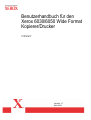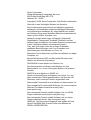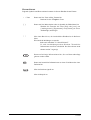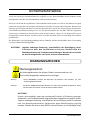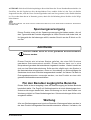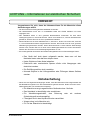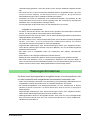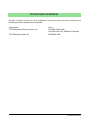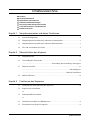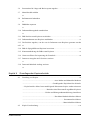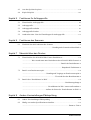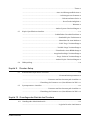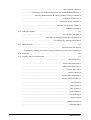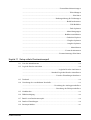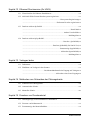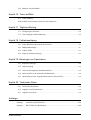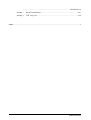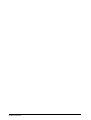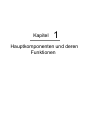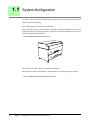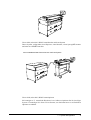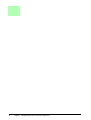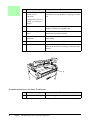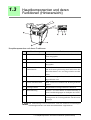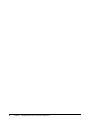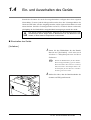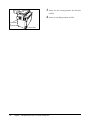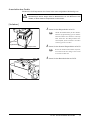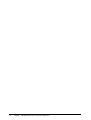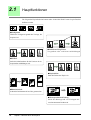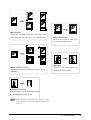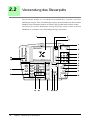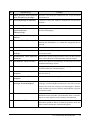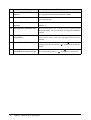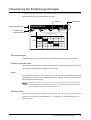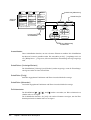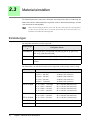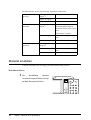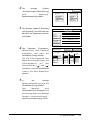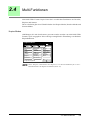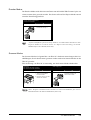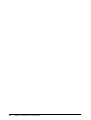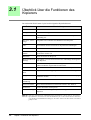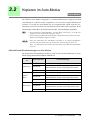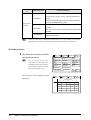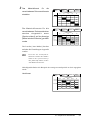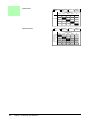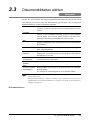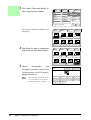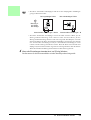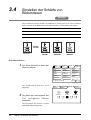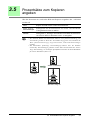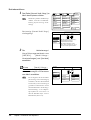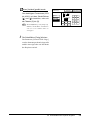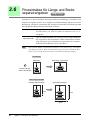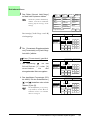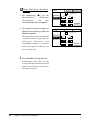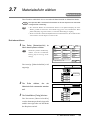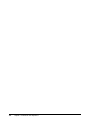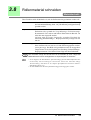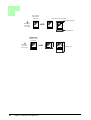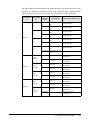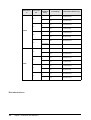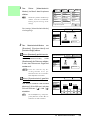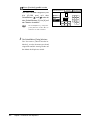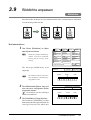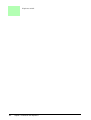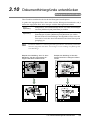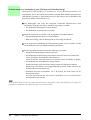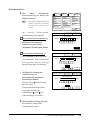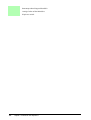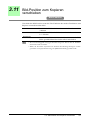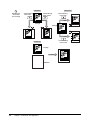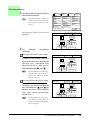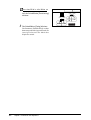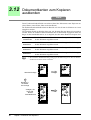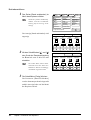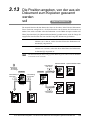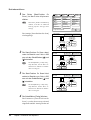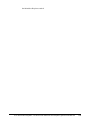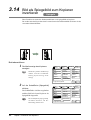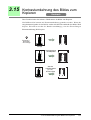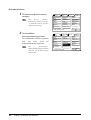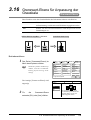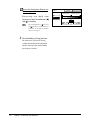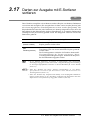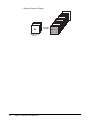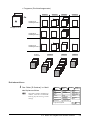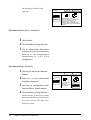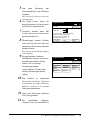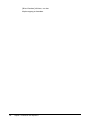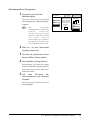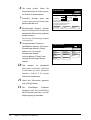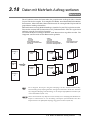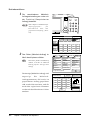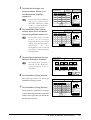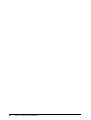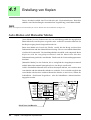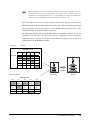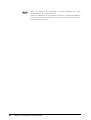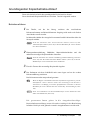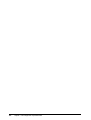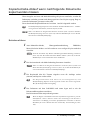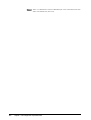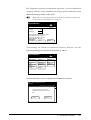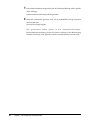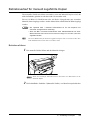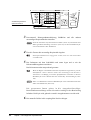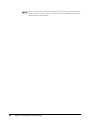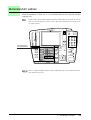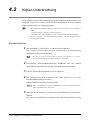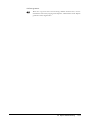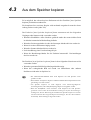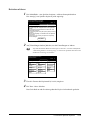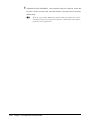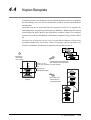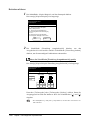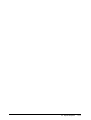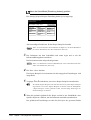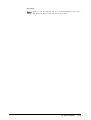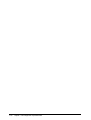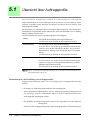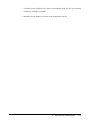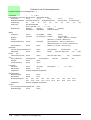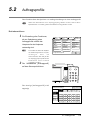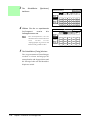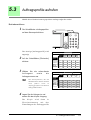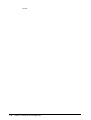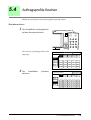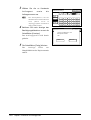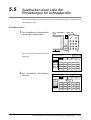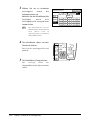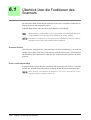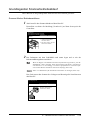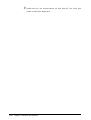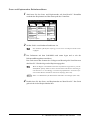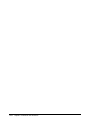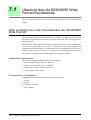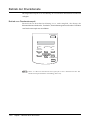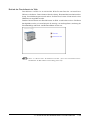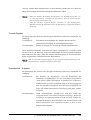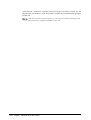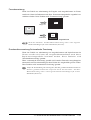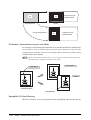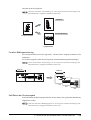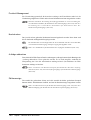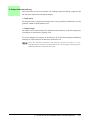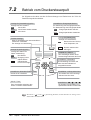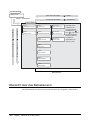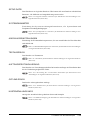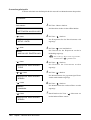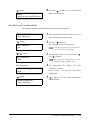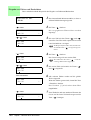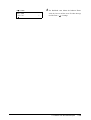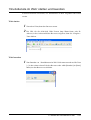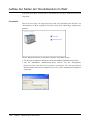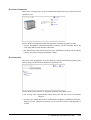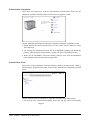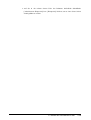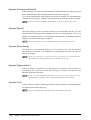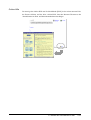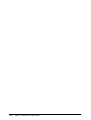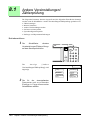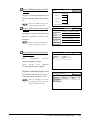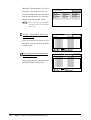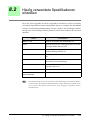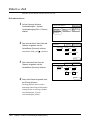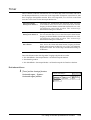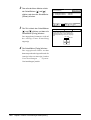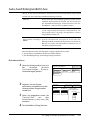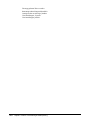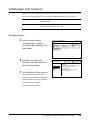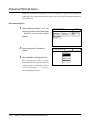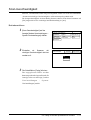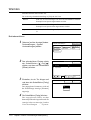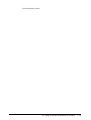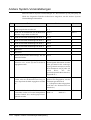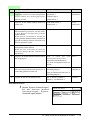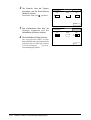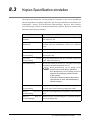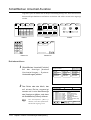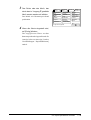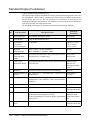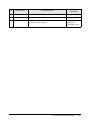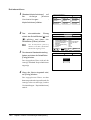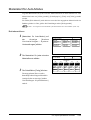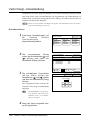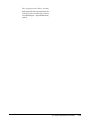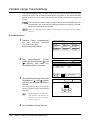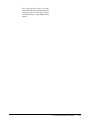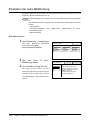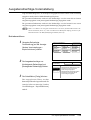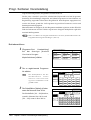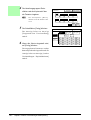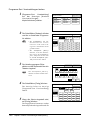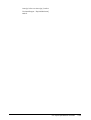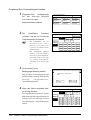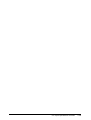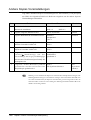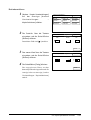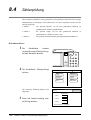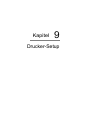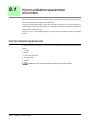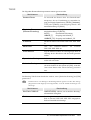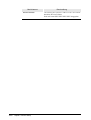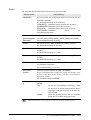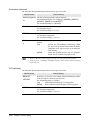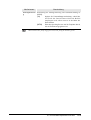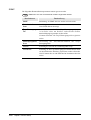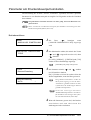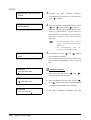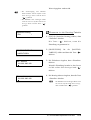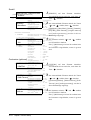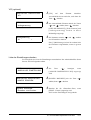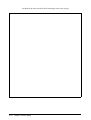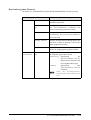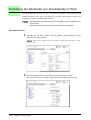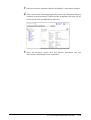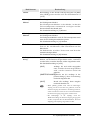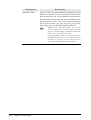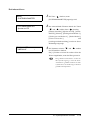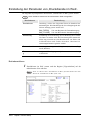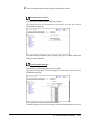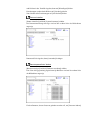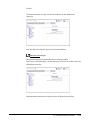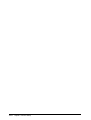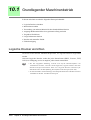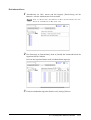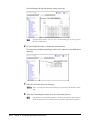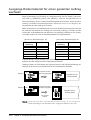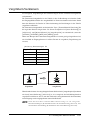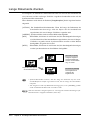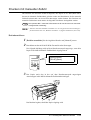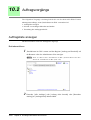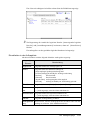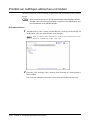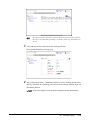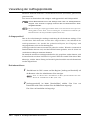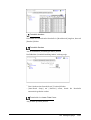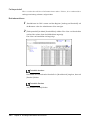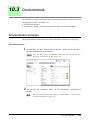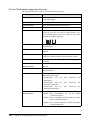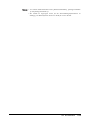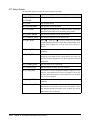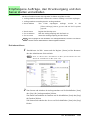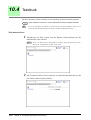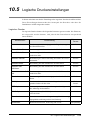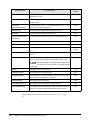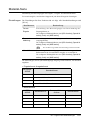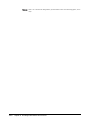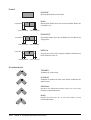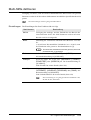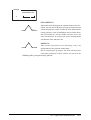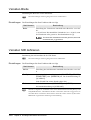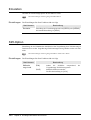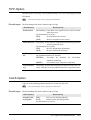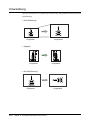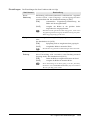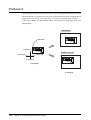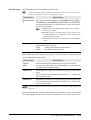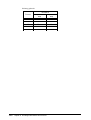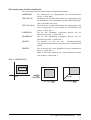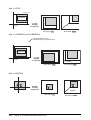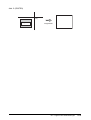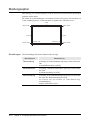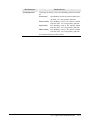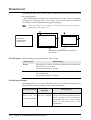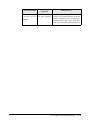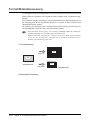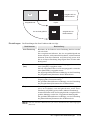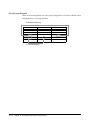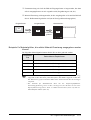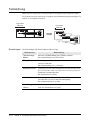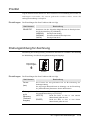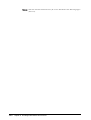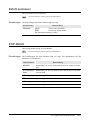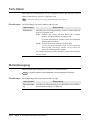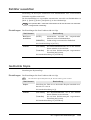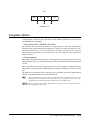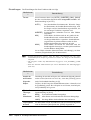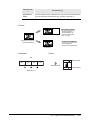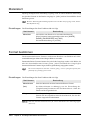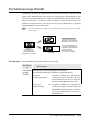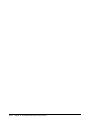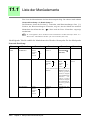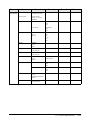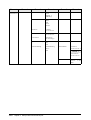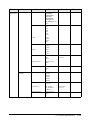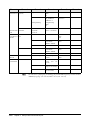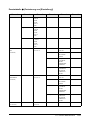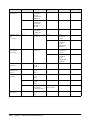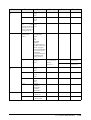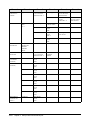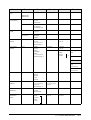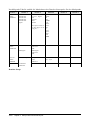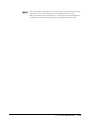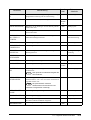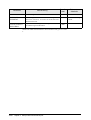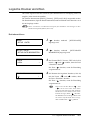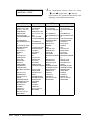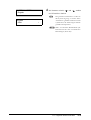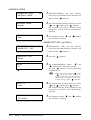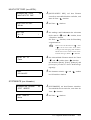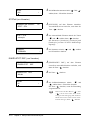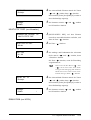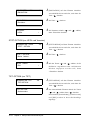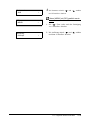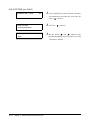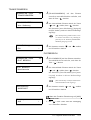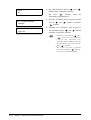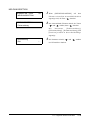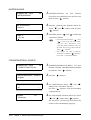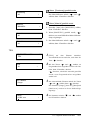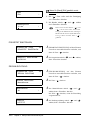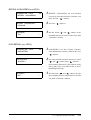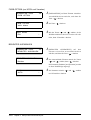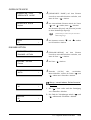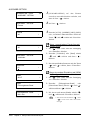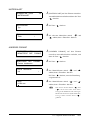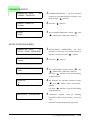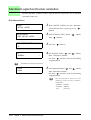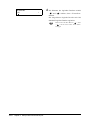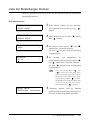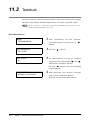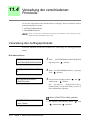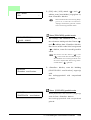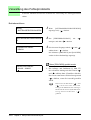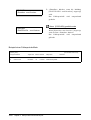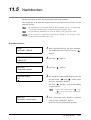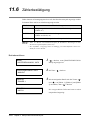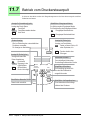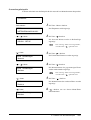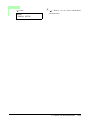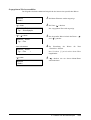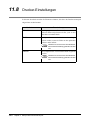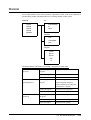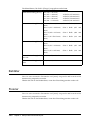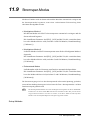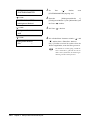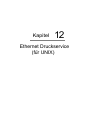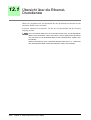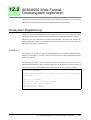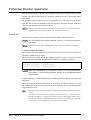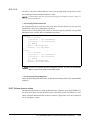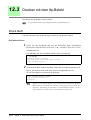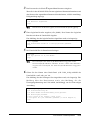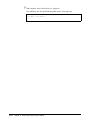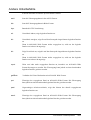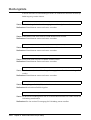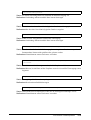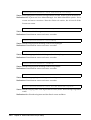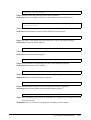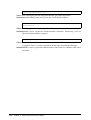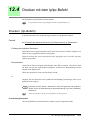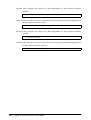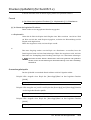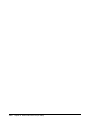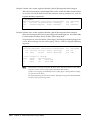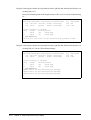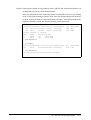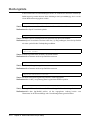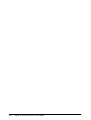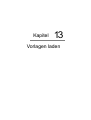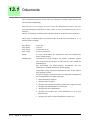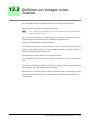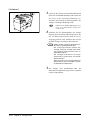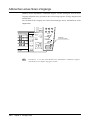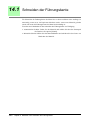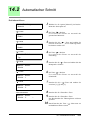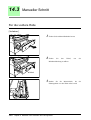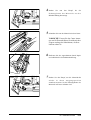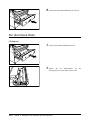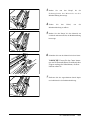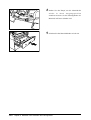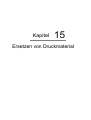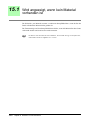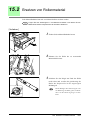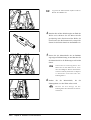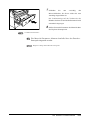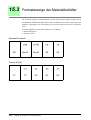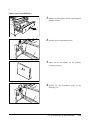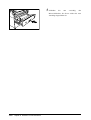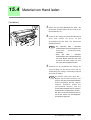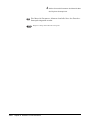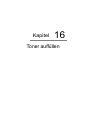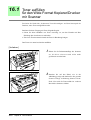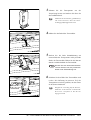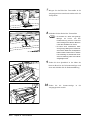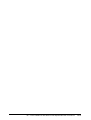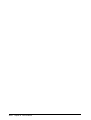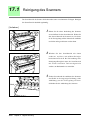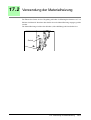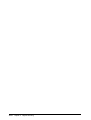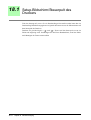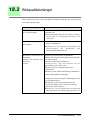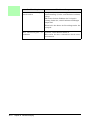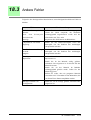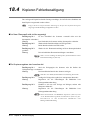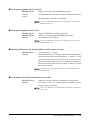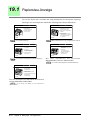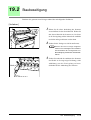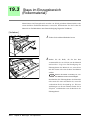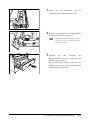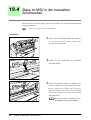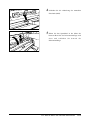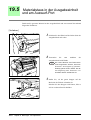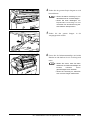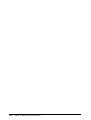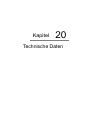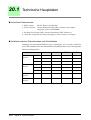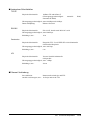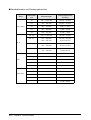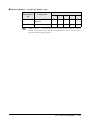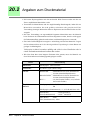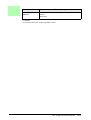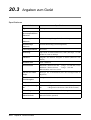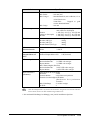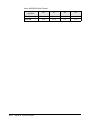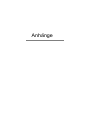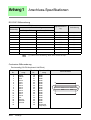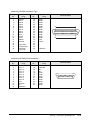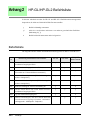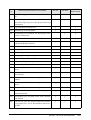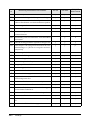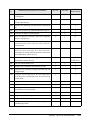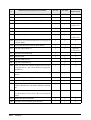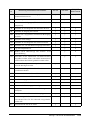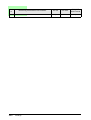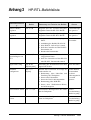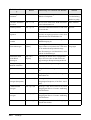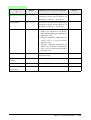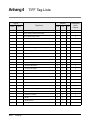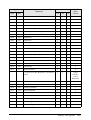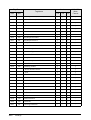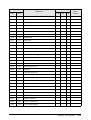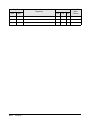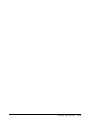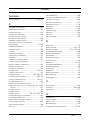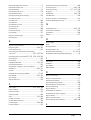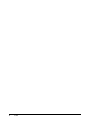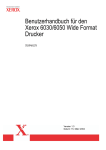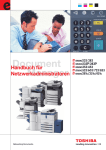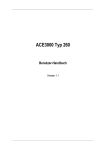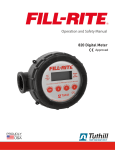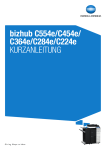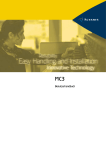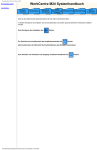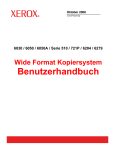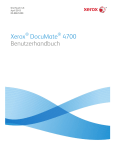Download Benutzerhandbuch für den Xerox 6030/6050 Wide Format Kopierer
Transcript
Benutzerhandbuch für den Xerox 6030/6050 Wide Format Kopierer/Drucker 701P41577 Version 1.7 Mai 2004 Xerox Corporation Global Knowledge & Language Services 800 Phillips Road Bldg. 845-17S Webster, NY 14580 Copyright © 2004 Xerox Corporation. Alle Rechte vorbehalten. Gedruckt in den Vereinigten Staaten von Amerika. Der Urheberschutz erstreckt sich auf sämtliche gesetzlich zulässigen und bewilligten urheberrechtsfähigen Materialien und Informationen beliebiger Art, einschließlich der mithilfe der Software-Programme erstellten Bildschirmmaterialien wie etwa Layouts, Muster, Symbole, usw. Adobe® und das Adobe-Logo, InDesign®, Illustrator®, PageMaker®, Photoshop®, Acrobat®, Distiller® und das Acrobat-Logo sind Marken von Adobe Systems Incorporated in den Vereinigten Staaten und anderen Ländern. Creo, das Creo-Logo sowie die in dieser Publikation erwähnten Bezeichnungen von Creo-Produkten und – Dienstleistungen sind Marken von Creo, Inc. Macintosh, Power Macintosh und Mac sind Marken von Apple Computer, Inc. Microsoft® Windows NT® und Microsoft® Windows sind Marken von Microsoft Corporation. PANTONE® ist eine Marke von Pantone, Inc. Sun Microsystems und Solaris sind Marken von Sun Microsystems, Inc. in den Vereinigten Staaten und anderen Ländern. SWOP® ist eine Marke von SWOP, Inc. Quark und QuarkXPress sind Marken von Quark, Inc. und allen zutreffenden Tochtergesellschaften, die über das USPatentamt und in anderen Ländern angemeldet sind. Macromedia FreeHand® ist eine Marke von Macromedia, Inc. Das vorliegende Produkt enthält Software, die von der Apache Software Foundation entwickelt wurde (http:// www.apache.org). Das vorliegende Produkt enthält Software, die von JDOM Project entwickelt wurde (http://www.jdom.org). Das vorliegende Produkt enthält Software, die von Jaxen Project entwickelt wurde (http://www.jaxen.org). XEROX®, The Document Company®, das digitale X® und Xerox 6030/6050 Wide Format Printer sind Marken der XEROX CORPORATION. Vorwort Wir danken Ihnen für die Nutzung des Xerox 6030/6050 Wide Format Kopierers/ Druckers (nachfolgend 6030/6050 Wide Format genannt). Das vorliegende Benutzerhandbuch beschreibt die grundlegenden Betriebstechniken sowie die einzelnen Funktionen des Xerox 6030/6050 Wide Format Kopierers/Druckers mit integriertem Scanner. Das Handbuch enthält außerdem Gebrauchs- und Sicherheitshinweise, Informationen zum Ersetzen von Toner und Druckmaterial sowie allgemeine Anleitungen und Instruktionen zur Fehlerbehebung. Die Beschreibungen im Benutzerhandbuch basieren auf der Annahme, dass der Benutzer über grundlegende Kenntnisse zur Verwendung von Computer- und NetzwerkKonfigurationen besitzt. Weitere Informationen zu den Computer- und NetzwerkKonfigurationen können den mit dem Rechner bereitgestellten Materialien, der Windows-Dokumentation sowie dem Begleitmaterial des Netzwerk-Systems entnommen werden. Konventionen Folgende Symbole und Konventionen kommen in diesem Handbuch zum Einsatz: < > Taste Deutet auf eine Taste auf der Tastatur hin. Drücken Sie die <Eingabe>-Taste. [ ] Deutet auf eine Menü-Option oder ein Symbol des Bildschirms hin. Wählen Sie entweder die Taste [Ein] oder [Aus], um [Auftragsname], [Eigentümer] und [Grund] (in dieser Reihenfolge) anzuzeigen. " " Gibt einen Bereich an, der innerhalb des Handbuchs als Referenz dient. Wird auch für Meldungen verwendet. Siehe auch Abschnitt "3.2 Druck-Dienste". Es wird eine Meldung mit dem Wortlaut " Zusätzliche Informationen zum Port erforderlich. Das Gerät konnte nicht erkannt werden." angezeigt. Deutet auf wichtige Informationen hin, die von Ihnen unbedingt gelesen werden sollten. Deutet auf zusätzliche Informationen zu einem Verfahren oder einer Funktion hin. Gibt eine Referenz-Quelle an. Gibt ein Beispiel an. Vorwort Sicherheitshinweise Lesen Sie bitte diese Sicherheitshinweise sorgfältig vor der Inbetriebnahme dieses Produkts, damit sichergestellt wird, dass Sie diese Maschine sicher betreiben können. Ihr Xerox-Gerät und die empfohlenen Verbrauchsmaterialien wurden von Xerox mit äußerster Sorgfalt entwickelt und geprüft, um strengsten Sicherheitsvorschriften zu entsprechen. Hierunter fällt auch die Prüfung durch Organisationen und Zulassungsbehörden, durch die die Befolgung anerkannter Umweltschutzstandards bestätigt wird. Vor der Inbetriebnahme des Produkts sind die folgenden Anleitungen aufmerksam durchzulesen und aufzubewahren, damit sie im Bedarfsfall erneut herangezogen werden können. Auf diese Weise wird die dauerhaft sichere Verwendung des Produkts gewährleistet. Die Sicherheits- und Umgebungsprüfungen dieses Produkts wurden ausschließlich unter Verwendung von Xerox-Materialien durchgeführt. ACHTUNG: Jegliche unbefugte Änderung, einschließlich der Hinzufügung neuer Funktionen bzw. des Anschlusses externer Geräte k ann die Betriebserlaubnis des Produkts beeinträchtigen. Wenden Sie sich bitte an den Vertrasghändler vor Ort für weitere Informationen. WARNUNGSZEICHEN Warnungszeichen Alle Warnungshinweise, die auf dem Produkt vermerkt sind bzw. mit dem Produkt ausgeliefert werden sind zu berfolgen. Achtung Diese WARNUNG verweist den Benutzer auf Bereiche des Produkts, wo eine Verletzungsgefahr besteht. Achtung Mit dieser WARNUNG werden Benutzer auf Teile des PRodukts hingewiesen, deren Flächen heiß sein können und nicht berührt werden sollten. ACHTUNG Hiermit wird bestätigt, dass das vorliegende Produkt in Einhaltung strenger Sicherheits- und Funkverkehrsstörungsvorschriften hergestellt und geprüft wurde. Jegliche unbefugte Änderung, einschließlich der Hinzufügung neuer Funktionen bzw. des Anschlusses externer Geräte kann diese Bescheinigung ungültig machen. Wenden Sie sich an den XEROX Limited-Partner vor Ort bezüglich einer Sicherheitshinweise Liste zugelassenen Zubehörs. ACHTUNG Um eine fehlerfreie Funktion dieses Geräts in der Umgebung von ISM-Geräten (Hochfrequenzgeräte für industrielle, wissenschaftliche, medizinische und ähnliche Zwecke) zu gewährleisten, ist es erforderlich, dass die Störstrahlung dieser Geräte reduziert oder auf andere Weise begrenzt wird. ACHTUNG In Verbindung mit diesem Gerät sind zur Gewährleistung der Konformität mit der Richtlinie (89/336/EWG) abgeschirmte Kabel zu verwenden. The Electricity at Work Regulation (Regelungen für Elektrizität am Regelungen für Elektrizität am Arbeitsplatz Die Regelungen für Elektrizität am Arbeitsplatz von 1989 traten in England and Wales am 1. April 1990 in Kraft. Dieses Regelwerk von 1989 macht alle Arbeitgeber und Freischaffenden verantwortlich für sachgemäße Installation, Wartung und Betrieb der elektrischen Systeme in ihren Betrieben, so dass Gefahren nach Möglichkeit vorgebeugt wird. Darin eingeschlossen ist die Sicherstellung, dass alle elektrischen Geräte, die an diese elektrischen System angeschlossen werden, ebenfalls sicher konstruiert, gewartet und betrieben werden. Alle Xerox-Geräte wurden auf strengste Sicherheitsstandards ausgelegt. Sie wurden einer Reihe strengen Sicherheitstests unterzogen, einschließlich Schutzleitertests, Isolationswiderstand und Isolierungsprüfspannung. Die Xerox-Werke haben das Qualitätsyertifikat ISO 9000 erhalten und werden regelmäßigen Audits seitens der British Standards Institution oder äquivalenter nationaler Normeninstitutionen unterzogen. Xerox-Geräte, die ordnungsgemäß und regelmäßig unterhalten und gewartet werden, brauchen keinen zusätzlichen Sicherheitstests gemäß der 1989-Regelung unterzogen werden. Kunden, die einen vollständigen Sicherheitstest wünschen, sollten sich vor der Durchführung von Tests mit Xerox in Verbindung setzen. Xerox-Geräte sind jedoch jederzeit ordnungsgemäß und regelmäßig zu unterhalten und zu warten. FRAGE: Worum handelt es sich bei den Regelungen für Elektrizität am Arbeitsplatz? ANTWORT: Die 1989-Regelungen für Elektrizität am Arbeitsplatz traten in England und Wales am 1. April 1990. Dieses Regelwerk von 1989 macht alle Arbeitgeber und Freischaffenden verantwortlich für sachgemäße Installation, Wartung und Betrieb der elektrischen Systeme in ihren Betrieben, so dass Gefahren nach Möglichkeit vorgebeugt wird. Darin eingeschlossen ist die Sicherstellung, dass alle elektrischen Produkte, die an diese elektrischen Systeme angeschlossen werden, ebenfalls sicher konstruiert, gewartet und betrieben werden. FRAGE: Entspricht Xerox den Regelungen für Elektrizität am Arbeitsplatz? Sicherheitshinweise ANTWORT:Diese Regeln machen alle Arbeitgeber und Freischaffenden verantwortlich dafür, dass die elektrischen Systeme in ihren Betrieben nach Möglichkeit sicher sind. Diese Regeln werden werden nicht auf Hersteller oder Lieferanten solcher elektrischen Systeme angewendet. Sie können sich jedoch sicher sein, dass alle Xerox-Geräte, die von der Firma Xerox und ihren Vertragshändlern an Kunden ausgeliefert werden, alle relevanten Sicherheitsvorschriften und –Normen erfüllen. FRAGE: Sind Geräte von Xerox sicher? ANTWORT: Alle Xerox-Geräte, die von der Firma Xerox und ihren Vertragshändlern an Kunden ausgeliefert werden, erfüllen alle relevanten Sicherheitsvorschriften und –Normen. FRAGE: Sind die Xerox-Geräte in meinem Betrieb sicher? ANTWORT: Alle Xerox-Geräte, die von der Firma Xerox und ihren Vertragshändlern an Kunden ausgeliefert werden, erfüllen alle relevanten Sicherheitsvorschriften und –Normen. Jedoch müssen sie, wie alle elektrischen Geräte, regelmäßig durch kompetentes Personal in Stand gehalten und gewartet werden. Xerox Customer Service Engineers stellen sicher, dass Xerox-Geräte nach den strengen XeroxSicherheitsnormen in Stand gehalten und gewartet werden. Wenn Sie Ihre Xerox-Geräte nach diesen hohen Ansprüchen in Stand halten und warten lassen wollen, wenden Sie sich bitte an Ihre lokale Xerox Kundendienst-Organisation. Die Mitarbeiter werden ihnen gerne behilflich sein. FRAGE: Entsprechen die Xerox-Geräte in meinem Betrieb den Regelungen bezüglich Elektrizität am Arbeitsplatz? ANTWORT: Alle Arbeitgeber und Freischaffenden sind verantwortlich dafür, dass die elektrischen Systeme in ihren Betrieben sicher sind. Darin eingeschlossen ist die Sorge dafür, dass Xerox-Geräte in solchen Betrieben sicher sind. Die Abteilung Xerox Produktsicherheit hat eine Anleitung erstellt, die eine Liste von Tests enthält, die von der Xerox Kundendienst-Organisation ausgeführt werden können. DIESE TESTS DÜRFEN NUR VON PERSONEN MIT ENTSPRECHENDEN FÄHIGKEITEN; WISSEN UND ERFAHRUNG FÜR DIE DURCHFÜHRUNG SOLCHER TESTS AUSGEFÜHRT WERDEN. Für weitere Informationen wenden Sie sich bitte an den Xerox Kundendienst. DIE ANWENDUNG UNGEEIGNETER PRÜFVERFAHREN UND TESTVORRICHTUNGEN KANN ZU IRREFÜHRENDEN ERGEBNISSEN SOWIE ZU TODESFÄLLEN; VERLETZUNGEN UND/ODER SACHSCHÄDEN FÜHREN: FRAGE: Ich würde es vorziehen, in meinem Betrieb meine eigenen Sicherheitstests an den XeroxGeräten auszuführen. ANTWORT: Selbstverständlich können Sie die Tests anfordern, die Sie für erforderlich halten, um sich von der Sicherheit der Xerox-Geräte zu überzeugen. Ihr Xerox-Kundendienstpartner wird Sie gerne beraten über derartige Tests. FRAGE: Ich wünsche, Aufzeichnungen über alle Tests zu erhalten. Sicherheitshinweise ANTWORT: Nach den Sicherheitsprüfungen überreicht Ihnen der Xerox-Kundendiensttechniker ein Zertifikat, das die Ergebnisse aller durchgeführten Tests enthält. Sollte bei den Tests ein Defekt festgestellt werden, wird das Xerox-Gerät ausgeschaltet und vom Netz getrennt, bis der Defekt behoben ist. Sie werden dann davon in Kenntnis gesetzt, damit Sie die Behebung dieser Defekte in die WEge leiten können. BITTE BEACHTEN: SIE SIND DAFÜR VERANTWORTLICH; DASS IHRE XEROX-GERÄTE JEDERZEIT SICHER SIND Spannungsversorgung Dieses Produkt muss mit der Spannungsversorgung betrieben werden, die auf dem Typenschild des Produkts eingetragen ist. Wenn Sie sich nicht sicher sind, ob Ihr Netzgerät die Anforderungen erfüllt, wenden Sie sich an das E-Werk vor Ort um Rat. ACHTUNG Dieses Produkt muss an einen geerdeten Schutzstromkreis angeschlossen werden. Dieses Produkt wird mit einem Stecker geliefert, der einen Stift für einen geerdeten Schutzstromkreis enthält. Dieser Stecker kann nur in eine entsprechend geerdete Netzsteckdose eingesteckt werden. Hierbei handelt es sich um eine Sicherheitsvorkehrung. Sollte es nicht möglich sein, den Stecker in die Netzsteckdose einzustecken, muss zur Vermeidung von Stromschlägen die Steckdose durch einen Elektriker ausgewechselt werden. Auf keinen Fall darf ein Erdungsadapterstecker verwendet werden, um das Produkt an eine nicht geerdete Netzsteckdose anzuschließen. Für den Benutzer zugängliche Bereiche Dieses Gerät ist derart ausgelegt, dass der Benutzerzugang auf sichere Bereiche beschränkt bleibt.. Der Zugriff auf Gefahrenbereiche ist durch Abdeckungen bzw. Schutzvorrichtungen beschränkt, deren Entfernung nur durch den Einsatz von Werkzeug möglich ist. Diese Abdeckungen bzw. Schutzvorrichtungen dürfen nicht ausgebaut werden. Wartung Alle vom Bedienungspersonal durchzuführenden Wartungsverfahren werden in der dem Produkt beiliegenden Benutzerdokumentation erläutert. Verfahren, die Sicherheitshinweise nicht in der Kundendokumentation verzeichnet sind, dürfen nicht ausgeführt werden. Gerät reinigen Vor dem Beginn der Reinigung muss das Produkt von der Netzsteckdose getrennt werden. Verwenden Sie immer die spezifisch für dierses Produkt entwickelten Verbrauchsmaterialien; die Verwendung anderer Verbrauchsmaterialien kann zu Leistungseinbußen und möglicherweise zu Gefahrsituationen führen. Es dürfen keine Sprayreinigungsmittel verwendet werden, da diese unter bestimmten Umständen explosiv oder entflammbar sein können. Sicherheitshinweise ACHTUNG – Informationen zur elektrischen Sicherheit VORSICHT Vergewissern Sie sich, dass der Netzanschluss für die Maschine diese Anforderungen erfüllt. • Nur das mit diesem Gerät gelieferte Netzkabel verwenden. • Die Netzsteckdose muss sich in unmittelbarer Nähe des Geräts befinden und leicht zugänglich sein. • Das Netzkabel direkt in eine geerdete Netzsteckdose einstecken. Es darf keine Verlängerungsschnur verwendet werden. Wenn nicht bekannt ist, ob eine Netzsteckdose geerdet ist, wenden Sie sich an einen qualifizierten Elektriker. • Dieses Gerät muss an einen dedizierten 20 A-, 208-240 V-, 60 Hz- bzw. einen 16A-, 220-240 V-, 50 Hz-Wechselstromkreis angeschlossen werden. Das Gerät muss an eine geerdete Netzleitung angeschlossen werden. Wenn diese Maschine zu einer anderen Stelle bewegt werden muss, wenden Sie sich an einen Xerox-Wartungstechniker bzw. einen autorisierten Partner oder eine Service-Unterstützungsorganisation vor Ort. • Ein unsachgemäßer Anschluss des Geräte-Erdungsleiters kann zu Stromschlägen führen. • Das Gerät darf nicht derart aufgestellt werden, dass man auf das Netzkabel treten oder darüber stolpern kann. • • Keine Objekte auf dem Kabel abstellen. Elektrische oder mechanische Sperren dürfen nicht übergangen oder deaktiviert werden. • • Die Entlüftungsschlitze nicht verstellen. Niemals Objekte in die Lüftungsschlitze oder Öffnungen dieses Gerätes stecken. Notabschaltung • Wenn eine der folgenden Bedingungen eintritt, muss die Maschine sofort ausgeschaltet und das Netzkabel umgehend von der Netzsteckdose getrennt werden. Rufen Sie einen XeroxWartungstechniker zur Korrektur des Problems. • • • Die Maschine erzeugt ungewöhnliche Geräusche bzw. Gerüche. Das Netzkabel ist beschädigt oder verschlissen. Ein Wandleistungsschalter, eine Sicherung Sicherheitsgerät wurde ausgelöst. • • • Sicherheitshinweise Flüssigkeit wird in den Kopierer/Drucker verschüttet. Wasser dring in die Maschine ein. Ein Teil der Maschine ist beschädigt. oder ein anderes HINWEIS: Die einzige Methode zum vollständigen Trennen der Stromversorgung von der Maschine ist das Abziehen des Netzsteckers aus der Netzsteckdose. Gerät trennen Dieses Gerät wird über das Netzkabel von der Stromversorgung getrennt. Es wird in die Rückseite der Maschine eingesteckt. Zur Trennung der Stromversorgung der Maschine wird das Netzkabel aus der Netzsteckdose gezogen. Informationen zur Betriebssicherheit Xerox-Geräte und –Verbrauchsmaterialien werden von Xerox mit äußerster Sorgfalt entwickelt und allen erforderlichen Tests unterzogen, um strengsten Sicherheitsvorschriften zu entsprechen. Hierunter fällt auch die Prüfung durch Organisationen und Zulassungsbehörden, durch die die Befolgung anerkannter Umweltschutzstandards bestätigt wird. Zur Gewährleistung eines fortdauernd sicheren Betriebs der Xerox/Fuji-Geräte sind die folgenden Richtlinien zur Sicherheit ständig einzuhalten. Folgendes ist zu tun: • Das Gerät muss immer in eine ordnungsgemäß geerdete Netzsteckdose eingesteckt werden. Falls Zweifel über die Steckdose bestehen, lassen Sie diese durch einen Elektriker prüfen. • Die Maschine muss immer auf einer festen, ebenen Oberfläche (nicht auf einem dicken Teppichboden) aufgestellt werden, die ausreichend Tragfähigkeit für das Gewicht der Maschine aufweist. • Dieses Gerät muss an einen geerdeten Schutzstromkreis angeschlossen werden. Dieses Produkt wird mit einem Stecker geliefert, der einen Stift für einen geerdeten Schutzstromkreis enthält. Dieser Stecker kann nur in eine entsprechend geerdete Netzsteckdose eingesteckt werden. Hierbei handelt es sich um eine Sicherheitsvorkehrung. Sollte es nicht möglich sein, den Stecker in die Netzsteckdose einzustecken, muss zur Vermeidung von Stromschlägen die Steckdose durch einen Elektriker ausgewechselt werden. Auf keinen Fall darf ein Stecker ohne Stift für einen geerdeten Schutzstromkreis verwendet werden, um das Produkt an eine Netzsteckdose anzuschließen. • Alle auf dem Produkt selbst angebrachten oder mit diesem zusammen ausgelieferten Warnhinweise und Anleitungen sind jederzeit zu befolgen. • Beim Bewegen oder Umstellen des Geräts ist immer mit gebührender Umsicht vorzugehen. Wenden Sie sich an den lokalen Xerox/Fuji Xerox-Kundendienst oder die für Sie zuständige Sicherheitshinweise Unterstützungsorganisation, wenn das Gerät in einem anderen Gebäude aufgestellt werden soll. • Das Gerät darf nur in einem ausreichend belüfteten Bereich aufgestellt werden, der einen e n t s p r e c h e n d e n Z u g a n g z u Wa r t u n g s z w e c k e n e r n ö g l i c h t . D i e g e f o r d e r t e n Mindestabmessungen sind im Installations-Handbuch enthalten. • Verwenden Sie immer nur Materialien und Verbrauchsmaterialien, die spezifisch für das entsprechende Xerox/Fuji Xerox-Gerät ausgelegt sind. Die Verwendung ungeeigneter Meterialien kann zu mangelhaften Leistungen führen. • Vor dem Reinigen ist das Gerät immer von der Netzspannung zu trennen. Folgendes ist zu unterlassen: • Auf keinen Fall darf ein Stecker ohne Stift für einen geerdeten Schutzstromkreis verwendet werden, um das Produkt an eine Netzsteckdose anzuschließen. • Es darf auf keinen Fall versucht werden, nicht in diesem Bedienungshandbuch beschriebene Wartungsarbeiten durchzuführen. • Die Geräte dürfen nicht in einem Einbauschrank oder einem ähnlichen Gehäuse aufgestellt werden, es sei denn, es ist für ausreichende Luftzirkulation gesorgt. Für weitere Informationen wenden Sie sich bitte an Ihren Vertragshändler. • Angeschraubte Abdeckungen bzw. Schutzvorrichtungen dürfen nicht ausgebaut werden. Hinter diesen Abdeckungen befinden sich keine Bauteile, die von der Bedienungskraft gewartet werden könnten. • Das Gerät nicht in unmittelbarer Nähe von Heizkörpern oder anderen Wärmequellen aufstellen.. • Keine Objekte in die Lüftungsschlitze dieses Gerätes stecken.. • Elektrische oder mechanische Sperren dürfen nicht übergangen oder deaktiviert werden. • Das Gerät nicht betreiben, wenn es ungewöhnliche Geräusche oder Gerüche abgibt. In einem solchen Fall muss das Netzkabel umgehend von der Netzsteckdose getrennt und der örtliche Xerox/Fuji-Service bzw. Wartungsdienstleister benachrichtigt werden. Wartungsinformationen Es dürfen keine Wartungsverfahren ausgeführt werden, die nicht spezifisch in der mit dem Kopierer/Drucker ausgelieferten Dokumentation beschrieben sind. • Keine Aerosol-Reiniger verwenden. Die Verwendung nicht genehmigter Materialien kann zu mangelhafter Leistung des Geräts führen und Gefahrensituationen hervorrufen. • Die Verbrauchsmaterialien und Reinigungsmaterialien nur den Anweisungen in diesem Handbuch gemäß verwenden. All diese Materialien sind für Kinder unzugänglich aufzubewahren. • Angeschraubte Abdeckungen bzw. Schutzvorrichtungen dürfen nicht ausgebaut werden. Hinter diesen Abdeckungen befinden sich keine wartbaren Teile. • Wartungsverfahren dürfen nur durchgeführt werden, wenn man von einem Vertragshändler darin unterrichtet wurde oder wenn ein Verfahren ausdrücklich in einem derBenutzerHandbücher beschrieben ist. Sicherheitshinweise Ozon-Sicherheit Dieses Produkt erzeugt bei normalem Betrieb Ozon. Das erzeugte Ozon ist schwerer als Luft und die erzeugte Menge hängt vom Kopiervolumen ab. Das genaue Befolgen der in den Installationsverfahren von Xerox beschriebenen Umgebungsbedingungen gewährleistet, dass die Ozon-Konzentration den Sicherheitsvorschriften entspricht. Wenn Sie sich in den USA oder Kanada befinden und weitere Informationen über Ozon wünschen, fordern Sie bitte die Veröffentlichung OZONE unter der Telefonnummer 1-800-828-6571 an. In anderen Märkten wenden Sie sich bitte an den Vertragshändler bzw. Wartungsdienstleister vor Ort für weitere Informationen. Sicherheitshinweise Verbrauchsmaterialien Alle Verbrauchsmaterialien sind den auf den Verpackungen bzw. Behältern gedruckten Anweisungen gemäß aufzubewahren. • Verbrauchsmaterialien sind für Kinder unzugänglich aufzubewahren. • Toner, Tonerkassetten oder Tonerbehälter dürfen nie in offenes Feuer geworfen werden. Hochfrequenzemissionen USA, Kanada, Europa, Australien/ Neuseeland Prüfungen zufolge entspricht dieses Gerät den in Teil 15 der FCC-Vorschriften festgelegten Grenzwerten für ein digitales Gerät der Klasse A. Diese Bestimmungen haben zum Ziel, schädliche Störungen beim Betrieb des Geräts in einer kommerziellen Umgebung zu vermeiden. Durch dieses Gerät wird Hochfrequenzenergie erzeugt, eingesetzt und möglicherweise ausgestrahlt und es kann, wenn es nicht entsprechend der Betriebsanleitung installiert und verwendet wird, potenziell gefährliche Störungen im Funkverkehr verursachen. Die Verwendung dieses Geräts in Wohngebieten kann zu gefährlichen Störungen führen, die in einem solchen Fall vom Benutzer auf eigene Kosten behoben werden müssen. Veränderungen oder Modifikationen an dieser Ausrüstung, die nicht ausdrücklich von Xerox/Fuji Xerox genehmigt wurden, können zum Erlöschen der Betriebserlaubnis für diese Ausrüstung führen. Zur Einhaltung der FCC-Vorschriften in den USA und den Vorschriften des Radio Communications Act 1992 in Australien/Neuseeland sind mit diesen Geräten abgeschirmte Kabel zu verwenden. EME - Kanada Dieses digitale Gerät der Grenzwertklasse A entspricht der kanadischen Norm ICES-0003. Cet appareil numérique de la classe "A” est conforme à la norme NMB-003 du Canada. Sicherheitshinweise Sicherheits-Zertifikate Dieses Produkt wurde von den folge nden Organisationen als den aufgeführten Sicherheitsnormen entsprechend zertifiziert. Organisation TUV Rheinland of North America, Inc. TUV Rheinland Japan Ltd. Norm UL60950:2000 (USA) Can/CSA-c22.2 No. 60950-00 (Kanada) IEC60950:1999 Sicherheitshinweise Behördliche Informationen CE-Markierung Die an dieses Gerät angebrachte CE-Markierung symbolisiert die Konformitätserklärung seitens Xerox bezüglich der folgenden Richtlinien der Europäischen Gemeinschaft mit dem jeweils angegebenen Gültigkeitsdatum: 01.01.95: EU-Richtlinie 72/23/EWG ergänzt durch EU-Richtlinie 93/68/ EWG, Angleichung der Rechtsvorschriften der Mitgliedstaaten betreffend Niederspannungsgeräte. 01.01.96: EU-Richtlinie 89/336/EWG, Angleichung der Rechtsvorschriften der Mitgliedstaaten über die elektromagnetische Verträglichkeit. 09.03.99: EU-Richtlinie 99/5/EG über Funk- und Telekommunikationsendgeräte und die gegenseitige Anerkennung ihrer Konformität. Eine vollständige Konformitätserklärung mit Definitionen der relevanten Richtlinien und betroffenen Normen können Sie von Ihrem Vertragshändler vor Ort erhalten. ACHTUNG: Um eine fehlerfreie Funktion dieses Geräts in der Umgebung von ISM-Geräten (Hochfrequenzgeräte für industrielle, wissenschaftliche, medizinische und ähnliche Zwecke) zu gewährleisten, ist es erforderlich, dass die Störstrahlung dieser Geräte reduziert oder auf andere Weise begrenzt wird. ACHTUNG: Dies ist ein Produkt der Grenzwertklasse A. Der Einsatz dieses Systems in Wohngebieten kann Frequenzstörungen hervorrufen, deren Beseitigung in jedem Fall dem Benutzer obliegt. ACHTUNG: In Verbindung mit diesem Gerät sind zur Gewährleistung der Konformität mit der EMV-Richtlinie (89/336/EWG) abgeschirmte Kabel zu verwenden. Behördliche Informationen Umweltschutzbestimmungen USA - Energy Star As an ENERGY STAR partner, Xerox Corporation/Fuji Xerox has determined that (the basic configuration of) this product meets the ENERGY STAR guidelines for energy efficiency. The ENERGY STAR and ENERGY STAR MARK are registered United States trademarks. The ENERGY STAR Office Equipment Program is a team effort between U.S., European Union and Japanese governments and the office equipment industry to promote energy-efficient copiers, printers, fax, multifunction machine, personal computers, and monitors. Reducing product energy consumption helps combat smog, acid rain and long-term changes to the climate by decreasing the emissions that result from generating electricity. Xerox ENERGY STAR equipment is preset at the factory to enter a ”low power” state and/or shut off completely after a specified period of use. These energysaving features can reduce product energy consumption in half when compared to conventional equipment. Canada - Environmental Choice Terra Choice Environmental Services, Inc. of Canada has verified that this product conforms to all applicable Environmental Choice EcoLogo requirements for minimized impact to the environment. As a participant in the Environmental Choice program, Xerox Corporation has determined that this product meets the Environmental Choice guidelines for energy efficiency. Environment Canada established the Environmental Choice program in 1988 to help consumers identify environmentally responsible products and services. Copier, printer, digital press and fax products must meet energy efficiency and emissions criteria, and exhibit compatibility with recycled supplies. Currently, Environmental Choice has more than 1,600 approved products and 140 licensees. Xerox has been a leader in offering EcoLogo approved products. Umweltschutzbestimmungen Recycling und Entsorgen des Geräts USA Xerox betreibt ein weltweites Recyling-Programm, dass die Zurücknahme und Wiederverwertung von gebrauchten Geräten/Geräteteilen beinhaltet. Wenden Sie sich bitte an Ihren Xerox-Partner, um festzustellen, ob Ihr Xerox-Gerät im Programm enthalten ist. Weitere Informationen zu diesem Thema können auf der Xerox-Webseite unter www.xerox.com/environment nachgeschlagen werden. Ist Ihr Xerox-Gerät nicht im Recycling-Programm enthalten, ensorgen Sie dieses entsprechend den regionalen Bestimmungen. Bitte beachten Sie dabei, dass das Gerät u. U. mit Blei, Quecksilber und anderen, der gesonderten Entsorgung verpflichtenden Materialien versehen ist. Informationen zu Entsorgung und Recycling erteilen die entsprechenden regionalen Ämter. In the United States, you may also refer to the Electronic Industries Alliance web site: www.eiae.org. Recycling und Entsorgen des Geräts Unrechtliche Kopien und Ausdrucke USA Congress, by statute, has forbidden the copying of the following subjects under certain circumstances. Penalties of fine or imprisonment may be imposed on those guilty of making such reproductions. 1. Obligations or Securities of the United States Government, such as: Certificates of Indebtedness National Bank Currency Coupons from Bonds Federal Reserve Bank Notes Silver Certificates Gold Certificates United States Bonds Treasury Notes Federal Reserve Notes Fractional Notes Certificates of Deposit Paper Money Bonds and Obligations of certain agencies of the government, such asFHA, etc. Bonds. (U.S. Savings Bonds may be photographed only for publicity purposes in connection with the campaign for the sale of such bonds.) Internal Revenue Stamps. (If it is necessary to reproduce a legal document on which there is a canceled revenue stamp, this may be done provided the reproduction of the document is performed for lawful purposes.) Postage Stamps, canceled or uncanceled. (For philatelic purposes, Postage Stamps may be photographed, provided the reproduction is in black and white and is less than 75% or more than 150% of the linear dimensions of the original.) Postal money Orders. Bills, Checks, or Draft of money drawn by or upon authorized officers of the United States. Stamps and other representatives of value, of whatever denomination, which have Unrechtliche Kopien und Ausdrucke 15 been or may be issued under any Act of Congress. 2 Adjusted Compensation Certificates for Veterans of the World Wars. 3. Obligations or Securities of any Foreign Government, Bank, or Corporation. 4. Copyrighted materials, unless permission of the copyright owner has been obtained or the reproduction falls within the "fair use" or library reproduction rights provisions of the copyright law. Further information of these provisions may be obtained from the Copyright Office, Library of Congress, Washington, D.C. 20559. Ask for Circular R21. 5. Certificates of Citizenship or Naturalization. (Foreign Naturalization Certificates may be photographed.) 6. Passports. (Foreign Passports may be photographed.) 7. Immigration Papers. 8. Draft Registration Cards. 9. Selective Service Induction Papers that bear any of the following Registrant's information: Earnings or Income Dependency Status Court Record Previous military service Physical or mental condition Exception: United States military discharge certificates may be photographed. 10. Badges, Identification Cards, Passes, or Insignia carried by military personnel, or by members of the various Federal Departments, such as FBI, Treasury, etc. (unless photograph is ordered by the head or such department or bureau.) Reproducing the following is also prohibited in certain states: Automobile Licenses - Drivers' Licenses - Automobile Certificates of Title. 16 Unrechtliche Kopien und Ausdrucke The above list is not all-inclusive, and no liability is assumed for its completeness or accuracy. In case of doubt, consult your attorney. Kanada Parliament, by statute, has forbidden the reproduction of the following subjects under certain circumstances. Penalties of fine or imprisonment may be imposed on those guilty of making such reproductions. 1. Current bank notes or current paper money. 2. Obligations or securities of a government or bank. 3. Exchequer bill paper or revenue paper. 4. The public seal of Canada or of a province, or the seal of a public body or authority in Canada, or of a court of law. 5. Proclamations, orders, regulations or appointments, or notices thereof (with intent to falsely cause same to purport to have been printed by the Queen's Printer for Canada, or the equivalent printer for a province). 6. Marks, brands, seals, wrappers or designs used by or on behalf of the Government of Canada or of a province, the government of a state other than Canada or a department, board, Commission or agency established by the Government of Canada or of a province or of a government of a state other than Canada. 7. Impressed or adhesive stamps used for the purpose of revenue by the Government of Canada or of a province or by the government of a state other than Canada. 8. Documents, registers or records kept by public officials charged with the duty of making or issuing certified copies thereof, where the copy falsely purports to be a certified copy thereof. 9. Copyrighted material or trademarks of any manner or kind without the consent of the copyright or trademark owner. Unrechtliche Kopien und Ausdrucke 17 The above list is provided for your convenience and assistance, but it is not all inclusive, and no liability is assumed for its completeness or accuracy. In case of doubt, consult your solicitor. Andere Länder Das Kopieren bestimmter Dokumente kann in Ihrem Land gesetzlich verboten s e i n . . Ve r s t ö ß e g e g e n d i e s e K o p i e r v e r b o t e k ö n n e n m i t G e l d - b z w. Gefängnisstrafen belegt werden. - Geldscheine - Banknoten und Schecks - Bank- und Regierungs-Bonds und Wertpapiere - Pässe und Ausweise - Urheberrechtlich geschütztes Material oder Marken ohne vorherige Genehmigung seitens des Eigners. - Briefmarken und andere übertragbare Wertpapiere Die hier angeführte Liste darf als nicht allumfassend betrachtet werden und es wird weder für ihre Vollständigkeit noch für ihre Genauigkeit eine Verantwortung übernommen. Bei Zweifelsfällen wenden Sie sich an Ihren Rechtsbeistand. Schutzkleinspannungs-Genehmigung Diese Xerox Digitalkopierer/Drucker erfüllen die Auflagen verschiedener Behörden und nationaler Sicherheitsvorschriften. Alle System-Ports erfüllen die Anforderungen für Schutzkleinspannungs-Stromkreise zum Anschluss an kundeneigene Geräte und Netzwerke. Kundeneigenes Zubehör oder Zubehör von Dritten, das an diese Kopierer/Drucker angeschlossen wird, muss die oben angeführten Anforderungen erfüllen oder übersteigen. Alle Module, die einen externen Anschluss erfordern, müssen den Xerox-Installationsverfahren gemäß installiert werden. 18 Unrechtliche Kopien und Ausdrucke Inhaltsverzeichnis Vorwort Sicherheitshinweise Behördliche Informationen Umweltschutzbestimmungen Recycling und Entsorgen des Geräts Unrechtliche Kopien und Ausdrucke Inhaltsverzeichnis Kapitel 1 Kapitel 2 Hauptkomponenten und deren Funktionen 1.1 System-Konfiguration ............................................................................................................... 2 1.2 Hauptkomponenten und deren Funktionen (Vorderansicht) ............................................. 5 1.3 Hauptkomponenten und deren Funktionen (Hinteransicht) .............................................. 7 1.4 Ein- und Ausschalten des Geräts ............................................................................................ 9 Übersicht über den Kopierer 2.1 Hauptfunktionen ....................................................................................................................... 14 2.2 Verwendung des Steuerpults .................................................................................................. 16 ...................................................................Verwendung der Einstellungs-Anzeigen19 2.3 Material einstellen .................................................................................................................... 21 .............................................................................................................Einstellungen21 .....................................................................................................Material einstellen22 2.4 Kapitel 3 Multi-Funktionen ...................................................................................................................... 24 Funktionen des Kopierers 3.1 Überblick über die Funktionen des Kopierers ................................................................... 28 3.2 Kopieren im Auto-Modus 29 3.3 Dokumentbildarten wählen 33 3.4 Einstellen der Schärfe von Bildumrissen ............................................................................ 36 3.5 Prozentsätze zum Kopieren angeben ................................................................................... 37 Inhaltsverzeichnis 3.6 Prozentsätze für Länge und Breite separat angeben ......................................................... 40 3.7 Materialzufuhr wählen 43 3.8 Rollenmaterial schneiden 45 3.9 Bilddichte anpassen 51 3.10 Dokumenthintergründe unterdrücken 53 3.11 Bild-Position zum Kopieren verschieben............................................................................ 57 3.12 Dokumentkanten zum Kopieren ausblenden ...................................................................... 61 3.13 Die Position angeben, von der aus ein Dokument zum Kopieren gescannt werden soll 63 3.14 Bild als Spiegelbild zum Kopieren invertieren .................................................................. 66 3.15 Kontrastumkehrung des Bildes zum Kopieren .................................................................. 67 3.16 Grenzwert-Ebene für Anpassung der Grauskala ......................................................69 3.17 Darten zur Ausgabe mit E-Sortierer sortieren 71 3.18 Daten mit Mehrfach-Auftrag sortieren 79 Kapitel 4 Grundlegender Kopiererbetrieb 4.1 Erstellung von Kopien ............................................................................................................. 84 ..........................................................................Auto-Modus und Manueller Modus84 ..................................................................... Grundlegender Kopierbetriebs-Ablauf87 .... Kopierbetriebs-Ablauf wenn nachfolgende Dokumente kopiert werden müssen89 ....................................................... Betriebsverlauf für manuell zugeführte Kopien93 .....................................................Dichte und Hintergrundunterdrückung einstellen95 ..........................................................................Den Materialschnitt-Modus wählen96 ............................................................................................... Prozentanteile wählen97 .............................................................................................. Materialzufuhr wählen99 4.2 Inhaltsverzeichnis Kopier-Unterbrechung ........................................................................................................... 100 Kapitel 5 Kapitel 6 4.3 Aus dem Speicher kopieren.................................................................................................. 102 4.4 Kopier-Beispiele ..................................................................................................................... 105 Funktionen für Auftragsprofile 5.1 Übersicht über Auftragsprofile ............................................................................................ 112 5.2 Auftragsprofile ........................................................................................................................ 115 5.3 Auftragsprofile aufrufen ....................................................................................................... 117 5.4 Auftragsprofile löschen ......................................................................................................... 119 5.5 Ausdrucken einer Liste der Einstellungen für Auftragsprofile .................................... 121 Funktionen des Scanners 6.1 Überblick über die Funktionen des Scanners ................................................................... 124 .................................................................... Grundlegender Scannerbetriebsablauf125 Kapitel 7 Übersicht über den Drucker 7.1 Übersicht über die 6030/6050 Wide Format Druckdienste ........................................... 130 .....................Was versteht man unter Druckdienste des 6030/6050 Wide Format?130 .........................................................................................Betrieb der Druckdienste132 .......................................................................................... Hauptdruck-Funktionen134 7.2 Betrieb vom Druckersteuerpult ........................................................................................... 142 ...................................................... Grundlegende Vorgänge am Druckersteuerpult143 ............................................................................Übersicht über das Betriebsmenü144 7.3 Betrieb über ‘Druckdienste im Web’ ................................................................................. 150 ...................................................................................................Betriebsumgebung150 .......................................................... ‘Druckdienste im Web’ starten und beenden151 ..................................................... Aufbau der Seiten der ‘Druckdiensten im Web’152 Kapitel 8 Andere Voreinstellungen/Zählerprüfung 8.1 Andere Voreinstellungen/Zählerprüfung ........................................................................... 160 8.2 Häufig verwendete Spezifikationen einstellen................................................................. 163 .......................................................................................................... Datum u. Zeit164 Inhaltsverzeichnis ....................................................................................................................... Timer165 ..............................................................................Auto-Aus/Hintergrundlicht Aus167 .......................................................................................Anleitungen zum Scannen169 ............................................................................................Dokumentformat-Serie170 .............................................................................................Scan-Geschwindigkeit171 ................................................................................................................... Warnton172 ............................................................................Andere System-Voreinstellungen174 8.3 Kopier-Spezifikation einstellen ........................................................................................... 177 ........................................................................... Schaltflächen Umschalt-Funktion178 ................................................................................... Standard Kopier-Funktionen180 .................................................................................... Materialart für Auto-Modus183 ....................................................................................Verkl./Vergr.-Voreinstellung184 ................................................................................ Variable Länge Voreinstellung186 ............................................................................ Einstellen der Auto-Bilddrehung188 ........................................................................ Ausgabereihenfolge-Voreinstellung189 ............................................................................... Progr. Sortieren Voreinstellung190 .............................................................................Andere Kopier-Voreinstellungen196 8.4 Kapitel 9 Zählerprüfung .......................................................................................................................... 198 Drucker-Setup 9.1 Kommunikationsparameter einrichten ............................................................................... 200 ..................................................................................... Kommunikationsparameter200 ........................................................... Parameter am Druckersteuerpult einstellen.207 .........................................Einstellung der Parameter von ‚Druckdienste im Web’.214 9.2 Systemparameter einstellen .................................................................................................. 216 ........................................................... Parameter am Druckersteuerpult einstellen.216 .........................................Einstellung der Parameter von ‚Druckdienste im Web’.220 Kapitel 10 Grundlegender Betrieb des Druckers 10.1 Grundlegender Maschinenbetrieb ....................................................................................... 226 ................................................................................... Logische Drucker einrichten226 Inhaltsverzeichnis ...............................................................................................Materialarten wählen229 .................... Verwendung von anderem Material als den Standard-Materialserien229 ........................... Ausgangs-Rollenmaterial für einen gesamten Auftrag wechseln230 ........................................................................................... Vergrößern/Verkleinern231 ..................................................................................... Lange Dokumente drucken232 ................................................................................Drucken mit manueller Zufuhr233 .................................................................................................... Fehlerbeseitigung234 10.2 Auftragsvorgänge ................................................................................................................... 236 ............................................................................................. Auftragsliste anzeigen236 ....................................................... Priorität von Aufträgen abbrechen und ändern238 .........................................................................Verwaltung der Auftragsprotokolle240 10.3 Druckerbetrieb ......................................................................................................................... 243 ........................................................................................... Druckerstatus anzeigen243 ... Empfangene Aufträge, den Druckvorgang und den Server starten und anhalten247 10.4 Testdruck .................................................................................................................................. 248 10.5 Logische Druckereinstellungen ........................................................................................... 249 ..........................................................................................................Material-Serie251 ............................................................................................. Einzel-Stift definieren253 .............................................................................................Multi-Stifte definieren255 .....................................................................................................Versatec Stift-Stil256 ........................................................................................................ Versatec-Breite258 .......................................................................................... Versatec Stift definieren258 .......................................................................................... Versatec Multi-Stift def.259 ................................................................................................................ Emulation260 ..............................................................................................................Stift-Option260 ............................................................................................................ TIFF-Option261 .......................................................................................................... CALS-Option261 ........................................................................................................... Umwandlung262 ...............................................................................................................Plotbereich264 .......................................................................................................Meldungsoption270 ............................................................................................................ Materialrand272 Inhaltsverzeichnis ..................................................................................... Format/Materialzuweisung274 ............................................................................................................ Teilzeichung278 ....................................................................................................................Priorität279 ............................................................................ Drehungsrichtung für Zeichnung279 ...................................................................................................... Befehl auslassen281 ............................................................................................................. EOP-Befehl281 ............................................................................................................. Farb-Option282 ...................................................................................................... Materialausgang282 ................................................................................................. Behälter auswählen283 ..................................................................................................... Gedruckte Kopie283 ....................................................................................................... Eingabe-Option284 ...................................................................................................... Ausgabe-Option285 ............................................................................................................... Materialart288 ...................................................................................................Format bestimmen288 .................................................................................... Formaterkennungs-Priorität289 Kapitel 11 Setup mittels Druckersteuerpult 11.1 Liste der Menüelemente ........................................................................................................ 292 11.2 Logische Drucker einrichten ................................................................................................ 304 ................................................................................... Logische Drucker einrichten307 .................................................................. Standard-Logischen Drucker einstellen329 ..............................................................................Liste der Einstellungen drucken331 11.3 Testdruck .................................................................................................................................. 332 11.4 Verwaltung der verschiedenen Protokolle......................................................................... 333 .........................................................................Verwaltung des Auftragsprotokolls333 .............................................................................Verwaltung des Fehlerprotokolls335 11.5 Nachdrucken ............................................................................................................................ 337 11.6 Zählerbestätigung ................................................................................................................... 338 11.7 Betrieb vom Druckersteuerpult ........................................................................................... 339 11.8 Drucker-Einstellungen ........................................................................................................... 344 11.9 Stromspar-Modus ................................................................................................................... 347 Inhaltsverzeichnis Kapitel 12 Ethernet Druckservice (für UNIX) 12.1 Übersicht über die Ethernet-Druckdienste ........................................................................ 350 12.2 6030/6050 Wide Format-Druckersystem registrieren .................................................... 351 ....................................................................................... Hostsystem-Registrierung351 ...............................................................................Entfernten Drucker registrieren352 12.3 Drucken mit dem ftp-Befehl ................................................................................................ 354 .............................................................................................................. Druck läuft354 ............................................................................................... Andere Unterbefehle357 .......................................................................................................... Meldungsliste358 12.4 Drucken mit dem lp/lpr-Befehl............................................................................................ 363 .............................................................................................. Drucken (lpr-Befehl)363 ......................................................................Drucken (lp-Befehl) (für SunOS 5.x)365 ...................................................................................... Statusanzeige (lpq-Befehl)367 ........................................................................................ Abbrechen (lprm-Befehl)369 .......................................................................................................... Meldungsliste372 Kapitel 13 Vorlagen laden 13.1 Dokumente ............................................................................................................................... 376 13.2 Einführen von Vorlagen in den Scanner ............................................................................ 377 ................................................. Vorsichtsmaßnahmen beim Umgang mit Vorlagen379 ............................................................................. Abbrechen eines Scan-Vorgangs380 Kapitel 14 Methoden zum Schneiden der Führungskante 14.1 Schneiden der Führungskante .............................................................................................. 382 14.2 Automatischer Schnitt ........................................................................................................... 383 14.3 Manueller Schnitt ................................................................................................................... 384 Kapitel 15 Ersetzen von Druckmaterial 15.1 Wird angezeigt, wenn kein Material vorhanden ist ........................................................ 390 15.2 Ersetzen von Rollenmaterial ................................................................................................ 391 15.3 Formatanzeige der Materialbehälter................................................................................... 394 Inhaltsverzeichnis 15.4 Material von Hand laden ....................................................................................................... 397 Kapitel 16 Toner auffüllen 16.1 Toner auffüllen für den Wide Format Kopierer/Drucker mir Scanner400 Kapitel 17 Tägliche Wartung 17.1 Reinigung des Scanners ....................................................................................................... 406 17.2 Verwendung der Materialheizung ....................................................................................... 407 Kapitel 18 Fehlerbeseitigung 18.1 Setup-Bildschirm/Steuerpult des Druckers ....................................................................... 410 18.2 Bildqualitätsmängel ............................................................................................................... 411 18.3 Andere Fehler .......................................................................................................................... 413 18.4 Kopierer-Fehlerbeseitigung .................................................................................................. 414 Kapitel 19 Bereinigen von Papierstaus 19.1 Papierstau-Anzeige ................................................................................................................ 418 19.2 Staubeseitigung ....................................................................................................................... 419 19.3 Staus im Einzugsbereich (Rollenmaterial) ...................................................................... 420 19.4 Staus im MSI/ in der manuellen Zufuhreinheit................................................................ 422 19.5 Materialstaus in der Ausgabeeinheit und am Auswurf-Port ........................................ 424 Kapitel 20 Technische Daten 20.1 Technische Hauptdaten.......................................................................................................... 428 20.2 Angaben zum Druckmaterial ............................................................................................... 432 20.3 Angaben zum Gerät ............................................................................................................... 434 Anhänge Anhang 1 Anschluss-Spezifikationen ............................................................................ 438 Anhang 2 HP-GL/HP-GL2 Befehlsliste......................................................................... 440 Inhaltsverzeichnis .............................................................................................................. Befehlsliste440 Anhang 3 HP-RTL-Befehlsliste ..................................................................................... 447 Anhang 4 TIFF Tag-Liste............................................................................................... 450 Index ......................................................................................................................................... 1 Inhaltsverzeichnis Inhaltsverzeichnis Kapitel Kapitel 0 1 Hauptkomponenten und deren Funktionen Kapitel 1 1.1 System-Konfiguration Es stehen folgende System-Konfigurationen und Optionen für den Xerox 6030/6050 Wide Format zur Verfügung. Xerox 6050 (oder 6030) Wide Format Drucker Dieses System ist nur mit einem Drucker ausgestattet. Weitere Informationen zu dessen Funktionen und Verwendung entnehmen Sie bitte dem Benutzerhandbuch des Xerox 6030/6050 Wide Format Druckers. Xerox 6030/6050 Wide Format Drucker Xerox 6050 (oder 6030) Wide Format Kopierer/Drucker Dieses System enthält einen Kopierer, einen Drucker und einen integrierten Scanner. Xerox 6030/6050 Wide Format Kopierer/Drucker 2 Kapitel 1 Hauptkomponenten und deren Funktionen Xerox 6050 (oder 6030) Wide Format Drucker mit Scan-System Dieses System verfügt über einen Kopierer, einen Drucker, einen Synergix® Scanner und einen AccXES® Controller. Xerox 6030/6050 Wide Format Drucker mit Scan-System Xerox 6050 (oder 6030) Wide Format Optionen Sie benötigen u. U. zusätzliche Hardware- bzw. Software-Optionen für ihr jeweiliges System. Verständigen Sie ihren Xerox-Partner, um Informationen zu zusätzlichen Optionen zu erhalten. 1.1 System-Konfiguration 3 4 Kapitel 1 Hauptkomponenten und deren Funktionen 1.2 Hauptkomponenten und deren Funktionen (Vorderansicht) Hauptkomponenten und deren Funktionen Alle Erläuterungen im vorliegenden Handbuch beziehen sich auf die KombiEinheit. Bezeichnung Funktion 1 D o k u m e n t a u fl a g e d es Scanners Die zu scannenden Vorlagen werden hier aufgelegt und eingeschoben. 2 Setup-Bildschirm Dient der Bestätigung der Einstellungen wie Zahl der Druckausgaben sowie zur Anzeige von StatusNachrichten zum Gerät. 3 Steuerpult Besteht aus dem numerischen Tastenfeld sowie anderen Betriebstasten. Nähere Einzelheiten zum Betrieb finden Sie im User Guide (Copier). 4 Dokumentführungen Kommen beim Einschieben von Dokumenten zum Einsatz. 5 Drucker-Steuerpult Di e n t d e r Ä nd e r u n g d e s F o r m a t s b z w . d e r Materialart. 1.2 Hauptkomponenten und deren Funktionen (Vorderansicht) 5 Bezeichnung Funktion 6 MSI* /Manuelle Zufuhreinheit (optional) (*Multi Sheet Inserter Zufuhr von multiplen Bogen) Dient der Zufuhr von Druckmaterial, wenn nicht das Material aus den Behältern eingezogen werden soll. 7 Zufuhr-Anzeige Die Anzeige leuchtet rot auf, wenn von diesem Behälter aus Material zugeführt wird. 8 Materialbehälter (Nur 6050) Zum Anschluss des Materialbehälters für die Zufuhr über zwei Materialrollen. 9 Materialbehälter (Standard) Ein Materialbehälter mit zwei Materialrollen für die Papierzufuhr. 10 Scanner -Netzschalter Zum Ein- und Ausschalten des Scanners. 11 Dokument-Behälter Dient als Ablage der Dokumente, die von der Dokument-Wendevorrichtung zurückgesendet werden. Hauptkomponenten und deren Funktionen Bezeichnung 1 6 Toner-Einfüllöffnung Funktion Diese Öffnung dient dem Einfüllen von Toner. Kapitel 1 Hauptkomponenten und deren Funktionen 1.3 Hauptkomponenten und deren Funktionen (Hinteransicht) Hauptkomponenten und deren Funktionen Bezeichnung Funktion 1 Dokumentauswurf-Port Gescannte Dokumente werden über diesen Schlitz (Port) ausgegeben. 2 Netzsteckdose Nicht mehr vorhanden. 3 Druckauswurf-Port Bedrucktes Material wird über diesen Port ausgegeben. 4 Wahlschalter für den Kombi-Betrieb Stellen Sie mit diesem Schalter ein, ob der Drucker und der Scanner gleichzeitig durch Aktivieren des Betriebsschalters ein- und ausgeschaltet werden sollen. 5 Interface-Verbindung Die Verbindungsstelle, über die der Drucker angeschlossen wird. 6 Serielle Anschlussstelle Wird vom Servicetechniker für Wartungsarbeiten genutzt. 7 Leistungsschalter Hauptschalter/Leistungsschalter des Druckers 8 Materialheizung Zum Ein- und Ausschalten der Materialheizung je nach Umweltbedingungen am Stellplatz des Geräts. 9 Betriebsschalter Zum Ein- und Ausschalten der Ausgabeeinheit, vorausgesetzt der Leistungsschalter wurde bereits umgelegt. D i e V e r b i n d u n g z u m H o s t r e c h n e r u nd a l l e a n d e r e n n o t w e n d i g e n Verbindungen werden vom einen Servicetechniker vorgenommen. 1.3 Hauptkomponenten und deren Funktionen (Hinteransicht) 7 8 Kapitel 1 Hauptkomponenten und deren Funktionen 1.4 Ein- und Ausschalten des Geräts Sowohl der Scanner als auch die Ausgabeeinheit verfügen über einen eigenen Netzschalter. Es muss jedoch sichergestellt werden, dass der Leistungsschalter des Geräts auf EIN steht, um das Ausgabegerät über seinen eigenen Netzschalter ein- und auszuschalten. Steht der Leistungsschalter auf AUS, wird kein Strom verbraucht, gleichgültig ob das Netzkabel der Ausgabeeinheit herausgezogen wurde oder nicht. Das Gerät niemals ausschalten, während ein Druckauftrag läuft. Das Nichtbefolgen dieser Regel führt zu Materialstaus in den Bereichen des Geräts, in denen höhere Temperaturen vorherrschen. Einschalten des Geräts [Verfahren] 1 Setzen Sie den Wahlschalter für den KombiBetrieb auf [Verbinden]. Siehe dazu auch Abschnitt 1.3 Hauptkomponenten und deren Funktionen. Wurde der Wahlschalter für den KombiBetrieb auf [Verbinden] gesetzt und der Betriebsschalter des Scanners steht auf EIN, kann über den Hauptschalter die Stromzufuhr für den Drucker und den Scanner gesteuert werden. 2 Stellen Sie sicher, dass der Betriebsschalter des Scanners auf EIN gestellt wurde. 1.4 Ein- und Ausschalten des Geräts 9 3 Setzen Sie den Leistungsschalter des Druckers auf EIN. 4 Setzen Sie den Hauptschalter auf EIN. Hauptschalter der Ausgabeeinheit Hauptschalter 10 Kapitel 1 Hauptkomponenten und deren Funktionen Ausschalten des Geräts Schalten Sie die Komponenten des Geräts in der unten aufgeführten Reihenfolge aus. Das Gerät niemals ausschalten, während ein Druckauftrag läuft. Das Nichtbefolgen dieser Regel führt zu Materialstaus in den Bereichen des Geräts, in denen höhere Temperaturen vorherrschen. [Verfahren] 1 Setzen Sie den Hauptschalter auf AUS. Wurde der Wahlschalter für den KombiBetrieb auf [Verbinden] gesetzt und der Betriebsschalter des Scanners steht auf EIN, kann über den Hauptschalter die Stromzufuhr für den Drucker und den Scanner gesteuert werden. Hauptschalter der Ausgabeeinheit Hauptschalter 2 Setzen Sie den Scanner-Hauptschalter auf AUS. Setzen Sie den Betriebsschalter auf AUS, wenn das Gerät über längere Zeit nicht verwendet werden soll. 3 Setzen Sie den Betriebsschalter auf AUS. 1.4 Ein- und Ausschalten des Geräts 11 12 Kapitel 1 Hauptkomponenten und deren Funktionen Kapitel 2 Kapitel 0 Übersicht über den Kopierer Kapitel 2 2.1 Hauptfunktionen Die folgenden Kopierfunktion können über 6030/6050 Wide Format Copier/Drucker definiert werden. Vorlagenart Wählt die Vorlagenart gemäß der Vorlage, die kopiert wird. Verkleinern/Vergrößern Vergrößert oder verkleinert Abbildungen Schärfe Stellt die Schärfenebene für die Umrisse der zu kopierenden Abbildungen ein. Kopierdichte Stellt die Dichte der Kopie ein. Materialschnitt Schneidet Rollenmaterial auf das gewünschte Hintergrundunterdrückung Stellt den Hintergrund von Vorlagen mit verschwommenen Dichten ein. 14 Kapitel 2 Übersicht über den Kopierer Bild-Position Justiert die Abbildung nach oben oder unten und nach rechts oder links, um die zu verwendende Falz- Start-Position für Scan Beginnt den Scan von jegweglicher Position in der Abbildung. Rand ausblenden Blendet den äußeren Rand der Vorlage zum Kopieren aus. Spiegeln Invertiert die Abbildung als Spiegelbild zum Kopieren. LOCKHEED SR-71 LOCKHEED SR-71 Kontrast-Aufhebung Kehrt die Schwarz- und Weißkontrastebenen der Abbildung zum Kopieren um. Siehe "Kapitel 3 Funktionen des Kopierers" für weitere Details über die oben angeführten Funktionen (Seite 27). 2.1 Hauptfunktionen 15 2.2 Verwendung des Steuerpults Das Steuerpult besteht aus verschiedenen Schaltflächen, Leuchten, und einer Berührungs-Anzeige. Über die Berührungs-Anzeige können Funktionen durch leichtes Berühren eines bestimmten Punktes mit einem Finger gewählt und betrieben werden. Die Details, die auf der Berührungs-Anzeige angezeigt werden werden in diesem Handbuch als "Anzeigen" oder "Einstellungs-Anzeige" bezeichnet. Bilddichte Heller Hintergrundunterdr ckung Maximum Andere Voreinstellungen/ Z hlerpr fung Bitte warten.... Energiespar-Modus Auftrag in Speicher Minimum Men Dunkler Gespeicherte Auftr ge Verkleinern/Vergr ern 100% Verkleinern/Vergr ern Voreinstellungen Variable Verkleinern/Vergr ern nach L&B Materialzufuhr Rolle 1 Materialschnitt-Modus Aus Speicher kopieren Materialformat Materialart Rolle 2 Rolle3 Rolle 4 Beh lter 5 (Manuelle Zufuhr) Manueller Modus Auto-Modus 16 Kapitel 2 Übersicht über den Kopierer Schreibpapeir Velin Folie Schreibpapeir Velin Folie Standard (Hochformat Kopier-Beispiel Standard (Querformat Alles l schen Unterbrechen ) Kopieren stoppen Schreibpapeir Velin Folie Schreibpapeir Velin Folie Scan mit niedriger Geschwindigkeit ) Start Synchronisiert Variable L nge Dokument stoppen Nr. Bezeichnung Funktion 1 Menü-Anzeige des Kopierers Stellt die verschiedenen Funktionen ein. Zeigt ebenfalls oder (Einstellungs-Anzeige) Nachrichten an. 2 Leuchte [Auftrag im Speicher] Leuchtet, wenn sich mehrere Dokumente im Speicher befinden. 3 Knopf Anzeigenkontrast Reguliert den Kontrast des Steuerpults. 4 Schaltfläche <Andere Voreinstellungen/ Zählerprüfung> Stellt die Spezifikationen des Geräts ein. Ermöglicht weiterhin die Mess-Bestätigung. 5 Schaltfläche <StromsparModus> Geht auf den Stromspar-Modus und kommt davon zurück. 6 Tastatur (0 bis 9, C) Gibt die Kopienzahl und Parameter-Werte ein. Durch Drücken der Schaltfläche <C> werden alle eingegeben Werte gelöscht. 7 Taste <Menü> Derzeit nicht unterstützt 8 Schaltfläche <Gespeicherter Registriert die Einstellungen im Speicher, die häufig Auftrag> verwendet werden. 9 Schaltfläche <Aus Speicher Drucken der zuletzt kopierten Daten. Die Leuchte leuchtet kopieren> wenn weitere Kopien aus dem Speicher gedruckt werden. 10 Schaltfläche <Alles Löschen> Bricht alle Funktions-Einstellungen ab und stellt sie auf die Standardeinstellungen zurück. 11 Taste <Unterbrechen> Ermöglicht Unterbrechen von Kopiervorgängen. Die linke Leuchte leuchtet bei Unterbrechungen. 12 Schaltfläche stoppen> Gibt alle sich in der Bearbeitung befindlichen Kopien aus und hält das Gerät an. 13 Schaltfläche <Dokument stoppen> Material wird nicht weiter zugeführt. 14 Schaltfläche <Scan mit niedriger Geschwindigkeit> Diese Schaltfläche wird gedrückt, um in den Modus Scan mit niedriger Geschwindigkeit einzutreten). Die linke Leuchte leuchtet bei Scan mit niedriger Geschwindigkeit. Hiermit kann Schaden an einem eventuell empfindlichen Original vermieden werden. 15 Taste <Start> Beginnt den Dokument-Scan wenn sich das Gerät im Modus Manuelles Starten befindet. Wird ebenfalls dazu verwendet, Kopien aus dem Speicher und Testmuster auszudrucken. 16 Schaltfläche <Testmuster> Aktiviert die Einstellungen mit denen ein bestimmter Teil des Dokuments geändert und ein Testmuster gedruckt wird. Die linke Leuchte leuchtet bei Testmuster-Kopieren. <Kopieren 2.2 Verwendung des Steuerpults 17 Nr. Bezeichnung Funktion 17 Schaltflächen <Materialschnitt- Stellt die Materialschnitt-Methode ein. Die Leuchte links von Modus> der angegeben Materialschnitt-Methode leuchtet. 18 Schaltfläche Manuell/Auto Schaltet vom automatischen Modus auf den manuellen Modus und umgekehrt um. 19 [Materialformat/-art] Anzeige. Zeigt das Materialformat und die Materialart in jedem Behälter an. 20 Schaltflächen <Materialzufuhr> Stellt den Behälter ein, in dem sich das zu Benutzende Material befindet. Die Leuchte links des angegeben Behälters leuchtet. 21 Schaltflächen <Verkleinern/ Stellt den Prozentsatz ein, zu dem Kopien ausgegeben werden Vergrößern> sollen. Die Leuchte links des angegeben Prozentsatzes leuchtet. 22 Schaltflächen <Bilddichte> Stellt die Dichte der Kopie ein. Die < > Schaltfläche verringert die Dichte und die < > Schaltfläche erhöht die Dichte. 23 <HintergrundSchaltflächen Unterdrückung> Stellt die Hintergrundfarbe ein. Die < > Schaltfläche erhöht die Unterdrückung und die < > Schaltfläche verringert sie. 18 Kapitel 2 Übersicht über den Kopierer Verwendung der Einstellungs-Anzeigen In diesem Abschnitt befinden sich Erläuterungen über die verschiedenen Funktionen und Schaltflächen auf den Einstellungs-Anzeigen. Reiter Nachrichtenbereich Kopierbereit. AutoModus Auswahl des Standardwertes Format Kopienzahl Satz DokumentBildart Schärfe 1 Andere Funktionen.. Vorlagenformat A3 A2 A0 A1 A4 A0 A0 A0 A0 A0 A1 A1 A1 A1 A1 A2 A2 A2 A2 A2 A3 A3 A3 A3 A3 A4 A4 A4 A4 A4 Bereich Meldungen Zeigt Meldungen an, die den Status des Geräts und Betriebsanweisungen betreffen. Markierung Standard-Wert Dieses Kästchen ist markiert, wenn Funktionen auf der Einstellungs-Anzeige eingestellt wurden und die Standardwerte geändert worden sind. Reiter Durch Drücken der Reiter ist es möglich, auf jede der Menü-Einstellungsanzeigen umzuschalten. Auf den Reiter [Andere Funktionen] drücken, um eine Liste der Menüs für alle Funktionen anzuzeigen. Die auf den Reitern angezeigten Menüs können geändert werden. Siehe den "Schaltflächen Umschalt-Funktion" Abschnitt in "8.3 Kopier-Spezifikation einstellen" dieses Handbuchs für weitere Einzelheiten (Seite 177). Zahl der Kopien Der Wert wird eingegeben indem auf die Tasten <0> bis <9> auf dem Steuerpult gedrückt wird (Tastatur). Die Schaltfläche <C> drücken, um die Einstellungen auf <1> zurückzusetzen. 2.2 Verwendung des Steuerpults 19 Selection buttons AutoDokumentSch rfe Andere Funktionen.. Bildart Modus Normal Verkl. Vergr./Verkl. Material Vergr von L/B zufuhr... Bilddichte HintergrundMaterialschnittUnterdr ckung Modus Start-Position BildRand f r Scan Position ausblenden KontrastGrenzwertSpiegeln Aufhebung Ebene Bild-Position E-Sortierer... Mehrfachauftrag Es gibt eine Folgeseite Vorherige Schaltfl che [Abbrechen] Schaltfl che [Fe Abbrechen Oben/Unten (999 0 999) 0 mm N chste Links/Rechts (500 0 500) 0 mm [Vorherige/N chste] Auswahltasten Abgeschlossen 100 +100 +100 100 Zentrierung Schaltfl che [Abbrechen] Schaltfl chen Auswahltasten Diese Schaltflächen drücken, um ein relevantes Element zu wählen. Die Schaltflächen leuchten auf, wenn sie gewählt werden. Die Auswahlen, an die [...] angehängt wird, wie z.B. [Bildposition...], zeigen an, daß eine detaillierte Einstellungs-Anzeige angezeigt wird. Schaltflächen [Vorherige/Nächste] Die Schaltflächen [Vorherige] und [Nächste] werden angezeigt, wenn die EinstellungsAnzeige aus mehr als einer Seite besteht. Schaltfläche [Fertig] Stellt die angegebenen Funktionen und Werte ein und schließt die Anzeige. Schaltfläche [Abbrechen] Löscht die angegebenen Funktionen und Werte ein und schließt die Anzeige. Rollleistentasten Die Schaltflächen [ ], [ ], [ ], und [ ] werden verwendet, um Werte schrittweise zu erhöhen oder zu verringern. Die Schaltflächen drücken, die [100] oder andere Nummern anzeigen, um den Wert dementsprechend zu erhöhen oder zu verringern. 20 Kapitel 2 Übersicht über den Kopierer 2.3 Material einstellen Die Materialparameter müssen bei Einlegen neuen Materials und bei Änderung der Materialart und des Materialformats eingestellt werden. Materialeinstellungen werden vom Steuerpult aus durchgeführt. Materialeinstellungen können auch vom Drucker-Steuerpult aus durchgeführt werden. Siehe den Drucker User Guide für Details über das Einstellen von Parametern vom Drucker-Steuerpult aus. Einstellungen Die folgenden Parameter werden eingestellt. Einstellunge n Verfügbare Werte Formatserie Die Format-Serie wird gewählt von [ISO A], [SP. A-1], [SP. A-2], [SP. A-2], [ARCH] und [ANSI]. Materialart Gewicht Die Materialart wird von [Bond], [Velin] und [Film] gewählt. Das Gewicht kann von [Leicht], [Normal] und [Schwer] ausgewählt werden. Die Materialien, die mit allen Format-Serien eingestellt werden können sind wie folgt. Formatserie ISO A-Serie A4 (210 × A3 (297 × A2 (420 × A1 (594 × A0 (841 × 297 mm) 420 mm) 594 mm) 841 mm) 1.189 mm) SP. A-1-Serie SP. A-0 (880 × SP. A-1 (625 × SP. A-2 (440 × SP. A-3 (312 × SP. A-2-Serie SP. A-1 (620 × 871 mm) SP. A-2 (435 × 620 mm) SP. A-3 (310 × 435 mm) SP. A-3-Serie 21 Verwendbare Materialien 1.230 mm) 880 mm) 625 mm) 440 mm) ARCH 36", 24", 18", 12", 9" ANSI 34", 22", 17", 11", 8.5" Kapitel 2 Übersicht über den Kopierer A3 Rolle (297 mm breit) A2 Rolle (420 mm breit) A1 Rolle (594 mm breit) A0 Rolle (841 mm breit) SP. A-0 Rolle (880 mm breit) SP. A-1 Rolle (625 mm breit) SP. A-2 Rolle (440 mm breit) SP. A-3 Rolle (312 mm breit) SP. A-1 Rolle (620 mm breit) SP. A-2 Rolle (435 mm breit) SP. A-3 Rolle (310 mm breit) Die Materialarten, für die das [Gewicht] vorgegeben werden kann. Materialeinstellung Schreibpapier (60- E-Papier [Leicht] 69g/m2) Velin (70-79g/m2) Film (50-69µ) Materialeinstellung Schreibpapier (70- Premium (75gsm) [Normal] 85g/m2) Premium getönt (80g/m2) Premium fluorescent (80g/ m2) Performance (75g/m2) Velin (80-95g/m2) Premium Pauspapier (90g/ m2) Folie (70-80µ) Premium Folie (75µ) Materialeinstellung Schreibpapier (86- Presentation (110g/m2) [Schwer] 110g/m2) Velin (96-112g/m2) Premium Pauspapier (112g/ m2) Folie (81-100µ) Premium Folie (100µ) Material einstellen In diesem Abschnitt wird der Vorgang zur Materialeinstellung erläutert. Betriebsverfahren 1 Die Schaltfläche <Andere Voreinstellungen/Zählerprüfung> Andere Voreinstellungen/ Z hlerpr fung auf dem Steuerpult drücken. Auftrag in Speicher Men Gespeicherte Auftr ge 22 Kapitel 2 Übersicht über den Kopierer Energiespar-Modus 2 Die Anzeige [Andere Andere Voreinstell./Z hlerpr fung Abgeschlossen Voreinstellungen/Zählerprüfung] wird angezeigt. [Materialeinstellung] wählen. 3 Die Z hlerpr fung... Andere Voreinstellungen Mat.-Einstell. Schneiden... SoftwareVersion... VorlagenformatSerie... SystemKonfiguration Anzeige [Material einstellen] wird angezeigt. Die Rolle oder den Abgeschlossen Material-Einstellungen/Schneiden Formatserie Materialart Gewicht Behälter der gewechselt werden Rolle 1 ISO A Schreibpapier Leicht soll wählen. Rolle 2 ISO A Schreibpapier Leicht Beh lter 3 ISO A Schreibpapier Leicht Beh lter4 ISO A Velin Man. Zufuhr ISO A Schreibpapier Leicht 4 Alle Parameter [Formatserie], [Materialart] und [Gewicht] einstellen, und dann die Materialsatz-Rolle 1 Formatserie Abbrechen Materialart Leicht Abgeschlossen Gewicht Schalfläche [Fertig] drücken. ISO A ARCH Leicht Um die Führungskante des Schreibpapier SP. A-1 ANSI Velin Normal Materials zuzuschneiden, die SP. A-2 Folie Schwer Zuschneidezeit Schaltflächen [ mit Schneiden x Mal (1/2/3) 1 den ] und [ ] einstellen, und die Schaltfläche < St a r t > a u f d e m St e u e r p u l t drücken. 5 In der Anzeige [Materialeinstellung] auf die Schaltfläche [Fertig] drücken. Das Material wird dementsprechend eingestellt und die Anzeige kehrt zur Anzeige [ A n d e r e Vo r e i n s t e l l u n g e n System-Voreinstellungen] zurück. 2.3 Material einstellen 23 2.4 Multi-Funktionen 6030/6050 Wide Format Copier bietet drei verschiedene Funktionen an: Drucker, Kopierer und Scanner. Dieser Abschnitt gibt einen Überblick über den Kopier-Modus, Drucker-Modus und Scanner-Modus. Kopier-Modus Abbildungen, die mit dem Scanner gescannt wurden werden vom 6030/6050 Wide Format Copier ausgegeben. Diese Anzeige ermöglicht die Einstellung verschiedener Kopierfunktionen. Kopierbereit. AutoModus DokumentBildart Normal Verkl. Vergr MaterialschnittModus BildPosition Spiegeln E-Sortierer... Satz Sch rfe Vergr./Verkl. von L/B Bilddichte Rand ausblenden KontrastAufhebung 1 Andere Funktionen.. Material zufuhr... HintergrundUnterdr ckung Start-Position f r Scan GrenzwertEbene Mehrfachauftrag Es gibt eine Folgeseite Vorherige N chste Siehe "Kapitel 3 Funktionen des Kopierers" in diesem Handbuch für weitere Einzelheiten über die Kopierer-Funktionen (Seite 27). 2.4 Multi-Funktionen 24 Drucker-Modus Der Drucker-Modus wird aktiviert wenn Daten zum 6030/6050 Wide Format Copier von einem externen host gesendet werden. Das Gerät stellt auf den Kopier-Modus zurück wenn der Druck fertiggestellt ist. Druckvorgang l uft. Dr cken Sie auf [Unterbrechen], um Kopien zu erstellen. 1 Drucker Anstehende Auftr ge: 0 Auf die Schaltfläche [Unterbrechen] drücken, um während des Druckens in den Kopierer-Modus zu wechseln. Siehe "4.2 Kopier-Unterbrechung" in diesem Handbuch für weitere Details (Seite 100). Scanner-Modus Der Scanner-Modus wird gemäß der vom Host-PC erhaltenen Anweisungen aktiviert. Abbildungen, die mit dem Scanner gescannt werden werden im Scanner-Modus an den Host-PC gesendet. Eine Anweisung vom Host-PC ist notwendig, um den Scanner-Modus abzubrechen. Scanbereit. Zum Stoppen des Scan-Vorgangs den externen Controller verwenden. Scan-Vorgang l uft... Scanner Scanner 1. Vorlagen mit Schriftbild nach unten laden. Zur Daten bertragung an externes Ger t bereit. 2. Den Scan-Vorgang ber das externe Ger t steuern. Siehe "Kapitel 6 Funktionen des Scanners" in diesem Handbuch für weitere Einzelheiten über die Scanner-Funktionen (Seite 123). 2.4 Multi-Funktionen 25 26 Kapitel 2 Übersicht über den Kopierer Kapitel 3 Kapitel 0 Funktionen des Kopierers Kapitel 3 3.1 Überblick über die Funktionen des Kopierers Der 6030/6050 Wide Format Copier hat die folgenden Kopierfunktionen: Funktion Beschreibung Auto-Modus Stell den automatischen Modus ein. Vorlagenart Wählt die Bildard gemäß der Dokumentart aus. Schärfe Stellt die Schärfenebene für die Umrisse der zu kopierenden Abbildung ein. N o r m a l V e r k l . / Vergrößert und verkleinert das Bildformat zum Kopieren. Vergr. Vergr./Verkl. von Ermöglicht das Einstellen von horizontalen und Vertikalen L/B Prozentsätzen für das Format der zu kopierenden Abbildungen. Materialzufuhr Wählt die Rolle oder den Behälter der verwendet werden soll. Materialschnitt- Ermóglicht die Wahl der Methode, mit der Rollenmaterial Modus geschnitten werden soll. Bilddichte Stellt die Dichte der Kopie ein. Hintergrundunterdr Unterdrückt verschwommene Dichte des Abbildungs-Hintergrunds ückung zum Kopieren. Bild-Position Verschiebt die zu kopierende Abbildung wenn die Falzfunktion oder andere Funktionen angewendet werden sollen. Rand ausblenden Blendet die äußeren Ränder von Dokumenten zum Kopieren aus. Start-Position für Beginnt den Scan von jegweglicher Position in der Abbildung. Scan Spiegeln Kehrt Abbildungen zum Kopieren um, als ob sie in einem Spiegel reflektiert würden. KontrastAufhebung Kehrt die Schwarz- und Weißkontrast-Ebenen zum Kopieren um. Grenzwert-Ebene Weist Graustufenfarben im Dokument Schwarz oder Weiß zu. E-Sortierer Sortiert die Daten zum Kopieren. Mehrfachauftrag Ändert die Einstellungen für jeden Auftrag und sortiert sie zum Kopieren. Siehe den Abschnitt auf "Standard Kopier-Funktionen" (Seite 180) in "8.3 KopierSpezifikation einstellen" in diesem Handbuch für weitere Einzelheiten über die verschiedenen Standardeinstellungen, die aktiv sind wenn das Gerät vom Werk geliefert wird. 28 Kapitel 3 Funktionen des Kopierers 3.2 Kopieren im Auto-Modus Auto-Modus Die Funktion Auto-Modus ermöglicht es, das Materialformat des Originals mit dem Auto-Modus zu verkleinern oder vergrößern (z. B. wenn das Original Material des Formats A1 ist und der Auto-Modus A4 als Ausgabeformat angibt wenn das A1Dokument gescannt wird, dann wird das Dokument auf A4-Format vergrößert. Diese Einstellungen werden über die Funktion benutzerdef. Voreinstellungen ausgeführt. • Die Einstellungen [Materialzufuhr], [Normal R/W] [Verkl./Vergr. von L/B] sind ungültig wenn der Auto-Modus angegeben wurde. • Die Einstellungen [Materialschnitt-Modus] und [Variable Länge] können im AutoModus nicht zusammen eingestellt werden. • Siehe den "Materialart für Auto-Modus" Abschnitt in "8.3 Kopier-Spezifikation einstellen" für Einzelheiten über die benutzerdef. Voreinstellungen (Seite 177). • Siehe "3.8 Rollenmaterial schneiden" für Einzelheiten über Materialschnitt-Modus (Seite 45). Materialformat-Einschränkungen im Auto-Modus Die folgenden Einschränkungen treffen je nach der für das Materialformat im AutoModus angegebenen Materialschnitt-Methode zu. Materialse rie MaterialschnittHochformat ANSI-Serie Querformat ARCH Serie Einschränkungen Keine Einschränkungen. Vorlagenformat: E kann nicht gewählt werden. Materialformat: E kann nicht eingestellt werden. Synchronisiert Materialformat: A kann nicht eingestellt werden. Hochformat Keine Einschränkungen. Querformat Vorlagenformat: E kann nicht gewählt werden. Materialformat: E kann nicht eingestellt werden. Synchronisiert Materialformat: A kann nicht eingestellt werden. Hochformat Keine Einschränkungen. ISOA-Serie Querformat Synchronisiert Vorlagenformat: A0 kann nicht gewählt werden. Materialformat: A0 kann nicht eingestellt werden. Materialformat: A4 kann nicht eingestellt werden. 3.2 Kopieren im Auto-Modus 29 Materialse rie Materialschnitt- Einschränkungen Hochformat SP. A-3 kann für das Materialformat nicht eingestellt werden, wenn Auto-Bilddrehung: [Aus]. Keine Einschränkungen für das Materialformat, wenn Auto-Bilddrehung: [Ein]. Querformat SP. A-0 kann nicht als Dokumentformat eingestellt werden. SP. A-0 kann nicht als Materialformat eingestellt werden. Synchronisiert SP. A-3 und SP A-4 kann nicht als Materialformat eingestellt werden. Spezielle A-Serie Siehe den Abschnitt "Dokumentformat-Serie" in "8.2 Häufig verwendete Spezifikationen einstellen" für Einzelheiten über die Materialserien (Seite 163). Betriebsverfahren 1 Den Reiter [Auto-Modus] im Menü des Kopierers wählen. D e r s e r l b e Vo rg a n g k a n n ausgeführt werden, indem die Schaltfläche Manueller Modus/ Auto-Modus wählen auf dem Steuerpult gedrückt wird. AutoDokumentSch rfe Andere Funktionen.. Bildart Modus Material Normal Verkl. Vergr./Verkl. zufuhr... Vergr von L/B MaterialschnittBilddichte HintergrundModus Unterdr ckung Start-Position Image BildRand f r Scan Location... Position ausblenden KontrastGrenzwertSpiegeln Aufhebung Ebene E-Sortierer... Mehrfachauftrag Vorherige Es gibt eine Folgeseite Die Anzeige [Auto-Modus] wird angezeigt. AutoModus Format 30 Kapitel 3 Funktionen des Kopierers DokumentBildart Sch rfe N chste Andere Funktionen.. Vorlagenformat A2 A3 A0 A1 A0 A0 A0 A0 A4 A0 A1 A1 A1 A1 A1 A2 A2 A2 A2 A2 A3 A3 A3 A3 A3 A4 A4 A4 A4 A4 2 Das Materialformat für die verschiedenen Dokumentformate einstellen. Format Paper Size Die Materialformate für die eingestellt wenn [Synchronisiert] auf der Anzeige [Materialschnitt-Modus] gewählt Andere Other Funktionen.. Functions.. Vorlagenformat Document Size A3 A2 A1 A0 A0 A0 A0 A0 A1 A1 A1 A1 A1 A2 A2 A2 A2 A2 A3 A3 A3 A3 A3 A4 A4 A4 A4 A4 DokumentBildart Schrfe A4 Andere Funktionen.. Vorlagenbreite A2 A3 A0 A1 Papierbreite A0 A0 A0 A0 A0 (Das Papier A1 A1 A1 A1 A1 A2 A2 A2 A2 A2 A3 A3 A3 A3 A3 A4 A4 A4 A4 A4 wird gem der Originallnge wurde. Sch rfe Sharpness A0 AutoModus verschiedenen Dokumentbreiten werden DokumentDocument BildartType Image AutoAuto-Mode Modus zugeschnitten) A4 Die Leuchte [Auto-Modus] leuchtet nachdem die Einstellungen eingestellt wurden. Entweder die Schaltfläche Manueller Modus/Auto-Modus drücken oder [Prozentsätze] oder [Material] wählen, um den Auto-Modus abzubrechen. Nachfolgend befinden sich Beispiele der Anzeigen wenn Spezielle A-Serie angegeben wurde: Hochformat AutoModus DokumentBildart Sp. A0 Format Sch rfe Andere Funktionen.. Vorlagenbreite Sp. A1 Sp. A3 Sp. A2 A4 Sp. A1 Sp. A1 Sp. A1 Sp. A1 Sp. A1 Sp. A2 Sp. A2 Sp. A2 Sp. A2 Sp. A2 Sp. A3 Sp. A3 Sp. A3 Sp. A3 Sp. A3 A4 A4 A4 A4 A4 3.2 Kopieren im Auto-Modus 31 Querformat AutoModus Format Synchronisiert Kapitel 3 Funktionen des Kopierers Sch rfe Andere Funktionen.. Sp. A0 Vorlagenbreite Sp. A1 Sp. A2 Sp. A3 Sp. A0 Sp. A0 Sp. A0 Sp. A0 Sp. A0 Sp. A1 Sp. A1 Sp. A1 Sp. A1 Sp. A1 Sp. A2 Sp. A2 Sp. A2 Sp. A2 Sp. A2 Sp. A3 Sp. A3 Sp. A3 Sp. A3 Sp. A3 A4 A4 A4 A4 A4 AutoModus Papierbreite (Papier wird auf der Basis der Originallänge geschnitten) 32 DokumentBildart DokumentBildart Schärfe A4 Andere Funktionen.. Sp. A0 Vorlagenbreite Sp. A1 Sp. A2 Sp. A3 Sp. A0 Sp. A0 Sp. A0 Sp. A0 Sp. A0 Sp. A1 Sp. A1 Sp. A1 Sp. A1 Sp. A1 Sp. A2 Sp. A2 Sp. A2 Sp. A2 Sp. A2 Sp. A3 Sp. A3 Sp. A3 Sp. A3 Sp. A3 A4 A4 A4 A4 A4 A4 3.3 Dokumentbildarten wählen Vorlagenart Kopien, die in der Qualität dem Original gleichkommen können erstellt werden, indem eine Bildart gewählt wird die der Dokumentart gleichkommt. Die verfügbaren Dokumentbildarten werden nachfolgend angeführt. Linie Ist am Besten für Dokumente, die aus Zeichen und Linien bestehen, geeignet. Hiermit können scharfe Bilder erstellt werden. Linie/Bild Ist am Besten für Dokumente, die aus einer Mischung von Zeichen, Linien und Bildern bestehen, geeignet. Hiermit können scharfe Bilder für Zeichen- und Linienbereiche und hohe Abstufungs-Ebenen für den Bildbereich erzielt werden. Bild Ist am Besten für Drucksachen, wie Poster und Broschüren geeignet. Ermöglicht glatte Abstufungsebenen und unterdrückt Moiré Ränder. Foto Ist am Besten für normale Fotografien geeignet. Ermöglicht glatte Abstufungsebenen. Linie (Dunkel) Ist am Besten für relativ dunkle Dokumente geeignet. Ermöglicht, den Hintergrund zu unterdrücken um scharfe Abbildungen zu erzielen. Linie (Transparent) Ist am Besten für transparente Dokumente geeignet. Unterdrückt verschwommene Zeichenränder. Linie (DIAZO) Ist am Besten für Blaudrucke geeignet. Linie (Ausschneiden und Einfügen) Ist am Besten für Dokumente geeignet, bei denen sich die Hintergrunddichte auf Grund von Auschneiden und Einfügen drastisch ändert. Die Auschneide- und Einfügebreite in 10 Schritten wählen. • [Bild] und [Foto] können nicht gewählt werden, wenn [Hintergrundunterdrücken] auf [Auto] eingestellt ist. • Hintergrundunterdrückung manuell einstellen wenn horizontale Linien auf der Führungskante des eingefügten Dokuments erscheinen wenn [Linie (Ausschneiden und Einfügen)] gewählt ist. Betriebsverfahren 3.3 Dokumentbildarten wählen 33 1 Den Reiter [Dokument-Bildart] im Menü des Kopierers wählen. AutoDokumentSch rfe Andere Funktionen.. Bildart Modus Material Normal Verkl. Vergr./Verkl. zufuhr... Vergr von L/B MaterialschnittBilddichte HintergrundModus Unterdr ckung Start-Position Image BildRand f r Scan Location... Position ausblenden KontrastGrenzwertSpiegeln Aufhebung Ebene Normal E-Sortierer... Mehrfachauftrag Vorherige Es gibt eine Folgeseite Die Anzeige Dokumentbildart wird angezeigt. 2 Die Bildart für das zu kopierende Dokument aus dem Menü wählen. 3 [Breite Auschneiden und Einfügen] einstellen, wenn [Linie AutoModus DokumentBildart Sch rfe N chste Andere Funktionen.. Linie Linie/ Bild Bild Foto Linie (Dunkel) Linie (Transparent) Linie (DIAZO) Linie (Cut & Paste)... AutoModus DokumentBildart Sch rfe Andere Funktionen.. Linie Linie/ Bild Bild Foto Linie (Dunkel) Linie (Transparent) Linie (DIAZO) Linie (Cut & Paste)... Ausschneiden und Einf gen Breite Abbrechen Abgeschlossen (Auschneiden und Einfügen)] gewählt worden ist. Stellt den kleinsten Breitenwert ein wenn mehrere Auschneideund Einfügeobjekte exisitieren. 34 Kapitel 3 Funktionen des Kopierers 10 19mm 20 39mm 40 69mm 70 109mm 110 159mm 160 219mm 220 289mm 290 369mm 370 459mm 460 914mm • Die Breite Auschneiden und Einfügen stellt die in den nachfolgenden Abbildungen gezeigten Dimensionen dar. Bei l ngsseitiger Zufuhr Bei schmalseitiger Zufuhr Richtung f r die Zufuhr der Vorlage Ausschneiden und Einf gen - Breite Ausschneiden und Einf gen - B • Die Breite Auschneiden und Einfügen wird in der Mitte zwischen "Breite, für die Hintergrundunterdrückung nicht erkannt werden soll"und "Breite, für die Hintergrundunterdrückung erkannt werden soll" eingestellt. Zum Beispiel, wenn 290 mm bis 369 mm für die Breite Ausschneiden und Einfügen eingestellt ist, der 280 mm Ort Ausschneiden und Einfügen wird für "Ausschneiden und Einfügen" nicht erkannt, und der Hintergrund bleibt bestehen. Wenn die Breite Ausschneiden und Einfügen auf einen kleineren Wert eingestellt ist wird angenommen, dass alle kleinen Muster Bestandteil des Hintergrunds sind und werden Schwarz gedruckt. 4 Wenn alle Einstellungen beendet sind, auf [Fertig] drücken. Die Parameter für die Dokumentbildart werden dementsprechend eingestellt. 3.3 Dokumentbildarten wählen 35 3.4 Einstellen der Schärfe von Bildumrissen Schärfe Diese Funktion stellt die Schärfe der Bildumrisse zum Kopieren ein. Diese Funktion wird verwendet wenn Bildumrisse klar angezeigt oder verschwommen sein müssen. Maximum Verstärkt die Umrisse zum Kopieren. Normal Passt die Umrissstärke nicht an. Minimum Vermindert die Umrisse zum Kopieren. Document Normal Maximum Minimum Betriebsverfahren 1 Den Reiter [Schärfe] im Menü des Kopierers wählen. AutoDokumentSch rfe Andere Funktionen.. Bildart Modus Material Normal Verkl. Vergr./Verkl. zufuhr... Vergr von L/B MaterialschnittBilddichte HintergrundModus Unterdr ckung Start-Position Image BildRand f r Scan Location... Position ausblenden KontrastGrenzwertSpiegeln Aufhebung Ebene E-Sortierer... Mehrfachauftrag Vorherige Es gibt eine Folgeseite N chste Der Bildschirm Schärfe wird AutoModus angezeigt. 2 Die Stärke der Umrissschärfe aus fünf verfügbaren Ebenen auswählen. Die Parameter für Schärfe werden dementsprechend eingestellt. 36 Kapitel 3 Funktionen des Kopierers Minimum DokumentBildart Sch rfe Normal Andere Funktionen.. Maximum 3.5 Prozentsätze zum Kopieren angeben Gibt den Prozentsatz an, um den das Bild zum Kopieren vergrößert oder verkleinert werden soll. 100% Kopiert das Bild mit den selben Prozentanteilen. Verkl./Vergr.Voreinstellungen Ermöglicht die Prozentanteile aus sechs verschiedenen Vorregistrierten Arten zu wählen. Variable Ermöglicht es, benötigte Prozentsätze innerhalb des Bereiches von 25% bis 400% in Schritten von 0.1 % anzugeben. • Der manuelle Modus wird automatisch aktiviert wenn [Normal Verkl./Vergr.] im Auto-Modus gewählt ist. Wenn der Auto-Modus angegeben wird, nachdem die Werte [Normal Verkl./Vergr.] eingestellt wurden, werden alle Einstellungen ungültig. • Die Prozentsätze [Verkl./Vegr. Voreinstellungen] können über die Funktion benutzerdef. Voreinstellungen geändert werden. Siehe den Abschnitt über "Verkl./ Vergr.-Voreinstellung" in "8.3 Kopier-Spezifikation einstellen" in diesem Handbuch für weitere Einzelheiten (Seite 177). Auf 80 % verkleiner Vorlage Auf 150 % vergr er 3.5 Prozentsätze zum Kopieren angeben 37 Betriebsverfahren 1 Den Reiter [Normal Verkl./Vergr.] im Menü des Kopierers wählen. Den Reiter [Andere Funktionen] wählen, wenn der zu wählende Eintrag auf der Anzeige nicht anzeigt. AutoDokumentSch rfe Andere Funktionen.. Bildart Modus Material Normal Verkl. Vergr./Verkl. zufuhr... Vergr von L/B MaterialschnittBilddichte HintergrundModus Unterdr ckung Start-Position Image BildRand f r Scan Location... Position ausblenden KontrastGrenzwertSpiegeln Aufhebung Ebene E-Sortierer... Mehrfachauftrag Vorherige Es gibt eine Folgeseite N chste Die Anzeige [Normal Verkl./Vergr.] wird angezeigt. Normal Verkl./Vergr. Abbrechen Abgeschlossen 100.0% Verkl/Vergr Voreinstell. Bei der Auswahl von Verkl./Vergr.-, Voreinstellungen kommen Prozentwerte zum Einsatz. Variabel Bei variablen Werten für Verkl./ Vergr. kann in Schritten von ±0,1% zw. 25 und 400% gewählt werden. 2 Die Verkleinerungs-/ Ve r g r ö ß e r u n g s m e t h o d e a u s [100,0%], [ Ve r k l . / Ve r g r. Voreinstellungen] und [Variabel] auswählen. Wenn [Verkl./Vergr.Voreinstellungen] gewählt Den notwendigen Prozentsatz vom Menü auswählen. Es ist möglich, die Prozentsätze [Verkl./Vergr.-Voreinstellungen] zu ändern, die über die Funktion benutzerdef. Voreinstellungen gewählt werden können. Siehe den Abschnitt über "Verkl./Vergr.Voreinstellung" in "8.3 KopierS p e z i f i k a t i o n e i ns t e l l e n" in diesem Handbuch für weitere Einzelheiten (Seite 177). 38 Kapitel 3 Funktionen des Kopierers Normal Verkl./Vergr. Abbrechen Abgeschlossen 100.0% Verkl/Vergr Voreinstell. 200.0% 50.0% Variabel 141.4% 35.3% 70.7% 25.0% Wenn [Variabel] gewählt wurde Normal Verkl./Vergr. Abbrechen Abgeschlossen Den benötigten Prozentsatz (25% bis 400%) mit den Schaltflächen [ ] und [ ] einstellen, oder mit der Tastatur [0] bis [9]. 100.0% Verkl/Vergr Voreinstell. (25.0 400.0%) 100.0 % Variabel +0.1 Die Schaltflächen [+01] und [-0,1] drücken, um die Werte in Schritten von 0,1 % zu erhöhen oder zu verringern. 1 2 3 4 5 6 7 8 9 . 0 C -0.1 3 Die Schaltfläche [Fertig] drücken. Die Parameter [Normal Verkl./Vergr.] werden dementsprechend eingestellt und die Anzeige kehrt auf das Menü des Kopierers zurück. 3.5 Prozentsätze zum Kopieren angeben 39 3.6 Prozentsätze für Länge und Breite separat angeben Vergr./Verkl. Ermöglicht es, die Prozentsätze für Länge und Breite unabhängig voneinander zum Kopieren anzugeben. Ebenso ist es möglich, die Dokumentlänge und -breite und die Kopielänge- und Breite einzustellen und die Kopier-Prozentsätze automatisch gemäß des angegebenen Materialformats ausrechnen zu lassen. Prozentsatz Ermöglicht es, die Längen- und Breiten-Prozentsätze innerhalb des Bereiches von 25% bis 400% in Schritten von 0.1 % anzugeben. Verkl./ Vergr.Auto-Kalk Gibt die Länge und Breite der Vorlage und die Länge und Breite der Ausgabe an. Die Prozentsätze werden automatisch errechnet und eingestellt. Die automatisch eingestellten Prozentsätze befinden sich im Bereich von 25 % bis 400 %. Der manuelle Modus wird automatisch aktiviert wenn [Verkl./Vergr. von L/B] im Auto-Modus gewählt ist. Wenn der Auto-Modus angegeben wird, nachdem die Werte [Verkl./Vergr. von L/B] eingestellt wurden, werden alle Einstellungen ungültig. Prozentsatz Dokument 80% länge, 150% breite Richtung für die Zufuhr der Vorlage Verkl./Vergr.Auto-Kalk Vorlagen-Abmessungen Kopie-Abmessungen Y mm Y'mm X mm X'mm 40 Kapitel 3 Funktionen des Kopierers Betriebsverfahren 1 Den Reiter [Normal Verkl./Vergr.] im Menü des Kopierers wählen. Den Reiter [Andere Funktionen] wählen, wenn der zu wählende Eintrag auf der Anzeige nicht anzeigt. AutoDokumentSch rfe Andere Funktionen.. Bildart Modus Material Normal Verkl. Vergr./Verkl. zufuhr... Vergr von L/B MaterialschnittBilddichte HintergrundModus Unterdr ckung Start-Position Image BildRand f r Scan Location... Position ausblenden KontrastGrenzwertSpiegeln Aufhebung Ebene E-Sortierer... Mehrfachauftrag Vorherige Es gibt eine Folgeseite N chste Die Anzeige [Verkl./Vergr. von L/B] Vergr./Verkl. von L/B wird angezeigt. (25.0 400.0%) Prozentsatz Verkl/Vergr Auto-Kalk 2 Die Abbrechen 100.0 100.0 Y X +0.1 Prozentsatz-Eingabemethode Abgeschlossen 1 2 3 4 5 6 7 8 9 . 0 C -0.1 von [Prozentsatz] und [Verkl./Vergr. Auto-Kalk.] wählen. Wenn [Prozentsatz] gewählt wurde 1. Die Markierung [ ] mit um Abbrechen Abgeschlossen den Schaltflächen [Y] oder [X] verschieben Vergr./Verkl. von L/B den (25.0 400.0%) Prozentsatz Verkl/Vergr Auto-Kalk 100.0 100.0 Y X einzugebenden Wert anzugeben. +0.1 1 2 3 4 5 6 7 8 9 . 0 C -0.1 2. Den benötigten Prozentsatz (25% bis 400%) mit den Schaltflächen [ Vergr./Verkl. von L/B Abbrechen Abgeschlossen [ ] und [ ] einstellen oder mit der Prozentsatz Tastatur [0] bis [9]. Verkl/Vergr Auto-Kalk Die Schaltflächen [+0,1] und [0,1] drücken, um die Werte in Schritten von 0,1 % zu erhöhen oder zu verringern. (25.0 400.0%) 120.0 100.0 Y 1 2 3 4 5 6 7 8 9 . 0 C X +0.1 -0.1 3.6 Prozentsätze für Länge und Breite separat angeben 41 Wenn [Verkl./Vergr. Auto-Kalk] gewählt wurde Vergr./Verkl. von L/B Abbrechen Abgeschlossen (25.0 400.0%) 1. Die Markierung [ ] Schaltfläche verschieben mit der [Blättern] um Prozentsatz Verkl/Vergr Auto-Kalk den [Benötigte Kopielänge] über die DokumentL nge 100 einzugebenden Wert anzugeben. 2. Die Werte [Dokument-Länge] und Y 100.0 % DokumentL nge mm errechnet und oben angezeigt. Die und Kopielängen eingeben, so dass das errechnete Ergebnis im Bereich von 25% bis 400% liegt. 3 Die Schaltfläche [Fertig] drücken. Die Parameter [Verkl./Vergr. von L/B] werden dementsprechend eingestellt und die Anzeige kehrt auf das Menü des Kopierers zurück. 42 Kapitel 3 Funktionen des Kopierers mm Erforderl. Kopienl nge 100 100 mm Vergr./Verkl. von L/B mm Abbrechen Suchen Abgeschlossen (25.0 400.0%) Die Prozentsätze werden automatisch Dokument- 100 Erforderl. Kopienl nge Tastatur eingeben. benötigten X 100.0 % Prozentsatz Verkl/Vergr Auto-Kalk Y 70.7 % DokumentL nge 420 mm Erforderl. Kopienl nge 297 mm X 70.7 % DokumentL nge 297 mm Erforderl. Kopienl nge 210 mm Suchen 3.7 Materialzufuhr wählen Materialzufuhr Diese Funktion wählt Rolle als zu verwendende Materialzufuhr im Manuellen Modus. Die optionale MSI / manuelle Zufuhreinheit ist für das Kopieren mit manueller Vorlagenzufuhr notwendig. • Der manuelle Modus wird automatisch aktiviert wenn [Materialzufuhr] im AutoModus gewählt ist. Wenn der Auto-Modus angegeben wird, nachdem die Werte [Materialzufuhr] eingestellt wurden, werden alle Einstellungen ungültig. • Bei Verwenden der manuellen Zufuhr können bei Materialarten, die nicht B/A3 oder A/A4 sind nur einzelne Kopien erstellt werden. Betriebsverfahren 1 Den Reiter [Materialzufuhr] im Menü des Kopierers wählen. Den Reiter [Andere Funktionen] wählen, wenn der zu wählende Eintrag auf der Anzeige nicht anzeigt. AutoDokumentSch rfe Andere Funktionen.. Bildart Modus Material Normal Verkl. Vergr./Verkl. zufuhr... Vergr von L/B MaterialschnittBilddichte HintergrundModus Unterdr ckung Start-Position Image BildRand f r Scan Location... Position ausblenden KontrastGrenzwertSpiegeln Aufhebung Ebene E-Sortierer... Mehrfachauftrag Vorherige Es gibt eine Folgeseite N chste Die Anzeige [[Materialzufuhr] wird Materialzufuhr angezeigt. Abbrechen 1 2 3 4 2 Die Rolle wählen, die A 0 Schreibpapier A 1 Schreibpapier A 2 Schreibpapier A 3 Schreibpapier Abgeschlossen 5 Manuelle Zufuhr als Materialzufuhr verwendet werden Materialzufuhr Abbrechen Abgeschlossen soll. 1 3 Die Schaltfläche [Fertig] drücken. Die Parameter [Materialzufuhr] werden dementsprechend eingestellt 2 3 4 A 0 Schreibpapier A 1 Schreibpapier A 2 Schreibpapier A 3 Schreibpapier 5 Manuelle Zufuhr und die Anzeige kehrt auf das Menü des Kopierers zurück. 3.7 Materialzufuhr wählen 43 44 Kapitel 3 Funktionen des Kopierers 3.8 Rollenmaterial schneiden MaterialschnittDiese Funktion stellt die Methode ein, mit der Rollenmaterial geschnitten werden soll. Standard Schneidet das Rollenmaterial auf Standardformat zu. Die Richtung der Dokumentzuführung kann von [Hochformat] und [Querformat] gewählt werden. Synchronisiert Schneidet das Rollenmaterial auf das selbe Format wie das Dokument oder gemäß der Vergrößerungs-/VerkleinerungsProzentanteile. Die vordere und hintere Kante kann im Bereich von 0 bis 999 mm eingestellt werden. 210 mm wird als Länge eingestellt, wenn das Ergebnis der Gleichung [Dokumentlänge × Kopierprozentsatz] weniger als 210 mm ist. Variable Länge Schneidet das Rollenmaterial auf die angegebene Länge zu. Dies kann im Bereich von 210 bis 15.000 mmm angegeben werden. (Siehe [Wichtig]). Das Bild wird geschnitten wenn die angegebene Länge kleiner ist als das Ergebnis der Gleichung "Dokumentlänge× Kopierprozentsatz". Die hintere Kante folgt nach dem Dokument. Die maximale Länge des Ausdrucks ist verschieden je nach Länge des Materialformats und der Verfügbarkeit von Speicherplatz im Kontroller. • Es ist möglich, die Standardwerte [Variable Länge] für alle Materialformate über benutzerdef. Voreinstellungen einzustellen. Siehe den "Variable Länge Voreinstellung" Abschnitt in "8.3 Kopier-Spezifikation einstellen" Weitere Einzelheiten (Seite 177). • Im Auto-Modus kann der Wert [Variable Länge] nicht angegeben werden. 3.8 Rollenmaterial schneiden 45 Synchronisiert Synchronized Dokument Beim Hinzuf gen von R ndern F hrungskante-Rand Richtung f r die Zufuhr der Vorlage Hinterkante-Rand Variable nge Variable Llength Dokument Richtung f r die Zufuhr der Vorlage 46 Kapitel 3 Funktionen des Kopierers Variable L nge Die Materialformate und Richtungen die gemäß der Breite des Rollenmaterials und der Richtung des Dokuments bestimmt wurden, wenn [Standard] als die MaterialschnittMethode angegeben worden ist sind in der unten angeführten Tabelle aufgestellt. Materialser ie Rollenmate rial A0 A1 ISO A A2 A3 SP. A0 (880 mm) SP. A-1 SP. A1 (625 mm) SP. A2 (440 mm) SP. A1 (620 mm) SP. A-2 SP. A2 (435 mm) Spezifikation Materialausri chtung Schnittlänge Hochform at Längste Seite von A0 A0/Hochformat Querforma t Kürzeste Seite von A1 A1/Querformat Hochform at Längste Seite von A1 A1/Hochformat Querforma t Kürzeste Seite von A2 A2/Querformat Hochform at Längste Seite von A2 A2/Hochformat Querforma t Kürzeste Seite von A3 A3/Querformat Hochform at Längste Seite von A3 A3/Hochformat Querforma t Kürzeste Seite von A4 A4/Querformat Hochform at 1,230 mm SP. A0 (880 Hochformat Querforma t 625 mm SP. A1 (625 mm)/ Querformat Hochform at 880 mm SP. A1 (625 mm)/ Hochformat Querforma t 440 mm SP. A2 (440 mm)/ Querformat Hochform at 625 mm SP. A2 (440 mm)/ Hochformat Querforma t 312 mm SP. A3 (312 mm)/ Querformat Hochform at 871 mm SP. A1 (620 mm)/ Hochformat Querforma t 435 mm SP. A2 (435 mm)/ Querformat Hochform at 620 mm SP. A2 (435 mm)/ Hochformat Querforma t 310 mm SP. A3 (310 mm)/ Querformat Materialformat/Richtung 3.8 Rollenmaterial schneiden mm)/ 47 Materialser ie Rollenmate rial 36" 24" ARCH 18" 12" 34" 22" ANSI 17" 11" Betriebsverfahren 48 Kapitel 3 Funktionen des Kopierers Spezifikation Materialausri chtung Schnittlänge Materialformat/Richtung Hochform at 48" E/Hochformat Querforma t 36" D/Querformat Hochform at 36" D/Hochformat Querforma t 18" C/Querformat Hochform at 24" C/Hochformat Querforma t 12" B/Querformat Hochform at 18" B-Hochformat Querforma t 9" A/Querformat Hochform at 44" E/Hochformat Querforma t 34" D/Querformat Hochform at 34" D/Hochformat Querforma t 17" C/Querformat Hochform at 22" C/Hochformat Querforma t 11" B/Querformat Hochform at 17" B-Hochformat Querforma t 8.5" A/Querformat 1 Den Reiter [Materialschnitt- Modus] im Menü des Kopierers wählen. Den Reiter [Andere Funktionen] wählen, wenn der zu wählende Eintrag auf der Anzeige nicht anzeigt. AutoDokumentSch rfe Andere Funktionen.. Bildart Modus Material Normal Verkl. Vergr./Verkl. zufuhr... Vergr von L/B MaterialschnittBilddichte HintergrundModus Unterdr ckung Start-Position Image BildRand f r Scan Location... Position ausblenden KontrastGrenzwertSpiegeln Aufhebung Ebene E-Sortierer... Mehrfachauftrag Vorherige Es gibt eine Folgeseite N chste Die Anzeige [Materialschnitt-Modus] Materialschnitt-Modus wird angezeigt. Abbrechen Abgeschlossen Vorlagenausrichtung Standard Synchronisiert Variabel L nge Hochformat 2 Den Materialschnitt-Modus Querformat von [Standard], [Synchronisiert] und [Variable Länge] wählen. Wenn [Standard] gewählt wurde Vo n [Hochformat] Materialschnitt-Modus oder [Querformat] die Richtung wählen, in der das Dokument zugeführt werden soll. Abbrechen Abgeschlossen Vorlagenausrichtung Standard Synchronisiert Variabel L nge Hochformat Querformat S i e h e d i e Ta b e l l e a u f d e r v o r h e rg e h e n d e n S e i t e f ü r Einzelheite über die verschieden Materialformats-Auswahlen. Wenn [Synchronisiert] gewählt wurde Die Werte vordere und hintere Kante auf (0 bis 999 mm) mit den Schaltflächen [ ] und [ ] einstellen. Materialschnitt-Modus Abbrechen Abgeschlossen F hrungs-/Hinterkante Standard Synchronisiert Variabel L nge FK-Rand (0 999) HK-Rand (0 999) 0 mm 0 mm +100 +100 -100 -100 Die Schaltflächen [+100] oder [-100] drücken, um den Wert in Schritten von 100 zu ändern. 3.8 Rollenmaterial schneiden 49 Wenn [Variabel] gewählt wurde Materialschnitt-Modus Abbrechen Abgeschlossen Den Wert variable Länge auf (210 bis 15,000 mm) mit den Schaltflächen [ ] und [ ] oder mit den Schaltflächen [0] bis [9] auf der Tastatur einstellen. Standard Synchronisiert Variabel L nge (210 15000) 210 mm +100 -100 Die Schaltflächen [+100] oder [-100] drücken, um den Wert in Schritten von 100 zu ändern. 3 Die Schaltfläche [Fertig] drücken. Die Parameter [MaterialschnittModus] werden dementsprechend eingestellt und die Anzeige kehrt auf das Menü des Kopierers zurück. 50 Kapitel 3 Funktionen des Kopierers 1 2 3 4 5 6 7 8 9 . 0 C 3.9 Bilddichte anpassen Bilddichte Passt die Dichte der Kopie ein. Die Dichtheitsebene kann von Minimum bis Maximum in neun Stufen gewählt werden. Dokument Normal Minimum Minimum Maximum Betriebsverfahren 1 Den Reiter [Bilddichte] im Menü des Kopierers wählen. Den Reiter [Andere Funktionen] wählen, wenn der zu wählende Eintrag auf der Anzeige nicht anzeigt. AutoDokumentSch rfe Andere Funktionen.. Bildart Modus Material Normal Verkl. Vergr./Verkl. zufuhr... Vergr von L/B MaterialschnittBilddichte HintergrundModus Unterdr ckung Start-Position Image BildRand f r Scan Location... Position ausblenden KontrastGrenzwertSpiegeln Aufhebung Ebene E-Sortierer... Mehrfachauftrag Vorherige Es gibt eine Folgeseite N chste Die Anzeige [Bilddichte] wird angezeigt. Bilddichte Abbrechen Dunkler Die Funktion Dichte kann auch über die Kopierer-Menüanzeige ausgeführt werden. 2 Die Bilddichtheits-Ebene kann auf eine von neun verfügbaren Stufen eingestellt werden. [ ] verschieben um die benötigte Dichte zu markieren. 3 Die Schaltfläche [Fertig] drücken. 4 3 Abgeschlossen Normal 2 1 Bilddichte Heller 1 2 Abbrechen Darker Dunkler 4 3 1 1 4 Abgeschlossen Lighter Heller Normal Normal 2 3 2 3 4 Die Parameter [Bilddichte] werden dementsprechend eingestellt und die Anzeige kehrt auf das Menü des 3.9 Bilddichte anpassen 51 Kopierers zurück. 52 Kapitel 3 Funktionen des Kopierers 3.10 Dokumenthintergründe unterdrücken Hintergrundunterdrückung Diese Funktion unterdrückt oder löscht den Hintergrund zum Kopieren. Je größer der angegebene Wert, desto mehr wird der Hintergrund unterdrückt, und je kleiner der angegebene Wert, desto weniger wird der Hintergrund unterdrückt. AutoAnpassung Ermöglicht es, die Unterdrückungs-Ebene von sieben Einstellungen zwischen [Minimum] und [Maximum] zu wählen. Manuelle Anpassung Ermöglicht es, die Unterdrückungs-Ebene von neunundreißig Einstellungen zwischen [Minimum] und [Maximum] zu wählen. Hiermit können Feineinstellungen durchgeführt werden wenn der Unterschied zwischen dem Dokumentbild und dem Hintergrund geringfügig ist. In manchen Fällen ist es schwierig die Hintergrundsebene automatisch festzustellen. Siehe den folgenden Abschnitt ’Anweisungen zur Verwendung von [HintergrundUnterdrückung]’. Beispiel einer Abbildung, wie z. B. eines Blaudrucks, bei dem der gesamte Hintergrund einheitlich entfernt wurde. Beispiel einer Abbildung, bei dem alle dunklen Bereiche im Hintergrund entfernt wurden. 3.10 Dokumenthintergründe unterdrücken 53 Anweisungen zur Verwendung von [Hintergrund-Unterdrückung] Hintergrund-Unterdrückung ist Technologie, die die Hintergrundsebene von Zeichnungen, die aus Text und Linien bestehen, feststellt. Wenn dunkler Hintergrund als [Dokumentart] gewählt ist, kann Bildverlust zur Folge haben wenn ein Dokument mit normaler bis leichter Dichte kopiert wird. Der Hintergrund wird unter den folgenden Umständen möglicherweise nicht unterdrückt. Wenn dies der Fall ist, manuelle Anpassung verwenden. • Der Dokument-Hintergrund ist extrem dunkel. • Das Dokument ist gerissen oder hat Löcher. Manuelle Anpassung verwenden wenn die folgenden Umstände auftreten. • Die Führungskante der Kopie ist verschwommen. • Bildverlust erfolgt, oder der Hintergrund ist nicht völlig unterdrückt. [Auto-]Anpassung der[Hintergrund-Unterdrückung] kann nicht verwendet werden wenn [Bild] oder [Foto] als [Dokumentbildart] gewählt ist. Für die folgenden Dokumente manuelle Anpassung verwenden. • Komplizierte Farbdokumente oder Fotos/Poster. • Das Dokument hat helle farbige horizontale Linien oder helle Text-Farbstreifen. Linien-/Textlänge: Die Hälfte der Dokumentbreite Linien-/Textbreite: 1mm oder mehr (es sei denn die Linien-/Textdichte ist dunkel) • Das Dokument hat einen Rahmen niedriger Dichte. In manchen Fällen wird eine Kante niedriger Dichte als Hintergrund erkannt. Daraus folgt, dass Kanten- und Umgebungsbilder gelöscht werden oder dass der Hintergrund nicht unterdrückt wird. • Dokument mit hoher Liniendichte, wie z. B. Karten, die mehr Linien als der Hintergrund haben. Ein Bereich hoher Dichte kann unter Umständen als zu unterdrückender Hintergrund erkannt werden. Diese Funktion kann auch über das Steuerpult des Kopierers ausgeführt werden. Die Menüanzeige des Kopierers ermöglicht es dem Benutzer die Optionsausgabe besser feineinzustellen. 54 Kapitel 3 Funktionen des Kopierers Betriebsverfahren 1 Den Reiter [Hintergrund- Unterdrückung] im Menü des Kopierers wählen. Den Reiter [Andere Funktionen] wählen, wenn der zu wählende Eintrag auf der Anzeige nicht anzeigt. AutoDokumentSch rfe Andere Funktionen.. Bildart Modus Material Normal Verkl. Vergr./Verkl. zufuhr... Vergr von L/B MaterialschnittBilddichte HintergrundModus Unterdr ckung Start-Position Image BildRand f r Scan Location... Position ausblenden KontrastGrenzwertSpiegeln Aufhebung Ebene E-Sortierer... Mehrfachauftrag Vorherige Es gibt eine Folgeseite Die Anzeige [Hintergrund- Hintergrundunterdr ckung Abbrechen N chste Abgeschlossen Unterdrückung] wird angezeigt. Auto-Anpassung Um automatische Anpassung Minimum Maximum 3 1. Die Ebene fürHintergrund- 2 1 0 1 2 3 Unterdrückung von sieben verfügbaren Einstellungen wählen. Um manuelle Anpassung zu Auto Abbrechen Hintergrundunterdr ckung 1. Die Schaltfläche [Auto] drücken. Die Schaltfläche Auto ist nicht mehr Abgeschlossen Manuelle Anpassung Minimum h e r v o rg e h o b e n u n d d i e A n z e i g e Maximum 3 2 Manuelle Anpassung wird angezeigt. 1 0 1 2 3 (13 0 25) 0 Auto 2. Die Ebene für Hintergrund- Hintergrundunterdr ckung Unterdrückung von Abbrechen Abgeschlossen Manuelle Anpassung neununddreißig verfügbaren Minimum Einstellungen wählen. Maximum 3 Eine der sieben [ ] Markierungen 2 1 0 1 2 3 (13 0 25) drücken, um die Min 13 Ausgangsunterdrückungs-Ebene Auto einzustellen und dann die Schaltflächen [ ] und [ ] für Feineinstellungen verwenden. 2 Die Schaltfläche [Fertig] drücken. Der Parameter [HintergrundUnterdrückung] werden 3.10 Dokumenthintergründe unterdrücken 55 dementsprechend eingestellt und die Anzeige kehrt auf das Menü des Kopierers zurück. 56 Kapitel 3 Funktionen des Kopierers 3.11 Bild-Position zum Kopieren verschieben Bild-Position Verschiebt die Bild-Position wenn die Falz-Funktion oder andere Funktionen zum Kopieren verwendet werden sollen. Oben/Unten Links/Rechts Zentrierung Verschiebt das Bild nach oben oder unten im Bereich von 0 bis +/–999 mm. Verschiebt das Bild nach links oder rechts im Bereich von 0 bis +/–500 mm. Verschiebt das Bild in die Mitte des Materials wenn das Bild und das gewählte Material nicht das selbe Format haben. • Der Verschiebungsgrad wird gegen das Material gesetzt. Dies ist mit der Funktion Prozentsatz nicht verbunden. • Bilder, die die Kante auf Grund von Positions-Verschiebung überlagern werden geschnitten wenn [Synchronisierung] als [Bildschnitt-Modus] gewählt wurde. 3.11 Bild-Position zum Kopieren verschieben 57 Links/Rechts Richtung für die Zufuhr der Vorlage Verschiebung nach links Oben/Unten Verschiebung nach rechts Verschiebung nach oben Vorlage Vorlage Verschiebung nach unten Zentrierung Vorlage Material 58 Kapitel 3 Funktionen des Kopierers Betriebsverfahren 1 Den Reiter [Bild-Position] im Menü des Kopierers wählen. Den Reiter [Andere Funktionen] wählen, wenn der zu wählende Eintrag auf der Anzeige nicht anzeigt. AutoDokumentSch rfe Andere Funktionen.. Bildart Modus Material Normal Verkl. Vergr./Verkl. zufuhr... Vergr von L/B MaterialschnittBilddichte HintergrundModus Unterdr ckung Start-Position Image BildRand f r Scan Location... Position ausblenden KontrastGrenzwertSpiegeln Aufhebung Ebene E-Sortierer... Mehrfachauftrag Vorherige Es gibt eine Folgeseite Die Anzeige [Bild-Position] wird angezeigt. Abbrechen Bild-Position N chste Abgeschlossen Oben/Unten (999 0 999) 0 mm Links/Rechts (500 0 500) +100 0 mm 2 Die 100 benötigte 100 +100 Zentrierung Verschiebung einstellung. Um das Bild nach oben oder Einstellen um wieviel das Bild nach unten oder oben verschoben werden soll innerhalb des Bereiches 0 bis +/– 999 mm mit den Schaltflächen [ ] und [ ]. Die Schaltflächen [+100] und [100] drücken, um die Werte in Schritten von 100 mm zu erhöhen oder zu verringern. Um das Bild nach links oder Einstellen, um wieviel das Bild mit den Schaltflächen [ ] und [ ] im Bereich von 0 bis +/–500 mm nach links oder rechts verschoben werden soll . Abbrechen Bild-Position Abgeschlossen Oben/Unten (999 0 999) 10 mm Links/Rechts (500 0 500) +100 0 mm 100 100 +100 Zentrierung Abbrechen Bild-Position Abgeschlossen Oben/Unten (999 0 999) 0 mm Links/Rechts (500 0 500) 20 mm 100 +100 +100 100 Zentrierung Die Schaltflächen [+100] und [100] drücken, um die Werte in Schritten von 100 mm zu erhöhen oder zu verringern. 3.11 Bild-Position zum Kopieren verschieben 59 Um das Bild in die Mitte zu Auf die Schaltfläche [Zentrierung] drücken. 3 Die Schaltfläche [Fertig] drücken. Die Parameter [Bild-Position] werden dementsprechend eingestellt und die Anzeige kehrt auf das Menü des Kopierers zurück. 60 Kapitel 3 Funktionen des Kopierers Abbrechen Bild-Position Abgeschlossen Oben/Unten (999 0 999) _ mm Links/Rechts (500 0 500) _ mm 100 +100 +100 100 Zentrierung 3.12 Dokumentkanten zum Kopieren ausblenden Rand Diese Funktion blended Bilder am äußeren Rand des Dokuments zum Kopieren aus (obere Kante, untere Kante, linke und rechte Kante). Die Funktion Rand ausblenden kann im Bereich von 0 bis 50 mm in Schritten von 1 mm angegeben werden. Die Funktion Rand ausblenden kann nur mit Standardformat-Material angegeben werden. Wenn die Funktion Rand ausblenden für ein Dokument angegeben wird, das länger als das Standardformat ist, ist es möglich, dass die untere Kante leer kopiert wird. Führungskant e ausblenden Blendet Bilder oben auf der Seite aus in Bezug auf die Richtung in der das Dokument zugeführt wurde. Hintere Kante ausblenden Blendet Bilder unten auf der Seite aus in Bezug auf die Richtung in der das Dokument zugeführt wurde. Links ausblenden Blendet Bilder links auf der Seite aus in Bezug auf die Richtung in der das Dokument zugeführt wurde. Rechts ausblenden Blendet Bilder rechts auf der Seite aus in Bezug auf die Richtung in der das Dokument zugeführt wurde. • Der Grad der Randausblendung wird gegen das Material gesetzt. Dies ist mit der Funktion Prozentsatz nicht verbunden. Standard-Vorlage Richtung f r die Zufuhr der Vorlage Vorlagen, die l nger sind, als das Standardformat 61 Kapitel 3 Funktionen des Kopierers Betriebsverfahren 1 Den Reiter [Rand ausblenden] im Menü des Kopierers wählen. Den Reiter [Andere Funktionen] wählen, wenn der zu wählende Eintrag auf der Anzeige nicht anzeigt. AutoDokumentSch rfe Andere Funktionen.. Bildart Modus Material Normal Verkl. Vergr./Verkl. zufuhr... Vergr von L/B MaterialschnittBilddichte HintergrundModus Unterdr ckung Start-Position Image BildRand f r Scan Location... Position ausblenden KontrastGrenzwertSpiegeln Aufhebung Ebene E-Sortierer... Mehrfachauftrag Vorherige Es gibt eine Folgeseite N chste Die Anzeige [Rand ausblenden] wird Rand ausblenden angezeigt. FK ausblenden Links ausblenden Rechts ausblenden (0 50) (0 50) (0 50) (0 50) im Bereich von 0 bis 50 mm einstellen. Die vordere Kante, hintere Kante und linke und rechte Kante des Dokuments können unabhängig voneinander eingestellt werden. 3 Die Schaltfläche [Fertig] drücken. Die Parameter [Rand ausblenden] werden dementsprechend eingestellt und die Anzeige kehrt auf das Menü 62 Kapitel 3 Funktionen des Kopierers 0 mm 0 mm 0 mm ] und [ ] den Grad der Randausblendung des Kopierers zurück. Abgeschlossen FK ausblenden 0 mm 2 Mit den Schaltflächen [ Abbrechen Rand ausblenden Abbrechen Abgeschlossen FK ausblenden FK ausblenden Links ausblenden Rechts ausblenden (0 50) (0 50) (0 50) (0 50) 0 mm 15 mm 0 mm 0 mm 3.13 Die Position angeben, von der aus ein Dokument zum Kopieren gescannt werden soll Start-Position für Die normale Position für das Starten des Scans ist die obere, linke Ecke des Dokuments. Diese Funktion ermöglicht es, die Start-Position zum Scannen des Dokuments zu ändern. Dies wird verwendet wenn das Dokument von der Hälfte ab kopiert werden soll. Wenn [Synchronisiert] als [Materialschnitt-Modus] gewählt wurde, wird die Länge der angepassten Start-Position für Scan und die Länge des Dokuments geschnitten. Oben/Unten Gibt die Start-Position für Scan im Bereich von 0 bis +/-999 mm in Schritten von 1 mm an, wobei die obere Kante des Dokuments als Standard [0] eingestellt ist. Links/Rechts Gibt die Start-Position für Scan im Bereich von 0 bis +/-999 mm in Schritten von 1 mm an, wobei die obere linke Kante des Dokuments als Standard [0] eingestellt ist. Die Start-Position für Scan wird gegen das Material gesetzt. Dies ist mit der Funktion Prozentsatz nicht verbunden. Standard-Schnitt Synchronisierter Schnitt Verschiebung nach oben Richtung f r die Zufuhr der Vorlage Oben/Unten Links/Rechts Verschiebung nach links Verschiebung nach rechts Vorlage Vorlage Verschiebung nach unten 3.13 Die Position angeben, von der aus ein Dokument zum Kopieren gescannt werden soll 63 Betriebsverfahren 1 Den Reiter [Start-Position für Scan] im Menü des Kopierers wählen. Den Reiter [Andere Funktionen] wählen, wenn der zu wählende Eintrag auf der Anzeige nicht anzeigt. AutoDokumentSch rfe Andere Funktionen.. Bildart Modus Material Normal Verkl. Vergr./Verkl. zufuhr... Vergr von L/B MaterialschnittBilddichte HintergrundModus Unterdr ckung Start-Position Image BildRand f r Scan Location... Position ausblenden KontrastGrenzwertSpiegeln Aufhebung Ebene E-Sortierer... Mehrfachauftrag Vorherige Es gibt eine Folgeseite Die Anzeige [Start-Position für Scan] wird angezeigt. Start-Position für Scan Abbrechen N chste Abgeschlossen Oben/Unten (999 0 999) 0 mm Links/Rechts (500 0 500) +100 0 mm -100 2 Die Start-Position für Scan oben/ unten im Bereich von 0 bis+/–999 +100 Start-Position für Scan Abbrechen Die Schaltflächen [+100] und [100] drücken, um die Werte in Schritten von 100 mm zu erhöhen oder zu verringern. 3 Die Start-Position für Scan links/ rechts im Bereich von 0 bis+/–500 Links/Rechts (500 0 500) Die Schaltflächen [+100] und [100] drücken, um die Werte in Schritten von 100 mm zu erhöhen oder zu verringern. 4 Die Schaltfläche [Fertig] drücken. Die Parameter [Start-Position für Scan] werden dementsprechend eingestellt und die Anzeige kehrt auf 64 Kapitel 3 Funktionen des Kopierers +100 0 mm -100 -100 +100 Start-Position für Scan Abbrechen Abgeschlossen Oben/Unten (999 0 999) 0 mm mm mit den Schaltflächen [ ] und [ ] einstellen. Abgeschlossen Oben/Unten (999 0 999) 25 mm mm mit den Schaltflächen [ ] und [ ] einstellen. -100 Links/Rechts (500 0 500) 15 mm - 100 +100 +100 -100 das Menü des Kopierers zurück. 3.13 Die Position angeben, von der aus ein Dokument zum Kopieren gescannt werden soll 65 3.14 Bild als Spiegelbild zum Kopieren invertieren Spiegeln Diese Funktion invertiert das Dokumentbild um es als Spiegelbild zu kopieren. Die rechte Seite der Kopie hat einen Leerrand wenn das Dokumentbild ist kleiner als das verwendete Materialformat. Betriebsverfahren 1 Die Menüanzeige des Kopierers anzeigen. Den Reiter [Andere Funktionen] wählen, wenn der zu wählende Eintrag auf der Anzeige nicht anzeigt. AutoDokumentSch rfe Andere Funktionen.. Bildart Modus Material Normal Verkl. Vergr./Verkl. zufuhr... Vergr von L/B MaterialschnittBilddichte HintergrundModus Unterdr ckung Start-Position Image BildRand f r Scan Location... Position ausblenden KontrastGrenzwertSpiegeln Aufhebung Ebene E-Sortierer... Mehrfachauftrag Es gibt eine Folgeseite 2 Auf die Schaltfläche [Spiegelbild] drücken. Die Schaltfläche wird hervorgehoben und das Bild wird zum Kopieren als Spiegelbild eingestellt. Die Schaltfläche [Spiegelbild] nochmals drücken, um die Einstellung abzubrechen. 66 Kapitel 3 Funktionen des Kopierers Vorherige N chste AutoModus DokumentSchärfe Andere Funktionen.. Bildart Normal Verkl. Vergr./Verkl. Material Vergr… von L/B zufuhr... Bilddichte HintergrundMaterialschnittUnterdrückung Modus Rand Start-Position Bildausblenden für Scan Position KontrastGrenzwertSpiegeln Aufhebung Ebene E-Sortierer... Mehrfachauftrag Es gibt eine Folgeseite Vorherige Nächste 3.15 Kontrastumkehrung des Bildes zum Kopieren KontrastDiese Funktion kehrt den Schwarz-/Weißkontrast des Bildes zum Kopieren. Nur Bildbereiche können mit Kontrastumkehrung geändert werden. Wenn das Ausgabematerial größer als das Bild ist werden alle Bereiche außerhalb des Bildes Weiß kopiert. Weiterhin werden die Ränder unabhängig von den Einstellungen Kontrastumkehrung Weiß kopiert LOCKHEED SR-71 LOCKHEED SR-71 Richtung f r die Zufuhr der Vorlage Vorlage LOCKHEED SR-71 LOCKHEED SR-71 Nach Anpassung der Bildposition Vorlage LOCKHEED SR-71 LOCKHEED SR-71 Wen das Ausgabematerial gr er ist, als die Vorlage Vorlage 3.15 Kontrastumkehrung des Bildes zum Kopieren 67 Betriebsverfahren 1 Die Menüanzeige des Kopierers anzeigen. Den Reiter [ A n d e re Funktionen] wählen, wenn der zu wählende Eintrag auf der Anzeige nicht anzeigt. AutoDokumentSch rfe Andere Funktionen.. Bildart Modus Material Normal Verkl. Vergr./Verkl. zufuhr... Vergr von L/B MaterialschnittBilddichte HintergrundModus Unterdr ckung Start-Position Image BildRand f r Scan Location... Position ausblenden KontrastGrenzwertSpiegeln Aufhebung Ebene E-Sortierer... Mehrfachauftrag Es gibt eine Folgeseite 2 Die Schaltfläche [Kontrastumkehrung] drücken. Die Schaltfläche wird hervorgehoben und das Bild wird für Kontrastumkehrung eingestellt. Die Schaltfläche [Kontrastumkehrung] nochmals drücken, um die Einstellung abzubrechen. 68 Kapitel 3 Funktionen des Kopierers Vorherige N chste AutoDokumentSch rfe Andere Funktionen.. Bildart Modus Normal Verkl. Vergr./Verkl. Material Vergr von L/B zufuhr... Bilddichte HintergrundMaterialschnittUnterdr ckung Modus Rand Start-Position Bildausblenden f r Scan Position KontrastGrenzwertSpiegeln Aufhebung Ebene E-Sortierer... Mehrfachauftrag Es gibt eine Folgeseite Vorherige N chste 3.16 Grenzwert-Ebene für Anpassung der Grauskala Grenzwert-Ebene Diese Funktion weist den Grauskalafarben des Dokuments Schwarz oder Weiß zu. Ein Weist den Grauskalafarben Schwarz oder Weiß zu. Der Grenzwert zur Bestimmung von Schwarz und Weiß kann angegeben werden. Aus Nimmt an den Grauskalafarben zum Kopieren keine Veränderungen vor. Weißer Bereich vergrö ßert White range large Dokument Black range large Schwarzer Bereich verg Betriebsverfahren 1 Den Reiter [Grenzwert-Ebene] im Menü des Kopierers wählen. Den Reiter [Andere Funktionen] wählen, wenn der zu wählende Eintrag auf der Anzeige nicht anzeigt. AutoDokumentSch rfe Andere Funktionen.. Bildart Modus Material Normal Verkl. Vergr./Verkl. zufuhr... Vergr von L/B MaterialschnittBilddichte HintergrundModus Unterdr ckung Start-Position Image BildRand f r Scan Location... Position ausblenden KontrastGrenzwertSpiegeln Aufhebung Ebene E-Sortierer... Mehrfachauftrag Vorherige Es gibt eine Folgeseite Die Anzeige [Grenzwert-Ebene] wird angezeigt. GrenzwertEbene Abbrechen N chste Abgeschlossen Aus Ein 2 Für die Grenzwert-Ebene entweder [Ein] oder [Aus] wählen. Die Grenzwert-Funktion aktiviert eine Reduzierung des Dateiformats. Grenzwert-Ebenen k nnen nach Bedarf angegeben werden. 3.16 Grenzwert-Ebene für Anpassung der Grauskala 69 Wenn die Grenzwert-Ebene auf [Aus] eingestellt ist GrenzwertEbene Den Grenzwert auf (0 bis 127) zur Erkennung von Weiß oder Schwarz mit den Schaltflächen [ ] Abbrechen Wei er Bereich Ein (127 0 127) 1 10 3 Die Schaltfläche [Fertig] drücken. Die Parameter [Grenzwert-Ebene] werden dementsprechend eingestellt und die Anzeige kehrt auf das Menü des Kopierers zurück. 70 Kapitel 3 Funktionen des Kopierers Schwarzer Bereich Aus und [ ] einstellen. Die Schaltflächen [ 10] and [10 ] drücken, um die Werte in Schritten von 10 mm zu erhöhen oder zu verringern.. Abgeschlossen 10 3.17 Darten zur Ausgabe mit E-Sortierer sortieren EDiese Funktion ermöglicht es dem Benutzer mehrere Kopien verschiedener Dokumente zu sortieren und auszugeben. Die Ausgabe kann in Sätze sortiert werden [Sortiert] oder mit einem angegebenen Verteilungsmuster sortiert werden [Programm]. Die Kopierfunktionen könne für jedes Dokument wie benötigt eingestellt werden, aber alle Sätze haben für das Dokument die gleichen Einstellungen. Es ist möglich, Bannerseiten einzufügen wenn [E-Sortieren] gewählt wurde. Die Gruppennr. und Zeit wird auf der Bannerseite gedruckt. Aus Der Sortiervorgang wird nicht durchgeführt. Sortiert (Sortiert in Sätze) Sortiert und gibt die Daten in Sätzen aus wenn mehrfache Kopien gemacht werden sollen. Programm (Die Verteilungsmuster) Sortiert und gibt die Daten in Gruppen von virtuellen Verteilungs ziele aus wenn mehrfache Kopien gemacht werden sollen. Die Verteilungsmuster sind über die Funktion benutzerdef. Voreinstellungen im Voraus registriert. Diese Verteilungsmuster-Registrierungsnr. können beim Kopieren für alle Dokumente angegeben werden. • Es ist möglich anzugeben, ob Kopien in aufsteigender oder absteigender Reihenfolge ausgegeben werden sollen. Siehe "Ausgabereihenfolge-Voreinstellung" in "8.3 Kopier-Spezifikation einstellen" in diesem Handbuch für weitere Details (Seite 177). • Siehe den Abschnitt auf "Progr. Sortieren Voreinstellung" in "8.3 KopierSpezifikation einstellen" für Einzelheiten über das Einstellen von Verteilungsmustern (Seite 177.) • Siehe den Abschnitt auf "Kopierbetriebs-Ablauf wenn nachfolgende Dokumente kopiert werden müssen" in "4.1 Erstellung von Kopien" für Einzelheiten über den Kopierbetrieb wenn [E-Sortierer] angegeben worden ist (Seite 84). 3.17 Darten zur Ausgabe mit E-Sortierer sortieren 71 • Sortiert (Sortiert in Sätze) Banner Banner Banner Banner Vorlagen A bis C Banner 72 Kapitel 3 Funktionen des Kopierers • Programm (Die Verteilungsmuster) Gruppe Group 22 Gruppe 1 Group Gruppe 33 Group Gruppe44 Group A A A A A A A Vorlage A mit Verteilungsmuster 1 Vorlagen A bis C B B B B C C B Vorlage B mit Verteilungsmuster 2 C C C C Vorlage C mit Verteilungsmuster 3 Gruppe 2 Gruppe 1 C Gruppe 3 C C B B C B C B A Banner A Gruppe 4 Group C A Banner B A A Banner A A Banner Betriebsverfahren 1 Den Reiter [E-Sortierer] im Menü des Kopierers wählen. Den Reiter [Andere Funktionen] wählen, wenn der zu wählende Eintrag auf der Anzeige nicht anzeigt. AutoDokumentSch rfe Andere Funktionen.. Bildart Modus Material Normal Verkl. Vergr./Verkl. zufuhr... Vergr von L/B MaterialschnittBilddichte HintergrundModus Unterdr ckung Start-Position Image BildRand f r Scan Location... Position ausblenden KontrastGrenzwertSpiegeln Aufhebung Ebene E-Sortierer... Mehrfachauftrag Es gibt eine Folgeseite Vorherige 3.17 Darten zur Ausgabe mit E-Sortierer sortieren N chste 73 Die Anzeige [E-Sortierer] wird angezeigt. E-Sortierer Aus Sortiert Programm Abbrechen Abgeschlossen 1.2.3... 1.2.3... Bei Auswahl von Sortieren werden die Kopien in der Reihenfolge 1-2-3, 1-2-3 usw. ausgegeben. Bei Auswahl von Progr. Sortieren werden die Kopien in der Reihenfolge des vom Kunden vorgegebenen Musters gruppiert. Betriebsverfahren (Aus - unsortiert) 1 [Aus] wählen. 2 Die Schaltfläche [Fertig] drücken. 3 Die zu kopierenden Dokumente zuführen (Kopien der Dokumente werden in der festgelegten Reihenfolge 1-1-, 2-2-2, 3-3-3 ausgegeben). Betriebsverfahren (Sortiert) 1 [Sortiert] als die Sortier-Methode wählen. 2 Stellt Abbrechen Abgeschlossen Bannerseite ein, ob eine Bannerseite eingefügt werden soll. 3 Die Zahl der gewünschten Sätze über die Ziffern-Tastatur wählen. 4 Die Schaltfläche [Fertig] drücken. Die Parameter [E-Sortierer] werden dementsprechend eingestellt und die Anzeige kehrt auf das Menü des Kopierers zurück. 74 E-Sortierer Kapitel 3 Funktionen des Kopierers Aus 1.2.3... 1.2.3... Sortiert Programm Sortierte Kopien werden in der Reihenfolge 1-2-3, 1-2-3 gruppiert. Bannerseiten mit Nummerndruck einf gen Nein Ja 5 Das erste Dokument des Dokumentsatzes in den Scanner eingeben. Die Anzeige [E-Sortierer Sortiert] wird angezeigt. 6 Die Kopie prüfen. Wenn die Kopiefunktionen in Ordnung sind, mit Schritt 10 weitermachen. 7 [Löschen] Kopierbereit. Auftrag abbrechen E-Sortierer Gescannt: drücken wenn das zuletzt gescannte Dokument gelöscht werden soll. 8 [Einstellungen Verbleibend: 13 Satz 1 799 Nach dem Einlesen aller Vorlagen die Taste [Fertig (Kopieren starten)] ber hren. Zum Stoppen des Kopier-Vorgangs [Auftrag abbrechen] ber hren. ändern] drücken Setup ndern F. n. Vorlage L schen Fertig (Kopie starten) wenn die Kopierfunktionen des gescannten Dokuments geändert werden müssen. Die Anzeige [Einstellungen ändern] wird angezeigt. 9 Die gewünschten FunktionsSchaltflächen drücken. Die neuen Einstellungen wählen. [Fertig] wählen, um zur Anzeige Einstellungen ändern zurückzukehren, [Fertig] in der Anzeige Einstellungen ändern Kopierbereit. Setup f r n chste Vorlage ndern MaterialschnittModus GrenzwertEbene BildPosition Start-Position f r Scan KontrastInvertierung HintergrundUnterdr ckung Bilddichte Satz 11 Abgeschlossen DokumentBildart Rand ausblenden Sch rfe Spiegeln wählen. 10 Das nächste zu kopierende D o k u m e n t z u f ü h r e n . We i t e r e Funktionen je nach Situation wählen. Schritt 6 für jedes Dokument wiederholen. 11 Wenn alle Dokumente gescannt sind, [Fertig] wählen. 12 Die Schaltfläche [Kopieren Stoppen] oder die Schaltfläche 3.17 Darten zur Ausgabe mit E-Sortierer sortieren 75 [Alles Löschen] drücken, um den Kopiervorgang zu beenden. 76 Kapitel 3 Funktionen des Kopierers Betriebsverfahren (Programm) 1 [Programm] als die Sortier- E-Sortierer Methode wählen. Progr. Sortieren Über die Tastatur die Programm (Verteilungsmuster) Registrierungsnr. eingeben. Aus Sortiert Abgeschlossen Bannerseite Programm anmelden. Eine Zahl ber das Tastenfeld eingeben. Nummer (1 300) Programm Die P ro g r a m m e (Verteilungsmuster) sind über die Funktion b e n u t z e rd e f . Vo rei n s t e l l u n g e n i m Vo r a u s registriert. Siehe den Abschnitt auf " P ro g r. S o r t i e re n Voreinstellung" in "8.3 KopierSpezifikation einstellen" für weitere Einzelheiten (Seite 190). 2 Stellt Abbrechen Nr. Bannerseiten mit Nummerndruck einf gen Nein Ja ein, ob eine Bannerseite eingefügt werden soll. 3 Die Zahl der gewünschten Sätze über die Ziffern-Tastatur wählen. 4 Die Schaltfläche [Fertig] drücken. Die Parameter [E-Sortierer] werden dementsprechend eingestellt und die Anzeige kehrt auf das Menü des Kopierers zurück. 5 Das erste Dokument des Dokumentsatzes in den Scanner eingeben. Die Anzeige [E-Sortierer Sortiert] wird angezeigt. 3.17 Darten zur Ausgabe mit E-Sortierer sortieren 77 6 Die Kopie prüfen. Wenn die Kopiefunktionen in Ordnung sind, mit Schritt 10 weitermachen. 7 [Löschen] Kopierbereit. wenn das zuletzt gescannte Dokument gelöscht werden soll. 8 [Einstellungen Auftrag abbrechen Progr. Sortieren Gescannt: drücken 1 Anzahl /40 Verbleibend: 1 799 (1-300) Programm Nr. 1 Nach dem Einlesen aller Vorlagen die Taste [Fertig (Kopieren starten)] ber hren. Zum Stoppen des Kopier-Vorgangs [Auftrag abbrechen] ber hren. ändern] drücken Setup ndern F. n. Vorlage L schen Fertig (Kopie starten) wenn die Kopierfunktionen des gescannten Dokuments geändert werden müssen. Die Anzeige [Einstellungen ändern] wird angezeigt. 9 Die gewünschten FunktionsSchaltflächen drücken. Die neuen Einstellungen wählen. [Fertig] wählen, um zur Anzeige Einstellungen ändern zurückzukehren, [Fertig] in der Anzeige Einstellungen ändern wählen. 10 Das nächste zu scannende D o k u m e n t z u f ü h r e n . We i t e r e Funktionen je nach Situation wählen. Schritt 6 für jedes Dokument wiederholen. 11 Wenn alle Dokumente gescannt sind, [Fertig] wählen. 12 Die Schaltfläche [Kopieren Stoppen] oder die Schaltfläche [Alles Löschen] drücken, um den Kopiervorgang zu beenden. 78 Kapitel 3 Funktionen des Kopierers Kopierbereit. Setup f r n chste Vorlage ndern MaterialschnittModus GrenzwertEbene BildPosition Start-Position f r Scan KontrastInvertierung HintergrundUnterdr ckung Bilddichte Spiegeln Satz 11 Abgeschlossen DokumentBildart Rand ausblenden Sch rfe 3.18 Daten mit Mehrfach-Auftrag sortieren Mehrfacha Diese Funktion sortiert die Daten über den gespeicherten Auftrag für jedes virtuelle Layout-Ziel für die Ausgabe. Es ist möglich den Modus Auto-Modus/Manueller Modus, Prozentsätze, Materialzufuhr, Materialfalzen und die auszugebende Kopienzahl im gespeicherten Auftrag einzustellen. Maximal können zwanzig Mehrfachaufträge (virtuelles Layout-Ziel) registriert werden. Dies macht maximal 800 Permutationen der [Dokumentzahl× Zahl der registrierten Aufträge (virtuelle Layout-Ziele)] möglich. Zwischen Mehrfach-Aufträgen können auch Bannerseiten zugeführt werden. Die Gruppennr. und Zeit wird auf den Bannerseiten gedruckt. Auftrag 1 Auftrag 2 Zwei Kopiens tze. Gleicher Prozentsatz wie Auto Auftrag 3 Zwei Kopiens tze. Gleicher Prozentsatz wie Auto Stempel Nr.3 C C Vorlage A A2 Vorlage A 100% Vorlage A B Drei Kopiens tze. Auto-Modus A3 XXX XXX C Vorlage B 100% B A XXX XXX XXX XXX Vorlage B A3 C Vorlage A 100% B C B 100% XXX Vorlage C C Vorlage Vorlage A XXX B XXX A XXX XXX XXX A2 B C Vorlage A Es ist möglich, die Kopier-Ausgabereihenfolge mit der Funktion benutzerdef. Voreinstellungen auf aufsteigend oder absteigend einzustellen. Siehe den Abschnitt auf "Ausgabereihenfolge-Voreinstellung" in "8.3 Kopier-Spezifikation einstellen" für weitere Einzelheiten (Seite 177). Siehe den Abschnitt auf "Kopierbetriebs-Ablauf wenn nachfolgende Dokumente kopiert werden müssen" in "4.1 Erstellung von Kopien" für Einzelheiten über den Kopierbetrieb wenn [Mehrfach-Auftrag] angegeben worden ist (Seite 84). 3.18 Daten mit Mehrfach-Auftrag sortieren 79 Betriebsverfahren 1 Die verschiedenen Mehrfach- Auftragseinstellungen vorher mit Andere Voreinstellungen/ Z hlerpr fung der Funktion [Gespeicherter Energiespar-Modus Auftrag in Speicher Auftrag] einstellen. Siehe "Kapitel 5 Funktionen für A u f t r a g s p ro f i l e " für Einzelheiten über den gespeicherten Auftrag (Seite 111). Men Gespeicherte Auftr ge Gespeicherte Auftr ge Abgeschlossen Auftrag Auftrag Auftrag Mehrf.- Bild1 20 21 40 41 60 Auftrag qual. Wiederaufruf 2 Den Reiter [Mehrfach-Auftrag] im Menü des Kopierers wählen. Den Reiter [Andere Funktionen] wählen, wenn der zu wählende Eintrag auf der Anzeige nicht anzeigt. Speichern 1 2 3 4 5 L schen 6 7 8 9 10 Setup Druck 11 12 13 14 15 16 17 18 19 20 AutoDokumentSch rfe Andere Funktionen.. Bildart Modus Material Normal Verkl. Vergr./Verkl. zufuhr... Vergr von L/B MaterialschnittBilddichte HintergrundModus Unterdr ckung Start-Position Image BildRand f r Scan Location... Position ausblenden KontrastGrenzwertSpiegeln Aufhebung Ebene E-Sortierer... Mehrfachauftrag Vorherige Es gibt eine Folgeseite N chste Die Anzeige [Mehrfach-Auftrag] wird angezeigt. Die Mehrfach- Abbrechen Abgeschlossen Mehrfachauftrags-Nummer Auftragsnummern, die bereits im 1 2 3 4 gespeicherten Auftrag gespeichert 5 6 7 8 Bannerseite sind werden klar umrissen, und die 9 10 11 12 13 14 15 16 noch nicht registrierten Nummern Bannerseiten mit Nummerndruck einf gen 17 18 19 20 Nein werden mit durchbrochenen Linien umrissen. 80 Mehrfachauftrag Kapitel 3 Funktionen des Kopierers Satz ndern Ja 3 Die Mehrfach-Auftragnr zum Mehrfachauftrag Kopieren wählen. Stellt ein, ob Abbrechen Abgeschlossen Mehrfachauftrags-Nummer eine Bannerseite eingefügt 1 2 3 4 werden soll. 5 6 7 8 Es kann mehr als eine MehrfachAuftragsnr. gewählt werden. Wenn keine Auftragsnr. gewählt werden, wird das MehrfachAuftragsverfahren ungültig. 4 Die Schaltfläche [Satz ändern] drücken wenn die zu druckende Kopienzahl geändert werden soll. Diese Funktion kann verwendet w e rd e n , u m d i e b e n ö t i g t e Kopienzahl die im gespeicherten Auftrag gespeichert ist zu ändern. Änderungen die hier durchgeführt werden werden im gespeicherten Auftrag allerdings nicht aktualisiert. 5 Die benötigte Kopienzahl für jede Mehrfach-Auftragsnr. einstellen. Bannerseite 9 10 11 12 13 14 15 16 Bannerseiten mit Nummerndruck einf gen 17 18 19 20 Nein Satz ndern Ja Mehrfachauftrag Abbrechen Abgeschlossen Mehrfachauftrags-Nummer 1 2 3 Bannerseite 4 5 6 7 8 9 10 11 12 13 14 15 16 Bannerseiten mit Nummerndruck einf gen 17 18 19 20 Nein Satz ndern Ja Mehrfachauftrag Kopien ndern Die Schaltfläche [Nächste] drücken, um die MehrfachAuftragsnummern 11 bis 20 einzustellen. Abbrechen Abgeschlossen 2 2 3 1 1 1 2 3 4 5 — — 1 1 — 6 7 8 9 10 1/2 6 Die Schaltfläche [Fertig] drücken. Vorherige N chste Die Anzeige kehrt zur Anzeige Mehrfachauftrag [Mehrfach-Auftrag] zurück. Abbrechen Abgeschlossen Mehrfachauftrags-Nummer 1 7 Die Schaltfläche [Fertig] drücken. Die Parameter [Mehrfach-Auftrag] werden dementsprechend eingestellt und die Anzeige kehrt auf das Menü 2 3 4 Bannerseite 5 6 7 8 9 10 11 12 13 14 15 16 Bannerseiten mit Nummerndruck einf gen 17 18 19 20 Nein Satz ndern Ja des Kopierers zurück. 3.18 Daten mit Mehrfach-Auftrag sortieren 81 82 Kapitel 3 Funktionen des Kopierers Kapitel Kapitel 0 4 Grundlegender Kopiererbetrieb Kapitel 4 4.1 Erstellung von Kopien Dieser Abschnitt enthält eine Übersicht über die Kopierfunktionen. Weiterhin enthält er eine Beschreibung der automatischen Vergrößerung je nach Materialwahl. Siehe "3.2 Kopieren im Auto-Modus" für weitere Details über alle Funktionen des Kopierers. Auto-Modus und Manueller Modus [Auto-Modus] ist eine Funktion mit der eine Abbildung gemäß des angegebenen Materialformats zum Kopieren vergrößert oder verkleinert wenn das Material für den Kopiervorgang bereits festgestellt worden ist. Beim Auto-Modus wird vorab eine Tabelle erstellt, die den Bezug zwischen dem Dokumentformat und dem Materialformat festlegt. Die zu verwendende Materialart wird über die benutzerdef. Voreinstellungsfunktion ebenfalls vorab eingestellt. Beim Kopieren wird der Ausgabeprozentanteil und die Materialart über das Dokumentformat gemäß der zutreffenden Tabelle und der Voreinstellungsparameter bestimmt. [Manueller Modus] ist eine Funktion, die es ermöglicht den Ausgabenprozentanteil und die Materialart manuell einzugeben bevor eine Kopie erstellt wird. Auf die Schaltfläche Manuell/Auto auf dem Steuerpult drücken, um zwischen dem Auto-Modus und dem Manuellen Modus zu wechseln. Es ist weiterhin möglich den Auto-Modus abzubrechen und den Manuellen Modus zu aktivieren, indem die Schaltfläche <Verkleinern/Vergrößern> oder die Schaltfläche <Materialzufuhr> angegeben werden. Verkleinern/Vergr ern 100% Verkleinern/Vergr ern Voreinstellungen Variable Verkleinern/Vergr ern nach L&B Materialzufuhr Rolle 1 Materialschnitt-Modus Aus Speicher kopieren Materialformat Rolle 2 Rolle3 Rolle 4 Beh lter 5 (Manuelle Zufuhr) Manueller Modus Auto-Modus Schaltfl chen Auto/Manuelle 84 Kapitel 4 Grundlegender Kopiererbetrieb Materialart Schreibpapeir Velin Folie Schreibpapeir Velin Folie Standard (Hochformat Kopier-Beispiel Standard (Querformat Alles l schen Unterbrechen ) Kopieren stoppen Schreibpapeir Velin Folie Schreibpapeir Velin Folie Scan mit niedriger Geschwindigkeit ) Start Synchronisiert Variable L nge Dokument stoppen Das Dokumentformat wird automatisch gemäß der Formatserien-Parameter, die mit der Funktion benutzerdef. Voreinstellung eingestellt wurden, erkannt. Siehe den Abschnitt über "Dokumentformat-Serie" in "8.2 Häufig verwendete Spezifikationen einstellen" in diesem Handbuch für weitere Einzelheiten (Seite 163). Den Auto-Modus aktivieren, um die Tabelle mit der der Bezug zwischen dem Dokumentformat und dem Materialformat erstellt wird auf der Einstellungs-Anzeige des Steuerpults anzuzeigen. Das zu verwendende Materialformat für jedes Dokumentformat ist in dieser Tabelle eingestellt. Im folgenden Beispiel (die Einstellungen sind die schattierten Werte) wurde ein Dokument des Formats A2 auf das Format A1 vergrößert (141.4%) und auf Schreibpapier A1 kopiert. Ein Fehler [Kein Material] zeigt an wenn sich kein Schreibpapier A1 im Behälter befindet. Anzeige KopierVorlagenformat Format A0 A1 A2 A3 A4 A0 A0 A0 A0 A0 A1 A1 A1 A1 A1 A2 A2 A2 A2 A2 A3 A3 A3 A3 A3 A4 A4 A4 A4 A4 A1 A2 Vergrö ßert Benutzerdef. Dokument Kopier Materialforma A0 A1 A2 A3 A4 Nicht gewählt Nicht gewählt Nicht gewählt Nicht gewählt Nicht gewählt Schreibpa pier Schreibpa pier Schreibpa pier Schreibpa pier Schreibpa pier Folie Folie Folie Folie Folie Velin Velin Velin Velin Velin 4.1 Erstellung von Kopien 85 • Siehe "3.2 Kopieren im Auto-Modus" in diesem Handbuch für weitere Einzelheiten über Auto-Modus (Seite 29). • Siehe den "Materialart für Auto-Modus" Abschnitt in "8.3 Kopier-Spezifikation einstellen" in diesem Handbuch für weitere Details über die benutzerdef. Voreinstellungen (Seite 177). 86 Kapitel 4 Grundlegender Kopiererbetrieb Grundlegender Kopierbetriebs-Ablauf Dieser Abschnitt beschreibt den grundlegenden Kopierbetriebs-Ablauf. Die zu druckende Kopienzahl kann auf zwischen 1 und 99 eingestellt werden. Betriebsverfahren 1 Die Tabelle, mit der der Bezug zwischen den verschiedenen Dokumentformaten und Materialformaten festgelegt wird muß vorab für den Auto-Modus erstellt werden. Im Manuellen Modus den Ausgabe-Prozentanteil und die Materialart über das Steuerpult wählen. Siehe die Abschnitte über "Prozentanteile wählen" (Seite 97) und "Materialzufuhr wählen" (Seite 99) in diesem Handbuch für weitere Details über diese Funktionen. 2 Hintergrundunterdrückung, Bilddichte, Materialschnitt-Modus und alle anderen notwendigen Kopiermethoden einstellen. Siehe die Abschnitte über "Dichte und Hintergrundunterdrückung einstellen" (Seite 95) und "Den Materialschnitt-Modus wählen" (Seite 96) in diesem Handbuch für weitere Details über diese Funktionen. 3 Über die Tastatur die notwendige Kopienzahl eingeben. 4 Das Dokument mit dem Schriftbild nach unten legen und an der rechten Dokumentführung ausrichten. Das Dokumentwerden entsprechend gescannt. Wenn der Beginn von Dokument-Scannen auf manuell eingestellt ist, jetzt die Schaltfläche <Start> drücken. Siehe den "Anleitungen zum Scannen" Abschnitt in "8.2 Häufig verwendete Spezifikationen einstellen" in diesem Handbuch für weitere Details über die benutzerdef. Voreinstellungen (Seite 163). Siehe "13.1 Dokumente" in diesem Handbuch für weitere Details über das Laden von Dokumenten (Seite 376). Die gescannten Daten gehen in die AusgabereihenfolgeBereitschaftswarteschlange wenn sich andere Aufträge in der Bearbeitung befinden. Die Kopie wird gedruckt wenn die Ausgabenummer erreicht wird. 4.1 Erstellung von Kopien 87 88 Kapitel 4 Grundlegender Kopiererbetrieb Kopierbetriebs-Ablauf wenn nachfolgende Dokumente kopiert werden müssen Wenn Ausgabe sortieren und Mehrfachauftrags-Kopieren stattfindet, werden die Dokumente zunächst gescannt und dann gespeichert. Der Kopiervorgang fängt an, wenn alle Dokumente gescannt worden sind. Die zu druckende Kopienzahl kann auf zwischen 1 und 99 eingestellt werden. Für Mehrfachauftrags-Kopieren ist die maximale Anzahl an Dokumenten × -Nummer von registrierten Abschnitten (virtuelles Layout) ist 800. Siehe "3.17 Darten zur Ausgabe mit E-Sortierer sortieren" (Seite 71) und "3.18 Daten mit Mehrfach-Auftrag sortieren" (Seite 79) in diesem Handbuch für weitere Details über Sortieren und Mehrfachaufträge. Betriebsverfahren 1 Auto-/Manuellen-Modus, Hintergrundunterdrückung, Bilddichte, Materialschnitt-Modus und alle anderen notwendigen Kopiermethoden einstellen. Siehe die Abschnitte auf "Dichte und Hintergrundunterdrückung einstellen" (Seite 95) und "Den Materialschnitt-Modus wählen" (Seite 96) in diesem Handbuch für weitere Details über diese Funktionen. 2 Die Sortiermethode oder Mehrfachauftrag-Parameter einstellen. Siehe "3.17 Darten zur Ausgabe mit E-Sortierer sortieren" (Seite 71) und "3.18 Daten mit Mehrfach-Auftrag sortieren" (Seite 79) in diesem Handbuch für weitere Details über Sortieren und Mehrfachaufträge. 3 Die Kopienzahl über die Tastatur eingeben wenn die Aufträge sortiert (einzeln) und kopiert werden sollen. D i e K o p i e n z a h l k a n n b e i m S o r t i e re n ( Ve r t e i l u n g s m u s t e r ) u n d Mehrfachauftrag-Kopieren nicht eingestellt werden. Der bereits eingestellte Wert für die Kopienzahl wird ungültig. 4 Das Dokument mit dem Schriftbild nach unten legen und es mit der Dokumentführungskante ausrichten. Das Dokumentwerden entsprechend gescannt. Wenn der Beginn von Dokument-Scannen auf manuell eingestellt ist, jetzt die Schaltfläche <Start> drücken. Siehe den "Anleitungen zum Scannen" Abschnitt in "8.2 Häufig verwendete Spezifikationen einstellen" in diesem Handbuch für weitere Details über die benutzerdef. Voreinstellungen (Seite 163). 4.1 Erstellung von Kopien 89 Siehe "13.1 Dokumente" in diesem Handbuch für weitere Einzelheiten über das Laden von Dokumenten (Seite 376). 90 Kapitel 4 Grundlegender Kopiererbetrieb Die folgenden Anzeigen werden dann angezeigt, wenn ein Dokument eingelegt wird (die unten angeführten Anzeigen geben ein Beispiel wenn Mehrfachaufträge gewählt worden sind). Wenn [Sortieren (Verteilungsmuster)] als die Sortiermethode gewählt wurde, wird jetzt die Verteilungsmuster-Nr. eingegeben. Kopierbereit. Satz 11 Auftrag abbrechen Mehrfachauftrag Gescannt: 150 Verbleibend: 650 Nach dem Einlesen aller Vorlagen die Taste [Fertig (Kopieren starten)] ber hren. Zum Stoppen des Kopier-Vorgangs [Auftrag abbrechen] ber hren. Setup ndern F. n. Vorlage Fertig (Kopie starten) L schen [Einstellung für Nächstes Dokument Ändern] drücken, um die Kopiereinstellungen für das nächste Dokument zu ändern. Kopierbereit. Satz Setup f r n chste Vorlage ndern MaterialschnittModus GrenzwertEbene BildPosition Start-Position f r Scan 11 Abgeschlossen KontrastInvertierung HintergrundUnterdr ckung Bilddichte DokumentBildart Rand ausblenden Sch rfe Spiegeln [Löschen] drücken, um die vorhergehenden Bilddaten zu löschen. Folgen Sie den Anleitungen auf dem Bildschirm. [L schen] w hlen, um die n chste Vorlage aus dem Speicher zu l schen. OK? L schen Abbrechen 4.1 Erstellung von Kopien 91 5 Das nächste Dokument ausgerichtet mit der Dokumentführung auf die gleiche Weise einfügen. Das Dokumentwerden entsprechend gescannt. 6 Wenn alle Dokumente gescannt sind, auf die Schaltfläche [Fertig (Kopieren Starten)] drücken. Der Kopiervorgang beginnt. Die gescannten Daten gehen in die AusgabereihenfolgeBereitschaftswarteschlange wenn sich andere Aufträge in der Bearbeitung befinden. Die Kopie wird gedruckt wenn die Ausgabenummer erreicht wird. 92 Kapitel 4 Grundlegender Kopiererbetrieb Betriebsverlauf für manuell zugeführte Kopien Die manuelle Zufuhr wird dann verwendet, wenn auf Material kopiert wird, das nicht im Behälter geladen ist oder das nicht oft verwendet wird. Bis zu 100 Blatt A3-Hochformat oder A4-Hoch-/Längsformat (nur normales Material) kann eingelegt werden. Andere Materialien sollten Blatt für Blatt eingelegt werden. • Die optionale MSI / manuelle Zufuhreinheit ist für das Kopieren mit manueller Vorlagenzufuhr notwendig. • Über die MSI / manuelle Zufuhreinheit kann Standardmaterial mit einer Breite zwischen 297 und 914 mm und einer Länge von 210 bis 2,000 mm zugeführt werden. Der Auto-Modus kann für manuell zugeführte Kopien nicht verwendet werden. Die Falz-Funktion kann ebenso nicht verwendet werden. Betriebsverfahren 1 Die manuelle Zufuhr öffnen und das Material einlegen. Siehe User Guide für Einzelheiten über das Laden von Materialien in die manuelle Zufuhr. 2 Die Schaltfläche <Behälter 5 (Manuelle Zufuhr)> auf dem Steuerpult drücken. 4.1 Erstellung von Kopien 93 Verkleinern/Vergr ern Rolle 1 100% Verkleinern/Vergr ern Voreinstellungen Materialschnitt-Modus Aus Speicher kopieren Materialformat Rolle 2 Rolle3 Variable Verkleinern/Vergr ern nach L&B Schaltfläche [Behälter 5 (Manuelle Zufuhr)] Materialzufuhr Rolle 4 Beh lter 5 (Manuelle Zufuhr) Materialart Schreibpapeir Velin Folie Schreibpapeir Velin Folie Standard (Hochformat Kopier-Beispiel Standard (Querformat Manueller Modus Alles l schen Unterbrechen ) Kopieren stoppen Schreibpapeir Velin Folie Schreibpapeir Velin Folie Scan mit niedriger Geschwindigkeit ) Start Synchronisiert Dokument stoppen Variable L nge Auto-Modus 3 Prozentanteil, Hintergrundunterdrückung, Bilddichte und alle anderen notwendigen Kopiermethoden einstellen. Siehe die Abschnitte auf "Prozentanteile wählen" (Seite 97) und "Dichte und Hintergrundunterdrückung einstellen" (Seite 95) in diesem Handbuch für weitere Details über diese Funktionen. 4 Über die Tastatur die notwendige Kopienzahl eingeben. Die Kopienzahl kann nur angegeben werden,wenn A3- oder A4-Format verwendet wird. 5 Das Dokument mit dem Schriftbild nach unten legen und es mit der Dokumentführungskante ausrichten. Das Dokumentwerden entsprechend gescannt. Wenn der Beginn von Dokument-Scannen auf manuell eingestellt ist, jetzt die Schaltfläche <Start> drücken. Siehe den "Anleitungen zum Scannen" Abschnitt in "8.2 Häufig verwendete Spezifikationen einstellen" in diesem Handbuch für weitere Details über die benutzerdef. Voreinstellungen (Seite 163). Siehe "13.1 Dokumente" in diesem Handbuch für weitere Einzelheiten über das Laden von Dokumenten (Seite 376). Die gescannten Daten gehen in die AusgabereihenfolgeBereitschaftswarteschlange wenn sich andere Aufträge in der Bearbeitung befinden. Die Kopie wird gedruckt wenn die Ausgabenummer erreicht wird. 6 Die manuelle Zufuhr in die ursprüngliche Position bringen. 94 Kapitel 4 Grundlegender Kopiererbetrieb Dichte und Hintergrundunterdrückung einstellen Bilddichte kann auf neun verschiedene Stufen eingestellt werden. Die < > Schaltfläche verringert die Dichte und die < > Schaltfläche erhöht die Dichte. Es ist weiterhin möglich den Hintergrund von Dokumenten, Blaupausen und Dokumenten mit verschwommener Dichte zu unterdrücken. Die < > Schaltfläche erhöht die Unterdrückung und die < > Schaltfläche verringert sie. Je größer der angegebene Wert, desto mehr wird die Hintergrundfarbe unterdrückt, und je kleiner der angegebene Wert, desto weniger wird die Hintergrundfarbe unterdrückt. Bilddichte Heller Hintergrundunterdr ckung Andere Voreinstellungen/ Z hlerpr fung Maximum Energiespar-Mod Auftrag in Speicher Schaltflächen zur der Bilddichte und Hintergrundunterdrückung Minimum Men Dunkler Gespeicherte Auftr ge Verkleinern/Vergr ern 100% Verkleinern/Vergr ern Voreinstellungen Variable Verkleinern/Vergr ern nach L&B Materialzufuhr Rolle 1 Materialschnitt-Modus Aus Speicher kopieren Materialformat Rolle 2 Rolle3 Rolle 4 Beh lter 5 (Manuelle Zufuhr) Manueller Modus Materialart Schreibpapeir Velin Folie Schreibpapeir Velin Folie Standard (Hochformat Kopier-Beispiel Standard (Querformat Alles l schen Unterbrechen ) Kopieren stoppen Schreibpapeir Velin Folie Schreibpapeir Velin Folie Scan mit niedriger Geschwindigkeit ) Start Synchronisiert Dokument stoppen Variable L nge Auto-Modus Siehe "3.9 Bilddichte anpassen" (Seite 51) und "3.10 Dokumenthintergründe unterdrücken" (Seite 53) in diesem Handbuch für weitere Einzelheiten über diese Funktionen. Diese Funktion kann auch über die Kopierer-Menüanzeige ausgeführt werden. 4.1 Erstellung von Kopien 95 Den Materialschnitt-Modus wählen Stellt die Materialschnitt-Methode ein wenn Rollenmaterial verwendet wird. Die folgenden vier Materialschnitt-Methoden sind verfügbar. • Standard-HochformatSchneidet das Rollenmaterial auf das Standardformat zu wenn das Dokument vertikal in das Gerät eingeführt wird. • Standard-BreitformatSchneidet das Rollenmaterial auf das Standardformat zu wenn das Dokument horizontal in das Gerät eingeführt wird. • Synchonisiert Schneidet das Rollenmaterial auf das selbe Format wie das Dokument oder gemäß der Vergrößerungs-/VerkleinerungsProzentanteile. Der obere und untere Rand kann im Bereich von 0 bis 999 mm eingestellt werden. • Variable Länge Schneidet das Rollenmaterial auf die angegebene Länge zu. Dies kann im Bereich von 210 bis 15.000 mmm angegeben werden. Die erweiterten Einstellungen werden auf speziellen Anzeigen eingestellt wenn die Schaltfläche <Synchronisiert > und die Schaltfläche <Variable Länge> gedrückt werden. Bilddichte Heller Hintergrundunterdr ckung Andere Voreinstellungen/ Z hlerpr fung Maximum Energiespar-Modus Auftrag in Speicher Setup-Bildschirm Minimum Men Dunkler Gespeicherte Auftr ge Verkleinern/Vergr ern 100% Verkleinern/Vergr ern Voreinstellungen Variable Verkleinern/Vergr ern nach L&B Schaltflächen für den Materialschnitt Materialzufuhr Rolle 1 Materialschnitt-Modus Aus Speicher kopieren Materialformat Rolle 2 Rolle3 Rolle 4 Beh lter 5 (Manuelle Zufuhr) Manueller Modus Materialart Schreibpapeir Velin Folie Schreibpapeir Velin Folie Standard (Hochformat Kopier-Beispiel Standard (Querformat Alles l schen Unterbrechen ) Kopieren stoppen Schreibpapeir Velin Folie Schreibpapeir Velin Folie Scan mit niedriger Geschwindigkeit ) Start Synchronisiert Dokument stoppen Variable L nge Siehe "3.8 Rollenmaterial schneiden" in diesem Handbuch für weitere Einzelheiten über diese Funktion (Seite 45). 96 Kapitel 4 Grundlegender Kopiererbetrieb Prozentanteile wählen Gibt die Prozentanteile an mit denen Kopien im manuellen Modus gedruckt werden sollen. percentage. Die folgenden vier Prozentanteileinstellungs-Methoden sind verfügbar. • • 100% Kopiert das Dokument mit den selben Prozentanteilen. Verkleinern/VergrößernAktiviert die sechs Prozentsatzraten, die im Voraus registriert sind zu Voreinstellungenzum Kopieren gewählt. • Variable Kopiert das Dokument mit der jeweils angegebenen Prozentsatzrate. Dies kann im Bereich von 25 % bis 400% mmm angegeben werden. • Verkleinern/VergrößernÄndert die Länge und Breite, die für die Kopie zu verwenden sind. Nach L&W Die erweiterten Einstellungen werden auf speziellen Anzeigen eingestellt wenn die Schaltfläche <Voreinstellungen Verkleinern/Vergrößern > die Schaltfläche <Variable> und die Schaltfláche <Verkleinern/Vergrößern nach L&W> gedrückt werden. Bilddichte Heller Hintergrundunterdr ckung Andere Voreinstellungen/ Z hlerpr fung Maximum Energiespar-Modus Auftrag in Speicher Setup-Bildschirm Minimum Men Dunkler Gespeicherte Auftr ge Schaltflächen zur Auswahl eines Prozentsatzes Verkleinern/Vergr ern 100% Verkleinern/Vergr ern Voreinstellungen Variable Verkleinern/Vergr ern nach L&B Materialzufuhr Rolle 1 Materialschnitt-Modus Aus Speicher kopieren Materialformat Rolle 2 Rolle3 Rolle 4 Beh lter 5 (Manuelle Zufuhr) Manueller Modus Materialart Schreibpapeir Velin Folie Schreibpapeir Velin Folie Standard (Hochformat Kopier-Beispiel Standard (Querformat Alles l schen Unterbrechen ) Kopieren stoppen Schreibpapeir Velin Folie Schreibpapeir Velin Folie Scan mit niedriger Geschwindigkeit ) Start Synchronisiert Dokument stoppen Variable L nge Auto-Modus 4.1 Erstellung von Kopien 97 Siehe "3.5 Prozentsätze zum Kopieren angeben" (Seite 37) und "3.6 Prozentsätze für Länge und Breite separat angeben" (Seite 40) in diesem Handbuch für weitere Einzelheiten über diese Funktion. 98 Kapitel 4 Grundlegender Kopiererbetrieb Materialzufuhr wählen Wählt den Behälter in dem das zu verwendende Material im manuellen Modus eingelgt wird. Bei Verwenden der manuellen Zufuhr können bei Materialarten, die nicht A3 oder A4 sind nur einzelne Kopien erstellt werden. Die Falz-Funktion kann ebenso nicht verwendet werden. Bilddichte Heller Hintergrundunterdr ckung Andere Voreinstellungen/ Z hlerpr fung Maximum Energiespar-Modus Auftrag in Speicher Minimum Men Dunkler Gespeicherte Auftr ge Schaltflächen für die Materialzufuhr Verkleinern/Vergr ern 100% Verkleinern/Vergr ern Voreinstellungen Variable Verkleinern/Vergr ern nach L&B Materialzufuhr Rolle 1 Materialschnitt-Modus Aus Speicher kopieren Materialformat Rolle 2 Rolle3 Rolle 4 Beh lter 5 (Manuelle Zufuhr) Manueller Modus Auto-Modus Materialart Schreibpapeir Velin Folie Schreibpapeir Velin Folie Standard (Hochformat Kopier-Beispiel Standard (Querformat Alles l schen Unterbrechen ) Kopieren stoppen Schreibpapeir Velin Folie Schreibpapeir Velin Folie Scan mit niedriger Geschwindigkeit ) Start Synchronisiert Dokument stoppen Variable L nge Siehe "3.7 Materialzufuhr wählen" in diesem Handbuch für weitere Einzelheiten über diese Funktion (Seite 43). 4.1 Erstellung von Kopien 99 4.2 Kopier-Unterbrechung Es ist möglich, laufende Kopieraufträge und große Ausgaben zu unterbrechen, um dringende Kopien zu erstellen. Die Funktionseinstellungen für den laufenden Kopierauftrag werden wie gehabt gespeichert. • Die folgenden Funktionen können während Unterbrechungen nicht ausgeführt werden. • Unterbrechungen von anderen Kopieraufträgen. • Funktionen über die Schaltfläche <Andere Voreinstellungen/Zählerprüfung> • Sortierte Ausgabe und Mehrfachaufträge können während Unterbrechungen nicht ausgeführt werden. Betriebsverfahren 1 Die Schaltfläche <Unterbrechen> auf dem Steuerpult drücken. Die Leuchte [Unterbrechen] leuchtet und der sich in der Verarbeitung befindende Auftrag wird angehalten. Die Status Unterbrechungs-Reservation wird aktiviert, wenn der Unterbrechungsauftrag nicht sofort gestartet werden kann. 2 Prozentanteil, Hintergrundunterdrückung, Bilddichte und alle anderen notwendigen Kopiermethoden für den neuen Kopierauftrag einstellen. 3 Über die Tastatur die Kopienzahl (1 bis 99) eingeben. 4 Das Dokument mit dem Schriftbild nach unten legen und es mit der Dokumentführungskante ausrichten. Das Dokumentwerden entsprechend gescannt. Siehe "13.1 Dokumente" in diesem Handbuch für weitere Einzelheiten über das Laden von Dokumenten (Seite 376). 5 Wenn die Kopie erstellt ist, wiederum auf die Schaltfläche <Unterbrechen> drücken. Der Unterbrechungs-Modus wird abgebrochen und der angehaltene Auftrag 100 Kapitel 4 Grundlegender Kopiererbetrieb wird neu gestartet. Wenn Sie vergessen den Unterbrechungs-Modus abzubrechen, wird er automatisch nach einer festgelegten Zeitspanne, während derer keine Kopien gemacht werden, abgebrochen. 4.2 Kopier-Unterbrechung 101 4.3 Aus dem Speicher kopieren Es ist möglich, das zuletzt kopierte Dokument mit der Funktion [Aus Speicher kopieren] nochmals auszudrucken. Ein kompletter Satz sortierter Kopien wird nochmals ausgedruckt wenn der letzte Auftrag sortiert wurde (jeder Teil). Die Funktion [Aus Speicher kopieren] kann zusammen mit den folgenden Vorgängen oder Statusen nicht verwendet werden. • Wenn die Schaltfläche <Alles Löschen> gedrückt wurde oder wenn sich das Gerät im Modus Automatische Rückstellung befindet. • • • • • Wenn das Gerät ausgeschaltet ist oder der Stromspar-Modus aktiviert worden ist. Wenn ein weiteres Dokument einglegt wurde. Wenn der Scanner-Modus aktiviert worden ist. Nach Ausführung einer Unterbrechungs-Kopie. Wenn der Bearbeitungs-Modus für die Funktion benutzerdef. Voreinstellungen aktiviert worden ist. Die Funktion [Aus Speicher kopieren] kann in den folgenden Situationen nicht verwendet werden. • • Wenn das gescannte Bild die Speicherkapazität übersteigt. Wenn das vorhergehende Bild auf Grund von Materialstau oder anderen Problemen nicht mehr im Speicher ist. • Die Materialschnitt-Methode kann beim Kopieren aus dem Speicher nicht geändert werden. • Die Funktion Aus Speicher kopieren und die Funktion Musterkopie können nicht gleichzeitig verwendet werden. • Aus Speicher kopieren ist nicht möglich, wenn Sortierungs-Kopieren (Verteilungsmuster) oder Mehrfachauftrags-Kopieren ausgeführt wurden. • Wenn die Schaltfläche <Alles Löschen> beim Kopieren aus dem Speicher gedrückt wird werden die Standardeinstellungen auf die Einstellungen zurückgesetzt, die bei Aktivierung der Funktion Aus Speicher kopieren verwendet wurden und nicht die Original-Kopiereinstellungen, die über die Funktion benutzerdef. Voreinstellungen eingestellt wurden. Betriebsverfahren 1 Die Schaltfläche <Aus Speicher kopieren> auf dem Steuerpult drücken. Die Anzeige [Aus Speicher kopieren] wird angezeigt. Bereit zum Erstellen von Kopien auf der Basis von Speicherdaten. 11 Satz Aus Speicher kopieren Die letzte Kopie der Ausgabe kann erneut gedruckt werden. Zur Änderung der Satzzahl einen Wert über das Tastenfeld eingeben. Zur Änderung des Setup die Option [Setup ändern] berühren. Klicken Sie auf [Start], um die Daten aus dem Speicher zu kopieren. Zum Stoppen die Taste [Aus Speicher kopieren] erneut betätigen. Setup ä ndern 2 Auf [Einstellungen ändern] drücken, um die Einstellungen zu ändern. Auf dem 6030/6050 Wide Format Kopierer/Drucker, wird die Schaltfläche <Einstellung Ändern> nicht angezeigt, es sei denn der optionale Satz Scan und Funktionserweiterung ist installiert. Kopier-Einstellungen k nnen ge ndert werden. Einstellungen f r Aus Speicher kopieren ndern 1 Satz Abgeschlossen Normal Verkl. Vergr Vergr./Verkl. von L/B HintergrundUnterdr... BildOrt... Bilddichte... Start-Position f r Scan... Auto-Modus... Spiegeln Rand ausblenden... GrenzwertEbene KontrastAufhebung Material zufuhr..... DokumentBildart Sch rfe... 3 Über die Tastatur die Kopienzahl (1 bis 99) eingeben. 4 Die Taste <Start> drücken. Das Gerät läuft an und die zuletzt gedruckte Kopie wird nochmals gedruckt. 4.3 Aus dem Speicher kopieren 103 5 Nochmals auf die Schaltfläche <Aus Speicher kopieren> drücken, wenn alle Kopien erstellt worden sind, umd den Modus [Aus Speicher kopieren] abzubrechen. Wenn Sie vergessen den Modus [Aus Speicher kopieren] abzubrechen, wird er automatisch nach einer festgelegten Zeitspanne, während derer keine Kopien gemacht werden, abgebrochen. 104 Kapitel 4 Grundlegender Kopiererbetrieb 4.4 Kopier-Beispiele Um sicherzustellen, dass Kopien mit bester Qualität gedruckt werden ist es möglich, die Einstellungen für einen Teil des Dokuments zu ändern und ein Kopier-Beispiel auszudrucken.. Weiterhin kann der zu kopierende Bereich eingestellt werden. Es ist möglich, die Einstellungen für Vergrößerung/Verkleinerung, Bilddichte, Bildart und alle anderen Einstellungen für diesen Bereich des Dokuments zu ändern, indem [Teil-Ausgabe] gewählt wird wenn die Schaltfläche [Einstellung Ausgabebereich] gewählt worden ist. Weiterhin ist es möglich nur die neun verschiedenen Dichtheits-Ebenen des gewählten Bildbereichs einzusehen, indem [Teilausgabe (Dichte] gewählt wird, wenn die Schaltfläche [Einstellung Ausgabebereich] gewählt worden ist. Richtung f r die Zufuhr der Vorlage Verschiedene Einstellungen, zum Zwecke des Kopierens Position, von der aus ein Scan gestartet ge ndert wurden wird Messung der Scanabmessungen Light 4 Vorlage Eine Liste mit 9 verschiedenen Ausgabedichten Light 3 Light 2 Light 1 Dark 2 Dark 3 Dark 4 4.4 Kopier-Beispiele 105 Betriebsverfahren 1 Die Schaltfläche <Kopier-Beispiel> auf dem Steuerpult drücken. Die Anzeige [Kopier-Beispiel] wird angezeigt. Bereit zum Erstellen eines Kopier-Beispiels. Kopier-Beispiel Zur ˜nderung des Setups die Option [Setup ndern] ber hren. Zur ˜nderung des Druckbild-Bereichs die Taste [Ausgabebereich-Einstellungen] ber hren. Zum Abbrechen des Kopier-Beispiels die Taste [Kopier-Beispiel] erneut dr cken. Setup ndern 2 Die Ausgabebereich Einstell... Schaltfläche [Einstellung Ausgabebereich] drücken, um den Ausgabebereich einzustellen und die Schaltfläche [Einstellung ändern] drücken, um die notwendigen Funktionionen einzustellen. Wenn die Schaltfläche [Einstellung Ausgabebereich] gedrüc Die Anzeige [Kopier-Beispiel Einstellung Ausgabebereich] wird angezeigt. Bereit zum Erstellen eines Kopier-Beispiels. Kopier-Beispiel Ausgabebereich-Einst. Abbrechen Abgeschlossen Start-Position Messung (0 1200) (50 200) Teilausgabe Teilausgabe (Dichte) 0 mm 50 mm +100 -100 Entweder [Teilausgabe] oder [Teilausgabe (Dichte)] wählen. Dann die Ausgangsposition und den Meßwert über die Schaltflächen [ ] und [ ] eingeben. Die Schaltflächen [+100] oder [-100] drücken, um den Wert in Schritten von 100 zu ändern. 106 Kapitel 4 Grundlegender Kopiererbetrieb 4.4 Kopier-Beispiele 107 Wenn die Schaltfläche [Einstellung ändern} gedrückt Die Anzeige [Kopier-Beispiel Einstellung Ändern] wird angezeigt. Kopier-Einstellungen k nnen ge ndert werden. Kopier-Beispiel - Setup ndern Abgeschlossen Normal Verkl./Vergr. Vergr./Verkl. von L/B DokumentBildart Spiegeln Auto-Modus KontrastInvertierung MaterialschnittModus HintergrundUnterdr ckung GrenzwertEbene Sch rfe... Materialzufuhr Bilddichte Alle notwendigen Funktionen für das Kopier-Beispiel einstellen. Siehe "3.1 Überblick über die Funktionen des Kopierers" in diesem Handbuch für weitere Einzelheiten über diese Funktionen (Seite 28). 3 Das Dokument mit dem Schriftbild nach unten legen und es mit der Dokumentführungskante ausrichten. Das Dokumentwerden entsprechend gescannt. Siehe "13.1 Dokumente" in diesem Handbuch für weitere Einzelheiten über das Laden von Dokumenten (Seite 376). 4 Die Taste <Start> drücken. Ein Kopier-Beispiel wird zusammen mit den angegeben Einstellungen wird ausgedruckt. 5 Vorgänge 1 bis 4 wiederholen, um weitere Kopier-Beispiele auszudrucken. Der Modus Kopier-Beispiel wird nach dem Druck von jedem Kopier-Beispiel abgebrochen. Um weitere Kopier-Beispiele zu drucken, muss die Schaltfläche <Kopier-Beispiel> wieder gedrückt werden, um notwendige Änderungen an den Einstellungen zu machen. 6 Wenn die optimale Qualität für die Kopie erreicht ist, die Schaltfläche <Aus Speicher kopieren> drücken, um das Dokument nochmals auszudrucken. Die geänderten Einstellungen werden für die Kopie des gesamten Bildes 108 Kapitel 4 Grundlegender Kopiererbetrieb angewandt. Siehe "4.3 Aus dem Speicher kopieren" in diesem Handbuch für weitere Einzelheiten das Kopieren aus dem Speicher (Seite 102). 4.4 Kopier-Beispiele 109 110 Kapitel 4 Grundlegender Kopiererbetrieb Kapitel 5 Kapitel 0 Funktionen für Auftragsprofile Kapitel 5 5.1 Übersicht über Auftragsprofile Diese Funktion ermöglicht es Ihnen, die am häufigsten verwendeten Kopiereinstellungen in einem Auftragsprofil zu speichern, um diese dann zu einem späteren Zeitpunkt wieder aufrufen und nutzen zu können. Diese Funktion wird Auftragsprofile genannt. Die Erstellung von Auftragsprofilen ist besonders dann angebracht, wenn komplexere Einstellungen vorgenommen werden müssen oder wenn eine bestimmte Art von Auftrag häufiger gedruckt werden muss. Es stehen folgende drei Arten von Auftragsprofilen zur Verfügung: Auftrag Ermöglicht die Einstellung aller Kopierfunktionen. Es können bis zu 60 derartige Profile gespeichert werden. Mehrfachauftrag Ein Auftragsprofil für einen Mehrfachauftrag. Zu den in dieser Art Profil zu speichernden Einstellungen gehören Auto-Modus/Manueller Modus, Prozentsätze, Materialzufuhr, Faltung sowie die Anzahl der zu erstellenden Kopien. Es können bis zu 20 derartige Profile gespeichert werden. Bildqualität Zur Speicherung von Profilen mit Bildqualitätseinstellungen. Zu den in dieser Art Profil zu speichernden Einstellungen gehören Vorlagenart, Hintergrundunterdrückung, Schärfe, Bilddichte und Grenzwert-Ebene. Es können bis zu 20 derartige Profile gespeichert werden. Siehe "3.18 Daten mit Mehrfach-Auftrag sortieren" für weitere Einzelheiten zu Mehrfachaufträgen (Seite 79). Vorbereitung für die Erstellung von Auftragsprofilen Folgende Vorbereitungen sollten vor der Erstellung eines Auftragsprofils getroffen werden: • Erstellung von Funktionsparametertabellen für Auftragsprofile. Alle erforderlichen Informationen, wie die Auftrags-speicherungs-nummer sowie der Auftrags- und der Ablaufname müssen in die Funktions tabelle eines Auftragsprofile eingetragen werden. • Die [Prüfliste der Funktionsparameter] wird auf der folgenden Seite zum Kopieren bereitgestellt. Prüfen Sie die Auftragsnummern, die noch nicht gespeichert wurden und tragen 112 Kapitel 5 Funktionen für Auftragsprofile Sie diese in die Prüfliste ein. Dieses Arbeitsblatt wird für die Speicherung komplexer Aufträge verwendet. • Bewahren Sie die Prüfliste an einem leicht zugänglichen Ort auf. 5.1 Übersicht über Auftragsprofile 113 Prüfliste für die Funktionsparameter Funktionsnummer des Auftragsprofils ( ) Kopiersätze < > ( 1-> 99 ) Materialzufuhr ;Verkl./Vergr. Auto-Modus Manueller Modus Auto-Modus A0->A A1->A A2->A A3->A A4->A Standard-Querformat Synchronisiert Variable Länge Materialschnitt-Modus Standard-Hochformat A0: mm A1: mm A2: mm A3: mm A4: mm Variable Länge Verkl./Vergr. Festwert/Variabel % % Hor: % V/V nach L&B Ver: Rolle 2 Rolle 3 Rolle 4 Materialzufuhr Rolle 1 Behälter3 Behälter4 Manuelle Zufuhr Bildart Vorlagenart Linie Dunkel Linie/Bild Transparent Bilddichte Schärfe Hintergrundunterdrückung Auto Manuell Grenzwert-Ebene Aus Ein Foto Cut & Paste (Hell 4 <- Normal -> Dunkel 4) (Minimum 2 <- Normal -> Maximum 2) (Auto: Minimum 3 <- Normal -> Maximum 3) (Manuell: Minimum 13 <- Normal -> Maximum 25) (Weiß 127 <- Normal -> Schwarz 127) Ein Ein Führungskante: mmHinterkante: Zentr. Nach Oben Nach Unten: Ein Nach oben Nach Unten: Bearbeiten Führungs-/Hinterkante-Rand Aus Bild-Position Aus Rechts: mm Start-Position für Scan Aus mm Rand ausblenden Führungskante: Spiegeln Aus Kontrast-Aufhebung Aus E-Sortierer E-Sortierer Bannerseiten Ausgabeziel Mehrfachauftrag Mehrfachauftrag Bannerseiten Mehrfachauftrags-Nr. Ausgabeziel mmHinterkante: Ein Ein mmLinks: Sortiert Programm. Aus Ja Nein Obere Ausgabe Ausgabefach Ein Aus Nein Ja 2 3 4 5 1 12 13 14 15 11 Obere Ausgabe Ausgabefach Andere Scan mit niedriger Geschwindigkeit Aus Materialausgang Aus 114 Bild Diazo Ein Ein Kapitel 5 Funktionen für Auftragsprofile 6 16 7 17 mm mm mmRechts: < mm Links/Rechts: mm > ( 1 -> 300 ) 8 18 9 19 Links/ 10 20 5.2 Auftragsprofile Diese Funktion dient dem Speichern von Auftragseinstellungen in einem Auftragsprofil. Sollen Sie Einzelheiten eines Auftragsprofils geändert werden, müssen diese Informationen erst einmal gelöscht und danach neu angemeldet werden. Betriebsverfahren 1 Zur Einstellung aller Funktionen, die zur Speicherung eines Auftragsprofils mithilfe des Hauptmenüs des Kopierers notwendig sind. 2 Die Verwenden Sie dabei die Prüfliste der Funktionsparameter auf der vorherigen Seite um sicherzustellen, dass alle für die ein Auftragsprofil erforderlichen Funktionen auch wirklich gespeichert werden. AutoDokumentSch rfe Andere Funktionen.. Bildart Modus Material Normal Verkl. Vergr./Verkl. zufuhr... Vergr von L/B MaterialschnittBilddichte HintergrundModus Unterdr ckung Start-Position Image BildRand f r Scan Position Location... ausblenden KontrastGrenzwertSpiegeln Aufhebung Ebene E-Sortierer... Mehrfachauftrag Vorherige Es gibt eine Folgeseite N chste Schaltfläche [Auftragsprofil] auf dem Steuerpult drücken. Andere Voreinstellungen/ Z hlerpr fung Energiespar-Modus Auftrag in Speicher Men Gespeicherte Auftr ge Die Anzeige [Auftragsprofil] wird angezeigt. Gespeicherte Auftr ge Abgeschlossen Auftrag Auftrag Auftrag 1 20 21 40 41 60 Mehrf.- BildAuftrag qual. Wiederaufruf Speichern 1 2 3 4 5 L schen 6 7 8 9 10 Setup Druck 11 12 13 14 15 16 17 18 19 20 5.2 Auftragsprofile 115 3 Die Schaltfläche [Speichern] Gespeicherte Auftr ge berühren. Abgeschlossen Auftrag Auftrag Auftrag Mehrf.- Bild1 20 21 40 41 60 Auftrag qual. Wiederaufruf 4 Wählen 1 2 3 4 5 L schen 6 7 8 9 10 Setup Druck 11 12 13 14 15 16 17 18 19 20 Sie die zu speichernde Auftragsart sowie die Auftragsnummer aus. Den Schaltflächen, die mit durchbrochenen Linien umrissen sind, w u rd e n b e re i t s Auftragsprofile zugewiesen und können nicht gewählt werden. 5 Die Schaltfläche [Fertig] drücken. Die vorgenommenen Einstellungen werden in einem Auftragsprofil untergebracht und abgespeichert und die Anzeige kehrt auf das Menü des Kopierers zurück. 116 Speicher Kapitel 5 Funktionen für Auftragsprofile Gespeicherte Auftr ge Abgeschlossen Auftrag Auftrag Auftrag Mehrf.- Bild1 20 21 40 41 60 Auftrag qual. Wiederaufruf Speicher 21 22 23 24 25 L schen 26 27 28 29 30 Setup Druck 31 32 33 34 35 36 37 38 39 40 5.3 Auftragsprofile aufrufen Mithilfe dieser Funktion können gespeicherte Aufträge aufgerufen werden. Betriebsverfahren 1 Die Schaltfläche <Auftragsprofile> auf dem Steuerpult drücken. Andere Voreinstellungen/ Z hlerpr fung Energiespar-Modus Auftrag in Speicher Men Gespeicherte Auftr ge Die Anzeige [Auftragsprofil] wird Gespeicherte Auftr ge angezeigt. 2 Auf Auftrag Auftrag Auftrag 1 20 21 40 41 60 die Schaltfläche [Rückrufen] drücken. 3 Wählen Abgeschlossen Sie Auftragsart die Mehrf.- BildAuftrag qual. Wiederaufruf Speichern 1 2 3 4 5 L schen 6 7 8 9 10 Setup Druck 11 12 13 14 15 16 17 18 19 20 aufzurufende sowie die Auftragsnummer aus. Die Schaltflächen, die mit durchbrochenen Linien umrissen s i n d , f ü h re n n i c h t z u Auftragsprofilen und können nicht gewählt werden. Gespeicherte Auftr ge Abgeschlossen Auftrag Auftrag Auftrag 1 20 21 40 41 60 Mehrf.- BildAuftrag qual. Wiederaufruf Speichern 1 2 3 4 5 8 9 10 13 14 15 19 20 L schen 6 7 Setup Druck 11 12 16 17 18 4 Legen Sie die Vorlage ein und starten Sie den Kopier-Vorgang. Die Kopie wird Übereinstimmung dann mit in den Einstellungen des Auftragsprofils 5.3 Auftragsprofile aufrufen 117 erstellt. 118 Kapitel 5 Funktionen für Auftragsprofile 5.4 Auftragsprofile löschen Mithilfe dieser Funktion können Auftragsprofile gelöscht werden. Betriebsverfahren 1 Die Schaltfläche <Auftragsprofile> auf dem Steuerpult drücken. Andere Voreinstellungen/ Z hlerpr fung Energiespar-Modus Auftrag in Speicher Men Gespeicherte Auftr ge Die Anzeige [Auftragsprofile] wird Gespeicherte Auftr ge angezeigt. Abgeschlossen Auftrag Auftrag Auftrag 1 20 21 40 41 60 Mehrf.- BildAuftrag qual. Wiederaufruf 2 Die Schaltfläche [Löschen] Speichern 1 2 3 4 5 L schen 6 7 8 9 10 Setup Druck 11 12 13 14 15 16 17 18 19 20 Gespeicherte Auftr ge berühren. Abgeschlossen Auftrag Auftrag Auftrag 1 20 21 40 41 60 Mehrf.- BildAuftrag qual. Wiederaufruf Speichern 1 2 3 4 5 L schen 6 7 8 9 10 Setup Druck 11 12 13 14 15 16 17 18 19 20 5.4 Auftragsprofile löschen 119 3 Wählen Sie die zu löschende Auftragsart sowie die Auftragsnummer aus. Die Schaltflächen, die mit durchbrochenen Linien umrissen s i n d , f ü h re n n i c h t z u Auftragsprofilen und können nicht gewählt werden. 4 Berühren Sie nach Anzeige des Bestätigungsbildschirm erneut die Gespeicherte Auftr ge Abgeschlossen Auftrag Auftrag Auftrag Mehrf.- Bild1 20 21 40 41 60 Auftrag qual. Wiederaufruf Speichern 1 2 3 4 5 L schen 6 7 8 9 10 Setup Druck 11 12 13 14 15 16 17 18 19 20 Stored Job Done Schaltfläche [Löschen]. L schen von Auftrags-Nr. 1 aus dem Speicher starten. Das Auftragsprofil wird damit OK? gelöscht. L schen 5 Die Schaltfläche [Fertig] drücken. Die Anzeige kehrt zur Hauptbildschirm des Kopierermenüs zurück. 120 Kapitel 5 Funktionen für Auftragsprofile Abbrechen 5.5 Ausdrucken einer Liste der Einstellungen für Auftragsprofile Diese Funktion dient dem Ausdrucken einer Liste aller Einstellungen in Verbindung mit den Auftragsprofilen. Betriebsverfahren 1 Die Schaltfläche <Auftragsprofile> auf dem Steuerpult drücken. Andere Voreinstellungen/ Z hlerpr fung Energiespar-Modus Auftrag in Speicher Men Gespeicherte Auftr ge Die Anzeige [Auftragsprofile] wird Gespeicherte Auftr ge angezeigt. Abgeschlossen Auftrag Auftrag Auftrag 1 20 21 40 41 60 Mehrf.- BildAuftrag qual. Wiederaufruf 2 Die Schaltfläche berühren. Speichern 1 2 3 4 5 L schen 6 7 8 9 10 Setup Druck 11 12 13 14 15 16 17 18 19 20 [Druck-Setup] Gespeicherte Aufträge Wiederaufruf Abgeschlossen Auftrag Auftrag Auftrag Mehrf.- Bild1 20 21 40 41 60 Auftrag qual. Alle Aufträge Speichern 1 2 3 4 5 Löschen 6 7 8 9 10 Setup Druck 11 12 13 14 15 16 17 18 19 20 5.5 Ausdrucken einer Liste der Einstellungen für Auftragsprofile 121 3 Wählen Sie die zu druckende Auftragsart sowie die Auftragsnummer aus. Berühren Sie die Schaltfläche [Alle Aufträge], wenn alle Auftragsprofile ausgedruckt Gespeicherte Auftr ge Abgeschlossen Auftrag Auftrag Auftrag Mehrf.- Bild1 20 21 40 41 60 Auftrag qual. Wiederaufruf All jobs Speichern 1 2 3 4 5 L schen 6 7 8 9 10 Setup Druck 11 12 13 14 15 16 17 18 19 20 werden sollen. Die Schaltflächen, die mit durchbrochenen Linien umrissen s i n d , f ü h re n n i c h t z u Auftragsprofilen und können nicht gewählt werden. 4 Die Schaltfläche <Start> auf dem Steuerpult drücken. Materialschnitt-Modus Standard (Hochformat Die Liste der Auftragsprofile wird gedruckt. Aus Speicher kopieren Scan mit niedriger Geschwindigkeit ) Kopier-Beispiel Standard (Querformat Alles l schen Unterbrechen ) Kopieren stoppen Start Synchronisiert 5 Die Schaltfläche [Fertig] drücken. Die Anzeige kehrt zur Hauptbildschirm des Kopierermenüs zurück. 122 Kapitel 5 Funktionen für Auftragsprofile Variable L nge Dokument stoppen Kapitel 6 Kapitel 0 Funktionen des Scanners Kapitel 6 6.1 Überblick über die Funktionen des Scanners Der 6030/6050 Wide Format Kopierer/Drucker bietet drei verschiedene Funktionen an: Drucker, Kopierer und integrierter Scanner. Folgende Modi stehen während dem Scanner-Bertrieb zur Verfügung: Mit dem Scanner erstellte Dateien weisen Unterschiede in der Dateigröße auf, da sie von der Bilddichte sowie der allgemeinen Kondition der Vorlage abhängt. Einzelheiten zum Betrieb der auf Ihrem System installierten Scanner-Software entnehmen Sie bitte dem entsprechenden Benutzerhandbuch. Scanner-Modus Dieser Modus ermöglicht die Verwendung des Scanners unabhängig von anderen Geräten. The scanner scans images and transmits the data to the host PC. Die Funktionen zur Einstellung dieser Parameter werden über die auf dem Host-PC installierte Software gesteuert. Scan- und Kopiermodus In diesem Modus können Kopien angefertigt und gleichzeitig der Scanner verwendet werden. Die Abläufe entsprechen denen, die bereits für den Kopierer erläutert wurden. Siehe "Kapitel 3 Funktionen des Kopierers" für weitere Einzelheiten zu den verfügbare Kopierer-Funktionen (Seite 27). 124 Kapitel 6 Funktionen des Scanners Grundlegender Scannerbetriebsablauf Dieser Bereich ist den grundlegenden Abläufen im Scanner-Betrieb gewidmet. Scanner-Modus: Betriebsverfahren 1 Aktivieren Sie den Scanner-Modus auf dem Host-PC. Daraufhin erscheint die Meldung [Scanbereit] auf dem Steuerpult des Controllers. Scanbereit. Zum Stoppen des Scan-Vorgangs den externen Controller verwenden. Scanner 1. Vorlagen mit Schriftbild nach unten laden. 2. Den Scan-Vorgang ber das externe Ger t steuern. 2 Das Dokument mit dem Schriftbild nach unten legen und es mit der Dokumentführungskante ausrichten. Wenn der Beginn von Dokument-Scannen auf manuell eingestellt ist, jetzt die Schaltfläche <Start> drücken. Siehe den Abschnitt zum Thema " Anleitungen zum Scannen" in "8.2 Häufig verwendete Spezifikationen einstellen" für weitere Einzelheiten zum Starten eines Scan-Auftrags (Seite 163). Siehe "13.1 Dokumente" für Einzelheiten zum Laden von Vorlagen (Seite 376). Das Gerät startet das Scannen der Vorlagen und überträgt die Scan-Daten an den Host-PC. Scan-Vorgang l uft... Scanner Zur Daten bertragung an externes Ger t bereit. 6.1 Überblick über die Funktionen des Scanners 125 3 Deaktivieren Sie den Scanner-Modus auf dem Host-PC. Das Gerät geht wieder in den Kopier-Modus über. 126 Kapitel 6 Funktionen des Scanners Scan- und Kopiermodus: Betriebsverfahren 1 Aktivieren Sie den Scan- und Kopiermodus auf dem Host-PC. Daraufhin erscheint das Kopiermenü auf dem Steuerpult des Controllers. Kopierbereit (Scannen & Kopieren). Vorlagen mit Schriftbild nach unten laden. Satz 1 AutoDokumentSch rfe Andere Funktionen.. Bildart Modus Normal Verkl. Vergr./Verkl. Material Vergr von L/B zufuhr... MaterialschnittBilddichte HintergrundModus Unterdr ckung Start-Position Image BildRand f r Scan Position Location... ausblenden Mehrfachauftrag GrenzwertSpiegeln Ebene E-Sortierer... Es gibt eine Folgeseite Vorherige N chste 2 Stellen Sie die verschiedenen Funktionen ein. Die Funktion [Mehrfach-Auftrag] ist im Scan- und Kopiermodus nicht verfügbar. 3 Das Dokument mit dem Schriftbild nach unten legen und es mit der Dokumentführungskante ausrichten. Das Gerät startet das Scannen der Vorlagen und überträgt die Scan-Daten an den Host-PC. Gleichzeitig werden Kopien ausgegeben. Wenn der Beginn von Dokument-Scannen auf manuell eingestellt ist, jetzt die Schaltfläche [Start] drücken. Siehe den Abschnitt zum Thema "Anleitungen zum Scannen" in "8.2 Häufig verwendete Spezifikationen einstellen" für weitere Einzelheiten zum Starten eines Scan-Auftrags (Seite 163). Siehe "13.1 Dokumente" für Einzelheiten zum Laden von Vorlagen (Seite 376). 4 Deaktivieren Sie den Scan- und Kopiermodus auf dem Host-PC. Das Gerät geht wieder in den Kopier-Modus über. 6.1 Überblick über die Funktionen des Scanners 127 128 Kapitel 6 Funktionen des Scanners Kapitel Kapitel 0 7 Übersicht über den Drucker Kapitel 7 7.1 Übersicht über die 6030/6050 Wide Format Druckdienste Dieser Abschnitt enthält eine Übersicht über die Druckdienste des 6030/6050 Wide Format. Was versteht man unter Druckdienste des 6030/6050 Wide Format? Die 6030/6050 Wide Format Druckdienste sind Software, mit der von einem Client übertragene Druckerdaten (Aufträge) auf dem 6030/6050 Wide Format Drucker gedruckt werden. Die 6030/6050 Wide Format Druckdienste ermöglichen, dass alle Arten von Bilddaten, einschließlich automatische Layouts, vergrößerte/verkleinerte Bilder und Bildfragmentierungsfunktionen im gewünschten Format ausgedruckt werden. Mit der Software können auch der Status von zu druckenden Aufträgen über das Internet eingesehen, Aufträge storniert und Auftragsprioritäten geändert werden. Verarbeitbare Datenformate Die Verarbeitung der folgenden Datenformate ist möglich. • HPGL-Formate (HP-GL, HP-GL/2, HP-RTL) • • • Versatec-Formate (VRF, VCGL, FXMMR) TIF-Formate (konform mit TIFF Version 6.0) CALS-Formate (CALS Type 1) Kommunikations- Schnittstellen Folgende Kommunikations-Schnittstellen werden unterstützt: • TCP/IP • • • 130 RS232C Centronics (optional) VPI (optional) Kapitel 7 Übersicht über den Drucker Druckverfahren Es ist möglich, durch Ausführung des folgenden Verfahrens Dokumente von jedem Client auf dem 6030/6050 Wide Format Drucker zu drucken. • Ethernet (Direktes) Drucken Das Drucken erfolgt über Maschinen, die an TCP/IP-Netzwerke angeschlossen sind, mittels der ftp- und lpr-Befehle, wenn UNIX-Systeme verwendet werden. Siehe "Kapitel 12 Ethernet Druckservice (für UNIX)" für Einzelheiten über verfügbare Funktionen (Seite 349). • Wide Format Windows-Treiber Es ist möglich, Dokumente unter Verwendung von Microsoft ® Windows ® Druckertreibern aus verschiedenen Anwendungen auf dem 6030/6050 Wide Format Drucker zu drucken. Serielle Ausgabe wird von dem Wide Format Windows-Treiber nicht unterstützt. Siehe Xerox 6030/6050 Wide Format Windows Drive User Guide (Windows 98/2000/ XP version) für Einzelheiten über verfügbare Funktionen. • BT-PlotAssistant (optional) Bei dem BT-PlotAssistant handelt es sich um Druckerunterstützungs-Software, die über ein einfaches GUI auf Windows-Maschinen ausgeführt wird. Mit dieser Funktion können Dokumente auf dem 6030/6050 Wide Format Drucker gedruckt werden. Siehe Xerox 6030/6050 Wide Format BT-Plot Assistant User Guide für Einzelheiten über verfügbare Funktionen. 7.1 Übersicht über die 6030/6050 Wide Format Druckdienste 131 Betrieb der Druckdienste Das folgende Steuerpult ist zur Ausführung der verschiedenen Druckdienste-Funktionen verfügbar. Betrieb vom Druckersteuerpult Zusätzlich zur Druckereinrichtung ist es auch möglich, den Setup der Kommunikationsschnittstelle, Testdrucke, Protokollmanagement und andere Verfahren vom Druckersteuerpult aus auszuführen. Energiespar-Modus Online Manueller Zufuhrmodus Men Verarbeitung Fehler Halten Einstellen Auftrag abbrechen Siehe "7.2 Betrieb vom Druckersteuerpult" für weitere Einzelheiten über das Druckersteuerpult und dessen Anwendung (Seite 142). 132 Kapitel 7 Übersicht über den Drucker Betrieb der Druckdienste im Web Druckdienste im Web ist im 6030/6050 Wide Format Drucker vorinstallierte Webserver-Software. Damit können Drucker-Setup, KommunikationsschnittstellenSetup, Protokollmanagement und andere Verfahren auf einem Client mittels eines Webbrowsers ausgeführt werden. Darüber hinaus können mit Druckdiensten im Web verschiedene weitere Verfahren durchgeführt werden, wie zum Beispiel die Anzeige von Auftragslisten, Änderung der Prioritätsabfolge und Hoch- und Herunterfahren des Servers. Siehe "7.3 Betrieb über ‘Druckdienste im Web’" für weitere Einzelheiten über Druckdienste im Web und deren Anwendung (Seite 150). 7.1 Übersicht über die 6030/6050 Wide Format Druckdienste 133 Hauptdruck-Funktionen In diesem Abschnitt wird ein Überblick zu den verfügbaren Hauptdruckfunktionen des 6030/6050 Wide Format Druckers bereitgestellt. Logische Drucker Stiftattribute, Papiertyp, Kopienzahl und andere Druckerparameter können entweder vom Drucker-Steuerpult aus oder über die Druckdienste im Web festgelegt und als logischer (der virtueller) Drucker gespeichert werden. Es wird empfohlen, die Auswahl mithilfe der Druckdienste im Web vorzunehmen, da diese wesentlich einfacher zu bedienen sind. Durch die Registrierung mehrerer Parameterkombinationen im Voraus auf dem 6030/ 6050 Wide Format Drucker ist es möglich, die Druckbedingungen von einem Client aus festzulegen. Dadurch kann das Drucken in Übereinstimmung mit den einzelnen Einstellungen ausgeführt werden, selbst wenn zwei Druckaufträge mit widersprüchlichen Parametern gleichzeitig auf den 6030/6050 Wide Format Drucker übertragen werden.. Diese Parameterkombinationen für Druckzwecke werden "logische Drucker" genannt. Für einen 6030/6050 Wide Format Drucker können für jedes Format (HPGL, Versatec, TIFF, and CALS) maximal einhundert logische Drucker eingerichtet werden.. Die Namen für logische Drucker werden nach dem folgenden Konzept zugewiesen. Diese Namen können nicht geändert werden. P L T 0 0 H Nummer Format 1. bis 3. Stelle 4. bis 5. Stelle (Zahl) 6. Stelle (Format) [PLT] oder [plt] Zeichenketten Zweistellige Zahl zwischen 00 und 99 Eins der folgenden. H: HPGL-Format V: Versatec-Format T: TIFF-Format C: CALS-Format Die 6. Stelle kann jedoch ausgelassen werden, wenn Ethernet-Mehrdatenfunktionen verwendet werden. Wenn diese Stelle ausgelassen wird, wird die relevante hochzufahrende Software in Übereinstimmung mit dem Erweiterungsprotokoll der übertragenen Datendatei gewählt. Wird ein logischer Drucker gewählt, der an 134 Kapitel 7 Übersicht über den Drucker 6. Stelle nicht das gesendete Dateiformat vorweist, wird die Datei möglicherweise an einen Drucker gesendet, der an 6. Stelle das nötige Erweiterungsprotokoll der übertragenen Datendatei enthält. • Siehe den Abschnitt "Einstellung der Parameter von ‚Druckdienste im Web’." in "9.2 Systemparameter einstellen" für Einzelheiten über die Einstellung der Erweiterungsprotokolle (Seite 216). • Siehe den Abschnitt "Logische Drucker einrichten" in "10.1 Grundlegender Maschinenbetrieb" für Einzelheiten über die Einrichtung von logischen Druckern (Seite 226). Format-Eingabe Zur Beurteilung des Formats eines Eingabe-Dokuments stehen zwei Methoden zur Verfügung: • Automatisch Berechnung der Koordinaten des Eingabe-Dokuments und automatische Einstellung des nächstliegenden Formats. • Formateingabe Fordert zur Eingabe des Formats des Eingabe-Dokuments auf. Unter normalen Umständen wird immer die Option "Automatisch" verwendet. Geben Sie das Format von Hand ein, wenn Beschränkungen auf die Eingabekoordinaten angewendet werden sollen. Wenn das Format einmal festgelegt ist, werden alle über dieses Format hinaus reichenden Bereiche abgeschnitten. Siehe den Abschnitt "Eingabe-Option" in "10.5 Logische Druckereinstellungen" für Einzelheiten über verfügbare Funktionen (Seite 284). Papierformat - Ausgabe Zur Beurteilung des Formats eines Ausgabe-Dokuments stehen zwei Methoden zur Verfügung: • Automatisch Bei Vorwahl von “Automatisch” wird das Druckformat des Dokuments in Abhängigkeit von der Formatzuweisungstabelle (wird später erklärt) automatisch vergrößert bzw. verkleinert. Darüber hinaus wird das tatsächliche Format des Ausgabepapiers bzw. des Ausgaberollenpapiers der Papierzuweisungstabelle zu Folge oder mittels automatischer Zuweisung (wird später erklärt) festgelegt. • Formateingabe Wenn "Formateingabe" gewählt wird, wird das Format der Ausgaben durch eine direkte Eingabe festgelegt. Wenn das festgelegte Ausgabepapierformat nicht mit dem Format des Eingabe-Dokuments übereinstimmt, kann das Dokument nach Bedarf verkleinert oder vergrößert werden, so dass es dem Papierformat entspricht. 7.1 Übersicht über die 6030/6050 Wide Format Druckdienste 135 "Automatisch" wird unter normalen Voraussetzungen verwendet. Geben Sie das Papierformat von Hand ein, wenn die gesamte Ausgabe auf ein Papierformat gedruckt werden soll. Siehe den Abschnitt "Ausgabe-Option" in "10.5 Logische Druckereinstellungen" für Einzelheiten über verfügbare Funktionen (Seite 285). 136 Kapitel 7 Übersicht über den Drucker Formatzuweisung Wenn eine Tabelle zur Abstimmung der Eingabe- und Ausgabeformate im Voraus erstellt wird, kann ein Dokument nach dieser Formatzuweisungstabelle vergrößert bzw. verkleinert werden. Diese Funktion wird "Formatzuweisung" genannt. A1 Vergr ert A2 Eingabeformat A3 Verkleinert Ausgabeformat Siehe den Abschnitt "Format/Materialzuweisung" unter "10.5 Logische Druckereinstellungen" für weitere Einzelheiten (Seite 274). Druckmedienzuweisung/Automatische Zuweisung Wenn eine Tabelle zur Abstimmung von Ausgabeformaten und Papierformaten im Vo r a u s e r s t e l l t w i r d , k a n n d a s A u s g a b e d o k u m e n t f o r m a t n a c h d i e s e r Papierzuweisungstabelle bestimmt werden. Diese Funktion wird "Druckmedienzuweisung" genannt. Wenn "Automatische Zuweisung" gewählt wird, kann das Format des Ausgabepapiers automatisch auf Übereinstimmung mit dem Format des Ausgabebilds gesetzt werden. Diese Funktion wird "Automatische Zuweisung" genannt. Prüfen Sie die Zuordnung um sicherzugehen, dass das gewählte Druckmaterial dem im Drucker geladenen Material entspricht. Siehe den Abschnitt "Format/ Materialzuweisung" unter "10.5 Logische Druckereinstellungen" für weitere Einzelheiten (Seite 274). 7.1 Übersicht über die 6030/6050 Wide Format Druckdienste 137 A3 A3 Ausgabeformat Papier Um 90 Grad gedreht A3 Ausgabe auf A3Rollenmaterial Ausgabe auf A2Rollenmaterial Plotbereich, Automatisches Layout und Offset Es ist möglich, auf einem Eingabe-Dokument die zu druckenden Bereiche (Plotbereiche) zu bestimmen. Der bestimmte Bereich kann dann entweder mittig auf das Ausgabepapier gedruckt oder in eine beliebige andere Position gerückt werden (automatisches Layout, Offset). Siehe den Abschnitt "Plotbereich" in "10.5 Logische Druckereinstellungen" für Einzelheiten über verfügbare Funktionen (Seite 264). Auto-Layout Plotbereich Versatz Vorlageneingabe Ausgabebilder Spiegelbild, 90 Grad-Drehung Mit dieser Funktion wird ein Spiegelbild erstellt (Spiegelbild) oder das Bild auf der 138 Kapitel 7 Übersicht über den Drucker Ausgabe um 90 Grad gedreht. Siehe den Abschnitt "Umwandlung" in "10.5 Logische Druckereinstellungen" für Einzelheiten über verfügbare Funktionen (Seite 262). Spiegeln 90 Grad Drehung Vorlageneingabe Ausgabebilder Funktion Bildfragmentierung Es ist möglich, Bilder mit einer Länge über 1.189 mm für die Ausgabe in mehrere Teile aufzuteilen. Es ist ebenso möglich, jedem dieser Fragmente Ausrichtmarkierungen hinzuzufügen. Siehe den Abschnitt "Teilzeichung" in "10.5 Logische Druckereinstellungen" für Einzelheiten über verfügbare Funktionen (Seite 278). Teilst ck Teilst ck 1/3 2/3 3/3 Zeit/Datum der Druckausgabe Zeit und Datum der Druckausgabe können auf den Rand eines gedruckten Dokuments aufgedruckt werden. Siehe den Abschnitt "Meldungsoption" in "10.5 Logische Druckereinstellungen" für Einzelheiten über verfügbare Funktionen (Seite 270). 7.1 Übersicht über die 6030/6050 Wide Format Druckdienste 139 Protokoll-Management Ein Verarbeitungsprotokoll für beendete Aufträge mit Einzelheiten über bei der Verarbeitung aufgetretene Fehler und weiteren Informationen kann ausgedruckt werden. Siehe den Abschnitt "Verwaltung des Auftragsprotokolls" in "11.4 Verwaltung der verschiedenen Protokolle" für Einzelheiten über Web-Vorgänge (Seite 333) und "11.4 Ve r w a l t u n g d e r v e r s c h i e d e n e n P ro t o k o l l e " f ü r E i n z e l h e i t e n ü b e r d i e Druckersteuerpult-Vorgänge (Seite 333). Nachdrucken Das jeweils zuletzt gedruckte Dokument kann nachgedruckt werden. Dazu kann auch die zu druckende Auflagenzahl festgelegt werden. Ein Nachdrucken ist nicht möglich mit der Xerox 6030 WF oder der Xerox 6050 WF, wenn nach dem Druckvorgang ein Kopiervorgang durchgeführt wurde. Siehe "11.5 Nachdrucken" für Einzelheiten über verfügbare Funktionen (Seite 337). Aufträge abbrechen Zum 6030/6050 Wide Format Drucker übertragene Aufträge können durch Betätigen der <Auftrag abbrechen>-Taste gelöscht werden. Es ist auch möglich, während der Überprüfung der Liste der anstehenden Aufträge mittels ‚Druckdienste im Web’ bestimmte Aufträge zu löschen. Siehe "7.2 Betrieb vom Druckersteuerpult" für Details über die Taste <Auftrag abbrechen>(Seite 142) und "10.2 Auftragsvorgänge" für Details über Web-Vorgänge (Seite 236). Zähleranzeige Die Anzahl der gedruckten Seiten sowie die Anzahl der bisher gedruckten Stempel können mittels ‘Druckdiensten im Web’ und auf der Druckeranzeige eingesehen werden. Siehe "10.3 Druckerbetrieb" für Details über Web-Vorgänge (Seite 243) und "11.6 Zählerbestätigung" für Details über die Druckersteuerpult-Vorgänge (Seite 338). 140 Kapitel 7 Übersicht über den Drucker Auftragswiederherstellung Diese Maschine ist mit einer Funktion zur Auftragswiederherstellung ausgerüstet für den Fall eines Papierstaus oder Papiermangels. • Papierstaus Die aufgrund eines aufgetretenen Papierstaus nicht gedruckten Dokumente werden gedruckt, sobald der Stau behoben wird. • Papiermangel Der Druck eines im Druckerspeicher gehaltenen Druckauftrags wird erneut begonnen, wenn Papier in den Drucker eingelegt wird. Es ist auch möglich, festzulegen, ob der Drucker die in der Warteschlange befindlichen Aufträge bei einem Neustart des Druckers ausdrucken soll. Siehe den Abschnitt "Parameter am Druckersteuerpult einstellen." in "9.2 Systemparameter einstellen" für Einzelheiten über die Auftragsverarbeitung nach dem Einschalten des Netzstroms (Seite 216). 7.1 Übersicht über die 6030/6050 Wide Format Druckdienste 141 7.2 Betrieb vom Druckersteuerpult Im folgenden Abschnitt werden die Bezeichnungen und Funktionen der Teile des Druckersteuerpults beschrieben. Schaltfläche <Energiespar-Modus> Zur Aktivierung des Energiespar-Modus. ONDeaktivierung des Energiespar-Modu Zur EIN Energiespar-Modus aktiviert. Anzeige für [Verarbeitung] (grün) Anzeige des Druck-Status. EIN Druck läuft Blinkt Druck-Daten werden erhalten AUS Kein Druck AUS Energiespar-Modus deaktiviert. Anzeige für [Fehler] (rot) Anzeige von Druckfehlern. EIN Deutet auf einen Fehler, z einen Papierstau, hin. Drucker-Anzeige Wird zur Einstellung der unterschiedlichen Funktionen verwendet. Zur Anzeige von Nachrichten. Energiespar-Modus AUS Anzeige für [Online] (grün) Anzeige des Status der Daten-Verarbeitung. EIN Druckbereit. Blinkt Übergang in den Offline-Modus. AUS Offline-Modus. Druck nicht möglich. Drucker arbeitet ohne Störungen. Schaltfläche <Halten> Zum zeitweiligen Halten eines Druckauftrags während des Druck Online Manueller Zufuhrmodus Men Verarbeitung Fehler Halten Einstellen Schaltfläche <Einstellen> Zur Einstellung der Werte, die über den Menü-Bildschirm ausgewählt wurden. Auftrag abbrechen Men Schaltfläche <Manueller Zufuhrmodus> Derzeit nicht unterstützt. <Menü>-Taste Zum Umschalten zwischen dem Online- und dem Offline-Modus. Schaltfläche <Auftrag abbrechen> Zum Abbrechen eines Auftrags während des Druckens. Schaltflächen < > < > < > < > Zur Anzeige von Einträgen und spezifischen Werten im Menü-Bild Die Tasten < > und < > gleichzeitig drücken, um den Drucker bei Anzeige eines Fehlercodes zurückzusetzen. 142 Kapitel 7 Übersicht über den Drucker Grundlegende Vorgänge am Druckersteuerpult Zur Festlegung der verschiedenen Parameter muss der Drucker zuerst in den OfflineModus geschaltet werden. Zum Schalten auf Offline und zur Anzeige des Menü-Bildschirms die Taste <Menü> drücken. Verwendung der Tasten Die folgenden Tasten werden mit dem Menü-Bildschirm verwendet. Taste <Menü> Zum Schalten in den Offline-Modus und zur Anzeige des Menü-Bildschirms. Wenn der Menübildschirm eingeblendet ist und diese Taste gedrückt wird, wird der Drucker in den Online-Modus zurück geschaltet. < > -Taste Schaltet zum vorherigen Menüelement bzw. vorgegebenen Wert auf der gleichen Ebene. < > -Taste Schaltet zum nächsten Menüelement bzw. vorgegebenen Wert auf der gleichen Ebene. < > -Taste Blendet das Menüelement der nächst niedrigeren Ebene ein. < > -Taste Blendet das Menüelement der nächst höheren Ebene ein. Taste <Einstellung> Stellt den vorgegebenen Wert ein. Ein [*]-Zeichen wird auf der rechten Seite des Wertes eingeblendet, wenn der Wert gesetzt ist. Spoolnummer-Anzeige Die Spooling-Auftragsnummer wird auf dem Druckersteuerpult angezeigt. Diese Funktion ist selbst während des Kopierbetriebs aktiv. In der Werkseinstellung ist diese Funktion auf AUS gesetzt. Wenden Sie sich bitte an den Kundendienst, wenn Sie die Aktivierung dieser Funktion auf Ihrer Maschine wünschen. 7.2 Betrieb vom Druckersteuerpult 143 Online-Modus Ready to print <Menu> schaltfläche Zurück auf die obere < > button Zurück auf die untere < > schaltfläche > schaltfläche < Return to higher level > schaltfläche Zurück zum vorherigen < Offline-Modus MENU NETWORK/PORT SET MENU SETUP FILE SETUP FILE EDIT SETUP FILE MENU PRINT SETUP MENU SYSTEM PARAMETER SETUP FILE DEF. SETUP FILE MENU PORT SETTING SETUP FILE PRINT SETUP Spezielle Werte: Treffen Sie die Auswahl über die Schaltflächen < > und < > und stellen Sie ihre gewählten Optionen über die Schaltfläche <Einstellen> ein. <Menü>-Taste MENU TEST PLOT MENU JOB LOGGING MENU OFFLINE PLOT MENÜ BILLING INFO Betriebsmenü Übersicht über das Betriebsmenü Das Betriebsmenü des Druckersteuerpults besteht aus den folgenden sieben Menüs. 144 Kapitel 7 Übersicht über den Drucker SETUP-DATEI Zum Einrichten von logischen Druckern. Hier können alle zum Drucken erforderlichen Parameter, z.B. Stiftbreite und Ausgabeformat gesetzt werden. Siehe "11.2 Logische Drucker einrichten" für Einzelheiten und Anwendungen von logischen Druckern (Seite 304). SYSTEMPARAMETER Einrichtung der Systemverwaltungsinformationen, z.B. Systemdatum und Festplattenverwendungsbedingungen. Siehe "9.2 Systemparameter einstellen" für Einzelheiten und Anwendungen von logischen Druckern (Seite 216). ANSCHLUSSEINSTELLUNGEN Einrichtung der Kommunikationsparameter, die zum Anschließen der Host-Maschine erforderlich sind. Siehe "9.1 Kommunikationsparameter einrichten" für Einzelheiten und Anwendungen von logischen Druckern (Seite 200). TESTAUSDRUCK Zum Drucken von Testmustern. Siehe "11.3 Testdruck" für Einzelheiten und Anwendungen von logischen Druckern (Seite 332). AUFTRAGSPROTOKOLLIERUNG Zum Drucken von Verwaltungsprotokollen für beendete Aufträge mit Einzelheiten über bei der Verarbeitung aufgetretene Fehler. Siehe "11.4 Verwaltung der verschiedenen Protokolle" für Einzelheiten und Anwendungen von logischen Druckern (Seite 333). OFFLINE-DRUCK Drucken des zuletzt gedruckten Auftrags. Siehe "11.5 Nachdrucken" für Einzelheiten und Anwendungen von logischen Druckern (Seite 337). KOSTENZÄHLUNGS-INFO Anzeige der Anzahl an bisher gedruckten Seiten und Stempeln. Siehe "11.6 Zählerbestätigung" für Einzelheiten und Anwendungen von logischen Druckern (Seite 338). 7.2 Betrieb vom Druckersteuerpult 145 Anwendungsbeispiele In diesem Abschnitt werden Beispiele für die Auswahl von Menüelementen besprochen. Druckbereit Taste <Menü> MENÜ NETZWERK/ANSCHLUSS < >-Taste MENÜ SETUP -DATEI < >-Taste MENÜ ANSCHLUSS -EINSTELLUNG 1 Die Taste <Menü> drücken. Die Maschine schaltet in den Offline-Modus. 2 Die Taste < > drücken. Das Hauptmenü für das Betriebsmenü wird angezeigt. 3 Die Taste < > zwei mal drücken. Die Elemente für das Hauptmenü werden in Reihenfolge angezeigt. Das vorherige Menü wird eingeblendet, wenn die Taste < > gedrückt wird. < >-Taste ANSCHLUSS- EINSTELLUNG TCP/IP < >< >-Taste ANSCHLUSS- EINSTELLUNG SERIELL < >-Taste SERIELL Handshake < >-Taste ANSCHLUSS- EINSTELLUNG SERIELL 146 Kapitel 7 Übersicht über den Drucker 4 Die Taste < > drücken. Die Elemente der Untermenüs werden angezeigt. 5 Die Taste < > drücken. Die Menüelemente der gegenwärtigen Ebene werden nacheinander angezeigt. 6 Die Taste < > drücken. Die Menüelemente der nächsten Ebene werden angezeigt. 7 Durch Drücken der Taste < nächst höheren Ebene zurück. > kehrt man zur < 8 Die Taste < >-Taste MENÜ ANSCHLUSS -EINSTELLUNG > drücken, um zu einer höheren Ebene zurückzukehren. Den Wert einer Funktion wählen Der folgende Abschnitt enthält ein Beispiel für das Setzen eines Wertes. 1 Das einzustellende Menü auswählen, so dass es TRANSFORMIEREN Auto- Skalierung < 2 Die Taste < >-Taste Auto- Skalierung EIN < auf dem Bildschirm angezeigt wird. >< Der vorgegebene Wert wird angezeigt. * Neben dem gegenwärtig eingestellten Wert wird ein [*] –Zeichen angezeigt. 3 Der eingestellte Wert wird mit den Tasten < >-Taste > und < > geändert. Auto- Skalierung AUS Das [ *] Zeichen wird gelöscht, wenn der voreingestellte Wert geändert wird. 4 Zur Taste <Einstellen> Auto- Skalierung AUS > drücken. Einstellung des Wertes die Taste <Einstellen> drücken. * D a s Z e i c h e n [ * ] w i r d n e b e n d e m We r t eingeblendet. < >-Taste TRANSFORMIEREN Auto- Skalierung 5< > drücken, um zur oberen Menü-Ebene zurückzukehren. 7.2 Betrieb vom Druckersteuerpult 147 Eingabe von Zahlen und Buchstaben Dieser Abschnitt enthält Beispiel für die Eingabe von Zahlen und Buchstaben. 1 Das einzustellende Menü auswählen, so dass es MULTI-STIFTE DEF. Stift Nr. < 2 Die Taste < >-Taste Von – Bis 00 – 31 < auf dem Bildschirm angezeigt wird. >< > drücken. D i e v o rg e g e b e n e n We r t z e i c h e n w e r d e n * angezeigt. 3 Die erste Zahl mit den Tasten < >-Taste > und < > einstellen. Der Wert wird sequenziell zwischen Von – Bis 20 – 31 0 und 9 erhöht bzw. verringert. Im Beispiel auf der linken Seite, drücken Sie zweimal die Taste < > um [2] anzeigen zu lassen. < 4 Die Taste < >-Taste Der Cursor bewegt sich zur zweiten Zahl. Von – Bis 20 – 31 < >< Durch Drücken der Taste < > wird die vorherige Zahl wieder aufgerufen. 5 Die zweite Zahl wird mittels der Tasten < >-Taste Von – Bis 21 – 31 > und < > eingestellt. 6 Alle weiteren Zahlen werden auf die gleiche Taste <Einstellen> Von – Bis 21 – 31 > drücken. Weise eingestellt. * Wenn alle Zahlen gesetzt sind, einmal die Taste <Einstellen> drücken. D a s Z e i c h e n [ * ] w i r d n e b e n d e m We r t eingeblendet. < Von – Bis 21 – 31 148 7 Zum Wechseln und zum nächsten Element den >-Taste Cursor auf das letzte Zeichen bewegen und die * Kapitel 7 Übersicht über den Drucker Taste < > betätigen. < 8 Zur Rückkehr zum Menü der höheren Ebene >-Taste Von – Bis 21 – 31 wird der Cursor auf das erste Zeichen bewegt * und die Taste < > betätigt. 7.2 Betrieb vom Druckersteuerpult 149 7.3 Betrieb über ‘Druckdienste im Web’ ‘Druckdienste im Web’ ist im 6030/6050 Wide Format Drucker vorinstallierte Webserver-Software. Damit können die folgenden Verfahren mittels eines Webbrowsers von einem Client aus durchgeführt werden. • Auftrags- und Protokollmanagement • • • • Anzeige des Status und Hoch/Herunterfahren des Servers Setup logischer Drucker (Druck-Setup) Änderung von Systemparametern Testdruck Betriebsumgebung ‘Druckdienste im Web’ fungieren in verschiedenen Umgebungen, die Software ist nicht Hardware- bzw. Betriebssystem-spezifisch. Einer der folgenden Browser ist erforderlich: Browser Netscape® Communicator ab Version 4.x Microsoft® Internet Explorer ab Version 4 Zur Verwendung der ‘Druckdienste im Web’ muss die Java-Script-Einstellung aktiviert werden. Der Browser muss auch auf [Proxy-Server nicht verwenden] eingestellt werden. 150 Kapitel 7 Übersicht über den Drucker ‘Druckdienste im Web’ starten und beenden In diesem Abschnitt wird erklärt, wie ‘Druckdienste im Web’ ausgeführt und beendet werden. Web starten 1 Zuerst den Client, dann den Browser starten. 2 Die URL für die 6030/6050 Wide Format (http://Home-Name oder IPAdresse) in das Adressenfeld des Browsers eingeben, dann die <Eingabe>Taste drücken. Web beenden 1 Zum Beenden von ‘Druckdiensten im Web’ klickt man entweder auf die Taste [× ] in der rechten oberen Ecke des Browsers oder wählt [Beenden] im [Datei] Menü, um den Browser zu schließen. 7.3 Betrieb über ‘Druckdienste im Web’ 151 Aufbau der Seiten der ‘Druckdiensten im Web’ In diesem Abschnitt werden die in ‘Druckdienste im Web’ enthaltenen Seiten vorgestellt. Hauptseite Das ist die erste Seite, die angezeigt wird, wenn eine Verbindung mit der URL von ‘Druckdienste im Web’ aufgebaut wird. Diese Seite wird “Main Page” (Hauptseite) genannt. Auf der Hauptseite können die folgenden Verfahren ausgeführt werden. • Zur Anzeige der Benutzer-Hauptseite auf die Schaltfläche [Benutzerseite] klicken. • Auf die Schaltfläche [Administrator-Seite] klicken, um das Dialogfenster [Benutzername und Passwort eingeben] aufzurufen. Den entsprechenden Benutzernamen mit Passwort eingeben (root, root), um die Administrator-Hauptseite aufzurufen. 152 Kapitel 7 Übersicht über den Drucker Benutzer-Hauptseite Diese Seite wird angezeigt, wenn die Schaltfläche [Benutzerseite] auf der Hauptseite angeklickt wird. Auf der Benutzer-Hauptseite können die folgenden Verfahren ausgeführt werden. • Auf die Schaltfläche [Aktualisierungsstatus] klicken, um den aktuellen Status des 6030/6050 Wide Format-Druckers abzurufen. • Die Benutzerseite kann durch Klicken auf die Schaltfläche [Auftrag und Protokoll], [Status] oder [Druck-Setup] eingeblendet werden. Benutzerseite Diese Seite wird eingeblendet, wenn das Register [Auftrag und Protokoll], [Status] oder [Druck-Setup] auf der Benutzer-Hauptseite angeklickt wird. Auf der Benutzerseite können die folgenden Verfahren ausgeführt werden. • Zur Anzeige aller entsprechenden Seiten klickt man auf das jeweils erforderliche Register. • Auf die in der rechten oberen Ecke des Rahmens befindliche Schaltfläche [BenutzerHauptseite] bzw. [Hauptseite] klicken, um zu einer dieser Seiten zurückgeführt zu werden. 7.3 Betrieb über ‘Druckdienste im Web’ 153 Administrator-Hauptseite Diese Seite wird angezeigt, wenn die Schaltfläche [Administrator-Seite] auf der Hauptseite gewählt und Benutzername und Passwort eingegeben werden. Auf der Administrator-Hauptseite können die folgenden Verfahren ausgeführt werden. • Durch Klicken auf [Status aktualisieren] wird der jeweils neueste Status der 6030/ 6050 angezeigt. • Zur Anzeige der Administrator-Seite auf die Schaltfläche [Auftrag und Protokoll], [Status], [Druck-Setup], [Eigenschaften], [Tool] oder [Passwort ändern] klicken. • Wenn auf die Schaltfläche [Passwort ändern] geklickt wird, wird der Bildschirm [Web-Administrator-Passwort ändern] aufgerufen. Administrator-Seite Diese Seite wird eingeblendet, wenn das Register [Auftrag und Protokoll], [Status], [Druck-Setup], [Eigenschaften] oder [Tool] auf der Administrator-Hauptseite gewählt wurde. Auf der Administrator-Seite können die folgenden Verfahren ausgeführt werden. • Zur Anzeige aller entsprechenden Seiten klickt man auf das jeweils erforderliche Register. 154 Kapitel 7 Übersicht über den Drucker • Auf die in der rechten oberen Ecke des Rahmens befindliche Schaltfläche [Administrator-Hauptseite] bzw. [Hauptseite] klicken, um zu einer dieser Seiten zurückgeführt zu werden. 7.3 Betrieb über ‘Druckdienste im Web’ 155 Register [Auftrag und Protokoll] In diesem Register werden Statusinformationen (Auftrags-Kennung, Eigner, Status und andere Informationen) und Auftragsprotokollinformationen angezeigt. Es ist einem Administrator auch möglich, den Druck zu beenden, die Prioritätsabfolge zu ändern sowie Eingangs-, Auftrags- und Fehlerprotokoll zu quittieren und zu löschen. Siehe "10.2 Auftragsvorgänge" für Einzelheiten über die Verfahren (Seite 236). Register [Status] Über dieses Register kann der aktuelle Status der 6030/6050 Wide Format, z. B. der Druckerstatus und der Papierstatus, überprüft werden. Es ist auch möglich, von hier aus Befehle zum Starten des Servers, zum Empfangen und Beenden von Aufträgen und zum Beginnen der Druckverarbeitung auszugeben. Siehe "10.3 Druckerbetrieb" für Einzelheiten über die Verfahren (Seite 243). Register [Druck-Setup] Zum Einrichten von logischen Druckern. Es ist möglich, hier alle zum Drucken erforderlichen Parameter, z. B. Stiftbreite und Ausgabepapierformat, für logische Drucker festzulegen. Siehe den Abschnitt " Logische Drucker einrichten" in "Grundlegender Maschinenbetrieb" für Einzelheiten über die Verfahren (Seite 226). Register [Eigenschaften] In diesem Register können die Systemparameter festgelegt und ftp-Benutzer hinzugefügt bzw. gelöscht werden. Dieses Register wird nur für Benutzer mit Administratorrechten angezeigt. Siehe "9.1 Kommunikationsparameter einrichten" (Seite 200) und "9.2 Systemparameter einstellen" (Seite 216) für Einzelheiten über die Verfahren. Register [Tool] In diesem Register wird das Testdrucken aktiviert. Dieses Register wird nur für Benutzer mit Administratorrechten angezeigt. Siehe "10.4 Testdruck" für Einzelheiten über die Verfahren (Seite 248). 156 Kapitel 7 Übersicht über den Drucker Online-Hilfe Zur Anzeige der Online-Hilfe auf die Schaltfläche [Hilfe] in der rechten unteren Ecke des Fensters klicken. Auf der Seite ‘Online-Hilfe’ kann der Benutzer Themen zu den ‘Druckdiensten im Web’ und Betriebsmethoden nachschlagen. 7.3 Betrieb über ‘Druckdienste im Web’ 157 158 Kapitel 7 Übersicht über den Drucker Kapitel 8 Kapitel 0 Andere Voreinstellungen/ Zählerprüfung Kapitel 8 8.1 Andere Voreinstellungen/ Zählerprüfung Die folgenden Parameter können eingestellt und die folgenden Einzelheiten bestätigt werden wenn die Schaltfläche <Andere Voreinstellungen/Zählerprüfung>gedrückt wird. • Zähler bestätigen • Material einstellen • Andere Voreinstellungen ändern • Softwareversionen prüfen • Systemkonfiguration prüfen • Prüfungs- und Reparaturanforderungen Betriebsverfahren 1 Die Schaltfläche <Andere Voreinstellungen/Zählerprüfung> auf dem Steuerpult drücken. Andere Voreinstellungen/ Z hlerpr fung Energiespar-Modus Auftrag in Speicher Men Gespeicherte Auftr ge Die Anzeige [Andere Voreinstellungen/Zählerprüfung] wird angezeigt. 2 Die für die einzustellenden Pa r am et e r u nd z u p r üfe nd en Einträge in Frage kommenden Schaltflächen wählen. 160 Kapitel 8 Andere Voreinstellungen/Zählerprüfung Andere Voreinstell./Z hlerpr fung Abgeschlossen Z hlerpr fung... Andere Voreinstellungen Mat.-Einstell. Schneiden... SoftwareVersion... VorlagenformatSerie... SystemKonfiguration Wenn [Zählerprüfung] gewählt wurde Z hlerpr fung Abgeschlossen Aktueller Stand Zeigt die Gesamtkopienzahl der bis zu Z hler 1 0 diesem Zeitpunkt gedruckten Kopien Z hler 2 0 an. Z hler 3 0 Siehe "8.4 Zählerprüfung" für weitere Details (Seite 198). Wenn [Materialeinstellung] gewählt wurde Maschinen-Nummer: 1234567890 Material-Einstellungen/Schneiden Formatserie Abgeschlossen Materialart Gewicht Das Material, das für alle Rollen und Rolle 1 ISO A Schreibpapier Leicht Behälter geladen werden soll, Rolle 2 ISO A Schreibpapier Leicht einstellen. Beh lter 3 ISO A Schreibpapier Leicht Beh lter4 ISO A Velin Man. Zufuhr ISO A Schreibpapier Leicht Siehe "2.3 Material einstellen" für weitere Details (Seite 21). Wenn [Andere Voreinstellungen] gewählt wurde Dies ermöglicht Andere Andere Voreinstellungen SystemVoreinstell... Leicht Abgeschlossen KopierFunktionen... Voreinstellungen zu ändern. Zwei Arten von anderen Voreinstellungen sind verfügbar. [System-Voreinstellungen] stellt die Parameter für das Gerät ein, wie z. B. die Systemuhr und Buzzer-Töne. Siehe "8.2 Häufig verwendete Spezifikationen einstellen" für weitere Details (Seite 163). Andere Voreinstellungen Stempel-Voreinstellungen Zeit&Datum... Timer... Anleitungen zum Scannen... Andere SystemVoreinstell... ScanGeschwind Abgeschlossen Auto-Aus/ HG-Licht Aus. WarnSignal... 8.1 Andere Voreinstellungen/Zählerprüfung 161 [Kopier-Funktionen] stell die Parameter zum Kopieren ein, wie z. B. die Standardwerte des Kopierers und die Materialarten, die im AutoModus verwendet werden sollen. Andere Voreinstellungen Kopier-Funktionen Umstell-Fkt. Schaltfl... Verkl./Vergr.Voreinst Ausgabe-RF Voreinstell... Abgeschlossen Standard Kopier - Fkt Variable L nge Voreinst. Progr. Sort. Voreinstell... Materialart f. Auto-Modus. Auto-Bilddreh. Voreinstell... Andere KopierVoreinstell... Siehe "8.3 Kopier-Spezifikation einstellen" für weitere Details (Seite 177). Wenn [Software-Version] gewählt wurde Zeigt die Software-Versionen an, die installiert sind auf 6030/6050 Wide Format Copier. Software-Version Abgeschlossen Eintr ge 1. 2. 3. 4. 5. 6. 7. 8. 9. 10. Einstellungen XXXXXXXXXXXXXX XXXXXXXXXXXXXX XXXXXXXXXXXXXX XXXXXXXXXXXXXX XXXXXXXXXXXXXX XXXXXXXXXXXXXX XXXXXXXXXXXXXX XXXXXXXXXXXXXX XXXXXXXXXXXXXX XXXXXXXXXXXXXX n/n Wenn [System-Konfiguration] gewählt wurde Zeigt die Produkt-Konfiguration des 6030/6050 Wide Format Copier. Kapitel 8 Andere Voreinstellungen/Zählerprüfung Vorherige N chste System-Konfiguration Eintr ge 1. 2. 3. 4. 5. 6. 7. 8. 9. 10. Abgeschlossen Einstellungen XXXXXXXXXXXXXX XXXXXXXXXXXXXX XXXXXXXXXXXXXX XXXXXXXXXXXXXX XXXXXXXXXXXXXX XXXXXXXXXXXXXX XXXXXXXXXXXXXX XXXXXXXXXXXXXX XXXXXXXXXXXXXX XXXXXXXXXXXXXX n/n 162 XXXXXXXXXXXX XXXXXXXXXXXX XXXXXXXXXXXX XXXXXXXXXXXX XXXXXXXXXXXX XXXXXXXXXXXX XXXXXXXXXXXX XXXXXXXXXXXX XXXXXXXXXXXX XXXXXXXXXXXX XXXXXXXXXXXX XXXXXXXXXXXX XXXXXXXXXXXX XXXXXXXXXXXX XXXXXXXXXXXX XXXXXXXXXXXX XXXXXXXXXXXX XXXXXXXXXXXX XXXXXXXXXXXX XXXXXXXXXXXX Vorherige N chste 8.2 Häufig verwendete Spezifikationen einstellen Die in der unten angeführten Tabelle aufgeführten Funktionen sind in den häufig verwendeten Spezifikation auf dem Steuerpult des Kopierers verfügbar. Die Schaltfläche <Andere Voreinstellungen/Zählerprüfung> drücken, [Andere Voreinstellungen] wählen, und [System-Voreinstellungen wählen]. Benutzer können dann Parameter für das Gerät einstellen. Artikel Einzelheiten Datum u. Zeit Stellt die Systemuhr und den Kalender ein. Timer Stellt die Zeit ein, die vorbeigehen muss, bevor der Stromspar-Modus aktiviert wird. Auto-Aus/Hintergrundlicht Aus Stellt das System automatisch zurück und stellt die Funktion Hintergrundlicht ein. Anleitungen zum Scannen Stellt die Methode zum Starten von Dokumentscans ein. Dokumentformat-Serie Stellt die Formatserie von Dokumenten ein für die automatische Formaterkennung. Scan-Geschwindigkeit Stellt die Geschwindigkeit, mit der Dokumente gescannt werden ein. Warnton Stellt den Buzzer auf Ein oder Aus. Andere Voreinstellungen System- Stellt alle anderen System-Voreinstellungen ein. Die Funktion Auto-Aus löscht automatisch alle Einstellungen nachdem die Kopien erstellt wurden. Die Hintergrundlicht-Funktion schaltet das Hintergrundlicht nach einer gewissen Zeitspanne während derer keine Vorgänge ausgeführt wurden automatisch aus. 8.2 Häufig verwendete Spezifikationen einstellen 163 Datum u. Zeit Stellt das System-Datum und die System-Zeit ein. Betriebsverfahren 1 Auf der Anzeige [Andere Voreinstellungen – SystemVoreinstellungen] [Zeit u. Datum] wählen. 2 Den erforderlichen Wert über die Tastatur eingeben und die Schaltfläche [Suchen] drücken. Das nächste Feld wird [ Andere Voreinstellungen Stempel-Voreinstellungen Abgeschlossen Zeit&Datum... Timer... Anleitungen zum Scannen... Andere SystemVoreinstell... ScanGeschwind Zeit&Datum (1980 2079) 2002 Jahr ] markiert. Abbrechen (1 12) 4 Monat (0 23) 23 Stunde Auto-Aus/ HG-Licht Aus. WarnSignal... Abgeschlossen (1 31) 27 Tag (0 59) 59 Minute Suchen 3 Den nächsten Wert über die Tastatur eingeben und die Schaltfläche [Suchen] drücken. Zeit&Datum (1980 2079) 2002 Jahr Abbrechen (1 12) 4 Monat (0 23) 23 Stunde 4 Wenn alle Werte eingestellt sind, auf [Fertig] drücken. Die angegebenen Werte werden dementsprechend eingestellt und die Anzeige kehrt zur Anzeige [Andere Voreinstellungen - SystemVoreinstellungen] zurück. 164 Kapitel 8 Andere Voreinstellungen/Zählerprüfung Abgeschlossen (1 31) 27 Tag (0 59) 59 Minute Suchen Timer Diese Funktion reduziert automatisch wie viel Strom das Gerät verwendet und tritt in den Stromspar-Modus ein, wenn eine vorab eingestellte Zeitspanne verstrichen ist, ohne dass Vorgänge durchgeführt wurden. Hier wird eingestellt, wie viel Zeit verstreichen muss bevor das Gerät in den Stromspar-Modus tritt. Stromspar-Modus Niedrigstrom-Modus 1 Verringert die Temperatur des Fixierers. Wie viel Zeit verstreichen muss, bevor das Gerät nach dem letzten Vorgang in diesen Modus eintritt kann im Bereich von 1 bis 120 Minuten eingestellt werden. Die werkseitige Standardeinstellung ist 5 Minuten. Stromspar-Modus Niedrigstrom-Modus 2 Verringert die Temperatur des Fixierers noch mehr. Wie viel Zeit verstreichen muss, bevor das Gerät nach dem letzten Vorgang in diesen Modus eintritt kann im Bereich von 5 bis 120 Minuten eingestellt werden. Die werkseitige Standardeinstellung ist 15 Minuten. Stromspar-Modus Ruhe-Modus Stellt den Strom automatisch ab. Wie viel Zeit verstreichen muss, bevor das Gerät nach dem letzten Vorgang in diesen Modus eintritt kann im Bereich von 15 bis 120 Minuten eingestellt werden. Die werkseitige Standardeinstellung ist 90 Minuten. Diese Modi können über die folgenden Vorgänge abgebrochen werden. • Die Schaltfläche <Stromspar-Modus> auf dem Steuerpult drücken. • • Druckauftrag senden. Die Schaltfläche <Stromspar-Modus> auf dem Steuerpult des Druckers drücken. Betriebsverfahren 1 [Timer] auf der Anzeige [Andere Voreinstellungen – SystemVoreinstellungen] wählen. Andere Voreinstellungen Stempel-Voreinstellungen Zeit&Datum... Timer... Anleitungen zum Scannen... Andere SystemVoreinstell... ScanGeschwind Abgeschlossen Auto-Aus/ HG-Licht Aus. WarnSignal... 8.2 Häufig verwendete Spezifikationen einstellen 165 2 Den erforderlichen Modus mittels der Schaltflächen [ ] und [ ] wählen und dann die Schaltfläche [Öffnen] drücken. Timer-Einstellung Abgeschlossen Eintr ge 1. Niedrigstrom-Modus 1 2. Niedrigstrom-Modus 2 3. Ruhezustand-Modus 1/1 3 Die Zeit mittels der Schaltflächen [ ] und [ ] wählen und dann die Schaltfläche [Fertig] drücken. Der angegebene Parameter wird auf d e r A n z e i g e Ti m e r- E i n s t e l lu n g angezeigt. 4 Die Schaltfläche [Fertig] drücken. Die angegebenen Werte werden dementsprechend eingestellt und die Anzeige kehrt zur Anzeige [Andere Vo r e i n s t e l l u n g e n - System- Voreinstellungen] zurück. 166 Kapitel 8 Andere Voreinstellungen/Zählerprüfung Niedrigstrom-Modus 2 Einstellungen 5Minuten 15Minuten 90Minuten Vorherige ffnen N chste Abbrechen Abgeschlossen Legen Sie die Zeit f r den bergang in den Niedrigstrom-Modus 2 nach Abschluss des letzten Kopierauftrags oder eines Vorgangs fest. (15 120) 15 Minuten Auto-Aus/Hintergrundlicht Aus Gibt an, ob das System automatisch rückgestellt und das Hintergrundlicht ausgeschaltet werden soll. Die werkseitige Standardeinstellung ist [Nein]. Auto-Aus Stellt ein ob alle Einstellungen gelöscht werden sollen nachdem Kopien gedruckt wurden, um das System auf die Standardeinstellungen zurückzusetzen wenn die Schaltfläche <Alles Löschen> gedrückt wurde.) Hintergrundlicht Aus Stellt ein, ob das Hintergrundlicht nach einer gewissen, vorab eingestellten Zeitspanne während derer am Steuerpult keine Vorgänge durchgeführt wurden ausgeschaltet werden soll. Zeit vom Ende der Kopie/ Stellt den Timeout ein, der verstreichen muss bevor das des letzten Auftrags System automatisch rückgesetzt wird oder das wählen Hintergrundlicht automatisch ausgestellt wird. Kann im Bereich von 30 bis 180 Sekunden in Schritten von 30 Sekunden eingestellt werden. Diese Modi können über die folgenden Vorgänge abgebrochen werden. • Eine beliebige Schaltfläche auf dem Steuerpult drücken. • Die Berührungsanzeige (Einstellungsanzeige) berühren Betriebsverfahren 1 [Auto-Aus/Hintergrundlicht Aus] auf der Anzeige [Andere Vo r e i n s t e l l u n g e n – S y s t e m Voreinstellungen] wählen.. 2 Angeben, ob das System automatisch rückgestellt und das Hintergrundlicht ausgeschaltet werden soll. 3 Wenn [Ja] angegeben wurde, die Ti m e o u t - Z e i t mit den Schaltflächen [+30] und [-30] einstellen. Andere Voreinstellungen Stempel-Voreinstellungen Abgeschlossen Zeit&Datum... Timer... Anleitungen zum Scannen... Andere SystemVoreinstell... ScanGeschwind Auto-Aus HG-Licht Aus Auto-Aus/ HG-Licht Aus. WarnSignal... Abbrechen Auto-Aus HG-Licht Aus Nein Nein Ja Ja Abgeschlossen Zeit vom Ende des l. Kopier-Auftr. (30 180) - Sekunden +30 -30 4 Die Schaltfläche [Fertig] drücken. 8.2 Häufig verwendete Spezifikationen einstellen 167 Die angegebenen Werte werden dementsprechend eingestellt und die Anzeige kehrt zur Anzeige [Andere Voreinstellungen - SystemVoreinstellungen] zurück. 168 Kapitel 8 Andere Voreinstellungen/Zählerprüfung Anleitungen zum Scannen Wählt, ob der Scan automatisch starten soll oder durch Drücken der Schaltfläche <Start> nach Laden der Dokumente. Die werkseitige Standardeinstellung ist [Auto-Start]. Auto-Start Startet den Scan automatisch nachdem ein Dokument geladen wurde. Manueller Start Startet den Scan wenn die Schaltfläche <Start> für jedes einzelne Dokument gedrückt wird. Betriebsverfahren 1 Auf der Anzeige [Andere Voreinstellungen – SystemVoreinstellungen] [Methode ScanStart] wählen. 2 Entweder [Auto-Start] oder [Manueller Start] als Methode für Andere Voreinstellungen Stempel-Voreinstellungen Zeit&Datum... Timer... Anleitungen zum Scannen... Andere SystemVoreinstell... ScanGeschwind Anleitungen zum Scannen den Scan-Start wählen. Auto-Start 3 Die Schaltfläche [Fertig] drücken. Abgeschlossen Manueller Start Abbrechen Auto-Aus/ HG-Licht Aus. WarnSignal... Abgeschlossen Auto-Start : Scan-Vorgang nach dem Einlegen der Vorlage automatisch starten. Manueller Start : Scan-Vorgang nach Ber hren der ’Start-Taste’ starten. Die angegebenen Werte werden dementsprechend eingestellt und die Anzeige kehrt zur Anzeige [Andere Voreinstellungen - SystemVoreinstellungen] zurück. 8.2 Häufig verwendete Spezifikationen einstellen 169 Dokumentformat-Serie Wählt die erforderliche Formatserie von [A -Formatserie], [Spezial A] [ANSI] und [ARCH] für die Dokumentformat-Erkennung. Die werkseitige Standardeinstellung ist [A-Formatserie]. Betriebsverfahren 1 [Dokumentformat-Serie] auf der Anzeige [Andere Voreinstellungen – S y s t e m - Vo r e i n s t e l l u n g e n ] wählen. 2 Die erforderliche Formatserie wählen. Andere Voreinstellungen Stempel-Voreinstellungen Abgeschlossen Zeit&Datum... Timer... Anleitungen zum Scannen... Andere SystemVoreinstell... ScanGeschwind Vorlage feststellen Formatserie-Einstell. Abbrechen A Formatserie SP. A-1 3 Die Schaltfläche [Fertig] drücken. Die angegebenen Werte werden dementsprechend eingestellt und die Anzeige kehrt zur Anzeige [Andere Vo r e i n s t e l l u n g e n - System- Voreinstellungen] zurück. 170 Kapitel 8 Andere Voreinstellungen/Zählerprüfung SP. A-2 ANSI ARCH Auto-Aus/ HG-Licht Aus. WarnSignal... Abgeschlossen Scan-Geschwindigkeit Stellt ein, ob Dokumentscannen langsam ausgeführt werden soll wenn die Schaltfläche <Scannen mit niedriger Geschwindigkeit> auf dem Steuerpult gedrückt wird. Die Scangeschwindigkeit wird um fünfzig Prozent reduziert wenn dieser Parameter auf [Ein] eingestellt ist. Die werkseitige Standardeinstellung ist [Aus]. Betriebsverfahren 1 [Scan-Geschwindigkeit] auf der Anzeige [Andere Voreinstellungen – System-Voreinstellungen] wählen. 2 Einstellen ob Scannen mit niedriger Geschwindigkeit aktiviert Andere Voreinstellungen Stempel-Voreinstellungen Abgeschlossen Zeit&Datum... Timer... Anleitungen zum Scannen... Andere SystemVoreinstell... ScanGeschwind Scan mit niedriger Geschwindigkeit Abbrechen Auto-Aus/ HG-Licht Aus. WarnSignal... Abgeschlossen werden soll. Aus Ein 3 Die Schaltfläche [Fertig] drücken. Die angegebenen Werte werden dementsprechend eingestellt und die Anzeige kehrt zur Anzeige [Andere Vo r e i n s t e l l u n g e n - System- Voreinstellungen] zurück. 8.2 Häufig verwendete Spezifikationen einstellen 171 Warnton Stellt den Summer auf Ein oder Aus. Die werkseitige Standardeinstellung ist [Ein] für alle Töne. Normal Stellt ein, ob ein Ton klingen soll wenn die Schaltflächen auf dem Steuerpult vom System angenommen werden. Alarm Stellt ein, ob ein Ton klingen soll wenn die Schaltflächen auf dem Steuerpult vom System nicht angenommen werden. Kopierbereit Stellt ein, ob ein Ton klingen soll, wenn die Aufwärmzeit beendet ist. Betriebsverfahren 1 [Warnton] auf der Anzeige [Andere Voreinstellungen – SystemVoreinstellungen] wählen. 2 Den erforderlichen Eintrag mittels der Schaltflächen [ ] und [ ] wählen und dann die Schaltfläche [Öffnen] drücken. Andere Voreinstellungen Stempel-Voreinstellungen Zeit&Datum... Timer... Anleitungen zum Scannen... Andere SystemVoreinstell... ScanGeschwind und dann die Schaltfläche [Fertig] drücken. Der angegebene Parameter wird auf der Einstellungs-Anzeige [Warnton] angezeigt. 4 Die Schaltfläche [Fertig] drücken. Die angegebenen Werte werden dementsprechend eingestellt und die Anzeige kehrt zur Anzeige [Andere Vo r e i n s t e l l u n g e n - S y s t e m - 172 Kapitel 8 Andere Voreinstellungen/Zählerprüfung Auto-Aus/ HG-Licht Aus. WarnSignal... Warnton Abgeschlossen Eintr ge 1. Normal 2. Alarm 3. Kopierbereit Einstellungen On On On 1/1 3 Einstellen, ob ein Ton klingen soll Abgeschlossen Vorherige Normal N chste Abbrechen Aus Ein ffnen Abgeschlossen Voreinstellungen] zurück. 8.2 Häufig verwendete Spezifikationen einstellen 173 Andere System-Voreinstellungen Stellt alle anderen System-Voreinstellungen ein. Die Parameter [Code] und [Neu] mit Hilfe der folgenden Tabelle als Referenz eingeben, um die andere SystemVoreinstellungen einzustellen. Code Funktion Ändern Standard 0 Stellt ein, ob automatisch vom Behälter zur Nein: 0 Rolle umgeschaltet werden soll. Ja: 1 Nein: 0 1 Stellt ein, ob automatisch von der Rolle zum Nein: 0 Behälter umgeschaltet werden soll. Ja: 1 Nein: 0 2 Stellt die Prioritäts-Reihenfolge für Rolle 1. 0 bis 4 1 3 Stellt die Prioritäts-Reihenfolge für Rolle 2. 0 bis 4 2 4 Stellt die Prioritäts-Reihenfolge für Rolle 3. 0 bis 4 3 5 Stellt die Prioritäts-Reihenfolge für Rolle 4. 0 bis 4 4 6 Reserviert - - 7 Reserviert - - 8 Stellt die Prioritäts-Reihenfolge für die 0 bis 6 manuelle Zufuhr. 9 7m Stellt die minimale Länge des garantierten 0 bis 15 m S c h n i t t s e i n , w e n n S y n c h r o n - S c h n i t t (Nachfolgende Dokumente werden nicht gescannt bis die vorherige angegeben wurde. Kopie gedruckt worden ist wenn dieser Parameter auf [0] oder auf einen Wert, der die Speicherkapazität überschreitet, eingestellt ist.) 10 Stellt ein, ob Kopien ausgegeben werden sollen wenn der Dokumentscan fertig ist wenn Synchron-Schnitt angegeben worden ist. 11 Stellt die Rolle oder den Behälter ein, der Rolle 1: 0 verwendet werden soll wenn Stempellisten Rolle 3: 2 und der In ha lt des Auftra gsspeichers gedruckt werden. 174 0 N e i n : 0 ( K o p i e n w e r d e n z u r Ja: 1 gleichen Zeit ausgegeben, wie das Dokument gescannt wird.) Ja: 1 (Kopien werden ausgegeben nachdem der Dokumentscan beendet ist.) Kapitel 8 Andere Voreinstellungen/Zählerprüfung Rolle 2: 1 Rolle 4: 3 Rolle 1: 0 Code Funktion Ändern Standard 12 Stellt den Materialschnitt-Modus ein, der verwendet werden soll wenn Stempellisten und der In ha lt des Auftra gsspeichers gedruckt werden. Standard-Hochformat: 0StandardQuerformat: 1 Variable Länge: 2 Synchronisiert: 3 StandardHochformat: 0 13 Legt fest, ob der Modus [Ruhe] deaktiviert Nicht deaktivieren: 0 werden soll. Deaktivieren: 1 Nicht deaktivieren: 0 14 Legt die Zeitspanne fest, für die vorherige Zeit (Sekunden) Dokumentdaten gespeichert werden sollen, so dass Kopien vom Speicher gemacht werden können. Wenn die Zeit verstrichen ist werden die vorhergehenden Dokumentdaten automatisch gelöscht und Kopien können nicht mehr vom Speicher gedruckt werden. 60 Sekunden 15 Legt fest, für wie lange Unterbrechungen Zeit (Sekunden) durchgeführt werden können. Wenn die Zeit verstrichen ist wird der Unterbrechungs-Modus automatisch abgebrochen. 60 Sekunden 16 Legt fest, ob die Dokumentscan-Breite auf 36 N e i n : 0 ( S c a n m i t v o m Nein: 0 Zoll festgelegt ist. Dokumentformat-Sensor festgestellten Standardformaten.) Ja: 1 (Scan mit festgesetzter Breite von 36 Zoll.) 17 Legt fest, ob die Funktion Auto-Modus mit M i t D o k u m en t f o r m at - S e r i e i n Nicht der Einstellung Dokumentformat-Serie in Verbindung bringen: 1 verbunden: 0 Verbindung gebracht werden soll. Nicht mit Dokumentformat-Serie in Verbindung bringen: 0 18 Legt die Dichte des Graustempels fest. Hell: 0, Normal 1, Dunkel: 2, Dunkler: 3, Am dunkelsten: 4 Normal: 1 Betriebsverfahren 1 [Andere System-Voreinstellungen] auf der Anzeige [Andere Vo r e i n s t e l l u n g e n – S y s t e m Voreinstellungen] wählen. Andere Voreinstellungen Stempel-Voreinstellungen Zeit&Datum... Timer... Anleitungen zum Scannen... Andere SystemVoreinstell... ScanGeschwind Abgeschlossen Auto-Aus/ HG-Licht Aus. WarnSignal... 8.2 Häufig verwendete Spezifikationen einstellen 175 2 Die Code-Nr. über die Tastatur eingeben und die Schaltfläche [Suchen] drücken. Das nächste Feld wird [ ] markiert. Anderen SystemVoreinstellungen Code 12 Abgeschlossen Aktuell Neu 0 0 Suchen 3 Den erwünschten Wert über die Ta s t a t u r e i n g e b e n u n d d i e Schaltfläche [Suchen] drücken. Anderen SystemVoreinstellungen Code 12 Abgeschlossen Aktuell Neu 3 0 4 Die Schaltfläche [Fertig] drücken. Die angegebenen Werte werden dementsprechend eingestellt und die Anzeige kehrt zur Anzeige [Andere Vo r e i n s t e l l u n g e n - S y s t e m Voreinstellungen] zurück. 176 Kapitel 8 Andere Voreinstellungen/Zählerprüfung Suchen 8.3 Kopier-Spezifikation einstellen Die Kopierspezifikationen werden gemäß der folgenden in der unten angeführten Tabelle aufgeführten Vorgänge eingestellt. Um diese Spezifikationen einzustellen, die Schaltfläche <Andere Voreinstellungen/Zählerprüfung> drücken, dann [Andere Voreinstellungen] wählen, und [Kopierfunktionen] wählen. Benutzer können dann Parameter zum Kopieren einstellen. . Artikel Einzelheiten Schaltflächen Umschalt- Legt den Layout der Menüs auf der Einstellungsanzeige Funktion des Kopierers fest. Standard Funktionen Kopier- Legt die Werte fest, auf die das System zurückgesetzt werden wenn die Schaltfläche <Alles Aus> gedrückt wird. Materialart für Auto-Modus Legt die Materialart für den Auto-Modus fest. Verkl./Vergr.Voreinstellung Variable Voreinstellung Vorregistriert die häufig verwendeten Verkl./Vergr.Prozentsätze fest. Länge Auto-Bilddrehung Legt die Standardwerte für die variablen Längen für jedes Materialformat fest. Dreht das Bild 90 Grad zur Ausgabe wenn das zugehörige Hochformatmaterial leer ist. D i e s e E i n s t e l lu n g i s t n u r g ü lt i g , w e n n [Hochformat] im Auto-Modus gewählt ist. Auto-Bilddrehung wird ungültig wenn die folgenden Einstellungen gemacht wurden. •Faltung-Setup •Führungs-/Hinterkante Rand, Bild-Position, Start-Position für Scan, Randausblendung •Mehrfachauftrag AusgabereihenfolgeVoreinstellung Legt die Reihenfolge fest, in der Kopien ausgegeben werden sollen wenn Sortierung angegeben wurde. Progr. Sortieren Voreinstellung Legt die Verteilungsmuster (Programme) zum Sortieren fest. Andere KopierVoreinstellungen Andere Kopier-Voreinstellungen: Legt andere KopierVoreinstellungen fest. 8.3 Kopier-Spezifikation einstellen 177 Schaltflächen Umschalt-Funktion Legt den Layout der Menüs auf der Kopier-Einstellungsanzeige fest. Dies lässt die meist benutzten Kopierfunktionen auf Reitern erscheinen und auf der ersten Seite angezeigt werden. AutoModus Format DokumentBildart Sch rfe Andere Funktionen.. Vorlagenformat A2 A3 A0 A1 A0 A0 A0 A0 A0 A1 A1 A1 A1 A1 A2 A2 A2 A2 A2 A3 A3 A3 A3 A3 A4 A4 A4 A4 A4 AutoModus DokumentBildart Andere Funktionen.. AutoModus Linie Linie (Dunkel) Linie/ Bild Bild Sch rfe Andere Funktionen.. Linie (Transparent) Linie (DIAZO) Foto Minimum AutoModus DokumentBildart Schärfe Normal Maximum Linie (Cut & Paste)... Reiter2 AutoDokument- Sch rfe Andere Funktionen.. Modus Bildart Normal Verkl. Vergr./Verkl. Material zufuhr... Vergr von L/B Materialschnitt- Bilddichte HintergrundModus Unterdr ckung Start-Position Image BildRand Locati Positionn... ausblenden f r Scan KontrastGrenzwertSpiegeln Aufhebung Ebene DokumentBildart A4 Reiter1 E-Sortierer... Sch rfe Reiter3 Andere Funktionen.. Materialausgang Faltung Mehrfachauftrag Es gibt eine Folgeseite VorN chste herige Es gibt eine vorherige Seite. Reiter4 P1 Vorherige Nächste Reiter4 P2 Betriebsverfahren 1 [Schaltflächen Umschalt-Funktion] auf der Anzeige [Andere Vo r e i n s t e l l u n g e n – S y s t e m Voreinstellungen] wählen. 2 Den Reiter oder das Menü, das auf einem Reiter angezeigt werden soll in der Menüanzeige des Kopierers wählen und dann die Schaltfläche [Öffnen] drücken. D i e S c h a l t f l ä c h e [ We i t e r ] drücken, wenn das erforderliche Menü nicht angezeigt wird. 178 Kapitel 8 Andere Voreinstellungen/Zählerprüfung Andere Voreinstellungen Kopier-Funktionen Umstell-Fkt. Schaltfl... Verkl./Vergr.Voreinst Ausgabe-RF Voreinstell... Standard Kopier - Fkt Variable L nge Voreinst. Progr. Sort. Voreinstell... Abgeschlossen Materialart f. Auto-Modus. Auto-Bilddreh. Voreinstell... Andere KopierVoreinstell... Schaltfl che Abbrechen Abgeschlossen Umstell-Funktion Eintr ge Einstellungen 1. Reiter 1 Auto-Modus 2. Reiter 2 Vorlagenart 3. Reiter 3 Sch rfe 4. Reiter 4 P1/1 1-Links Normal Verkl./Vergr. 5. Reiter 4 P1/1 1-Mitte Vergr./Verkl. von L/B 6. Reiter 4 P1/1 1-Rechts Materialzufuhr 7. Reiter 4 P1/1 2-Links Materialschnitt-Modus 8. Reiter 4 P1/1 2-Mitte Bilddichte 9. Reiter 4 P1/1 2-Rechts Hintergrundunterdr ckung 10. Reiter 4 P1/1 3-Links Bildposition 1/2 Vorffnen herige N chste 3 Den Reiter oder das Menü, das durch das im Vorgang 2 gewählte Menü ersetzt werden soll wählen. Das Menü wird dementsprechend positioniert. AutoDokumentSch rfe Andere Funktionen.. Bildart Modus Material Normal Verkl. Vergr./Verkl. zufuhr... Vergr von L/B MaterialschnittBilddichte HintergrundModus Unterdr ckung Start-Position Image BildRand f r Scan Location... Position ausblenden KontrastGrenzwertSpiegeln Aufhebung Ebene E-Sortierer... Mehrfachauftrag Es gibt eine Folgeseite Vorherige N chste 4 Wenn alle Werte eingestellt sind, auf [Fertig] drücken. Die angegebenen Werte werden dementsprechend eingestellt und die Anzeige kehrt zur Anzeige [Andere Voreinstellungen - Kopierfunktionen] zurück. 8.3 Kopier-Spezifikation einstellen 179 Standard Kopier-Funktionen Legt die Standard-Kopierfunktionen fest. Das System kehrt auf diese Standardwerte zurück, wenn der Strom angestellt wird, wenn die Schaltfläche <Alles löschen> gedrückt wird und wenn die Funktion Automatische Rückstellung aktiviert ist. Die am häufigsten verwendeten Einstellungen als Standardeinstellungen einzustellen ist sehr hilfreich. Auf diese Weise müssen Parameter nicht für jede Kopie neu eingestellt werden. Die Standardeinstellungen, die geändert werden können, sind unten angeführt. Nr. Kopierfunktion Werkseitiger Standardwert Verfügbare Werte 1 Standard-Modus Auto-Modus, Manueller Modus Auto-Modus 2 Auto-Modus Legt die Materialformate fest. - 3 Verkleinern/ Vergrößern Voreinstellungen 25 bis 400% 200.0%, 141.1%, 70.7%, 50.0%, 35.3%, 25.0% 4 StandardMaterialzufuhr Rolle 1, Rolle 2, Rolle 3/Behälter 3 Rolle 4/Behälter 4, Manuelle Zufuhr Rolle 1 5 Standard MaterialschnittModus S t a n d a r d - H o c h f or m a t , S t a n d a r d - Q u e r f o r m a t , S t a n d a r d Synchronisiert, Variable Länge Hochformat 6 Führungs-/ Hinterkante Rand Führungskante-Rand: 0 bis 999 mm, Hinterkante-Rand Führungskante0 bis 999 mm Rand: 0 mm, Hinterkante-Rand: 0 mm 7 Bilddichte Maximum, Normal, Minimum (9 Abstufungen) 8 Hintergrundunterdr ückung A u t o m a t i s c h ( 7 A b s t u f u n g e n ) , M a n u e l l ( 3 9 Automatisch Abstufungen) (AUTO) 9 Vorlagenart Linie, Linie/Bild, Bild, Foto, Linie (dunkel), Linie Linie (transparent), Linie (DIAZO), Linie (Ausschneiden u. Einfügen) 10 Schärfe Minimum bis Normal bis Maximum (5 Abstufungen) Normal 11 Bild-Position Oben/Unten± 999 mm, Links/Rechts± 500 mm Oben/Unten 0 mm, Links/Rechts 0 mm 12 Rand ausblenden Führungskanten-Ausblendung 0 bis 50 mm, Hinterkanten-Ausblendung bis 50 mm, Links-Ausblendung 0 bis 50 mm, Rechts-Ausblendung 0 bis 50 mm Führungskante 0 mm, Hinterkante 0 mm Links 0 mm, Rechts 0 mm 13 Start-Position für Oben/Unten± 999 mm, Links/Rechts± 500 mm Scan 180 Kapitel 8 Andere Voreinstellungen/Zählerprüfung Normal Oben/Unten 0 mm, Links/Rechts 0 mm Verfügbare Werte Werkseitiger Standardwert Nr. Kopierfunktion 14 Grenzwert-Ebene Ein, Aus Aus 15 Bannerseite Ja, Nein Nein 16 Kopier-Beispiel Start-Position für Scan 0 bis 1.2 m, Scanlänge 50 bis 200 mm Start-Position für Scan 0 mm, Scanlänge 50 mm 8.3 Kopier-Spezifikation einstellen 181 Betriebsverfahren 1 [Standard-Kopierfunktionen] der Anzeige auf [Andere Vo r e i n s t e l l u n g e n - Kopierfunktionen] wählen. 2 Den einzustellenden Eintrag mittels der Schaltflächen [ ] und [ ] wählen und dann die Schaltfläche [Öffnen] drücken. D i e S c h a l t f l ä c h e [ We i t e r ] drücken, wenn das erforderliche Menü nicht angezeigt wird. 3 Die relevante Standardeinstellung ändern und dann die Schaltfläche Andere Voreinstellungen Kopier-Funktionen Umstell-Fkt. Schaltfl... Verkl./Vergr.Voreinst Ausgabe-RF Voreinstell... Abgeschlossen Standard Kopier - Fkt Variable L nge Voreinst. Progr. Sort. Voreinstell... Standard Kopier-Funktionen Abgeschlossen Eintr ge Einstellungen 1. Standard-Modus Auto-Modus --2. Auto-Modus 3. Verkl./Vergr. Voreinst. 200.0% 4. Standard-Materialzufuhr Rolle 1 5. Standard-Materialschnitt-Modus Standard-Hochformat 6. F hrungs-/Hinterkante FK: 0mm HK: 0mm 7. Bilddichte Normal 8. Hintergrundunterdr ckung Auto 9. Vorlagenart Linie 10. Sch rfe Normal 1/2 Standard-Modus Vorherige Next Abbrechen [Fertig] drücken. Der eingegebene Wert wird auf der Anzeige Standard Kopierfunktionen angezeigt. 4 Wenn alle Werte eingestellt sind, auf [Fertig] drücken. Die angegebenen Werte werden dementsprechend eingestellt und die Anzeige kehrt zur Anzeige [Andere Voreinstellungen - Kopierfunktionen] zurück. 182 Kapitel 8 Andere Voreinstellungen/Zählerprüfung Materialart f. Auto-Modus. Auto-Bilddreh. Voreinstell... Andere KopierVoreinstell... Auto-Modus Manueller Modus N chste Abgeschlossen Materialart für Auto-Modus Legt die Materialart für jedes einzelne Materialformat im Auto-Modus fest. Die Materialart kann von [Nicht gewählt], [Schreibpapier], [Film] und [Velin] gewählt werden. Ein Fehler [Kein Material] wird aktiviert wenn das hier angegebene Material nicht im Behälter geladen ist. Dies gilt für alle Einstellungen außer [Nicht gewählt]. Siehe "3.2 Kopieren im Auto-Modus" für Einzelheiten über Auto-Modus (Seite 29). Betriebsverfahren 1 [Materialart der für Auto-Modus] auf Anzeige [Andere Vo r e i n s t e l l u n g e n – S y s t e m Voreinstellungen] wählen. 2 Die Materialart für jedes einzelne Materialformat wählen. 3 Die Schaltfläche [Fertig] drücken. Andere Voreinstellungen Kopier-Funktionen Umstell-Fkt. Schaltfl... Verkl./Vergr.Voreinst Ausgabe-RF Voreinstell... Abgeschlossen Standard Kopier - Fkt Variable L nge Voreinst. Progr. Sort. Voreinstell... Materialart & -breite f r Auto-Modus A0 Nicht gew hlt Schreibpapier A1 Nicht gew hlt Schreibpapier Folie Folie Velin Velin Materialart f. Auto-Modus. Auto-Bilddreh. Voreinstell... Andere KopierVoreinstell... Abbrechen Formatieren A2 Nicht gew hlt Schreibpapier Abgeschlossen A3 Nicht gew hlt Schreibpapier A4 Nicht gew hlt Schreibpapier Folie Folie Folie Velin Velin Velin Die angegebenen Werte werden dementsprechend eingestellt und die Anzeige kehrt zur Anzeige [Andere Voreinstellungen - Kopierfunktionen] zurück. 8.3 Kopier-Spezifikation einstellen 183 Verkl./Vergr.-Voreinstellung Vorregistriert die Verkl./Vergr.-Prozentsätze, die auf der Einstellungs-Anzeige gewählt sind wenn [Verkl./Vergr.-Voreinstellungen] zur Vergrößerung oder Verkleinerung von Dokumenten zum Kopieren angegeben wurde. Häufig verwendete Prozentsätze zu registrieren erleichtert das Kopieren. Siehe "3.5 Prozentsätze zum Kopieren angeben" für Einzelheiten über die Verkl./ Vergr.-Voreinstellungen (Seite 37). Betriebsverfahren 1 [Verkl./Vergr.-Voreinstellungen] der Anzeige Vo r e i n s t e l l u n g e n Kopierfunktionen] wählen. auf [Andere – 2 Den einzustellenden Eintrag mittels der Schaltflächen [ ] und [ ] wählen und dann die Schaltfläche [Öffnen] drücken. Andere Voreinstellungen Kopier-Funktionen Umstell-Fkt. Schaltfl... Verkl./Vergr.Voreinst Ausgabe-RF Voreinstell... Vergr ern/Verkleinern Voreinstellungen Eintr ge 1. Voreinstellung 1 2. Voreinstellung 2 3. Voreinstellung 3 4. Voreinstellung 4 5. Voreinstellung 5 6. Voreinstellung 6 1/1 3 Die erforderlichen Prozentsätze (25 bis 500%) mittels der Schaltflächen [ ] und [ ] wählen und dann die Schaltfläche [Fertig] drücken. Der eingegebene Wert wird auf der Anzeige Verkl./Vergr.-Voreinstellung angezeigt. Die Schaltflächen [+0,1] und [0,1] drücken, um den Wert in Schritten von 0,1 % zu erhöhen oder zu verringern. 4 Wenn alle Werte eingestellt sind, auf [Fertig] drücken. 184 Kapitel 8 Andere Voreinstellungen/Zählerprüfung Abgeschlossen Standard Kopier - Fkt Variable L nge Voreinst. Progr. Sort. Voreinstell... Voreinstellung 1 Materialart f. Auto-Modus. Auto-Bilddreh. Voreinstell... Andere KopierVoreinstell... Abgeschlossen Einstellungen 70.7% 141.1% 200.0% 50.0% 35.3% 25.0% Vorherige N chste Abbrechen (25.0% 400.0%) 70.7 % +0.1 -0.1 ffnen Abgeschlossen Die angegebenen Werte werden dementsprechend eingestellt und die Anzeige kehrt zur Anzeige [Andere Voreinstellungen - Kopierfunktionen] zurück. 8.3 Kopier-Spezifikation einstellen 185 Variable Länge Voreinstellung Legt die Standardwerte für [Variable Länge] fest, die auf der Einstellungs-Anzeige angezeigt werden wenn der Materialschnitt-Modus angegeben ist. Die Materialformate können im Bereich von 210 bis 15.000 mm für jedes einzelne Materialformat eingestellt werden. Die maximale druckbare Länge ist unterschiedlich je nach Materialbreite und Verfügbarkeit des optionalen Drucklängenerweiterung-Speicher 512 MB. Siehe User Guide für weitere Details. Siehe "3.8 Rollenmaterial schneiden" für Einzelheiten über Materialschnitt-Modus (Seite 45). Betriebsverfahren 1 [Variable Länge Voreinstellung] auf der Anzeige [Andere Vo r e i n s t e l l u n g e n – Kopierfunktionen] wählen. 2 Den einzustellenden Eintrag mittels der Schaltflächen [ ] und [ ] wählen und dann die Schaltfläche [Öffnen] drücken. Andere Voreinstellungen Kopier-Funktionen Umstell-Fkt. Schaltfl... Verkl./Vergr.Voreinst Ausgabe-RF Voreinstell... Standard Kopier - Fkt Variable L nge Voreinst. Progr. Sort. Voreinstell... Schaltflächen [ ] und [ ] wählen und dann die Schaltfläche [Öffnen] drücken. Der eingegebene Wert wird auf der Anzeige Variable Länge Voreinstellung angezeigt. Die Schaltflächen [+100] und [100] drücken, um den Wert in Schritten von 100 zu erhöhen oder zu verringern. 4 Die Schaltfläche [Fertig] drücken. 186 Kapitel 8 Andere Voreinstellungen/Zählerprüfung Materialart f. Auto-Modus. Auto-Bilddreh. Voreinstell... Andere KopierVoreinstell... Variable L nge Voreinstellung Eintr ge 1. Variable L nge (E) 2. Variable L nge (D) 3. Variable L nge (C) 4. Variable L nge (B) 5. Variable L nge (A) 1/1 3 Die erforderliche Länge mittels der Abgeschlossen Variable L nge(E) Abgeschlossen Einstellungen 1188 mm 841 mm 594 mm 420 mm 297 mm Vorherige N chste Abbrechen (210 15000) 1188 mm +100 -100 ffnen Abgeschlossen Die angegebenen Werte werden dementsprechend eingestellt und die Anzeige kehrt zur Anzeige [Andere Voreinstellungen - Kopierfunktionen] zurück. 8.3 Kopier-Spezifikation einstellen 187 Einstellen der Auto-Bilddrehung Dreht das Bild um 90 Grad um auf Querformats-Material zu drucken wenn das zugehörige Hochformat-Material leer ist. Diese Einstellung ist nur gültig, wenn [Hochformat] im [Auto-Modus] gewählt ist. Auto-Bilddrehung wird ungültig wenn die folgenden Einstellungen gemacht wurden. • Faltung-Setup • Führungs-/Hinterkante Ran, Bild-Position, Start-Position für Scan, Randausblendung • Mehrfachauftrag Betriebsverfahren 1 [Auto-Bilddrehung Voreinstellung] von der Anzeige [Andere Vo r e i n s t e l l u n g e n Kopierfunktionen] wählen. 2 [Ein] oder [Aus] für Bilddrehung] wählen. Umstell-Fkt. Schaltfl... Verkl./Vergr.Voreinst Ausgabe-RF Voreinstell... Abgeschlossen Standard Kopier - Fkt Variable L nge Voreinst. Progr. Sort. Voreinstell... Materialart f. Auto-Modus. Auto-Bilddreh. Voreinstell... Andere KopierVoreinstell... [Auto- 3 Die Schaltfläche [Fertig] drücken. Die angegebenen Werte werden dementsprechend eingestellt und die Anzeige kehrt zur Anzeige [Andere Voreinstellungen - Kopierfunktionen] zurück. 188 Andere Voreinstellungen Kopier-Funktionen Kapitel 8 Andere Voreinstellungen/Zählerprüfung Auto-Bilddrehung Aus Ein Abbrechen Abgeschlossen Bild um 90 Grad drehen, um auf Material im Querformat zu drucken, wenn das erforderliche Format nicht verfü gbar ist oder wenn [Standardformat, Hochformat] im Auto-Modus gewä hlt wurde. Ausgabereihenfolge-Voreinstellung Legt die Reihenfolge fest, in der Kopien ausgegeben werden sollen wenn Sortierung angegeben wurde oder bei Mehrfachauftrags-Kopieren. Die gescannten Dokumente werden in der Reihenfolge von der ersten bis zur letzten Ausgabe ausgegeben wenn [Ansteigende Reihenfolge] angegeben wurde. Die gescannten Dokumente werden in der Reihenfolge von der letzten bis zur ersten Ausgabe ausgegeben wenn [Ansteigende Reihenfolge] angegeben wurde. Siehe "3.17 Darten zur Ausgabe mit E-Sortierer sortieren" für Einzelheiten über die Sortier-Funktion (Seite 71), und "3.18 Daten mit Mehrfach-Auftrag sortieren" für Einzelheiten über die Mehrfachauftrag-Funktion (Seite 79). Betriebsverfahren 1 [Ausgabe-Reihenfolge Voreinstellung] auf der Anzeige [Andere Voreinstellungen – Kopierfunktionen] wählen. 2 Die Ausgabereihenfolge von [Aufsteigende Reihenfolge] und [Absteigende Reihenfolge] wählen. 3 Die Schaltfläche [Fertig] drücken. Andere Voreinstellungen Kopier-Funktionen Umstell-Fkt. Schaltfl... Verkl./Vergr.Voreinst Ausgabe-RF Voreinstell... Standard Kopier - Fkt Variable L nge Voreinst. Progr. Sort. Voreinstell... AusgabereihenfolgeVoreinstellung Aufsteigende Reihenfolge Absteigende Reihenfolge Abgeschlossen Abbrechen Materialart f. Auto-Modus. Auto-Bilddreh. Voreinstell... Andere KopierVoreinstell... Abgeschlossen Mit [Aufsteigende Reihenfolge] werden die Kopien von der ersten bis zur letzten Vorlage ausgegeben. Mit [Absteigende Reihenfolge] werden die Kopien von der letzten bis zur ersten Vorlage ausgegeben. Die angegebenen Werte werden dementsprechend eingestellt und die Anzeige kehrt zur Anzeige [Andere Voreinstellungen - Kopierfunktionen] zurück. 8.3 Kopier-Spezifikation einstellen 189 Progr. Sortieren Voreinstellung Legt die Verteilungsmuster (Programme) zum Sortieren fest. Die für jedes virtuelle Layout-Ziel erforderliche Kopienzahl wird mit ProgrammSortierung Voreinstellungen eingestellt, und jedem Programm wird eine Nummer zur Registrierung zugeordnet. Wenn diese Programm-Nr. beim Kopieren angegeben wird, werden die Daten gemäß der im Programm eingestellten Parameter sortiert und dementsprechend ausgegeben. Maximal können 40 Gruppen, die 300 Programme enthalten registriert werden. Wird die Zahl der Dokumente mit der Zahl der registrierten Gruppen multipliziert ergibt dies maximal 800 Programme. Siehe "3.17 Darten zur Ausgabe mit E-Sortierer sortieren" für Einzelheiten über die Programm-Sortierung Voreinstellungen (Seite 71). Betriebsverfahren 1 [Programm-Sort. auf der Voreinstellung] Anzeige [Andere Vo r e i n s t e l l u n g e n – Kopierfunktionen] wählen. 2 Die zu registrierende ProgrammNr. wählen. Andere Voreinstellungen Kopier-Funktionen Umstell-Fkt. Schaltfl... Verkl./Vergr.Voreinst Ausgabe-RF Voreinstell... 3 Die Schaltfläche [Weiter] drücken wenn die Nummer über 20 ist. Abgeschlossen [201 - 300] wenn sie über 200 ist. 190 Kapitel 8 Andere Voreinstellungen/Zählerprüfung 101 200 Vorherige Speichern 201 300 N chste ˜ndern 1 2 3 4 5 L schen 6 7 8 9 10 11 12 13 14 15 16 17 18 19 20 Progr. Sortieren Abgeschlossen 1 100 Die Schaltfläche [101 - 200] drücken, wenn die Nummer über 100 ist und Materialart f. Auto-Modus. Auto-Bilddreh. Voreinstell... Andere KopierVoreinstell... Progr. Sortieren 1 100 Die Schaltflächen, die mit d u rc h b ro c h e n e n Linien umrissen sind sind nicht registriert und können nicht gewählt werden. Abgeschlossen Standard Kopier - Fkt Variable L nge Voreinst. Progr. Sort. Voreinstell... 101 200 Vorherige Speichern 201 300 N chste ˜ndern 1 2 3 4 5 L schen 6 7 8 9 10 11 12 13 14 15 16 17 18 19 20 4 Die Verteilungsgruppen-Zielnr. wählen und die Kopienzahl über ˜ndern:Nr.1 die Tastatur eingeben. D i e S c h a l t f l ä c h e [ We i t e r ] drücken wenn die Nummer über 11 ist. Abbrechen 5 8 11 0 0 1 2 3 4 5 1 3 0 6 4 6 7 8 9 10 1/4 5 Die Schaltfläche [Fertig] drücken. Die Anzeige kehrt zur Anzeige Progr. Sortieren zurück. 6 Wenn alle Werte eingestellt sind, auf [Fertig] drücken. Die angegebenen Parameter werden dementsprechend eingestellt und die Anzeige kehrt zur Anzeige [Andere Voreinstellungen - Kopierfunktionen] zurück. 191 Kapitel 8 Andere Voreinstellungen/Zählerprüfung Vorherige N chste Abgeschlossen 1 100 [Programm-Sort. Voreinstellung] Abgeschlossen 101 200 Vorherige Speichern 201 300 N chste ˜ndern 1 2 3 4 5 L schen 6 7 8 9 10 11 12 13 14 15 16 17 18 19 20 Programm-Sort. Voreinstellungen ändern 1 [Programm-Sort. Voreinstellung] auf der Anzeige [Andere Vo r e i n s t e l l u n g e n – Kopierfunktionen] wählen. 2 Die Schaltfläche [Ändern] drücken und die zu ändernde ProgrammNr. wählen. • Die Schaltflächen, die mit d u rc h b ro c h e n e n L i n i e n umrissen sind sind nicht registriert und können nicht gewählt werden. • Die Schaltfläche [Weiter] drücken, wenn die Nummer über 20 ist, die Schaltfläche [101 - 200] wenn sie über 100 ist, und die Schaltfläche [201300] wenn sie über 200 ist. 3 Die Verteilungsgruppen-Zielnr. wählen und die Kopienzahl über die Tastatur eingeben. Andere Voreinstellungen Kopier-Funktionen Umstell-Fkt. Schaltfl... Verkl./Vergr.Voreinst Ausgabe-RF Voreinstell... Abgeschlossen Standard Kopier - Fkt Variable L nge Voreinst. Progr. Sort. Voreinstell... Materialart f. Auto-Modus. Auto-Bilddreh. Voreinstell... Andere KopierVoreinstell... Progr. Sortieren Abgeschlossen 1 100 101 200 Vorherige Speichern N chste ˜ndern 1 2 3 4 5 L schen 6 7 8 9 10 11 12 13 14 15 16 17 18 19 20 ˜ndern:Nr.1 D i e S c h a l t f l ä c h e [ We i t e r ] drücken wenn die Nummer über 11 ist. Abbrechen Die Anzeige kehrt zur Anzeige [Programm-Sort. Voreinstellung] zurück. 8 11 0 0 1 2 3 4 5 1 3 0 6 4 6 7 8 9 10 Progr. Sortieren 5 Wenn alle Werte eingestellt sind, auf [Fertig] drücken. Die angegebenen Parameter werden dementsprechend eingestellt und die 192 Kapitel 8 Andere Voreinstellungen/Zählerprüfung 101 200 Vorherige Speichern L schen Vorherige N chste Abgeschlossen 1 100 ˜ndern Abgeschlossen 5 1/4 4 Die Schaltfläche [Fertig] drücken. 201 300 1 2 201 300 N chste 3 4 5 6 7 8 9 10 11 12 13 14 15 16 17 18 19 20 Anzeige kehrt zur Anzeige [Andere Voreinstellungen - Kopierfunktionen] zurück. 8.3 Kopier-Spezifikation einstellen 193 Programm-Sort. Voreinstellungen löschen 1 [Programm-Sort. auf der Voreinstellung] Anzeige [Andere Vo r e i n s t e l l u n g e n – Kopierfunktionen] wählen. 2 Die Schaltfläche [Löschen] drücken und die zu löschende Andere Voreinstellungen Kopier-Funktionen Umstell-Fkt. Schaltfl... Verkl./Vergr.Voreinst Ausgabe-RF Voreinstell... Bestätigungs-Meldung wählen. Abgeschlossen 1 100 101 200 Vorherige Speichern 3 [Ja (Löschen)] in der Materialart f. Auto-Modus. Auto-Bilddreh. Voreinstell... Andere KopierVoreinstell... Progr. Sortieren Programmsortier-Nr. wählen. • Die Schaltflächen, die mit d u rc h b ro c h e n e n L i n i e n umrissen sind sind nicht registriert und können nicht gewählt werden. • Die Schaltfläche [Weiter] drücken, wenn die Nummer über 20 ist, die Schaltfläche [101 200] wenn sie über 100 ist, und die Schaltfläche [201300] wenn sie über 200 ist. Abgeschlossen Standard Kopier - Fkt Variable L nge Voreinst. Progr. Sort. Voreinstell... ˜ndern 1 L schen 2 N chste 3 4 5 6 7 8 9 10 11 12 13 14 15 16 17 18 19 20 Program Sort Das gewählte Sortierprogramm wird 201 300 Cancel Done Programm-Nr. 1 wird gel scht. OK? gelöscht und die Anzeige kehrt auf die Anzeige [Programm-Sort. Ja (L schen) Voreinstellung] zurück. 4 Wenn alle Werte eingestellt sind, auf [Fertig] drücken. Progr. Sortieren Anzeige kehrt zur Anzeige [Andere 194 Abgeschlossen 1 100 Die angegebenen Parameter werden dementsprechend eingestellt und die Nein (Nicht l schen) Vorherige Speichern ˜ndern L schen 101 200 1 2 201 300 N chste 3 4 5 6 7 8 9 10 Voreinstellungen - Kopierfunktionen] 11 12 13 14 15 zurück. 16 17 18 19 20 Kapitel 8 Andere Voreinstellungen/Zählerprüfung 8.3 Kopier-Spezifikation einstellen 195 Andere Kopier-Voreinstellungen Legt andere detaillierte Kopier-Voreinstellungen fest. Die Parameter [Code] und [Neu] mit Hilfe der folgenden Tabelle als Referenz eingeben, um die andere SystemVoreinstellungen einzustellen. Code Funktion Neuer Parameter Rolle 2: 1 Rolle 4: 3 Standard 0 Stellt die Rolle/den Behälter ein, die Rolle 1: 0 Bannerseite zuzuführen. Rolle 3: 2 Rolle 1:0 1 Legt die Länge der Bannerseite fest. 210 bis 15,000 mm 210 mm 2 Legt die Materialart für die Bannerseite fest. Normal: 0 Transparent: 1 Folie: 2 Normal: 0 3 Legt fest, ob die Glättungsfunktion beim Ja: 1 Drucken verwendet werden soll. Nein: 0 Nein: 0 4 Legt fest, ob die Glättungsfunktion beim Ja: 1 Kopieren verwendet werden soll. Nein: 0 Nein: 0 5 L e g t d e n S t a n d a r d w e r t f ü r d i e Nicht eingestellt: 0 C u r s o r ( [ ] m a r k i e r u n g ) a u f d e r Hochformat: 1 E i n s t e l l u n g s - A n z e i g e [ U n a b h ä n g i g e Querformat: 2 Prozentsätze Hochformat/Querformat] des Steuerpultes fest. Hochformat: 1 6 L e g t f e s t , o b d a s M a t e r i a l s y n c h r o n AUS: 0 g e s c h n i t t e n w e r d e n s o l l w e n n e i n e EIN (Synchron-Schnitt): 1 Beispielskopie gedruckt wird. EIN (SynchronSchnitt): 1 Glättung ist eine Funktion die Kopien in einem Pseudo 1200 dpi-Format ausgibt. Die Glättungsfunktion korrigiert Unebenheiten schräger Linien und druckt das Bild eben aus. Diese Funktion kann für Kopieren und Drucken getrennt eingestellt werden. In manchen Fällen werden bei Verwendung der Glättungs-Funktion Halbton-Bereiche dunkler als normal gedruckt. 196 Kapitel 8 Andere Voreinstellungen/Zählerprüfung Betriebsverfahren 1 [Andere auf Kopier-Voreinstellungen] der Anzeige [Andere Vo r e i n s t e l l u n g e n – Kopierfunktionen] wählen. 2 Die Andere Voreinstellungen Kopier-Funktionen Umstell-Fkt. Schaltfl... Verkl./Vergr.Voreinst Ausgabe-RF Voreinstell... Abgeschlossen Standard Kopier - Fkt Variable L nge Voreinst. Progr. Sort. Voreinstell... Materialart f. Auto-Modus. Auto-Bilddreh. Voreinstell... Andere KopierVoreinstell... Code-Nr. über die Tastatur eingeben und die Schaltfläche [Suchen] drücken. Das nächste Feld wird [ ] markiert. Andere Kopier-Voreinstellungen Abgeschlossen Code Aktuell 2 0 Neu 0 Suchen 3 Den neuen Wert über die Tastatur eingeben und die Schaltfläche [Suchen] drücken. Andere Kopier-Voreinstellungen Abgeschlossen Code Aktuell 2 0 Neu 2 4 Die Schaltfläche [Fertig] drücken. Die angegebenen Werte werden Suchen dementsprechend eingestellt und die Anzeige kehrt zur Anzeige [Andere Voreinstellungen - Kopierfunktionen] zurück. 8.3 Kopier-Spezifikation einstellen 197 8.4 Zählerprüfung Diese Funktion ermöglicht es den gesamten bis jetzt gedruckten Bereich auf der Anzeige Zählerprüfung zu bestätigen. Die Zählerwerte wie unten angeführt werden auf der Anzeige angezeigt. • Zähler 1: Der gesamte Bereich von bis jetzt gedrucktem Material, in Quadratmetern. (Einheit: Quadratmeter) • Zähler 2: die gesamte Länge von bis jetzt gedrucktem Material, in Quadratmetern. (Einheit: m oder 0.1m) • Zähler 3: Die gesamte Anzahl an bisher gefertigten Stempelausdrucken. Betriebsverfahren 1 Die Schaltfläche <Andere Voreinstellungen/Zählerprüfung> Andere Voreinstellungen/ Z hlerpr fung auf dem Steuerpult drücken. Energiespar-Modus Auftrag in Speicher Men Gespeicherte Auftr ge 2 Die Schaltfläche [Zählerprüfung] Andere Voreinstell./Z hlerpr fung Abgeschlossen drücken. Die Anzeige Zählerprüfung wird angezeigt. Z hlerpr fung... Andere Voreinstellungen Mat.-Einstell. Schneiden... SoftwareVersion... VorlagenformatSerie... SystemKonfiguration Z hlerpr fung Abgeschlossen Aktueller Stand 3 Wenn alle Details bestätigt sind, auf [Fertig] drücken. Z hler 1 0 Z hler 2 0 Z hler 3 0 Maschinen-Nummer: 1234567890 198 Kapitel 8 Andere Voreinstellungen/Zählerprüfung Kapitel Kapitel 0 9 Drucker-Setup Kapitel 9 9.1 Kommunikationsparameter einrichten Der "6030/6050 Wide Format" Drucker muss zuerst an den Host angeschlossen werden, bevor mit dem Drucken begonnen werden kann. In dem folgenden Abschnitt werden die Verfahren erläutert, die zur Einstellung der Verbindungsparameter für die bereits im "6030/6050 Wide Format" Drucker installierte Schnittstelle erforderlich sind. Eine Liste der zu Überprüfungszwecken eingerichteten Parameter kann ausgedruckt werden. Kommunikationsparameter In diesem Abschnitt werden die verschiedenen verfügbaren Kommunikationsparameter erklärt. • TCP/IP • • • • Seriell Centronics (optional) VPI (optional) SNMP SNMP kann nur über ‘Druckdienste im Web’ eingerichtet werden. 200 Kapitel 9 Drucker-Setup TCP/IP Die folgenden Kommunikationsparameter müssen gesetzt werden. Menüelement Beschreibung Standard-Parser Zur Auswahl des Parsers bzw. des DatenformatInterpreters, der zur Verarbeitung zu verwenden ist, wenn das Eingabe-Datenformat, [HPGL], [Versatec], [TIFF] oder [CALS] nicht festgelegt wurde. Die Standardeinstellung ist [HPGL]. Physische Ebene (Ethernet-Einstellung) Auswahl der physischen Ebene. Standardeinstellung ist [AUTO]. [AUTO] Automatische Erkennung [10BASE_T] Festgelegt auf 10BASE_T [100BASE_TX] Festgelegt auf 100BASE_TX IP-Adresse Gibt die IP-Adresse im Format XXX.XXX.XXX.XXX ein. MASK-Wert Gibt die Subnetz-Maske XXX.XXX.XXX.XXX ein. E-Net-Adresse Zeigt die Ethernet-Adresse an. Der angezeigte Wert ist eindeutig für die Hardware und darf nicht geändert werden. Dynamisches Routing Zur Bestimmung, ob dynamisches Routing verwendet werden soll oder nicht.. Statisches Routing Zur Bestimmung, ob Routing verwendet werden soll oder nicht. Stellen Sie die Option auf [EIN], wenn das Gerät einen Router oder einen Gateway passieren muss. im Die Format Die Routing-Tabelle kann bearbeitet werden, wenn [Statisches Routing] auf [EIN] gesetzt wird. Es können bis zu 512 Einträge in der Routing-Tabelle registriert werden. Die Anzeige [Registration nicht möglich] wird eingeblendet, wenn die Anzahl an Einträgen 512 übersteigt. Menüelement Beschreibung ROUTING-TABELLE [HINZUFÜGEN] wählen, um zusätzliche RoutingInformationen einzugeben. Ziel Adresse EInstellung der Netzwerkadresse für das Ziel. Wird im Format XXX.XXX.XXX.XXX eingegeben. Wird im Normalfall nicht benötigt. 9.1 Kommunikationsparameter einrichten 201 Menüelement Router-Adresse 202 Kapitel 9 Drucker-Setup Beschreibung Einstellung der Router-Adresse für die lokale Maschine oder ein Teilnetz. Wird im Format XXX.XXX.XXX.XXX eingegeben. Seriell Die folgenden Kommunikationsparameter müssen gesetzt werden. Menüelement Handshake Beschreibung Die folgenden Auswahlmöglichkeiten bestehen für die Handshake-Methode. Die Standardeinstellung ist [XON/XOFF]. [XON/XOFF] Handshake mittels XON/XOFF-Protokoll. [HARDWARE] Handshake mittels der Hardware. [ENQ-ACK] Handshake mittels ENQ-ACK-Protokoll. [SOFTWARE] Handshake mittels des Anwendungsprogramms. Kommunikations Folgende Kommunikationsgeschwindigkeiten stehen zur geschwindigkeit Auswahl [300], [1200], [2400], [4800], [9600] und [19200]. (Baudrate) Die Standardeinstellung ist [9600]. Parität Die Parität wird als [NO], [EVEN] oder [ODD] festgelegt. Die Standardeinstellung ist [EVEN]. Datenbit Die Wahl für die Datenbitlänge ist entweder [7_BIT] oder [8_BIT]. Die Standardeinstellung ist [7_BIT]. Stopbit Die Wahl für die Stopbitlänge ist entweder [1_BIT] oder [2_BIT]. Die Standardeinstellung ist [1_BIT]. EOP-Timeout Der Wert für das Timeout wird in einem Bereich zwischen 1 und 255 Sekunden eingegeben. Die Grundeinstellung ist [10 sec]. AusgabeAntwort Setzt die Ausgabe-Antwort auf [JA] oder [NEIN]. Diese Einstellung muss [JA] sein, wenn der Drucker eine Antwort erfordert, wenn Daten vom Host zum Drucker übertragen werden. Die Grundeinstellung ist [NEIN]. Auftragstrennun Einstellung der Auftragstrennung. Die Grundeinstellung ist g [NEIN]. [JA] beginnt die Umwandlungsverarbeitung, sobald der das Ende der Daten kennzeichnende Befehl empfangen wird, selbst wenn er in der Mitte der Datei kommt. [NEIN] Führt den Spooling-Prozess auf der Festplatte durch, bis ein Zeitlimit ausgegeben wird. Wenn ein Wert über [255] eingegeben wird, wird [255] für den Wert gesetzt. 9.1 Kommunikationsparameter einrichten 203 Centronics (optional) Die folgenden Kommunikationsparameter müssen gesetzt werden. Menüelement Beschreibung Quittierungsmod Für den Quittierungsmodus stehen folgende Auswahlmöglichkeiten zur Verfügung: [MODE0], [MODE1], us [MODE2], [MODE3] und [MODE7]. Die Grundeinstellung ist [MODE0]. DMA-Timeout Der Timeout-Wert für Dateneingabe muss im Bereich von 1 bis 255 Sekunden liegen. Die Grundeinstellung ist [5 sec]. EOP-Timeout Der Wert für das Timeout wird in einem Bereich zwischen 1 und 255 Sekunden eingegeben. Die Grundeinstellung ist [10 sec]. Auftragstrennun Einstellung der Auftragstrennung. Die Grundeinstellung ist [NEIN]. g [JA] beginnt die Umwandlungsverarbeitung, sobald der das Ende der Daten kennzeichnende Befehl empfangen wird, selbst wenn er in der Mitte der Datei kommt. [NEIN] Führt den Spooling-Prozess auf der Festplatte durch, bis ein Zeitlimit ausgegeben wird. • Wenn ein Wert über [255] eingegeben wird, wird [255] für den Wert gesetzt. • Änderungen an [Ack Mode] und [DMA Timeout] –Werten haben keine Auswirkung auf den Betrieb. VPI (optional) Die folgenden Kommunikationsparameter müssen gesetzt werden. Menüelement 204 Beschreibung BERICHT OFFLINE Bestimmt, ob der Host eine Offline-Benachrichtiugung erhält, wenn das Papier verbraucht ist oder nicht. Die Grundeinstellung ist [NEIN]. [JA] Offline-Benachrichtigung wird ausgegeben. [NEIN] Keine Offline-Benachrichtigung wird ausgegeben. EOP-Timeout Der Wert für das Timeout wird in einem Bereich zwischen 1 und 255 Sekunden eingegeben. Die Grundeinstellung ist [10 sec]. Kapitel 9 Drucker-Setup Menüelement Beschreibung Auftragstrennun Einstellung der Auftragstrennung. Die Grundeinstellung ist [NEIN]. g [JA] beginnt die Umwandlungsverarbeitung, sobald der das Ende der Daten kennzeichnende Befehl empfangen wird, selbst wenn er in der Mitte der Datei kommt. [NEIN] Führt den Spooling-Prozess auf der Festplatte durch, bis ein Zeitlimit ausgegeben wird. Wenn ein Wert über [255] eingegeben wird, wird [255] für den Wert gesetzt. 9.1 Kommunikationsparameter einrichten 205 SNMP Die folgenden Kommunikationsparameter müssen gesetzt werden. SNMP kann nur über ‘Druckdienste im Web’ eingerichtet werden. Menüelement Beschreibung SNMP Bestimmung, ob SNMP aktiviert werden soll oder nicht. GemeinschaftsKette Einstellung der einzubettenden Gemeinschaftsketten, wenn der Client SNMP-Pakete überträgt. Trap-Übertragung Ziel Setzt die IP-Adresse der Ziele (Trap-Übertragungsziele), an d i e i m F a l l e e i n e s am D ru c k e r a u f t r e t e n d e n F e h l e r Benachrichtigungen gesendet werden sollen. Es können maximal 128 Trap-Übertragungsziele registriert werden. Übertragungsansc E i n s t e l l u n g d e r A n s c h l u s s n u m m e r n d e r T r a p hluss Übertragungsziele. 206 Version Einstellung der Version des zu übertragenden Trap. Permanenz Einstellung, ob die Trap-Übertragungsziel-Informationen nach dem Ausschalten des Druckers gespeichert werden sollen oder nicht. Es können bis zu acht Elemente für Permanenz aktiviert werden. Kapitel 9 Drucker-Setup Parameter am Druckersteuerpult einstellen. Die Einstellung der TCP/IP-, Seriell-, Centronics- (optional) und VPI- (optional) Parameter ist vom Druckersteuerpult aus möglich. Im Folgenden werden die Verfahren dazu erläutert. Die geänderten Parameter werden erst dann gültig, wenn die Maschine neu gebootet wird. Siehe "7.2 Betrieb vom Druckersteuerpult" für detaillierte Anweisungen zu den Druckersteuerpult-Verfahren (Seite 142). Betriebsverfahren MENÜ ANSCHLUSS -EINSTELLUNG 1 Die Taste < > betätigen, wenn [ANSCHLUSSEINSTELLUNG] angezeigt wird. ANSCHLUSS- EINSTELLUNG TCP/IP 2 Die Schnittstelle wählen, die mittels der Tasten < > und < > eingestellt werden soll, dann < > drücken. [TCP/IP], [SERIAL], [CENTRO]und [VPI] werden in dieser Reihenfolge angezeigt.. [CENTRO] und [VPI] sind optional. 3 Die Parameter mittels < TCP/IP Ethernet-Einstellung > und < > wählen und <Einstellen> drücken. Ein [*]-Zeichen wird auf der rechten Seite des Wertes eingeblendet, wenn der Wert gesetzt ist. Ethernet-Einstellung AUTO * Die geänderten Parameter werden an das System angelegt, wenn die Taste <Einstellen> gedrückt wird. Es ist nicht erforderlich, die Änderungen danach gesondert abzuspeichern. Siehe den vorherigen Abschnitt "Kommunikationsparameter einrichten" für detaillierte Anweisungen über jedes der relevanten Elemente (Seite 200). 4 Wenn alle Parameter gesetzt sind, den Drucker ausschalten und zum Aktivieren der Änderungen wieder einschalten. 9.1 Kommunikationsparameter einrichten 207 TCP/IP ANSCHLUSS- EINSTELLUNG TCP/IP 1 [TCP/IP] auf dem Element einstellenAuswahlbildschirm aufrufen, und dann die Taste < > drücken. 2 Das einzustellende Element mittels der Tasten TCP/IP Standardparser < > und < > wählen, dann < > drücken. [Ethernet-Einstellung], [Standardparser], [IPAdresse], [Maskenwert], [E-Net-Adresse], [Dynamisches Routing] und [Statisches Routing] werden in dieser Reihenfolge angezeigt. • Die Routing-Tabelle kann erweitert werden, wenn [Statisches Routing] aktiviert ist. • Die [E-Net-Adresse] kann nur angezeigt, nicht geändert werden. Standard-Parser HPGL 3 Die Parameter mittels < * 1. Den Cursor mit den Tasten < > und < nach links und rechts bewegen. IP-Adresse 120. 000. 000. 000 208 Kapitel 9 Drucker-Setup und <Einstellen> drücken. Eine [*]-Markierung wird auf der rechten Seite der Parameter eingeblendet, wenn sie gesetzt sind. Adressen eingeben IP-Adresse 100. 000. 000. 000 IP-Adresse 123. 123. 123. 001 > und < > wählen > 2. Den erforderten Wert mit den Tasten < > und < > wählen. Der Wert wird sequenziell zwischen 0 und 9 erhöht bzw. verringert. * 3. Die Taste <Einstellen> betätigen, wenn alle Werte eingegeben worden sind. • Zur Fortbewegung zum nächsten Menü wird der Cursor auf die rechte Seite bewegt, dann wird die Taste < > gedrückt. • Zur Rückkehr zum vorherigen Menü wird der Cursor auf die linke Seite bewegt, dann wird die Taste < > gedrückt. Statisches Routing EIN * Elemente in die Routing-Tabelle 1. [EIN] für [Statisches Routing] wählen, dann <Einstellen> drücken. D i e Ta s t e < > drücken, wenn die Einstellung vorgenommen ist. ROUTING-TABELLE HINZUFÜGEN Ziel Adresse 123. 000. 000. 000 2. [HINZUFÜGEN] für die [ROUTING- TABELLE] wählen und dann die Taste < > drücken. 3. Die Zieladresse eingeben, dann <Einstellen> drücken. Wenn die Einstellung beendet ist, den Cursor auf die rechte Seite bewegen und < > drücken. Router- Adresse 123. 000. 000. 000 4. Die Routing-Adresse eingeben, dann die Taste <Einstellen> drücken. Zur Rückkehr zum vorherigen Menü wird der Cursor auf die linke Seite bewegt, dann wird die Taste < > gedrückt. 9.1 Kommunikationsparameter einrichten 209 Seriell 1 [SERIELL] ANSCHLUSS- EINSTELLUNG SERIELL [PLOTTER-KONFIGURATION] SERIELL Baud-Rate dem Element einstellen- Auswahlbildschirm aufrufen, und dann die Taste < H/W CONFIG Modell Software-Version RAM Gesamt Segment-Speicher Arbeitsspeicher Rahmenspeicher Festplatte auf = = = = = = = > drücken. DocuWide6050 2.x.00 512 MB Das einzustellende Element mittels der Tasten 12 MB < > und < > wählen, dann < > drücken. 12 MB 421 MB [Handshake], [Baud-Rate], [Parität], [Datenbit], IC35L040AVER07-0 2 [Stop-Bit], [EOP-Timeout], [Ausgabe-Antwort] ANSCHLUSS-EINSTELLUNG und [Auftragstrennung] werden in dieser +- ETHERNET Ethernet-Einstellung=AUTO Reihenfolge angezeigt. Ethernet-Adresse = 0002B35F9492 +- TCP/IPStandard-Parser = HPGL IP-Adresse = 129.249.150.156 Die Parameter mittels < > und < > wählen Baud-Rate Masken-Wert = 255.255.255.0 Dynamisches Routing= ON 300 * und <Einstellen> drücken. Statisches Routing= OFF Eine [*]-Markierung wird auf der rechten Seite +- SNMP SNMP = EIN +- SERIAL StandardParser der Parameter = HPGL eingeblendet, wenn sie gesetzt Drucker Nr. = 0 sind. Baud-Rate = 9600 Daten-BIT = 7_BITS Stop-BIT = 1_BITS Parität = EVEN Handshake = XON/XOFF EOP-Timeout = EIN Timeout = 10 Sek Ausgabe-Antwort = NO Auftragstrennung = NO SYSTEM-PARAMETER ANSCHLUSS- EINSTELLUNG [CENTRO] auf dem Element einstellenSpool auf FP = ÜBERLAUFELEMENT CENTRO Auswahlbildschirm aufrufen, und dann die Auto-Rolle Rollen->Behälter = AUS Taste < > drücken. Rollen->Behälter = AUS Papierbreite SPA1 = 620 mm SPA2 = 440 mm CENTRO Das einzustellende Element mittels der Tasten Glätten = AUS DMA-TimeoutNiedrigstrom-Modus 1=5 Sek < > und < > wählen, dann < > drücken. Niedrigstrom-Modus 2=15 Sek [Quittierungsmodus], [DMA-Timeout], [EOPRuhezustand-Modus = EIN Timer = 90 Sek Timeout] und [Auftragstrennung] werden in Hinweisleuchte dieser Reihenfolge angezeigt. Leuchte = AUS Signal = AUS Signal-Timer = 0 Sek DMA-Timeout Auftragswiederherstellung=AUSDie Parameter mittels < > und < > wählen 005 sec Net Cont.* Time = 30 Sek und <Einstellen> drücken. 3 Centronics (optional) 1 2 3 Eine [*]-Markierung wird auf der rechten Seite der Parameter eingeblendet, wenn sie gesetzt sind. 210 Kapitel 9 Drucker-Setup VPI (optional) ANSCHLUSS- EINSTELLUNG VPI 1 [VPI] auf dem Element einstellen- Auswahlbildschirm aufrufen, und dann die Taste < > drücken. 2 Das einzustellende Element mittels der Tasten VPI Auftragstrennung < > und < > wählen, dann < > drücken. [OFFLINE-BERICHT], [EOP-Timeout] und [Auftragstrennung] werden in dieser Reihenfolge angezeigt. Auftragstrennung JA * 3 Die Parameter mittels < > und < > wählen und <Einstellen> drücken. Eine [*]-Markierung wird auf der rechten Seite der Parameter eingeblendet, wenn sie gesetzt sind. Liste der Einstellungen drucken Es ist möglich, eine Liste der Einstellungen auszudrucken. Der Arbeitsablauf für diesen Prozess wird im Folgenden erklärt. MENÜ ANSCHLUSS -EINSTELLUNG 1 Die Taste < > betätigen, wenn [ANSCHLUSSEINSTELLUNG] angezeigt wird. ANSCHLUSS- EINSTELLUNG KONFIG DRUCKEN KONFIG DRUCKEN Einstellen: zum Drucken 2 [KONFIG DRUCKEN] mit der Taste < > wählen, dann < 3 Drücken > drücken. Sie die <Einstellen>-Taste, wenn [EINST.: f. Druck] angezeigt wird. Die Liste der Einstellungen wird gedruckt. 9.1 Kommunikationsparameter einrichten 211 Ein Beispiel für einen Ausdruck der Einstellungen wird unten gezeigt. 212 Kapitel 9 Drucker-Setup Beschreibung jedes Elements Der Inhalt von [H/W KONFIG] und [SYSTEM-PARAMETER] wird unten gezeigt. Angezeigtes Element H/W CONFIG RAM GESAMT Beschreibung Anzeige der Kapazität des im Drucker installierten Speichers. SEGMENTSPEICH Anzeige der Kapazität des Bereichs, in dem ER die Zwischendaten während der Druckverarbeitung gespeichert werden. SYSTEMPARAMETER WORK MEMORY Anzeige der Kapazität des Bereichs, der zur Ausführung der Controller-Software verwendet wird. FRAME MEMORY Anzeige der Kapazität des Bildspeichers (des Bereichs, in dem in Bitmaps entwickelte Bilder gespeichert werden). HARDDISK Anzeige der Modellnummer der Festplatte, auf die die Eingangsdaten gespoolt werden. S p o o l e n a u f Anzeige der Methode, mittels der Daten auf FP der Festplatte gespeichert werden. [ÜBERLAUF] Speicherung der Zwischendaten, die die Kapazität des Speichers auf der Festplatte übersteigen. [IMMER] Speicherung aller Zwischendaten auf der Festplatte. Siehe "9.2 Systemparameter einstellen" für weitere Details (Seite 216). 9.1 Kommunikationsparameter einrichten 213 Einstellung der Parameter von ‚Druckdienste im Web’. Die Einstellung der TCP/IP-, Seriell-, Centronics- (optional), VPI- (optional) und SNMP-Parameter kann über ‚Druckdienste im Web’ durchgeführt werden. Im Folgenden werden die Verfahren dazu erläutert. • Die geänderten Parameter werden erst dann gültig, wenn die Maschine neu gebootet wird. • Diese Verfahren werden auf der Administrator-Seite durchgeführt. Betriebsverfahren 1 ‘Druckdienste im Web’ starten und das Register [Eigenschaften] auf der Administrator-Seite aufrufen. Siehe auch "7.3 Betrieb über ‘Druckdienste im Web’" für Einzelheiten. (Seite 150). 2 Das einzustellende Element im Menü [System-Parameter] wählen. Die Setup-Anzeige wird auf der rechten Seite des Bildschirms angezeigt. 214 Kapitel 9 Drucker-Setup 3 Jeden der Parameter einstellen, dann die Schaltfläche [Anwenden] betätigen. 4 Wenn eine Liste der Einstellungen gedruckt werden soll, [Druckeinstellungen] im Menü [System-Parameter] wählen und die Schaltfläche [Drucken] in der rechten oberen Ecke des Bildschirms anklicken. 5 Wenn alle Parameter gesetzt sind, den Drucker ausschalten und zum Aktivieren der Änderungen wieder einschalten. 9.1 Kommunikationsparameter einrichten 215 9.2 Systemparameter einstellen Mit diesem Verfahren werden alle vom System erforderten Parameter eingestellt. Die Elemente, die von Druckersteuerpult eingestellt werden können, unterscheiden sich von den Einstellen, die über die ‘Druckdienste im Web’ eingestellt werden. Parameter am Druckersteuerpult einstellen. Folgende Systemparameter können am Druckersteuerpult eingestellt werden. Diese Systemparameter können über das Kopierersteuerpult der Xerox 6030 WF und der Xerox 6050 WF eingestellt werden. Wenn die Parameter sowohl am Druckersteuerpult als auch am Kopierersteuerpult eingestellt werden, sind die jeweils zuletzt gesetzten Parameter gültig. • User Guide enthält Einzelheiten über [Niedrigstrommodus 1], [Niedrigstrommodus 2] und [Ruhezustand-Modus]. • Siehe "7.2 Betrieb vom Druckersteuerpult" für detaillierte Anweisungen zu den Druckersteuerpult-Verfahren (Seite 142). Menüelement 216 Beschreibung Datum einstellen Setzt den internen Taktgeber. Parameter werden auf Jahr, Monat, Tag, Stunde und Minute in dieser Reihenfolge eingestellt. Spoolen auf FP Einstellung der Methode, mit der Daten auf der Festplatte gespeichert werden. Die Standardeinstellung ist [ÜBERLAUF]. [ÜBERLAUF] Speicherung der Zwischendaten, die die Kapazität des Speichers auf der Festplatte übersteigen. [IMMER] Speicherung aller Zwischendaten auf der Festplatte. AUTO-ROLLE Einstellung, ob die automatische Papierzufuhrumschaltung von der Rolle zum Behälter und umgekehrt auf [EIN] oder [AUS] geschaltet werden. Der Standardwert ist [AUS]. SPA PAPIERBREITE Einstellung der Papierbreite für SP. JIS/ISO A-Papier. Der Standardwert ist [SP A1]. [SP. A1] 620 oder 525mm [SP. A2] 435 oder 440mm Kapitel 9 Drucker-Setup Menüelement Beschreibung Glätten Bestimmung, ob die Pseudo-1200 dpi-Ausgabe auf [EIN] oder [AUS] gesetzt werden soll. Der Standardwert ist [AUS]. NiedrigstromModus1 Einstellung der Zeit (1 bis 120 Minuten) zum Umschalten in den Niedrigstrom-Modus1. Der Niedrigstrom-Modus1 ist der Modus, in dem die Fixierertemperatur automatisch verringert und der Stromverbrauch beschränkt wird. Die Standardeinstellung ist [5] Minuten. NiedrigstromModus2 Einstellung der Zeit (2 bis 120 Minuten) zum Umschalten in den Niedrigstrom-Modus2. Im Niedrigstrom-Modus2 wird die Fixierertemperatur noch unter die des Niedrigstrom-Modus1 gesetzt. Die Standardeinstellung ist [15] Minuten. Ruhe-Modus Stellt den Ruhemodus auf [EIN] oder [AUS] und setzt die Zeit (15 bis 120 Minuten) zum Umschalten auf den Ruhemodus. Im Ruhemodus wird der Netzstrom zum Drucker automatisch abgeschaltet. Die Standardeinstellung ist [90] Minuten. Auftragswiederherst Bestimmung, wie Aufträge, die in der Warteschlange ellung blieben, als der Drucker ausgeschaltet wurde, verarbeitet werden sollen, wenn der Drucker wieder eingeschaltet wird. Die Standardeinstellung ist [AUS]. [AUS] Aufträge, die noch nicht ausgegeben sind, wenn der Strom ausgeschaltet wird, werden storniert und nicht gedruckt. [WARTESCHLANGE]Druckt nur die Aufträge in der [Warteschlange], deren Verarbeitung noch nicht begonnen hat. [ALLE] Druckt alle Aufträge, deren Ausgabe noch nicht beendet war. • Wenn [ALLE] gewählt wird, wird ein zehnseitiger Auftrag von der ersten Seite neu gedruckt, wenn die Stromversorgung des Druckers wiederhergestellt ist, selbst wenn Seiten 1 bis 9 bereits vor dem Ausschalten der Stromversorgung ausgegeben worden waren. • Die Reihenfolge, in der Aufträge nach der Wiederherstellung der Stromversorgung ausgegeben werden, entspricht der der Kennnummern, die beim Empfang jedes Auftrags zugeordnet werden. 9.2 Systemparameter einstellen 217 Menüelement Net Cont. Time Beschreibung Wenn das Drucken mittels EDMIC begonnen hat, belegt EDMIC den Drucker für einen bestimmten Zeitraum, nach dem Druckbeginn hat. Nicht-EDMICS Druckaufträge können während dieseds Zeitraums nicht ausgeführt werden. Die Belegungszeit (Net Cont. Time) kann auf folgende Werte gesetzt werden: [10], [30], [60], [90], [120], [180], [240], [300], [360], [420]und [480] Einheit: Minuten.) • EDMICS sind Softwareprogramme, die von Fuji Xerox zum Registrieren, Abrufen, Bearbeiten und Ausgeben von Zeichnungen, CAD-Daten und Daten anderer Arten verwendet werden kann. • Im Belegungsmodus nimmt der Drucker auch nichtEDMICS-Anforderungen an. Die angenommenen D r u c k d a t e n w e rd e n g e s p o o l t u n d n a c h d e m Verstreichen des Belegungsmodus ausgedruckt. 218 Kapitel 9 Drucker-Setup Betriebsverfahren MENÜ SYSTEMPARAMETER SYSTEMPARAMETER Spoolen auf FP 1 Die Taste < > drücken, wenn [SYSTEMPARAMETER] angezeigt wird. 2 Das einzustellende Element mittels der Tasten < > und < > wählen, dann < > drücken. [Datum einstellen], [Spoolen auf FP], [AUTOROLLE] [Glätten], [Niedrigstrom-Modus 1], [Niedrigstrom-Modus 2], [Ruhe-Modus], [Hinweisleuchte] und [Auftragswiederherstellung] werden in dieser Reihenfolge angezeigt. Spoolen auf FP ÜBERLAUF * 3 Die Parameter mittels < > und < > wählen und <Einstellen> drücken. Ein [*]-Zeichen wird auf der rechten Seite des Wertes eingeblendet, wenn der Wert gesetzt ist. Die geänderten Parameter werden an das System angelegt, wenn die Taste <Einstellen> gedrückt wird. Es ist nicht erforderlich, die Änderungen danach gesondert abzuspeichern. 9.2 Systemparameter einstellen 219 Einstellung der Parameter von ‚Druckdienste im Web’. Die folgenden Systemparameter können über ‚Druckdienste im Web’ gesetzt werden. Diese Verfahren werden auf der Administrator-Seite durchgeführt. Menüelement Beschreibung Druckdienste Einstellung, welche der folgenden Zeiten als Standard zur Bestimmung der Prioritätsabfolge für die Auftragsausgabe des gleichen Auftrags gesetzt werden soll. [QIN_FOPEN] Zeit zum Beginnen der Datenübertragung [QIN_FCLOSE] Zeit zum Beenden der Datenübertragung Erweiterung Bestimmung der Erweiterung, die zur Kennung des Formats jeder Datei verwendet wird. Die Erweiterung kann maximal 8 Stellen lang sein und aus einer Kombination von Klein- und Großbuchstaben und Zahlen bestehen. Maximal 32 Erweiterungen können registriert werden. Datum einstellen Einstellung des integrierten Taktgebers (Jahr, Monat, Tag, Stunde, Minuten). Benutzerverwaltun Anzeige und Hinzufügung von ftp-Benutzern sowie Änderung g des Passworts. Betriebsverfahren 1 ‘Druckdienste im Web’ starten und das Register [Eigenschaften] auf der Administrator-Seite aufrufen. Siehe "7.3 Betrieb über ‘Druckdienste im Web’" für Einzelheiten über das Starten der ‘Druckdienste im Web’ (Seite 150). 220 Kapitel 9 Drucker-Setup 2 Das einzustellende Element im [Eigenschaften-Menü] wählen. Druckdienste einrichten [Druckdienste] im Menü [System-Parameter] wählen. Die Setup-Anzeige für Druckdienste-Parameter wird auf der rechten Bildschirmseite angezeigt. Den Warteschlangen-Standard, [QIN_FOPEN] oder [QIN_FCLOSE] wählen und dann [Anwenden] drücken. Erweiterungen festlegen [Erweiterung] im Menü [System-Parameter] wählen. Die Setup-Anzeige für die Erweiterungsliste wird auf der rechten Seite des Bildschirms angezeigt. Das erwünschte Format in [Datenformat] wählen. Zum Hinzufügen einer neuen Erweiterung einen Erweiterungsnamen mit bis zu 9.2 Systemparameter einstellen 221 acht Zeichen in das Textfeld eingeben, dann auf [Hinzufügen] klicken. Erweiterungen werden durch Klicken auf [Löschen] gelöscht. Zum Löschen aller Erweiterungen auf [Alle löschen] klicken. Datum einstellen [Datum einstellen] im Menü [System-Parameter] wählen. Die Datumseinstellungs-Anzeige wird auf der rechten Seite des Bildschirms angezeigt. Datum und Zeit eingeben, dann [Anwenden] betätigen. Benutzerpasswörter ändern [Benutzer anzeigen] im Menü [Benutzerverwaltung] wählen. Eine Liste aller gegenwärtig registrierten ftp-Benutzer wird auf der rechten Seite des Bildschirms angezeigt. Für den Benutzer, dessen Passwort geändert werden soll, auf [Passwort ändern] klicken. Die Passwort ändern-Anzeige wird auf der rechten Seite des Bildschirms angezeigt. Das neue Passwort eingeben, dann auf [Anwenden] klicken. Benutzer hinzufügen [Benutzer hinzufügen] im Menü [Benutzerverwaltung] wählen. Das Fenster zum Hinzufügen von ftp-Benutzern wird auf der rechten Seite des Bildschirms angezeigt. Benutzernamen und Passwort eingeben, dann auf [Registrieren] klicken. 9.2 Systemparameter einstellen 223 224 Kapitel 9 Drucker-Setup Kapitel Kapitel 0 10 Grundlegender Betrieb des Druckers Kapitel 10 10.1 Grundlegender Maschinenbetrieb In diesem Abschnitt werden die folgenden Konzepte behandelt: • • • • • • • • Logische Drucker einrichten Materialarten wählen Verwendung von anderem Material als den Standard-Materialserien Ausgangs-Rollenmaterial für einen gesamten Auftrag wechseln Vergrößern/Verkleinern Lange Dokumente drucken Drucken mit manueller Zufuhr Fehlerbeseitigung Logische Drucker einrichten Als erstes wird in diesem Abschnitt besprochen, wie logische Drucker eingerichtet werden. 100 Arten logischer Drucker stehen für jedes Datenformat (HPGL, Versatec, TIFF, CALS) zur Verfügung, und es ist möglich, jeden einzeln einzustellen. • Die hier angeführte Erklärung erstreckt sich auf die Betriebsverfahren von ‘Druckdienste im Web’, obwohl es auch möglich ist, logische Drucker über das Druckersteuerpult einzurichten. Siehe "11.2 Logische Drucker einrichten" für Einzelheiten über die Durchführung des Verfahrens am Steuerpult (Seite 304). • In manchen Fällen sind Terminologie und Setup-Methode unterschiedlich zwischen ‘Druckdienste im Web’ und Druckersteuerpult. 226 Kapitel 10 Grundlegender Betrieb des Druckers Betriebsverfahren 1 ‘Druckdienste im Web’ starten und das Register [Druck-Setup] auf der Benutzer- oder der Administrator-Seite aufrufen. Siehe "7.3 Betrieb über ‘Druckdienste im Web’" für Einzelheiten über das Starten der ‘Druckdienste im Web’ (Seite 150). 2 Den Formattyp in [Datenformat], dann in [Detail] den Nummernbereich des logischen Druckes wählen. Die Liste der logischen Drucker wird in Zehnerblöcken angezeigt. 3 Für den zu ändernden logischen Drucker auf [Anzeige] klicken. 10.1 Grundlegender Maschinenbetrieb 227 Die Einstellungen für logische Drucker werden angezeigt. Auf [Drucken] klicken, um eine Liste der Einstellungen für die logischen Drucker auszudrucken. 4 Im [Detail]-Menü auf das zu ändernde Element klicken. Die Option Papierbehältereinstellungen wird auf der rechten Seite des Bildschirms angezeigt. 5 Jedes der relevanten Elemente festlegen. Siehe "10.5 Logische Druckereinstellungen" für Details jedes Elements (Seite 249). 6 Wenn alle Einstellungen beendet sind, auf [Anwenden] klicken. Auf [Rücksetzen auf Standard] klicken, um die ursprünglichen Einstellungen wieder herzustellen, oder zum Beenden des Verfahrens auf [Abbruch] klicken. 228 Kapitel 10 Grundlegender Betrieb des Druckers Materialarten wählen Für die logischen Drucker wird der Papiertyp mittels [Material typ] festgelegt. Für diesen Parameter können [Alle], [Bond], [Velin] und [Film] gewählt werden. [Alles] wird im Normalfall für diesen Parameter gesetzt. Wenn das zu verwendende Papier begrenzt ist, ist der Papiertyp von Hand festzulegen. Wenn nach der Anwendung dieser Einstellung ein anderes Material eingelegt wird als das vorgegebene Papier, wird ein [Kein Material]-Fehler ausgelöst. Siehe den Abschnitt "Materialart" in "10.5 Logische Druckereinstellungen" für Einzelheiten über verfügbare Funktionen (Seite 288). Verwendung von anderem Material als den StandardMaterialserien Die Papierformatserie für die logischen Drucker wird mittels [MATERIALSERIE] eingestellt. Dieser Parameter kann von [ISO A-Serie], [Speziale A-Serie], [Arch] und [ANSI-Serie] ausgewählt werden. Die Parameter für [Eingangsformat], [Ausgangsformat] und [Materialformat] können für jede Papiergruppe einzeln gesetzt werden. [Eingangsformat] ist die Gruppe, die bei der Bewertung des Eingangsformats verwendet wird. [Ausgangsformat] ist die Gruppe, die bei der Bewertung des Ausgangsformats verwendet wird. [Materialformat] ist die Gruppe, die zur Entscheidung verwendet wird, ob Rollenmaterial oder normales Papier zum eigentlichen Druck verwendet werden soll. Es ist wichtig, dass sichergestellt wird, dass bei der Einrichtung der Papiergruppe keine Fehler gemacht werden. Wenn zum Beispiel ISO A-Serie-Material für das [Materialformat] gesetzt wird, jedoch ANSI-Papier iin den Drucker eingelegt wird, ist der Druck nicht fähig, den Materialtyp zu erkennen und es wird ein [Kein Material]Fehler ausgelöst. • Siehe den Abschnitt "Material-Serie" in "10.5 Logische Druckereinstellungen" für Einzelheiten über verfügbare Funktionen (Seite 251). • Siehe "20.1 Technische Hauptdaten" für Details über die Formate jeder Materialgruppe (Seite 428). 10.1 Grundlegender Maschinenbetrieb 229 Ausgangs-Rollenmaterial für einen gesamten Auftrag wechseln Durch Einstellung von [Format] in [Ausgabeoption] auf [AUTOM.] (entweder [AUTOM.], [ANDERE], [MIX] oder [MIX2]), wird das Ausgabematerial in Übereinstimmung mit der [Materialzuordnungs]tabelle bestimmt. Wenn für jeden Auftrag eine Materialzuordnungstabelle vorbereitet wird, ist es möglich, die Ausgaberolle für jeden Auftrag zu wechseln. Wenn zu Beispiel ein A1-Rollenmaterial und ein A2-Rollenmaterial eingesetzt sind und die A2-Rolle zum Drucken des Auftrags im A2-Format [Auftrag1] verwendet werden soll und das A1-Rollenmaterial zum Drucken von [Auftrag2], ebenfalls im A2-Format, verwendet werden soll, wird die Zuordnungstabelle wie folgt strukturiert. [PLT01H] Einstellungen für [PLT02H] Einstellungen für Format der Abbildung Materialformat Format der Abbildung Materialformat A0 A0 A0 A0 A1 A1 A1 A1 A2 A2 A2 A1 A3 A3 A3 A3 A4 A4 A4 A3 In diesem Beispiel wurde [Auftrag1] zur Verwendung des logischen Druckers [PLT01H] bestimmt, der den Auftrag auf das A2-Rollenmaterial druckt. [Auftrag2] wurde zur Verwendung des logischen Druckers [PLT02H] und Drehung des Auftrags um 90 Grad zwecks Ausdrucken auf A1-Rollenmaterial bestimmt. Auftrag 1 A2 Logischer Drucker [PLT01H] angegeben Ausgabe auf A2Rollenmaterial Auftrag 2 A2 Logischer Drucker [PLT02H] angegeben Ausgabe auf A1Rollenmaterial Um 90 Grad gedreht Siehe den Abschnitt "Format/Materialzuweisung" in "10.5 Logische Druckereinstellungen" für Einzelheiten über verfügbare Funktionen (Seite 274). 230 Kapitel 10 Grundlegender Betrieb des Druckers Vergrößern/Verkleinern Es ist möglich, Vergrößerungen und Verkleinerungen mit der Formatzuweisungstabelle zu bestimmen. Die Formatzuweisungstabelle ist eine Tabelle, in der die Beziehung zwischen der Größe des Eingangsbildes und der des Ausgabebildes im Voraus bestimmt werden kann. Damit kann der Benutzer die Drucke in Übereinstimmung der Beziehungen in der Tabelle vergrößern/verkleinern. Die Formatzuweisungstabelle wird mittels der Taste [Format/Material-Zuweisung] für die logischen Drucker eingerichtet. Zu diesem Zeitpunkt wird [Auto-Skalierung] zu [Aktivieren], und [Materialformat] in [Ausgabeoption] zu automatisch (entweder [AUTOM.], [ANDERE], [MIX] oder [MIX2]) gesetzt. Wenn zum Beispiel die Formatzuweisungstabelle wie unten gezeigt eingerichtet wird, wird ein Bild im Eingangsformat A3 auf das Format A2 vergrößert (Vergrößerung um 141,4%). [PLT01H] Einstellungen für Eingabe-Format Ausgabeformat A0 A0 A1 A1 A2 A2 A3 A2 A4 A4 A2 A3 Eingabebild Ausgabebild Wenn darüber hinaus das Ausgabepapierformat direkt mittels [Ausgabeoption] bestimmt wird und [Auto-Skalierung] [Aktiviert] ist, ist es möglich, das Bild dahingehend zu vergrößern/verkleinern, dass es mit dem Format des Ausgabematerials übereinstimmt, wenn Eingangs- und Ausgangsformat unterschiedlich sind. Siehe den Abschnitt "Format/Materialzuweisung" in "10.5 Logische Druckereinstellungen" für Einzelheiten über die Formatzuweisung (Seite 274), und den Abschnitt "Umwandlung" für Einzelheiten über Auto-Skalierung (Seite 262). 10.1 Grundlegender Maschinenbetrieb 231 Lange Dokumente drucken Es ist möglich, die Methode des Materialzuschneidens auf entweder das Standardformat A0 (1189 mm), auf die um Integer-Vielfache vergrößerte Standardform oder auf den Synchronzuschnitt einzustellen. Dieser Parameter wird mittels der Funktion [Ausgabeoption] für die logischen Drucker eingestellt. [AUTOM.]: Der Standardform-Prioritätsmodus. Wenn die Länge des Dokuments das Standardformat übersteigt, wird das Papier auf die Standardform zugeschnitten, die um ein Integer-Vielfaches vergrößert wird. [ANDERE]: Synchronschnitte werden an allen Bildern durchgeführt. [MIX] : Wenn Bilder, die kleiner als A0-Format sind, die Standardgröße übersteigen, wird das Material auf das Standardformat zugeschnitten, das um ein IntegerVielfaches vergrößert wurde. Synchronschnitte werden an allen Bildern durchgeführt, die größer als A0 sind. [MIX2] : Wenn Bilder, die kleiner als A0-Format sind, die Standardgröße übersteigen, werden Synchronschnitte an allen Bildern durchgeführt. Bei Auswahl von [AUTO] erfolgt die Ausgabe in einem Standardformat, welches um Ganzzahlen vergr ert wurde. Eingabebild, das l nger ist, als das Standardformat Bei Auswahl von [ANDERE] Ausgabebild Das Ausgabeformat entspricht dem Eingabeformat. • Synchron-Zuschneiden bedeutet, dass die Länge des Materials auf eine nichtstandardkonforme Größe zugeschnitten wird, die der Länge des Druckbildes entspricht. • Alle Ausgaben werden auf Rollenmaterial ausgegeben, wenn [ANDERE] gewählt wurde. Schnittmaterial kann nicht verwendet werden. Siehe den Abschnitt "Ausgabe-Option" in "10.5 Logische Druckereinstellungen" für Einzelheiten über verfügbare Funktionen (Seite 285). 232 Kapitel 10 Grundlegender Betrieb des Druckers Drucken mit manueller Zufuhr Das Drucken mit manueller Zufuhr ermöglicht, dass Papier in die MSI (Multi Sheet Inserter) & Manuelle Zufuhreinheit geladen werden und Druckdaten, die für manuelle Zufuhr bestimmt sind von einem Client übertragen werden können. Das Drucken mit manueller Zufuhr kann auch mittels des folgenden Verfahrens durchgeführt werden. Die optionale MSI / manuelle Zufuhreinheit ist für das Drucken mit manueller Vorlagenzufuhr notwendig. • Siehe den Abschnitt "Behälter auswählen" in "10.5 Logische Druckereinstellungen" für Einzelheiten über mit „Behälter auswählen“ verfügbare Funktionen (Seite 283). Betriebsverfahren 1 [Behälter auswählen] für den logischen Drucker auf [Manuell] setzen. 2 Druckdaten an den 6030/6050 Wide Format-Drucker übertragen. Die folgende Meldung wird auf dem Druckersteuerpult angezeigt, wenn kein Papier in die MSI & Manuelle Zufuhreinheit eingelegt wurde. Energiespar-Modus Bypass ersetzen [A3+SF] [Bond.] Online Manueller Zufuhrmodus Men Verarbeitung Fehler Halten Einstellen Auftrag abbrechen 3 Das Papier nach den in der auf dem Druckersteuerpult angezeigten Anweisungen in die MSI & Manuelle Zufuhreinheit einlegen. Das Drucken beginnt, sobald das Papier eingelegt wird. 10.1 Grundlegender Maschinenbetrieb 233 Fehlerbeseitigung Dieser Abschnitt enthält Beispiele für Wiederaufnahmeverfahren, wenn die folgenden Probleme auftreten. Papierformat 1 wurde fälschlicherweise gewählt. Ö In manchen Fällen ist es möglich, dies über die [Materialränder]-Einstellungen zu überschreiben. Die [Materialränder]-Einstellungen sind die Werte, die die Ränder oben, unten, links und rechts definieren, so dass die Maschine die Eingabegröße bestimmen kann. Wenn die Randwerte außerhalb der Papierfläche gesetzt werden, ist es möglich, die Eingabebeurteilungsgröße zu verringern. Siehe den Abschnitt "Materialrand" in "10.5 Logische Druckereinstellungen" für Einzelheiten über verfügbare Funktionen (Seite 272). Kein Papierfehler tritt auf, selbst wenn das Papier eingelegt wurde. Ö Es besteht die Möglichkeit, dass das tatsächlich eingelegte Papier von den Einstellung abweicht, die entweder in [Materialzuweisung], [Material typ] oder [Materialserie] gemacht wurde. Jede dieser Einstellungen überprüfen, um sicherzustellen, dass sie sachgemäß sind. Siehe den Abschnitt "Format/Materialzuweisung" (Seite 274), den Abschnitt "Materialart" (Seite 288) und den Abschnitt "Material-Serie" (Seite 251) in "10.5 Logische Druckereinstellungen" für Einzelheiten über verfügbare Funktionen. TIFF -Daten werden nicht korrekt gedruckt. Ö Das Komprimierungsformat der TIFF-Daten prüfen. Mit dem LZW-Format komprimierte TIFF-Daten werden vom 6030/6050 Wide Format nicht unterstützt und werden daher nicht gedruckt. Wenn das Bild zwar gedruckt wird, jedoch entweder verkleinert oder vergrößert, kann dies in manchen Fällen übergangen werden, indem sichergestellt wird, dass die Auflösung für die TIFF-Daten in [TIFF-Option] korrekt gesetzt ist.. Siehe den Abschnitt "TIFF-Option" in "10.5 Logische Druckereinstellungen" für Einzelheiten über die Verfahren (Seite 261). 234 Kapitel 10 Grundlegender Betrieb des Druckers Erforderliche Linien werden nicht gedruckt. Ö In manchen Fällen kann dies übergangen werden, indem die Einstellung [Weiß-Modus] in [Farb-Option] geändert wird. Mit dem [Weiß-Modus] wird bestimmt, ob Linien weiß oder schwarz gezeichnet werden sollen, wenn eine [Weiß-Modus]-Anweisung empfangen wird. In manchen Fällen wird schwachen Linien die Farbe weiß zugeordnet. In solchen Situationen werden Linien nicht wirklich gedruckt, da sie als weiße Linien festgelegt wurden und der [Weiß-Modus] auf [Aktiviert] gesetzt wurde. Um dies zu vermeiden, wählt man den [Weiß-Modus] ab. Der [Weiß-Modus] ist nur für HPGL- und Versatec-Daten gültig. Siehe den Abschnitt "Farb-Option" in "10.5 Logische Druckereinstellungen" für Einzelheiten über verfügbare Funktionen (Seite 282). 10.1 Grundlegender Maschinenbetrieb 235 10.2 Auftragsvorgänge Die folgenden Vorgänge sind möglich für die an die 6030/6050 Wide Format übertragenen Aufträge, wenn ‚Druckdienste im Web’ verwendet wird. • Auftragsliste anzeigen • • Priorität von Aufträgen abbrechen und ändern Verwaltung der Auftragsprotokolle Auftragsliste anzeigen Mit dieser Funktion wird eine Auftragsliste angezeigt. Betriebsverfahren 1 ‚Druckdienste im Web’ starten und das Register [Auftrag und Protokoll] auf der Benutzer- oder der Administrator-Seite anzeigen. Siehe "7.3 Betrieb über ‘Druckdienste im Web’" für Einzelheiten über das Starten der ‘Druckdienste im Web’ (Seite 150). 2 Entweder [Alle Aufträge] oder [Auftrag nicht beendet] oder [Beendeter Auftrag] im [Auftragslisten]-Menü wählen. 236 Kapitel 10 Grundlegender Betrieb des Druckers Eine Liste mit Aufträgen wird auf der rechten Seite des Bildschirms angezeigt. 3 Zur Begrenzung der Anzahl der logischen Drucker [Anzuzeigender logischer Drucker] und [Anmeldungsnummer] bestimmen, dann auf [Aktualisieren] klicken. Ein Auftragsliste von den gewählten logischen Druckern wird angezeigt. Einzelheiten in der Auftragsliste Mit dieser Funktion wird der folgende Inhalt der Auftragsliste angezeigt. Angezeigtes Element Beschreibung Eigentümer Zeigt den Namen des Auftragseigners an. Status Zeigt den Status des aktuellen Auftrags an. [Wird empfangen]Auftragseinreihung läuft. [In Warteschlange]In Standby für Auftragsverarbeitung. [Drucken] Drucken läuft. [Gedruckt] Druck beendet. [Abgebrochen] Auftragsausgabe nicht möglich. [Gelöscht] Auftrag in Standby zur Verarbeitung gelöscht. Priorität Zeigt für die Priorität [Hoch], [Normal] oder [Niedrig] an. Dokumentna Zeigt den Namen des Dokuments an. me [---] wird angezeigt, wenn der Name unbekannt ist. Druckername Zeigt den Namen des logischen Zieldruckers an. [---] wird angezeigt, wenn der Name unbekannt ist. Format Zeigt den Auftragsumfang in KB an. Auftragsänder Hier klicken, um die Auftragspriorität zu ändern oder um den ung Auftrag zu stornieren. (Nur Administrator-Seite) 10.2 Auftragsvorgänge 237 Priorität von Aufträgen abbrechen und ändern Mit dieser Funktion können Aufträge abgebrochen und die Druckpriorität geändert werden. • Diese Verfahren können nur auf der Administrator-Seite ausgeführt werden. • Aufträge, deren Druckvorgang beendet ist, können nicht abgebrochen und ihre Priorität kann nicht geändert werden. Betriebsverfahren 1 ‚Druckdienste im Web’ starten und das Register [Auftrag und Protokoll] auf der Benutzer- oder der Administrator-Seite anzeigen. Siehe "7.3 Betrieb über ‘Druckdienste im Web’" für Einzelheiten über das Starten der ‘Druckdienste im Web’ (Seite 150). 2 Entweder [Alle Aufträge] oder [Auftrag nicht beendet] im [Auftragslisten]Menü wählen. Eine Liste mit Aufträgen wird auf der rechten Seite des Bildschirms angezeigt. 238 Kapitel 10 Grundlegender Betrieb des Druckers Zur Begrenzung der Anzahl der logischen Drucker [Anzuzeigender logischer Drucker] und [Anmeldungsnummer] bestimmen, dann auf [Aktualisieren] klicken. 3 Auf [Ändern] auf der rechten Seite des Auftrags klicken. Der folgende Bildschirm wird angezeigt. 4 Auf [Auftrag abbrechen] - [Ausführen] klicken, um den Auftrag abzubrechen. [Hoch], [Normal] oder [Niedrig] im Feld [Priorität andern] wählen dann auf [Einstellen] klicken. Es ist nicht möglich, mehr als einen Auftrag auf einmal abzubrechen. 10.2 Auftragsvorgänge 239 Verwaltung der Auftragsprotokolle Mit dieser Funktion können die verschiedenen Historien (Protokolle) gedruckt und gelöscht werden. Zwei Arten von Protokollen sind verfügbar: Auftragsprotokoll und Fehlerprotokoll. Auf der Benutzerseite ist nur die Anzeige einer Liste von Auftragshistorien möglich. Alle anderen Vorgänge müssen über die Administrator-Seite ausgeführt werden. Die Verwaltung des Auftragsprotokolls kann auch vom Druckersteuerpult aus durchgeführt werden. Siehe "11.4 Verwaltung der verschiedenen Protokolle" für Einzelheiten über die entsprechenden Verfahren (Seite 333). Auftragsprotokoll Dies ist die Aufzeichnung der Auftragsverarbeitung für alle beendeten Aufträge. Viele verschiedene Informationen werden hier aufgezeichnet, einschließlich der Auftragsnummern, der Anzahl der gedruckten Kopien, der Eingangs- und Ausgangsformate sowie der Verarbeitungszeit. Auftragsprotokolle können automatisch gedruckt werden. Wenn der automatisch Drucken-Modus aktiviert wird, wird das Protokoll immer gedruckt, wenn 51 Seiten von verarbeiteten Aufträgen zusammen kommen. Die maximale Anzahl an Auftragsprotokollzeilen, die gespeichert werden können, wird in einem Bereich zwischen 510 und 65.535 gesetzt. Wenn die Anzahl Zeilen diesen Wert übersteigt, wird der älteste Eintrag im Protokoll gelöscht und die neuen Informationen werden aufgezeichnet. Betriebsverfahren 1 ‚Druckdienste im Web’ starten und das Register [Auftrag und Protokoll] auf der Benutzer- oder der Administrator-Seite anzeigen. Siehe "7.3 Betrieb über ‘Druckdienste im Web’" für Einzelheiten über das Starten der ‘Druckdienste im Web’ (Seite 150). 2 [Auftragsprotokoll] im Menü [Protokollliste] wählen. Eine Liste von Protokollen wird auf der rechten Seite des Bildschirms angezeigt. Eine Liste von Protokollen wird angezeigt. 240 Kapitel 10 Grundlegender Betrieb des Druckers Protokolle drucken Das Datum der zu druckenden Protokolle in [Druckbereich] eingeben, dann auf [Drucken] klicken. Protokolle löschen Auf die Schaltfläche [Einstellungen ändern] klicken. Der Bildschirm ‚Protokolleinstellung ändern’ wird angezeigt. Åú Zum Löschen eines Protokolls auf [Löschen] klicken. Åú [Auto-Druck Setup] auf [Aktiviert] setzen, damit die Protokolle automatisch gedruckt werden. Protokolle in einem Datei form Auf [In Datei speichern] klicken. 10.2 Auftragsvorgänge 241 Fehlerprotokoll H i e r w e r d e n d e t a i l l i e r t e I n f o r m a t i o n e n ü b e r F e h l e r, d i e w ä h r e n d d e r Auftragsverarbeitung auftraten, aufgezeichnet. Betriebsverfahren 1 ‚Druckdienste im Web’ starten und das Register [Auftrag und Protokoll] auf der Benutzer- oder der Administrator-Seite anzeigen. 2 [Fehlerprotokoll] im Menü [Protokollliste] wählen. Eine Liste von Protokollen wird auf der rechten Seite des Bildschirms angezeigt. Eine Liste von Protokollen wird angezeigt. Protokolle drucken Das Datum der zu druckenden Protokolle in [Druckbereich] eingeben, dann auf [Drucken] klicken. Protokolle löschen Auf [Protokoll löschen] klicken. 242 Kapitel 10 Grundlegender Betrieb des Druckers 10.3 Druckerbetrieb Die folgenden Vorgänge sind möglich mit dem 6030/6050 Wide Format Drucker, wenn ‚Druckdienste im Web’ verwendet wird. • Druckerstatus anzeigen • Empfangene Aufträge, den Druckvorgang und den Server starten und anhalten Druckerstatus anzeigen Mit dieser Funktion wird der Status des 6030/6050 Wide Format Druckers angezeigt. Betriebsverfahren 1 ‘Druckdienste im Web’ starten und das Register [Status] auf der Benutzeroder der Administrator-Seite aufrufen. Siehe "7.3 Betrieb über ‘Druckdienste im Web’" für Einzelheiten über das Starten der ‘Druckdienste im Web’ (Seite 150). 2 Zur Anzeige des aktuellsten Status auf die Schaltfläche [Aktualisieren] klicken. Mit der Funktion [Zeit-Setup aktualisieren] eine Zeit wählen, zu der der Status automatisch aktualisiert werden soll. 10.3 Druckerbetrieb 243 Für den Druckerstatus angezeigte Elemente Die folgenden Details werden für den Druckerstatus angezeigt. Angezeigtes Element 244 Beschreibung Auftragsempfang Anzeige von StartAuftragsempfangs. Drucken Anzeige von Start- und Endstatus des Druckens. Druckermodell Zeigt den Modellnamen des Druckers an. Druckerstatus Zeigt den Online/Offline-Status des Druckers an. Rolle/Fach Anzeige von Format, Typ und verbleibende Papiermenge für alle Rollen und Behälter. Die verbleibende Papiermenge wird mittels der beiden folgenden Symbole angezeigt. Manuelle Zufuhr Anzeige des Ein/Aus-Status der optionalen manuellen Zufuhrfunktion. Schnittstelle Anzeige der Schnittstellen, die verwendet werden können. IOT-Status Zeigt den Status des Druckers an. Siehe [IOT Status-Details] in der folgenden Tabelle. Finisher-Optionen Anzeige des am Drucker angeschlossenen optionalen Finishers. Verarbeitung von Datenformaten Anzeige der Datenformate, die verarbeitet werden können. Software-Version Anzeige der Version der 6030/6050 Wide FormatDruckersoftware. Maschinen-Parameter Anzeige des Status der folgenden Parametereinstellungen. • Verbleibende Zeit bis zum Aktivieren des Ruhemodus. • Verbleibende Zeit bis zum Aktivieren des Niedrigstrom-Modus 1 • Verbleibende Zeit bis zum Aktivieren des Niedrigstrom-Modus 2 KostenzählungsInformationen Anzeige der folgenden Zähler. • Zähler 1: Die Gesamtfläche (in m2) des bisher gedruckten Papiers. • Zähler 2: Die Gesamtlänge (in Metern oder 0,1 m) des bisher gedruckten Papiers. • Zähler 3: Die gesamte Anzahl an bisher gefertigten Stempelausdrucken Kapitel 10 Grundlegender Betrieb des Druckers und Endstatus des • User Guide enthält Einzelheiten über [Ruhezustand-Modus], [Niedrigstrommodus 1] und [Niedrigstrommodus 2]. • Die Anzahl an angezeigten Seiten für die Kostenzählungsinformationen ist abhängig vom Materialformat. Siehe User Guide für weitere Details. 10.3 Druckerbetrieb 245 IOT Status-Details Die folgenden Details werden für den IOT-Status angezeigt. Angezeigtes Element 246 Beschreibung IOT_BEREIT/ IOT_RUHE Der Drucker befindet sich im Standby. IOT_RUN Der Drucker druckt. IOT AUFWÄRMEN Der Drucker wird aufgewärmt. IOT_OFFLINE Der Drucker befindet sich im Offline-Status. Prüfen Sie das Druckersteuerpult zur Feststellung der Ursache. IOT_COPY_MODE Der Drucker befindet sich im Kopiermodus. IOT_POWER_SAVE Der Drucker befindet sich im Ruhemodus. IOT_MC_ERR Die < > und die < > Taste gleichzeitig auf dem Druckersteuerpult drucken. Wenn das Problem damit nicht gelöst wird, wenden Sie sich an Ihren Xerox ServicePartner. IOT_JAM_ERR Paper ist im Drucker gestaut. Das gestaute Material entfernen. IOT_SET_ERR Ein Fehler, der verursacht sein worden kann, weil die Postprozess-Einheit nicht eingeschaltet war oder ein anderes Problem aufgetreten ist. Die Postprozess-Einheit überprüfen. IOT_TONER_ERR Der Druckertoner ist verbraucht. IOT_DOOR_ERR Die Druckertür ist offen. Die Tür schließen. IOT_COM_ERR Im Drucker ist ein Kommunikationsfehler aufgetreten. Den Drucker ausschalten und wieder einschalten. Wenn das Problem damit nicht gelöst wird, wenden Sie sich an Ihren Xerox Service-Partner. IOT_NO_PAPER Das Druckermaterial ist aufgebraucht. Den leeren Behälter auffüllen. IOT_UNKWN_ERR Ein nicht behebbarer Fehler ist im Drucker aufgetreten. Den Drucker ausschalten und wieder einschalten. Wenn das Problem damit nicht gelöst wird, wenden Sie sich an Ihren Xerox Service-Partner. Kapitel 10 Grundlegender Betrieb des Druckers Empfangene Aufträge, den Druckvorgang und den Server starten und anhalten Mit dieser Funktion können die folgenden Verfahren ausgeführt werden. • Auftragsannahme anhaltenEs werden keine weiteren Aufträge vom Client empfangen. • • Auftragsannahme startenBeginnt die Auftragsannahme. Druck anhalten Vom Client empfangene Aufträge werden in den [Warteschlange]-Status gesetzt und auf die Festplatte gespoolt. • • • Druck starten Beginnt den Druckprozess. Server anhalten Hält den Auftragsempfang und den Druck an. Server starten Startet den Auftragsempfang und den Druck. Die Vorgänge für das Anhalten von Auftragsannahme, Drucken und Server können auf der Administrator-Seite ausgeführt werden. Betriebsverfahren 1 ‘Druckdienste im Web’ starten und das Register [Status] auf der Benutzeroder der Administrator-Seite aufrufen. Siehe "7.3 Betrieb über ‘Druckdienste im Web’" für Einzelheiten über das Starten der ‘Druckdienste im Web’ (Seite 150). 2 Zum Starten und Anhalten der Auftragsannahme auf die Schaltflächen [Start] oder [Stop] für [Auftragsannahme] klicken. Zum Starten und Anhalten des Druckens auf die Schaltflächen [Start] oder [Stop] für [Drucken] klicken. Zum Starten und Anhalten des Servers auf die Schaltflächen [Start] oder [Stop] klicken. 10.3 Druckerbetrieb 247 10.4 Testdruck Mit dieser Funktion werden Testdaten zur Überprüfung des Druckerbetriebs gedruckt. Diese Verfahren können nur auf der Administrator-Seite ausgeführt werden. Es ist auch möglich, Testdrucke vom Druckersteuerpult auszuführen. Siehe "11.3 Testdruck" für Einzelheiten über die entsprechenden Verfahren (Seite 332). Betriebsverfahren 1 ‘Druckdienste im Web’ starten und das Register [Eigenschaften] auf der Administrator-Seite aufrufen. Siehe "7.3 Betrieb über ‘Druckdienste im Web’" für Einzelheiten über das Starten der ‘Druckdienste im Web’ (Seite 150). 2 Auf [Testdruck] klicken. Das Format des zu bedruckenden Materials (A0 bis A4) wählen, dann auf [Start] klicken. 248 Kapitel 10 Grundlegender Betrieb des Druckers 10.5 Logische Druckereinstellungen In diesem Abschnitt werden die Einstellungen der logischen Druckers detailliert erklärt. Diese Einstellungen können über das Steuerpult des Druckers oder über die Druckdienste im Web eingesehen werden. Logischer Drucker Für logische Drucker können die folgenden Parameter gesetzt werden. Die Elemente, die eingestellt werden können, sind jedoch dem Datenformat entsprechend unterschiedlich. Menüelement Beschreibung Relevantes Format Materialserie Bestimmung der Materialgruppen für Eingabe-, Ausgabeund Druckmaterialien. Einzel-Stift definieren Bestimmung der Stift-Attribute für die HPGL-Daten. HPGL Multi-Stifte definieren Bestimmung der Stift-Attribute für die HPGL-Daten für mehrfache Stifte. HPGL Versatec Stift-Stil Bestimmung der Endverarbeitung und Farbe des VCGLDatenstifts. Versatec Versatec Breite Bestimmung der Stift-Attribute für die VRF-Daten. Versatec Versatec Stift definieren Bestimmung der Stift-Attribute für die VRF-Daten. Versatec Versatec Multi-Stift Bestimmung der Stift-Attribute für die VRF-Daten für def. mehrfache Stifte. Alle Versatec Emulation Bestimmung der Verarbeitungssprache für die HPGLDaten. HPGL Stift-Option Bestimmt, ob die Stiftbreite beim Vergrößern/Verkleinern geändert werden soll oder nicht. HPGL, Versatec TIFF-Option Bestimmung der Sortierungs- und Ausgabereihenfolge sowie der Auflösung der Druckdaten. TIFF CALS-Option Legt fest, ob der [DREHUNG]-Befehl deaktiviert werden soll oder nicht. CALS Transformieren Setzt die automatische Vergrößerung/Verkleinerung, Spiegelbildverarbeitung und 90 Grad-Drehung. Alle Plotbereich Bestimmt Druckbereich, Zentrierung und Versatz. Alle (Hinweis) 10.5 Logische Druckereinstellungen 249 Menüelement Relevantes Format Beschreibung Nachrichten-Option Bestimmt, ob die Meldungen und das Datum gedruckt werden oder nicht. Alle Materialrand Einstellung der Werte für den oberen, unteren, linken und rechten Rand. Alle Format/ Materialzuweisung Einstellung der FormatzuordnungsMaterialzuordnungs-Parameter. Alle Teilzeichung Einstellung der Fragmentations-Druckparameter. Alle Priorität Einstellung der Priorität zum Drucken. Alle Drehungsrichtung für Zeichnung Einstellung der Drehungsrichtung zum Drehungsdrucken. Alle Befehl auslassen Aktiviert/deaktiviert den PS-Befehl. HPGL EOP-Befehl Aktivierung/Deaktivierung des EOP-Befehls. HPGL Farb-Option Aktivierung/Deaktivierung der Weißlinienfunktion. HPGL, Versatec Materialausgang Einstellung, wo das Material ausgegeben wird: Fach 1 oder Fach 2. Alle Behälter auswählen Einstellung, ob das Papier automatisch vom Zufuhrbehälter oder vom manuellen Zufuhrfach zugeführt werden soll. Alle und Die optionale MSI / manuelle Zufuhreinheit ist für das Drucken mit manueller Vorlagenzufuhr notwendig. Kopien Einstellung der Kopienauflage. Alle Eingabe-Option Einstellung des Eingangsformats. Alle Ausgabe-Option Einstellung des Ausgabeformats. Hier werden auch die oberen und unteren Ränder eingestellt. Alle Materialformat Einstellung des Materialtyps. Alle Format bestimmen Bestimmung des benutzerdefinierten Formats. Alle Formaterkennung Einstellung, ob Standardformen oder Langformen Priorität erhalten, wenn das Standardformat überschritten wird. Alle Hinwe Für TIFF und CALS können keine Druckbereiche gesetzt werden. is 250 Kapitel 10 Grundlegender Betrieb des Druckers Material-Serie Bestimmung der Materialgruppen für Eingabe-, Ausgabe- und Druckmaterialien. Es ist auch möglich, verschiedene Gruppen für jede dieser Kategorien festzulegen. Einstellungen Die Einstellungen für diese Funktion sind wie folgt. Alle Standardeinstellungen sind [ISO A]. Menüelement Beschreibung FormatEingabe Einstellung der Materialgruppe zur Bestimmung des Eingangsformats A. Die verfügbaren Wahlmöglichkeiten sind [ISO A series], [Special A series], [Arch] und [ANSI series]. Format der Abbildung Einstellung der Materialgruppe zur Bestimmung des Ausgangsformats. Die verfügbaren Wahlmöglichkeiten sind [ISO A series], [Special A series], [Arch] und [ANSI series]. Die am Host vorgenommenen Einstellungen haben Priorität. Materialformat Einstellung der Materialgruppe zur Bestimmung, welches Rollenmaterial für die tatsächliche Ausgabe zu verwenden ist. Die verfügbaren Wahlmöglichkeiten sind [ISO A series], [Special A series], [Arch] und [ANSI series]. Die Materialtypen, die für jede Materialgruppe festgelegt werden können, werden unten angeführt. • Eingabeformat, Ausgabeformat MATERIAL -SERIE Standardformat ISO A A0 zu A4, U0 zu U4, A0L zu A4L Special A SA0 zu SA3, SU0 zu SU3, SA0L zu SA3L, Arch E zu A, UE zu UA, EL zu AL ANSI E zu A, UE zu UA, EL zu AL • Materialformat MATERIAL -SERIE Standardformat Benutzerdefinierte Größen Rollenmaterial ISO A A0 zu A4 A0 zu A4 A0 zu A4 Special A SA0 zu SA3 SA0 zu SA3 SA0 zu SA3 Arch E zu A E zu A E zu A ANSI E zu A E zu A E zu A 10.5 Logische Druckereinstellungen 251 Siehe "20.1 Technische Hauptdaten" für Einzelheiten über die Materialgrößen (Seite 428). 252 Kapitel 10 Grundlegender Betrieb des Druckers Einzel-Stift definieren Festlegung von Breite, Farbe und anderen Stiftattributen für HPGL-Daten. Diese Einstellungen sind nur gültig mit HPGL-Daten. Einstellungen Die Einstellungen für diese Funktion sind wie folgt. Menüelement Beschreibung Stift Nr. Einstellung der Stift-Nummer innerhalb eines Bereichs von 0 bis 98. Breite Einstellung der Linienbreite innerhalb eines Bereichs von 0 bis 511. 1 = 0,0635 mm. Die tatsächliche Linienbreite ist n × 0,0635, wenn die Linienbreite auf n gesetzt ist. Der Standardwert ist [2]. Linien können mittels Flecken gedruckt werden, wenn die Linienbreite auf [1] gesetzt ist. Farbe Stellt die Linienfarbe auf [SCHWARZ] oder [WEISS] ein. Die Standardeinstellung ist [SCHWARZ]. EndStyle Stellt das Ende der Linie auf [QUADR AT], [ RUND], [ERWEITERT] oder [DREIECK] ein. Die Grundeinstellung ist [QUADRAT]. Weitere Einzelheiten sind in den Abbildungen auf der nächsten Seite enthalten. JointStyle Einstellung der Verarbeitung von Linienschnittstellen auf [GETRENNT], [SCHRÄGE], [GEHRUNG] oder [RUND]. Die Werkseinstellung ist [GEHRUNG]. Weitere Einzelheiten sind in den Abbildungen auf der nächsten Seite enthalten. Diese Einstellung ist nur gültig für HP-GL und HP-GL/2 EA, EP, ER, FP, RA, RR und PE. 10.5 Logische Druckereinstellungen 253 Endstil QUADRAT Normale Methode für Linienenden. RUND Rundet beide Enden der Linie mit einem halben Radius der Linienbreite ab. Linienbreite Halbe Linienbreite Halbe Linienbreite ERWEITERT Fügt beiden Enden der Linie die Hälfte der Linienbreite als Länge hinzu. Linienbreite Halbe Linienbreite Halbe Linienbreite DREIECK Fügt ein Dreieck mit einer Länge der halben Linienbreite an beide Enden der Linie an. Linienbreite Halbe Linienbreite Halbe Linienbreite Schnittstellenstil TRENNEN Verbindet die Linien nicht. SCHRÄGE Verbindet die Außenecke einer Linie mit der Außenecke der anderen Linie. GEHRUNG Erweitert die Außenecken beider Linien, bis sie in einer Gehrung zusammenkommen. RUND Rundet den Bereich ab, in d em die beiden Linien zusammenkommen. 254 Kapitel 10 Grundlegender Betrieb des Druckers Multi-Stifte definieren Festlegung von Breite, Farbe und anderen Stiftattributen für HPGL-Daten. Die gleichen Parameter werden für all die anderen Stiftnummern innerhalb des Spezifikationsbereichs gesetzt. Diese Einstellungen sind nur gültig mit HPGL-Daten. Einstellungen Die Einstellungen für diese Funktion sind wie folgt. Menüelement Beschreibung Stift Nr. Festlegung der Anfangs- und der Endzahl für den Bereich der einzustellenden Stifte. Die Stift-Nummern werden auf einen Bereich von 0 bis 98 eingestellt. Breite Einstellung der Linienbreite innerhalb eines Bereichs von 0 bis 511. 1 = 0,0635 mm. Die tatsächliche Linienbreite ist n × 0,0635, wenn die Linienbreite auf n gesetzt ist. Der Standardwert ist [2]. Text wird unter Umständen nicht klar gedruckt, wenn die Linienbreite auf [1] gesetzt ist. Farbe Stellt die Linienfarbe auf [SCHWARZ] oder [WEISS] ein. Die Standardeinstellung ist [SCHWARZ]. EndStyle Stellt das Ende der Linie auf [QUADR AT], [ RUND], [ERWEITERT] oder [DREIECK] ein. Die Grundeinstellung ist [QUADRAT]. Siehe "Endstil" für weitere Details (Seite 254). JointStyle Einstellung der Verarbeitung von Linienschnittstellen auf [GETRENNT], [SCHRÄGE], [GEHRUNG] oder [RUND]. Die Werkseinstellung ist [GEHRUNG]. Siehe "Schnittstellenstil" für weitere Details (Seite 254). Diese Einstellung ist nur gültig für HP-GL und HP-GL/2 EA, EP, ER, FP, RA, RR und PE. 10.5 Logische Druckereinstellungen 255 Versatec Stift-Stil Einstellung der Stift-Spezifikationen für VCGL-Daten. Diese Einstellungen sind nur gültig mit Versatec VCGL-Daten. Einstellungen Die Einstellungen für diese Funktion sind wie folgt. Menüelement JointStyle Beschreibung Einstellung der Verarbeitung von Linienschnittstellen auf [GETRENNT], [SCHRÄGE], [GEHRUNG] oder [RUND]. Die Standardeinstellung ist [GETRENNT]. Siehe "Schnittstellenstil" für weitere Details (Seite 254). Diese Einstellung ist nur beim Drucken von Polylinien, Polygonen und Rechtecken gültig. EndStyle Stellt das Ende der Linie auf [QUADRAT], [RUND], [ERWEITERT] oder [DREIECK] ein. Die Grundeinstellung ist [QUADRAT]. Siehe "Endstil" für weitere Details (Seite 254). Strichlinienstil Einstellung der Verarbeitung unterbrochener Linien auf [KEIN UMBRUCH] oder [UMBRUCH]. Die Standardeinstellung ist [KEIN UMBRUCH]. Linienstil 256 Kapitel 10 Grundlegender Betrieb des Druckers Beispiel Dot Gestrichelte Linie KEIN UMBRUCH Jeder Punkt stellt den Beginn der unterbrochenen Linie dar.. Linien, die mit dem im Beispiel gezeigten unterbrochenen Linien-Stil gedruckt werden, werden als nicht unterbrochene Linien gedruckt, siehe die Abbildung auf der linken Seite. Der Grund dafür ist, dass der Punkt erscheint, bevor die Linie unterbrochen ist und das gilt als der Anfangspunkt zum Drucken einer anderen Linie. UMBRUCH Jeder Punkt repräsentiert die Richtung, in der die unterbrochene Linie gedruckt werden muss. Die in dem Beispiel gezeigten, mit dem unterbrochene Linien-Stil gedruckten Linien, werden wie in dem in der Abbildung links gezeigten Beispiel gedruckt. 10.5 Logische Druckereinstellungen 257 Versatec-Breite Einstellung der Breite des VCGL-Datenstifts. Diese Einstellungen sind nur gültig mit Versatec VCGL-Daten. Einstellungen Die Einstellungen für diese Funktion sind wie folgt. Menüelement Breite Beschreibung Einstellung der Linienbreite innerhalb eines Bereichs von 0 bis 511. 1 = 0,0635 mm. Die tatsächliche Linienbreite ist n × 0,0635, wenn die Linienbreite auf n gesetzt ist. Der Standardwert ist [2]. Text wird unter Umständen nicht klar gedruckt, wenn die Linienbreite auf [1] gesetzt ist. Versatec Stift definieren Bestimmung der Stift-Attribute für die VRF-Daten. Diese Einstellungen sind nur gültig mit Versatec VRF-Daten. Einstellungen Die Einstellungen für diese Funktion sind wie folgt. Menüelement Beschreibung Stift Nr. Einstellung der Stift-Nummer innerhalb eines Bereichs von 0 bis 31. EndStyle Stellt das Ende der Linie auf [QUADR AT], [ RUND], [ERWEITERT] oder [DREIECK] ein. Die Grundeinstellung ist [QUADRAT]. Siehe "Endstil" für weitere Details (Seite 254). Farbe Stellt die Linienfarbe auf [SCHWARZ] oder [WEISS] ein. Die Standardeinstellung ist [SCHWARZ]. Obwohl es möglich ist, zusätzlich zu den oben erklärten Elementen die [Breite] vom Setup-Bildschirm der ‚Druckdienste im Web’ einzustellen, haben die vorgegebenen, in den VRF-Daten enthaltenen Breitendaten Priorität. Daher haben auf dem WebBildschirm vorgenommene Änderungen keine Wirkung. 258 Kapitel 10 Grundlegender Betrieb des Druckers Versatec Multi-Stift def. Bestimmung der Stift-Attribute für die VRF-Daten für mehrfache Stifte. Die gleichen Parameter werden für all die anderen Stiftnummern innerhalb des Spezifikationsbereichs gesetzt. Diese Einstellungen sind nur gültig mit Versatec VRF-Daten. Einstellungen Die Einstellungen für diese Funktion sind wie folgt. Menüelement Beschreibung Stift Nr. Festlegung der Anfangs- und der Endzahl für den Bereich der einzustellenden Stifte. Die Stift-Nummern werden auf einen Bereich von 0 bis 31 eingestellt. EndStyle Stellt das Ende der Linie auf [QUADR AT], [ RUND], [ERWEITERT] oder [DREIECK] ein. Die Grundeinstellung ist [QUADRAT]. Siehe "Endstil" für weitere Details (Seite 254). Farbe Stellt die Linienfarbe auf [SCHWARZ] oder [WEISS] ein. Die Standardeinstellung ist [SCHWARZ]. Obwohl es möglich ist, zusätzlich zu den oben erklärten Elementen die [Breite] vom Setup-Bildschirm der ‚Druckdienste im Web’ einzustellen, haben die vorgegebenen, in den VRF-Daten enthaltenen Breitendaten Priorität. Daher haben auf dem WebBildschirm vorgenommene Änderungen keine Wirkung. 10.5 Logische Druckereinstellungen 259 Emulation Auswahl der Verarbeitungssprache für das HPGL-Format. Diese Einstellungen sind nur gültig mit HPGL-Daten. Einstellungen Die Einstellungen für diese Funktion sind wie folgt. Menüelement Emulation Beschreibung Einstellung der Verarbeitungssprache auf [HPGL] oder [HPGL2]. Die Standardeinstellung ist [HPGL]. Stift-Option Einstellung, ob das Verhältnis der Stiftdicke bei der Vergrößerung bzw. Verkleinerung zu Druckzwecken zu den Vergrößerungs/Verkleinerungswerten geändert werden soll oder nicht. Diese Einstellungen sind nur gültig mit HPGL- und Versatec-Daten. Einstellungen Die Einstellungen für diese Funktion sind wie folgt. Menüelement Stiftbreite vergr./verkl. Beschreibung [EIN] [AUS] 260 Ändert die Stiftdicke entsprechend Vergrößerungs/Verkleinerungswerte. Stiftdicke bleibt unverändert. Die Werkseinstellung ist [AUS]. Kapitel 10 Grundlegender Betrieb des Druckers der TIFF-Option Bestimmung der Sortierungs- und Ausgabereihenfolge sowie der Auflösungspriorität für TIFF-Daten. Diese Einstellungen sind nur gültig mit TIFF-Daten. Einstellungen Die Einstellungen für diese Funktion sind wie folgt. Menüelement Beschreibung Sortiermodus Bestimmung, ob die Daten zu Ausgabezwecken sortiert werden sollen oder nicht. Der Standardwert ist [AUS]. [EIN] Zu Ausgabezwecken sortiert. [AUS] Nicht zu Ausgabezwecken sortiert. Letzte bis Erste Einstellung, ob die Daten in umgekehrter Reihenfolge gedruckt werden sollen oder nicht. Der Standardwert ist [AUS]. [EIN] Druck in umgekehrter Reihenfolge. [AUS] Druck in normaler Reihenfolge. Auflösungsprior ität Einstellung der Auflösungspriorität. Die Standardeinstellung ist [Befehl]. [BEFEHL] Verwendet die innerhalb der TIFF-Daten enthaltene Auflösung. [MENÜ] Verwendet die hier eingestellte Auflösung. Prioritätsauflös ung Einstellung der Prioritätsauflösung innerhalb eines Bereichs von 30 bis 3000 (dpi) wenn der [MENÜ]-Parameter eingestellt wurde. CALS-Option Legt fest, ob der [Drehung]-Befehl deaktiviert werden soll oder nicht. Diese Einstellungen sind nur gültig mit CALS-Daten. Einstellungen Die Einstellungen für diese Funktion sind wie folgt. Menüelement Ausgaberichtu ng angeben Beschreibung [EIN] Aktiviert den [Drehung]-Befehl. [AUS] Deaktiviert den [Drehung]-Befehl. Der Standardwert ist [AUS]. 10.5 Logische Druckereinstellungen 261 Umwandlung Setzt die automatische Vergrößerung/Verkleinerung, Spiegelbildverarbeitung und 90 Grad-Drehung. • Auto-Skalierung Eingabebild • Spiegeln Eingabebild • Ausgabebild 90 Grad-Drehung Eingabebild 262 Ausgabebild Kapitel 10 Grundlegender Betrieb des Druckers Ausgabebild Einstellungen Die Einstellungen für diese Funktion sind wie folgt. Menüelement AutoSkalierung Beschreibung Bestimmung, ob Formate automatisch verkleinert bzw. vergrößert werden sollen, wenn Eingangs- und Ausgangsformate unterschiedlich sind. Die Standardeinstellung ist [EIN]. [EIN] Automatische Vergrößerung/Verkleinerung des Bildes auf das Ausgabeformat. [AUS] Ausgabe des Bildes in der gleichen Größe ungeachtet des Ausgangsformats. Das Bild wird im gleichen Format ausgegeben, selbst wenn Vergrößerung/Verkleinerung auf Formatzuweisung mit [AutoSkalierung] auf [AUS] gestellt wird. Spiegeln Bestimmung, ob das Ausgabebild gespiegelt werden soll oder nicht. Der Standardwert ist [AUS]. [EIN] Spiegelung wird zu Ausgabezwecken gespiegelt. [AUS] Ausgabedes Bildes in normaler Weise. Die am Host vorgenommenen Einstellungen haben Priorität. 90 GradDrehung Einstellung, ob das Ausgabebild um 90 Grad gedreht werden soll. Diese Einstellung wird verwendet, wenn Drehung manuell festgelegt wurde. Der Standardwert ist [AUS]. [EIN] Dreht das Bild zu Ausgabezwecken um 90 Grad. [AUS] Ausgabe des Bildes in normaler Weise. Diese Einstellung ist nur dann gültig, wenn der [Format]Parameter unter EINGABE-OPTIONEN] auf einen anderen Wert als [AUTO] gesetzt wurde. 10.5 Logische Druckereinstellungen 263 Plotbereich Aktivierung des Druckbereichs (Plotbereichs), der vom Eingabebild bestimmt wird. Der Plotbereich kann so festgelegt werden, dass das Bild mittig auf dem Ausgabematerial ausgerichtet wird (Auto-Layout) oder dass es versetzt wird (Versatz-Wert einstellen). Jedes Teil des Bildes, das den Rand überdeckt, wenn der Versatz festgelegt wurde, wird abgeschnitten. Auto-Layout Plotbereich Y-Richtung Versatz = ( X, +Y) _X-Richtung +X-Richtung _Y-Richtung Eingabebild Ausgabebild 264 Kapitel 10 Grundlegender Betrieb des Druckers Einstellungen Die Einstellungen für diese Funktion sind wie folgt. Der Bereichsmodus kann für TIFF- und CALS-Daten nicht gesetzt werden. Nur die Funktion ‘automatischer Layout’ kann festgelegt werden. Menüelement Beschreibung Bereichsmodu Setzt den zu druckenden Bereich auf [ANGEPASST], [FEST], [IP-BEREICH], [IW-BEREICH], [RASTER] oder [ERSTER]. s Die Standardeinstellung ist [ANGEPASST]. Siehe die folgende Seite für weitere Details. • Auto-Layout •[IP-BEREICH] und [IW-BEREICH] können nur für HPGLDaten gesetzt werden. •[RASTER] kann nur für HPGL-Daten gesetzt werden, wenn der [PS-BEFEHL] unter [BEFEHL AUSLASSEN] auf [Ignorieren] gesetzt wurde. Der PS-Befehl hat Priorität, wenn [Ignorieren] nicht eingestellt wurde. Einstellung der Zentrierungsfunktion für Druckzwecke. Die Standardeinstellung ist [EIN]. [EIN] Zentriert das Bild für Ausgabezwecke. [AUS] Das Bild wird nicht zentriert. Wenn [NEIN] für [Auto-Layout] gesetzt wurde, ist der gewünschte Versatzwert für das zu verwendende Papier einzustellen. Menüelement Beschreibung Format (fest) Das Materialformat zur Bestimmung der Lage des Versatzes. Das angezeigte Materialformat ist abhängig von der Einstellung [Ausgabeformat] in [Materialserie]. VERSATZ X Einstellung der Länge der Versatzbewegung nach links oder rechts. Der Versatzwert kann innerhalb eines Bereichs von –999 bis 999 mm eingestellt werden. VERSATZ Y Einstellung der Länge der Versatzbewegung nach oben oder unten. Der Versatzwert kann innerhalb eines Bereichs von –999 bis 999 mm eingestellt werden. Siehe den Abschnitt "Material-Serie" für weitere Einzelheiten über Materialgruppen (Seite 251). Wenn zum Beispiel die folgenden Einstellungen vorgenommen wurden, wird ein Bild mit Ausgabegröße A2 mit einem Versatz von 20 mm in die X- und 10 mm in die Y- 10.5 Logische Druckereinstellungen 265 Richtung gedruckt. VERSATZ Format 266 X (–999 bis 999) Y (–999 bis 999) A0 0 mm 0 mm A1 –10 mm 10 mm A2 20 mm 10 mm A3 0 mm 0 mm A4 0 mm 0 mm Kapitel 10 Grundlegender Betrieb des Druckers Beschreibungen des Bereichs-Modus Die verschiedenen Bereichs-Modi werden im Folgenden beschrieben. ANGEPASST Der Datenbereich des Eingangsbildes wird als Druckbereich gesetzt. Ö Siehe Abb.1 FEST (HP-GL) Der Bereich, der die Maximalkoordinate des Eingangsbildes und die Koordinaten, die den Startpunkt dieser Koordinate darstellen, wird als Druckbereich gesetzt. FEST (HP-GL/2) Der Bereich, der die Maximalkoordinate des Eingangsbildes und einen Anfangspunkt von (0,0) enthält, wird als Druckbereich gesetzt. Ö Siehe Abb. 2. IP-BEREICH Der mit dem [IP-Befehl] vorgegebene Bereich wird als Druckbereich gesetzt. Ö Siehe Abb. 3. IW-BEREICH Der mit dem [IW-Befehl] vorgegebene Bereich wird als Druckbereich gesetzt. Ö Siehe Abb. 3. RASTER Der Bereich, der dem mit dem [Ziel-Raster]-Befehl vorgegebenen Eingangsformat entspricht, wird als Druckbereich gesetzt. ERSTER Nur der Bereich des ersten Quadranten wird als Druckbereich gesetzt. Ö Siehe Abb. 4. Bilder in Bereichen außerhalb des ersten Quadranten wereden nicht gedruckt Ö Siehe Abb. 5. Abb. 1. (ANGEPASST) Eingabebild (0,0) Versatz Ausgabebild Auto-Layout: [JA] Auto-Layout: [NEIN] 10.5 Logische Druckereinstellungen 267 Abb. 2. (FEST) (+X1,+Y1) Eingabebild Versatz (0,0) Ausgabebild Auto-Layout: [JA] Auto-Layout: [NEIN] Abb. 3. (IP-BEREICH und IW-BEREICH) L'area specificata con il [Comando IP] o il [Comando IW]. Eingabebild (0,0) Ausgabebild Versatz Auto-Layout: [JA] Auto-Layout: [NEIN] Abb. 4. (ERSTER) (0,0) Ausgabebild Versatz Auto-Layout: [JA] 268 Kapitel 10 Grundlegender Betrieb des Druckers Auto-Layout: [NEIN] Abb. 5. (ERSTER) (0,0) Eingabebild Ausgabebild 10.5 Logische Druckereinstellungen 269 Meldungsoption Bestimmung, ob Fehlermeldungen, Etikett-Nachrichten und Datums-Meldungen gedruckt werden sollen. Die Größe der in den Meldungen verwendeten Zeichen ist festgesetzt auf eine Höhe von 2 mm, unabhängig davon, ob das Dokument vergrößert oder verkleinert wird. 5 mm Oben Links 2002/04/23 14:56 2002/04/23 14:56 5 mm Unten Links Oben rechts 5 mm 2002/04/23 14:56 2002/04/23 14:56 Unten rechts 5 mm Einstellungen Die Einstellungen für diese Funktion sind wie folgt. Menüelement 270 Beschreibung Fehlermeldung Einstellung, ob Fehlermeldungen angezeigt werden sollen oder nicht. Die Standardeinstellung ist [EIN]. Etikett-Nachricht Einstellung, ob Etikett-Nachrichten angezeigt werden sollen oder nicht. Die Werkseinstellung ist [AUS]. Datumsmeldung Einstellung, ob die Datumsmeldungen angezeigt werden sollen oder nicht. Die Werkseinstellung ist [AUS]. Das Format für das Datum ist [Jahr/Monat/Tag Stunden:Minuten]. Beispiel: [2002/04/23 14:56] Kapitel 10 Grundlegender Betrieb des Druckers Menüelement Anzeigeposition Beschreibung Festlegung der Stelle, an der die Meldung gedruckt werden soll. [Links oben] Die Meldung wird in der oberen linken Ecke der Seite, von vorn gesehen, gedruckt. [Unten rechts] Die Meldung wird in der unteren rechten Ecke der Seite, von vorn gesehen, gedruckt. [Unten links] Die Meldung wird in der unteren linken Ecke der Seite, von vorn gesehen, gedruckt. [Oben rechts] Die Meldung wird in der unteren rechten Ecke der Seite, von vorn gesehen, gedruckt. Die Grundeinstellung ist [Oben links]. 10.5 Logische Druckereinstellungen 271 Materialrand Einstellung der Werte für den oberen, unteren, linken und rechten Rand zur Bestimmung der Eingangsgrößen. +-Werte stellen Ränder außerhalb des Materialformats dar und – Werte sind Ränder innerhalb des Materialformats. Das Format, das das diese Ränder einschließt (ausschließt), wird als Eingabebeurteilungsgröße festgelegt. Diese Einstellungen sind nur gültig, wenn der Parameter [Eingabe-Optionen] [Größe] auf [AUTO] gesetzt wird. Gesch tztes Eingabeformat ohne R nder Gesch tztes Eingabeformat nach Hinzuf gen von R ndern Einstellungen Die Einstellungen für diese Funktion sind wie folgt. Menüelement Beschreibung RandX Einstellung der linken und rechten Randwerte innerhalb des Bereichs von –99 bis 99 mm. Die Grundeinstellung ist [5 mm]. RandY Einstellung der oberen und unteren Randwerte innerhalb des Bereichs von –99 bis 99 mm. Die Grundeinstellung ist [5 mm]. Einstellungs-Beispiel Für Eingangsdaten, die aus 300 x 420 mm bestehen, werden die Einstellungen für den Materialrand in Übereinstimmung mit dem folgenden bestimmt. MATERIALRAND Eingabebeurteilu ngsgröße Beschreibung Wenn sowohl X als A3: 307 × 430 mm Da die Eingangsdaten kleiner als A3 sind, a u c h Y a u f + 1 0 A2: 430 × 604 mm wird das A3-Format bestimmt. Wenn der Druck tatsächlich auf A3-Material mm gesetzt wurden ausgeführt wird, (297 × 420), werden Daten in einer Breite von 3 mm abgeschnitten. 272 Kapitel 10 Grundlegender Betrieb des Druckers MATERIALRAND Eingabebeurteilu ngsgröße Beschreibung Wenn X und Y auf A3: 287 × 410 mm Da die Eingangsdaten größer als A3 sind, – 1 0 m m g e s e t z t A2: 410 × 584 mm wird das A2-Format bestimmt. Wenn der Druck tatsächlich auf A2-Material wurden ausgeführt wird, (420 × 594), wird oben, unten, rechts und links ein Rand gelassen. 10.5 Logische Druckereinstellungen 273 Format/Materialzuweisung Es ist möglich, Bilder in Standardgrößen sowie benutzerdefinierte Bilder mit 6030/6050 Wide Format zu verkleinern oder vergrößern. Diese Funktion wird "Formatzuweisung" genannt. Es ist ebenfalls möglich, festzulegen, welches Rollenmaterial in Übereinstimmung mit der Ausgangsgröße für den eigentlichen Druck zu verwenden ist. Diese Funktion wird "Materialzuweisung" genannt. Die Funktion, die automatisch die Ausgabematerialgröße festlegt, die am besten der Ausgabebildgröße entspricht, wird "Auto-Zuordnung" genannt. • Diese Parameter sind nur gültig, wenn [AUTO], [ANDERE], [MIX] oder [MIX2] für die [Materialgröße] unter [Ausgabe-Option] bestimmt wurde. • Bilder werden nicht vergrößert bzw. verkleinert, wenn [Auto-Skalierung] auf [NEIN] gesetzt ist. Der Abschnitt über [Transformieren] enthält Einzelheiten über die Funktion [Auto-Skalierung] (Seite 262). • Formatzuweisung A1 Vergr ert A2 A3 Eingabeformat Verkleinert • 274 Bedruckstoff-Zuordnung Kapitel 10 Grundlegender Betrieb des Druckers Ausgabeformat A3 A3 Ausgabeformat Papier Um 90 Grad gedreht A3 Ausgabe auf A3Rollenmaterial Ausgabe auf A2Rollenmaterial Einstellungen Die Einstellungen für diese Funktion sind wie folgt.. Menüelement Beschreibung Auto-Zuordnung Bestimmt, ob die Funktion Auto-Zuordnung aktiviert werden soll oder nicht. Das Ausgabematerialformat, das der Ausgabebildgröße am besten entspricht, wird automatisch bestimmt, wird automatisch bestimmt, wenn diese Funktion auf [Aktivieren] gesetzt wird. Die in der Papier-Zuordnung festgelegten Werte werden außer Kraft gesetzt. Format (fest) Der hier eingegebene Wert wird als Eingangsgröße verwendet, wenn [Ausgabe] vorgegeben wurde. Der hier eingegebene Wert wird als Ausgangsgröße verwendet, wenn [Materialart] vorgegeben wurde. Das angezeigte Materialformat ist abhängig von der Einstellung des [Eingabeformat]-Parameters für die Materialserie. Ausgabe Einstellung der Größe des Ausgangsbilds im Verhältnis zur Eingangsgröße (Formatzuweisung). Das gewählte Materialformat ist abhängig von der Einstellung des [Ausgabeformat]-Parameters für die Materialserie. Papier Einstellung des Materialformats, das tatsächlich ausgegeben wird, im Verhältnis zum Ausgabeformat, wenn AutoZuordnung auf [NEIN] gesetzt wurde (Material-Zuordnung). In manchen Fällen wird das Eingangsbild für Ausgabezwecke gedreht, abhängig von der hier vorgegebenen Materialgröße. Das gewählte Materialformat ist abhängig von der Einstellung des [Materialformat]-Parameters für die Materialserie. Siehe den Abschnitt "Material-Serie" für weitere Einzelheiten über Materialgruppen (Seite 251). 10.5 Logische Druckereinstellungen 275 Einstellungs-Beispiel Wenn die Zuweisungstabelle wie unten gezeigt eingerichtet wird, wird ein Bild mit dem Eingangsformat A3 wie folgt gedruckt. d Material-Zuweisung Eingabeformat Ausgabeformat Materialformat A0 A0 A0 A1 A1 A1 A2 A1 A1 A3 A2 A2 A4 A4 A4 c Formatzuweisung 276 Kapitel 10 Grundlegender Betrieb des Druckers c Formatzuweisung wird auf das Bild mit Eingangsformat A3 angewendet, das dann auf ein Ausgangsformat von A2 vergrößert wird (Vergrößerung um 141,4%). d Material-Zuweisung wird angewendet, da die Ausgabegröße A2 ist und das Bild auf das A1-Rollenmaterial gedruckt wird (um 90 Grad gedreht und ausgegeben). Eingabeformat Ausgabeformat Materialzufuhr A1-Rollenmaterial A3 A2 Vergrößert Um 90 Grad gedreht A2 Beispiele für Materialgrößen, die mittels Material-Zuweisung ausgegeben werden können Die folgenden Materialgrößen können für die ISO A-Serie gedruckt werden. Ausgabefor mat Bedruckbares Papierformat A0 A0 Rollenmaterial A1 A0 Rollenmaterial (90 Grad-Drehung), A1 Rollenmaterial A2 A1 Rollenmaterial (90 Grad-Drehung), A2 Rollenmaterial A3 A2 Rollenmaterial (90 Grad-Drehung), A3 Rollenmaterial A4 A3 Rollenmaterial (90 Grad-Drehung) • Es können andere Materialformate als die oben angeführten mit Material-Zuweisung eingestellt werden. Dies kann jedoch dazu führen, dass Bilder aufgeteilt werden oder das Material zu groß ist und dass dadurch der Ausdruck nicht den Erwartungen entspricht. • Die Priorität für Rollenmaterial kann mit der KopiererspezifikationsEinstellungsfunktion gesetzt werden, vorausgesetzt, der Drucker ist mit einer Kopierfunktion ausgerüstet. Siehe "2.3 Material einstellen" (Seite 21) und "3.7 Materialzufuhr wählen" (Seite 43). 10.5 Logische Druckereinstellungen 277 Teilzeichung Bilder mit einer Länge über 1189 mm können zu Ausgabezwecken aufgeteilt werden. Es ist ebenso möglich, jedem dieser Fragmente Ausrichtmarkierungen hinzuzufügen. Es sind bis zu 30 Fragmente möglich. L nge eines Teilst cks L nge eines Teilst cks 1/3 2/3 3/3 Einstellungen Die Einstellungen für diese Funktion sind wie folgt. Menüelement 278 Beschreibung TeilzeichnungsModus Entweder auf [Nicht teilen] oder [Teilen] einstellen. Die Grundeinstellung ist [Nicht teilen]. Teilungslänge Einstellung der Fragmentbreite innerhalb eines Bereichs von 1189 bis 15.000 mm. Die Grundeinstellung ist [1.189 mm]. Seitenzahl-Druck Einstellung, ob eine Seitenzahl gedruckt werden soll oder nicht. Die Seitenzahl wird im folgenden Format gedruck t: [Seitenzahl, Gesamtseitenzahl]. Der Standardwert ist [AUS]. Materialrand Einstellung der Ränder für die Flächen, wo die Seiten innerhalb eines Bereichs von 0 to 90 mm zusammengefügt. Die Grundeinstellung ist [0 mm]. Ausrichtungspunk t-Druck Bestimmung, ob Ausrichtmarken gedruckt werden sollen oder nicht. Der Standardwert ist [AUS]. Kapitel 10 Grundlegender Betrieb des Druckers Priorität Legt die Priorität für den Druck fest. Diese Funktion wird zur Erhöhung der Priorität von Aufträgen verwendet, die zuerst gedruckt werden sollen, wenn die Auftragswarteschlange verstopft ist. Einstellungen Die Einstellungen für diese Funktion sind wie folgt. Menüelement PRIORITÄT Beschreibung Bestimmte eine der folgenden Möglichkeiten als Druckpriorität. Die Werkseinstellung ist [NORMAL]. [NIEDRIG] Druckpriorität niedrig [NORMAL] Normale (Standard-)Druckpriorität [HOCH] Druckpriorität hoch Drehungsrichtung für Zeichnung Bestimmung der Drehungsrichtung zum Drehen und Drucken von Bildern. Die Richtung der Bilddrehung wird für alle Ausgabematerialtypen festgelegt. Ausrichtung f r Papierausgabe LETZTE VORNE Einstellungen Die Einstellungen für diese Funktion sind wie folgt. Menüelement Beschreibung Format (fest) Das Format des Ausgabematerials zur Bestimmung der Drehungsrichtung. Das angezeigte Materialformat ist abhängig von der Einstellung des [Materialformat]-Parameters für die Materialserie. Drehungsrichtu ng für Zeichnung (TitelblockAusgabe) Einstellung der Bilddrehungsrichtung für jedes Materialformat. Die Standardeinstellung ist [LETZTE]. [LETZTE] Dreht das Bild, so dass es vom unteren Materialrand gedruckt wird. [ERSTE] Dreht das Bild, so dass es vom oberen Materialrand gedruckt wird. 10.5 Logische Druckereinstellungen 279 Siehe den Abschnitt "Material-Serie" für weitere Einzelheiten über Materialgruppen (Seite 251). 280 Kapitel 10 Grundlegender Betrieb des Druckers Befehl auslassen Aktiviert/deaktiviert den PS-Befehl. Diese Einstellungen sind nur gültig mit HPGL-Daten. Einstellungen Die Einstellungen für diese Funktion sind wie folgt. Menüelement PS-Befehl Beschreibung [AUS] Aktiviert den PS-Befehl. [EIN] Deaktiviert den PS-Befehl. Die Standardeinstellung ist [EIN]. EOP-Befehl Aktivierung/Deaktivierung des EOP-Befehls. Diese Einstellungen sind nur gültig mit HPGL-Daten. Einstellungen Die Einstellungen für diese Funktion sind wie folgt. Der Standardwert für alle Parameter ist [Aktivieren]. Menüelement Beschreibung SP:Stift0 Bestimmung, ob der SP: Stift0-Befehl aktiviert werden soll oder nicht. PG:Nächste Seite Bestimmung, ob der PG: Nächste Seite-Befehl aktiviert werden soll oder nicht. NR: Bestimmung, ob der NR-Befehl aktiviert werden soll oder nicht. FR: Bestimmung, ob der FR-Befehl aktiviert werden soll oder nicht. AF: Bestimmung, ob der AF-Befehl aktiviert werden soll oder nicht. AH: Bestimmung, ob der AH-Befehl aktiviert werden soll oder nicht. 10.5 Logische Druckereinstellungen 281 Farb-Option Einstellung der Zeichnungsfarbe auf die vorgegebene Dichte oder Schwarz, wenn ein anderer Farbbefehl als ‘Schwarz’ ausgegeben wird. Diese Einstellung ist nur gültig für HPGL- und Versatec-Daten. Einstellungen Die Einstellungen für diese Funktion sind wie folgt. Menüelement Weiß-Modus Beschreibung Einstellung der Zeichnungsmethode, wenn eine andere Farbe als Schwarz vorgegeben wird. [EIN] Zeichnet alle Linien mit den Stiften mit variablen Dichten, die für die Farben vorgegeben sind. Es besteht die Fähigkeit, sichtbare Linien auf schwarzem Hintergrund zu zeichnen. [AUS] Zeichnet alle Linien mit dem schwarzen Stift. Linien sind nicht sichtbar, wenn sie auf schwarzen Hintergrund gezeichnet werden, da sie selbst mit schwarzer Farbe gezeichnet werden. Die Grundeinstellung ist [EIN] für HPGL-Daten und [AUS] für Versatec-Daten. Materialausgang Einstellung der Materialausgabe zur Vorderseite oder zur Rückseite. Für diese Funktion ist das wahlweise Frontausgaben-Kit erforderlich. Einstellungen Die Einstellungen für diese Funktion sind wie folgt. Menüelement Beschreibung Materialausga Einstellung des Materialausgangs auf [HINTEN] oder [VORNE]. ng Die Standardeinstellung ist [HINTEN]. 282 Kapitel 10 Grundlegender Betrieb des Druckers Behälter auswählen Einstellung, ob das Papier automatisch vom Zufuhrbehälter oder vom manuellen Zufuhrfach zugeführt werden soll. Die Prioritätsabfolge bei vorgewählter automatischer Auswahl vom Zufuhrbehälter ist [Rolle 1], [Rolle 2], [Rolle 3] und [Rolle 4], in dieser Reihenfolge. Die optionale MSI / manuelle Zufuhreinheit ist für das Drucken mit manueller Vorlagenzufuhr notwendig. Einstellungen Die Einstellungen für diese Funktion sind wie folgt. Menüelement Beschreibung Behälter auswählen [AUTO] Priorität [AUFTRAG] Automatische Auswahl des entsprechenden Materials aus den Zufuhrbehältern. [MANUELL] Zufuhr erfolgt vom manuellen Zufuhrfach. Die Grundeinstellung ist [AUTO]. Der Materialbehälterbefehl, der in den internen Daten enthalten ist, hat Priorität. [Controller] Die auf dem Druckersteuerpult vorgenommene Einstellung hat Priorität. Die Standardeinstellung ist [AUFTRAG]. Gedruckte Kopie Einstellung der Kopienauflage. Einstellungen Die Einstellungen für diese Funktion sind wie folgt. Der Parameter [Priorität] kann nur für Versatec-Daten gesetzt werden. Menüelement Beschreibung Kopien Einstellung der Zahl der zu druckenden Kopien innerhalb eines Bereichs von 1 bis 99. Die Standardeinstellung ist [1]. Priorität [AUFTRAG] Der Kopienanzahlbefehl, der in den internen Daten enthalten ist, hat Priorität. [Controller] Die auf dem Druckersteuerpult vorgenommene Einstellung hat Priorität. Die Standardeinstellung ist [AUFTRAG]. 10.5 Logische Druckereinstellungen 283 Eingabe-Option Einstellung der Eingangsbildgröße. Die beiden folgenden Einstellungs-Methoden stehen für die Eingangsbildgröße zur Verfügung. • Automatisch (AUTO) Berechnet die Koordinaten des Eingangsbildes und bestimmt automatisch das nächstgelegene Format. • Format angeben Damit kann das Materialformat für das Eingangsbild direkt eingegeben werden. Das Materialformat kann von Standardformaten und benutzerdefinierten Größen gewählt werden. Dies ist gewöhnlich auf [AUTO] eingestellt. Es ist jedoch möglich, das Materialformat einzustellen, wenn die Größe der Eingangskoordinaten begrenzt werden soll. Wenn ein Teil des Bildes über das vorgegebene Materialformat hinaus reicht, wird es abgeschnitten. Einstellungen Die Einstellungen für diese Funktion sind wie folgt. Menüelement Beschreibung Format F ü r d i e s e n P a r a m e t e r k ö n n e n [ A U TO ] b z w . e i n s d e r verschiedenen Materialformate gewählt werden. Die Grundeinstellung ist [AUTO]. Die zur Wahl stehenden Materialformate sind abhängig von dem Parameter [Eingabeformat] für die Materialserie. Anzahl der aufeinander folgenden Kopien Einstellung der Anzahl an Kopien, die aufeinander folgend gedruckt werden sollen (Bereich von 0 bis 99), wenn [Format] auf [AUTO] gesetzt wurde. Die Standardeinstellung ist [1]. Ein Wert, der die Länge des Standardformats minus 1 darstellt, wird für [Verbinden] gesetzt. Bei 4 Kopien im A3-Format, zum Beispiel, wird [Verbinden] auf 3 gesetzt. Siehe den Abschnitt "Material-Serie" für weitere Einzelheiten über Materialgruppen (Seite 251). 284 Kapitel 10 Grundlegender Betrieb des Druckers 4A3 A3 A3 A3 A3 Verbinden = 3 Ausgabe-Option Ausgabegröße einstellen. Die folgenden beiden Wahlmöglichkeiten stehen für die Ausgabegröße zur Verfügung. • Automatisch (AUTO, ANDERE, MIX, MIX2) Bestimmung der am Besten passenden Ausgabegröße in Übereinstimmung mit Eingabeformat und Formatzuweisungstabelle. Damit wird auch das Material- bzw. Rollenmaterialformat, in Übereinstimmung mit dem Ausgabeformat und der Materialzuweisungstabelle (oder automatisch) zur Verwendung für den eigentlichen Druck bestimmt. • Format angeben Damit kann das Materialformat für das Eingangsbild direkt eingegeben werden. Das Materialformat kann von Standardformaten und benutzerdefinierten Größen gewählt werden. Dies ist gewöhnlich auf [AUTO] eingestellt. Es ist jedoch möglich, das Materialformat einzustellen, wenn das gleiche Materialformat für alle Druckaufträge verwendet werden soll. Das Bild wird zu Druckzwecken verkleinert oder vergrößert, wenn das Eingabeformat und das Ausgabematerialformat unterschiedlich sind. Wenn [Auto-Skalieren] in der Funktion [Transformieren] auf [NEIN] gesetzt ist, wird das Bild nicht zu Druckzwecken verkleinert oder vergrößert, selbst wenn das Eingabeformat und das Ausgabematerialformat unterschiedlich sind. Siehe den Abschnitt "Format/Materialzuweisung" für weitere Einzelheiten über Materialgruppen (Seite 274). 10.5 Logische Druckereinstellungen 285 Einstellungen Die Einstellungen für diese Funktion sind wie folgt. Menüelemen t Format Beschreibung Dieser Parameter kann von [AUTO], [ANDERE], [MIX], [MIX2] oder den verschiedenen Papierformaten ausgewählt werden. Die Werkseinstellung ist [AUTO]. [AUTO] Der Standardform-Prioritätsmodus. Wenn die Länge des Dokuments das Standardformat übersteigt, wird das Papier auf die Standardform zugeschnitten, die um ein Integer-Vielfaches vergrößert wird. [ANDERE] Synchronisiertes Schneiden wird an allen Bildern ausgeführt. [MIX] Wenn Bilder, die kleiner sind als A0, größer als das Standardformat sind, wird das Material auf das um ein Integer-Mehrfaches vergrößerte Standardformat zugeschnitten. Synchronschnitte werden an allen Bildern durchgeführt, die größer als A0 sind. [MIX2] Wenn Bilder, die kleiner als A0-Format sind, die Standardgröße übersteigen, werden Synchronschnitte an allen Bildern durchgeführt. Die zur Wahl stehenden Materialformate sind abhängig von dem Parameter [Eingabeformat] für die Materialserie. • Synchron-Zuschneiden bedeutet, dass die Länge des Materials auf eine nichtstandardkonforme Größe zugeschnitten wird, die der Länge des Druckbildes entspricht. • Alle Ausgaben werden auf Rollenmaterial ausgegeben, wenn [ANDERE] gewählt wurde. • Siehe den Abschnitt "Material-Serie" für weitere Einzelheiten über Materialgruppen (Seite 251). Menüelemen t Beschreibung Anzahl der aufeinander folgenden Kopien Einstellung der Anzahl an Kopien, die aufeinander folgend gedruckt werden sollen (Bereich von 0 bis 99), wenn das [Format] gesetzt wurde. Die Standardeinstellung ist [0]. Ein Wert, der die Länge des Standardformats minus 1 darstellt, wird für [Verbinden] gesetzt. Bei 4 Kopien im A3-Format, zum Beispiel, wird [Verbinden] auf 3 gesetzt. Ränder für Führungsund Hinterkante Bestimmung, ob Ränder hinzugefügt werden sollen oder nicht. Die Grundeinstellung ist [Nein]. [NEIN] Es werden kein Ränder hinzugefügt. [ALLE] Allen Daten wird ein Rand oben und unten hinzugefügt. [LANG] Nur lange Bilder erhalten Ränder oben und unten. Führungskan Der obere Rand wird in einem Bereich von 0 bis 999 mm eingestellt, te-Rand wenn der Parameter [Rand] nicht auf [NEIN] eingestellt ist. 286 Kapitel 10 Grundlegender Betrieb des Druckers Menüelemen t HinterkanteRand • Beschreibung Der untere Rand wird in einem Bereich von 0 bis 999 mm eingestellt, wenn der Parameter [Rand] nicht auf [NEIN] eingestellt ist. Format Bei Auswahl von [AUTO] erfolgt die Ausgabe in einem Standardformat, welches um Ganzzahlen vergr ert wurde. Eingabebild, das l nger ist, als das Standardformat Bei Auswahl von [ANDERE] Das Ausgabeformat entspricht dem Eingabeformat. Ausgabebild • • Verbinden Rand 4A3 Oberer Rand A3 A3 A3 A3 Zufuhrrichtung Unterer Rand Verbinden = 3 10.5 Logische Druckereinstellungen 287 Materialart Papiertyp festlegen Diese Einstellung ist gültig, wenn ein unterschiedlicher Materialtyp des gleichen Formats in den Drucker eingelegt ist. [Alles] wird im Normalfall für diesen Parameter gesetzt. Wenn der Materialtyp-Bestimmungsbefehl bereits vom Host aus festgelegt wurde, hat der Host-Befehl Vorrang. Einstellungen Die Einstellungen für diese Funktion sind wie folgt. Menüelement Materialart Beschreibung Auswahl des zum Drucken zu verwendenden Materials. Dieser Parameter kann ausgewählt werden unter [ALLES], [BOND], [PAUSPAPIER] und [FILM]. Die Standardeinstellung ist [ALLES]. Format bestimmen Die benutzerdefinierten Formate werden zum Drucken von Bildern auf nichtstandardformatigem Material und langen Bildern verwendet. Benutzerdefinierte Formate können für jede Größe festgelegt werden. Alle Bilder, die über die Standardformate hinaus gehen, jedoch innerhalb der festgelegten benutzerdefinierten Formate liegen, können gleichförmig ausgegeben werden. Die benutzerdefinierten Formate sind nur gültig, wenn in [Ausgabe-Option] das [Format] auf [AUTO] gesetzt wurde. Einstellungen Die Einstellungen für diese Funktion sind wie folgt. Menüelement Beschreibung Materialname (fest) Name des Materials mit dem benutzerdefinierten Format. Der Materialname ist abhängig von der Einstellung des [Eingabeformat]-Parameters für die Materialserie. Siehe die Tabelle auf der folgenden Seite. Länge Einstellung der Länge des benutzerdefinierten Materials. Siehe die Tabelle auf der folgenden Seite für den Bereich, für den die Formate eingestellt werden können. Siehe den Abschnitt "Material-Serie" für weitere Einzelheiten über Materialgruppen (Seite 251). 288 Kapitel 10 Grundlegender Betrieb des Druckers Formaterkennungs-Priorität Bestimmung, ob Bilder, die innerhalb des A0-Formats liegen (Länge: 1189 mm), jedoch größer als das Standardformat sind, auf um eine Größe größeres Standardmaterial, oder auf das um ein Integer-Mehrfaches vergrößerte Standardformat gedruckt werden sollen. Diese Einstellung ist von Nutzen, wenn alle Bilder auf das gleiche Format eines Standard-Ausgabematerials oder auf das um ein Integer-Mehrfaches vergrößerte Standardformat gedruckt werden sollen.. Diese Einstellung ist nur gültig, wenn in [Ausgabe-Option] das [Format] auf [MIX] gesetzt wurde. Standardformat-Priorit t Ausgabe im Standardformat (Beispiel A1: 594 · 841mm) Gr er als Standardformat Bei einem Ausgabeformat, das l nger ist, als das Standardformat (Beispiel: 420 · 650mm) Ausgabebild Ausgabe im Standardformat, dass um mehrere Ganzzahlen vergr ert wurde. 420 · 1,188mm) Einstellungen Die Einstellungen für diese Funktion sind wie folgt. Menüeleme nt Formaterke nnungsPriorität Beschreibung Einrichtung des Formaterkennungs-Prioritätsmodus. Die Standardeinstellung ist [Standard-Langformatausgabe]. [StandardLangformatausgabe] [Priorität Standardformat] Ausgabe von Bildern, die innerhalb des A0-Formats liegen, die jedoch über das Standardformat auf um eine Nummer größeres Standardpapier hinaus gehen. a u f Ausgabe von Bildern, die innerhalb des A0-Formats liegen, die jedoch über das Standardformat hinaus gehen, auf ein um ein Integer-Mehrfaches vergrößertes Standardformat. 10.5 Logische Druckereinstellungen 289 290 Kapitel 10 Grundlegender Betrieb des Druckers Kapitel Kapitel 0 11 SetupmittelsDruckersteuerpult Kapitel 11 11.1 Liste der Menüelemente Eine Liste der Menüelemente des Druckersteuerpults folgt. Die oberste Stufe nehmen Netzwerk-Port/Setup oder Druck-Setup ein. Die Elemente, denen das Zeichen [x] voransteht, sind Werteinstellungen. Das [Ö]Zeichen, das Werteinstellungen voransteht, zeigt an, dass der Inhalt der nächsten Menüebene durch Drücken der < >-Taste nach der Taste <Einstellen> angezeigt werden kann. Es wird empfohlen, diese Funktionen über Druckdienste im Web abzurufen. Siehe "7.3 Betrieb über ‘Druckdienste im Web’" für weitere Details (Seite 150). Nachfolgende Tabelle enthält die Menüebenen des Drucker-Steuerpults für den Menüpunkt Netzwerk-Port/Setup. Ebene 1 SETUPDATEI Ebene 2 S E T U P - D AT E I BEARBEITEN SETUP-DATEI DEF. Ebene 3 Format xHPGL xVersatec xTIFF xCALS Ebene 4 Ebene 5 Drucker-Nr. x0 bis 99 Ö Siehe Zusatztabellec (Seite 297). I/F xSERIELL xCENTRO xVPI Format xHPGL xVersatec xTIFF xCALS Ö I/F Ö Drucker-Nr. x0 bis 99 Ö (Centro und VPI sind (Bei Vorgabe von Optionen) [SERIELL] kann nur [HPGL] gewählt werden, bei Vorgabe von [CENTRO] kann ebenfalls nur [HPGL] gewählt werden, bei Vorgabe von [VPI] kann nur [Versatec] gewählt werden, DRUCK-SETUP 292 Format xHPGL xVersatec xTIFF xCALS Ebene 6 Drucker-Nr. x0 bis 99 Ö Kapitel 11 Setup mittels Druckersteuerpult EINSTELLEN; zum Drucken Ebene 1 Ebene 2 SYSTEMDatum einstellen PARAMETER Ebene 3 AUTO-ROLLE RolleÆFach xÜBERLAUF-ELEMENT xIMMER RolleÆFach Niedrigstrom-Modus1 Niedrigstrom-Modus2 Ruhezustand-Modus Warnleuchte SPA PAPIERBREITE xSp A1 xSp A2 Net Cont. Time RolleÆFach xAUS xEIN RolleÆFach xAUS xEIN Sp. A1 x620 x625 Sp. A2 x435 x440 Glättung xAUS xEIN Zeitnehmerwert x1 bis 120 min Zeitnehmerwert x5 bis 120 min Ruhezustand-Modus Zeitnehmerwert x15 bis 120 min Leuchte Leuchte xAUS xEIN xAUS xEIN Ö Summer Job-Wiederherstellung Ebene 6 Datum einstellen Spoolen auf FP Glättung Ebene 5 xJJ/MM/TT hh: mm Spoolen auf FP SPA PAPIERBREITE Ebene 4 Summer xAUS xEIN Job-Wiederherstellung xAUS xWARTESCHLANGE xALLE Zeitwert x10 bis 480 min 11.1 Liste der Menüelemente 293 Ebene 1 Ebene 2 ANSCHLUSS- TCP/IP EINSTELLUN G Ebene 3 Ethernet-Einstellung Ebene 4 Ethernet-Einstellung Standard-Parser xHPGL xTIFF xCALS xVersatec IP-Adresse IP-Adresse xxxx.xxx.xxx.xxx E-Net-Adresse Dynamisches Routing Statisches Routing Ebene 6 xAUTO x10BASE_T x100BASE_T Standard-Parser MASK-Wert Ebene 5 MASK-Wert xxxx.xxx.xxx.xxx E-Net-Adresse (nur zur Anzeige) Dynamisches Routing xEIN xAUS Statisches Routing xEIN Ö xAUS HINZUFÜGEN Ziel Adresse xxxx.xxx.xxx.xxx Ö Ebene 7 Router-Adresse xxxx.xxx.xxx.xxx DRUCKEN 294 Kapitel 11 Setup mittels Druckersteuerpult Routing-Tabelle E I N S T. : f . d e n Druck Ebene 1 Ebene 2 ANSCHLUSS- SERIELL EINSTELLUN G Ebene 3 Handshake Ebene 4 Ebene 5 Ebene 6 Handshake xXON/XOFF xHARDWARE xENQ-ACK xSOFTWARE (ENQ-ACK und SOFTWARE nur mit HPGL) Baud-Rate Parität Parität xKEINE xEVEN xODD Datenbit Datenbit x7_BITS x8_BITS Stopbit Stopbit x1_BIT x2_BIT EOP-Timeout EOP-Timeout xAUS xEIN Ö Ausgabe-Antwort Ausgabe-Antwort xNEIN xJA Auftragstrennung CENTRO (optional) Baud-Rate x300 x1200 x2400 x4800 x9600 x19200 Quittierungsmodus DMA-Timeout EOP-Timeout Auftragstrennung Timeout-Wert x1 bis 255 s Auftragstrennung xNEIN xJA Quittierungsmodus xMODE0 xMODE1 xMODE2 xMODE3 xMODE7 DMA-Timeout x1 bis 255 s EOP-Timeout xNO_TIMEOUT xTIMEOUT Ö Timeout-Wert x0 bis 99 s Auftragstrennung xNEIN xJA 11.1 Liste der Menüelemente 295 Ebene 1 Ebene 2 ANSCHLUSS- VPI EINSTELLUN (optional) G Ebene 3 Report Offline Report Offline xNEIN xJA EOP-Timeout EOP-Timeout xNO_TIMEOUT xTIMEOUT Ö Auftragstrennung DRUCK-KONFIG. TESTAUSDR Plot-Größe UCK Ebene 5 Timeout-Wert x1 bis 255 s Auftragstrennung xNEIN xJA Plot-Größe xA0 zu A4 EINST.: f. den Druck. Auto-Modus Auto-Modus xAUS xEIN DRUCKEN DRUCKPROTOKOLL xJJMMTT - JJMMTT E I N S T. : Druck. f. den LÖSCHEN EINST.: z. Löschen. FEHLERPROTOKOL DRUCKEN L DRUCKPROTOKOLL xJJMMTT - JJMMTT E I N S T. : Druck. f. den LÖSCHEN EINST.: z. Löschen. Gedruckte Kopien Gedruckte Kopien x1 bis 99 E I N S T. : Druck. f. den ZÄHLER 1 Gedruckte und kopierte Fläche (nur zur Ansicht) ZÄHLER 2 Gedruckte und kopierte Länge (nur zur Ansicht) ZÄHLER 3 Anzahl Stempeldrucke (nur zur Ansicht) NEU-PLOT KOSTENZÄH ANSICHT LUNGS-INFO Ebene 6 EINST.: f. den Druck. AUFTRAGSP AUFTRAGSPROTOK EINSTELLUNG ROTOKOLLI OLL ERUNG OFFLINEDRUCK Ebene 4 Der Parameter [Anfangstag bis Endtag] für [ProtokollManagement] wird im Format JJMMTT festgelegt. (JJ: 0 bis 99, MM: 1 bis 12, TT: 1 bis 31) 296 Kapitel 11 Setup mittels Druckersteuerpult Zusatztabelle c (Fortsetzung von [Einstellung]) Ebene 5 Ebene 6 MATERIAL-SERIE Eingabe Ausgabe Material EINZELSTIFT DEF. (nur HPGL) Stift Nr. Ebene 7 Ebene 8 Ausgabe xARCH xJIS B xANSI xISO A xSPA Material xxARCH xJIS B xANSI xISO A xSPA Stift Nr. x0 bis 98 Ö Breite Endstyle Jointstyle Von - Bis x0 bis 98 Ö Breite Farbe Endstyle Jointstyle STIFTBREITE (nur Versatec) Breite Ebene 10 Eingabe xARCH xJIS B xANSI xISO A xSPA Farbe M U LT I - S T I F T E Stift Nr. DEFINIEREN (nur HPGL) Ebene 9 Breite x0 bis 511 Farbe xSCHWARZ xWEISS Endstyle xQUADRAT xRUND xERWEITERT xDREIECK Jointstyle xGETRENNT xSCHRÄGE xGEHRUNG xRUND Breite x0 bis 511 Farbe xSCHWARZ xWEISS Endstyle xQUADRAT xRUND xERWEITERT xDREIECK Jointstyle xTRENNEN xSCHRÄGE xGEHRUNG xRUND Breite x0 bis 511 11.1 Liste der Menüelemente 297 Ebene 5 STIFT-STIL (nur Versatec) Ebene 6 Jointstyle Endstyle xQUADRAT xRUND xERWEITERT xDREIECK Endstyle Jointstyle xGETRENNT xSCHRÄGE xGEHRUNG xRUND Dashstyle EINZELSTIFT DEF. (nur Versatec) Ebene 7 Stift Nr. Ebene 8 Dashstyle xNO_WRAP xUMBRUCH Stift Nr. x0 bis 31 Ö Farbe Endstyle M U LT I - S T I F T E Stift Nr. DEFINIEREN (nur Versatec) Von - Bis x0 bis 31 Ö Farbe Endstyle EMULATION (nur HPGL) Emulation STIFT-OPTION (nur HPGL und Versatec) Breite ändern TIFF-OPTION (nur TIFF) Sortiermodus Sortiermodus xAUS xEIN Letzte bis erste Letzte bis erste xAUS xEIN DPI CALS-OPTION (nur CALS) 298 Drehung aktivieren Ebene 9 Emulation xHPGL xHPGL2 Breite ändern xAUS xEIN DPI xAUFTRAG xCONTROLLER Ö Drehung aktivieren xAUS xEIN Kapitel 11 Setup mittels Druckersteuerpult Auflösung x30 bis 3000dpi Farbe xSCHWARZ xWEISS Endstyle xQUADRAT xRUND xERWEITERT xDREIECK Farbe xSCHWARZ xWEISS Endstyle xQUADRAT xRUND xERWEITERT xDREIECK Ebene 10 Ebene 5 Ebene 6 TRANSFORMIER Auto-Skalierung EN Spiegeln Ebene 7 Ebene 8 Ebene 9 Ebene 10 Auto-Skalierung xAUS xEIN Spiegeln xAUS xEIN 90º drehen 90º drehen (Nur w e n n xAUS [Eingangsverknüpfung xEIN -Anzahl] auf eine andere Einstellung als [AUTO] gesetzt ist.) PLOTBEREICH Bereichsmodus (nur HPGL und Versatec) Auto-Layout MELDUNGSOPTI Fehlermeldung ON Etikett-Nachricht Datumsmeldung MATERIALRAND Bereichsmodus xANGEPASST xFEST xIP xIW xRASTER xERSTE (IP and IW kann nur gewählt werden, wenn HPGL vorgegeben wurde. RASTER kann nur gewählt werden, wenn HPGL vorgegeben und [EOP COMMAND] auf [EIN] gesetzt ist. Auto-Layout xAUS Ö xEIN VersatzX MaterialFormate Ö VersatzY VersatzX x–999 bis 999 VersatzY x–999 bis 999 Fehlermeldung xAUS xEIN Etikett-Nachricht xAUS xEIN Datumsmeldung xAUS xEIN Position Position xLINKS O xRECHTS U xLINKS U xRECHTS O RandX RandX x–999 bis 99 RandY Format x Ve r s c h i e d e n e RandY x–99 bis 99 mm 11.1 Liste der Menüelemente 299 Ebene 5 F O R M AT / M AT E R I A L ZUWEIS. Ebene 6 Eingabe Ebene 7 Eingabe x Ve r s c h i e d e n e Ebene 8 Zuordnung Materialformate Ö Material TEIL TEIL xNEIN xJA Ö Fragmentlänge Seiten-Nr. Rand Markieren PRIORITÄT EINSTELLEN PRIORITÄT EINSTELLEN xNIEDRIG xNORMAL xHOCH ZEICHNRICHTUNG Materialformat Materialformat x Ve r s c h i e d e n e Materialformate Ö BEFEHL AUSLASSEN (nur HPGL) PS-Befehl EOP-BEFEHL (nur HPGL) SP0: Stift0 FARB-OPTION (nur HPGL und Versatec) 300 PS-Befehl xAUS xEIN SP0: Stift0 xAUS xEIN PG:Nächste Seite PG:Nächste Seite xAUS xEIN NR NR xAUS xEIN FR FR xAUS xEIN AF AF xAUS xEIN AH AH xAUS xEIN Weiß-Modus Weiß-Modus xAUS xEIN Kapitel 11 Setup mittels Druckersteuerpult Ebene 9 Zuordnung x Ve r s c h i e d e n e Materialformate Material xAUTO xMANUELL Ö Fragmentlänge x1189 bis 15000 Seiten-Nr. xAUS xEIN Rand xAUS xEIN Ö Markieren xAUS xEIN Titelblock xLETZTE xERSTE Ebene 10 Randlänge einst. x0 bis 90 mm Material x Ve r s c h i e d e n e Materialformate Ebene 5 Ebene 6 Ebene 7 Ebene 8 Ebene 9 Ebene 10 MATERIALAUSG MATERIALAUSGAN ANG G xBEHÄLTER 1 xBEHÄLTER 2 B E H Ä LT E R AUSWÄHLEN Behälter Priorität GEDRUCKTE KOPIE Kopien Behälter xAUTO xMANUELL Priorität xAUFTRAG xCONTROLLER Kopien x1 bis 99 Priorität (nur Versatec) Priorität xBEFEHL xMENÜ EINGABEOPTION Format Format xAUTO x Ve r s c h i e d e n e Materialformate Ö Verbinden AUSGABEOPTION Format Format xAUTO xMIX xANDERE xMIX2 x Ve r s c h i e d e n e Materialformate Ö Verbinden Verbinden x0 bis 99 Verbinden x0 bis 99 Rand Rand xNEIN xALLE xLANG FührungskanteRand Ö Hinterkante-Rand Ebene 11 FührungskanteRand x0 bis 999 mm Hinterkante-Rand x0 bis 999 mm MATERIALART Typ ANDERES FORMAT Format bestimmen Typ xEGAL xBOND xVelin xFOLIE Format bestimmen x Ve r s c h i e d e n e festgelegte Formatnamen Ö F O R M ATPRIORITÄT Priorität SETUP SPEICHERN DATEI Format Länge x Ve r s c h i e d e n e Formate Priorität xLANG xSTANDARD Format xHPGL xVersatec xTIFF xCALS Drucker-Nr. x0 bis 99 E I N S T. : Speichern. z. Ö 11.1 Liste der Menüelemente 301 Nachfolgende Tabelle enthält die Menüebenen des Drucker-Steuerpults für den Menüpunkt Ebene 1 DRUCKSETUP MATERIAL DRUCKSETUP BEHÄLTER Ebene 2 MATERIAL M AT E R I A L / R o l l e 1,2,3,4 & Bypass xArt xGewicht xSerie xSchnitt BEH./Rolle3,4 BEH./Rolle3,4 xAktivieren xEIN xMaterialrolle1 xMaterialrolle2 xMaterialrolle3 xMaterialrolle4 xBypass BEH./Bypass DRUCKSETUP FIXIERER Ebene 3 FIXIERER/Temp Typ xBOND xVel xFolie Gewicht Norm. xSchwer (Die Option 'Schnitt' ist xLeicht mit dem Bypass nicht Serie verfügbar) xA xSp.A-1 xSp.A-2 xANSI xArch Schnitt x1 x3 x2 BEH./Bypass xAktivieren xEIN Temp xAuto xManuellÖ FIXIERER/ Aufwärmzeit Drucker-Setup. 302 Ebene 4 Kapitel 11 Setup mittels Druckersteuerpult Manuell x0 (L) - 7(t):4 Ebene 5 Ebene 6 • Siehe den Abschnitt "Material-Serie" in "10.5 Logische Druckereinstellungen" für Einzelheiten über die Einstellung der Erweiterungsprotokolle (Seite 249). • Siehe den Abschnitt "Format bestimmen" in "10.5 Logische Druckereinstellungen" für Einzelheiten über die Einstellung der Erweiterungsprotokolle (Seite 288). 11.1 Liste der Menüelemente 303 11.2 Logische Drucker einrichten Die folgenden, mit den logischen Druckern verbundenen Vorgänge werden vom Druckersteuerpult aus eingerichtet. • Logische Drucker einrichten • • Standard-Logischen Drucker einstellen Liste der Einstellungen drucken Parameter für Logische Drucker Für logische Drucker können die folgenden Parameter gesetzt werden. Die Elemente, die eingestellt werden können, sind jedoch dem Datenformat entsprechend unterschiedlich. Siehe die entsprechenden Abschnitte "10.5 Logische Druckereinstellungen" für Details über jede der Einstellungen (Seite 249). Parameter Beschreibung Datenfo rmat Relevanter Abschnitt MATERIAL-SERIE Einstellung von Eingang, Ausgabe und Druckgruppen. Alle EINZELSTIFT DEF. Bestimmung der Stift-Attribute für die HPGL-Daten. HPGL Einzel-Stift definieren MULTI-STIFTE DEFINIEREN Bestimmung der Stift-Attribute für die HPGL-Daten für mehrfache Stifte. HPGL Multi-Stifte definieren STIFT-STIL Bestimmung der Endverarbeitung und Farbe des VCGL-Datenstifts. Versatec Versatec Stift-Stil STIFTBREITE Bestimmung der Stift-Attribute für die VCGL-Daten. Versatec Versatec-Breite EINZELSTIFT DEF. Bestimmung der Stift-Attribute für die VRF-Daten. Versatec Versatec Stift definieren MULTI-STIFTE DEFINIEREN Bestimmung der Stift-Attribute für die VRF-Daten für mehrfache Stifte. Versatec Versatec Multi-Stift def. EMULATION Bestimmung der Verarbeitungssprache für die HPGLDaten. HPGL Emulation STIFT-OPTION Bestimmt, ob die Stiftbreite beim Vergrößern/ Verkleinern geändert werden soll oder nicht. Versatec Stift-Option TIFF-OPTION Bestimmung der Sortierungsund Ausgabereihenfolge sowie der Auflösung der Druckdaten. TIFF TIFF-Option CALS-OPTION Legt fest, ob der [DREHUNG]-Befehl deaktiviert werden soll oder nicht. CALS CALS-Option 304 Kapitel 11 Setup mittels Druckersteuerpult Material-Serie Parameter Datenfo rmat Beschreibung TRANSFORMIERE Setzt die automatische Vergrößerung/Verkleinerung, Spiegelbildverarbeitung und 90 Grad-Drehung. N Alle Relevanter Abschnitt Umwandlung PLOTBEREICH Bestimmt Druckbereich, Zentrierung und Versatz. MELDUNGSOPTION Bestimmt, ob die Meldungen und das Datum gedruckt werden oder nicht. Alle Meldungsoption MATERIALRAND Einstellung der Werte für den oberen, unteren, linken und rechten Rand. Alle Materialrand FORMAT/ MATERIALZUWEIS. Einstellung der Formatzuordnungs- und Materialzuordnungs-Parameter. Alle Format/ Materialzuweisung TEIL Einstellung der Fragmentations-Druckparameter. Alle Teilzeichung PRIORITÄT EINSTELLEN Einstellung der Priorität zum Drucken. Alle Priorität ZEICHNRICHTUNG Einstellung der Drehungsdrucken. Alle Drehungsrichtung für Zeichnung BEFEHL AUSLASSEN Aktiviert/deaktiviert den PS-Befehl. HPGL Befehl auslassen EOP-BEFEHL Aktivierung/Deaktivierung des EOP-Befehls. HPGL EOP-Befehl FARB-OPTION Aktivierung/Deaktivierung der Weißlinienfunktion. HPGL, Versatec Farb-Option Drehungsrichtung zum MATERIALAUSGA Einstellung der Materialausgabe zur Vorderseite oder zur Rückseite. NG Alle (Hinwei s) Plotbereich Alle Materialausgang Alle Behälter auswählen Das optionale Vorderseitenausgabe-Kit ist erforderlich. BEHÄLTER AUSWÄHLEN E in s t e ll u ng , ob d a s P a p ie r a ut om a ti s c h vo m Zufuhrbehälter oder vom manuellen Zufuhrfach zugeführt werden soll. Die optionale MSI / manuelle Zufuhreinheit ist für das Drucken mit manueller Vorlagenzufuhr notwendig. GEDRUCKTE KOPIE Einstellung der Kopienauflage. Alle Gedruckte Kopie EINGABE-OPTION Einstellung des Eingangsformats. Alle Eingabe-Option AUSGABE-OPTION Einstellung des Ausgabeformats. Hier werden auch die oberen und unteren Ränder eingestellt. Alle Ausgabe-Option MATERIALART Einstellung des Materialtyps. Alle Materialart 11.2 Logische Drucker einrichten 305 Parameter Beschreibung Datenfo rmat Relevanter Abschnitt ANDERES FORMAT Bestimmung des benutzerdefinierten Formats. Alle Format bestimmen FORMATPRIORITÄT Einstellung, ob Standardformen oder Langformen P ri o ri t ä t e r h a l te n, w e n n da s S ta nd a r d f or m a t überschritten wird. Alle FormaterkennungsPriorität SETUP-DATEI SPEICHERN Kopiert die Einstellungen für den logischen Drucker zu anderen logischen Druckern. Alle - Hinwei Für TIFF und CALS können keine Druckbereiche gesetzt werden. s 306 Kapitel 11 Setup mittels Druckersteuerpult Logische Drucker einrichten 100 Arten logischer Drucker stehen für jedes Datenformat zur Verfügung, und es ist möglich, jeden einzeln einzustellen. Die Formate können unter [HPGL], [Versatec], [TIFF] und [CALS] ausgewählt werden Die Dateinummern (logische Druckernummern) können innerhalb eines Bereichs von 0 bis 99 festgelegt werden. Siehe "7.2 Betrieb vom Druckersteuerpult" für detaillierte Anweisungen zu den Druckersteuerpult-Verfahren (Seite 142). Betriebsverfahren 1< MENÜ SETUP -DATEI > drücken, während [SETUP-DATEI] angezeigt wird. SETUP- DATEI SETUP-DATEI BEARBEITEN Format HPGL * 2< > drücken, während [SETUP-DATEI BEARBEITEN] angezeigt wird. 3 Das Format (HPGL, Versatec, TIFF oder CALS) mittels < > und < > wählen, dann die Taste <Einstellen> drücken. Die Taste < > drücken, wenn die Einstellung vorgenommen ist. Drucker-Nr. 06 4 Die Nummer des logischen Druckers (0 bis 99) * * mit den Tasten < > and < > wählen, dann die Taste <Einstellen> drücken. Die Taste < > drücken, wenn die Einstellung vorgenommen ist. Den Cursor mit den Tasten < > und < > nach rechts oder nach links bewegen Zum Übergang zum nächsten Menü den Cursor in die extrem rechte Position bewegen, dann < > drücken. Zur Rückkehr zum vorherigen Menü wird der Cursor auf die linke Seite bewegt, dann wird die Taste < > gedrückt. 11.2 Logische Drucker einrichten 307 BEARBEITEN HPGL MATERIAL- SERIE :06 5 Das einzustellende Element mittels der Tasten < > und < > wählen, dann < > drücken. Die Parameter, die gewählt werden können, sind abhängig vom gewählten Datenformat. 308 HPGL Versatec TIFF CALS MATERIAL-SERIE EINZELSTIFT DEF. MULTI-STIFTE DEFINIEREN EMULATION STIFT-OPTION TRANSFORMIERE N PLOTBEREICH MELDUNGSOPTIO N PLOTTER-OPTION MATERIALRAND FORMAT/ MATERIALZUWEIS. TEIL PRIORITÄT EINSTELLEN ZEICHNRICHTUNG BEFEHL AUSLASSEN EOP-BEFEHL FARB-OPTION MATERIALAUSGAN G BEHÄLTER AUSWÄHLEN GEDRUCKTE KOPIE EINGABE-OPTION AUSGABE-OPTION MATERIALART ANDERES FORMAT FORMATPRIORITÄT SETUP-DATEI SPEICHERN MATERIAL-SERIE STIFTBREITE STIFT-STIL EINZELSTIFT DEF. MULTI-STIFTE DEF. STIFT-OPTION TRANSFORMIERE N PLOTBEREICH MELDUNGSOPTIO N PLOTTER-OPTION MATERIALRAND FORMAT/ MATERIALZUWEIS. TEIL PRIORITÄT EINSTELLEN ZEICHNRICHTUNG FARB-OPTION MATERIALAUSGAN G BEHÄLTER AUSWÄHLEN GEDRUCKTE KOPIE EINGABE-OPTION AUSGABE-OPTION MATERIALART ANDERES FORMAT FORMATPRIORITÄT SETUP-DATEI SPEICHERN MATERIAL-SERIE TIFF-OPTION TRANSFORMIERE N PLOTBEREICH MELDUNGSOPTIO N PLOTTER-OPTION MATERIALRAND FORMAT/ MATERIALZUWEIS. TEIL PRIORITÄT EINSTELLEN ZEICHNRICHTUNG MATERIALAUSGAN G BEHÄLTER AUSWÄHLEN GEDRUCKTE KOPIE EINGABE-OPTION AUSGABE-OPTION MATERIALART ANDERES FORMAT FORMATPRIORITÄT SETUP-DATEI SPEICHERN MATERIAL-SERIE CALS-OPTION TRANSFORMIERE N PLOTBEREICH MELDUNGSOPTIO N PLOTTER-OPTION MATERIALRAND FORMAT/ MATERIALZUWEIS. TEIL PRIORITÄT EINSTELLEN ZEICHNRICHTUNG MATERIALAUSGAN G BEHÄLTER AUSWÄHLEN GEDRUCKTE KOPIE EINGABE-OPTION AUSGABE-OPTION MATERIALART ANDERES FORMAT FORMATPRIORITÄT SETUP-DATEI SPEICHERN Kapitel 11 Setup mittels Druckersteuerpult 6 Die Parameter mittels < MATERIAL- SERIE Eingabe Eingabe ISOA > und < > wählen und <Einstellen> drücken. * Die geänderten Parameter werden an das System angelegt, wenn die Taste <Einstellen> gedrückt wird. Es ist nicht erforderlich, die Änderungen danach gesondert abzuspeichern. Siehe "11.1 Liste der Menüelemente" für Einzelheiten über die verschiedenen Einstellungen (Seite 292). 11.2 Logische Drucker einrichten 309 MATERIAL-SERIE BEARBEITEN HPGL MATERIAL- SERIE :06 auf dem Element einstellen-Auswahlbildschirm aufrufen und dann die Taste < > drücken. 2 Das einzustellende Element mittels der Tasten MATERIAL- SERIE Eingabe Eingabe ISOA 1 [MATERIAL-SERIE] < > und < > wählen, dann < > drücken. Die Parameter [Eingang], [Ausgabe] und [Material] werden in dieser Reihenfolge angezeigt. * 3 Die Parameter mittels < > und < > wählen und <Einstellen> drücken. EINZELSTIFT DEF. (nur HPGL) BEARBEITEN HPGL EINZELSTIFT DEF. :06 EINZELSTIFT DEF. Stift Nr. Stift Nr. 10 1 [EINZELSTIFT DEF.] auf dem Element einstellen-Auswahlbildschirm aufrufen, und dann die Taste < > drücken. 2 Die Taste < > drücken. 3 Die Stiftdruckernummer mittels < > und < > wählen, dann <Einstellen> drücken. Die Taste < > drücken, wenn die Einstellung vorgenommen ist. Den Cursor mit den Tasten < > und < > nach rechts oder nach links bewegen Zum Übergang zum nächsten Menü den Cursor in die extrem rechte Position bewegen, dann < > drücken. Stift Nr. 15 Farbe Farbe S C H WA R Z 310 Kapitel 11 Setup mittels Druckersteuerpult 4 Das einzustellende Element mittels der Tasten < > und < > wählen, dann < > drücken. Die Parameter [Breite], [Farbe], [Endstyle] und [Jointstyle] werden in dieser Reihenfolge angezeigt. 5 Die Parameter mittels < und <Einstellen> drücken. > und < > wählen MULTI-STIFT DEF. (nur HPGL) BEARBEITEN HPGL MULTI-STIFTE DEF. :06 1 [MULTI-STIFTE einstellen-Auswahlbildschirm aufrufen, und dann die Taste < 2 Die Taste < MULTI-STIFTE DEF. Stift Nr. Von – Bis 00 – 12 DEF.] auf dem Element * > drücken. > drücken. 3 Die Anfangs- und Endnummern der relevanten Stifte mittels < > und < > wählen, dann <Einstellen> drücken. Die Taste < > drücken, wenn die Einstellung vorgenommen ist. Den Cursor mit den Tasten < > und < > nach rechts oder nach links bewegen Zum Übergang zum nächsten Menü den Cursor in die extrem rechte Position bewegen, dann < > drücken. 4 Das einzustellende Element mittels der Tasten Stift Nr. 00 – 12 Farbe < > und < > wählen, dann < > drücken. Die Parameter [Breite], [Farbe], [Endstyle] und [Jointstyle] werden in dieser Reihenfolge angezeigt. 5 Die Parameter mittels < Farbe S C H WA R Z > und < > wählen und <Einstellen> drücken. STIFTBREITE (nur Versatec) BEARBEITEN Versatec STIFT BREITE :05 1 [STIFTBREITE] auf dem Element einstellenAuswahlbildschirm aufrufen, und dann die Taste < STIFT BREITE Breite > drücken. 2 Die Taste < > drücken. 11.2 Logische Drucker einrichten 311 Breite 005 3 Die Stiftdruckernummer mittels < > Und < > wählen, dann <Einstellen> drücken. * STIFTstil (nur Versatec) BEARBEITEN Versatec STIFT- STIL 1 [STIFTSTIL] :05 auf dem Element einstellenAuswahlbildschirm aufrufen, und dann die Taste < > drücken. 2 Das einzustellende Element mittels der Tasten STIFT- STIL Jointstyle < > und < > wählen, dann < > drücken. Die Parameter [Jointstyle], [Endstyle] und [Dashstyle] werden in dieser Reihenfolge angezeigt. Jointstyle TRENNEN * 3 Die Parameter mittels < > und < > wählen und <Einstellen> drücken. EINZELSTIFT DEF. (nur Versatec) BEARBEITEN Versatec :05 EINZELSTIFT DEF. DEF.] auf dem Element einstellen-Auswahlbildschirm aufrufen, und dann die Taste < > drücken. 2 Die Taste < EINZELSTIFT DEF. Stift Nr. Stift Nr. 05 1 [EINZELSTIFT * > drücken. 3 Die Stiftdruckernummer mittels < > und < > wählen, dann <Einstellen> drücken. Die Taste < > drücken, wenn die Einstellung vorgenommen ist. Den Cursor mit den Tasten < > und < > nach rechts oder nach links bewegen Zum Übergang zum nächsten Menü den Cursor in die extrem rechte Position bewegen, dann < > drücken. 312 Kapitel 11 Setup mittels Druckersteuerpult 4 Das einzustellende Element mittels der Tasten Stift Nr. 05 Endstyle < > und < > wählen, dann < > drücken. Die Parameter [Farbe] und [Endstyle] werden in dieser Reihenfolge angezeigt. Endstyle RUND * 5 Die Parameter mittels < > und < > wählen und <Einstellen> drücken. MULTI-STIFT DEF. (nur Versatec ) BEARBEITEN Versatec :05 MULTI-STIFTE DEF. 1 [MULTI-STIFTE einstellen-Auswahlbildschirm aufrufen, und dann die Taste < 2 Die Taste < MULTI-STIFTE DEF. Stift Nr. DEF.] auf dem Element > drücken. > drücken. 3 Die Anfangs- und Endnummern der relevanten Von – Bis 00 - 00 Stifte mittels < > und < > wählen, dann <Einstellen> drücken. Die Taste < > drücken, wenn die Einstellung vorgenommen ist. Den Cursor mit den Tasten < > und < > nach rechts oder nach links bewegen Zum Übergang zum nächsten Menü den Cursor in die extrem rechte Position bewegen, dann < > drücken. 4 Das einzustellende Element mittels der Tasten Stift Nr. 00 – 12 Endstyle < > und < > wählen, dann < > drücken. Die Parameter [Farbe] und [Endstyle] werden in dieser Reihenfolge angezeigt. Endstyle RUND * 5 Die Parameter mittels < > und < > wählen und <Einstellen> drücken. EMULATION (nur HPGL) 11.2 Logische Drucker einrichten 313 BEARBEITEN HPGL EMULATION :06 1 [EMULATION] auf dem Element einstellenAuswahlbildschirm aufrufen, und dann die Taste < 2 Die Taste < EMULATION Emulation Emulation HPGL > drücken. > drücken. 3 Die Parameter mittels < * > and < > wählen, dann <Einstellen> drücken. STIFT-OPTION (nur HPGL und Versatec) BEARBEITEN HPGL STIFT- OPTION :06 1 [STIFT-OPTION] auf dem Element einstellenAuswahlbildschirm aufrufen, und dann die Taste < 2 Die Taste < STIFT- OPTION Breite ändern Breite ändern EIN > drücken. * > drücken. 3 Mit den Tasten < > und < > wählen, ob die Stiftbreite vergrößerten oder verkleinerten Bildern angepasst werden soll, dann <Einstellen> drücken. TIFF-OPTION (nur TIFF) BEARBEITEN TIFF TIFF-OPTION :04 1 [TIFF-OPTION] auf dem Element einstellenAuswahlbildschirm aufrufen, und dann die Taste < TIFF-OPTION Sortiermodus > drücken. 2 Das einzustellende Element mittels der Tasten < > und < > wählen, dann < > drücken. Die Parameter [Sortiermodus], [Letzte bis erste] und [DPI] werden in dieser Reihenfolge angezeigt. 314 Kapitel 11 Setup mittels Druckersteuerpult Sortiermodus AUS * 3 Die Parameter mittels < > und < > wählen und <Einstellen> drücken. Wenn [MENÜ] mit [DPI] gewählt wurde DPI MENÜ * 1. Die < >-Taste sofort nach der Betätigung von <Einstellen> drücken. Auflösung 0300 dpi 2. Die Auflösung mittels < > und < > wählen * und dann <Einstellen> drücken. 11.2 Logische Drucker einrichten 315 CALS-OPTION (nur CALS) BEARBEITEN CALS :03 1 [CALS-OPTION] auf dem Element einstellenAuswahlbildschirm aufrufen, und dann die Taste < 2 Die Taste < CALS-OPTION Drehung aktivieren Drehung aktivieren AUS > drücken. * > drücken. 3 Mit den Tasten < > und < > wählen, ob der Befehl [DREHEN] aktiviert werden soll, dann <Einstellen> drücken. 316 Kapitel 11 Setup mittels Druckersteuerpult TRANSFORMIEREN BEARBEITEN HPGL TRANSFORMIEREN :06 1 [TRANSFORMIEREN] auf dem Element einstellen-Auswahlbildschirm aufrufen, und dann die Taste < > drücken. 2 Das einzustellende Element mittels der Tasten TRANSFORMIEREN Auto- Skalierung < > und < > wählen, dann < > drücken. Die Parameter [Auto-Skalierung], [Spiegeln] und [90º drehen] werden in dieser Reihenfolge angezeigt. [90º drehen] kann gewählt werden, wenn ein anderer Parameter als [AUTO] for [Format] in der Funktion [EINGANGSOPTION] festgelegt wurde. Auto- Skalierung EIN 3 Die Parameter mittels < * > und < > wählen und <Einstellen> drücken. PLOTBEREICH BEARBEITEN HPGL PLOT BEREICH :06 1 [PLOT-BEREICH] auf dem Element einstellenAuswahlbildschirm aufrufen, und dann die Taste < > drücken. 2 Das einzustellende Element mittels der Tasten PLOT BEREICH Bereichsmodus < > und < > wählen, dann < > drücken. Die Parameter [Bereichsmodus] und [AutoLayout] werden in dieser Reihenfolge angezeigt. [Bereichsmodus] wird für TIFF-Daten und CALS-Daten nicht angezeigt. Bereichsmodus ANGEPASST Auto- Layout AUS * 3 Die Parameter mittels < > und < > wählen und <Einstellen> drücken. Wenn die Funktion Zentrierung auf [AUS] gesetzt wurde * 1. Die < >-Taste sofort nach der Betätigung von <Einstellen> drücken. 11.2 Logische Drucker einrichten 317 Format A0 2. Das Materialformat mittels < > und < > * wählen, dann <Einstellen> drücken. Die Taste < > drücken, wenn die Einstellung vorgenommen ist. 3. Entweder [VersatzX] oder [VersatzY] mit den Den Versatz einstellen. VersatzX VersatzX +000 mm Tasten < < > und < > wählen, und dann > drücken. 4. Entweder die [VersatzX]- oder [VersatzY]* Versatzstellen mittels < > und < > wählen und dann <Einstellen> drücken. • Den Cursor mit den Tasten < > und < > nach rechts oder nach links bewegen Zur Rückkehr zum vorherigen Menü wird der Cursor auf die linke Seite bewegt, dann wird die Taste < > gedrückt. • Den Cursor mit dem [+]-Symbol ausrichten, und dann < > drücken, um es zum [–] Symbol zu ändern. 318 Kapitel 11 Setup mittels Druckersteuerpult MELDUNGSOPTION BEARBEITEN HPGL MELDUNGSOPTION :06 1 Wenn [MELDUNGS-OPTION] auf dem Element einstellen-Auswahlbildschirm angezeigt wird, die Taste < > drücken. 2 Das einzustellende Element mittels der Tasten MELDUNGSOPTION Fehlermeldung < > und < > wählen, dann < Die Parameter > drücken. [Fehlermeldung], [Etikettmeldung], [Datumsmeldung] und [Position] werden in dieser Reihenfolge angezeigt. Fehlermeldung EIN * 3 Die Parameter mittels < > und < > wählen und <Einstellen> drücken. 11.2 Logische Drucker einrichten 319 MATERIALRAND BEARBEITEN HPGL MATERIALRAND :06 1 [MATERIAL-RAND] auf dem Element einstellen-Auswahlbildschirm aufrufen und dann die Taste < 2 Entweder MATERIALRAND Rand X Tasten < < > drücken. [RandX] oder [RandY] mittels der > und < > drücken. 3 Die Ränder mittels < Rand X +00 mm * > wählen, dann die Taste > und < > wählen und <Einstellen> drücken. • Den Cursor mit den Tasten < > und < > nach rechts oder nach links bewegen Zur Rückkehr zum vorherigen Menü wird der Cursor auf die linke Seite bewegt, dann wird die Taste < > gedrückt. • Den Cursor mit dem [+]-Symbol ausrichten, und dann < > drücken, um es zum [–] Symbol zu ändern. FORMAT/MATERIAL-ZUWEIS. BEARBEITEN HPGL F O R M AT / M AT E R I A L - :06 1 [FORMAT/MATERIAL-ZUWEIS.] Element einstellen-Auswahlbildschirm aufrufen und dann die Taste < FORMAT/MATERIAL- ZUWEIS. Eingabe 2 Die Taste < 3 Das Eingabe A0 auf dem * > drücken. > drücken. Materialformat mittels < > und < > wählen, dann <Einstellen> drücken. Die Taste < > drücken, wenn die Einstellung vorgenommen ist. Eingabe Zuordnung :A0 4 Das einzustellende Element mittels der Tasten < > und < > wählen, dann < > drücken. Die Parameter [Zuweisung] und [Material] werden in dieser Reihenfolge angezeigt. 320 Kapitel 11 Setup mittels Druckersteuerpult Wenn [Zuweisung] gewählt wurde Zuordnung A2 * Das Materialformat mittels < > und < > wählen, dann <Einstellen> drücken. Wenn [Material] gewählt wurde Material MANUELL * 1. Entweder [Auto] oder [MANUELL] wählen, dann <Einstellen> drücken. 2. Wenn [MANUELL] gewählt wurde, < Material A0 > drücken, um zum Bildschirm MaterialformatSetup zu gelangen. 3. Das Materialformat mittels < > und < > Material A1 * wählen, dann <Einstellen> drücken. TEIL BEARBEITEN HPGL TEIL :06 1 [TEIL] dem Element einstellen- Auswahlbildschirm aufrufen, und dann die Taste < TEIL JA auf > drücken. 2 Mit den Tasten < * > und < > wählen, on Fragmentdrucken ausgeführt werden soll oder nicht, dann <Einstellen> drücken. < > drücken, sobald die Auswahl getroffen wurde, wenn Fragmentdrucken ausgeführt werden soll. 3 Das einzustellende Element mittels der Tasten Teil -Modus Länge < > und < > wählen, dann < > drücken. Die Parameter [Länge], [Seite Nr.] [Rand] und [Markieren] werden in dieser Reihenfolge angezeigt. Länge 01189 mm 4 Die Parameter mittels < * > und < > wählen und <Einstellen> drücken. 11.2 Logische Drucker einrichten 321 Wenn für [Rand] [EIN] gewählt wurde Rand EIN * 1. Die < >-Taste sofort nach der Betätigung von <Einstellen> drücken. Randlänge einst. 10 mm 2. Die Ränder mittels < > und < > wählen * und <Einstellen> drücken. Den Cursor mit den Tasten < > und < > nach rechts oder nach links bewegen Zur Rückkehr zum vorherigen Menü wird der Cursor auf die linke Seite bewegt, dann wird die Taste < > gedrückt. PRIORITÄT EINSTELLEN BEARBEITEN HPGL :06 PRIORITÄT EINSTELLEN 1 [PRIORITÄT EINSTELLEN] auf dem Element einstellen-Auswahlbildschirm aufrufen, und dann die Taste < > drücken. 2 Die Satzpriorität mittels < PRIORITÄT EINSTELLEN NIEDRIG > und < > wählen, dann <Einstellen> drücken. ZEICHN-RICHTUNG BEARBEITEN HPGL ZEICHN -RICHTUNG :06 1 [ZEICHN-RICHTUNG] dem Element einstellen-Auswahlbildschirm aufrufen, und dann die Taste < 2 Die Taste < ZEICHN -RICHTUNG Materialformat Materialformat A0 auf * 3 Das > drücken. > drücken. Materialformat mittels < > und < > wählen, dann <Einstellen> drücken. Die Taste < > drücken, wenn die Einstellung vorgenommen ist. Titelblock LETZTE 322 Kapitel 11 Setup mittels Druckersteuerpult 4 Die Drehungsrichtung mittels < > und < > wählen, dann <Einstellen> drücken. BEFEHL AUSLASSEN (nur HPGL) BEARBEITEN HPGL BEFEHL AUSLASSEN :06 1 [BEFEHL AUSLASSEN] auf dem Element einstellen-Auswahlbildschirm aufrufen, und dann die Taste < 2 Die Taste < BEFEHL AUSLASSEN PS-Befehl PS-Befehl EIN * > drücken. > drücken. 3 Mit den Tasten < > und < > wählen, ob der PS-Befehl aktiviert werden soll oder nicht, dann <Einstellen> drücken. EOP-BEFEHL (nur HPGL) BEARBEITEN HPGL EOP-BEFEHL :06 1 [EOP-BEFEHL] auf dem Element einstellen- Auswahlbildschirm aufrufen, und dann die Taste < > drücken. 2 Das einzustellende Element mittels der Tasten EOP-BEFEHL SP0:Stift 0 < > und < > wählen, dann < > drücken. Die Parameter [SP0:Stift 0], [PG:Nächste Seite] [NR], [FR], [AF] und [AH] werden in dieser Reihenfolge angezeigt. SP0:Stift 0 EIN * 3 Mit den Tasten < > und < > wählen, ob jeder dieser Befehle aktiviert oder deaktiviert werden soll, dann <Einstellen> drücken. 11.2 Logische Drucker einrichten 323 FARB-OPTION (nur HPGL und Versatec) BEARBEITEN HPGL FARB -OPTION :06 1 [FARB-OPTION] auf dem Element einstellenAuswahlbildschirm aufrufen, und dann die Taste < 2 Die Taste < FARB- OPTION Weiß- Modus Weiß- Modus EIN > drücken. * > drücken. 3 Mit den Tasten < > und < > wählen, ob die Weißlinienfunktion aktiviert werden soll oder nicht, dann <Einstellen> drücken. BEHÄLTER AUSWÄHLEN BEARBEITEN HPGL :06 BEHÄLTER AUSWÄHLEN 1 [BEHÄLTER AUSWÄHLEN] auf dem Element einstellen-Auswahlbildschirm aufrufen, und dann die Taste < > drücken. 2 Das einzustellende Element mittels der Tasten BEHÄLTER AUSWÄHLEN Behälter < > und < > wählen, dann < > drücken. Die Parameter [Behälter] und [Priorität] werden in dieser Reihenfolge angezeigt. Behälter AUTO 324 * Kapitel 11 Setup mittels Druckersteuerpult 3 Die Parameter mittels < und <Einstellen> drücken. > und < > wählen GEDRUCKTE KOPIE BEARBEITEN HPGL GEDRUCKTE KOPIE :06 1 [GEDRUCKTE KOPIE] auf dem Element einstellen-Auswahlbildschirm aufrufen, und dann die Taste < > drücken. 2 Das einzustellende Element mittels der Tasten GEDRUCKTE KOPIE Kopien < > und < > wählen, dann < > drücken. Die Parameter [Kopien] und [Priorität] werden in dieser Reihenfolge angezeigt. [Priorität] werden nur für VersatecDaten angezeigt. Kopien 01 3 Die Parameter mittels < * > und < > wählen und <Einstellen> drücken. EINGABE-OPTION BEARBEITEN HPGL EINGABE- OPTION :06 1 [EINGABE-OPTION] dem Element einstellen-Auswahlbildschirm aufrufen, und dann die Taste < 2 Die Taste < EINGABE- OPTION Format Format AUTO auf * 3 Entweder > drücken. > drücken. [AUTO] oder ‚verschiedene Materialformate’ mittels der Tasten < > und < > wählen und <Einstellen> drücken. Format A0 Wenn ‘verschiedene Seitenformate’ gewählt wurde. * 1. Die < >-Taste sofort nach der Betätigung von <Einstellen> drücken. Verbinden 02 2. Die Zahl der Verbindungen mittels < > und * < > wählen und <Einstellen> drücken. 11.2 Logische Drucker einrichten 325 AUSGABE-OPTION BEARBEITEN HPGL AUSGABE- OPTION :06 Format A0 auf dem Element einstellen-Auswahlbildschirm aufrufen, und dann die Taste < > drücken. 2 Die Taste < AUSGABE- OPTION Format Format A0 1 [AUSGABE-OPTION] > drücken. 3 Entweder [AUTO], [ANDERE], [MIX], [MIX2] * oder ‚verschiedene Materialformate’ mittels der Tasten < > und < > wählen und <Einstellen> drücken. Wenn ‘verschiedene Papierformate’ gewählt wurde * 1. Die < >-Taste sofort nach der Betätigung von <Einstellen> drücken. AUSGABE- OPTION Verbinden 2. Entweder [Verbinden] oder [Rand] mittels < > und < > wählen und dann < > drücken. Verbinden 01 3. Den einzustellenden Parameter mit den Tasten < > und < > wählen, dann <Einstellen> drücken. * Wenn eine andere Einstellung als [NEIN] für [Rand] gewählt wurde. Rand ALLE * Rand Führungskante-Rand Führungskante- Rand 000 mm 1. Die < >-Taste sofort nach der Betätigung von <Einstellen> drücken. 2. Entweder [Führungskante-Rand] oder [Hinterkante-Rand] mittels < > und < > wählen und dann < > drücken. * 3. Die oberen und unteren Ränder mittels < > und < > wählen und <Einstellen> drücken. • Den Cursor mit den Tasten < > und < > nach rechts oder nach links bewegen 326 Kapitel 11 Setup mittels Druckersteuerpult MATERIALART BEARBEITEN HPGL MATERIALART :06 1 [MATERIALART] auf dem Element einstellenAuswahlbildschirm aufrufen und dann die Taste < 2 Die Taste < MATERIALART Typ Typ Vellin > drücken. > drücken. 3 Die relevante Materialart mittels * < > und < > wählen, dann <Einstellen> drücken. ANDERES FORMAT BEARBEITEN HPGL :06 BENUTZERF. DEF. FORMAT 1 [ANDERES FORMAT] auf dem Element einstellen-Auswahlbildschirm aufrufen, und dann die Taste < BENUTZERF. DEF. FORMAT Format bestimmen Format bestimmen U0 * 2 Die Taste < 3 Das > drücken. > drücken. Materialformat mittels < > und < > wählen, dann <Einstellen> drücken. Die Taste < > drücken, wenn die Einstellung vorgenommen ist. Länge 01190 mm 4 Das Materialformat mittels < > und < > wählen, dann <Einstellen> drücken. Den Cursor mit den Tasten < > und < > nach rechts oder nach links bewegen Zur Rückkehr zum vorherigen Menü wird der Cursor auf die linke Seite bewegt, dann wird die Taste < > gedrückt. 11.2 Logische Drucker einrichten 327 FORMAT-PRIORITÄT BEARBEITEN HPGL FORMAT- PRIORITÄT :06 1 [FORMAT-PRIORITÄT einstellen-Auswahlbildschirm aufrufen, und dann die Taste < 2 Die Taste < FORMAT -PRIORITÄT Priorität Priorität LANG ] auf dem Element * > drücken. > drücken. 3 Den Formatprioritätsmodus mittels < > und < > wählen, dann <Einstellen> drücken. SETUP-DATEI SPEICHERN BEARBEITEN HPGL :06 SETUP- DATEI SPEICHERN 1 [SETUP-DATEI SPEICHERN] Format HPGL * dem Element einstellen-Auswahlbildschirm aufrufen, und dann die Taste < SETUP- DATEI SPEICHERN Format auf 2 Die Taste < > drücken. > drücken. 3 Das einzustellende Format mittels < > und < > wählen, dann <Einstellen> drücken. Die Taste < > drücken, wenn die Einstellung vorgenommen ist. Drucker-Nr. 12 * 4 Die Nummer des logischen Druckers mittels < > und < > wählen, dann <Einstellen> drücken. Die Taste < > drücken, wenn die Einstellung vorgenommen ist. EINSTELLEN : zum Speichern 5 <Einstellen> drücken, wenn die Meldung [EINSTELLEN:zum Speichern.] angezeigt wird. Die Daten werden entsprechend gespeichert. 11.2 Logische Drucker einrichten 328 Standard-Logischen Drucker einstellen Mit dem folgenden Verfahren wird der logische Drucker eingerichtet, der als Standard verwendet werden soll. Betriebsverfahren 1 Wenn [SETUP DATEI] auf dem Parameter- MENÜ SETUP -DATEI Auswahlbildschirm angezeigt wird, < > drücken. 2 [SETUP-DATEI DEF.] mittels < SETUP-DATEI DEF. SETUP -DATEI dann < > drücken. 3 Die Taste < DEF. SETUP- DATEI I/F I/F SERIELL * > wählen, > drücken. 4 Die Parameter mittels < > und < > wählen, dann <Einstellen> drücken. Die Taste < > drücken, wenn die Einstellung vorgenommen ist. [CENTRO] und [VPI] sind optional. Format HPGL * 5 Die Satzpriorität mittels < > und < > wählen, dann <Einstellen> drücken. Die Taste < > drücken, wenn die Einstellung vorgenommen ist. D i e a u s w ä h l b a re n E l e m e n t e s i n d abhängig von der Art der gewählten Schnittstelle. xSERIELL :[HPGL] xCENTRO :[HPGL] xVPI :[Versatec] 329 Kapitel 11 Setup mittels Druckersteuerpult Drucker-Nr. 06 * 6 Die Nummer des logischen Druckers mittels < > und < > wählen, dann <Einstellen> drücken. Der eingerichtete logische Drucker wird als Standard-Logischer Drucker registriert. Den Cursor mit den Tasten < > und < > nach rechts oder nach links bewegen 330 Kapitel 11 Setup mittels Druckersteuerpult Liste der Einstellungen drucken Mit dieser Funktion wird eine Liste der für die logischen Drucker festgelegten Einstellungen gedruckt. Betriebsverfahren 1 Wenn [SETUP DATEI] auf dem Parameter- MENÜ SETUP -DATEI Auswahlbildschirm angezeigt wird, < > drücken. 2 [DRUCK-SETUP] mit der Taste < SETUP- DATEI DRUCK- SETUP Format HPGL dann < * > wählen, > drücken. 3 Das gesetzte Format mittels < > und < > wählen, dann <Einstellen> drücken. Die Taste < > drücken, wenn die Einstellung vorgenommen ist. Drucker-Nr. 01 – 06 * 4 Die Anfangs- und Endnummern der auszugebenden logischen Drucker mittels < > und < > wählen, dann <Einstellen> drücken. Die Taste < > drücken, wenn die Einstellung vorgenommen ist. Den Cursor mit den Tasten < > und < > nach rechts oder nach links bewegen Zum Übergang zum nächsten Menü den Cursor in die extrem rechte Position bewegen, dann < > drücken. Zur Rückkehr zum vorherigen Menü wird der Cursor auf die linke Seite bewegt, dann wird die Taste < > gedrückt. DRUCK- SETUP EINSTELLEN : zum Drucken 5 <Einstellen> drücken, wenn die Meldung [EINSTELLEN: zum Drucken.] angezeigt wird. Die Daten werden entsprechend gespeichert. 11.2 Logische Drucker einrichten 331 11.3 Testdruck Mit dieser Funktion werden Testdaten gedruckt, mittels derer die Druckervorgänge überprüft werden können. Das Materialformat kann von A0 bis A4 gewählt werden. Siehe "7.2 Betrieb vom Druckersteuerpult" für detaillierte Anweisungen zu den Druckersteuerpult-Verfahren (Seite 142). Betriebsverfahren 1 Wenn MENÜ TESTAUSDRUCK [TEST-PLOT] auf dem Parameter- Auswahlbildschirm angezeigt wird, < > drücken. 2 Die Taste < TESTAUSDRUCK Plot- Größe Plot- Größe A0 * 3 Das > drücken. Materialformat, auf das die Testdaten gedruckt werden sollen, mittels < > und < > wählen, dann <Einstellen> drücken. Die Taste < > drücken, wenn die Einstellung vorgenommen ist. TESTAUSDRUCK Einstellen: zum Drucken 4 Wenn [Einstellen: zum Drucken.] angezeigt wird, die Taste <Einstellen> drücken. Die Daten werden entsprechend gedruckt. 332 Kapitel 11 Setup mittels Druckersteuerpult 11.4 Verwaltung der verschiedenen Protokolle Es sind die folgenden beiden Protokollarten verfügbar. Diese Protokolle können gedruckt und gelöscht werden. • AUFTRAGSPROTOKOLL • FEHLERPROTOKOLL Siehe "7.2 Betrieb vom Druckersteuerpult" für detaillierte Anweisungen zu den Druckersteuerpult-Verfahren (Seite 142). Verwaltung des Auftragsprotokolls In diesem Abschnitt werden die Verfahren zur Verwaltung des Auftragsprotokolls erklärt. Betriebsverfahren MENÜ AUFTRAGSPROTOKOLLIERU AUFTRAGSPROTOKOLLIERUN G AUFTRAGSPROTOKOLL EINSTELLUNG 1 Wenn [AUFTRAGSPROTOKOLLIERUNG] angezeigt wird, < 2 Wenn wird, < > drücken. [AUFTRAGSPROTOKOLL] angezeigt > drücken. 3 Die relevanten Vorgänge mittels < wählen, dann < Die > und < > > drücken. Parameter [EINSTELLUNG], [DRUCKEN] und [LÖSCHEN] werden in dieser Reihenfolge angezeigt. Wenn [EINSTELLUNG] gewählt EINSTELLUNG Auto- Modus 333 Kapitel 11 Setup mittels Druckersteuerpult 1. Die Option [Auto-Modus] mittels < > und < > wählen und < > drücken. Auto- Modus EIN 2. [EIN] oder [AUS] mittels < > und < > * wählen, wenn [Auto.Modus] vorgegeben ist, dann <Einstellen> drücken. Wenn automatisches Drucken auf [EIN] gesetzt ist, werden die verarbeiteten Aufträge automatisch gedruckt, sobald sich 51 Seiten angesammelt haben. Wenn [DRUCKEN] gewählt wurde DRUCK-PROTOKOLL 020423 – 020605 1. Das Anfangs- und Enddatum (JJ, MM, TT) der relevanten Aufträge mit den Tasten < > und < > wählen, dann <Einstellen> drücken. Den Cursor auf die rechte Seite bewegen und < > drücken, wenn die Auswahl getroffen wurde. Den Cursor mit den Tasten < > und < > nach rechts oder nach links bewegen Zur Rückkehr zum vorherigen Menü wird der Cursor auf die linke Seite bewegt, dann wird die Taste < > gedrückt. DRUCKEN Einstellen: zum Drucken 2. <Einstellen> drücken, wenn die Meldung [EINSTELLEN: zum Drucken.] angezeigt wird. Das Auftragsprotokoll wird entsprechend gedruckt. Wenn [LÖSCHEN] gewählt wurde LÖSCHEN EINSTELLEN: zum Löschen. Wenn [Einstellen: zum Löschen.] angezeigt wird, die Taste <Einstellen> drücken. Das Auftragsprotokoll wird entsprechend gelöscht. 11.4 Verwaltung der verschiedenen Protokolle 334 Verwaltung des Fehlerprotokolls In diesem Abschnitt werden die Verfahren zur Verwaltung des Auftragsprotokolls erklärt. Betriebsverfahren MENÜ AUFTRAGSPROTOKOLLIERU AUFTRAGSPROTOKOLLIERUN G FEHLERPROTOKOLL DRUCK 1 Wenn [AUFTRAGSPROTOKOLLIERUNG] angezeigt wird, < 2 Das > drücken. [FEHLERPROTOKOLL] anzeigen, und dann < < > > drücken. 3 Die relevanten Vorgänge mittels < wählen, dann < mit > und < > > drücken. Die Parameter [DRUCKEN] und [LÖSCHEN] werden in dieser Reihenfolge angezeigt. Wenn [DRUCKEN] gewählt wurde DRUCK-PROTOKOLL 020423 – 020605 1. Das Anfangs- und Enddatum (JJ, MM, TT) der relevanten Aufträge mit den Tasten < > und < > wählen, dann <Einstellen> drücken. Den Cursor zum letzten Zeichen bewegen und < > drücken, wenn die Auswahl getroffen wurde. Den Cursor mit den Tasten < > und < > nach rechts oder nach links bewegen Zur Rückkehr zum vorherigen Menü wird der Cursor auf die linke Seite bewegt, dann wird die Taste < > gedrückt. 335 Kapitel 11 Setup mittels Druckersteuerpult 2. <Einstellen> drücken, wenn die Meldung DRUCKEN Einstellen: zum Drucken [EINSTELLEN: zum Drucken.] angezeigt wird. Das Fehlerprotokoll wird entsprechend gedruckt. Wenn [LÖSCHEN] gewählt wurde LÖSCHEN EINSTELLEN: zum Löschen. Wenn [Einstellen: zum Löschen.] angezeigt wird, die Taste <Einstellen> drücken. Das Fehlerprotokoll wird entsprechend gelöscht. Beispiel einer Fehlerprotokollliste [FehlerLog: Seite 1] AuftragsNr.Datum&Zeit Aufgabe Name FehlerNr. Fehlerstufe Fehlerprotokoll 1 20 AUSGABE HP PARSER SEITENSPEICHER ÜBERLAUF NO-PAGE-SPEICHER Status vom DruckMgr UNBEKANNTER_BEFEHL 336 02/04/17 15:49:30 02/04/22 20:38:05 38 126 FEHLER ACHTUNG Kapitel 11 Setup mittels Druckersteuerpult [Xerox 6050WF Version 2.X.XX] Fehler Daten 11.5 Nachdrucken Mit dieser Funktion wird die zuletzt gedruckte Datei erneut gedruckt. Die Anzahl der zu druckenden Kopien kann in einem Bereich zwischen 1 und 99 festgelegt werden. Ein Nachdrucken ist nicht möglich mit der Xerox 6030 WF oder der Xerox 6050 WF, wenn nach dem Druckvorgang ein Kopiervorgang durchgeführt wurde. Das Nachdrucken funktioniert nur, wenn der Auftrag vorher gespeichert wurde. Siehe "7.2 Betrieb vom Druckersteuerpult" für detaillierte Anweisungen zu den Druckersteuerpult-Verfahren (Seite 142). Betriebsverfahren 1 Wenn [OFFLINE-PLOT] auf dem Parameter- MENÜ OFFLINE- DRUCK Auswahlbildschirm angezeigt wird, < > drücken. OFFLINE- DRUCK NEU-PLOT NEU-PLOT Gedruckte Kopien Gedruckte Kopien 06 * 2 Die Taste < > drücken. 3 Die Taste < > drücken. 4 Die Anzahl der zu druckenden Kopien (1 bis 99) mit den Tasten < > und < > wählen, dann die Taste <Einstellen> drücken. Die Taste < > drücken, wenn die Einstellung vorgenommen ist. Den Cursor mit den Tasten < > und < > nach rechts oder nach links bewegen NEU-PLOT Einstellen: zum Drucken 5 Wenn [Einstellen: zum Drucken.] angezeigt wird, die Taste <Einstellen> drücken. Die Datei wird entsprechend neu gedruckt. 11.5 Nachdrucken 337 11.6 Zählerbestätigung Zähler können zu Bestätigungszwecken auf dem Druckersteuerpult angezeigt werden. Es können Werte mit bis zu 9 Stellen angezeigt werden. Menüelement Beschreibung ZÄHLER 1 Die gesamte bisher bedruckte Materialfläche in Quadratmetern. (Einheit: m2) ZÄHLER 2 Die gesamte, bisher bedruckte Länge. (Einheit: m oder 0,1 m) ZÄHLER 3 Die Summe der bisher gedruckten Stempelausdrucke. • Siehe "7.2 Betrieb vom Druckersteuerpult" für detaillierte Anweisungen zu den Druckersteuerpult-Verfahren (Seite 142). • Der auf Zähler 1 angezeigte Wert ist abhängig vom Materialformat. Siehe User Guide für weitere Details. Betriebsverfahren MENÜ KOSTENZÄHLUNGS- INFO KOSTENZÄHLUNGS -INFO ANSICHT ANSICHT ZÄHLER 1 1< > drücken, wenn [KOSTENZÄHLUNGS- INFO] angezeigt wird. 2 Die Taste < > drücken. 3 Die anzuzeigenden Details mit den Tasten < und < > von [Zähler 1], [Zähler 2] und [Zähler 3] auswählen, dann < ZÄHLER 1 986754 338 Kapitel 11 Setup mittels Druckersteuerpult > > drücken. Die ausgewählten Informationen werden entsprechend angezeigt. 11.7 Betrieb vom Druckersteuerpult In diesem Abschnitt werden die Hauptkomponenten des Druckersteuerpults und ihre Funktionen erläutert. Schaltfläche <Energiespar-Modus> Zur Aktivierung des Energiespar-Modus. ONDeaktivierung des Energiespar-Modus. Zur EIN Energiespar-Modus aktiviert. Anzeige für [Verarbeitung] (grün) Anzeige des Druck-Status. EIN Druck läuft Blinkt Druck-Daten werden erhalten AUS Kein Druck AUS Energiespar-Modus deaktiviert. Anzeige für [Fehler] (rot) Drucker-Anzeige Wird zur Einstellung der unterschiedlichen Funktionen verwendet. Zur Anzeige von Nachrichten. Anzeige von Druckfehlern. EIN Deutet auf einen Fehler, z.B. einen Papierstau, hin. Energiespar-Modus AUS Anzeige für [Online] (grün) Anzeige des Status der Daten-Verarbeitung. EIN Druckbereit. Blinkt Übergang in den Offline-Modus. AUS Offline-Modus. Druck nicht möglich. Drucker arbeitet ohne Störungen. Schaltfläche <Halten> Zum zeitweiligen Halten eines Druckauftrags während des Drucks. Online Verarbeitung Fehler Manueller Zufuhrmodus Halten Men Einstellen Schaltfläche <Einstellen> Zur Einstellung der Werte, die über den Menü-Bildschirm ausgewählt wurden. Auftrag abbrechen Men Schaltfläche <Manueller Zufuhrmodus> Derzeit nicht unterstützt. 339 Kapitel 11 Setup mittels Druckersteuerpult Schaltfläche <Auftrag abbrechen> Zum Abbrechen eines Auftrags während des Druckens. Grundlegender Betrieb des Druckersteuerpults Zur Festlegung der verschiedenen Parameter muss der Drucker zuerst in den OfflineModus geschaltet werden. Zum Schalten auf Offline und zur Anzeige des Menü-Bildschirms die Taste <Menü> drücken. Menü-Hierarchie Die Betriebsmenüs unterliegen der folgenden Menü-Hierarchie • Elemente für das Hauptmenü (Ebene 1) Dies ist das als erstes angezeigte Menü. • Untermenü-Elemente (Ebene 2 und darunter) Die verschiedenen Menüs, die unterhalb dem Menü der ersten Ebene angeordnet sind. Die jeweilige Tiefe der Hierarchie ist abhängig von den in den Untermenüs enthaltenen Elementen. • Angegebene Werte Die verschiedenen, unterhalb der Untermenüs angeordneten Parameterwerte. Verwendung der Tasten Die folgenden Tasten werden mit dem Menü-Bildschirm verwendet. Taste <Menü> Zum Schalten in den Offline-Modus und zur Anzeige des Menü-Bildschirms. Wenn der Menübildschirm eingeblendet ist und diese Taste gedrückt wird, wird der Drucker in den Online-Modus zurück geschaltet. < >-Taste Schaltet zum vorherigen Menüelement bzw. vorgegebenen Wert auf der gleichen Ebene. < >-Taste Schaltet zum nächsten Menüelement bzw. vorgegebenen Wert auf der gleichen Ebene. < >-Taste Blendet das Menüelement der nächst niedrigeren Ebene ein. < Blendet das Menüelement der nächst höheren Ebene ein. >-Taste Taste <Einstellen> 340 Stellt den vorgegebenen Wert ein. Ein [*]-Zeichen wird auf der rechten Seite des Wertes eingeblendet, wenn der Wert gesetzt ist. Kapitel 11 Setup mittels Druckersteuerpult Anwendungsbeispiele In diesem Abschnitt werden Beispiele für die Auswahl von Menüelementen besprochen. Druckbereit Taste <Menü> MENÜ NETZWERK/ANSCHLUSS< >< >-Taste MENÜ DRUCK- SETUP 1 Die Taste <Menü> drücken. Das Hauptmenü wird angezeigt. 2 Die Taste < > drücken. Die obersten Menüs werden in Reihenfolge angezeigt. Das vorherige Menü wird eingeblendet, wenn die Taste < > gedrückt wird. < >-Taste Druck -Einstellungen Material < >< >-Taste Druck -Einstellungen Behälter 3 Die Taste < > drücken. Die Untermenü-Elemente werden angezeigt. 4 Die Taste < > drücken. Die Menüelemente der gegenwärtigen Ebene werden nacheinander angezeigt. Das vorherige Menü wird eingeblendet, wenn die Taste < > gedrückt wird. < >-Taste Behälter Rolle3,4 < >-Taste Druck -Einstellungen Behälter 5 Die Taste < > drücken. Die Menüelemente der nächsten Ebene werden angezeigt. 6< > drücken, um zur oberen Menü-Ebene zurückzukehren. 11.7 Betrieb vom Druckersteuerpult 341 < >-Taste MENÜ DRUCK- SETUP 7< > drücken, um zur oberen Menü-Ebene zurückzukehren. 11.7 Betrieb vom Druckersteuerpult 342 Angegebene Werte auswählen Der folgende Abschnitt enthält ein Beispiel für das Setzen eines spezifischen Wertes. Material Rolle1 < >-Taste Material / Rolle1 Typ : Schreibpapier < >< >-Taste Material / Rolle1 Typ : Film Taste <Einstellen> Material / Rolle1 Typ : Film * 1 Die Menü-Elemente werden angezeigt. 2 Die Taste < > drücken. Der vorgegebene Wert wird angezeigt. 3 Der eingestellte Wert wird mit den Tasten < > und < > geändert. 4 Zur Einstellung des Wertes die Taste <Einstellen> drücken. D a s Z e i c h e n [ * ] w i r d n e b e n d e m We r t eingeblendet. < >-Taste Material Rolle1 5< > drücken, um zur oberen Menü-Ebene zurückzukehren. 11.7 Betrieb vom Druckersteuerpult 343 11.8 Drucker-Einstellungen In diesem Abschnitt werden die Elemente erläutert, die über das Druckersteuerpult eingerichtet werden können. Menüelement Beschreibung Material Festlegung von Art, Format, Grammatur und anderen Materialparametern für jede in die Maschine zu ladende Rolle. Behälter Das System kann von den Maschineneinstellungen isoliert werden, wenn ein Fehler an den optionalen Rollen 3 und 4 auftritt. Wenden Sie sich an dem Kundendienst, wenn diese Einstellung geändert werden soll. Fixierer Die Temperatur der Fixierereinheit kann eingestellt werden. Wenden Sie sich an dem Kundendienst, wenn diese Einstellung geändert werden soll. 344 Kapitel 11 Setup mittels Druckersteuerpult Material Es ist sicherzustellen, dass diese Parameter eingestellt werden, wenn neues Material in die Maschine geladen und Materialart und –format geändert werden sollen. Material Rolle1 Rolle2 Rolle3 Rolle4 Bypass Art Schreibpapi er Velin Gewicht Hell Schreibpa pier Gruppe ISOA Sp.A1 Sp.A2 8.5" 9" Die Materialarten, für die das [Gewicht] vorgegeben werden kann. Materialeinstellung Schreibpapier (60- E-Papier [Leicht] 69g/m2) Velin (70-79g/m2) Film (50-69µ) Materialeinstellung Schreibpapier (70- Premium (75gsm) [Schreibpapier] 85g/m2) Premium getönt (80g/m2) Premium fluorescent (80g/m2) Performance (75g/m2) Velin (80-95g/m2) Premium Velin (90g/m2) Folie (70-80µ) Premium Folie (75µ) Materialeinstellung Schreibpapier (86- Presentation (110g/m2) [Schwer] 110g/m2) Velin (96-112g/m2) Premium Velin (112g/m2) Folie (81-100µ) Premium Folie (100µ) 11.8 Drucker-Einstellungen 345 Die Materialarten, für die die [Gruppe] vorgegeben werden kann. Materialeinstellung [ISOA] Materialeinstellung [SP.A 1] Materialeinstellung [SP.A 2] A4 (210 × A3 (297 × A2 (420 × A1 (594 × A0 (841 × 297 mm) 410 mm) 594 mm) 841 mm) 1189 mm) SP.A-0 (880 × 1,230 mm) breit) SP.A-1 (625 × 880 mm) breit) SP.A-2 (440 × 625 mm) breit) SP.A-3 (312 X 435 mm) breit) SP.A-1 (620 × 871 mm) breit) SP.A-2 (435 × 620 mm) breit) SP.A-3 (310 x 435 mm) breit) A3 Rolle (297 mm breit) A2 Rolle (420 mm breit) A1 Rolle (594 mm breit) A0 Rolle (841 mm breit) SP.A-0 Rolle (880 mm SP.A-1 Rolle (625 mm SP.A-2 Rolle (440 mm SP.A-3 Rolle (312 mm SP.A-1 Rolle (620 mm SP.A-2 Rolle (435 mm SP.A-3 Rolle (310 mm Materialeinstellung [ANSI] 34", 22", 17", 11", 8.5" 8,5 Zoll Materialeinstellung [Arch] 9 36", 24", 18", 12", 9" Zoll Behälter Dies ist unter normalen Umständen auf [Auto] eingestellt und braucht nicht benutzerseitig eingestellt zu werden. Wenden Sie sich an den Kundendienst, wenn diese Einstellung geändert werden soll. Fixierer Dies ist unter normalen Umständen auf [Auto] eingestellt und braucht nicht benutzerseitig eingestellt zu werden. Wenden Sie sich an den Kundendienst, wenn diese Einstellung geändert werden soll. 346 Kapitel 11 Setup mittels Druckersteuerpult 11.9 Stromspar-Modus Mit dieser Funktion wird der Stromverbrauch der Maschine automatisch verringert und der Stromsparmodus begonnen, wenn einen vorbestimmten Zeitraum lang keine Aktivitäten durchgeführt werden. • Niedrigstrom-Modus 1 Mit diesem Modus wird die Fixierertemperatur automatisch verringert und der Stromverbrauch begrenzt. Die einstellbaren Parameter sind [EIN], [AUS] und die Zeit, die vertreichen kann, bevor der Modus aktiviert wird (zwischen 1 und 120 Minuten, Grundeinstellung: [5 Minuten].) • Niedrigstrom-Modus 2 In diesem Modus wird die Fixierertemperatur unter die des Niedrigstrom-Modus 1 abgesenkt. Die einstellbaren Parameter sind [EIN], [AUS] und die Zeit, die vertreichen kann, bevor der Modus aktiviert wird (zwischen 5 und 120 Minuten, Grundeinstellung: [15 Minuten].) • Ruhezustand-Modus Im Ruhemodus wird der Netzstrom zum Drucker automatisch abgeschaltet. Die einstellbaren Parameter sind [EIN], [AUS] und die Zeit, die vertreichen kann, bevor der Modus aktiviert wird (zwischen 15 und 120 Minuten, Grundeinstellung: [90 Minuten].) Die Stromversorgung wird von den Stromsparmodi auf normale Spannung geschaltet, wenn ein Druckauftrag übertragen wird und wenn die Taste <Stromsparmodus> auf dem Druckersteuerpult gedrückt wird. Die Stromsparmodi können auch von den Kopierersteuerpulten der Xerox 6030 Wide Format bzw. der Xerox 6050 Wide Format aus bestimmt werden. Die jeweils zuletzt eingestellten Parameter werden verwendet, wenn diese Modi sowohl auf dem Drucker- als auch auf dem Kopierersteuerpult eingestellt wurden. Setup-Methode 11.9 Stromspar-Modus 347 MENÜ SYSTEMPARAMETER < >-Taste SYSTEM-PARAMETER Niedrigstrom-Modus1 < >-Taste 1 Die Taste < > drücken, wenn [SYSTEMPARAMETER] angezeigt wird. 2 Entweder [Niedrigstrom-Modus 1], [Niedrigstrom-Modus 2] oder [Ruhemodus] mit der Taste < > wählen. 3 Die Taste < > drücken. Niedrigstrom-Modus1 AUS < >-Taste Niedrigstrom-Modus1 EIN * 4 Die erforderlichen Parameter mittels < > und < > wählen, dann <Einstellen> drücken. Ein [*]-Zeichen wird auf der rechten Seite des Wertes eingeblendet, wenn der Wert gesetzt ist. Die Parameter werden gültig, sobald die Taste <Einstellen> gedrückt wird. Es ist daher nicht erforderlich, die Änderungen danach gesondert abzuspeichern. 348 Kapitel 11 Setup mittels Druckersteuerpult Kapitel Kapitel 0 12 Ethernet Druckservice (für UNIX) Kapitel 12 12.1 Übersicht über die EthernetDruckdienste Wenn Unix ausgeführt wird, den ftp-Befehl oder den lpr-Befehl zum Drucken auf der 6030/6050 Wide Format verwenden. In diesem Abschnitt wird erläutert, wie die ftp- und lpr-Befehle und ihre Formate festgelegt werden. Die zu druckende Datei muss in einem Datenformat sein, das die 6030/6050 Wide Format unterstützt. Wenn eine Datei in einem Datenformat gesendet wird, das nicht von der 6030/6050 Wide Format unterstützt wird, ergeben sich Druckfehler. Weitere Informationen über unterstützte Datenformate sind in "7.1 Übersicht über die 6030/6050 Wide Format Druckdienste" (Seite 130) enthalten. 350 Kapitel 12 Ethernet Druckservice (für UNIX) 12.2 6030/6050 Wide FormatDruckersystem registrieren Zum Drucken auf dem 6030/6050 Wide Format-Druckersystem muss das 6030/6050 Wide Format -Druckersystem auf dem TCP/IP-Netzwerk registriert sein. Hostsystem-Registrierung Wenn die Netzwerkinformationen über einen Namensservice wie NIS oder DNS verwaltet werden, müssen die IP-Adresse und der Host-Name dort registriert werden. Wenn ein weiterer Namensservice neben NIS und DNS verwendet wird, müssen IPAdresse und Host-Name in der Datenbank registriert werden, die Client-seitig zum Übertragen der Datei verwendet wird. SunOS 5.X Für SunOS 5.X werden IP-Adresse und Host-Name des 6030/6050 Wide FormatDruckers in der Datei [/etc/hosts], die die an das Netzwerk angeschlossenen Drucker definiert, registriert. Im folgenden Beispiel, ist das 6030/6050 Wide Format-Druckersystem unter dem Hostnamen [oklahoma] in der [/etc/hosts]-Datei mit der IP-Adresse [zzz.zzz.zzz.zzz] in einem Netzwerk der beiden Workstations namens [cosmos] und [venus] registriert. # Sun Host-Datenbank # # Wenn das NIS ausführt, wird diese Datei nur beim Boot-Vorgang eingesehen # 127.0.0.1 localhost #oklahoma ist Wide Format 6050 Plotter xxx.xxx.xxx.xxx cosmos loghost yyy.yyy.yyy.yyy venus zzz.zzz.zzz.zzz oklahoma 12.2 6030/6050 Wide Format-Druckersystem registrieren 351 Entfernten Drucker registrieren Zum Drucken mittels lpr-Befehl ist die Registrierung nicht nur für das Host-System sondern auch die Registrierung des entfernten Druckers auf der Client-Workstation erforderlich. Die Registrierungsinformationen sind systemabhängig, es müssen jedoch die Namen logischer Geräte auf der Workstation mit den logischen Druckern auf dem 6030/6050 Wide Format–Druckersystem übereinstimmen. Siehe den Abschnitt "Hauptdruck-Funktionen" (Seite 134) in "7.1 Übersicht über die 6030/6050 Wide Format Druckdienste" für den logischen Drucker. SunOS 5.X Für SunOS 5.X wird der entfernte Drucker mit dem lpadmin-Befehl registriert. Zur Verwendung des lpadmin-Befehls sind die root user-Zugriffsrechte erforderlich. Für Einzelheiten über den lpadmin-Befehl siehe das SunOS 5.X-Benutzerhandbuch. • lpadmin-Befehl ausführen Im folgenden Beispiel wird das 6030/6050 Wide Format-Druckersystem mit dem Hostnamen [oklahoma] registriert. Wenn die Drucker plt00h, plt01h und plt02h angegeben werden, werden sie zu den logischen Druckern PLT00H, PLT01H und PLT02H von [oklahoma] gesendet. #lpadmin -p plt00h -s oklahoma!PLT00H #lpadmin -p plt01h -s oklahoma!PLT01H #lpadmin -p plt02h -s oklahoma!PLT02H Wenn csh verwendet wird, "\!" anstatt "!" eingeben, um zu verhindern, dass das Zeichen "!" und die darauf folgenden Zeichen durch das Befehlsprotokoll ersetzt werden. In diesem Beispiel, werden die Druckergeräte plt00h, plt01h und plt02h neu erstellt und eingestellt. Das Xerox 6030/6050 Wide Format-Drucksystem hat 100 logische Drucker für jedes unterstützte Datenformat. Daher können auch 100 Einträge mit dem lpadmin-Befehl vorgenommen werden. Der entfernte Drucker kann mit dem von SunOS bereitgestellten admintool registriert werden. Zum Registrieren des entfernten Druckers [Druckermanager] > [Bearbeiten] > [Drucker hinzufügen] > [Zugriff zum entfernten Drucker hinzufügen] wählen. Einen logischen Druckernamen PLT00H unter Druckernamen, einen Hostnamen 6050 WF unter Druckerserver und BSD unter Druckserver BS bestimmen. 352 Kapitel 12 Ethernet Druckservice (für UNIX) AIX 3.2.X Für AIX 3.2.X ist der entfernte Drucker in der [/etc/qconfig]-Datei zu registrieren, in der die eindeutigen Druckerattribute definiert werden. Für Einzelheiten über die entsprechenden Vorgänge und Inhalte siehe das "AIX 3.2.X Benutzerhandbuch". • /etc/qconfig-Datei bearbeiten Im folgenden Beispiel wird das 6030/6050 Wide Format-Druckersystem genannt [oklahoma] in der [/etc/qconfig]-Datei registriert. Wenn bei dieser Einstellung eine Datei an das Druckergerät [plt10h] oder [plt20h] übermittelt wird, wird die Datei an [oklahoma] gesendet. plt10h: host = oklahoma s_statfilter = /usr/lpd/bsdshort l_statfilter = /usr/lpd/bsdlong rq = PLT10H device = dplt10hdplt10h: backend = /usr/lpd/rembak * plt20h: host = oklahoma s_statfilter = /usr/lpd/bsdshort l_statfilter = /usr/lpd/bsdlong rq = PLT20H device = dplt20hdplt20h: backend = /usr/lpd/rembak * Es muss ein logischer Drucker angegeben werden, der mit rq im 6030/6050 Wide Format-Druckersystem vorbereitet wurde. • Druckwarteschlange beginnen Wenn die Einstellungen beendet sind, die Druckwarteschlange mittels des qadm-Befehls beginnen. MAC-Rahmenformat setzen Das Ethernet unterstützt zwei MAC-Rahmenformate: [Ethernet V2.0] und [IEEE802.3], das 6030/6050 Wide Format-Druckersystem unterstützt jedoch nur [Ethernet V2.0]. Wenn das MAC-Rahmenformat im Host-Computer eingerichtet wird, muss [Ethernet V2.0] vorgegeben werden. 12.2 6030/6050 Wide Format-Druckersystem registrieren 353 12.3 Drucken mit dem ftp-Befehl Einzelheiten des ftp-Befehls werden erläutert. Fett gedruckte Zeichen zeigen Eingabezeichen in jedem Beispiel an. Druck läuft In diesem Abschnitt wird der Druckvorgang mittels des ftp-Befehls erläutert. Betriebsverfahren 1 Geben Sie den ftp-Befehl und das mit 6030/6050 Wide Formateinem Hostnamen angemeldete Netzwerk (z.B.: 6050WF) über die ClientArbeitsstation ein. Eine Meldung, dass die Verbindung erstellt wurde, wird angezeigt. % ftp 6050WF Angeschlossen an 6050WF. 220 6050 Wide Format FTP Server bereit Name (6050WF:ftpusr): 2 An 6030/6050 Wide Format anmelden. Geben Sie einen Benutzernamen (z.B.: ftpusr), der auf dem 6030/6050 Wide Format vorangemeldet ist, ein. Es wird zur Eingabe eines Passworts aufgefordert. Name (6050WF:ftpusr): ftpusr 331 Passwort erfordert Kennwort: "ftpusr" ist der einzige Benutzer, der beim Versand registriert ist. Benutzer können mittels ‘Druckdienste im Web’ hinzugefügt werden. Siehe den Abschnitt "Einstellung der Parameter von ‚Druckdienste im Web’." in "9.2 Systemparameter einstellen" für weitere Einzelheiten (Seite 216). 354 Kapitel 12 Ethernet Druckservice (für UNIX) 3 Das Passwort des in Schritt 2 angemeldeten Benutzers eingeben. Wenn die in der 6030/6050 Wide Format registrierten Benutzerinformationen mit dem Passwort des angemeldeten Benutzers übereinstimmen, wird die AnmeldungErfolgsmeldung angezeigt. Kennwort: 230 Benutzer angemeldet ftp> Das Passwort des Benutzers (ftpusr) ist beim Versand des Systems [ftpusr]. 4 Einen logischen Drucker angeben (z.B: plt00h). Den Namen des logischen Druckers mit dem cd-Unterbefehl eingeben. Eine Meldung, dass der logische Drucker eingerichtet wurde, wird angezeigt. ftp> cd plt00h 250 Verzeichnis wurde zu "/ata0-p1/plt00h" geändert ftp> 5 bin-Unterbefehl für ein Datenformat festlegen. ftp> bin 200 Typ gesetzt zu A, bin-Modus ftp> Der Unterbefehl ‚ascii’ kann nur für HP-GL-Daten vorgegeben werden. bib-Unterbefehl für HP-GL/2-, HP-RTL-, Versatec-, TIFF- und CALS-Daten vorgeben. Der Unterbefehl ‚bin’ kann auch für HP-GL-Daten vorgegeben werden. 6 Geben Sie den Namen einer Druck-Datei (z.B.: kikai_01.hp) mithilfe des Unterbefehls ‚send’ oder ‚put’ ein. Eine Meldung, dass der übertragene Port eingerichtet wurde, wird angezeigt. Eine Meldung über den Dateinamen sowie eine Meldung, die die Übertragungsdatenmenge und -Zeit enthält, sind abhängig von der Client-seitigen Anwendung. ftp> sendplans_01.hp 200 Porteinstelllung OK 150 ASCII-Modus Datenverbindung wird geöffnet 226 Übertragung beendet local: plans_01.hp remote: plans_01.hp 17720 Bytes in 0,14 Sekunden gesendet (1.2e+02 Kbytes/s) ftp> 12.3 Drucken mit dem ftp-Befehl 355 7 Ende angeben. Den Unterbefehl ‘bye' eingeben. Eine Meldung, dass der ftp-Befehl ausgeführt wurde, wird angezeigt. ftp> bye 221 Bye...bis später % 356 Kapitel 12 Ethernet Druckservice (für UNIX) Andere Unterbefehle In diesem Abschnitt werden die ftp-Unterbefehle erläutert. ascii: Setzt die Übertragungsdaten in das ASCII-Format. bin: Setzt die Übertragungsdaten in Binär-Format. bye: Beendet die FTP-Verarbeitung. cd: Verzeichnis ändern, zeigt logischen Drucker an. dir: Verzeichnis anzeigen, zeigt die auf dem Steuerpult eingerichteten logischen Drucker an. Wenn in 6030/6050 Wide Format nichts vorgegeben ist, wird nur der logische Drucker an Adresse 00 angezeigt. dir: Zeigt Verzeichnis an, zeigt die auf dem Steuerpult eingerichteten logischen Drucker an. Wenn in 6030/6050 Wide Format nichts vorgegeben ist, wird nur der logische Drucker an Adresse 00 angezeigt. mput: Weist zwei oder mehr vorgegebene Dateien an, interaktiv zur 6030/6050 Wide Format übertragen zu werden. Die Übertragung kann jedoch an einen bestehenden logischen Drucker gerichtet werden. geöffnet: Verbindet die Client-Workstation mit 6030/6050 Wide Format. put: Überträgt eine vorgegebene Datei an 6030/6050 Wide Format. Die Übertragung kann jedoch an einen bestehenden logischen Drucker gerichtet werden. pwd: Gegenwärtiges Arbeitsverzeichnis, zeigt den Namen des aktuell vorgegebenen logischen Druckers an. send: Überträgt eine vorgegebene Datei an 6030/6050 Wide Format. Die Übertragung kann jedoch an einen bestehenden logischen Drucker gerichtet werden. 12.3 Drucken mit dem ftp-Befehl 357 Meldungsliste In diesem Abschnitt werden Meldungen erklärt, die während des Druckens mit dem ftpBefehl angezeigt werden können. Datenverbindung kann nicht aufgebaut werden Status: Die Verbindung für die Datenübertragung kann nicht aufgebaut werden. Maßnahme:Einen Moment warten und erneut versuchen. Kontrolldatei kann nicht erstellt werden, bitte später versuchen. Status: Kontrolldatei kann nicht mit dem STOR-Befehl erstellt werden. Maßnahme:Einen Moment warten und erneut versuchen. Statusdatei kann nicht erstellt werden, bitte später versuchen. Status: Auftragsdatei kann nicht mit dem LJ-Befehl erstellt werden. Maßnahme:Einen Moment warten und erneut versuchen. Passive Verbindung kann nicht geöffnet werden. Status: Socket kann nicht im passiven Modus erstellt werden. Maßnahme:Einen Moment warten und erneut versuchen. Datei ‚xx’ kann nicht erstellt werden oder Erlaubnisproblem Status: Eine Parameterdatei zur Erstellung der vorgegebenen Datei kann nicht geöffnet werden. Maßnahme:Einen Moment warten und erneut versuchen. Befehl ‚xx’ nicht verstanden Status: Der empfangene Befehl (XX) wird nicht unterstützt. Maßnahme:Den korrekten Befehl eingeben. Kontrollverbindung-Lesefehler Status: Ein Kontrollverbindungsfehler trat im FTP-Befehlswartestatus auf. Daher wurde die Verbindung unterbrochen. Maßnahme:Für eine weitere Übertragung die Verbindung erneut erstellen. 358 Kapitel 12 Ethernet Druckservice (für UNIX) Datenverbindungsfehler Status: Ein Datenverbindungsfehler trat während der Dateiübertragung auf. Maßnahme:Verbindung aufbauen und die Datei erneut übertragen. Verzeichnis existiert nicht oder Syntaxfehler Status: Ein nicht vorhandenes Verzeichnis (logischer Drucker) wird angegeben. Maßnahme:Das korrekte Verzeichnis (logischer Drucker) angeben. Fehler in der Eingabedatei Status: Fehler in einer Ausgabedatei während der Übertragung. Maßnahme:Verbindung aufbauen und die Datei erneut übertragen. Datei ‚xx' nicht gefunden oder Erlaubnisproblem Status: Eine dem durch den ls-Befehl vorgegebenen logischen Drucker entsprechende Parameterdatei konnte nicht geöffnet oder gelesen werden. Maßnahme:Einen Moment warten und erneut versuchen. Unzureichende Speicherkapazität in System, bitte später versuchen. Status: Daten können nicht übertragen werden, da die Festplatte voll ist. Maßnahme:Warten, bis ein Platz auf der Festplatte reserviert ist und die Übertragung erneut beginnen. Ungültiger Befehl Status: Ein ungültiger Befehl wurde empfangen. Maßnahme:Den korrekten Befehl übertragen. Auftragswarteschlange ist voll, bitte später versuchen Status: Daten können nicht empfangen werden, da die Auftragswarteschlange voll ist. Maßnahme:Einen Moment warten und erneut versuchen. 12.3 Drucken mit dem ftp-Befehl 359 Lokaler Ressourcenfehler: Xerox 6030/6050 WF ist belegt Status: Übertragungsdaten können nicht angenommen werden, da das System überlastet ist. Maßnahme:Das System auf einen Materialmangel- bzw. Materialstaufehler prüfen. Etwas warten und erneut versuchen. Wenn der Fehler oft auftritt, die 6030/6050 Wide Format neu starten. Lokaler Ressourcenfehler: ReceiveCmplt-Status Status: Datei wurde nicht übertragen. Maßnahme:Einen Moment warten und erneut versuchen. Lokaler Ressourcenfehler: ReceiveMComp Status: Dateiübertragungsende-Meldung wurde nicht empfangen. Maßnahme:Einen Moment warten und erneut versuchen. Lokaler Ressourcenfehler: ReceiveMId Status: Dateiübertragungserlaubnis-Meldung wurde nicht empfangen. Maßnahme:Einen Moment warten und erneut versuchen. Lokaler Ressourcenfehler: SendMComp Status: Dateiübertragungsende-Meldung wurde nicht gesendet. Maßnahme:Einen Moment warten und erneut versuchen. Lokaler Ressourcenfehler: SendMId Status: Dateiübertragungsbeginn-Meldung wurde nicht gesendet. Maßnahme:Einen Moment warten und erneut versuchen. Lokaler Ressourcenfehler: Bitte mit dem Einreihen beginnen Status: Dateiübertragung kann nicht angenommen werden, da die Warteschlange angehalten wurde. Maßnahme:Das Einreihen beginnen und den Druck erneut ausführen. 360 Kapitel 12 Ethernet Druckservice (für UNIX) Anmeldung fehlgeschlagen Status: Benutzername und Passwort passen nicht zusammen. Maßnahme:Erneut anmelden, mit dem korrekten Benutzernamen und Passwort. Keine Datei gefunden oder ungültiges Verzeichnis oder Erlaubnisproblem Status: Fehler beim Öffnen des Verzeichnisses mit dem LIST-Befehl. Maßnahme:Einen Moment warten und den Befehl erneut übertragen. Parameter nicht akzeptiert Status: Mit dem TYPE-Befehl wird etwas anderes als ASCII oder Binär festgelegt. Maßnahme:ASCII oder Binär angeben. Syntaxfehler: Bitte nur die Dateistruktur angeben Status: Mit dem STRU-Befehl wird etwas anderes als eine Dateistruktur festgelegt. Maßnahme:Eine Dateistruktur angeben. Syntaxfehler: Bitte den Representation-Typ angeben Status: Es wurde kein Übertragungstyp mit dem TYPE-Befehl vorgegeben. Maßnahme:Den korrekten Typ eingeben. Syntaxfehler: Bitte Sendedateinamen angeben. Status: Es wurde kein Dateiname mit dem STOR-Befehl vorgegeben. Maßnahme:Den korrekten Dateinamen eingeben. Syntaxfehler: Bitte nur den Stream-Modus angeben Status: Mit dem MODE-Befehl wird ein Nicht-Stream-Modus vorgegeben. Maßnahme:Den Stream-Modus mittels MODE-Befehl vorgeben. Timeout: Kontrollverbindung wird geschlossen Status: Die Verbindung wird getrennt, da innerhalb der vorgegebenen Zeit nichts zum FTP übertragen wurde. Maßnahme:Für eine weitere Übertragung die Verbindung erneut erstellen. 12.3 Drucken mit dem ftp-Befehl 361 Nicht implementierter Typ x Status: Eine Übertragung mit dem nicht unterstützten Typ wurde angewiesen. Maßnahme:[Bild (Binär)] oder [ASCII] mit dem TYPE-Befehl vorgeben. 501 Benutzer “xx“ erforderlich. existiert nicht; zur Anmeldung ist ein Konto Status: Anmeldung mit einem nicht registrierten Benutzernamen. Maßnahme:Mit einem registrierten Benutzernamen anmelden. Werksseitig wird nur [ftpusr] als Benutzername registriert. USER und PASS erforderlich Status: Es wurde kein Benutzername oder Passwort mit dem USER- oder dem PASS-Befehl vorgegeben. Oder es wurden verschiedene Befehl ohne Anmeldung übertragen. Maßnahme:Mit einem registrierten Benutzernamen und Passwort anmelden und erneut versuchen. 362 Kapitel 12 Ethernet Druckservice (für UNIX) 12.4 Drucken mit dem lp/lpr-Befehl Die Einzelheiten jedes Befehls werden erläutert. Fett gedruckte Zeichen zeigen Eingabezeichen in jedem Beispiel an. Drucken (lpr-Befehl) In diesem Abschnitt wird der Druckvorgang mittels des ftp-Befehls erläutert. Format lpr [-P<Name des logischen Druckers>] [-#<Kopienzahl>] [-s] <Dateiname> -P<Name des logischen Druckers> Den Namen eines logischen Druckers sofort nach dem P (ohne Leerstelle) eingeben, um Daten an den vorgegebenen Drucker auszugeben. Wenn kein Name für einen logischen Drucker angegeben wird, wird der logische Drucker lpr gewählt. -#<Kopienzahl> Geben Sie die Zahl der Kopien durch Eingabe eines Werts zwischen 1 und 99 an. Wird ein Wert von 100 oder mehr Kopien eingegeben, erscheint eine Warnmeldung und die Eingabe wird abgebrochen. Wenn dies ausgelassen wird, wird eine Kopie erstellt. -s Angeben, um eine Datei über eine symbolische Verknüpfung zu übertragen, ohne sie im Spool-Bereich zu lagern. Die Datei mit dem Namen <Dateiname> darf nicht gelöscht oder geändert werden, wenn die Verarbeitung der Druckanforderung noch nicht vollständig beendet ist. Andere lpr-Optionen als die oben angeführten werden ignoriert. Anwendungsbeispiele Das den lpr-Befehl verwendende Druckverfahren wird im Folgenden erklärt. 12.4 Drucken mit dem lp/lpr-Befehl 363 Beispiel 1:Die Ausgabe einer Kopie der [drawa.hpgl]-Datei an den logischen Drucker [plt00h]. % lpr -Pplt00h drawa.hpgl Beispiel 2:Die Ausgabe von jeweils zwei Kopien der [drawa.hpgl] and [drawc.hpgl]-Dateien an den logischen Drucker plt00h.. % lpr -Pplt00h -#2 drawb.hpgl drawc.hpgl Beispiel 3:Die Ausgabe einer Kopie der [drawa.hpgl]-Datei an den logischen Drucker [plt01h]. % lpr -Pplt01h drawd.hpgl Beispiel 4:Die Ausgabe von jeweils einer Kopie der [drawa.hpgl] and [drawc.hpgl]-Dateien an den logischen Drucker [plt02h.]. % lpr -Pplt02h drawe.hpgl drawf.hpgl 364 Kapitel 12 Ethernet Druckservice (für UNIX) Drucken (lp-Befehl) (für SunOS 5.x) In diesem Abschnitt wird der Druckvorgang mittels des lp-Befehls erläutert. Format lp [-d <Name des logischen Druckers>] [-n <Kopienzahl>] [-c] <Dateiname> lp [-d <Name des logischen Druckers> Daten werden an den angegebenen Drucker ausgegeben. -n <Kopienzahl> Geben Sie die Zahl der Kopien durch Eingabe eines Werts zwischen 1 und 99 an. Wird ein Wert von 100 oder mehr Kopien eingegeben, erscheint eine Warnmeldung und die Eingabe wird abgebrochen. Wenn dies ausgelassen wird, wird eine Kopie erstellt. -c Dies muss festgelegt werden, um eine Kopie von <Dateiname> zu erstellen, bevor der Druck beginnt. Dann wird eine Datei übertragen. Wenn dies ausgelassen wird, wird eine Datei über eine Verknüpfung ohne Erstellung einer Kopie von <Dateiname> übertragen. Die Datei mit dem Namen <Dateiname> darf nicht gelöscht oder geändert werden, wenn die Verarbeitung der Druckanforderung noch nicht vollständig beendet ist. Anwendungsbeispiele Das den lp-Befehl verwendende Druckverfahren wird im Folgenden erklärt. Beispiel 1:Die Ausgabe einer Kopie der [drawa.hpgl]-Datei an den logischen Drucker [plt00h] % lp -d plt00h -c drawa.hpgl Beispiel 2:Die Ausgabe von jeweils zwei Kopien der [drawa.hpgl] and [drawc.hpgl]-Dateien an den logischen Drucker plt00h. % lp -d plt00h -c -n 2 drawb.hpgl drawc.hpgl Beispiel 3:Die Ausgabe einer Kopie der [drawa.hpgl]-Datei an den logischen Drucker [plt01h] % lp -d plt01h -c drawd.hpgl 12.4 Drucken mit dem lp/lpr-Befehl 365 366 Kapitel 12 Ethernet Druckservice (für UNIX) Statusanzeige (lpq-Befehl) In diesem Abschnitt wird erklärt, wie der Status einer zum Drucken vorgesehenen Datei mit dem lpr-Befehl angezeigt wird. Format lpq [-P<Name des logischen Druckers>] -P<Name des logischen Druckers> Den Namen eines logischen Druckers sofort nach dem ‘P’ (ohne Leerstelle) eingeben. Dann wird der Status der Druckdatei angezeigt, die von dem logischen Drucker verarbeitet wird, der durch den Eingangsnamen gekennzeichnet ist. Wenn kein Eingangsname für den logischen Drucker eingegeben wird, wird der Status der in Verarbeitung durch den logischen Drucker mit dem Eingangsnamen lp befindlichen Datei angezeigt. Anwendungsbeispiele Beispiel 1:Status einer an den logischen Drucker [plt00h] übertragenen Datei anzeigen. Wenn keine Datei in Verarbeitung ist, wird die folgende Meldung angezeigt. % lpq -Pplt00h keine Einträge % Beispiel 2:Status einer an den logischen Drucker [plt01h] übertragenen Datei anzeigen. Wenn die Übertragung der [drawd.hpgl]-Datei an die 6030/6050 Wide Format bereits beendet ist, wird die folgende Meldung eingeblendet. % lpq -Pplt01h Auftrags-IDGesendet vonStatusPrior.Dokumentname Umfang(KB) 123 williams EingereihtNormal drawd.hpgl Prt O1H 980 % 12.4 Drucken mit dem lp/lpr-Befehl 367 Beispiel 3:Status einer an den logischen Drucker [plt01h] übertragenen Datei anzeigen. Wenn die Übertragung der [drawd.hpgl]-Datei an die 6030/6050 Wide Format beendet ist und die 6030/6050 Wide Format den nächsten Auftrag erhalten hat, wird die folgende Meldung eingeblendet. % lpq -Pplt01h Auftrags-IDGesendet vonStatusPrior.Dokumentname 123 williams EingereihtNormal drawd.hpgl 124 Unbekannt Empfang Normal Unbekannt % Prt O1H O1H Umfang(KB) 980 Unbekannt Beispiel 4:Status einer an den logischen Drucker [plt01h] übertragenen Datei anzeigen. Wenn die Übertragung der Dateien [drawa.hpgl] und [drawb.hpgl] zur 6030/6050 Wide Format beendet ist und der Druck der Datei [drawa.hpgl] läuft. Zur gleichen Zeit, wenn die Dateien [drawe.hpgl], [drawf.hpgl] und [drawg.hpgl] in der Client-Warteschlange auf die Übertragung warten, wird die folgende Meldung angezeigt. % lpq -Pplt01h Auftrags-IDGesendet vonStatusPrior.Dokumentname 123 williams Printing Normal drawa.hpgl 124 smith Queued Normal drawb.hpgl Prt O1H O1H Umfang(KB) 980 5963 cosmos: sending to oklahoma Rang Eigner Auftrag Dateien 1. smith 416 drawe.hpgl 2. smith 417 drawf.hpgl % Informationen, die mit [Job ID Sent By Status Prior. Document Name Prt Size (KB)] eingeleitet werden, deuten auf den Status 6030/6050 Wide Format. [cosmos: Übertragung an oklahoma] hin bzw. [Rang Eigner Auftragsdateien Umfang ges.] für den Client-Status. Die Auftragskennung für den Client und die Auftragskennung für die 6030/6050 Wide Format werden getrennt zugeordnet. 368 Kapitel 12 Ethernet Druckservice (für UNIX) Abbrechen (lprm-Befehl) In diesem Abschnitt wird erläutert, wie ein vom Netzwerk aus übertragener Druckauftrag abgebrochen wird. Format lpq [-P<Name des logischen Druckers>] <Job ID> -P<Name des logischen Druckers> Den Namen eines logischen Druckers sofort nach dem P (ohne Leerstelle) eingeben, um einen vom angegebenen Drucker in Verarbeitung befindlichen Druckauftrag zu stornieren. Wenn kein Name eines logischen Druckers angegeben wird, wird ein vom logischen Drucker lp in Verarbeitung befindlicher Druckauftrag storniert. <Auftrags-ID> Eine Auftrags-ID angeben, um den Auftrag zu stornieren. Mit dem StatusanzeigenBefehl [lpq] werden Auftragskennungen angezeigt. Wenn dies ausgelassen wird, wird jeder mögliche Druckauftrag storniert. Auftragskennungen auf der 6030/6050 Wide Format-Seite und der Client-Seite werden getrennt zugeordnet. Anwendungsbeispiele Beispiel 1:Anzeige des Status des logischen Druckers [plt01h] und Abbruch des Drucks von Auftrags-ID [124]. % lpq -Pplt01h Auftrags-IDGesendet vonStatusPrior.Dokumentname 123 williams Printing Normal drawa.hpgl 124 smith Queued Normal drawb.hpgl Prt O1H O1H Umfang(KB) 980 5963 cosmos: sending to oklahoma Rang Eigner Auftrag Dateien 1. smith 416 drawe.hpgl 2. smith 417 drawf.hpgl % lprm -Pplt01h 124 Auftrag 124 aus der Warteschlange genommen % 12.4 Drucken mit dem lp/lpr-Befehl 369 Beispiel 2:Anzeige des Status des logischen Druckers [plt01h] und Abbruch des Drucks von Auftrags-ID [123]. Dieser Druckauftrag kann nicht abgebrochen werden, weil er bereits in Bearbeitung ist. % lpq -Pplt01h Auftrags-IDGesendet vonStatusPrior.Dokumentname 123 williams Printing Normal drawa.hpgl 124 smith Queued Normal drawb.hpgl Prt O1H O1H Umfang(KB) 980 5963 cosmos: sending to oklahoma Rang Eigner Auftrag Dateien 1. smith 416 drawe.hpgl 2. smith 417 drawf.hpgl % lprm -Pplt01h 123 Auftrag 123 kann nicht aus der Warteschlange genommen werden. % Beispiel 3:Anzeige des Status des logischen Druckers [plt01h] und Abbruch des Drucks von Auftrags-ID [417] in der Client-Warteschlange. % lpq -Pplt01h Auftrags-IDGesendet vonStatusPrior.Dokumentname 123 williams Printing Normal drawa.hpgl 124 smith Queued Normal drawb.hpgl cosmos: sending to oklahoma Rang Eigner Auftrag Dateien 1. smith 416 drawe.hpgl 2. smith 417 drawf.hpgl % lprm -Pplt01h 417 dfA417cosmos aus der Warteschlange genommen dfA417cosmos aus der Warteschlange genommen dfA417cosmos aus der Warteschlange genommen % 370 Kapitel 12 Ethernet Druckservice (für UNIX) Prt O1H O1H Umfang(KB) 980 5963 Beispiel 4:Anzeige des Status des logischen Druckers [plt01h] und Abbruch des Drucks von Auftrags-ID [416] in der Client-Warteschlange. Wenn der Dateitransfer zum 6030/6050 Wide Format beendet ist, bevor der Auftrag in der Client-Warteschlange storniert wird, kann der Druckauftrag nicht storniert werden. 6030/6050 Wide Format Druckstatus anzeigen, Auftragskennungen des logischen Druckers prüfen und den Druckauftrag erneut stornieren. % lpq -Pplt01h Auftrags-IDGesendet vonStatusPrior.Dokumentname 123 williams Printing Normal drawa.hpgl 124 smith Queued Normal drawb.hpgl cosmos: sending to oklahoma Rang Eigner Auftrag Dateien 1. smith 416 drawe.hpgl 2. smith 417 drawf.hpgl % lprm -Pplt01h 416 % % lpq -Pplt01h Auftrags-IDGesendet vonStatusPrior.Dokumentname 125 smith EingereihtNormal drawd.hpgl % % lprm -Pplt01h 125 Auftrag 125 aus der Warteschlange genommen % Prt O1H O1H Umfang(KB) 980 5963 Prt O1H Umfang(KB) 1980 12.4 Drucken mit dem lp/lpr-Befehl 371 Meldungsliste In diesem Abschnitt werden Meldungen erklärt, die während des Druckens mit dem lprBefehl angezeigt werden können. Diese Meldungen sind systemabhängig, da sie von der Client-Workstation ausgegeben werden. Kann /usr/spool/pltXXX/.seq nicht erstellen Status: Dedr lpd-Daemon auf dem Client hat keine Kontrolldatei erstellt. Maßnahme:Das Spool-Verzeichnis prüfen. Kopierdatei ist zu groß Status: Die Daten sind zu umfangreich zum Speichern im Spool-Verzeichnis. Maßnahme:Spool-Verzeichnis erweitern oder das [-s]-Flag anhängen, dann den lpr-Befehl mit einer symbolischen Verknüpfung ausführen. XXprinter:Aufträge in Warteschlange, aber Daemon kann nicht gestartet werden. Status: Kann den lpd-Daemon auf dem Client nicht starten. Maßnahme:Den Daemon mit dem lpr-Befehl neu starten. XXPRinter:Druckerwarteschlange ist deaktiviert. Status: Die Warteschlange ist angehalten. Maßnahme:Den Daemon mit dem lpr-Befehl neu starten. XXprinter:Unbekannter Drucker Status: Ein nicht im System registrierter Drucker wurde angegeben. Maßnahme:Den in der [/etc/printcap]-Datei registrierten Drucker prüfen. jobXX kann nicht aus der Warteschlange genommen werden Status: Auftrag Nr.XX wurde nicht aus der Warteschlange des Druckservice gelöscht. Maßnahme:Mit dem lpq-Befehl prüfen, ob der angegebene Auftrag bereits vom Wartestatus in der Warteschlange zum Verarbeitungsstatus gewechselt hat. 372 Kapitel 12 Ethernet Druckservice (für UNIX) PLTXX kann nicht aus der Warteschlange genommen werden Status: Auftrag wurde nicht vom logischen Drucker PLTXX auf der Druckservice-Seite gelöscht. Maßnahme:Mit dem lpq-Befehl prüfen, ob der angegebene Auftrag bereits vom Wartestatus in der Warteschlange zum Verarbeitungsstatus gewechselt hat. Verbindung belegt Status: Die Verbindung für die Datenübertragung kann nicht aufgebaut werden. Maßnahme:Es ist keine Maßnahme erforderlich. Die Druckservice-Seite akzeptiert Datenübertragungsanforderungen für bis zu 10 Sitzungen. Diese Meldung wird angezeigt, wenn Anforderungen für mehr als 10 Sitzungen empfangen werden. Gewöhnlich wird die erneute Übertragung Client-seitig ausgeführt. 12.4 Drucken mit dem lp/lpr-Befehl 373 374 Kapitel 12 Ethernet Druckservice (für UNIX) Kapitel Kapitel 0 13 Vorlagen laden Kapitel 13 13.1 Dokumente Dieser Abschnitt beschreibt, welche Arten von Vorlagen verwendet werden können und deren korrekte Handhabung. Das Kopieren von Vorlagen, die mit Leim oder Klebeband versehen oder mit Korrekturflüssigkeit behandelt wurden, führt zu einer Verschmutzung des ScanBereichs. Bei der Verwendung von Klebestiften oder Sprayklebern ist äußerste Vorsicht geboten. Diese Arten von Klebstoffen verschmutzten den Scan-Bereich und führen u. U. zu Streifen auf der Ausgabe. Max. Breite Min. Breite Max. Länge Min. Länge Stärke : : : : : Bedingungen : 914,4 mm 182 mm 15.000 mm (15 m) 210 mm (A4-Breite) 2,5 mm oder darunter für transparentes und semi-transparentes Papier. Glattes Papier. Verwenden Sie keine Vorlagen, die gefaltet, zerknittert, gelocht oder anderweitig mit Löchern versehen wurden. Dies erhöht die Stauhäufigkeit. Bei Verwendung von Rollenvorlagen sicherstellen, dass der Durchmesser der Rolle mindestens 40 mm beträgt. Aufgerollte Vorlage mit einem Durchmesser unter 40 mm müssen flach gemacht werden. Bei der Erstellung von Kopien einer der folgenden Vorlagenarten den Vorlagenhalter verwenden (optional). • Stark zerknitterte Vorlagen • • • • • Stark gewellte Vorlagen Vorlagen, die gelocht oder gefaltet wurden oder eingerissen sind Vorlagen, die mit Klebeband versehen sind Vorlagen mit einer Heftklammer Vorlagen mit Löchern, die einen Durchmesser von 25 mm überschreiten • 376 Kapitel 13 Vorlagen laden Vorlagen, die mit Leim oder Klebeband versehen sind 13.2 Einführen von Vorlagen in den Scanner Der vorliegende Abschnitt beschreibt das Laden von Vorlagen in den Scanner. Das Einlesen der Vorlagen wird automatisch gestartet. Unter „Andere Voreinstellungen“ kann das manuellen oder das automatische Scannen eingestellt werden. Die Scan-Geschwindigkeit ist abhängig davon, welcher Vergrößerungs- bzw. Verkleinerungswert für das Einlesen der Abbildung angegeben wurde. Vorlagen sind grundsätzlich vertikal einzuführen. Es kommt in einigen Fällen zur Ausgabe leerer Seiten, wenn die Taste <Dokument stoppen> während des Einlesens der Vorlage berührt wird, oder wenn eine Vorlage vor dem vollständigen Einlesen entfernt wird. Es können lange Vorlagen bis zu 15 m eingescannt werden. Es ist möglich, dass das Kopieren von Vorlagen, die länger als 15 m sind, abgebrochen wird. Drücken Sie beim Einlesen in den Scanner nicht zu kräftig auf die Vorlage und ziehen Sie nicht daran. Dies kann Materialstaus verursachen. Beim Einlesen von Vorlagen mit Löchern die gelochte Kante, wenn möglich, zuletzt einführen. Bei der Verwendung der gelochten Kante als Führungskante kommt es u. U. zu Papierstaus. 13.2 Einführen von Vorlagen in den Scanner 377 [Verfahren] 1 Legen Sie die Vorlage mit dem Schriftbild nach unten auf die Dokumentauflage und richten Sie die Seite an der Dokumentführ ung aus. Schieben Sie danach die Führungskante der Vorlage vorsichtig in Richtung Gerät. Schieben Sie die Dokumentführung ganz nach rechts, wenn Sonderformate eingescannt werden sollen. 2 Schieben Sie die Führungskante der Vorlage langsam und vorsichtig in Richtung Gerät, bis Sie auf Widerstand stoßen und der ScanVorgang gestartet wird. Schieben Sie nun die gesamte Vorlage vorsichtig in das Gerät ein. Halten Sie die Vorlage so lange fest, bis der Scan-Vorgang gestartet wird. Ein vorzeitiges Gehen lassen der Vorlage, wenn die Vorlage noch nicht vom Scanner erfasst wurde, kann zu Papierstaus führen. Die Vorlage wird dabei nur einige Zentimeter transportiert und bleibt danach stecken. Wird versucht, eine Vorlage während des Einlesens neu auszurichten, kommt es ebenfalls zu Papierstaus. 3 Die Vorlage wird anschließend über das Dokument-Ausgabefach ausgeworfen. Nehmen Sie die Vorlage heraus. 378 Kapitel 13 Vorlagen laden Vorsichtsmaßnahmen beim Umgang mit Vorlagen Folgende Regeln sollten bei der Handhabung von Vorlagen stets beachtet werden. • Das Kopieren von Vorlagen, die mit Leim oder Klebeband versehen oder mit Korrekturflüssigkeit behandelt wurden, führt zu einer Verschmutzung des ScanBereichs. Bei der Verwendung von Klebestiften oder Sprayklebern ist äußerste Vorsicht geboten. • Diese Arten von Klebstoffen verschmutzten den Scan-Bereich und führen u. U. zu schwarzen Streifen auf der Ausgabe. • Bei Verwendung von Rollenvorlagen sicherstellen, dass der Durchmesser der Rolle mindestens 40 mm beträgt. Aufgerollte Vorlage mit einem Durchmesser unter 40 mm müssen flach gemacht werden. • Folgende Arten von Vorlagen führen häufiger zu Materialstaus, weißen Flecken und Rissen. • Stark zerknitterte Vorlagen • Stark gewellte Vorlagen • Vorlagen, die gelocht oder gefaltet wurden oder eingerissen sind • Vorlagen, die mit Klebeband versehen sind • Vorlagen mit einer Heftklammer • Vorlagen mit Löchern, die einen Durchmesser von 25 mm überschreiten • Vorlagen, die mit Leim oder Klebeband versehen sind 13.2 Einführen von Vorlagen in den Scanner 379 Abbrechen eines Scan-Vorgangs Berühren Sie die Schaltfläche <Dokument stoppen> auf dem Steuerpult, wenn ein ScanVorgang aufgrund einer gerissenen oder schief eingezogenen Vorlage abgebrochen werden muss. Der laufende Scan-Vorgang wird nach dem Betätigen dieser Schaltfläche sofort abgebrochen. Trabajo almacenado Materialschnitt-Modus Materialformat Materialart Schreibpapeir Velin Folie Schreibpapeir Velin Folie Standard (Hochformat Scan mit niedriger Geschwindigkeit Alles l schen Unterbrechen Kopier-Beispiel Standard (Querformat Schreibpapeir Velin Folie Schreibpapeir Velin Folie Aus Speicher kopieren ) ) Schaltfl che <Dokument stoppen> Kopieren stoppen Start Synchronisiert Dokument stoppen Variable L nge Es kommt u. U. vor, dass nach Berühren der Schaltfläche <Dokument stoppen> unbedruckte (leere) Kopien ausgegeben werden. 380 Kapitel 13 Vorlagen laden Kapitel Kapitel 0 14 Methoden zum Schneiden der Führungskante Kapitel 14 14.1 Schneiden der Führungskante Ein Schneiden der Führungskante des Materials vor dem Ausführen eines Auftrags ist notwendig, wenn zuvor ein Papierstau behoben wurde, wenn neues Material geladen wurde oder wenn die Führungskante des Materials beschädigt ist. Es stehen zwei Methoden für das Schneiden der Führungskante zur Verfügung. • Automatischer Schnitt: Laden Sie das Material und wählen Sie über das Steuerpult des Druckers die Option [Schnitt]. • Manueller Schnitt: Öffnen Sie den Materialbehälter und schieben Sie den Cutter von Hand über das Material. 382 Kapitel 14 Methoden zum Schneiden der Führungskante 14.2 Automatischer Schnitt Betriebsverfahren Druck -Einstellungen Material Menü des Steuerpults aus. 2 Die Taste < < >-Taste > drücken. Es erscheint die Ebene zur Auswahl des gewünschten Materials. Material Rolle1 3 Drücken Sie die < < >-Taste > -Taste und wählen Sie danach die Rolle aus, deren Führungskante beschnitten werden soll. Material Rolle2 4 Die Taste < < >-Taste > drücken. Es erscheint die Ebene zur Auswahl der Einstellung. Material / Rolle 2 Typ 5 Drücken Sie die < < >-Taste >-Taste und wählen Sie den Menüpunkt <Schnitt>. Material / Rolle 2 Schnitt 6 Die Taste < < >-Taste > drücken. Es erscheint die Ebene zur Auswahl der Schnittzahl. Material / Rolle 2 Schnitt : 1 7 Drücken Sie die < < >-Taste >-Taste und wählen Sie zwischen [1], [2] und [3]. Material / Rolle 2 Schnitt : 2 Taste <Einstellen> Material / Rolle 2 Schnitt : 2 1 Wählen Sie die Option [Material] im Drucke- * 8 Drücken Sie die <Einstellen>-Taste. 9 Drücken Sie die <Einstellen>-Taste. Das Beschneiden der Führungskante wird nun gestartet. 10 Durch Drücken der Taste < > kehrt man zur nächsthöheren Ebene zurück. 14.2 Automatischer Schnitt 383 14.3 Manueller Schnitt Für die vordere Rolle [Verfahren] 1 Ziehen Sie den Materialbehälter heraus. 2 Ziehen Sie den Hebel, um die Behälterabdeckung zu öffnen. Hebel 3 Drehen Sie die Materialrolle, bis Führungskante von der Walze erfasst wird. 384 Kapitel 14 Methoden zum Schneiden der Führungskante die 4 Drehen Sie nun den Knopf, bis die Führungskante des Materials aus der Behälteröffnung herausragt. 5 Schneiden Sie nun das Material mit dem Cutter. VORSICHT: Fassen Sie den Cutter immer nur am Griff an und fahren Sie nicht mit den Fingern entlang der Schnittkante, da diese äußerst scharf ist. 6 Entfernen Sie das angeschnittene Stück Papier und schließen Sie die Behälterabdeckung. Fenster 7 Drehen Sie den Knopf, um die Materialrolle wieder in deren Ausgangsposition zurückzuversetzen, bis die Führungskante des Materials im Fenster sichtbar wird. 14.3 Manueller Schnitt 385 8 Schieben Sie den Materialbehälter wieder ein. Für die hintere Rolle [Verfahren] 1 Ziehen Sie den Materialbehälter heraus. 2 Drehen Sie die Materialrolle, bis Führungskante von der Walze erfasst wird. 386 Kapitel 14 Methoden zum Schneiden der Führungskante die 3 Drehen Sie nun den Knopf, bis die Führungskante des Materials aus der Behälteröffnung herausragt. 4 Ziehen Sie den Hebel, um die Behälterabdeckung zu öffnen. 5 Drehen Sie den Knopf, bis das Material am Leitblech ankommt und aus der Behälteröffnung herausragt. 6 Schneiden Sie nun das Material mit dem Cutter. VORSICHT: Fassen Sie den Cutter immer nur am Griff an und fahren Sie nicht mit den Fingern entlang der Schnittkante, da diese äußerst scharf ist. 7 Entfernen Sie das angeschnittene Stück Papier und schließen Sie die Behälterabdeckung. 14.3 Manueller Schnitt 387 8 Drehen Sie den Knopf, um die Materialrolle wieder in deren Ausgangsposition zurückzuversetzen, bis die Führungskante des Materials im Fenster sichtbar wird. 9 Schieben Sie den Materialbehälter wieder ein. 388 Kapitel 14 Methoden zum Schneiden der Führungskante Kapitel Kapitel 0 15 Ersetzen von Druckmaterial Kapitel 15 15.1 Wird angezeigt, wenn kein Material vorhanden ist Die Nachricht „xxx-Material ersetzen“ erscheint im Setup-Bildschirm, wenn das für den Druck erforderliche Material nicht geladen ist. Die Formatanzeige auf dem Setup-Bildschirm erlischt, wenn alle Materialien des Geräts verbraucht wurden und somit ersetzt werden müssen. Sie können auch das Material eines Behälters, dessen LED-Anzeige nicht aufleuchtet, während des Druckens auffüllen bzw. ersetzen. 390 Kapitel 15 Ersetzen von Druckmaterial 15.2 Ersetzen von Rollenmaterial Jeder Materialbehälter kann mit zwei Materialrollen versehen werden. Folgen Sie den Anleitungen in "2.3 Material einstellen" und stellen Sie die Material-Parameter entsprechend der ersetzten Rollen ein. [Verfahren] 1 Ziehen Sie den Materialbehälter heraus. 2 Nehmen Sie die Welle der zu ersetzenden Materialrolle heraus. 3 Schieben Sie den Riegel am Ende der Welle nach rechts und streifen Sie gleichzeitig die Hülse der Papierrolle in der angezeigten Richtung ab. Durch Betätigen des Schieberiegels wird der Halterung der Hülse gelöst, wodurch diese von der Welle angezogen werden kann. 15.2 Ersetzen von Rollenmaterial 391 Legen Sie die Materialrolle auf dem vorderen Bereich des Behälters ab. 4 Drücken Sie auf den Schieberegler am Ende der Welle und schieben Sie die Materialrolle gleichzeitig in die Position auf der Welle, die dem Format des Rollenmaterials entspricht. Setzen Sie die Rolle danach in den Behälter ein. 5 Passen Sie die Materialrolle der im Behälter angezeigten Zufuhrrichtung an und drücken Sie die Materialrolle in die Halterungen auf beiden Seiten. S ch ne iden S ie F üh ru ngsk ant e d es Materials vor dem Einsetzen ab, wenn diese beschädigt ist. Weitere Einzelheiten zu diesem Thema finden Sie in "Kapitel 14 Methoden zum Schneiden der Führungskante". 6 Drehen Sie die Materialrolle, bis die Führungskante von der Walze erfasst wird. D re h e n S i e d e n K n o p f , b i s d i e Führungskante des Materials im Fenster sichtbar ist. 392 Kapitel 15 Ersetzen von Druckmaterial 7 Schließen Sie nun vorsichtig den Materialbehälter, bis dieser wieder bis zum Anschlag eingeschoben ist. Die Leuchtanzeige auf der Vorderseite des Behälters leuchtet auf und das Rollenmaterial wird automatisch eingezogen. 8 Stellen Sie nun die Parameter des Materials über das Kopierer-Steuerpult ein. "2.3 Material einstellen" Die Material-Parameter können ebenfalls über das DruckerSteuerpult eingestellt werden. "Kapitel 11 Setup mittels Druckersteuerpult" 15.2 Ersetzen von Rollenmaterial 393 15.3 Formatanzeige der Materialbehälter Die Formatanzeigen der Materialbehälter dienen dem Benutzer zum Einstellen der in den Behältern befindlichen Materialien. Diese befindent sich auf der rechten Seite der Behälter. Anleitungen zur Verwendung der Anzeige befinden sich auf der folgenden Seite. Es stehen folgende vier Arten der Anzeige zur Verfügung: • Standard-Format A • Format A (Zoll) Standard-Format A SB1 Sp.A1 A3 A1 Sp.A2 Sp.A0 A2 A0 12” 18” 24” 34” B2 17” 22” 30” 36” Format A (Zoll) 11” 394 Kapitel 15 Ersetzen von Druckmaterial I Laden von Formatblättern 1 Öffnen Sie den Behälter, dessen Formatangaben geändert wurden. 2 Nehmen Sie das Formatblatt heraus. 3 Falten Sie das Formatblatt, um das geladene Format anzuzeigen. 4 Stecken Sie das Formatblatt wieder in die Halterung ein. 15.3 Formatanzeige der Materialbehälter 395 5 Schließen Sie nun vorsichtig den Materialbehälter, bis dieser wieder bis zum Anschlag eingeschoben ist. 396 Kapitel 15 Ersetzen von Druckmaterial 15.4 Material von Hand laden [Verfahren] 1 Stellen Sie die Seitenführungen der MSI / der manuellen Zufuhreinheit auf das Format des Druckmaterials ein. 2 Laden Sie die Vorlage mit dem Schriftbild nach oben und richten Sie diese an den Seitenführungen der MSI / der manuellen Zufuhreinheit aus. • Die optionale MSI / manuelle Zufuhreinheit ist für das Kopieren mit manueller Vorlagenzufuhr notwendig. • Über die MSI / manuelle Zufuhreinheit kann Standardmaterial mit einer Breite zwischen 297 und 914 mm und einer Länge von 210 bis 2,000 mm zugeführt werden. 3 Schieben Sie die Vorderkante der Vorlage bis zum Anschlag ein. Das Gerät startet nun die Verarbeitung der Vorlage; das Startup-Geräusch des Geräts ist hörbar. Es können zwei oder mehr A3 Bogen (hor izontale Zufuhr) un d ebenso viele A4 (horizontale/vertikale Zufuhr) angelegt werden. Bogen anderer Formate, außer A3 (horizontale Zufuhr) und A4 (horizontale/vertikale Zufuhr) müssen nacheinander eingeschoben werden. Die MSI / manuelle Zufuhreinheit ist nur für die Zufuhr von Schreibpapier (Postpapier) geeignet. 15.4 Material von Hand laden 397 4 Stellen Sie nun die Parameter des Materials über das Kopierer-Steuerpult ein. Die Material-Parameter können ebenfalls über das DruckerSteuerpult eingestellt werden. "Kapitel 11 Setup mittels Druckersteuerpult" 398 Kapitel 15 Ersetzen von Druckmaterial Kapitel Kapitel 0 16 Toner auffüllen Kapitel 16 16.1 Toner auffüllen für den Wide Format Kopierer/Drucker mir Scanner Erscheint die Nachricht „Schwarzen Toner hinzufügen“ auf dem Steuerpult der Druckers, muss Toner nachgefüllt werden. Beachten Sie beim Umgang mit Toner folgende Regeln. • Gehen Sie beim Auffüllen von Toner vorsichtig vor, um den Kontakt mit Ihrer Kleidung oder dem Gerät zu verhindern. • Eine leere Tonertrommel niemals mit Feuer in Berührung bringen. Den Toner wie unten beschrieben auffüllen. [Verfahren] 1 Heben Sie die Dokumentauflage des Scanners an, bis diese einrastet und nicht mehr geschlossen werden kann. 2 Drücken Sie auf den Hebel wie in der Abbildung gezeigt und drücken Sie die gesamte Scanner-Anlage in Richtung hinteres GerätEnde. Nun wird die Tonerzufuhr im vorderen Bereich des Scanners sichtbar. 400 Kapitel 16 Toner auffüllen 3 Nehmen Sie die Tonerpatrone aus der Verpackung heraus und machen Sie diese für das Auffüllen bereit. Schütteln Sie die Patrone gründlich auf um sicherzustellen, dass der Toner ordnungsgemäß aufgebracht wird. 4 Öffnen Sie den Deckel der Tonerzufuhr. 5 Stecken Sie die linke Seitenhalterung am unteren Ende der Tonerpatrone in die passende Kerbe der Tonerzufuhr. Halten Sie die Patrone danach vertikal oberhalb der Tonerzufuhr. Richten Sie den herausstreckenden Teil der Patrone mit der passenden Kerbe in der Zufuhröffnung aus. 6 Schieben Sie den Hebel der Tonerzufuhr nach rechts. Die Öffnung im unteren Teil der Tonerpatrone wird nun geöffnet, um den Toner in das Gerät einzulassen. Tonerstand Klopfen Sie vorsichtig auf die Patrone, damit der in der Patrone verbleibende Resttoner ebenfalls in das Gerät abgegeben wird. 16.1 Toner auffüllen für den Wide Format Kopierer/Drucker mir Scanner 401 7 Bringen Sie den Hebel der Tonerzufuhr in die Ausgangsposition zurück und entfernen Sie die Tonerpatrone. 8 Schließen Sie den Deckel der Tonerzufuhr. • Es kommt vor, dass eine geringe M e n g e a n To n e r u m d i e Einfüllöffnung herum verstreut wird. Reinigen Sie diesen Bereich nach dem Auffüllen von Toner. • Es kann auch vorkommen, dass eine geringe Menge an Resttoner am unteren Ende der Tonerpatrone kleben bleibt. Gehen Sie in diesem Fall vorsichtig vor, damit kein Toner auf ihre Kleidung oder ihre Hände aufgetragen wird. 9 Ziehen Sie den Sperrhebel in der Mitte des hinteren Bereichs des Dokumtenauflage nach oben und schließen Sie die Dokumentführung. 10 Ziehen Sie die Scanner-Anlage Ausgangsposition zurück. 402 Kapitel 16 Toner auffüllen in die 16.1 Toner auffüllen für den Wide Format Kopierer/Drucker mir Scanner 403 404 Kapitel 16 Toner auffüllen Kapitel Kapitel 0 17 Tägliche Wartung Kapitel 17 17.1 Reinigung des Scanners Der Scan-Bereich des Scanner leidet besonders unter verschmutzten Vorlagen. Reinigen Sie diesen Bereich deshalb regelmäßig. [Verfahren] 1 Heben Sie die obere Abdeckung des Scanners Schloss an und öffnen Sie den Scan-Bereich. Heben Sie den oberen Bereich des Scanners an, bis dieser in die Verriegelung auf der linken Seite einklinkt und nicht mehr geschlossen werden kann. 2 Wischen Sie den Scan-Bereich mit einem sauberen, weichen, mit mildem Reiniger befeuchteten Tuch ab. Bei Verwendung einer Reinigungsflüssigkeit muss der Scan-Bereich mit einem trockenen Tuch nachgewischt werden, um Rückstände zu vermeiden. 3 Ziehen Sie während des Anhebens des Scanners den Hebel in die angezeigte Richtung (siehe Abbildung), um die Verriegelung zu lösen. Schließen Sie die Abdeckung des Scanners. Hebel 406 Kapitel 17 Tägliche Wartung 17.2 Verwendung der Materialheizung Bei Einsatz des Geräts in einer Umgebung mit hoher Luftfeuchtigkeit kommt es u.U. zu Knittern im Material. Dem kann durch Aktivieren der Materialheizung entgegen gewirkt werden. Die Materialheizung wird über den Schalter (siehe Abbildung) aktiviert/deaktiviert. Switch 17.2 Verwendung der Materialheizung 407 408 Kapitel 17 Tägliche Wartung Kapitel Kapitel 0 18 Fehlerbeseitigung Kapitel 18 18.1 Setup-Bildschirm/Steuerpult des Druckers Tritt eine Störung auf, wenn z. B. ein Druckauftrag nicht erstellt werden kann oder ein Druckauftrag fehlerhaft ausgegeben wird, prüfen Sie immer zuerst die Informationen auf dem Steuerpult des Druckers. Drücken Sie gleichzeitig die < > und < >-Tasten auf dem Steuerpult, wenn ein Fehlercode angezeigt wird. Verständigen Sie den Xerox-Kundendienst, wenn der Fehler nach Betätigen der Tasten erneut auftritt. 410 Kapitel 18 Fehlerbeseitigung 18.2 Bildqualitätsmängel Beim Auftreten einer der unten aufgeführten Bildqualitätsmängel den Anleitungen zu dessen Beseitigung folgen. Qualitätsmängel Wiederherstellung Streifen/schwarze Punkte in der Druckausgabe Die Druckausgabe verschmutzt. Prüfen Sie, ob der Einlesebereich des Scanners verschmutzt ist. ÆDen betreffenden Bereich des Scanners reinigen. (Siehe auch "17.1 Reinigung des Scanners" auf Seite 406.) i s t Prüfen Sie die Einstellungen für Bilddichte und ob die Vorlage verschmutzt ist. ÆNehmen Sie die nötigen Änderungen der Einstellungen für Bilddichte und Hintergrundunterdrückung vor. Bestimmte Abschnitte des Druckbilds wurden nicht gedruckt oder erscheinen verzerrt Prüfen Sie die Einstellungen für Bilddichte. ÆPrüfen Sie den Status der Funktions-Einstellungen über das Steuerpult. Prüfen Sie, ob das Material feucht ist. Bestätigen Sie, dass der Schalter für die Materialheizung auf „EIN“ steht. ÆErsetzen Sie das vorhandene durch neues Druckmaterial. ÆÄndern Sie die Schärfe-Einstellungen mithilfe der Funktion Bildqualitätseinstellungen. Bestätigen Sie, das die Länge der Druckausgabe nicht das Limit überschreitet. ÆBestätigen Sie die Länge und die Breite der Vorlage. Überschreitet die Vorlage das zulässige Limit diese in Teilen kopieren. Æ Prüfen Sie, ob die Kapazität des installierten Arbeitsspeichers den Anforderungen gerecht wird. 18.2 Bildqualitätsmängel 411 Qualitätsmängel Wiederherstellung E s k ö nn e n k e i n e K o p i e n Überprüfen Sie, ob die Vorlage korrekt auf der Dokumentauflage (Vorder- und Rückseite beachten) erstellt werden. aufliegt. ÆBeachten Sie beim Einführen der Vorlage die Richtung. Prüfen Sie, ob die Funktionseinstellungen adäquat sind. ÆPrüfen Sie den Status der Einstellungen über das Steuerpult. Die Druckausgabe zerknittert. 412 Kapitel 18 Fehlerbeseitigung i s t Prüfen Sie, ob das Material feucht ist. Æ Ersetzen Sie das vorhandene durch neue s Druckmaterial. 18.3 Andere Fehler Folgen Sie den bereitgestellten Instruktionen, um nachfolgend beschriebene Fehler zu beheben. Fehler Wiederherstellung A u f d e m S t e u e r p u l t d e s • Stellen Sie sicher, dass die Stromversorgung des Geräts der Norm entspricht, das Netzkabel Drucker b z w . d e m S t e u e r p u l t ordnungsgemäß angeschlossen wurde und der Netzschalter auf „Ein“ steht. erscheint keine • Regulieren Sie den Kontrast des Bildschirms. Anzeige „Kopierbereit“ wird nicht angezeigt • Prüfen Sie den Drucker-Steuerpult sowie den Steuerpult, um das Problem den Anleitungen entsprechend zu heben. Das Einführen einer Vorlage • Prüfen Sie den Drucker-Steuerpult sowie den ist nicht Steuerpult, um das Problem den Anleitungen möglich entsprechend zu heben. H ä u f i g e s A u f t r e t e n v o n • Stellen Sie sicher, dass das Gerät frei von Papierstaus Papierresten ist. • Prüfen Sie, ob das Material wellig, gefaltet, zerknittert oder eingerissen ist. In diesem Fall das Material ersetzen. • Prüfen Sie, ob das Material im Behälter ordnungsgemäß geladen wurde. Laden Sie das Material ggf. neu. • Stellen Sie sicher, dass ein geeignetes Material verwendet wird. Verwenden Sie nur Materialien, die von ihrem Xerox-Partner empfohlen wurden. Häufiges Auftreten von Vorlagenstaus • Prüfen Sie, ob die Vorlage gefaltet, zerknittert oder eingerissen ist. 18.3 Andere Fehler 413 18.4 Kopierer-Fehlerbeseitigung Das vorliegende Kapitel beschreibt Lösungsvorschläge, die im Falle eines Problems mit dem Kopierer angewandt werden sollten. Folgen Sie den entsprechenden Anleitungen, die für die auf dem Steuerpult angezeigten Fehlermeldungen empfohlen werden. Auf dem Steuerpult wird nichts angezeigt Bestätigung Nr.1: Ist das Netzkabel des Scanners eventuell nicht mit der Stromquelle verbunden? Lösung: Das Netzkabel des Scanners mit der Stromquelle verbinden. Bestätigung Nr.2: Wurden beide Betriebsschalter auf EIN gestellte? Lösung: Beide Betriebsschalter auf EIN stellen. Bestätigung Nr.3: Wurde für die Kontrasteinstellung auf dem Steuerpult dunkel gewählt? Lösung: Die erforderlichen Kontrasteinstellungen vornehmen. Siehe "2.2 Verwendung des Steuerpults" für Einzelheiten zu den Kontrasteinstellungen (Seite 16). Die Kopierausgaben sind verschmutzt. Bestätigung Nr.1: Sind das Vorlagenglas des Scanners oder die Rollen des Vorlageneinzugs verschmutzt? Lösung: Den betreffenden Bereich des Scanners reinigen. Siehe den User Guide für Einzelheiten zur Wartung des Geräts. Bestätigung Nr.2: Lösung: Bestätigung Nr.3: Lösung: Verfügt die Vorlage über opake bzw. transparente Bereiche? Regulieren Sie die Einstellungen für Bilddichte bzw. Hintergrundunterdrückung. Handelt es sich um eine Vorlage auf farbigen, rauhen oder Blaupause-Material? Regulieren Sie die Einstellungen für Bilddichte bzw. Hintergrundunterdrückung. Siehe den Abschnitt "3.9 Bilddichte anpassen" (Seite 51) und "3.10 Dokumenthintergründe unterdrücken" (Seite 53) für Einzelheiten zu den Funktionen Bilddichte und Hintergrundunterdrückung. 414 Kapitel 18 Fehlerbeseitigung Die Kopierausgaben sind zu dunkel. Bestätigung Nr.1: Lösung: werden, Wurde ein zu hoher Wert für Bilddichte gewählt? Den Bilddichte-Wert reduzieren. Kann das Problem nicht gelöst den Kundendienst-Techniker verständigen. Siehe "3.9 Bilddichte anpassen" für Einzelheiten zur Funktion Bilddichte (Seite 51). Die Kopierausgaben sind zu hell. Bestätigung Nr.1: Bestätigung Nr.2: Lösung: Wurde die Bilddichte zu niedrig eingestellt? Wurde ein zu niedriger Wert für Bilddichte gewählt? Den Bilddichte-Wert erhöhen. Siehe "3.9 Bilddichte anpassen" für Einzelheiten zur Funktion Bilddichte (Seite 51). Bestimmte Bereiche der Vorlage können nicht kopiert werden. Bestätigung Nr.1: Lösung: Ist das Material u. U. feucht? Bestimmte Bereiche der Vorlagen können nicht wiedergegeben werden oder die Schärfe der Reproduktion ist reduziert, wenn feuchtes Druckmaterial verwendet wird. Ersetzen Sie das Material mit neuen aus einer noch verschlossenen Verpackung. Wenn das Problem damit nicht gelöst wird, wenden Sie sich an Ihren Service-Partner. Siehe Vorlagen laden für Einzelheiten zur Handhabung von Druckmaterial. Die Ausgabe ist falsch ausgerichtet oder schief. Bestätigung Nr.1: Lösung: Wurde die Vorlage korrekr am Vorlageneinzug ausgerichtet? Die Vorlage erneut am Vorlageneinzug ausrichten und den Kopiervorgang wiederholen. Siehe "13.1 Dokumente" für Einzelheiten zum Laden von Vorlagen (Seite 376). 18.4 Kopierer-Fehlerbeseitigung 415 Es kann keine Kopie im erforderlichen Format erstellt werden. Bestätigung Nr.1: Lösung: wiederholen. Bestätigung Nr.2: vorgenommen? Lösung: Wurde die Vorlage falsch ausgerichtet? Die Vorlage erneut korrekt ausrichten und den Kopiervorgang Wurden die korrekten Einstellungen für den Auto-Modus Die korrekten Einstellungen für den Auto-Modus vornehmen. Siehe "3.2 Kopieren im Auto-Modus" für Einzelheiten zum AutoModus (Seite 29). Es befinden sich schwarze Streifen auf der Kopierausgabe. Bestätigung Nr.1: Lösung: Sind die Rollen des Scanneinzugs verschmutzt? Den betreffenden Bereich des Geräts reinigen. Siehe den Tägliche Wartung für Einzelheiten zur Wartung des Geräts. Es befinden sich Schatten auf der Kopierausgabe. Bestätigung Nr.1: Lösung: Besteht die Vorlage aus mehreren Blatt Papier, die miteinander verbunden sind? Wurde die Vorlage gefaltet? Besteht die Vorlage aus Pauspapier, Folie oder einem anderen Material mit hoher Transparenz? Die Funktion zur Hintergrundunterdrückung verwenden. Siehe "3.10 Dokumenthintergründe unterdrücken" für Einzelheiten zur Funktion Hintergrundunterdrückung (Seite 53). 416 Kapitel 18 Fehlerbeseitigung Kapitel Kapitel 0 19 Bereinigen von Papierstaus Kapitel 19 19.1 Papierstau-Anzeige Der Ort des Papierstaus wird über den Setup-Bildschirm des Steuerpults angezeigt. Bereinigen Sie einen Papierstau anhand der Anleitungen auf diesem Bildschirm. 1. Öffnen Sie die Scanner-Abdeckung. 1. Heben Sie den oberen Bereich des Druckers. 2. Nehmen Sie die Vorlage heraus. 2. Entfernen Sie das gestaute Material. 3. Lösen Sie den Sicherungshebel, um den oberen Bereich des Druckers in die Ausgangsposition zu versetzen. XXX-XXX XXX-XXX "19.2 Staubeseitigung" "19.5 Materialstaus in der Ausgabeeinheit und am Auswurf-Port" 1. Ziehen Sie das RFC-Fach Nr. 1 heraus. 1. Ziehen Sie das RFC-Fach Nr. 2 heraus. 2. Folgen Sie den Anleitungen auf den Bereichsaufklebern. 2. Folgen Sie den Anleitungen auf den Bereichsaufklebern. 3. Schließen Sie das RFC-Fach Nr. 1. 3. Schließen Sie das RFC-Fach Nr. 2. XXX-XXX XXX-XXX "19.3 Staus im Einzugsbereich (Rollenmaterial)" Bei einer Installation des optionalen Materialbehälters mit zwei Materialrollen. "19.3 Staus im Einzugsbereich (Rollenmaterial)" 1. Öffnen Sie die Abdeckung des Manuellen Zufuhrbehälters. 2. Nehmen Sie das gestaute Material heraus. 3. Schließen Sie die Abdeckung des Manuellen Zufuhrbehälters. XXX-XXX Bei einer Installation des MSI (Multi Sheet Inserter) & einer Manuellen Zufuhreinheit "19.4 Staus im MSI/ in der manuellen Zufuhreinheit" 418 Kapitel 19 Bereinigen von Papierstaus 19.2 Staubeseitigung Entfernen Sie gestaute Scan-Vorlagen anhand des nachfolgenden Verfahrens. [Verfahren] 1 Heben Sie die obere Abdeckung des Scanners Schloss an und öffnen Sie den Scan-Bereich. Heben Sie den oberen Bereich des Scanners an, bis dieser in die Verriegelung auf der linken Seite einklinkt und nicht mehr geschlossen werden kann. 2 Ziehen Sie die Vorlage zu sich hin und heraus. Ziehen Sie die Vorlage langsam heraus. Ein ruckartiges und schnelles Herausziehen der Vorlage kann zur Beschädigung bestimmter Geräteteile führen. 3 Ziehen Sie während des Anhebens des Scanners den Hebel in die angezeigte Richtung (siehe Abbildung), um die Verriegelung zu lösen. Hebel Schließen Sie die Abdeckung des Scanners. 19.2 Staubeseitigung 419 19.3 Staus im Einzugsbereich (Rollenmaterial) Materialstaus im Einzugsbereich werden von falsch geladenen Materialrollen oder einem defekten Zufuhrmechanismus verursacht. Wiederholen Sie das Laden des Materials im Zufuhrbehälter unter Berücksichtigung folgenden Verfahrens. [Verfahren] 1 Ziehen Sie den Materialbehälter heraus. 2 Drehen Sie die Rolle, die für den Stau verantwortlich ist, zu sich hin, um das Material aufzurollen. Liegt eine Beschädigung der Führungskante des Materials vor, muss diese mit dem Cutter oder einer Scheere beschnitten werden. Gehen Sie dabei vorsichtig vor, um das Material nicht zu beschädigen. Beschneiden Sie Führungskante des Materials oder setzen Sie eine neue Rolle ein, wenn die vorhandene Rolle beschädigt ist. Weitere Anleitungen zu diesem Thema finden Sie in "Kapitel 14 Methoden zum Schneiden der Führungskante". 420 Kapitel 19 Bereinigen von Papierstaus 3 Drehen Sie die Materialrolle, bis die Führungskante von der Walze erfasst wird. Fenster 4 Drehen Sie den Knopf, bis die Führungskante des Materials im Fenster sichtbar ist. Drehen Sie den hinteren Knopf, wenn der Papierstau von der hinteren Rolle verursacht wurde. 5 Schließen Sie nun vorsichtig den Materialbehälter, bis dieser wieder bis zum Anschlag eingeschoben ist. Die Leuchtanzeige auf der Vorderseite des Behälters leuchtet auf und das Rollenmaterial wird automatisch eingezogen. 19.3 Staus im Einzugsbereich (Rollenmaterial) 421 19.4 Staus im MSI/ in der manuellen Zufuhreinheit Beachten Sie bei der Beseitigung von Staus der MSI / der manuellen Zufuhreinheit folgendes Verfahren. Schritte 1 bis 5 gelten für die Kombi-Einheit. [Verfahren] 1 Heben Sie die Dokumentauflage des Scanners an, bis diese einrastet und nicht mehr geschlossen werden kann. 2 Öffnen Sie die Abdeckung des manuellen Einschubs (MSI). 3 Ziehen Sie gestautes Papier in Richtung des vorderen Endes des manuellen Einschubs heraus. Stellen Sie sicher, dass jegliches gestautes Material aus dem Gerät bereinigt wurde und entfernen Sie auch alle kleinen Papierstückchen. Gehen Sie dabei vorsichtig vor, um das Material nicht zu beschädigen. 422 Kapitel 19 Bereinigen von Papierstaus 4 Schließen Sie die Abdeckung des manuellen Einschubs (MSI). 5 Heben Sie den Sperrhebel in der Mitte des hinteren Bereichs der Dokumentauflage nach oben und schließen Sie danach die Dokumentauflage. 19.4 Staus im MSI/ in der manuellen Zufuhreinheit 423 19.5 Materialstaus in der Ausgabeeinheit und am Auswurf-Port Entfernen Sie gestautes Material an der Ausgabeeinheit und am Auswurf-Port anhand folgendem Verfahrens. [Verfahren] 1 Schieben Sie den Hebel auf der linken Seite der Ausgabeeinheit nach oben. 2 Verwenden Sie zum Anheben der Ausgabeeinheit beide Hände. Der obere Bereich der Einheit kann nicht angehoben werden, wenn die Scanner-Verriegelung (KombiEinheit) gelöst wurde. Stellen Sie die Verriegelung des Scanners vor Ausfühen dieses Verfahrens ein. 3 Prüfen Sie, ob der grüne Stopper auf der Rückseite der Einheit vorhanden ist. Drücken Sie den Stopper nach hinten, falls es sich im vorderen Bereich befindet. 424 Kapitel 19 Bereinigen von Papierstaus 4 Ziehen Sie das gestaute Papier langsam zu sich hin und heraus. • Gehen Sie dabei vorsichtig vor, um das Material nicht zu beschädigen. • Gehen Sie beim Bereinigen von Papierstaus vorsichtig vor und vermeiden Sie eine Berührung der hocherhitzten Komponenten. 5 Ziehen Sie den grünen Stopper in die Ausgangsposition zurück. 6 Fassen Sie die Dokumentenauflage mit beiden Händen an und drücken Sie sie vorsichtig nach unten. • Stellen Sie sicher, dass Sie beim Absenken der Dokumentauflage mit beiden Händen einen gleichmäßigen Druck ausüben. • Gehen Sie vorsichtig vor, damit Sie sich nicht ihre Finger einklemmen. 19.5 Materialstaus in der Ausgabeeinheit und am Auswurf-Port 425 426 Kapitel 19 Bereinigen von Papierstaus Kapitel Kapitel 0 20 Technische Daten Kapitel 20 20.1 Technische Hauptdaten Unterstützte Datenformate • • HPGL-System : HP-GL, HP-GL2 und HP-RTL Versatec-System : Versatec Random Format (VRF), Versatec Color Graphic Language (VCGL) und FXMMR • • Tag Image File Format (TIFF) -System: Konform mit TIFF-Version 6.0 Continuous Acquisition and Lifecycle Support (CALS) -System: CALS type 1 Verhältnis zwischen Datenformaten und Schnittstellen Abhängig von den Schnittstellenarten gibt es Datentypen, die sich nicht verarbeiten lassen. Das Verhältnis zwischen Datenformaten und Schnittstellen wird in der folgenden Tabelle zusammengefasst. Datenformate CENTRONICS RS232C TCP/IP VPI HP-GL y y y n HP-GL/2 y y y n HP-RTL y n y n VRF n n y y VCGL n n y y FXMMR n n y y TIFFSystem TIFF n n y n CALSSystem CALS n n y n HP-GLSystem VersatecSystem 428 Kapitel 20 Technische Daten Hostsystem-Schnittstellen TCP/IP Physische Schnittstelle: 100Base-TX und 10Base-T (Übertragungsgeschwindigkeit automatische Wahl) Übertragungsgeschwindigkeit, max:100 Mbps und 10 Mbps Datenverknüpfung: Ethernet Version 2 manuelle Wahl, RS232C Physische Schnittstelle: EIA-232-E, konform mit RS-232C serial Übertragungsgeschwindigkeit, max:38400 bps Kabellänge, max.: 15 m Centronics Physische Schnittstelle: Entspricht TTL ^Level IEEE STD 1284 Schnittstelle 8-bit Parallel-Peripherie Übertragungsgeschwindigkeit, max.:666 kbps Kabellänge, max.: 6m VPI Physische Schnittstelle: Versatec Parallel-Schnittstelle 8-bit parallel Übertragungsgeschwindigkeit, max.:1 Mbps Kabellänge, max.: 300 m Ethernet-Verbindung Serverfunktion: Datentransfer mittels lpr und FTP Anzahl von Sitzungen, max.: 10 für lpr und 10 für FTP 20.1 Technische Hauptdaten 429 Standardformate und Zeichnungsbereiche Serie ISO A-Serie SP. A Arch ANSI-Serie 430 Standardfor mat Abmessungen Zeichnungsbereich (Punkte) A0 841 × 1,189 mm 19,872 × 28,064 A1 594 × 841 mm 14,016 × 19,872 A2 420 × 594 mm 9,920 × 14,016 A3 297 × 420 mm 7,008 × 9,920 A4 210 × 297 mm 4,960 × 7,008 SP. A0 880 × 1,230 mm 20,768 × 29,056 SP. A1 625 × 880 mm 620 × 871 mm 14,752 × 20,768 14.624 x 20.576 SP. A2 440 × 625 mm 435 × 620 mm 10,400 × 14,752 10.272 x 14.624 SP. A3 312 × 440 mm 310 × 435 mm 7.360 x 10.400 7.328 x 10.272 E 36 x 48 Zoll 21,600 × 28,800 D 24 x 36 Zoll 14.400 x 21.600 C 18 x 24 Zoll 10,800 × 14,400 B 12 x 18 Zoll 7,200 × 10,800 A 9 x 12 Zoll 5,400 × 7,200 E 34 × 44 Zoll 20.400 x 26.400 D 22 × 34 Zoll 13.200 x 20.400 C 17 × 22 Zoll 10.200 x 13.200 B 11 × 17 Zoll 6.600 x 10.200 A 8.5 × 11 Zoll 5.100 x 6.600 Kapitel 20 Technische Daten Rahmenspeicher – Anzahl an Spools, max. Vorhandener Rahmenspeic her Anzahl Bogen Konfiguration A0 A1 A2 A3 A4 512 MB 6030 Erweitert/6050 Standard 6 12 25 51 100 1 GB 6030/6050 Erweitert 14 28 56 112 222 Rahmenspeicher - – Anzahl an Spools, max. zeigt die Anzahl an Spools an, die in Bitmap umgewandelt werden. Die Druckeingabedaten werden getrennt von den Speichern auf die Festplatte gespoolt. 20.1 Technische Hauptdaten 431 20.2 Angaben zum Druckmaterial • Die besten Kopierergebnisse mit dem 6030/6050 Wide Format werden mit den von Xerox empfohlenen Materialien erzielt. • Vermeiden Sie Materialstaus und eine ungleichmäßige Druckausgabe, indem Sie nur Materialien verwenden, die nicht gefaltet, zerknittert oder gewellt sind. Eine Verwendung derartiger Materialien führt zu Papierstaus und weißen Flecken auf der Ausgabe. • Bei einer Verwendung von ungewöhnlich biegsamen Materialien muss das Material beim Verlassen des Dokumentauswurf-Ports abgestützt werden, damit es nicht gegen die Dokumentauflage gedrückt werden kann, und damit Papierstaus verursacht. • Eine hohe Luftfeuchtigkeit hat negative Auswirkung auf das Druckmaterial. Lagern Sie Druckmaterialien nur in der bereitgestellten Verpackung in einem Raum mit geringer Luftfeuchtigkeit. Velinpapier ist dabei besonders anfällig und sollte in einer Plastiktüte oder in einem Antikondensationsbeutel aufbewahrt werden. • Wird das Gerät über einen längeren Zeitraum nicht genutzt, muss das Material aus dem Gerät entfernt und ordnungsgemäß gelagert werden. Artikel Beschreibung Materialart Schreibpapier, Velin und Folie Grammatur 52,3 bis 81,4 g/m2 (45 bis 70 kg) Format Rollenzufuhr : Mindestbreite 297 mm, Höchstbreite 914 mm (Standard-Papierformat) *1 Manuelle Zufuhr : Mindestbreite 210 mm, Höchstbreite 914 mm (Standard-Papierfomat) *2 M.S.I. : A3 (horizontaler Zufuhr), A4 (vertikale/ horizontale Zufuhr) Empfohlenes Material Schreibpapier (Rolle) : E, ES-R, E (Schwerer) und Green 100 Schreibpapier (Schnittmaterial) : L, P, ES-R und Green 100 Velin (Rolle) Velin (Schnittmaterial) : SX55 und GX75 : SX55 *2 und GX75 Folie (Rolle) : PF90 Folie (Schnittmaterial) : PF90 432 Kapitel 20 Technische Daten Artikel Ungeeignetes Material Beschreibung Mit Chemikalien behandeltes Papier GSN65 Kentpapier *1 Optional *2 A4-Format kann nur vertikal zugeführt werden. 20.2 Angaben zum Druckmaterial 433 20.3 Angaben zum Gerät Spezifikationen Artikel Spezifikation Typ Desktop Art des photoempfindlichen Materials OPC WiedergabeMethode LED-Belichtung, Xerografische Entwicklung EntwicklungsMethode Trockenentwicklung (eine Komponente) Fixierungsmethode Heizwalze Auflösung äquivalent zu 600 Punkten/25,4 mm (600 dpi) × 1200 Punkte/25,4 mm (1200 dpi) Farbtöne Eingabe: 256 Stufen. Ausgabe: 2 Stufen (Bereich: 256 Stufen) Aufwärm-Zeit Unter 3 Minuten Druckformate Maximum : Breite 914,4 mm Länge : 15.000 mm (15 m) Minimum : Breite 182 mm Länge : 210 mm Materialstärke: 0,05 bis 0,2 mm Zeit bis zur ersten Kopie Weniger als 23 Sekunden (mit A0-Vorlagen/100 % Kopieren) Zeit bis zur ersten Druckausgabe Weniger als 31 Sekunden (mit A0) Kopierdauer Bis max. 99 Bogen Kopiergeschwindigk A0 A0 eit 434 : 5 Bogen/min oder besser (6050 Wide Format) : 3 Bogen/min oder besser (6030 Wide Format) Scan-Länge Maximum : 15 m (bei 100%-er Skalierung) Methode der Materialzufuhr Automatische Zufuhr von Materialrolle Manuelle Zufuhr (optional) Kapitel 20 Technische Daten Artikel Material Spezifikation Max. Breite Min. Breite Max. Länge * Min. Länge Abmessungen : 914 mm (A0) : 210 mm (A4) : Standardmaterial (A0/A1-Breite) 15 m, A2/A3-Breite 6 m Velin/Folie: Doppelt so groß wie das Standardformat : 210 mm Kombi-Einheit Scanner (inklusive Steuerpult) Drucker 1.250 (B) ξ 640 (T) ξ 1.200 (H) mm (exklusive Steuerpult) 1.250 (B) ξ 625 (T) ξ 305 (H) mm 1.420 (B) ξ 625 (T) ξ 415 (H) mm 1.250 (B) ξ 640 (T) ξ 940 (H) mm Gewicht Scanner Drucker (2R-Typ) Drucker (4R-Typ) Kombi-Einheit (2R-Typ) Max. Stromverbrauch Scanner Printer Stromverbrauch mit Hauptschalter auf AUS Hauptschalter AUS Scanner-Hauptschalter AUS Wärmeabgabe Max. Wärmeabgabe (Drucker) Bereitschaftsmodus 0.5 kWh oder weniger Kopier-Modus 2,5 kWh oder weniger Max. Wärmeabgabe (Drucker) Bereitschaftsmodus 0.0917 kWh oder weniger Kopier-Modus 0,1972 kWh oder weniger Schnittstelle (Scanner) Ultra-Wide SCSI-II (68 Stifte) Bit-Breite : 16 bit Transfer-Modus : Asynchron und synchron Transfer-Geschwindigkeit:20 Mbit/s (Höchstrate für synchronen Transfer) Max. Kabellänge : 5 m oder weniger SCSI ID :1 50 kg 250 kg 300 kg 300 kg 260 W 3.200 W 0 W (Drucker) 0 W (Scanner) Steht der Hauptschalter auf AUS verbrauchen der Ausgabebereich und der Drucker keinen Strom, auch wenn das Netzkabel angeschlossen ist. * Die maximale Kabellänge ist abhängig vom jeweils installierten Speicher. 20.3 Angaben zum Gerät 435 Xerox 6030/6050 Wide Format Installierter Speicher 436 A0 A1 A2 A3 512 MB 7,5 m 7,5 m 6m 6m 1024 MB 15 m 15 m 6m 6m Kapitel 20 Technische Daten Anhänge Anhang 1 Anschluss-Spezifikationen RS-232C Stiftzuordnung PIN Nr. Controllerseitig Hostseitig: Signalbezeichnu ng Verdrahtung Straight-Cable Cross-Cable 1 1 7,8 CD y 2 2 3 RD y 3 3 2 TD y 4 4 6 DTR y 5 5 5 GND y 6 6 4 DSR y 7 7 1 RTS y 8 8 1 CTS y 9 9 - RI - [-] bedeutet: keine Vedrahtung. Beide Seiten sind Steckerstifte. Centronics-Stiftzuordnung Druckerseitig (36-PIN Amphenol Half-Pitch ) Terminal Nr. 1 2 3 4 5 6 7 8 9 10 11 12 13 14 15 16 17 18 438 Signalbezeich nung Belegt Wählen nAck nFault Perror Data 1 Data 2 Data 3 Data 4 Data 5 Data 6 Data 7 Data 8 nlnit nStrobe nSelectln nAutoFd - Anhänge Terminal Nr. 19 20 21 22 23 24 25 26 27 28 29 30 31 32 33 34 35 36 Signalbezeich nung GND GND GND GND GND GND GND GND GND GND GND GND GND GND GND GND GND Peripheral Logic High PIN-Anschluss 18 1 36 19 Hostseitig (36-Stift Amphenol-Typ) Terminal Nr. Signalbezeich nung Terminal Nr. 1 2 3 4 5 6 7 8 9 10 11 12 13 14 15 16 17 18 nStrobe Data 1 Data 2 Data 3 Data 4 Data 5 Data 6 Data 7 Data 8 nAck Belegt Perror Wählen nAutoFd Logiv GND Chassis GND Peripheral Logic High 19 20 21 22 23 24 25 26 27 28 29 30 31 32 33 34 35 36 Signalbezeich nung GND GND GND GND GND GND GND GND GND GND GND GND nlnit nFault nSelectln PIN-Anschluss 18 1 36 19 Hostseitig (25-Stift D-Subconnector ) Terminal Nr. Signalbezeich nung Terminal Nr. 1 2 3 4 5 6 7 8 9 10 11 12 13 DATEN • STB DATA 1 DATA 2 DATA 3 DATA 4 DATA 5 DATA 6 DATA 7 DATA 8 ACK BELEGT PE WÄHLEN 14 15 16 17 18 19 20 21 22 23 24 25 Signalbezeich nung NC FEHLER NC NC GND GND GND GND GND GND GND GND PIN-Anschluss 1 14 13 25 Anhang 1 Anschluss-Spezifikationen 439 Anhang 2 HP-GL/HP-GL2 Befehlsliste In diesem Abschnitt werden die HP-GL und HP-GL/2 Befehlsunterstützungsstatus besprochen, die allein auf 6030/6050 Wide Format zutreffen. y Befehl vollständig unterstützt. y* Aktiviert verschiedene Aktionen von anderen gewöhnlichen Befehlen. (Bedeutung in [ ]) n Befehl wird nicht unterstützt und wird ignoriert. Befehlsliste Die folgende Tabelle enthält den Befehlsunterstützungstatus für HP-GL und HP-GL/2. Bedeutung des Befehls und Reaktion HP-GL HP-GL/2 6030/6050 Wide Format AA Plottet einen Kreis um einen durch absolute Koordinaten festgelegten Kreis. y y y AC Bestimmt den Anfangspunkt eines Füllmusters. y y AD Bestimmt eine Ersatzschriftart für Etiketten. [Es werden nur Vektorschriftarten unterstützt] y y AF Führt ein Blatt Papier zu. [Wird als AusgabeAuslöser interpretiert] y y* AH Führt eine halbe Seite Papier zu. [Wird als AusgabeAuslöser interpretiert] y y* AP Wählt die Stiftkappen-Timeout-Einstellung ab y n AR Plo ttet ein en K reis um e ine n du rc h relativ e Koordinaten festgelegten Kreis. y AS Legt die Stiftbeschleunigung fest. y AT Plottet einen Bogen, der drei durch absolute Koordinaten festgelegte Punkte verbindet. (Anfangspunkt - Mittelpunkt - Endpunkt) Befe hl 440 Anhänge y y n y y Befe hl HP-GL/2 6030/6050 Wide Format Bedeutung des Befehls und Reaktion HP-GL BL Gibt eine vorgegebene Zeichenkette in einen Puffer ein. y BP Weist den Beginn des Plottens an. Gibt ein Etikett aus durch Überlagerung auf Auftragsprotokoll und Plotausgabe. CA Legt einen Hilfszeichensatz fest. y y CC Bestimmung der Zeichenglätte. y n CF Bestimmung einer Methode zur Wiedergabe eines Outline-Zeichensatzes. CI Zeichnet einen Kreis mit arbiträrem Radius. y CM Bestimmung der Behandlung von Zeichensatzmodi und nicht definierten Zeichen. y CP Zeichnet einen Buchstaben. y CR Festlegung eines RGB-Datenbereichs. CS Bestimmung eines Standard-Zeichensatzes. y CT Festlegung einer Bogenteilungsmethode. y CV Regelt den Kurvenlinien-Generator. y DC Beendet den Digitalisierungsmodus. y y n DF Setzt den Drucker auf den Grundstatus zurück. y y y DI Bestimmt die Zeichenkettenrichtung durch absolute Werte. y y y DL Herunterladen eines benutzerdefinierten Zeichensatzes. y DP Liest die Koordinaten eines zu digitalisierenden Punktes. y y n DR Bestimmt die Zeichenkettenrichtung durch relative Werte. y y y DS Weist einen Zeichensatz einem Steckplatz zu. y DT Bestimmt Zeichen oder Code zur Beendigung des Etikettenzeichnens. y y y DV Bestimmung eines Textpfads rechts, links, aufwärts oder abwärts. y y y EA Zeichnet ein durch die aktuelle Stiftposition und die vorgegebenen X- und Y-Koordinaten definiertes Quadrat. y y y y y y y n y y n y y y y y y y n y n Anhang 2 HP-GL/HP-GL2 Befehlsliste 441 Befe hl Bedeutung des Befehls und Reaktion HP-GL HP-GL/2 6030/6050 Wide Format EC Schneidet Papier. y y n EP Zeichnet ein im Polygon-Puffer registriertes Polygon. y y y ER Zeichnet ein durch die aktuelle Stiftposition und die relativen Koordinaten vom Punkt definiertes Quadrat. y y y ES Bestimmung des Zeichenabstands. y y y EW Zeichnet einen Sektor. y y y FI Bestimmung eines Primärzeichensatz. zum y n FN Bestimmung eines Zeichensatzes zum sekundären Zeichensatz. y n FP Füllt ein im Polygon-Puffer registriertes Polygon aus. y y y FR Führt Papier zum Längsachsen-Plotten um eine Rahmenlänge zu. [Wird als Ausgabe-Auslöser interpretiert] y y y* FS Bestimmung des Stiftdrucks. y FT Bestimmt die Füllungsart. y GC Setzt eine Gruppenzahl. y n GM Bereitstellung des Grafikspeichers. y n GP Gruppenspezifizierte Stifte. y n IM Bestimmung jeder Maske. y y IN Initialisiert den Drucker. y y y IP Setzt einen Skalierungspunkt. y y y IR Legt die Positionen von P1 und P2 über feste Zuschneidegrenzen fest. y y IV Wählt einen Zeichensatz aus einem Steckplatz. y IW Bestimmt einen Software-Fensterbereich. y KY Weist einer Funktionstaste auf dem Bedienungspult eine bestimmte Funktion zu. y LA Bestimmt die Linienenden- und Verbindungsstile. LB Zeichnet eine Zeichenkette. LM Stellt den Etikettenmodus auf einen oder zwei Bytes ein. LO Bestimmt eine Zeichen-Zeichnungsposition. 442 Anhänge Zeichensatzes y y n y y n y y n y y y y y y y y Bedeutung des Befehls und Reaktion HP-GL HP-GL/2 6030/6050 Wide Format LT Legt ein Linienmuster fest (–7 bis +6) zum Linienplotten. y y y MC Regelt die Pixelfarbe, wenn sich zwei oder mehrere Grafiken überkreuzen. y n MG Blendet eine Meldung auf dem Drucker-Steuerpult ein. y n MT Zeigt den im Drucker geladenen Bedruckstofftyp an. y y NP Bestimmt die HPGL/2 Palettengröße. y y NR: Setzt den Drucker auf lokal. [Wird als AusgabeAuslöser interpretiert] y y y* OA Ausgabe der aktuellen Position im DruckerKoordinatensystem und der Stift-Auf/AbInformationen. y y OC Ausgabe der durch den letzten Befehl bestimmten aktuellen Position und der Stift-Auf/AbInformationen. [6030/6050 Breitformat: Gibt immer den Standardwert zurück (0,0,0)] y y* OD Gibt Lesekoordinaten aus. [Gibt immer den Standardwert zurück (0,0,0)] y y y* (HP-GL) n (HP-GL/2) OE Gibt eine Fehlernummer aus. y y y OF Ausgabe der Anzahl Druckereinheiten pro mm. y y OG Ausgabe der aktuellen Gruppenanzahl und des Gruppenstatus. y n OH Ausgabe der Koordinaten des mechanischen Grenzbereichs, innerhalb dessen der Stift bewegt werden kann. y y y OI Ausgabe des Druckermodells. y y y OK Ausgabe einer gedrückten Funktionstaste. y n OL Ausgabe der Informationen (Länge) einer Zeichenkette im Zeichenpuffer. y y OO Ausgabe einer Optionsnummer. y y OP Ausgabe eines Skalierungspunkts. y y y OS Ausgabe des Druckerstatus. y y y OT Ausgabe des aktuellen Karusseltyps und Platzbelegungsstatus. y Befe hl Anhang 2 HP-GL/HP-GL2 Befehlsliste n 443 Befe hl Bedeutung des Befehls und Reaktion HP-GL OW Ausgabe eines Software-Fensterbereichs. y PA Bewegt den Stift nach absoluten Koordinaten. y PB Zeichnet eine Zeichenkette im Zeichenpuffer. y PC Bestimmt die Stiftfarbe und -breite. PD Senkt den Stift ab. PE Führt PA, PR, PU, PD und SP aus. PG Bewegt das Papier vorwärts oder rückwärts. PM HP-GL/2 6030/6050 Wide Format y y y y y y* (HP-GL) y (HP-GL/2) y y y y y y y* (HP-GL) y (HP-GL/2) Registriert ein benutzerdefiniertes Polygon im Polygon-Puffer. y y y PR Bewegt den Stift nach relativen Koordinaten. y y y PS Gibt das Papierformat an. y y y (HP-GL) y* (HP-GL/2) PT Bestimmt den Füllabstand. y PU Hebt den Stift. y PW y y y y Legt die Stiftbreite fest. y y QL Legt die Plotqualität fest. y n RA Füllt ein durch die aktuelle Stiftposition und die vorgegebenen X- und Y-Koordinaten festgelegtes Quadrat aus. y y RF Bestimmt ein zur Bereichsfüllung verwendetes Muster. y y RO Dreht das Koordinatensystem. y y RP Gibt die Ausgabenanzahl an. y y RR Füllt ein durch die aktuelle Stiftposition und die relativen Koordinaten vom Punkt definiertes Quadrat aus. y y RT Zeichnet einen Bogen von der aktuellen Stiftposition zu einem durch zwei relative Werte bestimmten Punkt. y y SA Wählt einen Hilfszeichensatz. y y SB Bestimmt einen Schriftarttyp für Etiketten. y n 444 Anhänge y y y y Befe hl Bedeutung des Befehls und Reaktion HP-GL HP-GL/2 6030/6050 Wide Format y y y y y SC Weist einem Skalierungspunkt Benutzereinheitswert zu. SD Bestimmung der Standardschriftart für Etiketten. SG Auswahl einer Stiftgruppe. [Wird als der SP-Befehl interpretiert] y SI Bestimmt die Zeichengröße nach absoluten Werten. y y y SL Bestimmt die Neigung der Zeichen. y y y SM Zeichnet ein vorgegebenes Zeichen nach Bewegung des Stifts. y y y SP Bestimmt einen Stifttyp. y y y SR Bestimmt die Zeichengröße nach relativen Werten. y y y SS Bestimmt eine vom SD-Befehl festgelegte Schriftart. y y y ST Legt die Plotqualität fest. y n SV Wählt einen Mustertyp für Vektor- und Bereichsfüllung. y n TD Bestimmt, ob die Funktionen von Steuerzeichen ausgeführt werden sollen, oder ob die Steuerzeichen beim Zeichnen des Etiketts gedruckt werden sollen. y y TL Bestimmt Transparenz oder Opazität, wenn weiße Bereiche überlagert werden. TR Bestimmt die Länge der auf der Koordinatenachse gezeichneten Striche. UC Zeichnet ein benutzerdefiniertes Zeichen. y n UF Zeichnet ein benutzerdefiniertes Füllmuster. y y UL Erstellt ein vorgegebenes Linienmuster. VN Deaktiviert den VA-Befehl. VS Bestimmt die Zeichnungsgeschwindigkeit. y n WD Ausgabe einer vorbestimmten Meldung an das Steuerpult. y n WG Definition und Ausfüllen eines Sektorpolygons. y WU Bestimmung, ob die Stiftbreite in mm oder als Prozentanteil des P1/P2-Abstands ausgedrückt werden soll. XT Zeichnet Striche auf die X-Achse. einen n y y y y y y n y y y y y Anhang 2 HP-GL/HP-GL2 Befehlsliste y 445 Befe hl YT 446 Bedeutung des Befehls und Reaktion Zeichnet Striche auf die Y-Achse. Anhänge HP-GL y HP-GL/2 6030/6050 Wide Format y Anhang 3 Befehlsbezeichnun g HP-RTL-Befehlsliste Befehl Bedeutung und Funktion des Befehls Grenze HPGL/2 Modus beginnen ESC % # B Beginnt mit der Verarbeitung der Transferfarbenpa lette ignoriert folgenden Daten als HP-GL2-Befehl. PCL-Modus beginnen ESC % # A Beginnt mit der Verarbeitung der Transferfarbenpa lette ignoriert folgenden Daten als HP-RTL-Befehl. Rücksetzen ESC E 1. Ausgabe der bisher empfangenen Parameter unverändert Daten. 2. Ausführung des Befehls HP-GL2 IN. 3. Setzt HP-RTL CAP auf (0,0) zurück. 4. Stellt den Controller auf den HP RTLParsermodus ein. 5. Beendet den Rastermodus. Univers. Exit Sprache/Beginn von PCL ESC % #x|X 1. Ausgabe aller vor diesem Befehl eingegebenen Daten. 2. Setzt den Controller auf den HP-GL2 oder HP RTL Parsermodus zurück. Apple Talk Config ESC & B # W[binary data] Einstellung der Kommunikation mit dem Nicht unterstützt Apple Talk-Treiber. Bilddaten konfigurieren ESC * v # W[data] Richtet den Controller wie folgt als Farbcontroller ein. 1. Bestimmung jedes Index-Bits und Erstellung einer Farbpalette. 2. Setzen eines Farbmodells. 3. Setzen des Pixel-Codierungsmodus. 4. Bestimmung jedes RGB-Bits. 5. Setzen eines Weiß/Schwarz-Wertes, der RGB entspricht. Andere Befehle, mit Ausnahme des PixelCodierungsbefeh ls, werden ignoriert. Rot-Parameter setzen ESC * v # a|A Bestimmt die Konfiguration der Farbe Nur der Rot der Farbpalette. Verschachtelung sbefehl ist gültig. Grün-Parameter setzen Bestimmt die Konfiguration der Farbe Nur der Grün der Farbpalette. Verschachtelung sbefehl ist gültig. ESC * v # b|B Anhang 3 HP-RTL-Befehlsliste 447 Befehlsbezeichnun g Befehl Bedeutung und Funktion des Befehls Grenze Einstellung der Blau- ESC * v # c|C Parameter Bestimmt die Konfiguration der Farbe Nur der Blau der Farbpalette. Verschachtelung sbefehl ist gültig. Farbindex-Nummber zuweisen ESC * v # i|I Weist einen definierten RGB-Parameter Index-Nummer einer Indexnummer zu. Push/Pop-Palette ESC * p # P Speichert Paletteninformationen und stellt Ignoriert sie wieder her. Raster-Grafiken beginnen ESC * r # a|A Stellt den Controller auf den Rastermodus und die Ausgangsposition sowie den linken Rand eines Grafikbildes ein. Raster-Grafiken beenden ESC * r C Zeigt das Ende der RastergrafikBildübertragung an. Rasterdaten nach Ebene übertragen ESC * b # V[data] Überträgt die Daten eines vorgegebenen D a t e n Bytes. Dabei wird jedoch das CAP nicht übergangen in die nächste Rasterposition bewegt. Der Ebenenzeiger wird aktualisiert, nicht jedoch der Reihenzeiger. Rasterdaten nach Reihe/Block übertragen ESC * b # W[data] Überträgt die Daten eines vorgegebenen Bytes als Linie oder als Block nach der gegenwärtigen Komprimierungsmethode. KomprimierungsMethode einstellen ESC * b # m|M Bestimmt die Komprimierungsmethode. Quellrasterbreite ESC * r # s|S Zeigt die Bildbreite folgender Rasterdaten an. Quellrasterhöhe ESC * r # t|T Zeigt die Quellraster-Bildhöhe folgender Rasterdaten an. CAP horizontal bewegen (Decipoint) ESC & a # h|H Bewegt CAP horizontal um einen festgelegten Decipoint (1/720 Zoll - 0,035 mm). CAP horizontal bewegen ESC * p # x|X Bewegt CAP horizontal um einen festgelegten Wert in Versatec-Auflösung Zoll-Einheiten. CAP vertikal bewegen ESC * p # y|Y Bewegt CAP vertikal um einen festgelegten Wert in Versatec-Auflösung Zoll-Einheiten. Y-Versatz ESC * b # y|Y Bewegt CAP vertical um die festgelegte Anzahl Pixelreihen. 448 Anhänge Befehlsbezeichnun g Befehl Bedeutung und Funktion des Befehls Grenze Zielrasterbreite ESC * t # h|H Bestimmt die Rasterausgabebreite für folgenden Grafik starten-Befehl, in Decipoint (1/720 Zoll - - 0,035 mm). Zielrasterhöhe ESC * t # v|V Bestimmt die Rasterausgabehöhe folgenden Grafik starten-Befehl, in Decipoint (1/720 Zoll - - 0,035 mm). Rasterlinien-Pfad ESC * b # l/L 1. Zeigt die senkrechte Abmessung eines Bildes, das durch über den Reihe/ Block-Befehl übertragene Rasterdaten aktualisiert wird. 2. Zeigt die senkrechte Entfernung des mittels des Y-Versatz-Befehls bewegten CAP. 3. Zeigt die senkrechte Entfernung des mittels des Endraster-Grafikbefehls (bzw. eines gleichwertigen Befehls) bewegten CAP. Negativ-Bewegung ESC & a # n|N Bestimmt die Ausgaberichtung. Grafikauflösung festlegen ESC * t # r|R Bestimmt die Eingangs-Bildauflösung. Simele Color ESC * r # U Erstellt eine Palettengrößentabelle Ignoriert Verarbeitungs Algorithmus ESC * t # J - Ignoriert u m g e k e h r t e Ignoriert Anhang 3 HP-RTL-Befehlsliste 449 Anhang 4 TIFF Tag-Liste Tag ID Hex Dez 00FE 254 00FF 255 Version 4.0 5.0 6.0 6030/6050 Wide Format NewSubfileType - y y y* Bit 0: Niedrig auflösendes Bild - y y - Bit 1: Mehrseitiges Bild - y y y Bit 2: Transparenzmaske - y y - SubfileType y n n y* 1: Voll auflösendes Bild y n n y 2: Bild mit verringerter Auflösung y n n - 3: Mehrseitiges Bild y n n y Tag-Name 0100 256 Bildbreite y y y y 0101 257 Bildlänge y y y y 0102 258 BitProMuster y y y y 0103 259 Komprimierung y y y y* 1: nicht komprimiert y y y y 2: CCITT 1D (MH) y y y y 3: CCITT T4 (MR) y y y y 4: CCITT T6 (MMR) y y y y 5: LZW - y y - 6: JPEG - - y - 32771: nicht komprimiert y n n y 32773: PackBits y y y y Photometrische Interpretation y y y y* 0: Weiß ist Null y y y y 1: Schwarz ist Null y y y y 2: RGB y y y - 3: RGB Palette - y y - 4: Transparenzmaske - - y - 0106 450 262 Anhänge Tag ID Hex 0107 Version 4.0 5.0 6.0 6030/6050 Wide Format 5: CMYK - - y - 6: YCbCr - - y - 8: CIELab - - y - Schwellenwert: y y y - 1: Kein Dithering oder Rasterung y y y - 2: Dithering oder Rasterung y y y - 3: Randomized-verarbeitetes Bild y y y - Tag-Name Dez 263 0108 264 Zellenbreite y y y - 0109 265 Zellenbreite y y y - 010A 266 Füllauftrag y y y y 1: MGBÆ LSB y y y y 2: LSBÆ y y y y MGB 010D 269 Dokumentname y y y y 010E 270 Bildbeschreibung y y y y 010F 271 Hersteller y y y y 0110 272 Modell y y y y 0111 273 Streifenversatz y y y y 0112 274 Ausrichtung y y y y 0115 277 Muster pro Pixel y y y y* 1: Schwarz/weißer Binärwert, Grauskala, Palette y y y y (Nur schwarz/ weißer Binärwert) 3: RGB y y y - 4: CMYK y y y - 0116 278 Reihen pro Streifen y y y y 0117 279 Streifen-Bytezahl y y y y 0118 280 Mindest-Musterwert y y y y 0119 281 Max. Musterwert y y y y 011A 282 X-Auflösung y y y y 011B 283 Y-Auflösung y y y y 011C 284 Planar-Konfiguration y y y y* Anhang 4 TIFF Tag-Liste 451 Tag ID Hex Version 4.0 5.0 6.0 6030/6050 Wide Format 1: Chunky-Format (RGBRGB) y y y y 2: Planar-Format (RRGGBB) y y y - Tag-Name Dez 011D 285 Seitenname y y y y 011E 286 X-Position y y y y 011F 287 Y-Position y y y y 0120 288 Freie Versätze y y y - 0121 289 Frei-Bytezahlen y y y - 0122 290 GrayResponse-Einheit y y y - 0123 291 GrayResponse-Kurve y y y - 0124 292 T4-Optionen y y y y* Bit 0: 2-dimensionales Codieren y y y - Bit 1: unkomprimierter Modus y y y - Bit 2: hinzufügen y y y y Andere als Bit 1 und 2 y y y - T6-Optionen y y y - Bit 1: unkomprimierter Modus y y y - Außer Bit 1 y y y - Auflösung-Einheit y y y y 1: Keine absolute Einheit y y y y 2: Zoll y y y y 3: Zentimeter y y y y 0125 0128 293 296 0129 297 Seitennummer y y y y 012D 301 Transfer-Funktion - - y - 0131 305 Software - y y y 0132 306 Datum Zeit - y y y 013C 315 Host-Computer - y y y 013E 316 Predictor - y y - 013D 318 Weißpunkt - y y - 013F 319 Primär-Farbarten - y y - 0140 320 Farbtabelle - y y - 0141 321 Rasterungs-Hinweise - - y - 452 Anhänge Tag ID 4.0 5.0 6.0 6030/6050 Wide Format Tile-Breite - - y - 323 Tile-Länge - - y - 0144 324 Tile-Versatz - - y - 0145 325 Tile-Bytezahlen - - y - 014C 332 Tonersatz - - y - 014D 333 Tonernamen - - y - 014E 334 Anzahl Verknüpfungen - - y - 0150 336 Punktbereich - - y - 0151 337 Zieldrucker - - y - 0152 338 Zusatzmuster - - y - 0153 339 Musterformat - - y - 1: unsignierte Integerdaten - - y - 2: 2's ergänzen signierte Integerdaten - - y - 3: IEEE Formatierungspunkt - - y - 4: undefinierte Formatdaten - - y - Hex Dez 0142 322 0143 Version Tag-Name 0154 340 SMin. Musterwert - - y - 0155 341 SMax. Musterwert - - y - 0156 342 Übertragungsbereich - - y - 0200 512 JPEGProc - - y - 1: Baseline-Sequenz - - y - 14: Verlustlos - - y - 0201 513 JPEG Interchange-Format - - y - 0202 514 JPEG Interchange-Formatlänge - - y - 0203 515 JPEG Neustart-Intervall - - y - 0205 517 JPEG Verlustlos-Predictor - - y - 0206 518 JPEG Punkttransformationen - - y - 0207 519 JPEGQ-Tabellen - - y - 0208 520 JPEGDC-Tabellen - - y - 0209 521 JPEGAC-Tabellen - - y - 0211 529 YCbCr-Coeffizienten - - y - 0212 530 YCbCr-SubSampling - - y - Anhang 4 TIFF Tag-Liste 453 Tag ID Hex Dez 0213 531 0214 532 8298 33432 454 Anhänge Version 4.0 5.0 6.0 6030/6050 Wide Format YCbCr-Positionierung - - y - Referenz Schwarzweiß - - y - Copyright - - y y Tag-Name Anhang 4 TIFF Tag-Liste 455 Index Auto-Bilddrehung ............................................188 Symbole Automatisch (Behälter auswählen).......................283 90 Grad-Drehung ..................................... 138, 263 Automatische Zuweisung ...................................137 A automatisches Layout ........................................138 Abbrechen von Aufträgen .................................. 140 Abzubrechende Aufträge ................................... 238 Administrator-Seite .......................................... 154 Administrator-Stammseite ................................. 154 Schaltfläche (Alles Löschen) ................................ 17 Schaltfläche (Alles löschen) ............................... 180 ANDERE (Ausgabe-Option) .............................. 285 Schaltfläche (Andere Voreinstellungen / Zählerprüfung) .......................................... 17, 160 ANDERES FORMAT....................................... 327 ändert Passwörter ............................................. 220 Anschluss ....................................................... 438 Anschlusseinstellungen ..................................... 145 Anzeige Kopier-Einstellung ............................... 178 Auflösung....................................................... 261 Aufrufen von Auftragsprofilen............................ 117 Leuchte (Auftrag im Speicher) .............................. 17 Register (Auftrag und Protokoll) ......................... 156 Auftragsliste anzeigen ....................................... 236 Auftragspriorität ändern .................................... 238 Auftragsprofile ........................................ 112, 115 Auftragsprofile löschen ..................................... 119 Auftragsprotokoll ............................. 145, 240, 333 Auftragsprotokoll verwalten ....................... 240, 333 Auftragswiederherstellung ......................... 141, 217 Aus Speicher kopieren ...................................... 102 Schaltfläche (Aus Speicher kopieren) ..................... 17 Ausdrucken einer Liste der Einstellungen für Auftragsprofile ........................................................ 121 Ausgabe sortieren automatische Layouts ........................................264 .............................................. 89 Ausgabeformat ................................................ 285 Ausgabe-Option ....................... 230, 232, 285, 326 Ausgabereihenfolge-Voreinstellung ..................... 189 Ausrichtungspunkt-Druck .................................. 278 Ausschneiden und Einfügen - Breite ...................... 35 AUTO (Ausgabe-Option) .................................. 285 AUTO (Eingabe-Option) ................................... 284 Auto-Aus ....................................................... 167 Auto-Modus ................................................29, 84 Auto-Rolle ......................................................216 Auto-Skalierung ...............................................263 Auto-Start .......................................................169 Auto-V/V .......................................................231 Auto-Zuordnung ..............................................274 B Bannerseite .......................................................79 Befehl auslassen.......................................281, 323 Behälter auswählen ...........................233, 283, 324 benutzerdefinierte Formate .................................288 Benutzer-Einstiegsseite .....................................153 Benutzerseite ...................................................153 Benutzerverwaltung ..........................................220 Bereichsmodus ................................................265 Bilddichte ...................................................51, 95 Schaltflächen (Bilddichte) ....................................18 Bildformat (Eingabe) ........................................284 Bild-Position .....................................................57 Bildqualität .....................................................112 Binarisierungs-Ebene ..........................................69 Breitenänderung ...............................................260 B-Serienpapier .................................................229 C CALS-Option ..................................................261 Centronics ..............................................204, 429 CGM-Option ...................................................317 D Datenformate...........................................130, 428 Datum einstellen ..............................................220 Datum u. Zeit ..................................................164 Datumsmeldung ...............................................270 Schaltfläche (Dokument stoppen) ..................17, 380 Index 1 Dokumentauflage des Scanners ............................... 5 Formaterkennungs-Prioritätsmodus ......................289 Dokumentauswurf-Port ......................................... 7 Format-Priorität .......................................289, Dokumentbildart ................................................ 33 Dokumentformat-Serie ...................................... 170 Dokumentführungen ............................................. 5 Drehungsrichtung für Zeichnung ......................... 279 Druckauswurf-Port ............................................... 7 Druckbereich................................................... 264 Druckdienste ................................................... 220 Druckdienste im Web ....................................... 150 Drucker-Modus ................................................. 25 Druckerstatus .................................................. 244 Druckersteuerpult ............................................. 142 Druck-Setup .................................................... 331 Register (Druck-Setup) ..................................... 156 Drucksystem ................................................... 351 E 325 Taste (Einstellung) ........................................... 143 Einstellung der Schnittstellenverarbeitung von Linien ...................................... 253, 255, 256 Einstellung des Linienendes253, 255, 256, 258, 259 Einstiegsseite .................................................. 152 Einzel-Stift ..................................................... 253 EINZELSTIFT DEF. ................................ 310, 312 Einzel-Stift definieren ....................................... 253 Empfangene Aufträge starten und anhalten ........... 247 Emulation ............................................... 260, 313 Endstil ........................................................... 254 Schaltfläche (Energiespar-Modus) ................. 17, 165 EOP-Befehl ............................................ 281, 323 Erweiterung .................................................... 220 Etikett-Nachricht.............................................. 270 F Farb-Option .................................... 235, G Gedruckte Kopie ......................................283, 325 Gestrichelter Linienstil ......................................256 gewöhnlich .....................................................288 Glätten ...........................................................217 H Hauptschalter ..................................................7, Register (Eigenschaften).................................... 156 Eingabe-Option ....................................... 284, 328 Formatzuweisung .............................137, 231, 274 Fragment ........................................................278 FTP-Befehl .............................................350, 354 FTP-Benutzer ..................................................220 Funktion Andere Voreinstellungen ......................161 Funktion Bildfragmentierung ..............................139 282, 324 Fehlermeldung ................................................ 270 Fehler-Protokoll ............................................... 333 Fehlerprotokoll ................................................ 240 Folie ...................................................... 183, 288 Format bestimmen............................................ 288 Format/Material-Zuweis. ................................... 320 Formatangabe.......................................... 284, 285 Format-Eingabe ............................................... 135 9 Hilfe ..............................................................157 Hintergrundlicht ...............................................167 Hintergrundlicht Aus ........................................167 Hintergrundunterdrückung .......................53, 54, 95 Schaltflächen (Hintergrundunterdrückung) ..............18 I IOT-Status ......................................................246 IP-Befehl ........................................................365 IPQ-Befehl......................................................367 IPRM-Befehl ...................................................369 K Kanji-Verarbeitung ...........................................428 Knopf Anzeigenkontrast ......................................17 Kombinations-Einheit .......................................2, 3 Kommunikationsparameter ................................200 Kommunikations-Schnittstellen ..........................130 Kontrastumkehrung ............................................67 Kopier-Beispiel................................................105 Schaltfläche (Testmuster).....................................17 Schaltfläche (Kopieren stoppen) ............................17 Kopier-Modus ...................................................24 Kopier-Unterbrechung.......................................100 Kostenzählungs-Informationen ...................145, 244 L Index 2 Lange Dokumente drucken ................................ 232 NATIVE-Breite ...............................................258 Linienbreite .................................... 253, NATIVER Stift-Stil ..........................................256 255, 258 Linienfarbe ............................. 253, 255, 258, 259 logische Drucker einrichten ........................ 226, 304 Logischer Drucker.................................... 134, 249 LPR-Befehl............................................. 350, 363 M Manuell zugeführte Kopien ............................ 43, 93 Manuelle Zufuhr ...................................... 233, 283 Manueller Modus ............................................... 84 Manueller Start ................................................ 169 Material einstellen .............................................. 22 Materialart ...................................................... 183 Materialausgang ...................................... 282, 324 Materialbehälter (optional) ..................................... 6 Materialbehälter (Standard) .................................... 6 Materialformat ................................................ 251 Materialrand ................................... 272, 278, 320 Materialschnitt-Modus .................................. 45, 96 Schaltflächen (Materialschnitt-Modus) ................... 18 Material-Serie ................................. 170, 251, 310 Material-Serie (Ausgabe) ................................... 251 Material-Serie (Eingabe) ................................... 251 Materialversorgung ...................................... 43, 99 Schaltflächen (Materialzufuhr) ............................. 18 Materialzuschneidemethode ............................... 232 Material-Zuweisung ......................... 137, 230, 274 Medienart ....................................... 229, 288, 327 Mehrfachauftrag .................................. 79, 89, 112 Meldungsoption ....................................... 270, 319 Menü ............................................................... 17 Taste (Menü) ............................................. 17, 143 Methode zum Schneiden von Rollenmaterial ........... 45 MIX (Ausgabe-Option) ..................................... 285 MIX2 (Ausgabe-Option) ................................... 285 Modus zum Scannen und Kopieren ...................... 124 MSI & Manuelle Zufuhreinheit ................... 233, 283 Multi-Funktionen ............................................... 24 Multi-Stift ...................................................... 255 MULTI-STIFTE DEF. .............................. 311, 313 Multi-Stifte definieren....................................... 255 N 9 Niedrigstrom-Modus 1 ......................................165 Niedrigstrom-Modus 2 ......................................165 Niedrigstrom-Modus1 ...............................217, 244 Niedrigstrom-Modus2 ...............................217, 244 Normal Verkl./Vergr. ..........................................37 O Offline-Druck ..........................................145, 337 Offline-Modus .................................................143 Offset.....................................................138, 264 Online-Hilfe ....................................................157 Online-Modus .................................................143 P Papierformat - Ausgabe .....................................135 Papierformatserie .............................................229 Papierstau .......................................................418 Pauspapier ..............................................183, 288 Plotbereich ......................................138, 264, 317 Priorität ..................................................279, 283 Priorität einstellen ............................................322 Priorität zum Drucken ...............................238, 279 Prioritätsabfolge ...............................................283 Protokoll-Management ......................................140 Prozentanteil ...............................................40, 97 PS-Befehl .......................................................281 R Rand ......................................................272, 286 Rand ausblenden ................................................61 Rand oben und unten ........................................286 Rolle wählen .....................................................43 Rollenmaterial .........................................230, 285 RS232C..........................................................429 Rücksetzen......................................................167 Ruhe-Modus ...................................165, 217, 244 S Schaltfläche (Scan mit niedriger Nachdruck .............................................. 140, 337 NATIVE Multi-Stift def. ................................... 259 NATIVE Stift definieren ................................... 258 3 Netzschalter ....................................................6, Index Geschwindigkeit .............................................. )171, 17 Scanner-Modus ..........................................25, 124 Scan-Start .......................................................169 Schaltfläche (Gespeicherter Auftrag) ..................... 17 Schärfe ............................................................ 36 Schnitt Variable Länge .................................. 45, 96 Schnittstelle ............................................ 130, 429 Schnittstellenstil .............................................. 254 Seitenzahl ....................................................... 278 seriell ............................................................ 203 Setup-Bildschirm ................................................. 5 SETUP-DATEI ............................................... 145 SNMP............................................................ 206 Spiegeln eines Bildes .......................... 66, 138, 263 Standard Kopierfunktionen ................................ 180 Standard-Logischer Drucker ............................... 329 Standardwerte für variable Länge ........................ 186 Taste (Start) .............................................. 17, 169 Start-Position für Scan ........................................ 63 Register (Status) .............................................. 156 Stempelfunktion .............................................. 139 Steuerpult ..................................................... 5, 16 Stiftattribute ............................ 253, 255, 258, 259 Stiftbreite ....................................................... 311 Stift-Option............................................. 260, 314 Stift-Spezifikationen ......................................... 256 Stiftstil ........................................................... 312 Stromspar-Modus............................................. 165 Summer ......................................................... 172 Synchronzuschnitt ........................ 45, 96, 232, 286 Systemparameter...................................... 145, 216 T Taste (Unterbrechen) ..........................................17 V Variable .....................................................37, 97 Verarbeitungssprache ........................................260 Verbindung (Ausgabe-Option) ............................286 verbleibende Papiermenge .................................244 Vergrößern und Verkleinern ...............................231 Verkl./Vergr.Auto-Kalk .......................................40 Schaltflächen (Verkleinern/Vergrößern) .................18 Verkleinern/Vergrößern von L/B .....................40, 97 Verkleinern/Vergrößern Voreinstellungen .37, 97, 184 Verteilungsmuster ............................................190 VPI .......................................................204, 429 W Wahlschalter für den Kombi-Betrieb ........................7 Warteschlangen-Standard ..................................221 Warteschlangenstatus anzeigen. ..........................243 Weiß-Modus ...........................................235, 282 Welle .............................................................391 Z Zahl der Kopien ...............................................283 Zähleranzeige ..................................140, 244, 338 Zählerprüfung ..................................................198 ZEICHN-Richtung ...........................................322 Zentrieren .......................................................265 Tastatur ............................................................ 17 TCP/IP ................................................... 201, 429 TEIL ............................................................. 321 Teilfragmentierung ........................................... 278 Teilungslänge .................................................. 278 Teilzeichnungs-Modus ...................................... 278 Testausdruck ........................................... 145, 332 Testdruck ............................................... 248, 332 TIFF-Option ................................... 234, 261, 314 Timer ............................................................ 165 Tonerzufuhr .................................................... 400 Register (Tool) ................................................ 156 TRANSFORMIEREN ...................................... 317 Transformieren ................................................ 262 U Index 4 5 Index