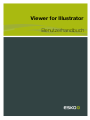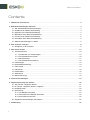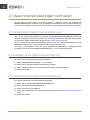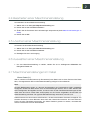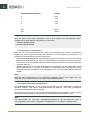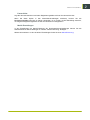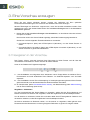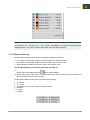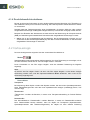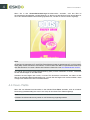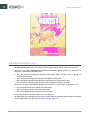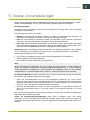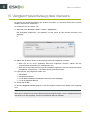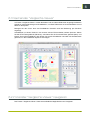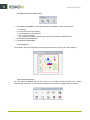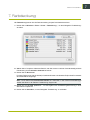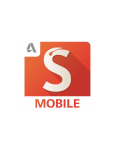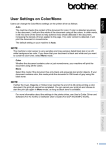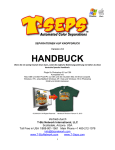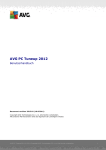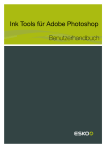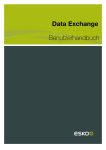Download Viewer for Illustrator Benutzerhandbuch
Transcript
Viewer for Illustrator
Benutzerhandbuch
Viewer for Illustrator
Contents
1. Willkommen beim Viewer.........................................................................................................................................................3
2. Maschineneinstellungen definieren......................................................................................................................................4
2.1 Die Standard-Maschineneinstellungen......................................................................................................................4
2.2
2.3
2.4
2.5
2.6
2.7
Erstellen einer Maschineneinstellung.........................................................................................................................4
Kopieren einer Maschineneinstellung........................................................................................................................4
Bearbeiten einer Maschineneinstellung.................................................................................................................... 5
Löschen einer Maschineneinstellung.........................................................................................................................5
Auswählen einer Maschineneinstellung.................................................................................................................... 5
Maschineneinstellungen im Detail...............................................................................................................................5
3. Eine Vorschau erzeugen........................................................................................................................................................... 8
3.1 Navigieren in der Vorschau........................................................................................................................................... 8
4. Das Viewer-Fenster.................................................................................................................................................................. 10
4.1 Ansichtsoptionen............................................................................................................................................................. 10
4.1.1 Sichtbarkeit von Farbauszügen.................................................................................................................... 10
4.1.2 Druckfarbendichte messen.............................................................................................................................10
4.1.3 Messwerkzeug..................................................................................................................................................... 11
4.1.4 Druckfarbendichte skalieren...........................................................................................................................12
4.2 Farbauszüge......................................................................................................................................................................12
4.3 Gesamtflächendeckung................................................................................................................................................ 13
4.4 Flexo-Platte........................................................................................................................................................................14
4.5 Flexodruck..........................................................................................................................................................................16
4.6 Passerfehler....................................................................................................................................................................... 16
4.7 Ausbrechen........................................................................................................................................................................17
4.8 Moire-Erkennung............................................................................................................................................................. 18
5. Viewer-Voreinstellungen..........................................................................................................................................................19
6. Vergleichswerkzeug des Viewers.......................................................................................................................................20
6.1 Das Fenster "Vergleichs-Viewer".............................................................................................................................. 21
6.2 Im Fenster "Vergleichs-Viewer" navigieren........................................................................................................... 21
6.3 Vergleichsmodi................................................................................................................................................................. 23
6.4 Ausrichtung........................................................................................................................................................................23
6.4.1 An Maßstab ausrichten....................................................................................................................................24
6.4.2 Automatisch an Maßstab ausrichten..........................................................................................................25
6.4.3 Automatisch ausrichten................................................................................................................................... 25
6.5 Vergleichs-Voreinstellungen des Viewers...............................................................................................................25
7. Farbdeckung................................................................................................................................................................................27
ii
Viewer for Illustrator
1. Willkommen beim Viewer
Die Vorteile der Verwendung des Viewers
Viewer ist ein sehr präziser Viewer für Farbauszüge und verfügt über eine Vielzahl von zusätzlichen
Produktionswerkzeugen. Die Anwendung eliminiert die Notwendigkeit von separierten Proofs und
erspart Ihnen schlechte Platten im Prüfverfahren.
Sie können die Farbauszüge Ihres Dokuments in der Vorschau so anzeigen, wie sie durch den Export
des Dokuments mithilfe von "Workflow starten" und das Rastern auf einem Esko FlexRip erstellt
werden.
Note:
In Viewer angezeigte Farbauszüge können möglicherweise von der endgültigen Ausgabe abweichen,
wenn ein alternativer Workflow verwendet wird.
Grundlagen
Der Viewer arbeitet mit Maschineneinstellungen. Die Maschineneinstellungen ermöglichen es
Ihnen druckspezifische Merkmale zu definieren, beispielsweise den ersten druckbaren Punkt,
Punktzunahme, Punktzunahmekurven und weiteres.
Nach der Festlegung der Maschineneinstellungen können Sie eine präzise Farbauszugsvorschau
erzeugen.
In dieser Vorschau haben Sie Zugriff auf Werkzeuge mit erweitertem Funktionsumfang wie
Densitometer, TAC-Limit-Vorschau, Plattenvorschau, Druckvorschau und RegistrierungsfehlerVorschau.
3
1
2
Viewer for Illustrator
2. Maschineneinstellungen definieren
Um die Arbeit mit dem Viewer auf sinnvolle Weise zu beginnen, sollten Sie zunächst Ihre
Maschineneinstellungen festlegen. Ohne grundlegende Informationen über die Eigenschaften der
von Ihnen verwendeten Druckmaschine, kann der Viewer keine präzisen Simulierungen vornehmen.
2.1 Die Standard-Maschineneinstellungen
Wenn in den Viewer-Voreinstellungen kein Ordner für Druckmaschineneinstellungen definiert ist,
wird eine festgelegte Einstellung verwendet, und Sie können Maschineneinstellungen weder ändern
noch erstellen. Weitere Informationen finden Sie unter Viewer-Voreinstellungen.
In der Liste der Druckmaschineneinstellungen gibt es immer eine Maschineneinstellung, die als
Standard bezeichnet wird, die Sie bearbeiten, jedoch nicht löschen können.
Sie können sie auswählen, indem Sie sie im Aufklappmenü Maschine im Dialogfeld Viewer
auswählen und mit der Option Maschineneinstellungen... im Flyout-Menü bearbeiten
2.2 Erstellen einer Maschineneinstellung
So erstellen Sie eine Maschineneinstellung im Viewer:
1. Wählen Sie Maschineneinstellung... im Flyout-Menü.
2. Klicken Sie im Dialogfeld "Maschineneinstellung" auf Neu....
3. Geben Sie den Namen der neuen Maschineneinstellung im Dialogfeld Neu ein.
4. Klicken Sie auf OK.
2.3 Kopieren einer Maschineneinstellung
So kopieren (duplizieren) Sie eine Maschineneinstellung:
1. Wählen Sie sie im Dialogfeld Maschineneinstellung aus.
2. Klicken Sie auf die Schaltfläche Kopieren....
3. Geben Sie ihr einen neuen Namen.
4. Ändern Sie die Parameter Ihren Anforderungen entsprechend (siehe Maschineneinstellungen im
Detail).
5. Klicken Sie auf OK.
4
Viewer for Illustrator
2.4 Bearbeiten einer Maschineneinstellung
So bearbeiten Sie eine Maschineneinstellung:
1. Wählen Sie sie im Dialogfeld Maschineneinstellung aus.
2. Klicken Sie auf die Schaltfläche Ändern....
3. Ändern Sie die Parameter Ihren Anforderungen entsprechend (siehe Maschineneinstellungen im
Detail).
4. Klicken Sie auf OK.
2.5 Löschen einer Maschineneinstellung
So löschen Sie eine Maschineneinstellung:
1. Wählen Sie sie im Dialogfeld Maschineneinstellung aus.
2. Klicken Sie auf die Schaltfläche Löschen.
3. Bestätigen Sie den Löschvorgang.
2.6 Auswählen einer Maschineneinstellung
• Um eine Maschineneinstellung zu wählen, wählen Sie sie im Aufklappmenü Maschine des
Dialogfelds Viewer aus
2.7 Maschineneinstellungen im Detail
Erster Punkt (%)
Gibt an, welcher minimale Grauwert (in Prozentwert) in der Datei noch zu einem Punkt auf der Platte
führt, vorausgesetzt der RIP und die Plattenherstellung erfolgen im Normalbetrieb.
Note:
Normale Bedingungen zeigen an, dass die Kompensation der Punktzunahme (DGC) vollständig
konfiguriert wurde. Der Wert stimmt nicht mit den Messungen überein, die vor oder während der
DGC-Konfiguration durchgeführt wurden, und auch nicht mit den Densitometermessungen auf der
Platte oder dem Druck. Dieser Wert wird (implizit) von der Person ausgewählt, die die DGC und
Plattenherstellung einrichtet. Der typische Wertebereich liegt zwischen 0,4% und 1,6%.
Adobe Illustrator hat eine interne 8-Bit-Präzision, die 256 verschiedene Grauwerte ermöglicht. Ein
einzelner Grauwert in einem Bild kann aber schon den Unterschied zwischen 'ein Punkt oder kein
Punkt' auf einer Flexoplatte ausmachen. Um dieser Präzision gerecht zu werden, verwendet der
Viewer Prozentwerte mit einer Dezimalstelle.
5
2
2
Viewer for Illustrator
8-Bit-Grauwert in Illustrator
Prozent
0
0,0%
1
0,4%
2
0,8%
3
1,2%
...
...
254
99,6%
255
100%
Note:
Wenn Sie keinen ersten Punkt spezifizieren, wird es nicht möglich sein, die folgenden ViewerAnzeigemodi für diese Maschineneinstellung zu verwenden:
• Die Flexo-Plattenvorschau
• Die Flexo-Druckvorschau
Punktzunahme in Hochlichtern
Wenn Sie einen Job-Prozentwert für den ersten Punkt festgelegt haben, können Sie außerdem
angeben, wie dunkel er gedruckt werden soll. Aktivieren Sie "Punktzunahme in Hochlichtern" und
spezifizieren Sie die Parameter für die Punktzunahme:
• Erster Punkt wird gedruckt als: zeigt die Punktzunahme für den ersten Punkt an. Der typische
Wertebereich liegt zwischen 5% und 15%, in Abhängigkeit vom Substrat. Dieser Wert ist ein JobProzentwert, der auf einer idealen Referenzmaschine so dunkel gedruckt wird, wie der erste Punkt
auf dieser Maschine.
• Bereich: Während der vorige Wert die Quantität der Punktzunahme in den Hochlichtern angab
drückt dieser Wert aus, wie weit dieser Effekt in die Mitteltöne geht. Normalerweise ist die
Plattenherstellung so konfiguriert, dass die Mitteltöne wie auf einer Offset-Maschine gedruckt
werden.
Note:
Wenn Sie keine Punktzunahme in den Hochlichtern festlegen, wird es nicht möglich sein, den
folgenden Viewer-Ansichtsmodus zu verwenden: Flexo-Druckvorschau.
Beschränkte Gesamtflächendeckung
Die Gesamtflächendeckung ist die Summe der Prozentwerte der verschiedenen Kanäle an
derselben Position. Eine höhere Gesamtflächendeckung bedeutet, dass mehr verschiedene
Druckfarben übereinander gedruckt werden.
Wenn Sie möchten, können Sie die maximale Gesamtflächendeckung festlegen, um die maximale
Druckfarbenmenge anzugeben, die das Substrat auf demselben Punkt annehmen kann.
Note:
Das Überschreiten der maximalen Gesamtflächendeckung für die Druckmaschine kann zu
Schwierigkeiten beim Trocknen, ungewollten Farbergebnissen und anderen Probleme führen.
6
Viewer for Illustrator
Passerfehler
Legt die durchschnittlichen maximalen Registrierungsfehler auf Ihrer Druckmaschine fest.
Wenn Sie diese Option in den Maschineneinstellungen aktivieren, können Sie die
Registrierungsfehler-Vorschau im Viewer verwenden, um zu prüfen, ob die Überfüllung ausreicht,
um mögliche Registrierungsfehler auf der Druckmaschine auszugleichen.
Moiré-Einstellungen
In den Einstellungen für Moiré-Erkennung der Druckmaschineneinstellungen können Sie die
Standardwerte für die Einstellungen im Fenster "Moiré-Erkennung" festlegen.
Weitere Informationen zu den einzelnen Einstellungen finden Sie unter Moire-Erkennung.
7
2
3
Viewer for Illustrator
3. Eine Vorschau erzeugen
Bevor Sie den Viewer einsetzen können, müssen Sie, basierend auf Ihren speziellen
Druckmaschineneinstellungen, eine Vorschau des aktuellen Dokuments erzeugen.
Wurden Änderungen am Dokument vorgenommen, muss die Vorschau aktualisiert werden. Dies
spiegelt sich auch in der Viewer-Palette wider: Die Schaltfläche Erzeugen wird in die Schaltfläche
Aktualisieren geändert.
• Klicken Sie auf die Schaltfläche Erzeugen oder Aktualisieren, um eine Viewer-Vorschau auf dem
Computer zu rendern.
Die Vorschau wird in der Viewer-Palette angezeigt, sobald der Rendervorgang beendet ist.
Sie können auch die folgenden Tastenkombinationen verwenden:
• Command+Option+V (Mac) oder STRG+Option+V (Windows), um das Viewer-Fenster zu
öffnen.
• Command+Option+Umschalt+V (Mac) oder STRG+Option+Umschalt+V (Windows), um die
Viewer-Vorschau zu generieren/aktualisieren.
3.1 Navigieren in der Vorschau
Das Fenster "Viewer" zeigt die Vorschau Ihres Dokuments im linken Fenster und die Liste der
verwendeten Druckfarben im rechten Fenster der Viewer-Palette.
Unten in der Palette wird Folgendes angezeigt:
1. – eine Schaltfläche zum Vergrößern bzw. Verkleinern und ein Popup-Menü mit mehreren ZoomProzentwerten und zwei zusätzlichen Zoom-Faktoren: "An Artboard anpassen" und "An Grafik
anpassen".
2. – eine Schaltfläche für die Zoom-Verknüpfung. Im Verknüpfungsmodus gibt das Viewer-Fenster
genau das wieder, was das Adobe Illustrator-Dokumentfenster durchführt.
3. ein Densitometer (siehe Druckfarbendichte messen), ein Messwerkzeug (siehe Messwerkzeug)
und ein Zoom-Werkzeug (siehe unten).
Vergrößern – Verkleinern
Um das Vorschaufenster der Viewer-Palette zu vergrößern, wählen Sie das Zoom-Werkzeug und
klicken Sie darauf. Die Ansicht wird vergrößert, wobei der angeklickte Punkt als Mittelpunkt dient.
Um die Ansicht zu verkleinern, klicken Sie und halten dabei die ALT-Taste gedrückt. Dadurch wird
die Ansicht verkleinert, wobei der angeklickte Punkt als Mittelpunkt dient.
Sie können außerdem ein Rechteck ziehen, um die Ansicht zu vergrößern; dabei gibt die neue
Fensteransicht den Bereich des von Ihnen gezogenen Rechtecks so genau wie möglich wieder.
8
Viewer for Illustrator
Um die Ansicht zu verschieben, halten Sie die Leertaste gedrückt und ziehen eine Linie im
Vorschaufenster. Die Ansicht bewegt sich in die Richtung und um die Länge der von Ihnen gezogenen
Linie.
Note:
Indem Sie Optionen ausblenden aus dem Dropdown-Menü wählen, können Sie die
Benutzeroberfläche minimieren.
9
3
4
Viewer for Illustrator
4. Das Viewer-Fenster
4.1 Ansichtsoptionen
Für bestimmte Viewer-Vorschauen spezifische Optionen sind unter Ansichtsoptionen
zusammengefasst. Sie können die Optionen mit Hilfe des Dreiecks neben Ansichtsoptionen
erweitern bzw. reduzieren.
Nachfolgend sind die in allen Vorschauen verfügbaren Optionen aufgeführt:
4.1.1 Sichtbarkeit von Farbauszügen
In der Druckfarbenliste können Sie folgende Aktionen ausführen:
• Klicken Sie auf das Augensymbol vor einem Farbauszug/Farbnamen, um ihn anzuzeigen bzw.
auszublenden.
• Klicken Sie bei gedrückter ALT-Taste auf ein Augensymbol, um alle anderen Separationen schnell
auszublenden und in den Einzelauszugsmodus zu wechseln. Klicken Sie bei gedrückter ALT-Taste
erneut auf dasselbe Augensymbol, um alle Farbauszüge anzuzeigen.
4.1.2 Druckfarbendichte messen
• Um das Densitometer einzusetzen, wählen Sie Farbauszüge aus der Viewer-Vorschauliste und
klicken Sie in das Viewer-Vorschaufenster während Sie die ALT- und die STRG-Taste (Windows)
oder die ALT- und die Command-Taste (Mac) gedrückt halten.
Das Densitometer misst Linework, Bilder und sogar platzierte DCS2-Multikanalbilder, die
normalerweise in Adobe Illustrator nicht gemessen werden können.
Viewer ist kompatibel mit Xinet Fullpress und Helios OPI-Systemen und kann die auf dem OPI-Server
gespeicherten hochaufgelösten Bilder anzeigen.
Die Dichten werden rechts von jedem Farbauszug angezeigt. Die Gesamtdichte aller Druckfarben
auf dem gemessenen Punkt (der TAC-Wert) wird unten in der Farbauszugsliste angezeigt.
10
Viewer for Illustrator
Note:
Überschreitet der TAC-Wert das in den aktuell ausgewählten Druckmaschineneinstellungen
festgelegte TAC-Limit, wird ein Warnsymbol neben dem TAC-Wert angezeigt.
4.1.3 Messwerkzeug
Das Messwerkzeug unterstützt Sie bei der Messung folgender Abstände:
• Horizontaler und vertikaler Abstand vom Achsnullpunkt in Adobe Illustrator.
• Horizontaler und vertikaler Abstand zwischen erstem und zweitem Punkt
• Gesamtabstand und Winkel zwischen erstem und zweitem Punkt
Um das Messwerkzeug zu benutzen, gehen Sie wie folgt vor:
1.
Klicken Sie auf das Messwerkzeug
in der Viewer-Palette.
2. Klicken Sie auf den ersten Punkt, und klicken Sie dann auf den zweiten Punkt (oder ziehen Sie
den Mauszeiger dorthin) in der Vorschau.
Die folgenden Details werden auf der rechten Seite angezeigt:
•
•
•
•
•
•
X: X-Achse
Y: Y-Achse
D: Abstand zwischen dem ersten und zweiten Punkt
W: Breite
H: Höhe
A: Winkel
11
4
4
Viewer for Illustrator
4.1.4 Druckfarbendichte skalieren
Bei der Ansicht eines Dokuments mit sehr dunklen überdruckenden Bereichen (z.B. Überfüllung zu
den dunkleren Farben) ist es manchmal schwierig, die Farbkomposition solcher Bereiche in Viewer
zu untersuchen.
Deshalb bietet der Farbauszugsmodus einen Schieberegler, mit dessen Hilfe eine oder mehrere
ausgewählte Farbauszüge vorübergehend abgeschwächt (= in der Dichte verringert) werden können.
Beispiel: Das Einstellen des Dichtewerts auf 50% führt bei der Berechnung der Komposit-Ansicht
(RGB) zur Reduzierung des tatsächlichen Dichtewerts der ausgewählten Farbauszüge um 50%.
• Wählen Sie in der Druckfarbenliste die Druckfarbe(n), die Sie abschwächen möchten aus und
verwenden Sie den Schieberegler Dichte (%), oder das numerische Editierfeld, um die Dichte der
ausgewählten Farbauszüge zu reduzieren.
4.2 Farbauszüge
Der erste Anzeigemodus zeigt eine Liste der verwendeten Druckfarben an.
Modus
Standardmäßig werden Separationen farbig angezeigt. Um einen Farbauszug so anzuzeigen, wie er
auf Folie erscheint, können Sie zu "Als Film zeigen: Positiv" wechseln.
Durch Umschalten zu "Als Film zeigen: Negativ" wird der sichtbare Farbauszug als Negative
angezeigt.
Note:
Da sowohl "Als Film zeigen: Positiv" als auch "Als Film zeigen: Negativ" nur bei einem einzigen
Farbauszug nützlich sind, sind die Optionsschaltflächen Mode deaktiviert, wenn mehr als ein
Farbauszug angezeigt wird.
Hervorheben
Transparenz
Bei Aktivierung dieser Option werden alle Objekte markiert, die über einen Opazitätsprozentsatz,
einen Überblendungsmodus oder über eine Opazitätsmaske verfügen (unabhängig davon, was
darunter liegt).
Überdrucken
"Überdrucken" markiert die Bereiche, in denen eine Transparenzeinstellung im Farbstil Einfluss
nimmt.
Rasterkonflikt
Das Kontrollkästchen "Rasterkonflikt" markiert Bereiche, in denen ein Rasterkonflikt auftreten
kann. Rasterkonflikte können auftreten, wenn ein Objekt mit Transparenz (Opazitätsmaske,
Opazitätsprozentsatz oder Überblendungsmodus) ein Objekt mit einer anderen Rasterung
12
Viewer for Illustrator
überdeckt. Die PDF-Definition gibt eindeutig an, dass die Rasterung immer vom obersten Objekt
verwendet wird, selbst wenn dieses Objekt in einigen Bereichen vollständig transparent ist. In den
meisten Fällen ist dies nicht das, was Sie erwarten würden.
Im Beispiel unten sehen Sie ein cyan-farbiges Rechteck und einen Kreis mit einer Opazitätsmaske
darüber. Die Objekte weisen eine unterschiedliche Rasterung auf. Dort, wo sich der Kreis über dem
cyan-farbigen Rechteck befindet, nimmt das Cyan die Rasterung des überblendeten Kreises an.
Daher werden diese Bereiche, wie rechts dargestellt, als Rasterkonflikt markiert.
Farbe
Bei Aktivierung einer "Glanzlicht"-Option werden die Objekte in der Farbe markiert, die Sie in der
Farbpipette auswählen.
4.3 Gesamtflächendeckung
TAC ist die Abkürzung von "Total Area Coverage" (Gesamtflächendeckung). Dies ist die Summe aller
Farbauszugsdichten an einem bestimmten Punkt in Ihrem Dokument.
TAC-Limit
Das TAC-Limit ist die maximale Gesamtflächendeckung, die Ihr Dokument enthalten kann. Dieser
Wert hängt von der Druckmaschine und dem Substrat ab, worauf Ihr Dokument gedruckt wird. Der
zu verwendende Wert für das TAC-Limit sollte von Ihrem Drucker vorgegeben werden.
Festlegen des TAC-Limits
Das TAC-Limit wird in den Maschineneinstellungen festgelegt. (Siehe Maschineneinstellungen
definieren). Standardmäßig ist das TAC-Limit auf 270% eingestellt.
Anzeigen von über dem TAC-Limit liegenden Bereichen
13
4
4
Viewer for Illustrator
Wenn Sie in den Gesamtflächendeckungs-Vorschaumodus wechseln, wird das Bild im
Vorschaufenster abgeblendet, und alle Bereiche, wo die Summe aller Dichten höher als der Wert ist,
der in den aktuellen Maschineneinstellung spezifiziert ist, werden als 100% schwarz angezeigt.
Note:
Sie können mit gedrückter ALT- und STRG-Taste (Windows) oder mit gedrückter ALT- und CommandTaste (Mac) auf die schwarzen Pixel klicken, um den echten TAC-Wert im spezifizierten Bereich mit
dem Densitometer zu messen. Weitere Informationen finden Sie unter Druckfarbendichte messen.
Um schnell die maximale Gesamtflächendeckung (TAC) in Ihrem Dokument zu sehen, verwenden
Sie den Schieberegler für das TAC-Limit.
Schieben Sie den Regler nach rechts, um einen TAC-Grenzwert anzuwenden, der höher als der
Wert in der aktuellen Maschineneinstellung ist. Je mehr Sie den Regler nach rechts schieben, desto
weniger Pixel werden das TAC-Limit überschreiten.
4.4 Flexo-Platte
Wenn Sie vom Viewer-Vorschaumodus in den Modus Flexo-Platte wechseln, wird ein einzelner
Farbauszug (standardmäßig der erste in der Liste) als simulierte Flexo-Platte angezeigt.
Note:
In diesem Vorschaumodus kann jeweils nur ein Farbauszug angezeigt werden.
14
Viewer for Illustrator
Note:
Viewer verwendet dieselbe Technologie wie die Esko Flexo-Werkzeuge für Photoshop.
Erster sichtbarer Punkt
Die Flexo-Plattenvorschau verwendet den Prozentwert für den ersten sichtbaren Punkt aus den
Maschineneinstellungen (siehe Maschineneinstellungen definieren).
Pixel mit einem Prozentwert, der unter dem Prozentwert für den ersten sichtbaren Punkt liegt, werden
als Bereiche angezeigt, die keine Punkte enthalten.
Pixel mit einem Prozentwert, der identisch mit dem Prozentwert für den ersten sichtbaren Punkt oder
höher ist, werden als Bereiche angezeigt, die Punkte enthalten.
Plattenfarbe
Diese Vorschau gibt Ihnen eine Voraussage darüber, wie sauber Ihre Flexo-Platten sein werden. Vor
allem in sehr hellen oder sehr dunklen Bereichen können isolierte Punkte oder Löcher auf der FlexoPlatte entstehen, und diese Bereiche lassen sich nur schwer auf der Platte oder dem Substrat halten.
Sie können die Plattenfarbe (Cyrel Rot, Blau, Grün oder Safrangelb oder ein kontrastreiches
Blau&Weiß) wählen, um Sie an den von Ihnen verwendeten Plattentyp anzupassen.
15
4
4
Viewer for Illustrator
4.5 Flexodruck
Dieser Viewer-Vorschaumodus zeigt den Effekt der Punktzunahme in den Hochlichtern im Bild an.
Dieser Effekt entspricht einer Kurvenanpassung. Um diese Kurve festzustellen, verwendet die FlexoDruckvorschau die Einstellungen für Ersten Punkt und Punktzunahme in Markierungen aus den
Maschineneinstellungen (siehe Maschineneinstellungen definieren).
Von Hell zu Dunkel gehend:
• Die Druckvorschauebene zeigt Prozentwerte, die unter dem Prozentwert für den ersten
sichtbaren Punkt liegen, als 0% an.
• Der Prozentwert für den ersten sichtbaren Punkt wird mit Hilfe des Prozentwerts Erster Punkt
wird gedruckt als angezeigt.
• Prozentwerte über dem Prozentwert für den ersten sichtbaren Punkt werden dunkler angezeigt.
• Zu den Mitteltönen hin verschwindet dieser Verdunklungseffekt, bis zum Bereichswert.
• Prozentwerte über dem Bereichswert werden unverändert angezeigt.
4.6 Passerfehler
Die Vorschau für die Registrierungsfehler ist eine Simulation eines Designs, das mit
den Registrierungsfehlern einer bestimmten Maschine gedruckt wird (definiert in den
Maschineneinstellungen, siehe Maschineneinstellungen definieren). Sie kann äußerst hilfreich sein,
um zu sehen, ob die Überfüllung ausreichend und korrekt angewandt wurde.
16
Viewer for Illustrator
Der Registrierungsfehlerwert stammt aus den von Ihnen ausgewählten Maschineneinstellungen.
Die Farbauszüge werden willkürlich gewechselt. Tatsächlich werden alle Farbauszüge exakt um den
Abstand des Registrierungsfehlers verschoben, aber alle in einem willkürlichen Winkel.
Wenn Sie einen andere Registrierungsfehler-Simulation sehen möchten, klicken Sie auf die
Schaltfläche Erneut simulieren.
Im Beispiel oben ist ein kleiner Bereich eines Jobs in der normalen Vorschau (links) und mit
Registrierungsfehlern (rechts) zu sehen. In diesem Fall können Sie deutlich sehen, dass keine
Überfüllung angewandt wurde, so dass weiße Linien an den Registrierungsverschiebungen auftreten.
4.7 Ausbrechen
Ein Ausbruch ist ein Bereich, in dem der Prozentsatz eines einzelnen Farbauszugs geringer als der
Wert des ersten sichtbaren Punktes ist. Ein Ausbruch kann verwendet werden, um Bereiche zu
verfolgen, die auf dem Ausdruck nicht zu sehen sind, weil die Werte zu gering sind.
Der Wert für den ersten sichtbaren Punk sollte von Ihrem Drucker vorgegeben werden. Der
erste sichtbare Punkt wird in den Maschineneinstellungen festgelegt: siehe Maschineneinstellungen
definieren. Beim Umschalten in den Modus "Ausbrechen" wird die Vorschau abgeblendet, und alle
Bereiche, in denen ein einzelner Farbauszug einen Wert aufweist, der geringer als der Wert des ersten
sichtbaren Punkts ist (jedoch höher als 0%), wird in der Markierungsfarbe angezeigt.
Sie können den tatsächlichen Prozentwert in diesem bestimmten Bereich mit Hilfe des Densitometer
messen (siehe Druckfarbendichte messen).
17
4
4
Viewer for Illustrator
4.8 Moire-Erkennung
Mit Moire-Erkennung können Sie mögliche Rasterungsprobleme (Moire) in der Datei erkennen.
Sie können die Option Überlappende Bereiche hervorheben durch wählen, um Situationen zu
erkennen, in denen Moire auftreten kann:
• wenn die beiden überlappenden Bereiche Rasterweiten haben, die sich nicht im Winkel von
30 Grad unterscheiden
• wenn die beiden überlappenden Bereiche denselben Winkel haben
• wenn die beiden überlappenden Bereiche unterschiedliche Rasterweiten haben
• wenn die beiden überlappenden Bereiche unterschiedliche Punktformen haben
Sie können die Option Druckfarben ignorieren verwenden, um Druckfarben zu ignorieren, die
• eine geringere Dichte als ein bestimmter Wert haben,
• eine höhere Dichte als ein bestimmter Wert haben,
• eine höhere Helligkeit als ein bestimmter Wert haben,
da in all diesen Fällen das Moire-Muster kaum sichtbar ist.
All diese Optionen für die Moire-Erkennung sind in den Maschineneinstellungen gespeichert. Weitere
Informationen finden Sie unter Maschineneinstellungen definieren.
18
Viewer for Illustrator
5. Viewer-Voreinstellungen
Öffnen Sie das Dialogfeld Viewer-Voreinstellungen-Dialog (wählen Sie Voreinstellungen > Esko >
Viewer -Voreinstellungen), um eine oder mehrere der folgenden Optionen festzulegen:
Darstellungsqualität:
Ermöglicht Ihnen die Auswahl der gewünschten Qualität für die Anzeige der in einem Dokument
vorhandenen Halbtonbilder.
Folgende Optionen stehen zur Auswahl:
• Niedrig: Ein Vorschaubild in niedriger Auflösung (< 72dpi) wird verwendet (falls vorhanden). Ist
kein solches Vorschaubild vorhanden, wird ein graues Rechteck angezeigt.
• Hoch: Ein Vorschaubild mit mindestens 150dpi wird verwendet. Ist kein solches Vorschaubild
vorhanden, wird ein graues Rechteck angezeigt. Dies ist die Standardoption.
• Sehr hoch: Steht ausreichend Speicherplatz zur Verfügung, werden die Echtdaten des Bildes
(ohne Subsampling) angezeigt. Ist das Bild zu groß für den Speicherplatz (typischerweise, wenn
die Größe mehr als 64MB beträgt) wird ein hochaufgelöstes Bild angezeigt.
Antialiasing: Diese Voreinstellung bietet Kontrolle über das Antialiasing-Verfahren, das eingesetzt
wird, um Artefakte, wie nicht glatte ("blockige") Kanten, im gerenderten Artwork zu unterbinden.
Die folgenden Einstellungen sind verfügbar:
• Aus: Es soll kein Antialiasing vorgenommen werden (Standardwert; am schnellsten).
• Niedrig: Mäßiges Antialiasing (langsamer).
• Hoch: Äußerst präzises Antialiasing (am langsamsten).
Note:
Mit der Einstellung des Antialiasing auf "Hoch" ergibt sich eine Vorschau in hoher Qualität auf
Kosten der deutlich verlangsamten Render-/Anzeigegeschwindigkeit (bis zu 10mal langsamer
als bei deaktiviertem Antialiasing). Es wird empfohlen, die Einstellung "Hoch" nur auf schnellen
Arbeitsstationen zu verwenden (Macintosh mit einem 1,8 GHz G5-Prozessor oder schneller).
Densitometer-ModusDiese Option ermöglicht Ihnen die bevorzugte Auflösung des Densitometers
auszuwählen. Die folgenden Optionen sind verfügbar:
• Exakt: Die Druckfarbendichte wird mit einer Genauigkeit (Auflösung) von 1/255 Prozent
gemessen. Dies entspricht der Genauigkeit (8 Bit pro Pixel), die typischerweise bei einem RIP zur
Ausgabe (ungerasterter) Farbauszüge verwendet wird. In anderen Worten, das, was gemessen
wird, wird "exakt" der digitalen Ausgabe des RIPs entsprechen.
• Gerundet: Druckfarbendichten werden mit einer Genauigkeit von 1% gemessen. Dichten mit
einem nicht ganzzahligen Wert (z. B. 33,2%) werden auf die nächste Ganzzahl (z. B. 33%)
gerundet.
Wenn der Densitometer-Modus auf "Gerundet" gesetzt ist, werden die in der Palette "Farbdeckung"
angezeigten Werte ebenfalls gerundet.
Ordner für Druckmaschineneinstellungen Diese Option ermöglicht Ihnen, den Ordner
festzulegen, aus dem die Maschineneinstellungen geladen werden sollen. Wenn kein Ordner für
Druckmaschineneinstellungen definiert ist, können Sie Maschineneinstellungen weder ändern noch
erstellen.
19
5
6
Viewer for Illustrator
6. Vergleichswerkzeug des Viewers
Sie können das Vergleichswerkzeug des Viewers verwenden, um das aktive Dokument mit einem
anderen Dokument zu vergleichen.
So vergleichen Sie den aktiven Job:
1. Wechseln Sie zu Windows > Esko > Viewer > Vergleichen...
Das Dialogfeld "Vergleichen" wird geöffnet, und der Name für das aktuelle Dokument wird
angezeigt.
d
2. Wählen Sie die Datei, die Sie mit dem aktiven Dokument vergleichen möchten:
• Wenn Sie sie mit einem geöffneten Dokument vergleichen möchten, wählen Sie den
entsprechenden Dateinamen im Aufklappmenü aus.
• Wenn Sie sie mit einem Dokument auf der Festplatte vergleichen möchten, klicken Sie auf die
Schaltfläche "Durchsuchen", und wählen Sie die gewünschte Datei.
3. Legen Sie fest, was verglichen werden soll:
•
•
•
•
alle Grafiken
das aktuelle Artboard
nur der Beschnittkasten oder Medien-Rahmen (sofern festgelegt)
nur der ausgewählte Bereich.
4. Klicken Sie auf OK.
Es wird ein Vergleichs-Viewer geöffnet, in dem ein Vergleich zwischen den beiden Jobs angezeigt
wird.
Note:
Wenn Sie im Illustrator-Job einen Endformat-Rahmen definiert haben, wird im Vergleichswerkzeug
des Viewers nur das angezeigt, was sich im Endformat-Rahmen befindet.
20
Viewer for Illustrator
6.1 Das Fenster "Vergleichs-Viewer"
Im Fenster "Vergleichs-Viewer" werden die beiden Jobs und deren Differenzen angezeigt. Außerdem
enthält es mehrere Werkzeuge und Schaltflächen, um diese Differenzen auf unterschiedliche Art und
Weise zu überprüfen.
Bewegen Sie den Cursor über eine Schaltfläche. Daraufhin wird ihre Bedeutung per QuickInfo
angezeigt.
Schaltflächen mit einem Dreieck in der unteren rechten Ecke enthalten weitere Optionen: Halten
Sie die STRG-Taste gedrückt (Windows), oder halten Sie die Command-Taste gedrückt (Mac), und
klicken Sie auf die Schaltfläche, oder klicken Sie auf die Schaltfläche und halten Sie die Maustaste
gedrückt, um die zusätzlichen Optionen anzuzeigen.
6.2 Im Fenster "Vergleichs-Viewer" navigieren
Das Fenster "Vergleichs-Viewer" bietet unterschiedliche Möglichkeiten zum Navigieren:
21
6
6
Viewer for Illustrator
Die Werkzeug zum Überprüfen
• Das Werkzeug Vergrößern. Unter dem Werkzeug "Vergrößern" finden Sie Folgendes
• Verkleinern
• Dokument an Ansicht anpassen
• Dokumentbreite/-höhe anpassen.
• Auf 1:1-Ansicht zoomen
• Zoomoptionen anzeigen (zeigt all diese Optionen als einzelne Schaltflächen an)
• Das Werkzeug Herauszoomen
• Das Werkzeug Schwenken.
Der Navigator
Durch Ziehen des roten Rechtecks (wenn eingezoomt) können Sie durch den Job navigieren.
Die Ansichtsoptionen
Mit den Optionen Ansicht können Sie zurück zur vorherigen Ansicht wechseln oder weitere
Einstellungen verwenden, um die Ansicht beispielsweise zu drehen, spiegeln oder umzukehren.
22
Viewer for Illustrator
6.3 Vergleichsmodi
Mit den Schaltflächen Vergleichen können Sie unterschiedliche Vergleichsmodi/-ansichten wählen
• Nur Aktuelle Version anzeigen
• Nur Referenzversion anzeigen
• Beide anzeigen, um Dokumente übereinander anzuzeigen.
Zusätzliche Optionen:
• Beide anzeigen in ihren ursprünglichen Farben
• Beide anzeigen – Differenz anzeigen: die Differenzen werden in den Hervorhebungsfarben
"Hinzugefügt" und "Subtrahiert" angezeigt.
• Beide anzeigen– Differenz hervorheben: wie oben, jedoch sind identische Teile abgeblendet.
• Beide anzeigen– Nur Differenz: wie oben, jedoch sind identische Teile ausgeblendet.
• Hervorhebungsfarbe für "Hinzugefügt" ändern, Hervorhebungsfarbe für "Subtrahiert"
ändern und Beide Hervorhebungsfarben ändern, um die Farben zu ändern, in denen
Differenzen angezeigt werden
• Farben für Differenzhervorhebung zurücksetzen, um die Standardfarben zurückzusetzen
• Kanalvergleich, um die entsprechenden Kanäle/Druckfarben für die beiden Dokumente
anzugleichen.
• Beide anzeigen – Nebeneinander zeigt beide Versionen nebeneinander an.
Auswahlmöglichkeiten:
• Automatisch nebeneinander
• Übereinander
• Nebeneinander
• Beide anzeigen – Referenz spiegeln zeigt das aktuelle Dokument auf dem gespiegelten
Referenzdokument an.
6.4 Ausrichtung
Der Vergleich von unterschiedlich großen Dateien kann als Herausforderung erscheinen, aber
BackStage Viewer bieten Ihnen einige Werkzeuge, die diesen Vergleich vereinfachen.
• Ausrichtung
23
6
6
Viewer for Illustrator
• an einem von 9 Eck-/Mittelpunkten
• An Maßstab ausrichten: siehe An Maßstab ausrichten
• Automatisch an Maßstab ausrichten: siehe Automatisch an Maßstab ausrichten
• Automatisch ausrichten: siehe Automatisch ausrichten
• Automatisch ausrichten: siehe Automatisch ausrichten
• Endformat-Rahmen für Ausrichtung verwenden
• Offset, Horizontal und Vertikal
6.4.1 An Maßstab ausrichten
Der Maßstab funktioniert, indem zwei Punkte (einer in jeder Datei) definiert werden, die ausgerichtet
werden müssen.
1.
Wählen Sie die Referenzversion, indem Sie auf das Symbol
klicken.
2.
Wählen Sie das Maßstab-Werkzeug aus.
3. Geben Sie die Verankerung des Maßstabs an.
4.
Wechseln Sie zur anderen Version, indem Sie auf das Symbol
Sie Strg + S).
klicken (oder verwenden
Die Verankerung, hier im roten Kreis, befindet sich in der zweiten Dateiversion an einer anderen
Position.
5. Geben Sie den Ankerpunkt an, der auf dem Ankerpunkt des Maßstabs platziert werden soll (hier
im blauen Kreis).
24
Viewer for Illustrator
6.
Klicken Sie auf die Schaltfläche Ausrichtung
Dateien sind jetzt ausgerichtet.
, und wählen Sie An Maßstab ausrichten. Die
Note: Je nachdem, wie präzise Sie den zweiten Maßstabpunkt definiert haben, müssen Sie evtl.
vergrößern und das Ausrichtungsverfahren wiederholen, um Ihre Dateien genauer auszurichten.
6.4.2 Automatisch an Maßstab ausrichten
Die Verwendung von "Automatisch an Maßstab ausrichten" ist analog zum Werkzeug "An Maßstab
ausrichten", ist jedoch bei hoher Auflösung genauer.
Wenn die Details der Ausrichtungspunkte übereinstimmen, kann der Viewer die Präzision erhöhen
(und hat eine gute Ausrichtung mit weniger Iterationen).
6.4.3 Automatisch ausrichten
Die automatische Ausrichtung verwendet keinen Maßstab, sondern die derzeit sichtbare Ansicht der
zwei Vergleichsbilder, um zu versuchen, eine automatische Ausrichtung vorzunehmen.
Zur einfacheren Bedienung ist eine separate Werkzeugschaltfläche verfügbar, um den automatischen
Ausrichtungsvorgang vornehmen zu können, ohne das Popup-Menü "Ausrichtung" öffnen zu
müssen. Durch Klicken auf diese Schaltfläche erfolgt die Aktion "Automatisch an Maßstab
ausrichten", wenn ein Maßstab aktiv ist, andernfalls erfolgt ein Vorgang "Automatisch Ausrichten" (an
Ansicht).
6.5 Vergleichs-Voreinstellungen des Viewers
Sie können Vergleichs-Voreinstellungen öffnen, indem Sie Illustrator > Voreinstellungen > Esko >
Vergleichs-Voreinstellungen des Viewers (unter Mac OS) oder Bearbeiten > Voreinstellungen >
Esko > Vergleichs-Voreinstellungen des Viewers (unter Windows) wählen.
Sie können die Auflösung für die Vergleichs-Vorschau des Viewers definieren: entweder basierend auf
der Dokumentgröße oder auf einer festen Auflösung. "Basierend auf der Dokumentgröße" resultiert
in einer niedrigen Auflösung für große Dokumente, so dass beispielsweise das Ausrichten beim
25
6
6
Viewer for Illustrator
Vergrößern schwieriger wird. Eine "Feste Auflösung" hingegen kann zu einer sehr schwierigen
Vorschauberechnung führen, wenn die feste Auflösung hoch und das Dokument sehr groß ist.
Sie können festlegen, ob das Anti-Aliasing angewendet werden soll.
26
Viewer for Illustrator
7. Farbdeckung
Mit Farbdeckung können Sie die Farbverwendung für jede Druckfarbe berechnen.
1. Klicken Sie auf Windows > Esko > Viewer > Farbdeckung..., um das Dialogfeld "Farbdeckung"
zu öffnen.
2. Wählen Sie im Dropdown-Menü den Bereich, den Sie scannen möchten. Standardmäßig wird die
Farbdeckung für das Aktuelles Artboard berechnet.
3. Klicken Sie auf Berechnen.
Für jeden Farbauszug wird die Größe (in Quadratmillimeter oder Quadrat-Zoll) und als Prozentsatz
der Gesamtfläche angezeigt.
Note: Durch Setzen des Densitometer-Modus auf "Gerundet" in den Viewer-Voreinstellungen
werden die Werte in der Palette "Farbdeckung" abgerundet.
4. Klicken Sie auf Als XML speichern..., um das Ergebnis der Farbdeckungsberechnung in einer
XML-Datei zu speichern.
5. Klicken Sie auf Schließen, um das Dialogfeld "Farbdeckung" zu schließen.
27
7