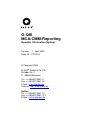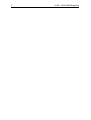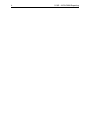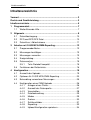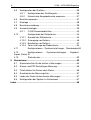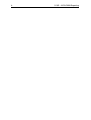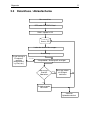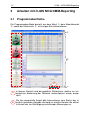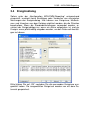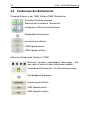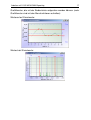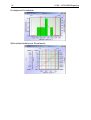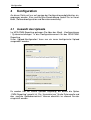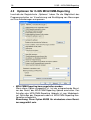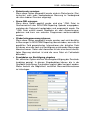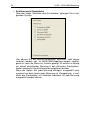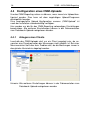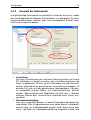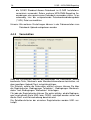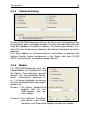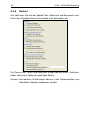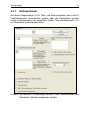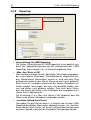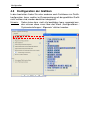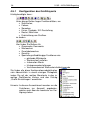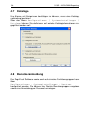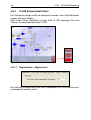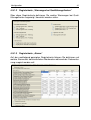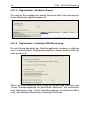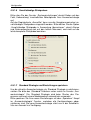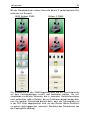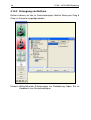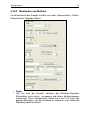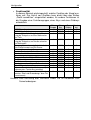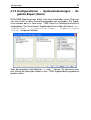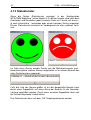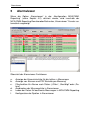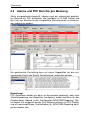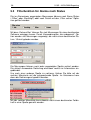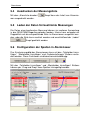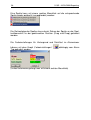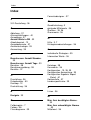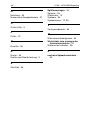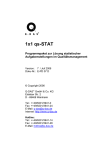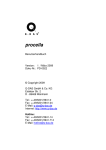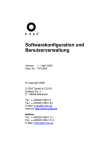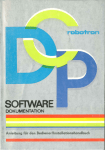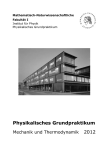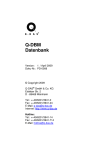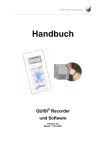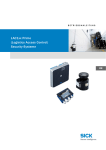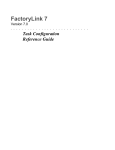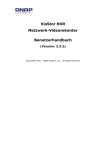Download O-QIS-CMM-Reporting _PD-0010_db - Q-DAS
Transcript
O-QIS MCA/CMM-Reporting Operator Information System Version: 1 / April 2009 Doku-Nr.: PD-0010 © Copyright 2009 Q-DAS GmbH & Co. KG Eisleber Str. 2 D - 69469 Weinheim Tel.: ++49/6201/3941-0 Fax: ++49/6201/3941-24 E-Mail: [email protected] Internet: http://www.q-das.de Hotline: Tel.: ++49/6201/3941-14 Fax: ++49/6201/3941-714 E-Mail: [email protected] 2 O-QIS – MCA/CMM-Reporting Vorwort 3 Vorwort Vielen Dank für das Vertrauen, das Sie uns mit dem Erwerb der Software entgegengebracht haben. Das Benutzerhandbuch bietet Ihnen die Möglichkeit, schnell die wichtigsten Funktionen der Software kennen zu lernen. Weitere Erläuterungen finden Sie in der Online-Hilfe sowie im Downloadbereich unserer Homepage (http://www.q-das.de). Wir wünschen Ihnen bei der Arbeit mit den Q-DAS Produkten viel Erfolg. Hinweis: Bezogen auf unsere Produkte bieten wir Schulungen an. Eine detaillierte Beschreibung der Schulungsinhalte senden wir Ihnen gerne zu. Entsprechende Informationen sowie die aktuellen Schulungstermine finden Sie auch auf unserer Homepage www.q-das.de. Weiterhin unterbreiten wir Ihnen gerne ein individuelles Angebot für Trainingsmaßnahmen in Ihrem Hause. Zum Selbststudium empfehlen wir den Erwerb unserer Fachbücher aus dem Bereich Statistik. Rechte und Gewährleistung Die Rechte an der Dokumentation und die Rechte an den Softwareprogrammen liegen bei der Q-DAS GmbH & Co. KG. Die Angaben in diesem Schriftstück bzw. der Programmhilfe können ohne gesonderte Hinweise geändert werden. Die Q-DAS GmbH & Co. KG geht mit diesem Dokument keine Verpflichtung ein. Der rechtmäßige Erwerb der Softwarelizenzen und der Handbücher erlaubt die Nutzung der Programme gemäß der Anzahl der Lizenzen. Kopien dürfen lediglich zum Zweck der Datensicherung angefertigt werden (Arbeitskopie). Wer diese Software außer zum Zweck des eigenen Gebrauchs auf Datenträger oder jegliches andere Medium überträgt, macht sich strafbar. Einschränkung der Gewährleistung Trotz aller Bemühungen lassen sich Fehler in der Beschreibung nie vollständig vermeiden. Für Ihre Hinweise und Anregungen sind wir jederzeit dankbar (Hotline: [email protected], +49 (6201) 3941-14). 4 O-QIS – MCA/CMM-Reporting Inhaltsverzeichnis 5 Inhaltsverzeichnis Vorwort .................................................................................................. 3 Rechte und Gewährleistung................................................................. 3 Inhaltsverzeichnis ................................................................................. 5 1 Programmstart................................................................................. 7 1.1 2 3 4 Weiterführende Hilfe ................................................................ 7 Allgemein ......................................................................................... 9 2.1 Datenübertragung.................................................................. 10 2.2 DFQ und DFD/DFX Datei ...................................................... 10 2.3 Datenfluss / Ablaufschema .................................................... 11 Arbeiten mit O-QIS MCA/CMM-Reporting.................................... 12 3.1 Programmoberfläche ............................................................. 12 3.2 Messungen bestätigen........................................................... 13 3.3 Messungen verwerfen ........................................................... 13 3.4 Ereignisdialog ........................................................................ 14 3.5 Datenanalyse......................................................................... 15 3.5.1 Teile Protokoll komplett ............................................ 15 3.6 Funktionen der Buttonleiste ................................................... 16 Konfiguration................................................................................. 19 4.1 Auswahl des Uploads ............................................................ 19 4.2 Optionen für O-QIS MCA/CMM-Reporting ............................. 20 4.3 Behandlung verworfener Messungen .................................... 25 4.4 Konfiguration eines CMM-Uploads ........................................ 26 4.4.1 Anlegen eines Clients............................................... 26 4.4.2 Auswahl der Datenquelle.......................................... 27 4.4.3 Vorselektion.............................................................. 28 4.4.4 Dateibehandlung ...................................................... 29 4.4.5 Modus ...................................................................... 29 4.4.6 Suchen ..................................................................... 30 4.4.7 Schlüsselfelder ......................................................... 31 4.4.8 Reporting.................................................................. 32 4.4.9 Upload Konfiguration speichern................................ 34 6 O-QIS – MCA/CMM-Reporting 4.5 Konfiguration der Grafiken ..................................................... 35 4.5.1 Konfiguration des Grafiklayouts................................ 36 4.5.2 Numerische Ausgabeformate anpassen................... 37 4.6 Berichte anpassen ................................................................. 37 4.7 Kataloge ................................................................................ 38 4.8 Benutzeranmeldung............................................................... 38 4.9 Auswertestrategie .................................................................. 39 4.9.1 O-QIS Auswertedefinition ......................................... 40 4.10 4.10.1 4.10.2 4.10.3 4.10.4 4.11 Konfiguration der Buttonleiste................................... 44 Auswahl der Buttonleiste .......................................... 44 Erzeugung von Buttons ............................................ 46 Bearbeiten von Buttons ............................................ 47 Form und Lage der Bedienleiste............................... 50 Konfigurationen - Systemeinstellungen - Datenbanken50 4.12 Konfigurationen - Systemeinstellungen - ErgebnisExport (Datei) 51 4.13 5 Statusfenster ............................................................ 52 Alarmviewer................................................................................... 53 5.1 Alarmstatusliste für die letzten n Messungen......................... 54 5.2 Alarme und PDF Berichte pro Messung................................. 55 5.3 Filterfunktion für Alarme nach Status ..................................... 56 5.4 Ausdrucken der Messungsliste .............................................. 57 5.5 Laden der Daten für bestimmte Messungen .......................... 57 5.6 Konfiguration der Spalten in Alarmviewer .............................. 57 Index .................................................................................................... 59 Programmstart 1 7 Programmstart Nach erfolgreicher Installation der Software kann diese über das Windows – Startmenü unter „Programme \ Q-DAS QM-TOOLS \ Q-DAS ME X \ [Produkt]“ gestartet werden. Innerhalb des gezeigten Anmeldedialogs haben Sie die Möglichkeit, den Benutzer sowie das Produkt zu wählen, in dem die Software gestartet werden soll. Sofern nur ein Produkt gestartet wird, entfällt hierbei die Produktauswahl. Nach erfolgtem Programmstart wird die Programmoberfläche angezeigt. Dort haben Sie über die Menü- und Symbolleisten die Möglichkeit, Datensätze zu laden oder auch neue zu erzeugen. 1.1 Weiterführende Hilfe Über das Menü „ Hilfe / Suchen“ innerhalb der Online-Hilfe erhalten Sie weiterführende Informationen. Die Online-Hilfe kann bei geöffneter Grafik auch direkt über die Funktionstaste F1 aufgerufen werden. Weitere Dokumente finden Sie im Downloadbereich unserer Homepage (http://www.q-das.de/Download/Programmdoku.htm). Zum ersten Umgang mit der Software empfehlen wir Ihnen, die über den Downloadbereich der Homepage der Q-DAS GmbH & Co. KG veröffentlichten Fallbeispiele (http://www.q-das.de/Download/Fallbeispiele.htm) durchzuarbeiten. 8 O-QIS – MCA/CMM-Reporting Allgemein 2 9 Allgemein Das MCA/CMM-Reporting ist ein Q-DAS® QM Tool zur Messwertanalyse und eine ideale Ergänzung zum Einsatz von Koordinaten-Messgeräten. Die Aufgabe des MCA/CMM-Reporting ist es, jedes neu gemessene Teil auszuwerten, anzuzeigen und durch den Werker vor Ort bestätigen zu lassen. Darüber hinaus kann eine Entscheidung getroffen werden, ob die Messwerte übernommen oder verworfen werden sollen. Dies kann besonders bei Fehlmessungen von Bedeutung sein, um bei der Analyse des Prozesses die Ergebnisse nicht zu verfälschen. Jedes an der Messmaschine neue gemessene Teil wird in eine separate Datei im Q-DAS® ASCII Transferformat geschrieben. Das MCA/CMMReporting überwacht das entsprechende Verzeichnis und lädt automatisch die im Quellverzeichnis gespeicherten Datensätze. Zu jedem gemessenen Merkmal des Teils werden zusätzlich die einstellbaren letzten n Messungen geladen, um entsprechende Trends rechtzeitig erkennen zu können. Die Daten werden ausgewertet und die Auswerteergebnisse mit den konfigurierbaren Bedingungen an den Prozess verglichen. Tritt eine Verletzung dieser Vorgaben auf, werden entsprechende Alarme vorgehalten. Diese sind bei der späteren Quittierung von Messungen von Bedeutung. Nach erfolgter Auswertung wird das Teileprotokoll der letzten Messung angezeigt. Wahlweise können zu jedem Merkmal die Einzelwertgrafiken angezeigt werden. Durch Klicken auf das entsprechende Merkmal im Teileprotokoll können die jeweiligen Einzelwertgrafiken umgeschaltet werden. Eine der Hauptfunktionen des MCA/CMM-Reporting ist es, dass jedes gemessene Teil durch den Anwender bestätigt werden muss und somit eine Entscheidung gefällt wird, ob die Daten für die spätere Analyse übernommen werden sollen. Dies geschieht über entsprechende Schaltflächen. Ist bei den Messungen gemäß der Definition ein statistischer Alarm aufgetreten, kann für die Übernahme der Messung die Eingabe eines Ereignisses durch den Anwender erzwungen bzw. individuell hinterlegt werden. Dies dient der Prozessdokumentation bei der späteren Analyse der Daten. 10 O-QIS – MCA/CMM-Reporting 2.1 Datenübertragung Die Übertragung der Datei muss entweder auf den Rechner stattfinden, auf dem das MCA/CMM-Reporting läuft, oder auf einem freigegebenen Verzeichnis auf einem Fileserver zur Verfügung stehen. Außerdem muss das Messsystem für eine Eindeutigkeit der Dateinamen sorgen, damit bei deaktiviertem MCA/CMM-Reporting keine Dateien überschrieben werden. 2.2 DFQ und DFD/DFX Datei Das Messsystem muss pro Messung eine DFQ-Datei bzw. ein DFD/DFX-Dateipaar zur Verfügung stellen. In der übertragenen DFQ- oder DFD-/DFX-Datei stehen alle Kopfdaten (Teile-/Merkmalsdaten) sowie die Messwerte zu der letzten Messung. Hierbei ist von besonderer Bedeutung, dass das vereinbarte Datenformat auch eingehalten wird, da ansonsten keine sinnvolle Zuordnung mehr getroffen werden kann. Allgemein 11 2.3 Datenfluss / Ablaufschema Messmaschine DFQ- oder DFD/DFX- Datei CMM - Upload in DB Access DB Laden der letzten Messungen Auswertung Visualisierung in Einzelwertgrafiken (Werteverlauf, x-y Plot, etc.) CLICK Teileprotokoll / Balkengrafik anzeigen Messung in Statistik übernehen NEIN Messung autom. mit Ereignis markieren JA Ereigniseingabe bei Alarm zentrales Uploadverzeichnis 12 3 O-QIS – MCA/CMM-Reporting Arbeiten mit O-QIS MCA/CMM-Reporting 3.1 Programmoberfläche Die Programmoberfläche besteht aus dem Menü , dem Arbeitsbereich , sowie der Statuszeile mit einigen Basisinformationen. 4 5 4 In diesem Bereich wird die gewählte Buttonleiste, welche zur vereinfachten Bedienung der Software vorkonfiguriert wurde, dargestellt. 5 Die hier dargestellte Ampel gibt Informationen zum Status des interaktiv laufenden Uploads und zeigt im rechten Bereich die aktuelle Anzahl der zur Bestätigung anstehenden Messungen an. Arbeiten mit O-QIS MCA/CMM-Reporting 13 3.2 Messungen bestätigen Um eine Messung zu bestätigen, klicken Sie auf den grünen (oder entsprechenden) Knopf der Buttonleiste auf der linken Seite der Programmoberfläche. Nach dem Bestätigen der Messung, wird der Datensatz in das zentrale Uploadverzeichnis ausgegeben und kann von hier in eine zentrale Datenbank geladen oder weiter verarbeitet werden. 3.3 Messungen verwerfen Um eine Messung zu verwerfen, z.B. wenn eine Wiederholmessung für das Teil durchgeführt werden wird, klicken Sie bitte auf den roten (oder entsprechenden) Knopf der Buttonleiste auf der linken Seite der Programmoberfläche. Im Falle von verworfenen Messungen richtet sich die Dateiausgaben nun nach den Einstellungen für verworfene Messungen, die unter „Konfiguration MCA/CMM-Reporting“ vorgenommen worden sind, d.h. der Datensatz wird entweder gar nicht in das zentrale Uploadverzeichnis ausgegeben oder mit einem Attribut und/oder Ereignis versehen. Dies hilft, die zentrale Datenbank von Daten von Fehlmessungen frei zu halten. 14 O-QIS – MCA/CMM-Reporting 3.4 Ereignisdialog Sofern unter der „Konfiguration MCA/CMM-Reporting“ entsprechend eingestellt, erscheint beim Bestätigen oder Verwerfen von alarmierten Messungen der Ereignisdialog. Hier können nun Ereignisse, Maßnahmen und Ursachen aus dem Katalog selektiert werden, die die Situation beschreiben. Wenn die Standardeinstellungen verwendet werden, erschient der Ereignisdialog nur, wenn ein Alarm aufgetreten ist, und ein Ereignis muss pflichtmäßig eingeben werden, um den Datensatz bestätigen zu können. Bitte klicken Sie auf „OK“ nachdem Sie alle passenden Ereignisse ausgewählt haben. Die ausgewählten Ereignisse werden nun mit dem Datensatz gespeichert. Arbeiten mit O-QIS MCA/CMM-Reporting 15 3.5 Datenanalyse Viele Werkzeuge und Grafiken zur Prozessanalyse sind auch in MCA/CMM-Reporting verfügbar. Nachdem eine neue Messung in MCA/CMM-Reporting geladen wurde, werden automatisch auch alle verfügbaren, historischen Messwerte zu diesem Teiletyp geladen, und eine weiterführende Analyse kann direkt in MCA/CMM-Reporting durchgeführt werden. Die folgenden Kapitel können allerdings lediglich den Aufbau der Standard-Oberfläche und Grafikfenster erläutern. 3.5.1 Teile Protokoll komplett Das Teile Protokoll wird standardmäßig in MCA/CMM-Reporting angezeigt. Es zeigt die aktuellen Messergebnisse, welche mit der Standardkonfiguration der Grafik, von schlecht nach gut sortiert dargestellt werden. Es wird also das „schlechteste“ Merkmal an erster Position gezeigt. Das Teileprotokoll kann auch zum Merkmalswechsel verwendet werden. Klicken Sie bitte hierzu einfach auf die entsprechende Zeile im Teile Protokoll. Anschließend wird das selektierte Merkmal in allen offenen Einzelwert-Grafikfenstern angezeigt. 16 O-QIS – MCA/CMM-Reporting 3.6 Funktionen der Buttonleiste Standard Buttons in der “NEW_Buttons CMM” Buttonleiste: Einzelwert Grafiken anzeigen: Werteverlauf Einzelwerte, Wertestrahl Histogramm, Wahrscheinlichkeitsnetz Standardberichte drucken Auswertung ausführen CMM Upload starten CMM Upload anhalten Alternative Buttonleiste “Buttons 2 CMM”: Wechseln zwischen unbestätigten Messungen / Alarmen (dies ist auch mit dem Alarmviewer möglich) Zusatzdatenfilter benutzen (z.B. Maschinennummer) Standardberichte drucken Auswertung ausführen CMM Upload starten CMM Upload anhalten Arbeiten mit O-QIS MCA/CMM-Reporting 17 Grafikfenster, die mit der Bedienleiste aufgerufen werden können (mehr Grafikfenster sind mit den Menufunktionen aufrufbar): Werteverlauf Einzelwerte: Wertestrahl Einzelwerte: 18 Histogramm Einzelwerte: Wahrscheinlichkeitsnetz Einzelwerte: O-QIS – MCA/CMM-Reporting Konfiguration 4 19 Konfiguration An dieser Stelle soll nur auf wenige der Konfigurationsmöglichkeiten eingegangen werden. Eine ausführliche Beschreibung finden Sie im Handbuch „Softwarekonfiguration und Benutzerverwaltung“. 4.1 Auswahl des Uploads Im MCA/CMM-Reporting gelangen Sie über das Menü „Konfigurationen / Systemeinstellungen“ in das Konfigurationsmenü für das MCA/CMMReporting. Unter „Upload-Konfiguration“ kann nun ein zuvor konfigurierter Upload ausgewählt werden. Es werden hier nur solche Uploads angezeigt, bei denen die Option „CMM-Reporting“ gesetzt ist. Die „Verzeichnisse“ für die Datenquelle und das „zentrale Uploadverzeichnis“ können ebenfalls ins diesem Fenster eingestellt werden. 20 O-QIS – MCA/CMM-Reporting 4.2 Optionen für O-QIS MCA/CMM-Reporting Innerhalb der Registerkarte „Optionen“ haben Sie die Möglichkeit das Programmverhalten zur Visualisierung und Bestätigung von Messungen auf Ihre Anforderungen anzupassen. • MCA/CMM-Reporting kann angehalten werden Wenn diese Option ausgewählt ist, hat der entsprechende Benutzer das Recht, das MCA/CMM-Reporting Upload anzuhalten. Das Anhalten des MCA/CMM-Reporting Uploads ist zum Modulwechsel, Schließen des Programms oder zur MCA/CMM-Reporting Konfiguration erforderlich. Bemerkung: Diese Option MUSS für mindestens einen Benutzer ausgewählt sein. Konfiguration 21 • MCA/CMM-Reporting automatisch starten Nach dem Programmstart wird der eingestellte Upload sofort gestartet. • Bei Alarmen Ereignis erzwingen Mit dieser Option wird für Messungen, bei denen ein Alarm aufgetreten ist, die Eingabe eines Ereignisses gefordert. • Ereignisdialog immer anzeigen Der Ereignisdialog wird beim Bestätigen von Messungen immer angezeigt, unabhängig davon, ob ein Alarm aufgetreten ist oder nicht. • Ereignisdialog bei Alarmen nicht anzeigen Wenn ein Alarm für die Messung aufgetreten ist, wird der Ereignisdialog wird beim Bestätigen oder Verwerfen von Messungen nicht angezeigt, wenn diese Option gewählt wurde. • Automatisch quittieren, wenn i. O. Alle Messungen, die i. O. sind, werden automatisch übernommen. Diese Werte können zusätzlich mit Ereignissen versehen werden. Die Ereignisse können unter „Ereignisse bei automatischer Quittierung“ über den Knopf „Ereignisse“ ausgewählt werden. • Automatisch quittieren und Ereignisse bei automatischer Quittierung Mit dieser Option werden alle Messungen automatisch übernommen. Zusätzlich können für diesen Fall noch Standardereignisse definiert werden. • Fenster schließen, wenn keine Messungen anstehen Wenn diese Funktion aktiviert ist, werden alle Fenster innerhalb der MCA/CMM-Reporting Oberfläche geschlossen, sofern keine offenen Messungen zur Bestätigung anstehen. • Originaldateien in DB puffern Wenn diese Option gewählt wurde, werden die hochgeladenen Messungen als Dateien in der lokalen Datenbank gepuffert. Dies erhöht die Performance, und die Dateien werden in derselben Struktur wieder ausgegeben, wie sie hochgeladen wurden (besonders bei mehreren Messungen in einer Datei). • Alarmviewer Wenn diese Option ausgewählt ist, wird das Alarmviewer Fenster innerhalb der MCA/CMM-Reporting Oberfläche angezeigt. 22 O-QIS – MCA/CMM-Reporting • Statusfenster anzeigen Wenn diese Option ausgewählt wurde, wird ein Statusfenster (Smileyfenster) nach jeder hochgeladenen Messung im Vordergrund vor allen anderen Fenstern angezeigt. • Alarm-QML erzeugen Wenn diese Option gewählt wurde, wird eine *.QML Datei im Quellverzeichnis des MCA/CMM-Reporting Uploads ausgegeben, nachdem der Datensatz hochgeladen und ausgewertet wurde. Die *.QML Datei enthält sowohl Kopfdaten als auch Auswertungsergebnisse und kann von externen Programmen weiterverarbeitet werden. • Wiederholungsmessung zulassen Wenn diese Option ausgewählt wurde, werden noch nicht bestätigte Messungen in MCA/CMM-Reporting überschrieben, wenn die im gewählten Feld gespeicherten Informationen der aktuellen Datei mit denen einer der noch zur Bestätigung anstehenden Messungen übereinstimmen. Sofern die Information mit der einer bereits bestätigten Messung identisch ist wird die neue Datei als Fehlerdatei behandelt. • Zusatzdaten vor Bestätigung eingeben Bei aktivierter Option wird vor Messungsbestätigung der Zusatzdatendialog gezeigt. In diesem Eingabedialog können die in der Quelldatei enthaltenen Zusatzdaten ergänzt oder korrigiert werden. Weiter besteht die Möglichkeit zusätzlich Messwertinformationen zu hinterlegen. Konfiguration 23 Welche Zusatzdatenfelder im Zusatzdateneingabedialog angezeigt werden sollen, kann mit der Menüfunktion „Konfigurationen / Datenerfassung - Standard“ konfiguriert werden. • Alarme für Webanwendung Bemerkung: Diese Option sollte nur ausgewählt werden, wenn das MCA/CMM-Reporting als Uploadprogramm für die Q-DAS Webanwendung verwendet wird. Für die normale Verwendung des MCA/CMM-Reporting darf diese Option nicht ausgewählt werden. Wenn diese Option ausgewählt wurde, wird die Anzahl der „max. Anzahl (un-)bestätigter Messungen“ im Alarmviewer abhängig von der Maschinennummer verwendet. • Sonder- und Auditmessung (K0015) automatisch quittieren Diese Funktion ermöglicht es Messungen, welche über den Inhalt des Feldes K0015 als Sonder- oder Auditmessung gekennzeichnet sind, automatisch zu quittieren. • Ereignis auf alle Gruppenelemente anwenden Bei aktiver Option werden Ereignisse immer auf alle Elemente (Merkmale) einer Gruppe angewendet. • Immer neuesten Datensatz anzeigen Diese Option sollte gesetzt werden, wenn jeweils der zuletzt geladene Datensatz visualisiert werden soll. • Datenbank komprimieren nach Diese Funktion ermöglicht es, die lokale Access-Datenbank routinemäßig zu komprimieren. • Berichtzuordnung zum Reporting System Wählen Sie hier die vorkonfigurierte Berichtzuordnung für das Reporting System aus, um Berichte automatisch beim „Upload“ oder beim „Bestätigen“ von Datensätzen zu drucken. 24 O-QIS – MCA/CMM-Reporting • Selektion nach Zusatzdaten Über den Knopf „Selektion nach Zusatzdaten“ gelangen Sie zu folgendem Fenster: Hier können Sie die Zusatzinformationen aktivieren, nach denen selektiert werden soll. Im MCA/CMM-Reporting werden nachfolgend nur noch die Werte als Historie gezeigt, für welche im Bezug zur aktuell anstehenden Messung in den aktivierten Zusatzdatenfeldern identische Zusatzinformation gespeichert wurden. Wenn die Option „Bei jeder Messung abfragen“ ausgewählt wird, erscheint vor dem Laden jeder Messung ein Dialogfenster, in welchem die Zusatzdaten zur Selektion individuell für jede Messung ausgewählt werden können. Konfiguration 25 4.3 Behandlung verworfener Messungen • Bei verworfenen Messungen Ereignis-Dialog anzeigen und Standard-Ereignisse bei verworfenen Messungen Mit dieser Option besteht bei verworfenen Messungen die Möglichkeit, Ereignisse einzugeben oder ein „Standardereignis“ zu hinterlegen. • Attribut für verworfene Messwerte Verworfenen Messwerten muss ein Attribut zugeordnet werden, damit sie von den nicht verworfenen Werten (Attribut 0 für einen gültigen Wert) unterschieden werden können. • Verworfene Werte speichern / nicht speichern / bei folgenden Ereignissen nicht speichern Hier kann man angeben, ob verworfene Messungen ins zentrale Uploadverzeichnis gespeichert werden sollen oder nicht, bzw. ob das Speichern nur bei bestimmten Ereignissen nicht erfolgen soll. 26 O-QIS – MCA/CMM-Reporting 4.4 Konfiguration eines CMM-Uploads Um das CMM-Reporting nutzen zu können, muss zuerst ein Upload konfiguriert werden. Dies kann mit dem zugehörigen Upload-Programm durchgeführt werden. Eine voreingestellte Upload Konfiguration namens „CMM-Upload“ ist nach der Installation standardmäßig verfügbar. Hier werden nur die für das CMM-Reporting notwendigen Einstellungen beschrieben. Alle weiteren Einstellungen können in der Dokumentation zum Datenbank-Upload nachgelesen werden. 4.4.1 Anlegen eines Clients Innerhalb des CMM-Uploads darf nur ein Client angelegt sein, da ansonsten eine Synchronisation der Messungen nicht möglich ist. Bei einer Messmaschine stellt dies kein Problem dar, da die Messungen immer in das gleiche Verzeichnis abgelegt werden. Hinweis: Alle weiteren Einstellungen können in der Dokumentation zum Datenbank-Upload nachgelesen werden Konfiguration 4.4.2 27 Auswahl der Datenquelle Um gleichzeitige Dateizugriffe ausschließen zu können muss hier, neben den nachfolgend beschriebenen Einstellungen, ein geeigneter Synchronisationsmechanismus, welcher auch vom schreibenden System unterstützt wird, eingestellt werden. • Verzeichnis Soll eine Visualisierung von mehreren Messmaschinen auf einem PC stattfinden, ist darauf zu achten, dass alle Messmaschinen die Daten in geordneter Struktur (je ein Unterordner für jede Messmaschine) unterhalb eines gemeinsamen Verzeichnisses ablegen. Ist dies der Fall muss nur das gemeinsame, übergeordnete, Verzeichnis ausgewählt und die Option „incl. Unterverzeichnisse“ aktiviert werden. Ebenso besteht die Möglichkeit mit Hilfe des „+“-Buttons mehrere Dateien bzw. Verzeichnisse innerhalb eines Clients auszuwählen. • Datenbankverbindung Hier muss eingestellt werden, in welche Datenbank der lokale Upload erfolgt. Dies ist typischerweise eine lokale Access-Datenbank, welche auch als Pufferdatenbank genutzt wird. Wenn keine spezielle *.udl-Datei als Datenbankverbindung eingestellt wurde, wird 28 O-QIS – MCA/CMM-Reporting die Q-DAS Standard Access-Datenbank im Q-DAS Installationsverzeichnis verwendet. Sofern mehrere MCA/CMM-Reporting Anwendungen eine gemeinsame Datenbank verwenden sollen, ist es notwendig, hier die entsprechende Datenbankverbindungsdatei (*.UDL) Datei auszuwählen. Hinweis: Alle weiteren Einstellungen können in der Dokumentation zum Datenbank-Upload nachgelesen werden 4.4.3 Vorselektion Über die Vorselektion besteht die Möglichkeit nur Datensätze, welche bestimmte Teile-, Merkmals- oder Messwertinformationen beinhalten, mit dem jeweiligen Upload-Client zu berücksichtigen. Die Kriterien, welche die Datensätze erfüllen müssen, können Sie über die Registerkarten „Bedingungen Teiledaten“, „Bedingungen: Merkmalsdaten“ und „Bedingungen: Wertedaten“ hinterlegen. Für jede der Registerkarten können Sie weiter wählen, ob die Bedingungen innerhalb der Karte UND- bzw. ODER- verknüpft werden sollen und ob die Groß- und Kleinschreibung beachtet wird. Die Selektionskriterien der einzelnen Registerkarten werden UND- verknüpft. Konfiguration 4.4.4 29 Dateibehandlung Für das MCA/CMM-Reporting müssen die Daten nach erfolgreichem Upload gelöscht oder verschoben werden. Je nach Anwendungsfall können auch die Kopfdaten mit gelöscht werden. Die Messungen werden in jedem Fall nach erfolgreichem Upload in der lokalen Datenbank zwischengepuffert. Es is auch möglich, ein „Fehlerverzeichnis“ einzustellen, in welches nicht lesbare Dateien (diese entsprechen in der Regel nicht dem Q-DAS ASCII Transferformat) verschoben werden können. 4.4.5 Modus Für MCA/CMM-Reporting muss der Upload-Modus auf „automatisch“ und die Option „Timer benutzen“ gesetzt werden. Die einzustellende Zyklendauer („Automatisch speichern alle...“) ist davon abhängig, wie zeitnah auf eine anfallende Messung reagiert werden soll. Hinweis 1: Die Option „Upload-Child deaktiv“ darf für den CMM-Upload nicht gesetzt werden. Hinweis 2: Alle weiteren Einstellungen können in der Dokumentation zum Datenbank-Upload nachgelesen werden 30 4.4.6 O-QIS – MCA/CMM-Reporting Suchen Hier definieren Sie wie der Upload Teile, Merkmale und Messwerte, welche in der Datenbank bereits vorhanden sind, behandeln soll. Die Suche nach Teilen und Merkmale erfolgt über die unter „Schlüsselfelder“ definierten Felder der jeweiligen Ebene. Hinweis: Alle weiteren Einstellungen können in der Dokumentation zum Datenbank-Upload nachgelesen werden Konfiguration 4.4.7 31 Schlüsselfelder Auf dieser Registerkarte ist für Teile- und Merkmalsfelder jeweils die KFeld-Kombination auszuwählen welche über die Dateiinhalte (gespeicherte Feldinformation) der gewählten Felder Teile und Merkmale in Ihrer Datenbank eindeutig spezifiziert. Hinweis: Alle weiteren Einstellungen können in der Dokumentation zum Datenbank-Upload nachgelesen werden 32 O-QIS – MCA/CMM-Reporting 4.4.8 Reporting • Unterstützung für CMM-Reporting Die Option „Unterstützung für CMM-Reporting“ muss gewählt sein, damit die Upload-Konfiguration bei der Konfiguration des CMMReportings (siehe Kapitel 4.2) zur Auswahl angeboten wird. • „Max. Anz. Werte in DB“ Hier wird die maximale Anzahl bestätigter Messungen angegeben, die in der lokalen Datenbank (Pufferdatenbank) vorgehalten werden. Sobald dieser Maximalwert erreicht ist, wird nach dem Ringpufferprinzip gelöscht (die älteste Messung wird zuerst gelöscht). Somit kann ein unnötiges Anwachsen der lokalen Datenbank verhindert werden. Messungen, die noch nicht bestätigt wurden, können und dürfen nicht gelöscht werden. Dies kann dazu führen, dass die Anzahl der Werte in der Datenbank die vorgegebene maximale Anzahl überschreitet. Die Einstellung „0“ als „Max. Anz. Werte in DB“ bedeutet, dass alle Werte in der lokalen Datenbank aufgehoben werden. • „zentrales Upload-Verzeichnis“ Hier geben Sie das Zielverzeichnis, in welches die mit dem CMMReporting bestätigten Messungen abgelegt werden, vor. Anschließend können diese Daten mit einem entsprechend konfigurierten zentralen Upload in die zentrale Datenbank hochgeladen werden. Konfiguration 33 • „Wertefelder zum Erzeugen der Verzeichnisstruktur“ Werden hier ein oder mehrere Zusatzdatenfelder mit den Wertefelder Button ausgewählt werden, werden bei der Dateiausgabe ins zentrale Upload-Verzeichnis Unterordner gemäß dem Inhalt des eingestellten Zusatzdatenfelds im Datensatz angelegt und die Datei entsprechend eingeordnet (top to bottom). Die Namensgebung der Unterordner erfolgt nach dem benutzerdefinierten Katalogeintrag für die Nummer des zugehörigen Zusatzdatenfeldes. Die Dateien können dann von den Unterordnern im Ausgabeverzeichnis weiterverteilt werden, z.B. an weitere MCA/CMM-Reporting Anwendung and der Produktionslinie oder Maschine, wo eine weitere Auswertung oder Zuordnung von weiteren Ereignissen erfolgen kann. • „ Benutze als max. Anzahl Tage“ (Einstellung für Alarmviewer) Wenn dieser Haken gesetzt ist, wird die eingestellte „max. Anzahl für bestätigte/unbestätigte Alarme“ als max. Anzahl Tage interpretiert. • „Benutze als max. Anzahl Stunden“ (Einstellung für Alarmviewer) Ist diese Option aktiv, wird die eingestellte „max. Anzahl für bestätigte / unbestätigte Alarme“ als max. Anzahl Stunden interpretiert. • „Max. Anz. unbestätigter Alarme“ (Einstellung für Alarmviewer) Sofern die hier angegebene Anzahl überschritten wird, wird der jeweils älteste Alarm automatisch mit dem gewählten Ereignis versehen und im zentralen Upload-Verzeichnis gespeichert. • „Max. Anz. bestätigter Alarme“ (Einstellung für Alarmviewer) Sofern diese Angabe überschritten wird, werden die ältesten Dateien, bei denen keine Alarme aufgetreten sind, ohne ein zusätzliches Ereignis im zentralen Upload-Verzeichnis gespeichert. • „Ereignis“ (Einstellung für Alarmviewer) Über die Schaltfläche „Ereignis“ können Sie den Ereignishauptkatalog öffnen, um dort ein Ereignis auszuwählen, welches als Standardereignis hinterlegt werden soll. Das Standardereignis wird bei automatisch ausgegebenen Alarmen gemäß der Einstellung „max. Anzahl unbestätigter Alarme“ der Messung zugeordnet und mit dem Datensatz gespeichert. Die interne Eintragsnummer des gewählten Standardereignisses wird im Feld angezeigt und kann dort auch angepasst werden 34 O-QIS – MCA/CMM-Reporting • „Minuten für Zusammenführung von Splittmessungen“ Sofern aufgrund einer sehr großen Merkmalsanzahl zu einem Produkt / Teil das Fremdsystem die Ausgabedatensätze aufsplittet, können Sie hier definieren, innerhalb welches Zeitbereichs das Fremdsystem diese Datensätze im Ausgabeverzeichnis zur Verfügung stellt, um diese zur Teilebewertung entsprechend gemeinsam zu betrachten. Beispiel: Für Teil A werden insgesamt 1700 Merkmale gemessen. Das Fremdsystem gibt diese in 2 getrennten Datensätzen nacheinander aus. 1. Datensatz für Teil A mit den Merkmalen 1 bis 900 und anschließend einen 2. Datensatz für Teil A mit den Merkmalen 901 bis 1700. Für das Speichern beider Datensätze werden insgesamt 2 Minuten benötigt, was dann der hier anzugebenden Zeit entspricht. Hinweis: Alle weiteren Einstellungen können in der Dokumentation zum Datenbank-Upload nachgelesen werden 4.4.9 Upload Konfiguration speichern Um die neu erstellte Uploadkonfiguration bzw. Anpassungen an bereits bestehenden Konfigurationen nutzen zu können müssen diese, bevor sie den Upload beenden, gespeichert werden. Hierzu klicken Sie auf die Schaltfläche „Speichern“ oder wählen Sie den Eintrag „Speichern“ über einen rechte Mausklick auf den Uploadclient aus. Konfiguration 35 4.5 Konfiguration der Grafiken In den Iconleisten finden Sie unter anderem auch Funktionen zur Grafikkonfiguration. Icons, welche im Zusammenhang mit der gewählten Grafik nicht nutzbar sind, werden deaktiviert dargestellt. Hinweis: Sofern keine bzw. nicht alle benötigten Icons angezeigt werden müssen diese zuvor über das Menü „Konfigurationen / Systemeinstellungen / Allgemein“ aktiviert werden. 36 O-QIS – MCA/CMM-Reporting 4.5.1 Konfiguration des Grafiklayouts Häufig benötigte Icons: Unter diesen Button liegen Funktionalitäten, um Schriftarten, Farben, Sprachen, Linien, Symbole, 3-D-Darstellung, Raster, Netzlinien Drehrichtung von Grafiken zu ändern. Hier finden Sie Buttons für Grenzwerte, Kennwerte Werteachse Zusatzdatenachse Quantile Spezielle grafikabhängige Funktionen wie o gleitende Mittelwerte o Werteverlauf aufteilen o Information Werte o Histogrammdarstellungen o Vertrauensbereich Wahrscheinlichkeitsgerade Sie finden alle diese Konfigurationsmöglichkeiten sehr übersichtlich in einem einzigen Dialogfeld, indem Sie mit der rechten Maustaste in das jeweilige Grafikfenster klicken und den Eintrag „Grafik-Einstellungen“ auswählen. Hinweis: In diesem Auswahlmenü werden nur die Funktionen zur Auswahl angeboten, welche auch über die Iconleiste zur Verfügung stehen. Konfiguration 4.5.2 37 Numerische Ausgabeformate anpassen Die Ausgabepunkte der Tabellen und Listen in den Menüs NUMERIK und ÜBERSICHT lassen sich individuell anpassen. Hierzu muss Grafik, über den Button „Spezial“ in den Änderungsmodus geschaltet werden. Über einen Klick mit der rechten Maustaste in den jeweiligen Bereich der Grafik öffnet sich ein Dialog, mit dem die Ausgabe angepasst werden kann. Die exakte Vorgehensweise sowie die zur Verfügung stehenden Konfigurationsmöglichkeiten sind von der jeweiligen Grafik abhängig. 4.6 Berichte anpassen Die Änderung von Berichten bedingt tiefere Konfigurationskenntnisse oder die Anwendung des optionalen Formulardesigners. Trotzdem lassen sich die Berichte in gewissem Umfang auch über die Programmoberfläche anpassen. Eine der wichtigsten Funktionen dürfte die Änderung des ausgedruckten Logos in den Berichten sein. Das Logo können Sie über das Menü „Konfigurationen - Systemeinstellungen – Pfade“ und in dem nun geöffneten Fenster über den Button “Logo ändern“ auf Ihr Firmenlogo anpassen. Die Felder mit den Angaben zum Prüfer, Abteilung Kostenstelle etc. werden aus der entsprechenden Anmeldung (Kapitel 4.8) entnommen. 38 O-QIS – MCA/CMM-Reporting 4.7 Kataloge Um Alarme mit Ereignissen bestätigen zu können, muss eine Katalogverbindung bestehen. Über das Menu Konfigurationen / Systemeinstellungen / Kataloge können Sie definieren auf welche Kataloginformationen zugegriffen werden soll. 4.8 Benutzeranmeldung Der Zugriff auf Software sowie auch auf einzelne Funktionsgruppen kann über Konfigurationen - Systemeinstellungen – Benutzer konfiguriert werden. Sie können hier Rechte Benutzergruppen vergeben sowie eine Anmeldung per Passwort erzwingen. Konfiguration 39 4.9 Auswertestrategie Ein wichtiges Kriterium für die Ergebnisse ist die Auswertestrategie. Einige kundenspezifische und allgemeine Strategien sind im Installationsumfang enthalten und lassen sich wahlweise über den Menüpunkt KONFIGURATIONEN - Auswertung aktivieren. Standardmäßig ist eine exemplarische Q-DAS - Strategie voreingestellt. Anhand des Flussdiagramms können Sie den Ablauf der Auswertung nachvollziehen. Durch Anklicken der Elemente des Flussdiagramms werden Dialogfelder mit weiteren Einstellungen eingeblendet. Neben der Auswahl vorgegebener Auswertestrategien können Sie auch neue individuelle Strategien definieren und Anpassen. Über das Menü Konfigurationen – Auswertung können Sie, wie nachfolgend beschrieben, die Auswertung auf Ihre Anforderungen anpassen. Button ÄNDERN anklicken, Benutzername SUPERUSER und Passwort: SUPERUSER eingeben (nur bei unveränderter Passwort-Einstellung!). Bitte beachten Sie: Die im Standard mitgelieferten Auswertestrategien können nicht geändert werden, auch können keine neuen Strategien unter diesen Namen gespeichert werden. Nachdem Sie Ihre eigene Auswertestrategie definiert haben bestätigen Sie die Änderungen mit Speichern und verlassen die Auswertekonfiguration über OK. 40 4.9.1 O-QIS – MCA/CMM-Reporting O-QIS Auswertedefinition Die Auswertestrategie sollte so konfiguriert werden, dass Qualitätsänderungen alarmiert werden. Über einen linken Mausklick auf das Feld „O-QIS“ gelangen Sie zum Fenster „Auswertekonfiguration O-QIS“. 4.9.1.1 Registerkarte „Allgemeines“ Hier können Sie definieren wie viele Stichproben zur Visualisierung online dargestellt werden sollen. Konfiguration 41 4.9.1.2 Registerkarte „Warnungen bei Qualitätsregelkarten“ Über diese Registerkarte definieren Sie welche Warnungen bei Qualitätsregelkarten angezeigt / beachtet werden sollen. 4.9.1.3 Registerkarte „Alarme“ Auf der nachfolgend gezeigten Registerkarte können Sie definieren auf welche Alarme bei kontinuierlichen Merkmalen während der Datenerfassung reagiert werden soll. 42 O-QIS – MCA/CMM-Reporting 4.9.1.4 Registerkarte „Attributive Alarme“ Hier können Sie vorgeben auf welche Alarme bei der Erfassung von diskreten Merkmalen geprüft werden soll. 4.9.1.5 Registerkarte „Vorläufige QRK-Berechnung“ Um auf Alarme bezüglich der Qualitätsregelkarten reagieren zu können muss innerhalb dieser Registerkarte definiert werden welche QRK genutzt werden soll. Sofern die QRK berechnet wird erfolgt die Berechnung nach der unter „Online Qualitätsregelkarte für quantitative Merkmale“ (bei kontinuierlichen Merkmalen) bzw. „Online Qualitätsregelkarte für qualitative Merkmale“ (bei diskreten Merkmalen) hinterlegten Definition. Konfiguration 43 4.9.1.6 Unvollständige Stichproben Bitte rufen Sie das Fenster „Systemeinstellungen“ durch Klicken auf das Feld „Vorbereitung“ innerhalb des Ablaufplanes Ihrer Auswertestrategie auf. Auf der Registerkarte „Ausreißer“ kann nun die Vorgehensweise bei unvollständigen Stichproben eingestellt werden. Bitte wählen Sie die Option „Unvollständige Stichprobe in Auswertung übernehmen“, damit Alarme und Datenauswertung sich auf den letzten Messwert, und nicht auf die letzte komplette Stichprobe beziehen. 4.9.1.7 Standard Strategie und Einstellungen speichern Um die aktuelle Auswertestrategie als Standard Strategie zu definieren, setzten Sie bitte das „Standard“ Häkchen unten rechts im Fenster „Auswertestrategie“. Die Standard Strategie wird beim Starten des Programms und nach einem Modulwechsel automatisch verwendet. Bitte speichern Sie Ihre neuen Einstellungen mit dem „Speichern“ Knopf im „Auswertestrategie“ Fenster, nachdem alle Konfigurationen abgeschlossen sind. Die neue Auswertestrategie steht nun in der Selektionsliste zur Auswahl zur Verfügung. 44 O-QIS – MCA/CMM-Reporting 4.10 Konfiguration der Buttonleiste 4.10.1 Auswahl der Buttonleiste Im Dialog „Konfigurationen / Systemeinstellungen / Pfade“ kann inner halb des Fensters „Verzeichnisse“ unter „Buttonleiste“ eine Buttonleiste ausgewählt bzw. zu einer anderen gewechselt werden: Die hier zur Auswahl stehenden Dateien entsprechen vom Aufbau her den Berichtsdateien und können mit dem Formulardesigner erstellt bzw. bearbeitet werden. Mit dem Knopf können bereits vorkonfigurierte Buttonleisten für das MCA/CMM-Reporting ausgewählt werden. Bitte speichern Sie die neuen Einstellungen mit dem „SPEICHERN“ Knopf vor dem Verlassen des Fensters mit dem „OK“ Knopf. Die gewählte Buttonleiste sollte mindestens einen Start- und einen Stopp- Knopf für das CMM-Reporting sowie jeweils einen Knopf zum Akzeptieren und Verwerfen von Messungen enthalten. Konfiguration 45 Mit der Standardversion stehen Ihnen die bereits 2 vorkonfigurierte Buttonleisten zur Auswahl. NEW_Buttons CMM: Buttons 2 CMM: Die Buttonleiste für das CMM-Reporting kann wie ein Berichtsformular mit dem Formulardesigner erstellt und bearbeitet werden. Als entscheidende zusätzliche Elemente, die in „normalen“ Berichtsformularen nicht auftauchen, gibt es Buttons, die mit Funktionen belegt werden können. Ein weiterer Unterschied besteht darin, dass die Fenstergröße mit in der DEF-Datei abgespeichert wird, um das Breiten-Höhen-Verhältnis zu wahren (wohingegen bei „normalen“ Berichten das Seitenformat von der Papiergröße abhängt). 46 O-QIS – MCA/CMM-Reporting 4.10.2 Erzeugung von Buttons Buttons können auf die im Formulardesigner übliche Weise per Drag & Drop ins Formular eingefügt werden: Hinweis: Weiterführende Erläuterungen zur Bearbeitung finden Sie im Handbuch zum Formulardesigner Konfiguration 47 4.10.3 Bearbeiten von Buttons Im Kontextmenü des Knopfes erreicht man über „Eigenschaften / ButtonEigenschaften“ folgendes Menü: • Farbe Hier hat man die Auswahl zwischen der Windows-StandardButtonfarbe (meist grau), transparent und einem konfigurierbaren Farbverlauf. Einen transparenten Button kann man z.B. einer Abbildung überlagern, um den Eindruck zu erwecken, man würde die Abbildung selbst anklicken. 48 O-QIS – MCA/CMM-Reporting • Button-Höhe Dieser Parameter beschreibt die Randbreite des Buttons, d.h. die hellen (links / oben) und dunklen (rechts / unten) Randflächen, die einen Eindruck von Räumlichkeit vermitteln sollen. Einen entsprechenden Parameter gibt es auch für den gedrückten Button – hier sind auch negative Werte möglich (Button erscheint wie in die Steuerfläche hineingedrückt). Schließlich kann der Knopf noch als versenkbar deklariert werden – dann werden die Randflächen nur sichtbar, wenn man mit der Maus darüberfährt. • Rahmenbreite Mit diesem Parameter kann eine Umrandung für den Button erstellt werden. Der Wert 0 bedeutet keine Umrandung. Mit dem Farbknopf rechts daneben kann die Farbe der Umrandung eingestellt werden. • Beschriftung Der Knopf kann mit einem freien Text oder auch mit einem Text aus der Textdatenbank versehen werden. Ein grünes Häkchen auf dem Button „Text aus Datenbank“ bedeutet, dass der gewählte Beschriftungstext aus der Textdatenbank stammt. • Steuerung Hier lässt sich die Form, die der Mauszeiger beim Bewegen über den Button annehmen soll, definieren. Weiter kann eingestellt werden, ob (und ggf. in welcher Reihenfolge) der Button mit Hilfe der Tabulatortaste erreichbar sein soll. Konfiguration 49 • Funktionalität In diesem Bereich wird eingestellt, welche Funktion der Knopf auslösen soll. Der Aufruf von Grafiken kann direkt über den Button „Grafik auswählen“ eingerichtet werden, für andere Funktionen ist die Eingabe einer Funktionsgruppe, eines Keys und eines Subkeys erforderlich: Funktion CMM-Reporting starten CMM-Reporting stoppen Messung übernehmen (grün) mit Zuweisung der Ereignisse zu allen Merkmalen des Teils Messung übernehmen (grün) mit Zuweisung der Ereignisse nur zu den alarmierten Merkmalen Messung übernehmen (grün) mit individueller Ereigniszuweisung für Alarme Messung verwerfen (rot) Bericht drucken (mit Auswahl) Standardbericht drucken Auswertung Zum ersten unbestätigten Teil wechseln Ein Teil zurück Ein Teil vorwärts Zum letzten unbestätigten Teil wechseln Quick Filter starten Externes Fenster in den Vordergrund (Aufrufparameter: Fensterklassenname) Externe Anwendung ausführen (Aufrufparameter: Pfad und Anwendungs- bzw. Dokumentname) Fkt.Gruppe 4 4 4 Fkt.Key 13010 13010 13020 Fkt.ZusatzSubkey key 1 0 0 0 1 0 4 13020 1 1 4 13020 1 2 4 1 5 5 4 4 4 4 4 4 13020 1720 1720 127 13050 13050 13050 13050 13040 13070 0 1 1 0 1 3 4 6 0 0 0 0 0 0 0 0 0 0 0 0 5 9389 1 0 Hinweis: Eine Auflistung aller Schlüssel finden Sie im Handbuch zum Formulardesigner. 50 O-QIS – MCA/CMM-Reporting 4.10.4 Form und Lage der Bedienleiste Beim Abspeichern wird das Fensterformat des Formulardesigners berücksichtigt, das Breiten-Höhen-Verhältnis entspricht dem der späteren Steuerleiste. Da hier normalerweise ein hohes, schmales Format erwünscht sein dürfte, werden die vier Buttons am unteren Rand des Formulardesigners beim Unterschreiten einer Mindestbreite als kleine Symbole dargestellt. Die Steuerleiste erscheint am linken oder rechten Rand der Programmoberfläche, was davon abhängig ist, ob sich der Formulardesigner beim Abspeichern mehr in der linken oder der rechten Hälfte des Bildschirms befunden hat. Die Höhe der Leiste entspricht dem verfügbaren Bereich innerhalb der Programmoberfläche, die Breite ergibt sich aus dem Höhen-Breiten-Verhältnis. Alle weiteren Standard-Funktionalitäten sind im Handbuch zum Formulardesigner beschrieben. 4.11 Konfigurationen - Systemeinstellungen - Datenbanken Wenn keine Datenbankeinstellungen gemacht wurden, verwendet MCA/CMM-Reporting die lokale Standarddatenbank (Access) im Q-DAS Installationsverzeichnis. Es ist möglich, eine andere Datenbank mit der Konfigurationen Systemeinstellungen – Datenbanken Menüfunktion auszuwählen und zu benutzen. Wenn eine andere Datenbank verwendet werden soll, muss eine entsprechende *.udl Verbindungsdatei erzeugt und ausgewählt werden. Hinweis: Eine Beschreibung zur Vorgehensweise finden Sie im Handbuch „Softwarekonfiguration und Benutzerverwaltung. Konfiguration 51 4.12 Konfigurationen - Systemeinstellungen - Ergebnis-Export (Datei) MCA/CMM-Reporting kann direkt nach dem Hochladen eines Datensatzes eine Datei mit den Auswertungsergebnissen ausgeben. Die Ergebnisse werden dann in Form einer *.QML-Datei ins Datenquellverzeichnis ausgegeben. Der Inhalt dieser Ergebnisdatei kann über das Menü „Konfigurationen - Systemeinstellungen – Ergebnis-Export (Datei)“ eingestellt werden. Über die jeweiligen Schaltflächen “+” und “-“ können Sie definieren welche Inhalte der jeweiligen Ebene in der *.QML Ergebnisdatei gespeichert werden sollen. 52 O-QIS – MCA/CMM-Reporting 4.13 Statusfenster Wenn die Option „Statusfenster anzeigen“ in der „Konfiguration MCA/CMM-Reporting“ (siehe Kapitel 4.2) aktiviert wurde, wird nach dem Hochladen und Auswerten jeder einzelnen Datei ein Fenster mit einem – je nach Alarmstatus - lachenden oder einem traurigen Smiley angezeigt. Dieses Statusfenster erscheint im Vordergrund vor allen anderen Fenstern. Im Falle eines Alarms werden Details wie die Merkmalsnummer und bezeichnung bzw. welcher Alarme aufgetreten ist im unteren Bereich des roten Smileyfensters angezeigt: Falls die Liste der Alarme größer ist als der dargestellte Bereich kann durch einen Doppelklick auf einen Alarm der Bereich für die Alarmdarstellung vergrößert werden. Durch einen erneuten Doppelklick lässt sich die Darstellung wieder zurücksetzen. Das Statusfenster kann mit dem „OK“ Knopf geschlossen werden. Alarmviewer 5 53 Alarmviewer Wenn die Option „Alarmviewer“ in der „Konfiguration MCA/CMMReporting“ (siehe Kapitel 4.2) aktiviert wurde, wird innerhalb der MCA/CMM-Reporting Benutzeroberfläche das „Alarmviewer“ Fenster automatisch angezeigt: Übersicht der Alarmviewer Funktionen: a. b. c. d. e. f. Anzeige der Alarmstatusliste für die letzten n Messungen Anzeige von Alarmen und PDF Berichte pro Messung Filterfunktion für Alarme nach Status („Offen“, „Bestätigt“ oder „Datum“) Ausdrucken der Messungsliste in Alarmviewer Laden der Daten für bestimmte Messungen in MCA/CMM-Reporting Konfiguration der Spalten in Alarmviewer 54 O-QIS – MCA/CMM-Reporting 5.1 Alarmstatusliste für die letzten n Messungen Die Anzahl der im Alarmviewer angezeigten Messungen kann gemäß dem FIFO (First In-First Out) Prinzip eingeschränkt werden (siehe hierzu Kapitel 4.4.8). In Alarmviewer selbst können die einzelnen bestätigten oder unbestätigten Messungen (Alarme) durch einfaches Anklicken der Alarme in der Liste oder durch Verwendung der Navigations-Buttons oberen Bereich des Alarmviewer Fensters aufgerufen werden. Mit dem „Refresh“ Knopf baut werden. im kann die Darstellung der Liste neu aufge- Die derzeit ausgewählte Messung wird mit einer dunkleren Hintergrundfarbe und einem zusätzlichen Pfeilsymbol auf der Seite dargestellt. Der Alarmstatus einer Messung wird sowohl durch die Hintergrundfarbe als auch durch den entsprechenden Text in der Spalte „Alarm Status“ dargestellt: a. Grüner Hintergrund, wenn kein Alarm aufgetreten ist oder für bestätigte Alarme b. Roter Hintergrund für offene Alarme c. Gelber Hintergrund für SPC Alarme Die Spalten „Anzahl Alarme“ und „Alarm Typ“ zeigen die Anzahl der ursprünglich aufgetretenen Alarme und die Art des Alarms nach dem Laden des Datensatzes (vor Bestätigung). Alarmviewer 55 5.2 Alarme und PDF Berichte pro Messung Wenn einsprechend eingestellt, können auch die automatisch gedruckten Berichte als PDF Ausdrucke, die Quelldatei im Q-DAS Format und die Liste von Alarmen für die ausgewählte Messung direkt im Alarmviewer angesehen werden: Die gewünschte Darstellung kann mit einem Doppelklick auf das entsprechende Feld in der Spalte „Berichtsname“ aufgerufen werden. Bemerkung: PDF Ausdrucke werden nur dann im Alarmviewer angezeigt, wenn eine „Berichtzuordnung zum Reporting“ konfiguriert wurde und diese für das Drucken beim „Upload“ in der „Konfiguration MCA/CMM-Reporting“ (Siehe Kapitel 4.2) eingestellt wurde. Des Weiteren müssen ein PDF Drucker und ein postscriptfähiger Druckertreiber für MCA/CMM-Reporting konfiguriert worden sein. 56 O-QIS – MCA/CMM-Reporting 5.3 Filterfunktion für Alarme nach Status Die im Alarmviewer angezeigten Messungen können nach Alarm Status („Offen“ oder „Bestätigt“) oder nach Datum mit den „Filter setzen“ Optionen gefiltert werden: Mit dem „Datumsfilter“ können Sie sich Messungen für einen bestimmten Zeitraum anzeigen lassen. Durch Verwendung der „bis unbegrenzt“ Option werden alle Messungen angezeigt, die nach einem bestimmten Datum / Uhrzeit geladen wurden. Die Messungen können nach jeder angezeigten Spalte sortiert werden. Die aktuell verwendete Sortierung wird oben rechts zur Information eingeblendet. Um nach einer anderen Spalte zu sortieren, klicken Sie bitte mit der rechten Maustaste auf die entsprechende Spalte. Im Untermenu kann dann die Sortierungsart gewählt werden. Mit der rechten Maustaste kann ebenso nach einem bestimmten Feldinhalt in einer Spalte gesucht werden. Alarmviewer 57 5.4 Ausdrucken der Messungsliste Mit dem „Alarmliste drucken“ wer ausgedruckt werden. Knopf kann der Inhalt von Alarmvie- 5.5 Laden der Daten für bestimmte Messungen Die Daten einer bestimmten Messung können zur weiteren Auswertung in das MCA/CMM-Reporting geladen werden. Hierzu kann entweder ein Doppelklick auf die entsprechende Zeile im Alarmviewer ausgeführt werden, oder die Zeile kann markiert werden und anschließend der „Laden“ Knopf gedrückt werden. 5.6 Konfiguration der Spalten in Alarmviewer Das Erscheinungsbild des Alarmviewers kann mit den „Teilefelder hinzufügen“, „Wertefelder hinzufügen“ und „Farbeinstellungen“ Buttons verändert werden. Diese Funktionen sind benutzerrechtsabhängig. Mit den „Teilefelder hinzufügen“ und „Wertefelder hinzufügen“ Buttons können per „Drag und Drop“ neue Spalten hinzugefügt werden. 58 O-QIS – MCA/CMM-Reporting Eine Spalte kann mit einem rechten Mausklick auf die entsprechende Spalte wieder gelöscht (ausgeblendet) werden: Die Reihenfolge der Spalten kann durch Ziehen der Spalte an der Spaltenüberschrift zu der gewünschten Position (Drag und Drop) geändert werden. Die Farbeinstellungen für Hintergrund und Schriftart im Alarmviewer können mit dem Knopf „Farbeinstellungen“ Typ geändert werden. abhängig vom Alarm (in das Untermenu gelangt man mit einem rechten Mausklick) Index 59 Index Formulardesigner · 37 3 3-D-Darstellung · 36 A Abteilung · 37 Alarmeinstellungen · 40 Anmeldung · 37 Anzahl Werte in DB · 32 Arbeitsbereich · 12 Ausgabeformate · 37 Auswertestrategie · 39 Auswertung · 39 B Benutze max. Anzahl Stunden · 33 Benutze max. Anzahl Tage · 33 Benutzer · 38 Benutzeranmeldung · 38 Berichte · 37 D Darstellung · 36 Datenbanken · 50 Desktop · 12 Drehrichtung · 36 G Gewährleistung · 3 gleitende Mittelwerte · 36 Grafiken · 35, 36 Grenzwerte · 36 H Hilfe · 3, 7 Histogrammdarstellungen · 36 I individuelle Strategien · 39 Information Werte · 36 K Kataloge · 38 Kennwerte · 36 Konfiguration · 19, 35, 39 Konfiguration Auswertung · 39 Konfiguration Ergebnis Export (Datei) · 51 Kostenstelle · 37 kundenspezifische · 39 L E Linien · 36 Ereignis · 33 M F Max. Anz. bestätigter Alarme · 33 Max. Anz. unbestätigter Alarme · 33 Mittelwert · 36 Fallbeispiele · 7 Farben · 36 Flussdiagramm · 39 60 N Netzlinien · 36 Numerische Ausgabeformate · 37 O-QIS – MCA/CMM-Reporting Splittmessungen · 34 Sprache · 36 Statuszeile · 12 Symbole · 36 Symbolleisten · 12, 35 O Online-Hilfe · 3 V Vertrauensbereich · 36 P Prüfer · 37 W Quantile · 36 Wahrscheinlichkeitgerade · 36 Wertefelder zum erzeugen der Verzeichnisstruktur · 33 Werteverlauf aufteilen · 36 R Z Raster · 36 Rechte und Gewährleistung · 3 zentrales Uploadverzeichnis · 32 Q S Schriftart · 36