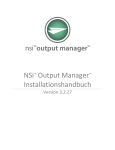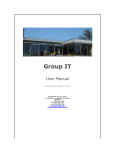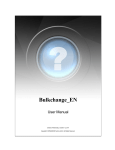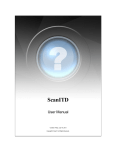Download Dial IT (Skype)
Transcript
Dial|IT Benutzerhandbuch Created: Wednesday, October 16, 2013 CRMADDON Factory GmbH Am Bächle 12 86488 Breitenthal +49 8282 800 400 www.crmaddon.com [email protected] Dial_IT_2 copyright © [company]. All rights reserved. [website_url] The information contained in this document is subject to change without notice. This document contains proprietary information which is protected by copyright. All rights are reserved. No part of this document may be photocopied, reproduced, or translated to another language without the prior written consent of [company]. Inhaltsverzeichnis Chapter 1: Einführung 1 Dial IT Versionenvergleich Download Dial IT 3 5 6 7 8 9 Update-Hinweis Bestellen Systemvoraussetzungen Allgemeine Einstellungen Chapter 2: Installation 12 Installation ohne Internet 15 Lizensierung Erprobung Lizenz Lizenz-Aktualisierung Computer von der Lizenz entfernen Anforderung absenden Erwerb einer Lizenz Auftrag zur Aktualisierung Update bestellen Reset Anforderung senden Anfrage senden Lizenz Info Admin Reports Page Summary Activity Log Page Status Unused Images Pending Comments Orphaned Pages PDF Template PDF Cover Page PDF Blank Page 1 PDF Title Page PDF Blank Page 2 PDF Table of Contents PDF Headers and Footers (Help Pages) PDF Index Chapter 3: Konfiguration 57 Info License Support Addon Einstellungen - Display Addon Einstellungen Addon Einstellungen - Feldauswahl Verzeichniseinstellungen Rechtschreibprüfung Fensterhandling Tapi Einstellungen Telefonnummern Suchkriterien Interne Telefonnummern Local Area Code Settings Beispiel für Schnellwahl Detail Einstellungen ToDo Liste Aktivität erstellen Historie Skype Call Center Call Center settings Email-Report Settings Email Settings Report Settings New contact Multi Unternehmen Dialing 57 59 60 62 64 65 67 68 69 69 72 72 76 77 78 79 79 81 83 85 87 88 89 89 91 91 92 Chapter 4: Dial IT Eigenschaften 93 Dial IT Toolbar Kontakt anrufen mit: 93 93 Dial IT (Tapi) Dial IT (Skype) Dial IT (Tapi & Skype) Anruf aus Zwischenablage Letzten Kontakt anrufen Kontaktliste ToDos Dial IT Bericht Email schicken Liste von den Anrufen Anrufliste Anrufliste exportieren PopUp - Eingehender Anruf Zu Kontakt hinzufügen 99 100 101 101 103 103 104 107 109 110 111 Mehrere Kontakte mit selben Nummern PopUp - Historie Aktivität 114 Anruf über Skype SMS versenden 115 118 121 123 124 129 130 131 132 132 Chapter 5: Phone.exe 135 Chapter 6: Email-Versand unter einer anderen Email-Addresse 136 Chapter 7: Support 139 Gruppenzugehörigkeit Versenden von Berichts-/Emailvorlagen Berichtsgenerator Berichtsdesigner Skype Skype Frei Support Premium Support Support anfordern Ein Ticket direkt von Ihrem Addon erstellen Chapter 8: PDF Index 148 Einführung . 1 Home > Einführung Einführung Dial IT ist ein leistungsfähiges Addon für ACT! damit optimieren Sie Ihren Telefonworkflow und minimieren Ihren Arbeitsaufwand. Alle erforderlichen Reiter und Icons finden Sie in der ACT! Toolbar In einer Liste werden alle Aufgaben für Sie übersichtlich dargestellt. Damit können Sie unbeantwortete Anrufe einfach erledigen und diese werden nicht übersehen Wählen Sie Nummern (auch von sekundären Kontakten) oder rufen Sie von der Zwischenablage aus an. Schnell und Direktwahlen sind ebenso verfügbar. Eingehende Anrufe werden in einem kleinen PopUp dargestellt, somit sehen Sie sofort wer für Sie anruft. Speichern Sie unbekannte Nummern zu bestehenden Kontakten oder erstellen Sie einen neuen Kontakt. Notieren Sie Details zum Anruf und planen Sie weitere Aktivitäten während Sie mit Ihrem Gesprächspartner telefonieren. Sie können Berichte über Ihre Historien erstellen. Regeln Sie GruppenZugehörigkeiten in einem speziellen PopUpFenster (Call Center Dial_IT_2 2 . Einführung Funktion) während des Telefonats Erstellen und Versenden professioneller Vorlagen während eines Telefonats mit einem Kunden (Call Center Funktion Falls Sie verschiedene Nummern haben können Sie den gewünschten Kontakt von verschiedenen Nummern aus anrufen. (mit Call Center) Dial IT ist in folgenden Versionen verfügbar: Basic, Standard, Advanced und Professional. Verknüpfen Sie ACT! mit Skype! Kostenlos Telefonieren & SMS versenden unter Skype-Nutzern. Mit Ihrem SkypeGuthaben können Sie weltweit ins Mobilfunk und Festnetz telefonieren. Sie haben die Möglichkeit Ihre ToDos zu verfolgen, Historien aufzunehmen, Aktivitäten zu planen und andere Vorteile entdecken von Dial IT Basic. Verbinden Sie Ihr Festnetz mit ACT! Telefonieren Sie und und nehmen SIe Anrufe mit Ihrer Telefonnummer entgegen und entdecken Sie die Vorteile von Dial IT Standard. VoIP und FestnetzAnwendung ist nur möglich, wenn Sie einen speziellen TAPI Treiber haben. Alle Funktionen von Standard Version und Basic Version in einem Programm. Wählen Sie den besten und günstigsten Weg um mit Ihrem Geschäftspartner zu kommunizieren mit Dial IT Advanced. Mit Dial IT Professional (Call Center) können Sie zusätzlich Nummern für bestimmte Kontakte angeben, Gruppenzugehörigkeiten regeln, unbekannte Nummer als Kontakt erstellen, unbekannte Nummern zu bestehenden Kontakten hinzufügen, sowie Emails für Ihren Gesprächspartner erstellen und versenden. Dial_IT_2 Einführung . 3 Siehe auch Installation Konfiguration Dial IT Eigenschaften Phone.exe Email-Versand unter einer anderen Email-Addresse Support Home > Einführung > Dial IT Versionenvergleich Versionenvergleich Funktion ACT! Dialer Basic - nur Skype Standard Advanced Professional - nur - Skype & Tapi TAPI Call Center Einfaches Anpassen der Dial IT Toolbar in Detailansicht und Listenansicht der Kontakte Headset-Benutzung (abhängig von der Telefonanlage) Schnellwahl/Direktes Wählen Anruf sekundärer Kontakte Anruf aus Zwischenablage Anruf mit Skype Skype-Kontakte anrufen SMS versenden Dial_IT_2 4 . Einführung Persönliche Anruferidentifikation PopUp-Anzeige mit Kontaktdaten bei eingehendem Anruf Automatische Anzeige des letzten Kontakts nach Beenden des Anrufs Interne/externe Vorwahl von Nummern HistorienAufzeichnung während des Anrufs erst nach Beenden des Gesprächs Erstellen einer Aktivität während des ANrufs nur durch HistorienFenster Anzeige der ToDoListe als Erinnerung für Anrufe Automatische Aktivitätenplanung / Erstellen einer Historie bie unbeantworteten Anrufen Rechtschreibprüfung in Text-Feldern Erstellen einer Anruferliste Versenden von Email- und Berichtsvorlagen während eines Telefongesprächs Kontakt während des Gesprächs zu Gruppe hinzufügen/entfernen Ausgehende PDI auswählen Dial_IT_2 nach Bestätigung der Eingabe während der Eingabe während der Eingabe während der Eingabe während der Eingabe Einführung . 5 Unbekannte Anrufe als Kontakte erstellen Unbekannte Nummern zu bestehenden Kontakten hinzufügen mit nur einem Mausklick Siehe auch Download Dial IT Update-Hinweis Bestellen Systemvoraussetzungen Home > Einführung > Download Dial IT Download Dial IT Dial IT ist eins unserer "Try before you buy"-Produkte, das heisst, Sie können dieses Addon 14 Tage lang kostenlos im vollen Funktionsumfang testen. Hiermit bieten wir Ihnen die Möglichkeit auch die verschiedenen Versionen von Dial IT zu testen und somit festzustellen, welche Version für Sie in Frage kommen würde. Folgendes Fenster wird für Sie bei jedem ACT! Start geöffnet, damit Sie auswählen können, mit welcher Funktion Sie Dial IT im Moment gerade testen möchten. Möchten Sie Dial IT nur mit Skype testen? Möchten Sie nur Ihre Telefonie mit Dial IT einsetzen? Möchten Sie beide Funktionalitäten (Skype und Tapi) in Einem testen? Oder möchten Sie die speziellen Funktionalitäten für Callcenter testen? (Skype und Tapi) Dial_IT_2 6 . Einführung Durch dieses Icon können Sie sich einen Überblick über die Funktionalitäten der einzelnenen Versionen verschaffen. Dazu werden Sie auf unsere Webseite www.crmaddon.com weitergeleitet. Sobald Sie eine Ihrer gewünschten Funktionen ausgewählt haben, müssen Sie auf dieses 'Ticket' Icon klicken, um die Einstellungen zu speichern. Siehe auch Dial IT Versionenvergleich Update-Hinweis Bestellen Systemvoraussetzungen Home > Einführung > Update-Hinweis Update-Hinweis Sobald eine neue Version des Addons verfügbar ist, werden Sie zukünftig mit dieser Meldung bei einem ACT! Start darauf hingewiesen. Die Meldung zeigt Ihnen die neueste verfügbare, sowie Ihre derzeit installierte Version an. Möchten Sie aus irgendwelchen Gründen diese Meldung nicht mehr erhalten, da Sie z.B. nicht über die notwendigen Rechte verfügen ein Update durchzuführen, können Sie diesen Hinweis deaktivieren, in dem Sie die dafür vorgesehene Check-Box aktivieren! Sie werden somit zukünftig NICHT mehr erinnert, wenn ein Update zur Verfügung steht. Allerdings haben Sie stets die Möglichkeit über die neuesten Versionen sowie Funktionen informiert zu werden, indem Sie auf unserer Webseite beim jeweiligen Produkt auf News klicken. Dial_IT_2 Einführung . 7 Siehe auch Dial IT Versionenvergleich Download Dial IT Bestellen Systemvoraussetzungen H o m e > Einführung > Bestellen Wie kann ich bestellen? Sie können das Addon bei Klicken auf den nachstehenden Link erwerben. Nachdem wir Ihre Zahlung erhalten haben, senden wir Ihnen umgehend den/die Lizenzschlüssel zu. Falls Sie mit Kreditkarte zahlen wird Ihnen der Schlüssel sofort nach Eingabe Ihrer Kreditkartendaten zugesendet. Falls Sie aus Deutschland oder Österreich kommen, können Sie Ihre Bestellung auch per Fax abgeben. Unsere Faxnummer lautet +49 (0)8282 8004029 oder +49 (0) 89 45461729 Dial IT (Tapi) Dial IT (Skype) Dial_IT_2 8 . Einführung Dial IT (Tapi & Skype) Dial IT (Call Center) Wir akzeptieren folgende Kreditkarten: Siehe auch Dial IT Versionenvergleich Download Dial IT Update-Hinweis Systemvoraussetzungen Skype Home > Einführung > Systemvoraussetzungen Systemvoraussetzungen ab ACT! 9 (für ACT! 7 / 8 → bitte hier das Handbuch herunterladen) Telefon mit TAPI-Treiber Dial_IT_2 Einführung . 9 Skype Die meisten InternetTelefone sind kompatibel, so wie die meisten großen Anbieter (Cisco, VIA, etc.), doch der Treiber kommt vom Anbieter und nicht von der Anwendung. Anwender müssen daher, so wie Sie beim Installieren eines Druckers einen Druckertreiber benötigen, eine Software von Ihrem Anbieter anfordern und installieren, um TAPI zu verwenden. Es gibt Hardware, die bei Schaltstellen in Firmen für die Vermittlungsstellen angeschlossen werden können und ähnliches. Jedes Telefon dieser Vermittlungsstelle wird durch diese Lösung TAPIKompatibel. Diese Lösungen sind beim ersten Einrichten des Telefonsystems (oder Anlage bei Einzelpersonen) oft kostenlos. Wenn Sie jedoch später hinzugefügt werden sollen, berechnen Sie die Anbieter häufig. Um zu prüfen, ob Ihre Anlage TAPI kompatibel ist, klicken Sie bitte auf folgenden Link: Phone.exe Fall Sie Dial IT jedoch lieber mit Skype nutzen möchten, gehen Sie bitte auf folgenden Link: Skype Siehe auch Dial IT Versionenvergleich Download Dial IT Update-Hinweis Bestellen Home > Einführung > Systemvoraussetzungen > Allgemeine Einstellungen Allgemeine Einstellungen Dial_IT_2 10 . Einführung Funktion Beschreibung Wählen Sie zwischen folgenden Möglichkeiten: Möchten Sie, dass die Kontaktdetails des eingehenden Anrufers während des eingehenden Anrufes angezeigt wird? Möchten Sie, dass die Kontaktdetails des eingehenden Anrufers nach Annahme angezeigt werden sollen? Oder möchten Sie dass der der Kontakt überhaupt nicht aufgerufen werden soll? Alarmeinstellungen Bestimmen Sie hier, wo das PopUp Fenster angezeigt werden soll. (Links unten, Rechts unten, Links oben, Rechts oben) Bestimmen Sie auch die Geschwindigkeit für die Anzeige des PopUp Fensters. Soll es schnell, langsam oder mäßig angezeigt werden? Legen Sie außerdem fest, nach wieviel Millisekunden das PopUp Fenster wieder geschlossen werden soll. Dial_IT_2 Einführung . 11 Siehe auch Dial_IT_2 12 . Installation Home > Installation Installation Installationsanleitung Unter folgendem Link können Sie Dial IT herunterladen. → Dial IT hier herunterladen ACHTUNG: Um DialIT zu installieren, benötigen Sie AdministratorenRechte Beachten Sie, dass ACT! und alle ACT! abhängigen Prozesse beendet sein müssen. Sie haben jetzt die Möglichkeit, die Datei zu Öffnen oder zu Speichern. Falls Sie sich für Speichern entscheiden, wird eine ZIPDatei gespeichert. Mit dieser Datei können Sie dann über einen Wechseldatenträger Dial IT auch auf Computern installieren, die keinen Internetzugang haben. Falls Sie Öffnen wählen, erscheint das folgende Fenster, bitte klicken Sie auf die Datei. Dial_IT_2 Installation . 13 Wählen Sie hier bitte Speichern und speichern die Datei extern (z.B. auf C) auf Ihrer Festplatte ab. Jetzt öffnen Sie diese Datei und installieren die Software. Bei dem nächsten Fenster wählen Sie Weiter. Akzeptieren Sie unsere Lizenzvereinbarung und wählen Sie Weiter. Wählen Sie hier, ob Sie Skype oder einen TAPITreiber oder Beides auf Ihrem Computer installiert haben und klicken auf Weiter. Dial_IT_2 14 . Installation Falls Microsoft.Net 3.5 noch nicht auf Ihrem PC installiert ist, wird dieses im nächsten Schritt heruntergeladen.... Falls Sie einverstanden sind, Dateien vom Internet herunterzuladen. Sie müssen dann nur auf Ja klicken, um den Download zu starten. Wenn Sie nicht einverstanden sind, dass die Dateien vom Internet heruntergeladen werden, Sie also auf Nein klicken, wird die Installation abgebrochen. Falls die Installation erfolgreich war, erscheint folgendes Fenster. Wählen Sie OK. Dial_IT_2 Installation . 15 Siehe auch Einführung Konfiguration Dial IT Eigenschaften Phone.exe Email-Versand unter einer anderen Email-Addresse Support Dial_IT_2 16 . Installation Home > Installation > Installation ohne Internet Installation ohne Internet ACHTUNG Bitte versichern Sie sich, dass auf beiden Computern die selbe ACT! Version und kein weiteres Addon von CRMADDON installiert ist. Falls Sie eines unserer Addons auf einem Computer installieren möchten, der über keine Internetverbindung verfügt, müssen Sie die nachfolgenden Schritte befolgen: 1. Downloaden und speichern Sie das Addon auf einem Computer mit Internetzugang 2. Extrahieren Sie die .exe und führen Sie diese einmal auf diesem Computer aus. Falls Sie kein weiteres Addon von CRMADDON installiert haben, werden die folgenden Dateien im Ordner der .exe erstellt. Dial_IT_2 Installation . 17 3. Diese neu erstellten Dateien müssen nun auf einen USBStick kopiert werden (abhängig vom Addon können es auch 4 neue Dateien in dem .exeVerzeichnis sein, die dann kopiert werden müssen) 1. General.exe 2. DevExpress.exe 3. CRMADDON's.exe 4. Nehmen Sie den USB-Stick und schliessen ihn am PC Ihrer Wahl an, wo Sie das Addon offline installieren möchten 5. Installieren Sie jede der folgenden Dateien in der nachstehenden Reihenfolge: 1. General.exe 2. DevExpress.exe 3. CRMADDON's.exe 6. Nachdem Sie die einzelnen .exe installiert haben, können Sie das Addon auf diesem PC einsetzen. Bitte beachten Sie Um das Addon zu lizenzieren, benötigen Sie eine Internetverbindung ohne diese kann das Addon nicht registriert werde Dial_IT_2 18 . Installation Siehe auch Lizensierung Home > Installation > Lizensierung Lizensierung Nachdem Sie eines unserer Addons installiert haben, können Sie es zunächst 14 Tage kostenlos testen. Falls Sie das Addon nach der Testversion weiterhin nutzen möchten, können Sie bei uns gerne eine Lizenz erwerben. Bei fast allen Addons von CRM AddOn sind in der 14 tägigen Testversion die selben Funktionalitäten enthalten, die Sie mit der Vollversion erhalten. Bei folgenden Addons gibt es einige Einschränkungen: 1. DialIT Die Funktion 'Systeminterne Telefonnummern reparieren' ist nicht verfügbar 2. ImportIT Mit der Testversion können Sie nur 10 Datensätze importieren. Ebenso ist die SQLVerbindung im Rahmen der Testphase nicht möglich. 3. ExportIT Mit der Testversion können Sie nur 10 Datensätze exportieren. 4. ScanIT Es können nur 5 Visitenkarten pro Durchlauf in Ihr CRMSystem einscannen. Um weitere 5 Visitenkarten einscannen zu können, müssen Sie das Programm nochmals neu starten. Nach der Installation des Addons wird sich folgendes Fenster öffnen: Dial_IT_2 Installation . 19 Mithilfe dieses Wizards haben Sie folgende Möglichkeiten: 1. Sie können die Testversion aktivieren und das Addon 14 Tage lang kostenlos nutzen. 2. Das Addon mit einem erworbenen Lizenz-Key lizenzieren. 3. Eine Lizenz von einem PC entfernen, um Sie zum Beispiel einem anderen User/PC zu übertragen. 4. Sie können gerne eine Anfrage an unser SupportTeam senden. 5. Sie erhalten genaue Informationen über Ihre Lizenz. Erprobung Lizenz Computer von der Lizenz entfernen Anforderung absenden Lizenz Info H o m e > Installation > Lizensierung > Erprobung Testversion Um das Addon kostenlos zu testen, wählen Sie hier bitte die Option 'Demoversion'. Dial_IT_2 20 . Installation In folgendem Fenster werden Sie nach Ihrer E-Mail Adresse und anderen Infos gefragt. Fügen Sie diese bitte in die Felder ein, um damit die Testversion zu aktivieren. Dial_IT_2 Installation . 21 Der Anforderungscode wird für die Emailverifikation gebraucht. Dafür sollen Sie Ihr Email und anderen Infos einfügen um für eine kostenlose Testversion zu registrieren. Klicken Sie auf 'Weiter', um fortzufahren. Konfigurieren Sie nun Ihre Verbindungs-Einstellungen. Falls Sie einen Proxy verwenden, bitten wir Sie den Servernamen und den Port in den entsprechenden Feldern anzugeben. Falls Sie eine direkte Verbindung zum Internet haben, wählen Sie bitte 'Kein Proxy'. Dial_IT_2 22 . Installation Klicken Sie dann auf 'Schließen', um die Aktivierung der Testversion zu beenden. Dial_IT_2 Installation . 23 Bei jedem Start des Addon bietet Ihnen das Programm an, entweder eine Lizenz zu kaufen oder weiter die Demoversion zu verwenden Klicken Sie auf die 'Continue' Taste zur weiteren Verwendung der Testversion. In diesem Dial_IT_2 24 . Installation Fenster sehen Sie die Anzahl der verbleibenden Tage Ihrer Testversion. Wenn Sie eine Lizenz erwerben wollen, klicken Sie auf die Taste'Buy Now'. Wenn Sie Probleme haben und unsere Hilfe benötigen, klicken Sie auf die folgende Taste unten im Assistenten um ein Hilfe-Ticket zu erstellen Um unser BenutzerHandbuch zu öffnen, klicken Sie auf die Taste unten im Assistenten. Siehe auch: Lizenz Computer von der Lizenz entfernen Anforderung absenden Lizenz Info Home > Installation > Lizensierung > Lizenz Lizenz Mit dieser Option können Sie eine Lizenz für das verwendete Produkt aktivieren. Geben Sie dazu den Registrierungsschlüssel ein, den Sie von unserem Team erhalten haben. Die Lizenz wird für ein Gerät verwendet, auf das die Software installiert wurde. Wenn Sie 3 Lizenzen kaufen, erhalten Sie einen Lizenzschlüssel, der für alle Geräte verwendet wird. Das System verbindet sich automatisch mit dem Server und prüft Ihre Lizenz, d.h. ob Sie noch freie Lizenzen für diesen Computer besitzen. Dial_IT_2 Installation . 25 Im nächsten Schritt prüft das System die Gültigkeit Ihres LizenzSchlüssels. Dies kann einige Zeit in Anspruch nehmen. Klicken Sie auf die Analyse-Taste beginnen: um mit der Analyse zu Dial_IT_2 26 . Installation Wenn Ihr LizenzSchlüssel ungültig ist, erhalten Sie eine entsprechende Mitteilung und kehren auf die StartSeite des Assistenten zurück. Nach erfolgreicher Überprüfung öffnet sich folgendes Fenster: Klicken Sie nun auf 'Weiter' um mit der Lizenz-Registrierung fortzufahren. Dial_IT_2 Installation . 27 Nach beendeter Registrierung klicken Sie auf 'Weiter': Dial_IT_2 28 . Installation Klicken Sie auf die Taste 'Schließen' um die Lizenzierung zu beenden und den Assistenten zu verlassen. Wenn Sie Probleme haben und unsere Hilfe benötigen, klicken Sie bitte die folgende Taste unten im Assistenten an um ein Hilfe-Ticket zu erstellen Um unser BenutzerHandbuch zu öffnen, klicken Sie auf die Taste Siehe auch: Erprobung Computer von der Lizenz entfernen Anforderung absenden Lizenz Info Add Comment H o m e > Installation > Lizensierung > Lizenz > Lizenz-Aktualisierung Lizenz-Aktualisierung Dial_IT_2 unten im Assistenten. Installation . 29 Um Ihre Lizenz zu aktualisieren, öffnen Sie das Fenster 'Lizenz und Hilfe' in Ihrem Addon und folgen dort der Lizenz-Registerkarte. Klicken Sie dort auf die Taste 'Assistent zur Registrierung' . Damit starten Sie den LizenzAssistenten, wo Sie die Option 'Lizenzierung' zur Aktualisierung wählen können: Im nächsten Fenster haben Sie die Wahl entweder Ihre aktuelle Lizenz zu analysieren oder diese mit Online Backup zu aktualisieren. Dial_IT_2 30 . Installation Wenn Sie 'Analyse der lokalen Lizenz' wählen, müssen Sie die Taste 'Analyse' im geöffneten Fenster anklicken, um Details über Ihre aktuelle Lizenz zu erhalten. Um mit der Aktualisierung fortzufahren, wählen Sie 'Update der lokalen Lizenz mit dem OnlineBackup'. Die nachfolgenden Schritte sind genau wie bei der ersten Registrierung. Detaillierte Anweisungen finden Sie auf der Seite 'Lizenz'. Wenn Sie Probleme haben und unsere Hilfe benötigen, klicken Sie auf die folgende Taste unten im Assistenten um ein Hilfe-Ticket zu erstellen Um unser BenutzerHandbuch zu öffnen, klicken Sie auf die Taste unten im Assistenten. Home > Installation > Lizensierung > Computer von der Lizenz entfernen Computer von der Lizenz entfernen Mit dieser Option können Sie die Lizenz auf ein anderes Gerät übertragen. Die Computer können nur zweimal gewechselt werden, danach kann eine Lizenz nicht wieder neu eingesetzt werden. Wenn Sie z.B. eine einfache Lizenz haben, können Sie Ihren Computer zweimal wechseln. Falls Sie dies mehrmals tun müssen, erstellen Sie ein Ticket create a ticket für unser HilfeTeam. Dial_IT_2 Installation . 31 Um den Computer zu entfernen, klicken Sie auf die Taste 'Lizenz und Hilfe' und wählen dann auf der Registerkarte Lizenz den Assistenten zur Registrierung: Wählen Sie dann im geöffneten Fenster die Option 'Entferne Computer von der Lizenz'. Dann müssen Sie Ihre LinzenzInformation und Firma Information eingeben und mit Klick Dial_IT_2 32 . Installation auf 'Weiter' fortfahren. In diesem Fenster müssen Sie Ihre Verbindungsoptionen wählen. Wählen Sie die Option 'No proxy', wenn Sie eine direkte Verbindung zum Internet haben: Dial_IT_2 Installation . 33 Wählen Sie im nächsten Fenster die Option, mit der Sie fortfahren wollen: ob Sie einen lokalen Computer deaktivieren oder ein anderes Gerät aus der Liste wählen wollen: Dial_IT_2 34 . Installation Wenn Sie ein anderes Gerät deaktivieren müssen, wählen Sie die Option 'Anderer Computer' und das folgende Fenster öffnet sich: Dial_IT_2 Installation . 35 Hier können Sie den Computer wählen, den Sie deaktivieren möchten und klicken auf die Taste 'Deregistrierung' um fortzufahren. Wenn Sie die Option 'Lokaler Computer' wählen, fordert Sie das System auf die Deaktivierung zu bestätigen: Klicken Sie auf 'Ja' um mit der Deaktivierung fortzufahren: Dial_IT_2 36 . Installation Wenn das System die Überprüfung des Lizenschlüssels beendet hat, erscheint folgende Mitteilung, dass die Deaktivierung abgeschlossen ist: Dial_IT_2 Installation . 37 Klicken Sie auf die Taste 'Weiter' und dann 'Beenden' um den Assistenten zu schließen. Falls Sie Probleme haben und unsere Hilfe benötigen, klicken Sie auf folgende Taste unten im Assistenten um ein Hilfe-Ticket zu erstellent Um unser BenutzerHandbuch zu öffnen, klicken Sie auf die Taste unten im Assistenten. Siehe auch: Erprobung Lizenz Anforderung absenden Lizenz Info Home > Installation > Lizensierung > Anforderung absenden Anforderung absenden Verwenden Sie diese Option, wenn Sie eine Frage an uns zur Aktualisierung Ihrer ACT!Version, Erwerb einer Lizenz, Hinzufügung von weiteren Computern zur Lizenz oder Entfernung eines Computers von der Lizenz haben: Dial_IT_2 38 . Installation Siehe auch: Erprobung Lizenz Computer von der Lizenz entfernen Lizenz Info H o m e > Installation > Lizensierung > Anforderung absenden > Erwerb einer Lizenz Erwerb einer Lizenz Wählen Sie diese Option, wenn Sie eine Anforderung an uns zum Erwerb einer Lizenz senden möchten. Folgendes Fenster öffnet sich: Dial_IT_2 Installation . 39 In diesem Fenster müssen Sie die Anzahl der Lizenzen eintragen, die Sie bestellen möchten, Ihre Anfrage eintippen und Ihre Kontakt-Email-Adresse angeben. Siehe auch: Auftrag zur Aktualisierung Update bestellen Reset Anforderung senden Anfrage senden Home > Installation > Lizensierung > Anforderung absenden > Auftrag zur Aktualisierung Auftrag zur Aktualisierung Hier können Sie eine Aktualisierung Ihrer ACT!Version bestellen. Wenn Sie Ihre ACT!-Version nicht wechseln wollen und eine Software-Aktualisierung innerhalb der gleichen Ausgabe möchten, z.B. die Version 2.3 mit der Version 2.6 aktualisieren, erfolgt dies kostenlos. Wenn Sie jedoch die Version 2.x.x mit der Version 3.x.x aktualisieren wollen, müssen Sie eine Aktualisierung kaufen. Sie erhalten die Aktualisierung schon mit 10% der Addon Lizenzkosten. Die Hilfe für die neueste Version ist kostenlos. Wenn Sie eine alte Version haben, müssen Sie Hilfeeinheiten kaufen purchase support units oder zur neuesten Version aktualisieren. Folgendes Fenster öffnet sich, wenn Sie die Option Auftrag zur Aktualisierung 'Upgrade Bestellung' wählen: Dial_IT_2 40 . Installation Hier müssen Sie Ihren Lizenzschlüssel eingeben und die EmailAdresse mit der Sie in unserem System registriert sind. Um fortzufahren, klicken Sie auf die Taste 'Weiter'. Dial_IT_2 Installation . 41 Hier müssen Sie die Anzahl der Lizenzen eingeben, Ihre Anfrage eintippen und Ihre Kontakt Email-Adresse nennen, an die unser Hilfe-Team Ihnen unsere Antwort senden soll. Klicken Sie dann auf die Taste Anforderung senden 'Anfrage Senden' um Ihre Anfrage weiterzuleiten. Klicken Sie auf die Taste 'Beenden' im nächsten Fenster um den Assistenten zu verlassen. Siehe auch Erwerb einer Lizenz Update bestellen Reset Anforderung senden Anfrage senden Home > Installation > Lizensierung > Anforderung absenden > Update bestellen Update bestellen Wählen Sie diese Option, wenn Sie weitere Lizenzen für das Addon kaufen möchten. Geben Sie im nachstehenden Fenster Ihren Lizenzschlüssel, FirmaInformationen und Email Registrierung in unserem System ein: Dial_IT_2 42 . Installation Geben Sie die Anzahl der Lizenzen ein, die Sie aktualisieren möchten, tippen Sie Ihre Anfrage ein und nennen Sie die Email-Adresse an welche die Antwort gehen soll. Dial_IT_2 Installation . 43 Klicken Sie auf die Taste Anfrage senden 'Anfrage Senden' und im nächsten Fenster auf 'Beenden' um den Assistenten zu verlassen. Siehe auch Erwerb einer Lizenz Auftrag zur Aktualisierung Reset Anforderung senden Anfrage senden Home > Installation > Lizensierung > Anforderung absenden > Reset Anforderung senden Reset Anforderung senden Wenn Sie schon zwei Mal Computer von der Lizenz entfernt haben, müssen Sie uns auffordern ein Reset Ihres Gerätes von der Lizenz zu machen. Wählen Sie dazu die Option 'Send reset request '. Im folgenden Fenster müssen Sie Ihren Lizenzschlüssel, FirmaInformationen und Email Adresse, mit der Sie in unserem System registriert sind eintragen: Dial_IT_2 44 . Installation Wählen Sie im nächsten Fenster den Computer aus der DropdownListe aus, den Sie aus der Lizenz entfernen möchten. Schreiben Sie Ihre Aufforderung und fügen die KontaktEmail Adresse ein. Dial_IT_2 Installation . 45 Drücken Sie die Taste 'Anfrage senden' um die Aufforderung zu senden. Siehe auch Erwerb einer Lizenz Auftrag zur Aktualisierung Update bestellen Anfrage senden Home > Installation > Lizensierung > Anforderung absenden > Anfrage senden Anfrage senden Klicken Sie im Lizenz und Support-Setup auf die Registerkarte License und dort auf 'Registrierungswizard'. Im folgenden Fenster klicken Sie bitte auf 'Anfrage senden' und 'Weiter': Dial_IT_2 46 . Installation Siehe auch Erwerb einer Lizenz Auftrag zur Aktualisierung Update bestellen Reset Anforderung senden Home > Installation > Lizensierung > Lizenz Info Lizenz Info Hier können Sie den LizenzCode für Ihren Computer und andere Geräte, auf denen die Lizenz installiert ist, prüfen. Wenn das Gerät unter Probezeit läuft, dann ist die Option 'Probezeit' aktiviert. Wenn es eine Lizenz für dieses Gerät gibt, dann ist Probezeit nicht aktiviert, wie auf der Abbbildung unten gezeigt. Wählen Sie die folgende Option im LizenzAssistenten um Ihre LizenzInformation zu prüfen: Dial_IT_2 Installation . 47 Im nächsten Schritt wählen Sie, ob Sie die lokale Lizenz analysieren möchten oder diese aktualisieren update . Sie müssen die erste Option wählen 'Analyse the local license' um Details über Ihre Lizenz zu erhalten: Dial_IT_2 48 . Installation Folgendes Fenster öffnet sich: Dial_IT_2 Installation . 49 In diesem Fenster erhalten Sie Informationen über den LizenzEigentümer, Anzahl der verwendeten und zur Verfügung stehenden Lizenzen und zu welchem Addon die Lizenz gehört: Um fortzufahren klicken Sie auf die Taste 'Weiter' und dann auf 'Beenden' um den LizenzAssistenten zu schließen. Wenn Probleme auftreten und Sie unsere Hilfe benötigen, klicken Sie auf die nachstehende Taste unten im Assistenten um ein Hilfe-Ticket zu erstellen Um das BenutzerHandbuch zu öffnen, klicken Sie auf die Taste unten im Assistenten. Siehe auch Dial_IT_2 50 . Installation Erprobung Lizenz Computer von der Lizenz entfernen Anforderung absenden Dial_IT_2 Administration Any folders or pages added under =Admin= will only be visible in edit mode. Reports Page Summary Activity Log PDF Template Dial_IT_2 Installation . 51 Dial_IT_2 User Manual Created: Wednesday, October 16, 2013 Copyright © [company]. All Rights Reserved. Dial_IT_2 copyright © [company]. All rights reserved. [website_url] The information contained in this document is subject to change without notice. This document contains proprietary information which is protected by copyright. All rights are reserved. No part of this document may be photocopied, reproduced, or translated to another language without the prior written consent of [company]. Dial_IT_2 52 . Installation Table of Contents Chapter 1: Einführung Dial IT Versionenvergleich Download Dial IT Update-Hinweis Bestellen Systemvoraussetzungen Allgemeine Einstellungen Chapter 2: Installation Installation ohne Internet Lizensierung Erprobung Lizenz Lizenz-Aktualisierung Computer von der Lizenz entfernen Anforderung absenden Erwerb einer Lizenz Auftrag zur Aktualisierung Update bestellen Reset Anforderung senden Anfrage senden Lizenz Info Admin Reports Page Summary Activity Log Page Status Unused Images Pending Comments Orphaned Pages PDF Template PDF Cover Page PDF Blank Page 1 PDF Title Page PDF Blank Page 2 PDF Table of Contents PDF Headers and Footers (Help Pages) PDF Index Chapter 3: Konfiguration Dial_IT_2 Installation . 53 Info License Support Addon Einstellungen - Display Addon Einstellungen Addon Einstellungen - Feldauswahl Verzeichniseinstellungen Rechtschreibprüfung Fensterhandling Tapi Einstellungen Telefonnummern Suchkriterien Interne Telefonnummern Local Area Code Settings Beispiel für Schnellwahl Detail Einstellungen ToDo Liste Aktivität erstellen Historie Skype Call Center Call Center settings Email-Report Settings Email Settings Report Settings New contact Multi Unternehmen Dialing Chapter 4: Dial IT Eigenschaften Dial IT Toolbar Kontakt anrufen mit: Dial IT (Tapi) Dial IT (Skype) Dial IT (Tapi & Skype) Anruf aus Zwischenablage Letzten Kontakt anrufen Kontaktliste ToDos Dial IT Bericht Email schicken Liste von den Anrufen Anrufliste Anrufliste exportieren PopUp - Eingehender Anruf Zu Kontakt hinzufügen Dial_IT_2 54 . Installation Mehrere Kontakte mit selben Nummern PopUp - Historie Aktivität Gruppenzugehörigkeit Versenden von Berichts-/Emailvorlagen Berichtsgenerator Berichtsdesigner Skype Skype Anruf über Skype SMS versenden Chapter 5: Phone.exe Chapter 6: Email-Versand unter einer anderen Email-Addresse Chapter 7: Support Frei Support Premium Support Support anfordern Ein Ticket direkt von Ihrem Addon erstellen Chapter 8: PDF Index [page number] . [chapter name] Dial_IT_2 (help_pages) Dial_IT_2 [chapter name] . [page number] Dial_IT_2 Installation . 55 Index A Activity 118 Activity for missed calls 81 Add license Add to Contact 111 Analyse your license Ask to reset your computer from license B License License details License info License information 57 Licensing List of phone calls 107 local Area code 69 Local Area Code Settings 77 Logfiles 60 M Manage ToDo's 79 Modem 69 Buy now 7 O C Call a contact 93 Call from clipboard 99 Call via Skype 131 Codes/Prefix settings 69 Common Settings 9 Configuration 57 Contact 57 Contact list 101 Offline Installer 12 Open last contact 100 Order 7 Order license P PopUp 110 PopUp settings PopUp View 9 PopUp-Icons 110 D Deactivate computer from license Deactivate local computer from license Deactivate other computers from license Device selection 69 Dial IT (Skype) Dial IT (tapi & Skype) Dial IT (tapi) E Evaluate Evaluation Example for speed dial 78 Export list of phone calls 109 F Field selection 65 Folder Settings 67 R Redirecting 69 Registration key Requirements 8 S Search Criteria 72 Search criterias 72 Send request Send request to support Send reset request Send SMS 132 Speeddial 72 Spell check 68 Support 60 System requirements 12 T H History PopUp 115 History settings 83 I Icon Description 64 Icon View 64 Inbound Call 110 Installation 12 Installation without Internet 15 Internal Phone Numbers 76 Internanl numbers 72 TapiTrace 69 Ticket system 60 ToDo List 79 ToDo's Grouping 101 ToDo's View 101 Trial Trialversion 5 U Update Availability 6 Update license Update license online Upgrade ACT L Length of caller ID 72 Dial_IT_2 56 . Installation Length of caller ID Upgrade product version Use extention 72 Use headset 69 V Version number 57 W Window handling 69 Wizard options Dial_IT_2 Konfiguration . 57 Home > Konfiguration Konfiguration Hier finden Sie alle Informationen, die Sie benötigen, um Dial IT richtig zu konfigurieren. Bei Hilfe drücken Sie bitte die Taste 'F1'. Sie werden sogleich auf die dazugehörige Seite im Hanbuch verwiesen. Bitte beachten Sie, dass Sie Dial IT nur benutzen können, wenn Sie die VoIP-Software (Voice over Internet Protocol Software) Skype oder ein TAPI-konformes Telefon besitzen, mit einem installierten TAPI-Treiber. Testen Sie mit dem Programm Phone.exe, ob Ihre Telefonanlage Tapi-konform ist. Anleitung: Nach dem Download klicken Sie auf Start Session. Geben Sie eine Nummer in das dafür vorgesehene Feld ein und klicken dann auf "Make Call". Ist es Ihnen möglich, ein und ausgehende Anrufe zu tätigen, ist Ihre Telefonanlage TAPIkonform. Falls nicht, kontaktieren Sie bitte Ihren Telefonhersteller, dieser muss dann einen Tapi-konformen Treiber installieren. Siehe auch Einführung Installation Dial IT Eigenschaften Phone.exe Email-Versand unter einer anderen Email-Addresse Support Home > Konfiguration > Info Info Unter 'Info' erhalten Sie unsere Kontaktinformationen, wichtige Links - z.B. zu unserer Webseite, zum Handbuch, zu den News - sowie unsere Emailadresse. Außerdem können Sie hier auch nachsehen, welche Version Sie von Dial IT momentan nutzen / zuletzt installiert haben. Wenn Sie Dial IT lizenziert haben, sehen Sie hier weitere Lizenzinformationen, wie die Art der Lizenzversion oder das Verzeichnis, in dem Sie die Lizenz abgelegt haben. Dial_IT_2 58 . Konfiguration Sie werden mit einem Klick auf unsere Webseite geleitet. www.crmaddon.com Bei Problemen mit unserem Addon können Sie hier ein Ticket anlegen. Bitte beschreiben Sie hier alle Details, genau und ausführlich. Im Folgenden werden Sie sobald wie möglich von uns kontaktiert. Hier werden Sie auf das Online Handbuch gelinkt. Hier kommen Sie auf unsere Knowledgebase (Wissensbasis). Auf dieser Seite befinden sich Einträge, die Ihnen bei häufig gestellten Fragen helfen. Mit diesem Icon werden Sie sofort zu den News (des Produkts) auf unsere Webseite geleitet. Unter diesem Link können Sie die Version Ihres Addons updaten. Mit diesem Icon gelangen Sie sofort zum Handbuch des Addons. Dieser Reisnagel setzt das Fenster in den Vordergrund. Um weitere Informationen über die Funktion zu erhalten gehen Sie bitte auf Konfiguration K Konfiguration Addon K KonfigurationK Dial_IT_2 Konfiguration . 59 Fensterhandling Hier können Sie prüfen, ob es ein Update vornehmen können, das heißt, hier können Sie mit einem Klick feststellen, ob es schon eine neuere Version des Addons gibt und es dann eventuell auch updaten können. Hier können Sie mit einem Klick die geänderten Einstellungen speichern und / oder das KonfigurationsFenster einfach schließen. Siehe auch License Support Addon Einstellungen - Display Addon Einstellungen Tapi Einstellungen Telefonnummern Detail Einstellungen Skype Call Center Home > Konfiguration > License Lizenz Die weiteren Informationen über die Lizenz werden auch in unserem Handbuch gegeben. Dial_IT_2 60 . Konfiguration Dieses Icon führt direkt zu ihrem Addon Handbuch. Diese Heftzwecke bringt das Fenster zur Vorderseite. Klicken sie hier um die modifizierten Einstellungen zu speichern und / oder das Konfigurationsfenster zu schließen. Hier können sie mit einem einzigem Mausklick, prüfen ob ein Update verfügbar ist. Siehe auch Info Support Addon Einstellungen - Display Addon Einstellungen Tapi Einstellungen Telefonnummern Detail Einstellungen Skype Call Center Home > Konfiguration > Support Support Falls Sie Fragen oder Probleme mit Dial IT haben, sind Sie hier genau richtig. Dial_IT_2 Konfiguration . 61 Funktion Beschreibung Falls Sie ein technisches Problem mit Dial IT haben (Fehlermeldungen, Schließen von ACT!,...), setzen Sie das TraceLevel bitte höher (wir raten TraceLevel 4) und starten Sie ACT! neu. Reproduzieren Sie Ihre Schritte um den Fehler erneut hervorzurufen. Danach senden Sie uns bitte die Logfiles, indem Sie auf den dafür vorgesehenen Link klicken. ACHTUNG: Wenn das TraceLevel > 0 ist, werden alle Funktionen verlangsamt (PopUp, Dialoge,...). Bitte setzen Sie es zurück auf 0. TraceLevel 0: None : nur Systemfehler werden geloggt 1: Tapi : + Standard Tapifunktionen werden mitgeloggt 2: Advanced : + erweiterte Systemfehler 3: Extended : + erweiterte System- und Tapifehler 4: Professional : + bei Problemen mit Tapi-Funktionen einstellen 5: Most : + nur wenn vom Support angefragt Hier können Sie uns Ihre LogFiles schicken, wenn Sie dazu aufgefordert werden. Erklären Sie im folgendem Fenster bitte genau und präzise Ihre Fehlermeldung. Die Logfiles werden dann automatisch an unseren Support zur Prüfung gesendet. Falls Sie schon ein Ticket angelegt haben, fügen Sie hier die TicketNummer ein, um eine genaue Zuordnung zu ermöglichen. Bitte klicken Sie nur auf 'Fernwartungssitzung starten', wenn Sie ausdrücklich von uns aufgefordert wurden. Nachdem Sie das Supportprogramm PCVISIT geöffnet haben, ist es uns möglich, Dial_IT_2 62 . Konfiguration Nachdem Sie das Supportprogramm PCVISIT geöffnet haben, ist es uns möglich, einen Fernzugriff auf Ihren PC zu bekommen. Dieses Programm ermöglicht uns, Ihnen einen schnellen und effektiven Support zu leisten Sie bekommen eine Session ID, die Sie in das Kästchen eingeben müssen. Um die Beratung zu starten, drücken Sie bitte 'Verbinden'. Drücken Sie 'JA' um den Bildschirm freizugeben, und drücken Sie auf das Icon, das eine weisse hand darstellt, um uns die Kontrolle über Ihre Maus und Tastatur zu übergeben. Sie können die Beratung jederzeit durch die F12 Taste oder dem Icon 'roten Telefon' beenden. Bei Fragen oder auftretenden Problemen bezüglich Dial IT, können Sie durch 'Supportanfrage erstellen' ein Ticket auf unserer Webseite anlegen. Wenn Sie auf 'Logfile' klicken, wird ein extra Fenster geöffnet, das die technischen Logfiles anzeigt. Mit diesem Icon gelangen Sie sofort zum Handbuch des Addons. Dieser Reisnagel, lässt das Fenster in den Vordergrund treten. Um weitere Informationen über die Funktion zu erhalten gehen Sie bitte auf Konfiguration K Konfiguration Addon K KonfigurationK Fensterhandling Hier können Sie prüfen, ob sie ein Update vornehmen können, das heißt, hier können Sie mit einem Klick feststellen, ob es schon eine neuere Version des Addons gibt und sie es dann eventuell auch updaten können. Hier können Sie mit einem Klick die geänderten Einstellungen speichern und / oder das KonfigurationsFenster einfach schließen. Siehe auch Info License Addon Einstellungen - Display Addon Einstellungen Tapi Einstellungen Telefonnummern Detail Einstellungen Skype Call Center Home > Konfiguration > Addon Einstellungen - Display Addon Einstellungen - Display Display Sie können da ein Bild mit Contact Detail (Kontaktinformation) Fenster und auch Contact List (Kontaktliste) Fenster sehen. Dial_IT_2 Konfiguration . 63 See also Info Dial_IT_2 64 . Konfiguration License Support Addon Einstellungen - Feldauswahl Telefonnummern Detail Einstellungen Skype Call Center H o m e > Konfiguration > Addon Einstellungen Addon Einstellungen Darstellung Definieren Sie hier, welche Icons von Dial IT in der Kontaktdetailansicht und welche in der Kontaktlistenansicht angezeigt werden sollen. Funktion Beschreibung Wenn Sie auf dieses Symbol klicken, können Sie mit einem Mausklick auf den Button mit der vorbelegten Nummer einen Anruf starten oder eine andere Nummer auswählen und wählen. Mit einem Klick auf den Button 'Aktualisieren' werden die Nummern aktualisiert. Dies ist hilfreich, falls ein Kollege von Ihnen zum Beispiel im gleichen Moment Änderungen an einer Nummer vornimmt oder eine neue Nummer zu diesem Kontakt hinzugefügt hat. Dial_IT_2 Konfiguration . 65 Anrufen Dial IT Bericht Diese beiden Nummernfelder können Sie auch bearbeiten. Aber bitte nehmen Sie in Kenntnis, dass diese Änderungen nicht gespeichert werden. Wenn Sie den Kontakt, den Sie gerne angerufen hätten, nicht erreicht haben, können Sie dort beispielsweise die Durchwahl ändern, dass Sie zu seinem Kollegen geleitet werden. Kopieren Sie eine Telefonnummer beispielsweise aus Emails, Webseiten, ... und rufen Sie diese mit einem Klick auf dieses Icon an. Weitere Funktionen finden Sie auf 'Anruf aus Zwischenablage' . Hier können Sie nach bestimmten Aktivitäten suchen. Für genauere Informationen gehen Sie bitte auf 'ToDo's'. Erstellen Sie einen Bericht für alle Historien. Mehr Infos gibt es unter 'Dial IT Bericht'. Letzten Kontakt aufrufen Sie rufen den Kontakt auf, der vor Ihrem Anruf / Gespräch geöffnet war. Anruf aus Zwischenablage ToDo's Kontaktliste DialIT Konfiguration Layout Schriftart Es wird die Kontaktliste aufgerufen, die Sie zuletzt gesucht haben. Öffnet die Konfiguration von Dial IT. Dort können Sie alle benutzerdefinierten Angaben festlegen und / oder bearbeiten. Wenn Sie ein visueller Typ sind, können Sie hier das Layout von Dial IT ändern. Definieren Sie hier die Schriftart, schnitt und grösse, sowie spezielle Effekte und Skripte. Diese Einstellungen finden dann in allen Textfeldern, z.B. Historie, Aktivität, Anwendung statt. Siehe auch Info License Support Addon Einstellungen - Display Tapi Einstellungen Telefonnummern Detail Einstellungen Skype Call Center Home > Konfiguration > Addon Einstellungen > Addon Einstellungen - Feldauswahl Addon Einstellungen Dial_IT_2 66 . Konfiguration Feldauswahl Hier können Sie definieren, welche Informationen bei einem eingehenden Anruf im PopUp erscheinen sollen. Beispiel: Wenn Sie ein Feld mit dem Namen Kundenbetreuer haben, können Sie dieses Feld so anzeigen lassen, dass Jeder, der den Anruf entgegennimmt, sehen kann, mit wessen Kontakt er spricht. Funktionen Beschreibung Bei eingehenden Anrufen erscheint ein PopUp mit Informationen über den Anrufer, die Sie hier definieren können. Indem Sie das Häkchen deaktivieren, wird das PopUp unterdrückt. Standardfeld Dieses Feld kann nicht geändert werden. Es wird immer der Firmenname und der Firma, dazugehörige Kontaktname im PopUp angezeigt, sofern sich die Angaben des Kontaktname Kontakts in Ihrer Datenbank befinden. Sie können hier 3 frei benutzerdefinierte Felder auswählen, die im Alternatives Feld PopUp Fenster erscheinen sollen. 1-3 Ansonsten werden die Standardfelder Firma, Adresse1 und Stadt angezeigt. Diese Funktion muss von der Telefonanlage unterstützt werden. Mit der Phone.exe können Sie testen, ob Ihre Anlage das kann, dies ist der Fall, wenn bei der Phone.exeAusführung die Nummer angezeigt wird. Nur dann kann diese Funktion mit Dial IT Eingehende funktionieren! Anrufernummer Wenn Sie diese Funktion aktivieren, sehen Sie, welche Nummer der Anrufer gewählt hat. zeigen Sie haben mehrere Nummern, die zu Ihnen führen. z.B. eine englische, eine amerikanische und mehrere deutsche Nummern. Wählt der Anrufer die englische PopUp anzeigen Dial_IT_2 Konfiguration . 67 Nummer, wird Ihnen angezeigt, dass er über die englische Nummer anruft. Siehe auch Verzeichniseinstellungen Rechtschreibprüfung Fensterhandling Home > Konfiguration > Addon Einstellungen > Addon Einstellungen - Feldauswahl > Verzeichniseinstellungen Verzeichniseinstellungen Wählen Sie hier eines der Verzeichnisse, wo die gesamte Dial IT Konfiguration abgespeichert werden soll. Wählen Sie hier, wieviel MB der aktuellen Anrufe in der Anruferliste gespeichert werden soll. Die weiteren Anrufe werden archiviert und sind jederzeit aufrufbar. (→ Anruferliste → Alle Daten laden Dial_IT_2 68 . Konfiguration Siehe auch Rechtschreibprüfung Fensterhandling Home > Konfiguration > Addon Einstellungen > Addon Einstellungen - Feldauswahl > Rechtschreibprüfung Rechtschreibprüfung Zu diesem Reiter gelangen Sie, indem Sie auf Addon Einstellungen → Feldauswahl gehen. Bei der Rechtschreibprüfung werden die Wörter in Ihrem Textelement mit Wörtern der OpenOffice Wörterbücher verglichen. Die Rechtschreibprüfung kann alternative Schreibweisen und Wörter vorschlagen. Hier können Sie Einstellungen für die Rechtschreibprüfung festlegen: 1. Damit automatisch eine Rechtschreibprüfung erfolgt, müssen Sie diese erst aktivieren, indem Sie einen Haken in der Checkbox setzen. 2. Wählen Sie die gewünschte Sprache, die angewendet werden soll. Die Rechtschreibprüfung wird unter den Details eines erstellen Historieneintrags oder einer Tätigkeit durchgeführt. ACHTUNG: Durch die Verwendung der Rechtschreibprüfung wird die Startzeit von ACT! um ca. 2 Minuten verlängert! Dial_IT_2 Konfiguration . 69 Siehe auch Verzeichniseinstellungen Fensterhandling Home > Konfiguration > Addon Einstellungen > Addon Einstellungen - Feldauswahl > Fensterhandling Fensterhandling Zu diesem Reiter gelangen Sie, indem Sie auf Addon Einstellungen → Feldauswahl gehen. In dem Reiter 'Fensterhandling' können Sie einstellen, ob und wann die Addon Dialoge in den Vordergrund geholt werden sollen. Das Fenster wird in den Vordergrund geschoben, wann Sie möchten. Geben Sie eine Zeit (in Millisekunden) dafür hier ein. Siehe auch Verzeichniseinstellungen Rechtschreibprüfung Dial_IT_2 70 . Konfiguration Home > Konfiguration > Tapi Einstellungen Tapi Einstellungen Funktion Beschreibung Definieren Sie hier das Gerät, welches Sie mit Dial IT verwenden möchten. Bei falscher Definition wird Dial IT nicht funktionieren. Falls Sie mit Ihrem Telefon keine Anrufe tätigen können sollten, verwenden Sie bitte die Phone.exe, um zu testen, ob Ihr Gerät überhaupt Tapikonform ist. Dieses Icon aktualisiert die Verbindung zwischen TapiGerät und PC. Wählen Sie hier einen TapiAnbieter aus. Jeder Hersteller bietet einen eigenen TapiTreiber an. Falls der Standard-Treiber nicht funktioniert, können Sie hier einen der gelisteten Treiber auswählen. Diese aufgelisteten Treiber haben alle bestimmte Anpassungen an die entsprechende TAPI. Diese Vorwahl nutzen, da sie von Ihrer Dial_IT_2 Konfiguration . 71 Telefonanlage zum Ausführen eines Anrufs benötigt wird. In den Meisten Fällen handelt es sich hierbei um 0 (USA: 9) Diese Vorwahl nutzen, da sie von Ihrer Telefonanlage zum Ausführen internationaler Anrufe benötigt wird. In den Meisten Fällen handelt es sich hierbei um 00 (USA: 011) Einige Telefonanlagen setzen eine Null vor eingehende Rufnummern, was dann in ACT! als unbekannter Kontakt angezeigt wird. Um das zu vermeiden, aktivieren Sie diese Funktion. Einige Telefonanlagen zeigen die erste Ziffer der Rufnummer bei eingehenden internationalen Anrufen nicht an. Diese Rufnummer wird dann in ACT! als unbekannter Kontakt angezeigt. Um das zu vermeiden, aktivieren Sie diese Funktion. Tragen Sie hier Ihre Ortsvorwahl ein. Ortsgespräche können dann ohne Vorwahlangabe gewählt werden, wie bei einem normalen Festnetzanschluss. Wenn Sie Dial IT mit einem Headset benutzen möchten, aktivieren Sie bitte dieses Kästchen. Sie können dann im PopUp auf klicken und somit den Anruf annehmen. Diese Funktion können Sie auch ohne Headset nutzen, Ihr Telefon wird dann auf Freisprechen gestellt. Es wird eine zusätzliche Datei erstellt, in welcher sehr genaue Angaben über die Programmausführung gelistet werden. Dies benötigt viel Arbeitsspeicher! Aktivieren Sie diese Funktion nur, wenn Sie von unseren Technikern dazu aufgefordert werden, oder Sie selbst genügend Fachwissen über DialIT besitzen. Falls Sie anstatt einem TAPI-Telefon ein analoges Modem verwenden möchten, aktivieren Sie bitte diese Funktion. Allerdings empfehlen wir nicht, Dial IT mit Modem zu verwenden. Fragen, die in Bezug auf Ihr Modem entstehen, werden von uns nicht supported. Tapi-Einstellung Standardeinstellung Weiterleitung (Redirecting) Weiterleitung (Redirection) Anrufer ID Connected ID Wenn Sie einen Anruf weiterleiten und die Nummer des Anrufers angezeigt werden soll, wählen Sie eine dieser Funktionen. Probieren Sie alle vier Varianten aus, bis die Nummer angezeigt wird. Beispiel: Wenn Sie einen eingehenden Anruf erhalten wird die Nummer angezeigt. Möchten Sie diesen an einen Kollegen weiterleiten indem Sie nur auf Transfer auf Ihrem Telefon drücken, sieht er nicht die Nummer des Anrufers, sondern Ihre. Aktivieren Sie die Funktion Redirecting, wird bei ihm im Display und somit auch in ACT! die Nummer des Anrufers angezeigt. Dial_IT_2 72 . Konfiguration Siehe auch Info License Support Addon Einstellungen - Display Addon Einstellungen Telefonnummern Detail Einstellungen Skype Call Center H o m e > Konfiguration > Telefonnummern Telefonnummern Suchkriterien Interne Telefonnummern Local Area Code Settings Siehe auch Info License Support Addon Einstellungen - Display Addon Einstellungen Tapi Einstellungen Detail Einstellungen Skype Call Center Home > Konfiguration > Telefonnummern > Suchkriterien Suchkriterien Dial_IT_2 Beispiel für Schnellwahl Konfiguration . 73 Funktionen Telefonnummern Beschreibung Wählen Sie die ACT! – Felder, die für ausgehende Gespräch verwendet werden sollen. Sie können einzelne oder alle aufgelisteten Felder auswählen. Doch es wird empfohlen, weder eine Fax-Nummer noch eine Pager-Nummer zu wählen, da durch diese Nummern kein Gespräch möglich se kann. Die ausgewählten Felder werden in dem PopupFenster Kontaktanruf angezeigt. Wenn Sie ein neues Feld in Ihrer ACT! Datenbank für eine Telefonnummer erstellt haben, können Sie dieses auswählen und in dieser Funktion verwenden. Eingehende Anrufe verwenden alle Telefonfeld (z.B. FaxNummern), unabhängig von den hier ausgewählten Feldern, somit kann der Kontakt auch erkann werden, wenn das Telefonfeld hier nicht ausgewählt wurde. HINWEIS: Wird ein Feld nicht angezeigt, obwohl dort Telefonnummern hinterlegt sind, prüfen Sie bitte, ob dieses Feld auch tatsächlich ein Telefonfeld ist. Dies können Sie tun, indem Sie überprüfen, ob hinter dem Feld das Zeichen zur Auswahl steht. Definieren Sie hier ein Standardtelefonfeld. Dieses Dial_IT_2 74 . Konfiguration Telefonfeld wird "vorbelegt", d.h. wenn es für einen Kontak mehrere Nummern gibt, ist dieses Telefonfeld markiert und Sie können diese Nummer mit einem Klick anwählen. Sie haben jedoch weiterhin die Möglichkeit, eine andere aufgelistete Nummer anzurufen. Standard Telefonfeld Diese Funktion ist vorzugsweise für USA / Kanada. Klicken Sie das Kästchen „Durchwahl benutzen“ an, wenn S eine Durchwahlnummer in die ACT!-Datenbank unter App. eingetragen haben. Dies dient als alternatives Telefonfeld und ersetzt die letzten Ziffern der Telefonnummer durch die in dem Feld Anschluss eingetragenen. Bsp.: Zentrale: 314 123 1234 Joanna: 314 123 2227 Mike: 314 123 1289 In ACT! sollte es dann wie folgt eingetragen sein, um diese Funktion korrekt nutzen zu können: Telefon:314 123 1234 App.:2227 (Bsp. für Joanna) Die letzten 4 Ziffern hier werden mit den 4 Ziffern der Durchwahl ersetzt. Diese Funktion funktioniert nur, wenn die Durchwahl der Zentrale, die gleiche Anzahl an Stellen hat, wie die Durchwahl. Ist diese Funktion aktiviert wird bei Kontakten, die nur eine Telefonnummer haben, das Kontaktanruf-PopUp nicht geöffnet, sondern es wird gleich die vorhandene Telefonummer gewählt. Die Nummer, die dann automatisch gewählt werden soll, können Sie unter Schnellwahl auswählen. Dial_IT_2 Konfiguration . 75 HINWEIS: Diese Funktion kann nur eingestellt werden, wenn Sie Dial I nur mit einem tapi konformen Telefon nutzen oder mit Skyp Wenn Sie beides mit Dial IT nutzen, kann die Direkte Wahl nicht ausgeführt werden. (Das Sie ja schließlich auch auswählen müssen ob Sie mit Skype oder mit Ihrem tapi konformen Telefon telefonieren möchten). Minimale Länge Caller ID Das Wählen der minimalen Länge der Caller ID weist die DIA IT-Schnittstelle an, alle Nummern zu ignorieren, die weniger als die hier festgelegte Anzahl von Ziffern haben. Geben Sie das Minimum der übereinstimmenden Zeichen ei damit das Kontaktdetail angezeigt wird. Minimum der übereinstimmenden Rufnummernziffern 0 bedeutet Gesamtnummer auf Überstimmung prüfen Beispiel: Die Hauptnummer, um die Telefonzentrale zu erreichen ist 089 382-0. Ihr Kontakt hat die Durchwahlnummer 40801, die für ihn in Ihrer ACT!Datenbank hinterlegt ist. Wenn Sie über die Zentrale oder seine Sekretärin anrufen oder angerufen werden, zeigt Dial IT sein Kontaktdetail nich an. Um trotzdem einen Kontakt ausfindig zu machen, können S hier angeben, wieviele Nummern übereinstimmen müssen, um einen Kontakt zu finden. Hier wäre z.B. 6 Ziffern hilfreich, somit wird nach jedem Kontakt gesucht, dessen Nummer mit 089382 beginnt. Bei Aktivierung dieser Funktion werden nur Kontaktdetails angezeigt, wenn sie exakt mit der Nummer übereinstimme Schnellwahl Bei Kontakten mit mehreren Telefonnummern, kann man hi ein Nummernfeld auswählen, welches dann immer sofort gewählt wird, ohne dass das KontaktanrufPopUp geöffnet wird. Diese Funktion kann jedoch nur funktionieren wenn Sie hier folgendes ausgewählt haben: Bevor Sie diese Funktion benutzen, erstellen Sie bitte ein Backup der Datenbank. Diese Funktion ist nur verfügbar, wenn Sie als Administrato angemeldet sind! 1. Öffnen Sie die Konfiguration von Dial IT Reperatur systeminterner Telefonnummern 2. Klicken Sie auf den Reiter 'Telefonnummern' 3. Klicken Sie nun auf die Funktion 'Systeminterne Telefonnummern reparieren' 4. Ihre Telefonnummern werden nun gecheckt und repariert für die Nutzung von Dial IT Die Formatierung Ihrer Telefonnummern bleibt in ACT! bestehen diese Funktion ist nur für das interne System. Dial_IT_2 76 . Konfiguration Siehe auch Interne Telefonnummern Local Area Code Settings Beispiel für Schnellwahl Home > Konfiguration > Telefonnummern > Interne Telefonnummern Interne Telefonnummern Eine ACT! Datenbank enthält nur externe und keine Internen Telefonnummern. So gibt es keine Möglichkeit, einen inneren Anruf zu identifizieren und zu registrieren. Beispiel: Wenn der Marketing Direktor einer Gesellschaft sein Büro anruft, um eine Sitzung zu planen, würde wenn Sie Dial IT nicht verwenden - die anrufende Nummer als unbekannt angezeigt werden. In dieser Funktion können Sie bestimmen, ob interne Telefonnummern angezeigt werden sollen. Ebenso können Sie bestimmen, ob bei einem internen Anruf ein PopUp oder/und eine Historie aufgehen soll. Funktion Beschreibung Wählen Sie hier ob Sie ein PopUp angezeigt haben möchten, wenn interne Anrufe eingehen. Dial_IT_2 Konfiguration . 77 Wählen Sie hier ob Sie möchten, dass eine Historie geöffnet wird, sobald ein interner Anruf eingeht. Hier werden alle internen Nummern angezeigt. Sie können auch jederzeit neue interne Rufnummern hinzufügen. Sie haben ebenfalls die Möglichkeit eine interne Rufnummer zu löschen. Wählen Sie hier ein Verzeichnis aus, indem die internen Nummern gespeichert werden können. Siehe auch Suchkriterien Local Area Code Settings Beispiel für Schnellwahl Home > Konfiguration > Telefonnummern > Local Area Code Settings Lokale Vorwahl-Einstellungen Dieses Fenster wird nur bei Benutzern angezeigt, die eine "1" als country code vor der Rufnummer haben. Dial_IT_2 78 . Konfiguration Siehe auch Suchkriterien Interne Telefonnummern Beispiel für Schnellwahl Home > Konfiguration > Telefonnummern > Beispiel für Schnellwahl Beispiel für Schnellwahl Sie wählen das Telefonfeld Mobiltelefon als Schnellwahlfeld aus. Sie haben folgende Kontakte: Telefon Mobiltelefon alternat. Hr. Telefon Müller priv. Telefon priv. Mobiltelefon Telefon Mobiltelefon alternat. Hr. Telefon Stefan priv. Telefon priv. Dial_IT_2 Es wird direkt die Nummer des Mobiltelefons gewählt, ohne dass das Kontaktanruf PopUp mit der Vorschau der gesamten Nummern angezeigt wird Es wird direkt die Nummer des Mobiltelefons gewählt, ohne dass das Kontaktanruf PopUp mit der Vorschau der gesamten Nummern angezeigt wird Konfiguration . 79 Mobiltelefon Telefon alternat. Fr. Telefon Da das ausgewählte Telefonfeld Mobiltelefon nicht belegt ist, erscheint das PopUp Huber priv. Telefon mit allen anderen verfügbaren Nummern priv. Mobiltelefon Siehe auch Suchkriterien Interne Telefonnummern Local Area Code Settings Home > Konfiguration > Detail Einstellungen Detail Einstellungen ToDo Liste Aktivität erstellen Historie Siehe auch Info License Support Addon Einstellungen - Display Addon Einstellungen Tapi Einstellungen Telefonnummern Skype Call Center Home > Konfiguration > Detail Einstellungen > ToDo Liste ToDo's Um diese Funktion nutzen zu können, erstellen Sie in ACT! bei einem oder mehreren Ihrer Kontakte Tätigkeiten. Die erweiterte Funktion der ToDo Liste mit Dial IT ist, dass Sie jetzt sogar schon aus der ToDo Liste Anrufe tätigen können, was Sie mit der ToDo Liste in ACT! nicht konnten. Öffnen Sie anschließend das Dial ITTätigkeitsfenster über das entsprechende Icon: Daraufhin öffnet sich ein Fenster, in dem Sie alle erstellten Tätigkeiten überblicken können. Weitere Informationen hierzu finden Sie in dem Kapitel ToDo's. Nach dem Sie das getan haben, öffnen Sie die Dial IT Konfiguration und wählen Sie unter der Registerkarte DetailEinstellung E Einstellung aus, welche Tätigkeiten später angezeigt werden sollen. Dial_IT_2 80 . Konfiguration Wenn Sie mit den Einstellungen fertig sind, klicken Sie auf OK. Den Einstellungen nach werden jetzt in Ihrer Dial IT Tätigkeitsliste nur die in der Konfiguration ausgewählten Tätigkeiten angezeigt. Beispiel: Sie haben eine Liste mit 10 geplanten Anrufen, die heute erledigt werden müssen. Sie können die Liste so einstellen, dass der erste und jeder folgende Anruf entweder durch Eröffnung des Anrufs, nach dessen Ende aus der Tätigkeitsliste oder die Tätigkeit nicht entfernt wird. Weitere Definitionen können Sie vornehmen, wenn Sie auf das Funktion Aktivitätentypen anzeigen Dial_IT_2 Icon klicken. Beschreibung Konfiguration . 81 Definieren Sie die Typen, die angezeigt werden sollen. Sie können aus allen in ACT! vorhandenen Aktivitätentypen auswählen, z.B. Anruf, Besprechung, Erledigung, .... Tätigkeitstyp Legen Sie fest, was mit der Aktivität geschehen soll, nachdem Sie diese ausgeführt haben. Bei Aktivierung dieser Option wird bei jedem Start die ToDo Liste angezeigt. Somit sehen Sie stets, welche Aufgaben Sie noch ausführen müssen. ToDo Liste aktualisieren Automatische Aktualisierung der ToDo Liste nach dem definierten Intervall - z.B. die Liste wird alle 10 Minuten aktualisiert. Dies ist sinnvoll, wenn andere Nutzer Aktivitäten für Sie in der Zwischenzeit anlegen. Wenn diese Funktion aktiv ist, werden Sie, wenn Sie eine Aktivität planen und diese auf ein Wochenende fallen sollte, darauf hingewiesen, diese auf den nächsten Werktag zu verschieben. Siehe auch Aktivität erstellen Historie Home > Konfiguration > Detail Einstellungen > Aktivität erstellen Aktivität erstellen In diesem Teil der Konfiguration können Sie festlegen, ob eine Aktivität für unbeantwortete Anrufe erstellt werden soll und die hierfür benötigten Einstellungen vornehmen. Sie oder ein anderer ACT! Benutzer werden dann, abhängig von Ihren Einstellungen, an die geplante Aktivität erinnert. Dial_IT_2 82 . Konfiguration Funktion Beschreibung Aktivität für unbeantwortete Anrufe erstellen Möchten Sie für unbeantwortete Anrufe eine Aktivität erstellen? Definieren Sie hier die Einstellung ob und falls ja, unter welcher Bedingung die Aktivität erstellt werden soll. Tätigkeitstyp Um was für einen Tätigkeitstyp soll es sich bei der Aktivität handeln? Legen Sie hier fest, ob es sich um einen Anruf, eine Besprechung oder um einen anderen Typen handelt. Dial_IT_2 Konfiguration . 83 Starten nach Geben Sie hier eine Standarddauer ein, nach welcher die Aktivität gestartet werden soll. Dauer der Aktivität Legen Sie die Dauer der Aktiviät hier fest. Betreff Geben Sie Ihrer Aktiviät einen Betreff, bzw. wählen sie einen aus der DropDown-Liste aus. Ist diese Option aktiv, wird ihnen je nach Einstellung, z.B. 10 Minuten bevor diese Aktivität fällig ist, ein Erinnerungspopup angezeigt. Die Tätigkeit wird als zeitlose Tätigkeit angelegt. Um die Tätigkeit als privat zu kennzeichnen, sodass andere ACT! Benutzer sie nicht anzeigen können (es sei denn, sie sind an der Tätigkeit beteiligt), aktivieren Sie das Kontrollkästchen Private Aktivität. Wenn andere Benutzer Ihren Kalender anzeigen, wird der Zeitraum für private Tätigkeiten als "Verplant" angezeigt. Legen Sie hier fest, für wen die Aktivität erstellt werden soll. Sie können aus den 3 nebenstehenden Optionen auswählen. Falls Sie die Aktivität 'Für ausgewählte Benutzer' planen möchten, können Sie über die DropDown Liste einen Benutzer auswählen. Siehe auch ToDo Liste Historie H o m e > Konfiguration > Detail Einstellungen > Historie Historie Dial_IT_2 84 . Konfiguration Funktion Beschreibung Soll für versäumte Anrufe eine Historie erstellt werden? Definieren Sie hier die passenden Einstellungen. Aktivieren Sie diese Funktion, wenn Sie eine Historie für Anrufe erstellen möchten. Falls Sie es deaktivieren, erscheint zukünftig kein Dialog. Ist diese Funktion aktiv, erscheint der HistorienDialog auch für unbekannte Nummern. Da ACT! die Gesprächsdauer auf volle Minuten ab bzw. aufrundet, können Sie die genaue Dauer mit Aktivierung dieser Funktion zum Betreff hinzufügen. Wie bei der Gesprächsdauer gibt es auch hierfür kein extra Feld. Ist diese Funktion aktiv, wird das BelegtKennzeichen dann aber in den Betreff mit aufgenommen. Das Historienfenster wird nach der hier definierten Zeit geschlossen, falls Sie keine Eintragung vorgenommen haben. Aktivieren Sie diese Funktion, wird die Dial_IT_2 Konfiguration . 85 Historie nicht als Historie/Protokoll gespeichert, sondern unter Notiz abgelegt. Der Text im Textfeld wird mit sämtlichen Formatierungen (z.B. farbig, kursiv,...) abgespeichert. Anzeige dieses Kontaktfeldes in der Historie Wählen Sie ein ACT! Feld aus, welches zusätzlich im Historiendialog mit angezeigt werden soll. Die Historie wird zum persönlichen Datensatz hinzugefügt, wenn diese Funktion aktiv ist. Telefonstatus auf erledigt setzen nach Automatisches Öffnen des Dialoges "Neuer Kontakt" bei unbekannten Kontakten Nach der hier definierten Zeit wird der Telefonstatus auf erledigt gesetzt. Sie können einen neuen Kontakt anlegen mit allen Informationen, die Sie aus dem Telefongespräch erhalten. Siehe auch ToDo Liste Aktivität erstellen Home > Konfiguration > Skype Skype Mit Dial IT können Sie über Skype telefonieren, SkypeKonten aufrufen und SMS senden. Das Skype-Fenster ist nur sichtbar, wenn Sie eine Basic, Advanced oder Professional-Lizenz von Dial IT haben. Mit einer BasicLizenz können Sie nur Skype verwenden. Mit der Advanced oder ProfessionalLizenz können Sie Ihr TAPI geeignetes Telefon und Skype verwenden. Um die Skype-Funktion einzurichten, gehen Sie zur Dial IT Konfiguration=> Skype, markieren Sie das Feld Skype . Schreiben Sie in das Feld "Name des Skype-Felds" ACT! -Feld, worin die Skype-Namen Ihrer Kontakte gespeichert werden. Es kann die Messenger ID sein, oder Sie erstellen ein neues Feld in ACT! und nennen es Skype-Kontakt. Dial_IT_2 86 . Konfiguration Funktion Skype verwenden Name des Skype-Feldes Beschreibung Markieren Sie dieses Feld, wenn Sie Dial IT mit Skype verwenden wollen Wählen Sie hier ein Feld, wo der SkypeName Ihres Kontakts gespeichert wird. Falls Sie keinen SkypeNamen für diesen Kontakt haben, können Sie irgendeine TelefonNummer dieses Kontakts anwählen. Zum Erstellen einer Historie um Wählen Sie einen AktivitätenTyp um Nachrichten zu senden. Falls kein TextNachrichten zu senden, wählen geeigneter Historien-Typ vorhanden ist, erstellen Sie einen in ACT! Sie bitte einen Historien-Typ Zum Erstellen einer Historie für eine Wählen Sie einen AktivitätsTyp für Nachrichten, die nicht gesendet werden nicht angenommene SMS, wählen konnten. Falls kein geeigneter Historien-Typ vorhanden ist, erstellen Sie Sie einen Historien-Typ einen in ACT! Um Ihr Skype mit ACT! zu verbinden, gehen Sie zu Extras => Optionen => Advanced => AdvancedEinstellungen und wählen Sie Zugang zu Skype von anderen Programmen aus. Wählen Sie in diesem Fenster ActSage.exe und gestatten Sie diesem Programm Skype zu verwenden. Dial_IT_2 Konfiguration . 87 Starten Sie dann Ihr ACT! neu. Siehe auch Info License Support Addon Einstellungen - Display Addon Einstellungen Tapi Einstellungen Telefonnummern Detail Einstellungen Call Center Home > Konfiguration > Call Center Call Center Das Call Center Fenster ist nur sichtbar, wenn Sie eine eine Dial IT Professional Lizenz haben. Es werden Gruppen und Untergruppen angezeigt und Sie können während eines Telefongesprächs Kontakte zu Gruppen hinzufügen oder Sie von den Gruppen entfernen. Sie können Email - und Berichtsvorlagen erstellen und versenden während Sie mit Ihrem Kontakt telefonieren. Falls Sie verschiedene Firmen besitzen, können Sie definieren, welche Firma auf dem Computer oder dem Telefon des Kunden angezeigt werden soll. Zudem können Sie auch einen speziellen Kontaktnamen für unbekannte Anrufe einrichten. Call Center settings Email-Report Settings New contact Multi Unternehmen Dialing Dial_IT_2 88 . Konfiguration Siehe auch Info License Support Addon Einstellungen - Display Addon Einstellungen Tapi Einstellungen Telefonnummern Detail Einstellungen Skype Home > Konfiguration > Call Center > Call Center settings Call Center Einstellungen Wenn Sie verschiedene Firmen haben (z.B. Crmaddon, Voipaddon and Glcomputing), dann können Sie festlegen, welche Firma auf dem PC oder Telefon Ihres Kunden angezeigt werden soll. Sie rufen von einer besonderen Telefonnummer an, die zu dieser bestimmten Firma gehört. So können Sie, z.B. einen Ihrer Kontakte als Crmaddon und andere Kontakte als Voipaddon anrufen. Sie können die folgende Funktion nutzen, wenn Ihr Telefonsystem mit der Option zur Verwendung mehrerer Telefonnummern ausgerüstet ist. Diese Funktion muss in Ihrem Telefonsystem konfiguriert werden deswegen müssen Sie mit Ihrer Telefongesellschaft sprechen. Sie müssen für die Firmen, die Sie haben, Nummern einrichten. Gehen Sie in Ihrem ACT! auf Extras => Bestimmen Sie die Felder und erstellen ein neues Feld mit der Bezeichnung “Gehört zur Firma”. Geben Sie dort Nummern für jede Firma ein, z.B..: Ihr Telefonsystem wird automatisch jede Firma der bestimmten Telefonnummer zuordnen. Dann müssen Sie nur das Feld “Gehört zur Firma” bei jedem Kontakt ausfüllen und Ihren Kunden mit ihrer besonderen Telefonnummer anrufen. Dial_IT_2 Konfiguration . 89 Siehe auch Email-Report Settings Home > Konfiguration > Call Center > Email-Report Settings Email Report Einstellungen Mit der Call CenterVersion können Sie eine Email über das Thema, das Sie mit Ihrem Gesprächspartner besprechen, gleichzeitig an ihn senden. In der Konfiguration von Dial IT Call Center finden Sie dieses Fenster: Sie können eine Email und/oder einen Bericht als Anlage senden. In jeder Vorlage können Sie statische und dynamische Informationen anzeigen. Die dynamische Information verändert sich durch einen Bericht, wie z.B. Daten von einer Datenbank (die die wichtigsten Daten des Berichts ausmachen) oder Service Information (wie aktueller Benutzername oder Seitennummern). Die statische Information besteht aus Text oder Bildern, die nicht von einer Datenquelle herkommen und daher durch den Bericht nicht verändert werden und nicht von dem aktuellen PC abhängig sind. Siehe auch Call Center settings New contact Multi Unternehmen Dialing Home > Konfiguration > Call Center > Email-Report Settings > Email Settings Email Einstellungen Dial_IT_2 90 . Konfiguration Funktion Nicht als E-mail senden Bericht-Vorlage als E-mail verwenden E-mail-Vorlage verwenden E-mail-Vorlage Vorlagen-Pfad Format des E-mails Verwenden Sie betreffend Historie als E-mail-Betreff E-mail an CC E-mail an BCC Outlook E-mail Profil E-mail Konto Passwort Dial_IT_2 Beschreibung Falls Sie gar keine E-mails senden wollen Bericht-Vorlage wird als E-mail geschickt (nicht als Anlage) Sie müssen unten eine Vorlage öffnen oder erstellen. EmailVorlage erstellen /öffnen /bearbeiten /löschen / kopieren. Wie Vorlagen erstellt werden, können Sie unter Report Generator lesen. Klicken Sie auch hier für Informationen über die Gestaltung von Berichten >> Hinterlegen Sie hier einen Pfad um alle Ihre angelegten E-mail-Vorlagen zu speichern Wollen Sie Ihr E-mail in html, rtf oder txt Format Sie können hier jedes gewünschte Thema als Betreff verwenden oder ein Betreff aus der Anruf Historie. Möchten Sie Ihr Email als Kopie oder als Blindkopie an jemand senden? Tragen sie hier Ihre E-mail-Daten ein. Konfiguration . 91 Siehe auch Report Settings Home > Konfiguration > Call Center > Email-Report Settings > Report Settings Report Einstellungen Funktion Bericht-Vorlage Vorlagen-Pfad Als Dokument in ACT! beifügen, Dokument Format wählen Anlage speichern in Beschreibung Vorlage erstellen / öffnen / bearbeiten / löschen / kopieren. Um mehr zu erfahren, gehen Sie bitte zu dem nächsten Abschnitt "Report Generator". Sie können auch hier über das Erstellen von Berichten lesen >> Hinterlegen Sie hier einen Pfad um alle erstellten E-mail-Vorlagen zu speichern. Diesen Ordner können Sie auch mit Ihren Kollegen teilen, so dass sie diese Vorlagen ebenso benutzen können. Sie können das Dokument als pdf, txt, rtf, xls(x) und html Format speichern. Sie können das Format als Dokument in ACT! herunterladen oder das Format senden ohne es in ACT! zu speichern. Definieren Sie hier den Pfad für die Daten des jeweiligen Kontakts Dokument als Link in ACT! Sie können es als Link zu dem Dokument in ACT! beifügen. beifügen Siehe auch Email Settings Home > Konfiguration > Call Center > New contact Neuer Kontakt Dial_IT_2 92 . Konfiguration In [ Configuration => Call center => New Contact ] können Sie bestimmte KontaktNamen für unbekannte Nummern festlegen. Diese werden nicht als Neuer Kontakt abgespeichert. Dial IT übernimmt den KontaktNamen von der Anrufer-ID, verbundenen ID, Umleiten, Umleiten von verwendet die Standard-Einstellungen. Als KontaktName können Sie StandardEinstellungen, Umleiten, Umleiten von, Anrufer ID und verbundene ID wählen. Die geeignete Auswahl hängt von Ihrem Telefonsystem ab. Sie sollten alle Varianten ausprobieren damit Kontakt-Name so eingestellt ist, damit er korrekt angezeigt wird. Siehe auch Call Center settings Email-Report Settings Multi Unternehmen Dialing Home > Konfiguration > Call Center > Multi Unternehmen Dialing Multi Unternehmen Dialing See also Call Center settings Email-Report Settings New contact Dial_IT_2 Dial IT Eigenschaften . 93 Home > Dial IT Eigenschaften Dial IT Eigenschaften Siehe auch Einführung Installation Konfiguration Phone.exe Email-Versand unter einer anderen Email-Addresse Support Home > Dial IT Eigenschaften > Dial IT Toolbar Dial IT Toolbar Siehe auch PopUp - Eingehender Anruf PopUp - Historie Skype Home > Dial IT Eigenschaften > Dial IT Toolbar > Kontakt anrufen mit: Kontakt anrufen mit: Um einen Anruf zu starten, klicken Sie auf dieses Icon. Im Folgenden öffnet sich ein Fenster Kontaktanruf, indem Sie die gewünschte Nummer auswählen können, mit der Sie den Kontakt anrufen möchten. Hier haben Sie die Möglichkeit zwischen den verschiedenen Rufnummern des Kontakts zu wählen: (Je nach Anzahl der abgespeicherten Nummern in ACT!) Arbeit Privat Mobil usw... Anzeigen der Historie Dial_IT_2 94 . Dial IT Eigenschaften Nachdem Sie auf "Anrufen" geklickt haben, erscheint kurz darauf ein Fenster, indem Sie den Ablauf des Gesprächs notieren können und somit wichtige Informationen jederzeit zur Hand haben. Das Historienfenster erscheint jedoch wieder nur dann, wenn Sie es in der Konfiguration eingestellt haben. Konfiguration K Konfiguration Deta K Konfigura Siehe auch Anruf aus Zwischenablage Letzten Kontakt anrufen Kontaktliste ToDos Dial IT Bericht Email schicken Liste von den Anrufen Anrufliste Home > Dial IT Eigenschaften > Dial IT Toolbar > Kontakt anrufen mit: > Dial IT (Tapi)w w Dial IT (Tapi) Dial_IT_2 Dial IT Eigenschaften . 95 Sie können entweder auf die Standardnummer klicken , um den angezeigten Kontakt und dessen ausgewählten Nummer anzurufen oder auf Telefonnumer zu aktualisieren. Mit Mit der Option , um den Kontakt unter der können Sie die Verbindung zu Telefonanlage neu setzen. , schließen Sie das Fenster 'Kontaktanruf'. Siehe auch Dial IT (Skype) Dial IT (Tapi & Skype) Home > Dial IT Eigenschaften > Dial IT Toolbar > Kontakt anrufen mit: > Dial IT (Skype) Dial IT (Skype) Das Fenster 'Kontaktanruf' zeigt Ihnen die Skypenummer des Kontakts an, sowie den Skypenamen. Wenn Sie den Kontakt per Skype anrufen möchten, klicken Sie bitte auf folgendes Icon → Sie können in der Konfiguration auch auswählen, wie der Name des Kontakts in diesem Feld angezeigt werden soll. (z.B. Kontakt, Firma, Branche, Abteilung, Skype, ...) Konfiguration → Skype → Die in ACT! gespeicherte Nummer erscheint ebenfalls Dial_IT_2 96 . Dial IT Eigenschaften Wenn Sie Ihren angezeigten Kontakt und dessen Nummer aktualisieren möchten, klicken Sie bitte auf diesen Button: Mit der Option schließen Sie das Fenster 'Kontaktanruf'. SMS versenden: Wählen Sie eine Nummer aus und klicken Sie auf das Icon um an diesen Kontakt eine SMS über Skype schicken zu können. Im folgenden Fenster können Sie Ihre Kurznachricht verfassen. Geben Sie hier Ihren Text ein und klicken Sie auf Kontakten zukommen lassen können. Mit der Option Dial_IT_2 damit Sie die Nachricht an Ihren gelangen Sie auf den Tab 'Skype' in der Konfiguration von Dial IT. Dial IT Eigenschaften . 97 Siehe auch Dial IT (Tapi) Dial IT (Tapi & Skype) Home > Dial IT Eigenschaften > Dial IT Toolbar > Kontakt anrufen mit: > Dial IT (Tapi & Skype) Dial IT (Tapi & Skype) Wenn Sie Tapi und Skype nutzen, können Sie bei jedem Anruf den Sie tätigen möchten, dies nach Belieben mit Skype oder mit Ihrem tapi konformen Telefon erledigen. Sie können entweder auf die Standardnummer klicken , um den Kontakt unter der ausgewählten Nummer anzurufen oder auf aktualisieren. Mit Mit der Option , um den angezeigten Kontakt und dessen Telefonnumer zu können Sie die Verbindung zu Telefonanlage neu setzen. , schließen Sie das Fenster 'Kontaktanruf'. Dial_IT_2 98 . Dial IT Eigenschaften Das Fenster 'Kontaktanruf' zeigt Ihnen die Skypenummer des Kontakts an, sowie den Skypenamen. Wenn Sie auf folgendes Icon klicken, rufen Sie den Kontakt über Skype an. WW Sie können in der Konfiguration auch auswählen, wie der Name des Kontakts in diesem Feld angezeigt werden soll. (z.B. Kontakt, Firma, Branche, Abteilung, Skype, ...) Konfiguration → Skype → Die in ACT! gespeicherte Nummer erscheint ebenfalls . Wenn Sie Ihren angezeigten Kontakt und dessen Nummer aktualisieren möchten, klicken Sie bitte auf diesen Button: Mit der Option schließen Sie das Fenster 'Kontaktanruf'. SMS versenden: Wählen Sie eine Nummer aus und klicken Sie auf das Icon um an diesen Kontakt eine SMS über Skype schicken zu können. Im folgenden Fenster können Sie Ihre Kurznachricht verfassen. Geben Sie hier Ihren Text ein und klicken Sie auf Kontakten zukommen lassen können. Mit der Option Dial_IT_2 damit Sie die Nachricht an Ihren gelangen Sie auf den Tab 'Skype' in der Konfiguration von Dial IT. Dial IT Eigenschaften . 99 Siehe auch Dial IT (Tapi) Dial IT (Skype) Home > Dial IT Eigenschaften > Dial IT Toolbar > Anruf aus Zwischenablage Anruf aus Zwischenablage Wenn Sie diese Funktion auswählen, können Sie die Nummer, die Sie beispielweise von Webseiten oder Email Signaturen kopiert haben, einfach hier einfügen, damit Sie einen schnelleren und zeitsparenden Anruf erledigen können. Dial_IT_2 100 . Dial IT Eigenschaften Außerdem können Sie dabei aus folgenden Möglichkeiten auswählen: 1. Sie können diese Nummer mit Ihrem Tapiintegriertem Telefon anrufen, indem Sie auf den Button klicken 1. 2. Sie können diese Nummer per Skype anrufen . (Solange Sie dort ein Guthaben besitzen) 3. Sie können die Nummer zu dem aktuell angezeigten Kontakt in Ihrer Datenbank hinzufügen . Hierfür müssen Sie nur ein Telefonfeld auswählen, in welchem Sie die Nummer speichern möchten. 4. Erstellen Sie einen neuen Kontakt in ACT! mit dieser Nummer . Zusätzliche Funktionen: Falls Sie beim Kopieren zufällig Buchstaben mitkopiert haben, werden Sie beim Einfügen in die Zwischenablage automatisch entfernt. Bei Inlands und Auslands Gespräche wird die Vorwahl ganz automatisch mitgewählt und angezeigt. Siehe auch Kontakt anrufen mit: Letzten Kontakt anrufen Kontaktliste ToDos Dial IT Bericht Email schicken Liste von den Anrufen Anrufliste Home > Dial IT Eigenschaften > Dial IT Toolbar > Letzten Kontakt anrufen Letzten Kontakt anrufen Mit einem Klick auf , welches Sie im ACT! Menü angezeigt bekommen, wird der zuletzt geöffnete Kontakt aufgerufen. Das ist vor allem dann hilfreich, wenn Sie an einem Kontakt gearbeitet haben, ein Anruf reinkam und das Kontaktdetail dieses Anrufers aufging und Sie nach dem Anruf dann wieder zu dem vorherigen Kontakt zurück möchten. Siehe auch Kontakt anrufen mit: Anruf aus Zwischenablage Dial_IT_2 - Dial IT Eigenschaften . 101 Kontaktliste ToDos Dial IT Bericht Email schicken Liste von den Anrufen Anrufliste Home > Dial IT Eigenschaften > Dial IT Toolbar > Kontaktliste Kontaktliste Wenn Sie auf klicken wird Ihnen hier die zuletzt verwendete Kontaktliste angezeigt: Sie können hier sehen, welchen Kontakt Sie zuletzt aufgerufen haben oder in ACT! geöffnet wurde. Siehe auch Kontakt anrufen mit: Anruf aus Zwischenablage Letzten Kontakt anrufen ToDos Dial IT Bericht Email schicken Liste von den Anrufen Anrufliste Home > Dial IT Eigenschaften > Dial IT Toolbar > ToDos ToDos Diese Funktion gibt Ihnen die Möglichkeit, eine Übersicht aller Tätigkeiten zu bekommen, die Sie geplant haben. Sie möchten nur bestimmte Aktivitäten angezeigt bekommen? Sie können im Fenster ToDos nach Ihren Wünschen / Bedürfnissen, Tätigkeiten definieren und nach Ihnen gruppieren. Dial_IT_2 102 . Dial IT Eigenschaften Wichtige Funktion: Wenn Sie die ToDo Liste öffnen, und hier Ihre Tätigkeiten erledigen (Anrufe, Erledigungen, ...), werden Sie auch automatisch in ACT! als "erledigt" gesetzt. Beispiel: Nehmen wir jetzt einmal an Sie hätten in der obigen Liste einen Anruf stehen. Wenn Sie diesen Anruf abschließen, verschwindet der Eintrag aus Ihrer Tätigkeitsliste. Funktion Beschreibung Nur Aktivitäten, die in diesem Bereich liegen, werden angezeigt. Beispiel: Sie möchten nur zukünftige Aktivitäten angezeigt bekommen. Definieren Sie hier in welchem Zeitraum, die Aktivitäten angezeigt werden sollen. Beispiel: Alle Tätigkeiten die vom 20.10.09 bis zum 25.10.09 geplant wurden, sollen angezeigt werden. Wählen Sie hier aus welche Aktivitätentypen angezeigt werden sollen. Beispiel: Sie möchten, dass nur Anrufe und Besprechungen angezeigt werden? Wählen Sie hier. Hier werden nur die Aktivitäten der Benutzer angezeigt, die Sie hier ausgewählt haben. Wenn Sie möchten, dass auch wiederkehrende Tätigkeiten angezeigt werden sollen, aktivieren Sie diese Funktion. Neue Einstellungen / Änderungen werden übernommen. Alle Einstellungen werden zurückgesetzt. Wenn Sie auf diesen Button klicken, rufen Sie den Dial_IT_2 Dial IT Eigenschaften . 103 Kontakt an, den Sie in der Liste angeklickt haben (welcher markiert ist). Wenn dieser Kontakt mehrere Nummern hat, öffnet sich ein PopUp, in welchem Sie die gewünschte Nummer auswählen können. Es wird der Kontakt angezeigt, mit dem die Aktivität verknüpft wurde. Wichtige Funktion: Nehmen wir jetzt einmal an, Sie hätten in der obigen Liste einen Anruf stehen. Wenn Sie diesen Anruf abschließen, verschwindet der Eintrag aus Ihrer Tätigkeitsliste. Beispiele: Das heisst, Sie können beispielsweise auswählen, dass Sie alle Tätigkeiten die für den Zeitraum vom 20.10.09 bis zum 25.10.09 geplant wurden, aufrufen möchten. Falls bei dieser Auswahl keine Tätigkeiten angezeigt werden, bedeutet dies, dass für diesen Zeitraum keine Tätigkeiten geplant wurden. Sie können auch zwischen einem Aktivitätentyp auswählen, falls Sie zum Beispiel nur alle Anrufe aufrufen möchten, wählen Sie dies unter Aktivitätentyp aus. Es sollen nur die Tätigkeiten gezeigt werden, die für Sie geplant sind? Wählen Sie sich unter der Funktion Benutzerauswahl aus. Siehe auch Kontakt anrufen mit: Anruf aus Zwischenablage Letzten Kontakt anrufen Kontaktliste Dial IT Bericht Email schicken Liste von den Anrufen Anrufliste Home > Dial IT Eigenschaften > Dial IT Toolbar > Dial IT Bericht Dial IT Bericht Wenn Sie auf das Icon klicken, werden Sie einen Blick in das Historienberichtsfenster werfen. Nutzen Sie hierfür den Berichtsgenerator, der es Ihnen ermöglicht einen Bericht Schritt für Schritt zu erstellen. Um mehr über den Berichtsgenerator zu lesen, klicken Sie bitte hier>> Falls Sie auf "Bericht drucken" klicken, erhalten Sie eine Übersicht über alle Historien und Aktivitäten. Verwenden Sie den um Schritt für Schritt einen Bericht zu erstellen. Um mehr über den Report Wizard zu lesen, klicken Sie hier >> Ein Klick auf gibt Ihnen einen Überblick über alle Historien und Aktivitäten. Siehe auch Kontakt anrufen mit: Anruf aus Zwischenablage Letzten Kontakt anrufen Kontaktliste ToDos Email schicken Liste von den Anrufen Anrufliste Home > Dial IT Eigenschaften > Dial IT Toolbar > Email schicken E-Mail verschicken Wenn Sie auf das Icon klicken, sehen Sie ein Beispiel mit dem verbundenen ACT!-Formular. Dial_IT_2 104 . Dial IT Eigenschaften Sie werden dieses Fenster sehen: Zuerst sollten Sie DialIT konfigurieren, damit es sich mit ACT! verbinden kann. Zur Verwendung der StandardKonfiguration drücken Sie bitte Standardsettings. Dadurch werden die Felder EmailProfile, EmailAccount, Password, CC, BCC, Email Template and Report Template automatisch aktiviert. Sie können Berichte erstellen, eine professionelle EMail verschicken und Beispiele sehen. Um mehr zu erfahren, besuchen Sie bitte Versenden von Berichts-/E-Mail-Vorlagen im Ordner PopUp - Historie . Siehe auch: [Dial IT (Tapi) ] Dial IT (Skype) Dial IT (Tapi & Skype) ToDos Kontakliste Liste von den Anrufen Home > Dial IT Eigenschaften > Dial IT Toolbar > Liste von den Anrufen Anrufliste Mit dem Icon Dial_IT_2 öffnet sich eine Anrufliste. Sie zeigt Ihnen eine Historie Ihrer letzten Anrufe. Dial IT Eigenschaften . 105 Hier können Sie auswählen, was Sie ansehen möchten: - Eigehende Anrufe - Eigehende Anrufe, beendet - Ausgehende Anrufe - Ausgehende Anrufe, beendet Außerdem können ausgehende und beendete Anrufe klassifiziert werden: Beginn des Datums Wann hat der Anruf begonnen. (Datum und Zeit) Ende des Datums Wann hat der Anruf beendet. (Datum und Zeit) Telefonnummer Angerufene Telefonnummer Anrufer ID Da wird es die Anrufer ID des Kontakts gezeigt Matched Kontakt Name des angerufenen Kontakt (Kontaktname in ACT!) Gesprächspartner Worüber haben Sie gesprochen? Wenn Sie mit der Maus auf eine der Spalten klicken, können Sie für Anrufe die Historien oder einen neuen Kontakt anlegen. Klassifikation: Dial_IT_2 106 . Dial IT Eigenschaften Mit diesem Zeichen kann man die Unterarten sehen und die Anrufen beobachten. Es wird das Nächste gezeigt: Beginn des Datums Beginn des Anrufs (Datum und Zeit) Ende des Datums Ende des Anrufs (Datum und Zeit) Telefonnummer Wer/Wen riefen Sie an / die Nummer des Kontakts in ACT! Anrufer ID The ID des Kontakts Entsprechende Kontakten Name des Kontakts Wer/Wen riefen Sie an (Kontaktname in Gesprächspartner Welche Gesellschaft und welchen Kontakt rief Sie an / riefen Sie an ACT!) Das Menü "Daten" ermöglicht Ihnen die List zu löschen zu aktualisieren alle Daten zu laden (Es werden nicht alle Anrufe gezeigt, sondern nur die letzten. Wenn Sie diese Funktion aufrufen, werden alle Anrufe gezeigt, die Sie geführt und die Sie erhalten haben.) In der Konfiguration können Sie ebenfalls auswählen, welche Größe die Liste haben soll – der MBGröße nach wird eine neue Liste angelegt. Configuration → Addon Settings → Field selection → Folder settings · Export der AnrufListe (Sie können unter mehreren Formaten wählen.) HTML HTML, which stands for HyperText Markup Language, is the predominant markup language for web pages. It provides a means to create structured documents by denoting structural semantics for text such as headings, paragraphs, lists etc as well as for links, quotes, and other items. MHT MHTML, short for MIME HTML, is a web page archive format used to bind resources that are typically represented by external links (such as images, Flash animations, Java applets, audio files) together with HTML code into a single file. PDF Portable Document Format PDF is a file format created by Adobe for document exchange. PDF is used for representing two-dimensional documents in a manner independent of the application software, hardware, and operating system.PDF files include the text, fonts and images. The viewer of the file is not able to change anything on this document. RTF The Rich Text Format (often abbreviated RTF) is a document file format developed by Microsoft for cross-platform document interchange. Most word processors are able to read and write RTF documents. TXT XLS Dial_IT_2 A text file is a kind of computer file that is structured as a sequence of lines. A text file exists within a computer file system. The end of a text file is often denoted by placing one or more special characters, known as an end-of-file marker, after the last line in a text file. Microsoft Excel (full name Microsoft Office Excel) is a spreadsheet application written and distributed by Microsoft. It features calculation, graphing tools, pivot tables and a macro programming language called VBA. Dial IT Eigenschaften . 107 Home > Dial IT Eigenschaften > Dial IT Toolbar > Anrufliste Anruferliste Mit diesem Icon können Sie die Anruferliste aufrufen und somit feststellen, mit wem Sie in der letzten Zeit ein Telefongespräch hatten. Sie können aufrufen: Eingehende Anrufe Eingehende, erledigte Anrufe Ausgehende Anrufe Ausgehende, erledigte Anrufe Außerdem können Sie auch nach ausgehende, erledigte Anrufe gruppieren: Mit einem rechten Mausklick auf eine Spalte, können Sie Historien zu den einzelnen Kontaktanrufen erstellen oder Dial_IT_2 108 . Dial IT Eigenschaften einen neuen Kontakt anlegen. Gruppieren: Mit dem Zeichen können Sie die Unterordnungen aufzeigen und Anrufe nachverfolgen. Im Folgenden wird Ihnen gezeigt: Anfangsdatum Wann der Anruf began (Datum & Uhrzeit) Ende Wann der Anruf beendet wurde (Datum & Uhrzeit) Telefonnummer Wer / Wen Sie angerufen hat / haben (Kontaktnummer in ACT!) Anruf ID Welche Anruf ID der Kontakt besitzt Passende Kontakte Name des Kontakts, der Sie / den Sie angerufen hat / haben. (Kontaktname in ACT!) Gesprächspartner Welche Firma und welcher Kontakt hat Sie angerufen / haben Sie angerufen Bei einem Klick auf das Menü Daten, erhalten Sie die folgenden Möglichkeiten: Sie können die Anrufliste endgültig löschen aktualisieren alle Daten laden (Es werden nicht alle Anrufe hier angezeigt, nur die Aktuellen. Sobald Sie jedoch auf alle Daten laden gehen, werden alle Anrufe die Sie je gemacht haben und bekommen haben, hier angezeigt.) Dazu können Sie in der Konfiguration auch einstellen, ab wieviel MB regelmäßig eine neue Liste angelegt werden soll. Konfiguration → Addon Einstellungen → Feldauswahl → Verzeichniseinstellungen exportieren (in verschiedenen Formaten wählbar) Bei einem Klick auf die Lupe wird das Fenster der automatisch festgelegten Grösse angepasst. Dial_IT_2 Dial IT Eigenschaften . 109 Siehe auch Kontakt anrufen mit: Anruf aus Zwischenablage Letzten Kontakt anrufen Kontaktliste ToDos Dial IT Bericht Email schicken Liste von den Anrufen Home > Dial IT Eigenschaften > Dial IT Toolbar > Anrufliste > Anrufliste exportieren Anruferliste exportieren Sie können die Anrufliste auch exportieren. Dazu stehen Ihnen folgende Formate zur Auswahl: HTML Die Hypertext Markup Language (HTML, dt. Hypertext-Auszeichnungssprache), oft kurz als Hypertext bezeichnet, ist eine textbasierte Auszeichnungssprache zur Strukturierung von Inhalten wie Texten, Bildern und Hyperlinks in Dokumenten. HTML-Dokumente sind die Grundlage des World Wide Web und werden von einem Webbrowser dargestellt. MHT Im Gegensatz zu htm oder htmlDateien enthält eine mhtDatei auch Bildinformationen. Eine mhtDatei kann je nach Windowseinstellungen über den entsprechenden Browser geöffnet werden oder über die Funktion „Speichern unter“, erzeugt werden. PDF Portable Document Format PDF ist ein Dateiformat, mit dessen Hilfe Dokumente beliebiger Art plattformübergreifend, elektronisch veröffentlicht werden können ohne dass der Betrachter das Layout oder den Inhalt verändern kann. RTF Das Rich Text Format (RTF) ist ein Dateiformat für Texte, das von Microsoft 1987 eingeführt wurde. Es kann als Datenaustausch zwischen Textverarbeitungsprogrammen verschiedener Hersteller auf verschiedenen Betriebssystemen dienen. Ebenso wird es zum Beispiel für die Darstellung formatierten Textes in Datenbankfeldern eingesetzt. Die Ausgabedatei wird in Listenform dargestellt. TXT XLS Als Textdatei bezeichnet man in der Informationstechnik eine Datei, deren Inhalt eine sequentielle Folge von Zeichen darstellt, die durch Zeilen und Seitenwechsel untergliedert sein können. Bei Excel handelt sich um ein von Microsoft veröffentlichtes Tabellenkalkulationsprogramm. Die dort angelegten Dateien werden als xls abgespeichert. Dial_IT_2 110 . Dial IT Eigenschaften Siehe auch Home > Dial IT Eigenschaften > PopUp - Eingehender Anruf PopUp: Eingehender Anruf Wenn Sie Dial IT nutzen und Sie einen Anruf erhalten, erscheint ein kleines PopUp auf Ihrem Bildschirm. Dieses Fenster ist leicht transparent, nur wenn Sie mit der Maus darauf gehen, wird es völlig sichtbar. Der Hintergedanke hierbei war, dass es Sie bei den momentanen Tätigkeiten nicht zu sehr stört. In der Konfiguration von Dial IT können Sie einstellen, in welchem Bereich des Desktops das PopUp Fenster angezeigt werden soll. Konfiguration → Addon Einstellungen → Feldauswahl → Allgemeine Einstellungen → Alarmeinstellungen Funktion Beschreibung Anzeige der Telefonnummer des Kontakts, der soeben anruft. Dial_IT_2 Dial IT Eigenschaften . 111 Hier werden grundsätzlich der Kontakt und die dazugehörige Firma angezeigt. Sie können jedoch auch in der Konfiguration weitere 3 ACT! Felder auswählen, die hier angezeigt werden sollen. Konfiguration → Addon Einstellungen → Feldauswahl Fenster hervorheben Zu Kontakt hinzufügen Neuen Kontakt anlegen Gehe zu Kontakt Gibt es für eine Nummer mehrere Kontakteinträge kann über die Dropdownliste der passende Kontakt ausgewählt werden. Nach der Auswahl wird dann in ACT! der gewählte Kontakt angezeigt (falls konfiguriert!) Dieser Reisnagel ermöglicht es, das PopUp Fenster in den Vordergrund zu stellen. Klicken Sie auf dieses Symbol wenn Sie möchten, dass das Fenster, auch während Sie verschiedene Seiten öffnen, im Vordergrund steht. Bei Klick auf dieses Symbol können Sie die Telefonnummer zu einem Kontakt hinzufügen. Genauere Infos finden Sie unter 'Zu Kontakt hinzufügen'. Hier können Sie einen neuen Kontakt anlegen, dem Sie diese Nummer zuordnen können. Die Kontaktdetails des gefundenen Kontakts werden geöffnet. Dieses Symbol eignet sich, wenn Sie in der Konfiguration eingestellt haben, dass die Kontaktdetails des eingehenden Kontaktanrufs nicht automatisch aufgerufen werden sollen Siehe auch Dial IT Toolbar PopUp - Historie Skype Home > Dial IT Eigenschaften > PopUp - Eingehender Anruf > Zu Kontakt hinzufügen Zu Kontakt hinzufügen Wenn Sie die Rufnummer eines eingehenden Anrufs zu einem Kontakt hinzufügen möchten, haben Sie folgende Möglichkeiten: 1. Möglichkeit Dial_IT_2 112 . Dial IT Eigenschaften Klicken Sie auf den Reisnagel Vordergrund bleibt. , damit sich das PopUp Fenster nicht schliesst, sondern im Öffnen Sie jetzt den Kontakt in ACT!, dem Sie diese Nummer hinzufügen möchten. Jetzt müssen Sie auf das Icon klicken Falls Sie in diesem Moment in ACT! einen Kontakt geöffnet haben, werden Sie gefragt, ob die Nummer des eingehenden Anrufs zu diesem Kontakt hinzugefügt werden soll. Wählen Sie hier Ja. Im Folgenden Fenster, werden Sie gefragt unter welchem Telefonfeld Sie diese Nummer speichern möchten. Wählen Sie ein Telefonfeld aus und klicken Sie auf Einfügen, um die Nummer zu speichern. Rot markierte Telefonfelder sind bereits mit einer Nummer versehen, wenn Sie eines dieser Felder auswählen würden, würde dieses überschrieben werden. 2. Möglichkeit Klicken Sie auf das Icon Dial_IT_2 Dial IT Eigenschaften . 113 Falls Sie in diesem Moment in ACT! einen Kontakt geöffnet haben, werden Sie gefragt, ob die Nummer des eingehenden Anrufs zu diesem Kontakt hinzugefügt werden soll. Wählen Sie hier Nein. Im Folgenden wird Ihnen die ACT! Auswahlliste geöffnet, in der Sie einen ACT! Kontakt oder eine Firma wählen können, dem die Nummer zugeordnet werden soll. Hier können Sie nun das gewünschte Telefonfeld auswählen. Rot markierte Telefonfelder sind bereits mit einer Nummer versehen, wenn Sie eines dieser Felder auswählen würden, würde dieses überschrieben werden. Dial_IT_2 114 . Dial IT Eigenschaften Siehe auch Mehrere Kontakte mit selben Nummern Home > Dial IT Eigenschaften > PopUp - Eingehender Anruf > Mehrere Kontakte mit selben Nummern Mehrere Kontakte mit selben Nummern Falls für eine Rufnummer oder eine ähnliche Rufnummer mehrere Kontakte gefunden werden, kann der richtige wie folgt ausgewählt werden. Eingehende Anrufe Wenn Sie einen Anruf erhalten und die Nummer nicht nur einem bestimmten Kontakt zugeordnet werden kann, können Sie den passenden Kontakt aus einer DropdownListe mit allen verfügbaren Kontakten auswählen. Indem Sie auf klicken, wird die DropdownListe angezeigt. Der ausgewählte Kontakt wird dann in ACT! geöffnet, falls Sie diese Option in der Konfiguration aktiviert haben. Ausgehende Anrufe Dial_IT_2 Dial IT Eigenschaften . 115 Falls Sie eine Telefonnummer händisch wählen, diese aber mehreren ACT!Kontakten zugeordnet werden kann, erhalten Sie ein PopUp mit allen passenden Kontakten. Falls Sie eine Historie für einen bestimmten Kontakt der Liste erstellen möchten, entfernen Sie die anderen vordefinierten Kontakte. Behalten Sie alle oder mehrere der dort angezeigten Kontakte, wird die Historie / Aktivität für alle dort angezeigten Kontakte erstellt. Wenn es mehrere Kontakte mit der selben (oder ähnlichen) gibt, können Sie den richtigen Kontakt auswählen. H o m e > Dial IT Eigenschaften > PopUp - Historie Historie In der Konfiguration können Sie einstellen, ob die Historie angezeigt werden soll oder nicht. Konfiguration → DetailEinstellung → Histori Die Historie öffnet sich nur: wenn Sie einen eingehenden Anruf entgegengenommen haben Dial_IT_2 116 . Dial IT Eigenschaften wenn Ihr Anruf entgegengenommen wurde Funktion Beschreibung Hier können Sie einen Histo Erledigung,... Wählen Sie ein Ergebnis: Haben Sie versucht Jemand Haben Sie einen Anruf erha Haben Sie einen Anruf abge Oder haben Sie eine Nachri Dies können Sie auch wähle Der Eintrag unter Ergebnis Ergebnis Dial_IT_2 Dial IT Eigenschaften . 117 Unter "Anruf versucht" Anruf aber letztenendes un Die Option "Nachricht hinte ist. Diese Zeit zwischen "N in der Konfiguraiton definier Dies eignet sich, falls Sie a Es wird der Kontakt angeze Falls die eingehende Rufnum Sie können dann auf den fo befindet. Danach können Sie aus folg Kontakt Datum Zeit Dauer Anhang Verknüpfen mit Datensatzverwalter Betreff Details Schließen Sie haben hier auch die Mö Beispielsweise für eine Tele Anzeige des Anrufdatums. Hier wird angezeigt, wann d Hier wird Ihnen angezeigt, Um eine Datei anzufügen, k öffnen. Um Sie wieder aus Hier können Sie die Historie Als Standardwert wird hier Wenn Sie eine Historie auf Historie zu öffnen (solange Wählen Sie einen Betreff fü Hier können Sie ein weitere soll. Konfiguration Hier können Sie unter Deta Wenn Sie das Historienfens Aktivitäten Dial_IT_2 118 . Dial IT Eigenschaften Hier können Sie nach beste löschen oder bearbeiten. Wenn Sie in ACT! neue Tät 'ToDo's laden' Anhang Historie Historie und Aktivitäten Datum & eingehende Anrufidentifi TapiGerät Uhrzeit des Nummer kation Anrufs Siehe auch Dial IT Toolbar PopUp - Eingehender Anruf Skype Home > Dial IT Eigenschaften > PopUp - Historie > Aktivität Aktivität Dial_IT_2 Sie können eine Aktivität a Weitere Informationen sieh Historie wird angelegt und Aktivität und Historie werde Dial IT Eigenschaften . 119 Funktion Beschreibung Aktivitätentyp Hier wird der Tätigkeitstyp ang Besprechung, Anruf, Erledigun Sie haben die Möglichkeit, eine Tätigkeitstypen hier auszuwäh Sie können folgende Auswahl An welchem Tag, soll die stattfinden (Datum) und wieviel Tage? Um welche Uhrzeit soll d stattfinden? Möchten Sie die Tätigke bestimmte Uhrzeit festle Möchten Sie die Tätigke ganzen Tag planen? Aktivität soll in ... Tagen statt Diese Leiste ist additiv, d. h. w auf eine Zahl klicken wird Sie a Tätigkeit findet somit nach do Tagen statt. Wenn Sie öfter auf eine Tages wird sie multipliziert. Beispiel: Zweimal Klick auf "7 T Tage" Für diesen Kontakt wird die Tä Dial_IT_2 120 . Dial IT Eigenschaften Kontakt Verknüpfen mit Planen für Betreff Priorität Alarm Anhang d.h sie erscheint unter dem Re dieses Kontakts. Sie können Tätigkeiten auch m Firmen verknüpfen. Die verknüpften Tätigkeiten w Registerkarte Tätigkeiten der G Firma angezeigt. Hier können Sie den Benutzer den Sie diese Tätigkeit planen Wählen Sie einen Betreff für d oder geben Sie selbst einen ei Hier können Sie eine passende Tätigkeit definieren, sowie Sie kenzeichnen. Möchten Sie, dass Sie an Ihre erinnert werden? Hier können Sie einstellen für w vorher Sie erinnert werden sol Sie können auch eine Datei an anhängen (Bilder, Dokumente, Angebote, ...) Unter 'Privat' können Sie kenn Tätigkeit ausschließlich für Sie und von keinem anderen ACT! gesehen werden soll. Bei einem Klick hier wird überp eine Aktivität zum selben Zeitp stattfindet. Falls ein Konflikt besteht, habe Möglichkeiten: 1. Klicken Sie auf Akzeptier Tätigkeit für die angegeb planen. 2. Klicken Sie auf Neu plane Dialogfeld Tätigkeit plan zurückzukehren und Dat für die Tätigkeit zu ände In der Konfiguration können Si einstellen, dass eine Meldung k Aktivität aufs Wochenende fal Konfiguration K Liste L Liste Dialogeinste Kalenderanzeige: Sie können auch schon kurz na Zeitangaben für die Aktivität ausgewählt haben, ko Sie zu dieser Zeit schon etwas haben. Gehen Sie hierzu auf d der "Startzeit" Im Folgenden wird ein kleiner K geöffnet, der Ihnen alle Tätigk diesen Tag geplant haben, anz Dial_IT_2 Dial IT Eigenschaften . 121 Details Geben Sie in das Textfeld, Det geplante Aktivität ein. Falls es sich zum Beispiel um e handelt, die einzelnen Gespräc punkte des Meetings, Pausen, In der Konfiguration können Si Layouteinstellungen auswählen Konfiguration → Einstellung → Historie speichern Was ist RTF? Siehe auch Gruppenzugehörigkeit Versenden von Berichts-/Emailvorlagen Home > Dial IT Eigenschaften > PopUp - Historie > Gruppenzugehörigkeit Gruppenzugehörigkeit bearbeiten In der CallCenterVersion von Dial IT haben Sie die Möglichkeit, Kontakte während des Gesprächs zu einer Gruppe hinzuzufügen oder aus einer Gruppe herauszunehmen. Dial_IT_2 122 . Dial IT Eigenschaften Im Historien-PopUp finden Sie den Reiter "Gruppen" Dort werden alle ACT! Gruppen angezeigt. Das Symbol wird vor allen Gruppen angezeigt, in denen Ihr Kontakt Mitglied ist. Mit einem Doppelklick auf eine Gruppe wird der Kontakt entweder zu dieser Gruppe hinzugefügt oder entfernt. Mit einem Klick auf werden auch die Untergruppen angezeigt. Mit einem Klick auf werden nur die Hauptgruppen angezeigt. Dial_IT_2 Dial IT Eigenschaften . 123 Siehe auch Aktivität Versenden von Berichts-/Emailvorlagen Home > Dial IT Eigenschaften > PopUp - Historie > Versenden von Berichts-/Emailvorlagen Versenden von Berichts-/Emailvorlagen Mit Dial IT Professional sind Sie in der Lage Email und Berichtsvorlagen zu versenden während Sie telefonieren. In dem Historien-PopUp gibt es einen neuen Reiter "Email und Bericht". Wenn Sie in der Konfiguration alles eingestellt haben und diese Einstellungen nutzen wollen, sollten Sie nun auf den Button "Standardeinstellungen". Die Felder EMailprofil, EMailkonto, Passwort, CC, BCC, EMailvorlage und Berichtsvorlage werden automatisch geladen. Function Betreff Description Hier können Sie einen Betreff für Ihre Email / Berichtsvorlage erstellen oder wählen Sie eine Vorlage aus einem gespeichertem Schema aus. Bericht als Emailtext Ihre Berichtsvorlage wird nicht als Anhang versendet, jedoch als Emailgrund/Text verwenden Dial_IT_2 124 . Dial IT Eigenschaften Siehe auch Aktivität Gruppenzugehörigkeit Home > Dial IT Eigenschaften > PopUp - Historie > Versenden von Berichts-/Emailvorlagen > Berichtsgenerator Berichtsgenerator Erstellen wir als Beispiel eine Email-Vorlage im Historien-PopUp-Fenster: 1. Verwenden Sie den Berichtsassistenten und wählen Standard Report. 2. Die Sichtbaren Spalten in unserem Bericht sind: Kontakt, Abteilung, Titel und Firma 3. Die Spalte Kontakt soll ein Gruppen-Niveau haben 4. Wählen Sie im nächsten Fenster Entwurf 1 als Layout und Landscape als Orientation. 5. Der Styl des Berichts wird 'Fett' sein. 6. Der Titel des Berichts: "Dial IT professional". Falls Sie Feldnamen, Styl, usw. ändern wollen, können Sie dies im Berichtsgenerator leicht tun. Sie sehen dann dieses Fenster des Berichtsgenerators. Die Pfeile weisen auf die wichtigen Stellen hin. Sie können sich Ihren Bericht vorab ansehen, wenn Sie auf die Icons HTML, View oder Preview drücken. Dial IT Professional Klicken Sie auf die Generator-Taste um zu dem Report Generator zurückzukehren. Wir fügen unseren Vorlagengrund gleich nach der Stelle mit Firma, Abteilung und Titel-Daten ein. Der Name dieses Feldes ist auf unserer Vorlage "DetailBand1". Jede Vorlage besteht aus vielen Blöcken mit Text, Bildern, Diagrammen. Alle Blöcke im Berichtsgenerator können leicht innerhalb der Vorlage von einer Stelle zur anderen verschoben werden. Mit Hilfe der Maus können Sie die Größe der Blöcke verändern. Sie können Ihren Text in den Block schreiben und den Namen der Schriftart, Dial_IT_2 Dial IT Eigenschaften . 125 Größe der Blöcke verändern. Sie können Ihren Text in den Block schreiben und den Namen der Schriftart, Schriftart, Größe, Style, Farbe der Schrift und mit diesen Icons in der Menüzeile ändern. Beispiel: Klicken Sie auf zwei Kontakt-Felder im GroupHeaderBand1 oben auf Ihrer Vorlage und ziehen Sie es hinunter zu DetailBand1. Ändern Sie im ersten Feld den Text von "Kontakt" zu "Sehrgeehrte". Verbreitern Sie das zweite Feld und ändern den Stil der Schriftart. Wenn Sie auf irgendeinen Block im Berichtsgenerator drücken um ihn zu aktivieren, erscheint dieses kleine Icon > in der oberen rechte Ecke. Klicken Sie auf dieses Icon um das Menü des Blocks zu öffnen. Der Inhalt des Menüs richtet sich nach dem Icon-Typ. Die Hauptfunktionen sind: 1. Einrichten eines Links zwischen Block und ACT!-Daten. Wenn Sie z.B. eine Vorlage an andere ACT!-Kontakte senden, gibt der Berichtsgenerator den korrekten Namen des aktuellen Kontakts ein, dessen Daten oder HistorienDaten. 2. Sie können Daten in den Block herunterladen (z.B. Bilder oder Text in .rtf oder .txt-Format). Um z.B. den KontaktNamen "Chris Huffmann" in eine Anrede umändern, so heißt der Text "Lieber Chris". Drücken Sie dazu das > Icon und wählen Sie Anrede im Data Binding Feld. Um Blöcke zu erstellen, wählen Sie die Icons aus den StandardBedienelementen (links) und ziehen diese auf den Vorlagengrund. Als Muster erstellen wir den Text für eine Dial IT Professional Präsentation. Sie können dies mit dem Label Icon oder Reach Text Icon tun. Der Text kann eingetippt oder eingefügt werden. Sie können den Text aus der ACT! Datenbank entnehmen oder eine Akte herunterladen. Mit dem Label Icon können Sie eine TextAnsicht erhalten. Sie können jedoch nicht einen Teil des Textblocks bearbeiten, da die Schriftart eins mit dem Block ist. Das Reach Text Icon ermöglicht es Ihnen einen eigenen SchriftartNamen, SchriftartGröße, SchriftartStil, SchriftartFarbe und die Ausrichtung jeden Satzes oder sogar jeden Wortes zu geben. Hier können Sie auch einen Text im rtf oder txt-Format herunterladen. In unserem Beispiel benötigen wir das Reach Text Icon. Deshalb ziehen wir es mit der Maus in die Vorlage und fügen den Text ein. Für den ersten Satz wählen wir einen anderen TextStil. Laden Sie das Bild auf die linke Seite herunter. Unter das Bild wollen wir ein URL Link zum Handbuch von Dial IT legen. Schließlich ist unser Bericht fertig. Dial_IT_2 126 . Dial IT Eigenschaften Wählen Sie, ob Sie einen Standard Bericht oder einen Etiketten Bericht anlegen möchten. Klicken Sie im Folgenden auf . Wählen Sie die Spalten, die im Bericht angezeigt werden sollen und fügen Sie sie in das rechte Feld ein. Wählen Sie einer der verfügbaren Spalten aus und klicken Sie auf damit Sie im Historienbericht angezeigt werden. Gehen Sie nun wieder auf Dial_IT_2 , . Dial IT Eigenschaften . 127 Falls Sie nach bestimmten Spalten gruppieren möchten, können Sie diese hier festlegen. Klicken Sie bitte auf . Wählen Sie das Layout Ihres Berichtes aus und gehen anschließend auf . Dial_IT_2 128 . Dial IT Eigenschaften Wählen Sie einen Stil für die Schriftart und klicken bitte auf . Benennen Sie Ihren Bericht und klicken auf Im Folgenden erscheint eine Vorschau des Berichts: Dial_IT_2 . Dial IT Eigenschaften . 129 Siehe auch Bericht drucken Berichtsdesigner Home > Dial IT Eigenschaften > PopUp - Historie > Versenden von Berichts-/Emailvorlagen > Berichtsdesigner Berichtsdesigner Als Beispiel erstellen wir eine Emailvorlage im Historien-PopUp Fenster: Dial_IT_2 130 . Dial IT Eigenschaften 1. Wenn Sie den Berichtsassistent nutzen möchten, wählen Sie bitte Standardbericht. 2. Die angezeigten Spalten in Ihrem Bericht werden folgende sein: Kontakt, Abteilung, Titel und Firma. 3. 4. 5. 6. Siehe auch Berichtsgenerator Home > Dial IT Eigenschaften > Skype Skype Auf den nachstehenden Seiten finden Sie alle benötigten Informationen die Sie für die SkypeIntegration benötigen. Dial_IT_2 Dial IT Eigenschaften . 131 Skype ist nur sichtbar, wenn Sie eine Basic-Lizenz oder Advanced-Lizenz besitzen. Mit einer BasicLizenz können Sie nur Skype allein benutzen. Mit der AdvancedLizenz können Sie Ihr tapi konformes Telefon und Skype benutzen. Skype Anruf über Skype SMS versenden Home > Dial IT Eigenschaften > Skype > Skype Reiter Skype Funktion Skype verwenden Beschreibung Aktivieren Sie die Funktion, um Dial IT in Verbindung mit Skype zu nutzen. Name des Skypefeldes Falls Sie die Checkbox aktiviert haben, muss hier das ACT! Feld ausgewählt werden, wo Ihre S gespeichert sind. Falls Sie noch kein passendes ACT! Feld haben, in welchem Sie die Skype-K können Sie dieses einfach in ACT! anlegen Dial_IT_2 132 . Dial IT Eigenschaften Um eine Historie für versandte SMS zu erstellen, bitte Historientyp auswählen. Um eine Historie für fehlgeschlagene SMS zu erstellen, bitte Historientyp auswählen. Wählen Sie einen Historientyp für SMS aus, die erfolgreich übermittelt wurden. Falls kein pass vorhanden ist, erstellen Sie einen direkt in ACT! Wählen Sie einen Historientyp für SMS aus, die fehlgeschlagen sind. Falls kein passender Histo erstellen Sie einen direkt in ACT! Siehe auch Anruf über Skype SMS versenden Home > Dial IT Eigenschaften > Skype > Anruf über Skype Anruf über Skype Das Fenster 'Kontaktanruf' zeigt Ihnen die Skypenummer des Kontakts an, sowie den Skypenamen. Wenn Sie den Kontakt per Skype anrufen möchten, klicken Sie bitte auf folgendes Icon → Sie können in der Konfiguration auch auswählen, wie der Name des Kontakts in diesem Feld angezeigt werden soll. (z.B. Kontakt, Firma, Branche, Abteilung, Skype, ...) Konfiguration → Skype → Die in ACT! gespeicherte Nummer erscheint ebenfalls . Wenn Sie Ihren angezeigten Kontakt und dessen Nummer aktualisieren möchten, klicken Sie bitte auf diesen Button: Mit der Option schließen Sie das Fenster 'Kontaktanruf'. Siehe auch Skype SMS versenden Home > Dial IT Eigenschaften > Skype > SMS versenden SMS versenden Wählen Sie eine Nummer aus und klicken Sie auf das Icon um an diesen Kontakt eine SMS über Skype zu senden. Im folgenden Fenster können Sie Ihre Kurznachricht verfassen. Dial_IT_2 Dial IT Eigenschaften . 133 Geben Sie hier klicken Sie auf Ihren Text ein und SMS senden damit Sie die Nachricht an Ihren Kontakten zukommen lassen können. Mit der Option gelangen Sie auf den Tab 'Skype' in der Konfiguration von Dial IT. Dial_IT_2 134 . Dial IT Eigenschaften Siehe auch Skype Anruf über Skype Dial_IT_2 Phone.exe . 135 Home > Phone.exe Phone.exe Um zu prüfen, ob Ihre Anlage TAPI kompatibel ist, klicken Sie bitte hier und folgen Sie bitte den nachstehenden Anweisungen: Anleitung: Nach dem Download klicken Sie auf Start Session. Geben Sie eine Nummer in das dafür vorgesehene Feld ein und klicken dann auf "Make Call". Ist es Ihnen möglich, ein und ausgehende Anrufe zu tätigen, ist Ihre Telefonanlage TAPIkonform. Falls nicht, kontaktieren Sie bitte Ihren Telefonhersteller, dieser muss dann einen Tapi-konformen Treiber installieren. Dazu haben wir für Sie auch einen Knowledgebase Eintrag (auf Englisch), der Ihnen bei der Anleitung vielleicht weiterhelfen könnte. → Knowledgebas Siehe auch Einführung Installation Konfiguration Dial IT Eigenschaften Email-Versand unter einer anderen Email-Addresse Support Dial_IT_2 136 . Email-Versand unter einer anderen Email-Addresse Home > Email-Versand unter einer anderen Email-Addresse Versenden Sie Emails unter einer anderen Email-Addresse! Öffnen Sie die ExchangeVerwaltungskonsole. Wählen Sie nun unter dem Ordner "Postfach" das gewünschte Postfach aus. Beim Öffnen des ausgewählten Postfachs erscheint folgendes Dial IT Eigenschaften - Fenster: Dial_IT_2 Email-Versand unter einer anderen Email-Addresse . 137 Klicken Sie nun auf den Reiter "E-Mail-Adressen" und auf "Hinzufügen" um eine extra SMTP-Adresse hinzu zu fügen: Dial_IT_2 138 . Email-Versand unter einer anderen Email-Addresse Um den Vorgang abzuschließen, klicken Sie einfach auf "OK". See also Einführung Installation Konfiguration Dial IT Eigenschaften Phone.exe Support Dial_IT_2 Support . 139 Home > Support Support Frei Support Premium Support Ein Ticket direkt von Ihrem Addon erstellen See also Einführung Installation Konfiguration Dial IT Eigenschaften Phone.exe Email-Versand unter einer anderen Email-Addresse Home > Support > Frei Support Frei Support Der kostenlose Support ist für die erste Installation und alle technischen Fragen vorgesehen. Der Support ist mit einem Ticketsystem ausgestattet. Bevor Sie jedoch ein Ticket bei unserem Support Team einreichen, lesen Sie bitte zuerst unser Benutzerhandbuch und prüfen, ob dort Ihr Problem beschrieben ist. Im Falle, dass Sie keine Lösung für Ihr Problem in unserem Handbuch finden, reichen Sie bitte ein Ticket bei unserem Support Team ein Bitte befolgen Sie die einzelnen Schritte, um zu erfahren wie man ein Ticket erstellt oder erstellen Sie ein Ticket direkt von Ihrem Addon aus .: 1. Öffnen Sie unser Ticket System Dial_IT_2 140 . Support 2. Wählen Sie ein bestimmtes Gebiet aus: 3. Beschreiben Sie Ihr Problem in folgender Form Dial_IT_2 Support . 141 4. Manchmal kann es auch nützlich sein Screenshots mit den Fehlern beizufügen oder Übersichten und Datenbanken zu senden 5. Klicken Sie den "Abschicken" Knopf, um Ihr Ticket zu zu stellen. See also Premium Support Ein Ticket direkt von Ihrem Addon erstellen Home > Support > Premium Support Premium Support Wenn Sie einen Support für mehr als eine Installation oder ausführliche Hilfe benötigen, empfehlen wir Ihnen unseren preiswerten zeitbasierten oder Flatrate Support . Sie können sich entweder für den auf der tatsächlich verwendeten Zeit basierenden Support, der für Probleme, die von Ihnen als gering eingestufte werden, gedacht ist entscheiden oder den Flatrate Support wählen, der besser für Probleme mit unbekanntem Grund bzw. länger andauernden Problemen ist. Bitte füllen Sie die Zahlungsform für den ausgewählten Supporttyp aus. Sobald Ihre Bezahlung bei uns eingegangen ist, senden wir Ihnen eine E-Mail mit der Rufnummer. Der eigentliche Support findet dann per Remote Session statt. Dial_IT_2 142 . Support Bitte beachten Sie: Unser Zeit basierender Support wird im Voraus berechnet und in 15Minuten-Einheiten abgerechnet. See also Frei Support Ein Ticket direkt von Ihrem Addon erstellen Home > Support > Premium Support > Support anfordern Request Support We offer support via remote session (chat). In preparing yourself for this online meeting, follow these steps: 1. Please make sure you are inquiring during our support business hours from 1:00am till 1:00pm CST (on business days). 2. Download and run TeamViewer (TeamViewer leaves no traces on your computer since it is a zero-footprint software). The program will automatically provide you with a session ID and a password. 3. Open a Chat session by clicking on the Live Support Online button located in the top right corner on every page of our website, and return the TeamViewer session ID and password to our support engineers. 4. Leave TeamViewer and the Chat tool running until our support person contacts you. Occasionally this may take some time, depending on how busy they are. Note: TeamViewer must be running uninterruptedly during the remote session. If for any reason TeamViewer is being closed from your end you need to go back to step 3. Note 2: If it takes unreasonably long for a support person to process your request (longer than 60 minutes) please make sure you sent your support request during our business hours and your computer is being monitored while you’re waiting. To be able to help you quickly and competently we require certain details: 1. 2. 3. 4. 5. The product‘s license number Where and when did you purchase the product? Which version of ACT! has been used when you did the first install of the add-on? Which version of ACT! is currently installed on your computer? Please make sure you direct your support inquiry to the right department. Replying to a "General" query takes typically longer as it has to be re-directed to the concerned support unit. 6. Finally, please describe the problem in one sentence (what is the add-on supposed to do, what’s it actually doing or not doing, what’s the difference to the state before, what has changed?) See also Dial_IT_2 Support . 143 Home > Support > Ein Ticket direkt von Ihrem Addon erstellen Wie sie ein Ticket direkt in Ihrem Addon erstellen können Jedes Addon ist mit einem separaten Modul, das das Erstellen von Support-Tickets direkt aus der Addon-Schnittstelle ermöglicht. Um einen Vorteil aus dieser Funktion zu ziehen, gehen Sie bitte auf den Support Tab von Ihrem Addon und wählen dort 'Supportticket erstellen' aus. Bei der Erstellung eines Tickets über diese Schnittstelle werden Ihre Log-Dateien automatisch hinzugefügt. Es ist auch möglich, Ihr Act! zu starten, um das Problem ohne Schließen des Tool zu reproduzieren Gleich nach dem Klick auf den 'Supportticket erstellen'-Link wird Ihnen angeboten, Ihre E-Mail zur Verfügung zu stellen. Bitte stellen Sie sicher, dass Sie die korrekte E-Mail-Adresse angeben, damit wir einen Account in unserem System einrichten können und wir werden Kontakt mit Ihnen an Hand dieser E-Mail-Adresse aufnehmen, um das Problem zu lösen: Dial_IT_2 144 . Support Im folgenden interaktiven System können Sie ein Ticket für unser Support Team erstellen: Dial_IT_2 Support . 145 'Ressort' Bitte wählen Sie das entsprechende Addon Fachgebiet 'Thema' Fügen Sie ein Thema zu Ihrem Ticket hinzu. Wir schlagen vor Sie machen eine kurze Beschreinung Ihres Problems 'Status' Wählen Sie einen Status für Ihr Ticket 'Typ' Wählen Sie die Art Ihres Problems aus 'Priorität' Wählen Sie die Priorität Ihres Tickets aus. Wir bitten Sie um Verständnis, dass kostenlose Support Tickets normalerweise eine Bearbeitungszeit von 24 Stunden während eines Werktags benötigen. Wenn Sie allerdings möchten, dass Ihr Ticket mit höchster Priorität behandelt werden soll, kaufen Sie sich bitte den kostenpflichtigen Support. 'Details / Beschreibung' Bitte fügen Sie eine detaillierte Beschreibung Ihres Problems bei. 'Anlagen' - Neben Protokolldateien, fügen Sie bitte alle Dateien (Screenshots, Schemata oder Kopien Ihrer Datenbanken), die uns helfen, das Problem besser zu verstehen, hinzu. 'Create a ticket' - Click this button to create a ticket. 'Ticket erstellen' - Klicken Sie auf diesen Knopf, um ein Ticket abzuschicken. Bitte beachten Sie auch unseren hilfreiche Links Part, vielleicht finden Sie dort eine Antwort auf Ihre Frage oder die Lösung für Ihr Problem Dial_IT_2 146 . Support Die Beschreibung für das Benutzereinstellungsmenü führt Sie zu dem Sektor, in dem Sie Ihre Benutzerdaten angeben können: Dial_IT_2 See also Frei Support Premium Support Index A Activity Activity for missed calls Add license Add to Contact Analyse your license Ask to reset your computer from license B License License details License info License information Licensing List of phone calls local Area code Local Area Code Settings Logfiles M Manage ToDo's Modem Buy now O C Call a contact Call from clipboard Call via Skype Codes/Prefix settings Common Settings Configuration Contact Contact list Offline Installer Open last contact Order Order license P PopUp PopUp settings PopUp View PopUp-Icons D Deactivate computer from license Deactivate local computer from license Deactivate other computers from license Device selection Dial IT (Skype) Dial IT (tapi & Skype) Dial IT (tapi) E Evaluate Evaluation Example for speed dial Export list of phone calls F Field selection Folder Settings R Redirecting Registration key Requirements S Search Criteria Search criterias Send request Send request to support Send reset request Send SMS Speeddial Spell check Support System requirements T H History PopUp History settings I Icon Description Icon View Inbound Call Installation Installation without Internet Internal Phone Numbers Internanl numbers L Length of caller ID TapiTrace Ticket system ToDo List ToDo's Grouping ToDo's View Trial Trialversion U Update Availability Update license Update license online Upgrade ACT Length of caller ID Upgrade product version Use extention Use headset V Version number W Window handling Wizard options
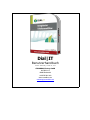
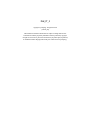
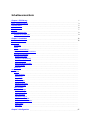
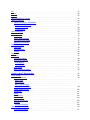
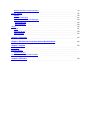
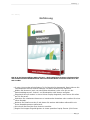
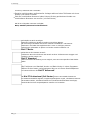
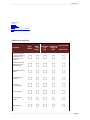
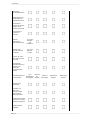
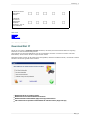
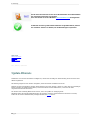
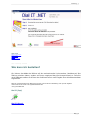
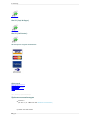
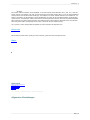
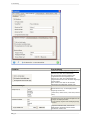
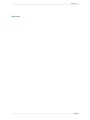
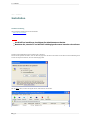
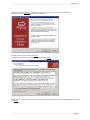
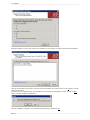
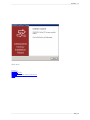
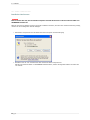
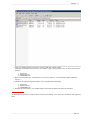
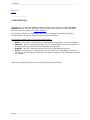
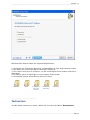
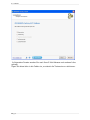
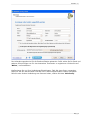
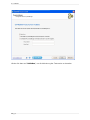
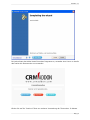
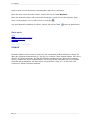
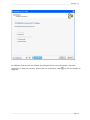
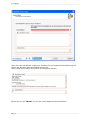
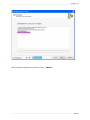
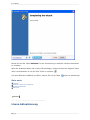
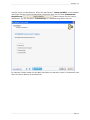
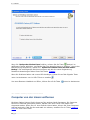
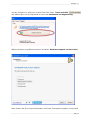
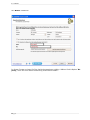
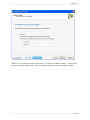
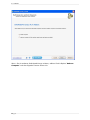
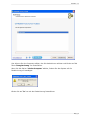
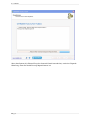
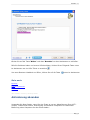
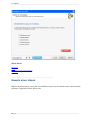
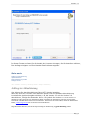
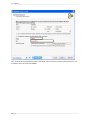
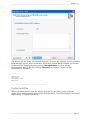
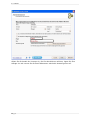

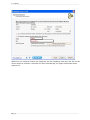
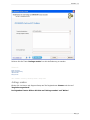
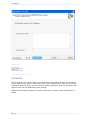
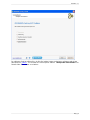
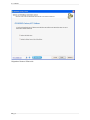
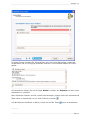
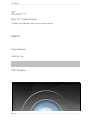
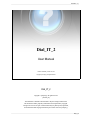
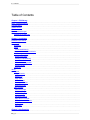
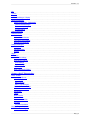
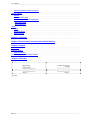
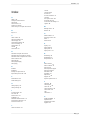
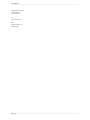
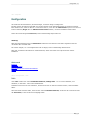
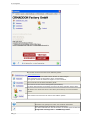
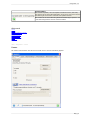
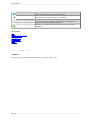
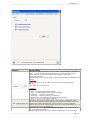
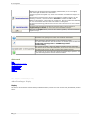
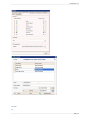
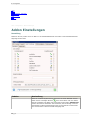
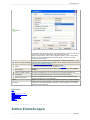
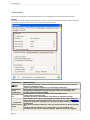
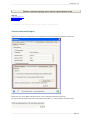
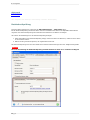
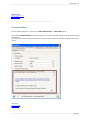
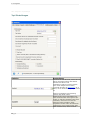
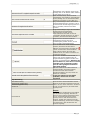
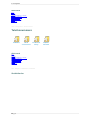
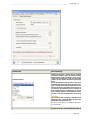
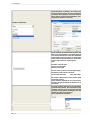
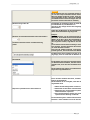
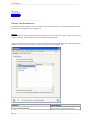
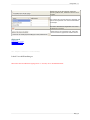
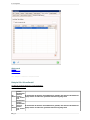
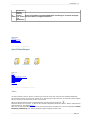
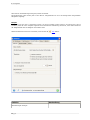
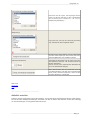
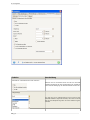
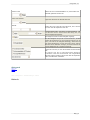
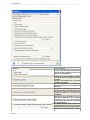
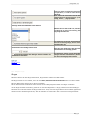
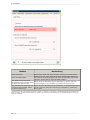
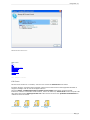
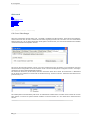
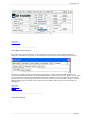
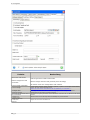
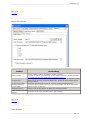
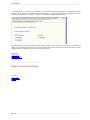
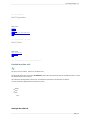
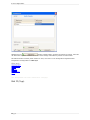
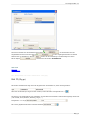
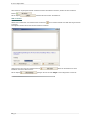
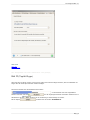
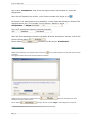
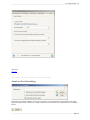
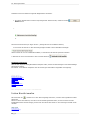
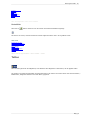
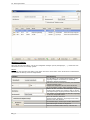
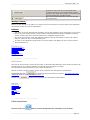
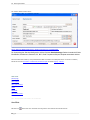
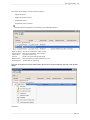
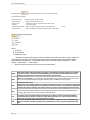
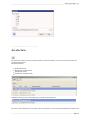
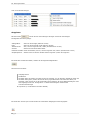
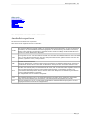
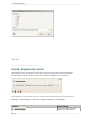
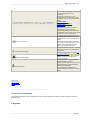
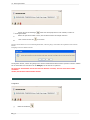
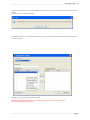
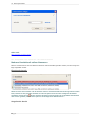
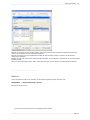
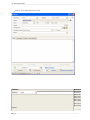
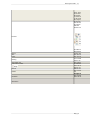
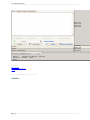
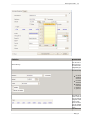
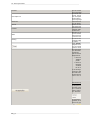
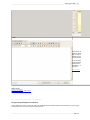
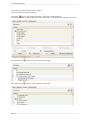
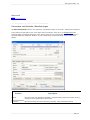
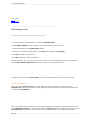
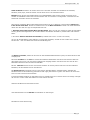
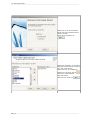
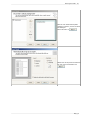
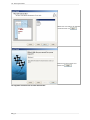
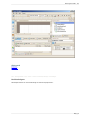
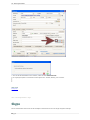
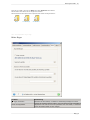
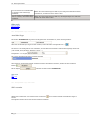
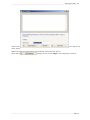
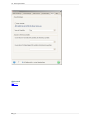
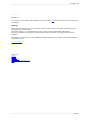
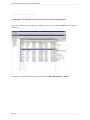
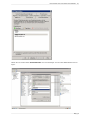
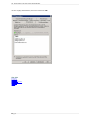
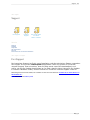
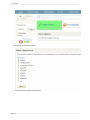
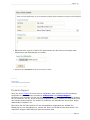
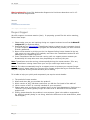
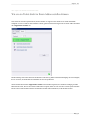
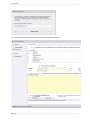
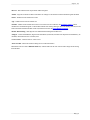
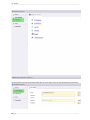
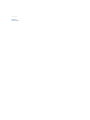
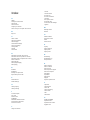
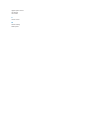

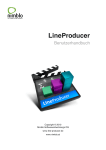
![[OUTREACH] - CRMADDON Factory](http://vs1.manualzilla.com/store/data/006790462_1-5b3f90ba3ef7d9f83133c56a18309581-150x150.png)