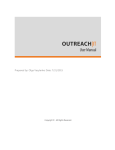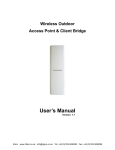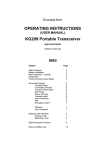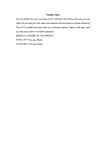Download Bulkchange_EN - CRMADDON Factory
Transcript
Bulkchange_EN User Manual Created: Wednesday, October 12, 2011 Copyright © CRMADDON Factory GmbH. All Rights Reserved. Bulkchange_EN copyright © CRMADDON Factory GmbH. All rights reserved. http://www.crmaddon.com The information contained in this document is subject to change without notice. This document contains proprietary information which is protected by copyright. All rights are reserved. No part of this document may be photocopied, reproduced, or translated to another language without the prior written consent of CRMADDON Factory GmbH. Table of Contents Chapter 1: Welcome 1 Chapter 2: Introduction 2 Chapter 3: Installation 3 Chapter 4: Licensing 7 Evaluation License Update license Remove computer from license Send Request Order license Order an Upgrade Order an Update Send Reset Request Send Request License Info Chapter 5: Info 37 Chapter 6: Support 38 Chapter 7: BulkChange IT main mask 40 Chapter 8: BulkChange Opportunity tools 42 Opportunity Field Copy 43 Chapter 9: Index 45 Welcome . 1 CRMADDON's Online Help Welcome to the online help of CRMADDON On the following pages you will find all information about the proper use of your addon. If you still have questions and / or do not find a function, please contact us via our ticket system → www.crmaddon.com/support We are always willing to improve and adapt our manuals. Our motto: We develop according to your suggestions! Welcome Support Opportunity Field Copy BulkChange IT main mask BulkChange Opportunity tools Introduction Info Installation Bulkchange_EN 2 . Introduction Home > Introduction Introduction BulkChange IT is the addon that allows parsing Opportunities and performing changes in them. It has the following features: Field contents changing Opportunities copying Opportunity fields copying Working with current lookup or entire opportunities Conducting multiple changes in one single process See also Welcome Installation Licensing Info Support BulkChange IT main mask BulkChange Opportunity tools Bulkchange_EN Installation . 3 Home > Installation Installation After downloading BulkChange IT file from our website, click 'Run' to start installation: Then the system will download needed files: After files downloading the installation process will start: Bulkchange_EN 4 . Installation Bulkchange_EN Installation . 5 Bulkchange_EN 6 . Installation After clicking 'Finish' button you can start using the addon, it is launched directly from your ACT! database. See also Welcome Introduction Licensing Info Support BulkChange IT main mask BulkChange Opportunity tools Bulkchange_EN Licensing . 7 Home > Licensing Licensing When you install a new addon, it is required to be licensed. For testing purposes trial period is offered, so you are welcome to start with evaluation and then purchase a license if you decide to continue using the product. Almost all addons offered by CRMAddon Factory have 14 days fully functional trial period. The following addons have some limitations: 1. Dial IT - 'Repair Phone Numbers' feature is not available 2. Import IT - Scrambles importing lists, i.e. does not allow to import information exactly as it appears in the source file, allows only 10 records importing. SQL connect is not possible as well 3. Scan IT allows scanning only 5 business cards per run 4. Export IT allows exporting only 10 records per run. For licensing a convenient license wizard will open. You will need to follow its steps to evaluate or register the product with your license. It has the following look: With this wizard you can start evaluation, register your license, remove computer from license, send request to our support team or get information about your license. Bulkchange_EN 8 . Licensing Evaluation License Remove computer from license Send Request License Info See also Welcome Introduction Installation Info Support BulkChange IT main mask BulkChange Opportunity tools H o m e > Licensing > Evaluation Evaluation To start free trial period you need to select 'Evaluation' option on the Start Wizard page: Bulkchange_EN Licensing . 9 On the next form you will need to provide an email you registered the trial with: On the next step you will need to specify you connection settings. If you use proxy for connecting to the Internet, then, please add server and port to the corresponding fields. 'No proxy' should be selected if you use direct connection to the Internet. Bulkchange_EN 10 . Licensing Then you will need to click 'Finish' button to exit the Wizard and complete evaluation registration. Each time you start the addon the program will offer you to purchase a license or to continue using the evaluation: To proceed with trial just click 'Ok' button. On this window you will see the name of the addon you are using and how many days of trial are left. If you would like to purchase a license you will need to click 'Click to buy' button. Bulkchange_EN Licensing . 11 If you experience any issues and need our assistance, please click the following button at the bottom of the Wizard to create a support ticket To open our User Manual, please click button at the bottom of the Wizard. See also: License Remove computer from license Send Request License Info Home > Licensing > License License By selecting this option you can license the product you are using. To do this you need to specify the registration key you received from our team. The license is provided per user computer, i.e. single licence is for 1 machine where the software is installed. If you purchase 3 licenses you will receive one license key which should be used for all machines. The system automatically connects to the server and checks your license, e.g. if there are free licenses for your computers or not. Bulkchange_EN 12 . Licensing On the next window you will need to specify your license key and email registered in our system: Bulkchange_EN Licensing . 13 On the next step the system will check if your license key is valid or not, this might take some time, click analyse button to start analyse: Bulkchange_EN 14 . Licensing If your license key is not valid you will get a corresponding notification and will return back to the start page of the Wizard. If the validation is successful the following window will appear: Now you can click 'Run Registration' to proceed with license registration. Bulkchange_EN Licensing . 15 After registration completing you need to click 'Next' to proceed further: Bulkchange_EN 16 . Licensing Click 'Finish' button to finish licensing and exit the Wizard. If you experience any issues and need our assistance, please click the following button at the bottom of the Wizard to create a support ticket To open our User Manual, please click button at the bottom of the Wizard. See also: Evaluation Remove computer from license Send Request License Info Add Comment H o m e > Licensing > License > Update license Update license To update your license you need to open 'License and support' window in your addon and Bulkchange_EN Licensing . 17 follow License tab there. On this tab you need to click 'Wizard for Registration' button . This will start licensing Wizard, where you can select 'License' option to proceed with updating: On the next window you will need to select whether you would like to analyse your current license or update the license with online backup. Bulkchange_EN 18 . Licensing If you select 'Analyse of local license' you will need to click 'Analyse button' on the opened window to get details about your current license. To proceed with updating you will need to select 'Update license with online backup'. The further steps will be the same as when you register for the first time. Please find detailed instructions on the 'License' page. If you experience any issues and need our assistance, please click the following button at the bottom of the Wizard to create a support ticket To open our User Manual, please click button at the bottom of the Wizard. See also: Home > Licensing > Remove computer from license Remove computer from license This option allows moving the license to another machine. It is possible to change computers only twice then it will not be possible to reset a license. For example if you have a single machine license you can change the computer twice. In case you need to do this more times you will need to create a ticket for our support team. To remove the computer you need to click 'License and support' button Bulkchange_EN and Licensing . 19 then select Wizard for Registration on the License tab: On the opened window you will need to select 'Remove computer from license' option. Then you will need to provide your license information and proceed by clicking 'Next'. Bulkchange_EN 20 . Licensing On this window you need to select connection options you have. If you have direct connection to the Internet, then select 'No proxy' option: Bulkchange_EN Licensing . 21 On the next window, please select an option you would like to proceed with: whether you would like to deactivate a local computer or select another machine from the list: Bulkchange_EN 22 . Licensing If you need to deactivate some other machine, please select 'Other computer' option, the following window will open: Bulkchange_EN Licensing . 23 Here you can select the computer you would like to deactivate, click 'Run deregistration' button to proceed further. If you select 'Local Computer' option, the system will ask you to confirm deactivation: Click 'Yes' to proceed with deactivation: Bulkchange_EN 24 . Licensing Once the system finishes license key checking, the following text will appear notifying that the deactivation was completed: Click 'Next' button to proceed and then 'Finish' to close the Wizard. If you experience any issues and need our assistance, please click the following button at the bottom of the Wizard to create a support ticket To open our User Manual, please click See also: Evaluation License Send Request License Info Home > Licensing > Send Request Bulkchange_EN button at the bottom of the Wizard. Licensing . 25 Send Request Use this option if you would like to send us a request concerning upgrading your ACT! version, ordering license, adding more computers to the license or resetting a computer from license: See also: Evaluation License Remove computer from license License Info H o m e > Licensing > Send Request > Order license Order License Select this option if you would like to send us a request for license ordering. The following window will open: Bulkchange_EN 26 . Licensing On this window you will need to specify the amount of licenses you would like to order, type your request and provide your contact email. See also: Order an Upgrade Order an Update Send Reset Request Send Request Home > Licensing > Send Request > Order an Upgrade Order an Upgrade Here you can order an upgrade of your ACT! version. If you do not change your ACT! version and would like to get a software upgrade within the same version release, for example upgrade 2.3 version to 2.6. version, this will be done for free. However, if you would like to upgrade from 2.x.x version to 3.x.x version then you will need to purchase an upgrade. You will get the upgrade already starting at as low as 10% of the addon license cost. The support for the latest version is provided for free. In case you have an old version, you will need to purchase support units or upgrade to the latest version. The following window will open after you select 'Order Upgrade' option: Bulkchange_EN Licensing . 27 Here you will need to provide your license key and email you are registered with in our system. To proceed further just click 'Next' button. Bulkchange_EN 28 . Licensing Here you will need to specify the amount of licenses, type your request and provide contact email, where you would like our support team to send you a reply. Then click 'Send request' button to submit your request. To exit the Wizard just click 'Finish' button on the next window. See also Order license Order an Update Send Reset Request Send Request Home > Licensing > Send Request > Order an Update Order an Update Select this option if you would like to purchase more licenses of the addon. On the following window specify your licence key and registered in our system email: Bulkchange_EN Licensing . 29 Specify here the number of licenses you would like to upgrade to, type your request and provide an email you would like to get a reply to. Bulkchange_EN 30 . Licensing To proceed click 'Send Request' button and on the next window click 'Finish' to exit the Wizard. See also Order license Order an Upgrade Send Reset Request Send Request Home > Licensing > Send Request > Send Reset Request Send Reset Request If you have already removed computers from licensing 2 times, then you will need to send us a reset request to reset your machine from licensing. You can do this by selecting 'Send reset request ' option. On the following window you will need to specify your license key and registered in our system email: Bulkchange_EN Licensing . 31 On the next window you will need to select a computer you would like to release from the license from the drop down list. type in your request and add contact email. Bulkchange_EN 32 . Licensing Press 'Send Request' button to submit your request. See also Order license Order an Upgrade Order an Update Send Request Home > Licensing > Send Request > Send Request Send Request You can use this simple form to send us a request. Just type in your question and provide the email you would like us to reply to: Bulkchange_EN Licensing . 33 See also Order license Order an Upgrade Order an Update Send Reset Request Home > Licensing > License Info License Info Here you can check the license code for your computer and for other machines where the license is installed. If the machine is in evaluation mode then 'Evaluation' option will be active, if there is a license specified for this machine, then 'Evaluation' will be inactive as shown on the screenshot below. You need to select the following option on the License Wizard to check your license information: Bulkchange_EN 34 . Licensing On the next step you can select whether you would like to analyse the local license or update it. You need to select the first option 'Analyse the local license' to get details about the license: Bulkchange_EN Licensing . 35 The following window will open: Bulkchange_EN 36 . Licensing On this window you will find information about the license owner, number of used and available licenses, what addon is the license for. To proceed further you will need to click 'Next' button and then 'Finish' to close the License Wizard. If you experience any issues and need our assistance, please click the following button at the bottom of the Wizard to create a support ticket To open our User Manual, please click See also Evaluation License Remove computer from license Send Request Bulkchange_EN button at the bottom of the Wizard. Info . 37 Home > Info Info Info tab contains information about the addon your are using, addon Company provider information and addon version. It also contains useful links to User Manual, Company website and support suit where you can request support in case you experience any issues: See also Welcome Introduction Installation Licensing Support BulkChange IT main mask BulkChange Opportunity tools Bulkchange_EN 38 . Support Home > Support Support Function Description If you have a technical problem with BulkChange IT (error messages, closing of ACT!,...), please increase the TraceLevel (we recommend TraceLevel 4) and restart ACT!. Reproduce your steps to evoke the error again. Then send us your Logfiles clicking on the provided link. ATTENTION: If the TraceLevel is > 0, all functions will slow down (PopUp, Dialogues,...). Please reset it to 0. Clicking here will open a window. Enter here a short but precise description of the error. Please use this function only, if we ask you to do so. The logfiles will then be automatically sent to our support for checking. If you have already created a ticket, enter here the ticket number in order to enable a proper assignment. Please click on 'Open Remote Session', only if we have expressively asked you to do so. At present support both with PC Visit and TemViewer programs is available. Please use the one suggested by our representative Bulkchange_EN Support . 39 For all problems or questions regarding BulkChange IT click here to create a ticket. Opens a special window displaying the technical logfile. See also Welcome Introduction Installation Licensing Info BulkChange IT main mask BulkChange Opportunity tools Bulkchange_EN 40 . BulkChange IT main mask Home > BulkChange IT main mask BulkChange IT main mask You can start BulkChange IT tool directly from the ACT! database by following Tools / CRMADDONFacroty Addons / BulkChange/BulkChange Application: The main mask of Bulk Change IT has the following look: Here you can work with opportunities of selected lookup in your ACT! database or with entire opportunities. You can change field contents based on particular conditions specified in the main mask. To create such condition just click 'Add' button and select needed values for the columns 'Matching Opportunity Field', 'Operator', 'Old Value', 'Changing Opportunity Field' , 'New Value'. 'Matching Opportunity Field' - Select here the field you would like to update 'Operator' - Set here the command you would like to apply. A drop down list with available commands will appear: 'Old Value' - select from the drop down list a value for the field selected in 'Matching Opportunity Field' column. Based on this field content a field selected in 'Changing Opportunity Field' column will be updated. 'Changing Opportunity Field' - A field where update will take place 'New Value' - A new value that will be written to the field specified in 'Changing Opportunity Field' column. After you specify all needed conditions, click 'Run' button to perform changes. Bulkchange_EN BulkChange IT main mask . 41 Please note!: You will need to make a backup of your ACT! database before performing any changes, there will not be any possibility to undo the changes. See also Welcome Introduction Installation Licensing Info Support BulkChange Opportunity tools Bulkchange_EN 42 . BulkChange Opportunity tools Home > BulkChange Opportunity tools BulkChange Opportunity tools BulkChange Opportunity tools have two features: copying opportunities and copying opportunities fields. You can open them directly from ACT! database Tools / CRMADDONFacroty Addons / BulkChange/BulkChange Opportunity Tools: If you would like to copy opportunities to particular contact or contacts you can use this feature. It allows copying all opportunities or current opportunities lookup for defined contacts. An interface for opportunities copying has the following look: For Contacts you can select one of four available options: 'Current Contact' - Only opportunities for current Contact (Contact opened in ACT! database) will be copied 'Current Contact Lookup' - Only Opportunities for Contacts Lookup will be copied 'All Contacts' - Opportunities for all Contacts will be copied 'Manual Choose' - Here you can define Contacts manually: Bulkchange_EN BulkChange Opportunity tools . 43 See also Welcome Introduction Installation Licensing Info Support BulkChange IT main mask Home > BulkChange Opportunity tools > Opportunity Field Copy Opportunity Field Copy If necessary you can also use BulkChange IT tool for opportunities fields copying. It allows copying from one field to another one and the field copying interface has the following look: Bulkchange_EN To copy fields, select the filed you would like to copy data from and the field you could like to copy data to. To start copying process, please click 'Run' button and field for all opportunities or for current opportunities lookup will be copied. See also Index Update license online Upgrade ACT Upgrade product version A W Add license Addon details 37 Analyse your license Ask to reset your computer from license Wizard options B BulkChange features 2 BulkChange tools 42 C Copying opportunities 42 Create a task 40 D Deactivate computer from license Deactivate local computer from license Deactivate other computers from license E Evaluate I Installation 3 L License License details License info Licensing M Main mask 40 O Opportunities fields copying 43 Order license R Registration key Request support 38 S Send log files 38 Send request Send request to support Send reset request Start BulkChange 40 T Trial U Update license Update license
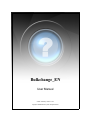
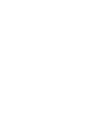
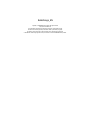
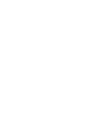
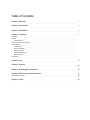
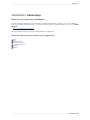
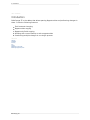
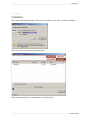
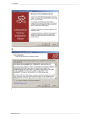
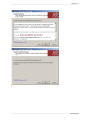
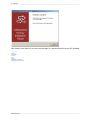
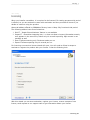
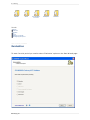
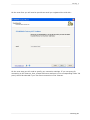
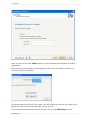
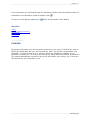
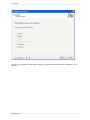
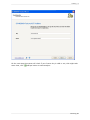
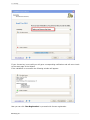
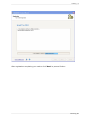
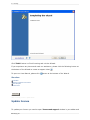
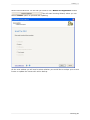
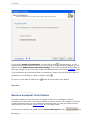
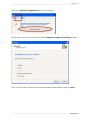
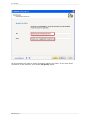
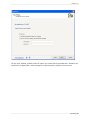
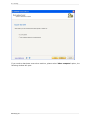
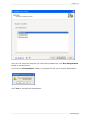
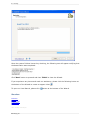
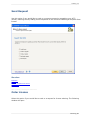
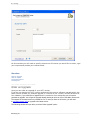
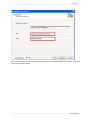
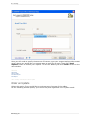
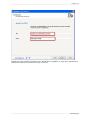
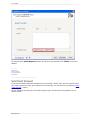
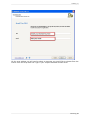
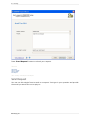
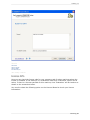
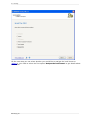
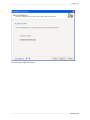
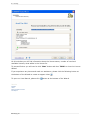
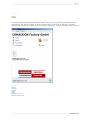
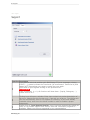
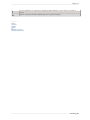
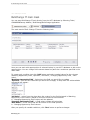
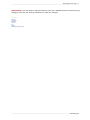
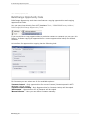
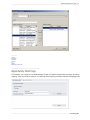
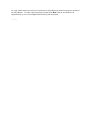
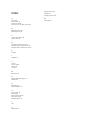
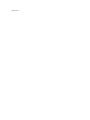
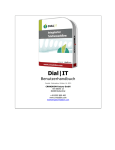
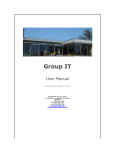


![[OUTREACH] - CRMADDON Factory](http://vs1.manualzilla.com/store/data/006790462_1-5b3f90ba3ef7d9f83133c56a18309581-150x150.png)