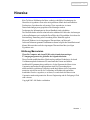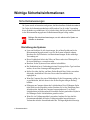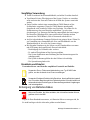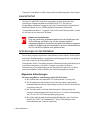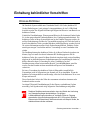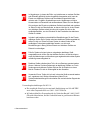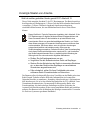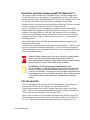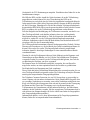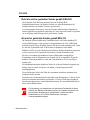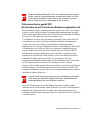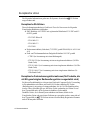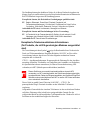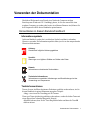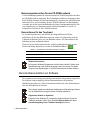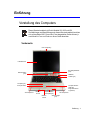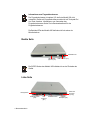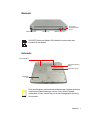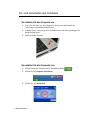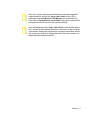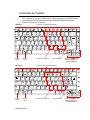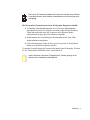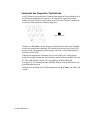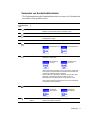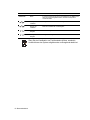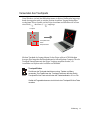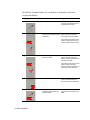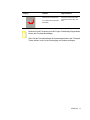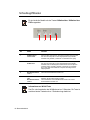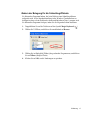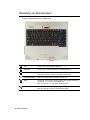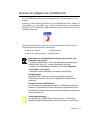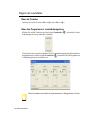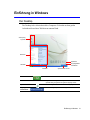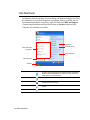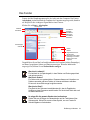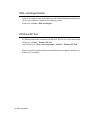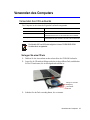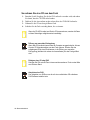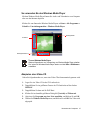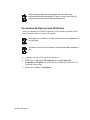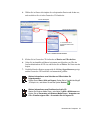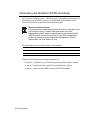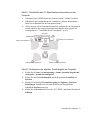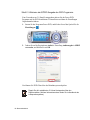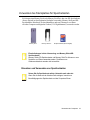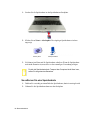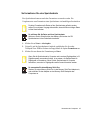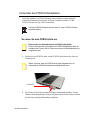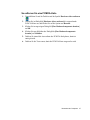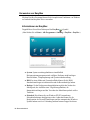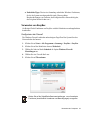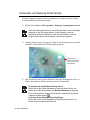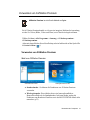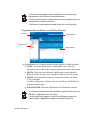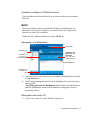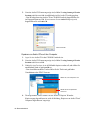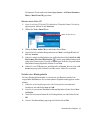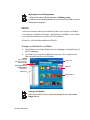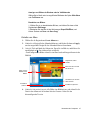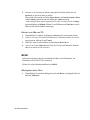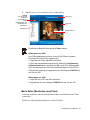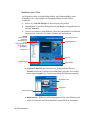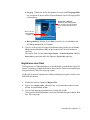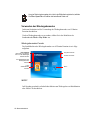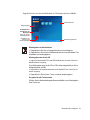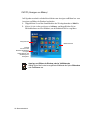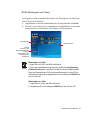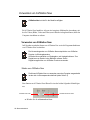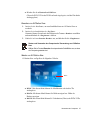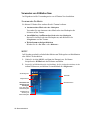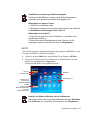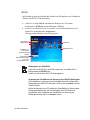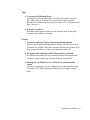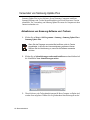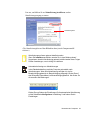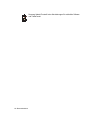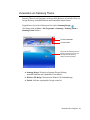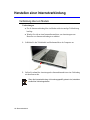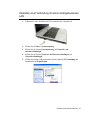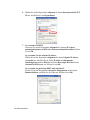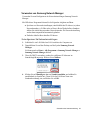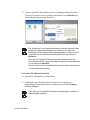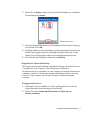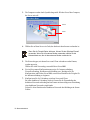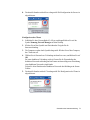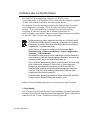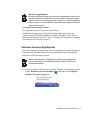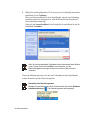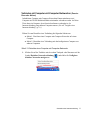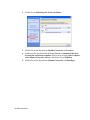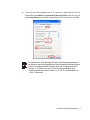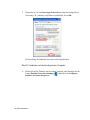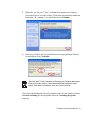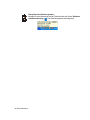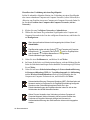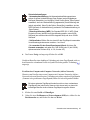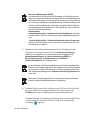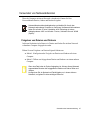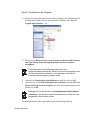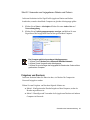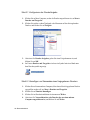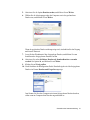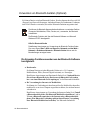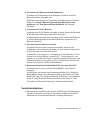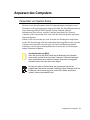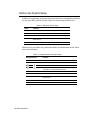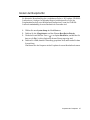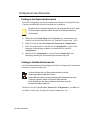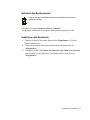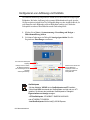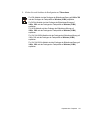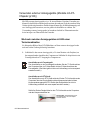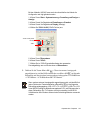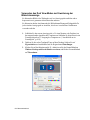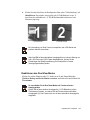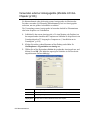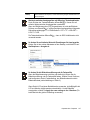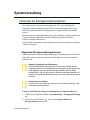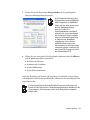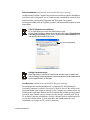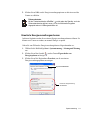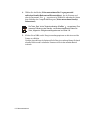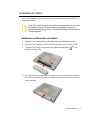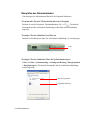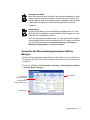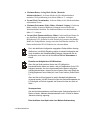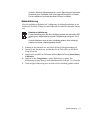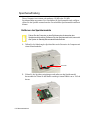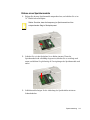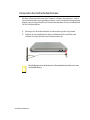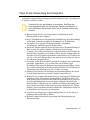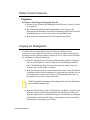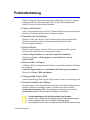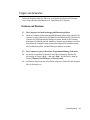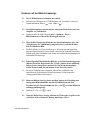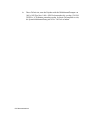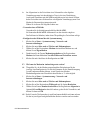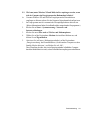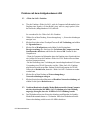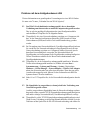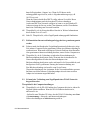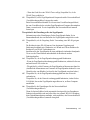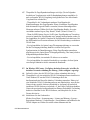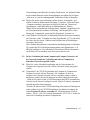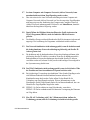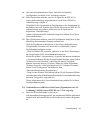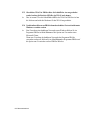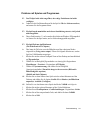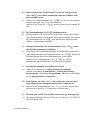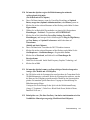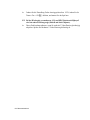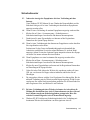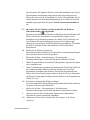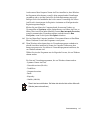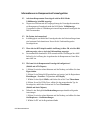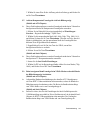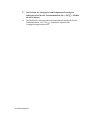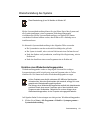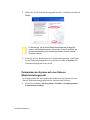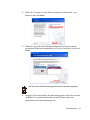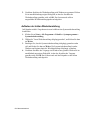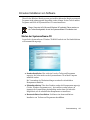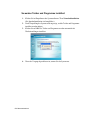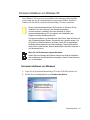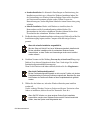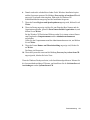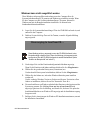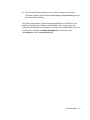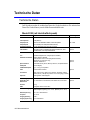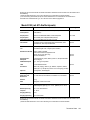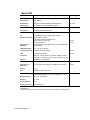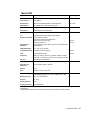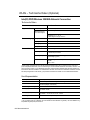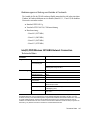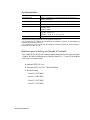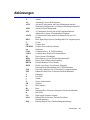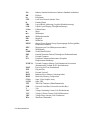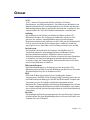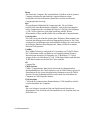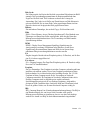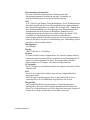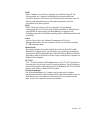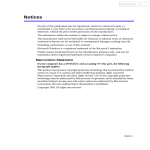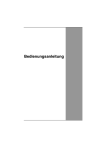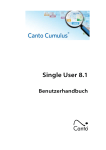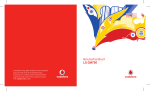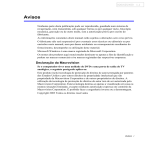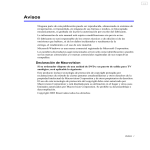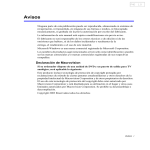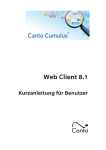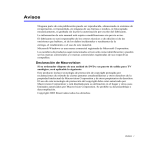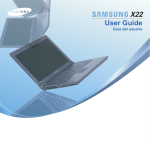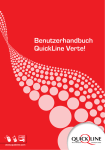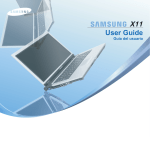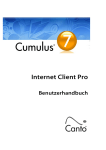Download Hinweise - CONRAD Produktinfo.
Transcript
X20/X25/X50 1.0 Hinweise Kein Teil dieser Publikation darf ohne vorherige schriftliche Genehmigung des Herstellers in irgendeiner Form oder mit irgendeinem Mittel durch mechanisches Fotokopieren, Speichern oder auf sonstige Weise reproduziert, in einem Datenverarbeitungssystem gespeichert oder übertragen werden. Änderungen der Informationen in diesem Handbuch sind vorbehalten. Der Hersteller haftet nicht für technische oder redaktionelle Fehler oder Auslassungen in diesem Dokument sowie auch nicht für zufällige oder Folgeschäden, die sich aus der Bereitstellung, Darstellung oderVerwendung dieses Materials ergeben. Microsoft Windows ist ein eingetragenes Warenzeichen von Microsoft. In diesem Dokument genannte Produktnamen dienen lediglich der Identifikation und können Warenzeichen und/oder eingetragene Warenzeichen Ihrer jeweiligen Eigentümer sein. Erklärung Macrovision Wenn Ihr Computer mit einem DVD-Laufwerk und einem analogen TVAusgangausgestattet ist, gilt dafür der folgende Abschnitt: Dieses Produkt enthält durch das Urheberrecht geschützteTechnologie, die durch Verfahrensansprüche bestimmter US-amerikanischer Patente und anderer intellektuelle Eigentumsrechte geschützt ist, die das Eigentum der Macrovision Corporation und anderer Rechtseigentümer sind. DieVerwendung dieser urheberrechtlich geschützten Technologie muß durch Macrovision Corporation autorisiert sein und ist nur für die Verwendung im Wohnbereich und andere beschränkte Zwecke vorgesehen, es sei denn, es wurde durch die Macrovision Corporation anderweitig autorisiert. Reverse Engineering und die Zerlegung inTeile sind verboten. Copyright 2003 Alle Rechte vorbehalten Hinweise i Wichtige Sicherheitsinformationen Sicherheitsanweisungen Ihr System wurde so konstruiert und getestet, daß die aktuellsten Sicherheitsstandards für Geräte der Informationstechnologie erfüllt werden. Um die sicher Verwendung dieses Produkts zu gewährleisten, ist es jedoch wichtig, daß die auf dem Produkt und in der Dokumentation angegebenen Sicherheitsanweisungen befolgt werden. Befolgen Sie stets diese Anweisungen, um sich selbst und Ihr System vor Schaden zu bewahren. i Einrichtung des Systems • Lesen und befolgen Sie alle Anweisungen, die auf dem Produkt und in der • • • • • • • Dokumentation angegeben sind, bevor Sie Ihr System in Betrieb nehmen. Bewahren Sie alle Sicherheits- und Betriebsanweisungen für die zukünftige Verwendung auf. Dieses Produkt darf nicht in der Nähe von Wasser oder einer Wärmequelle, z. B. einem Heizkörper, verwendet werden. Betreiben Sie das System auf einer stabilen Arbeitsfläche. Das Produkt darf nur in Verbindung mit einer Energiequelle des Typs betrieben werden, der auf dem Leistungsschild angegeben ist. Stellen Sie sicher, daß der von Ihnen für den Betrieb Ihrer Geräte verwendete elektrische Anschluß im Falle eines Feuers oder Kurzschlußes leicht zugänglich ist. Wenn Ihr Computer über einen Wahlschalter für die Netzspannung verfügt, ist zu gewährleisten, daß sich dieser in der für Ihre Region richtigen Stellung befindet. Öffnungen am Computer dienen der Luftzirkulation. Diese Öffnungen dürfen nicht blockiert oder abgedeckt werden. Beachten Sie bei der Einrichtung Ihres Arbeitsbereichs, daß um den Computer herum mindestens 15 cm für die Luftzirkulation verbleiben müssen. Keinesfalls dürfen irgendwelche Objekte in die Öffnungen für die Luftzirkulation gesteckt werden. Wenn Sie ein Verlängerungskabel verwenden, beachten Sie bitte, daß die Gesamtstromaufnahme der an das Verlängerungskabel angeschlossenen Verbraucher nicht die Strombelastbarkeit des Verlängerungskabels übersteigt. ii Benutzerhandbuch Sorgfältige Verwendung • Treten Sie nicht auf das Netzanschlußkabel, und stellen Sie nichts darauf ab. • Verschütten Sie keine Flüssigkeiten auf das System. Um dies zu vermeiden, • • • sollte am besten das Essen und Trinken in der Nähe des Systems vermieden werden. Einige Produkte sind mit einer austauschbaren CMOS-Batterie auf der Systemplatine ausgestattet. Wenn die CMOS-Batterie unsachgemäß ausgetauscht wird, besteht die Gefahr einer Explosion. Verwenden Sie als Ersatzbatterie nur den vom Hersteller empfohlenen Typ oder einen gleichwertigen Typ. Entsorgen Sie Batterien entsprechend den Anweisungen des Herstellers. Beauftragen Sie einen qualifizierten Techniker mit dem Austausch der CMOS-Batterie, falls ein Austausch erforderlich ist. Auch bei abgeschaltetem Computer fließt noch ein geringer Strom. Ziehen Sie zur Vermeidung eines Stromunfalls alle Netz- und Modemkabel von den Wandsteckdosen ab, bevor Sie das System reinigen. Bei folgenden Situationen ist das System von der Wandsteckdose zu trennen und die Wartung durch qualifiziertes Personal erforderlich: – Beschädigung des Netzkabels oder -steckers – Es wurden Flüssigkeiten auf das System geschüttet. – Das System funktioniert unter Beachtung der Betriebsanweisungen nicht ordnungsgemäß. – Das System ist heruntergefallen oder das Gehäuse ist beschädigt. – Die Systemleistung ändert sich. Ersatzteile und Zubehör Verwenden Sie nur vom Hersteller empfohlene Ersatzteile und Zubehör. Verwenden Sie nur Telekommunikationsleitung vom Typ 26 AWG oder größer, um dem Ausbruch eines Feuers vorzubeugen. Written by: Daryl L. Osden Verwenden Sie dieses Produkt nicht in Bereichen, die als gefährlich eingestuft sind. Zu solchen Bereichen gehören Patientenbereiche in medizinischen und zahnmedizinischen Einrichtungen,mit Sauerstoff angereicherte Umgebungen und Industriegebiete. Entsorgung von Batterien/Akkus Akkus und Produkte, die Akkus enthalten, die nicht entfernt werden können, gehören nicht in den Müll. Fragen Sie Ihren Kundendienstvertreter, wie Batterien/Akkus zu entsorgen sind, die Sie nicht benötigen oder die nicht mehr geladen werden können. Wichtige Sicherheitsinformationen iii Entsorgen Sie alte Batterien/Akkus entsprechend den Bestimmungen in Ihrer Region. Lasersicherheit Alle mit CD- und DVD-Laufwerken ausgestattete Systeme entsprechen den einschlägigen Sicherheitsstandards einschließlich IEC 825. Die in diesen Komponenten enthaltenen Lasergeräte sind vom US-amerikanischen Department of Health and Human Services (DHHS) Radiation Performance Standard als “Laserprodukte der Klasse 1” eingestuft. Falls das Gerät einerWartung bedarf, wenden Sie sich bitte an eine autorisierte Werkstatt. Hinweis zur Lasersicherheit Durch die Verwendung von Bedienungselementen oder Einstellungen oder die Durchführung von Abläufen, die von den in diesem Handbuch angegebenen abweichen, können Benutzer gefährlicher Strahlung ausgesetzt werden.Um die Berührung mit Laserstrahlen zu vermeiden, darf das Gehäuse von CD- oder DVD-Laufwerken nicht geöffnet werden. Anforderungen an das Netzkabel Der mit dem Computer mitgelieferte Netzkabelsatz (Geräteverbinder, flexibles Kabel und Stecker fürWandsteckdose) entspricht den Anforderungen für die Verwendung in dem Land, in dem Sie Ihr Gerät gekauft haben. Netzkabelsätze für die Verwendung in anderen Ländern müssen den Anforderungen in den Ländern entsprechen, in denen der Computer verwendet wird.Weitere Informationen zu den Anforderungen an den Netzkabelsatz können Sie von Ihrem autorisierten Händler, Wiederverkäufer oder Dienstleistungsanbieter erhalten. Allgemeine Anforderungen Die unten aufgeführten Anforderungen gelten für alle Länder: • Der Netzkabelsatz muß mindestens 1,8 m und maximal 3,0 m lang sein. • Alle Netzkabelsätze müssen durch eine für die Bewertung verantwortliche, anerkannte Behörde in dem Land genehmigt werden, in dem der Netzkabelsatz verwendet werden soll. • Das Netzkabel muß je nach den Anforderungen des Energiesystems des jeweiligen Landes mindestens für einen Strom von 7 A und eine Nennspannung von 125 oder 250 Volt Wechselspannung geeignet sein. • Der Geräteverbinder muß der mechanischen Konfiguration eines Verbinders nach EN 60 320/IEC 320 Standardblatt C7 für die Verbindung mit einer Geräteeinführung am Computer entsprechen. iv Benutzerhandbuch Einhaltung behördlicher Vorschriften Wireless-Richtlinien Ihr Notebook-System enthält unter Umständen Funk-LAN-Geräte (drahtlose RFGeräte (Radiofrequenz )) mit geringer Leistungsaufnahme, die im 2,4-GHz-Band betrieben werden. Der folgende Abschnitt gibt allgemeine Hinweise zum Betrieb von drahtlosen Geräten. Zusätzliche Einschränkungen, Warnungen und Hinweise für bestimmte Länder finden Sie in den entsprechenden Länderabschnitten (bzw. Ländergruppenabschnitten). Die drahtlosen Geräte in Ihrem System dürfen nur in den Ländern eingesetzt werden, die auf den Funkzulassungs-Zeichen des Typenschilds angegeben sind. Falls das Land, in dem Sie das drahtlose Gerät verwenden möchten, nicht aufgeführt ist, wenden Sie sich für weitere Informationen an Ihre lokale Funkzulassungsbehörde. Drahtlose Geräte unterliegen strengen Vorschriften und ihre Verwendung ist unter Umständen nicht erlaubt. Die Strahlungsleistung der drahtlosen Geräte, die in Ihrem Notebook eingebaut sein können, liegt weit unter den derzeit bekannten RF-Strahlungsgrenzen. Da die drahtlosen Geräte, die eventuell in Ihrem Notebook eingebaut sind, weniger Strahlung abgeben als in den Radiofrequenz-Sicherheitsnormen und -empfehlungen erlaubt ist, hält der Hersteller deren Verwendung für sicher. Unabhängig von den Strahlungswerten sollten beim normalen Betrieb Vorsichtsmaßnahmen getroffen werden, um den Kontakt mit dem menschlichen Körper auf ein Minimum zu reduzieren. Bei einer Verwendung des drahtlosen Geräts in Körpernähe (ausschließlich Extremitäten) wird im Allgemeinen ein Abstand von 20 cm empfohlen. Wenn das drahtlose Gerät eingeschaltet ist und überträgt, sollte das Gerät mindestens 20 cm vom Körper entfernt sein. Dieser Sender darf nicht in der Nähe oder zusammen mit anderen Antennen oder Sendern betrieben werden. In einigen Fällen sind Einschränkungen für den Einsatz von drahtlosen Geräten notwendig. Im Folgenden sind einige allgemeine Einschränkungen aufgeführt: Drahtlose Radiofrequenzkommunikation kann den Betrieb der Ausrüstung von Passagierflugzeugen beeinträchtigen. Die gültigen Luftfahrtsbestimmungen schreiben vor, drahtlose Geräte im Flugzeug abzuschalten. Kommunikationsgeräte nach 802.11B (auch als Wireless Ethernet oder Wifi bezeichnet) und Bluetooth sind zum Beispiel Geräte, die drahtlose Kommunikation einsetzen. Einhaltung behördlicher Vorschriften v In Umgebungen, in denen das Risiko von Interferenzen zu anderen Geräten oder Diensten gefährlich ist oder als gefährlich angesehen wird, kann der Einsatz von drahtlosen Geräten unter Umständen eingeschränkt oder verboten sein. Flughäfen, Krankenhäuser sowie Umgebungen mit hoher Konzentration von Sauerstoff oder entflammbaren Gasen sind zum Beispiel Orte, an denen der Einsatz von drahtlosen Geräten beschränkt oder verboten ist. Wenn Sie sich an Orten befinden, an denen nicht klar ist, ob der Einsatz von drahtlosen Geräten erlaubt ist oder nicht, wenden Sie sich an die zuständige Behörde, um eine Erlaubnis für das Einschalten des drahtlosen Geräts zu erhalten. In jedem Land bestehen unterschiedliche Beschränkungen für den Einsatz drahtloser Geräte. Da Ihr System mit einem drahtlosen Gerät ausgestattet ist, sollten Sie sich vor Reisen mit Ihrem System in andere Länder an die zuständigen Funkzulassungsbehörden wenden, um sich nach Beschränkungen in Bezug auf den Einsatz von drahtlosen Geräten am Reiseziel zu erkundigen. Falls Ihr System mit einem internen, eingebauten drahtlosen Gerät ausgestattet wurde, dürfen Sie das drahtlose Gerät nur in Betrieb nehmen, wenn alle Abdeckungen und Abschirmungen angebracht sind und das System vollständig zusammengebaut ist. Drahtlose Geräte enthalten keine Teile, die vom Benutzer gewartet werden können. Nehmen Sie keine Änderungen an drahtlosen Geräten vor. Durch Änderungen an drahtlosen Geräten verlieren Sie die Erlaubnis zu deren Betrieb. Wenden Sie sich im Wartungsfall an den Hersteller. Verwenden Sie nur Treiber, die im Land, in dem das Gerät verwendet werden soll, zugelassen sind. Weitere Informationen finden Sie im Systemwiederherstellungs-Kit oder erhalten Sie vom technischen Support des Herstellers. Verwendungsbeschränkungen für 802.11b: • Die europäische Norm legt eine maximale Sendeleistung von 100 mW EIRP sowie einen Frequenzbereich von 2,400 - 2,4835 GHz fest. • In Frankreich darf der Frequenzbereich der Geräte den Bereich 2,4465-2,4835 GHz nicht überschreiten, und die Geräte dürfen nur in geschlossenen Räumen betrieben werden. vi Benutzerhandbuch Vereinigte Staaten von Amerika Nicht als solcher gedachter Sender gemäß FCC Abschnitt 15 Dieses Gerät entspricht Abschnitt 15 der FCC-Bestimmungen. Der Betrieb unterliegt den folgenden zwei Bedingungen: (1) Dieses Gerät darf keine störenden Interferenzen verursachen. (2) Dieses Gerät muss eingehende Interferenzen akzeptieren, einschließlich Interferenzen, die zum fehlerhaften Betrieb dieses Geräts führen können. Written by: Daryl L. Osden Dieses Gerät hat in Tests die Grenzwerte eingehalten, die in Abschnitt 15 der FCC-Bestimmungen für digitale Geräte der Klasse B festgeschrieben sind. Diese Grenzwerte sehen für die Installation im privaten Bereich einen ausreichenden Schutz vor gesundheitsschädigenden Strahlen vor. Geräte dieser Klasse erzeugen und verwenden Hochfrequenzen und können diese auch ausstrahlen. Sie können daher, wenn sie nicht den Anweisungen entsprechend installiert und betrieben werden, Störungen des Rundfunkempfangs verursachen. Sollte der Rundfunk- oder Fernsehempfang durch dieses Gerät beeinträchtigt werden, was durch Ein- und Ausschalten des Geräts festgestellt werden kann, so empfiehlt sich die Behebung der Störung durch eine oder mehrere der folgenden Maßnahmen: • Richten Sie die Empfangsantenne neu aus. • Vergrößern Sie den Abstand zwischen Gerät und Empfänger. • Stecken Sie den Netzstecker des Geräts in eine andere Steckdose • ein, so dass das Gerät und der Empfänger an verschiedenen Stromkreisen angeschlossen sind. Falls erforderlich, sollten Sie Ihren Fachhändler oder einen erfahrenen Radio-/Fernsehtechniker zu Rate ziehen. Der Benutzer sollte sich nötigenfalls für weitere Vorschläge an den Händler oder einen Radio/Fernseh-Techniker wenden. Hilfreiche Informationen sind eventuell der folgenden Broschüre zu entnehmen: „Something About Interference“ (Informationen über Interferenzen). Sie ist bei den lokalen Regionalstellen der FCC erhältlich. Unser Unternehmen übernimmt keine Verantwortung für Störungen des Radio- oder Fernsehempfangs, die durch unbefugte Änderungen an diesem Gerät oder den Austausch oder Anschluss anderer als der von uns empfohlenen Kabel und Anschlüsse auftreten. Der Benutzer ist für die Behebung der Störungen verantwortlich. Verwenden Sie für dieses System nur geschirmte Datenkabel. Einhaltung behördlicher Vorschriften vii Als solcher gedachter Sender gemäß FCC Abschnitt 15 Ihr Notebook-System enthält unter Umständen Funk-LAN-Geräte (drahtlose RFGeräte (Radiofrequenz )) mit geringer Leistungsaufnahme, die im 2,4-GHz-Band betrieben werden. Dieser Abschnitt gilt nur, falls diese Geräte vorhanden sind. Sehen Sie auf dem Typenschild nach, ob Ihr System ein drahtloses Gerät enthält. Drahtlose Geräte, die sich in Ihrem System befinden, dürfen in den USA nur verwendet werden, wenn auf dem Typenschild eine FCC ID-Nummer steht. Die FCC empfiehlt bei einer Verwendung des drahtlosen Geräts in Körpernähe (ausschließlich Extremitäten) im Allgemeinen einen Abstand von 20 cm. Wenn das drahtlose Gerät eingeschaltet ist, sollte das Gerät mindestens 20 cm vom Körper entfernt sein. Die Strahlungsleistung der drahtlosen Geräte, die in Ihrem Notebook eingebaut sein können, liegt weit unter den derzeit von der FCC festgesetzten RFStrahlungsgrenzen. Dieser Sender darf nicht in der Nähe oder zusammen mit anderen Antennen oder Sendern betrieben werden. Der Betrieb des Geräts unterliegt den folgenden zwei Bedingungen: (1) Dieses Gerät darf keine störenden Interferenzen verursachen. (2) Dieses Gerät muss eingehende Interferenzen akzeptieren, einschließlich Interferenzen, die zum fehlerhaften Betrieb dieses Geräts führen können. Drahtlose Geräte enthalten keine Teile, die vom Benutzer gewartet werden können. Nehmen Sie keine Änderungen an drahtlosen Geräten vor. Durch Änderungen an drahtlosen Geräten verlieren Sie die Erlaubnis zu deren Betrieb. Wenden Sie sich im Wartungsfall an den Hersteller. FCC-Erklärung für die Verwendung in einem Wireless LAN: „Bei der Installation und dem Betrieb dieser Sender-Antennen-Kombination kann die Funkfrequenz nahe der installierten Antenne den Grenzwert von 1 mW/cm² überschreiten. Aus diesem Grund ist vom Benutzer generell einen Mindestabstand von 20 cm zur Antenne einzuhalten. Dieses Gerät kann nicht in unmittelbarer Nähe anderer Sender oder Sendeantennen aufgestellt werden.“ FCC Abschnitt 68 Dieses Gerät entspricht Abschnitt 68 der FCC-Bestimmungen. Auf der Rückseite dieses Geräts befindet sich ein Aufkleber, der unter anderem die FCCRegistrierungsnummer sowie die REN (Ringer Equivalence Number) des Geräts angibt. Teilen Sie diese Informationen auf Nachfrage Ihrer Telefongesellschaft mit. Dieses Gerät verwendet folgende USOC-Buchsen: RJ11C. Dieses Gerät wird mit einem Telefonkabel und Flachstecker geliefert, die den FCCBestimmungen entsprechen. Dieses Gerät ist für den Anschluss an das Telefonnetz bzw. die Verkabelung mit einem kompatiblen Flachstecker ausgelegt, der dem viii Benutzerhandbuch Abschnitt 68 der FCC-Bestimmungen entspricht. Einzelheiten dazu finden Sie in den Installationsanweisungen. Mit Hilfe der REN wird die Anzahl der Geräte bestimmt, die an die Telefonleitung angeschlossen werden können. Bei einer Überschreitung der REN an der Telefonleitung ist es möglich, dass die Geräte bei eingehenden Anrufen nicht klingeln. In den meisten (aber nicht in allen) Regionen sollte die Summe der RENs nicht mehr als fünf (5) betragen. Erkundigen Sie sich bei Ihrer lokalen Telefongesellschaft nach der maximalen REN für Ihr Gebiet, um die genaue Anzahl der Geräte (also die GesamtREN) zu erfahren, die an die Telefonleitung angeschlossen werden können. Falls das Endgerät eine Beschädigung des Telefonnetzes verursacht, werden Sie von Ihrer Telefongesellschaft vorab darüber informiert, dass eine vorübergehende Betriebsunterbrechung erforderlich ist. Falls die fristgerechte Information nicht möglich ist, werden Sie von der Telefongesellschaft umgehend entsprechend informiert. Außerdem werden Sie über Ihr Recht belehrt, eine Beschwerde bei der FCC einzulegen, falls Sie dies für notwendig halten. Die Telefongesellschaft unternimmt eventuell Änderungen an ihrer Technik, Geräten, Diensten oder Prozeduren vor, die den Betrieb des Geräts beeinträchtigen können. In diesem Falle werden Sie von der Telefongesellschaft rechtzeitig entsprechend informiert, damit Sie die nötigen Änderungen für einen ununterbrochenen Betrieb vornehmen können. Wenden Sie sich bei Problemen mit diesem Gerät (Modem) zwecks Reparatur- und Garantiefragen an Ihren Händler vor Ort. Falls das Gerät Schäden am Telefonnetz verursacht, werden Sie eventuell von der Telefongesellschaft gebeten, das Gerät bis zur Behebung des Problems vom Netz zu trennen. Der Benutzer muss die Zubehörteile und Kabel verwenden, die vom Hersteller mitgeliefert werden, um einen optimalen Betrieb des Produkts zu gewährleisten. Der Kunde darf keine Reparaturen am Gerät vornehmen. Dieses Gerät darf nicht in öffentlichen Münztelefonzellen verwendet werden, die von einer Telefongesellschaft bereitgestellt werden. Die Verbindung zu Partyline-Diensten unterliegt den entsprechenden Ferngesprächsgebühren. Der Telephone Consumer Protection Act von 1991 besagt, dass es gesetzwidrig ist, einen Computer oder ein anderes elektronisches Gerät (einschließlich Faxgerät) dazu zu verwenden, Nachrichten zu versenden, wenn solche Nachrichten nicht klar in einer Kopf- oder Fußzeile jeder übertragenen Seite oder auf der ersten Seite der Übertragung das Datum und die Uhrzeit der Übertragung sowie eine Kennzeichnung und Telefonnummer des Unternehmens oder der anderen Entität bzw. des Individuums enthalten, das die Nachricht versendet. (Bei der angegebenen Telefonnummer darf es sich nicht um eine Nummer handeln, für die bei einem Anruf mehr als Ortsgesprächsoder Ferngesprächsgebühren anfallen.) Informationen darüber, wie Sie diese Informationen in Ihr Faxgerät programmieren können, finden Sie im entsprechenden Benutzerhandbuch. Einhaltung behördlicher Vorschriften ix Kanada Nicht als solcher gedachter Sender gemäß ICES-003 Dieses digitale Gerät übersteigt nicht die Grenzen der Klasse B für Funkstörungsemissionen von digitalen Geräten wie in den Bestimmungen für Funkinterferenzen von Industry Canada vorgeschrieben. Le présent appareil numérique n’émet pas de bruits radioélectriques dépassant les limites applicables aux appareils numériques de Classe B prescrites dans le règlement sur le brouillage radioélectrique édicté par Industrie Canada. Als solcher gedachter Sender gemäß RSS 210 Ihr Notebook-System enthält unter Umständen Funk-LAN-Geräte (drahtlose RFGeräte (Radiofrequenz )) mit geringer Leistungsaufnahme, die im 2,4-GHz-Band betrieben werden. Dieser Abschnitt gilt nur, falls diese Geräte vorhanden sind. Sehen Sie auf dem Typenschild nach, ob Ihr System ein drahtloses Gerät enthält. Drahtlose Geräte, die sich in Ihrem System befinden, dürfen in Kanada nur eingesetzt werden, wenn auf dem Typenschild eine Industry Canada ID-Nummer steht. Bei einer Verwendung des drahtlosen Geräts in Körpernähe (ausschließlich Extremitäten) wird im Allgemeinen ein Abstand von 20 cm empfohlen. Wenn das drahtlose Gerät eingeschaltet ist, sollte das Gerät mindestens 20 cm vom Körper entfernt sein. Die Strahlungsleistung der drahtlosen Geräte, die in Ihrem Notebook eingebaut sein können, liegt weit unter den derzeit von Industry Canada festgesetzten RFStrahlungsgrenzen. Dieser Sender darf nicht in der Nähe oder zusammen mit anderen Antennen oder Sendern betrieben werden. Der Betrieb des Geräts unterliegt den folgenden zwei Bedingungen: (1) Dieses Gerät darf keine störenden Interferenzen verursachen. (2) Dieses Gerät muss eingehende Interferenzen akzeptieren, einschließlich Interferenzen, die zum fehlerhaften Betrieb dieses Geräts führen können. Zur Vermeidung von Interferenzen mit lizenziertem Funkbetrieb ist dieses Gerät für den Betrieb in Gebäuden und fern von Fenstern vorgesehen, um eine maximale Abschirmung zu gewährleisten. Geräte (oder deren Sendeantennen), die im Freien installiert sind, unterliegen Lizenzierungsbestimmungen. x Benutzerhandbuch Drahtlose Geräte enthalten keine Teile, die vom Benutzer gewartet werden können. Nehmen Sie keine Änderungen an drahtlosen Geräten vor. Durch Änderungen an drahtlosen Geräten verlieren Sie die Erlaubnis zu deren Betrieb. Wenden Sie sich im Wartungsfall an den Hersteller. Telekommunikation gemäß DOC (für Produkte, die mit IC-konformen Modems ausgestattet sind) Die Beschriftung „Industry Canada kennzeichnet zugelassene Geräte. Diese Prüfung bedeutet, dass das Geräte bestimmte Telekommunikationsanforderungen bezüglich Schutz, Betrieb und Sicherheit erfüllt. Dies bedeutet nicht, dass hierdurch die Funktion des Geräts zur Zufriedenheit des Benutzers garantiert wird. Vor Installation des Geräts muss der Benutzer sicherstellen, dass er über die für die Verbindung mit der lokalen Telefongesellschaft erforderlichen Genehmigungen verfügt. Ferner muss das Gerät über eine anerkannte Verbindungsmethode angeschlossen sein. In einigen Fällen kann die interne Verkabelung für die individuelle Verbindung mit einer Leitung mit Hilfe einer zugelassenen Anschlussbaugruppe erweitert werden. Der Kunde muss dabei beachten, dass sich der Dienst auch bei Einhaltung oben genannter Bedingungen unter Umständen verschlechtern kann. Reparaturen an zugelassenen Geräten müssen bei einer vom Händler autorisierten kanadischen Wartungseinrichtung erfolgen. Bei vom Benutzer am Gerät vorgenommenen Reparaturen/Änderungen oder bei Fehlfunktionen des Geräts kann die Telefongesellschaft vom Benutzer die Trennung des Geräts verlangen. Benutzer sollten zu ihrem eigenen Schutz sicherstellen, dass die Massenverbindungen von Stromleitungen, Telefonleitungen und internen Wasserrohren aus Metall, falls vorhanden, miteinander verbunden sind. Diese Vorsichtsmaßnahme kann besonders in ländlichen Gegenden wichtig sein. Achtung, Gefahr eines Stromschlags oder einer Gerätestörung. Keinesfalls selbst versuchen, Masseverbindungen herzustellen. Gegebenenfalls die zuständige Behörde oder einen Elektriker informieren. Die jedem Terminal zugewiesene REN (Ringer Equivalence Number) enthält Informationen über die maximale Anzahl Terminals, die an eine Telefonschnittstelle angeschlossen werden können. Der Abschluss einer Schnittstelle kann aus einer beliebigen Gerätekombination bestehen, solange die Summe der REN aller Geräte fünf (5) nicht übersteigt. Einhaltung behördlicher Vorschriften xi Europäische Union Die folgenden Informationen gelten nur für Systeme, die mit dem ausgezeichnet sind. CE-Zeichen Europäische Richtlinien Dieses Informationstechnologie-Gerät hat in Tests die Grenzwerte der folgenden Europäischen Richtlinien eingehalten: • EMV-Richtlinie 89/336/EEC mit ergänzenden Richtlinien 92/31/EEC und 93/ 68/EEC gemäß – EN 55022 Klasse B – EN 61000-3-2 – EN 61000-3-3 • • – EN 55024 Niederstromrichtlinie (Sicherheit) 73/23/EEC gemäß EN 60950(A1/A2/A3/A4/ A11) Funk- und Telekommunikations-Endgeräte-Richtlinie 199/5/EC gemäß – CTR21 (bei Ausstattung mit einem Modemgerät) – ETS 300 328 (bei Ausstattung mit einem eingebauten drahtlosen 2,4-GHzBand-Gerät) – ETS 301.489-1 (bei Ausstattung mit einem eingebauten drahtlosen 2,4-GHzBand-Gerät) – ETS 301.489-17 (bei Ausstattung mit einem eingebauten drahtlosen 2,4GHz-Band-Gerät) Europäische Funkzulassungsinformationen (für Produkte, die mit EU-genehmigten Radiowellengeräten ausgestattet sind) Bei diesem Produkt handelt es sich um einen Notebook-Computer für die Verwendung in Privathaushalten oder Büros mit Funk-LAN-Geräten (drahtlose RF-Geräte (Radiofrequenz)) mit geringer Leistungsaufnahme, die im 2,4-GHz-Band betrieben werden. Dieser Abschnitt gilt nur, falls diese Geräte vorhanden sind. Sehen Sie auf dem Typenschild nach, ob Ihr System ein drahtloses Gerät enthält. Drahtlose Geräte, die in Ihrem System enthalten sein können, dürfen in der Europäischen Union und assoziierten Gebieten nur verwendet werden, wenn sich auf dem Typenschild ein CE-Zeichen mit einer Notified Body Registration-Nummer und ein Warnsymbol befinden. xii Benutzerhandbuch Die Strahlungsleistung der drahtlosen Geräte, die in Ihrem Notebook eingebaut sein können, liegt weit unter den derzeit von der Europäischen Kommission im Rahmen der R&TTE-Richtlinie festgesetzten RF-Strahlungsgrenzen. Europäische Staaten, die für drahtlose Genehmigungen qualifiziert sind: EU Belgien, Dänemark, Deutschland, Finnland, Frankreich (mit Frequenzeinschränkungen), Griechenland, Großbritannien, Irland, Italien, Luxemburg, Niederlande, Österreich, Portugal, Schweden und Spanien. Außerhalb der EUIsland, Liechtenstein, Norwegen und Schweiz. Europäische Staaten mit Einschränkungen bei der Verwendung: EU In Frankreich ist der Frequenzbereich für Geräte, die mit mehr als 10 mW übertragen (wie Wireless LAN) auf 2446,5–2483,5 MHz beschränkt. Außerhalb der EU Derzeit keine Einschränkungen. Europäische Telekommunikations-Informationen (für Produkte, die mit EU-genehmigten Modems ausgestattet sind) Die Auszeichnung mit dem Symbol zeigt die Konformität dieses Geräts mit der Funk- und Telekommunikations-Endgeräte-Richtlinie 1999/5/EC an. Eine solche Auszeichnung bedeutet, dass dieses Gerät den folgenden technischen Normen entspricht oder sie übertrifft: CTR 21 – Anschlussanforderungen für paneuropäische Zulassung für den Anschluss an analoge öffentliche Telefonnetze von Endgeräten (mit Ausnahme von Endgeräten, die Sprachtelefoniedienste unterstützen), bei denen Netzwerkadressierung, falls vorhanden, mit MFV (Mehrfrequenzwahlverfahren) stattfindet. Dieses Gerät kann zwar sowohl Impulswahlverfahren als auch MFV verwenden; nur MFV unterliegt jedoch den Richtlinienanforderung bezüglich korrektem Betrieb. Daher wird dringend empfohlen, das Gerät beim Zugriff auf öffentliche oder private Notdienste auf MFV zu stellen. MFV bietet außerdem einen schnelleren Anrufaufbau. Dieses Gerät ist gemäß Council Decision 98/482/EEC – „CTR 21“ für paneuropäischen Single Terminal-Anschluss an das öffentliche Telefonnetz zugelassen. Aufgrund der Unterschiede der einzelnen Telefonnetze in den verschiedenen Ländern stellt diese Zulassung selbst jedoch keine uneingeschränkte Garantie für den erfolgreichen Betrieb an jedem möglichen Telefonanschluss dar. Wenden Sie sich bei Problemen an den technischen Support des Herstellers. Einhaltung behördlicher Vorschriften xiii Verwenden der Dokumentation Herzlichen Glückwunsch zum Erwerb eines Notebook-Computers mit dem Betriebssystem Windows® XP. Unabhängig davon, ob Sie zum ersten Mal einen tragbaren Computer verwenden oder bereits ein erfahrener Benutzer sind, können Sie den Computer mit Hilfe dieses Handbuchs optimal nutzen. Konventionen in diesem Benutzerhandbuch Informationssymbole In diesem Handbuch werden drei verschiedene Symbole und damit verbundene Hinweise verwendet. Die Informationssymbole stehen jeweils vor den entsprechenden Hinweisen/Informationen: Achtung: Hinweise auf mögliche Verletzungsgefahren Vorsicht: Warnungen vor möglichen Schäden an Geräten oder Daten Hinweis: Informationen zu bestimmten Sachverhalten Technische Informationen: Informationen zu speziellen Anforderungen und Beschränkungen bei der Verwendung von Komponenten Tastaturkonventionen Tasten, die zum Ausführen bestimmter Funktionen gedrückt werden müssen, sind in diesem Handbuch in spitzen Klammern angegeben. Beispiel: <Strg> verweist auf die Taste Strg auf der Tastatur. Wenn zwei Tasten gleichzeitig gedrückt werden müssen, werden die beiden Tasten mit einem Pluszeichen verbunden dargestellt. Beispiel: <Fn+F8> bedeutet, dass Sie die Taste Fn gedrückt halten und dann die Taste F8 drücken müssen. Verwenden der Dokumentation 1 Benennungskonvention für das CD-ROM-Laufwerk Viele Installationsprogramme für Software werden auf CD-ROM ausgeliefert und über das CD-ROM-Laufwerk aufgerufen. Bei der Installation wird davon ausgegangen, dass dem CD-ROM-Laufwerk der Laufwerksbuchstabe D:\ zugewiesen ist, was jedoch nicht immer der Fall ist. Als Bezeichnung für das CD-ROM-Laufwerk wird der Buchstabe verwendet, der auf den Laufwerksbuchstaben der letzten Festplattenpartition folgt. Bei einer Festplatte mit zwei Partitionen mit den Laufwerksbuchstaben C: und D: ist beispielsweise Laufwerk E: das CD-ROM-Laufwerk. Konventionen für das Touchpad Sie werden möglicherweise zum Klicken oder Doppelklicken auf Objekte aufgefordert, die auf dem Bildschirm angezeigt werden. Im Allgemeinen wird das Touchpad auf ähnliche Weise wie eine Radmaus bedient. Alle Unterschiede in der Bedienung werden ausführlich erläutert. Wenn Sie auf ein Objekt klicken müssen, wird dieses fett gedruckt oder in einer kleinen Abbildung dargestellt, wie rechts die Schaltfläche Start => . Tabelle 1. Konventionen zum Klicken mit dem Touchpad Aktion Vorgang Klicken Drücken Sie die linke Taste des Touchpads, und lassen Sie sie wieder los. Doppelklicken Klicken Sie zweimal in rascher Folge mit der linken Taste des Touchpads. Windows-Konvention: Bei fast allen Windows-Programmen wird der Name oder die Funktion einer Schaltfläche oder eines Symbols angezeigt, wenn Sie mit dem TouchpadZeiger auf das Objekt zeigen, zu dem Sie Informationen erhalten möchten. Benutzerdokumentation zur Software Der Computer wird werkseitig mit mehreren vorinstallierten Programmen ausgeliefert. Der Software können zugehörige Online-Dokumentationen oder gedruckte Handbücher beigefügt sein. Weitere Informationen finden Sie in der Dokumentation oder den Hilfeoptionen der Software. Die in diesem Handbuch enthaltenen Abbildungen und Darstellungen können von der tatsächlichen Anzeige auf Ihrem Computer abweichen. Allgemeiner Hinweis zu Symbolen: Einige der unter Windows XP verwendeten Symbole können Sie auf der Taskleiste anzeigen, indem Sie im Dialogfeld Eigenschaften die Option (Lautstärkeregelung in der Taskleiste anzeigen) aktivieren. 2 Benutzerhandbuch Einführung Vorstellung des Computers Dieses Benutzerhandbuch gilt für die Modelle X20, X25 und X50. Die Abbildungen und Beschreibungen in diesem Benutzerhandbuch beziehen sich auf das Modell X25. Die auf den Fotos dargestellten Geräte können je nach Modell in Form und Farbe von Ihrem Gerät abweichen. Vorderseite LCD-Verriegelung LCD-Bildschirm Schnellzugriffstasten (p16) Statusanzeigen (p18) Netztaste Tastatur (p8) Touchpad (p13) Touchpad-Taste 3D-Lautsprecher Mikrofonbuchse Touchpad-Ein/AusTaste oder Fingerabdrucksens or (optional) 3D-Lautsprecher SpeicherkartenSteckplatz(p33) Statusanzeigen Mikrofon(p18) buchse Einführung 3 Informationen zum Fingerabdrucksensor Der Fingerabdrucksensor ist optional. (Er wird beim Modell X20 nicht unterstützt.) Geräte mit Fingerabdrucksensor sind nicht mit Touchpad-Ein/ Aus-Taste versehen. Informationen zum Verwenden des Fingerabdrucksensors finden Sie im Benutzerhandbuch für den Fingerabdrucksensor. Die Betriebs-LEDs des Modells X50 befinden sich links neben der Mikrofonbuchse. Rechte Seite S/PDIF-Buchse CD-Laufwerk (optional, p25) USB-Anschluss (2.0) Die S/PDIF-Buchse des Modells X50 befindet sich an der Rückseite des Geräts. Linke Seite IEEE-1394Anschluss (6-polig) Lüftungsschlitz Modemanschluss (p66) 4 Benutzerhandbuch LANAnschluss (p67) Monitoranschluss PCMCIASteckplatz (p36) Rückseite Anschluss für Sicherheitsschloss (p120) Gleichstrombuchse Akku (p113) USB-Anschluss (2.0) Die S/PDIF-Buchse des Modells X50 befindet sich rechts neben dem Anschluss für das Netzteil. Unterseite Akkuverriegelung Anschluss für Docking Station Speicherfach (p118) FestplattenFach Durch das Entnehmen oder das Auseinanderbauen der Festplatte gehen Ihre Ansprüche auf Garantieleistungen verloren. Wenn Sie die Festplatte austauschen möchten, wenden Sie sich an das nächstgelegene SamsungServicecenter. Einführung 5 Ein- und Ausschalten des Computers So schalten Sie den Computer ein 1. Legen Sie den Akku ein, und schließen Sie das Netzteil entsprechend den Anweisungen im Installationshandbuch an. 2. Schieben Sie die Verriegelung des LCD-Bildschirms nach rechts, und klappen Sie den Bildschirm hoch. 3. Drücken Sie die Netztaste. So schalten Sie den Computer aus 1. Klicken Sie auf der Taskleiste auf die Schaltfläche Start ( 2. Klicken Sie auf Computer ausschalten. 3. Klicken Sie auf Ausschalten. 6 Benutzerhandbuch ). Wenn der Computer aufgrund eines Systemfehlers nicht ordnungsgemäß ausgeschaltet wird, drücken Sie <Strg>+<Alt>+<Entf>. Klicken Sie im angezeigten Dialogfeld [Windows Task-Manager] zum Ausschalten des Computers auf Herunterfahren > Ausschalten. Dabei gehen mglicherweise nicht gespeicherte Daten verloren oder werden beschdigt. Wenn die Tastenkombination <Strg>+<Alt>+<Entf> nicht ausgeführt werden kann, drücken Sie die Netztaste mindestens 4 Sekunden, um den Computer auszuschalten. Dabei gehen mglicherweise nicht gespeicherte Daten verloren oder werden beschdigt. Beim nächsten Start des Computers wird dann eine Datenträgerüberprüfung durchgeführt. Einführung 7 Verwenden der Tastatur Der Computer ist mit einer Tastatur mit 82 Tasten ausgestattet. Durch Drücken der entsprechenden Tastenkombinationen stehen Ihnen alle Funktionstasten einer normalen Tastatur zur Verfügung. <Deutsch> Funktions -tasten Funktions- und Sonderfunktionstasten Windows -Taste <Schweiz> Funktions -tasten Integrierter Tastenblock Anwendungstaste Tasten zum Einstellen der Bildschirmhelligkeit und Lautstärke/Pfeiltasten Funktions- und Sonderfunktionstasten Windows -Taste 8 Benutzerhandbuch Integrierter Tastenblock Anwendungstaste Tasten zum Einstellen der Bildschirmhelligkeit und Lautstärke/Pfeiltasten Das Layout der Tasten des Notebooks ist zwar nicht mit dem eines DesktopComputers identisch, beim Arbeiten unterscheidet es sich davon jedoch nur geringfügig. Die Tasten auf der Tastatur lassen sich in die folgenden Kategorien einteilen: • Vollständige Schreibmaschinentasten, die wie auf einer Standardtastatur angeordnet sind und zur Texteingabe verwendet werden. Mit den WindowsTasten links und rechts neben der Leertaste werden Windows-Menüs aufgerufen und sonstige spezielle Funktionen ausgeführt. • Funktionstasten, die beim Betätigen in Kombination mit der Taste <Fn> Sonderfunktionen ermöglichen. • Cursor-Steuerungstasten, über die der Cursor bewegt wird. Je nach Software können sie auch andere Funktionen erfüllen. Verwenden Sie zum Reinigen der Tastatur leicht angefeuchtete Wattetupfer. Wischen Sie die Tasten und die Oberfläche um die Tasten herum ab. Achten Sie darauf, dass keine Flüssigkeit in die Tastatur gelangt, da sie dadurch unter Umständen beschädigt wird. Einführung 9 Verwenden des integrierten Tastenblocks Auf der Tastatur ist ein numerischer Tastenblock mit mehreren Tasten vorhanden, über die Zahlen und mathematische Symbole (z. B. Pluszeichen) eingegeben werden können. Mit einer Zahl oder einem Symbol in der Ecke jeder Taste des Tastenblocks wird die jeweilige numerische Funktion angegeben. Num-LED-Anzeige Drücken Sie <Fn+Num>, um die integrierte Zehnertastatur zu aktivieren. Daraufhin werden die numerischen Funktionen des Tastenblocks aktiviert, und die Num-LED leuchtet. (Siehe „Bedeutung der Statusanzeigen“ auf Seite 18 für Informationen zur Position der Num-LED.) Während die numerischen Funktionen aktiviert sind, können Sie vorübergehend wieder die normale Funktion der Taste herstellen, indem Sie die gewünschte Taste und die Taste <Fn> drücken. Drücken Sie zum Eingeben des Buchstabens M beispielsweise die Tastenkombination <Fn+M>. Dadurch wird der Buchstabe m auf dem Bildschirm angezeigt. Drücken Sie zum Deaktivieren der Zehnertastatur erneut <Fn+Num>. Die Num-LED erlischt. 10 Benutzerhandbuch Verwenden von Sonderfunktionstasten Über Funktionstasten werden Sonderfunktionen aktiviert, wenn sie in Verbindung mit einer anderen Taste gedrückt werden. <Fn>Tastenkombinati onen Tastenbezeichnun g Tastenfunktion <Esc/ Pause Der Computer wechselt in den Standby-Modus. Drücken Sie die Netztaste, um den Standby-Modus zu verlassen (p108). > <F2/ > Ladestandanzeige Zeigt die aktuelle Stromquelle sowie die verbleibende Akkuladung an. <F4/ > LCD/CRT Schaltet zwischen dem LCD-Bildschirm und einem externen Anzeigegerät um (p106). <F6/Mute> Ton aus Aktiviert bzw. deaktiviert die Tonwiedergabe. <F7/ S/PDIF Schaltet die S/PDIF-Funktion ein oder aus. > Schaltet S/PDIF ein. <F8/ > 3D-Sound Schaltet S/PDIF aus. Erweitert den Raumklang der Stereolautsprecher, sodass der Stereoeffekt verstärkt wird. Schaltet den 3DSound ein. Schaltet den 3DSound aus. Hinweis. Die 3D-Sound-Funktion wird nur vom internen Lautsprecher des Computers und den Kopfhörern unterstützt. Diese Funktion wird nicht über den S/PDIF-Anschluss unterstützt. Hinweis. Selbst wenn die Balance vollständig nach links oder rechts geregelt ist, sind bei Nutzung der 3D-Funktion immer noch Audiosignale über den jeweils anderen Lautsprecher zu hören. Vorsicht. Bei Verwendung der 3D-Funktion kann je nach Audioquelle eine gewisse Verzerrung auftreten. <F9/ > Touchpad Schaltet die Touchpad-Funktion ein bzw. aus. Schaltet das Touchpad ein. <F10/ > Geräuscharmer Modus Schaltet das Touchpad aus. Wenn Sie eine ruhige Arbeitsumgebung benötigen, können Sie den geräuscharmen Modus verwenden. Einführung 11 <F11/Num> Num-Feststelltaste Aktiviert die Zehnertastatur (p10). <F12/Scroll> Rollen In manchen Anwendungen kann auf dem Bildschirm ein Bildlauf nach oben oder unten durchgeführt werden, wobei die Cursorposition unverändert bleibt. < / > Verringern der Lautstärke Verringert die Lautstärke der Tonwiedergabe. < / > Erhöhen der Lautstärke Erhöht die Lautstärke der Tonwiedergabe. < / > Erhöhen der Helligkeit Erhöht die Helligkeit des LCD-Bildschirms. < / > Verringern der Helligkeit Verringert die Helligkeit des LCD-Bildschirms. Wenn Sie eine Kombination von Funktionstasten drücken, werden die Audiofunktionen des Systems möglicherweise vorübergehend deaktiviert. 12 Benutzerhandbuch Verwenden des Touchpads Unter Windows wird auf dem Bildschirm immer ein kleines Grafiksymbol angezeigt, durch das angegeben wird, an welcher Position der nächste Vorgang durchgeführt werden kann. Dieses Symbol wird als Zeiger bezeichnet und üblicherweise in Form eines Pfeils ( ) oder eines „I“ ( ) angezeigt. Touchpad Touchpad-Ein/AusTasten Touchpad-Tasten Mit dem Touchpad des Laptops können Sie den Zeiger auf dem LCD-Bildschirm bewegen. Dies entspricht den Mausfunktionen bei einem Desktop-Computer. Über die Touchpad-Tasten können mit dem Zeiger Vorgänge ausgeführt werden, z. B. Auswählen von Objekten oder Ausführen von Befehlen. Touchpad Ein/Aus Sie können das Touchpad deaktivieren und nur Tastatur und Maus verwenden. Zum Deaktivieren der Touchpad-Funktionen drücken Sie die Touchpad-Ein/Aus-Taste oder drücken die Tastenkombination <Fn>+<F9>. Geräte mit Fingerabdrucksensor sind nicht mit einer Touchpad-Ein/Aus-Taste versehen. Einführung 13 Mit Hilfe des Touchpads können Sie verschiedene im Folgenden beschriebene Vorgänge durchführen. d Vorgang Funktion Vorgehensweise Verschieben Bewegen des Zeigers Setzen Sie den Finger auf das Touchpad, und bewegen Sie ihn in die gewünschte Richtung. Klicken Auswählen eines Objekts, Öffnen eines Menüs oder Klicken auf eine Schaltfläche Setzen Sie den Zeiger auf ein Objekt, und drücken Sie dann einmal die linke Touchpad-Taste. Oder setzen Sie den Zeiger auf ein Objekt, und tippen Sie dann kurz mit dem Finger auf das Touchpad. Doppelklicken Starten eines Programms oder Öffnen einer Datei Setzen Sie den Zeiger auf ein Objekt, und drücken Sie dann zweimal schnell hintereinander die linke Touchpad-Taste. Oder setzen Sie den Zeiger auf ein Objekt, und tippen Sie dann zweimal schnell hintereinander mit dem Finger auf das Touchpad. Klicken mit der rechten Taste Anzeigen eines Kontextmenüs Setzen Sie den Zeiger auf ein Objekt, und drücken Sie dann einmal die rechte Touchpad-Taste. Ziehen Bewegen eines Objekts, Auswählen eines Bereichs oder mehrerer Objekte Verschieben Sie ein Objekt mit Drag & Drop an eine gewünschte Stelle. 14 Benutzerhandbuch Vorgang Funktion Vorgehensweise Bildlauf Anzeigen des oberen/unteren/ linken/rechten Fensterbereichs Bewegen Sie den Finger an der rechten bzw. unteren Kante des Touchpads nach links bzw. nach oben. (nur in bestimmten Programmen anwendbar) Bedienen Sie das Touchpad nur mit den Fingern. Scharfkantige Gegenstände können das Touchpad beschädigen. Wenn Sie das Touchpad während des Systemstarts berühren oder TouchpadTasten drücken, kann sich der Startvorgang von Windows verlängern. Einführung 15 Schnellzugriffstasten Es sind nicht alle Modelle mit den Tasten AVStation Now / AVStation Now DVD ausgestattet. 1 2 3 4 Nr. Name Funktion 1 AVStation Now-/ Internet-Taste Wenn Sie diese Taste drücken, wird beim Ausschalten des Computers oder wenn der Computer sich im Energiesparmodus (S4) befindet, AVStation Now gestartet. (”Verwenden von AVStation Now” (p56)). 2 AVStation Now-DVD/E-Mail-Taste Wenn Sie diese Taste drücken, wird beim Ausschalten des Computers oder wenn der Computer sich im Energiesparmodus (S4) befindet, AVStation Now zum Wiedergeben einer DVD oder VCD im optischen Laufwerk (sofern vorhanden) gestartet. (”Verwenden von AVStation Now” (p56).) Beim Einschalten des Computers wird Magic Internet Zaigen gestartet. 3 Benutzerdefinierbare Taste 1 Führt eine benutzerdefinierte Funktion aus. 4 WLAN/Bluetooth oder Benutzerdefinierbare Taste 2 Aktiviert oder Deaktiviert der WLAN/Bluetooth-Funktion bei den Modellen, die über diese Funktion verfügen. Führt bei Modellen ohne WLAN/Bluetooth-Funktion eine weitere benutzerdefinierte Funktion aus. Informationen zur WLAN-Taste Das Ein- oder Ausschalten des WLANs dauert ca. 5 Sekunden. Die Taste ist nach dem letzten Tastendruck ca. 5 Sekunden lang deaktiviert. 16 Benutzerhandbuch Ändern der Belegung für die Schnellzugriffstaste Sie können das Programm ändern, das beim Drücken einer Schnellzugriffstaste aufgerufen wird. In der Standardeinstellung ist der Windows-Taschenrechner so konfiguriert, dass er beim Drücken der benutzerdefinierbaren Taste 1 gestartet wird. Sie können das Programm festlegen, indem Sie die folgenden Schritte ausführen. 1. Doppelklicken Sie auf der Taskleiste auf das Symbol Magic Keyboard ( ). 2. Wählen Sie USER aus, und klicken Sie anschließend auf Browse. 3. Wählen Sie im Dialogfeld [Öffnen] das gewünschte Programm aus, und klicken Sie auf Öffnen. (Beispiel: Paint) 4. Klicken Sie auf OK, um die Änderungen zu speichern. Einführung 17 Bedeutung der Statusanzeigen Zeigt den Betriebsstatus des Computers an. Num Leuchtet, wenn die Zehnertastatur aktiviert ist. Caps Lock Leuchtet, wenn die Großschreibung der Buchstaben aktiviert ist. Scroll Lock Leuchtet, wenn ein Bildlauf nach oben oder unten durchgeführt wird und sich die Cursorposition dabei in manchen Anwendungen nicht verändert. Festplattenlaufwerk Blinkt, wenn auf das Festplattenlaufwerk zugegriffen wird. Akku Leuchtet blau, wenn der Akku vollständig geladen oder kein Akku eingesetzt ist. Leuchtet gelb, wenn der Akku gerade geladen wird. Blinkt, wenn der Akku nicht ordnungsgemäß eingesetzt ist. Netz Leuchtet, wenn der Computer eingeschaltet ist. Blinkt, wenn sich der Computer im Standby-Modus befindet. 18 Benutzerhandbuch Einstellen der Helligkeit des LCD-Bildschirms Der LCD-Bildschirm verfügt über 8 Helligkeitsstufen (1: am dunkelsten bis 8: am hellsten). Drücken Sie zum Einstellen der Helligkeit des LCD-Bildschirms auf der Tastatur die Tasten <Fn>+< > oder <Fn>+< >. Nach dem ndern wird die jeweils eingestellte Helligkeit des LCD-Bildschirms einige Sekunden lang in der linken oberen Ecke des Bildschirms angezeigt. Bei jedem Einschalten des Systems bzw. Ändern der Stromquelle ändert sich die Helligkeitsstufe entsprechend den Einstellungen. • Betrieb mit Netzteil: Helligkeitsstufe 8 • Betrieb mit Akkuversorgung: Helligkeitsstufe 1 Beibehalten der LCD-Helligkeitseinstellungen nach dem Aus- und Einschalten des Systems 1. Schalten Sie das Gerät ein. Wenn das Samsung-Logo angezeigt wird, drücken Sie die Taste <F2>, um das System-Setup aufzurufen. 2. Ändern Sie im Menü Boot die Einstellung für die Option Brightness Control Mode in User Control. 3. Speichern Sie die Einstellungen, und beenden Sie das Setup. Energiespartipps Beim Betrieb des Computers mit Akkuversorgung können Sie den Stromverbrauch senken, indem Sie die Helligkeit des LCD-Bildschirms reduzieren. Pixelfehler auf dem LCD-Bildschirm Die Grenzwerte der Fertigungstechnologie für LCD-Bildschirme liegen bei höchstens 10 Pixelfehlern. Bei diesem Wert wird die Systemleistung nicht beeinträchtigt. Dieser Computer weist nicht mehr Pixelfehler als die Produkte anderer Hersteller auf. Reinigungsanweisungen Reinigen Sie den LCD-Bildschirm mit einem weichen Tuch und einem speziellen Computerreinigungsmittel. Wischen Sie immer in eine Richtung. Einführung 19 Regeln der Lautstärke Über die Tastatur Drücken Sie auf der Tastatur <Fn>+< > oder <Fn>+< >. Über das Programm zur Lautstärkeregelung Klicken Sie auf der Taskleiste auf das Symbol Lautstärke ( Schieberegler auf die gewünschte Lautstärke. ), und stellen Sie den Wenn Sie auf die erweiterten Optionen für die Lautstärkeregelung zugreifen möchten, doppelklicken Sie auf das Symbol Lautstärke ( ), und stellen Sie im Programm zur Lautstärkeregelung die Lautstärke ein. Beim Einschalten des Geräts ist möglicherweise ein Startgeräusch zu hören. 20 Benutzerhandbuch Einführung in Windows Der Desktop Der Desktop ist der Arbeitsbereich des Computers. Er besteht aus dem großen Arbeitsbereich und einer Taskleiste am unteren Rand. Verknüpfung ssymbole Startmenü Papierkorb Eingabegebietss chemaleiste Starttaste Taskleiste Systembereich mit Uhr Starttaste Öffnet das Startmenü. Taskleiste Zeigt die aktuell ausgeführten Programme an. Hier können Symbole häufig ausgeführter Programme abgelegt werden. Papierkorb Hier werden gelöschte Dateien und Ordner abgelegt. Eingabegebiet sschemaleiste Ändert die Eingabesprache für Texteingabe. Einführung in Windows 21 Das Startmenü Im Startmenü befindet sich alles, was zum Starten von Windows benötigt wird. Über das Startmenü ist es möglich, Programme auszuführen, Dateien zu öffnen, mit der Systemsteuerung Benutzer zuzuweisen, durch das Klicken auf Hilfe und Support Unterstützung anzufordern und durch das Klicken auf Suchen Objekte auf dem Computer oder im Internet zu suchen. Arbeitsplatz Systemsteuerung Häufig verwendete Programme Hilfe und Support Alle Programme Starttaste Arbeitsplatz Zeigt den Inhalt der Festplatte, des CD-ROM-Laufwerks, des Netzlaufwerks und der Diskettenlaufwerke an. Hier können auch Dateien und Ordner gesucht und geöffnet werden. Systemsteuerung Ermöglicht Benutzern das Ändern von Einstellungen des Computers. Hilfe und Support Stellt Onlinehilfe, Informationen zu Windows sowie Hinweise zur Fehlerbehebung zur Verfügung. Suchen Ermöglicht Benutzern das Suchen von Informationen in Dateien oder im Internet. Ausführen Startet Programme oder öffnet Dokumente. 22 Benutzerhandbuch Das Fenster Fenster sind die Hauptkomponenten bei der Arbeit mit dem Computer. Das Fenster Arbeitsplatz, in dem der Inhalt der Festplatte des Computers angezeigt wird, dient hier als Beispiel für die wichtigsten Eigenschaften eines Fensters. Klicken Sie auf Start > Arbeitsplatz. Ordnersymbol Titelleiste Menüleiste Schaltfläche Schließen Schaltfläche Maximieren Schaltfläche Minimieren Schnellaufgab enfenster Ordner Dateien Doppelklicken Sie auf Gemeinsame Dokumente oder Lokaler Datenträger. Es werden Dateien und Ordner angezeigt. Doppelklicken Sie auf den Laufwerksbuchstaben der Festplatte (lokaler Datenträger), um darauf gespeicherte Ordner und Dateien anzuzeigen. Wenn der Inhalt nicht angezeigt wird, klicken Sie auf Ordnerinhalte anzeigen. Was ist ein Laufwerk? Ein Laufwerk ist ein Speichergerät, in dem Dateien und Ordner gespeichert und gelesen werden. Was ist ein Ordner? Ein Ordner wird zum systematischen Zusammenfassen und Verwalten von Dateien verwendet und kann Dateien in Unterverzeichnissen enthalten. Er kann mit einem Bücherregal verglichen werden. Was ist eine Datei? Eine Datei ist ein Dokument verschiedenster Art, das als Ergebnis der Ausführung eines Programms erstellt wurde. Der Inhalt einer Datei wird auch als Daten bezeichnet. So zeigen Sie die gesamte Struktur des Laufwerks an Klicken Sie zum Anzeigen der Gesamtstruktur auf der Taskleiste auf das Ordnersymbol. Klicken Sie erneut auf das Symbol, um zum Fenster für Schnellaufgaben zurückzukehren. Einführung in Windows 23 Hilfe- und Supportcenter Im Hilfe- und Supportcenter werden Referenz- und Problembehandlungsinformationen für die Verwendung des Computers zur Verfügung gestellt. Klicken Sie auf Start > Hilfe und Support. Windows XP-Tour Sie können grundlegende Funktionen von Windows XP über eine Tour kennen lernen. Klicken Sie auf Start > Windows XP-Tour. Oder klicken Sie auf Start > Alle Programme > Zubehör > Windows XP-Tour. Klicken Sie auf die einzelnen Themen, um Informationen zu wichtigen Funktionen von Windows XP zu erhalten. 24 Benutzerhandbuch Verwenden des Computers Verwenden des CD-Laufwerks Der Computer ist mit einem der folgenden Laufwerke ausgestattet. DVD-ROM-Laufwerk Lesen von CDs/DVDs CD-RW/DVD-ROM-Kombilaufwerk Lesen von CDs/DVDs und Beschreiben von CDs DVD-Kombilaufwerk Liest CD/DVDs und kann Daten auf CD/DVDs schreiben. Unterstützt beim Brennen nur die Formate DVD-R und DVD-RW. DVD Super-Multilaufwerk Liest CD/DVDs und kann Daten auf CD/DVDs schreiben. Unterstützte DVD-Typen sind DVD ± R, DVD ± RW und DVD-RAM. Die Modelle X25 und X50 sind lediglich mit einem CD-RW/DVD-ROMKombilaufwerk ausgestattet. So legen Sie eine CD ein 1. Drücken Sie die Auswurftaste an der rechten Seite des CD-ROM-Laufwerks. 2. Legen Sie die CD mit dem Etikett nach oben in das geöffnete Fach, und drücken Sie die CD nach unten, bis ein Klickgeräusch zu hören ist. Öffnung zur manuellen Entriegelung Auswurftaste CD-LED 3. Schieben Sie das Fach vorsichtig hinein, bis es einrastet. Verwenden des Computers 25 So nehmen Sie eine CD aus dem Fach 1. Beenden Sie alle Vorgänge, für die das CD-Laufwerk verwendet wird, und achten Sie darauf, dass die CD-LED nicht leuchtet. 2. Drücken Sie die Auswurftaste an der rechten Seite des CD-ROM-Laufwerks. 3. Nehmen Sie die CD aus dem geöffneten Fach. 4. Schieben Sie das Fach vorsichtig hinein, bis es einrastet. Wenn die CD-LED leuchtet und Sie die CD herausnehmen, werden die Daten auf dem Datenträger möglicherweise beschädigt. Öffnung zur manuellen Entriegelung Wenn das CD-Laufwerk klemmt oder der Computer ausgeschaltet ist, können Sie eine CD folgendermaßen aus dem Fach nehmen: Drücken Sie das aufgebogene Ende einer Büroklammer in die Öffnung zur manuellen Entriegelung (befindet sich neben der Auswurftaste), bis das Fach geöffnet wird. Reinigen einer CD oder DVD Reinigen Sie CDs oder DVDs mit einem weichen sauberen Tuch von der Mitte zum äußeren Rand. Abspielen einer DVD Zum Abspielen von DVDs muss die auf einer zusätzlichen CD enthaltene DVD-Software installiert sein. 26 Benutzerhandbuch So verwenden Sie den Windows Media Player Mit dem Windows Media Player können Sie Audio- und Videodateien vom Computer oder aus dem Internet abspielen. Klicken Sie zum Starten des Windows Media Players auf Start > Alle Programme > Zubehör > Unterhaltungsmedien > Windows Media Player. Wiedergabeliste Funktionen Wiedergabesteuerung Tour zu Windows Media Player Weitere Informationen zur Verwendung von Windows Media Player erhalten Sie, indem Sie Windows Media Player starten und dort Hilfe > Hilfethemen auswählen. Abspielen einer Video-CD Gehen Sie folgendermaßen vor, wenn eine Video-CD nicht automatisch gestartet wird: 1. Legen Sie eine Video-CD in das CD-Laufwerk ein. 2. Doppelklicken Sie im geöffneten Fenster des CD-Laufwerks auf den Ordner MPEGAV. 3. Doppelklicken Sie dann auf die DAT-Datei. 4. Klicken Sie im daraufhin geöffneten Dialogfeld [Vorsicht] auf Öffnen mit. 5. Aktivieren Sie Programm aus einer Liste auswählen, und klicken Sie auf OK. 6. Wählen Sie Windows Media Player aus, und klicken Sie auf OK. Das Video wird abgespielt. Verwenden des Computers 27 Diese Schritte beziehen sich ausschließlich auf Video-CDs, deren ausführbare Datei die Dateiendung DAT trägt. Je nach Art der Video-CD unterscheidet sich der Abspielvorgang möglicherweise. So schreiben Sie Daten auf eine CD (Option) Wenn der Computer über CD-RW-Funktionen verfügt, können Sie Daten auf eine leere CD kopieren oder eine Audio-CD erstellen. Ein Programm zum Erstellen von CDs steht auch auf einer zusätzlichen CD zur Verfügung. Sie können nicht auf eine CD schreiben, auf der bereits Daten gespeichert sind. 1. Legen Sie eine neue CD in das CD-Laufwerk ein. 2. Wählen Sie im Dialogfeld [CD-Laufwerk] die Option Ordner für beschreibbare CD öffnen aus, und klicken Sie auf OK. Das Fenster des CDLaufwerks wird geöffnet. 3. Klicken Sie auf Start > Arbeitsplatz. 28 Benutzerhandbuch 4. Wählen Sie im Fenster Arbeitsplatz die zu kopierenden Dateien und Ordner aus, und verschieben Sie sie in das Fenster des CD-Laufwerks. Fenster Arbeitsplatz Fenster des CD-Laufwerks 4. Verschieben der zu kopierenden Ordner oder Dateien 5. Klicken auf Dateien auf CD schreiben. 5. Klicken Sie im Fenster des CD-Laufwerks auf Dateien auf CD schreiben. 6. Geben Sie im daraufhin geöffneten Assistenten zum Schreiben von CDs den Laufwerksbuchstaben der CD ein, und klicken Sie auf Weiter. Die Daten werden kopiert. 7. Nach Abschluss des Kopiervorgangs wird die Meldung Abgeschlossen angezeigt, und das Fenster des CD-Laufwerks wird automatisch geöffnet. Weitere Informationen zum Schreiben auf CDs erhalten Sie folgendermaßen: Klicken Sie auf Start > Hilfe und Support. Geben Sie im Suchfeld den Begriff „CD-Kopie“ ein, und klicken Sie auf das Symbol Suchen ( ). Weitere Informationen zum Erstellen einer Audio-CD Starten Sie Windows Media Player, und wählen Sie Hilfe > Hilfethemen aus. Klicken Sie auf Verwenden von Windows Media Player > Verwenden von CDs > Erstellen eigener CDs > So erstellen Sie eine eigene CD. Verwenden des Computers 29 Verwendung des Heimkinos (S/PDIF-Anschluss) Der Computer verfügt über eine 5.1-Kanal-Ausgabe, eine grundlegende Funktion für Heimkinosysteme und DVD-Laufwerke. Sie unterstützt die Wiedergabe von 3D Surround Sound und eine dreidimensionale Bildwiedergabe. Was ist ein Heimkinosystem? Ein Heimkinosystem besteht normalerweise aus einem Fernsehgerät, einem DVD-Laufwerk, einem 5.1-Kanal-Lautsprechersystem und einem Digitalverstärker. Damit kann ein hochauflösendes dreidimensionales Bild (MPEG2) und 3D Surround Sound (Dolby 5.1 oder DTS) wiedergegeben werden. Ein Heimkinosystem ermöglicht die Wiedergabe von Filmen in ähnlicher Bild- und Tonqualität wie im Kino. Für ein Heimkinosystem werden folgende Geräte benötigt: 5.1-Kanal-Lautsprechersystem (Verstärker, Lautsprecher und Anschlusskabeln) Wird separat vertrieben DVD-Laufwerk und DVD-Wiedergabeprogramm im Computer optional DVD-Titel mit 5.1-Kanal-Unterstützung Wird separat vertrieben Richten Sie das Heimkinosystem folgendermaßen ein: • Schritt 1. Anschließen des 5.1-Kanal-Lautsprechersystems an den Computer • Schritt 2. Konfigurieren der digitalen Tonwiedergabe am Computer • Schritt 3. Aktivieren der S/PDIF-Ausgabe des DVD-Programms 30 Benutzerhandbuch Schritt 1. Anschließen des 5.1-Kanal-Lautsprechersystems an den Computer 1. Verbinden Sie die S/PDIF-Buchse des Geräts mit einem 5.1-Kanal-Verstärker. 2. Schließen Sie die Lautsprecher an den Verstärker an. (Weitere Informationen finden Sie im Handbuch für das Lautsprechersystem.) 3. Um die Anzeige auf ein Fernsehgerät umzuleiten, schließen Sie das Fernsehgerät an und wählen bei den Anzeigeeigenschaften als aktuelles Anzeigegerät das Fernsehgerät aus. (”Anschließen an ein Fernsehgerät” (p 102)) Fernseher Digitalverstärker Sub Woofer Rechter Front-Lautsprecher Linker Front-Lautsprecher Computer CenterLautsprecher Linker Surround-Lautsprecher Rechter Surround-Lautsprecher Schritt 2. Konfigurieren der digitalen Tonwiedergabe am Computer 1. Klicken Sie auf Start > Systemsteuerung > Sounds, Sprachein-/ausgabe und Audiogeräte > Sounds und Audiogeräte. 2. Klicken Sie im Feld Gerätelautstärke auf der Registerkarte Lautstärke auf Erweitert. 3. Klicken Sie im Dialogfeld Lautstärkeregelung auf Optionen > Erweiterte Einstellungen. Daraufhin wird im unteren Bereich des Dialogfelds die Schaltfläche Erweitert angezeigt. 4. Klicken Sie auf Erweitert, aktivieren Sie „AC3 SPDIF“, und klicken Sie dann auf Schließen. Verwenden des Computers 31 Schritt 3. Aktivieren der S/PDIF-Ausgabe des DVD-Programms Zum Verwenden von 5.1-Kanal-Lautsprechern müssen Sie das Power DVDProgramm auf der DVD-Installations-CD installieren und dann die Einstellungen folgendermaßen ändern: 1. Starten Sie das Programm Power DVD, und klicken Sie auf das Symbol für die Einstellungen ( ). 2. Ändern Sie auf der Registerkarte Audio die Einstellung Audioausgabe in SPDIF verwenden, und klicken Sie auf OK. Nun können Sie DVD-Filme über das Heimkinosystem abspielen. Regeln Sie die Lautstärke der 5.1-Kanal-Lautsprecher über den Digitalverstärker. (Weitere Informationen dazu finden Sie im Handbuch des Lautsprechersystems.) 32 Benutzerhandbuch Verwenden des Steckplatzes für Speicherkarten Sie können einen Memory Stick (oder Memory Stick Pro) oder eine SD-Speicherkarte (Secure Digital) im Speicherkarten-Steckplatz verwenden. Memory Sticks und SDSpeicherkarten können als Wechseldatenträger und zum Übertragen von Daten zwischen Computer und digitalen Geräten (z. B. Digitalkameras) verwendet werden. Memory Stick Memory Stick Pro SD-Speicherkarte (Secure Digital) Einschränkungen bei der Verwendung von Memory Sticks/SDSpeicherkarten Memory Sticks, SD-Speicherkarten und Memory Stick Pro können nur zum Speichern von Daten verwendet werden. Funktionen zum Urheberrechtsschutz werden nicht unterstützt. Einsetzen und Verwenden von Speicherkarten Setzen Sie die Speicherkarte mit der Unterseite nach oben ein. Wenn Sie die Karte mit der falschen Seite einlegen, kann dies zu Beschädigungen der Speicherkarte und des Computers führen. Verwenden des Computers 33 1. Stecken Sie die Speicherkarte in den Speicherkarten-Steckplatz. 2. Klicken Sie auf Start > Arbeitsplatz. Die eingelegte Speicherkarte wird nun angezeigt. Memory Stick SD-Speicherkarte 3. Sie können jetzt Daten auf die Speicherkarte schreiben. Wenn die Speicherkarte noch nicht formatiert ist, muss dies vor der erstmaligen Verwendung erfolgen. Da sich die Speicherkarte beim Transport des Computers leicht lösen kann, sollten Sie sie getrennt aufbewahren. So entfernen Sie eine Speicherkarte 1. Drücken Sie vorsichtig an einem Ende der Speicherkarte, damit sie entriegelt wird. 2. Nehmen Sie die Speicherkarte dann aus dem Steckplatz. 34 Benutzerhandbuch So formatieren Sie eine Speicherkarte Eine Speicherkarte kann erst nach dem Formatieren verwendet werden. Die Vorgehensweise zum Formatieren einer Speicherkarte wird nachfolgend beschrieben. Da beim Formatieren alle Daten auf der Speicherkarte gelöscht werden, sollten Sie vor diesem Vorgang sicherstellen, dass sich keine wichtigen Daten auf der Karte befinden. So schützen Sie die Daten auf einer Speicherkarte Aktivieren Sie die Schutzfunktion des Memory Sticks oder der SDSpeicherkarte mit dem Schreibschutzschalter. 1. Klicken Sie auf Start > Arbeitsplatz. 2. Zeigen Sie auf das Speicherkarten-Laufwerk, und drücken Sie die rechte Touchpad-Taste. Wählen Sie dann im Popup-Menü die Option Formatieren aus. 3. Klicken Sie zum Starten der Formatierung auf Start. Wenn Sie die Speicherkarte im Computer und in anderen Digitalgeräten (z. B. Digitalkameras) verwenden möchten, ist es ratsam, die Speicherkarte im Digitalgerät zu formatieren. Wenn Sie die Speicherkarte im Computer formatieren, muss sie im Digitalgerät eventuell erneut formatiert werden. So verwenden Sie einen Memory Stick Duo Stecken Sie einen Memory Stick Duo in den Memory Stick Duo-Adapter ein, und schließen Sie den Adapter an den Memory Stick-Steckplatz des Computers an. Verwenden des Computers 35 Verwenden des PCMCIA-Steckplatzes Durch das Einbauen von PCMCIA-Karten in den Computer werden zahlreiche zusätzliche Funktionen bereitgestellt. In diesem Computer werden 16/32-BitPCMCIA-Karten vom Typ I oder II unterstützt. In diesen PCMCIA-Steckplatz können keine ZV- oder PCMCIA III-Karten eingesetzt werden. So setzen Sie eine PCMCIA-Karte ein Entfernen Sie den Steckplatzschutz am PCMCIA-Steckplatz. Drücken Sie einmal die Auswurftaste des PCMCIA-Steckplatzes, damit sie entriegelt wird. Drücken Sie die Taste erneut, damit die Steckplatzsicherung ausgeworfen wird. 1. Stecken Sie eine PCMCIA-Karte in den PCMCIA-Steckplatz an der Seite des Computers ein. Stellen Sie sicher, dass die PCMCIA-Karte richtig eingesteckt ist, da andernfalls der PCMCIA-Steckplatz beschädigt werden kann. Auswurftaste 2. Der Treiber für die Karte wird unter Windows automatisch installiert. Ist unter Windows kein entsprechender Treiber verfügbar, müssen Sie den Treiber von dem mit der Karte gelieferten Datenträger installieren. 36 Benutzerhandbuch So entfernen Sie eine PCMCIA-Karte 1. Doppelklicken Sie auf der Taskleiste auf das Symbol Hardware sicher entfernen ( ). 2. Wählen Sie im Dialogfeld [Hardware sicher entfernen] die entsprechende PCMCIA-Karte aus, und klicken Sie auf die Option zum Beenden. 3. Klicken Sie im angezeigten Dialogfeld [Eine Hardwarekomponente beenden] auf OK. 4. Klicken Sie zum Schließen des Dialogfelds [Eine Hardwarekomponente beenden] auf Schließen. 5. Drücken Sie einmal die Auswurftaste des PCMCIA-Steckplatzes, damit sie entriegelt wird. 6. Drücken Sie die Taste erneut, damit die PCMCIA-Karte ausgeworfen wird. Verwenden des Computers 37 Verwenden von EasyBox Mit dem EasyBox-Programm können Sie die komplizierten Funktionen von Windows auf einfache und bequeme Weise verwenden. Informationen zu EasyBox Doppelklicken Sie auf dem Desktop auf das EasyBox( )-Symbol. (Oder klicken Sie auf Start > Alle Programme > Samsung > EasyBox > EasyBox.) • System: Systemverwaltungsfunktionen einschließlich Defragmentierungsprogramm sind verfügbar; Entfernen nicht benötigter Dateien/Ordner, Computerplanung und Systemwiederherstellung. • BIOS: In einem Modus mit Fensteroberfläche können Sie die BIOSStandardeinstellungen wiederherstellen und die Bootreihenfolge ändern. • Desktop: Zu den Desktopverwaltungsfunktionen gehört das Ändern des Schriftgrads, das Ausführen einer Vergrößerungsfunktion, die Startmenüeinstellungen und das Verwalten der Schnellstartsymbole auf der Taskleiste. • Sicherheit: Hier können die von Windows XP SP2 unterstützten Sicherheitsfunktionen konfiguriert werden. Außerdem können Sie die Konfiguration der Firewall-Einstellungen und der automatischen WindowsUpdates ändern sowie bei Verbindung mit dem Internet Popups blockieren. 38 Benutzerhandbuch • Zusätzliche Tipps: Dies ist eine Sammlung zusätzlicher Windows-Funktionen, die bei der Systemverwaltung nützlich sind. (Hierzu gehören Kurzbeschreibungen von Fenstern, das Konfigurieren der Netzwerkfreigabe, das Freigeben lokaler Ordner usw.) Verwenden von EasyBox Als Beispiel für die Funktionen von EasyBox wird die Sicherheitsverwaltungsfunktion beschrieben. Konfigurieren der Firewall Die Windows Firewall verhindert unberechtigten Zugriff auf das System über das Netzwerk oder das Internet. 1. Klicken Sie auf Start > Alle Programme > Samsung > EasyBox > EasyBox. 2. Klicken Sie auf der Menüleiste oben auf Sicherheit. 3. Wählen Sie links im Menü Sicherheit die Option Windows FirewallEinstellungen aus. 4. Wählen Sie eine Firewall-Stufe aus. 5. Klicken Sie auf Übernehmen. Klicken Sie auf die Schaltfläche Benutzereinstellungen, um auf erweiterte Funktionen (einschließlich Ausnahmen und Berechtigungen) zuzugreifen. Verwenden des Computers 39 Verwenden von Samsung Smart Screen Mit dem Programm Samsung Smart Screen können Sie Symbole auf dem Desktop beliebig anordnen und effizient verwalten. 1. Klicken Sie auf Start > Alle Programme > Samsung > Samsung Smart Screen. Wenn Sie Samsung Smart Screen zum ersten Mal starten, wird ein Dialogfeld angezeigt, in dem Sie gefragt werden, ob das Programm immer bei Systemstart ausführen werden soll. Wenn Sie OK auswählen, wird das Programm beim Starten des Computers automatisch ausgeführt. 2. Samsung Smart Screen wird angezeigt. Wenn Sie das Programm zum ersten Mal ausführen, wird das Bild eines Wassertropfens angezeigt. Klicken Sie zum Öffnen oder Schließen der Gruppe auf einen Wassertropfen. 3. Zum Verschieben eines Symbols klicken Sie auf einen Wassertropfen, um es zu öffnen, und ziehen ein Symbol auf einen weiteren Wassertropfen. So wechseln Sie zum Windows-Desktop zurück Klicken Sie mit der rechten Maustaste auf Samsung Smart Screen, und klicken Sie auf Windows-Desktop. Der Windows-Desktop wird angezeigt. Um zu Samsung Smart Screen zurückzukehren, doppelklicken Sie auf der Taskleiste auf das Symbol ( ). So ändern Sie den Hintergrund oder das Design Klicken Sie mit der rechten Maustaste auf Samsung Smart Screen, und klicken Sie auf das gewünschte Element. 40 Benutzerhandbuch Verwenden von AVStation Premium AVStation Premium ist nicht für alle Modelle verfügbar. Bei AVStation Premium handelt es sich um eine integrierte Multimedia-Anwendung, mit der Sie Videos (Bilder, Videos und Filme) sowie Musik wiedergeben können. Wählen Sie Start > Alle Programme > Samsung > AVStation premium > AVStation premium. (Alternativ doppelklicken Sie auf dem Desktop oder im Infobereich auf das Symbol für AVStation Premium ( ).) Verwenden von AVStation Premium Modi von AVStation Premium Standardmodus-Fenster Wiedergabemodus-Fenster • Standardmodus : Sie können alle Funktionen von AVStation Premium verwenden. • Wiedergabemodus: Dieser Modus bietet eine benutzerfreundlichere Benutzeroberfläche als der Standardmodus. In diesem Modus werden die Funktionen zum Bearbeiten/Erstellen sowie das MOVIE EDITOR-Menü nicht unterstützt. (p52) Verwenden des Computers 41 - In diesem Benutzerhandbuch wird hauptsächlich die Verwendung des Standardmodus von AVStation Premium beschrieben. - Die Screenshots in diesem Handbuch können je nach Programmversion von der tatsächlichen Software abweichen. - Detailliertere Verwendungsanweisungen finden Sie in der Online-Hilfe. Programmfenster und Menüs von AVStation Premium Menüleiste Menüauswahlleiste Kategoriefenster Bibliotheksfenster Im Standardmodus von AVStation Premium sind die folgenden 4 Menüs verfügbar: • MUSIC : Mit diesem Menü können Sie Musikdateien oder Audi-CDs wiedergeben, Audio-CDs auf den Computer kopieren und Audio-CDs brennen. • PHOTO : Mit diesem Menü können Sie Bilder anzeigen oder bearbeiten, Bilder als Diashow anzeigen sowie Fotoalben erstellen und auf CD brennen. • MOVIE : Mit diesem Menü können Sie Videodateien (Filme) oder DVDs/ VCDs wiedergeben. (Um DVDs wiedergeben zu können, muss Power DVD oder ein DVD-PlayerProgramm installiert sein.) • MOVIE EDITOR: Mit diesem Menü können Sie Filmdateien bearbeiten. - Zur einfachen Verwaltung von Multimediadateien registrieren Sie diese in der Bibliothek. (”Registrieren einer Datei” (p51)) - Um auf eine Datei zuzugreifen, die nicht in der Bibliothek registriert ist, wählen Sie File > Open File und wählen die betreffende Datei aus. 42 Benutzerhandbuch Auswählen von Menüs in AVStation Premium Zum Auswählen eines Menüs wählen Sie in der Menüauswahlleiste das gewünschte Menü aus. MUSIC In diesem Abschnitt werden die erforderlichen Schritte zum Wiedergeben von Musikdateien oder Audi-CDs, Kopieren von Audio-CDs auf den Computer und Brennen von Audio-CDs beschrieben. Wählen Sie in der Menüauswahlleiste die Option MUSIC aus. Wiedergeben von Musikdateien Menü MUSIK Musikkategorie Schaltfläche zum Wiederholen der Wiedergabe Track, Alle Tracks, Zufallswiedergabe Schaltfläche zur Steuerung der Medienwiedergabe Bibliotheksfenster Schaltfläche zum Hinzufügen von Musik 1. Doppelklicken Sie im linken Kategoriebereich auf Music , und doppelklicken Sie dann auf Alle Musikgenres. 2. Zum Wiedergeben doppelklicken Sie auf die Musikdatei, die im unteren Fenster angezeigt wird. - Zur Wiedergabe mehrerer Musikdateien wählen Sie diese aus und klicken auf Add. Die Musikdateien werden in der Reihenfolge wiedergegeben, in der sie hinzugefügt wurden. Wiedergeben einer Audio-CD 1. Legen Sie eine Audio-CD in das CD-ROM-Laufwerk ein. Verwenden des Computers 43 2. Wenn das Audio-CD-Fenster angezeigt wird, wählen Sie using Samsung AVStation Premium und klicken auf OK. Anschließend wird die Audio-CD wiedergegeben. - Zum Wiedergeben einer Audio-CD im CD-ROM-Laufwerk doppelklicken Sie im Kategoriefenster auf CD . Wenn im unteren Fenster Audio-CD angezeigt wird, doppelklicken Sie auf Audio-CD. Audio-CD-Fenster Kopieren von Audio-CDs auf den Computer 1. Legen Sie eine Audio-CD in das CD-ROM-Laufwerk ein. 2. Wenn das Audio-CD-Fenster angezeigt wird, wählen Sie using Samsung AVStation Premium und klicken auf OK. 3. Wählen Sie einen Track aus, der in die Bibliothek kopiert werden soll, und wählen Sie anschließend Tools > Copy from CD aus. - Zum Auswählen mehrerer Tracks wählen Sie die Tracks mit gedrückter Umschalttaste oder STRG-Taste aus. Wählen Sie „Von CD kopieren“ aus. Wählen Sie die zu kopierenden Tracks aus. 4. Die ausgewählten Tracks werden von der Audio-CD kopiert. Wenn der Kopiervorgang abgeschlossen ist, wird die Meldung „Kopieren von Audio-CD auf Computer abgeschlossen“ angezeigt. 44 Benutzerhandbuch Die kopierten Tracks werden im Ordner Eigene Dateien > AVStation Premium > Music > Music From CD gespeichert. Brennen einer Audio-CD 1. Legen Sie eine leere CD in das CD-Laufwerk ein. Wenn das Fenster CD-Laufwerk angezeigt wird, klicken Sie auf Abbrechen. 2. Wählen Sie Tools > Burn CD aus. Wählen Sie „Burn CD“ aus 3. Wählen Sie Burn Audio CD aus, und klicken Sie auf Next. 4. Doppelklicken Sie im linken Kategoriebereich auf Music , und doppelklicken Sie dann auf All musics. 5. Wählen Sie in der Liste Musikdateien aus, und klicken Sie auf die Schaltfläche Add files from my PC to the CD buring list ( ), um die ausgewählten Dateien nach rechts in das Fenster Audio-CD brennen zu verschieben. Wenn Sie alle gewünschten Musikdateien hinzugefügt haben, klicken Sie auf Next. 6. Wählen Sie einen CD-Brenner aus, und klicken Sie auf Starten. Wenn das Fenster CD brennen angezeigt wird, klicken Sie auf OK, um die Audio-CD zu erstellen. Erstellen einer Wiedergabeliste Bei einer Wiedergabeliste handelt es sich um eine vom Benutzer erstellte Liste ausgewählter Musikdateien, die zu einem späteren Zeitpunkt wiedergegeben werden können. 1. Wählen Sie aus den Musikkategorien die in die Wiedergabeliste aufzunehmenden Musikdateien aus und klicken dann auf Add. 2. Wenn Sie alle gewünschten Musikdateien hinzugefügt haben, klicken Sie auf Save As Playlist. 3. Geben Sie einen neuen Namen für die Wiedergabeliste ein, und klicken Sie auf OK. 4. Wenn die Abschlussmeldung angezeigt wird, klicken Sie auf OK. Verwenden des Computers 45 Wiedergeben einer Wiedergabeliste 1. Klicken Sie unten im Bibliotheksfenster auf Wiederg. laden. 2. Wählen Sie eine Wiedergabeliste aus, und klicken Sie auf OK, um mit der Wiedergabe zu beginnen. PHOTO In diesem Abschnitt werden die erforderlichen Schritte zum Anzeigen von Bildern, zum Anzeigen von Bildern als Diashow, zum Bearbeiten von Bildern, zum Erstellen von Alben und zum Brennen von Alben auf CD beschrieben. Klicken Sie auf der Menüauswahlleiste auf PHOTO. Anzeigen und Bearbeiten von Bildern 1. Doppelklicken Sie im linken Kategoriebereich auf Image, und doppelklicken Sie dann auf All Images. 2. Die Bilddateien werden rechts im Bildfenster angezeigt. Zum Vergrößern eines Bildes doppelklicken Sie auf die Bilddatei. ⊕ MUSIK Sie können beim Bearbeiten von Bildern Musikdateien aus Eigene Wiedergabeliste oder Alle Musikgenres wiedergeben. Menü FOTO Bildfenster Bildkategorie Bibliotheksfenster Anzeigen der Bildliste Wählen Sie im Menü unten im vergrößerten Bildfenster die Option View Image List aus. 46 Benutzerhandbuch Anzeigen von Bildern als Diashow oder im Vollbildmodus Wählen Sie im Menü unten im vergrößerten Bildfenster die Option Slide Show oder Full Screen aus. Bearbeiten von Bildern 1. Wählen Sie ein zu bearbeitendes Bild aus, und klicken Sie dann auf die Registerkarte Edit Image. 2. Bearbeiten Sie das Bild mit den Werkzeugen Shape/Edit/Effect, und klicken Sie dann auf Save oder Save Copy. Erstellen von Alben 1. Wählen Sie die Registerkarte Create Album aus. 2. Wählen Sie ein Design für das Albumdeckblatt aus, und klicken Sie dann auf Apply, um das ausgewählte Design für das Albumdeckblatt zu übernehmen. 3. Geben Sie Titel und Inhalt des Albums ein, fügen Sie ein Bild ein, und klicken Sie anschließend auf (Zur nächsten Seite wechseln). - Zum Einfügen eines Bildes ziehen Sie eine Datei aus dem Kategoriefenster in das Bildfeld. Registerkarte „Album erstellen Geben Sie Titel und Inhalt des Albums ein. Ziehen Sie eine Bilddatei in das Bildfeld. Schaltfläche „Zur nächsten Seite wechseln“ Schaltfläche „Diashow“ Schaltfläche „Speichern“ 4. Wählen Sie links aus der Kategorie Alle Bilder eine Bilddatei aus, und ziehen Sie die Datei in das Album auf der rechten Seite des Fensters. Geben Sie den hinzuzufügenden Text ein. Verwenden des Computers 47 5. Nachdem Sie die Erstellung des Albums abgeschlossen haben, klicken Sie auf Speichern, um das Album fertig zu stellen. Das erstellte Album wird im Ordner Eigene Dateien > AVStation Premium > Photo > Photo Album gespeichert und in der Kategorie Album angezeigt. - Zum Anzeigen eines Albums doppelklicken Sie links im Kategoriefenster auf Image und anschließend auf Album. Klicken Sie im Bildfenster auf Slide Show, um die Bilder im Album als Diashow anzuzeigen. Brennen von Alben auf CD 1. Doppelklicken Sie links in der Kategorie Album auf das zu brennende Album. 2. Legen Sie eine leere CD in das CD-Laufwerk ein. Wenn das Fenster CD-Laufwerk angezeigt wird, klicken Sie auf Cancel. 3. Wählen Sie unten im Albumfenster im Menü Send > Burn CD aus. 4. Geben Sie im Fenster CD brennen den Titel der CD ein, und klicken Sie dann auf OK, um das Album auf CD zu brennen. MOVIE In diesem Abschnitt werden die erforderlichen Schritte zum Wiedergeben von Filmdateien oder DVDs/VCDs beschrieben. Klicken Sie auf der Menüauswahlleiste auf MOVIE. Wiedergeben eines Films 1. Doppelklicken Sie im linken Kategoriebereich auf Movie, und doppelklicken Sie dann auf All movies. 48 Benutzerhandbuch 2. Doppelklicken Sie auf eine Filmdatei, um sie wiederzugeben. ⊕ MUSIK Sie können beim Bearbeiten Musikdateien aus „Eigene Wiedergabeliste“ oder „Alle Musikgenres“ wiedergeben. Menü FILM Filmfenster Filmkategorie Bibliotheksfenster Sie können die Bildgröße über das Menü View einstellen. Wiedergeben von DVDs (Um DVDs wiedergeben zu können, muss ein DVD-Player-Programm, Samsung DVD (Power DVD), installiert sein.) 1. Legen Sie eine DVD in das DVD-Laufwerk ein. 2. Wenn das Auswahlfenster angezeigt wird, wählen Sie using Samsung AVStation Premium aus, und klicken auf OK, um die DVD wiederzugeben. Wenn die Wiedergabe der DVD nicht automatisch beginnt und die DVD im DVD-Laufwerk eingelegt ist, doppelklicken Sie in der Kategorie DVD/VCD auf den Titel der DVD. Wiedergeben von VCDs 1. Legen Sie eine VCD in das CD-Laufwerk ein. 2. Doppelklicken Sie in der Kategorie DVD/VCD auf den Titel der VCD. Movie Editor (Bearbeiten eines Films) In diesem Abschnitt werden die erforderlichen Schritte zum Bearbeiten eines Films beschrieben. Klicken Sie auf der Menüauswahlleiste auf MOVIE EDITOR. Verwenden des Computers 49 Bearbeiten eines Films Im Folgenden werden die erforderlichen Schritte zum Zusammenführen zweier Filmdateien sowie zum Einfügen von Übergangseffekten zwischen Filmen beschrieben. 1. Klicken Sie auf MOVIE EDITOR. Ein neues Projekt wird geöffnet. 2. Doppelklicken Sie im linken Kategoriebereich auf Movie, und doppelklicken Sie dann auf All movies. 3. Ziehen Sie eine Filmdatei in das Drehbuch. Wenn im rechten Bereich ein Drehbuch angezeigt wird, ziehen Sie eine weitere Filmdatei auf das Drehbuch. ⊕ MUSIK Sie können beim Bearbeiten Musikdateien aus „Eigene Wiedergabeliste“ oder „Alle Musikgenres“ wiedergeben. Menü MOVIE EDITOR Arbeitsregisterkarte Filmkategorie Drehbuch Hintergrundmusik Video erstellen • So geben Sie den Titel ein: Klicken Sie auf der Registerkarte Titel auf Textfeld, erstellen ein Textfeld auf dem Bildschirm, geben den Titel ein und klicken dann auf Apply. Der Titel wird am Anfang des Drehbuchs eingefügt. Registerkarte „Titel“ Übernehmen Übernommener Titel • Bildschirmeffekt : Wählen Sie auf der Registerkarte Effekt einen Effekt aus, und ziehen Sie diesen auf den Film im Drehbuch, um den Effekt zu übernehmen. 50 Benutzerhandbuch • Übergang : Wählen Sie auf der Registerkarte Übergang einen Übergangseffekt aus, und ziehen Sie diesen auf den Film im Drehbuch, um den Übergangseffekt zu übernehmen. Registerkarte „Übergang“ Wählen Sie einen Übergangseffekt aus, und ziehen Sie ihn auf die Stelle, an der der Effekt eingefügt werden soll. Stelle, an der der Übergangseffekt eingefügt wird • Hintergrundmusik: Klicken Sie auf Music, und wählen Sie eine Musikdatei mit der Hintegrundmusik für die Filmdatei. 4. Wenn Sie die Bearbeitung des Films abgeschlossen haben, klicken Sie auf Create Movie und anschließend auf OK, um den bearbeiteten Film als Filmdatei zu speichern. Der erstellte Film wird im Ordner Eigene Dateien > AVStation Premium > Movie > Edited Movie gespeichert und in der Kategorie Eigene Filme angezeigt. Registrieren einer Datei Das Registrieren von Multimediadateien in der Bibliothek vereinfacht den Zugriff auf und die Verwaltung von Multimediadateien, da sie links im Fenster in den zugehörigen Kategorien Musik, Bild, Film angezeigt werden. Als Beispiel werden im Folgenden die Schritte zum Registrieren ganzer Ordner in der Bibliothek beschrieben. 1. Klicken Sie unten im Fenster auf Register File. 2. Klicken Sie auf Add by folder, wählen Sie den zu registrierenden Ordner aus und klicken Sie anschließend auf OK. 3. Wenn die Registrierung abgeschlossen ist, klicken Sie auf OK. Der registrierte Multimediaordner wird in den Bibliothekskategorien Musik, Bild oder Video angezeigt. Verwenden des Computers 51 Um eine Datei wiederzugeben, die nicht in der Bibliothek registriert ist, wählen Sie File > Open File und wählen die betreffende Datei aus. Verwenden des Wiedergabemodus In diesem Abschnitt wird die Verwendung des Wiedergabemodus von AVStation Premium beschrieben. Um den Wiedergabemodus zu verwenden, wählen Sie in der Menüleiste des Standardmodus Mode > Play Mode aus. Wiedergabemodus-Fenster Der Startbildschirm des Wiedergabemodus von AVStation Premium ist wie folgt aufgebaut. Umschaltleiste Diese wird nur angezeigt, wenn sich der Mauszeiger darüber befindet. Programm beenden Fenster minimieren Zum Startbildschirm des Wiedergabemodus wechseln In den Standardmodus wechseln Menü MUSIC Im Folgenden werden die erforderlichen Schritte zum Wiedergeben von Musikdateien oder Audio-CDs beschrieben. 52 Benutzerhandbuch Doppelklicken Sie auf dem Startbildschirm des Wiedergabemodus auf MUSIC. Bibliotheksfenster Kategoriefenster Schaltfläche zum Wiederholen der Wiedergabe Track, Alle Tracks, Zufallswiedergabe Schaltflächen zur Steuerung der Medienwiedergabe Betriebsanzeigefenster Wiedergeben von Musikdateien 1. Doppelklicken Sie links im Kategoriefenster auf eine Kategorie. 2. Doppelklicken Sie rechts im Bibliotheksfenster auf eine Musikdatei. Die Musikdatei wird wiedergegeben. Wiedergeben einer Audio-CD 1. Legen Sie eine Audio-CD in das CD-Laufwerk ein. Die Audio-CD wird im Bibliotheksfenster angezeigt. Zum Wiedergeben einer Audio-CD im CD-Laufwerk doppelklicken Sie im Kategoriefenster auf CD. 2. Doppelklicken Sie im Bibliotheksfenster auf die Audio-CD. Die Tracks der CD werden angezeigt. 3. Doppelklicken Sie auf einen Track, um diesen wiederzugeben. So geben Sie alle Tracks wieder Wählen Sie die Medienwiedergabe-Steuerschaltfläche zum Wiedergeben aller Tracks aus. Verwenden des Computers 53 PHOTO (Anzeigen von Bildern) Im Folgenden werden die erforderlichen Schritte zum Anzeigen von Bildern bzw. zum Anzeigen von Bildern als Diashow beschrieben. 1. Doppelklicken Sie auf dem Startbildschirm des Wiedergabemodus auf PHOTO. 2. Klicken Sie links im Kategoriefenster auf All Image, und doppelklicken Sie im Bibliotheksfenster auf eine Bilddatei, um das enthaltene Bild zu vergrößern. Kategoriefenster Bibliotheksfenster ⊕ MUSIK Sie können beim Bearbeiten Musikdateien aus „Eigene Wiedergabeliste“ oder „Alle Musikgenres“ wiedergeben. Anzeigen von Bildern als Diashow oder im Vollbildmodus Wählen Sie im Menü unten im vergrößerten Bildfenster die Option Slide show oder Full Screen aus. 54 Benutzerhandbuch MOVIE (Wiedergeben von Filmen) Im Folgenden werden die erforderlichen Schritte zum Wiedergeben von Filmdateien oder DVDs/VCDs beschrieben. 1. Doppelklicken Sie auf dem Startbildschirm des Wiedergabemodus auf MOVIE. 2. Klicken Sie links im Kategoriefenster auf All movies, und doppelklicken Sie im rechten Fensterbereich auf eine Filmdatei. Die Filmdatei wird wiedergegeben. Kategoriefenster Bibliotheksfenster ⊕ MUSIK Sie können beim Bearbeiten Musikdateien aus „Eigene Wiedergabeliste“ oder „Alle Musikgenres“ wiedergeben. Wiedergeben von DVDs 1. Legen Sie eine DVD in das DVD-Laufwerk ein. 2. Wenn das Auswahlfenster angezeigt wird, wählen Sie using Samsung AVStation Premium aus, und klicken auf OK, um die DVD wiederzugeben. Wenn die Wiedergabe der DVD nicht automatisch beginnt und die DVD im DVD-Laufwerk eingelegt ist, doppelklicken Sie in der Kategorie DVD/VCD auf den Titel der DVD. Wiedergeben von VCDs 1. Legen Sie eine VCD in das CD-Laufwerk ein. 2. Doppelklicken Sie in der Kategorie DVD/VCD auf den Titel der VCD. Verwenden des Computers 55 Verwenden von AVStation Now AVStation Now ist nicht für alle Modelle verfügbar. Bei AVStation Now handelt es sich um eine integrierte Multimedia-Anwendung, mit der Sie Videos (Bilder, Videos und Filme) sowie Musik wiedergeben können, ohne den Computer einschalten zu müssen. Verwenden von AVStation Now Im Folgenden werden das Starten von AVStation Now sowie die Programmfunktionen von AVStation Now beschrieben. Die Verwendungsweise von AVStation Now entspricht der von AVStation Premium im Wiedergabemodus. AVStation Now unterstützt nur Wiedergabe- und Anzeigefunktionen. Zum Registrieren von Dateien in der Bibliothek müssen Sie die Registrierungsfunktion von AVStation Premium verwenden. Starten von AVStation Now Sie können AVStation Now nur verwenden, wenn der Computer ausgeschaltet ist oder sich im Stromsparmodus befindet (siehe Seite 5-2) Zum Starten von AVStation Now führen Sie eine der beiden folgenden Schrittfolgen aus. AVStation Now-Taste • Drücken Sie die AVStation Now-Taste. 56 Benutzerhandbuch AVStation Now-DVD-Taste • Drücken Sie die AVStation Now-DVD-Taste. (Wenn die DVD/VCD in das DVD-Laufwerk eingelegt ist, wird der Film direkt wiedergegeben.) Beenden von AVStation Now 1. Drücken Sie die <Esc-Taste>, um zum Startbildschirm von AVStation Now zu wechseln. 2. Drücken Sie im Startbildschirm die <Esc-Taste>. Alternativ können Sie auch mit den Pfeiltasten der Tastatur <Beenden> auswählen und anschließend die <Eingabetaste> drücken. 3. Wählen Sie im Fenster Beenden <Beenden> aus, und drücken Sie die <Eingabetaste>. Starten und Verwenden des Computers bei Verwendung von AVStation Now Wählen Sie im Fenster Beenden die entsprechende Schaltfläche aus, so dass der Computer gestartet wird. Menüs von AVStation Now AVStation Now verfügt über die folgenden 3 Menüs. Menü • MUSIC: Mit diesem Menü können Sie Musikdateien oder Audio-CDs wiedergeben. • PHOTO: Mit diesem Menü können Sie Bilder anzeigen bzw. Bilder als Diashow anzeigen. • MOVIE: Mit diesem Menü können Sie Videodateien (Filme) oder DVDs/VCDs wiedergeben. Verwenden des Computers 57 Verwenden von AVStation Now Im Folgenden wird die Verwendungsweise von AVStation Now beschrieben. So verwenden Sie Menüs Sie können AVStation Now auch nur über die Tastatur bedienen. • Ansteuern eines Menüs oder einer Menüoption Verwenden Sie zum Ansteuern eines Menüs oder einer Menüoption die Pfeiltasten auf der Tastatur. • Auswählen bzw. Ausführen eines Menüs oder einer Menüoption Steuern Sie ein Menü oder eine Menüoption an, und drücken Sie die <Eingabetaste> auf der Tastatur. • Wechseln zum vorherigen Bildschirm Drücken Sie die <Esc-Taste> oder <Rücktaste>. MUSIC Im Folgenden werden die erforderlichen Schritte zum Wiedergeben von Musikdateien oder Audio-CDs beschrieben. 1. Wählen Sie das Menü MUSIC und dann eine Kategorie aus. Sie können beispielsweise All Music mit den Pfeiltasten auswählen. 2. Steuern Sie im Bibliotheksbereich eine Musikdatei, die Sie wiedergeben möchten, mit der rechten Pfeiltaste an, und drücken Sie anschließend die <Eingabetaste>. Alle Musikgenres Musikdatei Kategoriebereich Schaltfläche zum Wiederholen der Wiedergabe Track, Alle Tracks, Zufallswiedergabe Schaltflächen zur Steuerung der Medienwiedergabe 58 Benutzerhandbuch Bibliotheksbereich Schaltflächen zur Steuerung der Medienwiedergabe Sie können die Schaltflächen zur Steuerung der Medienwiedergabe nur verwenden, wenn gerade eine Musikdatei wiedergegeben wird. Wiedergeben von mehreren Tracks 1. Geben Sie eine Musikdatei wieder. 2. Wechseln Sie mit dem Fokus zum linken Kategoriebereich, und wählen Sie die Schaltfläche zum Wiedergeben aller Tracks aus. Wiedergeben einer Audio-CD 1. Legen Sie eine Audio-CD in das CD-Laufwerk ein, und wählen Sie im Kategoriebereich CD aus. 2. Steuern Sie rechts im Bibliotheksbereich einen Track an, den Sie wiedergeben möchten, und drücken Sie dann die <Eingabetaste>. PHOTO Im Folgenden werden die erforderlichen Schritte zum Anzeigen von Bildern bzw. zum Anzeigen von Bildern als Diashow beschrieben. 1. Wählen Sie das Menü PHOTO aus, und wechseln Sie zur Kategorie All Photo. 2. Steuern Sie im Bibliotheksbereich eine Bilddatei mit der rechten Pfeiltaste an, und drücken Sie anschließend die <Eingabetaste>. Das ausgewählte Bild wird vergrößert dargestellt. Alle Fotos Kategoriebereich Schaltflächen zur Steuerung der Medienwiedergabe Bilddateien Bibliotheksbereich ⊕ MUSIK Sie können beim Bearbeiten Musikdateien aus „Eigene Wiedergabeliste“ oder. Anzeigen von Bildern als Diashow oder im Vollbildmodus Wählen Sie im Menü unten im vergrößerten Bildfenster die Option Slide Show oder Full Screen aus, und drücken Sie anschließend die <Eingabetaste>. Verwenden des Computers 59 MOVIE Im Folgenden werden die erforderlichen Schritte zum Wiedergeben von Videodateien (Filmen) oder DVDs/VCDs beschrieben. 1. Wählen Sie das Menü MOVIE und dann eine Kategorie aus. Sie können beispielsweise All Movies mit den Pfeiltasten auswählen. 2. Steuern Sie im Bibliotheksbereich eine Filmdatei mit der rechten Pfeiltaste an, und drücken Sie anschließend die <Eingabetaste>. Die ausgewählte Filmdatei wird wiedergegeben. Alle Filmgenres Kategoriebereich Schaltflächen zur Steuerung der Medienwiedergabe Filmdateien Bibliotheksbereich ⊕ MUSIK Sie können beim Bearbeiten Musikdateien aus „Eigene Wiedergabeliste“ oder. Wiedergeben von DVDs/VCDs Legen Sie eine DVD/VCD in das DVD-Laufwerk ein, und wählen Sie im Kategoriebereich DVD/VCD aus. Nach kurzer Zeit wird die DVD/VCD wiedergegeben. Verwenden der Schaltflächen zur Steuerung der DVD/VCD-Wiedergabe Die Schaltflächen zur Steuerung der Wiedergabe können Sie während der Wiedergabe einer DVD/VCD verwenden, wenn Sie die <Leertaste > auf der Tastatur drücken. Bei der Wiedergabe einer VCD werden die Schaltflächen zur Steuerung der Wiedergabe ausgeblendet, bei der Wiedergabe einer DVD bleiben sie eingeblendet. Zum Ausblenden der Schaltflächen zur Steuerung der Wiedergabe drücken Sie die <Leertaste> erneut. 60 Benutzerhandbuch Tipps • Verwenden der Bibliothek (Datei) AVStation Now kann die Bibliothek von AVStation Premium verwenden. Um die Bibliothek in AVStation Now verwenden zu können, muss die Bibliothek in AVStation Premium registriert werden. (See ”Registrieren einer Datei” on page 51) • Kategorie „Festplatte“ Sie können nicht registrierte Dateien auf der Festplatte über die Kategorie „Festplatte“ jedes Menüs wiedergeben. Hinweis • Löschen Sie auf keinen Fall das Wiederherstellungsprogramm. Wenn Sie das Wiederherstellungsprogramm löschen, wird gleichzeitig auch AVStation Now gelöscht. Wenn das Programm gelöscht wurde, können Sie es nicht mehr neu installieren. Löschen Sie es daher auf keinen Fall. • Sie können keine zusätzlich erstellte Wiedergabeliste verwenden. In AVStation Now können Sie keine zusätzlich erstellten Wiedergabelisten verwenden, sondern nur die mit AVStation Premium vorinstallierte. • Wiedergeben von Filmen, die von AVStation Now nicht unterstützt werden Um Filme wiederzugeben, die von AVStation Now nicht unterstützt werden, verwenden Sie AVStation Premium, nachdem Sie den Computer gestartet haben. Verwenden des Computers 61 Verwenden von Samsung Update Plus Samsung Update Plus ist eine Software, die auf Samsung-Computern installierte Samsung-Software und -Treiber überprüft und diese jeweils auf die neueste Version aktualisiert. Zur Verwendung von Samsung Update Plus muss der Computer mit dem Internet verbunden sein. Aktualisieren von Samsung-Software und -Treibern 1. Klicken Sie auf Start > Alle Programme > Samsung > Samsung Update Plus > Samsung Update Plus. Wenn Sie das Programm zum ersten Mal ausführen, wird ein Fenster eingeblendet, in dem Sie der Lizenzvereinbarung zustimmen können. Stimmen Sie der Vereinbarung zu, wenn Sie die Software verwenden möchten. 2. Klicken Sie auf Aktualisierungen suchen und installieren und anschließend auf die Schaltfläche Neue Aktualisierungen suchen . 3. Wenn Software- oder Treiberaktualisierungen für Ihren Computer verfügbar sind, werden diese aufgelistet. Wählen Sie die gewünschten Aktualisierungen aus der 62 Benutzerhandbuch Liste aus, und klicken Sie auf Aktualisierung installieren, um den Aktualisierungsvorgang zu starten. Aktualisierungsliste (Die Aktualisierungsliste auf dem Bildschirm kann je nach Computermodell variieren.) Aktualisierungen müssen getrennt installiert werden. Wenn Sie Installieren auswählen, werden Sie in einer Meldung darauf hingewiesen, dass die Aktualisierung getrennt installiert werden muss. Folgen Sie den Anweisungen, um sie richtig zu installieren. Automatische Anzeige von Aktualisierungen In der Standardeinstellung sucht der Computer automatisch nach Aktualisierungen. Wenn eine Aktualisierung verfügbar ist, wird im Benachrichtigungsbereich ein Benachrichtigung angezeigt. Klicken Sie auf das Hilfesymbol (Sprechblase) im Benachrichtigungsbereich. Hier finden Sie die neuesten Aktualisierungen. Klicken Sie zum Ändern der Einstellungen für die automatische Aktualisierung auf die Schaltfläche Konfigurieren in Abbildung 2 und ändern Sie die Einstellungen. Verwenden des Computers 63 Samsung Update Plus stellt keine Aktualisierungen für zusätzliche Software und Treiber bereit. 64 Benutzerhandbuch Verwenden von Samsung Theme Samsung Theme ist ein Programm, mit dessen Hilfe Benutzer auf einfache Weise ein Design (Desktop, Anmeldebildschirm und Soundeffekt) ändern können. Doppelklicken Sie auf dem Desktop auf das Symbol Samsung-Design ( ). (Sie können auch auf Start > Alle Programme > Samsung > Samsung Theme > Samsung Theme klicken.) Schaltfläche Schließen Schaltfläche Hilfe Führen Sie den Mauszeiger über ein Element von Samsung Theme, und das entsprechende SamsungDesign wird unten angezeigt. • Samsung-Design: Wechselt zu Samsung-Design (Desktop, Anmeldebildschirm und Soundeffekte beim Starten). • Windows XP-Design: Wechselt zum Windows XP-Standarddesign. • Zurück: Stellt das ursprüngliche Design wieder her. Verwenden des Computers 65 Herstellen einer Internetverbindung Verbindung über ein Modem Vorbereitungen: • Für die Internetverbindung über ein Modem wird eine analoge Telefonleitung benötigt. • Wenden Sie sich an einen Internetdienstanbieter, um Anweisungen zum Herstellen von Internetverbindungen zu erhalten. 1. Schließen Sie das Telefonkabel am Modemanschluss des Computers an. 2. Stellen Sie anhand der Anweisungen des Internetdienstanbieters eine Verbindung mit dem Internet her. Wenn die Internetverbindung nicht ordnungsgemäß getrennt wird, entstehen zusätzliche Verbindungskosten. 66 Benutzerhandbuch Herstellen einer Verbindung mit einem drahtgebundenen LAN 1. Schließen Sie ein LAN-Kabel am LAN-Anschluss des Computers an. 2. Klicken Sie auf Start > Systemsteuerung. 3. Klicken Sie im Fenster [Systemsteuerung] auf Netzwerk- und Internetverbindungen. 4. Klicken Sie im Fenster [Netzwerk- und Internetverbindungen] auf Netzwerkverbindungen. 5. Klicken Sie mit der rechten Maustaste auf das Symbol LAN-Verbindung und anschließend auf Eigenschaften. Herstellen einer Internetverbindung 67 6. Wählen Sie auf der Registerkarte Allgemein die Option Internetprotokoll (TCP/ IP) aus, und klicken Sie auf Eigenschaften. 7. So verwenden Sie DHCP Aktivieren Sie auf der Registerkarte Allgemein die Optionen IP-Adresse automatisch beziehen und DNS-Serveradresse automatisch beziehen. Klicken Sie auf OK. So verwenden Sie eine statische IP-Adresse Wählen Sie auf der Registerkarte Allgemein die Option Folgende IP-Adresse verwenden aus, und füllen Sie die Felder IP-Adresse, Subnetzmaske, Standardgateway und die DNS-Server-Felder Bevorzugter DNS-Server und Alternativer DNS-Server aus. Klicken Sie auf OK. So verwenden Sie gleichzeitig DHCP und statisches IP Klicken Sie auf der Registerkarte Alternative Konfiguration auf die Option Benutzerdefiniert, und füllen Sie die Felder aus. Klicken Sie auf OK. 68 Benutzerhandbuch Verwenden von Samsung Network Manager Verwenden Sie zum Konfigurieren der Netzwerkeinstellungen Samsung Network Manager. Mit Hilfe dieses Programms können Sie die folgenden Aufgaben ausführen: • Speichern von Netzwerkeinstellungen (einschließlich der IP-Adresse) zu jedem Netzwerkstandort (z. B. Büro oder zu Hause). Beim Wechseln Ihres Standorts wählen Sie einfach den passenden Netzwerkstandort. Die Netzwerkeinstellung werden dann entsprechend automatisch geändert. • Einfaches Abrufen Ihrer aktuellen IP-Adresse. So konfigurieren Sie Netzwerkeinstellungen 1. Schließen Sie ein LAN-Kabel am LAN-Anschluss des Computers an. 2. Doppelklicken Sie auf dem Desktop auf das Symbol Samsung Network Manager. Sie können auch auf Start > Alle Programme > Samsung Network Manager > Samsung Network Manager klicken. 3. Wenn Sie DHCP verwenden, werden die verfügbaren IP-Adressen im Statusdialogfeld angezeigt. Klicken Sie auf Ändern. 4. Klicken Sie auf Hinzufügen, dann auf Symbol auswählen, und wählen Sie anschließend ein Symbol aus. Geben Sie in das Feld Neuer Name eine Standortbezeichnung ein, und klicken Sie auf OK. Herstellen einer Internetverbindung 69 5. Das neue Symbol für den Standort sowie ein vollständiges Dialogfeld werden angezeigt. Überprüfen Sie die IP-Adresse, und klicken Sie auf Schließen. Die Netzwerkeinstellungen wurden gespeichert. Zum Konfigurieren von Netzwerkeinstellungen für weitere Standorte klicken Sie auf das entsprechende Symbol für den Standort und nehmen die Einstellungen für die entsprechenden Netzwerkgeräte vor. Wenn Sie DHCP verwenden, aktivieren Sie das Kontrollkästchen DHCP und klicken auf Speichern. Wenn Sie eine statische IP-Adresse verwenden, deaktivieren Sie das Kontrollkästchen DHCP, nehmen die entsprechenden Netzwerkeinstellungen vor und klicken auf Speichern. Wenden Sie sich an Ihren Internetdienstanbieter oder Netzwerkadministrator, um eine IP-Adresse zu erhalten. So ändern Sie Netzwerkstandorte Sie können Netzwerkstandorte wie folgt ändern:. 1. Schließen Sie ein LAN-Kabel am LAN-Anschluss des Computer an, doppelklicken Sie anschließend auf dem Desktop auf das Symbol Samsung Network Manager. Wenn Sie zuvor eine statische IP-Adresse verwendet haben, wird diese im Statusdialogfeld angezeigt. 70 Benutzerhandbuch 2. Klicken Sie auf Ändern, wählen Sie ein Symbol für den Standort aus, und klicken Sie anschließend auf Ändern. Beispiel) Ändern in „Büro“ 3. Wenn das Dialogfeld Möchten Sie die Einstellung der Position ändern? angezeigt wird, klicken Sie auf OK. 4. Nach dem Ändern des Netzwerkstandorts wird das entsprechende Symbol für den Standort farbig dargestellt und ein vollständiges Dialogfeld angezeigt. Auf der rechten Seite des Dialogfelds werden die Netzwerkeinstellungen angezeigt. 5. Zum Schließen des Dialogfeldes klicken Sie auf Schließen. Freigabe einer Internetverbindung Die Freigabe einer Internetverbindung ermöglicht den Zugang zum Internet über eine Verbindung mit einem Computer, der mit dem Internet verbunden ist. Sie können einen Server einrichten, d.h. einen Computer, der direkt mit dem Internet verbunden ist und der die Freigabe der Internetverbindung bereitstellt, sowie einen Client, d.h. einen Computer, der den Dienst Freigabe der Internetverbindung verwendet. Konfigurieren des Servers 1. Schließen Sie dass Netzwerkkabel (LAN) an, und doppelklicken Sie auf das Symbol Samsung Network Manager auf dem Desktop. 2. Klicken Sie auf das Symbol zum Einrichten der Freigabe für eine Internetverbindung. Herstellen einer Internetverbindung 71 3. Die Computer werden durch Symbole dargestellt. Klicken Sie auf den Computer, der Server sein soll. Server Client 4. Wählen Sie auf dem Server ein Gerät, das direkt mit dem Internet verbunden ist. Wenn Sie die Firewall-Option aktivieren, können Sie den Windows-Firewall verwenden. Wenn Sie ein externes Modem verwenden, wählen Sie die Netzwerkkarte aus, die mit dem externen Modem verbunden ist. 5. Die Netzwerktypen, mit denen Server und Client verbunden werden können, werden angezeigt. Wählen Sie einen Netzwerktyp aus und klicken Sie auf OK. 6. Es wird die gesamte Konfiguration angezeigt, d.h. Internetverbindung, Firewallverwendung, Heimnetzwerkverbindung usw. Bestätigen Sie die Konfiguration, und klicken Sie auf OK, um mit dem Einrichten der Freigabe für die Internetverbindung zu beginnen. 7. Konfigurieren Sie die Verbindung zwischen Server und Client. Bei einer drahtlosen Verbindung wird ein Fenster für die Eigenschaften der drahtlosen Netzwerkverbindung und ein Fenster mit Anweisungen zur Einrichtung eines drahtlosen Netzwerks eingeblendet. Folgen Sie beim Einrichten des drahtlosen Netzwerks den Meldungen in diesem Fenster. 72 Benutzerhandbuch 8. Der aktuelle Standort wird als Server dargestellt. Die Konfiguration des Servers ist abgeschlossen. Konfigurieren des Clients 1. Schließen Sie dass Netzwerkkabel (LAN) an, und doppelklicken Sie auf das Symbol Samsung Network Manager auf dem Desktop. 2. Klicken Sie auf das Symbol zum Einrichten der Freigabe für die Internetverbindung. 3. Die Computer werden durch Symbole dargestellt. Klicken Sie auf den Computer, der Client sein soll. 4. Wählen Sie ein Netzwerk zur Verbindung mit dem Server aus, und klicken Sie auf OK. Bei einer drahtlosen Verbindung wird ein Fenster für die Eigenschaften der drahtlosen Netzwerkverbindung und ein Fenster mit Anweisungen zur Einrichtung eines drahtlosen Netzwerks eingeblendet. Folgen Sie beim Einrichten des drahtlosen Netzwerks den Meldungen in diesem Fenster. 5. Der aktuelle Standort wird als Client dargestellt. Die Konfiguration des Clients ist abgeschlossen. Herstellen einer Internetverbindung 73 Verbinden über ein WLAN (Option) Eine drahtlose Netzwerkumgebung (Wireless LAN, WLAN) ist eine Netzwerkumgebung, in der Daten über WLAN-Geräte zwischen mehreren Computern zu Hause oder in einem kleinen Büro übertragen werden können. Über drahtlose Netzwerkverbindungen zwischen den Geräten können Sie typische Netzwerkfunktionen verwenden, z. B. die Freigabe von Dateien, Ordnern und Druckern. Wenn zwischen mehreren Computern eine Netzwerkverbindung eingerichtet ist, kann ein Computer ohne Verbindung zum Internet die Internetverbindung eines anderen Computers nutzen. Weitere Informationen erhalten Sie auf seite 71 unter „Freigabe einer Internetverbindung”. Die Beschreibung in diesem Abschnitt bezieht sich auf die Geräte Intel(R) PRO/Wireless 2200BG Network Connection (im Folgenden als 11g-Karte bezeichnet) und Intel(R) PRO/Wireless 2915ABG Network Connection (im Folgenden als 11a/g-Karte bezeichnet). Klicken Sie zum Anzeigen der installierten WLAN-Karte auf Start > Systemsteuerung > Leistung und Wartung > System > Registerkarte „Hardware “ > Geräte-Manager. Die tatsächliche Anzeige kann von den Abbildungen in diesem Abschnitt je nach installiertem Gerät und Verbindungsstatus abweichen. Welche Karten unterstützt werden, hängt vom betreffenden System ab. Die im Folgenden beschriebenen Schritte zur Konfiguration der Verbindung gilt für Computer mit Windows XP Service Pack 2. Anweisungen zum Konfigurieren eines drahtlosen Netzwerks mit Hilfe des vom WLANKartenhersteller mitgelieferten WLAN-Installationsprogramms finden Sie unter See ”Einrichten eines drahtlosen Netzwerks mit Hilfe des SetupProgramms für das WLAN” on page 83. Um das drahtlose Netzwerk verwenden zu können, müssen Sie die WLANFunktion über die WLAN-Ein/Aus-Taste aktivieren. (p16) Drahtlose Netzwerkverbindungen können in zwei Kategorien eingeteilt werden. 1) Zugriffspunkt Zum Verwenden des Netzwerks können Sie eine Verbindung mit einem Zugriffspunkt herstellen. Dies gilt nur für Umgebungen mit Zugriffspunkten. Weitere Informationen finden Sie auf seite 75 unter „Verbinden mit einem Zugriffspunkt”. 74 Benutzerhandbuch Was ist ein Zugriffspunkt? Bei einem Zugriffspunkt handelt es sich um ein Netzwerkgerät, über das LANund WLAN-Netzwerke miteinander verbunden werden. Es entspricht einem drahtlosen Hub in einem drahtgebundenen Netzwerk. An einem Zugriffspunkt können mehrere, in einem drahtlosen lokalen Netzwerk installierte Computer angeschlossen werden. 2) Computer-mit-Computer (Ad-hoc) Dies wird auch als Peer-to-Peer-Netzwerk bezeichnet. In drahtlosen Computer-mit-Computer-Netzwerken können mindestens zwei Computer mit WLAN-Modulen drahtlos miteinander verbunden werden. Weitere Informationen finden Sie auf seite 77 unter „Verbinden mit Computer-mit-ComputerNetzwerken (Peer-to-Peer oder Ad-hoc)”. Verbinden mit einem Zugriffspunkt In diesem Abschnitt wird beschrieben, wie eine Verbindung mit einem Zugriffspunkt hergestellt wird. Nach dem Herstellen einer Verbindung mit einem Zugriffspunkt können Sie auf das Netzwerk zugreifen. Weitere Informationen zur Konfiguration, beispielsweise Angaben zum Netzwerkschlüssel (Verschlüsselungsschlüssel) erhalten Sie bei Ihrem Netzwerkadministrator. 1. Klicken Sie auf der Taskleiste mit der rechten Touchpad- oder Maustaste auf das Symbol Drahtlose Netzwerkverbindung ( ), und wählen Sie Verfügbare drahtlose Netzwerke anzeigen aus. Herstellen einer Internetverbindung 75 2. Wählen Sie einen Zugriffspunkt (z.B. Test) aus, um eine Verbindung herzustellen, und klicken Sie auf Verbinden. Wenn ein Netzwerkschlüssel für einen Zugriffspunkt, mit dem eine Verbindung aufgebaut werden soll, konfiguriert ist, wird das Dialogfeld zum Eingeben des Netzwerkschlüssels angezeigt. Geben Sie den Netzwerkschlüssel in das Dialogfeld ein, und klicken Sie auf die Schaltfläche Verbinden. Wenn für einen ausgewählten Zugriffspunkt kein Netzwerkschlüssel definiert wurde, klicken Sie auf die Schaltfläche zum Verbinden, um das Warnmeldungsfeld anzuzeigen. Klicken Sie in diesem Feld erneut auf Verbinden. Wenn eine Meldung angezeigt wird, dass eine Verbindung mit dem Zugriffspunkt besteht, können Sie auf das Netzwerk zugreifen. Überprüfen des Verbindungsstatus Bewegen Sie den Mauszeiger auf der Taskleiste über das Symbol Drahtlose Netzwerkverbindung ( ). Der Verbindungsstatus wird angezeigt. 76 Benutzerhandbuch Verbinden mit Computer-mit-Computer-Netzwerken (Peer-toPeer oder Ad-hoc) In drahtlosen Computer-mit-Computer-Netzwerken können mindestens zwei Computer mit WLAN-Modulen drahtlos miteinander verbunden werden. Auf diese Weise kann ein Computer, der nicht mit dem Internet verbunden ist, die Internetverbindung eines anderen Computers nutzen. (Sie auf ”Freigabe einer Internetverbindung” (p 71).) Führen Sie zum Herstellen einer Verbindung die folgenden Schritte aus: • Schritt 1. Einrichten eines Computer-mit-Computer-Netzwerks auf einem Computer • Schritt 2. Herstellen einer Verbindung mit dem konfigurierten Computer von anderen Computern Schritt 1. Einrichten eines Computer-mit-Computer-Netzwerks 1. Klicken Sie auf der Taskleiste mit der rechten Touchpad- oder Maustaste auf das Symbol Drahtlose Netzwerkverbindung ( ), und wählen Sie Verfügbare drahtlose Netzwerke anzeigen aus. Herstellen einer Internetverbindung 77 2. Klicken Sie auf Reihenfolge der Netzwerke ändern. 3. Klicken Sie auf der Registerkarte Drahtlose Netzwerke auf Erweitert. 4. Deaktivieren Sie gegebenenfalls das Kontrollkästchen Automatisch mit nicht bevorzugten Netzwerken verbinden. Aktivieren Sie die Option Nur Computermit-Computer-Netzwerke (Ad-hoc), und klicken Sie auf Schließen. 5. Klicken Sie auf der Registerkarte Drahtlose Netzwerke auf Hinzufügen. 78 Benutzerhandbuch 6. Geben Sie einen Netzwerknamen ein (z. B. „samsung“), und deaktivieren Sie das Kontrollkästchen Schlüssel wird automatisch bereitgestellt. Geben Sie im Feld Netzwerkschlüssel den Verschlüsselungsschlüssel ein, und klicken Sie auf OK. Es empfiehlt sich, einen Netzwerkschlüssel (Verschlüsselungsschlüssel) zu konfigurieren, damit unbefugte Benutzer keine Netzwerkverbindung herstellen können. Ein Netzwerkschlüssel besteht aus 5 oder 13 alphanumerischen Zeichen (z. B. „Magie“) oder aus 10 oder 26 Hexadezimalzahlen (eine Hexadezimalzahl setzt sich aus Ziffern von "0" bis "9" und Buchstaben von "a" bis "f" zusammen). Herstellen einer Internetverbindung 79 7. Überprüfen Sie, ob unter Bevorzugte Netzwerke der Name des konfigurierten Netzwerks (z. B. „samsung“) aufgeführt ist, und klicken Sie auf OK. Die Einrichtung des drahtlosen Netzwerks ist nun abgeschlossen. Schritt 2. Verbinden mit dem konfigurierten Computer 1. Klicken Sie auf der Taskleiste mit der rechten Touchpad- oder Maustaste auf das Symbol Drahtlose Netzwerkverbindung ( ), und wählen Sie Verfügbare drahtlose Netzwerke anzeigen aus. 80 Benutzerhandbuch 2. Wählen Sie, wie auf seite 77 unter „Verbinden mit Computer-mit-ComputerNetzwerken (Peer-to-Peer oder Ad-hoc)” beschrieben, den Namen des drahtlosen Netzwerks (z. B. „samsung“) aus, und klicken Sie auf Verbinden. 3. Geben Sie im Feld für den Netzwerkschlüssel einen kryptografischen Schlüssel ein, und klicken Sie auf Verbinden. Wenn auf seite 77 unter „Verbinden mit Computer-mit-Computer-Netzwerken (Peer-to-Peer oder Ad-hoc)”“ kein Netzwerkschlüssel konfiguriert wurde, klicken Sie einfach auf Verbinden, ohne eine Taste zu drücken. Wenn Sie mit dem drahtlosen Netzwerk verbunden sind, wird vom System im Fenster Netzwerkverbindung für das ausgewählte Netzwerk Verbindung hergestellt angezeigt. Herstellen einer Internetverbindung 81 Überprüfen des Verbindungsstatus Bewegen Sie den Mauszeiger auf der Taskleiste über das Symbol Drahtlose Netzwerkverbindung ( ). Der Verbindungsstatus wird angezeigt. 82 Benutzerhandbuch Einrichten eines drahtlosen Netzwerks mit Hilfe des SetupProgramms für das WLAN Sie können ein drahtloses Netzwerk mit Hilfe eines WLAN-Konfigurationsprogramms (PROSet) verwenden, das separat erworben werden muss. Führen Sie zum Verwenden von drahtlosen Netzwerkverbindungen folgende Schritte aus: • Schritt 1. Installieren des WLAN-Konfigurationsprogramms (PROSet) • Schritt 2. Konfigurieren der Einstellungen für das drahtlose Netzwerk mit Hilfe des WLAN-Konfigurationsprogramms Schritt 1. Installieren des WLAN-Konfigurationsprogramms (PROSet) Sie können das WLAN-Client-Administrator-Programm entsprechend den Anweisungen installieren, die beim Einlegen der Systemsoftware-CD automatisch angezeigt werden. Legen Sie die Systemsoftware-CD in das CD-ROM-Laufwerk ein, und installieren Sie das WLAN-Konfigurationsprogramm. Schritt 2. Verwenden des WLAN-Konfigurationsprogramms (PROSet) Doppelklicken Sie auf der Taskleiste auf das Symbol des WLAN-Programms ( ). (Oder klicken Sie auf Start > Programme > Intel Netzwerkadapter > Intel(R) PROSet für drahtlose Geräte.) In einigen Sprachen werden bestimmte Schaltflächen möglicherweise nicht angezeigt. Ändern Sie in diesem Fall für die Verwendung des Programms die Fenstergröße. Konfigurieren Sie die WLAN-Einstellungen in PROSet anhand der folgenden Schritte. Herstellen einer Internetverbindung 83 Herstellen einer Verbindung mit einem Zugriffspunkt Stellen Sie anhand der folgenden Schritte eine Verbindung mit einem Zugriffspunkt oder einem vorhandenen Computer-mit-Computer-Netzwerk (Ad-hoc-Netzwerk) her. (Hinweise zum Erstellen eines neuen Computer-mit-Computer-Netzwerks finden Sie im Abschnitt Erstellen eines Computer-mit-Computer-Netzwerks (Ad-hocNetzwerk).) 1. Klicken Sie unter Verfügbare Netzwerke auf Aktualisieren. 2. Wählen Sie den Namen des gewünschten Zugriffspunkts oder Computer-mitComputer-Netzwerks in der Liste der verfügbaren Netzwerke aus, und klicken Sie auf Konfigurieren. Wenn das gewünschte Netzwerk nicht angezeigt wird, klicken Sie auf Aktualisieren. Zugriffspunkte werden mit dem Symbol ( ) und Computer-mit-ComputerNetzwerke mit ( ) dargestellt. Das Symbol ( ) wird vor Zugriffspunkten oder Computer-mit-Computer-Netzwerken mit konfigurierten Sicherheitseinstellungen angezeigt. 3. Geben Sie einen Profilnamen ein, und klicken Sie auf Weiter. 4. Im Fenster für die Suche von Sicherheitseinstellungen, wird eine Meldung über die Suche der Sicherheitseinstellungen für das drahtlose Netzwerk angezeigt. Klicken Sie auf Weiter. 5. Geben Sie im Fenster Sicherheitseinstellungen die Netzwerkauthentifizierung, die Datenverschlüsselung (WEP), die Verschlüsselungsstufe, die Schlüsselung und das Wireless-Sicherheitskennwort für den Zielzugriffspunkt oder das Computer-mit-Computer-Zielnetzwerk ein, und klicken Sie auf Weiter. Netzwerkauthentifizierung, Datenverschlüsselung (WEP), Schlüsselindex und Kennwort werden im Programm für die Zugriffspunktverwaltung konfiguriert. Hinweise zu den Sicherheitsinformationen finden Sie in den Sicherheitseinstellungen des Zugriffspunkts oder indem Sie sich an den Administrator des WLAN-Netzwerks wenden. Geben Sie zum Herstellen einer Verbindung mit einem Computer-mitComputer-Netzwerk (Ad-hoc-Netzwerk) das beim ersten Erstellen des Computer-mit-Computer-Netzwerks konfigurierte Kennwort ein. Netzwerkauthentifizierung oder Schlüsselindex müssen nicht eingegeben werden. 84 Benutzerhandbuch Sicherheitseinstellungen - Netzwerkauthentifizierung: Als Netzwerkauthentifizierungsoptionen stehen die offene Authentifizierung (Open System) sowie freigegebener Schlüssel (Shared Key) zur Verfügung. Wenn Sie die Option „Open System“ auswählen, wird keine Authentifizierung angewendet (Verschlüsselung wird jedoch unterstützt). Wenn Sie die Option „Shared Key“ auswählen, wird ein WEP-Schlüssel zur Authentifizierung verwendet. Die Standardeinstellung ist „Open System“. - Datenverschlüsselung (WEP): Der Standard IEEE 802.11 WEP (Wired Equivalent Privacy) definiert zwei Verschlüsselungsstufen, einen 64-BitSchlüssel (der manchmal durch 40 Bit dargestellt wird) und einen 128-BitSchlüssel. - Schlüsselindex: Wählen Sie eine derzeit für den Zugriffspunkt verwendete Verschlüsselungsindexnummer zwischen 1 und 4 aus. - So verwenden Sie den Verschlüsselungsschlüssel: Aktivieren Sie Kennsatz verwenden, und geben Sie 5 (bei 64-Bit) oder 13 (bei 128-Bit) alphanumerische Zeichen ein (d. h. 0-9, a-z oder A-Z). 6. Das Fenster Fertig wird angezeigt. Klicken Sie auf OK. Nach dem Herstellen einer drahtlosen Verbindung mit einem Zugriffspunkt wird vor dem Namen des verbundenen Profils ein Symbol für die hergestellte Verbindung ( ) angezeigt. Erstellen eines Computer-mit-Computer-Netzwerks (Ad-hoc-Netzwerk) Hinweise zum Erstellen eines neuen Computer-mit-Computer-Netzwerks (Ad-hocNetzwerk) oder zum Herstellen einer Verbindung mit einem versteckten Zugriffspunkt (Getarnter oder geschlossener Zugriffspunkt) finden Sie in den folgenden Schritten. Bei einem getarnten Zugriffspunkt handelt es sich um einen vorhandenen Zugriffspunkt, der jedoch beim Scannen nicht erkannt wird, so dass nicht berechtigte Benutzer nicht auf diesen Zugriffspunkt zugreifen können. 1. Klicken Sie unter Profile auf Hinzufügen. 2. Geben Sie einen Profilnamen und Netzwerknamen (SSID) ein, wählen Sie den Betriebsmodus aus, und klicken Sie dann auf Weiter. Herstellen einer Internetverbindung 85 Was ist ein Netzwerkname (SSID)? Der Netzwerkname (SSID) wird im WLAN-Adapter zur Identifizierung einer Verbindung verwendet. Geben Sie den Namen des zu erstellenden Computermit-Computer-Netzwerks (z. B. samsung) oder den Namen des Zugriffspunkts ein, zu dem eine Verbindung hergestellt werden soll. Bei Netzwerknamen wird die Groß- und Kleinschreibung berücksichtigt. Überprüfen Sie beim Namen des Zugriffspunkts die Einstellungen für den Zugriffspunkt, oder wenden Sie sich an den WLAN-Administrator. Betriebsmodus: - Netzwerk (Infrastruktur) - Verbinden mit einem Zugriffspunkt - Aktivieren Sie diese Option, damit eine Verbindung mit einem Zugriffspunkt hergestellt wird. - Gerät an Gerät (Ad-Hoc) - Direktes Verbinden mit anderen Computern Aktivieren Sie diese Option, um ein Computer-mit-Computer-Netzwerk (Adhoc-Netzwerk) zu erstellen. 3. Konfigurieren Sie die Kennworteinstellungen für die Verbindung mit dem Computer-mit-Computer-Netzwerk im Fenster Sicherheitseinstellungen. Geben Sie zum Herstellen einer Verbindung mit einem Zugriffspunkt die Netzwerkauthentifizierung, die Datenverschlüsselung (WEP), die Verschlüsselungsstufe, die Schlüsselung und das WirelessSicherheitskennwort für den Zugriffspunkt ein. Es wird empfohlen, die Datenverschlüsselung aus Sicherheitsgründen beim Erstellen eines Verbindungsprofils für das Computer-mit-Computer-Netzwerk zu konfigurieren. Weitere Informationen zu Sicherheitsoptionen finden Sie in den Sicherheitseinstellungen unter Verbinden mit einem Zugriffspunkt oder in der Hilfe. Wenn Sie ein Verbindungsprofil für ein Computer-mit-Computer-Netzwerk erstellen, wird die Netzwerkauthentifizierung deaktiviert. 4. Nach dem Erstellen eines Profils wird dieses neue Profil in der Liste der Profile angezeigt. Wählen Sie das entsprechende Profil aus, und klicken Sie auf Verbinden, damit eine Verbindung mit diesem Profil hergestellt wird. Nach dem Herstellen einer drahtlosen Verbindung mit dem erstellten Profil wird vor dem Namen des verbundenen Profils ein Symbol für die hergestellte Verbindung ( ) angezeigt. 86 Benutzerhandbuch Verwenden von Netzwerkdiensten Wenn der Computer mit einem Netzwerk verbunden ist, können Sie über Netzwerkdienste Dateien, Ordner und Drucker freigeben. Netzwerkdienste stehen drahtgebunden und drahtlos für die mit dem Netzwerk verbundenen Computer zur Verfügung. Umfassende Informationen finden Sie auf seite 67 unter „Herstellen einer Verbindung mit einem drahtgebundenen LAN” und auf seite 74 unter „Verbinden über ein WLAN (Option)”. Freigeben von Dateien und Ordnern In diesem Abschnitt wird erläutert, wie Dateien und Ordner für mit dem Netzwerk verbundene Computer freigegeben werden. Führen Sie zum Freigeben von Dateien folgende Schritte aus: • Schritt 1. Konfigurieren der Freigabe von Dateien und Ordnern auf einem Computer • Schritt 2. Öffnen von freigegebenen Dateien und Ordnern von einem anderen Computer Wenn eine Datei oder ein Ordner freigegeben ist, können alle am Netzwerk angemeldeten Benutzer die freigegebenen Dateien und Ordner öffnen und löschen. Konfigurieren Sie ein Netzwerk mit Dateifreigabe nur in einem sicheren Netzwerk, und geben Sie keine wichtigen Daten frei. Herstellen einer Internetverbindung 87 Schritt 1. Konfigurieren der Freigabe 1. Klicken Sie unter Arbeitsplatz mit der rechten Touchpad- oder Maustaste auf die freizugebende Zieldatei oder den freizugebenden Zielordner, und wählen Sie Freigabe und Sicherheit… aus. 2. Klicken Sie auf Klicken Sie hier, wenn Sie sich des Sicherheitsrisikos bewusst sind, aber Dateien dennoch freigeben möchten, ohne den Assistenten auszuführen. Die Auswirkungen auf die Sicherheit gleichen denen des Netzwerkinstallations-Assistenten. Dieses Fenster wird nicht angezeigt, wenn der Netzwerkinstallations-Assistent in einer drahtlosen Computer-mitComputer-Netzwerkumgebung installiert wurde. 3. Aktivieren Sie Dateifreigabe einfach aktivieren, und klicken Sie auf OK. 4. Aktivieren Sie im Feld Netzwerkfreigabe und -sicherheit das Kontrollkästchen Diesen Ordner im Netzwerk freigeben, geben Sie den Freigabenamen ein, und klicken Sie auf OK. Überlegen Sie sich das Aktivieren von Netzwerkbenutzer dürfen Dateien verändern gut, da dann auch andere Netzwerkbenutzer die Dateien in dem freigegebenen Ordner ändern können. Die Konfiguration der Datei- und Ordnerfreigabe ist damit abgeschlossen. 88 Benutzerhandbuch Schritt 2. Verwenden von freigegebenen Dateien und Ordnern In diesem Abschnitt wird der Zugriff auf freigegebene Dateien und Ordner beschrieben, wenn der betreffende Computer zur gleichen Arbeitsgruppe gehört. 1. Klicken Sie auf Start > Arbeitsplatz. Klicken Sie unter Andere Orte auf Netzwerkumgebung. 2. Klicken Sie auf Arbeitsgruppencomputer anzeigen, und klicken Sie zum Zugreifen auf die freigegebene Datei auf den gewünschten Computer. Der Computer gehört einer anderen Arbeitsgruppe an: 1. Klicken Sie auf Andere Orte > Microsoft Windows-Netzwerk. 2. Klicken Sie auf die gewünschte Arbeitsgruppe. 3. Klicken Sie zum Anzeigen der freigegebenen Dateien oder Ordner auf den gewünschten Computer. Freigeben von Druckern In diesem Abschnitt finden Sie Hinweise dazu, wie Drucker für Computer im Netzwerk freigegeben werden. Führen Sie zum Freigeben von Druckern folgende Schritte aus: • Schritt 1. Konfigurieren der Druckerfreigabe auf dem Computer, an den der Drucker angeschlossen ist • Schritt 2. Hinzufügen und Verwenden des freigegebenen Druckers auf anderen Computern im Netzwerk Herstellen einer Internetverbindung 89 Schritt 1. Konfigurieren der Druckerfreigabe 1. Klicken Sie auf dem Computer, an den der Drucker angeschlossen ist, auf Start > Drucker und Faxgeräte. 2. Klicken Sie mit der rechten Touchpad- oder Maustaste auf den freizugebenden Drucker, und klicken Sie auf Freigabe. 3. Aktivieren Sie Drucker freigeben, geben Sie einen Freigabenamen ein, und klicken Sie auf OK. 4. Im Fenster Drucker und Faxgeräte wird nun ein Symbol mit einer Hand unter dem Druckersymbol angezeigt. Schritt 2. Hinzufügen und Verwenden eines freigegebenen Druckers 1. Klicken Sie auf einem anderen Computer, über den auf den freigegebenen Drucker zugegriffen werden soll, auf Start > Drucker und Faxgeräte. 2. Klicken Sie auf Drucker hinzufügen. 3. Klicken Sie im Druckerinstallations-Assistenten auf Weiter. 4. Aktivieren Sie Netzwerkdrucker oder Drucker, der an einen anderen Computer angeschlossen ist, und klicken Sie auf Weiter. 90 Benutzerhandbuch 5. Aktivieren Sie die Option Drucker suchen, und klicken Sie auf Weiter. 6. Wählen Sie die Arbeitsgruppe oder den Computer sowie den gewünschten Drucker aus, und klicken Sie auf Weiter. Wenn der gewünschte Drucker nicht angezeigt wird, wiederholen Sie den Vorgang nach kurzer Wartezeit. 7. Lesen Sie den Warnhinweis über freigegebene Drucker, und klicken Sie zum Installieren des freigegebenen Druckers auf Ja. 8. Aktivieren Sie neben Soll dieser Drucker als Standarddrucker verwendet werden? die Option Ja, und klicken Sie auf Weiter. 9. Klicken Sie auf Fertig stellen. 10. Nach Abschluss der Konfiguration für die Druckerfreigabe wird der freigegebene Drucker im Fenster Drucker und Faxgeräte angezeigt. Jetzt können Sie über den Computer mit einem freigegebenen Drucker drucken, selbst wenn am Computer kein Drucker angeschlossen ist. Herstellen einer Internetverbindung 91 Verwenden von Bluetooth-Geräten (Optional) Sie können Dateien zwischen Bluetooth-Geräten , über das Internet oder über ein PAN (Personal Area Network) übertragen. Außerdem können Sie Funktastatur, Funkmaus und WLAN-Drucker verwenden, die mit der Bluetooth-Funktion ausgestattet sind. Sie können die Bluetooth-Kommunikationsfunktionen nur zwischen Geräten (Computer, Mobiltelefone, PDAs, Drucker, etc.) verwenden, die Bluetooth unterstützen. Die Bluetooth-Funktion wird über die Bluetooth-Software von Microsoft Windows XP SP2 bereitgestellt. Hilfe für Bluetooth-Geräte Detailliertere Anweisungen zur Verwendung der Bluetooth-Funktion finden Sie, wenn Sie auf Start > Hilfe und Support > Netzwerk und das Web > Netzwerk > Drahtloses Netzwerk > Bluetooth-Geräte klicken und die Beschreibungen anzeigen lassen. Die folgenden Funktionen werden von der Bluetooth-Software bereitgestellt. • Dateitransfer Sie können Dateien zwischen Bluetooth-Geräten wie z. B. Computern, Mobiltelefonen, PDAs (Personal Digital Assistant), etc. übertragen. Detailliertere Anweisungen zum Dateitransfer finden Sie in "Send and Receive files to/from a Bluetooth device (Dateien an ein Bluetooth-Gerät senden bzw. von einem Bluetooth-Gerät empfangen)" in der Bluetooth-Onlinehilfe. • Die Verwendung des Internets via Mobiltelefon Sie können eine Verbindung mit dem Internet über Ihr Mobiltelefon herstellen, nachdem Sie es an einen Computer angeschlossen haben, der mit dem Internet verbunden ist. Detailliertere Anweisungen zur Verwendung des Internets finden Sie in "Install a Bluetooth mobile phone (Ein Bluetooth-Mobiltelefon installieren)" und in "Create a Bluetooth connection to the Internet using a Bluetooth mobile phone (Eine Bluetooth-Verbindung mit dem Internet unter Verwendung eines Bluetooth-Mobiltelefons herstellen)" der Bluetooth-Onlinehilfe. 92 Benutzerhandbuch • Verwenden von Funkkeyboards und Funkmäusen Sie können eine Funktastatur und eine Funkmaus verwenden, die mit der Bluetooth-Funktion ausgestattet sind. Detailliertere Anweisungen zur Verwendung von Funktastaturen und -mäusen finden Sie in "Install a Bluetooth keyboard (Eine Bluetooth-Tastatur installieren)" und "Eine Bluetooth-Maus installieren" der BluetoothOnlinehilfe. • Verwenden eines WLAN-Druckers Sie können einen WLAN-Drucker verwenden, wenn der Drucker das Bluetooth HCRP (Hardcopy Cable Replacement Profile) unterstützt. Ausführlichere Anweisungen zur Verwendung von WLAN-Druckern finden Sie in „Install a Bluetooth printer (Einen Bluetooth-Drucker installieren)“ der Bluetooth Onlinehilfe. • Verwenden eines Personal Area Network Sie können Dateien zwischen Computern austauschen, indem Sie eine Verbindung zu einem freigegebenen Ordner auf einem anderen Computer über ein PAN (Personal Area Network) herstellen. Ausführlichere Anweisungen zur Verwendung eines PAN finden Sie in "Join a Personal Area Network (Beitritt zu einem PAN)", "Provide a name for your computer on a personal area network (Computer in einem PAN benennen)" and "Bluetooth personal area networking overview (Überblick über das Bluetooth Personal Area Network)" der Bluetooth-Onlinehilfe. • Datenaustausch mit einem Palm Handheld-PC oder einem Pocket PC Sie können Daten zu und von einem Palm Handheld-PC oder Pocket PC übertragen. Ausführlichere Anweisungen zum Datenaustausch finden Sie in „Installing a Palm handheld computer using Bluetooth technology (Installieren eines Palm Handheld-PC unter Verwendung der Bluetooth-Technologie)“ und „Installing a Pocket PC using Bluetooth technology (Installieren eines Pocket PC unter Verwendung der Bluetooth-Technologie)“ der Bluetooth-Onlinehilfe. Vorsichtsmaßnahmen • Bitte senden Sie keine Dateien mit mehr als 60 MB über per Dateiübertragung oder über ein Personal Area Network. Das Senden von Dateien mit mehr als 60MB kann bei einer instabilen Bluetooth-Verbindung fehlschlagen. Herstellen einer Internetverbindung 93 • Wenn Sie die PAN-Funktion verwenden, werden eventuell andere Computers nicht in der "Netzwerkumgebung" angezeigt. Wenn Sie nach 5 Minuten andere Computer immer noch nicht sehen können, klicken Sie auf "Start > Suchen> Computer oder Personen", geben den Namen eines Computers ein und suchen danach. Anweisungen zum Anzeigen des Namens für einen Computer finden Sie in "Provide a name for your computer on a personal area network (Einen Computer in einem PAN benennen)" der Bluetooth-Onlinehilfe. 94 Benutzerhandbuch Anpassen des Computers Verwenden von System Setup Mit dem System Setup-Programm kann die Computerhardware konfiguriert sowie Sicherheits- und Energiesparoptionen eingestellt werden. Die Einstellungen werden in einem batteriegepufferten CMOS-Speicher abgelegt. Dadurch gehen die Informationen nicht verloren, wenn der Computer ausgeschaltet ist. Wenn der Computer wieder eingeschaltet wird, wird er mit den in diesem Speicher abgelegten Werten konfiguriert. Führen Sie das System Setup aus, wenn Sie durch eine Meldung dazu aufgefordert werden. Das System Setup sollte auch insbesondere dann ausgeführt werden, wenn der Computer zum ersten Mal verwendet wird, um Uhrzeit und Datum einzustellen, Sicherheits- oder Energieverwaltungsfunktionen zu nutzen oder die Einstellungen anderer Funktionen zu ändern. Vorsichtshinweis zum BIOS: Wenn Sie nicht mit dem BIOS-Setup und der Bedeutung der Parameter vertraut sind, wenden Sie sich an einen Fachmann. Falsche Einstellungen fhren mglicherweise dazu, dass der Computer nicht mehr ordnungsgem betrieben werden kann oder nicht mehr reagiert. Es kann sein, dass im System Setup des Computers einige der hier aufgeführten Felder fehlen oder dass zusätzliche Felder vorhanden sind. Die Feldnamen und die Anordnung kann je nach BIOS (Basic Input/Output System)-Version unterschiedlich sein. Anpassen des Computers 95 Starten des System Setup Schalten Sie zum Starten des System Setup das Notebook ein, und drücken und halten Sie die Taste <F2> gedrückt, bis das Fenster des System Setup geöffnet wird. Tabelle 2. Menüs des System Setup Menü Funktion Main Ändern der grundlegenden Systemkonfiguration Advanced Ändern der grundlegenden Systemkonfiguration Security Aktivieren der Sicherheitsfunktionen einschließlich der Kennwörter. Boot Angeben der Reihenfolge der Bootgeräte und Konfigurieren von Bootfunktionen. Exit Gibt an, wie das System Setup beendet werden kann. Markieren Sie zum Öffnen des gewünschten Menüs den Menünamen mit der linken oder rechten Pfeiltaste. Tabelle 3. Navigationstasten des System Setup Navigationstaste Funktion <F1> Das Fenster General Help wird angezeigt. <Esc> Beenden des aktuellen Menüs < > oder < > Auf- und Abwärtsbewegen des Cursors zwischen Feldern < > oder < > Auswahl eines anderen Menüs. Drücken Sie im Menü Main die Taste <Esc>, um das Menü Exit aufzurufen. <F5> Rückwärtsblättern durch die Optionen des markierten Felds <F6> Vorwärtsblättern durch die Optionen des markierten Felds <F9> Einstellen der Parameter des aktuellen Menüs auf deren Standardwerte <F10> Speichern der Änderungen und Beenden von System Setup. <Eingabetaste> Ausführen von Befehlen oder Öffnen eines Untermenüs 96 Benutzerhandbuch Ändern der Bootpriorität Sie können die Bootreihenfolge der verschiedenen Geräte (z. B. Festplatte, CD-ROMLaufwerk usw.) festlegen. Im folgenden Beispiel wird dargestellt, wie Sie das Festplattenlaufwerk als erstes Bootlaufwerk konfigurieren, wenn das CD-ROMLaufwerk standardmäßig als erstes Bootlaufwerk verwendet wird. 1. Wählen Sie unter System Setup das Menü Boot aus. 2. Drücken Sie die <Eingabetaste> auf dem Element Boot Device Priority. 3. Wechseln Sie mit Hilfe der Taste < > zur Option Hard Drive, und drücken Sie dann so oft <F6>, bis diese Option als oberster Eintrag angezeigt wird. 4. Drücken Sie <F10>, damit die Einstellung gespeichert wird, und beenden Sie dann System Setup. Nun können Sie den Computer mit der Festplatte als erstem Bootlaufwerk starten. Anpassen des Computers 97 Konfigurieren des Kennworts Festlegen des Supervisorkennworts Durch die Konfiguration eines Supervisorkennworts können Sie den Zugriff auf den Computer ausschließlich auf autorisierte Benutzer beschränken. Bewahren Sie Ihr Kennwort sorgsam auf, und vergessen Sie es nicht. Wenn Sie Ihr Kennwort vergessen haben, wenden Sie sich an das SamsungServicecenter. 1. Wählen Sie unter System Setup das Menü Security aus. Informationen zum Aufrufen von System Setup finden Sie auf ”Starten des System Setup” (p 96). 2. Drücken Sie bei der Option Set Supervisor Password die <Eingabetaste>. 3. Geben Sie ein Kennwort ein, drücken Sie die <Eingabetaste>, geben Sie das Kennwort zur Bestätigung nochmals ein, und drücken Sie erneut die <Eingabetaste>. 4. Drücken Sie die <Eingabetaste>, wenn im Fenster [Setup Notice] eine Bestätigungsmeldung zur Kennwortkonfiguration angezeigt wird. Festlegen des Benutzerkennworts Sie können Benutzerkennwörter konfigurieren, damit der Computer auch von anderen Benutzern verwendet werden kann. Vor dem Konfigurieren von Benutzerkennwörtern muss das Supervisorkennwort konfiguriert werden. Andere Benutzer können mit dem jeweiligen Benutzerkennwort auf den Computer zugreifen, jedoch nicht System Setup aufrufen. Durch Deaktivieren des Supervisorkennworts werden auch alle Benutzerkennwörter deaktiviert. Drücken Sie bei der Option Set User Password die <Eingabetaste>, und fahren Sie mit Schritt 3 und 4 unter „Festlegen des Supervisorkennworts“ fort. 98 Benutzerhandbuch Aktivieren des Bootkennworts Vor dem Aktivieren des Bootkennworts muss das Supervisorkennwort konfiguriert werden. Setzen Sie die Option Password on boot auf [Enabled]. Künftig muss zum Starten des Computers das Kennwort eingegeben werden. Deaktivieren des Kennworts 1. Drücken Sie beim zu löschenden Kennwort die <Eingabetaste> (z. B. beim Supervisorkennwort). 2. Geben Sie das aktuelle konfigurierte Kennwort ein, und drücken Sie die <Eingabetaste>. 3. Nehmen Sie in den Feldern Enter New Password und Confirm New Password keine Einträge vor, und drücken Sie zum Deaktivieren des Kennworts die <Eingabetaste>. Anpassen des Computers 99 Konfigurieren von Auflösung und Farbtiefe Die Bildschirmauflösung entspricht der Anzahl der auf dem Bildschirm angezeigten Bildpunkte. Bei hoher Auflösung ist der gesamte Bildschirmbereich groß, einzelne Objekte erscheinen jedoch klein. Die Farbqualität hängt von der Anzahl der Bit ab, die zum Darstellen eines Bildpunkts auf dem Bildschirm benötigt wird. Mit hoher Farbqualität werden auf dem Bildschirm mehr Farben dargestellt. 1. Klicken Sie auf Start > Systemsteuerung > Darstellung und Designs > Bildschirmauflösung ändern. 2. Sie können Änderungen im Dialogfeld Anzeigeeigenschaften über die Registerkarte Einstellungen vornehmen. Hier wird der Grafikchipsatz angezeigt. Bewegen Sie zum Ändern der Bildschirmauflösung den Schieberegler auf eine passende Auflösungseinstellung. Wählen Sie zum Ändern der auf dem Bildschirm angezeigten Anzahl von Farben eine passende Farbqualität aus. Grafikchipsatz - Bei den Modellen X25/X50 ist ein Grafikchipsatz von ATI installiert. - Beim Modell X20 ist entweder ein Grafikchipsatz von Intel oder von ATI installiert. Sie können den installierten Grafikchipsatz im Dialogfeld Eigenschaften von Anzeige anzeigen. . ATI-Grafikchipsatz: ATI MOBILITY RADEON X300/X600 oder ATI MOBILITY RADEON . Intel-Grafikchipsatz: Mobile Intel(R) 915GM Express 100 Benutzerhandbuch 3. Klicken Sie nach Abschluss der Konfiguration auf Übernehmen. Für XGA-Modelle wird das Festlegen der Bildschirmauflösung auf 1024 x 768 und das Festlegen der Farbqualität auf Höchste (32 Bit) empfohlen. Für SXGA+-Modelle wird das Festlegen der Bildschirmauflösung auf 1400 x 1050 und das Festlegen der Farbqualität auf Höchste (32 Bit) empfohlen. Für UXGA-Modelle wird das Festlegen der Bildschirmauflösung auf 1600 x 1200 und das Festlegen der Farbqualität auf Höchste (32 Bit) empfohlen. Für 15,4 Zoll-WXGA-Modelle wird das Festlegen der Bildschirmauflösung auf 1280 x 800 und das Festlegen der Farbqualität auf Höchste (32 Bit) empfohlen. Für 15,4 Zoll-SXGA+-Modelle wird das Festlegen der Bildschirmauflösung auf 1400 x 1050 und das Festlegen der Farbqualität auf Höchste (32 Bit) empfohlen. Anpassen des Computers 101 Verwenden externer Anzeigegeräte (Modelle mit ATIChipsatz (p100)) Mit Hilfe externer Anzeigegeräte wie z. B. einem Monitor, Projektor, Fernseher usw. können Sie das Bild abwechselnd auf dem einen oder anderen Gerät oder auch auf allen Geräten gleichzeitig betrachten. Darüber hinaus können Sie die Bildschirmanzeige auf zwei Anzeigegeräte ausweiten, um eine größere Arbeitsfläche zu erhalten. Die Verwendung externer Anzeigegeräte ist besonders nützlich bei Präsentationen oder beim Anzeigen von Filmen über den Fernseher. Wechseln zwischen Anzeigegeräten mit Hilfe einer Tastenkombination Sie können das Bild auf dem LCD-Bildschirm, auf dem externen Anzeigegerät oder auch auf beiden Geräten gleichzeitig betrachten. 1. Schließen Sie das externe Anzeigegerät (z. B. einen Monitor oder Projektor) an den entsprechenden Anschluss des Computers an. Schließen Sie beispielsweise ein Fernsehgerät an den TV-Ausgang des Computers an. Anschließen an ein Fernsehgerät Zum Anschließen an ein Fernsehgerät verbinden Sie den TV-Out-Anschluss des Computers über ein S-Video-Kabel mit dem S-Video-Anschluss des Fernsehgeräts. (Das Kabel gehört nicht zum Lieferumfang und muss separat erworben werden.) Anschließen an ein DTV-Gerät Zum Anschließen an ein DTV-Gerät verbinden Sie den TV-Out-Anschluss des Computers über das Dongle-Kabel und das Komponentenkabel mit dem Komponentenausgang des DTV-Geräts (das Dongle-Kabel ist nicht im Lieferumfang enthalten und muss separat erworben werden). Schließen Sie das Dongle-Kabel an den TV-Out-Anschluss des Computers und das Komponentenkabel an. Dongle-Kabel – Das Kabel gehört nicht zum Lieferumfang und muss separat erworben werden. 102 Benutzerhandbuch Bei den Modellen X25/X50 muss nach dem Anschließen des Kabels die Konfiguration wie folgt geändert werden. 1. Klicken Sie auf Start > Systemsteuerung > Darstellung und Designs > Anzeige. 2. Klicken Sie auf die Registerkarte Einstellungen > Erweitert. 3. Klicken Sie auf die Registerkarte Display (Anzeige). 4. Wählen Sie YPbPr On/Off (YPbPr Ein/Aus) aus. YPbPr On/Off (YPbPr Ein/Aus) YPbPr 5. Klicken Sie auf Übernehmen. 6. Klicken Sie auf YPbPr. 7. Wählen Sie im YPbPr-Eigenschaftenfenster den passenden Fernsehgerätetyp aus und klicken dann auf Übernehmen. 2. Drücken Sie die Tasten <Fn>+<F4/ >. Wenn ein externes Anzeigegerät angeschlossen ist, wird das Bild beim Drücken von <Fn>+<F4/ > in folgender Reihenfolge auf den einzelnen Anzeigegeräten wiedergegeben: LCD-Bildschirm > CRT-Monitor > LCD-Bildschirm und CRT-Monitor. Wenn mehrere externe Anzeigegeräte angeschlossen sind, wird das Bild bei jedem Drücken der Tastenkombination <Fn>+<F4 / > in der folgenden Reihenfolge wiedergegeben: LCD > CRT > TV > LCD+CRT > LCD+TV > LCD. Unter MS-DOS erfolgt die Bildschirmausgabe auf LCD- und Röhrenmonitor in dieser Reihenfolge. Die TV-Funktion wird nicht unterstützt. Im MS-DOSVollbildmodus unter Windows können keine Schnellzugriffstasten verwendet werden. Anpassen des Computers 103 Verwenden des Dual View-Modus zur Erweiterung der Bildschirmanzeige Sie können das Bild bei der Wiedergabe auf zwei Anzeigegeräte aufteilen und so bequem mit zwei getrennten Arbeitsbereichen arbeiten. Sie können im dualen Ansichtsmodus die Bildschirmauflösung und Farbqualität für jedes einzelne Anzeigegerät so einstellen, als ob zwei verschiedene Grafikkarten verwendet würden. 1. Schließen Sie das externe Anzeigegerät (z. B. einen Monitor oder Projektor) an den entsprechenden Anschluss des Computers an. Schließen Sie beispielsweise ein Fernsehgerät an den TV-Ausgang des Computers an. (”Anschließen an ein Fernsehgerät” (p 102)) 2. Drücken Sie die rechte Touchpad-Taste auf dem Desktop, klicken Sie auf Eigenschaften und anschließend auf die Registerkarte Einstellungen. 3. Klicken Sie auf das Monitorsymbol ,2‘, deaktivieren Sie das Kontrollkästchen Windows-Desktop auf diesem Monitor erweitern, und klicken Sie anschließend auf Übernehmen. 104 Benutzerhandbuch 4. Klicken Sie nach Abschluss der Konfiguration links neben "Fehlerbehebung" auf Identifizieren. Das primäre Anzeigegerät (der LCD-Bildschirm) ist mit ‚1‘ bezeichnet, das sekundäre mit ‚2‘. Der Bildschirminhalt wird nun auf zwei Monitoren angezeigt. 1 : Primäres Gerät 2 : Sekundäres Gerät Bei Verwendung von Dual View ist zu empfehlen, den LCD-Monitor als primären Monitor einzurichten. Wenn das Monitor Bild auf einzurichten. dem sekundären Anzeigegerät nur mit einer Auflösung von primären 640 x 480 Pixel und mit 256 Farben dargestellt wird, können Sie die Einstellungen der Bildschirmauflösung und Farbqualität im Fenster [Anzeigeeigenschaften] ändern. Deaktivieren des Dual View-Modus Klicken Sie auf das Monitorsymbol ’2’, deaktivieren Sie das Kontrollkästchen Windows-Desktop auf diesem Monitor erweitern, und klicken Sie anschließend auf Übernehmen. So verschieben Sie im Dual View-Modus ein Fenster zwischen Anzeigegeräten Klicken Sie auf dem primären Anzeigegerät (1, LCD-Bildschirm) auf die Titelleiste des Fensters, und ziehen Sie das Fenster auf das sekundäre Anzeigegerät (2). Das Fenster wird nun auf dem sekundären Anzeigegerät dargestellt. Anpassen des Computers 105 Verwenden externer Anzeigegeräte (Modelle mit IntelChipsatz (p100)) Sie können alternativ oder gleichzeitig externe Anzeigegeräte wie Monitor oder Projektor verwenden. Sie können die Bildschirmanzeige auf zwei Anzeigegeräte ausweiten, um eine größere Arbeitsfläche zu erhalten. Die Verwendung externer Anzeigegeräte ist besonders nützlich bei Präsentationen oder beim Abspielen von Videodateien. 1. Schließen Sie das externe Anzeigegerät (z. B. einen Monitor oder Projektor) an den entsprechenden Anschluss des Computers an. Schließen Sie beispielsweise ein Fernsehgerät an den TV-Ausgang des Computers an. (”Anschließen an ein Fernsehgerät” (p 102)) 2. Klicken Sie mit der rechten Maustaste auf den Desktop, und wählen Sie Grafikoptionen > Eigenschaften von Anzeige aus. 3. Wählen Sie auf der Registerkarte Geräte das gewünschte Anzeigegerät aus, und klicken Sie auf OK. (Der Inhalt der angezeigten Geräteliste ist von den derzeit angeschlossenen Geräten abhängig.) Monitor Die Anzeige erfolgt über ein externes Gerät, z. B. Monitor oder Projektor. TV Sie können den Bildschirm nur auf dem Fernsehgerät anzeigen. Notebook Die Anzeige erfolgt nur über den LCD-Bildschirm des Notebooks. Intel(R) Dual Display Clone Die gleiche Bildschirmanzeige erfolgt sowohl über den LCD-Bildschirm des Notebooks als auch über ein externes Gerät wie Monitor oder Projektor. 106 Benutzerhandbuch Erweiterter Desktop Die Anzeige erfolgt auf dem LCD-Bildschirm des Notebooks sowie einem weiteren Gerät wie Monitor oder Projektor, und die Größe des angezeigten Arbeitsbereichs wird damit verdoppelt. Wechseln zwischen Anzeigegeräten mit Hilfe einer Tastenkombination Durch Drücken der Tastenkombination <Fn>+<F4/ > können Sie auf einfache Weise zwischen Anzeigegeräten umschalten. Wenn ein Bildröhrenmonitor (CRT) angeschlossen ist, wird das Bild beim Drücken von <Fn>+<F4/ > auf den jeweiligen Anzeigegeräten in folgender Reihenfolge wiedergegeben: LCD-Bildschirm > CRT > TV > LCD+CRT > LCD+TV > LCD. Die Tastenkombination <Fn>+<F4/ verwendet werden. > kann im DOS-Vollbildmodus nicht So ändern Sie auf einfache Weise die Einstellungen für Anzeigegeräte Klicken Sie mit der rechten Maustaste auf den Desktop, und klicken Sie auf Grafikoptionen > Ausgabe in. So ändern Sie die Bildschirmauflösung und die Farbqualität Wenn die Bildschirmanzeige nicht klar und deutlich ist, können Sie die Bildschirmauflösung und die Farbqualität ändern. Wählen Sie ein Gerät aus, und konfigurieren Sie die Farbeinstellung, den Bildschirmbereich und die Bildwiederholrate (siehe Abbildung zu Schritt 3). Wenn Sie die LCD und einen Breitbildmonitor verwenden, ist die Bildgröße bei LCD und Monitor möglicherweise unterschiedlich. Um die Bildgröße anzugleichen, wählen Sie Apply the same settings to the 2 monitors (Für beide Monitore die gleiche Einstellung verwenden). Anpassen des Computers 107 Systemverwaltung Verwenden der Energieverwaltungsoptionen Der Computer bietet Energieverwaltungsoptionen, die zu einer Erhöhung der Akkugebrauchsdauer beitragen können. Die Energieverwaltungsoptionen sorgen dafür, dass nicht verwendete Systemkomponenten verlangsamt oder abgeschaltet werden. Durch die Energieverwaltung kann die Leistung des Computers verringert werden. Der Computer läuft am schnellsten, wenn das Netzkabel angeschlossen und die Energieverwaltung deaktiviert ist. In den folgenden Abschnitten werden allgemeine und erweiterte Energieverwaltungsverfahren vorgestellt. Allgemeine Energieverwaltungsschemas In diesem Abschnitt werden die allgemeinen Energieverwaltungsschemas erläutert, die angewendet werden, wenn der Computer über den Akku bzw. über Netzanschluss betrieben wird. Standby im Vergleich zum Ruhezustand Im Ruhezustand wird der Speicherinhalt in eine bestimmte Datei auf der Festplatte gespeichert. Im Standbymodus wird hingegen einfach ein geringer Erhaltungsstrom durch die Speicherbausteine geleitet, damit die Daten erhalten bleiben. Da ein Datenverlust im Standbymodus wahrscheinlicher ist, sollten Sie alle geöffneten Dateien speichern, bevor Sie in den Standbymodus wechseln. Austauschen von Geräten: Tauschen Sie keine Geräte aus, wenn sich der Computer im Standby- oder Ruhezustandsmodus befindet. Gehen Sie zum Öffnen des Energieverwaltungsfensters folgendermaßen vor: 1. Wählen Sie die Befehlsfolge Start > Systemsteuerung > Leistung und Wartung aus. 2. Klicken Sie auf das Symbol , um das Fenster Eigenschaften von Energieoptionen anzuzeigen. 108 Benutzerhandbuch 3. Klicken Sie auf die Registerkarte Energieschemas, um die grundlegenden Energieverwaltungsoptionen anzuzeigen. In der Standardeinstellung ist das Energieschema auf den SAMSUNGModus eingestellt. Im SAMSUNGModus wird der Akku geschont und die Intel Speedstep-Funktion optimiert. Da die CPULeistungsaufnahme automatisch optimiert wird, um bei Akkubetrieb des Computers Energie zu sparen, kann sich die Anwendungsleistung im Vergleich zum Netzbetrieb verlangsamen. Wenn Sie den SAMSUNG-Modus nach einer Neuinstallation von Windows wieder verwenden möchten, installieren Sie das PowerCFG-Programm mit Hilfe der Systemsoftware-CD. 4. Wählen Sie aus, nach welcher Zeit die folgenden Aktionen in den Modi Battery und AC power ausgeführt werden sollen: • • • • Abschalten des Monitors Abschalten aller Festplatten System-Standbymodus System-Ruhezustandmodus Durch das Abschalten von Monitor und Festplatten wird erheblich weniger Energie verbraucht, daher sollte für den ausschließlichen Akkubetrieb die kürzestmögliche Zeit ausgewählt werden. Für das System können über das EasyBox-Programm durch Klicken auf System und die Option für die Computerplanung bestimmte Zeitpläne für das Herunterfahren, den Ruhezustand oder den Standby-Modus eingestellt werden.(p38) Systemverwaltung 109 Ruhezustandmodus (automatische oder manuelle Energieverwaltung) Im Ruhezustand wird der Computer abgeschaltet und nach dem erneuten Hochfahren wird alles wieder so hergestellt, wie es verlassen wurde, einschließlich eventuell nicht gesicherter oder geschlossener Programme und Dokumente. Der gesamte Arbeitsspeicherinhalt wird auf Festplatte gesichert, und Monitor und Festplatte werden abgeschaltet. Falls Sie Windows neu installieren: Es ist empfehlenswert, erneut den Ruhezustand in den Energiespareinstellungen einzurichten, indem Sie das Fenster Eigenschaften von Energieverwaltung öffnen, auf die Registerkarte Ruhezustand klicken und dann den Ruhezustand aktivieren. Registerkarte Ruhezustand Häufige Unterbrechungen: Wenn Sie häufig in Ihrer Arbeit unterbrochen werden, kann es ratsam sein, über die Energieverwaltungsoptionen den automatischen Ruhezustandmodus nach einigen Minuten zu aktivieren. Standbymodus (automatische oder manuelle Energieverwaltung) Der Standbymodus wird hauptsächlich zur Verringerung der Akkubelastung in Notebook-Computern verwendet. Ein weiterer Vorteil ist, dass Sie Ihre Arbeit sofort fortsetzen können, ohne warten zu müssen, bis der Computer neu gestartet wurde. Im Standbymodus werden der Monitor und die Festplatten abgeschaltet und das gesamte System in einen Zustand versetzt, in dem nur wenig Energie verbraucht wird. Wenn Sie zu Ihrem Computer zurückkehren, wird der Computer genau so wiederhergestellt, wie Sie ihn verlassen haben. Es wird empfohlen, den Standbymodus bei einer Akkuladung von weniger als 20 % nicht zu aktivieren. 110 Benutzerhandbuch 5. Klicken Sie auf OK, um die Energieverwaltungsoptionen zu aktivieren und das Fenster zu schließen. Ruhemodustaste: Mit der Tastenkombination <Fn+Esc/ > wird weder der Standby- noch der Ruhezustandmodus aktiviert, wenn gerade ein Multimedia-Programm abgespielt oder ein USB angeschlossen ist. Erweiterte Energieverwaltungsschemas In diesem Abschnitt werden die erweiterten Energieverwaltungsschemas erläutert. Sie können zwei Tasten verwenden, um manuell Energie zu sparen. Gehen Sie zum Öffnen des Energieverwaltungsfensters folgendermaßen vor: 1. Wählen Sie die Befehlsfolge Start > Systemsteuerung > Leistung und Wartung aus. 2. Klicken Sie auf das Symbol , um das Fenster Eigenschaften von Energieoptionen anzuzeigen. 3. Klicken Sie auf die Registerkarte Erweitert, um die erweiterten Energieverwaltungsoptionen anzuzeigen. Registerkarte Erweitert Fenster zur Programmierung der Netztaste Systemverwaltung 111 4. Wählen Sie den Modus (Nichts unternehmen/Zur Vorgangsauswahl auffordern/Standby/Ruhezustand/Herunterfahren), der der Netztaste und/ oder der Pausentaste <Esc/ > zugewiesen ist. Wählen Sie außerdem die Aktion beim Schließen der Computerabdeckung aus (Nichts unternehmen/Standby/ Ruhezustand). Die Taste „Rest“ ist der Tastenkombination <Fn+Esc/ > zugewiesen. Eine genauere Erläuterung des Standby- und Ruhezustandsmodus finden Sie unter „Allgemeine Energieverwaltungsschemas“ auf Seite 108. 5. Klicken Sie auf OK, um die Energieverwaltungsoptionen zu aktivieren und das Fenster zu schließen. Nach der Auswahl einer der Optionen für die Energieverwaltung können Sie durch schnelles Drücken und Loslassen der Netztaste wieder in den normalen Betrieb wechseln. 112 Benutzerhandbuch Verwenden der Akkus Bei reinem Akkubetrieb des Computers ohne Netzanschluss beachten Sie bitte die folgenden Hinweise. Lesen Sie vor dem Verwenden des Akkus die entsprechenden Anweisungen. Bitte beachten Sie die in diesem Handbuch angegebene Hinweise zur Systembetriebsumgebung (p162), und betreiben und lagern Sie den Akku bei Zimmertemperatur. Entnehmen und Einsetzen des Akkus 1. Fahren Sie das System herunter, und klappen Sie den Bildschirm herunter. 2. Stellen Sie den Computer mit der Oberseite nach unten auf eine ebene Fläche. 3. Ziehen Sie die beiden Verriegelungen am Akkufach nach außen ( entfernen Sie den Akku. ), und 4. Wenn Sie den Akku wieder einsetzen möchten, schieben Sie den Akku wieder in das Fach (siehe unten). Die Akkuverriegelung bewegt sich nach innen und fixiert dabei den Akku. Systemverwaltung 113 Überprüfen des Akkuladestandes Zum Anzeigen des Akkuladestatus führen Sie die folgenden Schritte aus. So verwenden Sie eine Tastenkombination zum Anzeigen Drücken Sie auf der Tastatur die Tastenkombination <Fn>+<F2/ >. Die aktuelle Stromquelle und die verbleibende Akkuladung werden links oben im Bildschirm angezeigt. So zeigen Sie den Ladestand am Akku an Drücken Sie den Knopf am Akku. Die verbleibende Akkuladung (%) wird angezeigt. Knopf So zeigen Sie den Ladestand über die Systemsteuerung an Wählen Sie Start > Systemsteuerung > Leistung und Wartung > Energieoptionen > Energieanzeige aus. Die aktuelle Stromquelle und die verbleibende Akkuladung werden angezeigt. Stromversorgungsstatus Verbleibende Akkuladung 114 Benutzerhandbuch Verwenden der Akkus Beim Akku handelt es sich um Zubehör, das Verschleiß ausgesetzt ist. Wenn Sie den Akku also lange Zeit einsetzen, verkürzt sich seine Funktions- und Gebrauchsdauer. Wenn die Akkugebrauchszeit auf weniger als die Hälfte der ursprünglichen Zeit gesunken ist, wird der Erwerb eines neuen Akkus empfohlen. Akkuwarnung Es erklingt ein Alarmton, wenn die Restladung des Akkus unter 10 % sinkt. Schließen Sie das Netzkabel an, oder schalten Sie den Computer aus, und legen Sie einen voll geladenen Akku ein. Wenn die verbleibende Akkuladung unter 3 % sinkt, speichert der Computer automatisch die aktuelle Arbeit und schaltet sich ab. Der genaue Wert richtet sich nach dem Einstellungen unter Systemsteuerung > Leistung und Wartung > Energieoptionen > Registerkarte Alarm. Verwenden des Akkuverwaltungsprogramms (Battery Manager) Mit dem Akkuverwaltungsprogramm können Sie die Helligkeit der LCD ändern, die Einstellungen für Sleep-Timer und Systemgeräte ändern sowie die Akkueinsatzdauer maximieren. Klicken Sie auf Start > Alle Programme > Samsung > Samsung Battery Manager > Samsung Battery Manager. Die Details der Konfiguration können nur im benutzerdefinierten Modus geändert werden Modus ändern Stromsparniveau Systemverwaltung 115 • Maximum Battery Saving Mode (Modus „Maximale Akkubetriebsdauer“): In diesem Modus wird die Akkubetriebsdauer maximiert. Die Systemleistung ist in diesem Modus u. U. verringert. • Normal Mode (Normalmodus): In diesem Modus ist die Akkubetriebsdauer auf normalem Niveau. • Maximum Performance Mode (Modus „Maximale Leistung“): In diesem Modus wird das System auf höchstem Leistungsniveau auf Kosten der Akkubetriebsdauer betrieben. Die Akkubetriebsdauer ist in diesem Modus daher u. U. verringert. • Custom Mode (Benutzerdefinierter Modus): In diesem Modus können Sie eine detaillierte Akkustromsparkonfiguration vornehmen. Sie können die Helligkeit der LCD, die Dauer bis zum Wechsel des Systems in den StandbyModus, die Farbqualität der Anzeige sowie den Grafikmodus einstellen. Sie können außerdem die WLAN-Funktion ein- oder ausschalten. Die in der detaillierten Konfiguration angegebene Farbqualität der Anzeige, Grafikmodus- und WLAN-Einstellung stellen die aktuelle Konfiguration dar. Durch Auswählen der Schaltfläche Set (Festlegen) übernehmen Sie die Konfiguration, auch ohne auf die Schaltfläche OK oder Übernehmen zu klicken. Einstellen der Helligkeit des LCD-Bildschirms Wenn Sie das Gerät nach dem Ändern der LCD-Helligkeit im benutzerdefinierten Modus neu starten, wird der Standardwert für die LCDHelligkeit verwendet. Um die im benutzerdefinierten Modus konfigurierte Helligkeit beizubehalten, müssen Sie die im System Setup unter [Boot] den Eintrag [Brightness Control Mode] auf „User Control“ setzen. (Siehe Seite 62.) Wenn der Wert auf [Auto] gesetzt ist und die Standard-Helligkeitswerte verwendet werden, wird bei Stromzufuhr über den Wechselstromadapter die LCD-Helligkeit auf Stufe 8 eingestellt, bei Stromzufuhr über den Akku auf Stufe 1. Stromsparniveau Hier wird die Akkueinsatzdauer nach Änderung der Systemkonfiguration in 10 Stufen im Modus „Maximale Akkubetriebsdauer“ und in 5 Stufen im Modus „Maximale Leistung“ angezeigt. Beim Ausführen eines Spiels oder einer Multimedia-Anwendung 116 Benutzerhandbuch Im Modus „Maximale Akkubetriebsdauer“ wird ein Spiel oder eine MultimediaAnwendung unter Umständen nicht ordnungsgemäß ausgeführt. In diesem Fall wird empfohlen, zumindest den Modus „Normal“ zu wählen. Akkukalibrierung Eine der empfohlenen Methoden zur Verlängerung der Akkugebrauchsdauer ist das Kalibrieren des Akkus. Führen Sie zum Kalibrieren des Akkus die folgenden Schritte aus: Hinweise zur Kalibrierung: Für die Kalibrierung muss der Akku vollständig geladen sein (Akkustatus-LED leuchtet grün). Möglicherweise zeigt die Energieanzeige weniger als 100 % an. Vor dem Kalibrieren muss der Akku vollständig geladen, dann vollständig entladen und wieder vollständig geladen werden. 1. Schalten Sie das Notebook aus, und ziehen Sie den Wechselstromadapter ab. 2. Starten Sie das Notebook neu, und drücken Sie die Taste <F2>, um das BIOSSetup aufzurufen. 3. Markieren Sie mit Hilfe der Pfeiltasten im Menü Boot den Eintrag Smart Battery Calibration. 4. Drücken Sie die <Eingabetaste>, um die Kalibrierung zu starten. Der Kalibrierungsvorgang dauert je nach Akkuladestand in der Regel 3 bis 5 Stunden. 5. Nach erfolgter Kalibrierung muss der Akku wieder vollständig geladen werden. Systemverwaltung 117 Speicheraufrüstung Dieser Computer ist mit einem oder mehreren 128 MB- oder 256 MBSpeichermodulen ausgestattet. Zwei Steckplätze für Speichermodule sind verfügbar, sodass Sie den Speicher austauschen oder ein zusätzliches Speichermodul installieren können. Entfernen des Speichermoduls Fahren Sie den Computer vor dem Entfernen oder Austauschen des Speichermoduls herunter. Entfernen Sie das Speichermodul nicht, wenn sich das System im Standby/Ruhezustand-Modus befindet. 1. Öffnen Sie die Abdeckung des Speicherfachs an der Unterseite des Computers mit einem Schraubendreher. Schraube 2. Ziehen Sie die Speicherverriegelungen nach außen, um das Speichermodul herauszuhebeln. Ziehen Sie das Modul vorsichtig in einem Winkel von ca. 30 Grad heraus. 118 Benutzerhandbuch Einbau eines Speichermoduls 1. Richten Sie das neue Speichermodul entsprechend aus, und schieben Sie es im 30°-Winkel in den Steckplatz. Stellen Sie sicher, dass die Aussparung im Speichermodul auf den entsprechenden Steg im Steckplatz passt. 2. Schieben Sie es in den Steckplatz, bis es hörbar einrastet. Wenn das Speichermodul nicht vollständig eingesetzt ist, drücken Sie es vorsichtig nach unten, und drücken Sie gleichzeitig die Verriegelungen des Speichermoduls nach außen. 3. Schließen und befestigen Sie die Abdeckung des Speicherfachs mit einem Schraubendreher. Systemverwaltung 119 Verwenden des Sicherheitsschlosses Mit dem Sicherheitsschloss kann der Computer bei Bedarf „abgeschlossen“ werden. Das Sicherheitsschloss muss gesondert erworben werden. Form und Einsatzmethoden hängen vom jeweiligen Hersteller ab. Einzelheiten entnehmen Sie bitte dem Handbuch für das Sicherheitsschloss. 1. Befestigen Sie das Sicherheitskabel an einem unbeweglichen Gegenstand. 2. Drücken Sie den Anschlusshebel für das Sicherheitsschloss nach links, und schließen Sie dabei das Kabel am Sicherheitsschloss an. Beschädigungen des Geräts durch ein Sicherheitsschloss fallen nicht unter die Gewährleistung. 120 Benutzerhandbuch Tipps für die Verwendung des Computers Anhand der folgenden Hinweise können potentielle Probleme bei der Verwendung des Computers vermieden werden: Versuchen Sie nicht, das Notebook zu demontieren. Das Öffnen des Computergehäuses führt zum Erlöschen der Garantie. Nur Mitarbeiter in einem autorisierten Servicecenter dürfen Teile im Gehäuse ersetzen oder einbauen. • Berücksichtigen Sie alle Anweisungen und Vorsichtshinweise in der Dokumentation für den Computer. • Der LCD-Bildschirm weist eine polarisierte Oberfläche auf, die leicht beschädigt werden kann. Vermeiden Sie daher die Berührung des LCD-Bildschirms. • Verwenden Sie nur geprüfte Wechselstromadapter, Autoadapter, Speichermodule und andere geprüfte Komponenten. • Notebook-Computer sind klein und weisen eine geringe Rundumbelüftung auf. • • • • • Daher besteht eine größere Gefahr der Überhitzung als bei DesktopComputern. Ein Lüfter im Gehäuse des Computers schaltet sich bei Bedarf ein, damit die Hitze abgeführt wird. Stellen Sie sicher, dass der Lüftungsschlitz an der linken Seite des Computers beim Betrieb nicht blockiert ist. Überprüfen Sie von Zeit zu Zeit die Lüftungsschlitze, und entfernen Sie den Staub, der sich an der Außenseite angesammelt hat. Vermeiden Sie den Betrieb und die Lagerung des Computers bei extrem heißen oder kalten Temperaturen, z. B. in einem Auto oder an heißen Tagen. Übermäßige Hitze kann zu Schäden an Computerkomponenten führen. Lassen Sie in einem solchem Fall das Notebook (mit geöffnetem LCD-Bildschirm) bei Zimmertemperatur abkühlen, bevor Sie es wieder verwenden. Entfernen Sie auf keinen Fall die Klappe des Speichermodulfachs oder setzen Sie kein Speichermodul ein, wenn der Computer eingeschaltet ist. Richten Sie den Computer-Arbeitsbereich so ein, dass körperliche Belastungen vermieden werden. Sitzen Sie mit geradem Rücken. Der Rücken sollte vom Stuhl gestützt werden. Stellen Sie den Stuhl oder Arbeitstisch so ein, dass sich die Arme und Handgelenke in einer entspannten Haltung und parallel zum Boden befinden. Vermeiden Sie das Verdrehen oder Beugen der Handgelenke beim Arbeiten. Ihre Hände sollten sich in geringem Abstand über der Tastatur befinden. Weitere Informationen zum Einrichten des Arbeitsplatzes finden Sie in Handbüchern zur Ergonomie am Arbeitsplatz. Legen Sie beim Arbeiten am Computer häufig Pausen ein, um die Augen zu entspannen und die Muskeln zu dehnen. Denken Sie daran, Daten häufig zu speichern und Sicherungskopien der Dateien anzulegen. Systemverwaltung 121 Reisen mit dem Computer Flugreisen Beachten Sie beim Fliegen die folgenden Hinweise: • Nehmen Sie das Notebook als Handgepäck in das Flugzeug. Geben Sie es nicht • als Gepäck auf. Die Sicherheitsüberprüfung mit Röntgenstrahlen ist für Computer und Datenträger unproblematisch. Setzen Sie die Datenträger jedoch auf keinen Fall Metalldetektoren aus, da dies zum Verlust von Daten führen kann. • Beim Starten und Landen müssen Sie den Computer ausschalten. Umgang mit Flüssigkeiten Verschütten Sie keine Flüssigkeiten auf das Notebook. Unterlassen Sie es vorzugsweise, in der Nähe des Notebooks zu essen oder zu trinken. Sollte dennoch Flüssigkeit auf das Notebook gelangen, schalten Sie es aus, ziehen Sie das Netzkabel ab, und führen Sie folgende Schritte aus: • Wenn Sie Flüssigkeit auf die Tastatur geschüttet haben, gießen Sie möglichst viel von der Flüssigkeit ab. Achten Sie darauf, dass die Flüssigkeit nicht auf den LCD-Bildschirm gelangt. Lassen Sie das Notebook mehrere Tage lang trocknen, bevor Sie ihn wieder verwenden. • Wenn Sie Flüssigkeit auf eine externe Tastatur oder einen externen Tastenblock verschütten, stecken Sie die Komponente ab, und gießen Sie möglichst viel von der Flüssigkeit ab. Lassen Sie die Tastatur bei Zimmertemperatur einen Tag lang trocknen, bevor Sie sie wieder verwenden. Süße Flüssigkeiten hinterlassen einen klebrigen Film, durch den die Tastatur trotz Tocknens verkleben kann. • Wenn Sie Flüssigkeiten auf den LCD-Bildschirm verschütten, reinigen Sie ihn sofort mit einem weichen Tuch und denaturiertem Alkohol oder einem vom Hersteller angebotenen LCD-Bildschirmreiniger. Verwenden Sie zum Reinigen des Bildschirms auf keinen Fall Wasser, Fensterreiniger, Azeton, aromatische Lösungsmittel oder trockene, grobe Tücher. 122 Benutzerhandbuch Durch einige Flüssigkeiten wird der polarisierte LCD-Bildschirm eventuell beschädigt. Wenn der Bildschirm beschädigt ist, müssen Sie sich für einen Austausch des Bildschirms an ein autorisiertes Servicecenter wenden. Lagern des Computers über einen längeren Zeitraum Wenn Sie den Computer über einen längeren Zeitraum nicht verwenden (einen Monat oder länger), sollten Sie den Akku vollständig entladen und aus dem Computer entfernen. Dadurch wird der Akku geschont. Systemverwaltung 123 Problembehebung Führen Sie folgende Schritte in der angegebenen Reihenfolge aus, bis der Computer ordnungsgemäß betrieben werden kann. Lässt sich das Problem dadurch nicht beheben, wenden Sie sich an einen Fachhändler. Fragen und Antworten Unter „Fragen und Antworten” auf Seite 125 finden Sie Hinweise zur Beseitigung aller Probleme, die während des Betriebs des Computers auftreten. Überprüfen der Verbindungen Stellen Sie sicher, dass alle Netz- und Gerätekabel richtig in den entsprechenden Buchsen eingesteckt sind, dass das System eingeschaltet ist und dass die Stromversorgung funktioniert. Norton AntiVirus Führen Sie das Programm „Norton AntiVirus“ aus, um sicherzustellen, dass die Probleme nicht durch einen Virus hervorgerufen werden. Gehen Sie folgendermaßen vor, um Norton AntiVirus auszuführen: Klicken Sie auf Start > Alle Programme > Norton AntiVirus > Norton AntiVirus 2003. Windows Hilfe und Support In Windows Hilfe und Support finden Sie Hinweise zum Suchen möglicher Probleme des Computers. Gehen Sie folgendermaßen vor, um Windows Hilfe und Support auszuführen: Klicken Sie auf Start > Hilfe und Support. Häufig gestellte Fragen (FAQ) Antworten auf häufig gestellte Fragen (FAQs) finden Sie unter www.samsungpc.com. Erneutes Installieren der Software Bei einem Absturz des Systems können die Festplatte, das Windows-Betriebssystem und/oder Gerätetreiber beschädigt werden. Verwenden Sie in diesem Fall die Systemwiederherstellungs-CD zur Neuinstallation des Betriebssystems und die Systemsoftware-CD zur Neuinstallation beschädigter Gerätetreiber. Vorsichtsmaßnahmen bei der Neuinstallation des Systems: Erstellen Sie vor Beginn der Neuinstallation des Windows-Betriebssystems Sicherungskopien aller auf der Festplatte befindlichen Daten. Samsung übernimmt im Falle von Datenverlusten KEINERLEI Verantwortung. 124 Benutzerhandbuch Fragen und Antworten In diesem Abschnitt finden Sie Hinweise zu möglichen Problemen und Lösungen sowie weitere Referenzinformationen zur Verwendung des Computers. Probleme mit Windows F1 Der Computer wird nicht ordnungsgemäß heruntergefahren. A Wenn der Computer nicht ordnungsgemäß heruntergefahren wird, halten Sie die Netztaste so lange gedrückt, bis eine manuelle Abschaltung erfolgt. Wenn für die Netztaste der Energiesparmodus konfiguriert wurde, halten Sie die Netztaste mindestens 4 Sekunden gedrückt, damit der Computer ausgeschaltet wird. Beim Einschalten des Computers nach einem solchen manuellen Ausschaltvorgang wird Scandisk ausgeführt, um nach Dateisystemfehlern zu suchen. F2 Der Computer reagiert während der Programmausführung nicht mehr. A1 Im derzeit verwendeten Programm ist ein Fehler aufgetreten. Drücken Sie gleichzeitig die Tasten <Strg>, <Alt> und <Entf>, und klicken Sie dann im Fenster [Windows Task-Manager] auf Task beenden. A2 Im Windows-Betriebssystem ist ein Fehler aufgetreten. Starten Sie den Computer über die Netztaste neu. Problembehebung 125 Probleme mit der Bildschirmanzeige F1 Der LCD-Bildschirm ist zu dunkel oder zu hell. A Stellen Sie die Helligkeit des LCD-Bildschirms ein. Verwenden Sie dazu die Tastenkombination <Fn>+< > oder <Fn>+< >. F2 Der Bildschirmschoner unterbricht die Anzeige im Media Player oder das Abspielen von Videodateien. A Deaktivieren Sie im Media Player Extras > Optionen > Player > Bildschirmschoner während der Wiedergabe zulassen. F3 Wenn im DOS-Modus durch Drücken der Tastenkombination <Alt> und <Eingabetaste> die Vollbildanzeige aufgerufen wird, erscheint für kurze Zeit ein fehlerhaftes Bild. Der DOS-Modus, der 2-Byte-Zeichen wie z. B. koreanische und japanische Schriftzeichen unterstützt, wird im Grafik- und nicht im Textmodus ausgeführt. Deshalb wird unter Umständen beim Ändern der Grafikmoduseinstellungen ein fehlerhaftes Bild angezeigt. A F4 A In den folgenden Fällen blinkt das Bild oder es wird ein Rauschen angezeigt: (Klicken Sie auf die Registerkarte für „Grafik“, ändern Sie die Auflösung, ändern Sie das Anzeigegerät, entfernen Sie den Wechselstromadapter, starten Sie das System neu und ändern Sie die PowerPlay-Stufe.) Zu diesem Verhalten kann es kommen, während der Grafiktreiber das angeschlossene Gerät überprüft. Beim Erkennen des Geräts können die Anzeigegeräte blinken oder rauschen. F5 Beim Anschließen eines Projektors und dem Ändern der Einstellung zum Anzeigen des Bildschirmbildes auf dem LCD-Bildschirm und dem Projektor über die Tastenkombination <Fn>+<F4/ > wird das Bild nicht ordnungsgemäß angezeigt. A Drücken Sie <Fn>+<F4/ F6 Wenn die Media Player-Anzeige während der Wiedergabe vergrößert oder verkleinert wird, erscheint der Desktop kurzzeitig verzerrt. 126 Benutzerhandbuch > erneut. A Da beim Vergrößern oder Verkleinern der Media Player-Anzeige die Bildschirmauflösung geändert wird, wird der Desktop möglicherweise kurzzeitig nicht ordnungsgemäß angezeigt. Q7 DVDs oder MPEG-Dateien werden nur auf LCD-Bildschirmen wiedergegeben (Modelle mit ATI-Chipsatz). A Wenn LCD- und CRT-Bildschirme gleichzeitig genutzt werden, werden Videos auf einem von beiden als Standard wiedergegeben. 1. Klicken Sie mit der rechten Maustaste auf den Desktop, und wählen Sie Eigenschaften aus. 2. Wählen Sie im Dialogfeld [Eigenschaften von Anzeige] die Registerkarte Einstellungen > Erweitert > Registerkarte Überlagerung. 3. Wählen Sie die Option Theatermodus, und ändern Sie dann den Überlagerungsanzeigemodus in Theatermodus oder Alle gleich, und klicken Sie dann auf Übernehmen. Dann können Sie Videos sowohl auf LCD- als auch auf CRT-Bildschirmen wiedergeben. Q8 Wenn beim Booten die Tasten <Fn>+<F2/ > gedrückt werden, wird auf dem Bildschirm eine rote Linie angezeigt. (für Modelle mit ATI-Chipsatz) A Werden im Setupbildschirm oder beim Booten die Tasten <Fn>+<F2/ > gedrückt, wird unter Umständen auf dem Bildschirm eine rote Linie angezeigt. Dieses Problem tritt beim Zeichnen eines Symbols auf dem Bildschirm auf und hat keinen Einfluss auf den Systembetrieb. Q9 Nach dem Umstellen der Stromquelle durch Entfernen des Wechselstromadapters auf Akku oder des Anzeigegeräts von CRT auf LCD wird manchmal eine POWERPLAY-Warnmeldung (Modelle mit ATIChipsatz) angezeigt. A Bei der PowerPlay-Funktion handelt es sich um eine neue Technologie, die die Akkueinsatzdauer verlängert. PowerPlay funktioniert nur, wenn das System mit Akku betrieben und ein LCD-Bildschirm verwendet wird. Wenn die PowerPlayFunktion auf Grund einer geänderten Betriebsumgebung deaktiviert ist, wird unter Umständen diese PowerPlay-Funktionswarnmeldung angezeigt. Q10 Ich kann die Taskleiste auf dem Desktop nicht sehen, wenn ich einen Projektor (Modelle mit ATI-Chipsatz) verwende. Problembehebung 127 A Dieser Fall tritt ein, wenn der Projektor nicht die Bildschirmauflösungen von 1400 x 1050 Pixel bzw. 1680 x 1050 Pixel unterstützt, die von dem 15,4-ZollWSXGA+ LCD-Monitor unterstützt werden. In diesem Fall empfiehlt es sich, die Systembildschirmauflösung auf 1024 x 768 Pixel zu ändern. 128 Benutzerhandbuch Probleme mit dem Modem F1 Das Modemgeräusch ist nicht zu hören. A1 Überprüfen Sie, ob die Telefonleitung ordnungsgemäß an das Modem angeschlossen ist. Überprüfen Sie, ob der Modemtreiber ordnungsgemäß installiert ist. Klicken Sie auf Start > Systemsteuerung > Leistung und Wartung > System. Wählen Sie die Registerkarte Hardware > Geräte-Manager aus, und prüfen Sie im Fenster Systemeigenschaften unter Modems, ob sich neben dem Symbol des installierten Modems ein gelbes Ausrufezeichen befindet. Wenn ein gelbes Ausrufezeichen angezeigt wird, bedeutet dies, dass der Modem-Gerätetreiber nicht ordnungsgemäß installiert ist. Löschen Sie den Treiber, und installieren Sie ihn erneut. Wenn kein gelbes Ausrufezeichen angezeigt wird, doppelklicken Sie im Fenster Modemeigenschaften auf die Registerkarte Diagnose > Modem abfragen, um eine Diagnose des Modems durchzuführen. Wenn auf der Registerkarte Diagnose in den Feldern Befehl und Antwort keine Angaben angezeigt werden, funktioniert das Modem nicht ordnungsgemäß. Führen Sie nach dem Neustart des Computers oder der erneuten Installation des Treibers eine weitere Diagnose durch. (Sie müssen vor der Modemdiagnose alle auf das Modem zugreifenden Programme beenden.) A2 1. 2. 3. A3 2. Obwohl eine Verbindung mit dem Modem hergestellt werden kann, ist weder der Einwahl- noch der Modemverbindungston zu hören. Überprüfen Sie in diesem Fall die folgenden Punkte: Klicken Sie auf Start > Alle Programme > Zubehör > Unterhaltungsmedien > Lautstärkeregelung. Deaktivieren Sie im Bereich für die Telefonleitung das Kontrollkästchen Ton aus. (Je nach installiertem Audiotreiber trägt dieser Bereich unterschiedliche Bezeichnungen, z. B. Modem, Telefon oder Mono. Wenn es keinen entsprechenden Eintrag gibt, klicken Sie auf Optionen > Eigenschaften > Lautstärkeregelung, wählen Sie Wiedergabe und dann unter Folgende Lautstärkeregler anzeigen die Option Telefonleitung aus. Klicken Sie auf OK.) F2 Es können keine Anrufe über einen Nebenstellenanschluss getätigt werden. 1. Problembehebung 129 A Im Allgemeinen ist das Freizeichen eines Nebenstellen- oder digitalen Vermittlungssystems kein durchgängiger Ton wie bei einer Direktleitung. Aus diesem Grund kann mit dem Modem möglicherweise kein Anruf erfolgen, da das Freizeichen eines Nebenstellen- oder digitalen Vermittlungssystems vom Modem als Besetztzeichen interpretiert wird. Führen Sie in diesem Fall folgende Schritte aus: - Verwenden eines AT-Befehls Verwenden Sie als Initialisierungsbefehl den Befehl ATX3. Sie können den Befehl ATX3 auch manuell vor dem Anrufen eingeben. Das Problem wird behoben, indem keine Überprüfung des Freizeichens erfolgt. - Konfigurieren des Modems über die Systemsteuerung 1. Klicken Sie auf Start > Systemsteuerung > Netzwerk- und Internetverbindungen. 2. Klicken Sie unter Siehe auch auf Telefon- und Modemoptionen. 3. Wählen Sie auf der Registerkarte Modems das installierte Modem aus, und klicken Sie auf Eigenschaften. 4. Deaktivieren Sie im Fenster Modemeigenschaften auf der Registerkarte Modems das Kontrollkästchen Vor dem Wählen auf Freizeichen warten. 5. Klicken Sie nach Abschluss der Konfiguration auf OK. F3 A1 1. 2. 3. 4. Wie kann das Modem im Ausland eingesetzt werden? Überprüfen Sie, ob das Modem entsprechend den Erfordernissen für das jeweilige Land konfiguriert ist. Da sich die Parameter für die Datenübertragung je nach Land unterscheiden können, ist auf Grund einer falschen Modemkonfiguration eine Einwahl mit dem Modem u. U. nicht möglich. Klicken Sie auf Start > Systemsteuerung > Netzwerk- und Internetverbindungen. Klicken Sie unter Siehe auch auf Telefon- und Modemoptionen. Klicken Sie auf der Registerkarte Wählregeln auf die Option Bearbeiten. Wählen Sie im Fenster Standort bearbeiten auf der Registerkarte Allgemein im Optionsfeld Land/Region das aktuelle Land aus, geben Sie die Vorwahl ein, und klicken Sie dann auf OK. A2 Da die Form des Telefonsteckers je nach Land unterschiedlich sein kann, müssen Sie den im jeweiligen Land gebräuchlichen Stecker erwerben und verwenden. 130 Benutzerhandbuch F4 Wie kann (unter Windows XP und 2000) ein Fax empfangen werden, wenn sich der Computer im Energiesparmodus (Ruhemodus) befindet? A Um unter Windows XP und 2000 im Energiesparmodus Faxnachrichten empfangen zu können, müssen Sie den Computer folgendermaßen konfigurieren: 1. Im Faxprogramm muss die automatische Faxempfangsfunktion aktiviert sein. (Weitere Informationen finden Sie im Handbuch des entsprechenden Faxprogramms.) 2. Klicken Sie auf Start > Systemsteuerung > Netzwerk- und Internetverbindungen. 3. 4. Klicken Sie unter Siehe auch auf Telefon- und Modemoptionen. Wählen Sie auf der Registerkarte Modems das installierte Modem aus, und klicken Sie auf Eigenschaften. Aktivieren Sie im Fenster „Modemeigenschaften“ auf der Registerkarte „Energieverwaltung“ das Kontrollkästchen „Gerät kann den Computer aus dem Standby-Modus aktivieren“, und klicken Sie auf „OK“. 5. Diese Einstellung bewirkt, dass ein im Energiesparmodus befindlicher Computer durch das Modem aktiviert wird, so dass Faxnachrichten empfangen werden können. Problembehebung 131 Probleme mit dem drahtgebundenem LAN F1 <Wake-On-LAN>-Funktion A Über die Funktion <Wake-On-LAN> wird der Computer im Ruhemodus beim Empfang eines Signals (z. B. den Befehl „ping“ oder ein „magic packet“) über das Netzwerk (drahtgebundenes LAN) aktiviert. So verwenden Sie die <Wake-On-LAN>-Funktion 1. Wählen Sie auf dem Desktop „Netzwerkumgebung“ > „Netzwerkverbindungen anzeigen“ aus. 2. Klicken Sie mit der rechten Touchpad-Taste auf LAN-Verbindung, und wählen Sie Eigenschaften aus. 3. Klicken Sie auf Konfigurieren, und wählen Sie die Registerkarte Energieverwaltung aus. Aktivieren Sie Gerät kann den Computer aus dem Standbymodus aktivieren, und klicken Sie dann auf OK. Starten Sie den Computer neu. - Wenn der Computer im Ruhemodus ohne den Empfang eines Signals aktiviert wird, sollten Sie zuerst die Funktion <Wake-On-LAN> deaktivieren und dann mit dem Computer arbeiten. - Bei der Herstellung einer Verbindung mit einem drahtgebundenen LAN unter Verwendung eines WLAN-Netzwerks wird die <Wake-On-LAN>-Funktion möglicherweise nicht ausgeführt. Ändern Sie die Konfiguration des WLANNetzwerks zu Deaktivieren, damit die <Wake-On-LAN>-Funktion verwendet werden kann. 1. Klicken Sie auf dem Desktop auf Netzwerkumgebung > Netzwerkverbindungen anzeigen. 2. Klicken Sie mit der rechten Maustaste auf Drahtlose Netzwerkverbindung, und wählen Sie die Option Deaktivieren aus. F2 Nach dem Beenden des Standby-Modus/Ruhezustands bei einem Computer mit einer bestehenden 100 MBit/s-LAN-Verbindung wird eine Meldung angezeigt, die angibt, dass eine 10 MBit/s-LAN-Verbindung besteht. A Das Wiederherstellen einer Netzwerkverbindung nach Beenden des StandbyModus/Ruhezustands dauert ca. 3 Sekunden. Nach dem Wiederherstellen der Netzwerkverbindung wird diese mit 100 MBit/s betrieben. 132 Benutzerhandbuch Probleme mit dem drahtgebundenem LAN Weitere Informationen zur grundlegenden Verwendungsweise eines WLAN finden Sie unter seite 74 unter „Verbinden über ein WLAN (Option)”. F1 A1 A2 A3 A4 F2 A1 Das WLAN-Gerät funktioniert ordnungsgemäß, aber es kann keine Verbindung zum Internet oder zu anderen Computern hergestellt werden. Dies ist auf eine ungültige Konfiguration oder einen Konfigurationsfehler zurückzuführen. Überprüfen Sie die folgenden Punkte: Überprüfen Sie bei einer Netzwerkverbindung zwischen zwei Computern (Adhoc), ob der Name des konfigurierten Netzwerks (SSID) korrekt ist. Beim Netzwerknamen (SSID) muss auf die Groß- und Kleinschreibung geachtet werden. Bei Verwendung eines Netzwerkschlüssels (Verschlüsselungsschlüssel) müssen Sie sowohl für eine Netzwerkverbindung mit Zugriffspunkt als auch für eine Netzwerkverbindung zwischen zwei Computern (Ad-hoc-Netzwerk) jeweils denselben Netzwerkschlüssel verwenden. Der Netzwerkschlüssel des Zugriffspunkts wird im Programm für die Zugriffspunktverwaltung konfiguriert. Weitere Einzelheiten erhalten Sie bei Ihrem Netzwerkadministrator oder Zugriffspunktadministrator. Überprüfen Sie, ob der Gerätetreiber ordnungsgemäß installiert ist. Wenn der Treiber nicht ordnungsgemäß installiert ist, befindet sich unter Start > Systemsteuerung > Leistung und Wartung > System > Registerkarte Hardware > Geräte-Manager > Netzwerkadapter > Wireless LAN-Adapter neben dem Netzwerksymbol ein gelbes Ausrufezeichen. Wenn dort ein gelbes Ausrufezeichen angezeigt wird, müssen Sie den Gerätetreiber mit Hilfe der Systemsoftware-CD erneut installieren. Siehe A2 zu F3. Überprüfen Sie, ob die Netzwerkbrückenkonfiguration korrekt ist. Die Signalstärke ist ausgezeichnet, es kann jedoch keine Verbindung zum Netzwerk hergestellt werden. Auch bei ausgezeichneter Signalstärke kann die Netzwerkverbindung nur dann hergestellt werden, wenn die TCP/IP-Eigenschaften ordnungsgemäß konfiguriert sind und der richtige Netzwerkschlüssel (Verschlüsselungsschlüssel) vorliegt. Überprüfen Sie, ob die TCP/IP-Eigenschaften ordnungsgemäß konfiguriert sind. Wenn Sie eine Verbindung zu einem Zugriffspunkt herstellen, klicken Sie in der Taskleiste auf das Symbol für die WLAN-Netzwerkverbindung, und wählen Sie Problembehebung 133 A2 A3 dann die Registerkarte „Support“ aus. Wenn die IP-Adresse nicht ordnungsgemäß zugewiesen ist, wird sie folgendermaßen angezeigt (z.B. 169.254.xxx.xxx). Wenn das Netzwerk nicht über DHCP verfügt, müssen Sie sich bei Ihrem Netzwerkadministrator nach der korrekten IP-Adresse erkundigen. Auch wenn DHCP im Netzwerk verfügbar ist, kann es zu einer falschen IPAdresszuweisung des Servers an den Client kommen, und die Client-Station kann keine Verbindung zum Netzwerk herstellen. Überprüfen Sie, ob der Netzwerkschlüssel korrekt ist. Weitere Informationen hierzu finden Sie in A2 von F1. Siehe F4. Überprüfen Sie, ob der Zugriffspunkt ordnungsgemäß funktioniert. F3 Es können keine Internetverbindungen freigegeben bzw. gemeinsam genutzt werden. A1 Es dauert nach dem Beenden der Freigabekonfiguration möglicherweise einige Zeit, mehrere Computer für das gemeinsame Nutzen einer Internetverbindung zu synchronisieren. Wenn auch nach längerer Zeit noch Probleme beim Herstellen einer gemeinsamen Internetverbindung bestehen, starten Sie den Computer neu. A2 Überprüfen Sie, ob die Verbindung zwischen den Netzwerkadaptern als Brückenverbindung konfiguriert wurde. Wenn mit dem Assistenten für die Netzwerkkonfiguration zwischen den Netzwerkadaptern eine Brückenverbindung konfiguriert wurde, entfernen Sie die Netzwerkbrücke, und konfigurieren Sie die gemeinsame Nutzung der Internetverbindung neu. Eine Brückenverbindung wird erstellt, wenn Sie im Fenster [Netzwerkverbindungen] den Assistenten für die Netzwerkinstallation gestartet und dann sowohl den internen Verbindungsadapter als auch einen weiteren Adapter im Assistenten ausgewählt haben. F4 Es kann keine Verbindung zum Zugriffspunkt eines WLAN-Netzwerks hergestellt werden. Überprüfen Sie die Computereinstellungen. A1 Überprüfen Sie, ob die WLAN-Funktion des Computers aktiviert ist, indem Sie folgende Schritte ausführen. Wenn die WLAN-Funktion deaktiviert ist, aktivieren Sie sie. - Stellen Sie unter Windows XP sicher, dass die WLAN-Verbindung unter Start > Systemsteurung > Netzwerk- und Internetverbindungen > Netzwerkverbindungen auf Aktivieren eingestellt ist. 134 Benutzerhandbuch – Wenn das Gerät über eine WLAN-Taste verfügt, überprüfen Sie, ob die WLAN-Taste gedrückt ist. A2 Überprüfen Sie, ob für Zugriffspunkt und Computer derselbe Netzwerkschlüssel (Verschlüsselungsschlüssel) eingegeben wurde. Beim Netzwerkschlüssel handelt es sich um einen Verschlüsselungsschlüssel, der zum Verschlüsseln der zwischen Zugriffspunkt und Computer übermittelten Daten verwendet wird. Es wird empfohlen, den Netzwerkschlüssel manuell festzulegen. Überprüfen Sie die Einstellungen für den Zugriffspunkt. Informationen zu den Einstellungen für den Zugriffspunkt finden Sie im Benutzerhandbuch, das vom Hersteller des Zugriffspunkts mitgeliefert wurde. A3 A4 Überprüfen Sie, ob die Umgebung für die Verwendung eines WLAN geeignet ist. Die Reichweite eines WLAN kann auf eine bestimmte Umgebung und Entfernung beschränkt sein. Hindernisse wie Wände und Türen schränken die Reichweite von WLAN-Verbindungen ein. Installieren Sie den Zugriffspunkt an einem erhöhten freistehenden Standpunkt 50 cm von der Wand entfernt und außerhalb der Reichweite anderer Funksignalquellen. Überprüfen Sie, ob der Zugriffspunkt ordnungsgemäß funktioniert. - Wenn der Zugriffpunkt nicht ordnungsgemäß funktioniert, schalten Sie ihn aus und nach kurzer Zeit wieder ein. - Überprüfen Sie, ob die Firmware des Zugriffspunkts auf dem neusten Stand ist. (Ausführliche Informationen zur Firmware des Zugriffspunkts erhalten Sie vom Hersteller oder vom Händler, bei dem Sie den Zugriffpunkt erworben haben.) A5 Überprüfen Sie, ob der Zugriffspunkt ordnungsgemäß mit dem Netzwerk verbunden ist. Überprüfen Sie, ob das Netzwerk ordnungsgemäß funktioniert, indem Sie das LAN-Kabel, das an den Zugriffspunkt angeschlossen ist, an Ihren Computer anschließen. A6 Überprüfen Sie die Einstellungen für den Netzwerkschlüssel (Verschlüsselungsschlüssel). Wenn die Option Schlüssel wird automatisch bereitgestellt (eine PassphrasenFunktion) ausgewählt wurde und selbst über eine normale WLAN-Verbindung keine Datenkommunikation stattfindet, wird empfohlen, den Netzwerkschlüssel (Verschlüsselungsschlüssel) manuell einzugeben. Problembehebung 135 A7 Überprüfen Sie Zugriffspunkteinstellungen wie folgt. (Die im Folgenden beschriebene Vorgehensweise wird für Standardumgebungen empfohlen. Je nach vorliegender WLAN-Umgebung ist möglicherweise eine abweichende Vorgehensweise erforderlich.) - Überprüfen Sie bei Vorhandensein mehrerer Zugriffspunkte die Kanaleinstellungen aller Zugriffspunkte. Wenn verschiedene Zugriffspunkte dicht beieinander liegende Kanäle verwenden, können elektromagnetische Störungen auftreten. Wählen Sie für die Zugriffspunkte Kanäle, die weiter voneinander entfernt liegen. (Bsp.: Kanal 1, Kanal 5, Kanal 9, Kanal 13) - Wenn die SSID-Option (Service Set ID) eines Zugriffspunkts auf Verstecken gesetzt ist, kann dieser Zugriffspunkt vom Computer nicht gefunden werden. Es wird empfohlen, die Option Verstecken für Zugriffspunkte zu deaktivieren. Bei der SSID handelt es sich um einen Namen, der zur Unterscheidung verschiedener WLAN dient. - Es wird empfohlen, die Option Lange Übertragungseinleitung zu verwenden. Bei der Übertragungseinleitung handelt es sich um ein Signal zur Synchronisation der Datenübertragung. Einige Zugriffspunkte unterstützen möglicherweise die Option Kurze Übertragungseinleitung. Dies kann jedoch zu Kompatibilitätsproblemen führen. - Es wird empfohlen, eine statische IP-Adresse zu verwenden. - Es wird empfohlen, die statische Kanalwahl zu verwenden, da diese Option zuverlässiger funktioniert als die automatische Kanalwahl. F5 Im Windows XP-Fenster „Verfügbare drahtlose Netzwerke“ wird für die drahtlose Netzwerkverbindung der Eintrag „Nicht verfügbar“ angezeigt. A1 A2 Stellen Sie sicher, dass die WLAN-Taste (sofern vorhanden) aktiviert ist. Überprüfen Sie, ob eine zusätzliche WLAN-Verbindungssoftware installiert ist. Unter Windows XP werden WLAN-Verbindungen über den konfigurationsfreien Dienst für drahtlose Verbindung unterstützt. Daher wird eine zusätzliche WLAN-Verbindungssoftware nur dann benötigt, wenn für das Netzwerk eine spezielle Software erforderlich ist. Aufgrund von zusätzlich installierter WLAN-Software wird jedoch u. U. das Fenster Verfügbare drahtlose Netzwerke anzeigen des konfigurationsfreien Dienstes für drahtlose Verbindung deaktiviert. Beenden Sie die WLAN-Software, und überprüfen Sie, ob das Fenster aktiviert ist. Initialisieren Sie den Gerätetreiber. Klicken Sie auf Start > Systemsteuerung > Leistung und Wartung > System > Registerkarte Hardware > Geräte-Manager > Netzwerkkarten, und wählen Sie den WLAN-Adapter aus. Klicken Sie mit der rechten Maustaste auf den A3 136 Benutzerhandbuch Netzwerkadapter, und wählen Sie die Option „Deaktivieren“ aus. Klicken Sie dann mit der rechten Maustaste auf den Netzwerkadapter, und wählen Sie die Option „Aktivieren“ aus, um die ordnungsgemäße Funktion des Geräts zu überprüfen. A4 A5 Klicken Sie mit der rechten Maustaste auf das Symbol „Arbeitsplatz“, und wählen Sie dann im Kontextmenü den Eintrag „Verwalten“. Wenn das Fenster „Computerverwaltung“ angezeigt wird, klicken Sie links auf „Dienste und Anwendungen“, und klicken dann in der Menüstruktur auf „Dienste“. Wählen Sie im rechten Bereich die Registerkarte „Standard“, doppelklicken Sie auf „Konfigurationsfreie drahtlose Verbindung“, und überprüfen Sie, ob der Starttyp auf „Automatisch“ gesetzt und der Dienststatus „Gestartet“ ist. Unter Windows XP klicken Sie im Dialogfeld [Drahtlose Netzwerkverbindung] auf „Erweitert“ (siehe ”Verbinden mit einem Zugriffspunkt” (p 75)), und stellen Sie sicher, dass die Option „Windows zum Konfigurieren der Einstellungen verwenden“ aktiviert ist. Dieses Problem kann auftreten, wenn nicht das Standardprogramm von Windows XP, sondern das WLAN-Konfigurationsprogramm eines Drittanbieters (z. B. PROSet) installiert ist. Um ein drahtloses Netzwerk mit Hilfe des Programms von Windows XP einzurichten, muss diese Option aktiviert sein. F6 Bei der Verbindung mit einem Computer-mit-Computer-Netzwerk (Adhoc-Netzwerk) kann keine Verbindung mit anderen Computern in demselben Netzwerk hergestellt werden. A1 Prüfen Sie, ob die Sicherheitseinstellungen und der Netzwerkname des Computer-mit-Computer-Netzwerks (Ad-hoc-Netzwerk) richtig eingegeben wurden. Überprüfen Sie die TCP/IP-Eigenschaften der Computer im Computer-mitComputer-Netzwerk (Ad-hoc-Netzwerk). Alle Computer, die über ein Computer-mit-Computer-Netzwerk (Ad-hoc) verbunden werden, sollten so konfiguriert werden, dass ihre IP-Adressen im selben Subnetzbereich liegen. - Wenn die IP-Adresse in den TCP/IP-Einstellungen mit DHCP (automatisches Abrufen einer IP-Adresse) konfiguriert wurde, liegt die IP-Adresse automatisch innerhalb desselben Subnetzbereichs. - Wenn die IP-Adresse in den TCP/IP-Einstellungen für statisches IP konfiguriert wurde, wählen Sie in den TCP/IP-Einstellungen des drahtlosen Adapters die Option Folgende IP-Adresse verwenden aus, und konfigurieren Sie als IPAdresse „10.0.0.1~10.0.0.254“ und als Subnetzmaske „255.255.0.0“. Stellen Sie erneut eine Verbindung mit anderen Computern her. A2 Problembehebung 137 F7 In einem Computer-mit-Computer-Netzwerk (Ad-hoc-Netzwerk) kann manchmal nicht nach dem Zugriffspunkt gesucht werden. A Dies tritt zeitweise bei einer Netzwerkverbindung mit einem Computer-mitComputer-Netzwerk (Ad-hoc-Netzwerk) auf. Auch wenn einige Zugriffspunkte nicht angezeigt werden, funktioniert das Computer-mit-Computer-Netzwerk (Ad-hoc-Netzwerk) ordnungsgemäß. Klicken Sie auf Aktualisieren, damit die aktuellsten Suchergebnisse angezeigt werden. F8 Durch Öffnen der Hilfedatei beim Ausführen des Profil-Assistenten im WLAN-Programm (PROSet) wird der Inhalt des PROSet-Fensters gelöscht. A Der Inhalt des Fensters wird nach Beenden des Profil-Assistenten wieder normal angezeigt. Die Ausführung des Programms wird dadurch nicht beeinflusst. F9 Das Netzwerk funktioniert nicht ordnungsgemäß, wenn die drahtlosen und die drahtgebundenen Netzwerkverbindungen gleichzeitig auf dieselbe IPAdresse gesetzt sind. A Die drahtlosen und die drahtgebundenen Netzwerkverbindungen können nicht gleichzeitig dieselbe IP-Adresse verwenden. Wenn für die drahtlosen und die drahtgebundenen Netzwerkverbindungen abwechselnd dieselbe IP-Adresse verwendet werden soll, müssen Sie das jeweils nicht benötigte Netzwerkgerät in der Systemsteuerung deaktivieren. F10 Das WLAN funktioniert nicht ordnungsgemäß, wenn ein Gerät in der Nähe des Produkts auf einer benachbarten Frequenz betrieben wird. A1 Bei gleichzeitiger Verwendung eines drahtlosen Video-Sender-Empfängers oder eines Mikrowellenherds können Kanalinterferenzen auftreten. Bei Kanalinterferenzen durch andere Geräte sollten Sie den Kanal für die Verbindung zum Zugriffspunkt wechseln. Weitere Informationen zu den Einstellungen für den Zugriffspunkt finden Sie im Benutzerhandbuch, das vom Hersteller des Zugriffspunkts mitgeliefert wurde. A2 IEEE802.11g-Geräte schalten in einen Hybridmodus, wenn aktive IEEE802.11b-Geräte vorhanden sind. Dies kann eine Verringerung der Datenrate zur Folge haben. F11 Eine WLAN-Verbindung wird 2 bis 3 Minuten nach dem Aufbau der Verbindung getrennt, und die Verbindung wird nicht wiederhergestellt. 138 Benutzerhandbuch A1 Dies kann an Kanalinterferenzen liegen. Ändern Sie den Kanal des Zugriffspunktes, und stellen Sie die Verbindung erneut her. A2 Dieses Problem kann auftreten, wenn Sie die Option für die IEEE 802.1xNetzwerkauthentifizierung ausgewählt haben, obwohl keine IEEE 802.1xAuthentifizierung verfügbar ist. Überprüfen Sie die Eigenschaften des Zugriffspunktes in den Einstellungen für das drahtlose Netzwerk. Wenn die Option für die Aktivierung der IEEE 802.1XAuthentifizierung ausgewählt ist, deaktivieren Sie die Option auf der Registerkarte "Authentifizierung". Genauere Informationen über Authentifizierungsserver erhalten Sie bei Ihrem Netzwerkadministrator. A3 Dieses Problem kann auftreten, wenn der Zugriffspunkt so konfiguriert ist, dass Shared Key-Netzwerkauthentifizierung verwendet wird. Wenn der Zugriffspunkt so konfiguriert ist, dass Netzwerkauthentifizierung (Freigabemodus) verwendet wird, müssen alle zu verbindenden Computer folgendermaßen konfiguriert werden: - Wenn Sie Windows XP verwenden, wählen Sie in den WLAN-Einstellungen den Freigabemodus für die Netzwerkauthentifizierung aus. Klicken Sie auf Start > Systemsteuerung > Netzwerk- und Internetverbindungen > Netzwerkverbindungen. Klicken Sie mit der rechten Maustaste auf das Symbol "Drahtlose Netzwerkverbindung", und klicken Sie dann auf Verfügbare drahtlose Netzwerke anzeigen > Erweitert. Wählen Sie auf der Registerkarte "Drahtlose Netzwerke" einen Zugriffspunkt im Feld "Verfügbare Netzwerke", klicken Sie auf "Konfigurieren" und wählen Sie dann "Netzwerkauthentifizierung (Freigabemodus)". - Wenn Sie unter Windows 2000 arbeiten und das WLAN-Programm (PROSet) verwenden, muss in den Sicherheitseinstellungen für die Netzwerkauthentifizierung die Option "Freigegeben" ausgewählt sein. Weitere Informationen über Netzwerkauthentifizierung erhalten Sie bei Ihrem Zugriffspunktadministrator. F12 Nach Installieren von PROSet wird im Fenster [Eigenschaften von LANVerbindung] „AEGIS Protocol (IEEE 802.1x) v2.2.1.0“ angezeigt. A Beim AEGIS-Protokoll handelt es sich um ein Sicherheitsauthentifizierungsprotokoll, das zusammen mit PROSet automatisch installiert wird und keinen Einfluss auf die Funktionsweise anderer Programme hat. Problembehebung 139 F13 Obwohl das WLAN in PROSet über die Schaltfläche Aus ausgeschaltet wurde, leuchtet die Betriebs-LED für das WLAN noch immer. A Dies ist normal. Über die Schaltfläche Off für das WLAN in PROSet wird nur die Software und nicht die Hardware für das WLAN ausgeschaltet. F14 Nach dem Installieren von PROSet kann das drahtlose Netzwerk nicht unter Windows verwaltet werden. A Zum Verwalten eines drahtlosen Netzwerks unter Windows klicken Sie im Programm PROSet im Menü Extras auf die Option zum Verwenden eines Microsoft-Clients. Wenn zum Verwalten des drahtlosen Netzwerks das Programm PROSet verwendet werden soll, klicken Sie im Menü Extras des Programms PROSet auf die Option zum Verwenden von Intel PROSet/Wireless. 140 Benutzerhandbuch Probleme mit Spielen und Programmen F1 Das 3D-Spiel wird nicht ausgeführt, oder einige Funktionen sind nicht verfügbar. A Ändern Sie die Grafikeinstellungen für das Spiel in 2D oder Softwarerenderer, und starten Sie das Programm erneut. F2 Ein Spiel wurde unmittelbar nach dessen Installation gestartet, wird jedoch nicht ausgeführt. A Dieses Problem tritt u. U. auf, wenn das Spiel nicht mit Windows XP kompatibel ist. Starten Sie das Spiel erneut, und es wird ordnungsgemäß ausgeführt. F3 Ein Spiel läuft nur im Kleinformat. (Für Modelle mit ATI-Chipsatz) A Dies kann der Fall sein, wenn der Bildschirm auf den reduzierten Modus eingestellt ist (Using centre output). Führen Sie folgende Schritte aus, um das Spiel im Vollbildmodus anzuzeigen. 1. Klicken Sie mit der rechten Touchpad-Taste auf den Desktop und anschließend auf Eigenschaften. 2. Wählen Sie im Dialogfeld [Eigenschaften von Anzeige] die Registerkarte Einstellungen > Erweitert > Registerkarte ATI Display. 3. Wählen Sie Systemsteuerung, und wählen Sie im Dialogfeld [Anzeigeeigenschaften] Extend the image to the screen size (Bild an die Bildschirmgröße anpassen). (Modelle mit Intel-Chipsatz) A1 Klicken Sie vor dem Starten eines Spiels mit der rechten Maustaste auf den Desktop, und wählen Sie die Option Grafik >Fit to Monitor (An Bildschirm anpassen)> Available (Verfügbar). A2 Stellen Sie vor dem Starten eines Spiels den Modus Vollbild wie folgt ein. 1. Klicken Sie mit der rechten Maustaste auf den Video-Bildschirm, 2. Klicken Sie auf Grafikoptionen > Grafikeinstellungen > Registerkarte Geräte. 3. Klicken Sie auf das entsprechende Gerät, und wählen Sie dann Vollbild. 4. Klicken Sie auf OK. Problembehebung 141 F4 Beim Ausführen eines 3D-Spiels wurde versucht, das Anzeigegerät mit <Fn>+<F4/ > zu wechseln. Anschließend konnte der Computer nicht mehr betrieben werden. A Wenn Sie die Tastenkombination <Fn>+<F4/ > bei einem bereits gestarteten 3D-Spiel verwenden, tritt u. U. ein Systemfehler auf. Drücken Sie die Tasten <Fn>+<F4/ > nicht bei einem bereits gestarteten 3DSpiel. F5 Die Tastenkombination <Fn+F4/ A Beim Wiedergeben von Videos von VCD- oder MPEG-Quellen oder im Dual View-Modus können die Anzeigegeräte nicht gewechselt werden. Die Funktion der Tastenkombination <Fn+F4/ > wird auch durch die Installation eines NetWare-Clientprogramms deaktiviert. F6 Beim Spielen funktioniert die Tastenkombination <Fn>+<F4/ oder die Bildschirmanzeige ist fehlerhaft. A Einige Spiele und 3D-Anwendungen ändern die Steuerung des Anzeigegeräts. Daher kann durch Drücken der Tastenkombination <Fn>+<F4/ > das aktuelle Programm abgebrochen oder die Bildschirmanzeige gestört werden. > funktioniert nicht. > nicht, Drücken Sie die Tastenkombination <Fn>+<F4 / > nur vor dem Programmstart und nicht während der Ausführung des Programms F7 Die Spielgeschwindigkeit ist zu niedrig oder zu hoch. A Ändern Sie die Einstellung von Energieschemas in Dauerbetrieb. (Klicken Sie auf Start > Systemsteuerung > Leistung und Wartung > Energieoptionen > Registerkarte Energieschemas, und ändern Sie den Eintrag im Feld Energieschemas in Dauerbetrieb.) F8 Durch Drücken von <Fn>+<F2/ > bei einem bereits gestarteten Spiel treten möglicherweise Störungen beim Betrieb des Computers auf. A Drücken Sie die Tastenkombination <Fn>+<F2/ > nicht bei einem bereits gestarteten Spiel, da dies u. U. Systemfehler verursachen kann. F9 Bei einem Spiel werden Teile des Bildes schwarz oder gar nicht angezeigt. A Dies kann bei Spielen der Fall sein, die DirectX 8.1 benötigen, z. B. NHL 2003 oder MVP Baseball 2003. 142 Benutzerhandbuch F10 Bei manchen Spielen reagiert die Bildschirmausgabe mehrmals vorübergehend nicht mehr. (Für Modelle mit ATI-Chipsatz) A Dieser Fall kann eintreten, wenn die PowerPlay-Einstellung auf Optimal Battery usage time (Optimale Akkueinsatzdauer) oder Balance gesetzt ist. 1. Klicken Sie mit der rechten Maustaste auf den Desktop, und wählen Sie dann Eigenschaften. 2. Wählen Sie im Dialogfeld [Eigenschaften von Anzeige] die Registerkarte Einstellungen > Erweitert > Registerkarte ATI POWERPLAY. 3. Klicken Sie auf die Schaltfläche PowerPlay Settings (PowerPlay Einstellungen), und bewegen Sie die Schieberegler für Plug-In, High Battery und Low Battery auf Optimal Performance und klicken dann auf Übernehmen. (Modelle mit Intel-Chipsatz) A Dieser Fall kann beim Verwenden der DFGT-Funktion eintreten. 1. Klicken Sie mit der rechten Maustaste auf den Desktop, und wählen Sie die Grafikoptionen > Grafikeinstellungen > Registerkarte Geräte. 2. Klicken Sie auf Notebook, und klicken Sie auf Einstellungen für Energieschemas. 3. Heben Sie die Auswahl Intel® Dual-Frequency Graphics Technology auf. 4. Klicken Sie auf OK. F11 Bei manchen Spielen kommt es zu längerfristigen Unterbrechungen der Anzeige. (Für Modelle mit ATI-Chipsatz) A Bei 3D-Spielen wird der Systemspeicher zum Speichern der Texturdaten für die 3D-Bildschirmanzeige verwendet. Reicht der Systemspeicher nicht aus, werden die Daten auf der Festplatte gespeichert und bei Bedarf in den Systemspeicher geladen. Bei manchen Spielen kann dieser Vorgang zur Unterbrechung der Bildschirmanzeige führen. Verringern Sie die Auflösung für das Spiel oder die Bildschirmauflösung. (Linage 2, Terminator 3, Delta Force: Black Hawk Down, Medal of Honor, Battlefield 1942 usw.) F12 Beim Spielen von „The Sims Fun Party“ im dualen Ansichtsmodus wird ein Nachbild des Mauszeigers angezeigt (Modelle mit Intel-Chipsatz). Problembehebung 143 A Ändern Sie die Einstellung für das Anzeigegerät auf nur LCD , indem Sie die Tasten <Fn>+<F4/ > drücken, und starten Sie das Spiel neu. F13 Bei der Wiedergabe von mehreren AVI- und MPG-Dateien mit Mplayer2 wird ein anderes Bild angezeigt (Modelle mit Intel-Chipsatz). A Dieses Problem kann auftreten, wenn Sie mehr als 3 Video-Dateien gleichzeigig abspielen. Spielen Sie höchstens 2 Video-Dateien gleichzeitig ab. 144 Benutzerhandbuch Sicherheitscenter F1 A1 1. 2. A2 A3 1. 2. 3. 4. Ändern der Anzeige des Popupfenster bei einer Verbindung mit dem Internet. Unter Windows XP SP2 können Sie aus Gründen der Bequemlichkeit und der Sicherheit festlegen, ob bei einer Verbindung mit dem Internet Popupfenster angezeigt werden sollen. Wenn bei einer Verbindung die meisten Popupfenster angezeigt werden sollen: Klicken Sie auf Start > Systemsteuerung > Sicherheitscenter > Sicherheitseinstellungen verwalten für und dann auf Internetoptionen. Deaktivieren Sie unter Eigenschaften von Internet auf der Registerkarte Datenschutz die Option Popups blocken. Wenn bei einer Verbindung mit dem Internet nur Popupfenster von der aktuellen Site eingeblendet werden sollen: Positionieren Sie den Cursor im Benachrichtigungsbereich unterhalb der Adressleiste, und klicken Sie mit der rechten Maustaste. Es wird ein Menü angezeigt, in dem Sie eine der Optionen Popups temporär zulassen oder Popups von dieser Site immer zulassen aktivieren können. Wenn Popupfenster von einer bestimmten Site angezeigt werden sollen: Klicken Sie auf Start > Systemsteuerung > Sicherheitscenter > Sicherheitseinstellungen verwalten für und dann auf Internetoptionen. Klicken Sie unter Eigenschaften von Internet auf der Registerkarte Datenschutz auf Einstellungen für Popups blocken. Geben Sie in das Feld Adresse der Website, die zugelassen werden soll einen URL ein, von dem aus Sie Popups zulassen möchten, und klicken Sie auf Hinzufügen. Die eingegebene Adresse wird der Liste Zugelassene Sites hinzugefügt. Bei der nächsten Verbindung mit der Website werden Popups angezeigt. Wenn Sie eine zugelassene Site wieder blockieren möchten, markieren Sie die betreffende Site unter Zugelassene Sites, und klicken Sie auf Entfernen. F2 Bei einer Verbindung mit einer Website wird unter der Adressleiste die Meldung Die Installation eines ActiveX-Steuerelements von dieser Site auf den Computer wurde aus Sicherheitsgründen gestoppt oder Diese Site erfordert eventuell folgendes ActiveX-Steuerelement angezeigt. A Windows XP SP2 blockiert aus Sicherheitsgründen bei der Verbindung mit bestimmten Websites die Installation von nicht signierten ActiveX- Problembehebung 145 Steuerelementen. Bei manchen Websites werden ohne Installation von ActiveXSteuerelementen Anwendungen nicht gestartet oder nicht richtig angezeigt. Klicken Sie in diesem Fall zur Installation der ActiveX-Steuerelemente mit der rechten Maustaste auf den Benachrichtigungsbereich, und wählen Sie aus dem daraufhin angezeigten Menü die Option ActiveX-Steuerelement installieren aus. F3 A1 1. 2. 3. A2 1. 2. A3 Im rechten Teil der Taskleiste wird das Symbol für eine WindowsSicherheitswarnung ( ) eingeblendet. Wenn die neue Sicherheitscenterfunktion vorhanden ist, überwacht Windows XP SP2 die Firewall, die Konfiguration von automatischen Updates und die Installation von Virenschutzprogrammen. Im rechten Teil der Taskleiste wird eine Windows-Sicherheitswarnung angezeigt, wenn der Computer nach Meinung des Systems durch Angriffe aus dem Internet gefährdet ist. Überprüfen Sie dann die folgenden Punkte, und installieren Sie die erforderlichen Komponenten. Richten Sie die Windows-Firewall ein. Durch das Einrichten der Windows-Firewall sind Sie vor unberechtigtem Zugriff über das Internet oder das Netzwerk geschützt. Klicken Sie auf Start > Systemsteuerung > Sicherheitscenter > Sicherheitseinstellungen verwalten für und dann auf Windows-Firewall. Wählen Sie unter Windows-Firewall auf der Registerkarte Allgemein die Option Aktiv (empfohlen) aus. Wenn Sie bestimmten Programmen oder Diensten trotz Firewall den Zugriff auf den Computer gestatten möchten, markieren und aktivieren Sie auf der Registerkarte Ausnahmen unter Windows-Firewall das Programm oder den Dienst, dem Sie den Zugriff gestatten möchten. Wenn Sie der Liste Programme und Dienste ein Programm hinzufügen möchten, klicken Sie auf Programm, und wählen Sie es aus. Einstellen der automatischen Windows-Updates. Es werden automatisch wichtige Updates gedownloadet und installiert, damit der Computer auf dem neuesten Stand bleibt. Klicken Sie auf Start > Systemsteuerung > Sicherheitscenter > Sicherheitseinstellungen verwalten für und dann auf Automatische Updates. Aktivieren Sie im Fenster Automatische Updates auf der Registerkarte Allgemein die Option Automatisch (empfohlen). Aktualisieren Sie stets den Virenschutz für den Computer. (z.B.: Norton AntiVirus) 146 Benutzerhandbuch A4 A5 Auch wenn auf dem Computer Norton AntiVirus installiert ist, kann Windows das Programm nicht erkennen, wenn Sie keine entsprechenden Einstellungen vornehmen, und es wird das Symbol für die Sicherheitswarnung angezeigt. Befolgen Sie bei der Installation oder bei der ersten Verwendung von Norton AntiVirus die Anweisungen des Registrier-Assistenten zur Konfiguration der Registrierungseinstellungen. Klicken Sie zum Schutz des Computers durch die neuesten Updates vor Virusangriffen auf Optionen, um das Optionsfenster von Norton AntiVirus zu öffnen. Aktivieren Sie im linken Menü des Fensters Run Automatic Protection, wenn Sie automatischen Virenschutz möchten, und aktivieren Sie Run LiveUpdate, wenn Sie die Option LiveUpdate wünschen. Zwei auf demselben Computer installierte Virusscanner können zu Konflikten führen. Entfernen Sie eines der Programme vom System. Wenn Windows nicht erkennt, dass ein Virenschutzprogramm vorhanden ist, obwohl ein solches installiert ist, könnte der Computer Gefahren aus dem Internet ausgesetzt sein. Sie sollten ein Virenschutzprogramm installieren, das von Windows erkannt wird. Wählen Sie eines der Programme aus der folgenden Liste aus, die von Windows erkannt werden. Ein Liste mit Virenschutzprogrammen, die von Windows erkannt werden: - Symantec Norton AntiVirus - NetworkAssociates (McAfee) - TrendMicro - ComputerAssociates - Panda - Kaspersky - Ahnlabs (AhnLab) Diese Liste kann sich ändern. Sie finden die aktuelle Liste auf der MicrosoftWebsite (www.microsoft.com). Problembehebung 147 Informationen zu Komponenten-Fernsehgeräten F1 Auf einem Komponenten-Fernsehgerät wird im DOS-Modus Vollbildanzeige kein Bild angezeigt. A Wegen eines Problems mit der Ausgangsleistung des Fernsehgeräts unterstützt ein Komponenten-Fernsehgerät nicht den DOS-Modus Vollbildanzeige. Verwenden Sie daher in Verbindung mit einem Komponenten-Fernsehgerät den DOS-Fenstermodus. F2 Die Farben sind zu unscharf. A In Abhängigkeit vom Modell des Fernsehgeräts oder den Farbeinstellungen kann eine bestimmte Farbe dominieren. Passen Sie die Farbeinstellungen des Fernsehgeräts an. F3 Wenn ich eine DVD abspiele und die Auflösung ist über 540, wird das Bild nicht angezeigt, oder es wird eine Fehlermeldung angezeigt. A Der internationale Standard für DVD unterstützt keine Auflösungen über 480P. Stellen Sie die Auflösung des Ausgabemodus der Komponente auf einen Wert unter 480P ein. F4 Wie kann ich ein Komponenten-Fernsehgerät konfigurieren? (Modelle mit ATI-Chipsatz) A 1. Klicken Sie mit der rechten Maustaste auf den Desktop, und wählen Sie dann Eigenschaften. 2. Klicken Sie im Dialogfeld [Eigenschaften von Anzeige] auf die Registerkarte Einstellungen > Erweitert > Registerkarte ATI Display. 3. Wählen Sie das Objekt YPbPr, und klicken Sie auf die Taste Übernehmen. 4. Klicken Sie auf die YPbPr-Taste, wählen Sie den entsprechenden Typ des Fernsehgeräts, und klicken Sie dann auf die Taste Übernehmen. (Modelle mit Intel-Chipsatz) A Öffnen Sie das Dialogfeld Grafikeinstellungen entsprechend den folgenden Anweisungen. 1. Klicken Sie mit der rechten Maustaste auf den Desktop, und wählen Sie dann Grafikoptionen > Grafikeinstellungen. 2. Wählen Sie TV auf der Registerkarte Gerät. 148 Benutzerhandbuch 3. Wählen Sie einen Wert für die Auflösung oder den Gerätetyp, und klicken Sie auf die Taste Übernehmen. F5 Auf dem Komponenten-Fernsehgerät wird kein Bild angezeigt. (Modelle mit ATI-Chipsatz) A Dieses Problem kann auftreten, wenn das Fernsehgerät nicht den im Videotreiber konfigurierten Modus für Komponenten-Fernsehgeräte unterstützt. 1. Klicken Sie im Dialogfeld [Anzeigeeigenschaften] auf Einstellungen > Erweitert > Registerkarte Anzeige > YpbPr-Taste. 2. Wählen Sie die entsprechenden Modi (480i, 480p, 540p, 720p, 1080i, 16:9), und klicken Sie dann auf die Taste Übernehmen. (Dies hat zur Folge, dass der Modus in Abhängigkeit von den unterstützten Modi des Fernsehgeräts den höchsten Wert der gewählten Modi annimmt. 3. Doppelklicken Sie auf die Ein/Aus-Taste des YPbPr, um auf den konfigurierten Modus zu wechseln. 4. Klicken Sie auf die Taste Übernehmen. (Modelle mit Intel-Chipsatz) A Dieses Problem kann auftreten, wenn das Fernsehgerät nicht den im Videotreiber konfigurierten TV-Komponentenmodus unterstützt. 1. Starten Sie die Intel Grafik Einstellungen. 2. Wählen Sie TV auf der Registerkarte Gerät, wählen Sie einen Modus (720p, 1080i), und klicken Sie auf die Taste Übernehmen. F6 Beim Anzeigen auf dem Fernsehgerät im YPbPr-Modus werden die Ränder der Bildschirmanzeige beschnitten. (Modelle mit ATI-Chipsatz) A Aufgrund der Hardwarebeschränkungen des aktuellen ATI-Videochipsatzes wird eine HDTV-Underscanfunktion nicht unterstützt, so dass die Ränder der Bildschirmanzeige beschnitten werden. Die Breite des Randbeschnitts hängt vom YPbPr-Modus sowie vom Fernsehgerätetyp ab. (Modelle mit Intel-Chipsatz) A Stellen Sie sicher, dass bei den Einstellungen des Intel-Grafikchipsatzes die Vollbildeinstellung ausgewählt ist. Dieses Problem tritt auf, da der aktuelle IntelChipsatz die HDTV-Underscanfunktion nicht unterstützt. Der Umfang des Randbeschnitts hängt vom YPbPr-Modus und vom Fernsehgerätetyp ab. Problembehebung 149 F7 Das Wechseln des Anzeigegeräts zum Komponenten-Fernsehgerät funktioniert nicht über die Tastenkombination <Fn>+<F4/ >. (Modelle mit ATI-Chipsatz) A Das Wechseln des Anzeigegeräts zum Komponenten-Fernsehgerät über die Tastenkombination <Fn>+<F4/ > funktioniert aufgrund eines Ausgangsleistungsproblems nicht. 150 Benutzerhandbuch Wiederherstellung des Systems Diese Beschreibung gilt nur für Modelle mit Window XP. Mit der Systemwiederherstellung können Sie eine frühere Kopie Ihres Systems und alle Systemeinstellungen (einen so genannten Wiederherstellungspunkt) wiederherstellen. Mit der Systemwiederherstellung von Windows XP können verschiedene Probleme behoben werden, ohne Windows XP vollständig neu zu installieren müssen. Sie können die Systemwiederherstellung in den folgenden Fällen verwenden. • Die Systemdateien wurden versehentlich beschädigt oder gelöscht. • Das System ist instabil, oder es tritt ein Problem mit einem Gerätetreiber auf. • Nach dem Ändern von Systemdateien, zum Beispiel der Registrierung, tritt ein Problem auf. • Nach dem Installieren eines neuen Programms tritt ein Problem auf. Erstellen eines Wiederherstellungspunktes Wiederherstellungspunkte werden zu festgelegten Zeiten und bei wichtigen Systemereignissen erstellt, beispielsweise wenn ein Programm oder ein Treiber installiert wird. Sie können auch selbst Wiederherstellungspunkte erzeugen. Auf der Festplatte muss hierfür mindestens 200 MB freier Speicherplatz vorhanden sein. Wenn der Speicherplatz nicht ausreicht, wird ggf. ein zuvor gespeicherter Wiederherstellungspunkt gelöscht. Das Anlegen eines Wiederherstellungspunktes empfiehlt sich beispielsweise nach dem Erwerb eines neuen Computers und vor dem Installieren neuer Programme oder Gerätetreiber. Überprüfen Sie vor dem Anlegen eines Wiederherstellungspunktes, ob der Computer ordnungsgemäß arbeitet. Im Folgenden finden Sie Anweisungen zum Anlegen eines Wiederherstellungspunktes. 1. Klicken Sie auf Start > Alle Programme > Zubehör > Systemprogramme > Systemwiederherstellung. Problembehebung 151 2. Wählen Sie „Einen Wiederherstellungspunkt erstellen“, und klicken Sie dann auf Weiter. Da Änderungen, die nach dem Wiederherstellungspunkt durchgeführt wurden, nicht beibehalten werden, müssen Sie vor dem Durchführen der Systemwiederherstellung alle notwendigen Dateien an einem anderen Speicherort sichern. 3. Geben Sie im Feld „Beschreibung des Wiederherstellungspunkts“ einen Namen für den Wiederherstellungspunkt ein, und klicken Sie dann auf Erstellen. Ein Wiederherstellungspunkt wurde erstellt. Zurücksetzen des Systems auf einen früheren Wiederherstellungspunkt Im Folgenden finden Sie Anweisungen zum Zurücksetzen des Systems auf einen früheren Wiederherstellungspunkt nach dem Auftreten eines Problems. 1. Klicken Sie auf Start > Alle Programme > Zubehör > Systemprogramme > Systemwiederherstellung. 152 Benutzerhandbuch 2. Wählen Sie "Computer zu einem früheren Zeitpunkt wiederherstellen", und klicken Sie dann auf Weiter. 3. Wählen Sie das gewünschte Wiederherstellungsdatum im Kalender und den gewünschten Wiederherstellungspunkt in der Liste aus, und klicken Sie dann auf Weiter. Das Datum des Wiederherstellungspunktes wird fett formatiert angezeigt. 4. Bestätigen Sie den ausgewählten Wiederherstellungspunkt, und klicken Sie dann auf Weiter. Die Systemwiederherstellung beendet Windows und startet anschließend den Wiederherstellungsprozess. Problembehebung 153 5. Nach dem Abschluss der Wiederherstellung wird Windows neu gestartet. Klicken Sie im anschließend angezeigten Dialogfeld, in dem der Abschluss der Wiederherstellung gemeldet wird, auf OK. Das System wurde auf den ausgewählten Wiederherstellungspunkt zurückgesetzt. Aufheben der letzten Wiederherstellung Im Folgenden wird die Vorgehensweise zum Aufheben einer Systemwiederherstellung beschrieben. 1. Klicken Sie auf Start > Alle Programme > Zubehör > Systemprogramme > Systemwiederherstellung. 2. Wählen Sie "Letzte Wiederherstellung rückgängig machen", und klicken Sie dann auf Weiter. 3. Bestätigen Sie, dass die Systemwiederherstellung rückgängig gemacht werden soll, und klicken Sie dann auf Weiter. Die Systemwiederherstellung beendet Windows und beginnt damit, die Wiederherstellung rückgängig zu machen. 4. Nach dem Abschluss des Vorgangs wird Windows neu gestartet. Klicken Sie im anschließend angezeigten Dialogfeld, in dem der Abschluss des Vorgangs gemeldet wird, auf OK. Das System wurde auf den Zeitpunkt vor der letzten Wiederherstellung zurückgesetzt. 154 Benutzerhandbuch Erneutes Installieren von Software Wenn Sie das Windows-Betriebssystem neu installiert haben oder Betriebssystem und Programm nicht ordnungsgemäß ausgeführt werden, können Sie den Treiber und das Programm mit Hilfe der Systemsoftware-CD erneut installieren. Dieser Computer ist für Microsoft Windows XP optimiert. Daher werden nur die Treiber bereitgestellt, die auf der Systemsoftware-CD enthalten sind. Starten der Systemsoftware-CD Legen Sie die Systemsoftware-CD in das CD-ROM-Laufwerk ein. Der Startbildschirm wird automatisch angezeigt. • Standardinstallation: Hier wird eine Liste der Treiber und Programme angezeigt, die bisher nicht von der Systemsoftware-CD auf dem Computer installiert wurden. Bei Verwendung der Werkseinstellungen werden alle erforderlichen Komponenten installiert. • Minimalinstallation: Über diese Funktion werden die Komponenten angezeigt (Treiber, Windows-Programme usw.), die installiert werden müssen, da ansonsten die Systemleistung beeinträchtigt werden kann. Sie haben die Möglichkeit, nur die erforderlichen Komponenten zu installieren. • Benutzerdefinierte Installation: Sie können eine benutzerdefinierte Installation von Treibern und Programmen durchführen. Problembehebung 155 So werden Treiber und Programme installiert 1. Klicken Sie im Hauptfenster der Systemsoftware-CD auf Standardinstallation. (Die Standardinstallation wird empfohlen.) 2. Nach Überprüfung des Systems wird angezeigt, welche Treiber und Programme installiert werden müssen. 3. Klicken Sie auf OK. Die Treiber und Programme werden automatisch als Werkseinstellungen installiert. 4. Wenn der Vorgang abgeschlossen ist, starten Sie das System neu. 156 Benutzerhandbuch Erneutes Installieren von Windows XP Wenn Windows XP wegen eines Systemfehlers nicht ordnungsgemäß ausgeführt werden kann oder Sie das Festplattenlaufwerk ausgewechselt haben, können Sie Windows XP mit Hilfe der Systemwiederherstellungs-CD erneut installieren. Mit der Systemwiederherstellungs-CD können Sie nur Windows XP neu installieren. Um den Computer in den Auslieferungszustand zurückzuversetzen, installieren Sie zuerst Windows XP mit der Systemwiederherstellungs-CD neu und dann die Gerätetreiber und Programme mit der Systemsoftware-CD. Das erneute Installieren von Windows kann dazu führen, dass alle Daten auf dem Festplattenlaufwerk (Dateien, Programme usw.) gelöscht werden. Um die Gefahr von Datenverlusten zu verringern, sollten Sie in regelmäßigen Abständen Sicherungskopien der Daten anfertigen. Samsung Electronics haftet nicht für Datenverluste. Weitere diesbezügliche Hinweise finden Sie in der Garantieerklärung. Wenn Sie ein Bootkennwort eingerichtet haben werden Sie beim Neustart des Systems während der Windows-Installation dazu aufgefordert, das Bootkennwort einzugeben. Geben Sie das Kennwort ein, um fortzufahren. Erneutes Installieren von Windows 1. Legen Sie die Systemwiederherstellungs-CD in das CD-ROM-Laufwerk ein. 2. Klicken Sie im Anfangsbildschirm auf Standard installation. Problembehebung 157 • Standardinstallation: Sie können die Einstellungen zur Partitionierung, das Installationsverzeichnis usw. während der Windows-Installation ändern. Bei der Neuinstallation von Windows können allerdings Daten auf der Festplatte wie Dateien und Programme gelöscht werden. Führen Sie stets eine Datensicherung aus, um den möglichen Schaden bei einem Datenverlust gering zu halten. • Schnelle Installation: Hierbei wird Windows so installiert, dass die Benutzerdaten und die Systemkonfiguration erhalten bleiben. Die Benutzerdaten in den bereits vorhandenen Windows-Ordnern bleiben beim Überschreiben der vorhandenen Windows-Ordner erhalten. 3. Die Beschreibung der Standardinstallation wird angezeigt. Klicken Sie auf Ja. Der Installationsvorgang beginnt, und der Computer wird nach einiger Zeit neu gestartet. Wenn die schnelle Installation ausgewählt ist, fährt der Setup mit Schritt 3 fort, bevor Windows automatisch installiert wird. Bei der schnellen Installation wird die vorhandene Windows-Version überschrieben, so dass Treiber und Anwendungen nicht erneut installiert werden müssen. 4. Nach dem Neustart wird die Meldung Press any key to boot from CD angezeigt. Drücken Sie zu diesem Zeitpunkt noch keine Taste. Nach einiger Zeit wird der Partitionskonfigurationsbildschirm angezeigt. Wenn Sie die Partition nicht ändern möchten, drücken Sie die <Eingabetaste>. Was ist die Partitionskonfiguration? Bei der Partitionskonfiguration handelt es sich um eine Funktion, mit der das Festplattenlaufwerk in mehrere Partitionen unterteilt wird. Beachten Sie, dass beim Ändern der Partition alle Daten auf dem Festplattenlaufwerk gelöscht werden. 5. Wählen Sie den Ordner aus, in den das Windows-Betriebssystem installiert werden soll. Um die vorherige Windows-Version zu löschen und die neue Version im selben Ordner zu installieren, drücken Sie auf der Tastatur die Taste <L>. Wenn Sie ESC drücken, um einen anderen Ordner für die Installation auszuwählen, werden neue Windows-Ordner erstellt. Dadurch besteht die Gefahr, dass das System zwei Mal gestartet wird. 158 Benutzerhandbuch 6. Danach werden die erforderlichen Ordner für die Windows-Installation kopiert und das System neu gestartet. Die Meldung Press any key to boot from CD wird angezeigt. Sie müssen nichts eingeben. Dann wird der Windows-XPInstallationsbildschirm angezeigt und die Installation fortgesetzt. 7. Wenn das Fenster Regions- und Sprachoptionen angezeigt wird, klicken Sie auf Weiter. 8. Wenn ein Fenster angezeigt wird, das Sie zum Eingeben Ihres Namens und der Organisation auffordert, geben Sie Ihren Namen und die Organisation ein, und klicken Sie auf Weiter. Bei der Windows XP Professional Edition werden Sie in einem weiteren Fenster zum Eingeben des Computernamens und des Administratorkennworts aufgefordert. Geben Sie den Computernamen und das Administratorkennwort ein, und klicken Sie auf Weiter. 9. Wenn das Fenster Datum- und Uhrzeiteinstellung angezeigt wird, klicken Sie auf Weiter. Der Setup wird fortgesetzt. 10. Wenn das System neu startet und die Meldung Press any key to boot from CD angezeigt wird, drücken Sie keine Taste. Wenn der Windows-Deskop erscheint, ist die Installation abgeschlossen. Nehmen Sie die Systemwiederherstellungs-CD heraus, und installieren Sie die Gerätetreiber und Anwendungen von der Systemsoftware-CD. Problembehebung 159 Windows kann nicht ausgeführt werden Wenn Windows nicht ausgeführt werden kann, muss der Computer über die Systemwiederherstellungs-CD gestartet und Windows neu installiert werden. Wenn Sie den Computer von der Systemwiederherstellungs-CD starten, können Sie Windows nur mit der Benutzerinstallation installieren. Sie können keine Standardinstallation durchführen. 1. Legen Sie die Systemwiederherstellungs-CD in das CD-ROM-Laufwerk ein, und starten Sie den Computer. 2. Drücken Sie eine beliebige Taste auf der Tastatur, wenn die folgende Meldung angezeigt wird. Press any key to boot from CD..... Diese Meldung wird nur angezeigt, wenn das CD-ROM-Laufwerk in der Bootreihenfolge aufgeführt wird. Wenn die Meldung nicht angezeigt wird, konfigurieren Sie das CD-ROM-Laufwerk als erstes Bootlaufwerk (siehe “Ändern der Bootpriorität” auf seite 97). 3. Nach einiger Zeit wird der Partitionskonfigurationsbildschirm angezeigt. Wenn Sie die Partition nicht ändern möchten, drücken Sie die <Eingabetaste>. 4. Wählen Sie das gewünschte Dateisystem (Formatieren) aus. Um das aktuelle Dateisystem beizubehalten, drücken Sie die <Eingabetaste>. 5. Wählen Sie den Ordner aus, in den das Windows-Betriebssystem installiert werden soll. Um die vorherige Windows-Version zu löschen und die neue Version im selben Ordner zu installieren, drücken Sie auf der Tastatur die Taste <L>. 6. Die zum Installieren von Windows erforderlichen Dateien werden kopiert und das System neu gestartet. Die Meldung Press any key to boot from CD wird angezeigt. Ignorieren Sie die Meldung, und warten Sie, bis kurze Zeit später der Installationsbildschirm von Windows XP angezeigt und der Installationsvorgang fortgesetzt wird. 7. Befolgen Sie die Anweisungen des Windows XP-Installationsassistenten, um mit der Installation fortzufahren. 160 Benutzerhandbuch 8. Wenn die Installation abgeschlossen ist, wird der Computer neu gestartet. Nach dem Neustart wird die Meldung Press any key to boot from CD angezeigt. Ignorieren Sie die Meldung. Das System wird gestartet, und der Registrierungsbildschirm von Windows wird angezeigt. Registrieren Sie Windows, und befolgen Sie die Anweisungen zum Fertigstellen der Installation. Entnehmen Sie die Systemwiederherstellungs-CD, und installieren Sie mit Hilfe der Standardinstallation die Gerätetreiber und Anwendungen von der Systemsoftware-CD. Problembehebung 161 Technische Daten Technische Daten Im Folgenden werden die technischen Daten des Geräts beschrieben. Die technischen Daten des Geräts können je nach Modell unterschiedlich sein. Modell X20 (mit Intel-Grafikchipsatz) Element Detaillierte Daten Bemerkungen Prozessor Intel Pentium M 1,3 - 2,13 GHz/Dothan (FSB533) Optional Cachespeicher 2 MB (Dothan) Hauptspeicher 256/512/1024 MB DDR2 SDRM, 2 DDR-Steckplätze Hauptchipsatz Intel 915GM (Alviso GM)/82801FBM (ICH6-M) Festplattenlaufwerk 2,5 Zoll, Ultra DMA 100, S.M.A.R.T 9,5 mmH CD-Laufwerk CD-ROM-Laufwerk, CD-RW/DVD-ROM-Kombilaufwerk, DVDKombilaufwerk, DVD Super-Multilaufwerk Grafik Intel 915GM Ton SoundMAX Digital Audio, integriert (AC97 CODEC) Netzwerkschnittstelle Modem: SENS LT56ADW LAN: Broadcom 440x 10/100 (integrierter Controller) WLAN: 802.11g oder 802.11a/g Bluetooth: Bluetooth 1.1 Max. 2 GB Optional Optional Optional SpeicherkartenSteckplatz Unterstützt Memory Sticks, Memory Stick Pro, SD-Speicherkarten (Secure Digital) PCMCIA-Steckplatz Typ I- und Typ II-kompatibel TPM Trusted Platform Module Anschlüsse IEEE 1394 (6-polig), USB 2.0 (3x), Mikrofon, Kopfhörer, S/PDIF, Modem (RJ-11), LAN (RJ-45), Monitor- und TV-Ausgang (S-Video) Optionen Dockingstation, Akkuladegerät Abmessungen (mm) 329,8 x 274,5 x 26,4 BxTxH Größe des LCDBildschirms 14,1 Zoll XGA/15,0 Zoll XGA/15,0 Zoll SXGA+/15,0 Zoll UXGA* Optional Gewicht 2,4 kg Akku Intelligenter Lithium-Ionen-Akku Betriebsbedingungen Lagertemperatur: -5 ~ 40°C Betriebstemperatur: 10 ~ 32°C Luftfeuchtigkeit (Lagerung): 5 % - 90 % (Betrieb): 20 % – 80 % Betriebsspannung 100 - 240 V Wechselstrom Frequenz 50 - 60 Hz Ausgangsleistung 60 W** Ausgangsspannung 19,0 V Gleichstrom 162 Benutzerhandbuch Optional Änderungen der technischen Daten des Geräts vorbehalten. Detaillierte technische Daten zum Gerät finden Sie im Produktkatalog. *) Dieses Produkt befindet sich noch in der Entwicklung und ist demnächst im Handel erhältlich. **) Die Verwendung des Netzteils (60 W) mit anderen Modellen kann zu Fehlfunktionen der Geräte führen. Verwenden Sie nur Netzteile des Typs, der in den technischen Daten angegeben ist. Modell X20 (mit ATI-Grafikchipsatz) Element Detaillierte Daten Bemerkungen Prozessor Intel Pentium M 1,3 - 2,13 GHz/Dothan (FSB533) Optional Cachespeicher 2 MB (Dothan) Hauptspeicher 256/512/1024 MB DDR2 SDRM, 2 DDR-Steckplätze Hauptchipsatz Intel 915GM (Alviso PM)/82801FBM (ICH6-M) Festplattenlaufwerk 2,5 Zoll, Ultra DMA 100, S.M.A.R.T 9,5 mmH CD-Laufwerk CD-ROM-Laufwerk, CD-RW/DVD-ROM-Kombilaufwerk, DVDKombilaufwerk, DVD Super-Multilaufwerk Grafik ATI Mobility Radeon X600, Speicher: 64 MB Ton SoundMAX Digital Audio, integriert (AC97 CODEC) Netzwerkschnittstelle Modem: SENS LT56ADW LAN: Broadcom NetLink Gigabit Ethernet WLAN: 802.11g oder 802.11a/g Bluetooth: Bluetooth 1.1 Max. 2 GB Optional Optional Optional SpeicherkartenSteckplatz Unterstützt Memory Sticks, Memory Stick Pro, SD-Speicherkarten (Secure Digital) PCMCIA-Steckplatz Typ I- und Typ II-kompatibel TPM Trusted Platform Module Anschlüsse IEEE 1394 (6-polig), USB 2.0 (3x), Mikrofon, Kopfhörer, S/PDIF, Modem (RJ-11), LAN (RJ-45), Monitor- und TV-Ausgang (S-Video) Optionen Dockingstation, Akkuladegerät Abmessungen (mm) 329,8 x 274,5 x 26,4 BxTxH Größe des LCDBildschirms 14,1 Zoll XGA/15,0 Zoll XGA/15,0 Zoll SXGA+/15,0 Zoll UXGA* Optional Gewicht 2,4 kg Akku Intelligenter Lithium-Ionen-Akku Betriebsbedingungen Lagertemperatur: -5 ~ 40°C Betriebstemperatur: 10 ~ 32°C Luftfeuchtigkeit (Lagerung): 5 % - 90 % (Betrieb): 20 % – 80 % Betriebsspannung 100 - 240 V Wechselstrom Frequenz 50 - 60 Hz Ausgangsleistung 90 W Ausgangsspannung 19,0 V Gleichstrom Optional Änderungen der technischen Daten des Geräts vorbehalten. Detaillierte technische Daten zum Gerät finden Sie im Produktkatalog. *) Dieses Produkt befindet sich noch in der Entwicklung und ist demnächst im Handel erhältlich. Technische Daten 163 Modell X25 Element Detaillierte Daten Bemerkungen Prozessor Intel Pentium M 1,3 - 2,13 GHz/Dothan (FSB533) Optional Cachespeicher 2 MB (Dothan) Hauptspeicher 256/512/1024 MB DDR2 SDRM, 2 DDR-Steckplätze Hauptchipsatz Intel 915GM (Alviso PM)/82801FBM (ICH6-M) Festplattenlaufwerk 2,5 Zoll, Ultra DMA 100, S.M.A.R.T 9,5 mmH CD-Laufwerk CD-RW/DVD-ROM-Kombilaufwerk Grafik ATI Mobility Radeon X300/X600, Speicher: 64 MB, 128 MB Ton SoundMAX Digital Audio, integriert (AC97 CODEC) Netzwerkschnittstelle Modem: SENS LT56ADW LAN: Broadcom NetLink Gigabit Ethernet WLAN: 802.11g oder 802.11a/g Bluetooth: Bluetooth 1.1 Max. 2 GB Optional Optional SpeicherkartenSteckplatz Unterstützt Memory Sticks, Memory Stick Pro, SD-Speicherkarten (Secure Digital) PCMCIA-Steckplatz Typ I- und Typ II-kompatibel Fingerabdrucksendor Fingerabdruck-Dienstprogramm Optional TPM Trusted Platform Module Optional Anschlüsse IEEE 1394 (6-polig), USB 2.0 (3x), Mikrofon, Kopfhörer, S/PDIF, Modem (RJ-11), LAN (RJ-45), Monitor- und TV-Ausgang (S-Video) Optionen Dockingstation, Akkuladegerät Abmessungen (mm) 329,8 x 274,5 x 25,9 BxTxH Größe des LCDBildschirms 14,1 Zoll XGA/15,0 Zoll XGA/15,0 Zoll SXGA+/15,0 Zoll UXGA* Optional Gewicht 2,4 kg Akku Intelligenter Lithium-Ionen-Akku Betriebsbedingungen Lagertemperatur: -5 ~ 40°C Betriebstemperatur: 10 ~ 32°C Luftfeuchtigkeit (Lagerung): 5 % - 90 % (Betrieb): 20 % – 80 % Betriebsspannung 100 - 240 V Wechselstrom Frequenz 50 - 60 Hz Ausgangsleistung 90 W Ausgangsspannung 19,0 V Gleichstrom Änderungen der technischen Daten des Geräts vorbehalten. Detaillierte technischen Daten zum Gerät finden Sie im Produktkatalog. *) Dieses Produkt befindet sich noch in der Entwicklung und ist demnächst im Handel erhältlich. 164 Benutzerhandbuch Modell X50 Element Detaillierte Daten Bemerkungen Prozessor Intel Pentium M 1,3 - 2,13 GHz/Dothan (FSB533) Optional Cachespeicher 2 MB (Dothan) Hauptspeicher 256/512/1024 MB DDR2 SDRM, 2 DDR-Steckplätze Hauptchipsatz Intel 915GM (Alviso PM)/82801FBM (ICH6-M) Festplattenlaufwerk 2,5 Zoll, Ultra DMA 100, S.M.A.R.T 9,5 mmH CD-Laufwerk CD-RW/DVD-ROM-Kombilaufwerk Grafik ATI Mobility Radeon X600, Speicher: 64 MB, 128 MB Ton SoundMAX Digital Audio, integriert (AC97 CODEC) Netzwerkschnittstelle Modem: SENS LT56ADW LAN: Broadcom NetLink Gigabit Ethernet WLAN: 802.11g oder 802.11a/g Bluetooth: Bluetooth 1.1 Max. 2 GB Optional Optional SpeicherkartenSteckplatz Unterstützt Memory Sticks, Memory Stick Pro, SD-Speicherkarten (Secure Digital) PCMCIA-Steckplatz Typ I- und Typ II-kompatibel Fingerabdrucksendor Fingerabdruck-Dienstprogramm Optional TPM Trusted Platform Module Optional Anschlüsse IEEE 1394 (6-polig), USB 2.0 (3x), Mikrofon, Kopfhörer, S/PDIF, Modem (RJ-11), LAN (RJ-45), Monitor- und TV-Ausgang (S-Video) Optionen Dockingstation, Akkuladegerät Abmessungen (mm) 357 x 267 x 25,9 Größe des LCDBildschirms 15,4 Zoll WXGA, WXGA+, WUXGA* Gewicht 2,5 kg Akku Intelligenter Lithium-Ionen-Akku Betriebsbedingungen Lagertemperatur: -5 ~ 40°C Betriebstemperatur: 10 ~ 32°C Luftfeuchtigkeit (Lagerung): 5 % - 90 % (Betrieb): 20% ~ 80% Betriebsspannung 100 - 240 V Wechselstrom Frequenz 50 - 60 Hz Ausgangsleistung 90 W Ausgangsspannung 19,0 V Gleichstrom BxTxH Änderungen der technischen Daten des Geräts vorbehalten. Detaillierte technische Daten zum Gerät finden Sie im Produktkatalog. *) Dieses Produkt befindet sich noch in der Entwicklung und ist demnächst im Handel erhältlich. Technische Daten 165 WLAN – Technische Daten (Optional) Intel(R) PRO/Wireless 2200BG-Network Connection Technische Daten Detaillierte Daten Parameter Physische Daten Abmessungen (Breite x Höhe) 59,75 x 44.45 mm Betriebstemperatur und Luftfeuchtigkeit wie für den Systembetrieb Temperatur: 0 °C – 70 °C Luftfeuchtigkeit: weniger als 85 % Stromversorgung Energiesparmodus Netzwerkdaten 135 mW Empfangsmodus 0,85 W Übertragungsmodus 1,45 W Netzspannung 3,3 V Kompatibilität IEEE 802.11g, IEEE 802.11b Betriebssystem Microsoft Windows XP, 2000 – NDIS5 Miniport-Treiber Medienzugriffsprotokoll CSMA/CA (Kollisionsvermeidung) mit Bestätigung (ACK) Sicherheit Unterstützung von Wired Equivalent Privacy (WEP) 64 Bit/ 128 Bit WPA*, CCX* * Dieses Gerät unterstützt den Wi-Fi-WLAN-Sicherheitsstandard WPA (Wi-Fi Protected Access) sowie CCX (Cisco Compatible eXtensions). Um eine Verbindung zu einem drahtlosen Netzwerk herzustellen, das WPA- und CCX verwendet, müssen je nach Netzwerkkonfiguration möglicherweise Zertifikate oder PROSet installiert sein. Informationen über die Installation von PROSet finden Sie unter ”Einrichten eines drahtlosen Netzwerks mit Hilfe des Setup-Programms für das WLAN” (p 83). Weitere Informationen erhalten Sie vom Netzwerkadministrator. Hochfrequenzdaten Hochfrequenzband 2,4 GHz (ISM-Band) Unterstützte Kanäle Kanal 1 – 13 (siehe „Bestimmungen zur Nutzung von Kanälen in Frankreich“) Gerät Sender-Empfänger (Transceiver) Standardausgabeleistung 5 mW Übertragungsverfahren 11b-Modus: DSSS 11g-Modus: OFDM Übertragungsrate (MBit/s) * 11b-Modus: 11/5,5/2 und 1 11g-Modus** : 54, 48, 36, 24, 18, 12, 9 und 6 Antennentyp Interne Antenne 2 EA (Main/Aux) * Die tatsächliche Übertragungsrate kann von der angegebenen abweichen. ** Der 11g-Modus wird nur unterstützt, wenn das Gerät mit einem IEEE802.11g-Gerät (z. B. einem IEEE802.11gkompatiblen Zugriffspunkt) verbunden ist. 166 Benutzerhandbuch Bestimmungen zur Nutzung von Kanälen in Frankreich Die Anzahl der für das WLAN nutzbaren Kanäle unterscheidet sich in den einzelnen Ländern. In Frankreich können nur vier Kanäle (Kanal 10, 11, 12 und 13) für drahtlose Netzwerke verwendet werden. • Standard: IEEE 802.11g • Vorschrift: ETSI 300 328, CE-Kennzeichnung • Kanalzuweisung: – Kanal 10 (2457 MHz) – Kanal 11 (2462 MHz) – Kanal 12 (2467 MHz) – Kanal 13 (2472 MHz) Intel(R) PRO/Wireless 2915ABG-Network Connection Technische Daten Detaillierte Daten Parameter Physische Daten Abmessungen (Breite x Höhe) 59,75 x 44.45 mm Betriebstemperatur und Luftfeuchtigkeit wie für den Systembetrieb Temperatur: 0 °C – 70 °C Luftfeuchtigkeit: weniger als 85 % Stromversorgung Energiesparmodus Netzwerkdaten 135 mW Empfangsmodus 0,85 W Übertragungsmodus 1,45 W Netzspannung 3,3 V Kompatibilität IEEE 802.11a, IEEE 802.11b, IEEE 802.11g Betriebssystem Microsoft Windows XP, 2000 – NDIS5 Miniport-Treiber Medienzugriffsprotokoll CSMA/CA (Kollisionsvermeidung) mit Bestätigung (ACK) Sicherheit Unterstützung von Wired Equivalent Privacy (WEP) 64 Bit/128 Bit WPA*, CCX* * Dieses Gerät unterstützt den Wi-Fi-WLAN-Sicherheitsstandard WPA (Wi-Fi Protected Access) sowie CCX (Cisco Compatible eXtensions). Um eine Verbindung zu einem drahtlosen Netzwerk herzustellen, das WPA- und CCX verwendet, müssen je nach Netzwerkkonfiguration möglicherweise Zertifikate oder PROSet installiert sein. Wenn Sie ein Treiber-Update benötigen, besuchen Sie die Website www.samsung.com. Weitere Informationen über die Installation von PROSet finden Sie unter ”Einrichten eines drahtlosen Netzwerks mit Hilfe des Setup-Programms für das WLAN” (p 83). Weitere Informationen erhalten Sie vom Netzwerkadministrator. Technische Daten 167 Hochfrequenzdaten Hochfrequenzband 2,4 GHz, 5,725-5,825 GHz Unterstützte Kanäle Kanäle 1-13, Kanäle 149-161 (siehe „Bestimmungen zur Nutzung von Kanälen in Frankreich“) Gerät Sender-Empfänger (Transceiver) Standardausgabeleistung 5 mW Übertragungsverfahren 11a-Modus: OFDM 11b-Modus: DSSS 11g-Modus: OFDM Übertragungsrate (MBit/s) * 11a-Modus*** 11b-Modus: 11/5,5/2 und 1 11g-Modus** : 54, 48, 36, 24, 18, 12, 9 und 6 Antennentyp Interne Antenne 2 EA (Main/Aux) * Die tatsächliche Übertragungsrate kann von der angegebenen abweichen. ** Der 11g-Modus wird nur unterstützt, wenn das Gerät mit einem IEEE802.11g-Gerät (z. B. einem IEEE802.11gkompatiblen Zugriffspunkt) verbunden ist. ***Der 11a-Modus wird nur bei Verbindung mit einem IEEE 802.11a-Gerät unterstützt (z.B. einem Zugriffspunkt mit Unterstützung für IEEE 802.11a). Bestimmungen zur Nutzung von Kanälen in Frankreich Die Anzahl der für das WLAN nutzbaren Kanäle unterscheidet sich in den einzelnen Ländern. In Frankreich können nur vier Kanäle (Kanal 10, 11, 12 und 13) für drahtlose Netzwerke verwendet werden. • Standard: IEEE 802.11a/g • Vorschrift: ETSI 300 328, CE-Kennzeichnung • Kanalzuweisung: – Kanal 10 (2457 MHz) – Kanal 11 (2462 MHz) – Kanal 12 (2467 MHz) – Kanal 13 (2472 MHz) 168 Benutzerhandbuch Abkürzungen A . . . . . . . . . Ampere AC . . . . . . . . Alternating Current (Wechselstrom) ACPI . . . . . . Advanced Configuration and Power Management Interface (Erweiterte Konfigurations- und Energieverwaltungsschnittstelle) APM . . . . . . Advanced Power Management ATA. . . . . . . AT Attachment (bezieht sich auf die FestplattenlaufwerkSchnittstelle in einem AT-kompatiblen Computer) ATAPI. . . . . AT Attachment Packet Interface (Schnittstelle für das ATAPacket) BIOS . . . . . . Basic Input/Output System (Grundlegendes Ein-/Ausgabesystem) C . . . . . . . . . Celsius CD . . . . . . . . Compact Disc CD-ROM . . Compact Disc Read-Only Memory cm . . . . . . . . Zentimeter COM . . . . . . Communication (z. B. COM-Anschluss) CMOS . . . . . Complementary Metal-Oxide Semiconductor DC . . . . . . . . Direct Current (Gleichstrom) DMA . . . . . . Direct Memory Access (Direkter Speicherzugriff) DPMS . . . . . Display Power-Management Signaling DRAM. . . . . Dynamic Random Access Memory DSTN . . . . . Double Layer Super Twist Nematic (Doppelte Polarisationsebenenverdrehung bei LCD-Bildschirmen) ECP . . . . . . . Extended Capabilities Port (Verbesserter Leistungsanschluss) EPP . . . . . . . Enhanced Parallel Port (Verbesserte Parallelschnittstelle) F. . . . . . . . . . Fahrenheit ft . . . . . . . . . Feet (Fuß) g . . . . . . . . . . Gramm G . . . . . . . . . Gravity (Schwerkraft) GB . . . . . . . . Gigabyte hr . . . . . . . . . Hour (Stunde) Hz . . . . . . . . Hertz IDE . . . . . . . Integrated Drive Electronics (Integrierte Laufwerkselektronik) in . . . . . . . . . Inch (Zoll) I/O . . . . . . . . Input/Output (Eingabe/Ausgabe) IrDA . . . . . . Infrared Data Association (Verband für InfrarotDatenübertragung) IRQ . . . . . . . Interrupt Request Line (Unterbrechungsanforderung) Abkürzungen 169 ISA . . . . . . . KB . . . . . . . . kg . . . . . . . . . LAN. . . . . . . lb . . . . . . . . . LBA . . . . . . . LCD. . . . . . . Li-Ion . . . . . m ......... mA . . . . . . . . mAh. . . . . . . MB. . . . . . . . mm . . . . . . . MPEG . . . . . MPU . . . . . . ms . . . . . . . . NiMH . . . . . PDF . . . . . . . PC . . . . . . . . PCI . . . . . . . PCMCIA. . . POST. . . . . . PNP . . . . . . . PS/2 . . . . . . . RAM . . . . . . ROM . . . . . . SVGA . . . . . S-VHS . . . . . TFT . . . . . . . USB . . . . . . . V ......... VAC . . . . . . VCC . . . . . . VDC . . . . . . Whr . . . . . . . 170 Benutzerhandbuch Industry Standard Architecture (Industrie-Standard-Architektur) Kilobyte Kilogramm Local-Area Network (lokales Netz) Pounds (Pfund) Logical Block Addressing (Logische Blockadressierung) Liquid-Crystal Display (Flüssigkristallanzeige) Lithium-Ionen Meter Milliampere Milliamperestunden Megabyte Millimeter Motion Picture Experts Group (Expertengruppe für Bewegtbilder, Komprimierverfahren) Microprocessor Unit (Mikroprozessoreinheit) Millisekunde Nickel-Metall-Hydrid Portable Document Format (Übertragbares Dokumentformat) Personal Computer Peripheral Component Interconnect (Periphere Komponentenverbindung) Personal Computer Memory Card International Association (Internationaler Verband für PC-Speicherkarten) Power-On Self-Test (Einschalttest) Plug and Play Personal System/2 Random-Access Memory (Arbeitsspeicher) Read-Only Memory (Festspeicher) Super Video Graphics Array Super VHS Thin-Film Transistor (Dünnfilmtransistor) Universal Serial Bus (Universeller serieller Bus) Volt Voltage Alternating Current (Volt Wechselstrom) Voltage Collector Current (Volt Kollektorstrom) Voltage Direct Current (Volt Gleichstrom) Watt hour (Wattstunde) Glossar ACPI ACPI = Advanced Configuration and Power Interface (Erweiterte Konfigurations- und Energieschnittstelle). Eine Methode zum Beschreiben von Hardwareschnittstellen, die ausreichend abstrakt ist, um flexible und innovative Hardwareimplementierungen zu ermöglichen, dennoch aber so konkret ist, dass eingeschweißter OS-Code solche Hardwareschnittstellen verwenden kann. Auflösung Mit Auflösung wird die Schärfe oder Klarheit des Bildes auf dem LCDBildschirm bezeichnet. Die Auflösung wird anhand der Anzahl von Pixel gemessen, die auf dem Computerbildschirm angezeigt werden können. Beispielsweise bedeutet eine Auflösung von 800 x 600, dass der Bildschirm 800 Pixel in einer Zeile und 600 Zeilen anzeigen kann. Je höher die Anzahl der angezeigten Pixel ist, desto höher ist die Auflösung und desto besser das Bild. Betriebssystem Ein Programm, das den Betrieb des Computers einschließlich der E/AVerarbeitung überwacht. Anwendungsprogramme und Benutzer können Betriebssystemdienste anfordern. Ein Benutzer kann beispielsweise Betriebssystemdienste anfordern, um Dateien zu kopieren oder einen Datenträger zu formatieren. In einem Anwendungsprogramm kann das Betriebssystem verwendet werden, um Tastatureingaben anzufordern oder Daten in eine Datei oder auf einen Bildschirm zu schreiben. Bildwiederholfrequenz Die Bildwiederholfrequenz ist die Frequenz, mit der das auf dem LCDBildschirm angezeigte Bild neu auf dem Bildschirm geschrieben wird. Eine hohe Wiederholfrequenz sorgt für ein flimmerfreies Bild. BIOS BIOS steht für Basic Input/Output System (Grundlegendes Eingabe-/ Ausgabesystem). Das BIOS ist eine Software (häufig Firmware genannt), die von keinem Betriebssystem abhängig ist. Mit Hilfe des BIOS kann der Computer ohne Verwendung von auf der Festplatte installierten Programmen mit dem Bildschirm, der Tastatur und anderen Peripheriegeräten kommunizieren. Bei dem im Computer enthaltenen BIOS handelt es sich um ein Flash-BIOS, was bedeutet, dass es auf einem Flash-Speicherchip aufgezeichnet ist, der bei Bedarf aktualisiert werden kann. Boot-Disk Ein Datenträger mit Betriebssystemprogrammen, die zum Starten des Computers erforderlich sind. Bei einem Bootdatenträger kann es sich um eine Diskette, eine Festplatte oder eine CD handeln. Glossar 171 Booten Das Starten des Computers. Bei einem Kaltstart (Cold Boot) wird der gesamte Computer zurückgesetzt und sämtliche Computerselbsttests werden durchgeführt. Bei einem Warmstart (Warm Boot) wird nur der Inhalt des Computerspeichers bereinigt. Byte Die grundlegende Maßeinheit für Computerspeicher. Für ein Zeichen, beispielsweise einen Buchstaben des Alphabets, wird ein Byte Speicherplatz belegt. Computerspeicher wird häufig in Kilobyte (1.024 Byte) oder Megabyte (1.048.576 Byte) gemessen. Jedes Byte besteht aus acht Bit. Weitere Informationen zu Bytes und Bits finden Sie in einführender Computerliteratur. Cache-Speicher Der Cache ist ein sehr schneller Speicher ohne Waitstates (Wartezustände), der zwischen dem Mikroprozessor und dem Hauptspeicher platziert ist. Der Cache verringert die vom Mikroprozessor durchschnittlich benötigte Zeit zum Abrufen der benötigten Daten aus dem Hauptspeicher, indem er kürzlich verwendete Daten im Cache speichert. CardBus Die CardBus-Technologie ermöglicht die Verwendung von 32-Bit-PC-Karten. Die 32-Bit-Karten werden von Hardware im Computer und dem WindowsBetriebssystem unterstützt. Die Spannung von 32-Bit-Karten (3,3 Volt) ist geringer als die von 16-Bit-Karten (5 Volt). 32-Bit-Karten können mehr Daten als 16-Bit-Karten senden und sind auf diese Weise schneller. CD Compact Disc CMOS-Speicher CMOS = Complementary Metal Oxide Semiconductor (Komplementärer Metalloxidhalbleiter). Der CMOS-Speicher wird vom CMOS-Akku gespeist. Die Einstellungen für das System Setup und andere Parameter werden im CMOSSpeicher verwaltet. Informationen bleiben selbst nach dem Ausschalten des Computers im CMOS-Speicher erhalten. COM-Anschluss COM steht für Communication (Kommunikation). COM-Anschlüsse sind die seriellen Anschlüsse des Computers. Disk Das vom Computer verwendete Gerät zum Speichern und Abrufen von Informationen. Eine Disk kann ein Diskettenlaufwerk, eine Festplatte oder eine RAM-Disk sein. 172 Benutzerhandbuch Disk-Cache Ein Softwaregerät, das Kopien der kürzlich verwendeten Disksektoren im RAM sammelt. Das Anwendungsprogramm kann die Kopien anschließend ohne Zugriff auf die Disk lesen. Dies wiederum verbessert die Leistung der Anwendung. Ein Cache ist ein Puffer zum Transferieren von Disk-Sektoren in oder aus dem RAM. Die in einem Disk-Cache gespeicherten Daten sind eine Kopie der bereits auf der physischen Disk gespeicherten Daten. Diskette Ein entfernbarer Datenträger, der auch als Floppy Disk bezeichnet wird. DMA DMA = Direct Memory Access (Direkter Speicherzugriff). Eine Methode zum Übertragen von Daten eines Geräts zum Speicher, ohne dass die Daten den Mikroprozessor durchlaufen müssen. Die Verwendung von DMA kann die Systemleistung erhöhen. DPMS DPMS = Display Power Management Signalling (Signalisierung der Anzeigeenergieverwaltung). Bildschirme oder Monitore, die mit dieser Signalisierung übereinstimmen, können mit Hilfe der im System Setup enthaltenen Energieverwaltungsfunktionen verwaltet werden. E/A Eingabe/Ausgabe. Bezieht sich auf Peripheriegeräte (z. B. Drucker), auf die über eine E/A-Adresse zugegriffen wird. E/A-Adresse E/A = Eingang/Ausgang. Der Zugriff auf Peripheriegeräte (z. B. Drucker) erfolgt über eine E/A-Anschlussadresse. Festplatte Ein fixer Datenträger. Eine Festplatte ist mit dem Computer verbunden und kann installiert oder entfernt werden. Die auf eine Festplatte geschriebenen Daten bleiben erhalten, bis sie überschrieben oder beschädigt werden. Die 2,5-ZollFestplatte in Ihrem Computer wurde für die Verwendung in NotebookComputern entwickelt. Da Festplatten in Notebook-Computern kleiner als in Desktop-Computern sind, ist möglicherweise auch die maximale Speicherkapazität geringer als die von Desktop-Festplatten. Aufgrund der geringeren Größe verarbeiten diese Laufwerke Stöße und Vibrationen jedoch besser als größere Geräte, was für einen Notebook-Computer wichtig ist. IRQ IRQ = Interrupt Request Line (Unterbrechungsanforderungsleitung). Die IRQ ist eine Hardwareleitung, die von einem Gerät verwendet wird, um den Mikroprozessor-Diensten zu signalisieren, dass sie von dem Gerät benötigt werden. Die Anzahl von IRQs ist durch Industriestandards eingeschränkt. Glossar 173 Konventioneller Arbeitsspeicher Die ersten 640 KB des Systemspeichers. Betriebssysteme und Anwendungsprogramme können direkt und ohne Verwendung von Speicherverwaltungssoftware auf diesen Speicher zugreifen. LCD LCD = Liquid Crystal Display (Flüssigkristalldisplay). Der LCD-Bildschirm des Notebooks unterscheidet sich vom Anzeigebildschirm eines Desktop-Monitors. Die meisten Desktop-Monitore verwenden CRT-Anzeigen (CRT = Cathode-Ray Tube, Kathodenstrahlröhre), die durch Bewegen eines Elektronenstrahls über Phosphorpunkte auf der Rückseite des Bildschirms funktionieren. Die Phosphorpunkte leuchten auf und zeigen auf diese Weise das Bild an. LCDs verwenden eine Flüssigkristallösung zwischen zwei Schichten aus polarisierendem Material. Elektrischer Strom, der die Flüssigkeit durchwandert, richtet die Kristalle so aus, dass sie lichtdurchlässig oder -undurchlässig werden und auf diese Weise ein Bild erstellen. MB (Megabyte) 1.024 Kilobyte Megabit 1.048.576 Bit oder ca. 128 Kilobyte PC-Karte PC-Karte steht für Personal-Computer-Karte. Die Personal Computer Memory Card International Association (PCMCIA) definiert die zur Entwicklung aller PCKarten verwendeten Standards. Zu den PC-Kartentypen zählen: Modems, Ethernet-Adapter, SCSI-Adapter, ATA-Karten und Speicherkarten. PC-Steckplatz Der PC-Steckplatz ist der Hardwaresteckplatz im Computer, in den die PC-Karte eingesetzt wird. Pixel Ein Pixel ist ein individueller Punkt in einer auf dem Computerbildschirm angezeigten Grafik. Die Pixel liegen so dicht beisammen, dass es den Anschein hat, als ob sie verbunden wären. Ein LCD-Bildschirm zeigt Millionen von Pixel an. Plug and Play Ein Plug-and-Play-Betriebssystem konfiguriert Computerkomponenten automatisch so, dass sie mit dem Computer zusammenarbeiten können. Mit diesem Typ von Betriebssystem ist es in der Regel nicht notwendig, Jumper auf Geräten zu setzen oder Speicheradressen oder IRQs festzulegen. 174 Benutzerhandbuch RAM RAM = Random Access Memory (Speicher mit wahlfreiem Zugriff). Der Systemspeicher des Computers einschließlich des konventionellen und erweiterten Speichers. Sie können in den RAM schreiben und daraus lesen. Im RAM werden Informationen nur vorübergehend gespeichert und beim Ausschalten des Systems gelöscht. ROM ROM = Read-Only Memory (Nur-Lese-Speicher). Der permanente Computerspeicher, der für eine spezielle Funktion bestimmt ist. Beispielsweise sind im ROM die Anweisungen zum Hochfahren des Computers beim Einschalten gespeichert. Der ROM ist schreibgeschützt. (ROM unterscheidet sich vom RAM). Sektor Auch als Datenträgersektor bekannt. Der nummerierte Teil eines Datenspeicherbereichs, der eine bestimmte Anzahl von Zeichen (in der Regel 512 KB) aufnehmen kann. Shadow RAM Ein schreibgeschützter Bereich des RAM, der eine Kopie des BIOS enthält. Während der Computer bootet, wird das BIOS vom zugehörigen permanenten Speicherort im ROM in den RAM kopiert. Das BIOS kann im RAM viel schneller ausgeführt werden als im ROM. Es bleibt bis zum Ausschalten des Computers im Shadow RAM vorhanden. TFT LCD TFT = Thin Film Transistor (Dünnfilmtransistor). Ein TFT LCD verwendet zur Steuerung jedes Pixels einen eigenen Transistor-Schaltkreis. Diese Technologie bietet die bestmögliche Auflösung für einen LCD-Bildschirm. Ein TFT LCD wird mitunter auch als aktiver Matrix-LCD bezeichnet. Wechselstromadapter Der Wechselstromadapter (AC-Adapter) reguliert den in den Computer eingespeisten Netzstrom. Beim Netzstrom aus der Steckdose handelt es sich um Wechselstrom, der vom Adapter in Gleichstrom (DC) umgewandelt werden muss, bevor er im Computer verwendet werden kann. Glossar 175