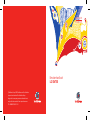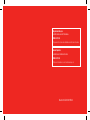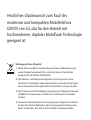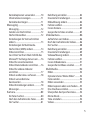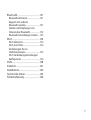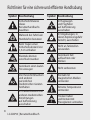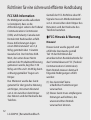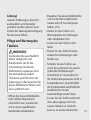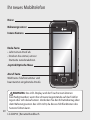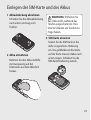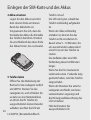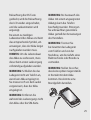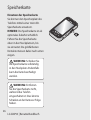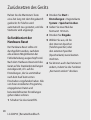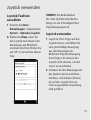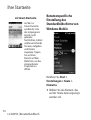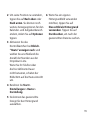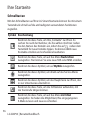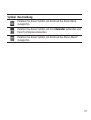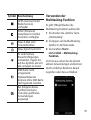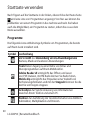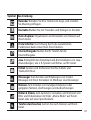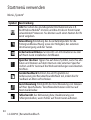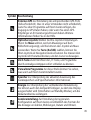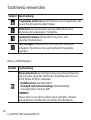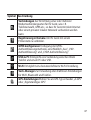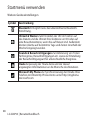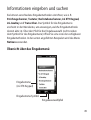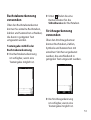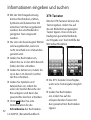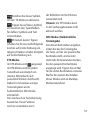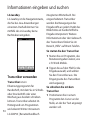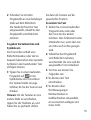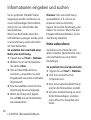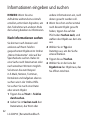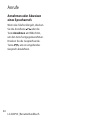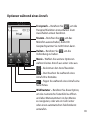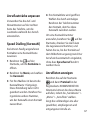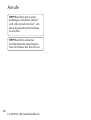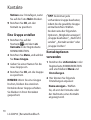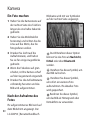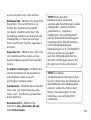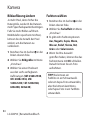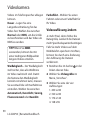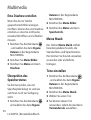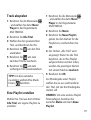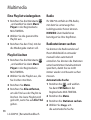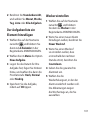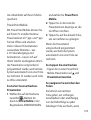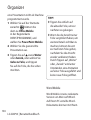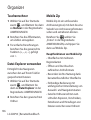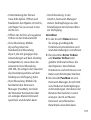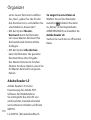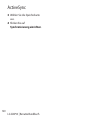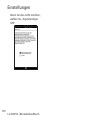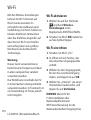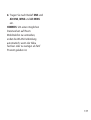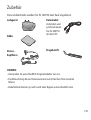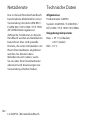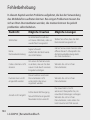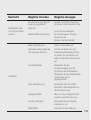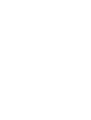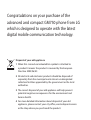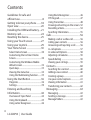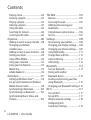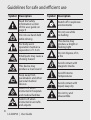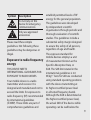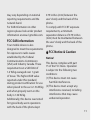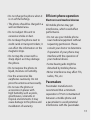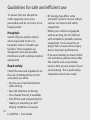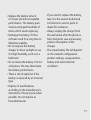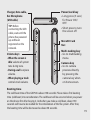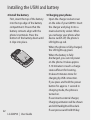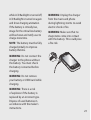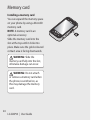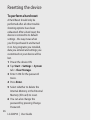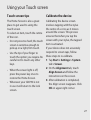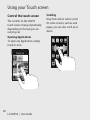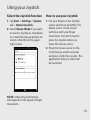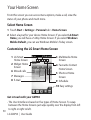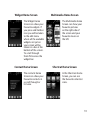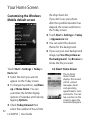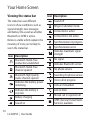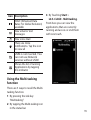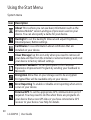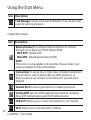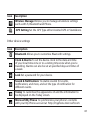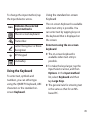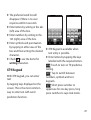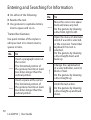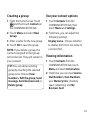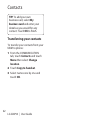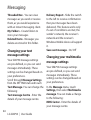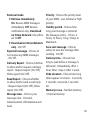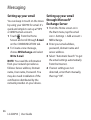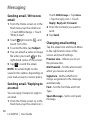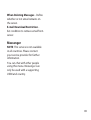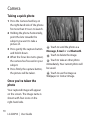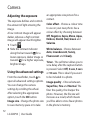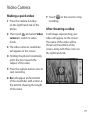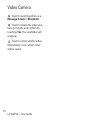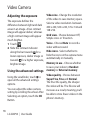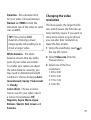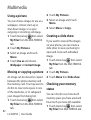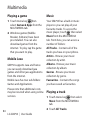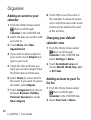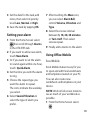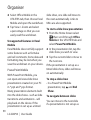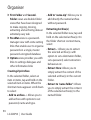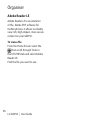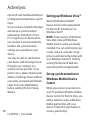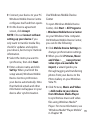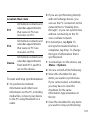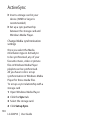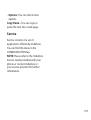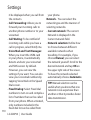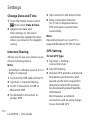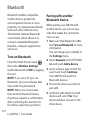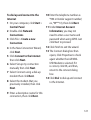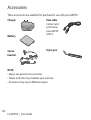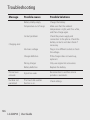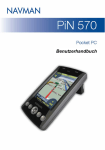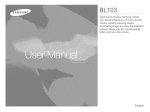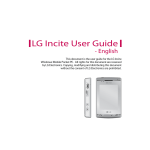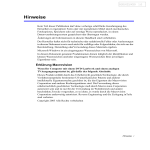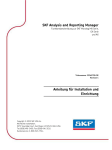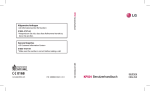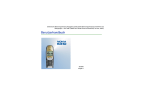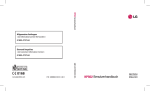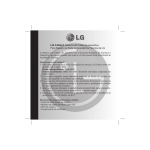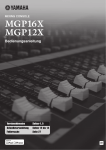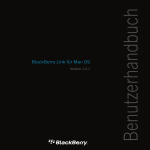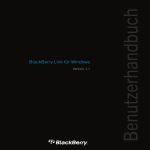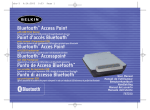Download Benutzerhandbuch LG GM750
Transcript
DEUTSCH ENGLISH Benutzerhandbuch LG GM750 © Vodafone Group 2009. Vodafone and the Vodafone logos are trade marks of the Vodafone Group. Any product or company names mentioned herein may be the trade marks of their respective owners. P/N : MMBB0355805 (1.0) G Allgemeine Anfragen <LG Informationscenter für Kunden> 01805-4737-84 * Vergewissern Sie sich, dass diese Rufnummer korrekt ist, bevor Sie anrufen. General Inquiries <LG Customer Information Center> 01805-4737-84 * Make sure the number is correct before making a call. Bluetooth QD ID B015842 Der Inhalt dieses Handbuchs kann je nach Modell oder Software des Mobiltelefons oder nach Dienstanbieter variieren. Dieses Telefon ist wegen des Touchscreen-Bildschirms für Blinde und Menschen mit Behinderung nicht empfohlen. GM750 Benutzerhandbuch Herzlichen Glückwunsch zum Kauf des modernen und kompakten Mobiltelefons GM750 von LG, das für den Betrieb mit hochmoderner, digitaler Mobilfunk-Technologie geeignet ist. Entsorgung Ihres Altgeräts 1Wenn dieses Symbol eines durchgestrichenen Abfalleimers auf einem Produkt angebracht ist, unterliegt dieses Produkt der europäischen Richtlinie 2002/96/EC. 2Alle Elektro- und Elektronik-Altgeräte müssen getrennt vom Hausmüll in staatlichen oder kommunalen Sammeleinrichtungen und entsprechend den geltenden Vorschriften entsorgt werden. 3Durch eine vorschriftsmäßige Entsorgung von Altgeräten können schädliche Auswirkungen auf Mensch und Umwelt vermieden werden. 4 Genauere Informationen zur Entsorgung von Altgeräten erhalten Sie bei den lokalen Behörden, der Entsorgungseinrichtung oder dem Fachhändler, bei dem Sie das Produkt erworben haben. Inhalt Richtlinien für eine sichere und effiziente Handhabung���������������������� 8 Ihr neues Mobiltelefon���������������������20 Ansicht des geöffneten Telefons��22 Einlegen der SIM-Karte und des Akkus����������������������������������������������23 Speicherkarte���������������������������������������26 Zurücksetzen des Geräts�����������������27 Touchscreen verwenden�����������������29 Joystick verwenden���������������������������31 Ihre Startseite���������������������������������������32 Startseite auswählen������������������������������32 Benutzerspezifische Einstellung der LG Smart-Startseite���������������������������������32 Benutzerspezifische Einstellung des Standardbildschirms von Windows Mobile��������������������������������������34 Schnelltasten��������������������������������������������36 Anzeigen der Statusleiste���������������������38 Verwenden der Multitasking-Funktion���������������������������39 Starttaste verwenden�����������������������40 Programme������������������������������������������������40 Einstellungen��������������������������������������������43 LG GM750 | Benutzerhandbuch Informationen eingeben und suchen����������������������������������������������������49 Übersicht über das Eingabemenü����49 Tastatur verwenden��������������������������������50 Buchstabenerkennung verwenden��51 Strichzugerkennung verwenden�������51 XT9-Tastatur����������������������������������������������52 Transcriber verwenden�������������������������54 Zeichnen und Schreiben am Bildschirm��������������������������������������������������59 Notiz aufzeichnen�����������������������������������60 Nach Informationen suchen����������������62 Anrufe�����������������������������������������������������63 Einen Sprachanruf oder einen Videoanruf tätigen����������������������������������63 Kontakte anrufen�������������������������������������63 Annehmen oder Abweisen eines Sprachanrufs���������������������������������������������64 Optionen während eines Anrufs��������65 Videoanrufoptionen�������������������������������66 Anruflautstärke anpassen��������������������67 Speed Dialling [Kurzwahl]��������������������67 Anruflisten anzeigen������������������������������67 Kontakte������������������������������������������������69 Kontakte suchen��������������������������������������69 Neuen Kontakt hinzufügen�����������������69 Eine Gruppe erstellen����������������������������70 Kontaktoptionen verwenden�������������70 Informationen anzeigen�����������������������71 Kontakte übertragen������������������������������71 Messaging���������������������������������������������72 Messaging��������������������������������������������������72 Senden von Nachrichten����������������������72 Nachrichtenordner���������������������������������72 Einstellungen für Textnachrichten ändern���������������������������������������������������������73 Einstellungen für MultimediaNachrichten (MMS) ändern������������������74 E-Mail einrichten��������������������������������������75 So richten Sie Ihre E-Mail mithilfe des Microsoft® Exchange Servers ein�������76 E-Mail für einen bekannten E-Mail-Dienstanbieter einrichten������76 E-Mail für andere Anbieter einrichten���������������������������������������������������77 E-Mails senden bzw. verfassen�����������78 E-Mails versenden bzw. beantworten���������������������������������������������78 E-Mail-Einstellungen ändern���������������78 Messenger��������������������������������������������������79 Kamera���������������������������������������������������80 Ein Foto machen��������������������������������������80 Nach der Aufnahme des Fotos�����������80 Der Sucher�������������������������������������������������81 Belichtung einstellen�����������������������������82 Erweiterte Einstellungen����������������������82 Bildauflösung ändern����������������������������84 Farbton wählen����������������������������������������84 Innere Kamera������������������������������������������85 Gespeicherte Fotos ansehen���������������85 Videokamera����������������������������������������86 Aufnehmen von Videos�������������������������86 Nach der Aufnahme des Videos���������86 Der Sucher�������������������������������������������������88 Belichtung einstellen�����������������������������89 Erweiterte Einstellungen����������������������89 Videoauflösung ändern������������������������90 Farbton wählen����������������������������������������91 Innere Videokamera�������������������������������91 Gespeicherte Videos ansehen������������91 Multimedia�������������������������������������������92 Bilder������������������������������������������������������������92 Optionenmenü “Meine Bilder”�����������92 Fotos senden���������������������������������������������92 Bilder verwenden������������������������������������93 Bilder kopieren oder verschieben�����93 Eine Diashow erstellen��������������������������94 Überprüfen des Speicherstatus����������94 Meine Musik����������������������������������������������94 Töne einstellen�����������������������������������������94 Videos����������������������������������������������������������95 Inhalt Videos ansehen����������������������������������������95 Videoclip senden�������������������������������������95 Spiele und Anwendungen�������������������95 Ein Spiel starten���������������������������������������96 Mobile Java������������������������������������������������96 Musik������������������������������������������������������������96 Track abspielen����������������������������������������97 Eine Playlist erstellen�����������������������������97 Eine Playlist wiedergeben��������������������98 Playlist löschen�����������������������������������������98 Radio������������������������������������������������������������98 Radiostationen suchen�������������������������98 Radio hören�����������������������������������������������99 Organizer�������������������������������������������� 100 Hinzufügen eines neuen Termins��� 100 Standard-Kalenderansicht ändern� 100 Der Aufgabenliste ein Element hinzufügen��������������������������������������������� 101 Wecker einstellen��������������������������������� 101 Office Mobile verwenden������������������ 102 Taschenrechner������������������������������������� 106 Datei-Explorer verwenden���������������� 106 Mobile Zip����������������������������������������������� 106 Adobe Reader LE���������������������������������� 110 LG GM750 | Benutzerhandbuch ActiveSync����������������������������������������� 111 Windows Vista™ einrichten��������������� 112 Synchronisierung am Windows Mobile-Gerätecenter einrichten����� 113 Daten synchronisieren����������������������� 114 Synchronisierung über Bluetooth�� 118 Musik, Videos und Bilder synchronisieren������������������������������������� 118 Das Internet��������������������������������������� 121 Browser���������������������������������������������������� 121 Zugriff zum Internet���������������������������� 121 Lesezeichen hinzufügen und darauf zugreifen������������������������������������ 121 Optionenmenüs des Browsers verwenden�������������������������� 122 Services���������������������������������������������������� 123 Einstellungen������������������������������������ 124 Profile anpassen������������������������������������ 124 Anzeigeeinstellungen ändern��������� 124 Telefoneinstellungen ändern����������� 125 Flugmodus���������������������������������������������� 128 Datum und Zeit ändern��������������������� 128 Internetfreigabe������������������������������������ 129 GPS-Einstellungen������������������������������� 129 Bluetooth�������������������������������������������� 131 Bluetooth aktivieren���������������������������� 131 Koppeln mit anderen Bluetooth-Geräten.������������������������������ 131 Senden und Empfangen von Dateien über Bluetooth��������������������� 132 Bluetooth-Einstellungen ändern���� 133 Wi-Fi������������������������������������������������������ 134 Wi-Fi aktivieren�������������������������������������� 134 Wi-Fi einrichten������������������������������������� 134 Einstellungen für ein Drahtlosnetzwerk��������������������������������� 135 Wi-Fi-Verbindungseinstellungen konfigurieren����������������������������������������� 136 DUN������������������������������������������������������ 138 Zubehör���������������������������������������������� 141 Netzdienste��������������������������������������� 142 Technische Daten���������������������������� 142 Fehlerbehebung������������������������������ 144 Richtlinien für eine sichere und effiziente Handhabung Symbol Beschreibung Sicherheitshinweise dieses Benutzerhandbuchs beachten Während der Fahrt kein Handtelefon benutzen Beim Tragen einen Sicherheitsabstand von 1,5 cm einhalten Nicht an Tankstellen verwenden Kleinteile können verschluckt werden Gerät kann hell aufleuchten oder blinken Gerät kann einen lauten Ton erzeugen Nicht verbrennen Von Herzschrittmachern und anderen persönlichen medizinischen Geräten fernhalten In Krankenhäusern und anderen medizinischen Einrichtungen auf Aufforderung ausschalten Symbol Beschreibung In Flugzeugen und Flughäfen auf Aufforderung ausschalten In Umgebungen, in denen Explosionsgefahr besteht, ausschalten LG GM750 | Benutzerhandbuch Kontakt mit magnetischen Medien vermeiden Extreme Temperaturen vermeiden Trocken halten und Kontakt mit Flüssigkeiten vermeiden Symbol Beschreibung Nicht öffnen oder auseinandernehmen Funktion bei Notrufen kann nicht unter allen Umständen garantiert werden Ausschließlich zugelassenes Zubehör verwenden Lesen Sie diese einfachen Richtlinien sorgfältig durch. Die Nichtbeachtung dieser Richtlinien kann gefährlich oder gesetzeswidrig sein. Sicherheitshinweis über die Einwirkung elektromagnetischer Energie im Radiofrequenzbereich DIESES GERÄT ENTSPRICHT DEN INTERNATIONALEN RICHTLINIEN HINSICHTLICH DER EINWIRKUNG ELEKTROMAGNETISCHER FELDER Dieses mobile Gerät sendet und empfängt Frequenzsignale. Es wurde so entworfen und hergestellt, dass es die internationalen Richtlinien (ICNIRP) für Grenzwerte für die Abgabe elektromagnetischer Felder (Funkfrequenzen) nicht überschreitet. Diese Grenzwerte sind Bestandteil eines umfassenden Regelwerks und legen die Grenzwerte für die Belastung der allgemeinen Bevölkerung durch elektromagnetische Felder in den Funkfrequenzen Richtlinien für eine sichere und effiziente Handhabung fest. Die Richtlinien wurden von unabhängigen Wissenschaftsinstituten durch die regelmäßige und gründliche Auswertung wissenschaftlicher Studien entwickelt. Diese Grenzwerte beinhalten einen großen Sicherheitsspielraum, um eine gesundheitliche Gefährdung von Personen (unabhängig von Alter und allgemeinem Gesundheitszustand) auszuschließen. Die Normen für die Abgabe elektromagnetischer Felder durch mobile Geräte basieren auf einer Maßeinheit, die als Spezifische Absorptionsrate (SAR) bezeichnet wird. Der SAR-Grenzwert beträgt in den internationalen Richtlinien 2,0 W/kg*. Der SAR-Wert wird mit standardisierten Testmethoden ermittelt, bei denen das Gerät in allen getesteten Frequenzbändern mit der höchsten zulässigen 10 LG GM750 | Benutzerhandbuch Sendeleistung betrieben wird. Obwohl die SAR bei der höchsten zulässigen Sendeleistung ermittelt wird, können die tatsächlichen SARWerte beim Bedienen des Geräts weit unter dem Maximalwert liegen. Dies ist der Fall, weil das Gerät so konstruiert ist, dass es mit verschiedenen Sendeleistungen arbeiten kann; es wird jeweils nur die Sendeleistung verwendet, die zum Zugriff auf das Netz erforderlich ist. Allgemein gesagt ist die benötigte Sendeleistung umso niedriger, je näher Sie der Antennenstation sind. Bevor ein Telefonmodell öffentlich verkauft werden kann, muss die Erfüllung der Europäischen R&TTE-Richtlinie nachgewiesen werden. Die Hauptanforderung dieser Richtlinie ist der Schutz von Gesundheit und Sicherheit der Benutzer und anderer Personen. Der höchste SAR-Wert, der beim Testen dieses Geräts am Ohr gemessen wurde, betrug 1.16 W/kg. Dieses Gerät entspricht den Sicherheitsstandards hinsichtlich der Strahlenbelastung bei normaler Verwendung am Ohr oder wenn der Abstand vom Körper mindestens 1,5 cm beträgt. Tragetaschen, Gürtelclips oder Vorrichtungen zum Tragen des mobilen Geräts am Körper dürfen kein Metall enthalten und müssen das Gerät in einem Abstand von mindestens 1,5 cm vom Körper halten. Um Dateien oder Nachrichten übertragen zu können, benötigt dieses Gerät eine gute Netzverbindung. In einigen Fällen wird die Übertragung von Dateien und Nachrichten verzögert, bis die Netzverbindung entsprechend gut ist. Stellen Sie sicher, dass der oben genannte Abstand eingehalten wird, bis die Übertragung abgeschlossen ist. Der höchste SAR-Wert, der beim Testen dieses Geräts am Körper gemessen wurde, betrug 1.12 W/kg. * Der empfohlene SAR-Grenzwert beträgt 2,0 Watt/Kilogramm (W/ kg) gemittelt über zehn Gramm Gewebe. Dieser Grenzwert enthält einen großen Sicherheitsspielraum für den Schutz von Personen und zur Berücksichtigung etwaiger Messabweichungen. SAR-Werte können aufgrund von nationalen Anforderungen an Berichterstattung und aufgrund von Netzfrequenzen schwanken. SAR-Information zu anderen Regionen finden Sie unter www. lgmobile.com. 11 Richtlinien für eine sichere und effiziente Handhabung FCC SAR-Information Ihr Mobilgerät wurde außerdem so konzipiert, dass es die Anforderungen seitens der Federal Communications Commission (USA) und Industry Canada zum Kontakt mit Radiowellen erfüllt. Diese Anforderungen legen einen SAR-Grenzwert von 1,6 W/kg gemittelt über 1 Gramm Gewebe fest. Der höchste SARWert, der unter dieser Norm während der Produktzertifizierung gemessen wurde, liegt bei 1.36 W/kg am Ohr und 1.06 W/kg beim ordnungsgemäßen Tragen am Körper. Des Weiteren wurde das Gerät getestet für die typische Nutzung am Körper, mit einem Abstand von 2 cm zwischen dem Körper des Nutzers und der Rückseite des Telefons. 12 LG GM750 | Benutzerhandbuch Gemäß der FCC-Richtlinie über RFSignale muss ein Mindestabstand von 2 cm zwischen dem Körper des Benutzers und der Rückseite des Telefons bestehen. FCC-Hinweis & Warnung Hinweis! Dieses Gerät wurde geprüft und erfüllt die Grenzwerte gemäß Teil 15 der Richtlinien der amerikanischen Bundesbehörde für das Fernmeldewesen FCC (Federal Communications Commission). Beim Betrieb müssen demnach folgende Bedingungen erfüllt werden: (1) Das Gerät darf keine schädlichen Funkstörungen verursachen. (2) Dieses Gerät muss empfangene Störungen aufnehmen, die unerwünschten Betrieb verursachen können. Achtung! Jegliche Änderungen, die nicht ausdrücklich vom Hersteller gestattet wurden, können zum Verlust der Nutzungsberechtigung für das Gerät führen. Pflege und Wartung des Telefons WARNUNG Verwenden Sie ausschließlich Akkus, Ladegeräte und Zubehörteile, die für die Verwendung mit diesem Mobiltelefon zugelassen sind. Die Verwendung anderer Teile kann zum Erlöschen der Zulassungen oder Garantien für dieses Mobiltelefon führen und kann gefährlich sein. • Öffnen Sie dieses Mobiltelefon nicht. Sollten Reparaturen erforderlich sein, wenden Sie sich an einen qualifizierten Kundendienstmitarbeiter. • Bewahren Sie dieses Mobiltelefon nicht in der Nähe elektrischer Geräte auf (z.B. Fernsehgeräte, Radios, PCs). • Halten Sie das Telefon von Wärmequellen wie Heizungen oder Herdplatten fern. • Lassen Sie das Telefon nicht fallen. • Setzen Sie das Telefon keinen starken Erschütterungen oder Stößen aus. • Schalten Sie das Telefon aus, wenn dies aufgrund von jeweils geltenden Bestimmungen erforderlich ist. Verwenden Sie Ihr Telefon beispielsweise nicht in Krankenhäusern, da andernfalls die Funktionalität empfindlicher medizinischer Geräte beeinträchtigt werden kann. • Fassen Sie das Telefon während des Ladevorgangs nicht mit nassen Händen an. Dadurch kann es zu einem elektrischen 13 Richtlinien für eine sichere und effiziente Handhabung Schock oder einer schweren Beschädigung des Telefons kommen. • Laden Sie das Telefon nicht in der Nähe von entflammbarem Material auf, da das Telefon heiß werden kann und somit eine Brandgefahr darstellt. • Reinigen Sie das Gerät außen mit einem trockenen Tuch (verwenden Sie keine Lösungsmittel wie Benzin, Verdünner oder Alkohol). • Legen Sie das Telefon beim Aufladen nicht auf Polstermöbel. • Das Telefon sollte in einer gut belüfteten Umgebung aufgeladen werden. • Bewahren Sie das Telefon nicht in sehr verrauchten oder staubigen Umgebungen auf. • Bewahren Sie das Telefon nicht in der Nähe von Gegenständen mit Magnetstreifen (Kreditkarten, 14 LG GM750 | Benutzerhandbuch Flugscheine usw.) auf, da andernfalls die auf dem Magnetstreifen gespeicherten Informationen beschädigt werden könnten. • Berühren Sie das Display nicht mit spitzen oder scharfen Gegenständen; andernfalls kann das Telefon beschädigt werden. • Setzen Sie das Mobiltelefon keiner Feuchtigkeit, Luftfeuchtigkeit oder Nässe aus. • Verwenden Sie Zubehörteile (wie z. B. Kopfhörer) immer mit der erforderlichen Sorgfalt. Üben Sie keinen unnötigen Druck auf die Antenne aus. • Verwenden Sie Gerät und Zubehör nicht an Orten mit hoher Luftfeuchtigkeit, wie z. B. an Swimmingpools oder in Gewächshäusern, Solarien oder tropischen Umgebungen. Dies kann zur Beschädigung des Telefons und zum Erlöschen der Garantie führen. Effiziente Verwendung des Telefons Elektronische und medizinische Geräte Bei Mobiltelefonen kann es zu Interferenzen kommen, die die Leistung beeinträchtigen können. • Verwenden Sie das Mobiltelefon nicht unerlaubt in der Nähe medizinischer Geräte. Bitte besprechen Sie mit Ihrem Arzt, ob die Verwendung Ihres Telefons Störungen Ihres medizinischen Geräts verursachen kann. • Einige Hörhilfen können durch Mobiltelefone beeinträchtigt werden. • Bei Fernsehgeräten, Radios, PCs usw. können ebenfalls leichte Interferenzen auftreten. Herzschrittmacher Die Hersteller von Herzschrittmachern empfehlen, dass zwischen Ihrem Herzschrittmacher und einem Mobiltelefon ein Mindestabstand von 15 cm eingehalten werden sollte, um eventuelle Störungen Ihres Herzschrittmachers zu vermeiden. Verwenden Sie das Telefon daher bitte an dem Ohr, das weiter von Ihrem Herzschrittmacher entfernt ist, und bewahren Sie es nicht in Ihrer Brusttasche auf. Krankenhäuser Bitte schalten Sie Ihr drahtloses Gerät in Krankenhäusern, Kliniken und Gesundheitseinrichtungen aus, wenn Sie dazu aufgefordert werden. Dies soll mögliche Störungen empfindlicher medizinischer Geräte verhindern. 15 Richtlinien für eine sichere und effiziente Handhabung Sicherheit im Straßenverkehr Erkundigen Sie sich über die jeweils geltenden Gesetze und Bestimmungen über die Verwendung von Mobiltelefonen in Fahrzeugen. • Benutzen Sie während der Fahrt kein Handtelefon. • Richten Sie Ihre ganze Aufmerksamkeit auf den Straßenverkehr. • Verwenden Sie, sofern verfügbar, eine Freisprecheinrichtung. • Parken Sie ggf. zuerst das Fahrzeug, bevor Sie Anrufe tätigen oder entgegennehmen. • Elektromagnetische Strahlen können u.U. elektronische Systeme in Ihrem Fahrzeug stören, wie beispielsweise das Autoradio oder Sicherheitssysteme. 16 LG GM750 | Benutzerhandbuch • Wenn Sie Musik hören, während Sie unterwegs sind, stellen Sie sicher, dass die Lautstärke auf ein angemessenes Maß eingestellt ist, so dass Sie Ihre Umgebung wahrnehmen. Dies ist vor allem dann wichtig, wenn Sie sich in der Nähe einer Straße befinden. Vermeiden von Hörschäden Wenn Sie längere Zeit einem hohen Geräuschpegel ausgesetzt sind, können Hörschäden auftreten. Wir empfehlen deshalb, dass Sie das Telefon beim Ein- und Ausschalten nicht ans Ohr halten. Es empfiehlt sich außerdem, die Lautstärke von Musik und Anrufen auf ein angemessenes Maß einzustellen. Glasteile Einige Teile Ihres mobilen Geräts bestehen aus Glas. Das Glas kann zerbrechen, wenn Ihr Gerät herunterfällt, oder wenn es einen kräftigen Stoß oder Schlag erfährt. Sollte das Glas zerbrechen, drücken Sie nicht darauf, und versuchen Sie nicht, es zu entfernen. Verwenden Sie das Gerät erst wieder, wenn das Glas von einem autorisierten Dienstanbieter ersetzt wurde. Sprenggebiete Benutzen Sie das Telefon nicht in Sprenggebieten. Beachten Sie die Einschränkungen, und befolgen Sie alle geltenden Vorschriften und Regeln. Explosionsgefährdete Orte • Verwenden Sie das Telefon nicht in der Nähe von Kraftstoffen oder Chemikalien. • Transportieren und lagern Sie keine brennbaren Flüssigkeiten, Gase oder Explosivstoffe im selben Raum des Fahrzeugs, in dem sich auch das Mobiltelefon oder Mobiltelefonzubehör befindet. In Flugzeugen In einem Flugzeug können Telefone zu Interferenzen führen. • Schalten Sie daher Ihr Mobiltelefon aus, bevor Sie in ein Flugzeug steigen. • Verwenden Sie es auch nicht während des Aufenthalts auf dem Flughafengelände, sofern dies nicht ausdrücklich vom Personal erlaubt wurde. 17 Richtlinien für eine sichere und effiziente Handhabung Kinder Notrufe Bewahren Sie das Mobiltelefon an einem sicheren Ort außerhalb der Reichweite von Kleinkindern auf. Es enthält Kleinteile, die verschluckt oder eingeatmet werden könnten. Notrufe sind möglicherweise nicht in allen Mobilfunknetzen möglich. Verlassen Sie sich daher bei Notrufen nie ausschließlich auf ein Mobiltelefon. Weitere Informationen dazu erhalten Sie von Ihrem Dienstanbieter. Antenne Berühren Sie die Antenne nicht unnötig, da dadurch der Empfang gestört werden kann. Sie befindet sich, wie unten abgebildet, unterhalb des Akkufachs. 18 LG GM750 | Benutzerhandbuch Hinweise zum Akku und zur Pflege des Akkus • Es ist nicht erforderlich, den Akku vor dem Laden vollständig zu entladen. Anders als bei herkömmlichen Akkus tritt bei diesem Akku kein Memory-Effekt auf, der die Leistung vermindert. • Verwenden Sie ausschließlich Akkus und Ladegeräte von LG. Ladegeräte von LG sind so ausgelegt, dass die Lebensdauer des Akkus optimiert wird. • Öffnen Sie den Akku nicht und schließen Sie ihn nicht kurz. • Achten Sie darauf, dass die Kontakte des Akkus sauber sind. • Tauschen Sie den Akku aus, wenn die Leistung nicht mehr zufrieden stellend ist. Ein Akku kann mehrere Hundert Mal aufgeladen werden, bevor er ausgetauscht werden muss. • Wenn Sie den Akku längere Zeit nicht verwendet haben, laden Sie ihn erneut auf, um maximale Leistung zu erzielen. • Setzen Sie das Ladegerät keiner direkten Sonneneinstrahlung oder hoher Luftfeuchtigkeit (z. B. im Badezimmer) aus. • Bewahren Sie den Akku nicht in sehr heißen oder sehr kalten Räumen auf, da dies die Leistung beeinträchtigen kann. • Entsorgen Sie unbrauchbar gewordene Akkus gemäß den Anweisungen des Herstellers. Nutzen Sie Recycling, wenn dies möglich ist. Geben Sie Akkus nicht einfach in den Hausmüll. • Wenn Sie den Akku ersetzen müssen, wenden Sie sich an einen LG Electronics Service Point oder Händler in Ihrer Nähe. • Entfernen Sie das Ladegerät immer aus der Steckdose, wenn das Telefon voll aufgeladen ist. So vermeiden Sie, dass das Ladegerät unnötig Strom verbraucht. • Die tatsächliche Lebensdauer des Akkus ist abhängig von der Netzwerkkonfiguration, den Produkteinstellungen, dem Gebrauch und den Umgebungsbedingungen. 19 Ihr neues Mobiltelefon Hörer Näherungssensor Innere Kamera Ende-Taste • Lehnt einen Anruf ab. • Drücken Sie einmal, um zur Startseite zurückzukehren. Joystick/Optische Maus Anruf-Taste Wählt eine Telefonnummer und beantwortet eingehende Anrufe. 20 WARNUNG: Das LCD-Display und der Touchscreen können beschädigt werden, wenn Sie schwere Gegenstände auf das Telefon legen oder sich darauf setzen. Verdecken Sie den Schutzüberzug über dem Näherungssensor des LCD nicht, da dies zu Fehlfunktionen des Sensors führen kann. LG GM750 | Benutzerhandbuch Ladegerät, Datenkabel, Freisprecheinrichtung (USB-Kabel) TIPP: Warten Sie, bis das Telefon eingeschaltet und im Netz angemeldet ist, bevor Sie das USBKabel anschließen. Lautstärketasten • Im Standby-Bildschirm: Lautstärke des Ruf- und Systemtons • Während eines Anrufs: Ohrhörerlautstärke • Während des Abspielens eines Titels: Steuerung der Titellautstärke. Ein-/Aus- und Sperrtaste • Zum Ein- bzw. Ausschalten 3 Sekunden lang gedrückt halten. • Kurz betätigen, um den Bildschirm auszuschalten. Steckplatz für microSDSpeicherkarte Multi-Tasking-Taste • Öffnet das Multitasking-Menü. Kamera-Taste • Ruft die Kameravorschau direkt auf, wenn die KameraTaste auf der Startseite gedrückt wird. Zeitbedarf zum Starten Das GM750 benötigt für einen Kaltstart etwa 150 Sekunden. Bitte beachten Sie, dass diese Zeit beim ersten Starten (Kaltstart) erforderlich ist. Der Kaltstart wird durchgeführt, wenn Sie das Gerät nach dem Kauf zum ersten Mal einschalten. Wenn Sie einen Kaltstart vornehmen, benötigt das Dateisystem etwa 150 Sekunden für die Initialisierung. Anschließend reduziert sich die für den Start benötigte Zeit auf etwa 50 Sekunden. 21 Ansicht des geöffneten Telefons Akkuabdeckung Akku Externes Kameraobjektiv Einlegeschacht für die SIM-Karte 22 LG GM750 | Benutzerhandbuch Einlegen der SIM-Karte und des Akkus 1 Akkuabdeckung abnehmen Schieben Sie die Akkuabdeckung nach unten und weg vom Telefon. 2 Akku entnehmen Nehmen Sie den Akku mithilfe der Aussparung auf der Unterseite aus dem Akkufach heraus. WARNUNG: Entfernen Sie den Akku nicht, während das Telefon eingeschaltet ist. Dies könnte Schäden am Telefon zur Folge haben. 3 S IM-Karte einsetzen Setzen Sie die SIM-Karte in die dafür vorgesehene Halterung ein. Die goldfarbenen Kontakte auf der Karte müssen dabei nach unten zeigen. Schieben Sie die SIM-Kartenhalterung zurück. 23 Einlegen der SIM-Karte und des Akkus 4 Akku einsetzen Legen Sie den Akku zuerst mit dem oberen Ende am oberen Rand des Akkufachs ein. Vergewissern Sie sich, dass die Kontakte des Akkus die Kontakte des Telefons berühren. Drücken Sie anschließend das obere Ende des Akkus hinein, bis es einrastet. 24 5 Telefon laden Öffnen Sie die Abdeckung der Buchse für das Ladegerät seitlich am GM750. Stecken Sie das Ladegerät ein, und schließen Sie es dann an eine Netzsteckdose an. Wenn Sie Ihr Telefon im ausgeschalteten Zustand wieder aufladen, leuchtet die LED am LG GM750 | Benutzerhandbuch Telefon rot auf. Die LED wird grün, sobald das Telefon vollständig aufgeladen ist. Wenn der Akku vollständig entladen ist, können Sie das Telefon nicht einschalten. Es dauert etwa 5 – 10 Minuten, bis ein ausreichender Ladezustand erreicht ist, um das Telefon zu starten. Das Aufladen über eine USBVerbindung dauert 20 Minuten länger. Wenn Sie die Ein-/Austaste im Lademodus etwa 1 Sekunde lang gedrückt halten, wird das Telefon eingeschaltet. Wenn der Benutzer das externe Ladegerät anschließt, wird eine Ladeanimation angezeigt und die Hintergrundbeleuchtung des LCD ist dunkel. Hält der Benutzer bei ausgeschalteter LCD- Beleuchtung die OK-Taste gedrückt, wird die Beleuchtung des LCD wieder eingeschaltet, und die Ladeanimation wird angezeigt. Bei einem zu niedrigen Ladezustand des Akkus erscheint das entsprechende Symbol, um anzuzeigen, dass der Akku länger nachgeladen werden muss. HINWEIS: Um die Lebensdauer des Akkus zu verbessern, muss dieser beim ersten Ladevorgang vollständig aufgeladen werden. WARNUNG: Schließen Sie das Ladegerät nicht am Telefon an, wenn kein Akku eingelegt ist. Sie müssen sich vor dem Laden vergewissern, dass der Akku eingelegt ist. WARNUNG: Bei Austausch des Akkus mit einem ungeeigneten Akkutyp kann das Telefon beschädigt werden. Entsorgen Sie unbrauchbar gewordene Akkus gemäß den Anweisungen des Herstellers. WARNUNG: Trennen Sie bei Gewitter das Ladegerät vom Telefon und von der Steckdose, um die Gefahr eines Elektroschocks oder Brands zu vermeiden. WARNUNG: Stellen Sie sicher, dass keine spitzen Gegenstände in Kontakt mit dem Akku kommen. Dies könnte eine Brandgefahr darstellen. WARNUNG: Entfernen Sie während des Ladevorgangs nicht den Akku oder die SIM-Karte. 25 Speicherkarte Einsetzen der Speicherkarte Sie können den Speicherplatz des Telefons mittels einer microSDSpeicherkarte erweitern. HINWEIS: Die Speicherkarte ist als optionales Zubehör erhältlich. Führen Sie die Speicherkarte oben in den Steckplatz ein, bis sie einrastet. Die goldfarbenen Kontakte müssen dabei nach unten zeigen. WARNUNG: Schieben Sie die Speicherkarte vollständig in den Steckplatz. Andernfalls kann die Karte beschädigt werden. WARNUNG: Entfernen Sie die Speicherkarte nicht, während das Telefon eingeschaltet ist. Dies könnte Schäden an der Karte zur Folge haben. 26 LG GM750 | Benutzerhandbuch Zurücksetzen des Geräts Sie müssen Ihr Gerät unter Umständen gelegentlich zurücksetzen. Beim normalen Zurücksetzen Ihres Telefons (Warmstart) wird der aktive Programmspeicher geleert, und alle aktiven Programme werden geschlossen. Dies ist empfehlenswert, wenn das Telefon ungewöhnlich langsam läuft oder wenn ein Programm nicht richtig funktioniert. Ein Warmstart ist außerdem nach der Installation einiger Programme erforderlich. Wird der Warmstart ausgelöst, wenn die Programme noch laufen, gehen nicht gespeicherte Änderungen verloren. Sie können das Telefon auch vollständig zurücksetzen (auch Hardware-Reset genannt). Ein Hardware-Reset sollte nur durchgeführt werden, wenn der normale Warmstart ein bestehendes Systemproblem nicht löst. Nach dem Hardware- Reset wird das Gerät auf die Standardeinstellungen zurückgesetzt, d. h. auf die Einstellungen, die Sie unmittelbar nach dem Kauf beim ersten Einschalten vorgefunden haben. Alle von Ihnen installierten Programme, eingegebenen Daten und benutzerdefinierten Einstellungen gehen dabei verloren. So funktioniert der Warmstart Suchen Sie die Warmstart-Taste. Warmstart-Taste 27 Zurücksetzen des Geräts Halten Sie die Warmstart-Taste eine Zeit lang mit dem Eingabestift gedrückt. Ihr Telefon wird automatisch neu gestartet, und die Startseite wird angezeigt. So funktioniert der Hardware-Reset Der Hardware-Reset sollte erst durchgeführt werden, nachdem alle anderen Möglichkeiten der Fehlerbehebung ausgeschöpft sind. Nach dem Hardware-Reset wird das Gerät auf die Standardeinstellungen zurückgesetzt, d. h. auf die Einstellungen, die Sie unmittelbar nach dem Kauf beim ersten Einschalten vorgefunden haben. Alle von Ihnen installierten Programme, eingegebenen Daten und benutzerdefinierten Einstellungen gehen dabei verloren. 1 Schalten Sie das Gerät EIN. 28 LG GM750 | Benutzerhandbuch 2 Drücken Sie Start > Einstellungen > Registerkarte System > Speicher löschen. 3 Geben Sie zwei Mal das Kennwort 1234 ein. 4 Drücken Sie Eingabe. 5 Wählen Sie aus, ob Sie den internen Speicher (Telefonspeicher) oder den externen Speicher (Speicherkarte) zurücksetzen möchten. 6 Sie können auch das Kennwort ändern, indem Sie die Funktion „Kennwort ändern“ drücken. Touchscreen verwenden Touchscreen-Tipps Kalibrieren des Geräts Die Startseite ist zudem der ideale Ort, um sich mit der Verwendung des Touchscreens vertraut zu machen. Tippen Sie in die Mitte eines Symbols, um es auszuwählen. • Bitte nur leicht berühren, da das Touchpad schon auf die leichteste Berührung reagiert. • Mit der Fingerspitze das gewünschte Objekt leicht berühren. Achten Sie dabei darauf, dass Sie nicht die Tasten für andere Funktionen berühren. Zur Kalibrierung des Geräts tippen Sie mit dem Eingabestift in die Mitte eines Kreuzes, das an verschiedenen Stellen am Bildschirm angezeigt wird. Damit wird sichergestellt, dass ein angetipptes Element aktiviert wird, wenn Sie mit dem Eingabestift darauf tippen. Wenn das Telefon nicht korrekt auf Ihre Tippbefehle reagiert, führen Sie die folgenden Schritte zur Neukalibrierung aus. 1 Tippen Sie auf Start > Einstellungen > Registerkarte System > Bildschirm. 2 Berühren Sie auf der Registerkarte Ausrichtung die Funktion Touchscreen ausrichten, und folgen Sie den Anweisungen am Bildschirm. 3 Sobald die Kalibrierung durchgeführt wurde, wird der Ausrichtungsbildschirm erneut • Wenn die Beleuchtung ausgeschaltet ist, drücken Sie auf die Ein-/Austaste, um zur Startseite zurückzukehren. • Wird das GM750 nicht genutzt, kehrt es automatisch zum Bildschirm „Telefonsperre“ zurück. 29 Touchscreen verwenden angezeigt. Klicken Sie auf OK in der rechten oberen Ecke. Steuerelemente auf dem Touchscreen Die Steuerelemente auf dem Touchscreen des GM750 ändern sich dynamisch, abhängig von der momentan ausgeführten Aufgabe. Öffnen von Anwendungen Um eine Anwendung zu öffnen, berühren Sie einfach das entsprechende Symbol. 30 LG GM750 | Benutzerhandbuch Bildlauf Ziehen Sie zum Blättern von einer Seite zur anderen. Bei einigen Anzeigen, wie beispielsweise Webseiten, können Sie auch nach oben und unten blättern. Joystick verwenden Joystick-Funktion auswählen 1 Drücken Sie Start > Einstellungen > Registerkarte System > Optischer Joystick. 2 Wählen Sie Maus, wenn Sie den Joystick zum Steuern des Mauszeigers am Bildschirm einsetzen möchten. Klicken Sie auf „OK“ in der rechten oberen Ecke. Hinweis: Die Bedienbarkeit der Taste (Auf/Ab/Links/Rechts) hängt von der Schnelligkeit Ihrer Fingerbewegungen ab. Joystick verwenden 1 Legen Sie Ihren Finger auf den Joystick-Sensor, und führen Sie eine gleichmäßige Bewegung aus. Der Mauszeiger am Bildschirm folgt der Bewegung Ihres Fingers. Sie müssen den Joystick nicht drücken, um den Cursor zu verschieben. 2 Schieben Sie den Mauszeiger auf das Symbol, das Sie ausführen möchten, und drücken (klicken) Sie auf den Joystick. Die von Ihnen ausgewählte Anwendung wird geöffnet. 31 Ihre Startseite Von diesem Bildschirm aus haben Sie Zugang zu Menüoptionen, Sie können einen Anruf tätigen, den Status Ihres Mobiltelefons einsehen und vieles mehr. Startseite auswählen 1 Tippen Sie auf Start > Einstellungen > Registerkarte Persönlich > Homescreen. 2 Wählen Sie ein Layout für die Startseite Ihres Telefons. Wenn Sie LG Smart Homescreen auswählen, erhalten Sie eine Startseite mit 5-Wege-Navigation. Wenn Sie Windows Mobile Standard auswählen, können Sie die Heute-Seite von Windows Mobile verwenden. Benutzerspezifische Einstellung der LG Smart-Startseite 1 LG SmartStartseite 2 WidgetStartseite 6 Entgangene Anrufe 7 Mitteilungen 8 E-Mail 3 Multimedia-Startseite 4 Startseite der bevorzugten Kontakte 5 VerknüpfungStartseite 9 Zeitplan 10 Einfache Einstellungen Verwendung des GM750 - Die Benutzeroberfläche basiert auf fünf Arten von Startseiten. Sie wechseln die Startseite, indem Sie schnell von links nach rechts oder 32 umgekehrt über das Display streichen. LG GM750 | Benutzerhandbuch Widget-Startseite Auf der WidgetStartseite können Sie sich Ihre Lieblingswidgets anzeigen lassen. Wenn Sie ein Symbol berühren und gedrückt halten, gelangen Sie in das Bearbeitungsmenü, in dem alle noch nicht am Bildschirm angezeigten Widgets in einer Leiste im unteren Bildschirmbereich angezeigt werden. Durch Berühren der Widgetleiste können Sie innerhalb der Auswahl blättern. Kontakt-Startseite Die Kontakt-Startseite kann dazu verwendet werden, Ihre wichtigsten Kontakte in einer Listenansicht oder zum Blättern anzuzeigen. Multimedia-Startseite Auf der MultimediaStartseite können Sie sich auf dem Bildschirm rechts Ihre Lieblingsbilder und links Ihre Lieblingsmusik anzeigen lassen. Verknüpfung-Startseite Auf der VerknüpfungStartseite können Sie sich Ihre am häufigsten verwendeten Verknüpfungssymbole anzeigen lassen. 33 Ihre Startseite LG Smart-Startseite Auf der LG Smart-Startseite werden die Liste der entgangenen Anrufe, nicht gelesene Nachrichten, E-Mails und bevorstehende Termine, Aufgaben und Alarme angezeigt. Tippen Sie auf einen Bereich auf dem Bildschirm, um das entsprechende Programm zu öffnen. Benutzerspezifische Einstellung des Standardbildschirms von Windows Mobile Berühren Sie Start > Einstellungen > Heute > Elemente. 1 Wählen Sie das Element, das auf der Heute-Seite angezeigt werden soll. 34 LG GM750 | Benutzerhandbuch 2 Um seine Position zu verändern, tippen Sie auf Nach oben oder Nach unten. Sie können noch weitere Anzeigeoptionen für den Kalender- und Aufgabenbereich ändern, indem Sie auf Optionen tippen. 3 Aktivieren Sie das Kontrollkästchen bei Bildsch. “Heute” anzeigen nach: und wählen Sie anschließend die Anzahl der Stunden aus der Dropdown-Liste. Wenn Sie Ihr Telefon über die hier definierte Dauer nicht benutzen, schaltet der Bildschirm auf die Heute-Ansicht um. 4 Berühren Sie Start > Einstellungen > Heute > Darstellung. 5 Sie können das gewünschte Design für den Hintergrund auswählen. 6 W enn Sie ein eigenes Hintergrundbild verwenden möchten, tippen Sie auf Dieses Bild als Hintergrund verwenden. Tippen Sie auf Durchsuchen, um nach der gewünschten Datei zu suchen. 35 Ihre Startseite Schnelltasten Mit den Schnelltasten auf Ihrer LG Smart-Startseite können Sie mit einem Tastendruck schnell auf die am häufigsten verwendeten Funktionen zugreifen. Symbol Beschreibung Berühren Sie diese Taste, um Ihre „Kontakte“ zu öffnen. So suchen Sie nach der Nummer, die Sie wählen möchten: Geben Sie den Namen des Kontakts ein, indem Sie auf neben dem Tastenfeld für neue Kontakte tippen. Sie können auch neue Kontakte erstellen und vorhandene bearbeiten. Berühren Sie diese Taste, um auf das Menü Nachrichten zuzugreifen. Hier können Sie eine neue SMS oder MMS erstellen. Berühren Sie dieses Symbol, um auf MyWeb zuzugreifen. Berühren Sie dieses Symbol, um direkt auf das Service-Menü zuzugreifen. Berühren Sie dieses Symbol, um das Hauptmenü zu öffnen, das in vier Untermenüs unterteilt ist. Berühren Sie diese Taste, um die Softtastatur aufzurufen, mit der Sie Anrufe tätigen können. Berühren Sie diese Taste, um auf das Menü LG E-Mail zuzugreifen. Sie haben die Möglichkeit, Ihre eingegangenen E-Mails zu lesen und neue zu schreiben. 36 LG GM750 | Benutzerhandbuch Symbol Beschreibung Berühren Sie dieses Symbol, um direkt auf das Alarm-Menü zuzugreifen. Berühren Sie dieses Symbol, um Ihren Kalender aufzurufen und Ihren Terminplan einzusehen. Berühren Sie dieses Symbol, um direkt auf das Menü „Musik“ zuzugreifen. 37 Ihre Startseite Anzeigen der Statusleiste Mittels verschiedener Symbole zeigt die Statusleiste unter anderem die Signalstärke, neue Nachrichten und die Akkulaufzeit oder die Bluetooth- bzw. GPRSAktivität an. In der nachstehenden Tabelle werden die gängigen Symbole der Statusleiste erklärt. Symbol Beschreibung BluetoothFreisprechverbindung hergestellt BluetoothFreisprechkanal geöffnet Hochwertiger BluetoothAudiokanal geöffnet Zeigt den Akkuladestand an Zeigt an, dass die Batterie fast leer ist 38 Symbol Beschreibung Ton aus Klingelton im Vibrationsmodus Verbindung ist aktiv Verbindung ist nicht aktiv Synchronisierung läuft Synchronisierungsfehler Anzeige der maximalen Signalstärke Kein Signal Anzeige des BluetoothDiensts Kein Telefondienst Suche nach Telefondienst Sprachanruf aktiv Anrufe werden weitergeleitet Aufladen des Akkus Anruf gehalten Ton ein Entgangener oder abgewiesener Anruf LG GM750 | Benutzerhandbuch Symbol Beschreibung GPRS (General Packet Radio Services) verfügbar EDGE (Enhanced Data Rates For Global Evolution) verfügbar Neue E-Mail oder Textnachrichten Neue Sprachnachricht Es sind mehrere Benachrichtigungen vorhanden. Tippen Sie auf das Symbol, um sich alle anzeigen zu lassen. SIM-Karte nicht eingesteckt. Netzwerkdienste können ohne SIM-Karte nicht genutzt werden. Bei Antippen dieses Symbols wird eine Liste aller geöffneten Anwendungen angezeigt. Verwenden der Multitasking-Funktion Es gibt 3 Möglichkeiten die Multitasking-Funktion aufzurufen. 1 Sie drücken die seitliche Taste „Multitasking“. 2 Sie tippen auf das MultitaskingSymbol in der Statuszeile. 3 Sie berühren Start > LG S-CLASS > MultitaskingFunktion. Von hier aus sehen Sie die derzeit aktiven Anwendungen und können durch einfaches Berühren darauf zugreifen oder diese schließen. 39 Starttaste verwenden Nach Tippen auf die Starttaste in der linken, oberen Ecke der Heute-Seite wird eine Liste von Programmen angezeigt. Von hier aus können Sie problemlos von einem Programm in das nächste wechseln. Sie haben auch die Möglichkeit, ein Programm zu starten, indem Sie es aus dem Menü auswählen. Programme Die folgende Liste enthält einige Symbole von Programmen, die bereits auf Ihrem Gerät installiert sind. Symbol Beschreibung LG S-CLASS Zur ���������������������������������� Verwendung von LG-Anwendungen wie Kamera, Musik und weiteren Anwendungen. Tools Bieten Zugang zu einer Reihe von Extras und Dienstprogrammen auf Ihrem Mobiltelefon. Adobe Reader LE ermöglicht das Öffnen und Lesen von PDF-Dateien, mit FM Radio können Sie Radio hören, Mobile Zip ermöglicht das Entpacken einer Vielzahl von Archivierungsformaten und mit der Stoppuhr können Sie die Zeit für ein Ereignis stoppen. ActiveSync Zur Synchronisierung von Informationen zwischen Ihrem Telefon und einem PC. Rechner Zur Ausführung der Grundrechenarten wie Addition, Subtraktion, Multiplikation und Division. 40 LG GM750 | Benutzerhandbuch Symbol Beschreibung Kalender Behalten Sie Ihre Termine im Auge, und erstellen Sie Meeting-Anfragen. Kontakte Bleiben Sie mit Freunden und Kollegen in Kontakt. Datei-Explorer Organisieren und Verwalten von Dateien auf Ihrem Gerät. Erste Schritte Eine Führung durch die wesentlichen Funktionen beim ersten Start Ihres Telefons. Internetfreigabe Nutzen Sie Ihr Telefon für die Internetfreigabe. Java Ermöglicht den Download und die Installation von JavaAnwendungen, wie z. B. Spielen und Extras, auf Ihr Gerät. E-Mail Senden und Archivieren Sie Ihre E-Mails und Textnachrichten. Messenger Zum Senden und Empfangen von Instant Messages mit Ihren Kontakten im Windows Live Messenger. Notizen Zum Erstellen von handgeschriebenen oder getippten Notizen, Zeichnungen und Aufzeichnungen Bilder & Videos Zum Sammeln, Verwalten und Sortieren von Bild- und Videodateien im Order „Meine Bilder“ auf Ihrem Gerät oder auf einer Speicherkarte. Telefon durchsuchen Suchen Sie nach Dateien auf Ihrem Gerät. 41 Startmenü verwenden Symbol Beschreibung Task Manager Überprüfen von Informationen zu aktiven Aufgaben. Aufgaben Behalten Sie den Überblick über Ihre Aufgaben. DUN Nutzen Sie Ihr Mobiltelefon als Modem. Windows Live Ermöglicht Windows Live-Zugang. Windows Media Ermöglicht die Multimedia-Funktionen auf Ihrem Gerät. 42 LG GM750 | Benutzerhandbuch Einstellungen Sie können die Einstellungen Ihres Telefons an Ihre eigene Arbeitsweise anpassen. Um sich die verfügbaren Einstellungen anzeigen zu lassen, klicken Sie auf Start > Einstellungen und anschließend auf Persönlich, System, Verbindungen und weitere Geräteeinstellungen. Menü „Persönlich“ Symbol Beschreibung Tasten Ordnen Sie einer Hardwaretaste ein Programm oder eine Funktion zu. Homescreen Zur Auswahl eines Layouts für Ihr Gerät. Eingabe Zur Einstellung von Optionen für die einzelnen Eingabemethoden. Besitzer-Information Geben Sie hier persönliche Informationen in Ihr Gerät ein. Telefon Zur benutzerdefinierten Einstellung Ihres Telefons, wie z. B. Rufton, Einstellen der PIN für Ihre SIM-Karte etc. 43 Startmenü verwenden Menü „System“ Symbol Beschreibung Info Hier sehen Sie grundlegende Informationen wie z. B. die Windows Mobile®-Version und die Art des in Ihrem Gerät verwendeten Prozessors. Sie können auch einen Namen für Ihr Gerät vergeben. Beleuchtung Einstellung des Ausschaltzeitpunkts für die Hintergrundbeleuchtung sowie der Helligkeit, der externen Stromversorgung und der Tasten. Sicherheitszertifikate Zur Ansicht von Informationen zu den auf Ihrem Gerät installierten Zertifikaten. Speicher löschen Tippen Sie auf dieses Symbol, wenn Sie alle Daten und Dateien auf dem internen oder externen Speicher löschen und Ihr Gerät auf die Werkseinstellungen zurücksetzen möchten. Kundenfeedback Nehmen Sie am Programm zur Verbesserung der Benutzerfreundlichkeit teil, indem Sie Ihr Feedback an Microsoft schicken. Verschlüsselung Ermöglicht die Verschlüsselung von Dateien auf Ihrer Speicherkarte. Verschlüsselte Dateien sind nur auf Ihrem Gerät lesbar. Fehlerbericht Zur Aktivierung bzw. Deaktivierung von Fehlerprotokollen, wenn Fehler auf Ihrem Gerät auftreten. 44 LG GM750 | Benutzerhandbuch Symbol Beschreibung Externes GPS Zur Einstellung des entsprechenden GPS-Ports (falls erforderlich). Dies ist unter Umständen nicht erforderlich, wenn Sie über Programme auf Ihrem Gerät verfügen, die Zugang zu GPS-Daten haben, oder wenn Sie einen GPSEmpfänger an Ihr Gerät angeschlossen haben. Weitere Informationen finden Sie in der Hilfe. Optischer Joystick Wählen Sie Ihre Joystick-Einstellungen. Wenn Sie Maus wählen, wird ein Mauszeiger auf dem Bildschirm angezeigt, und Sie können den Joystick als Maus verwenden. Wenn Sie Taste (Auf/Ab) wählen, können Sie Ihren Joystick als Navigationstaste einsetzen. Sie müssen den Joystick nicht herunterdrücken, um den Cursor zu bewegen. LG X-Taste Zum Einrichten der „X“-Taste, um Programme durch einmaliges Antippen sofort schließen zu können. Verwaltete Programme An dieser Stelle können Sie sehen, was wann auf Ihrem Gerät installiert wurde. Speicher Zur Überprüfung der aktuellen Zuweisung des Gerätespeichers und Speicherkarten-Informationen. Energie Zur Überprüfung der verbleibenden Akkuleistung. Sie können auch den Zeitpunkt festlegen, zu dem das Display ausgeschaltet wird (Umschalten auf Standby-Modus), um die Akkustandzeit zu verlängern. Ländereinstellung Zur Einstellung der regionalen Konfiguration auf Ihrem Gerät, einschließlich des Formats für die Anzeige von Zahlen, Währungen, Datum und Uhrzeit. 45 Startmenü verwenden Symbol Beschreibung Programme entfernen Zum Entfernen von Programmen, die Sie auf Ihrem Gerät installiert haben. Bildschirm Zur Neukalibrierung des Bildschirms und Änderung der angezeigten Textgröße. Systeminformation Überprüft Ihre System- und Speicherinformationen. Task Manager Überprüft die Informationen zu aktiven Aufgaben. Hier können Sie auch laufende Programme beenden. Menü „Verbindungen“ Symbol Beschreibung BrowserConnect Zur Konfigurierung des Internet Explorer, um sich über einen der Namen des Zugriffspunkts (Access Point Name, APN) zu verbinden: Vodafone live!: Standard-APN Standard-Internetverbindung: Standardmäßig voreingestellter Internet-APN HINWEIS Dieser Service ist nicht in jedem Land verfügbar. Weitere Informationen erhalten Sie von Ihrem Dienstanbieter. 46 LG GM750 | Benutzerhandbuch Symbol Beschreibung Verbindungen Zur Einrichtung einer oder mehrerer Modemverbindungsarten für Ihr Gerät, wie z. B. Telefoneinwahl, GPRS etc., so dass Ihr Gerät mit dem Internet oder einem privaten lokalen Netzwerk verbunden werden kann. Registrierung in Domäne Um Ihr Gerät mit einem Firmennetz zu verbinden. GPRS konfigurieren Festlegung der GPRSAuthentifizierungsmethode, einschließlich „Aus“, „PAPAuthentifizierung“ und „CHAP-Authentifizierung“. USB zu PC Ermöglicht eine Verbindung zwischen Ihrem Telefon und einem PC über USB. Wi-Fi Ermöglicht eine benutzerdefinierte Wi-Fi-Einstellung. Verb.-Manager Zur Verwaltung aller drahtlosen Einstellungen für Wi-Fi, Bluetooth und Telefon. GPS-Einstellungen Wählen Sie als GPS-Typ entweder „A-GPS“ oder „Eigenständiges GPS“. 47 Startmenü verwenden Weitere Geräteeinstellungen Symbol Beschreibung Bluetooth Ermöglicht eine benutzerdefinierte BluetoothEinrichtung. Uhrzeit & Wecker Zum Einstellen der Uhr im Telefon auf das Datum und die Uhrzeit Ihrer Zeitzone vor Ort oder auf eine Besucherzeitzone, wenn Sie auf Reisen sind. Außerdem können Alarme auf bestimmte Tage und Zeiten innerhalb der Woche festgelegt werden. Sounds & Benachrichtigungen Zur Aktivierung von Tönen für Ereignisse, Benachrichtigungen etc. sowie zur Einstellung der Benachrichtigungsart für unterschiedliche Ereignisse. Heute Anpassung der Heute-Seite und der darauf angezeigten Informationen an die Wünsche des Benutzers. Microsoft My Phone Zur Synchronisierung der Inhalte Ihres Telefons mit Ihrem My Phone-Konto unter http://myphone. microsoft.com 48 LG GM750 | Benutzerhandbuch Informationen eingeben und suchen Sie können verschiedene Eingabemethoden einrichten, wie z. B. Strichzugerkenner, Tastatur, Buchstabenerkenner, LG XT9 Keypad, LG JavaKey und Transcriber. Das Symbol für das Eingabemenü erscheint in der Menüleiste, um anzuzeigen, welche Eingabemethode derzeit aktiv ist. Über den Pfeil für die Eingabeauswahl (rechts neben dem Symbol für das Eingabemenü) öffnen Sie eine Liste der verfügbaren Eingabemethoden. In den unten angeführten Beispielen wird das Menü Notizen verwendet. Übersicht über das Eingabemenü Eingabemenü (LG XT9-Keypad) Eingabemenü-Symbol Eingabeauswahlpfeil 49 Informationen eingeben und suchen Tippen Sie auf den Pfeil der Eingabeauswahl, um die Eingabemethode auszuwählen. Symbol Angewählte Eingabemethode Tastatur Transcriber Buchstaben- oder Strichzugerkenner LG XT9 Keypad LG JavaKey Tastatur verwenden Um Text, Symbole und Zahlen einzugeben, können Sie entweder die QWERTZ-Tastatur, die ABCZeichen oder die standardmäßige Tastatur am Bildschirm verwenden. 50 LG GM750 | Benutzerhandbuch Die standardmäßige Bildschirmtastatur verwenden Die Tastatur am Bildschirm ist verfügbar, wenn eine Texteingabe möglich ist. Sie können den Text durch Tippen der Tasten auf der Tastatur eingeben, die am Bildschirm angezeigt wird. Texteingabe mithilfe der Bildschirmtastatur Die Tastatur am Bildschirm ist verfügbar, wenn eine Texteingabe möglich ist. Um die Tasten größer anzuzeigen, tippen Sie auf den Pfeil für die Eingabeauswahl und anschließend auf Optionen. Wählen Sie in der Liste Eingabemethode die Option Tastatur und anschließend Große Tasten. Die allgemeinen Regeln für die Eingabe von Text sind identisch mit denen für einen MSbasierten PC. Buchstabenerkennung verwenden Über den Buchstabenerkenner können Sie einzelne Buchstaben, Zahlen und Satzzeichen schreiben, die dann in getippten Text umgesetzt werden. Texteingabe mithilfe der Buchstabenerkennung Die Buchstabenerkennung ist verfügbar, wenn eine Texteingabe möglich ist. Unter finden Sie eine Demonstration für die Schreibweise der Buchstaben. Strichzugerkennung verwenden Über den Strichzugerkenner können Buchstaben, Zahlen, Symbole und Satzzeichen mit einzelnen Strichen angedeutet werden, die anschließend in getippten Text umgesetzt werden. Die Strichzugerkennung ist verfügbar, wenn eine Texteingabe möglich ist. 51 Informationen eingeben und suchen Mit der Strichzugerkennung 52 können Buchstaben, Zahlen, Symbole und Satzzeichen mit einzelnen Strichen angedeutet werden, die anschließend in getippten Text umgesetzt werden. Die Liste der bevorzugten Wörter wird ausgeblendet, wenn sie nicht innerhalb von 6 Sekunden genutzt wird. Geben Sie Buchstaben ein, indem Sie sie in den ABC-Bereich (links) der Box schreiben. Geben Sie Zahlen ein, indem Sie sie in den 123–Bereich (rechts) der Box schreiben. Geben Sie Symbole und Satzzeichen ein, indem Sie einen der beiden Bereiche der Box antippen und dann das gewünschte Zeichen schreiben. Unter finden Sie eine Demonstration für die Schreibweise der Buchstaben. LG GM750 | Benutzerhandbuch XT9-Tastatur Mit der XT9-Tastatur können Sie Text eingeben, indem Sie auf die am Bildschirm angezeigten Tasten tippen. Dies ist die am häufigsten genutzte Methode zur Eingabe von Text mithilfe der Wörterbuchfunktion. Die XT9-Tastatur ist verfügbar, wenn eine Texteingabe möglich ist. Geben Sie Buchstaben ein, indem Sie auf die entsprechenden Tasten mit den gewünschten Buchstaben tippen. Berühren Sie dieses Symbol, um den T9-Modus zu aktivieren. Tippen Sie auf dieses Symbol, um zwischen den Tastenfeldern für Zahlen, Symbole und Text umzuschalten. Mit einem kurzen Tippen schalten Sie für das nächstfolgende Zeichen auf Großschreibung um, längeres Drücken schaltet komplett auf Großschreibung um. XT9-Modus Im XT9-Modus wird angezeigt. Im XT9-Modus wird bei jedem Tastendruck automatisch ein internes Wörterbuch nach passenden Wörtern durchsucht. Dadurch sind weitaus weniger Tasteneingaben als im herkömmlichen ABC-Modus erforderlich. Dies wird auch als Texterkennung bezeichnet. Diese Funktion wird nur unterstützt, wenn der Bildschirm im Hochformat verwendet wird. Hinweis: Der XT9-Modus kann in der Sucheingabemaske nicht aktiviert werden. ABC-Modus (Herkömmliche Texteingabe) Sie können Buchstaben eingeben, indem Sie bei der Texteingabe die Taste, auf der der gewünschte Buchstabe steht, einmal oder mehrmals hintereinander drücken, bis der gewünschte Buchstabe angezeigt wird. Tippen Sie ein Mal für die ersten Buchstaben und zwei Mal für die zweiten Buchstaben. Dieser Modus wird als MultitapModus bezeichnet. 53 Informationen eingeben und suchen LG JavaKey LG JavaKey ist die Navigationstaste, die Sie bei Java-Anwendungen einsetzen. Deshalb können Sie mithilfe des LG JavaKey keine Buchstaben eingeben. Transcriber verwenden 54 Transcriber ist ein Erkennungsprogramm für Handschrift, mit dem Sie in Schreiboder Druckschrift oder einer Mischung aus beidem schreiben können. Transcriber arbeitet im Hintergrund von Programmen und erkennt Wörter mit seinem LG GM750 | Benutzerhandbuch integrierten Wörterbuch. Bei eingeschaltetem Transcriber werden die Bewegungen des Eingabestifts an jedem Punkt des Bildschirms als handschriftliche Eingabe interpretiert. Weitere Informationen über den Gebrauch des Transcribers finden Sie im Bereich „Hilfe“ auf Ihrem Telefon. So starten Sie den Transcriber 1 Starten Sie ein Programm, das Benutzereingaben zulässt, wie z. B. Word Mobile. 2 Tippen Sie auf den Pfeil für die Eingabeauswahl, und wählen Sie den Transcriber aus. Die Eingangsseite des Transcribers wird angezeigt. So schreiben Sie mit dem Transcriber 1 Positionieren Sie in einem Programm den Cursor an der Stelle, an der der Text angezeigt werden soll. 2 Schreiben Sie mit dem Eingabestift an einer beliebigen Stelle auf dem Bildschirm. Die Handschrift wird in Text umgewandelt, sobald Sie den Eingabestift vom Bildschirm nehmen. So geben Sie Satzzeichen und Symbole ein Der Transcriber enthält eine Bildschirmtastatur, über die Sie bequem Satzzeichen oder spezielle Symbole in den bestehenden Text einfügen können. Tippen Sie in einem laufenden Programm auf in der Symbolleiste des Transcribers. Die Tastatur bleibt so lange sichtbar, bis Sie die Taste erneut drücken. Hinweis: Um die Tastatur an eine andere Stelle zu verschieben, tippen Sie die Titelleiste an, und halten Sie sie gedrückt. Ziehen Sie dann die Tastatur auf die gewünschte Position. So ändern Sie Text 1 Ziehen Sie in einem laufenden Programm eine Linie über den Text, den Sie ändern möchten. Dies funktioniert unter Umständen nur, wenn die Linie von links nach rechts gezogen wird. 2 Sobald Sie den Eingabestift vom Bildschirm nehmen, verschwindet die Linie und der ausgewählte Text ist markiert. 3 Von hier aus können Sie Folgendes tun: Sie können den Text umschreiben. Sie können über Strichbewegungen Kleinbuchstaben in Großbuchstaben umwandeln, ein Leerzeichen einfügen und vieles mehr. 55 Informationen eingeben und suchen Strichbewegungen am Transcriber Machen Sie schnelle Bewegungen mit dem Eingabestift, um Ihren Text zu bearbeiten oder Zeilenumbrüche, Leerzeichen oder Tabulatoren einzufügen. Aktion Effekt Fügt einen Zeilenumbruch an der Cursorposition ein. Der horizontale Strich muss mindestens doppelt so lang sein wie der vertikale. Fügt ein Leerzeichen an der Cursorposition ein. Der horizontale Strich muss mindestens doppelt so lang sein wie der vertikale. 56 LG GM750 | Benutzerhandbuch Aktion Effekt Verschiebt den Cursor um eine Position nach hinten und löscht den Text. Ziehen Sie diese Linie von rechts nach links. Öffnet das Menü mit alternativen Wortvorschlägen, wenn ein Wort ausgewählt ist, oder die Bildschirmtastatur des Transcribers, wenn kein Text markiert ist. Ziehen Sie eine Linie gerade nach unten und wieder nach oben. Ändert einen markierten Buchstaben, ein Wort oder einen Textblock von Groß- auf Kleinschreibung oder umgekehrt. Ziehen Sie hierzu eine gerade Linie nach oben. Aktion Effekt Aktion Macht die letzte Aktion rückgängig. Ziehen Sie hierzu eine gerade Linie nach oben und wieder nach unten. Kopiert den markierten Text. Ziehen Sie diese Linie von links nach rechts und wieder zurück. Schneidet den markierten Text aus. Ziehen Sie diese Linie von rechts nach links und wieder zurück. Fügt einen kopierten oder ausgeschnittenen Text ein. Ziehen Sie die Linie von der linken unteren Ecke des Bildschirms diagonal nach rechts oben und diagonal nach rechts unten. Effekt Fügt einen Tabulator ein. Der horizontale Strich muss mindestens doppelt so lang sein wie der vertikale. Hinweis: Sie können auch die Eingabe-, Leer- oder Rücktaste in der Symbolleiste des Transcribers verwenden. Die Symbolleiste des Transcribers Aktion Effekt Sie können verschiedene Optionen für den Transcriber setzen, wie z. B. die Schreibrichtung, Wörterbücher und Stenografie. Sie können Buchstabenformen für Ihre Handschrift definieren. 57 Informationen eingeben und suchen Aktion 58 Effekt Aktion Effekt Sie können Zahlen, Satzzeichen und Symbole hinzufügen. Sie können ein Leerzeichen an der Cursorposition einfügen. Sie können die Texteingabemethoden ändern. • a-Modus: Dies ist die Standardeinstellung für eine optimale Handschrifterkennung. • 123-Modus: Zahlen und einige Buchstaben sind zulässig, und der Rechner ist aktiv. • A-Modus: Alle Buchstaben werden automatisch groß geschrieben. Im A- oder 123-Modus kehrt das System automatisch auf den Standardmodus zurück, wenn Sie den Eingabestift vom Bildschirm nehmen. Sie können einen Zeilenumbruch an der Cursorposition einfügen. LG GM750 | Benutzerhandbuch Sie können den Cursor eine Position nach links verschieben. Sie können den Cursor eine Position nach rechts verschieben. Zurück und Text löschen. Hilfe Zeichnen und Schreiben am Bildschirm Sie können direkt auf dem Bildschirm zeichnen oder am Bildschirm schreiben und Notizen in Ihrer eigenen Handschrift speichern. Hierzu müssen Sie den Eingabemodus in den Notizen auf Schreiben umstellen. Wenn Sie lieber Handschrift benutzen oder Ihren Notizen häufig Zeichnungen anfügen, ist es unter Umständen sinnvoll, die Einstellung „Schreiben“ als Standardeingabemethode festzulegen. Wenn Sie Druckschrift bevorzugen, geben Sie Tippen als Standard an. So legen Sie den Eingabemodus für Notizen fest 1 Tippen Sie auf Start > Notizen. 2 Wählen Sie in der Notizenliste Menü > Optionen. 3 T ippen Sie im Dialogfeld Standardmodus auf eine der folgenden Optionen: Schreiben, wenn Sie entweder Zeichnungen oder handschriftlichen Text in eine Notiz eingeben möchten. Tippen, wenn Sie eine Notiz in Druckschrift erstellen möchten. 4 Tippen Sie auf OK. So schreiben Sie eine Notiz Tippen Sie auf Start > Notizen. 1 Wählen Sie in der Notizenliste die Option Neu. 2 Schreiben Sie Ihren Text auf dem Bildschirm. 3 Wenn Sie fertig sind, tippen Sie auf OK, um zur Notizenliste zurückzukehren. Hinweis: Um einen handgeschriebenen Text auszuwählen, tippen Sie neben das Geschriebene, und halten 59 Informationen eingeben und suchen Sie es gedrückt. Sobald Punkte angezeigt werden und bevor sie einen vollständigen Kreis bilden, ziehen Sie sie schnell über das Geschriebene. Wenn ein Buchstabe über drei Schreiblinien gezogen wurde, wird er als Zeichnung und nicht mehr als Text betrachtet. So erstellen Sie innerhalb einer Notiz eine Zeichnung 1 Tippen Sie auf Start > Notizen. 2 Wählen Sie in der Notizenliste die Option Neu. 3 Um auf dem Bildschirm zu zeichnen, verwenden Sie den Eingabestift wie einen normalen Zeichenstift. 4 Eine Auswahlbox wird um Ihre Zeichnung herum angezeigt. 5 Wenn Sie fertig sind, tippen Sie auf OK, um zur Notizenliste zurückzukehren. 60 LG GM750 | Benutzerhandbuch Hinweis: Um eine Zeichnung auszuwählen (z. B. um sie zu kopieren oder zu löschen), tippen Sie auf die Zeichnung und halten Sie sie kurz. Wenn Sie den Eingabestift zurückziehen, ist die Zeichnung markiert. Notiz aufzeichnen Sie können eine Notiz für sich allein erstellen (Sprachnotiz) oder eine Aufnahme zu einer Notiz hinzufügen. So erstellen Sie eine Sprachnotiz 1 Tippen Sie auf Start > Notizen. 2 Von hier aus können Sie Folgendes tun: Eine reine Sprachaufzeichnung wird in der Notizenliste erstellt. Um eine Aufzeichnung zu einer Notiz hinzuzufügen, erstellen oder öffnen Sie zunächst eine Notiz. 3 W enn die Symbolleiste für die Aufnahme nicht sichtbar ist, tippen Sie auf Menü > Aufnahmeleiste anzeigen. 4 Halten Sie das Mikrofon Ihres Telefons an den Mund oder eine andere Tonquelle. Drücken Sie die Aufnahmetaste in der Aufnahme-Symbolleiste. 5 Wenn Sie die Aufnahme zu einer Notiz hinzufügen, tippen Sie nach Beendigung der Aufnahme auf „OK“, um zu der Notiz zurückzukehren. 6 Haben Sie die Aufnahme bei geöffneter Notiz erstellt, wird der Notiz ein Symbol hinzugefügt. 7 Wenn Sie eine Aufnahme ohne Notiz erstellen, wird die Aufnahme in der Liste der Notizen angezeigt. So erstellen Sie eine Sprachaufzeichnung während eines Anrufs 1 Berühren Sie Notiz auf dem Anrufbildschirm, und tippen Sie auf das Aufnahmesymbol, um während eines Anrufs eine Sprachaufzeichnung zu erstellen. 2 Sobald Sie die Aufzeichnung beenden, wird ein Meldungsfenster angezeigt, wie weiter unten dargestellt. 61 Informationen eingeben und suchen HINWEIS: Wenn Sie eine andere Informationen ein, nach Aufnahme während eines Anrufs denen gesucht werden soll. erstellen, ertönt kein Signalton, um 3 Wenn Sie schon vorher einmal den Teilnehmer am anderen Ende nach diesem Objekt gesucht der Leitung darüber zu informieren. haben, tippen Sie auf den Pfeil neben Suchen nach, und Nach Informationen suchen wählen das Objekt aus der Liste aus. Sie können nach Dateien und 4 Wählen Sie in Typ den anderen auf Ihrem Telefon Datentyp aus, um die Suche gespeicherten Objekten im Ordner einzuschränken. „Meine Dokumente“ oder auf der Speicherkarte suchen. Dabei ist 5 Tippen Sie auf Suchen. eine Suche nach Dateinamen oder 6 Wählen Sie in der Liste der nach einzelnen Wörtern möglich. Ergebnisse das Objekt aus, das So können Sie zum Beispiel Sie öffnen möchten. in E-Mails, Notizen, Terminen, Kontakten und Aufgaben ebenso suchen wie in der Online-Hilfe. So suchen Sie nach einer Datei oder einem Objekt 1 Tippen Sie auf Start > Telefon durchsuchen. 2 Geben Sie in Suchen nach den Dateinamen, das Wort oder 62 LG GM750 | Benutzerhandbuch Anrufe Einen Sprachanruf oder einen Videoanruf tätigen 1 B erühren Sie , um das Tastenfeld zu öffnen. 2 Geben Sie die Nummer über das Tastenfeld ein. Drücken Sie zum Löschen eines Zeichens die Löschtaste. 3 Berühren Sie die Taste oder Sprachanruf , um den Anruf einzuleiten. Berühren Sie , um den Videoanruf einzuleiten. 4 Berühren Sie die Taste , um den Anruf zu beenden. TIPP! Zur Eingabe von „+“ für die Tätigung eines internationalen Anrufs drücken und halten Sie . TIPP! Drücken Sie die Ein-/Austaste, um die Sperre des Touchscreens zu aktivieren und ein versehentliches Wählen zu vermeiden. Kontakte anrufen 1 Berühren Sie auf der Startseite, um die Kontakte zu öffnen. 2 Blättern Sie durch die Kontakte oder berühren Sie , und geben Sie den (die) ersten Buchstaben des Kontakts ein, den Sie anrufen möchten. 3 Berühren Sie auf der Liste den Kontakt, den Sie anrufen möchten, und wählen Sie die gewünschte Nummer, falls für den entsprechenden Kontakt mehrere Nummern vorhanden sind. 4 Berühren Sie Sprachanruf oder Videoanruf. 63 Anrufe Annehmen oder Abweisen eines Sprachanrufs Wenn das Telefon klingelt, drücken Sie die Anruftaste oder die Taste Annehmen am Bildschirm, um den Anruf entgegenzunehmen. Drücken Sie die GesprächsendeTaste , um ein eingehendes Gespräch abzulehnen. 64 LG GM750 | Benutzerhandbuch Optionen während eines Anrufs Freisprech. – Berühren Sie , um die Freisprechfunktion einzuschalten. Zum Ausschalten erneut berühren. , um das Stumm – Berühren Sie Mikrofon auszuschalten, damit Ihr Gesprächspartner Sie nicht hören kann. Halten – Berühren Sie Verbindung zu halten. , um die Menü – Wählen Sie weitere Optionen während eines Anrufs aus einer Liste aus. – Sie können den Anruf beenden. – Durchsuchen Sie während eines Anrufs Ihre Kontakte. – Fügen Sie während eines Anrufs eine Notiz hinzu. Wähltastatur – Berühren Sie diese Option, um das numerische Tastenfeld zu öffnen und über Menünummern in den Menüs zu navigieren, oder um ein Call-Center oder einen automatischen Telefondienst anzurufen. 65 Anrufe Videoanrufoptionen Privat/Anz. – Berühren Sie , um den privaten (Live-) Modus für Videos einzuschalten. Zum Ausschalten erneut berühren. Stumm ein/aus – Berühren Sie , um das Mikrofon auszuschalten, damit Ihr Gesprächspartner Sie nicht hören kann. , um Ihren Standard/Fein – Berühren Sie Gesprächspartner zu bitten, die Videoqualität einzustellen. Auslöser – Drücken Sie die Kamerataste, um das Video Ihres Gesprächspartners zu aufzunehmen. Menü – Wählen Sie weitere Optionen während eines Anrufs aus einer Liste aus. Auflegen - Sie können den Anruf beenden. Zoom – Berühren Sie Kamera zu zoomen. , um mit der aktiven , um die Kamera Hinten/Vorne – Berühren Sie zwischen intern und extern umzuschalten. Wähltastatur – Berühren Sie diese Option, um das numerische Tastenfeld zu öffnen und über Menünummern in den Menüs zu navigieren, oder um ein Call-Center oder einen automatischen 66 Telefondienst anzurufen. LG GM750 | Benutzerhandbuch Anruflautstärke anpassen Verwenden Sie die Auf- und Abwärtstasten auf der rechten Seite des Telefons, um die Lautstärke während des Anrufs einzustellen. Speed Dialling [Kurzwahl] Sie können häufig angerufenen Kontakten eine Kurzwahltaste zuweisen. 1 Berühren Sie auf der Startseite, um die Kontakte zu öffnen. 2 Berühren Sie Menü, und wählen Sie Kurzwahl. 3 Für Ihre Mailbox ist bereits die Kurzwahltaste 1 festgelegt. Diese Einstellung kann nicht geändert werden. Berühren Sie irgendeine andere Nummer, um der Kurzwahl einen Kontakt zuzuordnen. 4 Ihre Kontaktliste wird geöffnet. Wählen Sie durch einmaliges Berühren der Telefonnummer den Kontakt, dem Sie diese Kurzwahl zuordnen wollen. Um eine Kurzwahlnummer anzurufen, berühren Sie auf der Startseite, drücken Sie dann kurz die zugewiesene Nummer, und halten Sie sie, bis der Kontakt auf dem Bildschirm angezeigt wird. Der Anruf wird automatisch eingeleitet, ohne dass Sprachanruf berührt werden muss. Anruflisten anzeigen Berühren Sie auf der Startseite und dann Protokoll in der Registerkarte KOMMUNIKATION. Alternativ können Sie dieses Menü aufrufen, indem Sie „Sendetaste“ > „Menü“ > „Anrufliste“ wählen. Zeigt die vollständige Liste aller gewählten, empfangenen und entgangenen Anrufe an. 67 Anrufe TIPP! Berühren Sie in einer beliebigen Anrufliste „Menü“ und „Alle Anrufe löschen“, um alle aufgezeichneten Einträge zu löschen. TIPP! Berühren einzelner Anrufprotokolle zeigt Datum, Zeit und Dauer des Anrufes an. 68 LG GM750 | Benutzerhandbuch Kontakte Kontakte suchen Von der Startseite 1 Berühren Sie auf der Startseite, um die Kontakte zu öffnen. Berühren Sie , und geben Sie den Namen des Kontakts über das Tastenfeld ein. 2 Berühren Sie Videoanruf oder Sprachanruf oder die Taste , um den Anruf einzuleiten. Im Hauptmenü 1 Berühren Sie und danach LG Kontakte in der Registerkarte KOMMUNIKATION. 2 Berühren Sie Menü und dann Suchen. Neuen Kontakt hinzufügen 1 Berühren Sie auf der Startseite und anschließend Menü und Neuer Kontakt. 2 Legen Sie fest, ob Sie den Kontakt auf dem Telefon oder der SIM speichern möchten. 3 Wenn Sie den einzelnen Kontakten ein Bild hinzufügen wollen, berühren Sie Bild hinzufügen. 4 Geben Sie Vorname und Nachname des neuen Kontakts ein. Sie müssen nicht beide, aber mindestens einen eingeben. 5 Geben Sie die Nummern ein, und weisen Sie jeder Nummer eine Kategorie zu. 6 Fügen Sie abschließend die EMail-Adressen hinzu. 7 Weisen Sie den Kontakt einer oder mehreren Gruppen zu, indem Sie zwischen Keine Gruppe, Business, Persönlich, Familie, Jahreszeit oder einer anderen von Ihnen erstellten Gruppe wählen. 8 Sie können außerdem weitere Daten wie Rufton, Adresse, Firma, Position, Bürostandort, 69 Kontakte Notizen usw. hinzufügen, wenn Sie auf die Taste Mehr drücken. 9 Berühren Sie OK, um den Kontakt zu speichern. Eine Gruppe erstellen 1 Berühren Sie auf der Startseite und dann LG Kontakte in der Registerkarte KOMMUNIKATION. 2 Berühren Sie Menü, und wählen Sie Neue Gruppe. 3 Geben Sie einen Namen für die neue Gruppe ein. 4 Berühren Sie OK, um die Gruppe zu speichern. HINWEIS: Wenn Sie eine Gruppe löschen, bleiben die einzelnen Kontakte dieser Gruppe erhalten. Sie bleiben in Ihren Kontakten gespeichert. 70 LG GM750 | Benutzerhandbuch TIPP! Sie können jede vorhandene Gruppe bearbeiten, indem Sie die gewählte Gruppe einmal berühren. Wählen Sie dann eine der folgenden Optionen: „Mitglieder anzeigen“, „Gruppe bearbeiten“, „Nachricht senden“, „Kontakt senden“ oder „Gruppe löschen“. Kontaktoptionen verwenden 1 Berühren Sie LG Kontakte in der Registerkarte KOMMUNIKATION und anschließend Menü und Einstellungen. 2 Hier können Sie folgende Einstellungen anpassen: Name anzeigen – Wählen Sie, ob erst der Vorname oder der Nachname eines Kontakts angezeigt wird. Informationen anzeigen Kontakte übertragen 1 Berühren Sie LG Kontakte in der Registerkarte KOMMUNIKATION und anschließend Menü und Information. 2 Hier werden Servicerufnummern, Eigene Nummern, Speicherinfo (freier Speicherplatz) und die Option Meine Visitenkarte angezeigt. So übertragen Sie Kontakte von Ihrer SIM auf das Mobiltelefon: 1 Blättern Sie auf der Registerkarte KOMMUNIKATION zu LG Kontakte, berühren Sie Menü und anschließend Speicherort ändern. 2 Berühren Sie Auf Telefon kopieren. 3 Wählen Sie die Namen nacheinander aus, und drücken Sie OK. TIPP! Um Ihre eigene Visitenkarte hinzuzufügen, wählen Sie Meine Visitenkarte, und geben Sie Ihre Kontaktdaten wie für jeden anderen Kontakt ein. Berühren Sie zum Abschluss „OK“. 71 Messaging Messaging Ihr GM750 vereint SMS und MMS in einem intuitiven und benutzerfreundlichen Menü. Sie können das Nachrichten-Menü auf zwei verschiedenen Arten aufrufen: 1 Berühren Sie auf der Startseite . 2 Berühren Sie , und blättern Sie zu Nachricht in der Registerkarte KOMMUNIKATION. Senden von Nachrichten 72 1 Berühren Sie und dann Neue Nachricht verfassen, um eine neue Nachricht zu verfassen. 2 Berühren Sie An, um die Rufnummer des Empfängers einzugeben, oder wählen Sie , um Ihre Kontakte zu öffnen. Nachdem Sie die Rufnummer des Empfängers eingegeben haben, können Sie zum LG GM750 | Benutzerhandbuch Bildschirm für die Eingabe von Nachrichten zurückkehren, indem Sie „OK“ drücken. Sie können mehrere Kontakte hinzufügen. 3 Wenn Sie fertig sind, berühren Sie unten den Nachrichteneingang, um mit der Texteingabe zu beginnen. 4 Berühren Sie , um ein Bild, ein Video, einen Ton oder Ähnliches einzufügen. 5 Berühren Sie OK, und drücken Sie anschließend . Nachrichtenordner Die Struktur Ihrer Nachrichtenordner ist einfach und übersichtlich. Eingang – Alle eingehenden Nachrichten werden im Eingang gespeichert. Hier können Sie sie anzeigen und löschen sowie weitere Funktionen ausführen. Ausgang – Hier werden Nachrichten während der Übertragung vorübergehend gespeichert. Gesendet – Nachrichten, die Sie versendet haben, werden in diesem Ordner gespeichert. Entwürfe – In diesem Ordner können Sie Nachrichten speichern, die Sie aus Zeitmangel nicht fertigstellen konnten. Chat-Ansicht – Ähnlich wie bei einem Instant Messaging Client können Sie Nachrichten sehen, während Sie sie versenden oder empfangen. Archiv – Sie können Ordner erstellen, um Ihre Nachrichten zu speichern. Gelöscht – Von Ihnen gelöschte Nachrichten werden in diesem Ordner abgelegt. Einstellungen für Textnachrichten ändern Die Nachrichteneinstellungen des GM750 sind vordefiniert, damit Sie sofort Nachrichten senden können. Diese Einstellungen können Sie nach Bedarf ändern. Blättern Sie zu Einstellungen für Nachrichten in der Registerkarte EINSTELLUNGEN, und berühren Sie SMS. Sie können Änderungen zu folgenden Punkten vornehmen: SMS-Zentrale – Geben Sie die Detailinformationen der Nachrichtenzentrale ein. Übertragungsbericht –Schieben Sie den Schalter nach links, um eine Sendebestätigung für Ihre Nachricht zu erhalten. Diese Funktion ist nur verfügbar, wenn eine Reihe von Bedingungen erfüllt sind, d. h., wenn die Netze des Senders und des Empfängers und das Windows Mobile-Gerät des 73 Messaging Empfängers alle diese Funktion unterstützen. Gesendete Nachricht speichern – Ein/Aus Einstellungen für Multimedia- Nachrichten (MMS) ändern Die Nachrichteneinstellungen des GM750 sind vordefiniert, damit Sie sofort Nachrichten senden können. Diese Einstellungen können Sie nach Bedarf ändern. Berühren Sie das Menü Nachricht und dann Einstellungen, und wählen Sie anschließend MMS aus. Sie können folgende Änderung vornehmen: MMS Profile – Geben Sie die Detailinformationen der Nachrichtenzentrale ein. 74 LG GM750 | Benutzerhandbuch Abrufmodus Sofort abrufen Ein: Sie erhalten MMSNachrichten sofort. Aus: Sie erhalten lediglich eine Benachrichtigung. Nur im Heimatnetz abrufen wird auf Aus eingestellt. Nur im Heimatnetz abrufen – Ein/Aus Alle Nachrichten ablehnen – Mit dieser Auswahl empfangen Sie keine MMS-Nachrichten – „Ein“ oder „Aus“. Übertragungsbericht – Wählen Sie hier, ob Sie einen Übertragungsbericht zulassen und/ oder senden möchten – „Bericht anfordern“ („Ein“ oder „Aus“), „Bericht zulassen“ („Ein“ oder „Aus“). Lesebericht – Wählen Sie, ob Sie eine Lesebestätigung zulassen und/oder senden möchten – „Bericht anfordern“ („Ein“ oder „Aus“), „Bericht zulassen“ („Ein“ oder „Aus“). Nachrichtenklasse – Wählen Sie hier Ihre Nachrichtenklasse – „Privat“, „Werbung“, „Informationen“ und „Automatisch“. Priorität – Wählen Sie hier die Prioritätsklasse Ihrer MMS – „Niedrige Priorität“, „Normale Priorität“ oder „Hohe Priorität“. Gültigkeit – Wählen Sie, wie lange Nachrichten im Nachrichten-Center gespeichert bleiben – „1 Stunde“, „6 Stunden“, „12 Stunden“, „1 Tag“, „3 Tage“ oder „Maximum“. Gesendete Nachricht speichern – Wählen Sie, ob Sie gesendete Nachrichten speichern möchten – „Ein“ oder „Aus“. Sendezeitpunkt – Wählen Sie den Zeitraum bis zum Versenden einer Nachricht – „Sofort“, „Nach 1 Stunde“, „Nach 1 Tag“ oder „Nach 1 Woche“. Seiten-Anzeigedauer – Legen Sie fest, wie lange Dias auf dem Bildschirm angezeigt werden – „2 Sekunden“, „3 Sekunden“, „4 Sekunden“, „5 Sekunden“ etc. Speicherort – „Telefonspeicher“ oder „Speicherkarte“. E-Mail einrichten Per E-Mail bleiben Sie mit Ihrem GM750 auch unterwegs in Verbindung. Es geht einfach und schnell, ein POP3- oder IMAP4Konto einzurichten. 1 Berühren Sie auf der Startseite , und blättern Sie dann zu LG E-Mail in der Registerkarte KOMMUNIKATION. 2 Um eine neue Nachricht zu erstellen, wählen Sie MSExchange und anschließend E-Mail verfassen. 75 Messaging HINWEIS: Die folgenden Daten benötigen Sie von Ihrem Serviceanbieter: Server-Adresse, Domänenname, Benutzername, Kennwort. Unter Umständen benötigen Sie außerdem das von Ihrem Mobilfunkanbieter bereitgestellte Zertifikat auf Ihrem Telefon. So richten Sie Ihre E-Mail mithilfe des Microsoft® Exchange Servers ein 1 Tippen Sie auf der Startseite bzw. im Startmenü auf das EMail-Symbol > „Einstellungen“ > „Konto hinzufügen“ > „MSExchange“. 2 Geben Sie dann Ihre E-MailAdresse, das Kennwort, den Domänennamen und die ServerAdresse ein. 76 LG GM750 | Benutzerhandbuch 3 Wählen Sie „Automatische Suche“, um die E-MailEinstellungen automatisch aus dem Internet zu beziehen. 4 Werden die Server-Einstellungen nicht erkannt, geben Sie sie manuell ein, und klicken Sie anschließend auf „OK“. E-Mail für einen bekannten E-Mail-Dienstanbieter einrichten 1 Tippen Sie auf der Startseite bzw. im Startmenü auf das EMail-Symbol > „Einstellungen“ > „Konto hinzufügen“. 2 Wählen Sie den E-MailDienstanbieter. 3 Geben Sie die Benutzerkennung, das Kennwort und den entsprechenden Eintrag unter „Mein Name“ ein. 4 Wählen Sie Push aktivieren, wenn Sie Ihre E-Mails automatisch empfangen möchten. 5 Tippen Sie auf „OK“, um das EMail-Konto einzurichten. Warnung! Durch die Internetverbindung können zusätzliche Kosten entstehen. Der Akku entlädt sich schneller, wenn Sie sehr viele E-Mails erhalten. Die Zeit zum Empfang einer EMail hängt unter Umständen von Ihrem Konto ab. Wenn Sie Push aktivieren wählen, kann sich das GM750 unabhängig von den Benutzereinstellungen für den Empfang bzw. Versand von E-Mails im Internet einwählen. E-Mail für andere Anbieter einrichten 1 Tippen Sie auf der Startseite bzw. im Startmenü auf das EMail-Symbol > „Einstellungen“ > „Konto hinzufügen“. 2 Wählen Sie Andere. 3 Geben Sie Ihre E-Mail-Adresse, das E-Mail-Kennwort, den Anzeigenamen des Kontos und den entsprechenden Eintrag unter „Mein Name“ ein. HINWEIS: Wenn Sie keinen Namen eingeben, wird automatisch der erste Teil der E-Mail-Adresse eingetragen. HINWEIS: Bei bestimmten E-MailAnbietern, z. B. Hotmail, sollte der Benutzer den vollständigen Kontonamen einschließlich der Domäne im Feld „Anmeldung abgehender Server“ eingeben (Beispiel: [email protected]). 77 Messaging E-Mails senden bzw. verfassen E-Mails versenden bzw. beantworten 1 Tippen Sie auf der Startseite bzw. im Startmenü auf das E-Mail-Symbol, berühren Sie „MSExchange“ und anschließend „E-Mail verfassen“. 2 Wählen Sie rechts neben , und berühren Sie anschließend „An“, „Cc“ bzw. „Bcc“. 3 Um einen Titel einzugeben, tippen Sie auf Betreff. 4 Durch Berühren von in der rechten Bildschirmecke können Sie eine Musikdatei, ein Video oder eine Bilddatei anhängen. 5 Tippen Sie auf , um die E-Mail zu versenden. Sie können eine E-Mail beantworten oder weiterleiten. 1 Tippen Sie auf der Startseite bzw. im Startmenü auf das E-Mail-Symbol, berühren Sie MSExchange > Eingang, wählen Sie das Antwortsymbol und anschließend Antworten/Allen antworten/Weiterleiten. 2 Geben Sie die Inhalte ein, die Sie versenden möchten. 3 Tippen Sie auf Senden. HINWEIS: Je nach E-Mail-Konto oder Server-Einstellungen wird Ihre E-Mail unter Umständen nicht im Postausgang gespeichert. 78 LG GM750 | Benutzerhandbuch E-Mail-Einstellungen ändern Tippen Sie auf das E-Mail-Symbol und berühren Sie anschließend „Einstellungen“. Vorschau – Mit dieser Option legen Sie die Vorschauzeile fest. Signaltöne – Definieren Sie den Signalton für eingehende E-Mails. Signatur – Legen Sie hier fest, ob der Nachricht automatisch eine Signatur angefügt werden soll. Schriftart – Legen Sie die Schriftgröße und Schriftart fest. Spam-Nachricht – Aktivieren Sie diese Option, um SpamNachrichten auszusortieren. Beim Löschen von Nachrichten – Definieren Sie hier, ob die E-Mail auf dem Server verbleiben soll. E-Mail Downloads Begrenzung – Legen Sie die Bedingungen fest, um E-Mails vom Server herunterzuladen. Messenger HINWEIS: Dieser Service ist nicht in jedem Land verfügbar. Weitere Informationen erhalten Sie von Ihrem Dienstanbieter. Über dieses Menü können Sie sich mit anderen Benutzern per Chat unterhalten. Der Messenger kann nur verwendet werden, wenn die Funktion von der SIM-Karte und dem Anbieter des jeweiligen Landes unterstützt wird. 79 Kamera Ein Foto machen 1 Halten Sie die Kamerataste auf der rechten Seite des Telefons länger als eine halbe Sekunde gedrückt. 2 Halten Sie das Mobiltelefon horizontal, und richten Sie die Linse auf das Motiv, das Sie fotografieren wollen. 3 Drücken Sie leicht auf die Aufnahmetaste, und halten Sie sie für einige Augenblicke gedrückt. 4 Wenn die Fokusbox auf grün schaltet, ist Ihre Kamera scharf auf den Gegenstand eingestellt. 5 Drücken Sie die Aufnahmetaste vollständig herunter und das Bild wird aufgenommen. Nach der Aufnahme des Fotos 80 Ihr aufgenommenes Bild wird auf dem Bildschirm angezeigt. Der LG GM750 | Benutzerhandbuch Bildname wird mit vier Symbolen auf der rechten Seite angezeigt. Durch Berühren dieser Option können Sie das Foto als Nachricht, E-Mail oder über Bluetooth senden. Berühren Sie dieses Symbol, um das Bild zu löschen. Berühren Sie dieses Symbol, um sofort ein weiteres Foto aufzunehmen. Ihr aktuelles Foto wird gespeichert. Berühren Sie dieses Symbol, um das Bild als Hintergrund oder Kontaktfoto zu verwenden. Der Sucher Zurück – Berühren Sie diese Option, um zur Startseite zurückzukehren. Kamera-Modus – Zeigt an, ob sich die Kamera im Video- oder Fotomodus befindet. Dieses Symbol kann auch dazu verwendet werden, um Bilder aufzunehmen. Galerie – Berühren Sie dieses Symbol, um die Galerie anzuzeigen. Belichtung – Weitere Informationen finden Sie unter „Belichtung einstellen“. Aufnahmemodus – Wählen Sie einen Aufnahmemodus aus: „Normal“, „Nacht“, „Backlight“, „Landschaft“, „Portrait“, „Portrait bei Nacht“, „Strand“, „Party“ und „Sport“. Kamera-Modus – Sie können den Kamera-Modus auf eine der folgenden Optionen umschalten: „Serienaufnahme“, „Rahmenaufnahme“, „Panorama“, „Videokamera“, „Innenkamera“, „Ganzer Bildschirm“ und „Einstellungen zurücksetzen“. Einstellungen – Dieses Symbol berühren, um das Menü „Einstellungen“ zu öffnen. Weitere Informationen finden Sie unter Erweiterte Einstellungen. Hier können Sie die folgenden Einstellungen vornehmen: „Bildgröße“, „Rasteransicht“, „Auslöseton“, „Symbole verbergen“, „Speicherort“, „Bildqualität“, „Timer“, „Weißabgleich“ und „Farbeffekt“. TIPP! Sie können alle Shortcut-Optionen schließen, um einen übersichtlicheren Sucher-Bildschirm zu erhalten. Berühren Sie dazu einfach kurz die Mitte des Suchers. Um die Optionen wieder aufzurufen, berühren Sie den Bildschirm erneut. 81 Kamera Belichtung einstellen Mit der Belichtung wird festgelegt und gesteuert, wie stark die Aufnahme belichtet wird. Eine geringe Belichtung lässt ein Bild dunkler wirken, während eine hohe Belichtung das Bild heller erscheinen lässt. 1 Berühren Sie . 2 Schieben Sie den Kontrastanzeiger entlang des Balkens hin und her, in Richtung für eine geringere Belichtung und ein dunkleres Bild oder in Richtung für eine stärkere Belichtung und ein helleres Bild. 82 Wählen Sie die entsprechende Option, und berühren Sie dann die OK-Taste. Bildgröße – Ändern Sie die Bildgröße, um Speicherplatz einzusparen oder um ein Bild für einen Kontakt in der passenden Größe aufzunehmen. Farbeffekt – Wählen Sie einen Farbton für das neue Foto. Testen Sie den Farbeffekt durch Anwahl einer der Optionen: Aus, Negativ, Sepia, Mono, Wasser, Relief, Skizze, Rot, Grün und Solarisieren. Erweiterte Einstellungen Weißabgleich – Wählen Sie zwischen Automatisch, Kunstlicht, Sonnig, Fluoreszierend und Bewölkt. Berühren Sie im Sucher , um alle Optionen für „Erweiterte Einstellungen“ zu öffnen. Sie können die Kameraeinstellungen durch Drehen des abgebildeten Rades ändern. Timer – Mit dem Selbstauslöser können Sie eine Zeitverzögerung festlegen, die beim Drücken der Aufnahmetaste aktiviert wird. Wählen Sie Aus, 3 Sek., 5 Sek. oder 10 Sek. Ideal, wenn Sie selbst LG GM750 | Benutzerhandbuch auch auf dem Foto sein wollen. Bildqualität – Wählen Sie zwischen Superfein, Fein und Normal. Je höher die Qualität eingestellt ist, desto schärfer wird das Foto. Allerdings erhöht sich dadurch die Dateigröße, so dass Sie weniger Fotos auf Ihrem Telefon speichern können. Speicherort – Wählen Sie, ob Fotos im Telefonspeicher oder auf der Speicherkarte gespeichert werden sollen. Symbole verbergen – Wählen Sie, ob die Symbole im Kameramenü automatisch oder manuell verborgen werden sollen. Auslöseton – Wählen Sie entweder eines der vier Auslösegeräusche oder „Aus“, um Bilder geräuschlos aufzunehmen. Rasteransicht – Wählen Sie zwischen Aus, Einfaches Kreuz oder Gitterlinien. TIPP! Wenn Sie den Kameramodus verlassen, werden alle Einstellungen außer „Bildgröße“, „Rasteransicht“, „Auslöseton“, „Symbole verbergen“ und „Bildqualität“ auf die Standardeinstellungen zurückgesetzt. Alle benutzten, nicht standardmäßigen Einstellungen (z. B. „Farbeffekt“) müssen erneut eingestellt werden. Bitte überprüfen Sie diese Einstellungen, bevor Sie Ihr nächstes Foto aufnehmen. TIPP! Das Menü „Einstellungen“ überlagert den Sucher. Wenn Sie also Elemente der Bildfarbe oder Bildqualität ändern, sehen Sie hinter dem Menü „Einstellungen“ in der Vorschau, wie sich das Bild verändert. 83 Kamera Bildauflösung ändern Farbton wählen Je mehr Pixel, desto höher die Dateigröße, wodurch die Dateien mehr Speicherkapazität benötigen. Falls Sie mehr Bilder auf Ihrem Mobiltelefon speichern möchten, können Sie die Anzahl der Pixel ändern, um die Dateien zu verkleinern. 1 Berühren Sie im Sucher in der linken oberen Ecke. 2 Wählen Sie Farbeffekt im Menü „Vorschau“. 3 Es gibt zehn Farbtonoptionen: Aus, Negativ, Sepia, Mono, Wasser, Relief, Skizze, Rot, Grün oder Solarisieren. 4 Wenn Sie Ihre Auswahl getroffen haben, können Sie das Farbtonmenü mit OK schließen. Danach können Sie ein Foto aufnehmen. 1 Berühren Sie im Sucher in der linken oberen Ecke. 2 Wählen Sie Bildgröße im Menü „Vorschau“. 3 Wählen Sie einen Pixelwert aus den sechs verfügbaren Auflösungen (5M: 2560x1920, 3M: 2048x1536, 2M: 1600x1200, 1M: 1280x960, 640x480, 320x240). 84 LG GM750 | Benutzerhandbuch TIPP! Sie können ein Farbfoto in ein Schwarzweißoder ein Sepia-Foto umwandeln, aber Sie können kein Monooder Sepia-Foto in ein Farbfoto umwandeln. Innere Kamera Gespeicherte Fotos ansehen Ihr LG GM750 verfügt über eine innere Kamera (640x480) sowohl für Videoanrufe als auch zur Aufnahme von Fotos. 1 Um auf die innere Kamera umzuschalten, berühren Sie und anschließend Innenkamera im Menü „Vorschau“. 2 Nach ein paar Sekunden sehen Sie sich im Sucher. Um das Bild aufzunehmen, drücken Sie einfach die Aufnahmetaste. 3 Nach der Aufnahme des Fotos stehen Ihnen die gleichen Optionen zur Verfügung, wie bei einem mit der Hauptkamera aufgenommenen Foto. 4 Um zur Hauptkamera zurückzukehren, berühren Sie und anschließend Außenkamera im Menü „Vorschau“. Sie können aus dem Kameramodus heraus auf gespeicherte Fotos zugreifen. Berühren Sie einfach , und Ihre Galerie wird auf dem Bildschirm angezeigt. 85 Videokamera Aufnehmen von Videos 1 Drücken Sie die Kamera-Taste auf der rechten Seite des Telefons. 2 Berühren Sie anschließend , und wählen Sie Videokamera, um in den Videomodus zu wechseln. 3 Der Sucher der Videokamera wird auf dem Bildschirm angezeigt. 4 Halten Sie das Mobiltelefon horizontal und richten Sie die Linse auf das Motiv. 5 Drücken Sie die Aufnahmetaste einmal, um die Aufnahme zu starten. 6 Unten im Sucher werden REC und ein Timer mit der Länge des Videos angezeigt. 86 LG GM750 | Benutzerhandbuch 7 Berühren Sie auf dem Bildschirm, um die Aufnahme zu beenden. Nach der Aufnahme des Videos Ein Standbild, das Ihr aufgenommenes Video darstellt, erscheint auf dem Bildschirm. Der Name des Videos wird unten im Bildschirm angezeigt, und auf der rechten Seite werden drei Symbole eingeblendet. Wiedergabe Durch Berühren dieser Option können Sie das Video per E-Mail oder über Bluetooth senden. Berühren Sie diese Option, um das gerade aufgenommene Video zu löschen, und bestätigen Sie den Vorgang durch Berühren von Ja. Der Sucher erscheint wieder. Berühren Sie diese Option, um sofort ein weiteres Video aufzunehmen. Ihr aktuelles Video wird gespeichert. 87 Videokamera Der Sucher Zurück – Berühren Sie diese Option, um zur Startseite zurückzukehren. Aufnahme starten Galerie – Berühren Sie dieses Symbol, um die Galerie anzuzeigen. Belichtung Szenenmodus Kamera-Modus Einstellungen – Dieses Symbol berühren, um das Menü „Einstellungen“ zu öffnen. TIPP! Sie können alle Shortcut-Optionen schließen, um einen übersichtlicheren Sucher-Bildschirm zu erhalten. Berühren Sie dazu einfach kurz die Mitte des Suchers. Um die Optionen wieder aufzurufen, berühren Sie den Bildschirm erneut. 88 LG GM750 | Benutzerhandbuch Belichtung einstellen Die Belichtung bestimmt den Unterschied zwischen hellen und dunklen Bereichen in einem Bild. Eine geringe Beleuchtung lässt ein Bild dunkler wirken, während eine hohe Beleuchtung das Bild heller erscheinen lässt. 1 Berühren Sie . 2 Schieben Sie den Kontrastanzeiger entlang des Balkens hin und her, in Richtung für eine geringere Belichtung und ein dunkleres Bild oder in Richtung für eine stärkere Belichtung und ein helleres Bild. Erweiterte Einstellungen Berühren Sie im Sucher , um alle Optionen für die erweiterten Einstellungen zu öffnen. Sie können die VideokameraEinstellungen durch Drehen des abgebildeten Rades ändern. Nachdem Sie eine Option gewählt haben, berühren Sie die Schaltfläche OK. Videogröße – Ändern Sie die Auflösung des Videos, um Speicherplatz einzusparen. Rasteransicht – Wählen Sie zwischen Aus, Einfaches Kreuz oder Gitterlinien. Sprache – Wählen Sie Stumm, um ein Video ohne Ton aufzunehmen. Symbole verbergen – Wählen Sie, ob die Symbole im Kameramenü automatisch oder manuell verborgen werden sollen. Speicherort – Wählen Sie, ob Videos im Telefonspeicher oder auf der Speicherkarte gespeichert werden sollen. Videoqualität – Wählen Sie zwischen Superfein, Fein und Normal. Je höher die Qualität, desto schärfer wird das Video. Allerdings erhöht sich dadurch die Dateigröße, so dass Sie weniger 89 Videokamera Videos im Telefonspeicher ablegen können. Dauer – Legen Sie eine Längenbeschränkung für das Video fest. Wählen Sie zwischen Normal oder MMS, um die Größe zu beschränken und das Video als MMS zu senden. TIPP! Wenn Sie MMS verwenden, können Sie mit einer niedrigeren Bildqualität längere Videos erstellen. Weißabgleich – Der Weißabgleich stellt sicher, dass alle Weißtöne im Video realistisch sind. Damit die Kamera den Weißabgleich korrekt vornehmen kann, müssen Sie eventuell die Lichtverhältnisse einstellen. Wählen Sie zwischen Automatisch, Kunstlicht, Sonnig, Fluoreszierend oder Bewölkt. 90 LG GM750 | Benutzerhandbuch Farbeffekt – Wählen Sie einen Farbton oder einen Farbeffekt für Ihr Video. Videoauflösung ändern Je mehr Pixel, desto höher die Dateigröße, wodurch die Dateien mehr Speicherkapazität benötigen. Falls Sie mehr Videos auf dem Mobiltelefon speichern möchten, können Sie durch eine Änderung der Auflösung die Dateien verkleinern. 1 Berühren Sie im Sucher in der linken oberen Ecke. 2 Wählen Sie Videogröße im Menü „Vorschau“. 3 Wählen Sie eine der vier Auflösungen: 1. 400 x 240 2. 320 x 240 3. 176 x 144 4. 128 x 96 Farbton wählen 1 Berühren Sie im Sucher in der linken oberen Ecke. 2 Wählen Sie Farbeffekt im Menü „Vorschau“. 3 Es gibt zehn Farbeffektoptionen: Aus, Negativ, Sepia, Mono, Wasser, Relief, Skizze, Rot, Grün oder Solarisieren. 4 Berühren Sie den Farbton, den Sie verwenden wollen. Innere Videokamera 1 Um zur Innenkamera umzuschalten, berühren Sie , und wählen Sie Innenkamera im Menü Kamera-Modus. 2 Nach ein paar Sekunden sehen Sie sich im Sucher. Um die Aufnahme des Videos zu starten, drücken Sie ganz normal die Aufnahmetaste, und drücken diese dann erneut, um die Aufnahme zu stoppen. 3 Nach der Videoaufnahme stehen Ihnen die gleichen Optionen zur Verfügung, wie bei einem mit der Hauptkamera aufgenommenen Video. 4 Um zur Hauptkamera zurückzukehren, berühren Sie und dann Außenkamera. Gespeicherte Videos ansehen 1 Berühren Sie im Sucher . 2 Ihre Galerie erscheint auf dem Bildschirm. 3 Berühren Sie das Video, das Sie ansehen möchten. 91 Multimedia Sie können Multimediadateien im Telefonspeicher speichern, damit Sie einfachen Zugriff auf all Ihre Bilder, Töne, Videos und Spiele haben. Sie können Ihre Dateien auch auf einer Speicherkarte speichern. Mit einer Speicherkarte können Sie im Telefonspeicher wieder Platz schaffen. Berühren Sie zum Zugreifen auf das Multimedia-Menü , und wählen Sie dann Eigene Dateien in der Registerkarte MULTIMEDIA. Sie können eine Liste der Ordner öffnen, in denen alle Ihre Multimediadateien gespeichert sind. Bilder 92 Meine Bilder enthält eine Liste mit Bilddateien, u. a. Standardbilder, die auf Ihrem Mobiltelefon vorgespeichert sind, Bilder, die Sie heruntergeladen haben, und Bilder, die mit der Kamera Ihres LG GM750 | Benutzerhandbuch Mobiltelefons aufgenommen wurden. Optionenmenü „Meine Bilder“ Die verfügbaren Optionen in Meine Bilder hängen davon ab, welchen Bildtyp Sie wählen. Für Fotos, die Sie mit der Kamera Ihres Telefons aufgenommen haben, sind alle Optionen verfügbar. Fotos senden 1 Um ein Foto zu senden, wählen Sie einfach das gewünschte Foto aus. 2 Berühren Sie Menü, und wählen Sie Senden. Wählen Sie Nachricht, E-Mail oder Bluetooth. 3 Wenn Sie Nachricht oder E-Mail wählen, wird Ihr Foto an eine Nachricht angehängt, und Sie können Ihre Nachricht ganz normal schreiben und senden. Wenn Sie Bluetooth wählen, sucht Ihr Mobiltelefon nach einem Gerät, an das das Foto gesendet werden kann. Bilder verwenden Sie können Bilder als Bildschirmhintergrund, Kontakt-, Einschalt- oder Ausschaltbild oder als Anrufbild für aus- oder eingehende Anrufe verwenden. 1 Berühren Sie die Menütaste , und wählen Sie dann Eigene Dateien in der Registerkarte MULTIMEDIA. 2 Berühren Sie Meine Bilder. 3 Wählen Sie ein Bild, und berühren Sie Menü. 4 Berühren Sie Verwenden als, und wählen Sie Hintergrund oder Kontaktfoto. Bilder kopieren oder verschieben Sie können ein Bild zwischen dem Telefonspeicher und der Speicherkarte verschieben oder kopieren. Dies empfiehlt sich, um Speicherkapazität in einem der Speicher freizugeben oder Ihre Bilder vor dem Verlorengehen zu bewahren. 1 Berühren Sie die Menütaste , und wählen Sie dann Eigene Dateien in der Registerkarte MULTIMEDIA. 2 Berühren Sie Meine Bilder. 3 Wählen Sie ein Bild, und berühren Sie Menü. 4 Wählen Sie Verschieben oder Kopieren. 93 Multimedia Eine Diashow erstellen Wenn Sie die im Telefon gespeicherten Bilder anzeigen möchten, können Sie eine Diashow erstellen, so dass Sie nicht jedes einzelne Bild öffnen und schließen müssen. 1 Berühren Sie die Menütaste , und wählen Sie dann Eigene Dateien in der Registerkarte MULTIMEDIA. 2 Berühren Sie Meine Bilder. 3 Berühren Sie Menü und dann Diashow. Überprüfen des Speicherstatus Sie können prüfen, wie viel Speicherplatz belegt ist und wie viel Ihnen noch zur Verfügung steht. 1 Berühren Sie die Menütaste , und wählen Sie dann Eigene 94 LG GM750 | Benutzerhandbuch Dateien in der Registerkarte MULTIMEDIA. 2 Berühren Sie Meine Bilder. 3 Berühren Sie Menü und dann Speicherinfo. Meine Musik Der Ordner Meine Musik enthält heruntergeladene Sounds, die Standardtöne und Sprachmemos. Hier können Sie Sounds verwalten, versenden oder als Ruftöne festlegen. Töne einstellen 1 Berühren Sie die Menütaste , und wählen Sie dann Eigene Dateien in der Registerkarte MULTIMEDIA. 2 Berühren Sie Meine Musik. 3 Wählen Sie einen Ton. 4 Sie können diesen Ton verwenden, indem Sie das Menü Verwenden als auswählen. 5 Wählen Sie entweder Rufton oder Nachrichtenton. Videos Der Ordner Mein Video enthält eine Liste von heruntergeladenen Videos und solchen, die Sie mit Ihrem Mobiltelefon aufgenommen haben. Videos ansehen 1 Berühren Sie die Menütaste , und wählen Sie dann Eigene Dateien in der Registerkarte MULTIMEDIA. 2 Berühren Sie Mein Video. 3 Wählen Sie ein Video zur Wiedergabe aus. Videoclip senden 1 Wählen Sie ein Video, und berühren Sie Menü. 2 Berühren Sie Senden, und wählen Sie entweder Nachricht, E-Mail oder Bluetooth. 3 Wenn Sie Nachricht oder E-Mail wählen, wird Ihr Video an eine Nachricht angehängt. Wenn Sie Bluetooth wählen, sucht Ihr Mobiltelefon nach einem Gerät, an das das Video gesendet werden kann. Spiele und Anwendungen Sie können neue Spiele und Anwendungen auf Ihr Telefon herunterladen, um sich die Zeit zu vertreiben. 95 Multimedia Ein Spiel starten Musik 1 Berühren Sie die Menütaste , und wählen Sie dann Spiele & Anwendungen in der Registerkarte MULTIMEDIA. 2 Windows-Spiele (Bubble Breaker, Solitär) sind bereits vorinstalliert. Sie können auch Spiele aus dem Internet herunterladen. Tippen Sie auf das gewünschte Spiel, um es zu starten. Ihr GM750 verfügt über einen integrierten Music Player zur Wiedergabe Ihrer Lieblingstitel. Um den Music Player zu starten, berühren Sie , und wählen Sie dann Music Player in der Registerkarte MULTIMEDIA. Von hier haben Sie Zugang auf verschiedene Ordner: Alle Titel – Enthält alle Titel auf dem Mobiltelefon. Interpreten – Blättern Sie durch Ihre Musiksammlung nach Interpreten sortiert. Alben – Blättern Sie durch Ihre Musiksammlung nach Alben sortiert. Genres – Blättern Sie durch Ihre Musiksammlung nach Genres sortiert. Favoriten – Enthält die von Ihnen als Favoriten gespeicherten Titel. Mobile Java GM750 unterstützt Java, deshalb können Sie Spiele und andere JavaAnwendungen problemlos aus dem Internet herunterladen. Mobile Java enthält zwei Unterordner: Spiele und Anwendungen. Beachten Sie, dass durch die Verwendung von Online-Diensten zusätzliche Gebühren anfallen können. 96 LG GM750 | Benutzerhandbuch Track abspielen 1 Berühren Sie die Menütaste , und wählen Sie dann Music Player in der Registerkarte MULTIMEDIA. 2 Berühren Sie Alle Titel. 3 Wählen Sie den gewünschten Titel, und berühren Sie ihn. 4 Berühren Sie , um den Titel anzuhalten. 5 Berühren Sie , um zum nächsten Titel zu wechseln. 6 Berühren Sie , um zum vorherigen Titel zurückzukehren. TIPP! Um die Lautstärke zu ändern, während Sie Musik hören, berühren. Eine Playlist erstellen Wählen Sie Titel aus dem Ordner Alle Titel, um eigene Playlists zu erstellen. 1 Berühren Sie die Menütaste , und wählen Sie dann Music Player in der Registerkarte MULTIMEDIA. 2 Berühren Sie Menü. 3 Berühren Sie Neue Playlist, geben Sie den Namen für die Playlist ein, und berühren Sie OK. 4 Der Ordner „Alle Titel“ wird angezeigt. Wenn Sie die Titel berühren, die in Ihre Playlist aufgenommen werden sollen, werden die jeweiligen Namen mit einem Häkchen markiert. 5 Berühren Sie OK. Zur Wiedergabe einer Playlist wählen Sie sie aus und berühren den Titel, mit der die Wiedergabe starten soll. HINWEIS: Um eine weitere Playlist hinzuzufügen, berühren Sie zunächst Menü und dann Neue Playlist. 97 Multimedia Eine Playlist wiedergeben Radio 1 Berühren Sie die Menütaste , und wählen Sie dann Music Player in der Registerkarte MULTIMEDIA. 2 Wählen Sie die gewünschte Playlist aus. 3 Berühren Sie den Titel, mit der die Wiedergabe starten soll. Ihr GM750 enthält ein FM-Radio, mit dem Sie unterwegs Ihre Lieblingssender hören können. HINWEIS: Zum Radiohören benötigen Sie Ihre Kopfhörer. Playlist löschen 1 Berühren Sie die Menütaste , und wählen Sie dann Music Player in der Registerkarte MULTIMEDIA. 2 Wählen Sie die Playlist aus, die Sie löschen möchten. 3 Berühren Sie Menü. 4 Berühren Sie Alle entfernen, um alle Titel aus der Playlist zu löschen. Die leere Playlist wird gelöscht, wenn Sie auf Alle Titel gehen. 98 LG GM750 | Benutzerhandbuch Radiostationen suchen Sie können die Radiosender auf Ihrem Mobiltelefon entweder manuell oder automatisch einstellen. Sie können die Stationen unter bestimmten Kanalnummern speichern, damit Sie sie nicht immer wieder von Neuem suchen müssen. Automatische Suche: 1 Berühren Sie , und wählen Sie dann FM Radio in der Registerkarte MULTIMEDIA. 2 Berühren Sie Menü. 3 Berühren Sie Stationen suchen. 4 Wählen Sie Stopp, um die automatische Suche abzubrechen. 5 Wenn Sie den aktuellen Kanal speichern möchten, drücken Sie Menü, und wählen Sie dann Voreinstellung speichern. Sie können einen Namen und eine Verknüpfung für den voreingestellten Kanal anlegen. Diese finden Sie in der Voreinstellungsliste. TIPP! RDS aktivieren: Zeigt die vom Radiosender übermittelte Datennachricht am Bildschirm an. Radio hören WARNUNG: Wenn Sie Kopfhörer anschließen, die nicht speziell für dieses Telefon entwickelt wurden, kann der Radioempfang gestört sein. 1 Berühren Sie . 2 Berühren Sie FM Radio in der Registerkarte MULTIMEDIA. 3 Berühren Sie , um die Liste der voreingestellten Kanäle aufzurufen. 4 Wählen Sie den Kanal des Senders, den Sie hören möchten, in der Voreinstellungsliste aus. 5 Berühren Sie Menü und anschließend Optionen. Damit können Sie RDS aktivieren. TIPP! Um den Empfang zu verbessern, verlängern Sie das Kopfhörerkabel, das als Radioantenne dient. 99 Organizer Hinzufügen eines neuen Termins 100 1 Wählen Sie auf der Startseite zunächst , und blättern Sie dann zu LG Kalender in der Registerkarte ANWENDUNGEN. 2 Wählen Sie das Datum, zu dem Sie ein neues Ereignis hinzufügen möchten. 3 Berühren Sie Menü und anschließend Neuer Termin. 4 Wenn Sie Ihrem Ereignis einen Betreff oder Notizen hinzufügen möchten, berühren Sie Betreff oder Notizen und geben Ihre Einträge ein. 5 Prüfen Sie Datum und Uhrzeit für den Beginn des Ereignisses. Geben Sie außerdem Datum und Uhrzeit für das Ende des Ereignisses ein. 6 Wählen Sie Wecker, um einen Alarm für das Ereignis einzustellen. Wenn Sie den LG GM750 | Benutzerhandbuch Termin wiederholen möchten, wählen Sie Wiederholen. 7 Berühren Sie Kategorien, und wählen Sie zwischen Geschäftlich, Ferien, Persönlich, Jahreszeit oder erstellen Sie eine Neue Kategorie. 8 Berühren Sie „OK“, um Ihr Ereignis im Kalender zu speichern. Ein farbiger quadratischer Cursor weist auf Tage mit gespeicherten Ereignissen hin, und an dem festgesetzten Termin ertönt ein Alarm. Standard-Kalenderansicht ändern 1 Wählen Sie auf der Startseite zunächst , und blättern Sie dann zu LG Kalender in der Registerkarte ANWENDUNGEN. Wählen Sie im Menü die Option Einstellungen. 2 Berühren Sie Standardansicht, und wählen Sie Monat, Woche, Tag, Liste oder Alle Aufgaben. Der Aufgabenliste ein Element hinzufügen 1 Wählen Sie auf der Startseite zunächst , und blättern Sie dann zu LG Kalender in der Registerkarte ANWENDUNGEN. 2 Wählen Sie im Menü die Option Neue Aufgabe. 3 Legen Sie das Datum für Ihre Aufgabe fest, fügen Sie Notizen hinzu, und wählen Sie dann die Prioritätsstufe: Hoch, Normal oder Niedrig. 4 Speichern Sie die Aufgabe, indem auf OK tippen. Wecker einstellen 1 Wählen Sie auf der Startseite zunächst , und blättern Sie dann zu Wecker in der Registerkarte ANWENDUNGEN. 2 Wenn Sie einen neuen Alarm hinzufügen wollen, berühren Sie Neuer Weckruf. 3 Wenn Sie einen Weckruf so einstellen wollen, dass er innerhalb der nächsten Stunde ertönt, berühren Sie Countdown. 4 Geben Sie die gewünschte Alarmzeit ein. 5 Wählen Sie die Wiederholungsart, in der der Alarm wiederholt werden soll. Die Abkürzungen zeigen die Wochentage an, die Sie auswählen. 101 Organizer 6 Wählen Sie Ton/Vibration, und wählen Sie Ihren bevorzugten Alarmtyp aus. 7 Nachdem Sie das Symbol Mehr berührt haben, können Sie einen Alarmton auswählen und Lautstärke, Vibrationstyp und Vibrationslautstärke einstellen. 8 Setzen Sie das Snooze-Intervall auf 5, 10, 20, 30 Minuten oder schalten Sie es aus. Wählen Sie anschließend die SnoozeWiederholung. 9 Fügen Sie abschließend zu dem Alarm eine Notiz hinzu. Office Mobile verwenden Excel Mobile Excel Mobile ermöglicht dem Benutzer, auf dem PC erstellte Excel-Arbeitsblätter und Vorlagen zu öffnen und zu bearbeiten. Sie können außerdem neue 102 LG GM750 | Benutzerhandbuch Arbeitsblätter und Vorlagen auf Ihrem Telefon erstellen. HINWEIS: Schalten Sie auf den Vollbildmodus um, damit Sie so viel wie möglich von Ihrem Arbeitsblatt sehen können. 1 Wählen Sie auf der Startseite. 2 Wählen Sie Office Mobile in der Registerkarte ANWENDUNGEN und anschließend Excel Mobile > Neu, um ein Arbeitsblatt zu öffnen. 3 Tippen Sie auf Ansicht > Zoom, und wählen Sie den Prozentwert so aus, dass Sie das Arbeitsblatt bequem lesen können. Nicht unterstützte Funktionen in Excel Mobile Excel Mobile unterstützt manche Funktionen wie Formeln und Zellkommentare nicht vollständig. Einige Daten und Formatierungen können verloren gehen, wenn Sie das Arbeitsblatt auf Ihrem Telefon speichern. PowerPoint Mobile Mit PowerPoint Mobile können Sie auf Ihrem PC erstellte DiashowPräsentationen im *.ppt- und *.ppsFormat öffnen und ansehen. Viele in diesen Präsentationen verwendete Elemente – wie z. B. Folienübergänge und Animationen – lassen sich auf Ihrem Telefon wiedergeben. Wenn die Präsentation entsprechend programmiert wurde, wechselt das System automatisch von einer Folie zur nächsten. Es werden auch Links zu URLs unterstützt. So starten Sie eine DiashowPräsentation 1 Wählen Sie auf der Startseite zunächst , blättern Sie dann zu Office Mobile in der Registerkarte ANWENDUNGEN, und wählen Sie PowerPoint Mobile. 2 Tippen Sie in der Liste der Präsentationen diejenige an, die Sie öffnen möchten. 3 Tippen Sie auf die aktuelle Folie, um zur nächsten zu gelangen. Wenn die Präsentation entsprechend programmiert wurde, wechselt das System automatisch von einer Folie zur nächsten. So stoppen Sie eine Diashow • Tippen Sie in einer PowerPoint Mobile-Präsentation auf und Präsentation beenden. So navigieren Sie zwischen den Folien Sie können zur nächsten Folie gehen, zur vorherigen zurückkehren oder unabhängig von der Reihenfolge zu jeder beliebigen Folie wechseln, wenn 103 Organizer eine Präsentation nicht als Diashow programmiert wurde. 1 Wählen Sie auf der Startseite zunächst , blättern Sie dann zu Office Mobile in der Registerkarte DIENSTPROGRAMME, und wählen Sie PowerPoint Mobile. 2 Wählen Sie die gewünschte Präsentation aus. 3 Tippen Sie auf sowie Weiter oder Zurück, oder wählen Sie Gehe zu Folie, und tippen Sie auf die Folie, die Sie sehen möchten. TIPP! Tippen Sie einfach auf die aktuelle Folie, um zur nächsten zu gelangen. Wenn Sie die Ansicht einer Folie vergrößert haben, um weitere Details sichtbar zu machen, können Sie erst zur nächsten Folie gehen, nachdem Sie die Ansicht wieder verkleinert haben. Durch Tippen auf „Weiter“ oder „Zurück“ wird unter Umständen eine Animation auf einer Folie ausgeführt und keine neue Folie geöffnet. Word Mobile Word Mobile ist eine reduzierte Version von Microsoft Word. Auf Ihrem PC erstellte WordDokumente können mit Ihrem 104 LG GM750 | Benutzerhandbuch Telefon geöffnet und bearbeitet werden. Sie können außerdem in Word Mobile Dokumente oder Vorlagen erstellen, bearbeiten und als *.doc-, *.rtf-, *.txt-, und *.dotDateien speichern. Sie können nicht mehrere Dokumente gleichzeitig öffnen. Sobald Sie ein zweites Dokument öffnen, wird das erste automatisch gespeichert und geschlossen. Wenn Sie ein neu erstelltes Dokument schließen, wird es automatisch nach den ersten Wörtern in diesem Dokument benannt und in der Dokumentenliste von Word Mobile abgelegt. Sie können dem Dokument jederzeit einen aussagekräftigen Namen geben und es in einen anderen Ordner oder auf die Speicherkarte verschieben. So erstellen Sie eine Datei Wählen Sie auf der Startseite zunächst , blättern Sie dann zu Office Mobile in der Registerkarte ANWENDUNGEN, und wählen Sie Word Mobile. 1 Tippen Sie in Word Mobile auf „Neu“. 2 Es erscheint entweder ein leeres Dokument oder eine leere Vorlage, je nachdem, was Sie als Standardauswahl festgelegt haben. 3 Schreiben Sie Ihren Text. 4 Wenn Sie den Text beendet haben, tippen Sie auf „OK“, um die Datei zu speichern. Word Mobile unterstützt nicht alle Funktionen von Microsoft Word vollständig, wie z. B. Revisionszeichen und Passwortschutz. Einige Daten und Formatierungen können verloren gehen, wenn Sie das Dokument auf Ihrem Telefon speichern. 105 Organizer Taschenrechner Mobile Zip 1 Wählen Sie auf der Startseite zuerst , und blättern Sie dann zu Rechner in der Registerkarte ANWENDUNGEN. 2 Berühren Sie die Zifferntasten, um Zahlen einzugeben. 3 Für einfache Berechnungen berühren Sie die gewünschte Funktion (+, –, x, ÷), gefolgt von =. Mobile Zip ist ein umfassendes Archivierungstool, mit dem Sie eine Vielzahl von Archivierungsformaten sehen und extrahieren können. Berühren Sie , wählen Sie „Extras“ in der Registerkarte ANWENDUNGEN, und tippen Sie dann auf Mobile Zip. Datei-Explorer verwenden Ermöglicht das Navigieren zwischen den auf Ihrem Telefon gespeicherten Dateien. 1 Wählen Sie auf der Startseite zuerst , und blättern Sie dann zu Datei Explorer in der Registerkarte ANWENDUNGEN. 2 Berühren Sie den gewünschten Ordner. 106 LG GM750 | Benutzerhandbuch Hauptfunktionen von Mobile Zip • Oberfläche mit mehreren Registerkarten • Öffnen und Durchsuchen zahlreicher Archivformate • Besonders leichte Nutzung dank benutzerfreundlicher Oberfläche • Einhändige Bedienung mit umfangreicher Unterstützung von Auswahl- und Navigationstasten • Geteilte Ordneransichten zum schnellen Kopieren, Verschieben, Extrahieren und Hinzufügen von Dateien zwischen zwei Ordnern • Unterstützung des ExtractView-Edit-Zyklus. Öffnen und Bearbeiten Sie Objekte im Archiv, und fügen Sie sie erneut in das Archiv ein. • Öffnen des Archivs als regulären Ordner in der Ordneransicht • Verschlüsselung: Mobile Zip verfügt über die Standardverschlüsselung Zip 2.0, die mit gängigen ZipAnwendungen auf dem Desktop kompatibel ist, sowie über die erweiterte Verschlüsselung AES 256, die einigen der neuesten Zip-Dienstprogramme auf dem Desktop zur Verfügung steht. • Verschlüsselung: Mobile Zip beinhaltet den KennwortManager (PassMan), mit dem der Benutzer Kennwörter über ein einziges Master-Kennwort speichern und abrufen kann. • Verschlüsselung: In der Ansicht „Kennwort-Manager“ stehen Verknüpfungen zu den Einstellungen der Kennwortliste zur Verfügung. Ansichten In der Ansicht Home können Sie einige grundlegende Funktionen kennenlernen und Grundeinstellungen vornehmen. Die Ansichten Erster Ordner und Zweiter Ordner sind geteilte Ordneransichten, die das Kopieren, Verschieben, Extrahieren und Archivieren von Daten zum Kinderspiel machen. Die Ansicht PassMan ist eine Kennwort-Manager-Ansicht mit verschiedenen Verknüpfungen zu Einstellungen, mit denen der Benutzer Kennwörter in einer einzigen, durch ein MasterKennwort verschlüsselten Datenbank verwalten kann. 107 Organizer Die Ansicht Optionen beinhaltet Verknüpfungen zu Einstellungsdialogen und andere informative Verknüpfungen. Zip-Archiv erstellen Wählen Sie im ausgewählten Ordner ein oder mehrere Elemente aus, und halten Sie die ausgewählten Elemente gedrückt. Blättern Sie durch das erscheinende Shortcut-Menü, um eine der folgenden Optionen auszuwählen: • Wird zu Archiv hinzugefügt: Mit diesem Befehl können Sie ein Archiv hinzufügen und dabei Kennwort, Name und Typ einrichten. • Zu ‘Name.zip’ hinzufügen: Mit diesem Befehl können Sie das genannte Archiv direkt ohne Kennwort hinzufügen. 108 LG GM750 | Benutzerhandbuch Archive extrahieren Halten Sie in der ausgewählten Ordneransicht das bzw. die gewünschten Archive gedrückt. Wählen Sie im Shortcut-Menü für den Ordner eine der folgenden Optionen: • Extrahieren: Mit diesem Befehl können Sie ein oder mehrere ausgewählte Archive extrahieren, einen Zielordner und ein Kennwort festlegen, das Extraktionsverhalten auswählen usw. • Hierher extrahieren: Mit diesem Befehl können Sie den Inhalt der ausgewählten Archive einfach in den aktuellen Ordner extrahieren. • In ‘Ordnername’ extrahieren: Mit diesem Befehl können Sie den Inhalt der ausgewählten Archive einfach in den genannten Ordner extrahieren. Kennwort-Manager Der Kennwort-Manager ist ein Kennwortmanagementmodul zur einfachen und sicheren Kennwortverwaltung. Die Kennwortdatenbankdatei wird mit AES-256-Verschlüsselung über ein Master-Kennwort im Anwendungsverzeichnis gespeichert. Wenn Sie Ihr MasterKennwort verlieren, können Sie nicht mehr auf die Kennwortliste zugreifen. In diesem Fall müssen Sie die Kennwortliste über den Befehl „Alle löschen“ entfernen und eine neue erstellen. In der Ansicht PassMan (Kennwort-Manager) haben Sie die folgenden Optionen: • Über den PassMan-Status können Sie den KennwortManager aktivieren und deaktivieren. Der Benutzer wird aufgefordert, das MasterKennwort einzugeben, um den Kennwort-Manager zu aktivieren. Sobald der KennwortManager aktiviert ist, wird im Kennwortdialog der Befehl „PassMan“ angezeigt (rechte Auswahltaste). Diesen können Sie für jedes kennwortgeschützte Archiv verwenden, um auf die Kennwortliste im Kennwortdialog zuzugreifen. Wenn die Kennwortliste nicht definiert wurde, wird durch das Aktivieren des Kennwort-Managers eine Kennwortdatenbank erstellt und der Benutzer aufgefordert, ein Master-Kennwort für die Datenbank einzugeben. • Die Kennwort-Liste ist die Verknüpfung zum Verwaltungsdialog der Kennwortliste eines Benutzers. In diesem Dialog können Sie, wenn Sie ein Feld länger gedrückt halten, Kennwörter in der Liste hinzufügen, bearbeiten, löschen oder speichern. Zum Hinzufügen 109 Organizer eines neuen Kennworts wählen Sie „Neu“, geben Sie die ID und das Kennwort ein, und wählen Sie anschließend „Anwenden“. • Mit der Option MasterKennwort kann der Benutzer ein neues Master-Kennwort für die bestehende Kennwortliste festlegen. • Mit der Option Alle löschen kann der Benutzer die gesamte Kennwortliste ohne Eingabe des Master-Kennworts löschen. Nutzen Sie diese Option, wenn Sie Ihr Master-Kennwort vergessen haben. Adobe Reader LE 110 Adobe Reader LE ist eine Erweiterung der Adobe PDFSoftware für Mobiltelefone. Sie ermöglicht die Ansicht von umfassenden, beeindruckenden und sichereren Inhalten auf Ihrem GM750. LG GM750 | Benutzerhandbuch So zeigen Sie eine Datei an Wählen Sie auf der Startseite zunächst , blättern Sie dann zu „Extras“ in der Registerkarte ANWENDUNGEN, und wählen Sie Adobe Reader LE. Suchen Sie nach der zu öffnenden Datei. ActiveSync ActiveSync dient der Synchronisierung von Informationen zwischen Ihrem Telefon und einem PC (z. B. Inhalte aus Outlook). Die Synchronisierung kann auch über ein Mobilfunknetz und einen Microsoft Exchange Server erfolgen, wenn Ihr Unternehmen oder Ihr Dienstanbieter einen solchen Server mit Exchange ActiveSync betreibt. Bei der Synchronisierung vergleicht ActiveSync die Informationen auf Ihrem Telefon mit denen auf Ihrem PC und/oder dem Exchange Server und bringt alle Bereiche auf den neuesten Stand. Innerhalb von ActiveSync haben Sie die folgenden Möglichkeiten: Synchronisieren Sie Informationen wie Outlook EMails, Kontakte, Kalendertermine und Aufgaben zwischen Ihrem Telefon und Ihrem PC ebenso wie Bilder, Videos und Musik. Synchronisieren Sie Informationen wie Outlook EMails, Kontakte, Kalendertermine und Aufgaben auf Ihrem Telefon mit dem Exchange Server, so dass Sie auch bei ausgeschaltetem PC auf dem Laufenden bleiben. Tauschen Sie Dateien zwischen Ihrem Telefon und Ihrem PC auch ohne Synchronisierung aus. Wählen Sie aus, welche Daten synchronisiert werden sollen, und geben Sie das Ausmaß der Synchronisierung an. So können Sie beispielsweise festlegen, für welche Zeitspanne Kalendertermine synchronisiert werden sollen. Bevor Sie Daten mit einem PC synchronisieren können, müssen Sie zunächst ActiveSync auf Ihrem PC installieren. 111 ActiveSync Anschließend müssen Sie die Synchronisierungsbeziehung zwischen Ihrem Telefon und dem PC definieren. Sie können ActiveSync aus dem Internet unter http://www. microsoft.com/windowsmobile/enus/help/synchronize/device-synch. mspx installieren. Sobald Sie ActiveSync installiert und eine Synchronisierungsbeziehung definiert haben, erkennt ActiveSync auf dem PC Ihr Telefon, sobald Sie es anschließen, und überträgt automatisch die Synchronisierungseinstellungen, die Sie auf Ihrem Telefon festgelegt haben. Sie können Ihr Telefon unter Umständen auch mithilfe des Exchange Servers über ein Firmennetz oder einen Mobilfunkanbieter synchronisieren. 112 LG GM750 | Benutzerhandbuch Wenn Sie dies vorhaben, benötigen Sie vor dem Start des ActiveSyncEinrichtungsassistenten von Ihrem Administrator die E-Mail-Adresse, die Adresse des Exchange Servers, den Benutzernamen, das Kennwort und den Domainnamen. Windows Vista™ einrichten Das Microsoft Windows Mobile®Gerätecenter ersetzt in Windows Vista™ das zuvor verwendete Microsoft® ActiveSync®. HINWEIS: Bei einigen Versionen von Windows Vista ist das Windows Mobile-Gerätecenter bereits installiert. Sie können Ihre E-Mails, Kontakte, Kalender, Musiktitel, Bilder und Internetfavoriten mit ihrem auf Windows basierten PC synchronisieren. Starten Sie, indem Sie folgende Microsoft-Webseite besuchen: www.microsoft.com/getstarted. Synchronisierung am Windows MobileGerätecenter einrichten Wenn Sie Ihr Telefon an Ihren PC angeschlossen haben und das Windows Mobile-Gerätecenter zum ersten Mal starten, werden Sie aufgefordert, eine Windows Mobile-Partnerschaft mit Ihrem Telefon einzurichten. Folgen Sie den Anweisungen am Bildschirm, um eine Partnerschaft einzurichten. Schließen Sie Ihr Gerät an den PC an. Das Windows MobileGerätecenter konfiguriert sich selbst und wird dann geöffnet. Klicken Sie auf der Seite der Lizenzvereinbarung auf Akzeptieren. HINWEIS: Wählen Sie Ohne Einrichten des Geräts verbinden, wenn Sie lediglich Mediendateien transferieren, auf Updates prüfen und Ihr Telefon durchsuchen, aber keine Outlook-Informationen synchronisieren möchten. Wählen Sie die Elemente aus, die Sie synchronisieren möchten, und klicken Sie dann auf Weiter. Geben Sie einen Gerätenamen ein, und klicken Sie auf Einrichten. Wenn Sie den Einrichtungsassistenten beenden, synchronisiert das Windows Mobile-Gerätecenter Ihr Telefon automatisch. Die Outlook-E-Mails und weitere Informationen werden nach der Synchronisierung auf Ihrem Telefon angezeigt. Das Windows MobileGerätecenter verwenden Um das Windows MobileGerätecenter zu öffnen, klicken Sie auf Start > Alle Programme > Windows Mobile-Gerätecenter auf Ihrem Windows VistaComputer. Im Windows Mobile113 ActiveSync 114 Gerätecenter stehen Ihnen folgende Optionen zur Verfügung: Klicken Sie auf Einstellungen des Mobilgeräts, um die Synchronisierungseinstellungen zu ändern. Wenn Sie auf Bilder, Musik und Videos > ___ neue Bilder/Videoclips stehen zum Importieren zur Verfügung klicken, wird ein Assistent angezeigt, der Sie durch die Auswahl und den Transfer der Fotos von Ihrem Telefon in die Bildergalerie auf Ihrem Windows Vista-PC führt. Klicken Sie auf Bilder, Musik und Videos > Mehr > Windows Media Player-Medien auf das Gerät übertragen, um Musikund Video-Dateien mithilfe des Windows Media™ Players zu synchronisieren. Weitere Informationen hierzu finden Sie unter „Windows Media® Player LG GM750 | Benutzerhandbuch Mobile“ in Kapitel 11. Klicken Sie auf Dateiverwaltung > Inhalt des Geräts durchsuchen, um sich die Dokumente und Dateien auf Ihrem Telefon anzeigen zu lassen. Daten synchronisieren Wenn Sie Ihr Telefon über USB oder Bluetooth mit dem PC verbinden, beginnt ActiveSync sofort mit der Synchronisierung. Solange das Gerät verbunden ist, synchronisiert ActiveSync die Daten jedes Mal, wenn Sie eine Änderung am PC oder am Gerät vornehmen. Synchronisierung von OutlookDaten Wenn Sie eine Synchronisierungspartnerschaft zwischen Ihrem Gerät und dem PC eingerichtet haben, hält die Synchronisierung die Outlook- Daten auf dem Computer und am Mobiltelefon auf dem neuesten Stand. ActiveSync synchronisiert standardmäßig nur eine eingeschränkte Datenmenge, um Speicherplatz auf Ihrem Telefon zu sparen. Sie können die zu synchronisierende Datenmenge für einen bestimmten Datentyp ändern, indem Sie die Einstellungen für diesen Datentyp ändern. Sie können Ihr Gerät so einrichten, dass es mit mehr als einem PC synchronisiert wird oder mit einer Kombination aus einem oder mehreren PCs und einem Exchange Server. Werden mehrere Computer synchronisiert, erscheinen die zu synchronisierenden Elemente auf allen Computern, mit denen Sie synchronisiert werden. Wenn Sie beispielsweise eine Synchronisierung mit zwei PCs (PC 1 und PC 2) eingerichtet haben, auf denen sich unterschiedliche Elemente befinden, und Sie synchronisieren Kontakte und Kalenderdaten auf dem Telefon mit beiden Computern, sieht das Ergebnis wie folgt aus: Ort Neuer Zustand PC 1 Alle Outlook-Kontakte und -Kalendertermine, die auf PC 2 waren, sind jetzt auch auf PC 1 verfügbar. PC 2 Alle Outlook-Kontakte und -Kalendertermine, die auf PC 1 waren, sind jetzt auch auf PC 2 verfügbar. Gerät Alle Outlook-Kontakte und -Kalendertermine von PC 1 und PC 2 sind jetzt auch auf dem Telefon verfügbar. 115 ActiveSync So starten und stoppen Sie die Synchronisierung Um Outlook-Daten und andere 1 Tippen Sie auf Ihrem Telefon in ActiveSync auf Menü > Optionen. 2 Von hier aus können Sie Folgendes tun: lokale Daten, einschließlich Mediendateien, auf dem PC Aktivieren Sie die zu synchronisieren, verbinden Kontrollkästchen bei Sie Ihr Gerät entweder über allen Elementen, die Sie Bluetooth oder über Kabel mit synchronisieren möchten. Wenn dem PC. Sie ein Kästchen nicht aktivieren Wenn Sie direkt mit einem können, müssen Sie eventuell ein Exchange Server synchronisieren, Kontrollkästchen für dieselben können Sie eine PC-Verbindung Daten an einer anderen Stelle in nutzen, die unter den Regeln der Liste deaktivieren. auf „Durchgang“ zum Internet Deaktivieren Sie die eingestellt ist, oder Sie können Kontrollkästchen bei allen ohne Verbindung zum PC Elementen, die Sie nicht mehr über ein Mobilfunknetz synchronisieren möchten. synchronisieren. 3 Um die Synchronisierung Tippen Sie in ActiveSync auf mit einem PC vollständig zu Synchronisieren. Um die unterbinden, tippen Sie auf Synchronisierung abzubrechen, den PC und anschließend auf tippen Sie auf „Stopp“. So ändern „Löschen“. Sie den zu synchronisierenden Informationstyp: 116 LG GM750 | Benutzerhandbuch HINWEIS: Outlook E-Mails können nicht mit mehr als einem Computer synchronisiert werden. Um die verfügbaren Synchronisierungseinstellungen zu ändern, wählen Sie den Informationstyp aus, und tippen Sie auf Einstellungen. So synchronisieren Sie direkt mit einem Exchange Server Sie können eine Synchronisierung mit einem Exchange Server auf Ihrem Telefon einrichten, wenn Sie über Ihr Unternehmen oder Ihren Mobilfunkbetreiber einen entsprechenden Zugang haben. Allerdings sollten Sie erst Ihren Administrator um die folgenden Informationen bitten: E-MailAdresse, Exchange Server-Adresse, Benutzername, Kennwort und Domänennamen. Erst dann sollten Sie die folgenden Schritte ausführen. 1 Tippen Sie auf Ihrem Telefon in ActiveSync auf Menü > Server konfigurieren. Wenn Sie bislang noch keine Synchronisierung mit einem Exchange Server eingerichtet haben, werden Sie aufgefordert, eine Serverquelle hinzuzufügen. 2 Geben Sie die E-Mail-Adresse ein, und tippen Sie auf Weiter. 3 Geben Sie unter „ServerAdresse“ die Adresse des Servers ein, auf dem der Exchange Server läuft. Aktivieren Sie das entsprechende Kontrollkästchen, wenn dieser Server eine verschlüsselte Verbindung (SSL) erfordert. Tippen Sie auf Weiter. 4 Geben Sie den Benutzernamen, das Kennwort und die Domäne ein, und tippen Sie auf Weiter. Um die Regeln zur Auflösung von Synchronisierungskonflikten zu ändern, tippen Sie auf „Erweitert“. 117 ActiveSync 5 Aktivieren Sie die Kästchen für die Informationstypen, die Sie mit dem Exchange Server synchronisieren möchten. 6 Um die verfügbaren Synchronisierungseinstellungen zu ändern, wählen Sie den Informationstyp aus, und tippen Sie auf Einstellungen. 7 Tippen Sie auf Fertig stellen. Synchronisierung über Bluetooth Sie können Ihr Telefon über Bluetooth mit dem PC verbinden, der synchronisiert werden soll. So synchronisieren Sie mit einem PC über Bluetooth 1 Aktivieren Sie zunächst im Menü „Verbindungseinstellungen“ von ActiveSync auf Ihrem PC „Verbindung über folgenden Anschluss zulassen“. Wählen 118 LG GM750 | Benutzerhandbuch Sie den entsprechenden COM-Anschluss. Stehen keine Verbindungen zur Verfügung, müssen Sie zuerst ein BluetoothPairing erstellen. 2 Wählen Sie das ActiveSyncSymbol im Menü „Programme“, dann ActiveSyncoMenüoVia Bluetooth verbinden. Musik, Videos und Bilder synchronisieren Wenn Sie Ihre Musik oder Ihre anderen digitalen Medien auf Reisen mitnehmen möchten, können Sie über ActiveSync und den Windows Media Player Ihre Musik, Videos und Bilder synchronisieren. Im Gegensatz zur Auswahl der zu synchronisierenden Informationstypen in ActiveSync, müssen hierfür alle Synchronisationseinstellungen im Windows Media Player vorgenommen werden. Vor der Synchronisierung Ihrer Mediendateien müssen Sie allerdings Folgendes tun: Installieren Sie den Windows Media Player in der Version 10 oder höher auf Ihrem PC. Verbinden Sie Ihr Telefon per USB mit dem PC. Ist das Gerät gerade über Bluetooth verbunden, müssen Sie diese Verbindung beenden, bevor die Medien synchronisiert werden können. Stecken Sie eine Speicherkarte in Ihr Telefon ein (empfehlenswert sind 32 MB oder mehr). Richten Sie eine Synchronisierungspartnerschaft zwischen der Speicherkarte und dem Windows Media Player ein. MedienSynchronisationseinstellungen ändern Sobald Sie den zu synchronisierenden Medieninformationstyp in ActiveSync ausgewählt haben, können alle Ihre bevorzugten Titel, Videos oder Bilddateien in den Wiedergabelisten des Windows Media Player synchronisiert werden. Sie müssen im Windows Media Player nur noch die Synchronisierung für diese Mediendateien einrichten. So richten Sie eine Synchronisierungsbeziehung mit einer Speicherkarte ein 1 Öffnen Sie den Windows Media Player. 2 Klicken Sie auf die Registerkarte Synchronisieren. 119 ActiveSync 3 Wählen Sie die Speicherkarte aus. 4 Klicken Sie auf Synchronisierung einrichten. 120 LG GM750 | Benutzerhandbuch Das Internet Browser Mit dem Browser haben Sie direkt von Ihrem Mobiltelefon Zugriff auf eine große Auswahl an Spielen, Musik, Nachrichten, Sport, Unterhaltung und vielem mehr. Wo immer Sie sich gerade aufhalten: Für jeden Geschmack ist etwas dabei! Zugriff zum Internet 1 Wählen Sie auf der Startseite und dann MyWeb in der Registerkarte KOMMUNIKATION. 2 Die Eingangsseite des Browsers wird angezeigt. HINWEIS: Für die Verbindung mit diesem Dienst und das Herunterladen von Inhalten entstehen zusätzliche Kosten. Erkundigen Sie sich bei Ihrem Netzbetreiber nach eventuellen Zusatzkosten. Lesezeichen hinzufügen und darauf zugreifen Um schnell und einfach auf Ihre Lieblingswebseiten zu gelangen, können Sie Lesezeichen hinzufügen und Webseiten speichern. 1 Wählen Sie auf der Startseite und dann MyWeb in der Registerkarte KOMMUNIKATION. 2 Wählen Sie . Die Liste Ihrer Lesezeichen wird auf dem Bildschirm angezeigt. 3 Um ein neues Lesezeichen hinzuzufügen, wählen Sie . Geben Sie einen Namen für das Lesezeichen und die entsprechende URL ein. 4 Berühren Sie Hinzufügen. Ihr Lesezeichen wird nun in der Liste der Lesezeichen angezeigt. 5 Um auf das Lesezeichen zuzugreifen, berühren Sie es einfach. Die entsprechende URL 121 wird aufgerufen. Das Internet Optionenmenüs des Browsers verwenden Die folgenden Menüs werden sichtbar, wenn Sie auf „Menü“ tippen. Startseite – Von hier können Sie die Startseite direkt öffnen. Verlauf – Sie können eine Liste der besuchten Websites anzeigen. Vorwärts – Wenn Sie zuvor besuchte Websites ansehen, können Sie über Vorwärts die nächste Seite nach der aktuell besuchten Webseite öffnen. Aktualisieren – Lädt die aktuell angezeigte Webseite erneut. Anzeigen - Textgröße: Sehr groß/Größer/ Mittel/Kleiner/Sehr klein - ActiveX-Steuerelement aktivieren: Aktivieren Sie das Kontrollkästchen, um den ActiveX Controller einzuschalten. 122 LG GM750 | Benutzerhandbuch - Handy: Mit dieser Option wird der Internet Explorer Mobile 6 als mobiler Browser gekennzeichnet. - Desktop: Mit dieser Option wird der Internet Explorer Mobile 6 als Desktop-Browser gekennzeichnet. Damit können Sie die vollständige Webseite öffnen, die auf dem Desktop erscheinen würde. HINWEIS Mit diesen beiden Optionen („Handy“ und „Desktop“) können Sie die Datenmenge regeln (Handy-Seiten enthalten weniger Daten als Desktop-Seiten), da verschiedene User-Agent-Strings an den Server gesendet werden. Jedes Mal, wenn ein mobiler User-Agent-String gesendet wird, sendet der Anbieter der jeweiligen Inhalte, sofern vorhanden, eine Handy-Seite. Ist keine Handy-Seite verfügbar, sendet der Anbieter eine Desktop-Seite. Extras - Link senden: Sie können den Link als Textnachricht per Nachricht, MMS oder E-Mail verschicken. - Eigenschaften: Hier können Sie Informationen über die Seite aufrufen. - Optionen: Sie können auch noch weitere Optionen anwählen. Kopieren/Einfügen: Sie Sie können Texte in einer Webseite kopieren oder einfügen. Services Der Bereich „Services“ enthält eine Reihe von Anwendungen, die von Vodafone angeboten werden. Sie finden dieses Menü auf der Registerkarte KOMMUNIKATION. HINWEIS: Weitere Informationen hierzu finden Sie in Ihrem Vodafone Servicehandbuch, das mit Ihrem Telefon mitgeliefert wurde, oder bei Ihrem Dienstanbieter. 123 Einstellungen In diesem Menü können Sie die Einstellungen Ihres GM750 an Ihre Bedürfnisse anpassen. Profile anpassen Auf der Registerkarte EINSTELLUNGEN können Sie jede Profileinstellung personalisieren. 1 Berühren Sie auf der Startseite zuerst , und blättern Sie dann zu Profile in der Registerkarte EINSTELLUNGEN. 2 Wählen Sie das zu bearbeitende Profil: Normal, Vibrieren, Stumm, Outdoor oder Automatisch 3 Anschließend können Sie alle Töne und Benachrichtigungen in dieser Liste ändern. 124 LG GM750 | Benutzerhandbuch Anzeigeeinstellungen ändern 1 Berühren Sie auf der Startseite zuerst , und blättern Sie dann zu Anzeige in der Registerkarte EINSTELLUNGEN. 2 Sie können die folgenden Optionsmenüs wählen: Beleuchtung: Stellen Sie hier die Hintergrundbeleuchtung ein. HINWEIS: Je länger die Beleuchtung eingeschaltet ist, desto schneller entlädt sich der Akku, und es kann sein, dass Sie Ihr Mobiltelefon öfter aufladen müssen. Thema: Wählen Sie hier ein Thema und einen Hintergrund. TIPP! Die Helligkeit der Hintergrundbeleuchtung wird je nach Umgebungslicht vom Lichtsensor (ALC) automatisch angepasst. Telefoneinstellungen ändern Sie können Ihr GM750 genau so einrichten, wie es Ihnen am besten zusagt. 1 Wählen Sie auf der Startseite zuerst , und blättern Sie dann zu Telefon in der Registerkarte EINSTELLUNGEN. 2 Sie können eines der im Folgenden aufgelisteten Registerkartenmenüs auswählen: Telefon - Ruftontyp: Mit dieser Option wird die Benachrichtigungsart für eingehende Anrufe festgelegt. Sie haben die Wahl zwischen Rufton, Ansteigender Rufton, Einmaliger Rufton, Vibrieren, Vibrieren und Rufton, Vibrieren, dann Rufton, Kein(e). - Rufton: Sie können einen Rufton für eingehende Sprachanrufe wählen. - Wähltastatur: Sie können den Tastenton wählen, der beim Drücken der Tasten wiedergegeben wird („Lange Töne”/ „Kurze Töne”/„Aus“). Sicherheit – Wenn die PINSicherheit auf „Aktiviert“ gesetzt ist, werden Sie bei jedem Einschaltvorgang aufgefordert, Ihre PIN-Nummer einzugeben. Dienste – Um die Einstellungen für einen Dienst zu öffnen, wählen Sie ihn in der folgenden Liste aus, und tippen Sie auf Einstellungen abrufen. - Anrufsperre Eingehende Anrufe sperren: „Alle Anrufe“/„Bei Roamingbetrieb“/ „Aus“. Ausgehende Anrufe sperren: „Alle Anrufe“/ „International“/„International, außer zum Heimatland“/„Aus“ Zur Bearbeitung von Sperreinstellungen für Mobiltelefonanrufe brauchen 125 Einstellungen 126 Sie ein Passwort. Sie erhalten führen, wählen Sie das Sperrpasswort von Ihrem „Benachrichtigen“. Dienstanbieter bei Abonnement - Mailbox und SMS: Wenn Sie die des entsprechenden Netzdienstes. SIM-Karte in Ihr Telefon stecken, Das Sperren von Anrufen wird diese automatisch erkannt, wirkt sich auf alle Sprach- und und Ihre Mailbox und der SMSDatenanrufe mit Ausnahme von Server werden standardmäßig Notrufen aus. eingerichtet. Sie können diese - Rufnummernanzeige: Blättern Einstellungen allerdings bei Sie zu Alle, damit Ihre Rufnummer Bedarf einsehen. Sie können bei jedem Anruf übertragen wird, sich auch Ihre Mailboxnummern Anrufer-ID deaktivieren, um die anzeigen lassen, indem Sie auf Nummer zu verbergen, oder Nur der Seite „Kurzwahl“ auf „Mailbox“ an Kontakte, um die Nummer tippen. nur dann anzuzeigen, wenn Sie - Rufnummernbeschränkung: einen Anruf vom Telefonbuch aus Wählen Sie tätigen. Rufnummernbeschränkung, - Rufumleitung: Eingehende um eine Liste von Nummern Anrufe werden an eine andere einzuschalten und zu erstellen, Telefonnummer oder an Ihre die von Ihrem Mobiltelefon aus Mailbox weitergeleitet. angerufen werden können. Von diesem Mobiltelefon können - Anklopfen: Um bei dann nur noch Nummern aus der ankommenden Anrufen Festwahlliste angerufen werden. benachrichtigt zu werden, während Sie ein Telefongespräch LG GM750 | Benutzerhandbuch Netzwerk – Wählen Sie hier den Netzwerktyp und die gewünschte Art der Netzwerkauswahl. - Aktuelles Netzwerk: Das aktuelle Netzwerk wird im gleichnamigen Feld angezeigt. - Netzwerkauswahl: Definieren Sie hier, wie Sie unterwegs zwischen unterschiedlichen Netzwerken auswählen können. Wenn Sie beispielsweise Manuell wählen, können Sie das Netzwerk selber auswählen. Blättern Sie zu dem gewünschten Netzwerk, und tippen Sie auf OK. Um das Netzwerk automatisch auswählen zu lassen, aktivieren Sie Automatisch. TIPP! Die manuelle Auswahl ist vor allem dann sinnvoll, wenn Sie wissen, dass ein anderes Netzwerk günstiger ist oder eine höhere Übertragungsrate bietet. - Bevorzugte Netzwerke: Tippen Sie auf Netzwerke festlegen (es kann einige Minuten dauern, bis die Einstellungen geladen sind). Um ein Netzwerk auszuwählen und die Reihenfolge der Netzwerkpräferenzen neu zu regeln, tippen Sie auf Nach oben oder Nach unten. Infoservice – Es werden Textnachrichten vom Infoservice vom Netzwerk an den GSMTelefonbenutzer gesendet. Auf diese Weise können unterschiedlichste Auskunftsund Dienstleistungsangebote wie Wetterberichte, Verkehrsnachrichten, Taxibestellungen, Apothekenverzeichnisse oder Börsenticker genutzt werden. Jeder Informationstyp ist einer Nummer zugeordnet, die Sie beim Dienstanbieter erhalten. Wenn Sie eine Nachricht vom Infoservice 127 Einstellungen erhalten, erscheint entweder eine Popup-Meldung, dass eine neue Nachricht vorliegt, oder die Nachricht wird unmittelbar am Bildschirm angezeigt. - Zell-Info: Sie können den Empfangsstatus einstellen. - Sprache: Wählen Sie die gewünschte Sprache aus, indem Sie darauf tippen. Die Nachrichten des Infoservice werden in der gewählten Sprache angezeigt. - Kanal zum Bearbeiten oder Löschen: Verwalten Sie hier die Kanäle, über die Sie Informationen erhalten. Band – Wählen Sie die Bandart, die Sie verwenden möchten. Sie haben die Wahl zwischen Automatisch, nur UMTS oder Nur GSM. Wenn Sie „Nur GSM“ wählen, stehen Ihnen UMTSDienste wie Videoanrufe nicht zur Verfügung. 128 LG GM750 | Benutzerhandbuch Tastentöne – Wählen Sie zwischen Melodie und Piepton. Flugmodus 1 Wählen Sie auf der Startseite und dann WirelessEinstellungen in der Registerkarte EINSTELLUNGEN. 2 Schalten Sie den Flugmodus auf EIN, indem Sie auf das Symbol tippen. Im Flugmodus können Sie keine Anrufe tätigen oder annehmen, keine Internetverbindung herstellen und keine Nachrichten senden. Datum und Zeit ändern 1 Wählen Sie auf der Startseite und anschließend Datum und Zeit in der Registerkarte EINSTELLUNGEN. 2 Passen Sie die Einstellungen für Datum und Uhrzeit an, oder wählen Sie die automatische Zeitanpassung auf Reisen oder Sommerzeit. Internetfreigabe Ermöglicht die Nutzung Ihres Telefons für die Internetfreigabe. Hinweis - Hierzu ist ActiveSync in der Version 4.5 oder höher erforderlich. 1 Schließen Sie das USB-Kabel am PC an. 2 Tippen Sie auf „Start“ > „Internetfreigabe“. 3 Stellen Sie die PC-Verbindung auf USB oder Bluetooth-PAN ein. 4 Stellen Sie die Netzwerkverbindung auf den korrekten APN ein. 5 Tippen Sie auf „Verbinden“ in der untersten Zeile. 6 Die Datenverbindungsanzeige (G/E/3G) erscheint, wenn die PDP-Aktivierung erfolgreich war. Hinweis Als Betriebssystem muss auf Ihrem PC mindestens Windows XP SP2 installiert sein. GPS-Einstellungen So stellen Sie den GPS-Typ ein 1 Tippen Sie auf „Start“ > „Einstellung“ > Registerkarte „Verbindungen“. 2 Tippen Sie auf „GPSEinstellungen“. 3 A-GPS bietet eine höhere Leistungsfähigkeit, und Sie erhalten die erste GPS-Position schneller durch Herunterladen der neuesten Satellitendaten. Allerdings benötigen Sie dazu eine Netzwerkverbindung, und für die Benutzung von A-GPS fallen zusätzliche Kosten an. 129 Einstellungen Wenn Sie dies nicht möchten, wählen Sie „Eigenständiges GPS“. 130 LG GM750 | Benutzerhandbuch Bluetooth Über Bluetooth können Mobilgeräte, Peripheriegeräte und Computer, die sich in geringer Entfernung zueinander befinden, drahtlos miteinander kommunizieren. Dieses Telefon bietet Bluetooth, wodurch eine Verbindung zwischen diesem Gerät und kompatiblen Bluetooth-Kopfhörern, Computeranwendungen usw. hergestellt werden kann. Bluetooth aktivieren Wählen Sie auf der Startseite und dann Wireless-Einstellungen in der Registerkarte EINSTELLUNGEN. Schalten Sie EIN, indem Sie auf das Symbol tippen. HINWEIS: Wenn Sie eine PCSynchronisierung über Bluetooth wählen, können Sie nur die Daten im Telefonbuch übertragen. HINWEIS: Wenn Sie Daten von einem anderen Bluetooth-Gerät empfangen, wird eine Bestätigung angefordert. Nachdem Sie die Übertragung bestätigt haben, wird die Datei auf Ihr Mobiltelefon kopiert. Koppeln mit anderen Bluetooth-Geräten. Beim Koppeln des GM750 mit einem anderen Gerät können Sie einen Code einrichten, mit dem die Verbindung sicherer wird. 1 Schalten Sie Bluetooth EIN. Weitere Informationen hierzu finden Sie unter Bluetooth aktivieren. Sie können die Sichtbarkeit im Menü Einstellungen verändern. 2 Wählen Sie Bluetooth in der Registerkarte EINSTELLUNGEN, und berühren Sie Ein Gerät hinzufügen. 131 Bluetooth 3 Wählen Sie einen Gerätetyp aus, um die Suche einzuschränken, und berühren Sie Weiter. Ihr GM750 sucht nach anderen Bluetooth-fähigen Geräten. 4 Wählen Sie das Gerät, mit dem Ihr Telefon gekoppelt werden soll. 5 Prüfen Sie, ob der Code auf beiden Geräten identisch ist, und wählen Sie Ja. Ihr Telefon wird daraufhin mit dem anderen Gerät verbunden. 6 Ihre passwortgeschützte Bluetooth-Verbindung ist jetzt hergestellt. Senden und Empfangen von Dateien über Bluetooth Bluetooth ist ideal zum Senden und Empfangen von Dateien, da kein Kabel notwendig und die Verbindung schnell und einfach ist. Die Verbindung mit Bluetooth132 LG GM750 | Benutzerhandbuch Kopfhörern erlaubt Ihnen, Anrufe zu tätigen und empfangen. Eine Datei senden: 1 Öffnen Sie die Datei, die Sie senden möchten (meistens ein Foto, ein Video oder eine Musikdatei). 2 Berühren Sie Menü, und wählen Sie Senden. Wählen Sie Bluetooth. 3 Wenn Sie bereits ein BluetoothGerät mit Ihrem Telefon gekoppelt haben, sucht das GM750 nicht automatisch nach anderen Bluetooth-Geräten. Wenn nicht, sucht Ihr GM750 automatisch nach anderen Bluetooth-fähigen Geräten in Reichweite. 4 Wählen Sie das Gerät, an das Sie die Datei senden möchten. 5 Ihre Datei wird gesendet. TIPP! Verfolgen Sie die Statusleiste, um sicherzustellen, dass Ihre Datei gesendet wird. Eine Datei empfangen: 1 Um Dateien zu empfangen, muss Ihr Bluetooth auf Ein geschaltet sein. 2 Mit einer Nachricht werden Sie aufgefordert, den Empfang der Datei zu akzeptieren. Berühren Sie Annehmen, um die Datei zu empfangen. 3 Sie sehen den Sender, den Namen und den Speicherort der Datei. Bluetooth-Einstellungen ändern 1 Wählen Sie auf der Startseite zuerst , und blättern Sie dann zu Bluetooth in der Registerkarte EINSTELLUNGEN. 2 Wählen Sie die Registerkarte Einstellungen. Ein Gerät hinzufügen – Richten Sie ein neues Bluetooth-Gerät ein. Bluetooth deaktivieren – Wählen Sie diese Option, wenn Sie Bluetooth nicht verwenden möchten. Name – Überprüfen Sie den Gerätenamen, den andere Geräte sehen, wenn Ihr Telefon „sichtbar“ist. Sie können den Namen ändern oder den Windows Mobile-Namen verwenden. Erkennbar – Machen Sie Ihr Gerät nur sichtbar, wenn sie möchten, dass es von anderen Bluetooth-Geräten gefunden wird. Sie können wählen zwischen Immer sichtbar, 60 Sek. lang sichtbar oder Nicht sichtbar. Erweitert – Stellen Sie hier weitere Optionen ein. Info – Überprüfen Sie hier Ihre 133 Bluetooth-Informationen. Wi-Fi Mit den Wireless-Einstellungen können Sie Wi-Fi-Internet auf Ihrem Gerät verwalten. Es ermöglicht das Aufbauen einer Verbindung von Ihrem Telefon zu lokalen drahtlosen Netzwerken oder das drahtlose Zugreifen auf das Internet. Wi-Fi ist schneller und verfügt über eine größere Reichweite als die BluetoothTechnologie. 134 Wi-Fi aktivieren 1 Wählen Sie auf der Startseite und dann WirelessEinstellungen in der Registerkarte EINSTELLUNGEN. 2 Schalten Sie Wi-Fi EIN, indem Sie auf das Symbol tippen. Wi-Fi einrichten 1 Schalten Sie Wi-Fi „Ein“. 2 Es öffnet sich ein Fenster, das Warnung alle erkannten Zugangspunkte Dieses Gerät verwendet keine enthält. harmonisierte Frequenz und kann 3 Wählen Sie den Zugangspunkt, in allen europäischen Ländern für den Sie eine Berechtigung verwendet werden. haben, und tippen Sie auf OK. Das WLAN kann innerhalb der EU 4 Wählen Sie „Internet“, um einen in Innenräumen uneingeschränkt Internetdienst aufzurufen, und verwendet werden. In Frankreich ist tippen Sie auf Verbinden. ein Verwendung im Freien jedoch HINWEIS: Wenn Ihr Winicht möglich. Fi-Dienstanbieter oder Netzwerkadministrator WEP-Verschlüsselung für die Netzwerksicherheit festgelegt hat, LG GM750 | Benutzerhandbuch geben Sie den WEP-Schlüssel im Popup-Fenster ein. Wenn WEPVerschlüsselung nicht festgelegt ist, wird das Popup-Fenster nicht angezeigt. Wenn Sie den Schlüssel nicht kennen, wenden Sie sich an Ihren Wi-Fi-Dienstanbieter oder Netzwerkadministrator. Einstellungen für ein Drahtlosnetzwerk Sie können ein Drahtlosnetzwerk hinzufügen, wenn das Netzwerk vom System gefunden wurde, oder manuell, indem Sie die Einstellungsdaten eingeben. Erkundigen Sie sich, bevor Sie die folgenden Schritte ausführen, ob Sie zusätzliche Daten für die Authentifizierung benötigen. 1 Tippen Sie auf Start > Einstellungen > Registerkarte Verbindungen > Wi-Fi > Registerkarte Drahtlos. 2 Je nach Netzwerktyp, mit dem Sie sich verbinden, wählen Sie unter Auf diese Netzwerke zugreifen entweder Alle verfügbar, Nur Zugriffspunkte oder Nur Computer-mitComputer. 3 Von hier aus können Sie Folgendes tun: - Wenn Sie das gewünschte Netzwerk nicht sehen, tippen Sie auf Menü > Neu hinzufügen. - Um die Netzwerkeinstellungen für ein bereits konfiguriertes Netzwerk zu ändern, tippen Sie auf Netzwerkkarten. 4 Folgen Sie dem Assistenten zu der Seite Drahtlosnetzwerke konfigurieren. - Wählen Sie die Authentifizierungsmethode aus der Liste Authentifizierung: „Offen“, „Gemeinsam“, „WPA“, 135 Wi-Fi „WPA-PSK“, „WPA2“ und „WPA2-PSK“. - Um Datenverschlüsselung einzusetzen wählen Sie eine entsprechende Methode aus der Liste Datenverschlüsselung: „Deaktiviert“, „WEP“. - Um einen automatischen Netzwerkschlüssel zu verwenden, tippen Sie auf Schlüssel wird automatisch bereitgestellt. Geben Sie andernfalls den Netzwerkschlüssel ein. Wi-FiVerbindungseinstellungen konfigurieren HINWEIS: Bevor Sie eine WLANKonfiguration definieren, wenden Sie sich wegen der IP-Einstellungen an Ihren WLAN-Dienstanbieter oder Netzwerkadministrator. 136 LG GM750 | Benutzerhandbuch 1 Tippen Sie auf Start > Einstellungen > Registerkarte Verbindungen > Wi-Fi 2 Tippen Sie auf die Registerkarte Netzwerkkarten, und wählen Sie Broadcom 802.11 DHD Network Adapter. 3 Wenn Sie auf Vom Server zugewiesene IP-Adresse tippen, werden die IPEinstellungen automatisch zugewiesen. Wenn Sie auf Spezifische IP-Adresse tippen, müssen Sie die IP-Adresse eingeben, die Sie von Ihrem WLAN-Dienstanbieter oder Netzwerkadministrator erhalten haben. 4 Machen Sie entsprechende Eintragungen in den Feldern IP-Adresse, Subnetmaske und Standardgateway. 5 Tippen Sie auf Namensserver 6 Tragen Sie nach Bedarf DNS und Alt DNS, WINS und Alt WINS ein. HINWEIS: Um einen möglichen Datenverlust auf Ihrem Mobiltelefon zu vermeiden, endet die WLAN-Verbindung automatisch, wenn der Akku fast leer oder zu weniger als fünf Prozent geladen ist. 137 DUN Hinweis: Bevor DUN aktiviert werden kann, muss eine GPRSfähige SIM-Karte in Ihr Gerät eingesetzt und eine GPRSModemverbindung hergestellt worden sein. Stellen Sie zudem sicher, dass Ihre GPRS-fähige SIM-Karte DUN unterstützt, und dass das Gerät über ein USB-Kabel mit dem Computer verbunden ist. Um DUN verwenden zu können, Modem-Treiber „LGUSBWMLModemDriver“ auf Ihrem Computer installieren. Siehe die Website unter. www.lgmobile.com Wenn Sie DUN aktivieren, wird ActiveSync automatisch deaktiviert. 138 LG GM750 | Benutzerhandbuch So konfigurieren Sie Ihr Gerät als USB-Modem 1 Berühren Sie auf Ihrem Gerät Start > DUN 2 Verbinden Sie Ihr Gerät über ein USB-Kabel mit dem Computer. 3 Markieren Sie „Aktivieren“. So fügen Sie Ihr Gerät als USBModem zu Ihrem Computer hinzu 1 Klicken Sie auf dem Computer auf Start > Systemsteuerung. 2 Doppelklicken Sie auf „Telefonund Modemoptionen“. 3 Klicken Sie auf die Registerkarte „Modems“. Wählen Sie das neue Modem aus der Liste der Modems, und doppelklicken Sie auf das neue Modem. 4 Fügen Sie in der Registerkarte „Erweitert“ den folgenden AT-Befehl zu den zusätzlichen Initialisierungsbefehlen hinzu: AT+CGDCONT=1,”ip”,”<Zugangsp unktname>” Note: Hinweis: Z. B. AT+CGDCONT=1,”ip”,”web. vodafone.de” So wählen Sie sich ins Internet ein und stellen eine Verbindung her 1 Klicken Sie auf dem Computer auf Start > Systemsteuerung. 2 Doppelklicken Sie auf „Netzwerkverbindungen“. 3 Klicken Sie auf „Datei“ > „Neue Verbindung erstellen“. 4 Klicken Sie im Assistenten für neue Verbindungen auf Weiter. 5 Klicken Sie auf „Verbindung mit dem Internet herstellen“ und dann auf „Weiter“. 6 Wählen Sie „Verbindung manuell einrichten“, und klicken Sie dann auf Weiter. 7 Wählen Sie „Verbindung mit einem DFÜ-Modem herstellen“, und klicken Sie dann auf Weiter. 8 Wählen Sie das zuvor installierte Modem aus, und klicken Sie auf Weiter. 9 Geben Sie einen eindeutigen Namen für diese Verbindung ein, und klicken Sie auf Weiter. 10 Geben Sie die Telefonnummer wie folgt ein *99# bzw. die Händler-Supportnummer (z. B. *99***1#), und klicken Sie auf Weiter. 11 Wenn Sie GPRS verwenden, ist die Eingabe von Benutzernamen und Kennwort unter Internetkontoinformationen möglicherweise nicht erforderlich. Klicken Sie zum Fortfahren auf „Weiter“. 12 Klicken Sie auf „Fertig stellen“, um den Assistenten zu verlassen. 139 DUN 13 Das Dialogfenster „Verbinden“ wird geöffnet. Klicken Sie auf „Eigenschaften“, um zu überprüfen, ob das LGE WML USB-Modem ausgewählt wurde. Ist dies der Fall, klicken Sie auf „OK“, und kehren Sie anschließend zum Dialogfenster „Verbinden“ zurück. 14 Klicken Sie auf „Wählen”, um sich in das Internet einzuwählen und eine Verbindung herzustellen. 140 LG GM750 | Benutzerhandbuch Zubehör Diese Zubehörteile werden für Ihr GM750 zum Kauf angeboten. Ladegerät Akku StereoKopfhörer Datenkabel: Verbinden und synchronisieren Sie Ihr GM750 mit dem PC. Eingabestift HINWEIS: • Verwenden Sie ausschließlich Originalzubehör von LG. • Die Missachtung dieses Hinweises kann zum Erlöschen Ihrer Garantie führen. • Zubehörteile können je nach Land oder Region unterschiedlich sein. 141 142 Netzdienste Technische Daten Das in diesem Benutzerhandbuch beschriebene Mobiltelefon ist zur Verwendung mit dem GSM 850 / E-GSM 900 / DCS 1800 / PCS 1900 /W-CDMA-Netz zugelassen. Zahlreiche Funktionen in diesem Handbuch werden als Netzdienste bezeichnet. Dies sind spezielle Dienste, die unter Umständen von Ihrem Dienstanbieter angeboten werden. Sie können diese Netzdienste erst nutzen, wenn Sie sie über Ihren Dienstanbieter abonniert und Anweisungen zur Verwendung erhalten haben. Allgemeines Produktname: GM750 System: GSM 850 / E-GSM 900 / DCS 1800 / PCS 1900 / W-CDMA LG GM750 | Benutzerhandbuch Umgebungstemperatur Max. + 55 °C (entladen) +45°C (laden) Min: -10 °C Declaration of Conformity Suppliers Details Name LG Electronics Inc Address LG Electronics Inc. LG Twin Towers 20, Yeouido-dong, Yeongdeungpo-gu, Seoul, Korea 150-721 Product Details Product Name GSM 850 / E-GSM 900 / DCS 1800 / PCS 1900 Quad Band and WCDMA Terminal Equipment Model Name GM750 Trade Name LG Applicable Standards Details R&TTE Directive 1999/5/EC EN 301 489-01 v1.6.1 / EN 301 489-07 v1.3.1 / EN 301 489-17 v.1.2.1/ EN 301 489-24 V1.4.1 EN 300 328 V 1.7.1 EN 60950-1 : 2001 EN 50360:2001/EN62209-1:2006 EN 301 511 V9.0.2 EN 301 908-1 V3.2.1, EN 301 908-2 V3.2.1 Supplementary Information The conformity to above standards is verified by the following Notified Body(BABT) BABT, Balfour House, Churchfield Road, Walton-on-Thames, Surrey, KT12 2TD, United Kingdom Notified Body Identification Number : 0168 Declaration I hereby declare under our sole responsibility that the product mentioned above to which this declaration relates complies with the above mentioned standards and Directives European Standard Center LG Electronics Logistics and Services B.V. Veluwezoom 15, 1327 AE Almere, The Netherlands Tel: +31 - 36- 547 – 8940, Fax: +31 – 36 – 547 - 8794 email: jacob @ lge.com Name Issued Date Seung Hyoun, Ji / Director 31. Aug. 2009 Signature of representative 143 Fehlerbehebung In diesem Kapitel werden Probleme aufgelistet, die bei der Verwendung des Mobiltelefons auftreten können. Bei einigen Problemen müssen Sie sich an Ihren Dienstanbieter wenden, die meisten können Sie jedoch problemlos selbst beheben. 144 Nachricht Mögliche Ursachen Mögliche Lösungen SIM-Fehler Im Mobiltelefon befindet sich keine SIM-Karte, oder sie wurde falsch eingesetzt. Stellen Sie sicher, dass die SIMKarte korrekt eingesetzt ist. Keine Netzwerkverbindung Signal schwach Außerhalb der Reichweite des GSM-Netzes Gehen Sie zu einem Fenster oder offenen Bereich. Überprüfen Sie die Netzwerkabdeckungskarte des Dienstanbieters. Codes stimmen nicht überein Um einen Sicherheitscode zu ändern, müssen Sie den neuen Code durch erneute Eingabe bestätigen. Wenden Sie sich an Ihren Dienstanbieter. Funktion kann nicht eingestellt werden Diese Funktion wird vom Dienstanbieter nicht unterstützt oder muss registriert werden. Wenden Sie sich an Ihren Dienstanbieter. Anrufe nicht möglich Fehler beim Wählvorgang Neue SIM-Karte eingesetzt. Maximale Kosten erreicht Das neue Netz ist nicht autorisiert. Überprüfen Sie, ob neue Beschränkungen vorliegen. Wenden Sie sich an Ihren Dienstanbieter, oder setzen Sie Höchstwerte mit PIN2 zurück. LG GM750 | Benutzerhandbuch Nachricht Mobiltelefon kann nicht eingeschaltet werden Mögliche Ursachen Mögliche Lösungen Ein-/Aus-Taste wurde nicht lange genug gedrückt Akku leer Drücken Sie die Ein-/Aus-Taste mindestens zwei Sekunden lang. Akkukontakte verschmutzt Lassen Sie das Ladegerät für einen längeren Zeitraum angeschlossen. Reinigen Sie die Kontakte. Akku vollständig leer Laden Sie den Akku auf. Temperatur liegt außerhalb des zulässigen Bereichs Achten Sie darauf, dass die Umgebungstemperatur richtig ist, warten Sie eine Weile, und laden Sie den Akku dann erneut auf. Kontaktprobleme Überprüfen Sie die Stromversorgung und die Anschlüsse des Mobiltelefons. Überprüfen Sie die Akkukontakte, und reinigen Sie sie gegebenenfalls. Keine Netzspannung Verwenden Sie eine andere Steckdose, oder überprüfen Sie die Stromspannung. Ladegerät defekt Wenn sich das Ladegerät nicht erwärmt, tauschen Sie es aus. Falsches Ladegerät Verwenden Sie nur OriginalZubehör von LG. Akku defekt Tauschen Sie den Akku aus. Ladefehler 145 Fehlerbehebung 146 Nachricht Mögliche Ursachen Mögliche Lösungen Mobiltelefon verliert Netzsignal Signal zu schwach Die Verbindung zu einem anderen Dienstanbieter wird automatisch hergestellt. Nummer nicht zulässig Die Funktion „Rufnummernbeschränkung“ wurde aktiviert. Überprüfen Sie die Einstellungen. LG GM750 | Benutzerhandbuch Some of the contents in this manual may differ from your phone depending on the software of the phone or your service provider. This handset is not recommended for blind and disabled people as it has a touch screen keypad. GM750 User Guide Congratulations on your purchase of the advanced and compact GM750 phone from LG which is designed to operate with the latest digital mobile communication technology. Disposal of your old appliance 1When this crossed-out wheeled bin symbol is attached to a product it means the product is covered by the European Directive 2002/96/EC. 2All electrical and electronic products should be disposed of separately from the municipal waste stream via designated collection facilities appointed by the government or the local authorities. 3The correct disposal of your old appliance will help prevent potential negative consequences for the environment and human health. 4 For more detailed information about disposal of your old appliance, please contact your city office, waste disposal service or the shop where you purchased the product. Contents Guidelines for safe and efficient use�������������������������������������������� 8 Getting to know your phone���������18 Open view���������������������������������������������20 Installing the USIM and battery����21 Memory card����������������������������������������24 Resetting the device��������������������������25 Using your Touch screen������������������27 Using your Joystick����������������������������29 Your Home Screen�����������������������������30 Select Home Screen�������������������������������30 Customising the LG Smart Home Screen����������������������������������������������������������30 Customising the Windows Mobile default screen�������������������������������������������32 Quick keys��������������������������������������������������33 Viewing the status bar���������������������������34 Using the Multitasking function��������35 Using the Start Button����������������������36 Programs����������������������������������������������������36 Settings�������������������������������������������������������39 Entering and Searching Information�������������������������������������������44 Overview of Input Panel ����������������������44 Using the Keyboard��������������������������������45 Using Letter Recogniser������������������������46 LG GM750 | User Guide Using Block Recogniser�������������������������46 XT9 Keypad������������������������������������������������47 Using Transcriber�������������������������������������48 Drawing and writing on the screen��52 Recording a Note�������������������������������������54 Searching Information���������������������������55 Calls���������������������������������������������������������56 Making a call or a video call�����������������56 Calling your contacts�����������������������������56 Answering and rejecting a call�����������56 In-call options�������������������������������������������57 In-video call Options������������������������������58 Adjusting call volume����������������������������59 Speed dialling ������������������������������������������59 Viewing your call logs����������������������������59 Contacts�������������������������������������������������60 Searching for a contact�������������������������60 Adding a new contact���������������������������60 Creating a group��������������������������������������61 Use your contact options���������������������61 Viewing information������������������������������61 Transferring your contacts�������������������62 Messaging���������������������������������������������63 Messaging��������������������������������������������������63 Sending a message���������������������������������63 Message folders���������������������������������������63 Changing your text message settings��������������������������������������������������������64 Changing your multimedia message settings��������������������������������������������������������64 Setting up your email����������������������������66 Setting up your email through Microsoft® Exchange Server����������������66 Setting up your email on a well-known email Service Provider��67 Setting up your email on Others�������67 Sending email / Write new email�������68 Sending email / Replying to an email������������������������������������������������������������68 Changing email setting�������������������������68 Messenger��������������������������������������������������69 Camera���������������������������������������������������70 Taking a quick photo �����������������������������70 Once you’ve taken the photo�������������70 Getting to know the viewfinder���������71 Adjusting the exposure�������������������������72 Using the advanced settings���������������72 Changing the image resolution���������73 Choosing a Colour effect����������������������74 Using the inner camera�������������������������74 Viewing your saved photos�����������������74 Video Camera��������������������������������������75 Making a quick video�����������������������������75 After shooting a video���������������������������75 Getting to know the viewfinder���������77 Adjusting the exposure�������������������������78 Using the advanced settings���������������78 Changing the video resolution����������79 Choosing a color effect�������������������������80 Using the inner video camera�������������80 Watching your saved videos���������������80 Multimedia�������������������������������������������81 Pictures ������������������������������������������������������81 My Pictures options menu�������������������81 Sending a photo��������������������������������������81 Using a picture�����������������������������������������82 Moving or copying a picture���������������82 Creating a slide show�����������������������������82 Checking your memory status�����������82 My Music����������������������������������������������������83 Using a sound�������������������������������������������83 Videos ���������������������������������������������������������83 Watching a video ������������������������������������83 Sending a video clip�������������������������������83 Games and Applications ����������������������83 Playing a game�����������������������������������������84 Mobile Java������������������������������������������������84 Music������������������������������������������������������������84 Contents Playing a track������������������������������������������84 Creating a playlist������������������������������������85 Playing a playlist��������������������������������������85 Deleting a playlist������������������������������������85 Using the radio�����������������������������������������86 Searching for stations����������������������������86 Listening to the radio�����������������������������86 The Web���������������������������������������������� 105 Organiser�����������������������������������������������88 Settings����������������������������������������������� 108 Adding an event to your calendar����88 Changing your default calendar view��������������������������������������������88 Adding an item to your To Do list������88 Setting your alarm����������������������������������89 Using Office Mobile��������������������������������89 Using your calculator�����������������������������92 Using your File Explorer������������������������92 Mobile Zip��������������������������������������������������93 Adobe Reader LE�������������������������������������96 ActiveSync��������������������������������������������97 Setting up Windows Vista™������������������98 Set up synchronization in Windows Mobile Device Centre����������������������������98 Synchronizing Information��������������� 100 Synchronizing via Bluetooth������������ 103 Synchronizing Music, Video, and Pictures���������������������������������������������������� 103 LG GM750 | User Guide Browser���������������������������������������������������� 105 Accessing the web������������������������������� 105 Adding and accessing your bookmarks���������������������������������������������� 105 Using browser option menus���������� 106 Service������������������������������������������������������ 107 Personalising your profiles���������������� 108 Changing your Display settings������ 108 Changing your phone settings������� 109 Using flight mode�������������������������������� 111 Change Date and Time����������������������� 112 Internet Sharing������������������������������������ 112 GPS Setting��������������������������������������������� 112 Bluetooth�������������������������������������������� 114 Turn on Bluetooth�������������������������������� 114 Pairing with another Bluetooth device���������������������������������� 114 Sending and receiving your files using Bluetooth������������������������������������ 115 Changing your Bluetooth settings� 116 Wi-Fi������������������������������������������������������ 117 Turn on Wi-Fi������������������������������������������ 117 Set up Wi-Fi��������������������������������������������� 117 Wireless network settings����������������� 118 Configuring Wi-Fi Connection Settings���������������������������� 119 DUN������������������������������������������������������ 120 Accessories���������������������������������������� 122 Network service������������������������������� 123 Technical data����������������������������������� 123 Troubleshooting������������������������������ 125 Guidelines for safe and efficient use Symbol Description Read the Safety Information section of this user guide on page 9 Do not use hand-held while driving For body-worn operation maintain a separation of 1.5 cm Small parts may cause a choking hazard This device may produce a loud sound Keep away from pacemakers and other personal medical devices Switch off when instructed in hospitals and medical facilities Switch off when instructed in aircrafts and airports LG GM750 | User Guide Symbol Description Switch off in explosive environments Do not use while re-fuelling This device may produce a bright or flashing light Do not dispose of in a fire Avoid contact with magnetic media Avoid Extreme Temperatures Avoid contact with liquid, keep dry Do not try and disassemble Symbol Description Do not rely on this device for emergency communications Only use approved accessories Please read these simple guidelines. Not following these guidelines may be dangerous or illegal. Exposure to radio frequency energy THIS DEVICE MEETS INTERNATIONAL GUIDELINES FOR EXPOSURE TO RADIO WAVES Your mobile device is a radio transmitter and receiver. It is designed and manufactured not to exceed the limits for exposure to radio frequency (RF) recommended by international guidelines (ICNIRP). These limits are part of comprehensive guidelines and establish permitted levels of RF energy for the general population. The guidelines were developed by independent scientific organisations through periodic and thorough evaluation of scientific studies. The guidelines include a substantial safety margin designed to assure the safety of all persons, regardless of age and health. The exposure standard for mobile devices employs a unit of measurement known as the Specific Absorption Rate, or SAR. The SAR limit stated in the international guidelines is 2.0 W/kg*. Tests for SAR are conducted using standard operating positions with the device transmitting at its highest certified power level in all tested frequency bands. Although the SAR is determined at the highest certified power level, the actual SAR of the device while operating can be well below the Guidelines for safe and efficient use 10 maximum value. This is because the device is designed to operate at multiple power levels so as to use only the power required to reach the network. In general, the closer you are to a base station, the lower the power output of the device. Before a phone model is available for sale to the public, compliance with the European R&TTE directive must be shown. This directive includes as one essential requirement the protection of the health and the safety for the user and any other person. The highest SAR value for this device when tested for use when placed to the ear is 1.16 W/kg. This device meets RF exposure guidelines when used either in the normal use position against the ear or when positioned at least 1.5 cm away from the body. When a carry case, belt clip or holder is LG GM750 | User Guide used for body-worn operation, it should not contain metal and should position the product at least 1.5 cm away from your body. In order to transmit data files or messages, this device requires a quality connection to the network. In some cases, transmission of data files or messages may be delayed until such a connection is available. Ensure the above separation distance instructions are followed until the transmission is completed. The highest SAR value for this device when tested for use when worn on the body is 1.12 W/kg. * The SAR limit for mobile devices used by the public is 2.0 watts/kilogram (W/kg) averaged over ten grams of body tissue. The guidelines incorporate a substantial margin of safety to give additional protection for the public and to account for any variations in measurements. SAR values may vary depending on national reporting requirements and the network band. For SAR information in other regions please look under product information at www. lgmobile.com. FCC SAR information Your mobile device is also designed to meet the requirements for exposure to radio waves established by the Federal Communications Commission (USA) and Industry Canada. These requirements set a SAR limit of 1.6 W/kg averaged over 1 gram of tissue. The highest SAR value reported under this standard during product certification for use when placed to the ear is 1.36 W/kg and when properly worn on the body is 1.06 W/kg. Additionally, this device was tested for typical body-worn operations with the back of the phone kept 0.79 inches (2cm) between the user’s body and the back of the phone. To comply with FCC RF exposure requirements, a minimum separation distance of 0.79 inches (2cm) must be maintained between the user’s body and the back of the phone. FCC Notice & Caution Notice! This device complies with part 15 of the FCC Rules. Operation is subject to the following two conditions: (1) This device must not cause harmful interference. (2) This device must accept any interference received, including interference that may cause undesired operation. 11 Guidelines for safe and efficient use Caution! Changes or Modifications that are not expressly approved by the manufacturer could invalidate the user’s authority to operate the equipment. • The unit should be kept away Product care and maintenance • Switch off the phone in any area WARNING Only use batteries, chargers and accessories approved for use with this particular phone model. The use of any other types may invalidate any approval or warranty applying to the phone, and may be dangerous. • Do not disassemble this unit. Take 12 it to a qualified service technician when repair work is required. • Keep away from electrical appliances such as TVs, radios, and personal computers. LG GM750 | User Guide from heat sources such as radiators or cookers. • Do not drop. • Do not subject this unit to mechanical vibration or shock. where you are required by special regulations. For example, do not use your phone in hospitals as it may affect sensitive medical equipment. • Do not handle the phone with wet hands while it is being charged. It may cause an electric shock and can seriously damage your phone. • Do not charge a handset near flammable material as the handset can become hot and create a fire hazard. • Use a dry cloth to clean the exterior of the unit (do not use solvents such as benzene, thinner or alcohol). • Do not charge the phone when it is on soft furnishings. • The phone should be charged in a well ventilated area. • Do not subject this unit to excessive smoke or dust. • Do not keep the phone next to credit cards or transport tickets; it can affect the information on the magnetic strips. • Do not tap the screen with a sharp object as it may damage the phone. • Do not expose the phone to liquid, moisture or humidity. • Use the accessories like earphones cautiously. Do not press the antenna unnecessarily. • Do not use the phone or accessories in places with high humidity such as pools, greenhouses, solariums or tropical environments. It may cause damage to the phone and invalidation of warranty. Efficient phone operation Electronic and medical devices All mobile phones may get interference, which could affect performance. • Do not use your mobile phone near medical equipment without requesting permission. Please consult your doctor to determine if operation of your phone may interfere with the operation of your medical device. • Some hearing aids might be disturbed by mobile phones. • Minor interference may affect TVs, radios, PCs, etc. Pacemakers Pacemaker manufacturers recommend that a minimum separation of 15cm is maintained between a mobile phone and a pacemaker to avoid potential interference with the pacemaker. 13 Guidelines for safe and efficient use To ensure this, use the phone at the opposite ear to your pacemaker and do not carry it in a breast pocket. Hospitals Switch off your wireless device when requested to do so in hospitals, clinics or health care facilities. These requests are designed to prevent possible interference with sensitive medical equipment. Road safety Check the laws and regulations on the use of mobile phones in the area when you drive. • Do not use a hand-held phone while driving. • Give full attention to driving. • Use a hands-free kit, if available. • Pull off the road and park before making or answering a call if driving conditions so require. 14 LG GM750 | User Guide • RF energy may affect some electronic systems in your vehicle such as car stereos and safety equipment. • When your vehicle is equipped with an air bag, do not obstruct with installed or portable wireless equipment. It can cause the air bag to fail or cause serious injury due to improper performance. • If you are listening to music whilst out and about, please ensure that the volume is at a reasonable level so that you are aware of your surroundings. This is particularly imperative when near roads. Avoid damage to your hearing Damage to your hearing can occur if you are exposed to loud sound for long periods of time. We therefore recommend that you do not turn on or off the handset close to your ear. We also recommend that music and call volumes are set to a reasonable level. Glass Parts Some parts of your mobile device are made of glass. This glass could break if your mobile device is dropped on a hard surface or receives a substantial impact. If the glass breaks, do not press or attempt to remove. Stop using your mobile device until the glass is replaced by an authorized service provider. Blasting area Do not use the phone where blasting is in progress. Observe restrictions and follow any regulations or rules. Potentially explosive atmospheres • Do not use the phone at a refuelling point. • Do not use near fuel or chemicals. • Do not transport or store flammable gas, liquid, or explosives in the same compartment of your vehicle as your mobile phone and accessories. In aircraft Wireless devices can cause interference in aircraft. • Turn your mobile phone off before boarding any aircraft. 15 Guidelines for safe and efficient use • Do not use it on the ground Emergency calls Children Emergency calls may not be available under all mobile networks. Therefore, you should never depend solely on the phone for emergency calls. Check with your local service provider. without permission from the crew. Keep the phone in a safe place out of the reach of small children. It includes small parts which may cause a choking hazard if detached. Antenna Do not touch the antenna unnecessarily. 16 LG GM750 | User Guide Battery information and care • You do not need to completely discharge the battery before recharging. Unlike other battery systems, there is no memory effect that could compromise the battery’s performance. • Use only LG batteries and chargers. LG chargers are designed to maximize the battery life. • Do not disassemble or shortcircuit the battery pack. • Keep the metal contacts of the battery pack clean. • Replace the battery when it no longer provides acceptable performance. The battery pack may be recharged hundreds of times until it needs replacing. • Recharge the battery if it has not been used for a long time to Maximise usability. • Do not expose the battery charger to direct sunlight or use it in high humidity, such as in a bathroom. • Do not leave the battery in hot or cold places, this may deteriorate the battery performance. • There is risk of explosion if the battery is replaced by an incorrect type. • Dispose of used batteries according to the manufacturer’s instructions. Please recycle when possible. Do not dispose as household waste. • If you need to replace the battery, take it to the nearest Authorised LG Electronics service point or dealer for assistance. • Always unplug the charger from the wall socket after the phone is fully charged to save unnecessary power consumption of the charger. • The actual battery life will depend on the network configuration, product settings, usage patterns, battery and environmental conditions. 17 Getting to know your phone Earpiece Proximity sensor Inner camera End key • Rejects a call. • Press once to return to the Home Screen. Joystick/Optical Mouse Call key Dials a phone number and answers incoming calls. WARNING: Putting a heavy object on the phone or sitting on it can damage its LCD and touch screen functionality. Do not cover the protection film on the proximity sensor of the LCD as this can cause the sensor to malfunction. 18 LG GM750 | User Guide Charger, Data cable, Ear Microphone (USB cable) TIP: Before connecting the USB cable, wait until the phone has powered up and been registered on the network. Volume keys • When the screen is idle: volume of system tone & ring tone. • During a call: earpiece volume. • When playing a track: controls track volume. Power/Lock key • Long press (3 secs) for Power ON / OFF. • Short press to turn the screen off. MicroSD Card Slot Multi-tasking key • Go to multitasking menu. Camera key • Go to camera preview directly by pressing the camera key when on homescreen. Booting time The cold boot time of the GM750 is about 150 seconds. Please take a first booting time (cold boot) into consideration. The cold boot will be occurred when you power on the device first after buying it. And when you make a cold boot, about 150 seconds will have to be needed for the initialization of the file system. After that, the booting time will be decreased as about 50 seconds. 19 Open view Battery cover Battery External camera lens USIM Card Tray 20 LG GM750 | User Guide Installing the USIM and battery 1 Remove the battery cover Slide the battery cover towards the bottom of the phone and away from it. 2 Remove the battery Using the cut-out at the bottom, lift it from the battery compartment. WARNING: Do not remove the battery when the phone is switched on, as this may damage the phone. 3 I nstall the USIM card Put the USIM card into the USIM card holder. Make sure the goldcoloured contact area on the card is facing downwards. Push the USIM card holder back. 21 Installing the USIM and battery 4 Install the battery First, insert the top of the battery into the top edge of the battery compartment. Ensure that the battery contacts align with the phone’s terminals. Press the bottom of the battery down until it clips into place. 22 LG GM750 | User Guide 5 Charging your phone Open the charger socket cover on the side of your GM750. Insert the charger and plug it into a mains electricity socket. When you recharge your phone after device switch off, the phone’s LED lights up red. When the phone is fully charged, the LED lights up green. When the battery is fully discharged, you can not power on the phone. It takes approx. 5-10 minutes to reach a charge state sufficient for booting. It takes 20 minutes more for charging by USB connection. If you press and hold the power button for approx. 1 second in charging mode, the phone is turned on. If user inserts external charger, Charging animation will be shown and LCD Backlight will be dark. If user presses and hold OK key while LCD Backlight is turned off, LCD Backlight is turned on again and show charging animation. If the battery is critically low, image for the critical low battery will be shown and notify user to charge more time. NOTE: The battery must be fully charged initially to improve battery lifetime. WARNING: Unplug the charger from the mains and phone during lightning storms to avoid electric shock or fire. WARNING: Make sure that no sharp items come into contact with the battery. This could pose a fire risk. WARNING: Do not connect the charger to the phone without the battery. You must check the battery is inserted before charging. WARNING: Do not remove your battery or USIM card while charging. WARNING: There is a risk of explosion if the battery is replaced by an incorrect type. Dispose of used batteries in accordance with the maker’s instructions. 23 Memory card Installing a memory card You can expand the memory space on your phone by using a MicroSD memory card. NOTE: A memory card is an optional accessory. Slide the memory card into the slot at the top until it clicks into place. Make sure the gold-coloured contact area is facing downwards. WARNING: Slide the memory card fully into the slot, otherwise damage can occur. WARNING: Do not attach or remove a memory card when the phone is switched on, as this may damage the memory card. 24 LG GM750 | User Guide Resetting the device You may need to reset your device occasionally. A normal (or soft) reset of your device clears all active program memory and shuts down all active programs. This can be useful when the device is running more slowly than normal, or a program is not performing properly. A soft reset is also necessary after the installation of some programs. If a soft reset is performed when programs are running, unsaved work will be lost. To perform a soft reset You can also perform a hard reset (also known as a full reset). A hard reset should only be performed if a normal reset does not solve a system problem. After a hard reset, the device is restored to its default settings—the way it was when you first purchased it and turned it on. Any programs you installed, data you entered and settings you customised on the device will be lost. Use the stylus to press the reset key and hold it for a while. Your device may automatically restart and display the Home Screen. Find the Soft reset key. Soft reset key 25 Resetting the device To perform a hard reset A Hard Reset should only be performed after all other trouble shooting options have been exhausted. After a hard reset, the device is restored to its default settings - the way it was when you first purchased it and turned it on. Any programs you installed, data you entered and settings you customised on your device will be lost. 1 Power the device ON. 2 Tap Start > Settings > System tab > Clear Storage. 3 Enter 1234 for the password twice. 4 Press Enter. 5 Select whether to delete the Internal Memory or the External Memory (SD card) to reset. 6 You can also change the password by pressing Change Password. 26 LG GM750 | User Guide Using your Touch screen Touch screen tips Calibrate the device The Home Screen is also a great place to get used to using the touch screen. To select an item, touch the centre of the icon. • Do not press too hard; the touch screen is sensitive enough to pick up on a light, firm touch. • Use the tip of your finger to touch the option you require. Be careful not to touch any other keys. Calibrating the device screen involves tapping with the stylus the centre of a cross as it moves around the screen. This process ensures that when you tap the screen with your stylus, the tapped item is activated. If your device does not accurately respond to screen taps, follow these steps to re-calibrate. 1 Tap Start > Settings > System tab > Screen. 2 On the Alignment tab, touch Align Screen and follow the instructions on the screen. 3 After calibration is completed, the Align screen reappears. Click OK on upper right corner. • When the screen light is off, press the power key once to restore the Home Screen. • Whenever your GM750 is not in use it will return to the lock screen. 27 Using your Touch screen Control the touch screen The controls on the GM750 touch screen change dynamically depending on the task you are carrying out. Opening Applications To open any Application, simply touch its icon. 28 LG GM750 | User Guide Scrolling Drag from side to side to scroll. On some screens, such as web pages, you can also scroll up or down. Using your Joystick Select the Joystick function How to use your Joystick 1 Tap Start > Settings > System tab > Optical Joystick. 2 Select Mouse Mode if you want to use the Joystick as a trackpad to control the mouse pointer on screen. Click OK on the upper right corner. 1 Put your finger on the Joystick sensor and move smoothly. The Mouse cursor on the screen will move with your finger movement. You don’t need to press the Joystick when you move the mouse cursor. 2 Place the mouse cursor on the icon that you want to execute and press (click) the Joystick. The application that you select will be launched. Note: 4-Way Key performance will depend on the speed of finger movement. 29 Your Home Screen From this screen you can access menu options, make a call, view the status of your phone and much more. Select Home Screen 1 Touch Start > Settings > Personal tab > Home Screen. 2 Select a layout for your device Home Screen. If you select LG Smart Home, you will have a 5-Way Home Screen. If you select Windows Mobile Default, you can use Windows Mobile’s Today screen. Customising the LG Smart Home Screen 1 LG Smart Home Screen 2 Widget Home Screen 6 Missed calls 7 Messages 8 E-mail 30 3 Multimedia Home Screen 4 Favourite Contact Home Screen 5 Shortcut Home Screen 9 Schedule 10 Easy settings Get in touch with your GM750 - The User Interface is based on five types of Home Screen. To swap between the Home Screens just wipe quickly over the display from left to right or right to left. LG GM750 | User Guide Widget Home Screen The Widget Home Screen can show your favourite widgets. If you press and hold an icon you will be taken to the edit menu where all the available widgets not yet on your screen will be shown in a bar at the bottom of the screen. To scroll through them flick across the widget bar. Contact Home Screen The contacts Home Screen can show your favourite contacts in a scroll through or list view. Multimedia Home Screen The Multimedia Home Screen can show your favourite pictures on the right side of the screen and your favourite music on the left. Shortcut Home Screen In the Shortcuts Home Screen, you can see the favourites shortcut icons. 31 Your Home Screen Customising the Windows Mobile default screen 32 Touch Start > Settings > Today > Items tab. 1 Select the item you want to appear on the Today screen. 2 To change its position, tap Move up or Move Down. You can customise the further display options of Calendar and Tasks by tapping Options. 3 Check Today timeout then select the number of hours from LG GM750 | User Guide the drop down list. If you don’t use your phone after the specified duration has elapsed, the screen switches to the Today screen. 4 Touch Start > Settings > Today > Appearance tab. 5 You can select the desired theme for the background. 6 If you use your own background image, tap Use this picture as the background. Tap Browse to locate the file you want. LG Smart Home Screen The LG Smart Home Screen displays the missed call list, unread messages, Email and upcoming appointments, tasks and alarms. You can tap a section on the screen to open the associated program. Quick keys The quick keys on your LG Smart Home Screen provide easy, one-touch access to the functions you use most. Icon Description Touch to open your contacts. To search for the number you want to call: Enter the name of the contact by touching next to the New Contact touchpad. You can also create new contacts and edit existing ones. Touch to access the Message menu. From here you can create a new SMS or MMS. Touch to access My web! Touch to access the Service menu directly Touch to open the main menu, which is divided into four submenus. Touch to bring up the touch dialling pad, which lets you make a call. Touch to access the E-mail menu. You can check your received Email and create new Email. Touch to access the Alarm menu directly. Touch to open your Calendar to check your schedule. Touch to enter the Music menu directly. 33 Your Home Screen Viewing the status bar The status bar uses different icons to show conditions such as signal strength, new messages and battery life as well as whether Bluetooth or GPRS is active. Below is a table which explains the meaning of icons you’re likely to see in the status bar. Icon Description Bluetooth Hands-Free connection established Bluetooth Hands-Free channel opened Bluetooth High Quality Audio channel opened Indicates the battery power remaining Indicates the battery is very low Battery charging Sound on 34 LG GM750 | User Guide Icon Description Sound off Ringer in vibration mode Connection is active Connection is not active Synchronisation in progress Synchronisation error Indicates maximum signal strength No signal Indicates Bluetooth service No phone service Searching for phone service Voice call in progress Calls are forwarded Call on hold Missed call or rejected call GPRS (General Packet Radio Services) available Icon Description EDGE (Enhanced Data Rates For Global Evolution) available New email or text messages New voice mail There are more notifications. Tap the icon to view all USIM is not inserted. You can not use Network services without USIM Shows the list of running Applications by tapping this indicator 3 By Touching Start > LG S-CLASS> Multitasking. From here you can view the applications that are currently running and access or end them with one touch. Using the Multi-tasking function There are 3 ways to recall the Multitasking function. 1 By pressing the side key “Multitasking”. 2 By tapping the Multi-tasking icon in the status bar. 35 Using the Start Button A tap on the Start button located at the top left corner of the Today screen displays a list of programs. It lets you easily switch from one program to another. You can start a program by selecting it from the menu. Programs The following are some of the icons for the programs that are already installed on your device. Icon Description LG S-CLASS To ��������������������������������������������� use LG Applications. Camera, Music and other Applications. Tools To Access an array of tools and utilities on your mobile device. Adobe Reader LE allows you to open and read PDF files, FM Radio allows you to listen to FM Radio, Mobile Zip allows you to view and extract a wide range of archiving formats. Stopwatch allows you to record the elapsed time of an event. ActiveSync To synchronise information between your device and a PC. Calculator To perform basic arithmetic calculations such as addition, subtraction, multiplication and division. Calendar To keep track of your appointments and creates meeting requests. 36 LG GM750 | User Guide Icon Description Contacts To keep track of your friends and colleagues. File Explorer Enables you to organise and manage files on your device. Getting Started Guides you through the general functions at device startup. Internet Sharing To use your device as an internet sharing device. Java Enables you to download and install Java applications, such as games and tools, on your device. E-mail To send and receive email and text messages. Messenger to send and receives instant messages with your Windows Live Messenger contacts. Notes To create handwritten or typed notes, drawings and recordings Pictures & Videos To collect, organise and sort picture and video files in the My Pictures folder of your device or on a storage card. Search Phone Allows you to find a file on your device. Task Manager To check active task information. Tasks To keep track of your tasks. 37 Using the Start Menu Icon Description DUN Use your mobile device as a modem. Windows Live Enables Windows Live Access. Windows Media Enables the multimedia function on your device. 38 LG GM750 | User Guide Settings You can adjust the device settings to suit the way you work. To see all available settings, tap Start > Settings, then tap the Personal, System, Connections and other device settings. Personal menu Icon Description Buttons To assign a program or function to a hardware button. Home Screen To select a layout for your device. Input To set options for each of the input methods. Owner Information To enter your personal information on your device. Phone To customise phone settings such as ring tone, set a PIN number for your USIM card, and more. 39 Using the Start Menu System menu Icon Description About This is where you can see basic information such as the Windows Mobile® version and type of processor used on your device. You can also specify a name for your device. Backlight To set the backlight timeout and adjust Brightness, External power, Button settings. Certificates To see information about certificates that are installed on your device. Clear Storage Tap this icon only when you need to remove all your data and files from the internal or external memory and reset your device to factory default settings. Customer Feedback You can participate to the Customer Experience Improvement Program by sending your feedback to Microsoft. Encryption Allow files on your storage card to be encrypted. Encrypted files will be readable only on your device. Error Reporting To enable or disable error reporting when errors occur on your device. External GPS To set the appropriate GPS communication port, if required. You may need to do this when there are programs on your device that access GPS data or you have connected a GPS receiver to your device. See Help for details. 40 LG GM750 | User Guide Icon Description Optical Joystick Select your Joystick settings. If you choose Mouse, a mouse cursor appears on the screen and you can use your joystick as a mouse. If you choose 4-Way Key, you can use your joystick as a navigation key. You don’t need to press the joystick when you move the cursor. LG X Button Sets the “X” button to end programs immediately when you tap the button. Managed Programs This is where you can see the installation history of your device. Memory To check the device memory allocation status and memory card information. Power To check the remaining battery power. You can also set the timeout for turning off the display (switching device to Sleep mode) to conserve battery power. Regional Settings Sets the regional configuration, including the format for displaying numbers, currency, date and time on your device. Remove Programs To remove programs that you installed on your device. Screen To re-calibrate the screen and change the screen text size. System information Checks your system information and storage information. 41 Using the Start Menu Icon Description Task Manager Checks active task information. You can also stop currently running programs. Connections menu Icon Description BrowserConnect To configure Internet Explorer to connect through one of the Access Point Names (APN): WAP APN : Default APN Web APN : Default preset Internet APN NOTE This service is not available in all countries. Please contact your service provider for further information Connections To set up one or more types of modem connection for your device, such as phone dial-up, GPRS, and more, so that your device can connect to the Internet or a private local network. Domain Enrol Connect your device to company resources. Config.GPRS Sets the GPRS authentication method, including None, PAP Authentication and CHAP Authentication. USB to PC Allows you to connect your phone to a PC via USB. 42 Wi-Fi Allows you to customise Wi-Fi settings. LG GM750 | User Guide Icon Description Wireless Manager Allows you to manage all wireless settings such as Wi-Fi, Bluetooth and Phone. GPS Setting Set the GPS Type either Assisted GPS or Standalone. Other device settings Icon Description Bluetooth Allows you to customise Bluetooth settings. Clock & Alarms To set the device clock to the date and time of your local time zone or to a visiting time zone when you’re travelling. Alarms can also be set at specified days and times of a week. Lock Set a password for your device. Sound & Notifications To enable sounds for events, notifications, and more, and set the type of notification for different events. Today To customise the appearance of and the information to be displayed on the Today screen. Microsoft My Phone To synchronizes your phone’s contents with your My Phone account at http://myphone.microsoft.com 43 Entering and Searching for Information You can set various screen input methods, including Block Recogniser, Keyboard, Letter Recogniser, LG XT9 Keypad, LGJavaKey, Transcriber. The Input Panel icon appears on the menu bar to indicate which input method is currently selected. The Input Selector arrow (shown on the right side of the Input Panel icon) opens a list of available input methods. Notes menu is used in the examples below. Overview of Input Panel Input Panel (LG XT9 Keypad) Input Panel icon Input Selector arrow 44 LG GM750 | User Guide To change the input method, tap the Input Selector arrow. Icon Indicates the selected input method is The on-screen keyboard Transcriber. Letter Recogniser or Block Recogniser XT9 Keypad LGJavaKey Using the Keyboard To enter text, symbols and numbers, you can either type using the QWERTY Keyboard, ABC characters or the standard onscreen Keyboard. Using the standard on-screen Keyboard The on-screen Keyboard is available when text entry is possible. You can enter text by tapping keys on the keyboard that is displayed on the screen. Enter text using the on-screen keyboard The on-screen keyboard is available when text entry is possible. To make the keys larger, tap the Input Selector arrow, and then Options. In the Input method list, select Keyboard and then tap Large Keys. The general rule for entering text is the same as that for an MSbased PC. 45 Entering and Searching for Information Using Letter Recogniser Using Block Recogniser With Letter Recogniser, you can write individual letters, numbers and punctuation, which are then converted to typed text. With Block Recogniser, you use a single stroke to write letters, numbers, symbols and punctuation, which are then converted to typed text. Enter text using Letter Recogniser Letter Recogniser is available when text entry is possible. Block Recogniser is available when text entry is possible. With Block Recogniser, you Check to see the demo for writing characters. 46 LG GM750 | User Guide use a single stroke to write letters, numbers, symbols and punctuation, which are then converted to typed text. The preferred word list will disappear if there is no user response within 6 seconds. Enter letters by writing in the abc (left) area of the box. Enter numbers by writing in the 123 (right) area of the box. Enter symbols and punctuation by tapping in either area of the box and then writing the desired character. Check to see the demo for writing characters. XT9 Keypad With XT9 keypad, you can enter text by tapping keys displayed on the screen. This is the most common way to enter text with word prediction function. XT9 Keypad is available when text entry is possible. Enter letters by tapping the keys labelled with the required letters. Touch to turn on T9 predictive texting. Tap to switch between numbers, symbols and text keypads. Short press switches to uppercase for one key press, long press switches to caps lock mode. 47 Entering and Searching for Information XT9 mode In XT9 mode, you will see . XT9 mode automatically compares your keystrokes with an internal dictionary to determine the correct word, thus requiring far fewer keystrokes than the traditional multitap mode. This is sometimes known as predictive text. This feature is supported only in portrait screen. NOTE: You cannot activate XT9 in the Search input box. ABC mode You can enter letters by tapping the key labelled with the required letter once or more until the correct letter is displayed. Tap once for the first letters and twice for the second letters. This mode is known as multitap mode. 48 LG GM750 | User Guide LGJavaKey LGJavaKey is the navigation key used when you use a Java application. You cannot therefore enter letters using LGJavaKey. Using Transcriber Transcriber is a handwriting recognition program that allows you to write in cursive, print, or a combination of both. Transcriber works transparently in the background of programs, recognising words with its integrated dictionary. When Transcriber is turned on, it interprets stylus movement anywhere on the screen as handwriting input. For more information about using Transcriber, see Help on your device. To start Transcriber 1 Start a program that accepts user input, such as Word Mobile. 2 Tap the Input Selector arrow and tap Transcriber. The Transcriber introductory screen appears. To write using Transcriber 1 Within a program, position the cursor where you want text to appear. 2 Use the stylus to write anywhere on the screen. The handwriting will be converted to text shortly after you lift the stylus from the screen. To enter punctuation and symbols Transcriber comes with an onscreen keyboard that provides an easy way to add punctuation or a special symbol to existing text. From a program, tap on the Transcriber toolbar. The keyboard remains visible until you tap the button again. NOTE: To reposition the keyboard, tap and hold the title bar, then drag to the desired location. To edit text 1 In a program, draw a line across the text you want to edit. This only appears to work if the line goes from left to right. 2 After you lift the stylus from the screen, the line will disappear and the selected text will be highlighted. 49 Entering and Searching for Information 3 Do either of the following: Rewrite the text. Use gestures to capitalise letters, insert a space and so on. Transcriber Gestures Use quick strokes of the stylus to edit your text or to insert returns, spaces or tabs. Do To Insert a paragraph return at the cursor. The horizontal portion of the gesture must be at least two times longer than the vertical portion. Insert a space at the cursor. The horizontal portion of the gesture must be at least two times longer than the vertical portion. 50 LG GM750 | User Guide Do To Move the cursor one space back and erase any text. Do the gesture by drawing a line from right to left. Open the menu of alternate words if a word is selected, or the onscreen Transcriber keyboard if no text is selected. Do the gesture by drawing a line straight down and back up. Change the capitalisation of a selected letter, word or block of text. Do the gesture by drawing a line straight up. Undo the last action. Do the gesture by drawing a line straight up and back down. Do To Copy the selected text. Do the gesture by drawing a line from left to right and back. Cut the selected text. Do the gesture by drawing a line from right to left and back. Paste copied or cut text. Do the gesture by drawing a line from the lower left of the screen diagonally up toward the right and back down to the right. Insert a tab. The horizontal portion of the gesture must be at least two times longer than the vertical portion. NOTE: You can also use the Enter, Space and Backspace buttons on the Transcriber toolbar. The Transcriber toolbar Do To You can set the transcriber options such as Writing direction, Dictionaries and Shorthand. You can set the shape of letters as your handwriting. You can enter numbers, punctuation and symbols. You can change text input methods. • a mode. This is the default for optimum handwriting recognition. • 123 mode. Numbers and some letters are allowed and the calculator is activated. • A mode. All letters are automatically capitalized. If you are in A or 123 mode, recognition returns automatically to the default mode once you lift the stylus. 51 Entering and Searching for Information Do To You can insert a space at the cursor. You can insert a paragraph return at the cursor. You can insert the cursor one space to the left. You can move the cursor one space to the right. Back and erase any text. Help Drawing and writing on the screen You can draw directly on the screen, or write on the screen and save notes in your own handwriting. To do this, you must set the input mode in Notes to Writing. If you prefer to use handwriting or frequently add drawings to your notes, you may find it helpful to set Writing as the default input mode. If you prefer typed text, set Typing as the default input mode. To set the input mode for Notes 1 Tap Start > Notes. 2 In the note list, tap Menu > Options. 3 In the Default mode box, tap one of the following: 52 LG GM750 | User Guide Writing if you want to draw or enter handwritten text in a note. Typing if you want to create a typed note. 4 Tap OK. To write a note Tap Start > Notes. 1 In the note list, tap New. 2 Write your text on the screen. 3 When finished, tap OK to return to the note list. NOTE: To select handwritten text, tap and hold next to the writing. As soon as dots appear, and before they form a complete circle, quickly drag across the writing. If a letter crosses three ruled lines, it is treated as a drawing rather than text. To draw in a note 1 Tap Start > Notes. 2 In the note list, tap New. 3 To draw on the screen, use the stylus like a pen. 4 A selection box appears around your drawing. 5 When finished, tap OK to return to the note list. NOTE: To select a drawing (for example, to copy or delete it), tap and hold the drawing briefly. When you lift the stylus, the drawing is selected. 53 Entering and Searching for Information Recording a Note You can create a standalone recording (voice note) or you can add a recording to a note. To create a voice note 1 Tap Start > Notes. 2 Do one of the following: To create a standalone recording, record from the note list. To add a recording to a note, create or open a note. 3 If you do not see the Recording toolbar, tap Menu > View Recording Toolbar. 4 Hold your device’s microphone near your mouth or other source of sound. Press the record button from the Recording Toolbar. 5 If you are adding a recording to a note, tap OK to return to the note list when finished. 54 LG GM750 | User Guide 6 If you are recording when a note is open, an icon will appear in the note. 7 If you are creating a standalone recording, the recording will appear in the note list. To record a voice note during a call 1 Touch Note on the calling screen, and tab the recording icon to record a voice note during a call. 2 Once you have finished recording, a pop-up message will appear as shown below. NOTE: When you start recording during a call, there isn’t a notification beep sound to inform the other end user. Searching for Information 4 In Type, select a data type to help narrow your search. 5 Tap Search. 6 In the Results list, tap the item you want to open. You can search for files and other items stored on your device in the My Documents folder or on the storage card. You can search by file name or by word. For example, you can search in email messages, notes, appointments, contacts and tasks, as well as in online Help. To search for a file or an item 1 Tap Start > Search Phone. 2 In Search for, enter the file name, word or other information you want to search for. 3 If you have looked for this item before, tap the Search for arrow and select the item from the list. 55 Calls Making a call or a video call Calling your contacts 1 T ouch to open the keypad. 2 Key in the number on the keypad. To delete a digit, press the clear key. 3 Touch the key or to place the call. Touch to place the video call. 4 To end the call, touch the key. 1 From the Home Screen touch to open your Contacts. 2 Scroll through the contact list or enter the first letter(s) of the contact you want to call by touching . 3 From the list, touch the contact you want to call and select the number to use if there is more than one for that contact. 4 Touch Voice call or Video call. TIP! To enter + for making international calls, press and hold down . TIP! Press the power key to lock the touchscreen to prevent calls being made by mistake. 56 LG GM750 | User Guide Answering and rejecting a call When your phone rings press the call key or Answer key on the screen to answer. Press the end key to reject an incoming call. In-call options Speaker - Touch to turn the speaker phone on. Touch again to turn off. Mute - Touch to turn the microphone off so the person you are talking to cannot hear you. Hold - Touch to put a call on hold. Menu - Choose from a list of further in-call options - You can end the call. - Search your contacts during a call. - Add a memo during a call. Keypad - Touch to open a numerical keypad for navigating menus with numbered options, when dialling call centres or other automated telephone services. 57 Calls In-video call Options Private/Show – Touch to turn the video private(live)-mode on. Touch again to turn off Mute/Unmute – Touch to turn the microphone off so the person you are talking to cannot hear you Standard/Fine – Touch to request the talking party to control the video quality Capture – Press the camera button to capture the video of the talking party. Menu - Choose from a list of further in-call options - You can end the call. Zoom – Touch camera in. to zoom the current External/Internal – Touch to switch the camera between the internal and the external 58 Keypad - Touch to open a numerical keypad for navigating menus with numbered options, when dialling call centres or other automated telephone services. LG GM750 | User Guide Adjusting call volume To adjust the volume during a call, use the up and down button on the right side of the phone. Speed dialling You can assign a frequently-called contact to a speed dial number. 1 From the Home Screen touch to open your Contacts. 2 Touch Menu and select Speed dials. 3 Your voicemail is already set to speed dial 1. You cannot change this. Touch any other number to assign it to a speed dial contact. 4 Your contacts list will open. Select the contact you want to assign to that number by touching the phone number once. To call a speed dial number, touch on the Home Screen then press and hold the assigned number until the contact appears on the screen. The call will initiate automatically, without having to touch Voice call. Viewing your call logs From the Home Screen, touch , then touch Recent history in the COMMUNICATION tab. Or, you can go to this menu by pressing Send Key > Menu > Call History. View a complete list of all dialled, received and missed calls. TIP! From any call log touch Menu and Delete all calls to delete all the recorded items. TIP! Touch any single call log entry to view the date, time and duration of the call. 59 Contacts Searching for a contact From the Home Screen 1 From the Home Screen touch to open your Contacts. Touch and enter the contact name using the key pad. 2 Touch Video call or Voice call or the key to place the call. From the main menu 1 Touch , touch Contacts on the COMMUNICATION tab. 2 Touch Menu and Search. Adding a new contact 1 From the Home Screen touch and touch Menu and New contact. 2 Choose whether to save the contact to Handset or SIM. 3 If you want to add a picture to each contact, touch Add picture. 60 LG GM750 | User Guide 4 Enter the first and last name of your new contact. You do not have to enter both, but you must enter at least one. 5 Enter the numbers and assign a type to each of the numbers. 6 Eventually add an email addresses. 7 Assign the contact to one or more groups, choosing between No group, Business, Personal, Family, Seasonal or any groups you created. 8 You can also add a Ring Tone, Web page, Home address, Company name, Job title, Office loc, Memo and so on by clicking the More button. 9 Touch OK to save the contact. Creating a group Use your contact options 1 From the Home Screen Touch and then touch Contacts in the COMMUNICATION tab. 2 Touch Menu and select New Group. 3 Enter a name for the new group. 4 Touch OK to save the group. 1 Touch Contacts from the COMMUNICATION tab, then touch Menu and Settings. 2 From here, you can adjust the following settings: NOTE: If you delete a group, the contacts assigned to that group will not be lost. They will remain in your contacts. TIP! You can edit an existing group by touching the selected group once. Choose View members, Edit the group, Send message, Send businesscard or Delete group. Display name - Choose whether to display the first or last name of a contact first. Viewing information 1 Touch Contacts from the COMMUNICATION tab, touch Menu and touch Information. 2 From here you can view Service Dial Numbers, Own Numbers, your Memory Info. (memory space remaining) and My Business Card. 61 Contacts TIP! To add your own business card, select My business card and enter your details as you would for any contact. Touch OK to finish. Transferring your contacts To transfer your contacts from your USIM to phone: 1 From the COMMUNICATION tab, touch Contacts and touch Menu then select Change location. 2 Touch Copy to handset. 3 Select names one by one and touch OK. 62 LG GM750 | User Guide Messaging Messaging Your GM750 combines SMS and MMS into one intuitive easy-to-use menu. There are two ways to enter messaging: 1 From the Home Screen, touch or , then scroll to Message from the COMMUNICATION tab. Sending a message 1 Touch then Write New Message to begin composing a new message 2 Touch To enter the recipient’s number, or touch to open your contacts. After entering the recipient’s number, you can go back to the message composer screen by touching OK. You can add multiple contacts. 3 When you have finished, touch the message box below to start composing the text message. 4 Touch to insert Image, Video, Sound or Others. 5 Touch OK then press . Message folders Your Messaging Folder structure is outlined below. Inbox - All messages you receive are stored in your inbox. From here you can view and delete them, as well as other functions. Outbox - This is a temporary storage folder while messages are being sent. Sent Items - Messages that have been sent are stored in this folder. Drafts - If you don’t finish writing a message, you can save what you’ve done in this folder. 63 Messaging Threaded Box - You can view messages as you send or receive them, as you would experience with an instant messaging client. My Folders - Create folders to store your messages. Deleted Items - Messages you delete are stored in this folder. Changing your text message settings Your GM750 message settings are pre-defined, so you can send messages immediately. These settings can be changed based on your preferences. Scroll through Message Settings from the SETTINGS tab and touch Text Message. You can change the following: Text message Centre - Enter the details of your message centre. 64 LG GM750 | User Guide Delivery Report - Slide the switch to the left to receive confirmation that your messages have been delivered. This feature works only if a set of conditions are met; the sender’s network, the receiver’s network and the receiver’s Windows Mobile device all support it. Save sent message - On/ Off Changing your multimedia message settings Your GM750 message settings are pre-defined, so you can send messages immediately. These settings can be changed based on your preferences. In the Message menu, touch Settings, then select Multimedia message. You can make a change to the following: MMS Center - Enter the details of your message centre. Retrieval mode Retrieve Immediately On: Receive MMS messages immediately. Off: Receive notifications only. Download on Home Network only will be set to Off. Download on Home Network only - On/ Off Reject all message - Choose to not receive any MMS messages - On/ Off. Delivery Report - Choose whether to allow and/or request a delivery report - Request report (On/ Off), Allow report (On/ Off). Read Report - Choose whether to allow and/or send a read reply - Request report (On/ Off), Allow report (On/ Off). Message class - Choose your message class - Personal, Advertisement, Informational and Auto. Priority - Choose the priority level of your MMS - Low, Normal or High priority. Validity period - Choose how long your message is stored at the message centre - 1 Hour, 6 hours, 12 hours, 1 Day, 3 Days or Maximum. Save sent message - Choose where to save the message after sending - On/Off. Delivery time - Choose how long to wait before a message is delivered - Immediately, After 1 hour, After 1 day or After 1 week. Slide duration - Choose how long slides appear on screen - 2 seconds, 3 seconds, 4 seconds, 5 seconds etc. Memory in use - Handset memory / External memory 65 Messaging Setting up your email Setting up your email You can keep in touch on the move through Microsoft® by using your GM750 for email. It’s Exchange Server quick and simple to set up a POP3 or IMAP4 email account. 1 Touch from the Home Screen and scroll through E-mail on the COMMUNICATION tab. 2 To Create a new message, choose MSExchange and select Write E-mail. NOTE: You need the information from your network provider as follows: Server address, Domain name, User name, Password. You may also need installation of the certification distributed by the network provider on your device. 66 LG GM750 | User Guide 1 From the Home screen or in the Start menu, tap the email icon > Settings > Add account > MSExchange. 2 Enter your email address, password, domain name and server address. 3 Select “Automatic Search” to get the email settings automatically from the Internet. 4 If server settings are not detected, enter them manually, then tap “OK”. Setting up your email on a well-known email Service Provider 1 From the Home screen or in the Start menu, tap the email icon > Settings > Add account. 2 Select email service provider. 3 Enter user ID, Password and My Name. 4 Select Push enable if you want to receive email automatically. 5 Tap OK to set up email account. Warning! You may incur an additional cost when you connect to the internet. The battery will be discharged faster when you receive a lot of emails. The time to receive an email can be dependent on the account. If you select Push Enable, GM750 can connect to the network, regardless of the user setting to receive or send email. Setting up your email on Others 1 From the Home screen or in the Start menu, tap the email icon > Settings > Add account. 2 Select Others. 3 Enter your Email Address, Email Password, Account Display Name and My Name. NOTE: If you do not enter the name, the header of the email address will be saved automatically. NOTE: At the specific email provider like hotmail, User should type full account name with domain in the “outgoing server login” field (ex: [email protected]) 67 Messaging Sending email / Write new email 1 From the Home screen or in the Start menu, tap the email icon > Touch MSExchange > Touch “Write E-mail”. 2 Touch right next to , and touch To/Cc/Bcc. 3 To enter the title, tap Subject. 4 You can attach a video or image file when you touch in the right-hand corner of the screen. 5 Tap to send the email. NOTE: An email might not be saved in the outbox, depending on your mail account or server policy. Sending email / Replying to an email You can reply, forward or reply to an email. 1 From the Home screen or in the Start menu, tap the email icon > 68 LG GM750 | User Guide Touch MSEXchange > Tap Inbox > Tap the reply icon > Touch Reply/ Reply all/ Forward. 2 Enter the contents you want to send. 3 Tap Send. Changing email setting Tap the email icon and touch Menu in the right-hand corner of the screen and touch Settings. Preview Line - Allows you to set the preview line. Alert Sounds - Set the alert sound when you receive an email. Signature - Define whether to merge a signature to the message automatically. Font - Set the Font Size and Font Type. Spam Message - Set to sort spam message. When Deleting Messages - Define whether or not email remains on the server. E-mail Download Restriction Set condition to retrieve email from server. Messenger NOTE: This service is not available in all countries. Please contact your service provider for further information. You can chat with other people using this menu. Messenger can only be used with a supporting USIM and country. 69 Camera Taking a quick photo 1 Press the Camera hard key on the right-hand side of the phone for more than 0.5 secs to launch. 2 Holding the phone horizontally, point the lens towards the subject you want to take a picture of. 3 Press gently the capture button and hold it down. 4 When the focus box turns green, the camera has focused on your subject. 5 Press firmly the capture button, the picture will be taken. Once you’ve taken the photo Your captured image will appear on the screen. The image name is shown with four icons on the right-hand side. 70 LG GM750 | User Guide Touch to send the photo as a Message, E-mail or via Bluetooth. Touch to delete the image. Touch to take an other photo immediately. Your current photo will be saved. Touch to use the image as Wallpaper or Contact Image. Getting to know the viewfinder Back - Touch here to return to the Home Screen. Camera mode - Shows whether the camera is in video or photo mode, and can also be used to take photos. Gallery - Touch this icon to view the gallery. Exposure - See Adjusting the Exposure. Scene mode - Select the scene mode including Normal, Night, Backlight, Landscape, Portrait, Night portrait, Beach, Party and Sport. Camera mode - You can change the camera mode. You can switch to Continuous shot, Frame shot, Panorama, Video camera, Inner camera, Full screen and Reset settings. Settings - Touch this icon to open the settings menu. See Using the advanced settings. Allows you to set up Image size, Grid View, Shutter sound, Hide icons, Memory in use, Image quality, Timer, White balance and Color effect. TIP! You can close all the shortcut options to give a clearer viewfinder screen. Just touch the centre of the viewfinder once. To recall the options, touch the screen again. 71 Camera Adjusting the exposure The exposure defines and controls the amount of light entering the image. A low contrast image will appear darker, whereas a high contrast image will appear much brighter. 1 Touch . 2 Slide the contrast indicator along the bar towards for a lower exposure, darker image or towards for a higher exposure, brighter image. Using the advanced settings From the viewfinder, touch to open all advanced settings options. You can change the camera settings by scrolling the wheel. After selecting the appropriate option, touch the OK button. Image size - Change the photo size to save memory space or to take 72 LG GM750 | User Guide an appropriate size picture for a contact. Color effect - Choose a colour tone to use on your new photo. See a colour effect by choosing between Off, Negative, Sepia, Mono, Aqua, Emboss, Sketch, Red, Green and Solarize. White balance - Choose between Auto, Incandescent, Sunny, Fluorescent and Cloudy. Timer - The self-timer allows you to set a delay after the capture button is pressed. Select Off, 3 secs, 5 secs or 10 secs. This is ideal if you want to be included in a photo. Image quality - Choose between Super fine, Fine and Normal. The finer the quality, the sharper the photo. However, the file size will increase as a result, which means you’ll be able to store fewer photos in the phone’s memory. Memory in use - Choose whether to save your photos to the Handset memory or the External memory. Hide icons - Select whether to hide the icons on the camera menu automatically or manually. Shutter sound - Select one of the four shutter sounds or off to take picture in silent mode. Grid view - Choose between Off, Simple cross, Trisection TIP! When you exit the camera, all your settings will return to default, except image size, Grid view, Shutter sound, Hide Icons and Image quality. Any non-default settings you require will need to be reset, for example colour effect. Check these settings before you take your next photo. TIP! The settings menu is superimposed over the viewfinder, so when you change elements of the image colour or quality you will be able to see the image change in preview behind the settings menu. Changing the image resolution The more pixels, the larger the file, which means the files take up more memory space. If you want to store more pictures on your phone, you can alter the number of megapixels to make the files smaller. 1 Using the viewfinder, touch in the top left corner. 2 Select Image size from the Preview menu. 3 Select one of the six available resolutions (5M: 2560x1920, 3M: 2048x1536, 2M: 1600x1200, 1M: 1280x960, 73 640x480, 320x240). Camera Choosing a colour effect Using the inner camera 1 Using the viewfinder, touch in the top left corner. 2 Select Color effect from the Preview menu. 3 There are ten colour tone options: Off, Negative, Sepia, Mono, Aqua, Emboss, Sketch, Red, Green or Solarize. 4 Once you’ve made your selection, the colour tone menu can be closed by selecting OK. You are then ready to take a picture. Your LG GM750 has an inner 640x480 camera for both video calls and taking photos. 1 To switch to the inner camera, touch then select Inner Camera from the Preview menu. 2 After a few seconds you’ll see yourself in the viewfinder. To capture the image, press the capture button as normal. 3 After you’ve taken the photo you’ll be offered all the same options as for an image taken with the main camera. 4 To return to the main camera, touch and then select Outer Camera from the Preview menu. TIP! You can change a picture taken in colour to black and white or sepia after it is taken, but you cannot change a picture taken in mono or sepia back to colour. 74 Viewing your saved photos You can access your saved photos from within the camera mode. Just touch and your gallery will appear on the screen. LG GM750 | User Guide Video Camera Making a quick video 1 Press the Camera hard key on the right-hand side of the phone. 2 Then touch and select Video camera to switch to video mode. 3 The video camera’s viewfinder will appear on the screen. 4 Holding the phone horizontally, point the lens towards the subject of the video. 5 Press the capture button once to start recording. 7 Touch on the screen to stop recording. After shooting a video A still image representing your video will appear on the screen. The name of the video will be shown on the bottom of the screen, along with three icons on the right-hand side. Play 6 Rec will appear at the bottom of the viewfinder with a timer at the bottom showing the length of the video. 75 Video Camera Touch to send the photo as a Message, E-mail or Bluetooth. Touch to delete the video you have just made, and confirm by touching Yes. The viewfinder will reappear. Touch to shoot another video immediately. Your current video will be saved. 76 LG GM750 | User Guide Getting to know the viewfinder Back - Touch here to return to the Home Screen. Start recording Gallery - Touch this icon to view the gallery. Exposure Scene mode Camera mode Settings - Touch this icon to open the settings menu. TIP! You can close all shortcut options to give a clearer viewfinder screen. Just touch the centre of the viewfinder once. To recall the options, touch the screen again. 77 Video Camera Adjusting the exposure The exposure defines the difference between light and dark areas in an image. A low contrast image will appear darker, whereas a high contrast image will appear much brighter. 1 Touch . 2 Slide the contrast indicator along the bar towards for a lower exposure, darker image or towards for a higher exposure, brighter image. Using the advanced settings Using the viewfinder, touch to open all the advanced settings options. You can adjust the video camera setting by scrolling the wheel. After Selecting an option, touch the OK Button. 78 LG GM750 | User Guide Video size - Change the resolution of the video to save memory space. Select a video resolution between 400 x 240, 320 x 240, 176 x 144 and 128 x 96. Grid view - Choose between Off, Simple cross or Trisection. Voice - Choose Mute to record a video without sound. Hide icons - Select whether to hide the icons on the camera menu automatically or manually. Memory in use - Choose whether to save your videos to Handset memory or External memory. Video quality - Choose between Super Fine, Fine and Normal. The finer the quality, the sharper the video will be. The file size will increase as a result, meaning you’ll be able to store fewer videos in the phone’s memory. Duration - Set a duration limit for your video. Choose between Normal and MMS to limit the maximum size of the video to send it as an MMS. TIP! If you choose MMS duration, choosing a lower image quality will enable you to shoot a longer video. White balance - The white balance ensures that any white parts of your video are realistic. To enable your camera to adjust the white balance correctly, you may need to determine the light conditions. Choose between Auto, Incandescent, Sunny, Fluorescent or Cloudy. Color effect - Choose a Colour tone to use for your video. Select a Colour tone between Off, Negative, Sepia, Mono, Aqua, Emboss, Sketch, Red, Green and Solarize. Changing the video resolution The more pixels, the larger the file size, which means the files take up more memory space. If you want to store more videos on your phone, you can alter their resolution to make the files smaller. 1 Using the viewfinder, touch in the top left corner. 2 Select Video size from the Preview menu. 3 Select one of the four resolutions: 1. 400 x 240 2. 320 x 240 3. 176 x 144 4. 128 x 96 79 Video Camera Choosing a colour effect 1 Using the viewfinder, touch in the top left corner. 2 Select Color effect from the Preview menu. 3 There are ten colour effect options: Off, Negative, Sepia, Mono, Aqua, Emboss, Sketch, Red, Green, or Solarise. 4 Touch the colour tone you want to use. Using the inner video camera 1 To switch to the inner camera, touch then select Inner camera from the Preview menu. 2 After a few seconds you’ll see yourself in the viewfinder. To start recording the video, press the capture button as normal and press it again to stop recording. 80 LG GM750 | User Guide 3 After you have shot the video you will be offered all the options available for a video shot using the main camera. 4 To return to the main camera, touch and then Outer Camera. Watching your saved videos 1 In the viewfinder, touch . 2 Your gallery will appear on the screen. 3 Touch the video you want to watch. Multimedia You can store multimedia files in your phone’s memory so you have easy access to all your pictures, sounds, videos and games. You can also save your files to a memory card. Using a memory card allows you to free up space in your phone’s memory. To access the Multimedia menu, touch then select My Files from the MULTIMEDIA tab. You can open a list of the folders that store all your multimedia files. Pictures My Pictures contains a list of pictures including default images pre-loaded onto your phone, images you have downloaded and those taken with your phone’s camera. My Pictures options menu The options which are available to you in My Pictures depend on what type of image you have selected. All of the options will be available for pictures you have taken with the phone’s camera. Sending a photo 1 To send a photo just select the picture you want. 2 Touch Menu and select Send. Choose from Message, E-mail, Bluetooth. 3 If you choose Message or E-mail, your photo will be attached to a message and you can write and send the message as normal. If you choose Bluetooth, your phone will search for a device to send the picture to. 81 Multimedia Using a picture You can choose images to use as a wallpaper, contact, start-up or shut-down image, or as your outgoing or incoming call image. 1 Touch menu key then select My Files from the MULTIMEDIA tab. 2 Touch My Pictures. 3 Select an image and touch Menu. 4 Touch Use as and choose Wallpaper or Contact Image. Moving or copying a picture 82 An image can be moved or copied between the phone memory and the memory card. You may want to do this to clear some space in one of the memories, or to safeguard your images from being lost. 1 Touch menu key then select My Files from the MULTIMEDIA tab. LG GM750 | User Guide 2 Touch My Pictures. 3 Select an image and Touch Menu. 4 Select Move or Copy. Creating a slide show If you want to view all the images on your phone, you can create a slide show to save you having to open and close each individual image. 1 Touch menu key then select My Files from the MULTIMEDIA tab. 2 Touch My Pictures. 3 Touch Menu then Slide show. Checking your memory status You can check to see how much memory space you have used and how much you have left available. 1 Touch menu key then select My Files from MULTIMEDIA tab. 2 Touch My Pictures. 3 Touch Menu then Memory Info. My Music The My Music folder contains the Downloaded sounds, Default sounds and Voice recordings. From here you can manage or send sounds or set them as ringtones. Using a sound 1 Touch menu key then select My Files from MULTIMEDIA Tab. 2 Touch My Music. 3 Select a sound. 4 You can use the sound by selecting Use as menu. 5 Choose from Ring Tone or Message tone. Videos The My Video folder shows a list of downloaded videos and videos you have recorded on your phone. Watching a video 1 Touch menu key then select My Files from MULTIMEDIA Tab. 2 Touch My Video. 3 Select a video to play. Sending a video clip 1 Select a video and touch Menu. 2 Touch Send and choose from Message, E-mail, Bluetooth. 3 If you choose Message or E-mail, your video clip will be attached to the message. If you choose Bluetooth, your phone will search for a device to send the video to. Games and Applications You can download into your phone new games and applications to enjoy in your spare time. 83 Multimedia Playing a game Music 1 Touch menu key then select Games & Apps from the MULTIMEDIA tab. 2 Windows games (Bubble Breaker, Solitaire) have been pre-installed. You can also download games from the internet. To play, tap the game that you want to play. Your GM750 has a built-in music player so you can play all your favourite tracks. To access the music player, touch then select Music from the MULTIMEDIA tab. From here, you can access a number of folders: All Tracks - Contains all of the tracks you have on your phone. Artists - Browse your music collection by artist. Albums - Browse your music collection by album. Genres - Browse your music collection by genre. Favourites - Contains the songs you have saved as favourites. Mobile Java GM750 supports Java and hence you can easily download java games and other java applications from the internet. Mobile Java has two sub-folders: Games and Applications. Please note that additional costs may be incurred when using online services. 84 LG GM750 | User Guide Playing a track 1 Touch menu key then select Music from the MULTIMEDIA tab. 2 Touch All Tracks. 3 Select the track you want to play and touch . 4 Touch to pause the track. 5 Touch to skip to the next track. 6 Touch to go back to the previous track. TIP! To change the volume while listening to music, touch . Creating a playlist You can create your own playlists by choosing a selection of tracks from the All Tracks folder. 1 Touch menu key then select Music from the MULTIMEDIA tab. 2 Touch Menu. 3 Touch New Playlist, enter the playlist name and touch OK. 4 The All tracks folder will be displayed. Touch all of the tracks that you wish to include in your playlist; a tick will appear next to each selected track names. 5 Touch OK. To play a playlist, select it and touch . NOTE: To add a second playlist, touch Menu then New Playlist. Playing a playlist 1 Touch menu key then select Music from the MULTIMEDIA tab. 2 Select the playlist you wish to play. 3 Touch to play a playlist. Deleting a playlist 1 Touch menu key then select Music from the MULTIMEDIA tab. 2 Select the playlist you wish to delete. 3 Touch Menu. 85 Multimedia 4 Touch Remove All to remove all of the tracks from the playlist; your empty playlist will be deleted when you go to All Tracks. Using the radio Your GM750 features an FM radio tuner allowing you to listen to your favourite stations on the move. NOTE: You will need to attach your earphones to listen to the radio. Searching for stations You can tune your phone to radio stations by searching for them manually or automatically. You can save stations to specific channel numbers so you don’t have to keep re-tuning. Automatic tuning: 1 Touch then select FM Radio from the MULTIMEDIA tab. 86 LG GM750 | User Guide 2 3 4 5 Touch Menu. Touch Scan. Select Stop to stop the auto scan. If you want to save the current channel, touch Menu and select Save preset. You can designate the Preset name and Shortcut key. It can be found in the preset list. Listening to the radio 1 Touch . 2 Touch FM Radio in the MULTIMEDIA tab. 3 Touch to bring up the preset list. 4 Touch the channel of the station you wish to listen to from the preset list. 5 Touch Menu and select Options; This allows you to enable RDS. TIP! Enable RDS: Displays the received data message from the radio station on the screen. TIP! To improve radio reception, extend the headset cord that acts as the radio antenna. WARNING: If you connect a headset not specifically made for the phone, the radio reception can be affected. 87 Organiser Adding an event to your calendar 1 From the Home Screen select then scroll through Calendar in the UTILITIES tab. 2 Select the date you wish to add an event to. 3 Touch Menu then New Appointment. 4 If you wish to add a subject to your event, touch Subject and type in your note. 5 Check the date and time you want your event to begin. Enter the finish date and time also. 6 Select Alarm to set an alert for the event. If you want to repeat the alarm, select Repeat. 7 Touch Categories then choose between Business, Holiday, Personal, Seasonal or create New category. 88 LG GM750 | User Guide 8 Touch OK to save the event in the calendar. A coloured square cursor will show days with saved events and an alarm will sound at the set time. Changing your default calendar view 1 From the Home Screen select then scroll through Calendar in the UTILITIES tab. Select Settings in Menu. 2 Touch Set default view and choose Month, Week, Day, List or All Tasks. Adding an item to your To Do list 1 From the Home Screen select then scroll through Calendar in the UTILITIES tab. 2 Select New Task in Menu. 3 Set the date for the task, add notes, then select its priority level: Low, Normal or High. 4 Save the task by tapping OK. Setting your alarm 1 From the Home Screen select then scroll through Alarms in the UTILITIES tab. 2 If you want to add a new alarm, touch New Alarm. 3 Or if you want to set the alarm to sound again within one hour, touch Quick Alarm. 4 Set the time you wish the alarm to ring. 5 Choose the repeat type you want the alarm to repeat. The icons indicate the weekday you select. 6 Select Sound/Vibration to select the type of alarm you prefer. 7 After touching the More icon, you can select Alarm Bell, control Volume, Vibration and Type. 8 Select the snooze interval between 5, 10, 20, 30 minutes or Turn it off. Then select snooze repeat. 9 Finally add a memo to the alarm. Using Office Mobile Excel Mobile Excel Mobile makes it easy for you to open and edit Excel worksheets and templates created on your PC. You can also create new worksheets and templates on your device. NOTE: Work in full-screen mode to see as much of your workbook as possible. 1 From the Home Screen select . 89 Organiser 2 Select Office Mobile in the UTILITIES tab, then choose Excel Mobile and open the worksheet. 3 Tap View > Zoom and select a percentage so that you can easily read the worksheet. Unsupported features in Excel Mobile Excel Mobile does not fully support some features such as formulas and cell comments. Some data and formatting may be lost when you save the worksheet on your device. PowerPoint Mobile With PowerPoint Mobile, you can open and view slide show presentations created on your PC in *.ppt and *.pps format. Many presentation elements built into the slide shows - such as slide transitions and animations - will play back on the device. If the presentation is set up as a timed 90 LG GM750 | User Guide slide show, one slide will move to the next automatically. Links to URLs are also supported. To start a slide show presentation 1 From the Home Screen select then scroll through Office Mobile in the UTILITIES tab and select PowerPointMobile. 2 In the presentation list, tap the slide show you wish to view. 3 Tap the current slide to move to the next one. If the presentation is set up as a timed slide show, slides will move on automatically. To stop a slide show • In a PowerPoint Mobile presentation, tap and End Show. To navigate between slides You can move to the next slide if a presentation is not set up as a timed slide show, return to the previous slide, or go to any slide out of sequence. 1 From the Home Screen select then scroll through Office Mobile in the UTILITIES tab and select PowerPoint Mobile. 2 Open the presentation you wish to view. 3 Tap and Next or Previous, or tap Go to Slide and tap the slide you wish to view. TIP! Simply tap the current slide to go to the next one. If you have zoomed in to see a slide in more detail, you cannot navigate to another slide until you zoom out. Tapping Next or Previous may play an animation on a slide rather than navigate to another slide. Word Mobile Word Mobile is a streamlined version of Microsoft Word. Word documents created on your PC can be opened and edited on your device. You can also create and edit documents or templates in Word Mobile and save them as *.doc, *.rtf, *.txt, and *.dot files. You can only have one document open at a time. When you open a second document, the first one is saved and closed automatically. When you close a newly created document, it is automatically named after the first few words in the document and placed in the Word Mobile document list. You can easily rename the document with a more meaningful name and move it to another folder or a memory card. 91 Organiser To create a file From the Home Screen select then scroll through Office Mobile in the UTILITIES tab and select World Mobile. 1 In Word Mobile, tap New. 2 You will see either a blank document or template, depending on what you have selected as the default template. 3 Type a text. 4 When you have finished, tap OK to save the file. Word Mobile does not fully support all features of Microsoft Word such as revision marks and password protection. Some data and formatting may be lost when you save the document on your device. 92 LG GM750 | User Guide Using your calculator 1 From the Home Screen select , then scroll through Calculator in the UTILITIES tab. 2 Touch the number keys to enter numbers. 3 For simple calculations, touch the function you require (+, –, x, ÷), followed by =. Using your File Explorer Allows you to explore the files saved on your phone. 1 From the Home Screen select , then scroll through File Explorer in the UTILITIES tab. 2 Touch the folder you wish to see. Mobile Zip Mobile Zip is a comprehensive archiving tool for viewing and extracting a wide range of archiving formats. Touch , and select Tools in the UTILITIES tab, then tap Mobile Zip. Main Features of Mobile Zip • Multi-tab user interface • Open and browse a wide range of archive formats • Extremely easy to use with user friendly interface • Single-handed operation with extensive softkeys and navigation buttons support • Two folder views that enable user to copy, move, extract and add to archive from one to the other in a breeze • Extract-View-Edit cycle supported. Open an item in the archive, edit it and have it inserted back in the archive • Open archive as regular folder in the folder views • Encryption: Mobile Zip includes standard zip 2.0 file encryption which is compatible with other major zip file applications on the desktop, and AES 256 bits advanced encryption Which is available to some of the latest zip utilities on desktop computers. • Encryption: Mobile Zip includes password manager (PassMan) that makes it easy for user to store and retrieve passwords using a single master password • Encryption: Password-Manager view provides links to password list settings. Views Home view is used mainly as a startup page where you learn some basic features of the application and go through the setup. 93 Organiser First-Folder and Second- Folder views are double-folder views that have been designed to make copying, moving, extracting and archiving data an extremely easy task PassMan view is a passwordmanager view with some setting links that enable user to organise passwords in a single, master password-encrypted database Options view provides you with links to settings dialogues and other informative links Creating Zip Archive In the selected folder, select an item or items, tap and hold on the selected item or items. When the shortcut menu appears scroll down to select: • Add to archive...: Allows you to add archive with options to set password, name and type. 94 LG GM750 | User Guide • Add to ‘name.zip’: Allows you to add directly the named archive without password. Extracting Archive(s) In the selected folder view, tap and hold on the selected archive(s). On the folder shortcut context menu, select: • Extract...: Allows you to extract the selected archive(s). with option to set a destination folder, set a password, select extraction behaviour etc. • Extract Here: Allows you to simply extract the content of the selected archive(s) in the current folder. • Extract to ‘name folder’: Allows you to simply extract the content of the selected archive(s) to the named folder. Password Manager Password manager is a passwordmanaging module that facilitates easy but secure password management. The password database file is saved in the application directory as an AES256-encrypted file based on the master password. If you forget your master password, you lose the password list. In that case you need to use the Delete All command to delete the password list and create a new one. In the PassMan view you have the following options: • Password Status Switch enables user to switch the password manager on and off. User will be prompted to enter the master password to activate password manager. Once activated, in the password dialogue the right-hand softkey will display the PassMan command. Use it to access the password list in the password dialogue for any archive that prompts the user for a password. If a password list has not been defined, switching on the password manager will create a password database and the user will be prompted to input a master password for the database. • Password List is the link to a dialogue that manages the user's password list. In the dialogue, use the right-hand softkey to add, edit, delete or save a password of the list. To add a new password, select New, fill in the ID and Password and then select Apply. • Master Password enables the user to set a new master password for the existing password list. • Delete All allows the user to delete the entire password list without prompting the user for the master password. Use it if you have forgotten your master password. 95 Organiser Adobe Reader LE Adobe Reader LE is an extension of the Adobe PDF software for mobile phones. It allows to reliably view rich, high-impact, more secure content on your GM750. To view a file From the Home Screen select the then scroll through Tools in the UTILITIES tab and select Adobe Reader LE. Find the file you want to see. 96 LG GM750 | User Guide ActiveSync ActiveSync synchronises information on your device and on your PC, such as Outlook content. ActiveSync can also synchronise over a cellular network with a Microsoft Exchange Server if your company or service provider is operating one with Exchange ActiveSync. When you synchronise, ActiveSync compares the information on your device with the one on your PC and/or Exchange Server, then updates all locations with the most recent information. With ActiveSync, you can: Synchronise information such as Outlook Emails, Contacts, Calendar appointments and Tasks between your device and your PC, as well as pictures, videos and music. Synchronise Outlook Emails, Contacts, Calendar appointments and Tasks on your device directly with Exchange Server so that you can stay up to date even when your PC is turned off. Exchange files between your device and your PC without synchronising. Select which types of information are synchronised and specify the level of information to be synchronised. For example, you can define the time period of the Calendar appointments to be synchronised. Before you can synchronise information with a PC, you need first to install ActiveSync on your PC. Then, you need to create a synchronisation relationship between your device and the PC. You can install ActiveSync from the internet, e.g. via http://www. 97 ActiveSync microsoft.com/windowsmobile/enus/help/synchronize/device-synch. mspx Once you have installed ActiveSync and set up a synchronisation relationship, ActiveSync on the PC recognises your device when you connect it and automatically transfers the synchronisation settings you specified on your device. You may be able to synchronise your device with Exchange Server through your company or a wireless service provider. If you plan to do so, please obtain email address, Exchange Server address, user name, password and domain name from your administrator before starting the Sync Setup Wizard. 98 LG GM750 | User Guide Setting up Windows Vista™ Microsoft Windows Mobile® Device Centre is the replacement for Microsoft® ActiveSync® on Windows Vista™. NOTE: Some versions of Windows Vista that come with Windows Mobile Device Centre are already installed. You can synchronize your e-mail, contacts, calendar, songs, pictures and internet favorites with your Windows-based PC. Start by visiting this Microsoft Web site www.microsoft.com/getstarted. Set up synchronisation in Windows Mobile Device Centre When you connect your device to your PC and start Windows Mobile Device Centre for the first time, you will be asked to create a Windows Mobile partnership with your device. Follow the steps below to create a partnership. Connect your device to your PC. Windows Mobile Device Centre configures itself and then opens. On the licence agreement screen, click Accept. NOTE: Choose Connect without setting up your device if you only want to transfer media files, check for updates and explore your device, but not sync Outlook information. Select the items you want to synchronise, then click Next. Enter a device name and click Set Up. When you finish the setup wizard, Windows Mobile Device Centre synchronises your device automatically. Note that Outlook emails and other information will appear on your device after synchronisation. Use Windows Mobile Device Center To open Windows Mobile Device Center, click Start > All Programs > Windows Mobile Device Center on your Windows Vista computer. On Windows Mobile Device Center, you can do the following: Click Mobile Device Settings to change synchronisation settings. When you click Pictures, Music and Video > ___ new pictures/ video clips are available for import, a wizard guides you through tagging and transferring photos from your device to the Photo Gallery on your Windows Vista PC. Click Pictures, Music and Video > Add media to your device from Windows Media Player to synchronise music and video files using Windows Media™ Player. For more information, see “Windows Media® Player Mobile” 99 in Chapter 11. ActiveSync Click File Management > Browse the contents of your device to view documents and files from your device. Synchronising Information When you connect your device to the PC using a USB or Bluetooth connection, ActiveSync will immediately synchronise. While the device is connected, ActiveSync synchronises every time you make a change on either the PC or the device. Synchronising Outlook information 100 If you have set up a synchronisation relationship between your device and the PC, synchronisation keeps Outlook information up-to-date on the computer and Mobile handset. ActiveSync synchronises a limited amount of information by default to save storage space LG GM750 | User Guide on your device. You can change the amount of information synchronised for a given information type in changing the Settings for the information type. You can set up your device to synchronise with more than one PC or with a combination of one or more PCs and Exchange Server. When synchronising with multiple computers, the items that you synchronise will appear on all of the computers with which they are synchronised. For example, if you have set up synchronisation with two PCs (PC1 and PC2) which have different items, and you synchronise Contacts and Calendar on the device with both computers, the result is as follows: Location New state PC1 All Outlook contacts and calendar appointments that were on PC2 are now also on PC1. PC2 All Outlook contacts and calendar appointments that were on PC1 are now also on PC2. Device All Outlook contacts and calendar appointments from both PC1 and PC2 are on the device. If you are synchronising directly with an Exchange Server, you can use the PC connection to the network that is “Desktop Passthrough”, or you can synchronise without connecting to the PC over a cellular network. In ActiveSync, tap Sync. To end synchronisation before it completes, tap Stop. To change the type of information that is synchronised: 1 In ActiveSync on the device, tap Menu > Options. 2 Do one or both of the following: Select the checkbox for any To start and stop synchronisation To synchronise Outlook information and other local information on the PC, including media files, connect your device to the PC using Bluetooth or a cable. items you want to synchronise. If you cannot select a checkbox, you may have to clear the checkbox for the same information type elsewhere in the list. Clear the checkbox for any items you want to stop synchronising. 101 ActiveSync 3 To stop synchronising with one PC completely, tap the PC and tap Delete. NOTE: Outlook emails can be synchronised with only one computer. To change the available synchronisation settings, select the type of information and tap Settings. To synchronise directly with an Exchange Server You can set up a synchronisation with an Exchange Server on your device if it is available to you through your company or wireless service provider. However, you should first ask your administrator for the following information and then continue with the steps: email address, Exchange Server address, user name, password and domain name. 102 LG GM750 | User Guide 1 In ActiveSync on the device, tap Menu > Configure Server. If you have not yet set up synchronisation with an Exchange Server, it will say Add Server Source. 2 Enter the email address and tap Next. 3 In Server address, enter the address of the server running Exchange Server. Select the checkbox if this Server requires an encrypted (SSL) connection. Tap Next. 4 Enter user name, password and domain, then tap Next. To change the rules for resolving synchronisation conflicts, tap Advanced. 5 Select the checkboxes for the types of information items that you want to synchronise with Exchange Server. 6 To change the available synchronisation settings, select the type of information and tap Settings. 7 Tap Finish. Synchronising via Bluetooth You can connect your device to the PC to synchronise using Bluetooth. To synchronise with a PC via Bluetooth 1 First, check “Allow connections to one of the following” from the ActiveSync connections Settings menu on your PC. Select the proper COM port. If there are no available connections you should first create a Bluetooth pairing. 2 Select the ActiveSync item in the Programs menu, then ActiveSyncoMenuoConnect via Bluetooth. Synchronising Music, Video and Pictures If you wish to carry your music or other digital media with you while you travel, ActiveSync works with Windows Media Player to synchronise music, videos and pictures. Other than selecting the Media information type in ActiveSync to be synchronised, all media synchronisation settings must be set in Windows Media Player. Before media can be synchronised you must do the following: Install Windows Media Player Version 10 on the PC. Connect your device to the PC with a USB cable. If the device is currently connected using Bluetooth, you must end that connection before media can be synchronised. 103 ActiveSync Insert a storage card in your device (32MB or larger is recommended). Set up a sync partnership between the storage card and Windows Media Player. Change Media synchronisation settings Once you select the Media information type in ActiveSync to be synchronised, any of your favourite music, video or picture files in Windows Media Player playlists can be synchronised. All you have to do is set up synchronisation in Windows Media Player for those media files. To set up a sync relationship with a storage card 1 Open Windows Media Player. 2 Click the Sync tab. 3 Select the storage card. 4 Click Set up Sync. 104 LG GM750 | User Guide The Web Browser Browser gives you a fast, fullcolour world of games, music, news, sport, entertainment and much more straight to your mobile phone - wherever you are and whatever you’re into. Accessing the web 1 From the Home Screen select then select MyWeb from the COMMUNICATION tab. 2 The browser homepage will be opened directly. NOTE: You will incur an extra cost by connecting to this service and downloading content. Check the data charges with your service provider. Adding and accessing your bookmarks For easy and fast access to your favourite websites, you can add bookmarks and save web pages. 1 From the Home Screen select then select MyWeb from the COMMUNICATION tab. 2 Select . The list of your Bookmarks will appear on the screen. 3 To add a new bookmark, select . Enter a name for the bookmark followed by its URL. 4 Touch Add. Your Bookmark will now appear in the bookmark list. 5 To access the bookmark simply touch it. You will be connected to the corresponding URL. 105 The Web Using browser option menus You can check the following menus by tapping Menu. Home Page - You can access the home page directly. History - You can display a list of the pages you’ve already viewed. Forward - When viewing again previously viewed pages, selecting Forward displays the next page of the currently visited web site. Refresh - Reload the currently displayed web site. View - Text Size: Largest/Larger/ Medium/Smaller/Smallest - Enable Activex Controller: check to enable ActiveX controller - Mobile (Default view): This option identifies Internet Explorer Mobile 6 as a mobile browser. 106 LG GM750 | User Guide - Desktop: This option identifies Internet Explorer 6 as a desktop browser. This lets you open the same full Web page you would retrieve on their desktop. NOTE Those two options (Mobile and Desktop) help you control data consumption (mobile pages are less data intensive than desktop pages) by sending a different User Agent String to the server. Every time a mobile user string is sent, the content provider returns a mobile page if one is available. If no mobile page is available, the content provider returns a desktop page. Tools - Send Link: You can send the Link in a text message , via SMS, MMS or Email. - Properties: You can view the page’s information. - Options: You can check more options. Copy/Paste - You can copy or paste the text into a web page. Service Service consists of a set of applications offered by Vodafone. You can find this menu in the COMMUNICATION tap. NOTE: Please refer to the Vodafone Service Guide provided with your phone or contact Vodafone or your service provider for further information. 107 Settings In this menu you can personalise the settings of your GM750. Changing your Display settings Personalising your profiles 1 From the Home Screen select then scroll through Display Settings in the SETTINGS tab. 2 You can choose the option menu from: The SETTINGS tab allows you to personalise each profile setting. 1 From the Home Screen select then scroll through Profiles in the SETTINGS tab. 2 Choose the profile you wish to edit: Normal, Vibrate, Silent, Outdoor or Automatic. 3 You can then change all of the sounds and alert options available in the list. Backlight - Set your backlight settings. NOTE: The longer the backlight stays on, the more battery power it uses and so you may need to recharge your phone more often. Wallpaper - Choose your background. TIP! ALC (Auto Luminous Control) Sensor LCD backlight brightness is automatically adjusted depending on the surrounding light. 108 LG GM750 | User Guide Changing your phone settings Enjoy the freedom of customising your GM750 to operate according to your own preferences. 1 From the Home Screen select then scroll through Phone in the SETTINGS tab. 2 You can choose one of the tab menu from the list below. Phone - Ring type: This option defines the incoming call notification mode. You can select from Ring, Increasing ring, Ring once, Vibrate, Vibrate and ring, Vibrate then ring, None. - Ring tone: You can select the ringtone for incoming voice calls. - Keypad: You can set the key tone to be played when pressing the keys (Long tones/Short tones/Off) Security - When PIN Security is set to Enabled, you are requested to enter your PIN each time you switch the phone on. Services - To access settings for a service, select it from the following list and tap Get Settings. - Call Barring Block incoming calls: All calls/ When roaming/Off. Block outgoing calls: All calls/ International/International except to home country/Off To edit mobile call barring settings, you need a password. You can obtain the barring password from your service provider upon subscription to this network service. Call barring affects all voice and data calls, except emergency calls. - Caller ID: Scroll to Everyone to let your caller ID be displayed to the people you call, No one to hide it or Only to contacts to let 109 Settings 110 it be displayed when you call from the contacts. - Call Forwarding: Allows you to forward your incoming calls to another phone number or to your voicemail. - Call Waiting: To be notified of incoming calls while you have a call in progress, select Notify me. - Voice Mail and Text Messages: When you insert the USIM card in your phone, it automatically detects and sets your voicemail and SMS servers by default. However, you can view the settings if you want. You can also view your voicemail numbers by tapping Voice Mail on the Speed Dial screen. - Fixed Dialing: Select Fixed dial numbers to turn on and compile a list of numbers that can be called from your phone. When activated, only numbers included in the fixed dial list can be called from LG GM750 | User Guide your phone. Network - You can select the network type and the manner of selecting networks. - Current network: The current Network is displayed in the Current network field. - Network selection: Define how to choose between different available networks when travelling. For example, if you choose Manual, you can select the network yourself. Scroll to the desired network and tap OK on the upper right side of the screen. To have the network selected automatically choose Automatic. TIP! Manual selection can be useful when you know that one network is less expensive than another or that it provides faster data transmission. - Preferred networks: Tap Set Networks (retrieving settings may take a few minutes). Select a network and re-prioritise the order for network usage by tapping Move Up or Move Down. Info. Service - Info service messages are text messages sent by the network to GSM phone users. They provide general information such as weather reports, traffic news, taxis, pharmacies and stock prices. Each type of information is associated with a number that can be obtained from the service provider. When you receive an info service message, a popup message will indicate a new message receipt or the info service message will be displayed directly. - Cellbroadcast: You can set the reception status. - Language: You can select a language you want by tapping on it. The info service messages in the selected language will be received. - Select channel to edit or `delete: You can manage the channels to receive information from. Band - Select the band type that you want to use. You can choose Automatic, 3G Only or 2G Only. If you choose 2G Only, 3G services such as video call can not be used. Keytone - Select between Melody and Beep. Using flight mode 1 From the Home Screen select then select Wireless Settings in the SETTINGS tab. 2 Set the Flight Mode to ON by tapping the icon. Flight mode will not allow you to make calls, connect to the Internet or send messages. 111 Settings Change Date and Time 1 From the Home Screen select then select Date & Time. 2 Adjust your date and time settings or choose to automatically update the time when you travel or for daylight saving. 112 5 Tap Connect in the bottom line 6 Data connection indicator (G/ E/ 3G) is displayed when PDP activation is performed successfully. Note Operating System on your PC is required Windows XP SP2 or later. Internet Sharing GPS Setting Allows you to use your device as an internet sharing device. Note - ActiveSync software version 4.5 or higher is required. 1 Connect the USB cable to the PC. 2 Tap Start > Internet Sharing. 3 Set PC Connection to USB or Bluetooth PAN 4 Set Network Connection to proper APN To Set GPS Type 1 Tap Start > Setting > Connections tab. 2 Tap GPS Setting. 3 Assisted GPS provides enhanced Standalone performance and speeds up the time required to determine initial GPS position by downloading latest Satellite information. But it requires a network connection and an extra charge to use Assisted GPS. LG GM750 | User Guide If you don’t want it, please select Standalone GPS. 113 Bluetooth Bluetooth enables compatible mobile devices, peripherals and computers that are in close proximity to communicate directly with each other without wires. This handset features Bluetooth connectivity, which allows it to connect compatible Bluetooth headsets, computer applications and so on. Turn on Bluetooth From the Home Screen select then select Wireless Settings. Set the Bluetooth to ON by tapping the icon. NOTE: If you use a PC sync via Bluetooth, you can exchange data only within the phonebook. NOTE: When you receive data from another Bluetooth device, the phone requests a confirmation. After confirming the transfer, the file will be copied to your phone. 114 LG GM750 | User Guide Pairing with another Bluetooth device While pairing your GM750 with another device, you can set up a code that makes the connection more secure. 1 Make sure that Bluetooth is On. See Turn on Bluetooth for more information. You can change your visibility in the Settings menu. 2 Select Bluetooth in the SETTINGS tab and touch Add a device. 3 Select a device type to limit the search and touch Continue. Your GM750 will search for Bluetooth devices. 4 Choose the device you wish to pair with. 5 Verify the code match on both devices and select Yes. Your phone will then connect to the other device. 6 Your code protected Bluetooth connection is now ready. Sending and receiving files using Bluetooth Bluetooth is a great way to send and receive files as it uses no wires and connection is quick and easy. You can also connect to a Bluetooth headset to make and receive calls. To send a file: 1 Open the file you want to send, which will typically be a photo, video or music file. 2 Touch Menu and choose Send. Choose Bluetooth. 3 If you have already paired the Bluetooth device, your GM750 will not automatically search for other Bluetooth devices. If not, your GM750 will search for other Bluetooth-enabled devices within range. 4 Choose the device you wish to send the file to. 5 Your file will be sent. TIP! Check the progress bar to make sure that your file is being sent. To receive a file: 1 To receive files, Bluetooth must be turned On. 2 A message will prompt you to accept the file from the sender. Touch Accept to receive the file. 3 You will see the sender of the file, the name of the file and where the file has been saved. 115 Bluetooth Changing your Bluetooth settings 1 From the Home Screen select then scroll through Bluetooth in the SETTINGS tab. 2 Select Settings tab. Add a device - Setup a new Bluetooth device. Disable Bluetooth - Choose to deactivate Bluetooth. Name - Check your device name that other devices see when your device is “discoverable”. You can change the name or use the Windows Mobile name. Discoverable - Make your device visible only when you wish other Bluetooth devices to find it. You can choose an option between Always Visible, Visible for 60 seconds or Not Visible. Advanced - Set up additional options. 116 LG GM750 | User Guide About - check your Bluetooth information. Wi-Fi Wireless Settings allows you to manage Wi-Fi Internet on your device. It allows the phone to connect to local wireless networks or access the Internet wirelessly. Wi-Fi is faster and has a greater range than Bluetooth wireless technology. WARNING This device uses non-harmonised frequency and is intended for use in all European countries. The WLAN can be operated in the EU without restriction indoors, but cannot be operated outdoors in France. Turn on Wi-Fi 1 From the Home Screen select then select Wireless Settings from the SETTINGS tab. 2 Set the Wi-Fi to ON by tapping the icon. Set up Wi-Fi 1 Make sure that Wi-Fi is On. 2 A bubble window pops up and shows detected Access Points. 3 Select the Access Point you are permitted to access and tap OK. 4 Select internet to have an internet service and tap Connect. NOTE: If your Wi-Fi service provider or network administrator sets WEP encryption for network security, you should fill in the WEP key in the pop-up window. If WEP encryption is not set, this pop-up window is not shown. If you don’t know the key, you need to ask your Wi-Fi service provider or network administrator for it. 117 Wi-Fi Wireless network settings A wireless network can be added either when the network is detected or manually by entering settings information. Before performing these steps, determine if you need authentication information. 1 Tap Start > Settings > Connections tab > Wi-Fi > Wireless tab. 2 Under Networks to access, select All available, Only access points or Only computer-tocomputer for the list, depending on the type of networks to which you connect. 3 Do one of the following - If you do not see a desired network, tap Menu > Add New. 118 LG GM750 | User Guide - To change network settings for a network you have already configured, tap Network Adapters. 4 Proceed through the wizard to the Configure Network Authentication page. - Select the authentication method from the Authentication list - Open, Shared, WPA, WPA-PSK, WPA2 and WPA2-PSK. - To use data encryption, select an encryption method from the Data encryption list - Disabled, WEP - To use a network key automatically, tap The key is automatically provided. Otherwise, enter the network key. Configuring Wi-Fi Connection Settings NOTE: Before you set the WLAN configuration, you need to ask your WLAN service provider or network administrator for the IP settings. 1 Tap Start > Settings > Connections tab > Wi-Fi 2 Select Network Adapters tab. 3 Tap Network Adaptor tab and select Broadcom 802.11 DHD Network. 4 If you tap Use server-assigned IP address, you can get IP settings assigned automatically. If you tap Use specific IP address, you need to set the IP address assigned by your WLAN service provider or network administrator. 5 Fill in IP address, Subnet mask and Default gateway. 6 Tap Name Servers. 7 Fill in DNS and Alt DNS, WINS and Alt WINS if necessary. NOTE: To prevent a possible loss of data on your phone, WLAN automatically ends when the battery is almost empty or at a level less than five per cent. 119 DUN Note: Before activating DUN, make sure your device has a GPRS SIM card installed, and you have set up a GPRS modem connections on your device. Also make sure you have GPRS SIM support DUN, and connected your device to a computer via USB. To use DUN, you have to install the LGUSBWMLModemDriver on your computer. Refer the below site. www.lgmobile.com. When you activate DUN, ActiveSync will be disabled automatically. To Set up your device as an USB modem 1 On your device, tap Start > Programs > DUN 2 Plug in the USB cable adapter between your device and the computer. 120 LG GM750 | User Guide 3 Tag Activate. To add your device as a USB modem to your Computer 1 On your computer, click Start > Control Panel. 2 Double-click Phone and Modem Options. 3 Click the Modems tab. Select the new modem from the Modem list, then double click the new Modem. 4 On the Advanced tab, add following AT command to the Extra initialization commands: AT+CGDCONT=1,”ip”,”<access point name>” Note: For example, at+cgdcont=1,”ip”,”web. vodafone.de” To dial up and connect to the Internet 1 On your computer, click Start > Control Panel 2 Double-click Network Connections. 3 Click File > Create a new Connection. 4 In the New Connection Wizard, click Next. 5 Click Connect to the Internet then click Next. 6 Select Set up my connection manually then click Next. 7 Select Connect using a dial-up modem then click Next. 8 Select the modem that you previously installed, then click Next. 9 Enter a descriptive name for this connection, then click Next. 10 Enter the telephone number as *99# or Vender support number( ex, *99***1#), then click Next. 11 Under Internet Account Information, you may not need to enter a user name and password when using GPRS. Just click Next to proceed. 12 Click Finish to exit the wizard. 13 The Connect dialog box then opens, Click Properties to check again whether the LGE WML USB Modem is selected. If it is correct, click OK, and then, return to the connect dialog box. 14 Click Dial to dial up and connect to the Internet. 121 Accessories These accessories are available for purchase for use with your GM750. Charger Battery Stereo headset Data cable Connect and synchronise your GM750 and PC. Stylus pen NOTE: • Always use genuine LG accessories. • Failure to do this may invalidate your warranty. • Accessories may vary in different regions. 122 LG GM750 | User Guide Network service Technical data The wireless phone described in this guide is approved for use on GSM 850, E-GSM 900, DCS 1800, PCS 1900 and W-CDMA networks. A number of features included in this guide are called Network Services. These are special services that can be offered through your wireless service provider. Before you can take advantage of any of these Network Services, you must subscribe to them through your service provider and obtain instructions for their use from your service provider. General Product name: GM750 System: GSM 850 / E-GSM 900 / DCS 1800 / PCS 1900 / W-CDMA Ambient Temperatures Max: +55°C (discharging), +45°C (charging) Min : -10°C 123 Declaration of Conformity Suppliers Details Name LG Electronics Inc Address LG Electronics Inc. LG Twin Towers 20, Yeouido-dong, Yeongdeungpo-gu, Seoul, Korea 150-721 Product Details Product Name GSM 850 / E-GSM 900 / DCS 1800 / PCS 1900 Quad Band and WCDMA Terminal Equipment Model Name GM750 Trade Name LG Applicable Standards Details R&TTE Directive 1999/5/EC EN 301 489-01 v1.6.1 / EN 301 489-07 v1.3.1 / EN 301 489-17 v.1.2.1/ EN 301 489-24 V1.4.1 EN 300 328 V 1.7.1 EN 60950-1 : 2001 EN 50360:2001/EN62209-1:2006 EN 301 511 V9.0.2 EN 301 908-1 V3.2.1, EN 301 908-2 V3.2.1 Supplementary Information The conformity to above standards is verified by the following Notified Body(BABT) BABT, Balfour House, Churchfield Road, Walton-on-Thames, Surrey, KT12 2TD, United Kingdom Notified Body Identification Number : 0168 Declaration I hereby declare under our sole responsibility that the product mentioned above to which this declaration relates complies with the above mentioned standards and Directives European Standard Center LG Electronics Logistics and Services B.V. Veluwezoom 15, 1327 AE Almere, The Netherlands Tel: +31 - 36- 547 – 8940, Fax: +31 – 36 – 547 - 8794 email: jacob @ lge.com Name Issued Date Seung Hyoun, Ji / Director 31. Aug. 2009 Signature of representative Troubleshooting This chapter lists some problems you might encounter while using your phone. Some problems require you to call your service provider, but most are easy for you to correct yourself. Message Possible causes Possible Solutions USIM error There is no USIM card in the phone or it is inserted incorrectly. Make sure the USIM card is correctly inserted. No network connection Signal weak Outside GSM network area Move towards a window or into an open area. Check the service provider coverage map. Codes do not match To change a security code, you will need to confirm the new code by entering it again. Contact your Service Provider. Function cannot be set Not supported by Service Provider, or registration required Contact your Service Provider. Calls not available Dialling error New USIM card inserted. Charge limit reached New network not authorised. Check for new restrictions. Contact Service Provider or reset limit with PIN 2. On/Off key not pressed long enough Battery empty Press the On/Off key for at least two seconds. Keep the charger connected for a longer period of time. Clean the contacts. Phone cannot be switched on Battery contacts dirty 125 Troubleshooting Message Possible causes Possible Solutions Battery totally empty Charge the battery. Temperature out of range Make sure that the ambient temperature is right, wait for a while, and then charge again. Contact problem Check the power supply and connection to the phone. Check the battery contacts and clean them if necessary. No mains voltage Plug in to a different socket or check the voltage. Charger defective If the charger does not warm up, replace it. Wrong charger Only use original LG accessories. Battery defective Replace the battery. Phone loses network Signal too weak Reconnection to another service provider is automatic. Number not permitted The Fixed dial number function is on. Check settings. Charging error 126 LG GM750 | User Guide