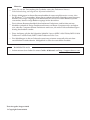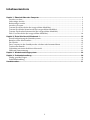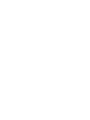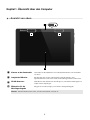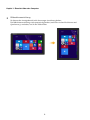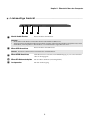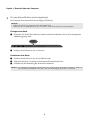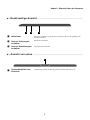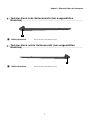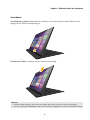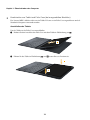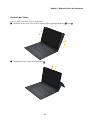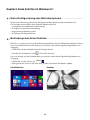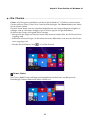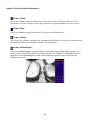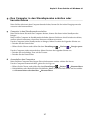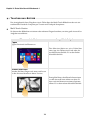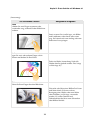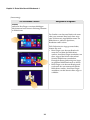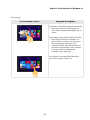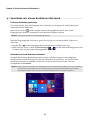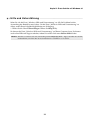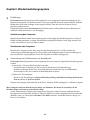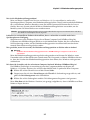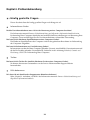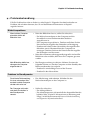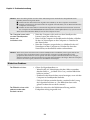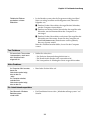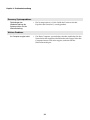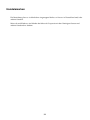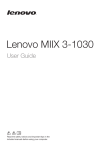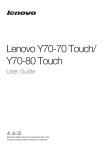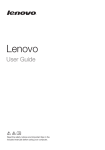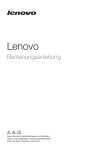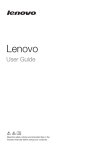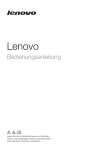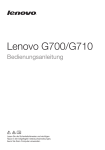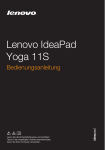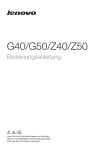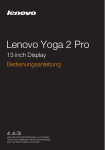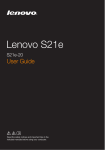Download MIIX 3-1030 UG GR
Transcript
Lenovo MIIX 3-1030 Bedienungsanleitung Lesen Sie die Sicherheitshinweise und wichtigen Tipps in den beigefügten Gebrauchsanweisungen, bevor Sie Ihren Computer verwenden. Hinweise • Lesen Sie vor der Verwendung des Produkts zuerst das Dokument Lenovo Sicherheitsanleitung und allgemeines Informationshandbuch. • Einige Anleitungen in diesem Benutzerhandbuch setzen möglicherweise voraus, dass Sie Windows® 8.1 verwenden. Wenn Sie ein anderes Windows-Betriebssystem benutzen, könnten sich einige Vorgänge leicht differenzieren. Wenn Sie andere Betriebssysteme verwenden, können einige Bedienvorgänge leicht abweichen. • Die in diesem Benutzerhandbuch beschriebenen Funktionen sind bei den meisten Modellen einheitlich. Einige Funktionen könnten auf Ihrem Computer nicht verfügbar sein, oder Ihr Computer könnte Funktionen umfassen, die nicht in dieser Bedienungsanleitung beschrieben werden. • Diese Anleitung gilt für die folgenden Modelle: Lenovo MIIX 3-1030 Tablet/MIIX 3-1030 Tablet mit Tastatur-Dock/MIIX 3-1030 Tablet mit Folio Case. • Die Abbildungen in dieser Gebrauchsanweisung stimmen eventuell nicht mit dem tatsächlichen Produkt überein. Maßgeblich ist stets das tatsächliche Produkt. Rechtliche Hinweise • Informationen dazu finden Sie unter Guides & Manuals auf http://support.lenovo.com. Erste Ausgabe (August 2014) © Copyright Lenovo 2014. Inhaltsverzeichnis Kapitel 1. Übersicht über den Computer......................................................................................... 1 Ansicht von oben........................................................................................................................................... 1 Linksseitige Ansicht...................................................................................................................................... 3 Rechtsseitige Ansicht.................................................................................................................................... 5 Ansicht von unten......................................................................................................................................... 5 Tastatur-Dock Draufsicht (bei ausgewählten Modellen) ........................................................................ 6 Tastatur-Dock linke Seitenansicht (bei ausgewählten Modellen).......................................................... 7 Tastatur-Dock rechte Seitenansicht (bei ausgewählten Modellen)........................................................ 7 Folio Case Draufsicht (bei ausgewählten Modellen) ............................................................................. 10 Kapitel 2. Erste Schritte mit Windows 8.1 ..................................................................................... 14 Erste Konfigurierung des Betriebssystems.............................................................................................. 14 Betriebssystem-Schnittstellen.................................................................................................................... 14 Die Charms................................................................................................................................................... 15 Den Computer in den Standbymodus schalten oder herunterfahren................................................. 17 Touchscreen-Betrieb.................................................................................................................................... 18 Verbinden mit einem drahtlosen Netzwerk............................................................................................ 22 Hilfe und Unterstützung............................................................................................................................ 23 Kapitel 3. Wiederherstellungssystem............................................................................................ 24 Kapitel 4. Problembehandlung....................................................................................................... 26 Häufig gestellte Fragen............................................................................................................................... 26 Problembehandlung.................................................................................................................................... 27 Handelsmarken................................................................................................................................ 31 i Kapitel 1. Übersicht über den Computer Ansicht von oben ------------------------------------------------------------------------------------------------------2 3 3 4 a Kamera an der Vorderseite Verwenden Sie die Webkamera zur Videokommunikation oder Aufnahme von Fotos. b Integriertes Mikrofon Zeichnet den Ton auf, der während einer Video-Konferenz, eines Sprachkommentars oder einer Audio-Aufzeichnung benutzt werden kann. c WLAN-Antennen Schließen Sie den drahtlosen LAN-Adapter an, um drahtlos Funksignale zu senden und zu empfangen. d Bildschirm für die Mehrfingereingabe Fungiert als visuelles Display sowie für die Touchpad-Eingabe. Hinweis: Für Einzelheiten hierzu siehe „Touchscreen-Betrieb“ auf Seite 18. 1 Kapitel 1. Übersicht über den Computer Bildschirmausrichtung Sie können den Anzeigebereich in die bevorzugte Ausrichtung drehen. Die Bildschirmausrichtung wird automatisch geändert (wechselt zwischen Hochformat und Querformat), je nachdem, wie Sie Ihr Tablet halten. 2 Kapitel 1. Übersicht über den Computer Linksseitige Ansicht ----------------------------------------------------------------------------------------------- 1 a 2 3 Kombi-Audio-Buchse 4 5 Bietet Anschluss für Headsets. Hinweise: • Die Kombi-Audio-Buchse unterstützt keine herkömmlichen Mikrofone. • Aufgrund unterschiedlicher Industriestandards wird die Aufzeichnungsfunktion möglicherweise nicht unterstützt, wenn Kopfhörer oder Headsets von Drittanbietern angeschlossen sind. b Micro-USB-Anschluss Bietet Anschluss für USB-Geräte. Hinweis: Der Micro-USB-Anschluss unterstützt die Aufladefunktion. c Micro-HDMI-Anschluss Schließen Sie hier Geräte mit einem HDMI-Eingang an, wie einen Fernseher oder ein Anzeigegerät. d Micro-SD-Kartensteckplatz Für eine Micro-SD-Karte (nicht mitgeliefert). e Lautsprecher Für den Audioausgang. 3 Kapitel 1. Übersicht über den Computer Für eine Micro-SD-Karte (nicht mitgeliefert) Ihr Computer unterstützt Micro Secure Digital (SD) Karten. Hinweise: • Führen Sie jeweils nur eine Karte in das Einschubfach ein. • SDIO-Geräte (z. B. SDIO Bluetooth usw.) werden von diesem Kartenleser nicht unterstützt. Einlegen einer Karte 1 Öffnen Sie das Karten-Einschubfach, indem Sie den Punkt drücken, der in der nachfolgenden Abbildung gezeigt wird. 2 Schieben Sie die Karte ein, bis sie einrastet. Entnehmen einer Karte 1 Schieben Sie die Karte ein, bis Sie ein Klicken hören. 2 Ziehen Sie die Karte vorsichtig aus dem Karten-Einschubfach heraus. 3 Schließen Sie die Abdeckung des Karten-Einschubfachs. Hinweis: Vor dem Entfernen der Speicherkarte deaktivieren Sie diese mittels der Windows-Funktion „Hardware sicher entfernen und Medium auswerfen“, um eine Beschädigung der Daten zu vermeiden. 4 Kapitel 1. Übersicht über den Computer Rechtsseitige Ansicht -------------------------------------------------------------------------------------------- 1 2 3 a Netzschalter Wenn der Computer ausgeschaltet ist, halten Sie diese Taste gedrückt, um ihn einzuschalten. b Taste zur Erhöhung der Lautstärke Erhöht die Lautstärke. c Taste zur Reduzierung der Lautstärke Verringert die Lautstärke. Ansicht von unten ----------------------------------------------------------------------------------------------------1 a Tastatur-Dock/Folio caseAnschluss Verbindet das Tablet mit dem Tastatur-Dock oder dem Folio Case. 5 Kapitel 1. Übersicht über den Computer Tastatur-Dock Draufsicht (bei ausgewählten Modellen) -------------- 1 2 3 a Tastatur-Dock-Anschluss b Tastatur c Touchpad Verbindet das Tablet mit dem Tastatur-Dock. 6 Kapitel 1. Übersicht über den Computer Tastatur-Dock linke Seitenansicht (bei ausgewählten Modellen) ------------------------------------------------------------------------------------------------------------------------- 1 a USB-2.0-Anschluss Bietet Anschluss für USB-2.0-Geräte. Tastatur-Dock rechte Seitenansicht (bei ausgewählten Modellen) ------------------------------------------------------------------------------------------------------------------------- 1 a USB-2.0-Anschluss Bietet Anschluss für USB-2.0-Geräte. 7 Kapitel 1. Übersicht über den Computer Kombination aus Tablet und Tastatur-Dock (bei ausgewählten Modellen) Das Lenovo MIIX 3-1030 ist nicht nur ein Tablet. Es kann mit einem Tastatur-Dock verbunden und als Notebook-Computer verwendet werden. Das Tastatur-Dock unterstützt einen Zweiweganschluss. Notebook-Modus Anschließen des Tablets: Richten Sie den Anschluss des Tastatur-Docks mit dem Tablet aus und bringen Sie das Tablet in Pfeilrichtung an. Entfernen des Tablets: Entfernen Sie das Tablet in Pfeilrichtung. 8 Kapitel 1. Übersicht über den Computer Stand-Modus Anschließen des Tablets: Richten Sie den Anschluss des Tastatur-Docks mit dem Tablet aus und bringen Sie das Tablet in Pfeilrichtung an. Entfernen des Tablets: Entfernen Sie das Tablet in Pfeilrichtung. Hinweise: • Achten Sie beim Anfügen oder Trennen des Tablets darauf, den Anschluss nicht zu beschädigen. • Die oben angezeigten Abbildungen sind nur eine Referenz, maßgeblich ist stets das tatsächliche Produkt. 9 Kapitel 1. Übersicht über den Computer Folio Case Draufsicht (bei ausgewählten Modellen) ---------------------- 1 2 3 Hinweis: Wischen Sie zur Reinigung das Folio Case mit einem feuchten Tuch ab. Ein Wachsspray für den Haushalt stellt den Fabrikglanz wieder her. a Folio Case-Anschluss Bietet Anschluss zwischen Tablet und Folio Case. b Tastatur Für Einzelheiten hierzu siehe „Funktionstastenkombinationen (bei ausgewählten Modellen)“ auf Seite 11. c Touchpad 10 Kapitel 1. Übersicht über den Computer Funktionstastenkombinationen (bei ausgewählten Modellen) Durch Einsatz der Funktionstasten können Sie Betriebsfunktionen sofort ändern. Nutzen Sie diese Funktion, indem Sie Fn a drücken und halten; drücken Sie anschließend eine der Funktionstasten b. 2 2 1 2 Im Folgenden werden die Besonderheiten jeder Funktionstaste beschrieben. Fn + Esc: Aktiviert/Deaktiviert die Stummschaltung des Tons. Fn + Schließt das aktuell aktive Fenster. : Fn + Entf: Aktiviert/deaktiviert das Touchpad. Fn + Aktiviert/deaktiviert den Flugmodus. : Fn + Bild : Aktiviert die Home-Tasten-Funktion. Fn + Bild : Aktiviert die End-Tasten-Funktion. Fn + : Erhöht die Helligkeit des Bildschirms. Fn + : Reduziert die Helligkeit des Bildschirms. Fn + : Verringert die Lautstärke. Fn + : Erhöht die Lautstärke. 11 Kapitel 1. Übersicht über den Computer Kombination aus Tablet und Folio Case (bei ausgewählten Modellen) Das Lenovo MIIX 3-1030 ist nicht nur ein Tablet. Es kann an ein Folio Case angeschlossen und als Notebook-Computer verwendet werden. Anschließen des Tablets Um das Tablet an das Folio Case anzuschließen: 1 Richten Sie den Anschluss des Folio Case mit dem Tablet in Pfeilrichtung aus a. 1 2 Führen Sie das Tablet in Pfeilrichtung b und c rasten Sie es in Position ein. 3 2 12 Kapitel 1. Übersicht über den Computer Entfernen des Tablets Um das Tablet vom Folio Case zu entfernen: 1 Drücken Sie das Folio Case in die von den Pfeilen angezeigte Richtung a und b. 1 2 2 Entfernen Sie das Tablet in Pfeilrichtung c. 3 13 Kapitel 2. Erste Schritte mit Windows 8.1 Erste Konfigurierung des Betriebssystems -----------------------------------------Bei der ersten Benutzung könnte eine Konfiguration Ihres Betriebssystems erforderlich sein. Das Konfigurationsverfahren kann folgende Abläufe umfassen: • Akzeptieren des Endbenutzer-Lizenzvertrags • Konfiguration der Internetverbindung • Registrieren des Betriebssystems • Erstellung eines Benutzerkontos Betriebssystem-Schnittstellen -----------------------------------------------------------------------Windows 8.1 umfasst zwei wesentliche Benutzeroberflächen: den Start-Bildschirm und den Desktop. Um vom Startbildschirm auf den Desktop zu wechseln, stehen Ihnen folgende Möglichkeiten zur Verfügung: • Wählen Sie auf dem Startbildschirm die Desktop-Kachel. • Drücken Sie die Windows Taste + D (auf der Tastatur). Um vom Desktop auf den Startbildschirm zu wechseln, stehen Ihnen folgende Möglichkeiten zur Verfügung: . • Wählen Sie von den Charms aus „Start“ • Bewegen Sie den Cursor in die linke Ecke, wählen Sie dann die Schaltfläche „Start“. Startbildschirm Desktop 14 Kapitel 2. Erste Schritte mit Windows 8.1 Die Charms --------------------------------------------------------------------------------------------------------------------Charms sind Navigationsschaltflächen, mit denen Sie Ihr Windows® 8.1-Erlebnis steuern können. Charms umfassen: Suche, Teilen, Start, Geräte und Einstellungen. Die Charms-Leiste ist das Menü, das die Charms enthält. Die fünf Charms bieten neue und schnellere Möglichkeiten, um viele grundlegende Aufgaben zu erledigen, und sie sind immer verfügbar, egal in welcher App Sie sich gerade befinden. Sie können die Charms auf folgende Weise anzeigen: • Bewegen Sie den Zeiger zur obersten rechten oder untersten rechten Ecke, bis die Charms-Leiste angezeigt wird. • Streifen Sie mit einem Finger von der rechten Kante des Bildschirms nach innen, bis die CharmsLeiste angezeigt wird. • Drücken Sie die Windows Taste + C (auf der Tastatur). Charm „Suche“ Der Charm „Suche“ bietet vielfältige neue Möglichkeiten für die Suche, zum Beispiel nach Einstellungen, Dateien, Bildern und Videos im Web usw. 15 Kapitel 2. Erste Schritte mit Windows 8.1 Charm „Teilen“ Der Charm „Teilen“ ermöglicht Ihnen, Links, Fotos und weiteres an Ihre Freunde und soziale Netzwerke zu senden, ohne dass Sie die App, in der Sie sich gerade befinden, verlassen müssen. Charm „Start“ Der Charm „Start“ ermöglicht Ihnen eine Navigation zum Startbildschirm. Charm „Geräte“ Der Charme des „Geräts“ ermöglicht das Verbinden mit und Senden von Dateien an externe Geräte, einschließlich solcher zum Abspielen, Drucken und Projektieren. Charm „Einstellungen“ Der Charm „Einstellungen“ ermöglicht Ihnen die Durchführung grundlegender Aufgaben, wie beispielsweise Lautstärkeeinstellung oder Herunterfahren des Computers. Außerdem können Sie über den Charm „Einstellungen“ auf die Systemsteuerung zugreifen, wenn Sie den DesktopBildschirm benutzen. 16 Kapitel 2. Erste Schritte mit Windows 8.1 Den Computer in den Standbymodus schalten oder herunterfahren ------------------------------------------------------------------------------------------------------------Wenn Sie Ihre Arbeit mit dem Computer beendet haben, können Sie ihn in den Energiesparmodus versetzen oder herunterfahren. Computer in den Standbymodus schalten Wenn Sie für kurze Zeit nicht am Computer arbeiten, können Sie diesen in den Standbymodus bringen. Wenn sich Ihr Computer im Standbymodus befindet, können Sie diesen schnell wieder einschalten, um Ihre Arbeit fortzusetzen, ohne einen Neustart ausführen zu müssen. Um den Computer in den Standbymodus zu bringen, führen Sie einen der folgenden Schritte aus: • Drücken Sie den Netzschalter. • Öffnen Sie die Charms und wählen Sie dann Einstellungen Ein/Aus Energie sparen. Um den Computer wieder einzuschalten, führen Sie einen der folgenden Schritte aus: • Drücken Sie eine beliebige Taste auf der Tastatur. • Drücken Sie den Netzschalter. Ausschalten des Computers Wenn Sie Ihren Computer über längere Zeit nicht benutzen werden, schalten Sie ihn aus. Um den Computer herunterzufahren, gehen Sie wie folgt vor: • Öffnen Sie die Charms und wählen Sie dann Einstellungen Ein/Aus Herunterfahren. • Gedrückthalten oder Rechtsklick der Schaltfläche „Start“ in der Ecke links unten und Auswählen von Herunterfahren oder abmelden Herunterfahren. 17 Kapitel 2. Erste Schritte mit Windows 8.1 Touchscreen-Betrieb ----------------------------------------------------------------------------------------------Der Anzeigebereich kann Eingaben wie ein Tablet über den Multi-Touch-Bildschirm oder wie ein traditioneller Notebook-Computer per Tastatur und Touchpad akzeptieren. Multi-Touch-Gesten Sie können den Bildschirm mit einem oder mehreren Fingern berühren, um eine große Auswahl an Aufgaben auszuführen. Oft verwendete Gesten Ausgeführte Aufgaben Tippen Tippen Sie einmal ein Element an. Dies führt eine Aktion aus, wie z. B. den Start einer App, das Öffnen eines Links oder das Ausführen eines Befehls. Es ist dem linken Mausklick ähnlich. Drücken und halten Drücken Sie Ihren Finger nach unten und lassen Sie ihn für einen Moment in dieser Position. Ermöglicht Ihnen, detaillierte Informationen vor der Auswahl einer Aktion zu sehen. Es kann auch ein Menü mit weiteren Optionen öffnen. Es ist dem rechten Mausklick ähnlich. 18 Kapitel 2. Erste Schritte mit Windows 8.1 (fortsetzung) Oft verwendete Gesten Ausgeführte Aufgaben Zoom Schieben Sie zwei Finger zusammen oder voneinander weg, während Sie den Bildschirm berühren. Somit zoomen Sie visuelle Apps, wie Bilder und Landkarten, näher heran oder weiter weg. Sie können auch zum Anfang oder zum Ende einer Liste springen. Drehen Legen Sie zwei oder mehrere Finger auf ein Element und drehen Sie Ihre Hand. Dreht ein Objekt (Anmerkung: Nicht alle Objekte können gedreht werden. Dies hängt von der App ab.). Ziehen Ziehen Sie Ihren Finger über den Bildschirm. Schwenkt oder führt einen Bildlauf bei Listen und Seiten durch. Es kann auch zur Bewegung eines Objekts oder zum Malen oder Schreiben, je nach App, verwendet werden. Es ist dem Drücken und Gedrückthalten der Maus zum Schwenken oder Bildlauf ähnlich. 19 Kapitel 2. Erste Schritte mit Windows 8.1 (fortsetzung) Oft verwendete Gesten Ausgeführte Aufgaben Streifen Streifen Sie Ihre Finger von einem beliebigen Bildschirmrand nach innen in Richtung Zentrum des Bildschirms. Das Streifen vom obersten Rand nach unten oder vom untersten Rand nach oben zeigt eine Taskleiste mit App-Befehlen unten am Bildschirm an, inklusive Speichern, Bearbeiten und Löschen. Falls Sie bereits eine App gestartet haben, können Sie auch: • Ihren Finger vom obersten Rand nach unten bis zur Mitte des Bildschirms streifen, ohne Ihren Finger anzuheben, um diese App auf der linken oder rechten Seite des Bildschirms anzudocken. Ermöglicht Ihnen gleichzeitig zwei Apps im geteilten Bildschirmformat zu öffnen. • Ihren Finger vom obersten Rand gerade nach unten bis zum untersten Rand des Bildschirms streifen, ohne Ihren Finger anzuheben, um die derzeit offene App zu schließen. 20 Kapitel 2. Erste Schritte mit Windows 8.1 (fortsetzung) Oft verwendete Gesten Ausgeführte Aufgaben Das Streifen vom linken Rand nach innen kann: • Eine App, die bereits im Hintergrund läuft, in den Vordergrund bringen und sie öffnen. Falls mehrere Apps aktuell laufen, können Sie: • Ihren Finger, ohne ihn anzuheben, von links nach innen streifen, um die App in den Vordergrund zu bringen, und schieben Sie diese App schnell wieder in den linken Rand zurück. Somit wird eine Liste der aktuell im Hintergrund laufenden Apps angezeigt. Das Streifen vom rechten Bildschirmrand nach innen zeigt die Charms an. 21 Kapitel 2. Erste Schritte mit Windows 8.1 Verbinden mit einem drahtlosen Netzwerk -------------------------------------------Drahtlose Verbindung aktivieren Um sicherzustellen, dass der Flugzeugmodus deaktiviert ist, navigieren Sie zum Desktop und überprüfen Sie den Infobereich. Wenn Sie das Symbol auf der unteren rechten Seite eingeblendet sehen, dann ist der Flugzeugmodus aktiviert. Anderenfalls ist die drahtlose Funktion aktiviert. Hinweis: Der Flugzeugmodus ist standardmäßig deaktiviert. Wenn der Flugzeugmodus aktiviert ist, gehen Sie wie folgt vor, um die drahtlose Funktion zu aktivieren: • Drücken Fn + , um den Flugzeugmodus zu deaktivieren (auf dem Folio Case). • Öffnen Sie die Charms, wählen Sie Einstellungen zu öffnen, und schalten Sie den Flugzeugmodus auf Aus. , um die Netzwerkkonfigurationsseite Verbinden mit einem drahtlosen Netzwerk Nachdem die drahtlose Verbindung aktiviert wurde, sucht der Computer nach verfügbaren drahtlosen Netzwerken und zeigt sie in der Liste drahtloser Netzwerke an. Um sich mit einem drahtlosen Netzwerk zu verbinden, klicken Sie auf den Netzwerknamen in der Liste und anschließend auf Verbinden. Hinweis: Einige Netzwerke erfordern zur Verbindung einen Netzwerksicherheitsschlüssel oder eine Passphrase. Um sich mit so einem Netzwerk zu verbinden, fragen Sie Ihren Netzwerkadministrator oder den Internetdienstanbieter (ISP) nach dem Netzwerksicherheitsschlüssel oder die Passphrase. 22 Kapitel 2. Erste Schritte mit Windows 8.1 Hilfe und Unterstützung --------------------------------------------------------------------------------------Sehen Sie sich die Datei „Windows Hilfe und Unterstützung“ an, falls Sie Probleme bei der Anwendung des Betriebssystems haben. Um die Datei „Windows Hilfe und Unterstützung“ zu öffnen, stehen Ihnen folgende Möglichkeiten zur Verfügung: • Öffnen Sie die Charme Einstellungen. Öffnen Sie Help (Hilfe). Sie können die Datei „Windows Hilfe und Unterstützung“ auf Ihrem Computer lesen. Sie können auch online Hilfe und Support erhalten, indem Sie auf den Link unter Weitere Hilfe klicken. Hinweis: Windows 8.1 umfasst auch eine Anwendung namens Help+Tips (Hilfe + Tipps). Sie finden Sie auf dem Startbildschirm, um mehr über die neuen Funktionen von Windows 8.1 zu lernen. 23 Kapitel 3. Wiederherstellungssystem Einführung Push-button reset (Zurücksetzen auf Knopfdruck) ist ein integriertes Wiederherstellungstool, das Benutzern ermöglicht, ihr Betriebssystem in den ursprünglichen Zustand zurückzuführen. Dadurch bleiben ihre Daten und wichtigen Anpassungen erhalten, ohne dass dessen Daten im Voraus gesichert werden müssen. Folgende Funktionen der Push-button reset (Zurücksetzen auf Knopfdruck) stehen Benutzern an mehreren Stellen bei Windows zur Verfügung: Aktualisierung des Computers Behebt Softwarefehler durch Neuinstallierung der werksseitigen Standardkonfiguration. Dadurch bleiben die Benutzerdaten, wichtige Einstellungen und jegliche Windows Store-Apps erhalten, die vorher vom Windows Store erworben wurden. Zurücksetzen des Computers Bereitet den Computer auf das Recycling oder den Besitzerwechsel vor. Dabei werden die werksseitigen Standardkonfiguration neu installiert und alle Benutzerdaten und Anwendungen in den Zustand ihrer ursprünglichen Out-of-Box Experience (OOBE) zurückgesetzt. Anwendung von Zurücksetzen auf Knopfdruck Push-button reset (Zurücksetzen auf Knopfdruck) kann mit einer der folgenden Methoden gestartet werden: • Netzschalter + Taste zur Erhöhung der Lautstärke: - Schalten Sie den Computer aus und warten Sie mindestens fünf Sekunden lang. - Drücken und halten Sie die Taste Lautstärke erhöhen und drücken Sie anschließend den Netzschalter, bis das Novo-Menü auf dem Bildschirm erscheint. • Windows PC-Einstellungen: - Windows PC-Einstellungen Update/Wiederherstellung Start wählen Sie Jetzt neu starten. Wiederherstellung Erweiterter Weitere Anweisungen dazu finden Sie in der Datei „Windows-Hilfe und Support“ auf Ihrem Computer. Mein Computer umfasste beim Kauf eine Kopie von Windows. Wie kann ich feststellen, ob die Windows-Kopie von Lenovo vorinstalliert wurde? An der Außenseite der Originalverpackung Ihres Computers finden Sie einen Aufdruck mit den Konfigurationsinformationen für Ihren Computer. Sehen Sie sich den aufgedruckten Text neben OS (Betriebssystem) an. Wenn dieser Windows oder WIN beinhaltet, wurde die Windows-Kopie von Lenovo vorinstalliert. 24 Kapitel 3. Wiederherstellungssystem Was ist die Wiederherstellungspartition? Wenn auf Ihrem Computer eine Version von Windows 8 (8.1) vorinstalliert ist, umfasst das Speichergerät Ihres Computers eine Wiederherstellungspartition. Diese Partition enthält die Bilddatei des vorinstallierten Windows-Betriebssystems. Bei einem Systemausfall können Sie das Lenovo OneKey Recovery-System oder die Windows-Wiederherstellungsfunktion verwenden, um das Betriebssystem auf seinen Werksstatus zurückzusetzen. Hinweis: Der Wiederherstellungspartition ist kein Laufwerkbuchstabe zugewiesen und Sie können nicht über den Windows-Dateiexplorer darauf zugreifen. Ich habe eine vorinstallierte Software deinstalliert, aber es steht nicht wesentlich mehr freier Speicherplatz zur Verfügung. Möglicherweise ist die Windows-Kopie, die auf Ihrem Computer läuft, WIMBoot-fähig. Bei Computern mit WIMBoot-fähigem Windows ist die Mehrheit der Dateien, die für vorinstallierte Software benötigt werden, auf der Wiederherstellungspartition installiert und kann durch eine normale Deinstallation nicht gelöscht werden. Was geschieht, wenn ich versuche, die Wiederherstellungspartition zu löschen oder zu ändern? Achtung: • Sie dürfen die Wiederherstellungspartition eines WIMBootfähigen Computers nicht löschen oder ändern. Wenn die Wiederherstellungspartition gelöscht oder geändert wird, können Sie Windows unter Umständen nicht auf den Werksstatus zurücksetzen. Bei Computern, auf denen WIMBoot aktiviert ist, kann das Löschen der Wiederherstellungspartition dazu führen, dass Windows nicht gestartet werden kann. Wie kann ich feststellen, ob das auf meinem Computer laufende Windows WIMBoot-fähig ist? Die WIMBoot-Technologie ist normalerweise nur bei Computermodellen mit Kopien des Windows 8.1-Updates aktiviert, das auf SSD (oder eMMX) läuft. So prüfen Sie Ihren Computer: 1 Klicken Sie auf der Charm-Leiste auf den Charm Suche. 2 Vergewissern Sie sich, dass Einstellungen oder Überall als Suchumfang ausgewählt ist, und geben Sie Disk Management in das Suchfeld ein. 3 Klicken Sie auf das Suchergebnis und das Disk Management-Programm wird gestartet. Wenn Wim Boot auf der Windows-Partition (wie gezeigt) aufgeführt ist, dann ist WIMBoot auf Ihrer Windows-Kopie aktiviert. 25 Kapitel 4. Problembehandlung Häufig gestellte Fragen ----------------------------------------------------------------------------------------Dieser Abschnitt listet die häufig gestellten Fragen nach Kategorie auf. Informationen finden Welche Vorsichtsmaßnahmen muss ich bei der Benutzung meines Computers beachten? Das Informationsmaterial Lenovo Sicherheitsanleitung und allgemeines Informationshandbuch ist im Lieferumfang Ihres Computers beinhaltet und enthält Sicherheitsvorkehrungen zur Benutzung Ihres Computers. Lesen und befolgen Sie alle Vorsichtsmaßnahmen während der Verwendung. Wo kann ich die Hardware-Spezifikationen meines Computers finden? Die Hardware-Spezifikationen des Computers sind in den gedruckten Broschüren im Lieferumfang des Computers aufgeführt. Wo kann ich Informationen zur Gewährleistung finden? Informationen zur der für Ihren Computer geltenden Garantie, einschließlich Garantiezeitraum und die für Ihr Produkt geltenden Garantiedienste, finden Sie in der Anleitung Sicherheit, Garantie und Einrichtung (SWSG) im Lieferumfang Ihres Computers. Treiber Wo kann ich die Treiber für sämtliche Hardware-Geräte meines Computers finden? Sie können die neusten Gerätetreiber von der Lenovo Heimanwender-Support-Website herunterladen. Hilfe bekommen Wie kann ich mit dem Kunden-Supportcenter Kontakt aufnehmen? Siehe „Kapitel 3. Anfordern von Hilfe“ des Informationsmaterials Lenovo Sicherheitsanleitung und allgemeines Informationshandbuch. 26 Kapitel 4. Problembehandlung Problembehandlung ------------------------------------------------------------------------------------------------Falls Ihr Problem hier nicht zu finden ist, siehe Kapitel 1. Folgender Abschnitt beschreibt nur Probleme, die erfordern könnten, dass Sie auf detailliertere Informationen in Kapitel 1 zugreifen müssen. Bildschirmprobleme Wenn ich den Computer einschalte, bleibt der Bildschirm leer. • • Wenn der Bildschirm leer ist, stellen Sie sicher, dass: - Der Wechselstromadapter an den Computer und das Stromkabel an einer funktionierenden Steckdose angeschlossen ist. - Der Computer eingeschaltet ist. Drücken und halten Sie den Netzschalter für ungefähr drei Sekunden zur Bestätigung. - Drücken und halten Sie den Netzschalter für ungefähr zehn Sekunden, um ein Herunterfahren des Computers zu erzwingen. Drücken Sie dann den Netzschalter für ungefähr drei Sekunden zum Neustarten. Wenn diese Elemente ordnungsgemäß eingestellt sind und Ihr Bildschirm schwarz bleibt, dann muss Ihr Computer gewartet werden. • Ihre Energieverwaltung ist aktiviert. Nehmen Sie einen der folgenden Schritte vor, um den Computer aus dem Standby oder Ruhezustandsmodus zu wechseln: - Drücken Sie eine beliebige Taste auf der Tastatur. - Drücken Sie den Netzschalter. Die kritische Fehlermeldung für einen schwachen Akku erscheint und der Computer schaltet sich sofort ab. • Die Akkuleistung wird reduziert. Schließen Sie den Wechselstromadapter an den Computer an. Der Computer wird sofort nach dem Einschalten in den Standbymodus versetzt. • Stellen Sie sicher, dass: - Der Akku geladen ist. - Die Arbeitstemperatur sich innerhalb des akzeptablen Bereichs befindet. Siehe „Kapitel 2. Informationen zu Benutzung und Pflege“ im Informationsmaterial Lenovo Sicherheitsanleitung und allgemeines Informationshandbuch. Mein Bildschirm bleibt leer, solange mein Computer eingeschaltet ist. Probleme im Standbymodus 27 Kapitel 4. Problembehandlung Hinweis: Wenn der Akku geladen ist und sich die Arbeitstemperatur innerhalb des akzeptablen Bereichs befindet, führen Sie folgendes durch: a Drücken Sie den Netzschalter für ungefähr drei Sekunden, um den Computer einzuschalten. b Drücken und halten Sie den Netzschalter für ungefähr zehn Sekunden, um ein Herunterfahren des Computers zu erzwingen. c Drücken Sie den Netzschalter noch einmal für ungefähr drei Sekunden zum Neustarten. Setzen Sie den Computer mit dem Push-button reset (Zurücksetzen auf Knopfdruck) Recovery System zurück. Wenn das Problem bestehen bleibt, lassen Sie den Computer warten. Der Computer kommt nicht aus dem Standbymodus heraus und funktioniert nicht. • • • Wenn der Computer nicht mehr aus dem Standbymodus kommt, könnte der Akku leer sein. Wenn sich Ihr Computer im Standbymodus befindet, schließen Sie den AC-Netzadapter an den Computer an. Drücken Sie den Netzschalter. Wenn der Computer ausgeschaltet ist, schließen Sie den ACNetzadapter an den Computer an. Drücken Sie dann den Netzschalter, um den Betrieb wieder aufzunehmen. Hinweis: Wenn das System auch dann nicht aus dem Standbymodus zurückkehrt, nicht reagiert und Sie den Computer nicht ausschalten können; zwingen Sie den Computer zum Herunterfahren (nicht gespeicherte Daten können verloren gehen). Um den Computer zum Herunterfahren zu zwingen, drücken und halten Sie den Netzschalter für ungefähr zehn Sekunden oder länger. Wenn der Computer immer noch nicht reagiert, entfernen Sie den Wechselstromadapter. Bildschirm-Probleme Der Bildschirm ist leer. • Gehen Sie folgendermaßen vor: - Wenn Sie den AC-Netzadapter oder den Akku verwenden, drücken Sie Fn + (auf dem Folio Case), um den Bildschirm heller zu machen. - Drücken Sie den Netzschalter, um zu bestätigen, wenn sich der Computer im Standbymodus befindet. - Falls das Problem weiterhin besteht, wenden Sie die Lösung des folgenden Problems an: „Der Bildschirm kann nicht gelesen werden oder erscheint verzerrt.“ Der Bildschirm kann nicht gelesen werden oder erscheint verzerrt. • Stellen Sie sicher, dass die Bildschirmauflösung und die Farbqualität richtig eingestellt sind. 28 Kapitel 4. Problembehandlung Fehlerhafte Zeichen erscheinen auf dem Bildschirm. • Ist das Betriebssystem oder die Programme richtig installiert? Wenn sie richtig installiert und konfiguriert sind, führen Sie folgendes aus: a Drücken Sie den Netzschalter für ungefähr drei Sekunden, um den Computer einzuschalten. b Drücken und halten Sie den Netzschalter für ungefähr zehn Sekunden, um ein Herunterfahren des Computers zu erzwingen. c Drücken Sie den Netzschalter noch einmal für ungefähr drei Sekunden zum Neustarten. Setzen Sie den Computer mit dem Push-button reset (Zurücksetzen auf Knopfdruck) Recovery System zurück. Wenn das Problem bestehen bleibt, lassen Sie den Computer warten. Ton-Probleme Es kommt kein Ton aus den Lautsprechern, auch wenn die Lautstärke hoch eingestellt ist. • Stellen Sie sicher, dass: - Die Funktion Stummschaltung deaktiviert ist. - Die Kombi-Audio-Buchse nicht verwendet wird. - Die Lautsprecher als Wiedergabe-Gerät ausgewählt wurden. • Bitte laden Sie den Akku auf. • Für Einzelheiten hierzu siehe „Wiederherstellungssystem“ auf Seite 24. Akku-Probleme Ihr Computer fährt herunter, bevor das Akkustatussymbol zeigt, dass er leer ist. -oderIhr Computer arbeitet, nachdem das Akkustatussymbol zeigt, dass er leer ist. Ein Inbetriebnahmeproblem Das Microsoft® Windows Betriebssystem startet nicht. 29 Kapitel 4. Problembehandlung Recovery Systemprobleme Fehlschlagen der Wiederherstellung der Systempartition auf die Werkseinstellung. • Die Systempartition (z. B. die Größe der Partition oder die Kapazität der Partition C) wurde geändert. • Um Ihren Computer auszuschalten, drücken und halten Sie den Netzschalter für ungefähr zehn Sekunden oder länger. Wenn der Computer immer noch nicht reagiert, entfernen Sie den Wechselstromadapter. Weitere Probleme Ihr Computer reagiert nicht. 30 Handelsmarken Die Bezeichnung Lenovo ist Marke bzw. eingetragene Marke von Lenovo in Deutschland und/oder anderen Ländern. Microsoft und Windows sind Marken der Microsoft Corporation in den Vereinigten Staaten und anderen Ländern bzw. beidem. 31 ©Lenovo China 2014 de-DE Rev. AA00