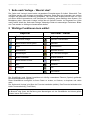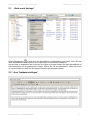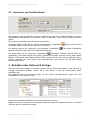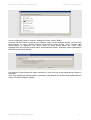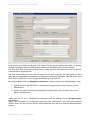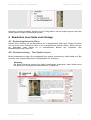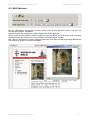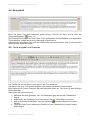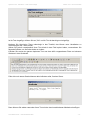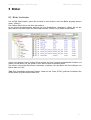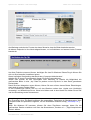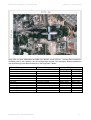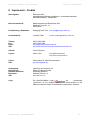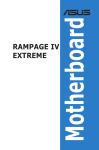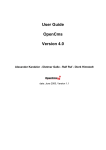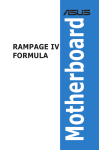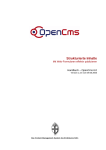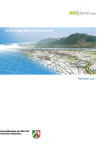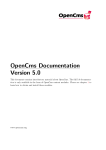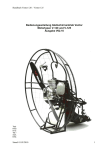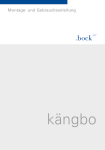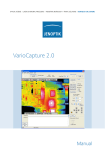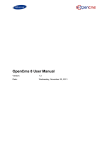Download OpenCms 6.0 - Handbuch - Seite nach Vorlage
Transcript
Die Seite nach Vorlage Handbuch – OpenCms 6.0 Version 0.0.1 vom 23.06.2006 Das Content-Management-System des Erzbistums Köln Inhaltesverzeichnis 1 WICHTIGE FUNKTIONEN KURZ ERKLÄRT ..............................................................1 1.1 1.2 1.3 1.4 1.5 „SEITE NACH VORLAGE“..................................................................................................... 2 „AUS TEXTDATEI EINFÜGEN“ .............................................................................................. 2 „BILDER EINFÜGEN“ ........................................................................................................... 3 „DIE ZIELSCHEIBE“............................................................................................................. 3 „SPEICHERN UND VERÖFFENTLICHEN“ ................................................................................ 5 2 ERSTELLEN EINER SEITE NACH VORLAGE ...........................................................5 3 BEARBEITEN EINER SEITE NACH VORLAGE .........................................................8 3.1 3.2 3.3 3.4 4 BILDER ......................................................................................................................13 4.1 4.2 4.3 5 ABSATZANORDNUNG / SPALTEN .......................................................................................... 8 BILD OPTIONEN ................................................................................................................ 10 ÜBERSCHRIFT ................................................................................................................... 11 TEXTE EINGEBEN UND KOPIEREN ....................................................................................... 11 BILDER HOCHLADEN ......................................................................................................... 13 BILDER IN EINE SEITE EINFÜGEN ........................................................................................ 15 BILDER SKALIERUNG ........................................................................................................ 15 IMPRESSUM - CREDITS ...........................................................................................18 OpenCms 6.0 - Handbuch - Seite nach Vorlage Version 0.0.1 vom 23.06.2006 1 Seite nach Vorlage – Was ist das? Die „Seite nach Vorlage“ bietet bereits vorgestaltete Formatierungen für Artikel. Überschrift, Text und Bilder werden nach Vorlagen automatisch formatiert. Dabei kann der Anwender aus mehren Vorlagen die passende Formatierung auswählen. Der Autor eines Artikels braucht sich nur noch auf seinen Artikel konzentrieren und überlässt die Gestaltung seiner Beiträge dem System. Die Bearbeitung einer „Seite nach Vorlage“ erfolgt über ein Online-Formular. Im Gegensatz zur „Seite nach Freitext“ bietet die „Seite nach Vorlage“ eindeutige Felder mit notwendigen Funktionen. Bilder zum Text werden im Hintergrund automatisch skaliert. 2 Wichtige Funktionen kurz erklärt Explorer Button Erklärung Formular / Editor Button Erklärung Seite nach Vorlage Speichern und Beenden Einen Ordner zurück gehen Speichern Hilfe! Veröffentlichen Aktualisieren Bild-Datei suchen Einstellungen Aus Text-Datei einfügen Bilder Hochladen Direktes editieren Nach Dateien Suchen Hilfestellung Neu Schließen Ausloggen Link Link löschen Die Schaltfläche (engl. Button) bezeichnet ein häufig verwendetes Element (Symbol) grafischer Benutzeroberflächen in OpenCms. Diese Schaltflächen ermöglicht es Ihnen Daten zu ordnen, zu löschen, zu kopieren und vieles mehr. Die „Seite nach Vorlage“ wird über ein Formular bearbeitet (editiert). Das Formular beinhaltet eine kleine Textverarbeitung (Text-Editor). Anmerkung: Im Browser zeigt Ihnen bei Berührung des Mauszeigers mit der Schaltfläche ein kleines gelbes Fenster immer die Funktion an. © Erzbistum Köln – Internetadministration -1- OpenCms 6.0 - Handbuch - Seite nach Vorlage Version 0.0.1 vom 23.06.2006 2.1 „Seite nach Vorlage“ Dieses Dateisymbol ist eine auch die Schaltfläche zur Bearbeitung Ihrer Seite. Wenn Sie auf diese Schaltfläche klicken erscheint ein Kontextmenü mit mehreren Funktionen. Um die Datei zu bearbeiten oder Inhalt auf Ihre Seite zu bringen klicken Sie diese Schaltfläche an und klicken dann auf die gewünschte Funktion. Klicken Sie z.B. auf „Bearbeiten“, öffnet sich sofort ein neues Fenster mit dem Sie alle nötigen Einstellungen eingeben können. 2.2 „Aus Textdatei einfügen“ © Erzbistum Köln – Internetadministration -2- OpenCms 6.0 - Handbuch - Seite nach Vorlage Version 0.0.1 vom 23.06.2006 Diese Schaltfläche ist sehr wichtig zur Bearbeitung Ihrer Seite. Ohne diese Option „Aus Text einfügen“ kann es passieren, dass Ihr Text nicht in der Form angezeigt wird, wie er angezeigt werden sollte. Zum Beispiel in Word geschriebene Dokumente haben, auch wenn es nicht sichtbar ist, einen zusätzlichen Script den Open cms nicht richtig übersetzten kann. Wenn Sie aber diesen Button benutzen, wird Ihr Text bereinigt und er kann wie gewünscht angezeigt werden. 2.3 „Bilder einfügen“ Diese Schaltfläche finden Sie in der Bearbeitung einer Seite unter dem Textfeld. Um ein Bild einzufügen haben Sie 2 Möglichkeiten, zum Einen können Sie den Pfad zu Ihrem Bild von Hand eingeben, was ziemlich schwierig und umständlich ist, oder Sie benutzen diese Schaltfläche und suchen Ihr Bild in den Galerien. Solche Schaltflächen sollen einem das Leben einfacher machen. Sie haben einen Wieder erkennungswert und sind leicht zu bedienen. 2.4 „Die Zielscheibe“ Die Zielscheibe ist eine Funktion, die Ihnen bei der Bearbeitung einer Seite immer wieder begegnen wird. Auf der internen Ansicht (Offline) einer „Seite nach Vorlage“, ist diese Schaltfläche stets oben Rechts im zu bearbeitenden Breich. Die Zielscheibe finden Sie aber auch im Bearbeitungsformular einer „Seite nach Vorlage“. Im Formular öffnet, löscht oder verschiebt Ihnen diese Schaltfläche Eingabefelder oder neue Absätze © Erzbistum Köln – Internetadministration -3- OpenCms 6.0 - Handbuch - Seite nach Vorlage Version 0.0.1 vom 23.06.2006 Beim Klicken auf die Zielscheibe erscheinen weitere Schaltflächen. Folgende Funktionen sind damit möglich: - Sie können einen neuen Absatz hinzufügen - Sie können einen vorhandenen Absatz löschen - Sie können einen Absatz verschieben Beim Verschieben eines Absatzes kommt es darauf an ob Ihre Seite ein- oder zweispaltig ist. Bei der einspaltigen Seite wird Ihr Absatz nach oben oder unten verschoben, bei der zweispaltigen Seite nach links oder nach rechts oder gegebenenfalls nach oben rechts oder unten links. Testen Sie die Funktionen um sicher zu gehen, dass alles so steht wie Sie es sich vorstellen. Anmerkung: Die Zielscheibe ist eigentlich das O der Bildmarke (Logo) von OpenCms. Das Logo ist ein geschütztes Markenzeichen. ™©® © Erzbistum Köln – Internetadministration -4- OpenCms 6.0 - Handbuch - Seite nach Vorlage Version 0.0.1 vom 23.06.2006 2.5 „Speichern und Veröffentlichen“ Das Speichern und Veröffentlichen ist eine unscheinbare, aber sehr wichtige Funktion. Ohne Ihre Internetseiten zwischendurch zu speichern, kann es passieren, dass alle Ihre Dateien verloren gehen. Es gibt drei verschiedene Arten Ihre Seite zu speichern. Als ersten Button sehen Sie die „Direkt veröffentlichen“ Schaltfläche Schaltfläche klickt, erscheint Ihre Seite sofort im Internet. Als weiteres gibt es die „Speichern und Schließen“ Schaltfläche speichert man seine Seite ab und schließt die Bearbeitung. . Wenn man auf diese . Mit dieser Schaltfläche Der letzte Button ist die „Speichern“ Schaltfläche . Mit dieser Funktion wird die Seite nur gespeichert, Sie klicken darauf das System speichert Ihre Daten und Sie können direkt weiter arbeiten. Falls Sie ab dem Zeitpunkt einen Fehler machen den Sie nicht mehr rückgängig machen können, schließen sie das Fenster ohne abzuspeichern und arbeiten Sie ab dem letzten Speicherpunkt weiter. 3 Erstellen einer Seite nach Vorlage Um eine Seite nach Vorlage zu erstellen müssen Sie als Erstes sicherstellen, dass Sie sich im richtigen Verzeichnis befinden. Gehen Sie in den Ordner in dem Ihre Internetseite später erscheinen soll. Der folgende Schritt ist schnell erledigt. An der oberen Navigationsleiste sehen Sie eine Schaltfläche mit der Aufschrift „Neu“. Klicken Sie auf diese Schaltfläche um ein neues Fenster zu öffnen. Wählen Sie nun aus, welchen der vorgestellten Ressourcetypen Sie bearbeiten wollen. In unserem Fall wäre das die „Seite nach Vorlage“. © Erzbistum Köln – Internetadministration -5- OpenCms 6.0 - Handbuch - Seite nach Vorlage Version 0.0.1 vom 23.06.2006 Um zum nächsten Schritt zu kommen, betätigen Sie den „Weiter“-Button. Auch bei diesem Fenster ist nicht viel zu erledigen. Alles was Sie machen müssen, ist Ihrer Seite einen Namen zu geben, hierbei müssen Sie allerdings darauf achten, keine Umlaute oder Sonderzeichen zu benutzen. Der Grund dafür ist, dass dieser Name als „.html“ Datei abgespeichert wird und das Internet keine Sonderzeichen zulässt. Außerdem sollte grundsätzlich alles klein geschrieben werden. Das nächste Fenster könnte Sie etwas erschrecken, doch auch hier ist die Handhabung einfach zu verstehen. Unter dem Oberbegriff „Eigenschaften“ erscheinen viele Begriffe von denen Sie hauptsächlich die ersten 4 Punkte bearbeiten müssen. © Erzbistum Köln – Internetadministration -6- OpenCms 6.0 - Handbuch - Seite nach Vorlage Version 0.0.1 vom 23.06.2006 In der ersten freien Zeile zum Begriff „Titel“ geben Sie den ganzen Namen ihrer Seite ein. Anders als beim vorherigen Namen darf bei diesem Umlaute und Sonderzeichen benutzt werden. Der Titel einer Seite ist genauso wichtig wie der Inhalt, da diese Information das Erste ist, dass in Suchmaschinen angezeigt wird. Das Feld „Beschreibung“ können Sie frei lassen. Es ist nicht wichtig für die Seite selbst, es kann allerdings unter gegebenen Umständen zur besseren Orientierung beitragen. Falls Sie dieses Feld füllen wollen, geben Sie nur eine knappe Beschreibung Ihres Titels ein. Der nächste Begriff heißt „In Navigation aufnehmen“. Hierbei stehen Ihnen 2 Möglichkeiten offen. 1. Wollen Sie nicht, dass die Seite in die Navigation aufgenommen wird, so lassen sie das Kästchen frei. 2. Wollen Sie, dass Ihre Seite in die Navigation aufgenommen wird, so klicken Sie mit der Maus in das Kästchen. Haben Sie sich für die 2. Möglichkeit entschieden, wird der nächste Punkt „Navigationstext“ beschreibbar. Dieser Text wird später in der Navigation angezeigt, aber auch dieses Feld muss nicht ausgefüllt werden. Wenn Sie das Feld frei lassen, wird automatisch der Titel Ihrer Seite als Navigationstext benutzt. © Erzbistum Köln – Internetadministration -7- OpenCms 6.0 - Handbuch - Seite nach Vorlage Version 0.0.1 vom 23.06.2006 Sind diese 4 Felder bearbeitet, drücken Sie auf „Fertig stellen“ und Ihre Arbeit ist getan. Die Seite wurde erstellt und kann nun bearbeitet werden. 4 Bearbeiten einer Seite nach Vorlage 4.1 Bearbeitungsformular öffnen Klicken Sie im Explorer auf den Dateinamen der zu berbeitenden „Seite nach Vorlage“ Es öffnet sich un einem neuen Fenster die Seite in der unveröffentlichen Ansicht „Offline“. Klicken Sie auf die Zielscheibe oben Rechts im zu bearbeitenden Bereich des Templates. Das Bearbeitungsformular öffnet sich. 4.2 Absatzanordnung - Das Spalten-Layout Mit der Absatzordnung legen Sie grundsätzlich fest, welche Anordnung Ihr Artikel haben soll. Bei der Seite nach Vorlage stehen Ihnen 2 Möglichkeiten zur Verfügung. - Einspaltig: Bei dieser Einstellung werden Ihre Artikel untereinander angeordnet. Jeder Artikel nimmt die gesamte zur Verfügung stehende Breite im Template ein. © Erzbistum Köln – Internetadministration -8- OpenCms 6.0 - Handbuch - Seite nach Vorlage - Version 0.0.1 vom 23.06.2006 Zweispaltig: Hierbei werden Ihre Artikel nebeneinander angeordnet. Jeder Artikel nimmt nur die Hälfte des zur Verfügung stehenden Platzes ein. Einstellen, ob Ihre Seite ein- oder zweispaltig werden soll, können Sie in der Bearbeitung am rechten oberen Rand des Fenster. Zu Gunsten einer einfachen der Handhabung ist eine andere Möglichkeit der Spaltenaufteilung in der „Seite nach Vorlage“ nicht gegeben. Die tatsächliche Breite des Inhaltsbereichs ist von der Breite des rechten Seitenelements (der Marginalspalte) abhängig. Folgende Werte ergeben sich beim Template One in der Standartversion, Gesamtbreite 950 Pixel: Absatzanordnung 1 Spalte 2 Spalten 1 Spalte 2 Spalten Artikelbreite 750 Pixel 365 + 365 Pixel 610 Pixel 300 + 300 Pixel Seitenelement ohne ohne mit (145 Pixel) mit (145 Pixel) Die Entscheidung über die Wahl der Absatzanordnung ist abhängig von den Rahmenbedingungen des Templates. Mit einer 2-spaltigen Absatzordnung erzielen Sie eine stärkere Verdichtung der Informationen in der verfügbaren Fläche. Die gewünschte Verdichtung von Texten und Bildern können Sie mit der Konfiguration des Templates und der Absatzordnung festlegen. © Erzbistum Köln – Internetadministration -9- OpenCms 6.0 - Handbuch - Seite nach Vorlage Version 0.0.1 vom 23.06.2006 4.3 Bild Optionen Bei der „Bild-Option“ können Sie zwischen „keine Links auf eine größere Version“ und „Link auf eine größere Version“ auswählen. Hierbei müssen Sie entscheiden, welche Option sich für Sie anbietet. „Keine Links auf eine größere Version“ bedeutet, dass die Bilder auf Ihrer Seite nicht vergrößert werden können. Sie können nur in der normalen Ansicht betrachtet werden. Bei „Link auf eine größere Version“ kann der Besucher Ihrer Seite auf das angezeigte Bild klicken und erhält eine größere Version Ihres Bildes. © Erzbistum Köln – Internetadministration - 10 - OpenCms 6.0 - Handbuch - Seite nach Vorlage Version 0.0.1 vom 23.06.2006 4.4 Überschrift Bevor Sie Ihrem Text eine Überschrift geben können, müssen Sie diese erst mit Hilfe der Zielscheibe aktivieren. (siehe 1.4) Die Überschrift wird später auf Ihrer Seite in fett geschrieben und mit Abstand zum eigentlichen Text erscheinen, sodass sie auch als Überschrift zu erkennen ist. Natürlich kann man seinen Text auch ohne Überschrift ins Internet setzten, dazu muss man diese Option einfach deaktiviert lassen. 4.5 Texte eingeben und kopieren Das Textfeld ist, wie der Name schon sagt, für den Text zuständig. Hier können Sie Ihren Text einfach eingeben, oder bereits vorhandene Texte einfügen. Beim Kopieren von Texten, beachten Sie bitte folgendes Detail, der Text muss vor dem Einfügen bereinigt werden. Dazu gehen Sie bitte wie folgt vor. 1. Markieren Sie Ihren gesamten Text. Am Einfachsten geht das mit dem Tastenkürzel: Strg+A 2. Kopieren Sie den markierten Text. Dazu können Sie die Tasten Strg+C benutzen. 3. Klicken Sie auf die Schaltfläche „aus Text einfügen“ . Danach öffnet sich ein neues Fenster. 4. Fügen Sie Ihren Text in dieses neue Fenster ein. Das Tastenkürzel für diese Funktion lautet: Strg+V © Erzbistum Köln – Internetadministration - 11 - OpenCms 6.0 - Handbuch - Seite nach Vorlage Version 0.0.1 vom 23.06.2006 Ist Ihr Text eingefügt, drücken Sie auf „OK“ und Ihr Text ist bereinigt und eingefügt. Kopieren Sie bitte keine Texte unbereinigt in das Textfeld, das könnte unter Umständen zu Verformungen des Textes führen. Sollten Sie jedoch versehentlich Ihren Text direkt in das Feld kopiert haben, unternehmen Sie folgende Schritte, um die Seite wieder zu richten. Löschen Sie zuerst den ganzen kopierten Text aus dem dafür vorgesehenen Platz und schauen Sie dann in den Quellcode. Falls sich noch etwas Geschriebenes darin befinden sollte, löschen Sie es. Dann können Sie wieder versuchen Ihren Text mit der oben beschriebenen Methode einzufügen. © Erzbistum Köln – Internetadministration - 12 - OpenCms 6.0 - Handbuch - Seite nach Vorlage Version 0.0.1 vom 23.06.2006 5 Bilder 5.1 Bilder Hochladen Um ein Bild Hochzuladen, gehen Sie zunächst in den Ordner in dem die Bilder abgelegt werden sollen. (Galerie) Der nächste Schritt ist nur ein Klick weit entfernt. In der oberen Navigationsleiste befindet sich eine Schaltfläche „Hochladen“, klicken Sie mit der Maus darauf und sofort öffnet sich das entsprechende Fenster um die Bilder Hochzuladen. In dem nun offenen Fenster suchen Sie Ihre bisher auf dem Computer gespeicherten Dateien und wählen Sie die Bilder aus, die später in Ihrer Internet-Seite erscheinen sollen. Sie müssen nicht jedes Bild einzeln Hochladen, markieren Sie alle Bilder die Sie benötigen und klicken dann auf „OK“. Tipp: Zum Auswählen bestimmter Dateien, halten sie die Taste „STRG“ gedrückt und wählen Sie mit der Maus die gewünschten Bilder aus. © Erzbistum Köln – Internetadministration - 13 - OpenCms 6.0 - Handbuch - Seite nach Vorlage Version 0.0.1 vom 23.06.2006 Als Nächstes erscheint ein Fenster das darauf hinweist, dass die Bilder bearbeitet werden. Ab diesem Zeitpunkt ist Ihre Arbeit abgeschlossen, nur zurücklehnen und warten bis der Prozess beendet ist. Um diese Funktion nutzen zu können, benötigen Sie Java für Windows. Dieses Plug-In können Sie sich von Sun kostenfrei installieren lassen. Hierzu benötigen Sie allerdings das Recht des „Computer-Administrators“. Arbeiten Sie in einem Firmennetzwerk fragen Sie Ihren Systembetreuer. Wollen oder können sie das Java-Applet nicht benutzen, so besteht die Möglichkeit die gewünschten Bilder in eine „.zip“ Datei zu packen und als Zip-Arciv in einer Datei gemeinsam Hochzuladen. Damit Sie diese Alternative nutzen können, klicken Sie erst auf den oberen Butten Einstellungen, damit sich ein neues Fenster öffnet. In den Einstellungen klicken Sie nun auf das Kästchen neben dem „Applet zum Hochladen verwenden“ und deaktivieren Sie es. Wenn kein Haken mehr in dem Kasten ist, klicken Sie auf OK und Ihre Einstellung wurde übernommen. Anmerkung: Zur Erzeugung einer Zip-Datei benötigen die notwendigen Funktionen im Betriebssystem Ihres Computers oder ein spezielles Programm, z.B. die kostenlose Software Filezip [ www.filezip.com ]. Tipp: Wenn Sie Windows XP benutzen, können Sie einen Zip-Ordner erzeugen indem Sie die gewünschten Dateien markieren und über das Kontextmenu „Senden an“ > „Zipp-Komprimierten Ordner“ wählen. © Erzbistum Köln – Internetadministration - 14 - OpenCms 6.0 - Handbuch - Seite nach Vorlage Version 0.0.1 vom 23.06.2006 5.2 Bilder in eine Seite einfügen Um ein Bild in eine Seite einzufügen, müssen Sie als Erstes wie bei der Überschrift das Feld aktivieren. Das machen Sie indem Sie auf die Zielscheibe und dann auf das Plus klicken. Suchen Sie dann mit Hilfe dieser Schaltfläche das Bild, das später auf Ihrer Internetseite angezeigt werden soll. Mit der Funktion „Beschreibung“ können Sie Ihr Bild noch kurz beschreiben. Dieses Feld muss genutzt werden. Die nächste Funktion ist allerdings sehr wichtig. Es bestimmt die Größe und die Stellung in der Ihr Bild angezeigt wird. Die „Ausrichtung“ und Skalierung können Sie in 4.3 noch weiter nachlesen. Dorf finden Sie auch eine Tabelle in der alle Größen und Ausrichtungen dargestellt sind. 5.3 Bilder Skalierung Bitte laden Sie für Ihre Internet Seite nur Bilder hoch, die für die Darstellung im Internet geeignet ist. Mögliche Dateiformate wären zum einen das JPEG-Format (.jpg) und zum anderen das GIFFormat (.gif). Beim Hochladen auf den Server werden Ihre Bilder automatisch angepasst (skaliert), das heißt Ihre Bilder werden auf die Größe von 800x600 Pixel (px) reduziert. Dabei wird folgende Rechnung angewandt: (800x600):2=240.000 px © Erzbistum Köln – Internetadministration - 15 - OpenCms 6.0 - Handbuch - Seite nach Vorlage Version 0.0.1 vom 23.06.2006 Bei Ihren Bildern wird das gleiche Prinzip angewendet. Ist Ihr Bild zum Beispiel 650x432 px groß, rechnen Sie: (650x432):2=140.400 In diesem Fall passiert nichts mit Ihrem Bild, da die maximale Größe (140.400 Pixel) kleiner ist, als die vorgeschriebene Größe (240.000 Pixel). Ist Ihr Bild jedoch zum Beispiel 1336x2070 Pixel groß, wird es skaliert. Wenn man wieder die oben angegebene Rechnung durchführt, kommt man auf einen Wert von 1.382.760 Pixel und dieser Wert liegt weit über der 240.000 Pixel Grenze. Bei JPEG wird dann eine Komprimierung von 70% durchgeführt. Ihr Bild hat einen minimalen Qualitätsverlust der mit dem bloßen Auge nur schwer zu erkennen ist. © Erzbistum Köln – Internetadministration - 16 - OpenCms 6.0 - Handbuch - Seite nach Vorlage Version 0.0.1 vom 23.06.2006 Aber nicht nur beim Hochladen der Bilder wird skaliert, auch auf Ihrer Internet-Seite erscheinen die Bilder nicht in der Größe in der Sie hochge-laden wurden. Die jeweiligen Skalierungsfaktoren und Ausrichtungen der Bilder finden Sie in der folgenden Tabelle. Bildausrichtung Bild oben links Bild oben links mit Bildbeschreibung Bild oben rechts Bild oben rechts mit Bildbeschreibung Bild links Bild links mit Bildbeschreibung Bild rechts Bild rechts mit Bildbeschreibung Bild oben (groß) Bild oben (groß) mit Bildbeschreibung Bild unten (groß) Bild unten (groß)mit Bildbeschreibung © Erzbistum Köln – Internetadministration Textausrichtung Text rechts und unter dem Bild Text rechts und unter dem Bild Text links und unter dem Bild Text links und unter dem Bild Text rechts vom Bild Text rechts vom Bild Text links vom Bild Text links vom Bild Text unter dem Bild Text unter dem Bild Text über dem Bild Text über dem Bild Bildgröße Einspaltig Zweispaltig breite: 260px breite: 260px breite: 260px breite: 260px breite: 149px breite: 149px breite: 149px breite: 149px breite: 598px breite: 598px breite: 598px breite: 598px breite: 127px breite: 127px breite: 127px breite: 127px breite: 72px breite: 72px breite: 72px breite: 72px breite: 291px breite: 291px breite: 291px breite: 291px - 17 - OpenCms 6.0 - Handbuch - Seite nach Vorlage Version 0.0.1 vom 23.06.2006 6 Impressum - Credits Herausgeber: Erzbistum Köln Hauptabteilung Bildung und Medien - Internetadministration Marzellenstraße 32, 50668 Köln Besucheranschrift: Medienzentrale des Erzbistums Köln Kardinal-Frings-Str. 1-3 50668 Köln Projektleitung / Redaktion: Wolfgang Koch-Tien [email protected] Verantwortlich: Joachim Zöller Telefon: Fax: Email: URL: 0221-1642-3928 0221-1642-3344 [email protected] http://www.erzbistum-koeln.de/medien/internet/index.html Autorin: Verena Gollnau Layout: book² | köln Lizenz: URL: http://de.wikipedia.org/ Anwendung: Entwicklung: Software-Architekt: Entwickler: URL: Logo: [email protected] [email protected] http://www.bookquadrat.de GNU-Lizenz für freie Dokumentation OpenCms ab Version 6.0.0 Alkacon Software GmbH Alexander Kandzior Andreas Zahner u. a. www.alkacon.com Die Wort-Bild-Marke (Logo) der Anwendung „OpenCms“ ist ein rechtlich geschütztes Warenzeichen ® der Alkacon Software GmbH in Deutschland und anderen Ländern. © Erzbistum Köln – Internetadministration - 18 - OpenCms 6.0 - Handbuch - Seite nach Vorlage Version 0.0.1 vom 23.06.2006 Die in diesem Benutzerhandbuch enthaltenen Kapitel stehen unter der GNU-Lizenz für freie Dokumentation (GNU FDL). Diese Lizenz erlaubt es, die Kapitel anderswo zu verwenden, ohne die Zustimmung des Urhebers einholen zu müssen. Dafür sind jedoch die Lizenzbedingungen der GNU FDL zu beachten. Als Dokument im Sinne der Lizenz gilt jedes einzelne Kapitel (nicht das Benutzerhandbuch als Ganzes). Das Content-Mangement-System OpenCms ist eine Anwendung zur Verwaltung der Internetseiten auf dem Webserver des Erzbistums Köln. OpenCms ist eine Open-Source-Software und unterliegt in den Kernfunktionalitäten der GNU Lesser General Public License. Teile der beschriebenen Anwendung sind spezifische Entwicklungen für das Erzbistum Köln. Die Nutzung dieser spezifischen Programmelemente (Softwareelemente, grafische Schnittstellen und Skripte) unterliegen dem Nutzungsrecht des Erzbistums Köln. Weitere Informationen bietet die Internetadresse von OpenCms unter www.opencms.org Die Informationen in diesem Handbuch werden ohne Rücksicht auf einen eventuellen Patentschutz veröffentlicht. Warennamen werden ohne Gewährleistung der freien Verwendbarkeit benutzt. Bei der Zusammenstellung von Texten und Abbildungen wurde mit größter Sorgfalt vorgegangen. Trotzdem können Fehler nicht vollständig ausgeschlossen werden. Herausgeber, Redaktion und Autoren können für fehlerhafte Angaben und deren Folgen weder eine juristische Verantwortung noch irgendeine Haftung übernehmen. Für Verbesserungsvorschläge und Hinweise auf Fehler sind Herausgeber und Redaktion dankbar. Dieses Handbuch wird ständig erweitert. Alle Rechte vorbehalten, auch die der fotomechanischen Wiedergabe und der Speicherung in elektronischen Medien. Die gewerbliche Nutzung der in diesem Produkt gezeigten Modelle und Arbeiten ist nicht zulässig. Fast alle Hardware- und Software-Bezeichnungen, die in diesem Handbuch erwähnt werden, sind gleichzeitig auch eingetragene Warenzeichen oder sollten als solche betrachtet werden. Die Redaktion folgt bei der Produktbezeichnung im Wesentlichen den Schreibweisen der Hersteller und den dem allgemeinen umgangssprachlichen Gebrauch der Produkte. © Erzbistum Köln – Internetadministration - 19 -