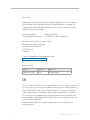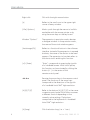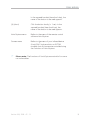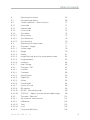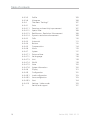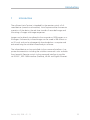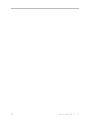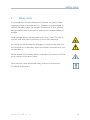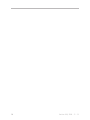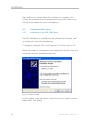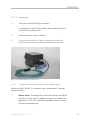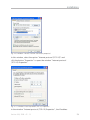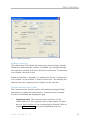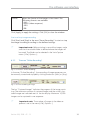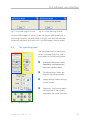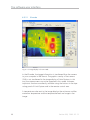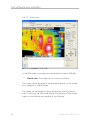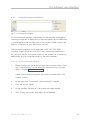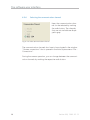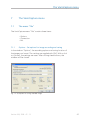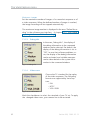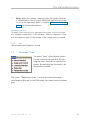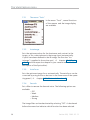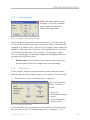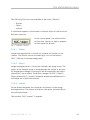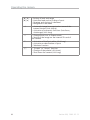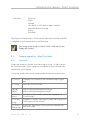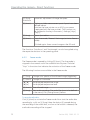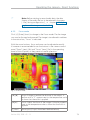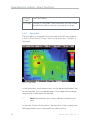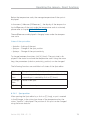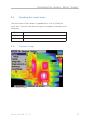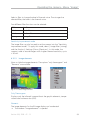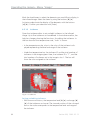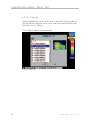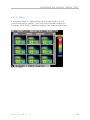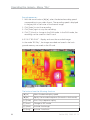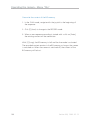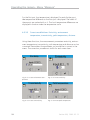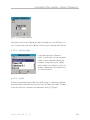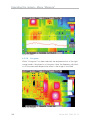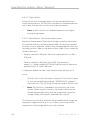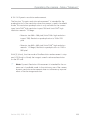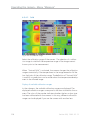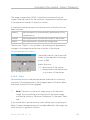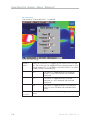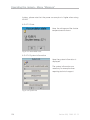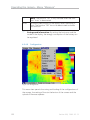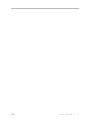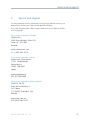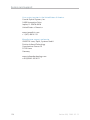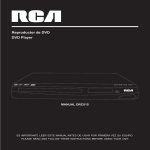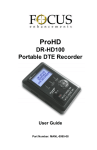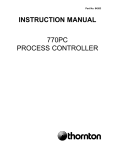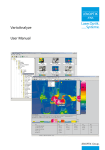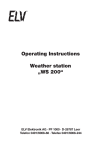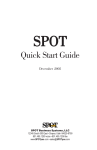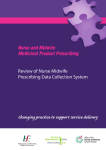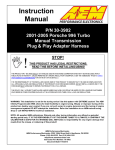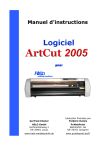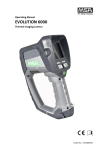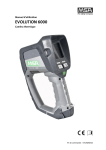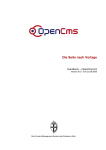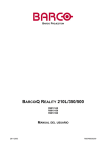Download PDF of this product - Instruments Techno Test
Transcript
OPTICAL SYSTEMS I LASERS & MATERIAL PROCESSING I INDUSTRIAL METROLOGY I TRAFFIC SOLUTIONS I DEFENSE & CIVIL SYSTEMS VarioCapture 2.0 Manual Dear user, Please read the following manual carefully before you start to operate the software VarioCapture with your infrared camera or module. By complying with the advice contained in this manual, optimum use of the functions can be made. Editorial deadline: Documentation number: February 2009 014801-022-98-03-0902-en Jenoptik Laser, Optik, Systeme GmbH Business Unit Sensor Systems Goeschwitzer Straße 25 D-07745 Jena Germany E-mail: [email protected] www.infraredtechnology.com Revision state Date Revision Remarks February 2009 003 Third version CE No part of this manual may be reproduced in any form (print, photocopy, micro film or any other procedure) without a prior written permission of JENOPTIK Laser, Optik, Systeme GmbH, nor may contents be used, reproduced, processed or distributed using electronic systems. This manual was produced with the appropriate care. No liability will be accepted for damages resulting from the non-compliance with the advice contained herein. We reserve the right to modify the document following technical advancements. 2 Revision 003, 2009 - 02- 15 User advice References for using this manual Warning signs The sign "Caution" warns against possible health dangers which may occur if the advice is not observed. The sign "Attention" warns against possible damage to the instrument. The sign "Information" points to important information. The sign "Laser" warns against emitting visible and invisible laser radiation. Symbols • Enumeration C Advice / Important advice g Reference to a text passage or image. Typographic symbols The following typographic and linguistic symbols and standards are used: Click Click with the left mouse button. Double-click Double-click with the left mouse button. Revision 003, 2009 - 02 - 15 3 User advice 4 Right-click Click with the right mouse button. [x] Refers to the small cross in the upper right corner of every window. |-File | Options-| Marks a path through the menus to be follo- wed either with the mouse pointer or by using the arrow keys on the key board. Window “Options“ The expression in quotation marks denotes a dialogue window. In the quotation marks, the name of the actual window appears. [AutoImage (F2)] Refers to a functional button in the software interface. Instead of the expression in squared brackets, the name of the button to be used appears. The expression in brackets refers to the shortcut also enabling this function. [8 ] / [Enter] “Enter“, corresponds to pressing the joystick of a handheld camera. With VarioCapture, this function can be activated by clicking the button [8 ] in the centre of the remote control panel. Denotes the arrow keys in the camera control panel. The functions of the arrow keys correspond to the directions of the joystick ® of a handheld VarioCAM high resolution. [A] [S] [T] [C] Refer to the buttons [A] [S] [T] [C] in the came- ra remote control panel. Each button assumes a different function depending on the currently active settings. The buttons correspond to the keyboard of a handheld ® VarioCAM high resolution. [A] (long) Click the button long ( i.e. > 1 sec.). Revision 003, 2009 - 02- 15 User advice In the squared brackets (here the A-key), the name of the button to be used appears. [A] (short) Click the button shortly (< 1 sec). In the squared brackets (here the A-key), the name of the button to be used appears. VarioCapture menu Refers to the menu of the remote control software VarioCapture. Camera menu Refers to the menu of your infrared device ® (VarioCAM high resolution or IR-TCM module) that can be remote-controlled using the functions of VarioCapture. CPlease note: The functions of VarioCapture are similar for cameras and modules. Revision 003, 2009 - 02 - 15 5 6 Revision 003, 2008 - 11 - 15 Table of contents Table of contents 2 3 4 4.1 4.2 4.2.1 4.2.2 4.2.2.1 4.2.2.2 4.2.3 4.2.4 4.2.5 4.2.6 5. 5.1 5.2 6 6.1 6.2 6.2.1 6.2.2 6.2.3 6.3 6.3.1 6.3.2 6.3.2.1 6.3.2.2 6.3.3 6.3.4 6.3.5 6.3.6 7 7.1 References for using this manual Safety notes Supplied items and system requirements Installation Installation of VarioCapture Communication setup Installation of the IEEE-1394 driver Installation of WLAN Introduction Preparations Activate the WLAN operation in the camera menu Activate WLAN connection in your computer Activate WLAN in the client utility Set up WLAN in VarioCapture Start the operation of VarioCapture Start application software Set up the communication interface The software user interface Overview Capture image sequences Define recording settings in the area "Preset recording" The area “Online Recording“ Record IRB-images via WLAN The operating panel Buttons / Automatic functions Select image transfer mode IR-mode RGB-mode Defining image settings Operating the keyboard Using the command interface Selecting the communication channel The VarioCapture-menu The menu “File“ Revision 003, 2009 - 02 - 15 3 13 15 17 17 18 18 20 20 21 21 22 24 25 27 27 28 31 31 33 33 35 36 37 38 39 40 42 43 44 45 46 47 47 7 Table of contents 7.1.1 7.1.1.1 7.1.1.2 7.1.1.3 7.1.1.4 7.1.1.5 7.1.1.6 7.1.1.7 7.1.1.8 7.1.2 7.1.3 7.2 7.2.1 7.2.2 7.2.3 7.2.4 7.2.5 7.2.6 7.2.7 7.2.8 7.2.8.1 7.2.8.2 7.2.8.3 7.2.8.4 7.2.9 7.2.10 7.3 7.3.1 7.3.2 7.3.3 7.3.4 7.3.5 7.3.6 7.3.7 7.3.8 7.4 8 Options - Set options for image recording and saving Saving images Record - Selecting the file format Debug info Video norm Temperature scale Focus steps Language RS232-interface Connection - Set up communication Exit The menu “View“ The menu “Tools“ AutoImage AutoFocus Smooth Level and range Emissivity etc. Autocalib Shutter Shutter Object Interval Configuration Load configuration Save configuration The menu “Acquisition“ Live Freeze Save screenshot Save screenshot as Save IR-video recording (CTRL + R) Stop recording (CTRL + B) Start preset recording (CTRL + P) Preset recording settings (CTRL + C) The menu “Help“ 47 48 51 52 52 53 53 53 53 54 55 55 56 56 56 56 57 57 58 58 59 59 59 60 60 61 62 62 62 63 63 63 63 63 63 65 Revision 003, 2009 - 02- 15 Table of contents 8 8.1 8.2 8.2.1 8.2.2 8.2.3 8.2.4 8.2.4.1 8.2.4.2 8.2.4.3 8.3 8.3.1 8.3.1.1 8.3.1.2 8.3.1.3 8.3.1.4 8.3.1.5 8.3.1.6 8.3.1.7 8.3.2 8.3.2.1 8.3.2.2 8.3.2.3 8.3.2.4 8.3.2.5 8.3.2.6 8.3.2.7 8.3.2.8 8.3.2.8.1 8.3.2.8.2 8.3.3 8.3.3.1 8.3.3.2 8.3.3.2.1 8.3.3.3.2 8.3.3.3 Operating the camera Infrared image display Camera operation - direct functions Live-mode Freeze-mode Focus-mode Spot-editor Spot position Spot dimension Spot emissivity Operating the camera menu The menu “Image“ Visible image Merge Palette Image filter and sensitivity improvement mode Image elements Isotherms Level / Range The menu “File“ Load file Comment Saving format Delete file Gallery Create folder Format SD-card BG-memory BG-REC - Recording-mode “BG-PLAY” - Replay and save the recorded images The menu “Measure“ Set minimum and maximum Differences Time Local Correcture definitions Revision 003, 2009 - 02 - 15 67 69 71 71 72 73 74 75 76 76 77 77 78 79 81 82 83 84 85 87 87 89 90 92 93 94 94 95 96 98 101 101 102 102 103 104 9 Table of contents 8.3.3.5 8.3.3.6 8.3.4 8.3.4.1 8.3.4.1.1 8.3.4.1.2 8.3.4.1.3 8.3.4.1.4 8.3.4.2 8.3.4.3 8.3.4.4 8.3.4.5 8.3.4.6 8.3.4.7 8.3.4.7.1 8.3.4.7.2 8.3.4.7.3 8.3.4.7.4 8.3.4.7.5 8.3.4.7.6 8.3.4.8 8.3.4.9 8.3.4.9.1 8.3.4.9.2 8.3.4.9.3 8.3.4.10 9 10 Profile Histogram The menu “Settings“ Extra Premium and sensitivity improvement Special filter ResEnhance - Resolution Enhancement Dynamic resolution enhancement Calib Automatic Buttons Compensation Alarm System Date and time Set language Unit WLAN State System information Display Configuration Load configuration Save configuration Start Settings - Video mode Service and support 105 106 107 107 107 108 108 109 110 111 112 114 115 117 118 118 119 119 120 120 121 122 123 123 124 125 127 Revision 003, 2009 - 02- 15 Introduction 1 Introduction The software VarioCapture is intended for the remote-control of infrared devices (cameras and modules). VarioCapture enables the remote operation of the device, the real-time transfer of recorded images and the saving of images and image sequences. Images can be directly transferred to the computer as RGB-images or as IR-images. Furthermore, infrared images can be saved in IRB-format on an SD-card, and can be subsequently downloaded on a computer and evaluated using the suitable infrared analysis software. The infrared device can be controlled via the command interface. A separate documentation including the suitable commands is also available from Jenoptik. Remote control via the command interface is possible via RS-232-, IEEE-1394-interface (FireWire), WLAN and Gigabit Ethernet. Revision 003, 2009 - 02 - 15 11 12 Revision 003, 2008 - 11 - 15 Safety notes 2 Safety notes For the operation of the software VarioCapture, no specific safety regulations have to be observed. It is, however, strongly advised to read all the safety advice contained in the manual of your infrared device carefully before you start to operate your infrared camera or module. Some infrared devices are equipped with a class I laser. This laser is optically safe and cannot cause any injury to the human eye. No liability will be assumed for damages or injuries arising from the non-observance of the safety advice contained in the manual of your infrared device. Please observe all the safety advice contained in the manuals of third party suppliers of accessory items. Take care that cables are placed safely, and are no obstructions for people walking past. Revision 003, 2009 - 02 - 15 13 14 Revision 003, 2008 - 11 - 15 Supplied items 3 Supplied items and system requirements Items included in the delivery: • CD-ROM with the software VarioCapture • User manual System requirements for the installation of the software: Operating system Windows XP Free hard disk space 2 GB RAM 1 GB Screen resolution 1280 x 1024 pixel Revision 003, 2009 - 02 - 15 15 16 Revision 003, 2008 - 11 - 15 Installation 4 Installation 4.1 Installation of VarioCapture Insert the data carrier into the appropriate drive on your PC. If the software installation routine is not started automatically, double-click onto the following file: VC2_Setup.exe The installation routine is started. Fig. 4 / 1 Choose setup language The folder C \ Programs \ Jenoptik \ Jenoptik_LOS \ VarioCapture 2 / 2 is preselected. If you would like to install the program to another folder, click [Browse] to open the explorer. Select the folder and close the explorer window, then click [Install] Fig. 4 / 2 Installation Revision 003, 2009 - 02 - 15 17 Installation The installation is started. When the installation is complete, click [Close]. The software now can be selected from the start menu or by clicking on the respective icon on the desktop. 4.2 Communication setup 4.2.1 Installation of the IEEE-1394 driver The IEEE-1394 driver is installed with the software VarioCapture, and can be found in the following directory: C \ Programs \ Jenoptik LOS \ VarioCapture 2.2 \ Driver \ Version 2.3 When the camera is connected to your computer for the first time, the installation wizard is opened automatically. Fig 4 / 3 Hardware wizard In this window, chose the option "Install from a list or specific location (Advanced)". Click [Next]. 18 Revision 003, 2009 - 02- 15 Installation Fig. 4 / 4 Hardware wizard In this window, choose the option "Search for the best drivers in these locations" and click the button [Browse]. Fig 4 / 5 Browse for folder In the window "Browse for Folder", select the driver in the folder Revision 003, 2009 - 02 - 15 19 Installation C \ Programs \ Jenoptik LOS \ VarioCapture 2.2 \ Driver \ Version 2.3. Click [OK]. The wizard starts to search for the driver. When the driver is installed completely, the window "Completing Hardware wizard" appears. Click [Finish]. Fig 4 / 6 Complete hardware wizard 4.2.2 Installation of WLAN 4.2.2.1 Introduction ® There are some differences in operating VarioCAM IR cameras or IR TCM modules via WLAN. You will be expressly informed about these differences in the following description. 20 C Note: An unencrypted protocol is used when wor- king with WLAN. C Important note: Only use the WLAN stick included in the delivery. If other WLAN sticks are used, your infrared module can suffer damage. No liability will be accepted for damages caused by the use of non-authorized WLAN sticks. Revision 003, 2009 - 02- 15 Installation 4.2.2.2 Preparations ® 1. Start your VarioCAM high resolution. If working with an IR-TCM module, attach the WLAN stick as shown in the illustration. 2. Start the remote-control software. 3. If you are working with a Laptop computer, activate the WLAN-communication by pressing the respective button. Fig. 4 / 7 IR-TCM-module with WLAN stick 4.2.3 Activate the WLAN operation in the camera menu Make sure that “WLAN“ is activated in the camera menu “Settings System settings“. C Please note: If working with an IR-TCM module, the WLAN activation can be saved as default settings in a suitable configuration. In this case, the WLAN operation does not have to be activated anymore. Revision 003, 2009 - 02 - 15 21 Installation Fig. 4 / 8 WLAN-activation in the menu "Settings" 4.2.4 Activate WLAN connection in your computer In the start menu of your computer, select “Settings - Network connections“. The window “Network connections“ is opened. Fig. 4 / 9 Window “Network properties“ In the window “Network properties“, right-click onto the item “Network connections“ to open the context menu. Select the item “Properties“ in the context menu. 22 Revision 003, 2009 - 02- 15 Installation Fig. 4 /10 Window “Wireless network connection properties“ In this window, select the option “Internet protocol (TCP / IP)“ and click the button “Properties“ to open the window “Internet protocol (TCP / IP) Properties“. Fig. 4 / 11 Window "Internet protocol (TCP / IP) Properties“ In the window “Internet protocol (TCP / IP) Properties“, the IP-address Revision 003, 2009 - 02 - 15 23 Installation ® of the VarioCAM high resolution and the server address can be selected. Mark the radio button “Use the following IP-address“ and insert the IP-address of the camera and the subnet mask: IP-address: Subnet mask: 10 - 1 - 1 - 2 225 - 0 - 0 - 0 For the selection of the server address, mark the radio button “Obtain DNS server address automatically“. Click [OK] to return to the window “Wireless connection properties“. In the window “Wireless connection properties“, click [Close]. 4.2.5 Activate WLAN in the client utility In the right corner of your task bar, the icon for the WLAN operation is displayed. Click onto the icon to display the client utility of the camera. The client utility window is opened. Fig. 4 / 12 Window “Client utility“ In the client utility window, select the register tab “Profile management“ and click the button [Scan]. The window “Available infrastructure and Ad Hoc networks“ opens. 24 Revision 003, 2009 - 02- 15 Installation Fig. 4 / 13 Window “Available infrastructure“ In this window, click the button [Refresh] to display the available participants. Select the camera as a participant and click [Activate]. The activated camera is now marked with a blue circle. C Please note: In the column “Network name“, the first 4 numbers of the serial number of the camera are displayed in the window to indicate the availability of the camera. Click [OK] to close the window. When your computer is restarted and WLAN is activated, the network name of the IR-device is displayed automatically in the window. 4.2.6 Set up WLAN in VarioCapture Select the VarioCapture menu “File - Connection“ to open the window “Camera connections“. In the window "Camera connections", the client address of the camera is displayed or can be selected. Revision 003, 2009 - 02 - 15 25 Installation Fig. 4 / 14 Window “Camera connections“ To activate the WLAN connection in VarioCapture, click the button [Try] behind the respective communication channel. The IP-address 10.1.1.5 is preset per default in the software. If necessary, the IP-address can be changed manually. The manually changed IP-address can be reset to the default address by clicking the button [Reset (WLAN)]. When the communication channel is available, the checkbox behind the channel is marked, and the radio button in the area "Communication channel" becomes active. By marking the radio buttons in this area, the communication channel can be selected and changed during camera operation. Communication channels that are not available are displayed in grey. 26 Revision 003, 2009 - 02- 15 Start operation 5. Start the operation of VarioCapture 5.1 Start application software The software is started by double-clicking on the VarioCapture icon on your desktop, or by selecting the progam from the start menu. Depending on your camera type, VarioCapture will be started in one of the following ways: 1. The software user interface is opened, and the live transmission of the infrared images from the camera to your PC is started. The image appears in the infrared image display window ( g chapter 6 “The software user interface“). You can now start working with VarioCapture. 2. The software user interface of VarioCapture does not appear. Instead, the pop-up window “VarioCapture“ is opened: Confirm the message “New camera connected“ by a click on [OK]. If you start VarioCapture without having switched on your camera, the error message “no camera found“ appears. In this case, you can choose from the following options: g If you wish to operate VarioCapture without a connected the camera, click [Ignore]. g If you wish to operate VarioCapture with a connected camera, click [OK] and switch on your camera. Wait until the camera is booted up completely. Click [Repeat] in the pop-up window “VarioCapture“. C Note: Problems occuring when starting VarioCapture might result from the fact that the infrared device was not booted up completely when the software was switched on. In this case, it might help to close VarioCapture, to wait until the infrared device has booted up completely and to restart VarioCapture. Revision 003, 2009 - 02 - 15 27 Start operation The available communication channels appear in the lower right area of the software user interface (g chapter 6 "The software user interface"). After switching on the camera, wait until the camera is started and booted up completely. Depending on your camera type, this action can take a few seconds or minutes. 5.2 Set up the communication interface VarioCapture supports the following interfaces: ® RS-232 Standard interface of VarioCAM high resolution handheld cameras and IR-TCM modules IEEE-1394 (FireWire) Standard interface of VarioCAM high resolution hand held cameras and IR-TCM modules WLAN Optional interface of VarioCAM high resolution handheld cameras Gigabit Ethernet Optional interface of IR-TCM-modules C ® ® Note: The availability of the respective communication mode depends on the configuration of the infrared camera or module. For further information, please contact your expert dealer. When you operate your infrared device for the first time, the communication channels have to be activated or updated in the window "Camera connection". Select the VarioCapture menu I-File I Connections -I. 28 Revision 003, 2009 - 02- 15 Start operation Fig. 5 / 1 Update connections Update a connection Click the button [Try] behind the respective communication channel. When the communication channel is available, the checkbox behind the channel is marked, and the radio button in the area "Communication channel" becomes active. When an interface is available, it is displayed in the list "Communication channel" in the window "Camera connections". By marking the radio button, the communication channel can be selected. Change communication channel The communication channels can be selected and changed during operation by marking the radio buttons. Communication channels that are not available are displayed in grey. C Important note: The communication interfaces of the infrared device to the computer have to be properly installed prior to the activation of the communication channel. Refer to chapter 4 "Installation" for a more detailed description. Revision 003, 2009 - 02 - 15 29 Start operation RS-232 interface Select the COM interface in the drop-down list. Click [Try]. When the RS-232 communication is available, the radio button becomes active. WLAN Make sure that all necessary installations for working with WLAN have been set up. Activate "WLAN" in the menu |-Settings | -System-| of your infrared device. The IP-address 10.1.1.5 is preset per default in the software. If necessary, the IP-address can be changed manually. The manually changed IP-address can be reset to the default address by clicking the button [Reset (WLAN)]. Gigabit Ethernet You need to install the drivers before. The IP-address and MACaddress are now automatically displayed in the window "Camera connections". Click [Try]. When "GigE available" is displayed, you can select the Gigabit Ethernet as transfer mode. 30 Revision 003, 2009 - 02- 15 The software user interface 6 The software user interface 6.1 Overview ➊ Fig. 6 / 1 Software user interface Image display (yellow frame) In this area, the image is transferred from your camera to your computer. Depending on the selected mode, the transferred image contains RGB- or the IR-data. The image display is different in these two modes. Please refer to chapter 7 “RGB- and IR image transfer“ for further information. Menu bar (red frame) In the menu, different functions for the software operation can be selected. Revision 003, 2009 - 02 - 15 31 The software user interface 32 Record control area (grey frame) In this area, the image recording can be started and stopped, and the time, storage location and format of the images to be saved can be set. Operating panel (green frame) The functions in this area enable the remote control of the camera. The area contains buttons enabling direct functions, and a copy of the camera keyboard enabling the access to the same camera functions. Command window (blue frame) In the command window, the camera can be remote-controlled by manually inserted commands that are transferred via the RS232 interface. Communication channel (black frame) Here the available communication channels are displayed in black, and can be selected by marking the radio button. The availability depends on the system setup and the camera type. Status display (pink frame) Here the status, the frame rate and the number of the recorded images are displayed. Revision 003, 2009 - 02- 15 The software user interface 6.2 Capture image sequences 6.2.1 Define recording settings in the area "Preset recording" Fig. 6 / 2 The area “Preset Recording“ In the area “Preset Recording“, the recording settings can be defined, and the image recording can be started. Define recording settings Click the button [Config] to open the dialogue window “Preset Recording Settings“. This dialogue window is also available from the menu |-Aquisition | Preset Recording Settings -| in the VarioCapture menu bar. Fig. 6 / 3 Window "Preset Recording Settings" In the different areas of the window, the settings can be defined that will be applied when the images are recorded. The input boxes and checkboxes are activated depending on the selected settings. In the following table, the functions of the different areas are described. Recording Time Set the time interval between the first and the last captured image. Insert the duration manually into the input boxes. The window “Record Time” will become active if image recording “by Timer” has been selected in the window “Control recording”. Revision 003, 2009 - 02 - 15 33 The software user interface Time Interval Interval When "Interval" has been selected, the interval time can be inserted. Insert the interval time into the input boxes of “Time between two subsequent snaps“. Images will be recorded in that interval. Frequency When "Frequency" has been selected, the images are recorded in a defined recording speed. In the dropdown-menu of the box “Frame rate“, the frame rate of the image recording can be selected. Control Recording By Timer The images will be recorded in a set period of time. The total recording duration can be inserted in the area “Recording time“. By Counter A set number of images will be recorded. The number of images can be inserted into the input box “Number of Snaps”. Start Recording Select the options for the start of the image recording: Immediately with Click: The image recording is started immediately after clicking [Start]. Time Delay Set a time delay between clicking [Start] and the actual start of the recording. A window opens where the countdown to the start of the image capture is displayed. Click [Cancel] to cancel the recording process. Fig. 6 / 4 Countdown at time delay Specification of Start- and stop time 34 Set the start and stop time of the image recording. This function is active if the option “by Timer“ has been selected in the area “Control recording“. Revision 003, 2009 - 02- 15 The software user interface Format Select the format of the images to be stored. The following formats are available: - AVI - MPEG (video sequence) - JPEG - IRB Click [Apply] to apply the settings. Click [OK] to close the window. Start and stop image recording Click [Start] and [Stop] in the area “Preset Recording“ to start or stop the image recording according to the defined settings. C Important note: Before starting to record the images, make sure that the suitable folder is defined where the images will be saved. The folder can be selected in the VarioCapture menu |-File | Options -|. 6.2.2 The area “Online Recording“ Fig. 6 / 5 The area “Online Recording“ In the area “Online Recording“, the recording of image sequences can be manually started and stopped by clicking the button [Start] or [Stop]. Fig. 6 / 6 Online-recording of images The bar “Captured images“ indicates the progress of the image capturing. The maximum number of captured images and the actually captured images are indicated next to the bar display. Maximum 10,000 images can be captured in one sequence. C Important note: The number of images in the video sequence is set in the menu |-File | Options -|. Revision 003, 2009 - 02 - 15 35 The software user interface In the box “Frame Rate“, the image frequency is inserted in Hz. The saving format of the images is set in the VarioCapture menu |-File | Options -|. Depending on the selected saving format, the images are saved as video streaming data or as a sequence of single images. If a video stream format has been selected, but the selected frame rate is too low, the images will be replayed in fast motion using the suitable software on your computer. When the intermediate storage of the images in the RAM has been selected in the VarioCapture menu |-File | Options -|, the window “Restore images“ will be opened after the image recording is finished. In the window “Restore images“, the progress of the image saving from the RAM to the final storage place is shown. The image saving to the hard drive can be stopped by a click on [Cancel]. Fig. 6 / 7 Restore images Fig. 6 / 8 Save images to HD When the direct saving of the images to the hard drive had been selected in the menu |-File | Options -|, a window opens confirming the capturing of the selected number of images. Click [OK]. For a more detailed explanation of the selection of the image storage, please refer to chapter 7.1.1 “The menu File - Options“. 6.2.3 Record IRB-images via WLAN Via WLAN, IRB-images can be recorded only as screenshots. These screenshots are intermediately stored on the SD-card, and then are saved in the preset HD-folder. 36 Revision 003, 2009 - 02- 15 The software user interface Fig. 6 / 9 Store IRB-image to SD-card Fig. 6 / 10 Store IRB-image to folder To record IRB-images via WLAN, press the button [IRB-download]. In the dialog windows, the download on the SD-card and the selected folder are indicated. With each click, one IRB-image is downloaded. 6.3 The operating panel The operating panel provides quick access to camera functions, and is structured into the following areas: Automatic functions: Here, frequently-used automatic functions can be called. Transfer settings: Select settings for the image transfer. Image settings: Select settings for the image. Operation: The buttons depict the keyboard of the camera, and enable the same functions. Fig. 6 / 11 Operating panel Revision 003, 2009 - 02 - 15 37 The software user interface 6.3.1 Buttons / Automatic functions [Screenshot] Saves a screenshot as a JPEG-file immediately to the selected folder. The folder can be selected in the VarioCapture menu |-File | Options -|. [REImage] Activates the resolution enhancement mode. A more precise reproduction of the image details can be achieved. [NUC / Shutter] Activates the camera-internal shutter for the compensation of homogeneity errors in the detector array (NUC = non-uniformity-correction). The type of NUC (towards shutter, object or in a defined interval) is defined in the VarioCapture menu |-Tools -|. [AutoImage] Sets the optimum values for the luminance and contrast (level and range) of the entire image or for a defined area of the image (spot). If spots have been defined in the image, the function “AutoImage“ is applied to the selected spot. [AutoFocus] Sets the optimum focus values in the image automatically. [Transfer / Stop] C 38 Starts or stops the image transfer from your camera to your computer. Note: The button [Transfer Stop / Start] stops or starts the image transfer to the computer. It does not affect the Livemode of the camera. Revision 003, 2009 - 02- 15 The software user interface 6.3.2 Select image transfer mode Transfer In the area "Transfer", the file of the transferred screenshots and video sequences is selected by marking the radio buttons. Data source In the area "Data source", the image mode can be selected. This area is only active if the data are transferrred in RGB-format. Fig. 6 / 12 Area “Transfer“ IRBdownload This button is active when the camera is remote-controlled via WLAN. Clicking this button, an IRB-screenshot is saved to the selected directory. Refer to chapter 6.2.3 "Recording IRB-images via WLAN" for further information. IR-Data Screenshots and sequences are stored in IRB-format. RGB-Video Screenshots and sequences are stored in RGB-format. When this function is selected, the area "Data source" becomes active. The mode of the source data (IR, VIS, Merge) is selected by marking the radio buttons. C Note: The selected data source mode (IR, VIS, Merge) is also activated in the camera. Revision 003, 2009 - 02 - 15 39 The software user interface 6.3.2.1 IR-mode Fig. 6 / 13 Image display in the IR-mode In the IR-mode, the image information is transferred from the camera to your computer in IRB-format. The graphic overlay of the camera (GUI) is not transferred to the image display of VarioCapture, in this way the camera menu cannot be operated in this mode. However, important functions are directly available using the buttons in the operating panel of VarioCapture and in the remote control area. A temperature scale next to the image displays the minimum and the maximum temperature and the temperature level and range in the image. 40 Revision 003, 2009 - 02- 15 The software user interface ➊ ➋ Displays the temperature unit that is selected in the VarioCapture menu |-File | Options -|, g chapter 8.3.2 "The menu 'File'". Maximum temperature recorded in the image Minimum temperature recorded in the image Temperature level Temperature range When the checkbox "Fix" is marked, the temperature scale locks at the left or right border when the arrow buttons [<] or [>] are clicked. ➌ ➍ ➎ ➏ Fig. 6 / 14 Temperature scale Change the position of the temperature scale To change the position of the temperature scale in the image, click on the frame of the scale and pull the mouse. When the checkbox “fix“ is marked, click the buttons [<] or [>] to move and lock the temperature bar at the left or right border of the image. When the checkbox is not marked, the buttons are grey and the temperature scale can be freely positioned in the image using the mouse. Revision 003, 2009 - 02 - 15 41 The software user interface 6.3.2.2 RGB-mode Fig. 6 / 15 Image display in RGB-mode In the RGB-mode, the images are transferred and saved as RGB-files. C Please note: The images do not contain any IR-data. The images can be displayed in the selected IR-palette, as VIS-images or as merged VIS- and IR-images. The images are transferred including the graphical overlay of the camera. In this way, the RGB-mode enables the operation of the camera menu via the software user interface of VarioCapture. 42 Revision 003, 2009 - 02- 15 The software user interface 6.3.3 Defining image settings In this area, the temperature and the focus and zoom settings can be adjusted. Fig. 6 / 16 Image settings Adjust the minimum and maximum temperature When “Min. / Max.“ is selected, the minimum and maximum temperature displayed in the image can be manually changed using the spin boxes. Adjust level and range When “Level / Range“ is selected, the temperature level and range in the image can be changed in the input boxes. The input boxes change depending on the selection. Next to the boxes, the temperature unit selected in the menu |-File | Options -| is displayed, g chapter 7.1.1 “Options´“. C When the minimum and maximum temperature and / or the temperature level and range are changed manually, only the image areas that are within this range are displayed. C Please note: The manually changed temperature settings can be reset by a click on the button "Autoimage". Revision 003, 2009 - 02 - 15 43 The software user interface Focus and zoom Fig. 6 / 17 Focus and zoom 6.3.4 By clicking the buttons [near] and [far], the focus and zoom settings can be adjusted. With a click on the button [Reset], the recent zoom changes can be reset. Operating the keyboard In the lower area of the operating panel, the buttons for operating the camera are located. They are equivalent to the buttons of a handheld camera, and enable the access to the same functions. Fig. 6 / 18 Keyboard in VarioCapture C Please note: If you are working with a module, the operation of the menu is enabled by using these buttons. If you are operating the camera with VarioCapture in the IR-mode, the menu cannot be opened, as the graphic overlay of the camera is not visible in the image display of the software. For a detailed description of the buttons and their functions, refer to chapter 8.3 "The menu". C 44 Please note: Clicking the button [S] saves a screenshot on the SD-card. The image is not saved to the directory on your computer that is selected in the menu |-File | Options -|. If you wish to save the screenshot on your computer, please use the button [Screenshot] in the software user interface of VarioCapture. Revision 003, 2009 - 02- 15 The software user interface 6.3.5 Using the command interface Fig. 6 / 19 The command window Via the command interface, the camera can be manually operated by inserting commands. A description of the commands can be additionally purchased from the manufacturer of the camera. Please contact the support of Jenoptik or your distribution partner. The command interface can be operated via RS-232, IEEE-1394interface, Gigabit Ethernet or WLAN. If you operate the interface via RS-232 or via WLAN, the power supply of the camera has to be set up additionally, e.g. by using the battery or the mains adapter. How to use the command interface: 1. Make sure that you have set up the correct communication channel in the software. For the setup of a communication channel, refer to chapter 7.1.2 "Connection". Some communication channels also have to be selected in the camera system. 2. In the input box “Command“, the command is inserted. 3. Click the button [Send]. 4. In the window “Response“, the system messages appear. 5. With [Clear], the system messages can be deleted. Revision 003, 2009 - 02 - 15 45 The software user interface 6.3.6 Selecting the communication channel Here, the communication channel can be selected by marking the radio button. The channels that are not available are displayed in grey. Fig. 6 / 20 Select communication channel The communication channels also have to be activated in the window "Camera connections" that is opened in the VarioCapture menu "File Connections". During the camera operation, you can change between the communication channels by marking the respective radio button. 46 Revision 003, 2009 - 02- 15 The VarioCapture menu 7 The VarioCapture-menu 7.1 The menu “File“ The VarioCapture menu “File“ contains three items: • Options • Connection • Exit 7.1.1 Options - Set options for image recording and saving In the window "Options", the recording options and saving location of the images can be set. The settings are applied with [OK]. With a click on [Cancel], the settings are reset. After clicking these buttons, the window will be closed. Fig. 7 /1 Set options for saving recorded images Revision 003, 2009 - 02 - 15 47 The VarioCapture menu 7.1.1.1 Saving images Fig. 7 / 2 Select storage place Select the storage place for images and image sequences To select the folder for screehots or image sequences, click the button [...] behind the area “Screenshot save directory“ or “Video save directory“. The WINDOWS explorer is opened. In the WINDOWS explorer, select the file and the directory where the images will be stored. Confirm your selection with [OK]. With a click on “New folder“, a new folder for saving the images can be created, and a name can be inserted. Fig. 7 / 3 Select folder for saving the images The procedure is similar to the WINDOWS explorer. Confirm your selection with [OK]. The window will be closed automatically. File name for single images / screenshots In the "IR sceenshot save directory", the IR and RGB-screenshots captured using the button [Screenshot] are saved in the preselected folder. The file name assigned to the screenshots per default contains the 48 Revision 003, 2009 - 02- 15 The VarioCapture menu recording date and the image number. The following screenshots have been captured on January 29, 2009: rec_090129_001.irb rec_090129_001.jpg File name for image sequences The image sequences are saved in the "IR-video save directory", image sequences are stored as video streaming sequences or as a series of IRB-files or JPEG-files. Video streaming sequences (MPEG and AVI) are saved as files in the pre-selected folder. The default file name contains the recording date: rec_090129_001.mpg rec_090129_001.avi Image sequences (JPEG or IRB) are saved in a folder. For each image sequence, a new folder is created containing the recording date and the folder number. rec_090129_001 The folders are consecutively enumerated, and the enumeration is started with the folder number 000 each new day. The file name assigned to the images stored in the folder contains the recording time (hour_minute_second) and the image number: rec_10_30_25_001.irb rec_10_30_25_001.jpg The images in the folder are numbered consecutively. Timestamp into command window When this checkbox is marked, the time and image number appear in the command window when images are captured in a sequence. By deactivating this function, the recording is accelerated. Revision 003, 2009 - 02 - 15 49 The VarioCapture menu C Note: The deactivation of the timestamp does only affect the display of the recorded images, not the commands. Inserted commands and system messages are always displayed until the button [Clear] is clicked. Store with overlay When this checkbox is marked, the recorded RGB-images are saved including the overlay of the camera. When this checkbox is deactivated, the RGB-images are saved without the overlay. This option is only available when images are recorded in RGB-format. Store IRB-images compressed When this checkbox is marked, IRB-images are saved in compressed format. This option is only available when images are recorded in IRBformat. Background information about image saving with VarioCapture IRB-images Images (containing IR-data) are saved as single IRB-files. When IRBimages are recorded in a sequence, each IRB-image is saved in a separate file. The sequence of IRB-files can be replayed and evaluated using the suitable software (VarioAnalyze PRO). IRB-images via WLAN Via WLAN, IRB-images can be saved as screenshots. Click the button [IRB-download]. The IRB-image is stored on the inserted memory card, and from there transferred to the computer. It is saved in the selected saving location. RGB-images Images that are saved in RGB-format are saved as single screenshots (JPEG-files) or as video sequences (MPEG or AVI-files). The file format is selected in the VarioCapture menu |-File | Options -|. The current image scene can always be saved as a JPEG-image by clicking the button [Screenshot]. 50 Revision 003, 2009 - 02- 15 The VarioCapture menu 7.1.1.2 Record - Selecting the file format In the area “Record“, the file formats and the intermediate storage of the images can be selected. Fig. 7 / 4 Area "Record“ in the window "Options" File format The available file formats depend on the selected capture mode. File formats that are not available are displayed in grey. In the area “File format“, the following recording formats can be selected: • AVI Video • MPEG Video • JPEG • IRB Intermediate storage In the area “Intermediate storage“, the method for the intermediate storage of images can be selected. The following modes are available: • RAM - copies images to the RAM. This method is faster, however the storage capacity is lower. • HD - copies images to the hard drive. This method is slower, but offers a higher storage capacity. In intermediate storage, the images are intermediately saved before they are copied to the selected storage location. Intermediate storage is carried out when images are captured in a fast sequence, and it is always carried out when “Online Recording“ is selected. Revision 003, 2009 - 02 - 15 51 The VarioCapture menu Maximum images Set the maximum number of images of a screenshot sequence or of a video sequence. When the defined number of images is reached, the image recording will be stopped automatically. The maximum image number is displayed in the area “Online Recording“ in the software user interface, g chapter 6.2.2 “Start image capturing in the area ´Online Recording´“. 7.1.1.3 Debug info In the area „Debug Info“, the display of the debug information in the command window can be selected. Per default, the display of the debug information is set to “Off“. In case that software problems occur, the display of the debug information can be activated, and suitable measures can be taken based on the system information in the command window. Fig. 7 / 5 Debug Info 7.1.1.4 Video norm Choose the TV standard for the replay of the video sequence. The following formats are supported by VarioCapture: • PAL • NTSC • VGA / RGB Fig. 7 / 6 Set Video Norm Mark the checkboxes to select the standard of your TV set. To apply the changed video norm, your camera has to be restarted. 52 Revision 003, 2009 - 02- 15 The VarioCapture menu 7.1.1.5 Temperature scale Set the units of the temperature scale: °C, °F, Kelvin. The temperature unit is set for the software and will be shown when further operations are performed, eg. the setting of the temperature level and range, or the correction of emissivity parameters. Fig. 7 / 7 Temperature scale A synchronization of the temperature unit of VarioCapture with the camera system is not possible with this function. The temperature unit that is set in the system appears in the image display of the camera, and has to be set separately in the camera menu “Settings“, g chapter 8.3.4.7.3 “Unit“. 7.1.1.6 Focus steps Fig. 7 / 8 Select language 7.1.1.7 Here the focus steps can be set. The step size of the focus will be applied when the buttons [near] or [far] are pressed. Language Fig. 7 / 9 Select language 7.1.1.8 Select the language for VarioCapture from the drop-down list. Click [OK] to confirm your selection. RS232-interface Select the COM-interface in the drop-down list. Fig 7 / 10 RS-232 This function is only active when working with the RS232-interface. Revision 003, 2009 - 02 - 15 53 The VarioCapture menu 7.1.2 Connection - Set up communication 7 / 12 Window "Camera connections" In the window "Camera connections", the communication via the different interfaces can be set up or refreshed. Under the following circumstances, the camera communication channels have to be updated: - When working with WLAN - When changing communication channels - When setting up a new communication channel After all necessary installations have been performed, the communication is established by pressing the button [Try] behind the respective communication channel. When the communication is established, the checkbox is marked, and the communication channel can be selected using the radio buttons in the lower area of the window. A detailed explanation of installing each communication channel is found in the documentation of your camera. 54 Revision 003, 2009 - 02- 15 The VarioCapture menu C Note: When the camera communication via Gigabit Ethernet is established for the first time, additional steps are necessary to set up the operation. Refer to chapter 4.2 "Communication setup" for further informations. Update connection To refresh the communication between the camera and the software, click [Update connection]. In the window "Wait for response" (Timeout) the response time of the update of the connection is inserted. 7.1.3 Exit The software VarioCapture is closed. 7.2 The menu “View“ The menu “View“ offers display options for the software user interface. By marking the items, they can be selected for display. By removing the checkmark, the image area is hidden. Fig 7 / 13 The menu “View“ The option “Temperature Scale“ is only active when the image is transferred in IR-mode. In the RGB-mode, this menu function remains grey. Revision 003, 2009 - 02 - 15 55 The VarioCapture menu 7.2.1 The menu “Tools“ In the menu “Tools“, several functions of the camera and the image display are available. Fig 7 / 14 The menu “Tools“ 7.2.2 AutoImage Sets the optimum values for the luminance and contrast in the image, or for a selected area in the image (spot) automatically. If spots have been defined in the IR-image, the function “AutoImage“ is applied to the active spot ( g chapter 8.2.4 “Spoteditor” and the respective chapter in your camera manual for the description of the Spot-editor). 7.2.3 AutoFocus Sets the optimum image focus automatically. The autofocus can be corrected by using the focus buttons in the lower area of the operating panel ( g chapter 6.3.1 “Automatic functions“). 7.2.4 Smooth Set a filter to remove the thermal noise. The following options are available: • Off • Weak • Medium • Strong The image filter can be deactivated by selecting “Off”. A checkmark before the menu bar indicates which function has been selected. 56 Revision 003, 2009 - 02- 15 The VarioCapture menu 7.2.5 Level and range When the menu option „Level & Range“ is clicked, a window opens where the level and range can be adjusted. Fig.7 / 15 Window “Select level and range“ Insert the values manually into the input boxes, or set the values by a click on the arrow buttons next to the input boxes. The values are changed in increments of 2. With a click on [Apply], these values are applied. In the right area of the box, the temperature unit selected in the VarioCapture menu |-File | Options -| is displayed. With a click on [AutoImage], the level and range values are applied that are automatically set by the system. C Please note: The firmware of your camera may accept only discrete preset values for temperature level and range. 7.2.6 Emissivity etc. In this window, the emissivity parameters can be corrected, please consider the emissivity index attached to the manual of your camera. g The window „Correcture Definitions“ is opened. Here, the following values can be corrected: • Emissivity • Environment temperature • Path temperature • Transmissivity Fig. 7 / 16 Correcture definitions Insert the values that correspond to the conditions of the IR-image into the input boxes. The temperature unit is °C, Kelvin or °F as Revision 003, 2009 - 02 - 15 57 The VarioCapture menu selected in the VarioCapture menu |-File | Options -| . The transmissivity of the object environment can also be calculated individually if the absorption of the environment is known. Insert the distance of the camera to the object (in m) and the absorption of the environment. Click [Get Transmissivity]. Click [Apply]. Click [OK] to confirm your corrections. The corrected values will be applied. 7.2.7 Autocalib Select the calibration range of the camera or enable the automatic selection of the calibration range. A checkmark before the menu bar indicates when the function is active. Fig. 7 / 17 Tools - AutoCalib When “Autocalib“ is selected, the system selects the optimum calibration range for the temperature conditions of the recorded scene. If the temperatures exceed or fall below the temperature limits of the selected calibration range, the system will automatically change to another calibration range. When “Autocalib“ is deactivated, the calibration range of the system can be selected individually by the user. Please mark the respective calibration range in the menu. This function is especially recommended if the temperature range of the recorded scenes can be prognosticated in advance. 7.2.8 Shutter With the activation of the shutter, homogeneity errors in the detector array can be adjusted by a short closure of the Shutter (nonuniformity-correction). 58 Revision 003, 2009 - 02- 15 The VarioCapture menu The following functions are available in the menu “Shutter“: • Shutter • Object • Interval A checkmark appears in the menu to indicate which of the functions has been selected. Fig. 7 / 18 Button “Shutter“ In the control panel, the selected shutter function (shutter or object) appears on the respective button. 7.2.8.1 Shutter Image homogenization is carried out towards the shutter of the camera. The shutter can be activated by a click on the button [NUC / Shutter] in the operating panel. 7.2.8.2 Object Image homogenization is carried out towards the image scene. The object in the thermal image is interpreted by the system as an error. All temperature changes occurring in the IR-image after the objectrelated NUC are recorded. The button changes to [NUC / Object]. Object-related NUC is useful if temporal temperature differences in the image are of particular interest. 7.2.8.3 Interval Set an interval between two automatic activations of the image homogenization. The shutter activations take place automatically in the selected interval. The window “NUC Interval“ is opened. Revision 003, 2009 - 02 - 15 59 The VarioCapture menu Fig.7 / 19 NUC-interval Insert the interval (in seconds) between two activations of the shutter into the input box “Input [sec]“. For the interval, values between 5 and 995 can be selected. Special functions: 0: The shutter is deactivated and will not close. 1: The shutter activation is controlled by the temperature in the image scene. The interval is set for the shutter- and the object-related NUC. If no interval is selected, the shutter is activated when the respective button is clicked. 7.2.8.4 Configuration In the menu “Configuration“, camera configurations can be saved and loaded. The number of configurations depend on the device type. Two options are available with the function “Load configuration“: • Load configuration • Save configuration 7.2.9 Load configuration Either a saved configuration can be loaded, or changes to the program that are not yet saved can be reset by loading the initial configuration “0“. 60 Revision 003, 2009 - 02- 15 The VarioCapture menu The window „Camera Configuration“ is opened. In the Input box „Ident“, an identification number from 1 – 5 can be inserted. This number serves as a name under which the configuration has been saved. With a click on [OK], the configuration is loaded. Fig 7 / 20 Window „Load configuration“ 7.2.10 Save configuration Save the current configuration. The window “Camera configuration“ is opened. In the input box “Ident“, insert a number. The number of possible configurations can vary according to the device type. This number will serve as a file name for saving this configuration. Revision 003, 2009 - 02 - 15 61 The VarioCapture menu 7.3 The menu “Acquisition“ The menu “Acquisition“ offers several tools for acquiring and saving images. The functions that are currently not available are displayed in grey. The expressions in brackets denote the hot keys enabling the respective function. Fig. 7 / 21 The menu „Acquisition“ 7.3.1 Live Activate the live transmission of the IR-image from the camera to your PC. In the Live-mode, the palette of the image can be changed by a short click on the button [C] in the keyboard area. The Livemode is also available by a click on the button [Live] in the remote control area, please see chapter 8.2 “Camera operation - Direct functions". 7.3.2 Freeze Stop the live image transmission by “freezing“ the image. In the Freeze-mode, a screenshot of the current IR-image is created. A screenshot can be saved in the directory for IR-screenshots, which is defined in the VarioCapture menu | -File | Options- | with the function | -Image | Save screenshot- | or by a click on the [Screenshot]button. The screenshot can also be saved in a new folder using the VarioCapture menu function | -Acquisition | Save screenshot as -|. C 62 Please note: The Freeze-mode will be applied only to the software, it will not be activated in the system itself. Revision 003, 2009 - 02- 15 The VarioCapture menu 7.3.3 Save screenshot A screenshot is created and immediately saved in JPG-format in the directory for IR-screenshots defined in the VarioCapture menu | -File | Options-|. The function “Save screenshot” is available both in the Live-mode and in the Freeze-mode. 7.3.4 Save screenshot as A screenshot can be saved in JPG-format. A WINDOWS explorer window is opened where the directory, and the file name of the JPG-image can be selected. 7.3.5 Save IR-video recording (CTRL + R) Start the IR-image recording in video format. The saving options defined in the VarioCapture menu |-File | Options-| (format, folder, maximum image number) will be applied when the sequence is saved. Set the file format in the area “Record“ in the window “Options“, that is selected in the VarioCapture menu |-File | Options-|. Mark “RAM“ or “HD (File)“ to define whether the images will be saved as a series of IR-screenshots in JPG-format or as IR-video sequences. The respective folders that have been defined in the VarioCapture menu |-File | Options-| will be selected automatically. 7.3.6 Stop recording (CTRL + B) Stop IR-image recording. Here, the recording can be stopped before the preset maximum image number is reached. The images are copied to the respective predefined folder. 7.3.7 Start preset recording (CTRL + P) Start the preset image recording according to the settings defined in the window “Preset recording settings“. Please refer to the following chapter for the definiton of the preset recording settings. 7.3.8 Preset recording settings (CTRL + C) Define the settings for the preset image recording. The functions of “Preset recording settings” are also available by using the button Revision 003, 2009 - 02 - 15 63 The VarioCapture menu [Config] in the area „Preset Recording“. g The window „Preset Recording Settings“ is opened. Fig. 7 / 22 Preset Recording settings In this window, the settings for a preset image or image sequence recording can be defined. For a more detailed description of the window, please refer to chapter 6.2.1 “Define recording settings in the area `Preset recording´“. 64 Revision 003, 2009 - 02- 15 The VarioCapture menu 7.4 The menu “Help“ In the menu „Help“, the following functions are available: • Show manual • About VarioCapture With the menu function “Show Manual“, the manual of VarioCapture is displayed. Fig. 7 / 23 The menu „Help“ With the menu function „About VarioCapture“, the following information is displayed in a window: Fig. 7 / 24 About VarioCapture Revision 003, 2009 - 02 - 15 • Sensor type • Serial number • Firmware version 65 66 Revision 001, December 2007 Operating the camera 8 Operating the camera The menu of the infrared device is operated using the operating panel in the software user interface. C Note: In the following chapters, the operation of the menu with the software VarioCapture will be described. The description is based on a handheld VarioCAM® (Status 11/2008). Other camera types may show a variation of the menu structure and the help bar. Consider the manual of your infrared device for further information. The buttons in the operating panel correspond to the keyboard of a handheld VarioCAM®, and enable the same functions. Fig. 8 / 1 Keyboard in the VarioCapture control panel The buttons [A], [T], [S] and [C] correspond to the respective buttons on the keyboard, the buttons [] [][][], and the [8 ] [Enter]- button correspond to the joystick functions of a handheld VarioCAM® high resolution. C Important note: The operation of the menu using VarioCapture is only possible in the RGB-mode, as the menu is not visible in the IR-mode. Make sure that the RGB-mode is activated in the area "Transfer". Example functions of the buttons [8 ] • [Enter] • Change of the camera mode (Live, Freeze, Focus) (click shortly) • Open the main menu (click long) • Selection of items Revision 003, 2009 - 02 - 15 67 Operating the camera [] [] [][] 68 • Setting of level and range • Horizontal and vertical scaling of spots • Opening and closing of submenus • Navigation in the menu A • Automatic image homogenization towards the internal shutter (click shortly) • Activation of automatic functions (Autofocus, Autoimage) (click long) S • Change from Live- to Freeze-mode • Saving of the image on the internal SD-card of the camera T • Activation of the Spot-editor (click long) • Activation or deactivation of spots • Tabulator function [C] • “Escape“ or “Cancel” function • Change of the palette (click short) • Shut down the camera (click long) Revision 003, 2009 - 02- 15 Operating the camera 8.1 Infrared image display When the camera is started, the live mode is active. The live infrared image is structured into the following elements: ➍ ➋ ➌ Fig. 8 / 2 Live-mode ➎ Menu bar / help bar In the Live-mode, Focus-mode and the Spot-editor, the help bar shows the functions that are currently available with the camera buttons or the buttons in the remote control area in the software interface. If the menu is open, the menu functions are displayed here. Status box The status box above the temperature scale shows the currently active mode of the camera. Depending on the lens attached to the camera, the color status box changes. Revision 003, 2009 - 02 - 15 69 Operating the camera Lens types indicated in the status box Yellow The lens attached to the camera is the lens with whom the camera had been calibrated. Orange The lens that is attached to the camera is not the lens used for the calibration of the device,however it is the same lens type (focal lenght etc.). Red The lens you are using is not the type of lens used when the camera had been calibrated. Temperature scale The temperature scale visualizes the temperature conditions in the image. Under the temperature scale, the minimum and maximum temperature recorded in the image (blue and red box) are shown. Image display The image captured by your camera is displayed here. Information and time In the footer of the infrared image, the time and the date of image recording and the recording parameters are displayed. Fig. 8 / 3 Information and time The following data are shown in the area "Information and time" (from left to right): 70 • Floppy disk: Indicates that an SD-card is inserted. When no SD-card is inserted, the symbol does not appear. • First box: Date • Second box: Time Revision 003, 2009 - 02- 15 Operating the camera - Direct functions • Third box: Emissivity Zoom Voltage SD-card (if an SD-card has been inserted Selected calibration range Alarm AutoSave The display of these states in the third box alternate, and their availability depend on the camera version and firmware. The saving of an image to the SD-card is indicated in the floppy disk symbol. 8.2 Camera operation - direct functions 8.2.1 Live-mode When the camera is started, the Live-mode is active. In the Live-mode, the live image of your camera is transferred to the software user interface of VarioCapture. In the Live-mode, the control panel enables the following functions. [C] (short) Changes color palette of the infrared image (toggle key). [C] (long) Switches off the camera. [] [] [][] Adjusts displayed temperature range. Adjusts displayed temperature level. [8 ] [Enter] (short) Changes to Focus-mode, please see chapter 8.2.3 “Focus-mode“. [8 ] [Enter] (long) Changes to camera main menu, please see chapter 8.3 “Main menu of the camera“. [A] (short) Autoimage Automatic adjustment of the optimum temperature level and range Revision 003, 2009 - 02 - 15 71 Operating the camera - Direct functions [A] (long) Autofocus Automatic adjustment of image sharpness [T] (short) Displays or hides measurement spots if spots have been defined before. Switches the laser pointer on or off (if your camera is equipped with the laser pointer). This function can be assigned to the key in the menu | -Settings | Keys | T-key- |. [T] (long) Opens Spot-editor. [S] (short) Stops Live-mode, “freezes“ the image (activates Freezemode). If clicked again: Saves current image on the SD-card. The functions "Autofocus" and "AutoImage" can also be applied using the respective buttons in the operating panel. 8.2.2 Freeze-mode The Freeze-mode is opened by clicking [S] (short). The Live-mode is stopped in the camera and in the software VarioCapture. The label “Stop” in the status box indicates the activation of the Freeze-mode. The following functions are available in the Freeze-mode: [C] (long) Change color palette of the infrared image (toggle key). [C] (short) Change to Live-mode. [] [] [][] Set displayed temperature range. Set displayed temperature level. [S] (short) Save infrared image. [S] (long) Start audio recording. The audio files have to be defined in the menu |-File | Saving format-| before. To record audio data: Click [S] (short) to activate the Freeze-mode. Now start the audio data recording by a click on [S] (long). Keep the button [S] pressed during the recording of the audio data; as soon as the button is released, the audio data recording will be stopped. 72 Revision 003, 2009 - 02- 15 Operating the camera - Direct functions C 8.2.3 Note: Before starting to record audio data, the data format of the audio file has to be selected in the menu | -File | Saving configuration- |, g chapter 8.3.2.3 „Saving format for images and audio files“ . Focus-mode Click [8 ] [Enter] (short) to change to the Focus-mode. The live image can now be focused and zoomed. The image is transferred in realtime. In the status box, “Focus“ is indicated. With the arrow buttons, focus and zoom can be adjusted manually. It however is recommended to use the buttons in the camera control panel “Zoom” [near], [far] and “Focus” [near], [far] in the operating panel of VarioCapture, as they permit an easier operation. Fig. 8 / 4 Focus-mode [] [] Zoom: Enlarge or reduce the distance to the object. A red bar with a “Z” appears next to the temperature scale to show that the zoom is applied. [][] Focus: Adjust the focus of the image. A blue bar appears next to the temperature scale to show that the focus is applied. [T] short Show spots (if spots have been defined before). Revision 003, 2009 - 02 - 15 73 Operating the camera - Direct functions [T] (long, >1 Sek) Open Spot-editor . [8 ] [Enter] Change to Live-mode. The Live-mode is also reactivated automatically after an inactivity of more than 10 sec. 8.2.4 Spot-editor The Spot-editor is activated in the Live-mode and the Focus-mode by a click on the button [T] (long, >1sec). In the status box, “Spotpos“ is displayed. Fig. 8 / 5 Spot-editor In the Spot-editor, measurement spots can be defined and edited. These measurement spots are defined areas in the image whose average temperature is measured and indicated. C Note: Measurement spots always define two-dimensional areas. In the area "Time and information", the emissivity of the currently marked measurement spot is displayed in an additional box. 74 Revision 003, 2009 - 02- 15 Operating the camera - Direct functions Below the temperature scale, the average temperature of the spots is displayed. In the menu | -Measure | Differences- | , the display of the temporal or local differences of the spot under the temperature scale is activated, please refer to chapter 8.3.3.2 “Differences“. These differences are displayed in the grey boxes under the temperature scale. States of the spot editor: • Spotdim – Scaling of the spot • Spotpos – Change of the spot position • Spoteps – Change of the spot emissivity To change between the states, click [A] (short). The spot state is displayed in the status box above the temperature scale. Using the arrow keys, the parameters (scalation, emissivity, position) can be changed. The following functions are available in all states of the Spot-editor: [A] (short) Changes the status of the Spot-editor. [T] (short) - Select next spot. If only one spot has been defined so far, Next a second spot is created by click on [T] (short). [T] (long) New Create a new spot. [C] - Delete Delete a selected spot. 8.2.4.1 Spot position After opening the Spot-editor by a click on [T] (long), a spot is created in the IR-image. In the status box above of the temperature bar, the status "SpotPos" is displayed. The position of this spot can be changed using the arrow buttons. Revision 003, 2009 - 02 - 15 75 Operating the camera - Direct functions [][]-Y Changes the spot position in vertical direction (Y-axis). [] []-X Changes the spot position in horizontal direction (X-axis). [A] (short) Change to the state „Spotdim“ – Spot dimension 8.2.4.2 Spot dimension [][] Vertical increase or reduction of the spot size. [] [] Horizontal increase or reduction of the spot size. [A] (short) Change to the state „Spoteps“ – Spot emissivity. 8.2.4.3 Spot emissivity Changes the spot emissivity. Using the joystick, the emissivity of the spot can be increased or reduced. [][] Reduces / increases emissivity in increments of 0,01. [] [] Reduces / increases emissivity in increments of 0,1. [A] (short) Changes to the state “Spotpos“ – position of the spot. After 30 seconds of inactivity, the spot state is left automatically, and the camera is reset to Live-mode. The spot remains in the image. 76 Revision 003, 2009 - 02- 15 Operating the camera - Menu "Image" 8.3 Operating the camera menu The main menu of the camera is opened with a click on [Enter] for more than 1 second. Use the arrow keys to navigate in the menus and submenus: [][] Open / close submenu. [] [] Navigate between menu items. [8 ] [Enter] Select menu item. 8.3.1 The menu “Image“ Fig. 8 / 6 Menu “Image“ Revision 003, 2009 - 02 - 15 77 Operating the camera - Menu "Image" 8.3.1.1 Visible image Fig 8 / 7 Visible image C Note: The function “Visible image“ is only available when the infrared device is equipped with a VIS-camera. Using the arrow buttons, select “Visible” from the camera menu to change from the IR- to the VIS-mode. In the help bar, the following functions are available: [A]-Light Switch on / off LED-illumination. [T] – bw / c Pressing the button [T] alternately displays the image in coloured or black-and-white mode. [C] –IR Change to the infrared mode. [S]-Stop Change to the Freeze-mode. In the box, “VISFRZ“ is displayed. The following options are available in Freeze-mode: [C] – Exit Freeze-mode [S] - Save current image C 78 Note: The visible image is manually focused by turning the thumb wheel at the VIS-camera. Focusing the VIS-camera via the software (Focus-mode, focus buttons) is not possible. Revision 003, 2009 - 02- 15 Operating the camera - Menu "Image" 8.3.1.2 Merge Use the arrow button [Enter] to mark the checkbox “merge” in the menu to merge the infrared image with the visible image. The merged image is displayed in Live-mode. The following functions are available: [][] Adjust the temperature level of the IR-image by using the vertical arrow buttons. [] [] Adjust the temperature range of the IR-image by using the horizontal arrow buttons. [8 ] [Enter] (short) Open the Focus-mode of the merged image. In the Focus-mode, the menu bar in the image is changed. [T] (long) Open the Spot-editor. In the merged image, spots can be defined. [C] Change color palette of the IR-proportion of the merged image. Fig. 8 / 8 Merged image Revision 003, 2009 - 02 - 15 79 Operating the camera - Menu "Image" With a click on [Enter], the Focus-mode is opened, and focus and zoom can be applied to the merged image. In this mode, the menu bar offers different functions, and the box over the temperature scale changes to “Merge”. In the Focus-mode, the IR-image can be focused using the respective buttons in the software user interface. Fig. 8 / 9 Vis-camera at a VarioCAM® high resolution [][] Focus the IR-image by using the vertical arrow buttons. [] [] Adjust the intensity / proportions of the IR-image by using the horizontal arrow buttons. [8 ] [Enter] (short) Leave the Focus-mode, changes to the Live-mode of the visible image. [T] Show or hide measurement spots. [T] (long) Open the Spot-editor. The available functions appear in the menu bar. [C] Change the color palette of the IR-proportion of the image. The Merge-mode of the visible image can be left by clicking [Enter] (long) and opening the camera main menu. Here, the mark before the menu item “merge” has to be removed by clicking [Enter]. 80 Revision 003, 2009 - 02- 15 Operating the camera - Menu "Image" 8.3.1.3 Palette In the menu item “Palette“, different color palettes for the IR-image display and options for the display of the color palettes can be selected. Fig 8 / 10 Select palette Select color palette Mark “Select“ and click [Enter] to open the window “Select palette“. Use the buttons [][]. Click [Enter] to apply the selected palette. The palette is applied to the IR-image. Click [C] to leave the menu. The following color palettes can be selected: VarioCAM Image display in the VarioCAM® color pallette BlackWhite Image display in grayscale IronBow Image display in the colors of steel tarnish RedBlue Image display from blue (low temperatures) to red (high temperatures) Marked BW Color palette in grayscale with colored markings of high temperatures (red) and low temperatures (blue) Rainbow Color palette in rainbow colors Step 10 Displays infrared image in 10 color steps, each comprising the same temperature range. BK Red Image display with the lower temperatures in grayscale, and the higher temperatures on a scale from white to red. Fire Image display in black, red, yellow and white (lower to higher temperatures). Menthol Image display in bluescale. Revision 003, 2009 - 02 - 15 81 Operating the camera - Menu "Image" Sepia Image display in sepia colors (scale from black, green, yellow, red). Sw Vario The low temperatures are displayed in grayscale, the high temperatures are displayed in the VarioCAM® pallette. Options for the color display Mark the checkboxes by clicking [Enter] to define the options for the selected color pallette. A checkmark before the menu item indicates that the function is active. Invers Inverts color palette. 16 steps Sets color display in 16 color steps. Only 16 temperature values can be distinguished by the color. Logarithmic Displays temperature values in a logarithmic instead of a linear color gradient. The logarithmic color gradient permits a higher resolution in the range of lower temperatures. 8.3.1.4 Image filter and sensitivity improvement mode Fig. 8 / 11 Image filter and sensitivity improvement 82 Revision 003, 2009 - 02- 15 Operating the camera - Menu "Image" Select a filter to change the level of thermal noise. The stronger the selected filter, the lower is the thermal noise. Four different filter functions can be selected: Off No filter Weak Weak filter Medium Medium filter Strong Strong filter Sensitivity improvement mode The image filter can also be used to set the camera into the “Sensitivity improvement mode“. To apply this mode, select | -Image filter | strong-| and the function | -Settings | Extras | Premium- |. In this mode, the camera is able to record images with a higher thermal resolution, up to < 50 mK. 8.3.1.5 Image elements Show or hide the image elements. The options “only thermogram” and “Elements” are available. Fig. 8 / 12 Select image elements Only Thermogram Displays only the infrared image without the graphic elements, temperature scale and menu bar (GUI). Elements The image elements for the IR-image display can be selected. g The window “Image elements“ is opened. Revision 003, 2009 - 02 - 15 83 Operating the camera - Menu "Image" Mark the checkboxes to select the elements you would like to display in the infrared image. Select the items by using the buttons [][]. Activate or deactivate the display of the elements with the buttons [] []. Confirm your selection with [Enter]. 8.3.1.6 Isotherms Open the isotherm editor to set and edit isotherms in the infrared image. Up to five isotherms can be defined. In the isotherm editor, the help bar changes showing the functions for editing the isotherms. In the box above of the temperature scale, "Isoth" is shown. • In the temperature scale, a box in the color of the isotherm is displayed representing the level and range of the isotherm. • Under the temperature bar, the isotherm ID and the total number of isotherms in the image appear. Here, the isotherm ID is “1”, and the total number of isotherms set in the image is also 1. The box will show the color assigned to the isotherm. Fig. 8 / 13 Isotherms Setting and editing isotherms: • With the arrow buttons, the temperature level [][] and range [] [] of the isotherms can be set. The size and position of the coloured box on the scale corresponds to the temperature level and range of the isotherm. 84 Revision 003, 2009 - 02- 15 Operating the camera - Menu "Image" • With a click on [T] (long), a new isotherm is created. With [T] (short), you can change between the isotherms. • With [S] (short) the color of the isotherm can be selected. By repeatedly clicking the button, a new color for the isotherm is defined (toggle key). C Note: For a better recognizeability of the isotherms, it is recommended to display the IR-image in grayscale and to select a color for the display of the isotherms. The following isotherm colors are available: Fig. 8 / 14 Select color for isotherms The following functions are additionally available in the Isotherm-mode: A (short) Displays a dialogue for editing the minimum and maximum temperature of the isotherm. The colored markings in the image will be changed accordingly. A (long) Shows or hides the selected isotherm. In the box under the temperature bar, the display will change accordingly. By repeatedly clicking [A] (long), the isotherm will be shown again 8.3.1.7 Level / Range After selecting the function, a window for the definition of temperature level and range is opened. The [T]-button has a tabulator function. Click [T] to change between the input boxes for level and range. Revision 003, 2009 - 02 - 15 85 Operating the camera - Menu "Image" Fig. 8 / 15 Select level and range • With the buttons[][], the numerical value is set. • With the buttons [] [], the digit is selected. The currently selected number is underlined. • With [Enter], the values are confirmed and the window is closed. C Note: Possibly, the firmware of your camera only accepts predefined values for the temperature level and range. In case that an invalid value has been inserted, the system will set the next possible value. These manually set values are retained until they are reset using the function "AutoImage". Using the function AutoImage ([A]-button ), the optimum level and range is set automatically by the system. This function is applied once when the button is clicked. The units for the display of the temperature level and range are defined in the menu | -Settings | System | Unit- |. 86 Revision 003, 2009 - 02- 15 Operating the camera - Menu "File" 8.3.2 The menu “File“ Fig. 8 / 16 The menu "File“ 8.3.2.1 Load file Load a file that had been saved on the SD-card. In the status box, “Loadfile” is displayed. IR-images, VIS-images or audio comments can be loaded and displayed. The dialogue window “Load“ opens and shows the files saved on the SD-card. Right of the file list, the saved IR-images are displayed as thumbnails. Revision 003, 2009 - 02 - 15 87 Operating the camera - Menu "File" Fig. 8 / 17 Load file • When an audio comment is available, the button [A] and a speaker symbol appears under the file list. Click the button [A] in the camera control panel to replay the audio comment. • To select an image, navigate with the arrow buttons [][] between the files. Select a file with a click on [Enter]. The selected image is loaded. In the box above the temperature bar, “Picture” is displayed. • With a click on the button [S], you can move the cursor to the end of the list, with [T], you can move it to the top of the list. 88 Revision 003, 2009 - 02- 15 Operating the camera - Menu "File" 8.3.2.2 Comment A dialogue window is opened where a text comment can be inserted that is saved together with the infrared images. The text comment is shown in the file display when the images are evaluated with the suitable analysis software. Fig. 8 / 18 Insert comment With [S], single letters can be removed. With [T], the cursor can be moved to the end of the comment . With [][], the next or previous letter of the alphabet can be selected. By clicking the arrow buttons [] [], the individual letters of the comment can be selected. •Confirm the inserted comment with [Enter]. The comment will be saved. •Clicking the [C]-key, the dialogue can be left without saving the changes that have been made to the comment. Revision 003, 2009 - 02 - 15 89 Operating the camera - Menu "File" 8.3.2.3 Saving format Select the saving format for the IR-images, VIS-images and audio files. C Note: The definition of the suitable saving format is a prerequisite for saving VIS-images or audio comments. The availability of some formats (e.g. VIS, Audio) depends on the configuration of your camera. The dialogue “Saving format“ is opened. Fig. 8 / 19 Saving configuration 90 Data Select function Option 1 Option 2 VIS Saves visible image I (IRB): Saves (digital photoVIS-image in the graph) with the IRB-file. IR-image. VIS resolution H (High resolution): Saves the image as a 1,3 Megapixelimage. Otherwise, the saved image has the size of the VGA-sensor. Audio Records audio data with the IRB-data. B (BMP): Saves VIS-image as an extra BMP-file. I (IRB): Saves audio W (WAV): data with the Saves audio data IRB-file. as an extra file in WAV-format. Revision 003, 2009 - 02- 15 Operating the camera - Menu "File" Data Select function Screen Saves a screenshot P (PCX): Saves additionally to the screenshot in IRB-image. This PCX-format. screenshot includes the graphic overlay. Option 1 Data Saves measureI (IRB): Saves meament values additi- surement values onally. in the IRB-file. Option 2 G (GIF): Saves screenshot in GIFformat. Select the desired format in the active window with the arrow buttons [][]. The button [T] has the function of a tabulator enabling you to change between the individual boxes. Confirm your selection with [Enter]. C Important note: When audio or VIS-files are saved with the IRB-file, a special program is necessary to extract the files from the IRB-image. If you would like to reproduce the files with standard programs (Media Player, Adobe Photoshop), it is recommeded to save the files separate from the IRB-files in the standard format. C Note: The function "Vis resolution" is only available with a VarioCAM® high resolution inspect 768 or 1.2 mega, or with an IR-TCM 640 high resolution module. Revision 003, 2009 - 02 - 15 91 Operating the camera - Menu "File" 8.3.2.4 Delete file Delete individual files from the SD-card. A dialogue window opens displaying the files saved on the SD-card. Select the respective files using the arrow buttons [][]. Click [Enter] to delete the selected file. Fig. 8 / 20 Delete file 92 Revision 003, 2009 - 02- 15 Operating the camera - Menu "File" 8.3.2.5 Gallery A dialogue window is opened where the IR-images saved on the SDcard are displayed in a gallery. The arrow buttons enable navigation in the gallery. With [Enter], a selected image can be loaded and displayed. Fig. 8 / 21 Gallery Revision 003, 2009 - 02 - 15 93 Operating the camera - Menu "File" 8.3.2.6 Create folder Create a new folder on the SD-card. Folders can be created only on one level, i.e. the new folders are subordinated to the main directory. All files subsequently captured will now be saved in this folder. Fig. 8 / 22 Create folder Using the arrow buttons [][], the number of the directory can be set or the digit [][] can be selected. Confirm the settings with [Enter]. 8.3.2.7 Format SD-card Format the SD-card. A dialogue window is opened where the formatting of the SD-card has to be confirmed. •With [Enter], all files saved on the SD-card are completely and irreversibly deleted. •Click [C] to leave the dialogue without formatting the SD-card. 94 Revision 003, 2009 - 02- 15 Operating the camera - Menu "File" Fig. 8 / 23 Format SD-card 8.3.2.8 BG-memory Activate the background-memory-editor. Sequences can be recorded in real time, and can be intermediately saved to the background-memory of the camera. This function is particularly suitable for recording rapidlychanging scenes. The BG-memory has two modes: •BG REC (Recording) •BG PLAY (Replay of sequences) Both modes are indicated as “BG REC” or “BG PLAY” in the box above the temperature scale. Revision 003, 2009 - 02 - 15 95 Operating the camera - Menu "File" 8.3.2.8.1BG-REC - Recording-mode In the Recording-mode, the image sequences can be recorded and saved to the background memory. Fig. 8 / 24 BG-Rec The recording speed is displayed in the footer of the infrared image, and can be adjusted using the arrow buttons [][]. 96 Recording speed in Hz Video format Max. rec. time (sec.) (384x288 detector) Max. rec. time (sec.) (640x480 detector) 60.00 NTSC 1.25 0.47 50.00 PAL 1.51 0.56 30.00 NTSC 2.51 0.94 25.00 PAL 3.01 1.13 20.00 NTSC 3.77 1.41 16.66 PAL 4.52 1.70 15.00 NTSC 5.02 1.89 12.50 PAL 6.03 2.26 12.00 NTSC 6.28 2.36 Revision 003, 2009 - 02- 15 Operating the camera - Menu "File" Recording speed in Hz Video format Max. rec. time (sec.) (384x288 detector) Max. rec. time (sec.) (640x480 detector) 10.00 PAL 7.53 2.83 6.00 NTSC 12.6 4.71 5.00 PAL 15.1 5.66 2.00 NTSC & PAL 37.7 14.1 1.00 NTSC & PAL 75.3 28.3 0.50 NTSC & PAL 151 56.6 0.25 NTSC & PAL 301 113 The recording speed depends on IR-image, as the data are compressed when saved. Therefore, the actual recording time can vary. If image sequences with a recording speed lower than 0.25 Hz are to be saved, please use the AutoSaving function in the main menu: | -Settings | Automatic | Save…- | (g chapter 8.3.4.3 “ Automatic“). Start image recording in the mode “BG-REC“: An IR-sequence is recorded and intermediately stored in the BG-memory. The buttons assume the following functions: [][] Set the desired recording speed. [8 ][Enter] Start / Stop recording. [T] (short) Change to PLAY-mode, replay and transfer recorded images to the SD-card. [A] (short) Activate AutoImage. [A] (long) Activate Autofocus. Revision 003, 2009 - 02 - 15 97 Operating the camera - Menu "File" Record sequences : 1. With the arrow buttons [][], select the desired recording speed corresponding to your video format. The recording speed is displayed in the grey box in the footer of the thermal image. 2. Click [Enter] to start the recording. 3. Click [Enter] again to stop the recording. 4. Click [T] (short) to change to the PLAY-mode. In the PLAY-mode, the recordings can be saved on the SD-card. 8.3.2.8.2“BG-PLAY” - Replay and save the recorded images In the mode "BG Play", the images recorded and saved in the background memory are saved on the SD-card. Fig. 8 / 25 BG-Play The buttons have the following functions 98 [][] Select the desired replay speed. [][] Replay the recorded sequence (forwards or backwards). [8 ] [Enter] Start / Stop sequence replay. [T] (short) Change to REC-mode. [A] (short) Activate AutoImage. [A] (long) Activate Autofocus. Revision 003, 2009 - 02- 15 Operating the camera - Menu "File" Replay and save IR-images in the mode “BG-PLAY“ 1. With the arrow buttons [][], the desired replay speed can be set. A replay speed up to 3600 Hz is possible. The replay speed can be changed and will be displayed in the grey box in the footer of the thermal image. 2. With the buttons [][], select the direction of the sequence replay (forward or backwards). 3. Activate “Play“ by clicking [Enter]. The sequence will be replayed in the desired direction. Save single IR-images on the SD-card 1. Stop the sequence replay by clicking [Enter], and select a thermal image by navigating through the sequence using the arrow buttons. The number of the image that is currently displayed appears in the grey box in the footer of the image display. 2. To save the selected thermal image on the SD-card, please click [S] (short). 3. The image saving will be confirmed by a shortly displaying the file name. Save a sequence or the entire content of the BG-memory to the SD-card 1. Change to the PLAY-mode. Select the beginning of the sequence with the arrow buttons [][] and click [Enter]. 2. To save the subsequent thermal images, please click [S] (long). The file names of the images to be saved are shown in the display. Depending on the size of the sequence, the saving process can take several seconds or minutes. 3. The saving process can be stopped by a click on [C] (long). 500 thermal images maximum can be saved in one process. If you wish to save longer sequences, please click [S] (long) to save the first 500 thermal images. Click [S] (long) again to save the remaining thermal images. Revision 003, 2009 - 02 - 15 99 Operating the camera - Menu "File" Overwrite the content of the BG-memory 1. In the PLAY-mode, navigate with the joystick to the beginning of the sequence. 2. Click [T] (short) to change to the RECORD-mode. 3. When a new sequence recording is started with a click on [Enter], the existing content will be overwritten. With [C] (long), the BG-memory is left and the Live-mode is activated. The recorded content remains in the BG-memory as long as the camera is switched on. When the camera is switched off, the content of the BG-memory will be lost. 100 Revision 003, 2009 - 02- 15 Operating the camera - Menu "Measure" 8.3.3 The menu “Measure“ Fig. 8 / 26 Menu “Measure“ 8.3.3.1 Set minimum and maximum Fig. 8 / 27 Minimum and maximum Select the display of the minimum and the maximum temperature in the IR-image. Confirm your selection with [Enter]. The minimum and / Revision 003, 2009 - 02 - 15 101 Operating the camera - Menu "Measure" or maximum temperature in the image are indicated in the blue and red box above of and under the temperature bar. If the measurement spots have been selected, the minimum and maximum values within each measurement spot are displayed. 8.3.3.2 Differences Using the function “Differences“, temperature changes in set measurement spots in the image can be displayed. Set the measurement spots prior to using this functions. Fig. 8 / 28 Differences Off Deactivation of the display of temperature differences. Time Display of temporal temperature changes within each individual spot. Local Display of local temperature differences between the spots. 8.3.3.2.1Time - Display of temporal temperature changes Displays the temperature change within spots. The spot temperature is displayed until the function is deactivated or the camera is switched off. In the boxes under the temperature scale, the temperature changes are displayed for each spot. The display can be deactivated by selecting | -Measure | Differences | Off- |. 102 Revision 003, 2009 - 02- 15 Operating the camera - Menu "Measure" Fig. 8 / 29 Display temporal temperature changes 8.3.3.3.2Local- Display of temperature differences between spots The temperature differences between the individual spots are displayed in the grey boxes under the temperature scale. Fig. 8 / 30 Display local temperature differences Revision 003, 2009 - 02 - 15 103 Operating the camera - Menu "Measure" For the first spot, the temperature is displayed, for each further spot, the temperature difference to the first spot is displayed. The labels of these spots are marked with a Δ. The local temperature differences are displayed in the box under the temperature scale. 8.3.3.3 Correcture definitions: Emissivity, environment temperature, transmissivity, path temperature, distance Using these functions, the measurement parameters emissivity, environment temperature, transmissivity, path temperature and distance can be corrected. Please select the parameter you would like to correct in the menu. The correction procedure is similar for each menu item. 104 Fig. 8 / 31 Insert environment temperature Fig. 8 / 32 Insert emissivity Fig. 8 / 33 Insert transmissivity Fig. 8 / 34 Insert path temperature Revision 003, 2009 - 02- 15 Operating the camera - Menu "Measure" Fig. 8 / 35 Insert object distance Use the arrow buttons [] []to select the digit you would like to correct. Correct the value with [][]. Confirm your settings with [Enter]. 8.3.3.4 Material table In the dialogue box "Material table", the material of the captured object can be selected. Select the material using the joystick [][] and confirm your selection with [8 ] [Enter]. Afterwards, set the emissivity of the material. Fig. 8 / 36 Material table 8.3.3.5 Profile Display the temperature profile for the IR-image. A checkmark before the menu item indicates that the function has been activated. To deactivate this function, remove the checkmark with [8 ] [Enter]. Revision 003, 2009 - 02 - 15 105 Operating the camera - Menu "Measure" Fig. 8 / 37 Profile 8.3.3.6 Histogram When "Histogram" has been selected, the temperature bar at the right image border is displayed as a histogram. Here, the frequency distribution of the measured temperature values in the image is visualised. Fig. 8 / 38 Histogram 106 Revision 003, 2009 - 02- 15 Operating the camera - Menu "Measure" 8.3.4 The menu “Settings“ In the menu “Settings“, the settings for the image and the camera operation can be defined. Fig. 8 / 39 Menu "Settings" 8.3.4.1 Extra 8.3.4.1.1 Premium and sensitivity improvement The measurement accuracy and hence the image quality is optimized. A checkmark before the menu bar indicates that the function is active. If “Premium“ has been activated, an internal image compensation (NUC) will be performed before a thermal image is saved. When the Freezemode is activated by a click on [S] (short), the actual image will be displayed in an improved image resolution. When [S] is clicked again, this optimized thermal image is saved to the SD-card. Sensitivity improvement Sensitivity improvement is an additional function of the item “Premium”, and enables the saving of the thermal images in an improved thermal resolution. Activate the function “Premium” and set a strong image filter in the menu | -Image | Image filter- |. The images will now be saved using the best possible thermal resolution (up to <30 mK). Revision 003, 2009 - 02 - 15 107 Operating the camera - Menu "Measure" 8.3.4.1.2Special filter Using this function, the image quality can be improved without enhancing the resolution. This function is suitable for handheld operation with scenes that are static or show only slight movements. C Note: Use this function for handheld operation with slightly moving image scenes. 8.3.4.1.3ResEnhance - Resolution Enhancement Resolution Enhancement: When the IR-image is saved on the internal SD-card, the resolution will be quadruplicated. This resolution quadruplication is only available for cameras that are equipped with the corresponding function. Refer to the technical data sheet of your camera for further information. • Detector size 384 x 288 pixel: Resolution quadruplication to 768 x 576 pixel • Detector size 640 x 480 pixel (VarioCAM® high resolution research 1.2 Mega, module IR-TCM 640 high resolution): Resolution quadruplication to 1280 x 960 pixel A checkmark before the menu item indicates when the function is active: With [S] (short), the Live-mode is stopped. Click [S] (short) again to activate the ResEnhance-Mode. "RESENHANCE" appears in the status box. Click [S] (long) to save the image to the SD-card. C Note: This function is intended for the stationary use of the camera. When using this function, the camera should not be moved during image saving, and the image scene should not change. Ideally, the camera is operated with a tripod. This function is particularly suitable if the recorded thermal images are displayed in larger format (e.g. on a tv screen), and a more precise reproduction of the image details has to be achieved. 108 Revision 003, 2009 - 02- 15 Operating the camera - Menu "Measure" 8.3.4.1.4Dynamic resolution enhancement The function “Dynamic resolution enhancement” is intended for the quadruplication of the resolution when the camera is used in handheld mode. This resolution quadruplication is only available for the camera types VarioCAM® high resolution inspect 768 and VarioCAM® high resolution research 1.2 Mega. • Detector size 384 x 288 pixel (VarioCAM® high resolution inspect 768): Resolution quadruplication to 768 x 576 pixel • Detector size 640 x 480 pixel (VarioCAM® high resolution research 1.2 Mega): Resolution quadruplication to 1280 x 960 pixel With [S] (short), the Live-mode of the Resolution enhancement is stopped. If [S](long) is clicked, the image is saved in enhanced resolution on the SD-card. C Note: Dynamic Resolution Enhancement is intended for the camera use in handheld mode. In the stationary use of the camera, dynamic resolution enhancement does not achieve any improvement of the the image resolution. Revision 003, 2009 - 02 - 15 109 Operating the camera - Menu "Measure" 8.3.4.2 Calib Fig. 8 / 40 Set calibration range Select the calibration range of the camera. The selection of a calibration range is suitable if the temperature range of the image scene is known prior to the measurement. When ”Autosel Calib” is activated, the camera changes the calibration range automatically if the temperatures in the image exceed or fall below the limits of the calibration range. The definition of “Autosel Calib” is useful if no predictions can be made about the temperature development in the infrared image. Display of available calibration ranges In the submenu, the available calibration ranges are displayed. The displayed calibration ranges correspond to the lens attached to the camera. The color of the number indicates whether the lens or lens type has been calibrated with the camera. In this way, different calibration ranges can be displayed if you use the camera with another lens. 110 Revision 003, 2009 - 02- 15 Operating the camera - Menu "Measure" The following states are shown: Yellow The attached lens is the lens that has been calibrated with the camera. Orange The attached lens has not been calibrated with the camera, but it is of the same lens type. Red The attached lens is a different lens type than the one that has been calibrated with the camera. C Note: When a macro-lens is attached to your camera, the calibration ranges of the makro lens are displayed in red. 8.3.4.3 Automatic Fig.8 / 41 Automatic Define automatic functions of the camera. A checkmark before the menu item shows that the function is active. The following automatic functions can be defined: Off Deactivation of the automatic functions Level Automatic adjustment of the displayed temperature level Range Automatic adjustment of the displayed temperature range Revision 003, 2009 - 02 - 15 111 Operating the camera - Menu "Measure" Save Automatic recording and saving of the thermal image sequence. The function will become active after the restart of the camera. g The window „Autosave“ is opened. Fig.8 / 42 AutoSave In the window “AutoSave“, the following settings can be defined: Start Set start time for the automatic recording. Intervall [s] Set interval between the recorded images. Count Set number of the images to be recorded. PremiumSnap Optional activation of the Premium recording mode. With the arrow buttons [] [], the digits of the value can be selected, and the numerical values can be adjusted [][]. Confirm the settings with [Enter]. With [C], the settings can be reset and the dialogue can be left without the implementation of any changes. With the function “AutoSave“, all thermal images are saved directly on the SD-card. Therefore, the interval times should not be shorter than the access time to the SD-card drive (i.e.>2s). 8.3.4.4 Buttons Here the functions can be selected that are performed when the [A]and [T]-key are clicked. 112 Revision 003, 2009 - 02- 15 Operating the camera - Menu "Measure" Fig. 8 / 43 Buttons [A]-Key NUC: Compensation of thermal drift in the detector array by activating the shutter (NUC). AutoImage: Automatic adjustment of the displayed temperature level and range. If both functions are selected, they will both be performed once when the [A]-key is clicked. [T]-Key: Activating the laser Laser: The laser is switched on or off by a click on the [T]-key. Some devices of the VarioCAM® high resolution or IR-TCM product range are equipped with a class I laser. These lasers are eyesafe and do not cause any damage to the human eye. When the laser is activated, the laser warning sign appears in the image display. When the laser is deactivated, the laser warning sign disappears. C Note: This function is only available when your camera is equipped with a laser. Revision 003, 2009 - 02 - 15 113 Operating the camera - Menu "Measure" Fig. 8 / 44 Infrared image with display of activated laser When spots have been defined in the image, pressing the [T]-key activates the laser and measurement spot display at the same time. 8.3.4.5 Compensation Fig. 8 / 45 Compensation 114 Revision 003, 2009 - 02- 15 Operating the camera - Menu "Measure" The image compensation (NUC) is carried out automatically by the system. Here the interval for the automatic compensation and the type of compensation (shutter or object) can be set. A checkmark before the menu bar indicates which of the function has been activated. Interval Set the interval for the automatic performance of the compensation. Shutter Set compensation towards the shutter of the camera Object Set compensation towards the image scene The function “Object“ is also suitable to record temporal temperature changes in the image scene after the activation of the shutter. Set the compensation interval The shutter interval is set in seconds. Values can be selected in the range from 5 to 995. Fig. 8 / 46 Adjustment interval Special functions: • 0 – deactivation of the shutter. • 1 – temperature-controlled automatic activation of the shutter. 8.3.4.6 Alarm Set the alarm function and the temperature thresholds for activating the alarm. If the temperatures in the image exceed or fall below these thresholds, the alarm will be triggered. CNote: The alarm can be set for single spots or for the entire image. If you would like to set the alarm for the entire image, activate the functions "Minimum / Maximum" in the menu "Measure". If you would like to set the alarm for spots, define spots using the spot editor. If several temperature spots have been defined in the image, the alarm function is applied to all spots. Revision 003, 2009 - 02 - 15 115 Operating the camera - Menu "Measure" Set the alarm: The window “Alarm definition“ is opened. Fig. 8 / 47 Alarm settings Alarm 1 and 2 Here the condition for triggering the alarm action can be set. The alarm can be triggered when temperatures in the image exceed [D], or fall below the threshold [D], or when a mean value is achieved [M]. "U" The alarm is triggered when the temperature in a spot falls below the inserted threshold. "D" The alarm is triggered when the temperature in a spot exceeds the inserted threshold. "M" The alarm is triggered when the temperature in a spot achieves the inserted mean value. Threshold Define the temperature thresholds for triggering the alarm. 1 and 2 116 Revision 003, 2009 - 02- 15 Operating the camera - Menu "Measure" Action Select the action that will be performed when the temperature threshold is reached: “S“ (Save): The image is saved. “V“ (Visual display): A window with displaying the temperature threshold value is shown in the image. “A“ (Audio) An audio signal is emitted. “X“ (Extern): A trigger impulse to the trigger exit of the camera (RS-232) is emitted. 8.3.4.7 System Fig. 8 / 48 System settings Here the settings for the camera system are defined. Revision 003, 2009 - 02 - 15 117 Operating the camera - Menu "Measure" 8.3.4.7.1 Date and time Set date and time in the camera system. Fig. 8 / 49 Set time and date The button [T] has the function of the tabulator, and permits the change between the input boxes “Date“ and “Time“. With the arrow buttons, the digits can be selected [] [] and corrected [][]. The changes will be applied with [Enter]. With a click on [C] the dialogue can be left. 8.3.4.7.2 Set language Select the language for the camera menu. With the arrow buttons [][], the language is selected in the window “Select language“. With [Enter], the selection is confirmed and the settings are applied in the camera system. Clicking [C] the dialogue can be left without applying any changes. Fig. 8 / 50 Select language 118 Revision 003, 2009 - 02- 15 Operating the camera - Menu "Measure" 8.3.4.7.3Unit Set the temperature unit for the camera system. °C, °F and Kelvin can be selected. The selected temperature unit is set in the camera system and is shown in the infrared image display. Fig. 8 / 51 Select temperature unit 8.3.4.7.4WLAN Fig. 8 / 52 System settings - WLAN C Note: WLAN is not part of the standard feature set of the modules. WLAN is available e.g. with the camera types VarioCAM® high resolution inspect 384, VarioCAM® high resolution inspect 768 and VarioCAM® high resolution research 1.2 Mega. Use the arrow buttons [] [] to select the WLAN operation of the camera. For a more detailed description of the WLAN-interface, please refer to the separate documentation supplied to you. When using the Revision 003, 2009 - 02 - 15 119 Operating the camera - Menu "Measure" battery, please note that the power consumption is higher when using WLAN. 8.3.4.7.5State Here, the voltage and the shutter temperature are shown. Fig. 8 / 53 Accumulator state 8.3.4.7.6System information Here the system information is displayed. The system information are necessary for example when requiring technical support. Fig. 8 / 54 System info 120 Revision 003, 2009 - 02- 15 Operating the camera - Menu "Measure" 8.3.4.8 Display 8 / 55 Display Here, the display settings are selected. C Note: This function is only available with cameras that are equipped with a display. Display brightness Extra bright Set enhanced luminance of the camera display (very bright ambient light) Bright Set normal luminance of the camera display (normal ambient light) Dimmed Set camera display slightly dimmed (low ambient light) Display mode On Switch on the display. The software user interface is now visible in the viewfinder and in the external display. C Note: The display can be switched on again using the menu in the viewfinder. Off Switch off the external display manually. The menu now is available only through the viewfinder. Revision 003, 2009 - 02 - 15 121 Operating the camera - Menu "Measure" C Note: The function “Off“ is only available when the function “Auto“ is deactivated. Auto Automatic deactivation of the display when the display is shut. The function “Off” has to be deactivated to enable this function. C Background information: By setting the luminance and the mode of the display, the energy consumption of the battery can be regulated. 8.3.4.9 Configuration Fig. 8 / 56 Configuration This menu item permits the saving and loading of the configurations of the camera, the setting of the start behaviour of the camera and the upload of firmware updates. 122 Revision 003, 2009 - 02- 15 Operating the camera - Menu "Measure" 8.3.4.9.1Load configuration Load a saved configuration. Up to 9 configurations can be loaded. Configuration 0 is the default configuration preset in the factory. It cannot be changed. Configuration 1-9 are user-defined configurations that can be saved using the menu item "Save configuration". Fig 8 / 57 Load configuration Use the arrow buttons to insert the identification number of the configuration you would like to load. Confirm your selection with [Enter]. The configuration will be loaded. C Background information: A camera configuration comprises all currently active settings of the camera, such as language, focus, position, temperature level and range etc. 8.3.4.9.2Save configuration Save a camera configuration. Up to 9 user-defined configurations can be saved. The default configuation 0 is preset and cannot be overwritten. Fig. 8 / 58 Save configuration Revision 003, 2009 - 02 - 15 Use the arrow buttons to insert the identification number in the input box under which you would like to save the configuration. 123 Operating the camera - Menu "Measure" 8.3.4.9.3Start Fig. 8 / 59 Start behaviour Set the start behaviour of the camera. The selected actions will be performed at the start. Use the arrow buttons [][] to select the function. Using the arrow buttons [] [] the actions can be activated or cancelled. Confirm the settings with [Enter]. 124 Autofocus The automatic setting of the optimum focus is performed once when the device is started. AutoImage The automatic adjustment of temperature level and range is performed once when the device is started. AutoLevel The automatic adjustment of the temperature level is performed once when the device is started. Autosel Calib Automatic setting of the optimum calibration range for the image scene when the device is started. FixLevel Restores the saved level settings after restarting the camera. If FixLevel is not set, the level is automatically set to 20 °C when the camera is started. FixSpan Restores the saved temperature range settings after restarting the camera. If FixSpan is not set, the range is automatically set to 40 K when the camera is restarted. Revision 003, 2009 - 02- 15 Operating the camera - Menu "Measure" AutoSave C Activates the AutoSave function. In a defined interval, images are saved to the SD-card. The interval is defined in the menu I-Settings I Automatic I Save...-I, refer to chapter 8.3.4.3 "Automatic". Note: Some functions (Fixlevel vs. Autolevel + AutoImage; Fixspan vs. AutoImage) contradict each other. Either one or the other can be set. 8.3.4.10 Settings - Video mode Fig. 8 / 60 Set video mode Set the video mode to be used for the recording of the infraredsequences. The infrared sequences can be recorded in the following modes: • PAL • NTSC • VGA Use the arrow buttons [] [] to select or deactivate the mode. Revision 003, 2009 - 02 - 15 125 126 Revision 003, 2008 - 11 - 15 Service and support 9 Service and support For any questions about operating VarioCapture, please contact your dealer from whom you have purchased the software. Also, the manufacturer offers support and service in English and German language. Your contact partner in Canada Techno-Test 2345, Rue Michelin, Suite 100 Laval, QC H7L 5B9 Kanada www.techno-test.com +1 (- 450) -681-5777 Your contact partner in Japan Japan Laser Corporation 2-14-1, Nishiwaseda, Shinjyuku-ku, Tokyo 169-0051 Japan www.japanlaser.jp +81 (3) 5285-0861 Your contact partner in South America TAM S.A. de C.V. Pvda. de los Misterios 1 Col. Calesa C.P. 76020 Querétaro, Qro. Mexiko www.tam.com.mx +52 (442) 248 14-70 Revision 003, 2009 - 02 - 15 127 Service and support Your contact partner in the United States of America Coastal Optical Systems, Inc. 16490 Innovation Drive Jupiter, FL 33478-6428 United States of America www.jenoptik-ir.com +1 (561) 881 8115 Manufacturer support and service JENOPTIK Laser, Optik, Systeme GmbH Division Infrared Technology Goeschwitzer Strasse 25 07745 Jena Germany www.infraredtechnology.com +49 (0)3641 65-3671 128 Revision 003, 2009 - 02- 15 JENOPTIK Laser, Optik, Systeme GmbH Business Unit Sensor Systems Goeschwitzer Str. 25 07745 Jena Germany Tel.: +49364165-2143 Fax +49364165-2144 e-Mail: [email protected] Internet: www.infraredtechnology.com