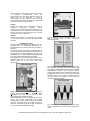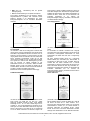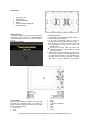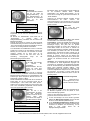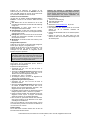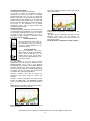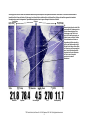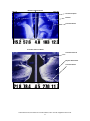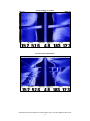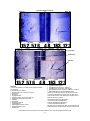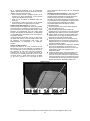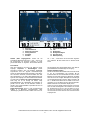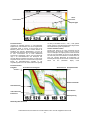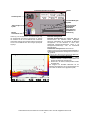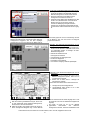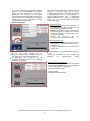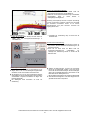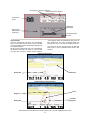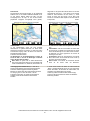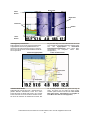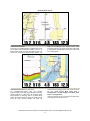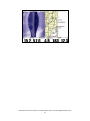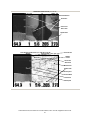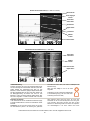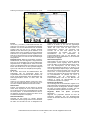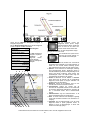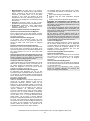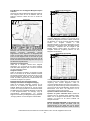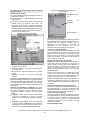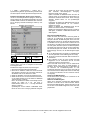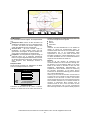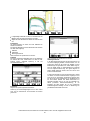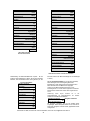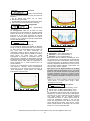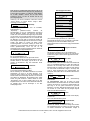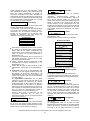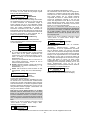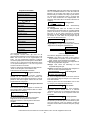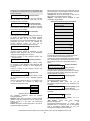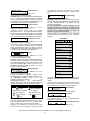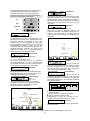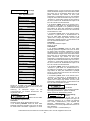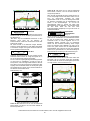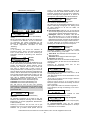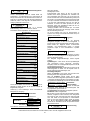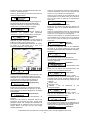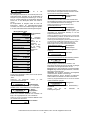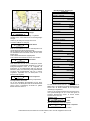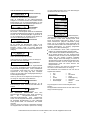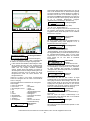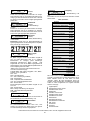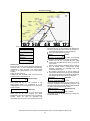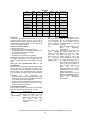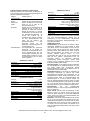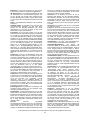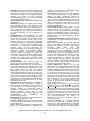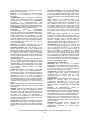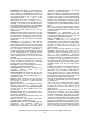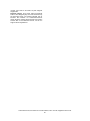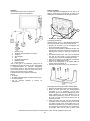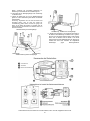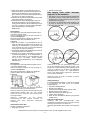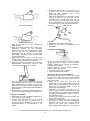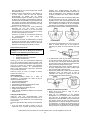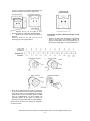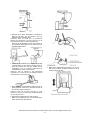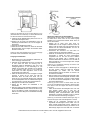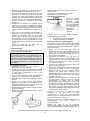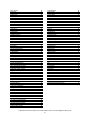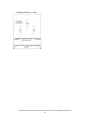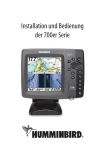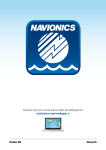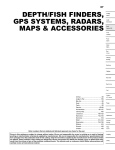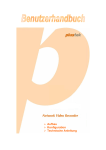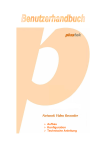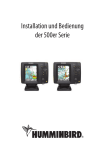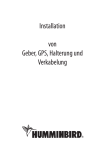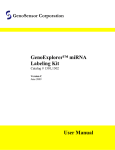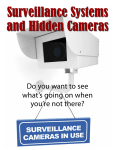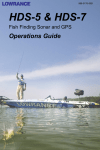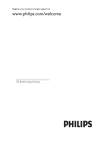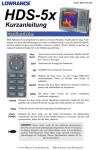Download Echolot Anleitung
Transcript
1159c XD 1159c DI 1199c SI TFB – Technik fürs Boot 2714 Dieses Gerät sollte nicht als Navigationsmittel zur Verhinderung von Kollisionen, Grundberührungen, Bootsoder Personenschäden verwendet werden. Während der Fahrt des Bootes kann sich die Wassertiefe zu schnell für Ausweichmanöver verringern. Fahren Sie immer mit geringer Geschwindigkeit, wenn Sie seichtes Wasser oder Gegenstände knapp unter der Wasseroberfläche vermuten. Achtung! Zerlegen und Reparatur dieses elektronischen Gerätes ist qualifiziertem Fachpersonal vorbehalten. Jedwede Veränderung an der Seriennummer oder Reparaturversuche an Gerät oder Zubehör durch unqualifiziertes Personal führt zum Erlöschen der Garantie. Öffnen des Gerätes kann zu Kontakt mit Blei in der Form von Lötzinn führen. Achtung! Dieses Produkt enthält Blei, eine Chemikalie von der bekannt ist, dass sie Krebs, Geburts- und andere Gesundheitsschäden verursacht. Durch die Abbildung aller Echos nebeneinander ergibt sich ein leicht zu deutender „Graph“ von Boden, Fischen und Unterwasserstrukturen. Arbeitsweise von Sonar Fishfinder arbeiten mit Schallwellen. Die Geräte der 1100- Serie verwenden Sonar um Gegenstände, Bodenstruktur & beschaffenheit wie auch die Tiefe direkt unter dem Geber zu bestimmen. Ihr Fishfinder der Serie 1100 sendet ein Schallsignal aus und misst die Zeit zwischen dem Aussenden des Schallsignals und dem Empfang des von einem Gegenstand oder dem Grund reflektierten Echos. Das Gerät ermittelt durch Interpretation des Echos Lage, Größe und Beschaffenheit des Objektes. Sonar arbeitet sehr schnell. Ein Schallsignal braucht von der Oberfläche in eine Tiefe von 70m und zurück weniger als ¼ Sekunde. Daher wird Ihr Boot kaum diesem Signal „davonfahren“. Die Schallimpulse werden mit unterschiedlichen Frequenzen je nach Anwendung ausgesendet. Sehr hohe Frequenzen (455 kHz) werden zur Erzielung bester Definition bei eingeschränkter Tiefenreichweite verwendet. Hohe Frequenzen (200kHz) werden bei gängigen Fishfindern verwendet und ergeben eine ausgeglichene Leistung mit einer guten Balance zwischen erreichbarer Tiefe und guter Auflösung. Niedrige Frequenzen (83 kHz) werden zum Vordringen in große Tiefen bei verminderter Auflösung verwendet. SONAR ist das Kurzwort für SOund (Schall) & Navigation & Ranging (Abstandsermittlung). Es verwendet präzise Schallimpulse oder „Pings“ die unter Wasser in einem tropfenförmigen Strahl ausgesendet werden. Diese Schallimpulse werden von Objekten wie dem Grund, Fischen oder anderen Gegenständen unter Wasser zurückgeworfen und dann auf dem LC Bildschirm dargestellt. Jedes neu empfangene Echo wird aufgezeichnet und die Darstellung der alten Echos bewegt sich über den Bildschirm wodurch sich der bekannte Bildlaufeffekt ergibt. Die Sendeleistung ist die Energiemenge, die vom SonarSender ausgestrahlt wird. Sie kann auf zwei Arten gemessen werden: TFB-Technik fürs Boot, Karl-Schurz-Str. 54 33100 Paderborn, 05251 1841104, [email protected] 2 RMS misst die Sendeleistung über die gesamte Schwingungslänge PtP misst die Sendeleistung auf der Spitze der Amplitude Durch höhere Sendeleistung wird die Erkennung kleinerer Gegenstände/Fische in größerer Tiefe verbessert, werden Störechos minimiert & die Geräteleistung bei hohen Bootsgeschwindigkeiten und die erreichbare Maximaltiefe verbessert. High Definition (Hochauflösendes)Side Imaging Sonar Nur 1199c HD SI Ihr Humminbird 1199c HD SI Fishingsystem verwendet Side Imaging Sonar um einen großen Bereich unter Wasser präzise darzustellen, zeigt detailliert die Struktur des Bodens und von Strukturen, die Fische anziehen, an. Die Sonarechos des Side Imaging Gebers werden zu einem Bild, das einer Luftaufnahme ähnelt, verarbeitet. Typischerweise suchen Sie mit Side Imaging Sonar ein Gebiet von 72m auf jeder Seite des Bootes ab, im ganzen also 144m bei einer Tiefenbegrenzung auf 45m wenn die Frequenz auf 455kHz eingestellt ist. Die Seitenstrahlen können mit 2 Frequenzen, 455kHz & 800kHz betrieben werden. Ist 800 kHz gewählt so erhalten Sie die schärfsten Bilder, die Breite und Tiefe des erfassten Bereiches sind aber im Vergleich zu 455kHz eingeschränkt. Beachten Sie dazu die anderen Kapitel über Side Imaging Fischverstecke zu zeigen. DualBeam PLUS® Echos können zu einem Bild überlagert oder nebeneinander dargestellt werden. DualBeam PLUS® ist ideal für einen breiten Einsatzbereich von seichtem bis tiefem, sowohl Süß- als auch Salzwasser. Die erreichbare Maximaltiefe ist von Faktoren wie Bootsgeschwindigkeit, Seegang, Bodenhärte, Wasserzustand und Geberinstallation abhängig. Down Imaging® Sonar DualBeam PLUS® Sonar (nur Down Imaging® Modell 1159ciHD DI mit XNT 9 DI T Geber) Ihr Humminbird DI Fishfinder verwendet Down Imaging® Technologie. Der Down Imaging® Geber sucht das Wasser mit hauchdünnen, hochaufgelösten Sendestrahlen ab. Diese Sendestrahlen sind seitlich sehr breit, aber in Längsrichtung sehr dünn. Die Down Imaging® Strahlen können auf 2 Frequenzen arbeiten: 455kHz (75°) oder 800kHz (45°). 455kHz bietet im Durchschnitt das beste Bild & Tiefe, & 800kHz bietet das schärfste Bild. Der Geber verwendet auch 2 konische Sendestrahlen um Daten im herkömmlichen 2D Sonarformat zu liefern. Mit 455kHz erhalten Sie einen eng fokussierten 16°Sendestrahl, mit 200kHz einen offeneren 25° Sendekegel. Die erreichbare Maximaltiefe wird von Faktoren wie Bootsgeschwindigkeit. Seegang, Grundhärte, Wasserzustand & Geberinstallation beeinflusst. Xtreme Tiefe Sonar Ihr Gerät der Serie 1100 verwendet ein DualBeam PLUS® Sonar System mit 200/38 kHz und einer 60°- großen Abdeckung. DualBeam PLUS® hat einen -engen mittleren Sendekegel mit 20°, der von einem zweiten Kegel mit 60° umgeben ist, was eine Bodenabdeckung gleichgroß mit der Tiefe ergibt. In 6 Meter Wassertiefe deckt der 60° Kegel eine Fläche im Durchmesser von 6 Meter ab. Der 20° Sendekegel ist auf den Boden konzentriert um Strukturen, Seegras und (nur Modell 1159c HD XD) Mit der DualBeam PLUS™ Technik des Gebers des 1159c HD XD können Sie Tiefen bis zu 1000m erreichen. Auf 2 Frequenzen kann gesendet werden: 50kHz (74°) für die große Tiefenreichweite & 200kHz (20°) für höhere Definition in geringeren Tiefen.Dank der DualBeam PLUS™ Technik können Sie die Echos der beiden Sendestrahlen entweder überlager oder nebeneinander auf dem Bildschirm betrachten. TFB-Technik fürs Boot, Karl-Schurz-Str. 54 33100 Paderborn, 05251 1841104, [email protected] 3 Die erreichbare Maximaltiefe hängt von Bootsgeschwindigkeit, Seegang, Grundhärte, Wasserreinheit Und Gebermontage ab. Universal Sonar 2 Ihr Humminbird Fishfinder unterstützt Universal Sonar 2, ein System bei dem ein Geber der allerneuesten Generation integriert und geschützt in der Motoreinheit eines Minn Kota Elektromotors eingebaut ist. Dabei ist die Verkabelung des Gebers im unzerstörbaren Komposit - Schaft des Motors verborgen – unsichtbar und vor Beschädigungen geschützt, ohne Kabelbinder und Klammern oder freiliegende Kabel. Universal Sonar 2 bietet eine neue Temperaturmessungsart und die Leistung der DualBeam PLUS® Technologie (für alle Humminbird DualBeam PLUS® Modelle). Ein größerer erfasster Bereich und mehr Bodendetails bieten Ihnen einen vollkommen neuen Ausblick unter Wasser und hilft Ihnen mit optimaler Sonarleistung die Fische zu finden. Speichermöglichkeit für gefahrene und geplante Routen und Wegpunkte Routen- & Wegpunktnavigation Ihr Humminbird 1100 kann elektronische Karten in den folgenden Formaten verarbeiten: Navionics®Gold, Navionics®Platinum+, HotMaps®, HotMaps®Premium und Humminbird Autochart & Autochart Pro auf SD Anmerkung: Ihr Gerät kann Navionics® Classic Karten NICHT verwenden! Ihr Gerät hat eine eingespeicherte Weltkarte im Lieferumfang enthalten. Mit dem GPS Empfänger bestimmt Ihr Gerät seine Position und wählt automatisch die Zoomeinstellung, die in der gerade eingestellten Ansicht die beste Kartenpräsentation zu bieten. Arbeitsweise von GPS & Seekartenplotter Ihr Humminbird hat einen GPS-Empfänger & ist dadurch Seekartenplotter und Sonargerät um die Position zu bestimmen und auf dem Koordinatennetz darzustellen und detaillierte Unterwasserinformationen anzuzeigen. GPS (G lobal P ositioning S ystem) ist ein vom US Verteidigungsministerium entwickeltes und betriebenes Satellitennavigationssystem, das ursprünglich zur militärischen Verwendung bestimmt war, aber auch zivile Nutzer können sich die Möglichkeiten zur sehr genauen Positionsbestimmung, typischerweise auf ~ 4,5m je nach Bedingungen, zunutze machen. Das bedeutet dass Ihr GPS Empfänger 95% der Zeit eine Position anzeigt, die innerhalb von 4,5m Ihrer tatsächlichen Position ist. Ihr GPS Empfänger verwendet auch Daten der WAAS & EGNOS (European Geostationary Navigation Overlay Service) & MSAS Satelliten, wenn vorhanden, zur Genauigkeitserhöhung. 1. 2. 3. 4. 5. 6. 7. 8. Stromversorgung Temperatur/ Geschwindigkeit durchs Wasser Temperatur Geschwindigkeit GPS Sonargeber mit Temperatur NMEA 2000 Modul RS 232 Anschluss GPS arbeitet mit mehreren Satelliten die ununterbrochen Signale zur Erde senden. Ihre Position wird durch den Empfang von 16 Satelliten und die Berechnung Ihrer Entfernung bestimmt. Alle Satelliten senden gleichzeitig 1 x pro Sekunde ein verschlüsseltes Signal. Ihr GPS Empfänger empfängt die Signale der sichtbaren Satelliten. Aus dem Zeitunterschied beim Empfang der Signale bestimmt der GPS Empfänger die Entfernung zu jedem Satelliten. Mit den Entfernungen kann der Empfänger seine Position ausrechnen. Durch 10 Updates/Sekunde kann der Empfänger Kurs & Geschwindigkeit berechnen. Durch den eingebauten GPS Empfänger Ihres Humminbird Gerätes kombinieren Sie einen einfach zu bedienenden FishingGPS® Kartenplotter mit einem hervorragenden Fishfinder. Folgende GPS Funktionen stehen Ihnen mit Ihrem Humminbird 1100 mit GPS Empfänger zur Verfügung: Momentane Position Zurückgelegter Kurs (Spur) Sehr präzise Kurs- & Geschwindigkeitsanzeige TFB-Technik fürs Boot, Karl-Schurz-Str. 54 33100 Paderborn, 05251 1841104, [email protected] 4 Geräterückseite 1. 2. 3. 4. 5. 6. RS 232 (z.B. f. AIS) Stromversorgung Zubehör-Netzwerk/GPS Ethernet Temperatur/Geschwindigkeitsgeber Echolot/Sonar-Geber Ihr Humminbird 1100 Ihr Fishfinder ist einfach in der Anwendung. Sie bestimmen mit verschiedenen Tasten, Ansichten und situationsabhängigen, persönlich adaptierbaren Menüs, was auf Ihrem Bildschirm zu sehen ist. Einschalten des Gerätes 1. POWER/LIGHT drücken 2. Beim Erscheinen des Startbildschirms MENU drücken um das Start-Optionen Menü aufzurufen. 3. Ist ein Geber angeschlossen beginnt Ihr Gerät mit Normalbetrieb & kann auf dem Wasser verwendet werden. Ist kein Geber angeschlossen & Sie warten mit der Wahl der Start-Optionen zu lange geht das Gerät in den unterlegten Modus. Sie können auch Simulator wählen, die Funktion Ihres Fischfinders kennenlernen & Einstellungen zur späteren Verwendung speichern. 4. Schnell-Set-Up: beim ersten Einschalten des Gerätes oder nach einem Zurücksetzen auf die Herstellerwerte erscheint das Schnell-Set-Up Dialogfeld auf dem BildschirmMit der Kursortaste können Sie Sprache, Wassertyp & maximale Tiefe wählen, mit EXIT schließen Sie das Dialogfeld. Startbildschirm des 1159ci Combo ist. Tastenfunktionen Mit den leicht zu bedienende Tasten Ihres Humminbird 1100 kontrollieren Sie verschiedene Menüs und Ansichten auf einfache und benutzerfreundliche Art & Weise. Auf Ihrem Gerät befinden Sich folgende Tasten: Ein-Aus/Licht EXIT VIEW Kursor MENU 3 x Ansichts-Voreinstellung MARK GOTO INFO Zoom +/- TFB-Technik fürs Boot, Karl-Schurz-Str. 54 33100 Paderborn, 05251 1841104, [email protected] 5 Ein-Aus/Licht Damit schalten Sie Ihr Gerät ein und aus und stellen die Hintergrundbeleuchtung und den Bildschirmkontrast ein. Drücken Sie die „Power/Light“ Taste um Ihr Gerät einzuschalten: Lokales Echolot ein Licht Hintergrund ◄ ► Ihr Gerät hat nach dem Einschalten die Hintergrundbeleuchtung eingeschaltet, die sich dann zum Stromsparen automatisch abschaltet. Mit Drücken der „POWER/LIGHT“ Taste können Sie im „Hintergrundlicht“ & „Kontrast“ Menü die Hintergrundbeleuchtung einschalten oder den Kontrast des Bildschirmes einstellen. Wechseln Sie mit „Hinauf“ & „Hinunter“ der 4-fach Kursortaste zwischen Beleuchtung und Kontrast und stellen mit „Rechts“ & „Links“ der Kursortaste die gewünschte Intensität ein. Mit EXIT verlassen sie das Hintergrundlicht & Kontrast Menü. Durch Niederhalten der POWER/LIGHT Taste für 3 Sekunden schalten Sie Ihr Gerät ab. Auf dem Bildschirm erscheint eine Mitteilung wie viele Sekunden zum Abschalten des Gerätes verbleiben. Schalten Sie Ihr Gerät immer mit der POWER/LIGHT Taste ab. Das stellt sicher, dass die Abschaltung ordnungsgemäß erfolgt und alle Menüeinstellungen gespeichert bleiben. VIEW Taste Mit der VIEW Taste wechseln Sie zwischen den verschiedenen Bildschirmansichten. Mit dem Drücken der VIEW Taste wechseln Sie zur nächsten Ansicht. Durch wiederholtes Drücken können Sie alle zur Verfügung stehenden Ansichten „durchblättern“. Sie können auch einzelne Bildschirmansichten unterdrücken um die Einstellungen Ihren Anforderungen optimal anzupassen (beachten Sie dazu die Registerkarte „Ansichten“ im Menü). Drücken & Niederhalten der VIEW Taste ruft das Ansichten-XPress® Menü auf. Mit der Kursortaste können Sie die Ansichtskategorie – Sonar, Radar, Karte, Daten, System – wählen & dann eine Ansicht. Damit könne Sie schnell zu einer nicht in den Vorwahltasten gespeicherten Ansicht wechseln ohne durch die Ansichten scrollen zu müssen INFO Taste Wenn Sie sich in der Vogelperspektive, der Kartenoder einer Kombiansicht befinden, können Sie mit dem Drücken dieser Taste Informationen über Objekte in der Nähe des Kursors abrufen. Karteninfo Nächster Hafen ► Nächste Gezeitenstation Nächste Strömungsstation Anmerkung: die eingebaute Weltkarte beinhaltet keinerlei Karteninformationen wie Hafen-, Gezeitenoder Strömungsinformationen. Diese Informationen sind nur auf den als Zubehör erhältlichen elektronischen Seekarten auf MMC/SD Modulen enthalten. MENU Taste Diese Taste gibt Ihnen Zugang zum Menüsystem 5 Weiss Bei inaktivem Kursor wir dieses Menü angezeigt. Wählen Sie mit der Kursortaste „Nächster Hafen“, „Nächste Gezeitenstation“ oder „Nächste Strömungsstation“ aus und drücken Sie zur Anzeige der gewünschten Informationen die „Rechts“ Pfeiltaste Startoptionen Menü – drücken Sie die MENU Taste während des Einschaltens um auf dieses Menü zuzugreifen. X-Press® Menü – drücken Sie die MENU Taste einmal für das Sonar X-Press® Menü. Damit haben Sie zu oft benötigten Einstellungen Zugang, ohne jedes Mal das gesamte Menüsystem durchgehen zu müssen. Nach Anzeige des XPress® Menüs können Sie mit „Hinauf“ & „Hinunter“ der Kursortaste einen Menüpunkt auswählen. Sobald Sie den Wert eines Parameters (mit Rechts oder Links der Kursortaste) geändert haben, verschwindet das Menü kurzzeitig und die Bildschirmanzeige wird, so sie von Ihren neuen Einstellungen betroffen ist, erneuert, wodurch Sie die Wirkung Ihrer Einstellungsänderung sofort sehen können. Durch „Hinauf“ oder „Hinunter“ der Kursortaste erscheint das X-Press® Menü wieder. Hauptmenü – durch zweimaliges Drücken der Menü Taste wird das Hauptmenü mit seinen Registerkarten zugänglich. Die Organisation des Hauptmenüs mit Registerkarten erleichtert Ihnen die schnelle Auffindung eines bestimmten Menüpunktes: Alarme, Sonar, Einstellung, Ansichten, Zubehör – diese Registerkarten gehören zum System des Hauptmenüs. Die Auswahl der Registerkarten erfolgt durch die „Links“ & „Rechts“ der Kursortaste , mit „Hinunter“ & „Hinauf“ wählen Sie den Menüpunkt aus und können daraufhin mit „Rechts“ & „Links“ die Einstellung ändern. Kursor-Steuerungsstaste Die 4-Richtungs-Kursor Steuerungstaste hat je nach Situation mehrere Funktionen: Mit den „Hinauf“ & „Hinunter“ Pfeilen wird der Menüpunkt aus der Menüliste ausgewählt und mit den „Rechts“ & “Links“ Pfeilen die Einstellungen geändert: Anmerkung: diese Änderungen werden sofort durchgeführt und gespeichert, Sie brauchen nichts weiter zu tun. In allen Sonar-Anzeigen wird durch Drücken irgendeiner Pfeiltaste der Bildvorschub angehalten, wodurch Sie dann den Kursor auf dem Bildschirm platzieren können. In der Schnappschuss/Aufzeichnung Ansicht beginnen Sie durch das Unterlegen eines Symbols und Drücken einer Kursortaste das Abspielen einer Aufzeichnung, mit den Rechts & Links Tasten können Sie die Abspielgeschwindigkeit einstellen.. TFB-Technik fürs Boot, Karl-Schurz-Str. 54 33100 Paderborn, 05251 1841104, [email protected] 6 Bei aktivem Kursor bewegen Sie in den Vogelperspektiven den Betrachtungspunkt und in allen Kartenansichten drehen Sie damit die Karte. MARK Taste Damit können Sie in allen Ansichten die Position eines Wegpunktes sowohl an der momentanen Bootsposition (Kusor inaktiv) als auch, bei eingeschaltetem Kursor, an der Kursorposition, speichern. Die MARK Taste funktioniert nur nach dem Anschluss des GPS Empfängers oder wenn sie in der Registerkarte „Zubehör“ „Bildschirm-Schnappschuss“ freigegeben haben. Bei freigegebenem „Bildschirm-Schnappschuss“ speichert ein Druck der MARK Taste einen Wegpunkt aber auch einen Bildschirm-Schnappschuss auf der als Zubehör erhältliche MMC/SD. Anmerkung: Die Funktion „Bildschirm-Schnappschuss“ ist nur bei eingelegter MMC/SD zugänglich. „Bildschirm-Schnappschuss“ hat keinen Einfluss auf die Navigation. Bei freigegebenem „Bildschirm-Schnappschuss“ aber ohne angeschlossenen GPS-Empfänger speichert ein Druck der MARK Taste einen „Bildschirm-Schnappschuss“ und zeigt eine Fehlermeldung , dass eine GPS Position benötigt wird um einen Wegpunkt speichern zu können, an. GOTO Taste Je nach Situation hat die GOTO Taste unterschiedliche Funktionen Bei eingeschaltetem (aktivem) Kursor wird in allen Ansichten durch Druck auf die GOTO Taste ein Wegpunkt gespeichert und die Navigation zu diesem begonnen. Bei nicht eingeschaltetem (inaktivem) Kursor wird durch Drücken der GOTO Taste die Wegpunktliste angezeigt, sodass Sie den Wegpunkt, zu dem Sie navigieren möchten auswählen können. Wird die GOTO Taste länger als 1,5 Sekunden niedergehalten wird die Mann-über-Bord-Funktion (MOB) aktiviert. Bei der Aktivierung von MOB wird ein permanenter MOB Wegpunkt mit einem großen, deutlichen Symbol an der Momentanposition des Bootes (egal ob der Kursor aktiv ist oder nicht) gespeichert. Die laufende Navigation wird annulliert und die aktive Route ohne Benachrichtigung verworfen, und die MOB Navigation beginnt sofort. Die Ansicht wechselt bei aktiviertem MOB automatisch zur Kartenansicht & MOB kann weder erneut aktiviert, noch die aktuelle Route verändert werden, ohne vorher die MOB Navigation abzubrechen. Bei jedem Druck auf die GOTO Taste oder bei der Auswahl eines GOTO Menüpunktes ertönt ein Fehler-Piepton und eine kurze Nachricht, die nach 2 Sekunden verlischt, wird angezeigt. Mit Drücken der – oder + ZOOM Tasten ändern Sie in allen Navigationsansichten und in der Sonarzoom Ansicht den Maßstab der Ansicht sodass diese weiter weg oder näher erscheint. Nur in der Side Imaging Ansicht können Sie, nachdem Sie den Kursor mit der Kursortaste aktiviert haben, mit der Zoom „+“ Taste die Vergrößerung des Side Imaging Zooms vergrößern, und mit der Zoom „-“ Taste verkleinern. EXIT Taste Hat je nach Situation mehrere Funktionen: Beim Ertönen eines Alarmes schaltet EXIT diesen ab Wenn eine Menü-Registerkarte ausgewählt ist verlassen Sie mit EXIT das Menü und kehren zur Bildschirmansicht zurück. Bei aktivem Menü kehren Sie mit EXIT zur übergeordneten Menüebene zurück Mit EXIT können Sie die Bildschirmansichten in umgekehrter Reihenfolge „durchblättern“ Bei angehaltenem Bildvorschub kehren Sie mit EXIT zum Bildschirm mit abrollendem Bild zurück bei aktivem (eingeschaltetem) Kursor wird durch Drücken der EXIT Taste dieser vom Bildschirm entfernt. Ansichts-Vorwahltasten Damit können Sie Ihre drei bevorzugten Ansichten vorprogrammieren, um diese leichter wieder zu finden. Anstatt mit der VIEW Taste durch alle Ansichten bis zur gewünschten zu „blättern“ können Sie mit den 3 AnsichtsVorwahltasten die 3 beliebtesten Ansichten so einstellen, dass sie auf Knopfdruck sofort erscheinen. So programmieren Sie die Ansichts-Vorwahltasten: blättern Sie mit der VIEW Taste bis zur Ansicht, die Sie speichern möchten & drücken Sie eine der Ansichts-Vorwahltasten für einige Sekunden nieder. Eine Anzahl von Pieptönen zeigt Ihnen, dass diese Taste erfolgreich mit der gewünschten Ansicht programmiert wurde. Sie können insgesamt 3 Ansichten speichern, eine pro Taste. SD Einschubschächte Einschieben einer -SD in einen Einschubschacht. ZOOM (+/-) Taste Je nach Situation haben die Zoom + & - Tasten unterschiedliche Funktionen: Ihr Gerät hat zwei Einschubschächte um die als Zubehör erhältlichen Kartenmodule zu verwenden. Wenn Sie eine SD die eine detailliertere Karte Ihres Standortes enthält, einschieben, so zeigt Ihr Gerät diese Karte automatisch an. Auf der Skizze sehen sie die Position der Einschubschächte für SD. TFB-Technik fürs Boot, Karl-Schurz-Str. 54 33100 Paderborn, 05251 1841104, [email protected] 7 Entfernen Sie die Abdeckung und schieben sie das Kartenmodul (SD) in den Schacht. Der Aufkleber auf der SD sollte nach links gerichtet sein. Drücken Sie die Karte hinein bis sie einrastet & schließen Sie dann den Deckel. Seekarten auf Ihrem Humminbird Ihr Gerät kann als Zubehör erhältliche Navionics® Gold & Platinum™ + Karten auf SD verwenden- keine Navionics® Classic! Auto Select: wenn Sie eine Seekarte auf SD in Ihren Humminbird einschieben lädt das Gerät die Karte selbständig & zeigt sie an. Kartenauswahl: im Menü „Karte“ können Sie die anzuzeigende Karte selbst auswählen. Kartendetailstufe: im Menü Karte können Sie auswählen, wie viele Details der Karte Sie in den Navigationsansichten angezeigt haben möchten. Kartengrenzen: den Kursor können Sie mit der Kursortaste innerhalb einer Kartengrenze verschieben & mit ZOOM + eine andere Karte aufrufen. Menüoptionen: die Punkte im Menü Karte variieren je nach aktiver Karte Speichern Sie unbedingt in regelmäßigen Abständen Sicherungskopien Ihrer Navigationsdaten (Wegpunkte, Routen, Spuren, Gruppen, Aufzeichnungen, etc.). Machen Sie auch vor einem Softwareupdate Ihres Gerätes UNBEDINGT eine Sicherungskopie aller Ihrer Navigationsdaten. Dazu brauchen Sie Einen PC mit Internet-Zugang Einen USB SD Karten-Leser Eine formatierte SD 1. Gehen Sie auf www.humminbird.com , My Account 2. Registrieren Sie Ihr Gerät 3. nach Registrierung Ihres Gerätes können Sie die neueste Software auf die im Kartenleser befindliche SD herunterladen. 4. Schieben Sie die MMC/SD Karte mit dem Softwareupdate in Ihr Gerät 5. Schalten Sie dieses ein. Das Gerät erkennt die neue Software und führt Sie mit mehreren Aufforderungen durch den Softwareupdate. Navigationsdaten importieren Achten Sie vor dem Import von Navigationsdaten (Wegpunkte, Routen, Spuren, Gruppen) auf folgende Punkte: Schieben Sie die SD Karte mit den Navigationsdaten in den Karteneinschubschacht des Gerätes & folgen Sie den Anleitungen auf dem Bildschirm um Wegpunkte, Routen, Spuren & Gruppen zu importieren. Achtung! IMPORTIEREN SIE NICHT Navigationsdaten aus unbekannten Quellen auf Ihr Humminbird Gerät ohne sie erst mit HumminbirdPC in das korrekte Format zu konvertieren. Der Import beschädigter Dateien kann zu Fehlfunkionen Ihres Gerätes & Verlust von Navigationsdaten führen. Navigationsdaten exportieren Damit können Sie alle gespeicherten Spuren, Routen & Wegpunkte auf einer SD speichern. Exportieren aller Navigationsdaten: 1. vergewissern Sie sich, dass sich eine SD Karte im Einschubfach befindet, 2. Öffnen Sie das Wegpunkt Management Dialogfeld: drücken Sie zweimal die MENU Taste & wählen dann mit der RECHTS Taste die Menü-Registerkarte „Navigation“ 3. Unterlegen Sie > „Alle“ & > „exportieren“ 4. Ein Dialogfeld erscheint, das Ihnen die Möglichkeit des Abbruchs oder der Bestätigung gibt. Ausgewählte Navigationsdaten exportieren: 1. vergewissern Sie sich, dass sich eine SD Karte im Einschubfach befindet 2. Öffnen Sie das Wegpunkt Management Dialogfeld: drücken Sie zweimal die MENU Taste & wählen dann mit der RECHTS Taste die Menü-Registerkarte „Navigation“, dann Wegpunkte Routen, Spuren, RECHTS drücken 3. Im gewählten Gruppenverzeichnis im Wegpunktmanagement Dialogfeld „Optionen“ wählen > „mehrere“ & > exportieren 4. Element auswählen: HINAUF oder HINUNTER scrollt durch Wegpunkte, Routen, Spuren & Gruppen. Mit RECHTS wählen Sie ein Element. Je nach Bedarf Wiederholen 5. Nach Auswahl der gewünschten Elemente EXIT, RECHTS; folgen Sie der Anleitung auf dem Bildschirm um den Export zu bestätigen oder abzubrechen. Sollte sich keine MMC/SD im Einschubfach befindet erscheint eine Fehlermeldung. Schieben Sie daraufhin eine MMC/SD ein und versuchen sie es nochmals. Software Updates: Die auf Ihrem Gerät vorhandene Software kann mit dem SD Einschubschacht aktualisiert werden. TFB-Technik fürs Boot, Karl-Schurz-Str. 54 33100 Paderborn, 05251 1841104, [email protected] 8 Der Bildschirm Ihres Humminbird 1100 kann eine Fülle nützlicher Informationen über das Gebiet unter und um Ihr Boot liefern, darunter: Köderfisch-schwarm Therm. Sprungschicht Echtzeitsonarfenster Sonarfarbbalken Zeigt das Farbspektrum der Sonarechos je nach Intensität: rot die stärksten, blau die schwächsten Echos Wasseroberflächentemperatur Kurs Geschwindigkeit Batteriespannung Wassertiefe ein Seichtwasseralarm ist einstellbar 2. Sonarecho tritt auf wenn das Sonarecho wieder von der Wasseroberfläche zum Grund und zurück reflektiert wird und kann zur Bestimmung der Bodenhärte interpretiert werden: harter Grund liefert ein starkes, weicher Grund ein schwaches oder gar kein 2. Echo TFB-Technik fürs Boot, Karl-Schurz-Str. 54 33100 Paderborn, 05251 1841104, [email protected] 9 Interpretation des Sonarbildes So interpretieren sie das Bild auf dem Bildschirm: Es ist wichtig die Anzeige auf dem Bildschirm richtig zu interpretieren. Sie sehen darauf nicht ein buchstäblich dreidimensionales Bild davon, was sich unter Ihrem Boot befindet, sondern jedes auf dem Bildschirm aufgezeichnete vertikale Daten“band“ zeigt Objekte, die zu einer bestimmten Zeit durch ein Sonar-Echo entdeckt wurden. Da sowohl Boot als auch Fische sich bewegen können, zeigt die Aufzeichnung dieser Echos nur den Zeitabschnitt, als die Objekte aufgezeichnet wurden, nicht die genaue Relation aller angezeigten Objekte zueinander. Echtzeitanzeige (RTS) In der RTS Sonar Anzeige erscheint am rechten Bildschirmrand ein Echtzeit-Fenster. Die Update-Rate ist die höchstmögliche für die jeweiligen Tiefenbedingungen und zeigt nur die Echos von Boden, Fischen und Gegenständen, die sich im Sendekegel des Gebers befinden. Im RTS-Fenster werden Tiefe und Echointensität dargestellt. Schmales Echtzeitfenster Zeigt die Echointensität mittels Farben an. Ein starkes Echo wird rot, ein schwaches blau dargestellt. Die Tiefe der Echos wird durch deren vertikale Platzierung auf der Tiefenskala angezeigt. klare Umrisse ergeben. Sie haben den Vorteil eines sich klar abzeichnenden Bodens. SwitchFire® bestimmt die Art der Darstellung der Sonarechos auf dem Bildschirm. „Max Modus“ zeigt die unbearbeiteten Sonarechos auf dem Bildschirm. Damit sehen Sie das Maximum an Sonarinformationen, sehen mehr Fischsicheln & können Ihren Köder besser verfolgen. Mit „Modus löschen“ ist Ihr Bildschirm weniger überladen Breites Echtzeitfenster Zeigt die Echointensität durch eine Balkenanzeige. Die Länge des abgebildeten Echos erlaubt Rückschlüsse auf die Intensität des Echos. Die Tiefe der Echos wird durch deren vertikale Platzierung auf der Tiefenskala angezeigt. Bodendarstellung Das Gerät zeichnet die durch die Fahrt des Bootes entstehenden Änderungen der Tiefen als Bodenprofil auf. Die Bodenbeschaffenheit kann aus den auf dem Bildschirm aufgezeichneten Echos bestimmt werden. Harter Grund wie kompaktes Sediment oder flacher Felsgrund werden als dünnere Linie auf dem Bildschirm dargestellt, weicher Grund wie Schlamm oder Sand als dickere. Grund mit Felsbrocken wird unterbrochen und unregelmäßig abgebildet. Anmerkung: abfallender Grund wird als breitere Linie aufgezeichnet. Harte Böden werden rot, weichere blau abgebildet. Die Echos von Grund, Gegenständen und Fischen können entweder mit „Weiße Linie“, oder „Struktur-ID“ dargestellt werden. Im Sonar Menü stellen Sie dies unter „Grundansicht“ ein. Struktur ID® zeigt schwache Echos BLAU und starke ROT an, wodurch Starke Echos deutlich zu sehen sind. Weiße Linie(White Line®) hebt die stärksten Echos in weiß hervor, wodurch sich TFB-Technik fürs Boot, Karl-Schurz-Str. 54 33100 Paderborn, 05251 1841104, [email protected] 10 Side Imaging erlaubt durch eine Anzahl leicht erkennbarer Merkmale eine genaue Interpretation von dargestellter Bodenkontur und Strukturen. Die Dichte des Grundes bestimmt die Intensität des Echos. Felsen und Schotter z.B. liefern wegen ihrer höheren Dichte ein deutlicheres Echo als Schlamm & Sand. Schrägen, die dem Geber zugewandt sind werfen die Sonarimpulse besser zurück als abgewendete. Folgende Merkmale erleichtern Ihnen die genaue Deutung der Bodenkontur & Struktur: Scrollrichtung SI Bereich Die Wassersäule zeigt Ihnen die relative Tiefe unter dem Boot an. Veränderungen in der Dicke der Wassersäule zeigen Ihnen Veränderungen in der Tiefe, die sich durch die Fahrt des Bootes ergeben, an Schatten kommen von Stellen, die keine Echos zurückwerfen und können zur Interpretation des Bildes wertvoller als die Echos des Objektes selbst sein. Mit Hilfe der Schatten können Sie das Bild in drei Dimensionen, im Raum ausgerichtet, sehen. Durch die Schatten können Sie die tatsächliche Form der Objekte oder die Tiefe, die sie im Untergrund versunken sind, erkennen. Bodenkontour Wassertiefe Temperatur Geschwindigkeit Kurs Batteriespannung TFB-Technik fürs Boot, Karl-Schurz-Str. 54 33100 Paderborn, 05251 1841104, [email protected] 11 So verstehen Sie Side Imaging Es ist wichtig zu verstehen, wie die Side Imaging Technik das Bild erstellt. Die Bilder auf dem Bildschirm werden durch Sonar erstellt. Der spezielle Geber sendet drei Sendestrahlen – einen gerade nach unten & zwei zur Seite. Diese Seitenstrahlen werden im rechten Winkel zur Fahrtrichtung des Bootes ausgestrahlt und sind, im Gegensatz zum kegelförmigen gerade nach unten zeigenden Strahl, in Fahrtrichtung sehr schmal, aber von oben nach unten sehr breit. Durch die, in Fahrtrichtung des Bootes gesehen, geringe Breite des Sendestrahles erfasst dieser ein schmales Band des Bodens das quer zur Fahrtrichtung des Bootes liegt. Bei jedem „Ping“ des Gerätes wird auf dem Bildschirm ein Datenstreifen, der alle vom Geber empfangenen Echos darstellt, aufgezeichnet. So entsteht das Bild das Sie sehen. Die näher am Bootssymbol am Oberrand des Bildschirms aufgezeichneten Echos sind die aktuelleren, da die aufgezeichneten Daten in dem Maß, in dem neue empfangen werden, nach unten über den Bildschirm abrollen. Die seitlichen Sendestrahlen arbeiten mit zwei Frequenzen: 455kHz & 800kHz: Mit 455kHz ist der abgedeckte Bereich am größten, 800kHz liefern das schärfste Bild Es ist wichtig sich zu vergegenwärtigen, dass sich bei einer Kurve des Bootes die Echos der Kurveninnenseite überlappen, während die der Kurvenaußenseite auseinander fächern, wodurch das Bild etwas verzerrt wird. Die Seitenstrahlen reichen seitlich 72m weit und ergeben eine Gesamtabdeckungsbreite von 144m, bei einer maximalen Tiefenreichweite von 30 bis 45m, je nach Bodenkontur und mit 455kHz. Ihr Side Imaging Geber liefert auch herkömmliche Sonarbilder mit 200/83 kHz. Der Gesamterfassungsbereich unter Ihrem Boot ist 180°. 455kHz: größte Abdeckung mit 180° Sendekegel 800kHz: beste Auflösung mit 130° Sendekegel Side Imaging Technologie: so funktioniert es Side Imaging verwendet zwei sehr präzise, nach beiden Seiten des Bootes gerichtete Sonarstrahlen, und „beleuchtet“ damit Bodenkontur, Struktur und Fische und zeigt als die Echos als „photoartiges“ Bild. Die Seitenstrahlen sind in Fahrtrichtung gesehen sehr „dünn“ und liefern daher ein Bild des Bodens in „dünnen Scheiben“ für eine sehr hohe Auflösung. Die Seitenstrahlen reichen 108m zur Seite und decken so 216m ab, die Tiefe ist auf 45m begrenzt, Der Hauptnutzen von Side Imaging für Angler ist der Überblick über ein großes Gebiet unter Wasser. Sie können sich ein besseres Bild der Topographie des Seebodens und wie Strukturen gelagert sind, machen, sodass Sie wirkungsvoller fischen können. Salzwasserangler sehen genaue Details beliebter Angelstrukturen wie Wracks, Riffe, Erhebungen und Steilabfälle, und können Schulen von Köderfischen im freien Wasser aufspüren. Süßwasserangler sehen Strukturen die Fische anziehen wie Stämme, Stümpfe, Felsen und Bachbette. Side Imaging: unterwegs Folgende Beispiele helfen Ihnen bei der Interpretation der Side Imaging Anzeige. Side Imaging® Tipps Bootsgeschwindigkeit zwischen 2 & 6 Knoten gerader Kurs möglichst wenige Kurven wenig Wellenstörung Bootsgeschwindigkeit: Side Imaging funktioniert am besten bei Bootsgeschwindigkeiten zwischen 2 & 6 Knoten. Bei stillstehendem Boot wird dieselbe Information immer wieder angezeigt. Bei sehr hoher Fahrt des Bootes sind Zwischenräume zwischen den Streifen von Sonarinformation zu sehen. Die beste Bootsgeschwindigkeit hängt vom ausgewählten Seitenbereich ab. Eine langsamere Geschwindigkeit ist besser für einen großen Bereich, bei kleinerem gewählten Bereich kann schneller gefahren werden. Kurs des Bootes: es ist wichtig zu verstehen, dass bei Kurvenfahrt aufeinanderfolgende Datenstreifen auf der Kurveninnenseite überlappen, und auf der Kurvenaußenseite „auseinander fächern“ werden. Daher erzielen Sie die besten Abbildungen wenn Sie einen geraden Kurs steuern und das Boot möglichst wenig rollt (z.B. durch Welleneinwirkung). Das gilt sowohl bei Fahrt mit dem Haupt- als auch mit dem Elektromotor. Fahren Sie die kürzest mögliche Zeit Kurven und vermeiden Sie Welleneinwirkung, die das Boot sehr von einer Seite auf die andere schaukelt. Bei starkem Seegang wählen Sie z.B. besser einen Kurs rechtwinklig statt parallel zu den Wellen, um Rollbewegungen des Bootes gering zu halten. Erfassungsbereich des Sendestrahls Sollte direkt unter dem Boot ein Gebiet nicht vom SI Strahl erfasst werden, so wird es vom nach unten gerichteten 200/83kHz Standardsendekegel erfasst und in den Sonaransichten angezeigt. Das wirkt sich dahingehend aus, dass auf dem Bildschirm ein einzelnes Objekt doppelt abgebildet werden kann, während es in Wirklichkeit ein ununterbrochenes Objekt ist. Beachten Sie dazu die Abbildungen. TFB-Technik fürs Boot, Karl-Schurz-Str. 54 33100 Paderborn, 05251 1841104, [email protected] 12 Bachbett und Brückenpfeiler Neue Brückenpfeiler Bachbett Versunkene Brücke Versunkene Schlucht & Bäume Versunkene Schlucht Mögliche Abbruchkante Versunkene Bäume TFB-Technik fürs Boot, Karl-Schurz-Str. 54 33100 Paderborn, 05251 1841104, [email protected] 13 Versunkene Brücke aus der Nähe Versunkene Schute & Baumstämme TFB-Technik fürs Boot, Karl-Schurz-Str. 54 33100 Paderborn, 05251 1841104, [email protected] 14 Versunkene Bäume im Stausee Zoomfaktor Wassersäule Schatten Ansichten Auf Ihrem Humminbird 1100 stehen Ihnen folgende Ansichten zur Verfügung: Seitl. Ansicht (nur 1199ci SI) Abwärts Ansicht (nur 1199ci SI & 1159ci DI) Sonaransicht Sonarzoom Sonaransicht teilen Seite/Sonar-Komb.- Ansicht (nur 1199ci SI) Schnappschuss/Aufzeichnung-Ansicht Selbsttest Zubehörtest GPS Diagnoseansicht Vogelperspektive Karte/Vogelpersp.-Komb.-Ansicht Karte/Karte-Komb.-Ansicht Kartenansicht Karte/Sonar-Komb.-Ansicht Karte/Seite-Komb.-Ansicht (nur 1199ci SI) Karte/Abw-Komb.-Ansicht (nur 1199ci SI & DI) Abw/Seite/Sonar-Komb.- Ansicht (nur 1199ci SI & 1159ci DI) Seitenstrahlansicht (nur mit QuadraBeam® Geber) Anmerkung: alle Menüeinstellungen, die das Sonar betreffen sind sofort auf dem Bildschirm sichtbar (d.h. das Menü muss nicht verlassen werden um die Änderung der Anzeige auf dem Bildschirm sichtbar zu machen). Standardansicht beim ersten Einschalten: 1159ic XD: Sonar/Karte-Kombiansicht 1159ci DI: Karte/Abwärts Kombiansicht 1199ci SI: Karte/Seite Kombiansicht Mit jedem Druck der VIEW Taste sehen Sie der Reihe nach die anderen Ansichten. Mit dem Drücken der EXIT Taste können TFB-Technik fürs Boot, Karl-Schurz-Str. 54 33100 Paderborn, 05251 1841104, [email protected] 15 Sie in umgekehrter Reihenfolge durch die Ansichtsarten „blättern“. Jede Ansichtsart können Sie unterdrücken oder beim „Blättern“ durch die Ansichtsarten zeigen: 1. Durch zweimaliges Drücken von MENU kommen Sie ins Hauptmenü mit seinen Registerkarten, mit der RECHTS Taste zur Menü Registerkarte „Ansichten“. 2. wählen Sie mit den HINAUF & HINUNTER Tasten eine Ansicht aus 3. mit der RECHT & LINKS Taste können Sie die gewählte Ansicht von sichtbar auf ausgeblendet & zurück stellen. Seitliche Ansicht (Side Imaging®) nur 1199ci SI Die Side Imaging Ansicht zeigt die nach recht & links gerichtete Ansicht des Bodens, mit Schatten, vom fahrenden Boot aus. In dieser Ansicht können Sie die gezeigte Seite wechseln, mit der Einstellung der Empfindlichkeit mehr oder weniger Detail anzeigen, die Reichweite der Seitenstrahlen, das Graphtempo und die Farbeinstellung des Displays aus dem Side Imaging XPress® Menü einstellen. Im Side Imaging® X-Press® Menü, das Sie mit einem Druck der MENU Taste aufrufen, können Sie wählen, welche Seite Sie betrachten, die Empfindlichkeit Ihres Sonars, den Seitenstrahlbereich, das Graphtempo & das Farbschema einstellen. Anhalten des Bildvorschubes Drücken eines Pfeils auf der 4-fach Kursortaste hält den Bildvorschub an und die Cursor-Dialogbox wird angezeigt. Mit der Kursortaste lässt sich durch Verschieben des Cursors auf dem Bildschirm die Tiefe eines jeden Echos bestimmen. Zusätzlich sehen Sie durch das sofortigen Bild-Update die Auswirkungen von Einstellungsänderungen die Sie im Menü vornehmen. Mit den +/- ZOOM Tasten können Sie das Gebiet um den Kursor vergrößern und so die Details der Echos genauer betrachten. Mit EXIT kehren Sie zum „abrollenden“ Display zurück. Abwärts Ansicht (Down Imaging®) nur 1199ci SI & 1159ci DI In der Abwärts-Ansicht werden die Daten des nach unten gerichtete Anteil der Seitenstrahlen dargestellt. Diese Echos werden photoartig im 2D Format auf dem Bildschirm präsentiert. Die vom Geber empfangenen Sonardaten werden am rechten Bildschirmrand aufgezeichnet & scrollen nach links. Aus den unterschiedlichen Helligkeiten von am Display dargestellten Objekten können Sie Schlüsse auf deren Beschaffenheit ziehen: dunkel zeigt schwache Echos weicher Objekte (Schlamm, Sand) oder abfallenden Grund Helle Schattierungen zeigen dichtere Objekte oder ansteigenden Grund, ganz harter Grund wird weiß dargestellt Weiße Striche oder „Wolken“ können auf Fische hinweisen Schatten: Objekte, die sich über den Grund erheben können Schatten werfen, aus der Länge der Schatten lassen sich Rückschlüsse auf die Höhe der Objekte ziehen. Abdeckung: die Ausdehnung des von der Abwärtsansicht abgedeckten Bereichs ist in Fahrtrichtung sehr schmal, die seitliche Abdeckung ist im Sonar Menü, Registerkarte Down Imaging®, Strahlbreite einstellbar. Abwärtsansicht X-Press® Menü: mit einem Druck der MENU Taste rufen Sie Abwärtsansicht X-Press® Menü auf & können dort die Empfindlichkeit des Sonars (um mehr oder weniger Details zu sehen), das Graphtempo & die Farbpalette einstellen. Anhalten des Bildvorschubes: drücken eines Pfeils auf der Kursortaste hält den Bildvorschub in der Abwärtsansicht Ansicht an und die Cursor-Dialogbox wird angezeigt. Mit der 4-fach Kursortaste lässt sich durch Verschieben des Cursors auf dem Bildschirm die Tiefe eines jeden Echos bestimmen. Mit EXIT kehren Sie zum „abrollenden“ Display zurück Abwärts-Ansicht Bodenprofil oberer Bereich unterer Bereich TFB-Technik fürs Boot, Karl-Schurz-Str. 54 33100 Paderborn, 05251 1841104, [email protected] 16 1. 2. 3. 4. 5. 6. 7. Kursor Info-Box Kursortiefe Tiefe unterm Kursor Entfernung des Kursors Peilung zum Kursor Zoomstufe Zoombox Abwärts (Down Imaging®)-Zoom: drücken Sie bei angehaltenem Bildschirmvorschub die „+“ oder „-„ Taste um an der Kursorposition die Zoom-Box aufzurufen um einen gewünschten Bereich zu vergrößern. Durch weiteres Drücken Sonar Ansicht zeigt eine Aufzeichnung der Echos. Die Tiefe wird immer angezeigt, Temperatur & Geschwindigkeit werden automatisch angezeigt, wenn die benötigten Zubehörteile angeschlossen sind. Die „jüngsten“ Echoaufzeichnungen werden am rechten Bildschirmrand dargestellt. Im dem Maß in dem neue Echos ankommen, wandern die älteren nach links über den Bildschirm. In der linken oberen Bildschirmecke wird digital die Tiefe angezeigt. Am rechten Bildschirmrand befindet sich eine Skala mit oberem und unterem Tiefenbereich. Die Skala zeigt den für die Anzeige des Bodens nötige Wassertiefenbereich. Der Tiefenbereich wird automatisch so gewählt, dass der Boden auf dem Bildschirm sichtbar ist, obwohl er auch manuell einstellbar ist (beachten Sie dazu das Sonar X-Press® Menü). Digitale Datenanzeigen können je nach angeschlossenem Zubehör & im Menüpunkt „Anzeigenauswahl“, Menü „Einstellungen“ getroffenen Auswahl variieren oder auch in der 8. 9. 10. 11. 12. 13. 14. Gezoomte Ansicht Standard Abwärts Ansicht Tiefe Bootsposition Bootsgeschwindigkeit Kurs über Grund Batteriespannung der „+“ oder „-„ Taste können Sie die Zoomstufe vergrößern oder verkleinern. Mit EXIT kehren Sie zur Abwärts Ansicht zurück. 2D Sonaraansicht ganz weggeschaltet werden, dann steht der gesamte Bildschirm für Sonaranzeigen zur Verfügung. Anhalten des Bildvorschubes Drücken der Kursortaste hält den Bildvorschub in der SI Ansicht an und die Cursor-Dialogbox wird angezeigt. Mit der Kursortaste lässt sich durch Verschieben des Cursors auf dem Bildschirm die Tiefe eines jeden Echos bestimmen. Zusätzlich sehen Sie durch das sofortigen Bild-Update die Auswirkungen von Einstellungsänderungen die Sie im Menü vornehmen. Mit den +/- ZOOM Tasten können Sie das Gebiet um den Kursor vergrößern und so die Details der Echos genauer betrachten. Mit EXIT kehren Sie zum „abrollenden“ Display zurück. Anmerkung: wenn die digitale Tiefenanzeige blinkt so heißt das, dass das Gerät Schwierigkeiten beim Auffinden des Grundes hat. Normalerweise tritt das ein, wenn das Wasser zu tief ist, der Geber nicht eingetaucht ist oder das Boot zu schnell fährt oder das Gerät aus anderen Gründen nicht kontinuierlich Daten empfangen kann. TFB-Technik fürs Boot, Karl-Schurz-Str. 54 33100 Paderborn, 05251 1841104, [email protected] 17 aktiver Kursor Kursor Infobox Temperaturgraph SonarZoom-Ansicht vergrößert die angezeigte Auflösung, um nahe beieinander liegende Echos, wie bodennahe oder sich bei Gegenständen versteckende Fische, zu trennen. In dieser Ansicht ist der Bildschirm geteilt: rechts auf einem schmalen Streifen die Darstellung des gesamten Tiefenbereiches, und links die gezoomte Ansicht. Die rechte Gesamt-Tiefenansicht zeigt auch im Zoom Vorschaufenster den im linken Bildschirmteil aufgezoomten Tiefenbereich. Dieses Zoom-Vorschaufenster folgt in der Gesamttiefenansicht dem Bodenprofil. Das gezoomte Bild folgt automatisch dem Boden und zeigt dessen vergrößerte Ansicht. Das Zoom-Vorschaufenster zeigt, welcher Bereich der Gesamttiefenansicht vergrößert ist. Der Vergrößerungsfaktor wird in der unteren linken Ecke angezeigt und kann je nach Bedarf mit der „+“ oder „-„ Taste geändert werden. Obere und untere Zoombereichsgrenze zeigen welcher Wassertiefenbereich gerade dargestellt wird. Anhalten des Bildvorschubes Drücken eines Pfeils auf der 4-fach Kursortaste hält den Bildvorschub in der Sonarzoom- Ansicht an und der Kursor & die Cursor-Dialogbox wird angezeigt. Mit der 4-fach Kursortaste lässt sich durch Verschieben des Cursors auf dem Bildschirm die Tiefe eines jeden Echos bestimmen. Zusätzlich sehen Sie durch das sofortigen Bild-Update die Auswirkungen von Einstellungsänderungen die Sie im Menü vornehmen. Mit EXIT kehren Sie zum „abrollenden“ Display zurück SonarZoom-Ansicht Zoomfaktor oberer Bereich d. Zoomansicht oberer Bereich d. Gesamttiefenansicht Zoomvorschaufenster Gezoomte Ansicht Unterer Bereich unterer Bereich der Zoomansicht Batteriespannung 200/83 kHz geteilter Bildschirm TFB-Technik fürs Boot, Karl-Schurz-Str. 54 33100 Paderborn, 05251 1841104, [email protected] 18 1199ci SI: links Echos des breiten 83 kHz und rechts des schmalen 200 kHz Sendekegels 1159ci DI: links die Echos des schmalen 455kHz Kegels, rechts des breiten 200kHz Kegels 1159ci XD: links Echos des breiten 50 kHz und rechts des schmalen 200 kHz Sendekegels Die digitale Tiefenanzeige befindet sich immer in der linken oberen Ecke. Auf dem so geteilten Bildschirm können Sie nebeneinander die Echos vom breiten Sendkegel mit denen des schmalen Kegels vergleichen. Anhalten des Bildvorschubes Drücken der Kursortaste hält den Bildvorschub in der Sonarzoom- Ansicht an und der Kursor & die Cursor-Dialogbox wird angezeigt. Mit der Kursortaste lässt sich durch Verschieben des Cursors auf dem Bildschirm die Tiefe eines jeden Echos bestimmen. Zusätzlich sehen Sie durch das sofortigen Bild-Update die Auswirkungen von Einstellungsänderungen die Sie im Menü vornehmen. Mit EXIT kehren Sie zum „abrollenden“ Display zurück. Sonaransicht teilen 83kHz Sonarfenster 200kHz Sonarfenster oberer Bereich Tiefenlinien Unterer Bereich Schnappschuss/Aufzeichnungsansicht In der Schnappschuss/Aufzeichnungsansicht können Sie sowohl Miniaturbilder/Vorschaubilder als auch Aufzeichnungssymbole, die Sie auf der als Zubehör erhältlichen MMC/SD Karten gespeichert haben, ansehen. Mit dieser Ansicht können Sie Details von Bildschirmschnappschüsse & Sonaraufzeichnungen ansehen, Aufnahmen beginnen & Aufnahmeeinstellungen ändern. Aktivieren Sie Bildschirmschnappschuss: wählen Sie bei „Bildschirmschnappschuss“ in der Menüregisterkarte „Zubehör“ „ein“. Vergewissern Sie sich, dass eine als Zubehör erhältliche MMC/SD im Kartenfach eingeschoben ist & daß die Schnappschuss/Aufzeichnungsansicht im Menü „Ansichten“ auf „sichtbar“ gestellt ist. . Scrollen Sie mit den HINAUF & HINUNTER Tasten durch die zur Verfügung stehenden Vorschaubildchen & Aufzeichnungssymbole. Die ausgewählte Datei wird mit Pfeilen herausgehoben. Durch Druck auf die RECHTS Taste sehen Sie das Bild in Originalgröße. Schnappschuss & Aufnahme X-Press® Menü: mit einem Druck der MENU Taste rufen Sie dieses auf. Im Schnappschuss & Aufnahme X-Press® Menü können Sie Aufzeichnungen beginnen, Bilder löschen & Aufnahme- & Wiedergabeeinstellungen vornehmen. Anmerkung: die Aufzeichnungsgeschwindigkeit hängt davon ab, ob Sie eine SD Karte – diese ist schneller – oder eine MMC verwenden TFB-Technik fürs Boot, Karl-Schurz-Str. 54 33100 Paderborn, 05251 1841104, [email protected] 19 Schnappschuss/Aufzeichnungansicht Info-Box Aufnahmesymbol Aufnahme/Wiedergabe -Symbole „Nicht verfügbar“ Symbol Miniatur/ Vorschaubild Anmerkung: Für Schnappschüsse und Aufzeichnungen zeigt der Anzeigestreifen verschiedene Informationen an: während der Aufnahme wird der auf der MMC/SD Karte verbleibende Speicherplatz angezeigt. Bei unterlegtem Miniatur/Vorschaubild wird der auf der MMC/SD Karte davon belegte Speicherplatz angezeigt. bereits abgespielte Aufnahmedauer Verbleibende Wiedergabedauer Gesamtdauer der Aufzeichnung Bildschirm Schnappschuss Bildschirm Schnappschüsse sind gespeicherte Bilder der Bildschirmansicht. Sie beinhalten Menüs, Dialogfelder, Warnungen & Botschaften die zum Zeitpunkt des Bildschirm Schnappschuss auf dem Bildschirm zu sehen waren. Gespeicherte Bildschirmschnappschüsse können in der Schnappschuss/Aufzeichnungs- oder der Kartenansicht betrachtet werden. Die Bildschirm Schnappschuss-Funktion steht zur Verfügung, wenn sich eine als Zubehör erhältliche MMC/SD im Kartenfach befindet & Bildschirm Schnappschuss im Menü auf „ein“ gestellt ist. Speichern eines Bildschirm-Schnappschusses (BildschirmSchnappschuss muss im Menü aktiviert sein): 1. Vergewissern Sie sich, dass eine als Zubehör erhältliche MMC/SD im Kartenfach eingeschoben ist & aktivieren Sie „Bildschirm Schnappschuss 2. Drücken Sie in der Ansicht, die Sie speichern möchten die MARK Taste. Ein Wegpunkt mit demselben Dateinamen wie der Bildschirm-Schnappschuss wird an der Bootsposition oder der Position des aktiven Kursors gespeichert (.PNG). TFB-Technik fürs Boot, Karl-Schurz-Str. 54 33100 Paderborn, 05251 1841104, [email protected] 20 Löschen eines gespeicherten Bildschirmschnappschusses: 1. Unterlegen Sie in der Schnappschuss/AufzeichnungAnsicht mit der HINAUF oder HINUNTER Taste den Bildschirmschnappschuss, den Sie löschen möchten 2. Rufen Sie mit einem Druck der MENU Taste das Schnappschuss & Aufnahme X-Press® auf 3. wählen Sie mit der HINAUF oder HINUNTER Taste „Bild löschen“ oder „alle Bilder löschen“ & drücken Sie die RECHTS Taste um Ihre Auswahl zu treffen. Es erscheint das Bestätigungs-Dialogfeld. Mit einem weiteren Druck der RECHTS Taste bestätigen Sie Ihre Auswahl. Mit der LINKS Taste brechen Sie den Vorgang ab. Anmerkung: Die Navigation wird vom Speichern eines Bildschirm-Schnappschusses nicht betroffen. Sollte „BildschirmSchnappschuss“ freigegeben aber kein GPS- Empfänger angeschlossen sein, wird durch Drücken der MARK Taste der Bildschirminhalt gespeichert und eine Fehlermeldung erscheint mit der Mitteilung, dass ohne GPS Position kein Wegpunkt gespeichert werden kann. Betrachten eines Bildschirm-Schnappschusses aus der Schnappschuss/Aufzeichnung-Ansicht: 1. Scrollen Sie in der Schnappschuss/AufzeichnungAnsicht mit den HINAUF & HINUNTER Tasten durch die gespeicherten Dateien & unterlegen Sie einen Bildschirmschnappschuss 2. Drücken Sie die RECHTS Taste 1. 2. 3. 4. 5. Schnappschuss-Dateiname Uhrzeit & Datum des Schnappschusses Position des Wegpunktes Unterlegtes Vorschaubildchen Auf der SD zur Verfügung stehender Speicherplatz Betrachten eines Bildschirm-Schnappschusses aus der Kartenansicht: 1. Legen Sie mit der Kursortaste den Kursor auf ein Bildschirm-Schnappschuss-Symbol, dabei wird ein Vorschaubildchen angezeigt. 2. Drücken Sie die INFO Taste & unterlegen Sie “Schnappschuss anzeigen“. Mit der EXIT Taste kehren Sie zur Kartenansicht zurück 1. Schnappschusssymbol & Wegpunktname 2. Vorschaubildchen (INFO drücken um es in voller Größe betrachten zu können) Anmerkungen zum Bildschirmschnappschuss: Eine rote Umrandung des Bildschirms zeigt an, dass es sich um eine gespeicherte Ansicht (Bildschirm-Schnappschuss) handelt, nicht um eine Ansicht in Echtzeit. Sollten Sie die INFO Taste drücken während der Kursor auf einem Schnappschuss-Wegpunkt liegt & keine MMC/SD Karte im Kartenschacht des Gerätes eingelegt sein so wird das Karten-Info Feld statt des Bildschirmschnappschusses angezeigt Sie können auf Ihrem PC die auf den MMC/SD gespeicherten Daten-Dateien aller BildschirmSchnappschüsse ansehen, indem Sie die MMC/SD in einen TFB-Technik fürs Boot, Karl-Schurz-Str. 54 33100 Paderborn, 05251 1841104, [email protected] 21 an Ihren PC angeschlossenen Kartenleser einschieben. Betrachten Sie den Inhalt der MMC/SD mit dem Windows Explorer. Sie werden feststellen, dass für jeden .BMP Schnappschuss eine .DAT (kann als .TXT angezeigt werden) gespeichert wurde. Diese Datei beinhaltet auch das Vorschaubildchen und wird zur Betrachtung des BildschirmSchnappschusses auf Ihrem Humminbird-Gerät benötigt, löschen Sie daher diese Dateien nicht. Die Aufnahmefunktion zeichnet aktive Sonardaten auf. Beim Abspielen der Aufzeichnung stehen alle zur Zeit der Aufzeichnung aktiven Ansichten zur Verfügung. Die Aufnahme& Wiedergabefunktion steht bei im Gerät eingelegter, als Zubehör erhältlicher MMC/SD Karte & freigegebenem Bildschirmschnappschuss zur Verfügung. Aufzeichnungen können aus der Schnappschuss/Aufzeichnungsansicht wiedergegeben werden. Aufnahme und Wiedergabe Start der Aufzeichnung: 1. Aufrufen des Schnappschuss/Aufzeichnungs XPress®Menüs mit einem Druck der MENU Taste aus der Schnappschuss/Aufzeichnungsansicht. 2. Unterlegen Sie „Aufzeichnung Start“ & drücken Sie die RECHTS Kursortaste. Ein Wegpunkt mit demselben Dateinahmen (.SON) wie die Aufzeichnung wird an der Bootsposition gespeichert. 3. Anhalten der Aufzeichnung mit dem Schnappschuss/Aufzeichnungs X-Press®Menü Beenden der Aufzeichnung: 1. Rufen Sie (in egal welcher Ansicht) mit einem Druck der MENU Taste das Schnappschuss/Aufzeichnungs XPress®Menü auf. 2. Unterlegen Sie „Aufzeichnung Stop“ & drücken Sie die RECHTS Taste. Anmerkungen zur Aufzeichnung: Mit der EXIT Taste verlassen Sie das Schnappschuss/Aufzeichnungs X-Press®Menü & kommen zu einer anderen Ansicht. Das Gerät zeichnet weiter auf. Die Balkenanzeige unten am Bildschirm zeigt das Fortschreiten der Aufzeichnung und den auf der MMC/SD verbleibenden Speicherplatz. Pings/sec: Die beste Leistung erhalten Sie mit Pings/sec auf „auto“. Während der Aufzeichnung ist weder Abspielen noch Betrachten von Schnappschüssen möglich. Wiedergabe einer Sonaraufzeichnung: 1. Scrollen Sie in der Schnappschuss/Aufzeichnungsansicht mit den HINAUF & HINUNTER Tasten durch die gespeicherten Dateien & unterlegen Sie eine Aufzeichnung 2. Drücken Sie die RECHTS Taste. 1. Dateiinformationen 2. Unterlegtes Aufzeichnungssymbol TFB-Technik fürs Boot, Karl-Schurz-Str. 54 33100 Paderborn, 05251 1841104, [email protected] 22 Änderung der Wiedergabeeinstellungen: 1. Rufen Sie mit einem Druck der MENU Taste das Schnappschuss/Aufzeichnungs X-Press®Menü auf. 2. Stellen Sie im Schnappschuss/Aufzeichnungs X-Press®Menü Empfindlichkeit, oberer & unterer Bereich & Wiedergabegeschwindigkeit ein. Anmerkung: das Graphtempo wird beim “Vorspulen“ beschleunigt und beim „Zurückspulen“ umgekehrt. Dadurch kann die Qualität des Sonarbildes verschlechtert werden, da bei höheren Geschwindigkeiten nicht jedes Sonarecho verarbeitet und angezeigt werden kann. Beenden der Aufzeichnung: 1. Rufen Sie (in egal welcher Ansicht) mit einem Druck der MENU Taste das Schnappschuss/Aufzeichnungs XPress®Menü auf. 2. Unterlegen Sie „Aufzeichnung Stop“ & drücken Sie die RECHTS Taste. Löschen einer Sonaraufzeichnung: 1. wählen sie in der Schnappschuss/Aufzeichnung-Ansicht mit den „hinauf“ & „hinunter“ Pfeiltasten die Aufzeichnung aus, die Sie löschen möchten 2. Rufen Sie mit einem Druck der MENU Taste das Schnappschuss/Aufzeichnungs X-Press®Menü auf, unterlegen Sie „Aufzeichnung löschen“ & drücken Sie die RECHTS Taste. Anmerkungen zur Wiedergabe: „Wiedergabe“ blinkt in Abständen auf dem Bildschirm um zu zeigen, daß es sich um die Wiedergabe aufgezeichneter Sonardaten & nicht um Sonardaten in Echtzeit handelt. die Navigation wird von der Sonar Aufzeichnungs-Funktion nicht beeinflusst, aber die aktive Navigation wird annulliert & Vorschaubilder & Symbole verschwinden bei beginn oder Ende der Wiedergabe. Die Wiedergabe endet automatisch am Ende der Aufzeichnung. Anhalten des Bildvorschubes: mit jeder der Kursortasten können Sie die Wiedergabe anhalten & dann den aktiven Kursor über die Sonaransicht bewegen. Die Kursordialogbox zeigt für die ausgewählte Stelle Tiefe & Informationen an. Mit EXIT kehren Sie zur Wiedergabe zurück. Mit der MARK Taste speichern Sie während der Wiedergabe einen Bildschirmschnappschuss oder einen Wegpunkt in der gewählten Ansicht oder Kursorposition. TFB-Technik fürs Boot, Karl-Schurz-Str. 54 33100 Paderborn, 05251 1841104, [email protected] 23 Zeit und Datum d. Aufzeichnungsbeginns Position bei Aufzeichnungsbeginn Dateiname der Aufzeichnung Aufzeichnungssymbol Verbleibender Speicherplatz Datenmenge & Zeitdauer dieser Aufzeichnung Gesamtspeicherplatz der Karte Vogelperspektive zeigt eine perspektivische 3-D-Ansicht des zurückgelegten Kurses und der Landkonturen der Karte von einem Punkt über und hinter der eigenen Position. Dieser Blickpunkt bewegt sich und folgt Bootsdrehungen. Mit der 4-fach Kursortaste können Sie in der Vogelperspektive den Blickpunkt verschieben und drehen, um nach der Seite oder sogar hinter das Boot zu „blicken“. Mit den „Rechts“ & „Links“ Pfeiltasten drehen Sie den Blickpunkt nach rechts und links, Niederdrücken der „Hinauf“ Kursortaste bewegt den Blickpunkt nach vorne und die „Hinunter“ Pfeiltaste nach hinten. Durch Druck auf die EXIT Taste bringen Sie den Blickpunkt wieder zurück an seine ursprüngliche Position hinter & über dem Boot. Standard Vogelperspektive Bootssymbol Landkonturen Vogelperspektive bei aktiver Navigation Route Wegpunkt Bootssymbol Kursabweichungsgrenze TFB-Technik fürs Boot, Karl-Schurz-Str. 54 33100 Paderborn, 05251 1841104, [email protected] 24 Kartenansicht Die Kartenansicht zeigt Karten entweder von der eingebauten Weltkarte oder von als Zubehör erhältlichen MMC/SD für das um Ihre Position liegende Gebiet. Der eben vom Boot zurückgelegte Kurs, der zeigt, wo sich das Boot befand, gespeicherte vergangene zurückgelegte Kurse (Spuren), Wegpunkte und die gerade aktive Route werden auf der Karte dargestellt. Mit Ihrer Kursor – Taste können sie ein anderes Gebiet der Karte betrachten. Mit den ZOOM (+/-) Tasten können sie heran oder weg zoomen, mit der INFO Taste können sie Informationen über Objekte auf der Karte nahe der Kursorposition abrufen. Kartenansicht mit optionaler Navionics Kartografie Kartenansicht mit Kursor & optionaler Navionics Kartografie Kombiansichten In den Kombiansichten sehen Sie zwei Ansichten nebeneinander auf geteiltem Bildschirm. Auf beiden Seiten stehen Ihnen Funktionen zur Verfügung, zu denen Sie mit dem X-Press®-Menü Zugang haben, Sie können die Größe des linken Bildschirmteils verändern. Funktionen der Kombiansichten: Um Einstellungen in den Kombiansichten zu ändern ist zuerst die Seite, in der Sie die Änderungen vornehmen wollen, als aktive Seite zu wählen. Aktive Seite: Ein grüner Pfeil an oberen Bildschirmrand zeigt auf die gerade aktive Seite. Ein Druck der MENU-Taste ruft das X-Press® Menü auf, wählen Sie „Aktive Seite“ & mit Side Imaging®/Sonar Kombiansicht (nur 1199c HD SI) Die Side Imaging®/Sonar Kombiansicht zeigt herkömmliche Sonardaten & Side Imaging® Sonardaten auf geteilten Bildschirm. Es stehen Ihnen alle Funktionen beider Ansichten zur Verfügung, aber nur wenn die Ansicht, in der Sie Funktionen ändern wollen, als aktives Fenster gewählt ist. Außerdem können Sie die Größe des linken Fensters einstellen. der RECHTS oder LINKS Taste die gewünschte Seite als aktiv. X-Press® Menü: rufen Sie nach einstellen der aktiven Seite mit einem Druck von MENU das X-Press® Menü auf. Damit können Sie Einstellungen auf der aktiven Seite vornehmen, der Bildschirm wird sofort upgedatet & Sie können die Änderungen sofort sehen. Fenstergrösse: wählen Sie „Teilungsposition“ im X-Press® Menü, damit können Sie die Größe des linken Fenster (& damit auch des rechten) einstellen. Aktiver Kursor: nach drücken der Kursortaste erscheint dieser auf der aktiven Seite des Bildschirms. In dieser Ansicht können Sie wählen auf welche Seite Sie „blicken“, die Empfindlichkeit des Sonars um mehr oder weniger Details darzustellen, die Reichweite der Seitenstrahlen, das Graphtempo & die Farbeinstellung der Anzeige. Anmerkung: weitere Informationen über die Side Imaging Ansicht und die Sonaransicht finden Sie bei der detaillierten Behandlung derselben TFB-Technik fürs Boot, Karl-Schurz-Str. 54 33100 Paderborn, 05251 1841104, [email protected] 25 Bootssymbol Oberer Bereich Wassersäule Bodenecho Schatten unterer Bereich Karte/Vogelpersp.-Komb.-Ansicht Karte/Vogelpersp.-Komb.-Ansicht zeigt Ihnen Kartenansicht & Vogelperspektive kombiniert auf geteiltem Bildschirm. Es stehen Ihnen alle Funktionen beider Ansichten zur Verfügung, aber nur wenn Sie die Ansicht, die Sie bearbeiten möchten als aktive ausgewählt ist. Fenster mit Vogelperspektive Karte/Karte-Komb.-Ansicht Karte/Karte-Komb.-Ansicht zeigt Ihnen 2 Kartenansichten auf geteiltem Bildschirm nebeneinander, sodass Sie in einem Fenster die Position des Bootes sehen können, und im anderen Fenster aufzoomen oder andere Funktionen ausführen können. Sie können alle Funktionen der Kartenansicht ausführen, aber Ein grüner Pfeil zeigt auf die aktive Bildschirmseite. Sie können auch die Größe des linken Bildschirmfensters einstellen. (Mehr dazu unter Vogelperspektive & Kartenansicht Karte/Vogelpersp.-Komb.-Ansicht Sonar X-Press Menü: Teilungsposition und Navigations X-Press Menü: Teilungsposition.) Fenster mit Kartenansicht nur im jeweilig aktiven Fenster. Ein grüner Pfeil zeigt auf dieses. Sie können auch die Größe des linken Fensters einstellen. (Mehr Information finden Sie unter: Sonar X-Press Menü: Aktive Seite & Teilungsposition oder Navigation XPress Menü: aktive Seite bzw. Teilungsposition) TFB-Technik fürs Boot, Karl-Schurz-Str. 54 33100 Paderborn, 05251 1841104, [email protected] 26 Karte/Karte-Komb.-Ansicht Karte/Sonar-Kombiansicht Ansicht wird auf geteiltem Bildschirm dargestellt. Sie können alle Funktionen der Kartenansicht ausführen, aber nur im jeweilig aktiven Fenster. Ein grüner Pfeil zeigt auf dieses. Sie können auch die Größe des linken Fensters einstellen. Die Breite des Sonarfensters kann geändert werden. (Mehr Information finden Sie unter: Sonar X-Press Menü: Aktive Seite & Teilungsposition oder Navigation X-Press Menü: aktive Seite bzw. Teilungsposition) Karte/Seite-Komb.-Ansicht (nur 1199ci HD SI) Die Karte/Seite-Komb.-Ansicht zeigt die gewohnte Karteninformation und die Side-Imaging Sonardaten auf einem geteilten Bildschirm. Es stehen Ihnen alle Funktionen beider dieser Ansichten zur Verfügung, aber nur im jeweilig aktiven Fenster. Ein grüner Pfeil zeigt auf dieses. Sie können auch die Größe des linken Fensters einstellen. Die Breite des Sonarfensters kann geändert werden. (Mehr Information finden Sie unter: Sonar X-Press Menü: Aktive Seite & Teilungsposition oder Side Imaging X-Press Menü: aktive Seite bzw. Teilungsposition) Anmerkung: beachten Sie für mehr Information die Kapitel über Side Imaging Ansicht und Kartenansicht. TFB-Technik fürs Boot, Karl-Schurz-Str. 54 33100 Paderborn, 05251 1841104, [email protected] 27 TFB-Technik fürs Boot, Karl-Schurz-Str. 54 33100 Paderborn, 05251 1841104, [email protected] 28 Abwärts/Seite Kombi Ansicht (nur 1199c SI) Seitenstrahlbereich Bodenecho Grüner Pfeil: Aktive Seite Digitale Daten Abwärts--Fenster Side Imaging-Fenster Karte/ Abwärts Kombi-Ansicht (nur 1199c SI & 1159c DI) AbwärtsKarten-Fenster Oberer Bereich AbwärtsFenster Grüner Pfeil: Aktive Seite Kartenfenster Digitale Daten Bootssymbol Kartenmaßstab Tiefenlinien Bodenprofil Unterer Bereich TFB-Technik fürs Boot, Karl-Schurz-Str. 54 33100 Paderborn, 05251 1841104, [email protected] 29 Abwärts /Sonar-Kombi-Ansicht (nur 1199c SI & 1159c DI) - Oberer Bereich Down Imaging® Fenster Grüner Pfeil: Aktive Seite Sonarfenster Digitale Daten Tiefenlinien AbwärtsFenster Sonar-Fenster Unterer Bereich Abwärts/Seite/Sonar-Kombi Ansicht (nur 1199c HD SI) Grüner Pfeil: Aktive Seite Abwärts Fenster Sonar Fenster Digitale Daten Ansichtsausrichtung Sowohl in der Karten- als auch in den Kombi-Ansichten können sie die Ausrichtung der Ansicht wählen. Wenn Sie „Nord oben“ wählen befindet sich rechtweisend Nord oben auf dem Bildschirm, nördlich des Bootes gelegene Objekte werden über dem Boot dargestellt. Wenn Sie „Kurs nach oben“ wählen so ist die Bewegungsrichtung des Bootes nach oben auf dem Bildschirm. Voraus des Bootes liegende Objekte werden über dem Boot dargestellt. In beiden Ansichten zieht die Karte automatisch am Boot vorbei, das immer im Mittelpunkt des Bildschirms liegt. Betrachten der Seekarte In der Kartenansicht und der Kombiansicht haben Sie Zugang zu einigen Kartenfunktionen, die Sie mit verschiedenen Tasten bedienen. Schwenken: mit der 4-fach Kursortaste können Sie die Karte auf dem Bildschirm jeweils in die Richtung des gedrückten Pfeils bewegen. Dabei nimmt der Kursor die Form einer Zielscheibe an und ist mit der Bootsposition durch eine graue Linie verbunden, selbst wenn das Boot nicht mehr auf dem Bildschirm ist. Gleichzeitig werden die Fenster mit Temperatur und Geschwindigkeit in der linken unteren Ecke durch Wenn das Boot stillliegt so wird es als Kreis dargestellt in Bewegung wird es in Bootsform dargestellt das in die Kursrichtung zeigt. (in der „Kurs nach oben“ Ausrichtung ist das immer oben) TFB-Technik fürs Boot, Karl-Schurz-Str. 54 33100 Paderborn, 05251 1841104, [email protected] 30 Entfernung & Peilung der Kursorposition vom Boot aus und die Koordinaten Breite/Länge der Kursorposition. Zoomen mit den Plus (+) und Minus (-) Tasten können Sie heran- oder wegzoomen und die Karte so in unterschiedlichen Maßstäben beobachten. Auf der linken Bildschirmseite wird der Maßstab angezeigt. Wenn Sie über den zur Verfügung stehenden Maßstab der Karte heranzoomen geht der Bildschirm in den Überzoom Modus in dem die letzten zur Verfügung stehenden Kartendaten auf den gewählten Maßstab vergrößert werden. Wenn Sie so nahe heranzoomen, dass keine Kartendaten mehr zur Verfügung stehen, wird statt der Karte ein Breiten/Längen Netz gezeichnet. Wegpunkte ordnen: Bewirkt ein automatisches „Aufräumen“ des Bildschirmes, wenn zwei Wegpunkte so knapp beisammen liegen, dass sie sich überlappen oder zu knapp nebeneinander dargestellt werden: die Wegpunktnamen werden automatisch gekürzt & die Wegpunktsymbole durch kleine blaue Symbole ersetzt. Wenn Sie den Kursor auf einen geordneten Wegpunkt legen wird der volle Name & das komplette Symbol angezeigt. jeweiligen Tages. Auch eine Tidenkurve, die Anstieg & Fall der Gezeit für 12 Stunden vor und nach dem gegenwärtigen Zeitpunkt angibt wird abgebildet. Sie können durch Drücken der „Rechts“ oder „Links“ Taste das Datum ändern, um Tideninformationen vorheriger oder kommender Tage aufzurufen. Mit der EXIT Taste entfernen Sie das Informationsfenster und platzieren den Kursor (in Zielscheibenform) über der Gezeitenstation. Im Kursorinformationsfenster unten auf dem Bildschirm wird Entfernung & Peilung der Gezeitenstation von der momentanen Bootsposition aus angezeigt. Karten Info Mit der INFO Taste können Sie Detailinformationen über Kartenobjekte nahe der Kursorposition abrufen. Bei ausgeschaltetem Kursor erscheint das Menü „Karteninfo“. Sie können den/die nächstgelegenen Hafen, Gezeitenstation oder Strömungs(mess)station aufrufen um Daten dieser Orte anzusehen. Anmerkung: die eingebaute Weltkarte enthält keine Hafen-, Tiden- oder Strömungsinformationen. Diese Daten sind nur auf als Zubehör erhältlichen MMC/SD Kartenmodulen enthalten. Nächster Hafen Positions- und Servicedaten des Ihrer Position am nächsten Hafens werden angezeigt. Mit der EXIT Taste entfernen Sie das Info-Fenster und der Kursor (in Zielscheibenform) wird über dem Hafen platziert. Im Kursorinformationsfenster unten auf dem Bildschirm wird Entfernung & Peilung des Hafens von der momentanen Bootsposition aus angezeigt. Nächste Gezeitenstation Tidendaten der Ihrer Position am nächsten gelegenen Gezeitenstation werden angezeigt. Diese umfassen die Position der Station und die Zeiten der Hoch- & Niedrigwasser des Nächste Strömungsstation Strömungsdaten der Ihrer Position am nächsten gelegenen Strömungsstation werden angezeigt. Diese umfassen die Position der Station und die Strömungsänderungen des Tages. Auch zwei Strömungskurven, die Zeit, Richtung und Strömungsgeschwindigkeit der Gezeit für 12 Stunden vor und nach dem gegenwärtigen Zeitpunkt zeigen, werden abgebildet. Sie können durch Drücken der „Rechts“ oder „Links“ Taste das Datum ändern, um Strömungsinformationen vorheriger oder kommender Tage aufzurufen. Mit der EXIT Taste entfernen Sie das Informationsfenster und platzieren den Kursor (in Zielscheibenform) über der Strömungsstation. Im Kursorinformationsfenster unten auf dem Bildschirm wird Entfernung & Peilung der Strömungsstation von der momentanen Bootsposition aus angezeigt. Einführung in die Navigation Sie können Wegpunkte, die Sie interessieren, eingeben und zu diesen Wegpunkten mit speicherbaren Routen (die die kürzeste Entfernung zwischen den Wegpunkten darstellen) navigieren. Sie können auch Spuren Speichern & ansehen, diese sind aufgezeichnete tatsächlich gefahrene Kurse des Bootes. Wegpunkte, Routen und Spuren (zurückgelegte Wegstrecken) Wegpunkte sind gespeicherte Positionen die Ihnen die Speicherung interessanter Orte oder Navigationspunkte erlauben. Ihr Humminbird Gerät kann bis zu 3000 Wegpunkte speichern. TFB-Technik fürs Boot, Karl-Schurz-Str. 54 33100 Paderborn, 05251 1841104, [email protected] 31 Öffnen Sie das Wegpunkt Management Dialogfeld im Navigations-Hauptmenü Mit dem Wegpunkt Management können Sie Ihre Wegpunkte, Routen und Spuren verwalten & bearbeiten Nav Menü Navigation Aktueller Kurs Wegpunkte, Routen, Spuren 2 x MENU, RECHTS bis Navigation Hauptmenü. Wegpunkt Einstellungen HINUNTER bis Routen, Einstellungen gespeicherte Spuren Wegpunkte, Spuren, RECHTS Wegpunkt Management Kartenausrichtung Nord oben Dialogfeld ► Nordbezug rechtweisend Wegpunkte ordnen A F B G ein ▲ C H D I E J K Mit der Kursortaste können Sie Wegpunkte, Routen, Spuren, Gruppe oder Menüoptionen wählen. Scrollen Sie durch die Liste mit den Hinauf oder Hinunter Tasten. Mit der Rechts Taste Öffnen Sie ein Untermenü. Zu einer übergeordneten Gruppe gelangen Sie mit der Links-Taste. Zur Schnellwahl einer Option drücken Sie EXIT. Mit 2-fachem Drücken von EXIT schließen Sie das Dialogfeld. A. Sortieren nach: wählen Sie „Sortieren nach“ & drücken Sie die RECHTS Taste wiederholt um ein Reihungskriterium zu wählen: A-Z, Z-A, neuester, ältester, Entfernung, Symbol. Eine spezifischere Suche können Sie unter Optionen finden. B. Optionen: ruft ein Untermenü für Einstellungen, Erstellung neuer Navigationsdaten (Routen, Wegpunkte, Spuren) & Auswahl & Bearbeitung mehrerer Punkte gleichzeitig auf. Sie können nach Namen, Entfernung, Datum Symbol oder Symbolkategorie suchen. Das Optionen Menü zeigt auch verwandte Menüs wie Speichern oder Kopieren. C. Scrollen & betrachten: mit den HINAUF & HINUNTER Tasten können Sie die gesamte Liste der gespeicherten Wegpunkte, Routen Spuren & Gruppen durchsehen. Die gewählte Position ist weiß unterlegt. D. Untermenü: drücken Sie die RECHTS Taste um nach Auswahl eines Punkte das Untermenü aufzurufen. E. Vorschaufenster: während des scrollens wird die Information der ausgewählten Position auf der rechten Seite des Wegpunkt Management Dialogfensters angezeigt. Mit den -/+ Zoomtasten können Sie im Kartenausschnitt zoomen. F. Inhaltsverzeichnis: zeigt die Verzeichnisstruktur & die gerade ausgewählte Gruppe, hier Gruppe GP070. G. Pfeile: wo immer Pfeile bei einer Menüoption angezeigt werden steht zusätzliche Information oder Untermenüs zur Verfügung. H. Information: zeigt die Standardgruppe in der alle neuen Wegpunkte, Routen & Spuren gespeichert werden. Im Beispiel ist „Home“ die Standardgruppe. In diesem Feld werden auch Anleitungen gezeigt. TFB-Technik fürs Boot, Karl-Schurz-Str. 54 33100 Paderborn, 05251 1841104, [email protected] 32 I. Wegpunkt-Symbol: der blaue Kreis ist das StandardWegpunktsymbol. Die Wegpunkte werden alphanumerisch benannt , beginnend mit „WP“. Sie können das Symbol austauschen, den Namen ändern, ihn zu einer Route hinzufügen & mehr. Wurde der Wegpunkt mit einem Schnappschuss oder einer Aufzeichnung gespeichert so können Sie in der Schnappschuss- & Aufzeichnungsansicht beide ansehen. J. Spursymbol: Spurnamen werden mit Zeit & Datum gespeichert, manche Spurdaten können bearbeitet werden. K. Routensymbol: Routennamen werden alphanumerisch vergeben & beginnen mit „R“, Routennamen können bearbeitet & geändert werden. Speichern, bearbeiten oder löschen eines Wegpunktes Speichern Ihrer momentanen Position als Wegpunkt: egal in welcher Ansicht sich das Gerät befindet, mit einem Druck der MARK Taste speichern Sie die momentane Position des Bootes als Wegpunkt. Speichern der Kursorposition als Wegpunkt: In der Karten- oder Kombiansicht können Sie durch Positionieren des Kursors an der gewünschten Stelle und drücken der MARK Taste diese Position als Wegpunkt speichern. Speichern einer Position der Sonaraufzeichnungen: Markieren Sie in einer der Sonar Ansichten einen interessanten Punkt mit dem Kursor und speichern Sie die Stelle, an der dieses Echo aufgezeichnet wurde, mit MARK als Wegpunkt. Mit dem neuen Wegpunkt wird auch die Tiefe dieser Stelle aufgezeichnet. Anmerkung: Beim Speichern eines Wegpunktes mit einer der genannten Methoden wird dem Wegpunkt automatisch eine Nummer zugewiesen. Sie können später zur Umbenennung und Symbolauswahl die Wegpunktdaten bearbeiten. Anzeige des Untermenüs „Wegpunkte“: In allen Ansichten können sie durch zweimaligen Druck auf die MENU Taste das Hauptmenü aufrufen, und wählen dann mit der „Rechts“ Pfeiltaste die Registerkarte „Navigation“ aus. Wählen Sie „Wegpunkte“ und rufen Sie mit der „Rechts“ Pfeiltaste das Untermenü „Wegpunkte“ auf. Speichern einer bestimmten Position als Wegpunkt Zur Speicherung eines Wegpunktes, der sich von Ihrer momentanen Position unterscheidet wählen Sie „Erstellen“ aus und drücken Sie die „Rechts“ Pfeiltaste. Programmieren Sie Namen, Breite &Länge und Symbol mit den Kursor-Pfeiltasten bevor Sie auf „speichern“ gehen. Bearbeiten eines Wegpunktes Wählen Sie „bearbeiten“ aus dem Untermenü „Wegpunkte“ und drücken Sie die „Rechts“ Pfeiltaste um eine Liste der gespeicherten Wegpunkte aufzurufen. Wählen Sie den Wegpunkt aus, den Sie bearbeiten möchten und drücken Sie die „Rechts“ Pfeiltaste. Mit der Kursortaste können sie von Feld zu Feld springen und in den Feldern mit den „Hinauf“ & „Herunter“ Pfeiltasten die gewünschten Änderungen durchführen. Verwenden Sie zum Ändern von Namen, Breite & Länge die „Hinauf“ & „Herunter“ Pfeiltasten um Buchstaben oder Nummern zu ändern. Alle Groß- und Kleinbuchstaben wie auch die Zahlen von 0 – 9 und einige Satzzeichen können gewählt werden. Mit den „Hinauf“ & „Hinunter“ Pfeiltasten können Sie im Wegpunkte-Symbolfensters, die Symbole, die in der Kombi- & der Kartenansicht die Wegpunkte bezeichnen, austauschen. Sie können das Feld der Wegpunkt-Symbole mit den „Rechts“ & „Links“ Pfeiltasten oder mit der EXIT Taste verlassen. Wählen Sie „Speichern“ und speichern Sie die durchgeführten Änderungen mit der „Rechts“ Pfeiltaste. Am leichtesten wählen Sie einen Wegpunkt durch „Ordnen:“ und Auswählen einer Reihung mit den „Rechts“ oder „Links“ Pfeiltasten: „Name“ ordnet die Wegpunkte alphabetisch „Erstellung“ zeigt den zuletzt gespeicherten Wegpunkt zuerst. „Entfernung“ zeigt den nächstliegenden Wegpunkt zuerst Dialogfelder zum Programmieren oder Bearbeiten der Wegpunkte: mit den Kursortasten können Sie von Feld zu Feld springen & mit den HINAUF & HINUNTER Tasten on den Feldern die Werte ändern. In den Feldern „Wegpunkt Name“, Breite & Länge können Sie mit den HINAUF & HINUNTER Tasten die Buchstaben oder Ziffern ändern. Es stehen alle Groß- & Kleinbuchstaben sowie einige Satzzeichen zur Verfügung. Mit den „Hinauf“ & „Hinunter“ Pfeiltasten können Sie im Wegpunkte-Symbolfensters, die Symbole, die in der Kombi- & der Kartenansicht die Wegpunkte bezeichnen, austauschen. Sie können das Feld der Wegpunkt-Symbole mit den „Rechts“ & „Links“ Pfeiltasten oder mit der EXIT Taste verlassen. Löschen eines Wegpunktes Wählen Sie im Untermenü „Wegpunkte“ „Löschen“ und drücken Sie die „Rechts“ Pfeiltaste um eine Liste von Wegpunkten anzuzeigen. Wählen sie den Wegpunkt aus, den Sie zu löschen wünschen & drücken Sie die „Rechts“ Pfeiltaste. Vor dem endgültigen Löschen des Wegpunktes wird nach einer Bestätigung der Löschung gefragt. Ansteuern eines Wegpunktes oder einer Position Ansteuern der Kursorposition: Wählen Sie in Karten- oder Kombiansicht mit der Kursortaste eine Position oder einen Wegpunkt, den Sie ansteuern möchten. Drücken Sie die GO TO Taste – die Navigation beginnt damit. Ansteuern eines bestimmten Wegpunktes Drücken Sie die GO TO Taste und wählen Sie den Wegpunkt, den Sie ansteuern möchten mit Drücken der „Rechts“ Pfeiltaste aus der Wegpunktliste aus. Anmerkung: durch eine Wiederholung dieses Vorganges können Sie zusätzliche Wegpunkte zur Erstellung einer längeren, mehrteiligen Route hinzufügen. TFB-Technik fürs Boot, Karl-Schurz-Str. 54 33100 Paderborn, 05251 1841104, [email protected] 33 Einen Wegpunkt aus dem Wegpunkt-Management System ansteuern: Öffnen Sie das Wegpunkt Management Dialogfeld, wählen Sie einen Wegpunkt, öffne Sie mit der RECHTS Taste das Wegpunkt- Untermenü. Wählen Sie GoTo & drücken Sie RECHTS. Kartenansicht Wenn sich in der Kartenansicht 2 oder mehrere Wegpunkte überlappen oder sehr nahe beieinander liegen so wird der Bildschirm automatisch übersichtlicher gemacht: Wegpunktnamen werden abgekürzt & die Wegpunktsymbole werden als kleine blaue Symbole dargestellt. Wenn Sie den Kursor auf einen Wegpunkt setzen so wird wieder der ganze Name & das große Symbol angezeigt. Sie können auch die ZOOM+ Taste drücken bis einzelne Wegpunkte wieder groß auf dem Bildschirm dargestellt werden. Überspringen eines Wegpunktes wählen Sie im Navigation X-Press® Menü „Wegpunkt überspringen“ aus und drücken Sie die „Rechts“ Pfeiltaste. Sollte kein weiterer Wegpunkt mehr in der Route vorhanden sein wird die Navigation beendet. Navigation annullieren wählen Sie „Navigation annullieren“ im Navigation X-Press® Menü aus und drücken sie die „Rechts“ Pfeiltaste. Annullieren der Navigation entfernt die Route und alle mit der GO TO Taste erzeugten Wegpunkte, löscht aber nicht die gespeicherten Routen. Sie werden aufgefordert die momentane Route beim Annullieren der Navigation zu speichern. Wegpunkt umringen oder ein Suchgitter einfügen: Hinzufügen oder entfernen der Wegpunktumringung wählen Sie im Untermenü „Wegpunkte“ „Umringen“ aus und drücken sie zur Auflistung der Wegpunkte die „Rechts“ Pfeiltaste. Wählen Sie den Wegpunkt aus, den Sie umringen möchten. Die Umringung besteht aus konzentrischen Kreisen mit Mittelpunkt auf dem ausgewählten Wegpunkt und erscheint in allen Navigationsansichten; die Umringung zeigt die unterschiedlichen Entfernungsbereiche vom umringten Wegpunkt. Zur Entfernung der Wegpunktumringung wählen Sie „Umringung entfernen“ aus dem Navigations-X-Press® Menü. Kartenansicht mit Umringung Hinzufügen oder entfernen eines Suchgitters wählen Sie im Untermenü „Wegpunkte“ „Umgittern“ aus und drücken sie zur Auflistung der Wegpunkte die „Rechts“ Pfeiltaste. Wählen Sie den Wegpunkt aus, den Sie mit einem Suchgitter umgeben möchten. Das Suchgitter erscheint in allen Navigationsansichten und kann beim Schleppangeln um einen Wegpunkt als Hilfe eingesetzt werden. Mit „Gitterumdrehung“ im Navigation – Hauptmenü kann das Suchgitter in jede beliebige Richtung gedreht werden Zur Entfernung des Suchgitters wählen Sie „Umgitterung entfernen“ aus dem Navigations-X-Press® Menü. Kartenansicht mit Suchgitter Anmerkung: nur ein einziger Wegpunkt kann zur selben Zeit entweder umringt oder umgittert werden. Bei Umringung oder Umgitterung eines erneuten Wegpunktes verliert der ursprünglich gewählte Wegpunkt Umringung oder Umgitterung. Anmerkung: der Abstand der Ringe oder der Gitternetzlinien ist genauso groß wie die Länge des Maßstabs- Streifens am linken Bildschirmrand. Durch Heran- oder Wegzoomen wird der Abstand jeweils verkleinert oder vergrößert. Speichern, bearbeiten oder löschen einer Route Speichern der gerade verwendeten Route: während Sie navigieren kann die verwendete Route gespeichert werden. Wählen Sie im Navigations-X-Press® Menü „diese Route speichern“ und drücken sie die „Rechts“ Pfeiltaste. Die Navigation läuft weiter. Anzeigen des Routen Untermenüs: in allen Ansichten rufen Sie mit zweimaligem Drücken der MENU Taste das Hauptmenüsystem auf und wählen dann mit der „Rechts“ Pfeiltaste die Registerkarte “Navigation“. Wählen sie „Routen“ TFB-Technik fürs Boot, Karl-Schurz-Str. 54 33100 Paderborn, 05251 1841104, [email protected] 34 und drücken sie die „Rechts“ Pfeiltaste um das Untermenü „Routen“ anzuzeigen. Ändern der Wegpunkt Reihenfolge in einer Route (2 Möglichkeiten) Erstellen einer neuen Route: öffnen Sie die Wegpunkt Management Dialogbox, wählen Sie Optionen>neu>neue Route Neue Route Dialogfeld: mit den Kursortasten können Sie die Felder einstellen. Route planen: wählen Sie „Route planen“ & drücken Sie die RECHTS Taste. Das Dialogfeld „Neue Route“ wird geschlossen & Sie können im Wegpunkt Management Dialogfeld Wegpunkte auswählen. Fügen Sie durch Drücken der RECHTS Taste die ausgewählten Wegpunkte zur Route hinzu, wiederholen Sie dies sooft gewünscht. Wählen Sie „Speichern“ mit der RECHTS Taste. Wegpunkte zu einer Route hinzufügen Wählen Sie Umkehren oder Neuordnen Wegpunkte der Mit EXIT speichern Routeninformationen einsehen: Öffnen Sie das Wegpunkt Management Dialogfeld, wählen Sie eine gespeicherte Route, RECHTS Taste, wählen Sie „Info“ – RECHTS Taste. Das Routeninfo Dialogfeld zeigt die Wegpunkte der Route, Entfernung & Kurs zwischen den Wegpunkten wie auch Entfernung und Kurs der Momentanposition zum ersten Wegpunkt der Route an. Löschen einer gespeicherten Route: Öffnen Sie das Wegpunkt Management Dialogfeld, wählen Sie eine gespeicherte Route, drücken Sie die RECHTS Taste. Wählen Sie „Löschen“ im Untermenü & drücken Sie wieder die RECHTS Taste. Um die Route aus der Gruppe zu löschen wählen Sie „Ausgewählte“. Um die Route aus allen Gruppen zu löschen wählen Sie „Alle Einträge“ A. Speichern: mit EXIT speichern Sie, mit der RECHTS Taste bestätigen Sie das Speichern B. Ausgewählter Wegpunkt: mit der RECHTS Taste fügen Sie ihn zur Route hinzu C. Neue Routen Info: zeigt den Routennamen & die nächsten Schritte D. Bestätigung: bei jedem zu einer Route hinzugefügten Wegpunkt Fahren einer gespeicherten Route: öffnen Sie das Wegpunkt Management Dialogfeld. Wählen Sie eine gespeicherte Route, drücken Sie die RECHTS Taste. Wählen Sie „fahren“ & drücken Sie die RECHTS Taste. Wählen Sie Vorwärts um die Route in der gespeicherten Richtung zu befahren oder Rückwärts für die Gegenrichtung. Bearbeiten der Reihenfolge der Wegpunkte einer Route: öffnen Sie das Wegpunkt Management Dialogfeld. Wählen Sie eine Route & öffnen Sie das Routen Untermenü mit der RECHTS Taste.. Wählen Sie Öffnen & eine der folgenden Optionen: Umgekehrt: drücken Sie die RECHTS Taste. Dadurch kehren Sie die Fahrtrichtung der Route um. Mit EXIT speichern Sie die Änderung und mit RECHTS bestätigen Sie. Wegpunkt der Route wählen: drücken Sie die RECHTS Taste. Mit der HINAUF & HINUNTER Taste verschieben Sie einen Wegpunkt auf der Route. Mit EXIT speichern Sie die Änderung und mit RECHTS bestätigen Sie die Änderung. Speichern oder Löschen einer laufenden Spur Speichern der laufenden Spur: Wählen Sie im Navigations XPress® Menü „Diese Spur speichern“ und drücken Sie die „Rechts“ Pfeiltaste. Die Spur bleibt auf dem Bildschirm zu sehen wechselt aber von Schwarz auf Grau. Um die Spur gänzlich vom Bildschirm zu entfernen beachten Sie den nächsten Abschnitt „Bearbeiten, löschen oder ausblenden gespeicherter Spuren“. Anmerkung: beim Speichern einer Spur (abgefahrenen Strecke) bekommt diese automatisch einen Namen. Dieser Name besteht aus Datum & Zeit und kann später abgeändert werden (beachten Sie dazu „Bearbeiten einer gespeicherten Spur“). Löschen der laufenden Spur: wählen Sie im Navigations XPress® Menü „Derzeitige Spur löschen“ und drücken Sie die „Rechts“ Pfeiltaste. Die Spur verschwindet vom Bildschirm und wird gelöscht. Ausblenden oder Anzeigen einer gespeicherten Spur: Öffnen Sie das Wegpunkt Management Dialogfeld, wählen Sie eine gespeicherte Spur & drücken Sie die RECHTS Taste. Wählen Sie „Bearbeiten“ im Untermenü. Schalten Sie mit der Kursortaste die Spur auf sichtbar oder ausgeblendet. Löschen einer gespeicherten Spur: Öffnen Sie das Wegpunkt Management Dialogfeld, wählen Sie eine gespeicherte Spur & drücken Sie die RECHTS Taste: Sie im Untermenü „Löschen“ & drücken Sie wieder die RECHTS Taste: Um die Spur aus der Gruppe zu löschen wählen Sie „Ausgewählte“. Um die Spur aus allen Gruppen zu löschen wählen Sie „Alle Einträge“ Spuraufzeichnung beenden: TFB-Technik fürs Boot, Karl-Schurz-Str. 54 33100 Paderborn, 05251 1841104, [email protected] 35 2 x MENU > Navigationsmenü > laufende Spur > Spuraufzeichnung beenden. Spuraufzeichnung beenden löscht die laufende Spur & Ihr Gerät speichert keine Spurpunkte mehr. Bearbeiten Ihrer Wegpunkte, Routen, Spuren & Gruppen Ob Sie ein neues Navigationselement (Wegpunkt, Route, Spur, Gruppe) anlegen oder ein bestehendes bearbeiten: Sie können dieselben Schritte verwenden zum Bearbeiten aller verwenden. Die zur Verfügung stehenden Einstellungen variieren ja nach Element. Bearbeiten eines Wegpunktes über Interlink gesperrt In Kartenansicht sichtbar In Kartenansicht ausgeblendet Anmerkung: das Dialogfeld „Wegpunkt bearbeiten“ kann auch geöffnet werden wenn man im Navigation X-Press™Menü einen Wegpunkt wählt. Bearbeiten Ihrer Wegpunkte, Routen, Spuren & Gruppen 1. Öffnen Sie das Wegpunkt Management Dialogfeld 2. Öffnen Sie das Untermenü: wählen Sie mit der Kursortaste einen Wegpunkt, eine Route, Spur oder Gruppe. Drücken Sie die RECHTS Taste um das Untermenü zu öffnen. 3. Wählen Sie „Bearbeiten“ & drücken Sie die RECHTS Taste 4. Wählen Sie ein Feld aus: mit der Kursortaste können Sie sich auf den Feldern bewegen & mit den HINAUF & HINUNTER Tasten Änderungen vornehmen. Name: mit den RECHTS & LINKS Tasten bewegen Sie sich zwischen den Stellen hin & her. Alle Groß- & Kleinbuchstaben, Zahlen von 0 – 9 & einige Satzzeichen stehen zur Verfügung. Symbolkategorie: mit den HINAUF & HINUNTER Tasten können Sie durch die zur Verfügung stehenden Kategorien scrollen. Mit „ALLE“ können Sie alle Kategorien ansehen (Alle, Geometrie, Benachrichtigungen, Versorgung, Navigation, Freizeit, Angeln, Umwelt) Symbol: mit HINAUF & HINUNTER können Sie durch die Symbole scrollen, die zur Darstellung des Wegpunktes in der Kartenansicht verwendet werden können. Die zur Verfügung stehenden Symbole werden von der Symbolkategorie vorgegeben. Freigegeben: mit HINAUF oder HINUNTER können Sie das ausgewählte Navigationselement für das InterLink™ freigeben oder sperren. Sichtbar: mit HINAUF oder HINUNTER können Sie das Element in der Kartenansicht ein- oder ausblenden. Breite/Länge: mit RECHTS & LINKS können Sie von Stelle zu Stelle gehen, mit HINAUF & HINUNTER Buchstaben oder Ziffern eingeben. Mann über Bord (MOB) Navigation Sobald Sie wissen dass eine Person über Bord gefallen ist sollten Sie zur Verbesserung der Bergechancen die MOB Navigation aktivieren. Mit MOB Navigation können Sie einen MOB Wegpunkt speichern um die Stelle des Über-Bord-Fallens zu lokalisieren und die Lage des Bootes in Relation dazu. Bei der Aktivierung von MOB wird ein permanenter MOB Wegpunkt mit einem großen, deutlichen Symbol an der Momentanposition des Bootes (egal ob der Kursor aktiv ist oder nicht) gespeichert. Die laufende Navigation wird annulliert, die aktive Route ohne Benachrichtigung verworfen, und die MOB Navigation beginnt sofort. von der Momentanposition des Bootes zum MOB Wegpunkt eine Linie gezeichnet und der MOB Wegpunkt wird umringt. Die Ansicht wechselt bei aktiviertem MOB automatisch zur Kartenansicht eine zusätzliche Info Box mit Länge & Breite des MOB Wegpunktes und der verstrichenen Zeit seit der MOB Aktivierung erscheint in der Kartenansicht. Weder kann MOB erneut aktiviert, noch die aktuelle Route verändert werden, ohne vorher die MOB Navigation zu annullieren. Der Kursabweichungsalarm ist abgeschaltet und der Alarmkreis des Kursabweichungsalarms ist nicht eingezeichnet. Bei jedem Druck auf die GOTO Taste oder bei der Auswahl eines GOTO Menüpunktes ertönt ein Fehler-Piep Ton und eine kurze Nachricht, die nach 2 Sekunden verlischt, wird angezeigt. Aktivierung der MOB Navigation Drücken Sie die GOTO Taste länger als 1,5 Sekunden um die MOB Funktion zu aktivieren. Abbrechen der MOB Navigation Wählen Sie im Navigation X-Press® Menü MOB-Navigation abbrechen und drücken Sie die rechte Kursortaste. Dadurch beenden Sie die MOB Navigation, entfernen die Route und alle mit der GOTO Taste erstellten Wegpunkte, löschen aber keine gespeicherten Routen. TFB-Technik fürs Boot, Karl-Schurz-Str. 54 33100 Paderborn, 05251 1841104, [email protected] 36 Das Menü System Ist in übersichtliche Module eingeteilt. Die Hauptbestandteile sind: Startoptionen Menü: Drücken Sie beim Erscheinen des Titelbildschirme die MENU Taste um ins Startoptionen Menü zu kommen. Dort können Sie zwischen folgenden Modi wählen: Normalbetrieb, Simulator & Systemstatus. X-Press® Menü – gibt Ihnen schnellen Zugriff auf Einstellungen, die häufig geändert werden, ohne das gesamte Menü durchzugehen, die Optionen beziehen sich auf die gerade auf dem Bildschirm zu sehende Ansicht. Hauptmenüs –sind in Registerkarten organisiert weniger oft gebrauchte Menüs sind im Hauptmenü untergebracht. Dieses ist in folgende Registerkartenüberschriften, mit denen Sie einzelne Menüpunkte schnell finden, aufgeteilt: Alarme, Sonar, Navigation, Karte, Einstellungen, Ansichten, & Zubehör. Startoptionen Menü Drücken Sie beim Erscheinen des Titelbildschirme die MENU Taste um ins Startoptionen Menü zu kommen. Startoptionen Normal Simulator Systemstatus mit rechter Pfeiltaste auswählen Geber nicht angeschlossen Startoptionen Menü Positionieren Sie den Kursor mit den „Hinauf“ & „Hinunter“ Pfeiltasten und wählen Sie mit der Rechts-Taste einen der folgenden Auswahlpunkte aus. Sollten Sie zu lange warten wird der gerade unterlegte Menümodus gewählt: Normal Simulator Systemstatus Normal Verwenden Sie diesen Betriebsmodus für den Betrieb des Gerätes am Wasser bei angeschlossenem Geber. Ihr Humminbird Gerät stellt durch sein hoch entwickeltes GeberErfassungssystem fest, ob ein funktionierender Geber angeschlossen ist, wenn ja, dann startet das Gerät beim Einschalten automatisch im normalen Benutzermodus, und ist am Wasser einsatzbereit. Aus dem normalen Benutzermodus steigen Sie durch Abschalten des Gerätes aus. Simulator lernen Sie mit dem Simulator die Verwendung Ihres Humminbird Gerätes bevor Sie mit dem Boot unterwegs sind. Der Simulator ist ein hervorragendes Mittel um den realen Betrieb auf dem Wasser zu simulieren mit einer nach dem Zufallsprinzip aktualisierenden Bildschirmanzeige. Wir empfehlen Ihnen dieses Handbuch während der Verwendung des Simulators durchzulesen, da alle Menüs genauso funktionieren und die Bildschirmdarstellung genauso verändern wie im normalen Benutzermodus. Anmerkung: um die Vorteile des Simulators voll auszunutzen ist es wichtig, dass Sie ihn manuell aus dem Startoptionen Menü auswählen und nicht das Gerät von selbst in den Simulator betrieb einsteigen lassen (was es ohne angeschlossenen Geber beim Einschalten automatisch tut). Die manuelle Auswahl des Simulators im Startoptionen Menü ermöglicht Ihnen Ihr Humminbird Gerät der Serie 1100 für den Betrieb auf dem Wasser vorzukonfigurieren. Alle von Ihnen vorgenommenen Menü-Änderungen werden für den späteren Betrieb gespeichert TFB-Technik fürs Boot, Karl-Schurz-Str. 54 33100 Paderborn, 05251 1841104, [email protected] 37 . In regelmäßigen Abständen erscheint auf dem Bildschirm die Mitteilung dass Sie gerade den Simulator verwenden. Steigen Sie durch Abschalten des Gerätes aus dem Simulator aus. Systemstatus Um Systemanschlüsse zu sichten und einen Selbsttest des Gerätes durchzuführen. Die folgenden Bildschirme werden abwechselnd beim Drücken der VIEW Taste angezeigt: Selbsttest Zubehörtest GPS Diagnoseansicht Gerät ausschalten um Systemstatus zu verlassen Selbsttest Der interne diagnostische Selbsttest zeigt auf dem Bildschirm das Resultat des Tests, Seriennummer von Gerät & PCB, Software Version, anliegende Spannung in Volt und Gesamtbetriebsstunden an. Zubehörtest zeigt das ans System angeschlossene Zubehör. Gerät ausschalten um Systemstatus zu verlassen. GPS Diagnoseansicht In der GPS Diagnoseansicht sehen Sie eine Kompassrose und vom GPS Empfänger gelieferte numerische Daten. Auf der Kompassrose sehen Sie die Position des Satelliten und eine Balkenanzeige der Signalstärke. Ein dunkler Balken zeigt an, dass der Satellit gerade zur Positionsbestimmung verwendet wird. Ein hellgrauer Balken zeigt, dass gerade Signale von diesem Satellit empfangen werden, aber noch nicht für eine Position verwendet werden. In dieser Ansicht werden auch die momentane Position, Ortszeit und Datum und andere numerische Daten angezeigt. Es wird auch die Art des momentanen Positionsfixes angezeigt: Kein Fix, 2D Fix, 3D Fix oder erweitertes Fix. Ein „Erweitertes Fix“ ist ein durch WAAS, EGNOS oder MSAS verbessertes. Zur Navigation benötigen Sie ein 3D oder ein erweitertes Fix. HDOP (horizontale Positionsverschlechterung) ist ein Parameter des GPS Systems der von der momentanen Satellitenkonfiguration abhängt und wird zur Berechnung des geschätzten Positionsfehlers verwendet. Anmerkung: der Geschwindigkeitsgeber wird nur dann erfasst wenn sich das Geberrädchen seit Einschalten des Gerätes gedreht hat. TFB-Technik fürs Boot, Karl-Schurz-Str. 54 33100 Paderborn, 05251 1841104, [email protected] 38 GPS Diagnoseansicht Bildschirmaktualisierung: bei Änderung von Menüeinstellungen die die gerade aktive Ansicht betreffen wird er gesamte Bildschirminhalt sofort dahingehend aktualisiert, nicht erst beim Ausstieg aus dem Menü. X-Press® Menü Empfindlichkeit 1 Oberer Bereich 10 20 0ft Unterer Bereich auto Graphtempo Sonarfarben 5 Standard die Optionen beziehen sich auf die gerade auf dem Bildschirm zu sehende Ansicht. 1. 1 x MENU Taste führt in das X-Press® Menü 2. HINAUF & HINUNTER unterlegt einen Menüpunkt 3. RECHTS oder LINKS ändert die Einstellungen. Beim Wählen eines Menüpunktes des X-Press® Menüs verschwindet das Menü vom Bildschirm und es bleibt nur der ausgewählte Menüpunkt zurück. 4. HINAUF & HINUNTER aktiviert das X-Press® Menü wieder. Anmerkung: die Auswahlpunkte des X-Press® Menüs unterscheiden sich je nachdem welche Ansicht beim Drücken der MENU Taste gerade eingeschaltet ist und ob sie sich im „Normalen“ oder „Erweiterten“ Benutzermodus befinden Anmerkung: die Registerkarten „Navigation“ & „Karte“ stehen nur bei angeschlossenem GPS Empfänger zur Verfügung. Hauptmenü 1. 2 x MENU Taste führt in jeder Ansicht zum Hauptmenü 2. RECHTS oder LINKS wählt eine Registerkarte aus 3. HINAUF & HINUNTER unterlegt einen Menüpunkt 4. RECHTS oder LINKS ändert die Einstellungen. EXIT führt sofort auf der Registerkarte ganz nach oben. Ein Hinunter -Pfeil unten an einem Menü zeigt ihnen an, dass Sie zu zusätzlichen Menüpunkten mit der „Hinunter“ Taste gelangen können. Links- oder Rechts-Pfeile in einem Menüpunkt heißen, dass Sie mit den „Rechts“ & „Links“ Tasten Änderungen durchführen können oder weitere Informationen aufrufen können. Anmerkung: Die Auswahlpunkte des Hauptmenüs hängen davon ab, ob Sie sich im normalen oder erweiterten Benutzermodus befinden und ob der GPS Empfänger angeschlossen ist. Benutzermodus (normaler oder erweiterter) – für Anwender die alle Möglichkeiten ihres Humminbird Gerätes völlig ausschöpfen möchten ist der erweiterte Benutzermodus vorgesehen, und für alle Eigner, die größere Einfachheit und weniger Menüauswahlpunkte vorziehen, ein normaler Benutzermodus. Während Sie im erweiterten Benutzermodus durch die Menüs navigieren, werden im ganzen Menüsystem zusätzliche erweiterte Menüauswahlpunkte angezeigt. Alle im erweiterten Benutzermodus durchgeführten Änderungen bleiben nach Rückkehr in den normalen Benutzermodus wirksam. Beachten Sie die Registerkarte „Benutzermodus“ im Menü „Einstellung“ für Anleitung zum Wechseln in den erweiterten Benutzermodus. Änderung des Benutzermodus: 1. 2 x MENU führt ins Hauptmenü 2. RECHTS bis die Registerkarte „Einstellungen“ unterlegt ist 3. HINUNTER bis „Benutzermodus“ gewählt ist 4. RECHTS oder LINKS ändert die Einstellungen Anmerkung: Die Humminbird Geräte der 1100 Serie haben als Werkseinstellung „erweiterten Benutzermodus“. TFB-Technik fürs Boot, Karl-Schurz-Str. 54 33100 Paderborn, 05251 1841104, [email protected] 39 Sonar Strahlauswahl Sonar Strahlauswahl 83 kHz Seitenansicht Frequenz 83kHz Seitenansicht Frequenz 455kHz Oberflächenstörung 5 SwitchFire Modus löschen Fisch-ID + aus Empfindlichkeit der Fischidentifikation 455kHz Oberflächenstörung 5 SwitchFire Modus löschen Fisch-ID + aus Fischempfindlichkeit 5 RTS Fenster 5 RTS Fenster breit Sonarfarben breit Sonarfarben Originalpalette Grundansicht Struktur ID Zoom Breite Breit Geberauswahl Seitenscan kompakt Farbleiste Originalpalette Grundansicht Struktur ID Zoom Breite Breit 83kHz Empfindlichkeit 0 455kHz Empfindlichkeit Ein Temperaturdiagramm 0 Tiefenlinien ein DI Farben ein SI Bereichslinien Gelb 1 ▼ 1199ci HD SI Sonar Menü Normaler Benutzermodus aus Rauschfilter aus Max Tiefe Auto Wassertyp Süßwasser Geberauswahl Seitenscan kompakt Farbleiste Ein Abwärts Strahlkegelbreite Breit Temperaturdiagramm ein DI Farben Gelb 1 ▼ 1199ci HD SI Sonar Menü erweiterter Benutzermodus Neudarstellung des Bildschirms/Bildschirm Update – bei der Änderung aller Einstellungen im Menü, die die Sonar-Ansichten betreffen, wird die Bildschirmansicht sofort geändert (d.h. Sie Mit dem Sonar® X-Press Menü (nur in den Sonar Ansichten) haben Sie Zugriff auf die am häufigsten gebrauchten Einstellungen. In jeder Sonaransicht ist das Sonar® X-Press Menü mit einem Druck der MENU Taste zugänglich. Sonar® X-Press Menü Navigation annullieren Aktive Seite ◄ links Teilungsposition Empfindlichkeit ► 50 16 Oberer Bereich 0ft Unterer Bereich 48ft Graphtempo 7 Bodensperre Grundbereich brauchen nicht aus dem Menü auszusteigen um die Änderungen zu sehen). ein 15ft Anmerkung: die Menüauswahlpunkte hängen von den Einstellungen wie z.B. ob das Gerät sich gerade im erweiterten Benutzermodus befindet oder welcher Geber angeschlossen ist, ab. Anmerkung: Quad Layout erscheint nur in der Seitenstrahlansicht bei angeschlossenem, als Zubehör erhältlichen QuadraBeam PLUS®Geber. Navigation annullieren Navigation annullieren ► (nur bei aktiver Navigation) Mit „Navigation annullieren“ wird aus der aktuellen Route ausgestiegen. Dieser Menüpunkt scheint nur auf, wenn Sie auf einer Route navigieren. Dadurch werden gespeicherte Routen nicht gelöscht. TFB-Technik fürs Boot, Karl-Schurz-Str. 54 33100 Paderborn, 05251 1841104, [email protected] 40 Aktive Seite Aktive Seite ◄ links ► Mit Aktive Seite wählen Sie welche Seite in der Kombiansicht aktiv ist; Tastenbefehle betreffen nur diese aktive Seite des Bildschirms. Bei der Anzeige eines Menüs wird die inaktive Bildschirmseite grau schattiert. ein grüner Pfeil auf die aktive Seite. Der Menüpunkt „Aktive Seite“ steht nur bei aktiver Kombiansicht zur Verfügung. Teilungsposition 50 Teilungsposition Links rechts links, 30, 40, 50, 60, 70, rechts, Werkseinstellung unterschiedlich Mit Teilungsposition stellen Sie die Breite des linken Bildschirmteils in den Kombiansichten ein. Sie stellen die Breite jeweils für die Ansicht ein, in der Sie sich gerade befinden. Die Zahl zeigt an ein wie großer Prozentsatz des gesamten Bildschirms vom linken Fenster eingenommen wird. Mit der Auswahl von „Links“ stellen Sie die geringste mögliche Breite des linken Bildschirmteiles ein. Empfindlichkeit 10 Empfindlichkeit 1 20 niedrig = 1, Hoch = 20, Werkseinstellung = 10 Die „Empfindlichkeit“ bestimmt wie detailliert der Bildschirm anzeigt und stellt die Empfindlichkeit aller Sonar Frequenzen ein. Eine Zunahme der Empfindlichkeit führt zur Anzeige von mehr Sonar Echos von kleinen Köderfischen und schwebendem Treibgut im Wasser; allerdings kann das zu einer überladenen Anzeige führen. Bei Betrieb des Gerätes in klarem Wasser und großen Tiefen kann größere Empfindlichkeit zur Anzeige von schwächeren Echos als gewünscht führen. Reduzieren der Empfindlichkeit vermindert eine Überladung der Anzeige wie sie manchmal in trübem oder schlammigem Wasser auftritt. Sollte die Empfindlichkeit zu niedrig eingestellt sein, so werden manchmal Echos von Fischen unterdrückt. Anmerkung: mit „Empfindlichkeit“ wird diese gleichzeitig für alle Sonar-Frequenzen eingestellt, während EmpfindlichkeitsEinstellungen, die nur die einzelnen Frequenzen betreffen, mit „83kHz Empfindlichkeit“, „455kHz Balance“ oder „WideSide Empfindlichkeit“ eingestellt werden. Empfindlichkeit mittel Empfindlichkeit hoch Oberer Bereich 15m Oberer Bereich 0 450 Erweitert: nur bei Sonar, Sonaransicht teilen 1159ci HD XD: 0 - 997 m, Werkseinstellung = 0 1159ci HD DI: 0 – 497m, Werkseinstellung = 0 1199ci HD SI: 0 – 497m, Werkseinstellung = 0 Oberer Bereich stellt den seichtesten Tiefenbereich ein, der in den Ansichten Sonar, „Sonaransicht teilen“ & Seitenansichten angezeigt wird. Das Menü „Oberer Bereich“ steht zur Verfügung wenn der Benutzermodus auf „Erweitert“ eingestellt wird (Menü Einstellung, Registerkarte: Benutzermodus) und ist nur aus den oben genannten Ansichten zugänglich. „Oberer Bereich“ wird häufig mit „unterer Bereich“ verwendet. Wenn Sie z.B. nur der Bereich zwischen 6 & 15 Metern interessiert, sollten Sie „oberer Bereich“ auf 6 m, und „unterer Bereich“ auf 15m einstellen. Die Sonar Ansicht zeigt dann den 9m breiten Tiefenbereich zwischen 6 & 15 Metern und weder Oberfläche noch Grund (vorausgesetzt der Grund ist tiefer als 15m), und zeigt dafür mehr Detail für den Abschnitt von 6 bis 15 Meter. Anmerkung: der kleinste einstellbare Unterschied zwischen „oberem Bereich“ & „unterem Bereich“ beträgt 3 Meter, unabhängig von Ihrer Eingabe. Empfindlichkeit niedrig unterer Bereich 63ft unterer Bereich Auto 1500 1159c XD: AUTO - 1000 Meter, Werkseinstellung = AUTO 1159c DI: AUTO - 500 Meter, Werkseinstellung = AUTO 1199c SI: AUTO - 500 Meter, Werkseinstellung = AUTO Mit „unterer Bereich“ wird die unterste Tiefe, die angezeigt wird, eingestellt. Auf „automatisch“ stellt das Gerät „unterer Bereich“ automatisch so ein, dass es dem Boden folgt. Mit der Auswahl eines unteren Bereichs wird auf manuelle Einstellung umgeschaltet. Mit „oberem“ & „unterem Bereich“ können sie manuell den Tiefenbereich auswählen, in dem Sie nach Fischen oder Gegenständen suchen. „M“ wird in der rechten unteren Bildschirmecke angezeigt, sobald Sie den „Unteren Bereich“ manuell einstellen, um anzuzeigen, dass Sie „unterer Bereich“ auf „manuell“ umgeschaltet haben. TFB-Technik fürs Boot, Karl-Schurz-Str. 54 33100 Paderborn, 05251 1841104, [email protected] 41 Wenn Sie z.B. in 18 Meter tiefem Wasser fischen, aber nur an den obersten 9 Metern Wasser interessiert sind (Oberfläche bis zu einer Tiefe von 9 Metern), so sollten Sie „unterer Bereich“ auf 9 Meter einstellen, wodurch Sie viel mehr Details wahrnehmen können, als wenn die gesamte Tiefe bis zum Grund angezeigt würde. Anmerkung: der kleinste einstellbare Unterschied zwischen „oberem Bereich“ & „unterem Bereich“ beträgt 3 Meter, unabhängig von Ihrer Eingabe. Graphtempo 6 Graphtempo 1 ultra 1 –9, 1=langsam, 9 = schnell, ultra= am schnellsten, Werkseinstellung = 5 „Graphtempo“ (Bildschirmvorschub) bestimmt die Geschwindigkeit, mit der die aufgezeichneten Sonar-Echos über den Bildschirm wandern, und daher wie viele Details sichtbar sind. Eine höhere Geschwindigkeit zeigt mehr Details und wird daher von den meisten Fischern bevorzugt; allerdings bewegen sich die aufgezeichneten Echos auch schneller über den Bildschirm und sind daher nur kürzere Zeit sichtbar. Mit einer niedrigen Geschwindigkeit ist die Information zwar länger sichtbar, aber Details von Fischen und Boden werden zusammengeschoben und können schwierig zu deuten sein. Unabhängig von Ihrer Graphtempo Einstellung wird das RTS Fenster (Echtzeit-Fenster) immer mit der für die Tiefenbedingungen höchsten Update-Rate erneuert. Stellen Sie das Graphtempo nach eigenem Belieben ein. Bodensperre Bodensperre ◄ Aus ► (nur in der Sonarzoom Ansicht) Ein, Aus, Werkseinstellung= aus Die „Bodensperre“ ändert die Art der gezoomten Ansicht . Mit der Bodensperre hält das Gerät das Bodenecho immer an derselben Stelle auf dem Display, egal wie tief es ist. Dies verflacht die Bodenkontur zeigt aber bodennahe Fische effektiver an. Grundbereich 5m Grundbereich 3 20 (nur im Sonarzoom bei Bodensperre „ein“) 3 bis 20 Meter, Werkseinstellung 4,5 Meter Mit der Einstellung des Grundbereich bestimmen sie, welcher Tiefenbereich, vom Grund in die Höhe gemessen, in der Sonarzoom-Ansicht gezeigt wird. Bei der Einstellung eines kleinen Wertes sehen Sie niedrige Strukturen auf dem Grund oder Details des Bodenechos. Bei Einstellung eines großen Wertes sind große Strukturen in tieferem Wasser zu sehen. „Grundbereich“ kann auf einen größeren Wert als die Tiefe eingestellt werden, dann können sie die Oberflächen-Störechos als gewelltes Band, das die Änderungen in der Tiefe wiederspiegelt, sehen. Side Imaging X-Press Menü Navigation annullieren Aktive Seite ◄ links Teilungsposition ► 50 SI Seite Beide SI Empfindlichkeit Auto SI Verbesserung SI Bereich 20m Graphtempo 5 SI Farben umgekehrt Side Imaging X-Press Menü (nur in den Side Imaging Ansichten, Nur 1199ci HD SI) Damit erhalten Sie Zugang zu den am häufigsten verwendeten Einstellungen. Ein Druck auf die MENU Taste in jeder SideImaging® Ansicht macht das Side Imaging X-Press® Menü zugänglich. Navigation annullieren Navigation annullieren ► (nur bei aktiver Navigation) Mit „Navigation annullieren“ wird aus der aktuellen Route ausgestiegen. Dieser Menüpunkt scheint nur auf, wenn Sie auf einer Route navigieren. Dadurch werden gespeicherte Routen nicht gelöscht. Aktive Seite Aktive Seite ◄ links ► links, rechts, Werkseinstellung = links oder Sonar Mit Aktive Seite wählen Sie welche Seite einer Kombiansicht aktiv ist; Tastenbefehle betreffen nur diese aktive Seite des Bildschirm. Bei der Anzeige eines Menüs wird die inaktive Bildschirmseite grau schattiert. Sonst zeigt ein grüner Pfeil auf die aktive Seite. Kombiansichten zeigen in der Regel links Sonar & rechts Kartenansicht oder Vogelperspektive. Der Menüpunkt „Aktive Seite“ steht nur bei aktiver Kombiansicht zur Verfügung. Teilungsposition 50 Teilungsposition Links rechts links, 30, 40, 50, 60, 70, rechts, Werkseinstellung unterschiedlich Mit Teilungsposition stellen Sie die Breite des linken Bildschirmteils in den Kombiansichten ein. Sie stellen die Breite jeweils für die Ansicht ein, in der Sie sich gerade befinden. Die Zahl zeigt an ein wie großer Prozentsatz des gesamten Bildschirms vom linken Bildschirmteil eingenommen wird. Mit der Auswahl von „Links“ stellen Sie die geringste mögliche Breite des linken Bildschirmteiles ein. SI Seite SI Seite ◄ Beide ► wählt aus welcher Sendestrahl der SI Strahlen auf dem Display zu sehen sind links, rechts, Werkseinstellung: beide SI Empfindlichkeit Auto SI Empfindlichkeit Auto 20 auto, niedrig = 1, Hoch = 20, Werkseinstellung = 10 bestimmt wie detailliert der Bildschirm anzeigt. Eine Zunahme der Empfindlichkeit führt zur Anzeige von mehr Sonar Echos von kleinen Köderfischen und schwebendem Treibgut im TFB-Technik fürs Boot, Karl-Schurz-Str. 54 33100 Paderborn, 05251 1841104, [email protected] 42 Wasser; allerdings kann das zu einer überladenen Anzeige führen. Bei Betrieb des Gerätes in klarem Wasser und großen Tiefen kann größere Empfindlichkeit zur Anzeige von interessanten schwächeren Echos führen. Reduzieren der Empfindlichkeit vermindert eine Überladung der Anzeige wie sie manchmal in trübem oder schlammigem Wasser auftritt. Sollte die SI Empfindlichkeit zu niedrig eingestellt sein, so werden manchmal Echos von Fischen unterdrückt. SI Verbesserung SI Verbesserung ► Damit können Sie drei Parameter der Side Imaging® Ansicht einstellen: Empfindlichkeit, Kontrast & Schärfe. Je nach Situation – ob Sie z.B. auf dem Side Imaging® Display nach Fischen oder bestimmten Grundstrukturen suchen – unterscheiden sich die effektivsten Einstellungen. Beim Einstellen der drei Parameter wird der Bildschirm sofort upgedatet. SI Verbesserung kann auch während der Wiedergabe von Aufnahmen verwendet werden. SI Verbesserung Empfindlichkeit ◄ 10 ► Kontrast 10 Schärfe aus Konturmodus aus Untermenü „SI Verbesserung“ Empfindlichkeit – damit stellen Sie das Ausmaß an Details ein , das Sie auf dem Bildschirm sehen. In klarem & tieferem Wasser sehen Sie bei größerer Empfindlichkeit auch schwache Echos, die von Interesse sein könnten. (1 bis 20, wobei 1 die niedrige & 20 die hohe Empfindlichkeit ist, Werkseinstellung =10) Anmerkung: die Empfindlichkeit lässt sich sowohl aus der Side Imaging® Verbesserung – Dialogbox als auch im Side Imaging® X-Press® Menü einstellen. Kontrast – akzentuiert die hellen & dunklen Teile des Side Imaging® Bildes zur besseren Unterscheidung. (1 – 20, Werkseinstellung = aus) Schärfe: filtert die Ansicht & schärft die Ränder der Side Imaging® Daten. (niedrig, mittel, hoch, Werkseinstellung = aus) Konturmodus- stellt ein wie der Freiwasserbereich unter dem Boot in den Side Imaging® Ansichten gezeigt wird. Normalerweise ist Konturmodus abgeschaltet & der Freiwasserbereich unter dem Boot wird angezeigt. Die Position eines Sonarechos wird durch die schräge Distanz zum Objekt bestimmt. Bei eingeschaltetem Konturmodus wird der Boden unabhängig von seiner Tiefe an einer fixen Stelle auf dem Bildschirm dargestellt. Die Aufzeichnung der seitlichen Sendestrahlen werden von einer vertikalen Linie getrennt & der Freiwasserbereich unter dem Boot ist vom Bildschirm entfernt wodurch die horizontale Entfernung der Sonarechos linear angezeigt wird. Die Entfernung einzelner Echos kann durch das Fehlen des Freiwasserbereiches leichter zu interpretieren sein. (Aus, ein, Werkseinstellung=aus) Anmerkung: wenn sowohl „SI Bereichslinie“ als auch „Konturmodus“ eingeschaltet sind so werden die Bereichslinien angezeigt, aber die einzelnen Bereichszahlen stehen nicht zur Verfügung SI Bereich 24m SI Bereich 2 120 6 bis 360 Fuß, 2 bis 120 Meter Stellt die maximale Reichweite ein, die in den Side Imaging Ansichten angezeigt wird. Der Bereich ist manuell einzustellen, Der Menüpunkt „Side imaging Bereich“ steht nur in den SI Ansichten zur Verfügung. Graphtempo 6 Graphtempo 1 ultra 1 –9, 1=langsam, 9 = schnell, ultra= am schnellsten, Werkseinstellung = 5 „Graphtempo“ (Bildschirmvorschub) bestimmt die Geschwindigkeit, mit der die aufgezeichneten Side-SonarEchos über den Bildschirm wandern, und daher wie viele Details sichtbar sind. Eine höhere Geschwindigkeit zeigt mehr Details und wird daher von den meisten Fischern bevorzugt; allerdings bewegen sich die aufgezeichneten Echos auch schneller über den Bildschirm und sind daher nur kürzere Zeit sichtbar. Mit einer niedrigen Geschwindigkeit ist die Information länger sichtbar. Stellen Sie das Graphtempo nach eigenem Belieben ein. SI Farben SI Farben ◄ Invers ► umgekehrt, Grau, Blau, Grün, Grün/Rot, Braun, Gelb 1, Gelb 2 Werkseinstellung = blau Erlaubt Ihnen die Auswahl der Farben auf dem SI-Display Abwärts X-Press® Menü Navigation annullieren Aktive Seite ◄ links Teilungsposition ► 50 Abwärts Empfindlichkeit auto DI Verbesserung Oberer Bereich Unterer Bereich ► aus Auto Graphtempo 5 DI Farbe blau Nur in den Abwärts-Ansichten, nur 1199ci SI & 1159ci DI Navigation annullieren Navigation annullieren ► (nur bei aktiver Navigation) Mit „Navigation annullieren“ wird aus der aktuellen Route ausgestiegen. Dieser Menüpunkt scheint nur auf, wenn Sie auf einer Route navigieren. Dadurch werden gespeicherte Routen nicht gelöscht. Aktive Seite Aktive Seite ◄ links ► links, rechts, Werkseinstellung = links oder Sonar Mit Aktive Seite wählen Sie welche Seite einer Kombiansicht aktiv ist; Tastenbefehle betreffen nur diese aktive Seite des Bildschirm. Bei der Anzeige eines Menüs wird die inaktive Bildschirmseite grau schattiert. Sonst zeigt ein grüner Pfeil auf die aktive Seite. Kombiansichten zeigen in der Regel links Sonar & rechts Kartenansicht oder Vogelperspektive. Der Menüpunkt „Aktive Seite“ steht nur bei aktiver Kombiansicht zur Verfügung. Teilungsposition 50 Teilungsposition Links rechts links, 30, 40, 50, 60, 70, rechts, Werkseinstellung unterschiedlich Mit Teilungsposition stellen Sie die Breite des linken Bildschirmteils in den Kombiansichten ein. Sie stellen die Breite jeweils für die Ansicht ein, in der Sie sich gerade befinden. Die Zahl zeigt an ein wie großer Prozentsatz des gesamten TFB-Technik fürs Boot, Karl-Schurz-Str. 54 33100 Paderborn, 05251 1841104, [email protected] 43 Bildschirms vom linken Bildschirmteil eingenommen wird. Mit der Auswahl von „Links“ stellen Sie die geringste mögliche Breite des linken Bildschirmteiles ein. Abwärts Empfindlichkeit Abwärts Auto 20 Empfindlichkeit auto, niedrig = 1, Hoch = 20, Werkseinstellung = 10 bestimmt wie detailliert der Bildschirm anzeigt. Eine Zunahme der Empfindlichkeit führt zur Anzeige von mehr Sonar Echos von kleinen Köderfischen und schwebendem Treibgut im Wasser; allerdings kann das zu einer überladenen Anzeige führen. Bei Betrieb des Gerätes in klarem Wasser und großen Tiefen kann größere Empfindlichkeit zur Anzeige von interessanten schwächeren Echos führen. Reduzieren der Empfindlichkeit vermindert eine Überladung der Anzeige wie sie manchmal in trübem oder schlammigem Wasser auftritt. Sollte die Hinunter Empfindlichkeit zu niedrig eingestellt sein, so werden manchmal Echos von Fischen unterdrückt. DI Verbesserung DI Verbesserung ► Damit können Sie in der Abwärts Ansicht Empfindlichkeit, Kontrast & Schärfe einstellen. Die effektivste Einstellung hängt von den Umständen ab. DI Verbesserung Empfindlichkeit ◄10 ► Kontrast 10 Schärfe Aus Empfindlichkeit damit stellen Sie das Ausmaß an Details ein , das Sie auf dem Bildschirm sehen. In klarem & tieferem Wasser sehen Sie bei größerer Empfindlichkeit auch schwache Echos, die von Interesse sein könnten. (1 bis 20, wobei 1 die niedrige & 20 die hohe Empfindlichkeit ist, Werkseinstellung =10) Anmerkung: die Empfindlichkeit lässt sich sowohl aus der Down Imaging® Verbesserung – Dialogbox als auch im Abwärts X-Press® Menü einstellen. Kontrast akzentuiert die hellen & dunklen Teile des Down Imaging® Bildes zur besseren Unterscheidung. (1 – 20, Werkseinstellung = 10) Schärfe filtert die Ansicht & schärft die Ränder der Side Imaging® Daten. (niedrig, mittel, hoch, Werkseinstellung = aus) Oberer Bereich 15m Oberer Bereich 0 450 Erweitert: nur bei Sonar, Sonaransicht teilen, SI Ansichten 0 bis 497 Meter, Werkseinstellung = 0 Oberer Bereich stellt den seichtesten Tiefenbereich ein, der in den Ansichten Sonar, „Sonaransicht teilen“ & Seitenansichten angezeigt wird. Das Menü „Oberer Bereich“ steht zur Verfügung wenn der Benutzermodus auf „Erweitert“ eingestellt wird (Menü Einstellung, Registerkarte: Benutzermodus) und ist nur aus den oben genannten Ansichten zugänglich. „Oberer Bereich“ wird häufig mit „unterer Bereich“ verwendet. AUTO, 3 bis 500 Meter, Werkseinstellung = AUTO Mit „unterer Bereich“ wird die unterste Tiefe, die angezeigt wird, eingestellt. Auf „automatisch“ stellt das Gerät „unterer Bereich“ automatisch so ein, dass es dem Boden folgt. Mit der Auswahl eines unteren Bereichs wird auf manuelle Einstellung umgeschaltet. Mit „oberem“ & „unterem Bereich“ können sie manuell den Tiefenbereich auswählen, in dem Sie nach Fischen oder Gegenständen suchen. „M“ wird in der rechten unteren Bildschirmecke angezeigt, sobald Sie den „Unteren Bereich“ manuell einstellen, um anzuzeigen, dass Sie „unterer Bereich“ auf „manuell“ umgeschaltet haben. Wenn Sie z.B. in 18 Meter tiefem Wasser fischen, aber nur an den obersten 9 Metern Wasser interessiert sind (Oberfläche bis zu einer Tiefe von 9 Metern), so sollten Sie „unterer Bereich“ auf 9 Meter einstellen, wodurch Sie viel mehr Details wahrnehmen können, als wenn die gesamte Tiefe bis zum Grund angezeigt würde. Anmerkung: der kleinste einstellbare Unterschied zwischen „oberem Bereich“ & „unterem Bereich“ beträgt 3 Meter, unabhängig von Ihrer Eingabe. Graphtempo 6 Graphtempo 1 ultra 1 –9, 1=langsam, 9 = schnell, ultra= am schnellsten, Werkseinstellung = 5 „Graphtempo“ (Bildschirmvorschub) bestimmt die Geschwindigkeit, mit der die aufgezeichneten Sonar-Echos über den Bildschirm wandern, und daher wie viele Details sichtbar sind. Eine höhere Geschwindigkeit zeigt mehr Details und wird daher von den meisten Fischern bevorzugt; allerdings bewegen sich die aufgezeichneten Echos auch schneller über den Bildschirm und sind daher nur kürzere Zeit sichtbar. Mit einer niedrigen Geschwindigkeit ist die Information zwar länger sichtbar, aber Details von Fischen und Boden werden zusammengeschoben und können schwierig zu deuten sein. Unabhängig von Ihrer Graphtempo Einstellung wird das RTS Fenster (Echtzeit-Fenster) immer mit der für die Tiefenbedingungen höchsten Update-Rate erneuert. Stellen Sie das Graphtempo nach eigenem Belieben ein. DI Farbe DI Farbe ◄ umgekehrt ► umgekehrt, Grau, Brau, Grün, Werkseinstellung = blau Erlaubt Ihnen die Auswahl der Farben auf dem Display Wenn Sie z.B. nur der Bereich zwischen 6 & 15 Metern interessiert, sollten Sie „oberer Bereich“ auf 6 m, und „unterer Bereich“ auf 15m einstellen. Die Sonar Ansicht zeigt dann den 9m breiten Tiefenbereich zwischen 6 & 15 Metern und weder Oberfläche noch Grund (vorausgesetzt der Grund ist tiefer als 15m), und zeigt dafür mehr Detail für den Abschnitt von 6 bis 15 Meter. Anmerkung: der kleinste einstellbare Unterschied zwischen „oberem Bereich“ & „unterem Bereich“ beträgt 3 Meter, unabhängig von Ihrer Eingabe. unterer Bereich Auto 63ft unterer Bereich 1500 TFB-Technik fürs Boot, Karl-Schurz-Str. 54 33100 Paderborn, 05251 1841104, [email protected] 44 Navigation X-Press® Menü Mit Aktive Seite wählen Sie welche Seite einer Kombiansicht aktiv ist; Tastenbefehle betreffen nur diese aktive Seite des Bildschirm. Bei der Anzeige eines Menüs wird die inaktive Bildschirmseite grau schattiert. Sonst zeigt ein grüner Pfeil auf die aktive Seite. Kombiansichten zeigen in der Regel links Sonar & rechts Kartenansicht oder Vogelperspektive. Der Menüpunkt „Aktive Seite“ steht nur bei aktiver Kombiansicht zur Verfügung. Navigation annullieren MOB Navigation abbrechen Wegpunkt überspringen Aktive Seite ◄ links Teilungsposition ► 50 Wegpunkt 001 Cursor zu Wegpunkt Karte entwirren Diese Spur speichern Diese Spur löschen Diese Route speichern Teilungsposition 50 Teilungsposition Links rechts links, 30, 40, 50, 60, 70, rechts, Werkseinstellung unterschiedlich Mit Teilungsposition stellen Sie die Breite des linken Bildschirmteils in den Kombiansichten ein. Sie stellen die Breite jeweils für die Ansicht ein, in der Sie sich gerade befinden. Die Zahl zeigt an ein wie großer Prozentsatz des gesamten Bildschirms vom linken Bildschirmteil eingenommen wird. Mit der Auswahl von „Links“ stellen Sie die geringste mögliche Breite des linken Bildschirmteiles ein. Wegpunkt 001 Wegpunkt (Name) ► (nur mit eingeschaltetem Kursor auf einem Wegpunkt) Wegpunkt(Name) ermöglicht Ihnen Zugang zum Untermenü „Wegpunkte“ für den Wegpunkt unter Ihrem Kursor. XTE zurücksetzen Umringung entfernen Umgitterung entfernen Bearbeiten Löschen Umringen Umgittern Untermenü „Wegpunkte“ Das Untermenü „Wegpunkte“ enthält folgende Punkte: Wegpunkte Wegpunkt 00153 (nur in den Navigationsansichten) Das Navigation X-Press® Menü gibt Ihnen auf die gebräuchlichsten Einstellungen Zugriff. Mit einem Druck auf die MENU Taste kommen Sie aus der Vogelperspektive, der Karten- oder den Kombiansichten Karte/Sonar, Karte/Karte oder Karte/Vogelperspektive in das Navigation X-Press® Menü. Anmerkung: die zur Verfügung stehenden Menüpunkte hängen von den Systemeinstellungen ab, so z.B. ob Sie sich gerade im erweiterten Benutzermodus befinden. Anmerkung: wechseln Sie die Einstellung der aktiven Seite auf „Rechts“ um das Navigation X-Press® Menü in einer Kombiansicht mit einer Sonarseite einzublenden. Navigation annullieren Navigation annullieren ► (nur bei aktiver Navigation)Mit „Navigation annullieren“ verwerfen Sie die derzeitige Route und verlassen den Navigations-Modus. Dieser Menüpunkt erscheint nur, wenn Sie gerade auf einer Route navigieren. Dadurch wird eine vorher gespeicherte Route nicht gelöscht. MOB-Navigation abbrechen MOB-Navigation abbrechen ► (nur bei aktiver MOB Navigation) Damit entfernen Sie den MOB Wegpunkt und verlassen den Mann-über-Bord-Modus. Dieser Menüpunkt steht nur im Mannüber-Bord-Modus zur Verfügung. Wegpunkt überspringen Wegpunkt überspringen ► (nur bei aktiver Navigation) Mit „Wegpunkt überspringen“ entfernen sie den nächsten Wegpunkt auf der zur Zeit gefahrenen Route. Dieser Menüpunkt erscheint nur, wenn Sie gerade auf einer Route navigieren. Aktive Seite Aktive Seite ◄ links ► links, rechts, Werkseinstellung = links Bearbeiten: damit können Sie Namen, Position (Breite & Länge) bearbeiten und Symbole, durch die der Wegpunkt in Karten- & Kombi- Ansicht dargestellt wird, auswählen. Löschen ermöglicht Ihnen das Löschen eines Wegpunktes aus der Liste der gespeicherten Wegpunkte. Umringen: damit können Sie Distanzringe um einen ausgewählten Wegpunkt legen. Umgittern: ermöglicht Ihnen das Anlegen eines Suchgitters um einen aus der Liste ausgewählten Wegpunkt. Cursor zu Wegpunkt Cursor zu Wegpunkt ► (nur in Karten- oder Kombiansicht) Mit „Cursor zu Wegpunkt“ können Sie den Kursor schnell zu einem gespeicherten Wegpunkt verlegen und so diesen leicht finden oder bearbeiten. Anmerkung: dieser Punkt des X-Press® Menüs steht nur dann zur Verfügung, wenn Wegpunkte gespeichert sind. Karte entwirren Karte entwirren ► Damit entfernen Sie alle Kartendaten außer Küstenlinien, Wegpunkten, Spuren & Routen, bleibt für 10 Sekunden „aufgeräumt“ & kehrt dann zur ursprünglichen Anzeige zurück. Mit den +/- Tasten können Sie die „aufgeräumte“ Karte sofort zurückstellen. Diese Spur speichern Diese Spur speichern ► Damit können Sie die aktuell angezeigte Spur speichern. Nach der Speicherung der aktuellen Spur wird die Aufzeichnung einer neuen Spur begonnen. „Diese spur speichern“ erscheint im Navigations-X-Press® Menü nachdem die Navigation gestoppt wurde. TFB-Technik fürs Boot, Karl-Schurz-Str. 54 33100 Paderborn, 05251 1841104, [email protected] 45 Anmerkung: um die Tiefeninformationen mit der laufenden Spur zu speichern ist es wichtig diese Spur zu speichern & ihren Namen zu bearbeiten. diese Spur löschen Diese Spur löschen ► „Derzeitige Spur löschen“ erlaubt Ihnen die gerade angezeigte Spur zu löschen und mit einer neuen Spur an Ihrer momentanen Position zu beginnen. Go to erlaubt Ihnen die Auswahl eines Wegpunktes und den Start der Navigation zu diesem Wegpunkt, oder das Hinzufügen eines Wegpunktes zum Ende der laufenden Route. Umringen damit können Sie Distanzringe um einen aus der Wegpunktliste ausgewählten Wegpunkt anlegen Umgittern damit können Sie ein Suchgitter um einen ausgewählten Wegpunkt legen. Schnappschuss/Aufzeichnungs X-Press® Menü Navigation annullieren Diese Route speichern Diese Route speichern ► (nur bei aktiver Navigation) Mit „Diese Route speichern“ können Sie die gerade angezeigte Route speichern. Dieser Menüpunkt erscheint nur, wenn Sie gerade auf einer Route navigieren. XTE zurücksetzen Aufzeichnung Start Aufzeichnung Stopp XTE zurücksetzen Bild löschen ► (nur bei aktiver Navigation) Damit stellen Sie die Kursseitenabweichung so ein, daß sie von der Position der Zurücksetzung zum nächsten Wegpunkt angezeigt wird. Wenn Sie also z.B. einem Hinderniss ausgewichen sind wird Ihre Kursseitenabweichung nach dem Zurücksetzen nicht mehr vom Kurs vom vorherigen zum nächsten Wegpunkt sondern vom Kurs von der Momentanposition zum nächsten Wegpunkt angezeigt. Umringung entfernen Alle Bilder löschen Aufzeichn. löschen Alle Aufzeichn. löschen Ping/s auto Umringung entfernen ► (nur bei bestehender Umringung) „Umringung entfernen“ entfernt die Distanzringe um einen Wegpunkt. Dieser Menüpunkt steht nur bei bestehender Umringung um einen Wegpunkt zur Verfügung. Anmerkung: beachten sie dazu: Wegpunkt umringen oder Suchgitter anlegen. Umgitterung entfernen Umgitterung entfernen ► (nur bei aktivem Suchgitter) „Umgitterung entfernen“ entfernt das Suchgitter um einen Wegpunkt. Dieser Menüpunkt steht nur bei bestehendem Suchgitter um einen Wegpunkt zur Verfügung. Anmerkung: beachten sie dazu: Wegpunkt umringen oder Suchgitter anlegen. Wegpunkt (Name) 0015 Wegpunkt (Name) ► (zuletzt angelegter Wegpunkt)Mit „Wegpunkt (Name)“ können sie das Untermenü für den zuletzt angelegten Wegpunkt betrachten. Anmerkung: dieser Menüpunkte steht nur zur Verfügung, wenn sie seit Einschalten des Fishfinders die MARK Taste mindestens einmal gedrückt haben. Bearbeiten Löschen Go to Umringen umgittern Wegpunkte (Name) Untermenü Wegpunkte Das Untermenü „Wegpunkte“ enthält die folgenden Auswahlmöglichkeiten: Bearbeiten erlaubt Ihnen die Änderung von Name, Position (Breite & Länge) eines Wegpunktes und die Auswahl eines Symbols, mit dem er in der Karten- oder Kombiansicht dargestellt wird. Löschen: damit können sie einen Wegpunkt aus der Liste der gespeicherten Wegpunkte streichen ►Wiedergabe Geschw. ► ►Wiedergabe Stopp (nur in der Schnappschuss/Aufzeichnungsansicht) Das Schnappschuss/Aufzeichnungs X-Press® Menü erlaubt Ihnen die Verwaltung der gespeicherten Bilder und Aufzeichnungen. Drücken Sie die MENU Taste einmal während Sie in der Schnappschuss/ Aufzeichnung-Ansicht sind, um zum Schnappschuss/Aufzeichnung X-Press® Menü Zugang zu haben. Navigation annullieren Navigation annullieren ► (nur bei aktiver Navigation)Mit „Navigation annullieren“ verwerfen Sie die derzeitige Route und verlassen den Navigations-Modus. Dieser Menüpunkt erscheint nur, wenn Sie gerade auf einer Route navigieren. Dadurch wird eine vorher gespeicherte Route nicht gelöscht. Aufzeichnung Start Aufzeichnung Start ► (nur mit optionaler MMC/SD & in der Schnappschuss/Aufzeichnung-Ansicht) Mit Aufzeichnung Start starten Sie aus der Schnappschuss/Aufzeichnung-Ansicht die Aufzeichnung der Sonardaten. Aufzeichnung Stopp Aufzeichnung Stopp (nur mit ► optionaler MMC/SD) Mit Aufzeichnung Stopp beenden Sie die Aufzeichnung der Sonardaten. Bild löschen Bild löschen ► (nur mit als Zubehör erhältlicher MMC/SD, nur in der Schnappschuss/Aufzeichnung-Ansicht) „Bild löschen“ erlaubt Ihnen einen einzelnen Bildschirmschnappschuss aus der Schnappschuss/Aufzeichnung-Ansicht zu löschen. Dieser Menüpunkt steht nur zur Verfügung, wenn sie eine MMC/SD Karte im Einschubfach installiert haben und sich in der Schnappschuss/Aufzeichnung-Ansicht befinden. TFB-Technik fürs Boot, Karl-Schurz-Str. 54 33100 Paderborn, 05251 1841104, [email protected] 46 Alle Bilder löschen Alle Bilder löschen ► (nur mit als Zubehör erhältlicher MMC/SD, nur in der Schnappschuss/Aufzeichnungansicht) Alle Bilder löschen lässt Sie alle Bildschirm-Schnappschüsse aus der Schnappschuss/Aufzeichnung-Ansicht gleichzeitig löschen. Dieser Menüpunkt steht nur zur Verfügung, wenn sie eine MMC/SD Karte im Einschubfach installiert haben und sich in der Schnappschuss/Aufzeichnung-Ansicht befinden. Aufzeichn. löschen Aufzeichn. löschen ► (nur mit als Zubehör erhältlicher MMC/SD, nur in der Schnappschuss/Aufzeichnung-Ansicht) „Aufzeichn. löschen“ erlaubt Ihnen eine einzelne Sonaraufzeichnung aus der Schnappschuss/AufzeichnungAnsicht zu löschen. Dieser Menüpunkt steht nur zur Verfügung, wenn sie eine MMC/SD Karte im Einschubfach installiert haben und sich in der Schnappschuss/Aufzeichnung-Ansicht befinden. Alle Aufzeichn. löschen Alle Aufzeichn. löschen ► (nur mit als Zubehör erhältlicher MMC/SD, nur in der Schnappschuss/Aufzeichnung-Ansicht) „Alle Aufzeichn. Löschen“ lässt Sie alle Sonaraufzeichnungen aus der Schnappschuss/Aufzeichnung-Ansicht gleichzeitig löschen. Dieser Menüpunkt steht nur zur Verfügung, wenn sie eine MMC/SD Karte im Einschubfach installiert haben und sich in der Schnappschuss/Aufzeichnung-Ansicht befinden. die Qualität des Sonarbildes vermindern, da bei höherer Bildlaufgeschwindigkeit nicht jedes Echo verarbeitet werden kann. ►Wiedergabe Stopp Wiedergabe Stopp ► (nur mit als Zubehör erhältlicher MMC/SD) Wiedergabe Stopp erlaubt Ihnen von jeder Ansicht aus das Abspielen einer Aufzeichnung anzuhalten. Diese Option besteht nur bei installierter MMC/SD und während Sie eine Aufzeichnung wiedergeben. Um eine Wiedergabe zu beginnen unterlegen Sie ein Aufzeichnungssymbol mit der Kursortaste und beginnen Sie die Wiedergabe mit der rechten Kursortaste (die Wiedergabe wird durch ein grünes „Wiedergabe“-Dreieck das rechts vom Aufzeichnungssymbol erscheint, angezeigt). Anmerkung: während der Wiedergabe wird die verbleibende Dauer/Datenmenge der Aufzeichnung durch die Statusleiste angezeigt. Alarme-Menü Alarme Alarmlautstärke Tiefenalarm Fischidentifikationsalarm Wiedergabe Geschw. Wiedergabegeschw. ◄ ► ► (nur mit als Zubehör erhältlicher MMC/SD, nur in der Schnappschuss /Aufzeichnung-Ansicht) beginnen, zurückspulen2, zurückspulen, rückwärts normal, rückwärts langsam, Pause, langsam abspielen, FF, FF2, Ende Mit „Wiedergabe Geschw.“ können Sie aus der Schnappschuss/Aufzeichnung-Ansicht die Wiedergabegeschwindigkeit einer Sonaraufzeichnung festlegen. Diese Option steht nur bei installierter MMC und während der Wiedergabe einer Aufzeichnung zur Verfügung. Timer Einstellung ◄◄ Zurückspulen, Rücklauf ◄◄ Zurückspulen 2 Langsamer Rücklauf Pause Langsames abspielen ► abspielen ►► schneller Vorlauf ►►schneller Vorlauf 2 Stop Anmerkung: Sie können in der Schnappschuss/AufzeichnungAnsicht die Wiedergabegeschwindigkeit auch mit der linken & rechten Kursortaste ändern, können aber mit diesen Tasten nicht zum Anfang oder Ende einer Aufzeichnung springen. Anmerkung: das Graphtempo wird während des schnellen Vorlaufs höher und beim „Zurückspulen“ umgekehrt. Dies kann O Aus Zus.temp. Alarm Aufnahme Aus Batteriealarm Pings/s 10 Pings/s 1 auto (nur mit als Zubehör erhältlicher MMC/SD, nur in der Schnappschuss/Aufzeichnung-Ansicht) 1 – 10, AUTO; Werkseinstellung = AUTO Mit Pings/s können Sie aus der Schnappschuss/AufzeichnungAnsicht die maximale Pingfrequenz für die gerade laufende Sonaraufzeichnung festlegen. Diese Option besteht nur wenn eine optional erhältliche MMC installiert ist, Sie sich in der Schnappschuss/Aufzeichnung-Ansicht befinden und gerade aufzeichnen (nicht wiedergeben). Wiedergabegeschwindigkeitssymbole: 5 aus Temp.-Alarm Aus Kursabweichungsalarm 180m Ankunftsalarm Abtreibalarm Alarmton Aus Aus mittel Timer Start Timer stop Mit zweifachem Drücken der MENU Taste kommen Sie ins Hauptmenü. Als Werkseinstellung erscheint die Registerkarte „Alarme“ Anmerkung: einen ausgelösten Alarm könne Sie durch Drücken einer beliebigen Taste bestätigen. Danach wird er erst wieder bei erneutem Auftreten der Alarmbedingungen ausgelöst. Alarmlautstärke 5 Alarmlautstärke 1 10 Lautlos, 1 – 10, Werkseinstellung = 5 Hier können Sie die Lautstärke der Alarmtöne einstellen. Tiefenalarm Aus Tiefenalarm Aus 100 aus, 0,5 bis 30 Meter, Werkseinstellung = aus Der Tiefenalarm ertönt wenn die Tiefe den eingestellten Wert erreicht oder unterschreitet. Fischidentifikationsalarm Fischidentifikationsalarm ◄ ► aus, alle, groß/mittel, groß, Werkseinstellung = aus TFB-Technik fürs Boot, Karl-Schurz-Str. 54 33100 Paderborn, 05251 1841104, [email protected] 47 Der Fischidentifikationsalarm ertönt wenn Ihr Gerät einen der eingestellten Größe entsprechenden Fisch entdeckt. Der Fischalarm ertönt nur wenn „Fisch-ID®“ eingeschaltet ist. Wenn Sie z.B. den Fischalarm auf große Fische eingestellt haben wird er nur bei großen Fischen ertönen. aus groß groß/mittel alle Batteriealarm 8,5V Batteriealarm Aus 13,6 aus, 8,5V – 13,5V, Werkseinstellung = aus Der Batteriealarm ertönt, wenn die Eingangsspannung des Gerätes gleich oder niedriger als der eingestellte Wert ist. Der Batteriealarm überwacht nur die Batterie, an die Ihr Gerät angeschlossen ist. Er sollte so eingestellt sein, dass er ertönt wenn die Batteriespannung unter einen von Ihnen bestimmten Sicherheitsspielraum gefallen ist. Wenn sie z.B. zum Schleppangeln einen von der Starterbatterie Ihres Hauptmotors gespeisten Elektromotor verwenden, dann stellen sie den Batteriealarm am Besten so ein, dass die Restkapazität der Batterie zum Starten Ihres Hauptmotors ausreicht. Zus.temp.Alarm aus Zus.temp.Alarm aus 50 (nur mit als Zubehör erhältlichem Temperatur oder Temp/Geschw. Geber) aus, 0 – 50°C, Werkseinstellung = aus Der Zus.temp. Alarm ertönt wenn die vom zusätzlichen Temperatur/Paddelradgeber gemessene Wassertemperatur den eingestellten Wert erreicht, und zwar sowohl wenn Sie auf den eingestellten Wert ansteigt als auch auf ihn abfällt. Temp.-Alarm Temp.-Alarm Aus 50 aus, 0 – 50°C, Werkseinstellung = aus Der Temperaturalarm ertönt wenn die Wassertemperatur den eingestellten Wert erreicht, und zwar sowohl wenn sie auf den eingestellten Wert ansteigt als auch auf ihn abfällt. Kursabweichungsalarm100m Kursabweichungs Aus 1000 alarm aus, 10 bis 1000 Meter, Werkseinstellung = 100m Ertönt, wenn sich das Boot zu weit vom in der Navigation eingegebenen Kurs entfernt hat. Der Kursabweichungsalarm erlaubt Ihnen einzustellen, wie weit das Boot vom Kurs abkommen darf, bevor der Alarm ertönt. Ankunftsalarm 100m Ankunftsalarm Aus 3000 aus, 10 bis 1000Meter, Werkseinstellung = 50m Ankunftsalarm: ertönt wenn das Boot die Entfernung zum ZielWegpunkte überschreitet oder in den um den Ziel-Wegpunkt gelegten Alarmkreis einfährt. Dieser Menüpunkt erscheint nur bei angeschlossenem GPS-Empfänger. Mit dem Ankunftsalarm stellen Sie ein, wie nahe Ihr Boot dem Ziel sein muss, bis der Alarm ertönt. Abtreibalarm aus Abtreibalarm Aus 3000 aus, 10 bis 1000 Meter, Werkseinstellung = aus Ertönt, wenn das Boot die eingestellte Entfernung vom Ankerplatz überschreitet. Der Abtreibalarm erlaubt Ihnen die Einstellung eines Alarmkreises um die Ankerposition des Bootes; wenn Ihr Boot aus diesem Kreis abtreibt ertönt der Abtreibalarm. Alarmton Alarmton ◄ mittel ► Mit der Einstellung „Alarmton“ können sie die Tonhöhe des Alarmtons auswählen. Während Sie die Einstellung vornehmen ertönt kurz der gewählte Ton um Ihnen die Einstellung des Alarmtons, den Sie am besten hören können, zu erleichtern. (hoch, mittel, niedrig, Werkseinstellung = mittel) Timer Einstellung Timer Einstellung ► Damit können Sie ein Dialogfeld öffnen in dem Sie die Einstellungen der Stoppuhr vornehmen können. Sie können aus diesem Dialogfeld auch den Countdown starten. Beim Start der Stoppuhr beginnt diese von der im Dialogfeld eingestellten Dauer herunterzuzählen. Timer Std Zeit► 02 : Speichern &starten► Speichern & schließen► Min 15 : Sek 23 Zeit: mit der Kursortaste können Sie Stunden, Minuten & Sekunden einstellen Speichern & starten: Sofortstart: RECHTS drücken Speichern & schließen: RECHTS drücken Digitalanzeige: Sie können den Countdown auf dem Bildschirm einblenden (Menü Einstellungen, Anzeigen) Timer Start Timer Start ► Mit RECHTS können Sie die Stoppuhr mit den gespeicherten Einstellungen starten. TFB-Technik fürs Boot, Karl-Schurz-Str. 54 33100 Paderborn, 05251 1841104, [email protected] 48 Timer Stopp Timer Stopp ► Mit RECHTS können Sie die Stoppuhr anhalten Menü -Registerkarte Sonar Sonar Strahlauswahl 83 kHz Seitenansicht Frequenz Oberflächenstörung Switchfire 455kHz 5 Modus löschen Fisch-ID + Aus Empfindlichkeit Fischidentifikation 5 RTS Fenster Breit Sonarfarben Originalpalette Grundansicht Struktur ID Zoom Breite Breit 83 kHz Empfindlichkeit 0 455 kHz Empfindlichkeit 0 Tiefenlinien ein SI Bereichslinien aus Rauschfilter Aus Max Tiefe Auto Wassertyp Süßwasser Digitale Tiefenquelle auto Geberauswahl HD-Seitenscan DI Pings DI Farbleiste Ein Temperaturdiagramm aus Abwärts Strahlkegelbreite breit DI Farbe Gelb 1 ▲ Drücken Sie die MENU Taste zweimal um Zugang zum Hauptmenü zu erhalten und wählen sie dann mit der „rechts“ Pfeiltaste die Registerkarte „Sonar“ Anmerkung: die Menüpunkte hängen von den Systemeinstellungen, wie erweiterter Benutzermodus oder ausgewählter Geber, ab. Strahlauswahl Strahlauswahl ◄ 200/83kHz ► Mit der Strahlauswahl wählen Sie, welche Echos des Gebers auf dem Bildschirm dargestellt werden. 1199ci HD SI: 200/83kHz, 200kHz, 83 kHz, Werkseinstellung= 200 kHz In der Einstellung 200/83kHz werden die Echos beider Sendekegel gemeinsam dargestellt, indem zuerst die Echos des breiten 83kHz Sendestrahls aufgezeichnet und etwas abgeblendet werden, und dann mit den Echos des schmalen 200kHz Sendestrahls überlagert werden. Die dunkleren 200kHz Echos heben sich von den bleicheren 83kHz Echos ab. Die geteilte Sonaransicht zeigt weiterhin die Echos jedes Sendestrahls im entsprechenden Fenster an. Die überlagerte Anzeige der Echos beider Sendestrahlen erfolgt in der „Sonar“, „Sonarzoom“ & „große Zahlen“ Anzeige. Das RTS Fenster in der „Sonar“ Ansicht und die „Rundblinkeransicht“ zeigen nur die Echos des schmalen 200 kHz Sendestrahls. In der Einstellung „200kHz“ werden in den Ansichten „Sonar“, „Sonarzoom“ & „große Zahlen“ und „Rundblinkeransicht“ nur die 200kHz Echos dargestellt, nur die „geteilte Sonar“ Anzeige zeigt weiterhin die Echos jeden Sendestrahls im jeweiligen Fenster an. Im RTS Fenster sind die Echos des schmalen 200 kHz Sendestrahles zu sehen. In der Einstellung „83kHz“ werden in den Ansichten „Sonar“, „Sonarzoom“ & „große Zahlen“ & „Rundblinkeransicht“ die Echos des breiten 83kHz Sendestrahls dargestellt, nur die „geteilte Sonar“ Anzeige zeigt weiterhin die Echos jeden Sendestrahls im jeweiligen Fenster an. Im RTS Fenster sind die Echos des 83 kHz Sendestrahles zu sehen. 1159ci HD DI: Zur Wahl stehen 200kHz 25° Kegel & 455kHz 16° Kegel 1159ci HD XD In der Einstellung 200/50kHz werden die Echos beider Sendekegel gemeinsam dargestellt, indem zuerst die Echos des breiten 50kHz Sendestrahls aufgezeichnet und etwas abgeblendet werden, und dann mit den Echos des schmalen 200kHz Sendestrahls überlagert werden. Die dunkleren 200kHz Echos heben sich von den bleicheren 50kHz Echos ab. Die geteilte Sonaransicht zeigt weiterhin die Echos jedes Sendestrahls im entsprechenden Fenster an. Die überlagerte Anzeige der Echos beider Sendestrahlen erfolgt in der „Sonar“, „Sonarzoom“ & „große Zahlen“ Anzeige. Das RTS Fenster in der „Sonar“ Ansicht und die „Rundblinkeransicht“ zeigen nur die Echos des schmalen 200 kHz Sendestrahls. In der Einstellung „200kHz“ werden in den Ansichten „Sonar“, „Sonarzoom“ & „große Zahlen“ und „Rundblinkeransicht“ nur die 200kHz Echos dargestellt, nur die „geteilte Sonar“ Anzeige zeigt weiterhin die Echos jeden Sendestrahls im jeweiligen Fenster an. Im RTS Fenster sind die Echos des schmalen 200 kHz Sendestrahles zu sehen. In der Einstellung „50kHz“ werden in den Ansichten „Sonar“, „Sonarzoom“ & „große Zahlen“ & „Rundblinkeransicht“ die Echos des breiten 50kHz Sendestrahls dargestellt, nur die „geteilte Sonar“ Anzeige zeigt weiterhin die Echos jeden Sendestrahls im jeweiligen Fenster an. Im RTS Fenster sind die Echos des 50kHz Sendestrahles zu sehen. Seitenansicht Frequenz Seitenansicht Frequenz ◄ 455kHz ► nur in den Seitenansichten, 800kHz oder 455kHz Damit stellen Sie die Frequenz der nach den Seiten gerichteten Side Imaging Sendestrahlen ein. (800kHz oder 455kHz) 800kHz oder 455 kHz, Werkseinstellung=455kHz Oberflächenstörung 5 Oberflächenstörung 1 10 (Erweitert) Mit „Oberflächenstörung“ stellen sie den Filter, der die Störechos der Wasseroberfläche, ausgelöst durch Algen und Luftbläschen, unterdrückt, ein. Je niedriger die Einstellung desto weniger Oberflächenstörung wird dargestellt. Der Menüpunkt „Oberflächenstörung“ steht im erweiterten Benutzermodus zur Auswahl. (Registerkarte Benutzermodus im Menü „Einstellung“) niedrig=1, bis Hoch = 10, Werkseinstellung =5 TFB-Technik fürs Boot, Karl-Schurz-Str. 54 33100 Paderborn, 05251 1841104, [email protected] 49 1159ci HD DI: stellt Fische die vom 455 kHz Sendestrahl erkannt werden, als blaue, & die vom 200 kHz erfassten als orange Fischsymbole dar. Oberflächenstörung Switchfire SwitchFire® ◄Modus löschen► Modus löschen, Max modus; Werkseinstellung= Modus löschen SwitchFire® stellt die Art der Darstellung der Sonarechos auf dem Bildschirm ein. „Max Modus“ zeigt die unbearbeiteten Sonarechos auf dem Bildschirm. Damit sehen Sie das Maximum an Sonarinformationen, sehen mehr Fischsicheln & können Ihren Köder besser verfolgen. Mit „Modus löschen“ ist Ihr Bildschirm weniger überladen, Sonarechos werden interpretiert um mehr Details über Objekte im Sendestrahl zuzeigen. Eine große Fischsichel heißt also, dass ein großer Fisch entdeckt wurde. Fisch-ID+ ◄ Fisch-ID+® ein ► DuamBeam PLUS® stellt Fische die vom schmalen 200 kHz Sendestrahl erkannt werden, als orange Fischsymbole dar, & die vom 83 kHz erfassten als blaue Fischsymbole. Fish ID+ verwendet ausgeklügelte Signalverarbeitungssoftware um Sonar Echos zu interpretieren, und zeigt nur dann ein Fischsymbol an, wenn sehr enge Kriterien erfüllt sind. Wird ein Fisch erkannt so wird ein Fischsymbol und darüber seine Tiefe angezeigt. Drei verschiedene Größen des Fischsymbols geben die Intensität des Echos wieder, woraus sich Rückschlüsse auf die Größe des Fisches ziehen lassen. Werkseinstellung= aus Wenn Fisch-ID+ abgeschaltet ist zeigt Ihr Gerät die Echos so an wie sie empfangen werden. Diese Echos werden oft in der Form von (Fisch)-Sicheln dargestellt und zeigen möglicherweise Fische an. Durch den Öffnungswinkel nimmt die Entfernung Fisch-Geber bei der Hineinbewegung des Fisches in den Sendestrahl/kegel ab und bei der Hinausbewegung wieder zu, wodurch sich wegen diese Distanzänderung auf dem Bildschirm die Fisch-Sichel ergibt. Die Form dieser Sichel wird sehr stark durch Bootsgeschwindigkeit, Graphtempo und Lage des Fisches im Sendestrahl beeinflusst. Empfindlichkeit Fischident. 5 Empfindlichkeit 1 10 Fischidentifikation niedrig = 1, Hoch = 10, Werkseinstellung = 5 Mit der Einstellung der Empfindlichkeit der Fischidentifikation stellen Sie den Schwellenwert der Fischidentifikationssoftware ein. Mit der Auswahl einer höheren Einstellung werden schwächere Echos als Fische dargestellt. Das ist zur Identifikation kleinerer Fischarten oder von Köderfischen nützlich. Mit einer niedereren Einstellung werden weniger Fische mit schwachen Echos abgebildet, was Ihnen auf der Suche nach großen Fischen hilft. Die Empfindlichkeit der Fischidentifikation wird zusammen mit Fisch ID+® verwendet, welche auf „ein“ geschaltet sein muss, damit die Einstellung der Empfindlichkeit eine Auswirkung auf die Fischerkennung hat. RTS Fenster RTS (Echtzeitsonar) ◄ schmal ► Fenster breit, schmal, Werkseinstellung = schmal Mit „RTS Fenster“ können Sie das RTS Fenster schmal oder breit stellen, oder es in der Sonar Ansicht ganz ausschalten. Das RTS Fenster hat immer die höchstmögliche Update Rate und zeigt nur Echos, die im Sendestrahl sind, an. 200 kHz schmaler Sendestrahl orange Fischsymbole RTS Fenster breit 83 kHz breiter Sendestrahl blaue Fischsymbole RTS Fenster schmal Geber Sendestrahl/kegel und Fischsicheln 1159ci HD XD: stellt Fische die vom 200 kHz Sendestrahl erkannt werden, als orange, & die vom 50 kHz erfassten als blaue Fischsymbole dar. TFB-Technik fürs Boot, Karl-Schurz-Str. 54 33100 Paderborn, 05251 1841104, [email protected] 50 angezeigt. Ein 455 kHz QuadraBeam® Geber muss an das Gerät angeschlossen sein, und der Menüauswahlpunkt „Geberauswahl“ muss auf QuadraBeam® gestellt sein (Sonarmenü Registerkarte “Geberauswahl“) und Benutzermodus auf „erweitert“ (Menü Einstellungen, Registerkarte „Benutzermodus“). Anmerkung: 455 kHz Empfindlichkeit ist besonders für die Einstellung der Empfindlichkeit der 455 kHz Echos in der Seitenstrahlansicht nützlich, sie kann ohne Einfluss auf die 200 kHz Echos im 200 kHz Fenster eingestellt werden. RTS Fenster Aus Sonarfarben Sonarfarben ◄ Standard ► Grau, grün, Invers, Original Palette, Palette 1, 2, 2; Werkseinstellung= Originalpalette Damit können Sie die Farben des Displays auswählen: Grau: hellgrau (schwach) bis schwarz (stark) Grün: dunkelgrün (schwach) bis hellgrün (stark) Invers: starke Echos weiß, schwache schwarz Original Palette: von rot (stark) bis cyan (schwach) Palette 1: Gelb (stark), Purpur(mittel) dunkelblau (schwach) Palette 2: Gelb (stark), Grün(mittel) dunkelblau (schwach) Palette 3: Rot (stark) bis Dunkelblau (schwach) Grundansicht Grundansicht ◄ Struktur ID ► Struktur-ID, Weiße Linie, Werkseinstellung = Struktur-ID Grundansicht wählt, wie Grund und Gegenstände auf dem Bildschirm dargestellt werden. Struktur-ID zeigt schwache Echos blau und starke Echos rot. Dadurch werden starke Echos deutlich sichtbar. Weiße Linie hebt die stärksten Echos durch eine weiße Umrandung hervor und führt so zu deutlichen Umrissen, wodurch sich der Grund klar abzeichnet. Beachten Sie auch „Bodenpräsentation“ für weitere Informationen. Zoom Breite Zoom Breite ◄ breit ► Verändert die Breite des Zoomfensters in der Sonar Zoom Ansicht schmal, mittel, breit, Werkseinstellung = breit 83kHz Empfindlichkeit 0 83kHz Empfindlichkeit -10 10 (erweiterter Modus) -10 bis +10, Werkseinstellung = 0 Eine höhere 83 kHz Empfindlichkeit wird mehr schwächere Echos des 83 kHz Sendestrahles anzeigen, mit einer Verminderung der Empfindlichkeit werden weniger schwache Echos angezeigt. Der Menüpunkt „83kHz Empfindlichkeit“ steht nur im erweiterten Benutzermodus zur Verfügung. (MenüRegisterkarte „Einstellungen“- „Benutzermodus“) Tiefenlinien Tiefenlinien ◄ ein ► (Erweitert) Ein, Aus, Werkseinstellung =ein „Tiefenlinien“ teilt den Bildschirm in 4 gleiche Teile die von drei horizontalen Tiefenlinien getrennt werden. „Tiefenlinien“ kann ein- oder ausgeschaltet werden und steht als Menüauswahl im erweiterten Benutzermodus zur Verfügung (Registerkarte „Benutzermodus“ im Menü „Einstellung“). Tiefenlinien SI Bereichslinien SI Bereichslinien ◄ ein ► Nur 1199ci SI, Erweitert, nur SI Ansichten Ein, Aus, Werkseinstellung =aus SI Bereichslinien teilen jeden Seitenstrahlbereich in 4 gleichbreite Streifen auf dem Bildschirm. Die SI Bereichslinien können verwendet werden um die Platzierung von Objekten auf dem Bildschirm zu ermöglichen. Anmerkung: die Entfernungsangaben sind nur ungefähr & sollten nicht zur Vermessung verwendet werden. SI Bereichslinien, Konturmodus aus Anmerkung: die 83 kHz Empfindlichkeit ist besonders für die Einstellung der Empfindlichkeit der Echos des 83 kHz Sendestrahls in der geteilten 200/83 kHz Sonaranzeige nützlich. Die 83 kHz Empfindlichkeit lässt sich ohne Einfluss auf die Empfindlichkeit der 200 kHz Echos im 200 kHz Fenster einstellen. 455 kHz Empfindlichkeit 0 455 kHz Empfindlichkeit -10 10 (erweitert, mit QuadraBeam PLUS® Geber) -10 bis +10, Werkseinstellung = 0 Mit 455 kHz Empfindlichkeit verstellen Sie die Empfindlichkeit des 455 kHz Sendestrahles. Mit einer höheren 455 kHz Empfindlichkeit werden mehr schwächere Echos, mit einer Verminderung der Empfindlichkeit weniger schwache Echos TFB-Technik fürs Boot, Karl-Schurz-Str. 54 33100 Paderborn, 05251 1841104, [email protected] 51 SI Bereichslinien, Konturmodus ein Rauschfilter Rauschfilter ◄ mittel ► (erweitert) aus, niedrig, mittel, hoch 1, hoch 2, hoch 3, Werkseinstellung =niedrig Mit dem „Rauschfilter“ stellen Sie den Filter zur Unterdrückung von Störechos auf dem Bildschirm wie z.B. vom Bootsmotor, von Turbulenzen oder anderen Sonargeräten ein. Der Menüpunkt „Rauschfilter“ steht im erweiterten Benutzermodus zur Auswahl. (Registerkarte „Rauschfilter“ im Menü „Einstellung“). Anmerkung: In der Einstellung „Aus“ besteht kein Filtereffekt; die Einstellungen „niedrig“, „mittel“ & „hoch“ filtern zunehmend die Echos. In tiefem Wasser kann die „hoch“ Einstellung des Rauschfilters manchmal die Darstellung eines Bodenechos verhindern. Max Tiefe auto Max Tiefe Auto 500 (erweitert) Auto, 3 bis 500 Meter, Werkseinstellung =Auto Mit „Max Tiefe“ stellen Sie die maximale Betriebstiefe ein. Sie können durch Einstellung der Maximaltiefe, bei der Sie fischen möchten, die Leistung Ihres Gerätes optimieren. Mit der Einstellung einer maximalen Tiefe versucht Ihr Gerät nicht mehr, Echos in größeren Tiefen zu finden, wodurch die Leistung verbessert wird. In der Einstellung „Auto“ erfasst das Gerät den Boden wie benötigt (innerhalb der Möglichkeiten des Gerätes). Sollte der Grund tiefer als die eingestellte Max Tiefe liegen so blinkt die digitale Tiefenanzeige und zeigt so an, dass das Gerät keinen Grund finden kann. Der Menüpunkt „Max Tiefe“ steht im erweiterten Benutzermodus zur Auswahl. (Registerkarte „Benutzermodus“ im Menü „Einstellung“). 1159ci HD XD: auto bis 1000m, Werkseinstellung=auto 1159ci HD DI: auto bis 500m, Werkseinstellung=auto 1159ci HD SI: auto bis 500m, Werkseinstellung=auto Max Tiefe stellt die Tiefe der nach unten gerichteten Sendestrahlen ein. SI Bereich gleichzeitig die seitlichen & nach unten gerichteten Sendestrahlen, SI Bereich hat Priorität gegenüber Max Tiefe. Wassertyp Wassertyp ◄ Süßwasser ► (erweitert) Süßwasser, Salz (seicht), Salz (tief) Werkseinstellung =Süßwasser Mit „Wassertyp“ konfigurieren Sie Ihr Gerät für Süß- oder Salzwasser. Der Menüpunkt „Wassertyp“ steht im erweiterten Benutzermodus zur Auswahl. (Registerkarte „Benutzermodus“ im Menü „Einstellung“). Anmerkung: Im Salzwasser kann ein Fisch, der für groß angesehen wird, 2 bis 10 mal so groß wie ein großer Fisch im Süßwasser sein (je nachdem welche Spezies Fisch Sie suchen). In der Einstellung „Salzwasser“ können sie die Fischgröße über einen weiteren Bereich einstellen um darauf einzugehen. Vergewissern Sie sich besonders im Salzwasser, dass die Wassertype richtig eingestellt ist, da dadurch die Genauigkeit der Tiefenangaben in tiefem Wasser beeinflusst Digitale Tiefen Quelle Digitale Tiefen Quelle ◄ auto ► (erweitert) Nur 1159ci HD DI & nur mit anderem als DI Geber Auto, 2D Element, Werkseinstellung=auto Hier wählen Sie den Sendestrahl/die Sendefrequenz, die zur digitalen Tiefenanzeige herangezogen wird. Wichtig: passen Sie diesen Menüpunkt an die Arte des Gebers, der angeschlossen ist, an. Down Imaging Geber: wählen Sie „auto“. Je nach Tiefe wird automatisch der kegelförmige 2D Sendestrahl oder der Down Imaging Strahl zur digitalen Tiefenanzeige herangezogen. Zubehörgeber: wählen Sie „2D Element“. Wenn Sie z.B. einen Eisfischen-Geber an Ihr DI Gerät anschließen so wechseln Sie zum 2D Element um dieses zur Anzeige der Digitaldaten heranzuziehen. Verwenden Sie diese Einstellung NICHT wenn Sie einen Down Imaging™ Geber verwenden. Ist „digitale Tiefenquelle“ auf „2D-Elemet“ gestellt wird die DI Einstellung aus dem Menü DI Pings entfernt & umgekehrt. Geberauswahl Geberauswahl ◄ Doppelstrahl ► (erweitert) HD-Seitenscan, Compact Sidescan, Sidescan, DI 200/83, QuadraBeam, DualBeam. Dual 50/200kHz oder Universal Sonar 2, Werkseinstellung = je nach Gerät: 1159ci HD XD: Dual 50/200kHz oder Universal Sonar 2, SI Geber nicht möglich 1159ci HD DI: DownImaging®, SI Geber nicht möglich 1199ci HD SI: HD-Seitenscan Mit „Geberauswahl“ können Sie den Geber auswählen, den Sie verwenden möchten. (Ihr Gerät wird mit einem HDSeitenscan Geber geliefert. Anmerkung: der ausgewählte Geber angeschlossenen übereinstimmen. muss mit dem DI Pings DI Pings ◄ nur DI ► (erweitert) Nur 1159ci HD DI & nur mit anderem als DI Geber Damit wählen Sie die Sendestrahlen, deren Echos in der DI Ansicht gezeigt werden, aus. „Alle“ zeigt sowohl die Echos der 2D Sendestrahlen als auch der DI Strahlen an. „Nur DI“ zeigt nur die Echos der Down Imaging™ Strahlen & ergibt eine höhere Updaterate. Anmerkung: wenn DI Pings auf „nur DI“ gestellt ist steht im Menüpunkt „digitale Tiefen Quelle“ die Einstellung „2D Element“ nicht zur Verfügung. Wenn „digitale Tiefen Quelle“ auf „2D Element“ eingestellt ist steht im Menüpunkt „DI Pings“ die Einstellung „nur DI“ nicht zur Verfügung Farbleiste Farbleiste ◄ ein ► Mit Farbleiste schalten Sie die Farbleiste am rechte Bildschirmrand in der Sonaransicht ein & aus. Temperaturdiagramm Temperaturdiagramm ◄ aus ► (nur in Sonaransicht & bei angeschlossenem Temperaturgeber) aus, ein, Werkseinstellung = ein Mit Temperaturdiagramm könne Sie den graphisch aufgezeichneten Verlauf der Wassertemperatur in der HauptSonaransicht ein- oder ausschalten. TFB-Technik fürs Boot, Karl-Schurz-Str. 54 33100 Paderborn, 05251 1841104, [email protected] 52 Abwärts Strahlkegelbreite Abwärts Strahlkegelbreite ◄ breit ► Schmal, mittel, breit Abwärts Strahlkegelbreite stellt die seitliche Breite des Sendekegels in der Abwärtsansicht ein & regelt dadurch die Menge an Sonardaten die in der Abwärtsansicht zu sehen sind. Wenn Sie nur der Bereich direkt unter dem Boot interessiert so wählen Sie „schmal“, „breit“ zeigt alle in der Abwärtsansicht zur Verfügung stehenden Sonarechos an. DI Farbe DI Farbe ◄ umgekehrt ► umgekehrt, Grau, Brau, Grün, Gelb 1 & 2, Grün/Rot, Werkseinstellung = Gelb 1, nur 1159ci DI & 1199ci SI Damit wählen Sie die Farbpalette für die Abwärts-Ansichten. Menü Navigation Nav Aktueller Kurs Wegpunkte, Routen, Fährten Wegpunkte Routen Fährten Wegpunkteinstellungen Standardeinst.f.gespeich. Fährten Kartenausrichtung Auswerfringe Nord oben aus Nordbezug rechtweisend Wegpunkte Nähe Fahnen aus Wegpunkte ordnen ein Suchgitterdrehung Spurpunktintervall Spurpunktdistanz Diese Spur speichern Derzeitige Spur löschen Erscheinungsbild: damit können sie Stil und Farbe des aktuellen Kurses ändern (gepunktete Linie, strichlierte Linie oder durchgehende oder breite Linie, und im Fall einer Linie können sie deren Farbe oder Farb-Tiefenabstufung ändern) Bei der Auswahl von Farb-Tiefenabstufung können Sie keine Farbe für die Spur auswählen. Eine Palette von Farben stellt die Spur in je nach Tiefe unterschiedlicher Farbe dar: grün zeigt die seichtesten & schwarz die tiefsten Spurteile an. Mit dem Menüpunkt „Farbe nach Tiefenbereich“ stellen Sie den von Schwarz angezeigten Tiefenbereich ein. „Verfolgung anhalten“ löscht die aktuelle Spur & Ihr Gerät speichert keine Spurpunkte. Mit „Verfolgung starten“ nehmen Sie die Aufzeichnung wieder auf. Um mit der laufenden Spur auch die Tiefeninformation zu speichern ist es wichtig vor Abschalten des Gerätes die Spur zu speichern & zu benennen. 0° 15 Sekunden 15 m Farbe nach Tiefenbereich 15m Kartendatum WGS 84 (Werkseinstellung) Anzeiger Nord oben aus Kursprojektion sichtbar 3D-Ansicht Umriss sichtbar Kont. Navigationsmodus aus ▲ drücken Sie die MENU Taste zweimal, um ins Hauptmenü zu gelangen und wählen Sie dann mit der „Rechts“ Pfeiltaste die Registerkarte „Navigation“ Anmerkung: je nach Einstellungen stehen unterschiedliche Menüpunkte zur Verfügung. Aktueller Kurs Aktueller Kurs ► Gibt Ihnen Zugang zum Untermenü „aktueller Kurs“ Speichern ► Löschen ► Erscheinungsbild Verfolgung anhalten Untermenü „aktueller Kurs“ Aktueller Kurs Das Untermenü „aktueller Kurs“ enthält folgende Punkte: Wegpunkte ► Wegpunkte, Routen, Fährten öffnet das Wegpunkt Management Dialogfeld, mit dem Sie neue Wegpunkte & Routen anlegen & Ihre Navigationsdaten organisieren können. Ebenso können Sie Wegpunkt- Routen- & Fährtendaten bearbeiten.. Ihre Navigationsdaten können in Gruppen gespeichert, kopiert & nach HumminbirdPC™ exportiert werden. Wegpunkteinst. Wegpunkteinst. ► Sie öffnen mit der RECHTS Taste das Dialogfeld. In diesem können Sie die Symbolkategorie & das Wegpunktsymbol für alle neuen Wegpunkte wählen Das Dialogfeld Wegpunkteinstellungen enthält folgende Optionen: Symbolkategorie – damit können Sie eine Symbolkategorie (Alle, geometrische Formen, Warnungen, Versorgung, Navigation) wählen. Das werkseingestellte Symbol wird auf die ausgewählte Kategorie geändert. Wegpunkt-Standardsymbol erlaubt Ihnen ein Symbol für alle neuen Wegpunkte zu wählen. Um alle Symbole sehen zu können wählen Sie bei Symbolkategorie „alle“. Neues Wegpunktsymbol: Wählen Sie Standard & das System wird automatisch Ihre Einstellungen bei neuen Wegpunkten anwenden. Wenn Sie Auswählen nehmen werden Sie bei jedem markieren eines neuen Wegpunktes (beim Drücken von MARK ) aufgefordert das Wegpunktsymbol & die Kategorie zu ändern. Zum speichern der Einstellungen drücken Sie nochmals MARK. Standardeinst. f. gespeich. Fährten ► Standardeinst. f.gespeich.Fährten Standardeinst. f. gespeich. Fährten öffnet das Dialogfeld Standardspur. Damit stellen Sie das Erscheinungsbild aller neugespeicherten Spuren/Fährten ein. Das Standardspur-Dialogfeld bietet die folgenden Optionen: Sichtbarkeit: sichtbar & ausgeblendet Stil: zur Wahl von Art & Farbe neuer Spuren/Fährten (punktiert, strichliert, durchgehend schmal oder breit, wenn durchgehend dann Farbe der Linie oder Farbe nach Tiefe. Wenn Sie Farbe nach Tiefe wählen wir die Spur/Fährte in unterschiedlicher Farbe je nach Tiefe dargestellt: hellgrün (seicht) bis schwarz (tief). Mit der Menüeinstellung Farbe nach Tiefenbereich können Sie den Tiefenbereich in dem die Spur/Fährte schwarz dargestellt wird wählen. Kartenausrichtung ◄ Nord oben Kartenausrichtung ► TFB-Technik fürs Boot, Karl-Schurz-Str. 54 33100 Paderborn, 05251 1841104, [email protected] 53 Erlaubt Ihnen in Karten- & Kombiansicht eine Nord-oben oder Kurs-oben – Darstellung der Karte Anmerkung: die Einstellung der Kartenausrichtung bezieht sich nicht auf die Vogelperspektive. Auswerfringe 15 Auswerfringe Aus 50 Aus bis 50m, Werkseinstellung= aus Damit zeigen Sie konzentrische Ringe um jeden Wegpunkt in der Kartenansicht. Mit diesem Menüpunkt stellen Sie die Distanz der Auswerfringe vom Wegpunkt ein. Auswerfringe werden nicht um „geordnete Wegpunkte“ angezeigt. Nordbezug Nordbezug ◄ rechtweisend ► Erlaubt Ihnen die Anzeige von Peilungen entweder als rechtweisend oder magnetisch Nord (missweisend) (rechtweisend, magnetisch; Werkseinstellung = rechtweisend Wegpunkt Nähe Fahnen Wegpunkt Nähe ◄ sichtbar ► Fahnen Damit können Sie die, die dem Boot am nächsten liegenden 10 Wegpunkte mit Fahnen kennzeichnen. Die Fahnen zeigen die Entfernung zum Boot (oder zum aktiven Cursor). Zoomstufe & Bootsgeschwindigkeit beeinflussen die Fahnen: sie werden nur in einer Distanz bis zu 0,5sm & bei Bootsgeschwindigkeiten bis15mph angezeigt. Anmerkung: „Spurpunktintervall“ arbeitet mit „Spurpunktdistanz“ zusammen. Beide Werte müssen von einem Spurpunkt erfüllt werden, bevor er zum aktuellen Kurs hinzugefügt wird. Anmerkung: durch einstellen des Spurpunktintervalls und der Spurpunktdistanz auf kleine Werte erhöhen Sie bei langsamer Fahrt und beim Treiben die Auflösung des aufgezeichneten Kurses (Spur). Spurpunktdistanz Spurpunktdistanz 1 100 1 bis 100 Meter, Werkseinstellung = 5 Meter Erlaubt Ihnen die Auswahl der Entfernungen zwischen den Spurpunkten. (steht nur im erweiterten Benutzermodus zur Verfügung) Anmerkung: „Spurpunktdistanz“ arbeitet mit „Spurpunktintervall“ zusammen. Beide Werte müssen von einem Spurpunkt erfüllt werden, bevor er zum aktuellen Kurs hinzugefügt wird. Anmerkung: durch einstellen des Spurpunktintervalles und der Spurpunktdistanz auf kleine Werte erhöhen Sie bei langsamer Fahrt und beim Treiben die Auflösung des aufgezeichneten Kurses (Spur). Farbe nach Tiefenbereich Farbe nach 20 1000 Tiefenbereich 20 – 1000m, Werkseinstellung = 20m Mit „Farbe nach Tiefenbereich“ stellen Sie den Tiefenbereich der Spuren ein, der schwarz angezeigt wird, wenn Sie „Farbe nach Tiefe“ eingestellt haben (Menü Registerkarte „Navigation“: aktueller Kurs). Anzeiger Nord oben Anzeiger Nord oben ◄ ein Aus; Werkseinstellung=aus Zeigt ein Nord-oben Symbol auf dem Bildschirm das arechtweisend Nord anzeigt, wenn die Kartenausrichtung auf „Kurs oben“ eingestellt ist. Wegpunkte ordnen Wegpunkte ordnen ◄ ein ► ein, aus, Werkseinstellung = ein Bewirkt ein automatisches „Aufräumen“ des Bildschirmes, wenn zwei Wegpunkte so knapp beisammen liegen, dass sie sich überlappen oder zu knapp nebeneinander dargestellt werden: die Wegpunktnamen werden automatisch gekürzt & die Wegpunktsymbole durch kleine blaue Symbole ersetzt. Suchgitterdrehung Suchgitterdrehung ◄0 89► 0° bis 89°, Werkseinstellung = 0° Erlaubt Ihnen die Ausrichtung des Suchgitters nach Graden, wobei 0°eine Standardausrichtung von Nord, Süd, Ost, West zeigt. Beachten Sie den Abschnitt „Wegpunkte“ für das Anlegen eines Suchgitters. Spurpunktintervall Spurpunktintervall ◄ 15 Sekunden ► 1, 5, 10, 15, 30 oder 60 Sekunden, Werkseinstellung = 15 Sekunden Erlaubt Ihnen die Auswahl der Zeitintervalle zwischen den Spurpunkten. Da ein aktueller Kurs (Spur) maximal 20.000 Spurpunkte enthalten kann, ermöglicht ein Hinaufsetzen des Spurpunktintervalls die Aufzeichnung einer Spur über einen längeren Zeitraum, diese Spur wird dann aber weniger detailliert aufgezeichnet. Kartendatum Kartendatum ◄ WGS 84 (Standard) ► (nur im erweiterten Benutzermodus) Werkseinstellung =WGS 84 Erlaubt Ihnen die Änderung des Koordinatensystems Ihres Gerätes um es an Ihre Papierkarte anzupassen. Kursprojektion Kursprojektion ◄ sichtbar ► ausgeblendet oder sichtbar, Werkseinstellung = sichtbar Damit können Sie den vom Bug des Bootssymbols, das Ihre momentane Position darstellt, ausgehenden Pfeil/die Linie, der in Richtung Ihres Kurses über Grund zeigt, entweder ein- oder ausblenden. Standard = Pfeil Einzelvektor = Linie COG/SOG = Linie mit Markierungen je nach Bootsgeschwindigkeit 3-D Ansicht Umriß 3-D Ansicht Umriß ◄ sichtbar ► ausgeblendet oder sichtbar, Werkseinstellung = sichtbar zeigt auf der Kartenansicht den Umriß des in der Vogelperspektive sichtbaren Ausschnittes Kont. Navigationsmodus Kont. ◄ aus ► Navigationsmodus aus, ein, Werkseinstellung = aus Kont. Navigationsmodus erlaubt Ihnen die Weiterführung der Routennavigation und das Fischen um einen Wegpunkt herum, selbst wenn Sie den Wegpunkt mehrmals passieren. SI Navigation SI Navigation TFB-Technik fürs Boot, Karl-Schurz-Str. 54 33100 Paderborn, 05251 1841104, [email protected] 54 ◄ ein ► Aus, ein, Werkseinstellung=ein, nur in den Seitenstrahlansichten Mit „SI Navigation“ stellen Sie ein, wie das Bootssymbol in den Seitenstrahlansichten dargestellt wird. Bei eingeschalteter SI Navigation zeigt das Bootssymbol die Richtung an, in die das Boot zum nächsten Wegpunkt bei eingeschalteter Navigation lenken muss, an. Das Bootssymbol ändert seine Farbe auf Orange. Bei ausgeschalteter SI Navigation bleibt die Farbe des Bootssymbols während der Wegpunkt/Routennavigation unverändert, Sie können aber weiterhin Wegpunkte speichern & aus einer Seitenstrahlansicht die aktive Navigation beginnen. Menüregisterkarte „Karte Karte L/B Koordinatenraster Ausgeblendet Nav.Hilfen in Vogelperspektive sichtbar Karte auswählen, auto Simulationsposition einstellen Kartenausgleich einstellen Kartenausgleich löschen Schatt. Tiefen Karten-Detailstufe 5m Menüregisterkarte „Karte“ Mit zweifachem Drücken der MENU Taste kommen Sie ins Hauptmenü, wählen sie dann mit der „Rechts“ Pfeiltaste die Registerkarte „Karte“. Damit können Sie auswählen welche Karte Ihr Humminbird Gerät verwendet, die eingebaute UniMap, die Karte im rechten oder im linken Einschubschacht (MMC/SD) Simulationsposition einst. Simulationsposition ► einstellen nur im erweiterten Benutzermodus „Simulationsposition einstellen“ erlaubt Ihnen die Wahl der im Simulatorbetrieb verwendeten Position. Dieser Menüpunkt steht nur im erweiterten Benutzermodus zur Verfügung Anmerkung: funktioniert nur bei aktivem Kursor & im erweiterten Benutzermodus. Kartenausgleich einstellen Kartenausgleich ► einstellen (erweitert) Gestattet Ihnen die Einstellung eines Kartenausgleichs (einer Verschiebung der elektronischen Seekarte) um mit Ihrer Papierkarte übereinzustimmen Anmerkung: funktioniert nur bei aktivem Kursor, sonst erscheint eine Fehlermeldung. Verlassen Sie dann das Menü, aktivieren Sie den Kursor und versuchen Sie es erneut. Anmerkung: der Kartenausgleich (=Positionsverschiebung) wird vom Gerät immer auf alle Karten angewandt, nicht nur auf die Karte die einer Korrektur bedarf, löschen Sie daher den Kartenausgleich, wenn Sie eine andere Karte verwenden. Kartenausgleich löschen Kartenausgleich ► löschen erweitert Dieser Menüpunkt steht nur bei aktivem Kartenausgleich zur Verfügung. Schatt. Tiefe 5m Schatt. Tiefe 1 20 1 bis 20m, Werkseinstellung = 5 Meter Hier können Sie den Bereich der Tiefenschattierung einstellen Alle Kartengrenzen Nur MMC/SD Lotungen Mit zweifachem Drücken der MENU Taste kommen Sie ins Hauptmenü, wählen sie dann mit der „Rechts“ Pfeiltaste die Registerkarte „Karte“. Kartendetailstufe Kartendetailstufe ◄ alle ► nur im erweiterten Benutzermodus einfach, Navigation, Unterwasser, Alle, Standard = alle Damit können Sie wählen wie groß das Ausmaß an gezeigten Kartendetails in den Navigationsansichten sein soll. Einfach zeigt Land, Häfen, Hindernisse und verbotene Gebiete Navigation zeigt zusätzlich Navigationshilfsmitte, Landmarken, Fährenkurse und Dampferrouten. Unterwasser zeigt zusätzlich Tiefenlinien, Fischereigebiete, Unterwasserwracks, Gezeiten und Strömungen. Alle zeigt zusätzlich zu „einfach“, „Navigation“ & “Unterwasser“ Straßen, Gebäude, Eisenbahnen und andere Informationen. Anmerkung: Die Menüpunkte vorgenommenen Einstellungen. Anmerkung: einige Kartendetails sind nur mit einer als Zubehör erhältlichen MMC/SD zugänglich. Sichtbar Autom. Zoom Aus Autom. Bereich Aus Boots-Offset Aus Geschw. ausgleichen 5kn variieren ja nach L/B Koordinatenraster L/B ◄ ausgeblendet ► Koordinatenraster ausgeblendet, sichtbar, Werkseinstellung = ausgeblendet Gestattet das Ein- oder Ausblenden des Koordinatengitters Nav.-Hilfen in Vogelperspekt Nav.-Hilfen in ◄ ausgeblendet ► Vogelperspektive ausgeblendet, sichtbar, Werkseinstellung = sichtbar Erlaubt Ihnen zusätzliche Seezeichen wie Leuchtfeuer und Bojen in der Vogelperspektive ein- oder auszublenden. Kartengrenzen Kartengrenzen ◄ ausgeblendet ► ausgeblendet, nur MMC/SD, Alle sichtbar, Werkseinstellung = nur MMC/SD Gestattet das Einoder Ausblenden der Kartenbegrenzungslinien Anmerkung: auf der als Zubehör erhältlichen MMC/SD sehen Sie wesentlich mehr Seezeichen. Karte auswählen Karte auswählen auto Auto, UniMap, rechte Karte, linke Karte TFB-Technik fürs Boot, Karl-Schurz-Str. 54 33100 Paderborn, 05251 1841104, [email protected] 55 Menü-Registerkarte „Einstellungen“ Einstellungen Einheiten – Tiefe Fuß Einheiten – Temperatur °F Einheiten – Entfernung Statute Miles Einheiten – Geschwindigkeit mi/h Benutzermodus Erweitert Sprache Englisch Kartengrenzen Lotungen Lotungen ◄ ausgeblendet ► ausgeblendet, sichtbar, Werkseinstellung = ausgeblende Gestattet das Ein- oder Ausblenden der auf der Karte gezeigten Lotungen Anmerkung: die Anzeige der Lotungen steht nur bei vorhandener MMC/SD zur Verfügung Autom. Bereich Autom. Bereich ◄ ein ► Ein, aus, Werkseinstellung=aus Stellt den Kartenmaßstab so ein, dass die Bootsposition & der nächste Wegpunkt der Route angezeigt werden. Mit den Zoomtasten können Sie den Autom. Bereich aufheben, mit Niederhalten beider Zoomtasten kehren Sie zum Autom. Bereich zurück. Autom. Bereich betrifft nicht die Vogelperspektive. Autom. Bereich hat Priorität über der Autom. Zoom Funktion. Boots-Offset Boots-Offset ◄ ein Ein, aus, Werkseinstellung=aus Wenn Boots-Offset auf „ein“ ist & im Menüpunkt „Geschw. Ausgleichen“ eine Geschwindigkeit eingestellt ist, so wird bei Bootsgeschwindigkeiten höher als die eingestellte das Bootssymbol von der Bildschirmmitte näher zum Rand des Bildschirms gelegt, um in Fahrtrichtung einen größeren Bereich anzuzeigen. Bei Geschwindigkeiten unter der in „Geschw. Ausgleichen“ eingestellten wird das Bootssymbol in der Bildschirmmitte dargestellt. Geschw. ausgleichen 23kn Geschw. ausgleichen 5 50 5-60mph, 5-50kt, 8-95kmh, Werkseinstellung=5mph/5kt/8kmh Bei eingeschaltetem Boots Offset Ab der hier eingestellten Geschwindigkeit wird bei „BootsOffset“ auf „ein“ das Bootssymbol näher an den Bildschirmrand gerückt, sodass in Fahrtrichtung des Bootes ein größerer Bereich der Karte zu sehen ist. Triplog zurücksetzen Herstellerwerte Nav.-Verzeichnisse formatieren Anzeigenauswahl Nav Anzeigen auswählen Tiefenausgleich 0,0Fuß Zus.Temp.-Ausgleich 0,0° Temp.-Ausgleich 0,0° Geschwindigkeitskal. Lokale Zeitzone 0% EST (UTC – 5) Sommerzeit Aus Positionsformat dd°mm,mmm’ Zeitformat 12 Std Datumsformat mm/dd/yy GPS Ausgabe Ziffernformat 5Hz Kleine Zehntel NMEA0183-Ausgabe aus Sonar ein Demonstration Sichtbar Tonregelung 5 ▲ Aus jeder Ansicht kommen Sie mit 2- maligem Drücken der MENU Taste in das Hauptmenü mit seinen Registerkarten und drücken dann die Rechts Pfeiltaste bis die Registerkarte „Einstellungen“ ausgewählt ist. Anmerkung: die Auswahl der Menüpunkte unterscheidet sich je nach Systemeinstellungen wie z.B. ob das Gerät gerade im erweiterten Benutzermodus arbeitet & welches Zubehör angeschlossen ist oder nicht. Einheiten –Tiefe Einheiten -Tiefe ◄ Fuß ► Meter, Fuß, Faden, Werkseinstellung = Meter Wählt die Maßeinheiten für alle Tiefenangaben. Einheiten – Temperatur Einheiten - Temperatur ◄ °F ► Celsius, Fahrenheit, Werkseinstellung = Celsius TFB-Technik fürs Boot, Karl-Schurz-Str. 54 33100 Paderborn, 05251 1841104, [email protected] 56 Wählt die Maßeinheit der Temperaturanzeigen. Einheiten – Entfernung Einheiten - Entfernung ◄ Fuß/Statute Miles ► Meter/Kilometer, Meter/Seemeilen, Fuß/Statute Meilen, Fuß/Seemeilen, Werkseinstellung = Meter/Kilometer Wählt die Maßeinheiten für alle entfernungsbezogenen Anzeigen aus und erscheint im Menü wenn entweder der GPS Empfänger/Modul oder ein Geschwindigkeitsgeber, bei dem sich das Paddelrädchen schon gedreht hat, angeschlossen ist. Einheiten – Geschwindigkeit Einheiten – ◄ mph ► Geschwindigkeit (mit Geschwindigkeitsgeber oder GPS Empfänger) km/h, mi/h, kts, Werkseinstellung = km/h Mit „Einheiten – Geschwindigkeit“ wählen Sie die Maßeinheiten aller Geschwindigkeitsbezogener Anzeigen aus, der Menüpunkt erscheint wenn ein Geschwindigkeitsgeber angeschlossen ist und das Paddelrädchen sich mindestens einmal gedreht hat, oder wenn ein GPS Empfänger angeschlossen ist. Benutzermodus Benutzermodus ◄ erweitert ► Werkseinstellung = Normal Mit der Auswahl des „Benutzermodus“ stellen sie das Menüsystem von Normal auf Erweitert & umgekehrt. In der Einstellung „Normal“ werden nur einfache Menüpunkte angezeigt, auf „erweitert“ stehen zusätzliche Menüoptionen zur Verfügung. Sprache Sprache ◄ Englisch ► Werkseinstellung = English Hiermit wählen Sie die Sprache der Menüs. Achtung: stellen Sie nur Sprachen ein derer Sie mächtig sind, Sie könnten sonst nicht zurückfinden! Triplog zurücksetzen Triplog zurücksetzen ► Mit „Triplog zurücksetzen“ stellen Sie den Tagesmeilenzähler auf „0“ zurück, der Menüpunkt steht zur Verfügung wenn ein Temperatur/Geschwindigkeits-Geber, dessen Paddelrädchen sich mindestens einmal bewegt hat, oder ein GPS Modul angeschlossen ist. Das Triplog zeigt Ihnen: verstrichene Fahrzeit, seit dem letzten Reset zurückgelegte Entfernung & Durchschnittsgeschwindigkeit. Anmerkung: beachten Sie die Registerkarte „Einstellungen“ für die Anzeige der Triplog-Daten auf dem Bildschirm. Herstellerwerte Herstellerwerte ► „Herstellerwerte“ stellt ALLE Menüeinstellungen auf die Werkseinstellungen zurück. Verwenden Sie dieses Menü mit Vorsicht! Nav. Verzeichn. formatieren Nav Verzeichnisse ► formatieren Verwenden Sie diesen Menüpunkt mit Vorsicht! Nav. Verzeichnisse wiederherstellen löscht ALLE Navigationsdaten (Wegpunkte, Routen, Spuren & Gruppen) & setzt das Navigationsdatenverzeichnis im Wegpunktmanagementdialogfeld zurück. Möglicherweise müssen Sie die Navigationsverzeichnisse formatieren, wenn Sie beschädigte Navigationsdaten von einer unbekannten Quelle importiert haben, die Fehlfunktionen Ihres Gerätes verursacht. Anmerkung: Sichern Sie unbedingt in regelmäßigen Abständen die Navigationsdaten Ihres Gerätes. Speichern Sie unbedingt vor einem update Ihres Gerätes oder vor einer Rückstellung auf Herstellerwerte alle Daten auf Ihrem PC. Anzeigenauswahl ► Anzeigenauswahl Anzeige 1 Temperatur Anzeige 2 Aus Anzeige 3 Aus Anzeige4 Temperatur Anzeige 5 Aus Anzeige 6 ◄ aus ► (nur im erweiterten Benutzermodus & bei inaktiver Navigation) „Anzeigenauswahl“ betrifft die Anzeige der digitalen Daten in allen Ansichten, in denen Daten angezeigt werden. Damit können Sie auswählen, welche Daten in jedem der 5, am unteren Bildschirmrand gelegenen Datenfenstern gezeigt werden, oder ob ein bestimmtes Fenster abgeschaltet wird sodass diese Stelle leer bleibt. Dieser Menüpunkt steht nur im erweiterten Benutzermodus zur Verfügung (Registerkarte „Benutzermodus“ im Menü „Einstellungen“) In den Datenfenstern können Werte angeschlossenen Zubehörs wie „Temp/Geschwindigkeit“ angezeigt werden. In allen Ansichten sind dieselben 5 Datenanzeigen zu sehen, die bei inaktiver Navigation eine unter „Anzeigenauswahl“ einstellbare Auswahl von Daten, bei aktiver Navigation eine andere, unter „Nav Anzeigen auswählen“ einstellbare Auswahl anzeigen können. Bei Übergang von inaktiver zu aktiver Navigation werden die Anzeigen des Navigation-nichtaktiv-Modus automatisch durch die Anzeigen des aktiven Navigationsmodus ersetzt. Das können Standard- oder Navigationsdaten sein. Anmerkung: es stehen je nach Ansicht & ob Navigation aktiv oder inaktiv ist unterschiedliche Daten zur Verfügung. Jedes Datenfenster kann entweder leer sein oder eine der folgenden Daten enthalten: Kurs Tiefe aus Position Zus. Temperatur Geschwindigkeit Zeit Zeit & Datum Triplog Batteriespannung Temperatur Geschw. durchs Wasser. Einige Anzeigeboxen können nur Nicht-Navigation-Daten anzeigen. Bei abgeschaltetem Datenfeld werden an dieser Stelle auf dem Display Sonardaten angezeigt. TFB-Technik fürs Boot, Karl-Schurz-Str. 54 33100 Paderborn, 05251 1841104, [email protected] 57 Tiefenausgleich stellt die digitale Tiefenanzeige so ein, dass die Tiefe von der Wasserlinie oder vom Kiel des Bootes angezeigt wird. Mit der Eingabe des vertikalen Abstandes vom Geber zur Wasserlinie wird die Tiefe von der Oberfläche angezeigt, mit der Eingabe des negativen Vertikalabstandes vom Geber zum Kiel wird die Tiefe unter diesem angezeigt. Dieser Menüpunkt ist nur im erweiterten Benutzermodus zugänglich. (Registerkarte Menü „Einstellungen“: Benutzermodus) Standard Sonaransicht Zus.Temp.-Ausgleich 0,0° Zus.Temp.-Ausgleich -10,0 10,0 (erweitert, mit Temp/Geschw. Oder Temp. Geber) -10,0° bis +10,0°, Werkseinstellung =0) Mit „Zus. Temp.-Ausgleich“ ändern Sie die Temperaturanzeige des zusätzlich angeschlossenen Temperaturgebers um den eingegebenen Betrag. Dieser Menüpunkt ist nur im erweiterten Benutzermodus zugänglich. Temp. Ausgleich 0,0° Temp. Ausgleich -10,0 10,0 (erweitert) -10,0° bis +10,0°, Werkseinstellung =0 Mit „Temp. Ausgleich“ ändern Sie die Temperaturanzeige um den eingegebenen Betrag. Dieser Menüpunkt ist nur im erweiterten Benutzermodus zugänglich. Persönlich eingestellte Sonaransicht Nav Anzeigen auswählen Nav Anzeigen Auswählen ► (nur im erweiterten Benutzermodus & bei aktiver Navigation) In den Datenfenstern können Werte angeschlossenen Zubehörs wie „Temp/Geschwindigkeit“ angezeigt werden. In allen Ansichten sind dieselben 5 Datenanzeigen zu sehen, die bei inaktiver Navigation eine unter „Anzeigenauswahl“ einstellbare Auswahl von Daten, bei aktiver Navigation eine andere, unter „Nav Anzeigen auswählen“ einstellbare Auswahl anzeigen können. Bei Übergang von inaktiver zu aktiver Navigation werden die Anzeigen des Navigation-nichtaktiv-Modus automatisch durch die Anzeigen des aktiven Navigationsmodus ersetzt. Das können Standard- oder Navigationsdaten sein. Anmerkung: es stehen je nach Ansicht, angeschlossenem Zubehör & ob Navigation aktiv oder inaktiv ist unterschiedliche Daten zur Verfügung. Jedes Anzeigefenster kann entweder leer sein oder folgende Daten anzeigen: Peilung zum Wegpunkt Zeit Kurs ü. Grund Zeit & Datum Geschwindigkeit ü. Grund Triplog Kurs Gutgemachte Tiefe Geschwindigkeit aufs Ziel Aus Batteriespannung Position Zielwegpunkt Geschwindigkeit Voraussichtl. Ankunftszeit Gutgemachter Kurs Reststrecke Temperatur Restzeit Zus. Temperatur Geschw. durchs Wasser Kursseitenabweichung Tiefenausgleich 3m Tiefenausgleich -3 3 (erweitert) -3 bis 3 Meter, Werkseinstellung =0 Geschwindigkeitskal. Geschwindigkeitskal. 5% -20 20 (erweitert, nur mit Temp/Geschw. Geber) --20% bis +20%, Werkseinstellung =0% „Geschwindigkeitskal.“ Ändert die Geschwindigkeitsanzeige um den eingegebenen Betrag und scheint als Menüpunkt auf, wenn ein Temperatur/Geschwindigkeits- Geber an Ihrem Gerät angeschlossen ist und das Paddelrädchen sich mindestens einmal gedreht hat, mit dem Gerät im erweiterten Benutzermodus. Lokale Zeitzone Lokale Zeitzone ◄ EST (UST-5) ► (erweitert) Werkseinstellung = EST (UTC – 5) – Eastern Standard Time Erlaubt Ihnen das Einstellen einer Zonenzeit mit Bezug auf die vom GPS-Empfänger empfangenen Zeit, wenn „Zeit+Datum“ als digital angezeigter Wert ausgewählt ist (Untermenü „Anzeigenauswahl“). Dieser Menüpunkt steht nur im erweiterten Benutzermodus zur Verfügung. Sommerzeit Sommerzeit ◄ aus ► (erweitert) ein, aus, Werkseinstellung = aus Damit können Sie, wenn Sie „Zeit & Datum“ als digital angezeigten Wert in der Sonaransicht eingestellt haben, eine örtlich gültige Sommerzeit berücksichtigen. Wenn Sie „Ein“ wählen wird eine Stunde zur Zeit, die für Ihre lokale Zeitzone angezeigt wird, dazu gezählt. Mit der Wahl von „Aus“ wird Ihre ausgewählte lokale Zonenzeit angezeigt. Dieser Menüpunkt steht nur im erweiterten Benutzermodus zur Verfügung. Positionsformat Positionsformat ◄ dd°mm,mmm ► (erweitert) dd.ddddd°, dd°mm.mmm’ oder dd°mm’ss“, Werkseinstellung = dd°mm.mmm’ Wählt das Format der Längen- & Breitenanzeige in der Positionsanzeige. Dieser Menüpunkt steht nur im erweiterten Benutzermodus zur Verfügung. GPS-Ausgabe GPS-Ausgabe 5Hz 5Hz, 10Hz, Werkseinstellung: 5Hz Dieser Menüpunkt wählt die GPS-Positions-Updarate: 5x oder 10x pro Sekunde TFB-Technik fürs Boot, Karl-Schurz-Str. 54 33100 Paderborn, 05251 1841104, [email protected] 58 Zeitformat Zeitformat ◄ 12 Std ► (erweitert) 12 Std, 24 Std, Werkseinstellung = 12 Std Erlaubt Ihnen die Änderung des Zeitformates der Anzeige. Dieser Menüpunkt steht nur im erweiterten Benutzermodus zur Verfügung. Es steht als Zeitformat 24 Stunden oder 12 Stunden zur Verfügung, wenn Zeit & Datum als digital angezeigte Daten gewählt sind. Datumsformat Datumsformat ◄ mm/dd/yy ► (erweitert) mm/dd/yy, dd.mm.yy oder yy.mm.dd, Werkseinstellung = mm/dd/yy Erlaubt Ihnen die Änderung des Datumsformates der Anzeige. Dieser Menüpunkt steht nur im erweiterten zur Verfügung. Zeitformate stehen zur Auswahl, wenn Zeit & Datum als in der Sonaransicht digital angezeigte Daten gewählt sind. Ziffernformat Ziffernformat ◄ Kleine Zehntel ► (erweitert) kleine Zehntel, große Zehntel, keine Zehntel, Werkseinstellung = kleine Zehntel Ziffernformat erlaubt Ihnen die Zehntel-Dezimalstelle der digital angezeigten Daten wie Geschwindigkeit und Temperatur klein, groß oder gar nicht darzustellen. Tonregelung Tonregelung ◄ alle Töne ► Keine Töne, nur Alarme, alle Töne; Werkseinstellung = alle Töne Damit stellen sie ein ob ein Piepston bei Tastendruck und/oder Alarmen ertönt. Menü „Ansichten“ Ansichten Vogelperspektive Sichtbar Karte/Vogelpersp.-Komb.-Ansicht Karte/Karte.-Komb.-Ansicht Kartenansicht Sichtbar Sichtbar Karte/Seite-Komb.-Ansicht Sichtbar Abwärtsansicht Abw/Seite-Kombi-Ansicht Keine Zehntel NMEA -Ausgabe NMEA -Ausgabe ◄ aus ► (Erweitert) ein, aus, Werkseinstellung =aus Mit „NMEA -Ausgabe“ schalten Sie die NMEA -Ausgabe ein oder aus. Diese Menüauswahl steht nur im erweiterten Benutzermodus zur Verfügung. (Menü Einstellungen, Registerkarte Benutzermodus). NMEA -Ausgabe sollte eingeschaltet sein, wenn Sie die NMEA Ausgangskabeln des GPS Empfängers an ein anderes NMEA kompatibles Gerät wie einen Autopilot angeschlossen haben. *NMEA 0183 ist eine Norm der National Marine Electronics Association für Datenübertragung. Folgende NMEA Sätze werden ausgegeben, wenn „NMEA Ausgabe“ auf „ein“ geschaltet ist: DPT – Tiefe MTW – Wassertemperatur GLL – Lat/Lon Position (Länge & Breite) GGA – GPS Fix Daten RMC – empfohlene Minimum GNSS Daten VTG – Kurs & Geschwindigkeit über Grund ZDA – Uhrzeit & Datum Bei aktiver Navigation werden bei „NMEA -Ausgabe“ auf „ein“ auch noch: APB – Autopilot Satz B BWR – Peilung und Entfernung zum Wegpunkt RMB – empfohlene Mindestnavigationsdaten ausgegeben. Sonar Sonar ◄ ein ► Aktiviert & deaktiviert Sonar und entfernt die Sonaransicht von der Ansichtenliste (ein, aus, Werkseinstellung = ein) Demonstration Demonstration ◄ aus ► Aus, sichtbar, Werkseinstellung = sichtbar Der Demonstrationsmodus erscheint immer dann, wenn während des Hochfahren des Gerätes keine Taste gedrückt wird. Menüeinstellungen werden nicht gespeichert. Sichtbar Karte/Sonar-Komb.-Ansicht Seitl. Ansicht Große Zehntel Sichtbar Karte/Abw -Komb.-Ansicht Abw/Seite/Sonar-Kombi-Ansicht Kleine Zehntel Sichtbar sichtbar sichtbar sichtbar sichtbar Sonaransicht Sichtbar Sonarzoom Sichtbar Sonaransicht teilen Sichtbar Seite/Sonar -Komb.-Ansicht Sichtbar Schnappschuss/Aufzeichnung-Ansicht Sichtbar Selbsttest ausgeblendet Zubehörtest ausgeblendet GPS Diagnoseansicht ausgeblendet ▲ Mit 2-fachem Drücken der MENU Taste kommen Sie aus allen Ansichten in das Hauptmenü mit seinen Registerkarten, mit der Rechts Pfeiltaste können Sie unter diesen das Menü „Ansichten“ wählen. Mit dieser Registerkarte können Sie einrichten, welche Ansichten beim „durchblättern“ der Ansichten sichtbar & welche ausgeblendet sind. Folgende Ansichten stehen zur Verfügung: Vogelperspektive Karte/Vogelpersp.-Komb.-Ansicht Karte/Karte.-Komb.-Ansicht Kartenansicht Karte/Abw -Komb.-Ansicht Karte/Sonar-Komb.-Ansicht Karte/Seite-Komb.-Ansicht Abwärtsansicht Abw/Seite-Kombi-Ansicht Abw/Seite/Sonar-Kombi-Ansicht Seitl. Ansicht Sonaransicht Sonarzoom Sonaransicht teilen TFB-Technik fürs Boot, Karl-Schurz-Str. 54 33100 Paderborn, 05251 1841104, [email protected] 59 Seite/Sonar -Komb.-Ansicht Schnappschuss/Aufzeichnung-Ansicht Selbsttest Zubehörtest GPS Diagnoseansicht Registerkarte Zubehör Mit 2-fachem Drücken der MENU Taste kommen Sie aus allen Ansichten in das Hauptmenü mit seinen Registerkarten, mit der Rechts Pfeiltaste können Sie unter diesen das Menü „Zubehör“ wählen. Wenn an der Zubehör-Datenleitung kein Zubehör angeschlossen ist, so erscheinen keine Auswahloptionen auf der Registerkarte „Zubehör“. Wenn Zubehör angeschlossen wird, erscheinen die möglichen Auswahlpunkte automatisch. Beachten sie das Benutzerhandbuch Ihres Zubehörs für weitere Details. Zubehör Bildschirm-Schnappschuss ein Registerkarte “Zubehör“ wenn kein Zubehör angeschlossen ist Zubehör Radar Bildschirm-Schnappschuss ein AIS Registerkarte “Zubehör“ (mit angeschlossenem Zubehör) Bildschirm-Schnappschuss ◄ ein ► BildschirmSchnappschuss Aktiviert & deaktiviert die Bildschirm-Schnappschuss-funktion Bei aktiviertem Bildschirm-Schnappschuss können sie mit einem Druck auf die MARK Taste einen BildschirmSchnappschuss auf der als Zubehör erhältlichen, im Karteneinschubfach vorhandenen MMC/SD speichern. Alle Menüs, Dialogfenster, Warnungen & Nachrichten werden mit aufgenommen & gespeichert. Anmerkung: Die Bildschirm Schnappschuss Funktion steht nur bei eingeschobener MMC/SD zur Verfügung. Anmerkung: sollten Sie Ihre MMC/SD mit darauf gespeicherten Bildschirmschnappschüssen auf zwei Geräten mit unterschiedlicher Bildschirmgröße verwenden, so werden die Aufzeichnungen in der Schnappschuss/Aufzeichnungs Ansicht des zweiten Gerätes durch das „nicht verfügbar“ – Symbol (schräg durchgestrichener Kreis) dargestellt. AIS AIS ◄ ein ► (nur mit als Zubehör erhältlicher AIS Ausrüstung Ihr Humminbird Gerät ist mit AIS Technologie kompatibel. Das AIS Gerät ist richtig am Fishfinder anzuschließen um von diesem aus betrieben werden zu können. Nach erfolgtem Anschluß erscheint AIS als Menüpunkt im Zubehör-Menü. Mit AIS können Sie andere Schiffe & Boote, die sich in UKWReichweite befinden, orten & verfolgen Das AIS tauscht mit diesen Schiffen Informationen wie Identifikationsnummer, Position, Kurs & Geschwindigkeit aus. Schiffssymbole Frachter Unidentifiziert es Fahrzeug Bagger Segelboot Polizei Geschlepptes Schiff Passagierschiff Schlepper In den Kartenansichten wird eintreffende AIS Information dargestellt, in der Vogelperspektive nur die Position der Schiffe. Symbole zeigen den Typ des Wasserfahrzeuges Alarme & rote Schiffssymbole zeigen Schiffe an, die den eingestellten Mindestabstand unterschritten haben. Der Alarm ertönt & Botschaften erscheinen am Bildschirm. Ein Druck auf eine beliebige Taste schaltet den Alarmton aus, das Schiffssymbol wir d aber solange rot angezeigt bis das Schiff den Bereich der Mindestabstands-Alarmzone verlassen hat. Werden von einem Schiff 10 Minuten lang keine AIS Informationen empfangen so wird dessen Schiffssymbol grau dargestellt, nach 15 Minuten ohne Datenempfang wird das Schiffssymbol gelöscht. Wenn mehrere Schiffe dargestellt sind & von einem neuen Schiff werden Daten empfangen so wird das älteste Symbol gelöscht. MMSI Nummer (Maritime Mobile Service Identity) wird, falls vorhanden, bei jedem dargestellten Schiff angezeigt. Kurslinien zeigen in die Fahrtrichtung der vom AIS verfolgten Schiffe Schiffsdetails: Informationen über jedes von AIS verfolgte Schiff können Sie in der Zielliste im AIS Untermenü finden. Sie können auch den Kursor mit der Kursortaste auf ein Schiffssymbol legen. Mit der INFO Taste können Sie Informationen wie Schiffsnamen. Geschwindigkeit, Kurs, Position, Registrier-Nummer, Rufzeichen & mehr abrufen. AIS Untermenü damit regeln & betrachten Sie AIS Informationen. TFB-Technik fürs Boot, Karl-Schurz-Str. 54 33100 Paderborn, 05251 1841104, [email protected] 60 Kartenansicht mit AIS Symbol des eigenen Bootes von AIS verfolgtes Schiff mit Kurslinie AIS Ziel verfolgen ein CPA-Grenzen dargestellt. Mit Druck auf eine beliebige Taste bestätigen Sie den Alarm. Mit der RECHTS Taste rufen Sie die Dialogbox auf: CPA stellt die Mindestdistanz in nautischen Meilen ein TCPA stellt die Mindestdistanz in Zeit ein Zielliste Zielliste Zielkurslinie 60:00 MMSI Bezeichnung sichtbar AIS Untermenü Damit können Sie Ais Ziel verfolgen, Warnungen erhalten wenn AIS Ziele einen von Ihnen eingestellten Mindestabstand unterschreiten & diese AIS Ziele in den Kartenansichten anzeigen. In der Vogelperspektive wird nur deren Position angezeigt. Ändern der AIS Einstellungen Unterlegen Sie „AIS“ im Zubehör Menü & rufen Sie mit der RECHTS Taste das AIS Untermenü auf Ziel rückverfolgen Ziel rückverfolgen ein Ein, aus, Werkseinstellung = ein Damit stellen Sie ein ob AIS Information in den Kartenansichten sichtbar oder ausgeblendet ist. In der Vogelperspektive sind nur die Positionen der von AIS erfassten Schiffe angezeigt. CPA-Grenzen graues Symbol (keine AIS Information) CPA-Grenzen 5 Damit stellen Sie ein wie weit sich ein von AIS verfolget Schiff nähern kann bis der Alarm ausgelöst wird. Dieser Mindestabstand lässt sich als Zeitspanne oder als Entfernung eingeben. Sobald das Schiff das eingestellte Limit unterschritten hat ertönt der Alarm & das Schiffssymbol wird rot Zielliste ein Zeigt aktive von AIS erfasste Ziele (Schiffe) & dazugehörige Informationen. Mit der RECHTS Taste öffnen Sie die Zielliste. Sortieren: die Liste kann nach MMSI Nummern sortiert werden. Ziele ohne MMSI Nummer werden am Ende der Liste angeführt Scrollen: mit den HINAUF & HINUNTER Tasten können Sie durch die Zielliste scrollen & einzelne Ziele (Schiffe) hinterlegen. Niederhalten der HINUNTER Taste scrollt schnell durch die ganze Liste. Ziel unterlegen: unterlegen Sie ein Ziel der Zielliste und drücken Sie die RECHTS Taste. Die Liste wird ausgeblendet & der aktive Kursor geht auf das unterlegte Ziel. Mit der EXIT Taste entfernen Sie den aktiven Kursor vom Bildschirm. Zielkurslinie Zielkurslinie ein Aus, 00:00 – 59:59, Werkseinstellung =5:00 Mit diesem Menüpunkt schalten Sie die Kurslinien ein & aus oder stellen die Zeitdauer der abgevildeten Kurslinie ein. Die Länge der Kurslinie zeigt die letzte bekannte Geschwindigkeit des Schiffes & die Richtung des Pfeils den Kurs. MMSI Bezeichnung MMSI Bezeichnung ein Sichtbar, ausgeblendet; Werkseinstellung = sichtbar Damit stellen Sie ein ob die MMSI Nummern angezeigt oder ausgeblendet werden. TFB-Technik fürs Boot, Karl-Schurz-Str. 54 33100 Paderborn, 05251 1841104, [email protected] 61 AIS Zielliste Name MMSI IMO Letzte Nachricht Geschw. SANDY HOOK 101 91620226 11:32:18AM 3.00 unbekannt ► HURTIGRUTEN 102 77660349 11:32:09AM 0.00 unbekannt TANKER 103 10004 11:32:11AM 3.30 104 100005 11:32:13AM 5.70 unbekannt 105 100006 11:32:15AM 16.20 unbekannt 106 100007 11:32:18AM 15.80 unbekannt 107 100008 11:32:17AM 18.90. unbekannt 109 100009 11:32:11AM 5.20 unbekannt AIS VESSEL 5 AIS VESSEL 6 AIS VESSEL 7 AIS VESSEL 8 AIS VESSEL 9 TCPA 1:58 Registrierung unbekannt Fehlersuche Lesen Sie bitte das folgende Kapitel, bevor Sie sich an Ihren Humminbird Händler wenden. Wenn sie sich die Zeit zur genauen Durchsicht dieser Fehlersuchhilfe nehmen können Sie vielleicht selbst eine Problem beheben und so das zeitraubende Einsenden Ihres Gerätes vermeiden. Gerät lässt sich nicht einschalten Vergewissern Sie sich dass das Stromkabel richtig am Gerät angeschlossen ist das Stromkabel korrekt an das Bordnetz angeschlossen ist: rotes Kabel PLUS, schwarzes Kabel MINUS die Sicherung in Ordnung ist die Batteriespannung mindestens 10 Volt beträgt Beseitigen Sie alle Probleme, die Sie erkennen und entfernen Sie etwaige Korrosionsspuren von den Batteriepolen oder ersetzen Sie überhaupt, wenn nötig, die Batterie durch eine neue. Gerät geht trotz angeschlossenem Geber in den Simulatorbetrieb Mit einem richtig angeschlossenen und funktionierenden Geber geht Ihr Gerät nach dem Einschalten automatisch in den Normalbetrieb. Wenn trotz angeschlossenem Geber das Gerät beim Einschalten in den Simulatorbetrieb geht so heißt das, dass es den Geber nicht erkennt. Gehen Sie folgendermaßen vor: überprüfen Sie unter Zurate-Ziehen der Installationsrichtlinien, dass das Geberkabel richtig am Gerät angeschlossen ist, stecken Sie es gegebenenfalls nochmals an und schalten Sie neuerlich das Gerät ein ersetzen Sie den funktionslosen Geber durch einen neuen. Überprüfen Sie das Geberkabel. Ersetzen Sie den Geber, wenn es beschädigt oder korrodiert ist. Bei höherer Bootsgeschwindigkeit wird das Grundecho auf dem Bildschirm plötzlich schwächer oder verschwindet ganz Es werden keine Fische angezeigt, obwohl Sie wissen, dass welche unter dem Boot sind, oder die Sonarechos scheinen schwach & fehlerhaft zu sein Sie sollten möglicherweise Ihren Geber neu positionieren. Eventuell stört ein Wasser/Luftblasengemisch den Geber. Beachten Sie die Installationsrichtlinien für die Position des Gebers. Ebenso können Störfrequenzen Ihres Motors die Geberleistung beeinträchtigen. Die Anzeige von Echos kann durch eine schlechte Positionierung des Gebers (z.B. wenn er in einem Winkel, nicht gerade nach unten zeigend, montiert ist) oder es gibt mechanische Störungen wie z.B. weil er in einem Rumpf, der zu dick für eine richtige Sonar-Übertragung ist, innen montiert ist, die Verklebung von Geber und Rumpf nicht luftdicht ist, oder der Geber verschmutzt ist. Sehen Sie in Ihren Installationsrichtlinien zur richtigen Positionierung des Gebers nach und reinigen Sie Ihren Geber. Niedrige Batteriespannung kann die Leistung des Gerätes beeinträchtigen. Ebenso können Störfrequenzen Ihres Motors die Geberleistung beeinträchtigen Probleme mit dem Bildschirm Es kann mehrere Ursachen von Störungen der Anzeigequalität geben. Hier einige mögliche Symptome und Lösungen: Störung Gerät schaltet sich bei hohen Geschwindigkeiten ab Mögliche Ursache Der Generator/Lichtmaschine Ihres Bootes ist unreguliert, das Gerät schaltet sich zum Schutz vor Überspannung selbsttätig ab. Achten Sie darauf, dass die Versorgungsspannung 20 V nicht übersteigt TFB-Technik fürs Boot, Karl-Schurz-Str. 54 33100 Paderborn, 05251 1841104, [email protected] 62 Auffinden elektrischer Interferenz und Störeinflüsse Elektrische Interferenz stört normalerweise den Bildschirm mit vielen schwarzen Punkten bei hoher Bootsgeschwindigkeit und bei hoher eingestellter Empfindlichkeit. Mögliche Interferenzquelle Fehlereingrenzung Andere elektronische Geräte Schalten Sie alle andere elektronische Geräte in der Nähe ab und dann einzeln wieder ein um zu sehen ob die Störungen wiederkommen. Erhöhen Sie die Leerlaufdrehzahl bei stehendem Boot um zu sehen, ob die Störungen im selben Maß zunehmen. Nehmen die Störungen zu, so könnten die Zündkerzen, die Lichtmaschine oder die Drehzahlmesserverkabelung die Ursache sein. Ersetzen Sie die Zündkerzen durch entstörte, installieren Sie einen Entstörkondensator oder ändern Sie die Verlegung des Stromzuführungskabels Ihres Humminbird Gerätes und des Geberkabels, sodass diese getrennt von den Motorkabeln laufen. Der Bootspropeller kann Turbulenzen verursachen, die zur Anzeige von Störsignalen auf dem Bildschirm führen können. Vergewissern Sie sich, dass der Sonargeber mindestens 40cm vom Propeller entfernt montiert ist und dass die Wasserströmung über den Geber immer ungestört ist. Bootsmotor Propellerkavitation Spezifikationen 1159c XD Maximaltiefe Ausgangsleistung Sonarfrequenzen Sendestrahlen Echotrennschärfe Stromversorgung Bildschirm Geber Geberkabellänge Stromaufnahme 1000m 500W RMS, 4000W peak to peak 200kHz & 50 kHz 74°@-10dB auf 50kHz 20°@-10dB auf 200kHz 63,5mm 10 – 20V Gleichstrom TFT 600V x 800H; 264mm Diagonale XNT 9 DB 74 T 6m 1.4A Spezifikationen 1159c DI Erreichbare Maximaltiefe Ausgangsleistung Sonarfrequenzen Sendestrahlen Echotrennschärfe Stromversorgung Bildschirm Geber Geberkabellänge Stromaufnahme DI: 76m 2D Sonar: 183m 500W RMS, 4000W peak to peak Down Imaging™:455kHz & 800kHz 2D Sonar: 200kHz & 455kHz DI:75°@-10dB auf 455kHz 45°@-10dB auf 800kHz 2D Sonar: 28°@-10dB auf 200kHz 16°@-10dB auf 455kHz 63,5mm 10 – 20V Gleichstrom TFT 600V x 800H; 264mm Diagonale XNT 9 DI T 6m 1.4A Spezifikationen 1199c SI Maximaltiefe Ausgangsleistung Sonarfrequenzen Sendestrahlen Echotrennschärfe Stromversorgung Bildschirm Geber Geberkabellänge Stromaufnahme SI: 46m 2D: 500m 500W RMS, 4000W peak to peak SI:200kHz & 83kHz, 455kHz, 800kHz Side Imaging:800kHz: 2 x 55° @ 10dB(130°gesamt) 455kHz: 2 x 86° @ -10dB(180° gesamt) 800kHz 2x55°, @ -10dB 130° gesamt DualBeam PLUS®: 60°@ -10dB auf 83kHz 20°@ -10dB auf 200 kHz 63,5mm 10 – 20V Gleichstrom TFT 600V x 800H; (264mm) Diagonale XHS-9-HDSI-180-T 6m 1.4A Anmerkung: Humminbird überprüft die maximal erreichbare Tiefe unter Salzwasserbedingungen, allerdings kann die Tiefenleistung je nach Geberinstallation, Wasserqualität, thermischen Sprungschichten, Bodenbeschaffenheit und – neigungswinkel variieren. SONAR-Fachausdrücke Ausgangsleistung: ist die Menge der vom Geber ins Wasser übertragenen Schallenergie und kann entweder als „RMS“ (Root Mean Square= durchschnittliches Quadrat über der [Kurven-] Wurzel) oder als „peak to peak“ (Spitze zu Spitze) gemessen werden. Beide Methoden sind korrekt, wichtig ist beim Leistungs-Vergleich von Geräten, dass alle nach derselben Methode gemessen wurden, da P-T-P Leistungsdaten etwa 8-mal so hoch sind wie Angaben nach RMS. Mit einer größeren Ausgangsleistung kann das Sonarsignal Seegras und Thermokline (thermische Sprungschichten) leichter durchdringen, größere Tiefen erreichen und trotz vorhandener Störfaktoren (wie z.B. hoher Bootsgeschwindigkeit) effektiv arbeiten. Betrachtungswinkel: ist eine Eigenschaft aller LC-Bildschirme die deren Sichtbarkeit, bei seitlichem Blickwinkel (z.B. wenn man seitlich versetzt steht), charakterisiert. Größere Betrachtungswinkel sind besser, da der Bildschirm auch von der Seite betrachtet gut ablesbar bleibt. Bildaktualisierungsrate ist die Anzahl der gesendeten und empfangenen Sonarsignale pro Sekunde. Eine höhere Bilderneuerungsrate bedeutet mehr Informationen und ein detaillierteres Bild von Boden, Fischen & Gegenständen. Viele Humminbird Geräte haben im Ein-Frequenz-Betrieb eine Aktualisierungsrate von 40 mal pro Sekunde. Grenzen sind durch die Schallgeschwindigkeit im Wasser gesetzt, und daher nimmt die Aktualisierungsrate in Tiefen größer als 15 Metern ab. In sehr seichtem Wasser (seichter als 3 Meter) können Aktualisierungsraten von 60 mal pro Sekunde erreicht werden. Bildschirmstopp: hält das Graphtempo/den Bildschirmvorschub an, um Ihnen ein genaueres Betrachten der Echos zu ermöglichen. Boden schwarz: füllt alles unter der Bodenkontur auf dem Bildschirm schwarz aus. Manche Fischer bevorzugen dies wegen des starken Kontrastes und der leichten Ablesbarkeit, obwohl dadurch die Anzeige der Bodenbeschaffenheit (Hart oder weich) verdeckt werden kann. Bodenhärte: ist die Dichte (oder Beschaffenheit) des Grundes, die oft aus der Echoaufzeichnung abgeleitet werden kann. Unterschiedliche Bodenhärte wird durch die Dicke des Echos dargestellt. Harter Grund erscheint als dünne, schwarze Linie und weicher Grund als dicke, hellere Linie. Behalten Sie im Auge, dass abfallender/ansteigender Grund wie weicher Grund aussehen kann. TFB-Technik fürs Boot, Karl-Schurz-Str. 54 33100 Paderborn, 05251 1841104, [email protected] 63 Bodenkontur: ist das Profil des Bodens, das durch die sich ändernde Tiefe als Graph auf dem Bildschirm abgebildet wird. dB Differenzpunkt: ist der Standard-Schwellenwert bei dem der Öffnungswinkel des Sonar-Sendestrahls gemessen wird und wird „@-10dB“ oder „@-3dB“ notiert. Verwendung eines kleineren Differenzpunktes („größere“ negative Zahlen zeigen an, dass weniger starke Sonarsignale als Messpunkt verwendet wurden. Dezibel: ist die Maßeinheit des Schalldrucks oder die Intensität eines Echos. DualBeam PLUS®: Ihr Humminbird Sonar verwendet zwei Sonar-Sendestrahlen gleichzeitig und stellt deren Echos entweder auf dem Bildschirm überlappend oder einzeln nebeneinander dar, oder zeigt die Echos je eines dieser Sendestrahlen auf dem ganzen Bildschirm. Echolotgeber: wird auf dem Boot montiert und ist mit dem Wasser in Kontakt. Er setzt elektrische Energie in Schallenergie um und erzeugt so den Sendekegel. Der Geber enthält eine oder mehrere piezoelektrische Scheiben, die sich geringfügig ausdehnen und so die Schallwelle erzeugen. Dieses Element arbeitet auch umgekehrt und wandelt die reflektierte Schallwelle zurück in ein elektrisches Signal um, das vom Gerät verarbeitet und auf dem Bildschirm dargestellt wird. Unterschiedliche Geber sind für verschiedene Befestigungsarten an Bord erhältlich, wie zur Heckspiegelbefestigung, Befestigung am Elektromotor, etc.. Humminbird bietet hochentwickelte Geber, viele mit mehreren piezoelektrischen Elementen zur Erzeugung speziell geformter Sendestrahlen, an, und gibt Ihnen damit ein überlegenes Instrument, Fische zu finden & zu fangen in die Hand. Echotrennung: nennt man die Mindestdistanz zweier nahe beieinanderliegender Objekte, die vom Fishfinder als zwei klar voneinander unterschiedene Echos dargestellt werden. (z.B. zwei nahe beisammen schwimmende Fische oder ein Fisch, der sich sehr nahe an einer Unterwasserstruktur aufhält). In seichteren Tiefen als 30 Metern haben Humminbird Fishfinder eine sehr gute Echotrennung von 6,5 cm. Die Echotrennung nimmt mit zunehmender Tiefe ab, da eine größere Impulsbreite(-länge) zum Vordringen in höhere Tiefen nötig ist. Echte Fischsicheln: Ihr Humminbird Gerät zeigt Ihnen, dank des extrem sensiblen DualBeam PLUS® Sonarempfängers und seines breiten 60° Sendestrahles, echte Fischsicheln, im Gegensatz zu künstlich erzeugten oder zu Symbolen. Echtzeit Sonar: diese Humminbird® Technologie bietet Ihnen im RTS-Fenster am rechten Bildschirmrand einen detaillierten Ausblick darauf, was sich gerade unter Ihrem Boot befindet. Durch eine besonders hohe Update-Rate (schnelle Impuls/Ping- Folge) ist eine unmittelbare Reaktion auf Veränderungen gewährleistet. Im RTS Menü können Sie das Fenster entweder so einstellen, dass es das ganze Echo zeigt, oder auch nur ein schmales Band das die unterschiedlichen Echostärken in Graustufen anzeigt. Einstellungsspeicher: Ihre persönlichen Einstellungen Ihres Humminbird Gerätes bleiben auch bei unbegrenzt langer Abschaltung des Gerätes gespeichert. Empfindlichkeit: mit ihrer Einstellung können sie mehr oder weniger Detail auf dem Bildschirm anzeigen lassen. Eine hohe Einstellung der Empfindlichkeit wird oft vorgezogen, bei trübem Wasser oder viel Treibgut im Wasser kann es aber schwierig werden, die wichtigen Echos zu erkennen. Andererseits können bei zu niedrig eingestellter Empfindlichkeit wichtige Echos übersehen werden. Fisch-ID+: verwendet ausgeklügelte Signalverarbeitungssoftware um Sonar Echos zu interpretieren und festzustellen, ob ein Objekt ein Fisch ist. Wenn sehr enge Kriterien erfüllt sind wird ein Fischsymbol und seine Tiefe angezeigt. Auf DualBeam & DualBeam PLUS® Geräten werden Fische, die vom schmalen 200 kHz Sendestrahl erkannt werden als schattierte Fischsymbole wiedergegeben, die vom 83 kHz erfassten als Umriß-Fischsymbole dargestellt. Fischsicheln: ist die Abbildung der Echos die bei der Bewegung eines Objektes durch den Sendestrahl entstehen. Diese Sichelform rührt daher, dass bei der Durchquerung des Sendekegels das Objekt sich durch die konische Kegelform des Sendestrahles zuerst dem Geber nähert und dann wieder entfernt, diese Entfernung ist am Rande des Kegels größer als in der Mitte. Fischsymbol: wird angezeigt, wenn ein Echo wahrscheinlich von einem Fisch stammt. Frequenz: ist die Anzahl der Schwingungen einer Schallwelle pro Sekunde. Eine typische Frequenz eines Fishfinders ist 200 kHz, die eine gute Leistung unter vielen unterschiedlichen Bedingungen bietet. Mit niedereren Frequenzen wie z.B. 50khz können Sie zwar in größere Tiefen vordringen, erreichen aber nur eine schlechtere Auflösung. Höhere Frequenzen wie 455 kHz bieten bei geringerer Tiefenreichweite eine bessere Auflösung. Humminbird verwendet verschiedene Frequenzen die für unterschiedliche Bedingungen optimiert sind FSTN Bildschirm: F ilm S uper T wist N ematic Bildschirme sind durch schwarze, kontraststarke Pixel charakterisiert. Gegenstände/Objekte/Struktur: sind generell alle bodennahen Objekte die die Bodenkontur unterbrechen und Fische anziehen können. Das schließt Steilabfälle, Hügel und Löcher, stehende Strukturen wie Baumstümpfe & -stämme, Büsche und eine Fülle anderer Unterwasserobjekte wie Wracks & Riffe ein. Humminbird Geräte zeigen diese Objekte in großem Detail und auf einer großen Fläche dank einzigartiger, für Fischer entwickelter Sonareigenschaften. Gesamtbildschirm-Update: bei einem Bereichswechsel wird auf den Humminbirdgeräten der gesamte Bildschirminhalt im neuen Bereich dargestellt; ohne diese Eigenschaft würden nur die neuen, nachkommenden Sonardaten im neuen Bereich aufgezeichnet werden und die übrigen, aufgezeichneten Sonardaten würden im vorher eingestellten Bereich über den Bildschirm abrollen. Geschwindigkeit ist die Fortbewegungsgeschwindigkeit des Bootes. Sie kann als „Geschwindigkeit über Grund“ oder „Geschwindigkeit durchs Wasser“ gemessen werden. „Geschwindigkeit über Grund“ wird vom GPS gemessen und ist die Bewegung des Bootes auf ein fixes Ziel zu, „Geschwindigkeit durchs Wasser“ wird vom Paddelrädchen des Temp/Geschwindigkeitsgebers gemessen, es ist die Geschwindigkeit der den Rumpf entlangfließenden Wasserströmung. Die Beiden unterscheiden sich bei Vorhandensein einer Strömung. „Geschwindigkeit durchs Wasser“ ist besonders für den Schleppangler von Bedeutung, da es die Schlepptiefe beeinflusst. „Geschwindigkeit über Grund“ ist zur Navigation ideal, da sich genaue Ankunftszeiten aus ihr berechnen lassen. Humminbird Geräte können beide Geschwindigkeiten anzeigen. Graphtempo: (Kartenvorschub) ist die vom Benutzer einstellbare Geschwindigkeit mit der die Aufzeichnung der Echos über den Bildschirm bewegt wird. Eine schnellere Einstellung zeigt Sonardaten von mehr Pings (Schallimpulsen) und mehr Details, aber diese Information bewegt sich schneller über den Bildschirm. Mit einer langsameren Einstellung können Sie die Echos über einen längeren Zeitraum verfolgen, sehen aber weniger Details. Die beste Einstellung ist oft eine Angelegenheit der persönlichen Vorliebe. Graustufen: durch unterschiedliche Graustufen wird auf dem Bildschirm die wechselnde Intensität der Echos dargestellt, was deren intuitive Interpretation zulässt. Herkömmlicherweise werden die stärksten Signale schwarz, und leichtere in immer weiter abnehmenden Grautönen dargestellt. TFB-Technik fürs Boot, Karl-Schurz-Str. 54 33100 Paderborn, 05251 1841104, [email protected] 64 Große Zahlen: in dieser Ansicht sehen Sie das Bodenprofil & zur leichteren Ablesbarkeit aus der Ferne vergrößerte digitale Datenanzeigen – besonders wenn Sie schnell unterwegs sind oder wenn Sie das Gerät von einer größeren Entfernung beobachten sehr wertvoll! Mit einer vorhandenen Geschwindigkeitseingabe ist in der „Große Zahlen“ Anzeige auch der Tagesmeilenzähler zu sehen Hintergrundbeleuchtung: einstellbare Bildschirmbeleuchtung für Nachtbetrieb Impulsbreite (Impulslänge): ist die Zeitdauer der Aussendung eines Sonarsignals ins Wasser. Kurze Impulse liefern eine größere Trennschärfe der Echos, können aber nicht so gut in große Tiefen vordringen, längere Impulse dringen weiter in die Tiefe vor bieten aber eine schlechtere Echoauflösung. Ihr Humminbird Fishfinder variiert je nach Tiefe die Impulslänge, um sowohl Tiefenleistung als auch Echotrennung zu optimieren. Interferenz/Störechos: sind unbeabsichtigte, von außen kommende Schallwellen, die die optimale Funktion des Sonars stören. Störechos sind wahllos über den Bildschirm verteilte „Punkte“, die unterschiedliche Ursachen haben können. Elektrische Störungen (von Elektromotoren, Bilgepumpen, UKW Funkgeräten) zeigen sich typischerweise als regelmäßige Punktemuster. Sie können elektrische Störquellen durch selektives Ein- & Ausschalten von elektrischen Geräten eingrenzen. Häufig hilft eine Neuverlegung des Stromversorgungskabels oder das Anschließen an eine andere Stromquelle (2. Batterie) bei der Beseitigung elektrisch verursachter Störechos. Hydrodynamisch verursachte Störechos (Luftblasen und Kavitation von Propeller oder Rumpf) zeigten sich durch unregelmäßiger verteilte Störechos und hängen normalerweise mit der Bootsgeschwindigkeit zusammen. Eine richtige Montage des Gebers behebt hydrodynamisch erzeugte Störechos. Beachten sie dazu das Menü „Rauschfilter“. Kavitation/Luftblasen: können durch die Rotation des Propeller und durch die Fahrt des Bootes erzeugt werden. Max Tiefe Menü: maximiert die Leistung des Gerätes bei der vom Benutzer eingestellten Tiefe. Viele Humminbird Geräte können über einen sehr breiten Tiefenbereich (bis zu 750 Meter) arbeiten, wodurch das Gerät unter gewissen Bedingungen bis zu dieser gesamten Tiefe „blickt“. Wegen der Ausbreitungsgeschwindigkeit des Schalls unter Wasser kann das zu langsamerem Ansprechen führen, da das Gerät länger auf das Sonar-Echo „warten“ muss. Bei Einstellung von Max Tiefe auf einen geringeren Wert „blickt“ das Gerät nur bis zu dieser Tiefe, was das schnelle Ansprechen fördert. Dies ist ein wichtiger Punkt für alle, die in tiefem Wasser nur die oberen Wassertiefen befischen wollen. Oberflächenstörung: Störechos entstehen durch Reflexion der Sonarsignale an winzigen oberflächennahen Objekten im Wasser wie Algen und Luftbläschen. Im See (Salz)-Wasser sind typischerweise mehr Oberflächen-Störechos als im Süßwasser vorhanden, da ununterbrochener Wind- & Welleneinfluss die Oberfläche mit Luft vermischt. Unter extremen Bedingungen können Sie im Menü „Oberflächenstörungen“ durch manuelle Einstellungen die Werkseinstellungen zur Unterdrückung von Oberflächenstörungen abändern. Öffnungswinkel des Sendekegels: ist der Öffnungswinkel des Sendekegels bei einer Differenz von -10 dB Persönlich einstellbare digitale Datenanzeige: erlaubt Ihnen auszusuchen welche digitalen Daten in der Sonar-Ansicht angezeigt werden sollen. Pixel: die Bildpunkte auf dem Bildschirm, vertikal & horizontal gezählt; ist ein Qualitätsmerkmal des Bildschirms. Bei Fishfindern ist typischerweise die Gesamtanzahl weniger wichtig als die Anzahl der vertikalen Pixel. QuadraBeam® von Humminbird verwendet eine Konfiguration von 4 Sonarstrahlen/Sendekegeln für eine detailliertere Abbildung des Bodens. QuadraBeam® verwendet die DualBeam PLUS® Konfiguration um senkrecht nach unten zu „blicken“, und zwei zusätzliche Strahlkegel um nach rechts & links zu „blicken“. Mit diesen beiden Sendestrahlen können Sie Fische und Gegenstände in einem breiten 90° Bereich entdecken und feststellen auf welcher Seite des Bootes sich Fische & Gegenstände befinden. Schnellmontagehalterung: dadurch können sie Ihr Humminbirdgerät mit einem einfachen Knopfdruck von seiner Halterung entfernen, und zur Montage in die Halterung hineindrücken, in der es wieder einrastet. Alle Kabelanschlüsse werden bei der Installation der Halterung vorgenommen, so dass keine weiteren Kabelverbindungen nötig sind. Außerdem gestattet die Halterung ein Kippen des Gerätes um 90° und eine 360° Drehung. Sende(Sonar)strahl/Sendekegel: ein kegelförmiger Strahl von Ultraschallwellen, der durch die Fortpflanzung des Ultraschalls im Wasser entsteht. Sender: Sender & Empfänger sind aufeinander abgestimmte Teile des Sonar-Systems, die Sonarsignale aussenden und empfangen und gemeinsam mit dem Geber arbeiten. Humminbird Sender können extrem hohe Impuls/Pingfrequenzen von bis zu 60 mal pro Sekunde erreichen und können ihre Ausgangsleistung auf die vielen unterschiedlichen Tiefen und Bedingungen abstimmen. Außerdem können die Sender Impulse hoher Präzision, die für eine hohe Echotrennschärfe nötig sind, erzeugen. Humminbird Empfänger sind hochsensibel, aber nur innerhalb eines schmalen Frequenzbandes, um Störsignale aus fremden Quellen auszufiltern. Außerdem haben sie einen großen „dynamischen Bereich“ und können daher neben sehr starken auch sehr schwache Signale empfangen, ohne dass die schwachen von den starken überdeckt werden. Sofortige Bilderneuerung: bedeutet, dass bei einer Neueinstellung von Parametern (Empfindlichkeit, Grundansicht, Bereich, etc.) alle abgebildeten Daten sofort der neuen Einstellung entsprechend dargestellt werden, nicht nur die nach der Änderung abgebildeten Daten. Das unterscheidet sich von der herkömmlichen Funktionsweise, bei der nur die neuen Echos nach der Umstellung den Änderungen gemäß dargestellt werden. Die sofortige Bilderneuerung erlaubt eine genauere Feineinstellung des Displays da der Benutzer die Auswirkung seiner Änderungen auf den gesamten Sonargraphen sehen kann. In Kombination mit dem Bildschirmstopp kann der Benutzer die Auswirkung vieler verschiedener Einstellungen schnell und einfach verstehen. Sonar: SONAR ist das Kurzwort für SO und (Schall) & Navigation & Ranging (Abstandsermittlung) und verwendet Präzisions-Schall-Impulse unter Wasser um Abstand und andere Eigenschaften eines Unterwasserobjektes zu ermitteln. Die Entfernung kann ermittelt werden, da die Geschwindigkeit des Schalls unter Wasser konstant ist und die Zeit bis zum Eintreffen des Echos gemessen wird. Da sich Schall unter Wasser sehr schnell fortpflanzt, reagiert Sonar schnell & hat ein gutes Preis-Leistungs-Verhältnis. Alle Fishfinder und Tiefenmesser für den Freizeit- & Profibereich basieren auf dieser Sonartechnologie. Sonar Echo Verstärkung: ist ein spezielles Humminbird Merkmal das ein hohes Maß an Sensitivität durch eine Kombination von Sonar Sender/Empfänger und ausgefeilter Software erzielt. Dies resultiert darin, dass alles im Wasser, was für den Fischer von Interesse sein könnte wie Köderfische, TFB-Technik fürs Boot, Karl-Schurz-Str. 54 33100 Paderborn, 05251 1841104, [email protected] 65 Fische, Thermokline (Thermische Sprungschichten), Seegras, Objekte und mehr angezeigt wird. Struktur-ID: ist die Eigenschaft der Humminbird Geräte Sonarechos auf die herkömmliche Art in Graustufen darzustellen. Tagesmeilenzähler: zeigt auf dem Bildschirm die verstrichene Fahrtzeit, Durchschnittsgeschwindigkeit und zurückgelegte Gesamtdistanz an und benötigt zu seiner Aktivierung die Einspeisung von Geschwindigkeitsdaten. Der Tagesmeilenzähler („Triplog“) erscheint in der Ansicht „Große Ziffern“ und kann im Triplog Menü auf 0 zurückgestellt werden. Temperaturalarm: vom Benutzer einstellbarer Alarm, der beim Erreichen der eingestellten Wassertemperatur ertönt. Thermokline (thermische Sprungschichten) Wasserschichtungen von deutlich unterschiedlicher Temperatur, die wegen stark unterschiedlicher Dichten SonarImpulse reflektieren und so Echos erzeugen. Diese Schichten werden typischerweise als kontinuierliches, bei einer konstanten Tiefe sich über den Bildschirm bewegendes Band dargestellt. Thermokline sind von großem Interesse für den Angler, da Fische auf der Suche nach optimaler Temperatur und Sauerstoffgehalt des Wassers über oder unter der Thermokline stehen werden. Tiefenalarm: vom Benutzer einstellbarer Alarm, der bei Erreichen oder Unterschreiten der eingestellten Tiefe ertönt. Umgekehrte Graustufen: dreht dieses Darstellung um und zeigt die stärksten Echos weiß, und Echos mit abnehmender Intensität immer dunkler an. Obwohl weniger intuitiv wird das Bild schärfer und die Empfindlichkeit scheint verbessert zu sein, da schwächere Echos stärker aufscheinen. Umgekehrte Graustufen bewähren sich vor allem im klaren Wasser. Trübes Wasser mit vielen Schwebeteilchen scheint auf dem Bildschirm oft als viele Störechos auf. verdeckter Bereich: ist der Bereich des Sonarstrahles, der nach dem Hauptecho des Grundes empfangen wird. Fische und andere grundnahe Objekte fallen möglicherweise in diesen verdeckten Bereich und sind wahrscheinlich nicht zu sehen. Präzisionssendestrahlen wie der Humminbird 20° Strahl haben einen kleineren verdeckten Bereich als breitere Sonarsendestrahlen. Vertikale Pixel: mehr Pixel = feinere Auflösung, was besonders bei der Tiefe wichtig ist: die vertikale Bildschirmachse repräsentiert die Tiefe, d.h. mehr Pixel können die Auflösung der Tiefe besser anzeigen, die horizontale Bildschirmachse repräsentiert die Zeit und die Daten der horizontalen Bildschirmachse variieren je nach Bootsgeschwindigkeit & Sonareinstellungen stark. Durch mehr horizontale Pixel sehen Sie eine längere Zeitspanne der Echoaufzeichnung. Bei Ihrem Humminbird Gerät ist besonders die vertikale Pixelanzahl optimiert. Weiße Linie: bezeichnet die Eigenschaft der Humminbird Geräte das stärkste Sonar-Echo durch ein lichtgraues Band hervorzuheben. WideSide®: bezeichnet den Betrieb bei dem der spezielle WideSide® Geber mit seinen drei Sendestrahlen, die nach links, rechts und nach unten „blicken“, verwendet wird. Die nach rechts und links gerichteten Sendestrahlen sind besonders auf der Suche nach Fischen und Gegenständen in Oberflächennähe und bei Abbrüchen und Ufern sehr wirksam. Der nach unten gerichtete Sendestrahl gibt Ihnen über die Tiefe direkt unter dem Boot Auskunft. X-Press® Menü: Stellt Ihnen die am häufigsten verwendeten Menüpunkte auf einen Knopfdruck zur Auswahl. Die Punkte des X-Press® Menüs hängen immer mit der gerade eingestellten Ansicht zusammen und zeigen die logischste Auswahl für diese Ansicht. Zeitvariable Verstärkung: ist eine Eigenschaft der Software, die Sonar- Echos verarbeitet, durch die gleichgroße Objekte (z.B. Fische) als gleichgroß dargestellt werden, auch wenn sie in sehr unterschiedlichen Tiefen vom Gerät erfasst werden. Jedes gute Sonargerät muss über eine zeitvariable Verstärkung verfügen. Zoom: konzentriert sich zur besseren Auflösung auf ein kleineres Gebiet auf dem Grund. Durch diese bessere Auflösung können Sie Fische die nahe an Gegenständen oder nahe beieinander stehen besser wahrnehmen. In der Zoomansicht des geteilten Bildschirmes sehen Sie die Ansicht des gesamten Bereiches auf der rechten Seite, und die gezoomte Ansicht links. Bei Ihrem Humminbird Gerät können Sie mit einem einzigen Tastendruck von der Sonar-Ansicht auf Zoom schalten, ohne den Umweg über das Menü nehmen zu müssen. Zoom, Boden Sperre: konzentriert sich zur besseren Auflösung auf ein kleines Gebiet direkt über dem Grund. Im Gegensatz zum „normalen“ Zoom wir der Boden unabhängig von Tiefenänderungen immer an derselben Stelle des Bildschirms dargestellt. Dadurch wird die Bodenkontur abgeflacht dargestellt, aber Fische auf oder nahe dem Grund heben sich besser ab, was viele Meeresangler bevorzugen. Zweit/Neben-Echos ist der Ausdruck für ein zweites Echo unter dem ersten (Bodenkontur/Grundlinie) – wenn der vom Grund zurückgeworfene Schallimpuls von der Oberfläche wieder zurückgeworfen wird und vom Grund nochmals als zweites Echo reflektiert wird. Zweitechos sind in seichtem Wasser und bei harten Gründen häufiger. Unter gewissen Umständen kann sogar ein drittes Echo zustande kommen. Aus dem Aussehen dieses Zweitechos können Sie Rückschlüsse auf die Bodenhärte ziehen. Harte Gründe geben starke Echos während weicher Grund nur ein schwaches oder gar kein ZweitEcho gibt. Das Zweitecho lässt sich auch als Richtlinie zur Einstellung der Empfindlichkeit nutzen. GPS & Navigations – Fachausdrücke: Abtreibalarm: Ertönt, wenn das Boot die eingestellte Entfernung (von der Einschaltstelle des Alarms) überschreitet. Ankunftsalarm: ein akustischer Alarm der ertönt, wenn das Boot gleich oder weniger weit vom angesteuerten Wegpunkt entfernt ist als der Alarmeinstellung entspricht. Anliegender Kurs: der Winkel der Längsachse des Bootes zur Nordrichtung. Wegen Wind-, Wellen- & Stromeinwirkung unterscheidet sich der anliegende Kurs oft von der Fortbewegungsrichtung des Bootes (Kurs über Grund, gutgemachter Kurs). Differential GPS: um die Genauigkeit des GPS Systems des Pentagons zu verbessern werden von Landstationen Korrektursignale ausgestrahlt, die vom an den GPS angeschlossenen Differentialempfänger empfangen werden; System wird langsam von WAAS & EGNOS (satellitengestützt) abgelöst. Entfernung: die Großkreisentfernung zwischen der Momentanposition und dem nächsten Wegpunkt. Erfassungszeit: die vom GPS Empfänger benötigte Zeit bis zu einer Positionsbestimmung durch 3 Satelliten. Humminbird GPS Empfänger haben eine sehr kurze Erfassungszeit (unter einer Minute) wodurch Sie nach kurzer Zeit losfahren können. Fix Typ: zeigt an ob der GPS Empfänger ein 2D oder 3D Fix anzeigt. Für ein 2D Fix – nur Breite und Länge – werden nur 3 Satelliten benötigt, für ein 3D Fix –Breite, Länge und Höhe - 4 oder mehr Satelliten. GeschPosFehler: geschätzte mögliche Ungenauigkeit der angezeigten GPS-Position die von Faktoren wie Satellitenposition, Signalstärke und anderen Faktoren beeinflusst wird. TFB-Technik fürs Boot, Karl-Schurz-Str. 54 33100 Paderborn, 05251 1841104, [email protected] 66 Geschwindigkeit über Grund: die Geschwindigkeit des Bootes bezogen auf das Koordinatennetz der Erde (Breite & Länge) im Gegensatz zu „Geschwindigkeit durchs Wasser“, bei der die Geschwindigkeit des vorbeiströmenden Wassers durch ein Paddelrädchen gemessen wird und die daher je nach Strömungsgeschwindigkeit und -richtung variiert. Geschwindigkeit über Grund ist für die Navigation optimal. GPS: Kurzwort für G lobal P ositioning S ystem, satellitengestütztes Navigationssystem. Alle Satelliten senden gleichzeitig 1 x pro Sekunde ein verschlüsseltes Signal. Ihr GPS Empfänger empfängt die Signale der sichtbaren Satelliten. Aus dem Zeitunterschied beim Empfang der Signale bestimmt der GPS Empfänger die Entfernung zu jedem Satelliten. Höhe: wird als Seehöhe gemessen und kann vom GPS angezeigt werden. Kaltstart: ist der Startvorgang bei dem der GPS nicht von einer dem Gerät bekannten Position ausgehen kann, also beim ersten Einschalten eines Neugerätes oder wenn das Gerät seit dem letzten Betrieb in abgeschaltetem Zustand eine große Entfernung befördert wurde. Typischerweise dauert ein Kaltstart einige Minuten. Kartendatum: wird das jeweilige der Kartenvermessung zugrundeliegende Kartenbezugssystem (z.B. WGS 84) genannt. Wegen der Abweichung der Erde von der Kugelform werden unterschiedliche mathematische Annäherungsmodelle zur Übertragung der Koordinatensysteme von der Karte auf die Erde und umgekehrt verwendet. Um Ungenauigkeiten zu vermeiden ist beim Vergleichen und Übertragen von Positionen von GPS auf Papierkarte & umgekehrt die Einstellung des GPS auf das Kartenbezugssystem der Papierkarte besonders wichtig. Fast alle elektronischen Seekarten verwenden, wie die meisten Papierkarten, WGS 84, und brauchen daher keine Umstellung. Kurs über Grund: die Fortbewegungsrichtung des Bootes bezogen auf die Nordrichtung, der wirklich zurückgelegte Kurs (nicht zu verwechseln mit anliegendem Kurs – der Winkel zwischen Längsachse des Bootes & Nordrichtung) Kurs (TRK): die Peilung von einem Wegpunkt zum anderen, wird in Grad von rechtweisend Nord gemessen. Kursseitenabweichung: die Entfernung des Bootes von der angestrebten Kurslinie; dadurch wird der Kursabweichungsalarm ausgelöst. Kursabweichungsalarm: ist ein akustischer Alarm der ertönt, wenn die Entfernung des Bootes vom geplanten Kurs (Kursseitenabweichung) einen eingestellten Wert (10 bis 1000Meter) überschreitet. Magnetisch Nord (mißweisend): auf die magnetische Nordrichtung bezogen; je nach lokaler Missweisung können auch weit über 10° Differenz zur wahren Nordrichtung (rechtweisend) auftreten. MMC: M ulti M edia C ard – dient zur Speicherung von Karten, Wegpunkten, Routen, Spuren, etc. . MMC sind ein sehr robustes Speichermedium, sind aber nicht wasserfest/dicht. Die MMC können mit einem Kartenleser auch auf PC verwendet werden. Momentane Position: wird auf dem Bildschirm durch ein Bootssymbol angezeigt, wenn das Boot Fahrt macht, und durch ein rundes Symbol bei Stillstand. Peilung: ist die Richtung zum Ziel-Wegpunkt und wird in Grad von der Nordrichtung gemessen. Plotter: ein Gerät, das die momentane Position, Spuren, Wegpunkte & Routen, aber KEINE KARTE, zeigt. Rechtweisend Nord: hier dient die wahre Nordrichtung (zum geographischen, nicht magnetischen, Nordpol) als Referenzrichtung, daher gibt es hier keine lokalen Unterschiede. Die Werkseinstellung der meisten GPS ist „rechtweisend“, Ihr Humminbird Gerät lässt sich zwischen „magnetisch“ & „rechtweisend“ umschalten. Route: ist die Verbindung von Wegpunkten in einer bestimmten Reihenfolge, um die Fahrt von ihrem einen Endpunkt zum anderen zu definieren. Routen werden für häufig durchgeführte Fahrten verwendet, da dies einfacher ist als immer einzelne Wegpunkte einzugeben, wenn dieselbe Strecke befahren wird. Routen bestehen aus Start- und Zielwegpunkt und dazwischenliegenden Wegpunkten und können in beide Richtungen befahren werden und die Navigation kann an jedem beliebigen Wegpunkt der Route beginnen. SD: S ecure D igital, ein praktisch mit MMC identisches Format, allerdings mit größerer Speicherkapazität, schnellerer Zugriffszeit und Sicherheitsmaßnahmen, die illegales Kopieren der Karte verhindern. Seekartenplotter: ein Navigationsgerät, das die Momentanposition, Spuren, Wegpunkte und Routen auf einer Karte zeigt. Alle Seekartenplotter sind auch Kurs- Plotter. Alle Humminbird GPS Combos sind Seekartenplotter. Selective availability: „SA“ ist eine vom Pentagon zuschaltbare Verschlechterung der Genauigkeit der Positionsanzeige des GPS. Mit eingeschalteter SA beträgt die Genauigkeit besser als 100m 95% der Zeit, mit abgeschalteter SA besser als 45 Meter 95% der Zeit. Zur Zeit ist SA abgeschaltet, das Pentagon behält sich allerdings vor, SA jederzeit zu aktivieren. Spur: eine Reihe gespeicherter Punkte die den vom Boot zurückgelegten Weg definieren. Diese Punkte werden in regelmäßigen Abständen gespeichert. Spuren sind sehr nützlich um zu sehen, wo sich das Boot befunden hat und um genau zu einem Ausgangspunkt zurückzufinden. Normalerweise können GPS Geräte nur eine begrenzte Anzahl von Spurpunkten speichern, bevor der Speicher voll ist und das Gerät beginnt, die ersten gespeicherten Punkte wieder zu überschreiben. Daher lässt sich im Menü der Abstand, in dem Spurpunkte aufgezeichnet werden, einstellen und bei größerem eingestelltem Abstand lassen sich auch längere Strecken speichern. Suchgitter: ist eine Funktion der Humminbird-Geräte, bei der ein präzises Bezugsgitter um einen Wegpunkt gelegt wird. Dieses Gitter wird zur Verbesserung der Genauigkeit beim Schleppangeln, wenn ein bestimmtes Gebiet effizient & lückenlos abgefahren werden soll, verwendet. Die Auflösung des Suchgitters kann durch heran- oder wegzoomen der Karte geändert werden. Das Suchgitter kann gedreht werden, um den Kurs des Bootes Wind & Wellen optimal anzupassen. Time to go: (TTG) verbleibende voraussichtliche Fahrtzeit: wird vom Gerät aus Geschwindigkeit über Grund und Entfernung zum Ziel berechnet. UTC: U niversal T ime C oordinated (ehem. GMT = Greenwich – Zeit): die universell in der Navigation verwendete Weltzeit. Zur Anzeige der korrekten Zonenzeit stellen Sie bitte Ihr Humminbird Gerät im Menü „Lokale Zeitzone“ auf die gewünschte Zone ein. WAAS: W ide A rea A ugmentation S ystem: ein System zur Verbesserung der Genauigkeit der mit GPS ermittelten Positionen durch, von über den USA stationierten Satelliten, ausgestrahlte Korrektursignale. Diese Signale werden, wenn Sie sich im von den Satelliten abgedeckten Bereich befinden, automatisch von Ihrem Humminbird Gerät empfangen. WAAS verbessert die Genauigkeit auf besser als 3 Meter 95% der Zeit. Ein ähnliches System ist EGNOS in Europe & MSAS in Japan. Wegpunkt: eine gespeicherte Position (Breite & Länge) eines interessanten Punktes. Dies kann eine Boje, Steg, Fisch-Platz oder eine anderer Punkt sein, den sie ansteuern möchten. Sie können Ihre Wegpunkte benennen und mit einem Symbol TFB-Technik fürs Boot, Karl-Schurz-Str. 54 33100 Paderborn, 05251 1841104, [email protected] 67 versehen. Tiefe, Datum & Zeit werden mit jedem Wegpunkt mitgespeichert. Wegpunkt umringen: damit werden präzise konzentrische Kreise um einen Wegpunkt gelegt, was Ihnen die Überwachung der Bootsposition relativ zum Wegpunkt erleichtert. Dies ist besonders beim Befischen von Unterwasserhindernissen nützlich. Mit einem umringten Wegpunkt können Sie mit einem einfachen Blick auf den Bildschirm erkennen, wie weit vom Wegpunkt Ihr Boot abgetrieben ist. TFB-Technik fürs Boot, Karl-Schurz-Str. 54 33100 Paderborn, 05251 1841104, [email protected] 68 Installation Ihr Humminbird Gerät der Serie 1100 bietet viele unterschiedliche Kombinationsmöglichkeiten. Montage des Gerätes Auf dem mitgelieferten Montagebügel kann das Gerät in der Neigung verstellt werden. Schrauben Sie das Gerät in den Haltebügel um den Platzbedarf bei der Montage festzustellen. Montagebügel Beilagscheibe Montageknöpfe An Werkzeug benötigen Sie: Handbohrmaschine, Kreuz- & Normalschlitzschraubenzieher, Steckschlüssel, Bleistift und eine wasserfeste Dichtmasse. 1. Stromversorgung 2. Temperatur/ Geschwindigkeit durchs Wasser 3. Temperatur 4. Geschwindigkeit 5. GPS 6. Sonargeber mit Temperatur 7. NMEA 2000 Modul 8. RS 232 Anschluss Innen im Boot gibt es oft Kabelkanäle. Verlegen Sie die Gerätekabel soweit weg wie möglich von UKW Antennenkabel & Drehzahlmesserkabel um Störungen weitestgehend auszuschließen. Geber- & GPS Kabel dürfen weder gekürzt noch durchtrennet werden, achten Sie ferner darauf, bei der Verlegung die Isolierungen nicht zu verletzen. Folgende Schritte sind zur Installation durchzuführen: 1. Montieren Sie das Gerät so auf den Montagebügel, dass dessen gerade Seite zum Gerät zeigt. 2. Legen Sie die Montagestelle fest. Bedenken Sie dabei, dass genügend Platz zum Drehen & Kippen und für Montage und Demontage des Gerätes auf dem Bügel vorhanden sein sollte. 3. Die Kabeldurchführung kann direkt unter der Bügelmitte oder, falls das nicht möglich ist, unter Verwendung der Lochabdeckung auch hinter dem Montagebügel erfolgen. 4. Achten Sie auf Zugang für die Kabel unter der geplanten Position für das Kabeldurchführungsloch. 5. Halten Sie den Montagebügel an die geplante Stelle und zeichnen Sie die Schraublöcher an. 6. Schneiden Sie kein Kabel, außer evtl. das Stromkabel, ab. Montage des Gerätes des Gebers (entweder Spiegel- oder Elektromotormontage) des GPS Empfängers Test der gesamtem Installation & Fixierung der Geberposition Montagebügel mit Befestigungsschrauben & Beilagscheiben 7. Bohren Sie die 4 Befestigungslöcher mit einem 4mm Bohrer. 8. Werden die Kabel direkt unter dem Befestigungsbügel durchgeführt so ist ein zusätzliches Loch mit 25mm Durchmesser genau in der Mitte der 4 Befestigungslöcher zu bohren. Markieren Sie die beiden Bohrlöcher für die Kabeldurchführungsabdeckung mit dieser und bohren Sie die Löcher mit einem 3,5mm Bohrer. Montieren Sie die Abdeckung erst später. 9. Können die Kabel nicht direkt unter dem Montagebügel durchgeführt werden so bohren Sie das 25mm Loch so nahe wie möglich am Bügel, führen Sie die Kabel durchs Loch, fädeln Sie den Scheuerschutz auf die Kabel und drücken ihn fest. Markieren Sie die Schraublöcher der Lochabdeckung mit derselben, bohren Sie die Löcher mit einem 3,5mm TFB-Technik fürs Boot, Karl-Schurz-Str. 54 33100 Paderborn, 05251 1841104, [email protected] 69 Bohrer, verwenden Sie wasserfeste Dichtmasse zur Abdichtung und schrauben Sie die Lochabdeckung fest. 10. Schrauben Sie den Befestigungsbügel unter Verwendung von Dichtmasse an. 11. Werden die Kabel durch das Loch im Befestigungsbügel geführt so ist die Lochabdeckung über diesem zu montieren (siehe Grafiken). Anmerkung: Vergewissern Sie sich, dass die Kabel nicht beschädigt werden, dass sie durch den Schlitz der Lochabdeckung geführt werden und dass sie genug Lose haben, um ein Kippen des Gerätes zu gestatten ohne die Kabel abzuknicken. Ausreichend Lose erleichtert auch an- & abstecken derselben. Kabeldurchführung durch Montagebügel Lochabdeckung Scheuerschutz Montagebügel 12. Stecken Sie die Stecker in ihre passenden Aufnahmen in der Stecker- Sammelhalterung. Die Stecker sind so geformt, dass sie nur in der richtigen Position passen, achten Sie also darauf dass die Stecker nicht mit Gewalt in die falsche Position gepresst werden. Bleiben Buchsen am Gerät frei so schützen Sie diese durch Einsetzen der mitgelieferten Abdeckungen gegen Witterungseinflüsse. Montagebügel Lochabdeckung Kabeldurchführung hinterm Montagebügel TFB-Technik fürs Boot, Karl-Schurz-Str. 54 33100 Paderborn, 05251 1841104, [email protected] 70 13. Halten Sie die Stecker in der Sammelhalterung fest und fädeln Sie unterdessen die Kabeln durch den Schlitz in der Abdeckung der Sammelhalterung. Fügen Sie beide Teile genau zusammen (die Lasche der Steckersammelhalterung passt genau in den Schlitz der Abdeckung) 14. Schrauben Sie die Stecker-Sammelhalterung mit den beiden Kreuzschlitzschrauben in die Abdeckung. 15. Montieren Sie das Gerät im Montagebügel & stecken Sie die Stecker-Sammelhalterung an der Geräterückseite an: wenden Sie keine Gewalt an, die Sammelhalterung lässt sich nur in einer – der richtigen – Position anstecken. Befestigen Sie die Steckerhalterung mit der beiliegenden Rändelschraube. Montage am Elektromotor Side Imaging Geber stellen besondere Ansprüche an die Installation: Kein Hindernis darf in die seitlich gerichteten Sendestrahlen hineinstehen: kein Motor, kein Rumpfteil, anderer Geber, etc. (möglicherweise ist der Motor bei Verwendung der seitlichen Sendestrahlen hochzuklappen) Um die Echos der Seitenstrahlen korrekt abzubilden muss der Geber so montiert sein, dass er bei schwimmendem Boot genau nach unten zeigt. Stromanschluss Das mitgelieferte 2m lange Stromkabel kann gekürzt oder mit 1mm² Kabel verlängert werden. Achtung: manche Boote haben eine 24V oder 36V Anlage – Ihr Humminbird benötigt 12V!!! Sie können das Stromkabel an 2 Stellen an Ihr elektrisches System anschließe: direkt an der Batterie oder am Schaltpaneel. 16. Halten Sie die Stecker in der Sammelhalterung fest und fädeln Sie unterdessen die Kabeln durch den Schlitz in der Abdeckung der Sammelhalterung. Fügen Sie beide Teile genau zusammen (die Lasche der Steckersammelhalterung passt genau in den Schlitz der Abdeckung) 17. Schrauben Sie die Stecker-Sammelhalterung mit den beiden Kreuzschlitzschrauben in die Abdeckung. 18. Montieren Sie das Gerät im Montagebügel & stecken Sie die Stecker-Sammelhalterung an der Geräterückseite an: wenden Sie keine Gewalt an, die Sammelhalterung lässt sich nur in einer – der richtigen – Position anstecken. Befestigen Sie die Steckerhalterung mit der beiliegenden Rändelschraube. Stromanschluss Das mitgelieferte 2m lange Stromkabel kann gekürzt oder mit 1mm² Kabel verlängert werden. Achtung: manche Boote haben eine 24V oder 36V Anlage – Ihr Humminbird benötigt 12V!!! Sie können das Stromkabel an 2 Stellen an Ihr elektrisches System anschließe: direkt an der Batterie oder am Schaltpaneel. Anmerkung: da es sehr viele unterschiedliche Rumpfformen gibt ist diese Installationsanleitung allgemein gehalten. Jeder Rumpf stellt an die Geberinstallation andere Anforderungen die vorher gut zu überlegen sind. Zusätzlich zum mitgelieferten Befestigungsmaterial benötigen Sie: Handbohrmaschine, Bohrer, Lineal, Markierungsstift, Augenschutz & Staubmaske sowie wasserfeste Dichtmasse. Anmerkung: bohren Sie Löcher im Fiberglas mit Bohrern kleineren Durchmessers vor. Heckspiegelmontage Ihr Heckgeber-Halterung besteht aus 2 Teilen: ein fixmontierter & ein beweglicher Teil. Gehen Sie bei der Installation folgendermaßen vor: Anmerkung: achten Sie darauf, dass während der elektrischen Arbeiten das Stromkabel vom Gerät abgesteckt ist. Anmerkung.: Schäden am Gerät die durch Überspannung oder Überstromstärken entstehen fallen nicht unter Garantie, schützen Sie daher Ihr Gerät durch eine 3A Sicherung oder Sicherungsautomaten. Anmerkung: möglicherweise ist eine getrennte Stromversorgung für Ihren Fishfinder vorzusehen, um Störungen durch andere elektronische Komponenten hintanzuhalten. Geberinstallation 1199c HD SI Sie haben 2 Installationsmöglichkeiten: Spiegel (Heck-)montage Legen Sie die Montagestelle fest Montieren Sie die Halterung Fixieren Sie den beweglichen Halterungsteil am Geber Montieren Sie diese an der Halterung Stellen Sie die Neigung des Gebers genau ein Verlegen Sie das Geberkabel Führen Sie eine abschließende Überprüfung der gesamten Installation durch Festlegung des Montageortes Anmerkung: sollte eine Heckspiegelmontage wegen Rumpfstufen oder Kavitationsstörungen nicht möglich sein kann die Montage am Elektromotor eine Option sein. Gehen Sie folgendermaßen beim Festlegen des Montageortes vor: TFB-Technik fürs Boot, Karl-Schurz-Str. 54 33100 Paderborn, 05251 1841104, [email protected] 71 Es ist sehr wichtig den Geber an Stellen, die frei von Turbulenzen sind, zu montieren. Bei der Fahrt des Bootes entstehen durch Verstärkungsrippen oder Nieten am Bootsboden und in der Nähe von Propellern Turbulenzen. An Booten mit Außenbordern oder Z- Antrieben ist der Geber am Besten mindestens 38cm neben dem/den Propeller/n montiert. Am leichtesten finden Sie eine turbulenzenfreie Stelle indem Sie bei fahrendem Boot über den Spiegel blicken. Das empfehlen wir Ihnen, wenn einwandfreie Funktion bei hohen Geschwindigkeiten eine Priorität ist. Sollte das nicht möglich sein so wählen Sie eine Stelle bei der das davorliegende Rumpfstück frei von Fortsätzen und Verstärkungsrippen ist. Dank seiner strömungsgünstigen Form kann (und muss) der Geber so montiert werden, dass er nicht parallel zur Aufkimmung des Bootes ist sondern senkrecht nach unten zeigt. Aufkimmung An Stufenrümpfen können Sie den Geber möglicherweise auf einer Stufe montieren. Montieren Sie ihn nicht hinter einer Stufe, damit er bei höheren Geschwindigkeiten nicht aus dem Wasser kommt. Der Geber muss immer im Wasser bleiben, damit Sie ein Sonarbild sehen können. Sollte der Spiegel hinter dem/den Propeller/n liegen muss der Geber möglicherweise ganz anders montiert werden oder ein anderer Geber verwendet werden. in den Sendestrahlen des Side Imaging Gebers dürfen keine Hindernisse liegen., weder Motor, Rumpf oder andere Geber. Montage der Geberhalterung am Boot 1. Entnehmen Sie diesem Handbuch die Montageschablone. 2. Halten Sie die Schablone an der geplanten Montagestelle so an den Spiegel, dass ihre untere innere Ecke auf der Spiegelkante zu liegen kommt. Dreht der Propeller im Uhrzeigersinn (in Vorwärtsfahrt!), so montieren Sie den Geber rechts, bei einer Rotation gegen den Uhrzeigersinn links. 3. Markieren Sie nun nur die Löcher für die 3 Montageschrauben. 4. Bohren Sie die drei Löcher mit einem 4mm Bohrer ca. 25mm tief. Füllen Sie diese mit wasserfester Dichtmasse. 5. Richten Sie die Metallhalterung mit den Bohrlöchern aus. Der mittlere Schlitz muss oben liegen. Setzen Sie die 3 Schrauben ein ohne sie vorerst ganz fest anzuziehen. Montage der Geberhalterung – der fixe Metallteil Montage der Klapphalterung am Geber Montieren Sie den klappbaren Teil der Geberhalterung wie auf der Skizze mit den beiden 16mm langen Gewindeschrauben, den Zahnscheiben und den Quadratmuttern an den Geber. Ziehen Sie die Schrauben vorläufig noch nicht an. Ein Inbusschlüssel liegt bei. Quadratmuttern Klapphalterung Zahnscheiben Gewindeschrauben Montage von Klapphalterung mit Geber an der Metallgeberhalterung 1. Schieben Sie die Kipphalterung in den am Boot angeschraubten Metallteil der Geberhalterung, richten Sie die Löcher in beiden aus und schieben Sie den Bolzen ein. 2. Geben Sie die Plastik-Beilagscheibe über das freie ende diese Bolzens und die NIRO Beilagscheibe auf die Gewindeschraube. Schrauben Sie diese in das frei ende des Bolzens und ziehen Sie sie nur leicht an. Schraube Niroscheibe Plastikscheibe Inbusschlüssel Hohlschraube Einstellung der Geberneigung Der Metallteil der Geberhalterung gestatten vertikales Verschieben & der Bolzen Winkelverstellungen. Beide Einstellmöglichkeiten vermindern die Luftblasenbildung. Weitere kleine Einstallungsänderungen können nach Fahrversuchen mit hohen Geschwindigkeiten nötig sein. TFB-Technik fürs Boot, Karl-Schurz-Str. 54 33100 Paderborn, 05251 1841104, [email protected] 72 3. Da der Geber beim Auftreffen auf ein Hindernis um 90° schwenken können muss ins es am besten das Kabel seitlich vom Geber wegzuführen, damit es beim Hochschwingen nicht verletzt wird. Sollten Sie das Kabel durch ein Loch im Spiegel zu verlegen wünschen so bohren Sie ein 16mm Loch über der Wasserlinie, führen das Kabel durch dieses Loch und dichten es dann mit wasserfester Dichtmasse ab. Platzieren Sie das Abdeckplättchen über das Kabeldurchführungsloch und schrauben Sie es mit zwei 16mm Holzschrauben fest. Normale Luftblasenbildung Störende Luftblasenbildung 1. Stellen Sie den Geber so ein, dass er parallel zum Bootsboden steht. 2. Ziehen Sie die beiden Schrauben, die den Geber an der Kipphalterung befestigen, mit dem beiliegenden Inbusschlüssel ganz an. Das ist durch die beiden unteren Löcher an den Seiten der Metallhalterung möglich. Möglicherweise sind die Schrauben nach den ersten Versuchsfahrten nachzuziehen, da sich die Plastischeiben evtl. etwas gesetzt haben. 3. Stellen Sie die Höhe des Gebers so ein, dass dieser zwischen 3 & 6mm unter die Unterkante des Spiegels steht und ziehen Sie dann die Befestigungsschrauben an. 4. Klappen Sie den Geber in der Kipphalterung hoch um an die Montageschrauben heranzukommen. Achten Sie dabei darauf den Winkel des Gebers nicht zu verändern. 5. Sollten Sie wegen der Position des Gebers an die oberste Schraube nicht herankommen, so ziehen Sie erst die beiden unteren Schrauben fest an & entfernen Sie die dann den Bolzen & den Klappteil/Geber und ziehen die mittlere, obere Montageschraube an. Setzen Sie nachher Klappteil/Geber & Bolzen wieder ein. 6. Überprüfen Sie, dass der Winkel unverändert geblieben ist und dass alle Schrauben ordnungsgemäß festgezogen sind. Verlegung des Geberkabels 1. Möglicherweise hat Ihr Boot bestehende Kabelkanäle, die sich zur Verlegung verwenden lassen. 2. Schneiden Sie das Geberkabel nicht durch und kürzen Sie es nicht. Achten Sie darauf die Isolierung nicht zu beschädigen. Sollte das Geberkabel zu kurz sein so sind Verlängerungskabel bis zu einer Gesamtlänge von 15m erhältlich. 16mm Loch Abdeckplättchen Kabelhalter 4. Befestigen Sie das Kabel mit dem Kabelhalter 5. Stecken Sie den Stecker des Geberkabels in den Sammelhalter. Geber-Montage am Elektromotor Mit dem als Zubehör erhältlichen Umbausatz AD-STM-9 (597493) können Sie den geber an einem Elektromotor befestigen. Benutzen Sie die Anleitung der ElektromotorGeberhalterung zur Installation. Außerdem haben Sie durch als Zubehör erhältliche 2 Geberumschalter folgende Optionen: Zwei Geräte mit einem Geber zu betreiben Ein Gerät mit zwei Gebern zu betreiben. Überprüfung & Abschluss der Geberinstallation Nach Montage von Gerät, Kabel und Geber ist die Installation ein letztes Mal zu testen, bevor Sie den Geber endgültig festziehen und an seinem Platz arretieren. Dieser Test ist im Wasser durchzuführen. 1. Schalten Sie Ihr Gerät durch einen Druck auf POWER/LIGHT ein. Bei richtigem Tastendruck ertönt ein Piepton. Sollte das Gerät nicht laufen überprüfen Sie den korrekten Sitz des Stecker-Sammelhalters und dass die Stromversorgung sichergestellt ist. 2. Funktionieren alle Anschlüsse und steht Strom zur Verfügung beginnt das Gerät mit Normalbetrieb. Ist kein Geber angeschlossen oder wird dieser nicht erkannt beginnt das Gerät im Simulationsbetrieb zu arbeiten, was Sie am Wort „Simulation“ erkennen. Anmerkung: zur zuverlässigen Erkennung des Gebers muss dieser ins Wasser getaucht sein! 3. Sehen Sie auf dem Bildschirm den Grund und eine digitale Tiefenangabe so arbeitet das Gerät ordnungsgemäß. Vergewissern Sie sich, dass sich das Boot in tieferem Wasser als 0,6m befindet, aber in seichterem als die erreichbare Maximaltiefe des Gerätes & dass der Geber im TFB-Technik fürs Boot, Karl-Schurz-Str. 54 33100 Paderborn, 05251 1841104, [email protected] 73 Wasser eingetaucht ist, da das Sonarsignal einen Luftspalt nicht überbrücken kann. 4. Arbeitet das Gerät ordnungsgemäß so beschleunigen sie das Boot langsam. Sollte das Gerät bei langsamer Geschwindigkeit gut arbeiten aber bei höheren Geschwindigkeiten beginnen den Boden zu verlieren so ist der Geber neu einzustellen. Hinunterdrehen des Gebers an seiner Rückseite oder tieferstellen des ganzen Gebers bringt gute Anzeigen bei höheren Geschwindigkeiten. Sollte die linke Seite der Fischsicheln kürzer als die rechte sein so liegt das Hinterende des Gebers zu hoch. Anmerkung: es kann schwierig sein sowohl symmetrische Fischsicheln als auch gute Leistung bei hohen Geschwindigkeiten zu erzielen. Da es viele verschiedene Rumpfformen gibt ist es manchmal unmöglich eine Anzeige bei hohen Geschwindigkeiten zu erreichen. entstehen durch Verstärkungsrippen oder Nieten am Bootsboden und in der Nähe von Propellern Turbulenzen. An Booten mit Außenbordern oder Z- Antrieben ist der Geber am Besten mindestens 38cm neben dem/den Propeller/n montiert. Am leichtesten finden Sie eine turbulenzenfreie Stelle indem Sie bei fahrendem Boot über den Spiegel blicken. Das empfehlen wir Ihnen, wenn einwandfreie Funktion bei hohen Geschwindigkeiten eine Priorität ist. Sollte das nicht möglich sein so wählen Sie eine Stelle bei der das davorliegende Rumpfstück frei von Fortsätzen und Verstärkungsrippen ist. Stellen die möglicherweise störende Turbulenzen verursachen: Anmerkung: oft erzielen Sie mit schrittweisen Änderungen der Gebereinstellungen die beste Leistung bei Hochgeschwindigkeit. 5. Markieren Sie die Position der Geberhalterung am Spiegel mit einem Stift und klappen dann den Geber hoch um die Befestigungsschrauben zu erreichen. Ziehen Sie dann diese handfest an um die Halterung verrücksicher zu machen. Geberinstallation 1159ci HD XD Die Qualität der gelieferten Sonar Bilder hängt von der Sorgfältigkeit, mit der Sie den Montageortes des Gebers auswählen und die Gebermontage durchführen, ab!!! Sie haben 3 Installationsmöglichkeiten: Spiegel (Heck-)montage Einkleben des Gebers im Rumpfinneren Montage am Elektromotor Anmerkung: da es sehr viele unterschiedliche Rumpfformen gibt ist diese Installationsanleitung allgemein gehalten. Jeder Rumpf stellt an die Geberinstallation andere Anforderungen die vorher gut zu überlegen sind. Zusätzlich zum mitgelieferten Befestigungsmaterial benötigen Sie: Handbohrmaschine, Bohrer, Lineal, Markierungsstift, Augenschutz & Staubmaske sowie wasserfeste Dichtmasse. Anmerkung: bohren Sie Löcher im Fiberglas mit Bohrern kleineren Durchmessers vor. Heckspiegelmontage Ihre Heckgeber-Halterung besteht aus 2 Teilen: ein fixmontierter & ein beweglicher Teil. Gehen Sie bei der Installation folgendermaßen vor: Legen Sie die Montagestelle fest Montieren Sie die Halterung Fixieren Sie den beweglichen Halterungsteil am Geber Montieren Sie diesen an der Halterung Stellen Sie die Neigung des Gebers genau ein Verlegen Sie das Geberkabel Führen Sie eine abschließende Überprüfung der gesamten Installation durch Festlegung des Montageortes Anmerkung: sollte eine Heckspiegelmontage wegen Rumpfstufen oder Kavitationsstörungen nicht möglich sein, so kann der Geber auch am Elektromotor oder im Rumpfinneren montiert werden. Gehen Sie folgendermaßen beim Festlegen des Montageortes vor: Es ist sehr wichtig den Geber an Stellen, die frei von Turbulenzen sind, zu montieren. Bei der Fahrt des Bootes Reihen von Nieten Stufenrumpf Dank seiner strömungsgünstigen Form kann (und muss) der Geber so montiert werden, dass er nicht parallel zur Aufkimmung des Bootes ist sondern senkrecht nach unten zeigt. Aufkimmung An Stufenrümpfen können Sie den Geber möglicherweise auf einer Stufe montieren. Montieren Sie ihn nicht hinter einer Stufe, damit er bei höheren Geschwindigkeiten nicht aus dem Wasser kommt. Der Geber muss immer im Wasser bleiben, damit Sie ein Sonarbild sehen können. Sollte der Spiegel hinter dem/den Propeller/n liegen muss der Geber möglicherweise ganz anders montiert werden oder ein anderer Geber verwendet werden. Wenn Ihr Boot getrailert wird so achten Sie bei der Wahl des Montageortes darauf, den Geber nicht zu nahe an Trailerrollen oder –auflagen zu montieren, damit er nicht durch diese verschoben oder beschädigt wird. Montage der Geberhalterung am Boot 1. Richten Sie Ihr Boot sowohl in Längs- als auch in Querrichtung waagrecht aus. 2. Halten Sie die Geberhalterung an der geplanten Montagestelle so an den Spiegel, dass ihre untere äußere Ecke nicht über die Spiegelkante steht und dass bei Fiberglasbooten mindestens 6mm und bei Aluminiumbooten 3mm Abstand zwischen der Ecke der Halterung und der Spiegelunterkante sind. Dreht der Propeller im Uhrzeigersinn (in Vorwärtsfahrt!), so montieren Sie den Geber rechts, bei einer Rotation gegen den Uhrzeigersinn links. Bei genieteten Aluminiumbooten ist möglicherweise der Abstand geringer TFB-Technik fürs Boot, Karl-Schurz-Str. 54 33100 Paderborn, 05251 1841104, [email protected] 74 als 3mm zu wählen, damit der Geber außerhalb der durch die Nieten verursachten Turbulenzen zu liegen kommt. 3. Markieren Sie nun nur die Löcher für die 2 Montageschrauben am oberen Ende der beiden Schlitze. 4. Bohren Sie die 2 Löcher mit einem 4mm Bohrer ca. 25mm tief. Anmerkung: bohren Sie das dritte Loch erst bis die Geberneigung & -höhe endgültig feststeht. Zusammenbau von Geber & Halterung & Montage am Heck Zuerst werden 1. Wenn Sie den Winkel Ihres Heckspiegels zur Senkrechten kennen so suchen Sie aus der folgenden Aufstellung die Position der Rastscheiben. Wenn Ihr Heckspiegel z.B. 14° geneigt ist (ein häufiges Maß), so verwenden Sie Position 1. 2. Wenn Sie den Spiegelwinkel nicht kennen so messen Sie Ihn mit einer genau 30,5cm lange Lotleine folgendermaßen: halten Sie die Lotleine an der Spiegelkante fest und lassen Sie die Lotleine frei nach unten hängen. Messen Sie 30cm unter der Spiegeloberkante mit einem Maßstab den horizontalen Abstand „X“ der Lotleine vom Spiegel und gehen Sie mit dem gemessenen Abstand in die Tabelle bei 1 Wichtig: messen Sie genau 30cm unterhalb der Spiegelkante und genau horizontal! TFB-Technik fürs Boot, Karl-Schurz-Str. 54 33100 Paderborn, 05251 1841104, [email protected] 75 Ersteinstellung des Geberwinkels: 3. Platzieren Sie die beiden Rastscheiben so beidseitig der Rippe auf dem Geber, dass die Fortsätze in der zuvor ermittelten Position zu liegen kommen. Anmerkung: achten Sie darauf, dass die quadratischen Zähnchen der Rastscheiben zum Geber gewendet, und die kleinen dreieckigen Zacken nach außen gewendet sind. Halten Sie die Rastscheiben mit einer Hand während Sie den beweglichen Halterungsteil mit der anderen Hand wie abgebildet darüberschieben. 4. Schieben Sie den Rastbolzen durch Klappteil, Rastscheiben und Geberfortsatz und schrauben Sie die Mutter locker auf, ziehen Sie die Mutter noch nicht fest. Schieben Sie den Hochklappteil in den fix montierten Halterungsteil ein, schrauben Sie diesen aber noch nicht fest an. Anmerkung: sollte der Klappteil im fixen Halterungsteil eingerastet sein, so hebeln Sie ihn wie abgebildet mit einem Schraubenzieher vorsichtig wieder aus. 8. Stellen Sie die vertikale Position des Gebers so ein, dass die Naht an der Vorderseite des Gebers waagrecht ist und ein wenig unter dem Rumpf liegt. 5. Richten Sie die so zusammengebaute Halterung mit den im Spiegel gebohrten Löchern aus & schrauben Sie diese mit den zwei 25mm langen Schrauben an. Anmerkung: ziehen Sie die beiden Schrauben nur soweit handfest an, dass Sie die Halterung zu Einstellungszwecken noch verschieben können. 6. Klappen Sie den Geber herunter & rasten Sie ihn ein. 7. Stellen Sie den Geberwinkel so ein, dass die Seitennaht des Gebers parallel mit dem Bootsboden ist. TFB-Technik fürs Boot, Karl-Schurz-Str. 54 33100 Paderborn, 05251 1841104, [email protected] 76 Anmerkung: Der Geber hat von sich aus eine Neigung von 4-5° (Hinterkante tiefer als Vorderkante). Von hinten betrachtet sollte die Gebernaht etwas unter dem Bootsboden liegen. 9. Verbessern Sie die Gebereinstellung weiter, bis er auch von hinten betrachtet waagrecht steht. 10.Zeichnen Sie den Umriss der Geberhalterung, wenn die Einstellungen zufriedenstellend sind, auf dem Spiegel mit einem Stift an. 11.Ziehen Sie den Rastbolzen handfest an. 12.Rasten Sie den Geber wieder hoch, ziehen Sie die beiden Montageschrauben fest und klappen Sie den Geber wieder herunter & rasten ihn ein. Anmerkung: Das dritte Montageloch wird erst nach Verlegung des Kabels und der abschließenden Tests gebohrt. Verlegung des Geberkabels 1. Möglicherweise hat Ihr Boot bestehende Kabelkanäle, die sich zur Verlegung verwenden lassen. 2. Schneiden Sie das Geberkabel nicht durch und kürzen Sie es nicht. Achten Sie darauf die Isolierung nicht zu beschädigen. Sollte das Geberkabel zu kurz sein so sind Verlängerungskabel bis zu einer Gesamtlänge von 15m erhältlich. Da der Geber beim Auftreffen auf ein Hindernis um 90° schwenken können muss ins es am besten das Kabel seitlich vom Geber wegzuführen, damit es beim Hochschwingen nicht verletzt wird. 3. Sollten Sie das Kabel durch ein Loch im Spiegel zu verlegen wünschen so bohren Sie ein 16mm Loch über der Wasserlinie, führen das Kabel durch dieses Loch und dichten es dann mit wasserfester Dichtmasse ab. Platzieren Sie das Abdeckplättchen über das Kabeldurchführungsloch und schrauben Sie es mit zwei 16mm Holzschrauben fest. 4. Befestigen Sie das Kabel mit dem Kabelhalter 5. Stecken Sie den Stecker des Geberkabels in den Sammelhalter. 6. Wenn eine größere Länge Geberkabel übrigbleibt so kürzen Sie dieses keinesfalls, sondern verstauen Sie diese Länge, wie auf der Abbildung, doppelt zusammengerollt an einer Stelle wo es weder im Weg ist noch versehentlich beschädigt werden kann. Überprüfung & Abschluss der Geberinstallation Nach Montage von Gerät, Kabel und Geber ist die Installation ein letztes Mal zu testen, bevor Sie den Geber endgültig festziehen und an seinem Platz arretieren. Dieser Test ist im Wasser durchzuführen. 1. Schalten Sie Ihr Gerät durch einen Druck auf POWER/LIGHT ein. Bei richtigem Tastendruck ertönt ein Piepton. Sollte das Gerät nicht laufen überprüfen Sie den korrekten Sitz des Stecker-Sammelhalters und dass die Stromversorgung sichergestellt ist. 2. Funktionieren alle Anschlüsse und steht Strom zur Verfügung beginnt das Gerät mit Normalbetrieb. 3. Sehen Sie auf dem Bildschirm den Grund und eine digitale Tiefenangabe so arbeitet das Gerät ordnungsgemäß. Vergewissern Sie sich, dass sich das Boot in tieferem Wasser als 0,6m befindet, aber in seichterem als die erreichbare Maximaltiefe des Gerätes & dass der Geber im Wasser eingetaucht ist, da das Sonarsignal einen Luftspalt nicht überbrücken kann. Anmerkung: zur zuverlässigen Erkennung des Gebers muss dieser ins Wasser getaucht sein! 4. Arbeitet das Gerät ordnungsgemäß so beschleunigen sie das Boot langsam. Sollte das Gerät bei langsamer Geschwindigkeit gut arbeiten aber bei höheren Geschwindigkeiten beginnen den Boden zu verlieren so ist der Geber neu einzustellen. 5. Wenn Ihr Geber auf den korrekten Winkel eingestellt ist aber trotzdem bei höheren Geschwindigkeiten den Boden verliert so verstellen Sie Geberhöhe & -neigung in kleinen Schritten um für Ihr Boot die ideale Geberposition zu finden. Stellen Sie zuerst die Geberhöhe ein. Anmerkung: je tiefer Ihr Geber ins wasser taucht umso eher wird er eine große Wasserfontäne aufwerfen. Stellen Sie daher Ihren Geber so hoch wie möglich aber dennoch ins Wasser getaucht ein. Sollten Sie bei höherer Geschwindigkeit immer noch kein gutes Ergebnis erzielen kann es nötig sein, die Geberhalterung wieder zu zerlegen und in einer anderen Raststellung wieder zusammenzusetzen. Wenn Sie Die Geberposition am Spiegel verschieben müssen so zeichnen Sie vorher die Position der Halterung am Spiegel an. Anmerkung: oft sind kleine schrittweise Änderungen nötig, um optimale Leistung bei hohen Geschwindigkeiten zu erzielen. 6. Sobald Sie ein verlässliches Sonarsignal bei der angestrebten Geschwindigkeit erreicht haben kann der Geber endgültig festgeschraubt werden. Überprüfen Sie nochmals die horizontale Ausrichtung des Gebers mit der Wasserwaage, klappen dann den Geber hoch & markieren TFB-Technik fürs Boot, Karl-Schurz-Str. 54 33100 Paderborn, 05251 1841104, [email protected] 77 Sie die Position der Geberhalterung am Spiegel & die Position des dritten Befestigungsloches mit einem Filzstift. Schrauben Sie die Geberhalterung vom Spiegel und legen Sie diese zur Seite. 7. Bohren Sie das dritte Loch mit einem 5mm Bohrer, geben Sie in alle Schraublöcher seewasserfeste Dichtmasse. 8. Bringen Sie den Geber wieder an seine Stelle am Spiegel und drehen Sie die drei Schrauben ein. Vergewissern Sie sich, dass Position & Neigung des Gebers nicht verändert sind und ziehen Sie dann alle drei Schrauben fest an. Klappen Sie den Geber wieder nach unten bis er einrastet. Wenn Sie alle diese beschriebenen Installationsrichtlinien befolgt haben sollte Ihr Geber waagrecht und in der richtigen Höhe für optimalen Betrieb sein. Innenmontage des Gebers (Einkleben) Wenn Sie den Geber in den Rumpf einkleben möchten, weil z.B. das Heck Ihres Bootes nicht für die Montage am Heckspiegel geeignet ist (z.B. bei vielen Segelbooten), so fahren Sie wie im Folgenden beschrieben, fort. Eine Einklebemontage im Rumpfinneren erzielt bei einschaligen Fiberglasrümpfen im allgemeinen gute Resultate, der Hersteller kann allerdings die erreichbare Maximaltiefe nicht garantieren, da das Sonarsignal durch den Rumpf gesendet & empfangen wird und so eine gewisse Verminderung der Signalstärke nicht zu vermeiden ist. Die Größe der Leistungseinbuße des Gerätes hängt von Rumpfdicke &-bauweise wie auch der Montageposition & –durchführung ab. Sie benötigen zur Montage langsam aushärtenden 2Komponenten Epoxid. Verwenden Sie kein Silikon oder andere weiche Kleber, die diese die Empfindlichkeit des Gerätes herabsetzen. Verwenden Sie kein schnellhärtendes Epoxid, da dieses möglicherweise aushärtet bevor alle Luftbläschen sich verflüchtigen konnten, was die Signalstärke vermindern könnte. Anmerkung: montieren Sie erst das Anzeigegerät bevor Sie mit dem Einkleben des Gebers beginnen. Anmerkung: Der im Sonargeber eingebaute Temperatursensor wird bei einer Einklebemontage des Gebers nicht arbeiten. Sie können den als Zubehör erhältlichen Temperatursensor TG W 597551installieren um eine genaue Temperaturanzeige zu erhalten. Starrmontage des Gebers (optional) Sie haben die Option den Geber mit einer vierten Montageschraube so zu montieren, dass er nicht hochklappen kann. Dann kann er allerdings beschädigt werden, wenn er von Treibgut getroffen wird. Klappen Sie den Geber hoch & bohren Sie das 4. Loch mit einem 3,6mm Bohrer vor. Füllen Sie es mit Dichtmasse, klappen Sie den Geber wieder nach unten & rasten Sie ihn ein. Schrauben Sie ihn, wie auf dem unteren Bild gezeigt, handfest an. Festlegung der Gebermontagestelle Die zur Innenmontage des Gebers am besten geeignete Stelle im Boot finden Sie folgendermaßen: Suchen Sie während der Fahrt Stellen an der Außenseite des Rumpfes, die weitgehend frei von Turbulenzen sind. Vermeiden Sie Stellen hinter Versteifungen, Stringern & anderen Vorsprüngen die Turbulenzen hervorrufen könnten. Grundsätzlich sollte die Montagestelle umso weiter hinten und nahe der Mittellinie liegen, je höher die erreichbare Bootsgeschwindigkeit ist, damit das Boot an der Gebermontagestelle nicht aus dem Wasser kommt. Bevorzugte Installationsstellen: Stufen bevorzugte Montagestellen Versuchsinstallation Da Sie nach erfolgtem Einkleben des Gebers diesen nicht mehr versetzen können ist es vorzuziehen, erst eine Versuchsmontage vorzunehmen um die beste Montagestelle zu finden, bevor Sie den Geber endgültig einkleben. 1. Stecken Sie den Geber am Gerät an und schalten Sie den Fischfinder ein. Wenn das Gerät einen funktionierenden Geber erkennt geht es sofort in den normalen Betriebsmodus. 2. Betrachten Sie den Bildschirm während Sie den Geber über die Bootsseite so ins Wasser halten, dass er direkt nach unten auf einen Ihnen bekannten flachen Grund zeigt. Vergleichen Sie die so erhaltene Anzeige mit der, die sie bei Platzierung des Gebers im Rumpf erhalten. TFB-Technik fürs Boot, Karl-Schurz-Str. 54 33100 Paderborn, 05251 1841104, [email protected] 78 3. Platzieren Sie den Geber innen im Rumpf an der vorher festgelegten Stelle mit seinem spitzen Ende nach vorne. 4. lassen Sie genügend Wasser in den Rumpf um den Geber unter Wasser zu setzen. Halten Sie den Geber durch Sandsäcke oder andere schwere Objekte an seinem Platz. Der Geber kann seine Schallsignale nicht durch Luft senden, und durch das Wasser wird der Spalt zum Rumpf überbrückt, Luftblasen vermieden und Unebenheiten des Rumpfes ausgeglichen. 5. Betrachten Sie den Bildschirm und vergleichen Sie die Darstellung mit der unter Punkt 2 beobachteten. Achten Sie darauf, dass Ihr Boot sich an derselben Stelle befindet. Wenn die Ergebnisse vergleichbar sind fahren Sie mit Punkt 7 fort. Ist das Ergebnis unbefriedigend so beginnen Sie von vorne. 6. Fahren Sie mit unterschiedlichen Geschwindigkeiten in verschiedenen Tiefen und beobachten Sie dabei den Bildschirm des Fischfinders. Wenn Sie große Tiefen erreichen müssen, testen Sie Ihre provisorische Installation bei der benötigten Tiefe. Bei zufriedenstellender Leistung des Gerätes fahren Sie wie unter 7 beschrieben fort, ist die Leistung inakzeptabel so versuchen Sie eine andere Stelle im Rumpf. 7. zeichnen Sie, sobald Sie den besten Platz zur Gebermontage gefunden haben, diesen an. Verlegung des Kabels Verlegen sie das Kabel zum Gerät, sobald Sie den besten Platz für die Geberinstallation festgestellt haben. Achtung: das Geberkabel darf weder abgeschnitten noch gekürzt werden. Vermeiden sie auch Beschädigungen der Isolierung. Verlegen Sie das Geberkabel so weit weg von UKW Antennen- oder Drehzahlmesserkabeln wie möglich um Störungen zu vermeiden. Sollte das Geberkabel zu kurz sein so sind Verlängerungskabel bis zu einer Gesamtlänge von 15m erhältlich. Permanenteinbau des Gebers 1. vergewissern Sie sich, dass die Position für die Gebermontage richtig angezeichnet ist. 2. Entfernen sie das Wasser aus Ihrem Rumpf und trocknen Sie die geplante Montagestelle gründlich. Sollte der Rumpf an dieser Stelle außergewöhnlich rau sein so kann abschleifen nötig sein. 3. rühren Sie eine ausreichende Menge langsamhärtendes Epoxi an und achten dabei besonders auf Blasenfreiheit. 4. Bestreichen Sie den Geber & die Montagestelle im Rumpf mit Epoxi. 5. Drücken Sie den Geber mit einer leicht drehenden Bewegung an seinen Platz um alle Luftblasen aus der Klebemasse herauszudrücken und achten Sie darauf, dass der Geber genau nach vorne ausgerichtet ist. 6. beschweren Sie den Geber, damit er sich bis zum Aushärten des Epoxis nicht bewegt. 7. Stecken Sie das Geberkabel wieder am Gerät an, falls Sie es ausgesteckt haben. Anmerkung: nach Aushärtung des Epoxis ist kein Wasser im Rumpf mehr nötig. Weder Wasser noch Treibstoff oder Öl in der Bilge beeinträchtigen die Leistung des Gebers. Geber-Montage am Elektromotor Mit dem als Zubehör erhältlichen Umbausatz AD-STM-9 (597493) können Sie den Geber an einem Elektromotor befestigen. Benutzen Sie die Anleitung der ElektromotorGeberhalterung zur Installation. Außerdem haben Sie durch als Zubehör erhältliche 2 Geberumschalter folgende Optionen: Zwei Geräte mit einem Geber zu betreiben Ein Gerät mit zwei Gebern zu betreiben. Überprüfung & Abschluss der Geberinstallation Nach Montage von Gerät, Kabel und Geber ist die Installation ein letztes Mal zu testen, bevor Sie den Geber endgültig festziehen und an seinem Platz arretieren. Dieser Test ist im Wasser durchzuführen. 1. Schalten Sie Ihr Gerät durch einen Druck auf POWER/LIGHT ein. Bei richtigem Tastendruck ertönt ein Piepton. Sollte das Gerät nicht laufen überprüfen Sie den korrekten Sitz des Stecker-Sammelhalters und dass die Stromversorgung sichergestellt ist. 2. Funktionieren alle Anschlüsse und steht Strom zur Verfügung beginnt das Gerät mit Normalbetrieb. Ist kein Geber angeschlossen oder wird dieser nicht erkannt beginnt das Gerät im Simulationsbetrieb zu arbeiten, was Sie am Wort „Simulation“ erkennen. 3. Anmerkung: zur zuverlässigen Erkennung des Gebers muss dieser ins Wasser getaucht sein! 4. Sehen Sie auf dem Bildschirm den Grund und eine digitale Tiefenangabe so arbeitet das Gerät ordnungsgemäß. Vergewissern Sie sich, dass sich das Boot in tieferem Wasser als 0,6m befindet, aber in seichterem als die erreichbare Maximaltiefe des Gerätes & dass der Geber im Wasser eingetaucht ist, da das Sonarsignal einen Luftspalt nicht überbrücken kann. 5. Arbeitet das Gerät ordnungsgemäß so beschleunigen sie das Boot langsam. Sollte das Gerät bei langsamer Geschwindigkeit gut arbeiten aber bei höheren Geschwindigkeiten beginnen den Boden zu verlieren, so ist der Geber neu einzustellen. Hinunterdrehen des Gebers an seiner Rückseite oder tieferstellen des ganzen Gebers bringt gute Anzeigen bei höheren Geschwindigkeiten. Sollte die linke Seite der Fischsicheln kürzer als die rechte sein so liegt das Hinterende des Gebers zu hoch. Anmerkung: es kann schwierig sein sowohl symmetrische Fischsicheln als auch gute Leistung bei hohen Geschwindigkeiten zu erzielen. Da es viele verschiedene Rumpfformen gibt ist es manchmal unmöglich eine Anzeige bei hohen Geschwindigkeiten zu erreichen. Anmerkung: oft erzielen Sie mit schrittweisen Änderungen der Gebereinstellungen die beste Leistung bei Hochgeschwindigkeit. Markieren Sie, sobald Sie bei der gewünschten Geschwindigkeit ein optimales Sonarsignal erzielt haben, die Position der Geberhalterung am Spiegel mit einem Stift und TFB-Technik fürs Boot, Karl-Schurz-Str. 54 33100 Paderborn, 05251 1841104, [email protected] 79 klappen dann den Geber hoch um die Befestigungsschrauben zu erreichen. Ziehen Sie dann diese handfest an um die Halterung verrücksicher zu machen. Inhalt Arbeitsweise von Sonar 3 High definition Side Imaging Sonar 4 DualBeam PLUS® Sonar 4 DownImaging® Sonar 4 Xtreme Tiefe Sonar 4 Universal Sonar 2 5 Arbeitsweise von GPS & elektron. Seekarte 5 Ihr Humminbird 1100 6 Einschalten des Gerätes 6 Tastenfunktionen 6 POWER/LIGHT Taste 7 VIEW Taste 7 INFO Taste 7 MENU Taste 7 Kursor Taste 7 MARK Taste 8 GOTO Taste 8 ZOOM +/- Taste 8 EXIT Taste 8 Ansichts-Vorwahltasten 8 MMC/SD Einschubfach 8 Navigationsdaten importieren 9 Navigationsdaten exportieren 9 Interpretation des Sonarbildes 11 Echtzeitanzeige 11 Bodendarstellung 11 Der Side Imaging Bildschirm 12 So verstehen Sie Side Imaging 13 Arbeitsweise der Side Imaging Technologie 13 Side imaging unterwegs 13 Ansichten 16 Seitl. Ansicht 17 Anhalten des Bildvorschubes 17 Abwärts Ansicht 17 Sonaransicht 18 Sonarzoom 19 Sonaransicht teilen 19 Schnappschuss/Aufzeichnung-Ansicht 20 Vogelperspektive 24 Kartenansicht 25 Seite/Sonar Kombi Ansicht 25 Karte/Vogelpersp.-Komb.-Ansicht 26 Karte/Karte-Komb.-Ansicht 26 Karte/Sonar-Komb.-Ansicht 26 Karte/Seite-Komb.-Ansicht 27 Abwärts/Seite Kombi Ansicht 28 Karte/Abwärts Kombi Ansicht 28 Abwärts/Sonar Kombi Ansicht 29 Abwärts/Seite/Sonar Kombi Ansicht 29 Ansichstausrichtung 29 Betrachten der Seekarte 29 Einführung in die Navigation 30 Wegpunkt Management System 31 Speichern, bearbeiten o. löschen e. Wegpunktes 32 Ansteuern e. Wegpunktes o. e. Position 32 Wegpunkt umringen od. umgittern 33 Speichern, bearbeiten o. löschen e. Route 33 Speichern o. löschen e. Spur 34 Mann über Bord (MOB) Navigation 35 Das Menüsystem Startoptionen Menü Simulator Systemstatus Selbsttest Zubehörtest GPS Diagnoseansicht Benutzermodus Sonar-X-Press® Menü Navigation annullieren Aktive Seite Teilungsposition Empfindlichkeit Oberer Bereich Unterer Bereich Graphtempo Quad Layout Bodensperre Grundbereich Side Imaging X-Press® Menü Navigation annullieren Aktive Seite Teilungsposition SI Seite SI Empfindlichkeit SI Verbesserung SI Bereich Graphtempo SI Farben Abwärts X-Press Menü Navigation annullieren Aktive Seite Teilungsposition Abwärts Empfindlichkeit DI Verbesserung Oberer Bereich Unterer Bereich Graphtempo DI Farbe Navigation X-Press® Menü Navigation annullieren Aktive Seite Teilungsposition Wegpunkt Cursor zu Wegpunkt Diese Spur speichern Derzeitige Spur löschen Diese Route speichern Wegpunkt überspringen MOB-Navigation abbrechen Umringung entfernen Umgitterung entfernen Wegpunkt (Name) Schnappschuss/Aufzeichnung - X-Press® Menü Aufzeichnung Start Aufzeichnung Stopp Bild löschen Alle Bilder löschen Aufzeichn. Löschen Alle Aufzeichn. löschen Ping/s Wiedergabe Geschw. Wiedergabe Stopp TFB-Technik fürs Boot, Karl-Schurz-Str. 54 33100 Paderborn, 05251 1841104, [email protected] 80 36 36 36 36 36 37 37 37 39 39 39 39 39 39 40 40 40 40 40 40 40 40 40 40 40 41 41 41 41 41 41 41 41 42 42 42 42 42 42 43 43 43 43 43 43 43 43 44 44 44 44 44 44 44 44 44 44 45 45 45 45 45 45 Menü „Alarme“ Tiefenalarm Fischidentifikationsalarm Batteriealarm Zus. Temp. Alarm Temperaturalarm Kursabweichungsalarm Ankunftsalarm Abtreibalarm Alarmton Timer Einstellung Timer Start Timer Stopp Menü-Registerkarte Sonar Strahlauswahl Seitenansicht Frequenz Oberflächenstörung Switchfire Fisch-ID + Empfindlichkeit der Fischidentifikation Echtzeit (RTS)Sonarfenster Sonarfarben Grundansicht Zoom Breite 83 kHz Empfindlichkeit 455 kHz Empfindlichkeit Tiefenlinien SI Bereichlinien Rauschfilter Max Tiefe Wassertyp Geberauswahl Farbleiste Temperaturdiagramm Abwärts Strahlkegelbreite DI Farbe Menü-Registerkarte Navigation Aktueller Kurs Wegpunkte, Routen, Fährten Wegpunkteinstellungen Standardeinstel. F gesp. Fährten Kartenausrichtung Auswerfringe Nordbezug Wegpunkt Nähe Fahnen Wegpunkte ordnen Gitterdrehung Spurpunktintervall Spurpunktdistanz Farbe nach Tiefenbereich Anzeiger Nord oben Kartendatum Kursprojektion 3D Ansicht Umriß Kont. Navigationsmodus SI Navigation Menü „Karte“ L/B Koordinatenraster Nav. Hilfen in Vogelperspektive Karte auswählen Simulationsposition einstellen Kartenausgleich einstellen Kartenausgleich löschen Schatt. Tiefe 45 45 45 46 46 46 46 46 46 46 46 46 46 47 47 47 47 48 48 48 48 49 49 49 49 49 49 49 50 50 50 50 50 50 50 51 51 51 51 51 51 51 51 52 52 52 52 52 52 52 52 52 52 52 52 52 53 53 53 53 53 53 53 53 Kartendetailstufe Kartengrenzen Lotungen Autom. Bereich Boots-Offset Geschw. ausgleichen Menü „Einstellungen“ Einheiten Tiefe Einheiten Temperatur Einheiten Entfernung Einheiten Geschwindigkeit Benutzermodus Sprache Triplog zurücksetzen Herstellerwerte Nav Verzeichnisse fortmatieren Anzeigenauswahl Tiefenausgleich Zus. Temp.-Ausgleich Temperaturausgleich Geschwindigkeitskalibrierung Lokale Zeitzone Sommerzeit Positionsformat Zeitformat Datumsformat Ziffernformat NMEA Ausgabe Sonar Demonstration Tonregelung Menü Ansichten Menü Zubehör Bildschirm Schnappschuss AIS Ziel rückverfolgen CPA-Grenzen Zielliste Zielkurslinie MMSI Bezeichnung Fehlersuche Gerät lässt sich nicht einschalten Gerät geht in den Simulationsbetrieb trotz Gebers Probleme mit dem Bildschirm Auffinden elektrischer Interferenz & Störeinflüsse Spezifikation Sonar Fachausdrücke GPS & Navigationsfachausdrücke Installation TFB-Technik fürs Boot, Karl-Schurz-Str. 54 33100 Paderborn, 05251 1841104, [email protected] 81 53 53 53 53 54 54 54 54 54 55 55 55 55 55 55 55 55 56 56 56 56 56 56 56 56 56 56 57 57 57 57 57 57 58 58 59 59 59 59 59 60 60 60 60 60 60 61 64 66 TFB-Technik fürs Boot, Karl-Schurz-Str. 54 33100 Paderborn, 05251 1841104, [email protected] 82