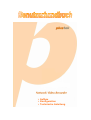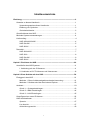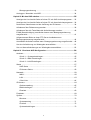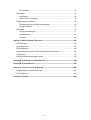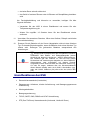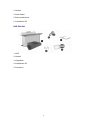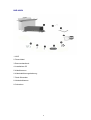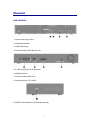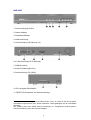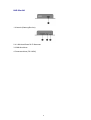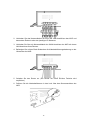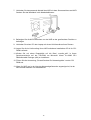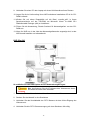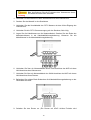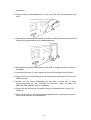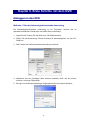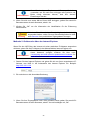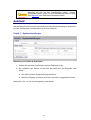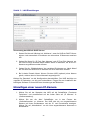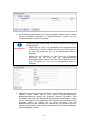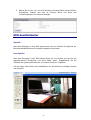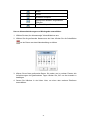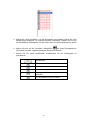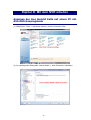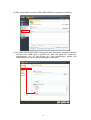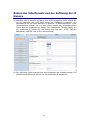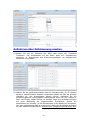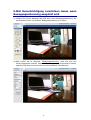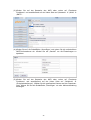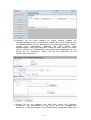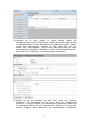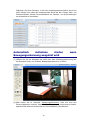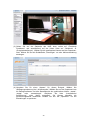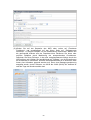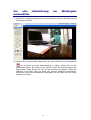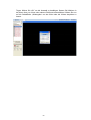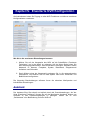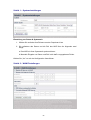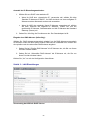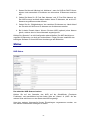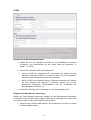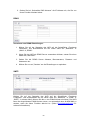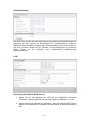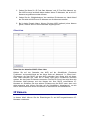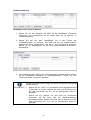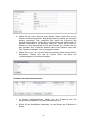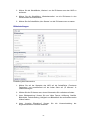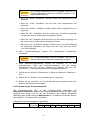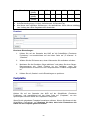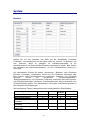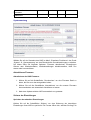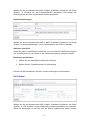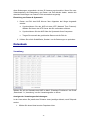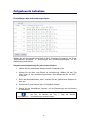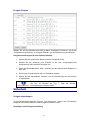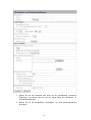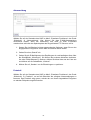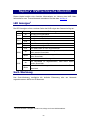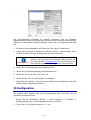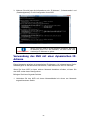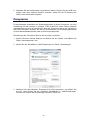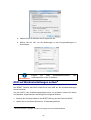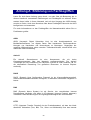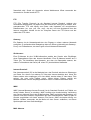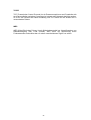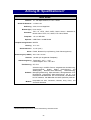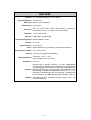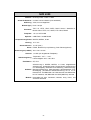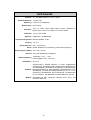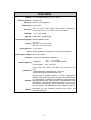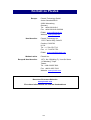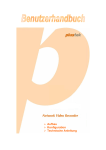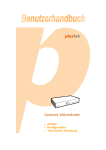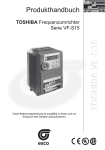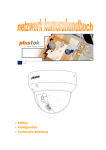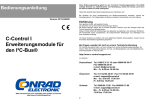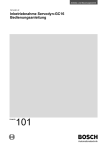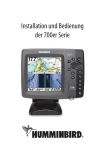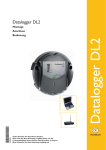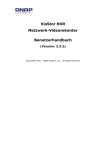Download NVR 4200V
Transcript
Aufbau Konfiguration Technische Anleitung © 2011. Alle Rechte vorbehalten. Keine Inhalte aus diesem Dokument dürfen ohne Einwilligung der Plustek Technology GmbH vervielfältigt oder anderweitig verwendet werden. Alle eingetragenen Warenzeichen in diesem Handbuch gehören den jeweiligen Unternehmen. Alle Bemühungen wurden unternommen, um die Richtigkeit aller Inhalte in dieser Bedienungsanleitung zu gewährleisten. Wir behalten uns eventuelle Fehler oder Auslassungen in dieser Bedienungsanleitung vor und übernehmen für eventuelle Fehler und dadurch entstehende Schäden keine Garantie. Die Inhalte dieser Bedienungsanleitung können ohne Vorankündigung geändert werden. Der NVR darf nur nach den jeweiligen rechtlichen Bestimmungen des jeweiligen Landes verwendet werden. Bitte erkundigen Sie sich vor Benutzung des NVR´s über die Richtlinien Ihres Landes, in wie fern Sie einer Hinweispflicht auf Video und Tonaufzeichnung unterliegen. Eine missbräuchliche Aufzeichnung von Film oder Tonmaterial kann evtl. vor Gericht als Beweismittel nicht gegen Sie verwendet werden. Bitte informieren Sie sich vorher bei einer autorisierten Person, in wieweit das zu überwachende Objekt/Person aufgezeichnet werden darf. Dieses Produkt wurde zur nachhaltigen Überwachung von schutzbedürftigen Räumen und Personen hergestellt. Wir weisen ausdrücklich darauf hin, dass dieses Produkt nur in Übereinstimmung mit dem geltenden Recht in Gebrauch genommen werden darf. Informieren Sie sich rechtzeitig bei Ihrem Amt für Arbeitsschutz oder Ihrem Rechtsanwalt. Dieses Produkt wurde konzipiert und produziert, um eine nachhaltige Verbesserung der Umwelt zu erreichen. Wir bemühen uns Produkte herzustellen, die globalen Umweltstandards gerecht werden. Bitte erkundigen Sie sich bei Ihren lokalen Behörden über die ordnungsgemäße Entsorgung. Die Verpackung dieses Produktes ist voll recyclebar. Recyclinghinweise für die Benutzung in der EU! Schützen Sie die Umwelt und verwenden Sie bei der Entsorgung dieses technischen Gerätes die jeweilige Entsorgungseinrichtung. Dieses Produkt darf nicht über den Hausmüll entsorgt werden. Die Abbildungen in dieser Anleitung wurden unter dem Betriebssystem Windows XP erstellt. Sollten Sie Windows 7, Vista, oder Windows 2000 verwenden, können die Abbildungen anders aussehen, erfüllen jedoch die gleiche Funktion. Inhaltsverzeichnis Einleitung....................................................................................................... 1 Hinweise zu diesem Handbuch .............................................................................1 Verwendungsweisen dieses Handbuchs ........................................................1 Erklärung von Symbolen .................................................................................2 Sicherheitshinweise ........................................................................................2 Grundfunktionen des NVR.....................................................................................3 Minimale Systemvoraussetzungen ........................................................................4 Lieferumfang..........................................................................................................4 NVR 4000/4200/4300......................................................................................4 NVR Slim240...................................................................................................5 NVR 4200V .....................................................................................................6 Übersicht ...............................................................................................................7 NVR 4000/4200...............................................................................................7 NVR 4300........................................................................................................8 NVR Slim240...................................................................................................9 NVR 4200V ...................................................................................................10 Kapitel I. Einrichten des NVR ........................................................................ 11 Anschließen des NVR-Systems ..........................................................................11 I. Verbindung mit den IP-Kameras ................................................................11 II. Verbinden mit CCTV-Kameras und Videoservern ....................................16 Kapitel lI. Erste Schritte mit dem NVR ........................................................... 21 Einloggen in den NVR .........................................................................................21 Methode 1. Über die Netzwerkgerätesuchende Anwendung ........................21 Methode 2. Gerätesuche über den Internet Explorer....................................22 Assistent ..............................................................................................................23 Schritt 1 – Systemeinstellungen....................................................................23 Schritt 2 – WAN Einstellungen ......................................................................24 Schritt 3 – LAN Einstellungen .......................................................................25 Hinzufügen einer neuen IP-Kamera ....................................................................25 NVR Ansichtsfenster ...........................................................................................27 Sprache.........................................................................................................27 Live Ansicht...................................................................................................27 Aufzeichnungsansicht ...................................................................................29 i Bewegungserkennung ..................................................................................33 Ausloggen / Abmelden vom NVR ........................................................................34 Kapitel IlI. Mit dem NVR arbeiten ................................................................... 35 Anzeigen der Live Ansicht Seite auf einem PC mit AVG Antivirenprogramm .....35 Anzeigen der Live Ansicht Seite auf einem PC mit Avast Antivirenprogramm ....36 Ändern des Videoformats und der Auflösung der IP Kamera..............................38 Aufnahmen über Zeitsteuerung machen .............................................................39 Aufnahmen über die Taste Manuelle Aufzeichnungen machen ..........................40 E-Mail Benachrichtigung verschicken lassen wenn Bewegungserkennung ausgelöst wird......................................................................................................41 Aufgenommene Bilder an einen FTP Server hochladen wenn Bewegungserkennung ausgelöst wird .................................................................44 Automatisch Aufnahme starten wenn Bewegungserkennung ausgelöst wird ....48 Um eine Aufzeichnung zur Wiedergabe auszuwählen ........................................51 Um nur Alarmaufzeichnungen zur Wiedergabe auszuwählen.............................52 Kapitel IV. Erweiterte NVR Konfiguration...................................................... 54 Assistent ..............................................................................................................54 Schritt 1 – Systemeinstellungen....................................................................55 Schritt 2 – WAN Einstellungen ......................................................................55 Schritt 3 – LAN Einstellungen .......................................................................56 Status ..................................................................................................................57 NVR Status ...................................................................................................57 IP Kamera Status ..........................................................................................58 Netzwerk..............................................................................................................58 WAN..............................................................................................................58 LAN ...............................................................................................................63 Client Liste ....................................................................................................64 IP Kamera............................................................................................................64 Geräteverwaltung..........................................................................................65 Bildeinstellungen ...........................................................................................67 Erweitert ........................................................................................................69 Festplatte.............................................................................................................69 System.................................................................................................................70 Benutzer........................................................................................................70 Systemwartung .............................................................................................71 Protokoll ........................................................................................................72 Systemeinstellungen .....................................................................................73 ii Zeit & Datum .................................................................................................73 Datenbank ...........................................................................................................74 Verwaltung ....................................................................................................74 Alarm Daten Verwaltung ...............................................................................75 Zeitgesteuerte Aufnahme ....................................................................................76 Einstellungen des Aufzeichnungszeitplan.....................................................76 Ereignis Zeitplan ...........................................................................................77 Sicherheit.............................................................................................................77 Ereigniseinstellungen ....................................................................................77 Alarmmeldung ...............................................................................................81 Protokoll ........................................................................................................81 Kapitel V. NVR technische Übersicht ............................................................ 83 LED Anzeigen......................................................................................................83 Such-Werkzeug ...................................................................................................83 IP-Konfiguration ...................................................................................................84 Verwendung des NVR mit einer dynamischen IP-Adresse .................................85 Proxyserver .........................................................................................................87 NVR auf Werkseinstellungen setzen ...................................................................88 Anhang A: Erklärung von Fachbegriffen ....................................................... 90 Anhang B: Spezifikationen ........................................................................... 95 Anhang C: Kundenservice & Garantie ......................................................... 100 Eingeschränkte Garantieerklärung ....................................................................100 FCC-Erklärung...................................................................................................101 Kontakt zu Plustek ..................................................................................... 103 iii Einleitung Vielen Dank, dass Sie uns als Hersteller Ihres Vertrauens gewählt haben. Wie alle unsere Produkte, unterliegt auch der NVR einer stetigen Qualitätskontrolle und gewährt so unseren guten Ruf als Markenhersteller und Ihnen den Kauf eines getesteten Qualitätsproduktes. Wir hoffen, dass Sie uns auch künftig als Hersteller Ihres Vertrauens wählen werden. Hinweise zu diesem Handbuch Diese Bedienungsanleitung soll Ihnen helfen den NVR anhand von Abbildungen zu installieren und zu konfigurieren. Die Abbildungen werden Benutzern von Microsoft Windows 7, Vista, XP und Windows 2000 Professional bekannt vorkommen, jedoch möchten wir darauf hinweisen, dass Sie sich bereits mit Ihrem Betriebssystem auskennen sollten, bevor Sie sich mit dem NVR auseinandersetzen. Die Einleitung dient Ihnen zur Erklärung von Symbolen in dieser Anleitung, sowie die minimalen Systemvoraussetzungen und den Inhalt Ihrer Verpackung. Der Einführungsabschnitt dieses Handbuches stellt einen Umriss dieses Handbuches zur Verfügung und beschreibt die minimalen Systemanforderungen, die Grundzüge und den Inhalt der Verpackung. Kapitel I beschreibt die Grundinstallation des NVRs und der IP-Kameras in Ihrer Netzwerkumgebung. Kapitel II beschreibt das Einloggen in den NVR und wie Sie auf die LiveAnsicht Funktion der angeschlossenen Kameras zugreifen können. Kapitel III und Kapitel IV wird Ihnen mit einer Vielzahl von Abbildungen helfen, die erweiterten Funktionen des NVR zu erlernen. Sie sollten alle Funktionen ausprobieren, um sich ein Bild von der Vielzahl der Einstellmöglichkeiten zu machen. Kapitel V unterstützt Sie mit nützlichen Informationen zur Technik und wird Ihnen Tipps für Anwendungen geben. Anhang A dient Ihnen als Erklärung der Fachbegriffe. Anhang B beinhaltet die Spezifikationen des von Ihnen gekauften NVR. Anhang C enthält unsere beschränkte Garantieübereinstimmung, Kundendienst und FCC-Bestimmungen. Verwendungsweisen dieses Handbuchs „XXX” — spiegelt die Kommandos oder den Inhalt Ihres Bildschirms wieder. Fettgedruckt — zeigt Ihnen wichtige Hinweise. 1 Erklärung von Symbolen In dieser Anleitung werden Sie einige Symbole finden, die Sie auf wichtige Informationen hinweisen und Ihrer besonderen Aufmerksamkeit bedürfen. Warnung Achtung Warnung: Befolgen Sie genau die angegebenen Hinweise, um Verletzungen oder Schäden zu vermeiden. Achtung: Wichtige Hinweise, die Sie sich merken sollten und Fehler vermeiden könnten. Informationen: Optionale Tipps. Informationen Sicherheitshinweise Bevor Sie den NVR in Betrieb nehmen, bitten wir Sie, sich die folgenden Informationen sehr sorgfältig durchzulesen. Diese Hinweise sind sehr wichtig, um Beschädigungen am Gerät und eventuelle Gesundheitsschäden zu vermeiden. 1. Verwenden Sie für die Stromversorgung ausschließlich das im Lieferumfang befindliche Netzteil (falls enthalten). Die Verwendung eines anderen Netzteils kann zu Fehlstörungen, Überhitzung, Feuer oder Stromschlag führen und somit Ihre eigene Gesundheit gefährden. 2. Das Netzteil sollte unverdeckt und einfach zugänglich sein, damit Sie im Notfall schnell den Netzstecker ziehen können. 3. Verwenden Sie das Gerät nicht an Hitzequellen wie Heizkörper und vermeiden Sie eine direkte Sonneneinwirkung. 4. Verwenden Sie nur von uns empfohlenes Zubehör. 5. Berühren Sie das Gerät oder das Netzteil nicht, wenn der NVR eingeschaltet ist. 6. Sollte das Gerät für einen längeren Zeitraum nicht benutzt werden, ziehen Sie bitte den Stromstecker um Energie zu sparen und Feuerentwicklung bei Störung zu vermeiden. 7. Öffnen Sie nicht das Gehäuse des NVR. Eine Erweiterung oder Reparatur des NVR darf nur durch geschultes Personal erfolgen. 8. Fragen Sie bitte Ihren Lieferanten nach Herstellern kompatibler IP Kameras. 9. Ein beschädigtes Kabel kann zu Feuerentwicklung oder zum Elektroschock führen. Aus diesem Grunde sollten Sie das Kabel gerade und ungeknickt verlegen. 10. Es kann unter bestimmten Voraussetzungen zu Feuchtigkeitsbildungen im inneren des Gerätes kommen, die Fehlfunktionen auslösen können, wenn: das Gerät direkt von einer kalten in eine warme Umgebung gebracht wird. 2 ein kalter Raum schnell erhitzt wird. das Gerät in feuchten Räumen oder in Räumen mit Dampfbildung betrieben wird. Um Feuchtigkeitsbildung und Korrosion zu vermeiden, befolgen Sie bitte folgende Hinweise: Verpacken Sie den NVR in einem Plastikbeutel und warten Sie eine Temperaturangleichung ab. Warten Sie ungefähr 1-2 Stunden bevor Sie den Plastikbeutel wieder entfernen. 11. Vermeiden Sie exzessives Rauchen, öffnen des Gerätes, Dämpfe und direkte Sonnenbeinstrahlung. 12. Ersetzen Sie die Batterie auf der Server Hauptplatine nicht mit dem falschen Typ. Es besteht Explosionsgefahr, wenn die Batterie durch einen falschen Typ ersetzt wird. Entsorgen Sie gebrauchte Batterien entsprechend den Anweisungen. Informationen Dieses Gerät ist entsprechend der Europäischen Richtlinie 2002/96/EC über Elektro- und Elektronikaltgeräte (waste electrical and electronic equipment - WEEE) gekennzeichnet. Die Richtlinie gibt den Rahmen für eine EU–weit gültige Rücknahme und Verwertung der Altgeräte vor. Wenn Batterien, Akkumulatoren oder Knopfzellen mit diesem Produkt ausgeliefert worden sind und diese das chemische Zeichen Hg, Cd oder Pb tragen, bedeutet dies der Schwermetallanteil dieser Batterie beträgt mehr als 0,0005% Quecksilber (Hg), mehr als 0,002% Cadmium (Cd) oder mehr als 0,004% Blei (Pb). Grundfunktionen des NVR • Echtzeit Kameraansicht (LiveAnsicht) • Zeitgesteuerte Aufnahme, direkte Aufzeichnung und Bewegungsgesteuerte Aufzeichnung • Wiedergabefunktion • Bewegungserkennung • TCP/IP, SMTP, DNS, DDNS und UPnP Unterstützung • PTZ (Pan-Tilt-Zoom) Kamerakontrolle (Horizontal, Vertikal & Zoom) 3 Minimale Systemvoraussetzungen1 Der NVR benötigt zur Konfiguration einen Netzwerkarbeitsplatz der folgende Mindestvoraussetzungen erfüllen sollte: Betriebssystem CPU Netzwerkprotokoll Web Browser RAM Netzwerkkarte Anderes Microsoft® Windows® 2000 Professional, XP Home, Professional, Vista oder 7 Intel Pentium© 4 Prozessor oder höher TCP/IP installiert. (DHCP, Static IP, DDNS, SMTP) Internet Explorer 6.0 oder höher 2 256MB (512 MB oder mehr) 10/100 Mbps KAT5 3 CD-ROM/DVD Laufwerk, Grafikkarte mit mind. 16Bit Farben oder mehr, 800MB freier Festplattenspeicher Lieferumfang 4 Bevor Sie mit der Installation beginnen, überprüfen Sie bitte den Inhalt der Verpackung, um sicherzugehen, dass alles enthalten ist. Sollte ein Teil fehlen, oder ist dieses defekt, wenden Sie sich bitte umgehend an Ihren Lieferanten oder direkt an unseren Kundendienst. NVR 4000/4200/4300 1. NVR 2. Stromkabel 1 2 3 4 Die Systemvoraussetzungen sind nur richtungsweisend. Generell erreichen Sie mit einem besseren PC (Hauptplatine, Prozessor, Festplatte, RAM Speicher, Grafikkarte) bessere Ergebnisse. Das Produkt ist bereits in Microsoft Windows enthalten und daher nicht auf der Installations-CD vorhanden. Befindet sich nicht im Lieferumfang. Bewahren Sie bitte die Verpackung auf, falls Sie das Gerät einmal transportieren müssen. Die Verpackung des Produkts ist recyclebar. 4 3. Netzteil 4. Reset-Nadel 5. Benutzerhandbuch 6. Installations-CD NVR Slim240 1. NVR 2. Netzteil 3. Wegweiser 4. Installations-CD 5. Schrauben 5 NVR 4200V 1. NVR 2. Reset-Nadel 3. Benutzerhandbuch 4. Installations-CD 5. Kabelklemmen 6. Kabelstabilisierungshalterung 7. Rack-Schrauben 8. Netzkabelklemme 9. Schrauben 6 Übersicht NVR 4000/4200 1. Stromversorgung An/Aus 2. Festplattenindikator 3. WAN-Verbindung 4. LAN-Verbindung (IP-Kameras 1-4) 5. 4 LAN-Anschlüsse für IP-Kameras 6. WAN-Anschluss 7. Konsole (Wartung/Service) 8. Stromanschluss (DC-JACK) 9. RESET (Zurücksetzten auf Werkseinstellung) 7 NVR 4300 1. Stromversorgung An/Aus 2. Status-Indikator 3. Festplattenindikator 4. WAN-Verbindung 5. LAN-Verbindung (IP-Kameras 1-4) 6. 4 LAN-Anschlüsse für IP-Kameras 7. WAN-Anschluss 8. Konsole (Wartung/Service) 9. Stromanschluss (DC-JACK) 10. Ein-/Ausgabe-Schnittstelle 5 11. RESET (Zurücksetzten auf Werkseinstellung) 5 Der NVR kann schwerwiegend beschädigt werden, wenn ein Gerät an die Ein-/AusgabeSchnittstelle angeschlossen wird, dessen elektrische Leistungsfähigkeit die der Schnittstelle übersteigt. Die Schaltung des NVR enthält bereits Schaltungen für niedrige/hohe Spannung/Strom. Falsche Verdrahtung kann den NVR beschädigen. 8 NVR Slim240 1. Konsole (Wartung/Service) 2. 4 LAN-Anschlüsse für IP-Kameras 3. WAN-Anschluss 4. Stromanschluss (DC-JACK) 9 NVR 4200V 1. Stromversorgung An/Aus 2. Festplattenindikator 3. WAN-Verbindung 4. LAN-Verbindung (IP-Kameras 1-4) 5. 4 LAN-Anschlüsse für IP-Kameras 6. WAN-Anschluss 7. Konsole (Wartung/Service) 8. Stromanschluss (DC-JACK) 9. RESET (Zurücksetzten auf Werkseinstellung) 10 Kapitel I. Einrichten des NVR Bevor Sie mit der Installation beginnen, überprüfen Sie bitte den Inhalt der Verpackung, um sicherzugehen, dass Ihnen alles zur Verfügung steht, was Sie für eine erfolgreiche Installation benötigen. Eine Liste des Lieferumfanges finden Sie unter Lieferumfang. Sollte ein Teil fehlen, oder ist dieses defekt, wenden Sie sich bitte umgehend an Ihren Lieferanten oder direkt an unseren Kundendienst. Anschließen des NVR-Systems I. Verbindung mit den IP-Kameras NVR 4000/4200/4300 So schließen Sie das NVR-System an Ihre Netzwerkumgebung an: Achtung Bitte konfigurieren Sie die IP-Adressen der IP-Kameras bevor Sie diese mit dem NVR verbinden. 1. Verbinden Sie das Netzwerkkabel mit einen der LAN-Anschlüsse des NVR und das andere Ende mit einer der jeweiligen IP-Kameras. 2. Verbinden Sie über ein Netzwerkkabel den WAN-Anschluss des NVR mit einem LAN-Anschluss Ihres Routers. 3. Schalten Sie den Router an. (Ein Router mit UPnP Ein/Aus Funktion wird empfohlen) 4. Verbinden Sie das Netzteil des NVR mit dem Stromanschluss am NVR. 11 Verbinden Sie das Stromkabel mit dem Netzteil und stecken dieses in eine freie Steckdose. 5. Verbinden Sie einen PC oder Laptop mit einem LAN-Anschluss Ihres Routers. 6. Legen Sie die im Lieferumfang Ihres NVR enthaltene Installations-CD in Ihr CDROM-Laufwerk. 7. Klicken Sie mit einem Doppelklick auf die Datei „vcredist_x86“ in Ihrem Sprachverzeichnis auf der CD-ROM um Microsoft Visual C++2008 SP1 Redistributable Package (x86) zu installieren. 8. Führen Sie die Anwendung „Plustek Suchtool für Netzwerkgeräte“ von der CDROM aus. 9. Wenn Ihr NVR nun in der Liste der Netzwerkgerätesuche angezeigt wird, ist der NVR korrekt installiert und einsatzbereit. NVR Slim240 So schließen Sie das NVR-System an Ihre Netzwerkumgebung an: Achtung Bitte konfigurieren Sie die IP-Adressen der IP-Kameras bevor Sie diese mit dem NVR verbinden. 1. Verbinden Sie das Netzwerkkabel mit einen der LAN-Anschlüsse des NVR und das andere Ende mit einer der jeweiligen IP-Kamera. 2. Verbinden Sie über ein Netzwerkkabel den WAN-Anschluss des NVR mit einem LAN-Anschluss Ihres Routers. 3. Schalten Sie den Router an. (Ein Router mit UPnP Ein/Aus Funktion wird empfohlen) 12 4. Verbinden Sie das Netzteil des NVR mit dem Stromanschluss am NVR. Schließen Sie das andere Ende des Netzteil an eine StandardWechselstromsteckdose. 5. Verbinden Sie einen PC oder Laptop mit einem LAN-Anschluss Ihres Routers. 6. Legen Sie die im Lieferumfang Ihres NVR enthaltene Installations-CD in Ihr CDROM Laufwerk. 7. Klicken Sie mit einem Doppelklick auf die Datei „vcredist_x86“ in Ihrem Sprachverzeichnis auf der CD-ROM um Microsoft Visual C++2008 SP1 Redistributable Package (x86) zu installieren. 8. Führen Sie die Anwendung „Plustek Suchtool für Netzwerkgeräte“ von der CDROM aus. 9. Wenn Ihr NVR nun in der Liste der Netzwerkgerätesuche angezeigt wird, ist der NVR korrekt installiert und einsatzbereit. NVR 4200V So schließen Sie das NVR-System an Ihre Netzwerkumgebung an: Achtung Bitte konfigurieren Sie die IP-Adressen der IP-Kameras bevor Sie diese mit dem NVR verbinden. 1. Legen Sie die Kabelklemme an die Netzwerkkabel. Stecken Sie das Ende des Kabelanschlusses in die Kabelstabilisierungshalterung. Klemmen Sie die Kabelklemme in die Kabelstabilsierungshalterung. 13 2. Verbinden Sie das Netzwerkkabel mit einen der LAN-Anschlüsse des NVR und das andere Ende mit einer der jeweiligen IP-Kameras. 3. Verbinden Sie über ein Netzwerkkabel den WAN-Anschluss des NVR mit einem LAN-Anschluss Ihres Routers. 4. Befestigen Sie mit den Rack-Schrauben die Kabelstabilisierungshalterung an der Hinterseite des NVR. 5. Schalten Sie den Router an. (Ein Router mit UPnP Ein/Aus Funktion wird empfohlen) 6. Drücken Sie die Netzkabelklemme in das Loch über dem Stromanschluss des NVR. 14 7. Verbinden Sie das passende Netzteil des NVR mit dem Stromanschluss am NVR. Stecken Sie das Netzkabel in die Netzkabelklemme. 8. Befestigen Sie die NVR-Schrauben um den NVR an der gewünschten Position zu befestigen. 9. Verbinden Sie einen PC oder Laptop mit einem LAN-Anschluss Ihres Routers. 10. Legen Sie die im Lieferumfang Ihres NVR enthaltene Installations-CD in Ihr CDROM Laufwerk. 11. Klicken Sie mit einem Doppelklick auf die Datei „vcredist_x86“ in Ihrem Sprachverzeichnis auf der CD-ROM um Microsoft Visual C++2008 SP1 Redistributable Package (x86) zu installieren. 12. Führen Sie die Anwendung „Plustek Suchtool für Netzwerkgeräte“ von der CDROM aus. 13. Wenn Ihr NVR nun in der Liste der Netzwerkgerätesuche angezeigt wird, ist der NVR korrekt installiert und einsatzbereit. 15 II. Verbinden mit CCTV-Kameras und Videoservern NVR 4000/4200/4300 So schließen Sie das NVR System an Ihre Netzwerkumgebung an: Achtung Bitte konfigurieren Sie die IP-Adresse des Videoservers bevor Sie diesen mit dem NVR verbinden. 1. Verbinden Sie das Netzteil mit dem Netzteilanschluss des Videoservers. 2. Stecken Sie das Netzteil in eine Steckdose. 3. Verbinden Sie das Koaxialkabel der CCTV-Kamera mit dem Video-Eingang des Videoservers. 4. Verbinden Sie die CCTV-Stromversorgung mit einer Steckose, falls nötig. 5. Verbinden Sie über ein Netzwerkkabel einen LAN-Anschluss des NVR mit dem LAN-Anschluss des Videoservers. 6. Verbinden Sie über ein Netzwerkkabel den WAN-Anschluss des NVR mit einem LAN-Anschluss Ihres Routers. 7. Schalten Sie den Router an. (Ein Router mit UPnP Ein/Aus Funktion wird empfohlen) 8. Verbinden Sie das Netzteil des NVR mit dem Stromanschluss am NVR. Verbinden Sie das Stromkabel mit dem Netzteil und stecken dieses in eine freie Steckdose. 16 9. Verbinden Sie einen PC oder Laptop mit einem LAN-Anschluss Ihres Routers. 10. Legen Sie die im Lieferumfang Ihres NVR enthaltene Installations-CD in Ihr CDROM Laufwerk. 11. Klicken Sie mit einem Doppelklick auf die Datei „vcredist_x86“ in Ihrem Sprachverzeichnis auf der CD-ROM um Microsoft Visual C++2008 SP1 Redistributable Package (x86) zu installieren. 12. Führen Sie die Anwendung „Plustek Suchtool für Netzwerkgeräte“ von der CDROM aus. 13. Wenn Ihr NVR nun in der Liste der Netzwerkgerätesuche angezeigt wird, ist der NVR korrekt installiert und einsatzbereit. NVR Slim240 So schließen Sie das NVR-System an Ihre Netzwerkumgebung an: Achtung Bitte konfigurieren Sie die IP-Adresse des Videoservers bevor Sie diesen mit dem NVR verbinden. 1. Verbinden Sie das Netzteil mit dem Netzteilanschluss des Videoservers. 2. Stecken Sie das Netzteil in eine Steckdose. 3. Verbinden Sie das Koaxialkabel der CCTV-Kamera mit dem Video-Eingang des Videoservers. 4. Verbinden Sie die CCTV-Stromversorgung mit einer Steckose, falls nötig. 17 5. Verbinden Sie über ein Netzwerkkabel einen LAN-Anschluss des NVR mit dem LAN-Anschluss des Videoservers. 6. Verbinden Sie über ein Netzwerkkabel den WAN-Anschluss des NVR mit einem LAN-Anschluss Ihres Routers. 7. Schalten Sie den Router an. (Ein Router mit UPnP Ein/Aus Funktion wird empfohlen) 8. Verbinden Sie das Netzteil des NVR mit dem Stromanschluss am NVR. Verbinden Sie das Stromkabel mit dem Netzteil und stecken dieses in eine freie Steckdose. 9. Verbinden Sie einen PC oder Laptop mit einem LAN-Anschluss Ihres Routers. 10. Legen Sie die im Lieferumfang Ihres NVR enthaltene Installations-CD in Ihr CDROM Laufwerk. 11. Klicken Sie mit einem Doppelklick auf die Datei „vcredist_x86“ in Ihrem Sprachverzeichnis auf der CD-ROM um Microsoft Visual C++2008 SP1 Redistributable Package (x86) zu installieren. 12. Führen Sie die Anwendung „Plustek Suchtool für Netzwerkgeräte“ von der CDROM aus. 13. Wenn Ihr NVR nun in der Liste der Netzwerkgerätesuche angezeigt wird, ist der NVR korrekt installiert und einsatzbereit. NVR 4200V So schließen Sie das NVR-System an Ihre Netzwerkumgebung an: 18 Achtung Bitte konfigurieren Sie die IP-Adresse des Videoservers bevor Sie diesen mit dem NVR verbinden. 1. Verbinden Sie das Netzteil mit dem Netzteilanschluss des Videoservers. 2. Stecken Sie das Netzteil in eine Steckdose. 3. Verbinden Sie das Koaxialkabel der CCTV-Kamera mit dem Video-Eingang des Videoservers. 4. Verbinden Sie die CCTV-Stromversorgung mit der Steckose, falls nötig. 5. Legen Sie die Kabelklemme an die Netzwerkkabel. Stecken Sie das Ende des Kabelanschlusses in die Kabelstabilisierungshalterung. Klemmen Sie die Kabelklemme in die Kabelstabilsierungshalterung. 6. Verbinden Sie über ein Netzwerkkabel einen LAN-Anschluss des NVR mit dem LAN-Anschluss des Videoservers. 7. Verbinden Sie über ein Netzwerkkabel den WAN-Anschluss des NVR mit einem LAN-Anschluss Ihres Routers. 8. Befestigen Sie mit den Rack-Schrauben die Kabelstabilisierungshalterung an der Hinterseite des NVR. 9. Schalten Sie den Router an. (Ein Router mit UPnP An/Aus Funktion wird 19 empfohlen) 10. Drücken Sie die Netzkabelklemme in das Loch über dem Stromanschluss des NVR. 11. Verbinden Sie das passende Netzteil des NVR mit dem Stromanschluss am NVR. Stecken Sie das Netzkabel in die Netzkabelklemme. 12. Befestigen Sie die NVR-Schrauben um den NVR an der gewünschten Position zu befestigen. 13. Verbinden Sie einen PC oder Laptop mit einem LAN-Anschluss Ihres Routers. 14. Legen Sie die im Lieferumfang Ihres NVR enthaltene Installations-CD in Ihr CDROM Laufwerk. 15. Klicken Sie mit einem Doppelklick auf die Datei „vcredist_x86“ in Ihrem Sprachverzeichnis auf der CD-ROM um Microsoft Visual C++2008 SP1 Redistributable Package (x86) zu installieren. 16. Führen Sie die Anwendung „Plustek Suchtool für Netzwerkgeräte“ von der CDROM aus. 17. Wenn Ihr NVR nun in der Liste der Netzwerkgerätesuche angezeigt wird, ist der NVR korrekt installiert und einsatzbereit. 20 Kapitel lI. Erste Schritte mit dem NVR Einloggen in den NVR Methode 1. Über die Netzwerkgerätesuchende Anwendung Die Netzwerkgerätesuchende Anwendung ist ein Programm, welches alle im Netzwerk befindlichen IP-Kameras und NVRs findet und anzeigt. 1. Legen Sie die Treiber-CD des NVR in Ihr CD-ROM-Laufwerk. 2. Führen Sie die Anwendung „Plustek Suchtool für Netzwerkgeräte“ von der CDROM aus. 3. Das Fenster der Gerätesuchenden Anwendung erscheint. 4. Selektieren Sie den jeweiligen (falls mehrere installiert) NVR, den Sie nutzen möchten, mit einem Doppelklick. 5. Es folgt nun die Sicherheitsabfrage (Zugangskontrolle) des Internet Explorer. 21 Informationen Wenn Sie den Internet Explorer zum Öffnen von Webseiten verwenden und Sie nach dem einloggen alle Symbole und Bilder richtig erkennen können, sind lhre ActiveX Einstellungen korrekt. 6. Wenn Sie sich zum ersten Mal auf Ihren NVR einloggen, geben Sie sowohl für Benutzernamen als auch Kennwort „admin“ ein. 7. Klicken Sie „OK” um die Information der Identifikation für die Erkennung abzuschicken. Achtung Nachdem Sie sich mit dem Standardlogin „admin / admin” angemeldet haben, sollten Sie aus Sicherheitsgründen im NVR unter Benutzer lhre persönlichen Zugangsdaten eintragen. Methode 2. Gerätesuche über den Internet Explorer Wenn Sie den NVR über das Internet mit einer statischen IP-Adresse ansprechen möchten, geben Sie die IP-Adresse in das Adressfeld des Internet Explorer ein. Informationen Wenn Sie über eine eigene dynamische IP-Adresse in einem Netzwerk verfügen, schauen Sie bitte unter „Verwendung des NVR mit einer dynamischen IP-Adresse“ für mehr Informationen nach. 1. Starten Sie den Internet Explorer und geben Sie die von Ihnen zugewiesene IPAdresse vom NVR in die Adresszeile des Internet Explorer ein. Beispiel: http://192.168.1.124 2. Es erscheint nun die Anmeldeaufforderung. 3. Wenn Sie Ihre Zugangsdaten noch nicht geändert haben geben Sie sowohl für Benutzernamen als auch Kennwort „admin“ ein und bestätigen mit „OK“. 22 Achtung Nachdem Sie sich mit dem Standardlogin „admin / admin” angemeldet haben, sollten Sie aus Sicherheitsgründen im NVR unter Benutzer das Administratorpasswort ändern. Assistent Der Assistent führt Sie schnell und einfach durch die Grundeinstellungen. Geben Sie im Feld „Gerätename” eine Bezeichnung für Ihren NVR ein. Schritt 1 – Systemeinstellungen Einstellung von Datum & Systemzeit: 1. Wählen Sie zunächst Ihre Zeitzone aus der Dropdown-Liste. 2. Sie verändern das Datum und die Zeit des NVR über die folgenden zwei Wege: a. Den NVR mit Ihrer Systemzeit synchronisieren. b. Manuelle Eingabe von Datum und Zeit in die dafür vorgegebenen Felder. Klicken Sie „Vor” um mit der Konfiguration fortzufahren. 23 Schritt 2 – WAN Einstellungen Auswahl der IP-Einstellungsmethoden: 1. Wählen Sie zwischen DHCP oder statische IP: • Wenn Ihr NVR eine „dynamische IP“ verwenden soll, wählen Sie bitte „Beziehe IP Adresse via DHCP“. Ihr NVR wird sich nun eine verfügbare IP-Adresse aus dem Netzwerk suchen und verwenden. • Wenn Ihr NVR eine statische (feste) IP-Adresse verwenden soll, wählen Sie bitte „Benutze die folgende IP Adresse“. Geben Sie nun die gewünschte IP-Adresse, Subnetzmaske und die IP-Adresse des Standardgateway (Router) ein. 2. Geben Sie, falls nötig, die Port-Nummer ein. Der Standardport ist 80. Eingabe einer DNS-Adresse (falls nötig): Wählen Sie „DNS Adresse automatisch erhalten” um die DNS-Adresse automatisch zu beziehen. Wenn der NVR einen anderen DNS-Server verwenden soll, müssen Sie eine primäre und eine sekundäre DNS-Adresse angeben. 1. Geben Sie bei „Primäre DNS Adresse” die IP-Adresse ein, die Sie von Ihrem Provider erhalten haben. 2. Geben Sie bei „Sekundäre DNS Adresse” die IP-Adresse ein, die Sie von Ihrem Provider erhalten haben. Klicken Sie „Vor” um mit der Konfiguration fortzufahren. 24 Schritt 3 – LAN Einstellungen Verwendung des NVR als DHCP-Server: 1. Setzen Sie bitte ein Häkchen bei „Aktivieren“, wenn Ihr NVR als DHCP-Server agieren und automatisch IP-Adressen an verbundene IP-Kameras zuweisen soll. 2. Geben Sie Werte für „IP Pool Start Adresse“ und „IP Pool End Adresse“ an. Der NVR erzeugt innerhalb dieser beiden Werte IP-Adressen, die an die IPKameras zugewiesen werden können. 3. Geben Sie die „Gültigkeitsdauer“ der verteilten IP-Adressen an. Nach Ablauf der Zeit wird der NVR neue IP-Adressen an die IP-Kameras verteilen. 4. Bei „Lokaler Domain Name“ können Sie dem NVR (optional) einen Namen geben, welcher dann in Ihrem Netzwerk angezeigt wird. Klicken Sie „Beenden” um die Konfiguration abzuschließen. Der NVR benötigt nun ungefähr 60 Sekunden, um sich neu hochzufahren. Folgen Sie zum Installieren der benötigten Software für lhren NVR den Anweisungen am Bildschirm. Hinzufügen einer neuen IP-Kamera 1. Klicken Sie auf der Startseite des NVR auf die Schaltfläche „Erweiterte Funktionen“ und anschließend auf der linken Seite auf „IP Kamera“ „Geräteverwaltung“. 2. Klicken Sie nun die „Neu“ Schaltfläche, um in das Fenster der „Geräteinformation“ zu kommen. Der NVR wird die neu angeschlossene Kamera mit ihrem Gerätenamen und der IP- und Port-adresse anzeigen. Klicken Sie auf „Aktualisieren” um die Liste angeschlossener Kameras zu aktualisieren. 25 3. Um IP-Kameras hinzuzufügen, die nicht automatisch erkannt wurden, klicken Sie die Schaltfläche „Manuelle” im „Geräteinformation” Fenster, um zum „Gerät hinzufügen” Fenster zu gelangen. Es gibt noch zwei weitere Wege, mit denen IP-Kameras hinzugefügt werden können: Informationen Klicken Sie auf „UPnP” um automatisch nach angeschlossenen IP-Kameras zu suchen. Wählen Sie dann eine IP-Kamera aus der Liste und klicken Sie „Vor” um zur Konfiguration dieser zu gelangen. Klicken Sie auf „Historie” um eine Liste von IP-Kameras aufzurufen, die Sie zuvor über die „Geräteverwaltung” hinzugefügt haben. Wählen Sie dann eine IP-Kamera aus der Liste und klicken Sie „Vor” um zur Konfiguration dieser zu gelangen. 4. Geben Sie der neuen Kamera einen Namen (zum Beispiel den Standort der Kamera). Dieser Name wird im Live Ansicht, Aufzeichnungsansicht, Bewegungserkennung Modus der jeweiligen Kamera zugeordnet. Dies vereinfacht dem Admin die Zuordnung des jeweiligen Kamerabildes. Tragen Sie nun Informationen wie Gerätenamen, IP Adresse und Portadresse in die jeweiligen Felder ein. Geben Sie für diese IP-Kamera nun den Benutzernamen und das Passwort ein, welches Sie vom Hersteller Ihrer IPKamera erhalten haben. Das Passwort muss beim Feld „Passwort bestätigen” erneut eingegeben werden. 26 5. Klicken Sie nun auf „Vor“ um die IP-Kamera mit diesen Daten in Ihren NVR zu übernehmen. Danach wird sich ein Fenster öffnen und Ihnen den „Verbindungsstatus“ der Kamera anzeigen. NVR Ansichtsfenster Sprache Nach dem Einloggen in den NVR startet dieser die Live Ansicht. Die Sprache der Benutzeroberfläche können Sie mittels Dropdown-Liste ändern. Live Ansicht Nach dem Einloggen in den NVR startet dieser die Live Ansicht, auf der Sie alle angeschlossenen IP-Kameras und deren Bilder sehen. Doppelklicken Sie die Titelleiste der gewünschten Kamera, um dessen Ansicht zu vergrößern. Auf der linken Seite finden sich Schaltflächen zur Kontrolle der jeweiligen Kamera und des NVR. 27 Den Bildschirm maximieren Klicken Sie die Schaltfläche „Vollbild(F)” , um den Bildschirm mit den Kameraansichten zu maximieren. Drücken Sie auf Ihrer Tastatur die Tastenkombination Alt + Esc um die Vollbildansicht zu verlassen. Kameraansicht steuern 6 Die Tasten und ihre jeweiligen Funktionen sind in der folgenden Tabelle dargestellt: Schaltfläche Funktion Wenn Sie eine IP Kamera verwenden die PTZ unterstützt, stehen Ihnen diese Schaltfläche zur Verfügung. Mit dieser Funktion können Sie die Ausrichtung Ihrer Kamera ändern. Diese Pfeiltasten steuern die Richtung, in die sich die Kamera ausrichten soll. Klicken Sie Ausgangsposition zu bringen. um die Kamera in die Klicken Sie und um ein- und auszuzoomen. Klicken Sie und um den Brennpunkt zu verstellen. Setzen Sie hier ein Häkchen um Autofokus zu aktivieren. Klicken Sie verstellen. und um die Größe der Blende zu Setzen Sie hier ein Häkchen um die Blende automatisch verstellen zu lassen. Wenn Sie „IR Cut” auf „Aus” setzen, wird die Ansicht in schwarzweiß dargestellt. Wenn Sie „IR Cut” auf „Auto” setzen, schaltet die Kamera automatisch den Filter aus, sobald die Umgebungshelligkeit einen bestimmten Mindestwert unterschreitet. Manuelle Aufzeichnung eines Videos 1. Drücken Sie die Schaltfläche für manuelle Aufzeichnung zu starten. 2. Durch erneutes Drücken der Schaltfläche um eine Aufnahme stoppen Sie die Aufnahme. 3. Die Aufnahme wird gespeichert und kann auf der „Aufzeichnungsansicht” Seite angesehen werden. Die Seite öffnen Sie, indem Sie „Aufzeichnungsansicht” aus der Dropdown-Liste wählen. 6 Die folgenden Funktionen sind nur verfügbar, wenn die angeschlossene IP-Kamera mit den entsprechenden Funktionen ausgestattet ist. 28 Aufzeichnung von Einzelbildern - Sofortbild um ein Foto (Sofortbild) von der 1. Klicken Sie die Sofortbild Schaltfläche gerade laufenden LiveAnsicht zu machen. 2. Es erscheint eine Meldung, dass Ihre Aufnahme in Ihrem Standard Bildverzeichnis gespeichert wurde, in der Regel unter „Eigene Bilder“. Windows 7 Benutzer können über den Dialog ein Verzeichnis auswählen, den sie zum abspeichern nutzen wollen. Audiofunktion aktivieren ist nur verfügbar, wenn die angeschlossene IP-Kamera Die „Audio” Schaltfläche mit der entsprechenden Funktion ausgestattet ist. Öffnen Sie die Seite „Erweiterte Funktionen” und klicken Sie „IP Kamera” „Bildeinstellungen”. Ist ein Häkchen bei „Ton aktivieren” gesetzt, können Sie die „Audio” Schaltfläche drücken, um die Audiofunktion an- und auszuschalten. Skype-Funktion aktivieren ist nur verfügbar, wenn die angeschlossene Die „Skype” Schaltfläche IP-Kamera mit der entsprechenden Funktion ausgestattet ist. Öffnen Sie die Seite „Erweiterte Funktionen” und klicken Sie „IP Kamera” „Erweitert”. Ist ein Häkchen bei „Skype aktivieren” gesetzt und ein Skype-Benutzername eingegeben, können Sie die „Skype” Schaltfläche drücken, um die Skype-Funktion an- und auszuschalten. Streaming Protokoll auswählen • Auto.: Der NVR verwendet Tunneling RTP über Multicasting. • RTP über HTTP: Der NVR verwendet Tunneling RTP über HTTP. Diese Auswahl ermöglicht das Anzeigen der NVR Live Ansicht Seite über den Standard Port 80 (HTTP). Aufzeichnungsansicht Wählen Sie „Aufzeichnungsansicht” aus der Dropdown-Liste um die Seite mit den Aufnahmen zu öffnen. Um eine Aufzeichnung zur Wiedergabe auszuwählen: 1. Wählen Sie die gewünschte Kamera aus der Liste. Klicken Sie die Schaltfläche um ein Datum aus dem Kalenderdialog zu wählen. 29 2. Klicken Sie auf das gewünschte Datum. Sie sehen nun im rechten Fenster alle Aufzeichnungen des gewünschten Tages. Klicken Sie „OK” um die Auswahl zu bestätigen. 3. Setzen Sie Häkchen in der linken Liste, um einen oder mehrere Zeiträume auszuwählen. 4. Klicken Sie „Alles auswählen” um alle Aufnahmen auszuwählen; klicken Sie „Alle Markierungen aufheben” um jegliche Auswahl aufzuheben. Klicken Sie nun auf die Schaltfläche „Wiedergabe“ um das Video oder die Videos abspielen zu lassen. um einen Schnappschuss 5. Klicken Sie nun auf die „Sofortbild“ Schaltfläche (Einzelbild) von dem gerade angezeigten Ereignis zu machen. 6. Klicken Sie die unten aufgeführten Schaltflächen um die Wiedergabe zu kontrollieren: Wiedergabe 30 Stopp Pause Schnelles vorspulen Springt zum nächsten ausgewählten Zeitraum Ein Einzelbild pro Klick vorwärts Um nur Alarmaufzeichnungen zur Wiedergabe auszuwählen: 1. Wählen Sie das „Nur Alarmanzeige” Kontrollkästchen aus. 2. Wählen Sie die gewünschte Kamera aus der Liste. Klicken Sie die Schaltfläche um ein Datum aus dem Kalenderdialog zu wählen. 3. Klicken Sie auf das gewünschte Datum. Sie sehen nun im rechten Fenster alle Aufzeichnungen des gewünschten Tages. Klicken Sie „OK” um die Auswahl zu bestätigen. 4. Setzen Sie Häkchen in der linken Liste, um einen oder mehrere Zeiträume auszuwählen. 31 5. Klicken Sie „Alles auswählen” um alle Aufnahmen auszuwählen; klicken Sie „Alle Markierungen aufheben” um jegliche Auswahl aufzuheben. Klicken Sie nun auf die Schaltfläche „Wiedergabe“ um das Video oder die Videos abspielen zu lassen. 6. Klicken Sie nun auf die „Sofortbild“ Schaltfläche um einen Schnappschuss (Einzelbild) von dem gerade angezeigten Ereignis zu machen. 7. Klicken Sie die unten aufgeführten Schaltflächen um die Wiedergabe zu kontrollieren: Wiedergabe Stopp Pause Schnelles vorspulen Springt zum nächsten ausgewählten Zeitraum Ein Einzelbild pro Klick vorwärts 32 Bewegungserkennung Einrichtung der Bewegungserkennung: 1. Wählen Sie „Bewegungserkennung” aus der Dropdown-Liste um die „Bewegungserkennung“ zu öffnen. 2. Die Einstellungen für „Bewegungserkennung” finden sich nun auf der linken Seite. Wählen Sie die gewünschte Kamera aus der „Kanal“ Dropdown-Liste. 3. Im Bewegungserkennungsfenster können Sie nun verschiedene Bereiche wählen, die bei Bewegung aufgezeichnet werden sollen. • Wenn Sie noch kein Bewegungsfenster auf dem Bild erkennen können, klicken Sie auf die Schalfläche „Neu“, und ein Bewegungsfenster wird mit dem Namen „Untitled #0“ eingeblendet. • Wenn Sie bereits ein Bewegungsfenster im Bild haben, können Sie dieses mit Aktionen versehen, oder ein weiteres hinzufügen. Ein ausgewähltes Bewegungsfenster wird mit roten Balken dargestellt. 4. Klicken und ziehen Sie die roten Balken zum Verschieben, Vergrößern oder Verkleinern der Fenstergröße. 5. Im Feld „Name“ können Sie das Bewegungsfenster umbenennen. 6. Über die Dropdown-Liste „Erkennungsmethode“ können Sie bestimmen, ob das Fenster Bewegungen erkennen soll, die vom Fenster „eingeschlossen“ oder „ausgeschlossen“ sind. 7. Über die entsprechenden Schieberegler bestimmen Sie: Die „Empfindlichkeit” gegen Farb- und Helligkeitsveränderung, die die Bewegungserkennung auslöst. Die „Objektgröße” auf die reagiert werden soll. 33 „Historie” – die Dauer, in der ein Objekt erscheint und im Bewegungsfenster verbleiben muss, um die Bewegungserkennung auszulösen. 8. Ist der Haken im Menüfeld auf „Anzeige aller Fenster“ gesetzt, werden alle Bewegungsfenster angezeigt, die Sie erstellt haben. Entfernen Sie dieses, wird nur das momentan ausgewählte Bewegungsfenster angezeigt. 9. Durch Drücken der „Löschen“ Taste entfernen Sie das momentan ausgewählte Bewegungsfenster. 10. Wenn Sie Ihre Einstellungen vorgenommen haben, speichern Sie diese über die „Übernehmen“ Schaltfläche. Informationen Die Bewegungserkennungseinstellungen werden nur dann eintreten, wenn Sie diese in den „Ereigniseinstellungen” aktiviert haben. Ausloggen / Abmelden vom NVR Klicken Sie auf die Schaltfläche „Abmelden“ in der rechten oberen Ecke, um sich vom NVR abzumelden. Achtung Verlassen Sie den NVR nur über die Schaltfläche „Abmelden“. Vermeiden Sie das Verlassen des NVR über die Schaltfläche Schaltfläche bleiben Sie Ihres Browsers. Durch das Drücken der weiterhin auf dem NVR angemeldet. 34 Kapitel IlI. Mit dem NVR arbeiten Anzeigen der Live Ansicht Seite auf einem PC mit AVG Antivirenprogramm (1) Wählen Sie „Tools“ > „Advanced settings“ auf der „Overview“ Seite. (2) Im nachfolgenden Dialog bitte „Online Shield“ > „Web Protection“ auswählen. 35 (3) Geben Sie die IP-Adresse des NVR in das „Exclude host/IP/domain“ Feld ein und klicken Sie auf „Apply“ um die Einstellungen zu speichern. Anzeigen der Live Ansicht Seite auf einem PC mit Avast Antivirenprogramm (1) Im Hauptfenster von Avast bitte links „REAL-TIME SHIELDS“ auswählen. 36 (2) Bitte „Web Shield“ aus dem „REAL-TIME SHIELDS“ Untermenü auswählen. (3) Im „WEB SHIELD SETTINGS“ Dialog bitte links „Exclusions“ auswählen. Klicken Sie bitte unter „MME types to exclude“ auf „Add“ und geben Sie „multipart/xmixed-replace“ ein, um den Eintrag zur Liste hinzuzufügen. Klicken Sie anschließend auf „OK“ um die Einstellungen zu speichern. 37 Ändern des Videoformats und der Auflösung der IP Kamera (1) Nachdme eine IP Kamera erfolgreich zum NVR hinzugefügt wurde, klicken Sie auf der Startseite des NVR oben rechts auf „Erweiterte Funktionen“ und anschließend auf der linken Seite auf „IP Kamera“ „Bildeinstellungen“. Unter „Bilddarstellung“ können Sie nun das „Video format“ des aufzuzeichnenden Videos über die Dropdown-Liste ändern. Die unterstützten Formate hängen von der installierten IP Kamera ab und können wie folgt sein: „JPEG“ (bessere Bildqualität), „MPEG4“ und „H.264“ (kleinere Datei). (2) Die „Auflösung“ kann ebenfalls über eine Dropdown-Liste verändert werden. Die unterstützten Auflösungen hängen von der installierten IP Kamera ab. 38 Aufnahmen über Zeitsteuerung machen (1) Klicken Sie auf der Startseite des NVR oben rechts auf „Erweiterte Funktionen“ und anschließend auf der linken Seite auf „Zeitgesteuerte Aufnahme“ „Einstellungen des Aufzeichnungszeitplan“ um zeitgesteuerte Aufnahmen einzurichten. (2) Wählen Sie die gewünschte Kamera aus der Dropdown-Liste. Pro IP Kamera können 6 unterschiedliche Zeitpläne eingerichtet werden, die über die jeweilige Checkbox an- und ausgeschaltet werden können. Definieren Sie die Aufzeichnungsdauer über Eingabe entsprechender Werte bei den Feldern ür Start- und Endzeit. Legen Sie fest, an welchen Tagen eine Aufnahme erfolgen soll durch Markierung der entsprechenden Checkboxen. Klicken Sie anschließend auf „Senden“, um die Einstellungen an die Kamera zu übermitteln. Aus dem nachfolgenden Bild ist zu erkennen, dass eine 24-stündige Aufnahme für jeden Mittwoch eingerichtet ist. Während eine „Zeitgesteuerte Aufnahme“ aktiv 39 ist, kann keine Aufnahme durch Klicken auf die Schaltfläche „Manuelle Aufzeichung“ auf der Live Ansicht Seite gestartet werden. Aufnahmen über die Aufzeichnungen machen Taste Manuelle (1) Klicken Sie auf die Schaltfläche Manuelle Aufzeichnung im unteren linken Bereich der „Live Ansicht“ Seit, um sofort eine Aufnahme zu starten. 40 E-Mail Benachrichtigung verschicken lassen wenn Bewegungserkennung ausgelöst wird (1) Wählen Sie auf der Startseite des NVR oben links „Bewegungserkennung“ aus der Dropdown-Liste, um die Seite „Bewegungserkennung“ zu öffnen. (2) Bitte lessen Sie im Abschnitt „Bewegungserkennung“ nach wie man den Erkennungsbereich einstellt. Wenn Sie Ihre Einstellungen vorgenommen haben, speichern Sie diese mit einem Klick auf die Schaltfläche „Übernehmen“. 41 (3) Klicken Sie auf der Startseite des NVR oben rechts auf „Erweiterte Funktionen“ und anschließend auf der linken Seite auf „Netzwerk“ „WAN“ „SMTP“. (4) Klicken Sie auf die Schaltfläche „Hinzufügen“ und geben Sie die erforderlichen SMTP-Informationen ein. Klicken Sie auf „Senden“ um die Einstellungen zu speichern. (5) Klicken Sie auf der Startseite des NVR oben rechts auf „Erweiterte Funktionen“ und anschließend auf der linken Seite auf „Sicherheit“ „Ereigniseinstellungen“. Wählen Sie die gewünschte Kamera aus der DropdownListe. Klicken Sie auf die Schaltfläche „Hinzufügen“ um eine Aktionseinstellung anzulegen. 42 (6) Vergeben Sie für einen „Namen“ für dieses Ereignis. Wählen Sie „Bewegungserkennung“ bei „Auslösequelle“. Wählen Sie aus der Dropdown-Liste ein Bewegunsfenster und den Startzeitpunkt der gewünschten Aktion: „startet“, „stoppt“ oder „startet/stoppt“. Aktivieren Sie bitte „Sende eMail Benachrichtigung“ unter „Wenn ausgelöst“. Geben Sie einen „Betreff“ ein. Geben Sie bei „Senden“ die E-Mail-Adresse des gewünschten Empfängers ein und klicken Sie auf „Hinzufügen“. Klicken Sie nun auf „Speichern“ um die Einstellungen zu speichern. (7) Klicken Sie auf der Startseite des NVR oben rechts auf „Erweiterte Funktionen“ und anschließend auf der linken Seite auf „Zeitgesteuerte Aufnahme“ „Ereignis Zeitplan“ um die Zeitsteuerung einzurichten. Wählen Sie 43 die gewünschte Kamera aus der Dropdown-Liste. Akvitieren Sie einen oder mehrere Zeitpläne durch Markierung der entsprechenden Checkboxen. Definieren Sie einen Zeitraum, in der eine ereignisgesteuerte Aktion durch den NVR erfolgen soll, indem Sie entsprechende Werte bei den Feldern Start- und Endzeit eingeben. Klicken Sie anschließend auf „Senden“, um die Einstellungen an die Kamera zu übermitteln. Aus dem nachfolgenden Bild ist zu erkennen, dass immer eine Aufnahme gemacht werden soll, wenn eine Bewegungserkennung ausgelöst wurde, da der Zeitraum von 00:00 bis 24:00 (00:00) Uhr definiert ist und alle Tage der Woche markiert sind. Aufgenommene Bilder an einen FTP Server hochladen wenn Bewegungserkennung ausgelöst wird (1) Wählen Sie auf der Startseite des NVR oben links „Bewegungserkennung“ aus der Dropdown-Liste, um die Seite „Bewegungserkennung“ zu öffnen. 44 (2) Bitte lessen Sie im Abschnitt „Bewegungserkennung“ nach wie man den Erkennungsbereich einstellt. Wenn Sie Ihre Einstellungen vorgenommen haben, speichern Sie diese mit einem Klick auf die Schaltfläche „Übernehmen“. (3) Klicken Sie auf der Startseite des NVR oben rechts auf „Erweiterte Funktionen“ und anschließend auf der linken Seite auf „Netzwerk“ „WAN“ „FTP“. 45 (4) Klicken Sie auf die Schaltfläche „Hinzufügen“ und geben Sie die erforderlichen FTP-Informationen ein. Klicken Sie auf „Senden“ um die Einstellungen zu speichern. (5) Klicken Sie auf der Startseite des NVR oben rechts auf „Erweiterte Funktionen“ und anschließend auf der linken Seite auf „Sicherheit“ „Ereigniseinstellungen“. Wählen Sie die gewünschte Kamera aus der DropdownListe. Klicken Sie auf die Schaltfläche „Hinzufügen“ um eine Aktionseinstellung anzulegen. 46 (6) Vergeben Sie für einen „Namen“ für dieses Ereignis. Wählen Sie „Bewegungserkennung“ bei „Auslösequelle“. Wählen Sie aus der Dropdown-Liste ein Bewegunsfenster und den Startzeitpunkt der gewünschten Aktion: „startet“, „stoppt“ oder „startet/stoppt“. Aktivieren Sie bitte „Sende Bild zum FTP Server“ unter „Wenn ausgelöst“. Legen Sie den „Dateiname Präfix“ fest, Dauer des Uploads bei „Upload für X Sekunde(n)“ und die „Gewünschte Bildfrequenz“. Klicken Sie nun auf „Speichern“ um die Einstellungen zu speichern. (7) Klicken Sie auf der Startseite des NVR oben rechts auf „Erweiterte Funktionen“ und anschließend auf der linken Seite auf „Zeitgesteuerte Aufnahme“ „Ereignis Zeitplan“ um die Zeitsteuerung einzurichten. Wählen Sie die gewünschte Kamera aus der Dropdown-Liste. Akvitieren Sie einen oder mehrere Zeitpläne durch Markierung der entsprechenden Checkboxen. 47 Definieren Sie einen Zeitraum, in der eine ereignisgesteuerte Aktion durch den NVR erfolgen soll, indem Sie entsprechende Werte bei den Feldern Start- und Endzeit eingeben. Klicken Sie anschließend auf „Senden“, um die Einstellungen an die Kamera zu übermitteln. Automatisch Aufnahme starten Bewegungserkennung ausgelöst wird wenn (1) Wählen Sie auf der Startseite des NVR oben links „Bewegungserkennung”aus der Dropdown-Liste, um die Seite „Bewegungserkennung“ zu öffnen. (2) Bitte lessen Sie im Abschnitt “Bewegungserkennung” nach wie man den Erkennungsbereich einstellt. Wenn Sie Ihre Einstellungen vorgenommen haben, speichern Sie diese mit einem Klick auf die Schaltfläche „Übernehmen“. 48 (3) Gehen Sie auf der Startseite des NVR oben rechts auf „Erweiterte Funktionen“ und anschließend auf der linken Seite auf „Sicherheit“ „Ereigniseinstellungen“. Wählen Sie die gewünschte Kamera aus der DropdownListe. Klicken Sie auf die Schaltfläche „Hinzufügen“ um eine Aktionseinstellung anzulegen. (4) Vergeben Sie für einen „Namen“ für dieses Ereignis. Wählen Sie „Bewegungserkennung“ bei „Auslösequelle“. Wählen Sie aus der Dropdown-Liste ein Bewegunsfenster und den Startzeitpunkt der gewünschten Aktion: „startet“, „stoppt“ oder „startet/stoppt“. Aktivieren Sie bitte „Automatische Aufzeichnung“ unter „Wenn ausgelöst“. Sie können ebenfalls die Aufzeichnungsdauer bestimmen. Klicken Sie nun auf „Speichern“ um die Einstellungen zu speichern. 49 (5) Klicken Sie auf der Startseite des NVR oben rechts auf „Erweiterte Funktionen“ und anschließend auf der linken Seite auf „Zeitgesteuerte Aufnahme“ „Ereignis Zeitplan“ um die Zeitsteuerung einzurichten. Wählen Sie die gewünschte Kamera aus der Dropdown-Liste. Akvitieren Sie einen oder mehrere Zeitpläne durch Markierung der entsprechenden Checkboxen. Definieren Sie einen Zeitraum, in der eine ereignisgesteuerte Aktion durch den NVR erfolgen soll. Klicken Sie anschließend auf „Senden“, um die Einstellungen an die Kamera zu übermitteln. Aus dem nachfolgenden Bild ist zu erkennen, dass immer eine Aufnahme gemacht werden soll, wenn eine Bewegungserkennung ausgelöst wurde, da der Zeitraum von 00:00 bis 24:00 (00:00) Uhr definiert ist und alle Tage der Woche markiert sind. 50 Um eine auszuwählen Aufzeichnung zur Wiedergabe (1) Wählen Sie „Aufzeichnungsansicht” aus der Dropdown-Liste um die Seite mit den Aufnahmen zu öffnen. (2) Wählen Sie die gewünschte Kamera aus der Liste. Klicken Sie die Schaltfläche um ein Datum aus dem Kalenderdialog zu wählen. Klicken Sie auf das gewünschte Datum. Sie sehen nun im rechten Fenster alle Aufzeichnungen des gewünschten Tages. Klicken Sie „OK” um die Auswahl zu bestätigen. Setzen Sie Häkchen in der linken Liste, um einen oder mehrere Zeiträume auszuwählen. Klicken Sie nun auf die Schaltfläche „Wiedergabe“ um das Video oder die Videos abspielen zu lassen. 51 Um nur Alarmaufzeichnungen zur Wiedergabe auszuwählen (1) Wählen Sie „Aufzeichnungsansicht” aus der Dropdown-Liste um die Seite mit den Aufnahmen zu öffnen. (2) Wählen Sie das „Nur Alarmanzeige” Kontrollkästchen aus. Wählen Sie die gewünschte Kamera aus der Liste. Klicken Sie die Schaltfläche um ein Datum aus dem Kalenderdialog zu wählen. Klicken Sie auf das gewünschte Datum. Sie sehen nun im rechten Fenster alle Aufzeichnungen des gewünschten 52 Tages. Klicken Sie „OK” um die Auswahl zu bestätigen. Setzen Sie Häkchen in der linken Liste, um einen oder mehrere Zeiträume auszuwählen. Klicken Sie nun auf die Schaltfläche „Wiedergabe“ um das Video oder die Videos abspielen zu lassen. 53 Kapitel IV. Erweiterte NVR Konfiguration Als Administrator haben Sie Zugang zu allen NVR Funktionen und können erweiterte Konfigurationen vornehmen. Wie Sie in die erweiterten Einstellungen kommen: 1. Klicken Sie auf der Hauptseite des NRV auf die Schaltfläche „Erweiterte Funktionen“ um in das Menü zu gelangen. Auf der linken Seite sehen Sie dann das Konfigurationsmenü. Hier sind 9 Menüs verfügbar: Assistent, Status, Netzwerk, IP Kamera, Festplatte, System, Datenbank, Zeitgesteuerte Aufnahme und Sicherheit. 2. Durch Klicken eines der Hauptmenüs gelangen Sie. in die entsprechenden Untermenüs. Dort können Sie nun das System nach Ihren Wünschen und Bedüfnissen konfigurieren. Die folgenden Beschreibungen erläutern Ihnen die einzelnen Menüpunkte und individuellen Einstellungen. Assistent Der Assistent führt Sie schnell und einfach durch die Grundeinstellungen. Auf der Seite „Erweiterte Funktionen” können Sie auf den Menüpunkt „Assistent” klicken, um zunächst zu den Systemeinstellungen zu gelangen. Geben Sie im Feld „Gerätename” eine Bezeichnung für Ihren NVR ein. 54 Schritt 1 – Systemeinstellungen Einstellung von Datum & Systemzeit: 1. Wählen Sie zunächst Ihre Zeitzone aus der Dropdown-Liste. 2. Sie verändern das Datum und die Zeit des NVR über die folgenden zwei Wege: a. Den NVR mit Ihrer Systemzeit synchronisieren. b. Manuelle Eingabe von Datum und Zeit in die dafür vorgegebenen Felder. Klicken Sie „Vor” um mit der Konfiguration fortzufahren. Schritt 2 – WAN Einstellungen 55 Auswahl der IP-Einstellungsmethoden: 1. Wählen Sie aus DHCP oder statische IP: • Wenn Ihr NVR eine „dynamische IP“ verwenden soll, wählen Sie bitte „Beziehe IP Adresse via DHCP“. Ihr NVR wird sich nun eine verfügbare IP Adresse aus dem Netzwerk suchen und verwenden. • Wenn Ihr NVR eine statische (feste) IP-Adresse verwenden soll, wählen Sie bitte „Benutze die folgende IP Adresse“. Geben Sie nun die gewünschte IP-Adresse, Subnetzmaske und die IP-Adresse des Standard Gateway (Router) ein. 2. Geben Sie, fall nötig, die Port-Nummer ein. Der Standardport ist 80. Eingabe einer DNS-Adresse (falls nötig): Wählen Sie „DNS Adresse automatisch erhalten” um die DNS-Adresse automatisch zu beziehen. Wenn der NVR einen anderen DNS-Server verwenden soll, müssen Sie eine primäre und eine sekundäre DNS-Adresse angeben. 1. Geben Sie bei „Primäre DNS Adresse” die IP-Adresse ein, die Sie von Ihrem Provider erhalten haben. 2. Geben Sie bei „Sekundäre DNS Adresse” die IP-Adresse ein, die Sie von Ihrem Provider erhalten haben. Klicken Sie „Vor” um mit der Konfiguration fortzufahren. Schritt 3 – LAN Einstellungen Verwendung des NVR als DHCP Server: 56 1. Setzen Sie bitte ein Häkchen bei „Aktivieren“, wenn Ihr NVR als DHCP-Server agieren und automatisch IP-Adressen an verbundene IP-Kameras zuweisen soll. 2. Geben Sie Werte für „IP Pool Start Adresse“ und „IP Pool End Adresse“ an. Der NVR erzeugt innerhalb dieser beiden Werte IP-Adressen, die an die IPKameras zugewiesen werden können. 3. Geben Sie die „Gültigkeitsdauer“ der verteilten IP-Adressen an. Nach Ablauf der Zeit wird der NVR neue IP-Adressen an die Kameras verteilen. 4. Bei „Lokaler Domain Name“ können Sie dem NVR (optional) einen Namen geben, welcher dann in Ihrem Netzwerk angezeigt wird. Klicken Sie „Beenden” um die Konfiguration abzuschließen. Der NVR benötigt nun ungefähr 60 Sekunden, um sich neu hochzufahren. Folgen Sie zum Installieren der benötigten Software für lhren NVR den Anweisungen am Bildschirm. Status NVR Status Den aktuellen NVR Status einsehen Klicken Sie auf der Startseite des NVR auf die Schaltfläche „Erweiterte Funktionen“ und anschließend auf der linken Seite auf „Status“ „NVR“. Auf der rechten Seite wird Ihnen nun der Status des NVR angezeigt. Unter den anderen Untermenüs können Einstellungen vorgenommen werden, um hier weitere Informationen anzeigen zu lassen. 57 IP Kamera Status Den aktuellen Status der IP-Kameras einsehen Klicken Sie auf der Startseite des NVR auf die Schaltfläche „Erweiterte Funktionen“ und anschließend auf der linken Seite auf „Status“ „IP Kamera“. Auf der rechten Seite wird Ihnen nun der Status der angeschlossenen Kameras angezeigt. Am NVR können bis zu 4 IP-Kameras angeschlossen werden. Nach Kanal geordnert finden Sie hier den Namen, den Gerätenamen, die IP-Adresse + Port sowie die Konfiguration der jeweiligen IP-Kameras angezeigt. Netzwerk WAN Klicken Sie auf der Startseite des NVR auf die Schaltfläche „Erweiterte „WAN“. Im Funktionen“ und anschließend auf der linken Seite auf „Netzwerk“ WAN Menü können Sie die NVR WAN Einstellungen Ihrer Netzwerkverbindung oder besonderen Bedürfnissen anpassen. Über die Dropdown-Liste gelangen Sie zu weiteren Einstellungen. 58 TCP/IP Auswahl der IP-Einstellungsmethoden: 1. Klicken Sie auf der Startseite des NVR auf die Schaltfläche „Erweiterte Funktionen“ und anschließend auf der linken Seite auf „Netzwerk“ „WAN“ „TCP/IP“. 2. Wählen Sie zwischen DHCP oder statische IP: • Wenn Ihr NVR eine „dynamische IP“ verwenden soll, wählen Sie bitte „Beziehe IP Adresse via DHCP“. Ihr NVR wird sich nun eine verfügbare IP Adresse aus dem Netzwerk suchen und verwenden. • Wenn Ihr NVR eine statische (feste) IP-Adresse verwenden soll, wählen Sie bitte „Benutze die folgende IP Adresse“. Geben Sie nun die gewünschte IP-Adresse, Subnetzmaske und die IP-Adresse des Standardgateway (Router) ein. 3. Geben Sie, fall nötig, die Port-Nummer ein. Der Standardport ist 80. Eingabe einer DNS-Adresse (falls nötig): Wählen Sie „DNS Adresse automatisch erhalten” um die DNS-Adresse automatisch zu beziehen. Wenn der NVR einen anderen DNS-Server verwenden soll, müssen Sie eine primäre und eine sekundäre DNS-Adresse angeben. 1. Geben Sie bei „Primäre DNS Adresse” die IP-Adresse ein, die Sie von Ihrem Provider erhalten haben. 59 2. Geben Sie bei „Sekundäre DNS Adresse” die IP-Adresse ein, die Sie von Ihrem Provider erhalten haben. DDNS Vornehmen von DDNS-Einstellungen: 1 Klicken Sie auf der Startseite des NVR auf die Schaltfläche „Erweiterte Funktionen“ und anschließend auf der linken Seite auf „Netzwerk“ „WAN“ „DDNS“. 2 Wenn Sie den NVR als DDNS Server verwenden möchten, setzen Sie einen Haken bei „Aktivieren“. 3 Geben Sie die DDNS Server Adresse, Benutzername, Passwort und Hostnamen ein. 4 Klicken Sie nun auf „Senden“ um die Einstellungen zu speichern. SMTP Klicken Sie auf der Startseite des NVR auf die Schaltfläche „Erweiterte Funktionen“ und anschließend auf der linken Seite auf „Netzwerk“ „WAN“ „SMTP“. In diesem Menü können Sie bis zu vier E-Mail-Konten einrichten. Der NVR kann die eingerichteten E-Mail-Konten nutzen, um automatisch eine ALARM Mail zu senden, wenn die Alarm Funktion aktiviert ist. (Siehe Ereigniseinstellungen für weitere Informationen) 60 Hinzufügen von E-Mail-Adressen: 1. Klicken Sie auf der Startseite des NVR auf die Schaltfläche „Erweiterte Funktionen“ und anschließend auf der linken Seite auf „Netzwerk“ „WAN“ „SMTP“. 2. Wählen Sie die Schaltfläche „Hinzufügen“ und geben Sie die erforderlichen SMTP-Informationen ein. 3. Geben Sie den Namen, Absenderadresse, Mailserver, Benutzername und Passwort des jeweiligen E-Mail-Kontos ein. Das Passwort muss bei „Bestätige Passwort” nochmal eingegeben werden. 4. Klicken Sie auf „Senden“ um die Einstellungen zu speichern. Einstellung der Priorität: 1. Klicken Sie auf der Startseite des NVR auf die Schaltfläche „Erweiterte Funktionen“ und anschließend auf der linken Seite auf „Netzwerk“ „WAN“ „SMTP“. 2. Wenn mehr als ein E-Mail-Konto eingerichtet wurde, können Sie eines der EMail-Konten wählen und dessen Position über die Schaltflächen „Hoch“ und „Runter“ ändern. FTP Auf dieser Seite können Sie die Konfiguration mehrerer FTP-Server vornehmen. Der NVR kann automatisch Bilder auf konfigurierte FTP-Server hochladen, die zum Beispiel bei einem Alarm aufgezeichnet wurden. Bitte stellen Sie sicher, dass Sie im 61 Menü „Ereigniseinstellungen“ den Punkt „Sende Bild zum FTP Server“ aktiviert haben. Hinzufügen von FTP-Servern: 1. Klicken Sie auf der Startseite des NVR auf die Schaltfläche „Erweiterte Funktionen“ und anschließend auf der linken Seite auf „Netzwerk“ „WAN“ „FTP“. 2. Wählen Sie die Schaltfläche „Hinzufügen“ und geben Sie die erforderlichen FTP-Informationen ein. 3. Geben Sie folgende Informationen ein: Verbindungsname: Geben Sie einen Namen für den FTP-Server ein, z.B. FTP. Server: Geben Sie die Adresse des FTP-Servers ein, z.B. ftp.xyz.org oder 10.1.100.62. Benutzername: Der Benutzername zum Login in den Server, z.B. Mary Lo. Passwort: Das Passwort zum Login in den Server, z.B. 157639. Bestätige Passwort: Bestätigen Sie das Passwort nochmal. Servererzeichnis: Geben Sie das Verzeichnis auf dem FTP-Server an, in dem das Bildmaterial gespeichert werden soll, z.B NVR. 4. Klicken Sie auf „Senden“ um die Einstellungen zu speichern. Einstellung der Priorität: 1. Klicken Sie auf der Startseite des NVR auf die Schaltfläche „Erweiterte Funktionen“ und anschließend auf der linken Seite auf „Netzwerk“ „WAN“ „FTP“. 2. Wenn mehr als ein FTP-Server eingerichtet wurde, können Sie einen der FTP-Server wählen und dessen Position über die Schaltflächen „Hoch“ und „Runter“ ändern. 62 Portweiterleitung Auf dieser Seite werden Ihnen die automatisch eingerichteten Netzwerkinformationen angezeigt und Sie können die Einstellungen für Portweiterleitung verändern. Markieren Sie die Checkbox “Einstellungen Portweiterleitung” falls es erforderlich ist, den Port zu ändern. Klicken Sie auf „Senden“ um die Einstellungen zu speichern. Diese Funktion ist nur verfügbar wenn entsprechende Netzwerkgeräte angeschlossen sind. LAN Verwendung des NVR als DHCP-Server: 1. Klicken Sie auf der Startseite des NVR auf die Schaltfläche „Erweiterte Funktionen“ und anschließend auf der linken Seite auf „Netzwerk“ „LAN“. 2. Setzen Sie bitte ein Häkchen bei „Aktivieren“, wenn Ihr NVR als DHCP-Server agieren und automatisch IP-Adressen an verbundene IP-Kameras zuweisen soll. 63 3. Geben Sie Werte für „IP Pool Start Adresse“ und „IP Pool End Adresse“ an. Der NVR erzeugt innerhalb dieser beiden Werte IP-Adressen, die an die IPKameras zugewiesen werden können. 4. Geben Sie die „Gültigkeitsdauer“ der verteilten IP-Adressen an. Nach Ablauf der Zeit wird der NVR neue IP-Adressen an die Kameras verteilen. 5. Bei „Lokaler Domain Name“ können Sie dem NVR (optional) einen Namen geben, welcher dann in Ihrem Netzwerk angezeigt wird. Client Liste Übersicht des aktuellen DHCP Client Liste Klicken Sie auf der Startseite des NVR auf die Schaltfläche „Erweiterte Funktionen“ und anschließend auf der linken Seite auf „Netzwerk“ „Client Liste“. IP-Kameras, die über DHCP mit dem NVR vebunden sind, finden sich auf dieser Liste. Bitte beachten Sie, dass Sie in dieser Liste keine IP-Kameras vorfinden werden, die eine feste IP-Adresse verwenden. Die DHCP Client Liste zeigt Ihnen die IP-Adresse, MAC-Adresse und den Namen der über DHCP verbundenen IPKameras an. Schließen Sie eine weitere IP-Kamera an die DHCP nutzt, aber noch nicht angezeigt wird, klicken Sie bitte auf die Schaltfläche „Aktualisieren“ um die DHCP Client Liste nach neuen IP-Kameras zu durchsuchen und aktualisieren. IP Kamera In diesem Menü können Sie die Einstellungen für am NVR angeschlossene IPKameras vornehmen. 64 Geräteverwaltung Hinzufügen einer neuen IP-Kamera 1. Klicken Sie auf der Startseite des NVR auf die Schaltfläche „Erweiterte Funktionen“ und anschließend auf der linken Seite auf „IP Kamera“ „Geräteverwaltung“. 2. Klicken Sie nun die „Neu“ Schaltfläche, um in das Fenster der „Geräteinformation“ zu kommen. Der NVR wird die neu angeschlossene Kamera mit ihrem Gerätenamen und der IP und Port-adresse anzeigen. Klicken Sie auf „Aktualisieren” um die Liste angeschlossener Kameras zu aktualisieren. 3. Um IP-Kameras hinzuzufügen, die nicht automatisch erkannt wurden, klicken Sie die Schaltfläche „Manuelle” im „Geräteinformation” Fenster, um zum „Gerät hinzufügen” Fenster zu gelangen. Es gibt noch zwei weitere Wege, mit denen IP-Kameras hinzugefügt werden können: Informationen Klicken Sie auf „UPnP” um automatisch nach angeschlossenen IP-Kameras zu suchen. Wählen Sie dann eine IP-Kamera aus der Liste und klicken Sie „Vor” um zur Konfiguration dieser zu gelangen. Klicken Sie auf „Historie” um eine Liste von IP-Kameras aufzurufen, die Sie zuvor über die „Geräteverwaltung” hinzugefügt haben. Wählen Sie dann eine IP-Kamera aus der Liste und klicken Sie „Vor” um zur Konfiguration dieser zu gelangen. 65 4. Geben Sie der neuen Kamera einen Namen. Dieser Name wird im Live Ansicht, Aufzeichnungsansicht, Bewegungserkennung Modus der jeweiligen Kamera zugeordnet. Dies vereinfacht dem Admin die Zuordnung des jeweiligen Kamerabildes. Tragen Sie nun Informationen wie Gerätenamen, IP Adresse, Portadresse in die jeweiligen Felder ein. Geben Sie für diese IPKamera nun den Benutzernamen und das Passwort ein, welches Sie von dem Hersteller Ihrer IP-Kamera erhalten haben. Das Passwort muss beim Feld „Passwort bestätigen“ erneut eingegeben werden. 5. Klicken Sie nun auf „Vor“ um die IP-Kamera mit diesen Daten in Ihren NVR zu übernehmen. Danach wird sich ein Fenster öffnen und Ihnen den „Verbindungsstatus“ der Kamera anzeigen. Verändern der Kamerainformationen 1. Im Fenster „Geräteverwaltung“ wählen Sie eine IP-Kamera über die entsprechende Schaltfläche vor dem Kameranamen aus. 2. Klicken Sie die Schaltfläche „Bearbeiten“ um den Namen der IP-Kamera zu ändern. 66 3. Klicken Sie die Schaltfläche „Löschen“ um die IP-Kamera aus dem NVR zu entfernen. 4. Klicken Sie die Schaltfläche „Wiederherstellen“ um die IP-Kamera in den Werkszustand zurückzusetzen. 5. Klicken Sie die Schaltfläche „Neu Starten“ um die IP-Kamera neu zu starten. Bildeinstellungen Einstellung des Videomodus: 1. Klicken Sie auf der Startseite des NVR auf die Schaltfläche „Erweiterte Funktionen“ und anschließend auf der linken Seite auf „IP Kamera“ „Bildeinstellungen“. 2. Wählen Sie die IP-Kamera aus, deren Videomodus Sie verändern möchten. 3. Unter „Bilddarstellung“ können Sie nun Video Format, Auflösung, Qualität, Blickwinkel, Farbeinstellung, Helligkeit und Bildschärfe des aufzuzeichnenden Videos ändern. 4. Unter „Anzeige Einstellung” können angeschlossenen IP-Kamera einstellen. 67 Sie die Linseneinstellung der Achtung Die „Anzeige Einstellung” sind nur verfügbar, wenn die IPKamera selbst diese Funktionen werkseitig unterstützt (z.B. Doppelobjektivkamera). Wenn Sie „Rechts” auswählen, wird die rechte Linse aufgezeichnet und angezeigt. Wenn Sie „Links”, auswählen, wird die linke Linse aufgezeichnet und angezeigt. Wenn Sie „Beides”, auswählen, werden beide Linsen aufgezeichnet und angezeigt. Wenn Sie „RiL”, auswählen, wird die rechte Linse als Vollbild angezeigt und die linke Linse in einem kleinen inliegenden Fenster. Wenn Sie „LiR”, auswählen wird die linke Linse als Vollbild angezeigt und die rechte Linse in einem kleinen inliegenden Fenster. Wenn Sie „Auto”, auswählen, wird die IP-Kamera den „Lux“-Wert (Helligkeit) der Umgebung bestimmen. Sie können aus der Liste aber auch einen „Lux“-Wert festlegen. 5. Unter „Soundeinstellungen” vornehmen. Achtung können Sie entsprechende Einstellungen Die „Soundeinstellungen” sind nur verfügbar, wenn die IPKamera selbst diese Funktionen werkseitig unterstützt. 6. Unter „Beschriftungseinstellung“ können Sie einstellen, ob auf dem aufgezeichneten Video das Aufzeichnungsdatum und die Uhrzeit eingeblendet sein soll. Es kann ebenfalls ein beliebiger Text, wie z.B. „Serverraum“, in das aufgezeichnete Video eingeblendet werden. 7. Sie können hier auch die „Bildfrequenz“ in „Bilder pro Sekunde“ einstellen (130). 8. Klicken Sie auf „Senden“ um die Einstellungen zu speichern. 9. Klicken Sie auf „Vorschau” um sich die Einstellungen anzusehen, bevor Sie diese an die IP-Kamera übertragen. Zur Einschätzung der Aufnahmekapazität: Die Aufnahmekapazität kann je nach Festplattengröße, Bildqualität und Bildfrequenz abweichen. Beispiel: Der Festplattenspeicher beträgt 320 GB und Sie möchten einen Kanal rund um die Uhr aufnehmen. Bei normaler Bildqualität (Bildgröße etwa 48 KB) und einer Bildfrequenz von 10 Bildern pro Sekunde, können Sie ungefähr 7,72 Tage am Stück aufnehmen. Datenspeicheraufnahmediagramm (geschätzt) Festplattenspeicher (Tage) Bildfrequenz Qualität (Bildqualität) 250GB 320GB 500GB 750GB 1000GB 1250GB 1500GB 68 10 fps (Bilder/Sek.) Hoch (96KB) Normal (48KB) Niedrig (24KB) 3.02 3.86 6.03 9.04 12.06 15.07 18.08 6.03 7.72 12.06 18.08 24.11 30.14 36.17 12.06 15.44 24.12 36.16 48.22 60.28 72.34 Anmerkungen: Aufnahmebedingungen: 1 Kanal, Aufnahmezeit: 24 Stunden/Tag. Alle Werte sind ungefähre Schätzungen, die tatsächlichen Werte können abhängig vom Umfang der realen Gegebenheiten abweichen. Erweitert Erweiterte Einstellungen: 1. Klicken Sie auf der Startseite des NVR auf die Schaltfläche „Erweiterte Funktionen“ und anschließend auf der linken Seite auf „IP Kamera“ „Erweitert”. 2. Wählen Sie die IP-Kamera aus, deren Videomodus Sie verändern möchten. 3. Markieren Sie die Checkbox „Skype aktivieren” und geben Sie einen SkypeBenutzernamen ein. Diese Funktion ist nur verfügbar, wenn die angeschlossene IP-Kamera mit der entsprechenden Funktion ausgestattet ist. 4. Klicken Sie auf „Senden“ um die Einstellungen zu speichern. Festplatte Klicken Sie auf der Startseite des NVR auf die Schaltfläche „Erweiterte Funktionen“ und anschließend auf der linken Seite auf „Festplatte“, um den Speicherplatz und den Status der Festplatte zu überprüfen. Wenn Sie die eingebaute Festplatte formatieren möchten, können Sie dieses mit der Schaltfläche „Formatieren“ tun. Beachten Sie bitte, dass beim Formatieren alle Daten auf der Festplatte gelöscht werden! 69 System Benutzer Klicken Sie auf der Startseite des NVR auf die Schaltfläche „Erweiterte Funktionen“ und anschließend auf der linken Seite auf „System“ „Benutzer“ um zum „Benutzer“ Menü zu gelangen. Im Auslieferungszustand ist ein Administratorkonto mit Benutzername/Passwort admin/admin erstellt. Bitte ändern Sie umgehend das Administratorpasswort, um eine missbräuchliche Nutzung zu vermeiden. Als „Administrator“ können Sie weitere „Hauptnutzer“, „Bediener“ oder „Erweiterte Benutzer“ hinzufügen. „Hauptnutzer“ können nur die LiveAnsicht anschauen aber keine System- oder Ereigniseinstellungen vornehmen. „Bediener“ und „Erweiterte Benutzer“ können die „LiveAnsicht“, „Aufzeichnungsansicht“, „Bewegungserkennung“ und „Erweiterte Funktionen“ anschauen aber keine Systemoder Ereigniseinstellungen vornehmen. „Erweiterte Benutzer“ können zusätzlich noch die Kameraansicht steuern. Der „Administrator“ hat Zugriffs- und Änderungsrechte an alle Ansichten und Einstellungen. Die nachfolgende Tabelle veranschaulicht die unterschiedlichen Zugriffsrechte: Zugriffsrecht „Live Ansicht“ anschauen „Sprache” des Menüs ändern Kameraansicht steuern „Aufzeichnungsansicht” anschauen „Bewegungserkennung” anschauen „Bewegungserkennung” modifizieren Hauptnutzer O O X X Bediener Erweiterter Administrator Benutzer O O O O O O X O O O O O X O O O X X X O 70 „Erweiterte Funktionen” anschauen „Erweiterte Funktionen” modifizieren X O O O X X X O Systemwartung Wählen Sie auf der Startseite des NVR im Menü „Erweiterte Funktionen“ den Punkt „Systemwartung“ um eine Übersicht der Grundeinstellungen zu erhalten. „System“ Auf dieser Seite Sie folgende Optionen: Firmware aktualisieren, Einstellungen Sichern oder Wiederherstellen, Werkseinstellungen wiederherstellen, NVR neu starten oder herunterfahren. Aktualisieren Firmware Aktualisieren der NVR Firmware: 1. Klicken Sie auf die Schaltfläche „Durchsuchen“ um eine Firmware Datei zu laden, die Sie zuvor heruntergeladen haben. 2. Klicken Sie auf die Schaltfläche „Aktualisieren“ um die neueste Firmware herunterzuladen und automatisch installieren zu lassen. 3. Nach dem Update wird der NVR automatisch neu gestartet. Sichern der Einstellungen Speichern der aktuellen Einstellungen: Klicken Sie auf die Schaltfläche „Sichern“ um eine Sicherung der derzeitigen Einstellungen Ihres NVR zu speichern. Ein Fenster öffnet sich, welches Sie fragt, ob 71 Sie die Wiederherstellungsdatei speichern möchten. Sie müssen jetzt nur den gewünschten Ordner wählen, in dem die Datei abgelegt werden soll. Wiederherstellen der vorherigen Einstellungen Wiederherstellen der zuvor gespeicherten Systemeinstellungen: Sie können zuvor gesicherte NVR Systemeinstellungen wiederherstellen, indem Sie die entsprechende Datei laden. (siehe Datensicherung) 1. Klicken Sie auf die Schaltfläche „Durchsuchen“ um die zuvor gespeicherte Sicherung zu finden und wählen Sie diese aus. 2. Klicken Sie auf die Schaltfläche „Wiederherstellen“ und die Wiederherstellung wird automatisch gestartet. 3. Nach der vollständigen Wiederherstellung startet der NVR automatisch neu. Wiederherstellen der Standardeinstellungen Drücken Sie die „Standard” Schaltfläche, um den NVR auf die Werkseinstellungen zurückzusetzen. Ist „Netzwerkeinstellungen beibehalten” aktiviert, werden Ihre LAN und TCP/IP Einstellungen NICHT vom Zurücksetzen auf die Werkseinstellungen betroffen. Systemneustart Drücken Sie die „Neustart” Schaltfläche um den NVR neu zu starten. Protokoll 72 Wählen Sie auf der Startseite des NVR im Menü „Erweiterte Funktionen“ den Punkt „Protokoll“ um das Ereignissprotokoll anzuzeigen. Hier werden alle „System“ Änderungen die am NVR vorgenommen wurden gespeichert. Systemeinstellungen Wählen Sie auf der Startseite des NVR im Menü „Erweiterte Funktionen“ den Punkt „System“ „Systemeinstellungen“ um den Gerätenamen des NVR zu verändern. Aktivieren von UPnP: Setzen Sie bitte ein Häkchen bei „Aktivieren“, wenn Ihr NVR als UPnP Dienst agieren soll. Ihr NVR kann nun vom System in der „Netzwerkumgebung“ gefunden werden. Einstellung von Zeitzone: 1. Wählen Sie aus dem Menü zunächst Ihre Zeitzone. 2. Stellen Sie den Tageslichtmodus ein, falls benötigt. Drücken Sie die Schaltfläche „Senden“ um Ihre Änderungen zu übernehmen. Zeit & Datum Wählen Sie auf der Startseite des NVR im Menü „Erweiterte Funktionen“ den Punkt „System“ „Zeit & Datum“ um die Systemzeit und das Systemdatum zu verändern. Wenn Sie Änderungen an der Zeit oder am Datum vorgenommen haben, werden 73 diese Änderungen automatisch mit den IP Kameras synchronisiert. Wenn Sie unter Videoeinstellung die Einblendung von Datum und Zeit aktiviert haben, werden die aktuellen Änderungen von Datum & Zeit automatisch angezeigt. Einstellung von Datum & Systemzeit: 1. Datum und Zeit des NVR können über folgenden drei Wege eingestellt werden: a. Synchronisieren Sie den NVR mit dem NTP (Network Time Protocol). Wählen Sie hierzu den NTP Server den Sie verwenden möchten. b. Synchronisieren Sie den NVR über die Systemzeit Ihres Computers. c. Tragen Sie manuell das gewünschte Datum und die Zeit ein. 2. Klicken Sie auf die Schaltfläche „Senden“ um die Änderungen zu speichern. Datenbank Verwaltung Wählen Sie auf der Startseite des NVR im Menü „Erweiterte Funktionen“ den Punkt „Datenbank“ „Verwaltung“ um die Verwaltungsseite zu öffnen. Anzeigen der Verwaltungsaufzeichnungen: In der Liste sehen Sie jeweils den Zeitraum eines jeweiligen Kanals, nach Zeitpunkt sortiert. 1. Wählen Sie einen Kanal aus der Dropdown-Liste. 74 2. Definieren Sie die Zeitperiode von Jahr/Monat/Tag Jahr/Monat/Tag, die Ihnen angezeigt werden soll. bis zum Ziel 3. Wählen Sie zunächst die „Alarm” oder „Normal” Schaltfläche um Ihre Suche zu begrenzen. Klicken Sie nun auf die „Suche“ Schaltfläche um sich die Aufzeichnungen des gewünschten Kanals mit Ihren Zeitvorgaben anzeigen zu lassen. Alarm Daten Verwaltung Wählen Sie auf der Startseite des NVR im Menü „Erweiterte Funktionen“ den Punkt „Datenbank“ „Alarm Daten Verwaltung“ um die Verwaltungsseite zu öffnen. Hier können Sie wählen wie lange der NVR das Videomaterial „Alarmgesteuert“ vorhalten soll. (Zeitgesteuerte Aufzeichnungen bleiben hier ausgenommen) Geben Sie die Anzahl von Tagen oder die Menge des Festplattespeichers ein, bis zu denen oder der Sie Ihre aufgenommenen Kontroll-Daten behalten möchten. Bedenken Sie: Diese Funktion ist nur für Auslösungsereignis-Aufnahmen verfügbar. Autoaufnahmen werden sich überlappen, sobald die Festplatte voll ist. Vornehmen der Daten Verwaltungseinstellungen: 1. „Beibehalten der Videostreams für ein bestimmtes Zeitfenster“: Beibehalten der Videodaten für 10-90 Tage. 2. „Beibehalten der Daten bis zum Erreichen des Festplatten Maximums.“: Maximaler verfügbarer Speicherplatz 5-50 GB. Bei Erreichen des Maximums durch „Alarmgesteuerte” Aufzeichnungen, werden ältere Videodaten von der Festplatte gelöscht. 3. Durch drücken der Schaltfläche „Senden“ werden Ihre Änderungen in den NVR übernommen. 75 Zeitgesteuerte Aufnahme Einstellungen des Aufzeichnungszeitplan Wählen Sie auf der Startseite des NVR im Menü „Erweiterte Funktionen“ den Punkt „Zeitgesteuerte Aufnahme“ „Einstellungen des Aufzeichnungszeitplan“ um die Zeitsteuerung einzurichten. Zeitgesteuerte Aufzeichnung für jede einzelne Kamera. 1. Wählen Sie die gewünschte Kamera aus der Dropdown-Liste. 2. Wählen Sie die Start- und Endzeit der Aufzeichnung. Wählen Sie den Tag (bzw. Tage) für den Aufzeichnungszeitraum. Zum Beispiel Mo-So von 6:00 23:00 Uhr. 3. Durch das Kontrolkästchen „Aktiv” schalten Sie den gewünschten Zeitplan an oder aus. 4. Sie können für jede Kamera bis zu 6 Zeitpläne anlegen. 5. Klicken Sie die Schaltfläche „Senden“, um die Einstellungen an die Kamera zu übermitteln. Informationen Zu Sicherheitszwecken können Sie Ihre Kameras rund um die Uhr, 24 Stunden am Tag, 7 Tage die Woche, Aufzeichnungen machen lassen. 76 Ereignis Zeitplan Wählen Sie auf der Startseite des NVR im Menü „Erweiterte Funktionen“ den Punkt „Zeitgesteuerte Aufnahme“ „Ereignis Zeitplan“ um die Zeitsteuerung einzurichten. Zeitgesteuerte Ereignis für jede einzelne Kamera. 1. Wählen Sie die gewünschte Kamera aus der Dropdown-Liste. 2. Wählen Sie die „Startzeit” und „Endzeit” in der eine ereignisgesteuerte Aufzeichnung durch den NVR erfolgen soll. 3. Durch das Kontrolkästchen „Aktiv” schalten Sie den gewünschten Zeitplan an oder aus. 4. Sie können für jede Kamera bis zu 6 Zeitpläne anlegen. 5. Klicken Sie die Schaltfläche „Senden“, um die Einstellungen an die Kamera zu übermitteln. Informationen Zu Sicherheitszwecken können Sie Ihre Kameras rund um die Uhr, 24 Stunden am Tag, 7 Tage die Woche, Aufzeichnungen machen lassen. Sicherheit Ereigniseinstellungen Im Ereigniseinstellungenmenü können Sie bestimmen, worauf Ihre IP-Kameras reagieren und welche Aktionen dabei ausgeführt werden sollen. Hinzufügen einer Ereigniseinstellung 77 1. Gehen Sie auf der Startseite des NVR auf die Schaltfläche „Erweiterte Funktionen“ und klicken Sie dort auf der linken Seite auf „Sicherheit“ „Ereigniseinstellungen“. 2. Klicken Sie auf die Schaltfläche „Hinzufügen“ um eine Aktionseinstellung anzulegen. 78 3. Setzen Sie oben beim Kästchen „Aktivieren“ ein Häkchen, um die nachfolgenden Einstellungen zu aktivieren. 4. Vergeben Sie für einen Namen für dieses Ereignis und setzen Sie die Priorität über die Drowdown-Liste. 5. Wählen Sie bei „Auslösequelle“, ob auf „Bewegungserkennung“, „Eingabeschnittstelle“, „Geräuscherkennung“ oder „Stoßerkennung“ reagiert werden soll. Achtung Diese Funktion ist nur verfügbar, wenn die IP-Kamera selbst diese Funktion werkseitig unterstützt. • Um auf „Bewegungserkennung“ zu reagieren, müssen Sie zunächst welche in der „Bewegungserkennung - Motion Detection“ definiert haben. Wählen Sie aus der Dropdown-Liste ein Bewegunsfenster und den Startbzw. Stoppzeitpunkt der gewünschten Aktion: „startet“ „stoppt“ oder „startet/stoppt“. • Um auf „Eingabeschnittstelle“ zu reagieren, muss ein externes Signal an den dafür vorgesehenen Eingabeanschluss Ihrer IP-Kamera angeschloßen werden. Wählen Sie dann den Start- bzw. Stoppzeitpunkt der gewünschten Aktion: „Aktiv, Inaktiv, ändern“ (z.B. wenn die externe Quelle aktiv oder inaktiv ist oder sich gerade im Wechseln befindet.) • Um auf „Geräuscherkennung“ zu reagieren, müssen Sie zunächst einen Geräusch-Schwellenwert definiert haben. Diese Funktion ist nur verfügbar, wenn die angeschlossene IP-Kamera mit der entsprechenden Funktion ausgestattet ist. • Um auf „Stoßerkennung“ zu reagieren, müssen Sie zunächst die Empfindlichkeit definiert haben. Diese Funktion ist nur verfügbar, wenn die angeschlossene IP-Kamera mit der entsprechenden Funktion ausgestattet ist. 6. Sie können eine Ausgabeschnittstelle aktivieren lassenn, indem Sie beim entsprechenden Kästchen ein Häkchen setzen. Erfolgt ein Ereignis, wird die IP-Kamera über die Ausgabeschnittstelle ein Alarmsignal versenden (Bitte entnehmen Sie der Bedienungsanleitung des Kameraherstellers, wie die Ein/Ausgabeschnittstellen Ihrer Kamera funktionieren). 7. Um bei Ereignis eine E-Mail verschicken zu lassen, aktivieren Sie bitte „Sende eMail Benachrichtigung“. a. Geben Sie einen „Betreff“ ein. b. Geben Sie bei „Senden“ die E-Mail-Adresse des gewünschten Empfängers ein und klicken Sie auf „Hinzufügen“. Beachten Sie bitte, dass ein Mailversand nur dann stattfinden kann, wenn Sie in den SMTP Einstellungen ein Mailkonto für den E-Mail-Versand eingetragen haben. 8. Wenn Sie aufgezeichnete Einzelbilder an einen FTP-Server hochladen möchten, aktivieren Sie bitte „Sende Bild zum FTP Server“. Die 79 Verbindungsinformationen von mindestens einem FTP-Server müssen bereits eingerichtet sein, um diese Funktion zu verwenden (mehr Informationen hierzu finden Sie im Abschnitt FTP). a. Dateiname Präfix: Geben Sie hier eine Bezeichnung ein, die am Anfang aller Dateinamen verwendet werden soll, z.B. NVRb. Upload für X Sekunde(n): Die Werkseinstellung ist auf 3 Sekunden eingestellt. Wenn Sie die Einstellungen auf 3 belassen, wird der NVR alle Bilder hochladen, die innerhalb 3 Sekunden nach Auslösung des Ereignisses aufgenommen wurden. c. Gewünschte Bildfrequenz: i. Erreichbares Maximum: Durch Auswahl dieser Einstellung wird das Höchstmaß an Bildern für den oben genannten Zeitraum zum FTP-Server übertragen. Hierbei wird sich nach der „Bildfrequenz“ der IP-Kamera gerichtet (mehr Informationen hierzu finden Sie im Abschnitt Bildeinstellungen). Der NVR kann bis zu 15 Bilder pro Sekunde hochladen. Beispiel: Bei „Erreichbarem Maximum“ sollen 3 Sekunden Aufnahmematerial hochgeladen werden, bei den „Bildeinstellungen“ wurde die „Bildfrequenz“ auf 15 Bilder/Sek. gesetzt. Wird dieses Ereignis ausglöst, würden 45 Bilder an den FTP-Server hochgeladen werden. ii. 1 Bild pro Sekunde: Wählen Sie diese Einstellung, um nur ein Bild pro Sekunde an den FTP-Server zu übertragen. Sollen 3 Sekunden Aufnahmematerial hochgeladen werden, würden insgesamt nur 3 Bilder hochgeladen werden. 9. Aktivieren Sie „Automatische Aufzeichnung“, um bei Ereignis automatisch eine Aufzeichnung zu starten. Sie können die Aufzeichnungsdauer bestimmen (10-99 Sek.). Verändern oder Löschen einer Ereigniseinstellung Im Ereigniseinstellungenmenü können Sie ein Ereignis auswählen und mit der „Bearbeiten“ Schaltfläche bearbeiten oder mit der Schaltfläche „Löschen“ entfernen. 80 Alarmmeldung Wählen Sie auf der Startseite des NVR im Menü „Erweiterte Funktionen“ den Punkt „Sicherheit“ „Alarmmeldung“. Hier können Sie eine E-Mail-Alarmmeldung verschicken lassen, wenn die Verbindung vom NVR zu einer IP-Kamera unterborchen wird oder der Speicherplatz des eingerichteten FTP-Servers voll ist. 1. Setzen Sie ein Häkchen bei den entsprechenden Optionen, wenn Sie zu den angegebenen Ereignissen eine E-Mail verschicken lassen wollen. 2. Geben Sie einen „Betreff“ ein. 3. Geben Sie die E-Mail-Adresse des Empfängers ein und bestätigen diese über die Schaltfläche „Hinzufügen”. Sie können hier mehrere Adressen einrichten. Um eine E-Mail-Adresse zu löschen, wählen Sie diese bitte aus der Liste aus und klicken auf die Schaltfläche „Löschen”. 4. Klicken Sie auf „Senden“ um die Einstellungen zu speichern. Protokoll Wählen Sie auf der Startseite des NVR im Menü „Erweiterte Funktionen“ den Punkt „Protokoll“, um auf die Übersicht der erfolgten Alarmmeldungen zu „Sicherheit“ kommen. Das Protokoll zeigt genau, welche der von Ihnen eingestellten Ereignisse zu welchen Zeitpunkt ausgelöst wurden. 81 82 Kapitel V. NVR technische Übersicht Dieses Kapitel enthält viele nützliche Informationen zur Nutzung des NVR. Mehr Informationen zum Thema Netzwerk entnehmen Sie bitte dem Anhang A. LED Anzeigen7 Die LED Anzeigen auf der vorderen Seite des NVR zeigen den Status wie folgt an: LED Power STAT HDD Status An Aus Der NVR ist ausgeschaltet. An Aus Das System ist betriebsbereit. Das System ist nicht betriebsbereit. Aus Keine Daten werden aufgezeichnet. Blinkt Aus WAN An Blinkt LAN Bedeutung Der NVR ist eingeschaltet. Daten werden aufgezeichnet. Das WAN-Kabel ist nicht angeschlossen. Das WAN-Kabel ist korrekt angeschlossen, aber keine Daten werden übermittelt. Das WAN-Kabel ist korrekt angeschlossen und es werden Daten übermittelt. Aus Das LAN-Kabel ist nicht angeschlossen. An Das LAN-Kabel ist angeschlossen, aber keine Daten werden übermittelt. Blinkt Das LAN-Kabel ist angeschlossen und es werden Daten übermittelt. Such-Werkzeug Das Such-Werkzeug ermöglicht die einfache Erkennung aller am Netzwerk angeschlossenen NVRs und IP-Kameras. 7 Ob diese Funktion verfügbar ist oder nicht, hängt von Ihrem NVR-Modell ab. 83 Das Such-Werkzeug ermöglicht die einfache Erkennung aller am Netzwerk angeschlossenen NVRs und IP-Kameras. Dieser werden im weißen Feld aufgeführt. Wählen Sie, falls mehrere Geräte aufgeführt werden, den zu konfigurierenden NVR aus. 1. Sie können den ausgewählten NVR über das Feld „Name“ umbenennen. 2. Geben Sie die richtige IP Adresse ein, falls Sie „STATIC“ aktiviert haben. Wenn Ihr NVR als DHCP fungiert, springen Sie bitte weiter zu Punkt 5. Informationen Die Konfigurationsdaten des NVR sollten denen Ihres PC gleichen, mit Ausnahme der IP-Adresse. Bitte schauen Sie sich den Abschnitt „IP Konfiguration“ an, um die Adresse der Subnetzmaske und des Standardgateway herauszufinden. 3. Geben Sie die Subnetzmaske Ihres Netzwerkes ein. 4. Geben Sie das Standardgateway Ihres Netzwerkes ein. 5. Geben Sie „80“ in das Feld „HTTP Port“ ein. 6. Klicken Sie auf „OK“ um die Eingaben zu bestätigen. 7. Klicken Sie auf „Update“ um die Ansicht im weißen Feld zu aktualisieren, falls Sie weitere Geräte konfigurieren möchten. IP-Konfiguration Sie erhalten einen Einblick über die IP-Konfiguration Ihres PCs wenn Sie die folgenden Schritte ausführen. „Alle Programme“ 1. Klicken Sie die Schaltfläche „START“ Eingabeaufforderung, um die Eingabeaufforderung zu öffnen. 2. Tippen Sie nun „ipconfig“ nach dem „C:\ >“ ein. 84 „Zubehör“ 3. Notieren Sie sich jetzt die Informationen wie „IP-Adresse“, „Subnetzmaske“ und „Standardgateway“ für die Konfiguration Ihres NVR. Informationen Wenn Sie Ihren NVR in einem Netzwerk betreiben, dient die IP-Adresse Ihres PCs als Referenz, um dem NVR eine eindeutige IP-Adresse zu geben. Verwendung des NVR mit einer dynamischen IPAdresse Einige Netzwerke arbeiten mit dynamischen IP-Adressen, d.h. jedesmal wenn Sie Ihr Netzwerkgerät an das Netzwerk anschließen, erhält dieses eine neue IP-Adresse. Wenn Sie Ihren NVR in einem solchen Netzwerk betreiben möchten, müssen Sie den NVR vorher darauf konfigurieren. Befolgen Sie hierzu folgende Schritte: 1. Verbinden Sie den NVR mit einem Netzwerkkabel mit einem am Netzwerk angeschlossenen Switch. 85 2. Legen Sie die Installations-CD des NVRs in Ihr CD-ROM-Laufwerk ein und starten Sie das Such-Werkzeug. Alle am Netzwerk angeschlossenen NVRs und IP-Kameras werden im weißen Feld aufgeführt. 3. Wenn Sie die Funktion „Statische IP Adresse“ ausgewählt haben, geben Sie die Adresse der Subnetzmaske und des Standardgateway ein. Nehmen Sie als Referenz die IP-Adresse Ihres PCs und erstellen Sie daraus eine eigene für den NVR. Hat der PC z.B. „192.168.1.15“ so kann der NVR „192.168.1.16“ haben. Geben Sie in das Feld HTTP Port „80“ ein und klicken Sie auf die Schaltfläche „OK“ um die Einstellungen zu übernehmen. Informationen Bitte schauen Sie sich den Abschnitt „IP Konfiguration“ an, um die Adresse der Subnetzmaske und des Standardgateway herauszufinden. 4. Klicken Sie auf „Update“ um die Ansicht im weißen Feld zu aktualisieren, falls Sie weitere Geräte konfigurieren möchten. 86 5. Nachdem Sie die Konfiguration vorgenommen haben, können Sie den NVR auch einfach über Ihren Internet Explorer erreichen, indem Sie die IP-Adresse des NVRs in die Adresszeile eingeben. Proxyserver Firmennetzwerke verwenden aus Sicherheitsgründen oft einen Proxyserver, um eine Verbindung mit dem Internet zu erstellen. Falls Ihr NVR an einem solchen Netwerk angeschlossen ist, kann es vorkommen, dass der Proxyserver Ihnen die Verbindung zum NVR verhindert. Wenden Sie sich für Informationen und Einstellungshinweisen an Ihren Netzwerkadministrator oder an Ihren Internetprovider. Einstellungen am Proxyserver können Sie wie folgt vornehmen: 1. Starten Sie Ihren Internet Explorer und klicken Sie auf „Extras“ und wählen den Reiter „Internetoptionen“ aus. 2. Klicken Sie die Schaltfläche „LAN-Einstellungen” im Reiter „Verbindungen“. 3. Aktivieren Sie das Kästchen „Proxyserver für LAN verwenden“ und klicken Sie auf OK. Oder klicken Sie die „Erweitert” Schaltfläche im „LAN-Einstellungen" Fenster und nehmen die Einstellungen Schritt für Schritt vor. 87 a. Geben Sie die IP-Adresse des Proxyservers ein. b. Klicken Sie auf „OK“ um die Änderungen in den Proxyeinstellungen zu übernehmen. Informationen Fragen Sie Ihren Netzwerkadministrator Internetprovider zu der IP-Adresse. oder NVR auf Werkseinstellungen setzen8 Die RESET Funktion des NVR erlaubt Ihnen den NVR auf die Werkseinstellungen zurück zusetzen. Um den NVR in den Auslieferungszustand zurück zu versetzen, lassen Sie diesen am Netzwerk angeschlossen und befolgen Sie folgende Schritte. 1. Stecken Sie die Reset-Nadel in die RESET-Öffnung auf der Seite des NVRs. 2. Halten Sie so den Reset-Schalter ca. 5 Sekunden gedrückt. 8 Ob diese Funktion verfügbar ist oder nicht, hängt von Ihrem NVR Modell ab. 88 3. Alle Einstellungen des NVR sind nun auf WERKSEINSEINSTELLUNG zurück gesetzt. Achtung Alle Einstellungen, die Sie am vorher am NVR vorgenommen haben, gehen durch diese Aktion verloren! Sichern Sie vor Ausführung des RESET Ihre Einstellungen. 89 Anhang A: Erklärung von Fachbegriffen Lesen Sie sich diesen Anhang genau durch, um mehr über die Bedeutung der in diesem Handbuch verwendeten Abkürzungen und Fachbegriffe zu erfahren. Diese werden Ihnen helfen in Ihrem Netzwerk und mit dem Umgang des NVRs besser zurecht zu finden. Auch ohne Kentnisse über diese Fachbegriffe lässt sich der NVR konfigurieren und verwenden. Für mehr Informationen zu den Fachbegriffen der Netzwerktechnik sollten Sie zu Fachliteratur greifen. ADSL ADSL (Asymetric Digital Subscriber Line) ist eine Anschlusstechnik von Breitbandanschlüssen, um digitale Daten über bestehende Telefonanschlussleitungen von Haushalten und Unternehmen zu übertragen. Gegenüber der regulären Wählverbindung eines normalen Telefonanschlusses, erlaubt ADSL eine dauerhafte Onlineverbindung. ActiveX Ein ActiveX Steuerelement ist eine Komponente, die mit vielen Computerprogrammen über das Netzwerk zusammenarbeitet. Die ActiveX Technologie ist eine Entwicklung von Microsoft. ActiveX ist unter anderem z.B. für die einwandfreie Darstellung von grafischen Elementen im Internet Explorer zuständig. DHCP DHCP (Dynamic Host Configuration Protocol) ist ein Kommunikationsprotokoll, welches Netzwerkadministratoren ermöglicht, IP-Adressen automatisch vergeben zu lassen. DNS DNS (Dynamic Name System) ist ein Service, der verschiedene Internet Domainnamen lokalisiert und diese in IP-Adressen (Internet Protocol adressen) umwandelt. DNS beschleunigt so die Zugriffsgeschwindigkeit auf eine Webseite. HTTP HTTP (Hypertext Transfer Protokoll) ist der Protokollstandard, mit dem der Inhalt sämtlicher Webseiten (Text, Bild, Ton, Video und Multimedia) über das Internet 90 übermittelt wird. Sowie ein Anwender seinen Webbrowser öffnet verwendet der Anwender im Grunde bereits HTTP. FTP FTP (File Transfer Protocol), ist ein Standard Internet Protokoll, welches den einfachsten Weg darstellt, um Daten über das Internet zur Verfügung zu stellen, bzw. auszutauschen. FTP wird häufig zum Down- oder Uploaden von verschiedenen Dateiformaten (.txt, .exe, .pdf, .doc, .mp3, .zip etc.) und zum Austausch über das Internet verwendet. Hierbei ist der ein Computer immer der FTP-Server und der andere der FTP-client. Gateway Ein Gateway ist ein Netzwerkpunkt der den Zugang zu einem anderen Netzwerk ermöglicht. In professionellen Netzwerken dient ein Server gleichzeitig als Gateway-, Proxy- und Firewallserver, der den Zugriff auf sein Netzwerk überwacht. IP-Adressen Eine IP-Adresse ist eine 32-Bit-Information welche den Sender oder Empfänger eines Datenpaketes über das Internet identifiziert. Eine IP-Adresse besteht aus 2 Teilen. Ein Teil identifiziert das Netzwerk, aus dem ein Datenpaket stammt, der andere Teil bestimmt das Gerät (z.B. einen PC) innerhalb des Netzwerks. Internet Protokoll Das Internetprotokoll (IP) ist die Methode bzw. das Protokoll welche zum Übertragen von Daten von einem zum anderen PC über das Internet benötigt wird. Wenn Sie Daten senden oder empfangen (z.B. eine eMail), werden diese in viele kleine Teile zerlegt, die man auch Pakete nennt. Jedes dieser Pakete enthält die Absenderadresse und die Empfängeradresse. Das IP Protokoll übermittelt diese. IMAP IMAP (Internet Message Access Protocol) ist ein Standard Protokoll um E-Mails von einem lokalen Server zu erhalten. IMAP benötigt eine kontinuierliche Verbindung zum Server während Sie mit der E-Mail arbeiten. IMAP ermöglicht die Erstellung von Ordnern und einer besseren Organisation auf dem Herkunftsserver. IMAP ist also im Grunde vergleichbar mit einem externen File Server. IMAP wird daher häufig von Mobilen Geräten verwendet, da die Mails auf dem Server verbleiben, und kaum Speicherplatz auf dem Gerät benötigen. MAC Adresse 91 Die MAC-Adresse (Media Access Control) ist die physikalische Adresse eines Netzwerkadapters, mit der eine eindeutige Identifizierung des Geräts in einem Netzwerk vorgenommen werden kann (in einem Ethernet-Netzwerk ist diese gleich mit der Ethernet-Adresse). LAN Ein LAN (Local Area Network) ist eine Gruppe von Computern und Geräten, die über ein kabelgebundenes oder schnurloses (WLAN) Netzwerk miteinander verbunden sind (z. B. in einem Büro). JPEG JPEG ist das im Internet am häufigsten verwendete Dateiformat zur Darstellung von Bildern. JPEG reduziert die Dateigröße durch verlustbehaftete Komprimierung der Informationen eines Bildes, und ermöglicht so die schnelle Darstellung im Internet. Netzwerk In der Informationstechnologie ermöglicht ein Netzwerk die Kommunikation zwischen mehreren Computern. Ein Netzwerk kann in Verbindung mit anderen Netzwerken stehen und Unternetzwerke enthalten. NTP NTP (Network Time Protocol) ist ein Protokoll, welches den Zeitabgleich zwischen Computern im Netzwerk ermöglicht. POP3 POP3 ist ein Server/Client Protokoll welches behilflich ist E-Mails von Ihrem Mailprovider abzurufen. POP und IMAP dienen zur Abholung von E-Mails im Gegensatz zum SMTP Protokoll, welches für den Versand zuständig ist. Port number In der Programmiersprache bezeichnet ein „Port“ den „logischen Verbindungsplatz” und beschreibt, bezogen auf das Internet Protokoll „TCP/IP“, wie eine Anwendung einen bestimmten Rechner in einem Netzwerk erreichen kann. Der HTTP-Dienst z. B. nutzt standardmässig Port 80 und braucht nicht im Uniform Resource Locator (URL) spezifiziert werden. 92 PPPoE PPPoE (Point-to-Point Protocol over Ethernet - Punkt-zu-Punkt-Protokoll über Ethernet) beschreibt Spezifikationen, um mehrere Computer eines EthernetNetzwerks über herkömmliche Telefoniehardware wie Modems oder ähnliche Geräte mit einer Gegenstellt zu verbinden. PPPoE kann angewendet werden um ein komplettes Büro oder Gebäude voll mit Benutzern über DSL, Kabel-Modem, oder Funknetzwerk Zugang zum Internet zu verschaffen. PPPoE kombiniert das Netzwerkprotokoll Point-to-Point Protocol (PPP), welches alltäglich in Einwahlverbindungen genutzt wird, mit dem Ethernet-Protokoll, welches mehrere Benutzer in einem lokalen Netzwerk unterstützt. Dabei werden die PPPProtokollinformation vom Ethernet-Protokoll eingebunden. Proxyserver Ein Proxy (von engl. „proxy representative“ = Stellvertreter, bzw. lat. „proximus“ = der Nächste) arbeitet als Vermittler, der auf der einen Seite Anfragen entgegennimmt, um dann über seine eigene Adresse eine Verbindung zur anderen Seite herzustellen. Er übernimmt somit stellvertretend für den anfragenden Client die Kommunikation mit dem Ziel (dedicated Proxy) oder leitet einfach die Anfragen unter seinem Namen an das Ziel weiter, ohne die Kommunikation selbst zu führen (circuit level Proxy). Alternativ dazu kann er auch als vermeintliches Zielsystem in Erscheinung treten, wobei die Adressumsetzung dann in der entgegengesetzten Richtung vorgenommen wird (reverse Proxy). Dadurch bleibt die wahre Adresse eines der beiden Kommunikationspartner dem anderen Kommunikationspartner gegenüber komplett verborgen (Proxy als Netzwerkkomponente) oder es wird wenigstens der Port eines der Kommunikationspartner verschleiert (lokaler Proxy). SMTP SMTP (Simple Mail Transfer Protokol) ist ein TCP/IP Protokoll welches für den Versand von E-Mails zuständig ist, und meist mit zwei weiteren, für den Empfang zuständigen POP3 oder IMAP, verwendet wird. Subnet Mask (Subnetzmaske) Die Netzmaske, Netzwerkmaske oder Subnetzmaske ist eine Bitmaske, die im Netzwerkprotokoll IPv4 angibt, wie viele IP-Adressen das Rechnernetz umfasst. In Verbindung mit der IP-Adresse eines Geräts legt sie fest, welche IP-Adressen dieses Gerät im eigenen Netz sucht und welche es über Router in anderen Netzen zu erreichen versucht. Die Netzmaske trennt die IP-Adresse des Gerätes in einen Netzwerkteil und einen Geräteteil. Der Netzwerkteil muss bei allen Geräten des jeweiligen Netzes gleich, der Geräteteil bei jedem Gerät innerhalb des Netzes unterschiedlich sein. Verglichen mit einer konventionellen Telefonanlage, entspricht der Netzwerkteil der externen Rufnummer der Zentrale, der Geräteteil der internen Rufnummer des Endgeräts und die IP-Adresse der Durchwahl. 93 TCP/IP TCP (Transmission Control Protocol) ist ein Zusammenspiel aus zwei Protokollen die zur Kommunikation zwischen Computern im Internet oder Netzwerk benötigt werden. IP ist für den Versand der Daten zuständig und TCP achtet auf die Anzahl der zu versendenden Pakete. WEP WEP (Wired Equivalent Privacy) ist ein Sicherheitsprotokoll zur Verschlüsselung von Datenübertragung über Funk (WLAN). WEP dient der Absicherung eines Funknetzwerkes und schützt den vor einem unauthorisierten Zugriff von außen. 94 Anhang B: Spezifikationen9 NVR 4000 Interface 10 / 100 Mbps Ethernet; 4 LAN / 1 WAN Anzahl IP-Kameras 4 x über LAN Auflösung VGA, bis zu 2 MegaPixel Bildrate (fps) bis zu 60 fps Protokolle TCP / IP, HTTP, UPnP, SNTP, DHCP Server / Statische IP, DHCP Client / TETP, CLI, SMTP, FTP Client, DDNS Festplatte 1 X 3,5“ IDE HDD Speicher 8 MB Flash / 64 MB DRAM Komprimierungsformat MJPEG Leistung 12 V / 5 A Stromverbrauch 14,4 W (max.) Alarm E-Mail, Browser Pop-up-Warnung, Push-Dienst (optional) Abmessungen (LxWxH) 300 x 152 x 44 mm Gewicht 1,95 KG (mit eingebauter Festplatte) Arbeitsumgebung Temperatur: - 20℃~ + 40℃ Luftfeuchtigkeit: 20% ~ 80% R.H. Zertifizierung CE, FCC Aufzeichnung in MJPEG-Format, zeitgesteuerte Aufzeichnung, Systemsicherheit, Dualer Modus (Aufzeichnung und Wiedergabe), Netzwerk-Such-Werkzeug, Datensicherung, Software Bewegungserkennung, Sprachauswahl, alarmgesteuerte FTPÜbertragung, permanente Alarmaufzeichnung, bis zu 4 IPKameras mit 60 Bilder/Sek. bei VGA 640x480; 120 Bilder/Sek. bei CIF 320x240, 120 Bilder/Sek. bei QCIF (QQVGA) 160x120 Modelle Kompatibel mit Axis, Panasonic, Mobotix, Sony, Pelco, und Vivotek IP-Kameras 9 Hardwareeinstellungen können ohne Hinweismeldung verändert werden. 95 NVR 4200 Interface 10 / 100 Mbps Ethernet; 4 LAN / 1 WAN Anzahl IP-Kameras 4 x über LAN Auflösung VGA, bis zu 2 MegaPixel Bildrate (fps) bis zu 60 fps Protokolle TCP / IP, HTTP, UPnP, SNTP, DHCP Server / Statische IP, DHCP Client / TETP, CLI, SMTP, FTP Client, DDNS Festplatte 1 X 3,5“ SATA HDD Speicher 8 MB Flash / 64 MB DRAM Komprimierungformat MJPEG, MPEG4, H.264 Leistung 12 V / 5 A Stromverbrauch 14,4 W (max.) Alarm E-Mail, Browser Pop-up-Warnung, Push-Dienst (optional) Abmessungen (LxWxH) 300 x 152 x 44 mm Gewicht 1,60 KG (mit eingebauter Festplatte) Arbeitsumgebung Temperatur: - 20℃~ + 40℃ Luftfeuchtigkeit: 20% ~ 80% R.H. Zertifikation CE, FCC Aufzeichnung in MJPEG, MPEG4, or H.264, zeitgesteuerte Aufzeichnung, Systemsicherheit, Dualer Modus (Aufzeichnung und Wiedergabe), Netzwerk-Such-Werkzeug, Datensicherung, Software Bewegungserkennung, Sprachauswahl, alarmgesteuerte FTPÜbertragung, permanente Alarmaufzeichnung, bis zu 16 IPKameras mit 60 Bilder/Sek. bei VGA 640x480; 120 Bilder/Sek. bei CIF 320x240, 120 Bilder/Sek. bei QCIF (QQVGA) 160x120 Modelle Kompatibel mit Axis, Panasonic, Mobotix, Sony, Pelco, und Vivotek IP-Kameras. 96 NVR 4300 Interface Dual Giga LAN; 4 LAN / 1 WAN Anzahl IP-Kameras 8 x über LAN und Switch (nicht enthalten) Auflösung VGA, bis zu 2 MegaPixel Bildrate (fps) bis zu 120 fps Protokolle TCP / IP, HTTP, UPnP, SNTP, DHCP Server / Statische IP, DHCP Client / TETP, CLI, SMTP, FTP Client, DDNS Festplatte 1 X 3,5“ SATA HDD Speicher 8 MB Flash / 64 MB DRAM Komprimierungformat MJPEG, MPEG4, H.264 Leistung 12 V / 5 A Stromverbrauch 14,4 W (max.) Alarm E-Mail, Browser Pop-up-Warnung, Push-Dienst (optional) Abmessungen (LxWxH) 320 x 152 x 44 mm Gewicht 1,74 KG (mit eingebauter Festplatte) Arbeitsumgebung Temperatur: - 20℃~ + 40℃ Luftfeuchtigkeit: 20% ~ 80% R.H. Zertifikation CE, FCC Aufzeichnung in MJPEG, MPEG4, or H.264, zeitgesteuerte Aufzeichnung, Systemsicherheit, Dualer Modus (Aufzeichnung und Wiedergabe), Netzwerk-Such-Werkzeug, Datensicherung, Software Bewegungserkennung, Sprachauswahl, alarmgesteuerte FTPÜbertragung, permanente Alarmaufzeichnung, bis zu 16 IPKameras mit 120 Bilder/Sek. bei VGA 640x480, 240 Bilder/Sek. bei CIF 320x240, 240 Bilder/Sek. bei QCIF(QQVGA) 160x120 Modelle Kompatibel mit Axis, Panasonic, Mobotix, Sony, Pelco, und Vivotek IP-Kameras 97 NVR Slim240 Interface 10 / 100 Mbps Ethernet; 4 LAN / 1 WAN Anzahl IP-Kameras 4 x über LAN Auflösung VGA, bis zu 2 MegaPixel Bildrate (fps) bis zu 60 fps Protokolle TCP / IP, HTTP, UPnP, SNTP, DHCP Server / Statische IP, DHCP Client / TETP, CLI, SMTP, FTP Client, DDNS Festplatte 1 X 2,5” SATA HDD Speicher 8 MB Flash / 64 MB DRAM Komprimierungformat MJPEG, MPEG4, H.264 Leistung 5 V / 3 A Stromverbrauch 8 W ~ 10 W (max.) Alarm E-Mail, Browser Pop-up-Warnung, Push-Dienst (optional) Abmessungen (LxWxH) 152 x 125 x 45 mm Gewicht 785 g (mit eingebauter Festplatte) Arbeitsumgebung Temperatur: - 30℃~ + 50℃ Luftfeuchtigkeit: 20% ~ 80% R.H. Zertifikation CE, FCC Aufzeichnung in MJPEG, MPEG4, or H.264, zeitgesteuerte Aufzeichnung, Systemsicherheit, Dualer Modus (Aufzeichnung und Wiedergabe), Netzwerk-Such-Werkzeug, Datensicherung, Software Bewegungserkennung, Sprachauswahl, alarmgesteuerte FTPÜbertragung, permanente Alarmaufzeichnung, bis zu 16 IPKameras mit 60 Bilder/Sek. bei VGA 640x480, 120 Bilder/Sek. bei CIF 320x240, 120 Bilder/Sek. bei QCIF(QQVGA) 160x120 Modelle Kompatibel mit Axis, Panasonic, Mobotix, Sony, Pelco, und Vivotek IP Kameras 98 NVR 4200V Interface 10 / 100 Mbps Ethernet; 4 LAN / 1 WAN Anzahl IP-Kameras 4 x über LAN Auflösung VGA, bis zu 2 MegaPixel Bildrate (fps) bis zu 60 fps Protokolle TCP / IP, HTTP, UPnP, SNTP, DHCP Server / Statische IP, DHCP Client / TETP, CLI, SMTP, FTP Client, DDNS Festplatte 1 X 3,5“ SATA HDD Speicher 8 MB Flash / 64 MB DRAM Komprimierungformat MJPEG, MPEG4, H.264 12 V / 5 A Leistung (NP 240 – 24 V Power Unit) (NP 120 – 12 V Power Unit) Stromverbrauch 14,4 W (max.) Alarm E-Mail, Browser Pop-up-Warnung, Push-Dienst (optional) Abmessungen (LxWxH) 200 x 304 x 88 mm Gewicht 4,15 KG (mit eingebauter Festplatte) Arbeitsumgebung Temperatur: - 20℃~ + 50℃ (NVR) - 40℃~ + 70℃ (Leistungssteller) Luftfeuchtigkeit: 20% ~ 80% R.H. E-mark (E4), ISO 16750-3, IEC 60571, EN 50155, CE, und FCC Zertifikation Testbeschleunigung-Arbeitsmodus: 1G (m/S2) Testbeschleunigung-Stillstandsmodus: 5G Aufzeichnung in MJPEG, MPEG4, or H.264, zeitgesteuerte Aufzeichnung, Systemsicherheit, Dualer Modus (Aufzeichnung und Wiedergabe), Netzwerk-Such-Werkzeug, Datensicherung, Software Bewegungserkennung, Sprachauswahl, alarmgesteuerte FTPÜbertragung, permanente Alarmaufzeichnung, bis zu 16 IPKameras mit 60 Bilder/Sek. bei VGA 640x480, 120 Bilder/Sek. bei CIF 320x240, 120 Bilder/Sek. bei QCIF (QQVGA) 160x120 Modelle Kompatibel mit Axis, Panasonic, Mobotix, Sony, Pelco, und Vivotek IP-Kameras. 99 Anhang C: Kundenservice & Garantie Sollten Probleme mit Ihrem NVR auftreten, lesen Sie bitte zunächst diese Anleitung genau durch. Wenn Ihnen dieses Handbuch nicht weiterhilft steht Ihnen unser Telefonsupport gerne zur Verfügung. Einer unserer freundlicher Mitarbeiter wird Ihnen gerne von Montags bis Freitags weiterhelfen. Europa 9:00 – 17:30 Uhr Andere Länder 9:00 – 18:00 Uhr (Taiwan Zeit) Um Verzögerungen zu vermeiden, halten Sie bei einer Kontaktaufnahme bitte folgende Informationen bereit: • NVR Name und Modellnummer • NVR Seriennummer (zu finden auf der Unterseite des NVR) • Eine detailierte Beschreibung des Problems • Ihren PC Hersteller, BIOS und die Modellnummer • CPU Geschwindigkeit und Typ (Pentium 4 etc.) • Das verwendete Betriebssystem • Installierte Software • Andere installierte USB-Geräte Eingeschränkte Garantieerklärung Diese Erklärung gilt ausschließlich für die Produkte, die zum eigenen Gebrauch (nicht zum Wiederverkauf) ursprünglich von einem autorisierten Händler erworben wurden. Für das Scannen oder Bearbeiten großer Mengen Bilddaten können die Anforderungen höher liegen. Die angegebenen Systemanforderungen stellen nur eine Richtlinie dar. Im Allgemeinen gilt: je besser der Computer (Hauptplatine, Prozessor, Festplatte, RAM, Videokarte), desto besser die Ergebnisse. Wird das Produkt an einen anderen Benutzer weitergeben, so hat dieser für den Rest der Garantiezeit Anspruch auf Garantieleistungen. Der Kaufbeleg sowie diese Erklärung sollten bei der Weitergabe in seinen Besitz übergehen. Wir garantieren, dass dieses Produkt in funktionsfähigem Zustand ist und in technischer Hinsicht mit den Beschreibungen in der beigefügten Dokumentation übereinstimmt. Die verbleibende Garantiefrist geht bei Vorlage des Kaufbelegs von Originalteilen auf die entsprechenden Ersatzteile über. Wenn Sie dieses Produkt zur Inanspruchnahme von Garantieleistungen einreichen, müssen Sie zuvor sämtliche Programme, Daten und herausnehmbaren 100 Speichermedien entfernen. Produkte, die ohne Zubehör eingeschickt werden, werden ohne Zubehör ersetzt. Diese eingeschränkte Garantie gilt nicht für den Fall, dass das Problem durch einen Unfall, eine Katastrophe, Vandalismus, Missbrauch, unsachgemäße Benutzung, ungeeignete Umgebung, Veränderung durch ein Programm bzw. ein anderes Gerät oder durch sonstige nicht vom Verkäufer verursachte Modifikationen verursacht wurde. Falls es sich bei diesem Produkt um eine Erweiterung handelt, gilt die Garantie nur, wenn sie in einem Gerät eingesetzt wurde, für das sie entworfen wurde. Falls Sie bezüglich dieser eingeschränkten Garantieerklärung Fragen haben, wenden Sie sich an den Vertragshändler, bei dem Sie das Produkt gekauft haben oder an unseren telefonischen Kundenservice, dessen Rufnummer auf der letzten Seite dieses Handbuchs verzeichnet ist. DIESE EINGESCHRÄNKTE GARANTIEERKLÄRUNG ERSETZT ALLE ANDEREN GARANTIEN AUSDRÜCKLICHER ODER IMPLIZITER NATUR: DIES SCHLIESST DIE GARANTIE DER VERKAUFBARKEIT ODER DER EIGNUNG FÜR EINEN BESTIMMTEN ZWECK EIN; BESCHRÄNKT SICH JEDOCH NICHT DARAUF. IN EINIGEN LÄNDERN IST DER AUSSCHLUSS IMPLIZITER GARANTIEN GESETZLICH NICHT ZULÄSSIG. IN DIESEM FALL IST DIE GÜLTIGKEIT ALLER AUSDRÜCKLICHEN UND IMPLIZITEN GARANTIEN AUF DIE GARANTIEPERIODE BESCHRÄNKT. MIT ABLAUF DIESER PERIODE VERLIEREN SÄMTLICHE GARANTIEN IHRE GÜLTIGKEIT. In einigen Ländern ist eine Begrenzung der Gültigkeitsdauer impliziter Garantien gesetzlich nicht zulässig, so dass die obige Einschränkung nicht in Kraft tritt. Wir haften unter keinen Umständen für: 1. Von dritter Seite gegen Sie erhobene Forderungen aufgrund von Verlusten oder Beschädigungen. 2. Verlust oder Beschädigung Ihrer Aufzeichnungen oder Daten. 3. Ökonomische Folgeschäden (einschließlich verlorener Gewinne oder Einsparungen) oder Begleitschäden, auch in dem Fall, dass Plustek über die Möglichkeit solcher Schäden informiert ist. In einigen Ländern ist der Ausschluss oder die Begrenzung von Begleit- oder Folgeschäden gesetzlich nicht zulässig, so dass die obige Einschränkung nicht in Kraft tritt. Sie haben aufgrund dieser eingeschränkten Garantieerklärung spezifische Rechte. Möglicherweise haben Sie darüber hinaus weitere Rechte, die sich je nach der für Sie gültigen Gesetzgebung unterscheiden FCC-Erklärung Dies ist ein Klasse A Produkt. Dieses Gerät erzeugt und verwendet Hochfrequenzenergie und kann diese abstrahlen. 101 Dieses Gerät erzeugt, verwendet und kann Hochfrequenzenergie abstrahlen und kann - falls nicht in Übereinstimmung mit den Bedienungsanweisungen installiert und verwendet - Störungen der Funkkommunikation verursachen. Allerdings ist nicht gewährleistet, dass es in bestimmten Installationen nicht zu Störungen kommt. Falls dieses Gerät Störungen des Radio- oder Fernsehempfangs verursachen sollte, was leicht durch Aus- und Einschalten des Gerätes herausgefunden werden kann, wird dem Anwender empfohlen, die Störung durch eine oder mehrere der folgenden Maßnahmen zu beseitigen: Richten Sie die Empfangsantenne neu aus, oder stellen Sie sie an einen anderen Ort. Vergrößern Sie den Abstand zwischen dem Gerät und dem Empfänger. Schließen Sie das Gerät und den Empfänger an zwei unterschiedliche Stromkreise an. Das abgeschirmte Verbindungskabel und das abgeschirmte Stromkabel muss mit diesem Gerät verwendet werden, um sicherzustellen die gesetzlichen Bestimmungen eingehalten werden. Wenden Sie sich an einen Fachhändler oder einen erfahrenen Radio/Fernsehtechniker. Bei Änderungen, die nicht ausdrücklich durch den Hersteller oder einen autorisierten Fachhändler genehmigt wurden verliert der Anwender die Betriebserlaubnis. Dieses Gerät entspricht Teil 15 der FCC-Vorschriften. Der Betrieb unterliegt den folgenden zwei Bedingungen: (1) Dieses Gerät darf keine Störungen verursachen. (2) Dieses Gerät muss alle Störungen aufnehmen können, auch die Störungen, die einen unerwünschten Betrieb zur Folge haben. 102 Kontakt zu Plustek Europa: Nord Amerika: Weltweit außer Europa & Nord Amerika: Plustek Technology GmbH An der Strusbek 60-62 22926 Ahrensburg Germany Tel.: +49-4102-8913-0 Fax: +49-4102-8913-500/508 E-Mail: [email protected] Website: www.plustek.de Plustek Technology Inc. 17517 Fabrica Way, Suite B Cerritos, CA 90703 U.S.A. Tel: +1 -714-670-7713 Fax: +1 -714-670-7756 E-Mail: [email protected] Plustek Inc. 13F-1, No.3 (Building F), Yuan Qu Street 115 Nankang, Taipei Taiwan Tel: +886-2-2655 7866 Fax: +886-2-2655 7833 Website: www.plustek.com Besuchen Sie unsere Webseite www.plustek.com Für weitere Informationen zu unserem Kundendienst 103