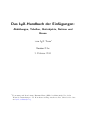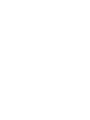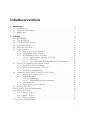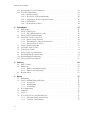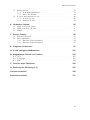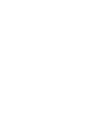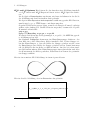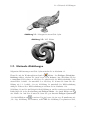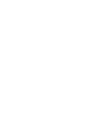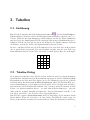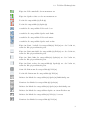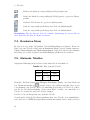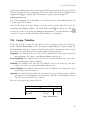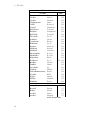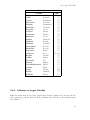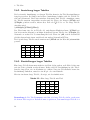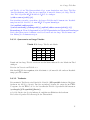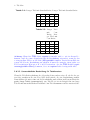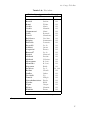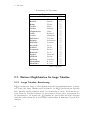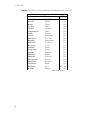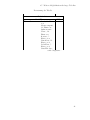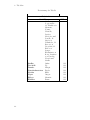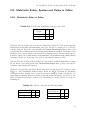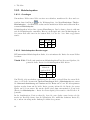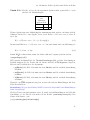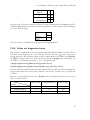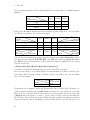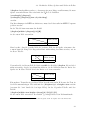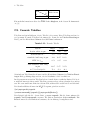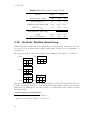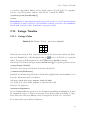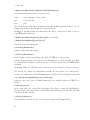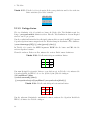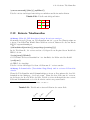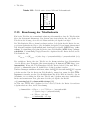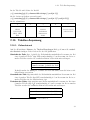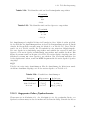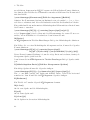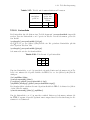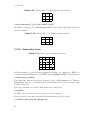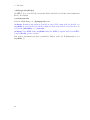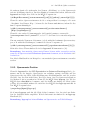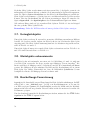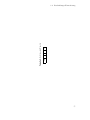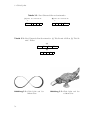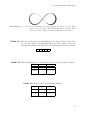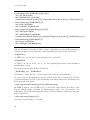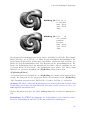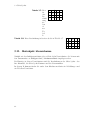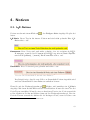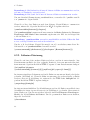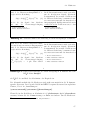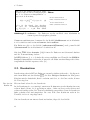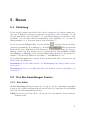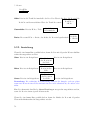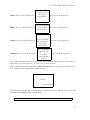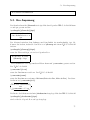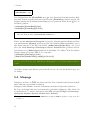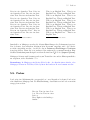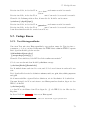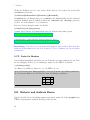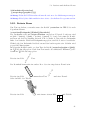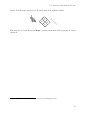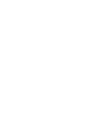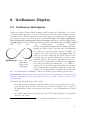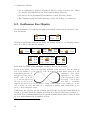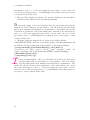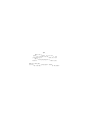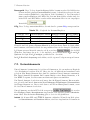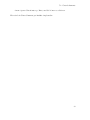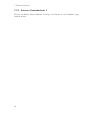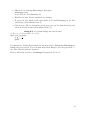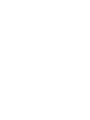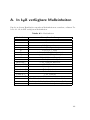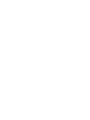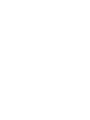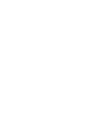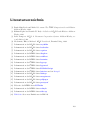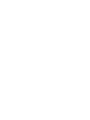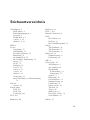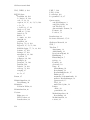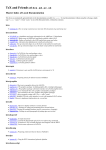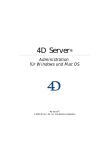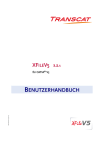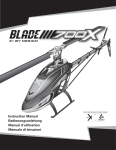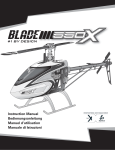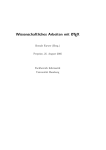Download Das LyX-Handbuch der Einfügungen: Abbildungen, Tabellen
Transcript
Das LYX-Handbuch der Einfügungen: Abbildungen, Tabellen, Gleitobjekte, Notizen und Boxen vom LYX Team∗ Version 2.1.x 9. Februar 2015 ∗ Übersetzung und Bearbeitung: Hartmut Haase (HHa, bis März 2010), Uwe Stöhr Wenn Sie Anmerkungen oder Korrekturvorschläge machen wollen, schreiben Sie bitte an: [email protected] Inhaltsverzeichnis 1. Abbildungen 1.1. Grafik-Dialog . . . . . . . . . . . . . . . . . . . . . . . . . . . . . . . 1.2. Gleitende Abbildungen . . . . . . . . . . . . . . . . . . . . . . . . . . 1.3. Bildformate . . . . . . . . . . . . . . . . . . . . . . . . . . . . . . . . 2. Tabellen 2.1. Einführung . . . . . . . . . . . . . . . . . . . . . . . . . . . . . 2.2. Tabellen-Dialog . . . . . . . . . . . . . . . . . . . . . . . . . . . 2.3. Tabellen-Werkzeugleiste . . . . . . . . . . . . . . . . . . . . . . 2.4. Bearbeiten-Menü . . . . . . . . . . . . . . . . . . . . . . . . . . 2.5. Gleitende Tabellen . . . . . . . . . . . . . . . . . . . . . . . . . 2.6. Lange Tabellen . . . . . . . . . . . . . . . . . . . . . . . . . . . 2.6.1. Fußnoten in langen Tabellen . . . . . . . . . . . . . . . . 2.6.2. Ausrichtung langer Tabellen . . . . . . . . . . . . . . . . 2.6.3. Beschriftungen langer Tabellen . . . . . . . . . . . . . . 2.6.3.1. Querverweise auf lange Tabellen . . . . . . . . . 2.6.3.2. Titelbreite . . . . . . . . . . . . . . . . . . . . . 2.6.3.3. Unterschiedliche Beschriftung für Tabellenseiten 2.7. Weitere Möglichkeiten für lange Tabellen . . . . . . . . . . . . . 2.7.1. Lange Tabellen: Berechnung . . . . . . . . . . . . . . . . 2.7.2. Gleitobjekte und Lange Tabellen . . . . . . . . . . . . . 2.7.3. Manuelle Seitenumbrüche . . . . . . . . . . . . . . . . . 2.8. Mehrfache Zeilen, Spalten und Zeilen in Zellen . . . . . . . . . . 2.8.1. Mehrfache Zeilen in Zellen . . . . . . . . . . . . . . . . . 2.8.2. Mehrfachspalten . . . . . . . . . . . . . . . . . . . . . . 2.8.2.1. Grundlagen . . . . . . . . . . . . . . . . . . . . 2.8.2.2. Mehrfachspalten-Berechnungen . . . . . . . . . 2.8.3. Mehrfachzeilen . . . . . . . . . . . . . . . . . . . . . . . 2.8.4. Zellen mit diagonalen Linien . . . . . . . . . . . . . . . . 2.9. Formale Tabellen . . . . . . . . . . . . . . . . . . . . . . . . . . 2.10. Vertikale Tabellen-Ausrichtung . . . . . . . . . . . . . . . . . . 2.11. Farbige Tabellen . . . . . . . . . . . . . . . . . . . . . . . . . . 2.11.1. Farbige Zellen . . . . . . . . . . . . . . . . . . . . . . . . 2.11.2. Farbige Zeilen . . . . . . . . . . . . . . . . . . . . . . . . 2.11.3. Farbige Linien . . . . . . . . . . . . . . . . . . . . . . . . 2.12. Rotierte Tabellenzellen . . . . . . . . . . . . . . . . . . . . . . . . . . . . . . . . . . . . . . . . . . . . . . . . . . . . . . . . . . . . . . . . . . . . . . . . . . . . . . . . . . . . . . . . . . . . . . . . . . . . . . . . . . . . . . . . . 1 1 3 4 7 7 7 8 10 10 11 13 14 14 15 15 16 18 18 19 19 23 23 24 24 24 26 27 30 32 33 33 35 36 37 i Inhaltsverzeichnis 2.13. Berechnung der Tabellenbreite . . . . . . . 2.14. Tabellen-Anpassung . . . . . . . . . . . . 2.14.1. Zeilenabstand . . . . . . . . . . . . 2.14.2. Besondere Zellenausrichtung . . . . 2.14.3. Angepasste Zellen-/Spaltenformate 2.14.4. Liniendicke . . . . . . . . . . . . . 2.14.5. Gestrichelte Linien . . . . . . . . . 3. Gleitobjekte 3.1. Einleitung . . . . . . . . . . . . . . . . . 3.2. Gleitobjekt-Typen . . . . . . . . . . . . 3.2.1. Algorithmen-Gleitobjekt . . . . . 3.3. Gleitobjekt-Nummerierung . . . . . . . . 3.4. Auf Gleitobjekte verweisen . . . . . . . . 3.4.1. Querverweis-Formate . . . . . . . 3.4.2. Automatische Querverweisnamen 3.4.3. Querverweis-Position . . . . . . . 3.5. Gleitobjekt-Platzierung . . . . . . . . . . 3.6. Gedrehte Gleitobjekte . . . . . . . . . . 3.7. Untergleitobjekte . . . . . . . . . . . . . 3.8. Gleitobjekte nebeneinander . . . . . . . 3.9. Beschriftungs-Formatierung . . . . . . . 3.10. Beschriftungs-Platzierung . . . . . . . . 3.11. Gleitobjekt-Verzeichnisse . . . . . . . . . 4. Notizen 4.1. LYX-Notizen . . . . . . . . . . . 4.2. Fußnoten . . . . . . . . . . . . . 4.2.1. Fußnoten-Nummerierung 4.2.2. Fußnoten-Platzierung . . 4.3. Randnotizen . . . . . . . . . . . . . . . . . . . . . 5. Boxen 5.1. Einleitung . . . . . . . . . . . . . . 5.2. Das Box-Einstellungen-Fenster . . . 5.2.1. Box-Größe . . . . . . . . . . 5.2.2. Ausrichtung . . . . . . . . . 5.2.3. Verzierung . . . . . . . . . . 5.3. Box-Anpassung . . . . . . . . . . . 5.4. Minipage . . . . . . . . . . . . . . . 5.5. Parbox . . . . . . . . . . . . . . . . 5.6. Boxen für Worte und Buchstaben . 5.6.1. Silbentrennung unterbinden 5.6.2. Vertikale Ausrichtung . . . . ii . . . . . . . . . . . . . . . . . . . . . . . . . . . . . . . . . . . . . . . . . . . . . . . . . . . . . . . . . . . . . . . . . . . . . . . . . . . . . . . . . . . . . . . . . . . . . . . . . . . . . . . . . . . . . . . . . . . . . . . . . . . . . . . . . . . . . . . . . . . . . . . . . . . . . . . . . . . . . . . . . . . . . . . . . . . . . . . . . . . . . . . . 38 39 39 40 41 43 44 . . . . . . . . . . . . . . . . . . . . . . . . . . . . . . . . . . . . . . . . . . . . . . . . . . . . . . . . . . . . . . . . . . . . . . . . . . . . . . . . . . . . . . . . . . . . . . . . . . . . . . . . . . . . . . . . . . . . . . . . . . . . . . . . . . . . . . . . . . . . . . . . . . . . . . . . . . . . . . . . . . . . . . . . . . . . . . . . . . . . . . . . . . . . . . . . . . . . . . . . . . . . . . . . . . . . . . . . . . . . . . . . . 47 47 47 48 48 49 49 50 51 52 53 54 54 54 57 62 . . . . . 63 63 64 65 66 68 . . . . . . . . . . . 71 71 71 71 72 74 75 76 77 78 78 78 . . . . . . . . . . . . . . . . . . . . . . . . . . . . . . . . . . . . . . . . . . . . . . . . . . . . . . . . . . . . . . . . . . . . . . . . . . . . . . . . . . . . . . . . . . . . . . . . . . . . . . . . . . . . . . . . . . . . . . . . . . . . . . . . . . . . . . . . . . . . . . . . . . . . . . . . . . . . . . . . . . . . . . . . . . . . . . . . . . . . . . . . . . . . . . . . . . . . . . . . . . . . . . . . . . . . . . . . . . . . . . . . Inhaltsverzeichnis 5.7. Farbige Boxen . . . . . . . . . 5.7.1. Text-Hintergrundfarbe 5.7.2. Farbe für Absätze . . . 5.8. Rotierte und skalierte Boxen . 5.8.1. Rotierte Boxen . . . . 5.8.2. Skalierte Boxen . . . . . . . . . . 79 79 80 80 81 82 6. Umflossene Objekte 6.1. Umflossene Gleitobjekte . . . . . . . . . . . . . . . . . . . . . . . . . 6.2. Umflossene Fixe Objekte . . . . . . . . . . . . . . . . . . . . . . . . . 6.3. Initiale . . . . . . . . . . . . . . . . . . . . . . . . . . . . . . . . . . . 85 85 86 87 7. Externe Dateien 7.1. Externes Material . . . . . . . . . 7.2. Unterdokumente . . . . . . . . . 7.2.1. Externer Unterabschnitt 1 7.2.2. Externer Unterabschnitt 2 89 89 92 94 95 8. Programm-Code-Listen . . . . . . . . . . . . . . . . . . . . . . . . . . . . . . . . . . . . . . . . . . . . . . . . . . . . . . . . . . . . . . . . . . . . . . . . . . . . . . . . . . . . . . . . . . . . . . . . . . . . . . . . . . . . . . . . . . . . . . . . . . . . . . . . . . . . . . . . . . . . . . . . . . . . . . . . . . . . . . . . . . . . . . . . . . . . . . . . . . . . . . . . . . . . . . . . . . . . . . . . . . . . . . 97 A. In LYX verfügbare Maßeinheiten 101 B. Ausgabedatei-Formate mit B.1. DVI . . . . . . . . . . B.2. PostScript . . . . . . . B.3. PDF . . . . . . . . . . Grafiken 103 . . . . . . . . . . . . . . . . . . . . . . . . . . 103 . . . . . . . . . . . . . . . . . . . . . . . . . . 103 . . . . . . . . . . . . . . . . . . . . . . . . . . 104 C. Liste der dvips-Farbnamen 105 D. Erklärung der Gleichung (2.1) 107 Literaturverzeichnis 109 Stichwortverzeichnis 111 iii 1. Abbildungen 1.1. Grafik-Dialog Um eine Abbildung in Ihr Dokument einzufügen, klicken Sie auf das Symbol in der Werkzeugleiste oder wählen das Menü Einfügen . Grafik. Ein Dialogfenster erscheint, in dem Sie einen Dateinamen direkt oder über Durchsuchen eingeben können. Die Abbildung wird in der druckfertigen Ausgabe genau dort erscheinen, an der Sie sie eingefügt haben. Der Grafik-Dialog wird immer dann geöffnet, wenn Sie auf eine Abbildung klicken. Der Dialog hat drei Karteikarten: Grafik Hier können Sie eine Grafik-Datei auswählen und ihr Aussehen in der druckbaren Version festlegen. Die für die Bildgröße verfügbaren Einheiten werden im Anhang A erklärt. Sie können Abbildungen durch Angabe eines Winkel (Grad) und Festlegung eines Drehpunktes drehen. Negative Winkel drehen im Uhrzeigersinn. Die Abbildung wird auch in LYX gedreht. Abbildungen können in der Größe verändert werden, indem man Prozentwerte oder Höhe und Breite definiert. Wenn man nur einen Wert angibt, wird der andere automatisch berechnet. Wenn Sie beide Werte angeben, wird die Abbildung an die Größe angepasst, wobei sie möglicherweise verzerrt wird. Um das zu vermeiden, sollten Sie Seitenverhältnis beibehalten ankreuzen. Die Abbildung wird dann so angepasst, dass die vorgegebenen Werte für Höhe und Breite nicht überschritten werden. Wenn Sie mit der rechten Maustaste auf eine Grafik klicken und dann im erscheinenden Kontext-Menü Datei extern bearbeiten auswählen, können Abbildungen mit einem Programm ihrer Wahl zum Bearbeiten öffnen. Das Programm kann für jedes Bildformat in den LYX-Einstellungen unter Datei-Handhabung . Dateiformate festgelegt werden. Ausschnitt Alternativ zur Verwendung von Skalierungen, kann man hier Koordinaten angeben, um Höhe und Breite der Abbildung für die Ausgabe festzulegen. Wenn Sie auf Lese aus Datei klicken, werden die Koordinaten automatisch berechnet. Die Option Auf Begrenzungsbox zuschneiden wird nur den Teil der Abbildung drucken, der innerhalb der vorgegebenen Koordinaten liegt. Normalerweise müssen Sie sich um Bildkoordinaten nicht kümmern und können diese Karteikarte ignorieren. 1 1. Abbildungen LATEX- und LYX-Optionen Hier können Sie das Aussehen einer Abbildung innerhalb von LYX ändern und LATEX-Experten können weitere LATEX-Optionen definieren. Ist die Option Entwurfsmodus angekreuzt, wird nur ein Rahmen in der Größe der Abbildung mit dem Dateinamen darin gedruckt. Die Option Beim Exportieren nicht entpacken betrifft nur gepackte EPS-Dateien, zum Beispiel x.eps.gz. LATEX kann so mit ihnen umgehen. Gepackte EPS-Dateien sparen Platz, wenn Sie als Ausgabe-Format PostScript wählen, siehe Anhang B.2. Um EPS-Dateien zu packen, benutzen Sie folgende Kommandozeilenbefehle: gzip x.eps zgrep %%Bounding x.eps.gz > x.eps.bb Der zweite Befehl erzeugt die Begrenzungsbox „x.eps.bb“, die LATEX für gepackte Abbildungen benötigt. Im Abschnitt Grafikgruppe kann man eine Einstellungsgruppe definieren oder dem Bild eine solche zuzuordnen. Bilder innerhalb einer solchen Gruppe teilen ihre Einstellungen, so dass alle Bilder der Gruppe geändert werden, wenn die Einstellungen eines Bildes der Gruppe geändert werden. Damit kann man z.B. die Bildgröße für eine Reihe von Bildern ändern, ohne dies bei jedem einzelnen Bild tun zu müssen. Eine Einstellungsgruppe zuzuordnen kann auch über das Kontextmenü des Bildes geschehen, indem man den Namen der gewünschten Gruppe anklickt. Hier ist eine zentrierte EPS-Abbildung1 in einem eigenen Absatz: Hier ist dieselbe Abbildung, aber im Entwurfsmodus gedruckt: 3D__LyXGit_2_1_x_lib_doc_clipart_mobius.pdf 1 2 Abbildungsformate sind in Abschnitt 1.3 beschrieben. 1.2. Gleitende Abbildungen Abbildung 1.1.: Platypus in einem Gleitobjekt Abbildung 1.2.: M.C. Escher 1.2. Gleitende Abbildungen Allgemeine Erläuterungen zu Gleitobjekten finden Sie in Abschnitt 3.1. Wenn Sie auf das Werkzeugleisten-Symbol klicken oder Einfügen . Gleitobjekt . Abbildung wählen, erhalten Sie einen leeren roten Rahmen ohne Abbildung. In das rot umrahmte Feld rechts von Abbildung Nr: schreiben Sie die Bildbeschriftung. Nach einem Klick oberhalb oder unterhalb von Abbildung Nr: können Sie dann eine Abbildung wie 1.1 oberhalb oder wie Abbildung 1.2 unterhalb der Bildbeschriftung einfügen. Näheres über Bildbeschriftungen erfahren Sie in Abschnitt 3.10. Abbildung 1.1 und 1.2 sind Beispiele für Abbildungen, auf die verwiesen werden kann. Dafür fügen Sie in der Beschriftung mit Einfügen . Marke oder durch Klicken auf eine Marke ein. Auf diese können Sie dann wie gewohnt mit Einfügen . Querverweis oder durch Klicken auf verweisen. Das ist besser als eine vage Formulierung wie „die obige Abbildung“ zu benutzen, weil LATEX die Abbildung dort platzieren wird, 3 1. Abbildungen (a) Undefinierbar (b) Ein Schnabeltier Abbildung 1.3.: Zwei Teilabbildungen nebeneinander. Beide Bilder gehören der Einstellungsgruppe mit dem Namen „Teilabbildung“ an. wo es sinnvoll erscheint, und das muss nicht oben sein. Verweise werden detailliert in Abschnitt 3.4 beschrieben. Normalerweise wird eine Gleitabbildung nur aus einem Bild bestehen, aber manchmal benötigt man mehrere Bilder mit unterschiedlichen Beschriftungen. Das erreicht man, indem man weitere Gleitabbildungen in eine bestehende Gleitabbildung einfügt. Beachten Sie, dass im Abbildungsverzeichnis nur die Hauptbeschriftung erscheint. Abbildung 1.3 ist ein Beispiel für eine Gleitabbildung mit zwei Teilabbildungen nebeneinander. Sie können die Bilder auch untereinander setzen, indem Sie nach der ersten Gleitabbildung auf Eingabe drücken. Abbildung 1.3a und 1.3b sind die Teilabbildungen. 1.3. Bildformate Sie können Bilder in jedem bekannten Dateiformat einfügen. Aber wie in Anhang B beschrieben, erlaubt jedes Ausgabeformat nur ein paar Bildformate. LYX benutzt im Hintergrund das Programm ImageMagick, um Bilder ins richtige Ausgabeformat zu konvertieren. Sie beschleunigen Ihre Arbeit, wenn Sie solche Konvertierungen im Hintergrund vermeiden. Dazu sollten Sie nur Bildformate benutzen, die direkt in die Ausgabe eingefügt werden können. Diese Formate werden in Anhang B beschrieben. Ähnlich wie bei Fonts gibt es zwei Bildformate: Pixelbilder bestehen aus Pixeln, meist in komprimierter Form. Sie sind deshalb nicht völlig skalierbar und sehen bei starken Vergrößerungen pixelig aus. Bekannte Pixel-Formate sind „Graphics Interchange Format“ (GIF, Dateiendung „.gif“), „Portable Network Graphics“ (PNG, Dateiendung „.png“), „Joint Photographic Experts Group“ (JPEG, Dateiendung „.jpg“ oder „.jpeg“) und „Windows Bitmap“ (BMP, Dateiendung „.bmp“). 4 1.3. Bildformate Vektorbilder bestehen aus Vektoren und können deshalb ohne Datenverlust auf jede beliebige Größe skaliert werden. Das ist wichtig bei Präsentationen und OnlineDokumenten, um in Diagramme zoomen zu können. Bekannte Formate sind „Scalable Vector Graphics“ (SVG, Dateiendung „.svg“), „Encapsulated PostScript“ (EPS, Dateiendung „.eps“), „Portable Document Format“ (PDF, Dateiendung „.pdf“) und „Windows Metafile“ (WMF, Dateiendung „.wmf“). Pixelbilder können auch ins PDF- oder EPS-Format konvertiert werden, und das Ergebnis ist immer noch ein Pixelbild. In diesem Fall wird ein Kopf mit den Bildeigenschaften zum Originalbild hinzugefügt.2 Die PDF-Dateien, die Adobe Photoshop erzeugt, sind zum Beispiel Pixelbilder. Normalerweise kann man Pixelbilder nicht in Vektorbilder konvertieren oder umgekehrt. Nur die Bildformate PDF und EPS können direkt in PDF- und PostScriptDateien eingefügt werden. SVG- und WMF-Bilder werden in Pixelbilder umgerechnet, wenn die Ausgabedatei erzeugt wird, weil es zur Zeit keine WMF/SVG→PDF/EPS Konverter gibt. 2 Bei PDF wird das Originalbild auch noch komprimiert. 5 2. Tabellen 2.1. Einführung Eine Tabelle können Sie mit dem Werkzeugleistenknopf oder das Menü Einfügen . Tabelle einfügen. Wenn Sie auf den Werkzeugleistenknopf klicken, sehen Sie eine 5×5 Tabelle. Wenn Sie mit dem Mauszeiger darüberfahren, werden die Felder dunkelblau und die Größe der dunkelblauen Tabelle angezeigt. Ein weiterer Mausklick fügt die so definierte Tabelle an der Cursorposition ein. Wenn Sie das Menü benutzen, erscheint ein Fenster, in dem Sie Zeilen- und Spaltenanzahl festlegen können. In der so erstellten Tabelle ist jede Zelle umrandet. Die erste Zeile ist vom Rest durch eine doppelte Linie abgetrennt. Das wird dadurch erreicht, dass die erste Zeile eine Linie unterhalb und die zweite Zeile eine Linie oberhalb haben. Hier ist ein Beispiel: 1 2 3 A B C D 2.2. Tabellen-Dialog Sie können das Aussehen einer Tabelle ändern, indem Sie mit der rechten Maustaste darauf klicken. Dadurch wird ein Kontextmenü angezeigt, in dem Sie im Eintrag Mehr Eigenschaften der Zelle und Zeile/Spalte, in der der Mauszeiger gerade ist, geändert werden können. Das Kontextmenü Mehr . Einstellungen öffnet den Tabellen-Dialog wo weitere Einstellungen vorgenommen werden können. Viele der Optionen im Dialog sind auch für eine Zellenauswahl wirksam. Das bedeutet, wenn Sie mehrere Zellen, Zeilen oder Spalten markiert haben – sie sind dann hellblau hinterlegt – gilt eine Aktion für die gesamte Auswahl. Beachten Sie, dass ein Unterschied besteht, ob Sie den Inhalt einer Zelle oder die Zelle selber ausgewählt haben. Mit der Dialog-Option Direkt übernehmen wird jede Änderung, die Sie machen, direkt übernommen. Wenn Sie den Cursor in eine andere Tabellenzelle setzen, zeigt der Dialog dann auch die Parameter der neuen Zelle an. Wenn Sie Längenwerte im Dialog 7 2. Tabellen ändern, müssen Sie Enter drücken, um die Änderung zu übernehmen. Der Tabellen-Dialog hat folgende Karteikarten: Tabellen-Einstellungen Hier können Sie die Horizontale Ausrichtung der momentanen Spalte und die Spaltenbreite festlegen. Die Ausrichtung Am Dezimaltrenner ist in Abschnitt 2.14.2 beschrieben. Wenn Sie eine Spaltenbreite festgelegt haben, können Sie auch eine Vertikale Ausrichtung der momentanen Zeile wählen. Bei einer festen Spaltenbreite können Zellen Zeilenumbrüche und mehrere Absätze haben, wie in Abschnitt 2.8.1 beschrieben. Ohne feste Spaltenbreite ist die Spalte so breit wie ihre breiteste Zelle. Außerdem können Sie mehrere Zellen einer Zeile markieren und die Auswahl als Mehrfachspalte oder Mehrfachzeile definieren, wie in Abschnitt 2.8.2 und 2.8.3 beschrieben. Weiterhin können Sie eine Zelle, eine Auswahl oder die gesamte Tabelle gegen den Uhrzeigersinn um 90° drehen. LYX zeigt diese Drehung nur in der Ausgabe. Für weitere Informationen siehe Abschnitt 2.12. Achtung: Nicht alle DVI-Betrachter können Rotationen anzeigen. Die tabellenweite vertikale Ausrichtung wird für Tabellen innerhalb von Textzeilen verwendet: 1 1 A Zeile mit Tabellen mit verschiedenen Ausrichtungen: 1 A A A Man kann auch ein L TEX-Argument für besondere Tabellen-Formatierungen einfügen, wie in den Abschnitten 2.8.2.2 und 2.11 beschrieben. Rahmen Hier können Sie Begrenzungslinien für die momentane(n) Zeile(n) und Spalte(n) hinzufügen und löschen. Wenn Sie die Stil-Option Formal benutzen, wird die Tabelle in eine formale Tabelle, wie in Abschnitt 2.9 beschrieben, konvertiert. Hier können Sie auch zusätzliche Abstände für Zeilen festlegen, wie in Abschnitt 2.14.1 beschrieben. Lange Tabelle Hier kann eine Tabelle als „Lange Tabelle“ definiert werden, die über mehrere Seiten reicht. Die Abschnitte 2.6 und 2.7 beschreiben diese Funktion genauer. 2.3. Tabellen-Werkzeugleiste Die Tabellen-Werkzeugleiste ist eine Alternative zum Menü Tabellen-Einstellungen, wenn man Tabellen-Einstellungen schneller ändern möchte. Wenn der Cursor in einer Tabelle steht, erscheint sie am unteren Rand des LYX-Fensters. Die Werkzeugleiste hat folgende Knöpfe: 8 2.3. Tabellen-Werkzeugleiste Fügt eine Zeile unterhalb der momentanen an Fügt eine Spalte rechts von der momentanen an Löscht die ausgewählte(n) Zeile(n) Löscht die ausgewählte(n) Spalte(n) verschiebt die ausgewählte Zeile nach oben verschiebt die ausgewählte Spalte nach links verschiebt die ausgewählte Zeile nach unten verschiebt die ausgewählte Spalte nach rechts Fügt eine Linie oberhalb der ausgewählte(n) Zeile(n) an oder löscht sie, wenn der Knopf grau hinterlegt ist Fügt eine Linie unterhalb der ausgewählte(n) Zeile(n) an oder löscht sie, wenn der Knopf grau hinterlegt ist Fügt eine Linie links der ausgewählte(n) Spalte(n) an oder löscht sie, wenn der Knopf grau hinterlegt ist Fügt eine Linie rechts der ausgewählte(n) Spalte(n) an oder löscht sie, wenn der Knopf grau hinterlegt ist Setzt alle Linien um die ausgewählte(n) Zelle(n) Löscht alle Linien um die ausgewählte(n) Zelle(n) Richtet den Inhalt der ausgewählte(n) Spalte(n) linksbündig aus Zentriert den Inhalt der ausgewählte(n) Spalte(n) Richtet den Inhalt der ausgewählte(n) Spalte(n) rechtsbündig aus Richtet den Inhalt der ausgewählten Spalte an einem Zeichen aus Richtet den Inhalt der ausgewählte(n) Zeile(n) oben aus Zentriert den Inhalt der ausgewählte(n) Zeile(n) 9 2. Tabellen Richtet den Inhalt der ausgewählte(n) Zeile(n) unten aus Dreht den Inhalt der ausgewählte(n) Zelle(n) um 90° gegen den Uhrzeigersinn Dreht die Tabelle um 90° gegen den Uhrzeigersinn Setzt die ausgewählte(n) Zelle(n) einer Zeile als Mehrfachspalte Setzt die ausgewählte(n) Zelle(n) einer Zeile als Mehrfachzeile Bemerkung: Für die Ausgabe wird die vertikale Ausrichtung der ersten Zelle in einer Reihe für alle Zelle der Reihe verwendet. 2.4. Bearbeiten-Menü Es gibt noch eine dritte Möglichkeit, Tabellen-Einstellungen zu ändern. Wenn der Cursor in einer Tabelle steht, sind im Bearbeiten-Menü folgende Punkte aktiviert: Tabelle, Zeilen & Spalten und Tabellen-Einstellungen. Unter den ersten beiden Punkten sind einige der bereits beschriebenen Einstellungsmöglichkeiten zu erreichen. 2.5. Gleitende Tabellen Allgemeine Erklärungen über Gleitobjekte finden Sie in Abschnitt 3.1. Tabelle 2.1.: Eine gleitende Tabelle 1 2 Martin " R x2 dx Lena # a b c d 3 Alina 1+1=2 Gleitende Tabellen können über Einfügen . Gleitobjekt . Tabelle oder einen Klick auf den Werkzeugleistenknopf erzeugt werden. Sie erhalten zunächst einen leeren roten Rahmen ohne Tabelle. In das rot umrahmte Feld rechts von Tabelle Nr: schreiben Sie die Tabellenbeschriftung. Nach einem Klick oberhalb oder unterhalb von Tabelle Nr: können Sie dann eine Tabelle einfügen. Tabelle 2.1 ist ein Beispiel für eine gleitende Tabelle. Normalerweise steht die Tabellenbeschriftung über einer Tabelle, aber unglücklicherweise wird das von LATEX Standard-Klassen nicht unterstützt. Das bedeutet, dass bei 10 2.6. Lange Tabellen den Klassen article, book, letter, und report kein Abstand zwischen dem Titel und der Tabelle sein wird. Um den einzufügen, können Sie zum Ladebefehl des LATEX-Paketes caption im LATEX-Vorspann Ihres Dokuments folgende Option einfügen:1 tableposition=top Das Paket caption, das in Abschnitt 3.9 beschrieben wird, wird zum Einstellen der Legende-Optionen benutzt. Auf Tabellen kann über ihre Marke verwiesen werden. Dafür fügen Sie in der Beschriftung mit Einfügen . Marke oder durch Klicken auf eine Marke ein. Auf diese können Sie dann wie gewohnt mit Einfügen . Querverweis oder durch Klicken auf verweisen. Verweise werden detailliert in Abschnitt 3.4 beschrieben. 2.6. Lange Tabellen Wenn eine Tabelle zu lang ist, um auf eine Seite zu passen, können Sie im Dialogfenster Tabellen-Einstellungen auf der Karteikarte Lange Tabelle die Option Lange Tabelle verwenden ankreuzen, damit die Tabelle automatisch auf mehrere Seiten verteilt wird. Wird dies gemacht, werden folgende Optionen freigeschaltet: Kopfzeile: Die aktuelle Zeile wird als eine Überschrifts-Zeile aller Seiten festgelegt; mit Ausnahme der ersten, wenn Erste Kopfzeile aktiviert ist. Erste Kopfzeile: Die aktuelle Zeile wird als eine Überschrifts-Zeile der ersten Seite einer mehrseitigen Tabelle definiert. Fußzeile: Die aktuelle Zeile wird als eine Fußzeile aller Seiten festgelegt; mit Ausnahme der letzten, wenn Letzte Fußzeile aktiviert ist. Letzte Fußzeile: Die aktuelle Zeile wird als eine die Fußzeile der letzten Seite einer mehrseitigen Tabelle definiert. Legende: Die aktuelle Zeile enthält die Legende. Sie wird als einzelne Spalte zurückgesetzt und eine Beschriftung wird eingefügt. Mehr über Beschriftungen langer Tabellen ist in Abschnitt 2.6.3 erklärt. Hier ist ein Beispiel einer langen Tabelle: Telefonliste (ignoriere die Namen) NAME TEL. Annovi Silvia 111 Bertoli Stefano 111 wird fortgesetzt . . . 1 Näheres finden Sie im Abschnitt 3.10. 11 2. Tabellen Telefonliste NAME Bozzi Walter Cachia Maria Cachia Maurizio Cinquemani Giusi Colin Bernard Concli Gianfranco Dal Bosco Carolina Dalpiaz Annamaria Feliciello Domenico Focarelli Paola Galletti Oreste Gasparini Franca Rizzardi Paola Lassini Giancarlo Malfatti Luciano Malfatti Valeriano Meneguzzo Roberto Mezzadra Roberto Pirpamer Erich Pochiesa Paolo Radina Claudio Stuffer Oskar Tacchelli Ugo Tezzele Margit Unterkalmsteiner Frieda Vieider Hilde Vigna Jürgen Weber Maurizio Winkler Franz Annovi Bertoli Bozzi Cachia Cachia 12 TEL. 111 111 111 111 111 111 111 111 111 111 111 111 111 111 111 111 111 111 111 111, 222 111 111 111 111 111 111 111 111 111 Silvia 555 Stefano 555 Walter 555 Maria 555 Maurizio 555 wird fortgesetzt . . . 2.6. Lange Tabellen Telefonliste NAME Cinquemani Giusi Colin Bernard Concli Gianfranco Dal Bosco Carolina Dalpiaz Annamaria Feliciello Domenico Focarelli Paola Galletti Oreste Gasparini Franca Rizzardi Paola Lassini Giancarlo Malfatti Luciano Malfatti Valeriano Meneguzzo Roberto Mezzadra Roberto Pirpamer Erich Pochiesa Paolo Radina Claudio Stuffer Oskar Tacchelli Ugo Tezzele Margit Unterkalmsteiner Frieda Vieider Hilde Vigna Jürgen Weber Maurizio Winkler Franz TEL. 555 555 555 555 555 555 555 555 555 555 555 555 555 555 555 555 555, 222 555 555 555 555 555 555 999 555 555 Ende 2.6.1. Fußnoten in langen Tabellen Fußnoten kann man in jede Zelle einer langen Tabelle einfügen. Sie werden auf der Seite erscheinen, auf der auch die Zelle gedruckt wird. Tabelle 2.6 hat zum Beispiel eine Fußnote. 13 2. Tabellen 2.6.2. Ausrichtung langer Tabellen Die horizontale Ausrichtung von langen Tabellen kann in den Tabelleneinstellungen festgelegt werden. Bei linker und rechter Ausrichtung befindet sich die Tabelle direkt am Seitenrand. Um Platz zwischen Seitenrand und Tabelle einzufügen, muss die Tabelle zentriert ausgerichtet werden und die Werte der Längen \LTleft und \LTright geändert werden, indem diese Zeile als TEX-Code vor die lange Tabelle eingefügt wird: \setlength{\LTleft}{Wert} Der Wert kann eine der in Tabelle A.1 aufgelisteten Einheiten kann. \LTleft legt den horizontalen Abstand vom linken Seitenrand bis zur Tabelle fest, \LTright den Abstand von rechts. Die Voreinstellung für beide Werte ist \fill, was in diesem Fall gleichbedeutend mit einem variablen horizontalen Abstand in LYX ist. Die folgende lange Tabelle wurde zentriert und \LTleft auf den Wert 0.1\columnwidth gesetzt: 1 asd asd asd asd 2 s s s asd 3 s s s asd 4 s s s asd 5 asd asd asd asd 2.6.3. Beschriftungen langer Tabellen Eine lange Tabelle kann man nicht in ein Gleitobjekt packen, weil Gleitobjekte nur auf eine Seite gedruckt werden können. Daher wird die Beschriftung in eine Tabellenzeile eingegeben, wie in Abschnitt 2.6 erklärt. Nur eine Tabellenzeile kann eine Beschriftung enthalten, entweder eine Kopf- oder eine Fußzeile. Hier ist eine kurze lange Tabelle, die zeigt, wie das funktioniert: Tabelle 2.2.: Eine lange Tabelle mit Titel 1 asd asd asd asd 2 s s s asd 3 s s s asd 4 s s s asd 5 asd asd asd asd Bemerkung 1: Die Tabellennummer wird für jede lange Tabelle erhöht, auch wenn Sie keinen Titel vergeben. Deshalb könnte es passieren, dass zum Beispiel Tabelle 2.4 14 2.6. Lange Tabellen auf Tabelle 2.1 im Tabellenverzeichnis folgt, wenn dazwischen zwei lange Tabellen ohne Beschriftung sind. Um das zu vermeiden, können Sie hinter jede lange Tabelle ohne Titel folgenden LATEX-Befehl als TEX-Code einfügen: \addtocounter{table}{-1} Das ist nicht notwendig, wenn keine der langen Tabellen im Dokument eine Beschriftung hat und Sie diesen Code zum LATEX-Vorspann hinzufügen: \let\myEnd\endlongtable \renewcommand{\endlongtable}{\myEnd\addtocounter{table}{-1}} Bemerkung 2: Wenn Sie hyperref in den PDF-Eigenschaften im Dokument-Einstellungen Dialog für Querverweise benutzen, wird der Verweis auf eine lange Tabelle immer auf den Anfang des Dokuments zeigen. 2.6.3.1. Querverweise auf lange Tabellen Tabelle 2.3.: Lange Tabelle mit Marke 1 asd asd asd asd 2 s s s sad 3 s s s asd 4 s s s asd 5 asd asd asd asd Damit auf eine lange Tabelle verwiesen werden kann, müssen Sie eine Marke im Titel einfügen. Dies ist ein Verweis auf Tabelle 2.3. Mit dem LATEX-Paket caption, siehe Abschnitt 3.9, können Sie alle anderen Beschriftungsoptionen benutzen. 2.6.3.2. Titelbreite Die maximale Titelbreite wird durch die Variable \LTcapwidth definiert. Ihr Standardwert ist 4 Zoll (≈ 10 cm). Um das zu ändern, können Sie entweder im LATEXVorspann oder als TEX-Code vor der betreffenden Tabelle folgenden Befehl einsetzen: \setlength{\LTcapwidth}{Breite} wobei die Breite eine der in Anhang A aufgelisteten Einheiten haben kann. Die beiden folgenden Tabellen zeigen den Unterschied: 15 2. Tabellen Tabelle 2.4.: Langer Titel mit Standardbreite, Langer Titel mit Standardbreite 1 asd asd asd asd 2 s s s sad 3 s s s asd 4 s s s asd 5 asd asd asd asd Tabelle 2.5.: Langer Titel mit 5 cm Breite, Langer Titel mit 5 cm Breite 1 asd asd asd asd 2 s s s sad 3 s s s asd 4 s s s asd 5 asd asd asd asd Achtung: Wenn das LATEX-Paket caption verwendet wird, so wie in diesem Dokument, wird die ganze Seitenbreite für die Beschriftung verwendet, wenn Sie den voreingestellten Wert von 4 Zoll für \LTcapwidth benutzen. Um in diesem Fall eine genau 4 Zoll breite Beschriftung zu erhalten, können Sie entweder einen leicht von 4 Zoll veränderten Wert wie z. B. 3.99 Zoll verwenden oder den LATEX-Befehl \captionsetup{width=Wert} benutzen, der vom caption-Paket bereitgestellt wird. 2.6.3.3. Unterschiedliche Beschriftung für Tabellenseiten Wenn die Tabellenbeschriftung der folgenden Seiten anders sein soll, als die der ersten Seite, markieren Sie eine leere Zeile als Kopfzeile, die eine Beschriftung enthält. Dann klicken Sie mit rechts auf die Beschriftung und wählen im Kontext-Menü Legende (Lange Tabelle (unnummeriert)) aus. Tabelle 2.6 ist ein Beispiel für eine lange Tabelle mit unterschiedlichen Titeln und ohne Tabellennummer auf der zweiten Seite. 16 2.6. Lange Tabellen Tabelle 2.6.: Telefonliste Telefonliste (ignoriere die Namen) NAME TEL. Annovi Silvia 111 Bertoli Stefano 111 Bozzi Walter 111 Cachia Maria 111 Cachia Maurizio 111 Cinquemani Giusi 111 Colin Bernard 111 Concli Gianfranco 111 Dal Bosco Carolina 111 Dalpiaz Annamaria 111 Feliciello Domenico 111 Focarelli Paola 111 Galletti Oreste 111 Gasparini Franca 111 2 Rizzardi Paola 111 Lassini Giancarlo 111 Malfatti Luciano 111 Malfatti Valeriano 111 Meneguzzo Roberto 111 Mezzadra Roberto 111 Pirpamer Erich 111 Pochiesa Paolo 111, 222 Radina Claudio 111 Stuffer Oskar 111 Tacchelli Ugo 111 Tezzele Margit 111 Unterkalmsteiner Frieda 111 Vieider Hilde 111 Vigna Jürgen 111 Weber Maurizio 111 Winkler Franz 111 wird fortgesetzt. . . 2 Beispielfußnote 17 2. Tabellen Fortsetzung der Telefonliste Telefonliste NAME TEL. Annovi Silvia 555 Bertoli Stefano 555 Bozzi Walter 555 Cachia Maria 555 Cachia Maurizio 555 Cinquemani Giusi 555 Colin Bernard 555 Concli Gianfranco 555 Dal Bosco Carolina 555 Dalpiaz Annamaria 555 Feliciello Domenico 555 Focarelli Paola 555 Galletti Oreste 555 Gasparini Franca 555 Rizzardi Paola 555 Lassini Giancarlo 555 Malfatti Luciano 555 Malfatti Valeriano 555 Meneguzzo Roberto 555 Mezzadra Roberto 555 wird fortgesetzt. . . 2.7. Weitere Möglichkeiten für lange Tabellen 2.7.1. Lange Tabellen: Berechnung LATEX berechnet die Länge von Tabellenseiten und die Seitenumbrüche mit so genannten chunks (Brocken). Chunks sind Tabellenteile, die LATEX gleichzeitig im Speicher hält. Aus historischen Gründen wurde der Standardwert auf 20 Tabellenzeilen gesetzt. Wenn Sie Tabellen benutzen, die über mehrere Seiten gehen, verlangsamt das die Druckausgabe. Sie können also die Chunkgröße ohne Gefahr auf Werte zwischen 100-1000 setzen, indem Sie in den LATEX-Vorspann Ihres Dokumentes folgende Zeile einfügen: 18 2.7. Weitere Möglichkeiten für lange Tabellen \setcounter{LTchunksize}{100} 2.7.2. Gleitobjekte und Lange Tabellen Es kann Probleme geben, wenn sich auf derselben Seite, auf der eine lange Tabelle beginnt, ein Gleitobjekt befindet. Um das zu vermeiden, können Sie vor der langen Tabellen einen manuellen Seitenumbruch Einfügen . Formatierung . [Doppel]Seite leeren einfügen, siehe Benutzerhandbuch. 2.7.3. Manuelle Seitenumbrüche Standardmäßig werden Tabellen nur zwischen Zeilen umgebrochen. Wenn Sie aber eine Zelle mit mehreren Zeilen haben und die Seite innerhalb der Zelle umbrechen wollen, fügen Sie den Befehl „\\“ für eine neue Zeile als TEX-Code an der Stelle in der Zelle ein, wo umgebrochen werden kann. Vor dem „\\“-Befehl müssen Sie so viele „&“ als TEX-Code einfügen wie noch Spalten in der Zeile folgen. Mit „&“ werden in LATEX Tabellenzellen getrennt. Hinter jedes „&“ schreiben Sie ebenfalls in TEX-Code den Inhalt der entsprechenden Zelle und löschen den Inhalt dieser Zellen. Hinter dem „\\“-Befehl müssen Sie so viele „&“ als TEX-Code einfügen wie Spalten vor der momentanen Spalte sind. In Tabelle 2.7 soll eine Zelle in der zweiten Spalte umgebrochen werden. Es folgt noch eine weitere Spalte. Deshalb wurde hinter dem Wort Castelchiodato, folgendes eingefügt: & 111\\ \newpage & Die „111“ in der dritten Spalte wurde gelöscht. \newpage ist nur erforderlich, wenn ein Seitenumbruch an der Stelle unbedingt erfolgen soll, ansonsten ist es nur eine Möglichkeit zum Umbruch. Wenn die Fußzeile Ihrer langen Tabelle keine obere Linie besitzt, Sie aber eine wünschen, sollten Sie folgende Befehle benutzen: & 111\\ \hline & Wenn die Zelle, die umgebrochen werden soll, in der letzten Spalte steht, muss folgender Befehl als TEX-Code am Anfang der Zelle eingefügt werden: \setlength{\parfillskip}{0pt} Damit wird sichergestellt, dass der Teil auf der neuen Seite in voller Breite erscheint. 19 2. Tabellen Tabelle 2.7.: Tabelle mit manuellem Seitenumbruch in einer Zelle Telefonliste (ignoriere die Namen) NAME TEL. Annovi Silvia 111 Bertoli Stefano 111 Bozzi Walter 111 Cachia Maria 111 Cachia Maurizio 111 Cinquemani Giusi 111 Colin Bernard 111 Concli Gianfranco 111 Dal Bosco Carolina 111 Dalpiaz Annamaria 111 Feliciello Domenico 111 Focarelli Paola 111 Galletti Oreste 111 Gasparini Franca 111 Lassini Giancarlo 111 Malfatti Luciano 111 Malfatti Valeriano 111 Meneguzzo Roberto 111 Mezzadra Roberto 111 Pirpamer Erich 111 Pochiesa Paolo 111, 222 Radina Claudio 111 wird fortgesetzt. . . 20 2.7. Weitere Möglichkeiten für lange Tabellen Fortsetzung der Tabelle Rizzardi Telefonliste NAME TEL. Paolo, 11. Fürst 111 von Montecompatri, 11. Fürst von Sulmona und Vivaro, 10. Fürst von Rossano, 5. Herzog von Canemorte, 11. Herzog von Palombara, 5. Herzog von Castelchiodato, wird fortgesetzt. . . 21 2. Tabellen Fortsetzung der Tabelle Telefonliste NAME 11. Herzog von Poggionativo, 11. Markis von Mentana, Norma, Civitella, Pratica, Moricone und Percille, 11. Graf von Valinfreda, 11. Baron von Cropalati, 11. Herr von Scarpa, Edelmann von Rom, Patrizier von Venedig, Neapel und Genua Stuffer Oskar Tacchelli Ugo Tezzele Margit Unterkalmsteiner Frieda Vieider Hilde Vigna Jürgen Weber Maurizio Winkler Franz 22 TEL. 111 111 111 111 111 111 111 111 2.8. Mehrfache Zeilen, Spalten und Zeilen in Zellen 2.8. Mehrfache Zeilen, Spalten und Zeilen in Zellen 2.8.1. Mehrfache Zeilen in Zellen Tabelle 2.8.: Tabelle mit mehrfachen Zeilen in einer Zelle zwei Zeilen d g b c e h f i Wenn Sie für eine Spalte eine feste Breite definieren, können Sie Text als Absätze mit mehrfachen Zeilen und Silbentrennung eingeben. Tabelle 2.8 wurde als 3×3-Tabelle erstellt, dann die Breite der ersten Spalte im Tabellen-Einstellungen-Dialog auf 2.5 cm gesetzt und die vertikalen und horizontalen Ausrichtungen zentriert. Weil unser Text schmaler als 2.5 cm ist, würde er in einer Zeile gedruckt werden. Um zwei Zeilen zu bekommen, wurde ein rechtsbündiger Zeilenumbruch (Tastenkürzel Strg+Shift+Enter) eingefügt. Wenn der Text länger ist, wird er automatisch umgebrochen. Um den Text der beiden anderen Zellen der ersten Zeile vertikal auszurichten, setzen Sie die Breite der beiden Spalten im Tabellen-Einstellungen-Dialog auf 0.5 cm und die vertikale Ausrichtung auf zentriert. Wenn Sie in einer Zelle mit fester Breite als erstes ein sehr langes Wort haben, kann LATEX es ohne Trennhilfen nicht trennen. Wenn Sie LATEX trotzdem die Trennung überlassen wollen, müssen Sie vor dem Wort etwas einfügen, damit es nicht wie der erste Eintrag aussieht. Fügen sie daher 0 pt horizontalen Abstand vor dem Wort ein. Weil er keinen Platz belegt, ändert er die Druckausgabe nicht. Tabelle 2.9 zeigt die Wirkungen. Tabelle 2.9.: Tabelle ohne und mit Silbentrennung einsehrlangesZellenwort b c d e f g h i einsehrlangesZellenwort d g b c e h f i 23 2. Tabellen 2.8.2. Mehrfachspalten 2.8.2.1. Grundlagen Um mehrere Zellen einer Zeile zu einer zu verbinden, markieren Sie diese und verin der Werkzeugleiste, das Menü Bearbeiten . Tabelle . wenden dann den Knopf Mehrfachspalte, oder klicken Sie rechts auf die markierten Zellen und wählen im Kontextmenü Mehrfachspalte. Mehrfachspalten haben ihre eigenen Einstellungen. Das bedeutet, dass sie sich nur auf die Mehrfachspalte auswirken. Hier ist ein Beispiel mit einer Mehrfachspalte in der ersten Zeile und einer in der letzten Zeile, bei der die obere Linie weggelassen wurde: abc A 1 def ghi jkl B 2 D 4 C 3 2.8.2.2. Mehrfachspalten-Berechnungen LYX unterstützt Mehrfachspalten direkt, aber wir müssen die Breite der neuen Zellen beachten. Tabelle 2.10.: Tabelle mit zentriertem Mehrfachspalten-Text über zwei Spalten, die genau die halbe Breite der Mehrfachspalten-Zelle haben Dies ist eine Mehrfachspalten-Zelle e d h g c f i Um Tabelle 2.10 zu erhalten, markieren Sie die ersten beiden Zellen der ersten Zeile einer 3×3-Tabelle, kreuzen im Tabellen-Einstellungen-Dialog Mehrfachspalte an, setzen die Horizontale Ausrichtung auf Zentriert und die Breite auf 2.5 cm. Die überspannten Spalten werden dann auf die halbe Breite gesetzt, indem Sie die Breite der ersten Spalte auf 1.25 cm setzen. Die zweite Spalte wird dann automatisch 1.25 cm breit (Breite der Mehrfachspalte − Breite der ersten Spalte). Dies wurde so für Tabelle 2.11 gemacht. In der druckfertigen Version sehen Sie, dass die erste Spalte etwas breiter als die zweite ist. Das liegt daran, dass die Zellenbreite Wtot nicht ihre definierte Breite Wg ist, sondern ein wenig mehr. Anhang D erklärt das genauer. 24 2.8. Mehrfache Zeilen, Spalten und Zeilen in Zellen Tabelle 2.11.: Tabelle, in der die überspannten Spalten nicht genau halb so breit sind wie die Mehrfachspalte Dies ist auch eine Mehrfachspalten-Zelle d e g h c f i Wenn n Spalten zu einer Mehrfachspalte zusammengefasst werden, errechnet sich die definierte Breite Wg n einer Spalte, deren totale Breite = Wtot multicolumn /n sein soll, wie folgt: Wg n = (Wg multicolumn + (1 − n) · (12.4 pt))/n (2.1) In unserem Falls ist n = 2, Wg multicolumn = 2.5 cm, und damit wird aus Gleichung 2.1 Wg 2 = 1.25 cm − 6.2 pt (2.2) Damit LATEX rechnen kann, muss das Paket calc im Vorspann geladen werden. \usepackage{calc} LYX erlaubt im Breite-Feld des Tabellen-Einstellungen-Dialogs keine Berechnungen. Deshalb müssen Sie die Formel für die Breite im Feld LaTeX-Argument eingeben. Hier iss ein Überblick über die Argumente: • p{Breite} die Zelle bekommt eine feste Breite, und die vertikale Ausrichtung ist Oben • m{Breite} die Zelle bekommt eine feste Breite, und die vertikale Ausrichtung ist Mitte • b{Breite} die Zelle bekommt eine feste Breite, und die vertikale Ausrichtung ist Unten Wenn Sie ein LATEX-Argument eingeben, werden alle anderen Einstellungen für diese Zelle überschrieben. Bemerkung: Wegen eines Fehlers in LYX werden die überschriebenen Einstellungen dennoch angezeigt. Weil der Text horizontal zentriert sein soll, wurde in den Einstellungen der Zelle mit dem Inhalt „d“ der Tabelle 2.10 auch noch der Befehl \centering hinzugefügt. Das Ganze sieht dann so aus: |>{\centering}m{1.25cm-6.2pt} 25 2. Tabellen Der vertikale Strich „|“ am Anfang zeichnet die linke Linie, und der Befehl „>{ }“ bedeutet, dass die Befehle in der geschweiften Klammer vor dem Erstellen der Zelle benutzt werden sollen. Obwohl wir eine zentrierte Ausrichtung für die Mehrfachspalte festgelegt haben, ist der Text noch immer linksbündig, weil LYX Ausrichtungen nur für einzelne Spalten anwendet. Deswegen musste für die Mehrfachspalte folgendes LATEX-Argument benutzt werden: |>{\centering}m{2.5cm}| 2.8.3. Mehrfachzeilen Um mehrere Zellen einer Zeile zu einer zu verbinden, markieren Sie diese und verin der Werkzeugleiste, das Menü Bearbeiten . Tabelle . wenden dann den Knopf Mehrfachzeile, oder klicken Sie rechts auf die markierten Zellen und wählen im Kontextmenü Mehrfachzeile. Hier ist eine Beispieltabelle mit einer Mehrfachzeile in der ersten Spalte: ein langer Eintrag Mehrfachzeile b e h c f i Die Breite einer Mehrfachzeile wird durch Setzen der Breite für die komplette Spalte festgelegt. Der Vertikale Versatz verschiebt den Inhalt der Mehrfachzeile nach oben/unten wenn der Versatz positiv/negativ ist. Wenn die Spalte der Mehrfachzeile keine explizite Breite hat, übernimmt die Mehrfachzeile die Ausrichtung der Spalte. Ansonsten ist sie standardmäßig links ausgerichtet. Um die Ausrichtung zu ändern, erneuern Sie den Befehl \multirowsetup mit dem Befehl \renewcommand{\multirowsetup}{\centering} im LATEX-Vorspann. Es werden dann die Inhalte aller Mehrfachzeilen-Zellen des Dokuments zentriert. Wenn diese Ausrichtung nur für einige Tabellen gelten soll, kann der Befehl auch mittels TEX-Code vor der jeweiligen Tabelle, statt im LATEX-Vorspann, erneuert werden. Für rechtsbündigen Text ersetzt man \centering durch \raggedleft. Um zur linksbündigen Ausrichtung zurückzukehren, wird \raggedright verwendet. Dies ist eine Beispieltabelle mit einer rechts ausgerichteten Mehrfachzeile die -4 mm vertikalen Versatz hat und sich in einer 3 cm breiten Spalte befindet: 26 2.8. Mehrfache Zeilen, Spalten und Zeilen in Zellen ein langer Eintrag t Mehrfachzeile b c n e h m f i Um eine neue Zeile zu beginnen, können Sie einen erzwungenen Zeilenumbruch (Tastenkürzel Strg+Enter) verwenden. Dieser respektiert jedoch nicht die Tabellenlinien, wie diese Tabelle zeigt: aaa aaa falsche bbb Zelle ccc ddd eee Seien Sie daher vorsichtig mit erzwungenen Zeilenumbrüchen. 2.8.4. Zellen mit diagonalen Linien Um dem Leser mitzuteilen, was die Spalten und Zeilenüberschriften in einer Tabelle bedeuten, ist es hilfreich, die erste Zelle der Tabelle mit einer oder zwei diagonalen Linien zu teilen. Dies kann erreicht werden, indem man das LATEX-Paket diagbox im LATEX-Vorspann lädt. Das Paket stellt den Befehl \diagbox zur Verfügung, der als TEX-Code eingefügt wird und 2 oder 3 Argumente hat: \diagbox[Optionen]{links unten}{rechts oben} \diagbox[Optionen]{links unten}{links oben}{rechts oben} Das erste Schema teilt die Zelle mit einer einzigen diagonalen Linie und die Argumente werden unter und über diese Linie platziert. Das zweite Schema teilt die Zelle mit 2 Linien. Hier ist eine Beispieltabelle in der \diagbox im 2-Argument Schema in der ersten Zelle verwendet wird: Parameter Name Perfekt Grün Dunkel Multi-P Kristallklar Pro Dicke in nm Transparenz in % Härte in MPa 45 60 18 80 72 86 504 982 374 27 2. Tabellen Das 3-Argument Schema ist z. B: für Kreuztabellen von Sportligen oder Entfernungen nützlich: Ergebnis Auswärts Heim Tiger Panther Falken Tiger Panther Falken — 3:1 1:0 1:3 — 0:0 0:1 0:0 — Für größere Kreuztabellen möchte man vielleicht geteilte Zellen in 2 oder jeder Ecke der Tabelle verwenden, wie in diesem Beispiel: Ergebnis Auswärts Heim Tiger Panther Falken Heim Ergebnis Auswärts Tiger Panther Falken — 3:1 1:0 1:3 — 0:0 0:1 0:0 — Tiger Panther Falken Heim Ergebnis Auswärts Tiger Panther Falken Auswärts Heim Ergebnis Um die diagonalen Linien zu drehen, wird die Befehlsoption dir=Richtung verwendet. Richtung ist entweder NE, DE, SW oder NW und stellt eine Himmelsrichtung dar. SW ist z. B. die Südwestecke. Daher wird in der unteren, linken Zelle der obigen Tabelle der Befehl \diagbox[dir=SW]{Heim}{Ergebnis}{Auswärts} verwendet. Wenn keine Richtung angegeben ist, wird NW verwendet. Die benötigte Breite von geteilten Zellen wird automatisch berechnet. Wenn Sie eine feste Breite für die Spalte setzen, die kleiner als die berechnete ist, ragt der Inhalt über die Zelle hinaus: Parameter Dicke in nm Name Perfekt Grün 45 Wenn man eine bestimmte Breite für Spalten mit einer geteilten Zelle braucht, verwendet man die Befehlsoption width=3cm (ersetzen Sie ’3cm’ durch die benötigte Breite). In der folgenden Tabelle ist die Breite der ersten Spalte auf 4 cm gesetzt. Für \diagbox wird eine Breite von 4 cm + 2 \tabcolsep benötigt, denn die Gesamtbreite ist die Breite für den Text (in diesem Fall 4 cm) plus zweimal den Abstand zwischen Text und Zellrand. Die Berechnung der Breite kann nicht in der Befehlsoption von 28 2.8. Mehrfache Zeilen, Spalten und Zeilen in Zellen \diagbox durchgeführt werden, so dass man eine neue Länge erstellen muss, die man später verwenden kann. Dies wird mit den TEX-Code Befehlen \newlength{\diagtest} \setlength{\diagtest}{4cm+2\tabcolsep} erreicht. Um Berechnungen in LATEX zu aktivieren, muss das Paket calc im LATEX-Vorspann geladen werden. In der Tabelle kann man nun den Befehl \diagbox[width=\diagtest]{A}{B} in der ersten Zelle verwenden: B A Dicke in nm Perfekt Grün 45 Man beachte, dass die geteilte Zelle die breiteste Zelle in der Spalte sein muss. Ansonsten kann die Länge der diagonalen Linie nicht richtig berechnet werden, wie in in dieser Tabelle: B A Perfekt Grün Dicke in nm 45 Verwenden Sie in diesem Fall die Option width des Befehls \diagbox. Es ist dabei nicht notwendig, 2\tabcolsep hinzu zu addieren, da die Zellbreite nun die Breite der Spalte ist. In dieser Tabelle wird eine Breite von 3 cm verwendet: B A Perfekt Grün Dicke in nm 45 Für mehrere Textzeilen in geteilten Zellen braucht man mehr Höhe um den Text in der Zelle unterzubringen. Dies wird mit der \diagbox-Option height=3cm erreicht (ersetzen Sie ’3cm’ durch die benötigte Höhe). In der folgenden Tabelle wird der Befehl \diagbox[width=3cm,height=1.4cm]{A\\B}{C\\D} in der ersten Zelle verwendet. Der Befehl \\ erzeugt hierbei den Zeilenumbruch.3 3 Zeilen mit Strg+Enter umzubrechen ist nur möglich, wenn die Spalte eine feste Breite hat. 29 2. Tabellen C A D B Perfekt Grün Dicke in nm 45 Für mehr Informationen über das LATEX-Paket diagbox, siehe dessen Dokumentation, [8]. 2.9. Formale Tabellen Tabellen werden in Büchern oft wie Tabelle 2.12 gesetzt. Diese Tabellen werden formal genannt. Formale Tabellen bekommen Sie, wenn Sie im Tabellen-EinstellungenDialog auf der Karteikarte Rahmen den Stil Formal ankreuzen. Tabelle 2.12.: Formale Tabelle System Chip 1 Chip 2 Detektordicke in µm 300 300 700 Kantenwinkel in ° 3.55 2.71 7.99 räumliche Auflösung in µm 4.26 10.17 10.56 MTF bei fmax 0.53 0.37 0.39 LSF räumliche Auflösung in µm in % der Pixelgröße 129.7 52.75 50.78 76.3 95.9 92.3 Abstände zu Tabellenzeilen können auf der Karteikarte Rahmen des Tabellen-Einstellungen-Dialogs hinzugefügt werden, wie in Abschnitt 2.14.1 beschrieben. Im Gegensatz zu normalen Tabellen haben formale keine vertikalen Linien. Die horizontalen können wie für normale Tabellen gesetzt werden, sehen gedruckt aber anders aus. Die erste und letzte Linie ist 0.08 em dick, während die anderen 0.05 em dick sind. Die Standarddicken können im LATEX-Vorspann geändert werden: \let\mytoprule\toprule \renewcommand{\toprule}{\mytoprule[Breite]} Dies Beispiel gilt für die oberste Linie, genannt toprule. Für die letzte müssen Sie toprule durch bottomrule ersetzen. Die Linien dazwischen heißen midrule. Für Breite können Sie alle Einheiten benutzen, die in Anhang A aufgelistet sind. 30 2.9. Formale Tabellen Linien, die nicht über alle Spalten der Tabelle gehen, erhalten Sie durch eine Linie unter einer Mehrfachspalte. LYX wird intern den Befehl \cmidrule benutzen, um diese Linie zu drucken. Der ganze Befehl sieht so aus: \cmidrule[width](trim){Anfangsspalte-Endspalte} Die \cmidrule-Optionen werden (noch) nicht von LYX unterstützt, also müssen Sie TEX-Code benutzen. \cmidrule kann man benutzen, indem man den Befehl als TEXCode als erstes in die erste Zelle einer Zeile einfügt. Die Linie wird dann über der Zeile gedruckt. Der Standardwert ist 0.03 em. Die Linie reicht von Anfangsspalte bis Endspalte. Wenn die Linie nur über eine Spalte reicht, sind beide Werte gleich. Der optionale Parameter trim kann die Werte r, r{Breite}, l oder l{Breite} annehmen, wobei die Breite optional ist. l{2pt} zum Beispiel bedeutet, dass die Linie links um 2 pt gekürzt wird. Ohne Breitenangabe werden die Linien um 0.5 em gekürzt. In Tabelle 2.12 wurden die Befehle \cmidrule(r){2-2}\cmidrule(l){3-4} am Anfang der zweiten Zeile und \cmidrule(l{10pt}){1-1} in der sechsten benutzt. Sie können mit \cmidrule auch überlappende Linien wie in Tabelle 2.13 definieren. Der Befehl ist: \morecmidrules In Zeile zwei der Tabelle 2.13 wurde folgender Befehl benutzt: \cmidrule(r){2-2}\cmidrule(l){3-4}\morecmidrules \cmidrule{2-4} und in Zeile sechs: \midrule\morecmidrules\cmidrule{3-4} Wenn Sie trotzdem mit den Linien nicht zufrieden sind, können Sie mit folgendem Befehl eine Linie zeichnen, die alle Spalten überspannt: \specialrule{Dicke}{Abstand davor}{Abstand danach} Weitere Informationen finden Sie im Handbuch des LATEX-Pakets booktabs [6]. 31 2. Tabellen Tabelle 2.13.: Eine spezielle formale Tabelle System Chip 1 Chip 2 Detektordicke in µm 300 300 700 Kantenwinkel in ° 3,55 2,71 7,99 räumliche Auflösung in µm 4,26 10,17 10,56 MTF bei fmax 0,53 0,37 0,39 LSF-räumliche Auflösung in µm in % der Pixelgröße 129,7 76,3 52,75 50,78 95,9 92,3 2.10. Vertikale Tabellen-Ausrichtung Damit Tabellen vertikal im Text ausgerichtet werden können, müssen sie in einer Box sein. Die Box kann dann vertikal ausgerichtet werden, wie in Abschnitt 5.2 beschrieben. Im folgenden sind die Tabellen jeweils in einer Minipage-Box4 mit 15 col%-Breite: • Test Tabelle 1 b e h c f i Test Tabelle 2 b e h c f i Tabelle 3 • Test b e h c f i Tabelle 4 Tabelle 5 b e h b e h • Test c f i Test c f i Wie Sie sehen können, ist der Text der ersten Zeile von Tabelle 1 und letzten Zeile von Tabelle 4 bezüglich dem Wort „Test“ nicht richtig ausgerichtet. Um das zu erreichen, müssen Sie die Minipage-Box in eine „Raisebox“5 setzen. In Tabelle 2 wurde der Text mit dem Befehl \raisebox{0.85\baselineskip}{ 4 Minipages werden in Abschnitt 5.4 beschrieben. 5 Raiseboxen werden in Abschnitt 5.6.2 beschrieben. 32 2.11. Farbige Tabellen vor der Box ausgerichtet. Hinter der Box wurde auch noch } als TEX-Code eingefügt, weil der obige Befehl mit { aufhörte. Für Tabelle 5 wurde der Befehl \raisebox{-0.32\baselineskip}{ benutzt. Bemerkung: Die Ausrichtung ist nicht ganz genau, weil sie von der Dokumentschrift, der Schriftgröße und der Dicke der Tabellenlinien abhängt. Der Faktor im \raiseboxBefehl muss deshalb an Ihre Verhältnisse angepasst werden. 2.11. Farbige Tabellen 2.11.1. Farbige Zellen Tabelle 2.14.: Farbige Tabelle, ohne Paket colortbl a d g b e h c f i Wenn Sie nur farbigen Text benötigen, markieren Sie diesen und ändern die Farbe ) wie es in Tabelle 2.14 gemacht mit dem Textstil-Dialog (Werkzeugleistenknopf A wurde. In anderen Fällen müssen Sie das L TEX-Paket colortbl benutzen. Um farbige Tabellen zu erzeugen, muss colortbl im LATEX-Vorspann geladen werden: \usepackage{colortbl} Die Farbe einer Spalte ändert man dann mit dem Befehl \columncolor{Farbname} innerhalb des Befehls >{}. Mehr über den Befehl >{} finden Sie im Abschnitt 2.8.2.2. Folgende Farbnamen sind vordefiniert: red, green, yellow, blue, cyan, magenta, black und white (rot, grün, gelb, blau, türkis, purpurrot, schwarz und weiß) Wenn Sie die Optionen usenames,dvipsnames zu den Dokumentklassenoptionen in den Dokumenteinstellungen hinzufügen, können Sie zusätzlich weitere 61 Farben verwenden. Diese Farben sind in Anhang C aufgelistet. Eine dieser Farben, Maroon, wird als Beispiel in Tabelle 2.15 verwendet. Sie können auch eigene Farben definieren: 33 2. Tabellen \definecolor{Farbname}{Farbmodell}{Farbwerte} Das Farbmodell kann eins der folgenden sein: cmyk: cyan, magenta, yellow, black rgb: red, green blue gray: gray und die Farbwerte sind durch Kommata getrennte Zahlen zwischen 0 und 1, die die entsprechende Farbe für das Farbmodell beschreiben. Im LATEX-Vorspann können Sie zum Beispiel die Farbe „dunkelgruen“ und „hellgrau“ folgendermaßen definieren: \definecolor{dunkelgruen}{cmyk}{0.5, 0, 1, 0.5} \definecolor{hellgrau}{gray}{0.8} Linien werden mit dem Befehl \rowcolor{Farbname} gefärbt, Zellen mit dem Befehl \cellcolor{Farbname} Beide Befehle werden am Anfang einer Zelle als TEX-Code eingegeben. Um nur Text zu färben, verwenden Sie den Textstil-Dialog. Wenn die Zelle aber TEXCode zum Färben enthält, markieren Sie nur den Text, sonst werden Sie LATEX-Fehler erzeugen. Achtung: Nicht alle DVI-Betrachter können alle selbst definierten Farben anzeigen. Die Tabelle 2.15 wurde folgendermaßen erstellt: die erste Spalte soll „dunkelgruen“ werden, also müssen Sie ins LaTeX-Argument der Zellen der ersten Spalte den Befehl >{\columncolor{dunkelgruen}\centering}c schreiben. Die erste Zeile soll türkis hinterlegt sein, deshalb wurde der TEX-CodeBefehl \rowcolor{cyan} in die erste Zelle der ersten Zeile eingefügt. Diese Farbe ersetzt die Spaltenfarbe. Die letzte Zelle der letzten Zeile soll kastanienbraun hinterlegt werden, Das wird mit folgendem Befehl erreicht: \cellcolor{Maroon} Die Buchstaben färben Sie wie oben beschrieben mit dem Textstil-Dialog. 34 2.11. Farbige Tabellen Tabelle 2.15.: Eine mit dem Paket colortbl gefärbte Tabelle a b d e g h c f i 2.11.2. Farbige Zeilen Für den Fall dass jede zweite Tabellenzeile gefärbt werden soll, gibt es eine Alternative zur im vorhergehenden Abschnitt beschriebenen Methode: Man lädt das LATEX-Paket xcolor im LATEX-Vorspann mit dem Befehl \usepackage[table]{xcolor} xcolor lädt automatisch auch das LATEX-Paket colortbl, so dass colortbl in Ihrer LATEX-Distribution installiert sein muss, ansonsten bekommt man LATEX-Fehler. Die Tabellenzeilen werden mit dem Befehl \rowcolors[Befehle]{Zeilennummer}{ungerade Zeilenfarbe}{gerade Zeilenfarbe} eingefärbt, der entweder in den LATEX-Vorspann oder als TEX-Code vor der ersten zu färbenden Tabelle eingefügt wird. Zeilennummer ist die Nummer der ersten Zeile, die entsprechend der ungeraden Zeilenfarbe gefärbt werden soll. Befehle können zusätzliche Befehle sein, die vor jeder Tabellenzeile ausgeführt werden. So führt zum Beispiel der Befehl \rowcolors{1}{white}{lightgray} zum Farbschema von Tabelle 2.16. Der Befehl \rowcolors[\hline]{1}{lightgray}{cyan} führt zum Farbschema von Tabelle 2.17. Wenn ungerade Zeilenfarbe und/oder gerade Zeilenfarbe nicht angegeben werden, wird keine Farbe verwendet, so dass der Befehl \rowcolors{1}{}{} alle Farben löscht. \rowcolors beeinflusst alle diesem Befehl folgenden Tabellen. Tabelle 2.16.: Tabelle bei der jede zweite Zeile grau gefärbt ist. X 1 4 7 Y Z 2 3 5 6 8 9 35 2. Tabellen Tabelle 2.17.: Tabelle bei der jede zweite Zeile cyan gefärbt ist und bei der sich eine Linie zwischen jeder Zeile befindet. X Y 1 2 4 5 7 8 Z 3 6 9 2.11.3. Farbige Linien Wie in Abschnitt 2.14.4 beschrieben, kann die Dicke aller Tabellenlinien mit der Länge \arrayrulewidth definiert werden. Für alle Tabellenlinien in diesem Kapitel wird sie auf 1.5 pt gesetzt. Um die vertikalen Linien für dieses Beispiel grün zu färben, wurde im LATEX-Vorspann folgendes Spaltenformat entsprechend der Beschreibung in Abschnitt 2.14.3 definiert: \newcolumntype{W}{!{\color{green}\vline}} In Tabelle 2.18 wurde das LATEX-Argument WcW für die letzte und Wc für die anderen Spalten benutzt. Wenn Sie mehrere Farben wollen, müssen Sie weitere Farbformate definieren. Tabelle 2.18.: Tabelle mit farbigen vertikalen Linien sd sd sd Um zum Beispiel horizontale Linien rot zu färben wie in Tabelle 2.19, müssen Sie folgenden Befehl als TEX-Code vor der (Gleitobjekt-)Tabelle einfügen: \let\myHlineC\hline \renewcommand{\hline} {\arrayrulecolor{red}\myHlineC\arrayrulecolor{black}} Tabelle 2.19.: Tabelle mit farbigen horizontalen Linien sd sd sd Um die schwarze Linienfarbe zurückzubekommen, müssen Sie folgenden Befehl als TEX-Code hinter der Tabelle einfügen: 36 2.12. Rotierte Tabellenzellen \renewcommand{\hline}{\myHlineC} Tabelle 2.20 ist ein Beispiel mit farbigen vertikalen und horizontalen Linien. Tabelle 2.20.: Tabelle mit farbigen Linien sd sd sd 2.12. Rotierte Tabellenzellen Achtung: Nicht alle DVI-Betrachter können Rotationen anzeigen. Momentan bietet LYX nur an, Tabellenzellen um 90 ° gegen den Uhrzeigersinn zu rotieren. Um Zellen um Winkel Ihrer Wahl zu rotieren, müssen Sie dies zu Ihrem LATEX-Vorspann hinzufügen: \@ifundefined{turnbox}{\usepackage{rotating}}{} In die Tabellenzelle, die rotiert werden soll, fügen Sie zu Beginn diesen Befehl als TEX-Code ein: \begin{turn}{Winkel} wobei Winkel der Rotationswinkel in ° ist. Am Ende der Zellen wird der Befehl \end{turn} als TEX-Code eingefügt. Tabelle 2.21 ist ein Beispiel bei dem 3 Zellen um 45 ° rotiert wurden. Achtung: Zeilenumbrüche (Tastenkürzel Strg+Enter) sind in rotierten Zellen nicht erlaubt. Wenn Sie Tabellenzellen mit Zeilenumbrüchen rotieren wollen, müssen Sie den Zelleninhalt in eine Minipage oder Parbox tun.6 Wenn Sie diese Zelle um 90 ° rotieren, ist die Breite der Box die Höhe der Zelle. Tabelle 2.22 ist ein Beispiel für eine rotierte Zelle mit Zeilenumbruch, wobei die Boxbreite auch 3 cm gesetzt wurde. Für mehr über diese Boxen siehe Abschnitt 5.4 und 5.5. rt as s 33 nt e 45 U r le Te l se n en Tabelle 2.21.: Tabelle mit rotierten Zellen in der ersten Zeile. Ta s 6 21 37 2. Tabellen a b rotierte Zelle mit Zeilenumbruch Tabelle 2.22.: Tabelle mit rotierter Zelle mit Zeilenumbruch. c e d 2.13. Berechnung der Tabellenbreite Für breite Tabellen ist es manchmal schwierig sicherzustellen, dass die Tabelle nicht über den Seitenrand hinausragt. Das Setzen einer festen Breite für jede Spalte der Tabelle ist die Lösung, aber wie viel Platz wird für jede Spalte benötigt? Die Tabellenbreite WTabelle kann berechnet werden: Jede Spalte hat die Breite der angegebenen Spaltenbreite WSpalte (die der Inhalt der Spalte belegen kann) plus zweimal den Abstand zwischen Spalteninhalt und dem Rand der Spalte (LATEX-Länge \tabcolsep, Voreinstellung 6 pt) plus die Breite einer Tabellenlinie (LATEX-Länge \arrayrulewidth, Voreinstellung 0.4 pt): Wenn alle n Spalten dieselbe Breite haben, ist die Tabellenbreite also WTabelle = n (WSpalte + 2\tabcolsep + \arrayrulewidth) + \arrayrulewidth (2.3) Die verfügbare Breite für eine Tabelle ist der Raum zwischen den Seitenrändern oder die Breite einer Textspalte (für ein zweispaltiges Dokument) (LATEX-Länge \columnwidth). Wenn alle Tabellenspalten dieselbe Breite haben sollen und WTabelle gleich 1 \columnwidth sein soll, kann WSpalte leicht berechnet werden. Um Berechnungen ausführen zu können, muss das LATEX-Paket calc im LATEX-Vorspann geladen werden. Um die Breite im Tabellendialog anzugeben, muss das Feld LATEXArgument verwendet werden. Das Befehlsschema für dieses Feld ist dasselbe, das in Abschnitt 2.8.2.2 erklärt ist. Für eine Tabelle mit 5 Spalten mit einer einheitlichen Breite und zentriertem Text, gibt man dort für jede Spalte den Befehl >{\centering}p{(1\columnwidth-62.4pt)/5} an. Für eine Tabelle mit 5 Spalten bei der 2 das 0,75 fache der Breite der anderen 3 Spalten haben sollen, ist die Berechnung \columnwidth = 3 WSpalte + 2 · 0, 75 WSpalte + \arrayrulewidth + 5 (2\tabcolsep + \arrayrulewidth) = 4, 5 WSpalte + 62, 4 pt \columnwidth − 62, 4 pt WSpalte = 4, 5 38 (2.4) 2.14. Tabellen-Anpassung In der Tabelle wird daher der Befehl >{\centering}p{(1\columnwidth-62.4pt)/\real{4.5}} für die breiteren Spalten verwendet und >{\centering}p{(1\columnwidth-62.4pt)/\real{4.5}*\real{0.75}} für die schmaleren: 1 2 3 111111 1111111 111111 111111111 11111 11111 1111 4 2222 22222 222222 222222222 2222222 22 22222 5 333333 333333 333333 33333 3333333 333 2.14. Tabellen-Anpassung 2.14.1. Zeilenabstand Auf der Karteikarte Rahmen des Tabellen-Einstellungen-Dialogs können Sie zusätzliche Abstände einfügen. Dabei haben Sie drei Möglichkeiten: Oberhalb der Zeile fügt oberhalb des Zeileninhalts zusätzlichen Leerraum ein. Bei einer formalen Tabelle7 fügt LYX standardmäßig 0.5 em Leerraum ein. Bei normalen Tabellen werden die vertikalen Linien leider nicht mit verlängert: A 3 mm Leerraum oberhalb der Zeile C Deshalb macht das Einfügen oberhalb der Zeile nur Sinn, wenn Sie keine vertikalen Linien verwenden. Unterhalb der Zeile fügt unterhalb des Zeileninhalts zusätzlichen Leerraum ein. Bei einer formalen Tabelle fügt LYX standardmäßig 0.5 em Leerraum ein. Bei normalen Tabellen ist der Standardwert 2 pt. Zwischen den Zeilen fügt zwischen zwei Zeilen zusätzlichen Leerraum ein. Bei einer formalen Tabelle fügt LYX standardmäßig 0.5 em Leerraum ein. Bei normalen Tabellen werden die vertikalen Linien leider nicht mit verlängert: A ↓ 3 mm Leerraum zwischen den Zeilen ↓ ↑ 3 mm Leerraum zwischen den Zeilen ↑ 7 Formale Tabellen wurden in Abschnitt 2.9 beschrieben. 39 2. Tabellen Deshalb macht das Einfügen oberhalb der Zeile nur Sinn, wenn Sie keine vertikalen Linien verwenden. Wenn Sie die Höhe aller Zellen vergrößern wollen, können Sie das mit folgenden Befehlen im LATEX-Vorspann machen: \@ifundefined{extrarowheight} {\usepackage{array}}{} \setlength{\extrarowheight}{Höhe} Aber das hat den Nachteil, dass die Zelltexte nicht mehr genau vertikal ausgerichtet sind. (Das Paket array wird automatisch von LYX geladen, wenn Sie selbst definierte Tabellenformate verwenden. Der Befehl \@ifundefined vermeidet, dass es in diesem Fall doppelt geladen wird.) Bei der Verwendung von großen Schriftgrößen, sind die Tabellenlinien oftmals zu nah an den Buchstaben. Das kann korrigiert werden, indem man den Befehl \strut als TEX-Code am Anfang einer Tabellenzeile einfügt. Tabelle 2.23 zeigt den Effekt. Tabelle 2.23.: Vertikale Ausrichtung von Text mit großen Schriftgrößen. (a) Normale Tabelle. (b) Tabelle bei der der Befehl \strut verwendet wurde. Normal, g Normal, g Größer, g Größer, g Groß, g noch Größer, g Riesig Gigantisch Groß, g noch Größer, g Riesig Gigantisch 2.14.2. Besondere Zellenausrichtung Manchmal sieht es besser aus, wenn Spalten nach besonderen Zeichen ausgerichtet sind wie zum Beispiel dem Dezimalpunkt wie in Tabelle 2.24. Diese Ausrichtung erhält man, indem den Cursor in die Spalte setzt und dann entweder den Werkzeugleistenknopf drückt oder in den Tabelleneinstellungen die Ausrichtung auf Am Dezimaltrenner setzt. Das Zeichen, auf das ausgerichtet wird, kann man in den Tabelleneinstellungen frei wählen. 40 2.14. Tabellen-Anpassung Tabelle 2.24.: Tabellenzellen sind auf den Dezimalpunkt ausgerichtet Überschrift 12,6 0,68 -123,0 Tabelle 2.25.: Tabellenzellen sind auf den Operator ausgerichtet Überschrift 12 + 6 0 − 68 −123 / 0 Bei Ausrichtungen bezüglich Zeichen in Formeln ist diese Methode nicht möglich, da das Feld für das Ausrichtungszeichen in den Tabelleneinstellungen keine Formeln erlaubt. In diesem Fall verwendet man die Methode von Tabelle 2.25. Diese Tabelle wurde als 4×2 Tabelle erstellt. Die Überschrift ist eine zentrierte Mehrfachspalte. Die erste Spalte ist rechtsbündig ausgerichtet und enthält den ersten Teil und den Operator. Die zweite Spalte ist linksbündig ausgerichtet und enthält den Rest. Ein kleiner Leerraum wurde zu Beginn jeder Zelle der zweiten Spalte eingefügt, um den üblichen Leerraum um einen Operator zu erhalten. Um den Raum zwischen den beiden Spalten zu löschen, wurde im LATEX-Argument für die zweite Spalte folgendes eingefügt: @{}l Tabelle 2.26 zeigt einige Ausrichtungen. Für die Ausrichtung der Relationen wurde ein kleiner Leerraum eingefügt; wie in der zweiten Spalte von Tabelle 2.25. Tabelle 2.26.: Verschiedene Ausrichtungen Einheiten 12×24 Flaschen 1024×768 Pixel 32×6 cm Exponenten 10·10-17 5.78·107 -33.5·104 Relationen Γ(t) ∝ Υ(t) A 6= Bred sin(α) ≥ sin(β) 2.14.3. Angepasste Zellen-/Spaltenformate Wenn man wie in Abschnitt 2.13 oder Abschnitt 2.8.2.2 die gewünschte Breite von Spalten berechnen muss, ist das bei mehreren Tabellen sehr lästig. Um sich das Leben 41 2. Tabellen zu erleichtern, kann man im LATEX-Vorspann ein Zellen/Spalten-Format definieren, das dann in allen Tabellen des Dokuments verwendet werden kann. Das Format wird mit dem Befehl \newcolumntype{Formatname}[Zahl der Argumente]{Befehle} definiert. Der Formatname darf nur ein Buchstabe sein, aber nicht b, c, l, m, p oder r, weil diese vordefiniert sind. Aber alle Buchstaben sind als Großbuchstaben erlaubt. Für vertikal und horizontal zentrierte Mehrfachspalten-Zellen mit fester Breite könnte das Format so aussehen: \newcolumntype{M}[1]{>{\centering\hspace{0pt}}m{#1}} wobei \hspace{0pt} das Problem mit der Silbentrennung des ersten Wortes vermeidet, wie in Abschnitt 2.8.1 beschrieben. Jetzt können Sie mit M{Breite} im LATEX-Argument im Tabellen-Einstellungen-Dialog eine Mehrfachspalte definieren. Für Zellen, die von einer Mehrfachspalte überspannt werden, können Sie folgendes Format definieren: \newcolumntype{S}[2]{>{\centering\hspace{0pt}} m{(#1+(2\tabcolsep+\arrayrulewidth)*(1-#2))/#2}} Dieses Format benutzt Gleichung 2.1, um die nötige Breite zu berechnen, damit jede überspannte Spalte gleich breit ist. Jetzt können Sie im LATEX-Argument im Tabellen-Einstellungen-Dialog folgendes einfügen: S{Mehrfachspalten-Breite}{Zahl der überspannten Spalten} Für farbige Spalten können Sie folgendes einfügen: \newcolumntype{K}[1]{>{\columncolor{#1}\hspace{0pt}}c} Das „c“ am Ende erzeugt eine Spalte mit flexibler Breite, deren Text horizontal zentriert ist. Jetzt können Sie als LATEX-Argument folgendes einfügen: K{Farbname} Für Tabelle 2.27 wurden folgende LATEX-Argumente benutzt: M{2.5cm} für die erste Spalte und die Mehrfachspalte, K{red} für die letzte Spalte und S{2.5cm}{2} für die Spalten in der zweiten Mehrfachspalte. 42 2.14. Tabellen-Anpassung Tabelle 2.27.: Tabelle mit benutzerdefinierten Formaten Mehrfachspalte mit mehreren Zeilen f e j i einsehrlangesWort d h c g k 2.14.4. Liniendicke Die Liniendicke für alle Linien einer Tabelle kann mit \arrayrulewidth eingestellt werden. Um eine Liniendicke von 1.5 pt wie in Tabelle 2.28 zu bekommen, geben Sie den Befehl \setlength{\arrayrulewidth}{1.5pt} als TEX-Code vor der (Gleitobjekt-)Tabelle ein. Die geänderte Liniendicke gilt für alle folgenden Tabellen. Mit \setlength{\arrayrulewidth}{0.4pt} bekommen Sie wieder die Standarddicke. Tabelle 2.28.: Tabelle mit 1.5 pt Liniendicke sd sd sd Um eine Liniendicke von 1.5 pt nur für horizontale Linien zu bekommen wie in Tabelle 2.29, müssen Sie folgende Befehle als TEX-Code vor der (Gleitobjekt-)Tabelle einfügen: \let\myHline\hline \renewcommand{\hline} {\noalign{\global\arrayrulewidth 1.5pt} \myHline\noalign{\global\arrayrulewidth 0.4pt}} Die Standarddicke erhalten Sie mit folgendem Befehl als TEX-Code hinter der (Gleitobjekt-)Tabelle zurück: \renewcommand{\hline}{\myHline} Um die Liniendicke von 1.5 pt nur für vertikale Linien zu bekommen, müssen Sie im LATEX-Vorspann folgendes Spaltenformat entsprechend der Beschreibung in Abschnitt 2.14.3 definieren: 43 2. Tabellen Tabelle 2.29.: Tabelle mit 1.5 pt dicken horizontalen Linien sd sd sd \newcolumntype{V}{!{\vrule width 1.5pt}} In Tabelle 2.30 wurde das LaTeX-Argument VcV für die letzte Spalte und Vc für die anderen benutzt. Tabelle 2.30.: Tabelle mit 1.5 pt dicken vertikalen Linien sd sd sd 2.14.5. Gestrichelte Linien Tabelle 2.31.: Tabelle mit gestrichelten Linien a b c d e f k p t g l q u h m r v i n j o w s x LYX unterstützt von sich aus keine gestrichelten Linien, also müssen Sie TEX-Code benutzen. Zunächst müssen Sie das LATEX-Paket arydshln im LATEX-Vorspann laden: \usepackage{arydshln} Um senkrechte Linien zu stricheln, müssen Sie im LaTeX-Argument des TabellenEinstellungen-Dialogs „:“, zusammen mit dem Buchstaben für die horizontale Ausrichtung, eingeben. Für eine gestrichelte horizontale Linie müssen Sie den Befehl \hdashline als TEX-Code als erstes in die erste Zelle einer Zeile einfügen. Für gestrichelte horizontale Linien für Mehrfachspalten wird der Befehl \cdashline{Anfangsspalte-Endspalte} 44 2.14. Tabellen-Anpassung als TEX-Code als erstes in die erste Zelle einer Zeile eingefügt. Wenn Sie z. B. eine Mehrfachspalte über Spalte 2 bis 4 haben und Sie möchten darüber eine gestrichelte Linie haben, fügen Sie den Befehl \cdashline{2-4} als erstes Element der ersten Zelle in der Zeile der Mehrfachspalte ein. In Tabelle 2.31 wurde in der dritten Spalte der Befehl „:c“ benutzt. Der Befehl \hdashline wurde in die erste Zelle der dritten Zeile eingefügt und der Befehl \cdashline{4-5} wurde in die erste Zelle der vierten Zeile eingefügt. Tabellen mit gestrichelten Linien können auch gefärbt werden, wie Tabelle 2.32 verdeutlicht. Tabelle 2.32.: Farbige Tabelle mit gestrichelten Linien a f k p t b g l q u c h m r v d i n w s e j o i Das Färben von Zeilen, Spalten und Zeilen erfolgt wie in Abschnitt 2.11 beschrieben. Das Färben von horizontalen Linien funktioniert analog wie dort ebenso beschrieben, man muss in den Befehlen nur \myHlineC durch \myHdashline und \hline durch \hdashline ersetzen; man verwendet also den Befehl \let\myHdashline\hdashline \renewcommand{\hdashline} {\arrayrulecolor{red}\myHdashline\arrayrulecolor{black}} Um \cdashline zu färben, lautet der Befehl \let\myCdashline\cdashline \renewcommand{\cdashline}[1] {\arrayrulecolor{red}\myCdashline{#1}\arrayrulecolor{black}} Um die schwarze Linienfarbe zurückzubekommen, muss man folgende Befehle als TEX-Code hinter der Tabelle einfügen: Für \hdashline \renewcommand{\hdashline}{\myHdashline} und für \cdashline \renewcommand{\cdashline}{\myCdashline} Um den Bereich zwischen den Strichen einer Linie zu färben, kann man den Befehl 45 2. Tabellen \dashgapcolor{Farbe} als TEX-Code vor der Tabelle verwenden. Farbe ist hierbei der Name einer definierten Farbe. Der Befehl \nodashgapcolor hebt die Einstellung von \dashgapcolor auf. Achtung: Befinden sich mehrere Befehle in einer Zelle, muss sich der Befehl von arydshln an erster Stelle in der Zelle befinden. Daher ist in in Zelle k der Tabelle 2.32 der Befehl \hdashline vor \rowcolor. Achtung: Das LATEX-Paket arydshln muss im LATEX-Vorspann nach dem LATEXPaket colortbl geladen werden. Für weitere Informationen über gestrichelte Linien, siehe die Dokumentation von arydshln, [5]. 46 3. Gleitobjekte 3.1. Einleitung Ein Gleitobjekt ist ein Teil eines Dokumentes, das keinen festen Platz hat. Es kann eine oder zwei Seiten vorwärts oder rückwärts gleiten, wo immer der beste Platz ist. Fußnoten und Randnotizen sind auch Gleitobjekte, weil sie auf die nächste Seite verschoben werden, wenn auf ihrer Seite schon zu viele sind. Gleitobjekte ermöglichen eine hochwertige Gestaltung. Abbildungen und Tabellen können gleichmäßig auf Seiten verteilt werden, um weiße Flächen und Seiten ohne Text zu vermeiden. Weil das Gleiten oft den Kontext zwischen Text und Abbildung/Tabelle auflöst, kann im Text auf ein Gleitobjekt verwiesen werden. Gleitobjekte sind deshalb nummeriert. Querverweise werden in Abschnitt 3.4 beschrieben. Ein Gleitobjekt wird mit Einfügen . Gleitobjekt . Algorithmus/Abbildung/Tabelle/Umoder ). Sie erhalten an flossenes Gleitobjekt eingefügt (Werkzeugleistenknopf der Stelle der Einfügung ein rot beschriftetes graues Kästchen, das Ihnen sagt, um was für ein Gleitobjekt es sich handelt, und ein rot umrandetes Kästchen mit einer nummerierten Marke (Algorithmus/Abbildung/Tabelle #:). Statt # sehen Sie die von LYX vergebene Nummer. In das schmale Feld nach der Marke können Sie den Titel schreiben. Algorithmus, Abbildung oder Tabelle werden ober- oder unterhalb des Titels eingefügt. In Abschnitt 3.10 finden Sie mehr über die Platzierung des Titels. Wenn Sie auf das Gleitobjekt-Kästchen klicken, wird es geschlossen und auch wieder – ein geöffnet. Ein geschlossenes Gleitobjekt-Kästchen sieht so aus: graues Kästchen mit roter Beschriftung. Um mögliche LATEX-Fehler durch umgebenden Text zu vermeiden, wird empfohlen, Gleitobjekte in einem eigenen Absatz einzufügen. Vorhandene Abbildungen oder Tabellen können Sie in ein Gleitobjekt packen, indem Sie sie markieren und dann auf den entsprechenden Werkzeugleistenknopf klicken. 3.2. Gleitobjekt-Typen Neben Gleitobjekt-Abbildungen und -Tabellen, die in Abschnitt 1.2 und 2.5 beschrieben sind, gibt es Gleitobjekt-Algorithmen und umflossene Gleitobjekte. Letztere sind in Abschnitt 6.1 beschrieben. 47 3. Gleitobjekte 3.2.1. Algorithmen-Gleitobjekt Algorithmus 3.1 Ein Gleitobjekt-Algorithmus for I in 1..N loop Sum:= Sum + A(I); /*Kommentar*/ end loop Dieser Typ wird mit Einfügen . Gleitobjekt . Algorithmus eingefügt. Er wird für ProgrammCode und Algorithmen-Beschreibungen verwendet und stellt eine Alternative zu ProgrammCode-Listen dar, die in Kapitel 8. Eine mögliche Absatz-Umgebung hier für ist LYXCode, beschrieben im Benutzerhandbuch. In Algorithmus 3.1 wurden am Ende -4 mm vertikaler Abstand eingefügt, damit die untere Linie direkt unter der letzten Zeile gedruckt wird. Die Marke Algorithmus wird nicht automatisch in die druckbare Version übernommen, sondern das englische Wort Algorithm verwendet. Soll Algorithmus dort stehen, müssen Sie folgendes in den LATEX-Vorspann schreiben: \floatname{algorithm}{Algorithmus} Um das Algorithmenverzeichnis einzufügen, kann für Dokumente, die dieselbe Sprache wie die LYX Menünamen haben, das Menü Einfügen . Liste / Inhaltsverzeichnis . Algorithmenverzeichnis verwendet werden. Für Dokumente in anderen Sprachen muss stattdessen dieser Befehl als TEX-Code eingefügt werden: \listof{algorithm}{Algorithmenverzeichnis} Gleitobjekt-Algorithmen werden nicht wie Gleitobjekt-Abbildungen oder -Tabellen nach dem Schema „Kapitelnummer.Algorithmusnummer“ nummeriert. Um das zu erreichen, müssen Sie folgenden Befehl in den LATEX-Vorspann einfügen: \numberwithin{algorithm}{chapter} Um \numberwithin benutzen zu können, muss in den Mathe Optionen der DokumentEinstellungen AMS Mathe Paket verwenden angekreuzt sein. 3.3. Gleitobjekt-Nummerierung Gleitobjekte werden entweder unabhängig vom Abschnitt, in dem sie sind, nummeriert oder nach dem Schema „Kapitelnummer.Gleitobjektnummer“ oder „Abschnittsnummer.Gleitobjektnummer“. Das hängt von der Dokumentklasse ab. Um das Aussehen der unabhängigen Nummer zu ändern, müssen Sie folgendes in den LATEX-Vorspann einfügen: \renewcommand{\thetable}{\roman{table}} 48 3.4. Auf Gleitobjekte verweisen \thetable ist der Befehl, der die Tabellennummer druckt. Für Abbildungen ist das \thefigure. Der Befehl \roman druckt die Tabellennummer als kleingeschriebene römische Zahlen. Um das Nummerierungsschema zum Beispiel auf „Unterabschnittsnummer.Nummer“ zu ändern, setzen Sie folgendes in den LATEX-Vorspann: \numberwithin{table}{subsection} Um den Befehl \numberwithin benutzen zu können, müssen Sie in den Mathe Optionen der Dokument-Einstellungen AMS Mathe Paket verwenden ankreuzen. Sehen Sie sich bitte auch Abschnitt 4.2.1 für Einzelheiten und wichtige Bemerkungen zu Nummerierung-Befehlen an. 3.4. Auf Gleitobjekte verweisen eine Marke im Zunächst müssen Sie mit Einfügen . Marke oder einen Klick auf Titel einfügen. Im Marke-Dialog schreiben Sie einen Text in das Feld Marke oder übernehmen den vorgeschlagenen. Die Marke sieht in LYX dann so aus: Die Marke wird als Anker und Name für den Querverweis benutzt. Mit Einfügen . Querverweis oder einen Klick auf können Sie dann auf die Marke verweisen. Als Querverweis wird in LYX ein graues Kästchen wie zum Beispiel dieses angezeigt: Mehr zu Querverweisen finden Sie im Benutzerhandbuch. Es empfiehlt sich, zwischen dem Querverweis-Namen (zum Beispiele Abschnitt) und dem Querverweis ein geschütztes Leerzeichen einfügen, damit beide nicht durch einen Zeilenumbruch getrennt werden können. Marken können Sie jederzeit durch einen Klick auf ihr Kästchen ändern. LYX passt die Querverweise automatisch an. Ein Klick auf den Schalter Gehe zur Marke im Querverweis-Fenster stellt den Cursor vor die entsprechende Marke. Der Text der Schaltfläche heißt jetzt Gehe zurück und ein Klick darauf macht genau dies. 3.4.1. Querverweis-Formate Es gibt sechs verschiedene Querverweisstile: <Querverweis>: druckt die Nummer der Gleitumgebung, dies ist die Voreinstellung: 1.3 49 3. Gleitobjekte (<Querverweis>): druckt die Nummer der Gleitumgebung umgeben von zwei runden Klammern, dies ist der Stil, wie er normalerweise für Verweise auf Formeln verwendet wird, speziell wenn der Name „Gleichung“ weggelassen wird: (2.1) <Seite>: druckt die Seitennummer: Seite 4 auf Seite <Seite>: druckt den Text „auf Seite“ und die Seitennummer: auf Seite 4 <Querverweis> auf Seite <Seite>: druckt die Nummer der Gleitumgebung, den Text „auf Seite“, und die Seitennummer: 1.3 auf Seite 4 Formatierter Querverweis: druckt ein selbst definiertes Querverweisformat Bemerkung: Dies ist nur möglich, wenn das LATEX-Paket prettyref oder refstyle installiert ist. Sie können duch setzen der Option Verwende refstyle (nicht prettyref) für Querverweise im Menü Dokument . Einstellungen . Dokumentklasse wählen, welches LATEX-Paket für diesen Verweistyp verwendet wird. Das Format wird definiert, indem man den Befehl \newrefformat (prettyref) oder \newref (refstyle) in den LATEX-Vorspann einfügt. Z. B. kann das Format aller Referenzen auf Abbildungen (haben das Marken-Kürzel “abb”) mit dem Befehle \newref{abb}{refcmd={Bild auf Seite \pageref{#1}}} geändert werden. Für weitere Informationen bezüglich des Formats sei auf die Paket-Dokumentationen verwiesen, [18, 20]. Textverweis: druckt die Beschriftung oder den Namen der Referenz: Zwei Teilabbildungen nebeneinander. Beide Bilder gehören der Einstellungsgruppe mit dem Namen „Teilabbildung“ an. <Seite> druckt nicht die Seitennummer, wenn sich die referenzierte Marke auf der vorherigen, der selben oder der nächsten Seite befindet. Stattdessen wird z. B. der Text „auf dieser Seite“ gedruckt. Der Stil <Querverweis> auf Seite <Seite> druckt nichts über die Seite, wenn die referenzierte Marke auf der gleichen Seite ist. Die Nummer und die aktuelle Seite des referenzierten Dokumentteils wird automatisch von LATEX berechnet. Die Stile können im Feld Format des Querverweis-Fensters eingestellt werden, das erscheint, wenn Sie auf einen Querverweis klicken. Bemerkung: Es wird empfohlen, das LATEX-Paket refstyle zu verwenden, da prettyref nicht alle möglichen LYX Marken-Kürzel1 kennt und auch nicht internationalisiert ist. 3.4.2. Automatische Querverweisnamen Das LATEX-Paket hyperref , das in den PDF-Eigenschaften im Dokument-Einstellungen Dialog aktiviert werden kann, besitzt eine sehr nützliche Funktion, dass Querverweise den Namen des Gleitobjekts automatisch enthalten (oder Textteile wie Abschnitt). 1 50 „abb:“ ist z. B. LYXs Kürzel für Marken in Bildbeschriftungen. 3.4. Auf Gleitobjekte verweisen Sie müssen damit z. B. nicht mehr den Namen „Abbildung“ vor jeden Querverweis auf eine Abbildung schreiben. Um diese Funktion benutzen zu können, aktivieren Sie hyperref und fügen diese Zeile in den LATEX-Vorspann ein: \AtBeginDocument{\renewcommand{\ref}[1]{\mbox{\autoref{#1}}}} Wenn Sie andere Querverweisnamen als die voreingestellten bevorzugen, z. B. statt „Abschnitt“ den Namen „Kap. “, können Sie den Namen umdefinieren, indem Sie dies zum Vorspann hinzufügen: \addto\extrasngerman{\renewcommand{\sectionautorefname} {Kap.\negthinspace}} Wenn Sie eine andere Dokumentsprache als Deutsch benutzen, ersetzen Sie \extrasngerman durch \extras***, wobei *** der Name der verwendeten Sprache ist. Um automatische Namen zu bekommen, jedoch nicht für bestimmte Querverweistypen, z. B. nicht für Gleichungen, benutzen Sie diesen Vorspanncode: \addto\extrasngerman{\renewcommand*{\equationautorefname}[1]{}} Mehr über dieses Thema finden Sie in der hyperref -Dokumentation [12]. Bemerkung: Automatische Querverweis-Namen können nicht verwendet werden, wenn Sie als Querverweisstil Formatierter Querverweis benutzen, wie in Abschnitt 3.4.1 beschrieben. Das Mathe Handbuch ist ein Beispiel wo automatische Querverweisnamen verwendet werden. 3.4.3. Querverweis-Position Wenn Sie hyperref in den PDF-Eigenschaften im Dokument-Einstellungen Dialog benutzen, um in der Ausgabe Querverweise zu verlinken, springt ein Klick auf den Querverweis für eine Gleitobjekt-Abbildung zur Abbildungsmarke, und Sie werden das Bild ohne Scrollen nicht sehen. Das liegt daran, dass der Querverweis-Link an der Marken-Position verankert ist. Wenn Sie das LATEX-Paket hypcap, das Teil des LATEX-Pakets oberdiek ist, benutzen, wird der Anker am Anfang des Gleitobjekts gesetzt. Aber natürlich müssen Sie auch hier das LATEX-Paket hypcap zunächst in den LATEX-Vorspann laden: \usepackage[figure]{hypcap} Sie können hypcap auch für alle Gleitobjekte benutzen, aber das wird aus Gründen der Stabilität nicht empfohlen. Weitere Informationen finden Sie im hypcapHandbuch [11]. Bemerkung: hypcap hat keinen Einfluss auf Querverweise zu Teilabbildungen. 51 3. Gleitobjekte 3.5. Gleitobjekt-Platzierung Ein Rechtsklick auf ein Gleitobjekt-Kästchen und Klicken auf Einstellungen öffnet einen Dialog, in dem Sie die LATEX-Optionen für die Gleitobjekt-Platzierung ändern können. Die Option Spalten überspannen ist nur bei zweispaltigen Dokumenten sinnvoll. Wenn Sie sie wählen, wird das Gleitobjekt über beide Spalten gesetzt. Die Option Seitwärts drehen ist in Abschnitt 3.6 beschrieben. Sie können eine oder mehrere der folgenden Optionen im Gleitobjekt-Dialog verwenden, um die Platzierung einzelner Gleitobjekte zu beeinflussen, wenn Sie die Option Standard-Platzierung verwenden nicht verwenden: Hier wenn möglich versucht, das Gleitobjekt dort zu platzieren, wo es eingefügt wurde. Anfang der Seite versucht, das Gleitobjekt am Anfang der aktuellen Seite zu platzieren. Gleitobjekte, die maximal 70 % einer Seite benötigen, dürfen oben platziert werden. Dies kann durch die Variable \topfraction im LATEX-Vorspann überschrieben werden, zum Beispiel: \renewcommand{\topfraction}{0.9} Ende der Seite versucht, das Gleitobjekt am Ende der aktuellen Seite zu platzieren. Gleitobjekte, die maximal 30 % einer Seite benötigen, dürfen unten platziert werden. Dies kann durch die Variable \bottomfraction im LATEX-Vorspann überschrieben werden, zum Beispiel setzt \renewcommand{\bottomfraction}{0.5} die oftmals zu kleine untere Grenze auf 50 %. Seite mit Gleitobjekten versucht, das Gleitobjekt auf einer eigenen Seite zu platzieren. Nur wenn mehr als 50 % einer Seite von Gleitobjekten belegt wird, wird eine neue Seite für weitere Gleitobjekte bereitgestellt. Dies kann durch die Variable \floatpagefraction im LATEX-Vorspann überschrieben werden. Die Reihenfolge der obigen Optionen wird immer von LATEX verwendet. Das heißt wenn Sie die Standard-Platzierung verwenden, wird LATEX zuerst versuchen Hier wenn möglich, dann Anfang der Seite und dann die anderen Optionen anzuwenden. Wenn Sie nicht die Standard-Platzierung verwenden, wird LATEX nur die von Ihnen gewählten Optionen versuchen anzuwenden, aber immer in derselben Reihenfolge. Wenn keine der 4 Platzierungen möglich sind, wird die Prozedur intern wiederholt, aber diesmal mit dem Ziel, das Gleitobjekt auf die nächste Seite zu setzen. Die Option Hier, auf jeden Fall sollte nur sehr selten benutzt werden und auch nur dann, wenn das Dokument fast druckreif ist. Denn mit der Option kann das Objekt nicht mehr gleiten, wenn Sie das Dokument ändern, und die Gestaltung der Seite wird dadurch oftmals zerstört. 52 3.6. Gedrehte Gleitobjekte Es gibt keine Platzierungsoption für von Text umflossene [Gleit]Objekte, da diese immer vom Text eines bestimmten Absatzes umgeben sind. Manchmal wird ein Gleitobjekt am Seitenanfang platziert, während sein zugehöriger Abschnitt erst auf der Seitenmitte beginnt, was den Eindruck erweckt, das Gleitobjekt sei Teil des vorherigen Abschnitts. Das kann mit dem LATEX-Befehl \suppressfloats verhindert werden. Er unterdrückt eine Gleitobjekt-Platzierung für die Seite, auf der er steht, und sorgt so dafür, dass ein Gleitobjekt erst nach seiner Abschnitt-Überschrift gesetzt wird. Dazu müssen Sie im LATEX-Vorspann folgende Befehle einfügen: \let\meinAbschnitt\section \renewcommand{\section}{\suppressfloats[t]\meinAbschnitt} Dasselbe können Sie für alle Überschriften von Kapiteln, Abschnitten und Unterabschnitten festlegen. Für kleinere Teile wie Unterunterabschnitte wird es nicht empfohlen, weil LATEX Probleme mit einem geeigneten Ort für das Gleitobjekt haben könnte. Es gibt auch noch das LATEX-Paket flafter das dafür sorgt, dass prinzipiell kein Gleitobjekt vor seiner Definition gedruckt wird. Manchmal möchte man alle Abbildungen und Tabellen am Dokumentende haben. Dafür gibt es das LATEX-Paket endfloat. Es druckt alle Gleitobjekt-Abbildungen und -Tabellen in eigenen Abschnitten. An der ursprünglichen Gleitobjekt-Position werden Sie einen Hinweis wie „[Abbildung 3.2 ist ungefähr hier.]“ finden. Das endfloat-Paket wird mit folgendem Befehl in den LATEX-Vorspann eingefügt: \usepackage[Optionen]{endfloat} Es gibt verschiedene Optionen für die Formatierung der Abbildungen- und TabellenAbschnitte, die Sie in der endfloat-Dokumentation [9] nachlesen können. Bemerkung 1: endfloat übersetzt den Hinweistext nicht automatisch. Abschnitt 4 in [9] beschreibt, wie es geht. Bemerkung 2: Die aktuelle Version von endfloat hat einen Fehler, wenn die Überschrift ein „ß“ enthält. Sie müssen stattdessen den Befehl \ss als TEX-Code benutzen. Weitere Einzelheiten über Gleitobjekt-Platzierung finden Sie in LATEX-Büchern wie [1, 2, 3, 4]. 3.6. Gedrehte Gleitobjekte Wenn Bilder oder Tabellen breiter als die Seite sind, wollen Sie diese vielleicht drehen. Dafür müssen Sie das Gleitobjekt-Kästchen mit der rechten Maustaste anklicken und die Option Seitwärts drehen wählen. 53 3. Gleitobjekte Gedrehte Gleitobjekte werden immer auf einer neuen Seite (oder Spalte, wenn sie ein mehrspaltiges Dokument haben) gedruckt. Sie können mehrere Spalten überspannen, wenn die Option Spalten überspannen in den Gleitobjekt Einstellungen gewählt ist. Gleitobjekte werden immer so gedreht, dass sie vom äußeren Rand her gelesen werden können. Um eine Drehrichtung für alle Seiten zu erzwingen, fügen Sie entweder die Option figuresleft oder figuresright zu den Dokumentklassen-Optionen hinzu. Alle anderen Dinge sind wie bei normalen Gleitobjekten. Tabelle 3.1 ist ein Beispiel für eine gedrehte Gleitobjekt-Tabelle. Bemerkung: Nicht alle DVI-Betrachter können gedrehte Gleitobjekte anzeigen. 3.7. Untergleitobjekte Untergleitobjekte werden z. B. verwendet, wenn eine Abbildung aus mehreren Bildern besteht. Sie werden erstellt, indem ein Gleitobjekt in ein bestehendes Gleitobjekt eingefügt wird. Die Gleitobjekt-Platzierung kann wie bei Absätzen eingestellt werden, siehe in Tabelle 3.2 und 3.3. Untergleitobjekte können wie normale Gleitobjekte referenziert werden: Tabelle 3.2a und 3.2b sind Untertabellen von Tabelle 3.2. 3.8. Gleitobjekte nebeneinander Um Gleitobjekte nebeneinander zu setzen wie bei Abbildung 3.1 und 3.2 wird nur ein Gleitobjekt verwendet. In dieses werden zwei Minipage Boxen eingefügt.2 Die Breite wird für jede Minipage auf 45 -50 Spalten% und die Box Ausrichtung auf Unten gesetzt. Die Minipage-Boxen enthalten das Bild und die Beschriftung wie in einem Gleitobjekt. Der einzige Unterschied ist, dass die Bildeinheit Spaltenbreite % nun bezüglich der Breite der Minipage-Boxen berechnet wird. 3.9. Beschriftungs-Formatierung Legende ist die Standard-Paragraf-Umgebung für Gleitobjekt-Beschriftungen. In LYX sehen Titel so aus: „Abbildung xyz:“, gefolgt vom Beschriftungstext, wobei xyz die von LYX vergebene Nummer ist. Standardmäßig werden die Marke und der Beschriftungstext im selben Font gedruckt. Dieses Format ist für die meisten aber nicht alle Dokumente geeignet. Um das Standardformat für die Beschriftung zu ändern, müssen Sie das LATEX-Paket caption in den LATEX-Vorspann laden: 2 Minipages sind in Abschnitt 5.4 erklärt. 54 Test b c d e Tabelle 3.1.: Gedrehte Tabelle 3.9. Beschriftungs-Formatierung 55 3. Gleitobjekte Tabelle 3.2.: Zwei Untertabellen nebeneinander. (b) Dies ist Untertabelle b. (a) Dies ist Untertabelle a. Test b c d e e d c b Test Tabelle 3.3.: Zwei Untertabellen übereinander. (a) Tabelle mit 4 Zellen, (b) Tabelle mit 5 Zellen. (a) Test Test Test Test (b) a Abbildung 3.1.: Gleitobjekt auf der linken Seite. 56 b c d e Abbildung 3.2.: Gleitobjekt auf der rechten Seite. 3.10. Beschriftungs-Platzierung \usepackage[Format-Definition]{caption} Soll zum Beispiel Name und Nummer serifenlos und fett gedruckt werden und die Beschriftung immer über der Tabelle stehen, müssen Sie folgenden Befehl verwenden: \usepackage[labelfont={bf,sf}, tableposition=top]{caption} Sie können auch verschiedene Formate für verschiedene Gleitobjekt-Typen definieren. Dazu laden Sie das caption-Paket ohne Format-Optionen und definieren die verschiedenen Formate mit dem Befehl \captionsetup[Gleitobjekt-Typ]{Format-Definition} Für Abbildung 3.3 und Tabelle 3.4 können die Beschriftungen mit folgenden Befehlen im LATEX-Vorspann definiert werden: \usepackage[tableposition=top]{caption} \captionsetup[figure]{labelfont={tt}, textfont=it, indention=1cm,% labelsep=period} \captionsetup[table]{labelfont={bf,sf}} Bemerkung: Die Option tableposition=top hat keine Auswirkung, wenn eine KOMA-Script-Dokumentklasse verwendet wird. Hier muss die Option captions=tableheading benutzt werden. Weitere Informationen über das Paket caption finden Sie in seiner Dokumentation [7]. Wenn Sie den Namen von „Abbildung“ auf „Bild“ ändern wollen, können Sie das mit folgendem Befehl im LATEX-Vorspann machen: \renewcommand{\fnum@figure}{Bild~\thefigure} wobei \thefigure die Bildnummer einsetzt und ~ ein geschütztes Leerzeichen ist. Wenn Sie eine KOMA-Script-Dokumentklasse (article (KOMA-Script), book (KOMAScript), letter (KOMA-Script) oder report (KOMA-Script)) benutzen, können Sie anstatt des caption-Paketes den eingebauten Befehl \setkomafont von KOMAScript benutzen. Der Befehl \setkomafont{captionlabel}{\bfseries} im LATEX-Vorspann druckt den Namen fett. Weitere Informationen über \setkomafont finden Sie in der KOMA-Script-Dokumentation [13]. 3.10. Beschriftungs-Platzierung Normalerweise werden die Beschriftungen wie folgt platziert: 57 3. Gleitobjekte Abbildung: darunter Tabelle: darüber LATEX-Standard-Klassen unterstützen diese Vereinbarung nicht für Tabellen. Das heißt wenn Sie eine der Dokument-Klassen article, book, letter oder report benutzen, wird zwischen Beschriftung und Tabelle kein Zwischenraum gedruckt. Um das zu erreichen, laden Sie das LATEX-Paket caption im LATEX-Vorspann mit der Option3 tableposition=top Wenn Sie eine KOMA-Script-Dokumentklasse (article (KOMA-Script), book (KOMAScript), letter (KOMA-Script) oder report (KOMA-Script)) benutzen, können Sie alternativ zum caption-Paket die Dokumentklassen-Option captions=tableheading benutzen.4 In Dokumenten, die eine KOMA-Script Klasse verwenden, können Sie auch mit rechts auf eine Beschriftung klicken und im Kontextmenü markieren, ob diese Beschriftung über oder unter der Tabelle/Abbildung sein soll. Auf diese Weise kann die dokumentweite Beschriftungs-Platzierung für bestimmte Beschriftungen überschrieben werden. Tabelle 3.5 ist ein Beispiel, bei dem die Beschriftung als unterhalb der Tabelle markiert wurde, obwohl sie über der Tabelle steht. Zum Vergleich ist die Beschriftung von Tabelle 3.6 nicht markiert. Die Beschriftung kann auch neben der Abbildung oder Tabelle stehen. Das bewirkt das LATEX-Paket sidecap, das so in den LATEX-Vorspann geladen wird: \usepackage[Option]{sidecap} Wenn Sie keine Option setzen, wird die Beschriftung außen gesetzt. Mit innercaption wird die Beschriftung innen gedruckt. Um die Beschriftung immer rechts oder links zu erzwingen, benutzen Sie rightcaption oder leftcaption. Um die Beschriftung mit LYX seitlich zu drucken, müssen Sie folgende Befehle in den LATEX-Vorspann schreiben: 3 In Abschnitt 3.9 steht mehr über das Paket caption. 4 Diese Option wird in diesem Dokument verwendet. 58 3.10. Beschriftungs-Platzierung Abbildung 3.3.. Dies ist ein Beispiel einer Beschriftung, die länger als eine Zeile lang ist, um das andere Beschriftungsformat zu zeigen. Hier wurde ein selbst definiertes Beschriftungsformat benutzt. Tabelle 3.4.: Dies ist ein Beispiel einer Beschriftung, die länger als eine Zeile lang ist, um das andere Beschriftungsformat zu zeigen. Hier wurde das Standard-Beschriftungsformat dieses Dokuments für Tabellen benutzt. a b c d e Tabelle 3.5.: Eine Beschriftung, die als unterhalb der der Tabelle markiert wurde. 1 2 3 Joe " R x2 dx Mary # a b c d Ted 1+1=2 Tabelle 3.6.: Eine normale Tabellen-Beschriftung. 1 2 Joe " R x2 dx Mary # a b c d 3 Ted 1+1=2 59 3. Gleitobjekte \newcommand{\TabBesBeg}[1][1.0]{% \let\MyTable\table \let\MyEndtable\endtable \renewenvironment{table}[1]{\begin{SCtable}[#1]##1}{\end{SCtable}}} \newcommand{\TabBesEnd}{% \let\table\MyTable \let\endtable\MyEndtable \newcommand{\FigBesBeg}[1][1.0]{% \let\MyFigure\figure \let\MyEndfigure\endfigure \renewenvironment{figure}[1]{\begin{SCfigure}[#1]##1}{\end{SCfigure}}} \newcommand{\FigBesEnd}{% \let\figure\MyFigure \let\endfigure\MyEndfigure} Mit den Befehlen können Sie die Gleitobjekte so umdefinieren, dass die Beschriftungen seitlich gedruckt werden. Für Gleitobjekt-Abbildungen schreiben Sie den Befehl \FigBesBeg als TEX-Code vor das Gleitobjekt und fügen Sie den Befehl \FigBesEnd als TEX-Code an der Stelle ein, wo Sie zur ursprünglichen Gleitobjekt-Definition zurückkehren wollen. Bei Gleitobjekt-Tabellen heißen die Befehle \TabBesBeg und \TabBesEnd. Abbildung 3.4 und Tabelle 3.7 sind Beispiele für seitliche Beschriftungen. Sie sehen, dass die Beschriftung bei Gleitobjekt-Tabellen am oberen Rand der Tabelle gedruckt wird und bei Gleitobjekt-Abbildungen am unteren Rand der Abbildung. Das kann man mit dem Befehl \sidecaptionvpos{Gleitobjekt-Typ}{Platzierung} im LATEX-Vorspann oder als TEX-Code vor dem Gleitobjekt ändern. Der GleitobjektTyp ist entweder figure oder table, die Platzierung ist t für oben, c für zentriert oder b für unten. Um die Beschriftung einer Gleitobjekt-Abbildung vertikal zu zentrieren, lautet der Befehl \sidecaptionvpos{figure}{c} Das wurde in Abbildung 3.5 benutzt. 60 3.10. Beschriftungs-Platzierung Abbildung 3.4: Dies ist eine Beschriftung neben einer Abbildung. Abbildung 3.5: Dies ist eine vertikal zentrierte Beschriftung neben einer Abbildung. Die Standard Beschriftungsbreite ist die Breite des Bildes/der Tabelle. Für schmale Bilder/Tabellen, wie in Tabelle 3.7, führt dies zu zu schmalen Beschriftungen. Die breite kann erhöht werden, indem man einen Faktor angibt mit dem die Breite des Bildes/der Tabelle multipliziert wird. Das Ergebnis ist die Beschriftungsbreite. Die Breite der Beschriftung wird automatisch neu berechnet, falls sie aufgrund der angegebenen Breite in den Seiten- oder Spaltenrand ragen würde. Der Faktor kann entweder als optionales Argument für \FigBesBeg angegeben werden: \FigBesBeg[Faktor] oder indem man in der Definition von \FigBesBeg die 1.0 mit einem anderen Wert ersetzt. Bei letzterem ist der angegebene Faktor der Standard wenn \FigBesBeg ohne Argument verwendet wird. Für Tabelle 3.8 wurde der Faktor 5 verwendet. Achtung: Für Gleitobjekten mit Beschriftung neben dem Objekt kann die GleitobjektPlatzierungsoption Hier, auf jeden Fall nicht verwendet werden werden, da diese von sidecap nicht unterstützt wird. Weitere Informationen über das Paket sidecap finden Sie in seiner Dokumentation [21]. Bemerkung: Das LATEX-Paket hypcap, das in Abschnitt 3.4.3 beschrieben wurde, hat keine Auswirkungen auf Gleitobjekte mit seitlichen Beschriftungen. 61 3. Gleitobjekte Tabelle 3.7: Dies ist eine Beschriftung neben einer Tabelle. a b d f c e g i h j Tabelle 3.8: Diese Beschriftung ist breiter als die in Tabelle 3.7. a b d f c e g i h j 3.11. Gleitobjekt-Verzeichnisse Ähnlich wie das Inhaltsverzeichnis gibt es Gleitobjekt-Verzeichnisse. Sie können mit den Untermenüs von Einfügen . Liste / Inhaltsverzeichnis eingefügt werden. Die Einträge in diesen Verzeichnissen sind die Beschriftungen der Gleitobjekte oder ihre Kurztitel, die Gleitobjekt-Nummer und die Seitennummer. In diesem Dokument finden Sie außer dem Inhaltsverzeichnis ein Abbildungs- und ein Tabellen-Verzeichnis. 62 4. Notizen 4.1. LYX-Notizen Notizen werden mit einem Klick auf Arten: oder Einfügen . Notiz eingefügt. Es gibt drei LYX-Notiz: Dieser Typ ist für interne Notizen und wird nicht gedruckt. Eine LYXNotiz sieht so aus: Kommentar: Diese Notiz wird auch nicht gedruckt, aber sie erscheint als LATEXKommentar, wenn Sie das Dokument nach LATEX exportieren (Datei . Exportieren . LaTeX (pdflatex) / (normal). Ein Kommentar sieht so aus: Grauschrift: Diese Notiz wird grau gedruckt und sieht so aus: Dies ist eine Grauschrift-Notiz mit einer Fußnote.1 Das Beispiel zeigt, dass die erste Zeile von Grauschrift-Notizen eingerückt wird und dass Grauschrift-Notizen Fußnoten enthalten können. Wenn Sie auf den Werkzeugleistenknopf klicken, wird zunächst eine LYX-Notiz eingefügt. Mit einem Rechts-Klick auf das Notiz-Kästchen können Sie einen der drei Notiz-Typen auswählen. Wenn Sie einen vorhandenen Text in eine Notiz verwandeln wollen, markieren Sie ihn und klicken dann auf den Werkzeugleistenknopf. Um eine Notiz in Text zu verwandeln, drücken Sie die Backspace-Taste, wenn der Cursor am 1 Dies ist eine Fußnote in einer Grauschrift-Notiz. 63 4. Notizen Beginn der Notiz ist oder die Entfernen-Taste, wenn der Cursor am Ende der Notiz ist. Die Textfarbe von Grauschrift-Boxen kann im Menü Dokument . Einstellungen . Farben geändert werden. 4.2. Fußnoten Fußnoten werden über den Werkzeugleistenknopf oder das Menü Einfügen . Fußnote eingefügt. Man sieht dann diese Fußnotenbox: in die der Fußnotentext eingegeben wird. Wenn existierender Text in eine Fußnote umgewandelt werden soll, markiert man ihn und klickt auf den Fußnoten-Werkzeugleistenknopf. Um eine Fußnote in Text zu konvertieren, drückt man die Taste Backspace wenn sich der Cursor am Anfang der Fußnote befindet oder die Taste Entf wenn der Cursor am Ende der Fußnote ist. Hier ist eine Beispielfußnote:2 In der druckfertigen Ausgabe erscheint an der Stelle, wo die Fußnote eingefügt wurde, eine hochgestellte Zahl. Der Fußnotentext wird am Seitenende gedruckt, wobei die Fußnotennummer hochgestellt dem Text vorangeht. Die Fußnotennummern werden von LATEX berechnet und sind fortlaufend. Es hängt von der Dokumentklasse ab, ob sie in jedem Kapitel zurückgesetzt werden. Auf Fußnoten kann wie auf andere Gleitobjekte verwiesen werden, wenn in der Fußnote eine Marke eingefügt wurde. Dies ist ein Querverweis auf Fußnote 2. Fußnoten in Tabellen werden von LATEX aus technischen Gründen nicht gedruckt. Jedoch gibt es eine andere Methode sie zu drucken: Anstatt einer Fußnote wird der Befehl \footnotemark{} als TEX-Code eingefügt. Der Text der Fußnote wird als Argument des TEX-Code-Befehls \footnotetext nach der Tabelle eingegeben. Hinter folgender Tabelle wurde als Beispiel dieser Befehl eingegeben: \footnotetext{Gedruckte Tabellenfußnote.} Dies ist ein Beispieltext.3 Dies ist ein Beispieltext.4 Fußnoten in langen Tabellen sind in Abschnitt 2.6.1 beschrieben. Fußnoten in Minipage-Boxen werden gedruckt, allerdings innerhalb der Box und mit einer anderen Nummerierung, da eine Minipage-Box wie eine Seite innerhalb einer Seite ist. (Mehr über Minipages ist in Abschnitt 5.4 zu finden.) Um eine Fußnote in 2 Dies ist eine Fußnote. 4 Gedruckte Tabellenfußnote. 64 4.2. Fußnoten der Minipage zu erhalten, die am unteren Seitenrand wie normale Fußnoten gedruckt wird, verenden Sie ebenfalls die Methode mit \footnotemark{} und \footnotetext. Dies ist ein Beispieltext.in einer Minipage.a Dies ist ein Beispieltext. in einer Minipage.5 a Fußnote in einer Minipage. Um auf eine Fußnote mehrere Male zu verweisen, ohne dabei jedes Mal den Fußnotentext zu drucken, verwenden Sie den TEX-Code-Befehl \footnotemark[Nummer]. Weil Sie die Nummer der Fußnote nicht im Voraus wissen können, müssen Sie sie speichern, nachdem Sie die Fußnote eingefügt haben. Hinter Fußnote 2 wurde das mit folgenden TEX-Code-Befehlen gemacht: \newcounter{MyRepeatFoot} \setcounter{MyRepeatFoot}{\thefootnote} Die Fußnotenmarke wurde dann mit diesem TEX-Code-Befehl definiert; \footnotemark[\theMyRepeatFoot] Hier ist eine wiederholte Fußnote:2 Wenn Sie die letzte Fußnote wiederholen wollen, können Sie die Speicherung der Fußnotennummer weglassen und stattdessen diesen Befehl verwenden: \footnotemark[\thefootnote] Hier ist eine weitere wiederholte Fußnote:5 4.2.1. Fußnoten-Nummerierung Um Fußnoten nach jedem Abschnitt auf 1 zurückzusetzen, müssen Sie folgenden Befehl in den LATEX-Vorspann schreiben: \@addtoreset{footnote}{section} Der folgende Befehl ändert die Fußnoten-Nummerierung auf kleine römische Zahlen: \renewcommand{\thefootnote}{\roman{footnote}} Hier ist ein Beispiel für solch eine Fußnote:vi Um den Nummerierungsstil auf große römische Zahlen zu ändern, ersetzen Sie in obigem Befehl \roman durch \Roman. Um Fußnoten mit großen oder kleinen Buchstaben zu „nummerieren“, verwenden Sie die Befehle \Alph oder \alph. Für die „Nummerierung“ mit Symbolen steht der Befehl \fnsymbol zur Verfügung. 5 vi Fußnote außerhalb der Minipage. Dies ist eine Fußnote mit kleinen römischen Zahlen 65 4. Notizen Bemerkung 1: Mit Buchstaben können höchstens 26 Fußnoten nummeriert werden, weil nur ein Buchstabe verwendet wird. Bemerkung 2: Mit Symbolen können höchstens 9 Fußnoten nummeriert werden. Um zur Standard-Nummerierung zurückzukehren, verwenden Sie \arabic anstelle von \roman in obigem Befehl. Wenn Sie wollen, dass Fußnoten nach dem Schema „Kapitel.Fußnote“ nummeriert werden, müssen Sie folgenden Befehl in den LATEX-Vorspann schreiben: \numberwithin{footnote}{chapter} Um \numberwithin benutzen zu können, muss in den Mathe Optionen der DokumentEinstellungen AMS Mathe Paket verwenden angekreuzt sein. Hier ist ein Beispiel für solch eine Fußnote.4.7 Bemerkung: \numberwithin verwendet ausschließlich arabische Ziffern für Fußnoten; vorherige Definitionen werden überschrieben. Um also z. B. das Schema „Kapitel.\Roman{footnote}“ zu erhalten, muss dieser Befehl anstelle von \numberwithin verwendet werden: \renewcommand{\thefootnote}{\thechapter.\Roman{footnote}} 4.2.2. Fußnoten-Platzierung Wenn Sie auf einer Seite mehrere Fußnoten haben, werden sie untereinander ohne Zwischenraum am Ende der Seite gedruckt. Damit sie besser zu unterscheiden sind, kann man mit folgendem Befehl im LATEX-Vorspann 1.5 mm Zwischenraum einfügen: \let\myFoot\footnote \renewcommand{\footnote}[1]{\myFoot{#1\vspace{1.5mm}}} In einem zweispaltigen Dokument werden die Fußnoten am unteren Rand jeder Spalte gedruckt, Abbildung 4.1. Wenn die Fußnoten nur unter der rechten Spalte gedruckt werden sollen wie in Abbildung 4.2, müssen Sie das LATEX-Paket ftnright mit folgendem Befehl im LATEX-Vorspann einfügen: \usepackage{ftnright} In einigen wissenschaftlichen Veröffentlichungen werden alle Fußnoten am Ende eines Abschnitts in einem eigenen Absatz wie in Abbildung 4.3 gedruckt. Man nennt sie dann „Endnoten“. Um das zu erreichen, laden Sie im Menü Dokument . Einstellungen . Module das Modul Fußnote als Endnote. Um die gesammelten Fußnoten zu drucken, fügen Sie den Befehl \theendnotes 66 4.2. Fußnoten Sei nun S unser normiertes Ausgangssignal Das Spektrum wird fouriertransformiert. und P die Phasenverteilungsfunktion, so Die Fouriertransformation wird verwendet, um die überlagerten Signale (Netzwerk, ergibt sich die Beziehung Lösungsmittel) zu trennen. Nachdem wir ∞ iφ S(t) = S0 (t) P (φ, t)e dφ (2) die Phasenverschiebung bestimmen konn−∞ ten, interessiert uns nun das Aussehen des wobei S0 das Signal ohne Gradient Ausgangssignals. Im Experiment haben wir ist und die Normierungsbedingung es mit sehr vielen Teilchen zu tun, so dass 1 2 3 Fourier transformation Phase distribution function 4 Fourier transformation Phase distribution function 1 Abbildung 4.1.: Standard-Fußnoten-Platzierung in einem zweispaltigen Dokument Das Spektrum wird fouriertransformiert. Die Fouriertransformation wird verwendet, um die überlagerten Signale (Netzwerk, Lösungsmittel) zu trennen. Nachdem wir die Phasenverschiebung bestimmen konnten, interessiert uns nun das Aussehen des man über alle Phasen integrieren muss. Sei nun S unser normiertes Ausgangssignal und P die Phasenverteilungsfunktion, so ergibt sich die Beziehung S(t) = S0 (t) ∞ −∞ P (φ, t)eiφ dφ (2) 1. 2. 3. 4. wobei S0 das Signal ohne Gradient ist und die Normierungsbedingung ∞ P (φ, t) dφ = 1 gilt. Nun dürfen −∞ Fourier transformation Phase distribution function Fourier transformation Phase distribution function 1 Abbildung 4.2.: Fußnoten-Platzierung in einem zweispaltigen Dokument mit dem LATEX-Paket ftnright. als TEX-Code am Ende des Abschnitts oder Kapitels ein. Die Absatzüberschrift für die Endnoten wird nicht automatisch in die Dokumentsprache übersetzt. Der folgende Befehl im LATEX-Vorspann übersetzt den englischen Namen „Notes“ in „Anmerkungen“: \renewcommand{\notesname}{Anmerkungen} Wenn Sie in den Befehlen von Abschnitt 4.2.1 \thefootnote durch \theendnote ersetzen, können Sie die Nummerierung von Endnoten ändern. Um die Endnoten4.7 Dies ist eine Fußnote nach dem Schema „Kapitel.Fußnote“. 67 4. Notizen man über alle Phasen integrieren muss. Sei nun S unser normiertes Ausgangssignal und P die Phasenverteilungsfunktion, so ergibt sich die Beziehung S(t) = S0 (t) ∞ −∞ P (φ, t)eiφ dφ (2) wobei S0 das Signal ohne Gradient ist und die Normierungsbedingung ∞ P (φ, t) dφ = 1 gilt. Nun dürfen −∞ Notes 1 Fourier transformation 2 Phase distribution function 3 Fourier transformation 4 Phase distribution function Abbildung 4.3.: endnotes – Die Fußnoten werden am Ende eines Abschnitts in einem eigenen Paragraphen gedruckt. Nummern zurückzusetzen, benutzen Sie den Befehl \@addtoreset wie in Abschnitt 4.2.1 beschrieben und ersetzen footnote durch endnote. Für Endnoten gibt es den Befehl \endnotemark[Nummer] analog zum Befehl \footnotemark der in Abschnitt 4.2 beschrieben ist. Mit dem LATEX-Paket footmisc ([10]) können Sie Fußnoten am Seitenrand drucken und die Textausrichtung ändern. In LATEX-Büchern, [1, 2, 3, 4], finden Sie weiteres zu Fußnoten. Wenn Sie eine KOMAScript Dokumentklasse verwenden, können Sie alle Fußnoteneinstellungen über klassenspezifische Befehle anpassen, siehe [13]. 4.3. Randnotizen Randnotizen sehen in LYX wie Fußnoten aus und verhalten sich auch so. Sie fügen sie oder über Einfügen . Randnotiz ein. Ein graues mit einem Klick auf den Schalter Kästchen mit der Aufschrift „Rand“ erscheint, und dort, wo der Cursor steht, können Sie Text eingeben. Dies ist eine Randnotiz. Hier am Rand sehen Sie eine Randnotiz. In der Druckausgabe von einseitig formatierten Dokumenten werden Randnotizen am rechten Rand gesetzt, bei doppelseitigen außen – links auf den geraden Seiten und rechts auf den ungeraden. Der Text ist rechtsbündig ausgerichtet, wenn die Randnotiz links gedruckt wird und umgekehrt. Die erste Zeile einer Randnotiz steht in der Textzeile, in der sie eingefügt wurde. Um eine Randnotiz am inneren Rand zu drucken, fügen Sie den Befehl 68 Hier ist ein Beispiel im inneren Rand. 4.3. Randnotizen \reversemarginpar als TEX-Code vor einer Randnotiz ein. Das gilt dann für alle folgenden Randnotizen. Achtung: Oft ist am inneren Rand nicht genügend Platz, um den Text korrekt zu drucken. Um zur Standard-Platzierung zurückzukehren, fügen Sie den Befehl \normalmarginpar als TEX-Code ein. Achtung: Der Befehl wird missachtet, wenn er im selben Absatz wie \reversemarginpar verwendet wird. Ähnlich wie in Abschnitt 2.8.1 beschrieben können lange Worte nicht umgebrochen werden, wenn sie das erste Wort der Randnotiz sind. Um das zu vermeiden, fügen sie 0 pt horizontalen Abstand vor dem Wort ein, so wie hier: Bemerkung: Randnotizen können ohne Tricks nicht in Tabellen, Gleitumgebungen und Fußnoten verwendet werden. EinSehrLangesWort am Anfang, das EinSehrLanumgebrochen gesWort am wird. Anfang, das umgebrochen wird. Diese Einschränkung kann umgangen werden, wenn das LATEX-Paket marginnote verwendet wird. Wenn Sie diese zwei Zeilen zum LATEX-Vorspann hinzufügen, wird der Befehl, der von LYX für Randnotizen verwendet wird, umdefiniert, so dass der Befehl des Pakets marginnote für Randnotizen verwendet wird: \usepackage{marginnote} \let\marginpar\marginnote Dies wird auch in diesem Dokument verwendet, denn marginnote hat eine andere nützliche Eigenschaft: Man kann einen vertikalen Versatz für Randnotizen angeben. Dies wird oft für ein besseres Seitenformat verwendet, wenn zu viele Randnotizen zu dicht beieinander sind. Der Versatz wird in LYX als TEX-Code direkt nach der Randnotiz mit dem Schema [Versatz] angegeben. Dabei ist der Versatz eine Länge mit einer der Einheiten, die in Tabelle A.1 aufgelistet sind. Ein negativer Wert versetzt die Randnotiz nach oben, ein positiver Wert nach unten. Zum Beispiel ist die Randnotiz neben diesem Text um 1.5 cm mit dem TEX-Code-Befehl „[-1.5cm]“ nach oben versetzt. Mit marginnote können Sie auch die Ausrichtung des Texts in der Randnotiz ändern. Zum Beispiel setzen die Befehle \renewcommand*{\raggedleftmarginnote}{\centering} \renewcommand*{\raggedrightmarginnote}{\centering} 69 Diese Randnotiz ist 1.5 cm von ihrer Originalposition nach oben versetzt. 4. Notizen Der Text dieser Randnotiz ist zentriert ausgerichtet. Achtung! Dies ist eine Randnotiz mit einer definierten Überschrift. die Ausrichtung auf zentriert. \raggedleftmarginnote bewirkt dabei, dass die Randnotiz auf der linken Seite erscheint. Die Voreinstellung ist \renewcommand*{\raggedleftmarginnote}{\raggedleft} \renewcommand*{\raggedrightmarginnote}{\raggedright} Für weitere Fähigkeiten des Pakets marginnote sei auf dessen Dokumentation verwiesen [16]. Das Format von Randnotizen kann allgemein durch Änderung ihrer Definition geändert werden. Um z. B. eine Überschrift für alle Randnotizen mit dem unterstrichenen, serifenlosen und fettgedruckten Text “Achtung!” zu erstellen, fügen Sie dies zum LATEX-Vorspann hinzu: \let\myMarginpar\marginpar \renewcommand{\marginpar}[1]{\myMarginpar{% \hspace{0pt}\textsf{\textbf{\underbar{Achtung!}}}% \vspace{1.5mm}\\#1}} 70 5. Boxen 5.1. Einleitung Boxen werden benutzt, um einen Textblock zu formatieren. Sie können benutzt werden, um Dokumente in mehreren Sprachen zu schreiben, siehe Abschnitt 5.4, um Text zu umrahmen, siehe Abschnitt 5.2.3, um Silbentrennung zu verhindern, siehe Abschnitt 5.6.1, um Text senkrecht auszurichten, siehe Abschnitt 5.6.2 oder um die Hintergrundfarbe von Texten zu setzen, siehe Abschnitt 5.7. Boxen werden mit Einfügen . Box oder dem Schalter eingefügt. Ein graues Käst- chen mit der Aufschrift „Box (Minipage)“ erscheint: Mit einem Rechtsklick auf das graue Kästchen und der Auswahl von Einstellungen kann der Typ spezifiziert werden. Das Dialogfenster bietet bei Innere Box die Typen Makebox, Parbox und Minipage an. Minipage ist die Standard-Einstellung für neue Boxen und in Abschnitt 5.4 beschrieben, Parbox in Abschnitt 5.5 und Makebox in 5.6.1. Boxen sind nicht nummeriert, und Sie können deshalb nicht auf sie verweisen wie auf Gleitobjekte und Fußnoten. Bemerkung 1: Boxen dürfen in List- oder Beschreibung-Umgebungen nicht verwendet werden. Bemerkung 2: Boxen ohne Innere Box und ohne Rahmen werden in Abschnitt 5.6.1 beschrieben. 5.2. Das Box-Einstellungen-Fenster 5.2.1. Box-Größe Im Box-Einstellungen-Fenster können Sie die Größe der Box mit Breite und Höhe festlegen. Die verfügbaren Einheiten werden in Tabelle A.1 aufgelistet. Das Feld Höhe bietet die folgenden zusätzlichen Größen: Tiefe Dies ist die reine Text-„Höhe“. Sie ignoriert die Gesamthöhe, wenn es mehrere Textzeilen gibt: 71 5. Boxen Box-Höhe = 1 Tiefe Höhe Dies ist die Texthöhe innerhalb der Box. Der Wert 2 für diese Größe wird die Boxhöhe auf den zweifachen Wert der Texthöhe setzen: Gesamthöhe Dies ist Höhe + Tiefe: Boxhöhe = 2 Höhe Boxhöhe = 1 Gesamthöhe Breite Dies setzt Höhe = Breite, das heißt, die Box wird quadratisch: Boxhöhe = 1 Breite 5.2.2. Ausrichtung Wenn Sie eine Innere Box gewählt haben, kann die Box mit folgenden Werten für Box senkrecht ausgerichtet werden: Oben Dies ist ein Beispieltext. Mitte Dies ist ein Beispieltext. Die Oberkante der Box ist in der Zeile. Die Mitte der Box ist in der Zeile. Dies ist ein Beispieltext. Dies ist ein Beispieltext. Die Unterkante der Box ist in Dies ist ein Beispieltext. Unten Dies ist ein Beispieltext. der Zeile. Bemerkung: Die senkrechte Boxausrichtung kann in der Ausgabe verloren gehen wenn zwei Boxen in einer Zeile sind und eine Box z. B. schattiert ist, die andere aber nicht. Eine Box kann mit dem Dialog Absatz-Einstellungen waagerecht ausgerichtet werden, wenn die Box in einem eigenen Absatz steht. Wenn Sie eine Innere Box gewählt haben, kann der Inhalt der Box mit folgenden Werten für Inhalt senkrecht ausgerichtet werden: 72 5.2. Das Box-Einstellungen-Fenster Oben Dies ist ein Beispieltext. Mitte Dies ist ein Beispieltext. Unten Dies ist ein Beispieltext. Dehnen Dies ist ein Beispieltext. Der Boxinhalt ist am oberen Boxrand ausgerichtet. Der Boxinhalt ist zentriert ausgerichtet. Der Boxinhalt ist am unteren Boxrand ausgerichtet. Der Boxinhalt ist über die Boxhöhe gleichmäßig verteilt. Dies ist ein Beispieltext. Dies ist ein Beispieltext. Dies ist ein Beispieltext. Dies ist ein Beispieltext. Das Dehnen funktioniert aber nur, wenn der Boxinhalt aus mehreren Absätzen besteht. Im obigen Beispiel ist jede Zeile ein eigener Absatz. Ein Boxinhalt kann mit dem Dialog Absatz-Einstellungen waagerecht ausgerichtet werden, wenn Sie eine Innere Box gewählt haben. Hier ist jede Zeile anders ausgerichtet. Wenn Sie keine Innere Box gewählt haben, können Sie den Boxinhalt waagerecht mit dem Box-Einstellungen-Dialog ausrichten Dieser Boxinhalt wurde horizontal gedehnt. 73 5. Boxen 5.2.3. Verzierung Im Box-Einstellungen-Dialog können Sie mit der Verzierung den Typ der Box auswählen: Kein Rahmen Nichts wird gezeichnet. Einfacher rechteckiger Rahmen Um die Box wird ein rechteckiger Rahmen gezeichnet. Die Rahmendicke wird durch \fboxrule festgelegt. Rechteckige Box erlaube Seitenumbrüche Ovaler Rahmen, dünn zeichnet einen dünnen Ecken um Rahmen mit abgerundeten die Box. Die Rahmendicke ist 0.4 pt. Ovale Box, dünn Ovaler Rahmen, dick zeichnet einen dickeren Ecken um Rahmen mit abgerundeten die Box. Die Rahmendicke ist 0.8 pt. Ovale Box, dick Schlagschatten zeichnet einen Rahmen mit Schatten um die Box. Die Rahmendicke wird durch \fboxrule festgelegt, der Schatten ist 4 pt breit. Schattierte Box Schattierter Hintergrund zeichnet eine Box mit roter Hintergrundfarbe. Im Gegensatz zu farbigen Boxen1 wird der Hintergrund immer über die gesamte Zeilenbreite gedruckt, und die Box ist ein Absatz für sich. Schattierter Hintergrund Box Doppelter rechteckiger Rahmen zeichnet einen doppelten Rahmen um die Box. Der innere Rahmen ist 0.75 \fboxrule breit, der äußere 1.5 \fboxrule, der Doppelt gerahmZwischenraum 1.5 \fboxrule + 0.5 pt. te Box Die Aufschrift der Box in LYX ändert sich mit der gewählten Verzierung. Um alle Verzierungen verwenden zu können, muss das LATEX-Paket fancybox installiert sein. Wenn Sie die Verzierung Einfacher rechteckiger Rahmen und keine innere Box verwenden, können Sie Seitenumbrüche in der Box erlauben. Beachten Sie, dass im Gegensatz zu anderen gerahmten Boxen, der Rahmen immer über die gesamte Zeilenbreite gezeichnet wird, die Box ein Absatz für sich ist und \fboxrule und \fboxsep keinen Einfluss auf diesen Box Typ haben. Die Rahmendicke wird durch \FrameRule festgelegt. 1 siehe Abschnitt 5.7 74 5.3. Box-Anpassung Box erlaubt Seitenumbruch 5.3. Box-Anpassung Der Standardwert für \fboxrule ist 0.4 pt. Mit dem folgenden TEX-Code-Befehl kann er auf 2 pt gesetzt werden: \setlength{\fboxrule}{2pt} Rechteckige Box mit einer Rahmenbreite von 2 pt Der Abstand zwischen dem Rahmen und dem Inhalt ist standardmäßig 3 pt. Sie können das ändern, indem Sie den Wert von \fboxsep mit einem TEX-Code-Befehl ändern: \setlength{\fboxsep}{10pt} setzt den Wert auf 10 pt, wie in der folgenden Box: Rechteckige Box mit \fboxsep = 10 pt Der Durchmesser der abgerundeten Ecken kann mit \cornersize gesetzt werden. Der TEX-Code-Befehl \cornersize*{1cm} setzt den Durchmesser auf 1 cm. Der TEX-Code-Befehl \cornersize{num} setzt den Durchmesser auf num × Minimum(Breite der Box, Höhe der Box). Der Standardwert ist \cornersize{0.5}. ' $ & % Ovale Box, dicker Rand, mit \cornersize = 1.5 cm Die Breite des Schattens wird mit \shadowsize festgelegt. Mit dem TEX-Code-Befehl \setlength{\shadowsize}{2pt} wird er für die folgende Box auf 2 pt festgelegt. 75 5. Boxen Schattierte Box mit \shadowsize = 2 pt Der Standardwert für \FrameRule ist 0.4 pt. Der Standard-Abstand zwischen Rahmen und Text ist 9 pt und kann mit dem Wert für \FrameSep geändert werden. Als Beispiel wurden die die Rahmeneinstellungen der folgenden Box mit diesen TEX-Code Befehlen geändert: \setlength{\FrameRule}{5pt} \setlength{\FrameSep}{0.5cm} Dies ist Text in einer Seitenumbruch erlaubt Box. Für Boxen mit schattiertem Hintergrund beträgt der Abstand zwischen Rand und Text 3 pt und kann mit \fboxsep geändert werden. Die Standard-Hintergrundfarbe ist rot und kann entweder lokal mit dem Befehl \definecolor{shadecolor} oder global über das Menü Werkzeuge . Einstellungen . Farben . Schattierte Box geändert werden. Das Schema des \definecolor Befehls ist in Abschnitt 2.11 erklärt.2 Für das nächste Beispiel wurden folgender TEX-Code verwendet: \setlength{\fboxsep}{0.5cm} \definecolor{shadecolor}{cmyk}{0.5,0,1,0.5} Dies ist gelber Text in einer schattierten Hintergrund Box auf dunkelgrünem Hintergrund. Geänderte Längen und Breiten gelten für alle Boxen, die auf den Befehl folgen, der sie ändert. 5.4. Minipage Minipages werden von LATEX wie Seiten auf einer Seite behandelt und können deshalb unter anderem eigene Fußnoten haben. Minipages sind nützlich, wenn Sie Dokumente in mehreren Sprachen schreiben. Es folgt ein Beispiel mit zwei nebeneinander gedruckten Minipages. Ihre Breite ist 45 Spaltenbreite %, und sie sind durch einen HFill getrennt (Einfügen . Formatierung . Horizontaler Abstand . Abstand . Variabler horiz. Abstand). 2 Beachten Sie, dass \definecolor das LATEX-Paket color im LATEX-Vorspann benötigt, siehe Abschnitt 5.7. 76 5.5. Parbox Dies ist ein deutscher Text. Dies ist ein deutscher Text. Dies ist ein deutscher Text. Dies ist ein deutscher Text. Dies ist ein deutscher Text. Dies ist ein deutscher Text. Dies ist ein deutscher Text. Dies ist ein deutscher Text. Dies ist ein deutscher Text. Dies ist ein deutscher Text. Dies ist ein deutscher Text. Dies ist ein deutscher Text. Dies ist ein deutscher Texta . Dies ist ein deutscher Text. Dies ist ein deutscher Text. a Dies ist eine deutsche Fußnote. This is an English Text. This is an English Text. This is an English Text. This is an English Text. This is an English Text. This is an English Text. This is an English Text. This is an English Text. This is an English Text. This is an English Text. This is an English Text. This is an English Text. This is an English Text. This is an English Text. This is an English Text. This is an English Text.a This is an English Text. a This is an English footnote. Innerhalb von Minipages werden die Absatz-Einstellungen des Dokuments ignoriert. Das bedeutet, dass zwischen Absätzen kein Leerraum eingefügt wird oder Absätze nicht eingerückt werden, obwohl Sie das in Dokument . Einstellungen . Textformat festgelegt haben. Wenn Sie es trotzdem wollen, müssen Sie es manuell machen. Eine Standardeinrückung zum Beispiel erreichen Sie mit dem TEX-Code \hspace*{1em}. Minipages können auch benutzt werden, um Textteilen eine andere Hintergrundfarbe zu verpassen, siehe Abschnitt 5.7.2. Bemerkung: In Minipages sind keine Gleitobjekte oder Randnotizen erlaubt, aber Minipages können in Tabellen, Gleitobjekten und anderen Boxen benutzt werden. 5.5. Parbox Parbox ist eine Abkürzung für „paragraph box“, was Absatzbox bedeutet. Parbox ist sehr ähnlich zu Minipage mit der Einschränkung, dass Fußnoten in Parboxen nicht ausgegeben werden: Dies ist Text in einer Parbox. Dies ist Text in einer Parbox. Diese Fußnote wird nicht gedruckt:3 77 5. Boxen 5.6. Boxen für Worte und Buchstaben 5.6.1. Silbentrennung unterbinden Sie können den Boxtyp Makebox benutzen, um Silbentrennungen zu unterbinden. Hier ist ein Beispiel: In dieser Zeile wird ein sehr langes Wort getrennt, nämlich „einsehrsehrsehrlangeswort“. Um das zu verhindern, fügen Sie das Wort in eine Box ein, setzen Sie die Innere Box auf Makebox und verwenden keine explizite Breite. Hier ist das Ergebnis: In dieser Zeile wird ein sehr langes Wort NICHT getrennt, nämlich „einsehrsehrsehrlangeswort“. Alternativ dazu kann man auch den Befehl „\-“ als TEX-Code direkt vor das Wort setzen: In dieser Zeile wird ein sehr langes Wort NICHT getrennt, nämlich „einsehrsehrsehrlangeswort“. Natürlich ragt das Wort jetzt in den Seitenrand hinein. Wenn Sie das nicht wollen, müssen Sie einen manuellen Zeilenumbruch (Strg-Eingabe) einfügen: In dieser Zeile wird ein sehr langes Wort NICHT getrennt, nämlich „einsehrsehrsehrlangeswort“. 5.6.2. Vertikale Ausrichtung Mit dem LATEX-Befehl \raisebox können Sie Worte, Buchstaben oder andere Boxen vertikal bezüglich des umgebenden Textes ausrichten. \raisebox wird folgendermaßen benutzt: \raisebox{Verschiebung}[oben][unten]{Text} Positive Werte für Verschiebung verschieben die Box nach oben, negative nach unten. Die beiden optionalen Parameter oben und unten legen fest, wie weit die Box mit dem Text über oder unter die Grundlinie hinausgeht, wenn sie nicht verschoben ist. Um zum Beispiel das Wort „provokant“ mit seinem „niedrigsten“ Buchstaben „p“ an der Grundlinie auszurichten, müssen Sie den TEX-Code-Befehl \raisebox{\depth}{ vor dem Wort einfügen und „}“ als TEX-Code dahinter: Dies ist eine Zeile, in der das Wort „provokant“ nach oben verschoben wurde. Wenn Sie Buchstaben nach oben oder unten verschieben, wird der Zeilenabstand gedehnt: 78 5.7. Farbige Boxen Dies ist eine Zeile, in der das Wort „provokant“ nach unten verschoben wurde. Dies ist eine Zeile, in der das Wort „testen“ um 0.5 cm nach oben verschoben wurde. Wenn Sie die Dehnung nicht wollen, können Sie die Boxhöhe auf 0 setzen: \raisebox{-\depth}[0pt]{ Dies ist eine Zeile, in der das Wort „provokant“ nach unten verschoben wurde. „testen“ Dies ist eine Zeile, in der das Wort um 0.5 cm nach oben verschoben wurde. Jetzt überschneiden sich die verschobenen Worte. 5.7. Farbige Boxen 5.7.1. Text-Hintergrundfarbe Um einen Text mit einer Hintergrundfarbe zu versehen, muss der Text in einer so genannten „colorbox“ stehen. Dafür muss das LATEX-Paket color im LATEX-Vorspann mit folgendem Befehl geladen werden: \@ifundefined{textcolor} {\usepackage{color}}{} Wenn Sie Text einfärben, lädt LYX das Paket color automatisch.4 Colorboxen werden mit dem Befehl \colorbox erzeugt: \colorbox{Farbe}{Boxinhalt} Der Boxinhalt kann auch eine Box sein, und Colorboxen können in anderen Boxen sein. Die folgenden Farben sind vordefiniert: schwarz, weiß, rot, grün, blau, türkis, purpurrot und gelb. Sie können auch Ihre eigenen Farben definieren, wie in Abschnitt 2.11 beschrieben. Um zum Beispiel ein Wort auf einem roten Hintergrund zu drucken, fügen sie den TEX-Code-Befehl \colorbox{red}{ vor dem Wort ein. Hinter dem Wort fügen Sie „}“ als TEX-Code ein. Hier ist das Ergebnis: In dieser Zeile hat Achtung! einen roten Hintergrund. 4 Der Befehl \@ifundefined vermeidet, dass es in diesem Fall doppelt geladen wird. 79 5. Boxen Wenn der Rahmen der Box eine andere Farbe haben soll, können Sie den Befehl \fcolorbox verwenden: \fcolorbox{Rahmenfarbe}{Boxfarbe}{Boxinhalt} \fcolorbox ist eine Erweiterung von \colorbox. Die Rahmendicke und der Abstand zwischen Rahmen und Boxinhalt können mit \fboxrule und \fboxsep gesteuert werden, wie in Abschnitt 5.2.3 beschrieben. Für das folgende Beispiel wurde der Befehl \fcolorbox{cyan}{magenta}{ benutzt. Hier wurden die Rahmendicke und der Abstand auf 1 mm gesetzt: Dies ist Text in einer farbigen, gerahmten Box. Natürlich gibt es auch farbigen Text in einer Colorbox: Dies ist farbiger Text in einer farbigen, gerahmten Box. Bemerkung: Text in Colorboxen kann nicht umgebrochen werden. Für Text mit mehreren Zeilen müssen Sie eine Box in einer Colorbox benutzen, wie im folgenden beschrieben. 5.7.2. Farbe für Absätze Um die Hintergrundfarbe für mehr als eine Textzeile zu setzen, müssen Sie den Text in eine Minipage stellen. Vor der Minipage fügen Sie den TEX-Code-Befehl \colorbox{color}{ ein. Hinter der Minipage fügen Sie „}“ als TEX-Code ein. Dies ist Text mit einer Hintergrundfarbe. Dies ist Text mit einer Hintergrundfarbe. Der Text kann Fußnotena und Tabellen und Abbildungen enthalten. a < 1 a ! b2”| § 3 > c Eine weitere Fußnote 5.8. Rotierte und skalierte Boxen Um die Befehle dieses Abschnitts nutzen zu können, muss das Paket graphicx im LATEX-Vorspann mit folgendem Befehl geladen werden: 80 5.8. Rotierte und skalierte Boxen \@ifundefined{rotatebox} {\usepackage{graphicx}}{} Achtung: Nicht alle DVI-Betrachter können Rotationen oder Skalierungen anzeigen. Achtung: Gleitobjekte dürfen nicht in eine rotierte oder skalierte Box gesetzt werden. 5.8.1. Rotierte Boxen Um Text zu drehen, verwendet man den Befehl \rotatebox im TEX-Code nach folgendem Schema: \rotatebox[Drehpunkt]{Winkel}{Boxinhalt} Der Drehpunkt wird mit origin=Position angegeben. Folgende Positionen sind möglich: c (mittig), l (links), r (rechts), b (unten), t (oben), sowie sinnvolle Kombinationen aus den vier Grundpositionen. Z. B. bedeutet lt, dass sich der Drehpunkt links oben befindet. Wird kein Drehpunkt angegeben, wird die Position l verwendet. Winkel gibt den Drehwinkel in Grad an und darf auch negativ sein. Gedreht wird gegen den Uhrzeigersinn. Text. mi tr Dies ist eine Zeile oti ert em Im folgenden Beispiel wurde vor dem Text der Befehl \rotatebox[origin=c]{60}{ im TEX-Modus eingegeben. Nach dem Text wurde die schließende Klammer } wiederum im TEX-Modus eingegeben. Der Boxinhalt kann auch eine andere Box oder eine eingebettete Formel sein: Ad x= umrandeten Text R em ert oti B tr mi Dies ist eine Zeile und einer Formel. Oder ein Bild oder Tabelle: Dies ist eine Zeile und Tabelle. mit einem rotierten Bild q e w r 81 5. Boxen 5.8.2. Skalierte Boxen Um Text zu skalieren, kann man die Befehle \scalebox und \resizebox im TEXModus verwenden. \scalebox wird nach folgendem Schema verwendet: \scalebox{horizontal}[vertikal]{Boxinhalt} Horizontal und vertikal geben die jeweiligen Skalierungsfaktoren an. Wird kein vertikaler Skalierungsfaktor angegeben, wird dafür der horizontale verwendet. Z. B. ergibt der Befehl \scalebox{2}{Hallo} ein im Vergleich zur Dokumentschriftgröße doppelt so großes Hallo. \scalebox{2}[1]{Hallo} verzerrt hingegen das Hallo. Die Skalierungsfaktoren dürfen auch negativ sein. In diesem Fall wird der Boxinhalt gespiegelt. Daher lässt sich mit dem Befehl \scalebox{-1}[1]{Hallo} Spiegelschrift erstellen: ollaH \scalebox{1}[-1]{Hallo} spiegelt das Hallo an der Grundlinie. Zu \scalebox{-1}[1]{Boxinhalt} gibt es den äquivalenten Befehl \reflectbox{Boxinhalt}. \resizebox verwendet man, um den Boxinhalt auf eine bestimmte Höhe oder Breite zu skalieren. Das Befehlsschema ist folgendes: \resizebox{Breite}{Höhe}{Boxinhalt} Gibt man für eines der beiden Argumente ein Ausrufezeichen ! ein, wird die Größe so gewählt, dass das Seitenverhältnis der Box beibehalten wird. Der Befehl \resizebox{2cm}{1cm}{Hallo} ergibt: Der Befehl \resizebox{2cm}{!}{Hallo} ergibt: Hallo Hallo Bemerkung: Wurde in Argumenten von \scalebox oder \resizebox eine Null angegeben, entstehen beim Exportieren zwar keine LATEX-Fehler, die erzeugten Dateien können jedoch nicht oder nur teilweise angezeigt werden. Alle Boxen können beliebig miteinander kombiniert werden. So ergibt z. B. der Befehl \rotatebox[origin=c]{-45}{\resizebox{2cm}{!}{\reflectbox{Hallo}}}: H la ol 82 5.8. Rotierte und skalierte Boxen Bilder, Tabellen und eingebettete Formeln sind als Boxinhalt erlaubt: B w = xd q r R A e Hat man den globalen Formelstil fleqn5 gewählt, kann man auch abgesetzte Formeln skalieren. 5 Wenn „fleqn“ zu den Dokumentklassen-Optionen hinzugefügt wurde. 83 6. Umflossene Objekte 6.1. Umflossene Gleitobjekte Umflossene Gleitobjekte werden benutzt, um Text um eine Abbildung oder Tabelle herum fließen zu lassen, wobei der Text nur den Teil der Zeile benutzt, den die Abbildung bzw. Tabelle übrig lässt. Die Gleitobjekte können hierbei nur innerhalb des Absatzes gleiten. Sie werden über das Menü Einfügen . Gleitobjekt . Umflossenes Bild-Gleitobjekt oder Umflossenes Tabellen-Gleitobjekt eingefügt, wenn das LATEX-Paket wrapfig installiert ist.1 Die Einstellungen des Gleitobjekts können mit einem Rechtsklick auf die Box des Gleitobjekts geändert werden. Obligatorische Einstellungen sind die Breite und Platzierung des Gleitobjekts. Optional sind der Überhang der festlegt, wie weit das Gleitobjekt in den Rand des Absatzes / der Seite ragt und die benötigten Zeilen, die festlegen wie viele Textzeilen das Gleitobjekt in etwa benötigt. Die benötigten Zeilen sind oft schwer abzuschätzen, daher sollte man sie nur nutzen, wenn ProAbbildung 6.1.: Dies ist eine bleme mit der Platzierung des Gleitobjekts auftreten. umflossene Des weiteren können Sie entscheiden, ob es LATEX erGleitobjektlaubt sein soll, das Gleitobjekt innerhalb des Absatzes Abbildung oder zu umgebenden Absätzen gleiten zu lassen. Abbildung 6.1 ist zum Beispiel ein umflossenes Bild, das 40 % der Spaltenbreite einnimmt, 1 cm in den Rand ragt und links gesetzt wurde. Bemerkung: Umflossene Objekte sind fragil! Wenn die Abbildung z. B. zu nahe am unteren Seitenrand ist, kann es passieren, dass sie gar nicht oder über anderen Text gedruckt wird. Allgemein gilt für umflossene Gleitobjekte: • Sie sollten nicht in Absätze gepackt werden, die auf der nächsten Seite fortgesetzt werden. Das bedeutet, dass man sie erst dann einfügen sollte, wenn das Dokument fast fertig ist und man sehen kann, wo ein Seitenumbruch erfolgen wird. • Sie sollten entweder vor dem Absatz, dessen Text um sie fließen soll, eingefügt werden oder darin. 1 Wie man ein LATEX-Paket installiert, wird im Handbuch LATEX-Konfiguration beschrieben. 85 6. Umflossene Objekte • Sie in aufeinander folgenden Absätzen können Probleme bereiten, also achten Sie darauf, dass mindestens ein Textabsatz zwischen ihnen ist. • Sie sind weder in Abschnitts-Überschriften noch in Tabellen erlaubt. • Ihre Nummerierung und Referenzierung erfolgt wie in Kap. 3 beschrieben. 6.2. Umflossene Fixe Objekte Die in Abschnitt 6.1 beschriebenen umflossenen Gleitobjekte haben folgende Positionen im Absatz: Text Text Text oder Text Text Text Will man ein Objekt exakt an der Stelle im Absatz haben, wo es eingefügt wurde, um z. B. solche Positionen zu erhalten: Text Text Text Text Text Text Text Text Text Text Text Text Text Text Text Text Text Text Text Text Text Text Text Text Text Text Text Text Text Text Text Text Text Text kann man das LATEX-Paket picinpar benutzen. Hier ist ein Beispiel: It was in the spring of the year 1894 that all London was interested, and the fashionable world dismayed, by the murder of the Honourable Ronald Adair under most unusual and inexplicable circumstances. The public has already learned those particulars of the crime 2 police investigation, but a which came out in the good deal was suppressed upon that occasion, since tion was so overwhelmthe case for the prosecuingly strong that it was not necessary to bring forward all the facts. Only now, at the end of nearly ten years, am I allowed to supply those missing links which make up the whole of that remarkable chain. Umflossene fixe Objekte werden benutzt, um Text um ein Objekt herum fließen zu lassen, wobei man durch die Anzahl der Zeilen über dem Objekt dessen vertikale Position im Text bestimmen kann. Im Gegensatz zu umflossenen Gleitobjekten können sie aber nicht nummeriert beschriftet werden. 2 Fußnote des Absatzes mit fixem Objekt. 86 6.3. Initiale Ein fixes Objekt wird eingefügt, indem man zu Beginn eines Absatzes den Befehl \begin{window}[2,c,{ als TEX-Code einfügt. Der erste Parameter in der eckigen Klammer, hier ’2’, definiert die Anzahl der Zeilen über dem Objekt, der zweite, hier ’c’, die Position des Objekts. Es sind die Positionen ’l’, ’c’ und ’r’ (für links, Mitte, rechts) möglich. Danach fügt man das Objekt ein. In diesem Beispiel wurde ein Bild der Breite von 40 % der Textspaltenbreite eingefügt. Das Objekt kann auch eine Tabelle, eine Box oder eine Formel sein. Nach dem Objekt fügt man den Befehl },Beschreibungstext] {} ein. Man beachte dass das „{}“ in der zweiten Zeile steht. Der Beschreibungstext ist optional. Der Text, der das Objekt umfließen soll, muss sich im selben Absatz wie das Objekt befinden, also direkt nach dem {} beginnen. Am Ende des Absatzes fügt man folgenden Befehl ein: \end{window} Innerhalb eines Absatzes mit fixem Objekt kann man keine Fußnoten einfügen, man muss stattdessen den Befehl \footnotemark verwenden. Außerhalb des Absatzes den Befehl \footnotetext, wie es in Abschnitt 4.2 beschrieben ist. 6.3. Initiale Für Initialen muss das LATEX-Paket lettrine installiert sein und das Modul Initialen im Dokument verwendet werden (Menü Dokument . Einstellungen . Module). Um eine Initiale einzufügen, verwendet man den Stil Initiale. Dieser Stil hat ein obligatorisches und zwei optionale Argumente. Die Argumente werden über das Menü Einfügen eingefügt. Das obligatorische Argument Initiale enthält den/die Buchstaben, der die Initiale bildet, das Argument Rest der Initiale enthält den Rest des Wortes oder Textes der Initiale. Das Argument Optionen enthält Parameter um die Initiale zu modifizieren. Für mehr Informationen über die möglichen Parameter siehe die Dokumentation von lettrine, [14]. Der Stil selbst enthält den Text, der die Initiale umgibt. Der übliche Stil ist dabei, dass das Wort, dessen erster Buchstabe die Initiale ist, in Kapitälchen gedruckt wird. Hier sind einige Beispiele: 1. Kein optionales Argument, die Initiale ist der Buchstabe ’I’ in der Mathe-Schrift Fraktur: t was in the spring of the year 1894 that all London was interested, and the fashionable world dismayed, by the murder of the Honourable Ronald Adair under most unusual and inexplicable circumstances. The public has already learned those particulars of the crime which came out in the police I 87 6. Umflossene Objekte investigation, but a good deal was suppressed upon that occasion, since the case for the prosecution was so overwhelmingly strong that it was not necessary to bring forward all the facts. 2. Nur eine Zeile umgibt die Initiale, die aus zwei Zeichen in der StandardSchrift besteht und kein Text ist in Kapitälchen: It was in the spring of the year 1894 that all London was interested, and the fashionable world dismayed, by the murder of the Honourable Ronald Adair under most unusual and inexplicable circumstances. The public has already learned those particulars of the crime which came out in the police investigation, but a good deal was suppressed upon that occasion, since the case for the prosecution was so overwhelmingly strong that it was not necessary to bring forward all the facts. 3. Magenta, hängende Initiale über 3 Zeilen in der Mathe-Schrift KALLIGRAFISCH, der Text „t was in the spring” ist in Kapitälchen; um die Initiale zu färben, muss man diesen Befehl vor der Initiale einfügen: \renewcommand{\LettrineFontHook}{\color{Farbe}} wobei Farbe „red”, „blue”, „green”, „yellow”, „cyan”, „magenta”, „black” oder „white” sein kann, und diesen Befehl zum LATEX-Vorspann hinzufügen: \@ifundefined{textcolor} {\usepackage{color}}{} I t was in the spring of the year 1894 that all London was interested, and the fashionable world dismayed, by the murder of the Honourable Ronald Adair under most unusual and inexplicable circumstances. The public has already learned those particulars of the crime which came out in the police investigation, but a good deal was suppressed upon that occasion, since the case for the prosecution was so overwhelmingly strong that it was not necessary to bring forward all the facts. 88 7. Externe Dateien Mit Einfügen . Datei können Sie fremdes Material in Ihr Dokument einsetzen. Das kann folgendes sein: LYX-Dokument Der Inhalt eines anderen LYX-Dokuments wird direkt in Ihr Dokument eingefügt. Einfacher Text Ein Text-Dokument; jede Textzeile wird als eigener Absatz in Ihr Dokument eingefügt. Einfacher Text, Zeilen verbinden Ein Text-Dokument; Zeilen werden so eingefügt, wie sie sind. Leerzeilen trennen die Absätze. Externes Material Dateien in verschiedenen Formaten. Unterdokument LYX- oder LATEX-Dokumente. 7.1. Externes Material Mit Einfügen . Datei . Externes Material können Sie Dateien in Ihr Dokument einfügen, ohne sie vorher in ein Format konvertieren zu müssen, das vom Ausgabeprogramm verstanden werden kann, weil LYX sich darum kümmert. Das ist ähnlich wie bei Bildern, die in verschiedenen Formaten in LYX-Dokumente eingefügt werden können. Wenn die Grafikvorschau in den LYX-Einstellungen unter Aussehen & Handhabung . Grafik, werden die externen Materialtypen Dia und Xfig direkt in LYX angezeigt. Zur Zeit können Sie folgende Dateitypen (Vorlagen) benutzen: Schachdiagramm unterstützt Schachdiagramme, die mit dem Programm XBoard erzeugt wurden. Datum fügt ein Datum mit dem Format Tag-Monat-Jahr ein. Hier ist ein Beispiel: 09-02-2015 Das Datum ist in LYX nicht zu sehen, nur in der Druckausgabe. Es gibt noch zwei andere Möglichkeiten, ein Datum einzufügen: Über das Menü Einfügen . Datum und mit dem LATEX-Befehl \today. Die verschiedenen Methoden werden in Tabelle 7.1 verglichen. Dia unterstützt Diagramme, die mit dem Programm Dia erzeugt wurden. 89 7. Externe Dateien GnumericTabelle Mit dieser Vorlage können Sie Tabellen im Format von Gnumeric, OpenDocument, Microsoft Office XML und Office Open XML einfügen. Für dieses Feature muss LYX während seiner Konfiguration das Programm ssconvert gefunden haben. Dieses Programm ist Teil von Gnumeric, so dass Sie Gnumeric installiert haben müssen, auch wenn sie keine Tabellen im GnumericFormat verwenden. Für Beispiele und mögliche Limitierungen siehe LYXs Beispieldatei spreadsheet.lyx. LilyPond Mit dieser Vorlage können Sie Musik-Notationen einfügen, die mit dem Notensatzprogramm LilyPond gesetzt werden. Für LYXs erweiterte Unterstützung für LilyPond siehe LYXs Beispieldatei lilypond.lyx. PDF-Seiten Mit dieser Vorlage können Sie PDF-Dokumente in ihr Dokument einfügen. Um bestimmte oder alle Seiten eines PDFs einzufügen, benutzen Sie die Option pages im Feld Option in der Karteikarte LATEX- und LYX-Optionen. Das Argument der Option ist eine mit Komma gegliederte Liste, die Seitennummern (man gibt als Option pages={3,5,6,8} an), Seitenbereiche (pages={4-9}) oder eine Kombination davon enthält. Um leere Seiten einzufügen, verwendet man {}. Z. B. fügt pages={3,{},8-11,15} Seite 3, eine leere Seite, und die Seiten 8, 9, 10, 11 und 15 ein. Seitenbereiche werden mit der Syntax Start-Stop angegeben. Dies wählt alle Seiten von Start bis Stop aus. Wird Start weggelassen, wird stattdessen die erste Seite verwendet; wird Stop weggelassen, wird stattdessen die letzte Seite verwendet. Die letzte Seite kann außerdem mit dem Schlagwort last ausgewählt werden. (Dies ist nur in einem Seitenbereich erlaubt.) Die Option pages=- fügt also alle Seiten des Dokuments ein und pages=last-1 fügt alle Seiten in umgekehrter Reihenfolge ein. Wenn keine pages Option angegeben ist, wird nur die erste Seite des PDFs eingefügt. Die Option noautoscale fügt die Seiten in ihrer Originalgröße ein. Wenn diese Option nicht verwendet wird, werden die Seiten so eingefügt, dass sie die komplette Breite Ihres Dokuments einnehmen. In der Karteikarte Größe und Drehung kann die Breite und Höhe der eingefügten Seiten und deren Drehung angegeben werden. Wird eine andere Breite als 100 Größe% verwendet, wird die Option noautoscale überschrieben. Für weitere Informationen und mögliche Optionen siehe die Dokumentation des LATEX-Pakets pdfpages [17]. Um diese Vorlage in einer Beamer-Präsentation zu verwenden, muss zuerst eine BeendeRahmen Umgebung eingefügt werden. In den folgenden Absatz kommt eine TEX-Code Box mit dem Befehl \setbeamertemplate{background canvas}{}. Danach kann man Absätze mit der PDFPages Vorlage einfügen. Nach den eingefügten PDF-Seiten kann die Beamer-Präsentation fortgesetzt werden, indem ein neuer Rahmen oder ein neuer Abschnitt eingefügt wird. Um leere Seiten vor den eingefügten PDF-Seiten zu vermeiden, stellen Sie sicher, dass die Ausrichtung Standard für den Absatz verwendet wird, der die Vorlage enthält. Hier ist ein eingefügtes PDF, das um -5° gedreht wurde: 90 Abstract This is an ab stract. As yo u can see, it printed in a sm is aller font size than the othe paragraph type r s. Also several pa ragraphs are po abstract. ssible in the This is a “Sta ndard” paragr aph to visualiz ences in the fo e the differnt size. 7. Externe Dateien Rastergrafik Diese Vorlage kann für Bitmap-Bilder benutzt werden. Die Bilddateien können im Dialogfenster Externes Material genauso behandelt werden wie die mit dem normalen Grafik-Dialog eingefügten, siehe Abschnitt 1.1. Der Unterschied zum normalen Einfügen eines Bildes ist, dass nur Rasterbilder erlaubt sind, das heißt PDF- und EPS-Bilder werden nicht unterstützt. Hier ist ein eingefügtes Rasterbild: XFig Diese Vorlage unterstützt Bilder, die mit dem Programm Xfig erzeugt wurden. Tabelle 7.1.: Vergleich der Datums-Eingaben Dokumentformat LYX LATEX DVI, PDF, PS Externes Material . Datum als Box als Datum als Datum Einfügen . Datum als Datum als Datum als Datum Befehl \today als TEX-Code als Befehl als Datum Wenn Sie im Dialogfenster Externes Material in der Karteikarte Datei die Option Entwurf benutzen, wird nur der Pfad der ausgewählten Datei in der Ausgabe erscheinen. oder als Bild LYX kann externes Material entweder als Box wie hier: A darstellen. Das hängt davon ab, ob Sie im Dialog in der Karteikarte LTEX- und LYXOptionen die Option In LYX anzeigen gewählt haben oder nicht. Im LYX-Handbuch Anpassung wird erklärt, wie Sie eigenen Vorlagen erzeugen können. 7.2. Unterdokumente Unterdokumente benutzt man bei größeren Dokumenten, die aus mehreren Kapiteln oder Abschnitten bestehen. Für die Pflege ist das oft hilfreich und manchmal auch gefordert. Ein Hauptdokument fügt dann die einzelnen Unterdokumente zusammen. Ein Unterdokument übernimmt und benutzt Inhalte seines Hauptdokuments, z. B. den LATEX-Vorspann, das Literaturverzeichnis und Querverweismarken. Um Unterdokumente bearbeiten zu können ohne ihr Hauptdokument öffnen zu müssen, geben Sie im Unterdokument im Menü Dokument . Einstellungen . Dokumentklasse das Hauptdokument an. Dieses wird dann von LYX im Hintergrund benutzt, wenn Sie das Unterdokument bearbeiten. Unterdokumente werden in LYX als Box angezeigt: Sie werden über Einfügen . Datei . Unterdokument eingebunden, was das Dialogfenster Unterdokument öffnet. Für die Art der Einbindung gibt es dort vier Möglichkeiten: Include Sie können LYX- und LATEX-Dokumente einbinden. Wenn Sie im Dialogfenster Unterdokument auf Bearbeiten klicken, wird das eingebundene Dokument in 92 7.2. Unterdokumente einem eigenen Unterfenster geöffnet, und Sie können es editieren. Hier wird ein Unterdokument per Include eingebunden: 93 7. Externe Dateien 7.2.1. Externer Unterabschnitt 1 Dies ist ein kleines Unterdokument, das zeigt, wie Dateien in ein Dokument eingebunden werden. 94 7.2. Unterdokumente Die Abschnittsnummerierung enthält alle Abschnitte der eingebundenen Dateien in der Reihenfolge, in der sie ins Hauptdokument eingebunden werden. Das obige Beispiel besitzt einen Unterabschnitt mit der Nummer dieses Abschnitts. Auf Marken eingebundener Dokumente kann verwiesen werden: siehe Unterabschnitt 7.2.1. Der LATEX-Vorspann des Unterdokuments wird ignoriert, nur der des Hauptdokuments wird benutzt. Zweige in Unterdokumenten werden vom Hauptdokument ignoriert, wenn das Hauptdokument nicht auch einen Zweig mit dem selben Namen besitzt. Unterdokumente, die per Include eingebunden werden, beginnen in der Druckausgabe auf einer neuen Seite und enden mit einem Seitenumbruch. Bemerkung: Wenn Sie eine LYX- oder LATEX-Datei eingebunden haben, werden Sie beim Export oder der Druckvorschau gewarnt, wenn das Unterdokument eine andere Dokumentklasse als das Hauptdokument benutzt, weil das zu unvorhersehbaren Ergebnissen führen wird. Input Diese Methode ist Include sehr ähnlich mit folgenden Unterschieden: • Unterdokumente, die per Input eingebunden werden, beginnen in der Druckausgabe NICHT auf einer neuen Seite und enden NICHT mit einem Seitenumbruch. • Unterdokumente, die per Input eingebunden werden, können in LYX angesehen werden, wenn im Dialogfenster Unterdokument Vorschau anzeigen angekreuzt wurde und in den LYX-Einstellungen unter Aussehen & Handhabung . Grafik . Sofortige Vorschau auf An gesetzt wurde. Allerdings wirken sich Änderungen erst bei einem erneuten Laden des Dokuments aus. • Unterdokumente, die per Input eingebunden werden, können nicht über das Menü Dokument . Einstellungen . Unterdokumente unterdrückt werden. Hier ist ein Unterdokument, das mit Input eingebunden wurde: 7.2.2. Externer Unterabschnitt 2 Dies ist ein weiteres kleines Unterdokument, das zeigt, wie Dateien in ein Dokument eingebunden werden. . Unformatiert Mit dieser Methode kann jede Textdatei eingebunden werden. In der Druckvorschau wird für den Text der Stil Schreibmaschine verwendet. Zeilenumbrüche erfolgen nur dort, wo das Unterdokument welche besitzt. Wenn Sie im Dialogfenster Unterdokument Leerzeichen bei der Ausgabe kennzeichnen ankreuzen, wird in der Druckvorschau das Zeichen „␣“ für jedes Leerzeichen eingefügt. Im Gegensatz zu Einfügen . Datei . Einfacher Text wird bei Unformatiert der Dateiinhalt in LYX nicht dargestellt. 95 7. Externe Dateien Hier ist ein Unterdokument, das mit Unformatiert eingebunden wurde: Dies ist ein kleines Unterdokument, das zeigen soll, wie Textdateien in ein Dokument eingebunden werden. Hier ist ein Unterdokument, das mit Unformatiert eingebunden wurde und Leerzeichen bei der Ausgabe kennzeichnen angekreuzt hat: Dies␣ist␣ein␣kleines␣Unterdokument,␣das␣zeigen␣soll, wie␣Textdateien␣in␣ein␣Dokument␣eingebunden␣werden. Bemerkung: Wie man an den obigen Beispielen sieht, wird der Text von Dokumenten, die Unformatiert eingebunden werden, am Zeilenende nicht umgebrochen. Listing Dieser Typ wird in Kapitel 8 beschrieben. Bemerkung: Wenn Sie ein Unterdokument auf zwei verschiedene Arten einbinden, kann das zu LATEX-Problemen führen. Wenn Sie nur bestimmte Unterdokumente des Dokuments ansehen/exportieren wollen, z. B: um Zeit beim Kompilieren zu sparen oder weil Sie nur einige Kapitel eines Buchs ausgeben möchten, können Sie Unterdokumente in der Ausgabe unterdrücken. Dies geschieht über das Menü Dokument . Einstellungen . Unterdokumente. Unterdokumente können unterdrückt/eingebunden werden, indem man doppelt in die Spalte In Ausgabe einbinden hinter dem jeweiligen Unterdokument klickt (beachten Sie, dass dies nur für Unterdokumente möglich ist, die per Input eingebunden wurden). Wenn die Option Zähler und Querverweise wahren aktiviert ist, sorgt LYX dafür, dass alle Seitennummern, Querverweise usw. korrekt sind, so als würde das gesamte Dokument ausgegeben werden. Dies ist nützlich wenn die gewählten Unterdokumente in der Ausgabe so aussehen sollen, als wenn sie Teil des fertigen, ganzen Dokuments wären. Dazu muss LYX intern allerdings das gesamte Dokument prozessieren. Um Zeit beim Kompilieren zu sparen und wenn die Seitennummern nicht wichtig sind, wählen sie die Option nicht. Alternativ, können Sie eingefügte Dateien in einen Zweig setzen.1 Durch das de/aktivieren der Zweige können Sie festlegen, welche eingefügte Dateien in der Ausgabe erscheinen. Dies hat den Vorteil, dass es auch bei Input-Einfügungen funktioniert. Jedoch können bei dieser Methode Zähler und Referenzen nicht aktuell gehalten werden. 1 Zweige sind im Kapitel Zweige des LYX Benutzerhandbuchs erklärt. 96 8. Programm-Code-Listen Um Programm-Code-Listen einzufügen und zu drucken, können Sie Einfügen . Programmlisting verwenden. Das LATEX-Paket listings kann Programm-Code auf vielfältige und flexible Weise in Ihr Dokument einfügen. Ein Rechtsklick auf ein Listing öffnet das Kontextmenü, in dem Sie das Ausgabeformat der Programm-Code-Liste festlegen. Standardmäßig fängt ein Listing mit einem neuen Absatz an. Die Platzierungsoption Eingebettetes Listing druckt das Listing in der Zeile wie hier: int a=5; Die Option Gleitobjekt erzeugt ein Listing-Gleitobjekt, dessen Platzierung Sie mit h, t, b und p, analog zu den in Abschnitt 3.5 beschriebenen Platzierungsoptionen festlegen können. Die Platzierungsoptionen können gemischt werden und werden dabei direkt hintereinander angegeben, z. B. „htbp“. Die Option „h“ hat manchmal keinen Effekt, aber sie muss nicht verwendet werden, da auch nicht gleitende Listen Beschriftungen haben und referenziert werden können. Sie können Listings mit Marken versehen, um auf Sie wie auf andere Gleitobjekte zu verweisen: Listing 8.1. Mit dem Menü Einfügen . Liste / Inhaltsverzeichnis . Listings Verzeichnis kann ein Verzeichnis aller Listings eingefügt werden. Die Verzeichniseinträge sind die Nummer des Listings und dessen Beschriftung. Listing 8.1: Gleitendes Programm-Listing # G l e i t e n d e s Programm−L i s t i n g def f u n c ( param ) : ’ D i e s ␣ i s t ␣ e i n e ␣Python−Funktion ’ pass Wenn Sie eine Programmiersprache gewählt haben, werden die Schlüsselworte der Sprache erkannt und besonders gedruckt, wie #, def und pass in Listing 8.1. Bemerkung: Wenn sie keine fettgedruckten Schlüsselwörter im Schriftstil Schreibmaschine erhalten, enthält die von Ihnen verwendete Schrift in diesem Stil wahrscheinlich keine fett gedruckten Buchstaben. Wählen Sie in diesem Fall eine andere Schrift im Menü Dokument . Einstellungen . Schriften. (Die Schriften LuxiMono, BeraMono und Courier enthalten fett gedruckte Buchstaben.) Im Abschnitt Zeilennummerierung des Programmlisting Einstellungsdialogs können Sie den Stil der Zeilennummerierung festlegen, zum Beispiel, ob die Nummerierung links oder rechts gedruckt, jede wievielte Zeile nummeriert werden soll und die Schriftgröße der Nummerierung. 97 8. Programm-Code-Listen ␣␣␣␣ pass 2 def ␣ f u n c ( param ) : ’ S o n d e r z e i c h e n : ␣ Tschüß ’ pass 5 def ␣ f u n c ( param ) : ’ D i e s ␣ i s t ␣ e i n e ␣Python−Funktion ’ Im Abschnitt Bereich legen Sie fest, welche Zeilen ausgedruckt werden sollen. Im Abschnitt Stil legen Sie fest, wie die Liste ausgedruckt werden soll. Die Option Erweiterte Zeichentabelle sollte verwendet werden, wenn nationale Zeichen wie Umlaute benutzt werden. Hier ist ein Beispiel mit der Nummerierung links, Schrittweite „3“, Sprache „Python“, Optionen „Erweiterte Zeichentabelle“ und „Leerzeichen als Symbol“ und Bereich Zeilen 3 - 8: Wenn Ihr Listing Tabulatoren verwendet, können Sie im Feld Tabulatorgröße die Anzahl der Zeichen festlegen, die ein Tabulator überspannen soll. Bemerkung: Wegen eines Fehlers im listings-Paket wird die Zeilennummerierung um eine Zeile durch vorhergehende Listen verschoben. Das ist der Grund, warum die Zeilen 2 und 5 und nicht 3 und 6 in obigem Listing nummeriert werden. Es ist auch möglich, Zeilen einer Datei als Listing zu drucken. Das machen Sie mit Einfügen . Datei . Unterdokument und der Art der Einbindung Listing.1 Im Dialogfenster Unterdokument können Sie die Listing-Parameter unter Weitere Parameter eingeben. Wenn Sie dort ein Fragezeichen „?“ eingeben, wird Ihnen links davon eine Liste aller möglichen Parameter eingeblendet. Um auf ein Unterdokument-Listing verweisen zu können, schreiben Sie einen Text ins Feld Marke, auf die dann wie üblich verwiesen werden kann. Listing 8.2 ist ein Beispiel für ein Unterdokument-Listing, bei dem die Zeilen 10 - 15 gedruckt werden. Listing 8.2: Zeilen 10 - 15 dieser LyX-Datei % S c h r i f t e n fÃŒr b e s s e r e PDF−A n s i c h t e n \ I f F i l e E x i s t s { lmodern . s t y } {\usepackage{ lmodern }}{} \ f i % Ende von : wenn p d f l a t e x b e n u t z t wird Eine Formel in ein Listing einzufügen ist folgendermaßen möglich: 1 Die anderen Arten der Einbindung von Unterdokumenten werden in Abschnitt 7.2 beschrieben. 98 1. Öffnen Sie die Listings-Einstellungen und fügen mathescape=true in das Feld des Tabs Erweitert ein 2. Erstellen Sie eine Formel außerhalb des Listings 3. Kopieren Sie den Inhalt der Formel (nicht die Formel-Einfügung) in die Zwischenablage (Tastenkürzel Ctrl+C) 4. Schreiben sie „$$“ in das Listing und kopieren sie aus der Zwischenablage zwischen die Dollar-Zeichen (Tastenkürzel Ctrl+V) Listing 8.3: Programm-Listing mit einer Formel # B e i s p i e l −Programm−L i s t i n g def f u n c ( param ) : Q 1 # ∞ n=1 x2 pass Dokumentweite Listing-Eigenschaften können im Dialog Dokument . Einstellungen . Listing festgelegt werden. Dort bekommt man durch Eingabe eines Fragezeichens „?“ eine Liste aller möglichen Parameter. Weitere Informationen über das listings-Paket finden Sie in [15]. 99 A. In LYX verfügbare Maßeinheiten Um die in diesem Handbuch verwendeten Maßeinheiten zu verstehen, erläutert Tabelle A.1 alle in LYX verfügbaren Maßeinheiten. Tabelle A.1.: Maßeinheiten Maßeinheit Name/Beschreibung mm cm in pt pc sp bp dd cc Skalierung% Textbreite % Spaltenbreite % Seitenbreite % Zeilenbreite % Texthöhe % Seitenhöhe % ex em mu Millimeter Zentimeter Zoll (1 in = 2.54 cm Punkt (72.27 pt = 1 in) Pica (1 pc = 12 pt) skalierter Punkt (65536 sp = 1 pt) großer Punkt (72 bp = 1 in) Didot (1 dd ≈ 0,376 mm) Cicero (1 cc = 12 dd) % der originalen Bildbreite % der Textbreite % der Spaltenbreite % der Seitenbreite % der Zeilenbreite % der Texthöhe % der Seitenhöhe Die Höhe des Buchstabens x im aktiven Zeichensatz Die Breite des Buchstabens M im aktiven Zeichensatz mathematische Maßeinheit (1 mu = 1/18 em) 101 B. Ausgabedatei-Formate mit Grafiken B.1. DVI Dieser Dateityp hat die Erweiterung „.dvi“ und wird „device independent“ genannt, weil er vollkommen portierbar ist. Ohne Konvertierung kann er auf jedem Rechner benutzt werden, der einen dvi-Betrachter installiert hat. DVI-Dateien werden für schnelle Vorschauen und Vorstufen für andere Ausgabeformate wie PostScript benutzt. Bemerkung: DVI-Dateien enthalten keine Bilder, denn diese sind nur verlinkt. Also vergessen Sie nicht, die Bilder mitzunehmen, wenn Sie Ihre DVI-Datei auf einen anderen Computer kopieren. Diese Eigenschaft kann Ihren Computer verlangsamen, wenn Sie die DVI-Datei betrachten, weil der dvi-Betrachter die Bilder im Hintergrund konvertieren muss, um sie sichtbar zu machen, wenn Sie in der DVI-Datei blättern. Außerdem zeigen manche DVI-Betrachter nicht alles (richtig) an. Bei Dokumenten mit vielen Bildern empfehlen wir daher das PDF-Format. Sie können Ihr Dokument als DVI über das Menü Datei . Exportieren . DVI exportieren. Sie können eine Vorschau Ihres Dokument als DVI über das Menü Ansicht anschauen. B.2. PostScript Dieser Dateityp hat die Erweiterung „.ps“. PostScript wurde von der Firma Adobe als Druckersprache entwickelt. Die Datei enthält deshalb Druckbefehle. PostScript kann als „Programmiersprache“ angesehen werden. Man kann mit ihr rechnen und Diagramme und Bilder zeichnen1 . Wegen dieser Möglichkeiten sind PostScript-Dateien oft größer als PDF-Dateien. PostScript kann nur Bilder im Format EPS (Encapsulated PostScript, Datei-Erweiterung „.eps“) enthalten. Weil LYX die Verwendung jedes bekannten Bildformats 1 Wenn Sie mehr darüber wissen wollen, sollten Sie sich die Dokumentation von PSTricks [19] oder [4] ansehen. 103 B. Ausgabedatei-Formate mit Grafiken erlaubt, muss es diese intern nach EPS konvertieren. Dies wird bei vielen Bildern in einem Dokument den Arbeitsfluss drastisch verlangsamen. Wenn Sie also PostScript benutzen wollen, sollten Sie Ihre Bilder vorher konvertieren und direkt als EPS einfügen. Sie können Ihr Dokument als PostScript über das Menü Datei . Exportieren . PostScript exportieren. Sie können eine Vorschau Ihres Dokument als PostScript über das Menü Ansicht anschauen. B.3. PDF Dieser Dateityp hat die Erweiterung „.pdf“. Das „Portable Document Format“ (PDF) wurde auch von der Firma Adobe als Derivat von PostScript entwickelt. Es ist komprimierter und benutzt weniger Befehle als PostScript. Wie der Begriff „portable“ (übertragbar) vermuten lässt, kann eine PDF-Datei auf jeden Rechner übertragen werden, und der Ausdruck sieht immer gleich aus. PDF kann Bilder im eigenen PDF-Format, im Format „Joint Photographic Experts Group“ (JPEG, Datei-Erweiterung „.jpg“ oder „.jpeg“) und im Format „Portable Network Graphics“ (PNG, Datei-Erweiterung „.png“) enthalten. Trotzdem können Sie jedes bekannte Bildformat benutzen, weil LYX es für Sie konvertieren wird. Die Konvertierungen werden Ihren Arbeitsfluss verlangsamen, weswegen empfohlen wird, eines der drei erwähnten Bildformate zu benutzen. PDF-Dateien können Sie über Datei . Exportieren auf drei Arten erzeugen: PDF (ps2pdf) benutzt das Programm ps2pdf, das eine PDF-Datei aus einer PostScript®-Version Ihres Dokument erstellt. Die PostScript-Version wird mit dem Programm dvips aus einer DVI-Version erstellt. Es werden also drei Konvertierungen verwendet. PDF (dvipdfm) benutzt das Programm dvipdfm, das Ihr Dokument im ersten Schritt nach DVI und in einem zweiten nach PDF konvertiert. PDF (pdflatex) benutzt das Programm pdftex, das Ihr Dokument direkt nach PDF konvertiert. PDF (pdflatex) wird empfohlen, weil pdftex alle Funktionen der aktuellen PDFVersionen unterstützt, schnell ist und ohne Probleme arbeitet. Das Programm dvipdfm wird nicht weiterentwickelt und ist deshalb nicht sehr aktuell. Sie können Ihr Dokument als PDF über das Menü Datei . Exportieren . PDF exportieren. Sie können eine Vorschau Ihres Dokument als PDF über das Menü Ansicht oder einen Werkzeugleistenknopf anschauen. 104 C. Liste der dvips-Farbnamen Farbe Farbname Apricot BlueViolet CadetBlue Dandelion Fuchsia JungleGreen Mahogany Mulberry OrangeRed PineGreen RawSienna RoyalBlue SeaGreen Tan Violet YellowOrange Farbe Farbname Aquamarine BrickRed CarnationPink DarkOrchid Goldenrod Lavender Maroon NavyBlue Orchid Plum RedOrange RoyalPurple Sepia TealBlue VioletRed Farbe Farbname Bittersweet Brown Cerulean Emerald Gray LimeGreen Melon OliveGreen Peach ProcessBlue RedViolet RubineRed SkyBlue Thistle WildStrawberry Farbe Farbname BlueGreen BurntOrange CornflowerBlue ForestGreen GreenYellow Mahogany MidnightBlue Orange Periwinkle Purple Rhodamine Salmon SpringGreen Turquoise YellowGreen 105 D. Erklärung der Gleichung (2.1) Die Gesamtbreite von n Tabellenzellen Wtot n kann wie folgt berechnet werden: Wtot n = n · (Wg n + 2 · \tabcolsep) + (n + 1) · \arrayrulewidth (D.1) Dabei ist Wg n die Breite jeder Zelle. \tabcolsep ist die LATEX-Länge zwischen dem Zellentext und der Zellgrenze mit dem Standardwert 6 pt. \arrayrulewidth ist die Dicke der Zellgrenze mit dem Standardwert 0.4 pt. Nach Gleichung D.1 ist die Gesamtbreite einer Mehrfachspalte, Wtot mult , Wtot mult = Wg mult + 2 · \tabcolsep + 2 · \arrayrulewidth (D.2) Setzt man die Gleichungen D.1 und D.2 gleich, kann man die benötigte Breite Wg n , wenn n Spalten überspannt sind, so dass jede Spalte eine Gesamtbreite Wtot mult /n hat, berechnen: Wg n = Wg mult + (1 − n) · (2 · \tabcolsep + \arrayrulewidth) n (D.3) 107 Literaturverzeichnis [1] Frank Mittelbach and Michel Goossens: The LATEX Companion Second Edition. Addison-Wesley, 2004 [2] Helmut Kopka and Patrick W. Daly: A Guide to LATEX Fourth Edition. AddisonWesley, 2003 [3] Leslie Lamport: LATEX: A Document Preparation System. Addison-Wesley, second edition, 1994 [4] Niedermair, Elke & Michael: LATEX-Praxisbuch, Franzis-Verlag, 2004 [5] Dokumentation des LATEX-Pakets arydshln [6] Dokumentation des LATEX-Pakets booktabs [7] Dokumentation des LATEX-Pakets caption [8] Dokumentation des LATEX-Pakets diagbox [9] Dokumentation des LATEX-Pakets endfloat [10] Dokumentation des LATEX-Pakets footmisc [11] Dokumentation des LATEX-Pakets hypcap [12] Dokumentation des LATEX-Pakets hyperref [13] Dokumentation des LATEX-Pakets KOMA-Script [14] Dokumentation des LATEX-Pakets lettrine und ein Beispiel [15] Dokumentation des LATEX-Pakets listings [16] Dokumentation des LATEX-Pakets marginnote [17] Dokumentation des LATEX-Pakets pdfpages [18] Dokumentation des LATEX-Pakets prettyref [19] Webseite des LATEX-Pakets PSTricks [20] Dokumentation des LATEX-Pakets refstyle [21] Dokumentation des LATEX-Pakets sidecap [22] Wiki-Seite über neue Funktionen in LYX 2.0. 109 Stichwortverzeichnis Abbildungen, 1 Bildformate, 4 Einstellungsgruppen, 2 gleitende, 3 Grafik-Dialog, 1 rotierte, 1, 81 skalierte, 1, 83 BMP, 4 Boxen Anpassung, 75 Ausrichtung, 72 Box-Dialog-Fenster, 71 Einleitung, 71 für Buchstaben, 78 für Vertikale Ausrichtung, 78 farbige, 79 Größe, 71 Minipage, 76 Parbox, 77 raisebox, 78 rotierte, 81 skalierte, 82 Verzierung, 74 zur Vermeidung von Silbentrennung, 78 Endnoten, 66 EPS, 5, 103 Externes Material, 89 Farbe für Absätze, 80 für Text, 33 für Text-Hintergrund, 79 farbige Tabellenlinien, 36 Tabellenzeilen, 35 Tabellenzellen, 33 Fußnoten, 64 Nummerierung, 65 Platzierung, 66 Dateien externe, 89 Dateiformat DVI, 103 PDF, 104 PostScript, 103 DVI, 103 GIF, 4 Gleitobjekte, 47 Abbildungen, 3 Algorithmen, 48 Beschriftung Formatierung, 54 Platzierung, 57 drehen, 53 Einleitung, 47 nebeneinander, 54 Nummerierung, 48 Platzierung, 52 Querverweise, 49 Tabellen, 10 Typen, 47 umflossene, 85 Untergleitobjekte, 54 Verzeichnisse, 62 Einheiten, 101 Initiale, 87 111 Stichwortverzeichnis JPG, JPEG, 4, 104 LATEX-Pakete arydshln, 44, 109 booktabs, 31, 109 calc, 25, 29, 38 caption, 11, 15, 16, 54, 58, 109 color, 79 colortbl, 33, 35, 46 diagbox, 27, 109 endfloat, 53, 109 fancybox, 74 flafter, 53 footmisc, 68, 109 ftnright, 66 graphicx, 80 hypcap, 51, 61, 109 hyperref, 15, 50, 51, 109 KOMA-Script, 57, 58, 68, 109 lettrine, 87, 109 listings, 97, 109 marginnote, 69, 109 oberdiek, 51 pdfpages, 90, 109 picinpar, 86 prettyref, 50, 109 pstricks, 109 refstyle, 50, 109 sidecap, 58, 109 wrapfig, 85 xcolor, 35 Listen, 97 Mahrfachspalten, 24 Berechnung, 24 Mehrfache Zeilen in Zellen, 23 Mehrfachzeilen, 26 Notizen Fußnoten, 64 LYX-Notizen, 63 Randnotizen, 68 112 PDF, 5, 104 PNG, 4, 104 PostScript, 103 Programm-Code, 97 Querverweise auf Abbildungen, 3 auf Gleitobjekte, 49 auf Tabellen, 11 Automatische Namen, 50 Formate, 49 Position, 51 Randnotizen, 68 Rotiertes Material, 37, 81 Skaliertes Material, 82 SVG, 5 Tabellen, 7 Anpassung, 39 Ausrichtung, 32 Bearbeiten-Menü, 10 Einführung, 7 Einstellungen, 7 farbige, 33 Formale, 30 gleitende, 10 lange, 11 Ausrichtung, 14 Berechnung, 18 Beschriftungsbreite, 15 Fußnoten, 13 manueller Seitenumbruch, 19 mehrere Beschriftungen, 16 Querverweis, 15 Titel, 14 und Gleitobjekte, 19 Linien -dicke, 43 gestrichelte, 44 Mahrfachspalten, 24 Berechnung, 24 Mehrfachzeilen, 26 rotierte, 81 Stichwortverzeichnis rotierte Zellen, 37 skalierte, 83 Spaltenformat, 41 Werkzeugleiste, 8 Zeilenabstand, 39 Zeilenumbrüche, 23 Zellenausrichtung, 40 Umflossene Objekte, 85 Fixe Objekte, 86 Gleitobjekte, 85 Initiale, 87 Unterdokument, 92 WMF, 5 113