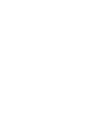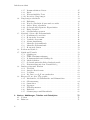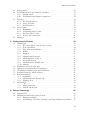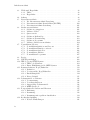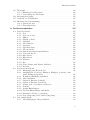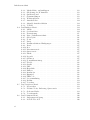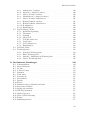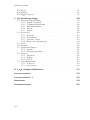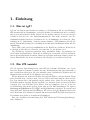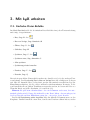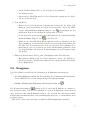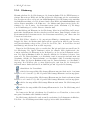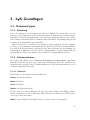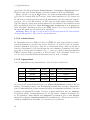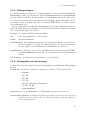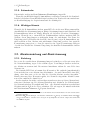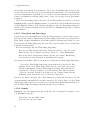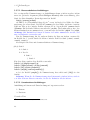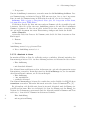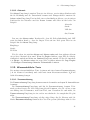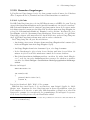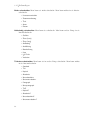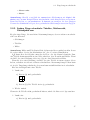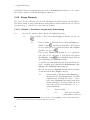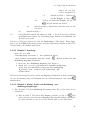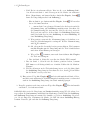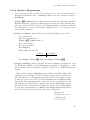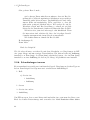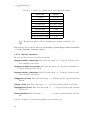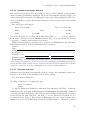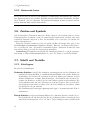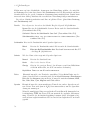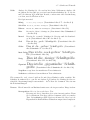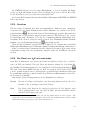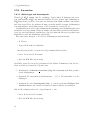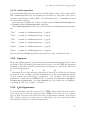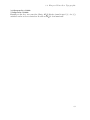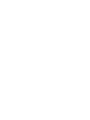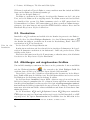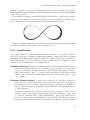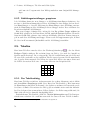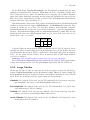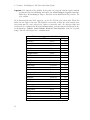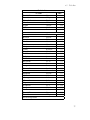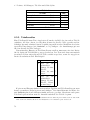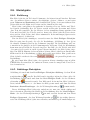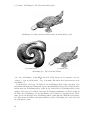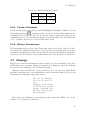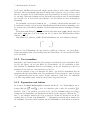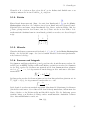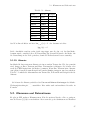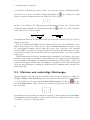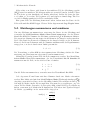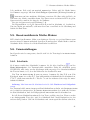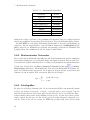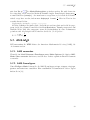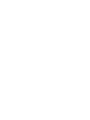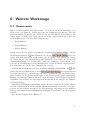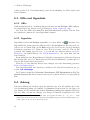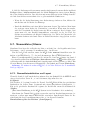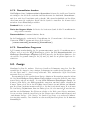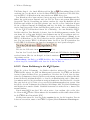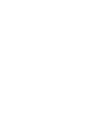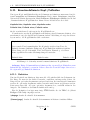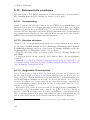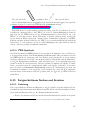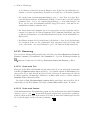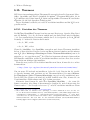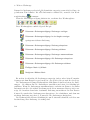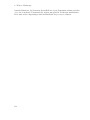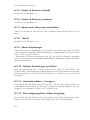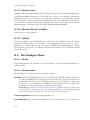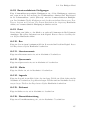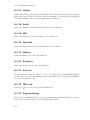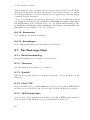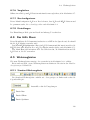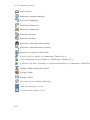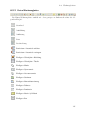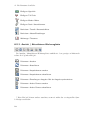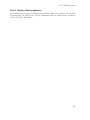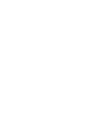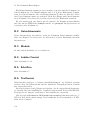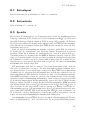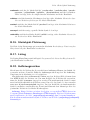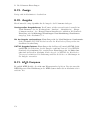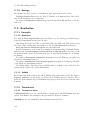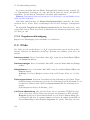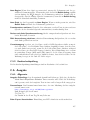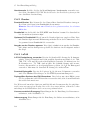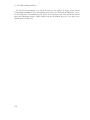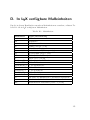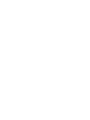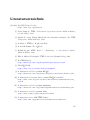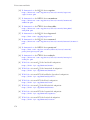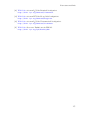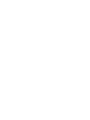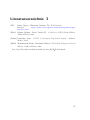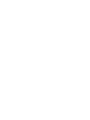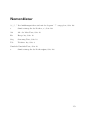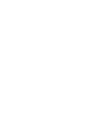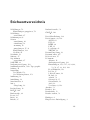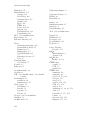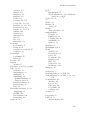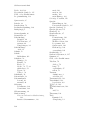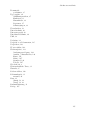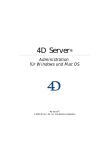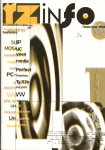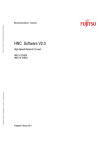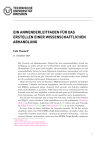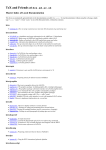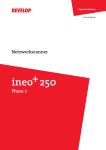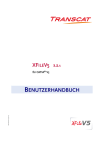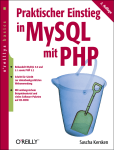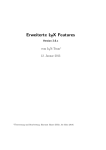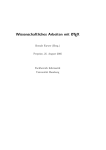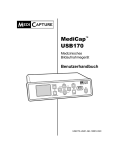Download Das LyX-Benutzerhandbuch
Transcript
Das LYX-Benutzerhandbuch vom LYX-Team∗† Version 2.1.x 9. Februar 2015 ∗ Übersetzung und Bearbeitung : Hartmut Haase (HHa, bis März 2010), Uwe Stöhr Sie Anmerkungen oder Korrekturvorschläge machen wollen, schreiben Sie bitte an: [email protected] † Wenn Inhaltsverzeichnis 1. Einleitung 1.1. Was ist LYX? . . . . . . 1.2. Wie LYX aussieht . . . . 1.3. HILFE . . . . . . . . . . 1.4. LYX-Grundeinstellungen 1.5. LATEX-Einstellung . . . . . . . . . . . . . . . . . . . . . . . . . . . . . . . . . . . . . . . . . . . . . . . . . . . . . . . . . . . . . . . . . . . . . . . . . . . . . . . . . . . . . . . . . . . . . . . . . . . 1 1 1 2 2 2 LYX arbeiten Einfache Datei-Befehle . . . . . . . . Einfache Bearbeitungsfunktionen . . Rückgängig machen und Wiederholen Mausfunktionen . . . . . . . . . . . . Navigieren . . . . . . . . . . . . . . . 2.5.1. Gliederung . . . . . . . . . . . 2.6. Eingabevervollständigung . . . . . . 2.7. Grundlegende Tastaturfunktionen . . . . . . . . . . . . . . . . . . . . . . . . . . . . . . . . . . . . . . . . . . . . . . . . . . . . . . . . . . . . . . . . . . . . . . . . . . . . . . . . . . . . . . . . . . . . . . . . . . . . . . . . . . . . . . . . . . . . . . . . . . . . . . . . . . . . . . . . . . . . . . . . . . 3 3 4 6 6 7 8 9 9 . . . . . . . . . . . . . . . . . . . 11 11 11 11 15 15 16 16 16 16 17 17 17 17 17 19 19 19 21 23 2. Mit 2.1. 2.2. 2.3. 2.4. 2.5. . . . . . . . . . . . . . . . . . . . . . . . . . . . . . . 3. LYX-Grundlagen 3.1. Dokumenttypen . . . . . . . . . . . . . 3.1.1. Einleitung . . . . . . . . . . . . 3.1.2. Dokumentklassen . . . . . . . . 3.1.3. Dokumentlayout . . . . . . . . 3.1.4. Seitengröße und Orientierung . 3.1.5. Seitenränder . . . . . . . . . . . 3.1.6. Wichtiger Hinweis . . . . . . . . 3.2. Absatzeinrückung und Absatztrennung 3.2.1. Einleitung . . . . . . . . . . . . 3.2.2. Globale Absatztrennung . . . . 3.2.3. Feineinstellung . . . . . . . . . 3.2.4. Zeilenabstände ändern . . . . . 3.3. Absatzumgebungen . . . . . . . . . . . 3.3.1. Überblick . . . . . . . . . . . . 3.3.2. Standard . . . . . . . . . . . . . 3.3.3. Dokumenttitel . . . . . . . . . . 3.3.4. Überschriften . . . . . . . . . . 3.3.5. Zitate und Lyrik . . . . . . . . 3.3.6. Listen . . . . . . . . . . . . . . . . . . . . . . . . . . . . . . . . . . . . . . . . . . . . . . . . . . . . . . . . . . . . . . . . . . . . . . . . . . . . . . . . . . . . . . . . . . . . . . . . . . . . . . . . . . . . . . . . . . . . . . . . . . . . . . . . . . . . . . . . . . . . . . . . . . . . . . . . . . . . . . . . . . . . . . . . . . . . . . . . . . . . . . . . . . . . . . . . . . . . . . . . . . . . . . . . . . . . . . . . . . . . . . . . . . . . . . . . . . . . . . . . . . . . . . . . . . . . . . . . . . . . . . . . . . . . . . . . . . . . . . . . . . . . . . . . . . . . . . . . . . . . . . . . . . . . . . . . . . . . . . i Inhaltsverzeichnis . . . . . . . . . . . . . . . . . . . . . . . . . . . . . . . . . . . . . . . . 27 30 31 33 34 34 35 37 38 40 44 45 45 45 48 48 49 49 50 50 50 50 51 52 54 54 55 59 59 60 63 63 64 64 64 66 67 67 68 68 4. Notizen, Abbildungen, Tabellen und Gleitobjekte 4.1. Notizen . . . . . . . . . . . . . . . . . . . . . . . . . . . . . . . . . . 4.2. Fußnoten . . . . . . . . . . . . . . . . . . . . . . . . . . . . . . . . . . 71 71 71 3.4. 3.5. 3.6. 3.7. 3.8. 3.9. ii 3.3.7. Benutzerdefinierte Listen . . . . . . . . . . . . . . 3.3.8. Briefe . . . . . . . . . . . . . . . . . . . . . . . . 3.3.9. Wissenschaftliche Texte . . . . . . . . . . . . . . 3.3.10. Besondere Umgebungen . . . . . . . . . . . . . . Umgebungen schachteln . . . . . . . . . . . . . . . . . . 3.4.1. Einleitung . . . . . . . . . . . . . . . . . . . . . . 3.4.2. Was Sie schachteln können und was nicht . . . . . 3.4.3. Andere Dinge schachteln . . . . . . . . . . . . . . 3.4.4. Gebrauch und allgemeine Eigenschaften . . . . . 3.4.5. Einige Beispiele . . . . . . . . . . . . . . . . . . . 3.4.6. Schachtelungen trennen . . . . . . . . . . . . . . Abstände, Seiten- und Zeilenumbrüche . . . . . . . . . . 3.5.1. Geschütztes Leerzeichen . . . . . . . . . . . . . . 3.5.2. Horizontaler Leerraum . . . . . . . . . . . . . . . 3.5.3. Vertikaler Leerraum . . . . . . . . . . . . . . . . 3.5.4. Absatz-Ausrichtung . . . . . . . . . . . . . . . . . 3.5.5. Manueller Seitenumbruch . . . . . . . . . . . . . 3.5.6. Manueller Zeilenumbruch . . . . . . . . . . . . . . 3.5.7. Horizontale Linien . . . . . . . . . . . . . . . . . Zeichen und Symbole . . . . . . . . . . . . . . . . . . . . Schrift und Textstile . . . . . . . . . . . . . . . . . . . . 3.7.1. Schrifttypen . . . . . . . . . . . . . . . . . . . . . 3.7.2. LATEX Schriftunterstützung . . . . . . . . . . . . . 3.7.3. Dokumentschrift und Schriftgröße . . . . . . . . . 3.7.4. Mathe-Schriften . . . . . . . . . . . . . . . . . . . 3.7.5. Gebrauch unterschiedlicher Buchstabenstile . . . 3.7.6. Feineinstellung mit dem Textstil-Dialog . . . . . . Druckvorschau und Drucken . . . . . . . . . . . . . . . . 3.8.1. Überblick . . . . . . . . . . . . . . . . . . . . . . 3.8.2. Ausgabe-Dateiformate . . . . . . . . . . . . . . . 3.8.3. Vorschau . . . . . . . . . . . . . . . . . . . . . . . 3.8.4. Die Datei von LYX aus ausdrucken . . . . . . . . Ein paar Worte über Typographie . . . . . . . . . . . . . 3.9.1. Bindestriche, Gedankenstriche und Minuszeichen . 3.9.2. Silbentrennung . . . . . . . . . . . . . . . . . . . 3.9.3. Satzzeichen . . . . . . . . . . . . . . . . . . . . . 3.9.4. Ligaturen . . . . . . . . . . . . . . . . . . . . . . 3.9.5. LYXs Eigennamen . . . . . . . . . . . . . . . . . . 3.9.6. Einheiten . . . . . . . . . . . . . . . . . . . . . . 3.9.7. Schusterjungen und Hurenkinder . . . . . . . . . . . . . . . . . . . . . . . . . . . . . . . . . . . . . . . . . . . . . . . . . . . . . . . . . . . . . . . . . . . . . . . . . . . . . . . . . . . . . . . . . . . . . . . . . . . . . . . . . . . . . . . . . . . . . . . . . . . . . . . . . . . . . . . . . . . . . . . . . . . . . . . . . . . . . . . . . . . . . . . . . . . . . . . . . . . . . . . . . . . . . . . . . . . . . . . . . . . . . . . . . . . . . . . . . . . . . . . . . . . . . . . . . . . . . . . . . . . . . . . . . Inhaltsverzeichnis 4.3. Randnotizen . . . . . . . . . . . . . . . . . 4.4. Abbildungen und eingebundene Grafiken . 4.4.1. Grafikformate . . . . . . . . . . . . 4.4.2. Abbildungseinstellungen gruppieren 4.5. Tabellen . . . . . . . . . . . . . . . . . . . 4.5.1. Der Tabellendialog . . . . . . . . . 4.5.2. Lange Tabellen . . . . . . . . . . . 4.5.3. Tabellenzellen . . . . . . . . . . . . 4.6. Gleitobjekte . . . . . . . . . . . . . . . . . 4.6.1. Einführung . . . . . . . . . . . . . 4.6.2. Abbildungs-Gleitobjekte . . . . . . 4.6.3. Tabellen-Gleitobjekt . . . . . . . . 4.6.4. Weitere Informationen . . . . . . . 4.7. Minipage . . . . . . . . . . . . . . . . . . . . . . . . . . . . . . . . . 5. Mathematische Formeln 5.1. Grundlagen . . . . . . . . . . . . . . . . . . 5.1.1. Wie man sich in einer Formel bewegt 5.1.2. Text auswählen . . . . . . . . . . . . 5.1.3. Exponenten und Indizes . . . . . . . 5.1.4. Brüche . . . . . . . . . . . . . . . . . 5.1.5. Wurzeln . . . . . . . . . . . . . . . . 5.1.6. Summen und Integrale . . . . . . . . 5.1.7. Mathematische Symbole . . . . . . . 5.1.8. Leerraum ändern . . . . . . . . . . . 5.1.9. Mathematische Funktionen . . . . . . 5.1.10. Akzente . . . . . . . . . . . . . . . . 5.2. Klammern und Dekorationen . . . . . . . . 5.3. Matrizen und mehrzeilige Gleichungen . . . 5.4. Gleichungen nummerieren und markieren . . 5.5. Benutzerdefinierte Mathe-Makros . . . . . . 5.6. Feineinstellungen . . . . . . . . . . . . . . . 5.6.1. Schriftstile . . . . . . . . . . . . . . . 5.6.2. Mathematischer Textmodus . . . . . 5.6.3. Schriftgrößen . . . . . . . . . . . . . 5.7. AMS-LATEX . . . . . . . . . . . . . . . . . . 5.7.1. AMS verwenden . . . . . . . . . . . . 5.7.2. AMS-Formeltypen . . . . . . . . . . . . . . . . . . . . . . . . . . . . . . . . . . . . . . . . . . . . . . . . . . . . . . . . . . . . . . . . . . . . . . . . . . . . . . . . . . . . . . . . . . . . . . . . . . . . . . . . . . . . . . . . . . . . . . . . . . . . . . . . . . . . . . . . . . . . . . . . . . . . . . . . . . . . . . . . . . . . . . . . . . . . . . . . . . . . . . . . . . . . . . . . . . . . . . . . . . . . . . . . . . . . . . . . . . . . . . . . . . . . . . . . . . . . . . . . . . . . . . . . . . . . . . . . . . . . . . . . . . . . . . . . . . . . . . . . . . . . . . . . . . . . . . . . . . . . . . . . . . . . . . . . . . . . . . . . . . . . . . . . . . . . . . . . . . . . . . . . . . . . . . . . . . . . . . . . . . . . . . . . . . . . . . . . . . . . . . . . . . . . . . . . . . . . . . . . . . . . . . . . . . . . . . . . . . . . . . . . . . . . . . . . . . . . . . . . . . . . . . . . . . . . . . . . . . . . . . . . . . . . . . . . . . . . . . . . . . . . . . . . . . . . 72 72 73 74 74 74 75 78 79 79 79 81 81 81 . . . . . . . . . . . . . . . . . . . . . . 83 83 83 84 84 85 85 85 86 86 86 87 87 88 90 91 91 91 92 92 93 93 93 6. Weitere Werkzeuge 95 6.1. Querverweise . . . . . . . . . . . . . . . . . . . . . . . . . . . . . . . 95 6.2. Inhaltsverzeichnis und andere Listen . . . . . . . . . . . . . . . . . . 97 6.2.1. Inhaltsverzeichnis . . . . . . . . . . . . . . . . . . . . . . . . . 97 6.2.2. Abbildungs-, Tabellen-, Listings- und Algorithmenverzeichnisse 97 iii Inhaltsverzeichnis 6.3. URLs und Hyperlinks . . . . . . . . . . . . . . . . . 6.3.1. URLs . . . . . . . . . . . . . . . . . . . . . 6.3.2. Hyperlinks . . . . . . . . . . . . . . . . . . . 6.4. Anhang . . . . . . . . . . . . . . . . . . . . . . . . 6.5. Literaturverzeichnis . . . . . . . . . . . . . . . . . . 6.5.1. Die Literaturverzeichnis-Umgebung . . . . . 6.5.2. Literaturverzeichnis-Datenbanken (BibTEX) 6.5.3. Literaturverzeichnis-Gestaltung . . . . . . . 6.6. Stichwortverzeichnisse . . . . . . . . . . . . . . . . 6.6.1. Stichworte gruppieren . . . . . . . . . . . . 6.6.2. Mehrere Seiten . . . . . . . . . . . . . . . . 6.6.3. Querverweise . . . . . . . . . . . . . . . . . 6.6.4. Stichwort-Reihenfolge . . . . . . . . . . . . . 6.6.5. Stichwort-Formatierung . . . . . . . . . . . 6.6.6. Stichwort-Programm . . . . . . . . . . . . . 6.6.7. Mehrere Stichwortverzeichnisse . . . . . . . 6.7. Nomenklatur/Glossar . . . . . . . . . . . . . . . . . 6.7.1. Nomenklaturdefinition und Layout . . . . . 6.7.2. Nomenklatur-Einträge sortieren . . . . . . . 6.7.3. Nomenklatur-Optionen . . . . . . . . . . . . 6.7.4. Nomenklatur drucken . . . . . . . . . . . . . 6.7.5. Nomenklatur-Programm . . . . . . . . . . . 6.8. Zweige . . . . . . . . . . . . . . . . . . . . . . . . . 6.9. PDF-Eigenschaften . . . . . . . . . . . . . . . . . . 6.10. TEX-Code und LATEX-Syntax . . . . . . . . . . . . . 6.10.1. TEX-Code-Kästchen . . . . . . . . . . . . . 6.10.2. Kurze Einführung in die LATEX-Syntax . . . 6.11. Benutzerdefinierte Kopf-/Fußzeilen . . . . . . . . . 6.11.1. Definition . . . . . . . . . . . . . . . . . . . 6.11.2. Voreingestellte Kopf/Fußzeilen . . . . . . . . 6.11.3. Erscheinungsbild . . . . . . . . . . . . . . . 6.11.4. Dieses Beispiel . . . . . . . . . . . . . . . . 6.12. Dokumentteile vorschauen . . . . . . . . . . . . . . 6.12.1. Voraussetzung . . . . . . . . . . . . . . . . . 6.12.2. Vorschau aktivieren . . . . . . . . . . . . . . 6.12.3. Ausgewählte Dokumentteile . . . . . . . . . 6.12.4. LATEX-Quellcode . . . . . . . . . . . . . . . . 6.13. Fortgeschrittenes Suchen und Ersetzen . . . . . . . 6.13.1. Einleitung . . . . . . . . . . . . . . . . . . . 6.13.2. Benutzung . . . . . . . . . . . . . . . . . . . 6.13.3. Benutzung mit regulären Ausdrücken . . . . 6.14. Rechtschreibprüfung . . . . . . . . . . . . . . . . . 6.14.1. Weitere Einstellungen . . . . . . . . . . . . iv . . . . . . . . . . . . . . . . . . . . . . . . . . . . . . . . . . . . . . . . . . . . . . . . . . . . . . . . . . . . . . . . . . . . . . . . . . . . . . . . . . . . . . . . . . . . . . . . . . . . . . . . . . . . . . . . . . . . . . . . . . . . . . . . . . . . . . . . . . . . . . . . . . . . . . . . . . . . . . . . . . . . . . . . . . . . . . . . . . . . . . . . . . . . . . . . . . . . . . . . . . . . . . . . . . . . . . . . . . . . . . . . . . . . . . . . . . . . . . . . . . . . . . . . . . . . . . . . . . . . . . . . . . . . . . . . . . . . . . . . . . . . . . . . . . . . . . . . . . . . . . . . . . . . . . . . . . . . . . . . . . . . . . . . . . . . . . . . . . . . . . . . . . . . . . . . . . . . . . . . . . . . . . . . . . . . . . . . . . . . . . . . . . . . . . . . . . . . . . . . . . . . . . . . . . . . . . . . . . . . . . . . . . . . . . 98 98 98 98 99 99 100 101 101 101 102 102 102 103 104 104 105 105 106 106 107 107 107 108 109 109 110 113 113 114 114 115 116 116 116 116 117 117 117 118 119 120 121 Inhaltsverzeichnis 6.15. Thesaurus . . . . . . . . . . . . . . 6.15.1. Einrichten des Thesaurus . . 6.15.2. Verwendung des Thesaurus 6.16. Änderungsverfolgung . . . . . . . . 6.17. Vergleich von Dokumenten . . . . . 6.18. Internationale Unterstützung . . . . 6.18.1. Sprachoptionen . . . . . . . 6.18.2. Tastaturtabellen . . . . . . . . . . . . . . . . . . . . . . . . . . . . . . . . . . . . . . . . . . . . . . . . . . . . . . . . . . . . . . . . . . . . . . . . . . . . . . . . . . . . . . . . . . . . . . . . . . . . . . . . . . . . . . . . . . . . . . . . . . . . . . . . . . . . . . . . . . . . . . . . . . . . . . . . . . . . . . 122 122 123 123 125 125 125 125 A. Die Benutzeroberfläche A.1. Das Datei Menü . . . . . . . . . . . . . . . . . . . . . . . . . . . . . . A.1.1. Neu . . . . . . . . . . . . . . . . . . . . . . . . . . . . . . . . A.1.2. Neu von Vorlage . . . . . . . . . . . . . . . . . . . . . . . . . A.1.3. Öffnen . . . . . . . . . . . . . . . . . . . . . . . . . . . . . . . A.1.4. Zuletzt geöffnet . . . . . . . . . . . . . . . . . . . . . . . . . . A.1.5. Schließen . . . . . . . . . . . . . . . . . . . . . . . . . . . . . . A.1.6. Alle schließen . . . . . . . . . . . . . . . . . . . . . . . . . . . A.1.7. Speichern . . . . . . . . . . . . . . . . . . . . . . . . . . . . . A.1.8. Speichern unter . . . . . . . . . . . . . . . . . . . . . . . . . . A.1.9. Alle speichern . . . . . . . . . . . . . . . . . . . . . . . . . . . A.1.10. Zum Gespeicherten zurückkehren . . . . . . . . . . . . . . . . A.1.11. Versionskontrolle . . . . . . . . . . . . . . . . . . . . . . . . . A.1.12. Importieren . . . . . . . . . . . . . . . . . . . . . . . . . . . . A.1.13. Exportieren . . . . . . . . . . . . . . . . . . . . . . . . . . . . A.1.14. Drucken . . . . . . . . . . . . . . . . . . . . . . . . . . . . . . A.1.15. Fax . . . . . . . . . . . . . . . . . . . . . . . . . . . . . . . . . A.1.16. Neues Fenster und Fenster schließen . . . . . . . . . . . . . . . A.1.17. Beenden . . . . . . . . . . . . . . . . . . . . . . . . . . . . . . A.2. Das Bearbeiten Menü . . . . . . . . . . . . . . . . . . . . . . . . . . . A.2.1. Rückgängig und Wiederholen . . . . . . . . . . . . . . . . . . A.2.2. Ausschneiden, Kopieren, Einfügen, Einfügen (vorherige Auswahl), Einfügen (speziell) . . . . . . . . . . . . . . . . . . . . A.2.3. Komplette Einfügung auswählen . . . . . . . . . . . . . . . . . A.2.4. Alles auswählen . . . . . . . . . . . . . . . . . . . . . . . . . . A.2.5. Suchen & Ersetzen (einfach) . . . . . . . . . . . . . . . . . . . A.2.6. Suchen & Ersetzen (erweitert) . . . . . . . . . . . . . . . . . . A.2.7. Absatz nach oben/unten verschieben . . . . . . . . . . . . . . A.2.8. Textstil . . . . . . . . . . . . . . . . . . . . . . . . . . . . . . A.2.9. Absatz-Einstellungen . . . . . . . . . . . . . . . . . . . . . . . A.2.10. Tabellen-Einstellungen und Mathe . . . . . . . . . . . . . . . A.2.11. Listentiefe erhöhen / verringern . . . . . . . . . . . . . . . . . A.2.12. Neue Umgebung/Neue äußere Umgebung . . . . . . . . . . . . A.3. Das Ansicht Menü . . . . . . . . . . . . . . . . . . . . . . . . . . . . A.3.1. Alle Einfügungen öffnen/schließen . . . . . . . . . . . . . . . . 127 127 127 127 127 127 127 127 128 128 128 128 128 128 128 131 131 131 131 131 131 131 131 131 132 132 132 132 132 132 132 132 133 133 v Inhaltsverzeichnis A.3.2. Mathe-Makro auf/zuklappen . . . . . . A.3.3. Gliederung des Dokuments . . . . . . . A.3.4. Quelltext-Panel . . . . . . . . . . . . . A.3.5. Statusmeldungen . . . . . . . . . . . . A.3.6. Werkzeugleisten . . . . . . . . . . . . . A.3.7. Ansicht teilen . . . . . . . . . . . . . . A.3.8. Aktuelle Ansicht schließen . . . . . . . A.3.9. Vollbild . . . . . . . . . . . . . . . . . A.4. Das Einfügen Menü . . . . . . . . . . . . . . . A.4.1. Mathe . . . . . . . . . . . . . . . . . . A.4.2. Sonderzeichen . . . . . . . . . . . . . . A.4.3. Formatierung . . . . . . . . . . . . . . A.4.4. Liste / Inhaltsverzeichnis . . . . . . . . A.4.5. Gleitobjekt . . . . . . . . . . . . . . . A.4.6. Notiz . . . . . . . . . . . . . . . . . . . A.4.7. Zweig . . . . . . . . . . . . . . . . . . A.4.8. Benutzerdefinierte Einfügungen . . . . A.4.9. Datei . . . . . . . . . . . . . . . . . . . A.4.10. Box . . . . . . . . . . . . . . . . . . . A.4.11. Literaturverweis . . . . . . . . . . . . . A.4.12. Querverweis . . . . . . . . . . . . . . . A.4.13. Marke . . . . . . . . . . . . . . . . . . A.4.14. Legende . . . . . . . . . . . . . . . . . A.4.15. Stichwort . . . . . . . . . . . . . . . . A.4.16. Nomenklatureintrag . . . . . . . . . . . A.4.17. Tabelle . . . . . . . . . . . . . . . . . . A.4.18. Grafik . . . . . . . . . . . . . . . . . . A.4.19. URL . . . . . . . . . . . . . . . . . . . A.4.20. Hyperlink . . . . . . . . . . . . . . . . A.4.21. Fußnote . . . . . . . . . . . . . . . . . A.4.22. Randnotiz . . . . . . . . . . . . . . . . A.4.23. Kurztitel . . . . . . . . . . . . . . . . . A.4.24. TEX-Code . . . . . . . . . . . . . . . . A.4.25. Programmlisting . . . . . . . . . . . . A.4.26. Datum . . . . . . . . . . . . . . . . . . A.4.27. Vorschau . . . . . . . . . . . . . . . . . A.5. Das Navigieren Menü . . . . . . . . . . . . . . A.5.1. Lesezeichen . . . . . . . . . . . . . . . A.5.2. Nächste Notiz, Änderung, Querverweis A.5.3. Gehe zur Marke . . . . . . . . . . . . . A.5.4. Vorwärtssuche . . . . . . . . . . . . . . A.6. Das Dokument Menü . . . . . . . . . . . . . . A.6.1. Änderungsverfolgung . . . . . . . . . . A.6.2. LaTeX-Protokoll . . . . . . . . . . . . vi . . . . . . . . . . . . . . . . . . . . . . . . . . . . . . . . . . . . . . . . . . . . . . . . . . . . . . . . . . . . . . . . . . . . . . . . . . . . . . . . . . . . . . . . . . . . . . . . . . . . . . . . . . . . . . . . . . . . . . . . . . . . . . . . . . . . . . . . . . . . . . . . . . . . . . . . . . . . . . . . . . . . . . . . . . . . . . . . . . . . . . . . . . . . . . . . . . . . . . . . . . . . . . . . . . . . . . . . . . . . . . . . . . . . . . . . . . . . . . . . . . . . . . . . . . . . . . . . . . . . . . . . . . . . . . . . . . . . . . . . . . . . . . . . . . . . . . . . . . . . . . . . . . . . . . . . . . . . . . . . . . . . . . . . . . . . . . . . . . . . . . . . . . . . . . . . . . . . . . . . . . . . . . . . . . . . . . . . . . . . . . . . . . . . . . . . . . . . . . . . . . . . . . . . . . . . . . . . . . . . . . . . . . . . . . . . . . . . . . . . . . . . . . . . . . . . . . . . . . . . . . . . . . . . . . . . . . . . . . . . . . . . . . . . . . . . . . . . . . . . . . . . . . . . . . . . . . . . . . . . . . . . . . . . . . . . . . . . . . . . . . . . . . . . . . . . . . . . . . . . . . . . . . . . . . . . 133 133 133 133 133 134 134 134 134 134 134 135 136 136 136 136 137 137 137 137 137 137 137 137 137 138 138 138 138 138 138 138 138 138 139 139 139 139 139 139 140 140 140 140 Inhaltsverzeichnis A.6.3. Anhang hier beginnen . . . . . . . . . A.6.4. Ansehen [<Ausgabeformat>] . . . . . A.6.5. Andere Formate ansehen . . . . . . . . A.6.6. Aktualisieren [<Ausgabeformat>] . . . A.6.7. Andere Formate aktualisieren . . . . . A.6.8. Hauptdokument ansehen . . . . . . . . A.6.9. Hauptdokument aktualisieren . . . . . A.6.10. Komprimiert . . . . . . . . . . . . . . A.6.11. Einstellungen . . . . . . . . . . . . . . A.7. Das Werkzeuge Menü . . . . . . . . . . . . . . A.7.1. Rechtschreibprüfung . . . . . . . . . . A.7.2. Thesaurus . . . . . . . . . . . . . . . . A.7.3. Statistik . . . . . . . . . . . . . . . . . A.7.4. Check TeX . . . . . . . . . . . . . . . A.7.5. TeX-Informationen . . . . . . . . . . . A.7.6. Vergleichen . . . . . . . . . . . . . . . A.7.7. Neu konfigurieren . . . . . . . . . . . . A.7.8. Einstellungen . . . . . . . . . . . . . . A.8. Das Hilfe Menü . . . . . . . . . . . . . . . . . A.9. Werkzeugleisten . . . . . . . . . . . . . . . . . A.9.1. Standard-Werkzeugleiste . . . . . . . . A.9.2. Extra-Werkzeugleiste . . . . . . . . . . A.9.3. Ansicht / Aktualisieren-Werkzeugleiste A.9.4. Andere Werkzeugleisten . . . . . . . . B. Die Dokument-Einstellungen B.1. Dokumentklasse . . . . . . . . . . . B.2. Unterdokumente . . . . . . . . . . B.3. Module . . . . . . . . . . . . . . . . B.4. Lokales Format . . . . . . . . . . . B.5. Schriften . . . . . . . . . . . . . . . B.6. Textformat . . . . . . . . . . . . . B.7. Seitenlayout . . . . . . . . . . . . . B.8. Seitenränder . . . . . . . . . . . . . B.9. Sprache . . . . . . . . . . . . . . . B.10.Farben . . . . . . . . . . . . . . . . B.11.Nummerierung & Inhaltsverzeichnis B.12.Literaturverzeichnis . . . . . . . . . B.13.Stichwortverzeichnis . . . . . . . . B.14.PDF-Eigenschaften . . . . . . . . . B.15.Mathe-Optionen . . . . . . . . . . . B.16.Gleitobjekt-Platzierung . . . . . . . B.17.Listing . . . . . . . . . . . . . . . . B.18.Auflistungszeichen . . . . . . . . . . . . . . . . . . . . . . . . . . . . . . . . . . . . . . . . . . . . . . . . . . . . . . . . . . . . . . . . . . . . . . . . . . . . . . . . . . . . . . . . . . . . . . . . . . . . . . . . . . . . . . . . . . . . . . . . . . . . . . . . . . . . . . . . . . . . . . . . . . . . . . . . . . . . . . . . . . . . . . . . . . . . . . . . . . . . . . . . . . . . . . . . . . . . . . . . . . . . . . . . . . . . . . . . . . . . . . . . . . . . . . . . . . . . . . . . . . . . . . . . . . . . . . . . . . . . . . . . . . . . . . . . . . . . . . . . . . . . . . . . . . . . . . . . . . . . . . . . . . . . . . . . . . . . . . . . . . . . . . . . . . . . . . . . . . . . . . . . . . . . . . . . . . . . . . . . . . . . . . . . . . . . . . . . . . . . . . . . . . . . . . . . . . . . . . . . . . . . . . . . . . . . . . . . . . . . . . . . . . . . . . . . . . . . . . . . . . . . . . . . . . . . . . . . . . . . . . . . . . . . . . . . . . . . . . . . . . . . . . . . . . . . . . . . . . . . . . . . . . . . . . . . . . . . . . . . . . . . . . . . . . . . . . . . . . . . . . . . . . . . . . . . . . . . . . . . . . . . . . . . . . . . . . . . . . . . . . . . . . . . . . . . . . . . . . . . . . . . . . . . . . . . . . . . . . . . . . . . . . . . . . . . . . . . . . . . . . . . . 140 140 140 141 141 141 141 142 142 142 142 142 142 142 142 143 143 143 143 143 143 145 146 147 . . . . . . . . . . . . . . . . . . 149 149 150 150 150 150 150 151 151 151 155 156 156 156 156 156 157 157 157 vii Inhaltsverzeichnis B.19.Zweige . . . . . . . . . . . . . . . . . . . . . . . . . . . . . . . . . . . 158 B.20.Ausgabe . . . . . . . . . . . . . . . . . . . . . . . . . . . . . . . . . . 158 B.21.LATEX-Vorspann . . . . . . . . . . . . . . . . . . . . . . . . . . . . . . 158 C. Der Einstellungen-Dialog C.1. Aussehen & Handhabung . . . . . C.1.1. Benutzeroberfläche . . . . C.1.2. Dokument-Handhabung . C.1.3. Bildschirmschriften . . . . C.1.4. Farben . . . . . . . . . . . C.1.5. Anzeige . . . . . . . . . . C.2. Bearbeiten . . . . . . . . . . . . . C.2.1. Kontrolle . . . . . . . . . C.2.2. Tastenkürzel . . . . . . . . C.2.3. Tastatur / Maus . . . . . C.2.4. Eingabevervollständigung C.3. Pfade . . . . . . . . . . . . . . . . C.4. Identität . . . . . . . . . . . . . . C.5. Spracheinstellungen . . . . . . . . C.5.1. Sprache . . . . . . . . . . C.5.2. Rechtschreibprüfung . . . C.6. Ausgabe . . . . . . . . . . . . . . C.6.1. Allgemein . . . . . . . . . C.6.2. Drucker . . . . . . . . . . C.6.3. LaTeX . . . . . . . . . . . C.7. Datei-Handhabung . . . . . . . . C.7.1. Konverter . . . . . . . . . C.7.2. Dateiformate . . . . . . . . . . . . . . . . . . . . . . . . . . . . . . . . . . . . . . . . . . . . . . . . . . . . . . . . . . . . . . . . . . . . . . . . . . . . . . . . . . . . . . . . . . . . . . . . . . . . . . . . . . . . . . . . . . . . . . . . . . . . . . . . . . . . . . . . . . . . . . . . . . . . . . . . . . . . . . . . . . . . . . . . . . . . . . . . . . . . . . . . . . . . . . . . . . . . . . . . . . . . . . . . . . . . . . . . . . . . . . . . . . . . . . . . . . . . . . . . . . . . . . . . . . . . . . . . . . . . . . . . . . . . . . . . . . . . . . . . . . . . . . . . . . . . . . . . . . . . . . . . . . . . . . . . . . . . . . . . . . . . . . . . . . . . . . . . . . . . . . . . . . . . . . . . . . . . . . . . . . . . . . . . . . . . . . . . . . . . . . . . . . . . . . . . . . . . . . . . . . . . . . . . . . . . . . . . . . . . . . . . . . . . . . . . . . . . . . . . . . . . . . . . . . . . . . . . . . . . . . . . . . . 159 159 159 160 161 161 162 162 162 162 163 164 164 166 166 166 167 167 167 168 168 169 169 169 D. In LYX verfügbare Maßeinheiten 171 Literaturverzeichnis 173 Literaturverzeichnis 2 177 Nomenklatur 179 Stichwortverzeichnis 181 viii 1. Einleitung 1.1. Was ist LYX? LYX ist ein System zur Druckvorbereitung von Dokumenten. Es ist ein Werkzeug, mit dem man schöne Manuskripte, verlegbare Bücher, Geschäftsbriefe und -vorschläge und sogar Lyrik schreiben kann. Anders als die meisten anderen Textverarbeitungen verhält es sich eher wie eine Auszeichnungssprache. Das heißt, wenn Sie eine Abschnittsüberschrift schreiben, bezeichnen Sie sie als Abschnitt, aber nicht als „Fett, Schriftgröße 17, linksbündig, 5 mm Leerraum darunter“. LYX kümmert sich für Sie um die Druckaufbereitung, Sie beschäftigen sich nur mit dem Entwurf, nicht mit der Ausführung. Diese Philosophie wird viel ausführlicher in der Einführung erläutert. Wenn Sie sie noch nicht gelesen haben, sollten Sie das jetzt tun. Ja, wir meinen jetzt. Die Einführung beschreibt außerdem einige zusätzliche Dinge: das wichtigste ist das Format der Handbücher. Wenn Sie sie nicht lesen, werden Sie viel Zeit brauchen, um in diesem Handbuch zu suchen. Ihnen ist vielleicht auch mehr damit gedient, in andere Handbücher als dieses zu schauen. Die Einführung beschreibt das auch. 1.2. Wie LYX aussieht Wie die meisten Anwendungen hat auch LYX die bekannte Menüleiste am oberen Rand des Fensters. Darunter befindet sich eine Werkzeugleiste mit einer Auswahlbox und verschiedenen Knöpfen. Es gibt natürlich einen vertikalen Rollbalken und ein Hauptarbeitsbereich um die Dokumente zu bearbeiten. Es gibt keinen horizontalen Rollbalken. Dies ist kein Fehler, sondern Absicht. Wenn man ein Buch liest, erwartet man, dass die Zeilen am Rand umgebrochen werden. Der Text rutscht dabei automatisch auf die nächste Seite, daher ist ein horizontaler Rollbalken nicht notwendig. Es gibt drei Fälle, bei denen Sie dennoch einen Rollbalken erwarten. Der erste Fall sind große Bilder. Um zu verhindern, dass sie größer als der Bildschirm dargestellt werden, kann man in den Bildeinstellungen die Option Skalierung auf Bildschirm im Tab LATEX- und LYX-Optionen verwenden. Der zweite und dritte Fall sind Tabellen und Gleichungen, die breiter als LYXs Hauptarbeitsbereich sind. Man kann die Pfeiltasten benutzen um horizontal durch Tabellen zu navigieren. Dies funktioniert leider noch nicht für Gleichungen. Für eine detaillierte Beschreibung aller LYX Menüs und Werkzeugleistenknöpfe, siehe Anhang A. 1 1. Einleitung 1.3. HILFE Das Hilfesystem besteht aus den LYX-Handbüchern, die Sie alle direkt in LYX lesen können. Wählen Sie einfach das gewünschte Dokument aus dem Menü Hilfe aus. 1.4. LYX-Grundeinstellungen Nahezu alle Features von LYX können über das Menü Werkzeuge . Einstellungen konfiguriert werden. LYX kann Ihr System inspizieren, um zu sehen welche Programme, LATEX-Dokumentklassen und LATEX-Pakete verfügbar sind. Diese Informationen werden verwendet, um sinnvolle Voreinstellungen für die LYX-Grundeinstellungen festzulegen. Die Konfiguration wird bereits bei der Installation durchgeführt. Allerdings können später installierte Dinge wie z. B, LATEX-Klassen nicht detektiert werden. In diesem Fall muss LYX über das Menü Werkzeuge . Neu konfigurieren neu konfiguriert werden. Sie sollten dann LYX neu starten um sicherzustellen, dass die Änderungen verwendet werden. 1.5. LATEX-Einstellung Sie können Dokumente in LYX bearbeiten ohne LATEX installiert zu haben, aber sie können dann keine PDFs erzeugen oder drucken. Einige LYX-Dokumente benutzen jedoch z. B. DocBook als „Backend“ das PDFs erzeugen kann. Des Weiteren können Sie LYX-Dokumente jederzeit als reine Textdatei oder XHTML ausgeben. Manche Dokumentklassen benötigen spezielle LATEX- oder DocBook-Pakete. Wenn sie nicht installiert sind, können Sie diese Dokumentklassen trotzdem verwenden, nur keine Ausgabe erzeugen. Die LATEX-Pakete die LYX auf Ihrem System gefunden hat, sind in einer Datei aufgelistet, die Sie über das Menü Hilfe . LaTeX-Konfiguration anschauen können. Wenn sie Pakete vermissen, die sie benötigen, müssen Sie das fehlende Paket installieren und LYX anschließend über das Menü Werkzeuge . Neu konfigurieren neu konfigurieren. Siehe Abschnitt „Installation eines neuen LATEX-Paketes“ des Anpassung Handbuchs für mehr Informationen wie man Pakete installiert. 2 2. Mit LYX arbeiten 2.1. Einfache Datei-Befehle Im Menü Datei finden Sie die 10 einfachen Datei-Befehle einer jeden Textverarbeitung und einige fortgeschrittene: • Neu, Strg+N oder • Neu von Vorlage, Strg+Umschalt+N • Öffnen, Strg+O oder • Schließen, Strg+W • Speichern, Strg+S oder • Speichern unter, Strg+Umschalt+S • Alles speichern • Speicherung wieder herstellen • Drucken, Strg+P oder • Beenden, Strg+Q Bis auf ein paar kleine Unterschiede machen sie dasselbe wie bei jeder anderen Textverarbeitung. Der Menüpunkt Datei . Neu von Vorlage listet alle verfügbaren Vorlagen auf. Mit der Auswahl einer Vorlagedatei werden automatisch verschiedene LayoutEinstellungen aktiviert, die Sie sonst von Hand verändern müssten. Derartige Vorlagen können für alle möglichen Textklassen verwendet werden, sie bieten sich aber vor allem für Briefe an (siehe Abschnitt 3.1.2 auf Seite 11). Hinweis: Es gibt keine Standarddatei oder ein Dokument unbenannt, das automatisch geladen wird. Solange Sie nicht selber eine Datei öffnen oder neu anlegen, ist der leere Bereich auf dem Bildschirm genau das – ein großer, leerer Bereich. Der Befehl Speicherung wieder herstellen lädt das aktuelle Dokument neu von der Festplatte. Damit können Sie einen Text, den Sie aus Versehen editiert haben, wieder 3 2. Mit LYX arbeiten in den Originalzustand bringen, außerdem ist er hilfreich, wenn mehrere Personen an einem Text arbeiten.1 Der letzte Hinweis betrifft die Menüpunkte Datei . Schließen und Datei . Beenden. Wenn Sie eine bearbeitete Datei schließen oder LYX beenden wollen, werden Sie gefragt, ob Sie vorher geänderte Dateien speichern wollen. 2.2. Einfache Bearbeitungsfunktionen Wie bei den meisten gängigen Textverarbeitungen können Sie auch bei LYX Textblöcke ausschneiden und kopieren, sich zeichen-, wort- oder seitenweise durch den Text bewegen und ganze Worte oder auch einzelne Zeichen löschen. In den folgenden vier Abschnitten werden diese Funktionen beschrieben. Wie zu erwarten, finden Sie diese Befehle im Menü Bearbeiten, zusammen mit einigen weiteren Funktionen zur Textbearbeitung. Einige von ihnen sind von besonderer Bedeutung und werden später gesondert behandelt. Die grundlegenden Befehle sind: • Ausschneiden, Strg+X oder • Kopieren, Strg+C oder • Einfügen, Strg+V oder • Einfügen (vorherige Auswahl) • Einfügen (speziell) • Suchen & Ersetzen, Strg+F oder Die ersten drei sind selbsterklärend. Sie können auch Text zwischen LYX und anderen Programmen durch Ausschneiden, Kopieren und Einfügen kopieren. Ausschneiden und Kopieren laden Text in zwei Versionen in die Zwischenablage (formatiert und unformatiert), so dass andere Programme die geeignete Version wählen kann. Einfügen unterstützt ebenfalls formatierten und unformatierten Text und zusätzlich Bilder. Es wird versucht, die Einfügung intelligent zu interpretieren. Wenn z. B. die Zwischenablage Text im Format CSV enthält und sich der Cursor in einer Tabelle befindet, wird versucht den Text in separate Tabellenzellen zu kopieren. Das Submenü Einfügen (vorherige Auswahl) listet die zuletzt eingefügten Textstücke auf. Durch anklicken können Sie eins davon an der momentanen Cursorposition einfügen. Das Untermenü Bearbeiten . Einfügen (speziell) enthält Einträge für spezielle Formate, abhängig vom Inhalt der Zwischenablage. Dies können HTML, LATEX, Linkback PDF2 , PDF, PNG, JPEG und EMF sein. Diese Menüeinträge sind nützlich Wenn Sie das vorhaben, sollten Sie sich die Unterstützung für Versionskontrolle im Dokument Handbuchergänzungen ansehen. 2 nur OS X 1 4 2.2. Einfache Bearbeitungsfunktionen wenn die Zwischenablage denselben Inhalt in verschiedenen Formaten enthält und man explizit ein bestimmtes Format einfügen möchte. (Zum Beispiel kopieren einige Programme Bilder als Grafik und als kryptischen Text in die Zwischenablage). Das Menü Einfügen (speziell) . Einfacher Text, Zeilen verbinden ist äquivalent zu Einfügen, mit dem einzigen Unterschied dass es nur Text einfügt. Es fügt den Text aus der Zwischenablage so ein, dass der komplette Text einen Absatz bildet. Ein neuer Absatz wird nur begonnen wenn der Text eine Leerzeile enthält. Ohne Zeilen verbinden wird der Text als Absätze eingefügt, wobei die Zeilenumbrüche des Texts einen neuen Absatz beginnen. Dies ist z. B. nützlich um Inhalte von Tabellen aus Webseiten in Tabellen von LYX einzufügen. Die Untermenüs Einfügen (speziell) . Auswahl, Zeilen verbinden und Einfügen (speziell) . Auswahl fügen von der aktuellen Auswahl ein. Dies ist normalerweise der aktuell ausgewählte Text. Bearbeiten . Einfügen (speziell) fügt ausgewählten Text mit allen Sonderzeichen, Formatierungen und Umgebungen (Einfacher Text) oder ohne sie (Auswahl) ein. Außerdem bleibt das Eingefügte im ersten Fall markiert. Die Tasten Entf und ← arbeiten ebenfalls wie der Befehl Ausschneiden. Auch müssen Sie aufpassen, wenn Sie Textstellen markiert haben. Wenn Sie in diesem Moment eine Taste drücken, wird der markierte Text gelöscht und durch den neu eingegebenen Text ersetzt. Sie müssen dann den gelöschten Text mit dem Befehl Rückgängig (Strg+Z) zurückholen (siehe auch Abschnitt 2.3 auf der nächsten Seite). Das Menü Bearbeiten . Suchen & Ersetzen öffnet das Dialogfenster Suchen und Ersetzen. Den zu suchenden Text tragen Sie im Feld Suchen: ein. Mit der Schaltfläche Nächstes suchen wird der Text gesucht. Die Suchrichtung ist normalerweise vorwärts, es sei denn, Rückwärts suchen ist aktiviert. Wurde der Suchbegriff gefunden, wird er markiert. Wenn Sie das Fenster schließen, können Sie mit der F3-Taste weiter suchen, aber nur vorwärts und ohne Unterscheidung zwischen groß und klein. Wenn Sie dann Ersetzen anklicken, wird der markierte Begriff durch den Inhalt des Feldes Ersetzen durch: ersetzt. Dann können Sie weiter suchen. Wenn Sie Alles ersetzen anklicken, werden unabhängig davon, wo der Cursor im Dokument gerade steht, wirklich ALLE Suchbegriffe ersetzt. Ist das Feld Ersetzen durch: leer, wird der Suchbegriff gelöscht. Über den Umschaltknopf Groß-/Kleinschreibung beachten können Sie festlegen, ob bei der Suche die Schreibweise berücksichtigt werden soll. Ist sie aktiv, wird zum Beispiel bei der Suche nach „Treffen“ das Wort „treffen“ nicht gefunden. Der Umschaltknopf Nur ganze Wörter schaltet den Modus „nur ganze Worte suchen“ ein und aus. Dann wird beispielsweise bei der Suche nach „Treff“ das Wort „Treffer“ nicht gefunden. LYX bietet außerdem ein fortgeschrittenes Suchen&Ersetzen, das in Kap. 6.13 beschrieben ist. Dinge wie Notizen, Gleitobjekte, usw. (sogenannte Einfügungen) können aufgelöst werden. Das bedeutet, dass sie gelöscht werden, ihr Inhalt jedoch als normaler Text erhalten bleibt. Um etwas aufzulösen, setzt man den Cursor an den Anfang des Objekts und drückt die Rücktaste oder setzt den Cursor an das Ende und drückt die Entfernen-Taste der Tastatur. 5 2. Mit LYX arbeiten Der Inhalt von Einfügungen wird mit dem Tastenkürzel Strg+Alt+A ausgewählt, das Tastenkürzel Strg+A wählt das komplette Dokument aus. 2.3. Rückgängig machen und Wiederholen Wenn Sie einen Fehler machen, können Sie diesen leicht ungeschehen machen, denn LYX verfügt über einen sehr großen Speicher für Änderungen. Wählen Sie die Funk), um einen falschen Arbeitsschritt zution Bearbeiten . Rückgängig (Strg+Z oder rückzunehmen. Wenn Sie dabei versehentlich zu weit zurückgehen, können Sie mit Bearbeiten . Wiederholen (Strg+Y oder ) das Rückgängigmachen schrittweise wieder zurücknehmen. Derzeit ist die Anzahl der zurücknehmbaren Schritte auf 100 beschränkt, um den Speicherverbrauch zu verringern. Auf diese Weise lassen sich Änderungen natürlich nur bis zu dem Zeitpunkt zurücknehmen, als Sie das Dokument geöffnet haben, ebenso funktioniert Wiederholen nur bis zur letzten gemachten Änderung. Sonst sind die entsprechenden Menüpunkte grau unterlegt und nicht wählbar. Bitte beachten Sie auch, dass, wenn Sie in einem Dokument alle gemachten Änderungen zurücknehmen, trotzdem der Status des Dokumentes als geändert erhalten bleibt. Dies ist mit der oben erwähnten Beschränkung auf 100 Änderungsschritte verbunden. Die Funktionen Rückgängig und Wiederholen sind auf fast alle Bearbeitungsschritte anwendbar, jedoch gibt es ein paar Eigenheiten. So arbeiten sie beispielsweise nicht zeichenorientiert, sondern textblockweise; das kann anfangs etwas gewöhnungsbedürftig sein. Probieren Sie ein wenig mit diesen Funktionen herum, um ein Gefühl dafür zu bekommen, wie viel Text in einem solchen Block enthalten ist, und Sie werden sich hoffentlich bald daran gewöhnt haben. Außerdem funktioniert Wiederholen nicht im Mathematikmodus. Ein Tipp dazu: Wenn Sie in den Mathematikmodus wechseln, dort eine Gleichung ändern und dann den Mathematikmodus verlassen, stellt ein Rückgängig die Gleichung so wieder her, wie sie war, bevor Sie in den Mathematikmodus gewechselt sind. 2.4. Mausfunktionen An dieser Stelle werden nur die grundlegenden Operationen beschrieben, die mit der Maus durchgeführt werden können. In anderen Abschnitten dieses Dokumentes werden Sie weitere, spezielle Funktionen kennenlernen. 1. Positionieren • Einfaches Klicken mit der linken Maustaste positioniert den Textcursor unter den Mauszeiger. 6 2.5. Navigieren • Der Rollbalken funktioniert so wie in anderen Programmen, • das Mausrad auch • Querverweise: Ein Klick mit der rechten Maustaste springt zu der Stelle, auf die verwiesen wird. 2. Text markieren • Halten Sie die linke Maustaste gedrückt und bewegen Sie die Maus. LYX markiert den Text zwischen der alten und der neuen Position des Mausübernehmen Sie den zeigers. Mit Bearbeiten . Kopieren, Strg+C oder markierten Text in den internen Kopierspeicher von LYX. • Positionieren Sie den Textcursor neu und fügen Sie die Auswahl mit Bearbeiten . Einfügen, Strg+V oder in den Text ein. • Wenn Sie die Auswahl durch Klicken mit der mittleren Maustaste in den Text einzufügen, verwendet LYX anstelle des eigenen Kopierspeichers den X-Puffer. Der Text wird derselbe sein, jedoch gehen dabei sämtliche Formatierungen verloren. Dennoch ist dieser Mechanismus praktisch, wenn Sie Textabschnitte aus anderen X-Anwendungen in ein Dokument einfügen wollen. 3. Fußnoten, Randnotizen, Gleitobjekte (Abbildungen und Tabellen) usw. • Ein einfaches Klicken mit der linken Maustaste öffnet oder schließt jedes dieser Objekte. Beachten Sie außerdem die entsprechenden Abschnitte dieses Handbuches. 2.5. Navigieren LYX bietet Ihnen verschiedene Möglichkeiten in Dokumenten zu navigieren: • Das Menü Navigieren enthält alle Überschriften des Dokuments als Untermenüs, deren Anklicken Sie zu dem entsprechenden Dokumentteil führt. • Ansicht . Gliederung des Dokuments (Werkzeugleistenknopf ). Der Werkzeugleistenknopf springt zu der Position im Dokument, wo zuletzt etwas geändert wurde. Das ist z. B. nützlich bei großen Dokumenten, wenn man zu einer anderen Position im Dokument navigiert oder gescrollt hat, um etwas nachzuschauen und anschließend zur Position zurückspringen möchte, wo man zuletzt etwas geschrieben hat. Mit der F5 -Taste wird der Cursor vertikal in LYXs Hauptfenster zentriert. 7 2. Mit LYX arbeiten 2.5.1. Gliederung Hiermit schalten Sie die Gliederung an, die dann im linken Teil des LYX-Fensters erscheint. Ein weiterer Klick auf den Knopf lässt die Gliederung wieder verschwinden. Das Navigieren selber erfolgt wie im Menü Navigieren. Die Gliederung zeigt zunächst das Inhaltsverzeichnis, aber Sie können durch einen Klick auf Inhaltsverzeichnis auch andere Listen auswählen, z. B. Fußnoten, oder Marken und Querverweise (siehe Abschnitt 6.1), oder Notizen, oder Literaturverweise (siehe Abschnitt 6.5). Es hängt vom Dokumenttyp ab, welche Listen vorhanden sind. Rechts-klicken auf Elemente in der Gliederung öffnet in vielen Fällen ein Kontextmenü mit dem Elemente direkt verändert werden können. Zum Beispiel erlaubt das Kontextmenü für Literaturverweise den Literaturverweis-Dialog zu öffnen um den Verweis zu bearbeiten. Das Feld ‘Filter’ erlaubt es, die angezeigten Einträge einzugrenzen. Wenn zum Beispiel die Liste der Marken und Querverweise angezeigt ist und Sie nur Verweise auf Unterabschnitte sehen wollen, geben Sie den Text „sub:“ in den Filter ein und nur Einträge mit diesem Text werden angezeigt. Unten in der Gliederung gibt es verschiedene Knöpfe und Optionen zur Kontrolle der Gliederung. Die Option Sortieren sortiert die aktuelle Liste alphabetisch. Ansonsten erscheinen die Elemente in der Reihenfolge, in der sie im Dokument erscheinen. Die Option Behalten behält die aktuelle Ansicht bei. Behalten bedeutet, dass wenn z. B. die Unterabschnitte von Abschnitt 2 und 4 angezeigt sind und man auf Abschnitt 3 klickt, die Unterabschnitte von Abschnitt 2 und 4 weiterhin angezeigt bleiben. Ohne die Option Behalten würde nur die Unterabschnitte von Abschnitt 3 angezeigt. Des Weiteren gibt es einen Schieberegler, mit dem Sie die Anzeigetiefe ändern können. Außerdem sind dort fünf Knöpfe mit folgender Bedeutung: : aktualisiert das Verzeichnis : schiebt das ausgewählte Gliederungs-Element um eine Stufe nach oben (zum Beispiel von 1.2.3 nach 1.3). Alle folgenden Gliederungs-Elemente werden angepasst. : schiebt das ausgewählte Gliederungs-Element um eine Stufe nach unten (zum Beispiel von 1.2 nach 1.2.1). Alle folgenden Gliederungs-Elemente werden angepasst. : schiebt das ausgewählte Gliederungs-Element nach unten. Die Gliederung wird angepasst. : schiebt das ausgewählte Gliederungs-Element nach oben. Die Gliederung wird angepasst. Die letzten vier Knöpfe erleichtern das Verschieben von Textteilen, sofern es sich um ganze Abschnitte und ähnliches handelt. Die Gliederung erhalten Sie auch, wenn Sie am Anfang des Dokuments ein Inhalts-, Tabellen- oder Abbildungsverzeichnis angelegt haben und darauf klicken. 8 2.6. Eingabevervollständigung 2.6. Eingabevervollständigung LYX bietet eine Eingabevervollständigung an, indem alle geöffneten Dokumente gescannt werden. Jedes gefundene Wort wird in eine Datenbank eingetragen, die für die Vervollständigungsvorschläge verwendet wird. Die Eingabevervollständigung wird in dem LYX-Grundeinstellungen (Menü Werkzeuge . Einstellungen) unter Bearbeiten . Eingabevervollständigung aktiviert werden. Mit der Option Automatische Wortvervollständigung wird der Vervollständigungsvorschlag direkt hinter dem Cursor angezeigt. Mit der Option Automatisches Popup werden die Vorschläge immer in einem Popup angezeigt. Der Vervollständigungsindikator kann mit der Option Cursor Markierung abgeschaltet werden. Mit den allgemeinen Optionen kann die Verzögerungszeit für die Popups und für die Vervollständigung eingestellt werden und man kann wählen, ob lange Vervollständigungen abgekürzt werden sollen. LYX verwendet ein kleines Dreieck hinter dem Cursor als Indikator dass es Vervollständigungen gibt. Um eine Vervollständigung zu akzeptieren, drückt man die Tab Taste. Falls mehrere Vervollständigungen verfügbar sind, wird ein Popup geöffnet, das diese anzeigt. Man kann eine Vervollständigung im Popup mit der Maus oder den Pfeiltasten auswählen, und akzeptieren, indem man Enter drückt. Die Vervollständigungsoptionen für Mathe in den LYX-Grundeinstellungen bewirken dasselbe wie die entsprechenden Optionen für Text. Die spezielle Mathe-Option Automatische Korrektur erlaubt es, Zeichen aus anderen zusammenzusetzen. Wenn man z. B. das Zeichen ⇒ einfügen will, kann man dann die Zeichen „=>“ in eine Formel eingeben um es zu erhalten. Dies ist also eine schnelle Alternative zur Eingabe von Befehlen oder der Verwendung der Mathe-Werkzeugleiste. Eine Liste mit allen unterstützten Zeichenkombinationen ist in der Datei autocorrect zu finden, die sich irgendwo in LYXs Installationsordner befindet. Die Automatische Korrektur kann jederzeit angeschaltet werden in dem man das Ausrufezeichen drückt ’!’. Durch Drücken der Leertaste wird sie ausgeschaltet. 2.7. Grundlegende Tastaturfunktionen Es gibt mindestens zwei verschiedene grundlegende Sätze von Tastenkürzeln: cua und emacs. LYXs Voreinstellung ist cua, die in den LYX-Grundeinstellungen unter Bearbeiten . Tastenkürzel geändert werden kann. (Man kann dort auch alle Tastenkürzel auflisten oder ändern, wie es in Abschnitt C.2.2.2 beschrieben ist.) Einige Tasten wie Bild Hoch, Bild Runter, Links, Rechts, Hoch und Runter machen genau das, was man erwartet, andere nicht: Tabulator Es gibt in LYX keine Tabulatoren. Wenn Sie das nicht verstehen, lesen Sie die Abschnitte 3.2.1 und 3.3, speziell Abschnitt 3.3.6, jetzt sofort. Ja, jetzt sofort. Wenn Sie immer noch verwirrt sind, schauen Sie in das LYX Tutorium. In LYX wird die Tabulatortaste nur verwendet, um Vorschläge der Eingabevervollständigung zu übernehmen, um den Cursor in Tabellen oder 9 2. Mit LYX arbeiten Matrizen zu bewegen oder um die Schachtelungstiefe in Aufzählungen der Listen zu ändern. Esc Wird verwendet, um Operationen abzubrechen. Andere Teile des Handbuchs gehen detaillierter darauf ein. Pos1 und Ende Diese setzen den Cursor an den Anfang oder das Ende einer Zeile. Verwenden Sie die Emacs-Tastenkürzel, wird der Cursor an den Anfang oder das Ende des Dokuments gesetzt. Es gibt drei Hilfstasten: Steuerung (in der Dokumentation als „Strg” bezeichnet) Diese hat verschiedene Funktionen, abhängig mit welcher Taste es in Kombination verwendet wird: • Mit Rücktaste oder Entf löscht es ein ganzes Wort statt nur einem Zeichen. • Mit Links und Rechts springt es über Wörter statt Zeichen. • Mit Pos1 und Ende springt es Richtung Anfang bzw. Ende des Dokuments. Umschalt (in der Dokumentation als „Umschalt” bezeichnet) Verwenden Sie diese zusammen mit den Pfeiltasten, wird der Text zwischen der alten und neuen Cursorposition markiert. Alt (in der Dokumentation als „Alt” bezeichnet) Dies ist auf den meisten Tastaturen die Alt Taste, es sei denn dass die Tastatur eine spezielle „Meta“ Taste besitzt. Haben Sie beide Tasten, müssen Sie herausfinden welche die Funktion der Alt Taste hat. Diese Taste macht verschiedene Dinge und aktiviert zudem die Menü Schnellauswahl. Wenn man sie in Kombination mit einem unterstrichenen Buchstaben eines Menüeintrags verwendet, wird dieses Menü ausgewählt. Zum Beispiel öffnet die Sequenz „Alt b t b” den „Textstil“ Dialog. „Alt d“ öffnet das Datei Menü. Das Handbuch Tastenkürzel listet alle Kürzel mit der Alt Taste auf. Mit der zeit werden Sie mehr und mehr Tastenkürzel von LYX lernen und verwenden, denn meist wird das Kürzel zu einer Aktion in der Statusleiste von LYX angezeigt. Die LYX Menüeinträge listen zudem die entsprechenden Tastenkürzel auf. Die Schreibweise der Kürzel ist sehr ähnlich, meist sogar dieselbe wie in der LYX Dokumentation. Beachten Sie, dass die Umschalt Taste explizit erwähnt wird; „Alt+A Umschalt+A“ bedeutet Alt+P gefolgt von einem großen A. Man kann im Menü Werkzeuge . Einstellungen unter Bearbeiten . Tastenkürzel alle Tastenkürzel auflisten oder ändern, wie es in Abschnitt C.2.2.2 beschrieben ist. 10 3. LYX-Grundlagen 3.1. Dokumenttypen 3.1.1. Einleitung Bevor Sie anfangen, ein Dokument zu schreiben, müssen Sie entscheiden, was für eine Art von Dokument Sie wollen. Unterschiedliche Dokumentarten benutzen unterschiedliche Typen für Zwischenräume, Überschriften, Nummerierungen, usw. Außerdem benutzen unterschiedliche Dokumente unterschiedliche Absatzumgebungen und formatieren Dokumenttitel unterschiedlich. Eine Dokumentklasse beschreibt eine Gruppe von Eigenschaften, die eine bestimmte Menge von Dokumenten gemeinsam haben. Durch die Wahl der Dokumentklasse legt man diese Eigenschaften automatisch fest und erleichtert die Erschaffung des gewünschten Dokumentes. Wenn Sie keine Dokumentklasse wählen, nimmt LYX die Standardklasse. Dann aber müssen Sie eventuell die Dokumentklasse ändern. 3.1.2. Dokumentklassen Sie können eine Klasse über Dokument . Einstellungen . Dokumentklasse auswählen. Danach können Sie die benötigten Optionen feineinstellen. Wenn Sie ans Ende der Auswahl gehen, sehen Sie einige Dokumentklassen, die LYX zwar unterstützt, die aber bei Ihnen nicht installiert sind. 3.1.2.1. Übersicht In LYX gibt es vier Standarddokumentklassen: Article für Standardartikel Book für Bücher Letter für Briefe Report für Standardberichte Es gibt auch noch andere Klassen, die LYX aber nur benutzt, wenn LATEX entsprechend eingerichtet ist. Die vollständige Liste finden Sie im Anhang der Handbuchergänzungen. Hier sind einige: A&A Journal-Artikel in Stil und Format von Astronomy & Astrophysics. 11 3. LYX-Grundlagen ACS Layout für Journale der American Chemistry Society AGU Layout für Journale der American Geophysical Union AMS Artikel im Stil und Format der AMS (American Mathematical Society). Es gibt drei amsart-Layouts. Das Standardlayout benutzt das normale Nummerierungsschema für Sätze usw., das die Abschnittsnummer voranstellt. Alle Behauptungen (Sätze, Korollare usw.) werden gemeinsam nummeriert, aber Definitionen, Beispiele und Ähnliches haben ihre eigene Nummerierungsreihenfolge. sequential numbering stellt keine Abschnittsnummer voran, sondern nummeriert alles fortlaufend. Jeder Typ (Sätze, Definitionen usw.) erhält eine eigene Nummerierungsreihenfolge. unnumbered verzichtet vollständig auf die Nummerierung. Beamer Layout für Präsentationen Broadway Layout zum Schreiben von Theaterstücken. Dies ist keine LATEX-Dokumentklasse, sondern eine, die zusammen mit LYX ausgeliefert wird. Chess Layout um über Schachspiele zu schreiben Curiculum vitae für Lebensläufe Elsarticle Layout für Journale der Elsevier-Gruppe Foils um Präsentationsfolien zu erstellen Hollywood für spezielle Filmskripte der US-Filmindustrie. Dies ist keine LATEX-Dokumentklasse, sondern eine, die zusammen mit LYX ausgeliefert wird. IEEEtran Layout für Journale des Institute of Electrical and Electronics Engineers (IEEE) IOP Layout für Journale des Institute of Physics Kluwer Layout für Journale der Kluwer-Gruppe KOMA-Script ersetzt die Standardklassen und bietet viele nützliche Funktionen wie das Formatieren von Beschriftungen, automatische Druckgrößen-Berechnung usw. (Wird von diesem Dokument benutzt.) Memoir ein weiterer Ersatz für die Standardklassen Powerdot Layout für Präsentationen REVTeX Artikel für Veröffentlichungen der APS (American Physical Society), des AIP (American Institute of Physics) und der OSA (Optical Society of America). Diese Klasse ist nicht mit allen LYX-Funktionen kompatibel. 12 3.1. Dokumenttypen Slides um Präsentationsfolien zu erstellen SPIE Proceedings Layout für Journale der International Society for Optical Engineering (SPIE) Springer Layouts für Journale der Springer-Gruppe Wir wollen hier nicht im Einzelnen beschreiben, wie man diese verschiedenen Dokumentklassen benutzen kann. Einzelheiten über die Nicht-Standard-Klassen finden Sie in den Handbuchergänzungen. Hier wollen wir uns mit Eigenschaften befassen, die allen Dokumentklassen gemeinsam sind. 3.1.2.2. Verfügbarkeit Neue Benutzer sind manchmal verwundert, dass viele Dokumentklassen, die im Menü Dokument . Einstellungen . Dokumentklasse gelistet sind, als „nicht verfügbar“ markiert sind. Oder sie sind überrascht wenn sie z. B. die Vorlage iop-article öffnen und eine Warnung erhalten, dass das Dokument Dateien benötigt, die nicht installiert sind. Daher könnte man meinen, dass etwas nicht stimmt. Aber alles ist in Ordnung. LYX enthält weit mehr Dokumentklassen als man jemals benutzen wird. Die meisten, wie z. B. IOP, sind sehr speziell. LYX versucht so viele Klassen wie möglich zu unterstützen und enthält annähernd hundert verschiedene Layout-Dateien, Tendenz steigend. Keine LATEX-Distribution wird standardmäßig alle Dateien installieren, die von irgend einer Dokumentklasse benötigt werden. Es sind einfach zu viele. Das ist der Grund warum einige Dokumentklassen nicht verfügbar sind. Falls es eine Dokumentklasse gibt, die Sie benutzen möchten, die aber als „nicht verfügbar“ gekennzeichnet ist, müssen Sie die entsprechenden Paketdateien installieren. Der einfachste Weg herauszufinden welche Dateien Sie installieren müssen, ist es, die Dokumentklasse für eine neue Datei zu verwenden. LYX wird dann einen Dialog zeigen, der die fehlenden Dateien auflistet. In Abschnitt „Installation eines neuen LATEX-Paketes“ des Anpassung Handbuchs ist beschrieben, wie man diese installiert. Obwohl LYX viele verschiedenen Dokumenttypen unterstützt, kann es nicht alle unterstützen, die man vielleicht benutzen möchte. Zum Beispiel stellen viele Universitäten LATEX-Dokumentklassen bereit, die man für Dissertationen verwenden muss. Das LYX-Team kann nicht für jede davon eine Layout-Datei schreiben, da es zu viele davon gibt, die sich auch noch oft ändern. Glücklicherweise kann man sich aber sein eigenes Layout schreiben, und viele LYX-Nutzer haben das schon getan. Kapitel 5 des Anpassung Handbuchs enthält Informationen wie man Layout-Dateien erstellt. 3.1.2.3. Module Module ergänzen ein Dokument um zusätzliche Funktionen, die nicht standardmäßig zur gewählten Dokumentklasse gehören. Wenn Sie zum Beispiel Brailleschrift benutzen wollen, gibt es das natürlich in keiner Dokumentklasse, also müssen Sie ein ent- 13 3. LYX-Grundlagen sprechendes Modul im Abschnitt Dokumentklasse von Dokument . Einstellungen laden. Wenn Sie auf einen Namen klicken, erscheint im unteren Feld eine Erklärung. Einige Module benötigen LATEX-Pakete die nicht standardmäßig installiert sind. LYX wird Sie warnen falls das benötigte Paket nicht installiert ist. Sie können das Modul dann trotzdem verwenden um das Dokument zu bearbeiten, nur keine Ausgabe erzeugen oder es als PDF ansehen, da LYX ohne das Paket nicht kompilieren kann. Um eine Ausgabe erzeugen zu können müssen Sie das fehlende Paket installieren und LYX anschließend über das Menü Werkzeuge . Neu konfigurieren neu konfigurieren. Siehe Abschnitt „Installation eines neuen LATEX-Paketes“ des Anpassung Handbuchs für mehr Informationen wie man Pakete installiert. Achtung: Einige Module benötigen andere Module und manche Module sind miteinander inkompatibel. LYX wird Sie darauf hinweisen. 3.1.2.4. Lokales Format Module funktionieren bei LYX wie Pakete bei LATEX: Sie sind dazu gedacht in verschiedenem Dokumenten verwendet zu werden. Wenn Sie oft dieselbe Sache in verschiedenen Dokumenten benötigen, sollten Sie es in Betracht ziehen, dafür ein Modul zu schreiben. Manchmal jedoch braucht man für ein bestimmtes Dokument ein Format, aber nur in diesem einen Dokument. Also so etwas wie einen dokumentspezifischen LATEX-Vorspann: LYXs sogenanntes „Lokales Format“. Siehe Abschnitt Lokales Layout des Anpassung Handbuchs für Informationen wie man es benutzt. 3.1.2.5. Eigenschaften Jede Dokumentklasse hat Standardwerte, diese Tabelle beschreibt sie: article report book letter Seitenstil Seiten Spalten höchste Abschnittsstufe Einfach Einfach mit Überschriften Einfach Einseitig Einseitig Zweiseitig Einseitig Eine Eine Eine Eine Abschnitt Kapitel Kapitel keine Sie werden sich wahrscheinlich fragen, was höchste Abschnittsstufe bedeutet. Es gibt mehrere Absatzumgebungen, um Abschnittsüberschriften zu erzeugen. Unterschiedliche Dokumentklassen gestatten unterschiedliche Abschnittsüberschriften. Nur zwei benutzen die Kapitel-Überschrift; der Rest beginnt stattdessen mit der AbschnittÜberschrift. Einige Dokumentklassen wie die für Briefe benutzen überhaupt keine Überschriften. Außer Kapitel- und Abschnitt-Überschriften gibt es auch Unterabschnitt-Überschriften, Unterunterabschnitt-Überschriften usw.. Wir werden diese Überschriften ausführlich in Abschnitt 3.3.4 auf Seite 19 beschreiben. 14 3.1. Dokumenttypen 3.1.3. Dokumentlayout Die wichtigsten Eigenschaften von Dokumentklassen werden im Menü Dokument . Einstellungen gesetzt. Dort können Sie im Feld Klassenoptionen unter Dokumentklasse spezielle Optionen für Ihre Dokumentklasse als mit Kommas unterteilte Liste angeben. Dies ist nur notwendig wenn LYX spezielle Optionen nicht unterstützt, die Sie verwenden wollen. Um mehr über Ihre bevorzugte LATEX-Klasse zu lernen, müssen deren Handbuch lesen. Die Box Seiten-Stil im Dokument . Einstellungen Dialog unter Seitenlayout legt fest welche Kopfzeilen und Seitennummern auf den Seiten erscheinen. Man kann zwischen den folgenden fünf Optionen wählen: Standard der Standard-Stil der aktuellen Klasse leer keine Seitennummern oder Kopfzeilen einfach nur Seitennummern mit Überschriften Seitennummern und entweder das aktuelle Kapitel oder Abschnittstitel und -nummer. Ob LYX das aktuelle Kapitel oder den Abschnitt verwendet, hängt von der maximalen Abschnittsstufe der Klasse ab. ausgefallen Dies erlaubt es, eigene Kopf- und Fußzeilen zu erstellen, wenn das LATEXPaket fancyhdr installiert ist. Wie diese erstellt werden, ist in Abschnitt 6.11 erklärt. Die Trennung von Absätzen ist in Abschnitt 3.2.2 beschrieben. 3.1.4. Seitengröße und Orientierung Sie finden die folgenden Optionen im Menü Seitenlayout des Dokument . Einstellungen Dialogs: Papierformat Auf welche Papiergröße ausgegeben werden soll. Die Größen sind • Standard • A0 - A6 • B0 - B6 • C0 - C6 • US letter, US legal, US executive • JIS B0 - JIS B6 • Benutzerdefiniert Orientierung Ob es als Hochformat oder Querformat ausgegeben werden soll. Doppelseitiges Dokument Verändert den Textbereich um beide Seiten des Papiers zu bedrucken. Dies bedeutet, dass der Textbereich für gerade und ungerade Seiten verschieden ist. 15 3. LYX-Grundlagen 3.1.5. Seitenränder Seitenränder werden im Menü Dokument . Einstellungen eingestellt. Wenn Sie eine KOMA-Script Dokumentklasse verwenden, können Sie die StandardRänder beibehalten. Denn KOMA-Script berechnet den Textbereich automatisch unter Berücksichtigung des Papierformats und der Schriftgröße. 3.1.6. Wichtiger Hinweis Wenn Sie die Dokumentklasse ändern, muss LYX alles in die neue Klasse umwandeln, einschließlich der Absatzumgebungen. Einige Absatzumgebungen sind Standard; alle Dokumentklassen haben sie. Einige Klassen jedoch haben besondere Absatzumgebungen. Wenn Sie in so einem Fall die Dokumentklasse ändern, markiert LYX die Absätze, deren Umgebungen es nicht mehr kennt, als „unbekannt“. Der Name der Umgebung wird beibehalten für den Fall, dass Sie zur vorigen Dokumentklasse zurück wechseln wollen. Absätze mit unbekannter Umgebung werden ohne spezielle Formatierung ausgegeben, so dass Sie entweder eine eigene Formatierung festlegen oder für den Absatz eine bekannte Umgebung der aktuellen Dokumentklasse ändern müssen. 3.2. Absatzeinrückung und Absatztrennung 3.2.1. Einleitung Bevor wir die verschiedenen Absatzumgebungen beschreiben, wollen wir etwas über die Absatzeinrückung sagen. Jeder scheint eigene Vorstellungen darüber zu haben, wie Absätze zu trennen sind. Die meisten Amerikaner rücken die erste Zeile eines Absatzes ein. Die deutsche LYX-Version benutzt diese Konvention. Die englische (amerikanische) Version rückt den ersten Absatz eines Abschnittes, oder nach einem Bild, einer Gleichung, einer Liste usw. nicht ein. Nur die folgenden Absätze werden eingerückt.1 Manch einer mag diese Konvention nicht, aber wenn Sie eingerückte Absätze benutzen wollen, müssen Sie damit leben.2 Andere machen das nicht, sondern fügen stattdessen einen größeren Abstand zwischen zwei Absätzen ein. Der Abstand zwischen zwei Absätzen, der Zeilenabstand, der Abstand zwischen Überschrift und Text – alle Abstände zwischen irgendwelchen Objekten sind in LYX in der Tat vordefiniert. Wie wir sagten, Sie müssen sich nicht um Zwischenräume kümmern, LYX passt darauf auf. Die Unterschiede erkennt man am besten, wenn man sich die Dokumentation in den verschiedenen Sprachen ansieht. 2 Man kann LATEX nicht zwingen, alle Absätze einzurücken. LYX zeigt es natürlich nicht und LATEX wird es auch nicht so drucken. Sie benötigen ein Spezialpaket und einen entsprechenden Befehl im LATEX-Vorspann. 1 16 3.3. Absatzumgebungen Tatsächlich sind die vordefinierten vertikalen Abstände keine feste Zahl, sondern ein Bereich. Auf diese Weise kann LYX den Platz zwischen Zeilen verringern oder dehnen um sicherzustellen, dass Bilder zusammen mit Text auf eine Seite passen, dass Abschnitte nicht am Fuß einer Seite beginnen usw.3 Aber vordefiniert bedeutet nicht, dass Sie das nicht ändern können. LYX lässt Sie alle vordefinierten Abstände global ändern. Wir werden das später erklären. 3.2.2. Globale Absatztrennung Um eine Standardmethode für die Absatztrennung festzulegen, wählen Sie das Menü Dokument . Einstellungen, um das Dialogfenster Textformat anzuzeigen. Dann wählen Sie bei Absätze trennen durch entweder Einrückung oder Vertikaler Abstand, um Absätze einzurücken oder einen größeren Abstand zwischen den Absätzen einzufügen. Außerdem können Sie verschiedene Abstände auswählen oder Ihren eigenen festlegen. 3.2.3. Feineinstellung Sie können die Art der Absatztrennung auch für einzelne Absätze festlegen. Wählen , um das Menü AbsatzSie Bearbeiten . Absatz-Einstellungen oder klicken Sie auf Einstellungen anzuzeigen. Dort können Sie den Absatz einrücken-Knopf anklicken (Tastenkürzel Alt+A I), um die Einrückart des aktuellen Absatzes zu ändern. Wenn Absätze standardmäßig nicht eingerückt werden, sondern durch zusätzlichen Leerraum getrennt werden, wird dieser Knopf völlig ignoriert (das heißt Sie können ihn auch nicht verwenden, um einen einzelnen Absatz einzurücken). Die Absatztrennung werden Sie nur für die Feineinstellung eines einzelnen Absatzes ändern müssen. Normalerweise wählt man Einrückung oder Vertikaler Abstand für das gesamte Dokument. 3.2.4. Zeilenabstände ändern Den Zeilenabstand können Sie für das gesamte Dokument im Menü Dokument . Einstellungen unter Textformat einstellen. Für einzelne Absätze kann er im Dialog Bearbeiten . Absatz-Einstellungen eingestellt werden; jedoch sollte dies nur in Ausnahmefällen geschehen, da der Zeilenabstand normalerweise im Absatzstil definiert ist. 3.3. Absatzumgebungen 3.3.1. Überblick Die Absatzumgebungen entsprechen in einer normalen LATEX-Datei \begin{Umgebung } . . . \end{Umgebung }. Alles zwischen den beiden Befehlen ist ein Absatz. 3 Eigentlich macht LATEX das, wenn LYX die Druckdatei erzeugen will. 17 3. LYX-Grundlagen Anmerkung: Wie Sie in der Vorschau sehen können, wird die obige Zeile nicht richtig umgebrochen. LATEX hat Probleme, Zeichenketten, die aus Worten und Sonderzeichen bestehen, richtig umzubrechen, siehe auch [5], S. 21 und S. 101. Wie man das korrigieren kann, finden Sie in Abschnitt 3.5.6. Eine Absatzumgebung ist eine Art Behälter für einen Absatz, der für ihn gewisse Eigenschaften enthält. Diese können Stil, Schriftart, Ränder, Nummerierungsart, Marken usw. betreffen. Außerdem kann man die verschiedenen Umgebungen schachteln, wobei eine Umgebung Eigenschaften einer anderen erbt. Die verschiedenen Absatzumgebungen machen den Gebrauch unsauberer Tabstops, das Ausrichten von Rändern im Vorübergehen und andere unnütze Dinge aus den Tagen der Schreibmaschine überflüssig. Es gibt mehrere Absatzumgebungen für spezielle Dokumentarten. Wir werden hier nur die gebräuchlichsten beschreiben. Eine Absatzumgebung wählt man mit dem „pull-down“-Menü am Anfang der Standard-Werkzeugleiste. Was für Einträge Sie dort finden, hängt von der gewählten Dokumentklasse ab. Das Menü öffnen Sie durch einen Klick auf den beschrifteten Balken oder das kleine Dreieck oder mit Alt+A+Leertaste. Wenn das Menü geöffnet ist, können Sie die Einträge einschränken, wenn Sie Buchstaben eingeben, die in dem von Ihnen gesuchten Eintrag vorkommen. Geben Sie zum Beispiel „abs“ ein, werden alle Einträge angezeigt, die mit Abschnitten zu tun haben. Mit der Esc-Taste wird der Filter wieder zurückgesetzt. Für einige gibt es am Anfang der Extra-Werkzeugleiste eigene Schalter (Standard , Aufzählung , Auflistung , Liste , Beschreibung ). LYX wird die Umgebung des gesamten Absatzes, in dem der Cursor sitzt, ändern. Eine Gruppe von Absätzen kann man ändern, indem man sie vorher markiert. Wenn man Eingabe drückt, wird normalerweise ein neuer Absatz des Typs Standard begonnen. Wir sagen normalerweise, weil das nicht immer stimmt. Wenn Sie in einer der folgenden Umgebungen sind: • Zitat (kurz) • Zitat (lang) • Gedicht • Auflistung • Aufzählung • Beschreibung • Liste wird LYX die bisherige Absatzumgebung beibehalten, wenn Sie Eingabe drücken, anstatt nach Standard zurückzukehren. Es wird außerdem die Schachtelungstiefe beibehalten (mehr über Schachtelungen siehe Abschnitt 3.4). 18 3.3. Absatzumgebungen 3.3.2. Standard Die normale Absatzumgebung ist Standard. Sie hat keine besonderen Eigenschaften. Wenn LYX eine Absatzumgebung zurücksetzt, wird diese genommen. Der Absatz, den Sie gerade lesen – und die meisten dieses Handbuches – haben die StandardUmgebung. Sie können einen Absatz schachteln, indem Sie in fast jeder anderen Umgebung die Standard-Umgebung wählen, aber in einer Standard-Umgebung können Sie so gut wie nichts schachteln. 3.3.3. Dokumenttitel Eine LATEX-Titelseite hat drei Teile: den Titel selber, die Autorennamen und das Datum. Außerdem können Sie eine Fußnote für Danksagungen oder Kontaktinformation schreiben. Bei einigen Dokumenttypen druckt LATEX dies alles auf einer eigenen Seite zusammen mit dem Druckdatum. Bei anderen Dokumenttypen wird die Titelseite zum Beginn der ersten Seite gedruckt. LYX stellt mit den Absatzumgebungen Titel, Autor und Datum eine Schnittstelle zu den Titelseitenkommandos zur Verfügung. So benutzen Sie sie: • Schreiben Sie den Titel Ihres Dokumentes mit der Titel-Umgebung. • Schreiben Sie den Autorennamen mit der Autor-Umgebung. • Wenn Sie wollen, dass das Datum ein bestimmtes Format hat, wenn Sie ein festes Datum wollen oder wenn Sie einen Text anstelle des Datums wollen, benutzen Sie die Datum-Umgebung. Der Gebrauch dieser Umgebung ist optional. Wenn Sie sie nicht benutzen, wird LATEX automatisch das Druckdatum einfügen. Wenn Sie kein Datum haben wollen, verwenden Sie die Option Datum af der Titelseite nicht anzeigen im Menü Dokument . Einstellungen . Dokumentklasse. Passen Sie auf, dass Sie dies am Beginn des Dokuments machen. Sie können auch Fußnoten benutzen, um Danksagungen oder Kontaktinformation einzufügen. 3.3.4. Überschriften Es gibt neun Absatzumgebungen für Abschnittsüberschriften. LYX übernimmt für Sie die Nummerierung. Sie müssen nur festlegen, wie Abschnitt x von Kapitel y heißen soll. 3.3.4.1. Nummerierte Überschriften Es gibt 6 nummerierte Abschnittsüberschriften: 1. Kapitel 2. Abschnitt 19 3. LYX-Grundlagen 3. Unterabschnitt 4. Unterunterabschn. 5. Paragraph 6. Unterparagraph LYX markiert jede Überschrift mit einer Reihe von Zahlen, die durch Punkte getrennt werden. Die Zahlen beschreiben, wo im Dokument Sie sich befinden. Die Überschriften unterteilen Ihr Dokument in unterschiedliche Textstücke. Nehmen wir zum Beispiel an, Sie schreiben ein Buch. Sie unterteilen das Buch in Kapitel. LYX macht eine ähnliche Unterteilung: • Die höchste Abschnittsstufe ist entweder Kapitel oder Abschnitt. • Kapitel wird in Abschnitte unterteilt. • Abschnitt wird in Unterabschnitte unterteilt. • Unterabschnitt wird in Unterunterabschn.e unterteilt. • Unterunterabschn. wird in Paragraphen unterteilt. • Paragraph wird in Unterparagraphen unterteilt. Bemerkung: Nicht alle Dokumenttypen benutzen Kapitel als höchste Abschnittsstufe, sondern Abschnitt. Also, wenn Sie die Unterunterabschn.-Umgebung benutzen, um einen neuen UnterUnterabschnitt zu markieren, markiert LYX die Überschrift mit der zugehörigen Nummer und den Nummern des Unterabschnittes, des Abschnittes und, falls möglich, des Kapitels, in dem der Unter-Unterabschnitt steht. Beispiel: der fünfte Abschnitt des zweiten Kapitels dieses Handbuches hat die Marke „2.5“. 3.3.4.2. Unnummerierte Überschriften Die unnummerierten Überschriftarten haben ein „*“ am Ende des Namens. Sie funktionieren so wie ihre nummerierten Entsprechungen aber erscheinen nicht im Inhaltsverzeichnis, siehe Abschnitt 6.2. 3.3.4.3. Ändern der Nummerierung Sie können auch wählen, welche Abschnittsstufen nummeriert und welche im Inhaltsverzeichnis aufgenommen werden sollen. Dadurch werden ihre Stufen nicht entfernt, weil das in der Dokumentklasse festgelegt wird. Einige Klassen beginnen mit Kapitel und gehen hinunter bis zur Unterparagraph-Stufe. Andere beginnen mit Abschnitt. Auf ähnliche Weise nummerieren nicht alle Dokumentklassen alle Abschnittsstufen. Die meisten nummerieren weder Paragraph noch Unterparagraph. Das können Sie ändern: 20 3.3. Absatzumgebungen Öffnen Sie das Dialogfenster Dokument . Einstellungen. Unter Nummerierung & Inhaltsverzeichnis können Sie mit den beiden Schiebereglern festlegen, wie viele Hierarchiestufen LYX nummerieren soll und wievielte im Inhaltsverzeichnis erscheinen sollen. In der Tabelle darunter sehen Sie die Auswirkung der Reglerstellungen. 3.3.4.4. Kurztitel mit optionalen Argumenten definieren Einige Kapitel oder Abschnittsüberschriften wie diese können sehr lang werden. Wenn sie als Seitenüberschriften benutzt werden, können sie über den Blattrand ragen, was sehr hässlich aussieht. LATEX erlaubt es, einen Kurztitel für Abschnittsüberschriften zu definieren. Dieser Kurztitel wird im Inhaltsverzeichnis und in Gleitobjekten benutzt, wenn es nötig ist. Im Dokument selber wird immer die lange Überschrift benutzt und nötigenfalls umgebrochen. Um einen Kurztitel hinzuzufügen, setzt man den Cursor hinter die Überschrift und verwendet das Menü Einfügen . Kurztitel. Dies fügt eine mit „Kurztitel“ beschriftete Box ein, in die man den Kurztitel eingeben kann. Dies funktioniert auch für Beschriftungen innerhalb von Gleitumgebungen. Pro Überschrift ist nur ein Kurztitel zulässig. Der Kurztitel dieser Abschnittsüberschrift ist ein gutes Beispiel. 3.3.4.5. Spezielle Informationen Die folgenden Bemerkungen gelten für alle Überschriften: • Innerhalb dieser Umgebungen können Sie keine Randnotiz einfügen. • Sie können eingefügte Formeln (siehe Tutorium) schreiben. • Diese Umgebungen können Sie nicht schachteln. • Sie können Marken und Querverweise benutzen, um auf ihre Nummern zu verweisen. Beispiele für diese Absatzumgebungen finden Sie überall in unseren Handbüchern. Schauen Sie sich nur um! 3.3.4.6. Überschrift (Inhaltsverz.) Wenn hinter einem Überschriftstyp (Inhaltsverz.) steht, wird auf der gleichen Stufe die Nummerierung fortgesetzt. Außerdem erscheinen solchermaßen gekennzeichnete Überschriften immer im Inhaltsverzeichnis. 3.3.5. Zitate und Lyrik LYX hat drei Absatzumgebungen, um Zitate und Lyrik zu schreiben. Es sind Zitat (kurz), Zitat (lang) und Gedicht. Vergessen Sie die Zeiten, wo Sie Zeilenabstände 21 3. LYX-Grundlagen ändern und an Rändern drehen mussten. Diese drei Absatzumgebungen haben dies bereits eingebaut. Sie alle vergrößern den linken Rand und fügen ober- und unterhalb des Textes zusätzlichen Leerraum ein. Sie erlauben auch zu schachteln, das heißt Sie können ein Gedicht in ein Zitat (lang) setzen, ebenso wie in einige andere Absatzumgebungen. Diese drei Absatzumgebungen haben noch eine Eigenschaft: sie kehren nicht nach Standard zurück, wenn Sie Eingabe drücken. So können Sie das Gedicht schreiben und fröhlich Eingabe drücken, ohne fürchten zu müssen, dass die Absatzumgebung sich ändert. Das bedeutet natürlich, dass Sie am Ende die Standard-Umgebung von Hand setzen müssen. 3.3.5.1. Zitat (kurz) und Zitat (lang) Nachdem wir die Gemeinsamkeiten dieser drei Umgebungen beschrieben haben, ist es Zeit für die Unterschiede. Zitat (kurz) und Zitat (lang) besitzen nur einen Unterschied: Zitat (kurz) benutzt zusätzlichen Leerraum zwischen Absätzen und rückt die erste Zeile niemals ein. Zitat (lang) rückt die erste Zeile eines Absatzes immer ein und hat konstante Zeilenabstände. Hier ist ein Beispiel für eine Zitat (kurz)-Umgebung: Dies ist die Zitat (kurz)-Umgebung. Wenn ich schreibe, wird die Zeile immer länger, bis sie umgebrochen wird. Sehen Sie – keine Einrückung! Hier ist der zweite Absatz dieses Zitats. Wieder gibt es keine Einrückung, aber zwischen beiden Absätzen ist zusätzlicher Leerraum. Das Beispiel ist zu Ende. Hier ist ein weiteres, diesmal für die Zitat (lang)-Umgebung: Dies ist die Zitat (lang)-Umgebung. Beim Schreiben sehen Sie die Einrückung. Wenn es in Ihrem Land üblich ist, die erste Zeile eines neuen Absatzes einzurücken, dann ist Zitat (lang) die richtige Umgebung für Sie, das heißt Sie sollten sie benutzen, wenn Sie anderen Text zitieren würden. Hier ist ein neuer Absatz. Ich könnte wie ein Politiker (nicht nur zur Wahlzeit) weiter schwafeln, aber es würde Sie langweilen. Das war das andere Beispiel. Also: Zitat (kurz) ist geeignet für diejenigen, die zur Absatztrennung zusätzlichen Leerraum verwenden. Sie sollten Zitate in einer Zitat (kurz)-Umgebung schreiben. Diejenigen, die Absätze durch Einrückung trennen, sollten die Zitat (lang)-Absatzumgebung für zitierten Text benutzen. 3.3.5.2. Gedicht Gedicht ist eine Absatzumgebung für Lyrik. Hier ist ein Beispiel (ich glaube, es ist von Wilhelm Busch): Wenn einer, der mit Mühe kaum gekrochen ist auf einen Baum, 22 3.3. Absatzumgebungen schon meint, dass er ein Vöglein wär’ so irrt sich der. Es folgt ein viel schlechteres Beispiel. Diese Zeile wird länger, immer länger, sehr lang, endlich bricht sie um. Hier sieht es nicht schlecht aus, aber im gedruckten Dokument sind die Folgezeilen ein wenig weiter eingerückt als die erste. Nun, es ist Prosa geworden und reimt sich nicht mehr. Um eine Zeile umzubrechen und es gut aussehen zu lassen benutzt man Strg+Eingabe. Wie Sie sehen, rückt Gedicht nur den linken Rand ein. Jede Strophe ist ein eigener Absatz. Zum Trennen der Zeilen einer Strophe benutzt man das Tastenkürzel Strg+Eingabe. 3.3.6. Listen LYX hat vier verschiedene Absatzumgebungen, um unterschiedliche Listen zu erzeugen. In den Auflistung- und Aufzählung-Umgebungen markiert LYX Ihre Listeneinträge mit Aufzählungszeichen oder Zahlen. In den Beschreibung- und Liste-Umgebungen lässt LYX Sie Ihre eigenen Marken verwenden. 3.3.6.1. Allgemeine Eigenschaften Die vier Absatzumgebungen unterscheiden sich von anderen Umgebungen in vielerlei Hinsicht. Zunächst einmal behandelt LYX jeden Absatz als Listenelement. Wenn Sie Eingabe drücken, wird die Umgebung nicht auf Standard zurückgesetzt, sondern bleibt gleich und erzeugt ein neues Listenelement. Die Schachtelungstiefe bleibt ebenfalls erhalten. Wenn Sie die Absatzumgebung behalten wollen, aber die Schachtelungstiefe zurücksetzen wollen, können Sie Alt+Eingabe benutzen. Macht man das in der höchsten Ebene einer Liste, erhält man eine Standard Umgebung. Sie können Listen jeden Typs ineinander schachteln. LYX ändert die Aufzählungszeichen abhängig von der Schachtelung. Wenn Sie eine der Listenumgebungen benutzen wollen, sollten Sie unbedingt den gesamten Abschnitt 3.4ff lesen. 3.3.6.2. Auflistung Der erste Listentyp, den wir genauer beschreiben werden, ist die Auflistung-Absatzumgebung. Sie hat folgende Eigenschaften: • Jedes Element besitzt ein bestimmtes Aufzählungszeichen als Marke. – LYX benutzt für alle Elemente derselben Stufe dasselbe Symbol. – Das Symbol erscheint am Anfang der Zeile. 23 3. LYX-Grundlagen • Die Elemente können beliebig lang sein. LYX rückt den linken Rand jedes Elements automatisch ein. Die Einrückung ist immer relativ zu der Umgebung, in der die Auflistung sich befindet. • Wenn Sie Auflistung-Umgebungen schachteln, bekommt jede Stufe ein neues Symbol als Markierung. • Es gibt vier verschiedene Symbole, um maximal vierfach schachteln zu können. • Abschnitt 3.4 beschreibt die Schachtelung vollständig. Natürlich war diese Erklärung auch ein Beispiel für eine Auflistung. Die AuflistungUmgebung eignet sich am besten für Listen, bei denen die Reihenfolge keine Rolle spielt. Wir sagten, dass unterschiedliche Stufen unterschiedliche Symbole als Markierung benutzen würden. Hier ist ein Beispiel für alle vier Symbole. • Die Marke für die erste Stufe von Auflistung ist ein schwarzer Kreis. – Die Marke für die zweite Stufe ist ein Gedankenstrich. ∗ Die Marke für die dritte Stufe ist ein Stern. · Die Marke für die vierte Stufe ist ein zentrierter Punkt. ∗ Zurück zu Stufe drei. – Zurück zu Stufe zwei. • Und zurück zu Stufe eins. Dieses sind die Standardmarken für eine Auflistung. Sie können diese Marken Ihren Wünschen anpassen, indem Sie im Dialogfenster Dokument-Einstellungen unter Auflistungszeichen die Ebene anklicken, dann eins der Felder Standard bis Dings 4 und schließlich eins der Symbole auswählen. Das Symbol wird dann angezeigt. Wenn Sie Benutzerdef. Zeichen ankreuzen, können Sie rechts davon den LATEXBefehl für ein Zeichen Ihrer Wahl eingeben. Außerdem können Sie die Größe des Aufzählungszeichens im Feld Größe für jede Ebene festlegen. In LYX werden (zur Zeit) nur die oben erwähnten vier Standardzeichen verwendet. Alle Anpassungen erscheinen nur im gedruckten Dokument. Beachten Sie, wie der Abstand zwischen den Elementen mit ansteigender Schachtelung abnimmt. Wir werden Schachtelungen und alle Tricks für verschiedene Stufen in Abschnitt 3.4ff ausführlich beschreiben. Lesen Sie ihn auf jeden Fall! 3.3.6.3. Aufzählung Die Aufzählung-Umgebung benutzt man, um nummerierte Listen und Aufzählungen zu erstellen. Sie hat folgende Eigenschaften: 1. Jedes Element hat eine Ziffer als Marke. 24 3.3. Absatzumgebungen a) Die Ziffernart hängt von der Schachtelungstiefe ab. b) Wie die Ziffern gedruckt werden, hängt von der Dokumentklasse (Dokument . Einstellungen . Dokumentklasse) ab. Bei der hier verwendeten (book (KOMA-Script)) wird das (b) als b) gedruckt. 2. LYX zählt die Elemente automatisch für Sie und erneuert die Marken, wenn nötig. 3. Jede neue Aufzählung-Umgebung fängt mit 1 an. 4. Ebenso wie die Auflistung-Umgebung macht die Aufzählung-Umgebung folgendes: a) LYX rückt den linken Rand jedes Elements automatisch ein. Die Elemente können beliebig lang sein. b) der Abstand zwischen den Elementen nimmt mit ansteigender Schachtelung ab. c) abhängig von der Schachtelungstiefe werden unterschiedliche Marken benutzt. d) maximal vier Schachtelungsstufen sind erlaubt. Anders als bei der Auflistung-Umgebung sind die verschiedenen Marken von Aufzählung in LYX zu erkennen. So markiert LYX die vier Stufen von Aufzählung: 1. Die erste Stufe von Aufzählung benutzt arabische Ziffern, gefolgt von einem Punkt. a) Die zweite Stufe benutzt Kleinbuchstaben in runden Klammern. i. Die dritte Stufe benutzt kleingeschriebene römische Ziffern, gefolgt von einem Punkt. A. Die vierte Stufe benutzt Großbuchstaben, gefolgt von einem Punkt. B. Beachten Sie wieder, wie der Abstand zwischen den Elementen mit ansteigender Schachtelung abnimmt. ii. Zurück zu Stufe drei. b) Zurück zu Stufe zwei. 2. Und zurück zu Stufe eins. Auch in der Aufzählung-Umgebung können Sie diese Marken Ihren Wünschen durch entsprechende Befehle im LATEX-Vorspann anpassen, siehe Abschnitt 3.3.7. Solche Anpassungen erscheinen nur im gedruckten Dokument, nicht im LYX-Fenster. Über Schachtelungen von Aufzählung-Umgebungen gibt es mehr als hier beschrieben. Sie sollten wirklich Abschnitt 3.4ff lesen, um mehr darüber zu erfahren. 25 3. LYX-Grundlagen 3.3.6.4. Beschreibung Anders als die beiden vorigen Umgebungen hat die Beschreibung keine festen Marken. Stattdessen benutzt LYX das erste Wort der ersten Zeile als Marke. Hier ist ein Beispiel: Beispiel: Dies ist ein Beispiel für die Beschreibung-Umgebung. LYX setzt die Marke fett und fügt zusätzlichen Leerraum zwischen der Marke und dem Rest der Zeile ein. Wenn Sie mehr als ein Wort als Marke wollen oder benötigen, benutzen Sie ein normales oder geschütztes Leerzeichen (Strg+Alt+Leertaste / Strg+Leertaste oder Einfügen . Formatierung . Geschütztes Leerzeichen). Lesen Sie auch Abschnitt 3.5.2.4 für weitere Hinweise. Hier ist ein Beispiel: Zweites Beispiel: Hier sehen Sie, wie man ein geschütztes Leerzeichen in einer Marke eines Beschreibung-Elementes benutzt. Gebrauch: Sie sollten die Beschreibung-Umgebung für Dinge wie Definitionen oder Theoreme benutzen. Benutzen Sie sie, wenn ein beschreibendes Wort besonders hervorgehoben werden soll. Sie sollten die Beschreibung-Umgebung aber nicht benutzen, wenn Sie einen ganzen Satz hervorheben wollen. Dann benutzt man besser Auflistung oder Aufzählung und schachtelt mehrere Standard-Absätze hinein. Schachteln: Sie können natürlich Beschreibung-Umgebungen ineinander oder mit anderen Typen schachteln. Lesen Sie Abschnitt 3.4ff, um mehr darüber zu erfahren. Beachten Sie, dass LYX auch hier ab der zweiten Zeile einrückt. 3.3.6.5. Liste Die Liste-Umgebung ist eine LYX-Erweiterung von LATEX. Die Liste-Umgebung hat ebenso wie die Beschreibung-Umgebung benutzerdefinierte Marken für jedes Listenelement. Es gibt aber einige gravierende Unterschiede zwischen der Liste-Umgebung und den anderen drei: Marken LYX benutzt das erste Wort der ersten Zeile als Marke. Sie wird wie bei der Beschreibung-Umgebung behandelt (siehe Abschnitt 3.3.6.4). Ränder Wie Sie sehen, benutzt LYX unterschiedliche Ränder für die Marke und den Rest des Listenelementes. Der Text hat einen größeren linken Rand, der sich aus einem Standardwert plus ein wenig extra Leerraum ergibt. Breite der Marken Dafür benutzt LYX das Maximum aus wirklicher Markenbreite und einem Standardwert. Ist die wirkliche Breite größer als der Standardwert, wird die Marke in die erste Zeile ausgedehnt. Das bedeutet, dass 26 3.3. Absatzumgebungen der linke Rand der ersten Textzeile dann nicht mit dem Rand des Restes übereinstimmt, so wie bei diesem Element. Standardbreite Diese können Sie sehr leicht setzen und damit sicherstellen, dass die Texte aller Elemente der Liste-Umgebung denselben linken Rand haben. Um die Standardmarkenbreite zu ändern, markieren Sie die Elemente, die Sie ändern wollen. Wenn Sie nur die Markenbreite eines Elementes ändern wollen, bewegen Sie den Cursor einfach in dieses Element. Dann öffnen Sie ). Der Text im das Menü Bearbeiten . Absatz-Einstellungen oder drücken Feld Längste Marke bestimmt die Standardmarkenbreite. Wenn Sie wollen, können Sie hier den Text Ihrer breitesten Marke eintragen oder stattdesse den Buchstaben „M“ mehrfach hintereinander verwenden. Das M ist der breiteste Buchstabe und eine Standard-Einheit von Längen in LATEX. Verwendet man „M“ als Einheit der Breite, muss man die Längste Marke nicht jedes Mal anpassen, wenn man eine Marke in einer Liste ändert. Die voreingestellte Breite ist die Länge von „00.00.0000“ (entspricht 6 M). Die Liste-Umgebung sollten Sie wie die Beschreibung-Umgebung benutzen, wenn Sie wollen, dass ein Begriff, der den Text beschreibt, hervorgehoben wird. Mit der ListeUmgebung haben Sie eine weitere Möglichkeit, das zu tun, aber mit einem anderen Aussehen. Sie können Liste-Umgebungen ineinander oder in andere schachteln usw., wie bei den anderen Listen-Umgebungen auch. In Abschnitt 3.4 erfahren Sie mehr darüber. Es gibt noch eine weitere Funktion der Liste-Umgebung. Wie Sie in den Beispielen sehen können, richtet LYX die Marken standardmäßig linksbündig aus. Man kann zusätzliche variable horizontale Abstände benutzen, damit LYX die Marken anders ausrichtet. Variable horizontale Abstände sind in Abschnitt 3.5.2.4 erläutert. Hier sind einige Beispiele: Links Die Standardausrichtung. Rechts Ein variabler horizontaler Abstand am Anfang der Marke richtet sie nach rechts aus. Zentriert Je ein variabler horizontaler Abstand am Anfang und am Ende zentriert die Marke. 3.3.7. Benutzerdefinierte Listen Um die Features nutzen zu können, die in diesem Abschnitt vorgestellt werden, müssen Sie das Modul Flexible Listen (enumitem) in den Dokumenteinstellungen laden. Dies lädt die Features des LATEX-Pakets enumitem. 27 3. LYX-Grundlagen 3.3.7.1. Benutzerdefinierte Aufzählungen Die voreingestellte Nummerierung von Aufzählungen kann geändert werden, indem man ein optionales Argument (Menü Einfügen . Kurztitel) zum ersten Eintrag jeder Stufe der Liste hinzufügt. Darin fügt man den Befehl label=\roman{enumi} als TEX-Code (Tastenkürzel Strg+L) ein.4 enumi ist hierbei der Zähler der Nummerierung der ersten Stufe. Der Befehl \roman gibt den Zähler als kleine römische Zahl aus. Für große römische Zahlen ersetzen Sie in obigem Befehl \roman durch \Roman. Für arabische Zahlen verwenden Sie \arabic. Um Punkte mit großen oder kleinen Buchstaben zu „nummerieren“, verwenden Sie die Befehle \Alph oder \alph. Achtung: Mit Buchstaben können höchstens 26 Punkte nummeriert werden, weil nur ein Buchstabe verwendet wird. Um die Nummerierung für die anderen Stufen der Liste zu ändern, ersetzen Sie im Befehl das ’i’ jeweils durch die kleine römische Zahl der Stufe (enumi, enumii, enumiii, enumiv). Als Beispiel eine Liste mit benutzerdefinierter Nummerierung: #A# Stufe 1 A.1 Stufe 2 A.2 Level 2 1 Stufe 3 i) Stufe 4 Für diese Liste wurden diese Befehle verwendet: label=\#\Alph{enumi}\# label=\Alph{enumi}.\arabic{enumii} label=\bf{\arabic{enumiii}} label=\emph{\roman{enumiv})} wobei der Befehl \emph{} die Nummerierung hervorhebt und \bf{} sie fett druckt. Achtung: Wenn Sie die Nummerierung einer Listenstufe geändert haben, wird sie von allen weiteren Listen verwendet, bis Sie die Definition wieder ändern. 3.3.7.2. Unterbrochene Aufzählungen Aufzählungen können nach Unterbrechungen fortgesetzt werden: 1. Erstens 2. Zweitens Normaler Text 4 Für mehr über TEX-Code, siehe Abschnitt 6.10. 28 3.3. Absatzumgebungen 3. Fortgesetzt Um eine Aufzählung fortzusetzen, verwendet man den Stil Aufzählung fortführen. Dessen Nummerierung erscheint in blau in LYX um zu zeigen, das es eine fortgesetzte Liste ist und die Nummerierung in LYX nicht korrekt ist, aber in der Ausgabe. Achtung: Falls es keine vorhergehende Liste gibt, die fortgesetzt werden kann, bekommt man einen LATEX-Fehler. Vielleicht wollen Sie die Liste mit einer anderen Nummer als die eigentlich folgende fortsetzen. Oder Sie wollen eine neue Aufzählung starten, die mit einer bestimmten Nummer beginnen soll. Dies ist möglich, indem Sie in einer neuen, normalen Liste ein optionales Argument im ersten Listeneintrag einfügen und darin den Befehl start=Nummer verwenden. Dabei ist Nummer die Nummer, mit der Sie die Liste fortsetzen wollen. Ein Beispiel: 1. Erstens 2. Zweitens Aufzählung startet bei gegebenem Wert: 4. Diese Aufzählung startet bei 4 3.3.7.3. Abstände in Listen In manchen Fällen wollen Sie vielleicht weniger vertikalen Abstand zwischen den Listeneinträgen haben. Z. B. ist ihrer Meinung nach zu viel Abstand in dieser Liste: • Eine Auflistung • mit Standard-Abstand Der Abstand kann verkleinert werden, indem man ein optionales Argument im ersten Listeneintrag verwendet. Darin fügt man den Befehl nolistsep ein, der den zusätzlichen Listenabstand entfernt, wie in diesem Beispiel: • Eine Auflistung • ohne zusätzlichen • vertikalen Abstand Um Abstand hinzuzufügen, können Sie verschiedene andere Befehle des LATEX-Pakets enumitem verwenden. Für mehr Informationen siehe dessen Dokumentation, [15]. Es gibt zudem viele Befehle mit denen horizontale Abstände und der Einzug eingestellt werden kann. Hier ist ein Beispiel bei dem der Einzug auf den Einzug der Absätze des Dokuments gesetzt wurde und der Abstand zwischen Nummer und Text auf 2 cm, so dass sich die Nummer im Seitenrand befindet: 1. Eine Aufzählung 2. mit negativem Einzug 29 3. LYX-Grundlagen 3.3.7.4. Weitere Anpassungen Sie können auch den Stil von Beschreibungen ändern. Der Befehl font=Definition ändert den Beschreibungstitel, der Befehl style=Definition legt den Listenstil fest. Ein Beispiel bei dem der Befehl font=\itshape, style=nextline verwendet wird: Ionisierende Strahlung: Ionisierende Strahlung besteht aus Partikeln oder elektromagnetischen Wellen, die energiereich genug sind, Elektronen aus Atomen oder Molekülen zu entfernen und sie damit zu ionisieren. Referenzzählung: In der Programmierung ist Referenzzählung eine Technik zur Verwaltung der Anzahl der Verweise (Referenzen oder Zeiger) auf ein bestimmtes Objekt. Es gibt viele weitere Befehle und Features des LATEX-Pakets enumitem. Für mehr Informationen siehe dessen Dokumentation, [15] 3.3.8. Briefe 3.3.8.1. Adresse und Adresse rechts: Ein Überblick LYX (LATEX) hat Dokumentklassen für Briefe, die Sie unter Dokument . Einstellungen . Dokumentklasse auswählen können. Wie diese Klassen zu benutzen sind, sehen Sie zum einen in den Beispielen, die Sie unter Strg+O . Beispiele . de finden, oder in der Dokumentation der jeweiligen Klasse. Das Wichtigste dabei ist meistens, die angebotenen Absatzumgebungen in der richtigen Reihenfolge zu benutzen, damit LATEX damit klarkommt. Außerdem wurden speziell für LYX zwei Absatzumgebungen Adresse und Adresse rechts geschaffen.5 Sie können die Adresse- und Adresse rechts-Absatzumgebungen überall problemlos benutzen. Sie können sie sogar in anderen Umgebungen schachteln, obwohl Sie nicht alles in ihnen schachteln können. Natürlich können Sie Adresse und Adresse rechts nicht nur für Briefe benutzen. Adresse rechts eignet sich insbesondere für Artikelüberschriften, wie sie in europäischen wissenschaftlichen Zeitschriften benutzt werden. 5 Anmerkung von Matthias: Ich bin ein wenig stolz auf das Aussehen der rechten Adresse. Versuchen Sie einmal, dasselbe mit einer normalen Textverarbeitung zu erreichen. Sie müssten einen Rahmen definieren und ihn von Hand mit der Maus oder wie auch immer positionieren. 30 3.3. Absatzumgebungen 3.3.8.2. Gebrauch Die Adresse-Umgebung formatiert Text wie eine Adresse, was in einigen Ländern auch für die Eröffnung und die Unterschrift benutzt wird. Entsprechend formatiert die Adresse rechts-Umgebung Text im Stile einer rechtsbündigen Adresse, was in einigen Ländern für den Absender und das Datum benutzt wird. Hier ist für beides ein Beispiel: Absender Straße PLZ Ort Ort, Datum Das war eine Adresse rechts. Beachten Sie, dass alle Zeilen linksbündig sind. LYX setzt den linken Rand so, dass der längste Text auf eine Zeile passt. Hier ist ein Beispiel für die Adresse-Umgebung: Empfänger Straße PLZ Ort Wie Sie sehen, ist zwischen Adresse und Adresse rechts und dem nächsten Absatz ein größerer Abstand als normal. Wenn Sie Eingabe drücken, setzt LYX die Schachtelungstiefe zurück und kehrt zur Standard-Umgebung zurück. Wollen Sie innerhalb von Adresse oder Adresse rechts eine neue Zeile beginnen, müssen Sie Strg+Eingabe oder Einfügen . Formatierung . Normaler Zeilenumbruch benutzen. 3.3.9. Wissenschaftliche Texte Die meisten wissenschaftlichen Texte beginnen mit einer kurzen Zusammenfassung (oft als Abstract bezeichnet) und enden mit einem Literaturverzeichnis. LYX hat dafür Absatzumgebungen. 3.3.9.1. Zusammenfassung Die Zusammenfassung-Umgebung kann man nur in den article- und report-Dokumentklassen benutzen. Die Zusammenfassung-Umgebung wird für die Zusammenfassung benutzt. Technisch gesehen könnten Sie diese Umgebung überall benutzen, aber Sie sollten es nur am Anfang eines Dokumentes, nach dem Titel, tun. Versuchen Sie auch nicht, die Zusammenfassung-Umgebung in eine andere zu schachteln oder umgekehrt. Es geht nicht. Die Zusammenfassung-Umgebung erledigt einige Dinge für Sie. Erstens wird die Marke Zusammenfassung zentriert über den Text gesetzt (allerdings nicht bei der 31 3. LYX-Grundlagen Zusammenfassung Dies ist eine Zusammenfassung. Wie man sieht, wird sie mit kleinerer Schriftröße gedruckt als die anderen Absatz-Typen. Es sind mehrere Absätze in der Zusammenfassung möglich. Dies ist ein „Standard“-Absatz um den Unterschied der Schriftgröße deutlich zu machen. Abbildung 3.1.: Absatz in der Zusammenfassung-Umgebung. KOMA-Script-Version). Die Marke und der Text werden durch zusätzlichen Leerraum getrennt. Zweitens ist die Schriftart etwas kleiner, gerade so wie Sie es erwarten. Drittens ist die Zusammenfassung ein wenig eingerückt und vom restlichen Text durch zusätzlichen Leerraum getrennt. So jedenfalls wird es in LYX aussehen. Wenn Ihr Dokument die report-Klasse benutzt, wird die Zusammenfassung im Ausdruck auf einer eigenen Seite erscheinen. Wenn man Eingabe drückt, wird die Zusammenfassung-Umgebung nicht zurückgesetzt. Der neue Absatz wird weiterhin in der Zusammenfassung-Umgebung sein. Sie müssen also am Ende der Zusammenfassung die Absatzumgebung von Hand ändern. Wir würden Ihnen gern ein Beispiel zeigen, aber das geht nicht, weil dieses Dokument eine Buch-Klasse benutzt. Wir haben es daher als Abbildung 3.1 eingefügt. Wenn Sie noch nie von einer Zusammenfassung gehört haben, können Sie diese Umgebung ruhig ignorieren. 3.3.9.2. Literaturverzeichnis Die Literaturverzeichnis-Umgebung wird für Literaturangaben benutzt. Technisch gesehen könnten Sie diese Umgebung überall benutzen, aber Sie sollten es nur am Ende eines Dokumentes tun. Versuchen Sie auch nicht, die Literaturverzeichnis-Umgebung in eine andere zu schachteln oder umgekehrt. Es geht nicht. Wenn Sie eine Literaturverzeichnis-Umgebung das erste Mal öffnen, fügt LYX einen großen Leerraum ein, gefolgt von der großen fetten Überschrift Literaturverzeichnis oder einen kleineren, gefolgt von Referenzen in Großbuchstaben, abhängig von der Dokumentklasse. Jeder Absatz der Literaturverzeichnis-Umgebung ist ein Eintrag in 1 das Literaturverzeichnis. Das Drücken von Eingabe setzt die Absatzumgebung nicht zurück. Jeder neue Absatz bleibt in der Literaturverzeichnis-Umgebung. Eine ausführliche Beschreibung der Literaturverzeichnis-Umgebung finden Sie in Abschnitt 6.5. Dort finden Sie auch einiges über BibTEX-Literaturverzeichnisse. 32 3.3. Absatzumgebungen 3.3.10. Besondere Umgebungen LYX stellt zwei Umgebungen bereit, die dazu genutzt werden können, das Verhalten einer Computer-Konsole/Terminal und einer Schreibmaschine zu emulieren. 3.3.10.1. LyX-Code Die LYX-Code-Umgebung ist noch eine LYX-Erweiterung von LATEX. Sie setzt Text in einem Schreibmaschinenschriftart und behandelt Leertaste wie ein festes Leerzeichen.6 LYX-Code und Verbatim sind die einzigen Umgebungenm in denen die Leertaste mehrfach hintereinander benutzt werden kann. Für Leerzeilen muss man Strg+Eingabe eingeben (die Zeilenumbruch-Funktion). Eingabe beendet Absätze. Beachten Sie aber, dass Eingabe nicht die Absatzumgebung zurücksetzt. Wenn man also die LYX-CodeUmgebung verlassen will, muss man das durch Wahl einer anderen Umgebung machen. LYX-Code-Umgebungen kann man auch in andere schachteln. Diese Umgebung hat ein paar Besonderheiten: • Am Anfang eines neuen Absatzes kann man Strg+Eingabe nicht benutzen (das heißt auf Eingabe kann kein Strg+Eingabe folgen). • Auf Strg+Eingabe kann keine Leertaste folgen, aber Strg+Leertaste. • In der Druckausgabe gibt es keine leeren Absätze und keine leeren Zeilen. Sie müssen in jeder leeren Zeile mindestens einmal die Leertaste drücken. • Ein Schreibmaschinen-Anführungszeichen erreichen Sie nicht durch Eingabe von ", weil das ein reales Anführungszeichen erzeugt. Sie erhalten es stattdessen über das Menü Einfügen . Sonderzeichen . Nicht-typographisches Anführungszeichen. Hier ist ein Beispiel: #include<stdio.h> int main(void) { printf("Hallo Welt!\n"); return 0; } Das ist das Standard-„Hallo Welt!“-C-Programm. LYX-Code hat einen Zweck: Code zu schreiben, zum Beispiel Quellcode, ShellSkripte, usw.. Benutzen Sie diese Umgebung nur in diesen Spezialfällen, wenn der Text aussehen soll, als wäre er mit einer Schreibmaschine geschrieben worden. Für längeren Programmcode verwenden Sie Programmlistings, die in Kapitel ProgrammCode-Listen des Eingebettete Objekte Handbuchs erklärt. 6 In der LYX-Code-Umgebung wird die Leertaste als geschütztes Leerzeichen behandelt anstatt als end-of-word-Markierung. 33 3. LYX-Grundlagen 3.3.10.2. Verbatim Die Verbatim Umgebung ist ähnlich zur LYX-Code Umgebung, mit dem Unterschied, dass sein Inhalt wie ein Computer-Konsolentext behandelt wird. Verbatim hat daher keine Absätze so dass Eingabe Zeilen umbricht. Verglichen mit LYX-Code wird die Leertaste wie ein normales Leerzeichen im Text behandelt (nicht als geschütztes Leerzeichen) und man kann leere Zeilen haben. Im Gegensatz zu LYX-Code kann Verbatim keine • bestimmte Sprache und einen Textstil haben • Hyperlinks, Boxen, Fußnoten, (Rand)notizen, Formeln, Zitate, Stichworte, Nomenklatureinträge, Marken, Tabellen, Abbildungen, Programmlistings, Gleitumgebungen und TEX-Code enthalten Aufgrund dieser Eigenschaften funktioniert Verbatim wie eine Schreibmaschine. Hier ist ein Beispiel: Dies ist Verbatim. Die folgenden 2 Zeilen sind leer: Fast alles ist in Verbatim erlaubt:"%&$§#~’‘\}][{| 3.4. Umgebungen schachteln 3.4.1. Einleitung Während der vorangegangenen Abschnitte haben wir Ihnen empfohlen, Abschnitt 3.4 zu lesen. Deswegen fragen Sie sich sicher, worum es eigentlich geht. LYX unterscheidet sich vom normalen Konzept der „Textverarbeitung-als-Superschreibmaschine“ sehr stark. Mit einer Schreibmaschine ist Text bloß Tinte auf Papier. Bei einigen Textverarbeitungen ist das auch heute noch das Hauptproblem. LYX dagegen behandelt Text als einen zusammengehörigen Block in einem speziellen Kontext und mit speziellen Eigenschaften. Aber was ist, wenn Sie möchten, dass ein Block einige Eigenschaften eines anderen Blocks erben soll? Ein gutes Beispiel dafür sind Aufzählungen. Nehmen wir an, Sie haben drei Hauptpunkte in Ihrer Aufzählung, aber Punkt 2 hat auch noch zwei Unterpunkte. Mit anderen Worten, Sie haben eine Liste innerhalb einer anderen, wobei die innere Liste zu Punkt 2 gehört: 1. eins 2. zwei a) Unterliste - Punkt 1 34 3.4. Umgebungen schachteln b) Unterliste - Punkt 2 3. drei Umgebungen schachteln ist einfach: Verwenden Sie das Menü Bearbeiten . Listentiefe erhöhen oder Bearbeiten . Listentiefe verringern um die Schachtelungstiefe zu verändern. (In der Statusleiste ist die Schachtelungsebene angegeben.) Statt des Menüs könund oder die Tastenkürzel Tab nen Sie auch die Werkzeugleistenknöpfe und Umschalt+Tab oder Alt+Umschalt+Rechts und Alt+Umschalt+Links verwenden. Die Änderung betrifft nur die aktuelle Auswahl, falls Sie eine haben (erlaubt es die Schachtelungstiefe von mehreren Absätzen auf einmal zu ändern), oder den aktuellen Absatz. Beachten Sie, dass LYX die Schachtelungstiefe nur ändert, wenn das möglich ist, ansonsten passiert nichts. Beachten Sie außerdem, dass wenn Sie die Schachtelungstiefe eines Absatzes ändern, die Tiefe der darin geschachtelten Objekte ebenfalls entsprechend angepasst wird. Schachteln ist nicht auf Listen beschränkt. In LYX kann man fast alles ineinander schachteln, wie Sie bald feststellen werden. Das ist die wirkliche Stärke des Schachtelns von Absatzumgebungen. 3.4.2. Was Sie schachteln können und was nicht Bevor wir Sie mit einer Liste von Absatzumgebungen konfrontieren, müssen wir Ihnen etwas mehr darüber sagen, wie schachteln arbeitet. Die Frage, ob man schachteln kann oder nicht, ist nicht einfach mit ja oder nein zu beantworten. Die Frage ist auch noch: wie? Kann man diese Umgebung in irgendeine andere schachteln? Kann man eine andere Umgebung in diese schachteln? Ein Ja auf die erste Frage garantiert noch kein Ja auf die zweite. Die Absatzumgebungen in LYX können bezüglich schachteln eins von drei Dingen: 1. Eine Umgebung kann überhaupt kein Schachteln erlauben. 2. Es gibt Umgebungen, die vollständig schachtelbar sind. Man kann sie in andere Dinge schachteln und auch andere Dinge in sie. 3. Es gibt Umgebungen, die man in andere schachteln kann, aber in sie selber kann man nichts schachteln. Hier ist eine Aufstellung der drei Schachteltypen und der zugehörigen Absatzumgebungen:7 7 Seltsamerweise erlaubt LYX, Literaturverzeichnis und Zusammenfassung vollständig zu schachteln. Ebenso kann man Titel, Autor und Datum in andere Umgebungen schachteln. Wir bitten Sie dringend, das nicht zu tun. LATEX könnte meckern – oder auch nicht. Wir wissen es nicht genau. Aber da es vom Kontext her keinen Sinn macht, diese Umgebungen in andere zu schachteln, warum sollten Sie es dann tun? 35 3. LYX-Grundlagen Nicht schachtelbar Man kann sie nicht schachteln. Man kann nichts in sie hineinschachteln. • Literaturverzeichnis • Zusammenfassung • Titel • Autor • Datum Vollständig schachtelbar Man kann sie schachteln. Man kann andere Dinge in sie hineinschachteln. • Gedicht • Zitat (kurz) • Zitat (lang) • Auflistung • Aufzählung • Beschreibung • Liste • LYX-Code • Verbatim Teilweise schachtelbar Man kann sie in andere Dinge schachteln. Man kann nichts in sie hineinschachteln. • Standard • Teil • Kapitel • Abschnitt • Unterabschnitt • Unterunterabschn. • Paragraph • Unterparagraph • Teil* • Kapitel* • Abschnitt* • Unterabschnitt* • Unterunterabschn.* 36 3.4. Umgebungen schachteln • Adresse rechts • Adresse Anmerkung: Obwohl es möglich ist, nummerierte Gliederungen wie Kapitel, Abschnitt, usw. in zum Beispiel Listen zu schachteln, wird dringend davon abgeraten. Denn das Ziel ist es, gut strukturierte Dokumente zu erzeugen, die den gängigen Normen des Schriftsatzes folgen, aber geschachtelte Gliederungen verstoßen dagegen. 3.4.3. Andere Dinge schachteln: Tabellen, Mathematik, Gleitobjekte usw. Es gibt einige Dinge, die zwar keine Absatzumgebungen, aber trotzdem vom schachteln betroffen sind: • Gleichungen • Tabellen • Bilder Anmerkung: Bilder und Tabellen in Gleitobjekten sind davon nicht betroffen. Lesen Sie weiter unten oder in den Abschnitten 4.4 oder 4.5 weitere Einzelheiten. LYX kann diese drei Objekte entweder als Wort oder als Absatz behandeln. Nun, eine Tabelle kann man nicht in eine Zeile schreiben, aber Formeln und Bilder. Wenn ein Bild oder eine Gleichung inline ist, folgt sie dem Absatz überall hin. Wenn Sie aber eine Gleichung, ein Bild oder eine Tabelle in einem eigenen Absatz haben, verhalten sie sich wie teilweise schachtelbare Absatzumgebungen. Man kann sie in jede Umgebung schachteln, aber man kann natürlich nichts in sie schachteln. Hier ist ein Beispiel mit einer Tabelle: 1. Punkt eins a) Dies ist (a) und geschachtelt. a c b d b) Dies ist (b). Die Tabelle ist in a) geschachtelt. 2. Wieder zurück. Wenn wir die Tabelle nicht geschachtelt hätten, würde die Liste wie folgt aussehen: 1. Punkt eins a) Dies ist (a) und geschachtelt. 37 3. LYX-Grundlagen a c b d 1. Dies ist (b). Die Tabelle ist nicht in (a) geschachtelt. Sie ist überhaupt nicht geschachtelt. 2. Wieder zurück. Beachten Sie, dass b) nicht nur nicht mehr geschachtelt ist, sondern auch der erste Punkt einer neuen Liste! Es gibt noch eine Falle, in die man leicht geht: man schachtelt zwar die Tabelle, geht aber nicht tief genug. LYX verwandelt dann alles nach der Tabelle in eine neue (Unter)liste. 1. Punkt eins a) Dies ist (a) und geschachtelt. a c b d a) Dies ist (b). Die Tabelle ist in 1. geschachtelt, aber nicht in (a). 2. Wieder zurück. Wie Sie sehen, wurde b) zum ersten Punkt einer neuen Liste, aber innerhalb von Punkt 1. Dasselbe würde mit einem Bild oder einer Gleichung geschehen. Wenn Sie also Tabellen, Bilder oder Gleichungen schachteln, passen Sie auf die richtige Tiefe auf! Dann sind da die so genannten Gleitobjekte. Ein Gleitobjekt ist ein Textblock, der mit einer Art Marke versehen ist, aber keinen festen Platz hat. Er kann eine Seite oder zwei vorwärts oder rückwärts gleiten, je nachdem, wohin er am besten passt. Fußnoten und Randnotizen sind Gleitobjekte, ebenso Gleitobjekt-Abbildung, Gleitobjekt-Tabelle und Gleitobjekt-Algorithmus.8 Weil ein Gleitobjekt keinen festen Platz im fertigen Text hat, wirkt sich Schachteln auf seinen momentanen Platz nicht aus, nachdem Sie es an LATEX weitergereicht haben. 3.4.4. Gebrauch und allgemeine Eigenschaften Nachdem wir Ihnen gesagt haben, was Sie schachteln können und was nicht, ist es an der Zeit zu erklären, wie man schachtelt. Die Schachtelungstiefe können Sie mit der Tastenkombination Umschalt+Alt+→ erhöhen und mit Umschalt+Alt+← verringern. Sie können dafür auch die Werkzeugleistenknöpfe 8 und benutzen. In zweispaltigen Dokumenten können sich Gleitobjekte über zwei Spalten anstatt über eine erstrecken. 38 3.4. Umgebungen schachteln Es gibt zwei Möglichkeiten, Text zu schachteln. Man kann den zu schachtelnden Text markieren oder den Cursor einfach in den Absatz bewegen, dessen Tiefe man ändern möchte. Mit der ersten Methode kann man mehrere Absätze auf einmal ändern. Beachten Sie, dass LYX die Schachtelungstiefe nur dann ändert, wenn es möglich ist. Sonst passiert nichts, wenn Sie versuchen, die Tiefe zu ändern. Die beiden Werkund sind dann auch deaktiviert. Wenn Sie die Tiefe eines zeugleistenknöpfe Absatzes ändern, werden außerdem alle darin geschachtelten Absätze betroffen. Es ist schwer zu beschreiben, was LYX in diesem Fall genau tut. Das hängt insbesondere davon ab, wie Ihr Text aussieht. Das Beste, was Sie tun können, ist ausprobieren und sehen, was passiert. Zuletzt sollten Sie noch folgendes beachten: • Wenn Sie die Tiefe mehrmals verringern (das heißt wiederholt hält LYX auf der äußersten Stufe an. drücken), • Wenn Sie die Tiefe zu oft erhöhen (das heißt wiederholt drücken), hört LYX A irgendwann auf. Es kann aber sein, dass L TEX nicht so viele Schachtelungen erlaubt. Sie bekommen dann bei der DVI-Ansicht eine Fehlermeldung. Beachten Sie, dass die niedrigste Stufe nicht die niedrigst mögliche bedeutet. Sie können nicht beliebig schachteln, wie Sie es bereits bei der Aufzählung-Umgebung und anderen gesehen haben, und auch LATEX setzt eine Grenze. LYX kann maximal sechsmal schachteln, ohne dass LATEX meckert. Hier ist ein Beispiel, das zeigt, was wir meinen:9 1. Stufe 1 - außen a) Stufe 2 i. Stufe 3 A. Stufe 4 • Stufe 5 – Stufe 6 Noch einmal: LYX hat maximal 6 sinnvolle Stufen, unabhängig davon, welche Absatzumgebung Sie auf einer bestimmten Stufe benutzen. Das bedeutet, dass Sie eine sechsfach geschachtelte Beschreibung- oder Gedicht-Umgebung usw. erzeugen können. Sie können auch sechs Umgebungen mischen, wie wir später sehen werden. Es gibt zwei Ausnahmen für das sechsfache Schachteln, und Sie können beide im obigen Beispiel sehen. Anders als die anderen vollständig schachtelbaren Umgebungen können Sie die Aufzählung-Umgebung und die Auflistung-Umgebung nur vierfach 9 Wenn Sie dies in LYX lesen, erkennen Sie die Schachtelungen auch an den roten Klammer am linken Rand. 39 3. LYX-Grundlagen schachteln. Wenn wir zum Beispiel eine weitere Aufzählung innerhalb von „A.“ erstellen wollten, würden wir Fehlermeldungen erhalten.10 3.4.5. Einige Beispiele Der beste Weg zu erklären, was Sie mit schachteln erreichen können, sind Beispiele. Wir haben mehrere mit geschachtelten Umgebungen. Darin erklären wir, wie wir sie erzeugt haben, so dass Sie sie reproduzieren können. 3.4.5.1. Beispiel 1: Sechsfache und gemischte Schachtelung 1-a Dies ist die äußerste Stufe. Es ist eine Liste-Umgebung. 2-a Dies ist Stufe 2. Wir haben Alt+Eingabe gedrückt, gefolgt von . 3-a Dies ist Stufe 3. Diesmal haben wir nur Eingabe gedrückt, dann zweimal nacheinander. Wir hätten es aber auch wie bei 2-a machen können: Alt+Eingabe . drücken, gefolgt von Dies ist eine Standard-Umgebung, in „3-a“ geschachtelt. Also ist sie auf Stufe 4. Wir haben dies durch Alt+Eingabe, dann und schließlich durch Ändern der Umgebung auf Standard erreicht. So erhalten Sie Listeneinträge mit mehr als einem Absatz – es funktioniert auch mit den Beschreibung-, Aufzählung- und Auflistung-Umgebungen! Hier ist ein weiterer Standard-Absatz, auch auf Stufe 4, nur mit einem Alt+Eingabe erzeugt. 4-a Dies ist Stufe 4. Wir haben Alt+Eingabe gedrückt und die Absatzumgebung auf Liste zurückgesetzt. Denken Sie daran – innerhalb einer Standard-Umgebung kann man nichts schachteln, deswegen sind wir noch auf 4. Aber wir können innerhalb von „3-a“ weiterschachteln. 5-a Dies ist Stufe 5. . . 6-a 10 . . . und dies ist Stufe 6. Inzwischen sollten Sie Noch einmal: LYX kümmert sich nicht um die Grenze, sondern LATEX produziert Fehlermeldungen, wenn Sie Ihr Dokument für den Druck aufbereiten wollen. 40 3.4. Umgebungen schachteln wissen, wie wir diese beiden erzeugt haben. 5-b Zurück zu Stufe 5. Drücken Sie nur Alt+Eingabe, gefolgt von 4-b . Nach noch einem Alt+Eingabe, gefolgt von , sind wir zurück auf Stufe 4. 3-b 2-b 1-b Zurück zu Stufe 3. Inzwischen sollte klar sein, wie wir das taten. Zurück zu Stufe 2. Und schließlich zurück zur äußersten Stufe 1. Nach diesem Satz drücken wir Eingabe und ändern die Absatzumgebung zurück nach Standard, um die Liste zu beenden. Das war es! Übrigens hätten wir auch die Beschreibung-, Zitat (kurz)-, Zitat (lang)und sogar die Gedicht-Umgebung anstatt der Liste-Umgebung benutzen können. Das Beispiel hätte sehr ähnlich ausgesehen. 3.4.5.2. Beispiel 2: Vererbung Dies ist die LYXCode-Umgebung auf Stufe 1, der äußersten Stufe. Jetzt werden wir Eingabe drücken, dann Aufzählung-Umgebung wechseln. ; danach werden wir zur 1. Dies ist die Aufzählung-Umgebung auf Stufe 2. 2. Sehen Sie, wie die geschachtelte Aufzählung-Umgebung nicht nur die Randeinstellung der Elternumgebung (LYX-Code) erbt, sondern auch Schriftart und Leerzeichen! Wir haben dies Beispiel beendet, indem wir Eingabe gedrückt haben. Danach mussten wir die Absatzumgebung auf Standard und die Schachtelungstiefe mit einmal zurücksetzen. 3.4.5.3. Beispiel 3: Marken, Stufen und Aufzählung- und Auflistung-Umgebungen 1. Dies ist Stufe 1 in einer Aufzählung-Absatzumgebung. Wir wollen einige davon schachteln. . Was a) Dies ist Stufe 2. Wir haben Alt+Eingabe gedrückt, gefolgt von wird passieren, wenn wir eine Auflistung-Umgebung hier hinein schachteln? Sie wird auf Stufe 3 sein, aber welche Marke wird es sein? Ein Stern? 41 3. LYX-Grundlagen • Nein! Es ist ein schwarzer Kreis. Dies ist die erste Auflistung-Stufe, obwohl wir auf Stufe 3 sind. Deswegen ist die Marke ein schwarzer Kreis. (Bemerkung: wir kamen hierher durch Alt+Eingabe, dann dann der Umgebungswechsel auf Auflistung.) – Hier ist Stufe 4, produziert mit Alt+Eingabe, dann das noch einmal machen . . . , . Wir werden i. . . . um zu Stufe 5 zu gelangen. Diesmal aber haben wir auch die Absatzumgebung auf Aufzählung zurückgesetzt. Beachten Sie die Nummerierung! Sie ist jetzt eine kleingeschriebene römische Zahl, weil wir auf der dritten Stufe der Aufzählung-Umgebung sind (das heißt dies ist eine Aufzählung- in einer Aufzählung- in einer Aufzählung-Umgebung). ii. Was passiert, wenn wir die Absatzumgebung nicht ändern, sondern die Schachtelungstiefe verringern? Welche Nummerierung wird LYX benutzen? iii. Oh, als wenn Sie das nicht bereits geraten hätten. Wir benutzen nur Alt+Eingabe, um die Umgebung und die Tiefe beizubehalten und einen neuen Eintrag zu erzeugen. benutzen, um nach dem nächsten Alt+Eingabe iv. Wir wollen die Tiefe zu verringern. i. Dies ist Stufe 4. Sehen Sie, was für eine Marke LYX benutzt! i. Dies ist Stufe 3. Obwohl wir die Stufen geändert haben, benutzt LYX immer noch kleingeschriebene römische Zahlen für die Marken. Warum? ii. Weil der Absatz trotz der Tiefenänderung immer noch die dritte Stufe der Aufzählung-Umgebung ist. Beachten Sie aber, dass LYX den Zähler für die Marke zurückgesetzt hat. b) Eine weitere Folge Alt+Eingabe+ und wir sind zurück auf Stufe 2. Diesmal haben wir nicht nur die Schachtelungstiefe zurückgesetzt, sondern sind auch in der Aufzählung-Umgebung eine Stufe zurückgegangen. 2. Dasselbe passiert nach einer weiteren Folge Alt+Eingabe+ auf Stufe 1, der äußersten Stufe. . Wir sind zurück Schließlich haben wir die Umgebung auf Standard zurückgesetzt. Wie Sie sehen, korrespondiert die Stufennummer nicht mit dem Markentyp, den LYX für die Aufzählungund Auflistung-Umgebungen benutzt. Die Anzahl von anderen Aufzählung-Umgebungen, die sie umgeben, bestimmen die Marke, die LYX für einen Aufzählung-Eintrag benutzt. Dasselbe gilt auch für die Auflistung-Umgebung. 42 3.4. Umgebungen schachteln 3.4.5.4. Beispiel 4: Übergeschnappt 1. Jetzt werden wir völlig verrückt. Wir werden weder so tief wie in den anderen Beispielen schachteln noch so ausführlich erklären, wie wir es machen. (Stufe 1: Aufzählung) , Standard: Stufe 2) Wir werden eine kurze Beschreibung in runden (Eingabe, Klammern irgendwo platzieren. Zum Beispiel besagen die beiden Tastenkombinationen, wie wir die Tiefe änderten. Der Umgebungsname bezeichnet natürlich die Umgebung, in der wir uns befinden. Entweder davor oder danach werden wir die Stufe schreiben. 2. (Eingabe, Aufzählung: Stufe 1) Dies ist der nächste Eintrag in der Liste. Jetzt dichten wir. Es wird noch schlechter. (Eingabe, , Gedicht: Stufe 2) Wir wollen ein Bier. Das wäre gerechter! (Alt+Eingabe) Hier kommt eine Tabelle: ein Fisch rote Fische (Alt+Eingabe, Tabelle, zwei Fische blaue Fische 3mal, Alt+Eingabe, Gedicht, ) 3. (Eingabe, Aufzählung: Stufe 1) Dies ist ein weiterer Eintrag. Beachten Sie, dass die Wahl einer Tabelle die Schachtelungstiefe auf Stufe 1 zurücksetzt, so dass wir sie dreimal erhöhen mussten, damit die Tabelle in die Gedicht-Umgebung kommt. Wir beenden nun die Aufzählung und wechseln nach Zitat (lang). Wir sind immer noch auf Stufe 1. Wir wollen Ihnen einige Dinge zeigen, die Sie mit dem Mischen von Umgebungen machen können. Die nächsten Absätze sind ein zitierter Brief. Wir werden die Adresse- und die Adresse rechtsUmgebung hier hineinschachteln, dann ein weiteres geschachteltes Zitat (lang) für den Brief selber benutzen. Wir werden Alt+Eingabe benutzen, um die Tiefe beizubehalten. Denken Sie daran, dass Sie Strg+Eingabe benötigen, um innerhalb von Adresse- und Adresse rechts-Umgebungen mehrere Zeilen schreiben zu können. Hier ist das Ergebnis: Franz Meier Nirgendwostr. 1234 54321 Irgendwo 18. Feb. 1999 43 3. LYX-Grundlagen Sehr geehrter Herr Soundso, wir bedauern, Ihnen mitteilen zu müssen, dass wir Ihre Bestellung über 50 Liter komprimiertes Methangas wegen widriger Umstände nicht liefern können. Unglücklicherweise sind einige unserer Kühe auf merkwürdige Weise explodiert, so dass wir nicht mehr genügend Methan haben. Wir werden Sie auf die Warteliste setzen und Ihre Bestellung so schnell wie möglich liefern. In der Zwischenzeit danken wir Ihnen für Ihre Geduld. Wir haben aber jetzt ein Sonderangebot für Rindfleisch. Wenn Sie interessiert sind, schicken Sie bitte das beigefügte Bestellformular zusammen mit einem Scheck an uns zurück. Wir danken Ihnen nochmals für Ihre Geduld. Hochachtungsvoll, Franz Meier Ende des Beispiels! Wie Sie sehen können, erreichen Sie mit dem Schachteln von Umgebungen in LYX eine ganze Menge mit nur wenigen Tastendrücken. Wir hätten leicht eine Auflistung innerhalb von Zitat (lang) oder Zitat (kurz) schachteln können oder ein Zitat (kurz) innerhalb von einer Auflistung. Sie haben jede Menge Möglichkeiten zur Auswahl. 3.4.6. Schachtelungen trennen Es ist manchmal notwendig zwei aufeinanderfolgende Umgebungen gleichen Typs zu haben. Zum Beispiel benötigt man zwei verschiedenen Aufzählungen: 1. Hallo a) dies ist eine i. Aufzählung • Auflistung 1. Servus 2. dies ist eine andere 3. Aufzählung Um LYX zu sagen, dass es zwei Listen sind und nicht eine, setzt man den Cursor ans Ende des letzten Listeneintrags und verwendet das Menü Bearbeiten . Neue äußere 44 3.5. Abstände, Seiten- und Zeilenumbrüche Umgebung. Dies fügt einen Umgebungstrenner und dahinter eine neue Liste ein. Verwendet man stattdessen das Menü Bearbeiten . Neue Umgebung wird ebenfalls eine neue Liste eingefügt, aber in derselben Schachtelungstiefe. Um eine bestehende Liste in zwei Listen zu teilen, setzt man den Cursor ans Ende eines Listeneintrags, drückt Eingabe und wählt im „pull-down“-Menü am Anfang der Standard-Werkzeugleiste –Trenner– aus. 3.5. Abstände, Seiten- und Zeilenumbrüche Was ist ein Abstand? Während es andere Programme erlauben, mehrfach hintereinander Leerzeichen zu verwenden, bietet LYX stattdessen verschiedene Leerräume/Abstände an: Abstände mit verschiedener Breite und Leerzeichen, die am Zeilenende umgebrochen werden können oder davor geschützt sind. Der folgende Abschnitt zeigt einige Beispiele wo solche Abstände nützlich sind. 3.5.1. Geschütztes Leerzeichen Es wird benutzt, um LYX (bzw. LATEX) mitzuteilen, die Zeile nicht zwischen den beiden Worten umzubrechen. Das ist manchmal nötig, um unschöne Zeilenumbrüche zu vermeiden, wie hier: Weitere Informationen finden Sie in Abschnitt 6.5. Offensichtlich sollte zwischen „Abschnitt” und „6.5” ein geschütztes Leerzeichen stehen. Dieses wird über das Menü Einfügen . Formatierung . Geschütztes Leerzeichen (Tastenkürzel Strg+Leertaste) eingefügt. 3.5.2. Horizontaler Leerraum Alle horizontalen Leerräume können über das Menü Einfügen . Formatierung . Horizontaler Abstand eingefügt werden. Die Längeneinheiten sind in Anhang D.1 aufgelistet. 3.5.2.1. Normales Leerzeichen Einige Sprachen fügen nach einem Punkt einen etwas größeren Abstand ein, und LYX befolgt diese Konvention; siehe Abschnitt 3.9.3.1 für Beispiele. Nach Punkten in Abkürzungen folgt jedoch meist ein normaler Abstand. Diesen können Sie mit Einfügen . Formatierung . Normales Leerzeichen (Tastenkürzel Strg+Alt+Leertaste) einfügen. 3.5.2.2. Halbes Leerzeichen Ein Halbes Leerzeichen ist nur halb so breit wie das normale und geschützt. Die typographischen Konventionen vieler Sprachen benutzen es dort, wo ein normales Leerzeichen zu breit sein würde, zum Beispiel in Abkürzungen: 45 3. LYX-Grundlagen Tabelle 3.1.: Breite der verschiedenen horizontalen Lerräume. Leerraum Breite Normal Geschützt Halb Negativ halb Negativ medium Negativ dick Halbgeviert (0.5 em) Geviert (1 em) Doppelgeviert (2 em) 1/3 em 1/3 em 1/6 em -1/6 em = -3 mu -4 mu -5 mu 0.5 em 1 em 2 em D. E. Knuth hat unser geliebtes Schriftsatzprogramm entwickelt, d. h. TEX. Einen halbes Leerzeichen können Sie mit Einfügen . Formatierung . Halbes Leerzeichen oder Strg+Umschalt+Leertaste einfügen. 3.5.2.3. Weitere Leerräume Es gibt des Weiteren die folgenden Leerräume: Negatives halbes Leerzeichen Eine Zeile mit einem →← Negatives, halbes Leerzeichen zwischen den Pfeilen. Negatives medium Leerzeichen Eine Zeile mit einem →← Negatives, medium Leerzeichen zwischen den Pfeilen. Negatives dickes Leerzeichen Eine Zeile mit einem →← Negatives, dickes Leerzeichen zwischen den Pfeilen. Halbgeviert (0.5 em) Eine Zeile mit einem → ← Halbgeviert (0.5 em) zwischen den Pfeilen. Geviert (1 em) Eine Zeile mit einem → ← Geviert (1 em) zwischen den Pfeilen. Doppelgeviert (2 em) Eine Zeile mit einem → den Pfeilen. Benutzerdefiniert Eine Zeile mit → len. ← Doppelgeviert (2 em) zwischen ← 2 cm Leerraum zwischen den Pfei- Tabelle 3.1 listet die verschiedenen Breiten der Lerräume auf. 46 3.5. Abstände, Seiten- und Zeilenumbrüche 3.5.2.4. Variabler horizontaler Abstand Ein variabler horizontaler Abstand (HFill) ist eine besondere Funktion, um zusätzlichen Leerraum gleichmäßig einzufügen. Er ist ein Leerraum mit variabler Länge, der dem verbleibenden zwischen dem linken und dem rechten Rand entspricht. Gibt es in einer Zeile mehrere variable horizontale Abstände, teilen sie sich den freien Leerraum gleichmäßig. Hier sind ein paar Beispiele: Dieser Teil ist links Dieser Teil ist rechts Links Links Mitte 1/3 Links Rechts Rechts Das waren Beispiele in der Zitat (kurz)-Umgebung. Hier → ← ist ein variabler horizontaler Abstand in einem Standard Absatz. Egal ob er im Ausdruck erscheint oder nicht, er befindet sich zwischen den Pfeilen. HFills können sichtbar gemacht werden, wenn Sie ein Füllmuster in den AbstandEinstellungen wählen. Folgende Füllmuster sind verfügbar: Punkte: . . . . . . . . . . . . . . . . . . . . . . . . . . . . . . . . . . . . . . . . . . . . . . . . . . . . . . . . . . . . . . . . . . . . . . . . Linie: Linkspfeil: ←−−−−−−−−−−−−−−−−−−−−−−−−−−−−−−−−−−−−−−−−−−−−−−−−−−−−− Rechtspfeil: −−−−−−−−−−−−−−−−−−−−−−−−−−−−−−−−−−−−−−−−−−−−−−−−−−−−→ }| { Klammer oben: z Klammer unten: | {z } Bemerkung: Wenn ein HFill am Beginn einer Zeile aber nicht in der ersten Zeile eines Absatzes ist, wird er von LYX ignoriert. Das verhindert, dass HFills aus Versehen auf die nächste Zeile gesetzt werden. Wenn Sie in diesem Fall trotzdem den Abstand brauchen, setzen Sie die Option Schützen in den Abstand Einstellungen. 3.5.2.5. Phantom-Leerraum Manchmal benötigt man Leerraum mit exakt der Länge eines Ausdrucks. Angenommen Sie wollen die folgende Multiple-Choice Frage stellen: Was ist korrektes Englisch?: Mr. Edge would have been jumps the gun. has to be jumped jumps So dass die Antwortmöglichkeiten exakt nach dem Ausdruck „Mr. Edge “ beginnen. Dafür können Sie die Phantom-Einfügung im Menü Einfügen . Formatierung . Phantom verwenden. In unserem Fall fügen Sie ein horizontales Phantom am Anfang der letzten beiden Zeilen ein und schreiben „Mr. Edge “ in das Phantom (beachten sie das Leerzeichen nach „Edge”). Eine Phantom-Einfügung gibt nur den Leerraum ihres Inhalts aus (so wie ein Platzhalter). Das ist der Grund warum es „Phantom“ genannt 47 3. LYX-Grundlagen wird. Das normale Phantom gibt die Höhe und Breite des Inhalts als Leerraum aus, während die horizontale und vertikale Variante nur die entsprechende Dimension ausgibt. 3.5.3. Vertikaler Leerraum Zusätzlichen senkrechten Leerraum über oder unter einem Absatz fügt man mit dem Dialog Einfügen . Formatierung . Vertikaler Abstand hinzu. Dort kann man aus den folgenden Größen wählen: SmallSkip, MedSkip und BigSkip sind LATEX-Größen, die von der Schriftgröße des Dokuments abhängen. DefSkip ist der Abstand, der im Dialog Dokument . Einstellungen . Textformat für die Absatztrennung eingestellt ist. Wenn Sie Absätze per Einrückung voneinander trennen, ist DefSkip gleich MedSkip. Der Abstand wird dort eingefügt, wo der Cursor steht. Wir werden kein Beispiel für Variabel zeigen, weil es Papierverschwendung ist. Er arbeitet so wie die anderen Fülltypen, einschließlich variabler horizontaler Abstand: er füllt den restlichen senkrechten Raum einer Seite mit Leerraum. Gibt es mehrere VFills auf einer Seite, teilen sie sich den restlichen Leerraum gleichmäßig. VFills kann man deshalb benutzen, wenn man Text auf einer Seite zentrieren will oder ihn 2/3 oder 1/4 usw. nach unten platzieren will. Bemerkung: Falls der vertikale Leerraum in der Ausgabe am oberen/unteren Seitenrand erscheinen würde, wird er nur hinzugefügt, wenn die Option Schützen gesetzt ist. 3.5.4. Absatz-Ausrichtung ) könMit dem Menü Absatz-Einstellungen (Bearbeiten . Absatz-Einstellungen oder nen Sie die Ausrichtung ändern. Normalerweise ist Voreinstellung des Absatztyps (xyz) aktiviert, meistens ist xyz Blocksatz, was bedeutet, dass der Leerraum zwischen den Worten variabel ist und jede Zeile des Absatzes den Platz zwischen den beiden Rändern ausfüllt. Wenn Sie eine der vier Möglichkeiten Blocksatz, Links, Zentriert und Rechts aktivieren, wird die Voreinstellung deaktiviert. Diese Ausrichtungen sind selbsterklärend und sehen wie folgt aus: Dieser Absatz ist linksbündig, dieser ist zentriert, und dieser ist rechtsbündig. Anmerkung: Bei diesen drei Absatzausrichtungen wird ober- und unterhalb ein zusätzlicher vertikaler Abstand eingefügt. Will man zum Beispiel mehrere kurze Zeilen zentriert setzen, sollte man nach jeder Zeile Strg+Eingabe statt Eingabe benutzen. 48 3.5. Abstände, Seiten- und Zeilenumbrüche 3.5.5. Manueller Seitenumbruch Wenn Ihnen nicht gefällt, wie LATEX die Seiten Ihres Dokumentes umbricht, können Sie manuelle Seitenumbrüche einfügen. Im allgemeinen ist das nicht nötig, weil LATEX Seitenumbrüche gut gestaltet, wie bereits in Abschnitt 3.9.7 erwähnt. Wir empfehlen sehr, keine manuellen Seitenumbrüche einzufügen, bevor das Dokument endgültig fertig ist und Sie sich in der Druckvorschau überzeugt haben, dass Sie die Seitenumbrüche wirklich ändern müssen.11 Dann können Sie einen manuellen Seitenumbruch an der Stelle, wo der Cursor gerade steht, mit Einfügen . Formatierung . Neue Seite einfügen. Einen manuellen Seitenumbruch werden Sie vielleicht einfügen wollen, damit eine Abbildung oder eine Tabelle auf einer neuen Seite beginnen. Das ist natürlich der falsche Weg. Mit LYX können Sie festlegen, dass Ihre Abbildungen und Tabellen automatisch auf den Beginn einer neuen Seite kommen (oder ans Ende oder auf eine eigene Seite), ohne dass Sie sich darum kümmern müssen, was vor oder nach Ihrer Abbildung oder Tabelle steht. In den Abschnitten 4.4 und 4.5 erfahren Sie mehr über Gleitobjekte. 3.5.5.1. Leerender Seitenumbruch Enthält eine Seite auch Gleitobjekte, wird mit dem Befehl Einfügen . Formatierung . Seite leeren die Seite umgebrochen, und alle noch nicht gedruckten Gleitobjekte kommen auf die neue Seite oder folgende. Bei doppelseitigem Druck macht der Befehl Einfügen . Formatierung . Doppelseite leeren dasselbe, aber die neue Seite ist auf jeden Fall eine ungerade, eventuell mit einer Leerseite dazwischen. 3.5.6. Manueller Zeilenumbruch Analog zu Seitenumbrüchen gibt es zwei Typen von Zeilenumbrüchen: Einen der einfach die Zeile umbricht. Dieser Zeilenumbruch kann in einem Absatz mit dem Menü Einfügen . Formatierung . Normaler Zeilenumbruch oder mit Strg+Enter erzwungen werden. Der andere Typ, der über das Menü Einfügen . Formatierung . Rechtsbündiger Zeilenumbruch oder mit Strg+Umschalt+Enter eingefügt wird, bricht die Zeile um und dehnt sie dabei so, dass sie den kompletten Raum zwischen den Seitenrändern einnimmt. Dies ist nützlich um „Fransen“ in Blocksatz-Absätzen zu verhindern, die eventuell durch Leerraum aufgrund eines Zeilenumbruchs entstehen. Sie sollten keine manuellen Zeilenumbrüche verwenden um LATEXs Zeilenumbruchmechanismus zu korrigieren, denn LATEX ist sehr gut bei Zeilenumbrüchen. Es gibt dennoch einige Situationen wo es notwendig ist, einen Zeilenumbruch zu setzen, z. B. in einem Gedicht oder einer Adresse (siehe die Abschnitte 3.3.5.1, 3.3.5.2 und 3.3.8.2). 11 Natürlich können Sie das auch kapitelweise tun, da ein Kapitel immer auf einer neuen Seite beginnt. 49 3. LYX-Grundlagen 3.5.7. Horizontale Linien Horizontale Linien können Sie mit Einfügen . Formatierung . Horizontale Linie einfügen. Der Linienversatz ist der vertikale Abstand zwischen Linien und Grundlinie der aktuellen Textzeile oder des Absatzes. Die Linieneinstellungen können geändert werden, indem man mit links auf die Linie klickt. 3.6. Zeichen und Symbole Alle Zeichen Ihrer Tastatur können Sie direkt eingeben. Sie können auch besondere Tastaturtabellen benutzen, wenn Sie zum Beispiel französische Zeichen mit einer deutschen Tastatur eingeben wollen. In Abschnitt 6.18.2 auf Seite 125 finden Sie weitere Informationen. Wenn Sie Zeichen benutzen wollen, die nicht auf Ihrer Tastatur sind, gibt es das Menü Einfügen . Sonderzeichen . Symbole. Hiermit öffnen Sie ein Fenster mit Symbolen, von denen Sie eins oder mehrere auswählen können. Außerdem können Sie auch aus anderen Kategorien als der angezeigten auswählen. Anmerkung: Eventuell werden nicht alle eingefügten Symbole von LYX angezeigt. Das hängt von Ihrer Bildschirmschriftart ab, aber alle Symbole werden gedruckt. 3.7. Schrift und Textstile 3.7.1. Schrifttypen Es gibt zwei Schrifttypen: Skalierbare Schriften (auch Vektorschriften genannt)werden aus den Umrissen der einzelnen Zeichen mit Hilfe von mathematischen Funktionen erstellt. Damit die Darstellung der Zeichen für verschiedene Größen immer gut aussieht, werden mehrere Funktionen benutzt. Zum Darstellen oder Drucken eines Zeichens berechnet ein Renderer, welche Pixel in den Umriss gepackt werden müssen. Die Vektorschriften sind für jede Zeichengröße bestens geeignet. Nur bei sehr kleinen Zeichengrößen kann es schwer sein, die Pixel richtig zu berechnen, damit das Zeichen noch gut aussieht. Die Schriftarttypen TrueType, OpenType und Type 1 PostScript sind Vektorschriftarten. Bitmap-Schriften werden aus Bitmap-Bildern der einzelnen Zeichen erstellt. Sie sehen deshalb für alle Größen gut aus, für die ein Bitmap-Bild vorhanden ist. Das sind meist Zeichengrößen von 8 - 34 Pixel. Vergrößerungen sehen deshalb nicht 50 3.7. Schrift und Textstile besonders gut aus. Der Vorteil von Bitmap-Schriften ist, dass keine aufwendigen Berechnungen durchgeführt werden müssen. In PostScript und PDF-Dokumenten sind Type 3-Schriftarten Bitmap-Schriften. Weil also skalierbare Schriften für fast alle Zeichengrößen gute Ergebnisse liefern, werden sie von fast allen Text-Render- und Drucksatz-Programmen benutzt. Wenn Sie wissen wollen, welche Schriftarten in einem PDF-Dokument benutzt werden, sollten Sie sich dessen Eigenschaften anschauen. Beim Adobe Reader sind sie unter Datei . Dokumenteigenschaften . Schriften zu finden. Viele moderne Drucksetz- und Textauszeichnungs-Programme haben damit begonnen, Schriftstile an Stelle von verschiedenen Schriftarten zu benutzen. Anstatt zum Beispiel die Kursivform einer bestimmten Schriftart zu benutzen, wird ein Hervorhebungsstil benutzt. So wird das auch in LYX gemacht, wo kontextabhängig gearbeitet wird, damit Sie sich nicht auf die Einzelheiten des Drucksatzes konzentrieren müssen. 3.7.2. LATEX Schriftunterstützung Traditionell verwendet LATEX seine eigenen Schriften. Daher kann man die Schriften, die im Betriebssystem installiert sind nicht verwenden, sondern muss spezielle LATEXSchriften benutzen. Der Grund ist, dass LATEX besondere Informationen von den Schriften benötigt, die von zusätzlichen Dateien und Paketen bereit gestellt werden. Die Schattenseite ist, dass daher die Auswahl an Schriften im Vergleich zu anderen Textprogrammen etwas eingeschränkt ist. Auf der anderen Seite hat man den Vorteil dass die LATEX-Schriften generell eine exzellente Qualität haben und auf allen Betriebssystemen exakt gleich aussehen. Mittlerweile gibt es eine recht große Zahl an LATEX-Schriften, freie und kommerzielle. LYX unterstützt die Schriften, die eine freie Lizentz haben, direkt über die Dokumenteinstellungen (siehe Abschnitt 3.7.3 für Details). Alle anderen Schriften sind dennoch alle verfügbar wenn man den entsprechenden LATEX-Code in den LATEX-Vorspann einfügt (bitte lesen Sie dazu die Dokumentation der gewünschten Schrift). Die neuesten Entwicklungen sind LATEX-Interpreter, die es erlauben die Schriften, die auf Ihrem Betriebssystem installiert sind, direkt zu verwenden. Dies sind die Interpreter XeTEX und LuaTEX. Beine werden von LYX unterstützt. Damit kann man theoretisch jede installierte OpenType oder TrueType Schrift verwenden. Der nächste Abschnitt beschreibt wie man diese Schriften verwendet. Achtung: Es kann sein, dass einige Schriften aufgrund schlechter Zeichendefinitionen ein schlechtes Ergebnis in der Ausgabe bringen; daher muss man manchmal experimentieren. Achtung: XeTEX und besonders LuaTEX sind immer noch relativ neu und daher noch nicht ganz so stabil wie das traditionelle LATEX oder PDFTEX. 51 3. LYX-Grundlagen 3.7.3. Dokumentschrift und Schriftgröße Sie können die Dokumentschrift im Dialog Dokument . Einstellungen . Schriften festlegen. Dort kann eingestellt werden, welche Schriftfamilie verwendet wird — Serifenschrift, Serifenlos oder Schreibmaschine — und wie groß die Grundschriftgröße und der Skalierungsfaktor für (einige) Serifenlos- und Schreibmaschine-Schriften ist, damit deren Größe zur Größe der Serifenschrift passt. Wenn Sie die Option Nicht-TeX-Schriften verwenden benutzen, haben Sie Zugriff auf die in Ihrem Betriebssystem installierten Schriften. Dies setzt voraus, dass Sie PDF (XeTeX), PDF (LuaTeX) oder DVI (LuaTeX) als Ausgabeformat verwenden. Das bedeutet daher auch, dass entweder XeTEX oder LuaTEX installiert sein müssen (siehe Abschnitt 3.7.2). Die TEX-Schriften sind dann allerdings nicht verfügbar. Es ist zu beachten, dass LYX dann alle verfügbaren Schriften in jeder der drei Listen (Serifenschrift, Serifenlose, und Schreibmaschine) aufführt, da LYX die Familie nicht bestimmen kann. Des Weiteren kann die Ausgabe mit einigen der Schriften fehlschlagen, entweder durch inkompatible Kodierungen der Schriften oder Fehler in den Schriftdefinitionen. LYX kann dies nicht im Voraus prüfen, so dass Sie eventuell experimentieren müssen. Wenn Sie TEX-Schriften verwenden (dies ist die Voreinstellung), sind die möglichen Optionen für die Schriften Standard und eine Liste von in Ihrer LATEX-Distribution verfügbaren Schriften. Standard, verwendet die Schrift, die die aktuelle Dokumentklasse als Standard hat. In den meisten Fällen ist dies die Standard-TEX-Schrift, die als „Computer Modern“ (cm) oder „European Computer Modern“ (ec) bekannt ist. Einige spezielle Klassen verwenden eine andere Schrift als Standard. Weil cm und ec Bitmap-Schriften sind, können sie in manchen PDF-Betrachtern bei großer Vergrößerung treppenförmig aussehen.12 Um das zu vermeiden, können Sie skalierbare Schriften benutzen. Es gibt drei Möglichkeiten: • Wählen Sie die Latin Modern Schriften, was empfohlen ist, wenn Sie die das Aussehen der cm/ec Schriften behalten wollen. Latin Modern wurde für die LATEX-Gemeinde entwickelt, um die cm-Schriften als Standard abzulösen. Sie enthält eine riesige Anzahl an Glyphen und verschiedene Schriftschnitte. Außer einigen Details, in denen das Aussehen verbessert wurde, schaut Latin Modern identisch zu cm aus;13 • oder wählen Sie AE (Almost European) für den (seltenen) Fall dass Latin Modern nicht verfügbar ist oder nicht funktioniert, Sie aber das Aussehen der Schrift cm/ec emulieren wollen. AE sind virtuelle Schriften in dem Sinne, dass sie das Aussehen der cm-Schriften von anderen Schriften stehlen. Der Nachteil ist, dass einige Zeichen fehlen, zum Beispiel die französischen Guillemets „«“ und „»“,14 Der Adobe Reader ab Version 6 glättet sie mit einem speziellen Renderer für Bitmap-Schriften. Ein Unterschied ist eine bessere Unterschneidung. 14 Wenn Sie im LATEX-Vorspann das LATEX-Paket aeguill mit der Zeile \usepackage[ec]{aeguill} laden, wird dieses Problem beseitigt. 12 13 52 3.7. Schrift und Textstile und dass Zeichen mit Akzenten nicht ein Zeichen sind, sondern aus zwei bestehen, dem Buchstaben und dem Akzent. Deswegen kann man Dokumente nicht nach Worten mit solchen Zeichen durchsuchen. Wenn Sie zum Beispiel das französische Wort brève in einer PDF-Datei suchen, werden Sie es nicht finden, weil der PDF-Betrachter nach „è“ sucht und nicht nach „e + `“. • Wenn Sie das Aussehen von cm/ec nicht mögen, können Sie natürlich eine der anderen angebotenen Vektorschriftarten verwenden, z. B. Times Roman oder Palatino. Die meisten Vektorschriftarten mit Serifen wählen automatisch eine passende serifenlose und eine Schreibmaschine-Schriftart aus15 , aber Sie könne auch eigene explizit festlegen. Die Unterschiede zwischen Serifenschrift, Serifenlos und Schreibmaschine werden in Abschnitt 3.7.6 beschrieben. Die Schrift Times Roman wurde ursprünglich für Zeitungen entwickelt. Das bedeutet, dass ihre Zeichen kleiner als die von anderen Schriften sind, damit sie in die schmalen Zeitungsspalten passen. Deshalb ist diese Schrift für große Dokumente wie Bücher nicht geeignet. Für die Schriftgröße gibt es generell vier mögliche Werte: Standard, 10, 11 und 12. Einige Klassen bieten zusätzliche Größen an. Die Größe von Standard hängt von der Klasse ab, die Sie benutzen. Bei den Standard-Klassen ist sie gleich der Schriftgröße 10. Für die Grundgröße gibt es die Werte Standard, 10, 11 und 12. Einige Dokumentklassen bieten weitere Größen an. Die Standard-Größe hängt von der Klasse ab, die Sie verwenden. Bei den Standardklassen ist sie gleich 10. Es ist zu beachten dass die Schriftgröße eine Grundgröße ist. Das heißt dass LYX alle anderen möglichen Schriftgrößen, zum Beispiel für Fußnoten, hoch- und tiefgestellt usw. an dieser Größe ausrichtet. Die Schriftgröße von Teilen des Texts kann im Textstil-Dialog geändert werden. Die möglichen Schriftgrößen sind in Abschnitt 3.7.6 beschrieben. Über die Standard-Familie kann der Standard-Schriftfamilie eingestellt werden; Serifenschrift, Serifenlos oder Schreibmaschine. In den meisten Fällen ist Standard gleichbedeutend mit Serifenschrift. Einige Dokumentklassen (wie z. B.Präsentationsklassen) verwenden jedoch einen anderen Standard. Die LaTeX-Fontkodierung ist eine Einstellung für Experten, mit der der Wert geändert kann, der an das LATEX-Paket fontenc übergeben wird (siehe auch Abschnitt C.6.3). Normalerweise müssen Sie nichts ändern (und diese Einstellung auch nicht verstehen). Verwenden Sie daher Benutzerdefiniert, es sei denn, Sie haben Ihre Gründe. Mit einigen Schriften sind die Optionen Mediävalziffern verwenden und Echte Kapitälchen verwenden aktiviert. Dies sind spezielle Features, die einige Schriften anbieten. Wenn Sie die Option Mediävalziffern verwenden auswählen, werden Ziffern mit Ober15 Dies sind entweder einfach passende andere Schriftarten (z. B. verwendet Times Roman die Schrift Helvetica für serifenlosen Text), oder verschiedene Schnitte der selben Schrift, d. h. eine echte Schriftfamilie (z. B. im Fall von Latin Modern oder Computer Modern). 53 3. LYX-Grundlagen und Unterlängen (sogenannte Mediäval- oder Minuskelziffern) verwendet, die sich besonders gut in den Fließtext einfügen. Echte Kapitälchen verwenden bewirkt, dass echte Kapitälchen verwendet werden, und nicht Großbuchstaben, die skaliert werden. Echte Kapitälchen sind Teil von hochwertigen Schriften und sehen besser aus als skalierte, müssen jedoch oft extra gekauft werden. Im CJK-Feld können die Benutzer von Chinesisch, Japanisch oder Koreanisch (CJK) eine Schrift festlegen, mit dem die Schriftzeichen dargestellt werden sollen.16 Achtung: Wenn Sie eine andere Schrift oder Schriftgröße verwenden, verändert LYX nicht die Bildschirmschrift! Die Änderung ist nur in der Ausgabe sichtbar; dies ist Teil des WYSIWYM Konzeptes. LYXs Bildschirmschriften können im Dialog Werkzeuge . Einstellungen eingestellt werden, siehe Abschnitt C.1.3. 3.7.4. Mathe-Schriften In LATEX ist die Schrift für Formeln nicht dieselbe wie die für den Dokumenttext. Für den Fall, dass Sie TEX-Schriften für Ihr Dokument verwenden, können Sie daher explizit eine Mathe-Schrift im Dialog Dokument . Einstellungen vorgeben. Die Voreinstellung ist, dass LYX automatisch eine Mathe-Schrift auswählt. In den allermeisten Fällen ist das die Mathe-Variante der LATEX-Standardschriftfamilie „Computer Modern“. LYX verwendet nur dann eine andere Mathe-Schrift, wenn es eine Mathe-Variante der Dokumentschrift gibt. Beachten Sie, dass die Mathe-Schrift nicht für Mathematischen Text verwendet wird (der mit dem Tastenkürzel Alt+Z Leertaste oder durch Eingabe des Befehls \text in eine Formel eingefügt wird). Beachten Sie ebenfalls, dass einige MatheSchriften serifenlos sind. Ihr Dokument würde daher etwas seltsam aussehen, wenn der Dokumenttext Serifen hat, Formelzeichen aber nicht. Serifenlose Mathe-Schriften ergeben daher in den meisten Fällen nur Sinn, wenn Sie Serifenlos für die StandardFamilie in den Dokument-Schrifteinstellungen ausgewählt haben. Wenn Sie keine TEX-Schriften für Ihr Dokument verwenden, können Sie nur wählen, dass für Mathe entweder die Standard-Schriftart der Dokumentklasse verwendet wird (in den meisten Fällen „Computer Modern“) oder die Nicht-TEX-Variante der Standard-Schriftart (in den meisten Fällen „Latin Modern“). 3.7.5. Gebrauch unterschiedlicher Buchstabenstile Wie wir bereits gesehen haben, ändert LYX automatisch den Buchstabenstil für gewisse Absatzumgebungen. Wir haben bereits den Buchstabenstil Hervorhebung erwähnt. Es gibt auch Eigenname (meistens ist das Kapitälchen). Beide kann man mit Tastenkürzeln, über die Menüs oder die Werkzeugleiste auswählen. Um Kapitälchen zu aktivieren, machen Sie folgendes: 16 Die Schrift wird als Argument für die Befehle des LATEX-Paketes CJK verwendet. Das wirkt sich aber nicht auf die Dokumentsprache Japanisch aus, die CJK nicht benutzt. 54 3.7. Schrift und Textstile • Sie klicken auf den Werkzeugleistenknopf , oder Sie drücken Alt+Z K. Diese Befehle sind Umschalter: ist Eigenname/Kapitälchen aktiviert, so wird es durch den Befehl deaktiviert und umgekehrt. Eine typische Anwendung für Eigenname/Kapitälchen-Stil sind Namen, zum Beispiel „Matthias Ettrich ist der LYX-Erfinder.“ Der Hervorhebungsstil wird häufiger benutzt. Man kann ihn folgendermaßen (de)aktivieren – es sind ebenfalls Umschalter: • Sie klicken auf den Werkzeugleistenknopf Strg+E. , oder Sie drücken Alt+Z H. oder Zur Zeit ist der Hervorhebungsstil gleichbedeutend mit einer kursiven Schrift. Wir wollen dem Benutzer in Zukunft ermöglichen, eine andere Zuordnung zu treffen. Den Hervorhebungsstil haben wir überall in diesem Dokument benutzt. Hier ist noch ein Beispiel: Übertreiben Sie den Gebrauch von Buchstabenstilen nicht! Über das Beispiel hinaus ist es eine Warnung. Man sollte in etwa so schreiben, wie man sich unterhält. Da man sich ja nicht dauernd anschreit, sollte man vermeiden, Dinge zu oft hervorzuheben. Man kann den Buchstabenstil auf die Voreinstellung zurücksetzen, indem man entweder das Tastenkürzel Alt+C Leerzeichen oder den Dialog Bearbeiten . Textstil . Benutzerdefiniert ( ) verwendet. 3.7.6. Feineinstellung mit dem Textstil-Dialog Es gibt immer Situationen, in denen man Feineinstellungen vornehmen muss. Deshalb hat LYX Möglichkeiten, den Buchstabenstil zu verändern. Zum Beispiel schreiben ein wissenschaftliches Journal oder eine Firma vor, dass eine Schrift ohne Serifen in gewissen Situationen zu benutzen ist. Schriftsteller benutzen manchmal eine andere Schrift, um die Gedanken einer Person von einem gewöhnlichen Dialog abzuheben. Bevor wir beschreiben, wie man Buchstabenstile ändern kann, wollen wir eine Warnung wiederholen: Übertreiben Sie den Gebrauch von Buchstabenstilen nicht. Viele moderne Textverarbeitungen bieten viele Schriften an, womit Sie die Stärke der Presse besitzen. Unglücklicherweise gibt es eine Tendenz, damit zu verschwenderisch umzugehen. Es hat etwas von mit Kanonen auf Spatzen schießen. Außerdem sieht ein Dokument, das sehr viele Schriften und Größen benutzt, wirklich so aus, als hätte jemand Löcher hinein geschossen. – Aber genug gejammert. Um Schriften zu verändern, wählen Sie Bearbeiten . Textstil oder klicken Sie auf , um das Dialogfenster Textstil angezeigt zu bekommen. Dieses Menü hat sieben Schaltflächen für die verschiedenen Schrifteigenschaften, die man auswählen kann. 55 3. LYX-Grundlagen Klickt man auf eine Schaltfläche, kann man eine Einstellung wählen oder mit Keine Änderung alles beim alten lassen. Mit Zurücksetzen wird die Eigenschaft auf ihren Standardwert in der gerade benutzten Absatzumgebung zurückgesetzt. Damit kann man auf einen Schlag Attribute für verschiedene Absatzumgebungen zurücksetzen. Die sieben Schrifteigenschaften und ihre möglichen Werte (plus Keine Änderung und Zurücksetzen) sind: Familie Das allgemeine Aussehen der Schrift. Es gibt folgende Möglichkeiten: Roman Dies ist die Schriftfamilie Roman. Es ist auch die Standardfamilie. (Tastenkürzel Alt+Z R) Serifenfrei Dies ist die Schriftfamilie Sans Serif. (Tastenkürzel Alt+Z S) Schreibmaschine Dies ist die Schriftfamilie Schreibmaschine (Tastenkürzel Alt+Z C) Strichstärke Dies ist die Druckstärke mit folgenden Optionen: Schnitt Mittel Dies ist die Druckstärke mittel. Es ist auch die Standardstärke. Fett Dies ist die Druckstärke fett. Fettdruck kann man mit Alt+Z F oder Strg+B (de)aktivieren. Wie der Name schon sagt mit folgenden Optionen: Normal Dies ist die Standardform. Kursiv Dies ist die kursive Form. Geneigt Dies ist die geneigte Form (obwohl man es auf dem Bildschirm vielleicht nicht sieht, ist die Form anders als kursiv). Kapitälchen Dies ist die Kapitälchenform. Farbe Hiermit können Sie eine Textfarbe auswählen. Neben Keine Farbe, was bedeutet, dass die Farbe verwendet wird, die im Menü Dokument . Einstellungen . Farbe für den Haupttext eingestellt ist, können Sie zwischen Schwarz, Weiß, Rot, Grün, Blau, Cyan, Magenta und Gelb wählen. Sprache Hiermit können Sie einem markierten Textteil eine andere Sprache zuordnen. Dieser Text wird (nur in LYX) blau unterstrichen, um die Sprachänderung zu anzuzeigen. Wenn Sie zum Beispiel längeren englischen Text in Ihrem Dokument haben, berücksichtigt LATEX für diesen Teil automatisch die englische Silbentrennung. Wenn Sie die Rechtschreibprüfung benutzen (siehe Abschnitt 6.14), werden dann englisch markierten Wörter nach dem englischen Wörterbuch geprüft. 56 3.7. Schrift und Textstile Größe Ändert die Schriftgröße. Sie werden hier keine Zahlenwerte finden; alle möglichen Größen sind proportional zur Standardschriftgröße. Noch einmal, Sie füttern LYX nicht mit Details, sondern mit einer Beschreibung von dem, was Sie machen wollen. Die Optionen sind: Winzig Sehr Klein Dies ist die „winzige“ Schriftgröße. (Tastenkürzel: Alt+S T oder Alt+S 1) Dies ist die „sehr kleine“ Schriftgröße. (Tastenkürzel: Alt+S 2) Fußnote Dies ist die „Fußnoten”-Schriftgröße. (Tastenkürzel: Klein Dies ist die „kleine” Schriftgröße. (Tastenkürzel: Alt+S Umschalt+S Alt+S 3) oder Alt+S 4) Normal Dies ist die „normale” Schriftgröße. Dies ist auch die Standardgröße (Tastenkürzel: Alt+S N oder Alt+S 5) Groß Dies ist die „große“ Schriftgröße. (Tastenkürzel: Alt+S L oder Alt+S 6) Größer Dies ist die „größere“ Schriftgröße. (Tastenkürzel: Alt+S Umschalt+L oder Alt+S 7) Dies ist die „noch größere“ Schriftgröße. (Tastenkürzel: Alt+S 8) Noch Größer Riesig Dies ist die „riesige“ Schriftgröße. (Tastenkürzel: Alt+S H oder Alt+S 9) Gigantisch Dies ist die „gigantische“ Schriftgröße. (Tastenkürzel: Alt+S Umschalt+H oder Alt+S 0) Vergrößern vergrößert den markierten Text schrittweise Verkleinern verkleinert den markierten Text schrittweise Wir warnen Sie noch einmal: spielen Sie mit dieser Funktion nicht verrückt. Die Schriftgröße müssen Sie so gut wie nie ändern. LYX ändert die Schriftgröße für verschiedene Absatzumgebungen automatisch – das sollten Sie benutzen. Dies ist nur für Feineinstellungen! Diverses Hier können Sie auf Buchstabenniveau noch ein paar andere Dinge ändern: Hervorgehoben Dies ist hervorgehobener Text. Dies mag wie kursiv aussehen, aber es ist ein wenig anders. Wenn Sie bei kursivem Text hervorheben benutzen, wird es normaler Text. Bei zukünftigen LYX-Versionen können Sie diese logische Eigenschaft hoffentlich Ihren Wünschen entsprechend anpassen. 57 3. LYX-Grundlagen Unterstrichen Dies ist unterstrichener Text. (Tastenkürzel Alt+Z U oder Strg+U) Vermeiden Sie unterstrichenen Text wo immer es geht! Dies ist ein Überbleibsel aus der Zeit der Schreibmaschine, als man Schriften nicht ändern konnte. Man muss heutzutage Text nicht mehr durch Unterstreichung hervorheben. Dies ist in LYX nur verfügbar, da einige Leute dies brauchen um Stilvorschriften von Journalen einzuhalten. Doppelt unterstrichen Dies ist doppelt unterstrichener Text. (Tastenkürzel Alt+Z D) Da wir Sie eben vor unterstrichenem Text gewarnt haben, können Sie sich sicher denken, was wir von doppelt unterstrichenem Text halten. Wellig unterstrichen Dies ist wellig unterstrichener Text. (Tastenkürzel Alt+Z W) ::::::::::::::::::::::::::::::::::: Verwenden Sie dies nur wenn ein Journal unbedingt darauf besteht. halten Sie Tabletten gegen Übelkeit parat. Durchgestrichen Dies ist durchgestrichener Text. (Tastenkürzel Strg+Umschalt+O) Dies wird oft verwendet um eine alte Version eines Textes zu kennzeichnen, der inzwischen geändert wurde. Eigenname/Kapitälchen Dies ist Text mit Kapitälchen. Dies ist ebenso wie Hervorgehoben ein logisches Attribut. Zur Zeit ist es Kapitälchen, aber es wird eines Tages wählbar sein. Vermeiden Sie zu unterstreichen, wenn Sie können! Es ist ein Überbleibsel aus den Schreibmaschinentagen, als man Schriften nicht wechseln konnte. Wir brauchen auf das Unterstreichen nicht mehr zurückzugreifen, um etwas hervorzuheben. Es ist nur deshalb in LYX, weil es auch in LATEX ist und weil einige es möglicherweise benötigen, um Stilvorschriften zu genügen. Sie können aus einer großen Zahl von Kombinationsmöglichkeiten wählen. ) Nachdem Sie mit Hilfe des Dialogs Bearbeiten . Textstil . Benutzerdefiniert ( einen neuen Buchstabenstil gewählt haben, können Sie ihn mit dem Werkzeugleistenaktivieren. (Sie können natürlich auch die Knöpfe Übernehmen und Schließen knopf benutzen.) Mit dem Werkzeugleistenknopf kann man auch dann umschalten, wenn das Menü Zeichenformat nicht zu sehen ist. Um den Buchstabenstil komplett auf die Voreinstellung zurückzusetzen, drückt man Alt+Z Leertaste. Will man nur die Einstellungen umschalten, die man gerade geändert hat (angenommen man hat gerade den Schnitt auf „geneigt“ und die Strichstärke auf „fett“ gesetzt), verwendet man die Option Alle umschalten und drückt Übernehmen. Sie sollten den Unterschied zwischen den drei Hauptschrifttypen kennen Serifenschrift, Serifenlos, und Schreibmaschine: 58 3.8. Druckvorschau und Drucken • Schreibmaschine ist eine sogenannte „nichtproportionale“ Schriftart, was bedeutet, dass jedes Zeichen dieselbe Breite hat; das „i“ ist so breit wie das „m“. Hier ist ein Beispiel Schreibmaschine-Text kein Schreibmaschine-Text • Serifenschrift Schriftarten verwenden Zeichen mit Serifen. Dies sind die kleinen „Anhängsel“ am Ende der Striche, die ein Zeichen bilden. Das folgende Beispiel zeigt den Unterschied: Text mit Serifen Text ohne Serifen Serifen ermöglichen ein schnelles und leichtes Lesen. Diese Schriften werden daher als Standardschrift verwendet. • Serifenlos wird nicht als Grundtyp empfohlen. Diese Schrift wird daher oft nur für Abschnittsüberschriften und Kurztexte verwendet. In diesem Dokument wird er zur Hervorhebung von Menünamen verwendet. „Umschalten“ bezieht sich auf das Setzen oder Entfernen von Schrifteigenschaften. Wenn eine Eigenschaft fürs Umschalten im Textstil-Dialog ausgewählt ist, wird sie vom ausgewählten Text entfernt, wenn dieser schon die Eigenschaft besitzt. Wenn man z. B. einen Stil mit den Eigenschaften A, B und C für Text anwendet, der aktuell die Schrifteigenschaften B, C, F und G hat, und wenn B auf umschalten, C auf nicht umschalten gesetzt ist, wird der Text danach die Eigenschaften A, C, F und G haben. „Niemals Umschalten“ und „Immer Umschalten“ bedeutet, dass man die Umschalt-Eigenschaft nicht kontrolliert. Für die Eigenschaften der linken Seite des Dialogs („Familie“ usw.) entscheidet man selbst über das Umschalten. Wenn Alle umschalten gewählt ist, werden alle Eigenschaften der linken Dialogseite umgeschaltet; standardmäßig werden sie nicht umgeschaltet. Die Einstellung „Zurücksetzen“ wird nie umgeschaltet. Wenn man z. B: „Strichstärke“ auf „Zurücksetzen“ setzt, Alle umschalten wählt und dies auf fett gesetzten Text anwendet, wird auf die Voreinstellung „Mittel“ zurückgesetzt, egal wie oft man den Stil anwendet. Es wird zum Schluss nochmal gewarnt: Übertreiben Sie den Gebrauch von Schriften nicht! Sie sind ansonsten nur ein vorgetäuschter Ersatz für gutes Schreiben. 3.8. Druckvorschau und Drucken 3.8.1. Überblick Nachdem wir nun einige Grundfunktionen von LYX zur Dokumentbearbeitung erläutert haben, wollen Sie sicherlich wissen, wie Sie Ihr Meisterstück ausdrucken können. Vorher wollen wir Ihnen jedoch einen kurzen Überblick über das geben, was sich im Hintergrund abspielt. Wir werden dies ausführlicher in den Handbuchergänzungen behandeln. 59 3. LYX-Grundlagen LYX benutzt das Programm LATEX zur Druckaufbereitung. (Eigentlich ist LATEX nur ein Makropaket für das Druckaufbereitungssystem TEX, aber um Sie nicht zu verwirren, werden wir das Ganze nur LATEX nennen.) Sehen Sie es so: LYX benutzen Sie zum Schreiben. Dann ruft LYX LATEX auf, um daraus etwas Druckbares zu machen. Das passiert in mehreren Schritten: 1. LYX wandelt Ihr Dokument in eine Reihe von Textbefehlen für LATEX um und erzeugt eine Datei mit der Erweiterung .tex. 2. LATEX benutzt die Befehle der .tex-Datei, um eine druckbare Ausgabe zu erzeugen. 3.8.2. Ausgabe-Dateiformate 3.8.2.1. ASCII Dieses Dateiformat hat die Endung “.txt”. Es enthält Ihr Dokument als reinen Text bezüglich den Regeln des ASCII-Formats (American Standard Code for Information Interchange). Sie können ihr Dokument nach ASCII über das Menü Datei . Exportieren . Einfacher Text. Dies exportiert jedoch nicht Material, das extern generiert wird, wie z. B. BibTEX-Bibliographien (Abschnitt 6.5.2). Falls Ihr Dokument solches Material enthält, verwenden Sie das Menü Datei . Exportieren . Weitere Formate und Optionen und wählen dann Einfacher Text (ps2ascii). Dies exportiert das Dokument intern zuerst nach PostScript (erzeugt dabei das externe Material) und dann nach ASCII. 3.8.2.2. LATEX Dieses Dateiformat hat die Endung “.tex” und enthält alle Befehle, die von LATEX benötigt werden um das Dokument zu prozessieren. Wenn die LATEX verstehen, können Sie so die Ursache von LATEX-Fehler ergründen oder die Datei mittels Konsolenbefehlen bearbeiten. Die LATEX-Datei wird automatisch in LYXs temporärem Verzeichnis erstellt, wann immer Sie Ihr Dokument ansehen oder exportieren. Sie können ihr Dokument als LATEX-Datei über das Menü Datei . Exportieren . LaTeX exportieren. Die verschiedenen LATEX-Export-Varianten sind in Abschnitt A.1.13 beschrieben. 3.8.2.3. DVI Dieses Dateiformat hat die Endung „.dvi“. Diese bedeutet „device-independent“ (geräteunabhängig) da dieses Format genau das ist: Man kann es auf allen Computern ohne irgend welche Konvertierungen einsetzen. DVIs eignen sich für schnelle Voransicht für andere Ausgabeformate wie PostScript. DVI-Dateien enthalten keine Bilder, sie verlinken diese nur. Daher darf man nicht vergessen, die Bilder zusammen mit den DVIs weiterzugeben. Da der DVI-Betrachter 60 3.8. Druckvorschau und Drucken die Bilder im Hintergrund konvertieren muss um sie darstellen zu können, kann das beim Scrollen im DVI den Computer verlangsamen. Daher wird empfohlen PDF für Dateien mit vielen Bildern zu verwenden. Sie können ihr Dokument als DVI über das Menü Datei . Exportieren . DVI oder Datei . Exportieren . DVI (LuaTeX) exportieren. Die zweite Möglichkeit verwendet das Programm LuaTEX. Dieses bietet direkte Unterstützung für Unicode und für die Direktwahl von Schriften (siehe Abschnitt 3.7.2). LuaTEX ist noch in der Entwicklung, könnte aber der nächste Standard TEX-Prozessor werden. 3.8.2.4. PostScript Dieses Dateiformat hat die Endung “.ps”. PostScript wurde von der Firma Adobe als Druckersprache entwickelt. Das Format enthält daher Befehle, die Drucker verwenden um die Datei zu drucken. PostScript kann als „Programmiersprache“ angesehen werden; man kann damit Berechnungen durchführen und Diagramme und Bilder zeichnen.17 Durch diese Fähigkeit sind die Dateien oft größer als PDFs. PostScript kann nur Bilder im Format „Encapsulated PostScript“ (EPS, Dateiendung „.eps“) enthalten. Da LYX es erlaubt jedes bekannte Bildformat in Dokumente einzufügen, muss es diese im Hintergrund in EPS konvertieren. Wenn Sie z. B. 50 Bilder in Ihrem Dokument haben, muss LYX 50 Konvertierungen durchführen, wenn Sie Ihr Dokument zum ersten Mal in der Ausgabe ansehen oder exportieren. Dies kann Ihren Arbeitsfluss mit LYX verlangsamen. Wenn Sie also planen, PostScript für die Ausgabe zu verwenden, sollten Sie alle Bilder direkt als EPS einfügen und das Problem zu vermeiden. Sie können ihr Dokument als PostScript über das Menü Datei . Exportieren . PostScript exportieren. 3.8.2.5. PDF Dieses Dateiformat hat die Endung „.pdf“. Das „Portable Document Format“ (PDF) wurde von Adobe von PostScript abgeleitet. Es ist komprimierter und verwendet weniger befehle als PostScript. Wie der Name „portable“ (übertragbar) impliziert, kann es auf jedem Computersystem dargestellt werden und der Ausdruck wird exakt gleich aussehen. PDF kann Bilder in seinem eigenen PDF-Format sowie in den Formaten „Joint Photographic Experts Group“ (JPG, Dateiendung „.jpg“ oder „.jpeg“) und „Portable Network Graphics“ (PNG, Dateiendung „.png“) enthalten. Sie können jedoch auch jedes andere Bildformat verwenden, denn LYX konvertiert diese in eine der möglichen Formate. Jedoch kann, wie im Abschnitt über PostScript beschrieben, die Bildkonvertierung den Arbeitsfluss verlangsamen. Daher wird empfohlen, Bilder direkt in einem der drei erwähnten Formate einzufügen. 17 Falls Sie interessiert sind, mehr darüber zu erfahren, sollten Sie sich das LATEX-Paket pstricks ansehen. 61 3. LYX-Grundlagen Sie können ihr Dokument als PDF über das Menü Datei . Exportieren in verschiedenen Arten exportieren: PDF (pdflatex) Diese verwendet das Programm pdftex, das Ihr Dokument direkt in ein PDF konvertiert. PDF (LuaTeX) Diese verwendet das Programm LuaTEX, das Ihr Dokument direkt in ein PDF konvertiert. LuaTEX ist ein neuer Prozessor, der aus pdflatex weiter entwickelt wurde und direkte Unterstützung für Unicode und für die Direktwahl von Schriften bietet (siehe Abschnitt 3.7.2). LuaTEX ist noch in der Entwicklung, könnte aber der nächste Standard TEX-Prozessor werden. PDF (XeTeX) Diese verwendet das Programm XeTEX, das Ihr Dokument direkt in ein PDF konvertiert. XeTEX ist ein neuer Prozessor, der direkte Unterstützung für Unicode und für die Direktwahl von Schriften bietet (siehe Abschnitt 3.7.2). Er ist besonders geeignet für die Verwendung verschiedener Schriftsysteme (Arabisch, Lateinisch, Japanisch, usw.). PDF (beschnitten) Dies ist dasselbe wie PDF (pdflatex) aber das Ergebnis ist ein PDF mit beschnittenen Seitenrändern. Das ist z. B. nützlich wenn man LYX dazu benutzt, um gutaussehende Formeln zu erstellen, die man in anderen Programmen z. B. für Präsentationen verwenden kann. PDF (dvipdfm) Diese verwendet das Programm dvipdfm, das Ihr Dokument im Hintergrund erst in ein DVI und anschließend in ein PDF konvertiert. PDF (ps2pdf) Diese verwendet das Programm ps2pdf, das ein PDF aus einer PostScript-Version Ihres Dokuments erstellt. Die PostScript-Version wird vom Programm dvips erzeugt, das wiederum eine DVI-Version als Zwischenschritt erstellt. Diese Art besteht also aus drei Konvertierungen. Wir empfehlen PDF (pdflatex) zu verwenden, denn pdftex unterstützt alle Funktionen von aktuellen PDF-Versionen, ist schnell, stabil und arbeitet ohne Probleme. Wenn Sie verschiedene Schriftsysteme und/oder spezielle OpenType Schriften verwenden, sollten Sie stattdessen PDF (XeTeX) oder PDF (LuaTeX) ausprobieren auch wenn sie noch nicht so ausentwickelt wie pdflatex sind. 3.8.2.6. XHTML Dieses Dateiformat hat die Endung „.xhtml“ und eignet sich besonders für die Ansicht in Webbrowsern. Es enthält keine Bilder, sondern verlinkt sie nur. Wenn LYX XHTML erzeugt, werden Teile des Dokuments wenn nötig in Bilder umgewandelt. Für die Ausgabe von Mathe können Sie im Menü Dokument . Einstellungen . Ausgabe zwischen verschiedenen Formaten wählen, die in Abschnitt Mathe-Ausgabe in XHTML der Handbuchergänzungen beschrieben sind. 62 3.8. Druckvorschau und Drucken Die XHTML-Ausgabe ist noch „unter Entwicklung“ so dass noch nicht alle Funktionen von LYX unterstützt werden. Siehe das Kapitel LYX und das World Wide Web in den Handbuchergänzungen für weitere Informationen. Sie können Ihr Dokument mit dem Menü Datei . Exportieren . LYX-HTML als XHTMLDatei exportieren. 3.8.3. Vorschau Um das fertige Dokument mit allen Seitenumbrüchen, Fußnoten usw. anzusehen, verwenden Sie das Menü Dokument und wählen Ansehen oder drücken den Werk. Es wird sich dann ein Betrachtungsprogramm öffnen und das zeugleistenknopf Dokument im voreingestellten Ausgabeformat anzeigen. Für mehr über die globale Voreinstellung siehe Abschnitt C.7.2 für die dokumentspezifische Einstellung siehe Abschnitt B.20. Weitere Ausgabeformate können über Dokument . Andere Formate ansehen oder den Werkzeugleistenknopf ausgewählt werden. Wenn Sie Ihr Dokument geändert haben, können Sie die Ansicht mit dem Menü Dokument . Aktualisieren bzw. Dokument . Andere Formate aktualisieren aktualisieren. Beim Vorschauen eines Dokuments wird die Ausgabedatei nur in LYXs temporärem Verzeichnis erzeugt. Für eine permanente Ausgabe muss das Dokument exportiert werden. 3.8.4. Die Datei von LYX aus ausdrucken Statt Ihre Dokument zu exportieren und dann zu drucken, können Sie es auch direkt von LYX aus drucken. Um eine Datei zu drucken, wählen Sie das Menü Da. tei . Drucken (Tastenkürzel Strg+P) oder drücken Sie den Werkzeugleistenknopf LYX ruft dann intern LATEX auf um ein DVI zu erzeugen. Diese Datei wird dann vom Programm dvips in eine PostScript-Datei gewandelt und anschließend mit dem Programm Ghostscript gedruckt. Durch diese Schritte im Hintergrund ist diese Methode nicht die schnellste. Man kann folgende Druckparameter in der Druckziel Box festlegen: Drucker Dies ist der Name des Druckers, auf dem ausgedruckt werden soll.18 Der Drucker sollte PostScript verarbeiten können. Datei Der Name einer Datei in die ausgegeben werden soll. Die Ausgabe wird eine PostScript-Datei sein. Sie wird in LYXs Arbeitsverzeichnis erstellt, falls kein Pfad angegeben wird. 18 Man beachte, dass dies der Druckername für das Programm dvips ist. Das bedeutet, dass dvips für diesen Druckernamen konfiguriert sein muss. Der Standard-Drucker kann in LYXs Einstellungen-Dialog festgelegt werden, siehe Abschnitt C.6.2. 63 3. LYX-Grundlagen Sie können wählen einen Bereich, nur gerade oder ungerade Seiten oder Seiten in umgekehrter Reihenfolge zu drucken — Letztere sind für zweiseitigen Druck ohne Duplexer nützlich: Man kann die Seiten nach dem einseitigen Drucken je nach Drucker neu einlegen um anschließend die Rückseite zu bedrucken. 3.9. Ein paar Worte über Typographie 3.9.1. Bindestriche, Gedankenstriche und Minuszeichen In LYX hat das „-“-Zeichen vier Längen: Bindestrich, Gedankenstrich, langer Gedankenstrich und Minuszeichen: Bindestrich - ein „-“ Gedankenstrich – eingefügt mit Einfügen . Sonderzeichen . Symbole langer Gedankenstrich — eingefügt mit Einfügen . Sonderzeichen . Symbole Minuszeichen − ein „-“ im Mathematikmodus Alternativ können Sie die Gedankenstriche erzeugen, indem Sie das „-“-Zeichen mehrmals hintereinander schreiben. LYX konvertiert sie automatisch in die richtige Länge. „- -“ gibt einen Gedankenstrich, „- - -“ einen langen Gedankenstrich. Die drei Strichtypen unterscheiden sich vom Minuszeichen, das im Mathematikmodus erscheint und eine eigene Länge hat. Hier sind einige Beispiele für den Gebrauch von „-“: 1. Zeilen- und Seitenumbrüche (Bindestrich) 2. Von A – Z (Gedankenstrich) 3. Oh — da ist ein langer Gedankenstrich. 4. x2 − y 2 = z 2 (Minuszeichen) Wenn Sie dies in LYX lesen, sehen Sie keine Unterschiede, aber in der gedruckten Version erkennen Sie es. 3.9.2. Silbentrennung 3.9.2.1. Allgemein In LYX gibt es keine Silbentrennung, erst in der Druckausgabe, und zwar automatisch. Das macht das LATEX-Paket babel, und zwar in einigen Sprachen, nach den Regeln der Dokumentsprache. Die LATEX-Silbentrennung ist fast perfekt, sie hat nur Probleme mit dem Schriftstil Schreibmaschine, manchmal auch bei serifenfreiem Text, bei unüblichen Begriffen wie „h3knix/m0n0wand“ und zusammengesetzten Worten mit Bindestrich. 64 3.9. Ein paar Worte über Typographie Falls LATEX ein Wort nicht oder nicht richtig trennen kann, können Sie manuell Trennhilfen einfügen. Dazu wählen Sie Einfügen . Formatierung . Trennmöglichkeit an der Stelle im Wort, an der Sie trennen möchten, oder einfach Strg+ -. Beachten Sie, dass diese Trennhilfen nur Empfehlungen für LATEX sind. Wenn keine Silbentrennung notwendig ist, wird LATEX die Trennhilfen ignorieren. Manchmal will man verhindern, dass etwas getrennt wird. Dann schreibt man den Begriff am besten in eine Makebox wie in Abschnitt „Silbentrennung unterbinden“ des Eingebettete Objekte Handbuchs beschrieben. Bemerkung: Wenn Sie manuelle Trennhilfen innerhalb einer LyX-Code-Umgebung benötigen, müssen Sie statt Strg+ - „\-“ oder „"-“ als TEX-Code benutzen, weil LYX mit Strg+ - in LyX-Code-Umgebungen (noch) nicht klarkommt. 3.9.2.2. Eigenheiten der deutschen Sprache Zusammengesetzte Worte Im Deutschen werden zusammengesetzte Worte entweder zusammengeschrieben wie eben oder mit einem Bindestrich zusammengefügt wie bei dem Ungetüm Programmiersprachen-Handbücher. In der Druckansicht werden Sie erkennen, dass dieses Wort über den Rand gedruckt wird. Das liegt daran, dass LATEX solche Worte nur am Bindestrich trennen kann. Zum Korrigieren gibt es mehrere Möglichkeiten: 1. Sie fügen Trennmöglichkeiten ein (Strg+ -), und zwar an jeder infrage kommenden Stelle, weil Sie ja nicht wissen können, wo genau das zusammengesetzte Wort im Laufe der Bearbeitung landen wird: „Im Deutschen werden zusammengesetzte Worte entweder zusammengeschrieben wie eben oder mit einem Bindestrich zusammengefügt wie bei Programmiersprachen-Handbücher. . . “ 2. Sie benutzen statt des Bindestrichs „"=“ als TEX-Code (siehe Abschnitt 6.10.1). „"=“ wird in der Druckansicht durch den Bindestrich ersetzt, und LATEX wendet seine Silbentrennregeln auf beide Teile an: „Im Deutschen werden zusammengesetzte Worte entweder zusammengeschrieben wie eben oder mit einem Bindestrich zusammengefügt wie bei Programmiersprachen-Handbücher. . . “ 3. Sie benutzen den rechtsbündigen Zeilenumbruch (Strg+Umschalt+Eingabe). Weggelassene Wortteile Wenn Sie einen Satz wie den folgenden schreiben: Weil LYX LATEX im Hintergrund benutzt, unterstützt es viele LATEX-Befehle und Konstrukte, aber nicht alle. kann es wie hier vorkommen, dass die Zeile nach dem „-“-Zeichen umgebrochen wird, was natürlich Unsinn ist. Dann verwendet man am besten den geschützten Trennstrich (Einfügen . Sonderzeichen . Geschützter Trennstrich oder Strg+Alt+ -): Weil LYX LATEX im Hintergrund benutzt, unterstützt es viele LATEX-Befehle und -Konstrukte, aber nicht alle. 65 3. LYX-Grundlagen 3.9.3. Satzzeichen 3.9.3.1. Abkürzungen und Satzendepunkt Wenn LYX LATEX aufruft, um die endgültige Version Ihres Dokumentes zu erzeugen, unterscheidet LATEX automatisch zwischen Worten, Sätzen und Abkürzungen. LATEX fügt dann geeigneten Leerraum ein: zwischen dem Punkt am Ende eines Satzes und dem ersten Wort des nächsten kommt ein wenig mehr Leerraum. Abkürzungen bekommen hinter dem Punkt genauso viel Leerraum wie normale Worte. Unglücklicherweise ist der Algorithmus zur Bestimmung einer Abkürzung und eines Satzendes ein wenig dumm. Wenn ein Punkt auf einen klein geschriebenen Buchstaben folgt, wird auf Satzende entschieden; folgt der Punkt auf einen groß geschriebenen Buchstaben, wird auf Abkürzung entschieden. Hier sind einige Beispiele von richtigen Abkürzungen und Satzenden: • B. Traven • Ärgere Dich nicht. Sei glücklich. . . . und hier sind welche, bei denen der Algorithmus falsch arbeitet: • hier z. B. ist zu viel Leerraum! • Dies bin ICH. Hier ist zu wenig. Die Fehler sehen Sie erst in der gedruckten Version Ihres Dokumentes. Um das Problem zu beheben, können Sie folgendes tun: 1. Benutzen Sie ein Normales Leerzeichen (Strg+Alt+Leertaste) nach klein geschriebenen Abkürzungen. 2. Benutzen Sie einen kleinen Zwischenraum „ “ ([5], S. 405) innerhalb von Abkürzungen. 3. Benutzen Sie einen Satzendepunkt (Strg+ .), den Sie auch unter Einfügen . Sonderzeichen finden, um einen Leerraum wie zwischen Sätzen zu erzwingen. Mit den Korrekturen sehen die obigen Beispiele so aus: • hier z. B. ist zu viel Leerraum! • Dies bin ICH. Hier ist zu wenig. 66 3.9. Ein paar Worte über Typographie 3.9.3.2. Anführungszeichen LYX setzt Anführungszeichen normalerweise richtig. Insbesondere wird es unterschiedliche Anführungszeichen für den Beginn und das Ende des eingeschlossenen Textes benutzen. Zum Beispiel „Anfang Ende“. Das Tastaturzeichen " (= Umschalt+2) wird sie automatisch erzeugen. Sie können das Verhalten der "-Taste im Dialogfenster Dokument-Einstellungen unter Sprache . Stil der Anführungszeichen einstellen. Über Anführungszeichen können Sie sechs verschiedene Anführungszeichen auswählen: “Text” benutzt die Anführungszeichen: “doppelt“ ”Text” benutzt die Anführungszeichen: ”doppelt” „Text“ benutzt die Anführungszeichen: „doppelt“ „Text” benutzt die Anführungszeichen: „doppelt” «Text» benutzt die Anführungszeichen: «doppelt» »Text« benutzt die Anführungszeichen: »doppelt« Um ein einfaches Anführungszeichens zu schreiben wollen, benutzen Sie Alt+“. 3.9.4. Ligaturen Es ist eine Schriftsetzpraxis, gewisse Buchstaben zusammenzuziehen und sie wie einen zu drucken. Diese Kombinationen nennt man Ligaturen. Da sich LATEX mit Ligaturen auskennt, werden Ihre mit LYX geschriebenen Dokumente sie auch haben. Hier sind die möglichen Ligaturen: ff fi fl ffi ffl Manchmal aber möchte man keine Ligaturen in einem Wort. Während eine Ligatur in einem Wort wie „Graffiti“ vielleicht in Ordnung ist, sieht es in zusammengesetzten Worten seltsam aus, zum Beispiel „Stofflappen“ oder „Dorffest“. Um die Ligatur aufzuheben benutzt man den LATEX-Befehl „|“ zwischen den Buchstaben (Einfügen . Formatierung . Ligaturtrenner oder Strg+Umschalt+L). Dies macht aus „Stofflappen“ „Stofflappen“ und aus „Dorffest“ „Dorffest“. 3.9.5. LYXs Eigennamen Sie haben sicherlich bemerkt, dass das Wort „LATEX“ immer mit Zeichen in verschiedener Größe und Positionen ausgegeben wird. LATEX ist der Name des Programms, das von LYX verwendet wird und wird daher als Eigenname erkannt, wenn man in LYX „LaTeX“ schreibt. Beachten Sie die Reihenfolge der hoch- und tiefgestellten Zeichen! LYX erkennt die folgenden Eigennamen: 67 3. LYX-Grundlagen LYX Das Programm um das es hier geht; schreiben Sie „LyX“ um in zu erzeugen. TEX Das Programm, dass von LATEX verwendet wird; schreiben Sie „TeX“ um in zu erzeugen. LATEX Das Programm, dass von LYX verwendet wird; schreiben Sie „LaTeX“ um in zu erzeugen. LATEX 2ε Die aktuelle Version von LATEX; schreiben Sie „LaTeX2e“ um in zu erzeugen. Sie wundern sich vielleicht warum die LATEX-Version „2“ ist. Es ist eine alte Tradition in der TEX-Welt, dass man für Programme verrückte Versionsnummern vergibt. Zum Beispiel konvergiert die Versionsnummer von TEX zur Zahl π: Die aktuelle Version ist „TEX-3.141592“, die vorherige war „TEX-3.14159“. Wenn Sie keine Eigennamen ausgeben wollen, z. B. in Abschnittsüberschriften, können Sie zwei leere geschweifte Klammern in TEX-Code in das Wort einfügen. In LYX . sieht das dann so aus: Für mehr über TEX-Code siehe Abschnitt 6.10. 3.9.6. Einheiten Im Allgemeinen ist der Abstand zwischen Zahl und Einheit kleiner als ein normales Leerzeichen zwischen zwei Wörtern. Wie man im Beispiel sehen kann, sieht es besser aus, wenn der Abstand kleiner ist. Um solch ein „halbes Leerzeichen” für Einheiten einzufügen, verwendet man das Menü Einfügen . Formatierung . Halbes Leerzeichen (Tastenkürzel Strg+Umschalt+Leerzeichen). Hier ist ein Beispiel, das den Unterschied verdeutlicht: 24 kW·h Leerzeichen zwischen Zahl und Einheit 24 kW·h halbes Leerzeichen zwischen Zahl und Einheit 3.9.7. Schusterjungen und Hurenkinder In den frühen Tagen der Textverarbeitungen passierten Seitenumbrüche genau dort, wo die Seiten zu Ende waren. Es spielte keine Rolle, worum es im Text eigentlich ging. So stand z. B. die Überschrift eines neuen Abschnittes oder die erste Zeile eines neuen Absatzes allein auf der letzten Zeile einer Seite, oder die letzte Zeile eines Absatzes bildete erste Zeile einer neuen Seite. Diese Dinge nennt man Schusterjungen und Hurenkinder. Natürlich kann LYX vermeiden, eine Seite direkt nach der Abschnittsüberschrift umzubrechen. Das ist ein Vorteil von Absatzumgebungen. Aber was ist mit Schusterjungen und Hurenkindern? LATEX hat Regeln, um mit Seitenumbrüchen fertig zu werden, und einige von ihnen sind speziell dazu da, um Schusterjungen und Hurenkinder zu verhindern. Wenn Schusterjungen trotzdem auftreten und Sie stören, können Sie im LATEX-Vorspann Ihres Dokuments die Befehle 68 3.9. Ein paar Worte über Typographie \widowpenalty=10000 \clubpenalty=10000 hinzufügen um diese zu vermeiden. Einige LATEX-Bücher (zum Beispiel [2] oder [3]) enthalten mehr zu den technischen Details zu LATEXs Seitenumbruch. 69 4. Notizen, Abbildungen, Tabellen und Gleitobjekte 4.1. Notizen LYX bietet die folgenden Typen für Notizen an: LYX-Notiz Dieser Notiz-Typ ist für interne Notizen gedacht, die nicht in der Ausgabe erscheinen. Kommentar Dieser Notiz-Typ erscheint ebenfalls nicht in der Ausgabe, aber als LATEX-Kommentar wenn man das Dokument als LATEX über das Menü Datei . Exportieren . LATEX (xxx) exportiert. Grauschrift Dieser Notiz-Typ erscheint in der Ausgabe in einer Farbe, die man in den Dokumenteinstellungen unter Farben . Grauschrift-Notizen einstellen kann. Dies ist Text1 eines Kommentars, der in der Ausgabe erscheint. Wie man am Beispiel sehen kann, können Grauschrift-Notizen Fußnoten haben. oder dem Menü Einfügen . Notiz Notizen werden mit dem Werkzeugleistenknopf eingefügt. Durch Rechts-Klicken auf die Notiz-Box kann der Typ eingestellt werden. 4.2. Fußnoten LYX verwendet Boxen, um Fußnoten darzustellen: Wenn man eine Fußnote mit dem einfügt, wird man die Menü Einfügen . Fußnote oder dem Werkzeugleistenknopf folgende Box sehen: Diese Box ist LYXs Darstellung einer Fußnote. Klickt man mit links auf die Marke „Fußnote“, wird die Box geöffnet und man kann den Fußnotentext hineinschreiben. Nochmaliges Klicken auf die Marke schließt die Box. 1 Dies ist eine Beispiel-Fußnote in einer Grauschrift-Notiz. In diesem Dokument ist die Farbe dieses Notiz-Typs auf blau gesetzt. 71 4. Notizen, Abbildungen, Tabellen und Gleitobjekte Will man bestehenden Text als Fußnote setzen, markiert man ihn einfach und klickt dann auf den Fußnoten-Werkzeugleistenknopf. Hier ist eine Beispiel-Fußnote:2 Die Fußnote erscheint in der Ausgabe als tiefgestellte Nummer an der Position im Text, an der die Fußnoten-Box eingefügt wurde. Der Fußnotentext wird an das Ende der aktuellen Seite gesetzt. Die Fußnotennummer wird von LYX entsprechend der Dokumentklasse berechnet. LYX unterstützt noch keine speziellen Nummerierungsschemata, aber man kann sie mit speziellen LATEX-Befehlen erhalten. Diese sind im Handbuch Eingebettete Objekte beschrieben. 4.3. Randnotizen Innerhalb von LYX erscheint und verhält sich eine Randnotiz genau wie eine Fußnote. Dies ist eine Randnotiz. Wenn Sie über das Menü Einfügen . Randnotiz oder dem Werkzeugleistenknopf eine Randnotiz einfügen, erscheint eine Box mit der Beschriftung „Rand“. Diese Box repräsentiert in LYX eine Randnotiz. An der Seite ist eine Beispiel-Randnotiz. Randnotizen erscheinen auf der rechten Seite in einseitigen Dokumenten. In doppelseitigen Dokumenten erscheinen sie im Außenrand – links auf geraden Seiten, rechts auf ungeraden Seiten. Für weitere Informationen über die Formatierung von Randnotizen, siehe Abschnitt Randnotizen des Eingebettete Objekte Handbuchs. 4.4. Abbildungen und eingebundene Grafiken Um ein Bild einzufügen, setzt man den Cursor an die gewünschte Position und klickt auf den Werkzeugleistenknopf oder verwendet das Menü Einfügen . Grafik. Es erscheint dann ein Dialog in dem man das zu ladende Bild auswählt. Dieser Dialog bietet eine Vielzahl an selbsterklärenden Parametern. In der Karteikarte Grafik wählt man die Bilddatei aus. Das Bild kann skaliert und rotiert werden. Die Einheiten der Skalierung sind in Anhang D erklärt. In der Karteikarte Ausschnitt können Bildkoordinaten angegeben werden um das Bild in der Ausgabe zuzuschneiden. Koordinaten können außerdem automatisch mit dem Knopf Lese aus Datei berechnet werden. Die Option Auf Begrenzungsbox zuschneiden druckt nur die Bildregion innerhalb der angegebenen Koordinaten. Normalerweise muss man sich nicht um Bildkoordinaten kümmern und kann die Karteikarte Ausschnitt ignorieren. In der Karteikarte LATEX und LYX-Optionen können LATEX-Experten zusätzliche A L TEX-Optionen angeben. Man kann zudem angeben wie das Bild innerhalb von LYX angezeigt wird. Die Option Entwurfsmodus hat den Effekt dass das Bild nicht in der 2 Um eine Fußnote zu schließen, klickt man auf die Marke der Fußnoten-Box. 72 4.4. Abbildungen und eingebundene Grafiken Ausgabe erscheint, sondern nur ein Rahmen in der Größe des Bildes. Die Option Beim Exportieren nicht entpacken ist im Handbuch Eingebettete Objekte im Abschnitt Grafik-Dialog erklärt. Der Grafikdialog kann jederzeit durch Klicken auf ein Bild geöffnet werden. Bilder erscheinen in der Ausgabe genau an der Stelle, an der sie sich im Text befinden. Dies ist ein Beispielbild in einem separaten, horizontal zentrierten Absatz: Wenn man Bildbeschriftungen benötigt und Bilder referenzieren will, muss man das Bild in ein Gleitobjekt setzen, siehe Abschnitt 4.6.2. 4.4.1. Grafikformate Sie können Grafiken in allen bekannten Formaten einfügen, aber weil jedes Druckausgabe-Format nur bestimmte Grafikformate zulässt, benutzt LYX das Programm ImageMagick im Hintergrund, um die Bilder ins richtige Format zu konvertieren. In den Abschnitt 3.8.2 ist beschrieben, welche Grafikformate Sie benutzen sollten. Ähnlich wie bei Schriften gibt es zwei Hauptarten: Pixelbilder (Bitmaps) bestehen aus einzelnen Pixeln, oft in komprimierter Form. Bei starker Vergrößerung sind diese Pixel sichtbar – man spricht vom Treppeneffekt (oder von Aliasing). Bekannte Formate sind “Graphics Interchange Format” (GIF, Dateiendung “.gif”), “Portable Network Graphics” (PNG, Dateiendung “.png”), und “Joint Photographic Experts Group” (JPG, Dateiendung “.jpg” oder “.jpeg”). Skalierbare Grafiken (Vektor-) bestehen aus Vektoren, die das Bild beschreiben, und lassen sich ohne Datenverlust beliebig vergrößern. Das ist bei Präsentationen wichtig, weil dort die Bilder durch den Projektor skaliert werden. Hilfreich sind sie auch bei Online-Dokumenten, um den Benutzer in Diagramme hineinzoomen zu lassen. Skalierbare Grafikformate können „Scalable Vector Graphics“ (SVG, Dateiendung „.svg“), „Encapsulated PostScript“ (EPS, Dateiendung „.eps“), und „Portable Document Format“ (PDF, Dateiendung „.pdf“) sein. Wir sagen sie können, da man jedes Pixel-Grafikformat in ein PDF oder EPS konvertieren kann und das Ergebnis trotzdem nicht skalierbar sein wird. In diesen Fällen 73 4. Notizen, Abbildungen, Tabellen und Gleitobjekte wird nur ein Vorspann mit dem Bildeigenschaften zum Originalbild hinzugefügt.3 4.4.2. Abbildungseinstellungen gruppieren Jede Abbildung kann eine neue Gruppe von Abbildungseinstellungen definieren oder zu einer vorhandenen hinzugefügt werden. Abbildungen einer Gruppe haben dieselben Einstellungen, so dass die Änderung der Einstellungen einer Abbildung automatisch die Einstellungen aller Abbildungen dieser Gruppe ändert. Das erleichtert das Bearbeiten ähnlicher Abbildungen. Eine neue Gruppe definieren Sie, indem Sie den Knopf Neue Gruppe eröffnen im Grafik-Dialogfenster in der Karteikarte LaTeX- und LyX-Optionen drücken. Wenn Sie dann im Grafik-Dialogfenster einer anderen Abbildung denselben Namen eintragen, gehört auch diese Abbildung zur Gruppe. Wenn es schon Gruppennamen gibt, können Sie diese im Kontextmenü (Rechtsklick auf die Abbildung) auswählen. 4.5. Tabellen oder das Menü Man kann Tabellen entweder über den Werkzeugleistenknopf Einfügen . Tabelle einfügen. Es erscheint dann ein Dialog, der nach der Anzahl an Spalten und Zeilen fragt. Die voreingestellte Tabelle besitzt Linien um jede Zelle und die erste Zeile erscheint von der restlichen Tabelle etwas abgesetzt. Dies kommt durch eine doppelte Linie zustande: Die Zellen der ersten Zeile haben eine untere Linie und die Zellen der zweiten Zeile eine obere Linie. Hier ist eine Beispieltabelle: 1 2 3 A B C 4.5.1. Der Tabellendialog Man kann Tabellen verändern, indem man mit der rechten Maustaste auf sie klickt und dann Mehr . Einstellungen wählt. Dies öffnet den Tabellendialog. Hier kann man die Einstellungen für Zellen, Zeilen und/oder Spalten vornehmen, in denen sich gerade der Cursor befindet. Die meisten der Dialogoptionen funktionieren auch für Auswahlen. Das bedeutet dass wenn mehrere Zellen, Spalten oder Zeilen ausgewählt sind, die Aktion für alle in der Auswahl durchgeführt wird. Zusätzlich zum Tabellendialog hilft die Tabellen-Werkzeugleiste um Tabelleneigenschaften zu verändern. Sie erscheint wenn sich der Cursor in einer Tabelle befindet. 3 Im Fall von PDF wird das Originalbild zusätzlich komprimiert. 74 4.5. Tabellen In der Karteikarte Tabellen-Einstellungen des Tabellendialogs kann man die Ausrichtung der aktuellen Zeile festlegen. Wenn man eine Zeile oder Spalte einfügt, wird diese rechts neben bzw. unter der aktuellen Zelle eingefügt. Die vertikale Ausrichtung einer Spalte kann nur eingestellt werden wenn eine Spaltenbreite angegeben ist. Eine angegebene Spaltenbreite erlaubt es in der Zelle Zeilenumbrüche und mehrere Absätze zu haben, siehe Abschnitt 4.5.3. Man kann mehrere Zellen einer Zeile/Spalte als Mehrfachspalten-/Mehrfachzeilenzelle markieren, indem man die Option Mehrfachspalte oder Mehrfachzeile verwendet. Dies vereint die Zellen zu einer Zelle, die sich über mehrere Zeilen/Spalten erstreckt. Mehrfachspaltenzellen werden als eigene Zeilen behandelt, so dass die Ausrichtungs-, Breiten-, und Linieneinstellungen nur die Mehrfachspaltenzelle betrifft. Hier ist eine Beispieltabelle mit einer Mehrfachspaltenzelle in der ersten Zeile und einer in der letzten Zeile ohne obere Linie: abc A 1 def ghi jkl B 2 D 4 C 3 Versierte Nutzer können spezielle LATEX-Argumente für die Tabelle angeben. Diese sind für besondere Formatierungen wie Mehrfachzellen nötig, die im Kapitel Tabellen des Handbuchs Eingebettete Objekte erklärt sind. Man kann außerdem die aktuelle Zelle oder die ganze Tabelle drehen. Diese Rotationen sind in LYX nicht sichtbar, aber in der Ausgabe. Achtung: Viele DVI-Betrachter können keine Rotationen darstellen. In der Karteikarte Rahmenlinien können Linien für die aktuelle Zeile/Spalte hinzugefügt und entfernt werden. Der Knopf Festlegen fügt Linien um alle Zellen ein. 4.5.2. Lange Tabellen Wenn eine Tabelle zu lang ist, um auf eine Seite zu passen, können Sie im Dialogfenster Tabellen-Einstellungen auf der Karteikarte Lange Tabelle die Option Lange Tabelle verwenden aktivieren, damit die Tabelle automatisch auf mehrere Seiten verteilt wird. Wird dies gemacht, werden folgende Optionen freigeschaltet: Kopfzeile: Die aktuelle Zeile wird als eine Überschrifts-Zeile aller Seiten festgelegt; mit Ausnahme der ersten, wenn Erste Kopfzeile aktiviert ist. Erste Kopfzeile: Die aktuelle Zeile wird als eine Überschrifts-Zeile der ersten Seite einer mehrseitigen Tabelle definiert. Fußzeile: Die aktuelle Zeile wird als eine Fußzeile aller Seiten festgelegt; mit Ausnahme der letzten, wenn Letzte Fußzeile aktiviert ist. Letzte Fußzeile: Die aktuelle Zeile wird als eine die Fußzeile der letzten Seite einer mehrseitigen Tabelle definiert. 75 4. Notizen, Abbildungen, Tabellen und Gleitobjekte Legende: Die aktuelle Zeile enthält die Legende. Sie wird als einzelne Spalte zurückgesetzt und eine Beschriftung wird über das Menü Einfügen . Legende eingefügt. Mehr über Beschriftungen langer Tabellen ist im Handbuch Eingebettete Objekte erklärt. Sie können zudem eine Zeile angeben, an der die Tabelle gebrochen wird. Wenn Sie mehr als eine Option für eine Tabellenzeile verwenden, sollten Sie sich bewusst sein, dass dann nur die erste angegebene Option verwendet wird, die anderen Optionen werden als leer definiert. In diesem Zusammenhang bedeutet zuerst das Zuerst in dieser Reihenfolge: Fußzeile, Letzte Fußzeile, Kopfzeile, Erste Kopfzeile; siehe die folgende Lange Tabelle als Beispiel wie es funktioniert: Telefonliste (ignoriere die Namen) NAME TEL. Annovi Silvia 111 Bertoli Stefano 111 Bozzi Walter 111 Cachia Maria 111 Cachia Maurizio 111 Cinquemani Giusi 111 Colin Bernard 111 Concli Gianfranco 111 Dal Bosco Carolina 111 Dalpiaz Annamaria 111 Feliciello Domenico 111 Focarelli Paola 111 Galletti Oreste 111 Gasparini Franca 111 Rizzardi Paola 111 Lassini Giancarlo 111 Malfatti Luciano 111 Malfatti Valeriano 111 Meneguzzo Roberto 111 Mezzadra Roberto 111 Pirpamer Erich 111 Pochiesa Paolo 111, 222 Radina Claudio 111 Stuffer Oskar 111 wird fortgesetzt . . . 76 4.5. Tabellen Telefonliste NAME Tacchelli Ugo Tezzele Margit Unterkalmsteiner Frieda Vieider Hilde Vigna Jürgen Weber Maurizio Winkler Franz Annovi Bertoli Bozzi Cachia Cachia Cinquemani Colin Concli Dal Bosco Dalpiaz Feliciello Focarelli Galletti Gasparini Rizzardi Lassini Malfatti Malfatti Meneguzzo Mezzadra Pirpamer Pochiesa Radina Stuffer Tacchelli Tezzele wird fortgesetzt . . . Silvia Stefano Walter Maria Maurizio Giusi Bernard Gianfranco Carolina Annamaria Domenico Paola Oreste Franca Paola Giancarlo Luciano Valeriano Roberto Roberto Erich Paolo Claudio Oskar Ugo Margit TEL. 111 111 111 111 111 111 111 555 555 555 555 555 555 555 555 555 555 555 555 555 555 555 555 555 555 555 555 555 555, 222 555 555 555 555 77 4. Notizen, Abbildungen, Tabellen und Gleitobjekte Telefonliste NAME Unterkalmsteiner Frieda Vieider Hilde Vigna Jürgen Weber Maurizio Winkler Franz End TEL. 555 555 999 555 555 4.5.3. Tabellenzellen Eine Tabellenzelle kann Text, eingebettete Formeln, ein Bild oder eine andere Tabelle enthalten. All diese Arten von Objekten können in dieselbe Zelle gepackt werden. Schriftgrößen und -schnitte können ebenfalls eingestellt werden. Man kann aber keine speziellen Umgebungen (wie Abschnitt*, u. Ä.) einfügen oder Ausrichtungsoptionen für den Absatz der Zelle festlegen. Um mehrzeilige Einträge in Tabellenzellen zu erstellen, muss man eine feste Breite für die Spalte im Tabellendialog angegeben haben. Der Text wird dann automatisch in mehrere Zeilen aufgeteilt und die Zelle vertikal vergrößert, wenn die angegebene Breite überschritten wird. Ein Beispiel: 1 4 6 8 2 Dies ist ein mehrzeiliger Eintrag in einer Tabelle. Dieser ist nun länger. Dies ist ein mehrzeiliger Eintrag in einer Tabelle. Dieser ist nun länger. 3 5 7 9 Kopieren und Ersetzen funktioniert zwischen Tabellen und Tabellenzellen gut; man kann sogar mehrere Zeilen kopieren und einfügen.4 Das Auswählen mit der Maus oder mit Umschalt plus den Pfeiltasten funktioniert wie gewohnt. Man kann auch ganze Tabellen kopieren indem man die Auswahl außerhalb der Tabelle beginnt. 4 Man beachte, dass man nicht in eine Auswahl mehrerer Zellen kopieren kann, denn es wäre nicht klar wohin ein einzelnes Wort in einer Auswahl von 2×3 Zellen kopiert werden soll. 78 4.6. Gleitobjekte 4.6. Gleitobjekte 4.6.1. Einführung Ein Gleitobjekt ist ein Teil eines Dokuments, das keinen festen Platz hat. Es kann eine oder mehrere Seiten vorwärts oder rückwärts „gleiten“, dahin wo es am besten passt. Fußnoten und Randnotizen sind ebenfalls Gleitobjekte, da sie zur nächsten Seite gleiten falls zu viele Fußnoten/Notizen auf der aktuellen Seite sind. Gleitobjekte ermöglichen ein qualitativ hochwertiges Layout. Bilder und Tabellen können gleichmäßig über die Seiten verteilt werden um Leerraum und Seiten ohne Text zu vermeiden. Da das Gleiten oft den räumlichen Bezug zwischen dem Text und dem Bild / der Tabelle zerstört, kann jedes Gleitobjekt im Text referenziert werden. Gleitobjekte sind daher nummeriert. Referenzierungen/Querverweise sind Abschnitt 6.1 beschrieben. Um ein Gleitobjekt einzufügen, verwendet man das Menü Einfügen . Gleitobjekt. Eine Box mit einer Legende, die z. B. die Beschriftung „Abbildung #:“ hat (# ist die aktuelle Nummer) wird in das Dokument eingefügt. Die Beschriftung wird automatisch in der Ausgabe in die Dokumentsprache übersetzt. Nach der Beschriftung kann man einen Text für die Legende eingeben. Das Bild oder die Tabelle wird über oder unter der Legende in einen eigenen Absatz innerhalb des Gleitobjekts eingefügt. Um LYX-Dokumente lesbar zu halten, können Gleitobjekt-Boxen durch Linksklicken auf die Box-Beschriftung geöffnet und geschlossen werden. Eine geschlossene – ein grauer Knopf mit roter Gleitobjekt-Box sieht wie diese aus: Beschriftung. Es wird empfohlen Gleitobjekte als separaten Absatz einzufügen um mögliche A L TEX-Fehler zu vermeiden, die auftreten können, wenn der umgebende Text besonders formatiert ist. 4.6.2. Abbildungs-Gleitobjekte Abbildung 4.1 wurde mit dem Menü Einfügen . Gleitobjekt . Abbildung oder dem Werkerstellt. Das Bild wurde eingefügt, indem der Cursor über die zeugleistenknopf Beschriftung gesetzt wurde und dann das Menü Einfügen . Grafik oder der Werkzeuverwendet wurde. Das Bild wurde horizontal im Gleitobjekt zengleistenknopf triert, indem der Cursor vor oder hinter das Bild gesetzt wurde und dann das Menü Bearbeiten . Absatz-Einstellungen oder der Werkzeugleistenknopf benutzt wurde. Dieses Abbildungs-Gleitobjekt zeigt außerdem, wie man eine Marke einfügt und diese referenziert: Man fügt eine Marke in die Beschriftung über das Menü Einfügen . Marke oder den Werkzeugleistenknopf ein und verweist darauf mit dem Menü Einfügen . Querverweis oder dem Werkzeugleistenknopf . Es ist wichtig Querverweise für Abbildungs-Gleitobjekte zu verwenden, und nicht vage Formulierungen wie 79 4. Notizen, Abbildungen, Tabellen und Gleitobjekte Abbildung 4.1.: Ein verzerrtes Schnabeltier in einem Gleitobjekt. (a) Undefinierbar (b) Schnabeltier Abbildung 4.2.: Zwei verzerrte Bilder. „die obige Abbildung“, denn LATEX wird die Gleitobjekte in der Ausgabe neu anordnen, so dass sie nicht mehr „obig“ sein muss. Für mehr über Querverweise siehe Abschnitt 6.1. Normalerweise wird nur ein Bild in ein Abbildungs-Gleitobjekt eingefügt aber manchmal will man zwei Bilder mit eigenen Beschriftungen haben. Dies wird erreicht, indem man ein Abbildungs-Gleitobjekt in ein existierendes Abbildungs-Gleitobjekt einfügt. Dabei ist zu beachten, dass nur die Hauptbeschriftung des Gleitobjekts in die Liste der Abbildungen, wie in Abschnitt 6.2.2 beschrieben, eingefügt wird. Abbildung 4.2 ist ein Beispiel eines Abbildungs-Gleitobjekts mit zwei Bildern nebeneinander. Man kann die Bilder auch untereinander setzen. Abbildung 4.2a und 4.2b sind die Untergleitobjekte. 80 4.7. Minipage Tabelle 4.2.: Ein Tabellen-Gleitobjekt. 1 2 Joe ´ " x2 dx Mary # a b c d 3 Ted 1+1=2 4.6.3. Tabellen-Gleitobjekt Tabellen-Gleitobjekte können über das Menü Einfügen . Gleitobjekt . Tabelle oder dem eingefügt werden. Sie haben dieselben Eigenschaften wie Werkzeugleistenknopf Abbildungs-Gleitobjekte bis auf dass die Tabelle darin normalerweise unter die Beschriftung statt wie bei Abbildungen darüber gesetzt wird und dass die Marken mit „tab:“ beginnen. Tabelle 4.2 ist ein Tabellen-Gleitobjekt. 4.6.4. Weitere Informationen LYX unterstützt weitere Gleitobjekt-Typen und auch rotierte Gleitobjekte. Des Weiteren kann das Nummerierungsschema, die Gleitobjekt-Platzierung und die Formatierung der Beschriftung geändert werden. All diese Features sind im Detail in Kapitel Gleitobjekte des Eingebettete Objekte Handbuchs mit vielen Beispielen beschrieben. 4.7. Minipage LATEX bietet einen Mechanismus an, um im Prinzip eine Seite innerhalb einer Seite zu erstellen, eine sogenannte Minipage. Innerhalb einer Minipage gelten alle üblichen Regeln wie die des Einzugs oder der Silbentrennung Minipages haben in LYX ihre eigene schließbare Box, die mit dem Menü Einfügen . Box eingefügt wird. Per Rechts-klicken auf die Boxmarke kann die Breite und Ausrichtung der Minipage eingestellt werden. Dies ist eine Minipage. Der Text ist kursiv gesetzt. Minipages werden häufig für Text in einer anderen Sprache verwendet oder für Text mit besonderen Formatierungen. Wenn man zwei Minipages nebeneinander setzt, kann man HFills, wie in Abschnitt 3.5.2 beschrieben, verwenden: 81 4. Notizen, Abbildungen, Tabellen und Gleitobjekte Dies ist eine Minipage mit sinnlosem Text. Dieser Sinnlostext wird verwendet um die Minipage zu vergrößern. Dies ist eine Minipage mit sinnlosem Text. Dieser Sinnlostext wird verwendet um die Minipage zu vergrößern. Klickt man mit rechts auf eine Minipage-Box, kann man die Box in einen anderen Boxtyp umwandeln. Alle Box-Typen und ihre Einstellungen sind im Detail in Kapitel Boxen des Eingebettete Objekte Handbuchs erklärt. 82 5. Mathematische Formeln Alle Themen dieses Kapitels sind im Detail im Mathe Handbuch beschrieben. Dort finden Sie außerdem Tipps und Tricks für spezielle Fälle. 5.1. Grundlagen Um eine Formel zu erstellen, klickt man einfach auf den Werkzeugleistenknopf (Tastenkürzel Strg+M). Dies erzeugt ein kleines, blaues Rechteck mit violetten Markierungen an den Ecken. Das blaue Rechteck ist die Formel, die Markierungen geben an, wo in der Formel man sich befindet. Man kann auch direkt einen bestimmten Formeltyp über das Menü Einfügen . Mathe einfügen. Das Bearbeiten von Formelparametern und das Hinzufügen von Mathe-Konstrukten kann man über die Mathe Werkzeugleiste machen, die erscheint, wenn der Cursor in einer Formel ist. Es gibt zwei Haupttypen von Formeln, eingebettete und abgesetzte. Eingebettete Formeln erscheinen innerhalb einer Textzeile, so wie diese: Dies ist eine Zeile mit einer A = B eingebetteten Formel. Abgesetzte Formeln erscheinen außerhalb des Textes, als wären sie in einem eigenen Absatz, so wie diese: A=B Nur abgesetzte Formeln können nummeriert und referenziert werden. LYX unterstützt auch viele LATEX-Mathebefehle. Tippt man z. B. „\alpha“ gefolgt von einem Leerzeichen in eine Formel ein, wird der griechische Buchstabe α erzeugt. Befehle einzugeben ist oft schneller als die Mathe Werkzeugleiste zu verwenden. 5.1.1. Wie man sich in einer Formel bewegt Sie können auf eine existierende Gleichung klicken und den Cursor in etwa dort vorfinden, wo Sie geklickt haben. In einer existierenden Formel hat man mit den Pfeiltasten die beste Kontrolle über die Cursorposition. Die Pfeiltasten können benutzt werden, um sich in einer Struktur zwischen Textgebieten zu bewegen. Wenn man eine Pfeiltaste am Rande einer Formel drückt, verlässt man die Formel, wenn der Pfeil aus dem Formel-Kästchen herauszeigt. Wenn man die Leertaste drückt, verlässt man einen Teil oder eine andere Formel-Struktur (eine " # √ 1 2 ), und bleibt innerhalb Quadratwurzel 2, Klammern (f ) oder eine Matrix 3 4 83 5. Mathematische Formeln der Formel. Mit Esc verlässt man Formeln, und der Cursor wird rechts vom Kästchen platziert. Mit der Leertaste kann man Formeln auch verlassen, aber der Cursor wird um eine Leerstelle neben dem Kästchen gestellt (wenn keine Leerstelle dort war, wird sie erzeugt). Tab kann benutzt werden, um sich waagerecht in einer Formel-Struktur zu bewegen, wie in den Zeilen einer Matrix oder den Stellen in einer mehrzeiligen Gleichung. Die Leertaste, in diesem Dokument als „␣“ gedruckt, scheint nichts innerhalb von Formeln zu bewirken, weil sie keinen Zwischenraum zwischen Zeichen hinzufügt, aber sie verlässt eine geschachtelte Struktur. Deshalb muss man mit der Leertaste vorsichtig sein. √ Wenn man zum Beispiel 2x + 1 erreichen will, muss man \sqrt␣2x+1 eingeben und nicht√ \sqrt␣2x␣+␣1, weil dann nur die 2x unter dem Wurzelzeichen stehen würden: 2x + 1. Man kann viele teilweise gefüllte Formel-Strukturen wie diese Matrix verlassen: λ1 .. . . λn Wenn Sie eine Teilstruktur, die nur teilweise gefüllt ist, verlassen oder einen Exponenten mit nichts darin, wird das Ergebnis unvorhersehbar, aber die meisten Objekte stört das nicht. 5.1.2. Text auswählen Innerhalb von Formeln können Sie Text auf zwei verschiedene Arten auswählen. Stellen Sie den Cursor an das eine Ende der Zeichenkette, die Sie auswählen wollen, und drücken Sie Umschalt+Pfeil in der Richtung, in der Sie markieren wollen. Der markierte Text wird wie sonst auch hervorgehoben. Oder Sie machen es wie gewohnt mit der Maus, obwohl dabei manchmal alles im purpurnen Rechteck markiert wird. Den markierten Text können Sie dann kopieren oder ausschneiden und in eine andere Formel einsetzen. Auch Text, der außerhalb von LYX ausgewählt wurde, kann in eine Formel eingesetzt werden. 5.1.3. Exponenten und Indizes Sie können die Mathe-Werkzeugleiste benutzen um Hoch- oder Tiefstellungen zu erund ), aber viel einfacher geht es mit der normalen TEXzeugen (Knöpfe 2 Methode. Um x zu erhalten, geben Sie x^2␣ ein. Die Leertaste bringt den Cursor zurück auf die Grundlinie des Ausdrucks. Wenn Sie x^2y eingeben, erhalten Sie x2y ; um x2 y zu erhalten, müssen Sie x^2␣y eingeben. Wenn Sie Zeichen in der Hochstellung haben, die mit dem Zirkumflex „^“ akzentuiert werden können, müssen Sie die Leertaste ein weiteres Mal drücken um den Zirkumflex vom Zeichen zu trennen. 84 5.1. Grundlagen Wenn Sie z. B. xa haben wollen, geben Sie x^␣a ein. Indizes sind ähnlich: um a1 zu erhalten, müssen Sie in eine Formel a_1␣ eingeben. 5.1.4. Brüche aus der MatheEinen Bruch kann man mit \frac oder mit dem Bruchsymbol Werkzeugleiste schreiben. Sie erhalten einen leeren Bruch mit zwei blauen FormelKästchen über und unter einem Bruchstrich. Der Cursor steht im Zähler. Mit der ↓-Taste gelangt man in den Nenner, mit der ↑-Taste wieder in den Zähler. Jede mathematische Struktur kann in einen Bruch geschrieben werden, wie dieses Beispiel zeigt: 1 2 3 4 5 ! 5.1.5. Wurzeln Wurzeln erhält man, wenn man auf das Symbol oder in der Mathe-Werkzeugleiste klickt, oder die Befehle \sqrt oder \root benutzt. Ersteres liefert nur Quadratwurzeln, letzteres beliebige. 5.1.6. Summen und Integrale ´ P Die Summen- und Integralzeichen und werden sehr oft mit Grenzen versehen, die in LYX (wie in LATEX) als Exponenten und Indizes geschrieben werden. Bei Summen in der Zeile werden die Grenzen automatisch neben dem Summenzeichen platziert P 1 wie bei ∞ n=0 n! = e, bei abgesetzten Formeln hingegen über und unter dem Summenzeichen: ∞ X xn 1 = ln . 1−x n=1 n Bei ´ x Integralen werden die Grenzen immer neben dem Integralzeichen platziert wie in f (t)dt := F (x), bei abgesetzten Formeln sieht es so aus: a ˆ ∞ dx = π. 2 −∞ 1 + x Beide Symbole werden automatisch angepasst. Man kann die Platzierung der Grenzen (direkt über und unter oder rechts neben dem Zeichen) umschalten, indem man den Cursor direkt vor das Zeichen stellt und Alt+M L eingibt. Wie die Änderung genau aussieht, hängt vom Zeichen ab. Einige andere mathematische Ausdrücke besitzen diese Automatik-Funktion auch, wie lim f (x), x→∞ 85 5. Mathematische Formeln bei dem x → ∞ unter dem lim bei abgesetzten Formeln platziert wird, aber in der Zeile daneben: limx→∞ f (x). Das lim-Zeichen hat eine besondere Bedeutung. In LATEX wird es als Sonderobjekt behandelt, damit es Indizes wie beschrieben darstellen kann. In LYX erhält man es mit \lim in einer Formel oder indem man es aus den Funktionen im Menü Mathe-Werkzeugleiste auswählt. Andere Spezialworte sind trigonometrische Funktionen (siehe Abschnitt 5.1.9). 5.1.7. Mathematische Symbole Die meisten mathematischen Symbole sind in der Mathe Werkzeugleiste unter einer der verschiedenen Kategorien wie Griechisch, Operatoren, Relationen, Pfeile zu finden. Dort gibt es außerdem zusätzliche Symbole, die von der Amerikanisch Mathematischen Gesellschaft (AMS) zu Verfügung gestellt werden. Wenn Sie den LATEX-Befehl für ein Konstrukt oder ein Symbol kennen, müssen Sie nicht die Mathe Werkzeugleiste benutzen sondern können den Befehl direkt in die Formel eingeben. LYX wird ihn in das entsprechnde Konstrukt oder Symbol konvertieren. 5.1.8. Leerraum ändern Will man Leerraum erzeugen, der sich von LATEXs Standard-Leerraum unterscheidet, . Dies erzeugt drückt man Strg+Leertaste oder den Mathe Werkzeugleistenknopf einen kleinen Leerraum mit einer Marke zur Visualisierung. Zum Beispiel erscheint . Man kann verschiedenen die Sequenz a Strg+Leertaste b: a b in LYX als Größen für den Leerraum anwählen, indem man den Cursor hinter die Marke setzt und mehrfach die Leertaste drückt. Mit jedem Drücken der Leertaste wird die Größe verändert. Die Marke erscheint für einige Größen rot, da diese Größen negativen Leerraum darstellen. Hier sind zwei Beispiele: a Strg+Leertaste b und 3×Leertaste: a b a Strg+Leertaste b und 5×Leertaste: ab 5.1.9. Mathematische Funktionen Die Funktionen wie sin, lim, usw. kann man entweder mit dem Werkzeugleistenknopf oder mit Befehlen wie \sin usw. eintippen. Standardmäßig werden Funktionen, die Namen sind wie sin, nicht kursiv geschrieben. Gibt man in einer Formel aber nur die Buchstaben sin ein, sind sie natürlich kursiv. Deshalb gibt es diese besonderen Makros. In der Druckausgabe bewirken sie aber mehr als nur die Schriftform zu ändern. Zum Beispiel bekommt der Ausdruck sint zusätzlichen Leerraum zwischen sin und t: sin t. Bei komplexeren mathematischen Objekten wie lim bestimmt das Makro, wo die Bedingung platziert wird, ob neben 86 5.2. Klammern und Dekorationen Tabelle 5.1.: Akzente Name Befehl circumflex grave acute umlaut tilde dot breve caron macron vector \hat \grave \acute \ddot \tilde \dot \breve \check \bar \vector Beispiel a ˆ a ` a ´ a ¨ a ˜ a˙ a ˘ a ˇ a ¯ ~a das Wort lim als Index wie hier: limx→0 f (x) = L oder darunter wie hier: lim f (x) = L. x→0 Beide Ausdrücke wurden exakt gleich eingetippt, nur die Art, wie das lim-Makro benutzt wurde, entschied über die Darstellung (in diesem Fall wurde das Makro für die Darstellung in der Zeile geändert, damit der Zeilenabstand besser aussieht). 5.1.10. Akzente Im Mathe-Modus setzt man Akzente wie im normalen Textmodus. Wie das gemacht wird, kann von Ihrer Tastatur und Ihrer Tastaturdatei abhängen. Sie können aber auch die LATEX-Äquivalente als Makros benutzen. Wenn Ihre Tastatur keine Akzente ermöglicht, können Sie zum Beispiel in Formeln \hat{a eintippen, um a ˆ zu erhalten. Tabelle 5.1 enthält die Akzentnamen im Textmodus, in Formeln und Beispiele für die Akzente. Sie können die Akzente auch über das Untermenü Rahmen-Verzierungen des MatheWerkzeugleistenknopfs Formeln. auswählen. Dies wirkt auch auf markierte Bereiche in 5.2. Klammern und Dekorationen Es gibt in LYX mehrere Klammerarten. Für die meisten Zwecke sollte es genügen, nur die Tasten []{}()|<> zu drücken. Aber wenn Sie große Strukturen wie Matrizen 87 5. Mathematische Formeln oder Brüche in Klammern setzen wollen, oder wenn Sie mehrere Klammernschichten haben, ist es besser den Mathe-Werkzeugleistenknopf zu verwenden. So zum Beispiel wenn Sie Klammern um eine Matrix wie diese setzen: " 1 2 3 4 # . macht es das einfacher, die Gliederung der Klammern zu sehen. Der folgende linke erstellt, der rechte Ausdruck Ausdruck wurde mit Hilfe des Werkzeugleistenknopf wurde mit den ()-Tasten erstellt: 1 1 1+ 1 1+( 1 1+x ) (1 + ( 1+( 1 1 ) )) 1+x Die Klammern mit dem Werkzeugleistenknopf werden automatisch an die Größe ihres Inhaltes angepasst. Um die gewünschten Klammern zu bekommen, klicken Sie auf die Klammer in der linken und rechten Seite. Wenn Sie die Option Zusammenpassend verwenden, wird die ausgewählte Klammer für die linke und rechte Seite verwendet. Die Auswahl wird als TEX-Code angezeigt. Wenn Sie auf einer Seite keine Klammer haben wollen, verwenden Sie (kein). Dies erscheint in LYX als gestrichelte Linie, es wird aber nichts ausgegeben. Um Klammern um bestehende mathematische Strukturen, wie Wurzeln, zu setzen, markiert man zuerst die Struktur, dann wählt man die entsprechenden Klammern aus und drückt auf Einfügen. Die häufigsten Klammern (beidseitig runde, eckige und geschweifte) können schneller mit Tastenkürzeln eingefügt werden. Um zum Beispiel ein Paar runde Klammern einzufügen, markiert man die Struktur und verwendet das Kürzel Alt+M (. 5.3. Matrizen und mehrzeilige Gleichungen Matrizenähnliche Gebilde kann man in LYX einfach eingeben. Entweder wählen Sie Einfügen . Mathe . Array-Umgebung: dann bekommen Sie automatisch eine 2x2-Matrix, an, der oder Sie klicken in der automatischen Mathe-Werkzeugleiste den Knopf das Menü Mathe-Matrix öffnet, in dem Sie verschiedene Optionen setzen können. Hier ist ein Beispiel: 1 2 3 4 5 6 . 7 8 9 Die Klammern werden nicht automatisch eingefügt, sondern müssen mit dem MatheTrennzeichen-Menü hinzugefügt werden. Das können Sie nachträglich machen (siehe Abschnitt 5.2 auf der vorherigen Seite). 88 5.3. Matrizen und mehrzeilige Gleichungen Sie können festlegen, ob die Spalten einer Matrix (oder Teile davon) links- oder rechtsbündig oder zentriert ausgerichtet werden sollen. Die Voreinstellung ist zentriert. Bei anderen und verschiedenen Ausrichtungen müssen Sie die entsprechende Buchstabenkombinationen aus l, c und r in das Feld Ausrichtung . Horizontal eingeben.1 Außerdem können Sie den Inhalt der Zeilen Vertikal ausrichten, voreingestellt ist Mitte. Wenn der Cursor in der Matrix steht, können Sie über Bearbeiten . Mathe oder die 4 rechten Knöpfe in der Mathe-Werkzeugleiste Zeilen und Spalten hinzufügen oder löschen. Hier ist ein anderes Beispiel mit unterschiedlichen Ausrichtungen:2 diese diese diese Spalte Spalte Spalte . ist linksb¨ undig ist zentriert ist rechtsb¨ undig Der LATEX-Mathe-Modus hat viele Matrizenarten, insbesondere bietet das AMS-LATEXPaket zum Beispiel \cases und kommutative Diagramme. Hier ist ein einfaches Beispiel, wie LYX Bedingungen (LATEX \cases) darstellen kann: f (x) := 1 f¨ ur x = 0 falls x irrational ist q p q (p, q ganzzahlig) Dies wurde folgendermaßen erreicht: zuerst wurde eine Gleichungs-Umgebung gewählt (Einfügen . Mathe . Eqnarray-Umgebung), in die linken beiden Kästchen f(x) und := geschrieben. Ins rechte Kästchen wurde eine Bedingungs-Umgebung (Einfügen . Mathe . Cases-Umgebung) eingefügt und mit Strg+Eingabe zwei Zeilen erzeugt. In die beiden blauen Kästchen wurde dann alles rechts der geschweiften Klammer geschrieben. Wie man die Roman-Schrift bekommt, wird später erklärt. Mehrzeilige Gleichungen kann man mit LYX sehr einfach schreiben (Einfügen . Mathe . Eqnarray-Umgebung). Dadurch wird das LATEX-Format eqnarray für mehrzeilige Gleichungen eingeschaltet. Innerhalb des Kästchens tippt man Strg+Eingabe so oft, bis man die Zahl der gewünschten Zeilen hat, am besten als erstes. Jede Zeile hat drei Gebiete, links, Mitte, rechts, zwischen denen Sie sich mit den Pfeiltasten, der Maus oder der Tab-Taste bewegen können. Hier ist ein Beispiel: 3 = 1+2 4+5 = 9 Man kann auch eine vorhandene abgesetzte Formel in eine mehrzeilige umändern, indem man irgendwo in der Formel Strg+Eingabe tippt. LYX wird alles in den linken Teil der mehrzeiligen Gleichung packen, wobei alles links vom Cursor in die erste Zeile kommt, der Rest in die zweite. 1 2 rlc bedeutet: Spalte 1 rechtsbündig, Spalte 2 linksbündig und Spalte 3 zentriert. Das „ü“ erhält man übrigens durch „\ddot u“ oder "u, aber "u wird in LYX nicht als ü dargestellt. 89 5. Mathematische Formeln Alles rechts vom Cursor wird dann in den mittleren Teil der Gleichung gepackt EX setzt den mittleren Teil übrigens nicht wie normale Formeln, deshalb sollten Sie dort keine großen Ausdrücke wie Brüche schreiben). Stellen Sie dann den Cursor dorthin, wo der rechte Teil beginnen soll, und tippen nochmals Strg+Tab. Der zusätzliche Einfügepunkt in der Zeile verschwindet dann. Eine ganze Zeile der Gleichung kann man löschen, indem man den Cursor in die Zeile stellt und Alt+M W D tippt. Weitere Zeilen fügt man mit Strg+Eingabe hinzu. (LAT 5.4. Gleichungen nummerieren und markieren Um eine Gleichung zu nummerieren, setzt man den Cursor in eine Gleichung und verwendet das Menü Bearbeiten . Mathe . Ganze Formel nummerieren oder das Tastenkürzel Alt+M N. Die Nummer der Gleichung erscheint in LYX in Klammern dahinter. Die angezeigte Nummer ist nur temporär und kann in der Ausgabe anders aussehen. Die Position und das Format der Nummer in der Ausgabe hängt von der Dokumentklasse ab. In diesem Dokument wird die Nummer zusammen mit der Kapitelnummer ausgegeben, von der sie durch einen Punkt getrennt ist.: 1+1=2 (5.1) Die Verwendung von Alt+M N in einer nummerierten Gleichung schaltet die Nummerierung aus. Man kann nur abgesetzte Formeln nummerieren. Mehrzeilige Formeln können Zeile für Zeile nummeriert werden: Das Menü Bearbeiten . Mathe . Diese Zeile nummerieren oder das Tastenkürzel Alt+M Umschalt+N nummeriert nur die Zeile, in der sich der Cursor befindet: 1 = 3−2 2 = 4−2 4 ≤ 7 (5.2) (5.3) Um alle Zeilen zu nummerieren, verwendet man das Tastenkürzel Alt+M N. Jede abgesetzte Formel kann mit ihrer Nummer durch eine Marke referenziert ) werden. Eine Marke wird mit dem Menü Einfügen . Marke (Werkzeugleistenknopf eingefügt, wenn sich der Cursor in der Gleichung befindet. Es erscheint ein Dialog, in den man die Marke eingibt. Es ist empfohlen, dass man das vorgeschlagene „eq:“ als ersten Teil der Marke verwendet, da dies später hilft, schnell den Typ der Marke zu finden, wenn man viele Marken im Dokument hat. Wir haben im folgenden Beispiel die Marke „eq:tanhExp“ in der zweiten Zeile eingegeben: sinh(x) cosh(x) e2x − 1 = 2x e +1 tanh(x) = 90 (5.4) 5.5. Benutzerdefinierte Mathe-Makros Jede markierte Zeile wird automatisch nummeriert. Daher wird die Marke hinter der Nummer angezeigt. Mit dem Menü Einfügen . Querverweis (Werkzeugleistenknopf ) kann man auf eine markierte Gleichung verweisen. Es öffnet sich ein Dialog in dem man eine Marke auswählen kann. Der Querverweis erscheint in LYX als graue Querverweis-Box und in der Ausgabe als Nummer: Dies ist ein Querverweis auf Gleichung (5.4). Die Eigenschaften von LYXs Querverweis-Box sind in Abschnitt 6.1 beschrieben. Um eine Marke zu entfernen, setzt man den Cursor ans Ende in die Gleichung und drückt die Entf-Taste. 5.5. Benutzerdefinierte Mathe-Makros LYX erlaubt dem Benutzer, Makros zu definieren. Dies ist von großem Nutzen wenn man in einem Dokument mehrfach denselben Formeltyp hat. Mathe-Makros sind im Abschnitt Mathe-Makros des Mathe-Handbuchs beschrieben. 5.6. Feineinstellungen Im folgenden wird vorausgesetzt, dass Sie sich bei der Texteingabe im Mathe-Modus befinden. 5.6.1. Schriftstile auf der Sie können verschiedene Schriftstile benutzen, die Sie über den Knopf Mathe-Werkzeugleiste oder Tastaturbefehle auswählen. Nicht alle erscheinen genau WYSIWYM, und einige werden überhaupt nicht angezeigt. Der Standardschriftstil für Text ist kursiv, text, aber für Zahlen ist der Standard Roman. Um Text im Mathe-Modus Roman zu setzen, benutzen Sie Alt+Z R: text. Für Fettdruck, text, ist es Alt+Z F. Den kalligrafischen Schriftstil für Großbuchstaben, T EX T , erhält man mit Alt+Z I. Tabelle 5.2 auf der nächsten Seite zeigt die unterstützten Schriften. Achtung: Man kann nur Großbuchstaben in die Stile Blackboard und Kalligrafisch setzen. Der Tastaturbefehl, um zu einem speziellen Schriftstil zu wechseln, wird im Mathe-Modus wie beschrieben interpretiert. Der Mathe-Modus unterstützt aber nicht alle Zeichen in allen Schriftstilen, und der Kalligraphiestil unterstützt nur Großbuchstaben. Bei all diesen Schriftstilen müssen Sie den Text sorgfältig eingeben. Wenn es rechts vom Anfangspunkt Text gibt, wird der Schriftstil nach einem Buchstaben in den anderen Stil geändert. Um eine Zeichenkette mit einem speziellen Stil zu schreiben, 91 5. Mathematische Formeln Tabelle 5.2.: Mathematik-Schriftstile Schriftstil Befehl Aufrecht Fett Kursiv Schreibmaschine BLACKBOARD Fraktur KALLIGRAFISCH Serifenlos \mathrm \mathbf \mathit \mathtt \mathbb \mathfrak \mathcal \mathsf müssen Sie rechts vom Cursor ein geschütztes Leerzeichen eingeben. Außerdem wird durch ein geschütztes Leerzeichen der nachfolgende Text in den Standardstil geändert. In AMS-LATEX ist es möglich, Zahlen und Spezialsymbole fett (aber nicht kursiv) zu schreiben. Um ein fettgedrucktes α zu bekommen, müssen Sie \boldsymbol {\alpha} eingeben: α. Klammer-zu erscheint automatisch, nachdem Sie Klammer-auf getippt haben. Dies funktioniert für alle Symbole und Zahlen. 5.6.2. Mathematischer Textmodus Die verschiedenen Schriftstile sind hilfreich, um Variablennamen in einem bestimmten Zeichensatz einzugeben, aber sicherlich nicht, um damit normalen Text zu schreiben. Verwenden Sie deshalb zum Schreiben von längeren Textstücken den mathematischen der MatheTextmodus, den Sie über den Eintrag Normaler Textmodus des Knopfs Werkzeugleiste aktivieren. Mathematischer Text wird am Bildschirm in Schwarz anstelle des üblichen Blau dargestellt. Sie können in diesem Modus Leerzeichen und Akzente wie im normalen Text verwenden. Hier ist ein Beispiel: x wenn ich es sage f (x) = −x sonst 5.6.3. Schriftgrößen Es gibt vier (relative) Schriftgrößen, die in den meisten Fällen automatisch benutzt werden. Sie heißen displaystyle, textstyle, scriptstyle und scriptscriptstyle. Für die meisten Zeichen haben displaystyle und textstyle dieselbe Größe, aber Brüche, Exponenten, Indizes und gewisse andere Effekte werden größer oder im displaystyle gesetzt. Außer einigen Operatoren, die ihre Größe an die jeweilige Situation anpassen, werden die Texte in der Größe gesetzt, die LATEX für geeignet hält. Diese Größe kann 92 5.7. AMS-LATEX mit dem Knopf der Mathe-Werkzeugleiste geändert werden. Es wird dann eine Box eingefügt, in die man das Mathe-Konstrukt eingibt. Zum Beispiel kann man 12 normal schreiben (textstyle), oder man kann es vergrößern, wobei auch die Zeilenab1 stände vergrößert werden, indem man displaystyle benutzt: . Hier ist Text in den 2 verschiedenen Größen: displaystyle, textstyle, scriptstyle, scriptscriptstyle. All diese Schriftgrößen sind relativ, das heißt sie werden relativ zu der Größe angepasst, in die die gesamte Formel über das Menü Bearbeiten . Textstil gesetzt wird. Auf ähnliche Weise wird alles angepasst, wenn die Basisschriftgröße eines Dokumentes geändert wird. Als Beispiel eine Formel in der Größe „Noch größer“: 1 e = P∞ n=0 n! 5.7. AMS-LATEX LYX unterstützt die LATEX-Pakete der American Mathematical Society (AMS), die oft benutzt werden. 5.7.1. AMS verwenden Wenn Sie im Menü Dokument . Einstellungen unter Mathe-Optionen die Option AMSMathe-Paket verwenden aktivieren, werden diese Pakete explizit in Ihrem Dokument verwendet. 5.7.2. AMS-Formeltypen Unter Einfügen . Mathe können Sie die AMS-Formeltypen align, alignat, flalign, gather und multline auswählen. Eine ausführliche Dokumentation dieser Typen finden Sie in [13]. 93 6. Weitere Werkzeuge 6.1. Querverweise Eine von LYXs Stärken sind Querverweise. Sie können auf jeden Abschnitt, jedes Gleitobjekt, jede Fußnote, Formel und Liste im Dokument referenzieren. Für eine Referenz müssen Sie zuerst eine Marke in den zu referenzieren Teil einfügen. Die Marke dient als Anker und Name für die Referenz. Angenommen Sie wollen den zweiten Eintrag der folgenden Liste referenzieren: 1. Erster Eintrag 2. Zweiter Eintrag 3. Dritter Eintrag Zuerst setzen Sie eine Marke zu definieren, benutzen Sie Einfügen . Marke oder den . Ein Kästchen wie dieses: wird einWerkzeugleistenknopf gefügt und LYX fragt nach einem Namen für die Marke. LYX schlägt als Namen die ersten Wörter des Listeneintrags und zusätzlich einen Präfix. In diesem Fall „enu:Zweiter-Eintrag“. Der Präfix „enu:“ steht für „enumerate“ (auf deutsch: nummeriert). Der Präfix hängt vom Dokumentteil ab, in den die Marke eingefügt wurde. Für Abschnitte ist er z. B. „sec:“ (Englisch für section). Um nun auf die Marke zu verweisen, wählen Sie Einfügen . Querverweis oder . Ein graues Querverweis-Kästchen wie dieses: wird eingefügt und der Querverweis-Dialog erscheint mit einer Liste der Marken. Um eine Marke einzufügen, können Sie die Marken alphabetisch sortieren und wählen dann „enu:ZweiterEintrag“ aus. Im Feld Format können Sie einen der unten beschriebenen Verweisstile auswählen. An der Stelle der Querverweis-Box erscheint in der Ausgabe die Nummer des Listeneintrags. Alternativ zu Einfügen . Querverweis können Sie mit rechts auf die Marke klicken und im erscheinenden Kontextmenü Als Querverweis kopieren verwenden. Der Querverweis zu dieser Marke ist nun in der Zwischenablage und kann an der aktuellen Cursorposition mit dem Menü Bearbeiten . Einfügen (Tastenkürzel Ctrl+V) eingefügt werden. Hier ist unser Querverweis: Eintrag 2 95 6. Weitere Werkzeuge Es wird empfohlen, ein geschütztes Leerzeichen1 zwischen Querverweisnamen und Querverweis zu verwenden, um unschöne Zeilenumbrüche zwischen beiden zu vermeiden. Es gibt folgende Querverweisstile: <Querverweis>: druckt die Nummer, dies ist die Voreinstellung: 4.2 (<Querverweis>): druckt die Nummer umgeben von zwei runden Klammern, dies ist der Stil, wie er normalerweise für Verweise auf Formeln verwendet wird, speziell wenn der Name „Gleichung“ weggelassen wird: (4.2) <Seite>: druckt die Seitennummer: Seite 81 auf Seite <Seite>: druckt den Text „auf Seite“ und die Seitennummer: auf Seite 81 Wenn sich die Marke auf derselben Seite befindet, wird stattdessen „auf dieser Seite“ gedruckt; wenn sich die Marke auf der gegenüberliegenden Seite in einem doppelseitigen Dokument befindet, wird „auf der gegenüberliegenden Seite“ gedruckt; befindet sie sich auf der vorigen Seite, die keine gegenüberliegende ist, wird „auf der vorherigen Seite“ gedruckt; wenn sie sich auf der nächsten, nicht gegenüberliegenden Seite befindet, wird „auf der nächsten Seite“ gedruckt. Der Wortlaut des gedruckten Texts hängt zudem von der verwendeten Dokumentklasse ab. <Querverweis> auf Seite <Seite>: druckt die Nummer, den Text „auf Seite“, und die Seitennummer: 4.2 auf Seite 81 Wenn sich die Marke auf derselben Seite befindet, verhält sich der Stil wie <Querverweis>, ansonsten wie auf Seite <Seite>. Formatierter Querverweis: druckt ein selbst definiertes Querverweisformat Bemerkung: Dies ist nur möglich, wenn das LATEX-Paket prettyref oder refstyle installiert ist. Man kann mit der Option Verwende refstyle (statt prettyref) für Querverweise im Menü Dokument . Einstellungen . Dokumentklasse auswählen, welches LATEXPaket für dieses Feature verwendet wird. Das Paket refstyle ist die Voreinstellung und bevorzugt, da prettyref nur englische Dokumente unterstützt. Das Format wird festgelegt, indem der Befehl \newrefformat (prettyref) oder \newref (refstyle) im LATEX-Vorspann des Dokuments verwendet wird. Um z. B. alle Verweise auf Abbildungen (die den Marken-Präfix „fig“ haben) umzuformatieren, verwendet man den Befehl \newref{fig}{refcmd={Bild auf Seite \pageref{#1}}} Für weitere Informationen über das Format, siehe die Dokumentation der Pakete, [19, 20]. Textverweis: druckt die Beschriftung oder den Namen der Referenz: Ein TabellenGleitobjekt. 1 beschrieben in Abschnitt 3.5.1 96 6.2. Inhaltsverzeichnis und andere Listen Die Nummer und die aktuelle Seite des referenzierten Dokumentteils wird automatisch von LATEX berechnet. Die Stile können im Feld Format des Querverweis-Fensters eingestellt werden, das erscheint, wenn Sie auf einen Querverweis klicken. Der Stil <Querverweis> kann nur zur Referenzierung nummerierter Teile des Dokuments verwendet werden, während der Stil <Seite> immer möglich ist. Um einen Abschnitt zu referenzieren, setzen Sie die Marke in die Abschnittsüberschrift; bei Gleitobjekten setzen Sie die Marke in die Beschriftung; bei Fußnoten wird die Marke in die Fußnote gesetzt. Die Referenzierung von Formeln ist in Abschnitt 5.4 beschrieben. Recht-klicken auf einen Querverweis öffnet ein Kontextmenü. Der Eintrag Gehe zur Marke setzt den Cursor vor die referenzierte Marke. Dieser Eintrag wird im Kontextmenü der Marke in Gehe zurück umbenannt, so dass man ihn benutze kann, um zum Querverweis zurückzukehren. Man kann auch mit dem Werkzeugleistenknopf zurückkehren. Marken können jederzeit geändert werden. Verweise auf die geänderte Marke werden automatisch aktualisiert, so dass Sie sich nicht darum kümmern müssen. Wenn ein Querverweis eine nicht existierende Marke referenziert, erscheint in LYX „NICHT VORHANDEN“ in der Querverweismarke und in der Ausgabe zwei Fragezeichen statt der Referenz. Querverweise sind detailliert im Kap. „Auf Gleitobjekte verweisen“ im Eingebettete Objekte Handbuch beschrieben. 6.2. Inhaltsverzeichnis und andere Listen 6.2.1. Inhaltsverzeichnis Das Inhaltsverzeichnis wird über Einfügen . Liste / Inhaltsverzeichnis . Inhaltsverzeichnis eingefügt. An der Einfügestelle erscheint ein graues Kästchen mit der Aufschrift Inhaltsverzeichnis. Wenn Sie draufklicken, erscheint das Gliederungsfenster, siehe auch Abschnitt 2.5.1. Das Inhaltsverzeichnis enthält automatisch alle nummerierten Überschriften. Wenn Sie für eine Überschrift einen Kurztitel definiert haben, wie in Abschnitt 3.3.4.4 beschrieben, wird dieser statt der Überschrift verwendet. In Abschnitt 3.3.4.3 ist beschrieben, wie die Nummerierungstiefe geändert werden kann. Unnummerierte Überschriften tauchen unter Navigieren und in der Gliederung auf, werden aber nicht im Inhaltsverzeichnis gedruckt. 6.2.2. Abbildungs-, Tabellen-, Listings- und Algorithmenverzeichnisse Tabellen-, Abbildungs-, Listings- und Algorithmenverzeichnisse sind sehr ähnlich zum Inhaltsverzeichnis. Sie können über das Menü Einfügen . Liste / Inhaltsverzeichnis ein- 97 6. Weitere Werkzeuge gefügt werden. Die Verzeichniseinträge sind die Beschriftung der Gleitobjekte und deren Nummer. 6.3. URLs und Hyperlinks 6.3.1. URLs Links zu Internetseiten oder Email-Adressen können Sie mit Einfügen . URL einfügen, wie zum Beispiel die Adresse der LYX-Homepage: http://www.lyx.org.2 Der Text eines URLs wird immer im Schreibmaschinenstil gedruckt. Um den Text zu formatieren, müssen Sie einen Hyperlink benutzen. 6.3.2. Hyperlinks eingefügt. Das Hyperlinks werden mit Einfügen . Hyperlink oder einen Klick auf Hyperlink-Dialogfenster hat zwei Eingabefelder: Ziel und Name. In Ziel tragen Sie die Adresse wie bei einem URL ein. In Name tragen Sie den Text ein, der im gedruckten Dokument erscheinen soll. Wenn Sie diese Feld leer lassen, wird der Text in Ziel gedruckt. Mit Linktyp legen Sie fest, ob es sich um eine Internet-Adresse wie LyXHomepage, eine Email-Adresse wie LyX-Dokumentation oder einen Link auf eine Datei handelt. Beim Anklicken eines Hyperlinks in der Druckvorschau startet bei Internet-Adressen Ihr Standard-Browser, bei Email-Adressen Ihr Standard-Email-Programm und bei Dateien Ihr Standard-Dateibetrachter. Wenn Sie vor einer Internet-Adresse run: einfügen, wird eine Anwendung gestartet: Firefox für Linux starten. Um einen Hyperlink zu formatieren, markieren Sie ihn und formatieren wie gewohnt: LyX-Homepage. Die Textfarbe kann über Dokument . Einstellungen . PDF-Eigenschaften im Feld Zusätzliche Optionen mit dem Parameter urlcolor= geändert werden. Voreingestellt ist blue. 6.4. Anhang Um einen Anhang zu erstellen, fügen Sie zunächst eine neue Überschrift des höchsten Abschnitttyps hinzu, also Kapitel oder Abschnitt. Dann stellen Sie den Cursor an den Anfang der Überschrift und wählen Dokument . Anhang hier beginnen. LYX fügt eine rote Linie ein, um den Anhang vom übrigen Dokument abzugrenzen. Die erste 2 Wichtiger Hinweis: Enthält die URL eines der folgenden Zeichen: „%“, „#“ oder „^“, dann müssen diese Zeichen mit einem vorangestellten Backslash eingegeben werden, zum Beispiel „\#“. URLs dürfen nicht mit einem Backslash enden! 98 6.5. Literaturverzeichnis Nummer vor den nun folgenden Überschriften wird in einen Großbuchstaben umgeändert. Die weitere Nummerierung ist wie gewohnt. Auf Anhänge kann natürlich auch verwiesen werden: siehe Anhang C auf Seite 159. 6.5. Literaturverzeichnis Es gibt zwei Möglichkeiten, in einem LYX-Dokument ein Literaturverzeichnis zu erstellen: 1. Sie können eine Literaturverzeichnis-Datenbank einfügen3 , was in Abschnitt 6.5.2 auf der nächsten Seite beschrieben wird. 2. Sie können ein Literaturverzeichnis von Hand einfügen. Dafür wird die Absatzumgebung Literaturverzeichnis (siehe Abschnitt 3.3.9.2 auf Seite 32) benutzt. 6.5.1. Die Literaturverzeichnis-Umgebung Am Anfang der ersten Zeile eines Absatzes werden Sie ein graues Kästchen mit einem Wort und einer Zahl in eckigen Klammern sehen. Wenn Sie daraufklicken, erscheint ein Menü, in dem Sie einen Schlüssel und eine Marke einfügen können. Der Schlüssel ist der symbolische Name, mit dem Sie auf diese Literaturangabe verweisen. Nehmen wir zum Beispiel an, Ihre erste Literaturangabe wäre ein Buch über LATEX. Wir könnten dann als Schlüssel latexbuch dafür nehmen. Sie können auch eine Marke benutzen, die dann in dem grauen Kästchen erscheinen würde. Das Marken-Feld ist nicht nutzlos. Sie können auf Ihre Literaturangaben verweisen, benutzen. Es öffnet sich indem Sie Einfügen . Zitat oder den Werkzeugleistenknopf ein Fenster in dem Sie nun einen Schlüssel aus der Liste der verfügbaren Verweise auswählen. Drücken Sie Hinzufügen und anschließend OK. Es wurde eine LiteraturVerweisbox eingefügt, die nach dem(n) referenzierten Schlüssel(n) benannt ist. Klickt man auf die Box, wird wieder das Literaturverweis-Fenster angezeigt, so dass man den Verweis ändern kann. Literaturverweise erscheinen im der Ausgabe als Nummer des Literatureintrags in eckigen Klammern. Setzt man eine Marke für einen Eintrag, erscheint die Marke statt der Nummer. Hier sind zwei Beispiele, da erste ohne Marke, das zweite mit der Marke „Credits“: Siehe den LATEX Companion Second Edition: [2] Die Mitglieder des LYX-Teams sind in den Credits aufgelistet: [Credits] Um alle Literatureinträge auzurichten, kann man im Menü Bearbeiten . Absatz) eine längste Marke angeben. Es werden Einstellungen (Werkzeugleistenknopf dann alle Einträge mit der Breite der angegebenen Marke eingerückt. 3 Bekannt als „BibTEX-Datenbank“. 99 6. Weitere Werkzeuge 6.5.2. Literaturverzeichnis-Datenbanken (BibTEX) Literaturverzeichnis-Datenbanken sind nützlich, wenn Sie dasselbe Literaturverzeichnis in mehreren Dokumenten benutzen wollen.4 Außerdem sehen sie dann auch gleich aus. Sie können alle Literaturangaben Ihres Arbeitsgebiets in einer Datenbank sammeln. Die Datenbank ist eine Textdatei mit der Endung .bib und enthält das Literaturverzeichnis in einem eigenen Format. Diese wird in LATEX-Büchern beschrieben ([MG04, KD03, Lam94]). Normalerweise benutzt man ein besonderes Programm, um die Datenbank anzulegen und zu bearbeiten. Auf http://wiki.lyx.org/BibTeX/ Programs finden Sie eine Liste mit Programmen für Literaturverzeichnis-Datenbanken. Um eine Datenbank zu benutzen, wählen Sie Einfügen . Liste / Inhaltsverzeichnis . BibTeX-Literaturverzeichnis, woraufhin das BibTeX-Literaturverzeichnis-Fenster geöffnet wird. Sie können dort Datenbanken hinzufügen und auch wieder löschen. Außerdem können Sie eine Stildatei auswählen. Die Option Literaturverzeichnis ins Inhaltsverzeichnis fügt einen Literaturverzeichniseintrag zum Inhaltsverzeichnis hinzu. Über Inhalt können Sie festlegen, was gedruckt werden soll. Die Stildatei ist eine Textdatei mit der Endung .bst, die das Aussehen der Literatureinträge definiert. Ihre LATEX-Distribution sollte mehrere anbieten, und viele Verleger liefern eigene Stildateien, so dass Sie sich um das Aussehen nicht kümmern müssen. Sie können aber auch eine eigene Stildatei erstellen, aber das ist etwas für Experten.5 Ein Querverweis auf einen Datenbankeintrag erfolgt wie oben beschrieben. LYX verwendet BibTEX, um ein Literaturverzeichnis aus einer Datenbank zu erstellen. Sie können festlegen, welche seiner Varianten von LYX als Prozessor verwendet wird; entweder im Menü Dokument . Einstellungen . Literaturverzeichnis oder Werkzeuge . Einstellungen . Ausgabe . LaTeX. Die folgenden Varianten sind möglich: biber bietet volle Unterstützung von Unicode, unbegrenzter Speicher, funktioniert nicht mit anderen Literaturpaketen (wie z. B. natbib), nur mit dem Paket biblatex; empfohlen für mehrsprachige Texte und für Dokumente deren Sprache keine lateinischen Buchstaben verwendet bibtex der Standard; erlaubt keine Sonderzeichen, die nicht in einer 7-Bit Kodierung kodiert werden können, begrenzter Speicher, funktioniert mit allen Literaturpaketen, mit Ausnahme von biblatex bibtex8 erlaubt alle Zeichen, die in einer 8-Bit Kodierung kodiert werden können, größerer Speicher als bibtex, funktioniert mit allen Literaturpaketen Sie sind auch nützlich um eine Datenbank von Artikeln mit Notizen dazu zu haben. Die meisten der Literaturverzeichnis-Datenbankprogramme erlauben es, Anmerkungen und Rezensionen zusammen mit Literaturquellen zu speichern. 5 Für Informationen, wie dies gemacht wird, siehe http://mirrors.ctan.org/biblio/bibtex/contrib/doc/btxhak.pdf. 4 100 6.6. Stichwortverzeichnisse BibTEX kann durch Optionen gesteuert werden, die Sie unterhalb der Festlegung der Variante eingeben können. Bevor Sie Optionen verwenden, lesen Sie unbedingt das BibTEX-Handbuch [9]. Wenn Sie im Menü Dokument . Einstellungen . Literaturverzeichnis die Option Abschnittspezifisches Literaturverzeichnis angekreuzt haben, können Sie mehrfache und unterteilte Literaturverzeichnisse erstellen. Mehr darüber finden Sie im Abschnitt Literaturverzeichnisse mit BibTEX in den Handbuchergänzungen. In diesem Dokument werden zwei Literaturverzeichnisse benutzt, um die Unterschiede zu zeigen. Wie Sie sehen, enthält das Literaturverzeichnis, das mit einer Datenbank erstellt wurde, nur die Einträge, auf die verwiesen wird. Als Stildatei wurde alphadin.bst benutzt, um das komplizierte deutsche Verweisschema automatisch zu verwenden. 6.5.3. Literaturverzeichnis-Gestaltung Im Literaturverweisdialog können Sie eine Formatierung festlegen. Dazu müssen Sie in Dokument . Einstellungen . Literaturverzeichnis die Option Natbib anklicken. Damit wird die Standardeinstellung überschrieben. Globale Einstellungen müssen Sie in den BibTEX-Stildateien vornehmen. Im Dialogfenster können Sie auch Text, der vor oder nach dem Verweis erscheinen soll, festlegen. Hier erscheint der Text „Kapitel 3“ nach dem Verweis: [2, Kapitel 3]. In den Handbuchergänzungen finden Sie noch ein paar weitere Dinge über Literaturverzeichnisse. 6.6. Stichwortverzeichnisse Ein Stichwort wird erzeugt, wenn man das Menü Einfügen . Stichwort oder den Werkverwendet. Es wird dann eine Box eingefügt, die den Text des zeugleistenknopf Stichworts enthält. Das Wort in dem sich der Cursor befindet oder markierter Text wird von LYX als Stichwort vorgeschlagen. Das Stichwortverzeichnis wird in das Dokument mit dem Menü Einfügen . Liste / Inhaltsverzeichnis . Stichwortverzeichnis eingefügt. Eine hellblaue Box namens „Stichwortverzeichnis“ zeigt die Stelle an, wo das Stichwortverzeichnis in der Ausgabe erscheinen wird. Die Stichwortverzeichnis-Box ist nicht wie andere LYX-Boxen anklickbar. Es folgt ein kurzer Überblick über die Stichwort-Befehle. Für eine detaillierte Beschreibung von LATEXs Stichwort-Mechanismus, sei auf eines dieser LATEX-Bücher verwiesen: [2, 3, 1]. 6.6.1. Stichworte gruppieren Stichworte werden häufig gruppiert, um dem Leser eine schnelle Suche zu ermöglichen. Wenn wir zum Beispiel Auflistung und Aufzählung unter dem Stichwort Liste 101 6. Weitere Werkzeuge gruppieren wollen, erzeugen wir zunächst in Abschnitt 3.3.6 das Stichwort Liste. Im Textfeld für das Stichwort Auflistung in Abschnitt 3.3.6.2 fügen wir als Stichwort Liste ! Auflistung und in Abschnitt 3.3.6.3 Liste ! Aufzählung ein. Das Ausrufezeichen „!“ markiert die Gruppierungsstufe, von denen es drei gibt. Jede Stufe wird in der Druckausgabe ein wenig eingerückt. Für eine höhere Stufe ist kein Stichwort nötig, es wird aber trotzdem gedruckt, aber ohne Seitenzahl. 6.6.2. Mehrere Seiten Normalerweise erscheint ein Stichwort im Verzeichnis mit der Seitennummer des Abschnitts, indem sich das Stichwort befindet. Manchmal will man aber mehrere Seiten unter einem Stichwort indizieren. Will man z. B. den Abschnitt über Absatzumgebungen indizieren, erzeugt man ein Stichwort in Abschnitt 3.3 mit dem Befehl Absatzumgebungen|( und ein weiteres Stichwort am Ende des Abschnitts 3.3.10.1 mit dem Befehl Absatzumgebungen|) Die Befehle „|(“ und „|)“ beginnen bzw. beenden den Indexbereich. Man kann außerdem dasselbe Stichwort mehrfach an verschiedenen Stellen des Dokuments einfügen. Diese erscheinen im Stichwortverzeichnis als ein Stichwort mit einer nachstehenden Liste von Seitenzahlen in denen sich das Stichwort befindet. Ein Beispiel ist das Stichwort „Dokument ! Einstellungen“. 6.6.3. Querverweise Es ist auch möglich, auf ein anderes Stichwort zu verweisen. Wenn Sie zum Beispiel irgendwo den Begriff GIF verwenden und ihn mit einem Stichwort versehen wollen, das auf den Abschnitt verweist, in dem er zum ersten Mal gebraucht wurde (Abschnitt 4.4.1 auf Seite 73), so schreiben Sie in das Stichwort-Eingabefeld GIF|see{Grafikformate} Der Text in den geschweiften Klammern wird dann im Stichwortverzeichnis ohne Seitenangabe erscheinen. 6.6.4. Stichwort-Reihenfolge Man kann akzentuierte Zeichen in Stichwörtern verwenden, aber diese Zeichen können dazu führen, dass das Stichwort im Stichwortverzeichnis nicht korrekt sortiert wird. Die Stichworte werden alphabetisch sortiert, aber LATEX6 weiß nicht wie die Akzente in verschiedenen Sprachen einsortiert werden. Als Beispiel haben wir die drei Stichworte 6 Das Stichwortverzeichnis wird im Hintergrund von einem speziellen Programm erzeugt, siehe Abschnitt 6.6.6. 102 6.6. Stichwortverzeichnisse „maison“, „maïs“ und „maître“. eingefügt. Sie werden in der Reihenfolge maïs, maître, maison sortiert, aber wir wollen die Reihenfolge maïs, maison, maître. Um dies zu erreichen, verwendet man den Befehl voriger Eintrag@aktueller Eintrag In unserem Fall wollen wir „maison“ nach „maïs“ haben und schreiben daher in das Stichwort von maison: maïs@maison Der vorige Eintrag muss kein existierender Eintrag sein. Man kann ein beliebiges Wort verwenden um LATEX die Reihenfolge vorzugeben, siehe den nächsten Unterabschnitt für ein Beispiel. In einigen Fällen ist die Stichwort-Reihenfolge inkorrekt wenn das Programm makeindex verwendet wird um das Stichwortverzeichnis zu erzeugen (siehe Kap. 6.6.6). makeindex gibt zum Beispiel das Stichwort für das LATEX-Paket aeguill in Kap. 3.7.3 nach den Stichworten der anderen LATEX-Pakete aus, obwohl all diese StichwortBefehle mit „LATEX-Paket ! “ beginnen. Der Grund ist, dass sich das Stichwort für aeguill in einer Fußnote befindet. Um diesen Fehler von makeindex zu umgehen, kann man diese Befehle zum LATEX-Vorspann des Dokuments hinzufügen: \let\OrgIndex\index \renewcommand*{\index}[1]{\OrgIndex{#1}} 6.6.5. Stichwort-Formatierung Man kann das Erscheinungsbild von Stichworten über den Textstil-Dialog verändern. Des Weiteren kann die Seitennummer mit dem Befehl „|“, gefolgt von einem LATEXBefehl ohne Backslash, formatiert werden . Man kann zum Beispiel kursive Seitennummer:|textit schreiben, um die Seitennummer kursiv zu bekommen. Normalerweise beginnen alle A L TEX-Befehle mit einem Backslash, aber in diesem speziellen Fall bedeutet „|Befehl“ \Befehl{Seitennummer}. Siehe Abschnitt 6.10.2 um mehr über die LATEX-Syntax zu erfahren. Achtung: Die Formatierung von einzelnen Stichworten funktioniert nur, wenn Sie das Programm makeindex verwenden um das Stichwortverzeichnis zu erzeugen, siehe Kap. 6.6.6. Verwenden Sie xindy, wird es mit Ausnahme von fett und kursiv nicht funktionieren, da xindy semantische Elemente benötigt, die man erst definieren muss; siehe [2, p. 678 ff.] für Details. Allgemein ist es jedoch nicht empfehlenswert die Seitennummer auf obige Weise zu formatieren. Stattdessen sollte man ein Makro im LATEX-Vorspann definieren und es in Stichworten verwenden. Vielleicht wollen Sie alle Seitennummern von Stichworten, die auf eine Definition verweisen, kursiv setzen, so dass die Leser schnell Definitionen finden können. In diesem Fall schreiben Sie Folgendes in den LATEX-Vorspann \newcommand{\IndexDef}[1]{\textit{#1}} und schreiben mein Eintrag|IndexDef 103 6. Weitere Werkzeuge in das Stichwort. Der Vorteil ist, dass, wenn man seine Meinung später ändert oder der Lektor darauf besteht, dass Definitionen nicht kursiv gesetzt werden dürfen, sondern fett gesetzt werden müssen, man nur den Befehl im Vorspann ändern muss, nicht jedes Stichwort. Sie können das Aussehen für das gesamte Stichwortverzeichnis ändern. Wenn Sie zum Beispiel den Absatz mit dem Kästchen Stichwortverzeichnis am Ende des Dokumentes fett markieren, werden alle Stichworte fett gedruckt. Weiterführende Informationen finden Sie in [11, 12]. Wenn Sie wollen, dass die Stichworte mit Stichwortverzeichnis statt Index beginnen, sollten Sie in den LATEX-Vorspann folgendes einfügen: \addto\captionsngerman{\renewcommand{\indexname}{Stichwortverzeichnis}} 6.6.6. Stichwort-Programm LYX benutzt standardmäßig das Programm xindy, wenn es installiert ist, das aber nur für Linux verfügbar ist, ansonsten das Programm makeindex, welches Bestandteil jeder LATEX-Distribution ist. Beide Programme können durch Optionen in Werkzeuge . Einstellungen . Ausgaben . LaTeX kontrolliert werden. Die Funktionen und Eigenschaften der Programme können Sie der Dokumentation entnehmen, [11, 12]. Sie können aber auch ein anderes Stichwort-Programm benutzen, wenn Sie es in Werkzeuge . Einstellungen . Ausgaben . LaTeX im Feld Befehl für Stichwortverzeichnis eintragen. 6.6.7. Mehrere Stichwortverzeichnisse In vielen Fällen ist es üblich mehr als ein Stichwortverzeichnis zu haben. Zum Beispiel könnten Sie ein separates Stichwortverzeichnis „Index der Namen“ neben dem Standard-Stichwortverzeichnis haben wollen. Mit LATEX ist dies nicht direkt möglich, aber es gibt Pakete, die dies ermöglichen. LYX verwendet das LATEX-Paket splitidx um mehrere Stichwortverzeichnisse zu erzeugen. Dieses Paket ist in allen aktuellen LATEX-Distributionen enthalten.7 Um LYX für mehrere Stichwortverzeichnisse einzurichten, gehen Sie ins Menü Dokument . Einstellungen . Stichwortverzeichnis und aktivieren die Option Mehrere Indexe verwenden. Wie man sieht, enthält die Liste Verfügbare Indexe bereits den StandardIndex „Stichwortverzeichnis“. Um weitere Indexe hinzuzufügen, geben Sie den Namen des Indexes in das Feld Neuer Index ein (in der Form, in der er auch als Überschrift erscheinen soll) und drücken Hinzufügen. Der neue Index erscheint nun auch in der Liste. Sie können dem neuen Index auch eine alternative Farbe für dessen Einfügungen in LYX zuweisen. 7 Falls Ihre Distribution es nicht anbietet, konsultieren Sie den TEX-Katalog, [7]. Beachten Sie dabei, dass das Paket nicht nur aus LATEX-Stilen besteht sondern auch aus speziellen PräprozessorProgrammen, die mit installiert werden müssen. Lesen Sie die Dokumentation des Pakets für weitere Informationen. 104 6.7. Nomenklatur/Glossar Sobald die Änderungen übernommen wurden, findet man den neuen Index im Menü Einfügen . Liste / Inhaltsverzeichnis und das Menü Einfügen hat einen eigenen Eintrag für jeden definierten Index. Das Arbeiten mit neuen Indexen ist im Prinzip dasselbe wie mit dem Stichwortverzeichnis aber es gibt zusätzliche Funktionen: • Wenn Sie die Index-Zuweisung eines Indexeintrags ändern wollen, klicken die mit Rechts auf die Marke des Eintrags. • Durch Rechtsklicken auf einen Index kann man dessen Typ ändern. Man kann des weiteren einen Index als „Unterindex“ verwenden. Wenn man das macht, wird die Überschrift des Indexes um eine Ebene verringert. Das bedeutet, dass wenn man z. B. eine Buch-Dokumentklasse verwendet, in der der Titel des Stichwortverzeichnisses als Kapitel definiert ist, der Titels des Unterindex’ als Abschnitt definiert wird und daher in Nicht-Unterindexe eingegliedert werden kann. 6.7. Nomenklatur/Glossar Manchmal benötigen Sie vielleicht eine Liste von Symbolen oder Begriffen mit deren Bedeutung – eine sogenannte Nomenklatur bzw. ein Glossar. Um dies in LYX zu erstellen, muss das LATEX-Paket nomencl installiert sein. Sie finden es im TEX-Katalog, [7] oder im Paketmanager Ihrer LATEX-Distribution. Einen Nomenklatureintrag erstellen Sie, indem Sie den Cursor hinter ein Symbol oder einen Begriff stellen und Einfügen . Nomenklatureintrag oder wählen. Ein graues Kästchen mit der Aufschrift Nom wird eingefügt und ein Dialogfenster geöffnet. Ein Glossar-Eintrag besteht aus zwei Hauptteilen: das Symbol und dessen Beschreibung. Achtung: Sie müssen korrekten LATEX-Code in allen Feldern des NomenklaturDialogs eingeben. 6.7.1. Nomenklaturdefinition und Layout Wenn Sie Symbole in Formeln haben, müssen diese im Symbol Feld als LATEX-Formel eingegeben werden. Um z. B. „σ“ zu bekommen, fügt man dies ein: $\sigma$ Das Zeichen „$“ beginnt/beendet die Formel. Der LATEX-Befehl für den griechischen Buchstaben ist dessen Name beginnend mit einem umgekehrten Schrägstrich „\“. Für große griechische Buchstaben beginnt der Befehl mit einem Großbuchstaben: \Sigma. (Eine kurze Einführung in die LATEX-Syntax ist in Abschnitt 6.10.2 zu finden.) Man kann den Textstil Dialog nicht verwenden, um den Beschreibungstext zu formatieren, sondern man muss LATEX-Befehle verwenden. Zum Beispiel lautet die Beschreibung für den Nomenklatureintrag für „σ“ in diesem Dokument: Sinnsloseintrag für das Zeichen \textsf{sigma} 105 6. Weitere Werkzeuge Der Befehl \textsf setzt die Schrift auf serifenlos. Für fett verwenden Sie den Befehl \textbf, für schreibmaschine \texttt, für hervorgehoben \emph. Sollen die Zeichen | , ! , @ und " in Nomenklatureinträgen erscheinen, müssen sie geschützt werden. indem man ein Anführungszeichen davor setzt. Um zu verhindern, dass das Zeichen " nachfolgende Zeichen beeinflusst, wird es mit einem leeren TEXKlammerpaar abgeschlossen: ""{} 6.7.2. Nomenklatur-Einträge sortieren Nehmen wir an, Sie hätten zwei Nomenklatureinträge für die Symbole a und σ. Diese werden alphabetisch nach dem sortiert, was im Feld Symbol steht. Sie werden daher nach „a“ und „$\sigma$“ sortiert – das σ wird vor dem a erscheinen, denn das Befehlszeichen „$“ wird bei der Sortierung berücksichtigt. Um das zu ändern, können Sie etwas ins Feld Einsortieren als schreiben, zum Beispiel sigma bei σ . Dann stimmt die Sortierreihenfolge wieder. Um verschachtelte Nomenklaturen zu erstellen, lesen Sie bitte in der nomenclDokumentation nach, [18]. 6.7.3. Nomenklatur-Optionen Das Paket nomencl bietet einige Optionen an um das Aussehen der Nomenklatur zu verändern. Hier sind einige seiner Optionen, für weitere siehe seine Dokumentation: refeq Verweis mit dem Ausdruck „, siehe Gleichung (#)“ refpage Verweis mit dem Ausdruck „, Seite (#)“ intoc fügt die Nomenklatur ins Inhaltsverzeichnis ein. Um eine oder mehrere Optionen benutzen zu können, fügen Sie sie, durch Kommas getrennt, in das Feld Optionen von Dokument . Einstellungen . Dokumentklasse ein. In diesem Dokument werden die Optionen refpage, intoc verwendet. Die ersten beiden Optionen können Sie auch nur für gewisse Nomenklatureinträge benutzen, wenn Sie als letzten Eintrag im Feld Beschreibung folgendes schreiben: \nomrefeq wie die Option refeq \nomrefpage wie die Option refpage \nomrefeqpage ist die Kurzform von \nomrefeq \nomnorefeq, \nomnorefpage, \nomnorefeqpage schaltet die entsprechende Option ab Damit Wörter wie „Seite“ auch auf Deutsch und nicht in Englisch erscheinen, fügen Sie diese Zeilen dem LATEX-Vorspann ihres Dokuments hinzu: \renewcommand{\eqdeclaration}[1]{, siehe Gleichung\nobreakspace(#1)} \renewcommand{\pagedeclaration}[1]{, Seite\nobreakspace{}#1} 106 6.8. Zweige 6.7.4. Nomenklatur drucken Mit Einfügen . Liste / Inhaltsverzeichnis . Nomenklatur können Sie ein Glossar-Verzeichnis einfügen. An der Stelle erscheint ein Kästchen mit der Aufschrift „Nomenklatur“, und dort wird das Verzeichnis auch gedruckt. Mit einem Rechtsklick auf das Kästchen kann man die verfügbare Breite für die Symbole einstellen. Sie können dabei zwischen diesen Einstellungen wählen: Standard Breite von 1 cm Breite der längsten Marke die Breite des breitesten Symbols aller Nomenklatureinträge wird verwendet Benutzerdefiniert benutzerdefinierte Breite In der Druckausgabe erscheint die Nomenklatur als „Nomenclature“. Sie können den Namen im LATEX-Vorspann mit dieser Zeile ändern: \renewcommand{\nomname}{Nomenklatur} 6.7.5. Nomenklatur-Programm LYX benutzt standardmäßig das Programm makeindex, um die Nomenklatur zu erzeugen, weil es zu jeder LATEX-Distribution gehört. Im Feld Nomenklaturbefehl von Werkzeuge . Einstellungen . Ausgaben . LaTeX können Sie den Befehl modifizieren oder ein anderes Programm eintragen. In [11] und [18] sind die möglichen Optionen beschrieben. 6.8. Zweige Manchmal wollen Sie mehrere Versionen desselben Dokuments ausgeben. Der Extremfall ist die Ausgabe eines einzigen Dokuments in verschiedenen Sprachen, aber als eine Datei und so, dass korrespondierende Teile aufeinander folgen. Dies kann man mit Zweigen erreichen. Zuerst müssen Sie die verschiedenen Zweige definieren. Das machen entweder indem Sie das Menü Einfügen . Zweig . Neuen Zweig einfügen verwenden (falls Sie nur einen neuen Zweig anlegen möchten), oder im Menü Dokument . Einstellungen . Zweige. Sie können jedem Zweig eine Hintergrundfarbe zuweisen, um ihn leichter erkennen zu können. Dann geben Sie in das Feld Neu einen Namen ein und klicken auf Hinzufügen. Der Name erscheint im unteren Feld, wo Sie ihn bearbeiten können. Dort können Sie den Zweig (De)aktivieren, ihm eine Farbe geben, die aber nur in LYX zu sehen ist, und ihn wieder Entfernen. Des Weiteren erlaubt es der Dialog zwei Zweige miteinander zu vereinen (einfach einen Zweig in den Namen eines andren umbenennen) und „unbekannte Zweige“ (d. h. Zweige, die durch Copy/Paste von anderen Dokumenten eingefügt wurden, ohne definiert worden zu sein) zur Zweig-Liste des Dokuments hinzuzufügen. 107 6. Weitere Werkzeuge Wenn Sie nun Text für einen Zweig schreiben wollen, wählen Sie ihn unter Einfügen . Zweig aus und geben ihn ein. Sie können natürlich auch vorhandenen Text auswählen und ihn dann einem Zweig zuweisen. Alle deaktivierten Zweige werden automatisch geschlossen und aktivierte geöffnet. Eine weitere mögliche Anwendung wäre eine Lehrerversion, in der die Antworten auf Prüfungsfragen stehen würden. In der Druckausgabe sehen Sie die Schülerversion: Frage: Wer war der erste Physik-Nobelpreis-Gewinner? Wenn Sie Dateinamensendung im Menü Dokument . Einstellungen . Zweige aktivieren, wird der Name des aktiven Zweigs beim Export des Dokuments an den Dateinamen angehängt. Angenommen Sie haben eine Datei namens „Prüfung.lyx“ mit den beiden obigen Zweigen. Wenn „Dateinamensendung“ aktiv ist, wird die exportierte PDF-Datei „Prüfung.pdf“ heißen wenn beide Zweige „Frage“ und „Antwort“ inaktiv waren, “Prüfung-Frage.pdf” wenn nur der Zweig „Frage“ aktiv war, “Prüfung-Antwort.pdf” wenn nur der Zweig „Antwort“ aktiv war, und „PrüfungFrage-Answer.pdf“ wenn beide Zweige aktiv waren. Dies hilft um verschiedene Versionen einer Datei zu exportieren ohne den Überblick zu verlieren. Um konditionale Ausgaben zu erzeugen, wo keine Zweige angegeben werden können wie in Formeln, können spezielle LATEX-Definitionen für jeden Zweig angegeben werden. Man kann zum Beispiel für den Frage-Zweig definieren:8 \newcommand{\Frage}[1]{#1} \newcommand{\Antwort}[1]{} und für den Antwort-Zweig: \newcommand{\Frage}[1]{} \newcommand{\Antwort}[1]{#1} Nun ist es möglich, die Befehle \Frage{. . . } und \Antwort{. . . } zu verwenden, um eine konditionale Ausgabe zu erhalten. Hier ist eine Beispielformel, in der nur der \Frage-Teil erscheint: √ x2 − 2x − 2 ⇒ x1 = 1 + 3. Innerhalb von Formeln, kann dasselbe auch mit Hilfe von Makros geschehen, siehe Abschnitt Mathe-Makros des Mathe Handbuchs. Jeder Branchtyp kann einen speziellen Stil haben, der in Layout-Dateien definiert werden kann. Für diese fortgeschrittene Anwendung siehe das Anpassung Handbuch, Abschnitt „Flexible Einfügungen und InsetLayout“). 6.9. PDF-Eigenschaften Im Dialogfenster Dokument-Einstellungen können Sie unter PDF-Eigenschaften spezielle Optionen für die PDF-Ausgabe eines Dokuments setzen. Alle Optionen stammen vom LATEX-Paket hyperref . 8 Eine Einführung in die LATEX-Syntax ist in Abschnitt 6.10.2 auf Seite 110 zu finden. 108 6.10. TEX-Code und LATEX-Syntax hyperref wird in der DVI- oder PDF-Ausgabe alle Querverweise verlinken, so dass ein Leser, der die DVI- oder PDF-Ausgabe auf seinem PC liest, einen Querverweis anklicken kann und so zur entsprechenden Stelle gelangt, wie es auch im Internet passiert. Die Dokument-Informationen auf Karteikarte Allgemein werden zusammen mit der PDF-Ausgabe als Datei-Eigenschaften gespeichert. Viele PDF-Leseprogramme können diese Informationen verarbeiten. Das ist zum Verwalten von PDF-Dateien sehr hilfreich. Ist Informationen automatisch eintragen angekreuzt, versucht LYX, diese Informationen aus dem Titel und dem Autor des Dokuments zu gewinnen. Die Option Im Vollbildmodus öffnen sorgt dafür, dass die PDF-Datei automatisch so geöffnet wird, was bei Präsentationen hilfreich ist. Auf der Karteikarte Hyperlinks können Sie festlegen, wie die Querverweise aussehen sollen, und ob bibliografische Rückverweise angelegt werden sollen. Mit die Option Links am Zeilenende umbrechen können lange Links umgebrochen werden; Keine Rahmen um Links und Links einfärben schalten beide die Eingenschaft aus, dass standardmäßig Rahmen um Links gezeichnet werden; Links einfärben färbt die verschiedenen Links. Die verschiedenen Farben sind: magenta für Hyperlinks und URLs rot für links grün für Zitate die aber im Feld Zusätzliche Optionen geändert werden können. Dies wurde z. B. in diesem Dokument mit den Optionen linkcolor=black, citecolor=black, urlcolor=blue, filecolor=blue getan. Wenn die Option Rückverweise ausgewählt ist, erscheinen die Hyperlinks im Literaturverzeichnis hinter den Einträgen, je nach Einstellung, als Nummer des Abschnitts, der Folie oder Seite in/auf der sie referenziert sind. In der Karteikarte Lesezeichen können Sie festlegen, ob welche erzeugt und auch nummeriert werden sollen. Das erleichtert es Lesern, durch die PDF-Ausgabe des Dokuments zu navigieren. Mit Ebene legen Sie fest, welche Lesezeichen angezeigt werden sollen. 2 zum Beispiel zeigt die Lesezeichen aller Abschnitte und Unterabschnitte, während 1 nur Abschnitte berücksichtigt. Auch in diesem Handbuch werden PDF-Eigenschaften benutzt, wie Sie im Dialogfenster Dokument-Einstellungen sehen können. Dort sehen Sie auch, dass Zusätzliche Optionen benutzt werden. Genaueres dazu finden Sie im hyperref -Handbuch [17]. 6.10. TEX-Code und LATEX-Syntax 6.10.1. TEX-Code-Kästchen Wenn Sie gezwungen sind oder es wollen, LATEX-Befehle in LYX zu benutzen, geben Sie diese in TEX-Code-Kästchen ein. Ein TEX-Code-Kästchen erhalten Sie mit Einfügen . 109 6. Weitere Werkzeuge TeX-Code, Strg+L oder durch Klicken auf den Knopf (Tastenkürzel Strg+L). Es A erscheint ein rotes Rechteck, in das Sie Ihren L TEX-Text schreiben. LYX wird alles, was im TEX-Code-Kästchen steht, unverändert an LATEX übergeben. Das Kästchen selber kann auf zwei Arten angezeigt werden: Geschlossen und Geöffnet. Im geschlossenen Zustand wird ein Teil des Textes auf grauem Hintergrund dargestellt. Um die Darstellung zu ändern, machen Sie einen Rechtsklick auf das Kästchen und wählen in dem Dialogfenster aus, was Sie wollen. Außerdem können Sie im geöffneten Zustand die Einfügung auflösen, das heißt, der enthaltenen Text wird normal dargestellt. Wenn das Kästchen geschlossen ist, öffnet ein Linksklick es. In das TEX-Code-Kästchen können Sie vollständige oder unvollständige LATEXBefehle schreiben. Unvollständig bedeutet, dass das Befehlsargument normaler Text sein kann. Sie wollen zum Beispiel einen Rahmen um ein Wort zeichnen und verwenden daher den LATEX-Befehl \fbox. Sie können den Befehlsteil \fbox{ in ein TEX-Code-Kästchen vor das Wort schreiben und die schließende geschweifte Klammer } in eine zweites TEX-Code-Kästchen hinter das Wort. Das Wort zwischen den beiden TEX-Code-Kästchen ist dann das Argument wie im folgenden Beispiel: ergibt Dies ist eine Zeile mit einem eingerahmten Wort. Das hat den Vorteil, dass Formatierungen einfach mit LYX-Mitteln durchgeführt werden können. Hier ist ein Beispiel, in dem formatierter Text und ein Bild eingerahmt werden. Bemerkung: Am Ende von LATEX-Befehlen ohne Argument müssen Sie ein Leerzeichen eingeben, damit LATEX weiß, dass der Befehl zu Ende ist. 6.10.2. Kurze Einführung in die LATEX-Syntax Wenn Sie größere Dokumente oder Bücher schreiben, müssen Sie etwas über die LATEX-Befehle wissen, die LYX im Hintergrund verwendet. Da LATEX auf Befehlen basiert, können Sie Ihren Text „programmieren“. Dies hat den Vorteil, dass das Aussehen des Dokuments jederzeit geändert werden kann, wenn man die richtigen Befehle kennt. Stellen Sie sich zum Beispiel vor, dass Sie ein Handbuch für ein Produkt schreiben müssen und der Abgabetermin in wenigen Stunden ist. Ihr Chef hat Sie eben für Ihre gute Arbeit gelobt, hätte aber gern alle Beschriftungsmarken fett gesetzt. Nun haben Sie aber im Dokument über hundert Abbildungs- und Tabellenbeschriftungen mit Marken in normaler Schrift. Natürlich kann man sie nicht alle in so kurzer Zeit manuell ändern. Nun kommt LATEX ins Spiel. Wie schon weiter oben erwähnt, gibt es für jedes Problem ein LATEX-Paket. Zuerst müssen Sie herausfinden welches und schauen daher in die LATEX-Paket Datenbank, [FW]. Als Ergebnis wissen Sie, dass das Paket caption das ist, das Sie brauchen. Um ein Paket zu verwenden, muss es im LATEX-Vorspann (Menü Dokument . Einstellungen . 110 6.10. TEX-Code und LATEX-Syntax LaTeX-Vorspann) mit dem Befehl \usepackage[Optionen]{Paketname} geladen werden. Alle LATEX Befehle beginnen mit einem Backslash, das BefehlsArgument wird in geschweifte Klammern gesetzt und die Optionen in eckige Klammern. Nicht alle Befehle haben ein Argument und Optionen. In Ihrem Fall ist der Paketname caption. Nach einem Blick in die Dokumentation des Pakets wissen Sie, dass die Option labelfont=bf die Schrift aller Beschriftungsmarken fett setzt. Daher fügen Sie den Befehl \usepackage[labelfont=bf]{caption} in den LATEX-Vorspann ein und das Problem ist gelöst.9 Beachten Sie dass einige Dokumentklassen eingebaute Lösungen für häufige Problemstellungen wie diese haben. Verwenden Sie z. B. eine KOMA-Script Kasse, müssen Die das Paket caption nicht verwenden. Sie können stattdessen \setkomafont{captionlabel}{\bfseries} in den LATEX-Vorspann schreiben und das Problem ist gelöst. Wenn Sie also ein größeres Dokument planen, sollten Sie einen Blick in die Dokumentation der Dokumentklasse werfen, die Sie verwenden wollen. (\setkomafont ist ein Beispiel für einen Befehl mit mehr als einem Argument.) Befehle im LATEX-Vorspann beeinflussen das gesamte Dokument, während Befehle im Text nur den Text nach dem Befehl oder den Text, der als Befehlsargument verwendet wird, beeinflussen. Um einen LATEX-Befehl im Text einzufügen, verwenden Sie die TEX-Code-Kästchen wie im vorigen Abschnitt beschrieben. Wenn Sie mehr über LATEX und seine Syntax wissen wollen, schauen Sie in die A L TEX-Bücher [2, 3]. 9 Für weitere Befehle, die das Paket caption zur Verfügung stellt, siehe seine Dokumentation, [14]. 111 6.11. BENUTZERDEFINIERTE KOPF-/FUßZEILEN 6.11. Benutzerdefinierte Kopf-/Fußzeilen Um eigene Kopf- und Fußzeilen für ein Dokument zu definieren, muss man den Seitenstil ausgefallen im Dokument . Einstellungen Dialog unter Seitenlayout einstellen. Als zweiten Schritt fügt man im Menü Dokument . Einstellungen . Module das Modul „Benutzerdefinierte Kopf/Fußzeilen“ hinzu. Dieses Modul bietet die 6 Stile Kopfzeile links, Kopfzeile mitte, Kopfzeile rechts Fußzeile links, Fußzeile mitte, Fußzeile rechts für die verschiedenen Positionen in der Kopf/Fußzeile an. Normalerweise werden Kopf/Fußzeilen am Anfang eines Dokuments definiert, aber man kann sie an jeder Stellen im Dokument ändern. Abbildung 6.1 zeigt das Seitenlayout und wo die Kopf/Fußzeilen Stile erscheinen. Kopfzeile links Kopfzeile mitte Kopfzeile rechts Der normale Text kommt hierhin. Die Kopfzeile ist über dem Text, die Fußzeile darunter (inklusive Fußnoten). Kopf/Fußzeilen enthalten typischer Weise Dinge wie die Seitenzahl, Titel des Kapitels, Firmenlogo aber man kann eigentlich alles außer Gleitumgebungen verwenden. Fußzeile links Fußzeile mitte Fußzeile rechts Abbildung 6.1.: Seitenlayout mit benutzerdefinierter Kopf/Fußzeile. Achtung: Einige Dokumentklassen definieren ihre eigenen Kopf-/Fußzeilen wenn Seiten-Stil auf „Standard“ gesetzt ist. Daher sollten Sie deren Stil ausprobieren bevor Sie eigenen Kopf-/Fußzeilen definieren. 6.11.1. Definition Um eine Kopfzeile zu definieren, fügt man alle 3 Kopfzeilen-Stile ins Dokument ein. Die Dinge die man in den Stilen verwendet, erscheinen auf ungeraden Seiten, die Dinge in den optionalen Argumenten auf geraden Seiten. Bei einseitigen Dokumenten werden die optionalen Argumente nicht verwendet und können weggelassen werden. Lässt man einen Stil oder sein optionales Argument leer, erscheint nichts in der Ausgabe. Die Definition der Fußzeile funktioniert analog. Für die Definition benötigt man einige LATEX-Befehle die als TEX-Code (Menü Einfügen . TeX-Code) eingefügt werden: \thepage druckt die aktuelle Seitennummer \Roman{page} druckt die aktuelle Seitennummer in kleinen römischen Ziffern Magischer√Code: 3 Υ = ♠ℵ CXIII 6. Weitere Werkzeuge \roman{page} druckt die aktuelle Seitennummer in großen römischen Ziffern \leftmark druckt die aktuelle Abschnittsnummer und dessen Titel. Besitzt das Dokument Kapitel, druckt es stattdessen die Kapitelnummer und dessen Name. Es heißt „leftmark”, da man es üblicherweise links in der Kopfzeile verwendet. \rightmark druckt den Namen und die Nummer des aktuellen Unterabschnitts. Besitzt das Dokument Kapitel, druckt es stattdessen die Abschnittsnummer und dessen Name. Es wird üblicherweise rechts in der Kopfzeile verwendet. 6.11.2. Voreingestellte Kopf/Fußzeilen Benutzerdefinierte Kopf/Fußzeilen sind standardmäßig nicht leer. Die Standard-Kopfzeile enthält den Kapitel- und Abschnittstitel und die Fußzeile hat mittig die Seitennummer. Um ungewollte Einträge von der Kopf/Fußzeile zu entfernen, fügt man den entsprechenden Kopf/Fußzeilen-Stil ins Dokument ein, aber lässt ihn leer. Um z. B. die Seitennummer von der Fußzeile zu entfernen, fügt man einen leeren Stil Fußzeile mitte ein. 6.11.3. Erscheinungsbild Kopf/Fußzeilen erscheinen auf normalen Seiten. Einige Seiten sind speziell. So hat die Titelseite ihren eigenen Stil, genauso wie die Seiten, auf denen Teile oder Kapitel eines Buches beginnen. Diese Seiten haben keine Kopf/Fußzeilen, aber dies ist normal. So ist es z. B. unsinnig, eine Kopfzeile mit dem Kapitelnamen auf einer Seite zu haben, auf der der Kapitelname schon in großen Buchstaben steht. 6.11.3.1. Kopf/Fußzeilen Dekorationslinie Standardmäßig bekommt man eine 0.4 pt dicke Linie unter der Kopfzeile und keine Linie für die Fußzeile. Dies kann im LATEX-Vorspann mit den Befehlen \headrulewidth und \footrulewidth in folgendem Schema geändert werden: \renewcommand{\headrulewidth}{Dicke} Wobei Dicke eine Größe in Standard-Einheiten wie pt oder mm ist. Möchte man keine Linie, setzt man die Dicke auf 0 pt. Die Linien können auch gefärbt werden, aber die erfordert größeres Wissen über LATEX. Wenn Sie dies wirklich benötigen, schauen sie im Internet oder im Abschnitt 4.4 des Buches [MG04] nach. 6.11.3.2. Mehrere Kopf/Fußzeilen Für den Fall dass man mehr als eine Textzeile als Kopf/Fußzeile benötigt, kann man einen normalen Zeilenumbruch in der Definition verwenden. Dennoch ist die Höhe der Kopf/Fußzeile nur die einer einzigen Textzeile Um die Höhe zu vergrößern, 114 LYXs Benutzerhandbuch 6.11. BENUTZERDEFINIERTE KOPF-/FUßZEILEN redefiniert man die LATEX-Länge \headheight oder \footheight im LATEX-Vorspann in folgendem Schema: \setlength{\headheight}{Höhe} Wobei Höhe eine Größe in Standard-Einheiten ist. Weiß man nicht welche Höhe man benötigt, definiert man die Kopf/Fußzeilen und schaut das Dokument als PDF an. Anschließend öffnet man das LATEX-Protokoll über das Menü Dokument . LaTEXProtokoll und schaut mit Hilfe des Knopfes Nächste Warnung ob man eine Warnung des Pakets fancyhdr findet. Falls eine solche Warnung existiert, enthält sie die Höhe, die man mindestens für die Kopf/Fußzeile braucht. 6.11.4. Dieses Beispiel Dieses Beispiel demonstriert was man in Kopf/Fußzeilen machen kann. Verwenden Sie es nicht für ihr Dokument, denn es ist ein nicht sehr sinnvolles Beispiel. Es besteht aus der folgenden Definition: Kopfzeile links \rightmark, leeres optionales Argument Kopfzeile mitte leer, leeres optionales Argument Kopfzeile rechts leer, \leftmark im optionalen Argument Fußzeile links leer, \thepage im optionalen Argument Fußzeile mitte LYXs Benutzerhandbuch, “Magischer Code: √ 3 ℵ Υ = ♠ ” im optionalen Argument Fußzeile rechts \Roman{page}, leeres optionales Argument \headrulewidth auf 2 pt gesetzt Im Prinzip kann man in Kopf/Fußzeilen alles verwenden, außer Gleitumgebungen. Für weitere spezielle Dinge wie z. B. Daumenregister, siehe das Handbuch des Pakets fancyhdr, [16]. Magischer√Code: 3 Υ = ♠ℵ CXV 6. Weitere Werkzeuge 6.12. Dokumentteile vorschauen LYX ermöglicht es, Teile Ihres Dokuments als Vorschau anzusehen, so dass der Schreibund Denkfluss nicht durch die Ansicht der Ausgabe gestört wird. 6.12.1. Voraussetzung Damit Vorschauen möglich sind, müssen Sie das LATEX-Paket preview-latex (auf manchen System hat es den Namen preview) installiert haben. Falls es noch nicht installiert ist, finden Sie es im TEX-Katalog, [7] oder im Paketmanager Ihres LATEXSystems. Schönere Ergebnisse erzielen Sie, wenn Sie zusätzlich das Programm pnmcrop des netpbm-Paketes installieren. Unter LYX für Windows wird dieses und auch das LATEX-Paket automatisch zusammen mit LYX installiert. 6.12.2. Vorschau aktivieren Wenn Sie z. B. alle mathematischen Formeln als Vorschau ansehen wollen, müssen Sie die Option Grafiken anzeigen im Dialog Werkzeuge . Einstellungen unter Aussehen & Handhabung . Anzeige aktivieren. Dann setzen Sie Sofortige Vorschau auf An. Die Vorschaugröße ist der Multiplikationsfaktor für die Größe. Wenn Sie alles außer Mathe vorschauen wollen, setzen Sie Sofortige Vorschau auf Kein Mathe. Vorschauen werden erzeugt, wenn Sie ein Dokument öffnen oder eine Einfügung verlassen. Hinweis: Von bereits geöffneten Dokumenten werden nicht in jedem Fall sofort Vorschauen erzeugt, wenn man die Option Grafiken anzeigen aktiviert. Man muss also diese Dokumente eventuell neu laden. 6.12.3. Ausgewählte Dokumentteile Neben Formeln gibt es andere Fälle, in denen man vielleicht eine Vorschau sehen möchte. Zum Beispiel bei Dingen die LYX nicht anzeigen kann, wie Rotationen oder Dinge, die LYX noch nicht unterstützt. Dazu fügt man eine Vorschau-Einfügung über das Menü Einfügen . Vorschau ein und fügt oder kopiert die Sachen, die vorgeschaut werden sollen, hinein. Die Vorschau wird erzeugt, wenn sich der Cursor außerhalb der Vorschau-Einfügung befindet. Wenn man auf eine Vorschau klickt, kann das Vorgeschaute bearbeitet werden. Ein Beispiel: Für rotierte Boxen verwenden Sie den LATEX-Befehl \rotatebox, der noch nicht von LYX unterstützt wird.10 Anstelle der TEX-Code Boxen wollen Sie in LYX die rotierten Boxen sehen, um z. B. den Rotationswinkel so einstellen zu können, dass er zum umgebenden Text passt. Daher fügen Sie eine Vorschau-Einfügung ein und kopieren den Text mit den rotierten Boxen hinein. Hier ist das Ergebnis: 10 \rotatebox ist in Abschnitt Rotierte Boxen des Eingebettete Objekte Handbuchs erklärt. 116 6.13. Fortgeschrittenes Suchen und Ersetzen B x= ´ Ad em ert oti tr mi Dies ist eine Zeile , gerahmten Text und einer Formel. Die Vorschau funktioniert auch mit Farben. In diesem Beispiel wurde eine spezielle gerahmte, farbige Box mit dem LATEX-Befehl \fcolorbox erzeugt:11 Dies ist Text in einer farbigen, gerahmten Box. Falls LYX keine Vorschau anzeigt, stellen Sie sicher, dass Sie Vorschauen, wie oben beschrieben, aktiviert haben, dass TEX-Code in der Vorschau-Einfügung korrekt ist und dass Sie die LATEX-Pakete in der Dokumentpräambel geladen haben, die vom TEX-Code benötigt werden. Wenn LYX keine Vorschau erzeugen kann, werden Sie in den meisten Fällen auch keine Ausgabe Ihres Dokumentes aufgrund von LATEXFehlern erzeugen können. Falls Sie also TEX-Code verwenden müssen und sich nicht sicher sind, ob er korrekt ist, ist die Vorschau-Einfügung eine gute Methode ihn zu testen, ohne das gesamte Dokument anzusehen. 6.12.4. LATEX-Quellcode Des Weiteren kann der LATEX-Quellcode des gesamten Dokuments oder von Teilen davon angeschaut werden. Das Menü Ansicht . Quelltext-Panel öffnet ein Fenster in dem der LATEX-Quellcode angezeigt wird. Das Fenster zeigt den Quellcode des gesamten Absatzes, indem sich der Cursor momentan befindet. Man kann auch Dokumentteile in LYXs Hauptfenster markieren, dann wird nur der Code der Auswahl angezeigt (wenn es mehr als ein Absatz ist). Um das gesamte Dokument als Quellcode anzusehen, verwendet man die entsprechende Option im Quellcode-Fenster. Verwendet man die Option Automatische Aktualisierung, werden die Änderungen, die man am Dokument vornimmt, sofort angezeigt; aber beachten Sie, dass das LYX langsamer machen kann, wenn mehrere Dateien geöffnet sind, da LYX alle geöffneten Dateien aktualisiert. 6.13. Fortgeschrittenes Suchen und Ersetzen 6.13.1. Einleitung Das fortgeschrittene Suchen und Ersetzen von LYX erlaubt es nach komplexen Textabschnitten und mathematischem Inhalt zu suchen. Es ist eine Erweiterung des Standard Suchen & Ersetzen Dialogs. Die Haupteigenschaften sind: • Beides, das Suchen nach Text und nach mathematischen Formeln ist möglich, 11 \fcolorbox ist in Abschnitt Farbige Boxen des Eingebettete Objekte Handbuchs erklärt. 117 6. Weitere Werkzeuge wobei Letzteres durch die normale Eingabe einer Formel in das Suchfenster geschieht; es werden eigenständige Formeln aber auch Teile von Formeln gefunden • Die Suche kann formatierungsunabhängig sein, so dass Text in jedem Kontext/Stil (Standardtext, Abschnittsüberschrift, Notizen, und sogar in Formeln) gefunden wird, oder er ist formatierungsabhängig, so dass zum Beispiel ein Wort, das in einer Abschnittsüberschrift eingegeben wurde, auch nur in Abschnittsüberschriften gefunden wird • Die Suche kann auf bestimmte Bereiche ausgeweitet werden, das heißt ein Datensatz, der entweder die Unterdokumente des Dokuments einschließt, aus allen geöffneten Dokumenten oder allen Handbüchern besteht, die im Menü Hilfe verfügbar sind • Das Ersetzen kann die Großschreibung beibehalten so dass die Großschreibung des ersetzten Texts an den gefundenen Text angepasst wird (das heißt alles groß-, alles klein- oder erster Buchstabe groß-, die anderen kleingeschrieben) 6.13.2. Benutzung Das erweiterte Suchen & Ersetzen Feature wird über das Menü Bearbeiten . Suchen & Ersetzen (ersetzen) (Tastenkürzel Ctrl+Umschalt+F oder den Werkzeugleistenknopf aktiviert. Damit wird der Dialog Erweitertes Suchen und Ersetzen geöffnet. 6.13.2.1. Suche nach Text Man gibt in das Editorfeld Suchen ein unformatiertes Wort ein und sucht danach mit dem Knopf Nächstes suchen unten im Dialog (oder drückt einfach die Entertaste). Das eingegebene Wort wird überall im Text in jeder beliebigen Formatierung als auch in Formeln gefunden. Mehrmaliges Drücken von Enter sucht weiter vorwärts während Umschalt+Enter rückwärts sucht. Die Option Groß-/Kleinschreibung beachten findet nur Dinge mit derselben Großschreibung wie im Feld Suchen. Die Option Ganze Wörter findet keine Wortteile. 6.13.2.2. Suche nach Formeln Nach mathematischen Formeln kann gesucht werden, indem man diese im Feld Suchen x2 eingibt, so wie x2 oder 1+x 2 . Wenn nach Formeln gesucht wird, werden diese gefunden, wenn sie allein stehen, aber auch wenn sie Teil einer Formel sind. Zum Beispiel werden 2 die beiden Beispiele in dieser Formel gefunden: q x 2 . x 1+x2 118 6.13. Fortgeschrittenes Suchen und Ersetzen 6.13.2.3. Suche nach Textformatierung Es ist auch möglich nach Text in einer bestimmten Formatierung zu suchen. Dies wird erreicht, indem man im Tab Einstellungen des Dialogs die Option Ignoriere Format ausschaltet. Die Eingabe in das Feld Suchen von • einem unformatierten Wort wird keine Treffer liefern, wenn das Wort im Dokument z. B. fett oder kursiv ist. • z. B. einem kursiven oder fetten Wort liefert nur Treffer, wenn das Wort im Dokument dieselbe Formatierung hat. • einem unformatierten Wort in einer Abschnittsüberschrift führt nur zu Treffern, wenn sich das Wort in einer Abschnittsüberschrift befindet. Wenn das Wort zusätzlich eine Formatierung hat, wird nur gefunden, was in einer Abschnittsüberschrift steht und ebenfalls diese Formatierung hat. • einer abgesetzten Formel findet diese Formel nur, wenn sie im Dokument ebenfalls eine eingebettete Formel ist (keine in einer Textzeile eingebettete Formel). 6.13.2.4. Ersetzen Dokumentsegmente, die im Suchen Feld eingegeben wurden, können mit Segmenten ersetzt werden, die im Ersetzen durch Feld eingegeben werden. Um das nächste Auftreten zu finden und dieses zu ersetzen, drückt man den Knopf Ersetzen oder drückt alternativ Enter oder Umschalt+Enter während der Cursor sich im Feld Ersetzen durch befindet. Man kann mit formatierten Segmenten ersetzen. Typische Szenarios in denen das nützlich ist (nur um einige zu nennen), sind: • das Ersetzen mit einer formatierten Version des selben Wortes, z. B. Ersetzen des Namens „func()“ mit seiner Version im Stil Schreibmaschine „func()“ • Änderung der mathematischen Notation, z. B. um alle Vorkommen von „R“ mit „R“ zu ersetzen (dabei hilft es eventuell, die Optionen Ganze Wörter und Groß/Kleinschreibung beachten zu verwenden und die Option Ignoriere Format im Tab Einstellungen zu deaktivieren, um zu verhindern, dass alle “R” im normalen Text ersetzt werden), oder xij mit xi, j zu ersetzen oder x[k] mit xk . 6.13.3. Benutzung mit regulären Ausdrücken Es gibt einen Regulärer Ausdruck (Regexp)-basierten Suchmodus.12 Man kann nach Regulären Ausdrücken suchen, indem man eine Regexp-Einfügung in den SuchenEditor einfügt. Dies geschieht über das Menü Einfügen . Regulären Ausdruck einfügen 12 Der Wikipedia-Artikel http://de.wikipedia.org/wiki/Regulärer_Ausdruck ist eine gute Erklärung was ein Regulärer Ausdruck ist. 119 6. Weitere Werkzeuge während sich der Cursor im Suchen-Editor befindet. Zeichen in Regexp-Einfügungen werden entsprechend der Regeln für reguläre Ausdrücke gefunden13 während Text außerhalb der Einfügungen nur Treffer liefert, die exakt diesem Text entsprechen. Das Kopieren und Ersetzen funktioniert wie gewohnt auch in Regexp-Einfügungen. Anwendungen von Suchen mit regulären Ausdrücken sind zum Beispiel: 1. Suche in allen Brüchen nach einem bestimmten Nenner: zum Beispiel findet .∗ man mit dem Bruch 1+x 2 (.∗ ist der reguläre Ausdruck für einen Platzhalter), im Feld Suchen alle Brüche mit diesem Nenner. 2. Suche nach Text in einem bestimmten Stil: ist die Option Ignoriere Format im Reiter Einstellungen ausgeschaltet, kann man den regulären Ausdruck .∗ eingeben und für ihn zum Beispiel den Textstil kursiv oder fett wählen um alle kursiven oder fettgedruckten Textstellen im Dokument zu finden. Der reguläre Ausdruck .∗ in einer nummerierten Liste oder einer Abschnittsüberschrift findet alle nummerierten Listen oder Abschnittsüberschriften. Allgemein können Referenzen auf (Unter)Ausdrücke in Regexp wie üblich verwendet werden: Gruppieren eines Teils des Ausdrucks mit runden Klammern () und dessen Referenzierung mit \1, \2, usw.. Versuchen Sie zum Beispiel mit dem regulären Ausdruck [[:space:]]([[:alpha:]]+)[[:space:]]\1[[:space:]] zu suchen, um Wortwiederholungen zu finden, falls es welche gibt. Die Verwendung von Referenzen im ersetzten Text ist (noch) nicht implementiert. Achtung: Referenzen funktionieren innerhalb einer Regexp als auch in mehreren Regexps, wobei die Nummerierung der referenzierten Unterausdrücke absolut ist. Das heißt, dass \1 immer das erste Auftreten von () in allen eingefügten Regexps referenziert. 6.14. Rechtschreibprüfung LYX besitzt eine eigene Rechtschreibprüfung. man kann Sie mit dem Menü Werkzeustarten. ge . Rechtschreibprüfung, der Taste F7 oder dem Werkzeugleistenknopf Die Prüfung beginnt entweder an der aktuellen Cursorposition oder dem Beginn des momentan markierten Textabschnitts. Eine Seitenleiste erscheint und zeigt jedes falsche (oder unbekannte) gefundene Wort an und erlaubt es diese zu korrigieren. Wenn ein unbekanntes Wort gefunden wird, wird das Wort markiert und der Text gescrollt damit das Wort zu sehen ist. In der Rechtschreibprüfungs-Seitenleiste, gibt es ein Feld mit Vorschlägen für die Korrektur. Klickt man auf einen Vorschlag, wird er ins Ersetzungs-Feld kopiert., ein Doppelklick ersetzt das Wort sofort. Unbekannte, aber richtig geschriebene Wörter können zum persönlichen Wörterbuch hinzugefügt werden. 13 Mit der Bedingung, dass jeder (Unter)Ausdruck ein korrekt formatiertes LYX-Segment sein muss. Das heißt, dass z. B. TEX-Code keine ungeschlossenen {}-Klammern haben darf. 120 6.14. Rechtschreibprüfung Die standardmäßig verwendete Wörterbuchdatei ist die der Dokumentsprache, die im Menü Dokument . Einstellungen eingestellt ist. Die Sprache eines Wortes kann in der Rechtschreibprüfungs-Seitenleiste ausgewählt werden, indem man in der DropdownBox eine andere Sprache auswählt. LYX kann auch Dokumente, die Text in mehreren Sprachen enthalten, korrekt prüfen. Dies funktioniert, wenn man die Sprache ) festlegt und die Rechtschreibprüfungsder Textstellen mit dem Textstil-Dialog ( Wörterbücher installiert hat. LYX wechselt dann automatisch die Wörterbuchdateien. Alle von LYX unterstützten Wörterbücher können von hier heruntergeladen werden: http://sourceforge.net/projects/lyxwininstaller/files/hunspell/ Es gibt 2 Dateien für jede Sprache. Um ein Wörterbuch unter Windows zu installieren, kopiert man beide Dateien in LYXs Installationsunterordner ~\Resources\dicts und startet LYX neu. Unter Linux muss man die Pakete für die gewünschte Sprache installieren. Die Anzahl der Pakete schwankt je nach Linux-Distribution, aber in den meisten fällen sind das aspell-xx, hunspell-xx, myspell-xx, usw., wobei xx der Code für die Sprache ist. 6.14.1. Weitere Einstellungen Im Menü Werkzeuge . Einstellungen . Spracheinstellungen . Rechtschreibprüfung kann man die folgenden Dinge einstellen: Programm Legt das Programm fest, das LYX für die Rechtschreibprüfung verwenden soll. Abhängig vom Betriebssystem, sind aspell, hunspell oder enchant14 verfügbar. Bei Windows ist nur hunspell verfügbar. Alternative Sprache Wenn dieses Feld nicht leer ist, wird LYX immer die im Feld angegebene Sprache für die Rechtschreibprüfung verwenden, egal wie die Dokumentsprache ist. Zu ignorierende Zeichen Erlaubt es spezielle Zeichen anzugeben, die die Rechtschreibprüfung ignorieren soll, z. B. französischen Akzente. Dieses Feature sollte aber normalerweise nicht benötigt werden. Zusammengesetzte Wörter akzeptieren Verhindert, dass zusammengesetzte Wörter wie „Verzeichnisname” moniert werden. Rechtschreibung während der Eingabe überprüfen Prüft die Rechtschreibung schon während der Eingabe. Falsch geschriebene Wörter werden rot gestrichelt unterstrichen. Beim Rechts-klicken auf ein unterstrichenes Wort, erscheinen die Vorschläge der Rechtschreibprüfung im Kontext-Menü. Wählt man einen Vorschlag aus, ersetzt er das unterstrichene Wort. Prüfe Notizen und Kommentare Wenn aktiviert, werden auch die nicht zu druckenden Dokumentteile wie Notizen mit geprüft. 14 Enchant selbst ist eine Hüllbibliothek mit verschiedenen konfigurierbaren Programmen. Lesen Sie dessen Dokumentation um mehr zu erfahren. 121 6. Weitere Werkzeuge 6.15. Thesaurus LYX bietet einen mehrsprachigen Thesaurus. Es verwendet dasselbe System wie LibreOffice, OpenOffice und Firefox (nämlich die MyThes15 -Thesaurus-Bibliothek, die in LYX enthalten ist). Daher kann LYX direkt auf OpenOffice-Thesaurus-Wörterbücher zugreifen, die für viele Sprachen verfügbar sind. Dieser Abschnitt beschreibt, wie neue Wörterbücher installiert und für LYX bereitgestellt werden. 6.15.1. Einrichten des Thesaurus Die MyThes/ OpenOffice-Thesauri bestehen aus zwei Dateien pro Sprache: Eine Datei mit der Endung *.dat, die die Daten enthält und eine Index-Datei mit der Endung *.idx. Der standardisierte Dateiname enthält den Code der Sprache (z. B. de_DE für Deutsch). So heißen die Dateien für Deutsch: • th_de_DE_v2.idx • th_de_DE_v2.dat Wenn Sie LibreOffice oder OpenOffice verwenden und dessen Thesaurus installiert haben, sollten sich diese Dateien bereits auf Ihrem System befinden und Sie müssen nun LYX (über Werkzeuge . Einstellungen . Pfade . Thesaurus-Wörterbücher) nur noch mitteilen, wo sie gespeichert sind.16 Bei Windows kann man alternativ dazu auch im LYX-Installer auswählen, welche Wörterbücher installiert werden sollen; diese werden dann direkt am richtigen Ort installiert. Wenn Sie neue/weitere Wörterbücher installieren möchten, können Sie sie von hier herunterladen: • http://www.lyx.org/trac/browser/lyxsvn/dictionaries/trunk/thes/ Um ein neues Wörterbuch zu installieren, laden Sie beide Dateien für die jeweilige Sprache herunter und speichern sie im Thesaurus-Ordner (der unter Werkzeuge . Einstellungen . Pfade . Thesaurus-Wörterbücher angegeben ist); anschließend starten Sie LYX neu. Wenn noch kein Pfad in LYX definiert sein sollte, können Sie ein Verzeichnis Ihrer Wahl nehmen und LYX dorthin verweisen. Alternativ dazu können Sie auch über OpenOffice/LibreOffice – oder, wenn Sie Linux verwenden, über Ihren Softwaremanager (suchen Sie nach Paketen mit den Namen mythes-* oder libreoffice-thesaurus-* ) – neue Wörterbücher installieren. Wenn 15 16 http://lingucomponent.openoffice.org/thesaurus.html Unter Linux sind die üblichen Orte (abhängig von Ihrer Distribution und der Art, wie Sie die Wörterbücher installiert haben): /usr/share/mythes/, /usr/share/myspell/dicts/, /usr/share/ooo/thesaurus/, ~/.config/libreoffice/<version>/user/ o. ä. Unter Windows finden Sie die Wörterbücher am ehesten unter ~\Programme\LibreOffice-<Version>\ share\extensions. Auf dem Mac ist das Standardverzeichnis /Users/<Benutzername>/ Library/Application Support/libreoffice/<Version>/user/. 122 6.16. Änderungsverfolgung Sie dies tun, sollten Sie aber wieder darauf achten, dass LYX die neuen Wörterbücher findet, d. h., dass Werkzeuge . Einstellungen . Pfade . Thesaurus-Wörterbücher auf den Ordner verweist, in dem Sie diese neuen Wörterbücher gespeichert haben. 6.15.2. Verwendung des Thesaurus Um den Thesaurus zu starten, verwendet man das Menü Werkzeuge . Thesaurus oder während ein Wort markiert ist oder während sich der den Werkzeugleistenknopf Cursor in einem Wort befindet. Es öffnet sich ein Dialog und zeigt Wörter als Ersetzungsvorschläge an, die wahrscheinlich dasselbe wie das aktuelle Wort bedeuten. Die Vorschläge sind in Kategorien gruppiert. Für manche Sprachen (beispielsweise Englisch) zeigt der Thesaurus nicht nur bedeutungsähnliche Wörter (Synonyme) an, sondern auch Oberbegriffe (wie organism für plant), sachverwandte Wörter (wie polical theory für anarchistic), Zusammengesetze Wörter (wie tree diagram, wenn Sie tree eingeben) und Gegenbegriffe (Antonyme) (wie boy für girl). Das deutsche Thesauruswörterbuch zeigt momentan allerdings nur bedeutungsähnliche und bedeutungsverwandte Wörter an. Die Sprachen wird automatisch von dem Wort übernommen, indem sich der Cursor befindet, aber man kann sie auch im Dialog umstellen, genauso wie man dort das Wort ändern kann. Man beachte dass der Thesaurus kann keine Phrasen handhaben kann (nur Zusammensetzungen, die im Wörterbuch stehen, so wie das obige Baumdiagramm) und dass man die sogenannte Lemmaform verwenden muss; die Form, die auch in Wörterbüchern verwendet wird (für die meisten Sprachen ist das: erste Person Einzahl für Substantive, Infinitiv für Verben). Schlägt man zum Beispiel für die Worte Berichte oder berichtend nach, bekommt man keine Vorschläge, während es mehrere für Bericht gibt. Die beste Vorgehensweise ist es nur die relevanten Teile von Worten zu markieren (z. B. Bericht in Berichte). Dann bekommt man sofort Vorschläge ohne das Wort im Dialog erst anpassen zu müssen und auch der Ersetzung wird dann wahrscheinlich sofort korrekt sein (nur der markierte Teil wird ersetzt). 6.16. Änderungsverfolgung Wenn mehrere Personen ein Dokument zusammen bearbeiten, ist es sehr nützlich, wenn die Änderungen der anderen im Dokument hervorgehoben werden. Sie können dann entscheiden, ob Sie eine Änderung akzeptieren wollen. Das erreichen Sie, indem Sie Dokument . Änderungsverfolgung . Änderungen verfolgen (Strg+Umschalt+E) ankreuzen. Änderungen im Dokument werden durch Striche und Farben hervorgehoben: Unterstrichener Text ist eine Einfügung, durchgestrichener Text eine Löschung. Die Farbe hängt vom Autor der Änderung ab. Die Farben können Sie im Menü Werkzeuge . Einstellungen . Aussehen & Handhabung . Farben ändern. Der Autor und das 123 6. Weitere Werkzeuge Datum der Änderung werden in LYXs Statusleiste angezeigt, wenn sich der Cursor in geändertem Text befindet. Die selbe Information erhalten Sie, wenn Sie den Werkbenutzen. zeugleistenknopf Wenn die Änderungsverfolgung aktiviert ist, erscheint diese Werkzeugleiste: Diese Werkzeugleiste enthält folgende Knöpfe: Dokument . Änderungsverfolgung . Änderungen verfolgen Dokument . Änderungsverfolgung . In der Ausgabe anzeigen springt zur nächsten Änderung Dokument . Änderungsverfolgung . Änderung akzeptieren Dokument . Änderungsverfolgung . Änderung ablehnen Dokument . Änderungsverfolgung . Änderungen zusammenfassen Dokument . Änderungsverfolgung . Alle Änderungen akzeptieren Dokument . Änderungsverfolgung . Alle Änderungen ablehnen Einfügen . Notiz . LyX-Notiz Navigieren . Nächste Notiz Es werden (noch) nicht alle Änderungen angezeigt, insbesondere keine Formatänderungen wie zum Beispiel normal nach fett oder Standardabsatz nach Beschreibung. Die Änderungsverfolgungs-Werkzeugleiste hilft Ihnen beim Bearbeiten der Änderungen – Sie müssen nur die Änderungen auswählen und einen der Schaltknöpfe anklicken. Wenn Sie Änderungen zusammenfassen, erscheint ein Fenster, das Ihnen Informationen über die nächste Änderung nach der momentanen Cursorposition anzeigt. Sie brauchen dann keine bestimmte Änderung zu markieren. In dem Fenster können Sie entscheiden, Änderungen zu akzeptieren oder abzulehnen, und dann zur nächsten Änderung zu gehen. So können Sie alle Änderungen durchgehen. Die Werkzeugleiste hat zwei Schaltknöpfe, um Notizen zu behandeln, weil diese zur Beschreibung einer Änderung oft wichtig sind. 124 6.17. Vergleich von Dokumenten Um Änderungen in der Druckausgabe anzeigen zu können, benötigen Sie das LATEXPaket dvipost. Sie finden es im TEX-Katalog, [7], oder im Paket-Manager Ihres LATEX-Systems. 6.17. Vergleich von Dokumenten Sie können zwei verschiedene LYX-Dokumente über das Menü Werkzeuge . Vergleichen miteinander vergleichen. Das Ergebnis des Vergleichs ist eine LYX-Datei mit eingeschalteter Änderungsverfolgung um die Unterschiede anzuzeigen. Im VergleichenDialog können Sie mit der Option Kopiere Dokument-Einstellungen von festlegen, von welcher Datei LYX die Dokumenteinstellungen für die Ergebnisdatei verwenden soll. Die Option Änderungsverfolgung in der Ausgabe verwendet die Änderungsverfolgungsoption In der Ausgabe anzeigen um die Unterschiede auch in der PDF-Ausgabe der Ergebnisdatei zu visualisieren. 6.18. Internationale Unterstützung Dieser Abschnitt beschreibt, wie Sie LYX mit jeder gewünschten Sprache benutzen können. Für einige Sprachen gibt es spezielle Wiki-Seiten, die erklären, wie man sie verwendet: [21, 22, 24, 25, 26, 27, 28, 29, 30] Neben Sprachen unterstützt LYX auch phonetische Symbole, siehe Abschnitt A.4.2. 6.18.1. Sprachoptionen Im Dialog Dokument-Einstellungen . Sprache können Sie die Sprache, den Stil der Anführungszeichen und die Zeichenkodierung festlegen. Unter Kodierung können Sie die Zeichenkodierung auswählen, die für die Ausgabe verwendet werden soll. Die Option Voreinstellung der gewählten Sprache ist empfohlen und funktioniert für die meisten Fälle. Für Details über die verschiedenen Kodierungsoptionen siehe Abschnitt B.9. 6.18.2. Tastaturtabellen Wenn Sie zum Beispiel eine U. S.-Tastatur haben, aber nicht in Englisch schreiben wollen, können Sie eine alternative Tastaturtabelle benutzen. Z. B. wollen Sie Italienisch schreiben. Dann können Sie LYX mit einer italienischen Tastaturtabelle verwenden. Der Dialog Werkzeuge . Einstellungen . Aussehen & Handhabung . Tastatur/Maus erlaubt es bis zu zwei Tastaturtabellen zu laden, siehe Abschnitt C.2.3. Sie können eine primäre und sekundäre Tastatursprache wählen und dann entscheiden, welche Sie verwenden. Vielleicht wollen Sie aber auch nur ein paar Tastenzuordnungen ändern oder eine komplett neue Tastaturtabelle erstellen (für Vulkanisch zum Beispiel). Sie Schreiben z. B. normalerweise Italienisch auf einer U. S.-Tastatur aber von Zeit zu Zeit auch 125 6. Weitere Werkzeuge deutsche Kurztexte. Sie können in diesem Fall eine eigene Tastaturzuordnung erstellen oder eine bestehende Tastaturtabelle ändern um spezielle Zeichen zu unterstützen.. Diese und andere Anpassungen sind im Handbuch Anpassungen erläutert. 126 A. Die Benutzeroberfläche Dieser Anhang listet alle verfügbaren Menüs auf und beschreibt ihre Funktionalität. Er ist als schnelle Referenz angelegt, wenn man nach einem bestimmten Thema im Benutzerhandbuch sucht. A.1. Das Datei Menü Im Menü Datei finden sich alle Grundlegenden und einige fortgeschrittene Aktionen. A.1.1. Neu Erstellt ein neues Dokument. A.1.2. Neu von Vorlage Dieser Menüeintrag fragt Sie nach einer Vorlage, die Sie verwenden wollen. Das Auswählen einer Vorlage wird automatisch bestimmte Dokumenteinstellungen setzen, die Sie sonst selbst vornehmen müssten. A.1.3. Öffnen Öffnet ein Dokument. A.1.4. Zuletzt geöffnet Dieses Untermenü zeigt eine Liste aller zuletzt geöffneten Dateien. Beim Klicken auf eine Datei wird diese geöffnet. A.1.5. Schließen Schließt das aktuelle Dokument. A.1.6. Alle schließen Schließt alle geöffneten Dokumente. 127 A. Die Benutzeroberfläche A.1.7. Speichern Speichert das aktuelle Dokument. A.1.8. Speichern unter Speichert das aktuelle Dokument unter einem neuen Namen um eine Kopie zu erstellen. A.1.9. Alle speichern Speichert alle geöffneten Dokumente. A.1.10. Zum Gespeicherten zurückkehren Lädt das aktuelle Dokument neu von der Festplatte. A.1.11. Versionskontrolle Dies wird verwendet, wenn mehrere Personen am selben Dokument arbeiten oder wenn eine Person ihre Änderungen archivieren möchte. Es ist in Abschnitt Versionskontrolle der Handbuchergänzungen beschrieben. A.1.12. Importieren Man kann hier Dateien von älteren LYX-Versionen, HTML-Dateien, LATEX-Dateien, NoWeb-Dateien, einfache Textdateien und „Komma-getrennte“, tabellenartige Textdateien (CSV) importieren. Die Dateien werden als neues LYX-Dokument importiert. Wird der Menüeintrag Einfacher Text verwendet, führen Zeilenumbrüche im Text zu neuen Absätzen; mit dem Menüeintrag Einfacher Text, Zeilen verbinden werden aufeinanderfolgende Textzeilen als ein großer Absatz importiert. Ein neuer Absatz wird bei einer leeren Zeile im Text angelegt. A.1.13. Exportieren Sie können Ihr Dokument in verschiedene Formate exportieren. Die neuen Dateien werden im selben Ordner wie die LYX-Datei erstellt. Die Menüeinträge sind nicht bei allen Installationen dieselben. Sie hängen von den Programmen ab, die von LYX während der Konfiguration gefunden wurden. Hier ist eine Liste aller verfügbaren Einträge; einige davon sind im Detail in Abschnitt 3.8.2 erläutert: CJK LyX Format der speziellen LYX 1.4.x Versionen für Chinesisch, Japanisch und Koreanisch (CJK) Seit LYX 1.5.0 ist die Unterstützung für CJK in LYX voll integriert. 128 A.1. Das Datei Menü DocBook Textdatei mit Code in der Sprache SGML, die für die Auszeichnungssprache DocBook verwendet wird DocBook (XML) Textdatei mit Code in der Sprache XML die für die Auszeichnungssprache DocBook verwendet wird DraftDVI LATEXs natives DVI-Format. Dieses Format ist nicht geeignet, wenn Sie Sonder- oder Leerzeichen für Dateinamen oder -pfade im Dokument verwenden. LYX verwendet dieses Format intern als Vorstufe beim Export nach DVI. DVI DVI-Format DVI (LuaTeX) DVI-Format unter Verwendung des Programms LuaTEX; unterstützt Unicode und die Verwendung von nicht-TEX Schriften; Achtung: nicht alle DVI-Betrachtungsprogramme sind in der Lage dieses Format korrekt anzuzeigen. EPS (beschnitten) wie PostScript aber mit beschnittenen Seitenrändern. Graphviz Dot Textdatei mit Code in der Programmiersprache Dot, die für grafische Visualisierungen über das Programm Graphviz verwendet wird HTML HTML-Format (Der HTML-Konverter ist kein Bestandteil von LYX und funktioniert eventuell nicht in allen Fällen.) HTML (MS Word) spezielles HTML-Format so dass der Ergebnis nach MS Word importiert werden kann; als Konsequenz davon werden Formeln als BitmapSchrift eingebettet und nicht im Format MathML. LaTeX (LuaTeX) Textdatei mit dem LATEX-Quellcode, der mit dem Programm LuaTEX kompilierbar ist LaTeX (pdflatex) Textdatei mit dem LATEX-Quellcode. Zusätzlich werden alle Bilder des Dokuments in ein Format konvertiert, dass vom Programm pdflatex gelesen werden kann (GIF, JPG, PDF, PNG) LaTeX (normal) Textdatei mit dem LATEX-Quellcode. Zusätzlich werden alle Bilder des Dokuments in das EPS-Format konvertiert. Nur dieses Format ist vom Programm latex lesbar LaTeX (XeTeX) Textdatei mit dem LATEX-Quellcode, der mit dem Programm XeTEX kompilierbar ist LilyPond book (LaTEX) Textdatei mit dem LATEX-Quellcode und außerdem Code in der Syntax der Musik-Notationssoftware LilyPond LyX-Archiv (zip|tar.gz) erstellt eine zip- oder-tar.gz-Archiv-Datei (abhängig von Ihrem System) die Ihr Dokument und alle Dateien, die notwendig sind, um es zu kompilieren, enthält (Bilder, Unterdokumente, BibTEX-Dateien, usw.) 129 A. Die Benutzeroberfläche LyX z.y.x LYX-Dokument in einem Format, das von der LYX-Version z.y.x lesbar ist. („z“ und „y“ repräsentieren die Versionsnummer) LyXHTML HTML-Format, unter Verwendung von LYXs internem XHTML-Konverter NoWeb Textdatei mit Code im Format der Programmiersprache NoWeb OpenDocument OpenDocument-formatierte Datei, um sie mit LibreOffice, OpenOffice, KOffice, Abiword, usw. zu öffnen. (Der OpenDocument-Konverter ist kein Bestandteil von LYX und funktioniert eventuell nicht in allen Fällen.) PDF (beschnitten) wie PDF (pdflatex) aber mit beschnittenen Seitenrändern. PDF (dvipdfm) PDF-Format unter Verwendung des Programms dvipdfm, erzeugt intern eine DVI-Datei, die in eine PDF-Datei konvertiert wird PDF (LuaTeX) PDF-Format unter Verwendung des Programms LuaTEX, erzeugt PDF-Dateien direkt PDF (pdflatex) PDF-Format unter Verwendung des Programms pdflatex, erzeugt PDF-Dateien direkt PDF (ps2pdf) PDF-Format unter Verwendung des Programms ps2pdf, erzeugt intern eine PostScript-Datei, die in eine PDF-Datei konvertiert wird PDF (XeTeX) PDF-Format unter Verwendung des Programms XeTEX, erzeugt PDFDateien direkt Einfacher Text Textformat Einfacher Text (ps2ascii) Textformat, das Dokument wird zuerst ins PostScript Format konvertiert und dann als Text exportiert unter Verwendung des Programms ps2ascii Postscript PostScript Format unter Verwendung des Programms dvips Sweave Textdatei mit dem LATEX-Quellcode und zusätzlich Code in der statistischen Programmiersprache R. Unter Verwendung der R-Funktion Sweave ist es möglich R-Befehle in LATEX zu benutzen Falls einer der Menüeinträge DVI, PDF (pdflatex) oder Postscript fehlt, müssen Sie ihre LATEX-Installation aktualisieren. Anschließend müssen Sie LYX neu konfigurieren, siehe Abschnitt 1.4. 130 A.2. Das Bearbeiten Menü A.1.14. Drucken Mit diesem Menü können Sie Ihr Dokument entweder in eine Datei im PostScriptFormat drucken, oder sie an einen Drucker schicken. Der Drucker wird das Dokument ebenfalls im PostScript-Format erhalten. Die Konvertierung nach PostScript wird von LYX im Hintergrund mit dem Programm dvips durchgeführt. Für weitere Informationen siehe Abschnitt 3.8.4. A.1.15. Fax Dieses Menü erscheint nur, wenn ein Faxprogramm installiert ist (bei Windows muss zusätzlich dessen Programmpfad zu LYXs PATH-Präfix hinzugefügt werden, siehe Abschnitt C.3). Über dieses Menü können Sie Ihr Dokument an ein Faxprogramm wie hylapex oder kdeprintfax senden. Das voreingestellte Format der gesendeten Datei ist PostScript. Das Format kann in LYXs Grundeinstellungen, wie in Abschnitt C.7.1 beschrieben, geändert werden. A.1.16. Neues Fenster und Fenster schließen Öffnet oder schließt eine neue Instanz von LYX. A.1.17. Beenden Fordert Sie auf alle ungespeicherten Dokumente zu schließen und beendet LYX. A.2. Das Bearbeiten Menü A.2.1. Rückgängig und Wiederholen Beschrieben in Abschnitt 2.3. A.2.2. Ausschneiden, Kopieren, Einfügen, Einfügen (vorherige Auswahl), Einfügen (speziell) Beschrieben in Abschnitt 2.2. A.2.3. Komplette Einfügung auswählen Wählt den Inhalt der Einfügung aus, in der sich der Cursor befindet. Ist der Cursor außerhalb einer Einfügung, wird das gesamte Dokument ausgewählt. A.2.4. Alles auswählen Wählt das komplette Dokument aus. 131 A. Die Benutzeroberfläche A.2.5. Suchen & Ersetzen (einfach) Beschrieben in Abschnitt 2.2. A.2.6. Suchen & Ersetzen (erweitert) Beschrieben in Abschnitt 6.13. A.2.7. Absatz nach oben/unten verschieben Schiebt den Absatz, in dem sich der Cursor befindet, einen Absatz nach oben oder unten. A.2.8. Textstil Beschrieben in Abschnitt 3.7.6. A.2.9. Absatz-Einstellungen Damit kann man die Ausrichtung von Absätzen, den Zeilenabstand und die Breite von Listenmarken einstellen. Diese Einstellungen beeinflussen nur den Absatz, indem sich der Cursor gerade befindet. Man kann des Weiteren verhindern, dass die erste Zeile des Absatzes eingerückt wird, wenn man im Dialog Dokument . Einstellungen . Text Layout Absätze durch Einrückung getrennt hat. A.2.10. Tabellen-Einstellungen und Mathe Diese zwei Menüs sind nur voll aktiv, wenn sich der Cursor in einer Tabelle oder Formel befindet. Hier kann man die Eigenschaften von Tabellen und Formeln ändern. Die Eigenschaften von Tabellen sind in Abschnitt 4.5 beschrieben, die von Formeln in Kapitel 5. A.2.11. Listentiefe erhöhen / verringern Diese Menüs sind nur aktiv, wenn sich der Cursor in einer Umgebung befindet, die geschachtelt werden können. Sie erhöhen/verringern die Schachtelungstiefe der Umgebung wie in Abschnitt 3.4 und 3.3.4.3 beschrieben ist. A.2.12. Neue Umgebung/Neue äußere Umgebung Diese Menüs sind nur sichtbar wenn es möglich ist, zwei aufeinanderfolgende Umgebungen desselben Typs zu haben. Siehe Kapitel 3.4.6 für eine Beschreibung. 132 A.3. Das Ansicht Menü A.3. Das Ansicht Menü Am unteren Ende des Ansicht Menüs sind die geöffneten Dokumente aufgelistet. A.3.1. Alle Einfügungen öffnen/schließen Schließt/öffnet alle Einfügungen des Dokuments. A.3.2. Mathe-Makro auf/zuklappen Klappt Mathe-Makros auf/zu. Mathe-Makros sind im Mathe Handbuch beschrieben. A.3.3. Gliederung des Dokuments Öffnet das Gliederungs-Fenster, das in Abschnitt 2.5 und 6.2 beschrieben ist. A.3.4. Quelltext-Panel Öffnet ein Fenster, das den Quelltext des aktuellen Dokuments zeigt, wie in Abschnitt 6.12 beschrieben. A.3.5. Statusmeldungen Öffnet ein Fenster mit Konsolenmeldungen. Dies ist nützlich um LYX zu debuggen (d. h. nach Fehlern im Programm zu suchen) oder um zu sehen, was im Hintergrund vor sich geht, während LATEX das Dokument prozessiert. A.3.6. Werkzeugleisten In diesem Menü kann das Erscheinungsbild der verschiedenen Werkzeugleisten eingestellt werden. Alle Werkzeugleisten und das Befehlseingabefenster können an- und ausgeschaltet werden. Der Zustand an ist im Menü mit einem Häkchen gekennzeichnet. Die Werkzeugleisten Überarbeiten, Tabelle, Mathe Kontrollflächen, Mathe-Makros und Mathe können zusätzlich auf den Zustand automatisch gesetzt werden, der im Menü mit dem Suffix (automatisch) gekennzeichnet ist. Im Zustand an wird die Werkzeugleiste permanent angezeigt, im Zustand automatisch wird die Werkzeugleiste nur angezeigt, wenn sich der Cursor sich in einer bestimmten Einfügung befindet, oder ein bestimmtes Feature aktiviert ist. Das heißt, dass die Werkzeugleiste Überarbeiten nur angezeigt wird, wenn Änderungsverfolgung aktiviert ist, die Mathe und Tabellen Werkzeugleisten werden nur angezeigt, wenn der Cursor in einer Formel bzw. Tabelle ist. LYXs Werkzeugleisten und ihre Knöpfe sind in Abschnitt A.9 erklärt. 133 A. Die Benutzeroberfläche A.3.7. Ansicht teilen Ansicht in linke und rechte Hälfte teilen teilt LYXs Hauptfenster vertikal, Ansicht in obere und untere Hälfte teilen teilt es horizontal. Dies erlaubt es, Dokumente gleichzeitig anzusehen um sie zu vergleichen oder dasselbe Dokument an verschiedenen Stellen gleichzeitig zu betrachten. Man kann das Hauptfenster sogar mehrfach teilen um z. B. 3 oder mehr Dokumente gleichzeitig anzuschauen. Um zu einer ungeteilten Ansicht zurückzukehren, verwendet man das Menü Aktuelle Ansicht schließen. A.3.8. Aktuelle Ansicht schließen Schließt eine geteilte Ansicht. A.3.9. Vollbild Mit diesem Menü oder durch Drücken von F11 wird die Menüleiste und alle Werkzeugleisten ausgeblendet, so dass nur noch das Hauptfenster mit dem Text des Dokuments als Vollbild zu sehen ist. Um vom Vollbildmodus zurückzukehren, drückt man entweder wieder F11 oder klickt mit rechts und schaltet den Vollbildmodus im Kontextmenü ab. A.4. Das Einfügen Menü A.4.1. Mathe Fügt mathematische Konstrukte ein, die in Kapitel 5 und im Mathe Handbuch beschrieben sind. A.4.2. Sonderzeichen Hier können die folgenden Zeichen eingefügt werden: Symbole Öffnet den Symbole Dialog über den man jedes Zeichen einfügen kann, das von Ihrem LATEX-System ausgegeben werden kann. Die Zeichen werden standardmäßig in Kategorien von Zeichen angezeigt; die Anzahl an verfügbaren Zeichen ist von den installierten LATEX-Paketen abhängig. Mit der Option Alle anzeigen werden alle Zeichen gleichzeichtig angezeigt. Bemerkung: Nicht alle Zeichen sind im Dialog Symbols sichtbar, denn keine der Schriftarten, die man in den LYX-Grundeinstellungen als Bildschirmschrift setzen kann (siehe Abschnitt C.1.3), kann alle Zeichen darstellen. Fortsetzungspunkte Fügt Fortsetzungspunkte ein: . . . Satzendepunkt Fügt einen Satzendepunkt ein, wie in Abschnitt 3.9.3.1 beschrieben. 134 A.4. Das Einfügen Menü Nicht-typographisches Anführungszeichen Fügt dieses Anführungszeichen ein: ", unabhängig vom Anführungszeichen-Stil der im Dialog Dokument . Einstellungen . Sprache eingestellt ist. Einfaches Anführungszeichen Fügt ein einfaches Anführungszeichen im Anführungszeichenstil ein, der im Dialog Dokument . Einstellungen . Sprache eingestellt ist. Geschützter Trennstrich Fügt einen Trennstrich ein, der vor Zeilenumbrüchen geschützt ist: Umbruchfähiger Schrägstrich Fügt einen Schrägstrich ein, an dessen Stelle ein Zeilenumbruch möglich ist: / Sichtbares Leerzeichen Fügt ein Zeichen ein, das ein Leerzeichen repräsentiert (das man erhält wenn man die Taste Leertaste drückt): ␣ Menütrenner Fügt das Menütrenner-Zeichen ein: . Phonetische Symbole Erstellt eine Box, in die man Symbole des Internationalen Phonetischen Alphabets (IPA) eingeben kann, und öffnet eine Symbolleiste, die einen Großteil dieser Symbole bereitstellt. Um dieses Feature nutzen zu können, muss das LATEX-Paket tipa installiert sein. Weitere Informationen über dieses Feature bietet das Linguistik-Handbuch unter Hilfe . Spezielle Handbücher. A.4.3. Formatierung Hier können die folgenden Konstrukte eingefügt werden: Hochgestellt Fügt hochgestellten Text ein: Testa, b Tiefgestellt Fügt tiefgestellten Text ein: Test3x Geschütztes Leerzeichen Fügt ein geschütztes Leerzeichen ein, das in Abschnitt 3.5.1 beschrieben ist. Normales Leerzeichen Fügt ein normales Leerzeichen ein, das in Abschnitt 3.5.2.1 beschrieben ist. Halbes Leerzeichen Fügt ein halbes Leerzeichen ein, das in Abschnitt 3.5.2.2 beschrieben ist. Horizontaler Abstand Fügt horizontalen Abstand ein, siehe Abschnitt 3.5.2. Horizontale Linie Fügt eine horizontale Linie ein, siehe Abschnitt 3.5.7. Vertikaler Abstand Fügt vertikalen Abstand ein, siehe Abschnitt 3.5.3. Phantom Fügt Phantom-Leerraum ein, siehe Abschnitt 3.5.2.5. 135 A. Die Benutzeroberfläche Trennmöglichkeit Fügt eine Trennmöglichkeit ein, siehe Abschnitt 3.9.2. Ligaturtrenner Fügt einen Ligaturtrenner ein, siehe Abschnitt 3.9.4. Normaler Zeilenumbruch Fügt einen normalen Zeilenumbruch ein, siehe Abschnitt 3.5.6. Rechtsbündiger Zeilenumbruch Fügt einen rechtsbündigen Zeilenumbruch ein, der zusätzlich die gebrochene Zeile bis zum Seitenrand streckt, siehe Abschnitt 3.5.6. Neue Seite Fügt einen Seitenumbruch ein, der in Abschnitt 3.5.5 beschrieben ist. Seitenumbruch Fügt einen Seitenumbruch ein, der zusätzlich den gebrochene Text bis zum Seitenrand streckt, wie in Abschnitt 3.5.5 beschrieben ist. Seite leeren Leert eine Seite, wie es in Abschnitt 3.5.5.1 beschrieben ist. Doppelseite leeren Leert eine Doppelseite, wie es in Abschnitt 3.5.5.1 beschrieben ist. A.4.4. Liste / Inhaltsverzeichnis Über dieses Menü können verschiedene Listen und Verzeichnisse eingefügt werden. Das Inhaltsverzeichnis, die Liste der Algorithmen, Abbildungen, Listings und Tabellen sind in Abschnitt 6.2 beschrieben. Das Stichwortverzeichnis ist in Abschnitt 6.6 beschrieben, die Nomenklatur in Abschnitt 6.7 und das BibTEX-Literaturverzeichnis in Abschnitt 6.5. A.4.5. Gleitobjekt Gleitobjekte sind in Abschnitt 4.6 und im Detail im Kapitel Gleitobjekte des Eingebettete Objekte Handbuchs beschrieben. A.4.6. Notiz Notizen sind in Abschnitt 4.1 beschrieben. A.4.7. Zweig Fügt, falls vorhanden, einen Zweig ein und erlaubt es, einen neuen Zweig zu erstellen und einzufügen. Zweige sind in Abschnitt 6.8 beschrieben. 136 A.4. Das Einfügen Menü A.4.8. Benutzerdefinierte Einfügungen Fügt dokumentklassen-spezifische Einfügungen ein. Solche Einfügungen existieren nur, wenn sie in der Layout-Datei der Dokumentklasse definiert sind. Ein Beispiel ist die Dokumentklasse „article (Elsevier)“ mit drei benutzerdefinierten Einfügungen. Der Abschnitt Flexible Einfügungen und InsetLayout in Installieren neuer Textklassen, Layouts und Vorlagen, Das Layout-Dateiformat des Anpassung Handbuchs erklärt, wie benutzerdefinierte Einfügungen definiert werden. A.4.9. Datei Dieses Menü ermöglicht es, den Inhalt von anderen Dokumenten in Ihr Dokument einzufügen. Für weitere Informationen siehe Kapitel Externe Dateien des Eingebettete Objekte Handbuchs erklärt. A.4.10. Box Fügt eine Box in einem bestimmten Stil ein. Boxen sind im Detail im Kapitel Boxen des Eingebettete Objekte Handbuchs beschrieben. A.4.11. Literaturverweis Fügt einen Literaturverweis ein, wie in Abschnitt 6.5beschrieben. A.4.12. Querverweis Fügt einen Querverweis ein, wie in Abschnitt 6.1 beschrieben. A.4.13. Marke Fügt eine Marke ein, wie in Abschnitt 6.1 beschrieben. A.4.14. Legende Fügt eine Legende in ein Gleitobjekt oder eine lange Tabelle ein. Gleitobjekte sind in Abschnitt 4.6 beschrieben, Legenden in langen Tabellen sind im Abschnitt Beschriftungen langer Tabellen des Eingebettete Objekte Handbuchs beschrieben. A.4.15. Stichwort Fügt ein Stichwort ein, wie in Abschnitt 6.6 beschrieben. A.4.16. Nomenklatureintrag Fügt einen Nomenklatureintrag ein , wie in Abschnitt 6.7 beschrieben. 137 A. Die Benutzeroberfläche A.4.17. Tabelle Öffnet einen Dialog, in dem man die Anzahl an Tabellenzeilen und -spalten festlegen kann. Fügt eine Tabelle ein. Tabelle sind in Abschnitt 4.5 und im Detail im Kapitel Tabellen des Eingebettete Objekte Handbuchs beschrieben. A.4.18. Grafik Fügt eine Grafik ein. Grafiken sind Abschnitt 4.4 beschrieben. A.4.19. URL Fügt einen URL ein, wie in Abschnitt 6.3.1 beschrieben. A.4.20. Hyperlink Fügt einen Hyperlink ein, wie in Abschnitt 6.3.2 beschrieben. A.4.21. Fußnote Fügt eine Fußnote ein, siehe Abschnitt 4.2. A.4.22. Randnotiz Fügt eine Randnotiz ein, siehe Abschnitt 4.3. A.4.23. Kurztitel Ist nur sichtbar, wenn der Cursor vor, in oder hinter einer Abschnittsüberschrift, einem Titel oder einer Beschriftung einer Gleitumgebung ist. Fügt einen Kurztitel ein, siehe Abschnitt 3.3.4.4. A.4.24. TEX-Code Fügt eine TEX-Code Box ein, siehe Abschnitt 6.10. A.4.25. Programmlisting Fügt eine Programmlisting-Box ein. Programmlistings sind im Kapitel ProgrammCode-Listen des Eingebettete Objekte Handbuchs erklärt. 138 A.5. Das Navigieren Menü A.4.26. Datum Fügt das aktuelle Datum ein. Das Format hängt vom Datumsformat der Sprache ab, die aktuell für die Benutzeroberfläche von LYX verwendet wird. LYX bietet mehrere Möglichkeiten ein Datum einzufügen, die im Abschnitt Externes Material des Eingebettete Objekte Handbuchs erklärt und auch verglichen sind. A.4.27. Vorschau Fügt eine Vorschau-Einfügung ein, siehe Abschnitt 6.12. A.5. Das Navigieren Menü Dieses Menü listet die existierenden Kapitel, Abschnitte, Abbildungen, Tabellen, usw. des aktuellen Dokuments auf. Dies ermöglicht eine einfache Navigation im Dokument. A.5.1. Lesezeichen Mit diesem Menü kann man eigenen Lesezeichen setzen. Dies ist nützlich, wenn man an großen Dokumenten arbeitet und z. B. oft zwischen Abschnitt 2.5 und 6.3 hin und her springen muss. Um Lesezeichen für dieses Beispiel zu setzen, geht man zu Abschnitt 2.5 und verwendet das Untermenü Lesezeichen 1 speichern. Anschließend geht man zu Abschnitt 6.3 und verwendet Lesezeichen 2 speichern. Nun kann man leicht zwischen diesen Abschnitten hin und her springen, indem man das Menü oder die Tastenkürzel Ctrl+1 und Ctrl+2 benutzt. Man kann Lesezeichen auch verwenden, um zwischen verschiedenen geöffneten Dokumenten hin und her zu springen. Die gespeicherten Lesezeichen sind gültig, bis das Dokument geschlossen wird. Mit dem Untermenü Lesezeichen löschen können Lesezeichen gelöscht werden; das Untermenü Gehe zurück springt zu der Position des Dokuments wo zuletzt etwas geändert wurde. A.5.2. Nächste Notiz, Änderung, Querverweis Springt zur nächsten Notiz, Änderung, oder Querverweis der der aktuellen Cursorposition folgt. A.5.3. Gehe zur Marke Nur aktiv, wenn sich der Cursor vor einem Querverweis befindet. Es setzt den Cursor vor die referenzierte Marke. (Ist dasselbe als wenn man mit rechts auf eine Querverweisbox klickt und Gehe zur Marke verwendet.) 139 A. Die Benutzeroberfläche A.5.4. Vorwärtssuche Dieses Feature erlaubt es, direkt an die entsprechende Stelle in der Ausgabe zu springen, siehe Abschnitt Der LYX Server . Vorwärtssuche in den Handbuchergänzungen für eine detaillierte Beschreibung. A.6. Das Dokument Menü A.6.1. Änderungsverfolgung Änderungsverfolgung ist in Abschnitt 6.16 beschrieben. A.6.2. LaTeX-Protokoll Nachdem LATEX gestartet wurde, indem die Ausgabe des Dokuments erzeugt wurde (durch Ansicht oder Export), ist dieses Menü verfügbar. Es zeigt das Protokoll des verwendeten LATEX-Programms an. Man kann zum nächsten Fehler oder der nächsten Warnung gehen, suchen, etwas in die Zwischenablage kopieren oder die Ansicht aktualisieren. Mit Hilfe der Logdatei können Experten die Ursachen für LATEX-Fehler finden. A.6.3. Anhang hier beginnen Dieses Menü beginnt den Anhang des Dokuments an der aktuellen Cursorposition, wie in Abschnitt 6.4 beschrieben. A.6.4. Ansehen [<Ausgabeformat>] Dieses Menü erzeugt die Ausgabe im dem Format, das als Voreinstellung für das Dokument (Menü Dokument . Einstellungen . Ausgabe . Voreingestelltes Ausgabeformat; siehe Abschnitt B.20) oder in den LYX-Grundeinstellungen (Menü Werkzeuge . Einstellungen . Datei-Handhabung . Dateiformate . Voreingestelltes Ausgabeformat; siehe Abschnitt C.7.2) gesetzt ist und öffnet es in einem geeigneten Betrachtungsprogramm. Dieses Programm kann in den LYX-Grundeinstellungen festgelegt oder geändert werden (Menü Werkzeuge . Einstellungen . Datei-Handhabung . Dateiformate . Anzeigeprogramm; siehe Abschnitt C.7.2). Die voreingestellten Betrachtungsprogramme wurden von LYX gesetzt, als es zum ersten Mal konfiguriert wurde. Das StandardAusgabeformat ist PDF (pdflatex). A.6.5. Andere Formate ansehen Mit diesem Untermenü können Sie Ihr Dokument in einem alternativen Ausgabeformat ansehen. Das Menü enthält eine Liste mit allen verfügbaren Formaten, in denen man das aktuelle Dokument mit einem externen Programm ansehen kann. 140 A.6. Das Dokument Menü Die Menüeinträge sind nicht bei allen Installationen die selben — sie hängen von den LATEX-Programmen ab, die gefunden wurden, als LYX konfiguriert wurde. Alle möglichen Formate sind in Abschnitt A.1.13 aufgelistet. Sie sollten mindestens den Menüeintrag DVI sehen. Falls er fehlt, müssen Sie Ihre LATEX-Installation aktualisieren oder reparieren. Nach der Aktualisierung muss LYX neu konfiguriert werden, siehe Abschnitt 1.4. Das Ausführen eines Menüeintrags öffnet ein Betrachtungsprogramm. Dieses kann in den LYX-Grundeinstellungen festgelegt oder geändert werden (Menü Werkzeuge . Einstellungen . Datei-Handhabung . Dateiformate . Anzeigeprogramm; siehe Abschnitt C.7.2). Die voreingestellten Betrachtungsprogramme wurden von LYX gesetzt, als es zum ersten Mal konfiguriert wurde. A.6.6. Aktualisieren [<Ausgabeformat>] Dieses Menü erlaubt es, die Ansicht mit Ihren letzten Änderungen zu aktualisieren (im voreingestellten Ausgabeformat), ohne ein neues Fenster im Betrachtungsprogramm zu öffnen. A.6.7. Andere Formate aktualisieren Mit diesem Untermenü können Sie die Ansicht eines alternativen Ausgabeformats aktualisieren, ohne ein neues Fenster im Betrachtungsprogramm zu öffnen. A.6.8. Hauptdokument ansehen Dieses Menü ist nur sichtbar wenn Ihr Dokument in ein anderes Dokument eingefügt ist. Das andere Dokument ist daher das Hauptdokument des aktuellen Dokuments (Unterdokument) (siehe Abschnitt Unterdokumente im Eingebettete Objekte Handbuch für mehr Informationen zu diesem Thema). Mit diesem Menü kann man das Hauptdokument vom Unterdokument aus ansehen/öffnen. Das bedeutet, dass wenn man an einem Unterdokument arbeitet, das z. B. ein Kapitel eines Buches ist, erzeugt Hauptdokument ansehen die Ausgabe des kompletten Buches während Ansehen nur das Kapitel ausgibt. Das von dieser Funktion verwendete Format ist das, das als Voreinstellung in den in den Dokumenteinstellungen (Menü Dokument . Einstellungen . Ausgabe . Voreingestelltes Ausgabeformat; siehe Abschnitt B.20) oder den LYX-Grundeinstellungen (Menü Werkzeuge . Einstellungen . Datei-Handhabung . Dateiformate . Voreingestelltes Ausgabeformat; siehe Abschnitt C.7.2) oder gesetzt ist. A.6.9. Hauptdokument aktualisieren Dieses Menü ist nur sichtbar wenn Ihr Dokument in ein anderes Dokument eingefügt ist. Das andere Dokument ist daher das Hauptdokument des aktuellen Dokuments 141 A. Die Benutzeroberfläche (Unterdokument) (siehe Abschnitt Unterdokumente im Eingebettete Objekte Handbuch für mehr Informationen zu diesem Thema). Dieses Menü erlaubt es, die Ansicht eines Hauptdokuments vom Unterdokument aus zu aktualisieren, ohne zum Hauptdokument wechseln zu müssen. Das von dieser Funktion verwendete Format ist das, das als Voreinstellung in den in den Dokumenteinstellungen (Menü Dokument . Einstellungen . Ausgabe . Voreingestelltes Ausgabeformat; siehe Abschnitt B.20) oder den LYX-Grundeinstellungen (Menü Werkzeuge . Einstellungen . Datei-Handhabung . Dateiformate . Voreingestelltes Ausgabeformat; siehe Abschnitt C.7.2) oder gesetzt ist. A.6.10. Komprimiert De/komprimiert das aktuelle Dokument. A.6.11. Einstellungen Die Dokumenteinstellungen sind im Anhang B beschrieben. A.7. Das Werkzeuge Menü A.7.1. Rechtschreibprüfung Rechtschreibprüfung ist in Abschnitt 6.14 beschrieben. A.7.2. Thesaurus Der Thesaurus ist in Abschnitt 6.15 beschrieben. A.7.3. Statistik Zählt die Wörter und Zeichen des aktuellen Dokuments oder des markierten Dokumentteils. A.7.4. Check TeX Erzeugt mit Hilfe des Programms ChkTEX eine Logdatei mit möglichen LATEX-Fehlern und listet sie in einem Dialog auf. Dieses Feature ist nicht für Windows verfügbar. A.7.5. TeX-Informationen Zeigt eine Liste der Dokumentklassen und Stile, die in Ihrem LATEX-System installiert sind. Die Option Pfad anzeigen zeigt die vollständigen Dateipfade an. 142 A.9. Werkzeugleisten A.7.6. Vergleichen Öffnet einen Dialog um LYX-Dateien miteinander zu vergleichen, siehe Abschnitt 6.17. A.7.7. Neu konfigurieren Dieses Menü konfiguriert LYX neu. Das bedeutet, dass LYX nach LATEX-Paketen und Programmen sucht, die es benötigt; siehe auch Abschnitt 1.4. A.7.8. Einstellungen Der Einstellungen Dialog ist im Detail im Anhang C beschrieben. A.8. Das Hilfe Menü Dieses Menü listet die Dokumentationsdateien von LYX in der Sprache auf, die aktuell für die LYX Menüs verwendet wird. Das Menü LATEX Konfiguration öffnet ein LYX-Dokument mit Informationen über die A L TEX-Pakete und -Klassen die von LYX gefunden wurden (siehe auch Abschnitt 1.5). Das Menü Über LyX informiert über das Urheberrecht, die Mitwirkenden und die LYX-Version, die Sie verwenden. A.9. Werkzeugleisten Wie man Werkzeugleisten anzeigt oder versteckt ist in Abschnitt A.3.6 erklärt. Es ist auch möglich, eigene Werkzeugleisten zu definieren. Dies ist in den Handbuchergänzungen beschrieben. A.9.1. Standard-Werkzeugleiste Die Standard-Werkzeugleiste enthält wie oben gezeigt von links nach rechts die folgenden Knöpfe: Auswahlbox für die Umgebungen Datei . Neu Datei . Öffnen Datei . Speichern 143 A. Die Benutzeroberfläche Datei . Drucken Werkzeuge . Rechtschreibprüfung Bearbeiten . Rückgängig Bearbeiten . Wiederholen Bearbeiten . Ausschneiden Bearbeiten . Kopieren Bearbeiten . Einfügen Bearbeiten . Suchen & Ersetzen (einfach) Bearbeiten . Suchen & Ersetzen (erweitert) Navigieren . Lesezeichen . Gehe zurück Text hervorheben, Funktion des Bearbeiten . Textstil Dialogs Text als Eigenname setzen, Funktion des Bearbeiten . Textstil Dialogs Formatiert Text unter Benutzung der aktuellen Einstellungen des Bearbeiten . Textstil Dial Einfügen . Mathe . Eingebettete Formel Einfügen . Grafik Einfügen . Tabelle Gliederung an/aus, Ansicht . Gliederung Mathe-Werkzeugleiste an/aus Tabellen-Werkzeugleiste an/aus 144 A.9. Werkzeugleisten A.9.2. Extra-Werkzeugleiste Die Extra-Werkzeugleiste enthält wie oben gezeigt von links nach rechts die folgenden Knöpfe: Standard Aufzählung Auflistung Liste Beschreibung Bearbeiten . Listentiefe erhöhen Bearbeiten . Listentiefe verringern Einfügen . Gleitobjekt . Abbildung Einfügen . Gleitobjekt . Tabelle Einfügen . Marke Einfügen . Querverweis Einfügen . Literaturverweis Einfügen . Stichwort Einfügen . Nomenklatureintrag Einfügen . Fußnote Einfügen . Randnotiz Einfügen . Notiz . LyX-Notiz Einfügen . Box 145 A. Die Benutzeroberfläche Einfügen . Hyperlink Einfügen . TeX-Code Einfügen . Mathe . Makro Einfügen . Datei . Unterdokument Bearbeiten . Textstil . Benutzerdefiniert Bearbeiten . Absatz-Einstellungen Werkzeuge . Thesaurus A.9.3. Ansicht / Aktualisieren-Werkzeugleiste Die Ansicht / Aktualisieren-Werkzeugleiste enthält wie oben gezeigt von links nach rechts die folgenden Knöpfe: Dokument . Ansehen Dokument . Aktualisieren Dokument . Hauptdokument ansehen Dokument . Hauptdokument aktualisieren Dokument . Einstellungen . Ausgabe . Mit der Ausgabe synchronisieren * Dokument . Andere Formate ansehen * Dokument . Andere Formate aktualisieren * Diese Knöpfe können anders aussehen, wenn sie nicht das voreingestellte Symboldesign verwenden. 146 A.9. Werkzeugleisten A.9.4. Andere Werkzeugleisten Die Änderungsverfolgungs-Werkzeugleiste ist in Abschnitt 6.16 erläutert, die TabellenWerkzeugleiste im Eingebettete Objekte Handbuch und die Mathe-Makro Werkzeugleiste im Mathe Handbuch. 147 B. Die Dokument-Einstellungen Der Dokument-Einstellungsdialog enthält Untermenüs um die Eigenschaften des kompletten Dokuments festzulegen. Es wird über das Menü Dokument . Einstellungen aufgerufen. Sie können Ihre Dokumenteinstellungen mit dem Knopf Als DokumentVoreinstellung speichern als Voreinstellung speichern. Dies erzeugt eine Vorlage mit Namen defaults.lyx die von LYX automatisch geladen wird, wenn Sie eine neue Datei erstellen ohne eine Vorlage zu verwenden. Der Knopf Klassen-Voreinstellungen verwenden setzt die Dokumenteinstellungen auf die Vorgaben der verwendeten Dokumentklasse zurück. Dies betrifft hauptsächlich Klassenoptionen, das Seitenlayout und Nummerierung & Inhaltsverzeichnis. Die verschiedenen Untermenüs des Dialogs sind im Folgenden erklärt. Es gibt sehr viele Dokumenteinstellungen, so dass es etwas dauern kann, bis man weiß, wo man was einstellen kann. Um Einstellungen schneller zu finden, können Sie das Feld Suchen verwenden, das sich über den Untermenüs befindet. Wenn Sie z. B. nach „Seite“ suchen, werden einige Untermenüs ausgegraut und deaktiviert. Nur Untermenüs mit Seiteneinstellungen bleiben aktiviert. In diesen Untermenüs werden die Seiteneinstellungen rot hervorgehoben. B.1. Dokumentklasse Hier stellen Sie die Dokumentklasse, Klassenoptionen, den Grafiktreiber und das Hauptdokument ein. Dokumentklassen sind in Abschnitt 3.1.2 beschrieben. Über den Knopf Lokales Format können Sie eine eigene Layout-Datei laden, die sich nicht in LYXs layouts Ordner befindet und daher nicht als Layout einer Dokumentklasse von LYX erkannt wurde. Für Weiteres über Layout-Dateien, siehe das Kapitel Installieren neuer Textklassen, Layouts und Vorlagen des Anpassung Handbuchs. Einige Klassen verwenden spezielle Klassenoptionen standardmäßig. In diesem Fall sind diese im Feld Vordefiniert aufgelistet und Sie können entscheiden, ob Sie sie verwenden wollen oder nicht. Wenn Sie nicht genau wissen, was die Klassenoptionen bedeuten, ist es empfohlen, sie unverändert zu verwenden. Der Grafiktreiber wird für LATEXs Grafik-, Farb- und Seitenlayoutpakete verwendet. Wenn Standard benutzt wird, wird der Standardtreiber für die LATEX-Pakete verwendet. Es wird empfohlen den Standard zu benutzen, es sei denn Sie wissen genau was Sie tun.1 1 Wenn Sie einen der folgenden Treiber verwenden wollen: dvi2ps, dvialw, dvilaser, dvitops, psprint, pubps, ln müssen Sie ihn zuerst in Ihrem LATEX-System aktivieren, siehe Abschnitt Driver support in http://mirrors.ctan.org/macros/latex/required/graphics/grfguide.pdf. 149 B. Die Dokument-Einstellungen Ein Hauptdokument festzulegen ist notwendig, wenn das aktuelle Dokument ein Unterdokument ist. Das Hauptdokument wird von LYX im Hintergrund benutzt, wenn das Unterdokument ohne sein Hauptdokument geöffnet ist. Auf diese Weise sind Unterdokumente immer prozessierbar. Mehr über Haupt- und Unterdokumente ist in Abschnitt Unterdokumente des Eingebettete Objekte Handbuchs zu finden. Es gibt zudem noch eine Option um die Ausgabe des Datums zu unterdrücken und eine um das LATEX-Paket refstyle anstelle von prettyref für Querverweise zu verwenden, siehe Abschnitt 6.1. B.2. Unterdokumente Dieses Untermenü ist nur sichtbar, wenn das Dokument Unterdokumente enthält. Siehe das Kapitel Unterdokumente des Eingebettete Objekte Handbuchs für mehr Informationen. B.3. Module Module sind in Abschnitt 3.1.2.3 beschrieben. B.4. Lokales Format Siehe Abschnitt 3.1.2.4. B.5. Schriften Siehe Abschnitt 3.7. B.6. Textformat Man kann hier festlegen, ob Absätze durch Einrückungen oder Abstände getrennt werden sollen. Die Zeilenabstände und die Anzahl der Textspalten können ebenfalls hier eingestellt werden. Es ist zu beachten, dass LYX keine zwei Spalten oder die eingestellten Zeilenabstände darstellt. Dies wäre unpraktisch, oft unlesbar und ist nicht Teil des WYSIWYMKonzepts. In der Ausgabe erscheint der Text natürlich wie eingestellt. Mit der Option Blocksatz im LYX-Arbeitsbereich verwenden kann man festlegen, ob LYX den Text im Blocksatz anzeigt. Dies betrifft nur den Text innerhalb von LYX, nicht den der Ausgabe. 150 B.7. Seitenlayout B.7. Seitenlayout Eine Beschreibung ist in Abschnitt 3.1.4 und 3.1.3 zu finden. B.8. Seitenränder Siehe Abschnitt 3.1.5 auf Seite 16. B.9. Sprache Hier werden die Grundsprache des Dokuments und der Stil der Anführungszeichen festgelegt, außerdem die Kodierung, in der das Dokument nach LATEX exportiert wird (das LYX-Dokument selbst ist immer in UTF8 kodiert). LYX versucht, alle Zeichen, die in der ausgewählten Kodierung nicht enthalten sind, in LATEX-Befehle umzuwandeln; falls für ein bestimmtes Zeichen kein LATEX-Befehl bekannt ist, wird eine Fehlermeldung ausgegeben. Wird die Option Voreinstellung der Sprache verwendet, wählt LYX die StandardKodierung für die Grundsprache und auch für einzelne Textpassagen in anderen Sprachen. Wenn Ihr Dokument also mehrsprachig ist, werden in diesem Fall gegebenenfalls mehrere Kodierungen für das LATEX-Dokument verwendet. wenn Sie diese Option jedoch nicht wählen, wird die von Ihnen gewählte Kodierung für alle Sprachen im Dokument verwendet, was zu Problemen führen kann, wenn die gewählte Kodierung für eine der verwendeten Sprachen nicht geeignet ist. Die Option Voreinstellung der Sprache wird deshalb empfohlen. LYX unterstützt auch Unicode-Ausgabe. Dies kann dann sinnvoll sein, wenn Sie sehr viele Sonderzeichen benötigen oder mit nicht-alphabetischen Schriften arbeiten. Wenn Sie Unicode benötigen (und vorausgesetzt, Ihre LATEX-Version unterstützt ebenfalls Unicode, was in modernen Distributionen der Fall ist), wählen Sie eine der unten aufgeführten UTF8-Varianten. Leider ist die Unicode-Unterstützung im klassischen LATEX beschränkt; es kann also gut sein, dass Dokumente mit vielen Sonderzeichen mit der Option Voreinstellung der Sprache problemlos ausgegeben werden (da LYX die Zeichen in entsprechende Befehle umwandelt), dass es aber eine UTF8-Kodierung Fehler produziert (da LYX dort keine Zeichen in Befehle umwandelt, LATEX aber nicht alle Zeichen kennt). Mit neueren TEX-Alternativen wir XeTEX und LuaTEX gibt es diese Probleme in aller Regel nicht, denn sie wurden von Anfang an auf UnicodeUnterstützung angelegt. LYX unterstützt beide dieser TEX-Alternativen über die Ausgabeformate PDF (XeTeX), PDF (LuaTeX) und DVI (LuaTEX), siehe Abschnitt 3.8.2. Sie können also auf diese zurückgreifen, wenn Sie mit vielen Sonderzeichen oder Akzenten arbeiten und Voreinstellung der Sprache nicht funktioniert. Das Sprachpaket legt das LATEX-Paket fest, das für die Silbentrennung und Übersetzung von Ausdrücken wie „Teil“ verwendet wird. Die möglichen Einstellungen sind: 151 B. Die Dokument-Einstellungen Standard verwendet das Sprachpaket, das in Werkzeuge . Einstellungen . Spracheinstellungen eingestellt ist, siehe Abschnitt C.5.1. Automatisch wählt ein passendes Sprachpaket für das Ansichts-/Exportformat an, das Sie verwenden. In den meisten Fällen wird das babel sein. Wenn das neuere Paket polyglossia besser geeignet ist (ist der Fall wenn XeTEX und/oder NichtTeX-Schriften benutzt werden), wird dies anstelle on babel verwendet. Immer Babel verwendet babel, auch wenn polyglossia besser geeignet wäre. Benutzerdefiniert erlaubt es, einen Befehl für ein Sprachpaket ihrer Wahl festzulegen. Zum Beispiel, wenn Sie ein Sprach-spezifisches Paket wie ngerman (für deutsche Texte) verwenden wollen, schreiben Sie \usepackage{ngerman} Keines verwendet kein Sprachpaket. Dies ist für einige Dokumentklassen für wissenschaftliche Artikel notwendig. Hier ist eine Liste mit den wichtigen Kodierungen: Sprach-Voreinstellung (ohne inputenc) Dasselbe wie Voreinstellung der Sprache, das LATEX-Paket inputenc wird jedoch nicht von LYX geladen. Wenn Sie dies verwenden, müssen Sie wahrscheinlich zusätzliche Pakete im LATEX-Vorspann manuell laden und auch die Kodierung für fremdsprachige Texte durch TEX-Code selbst angeben. ASCII die ASCII-Kodierung umfasst nur die im Standard-Englischen gebrauchten Zeichen ab (7-bit ASCII). LYX wandelt alle anderen Zeichen in LATEX-Befehle um, was zu großen LATEX-Dateien führen kann, wenn Sie viele Nicht-ASCIIZeichen verwenden. Arabisch (CP 1256) MS Windows Zeichensatztabelle für Arabisch und Farsi. Arabisch (ISO 8859-6) für Arabisch und Farsi. Armenisch (ArmSCII8) für Armenisch. Baltisch (CP 1257) MS Windows Zeichensatztabelle für Estnisch, Lettisch und Litauisch, dasselbe wie die ISO-8859-13-Kodierung. Baltisch (ISO 8859-13) für Estnisch, Lettisch und Litauisch, eine Obermenge der ISO-8859-4-Kodierung. Baltisch (ISO 8859-4) (latin4) für Estnisch, Lettisch und Litauisch, eine Untermenge der ISO-8859-13-Kodierung. Chinesisch (vereinfacht) (EUC-CN) für vereinfachtes Chinesisch, wird vor allem in UNIX-Betriebssystemen verwendet. Seit 2001 ist diese Kodierung obsolet und von der Kodierung GB-18030 abgelöst. Da diese aber von LATEX noch nicht unterstützt wird, sollten Sie Unicode (CJK) (utf8) verwenden. 152 B.9. Sprache Chinesisch (vereinfacht) (GBK) für vereinfachtes Chinesisch, entspricht der WindowsZeichensatztabelle CP-936, mit Ausnahme des Eurozeichens. Seit 2001 ist diese Kodierung obsolet und von der Kodierung GB-18030 abgelöst. Da diese aber von LATEX noch nicht unterstützt wird, sollten Sie Unicode (CJK) (utf8) verwenden. Chinesisch (traditionell) (EUC-TW) für traditionelles Chinesisch. Griechisch (ISO 8859-7) für Griechisch. Hebräisch (CP 1255) MS-Windows-Zeichensatztabelle für Hebräisch, eine Obermenge der ISO-8859-8 Kodierung. Hebräisch (ISO 8859-8) für Hebräisch. Japanisch (CJK) (EUC-JP) EUC-JP-Kodierung für Japanisch, verwendet das LATEXPaket CJK. Wählen Sie Japanisch (CJK) als Grundsprache, wenn Sie diese Kodierung verwenden. Japanisch (CJK) (JIS) JIS-Kodierung für Japanisch, verwendet das LATEX-Paket CJK. Wählen Sie Japanisch (CJK) als Grundsprache, wenn Sie diese Kodierung verwenden. Japanisch (nicht CJK) (EUC-JP) EUC-JP-Kodierung für Japanisch, verwendet das LATEX-Paket japanese. Wählen Sie Japanisch als Grundsprache, wenn Sie diese Kodierung verwenden. Japanisch (nicht CJK) (JIS) JIS-Kodierung für Japanisch, verwendet das LATEXPaket japanese. Wählen Sie Japanisch als Grundsprache, wenn Sie diese Kodierung verwenden. Japanisch (nicht CJK) (SJIS) SJIS-Kodierung für Japanisch, verwendet das LATEXPaket japanese. Wählen Sie Japanisch als Grundsprache, wenn Sie diese Kodierung verwenden. Koreanisch (EUC-KR) für Koreanisch. Kyrillisch (CP 1251) MS-Windows-Zeichensatztabelle für Kyrillisch. Kyrillisch (ISO 8859-5) deckt Weißrussisch, Bulgarisch, Makedonisch, Serbisch und Ukrainisch ab. Kyrillisch (KOI8-R) Standard-Kyrillisch speziell für Russisch. Kyrillisch (KOI8-U) Kyrillisch für Ukrainisch. Kyrillisch (pt 154) Kyrillisch für Kasachisch. 153 B. Die Dokument-Einstellungen Mitteleuropäisch (CP 1250) MS-Windows-Zeichensatztabelle für ISO 8859-2 (latin2). Mitteleuropäisch (ISO 8859-2) (latin2) deckt Albanisch, Tschechisch, Deutsch, Ungarisch, Kroatisch, Polnisch, Rumänisch, Slowakisch und Slowenisch ab. Südosteuropäisch (ISO 8859-3) (latin3) deckt Esperanto, Galizisch, Maltesisch und Türkisch ab. Südosteuropäisch (ISO 8859-16) (latin10) deckt Albanisch, Finnisch, Französisch, Deutsch, Ungarisch, Irisches Gälisch, Italienisch, Kroatisch, Polnisch, Rumänisch und Slowenisch ab. Die Kodierung wurde entwickelt, um möglichst viele Sprachen, die Zeichen mit Diakritika verwenden, abzudecken. Thailändisch (TIS 620-0) für Thailändisch. Türkisch (ISO 8859-9) (latin5) für Türkisch, ähnlich der ISO-8859-1-Kodierung, allerdings wurden die isländischen Zeichen durch türkische ersetzt. Unicode (CJK) (utf8) Unicode (utf8) mit dem LATEX-Paket CJK (für die Sprachen Chinesisch, Japanisch und Koreanisch). Unicode (XeTEX) (utf8) Unicode (utf8) für die TEX-Alternativen XeTEX und LuaTEX, die Unicode nativ unterstützen, das LATEX-Paket inputenc also nicht benötigen. LYX wählt diese Kodierung automatisch, wenn Sie nach XeTEX oder LuaTEX exportieren. Normalerweise müssen Sie diese Kodierung nicht manuell auswählen. Unicode (ucs-erweitert) (utf8x) Unicode (utf8) basierend auf dem LATEX-Paket ucs (relativ umfassend, enthält lateinische, griechisch und kyrillische Alphabetzeichen sowie Chinesische, Koreanische und Japanische Zeichen). Unicode (utf8) Unicode (utf8) basierend auf dem LATEX-Paket inputenc. Unterstützt derzeit nur einen eingeschränkten Teilbereich des Unicode-Spektrums (hauptsächlich lateinisch-alphabetische Zeichen). Westeuropäisch (CP 1252) MS-Windows-Zeichensatztabelle für ISO 8859-1 (latin1). Westeuropäisch (ISO 8859-1) (latin1) deckt die Sprachen Albanisch, Dänisch, Deutsch, Englisch, Faröisch, Finnisch, Französisch, Galizisch, Holländisch, Isländisch, Irisch, Italienisch, Katalanisch, Norwegisch, Portugiesisch, Spanisch und Schwedisch ab; enthält aber im Gegensatz zur ISO-8859-15-Kodierung kein Eurozeichen. Westeuropäisch (ISO 8859-15) (latin9), weitgehend identisch zur ISO-8859-1-Kodierung, enthält jedoch im Unterschied zu dieser das Eurozeichen, die œ-Ligatur und einige französische und finnische Sonderzeichen. 154 B.10. Farben B.10. Farben Hier können Sie die Schriftfarbe für den Haupttext (Voreinstellung: schwarz), für Grauschrift-Notizen (Voreinstellung: hellgrau), die Hintergrundfarbe für die Seiten (Voreinstellung: weiß) und für Schattierte Boxen (Voreinstellung: rot) ändern. Der Kopf Zurücksetzen setzt die Farbe zurück auf die Voreinstellung. Durch Klicken auf entweder Standard oder Änderung wird ein Dialog geöffnet, in dem man eine Farbe per Klick oder per Angabe von HSL oder RGB Werten auswählen kann. Im Dialog kann man jede Farbe zu den benutzerdefinierten Farben hinzufügen um sie später schneller auswählen zu können. Beachten Sie, dass wenn Sie die Farbe ändern und die Option Links einfärben in den Dokumenteinstellungen unter PDF-Eigenschaften verwenden, müssen Sie wahrscheinlich auch die Schriftfarbe der Links ändern, wie in Abschnitt 6.9 beschrieben ist. Sie können die Schriftfarbe des Haupttextes und die Seiten-Hintergrundfarbe für jede Seite ihres Dokuments anpassen, indem Sie diese Befehle als TEX-Code nach einem manuellen Seitenumbruch einfügen: • Für die Seitenfarbe: \pagecolor{Farbname} • Für die Textfarbe: \color{Farbname} Der Farbname kann nur einer dieser Namen sein: black, blue, cyan, green, magenta, red, white, yellow solange man keine eigene Farbe definiert hat (siehe den Abschnitt Farbige Tabellen des Eingebettete Objekte Handbuchs). Wenn Sie eine Text- oder Hintergrundfarbe geändert haben, können Sie diese unter den folgenden Namen verwenden: • Für die Seiten-Hintergrundfarbe: page_backgroundcolor • Für die Schriftfarbe des Haupttextes: document_fontcolor • Für die Schattierte Box-Hintergrundfarbe: shadecolor • Für die Schriftfarbe der Grauschrift-Notizen: note_fontcolor Wie man eigene Farben definiert und verwendet ist in Abschnitt Farbige Zellen des Eingebettete Objekte Handbuchs erklärt. 155 B. Die Dokument-Einstellungen B.11. Nummerierung & Inhaltsverzeichnis Hier können Sie die Nummerierungstiefe von Abschnittsüberschriften einstellen und festlegen bis zu welcher Tiefe Abschnitte im Inhaltsverzeichnis erscheinen, siehe Abschnitt 3.3.4.3. B.12. Literaturverzeichnis Hier können Sie einen Zitierstil unter Verwendung der LATEX-Pakete natbib oder jurabib festlegen. Sie können ein abschnittsspezifisches Literaturverzeichnis unter Verwendung des LATEX-Pakets bibtopic aktivieren und einen Prozessor festlegen, der das Literaturverzeichnis erzeugt. Für eine detaillierte Beschreibung siehe Abschnitt 6.5. B.13. Stichwortverzeichnis Hier kann der Prozessor gewählt werden, der das Stichwortverzeichnis des Dokuments erzeugt und es können zusätzliche Stichwortverzeichnisse definiert werden (siehe Abschnitt 6.6 für Details). B.14. PDF-Eigenschaften Die PDF-Eigenschaften sind in Abschnitt 6.9 erklärt. B.15. Mathe-Optionen Mit diesen Optionen können Sie LYX zwingen, die LATEX-Pakete amsmath, amssymb, cancel, esint, mathdots mathtools, mhchem, stackrel, stmaryrd und undertilde direkt zu benutzen oder automatisch, wenn sie benötigt werden. amsmath wird für viele Konstrukte benötigt. Wenn Sie LATEX-Fehlermeldungen in Formeln bekommen, vergewissern Sie sich, dass Sie es aktiviert haben. amssymb wird für spezielle Symbole wie fette oder aufrechte griechische Buchstaben benötigt. Wenn Sie LATEX-Fehlermeldungen in Formeln bekommen, vergewissern Sie sich, dass Sie es aktiviert haben. cancel wird für durchgestrichene Formeln benötigt, siehe Abschnitt Durchgestrichene Formeln des Mathe Handbuchs. esint wird für spezielle Integralzeichen benötigt, siehe Abschnitt Große Operatoren des Mathe Handbuchs. mathdots wird für spezielle Fortsetzungspunkte benötigt, siehe Abschnitt Fortsetzungspunkte des Mathe Handbuchs. 156 B.16. Gleitobjekt-Platzierung mathtools wird für die Mathe-Befehle \overbracket, \underbracket, \smashoperator, \adjustlimits, \splitfrac, \shortintertext und für beschriftete Pfeile benötigt, siehe die entsprechenden Abschnitte im Mathe Handbuch. mhchem wird für chemische Gleichungen benötigt, siehe Abschnitt Chemische Symbole und Reaktionsgleichungen des Mathe Handbuchs. stackrel wird für den Mathe-Befehl \stackrel benötigt, siehe Abschnitt Relationen des Mathe Handbuchs. stmaryrd wird für wenige, spezielle Mathe-Symbole benötigt. undertilde wird für den Mathe-Befehl \utilde benötigt, siehe Abschnitt Akzente für ein Zeichen des Mathe Handbuchs. B.16. Gleitobjekt-Platzierung Die Gleitobjekt-Platzierungsoptionen sind in Abschnitt Beschriftungs-Platzierung des Eingebettete Objekte Handbuchs beschrieben. B.17. Listing Die Listing-Einstellungen sind in Kapitel Programm-Code-Listen des Eingebettete Objekte Handbuchs beschrieben. B.18. Auflistungszeichen Hier können Sie die Zeichen für die verschiedenen Auflistungs-Ebenen, eine Schrift, die verwendet werden soll und die Größe der Auflistungszeichen angeben. Die AuflistungUmgebung ist in Abschnitt 3.3.6.2 beschrieben. Man kann außerdem ein Benutzerdef. Zeichen angeben. In dieses Feld gibt man dazu den LATEX-Befehl des Zeichens ein. Um zum Beispiel das €-Zeichen zu verwenden, muss der Befehl \texteuro eingegeben werden. Für mathematische Symbole muss man den Befehl zusätzlich in $-Zeichen setzen. Um z. B. das Symbol zu verwenden muss man $\circlearrowright$ eingeben. Um den Befehl für ein mathematisches Symbole zu finden, erstellt man eine Formel und fährt mit dem Mauszeiger über das gewünschte Zeichen in der Mathe-Werkzeugleiste. Achtung: Einige Zeichen erfordern das Laden von speziellen LATEX-Paketen im Vorspann (Menü Dokument . Einstellungen . LATEX-Vorspann). Für das €-Zeichen muss man beispielsweise die Zeile \usepackage{textcomp} zum Vorspann hinzufügen. Für die meisten mathematisches Symbole reicht es aus die Zeile \usepackage{amssymb} hinzuzufügen. 157 B. Die Dokument-Einstellungen B.19. Zweige Zweige sind in Abschnitt 6.8 beschrieben. B.20. Ausgabe Hier können Sie einige Spezifika für die Ausgabe des Dokuments festlegen: Voreingestelltes Ausgabeformat: Das Format, welches verwendet wird, wenn Sie im Menü Dokument oder der Werkzeugleiste „Ansehen“, „Aktualisieren“, „Hauptdokument ansehen“ oder „Hauptdokument aktualisieren“ anklicken. Die StandardEinstellung wird in Werkzeuge . Einstellungen . Datei-Handhabung . Dateiformate festgelegt, siehe Abschnitt C.7.2. Mit der Ausgabe synchronisieren Einstellungen für das Menü Navigieren . Vorwärtssuche. Siehe Abschnitt DVI/PDF Rückwärtssuche der Handbuchergänzungen für eine detaillierte Beschreibung. XHTML-Ausgabe-Optionen Einstellungen für das Export-Format LyXHTML. Striktes XHTML 1.1 stellt sicher, das die Ausgabe exakt mit Version 1.1 des XHTMLStandards übereinstimmt. Die verschiedenen Einstellungen für die Mathe Ausgabe sind im Detail in Abschnitt Mathe-Ausgabe in XHTML der Handbuchergänzungen beschrieben. Die Skalierung wird für die Größe von Gleichungen in der Ausgabe verwendet. B.21. LATEX-Vorspann Er enthält LATEX-Befehle, die nicht zum Klassenstandard gehören. Dies ist etwas für LATEX-Experten. Eine Einführung in die LATEX-Syntax finden Sie in Abschnitt 6.10.2 auf Seite 110. 158 C. Der Einstellungen-Dialog Der Einstellungen-Dialog wird über das Menü Werkzeuge . Einstellungen aufgerufen. Er besitzt die folgenden Untermenüs. C.1. Aussehen & Handhabung C.1.1. Benutzeroberfläche C.1.1.1. UI-Datei Das Erscheinungsbild der Menüs und Werkzeugleisten kann durch die Auswahl einer Benutzerinterface-Datei (UI) geändert werden. Eine UI-Datei ist eine Textdatei in der die Werkzeugleisten und Menüs aufgelistet sind. Die Datei default.ui lädt drei Dateien: stdmenus.inc legt die Menüeinträge für die Standard-Menüs fest stdcontext.inc legt die Menüeinträge für die Popup/Kontext-Menüs fest stdtoolbars.inc legt fest welche Werkzeugleistenknöpfe es gibt Um eigene Menü- und Werkzeugleisten-Gestaltungen zu erstellen, fängt man mit einer Kopie dieser Dateien an und editiert die Einträge. Die Syntax der .inc-Dateien ist selbsterklärend: Die Menubar, Menu und ToolbarEinträge müssen mit einem End beendet werden. Sie können Submenu, Item, OptItem, Separator, Icon und im Fall des Menüs „file_lastfiles“ einen Lastfiles-Eintrag enthalten. Die Syntax für die Einträge ist: Item “Menü oder Knopfname” “LYX-Funktion” Alle LYX-Funktionen sind im Menü Hilfe . LyX-Funktionen aufgelistet. Ein Beispiel: Angenommen Sie verwenden das Menü Navigieren . Lesezeichen recht oft und würden daher gerne sechs verfügbare Lesezeichen haben. Dann können Sie diese Zeile Item “Lesezeichen 6 speichern” “bookmark-save 6” zum Menü „navigate_bookmarks“ in der Datei stdmenus.inc hinzufügen und haben dann das sechste Lesezeichen. Mit Symbldesign kann das Aussehen von LYXs Werkzeugleisten geändert werden. Die derzeit verfügbaren Symboldesigns sind in diesem Bild gegenübergestellt. 159 C. Der Einstellungen-Dialog C.1.1.2. Kontexthilfe Die Option Tooltips im Hauptarbeitsbereich aktivieren aktiviert Tooltips, die den Inhalt von geschlossenen Einfügungen wie Indexeinträgen oder Fußnoten anzeigt. C.1.1.3. Menüs Maximale Anzahl letzter Dateien ist die Anzahl der zuletzt von LYX geöffneten Dateien, die LYX im Menü Datei . Zuletzt geöffnet anzeigen soll. C.1.2. Dokument-Handhabung C.1.2.1. Sitzung Mit der Option Aussehen und Größe von Fenstern wiederherstellen wird LYXs Hauptfenster mit der Größe und dem Aussehen geöffnet, das in der letzten LYX-Sitzung benutzt wurde. Die Option Cursor-Positionen wiederherstellen setzt den Cursor auf die Position in der Datei, wo er beim letzten Mal war. Die Option Geöffnete Dateien der letzten Sitzung laden öffnet alle Dateien, die in der letzten LYX-Sitzung geöffnet waren. Der Knopf Lösche alle Sitzungsinformationen löscht alle Informationen von vorherigen LYX-Sitzungen (Cursorpositionen, Namen der zuletzt geöffneten Dokumente, usw.). C.1.2.2. Sichern und Speichern Sichere Originaldokumente beim Speichern erstellt eine Sicherungskopie der Datei im Zustand, in dem sie geöffnet oder das letzte mal gespeichert wurde. Sie wird im Sicherungsverzeichnis (siehe Abschnitt C.3) gespeichert oder im selben Ordner wie Ihr Dokument, wenn kein Sicherungsverzeichnis vorgegeben ist. Sie wird im selben Ordner wie Ihr Dokument oder im Sicherungsverzeichnis gespeichert, siehe Abschnitt C.3. Die Sicherungsdateien haben die Endung „.lyx~“. Mit der Option Sicherung der Dokumente alle kann die Zeit zwischen den Sicherungsspeicherungen eingestellt werden. Dokumente komprimiert speichern speichert die Dateien immer in einem komprimierten Format. C.1.2.3. Fenster und Arbeitsbereich Wenn die Option Dokument in Registerkarten öffnen nicht verwendet wird, wird jede Datei in einer eigenen Instanz von LYX geöffnet. Die Option Einzelinstanz ist nur aktiv, wenn eine LYX-Server-Weiterleitung1 eingerichtet wurde. Wenn sie ausgewählt ist, werden LYX-Dokumente, in der selben Instanz 1 Siehe Abschnitt C.3 für Informationen über die LYX-Server-Weiterleitung. 160 C.1. Aussehen & Handhabung von LYX geöffnet. Ansonsten wird für jede Datei eine neue Instanz von LYX erzeugt. Mit der Option Globaler Knopf zum Schließen von Registerkarten gibt es nur einen Knopf ( ) auf der rechten Seite der Reiterleiste um Registerkarten zu schließen. Ansonsten hat jede Registerkarte ihren eigenen Knopf zum Schließen. Achtung: Für diese Option muss LYX neu gestartet werden, ehe die Änderung aktiv wird. Mit der Einstellung Beim Schließen der letzten Ansicht kann man entscheiden, ob ein Dokument geschlossen oder versteckt wird, wenn seine Registerkarte oder seine Ansicht geschlossen wird. Versteckte Dokumente sind über das Menü Ansicht . Versteckt aufrufbar. Dokumente nicht zu schließen kann nützlich sein, wenn man Dateien parallel in mehreren Instanzen von LYX öffnet und nur die Ansicht in einer Instanz schließen möchte. C.1.3. Bildschirmschriften Diese Schriften werden verwendet, um Ihr Dokument auf dem Bildschirm in LYX anzuzeigen. Achtung: Dieser Abschnitt behandelt nur die Schriften innerhalb des LYX-Hauptfensters. Die Schriften, die für die Ausgabe verwendet werden, sind davon unabhängig und werden im Menü Dokument . Einstellungen . Schriften eingestellt. Standardmäßig verwendet LYX Times als Serifenschrift, Arial oder Helvetica (hängt vom System ab) als serifenlose Schrift und Courier als SchreibmaschineSchrift. Die Schriftgröße kann über die Zoom-Einstellung geändert werden. Die Schriftgrößen werden als Buchstabenhöhe in Einheiten von Punkten berechnet. 72,27 Punkte haben die Größe von 1 Zoll, siehe Anhang D. Die voreingestellten Schriftgrößen sind dieselben als würde eine Dokument-Schriftgröße von 10 pt verwendet werden. The Größen sind im Detail in Abschnitt 3.7.3 erläutert. Mit der aktivierten Option Pixmap-Zwischenspeicher benutzen, um die Darstellung von Zeichen zu beschleunigen muss LYX seltener die Bildschirmanzeige erneuern. Dies führt zu einer besseren Performanz, besonders auf langsameren Rechnern. Allerdings könnten die Zeichen verpixelt aussehen. Ob es sich lohnt diese Option zu aktivieren, müssen Sie also ausprobieren. Man beachte dass der Pixmap Cache nur unter Mac OS und Windows verfügbar und nützlich ist. C.1.4. Farben Hier können alle Farben, die LYX verwendet, geändert werden. Wählen Sie einen Eintrag in der Liste aus und drücken den Knopf Ändern. Durch die Option Systemfarben verwenden wird das Farbschema Ihres Betriebssystems oder Fenstermanagers benutzt. Die Farben Auswahl, Cursor, Tabelle (Linie), Text, URL (Marke) und URL (Text) sind dann nicht veränderbar und daher nicht aufgelistet. 161 C. Der Einstellungen-Dialog C.1.5. Anzeige Hier kann festgelegt werden, ob Grafiken in LYX dargestellt werden sollen. Sofortige Vorschau aktiviert die sofortige Vorschau von Dokumentteilen. Dieses Feature ist in Abschnitt 6.12 beschrieben. Die Option Absatzenden markieren zeigt ein Absatzzeichen (¶) am Ende jedes Absatzes an. C.2. Bearbeiten C.2.1. Kontrolle C.2.1.1. Bearbeiten Die Option Cursor folgt Scrollbar setzt den Cursor an den Anfang des aktuell angezeigten Dokumentteils wenn gescrollt wird. Man kann die Dicke des Cursors einstellen. Wird die Dicke auf Null gesetzt, wird die Cursordicke realtiv zum eingestellten Zoom der Bildschirmschriften skaliert. Unter das Ende des Dokuments scrollen ist selbsterklärend. In LYX kann man von Wort zu Wort springen, indem man Strg+Pfeiltaste drückt. Mit der Option Cursornavigation zwischen Wörtern im Mac-Stil springt der Cursor vom Wortende zum Wortende des nächsten Wortes. Normalerweise springt er von Anfang zu Anfang. Die Option Absatzlayouts alphabetisch sortieren sortiert die Einträge im pull-down Menü der Absatzumgebungen. Die Option Absatzlayouts nach Kategorien gruppieren gruppiert die Einträge im pulldown Menü der Absatzumgebungen. Die Mathe-Makro Optionen legen den Editierstil von Makros fest, siehe den Abschnitt Mathe-Makros des Mathe Handbuchs. C.2.1.2. Vollbild Hier kann eingestellt werden, was im Vollbildmodus ausgeblendet wird. Die Option Begrenze Textbreite legt die Breite des Textes im Vollbildmodus fest. Auf diese Weise kann der Text schmaler als der Bildschirm angezeigt werden. Der Text erscheint dann zentriert. C.2.2. Tastenkürzel C.2.2.1. Tastenkürzel-Datei Tastaturkürzel-Datei gibt an, welche Datei benutzt wird, um LYX-Funktionen mit einem Tastenkürzel zu verknüpfen. Es gibt mehrere Dateien; darunter: cua.bind ist die gebräuchlichste Tastaturkürzel-Datei für PCs. 162 C.2. Bearbeiten (x)emacs.bind definiert Tastaturkürzel so, wie es beim Editor (X)Emacs üblich ist. mac.bind macht dasselbe für MacOS-Systeme. Es gibt auch Tastaturkürzel-Dateien für spezielle Dokumentklassen, wie broadway.bind, und für Sprachen. Der Name einer Tastaturkürzel-Datei für Sprachen beginnt mit dem Sprach-Code, zum Beispiel „pt“ für Portugiesisch. Wenn Sie LYX für eine spezielle Sprache benutzen, wird es die entsprechende Tastaturkürzel-Datei benutzen. Einige Tastaturkürzel-Dateien wie math.bind haben nur einen kleinen Anwendungsbereich. Schaut man ans Ende der Datei cua.bind, sieht man, dass diese eingebunden sind um den Überblick in der bind-Datei zu erhalten. Im Feld Zeige Tastenkürzel, die Folgendes enthalten kann man nach den Kürzeln für eine bestimmte Funktion in der gewählten Tastenkürzel-Datei suchen. C.2.2.2. Tastenkürzel bearbeiten Um ein Tastaturkürzel zu bearbeiten o der ein neues zu definieren, können Sie die Tabelle benutzen, die alle LYX-Funktionen und ihre Tastaturkürzel enthält. Um sie leichter zu finden, sind sie nach Funktionen gruppiert. Mit Hilfe von Zeige Tastaturkürzel, die Folgendes enthalten, können Sie vorhandene Tastaturkürzel finden. Wenn Sie zum Beispiel paste eingeben, werden die vier vorhandenen Tastaturkürzel für die drei verschiedenen Funktionen, in deren Name paste vorkommt, angezeigt. Sie sehen, dass eine Funktion mehrere Tastaturkürzel besitzen kann. Außerdem sind alle LYX-Funktionen im gleichnamigen Handbuch aufgelistet. Um zum Beispiel das Tastaturkürzel Alt+Q für die LYX-Funktion textstyle-apply hinzuzufügen, suchen Sie sie, markieren sie und klicken auf Ändern. Es erscheint ein Dialogfenster, in dem Sie das Tastaturkürzel einfügen können, indem Sie es benutzen (Alt drücken, gedrückt halten, dann Q drücken). Ein vorhandenes Tastaturkürzel wird ebenso geändert. Sie auch mehrere Funktionen einem Tastaturkürzel zuordnen, indem Sie die LYX-Funktion mit „command alternatives“ beginnen und die verschiedenen Funktionen, durch Kommas getrennt, anfügen. LYX wird dann für das Tastaturkürzel die erste Funktion benutzen, die im gerade bearbeiteten Dokumentteil aktiv ist. Falls Ihnen ein bestimmtes Tastenkürzel nicht gefällt, können Sie es löschen. Alternativ können Sie natürlich auch die entsprechende Tastaturkürzel-Datei mit einem Editor bearbeiten. Die Syntax für ein Kürzel ist \bind „Tastaturkürzel“ „LYX-Funktion“ C.2.3. Tastatur / Maus Normalerweise werden Tastatureinstellungen in einem Menü des Betriebssystems vorgenommen. Für den Fall, dass dies nicht möglich ist, bietet LYX Tastaturtabellen an. Wenn Sie z. B. eine tschechische Tastatur haben, aber mit ihr wie mit einer rumänischen schreiben wollen, können Sie die Option Tastaturtabelle verwenden aktivieren und die Tastaturtabellen-Datei namens romanian.kmap auswählen. 163 C. Der Einstellungen-Dialog Sie können eine Erste und eine Zweite Tastaturtabelle definieren und, wenn Sie die cua Tastaturkürzel verwenden, die erste mit Alt+K 1 und die zweite mit Alt+K 2 auswählen oder mit Alt+K T zwischen beiden hin- und herschalten. Hinweis: Tastaturtabellen werden nur als Notbehelf angeboten und funktionieren nicht auf allen Systemen. Man kann außerdem hier die Mausrad-Scrollgeschwindigkeit einstellen. Der Standardwert ist 1.0, höhere Werte beschleunigen das Scrollen, niedrigere verlangsamen es. Im Abschnitt Textgröße mit dem Mausrad einstellen kann eine Taste für das Zoomen ausgewählt werden. Wenn diese Taste gedrückt und das Mausrad gedreht wird, wird der Text gezoomt. C.2.4. Eingabevervollständigung Eingabevervollständigung ist in Abschnitt 2.6 beschrieben. C.3. Pfade Die Pfade zu den verschiedenen, von LYX verwendeten Ressourcen werden normalerweise während der Installation festgelegt. Es kann aber Gründe geben diese zu ändern. Arbeitsverzeichnis Dieses Verzeichnis öffnet LYX, wenn Sie im Menü Datei . Öffnen auf Dokumente klicken. Dokumentvorlagen Dieses Verzeichnis öffnet LYX, wenn Sie Datei . Neu von Vorlage wählen. Beispieldateien Dieses Verzeichnis öffnet LYX, wenn Sie im Menü Datei . Öffnen auf Beispiele klicken. Achtung: Der Knopf Beispiele existiert nicht bei LYX unter Windows oder Mac OS. Sicherungsverzeichnis In diesem Verzeichnis werden Sicherungen gespeichert. Wenn kein Sicherungsverzeichnis angegeben ist, aber Sicherungen wie in Abschnitt C.1.2.2 beschrieben, aktiviert sind, wird das Arbeitsverzeichnis für die Sicherungen verwendet. Sicherungsdateien haben die Endung „.lyx~“. LyX-Server-Weiterleitung Hier wird der Name einer sogenannten UNIX-Pipe angegeben. Über diese werden Daten aus externen Programmen an LYX gesendet. Beispiel: Sie fügen die Literaturdatenbank test.bib dem Dokument hinzu. Diese können Sie mit dem Programm JabRef bearbeiten. In JabRef ist für LYX in dessen Einstellungen unter Externe Programme die gleiche Unix-Pipe wie hier 164 C.3. Pfade einzutragen. Wollen Sie sich jetzt einen Eintrag aus der Datenbank als Literaturverweis einfügen, wählen Sie diesen in JabRef aus und klicken auf das LYX-Symbol. Es wird im aktuellen LYX-Dokument an der Cursor-Position der Literaturverweis eingefügt. JabRef und LYX müssen natürlich beide laufen. Die Pipe wird auch für das Feature Einzelinstanz verwendet, siehe Abschnitt C.1.2.2. Um die LYX-Server-Weiterleitung auf Windows zu verwenden, muss dieser Pipename verwendet werden: \\.\pipe\lyxpipe Temporäres Verzeichnis Hier speichert LYX alle temporären Daten einer Sitzung. Thesaurus-Wörterbücher Verzeichnis wo sich die Thesaurus-Wörterbücher befinden. Es muss nur angegeben werden, wenn der Thesaurus sonst nicht funktioniert oder Sie eigene/alternative Wörterbücher verwenden wollen. Hunspell-Wörterbücher Verzeichnis wo sich die Wörterbücher des Rechtschreibprüfungsprogramms Hunspell befinden. Es muss nur angegeben werden, wenn Sie Hunspell verwenden und die Rechtschreibprüfung sonst nicht funktioniert oder Sie eigene/alternative Wörterbücher verwenden wollen. Für LYX unter Windows ist Hunspell das einzige verfügbare Rechtschreibprüfungsprogramm und sollte ohne Angabe eines Verzeichnisses funktionieren. PATH-Präfix Diese Feld enthält eine Liste mit Pfaden zu externen Programmen. Wenn LYX ein externes Programm benötigt, wird in der Liste nachgesehen, wo es zu finden ist. Für Windows und Mac wird diese Liste automatisch bei der Konfiguration von LYX erstellt, sodass Sie sie normalerweise nicht ändern müssen. Auf Linux/Unix-Systemen muss sie nur dann erstellt werden, wenn externe Programme benutzt werden sollen, die nicht in $PATH stehen. TEXINPUTS-Präfix Die TEXINPUTS Umgebungsvariable erlaubt es externe Dateien, die in LYX-Dokumenten mittels Befehlen als TEX-Code oder im LATEXVorspann eingefügt wurden, zu verwenden. Dieser Präfix enthält standardmäßig das Dokumentverzeichnis (durch einen Punkt ’.’ repräsentiert). Der Präfix kann jede Liste an Pfaden enthalten, die durch das Standard-Trennzeichen des Betriebssystems (’:’ auf UNIX-artigen Systemen und ’;’ auf Windows) getrennt sind. Falls Dateien eingefügt werden, werden die Pfade, die im TEXINPUTSPräfix aufgelistet sind, nach den den eingefügten Dateien gescannt. Es ist zu beachten, dass jeder nicht-absolute Pfad im TEXINPUTS-Präfix als relativ zum Verzeichnis Ihrer LYX-Datei betrachtet wird. Es ist empfohlen, immer ’.’ als einen der Pfade anzugeben, ansonsten könnte die Ausgabe für einige Dokumente fehlschlagen. 165 C. Der Einstellungen-Dialog C.4. Identität Hier können Sie Ihren Namen und Ihre E-Mail-Adresse eingeben. Die Identität wird verwendet, um Änderungen die Sie machen, als Ihre zu markieren, wenn Änderungsverfolgung, wie in Abschnitt 6.16 beschrieben, aktiviert ist. C.5. Spracheinstellungen C.5.1. Sprache Sprache der Benutzeroberfläche Hier kann die Sprache der LYXs Menüs eingestellt werden. Der aktuelle Übersetzungsstatus ist hier zu finden: http://www.lyx.org/I18n Sprachpaket legt fest, welches LATEX-Paket für die Sprachunterstützung geladen werden soll. Zur Sprachunterstützung zählen Silbentrennmuster ebenso wie die Lokalisation von Daten und von Klassen verwendeten Ausdrücken wie „Kapitel“ und Tabelle“. Das verbreitetste Sprachpaket ist babel, das StandardSprachpaket im klassischen LATEX. Für moderne TEX-Alternativen wie XeTEX und LuaTEX gibt es allerdings das alternative Sprachpaket polyglossia, welches die umfassende Unterstützung dieser Programme für verschiedenartige Schriftsysteme voll ausnutzt. Außerdem gibt es auch noch spezifische Sprachpakete für Sprachen, die von babel (noch) nicht unterstützt werden. Die möglichen Einstellungen sind in Abschnitt B.9 beschrieben. Befehl Anfang Wenn ein besonderes LATEX-Paket benötigt wird, um in einer gewissen Dokumentsprache zu schreiben, können Sie hier den Befehl zum Start des Paketes eingeben. Ein Beispiel ist der Befehl \begin{arabtext}, der gebraucht wird, um mithilfe des Paketes ArabTEX Arabisch zu schreiben, siehe [21]. Standard ist der babel-Befehl \selectlanguage{$$lang}. Befehl Ende ist das Gegenstück zu Befehl Anfang. Einige Pakete wie das Standardpaket haben keinen Endbefehl, weil der Startbefehl das Paket an- und abschaltet. Standard-Dezimaltrenner Legen Sie hier den Standard-Dezimaltrenner fest, welcher für die Ausrichtung am Dezimalzeichen in Tabellen verwendet wird. Voreingestellt ist der Punkt, im Deutschen wird in der Regel aber ein Komma verwendet. Standard-Längeneinheit Legt die Einheit fest, die als Voreinstellung für Längen in LYXs Dialogen verwendet wird. Sprachen global definieren Wenn diese Option gesetzt wird, werden die im Dokument benutzten Sprachen zu den Klassenoptionen des Dokuments hinzugefügt, sodass sie von allen LATEX-Paketen benutzt werden können. Sonst werden sie nur als Optionen von babel benutzt. 166 C.6. Ausgabe Auto-Beginn Wenn diese Option gesetzt wird, starten die Dokumente mit der gewählten Dokumentsprache. Wenn nicht, wird der Befehl Befehl Anfang explizit an den Anfang der LATEX-Ausgabe des Dokuments geschrieben. Damit wird sichergestellt, dass die richtige Sprache benutzt wird, wenn Sie in Befehl Anfang nicht die Standardeinstellung benutzen. Auto-Ende ist das Gegenstück zu Auto Beginn. Wenn es nicht gesetzt ist, wird der Befehl Ende ans Ende des Dokuments geschrieben. Fremdsprachen markieren Wenn Sie dies ankreuzen, werden Texte in einer anderen Sprache als der Standard-Sprache unterstrichen, standardmäßig blau. Rechts-nach-links-Sprachunterstützung für die entsprechenden Sprachen wie Arabisch, Hebräisch, Persisch. RNL-Unterstützung aktivieren aktiviert Unterstützung für Sprachen, die von rechts nach links geschrieben werden. Cursorbewegung legt fest, wie der Cursor sich bei RNL-Sprachen verhält, wenn sie die Pfeil-rechts- oder Pfeil-links-Taste drücken. Logisch bedeutet, dass der Cursor nach links bewegt wird, wenn Sie die Pfeil-rechts-Taste drücken, während sich der Cursor in einer RNL-Passage befindet. Diese Einstellung ist vor allem in gemischten Texten (RNL und LNR) sinnvoll, da die Cursorbewegung dann einer einheitlichen Textlogik folgt. Visuell bedeutet, dass sich der Cursor in die Richtung bewegt, in die auch die Pfeile zeigen C.5.2. Rechtschreibprüfung Die Rechtschreibprüfungseinstellungen sind in Abschnitt 6.14 beschrieben. C.6. Ausgabe C.6.1. Allgemein Ausgabe Zeilenlänge legt die maximale Anzahl an Zeichen pro Zeile fest, die für das Menü Datei . Exportieren . Einfacher Text verwendet wird. Wird die Zeilenlänge auf 0 gesetzt, wird der komplette Text in einer endlos langen Zeile ausgegeben. Datumsformat Das Datumsformat kann eines oder eine Mischung der hier aufgelisteten Formate sein: http://unixhelp.ed.ac.uk/CGI/man-cgi?date Zum Beispiel gibt das Format %d/%m/%y das Datum in der Form Tag/Monat/Jahr aus. Beim Export überschreiben Einstellung was LYX erlaubt ist zu überschreiben. 167 C. Der Einstellungen-Dialog Vorwärtssuche Befehle, die für das Menü Navigieren . Vorwärtssuche verwendet werden. Siehe Abschnitt DVI/PDF Rückwärtssuche der Handbuchergänzungen für eine detaillierte Beschreibung. C.6.2. Drucker Standard-Drucker Hier können Sie den Namen Ihres Standard-Druckers eintragen. Der Name wird dann beim Druckbefehl übernommen. Hinweis: Dieses Feld kann unter Windows leer gelassen werden, da es keinen Effekt hat. Druckbefehl ist der Befehl, den LYX/LATEX zum Drucken benutzt. Der Standard ist bei den meisten Systemen dvips. Optionen für Druckbefehl Hier können Sie Drucker-Optionen angeben. Eine Liste mit Drucker-Optionen und Erläuterungen finden Sie in der Dokumentation des Programms dessen Druckbefehl Sie verwenden. Ausgabe an den Drucker anpassen Diese Option funktioniert nur für den Druckbefehl „dvips“ und ist für Experten gedacht. Sie aktiviert eine Konfigurationsdatei für dvips. C.6.3. LaTeX LaTeX-Fontkodierung verwenden Dies ist die Standard-Kodierung der Dokumentschrift. T1 ist der Standard und deckt westliche Sprachen und Symbole ab. T2A, T2B, T2C, LCY und X2 werden für Kyrillisch verwendet. Kombinationen der Kodierungen wie „T1, T2B“ sind möglich. Die Schriftkodierung wird normalerweise automatisch von den Sprachpaketen geladen, die LYX im Hintergund verwendet. Man muss die Standard-Kodierung also nicht ändern. Standard-Papiergröße Dies ist die Papiergröße die für neue Dokumente verwendet wird. Der Standard Wert hängt von den LATEX-Systemeinstellungen ab. Papiergrößen-Optionen des DVI-Betrachters Diese haben nur einen Effekt, wenn das Programm xdvi als DVI-Betrachter verwendet wird; siehe dessen Handbuch für weitere Informationen. Des Weiteren können hier Optionen und Befehle mit Parametern für die aufgelisteten Prozessoren angegeben werden. Bevor Sie aber etwas ändern, sollten Sie vorher unbedingt in die Handbücher der Prozessoren geschaut haben. Literaturverzeichnis-Erzeugung Einstellungen für die Erstellung des Literaturverzeichnisses, siehe Abschnitt 6.5.2. Indexerzeugung Einstellungen für die Erstellung des Stichwortverzeichnisses, siehe Abschnitt 6.6.6. 168 C.7. Datei-Handhabung Nomenklarturbefehl Befehl für das Programm, das die Nomenklatur erstellt, siehe Abschnitt 6.7.5. CheckTeX-Befehl Befehl für das Programm CheckTEX, das im Abschnitt TEX prüfen der Handbuchergänzungen beschrieben ist. Es gibt zusätzlich die folgenden Optionen: Verwende windowskonforme Pfade in LATEX-Dateien Verwendet Pfade in der Notation von Windows; das bedeutet, dass „\“ anstelle von „/“ verwendet wird, um Verzeichnisse zu trennen. Diese Option ist automatisch aktiv unter LYX für Windows. Klassenoptionen beim Wechsel der Dokumentklasse zurücksetzen entfernt beim Wechsel der Dokumentklasse alle von Hand gesetzten Klassenoptionen im Dialog Dokument . Einstellungen . Dokumentklasse. C.7. Datei-Handhabung C.7.1. Konverter Hier ist eine Liste mit definierten Konverter-Befehlen zu finden, um Material von einem Format in ein anderes zu konvertieren. Man kann Konverter modifizieren oder neue erstellen. Um einen Konverter zu modifizieren, wählt man ihn aus, ändert den Eintrag im Feld Konverter und/oder Zusatz-Flag und drückt den Knopf Ändern. Um einen neuen Konverter zu erstellen, wählt man einen existierenden aus, wählt in der Dropdown-Liste In Format ein anderes Format aus, modifiziert das Feld Konverter und drückt den Knopf Hinzufügen. Wenn der Konverterdatei-Zwischenspeicher aktiviert ist, werden Konvertierungen so lange wie im Feld Maximales Alter (in Tagen) angegeben, gespeichert. Das bedeutet, dass Bilder nicht immer wieder konvertiert werden müssen, wenn man ein Dokument öffnet; die konvertierten Bilder aus dem Speicher werden stattdessen verwendet. Mehr über Konverter und die Flags, die man in der Konverter-Definition verwenden kann, ist im Abschnitt Konverter des Anpassung Handbuchs beschrieben. C.7.2. Dateiformate Hier findet man eine Liste mit definierten Dateiformaten, die LYX handhaben kann. Man kann das Betrachtungs- und Bearbeitungsprogramm ändern, das für bestimmte Formate verwendet werden soll. Des Weiteren kann man hier das Voreingestellte Ausgabeformat festlegen, das verwendet wird, wenn man Ansehen, Aktualisieren, Hauptdokument ansehen oder Hauptdokument aktualisieren im Menü Dokument oder in der Werkzeugleiste aufruft. Mehr über Formate und deren Optionen, ist im Abschnitt Formate des Anpassung Handbuchs beschrieben. 169 C. Der Einstellungen-Dialog Da alle Konvertierungen von einem Format in ein anderes in LYXs temporärem Verzeichnis stattfinden, ist es manchmal notwendig eine Datei zu modifizieren, bevor sie ins temporäre Verzeichnis kopiert und dort konvertiert wird. Dies geschieht, indem man einen Kopierer angibt. Mehr darüber ist im Abschnitt Kopierer des Anpassung Handbuchs beschrieben. 170 D. In LYX verfügbare Maßeinheiten Um die in diesem Handbuch verwendeten Maßeinheiten zu verstehen, erläutert Tabelle D.1 alle in LYX verfügbaren Maßeinheiten. Tabelle D.1.: Maßeinheiten Maßeinheit Name/Beschreibung mm cm in pt pc sp bp dd cc Skalierung% Textbreite % Spaltenbreite % Seitenbreite % Zeilenbreite % Texthöhe % Seitenhöhe % ex em mu Millimeter Zentimeter Zoll (1 in = 2.54 cm Punkt (72.27 pt = 1 in) Pica (1 pc = 12 pt) skalierter Punkt (65536 sp = 1 pt) großer Punkt (72 bp = 1 in) Didot (1 dd ≈ 0,376 mm) Cicero (1 cc = 12 dd) % der originalen Bildbreite % der Textbreite % der Spaltenbreite % der Seitenbreite % der Zeilenbreite % der Texthöhe % der Seitenhöhe Die Höhe des Buchstabens x im aktiven Zeichensatz Die Breite des Buchstabens M im aktiven Zeichensatz mathematische Maßeinheit (1 mu = 1/18 em) 171 Literaturverzeichnis [Credits] Das LYX Team: Credits: http://www.lyx.org/Credits [1] Leslie Lamport. LATEX: A Document Preparation System. Addison-Wesley, second edition, 1994 [2] Michel Goossens, Frank Mittelbach and Alexander Samarin: The LATEX Companion. Addison-Wesley, 1994 [3] A Guide to LATEX 2ε , Kopka and Daly. [4] Donald E. Knuth. The TEXbook [5] Helmut Kopka: LATEX, Band 1 – Einführung, 2., überarbeitete Auflage. Addison-Wesley, 1996 [6] Elke & Michael Niedermair: LATEX-Praxisbuch, Franzis-Verlag, 2004 [7] Der TEX-Katalog: http://mirrors.ctan.org/help/Catalogue/bytopic.html [8] The LATEX FAQ: http://www.tex.ac.uk/cgi-bin/texfaq2html [9] Dokumentation des Programms BibTEX: http://mirrors.ctan.org/biblio/bibtex/contrib/doc/btxdoc.pdf [10] Dokumentation wie man das Programm BibTEX verwendet: http://www.ctan.org/tex-archive/info/bibtex/tamethebeast/ttb_ en.pdf [11] Dokumentation des Programms makeindex: http://mirrors.ctan.org/indexing/makeindex/doc/makeindex.pdf [12] Dokumentation des Programms xindy: http://www.xindy.org/documentation.html [13] Dokumentation der AMS LATEX-Pakete: http://www.ams.org/publications/authors/tex/amslatex 173 Literaturverzeichnis [14] Dokumentation des LATEX-Pakets caption: http://mirrors.ctan.org/macros/latex/contrib/caption/ caption-deu.pdf [15] Dokumentation des LATEX-Pakets enumitem: http://mirrors.ctan.org/macros/latex/contrib/enumitem/ enumitem.pdf [16] Dokumentation des LATEX-Pakets fancyhdr: http://mirrors.ctan.org/macros/latex/contrib/fancyhdr/ fancyhdr.pdf [17] Dokumentation des LATEX-Pakets hyperref : http://www.ctan.org/pkg/hyperref [18] Dokumentation des LATEX-Pakets nomencl: http://mirrors.ctan.org/macros/latex/contrib/nomencl/nomencl. pdf [19] Dokumentation des LATEX-Pakets prettyref : http://www.ctan.org/tex-archive/macros/latex/contrib/ prettyref/prettyref.pdf [20] Dokumentation des LATEX-Pakets refstyle: http://mirrors.ctan.org/macros/latex/contrib/refstyle/ refstyle.pdf [21] Wiki-Seite wie man LYX für Arabisch konfiguriert: http://wiki.lyx.org/Windows/Arabic [22] Wiki-Seite wie man LYX für Armenisch konfiguriert: http://wiki.lyx.org/Windows/Armenian [23] Wiki-Seite wie man LYX fü kyrillische Sprachen konfiguriert: http://wiki.lyx.org/Windows/Cyrillic [24] Wiki-Seite wie man LYX für Farsi konfiguriert: http://wiki.lyx.org/Windows/Farsi [25] Wiki-Seite wie man LYX für Hebräisch konfiguriert: http://wiki.lyx.org/Windows/Hebrew [26] Wiki-Seite wie man LYX für Japanisch konfiguriert: http://wiki.lyx.org/Windows/Japanese [27] Wiki-Seite wie man LYX für Lettisch konfiguriert http://wiki.lyx.org/Windows/Latvian 174 Literaturverzeichnis [28] Wiki-Seite wie man LYX für Litauisch konfiguriert http://wiki.lyx.org/Windows/Lithuanian [29] Wiki-Seite wie man LYX für Mongolisch konfiguriert: http://wiki.lyx.org/Windows/Mongolian [30] Wiki-Seite wie man LYX für Vietnamesisch konfiguriert: http://wiki.lyx.org/Windows/Vietnamese [31] Wiki-Seite über neue Funktionen in LYX 2.0: http://wiki.lyx.org/LyX/NewInLyX20 175 Literaturverzeichnis 2 [FW] Fenn, Jürgen ; Williams, Graham. The TeX Catalogue. Internet: http://www.ctan.org/tex-archive/help/Catalogue/ bytopic.html [KD03] Kopka, Helmut ; Daly, Patrick W.: A Guide to LaTeX Fourth Edition. Addison-Wesley, 2003 [Lam94] Lamport, Leslie: LaTeX: A Document Preparation System. AddisonWesley, 1994 [MG04] Mittelbach, Frank ; Goossens, Michael: The LaTeX Companion Second Edition. Addison-Wesley, 2004 Das obige Literaturverzeichnis stammt aus einer BibTEX-Datenbank. 177 Nomenklatur @, |, !, " Das Anführungszeichen wird mit der Sequenz ’ "" ’ ausgegeben, Seite 106 a Sinnsloseintrag für das Zeichen „a“, Seite 106 Alt Alt oder Meta-Taste, Seite 10 Esc Escape key, Seite 10 Strg Steuerung-Taste, Seite 10 Tab Tabulator key, Seite 9 Umschalt Umschalt-Taste, Seite 10 σ Sinnsloseintrag für das Zeichen sigma, Seite 106 179 Stichwortverzeichnis Abbildungen, 72 Einstellungen gruppieren, 74 Abbildungs -verzeichnis, 97 Abkürzungen, 66 Absatz -ausrichtung, 48 -einrückung, 16 -trennung, 16 -umgebungen, 17–33 Einstellungen, 132 Gedicht, 22 Abschnitt, 19 Akzente, 87 Algorithmen -verzeichnis, 97 AMS-TEX, 93 Änderungsverfolgung, 123 Anführungszeichen, siehe Typographie Anhang, 98 Anpassung der Menüs, 159 der Werkzeugleisten, 159 Auflistung, 18 Aufzählung, 18 Ausschneiden, 4 Autor -Umgebung, 19 Beschreibung, 18 BibTEX, 100 Bindestriche, 64 Boxen, 137 Briefe, 30 Brüche, 85 Buchstabenstile, 54 ChkTEX, 142 Datei-Handhabung, 169 Dateiformate, 60, 169 ASCII, 60 DVI, 60 LATEX, 60 PDF, 61 PostScript, 61 XHTML, 62 Datum-Umgebung, 19 Datumsformat, 167 Dekorationen, 87 Dokument -klassen, 11 Änderungsverfolgung, 123 Einstellungen, 11, 13–17, 21, 24, 48, 52, 54, 67, 93, 101, 149 Kopf/Fußzeilen, 113 Layout, 15 lokales Format, 14 Module, 13 -schrift, 52 Seitengröße, 15 Seitenränder, 16 -titel, 19 Vorschau, 63, 116 drucken, 59 Drucker, 168 Druckstärke, 56 Druckvorschau, 59 Einfügen, 4 Eingabevervollständigung, 9 181 Stichwortverzeichnis Einheiten, 171 Einstellungen, 159 Anzeige, 162 Bearbeiten, 162 Datumsformat, 167 Drucker, 168 Farbe, 161 LATEX, 168 Pfade, 164, 169 Sprache, 166 Tastaturtabelle, 163 Tastenkürzel, 162 EPS, siehe Grafikformate Exponenten, 84 Externes Material, 137 Farbe Änderungsverfolgung, 123 Grauschrift-Notizen, 155 Haupttext, 155 Hintergrund, 155 LYX-Bildschirm, 161 Schattierte Boxen, 155 Text, 56 Feineinstellung der Zeichen, 55 Formel, 83 Fußnoten, 71 Gedankenstriche, 64 Gedicht, 18 GIF, siehe Grafikformate, siehe Grafikformate Gleichungen, 88 markieren, 90 nummerieren, 90 Gleitobjekte, 79 Abbildung, 79 Details, 81 Legende, 79 Tabelle, 81 Glossar, siehe Nomenklatur Grafiken, 72 Grafikformate, 73 182 Grundeinstellungen, 2 horizontale Linien, 50 HTML, 62 Hyperlink, 98 Indizes, 84 Inhaltsverzeichnis, 97 Integrale, 85 Unterstützung, 125 JPG, siehe Grafikformate Kapitel, 19 Klammern, 87 Konverter, 169 Kopf/Fußzeile, 113 Kopieren, 4 Lange Tabellen Legende, 137 A L TEX -Einstellungen, 2 -Syntax, 109 A L TEX-Pake mathtools, 156 A L TEX-Paket aeguill, 52 CJK, 54 pstricks, 61 A L TEX-Paket amsmath, 156 amssymb, 156 babel, 64, 152, 166 bibtopic, 156 cancel, 156 caption, 110, 174 CJK, 153, 154 dvipost, 125 enumitem, 27, 29, 30, 174 esint, 156 fancyhdr, 15, 115, 174 fontenc, 53 hyperref, 108, 174 inputenc, 152, 154 Stichwortverzeichnis japanese, 153 jurabib, 156 mathdots, 156 mhchem, 156 natbib, 156 nomencl, 105, 174 polyglossia, 152, 166 prettyref, 96, 150, 174 preview-latex, 116 refstyle, 96, 150, 174 splitidx, 104 stackrel, 156 stmaryrd, 156 tipa, 135 ucs, 154 undertilde, 156 Leerraum horizontaler, 45 Phantom, 47 variabler horizontaler, 47 vertikaler, 48 Leerzeichen geschütztes, 45 halbes, 45 Legende, 137 Ligatur -trenner, 67 Ligaturen, siehe Typographie Liste, 18, 23 Abstände, 29 Anpassungen, 30 Auflistung, 23 Aufzählung, 24 Benutzerdefiniert, 28 Unterbrochen, 28 Benutzerdefiniert, 27 Beschreibung, 26 Liste, 26 Literaturverzeichnis, 32, 99 -Umgebung, 32 BibTEX, 100 Datenbanken, 100 Gestaltung, 101 Lyrik, 21, 22 LYX Eigennamen, 67 Neu konfigurieren, siehe Neukonfiguration von LYX LYX-Code, 33 Makros, 91 Marken, 26 -breite, 26 MatheText auswählen, 84 mathematische Formeln, 83 Funktionen, 86 r Textmodus, 92 Schriftstile, 92 Symbole, 86 Matrizen, 88 Mausfunktionen, 6 Menü Ansicht, 133 Bearbeiten, 131 Datei, 127 Dokument, 140 Einfügen, 134 Hilfe, 143 Navigieren, 139 Werkzeuge, 142 Minipage, 81 Navigieren, 7 Neukonfiguration von LYX, 143 Neukonfiguration von LYX, 2, 14, 130, 141 Nomenklatur, 105 drucken, 107 Layout, 105 Optionen, 106 Programm, 107 sortieren, 106 Notizen, 71 Paragraph, 20 PDF, 61, 73 -Eigenschaften, 108 183 Stichwortverzeichnis Pfade, 164, 169 Phonetische Symbole, 135 PNG, siehe Grafikformate Programmlisting, 138 Querverweis, 95 Ränder, 26 Randnotizen, 72 Rechtschreibprüfung, 120 Rückgängig, 6 Satzendepunkt, 66 Satzzeichen, 66 Schachtelung Beispiele, 40 Tabellen usw., 37 trennen, 44 Umgebungen, 34 Schachtelungs -tiefe, 38 Schnitt, 56 Schrift Bildschirm, 161 Schriften, 50 Bitmap-, 50 Familie, 56 Farbe, 56 Größe, 52, 57, 92 skalierbare, 50 Typen, 50 Vektor-, 50 Schriftstile, 91 Seitenränder, 16 Seitenumbruch leerend, 49 manuell, 49 Sicherung Dokumente, 160 Verzeichnis, 164 Silbentrennung, 64 Sinnloseintrag Dies ist ein kursiver Sinnloseintrag, 103 kursive Seitennummer:, 103 184 maïs, 103 maison, 103 maître, 103 mein Eintrag, 104 Sofortige Vorschau, 116 Sprache Einstellungen, 166 Phonetische Symbole, 135 Sprache (ändern), 56 Sprachoptionen, 125 Standard, 19 Standardbreite, 27 Stichwort Formatierung, 103 gruppieren, 101 Mehrere Seiten, 102 Programm, 104 Querverweis, 102 Reihenfolge, 102 -verzeichnis, 101 Strichstärke, 56 Suchen & Ersetzen, 4, 117 Summen, 85 SVG, siehe Grafikformate Tabellen, 74 -dialog, 74 lange, 75 -verzeichnis, 97 zellen, 78 Tastatur -funktionen, 9 -tabellen, 125 Tastaturtabelle, 163 Tastenkürzel, 162 bearbeiten, 163 TEX-Code, 109 TEX-Informationen, 142 Text -stil, 50 Thesaurus, 122 Titel Kurztitel, 21 -Umgebung, 19 Stichwortverzeichnis Trennstrich geschützter, 65 Typographie, 64 Anführungszeichen, 67 Einheiten, 68 Hurenkinder, 68 Ligaturen, 67 Schusterjungen, 68 Überschriften, 19 Unterabschnitt, 20 Unterparagraph, 20 Unterunterabschnitt, 20 URL, 98 Verbatim, 34 Vergleich von Dokumenten, 125 Vergleichen, 143 Wörter zählen, 142 Werkzeugleiste, 133 Änderungsverfolgung, 124 Ansicht / Aktualisieren, 146 Extra, 145 Makro, 147 Standard, 143 Tabelle, 147 Wiederholen, 6 Wissenschaftliche Texte, 31 Wurzeln, 85 Zeichen zählen, 142 Zeilenumbruch, 31 manuell, 49 Zitat, 21 (kurz), 18, 22 (lang), 18, 22 Zusammenfassung, 31 Zweige, 107 185