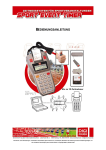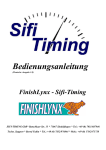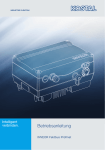Download - sportprogramme.org
Transcript
Stand 1. März 2012 Sportprogramme Plassenberger Str. 14, 92723 Gleiritsch Tel. +499655/913381, www.sportprogramme.org, E-Mail [email protected] Benutzerhandbuch Sportprogramm „Lauf“ 1 2 3 SYSTEMVORAUSSETZUNGEN .................................................... 3 INSTALLATION ........................................................................... 3 ERSTMALIGE BENUTZUNG........................................................ 4 3.1 DATENBANK ANLEGEN ................................................................................................. 4 4 GRUNDEINSTELLUNG ................................................................. 6 4.1 4.2 4.3 4.4 4.5 4.6 4.7 4.8 4.9 4.10 4.11 VERANSTALTUNGEN ...................................................................................................... 6 LÄUFE JE VERANSTALTUNG ......................................................................................... 8 ALTERSKLASSEN ANLEGEN........................................................................................... 9 ALTERSKLASSEN KOPIEREN ........................................................................................ 11 VORDEFINIERTE ALTERSKLASSEN .............................................................................. 11 VORDEFINIERTE DISZIPLINEN ................................................................................... 12 DISZIPLIN ANLEGEN ................................................................................................... 13 VORDEFINIERTE LANDESVERBÄNDE ......................................................................... 15 LANDESVERBÄNDE ANLEGEN ..................................................................................... 13 MANNSCHAFTSWERTUNG........................................................................................... 14 GRUNDEINSTELLUNGEN / GRUNDEINSTELLUNGEN ..................................................... 16 6 STAMMDATEN VON LÄUFEN EINLESEN .................................. 18 6.1 6.2 ATHLETENDATEI EINLESEN ......................................................................................... 18 TEXTDATEI EINLESEN ................................................................................................. 19 7 STAMMDATEN .......................................................................... 19 Sportprogramm Lauf 7.1 7.2 VEREINE VERWALTEN ................................................................................................. 20 TEILNEHMER VERWALTEN ........................................................................................... 20 8 VERANSTALTUNG ..................................................................... 22 8.1 8.2 8.3 TEILNEHMER FÜR VERANSTALTUNG ANMELDEN ......................................................... 22 TEILNEHMER OHNE VEREIN ......................................................................................... 25 STOPUHR EINLESEN ..................................................................................................... 25 9 DRUCKEN ............................................................................. 26 9.1 EINSTELLUNGEN ..................................................................... 26 9.1.1 9.1.2 9.1.3 9.1.4 9.1.5 DRUCKEREINSTELLUNGEN ......................................................................................... 26 LISTENDRUCK ............................................................................................................ 27 URKUNDENDRUCK ..................................................................................................... 27 MANNSCHAFTSURKUNDE ........................................................................................... 30 ETIKETTENDRUCK ...................................................................................................... 30 9.2 HARDCOPY............................................................................... 32 9.3 VERANSTALTUNGSBERICHT ................................................... 32 9.4 DRUCKEREI.............................................................................. 34 9.4.1 9.4.2 9.4.3 9.4.4 9.4.5 9.4.6 START/ERGEBNISLISTE/HTML-DATEI ....................................................................... 34 START-/ERGEBNISLISTE .............................................................................................. 34 HTML DATEI ERZEUGEN............................................................................................ 36 QUITTUNG .................................................................................................................. 36 URKUNDEN/ETIKETTENDRUCK ................................................................................... 38 MANNSCHAFTSWERTUNG ........................................................................................... 39 10 TOOLS ....................................................................................... 40 10.1 10.2 10.3 10.4 SCHNELLEINGABE LAUFZEIT....................................................................................... 40 SCHNELLANSICHT TEILNEHMER.................................................................................. 42 VERANSTALTUNGSÜBERSICHT .................................................................................... 42 EXPORT SERIENWERTUNG........................................................................................... 43 11 STATISTIK ................................................................................ 44 11.1 FINANZSTATISTIK ....................................................................................................... 44 11.2 VEREINSSTATISTIK ..................................................................................................... 44 12 DATENBANK ............................................................................. 45 12.1 12.2 12.3 12.4 12.5 12.6 12.7 12.8 12.9 REPARIEREN ............................................................................................................... 45 KOMPRIMIEREN .......................................................................................................... 45 BACKUP ERSTELLEN ................................................................................................... 46 KONSISTENZ PRÜFEN .................................................................................................. 46 STAMMDATEN SICHERN.............................................................................................. 46 STAMMDATEN LADEN ................................................................................................ 47 ALLE TABELLEN LÖSCHEN ......................................................................................... 48 DATENBANK ANLEGEN ............................................................................................... 48 SQL-QUERY EINLESEN .............................................................................................. 48 13 SONSTIGES........................................................................... 48 2 Sportprogramm Lauf 1 Systemvoraussetzungen Das Programm läuft unter Windows 95, 98, 2000, ME, XP und Windows NT. Als Hardware setzen wir einen PC ab 486 voraus, wobei wir jedoch den Einsatz ab Pentium 166 MHZ empfehlen. Um ein optimales Arbeiten zu ermöglichen, empfehlen wir eine Bildschirmauflösung von 1024 x 768. Für die Netzwerkversion wird eine Verbindung mit 100MB voraus- gesetzt. Wichtig: Bitte achten Sie darauf, dass Windows komplett installiert ist. Bei einer reduzierten Installation kann es zu erheblichen Fehlfunktionen kommen. 2 • • Installation CD in entsprechendes Laufwerk einlegen. Das Installationsprogramm wird automatisch gestartet. Sollte dies widererwartend nicht so sein dann bitte über Arbeitsplatz oder Explorer Laufwerk aufrufen. Als Download von unserer Internetseite. Ordner Lauf auswählen. Ordner mit Disk 1 öffnen und Installation mit Setup.exe starten. Diese Installation wird für alle Programme ( Stopuhr und Serie ) in gleicher Vorgehensweise durchgeführt. Das Programm „Lauf“ wird nun unter Laufwerk \Pfad C:\Programme\Sportprogramm oder auf ein von Ihnen festgelegtes Laufwerk, angelegt. 3 Sportprogramm Lauf 3 Erstmalige Benutzung 3.1 Datenbank anlegen Nachdem Sie das Programm erfolgreich installiert haben, können Sie nun zum ersten Mal das Programm öffnen. Auf ihrem Desktop befindet sich das Symbol Lauf.exe Mit einen Doppelklick wird das Programm gestartet. Es öffnet sich ein Bildschirm mit der Frage "Wo ist die Datenbank ?“. Im weißen Eingabefeld kann der Pfad der Datenbank eingegeben werden. Wir empfehlen jedoch die Standardeinstellung beizubehalten. 4 Sportprogramm Lauf Nachdem Sie den Button "Datenbank anlegen“ betätigt haben, wird eine neue, leere Datenbank unter dem entsprechenden Pfad angelegt. Die weiteren Meldungen jeweils mit ja bestätigen. Es öffnet sich nun der Hauptbildschirm. Er ist Ausgangspunkt für alle weiteren Arbeiten. Bevor Sie Ihre Veranstaltung bearbeiten und verwalten können, müssen noch einige Grundeinstellungen vorgenommen werden. 5 Sportprogramm Lauf 4 Grundeinstellung 4.1 Veranstaltungen Die nächste Einstellung ist die Veranstaltung. Dazu öffnen Sie den Menüpunkt "Grundeinstellungen -> Veranstaltungen“ auswählen. Weiter mit "Einfügen“ Jetzt können Sie den Namen sowie den Ort und das Datum der Veranstaltung eingeben und speichern. Im Feld Verein wird jetzt der Verein aufgerufen indem man rechts das kleine Dreieck anklickt oder den Cursor in das Feld setzt und dann die F4 Taste drückt. Es erscheint der bereits in den Stammdaten hinterlegte Verein welcher die Lizenzrechte erworben hat, oder bei der Demoversion der Default Verein. Auswahl treffen und bestätigen. 6 Sportprogramm Lauf Die Urkunde wird in gleicher Weise ausgewählt. Da von Ihnen noch keine Urkunde angelegt ist, wählen Sie „ Default Urkunde“ aus. Weiter mit Speichern. Damit Sie die weiteren vorzubereitenden Angaben für die Veranstaltung tätigen können, öffnen Sie den Menüpunkt Grundeinstellungen, Grundeinstellungen, klicken den Reiter Veranstaltungen an. Veranstaltung auswählen, indem wir das Dreieck anklicken oder den Cursor in das weiße Feld stellen und die F4-Taste drücken. Veranstaltung bestätigen, Enter - Taste drücken und Beenden. Da Sie in einer Datei mehrere Veranstaltungen verwalten können, ist es sinnvoll, nach dem Programmstart hier nachzusehen und zu bestätigen, welche Veranstaltung von Ihnen bearbeitet werden soll. 7 Sportprogramm Lauf 4.2 Läufe je Veranstaltung Als nächstes öffnen Sie den Menüpunkt „Läufe je Veranstaltung“ Grundeinstellungen Einfügen anklicken, der Cursor steht im Feld Lauf. Bezeichnung des Laufes eingeben. unter Wollen Sie eine automatische Startnummernvergabe? Feld anklicken und die erste Startnummer unter Feld Start und die letzte Startnummer unter Feld Ende eingeben. Weiter mit Speichern. Diesen Vorgang so oft wiederholen wie erforderlich, bis alle Läufe Ihrer Veranstaltung angelegt sind. „Achtung“ arbeiten Sie mit der Netzwerkversion, so ist es ratsam die automatische Startnummernvergabe nicht zu aktivieren. 8 Sportprogramm Lauf 4.3 Altersklassen anlegen Hierzu öffnen wir unter dem Menüpunkt "Grundeinstellungen“ den Punkt "Altersklassen“ Auf diesem Bildschirm werden die Altersklassen für Ihre Veranstaltung definiert. Als erstes wählen Sie im Feld Veranstaltung einen Lauf aus, dem Sie die Altersklassen zuordnen wollen. Dazu klicken sie im Feld Lauf das Dreieck an oder sie stellen wieder den Cursor in dieses Feld und betätigen die F4-Taste, wählen den gewünschten Lauf mit der Entertaste aus. Weiter mit Einfügen. Es erscheint im Eingabefeld unter Lauf der ausgewählte Lauf. Im Feld Vordefiniert klicken Sie das Dreieck an oder Sie stellen in dieses Feld den Cursor und drücken erneut die F4-Taste. Es erscheint das vordefinierte Auswahlfenster, aus dem Sie die ge-wünschte Altersklasse auswählen und mit Entertaste bestätigen. Die erforderlichen Daten werden automatisch eingefügt, Jahrgang von bis sowie das Geschlecht und das Sortierkriterium. Bitte im Feld Startgebühr ebenfalls einen Eintrag vornehmen. 9 Sportprogramm Lauf Wichtig für die Statistik, Quittungsdruck und Urkundendruck. Zuletzt noch die Diszipline im vordefiniertem Feld auswählen, oder eine andere Streckenlänge eingeben. Weiter mit Speichern. Diesen Vorgang sooft wie erforderlich wiederholen, bis alle Altersklassen angelegt sind. Möchten Sie eine Änderung vornehmen, so können Sie dies jederzeit. Klicken Sie die zu ändernde Zeile an, sie muss blau gekennzeichnet sein. Änderung vornehmen und weiter mit Speichern. Im Feld Sort. Index ist die Reihenfolge festgelegt, in der die Altersklassen auf der Ergebnisliste erscheinen. Es wird hier jeweils die Reihenfolge festgelegt, es ist darauf zu achten, dass ein Sort. Index Nr. nur einmal vergeben ist. Da das System bereits automatisch Index Nr. vergibt, können Sie diese wenn erforderlich ändern indem Sie sie überschreiben. Haben Sie alle Felder ausgefüllt, so gehen Sie mit Speichern weiter. Dieser Vorgang wird solange wiederholt bis alle Altersklassen angelegt sind. 10 Sportprogramm Lauf 4.4 Altersklassen kopieren Damit Sie nicht für jede Veranstaltung mit gleichbleibender Anzahl der Läufe und den gleichen Altersklassen alles neu anlegen müssen, gibt es diese Funktion. Dazu nur eine Veranstaltung anlegen, keine Läufe, sie werden automatisch mitkopiert. Die Auswahl von nach treffen und mit kopieren ausführen. Menü beenden und unter Grundeinstellungen/Grundeinstellungen die neue Veranstaltung auswählen. Nun noch die Disziplin den Altersklassen zuordnen und unter Altersklassen wenn nötig den Jahrgang korrigieren. Nun ist Ihre neue Veranstaltung in der Grundeinstellung fertig. 4.5 Vordefinierte Altersklassen Sollte eine Altersklasse noch nicht vorgegeben sein oder Sie wollen Ihre eigenen Altersklassen definieren, so können Sie dies ohne großen Aufwand selbst machen. 11 Sportprogramm Lauf Vorgehensweise: Auswählen des Laufwerkes, auf dem sich das Sportprogramm „Lauf“ befindet. Mittels Explorer oder Arbeitsplatz den Ordner „Lauf“ öffnen, hier befindet sich die Datei Klassenliste.txt, welche Sie mit einem Doppelklick öffnen. Nun können Sie die noch fehlende oder selbst definierte Altersklasse unter Befolgung der Vorbemerkung anlegen. Achtung: Tab Taste nicht verwenden. Mit Datei „Beenden“ nach Fertigstellung schließen. Es werden aber auch die Eingaben die direkt nach „Einfügen“ in dem zu bearbeitendem Feld vorgenommen werden gespeichert und stehen somit zum weiteren Arbeiten zu Verfügung. Hier die AK kurz / Lang Geschlecht und die Jahre ( Zahl ). Sie ist so aufgebaut z.B. in der W8 werden Teilnehmer von 1992 bis 2000 gewertet. Dies = 2000 minus 8 und 0. 12 Sportprogramm Lauf 4.6 Disziplin Anlegen Dieser Bereich ist zwischenzeitlich unter dem Menüpunkt Altersklassen mit intrigiert. 4.7 Vordefinierte Disziplinen Sollte eine Disziplin noch nicht vorgegeben sein oder wollen Sie Ihre eigenen Disziplinen definieren, so können Sie dabei genauso wie mit den Altersklassen verfahren. Vorgehensweise: Auswählen des Laufwerkes, auf dem sich das Sportprogramm „Lauf“ befindet, mittels Explorer oder Arbeitsplatz öffnen des Ordners „Lauf“, hier befindet sich die Datei Disziplin.txt, die Sie mit einem Doppelklick öffnen. Nun können Sie die noch fehlende oder selbst definierte Disziplin unter Befolgung der Vorbemerkung anlegen. Bitte keine Tab-Stops verwenden. Mit Datei Beenden nach Fertigstellung schließen. 4.8 Landesverbände anlegen 13 Sportprogramm Lauf Hierzu öffnen Sie unter dem Menüpunkt "Grundeinstellungen“ den Punkt "Landesverbände“ Weiter mit öffnen des Menüpunktes Datei, Bestätigen der Definitionsdatei laden. Die bereits vordefinierten Landesverbände werden nun eingelesen. Mit Einfügen öffnet eine neue Zeile im Grid, in welches Sie Ihre neuen Angaben schreiben. Mit Speichern und Beenden wieder schließen. 4.9 Vordefinierte Landesverbände Sollte ein Landesverband noch nicht vorgegeben sein oder Sie wollen Ihre eigenen Landesverbände oder Wertungskürzel definieren, so können Sie dabei genauso wie mit den Altersklassen oder Disziplinen verfahren. Vorgehensweise: Auswählen des Laufwerkes, auf dem sich das Sportprogramm „Lauf“ befindet, mittels Explorer oder Arbeitsplatz öffnen des Ordners „Lauf“, hier befindet sich die Datei Landesverbände.txt, welche Sie mit einem Doppelklick öffnen. Nun können Sie die noch fehlende oder den selbst definierten Landesverband unter Befolgung der Vorbemerkung anlegen. Bitte keine Tab Stops verwenden. Mit Datei Beenden nach Fertigstellung schließen. 4.10 Mannschaftswertung Unter dem Menüpunkt "Mannschaftswertung“ können Sie die verschiedenen Kriterien einer Wertung definieren. Vorgehensweise: Öffnen des Menüpunktes Mannschaftswertung, im Feld Lauf einen Lauf auswählen, aus dem Sie eine Wertung definieren wollen. 14 Sportprogramm Lauf Es erscheinen nun alle Altersklassen, die in diesem Lauf angelegt wurden. Als nächstens klicken Sie Einfügen an, wählen durch Anklicken und Drücken der Strg Taste im Feld Altersklassen jene Altersklassen aus, aus denen eine Mannschaft gebildet werden soll und bestätigen durch Anklicken O.K. rechts unten. Weiter füllen Sie das Feld „Eingaben“ aus. 1. Beschreibung. Name der Mannschaft, z.B. Mannschaft Männer M30-M35 2. Wertungsmodus 15 Sportprogramm Lauf Nach Plazierung oder Zeit 3. Sortierreihenfolge In welcher Reihenfolge der Ausdruck der Mannschaften erfolgen soll z.B. 1 oder 2... oder 7 4. Anzahl der Teilnehmer die eine Mannschaft bilden. z.B. 3 oder 4 Weiter mit Speichern. Werden weitere Mannschaftswertungen benötigt, in gleicher Reihenfolge Vorgang wiederholen. 4.11 Grundeinstellungen / Grundeinstellungen In diesem Bildschirm gibt es 4 verschiedene Auswahlmöglichkeiten. 1.Datenbanken 2.Anzeige Bildschirm 3.Veranstaltung auswählen 4.HTML Liste 1. Datenbanken 16 Sportprogramm Lauf Wie Sie auf der obigen Abbildung sehen, wird hier die Datenbank (wenn mehrere Datenbanken angelegt sind z. B. Testdateien od. Dateien anderer Veranstaltungen), mit der Sie arbeiten wollen, ausgewählt. Button rechts neben dem Feld Datenbank anklicken und Pfad der Datei auswählen Speichern. Um die ausgewählte Datenbank verwenden zu können, müssen Sie das Programm neu starten. OK Fenster Beenden und danach das Programm Beenden. Dies ist zur Regenerierung der Datenbank erforderlich. Danach Programm wieder starten und 2. Veranstaltung Reiter Veranstaltung auswählen. Unter Veranstaltung Ihren Lauf auswählen und Beenden. Sie können auch eine weitere Kopf- bzw. Fußzeile erstellen. Es muss in jeder Kopf- bzw. Fußzeile mindestens ein Punkt oder ein anderes Zeichen eingegeben werden, da sonst das Copyright erscheint. Sollte es zu einer Überschneidung des Textes kommen, so bitte den Text mit der Leertaste nach rechts schieben. Als nächstes stellen Sie unter Zeit < - > Platz Zuordnung die Genauigkeit ein, mit der die Auswertung der Laufzeiten vorgenommen wird. 17 Sportprogramm Lauf 1.Sekundengenau: hier werden die Läufer mit der gleichen Sekundenzeit auf den gleichen Platz gewertet. 2.Maximale Genauigkeit: da die Stopuhr mit der Genauigkeit bis zur 1/1000 Sekunde arbeitet, wird mit dieser Einstellung jeder Platz nur einmal vergeben. Die Laufzeit wird aber weiter nur in Sekunden angezeigt. Es ist dadurch die Plazierung nach dem Zieleinlauf gewährleistet. Bitte die Auswahl treffen. Die Einstellungen Bitmap Kopf- und Fußzeile werden noch überarbeitet und sollen später die Möglichkeit geben, eine Grafik (Logos) in diesem Bereich auf den Listen einzuarbeiten. 6 Stammdaten von Läufen einlesen 6.1 Athletendatei einlesen Haben Sie bereits eine Athletendatei unter dem Programm ATL der Fa. Rieping, so können Sie hier diese Daten einlesen. Sie können hier direkt unter Datei den Pfad angeben, wo sich die einzulesende Datei befindet, oder Sie klicken das Icon Ordner suchen an. Auswählen und öffnen. Weiter mit Einlesen. 18 Sportprogramm Lauf Die erfolgreich eingelesenen Daten finden Sie nun unter dem Menüpunkt "Stammdaten“. 6.2 Textdatei einlesen Sind Sie im Besitz von Teilnehmerdaten in Form von einer Textdatei, wenn ja so besteht hier die Möglichkeit diese Daten in Ihre Stammdaten einzulesen. In die einzelnen Felder: Name, Vorname, Jahrgang, Geschlecht und Verein geben Sie die Spalten Werten Anfang und Ende ein. Achtung in der Datei dürfen sich keine TAP-Stops befinden. Einlesen mit Export. Im Feld rechts neben den beiden Jahrgangsfeldern können Sie sofern Ihre Textdatei nur die beiden Endziffern aufweist, die Zahl 19 für das Jahrhundert vorgeben. Ebenso im darunterliegenden Feld, hier kann das Symbol für das Geschlecht M oder W eingegeben werden. 7 Stammdaten 19 Sportprogramm Lauf 7.1 Vereine verwalten Unter diesem Menüpunkt werden die Vereine, welche sich am Lauf beteiligt haben gespeichert. Sie werden automatisch bei der Teilnehmer-eingabe unter Veranstaltung „Teilnehmer für VA anmelden“ hier mitge-speichert. Eine weitere Bearbeitung kann hier immer durchgeführt werden, z. B. 2 Vereine zu einem verschmelzen. Hierzu den Verein als ersten auswählen, welcher weiter gespeichert sein soll, danach den zweiten Verein kennzeichnen, den Schalter Verschmelzen betätigen und weiter den Anweisungen folgen. 7.2 Teilnehmer verwalten 20 Sportprogramm Lauf Wie bereits unter Vereine Verwalten beschrieben, werden auch hier automatisch die Teilnehmer gespeichert. Eine Pflege der Daten kann hier jederzeit vorgenommen werden. Das Feld Startpassnummer muss ausgefüllt sein, Sie können hier die vom Landesverband vergebene Startpassnummer, sofern Ihnen diese bekannt ist oder eine 0, einsetzen. Es ist auch ein – Bindestrich möglich. Sofern Sie keine Eingabe tätigen wird vom Programm automatisch ein Bindestrich eingefügt. Es besteht dadurch die Möglichkeit eine Einzel- wie Mannschaftswertung nur mit den Teilnehmern welche eine Starpaßnummer besitzen, vorzunehmen. 21 Sportprogramm Lauf 8 Veranstaltung 8.1 Teilnehmer für Veranstaltung anmelden Wollen wir einen Teilnehmer in der Veranstaltung erfassen, so müssen Sie grundsätzlich mit Einfügen beginnen. Nachdem sich ein neues Fenster geöffnet hat, werden Sie gefragt „Welcher Teilnehmer“? Haben Sie bereits Teilnehmer in den Stammdaten? So werden Sie jetzt hier angezeigt. Mittels der Schnellauswahl, Sie schreiben in das weiße Feld die ersten Buchstaben des Namens, mit jedem Eintrag sortiert das Programm die Athleten. Um so mehr Zeichen eingegeben werden desto genauer wird die Auswahl. Haben Sie den richtigen Athleten gefunden, so übernehmen Sie diesen. Sollte der Teilnehmer noch nicht in den Stammdaten aufgeführt sein, so klicken Sie neuer Teilnehmer an. Es öffnet sich ein weiteres Fenster. 22 Sportprogramm Lauf Hier können Sie den neuen Teilnehmer erfassen, er wird automatisch mit Übernehmen in die Stammdaten und in unsere Veranstaltung geschrieben. Bieten Sie die Möglichkeit, dass ein Teilnehmer an mehreren Läufen teilnehmen kann (Sie haben einen Hauptlauf und zusätzlich einen Hobbylauf, in dem die gleichen Jahrgänge hinterlegt sind), so müssen Sie noch den richtigen Lauf auswählen. Bitte prüfen, ob die Angaben im Fenster Altersklasse und Disziplin richtig übernommen wurden. Damit der Teilnehmer gespeichert werden kann, müssen Sie noch eine Startnummer eintragen und dann Speichern. Sollte eine Speicherung nicht möglich sein, so hat dies eine fehlerhafte Anlage in den Menüpunkten „Läufe je Veranstaltung, Altersklassen oder „Diszipline“ als Ursache. Eine Fehlerbehebung kann nur in den jeweiligen Menüpunkten durchgeführt werden. Sind die Eingaben in Ordnung, so werden die Werte angezeigt und übernommen. Im Feld Infos können Sie Informationen eintragen, die für den Sprecher/Ansager zur Weitergabe von Interesse sind. Sie werden auf den Teilnehmerlisten mit ausgedruckt oder unter dem Menüpunkt "Tools“ Schnellansicht Teilnehmer mit angezeigt. 23 Sportprogramm Lauf Nach jedem Speichern eines Athleten erneut mit Einfügen weitermachen, bis alle Teilnehmer einer Veranstaltung erfasst sind. Soll der Teilnehmer in einer anderen wie vom Programm zugewiesenen Altersklasse starten, so bitte die gewünschte Altersklasse, in dem das kleine Feld neben der Altersklasse betätigt wird aktivieren und die Altersklasse auswählen. Nimmt der Teilnehmer dadurch in einem anderen Lauf teil, so bitte auch den Lauf ändern. „Achtung“ diese Änderungen werden nicht automatisch übernommen, daher ist stets zu prüfen ob der Athlet in der richtigen AK und im richtigen Lauf angelegt ist. Gegebenenfalls Korrektur vornehmen und bitte „Speichern“ nicht vergessen. Werden bei einer Veranstaltung für einen Teilnehmer mehrere Läufe angeboten, wie z.B. 3000m und 10000m an der sich der Teilnehmer beteiligen will, so wird der Teilnehmer in beiden Läufen mit der gleichen Startnummer angemeldet. 24 Sportprogramm Lauf Achtung: Bei der Programmierung wurde darauf geachtet, dass ein Teilnehmer in einer Veranstaltung in einem Lauf nur 1 mal angemeldet werden kann. Die Abfragekriterien sind Name, Vorname und der Jahrgang. Sollte es vorkommen, dass 2 Teilnehmer die gleiche Schreibweise des Namen, Vornamen und Jahrgang haben, so müssen Sie einer Person einen Zusatz wie z.B. einen Punkt ( zum Namen ) hinzufügen. 8.2 Teilnehmer ohne Verein Damit bei der Mannschaftswertung Teilnehmer ohne Verein nicht zu einer Mannschaft gezählt werden und somit in die Wertung kommen, muss bei diesen Teilnehmern unbedingt als Vereinsname ohne Verein eingegeben werden. Verwenden Sie eine andere Bezeichnung so gibt es bei Erreichung der Kriterien für die Mannschaft eine oder mehrere solche ungewollte Mannschaften. 8.3 Stoppuhr einlesen Die mit dem Zusatzprogramm ermittelten Zeiten werden, nachdem Sie Stoppuhr Einlesen anklicken, eingelesen. Sie öffnen das entsprechende Fenster. 25 Sportprogramm Lauf Geben Sie an, auf welchem Laufwerk sich die einzulesenden Daten befinden und wählen den Lauf aus, in dem die Zeiten eingelesen werden müssen. Bestätigen Dateien einlesen. Können Zeiten nicht zugeordnet werden, so werden diese in einem Report angezeigt, welcher auch gespeichert werden kann. Sollten Fehler aufgetreten sein, diese klären und erneut einlesen. Werden Zeiten mittels einer anderweitigen Erfassung ermittelt, so können diese selbstverständlich auch manuell eingegeben werden, siehe hierzu den Punkt Tools. Arbeiten Sie grundsätzlich mit der neuesten Version der Stoppuhr. 9 Drucken Unter diesem Menüpunkt gibt es 4 Untermenüs a. b. c. d. Einstellungen Hardcopy Veranstaltungsbericht Druckerei 9.1 Einstellungen 9.1.1 Druckereinstellungen Als erstes überprüfen Sie hier unter „Drucker Einstellungen“ die Angaben, die automatisch aus der Systemeinstellung übernommen werden auf Richtigkeit. Wünschen Sie eine Änderung, so können Sie diese hier vornehmen. 26 Sportprogramm Lauf 9.1.2 Listendruck Wünschen Sie den Ausdruck Ihrer Listen mit Gitternetz oder einer beson-deren Kopf- oder Fußzeile, so bitte hier die Einstellungen vornehmen. Sie können auch die Schriftfarbe ändern. Der Schriftenfront sollte bei der Spaltenüberschrift und bei der Zeilenschrift nicht höher als 8 sein. 9.1.3 Urkundendruck Damit zur Siegerehrung die Urkunden für die Teilnehmer ausgedruckt werden können, muss hier unter diesem Punkt die Urkunde angelegt werden. Als erstes öffnen Sie den Urkundendruck, klicken den Reiter Urkunden an und arbeiten wie unter Punkt Voreinstellungen bereits beschrieben weiter. Haben Sie Ihre vorbereitete Urkunde mittels gescannter bmp-Datei vorliegen, so können Sie diese als Hintergrundbild einfügen. 27 Sportprogramm Lauf Die bmb-Datei sollte in der Auflösung so niedrig wie möglich sein, sie dient ja nur als Orientierungshilfe. Der Vorteil liegt bei der nachfolgenden Einrichtung des Textes auf der Urkunde. Zum Schluss geben Sie der Urkunde einen Namen. Der nächste Schritt: Anklicken des Reiters Zeilen, es öffnet ein neues Fenster. In diesem Fenster legen Sie den Text bzw. die Daten fest, die auf der Urkunde erscheinen sollen. Es ist sinnvoll die Urkunden, wird eine Einzel- oder auch eine Mannschaftsurkunde benötigt, bereits einige Tage vor der Veranstaltung anzulegen. Dazu gehen Sie wie folgt vor: Als erstes wählen Sie unter Urkunde die zu bearbeitende Urkunde aus. Nach Einfügen wird im Feld Datenbank ausgewählt. Achtung: bitte darauf achten, ob Sie eine Einzel- oder Mannschafts-urkunde anlegen. Die X bzw. die Y Positionen festlegen = Position auf der Urkunde. Bei der X Position wird der Text bei der Eingabe einer 0 = Zentriert gedruckt. Sonst einen Wert eingeben z. B. 300 oder je nach Anordnung. Als nächstes die Farbe des Textes und die Schriftart sowie deren Größe festlegen. Nachdem Sie nun eine Zeile komplett bearbeitet haben, bitte speichern. Diesen Vorgang so oft wie erforderlich wiederholen. 28 Sportprogramm Lauf Wollen Sie eine Zeile nachträglich verändern, so wählen Sie diese unter "Zeile für Bearbeitung“ aus und speichern dies wieder am Schluss. Wollen Sie den Text eines Datenbankfeldes zusätzlich mit einem Text versehen (z.B. 1. Platz oder in der Klasse ) Zeile unter "Zeile für Bearbeitung“ auswählen, im Feld Text diesen abändern. Soll wie hier der erreichte Platz mit dem Zusatz Platz gedruckt werden, so bitte diese Textzeile überschreiben (% Platz). Es ist immer der Platzhalter % vor oder nach dem gewünschten Text einzusetzen. Nach Fertigstellung Speichern. Benötigen Sie für Ihre Veranstaltung verschiedene Urkunden, wie Einzel, Mannschaft oder eine für Teilnehmer ohne Zeitausdruck, so muss hier für jeden Bereich eine separate Urkunde angelegt und gespeichert werden. 29 Sportprogramm Lauf 9.1.4 Mannschaftsurkunde Bei der Mannschaftsurkunde wurden weitere Felder in der Datenbank angelegt. Sie sind nach dem Feldnamen mit einem "M“ gekennzeichnet. Wollen Sie den Namen der Läufer mit auf der Urkunde ausdrucken, dann bitte das Datenbankfeld "Gesamtname + Punkte oder Gesamtname + Zeit“ so oft wiederholen, wie Sie Teilnehmer einfügen wollen. Geben Sie vor jedem Gesamtnamen in der Textzeile die 01 oder 02 oder 03 mit einem Leerzeichen (01 steht für den 1. Teilnehmer 02 für den 2.) und so weiter ein. 9.1.5 Etikettendruck Damit Sie verschiedene Etiketten erstellen können, gibt es hier die gleiche Möglichkeit wie bei der Erstellung der Urkunde. 30 Sportprogramm Lauf Zuerst legen wir den Namen und das Papierformat fest. Danach wechseln wir zum Reiter „Blöcke“. Bitte Etikett auswählen! 31 Sportprogramm Lauf Mit „Einfügen“ die Bearbeitung starten. Feld der Datenbank auswählen, Xbzw. Y-Position, Farbe und Schriftart der Zeile festlegen und „Speichern“. Diesen Vorgang so oft wie erforderlich wiederholen. Wir wechseln danach in den Bereich Blöcke verschieben. Geben Sie hier ebenfalls Werte ein, z. b. nach rechts 3000, nach unten 2000. Im Bereich Anzahl der Blöcke geben Sie an, wieviel Blöcke horizontal und wieviel sich vertikal auf Ihrem Etikettenpapier befinden. Jetzt wählen Sie „Alle Blöcke anzeigen“ aus. Auf der rechten Bildseite werden nun Ihre Etiketten dargestellt. Sind Sie mit dem Ergebnis zufrieden, so können Sie unter Druckerei Urkunden/Etikettendruck den Ausdruck vornehmen. Entsprechen die Etiketten noch nicht Ihren Wünschen, so können Sie die einzelnen Werte in den Zeilen X-, Y- Positionen, Datenbankfelder, Farbe oder Schrift die Blockverschiebung und deren Anzahl jederzeit ändern. Vergessen Sie bitte nach jeder Änderung das Speichern nicht. 9.2 Hardcopy Hier können Sie einen Bildschirmausdruck tätigen. 9.3 Veranstaltungsbericht Alle Landesverbände fordern von Ihrer ordnungsgemäß angemeldeten Veranstaltung mit einer Ergebnisliste den dazugehörigen Veranstaltungsbericht. 32 Sportprogramm Lauf Damit Sie diese Angaben nicht einzeln ermitteln müssen, ist unter diesem Punkt bereits ein Veranstaltungsbericht eingearbeitet. Liegt Ihnen das LOGO Ihres Landesverbandes vor, so kann es hier eingefügt werden. Die Anschrift wird automatisch mit den unter der in den Stammdaten Ihres Vereins hinterlegten Angaben ausgefüllt. Sie müssen nur noch die grün hinterlegten Felder ausfüllen, den Bericht einen Namen geben und speichern, fertig. Die Teilnehmerzahlen sowie die Anschrift und die Veranstaltung werden automatisch eingefügt. Vorschau öffnen, ausdrucken und ab mit der Post zum Landesverband. 33 Sportprogramm Lauf 9.4 Druckerei 9.4.1 Start/Ergebnisliste/HTML-Datei Mit dem Untermenüpunkt "Druckerei“ führen Sie die meisten Druckaufträge aus. Nach der Frage was wollen Sie drucken? wählen Sie den entsprechenden Reiter aus. Wollen wir eine Startliste der einzelnen Läufe erstellen, so bitte „Lauf“ auswählen, Sortierung nach Altersklasse, Startnummer oder Name anklicken. Vorschau anzeigen, wenn alles O.K. mit Vorschau drucken Druckbefehl erteilen. Werden weitere Startlisten für die restlichen Läufe benötigt, so bitte Vorgang unter der erneuten Auswahl des Laufes wiederholen. 9.4.2 Start-/Ergebnisliste 34 Sportprogramm Lauf Wie bereits bei der Startliste ist auch mit der Ergebnisliste zu verfahren. Es gibt hier jedoch zusätzliche Auswahlmöglichkeiten. a. Der Landesverband (hier können, soweit LV angelegt und beim Verein eingefügt, separate Wertungen durchgeführt werden). b. Nach Altersklassen oder Einlauf gesamt, Einlauf männlich und Einlauf weiblich. Bei der Auswahl Einlauf (gesamt, männlich od. weiblich) werden zwei weitere Funktionen aktiv. c. Nach Startpassnummern. Hier ist eine Sonderwertung für Meisterschaften oder als zusätzliche Wertung möglich. Es werden hier nur die Teilnehmer gewertet welche einen Eintrag im Feld Startpassnummer besitzen. Siehe hierzu die Stammdaten „Teilnehmer“ oder unter Teilnehmer für Veranstaltung anmelden. 1. Die Auswahl der Ergebnisliste im Hoch- od. Querformat. Es ist der Aufbau der Listen in unterschiedlicher Form gegeben. Nach der Auswahl „Vorschau anzeigen“ alles O.K. Vorschau Drucken. 35 Sportprogramm Lauf 2. HTML, hier erzeugen Sie Ihre Datei zur Veröffentlichung Ihrer Läufe im Internet. 9.4.3 HTML Datei erzeugen Wollen Sie die Ergebnisse ins Internet stellen, so ist auch dies möglich. Wie bereits unter Stammdaten Teilnehmer erwähnt, gibt es eine zusätzliche Möglichkeit einer Wertung nach Startpassnummern. Hierzu muss eine Startpaßnummer beim Teilnehmer welche hier gewertet werden sollen hinterlegt sein. Es besteht die Möglichkeit eine Einzel- wie eine Mannschaftswertung vorzunehmen. Für die Einlaufliste gesamt, männlich und weiblich erstellen Sie diese nach dem Anklicken der entsprechenden Liste. Der Schalter HTML ist nun aktiv. Bitte diesen nun betätigen. Sie werden jetzt gefragt, wo Sie die HTML Datei speichern wollen. Nach erfolgter Eingabe wird die Datei erzeugt. Die Gestaltung der Farben nehmen Sie bitte unter "Grundeinstellungen, Grundeinstellungen“ vor. 9.4.4 Quittung Werden aus dem System Quittungen benötigt, wird nach dem Anklicken des Reiters „Quittung“ die entsprechenden Auswahl getätigt, können Quittungen für alle Vereine oder auch nur für einzelne Vereine gedruckt werden. Auf der Quittung ist neben den allgemeinen Angaben wie Veranstaltung, teilnehmender und veranstaltender Verein sowie Ort und Datum der Veranstaltung auch eine Liste der Teilnehmer, deren Startgebühr im Betrag errechnet wurde, mit Startnummer, Name, Vorname, Jahrgang, Altersklasse und Startgebühr. Beim Druck wird pro Verein eine eigene Seite erstellt. 36 Sportprogramm Lauf Erscheint hinter der einzelnen Startgebühr € ein * so wurde diese Startgebühr bereits bezahlt und ist dem zu Folge im Gesamtbetrag nicht enthalten. 37 Sportprogramm Lauf 9.4.5 Urkunden/Etikettendruck Die unter Punkt 7.1.3 angelegte Urkunde wird hier mit den Angaben und Leistungen der einzelnen Teilnehmer ausgedruckt. Nach der Auswahl des Laufes, der Altersklasse, des Landesverbandes und der Teilnehmer – alle Teilnehmer – oder einzelner Teilnehmer, auswählen. Es besteht auch die Möglichkeit Urkunden oder Etiketten nur für Teilnehmer mit einer Startpassnummer auszudrucken. Mit dem Button Drucken den Druck sofort starten oder zuvor mit dem Button Vorschau anzeigen, den beabsichtigten Ausdruck prüfen und anschließend den Druckvorgang, wenn alles O.K., starten. Im Feld Teilnehmer bitte eine Auswahl treffen!! 38 Sportprogramm Lauf 9.4.6 Mannschaftswertung Reiter "Mannschaftswertung“ anklicken. Die entsprechende Auswahl tätigen. Achtung hier wird nicht nur die Ergebnisliste für die Mannschaften erstellt, es werden auch die Urkunden mit gedruckt. Dazu muss nach der Auswahl Urkunden drucken die entsprechende Urkunde mit den Datenfeldern für Mannschaften ausgewählt werden. Danach Vorschau anzeigen oder sofort mit Button Drucken den Druck starten. Erhalten Sie unter diesem Modus eine Fehlermeldung „Mannschaft nicht gefunden“ so wurde keine Mannschaft definiert. Hierzu wie unter Punkt 3.3.7 beschrieben Mannschaften anlegen und speichern.. 39 Sportprogramm Lauf Mit dem Punkt Listeneinstellungen geben Sie die Anzahl der Mannschaften welche auf einer Seite angezeigt und gedruckt werden ein. 10 Tools 10.1 Schnelleingabe Laufzeit Haben Sie die Laufzeiten der Teilnehmer nicht mit der im System befindlichen Stoppuhr ermittelt, so können Sie unter diesem Menüpunkt die Zeiten mit der jeweiligen Startnummer schnell eingegeben. 40 Sportprogramm Lauf Um die Zeiteingabe so kurz wie möglich durchzuführen, haben wir hier die Möglichkeit vor der Eingabe „Stunden, Minuten, Sekunden“ noch jeweils eine Vorgabe einzugeben. Wurde einer Startnummer bereits eine Zeit gegeben oder kann eine Zeit einer Startnummer nicht zugeordnet werden, da sie nicht vergeben wurde, erfolgt sofort eine Fehlermeldung. Ist der Teilnehmer gefunden, welchem die Zeit zugeordnet werden soll, so sind seine Daten nochmals unten nach dem Feld Zeit eingeblendet. Da ein Athlet mit einer Startnummer an mehreren Läufen einer Veranstaltung teilnehmen kann, ist hier auf die richtige Auswahl des Laufes zu achten. Sie können mit der Vorgabe bei der Zeit bereits eine Zahl eingeben, sie bleibt bis zu einer Neueingabe öder Änderung bestehen. 41 Sportprogramm Lauf 10.2 Schnellansicht Teilnehmer Damit die Daten der einzelnen Teilnehmer für den Stadionsprecher rasch zu Verfügung stehen, rufen Sie unter den Menüunterpunkt "Schnellansicht Teilnehmer“ diese Schnellansicht auf. Mittels der Startnummerneingabe und deren Bestätigung durch die Entertaste oder Eingabetaste können Sie alle eingepflegten Teilnehmerdaten schnellstens ersehen. 10.3 Veranstaltungsübersicht Hier bitte keine Veränderungen vornehmen. Dieser Menüpunkt dient nur zur Übersicht welchen Läufen welche Jahrgänge mit welchen Disziplinen zugeordnet sind. 42 Sportprogramm Lauf 10.4 Export Serienwertung Für die Veranstalter, die unser Sportprogramm "Serienwertung“ besitzen, wurde dieser Menüpunkt zusätzlich angelegt. Es erleichtert den Daten-export und führt somit zu einer schnellen Auswertung bei der Serienwertung. In den einzelnen Fenstern die entsprechende Auswahl treffen und mit dem Button "Export starten“ den Datentransfer vornehmen. Die Daten werden automatisch im Programm "Serienwertung“ nach den Kriterien welche Sie dort festgelegt haben übernommen. Achtung!!! Beim Datenexport darf das Sportprogramm „Serie“ nicht geöffnet sein. Es kommt dadurch zu einem fehlerhaften Export. 43 Sportprogramm Lauf 11 Statistik 11.1 Finanzstatistik Damit auch die Statistik nicht zu kurz kommt, gibt es unter dem Menüpunkt „Statistik“ eine Aufschlüsselung der Teilnehmer. Die Aufteilung erfolgt in den jeweiligen Altersklassen und zeigt wie viele Teilnehmer angemeldet waren und wie viele davon ins Ziel kamen. Weiter kann man die eingenommenen Startgebühren pro Altersklasse und im Gesamten ersehen. Ein Ausdruck ist ebenfalls möglich. 11.2 Vereinsstatistik In der Vereinsstatistik wird wie Sie in folgender Darstellung ersehen eine Aufstellung erzeugt, in der wir die Teilnehmer und die entrichteten Startgebühren pro Verein ersehen. Eine manuelle Korrektur ist nicht möglich. Diese Liste kann ebenfalls gedruckt werden. 44 Sportprogramm Lauf 12 Datenbank 12.1 Reparieren Sollte auf Ihrer Datenbank ein Fehler auftreten so kann er mittels dieser Funktion behoben werden. 12.2 Komprimieren Damit ein Datentransfer mittels Diskette möglich ist, wird Ihre Datei durch Betätigen dieser Funktion in der Größe verkleinert ( ähnlich wie die ZIP Funktion ). Sie können diese Funktion auch über die Grundeinstellungen/Grundeinstellung schalten. Die Datenbank wird nach jedem Neustart komprimiert ( verkleinert ). Ideal ist diese Einstellung auch für den Datentransfer per E-Mail. 45 Sportprogramm Lauf 12.3 Backup erstellen Müssen Sie eine schnelle Datensicherung durchführen, so können Sie hiermit eine Kopie Ihrer Datenbank erzeugen. Sie wird im Ordner in welcher sich Ihre Original befindet angelegt. 12.4 Konsistenz prüfen Prüft ob Ihre Datenbank in Ordnung ist. Sie sollten von Zeit zu Zeit diese Funktion ausführen. 12.5 Stammdaten sichern Wollen Sie Teilnehmer in eine andere Veranstaltung, welche auch mit dem Sportprogramm „Lauf“ durchgeführt wird, übernehmen, oder zusätzlich sichern, so öffnen Sie den Untermenüpunkt. Es erscheint ein neuer Bildschirm. Hier wählen Sie bitte das Verzeichnis aus in welchem sich die Datei mit Ihren Stammdaten befindet. Es besteht noch die Auswahl zwischen Teilnehmer mit 46 Sportprogramm Lauf Verein oder nur den Verein zu exportieren. Mit Export starten. Nach erfolgtem Export Bildschirm beenden. Es wurde im gleichen Ordner in dem sich die Daten zum Export befanden eine neue Datei angelegt. Diese Datei können Sie nun zusätzlich auf Diskette speichern. 12.6 Stammdaten laden Damit Ihnen die bereits gespeicherten Stammdaten in einer anderen Laufveranstaltung zur Verfügung stehen, werden diese mit dem Untermenüpunkt „Stammdaten laden“ importiert. Hierzu öffnen wir den Menüpunkt, wählen den Ort der Datei aus und importieren die Daten in die derzeitige aktuelle Veranstaltung. Sind alle Stammdaten importiert beenden wir diesen Bildschirm und können im Programm weiterarbeiten. 47 Sportprogramm Lauf 12.7 Alle Tabellen löschen Mit dieser Funktion werden alle Daten aus der aktuellen Access Datenbank gelöscht. Diese Funktion kann nicht widerrufen werden. 12.8 Datenbank anlegen Benötigen Sie eine neue Datenbank, dann können Sie dies wie unter Punkt 3 erstmalige Benutzung beschrieben hier eine solche erzeugen. 12.9 SQL-Query einlesen Haben Sie bereits mit einer früheren Version unseres Sportprogramms „Lauf“ gearbeitet, so müssen Sie hiermit die aktuellen Abfragen.sql einlesen, damit das Programm einwandfrei arbeiten kann. 13 Sonstiges - Mit der Esc Taste können Sie alle Fenster beenden. Mit dem Button „Auffrischen“ werden die Angaben im Gitter mit den neuesten Daten gefüllt. Der Bildschirm „Druckerei“ kann durch Ziehen vergrößert oder verkleinert werden. Durch Anklicken der Menüleiste mit der rechten Maustaste können Sie sich Ihre eigene Leiste erstellen. 48 Sportprogramm Lauf NEW betätigen und unter Commands Ihre Auswahl vorbereiten. Ein Datenbankfeld auswählen durch anklicken. Dadurch werden im rechtem Feld unter Comands Eikems eingeblendet. Diese können nun durch Ziehen in Ihre persönliche Menüleiste verschoben werden. Diesen Vorgang können Sie mit allen Datenbankfeldern weiterführen bis Ihre Leiste vollständig ist. - Mit der F 4 Taste können Sie alle zu bearbeitenden Fenster welche auf der rechten Seite ein Dreieck haben öffnen. - Wollen Sie die Fenster zentriert auf dem Bildschirm darstellen, so bitte unter dem Dateifenster „Windows“ den Punkt „ Alle Fenster Zentrieren“ ausführen. 49