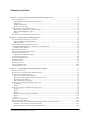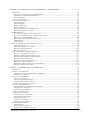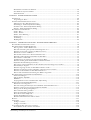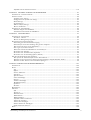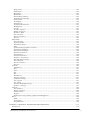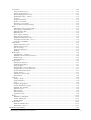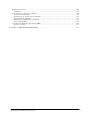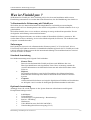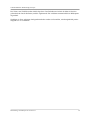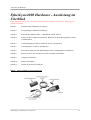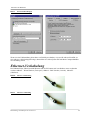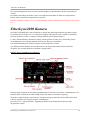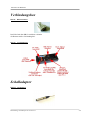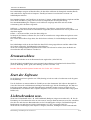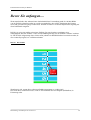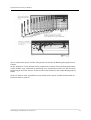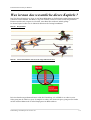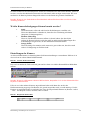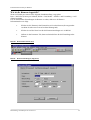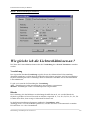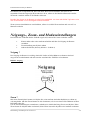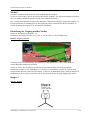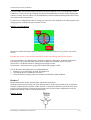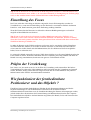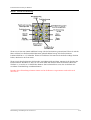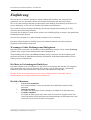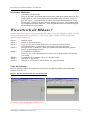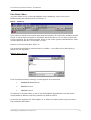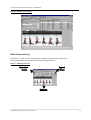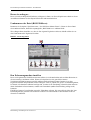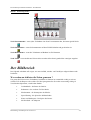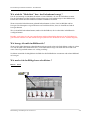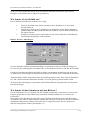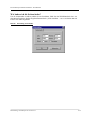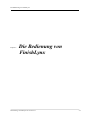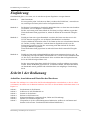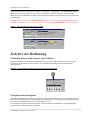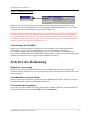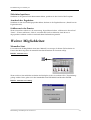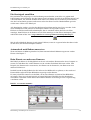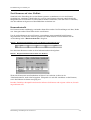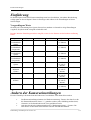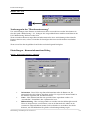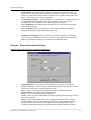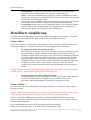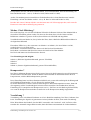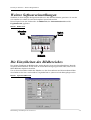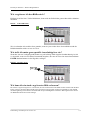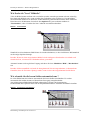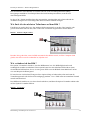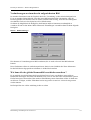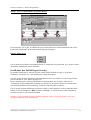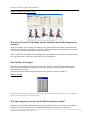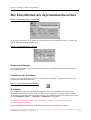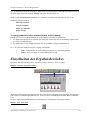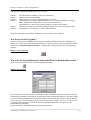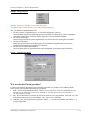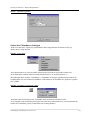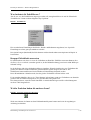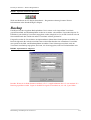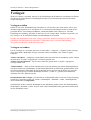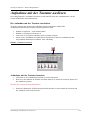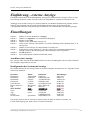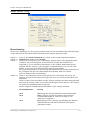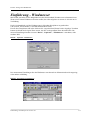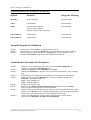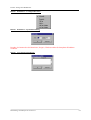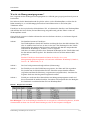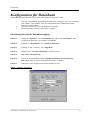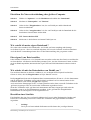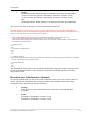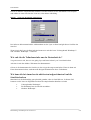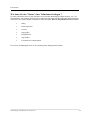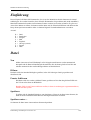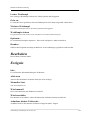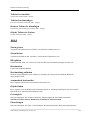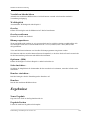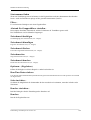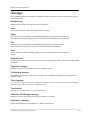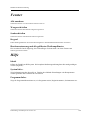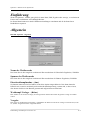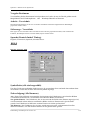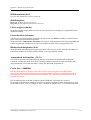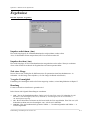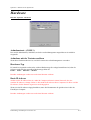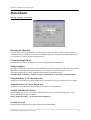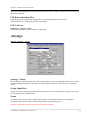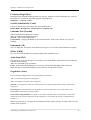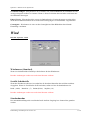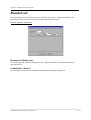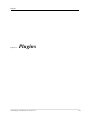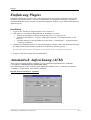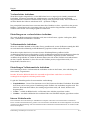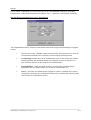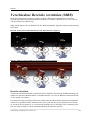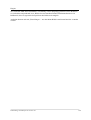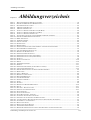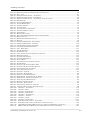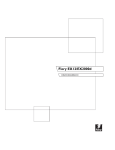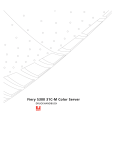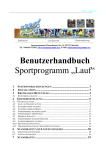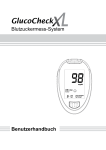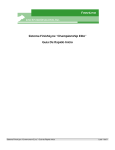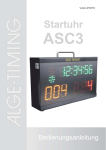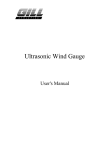Download FinishLynx Anleitung Deutsch - Sifi
Transcript
Bedienungsanleitung (Deutsche Ausgabe 3.0) FinishLynx - Sifi-Timing SIFI-TIMING GbR* Batschkaer Str. 15 * 71067 Sindelfingen * Tel.: +49 (0) 7031/687946 Techn. Support * Bernd Faltin * Tel.: +49 (0) 7832/976044 * Mob.: +49 (0) 170/2473758 Inhaltsverzeichnis: KAPITEL 1 VOLLAUTOMATISCHE ZEITMESSUNG MIT LYNX............................................................... 1-1 WAS IST FINISHLYNX ?..................................................................................................................................... 1-2 Vollautomatische Zeitmessung mit FinishLynx............................................................................................ 1-2 Zulassungen ................................................................................................................................................. 1-2 Standard Ausstattung ................................................................................................................................... 1-2 Optionale Ausstattung.................................................................................................................................. 1-2 EIGENSCHAFTEN VON FINISHLYNX 32.............................................................................................................. 1-3 Gleichzeitige Aufzeichnung und Auswertung ............................................................................................... 1-3 Mehrere Wettkampffenster offen .................................................................................................................. 1-3 Plugins ......................................................................................................................................................... 1-3 WIE ARBEITET DIE KAMERA VON FINISHLYNX ? .............................................................................................. 1-4 KAPITEL 2 EINRICHTEN DER HARDWARE ................................................................................................. 2-1 NOCH MEHR EIGENSCHAFTEN ENTDECKEN ....................................................................................................... 2-2 Software/Hardware Kompatibilität.............................................................................................................. 2-2 EtherLynx2000 ............................................................................................................................................. 2-2 WAS FÜR EINEN COMPUTER BRAUCHE ICH ? ..................................................................................................... 2-2 ETHERLYNX2000 HARDWARE - AUSRÜSTUNG IM ÜBERBLICK......................................................................... 2-3 Installieren der Software.............................................................................................................................. 2-4 BILDSCHIRMKONTROLLE .................................................................................................................................. 2-4 INSTALLIEREN DER ETHERNET-KARTE ............................................................................................................. 2-4 ETHERNET-VERKABELUNG ............................................................................................................................... 2-5 Kabellänge und Beschränkungen................................................................................................................. 2-7 AUFZEICHNUNGSTASTER .................................................................................................................................. 2-7 ETHERLYNX2000 KAMERA .............................................................................................................................. 2-8 VERBINDUNGSBOX ........................................................................................................................................... 2-9 SCHALLADAPTER .............................................................................................................................................. 2-9 STROMANSCHLUSS.......................................................................................................................................... 2-10 START DER SOFTWARE ................................................................................................................................... 2-10 LICHTSCHRANKEN USW. ................................................................................................................................. 2-10 KAPITEL 3 EINRICHTEN DER FINISHLYNX KAMERA.............................................................................. 3-1 BEVOR SIE ANFANGEN.... .................................................................................................................................. 3-2 WAS IST NUN DAS WESENTLICHE DIESES KAPITELS ?........................................................................................ 3-4 WIE RICHTE ICH DIE KAMERA AUS ? ................................................................................................................. 3-5 Was ist die Visierebene der Ziellinie ?......................................................................................................... 3-5 Welche Kamerabefestigungen können benutzt werden ? ............................................................................. 3-6 Einstellungen der Kamera............................................................................................................................ 3-6 Wie ist die Kamera eingestellt ?................................................................................................................... 3-7 WIE GLEICHE ICH DIE LICHTVERHÄLTNISSEN AN ? ........................................................................................... 3-8 Verstärkung.................................................................................................................................................. 3-8 Blende .......................................................................................................................................................... 3-8 NEIGUNGS-, ZOOM- UND MODUSEINSTELLUNGEN ........................................................................................... 3-9 Neigung ? ..................................................................................................................................................... 3-9 Zoom ? ......................................................................................................................................................... 3-9 Modus ?...................................................................................................................................................... 3-10 Einstellung der Neigung und des Modus.................................................................................................... 3-10 Kippen ? ..................................................................................................................................................... 3-10 Drehen ?..................................................................................................................................................... 3-11 EINSTELLUNG DES FOCUS ............................................................................................................................... 3-12 PRÜFEN DER VERSTÄRKUNG ........................................................................................................................... 3-12 WIE FUNKTIONIERT DER FERNBEDIENBARE POSITIONIERER UND DAS OBJEKTIV ?.......................................... 3-12 Anschluss von Positionierer und/oder Objektiv ......................................................................................... 3-13 Einstellungen über die fernbedienbaren Zubehörteile ............................................................................... 3-13 Sifi-Timing * FinishLynx 32 Version 3.0 1 KAPITEL 4 DIE FINISHLYNX SOFTWARE BEDIENEN - GRUNDWISSEN............................................... 4-1 EINFÜHRUNG .................................................................................................................................................... 4-2 Warnungen, Fehler-Meldungen und Dialogboxen....................................................................................... 4-2 Die Maus in Verbindung mit FinishLynx ..................................................................................................... 4-2 Die linke Maustaste...................................................................................................................................... 4-2 Die rechte Maustaste.................................................................................................................................... 4-3 WIE WERTE ICH EIN BILD AUS ? ........................................................................................................................ 4-3 Start der Software ........................................................................................................................................ 4-3 Eine Datei öffnen ......................................................................................................................................... 4-4 Bildschirmeinteilung .................................................................................................................................... 4-5 Bevor sie anfangen....................................................................................................................................... 4-6 Umbenennen der Datei (BOYS3000.evn)..................................................................................................... 4-6 Den Erkennungsmodus einstellen ................................................................................................................ 4-6 DER BILDBEREICH ............................................................................................................................................ 4-7 Wo werden am Athleten die Zeiten gemessen ? ........................................................................................... 4-7 Wie wird die "Hash-linie" bzw. das Fadenkreuz bewegt ? .......................................................................... 4-8 Wie bewege ich mich im Bildbereich ? ........................................................................................................ 4-8 Wie mache ich das Bild grösser oder kleiner ?............................................................................................ 4-8 Standard Zoom............................................................................................................................................. 4-9 Pixelauflösung.............................................................................................................................................. 4-9 WOZU DAS FADENKREUZ BEIM ZOOMEN GUT IST ? ........................................................................................... 4-9 Intelligenter Zoom........................................................................................................................................ 4-9 Wie wird die Zielzeit übernommen ?............................................................................................................ 4-9 Die Auswertung abschliessen..................................................................................................................... 4-10 Ihre Arbeit speichern ................................................................................................................................. 4-10 ERLÄUTERUNGEN ZUM ERGEBNISBEREICH ..................................................................................................... 4-11 Wie gebe ich ein Ergebnis heraus ? ........................................................................................................... 4-11 Wie kann ich den Ergebnisbereich bewegen ?........................................................................................... 4-11 Wie kann ich die Grösse der Spalten ändern ? .......................................................................................... 4-11 Erläuterungen zum Ausdrucken ................................................................................................................. 4-11 Wie drucke ich die Ergebnisliste aus ? ...................................................................................................... 4-11 Wie drucke ich ein Zielbild aus ? ............................................................................................................... 4-12 Wie drucke ich das Fadenkreuz mit dem Bild aus ?................................................................................... 4-12 Wie ändere ich die Seitenränder? .............................................................................................................. 4-13 KAPITEL 5 DIE BEDIENUNG VON FINISHLYNX ........................................................................................ 5-1 EINFÜHRUNG .................................................................................................................................................... 5-2 SCHRITT 1 DER BEDIENUNG .............................................................................................................................. 5-2 Aufstellen, Ausrichten und Einstellen der Hardware ................................................................................... 5-2 Die Software vorbereiten ............................................................................................................................. 5-3 SCHRITT 2 DER BEDIENUNG .............................................................................................................................. 5-3 Neues Fenster öffnen.................................................................................................................................... 5-3 Name des Laufes (Wettkampfes) .................................................................................................................. 5-4 Überprüfen des Startpistolensensor ............................................................................................................. 5-4 Aktivieren des Aufzeichnungstasters ............................................................................................................ 5-4 SCHRITT 3 DER BEDIENUNG .............................................................................................................................. 5-5 Nullstellen (Reset) nach Starttest oder Fehlstart ......................................................................................... 5-5 Überprüfen des Startsignals......................................................................................................................... 5-5 Aufzeichnung des Zielbildes......................................................................................................................... 5-6 SCHRITT 4 DER BEDIENUNG .............................................................................................................................. 5-6 Beginn der Auswertung ................................................................................................................................ 5-6 Ausschneiden von leeren Stellen .................................................................................................................. 5-6 Übernehmen der Ergebnisse ........................................................................................................................ 5-6 Zieleinlauf speichern.................................................................................................................................... 5-7 Ausdruck der Ergebnisse.............................................................................................................................. 5-7 Schliessen sie das Fenster............................................................................................................................ 5-7 WEITERE MÖGLICHKEITEN ............................................................................................................................... 5-7 Manueller Start ............................................................................................................................................ 5-7 Ein Startsignal auswählen ........................................................................................................................... 5-8 Automatisch nach Bahnen auswerten .......................................................................................................... 5-8 Sifi-Timing * FinishLynx 32 Version 3.0 2 Beim Einsatz von mehreren Kameras .......................................................................................................... 5-8 Zwei Kameras auf einer Ziellinie ................................................................................................................. 5-9 Kamerakontrolle .......................................................................................................................................... 5-9 KAPITEL 6 KAMERAEINSTELLUNGEN ........................................................................................................ 6-1 EINFÜHRUNG .................................................................................................................................................... 6-2 Vorgeschlagene Werte ................................................................................................................................. 6-2 ÄNDERN DER KAMERAEINSTELLUNGEN ........................................................................................................... 6-2 Änderungen in der "Hardwaresteuerung" ................................................................................................... 6-3 Einstellungen - Kamerainformations Dialog ............................................................................................... 6-3 Parameter Tab - Kamerainformations Dialog............................................................................................. 6-4 Eingabe - Kamerainformations Dialog........................................................................................................ 6-5 DETAILLIERTE AUSFÜHRUNG ........................................................................................................................... 6-6 Frame - Rate ? ............................................................................................................................................. 6-6 Frame - Dichte ? .......................................................................................................................................... 6-6 Modus - Pixel-Mittelung ? ........................................................................................................................... 6-7 Kompression ? ............................................................................................................................................. 6-7 Verstärkung ?............................................................................................................................................... 6-7 Weißabgleich ?............................................................................................................................................. 6-8 KAPITEL 7 FINISHLYNX SOFTWARE - WEITERE MÖGLICHKEITEN..................................................... 7-1 WEITERE SOFTWAREEINSTELLUNGEN............................................................................................................... 7-2 DIE EINZELHEITEN DES BILDBEREICHES ........................................................................................................... 7-2 Wie vergrössere ich den Bildbereich ? ........................................................................................................ 7-3 Wie stelle ich meine ganz spezielle Ausschnittgrösse ein ?.......................................................................... 7-3 Wie kann ich ein stark vergrössertes Bild verbessern?................................................................................ 7-3 Wie lösche ich "leere" Bildteile ?................................................................................................................. 7-4 Wie schneide ich die leeren Stellen automatisch aus ? ................................................................................ 7-4 Wie finde ich den nächsten Teilnehmer auf dem Bild ? ............................................................................... 7-5 Wie verändere ich das Bild ? ....................................................................................................................... 7-5 Veränderungen an einem bereits aufgezeichneten Bild ............................................................................... 7-6 Wie kann ich das gleiche Kamerabild verschieden anordnen ?................................................................... 7-6 Grafik über das Zielbild legen (Overlay) ..................................................................................................... 7-7 Wie sehe ich welche Teilnehmer aus der Startliste noch nicht ausgewertet wurden ? ................................ 7-8 Das FinishLynx Keypad ............................................................................................................................... 7-8 Wie kann angezeigt werden, ob das Bild beschnitten wurde?...................................................................... 7-8 Wie kann ich erkennen welche Teilnehmer schon ausgewertet wurden?..................................................... 7-9 Wie kann ich die Ziellinie mit dem Bild ausdrucken? .................................................................................. 7-9 Wie wird die automatische Erkennung der Bahnen eingestellt? .................................................................. 7-9 DIE EINZELHEITEN DES INFORMATIONSBEREICHES......................................................................................... 7-10 Kameraeinstellungen ................................................................................................................................. 7-10 Schreite mit der Aufnahme... ...................................................................................................................... 7-10 Winddaten .................................................................................................................................................. 7-10 Vorprogrammieren einer automatischen Aufzeichnung............................................................................. 7-11 EINZELHEITEN DES ERGEBNISBEREICHES........................................................................................................ 7-11 Wie lösche ich ein Ergebnis ? .................................................................................................................... 7-12 Wie stelle ich Ergebnislisten für unterschiedliche Teilnehmerklassen her ? ............................................. 7-12 Startliste erstellen zu bereits aufgezeichnetem Zielbild ............................................................................. 7-13 Wie lege ich die Messgenauigkeit fest ?..................................................................................................... 7-13 Wie werden die Zeiten gerundet?............................................................................................................... 7-14 Status des Teilnehmers festlegen................................................................................................................ 7-15 Was bedeutet die Zeitdifferenz ? ................................................................................................................ 7-16 Knappe Zieleinläufe auswerten.................................................................................................................. 7-16 Welche Funktion haben die anderen Icons? .............................................................................................. 7-16 BACKUP .......................................................................................................................................................... 7-17 VORLAGEN ..................................................................................................................................................... 7-18 Vorlagen erstellen ...................................................................................................................................... 7-18 Vorlagen verwenden .................................................................................................................................. 7-18 AUFNAHME MIT DER TASTATUR AUSLÖSEN .................................................................................................... 7-19 Die Aufnahme mit der Tastatur einschalten............................................................................................... 7-19 Sifi-Timing * FinishLynx 32 Version 3.0 3 Aufnahme mit der Tastatur benutzen ......................................................................................................... 7-19 KAPITEL 8 EXTERNE ANZEIGE UND WINDMESSER ................................................................................ 8-1 EINFÜHRUNG - EXTERNE ANZEIGE .................................................................................................................... 8-2 EINSTELLUNGEN ............................................................................................................................................... 8-2 Anschluss einer Anzeige............................................................................................................................... 8-2 Konfiguration des Systems mit Anzeige ....................................................................................................... 8-2 Bestzeitanzeige ............................................................................................................................................. 8-3 Ergebnisanzeige ........................................................................................................................................... 8-4 Mehrere Läufe (Anzeige).............................................................................................................................. 8-4 Weitere Funktionen ...................................................................................................................................... 8-4 EINFÜHRUNG - WINDMESSER ........................................................................................................................... 8-5 Manuelle Eingabe der Winddaten................................................................................................................ 8-6 Automatische Übernahme der Winddaten.................................................................................................... 8-6 KAPITEL 9 DATENBANKEN............................................................................................................................ 9-1 EINFÜHRUNG - DATENBANK ............................................................................................................................. 9-2 Die Daten - Dateien ..................................................................................................................................... 9-2 Was ist ein Managementprogramm ?........................................................................................................... 9-3 KONFIGURATION FÜR DATENBANK................................................................................................................... 9-4 Einrichtung für Serielle Datenübertragung ................................................................................................. 9-4 Einrichten für Netzwerkverbindung oder gleicher Computer ...................................................................... 9-5 Wie erstelle ich meine eigene Datenbank ?.................................................................................................. 9-5 Eine eigene Lynx Datei erstellen.................................................................................................................. 9-5 Wie arbeite ich mit den Datendateien von FinishLynx ? ............................................................................. 9-5 Herstellen einer Startliste ............................................................................................................................ 9-5 Herstellen einer Teilnehmerliste (Optional) ................................................................................................ 9-6 Herstellen eines Veranstaltungsplanes (Tabelle)......................................................................................... 9-7 MIT DEN DATENBANKDATEIEN ARBEITEN ........................................................................................................ 9-7 Wie rufe ich die Teilnehmerinfos aus der Datendatei ab ? .......................................................................... 9-8 Wie kann ich bei einem bereits aktivierten/aufgezeichneten Lauf die Startliste ändern .............................. 9-8 Wie kann ich den "Status" eines Teilnehmers festlegen ? ............................................................................ 9-9 KAPITEL 10 MENÜLEISTE KURZBESCHREIBUNG .................................................................................... 10-1 EINFÜHRUNG .................................................................................................................................................. 10-2 DATEI ............................................................................................................................................................. 10-2 Neu ............................................................................................................................................................. 10-2 Öffnen......................................................................................................................................................... 10-2 Fenster Schliessen...................................................................................................................................... 10-2 Speichern.................................................................................................................................................... 10-2 Speichern unter.... ...................................................................................................................................... 10-2 Letzter Wettkampf ...................................................................................................................................... 10-3 Gehe zu....................................................................................................................................................... 10-3 Nächster Wettkampf ................................................................................................................................... 10-3 Wettkämpfe sichern .................................................................................................................................... 10-3 Optionen..................................................................................................................................................... 10-3 Beenden...................................................................................................................................................... 10-3 BEARBEITEN ................................................................................................................................................... 10-3 EREIGNIS......................................................................................................................................................... 10-3 Info.. ........................................................................................................................................................... 10-3 Aktivieren ................................................................................................................................................... 10-3 Manueller Start .......................................................................................................................................... 10-3 Wind manuell ............................................................................................................................................. 10-3 Wind auswählen ......................................................................................................................................... 10-3 Aufnahme nächste Teilstrecke.................................................................................................................... 10-3 Teilstrecke einstellen.................................................................................................................................. 10-4 Teilstrecken hinzufügen.............................................................................................................................. 10-4 Kamera Teilstrecke hinzufügen.................................................................................................................. 10-4 Objekt Teilstrecke löschen ......................................................................................................................... 10-4 BILD................................................................................................................................................................ 10-4 Sifi-Timing * FinishLynx 32 Version 3.0 4 Zoom grösser.............................................................................................................................................. 10-4 Zoom kleiner .............................................................................................................................................. 10-4 Bild glätten................................................................................................................................................. 10-4 Beschneiden ............................................................................................................................................... 10-4 Beschneidung aufheben.............................................................................................................................. 10-4 Automatisch beschneiden ........................................................................................................................... 10-4 Objekt finden .............................................................................................................................................. 10-4 Genauigkeit ................................................................................................................................................ 10-4 Einstellungen.............................................................................................................................................. 10-4 Verstärken/Abschwächen ........................................................................................................................... 10-5 Weißabgleich.............................................................................................................................................. 10-5 Overlay....................................................................................................................................................... 10-5 Overlays entfernen ..................................................................................................................................... 10-5 Bitmap exportieren..................................................................................................................................... 10-5 Optionen.. (Bild) ........................................................................................................................................ 10-5 Seite einrichten........................................................................................................................................... 10-5 Drucker einrichten... .................................................................................................................................. 10-5 Drucken...................................................................................................................................................... 10-5 ERGEBNISSE .................................................................................................................................................... 10-5 Neues Ergebnis .......................................................................................................................................... 10-5 Ergebnis löschen ........................................................................................................................................ 10-5 Startnummer finden.................................................................................................................................... 10-6 Filter... ....................................................................................................................................................... 10-6 Abstand für Gruppenführer einstellen........................................................................................................ 10-6 Zwischenzeit bestätigen.............................................................................................................................. 10-6 Zwischenzeit hinzufügen ............................................................................................................................ 10-6 Zwischenzeit löschen.................................................................................................................................. 10-6 Zwischenzeiten ........................................................................................................................................... 10-6 Zwischenzeit drucken ................................................................................................................................. 10-6 Optionen... (Ergebnisse) ............................................................................................................................ 10-6 ReacTime Daten einlesen........................................................................................................................... 10-6 Seite einrichten........................................................................................................................................... 10-6 Drucker einrichten... .................................................................................................................................. 10-6 Drucken...................................................................................................................................................... 10-6 ANZEIGE ......................................................................................................................................................... 10-7 Initialisieren ............................................................................................................................................... 10-7 Start............................................................................................................................................................ 10-7 Pause.......................................................................................................................................................... 10-7 Ziel ............................................................................................................................................................. 10-7 Stop ............................................................................................................................................................ 10-7 Aktualisieren .............................................................................................................................................. 10-7 Tageszeit anzeigen ..................................................................................................................................... 10-7 24-Stunden-Anzeige ................................................................................................................................... 10-7 Text eingeben.. ........................................................................................................................................... 10-7 Text senden................................................................................................................................................. 10-7 Aktuellen Wettkampf anzeigen ................................................................................................................... 10-7 Optionen...(Anzeige) .................................................................................................................................. 10-7 FENSTER ......................................................................................................................................................... 10-8 Alle anordnen............................................................................................................................................. 10-8 Waagerecht teilen ...................................................................................................................................... 10-8 Senkrecht teilen .......................................................................................................................................... 10-8 Keypad ....................................................................................................................................................... 10-8 Hardwaresteuerung und alle geöffneten Wettkampffenster ....................................................................... 10-8 HILFE .............................................................................................................................................................. 10-8 Inhalt.......................................................................................................................................................... 10-8 System Infos.. ............................................................................................................................................. 10-8 Programm Infos.. ....................................................................................................................................... 10-8 KAPITEL 11 OPTIONEN... RICHTEN SIE IHR SYSTEM EIN ....................................................................... 11-1 EINFÜHRUNG .................................................................................................................................................. 11-2 Sifi-Timing * FinishLynx 32 Version 3.0 5 ALLGEMEIN .................................................................................................................................................... 11-2 Name des Wettbewerbs .............................................................................................................................. 11-2 Sponsor des Wettbewerbs........................................................................................................................... 11-2 Einzelwettkampfmodus - (Aus) ................................................................................................................... 11-2 Wettkampf-Vorlage – (Keine)..................................................................................................................... 11-2 Vorgabe...................................................................................................................................................... 11-2 Vorgabe-Dateiname ................................................................................................................................... 11-3 Arbeits - Verzeichnis .................................................................................................................................. 11-3 Sicherungs - Verzeichnis ............................................................................................................................ 11-3 Sprache (Deutsch Imhof- Timing) .............................................................................................................. 11-3 BILD................................................................................................................................................................ 11-3 Symbolleiste (alle sind angewählt)............................................................................................................. 11-3 Zeitverfolgung (Alle Kameras)................................................................................................................... 11-3 Hilfslinienfarbe (Rot) ................................................................................................................................. 11-4 Hilfsliniegrösse .......................................................................................................................................... 11-4 Linien zeigen (schwarz).............................................................................................................................. 11-4 Linien drucken (schwarz)........................................................................................................................... 11-4 Bildbeschneidungslinien (Aus)................................................................................................................... 11-4 Automatisch beschneiden - (10 %)............................................................................................................. 11-4 Cache Size - (2000000) .............................................................................................................................. 11-4 ERGEBNISSE .................................................................................................................................................... 11-5 Impulse aufzeichnen (Aus) ......................................................................................................................... 11-5 Impulse drucken (Aus)................................................................................................................................ 11-5 Zeit einer Länge ......................................................................................................................................... 11-5 Vorgabe-Genauigkeit ................................................................................................................................. 11-5 Rundung ..................................................................................................................................................... 11-5 HARDWARE..................................................................................................................................................... 11-6 Aufnahmetaste - (COM 1) .......................................................................................................................... 11-6 Aufnahme mit der Tastatur auslösen.......................................................................................................... 11-6 Hardware-Typ............................................................................................................................................ 11-6 Basis-IP-Adresse........................................................................................................................................ 11-6 DATENBANK ................................................................................................................................................... 11-7 Datenquelle (Dateien)................................................................................................................................ 11-7 Codesatz (Single Byte) ............................................................................................................................... 11-7 Zeitgenauigkeit........................................................................................................................................... 11-7 Eingabeordner (C:\Lynx daten ein) ........................................................................................................... 11-7 Ausgabeordner (C:\Lynx daten aus) .......................................................................................................... 11-7 Serielle Schnittstelle (keine) ....................................................................................................................... 11-7 Serielle Version .......................................................................................................................................... 11-7 LIF-Datei schreiben (Ein).......................................................................................................................... 11-8 LIF-Codesatz.............................................................................................................................................. 11-8 ANZEIGE ......................................................................................................................................................... 11-8 Anzeige - Status.......................................................................................................................................... 11-8 Script (Imhof.lss)........................................................................................................................................ 11-8 Name .......................................................................................................................................................... 11-8 Codesatz (Single Byte) ............................................................................................................................... 11-9 Serielle Schnittstelle (Com1)...................................................................................................................... 11-9 Laufende Zeit (Normal).............................................................................................................................. 11-9 Pausenzeit (3.0).......................................................................................................................................... 11-9 Offset (0.010) ............................................................................................................................................. 11-9 Auto-Stop (Ziel).......................................................................................................................................... 11-9 Ergebnisse (Auto)....................................................................................................................................... 11-9 WIND ............................................................................................................................................................ 11-10 Windmesser (Standard)............................................................................................................................ 11-10 Serielle Schnittstelle ................................................................................................................................. 11-10 Standardmodus ........................................................................................................................................ 11-10 RUNDENZEIT ................................................................................................................................................. 11-11 Rundenzeit-Modul (Aus)........................................................................................................................... 11-11 Schnittstelle (<keine>)............................................................................................................................. 11-11 KAPITEL 12 PLUGINS....................................................................................................................................... 12-1 Sifi-Timing * FinishLynx 32 Version 3.0 6 EINFÜHRUNG PLUGINS .................................................................................................................................... 12-2 Installation ................................................................................................................................................. 12-2 AUTOMATISCH AUFZEICHNUNG (ACM) ......................................................................................................... 12-2 Vorbearbeitete Aufnahme........................................................................................................................... 12-3 Einstellungen zur vorbearbeiteten Aufnahme ............................................................................................ 12-3 Vollautomatische Aufnahme....................................................................................................................... 12-3 Einstellungen Vollautomatische Aufnahme................................................................................................ 12-3 Interne Lichtschranke ................................................................................................................................ 12-3 VERSCHIEDENE BEREICHE VERSTÄRKEN (MRE) ............................................................................................ 12-5 Bereiche einrichten .................................................................................................................................... 12-5 KAPITEL 13 ABBILDUNGSVERZEICHNIS .................................................................................................... 13-1 Sifi-Timing * FinishLynx 32 Version 3.0 7 Vollautomatische Zeitmessung mit Lynx Kapitel 1 Vollautomatische Zeitmessung mit Lynx Sifi-Timing * FinishLynx 32 Version 3.0 1-1 Vollautomatische Zeitmessung mit Lynx Was ist FinishLynx ? Willkommen bei FinishLynx. Diese Anleitung soll sie bei der ersten Installation und der ersten Einarbeitung unterstützen. Sie werden dann schnell bemerken, dass die Handhabung sehr einfach ist. Vollautomatische Zeitmessung mit FinishLynx Wir hoffen, dass wir ihnen helfen können die Möglichkeiten von FinishLynx auszuschöpfen, damit sie die Lauf- bzw. Rennergebnisse sehr schnell vorliegen haben. Vielleicht schneller als sie es je gedacht haben. Wir hoffen ebenfalls, dass wir sie mit dieser Anleitung ein wenig mit dem Konzept und der Theorie der digitalen Aufzeichnung vertraut machen können. Natürlich ist allgemein bekannt, was mit dem Ausdruck "Photofinish (Zielfoto)" gemeint ist. Wir werden ihnen in dieser Anleitung, in einer sehr einfachen Sprache, den Prozess von der Kamera zum Computer verständlich machen. Zulassungen Das FinishLynx-System ist als vollautomatisches Zeitmesssystem (F.A.T) bei der IAAF, NCAA, USATF und vielen anderen nationalen Leichtathletikverbänden zugelassen (DLV). FinishLynx wurde 1995 als offizielles Zeitmesssystem für die internationale Skating Union anerkannt und war 1998 bei der Tour de France im Einsatz. Standard Ausstattung Die Mindestausstattung muss folgende Teile beinhalten: • Kamera/Timer Entweder eine herkömmliche FinishLynx Kamera mit Bildtimer oder eine EtherLynx2000-Kamera mit eingebautem Timer. Diese Ausrüstung wandelt die visuellen Informationen in elektronische Daten um und ordnet diesen dann exakte Zeiten zu. • Software Die FinishLynx-Software sorgt für die Übermittlung der elektronischen Daten, kontrolliert den Zeitmessprozess und den Austausch mit den anderen Teilen des Systems. • Computer Auf diesem läuft die Software und zeigt die digitalisierten Zielbilder auf dem Monitor an. In Kapitel 2 und 3 werden die benötigten Spezifikationen näher beschrieben. Optionale Ausstattung Abhängig davon, für welche Sportart sie das System benutzen wollen können noch folgende Komponenten benötigt werden. • • • • • • • Schalladapter Lichtschranke(n) Grossanzeige(n) - Ergebnisanzeige - Bestzeitanzeige Internet - Anbindung Windmesser Video-Bild Konverter (PAL/SECAM/NTSC) Unterbrechungsfreie Stromversorgung (U.P.S.) Sifi-Timing * FinishLynx 32 Version 3.0 1-2 Vollautomatische Zeitmessung mit Lynx Eigenschaften von FinishLynx 32 Gleichzeitige Aufzeichnung und Auswertung Dies bedeutet, dass mit der Auswertung sofort begonnen werden kann, auch wenn noch nicht alle Teilnehmer die Ziellinie überschritten haben . Vor allem bei Langstreckenläufen ist diese Eigenschaft sehr sinnvoll. Es bedeutet ebenfalls, dass mehrere Läufe gestartet werden können. Zum Beispiel wird ein 3000 m Lauf gestartet und bevor die Athleten ins Ziel kommen, können bereits weitere Läufe z. B. 100 m abgewickelt bzw. gemessen werden. Diese Eigenschaft wird noch unter "Mehrere Wettkampffenster offen" noch näher beschrieben. Die gleichzeitige Aufzeichnung und Auswertung wird meist dann verwendet, wenn jemand nur für die Aufzeichnung und ein anderer nur für die Auswertung zuständig ist. (Drücken des Knopfes am Aufzeichnungstaster -> Aufzeichnung - Loslassen des Knopfes ->Aufzeichnung beenden/unterbrechen). Die neue Software zeigt entweder das aufgezeichnete Bild sofort am Monitor an, oder nimmt die Aufzeichnung in einem "verborgenen Fenster" vor. Diese beiden Optionen erlauben es dem Benutzer seine Arbeit (Auswertung) ohne Unterbrechung fortzuführen. Mehrere Wettkampffenster offen Wie bereits erwähnt ist es nun möglich mehr als nur einen Lauf zu aktivieren bzw. zu starten. Der Benutzer kann zwischen den Läufen/Rennen hin und her wechseln. Entweder aus der Liste der Veranstaltungen im Pull down Menü (Menüleiste "Fenster") oder aber, wie bei jedem anderen Windowsprogramm in dem sie über die Icons am oberen rechten Rand das Fenster minimiert/maximiert oder geschlossen werden. Jedes beliebige Rennen kann durch Aktivierung des Aufzeichnungstasters für die Aufzeichnung freigegeben werden. Plugins FinishLynx arbeitet ab Version 2.0 mit verschiedenen Plugins. Das sind Programmerweiterungen die zusätzlich zur Standardsoftware erworben werden können. Die Funktionen der Plugins sind auf die speziellen Bedürfnisse einer Sportart oder Situation angepasst. Fordern sie ggf. aktuelle Informationen direkt bei uns an. MSI – Plugin (Mehrere Abschnitte – Programmerweiterung) Damit lassen sich mehrere verschiedene Abschnitte eines Laufes, wenn z.B. mehrere Kameras installiert sind, schneller zuordnen. MRE – Plugin (Verschiedene Bereiche verstärken - Programmerweiterung) Bei bestimmten Lichtverhältnissen kann es vorkommen, dass Teile der Ziellinie zu stark oder zu schwach beleuchtet sind. Wenn z.B. ein Schatten auf die Bahn fällt kann es passieren das ein Teil des Bildes zu dunkel ist. Sifi-Timing * FinishLynx 32 Version 3.0 1-3 Vollautomatische Zeitmessung mit Lynx Mit diesem Plugin kann nun ein ausgewählter Teil des Bildes verstärkt werden. Ohne dieses Plugin wird immer das ganze Bilde verstärkt, d.h. die korrekt belichteten Bereiche bleiben mit MRE erhalten und nur der schlecht belichtete Bereich wird verbessert. Diese Einstellung bleibt erhalten und das nächste Bild wird automatisch an der gleichen Stelle auch wieder verstärkt. ACM – Plugin (Automatische Aufzeichnung – Programmerweiterung) FinishLynx Kameras können mit diesem Plugin vollautomatisch Zielbilder aufzeichnen. Jede Veränderung auf der Ziellinie wird von der Kamera erkannt und die Kamera löst selbständig die Aufnahme aus. Zusätzlich wird zur Sicherheit ein einstellbarer Bereich vor und nach dem Erkennen eines Objekts aufgezeichnet. Somit ist es praktisch unmöglich einen Läufer der die Ziellinie überquert nicht aufzuzeichnen. Natürlich ist es auch möglich diese Funktion als virtuelle Lichtschranke zu benutzen, somit kann ohne eine Lichtschranke aufzustellen, eine Zeitanzeige angesteuert werden. LT – Plugin (Rundenzeit – Programmerweiterung) Damit lassen sich mit Hilfe eines externen Zeitmessgerätes die Rundenzeiten und die gelaufenen Runden für jeden Athleten getrennt erfassen. Wie arbeitet die Kamera von FinishLynx ? Zeilen (Scan) - Photofinish - Systeme basieren auf unserer, speziell dafür entwickelten, Kamera. Durch die unglaublich schmale Zeilenaufzeichnung werden diese Standbilder ähnlich den Bildern, die mit herkömmlichen 2-D Kameras aufgenommen werden. Die Zeilen die aufgezeichnet werden zeigen immer nur das Geschehen direkt auf der Ziellinie und nichts anderes. Dieser schmale Bereich an der Ziellinie wird nun viele hundertmal in der Sekunde belichtet und auf dem Monitor eins ans andere aufgereiht und angezeigt. Somit wird alles was direkt in diesem Bereich an der Ziellinie geschieht in Sekundenbruchteilen nacheinander angezeigt. Bild 1: Wie ein FinishLynx Zielbild entsteht Sifi-Timing * FinishLynx 32 Version 3.0 1-4 Vollautomatische Zeitmessung mit Lynx Die Zeiten vom Zielbild werden einfach abgelesen. Das Fadenkreuz wird mit der Maus in Position gebracht (beim Läufer die Brust), und die zugehörende Zeit wird dann automatisch dieser Bildsequenz zugeordnet. Nachdem sie diese Anleitung durchgearbeitet haben werden sie feststellen, welch unglaublich präzise Stoppuhr sie vor sich haben. Sifi-Timing * FinishLynx 32 Version 3.0 1-5 Einrichten der Hardware Kapitel 2 Einrichten der Hardware Sifi-Timing * FinishLynx 32 Version 3.0 2-1 Einrichten der Hardware Noch mehr Eigenschaften entdecken Software/Hardware Kompatibilität Die FinishLynx 32 Software arbeitet mit zwei Hardwareversionen. Der Ethernet EtherLynx2000 und der älteren SCSI Version. In diesem Kapitel wird jedoch nur die EtherLynx2000 Hardware beschrieben. EtherLynx2000 Beim EtherLynx2000 System ist der Timer in der Kamera eingebaut (falls benötigt). Die EtherLynx2000 Kamera wird über das Ethernet mit dem Hauptcomputer gekoppelt, falls nur ein Computer verwendet wird. Oder aber über ein Netzwerk mit Zeitmess-Computer und DatenManagement-Computer. Die Verbindung zwischen der Kamera und den anderen Computern im Netzwerk werden gewöhnlich über einem 10base2 oder einem 10baseT Kabel hergestellt. Es ist jedoch auch eine 10baseFL Glasfaser Verbindung möglich. Mit dem EtherLynx2000 System können so viele Kameras wie erwünscht über ein Netzwerk angeschlossen werden. Was für einen Computer brauche ich ? Eine Ethernet Karte muss installiert sein und das TCP-IP Protokoll muss installiert und korrekt konfiguriert sein. Der PC muss IBM kompatible sein, so dass FinishLynx32 (Windows 95 oder Windows NT Version von FinishLynx) installiert werden kann. Mindestausstattung: • Windows95 oder WindowsNT ist vorinstalliert • 16 MB RAM um FinishLynx unter Windows95 zu starten. 32 MB empfohlen • 32 MB RAM um FinishLynx unter WindowsNT zu starten. 64 MB empfohlen • 16 Bit Video Mode (800x600 bevorzugt) • Ein freier Serial Port für den Aufzeichnungstaster • (Optional) Ein freier Serial Port für die Datenübertragung • (Optional) Ein freier Serial Port zum Übertragen der Daten an die Grossanzeige • (Optional) Ein freier Serial Port zum Übertragen der Daten an den Windmesser Sifi-Timing * FinishLynx 32 Version 3.0 2-2 Einrichten der Hardware EtherLynx2000 Hardware - Ausrüstung im Überblick Diese Aufstellung soll nur eine Art Checkliste darstellen, alle Vorgänge werden in dieser Anleitung noch genauer beschrieben. Schritt 1: Installieren der FinishLynx32 Software Schritt 2: Überprüfung der Monitoreinstellungen Schritt 3: Kontrolle der Ethernet Karte -> Installation und IP-Adresse. Schritt 4: Kamera an den Computer anschliessen. Benutzen sie dazu das mitgelieferte blaue Anschlusskabel Schritt 5: Aufzeichnungstaster an den COM-Port des PCs anschliessen. Schritt 6 Verbindungsbox an den PC anschliessen. Schritt 7: Start-Ziel-Leitung mit dem Schalladapter an die Verbindungsbox anschliessen. Schritt 8: Kamera an 220/110V anschliessen (aber noch nicht einschalten). Schritt 9: Computer einschalten. Schritt 10: Kamera einschalten. Schritt 11: Starten der Software FinishLynx. Bild 2: EtherLynx2000 System Komponenten Sifi-Timing * FinishLynx 32 Version 3.0 2-3 Einrichten der Hardware Installieren der Software Legen sie die Diskette mit der Aufschrift "FinishLynx Disk 1" in Laufwerk A: ein. Es gibt verschiedene Möglichkeiten FinishLynx zu installieren: • Ausführen... Option vom Windows Startmenü und wählen sie a:\setup.exe • Vom Dateimanager oder vom Explorer können sie Laufwerk A: auswählen und auf die Datei setup.exe doppelklicken. • Alternativ können sie auch über das Windows Startmenü über Einstellungen: Systemsteuerung die Software installieren. Bildschirmkontrolle Überprüfen sie die Monitoreinstellungen über folgende Windows Menüs: Start: Einstellungen: Systemsteuerung: Anzeige: Einstellungen. Vergewissern sie sich, dass der Monitor auf High Color (16 Bit) oder High oder 65,536 Farben eingestellt ist. Beachte: Bei falscher Monitoreinstellung können die Bilder auf ihrem Bildschirm unbrauchbar sein. Installieren der Ethernet-Karte Bauen sie die Ethernet-Karte in einen freien Slot in ihrem Computer ein und folgen Sie der Beschreibung des Herstellers. Vergewissern sie sich, dass das TCP/IP Protokoll beigefügt ist. Wenn sie sich vergewissern wollen, ob an ihrem PC das richtige Protokoll vorliegt, gehen sie wie folgt vor: unter Windows: Start: Einstellungen: Systemsteuerung: Netzwerk: Wählen sie in der Dialogbox dann Konfiguration aus und suchen sie die Zeile TCP/IP ...EtherLink. Wenn das TCP/IP Protokoll nicht aufgelistet ist, klicken sie Hinzufügen und dann die Option Protokoll. Wählen sie Microsoft von der Herstellerliste und dann die Option TCP/IP: OK. Die Einstellung im Netzwerk: Konfiguration: Eigenschaften für TCP/IP: IP-Adresse sollte folgende Werte zeigen (siehe auch Bild 3). • IP-Adresse - 192.0.2.5 • Subnet-Mask - 255.255.255.0 Achtung: Diese Einstellungen werden erst nach erneutem Start des PCs aktiviert. Sifi-Timing * FinishLynx 32 Version 3.0 2-4 Einrichten der Hardware Bild 3: Netzwerkeinstellungen Wenn sie eine Fehlermeldung beim Start von FinishLynx erhalten, wie etwa IP-Adresse Konflikt, ist eine Adresse vielleicht doppelt belegt, dann sollten sie sich auf jeden Fall mit ihrem Computerhändler in Verbindung setzen. Ethernet-Verkabelung Die Ethernet-Karte, EtherLynx2000 Kamera und der PC können auf verschiedene Arten verbunden werden: 10BaseT - Westernstecker (Twist pair), 10Base2 - BNC-Stecker (Coaxial), 10baseFL (Glasfaser). Bild 4: 10baseT Verkabelung Bild 5: 10base2 Verkabelung Sifi-Timing * FinishLynx 32 Version 3.0 2-5 Einrichten der Hardware Bild 6: Aufbau: 10baseT Verkabelung (No Hub) Bild 7: Aufbau: 10baseT Verkabelung (Hub) Sifi-Timing * FinishLynx 32 Version 3.0 2-6 Einrichten der Hardware Bild 8: Aufbau: 10base2 Verkabelung Beachte: Wenn sie eine 10base2 (Coaxial) Verkabelung zwischen Computer und Kamera verwenden müssen sie an den jeweiligen Kabelenden einen Abschlusswiderstand einsetzen. Betreffend der Verkabelung über Glasfaser sollten Sie sich mit dem technischen Support von FinishLynx in Verbindung setzen. Kabellänge und Beschränkungen Kabel Type 10baseT 10base2 10baseFL Startsignal Spezifikationsnr. 907 700A 221302 9533 Maximal empfohlene Länge 100 Meter zwischen Hubs 180 Meter zwischen den Abschlusswiderständen 2000 Meter 700 + Meter Aufzeichnungstaster Bild 9: Aufzeichnungstaster und COM Port Verbindungskabel Sifi-Timing * FinishLynx 32 Version 3.0 2-7 Einrichten der Hardware Der Aufzeichnungstaster muss an einem seriellen Eingang an der Rückseite des PCs angeschlossen werden. Die übliche Einstellung ist hierfür COM 1. Der DB9 Steckverbinder am Ende des mitgelieferten Kabels sollte an diesem Port angeschlossen werden ! Beachte: FinishLynx kann bis zu 127 serielle Eingänge zulassen, natürlich nur wenn der PC diese auch hat. EtherLynx2000 Kamera Die EtherLynx2000 Kamera muss dringend vor Regen und Witterungseinflüssen geschützt werden. Sie benötigt eine 220 oder 110 V A/C Stromversorgung; und kann mit einer Vielzahl verschiedener Objektive geliefert werden. C-Mount, F-Mount (Nikkon) und U-Mount (Pentax). F- und U-Mount Objektive können mit einem Aufsatz geliefert werden, der es erlaubt die genaue Ausrichtung über einen kleinen Monitor direkt an der Kamera vorzunehmen. Eine Fernbedieneinheit für F-Mount Objektive kann mitgeliefert werden. Alle EtherLynx2000 Kameras die nach Dezember 1997 hergestellt wurden haben einen Filter eingebaut, der zwischen Kamera und Objektiv angebracht ist. Bild 10: EtherLynx2000 Kamera Rückseite Das Bild zeigt die Rückseite der EtherLynx2000 Kamera. Die aktive und stabile Verbindung über eine Ethernet-Karte wird durch die LED (LINK) neben dem 10baseT Anschluss angezeigt. Wenn der Verkabelung über einen 10base2 Anschluss erfolgt, leuchtet die LED (LINK) neben dem 10base2 Anschluss und zeigt die korrekte Verbindung an. Die LED's (TX = Senden und RX = Empfangen) blinken wenn Informationen über das Netz ausgetauscht werden. Sifi-Timing * FinishLynx 32 Version 3.0 2-8 Einrichten der Hardware Verbindungsbox Bild 11: DB15 Anschluss Das Kabel mit dem DB15 Anschluss verbindet die Kamera mit der Verbindungsbox. Bild 12: Verbindungsbox Schalladapter Bild 13: Schalladapter Sifi-Timing * FinishLynx 32 Version 3.0 2-9 Einrichten der Hardware Der Schalladapter reagiert auf Druckwellen, die durch das Abfeuern der Startpistole entsteht (Knall) und sendet dieses Signal an den Computer. FinishLynx kann mit verschieden Versionen von Schalladaptern arbeiten. Der Standard Adapter von FinishLynx ist in einem 3" langen, runden Metallgehäuse eingebaut und hat einen XLR-Anschluss (3-polig) eine rote LED ist eingebaut, die die Freigabe anzeigt. Die Standardausführung des Adapters ist als Schliesser ausgelegt und somit auch als solcher serienmässig in der Software eingestellt. Schliesser => der Sensor arbeitet mit einem Schalter , der schliesst, wenn der Start erfolgt ist. Dies kann man mit einem Licht in einem Raum vergleichen, dass normalerweise aus ist, jedoch nach dem Start angeht. Öffner => der Sensor öffnet, wenn der Start erfolgt ist. Im Beispiel des Raumes, bedeutet dies, das Licht ist normalerweise eingeschaltet und geht aus wenn der Start erfolgt. Der Vorteil eines Öffners liegt darin, dass die Software erkennt, ob ein Schalladapter angeschlossen ist. Der Schalladapter wird an das eine Ende der Start-Ziel-Leitung angeschlossen und das andere Ende der Leitung wird an die Verbindungsbox angeschlossen. Wenn ein Verlängerungskabel angeschlossen werden soll ist darauf zu achten, dass das Kabel mit einem Stecker und einer Buchse versehen ist. Stromanschluss Der Ein-Aus-Schalter ist an der Kamerarückseite angebracht. (Siehe Bild 10) Wenn die EtherLynx2000 Kamera zum erstenmal eingeschaltet wird leuchten beide Status LED's (Power) "Running" (links - grün) und "Starting" (zweite von rechts - rot). Beachte: EtherLynx2000 Systeme können mit 220 V oder 110 V arbeiten. Start der Software Ist die Kamera nun bereit geht die rote LED (Starting) wieder aus und es leuchtet nur noch die grüne LED (Running). Um die Software zu starten wählen Sie FinishLynx aus dem Startmenü. Die Software überprüft als erstes ihre Netzwerk- und Monitoreinstellungen und meldet ggf. falsche Einstellungen, die dann erst korrigiert werden müssen. Sind alle Einstellungen in Ordnung, können sie nun verfolgen wie die Kommunikation von Kamera und Computer aufgebaut wird. (es bauen sich unten rechts einige grüne Balken auf). Lichtschranken usw. Wenn eine Lichtschranke oder z. B. ein Kontaktband (Radsport) eingesetzt werden soll, z. B. für die Ermittlung von Zwischenzeiten oder um eine externe Anzeige damit anzusteuern, muss der Anschluss über die rote und schwarze Bananenbuchse an der Verbindungsbox erfolgen. Das darüberliegende Buchsenpaar (rot und schwarz) liefert eine konstante 12 V DC Versorgung (Bild 12). Wenn Sie das ACM-Plugin (siehe Kapitel 13 Plugins) benutzen, benötigen sie keine Lichtschranke. Sifi-Timing * FinishLynx 32 Version 3.0 2-10 Einrichten der FinishLynx Kamera Kapitel 3 Einrichten der FinishLynx Kamera Sifi-Timing * FinishLynx 32 Version 3.0 3-1 Einrichten der FinishLynx Kamera Bevor Sie anfangen.... Wenn man bedenkt, dass während einer durchschnittlichen Veranstaltung mehr als 100.000 Bilder von der Ziellinie gemacht werden ist es nicht verwunderlich, dass auf die Einrichtung der Kamera einen sehr grossen Wert gelegt werden muss. Deshalb werden wir in diesem Kapitel sehr sorgfältig auf diese Problematik eingehen. Bild Nr. 14 zeigt eine perfekt vorbereitete Ziellinie. Für eine korrekte Ausrichtung ist es unumgänglich, dass die Ziellinie "weiß" und die Bahnbegrenzung auf der Ziellinie "schwarz" markiert ist. Für die klare Abgrenzung dieser Linien sollte jedoch kein Plastikklebeband verwendet werden, da dies eventuell spiegeln, bzw. reflektieren könnte. Bild 14: Die Ziellinie Wundern sie sich, warum diese schwarzen Bahnbegrenzungen so wichtig sind? Dies wird ihnen vielleicht bewusst, wenn sie sich nochmals das erste Diagram (Bildaufbau) in Erinnerung rufen. Sifi-Timing * FinishLynx 32 Version 3.0 3-2 Einrichten der FinishLynx Kamera Wie sie sehen ist der grösste Teil des Untergrunds weiß und nur die Bahnbegrenzungslinien sich schwarz. Da das Zielbild aus vielen schmalen Zeilen aufgebaut ist und diese Zeilen als Hintergrund immer nur die Ziellinie zeigt, wird durch die Anreihung vieler Tausend dieser Zeilen aus den schwarzen Begrenzungen eben eine schwarze Linien und die weiße Ziellinie zu dem weißen Hintergrund des Bildes. Wenn sie sich dies einen Augenblick bewusst machen wird es ihnen vielleicht leichter fallen die Kamera korrekt zu justieren. Sifi-Timing * FinishLynx 32 Version 3.0 3-3 Einrichten der FinishLynx Kamera Was ist nun das wesentliche dieses Kapitels ? Das Ziel dieses Kapitels ist es, dass sie auf ihrem Bildschirm ein Zielbild mit weißen Hintergrund und schwarzen Linien erhalten. Das Bild 15 zeigt ein Zielbild, welches mit einer korrekt ausgerichteten Kamera erstellt wurde. Ärgern sie sich nicht, wenn ihnen dies nicht auf Anhieb gelingt. In diesem Kapitel wollen wir sie Schritt für Schritt an die Lösung heranführen. Bild 15: Beispiel-Bild Bild 16: Sensorausschnitt bei einer korrekt ausgerichteten Kamera Bei einer korrekt ausgerichteten Kamera sollte die Einstellung, wie auf Bild 16 zu sehen ist, sein. Nahe genug um die Läufer so gross als möglich zu sehen, aber doch auch gross genug um den Läufer auf der äusseren Bahn noch in voller Körpergrösse im Bild zu haben. Sifi-Timing * FinishLynx 32 Version 3.0 3-4 Einrichten der FinishLynx Kamera Wie richte ich die Kamera aus ? Man kann nicht oft genug darauf hinweisen, wie wichtig dieser Prozess ist. Wenn die Kamera nicht hundertprozentig ausgerichtet ist, kann man auch keine präzisen Zeiten messen. Jeder der hier aufgeführten Schritte wird noch genauer erklärt. Schritt 1: Plazieren sie die Kamera in Verlängerung zur Ziellinie (Stativ oder Festmontage) Schritt 2: Befestigen sie die Kamera . Schritt 3: Schliessen sie alle Zubehörteile an. Schritt 4: Starten sie die FinishLynx Software Schritt 5: Bringen sie das Kamerabild auf den Bildschirm und stellen den Focus ein, damit sie ein einigermassen brauchbares Zielbild auf dem Bildschirm haben. Schritt 6: Justieren sie die Verstärkung und die Blende entsprechend der Lichtverhältnisse Schritt 7: Justieren sie die Neigung und den Zoom, so dass sie alle Bahnen im Bild haben Schritt 8: Stellen sie den Focus für das endgültige Bild neu ein Was ist die Visierebene der Ziellinie ? Wie bereits erwähnt ist es sehr wichtig, dass die Kamera den bestmöglichen Ausschnitt zeigt. Bild 17 zeigt die exakte Visierebene zur Ziellinie. Die eingezeichnete Fläche ist eine imaginäre Fläche, welche den korrekten Standort der Kamera verdeutlichen soll. Wie sie sicher bald bemerken werden ist es nicht immer einfach die Kamera korrekt auszurichten. Bild 17: Die Visierebene der Ziellinie In Verlängerung dieser Linie ist es gleich wo sie die Kamera installieren, ob innen oder aussen. Idealerweise sollte sie in einer Höhe von ca. 3,00 - 4,50 m und einem Winkel von ca. 45 Grad zur naheliegendsten Bahn plaziert werden. Sifi-Timing * FinishLynx 32 Version 3.0 3-5 Einrichten der FinishLynx Kamera Sie kann auch davon abweichend plaziert werden, die Funktionsweise leidet nicht darunter, jedoch ist in einer, wie oben beschrieben Position auch ein verdeckter Läufer noch gut auszuwerten. Wie weit entfernt sie die Kamera plazieren hängt nicht zuletzt von der Breite der gesamten Laufbahn ab. Beachte: Wenn sie eine fernbedienbare Einrichteinheit mitbestellt haben sollten sie ab Seite 33 der Anleitung nachlesen. Welche Kamerabefestigungen können benutzt werden ? • • • Stativ Das Kamerastativ sollte sehr stabil und in alle Richtungen verstellbar sein. Wenn eine Mittelstrebe vorhanden ist, kann dies die Ausrichtung erleichtern (Imaginäre Verlängerungslinie) Klemme (Halterung) Wenn sie eine Klemme benutzen sollten sie darauf achten, dass das Objekt an dem die Kamera befestigt wird sehr stabil ist und keinen Erschütterungen oder Schwankungen ausgesetzt ist, die die Stabilität beeinflussen können. Stange (Pfahl) Wenn die Stange fest montiert wird, müssen sie ganz sicher sein, dass diese auch exakt in Verlängerung zur Ziellinie steht. Einstellungen der Kamera An diesem Punkt können sie damit beginnen die Kameraeinstellungen vorzunehmen. Klicken sie in das rote Icon am oberen linken Bildschirmrand. Bild 18: Icon für Kameraeinstellung Das rote Icon ändert die Farbe und wird grün und sie sehen wie sich das Kamerabild am Bildschirm aufbaut. Hier klicken Beachte: Wenn ein vollkommen schwarzes Bild erscheint, überprüfen sie ob sie den Schutzdeckel des Objektives entfernt haben. Falls sie zwei oder mehrere Kameras angeschlossen haben wird ihnen dies auch in der Hardwaresteuerung angezeigt. Die Kamera, die gerade ausgerichtet wird, ist weiß unterlegt. Um die Kameras zu wechseln klicken sie einfach in der Liste die entsprechende Kamera an (Kamera 1 oder 2 ... oder... Ein Beispiel wie dies aussieht, sehen sie unten: Bild 19: Beispiel für Kameraliste Sifi-Timing * FinishLynx 32 Version 3.0 3-6 Einrichten der FinishLynx Kamera Wie ist die Kamera eingestellt ? Wenn sie FinishLynx starten ist die folgende Grundeinstellung vorgegeben: Rate = 500 Zeilen (Linien) pro Sekunde, Dichte = 500, Modus = Schnitt 1 und Verstärkung = AGC (EtherLynx2000). Um die momentanen Einstellungen der Kamera zu sehen, öffnen sie die Kamera Informationsbox wie folgt: • Klicken sie die Kamera in der Kameraliste wie beschrieben an (die ausgesuchte erscheint als schwarzer Text auf weißem Hintergrund). • Klicken sie auf das blaue Icon für die Kameraeinstellungen wie in Bild 20. • Öffnen sie den Parameter Tab, dann erscheint die Box für die Einstellungen der Kamera. Bild 20: Kamerainformations Icon Hier klicken Bild 21: Kameraeinstellungen (Allgemein) Sifi-Timing * FinishLynx 32 Version 3.0 3-7 Einrichten der FinishLynx Kamera Bild 22: Kameraeinstellungen (Parameter) Wie gleiche ich die Lichtverhältnissen an ? Die Werte der Lichtverhältnisse können über die Verstärkung bzw. die AGC Parameter verändert werden. Verstärkung Der eingestellte Wert der Verstärkung zeigt die Grösse der elektronischen Lichtverstärkung (Restlichtverstärkung), welche durch ein Signal über die Software ausgelöst wird. Bei unveränderter Objektiveinstellung wird der Verstärkungs -Wert bei diffusem Licht höher sein als bei hellen/klaren Lichtverhältnissen. Es gibt zwei Arten für die Einstellung der Verstärkung: AGC - Einstellungen werden automatisch über den Computer vorgenommen. Manuell - Einstellungen werden vom Bedienpersonal vorgenommen Blende Die Lichtmenge, die den Bildsensor erreicht hängt ebenfalls davon ab, wie weit die Blende des Objektives geöffnet ist. Dieser Wert wird am Objektiv eingestellt: f1, f1.4, f2.8, f4, f5.6, f11, f16, f22. Je höher dieser Wert, desto weniger Licht nimmt der Sensor auf. In den Kameraeinstellungen (Parameter) wählen Sie Verstärkung: AGC. Abhängig davon, wie weit die Blende geöffnet ist, wird der Wert AGC sich automatisch verändern. Er kann Werte von 1 bis 150 annehmen. Sifi-Timing * FinishLynx 32 Version 3.0 3-8 Einrichten der FinishLynx Kamera Die Blende soll so eingestellt sein, dass sich dieser Wert etwa in der Mitte, also etwa bei 70 einpendelt. Wenn der angezeigte Wert nahe bei 150 ist, sollten sie die Blende öffnen und wenn der Wert nahe 1 tendiert sollten sie die Blende schliessen. Beachte: Der Sensor in der Kamera, ist sehr Licht empfindlich. An einem sehr hellen Tag kann es sein, dass sie die Blende so weit als möglich schliessen müssen. Wenn sie nun einen Mittelwert erreicht haben, sollten sie sich die Werte merken und von AGC zu Manuell wechseln. Neigungs-, Zoom- und Moduseinstellungen Der Bereich der Laufbahn den das Zielbild zeigen soll, kann auf drei Arten verändert werden. • • • Kamera näher oder weiter entfernt aufstellen und/oder die Neigung der Kamera verändern. Zoomeinstellung am Objektiv ändern Ändern des Modus (Sensor) (Schnitt 1 - Schnitt 4) Neigung ? Die Neigung der Kamera ist wichtig, damit alle Läufer auf allen Bahnen zu erkennen sind und ausgewertet werden können und auch um den Ausschnitt des Zielbildes zu bestimmen. Bild 23: Neigung Zoom ? Mit einem Zoomobjektiv können sie Objekte die weiter entfernt sind näher herholen (es scheint so) oder umgekehrt. Mit dem Zoom können sie also bestimmen, ob sie nur einen Teil der Bahnen auf dem Bild sehen oder alle. Um die Zoomeinstellungen vorzunehmen, verdrehen sie einfach den Ring (Zoom) am Objektiv. Hohe Werte lassen die Objekte näher erscheinen, kleine Werte lassen die Objekte weiter entfernt erscheinen. Sifi-Timing * FinishLynx 32 Version 3.0 3-9 Einrichten der FinishLynx Kamera Modus ? Genauere Angaben hierzu werden in einem späteren Kapitel erfolgen. Vorab ist es nur wichtig, dass sie wissen, das der Modus "Schnitt 1" das Objekt am nähsten erscheinen lässt, der Modus "Schnitt 4" lässt das Objekt weiter entfernt erscheinen. Der voreingestellte Moduswert kann in der Dialogbox "Kameraeinstellungen" eingesehen werden, wie bereits beschrieben. In Abhängigkeit zu den Werten der Dichte sind nicht alle Werte einstellbar. Je kleiner die Dichte, desto grösser die Auswahl für den Modus. Einstellung der Neigung und des Modus Stellen sie den Modus auf Schnitt 1 ein. Richten sie ihre Kamera in etwa so aus, dass sie auf das obere 1/3 der Laufbahn zeigt Bild 24: Neigung einstellen Verändern sie die Zoomeinstellung ihres Objektives, oder den Modus, bis die vordere Bahn am unteren Rand des Bildschirms erscheint. Gehen sie sicher, dass der Körper des Läufers auf der hinteren Bahn auch noch gut auf dem Bildschirm zu sehen ist. Am einfachsten ist es, wenn sie jemand haben, der über die Ziellinie läuft, einmal auf der äusseren, einmal auf der inneren, so dass sie am Bildschirm genau verfolgen können ob die Kamera in dieser Position auch alles erfasst. Jetzt können sie die Neigung endgültig feststellen. Kippen ? Bild 25: Kippen Sifi-Timing * FinishLynx 32 Version 3.0 3-10 Einrichten der FinishLynx Kamera Eines der Dinge, die beim Einrichten am meisten frustrieren können, ist es wenn die Kamera leicht verdreht ist, so dass ein Teil der Ziellinien korrekt auf dem Bildschirm erscheint (weißer Hintergrund, schwarze Linien), aber der andere Teil der Bahn dunkel erscheint (dunkler Hintergrund/weiße Linien), also nicht korrekt ausgerichtet ist. Es gibt nur zwei Möglichkeiten dies zu korrigieren, entweder muss die Kamera im Uhrzeigersinn oder entgegengesetzt verdreht (nur ganz minimal) werden. Bild 26: Verdrehte Kamera Denken sie einfach die Kamera wäre ein Uhrzeiger. Entweder er steht auf "vor Zwölf" oder "nach Zwölf". Beachte: Der Sensor (in der Kamera) benötigt die exakte Ausrichtung nicht nur das Objektiv. Um herauszufinden, in welche Richtung die Kamera gekippt werden muss, dreht man die Kamera ganz langsam von rechts nach links um zu sehen, welcher Teil des Bildes zuerst weiß wird: Zuerst oben = Die Kamera muss im Uhrzeigersinn gekippt werden Zuerst unten = Die Kamera muss gegen den Uhrzeigersinn gekippt werden Um die Kamera auszurichten gibt es drei Möglichkeiten: 1. Benutzen sie ein Stativkopf, der dreh- und kippbar ist 2. Ausrichtung über die Standbeine des Stativs 3. Wenn die Kamera aufliegt, kann man auch die betreffenden Stellen auffüttern. Drehen ? Drehen bedeutet hier rechts- und/oder links schwenken der Kamera. Wenn die Kamera zuerst auf die eine Seite und dann auf die andere Seite gedreht wird, erscheint die Ziellinie auf dem Bild als vertikaler weißer Streifen. Je langsam die Kamera geschwenkt wird, desto breiter wird dieser Streifen. Wenn die Kamera dann exakt auf der Ziellinie angehalten wird ist der Bildschirm komplett weiß mit schwarzen Querlinien. Bild 27: Drehen Sifi-Timing * FinishLynx 32 Version 3.0 3-11 Einrichten der FinishLynx Kamera Tip: Wenn die Kamera an der Aussenseite der Bahn aufgestellt ist könnte es vielleicht hilfreich sein, wenn an der Innenseite etwas weißes (z. B. ein weißes Holzstück) in Verlängerung zur Ziellinie gelegt wird, so dass auch der hintere Läufer auf dem Bild einen weißen Hintergrund hat. Einstellung des Focus Der Focus wird über einen Ring am Objektiv eingestellt, der mit Weitenangaben versehen ist. Vorteilhaft ist es, wenn man die Entfernung von der Kamera bis zur mittleren Ziellinie abschätzen kann bzw. weiß, dann kann man genau diese Entfernung am Ring einstellen. Wenn die Kamera korrekt fokussiert ist sollten die schwarzen Bahnbegrenzungen so schmal als möglich auf dem Bildschirm erscheinen. Tip: Wenn sie neben einem der schwarzen Quadrate (Bahnbegrenzung an der Ziellinie) zwei Zentimeter versetzt einen zweiten schwarzen Streifen aufkleben oder aufmalen, können sie anhand dieser den Focus noch genauer einstellen. Denn genau dieser kleine Abstand sollte dann auch auf dem Zielbild im Monitor gut sichtbar sein. Je näher die Kamera an der Ziellinie steht um so schwerer wird es werden die richtige Einstellung also klare Bilder der Athleten, zu erreichen. In diesem Fall wäre es sicherlich besser die Kamera weiter zurück zu stellen, damit auch die Bahnnummern, die die Athleten auf der Seite aufgeklebt haben, besser zu erkennen sind. Je geringer die Blende eingestellt ist (grosse Zahl) desto einfacher ist es die ganze Bahnbreite über den Focus scharf zu stellen. In diesem Fall könnte man die Verstärkung ein wenig erhöhen und dafür die Blende ein wenig zurücknehmen, damit man eine grössere Tiefenschärfe erreicht. Prüfen der Verstärkung Das Letzte, was jetzt noch zu tun ist, ist der Wert der Verstärkung exakt einzustellen. Bei IndoorVeranstaltungen, bei denen die Lichtverhältnisse stabil sind sollte man die Verstärkung auf manuell stellen. Wenn die Anlage jedoch draussen eingesetzt wird und die Lichtverhältnisse sich jederzeit ändern können sollte man die Automatik AGC einschalten. Wie funktioniert der fernbedienbare Positionierer und das Objektiv ? FinishLynx bietet optional fernbedienbares Zubehör für alle Kameraausrichtungen und für die Objektiveinstellungen an. Der fernbedienbare Positionierer für die Kamera hat drei Stellmotoreinheiten. Damit kann zwar die Grundeineinrichtung der Kamera nicht umgangen werden, jedoch erlaubt dieser Positionieren die Feinausrichtung (im Millimeterbereich) über den Computer. Die fernbedienbaren Objektive sind mit Motoren ausgestattet, die Blende, Focus und Zoom über den Computer regulieren lassen. Sifi-Timing * FinishLynx 32 Version 3.0 3-12 Einrichten der FinishLynx Kamera Bild 28: Kamerapositionierer (Aufkleber ist vorne) Anschluss von Positionierer und/oder Objektiv • Anschluss eines Kamerapositionierers Um nur den Positionierer anzuschliessen, verbinden sie diesen mit dem mitgelieferten Kabel, mit der Kamera. In der Kamera ist ein Gewinde, so das sie diese auf die Plattform des Positionierers aufschrauben können. Beachte: Welches Loch sie an der Plattform des Positionierers verwenden ist von der Grösse des Objektives abhängig. Der Schwerpunkt der Kamera mit Objektiv sollte immer in der Mitte der Plattform liegen. • Anschluss eines fernbedienbaren Objektives Wenn sie nur ein fernbedienbares Objektiv anschliessen stecken sie den 9-pol. Steckverbinder, der am Ende des Objektivkabels ist, in die Kamera. In diesem Fall kann das Objektiv nicht mehr manuell eingestellt werden. • Anschluss eines Positionierers und ein fernbedienbares Objektiv Um beide Anschlüsse, Objektiv und Positionierer herzustellen, schliessen sie das eine Ende des mitgelieferten Kabels an die Kamera an und das andere an einem Anschluss am Positionierer an. Anschliessend verbinden sie das Objektivkabel mit dem anderen Anschluss des Positionierers. Einstellungen über die fernbedienbaren Zubehörteile Beide, Positionierer und Objektiv werden über Icons in der Software gesteuert. Rechts im Hardware Kontrolle Fenster werden sie ein Steuerpult wie in Bild 29 gezeigt, sehen: Sifi-Timing * FinishLynx 32 Version 3.0 3-13 Einrichten der FinishLynx Kamera Bild 29: Icons für Fernbedienung Wenn sie ein Icon nur einmal anklicken bewegt sich der Positionierer ganz minimal. Wenn sie mit der Maus auf dem Icon bleiben und die Maustaste gedrückt halten bewegt sich der Positionierer kontinuierlich für ca. 1,5 Sekunden. Wenn sie nach dieser Zeit immer noch nicht die richtige Position haben, drücken sie das Icon erneut. Wenn sie mit dem Positionierer die korrekte Ausrichtung nicht erreichen, müssen sie die Position der Kamera ändern. Beachten sie, dass sie von einem Ende zum anderen Ende der Ziellinie (Breite der Ziellinie ca. 6 cm) bis zu 25 mal klicken können. Somit scheint klar zu sein, dass sie hiermit eine exzellente Feineinstellung vornehmen können. Beachte: Diese Einstellungen können immer nur für die Kamera vorgenommen werden die auch aktiviert ist. Sifi-Timing * FinishLynx 32 Version 3.0 3-14 Die FinishLynx Software bedienen - Grundwissen Kapitel 4 Die FinishLynx Software bedienen - Grundwissen Sifi-Timing * FinishLynx 32 Version 3.0 4-1 Die FinishLynx Software bedienen - Grundwissen Einführung Nun wissen sie wie man die FinishLynx Anlage aufbaut und einrichtet, jetzt scheint die Zeit gekommen, dass sie auch damit arbeiten bzw. Rennen aufzeichnen und auswerten können. Wie sie aus den bisherigen Kapiteln gesehen haben ist die Richtige Positionierung der Kamera von grosser Bedeutung, so dass sie jetzt wundervolle Zielfotos machen können. Wir wissen aus unserer bisherigen Erfahrung, dass die nun folgende Beschreibung 90 % ihrer Arbeit bei der Zeitmessung ausmacht. Zu diesem Zweck haben wir auch auf der Software ein Zielbild beigelegt, an dem Sie ihre praktischen Erfahrungen machen können. Das Ziel dieses Kapitels ist es ihnen folgendes Grundwissen zu vermitteln: Eine Datei öffnen, Rund ums Zielbild, Zeiten eines Athleten ermitteln, eine Datei speichern, Ergebnisse und Zielbilder ausdrucken. Warnungen, Fehler-Meldungen und Dialogboxen Manchmal wird das System eine Meldung auf ihrem Bildschirm anzeigen. Diese werden Warnings genannt. Diese zeigen weitere Informationen oder Instruktionen an. Wenn allerdings das System eine ERROR-Meldung anzeigt, sollten Sie sich die Nachricht genau anschauen und auch die Identifikationsnummer aufschreiben, damit daraus Rückschlüsse auf den Fehler gezogen werden können. Die Maus in Verbindung mit FinishLynx Die Maus brauchen sie bei FinishLynx um den Cursor zu verschieben und auch für viele Eingaben in das Programm. Der Cursor ist der kleine Pfeil, der die Lage der Maus anzeigt. Verschiedene Funktionen werden durch Drücken der rechten oder linken Maustaste aufgerufen. Beachte: Wenn sie mit dem Mauszeiger über ein Icon fahren können sie am linken unteren Bildschirmrand die jeweilige Funktion ablesen (Hilfszone). Die linke Maustaste • • • Um ein Icon anzuklicken Sie bewegen die Maus zu dem gewünschten Icon und drücken dann die linke Maustaste Dialogboxen öffnen Sie stellen den Mauszeiger auf eine Dialogbox und drücken die linke Maustaste Textfelder ausfüllen Sie stellen die Maus genau in die Zeile in die Sie einen Text eingeben wollen bzw. einen Wert ändern wollen und klicken die linke Maustaste der Pfeil ändert nun seine Form und wird zu einem I-Zeichen (Texteingabe) Sifi-Timing * FinishLynx 32 Version 3.0 4-2 Die FinishLynx Software bedienen - Grundwissen Die rechte Maustaste • • • Auswählen eines Bereiches Wenn sie die Maus ins Zielbild stellen und mit der gedrückten rechten Maustaste eine Fläche abfahren, sehen sie wie dieser Bereich umrandet (markiert) wird. Lassen sie dann die Taste los, erscheint ein Pop up Menü, dass folgende Möglichkeiten anzeigt: Beschneiden, Verstärken (Kontrast ändern), Bitmap exportieren.. (den Bildausschnitt als Grafikdatei speichern), Drucken... Solch ein Bildausschnitt wird auch benötigt um den Weißabgleich vorzunehmen. Wie werte ich ein Bild aus ? Beachte: Jeder dieser Schritte wird nochmals genauer erklärt. Um in diesem Kapitel zu üben ist bei der Software ein Beispiel-Bild "Boys3000.evn". Wie sie ihr eigenes Zielbild erstellen wird in einem späteren Kapitel beschrieben. Schritt 1: Schritt 2: Schritt 3: Schritt 4: Schritt 5: Schritt 6: Schritt 7: Schritt 8: Software starten Öffnen sie das Beispiel-Bild Legen sie fest, nach welchen Kriterien sie die Athleten auswerten wollen: Nach (Bahnnummer, Lizenznummer, Startnummer oder nach gar nichts) Bewegen sie das "Fadenkreuz" (Maus ins Zielbild dann linke Maustaste gedrückt halten) zur gewünschten Position Übernehmen sie die Zielzeit Geben sie die z. B. die Startnummer des Läufers ein (wenn gewünscht) und drücken sie ENTER Wiederholen sie die Schritte von 4 bis 5 für jeden Läufer Speichern sie ihre Arbeit . Drücken sie die Ergebnisse und Zielbilder aus, wenn gewünscht. Start der Software In ihrem Startmenü öffnen sie FinishLynx. Danach sollte ein ähnliches Bild auf dem Bildschirm erscheinen wie Nr. 30 Bild 30: Hardwarekontrolle mit oder ohne Kamerabild Sie können nichts falsch machen, probieren sie es. Sifi-Timing * FinishLynx 32 Version 3.0 4-3 Die FinishLynx Software bedienen - Grundwissen Eine Datei öffnen Als erstes öffnen sie eine existierende Bilddatei aus der Menüleiste. Diese ist am oberen Bildschirmrand und sieht ähnlich aus wie Bild Nr. 31 Bild 31: Menüleiste Unter jeder Überschrift steckt ein Pull down Menü mit Optionen, das sich auf das Titelthema bezieht. Zeigen sie mit der Maus auf irgend ein Titelthema und klicken dies an, wie sie sehen erscheint eine Liste mit Optionen, die das Thema betreffen. Wenn sie nun wieder irgendwo außerhalb dieses Feldes die linke Maustaste drücken, verschwindet es wieder. Klicken sie jetzt die Überschrift "Datei" an. Um mit dem Beispiel-Bild zu arbeiten klicken sie "Öffnen" . Jetzt öffnet sich ein Datei Browser, ähnlich wie hier abgebildet. Bild 32: Datei - Browser Unter dem Pull down Menü "Dateityp" werden folgende Arten erscheinen: • FinishLynx Event Dateien • DOS.C1 Dateien • DOS.C2 Dateien Jetzt können sie das Bild öffnen, in dem sie auf den Bildnamen doppelklicken, oder den Namen einmal anklicken (Rahmen wird blau) und dann auf "Öffnen" klicken. In unserem Fall empfehlen wir "BOYS3000.evn“ zu öffnen. Sie können jedoch auch jedes andere, falls vorhanden, Bild öffnen. Sifi-Timing * FinishLynx 32 Version 3.0 4-4 Die FinishLynx Software bedienen - Grundwissen Bild 33: Beispiel Aufzeichnung Bildschirmeinteilung In Bild Nr. 33 sehen sie, dass der Bildschirm eigentlich in drei Bereiche aufgeteilt ist. Der Ergebnisbereich, der Informationsbereich und der Bildbereich. Bild 34: Bildschirmbereiche Sifi-Timing * FinishLynx 32 Version 3.0 4-5 Die FinishLynx Software bedienen - Grundwissen Bevor sie anfangen... Bevor sie an dem Beispiel-Bild arbeiten, schlagen wir ihnen vor dieses Kapitel zuerst durch zu lesen. Anschliessend können sie das Kapitel Schritt für Schritt nacharbeiten. Umbenennen der Datei (BOYS3000.evn). Benutzen sie die Option "Speichern unter.." des Pull down Menüs "Datei". Geben sie dieser Datei einen anderen Namen, damit die ursprüngliche „BOYS3000.evn“ erhalten bleibt. Wir schlagen ihnen ebenfalls vor, dass sie ihre eigenen Ergebnisse erfassen, deshalb sollten sie vor dem Umbenennen die Ergebnisse löschen. Bild 35: Lösche Ergebnisse Den Erkennungsmodus einstellen Bevor sie beginnen das Zielbild auszuwerten sollten sie sich entscheiden nach welchen Kriterien sie die Auswertung vornehmen wollen. Wenn sie beispielsweise eine ganz kleine interne Vereinsmeisterschaft austragen und alle Athleten mit dem Namen kennen, können sie zu den Ergebnissen direkt den passenden Namen eintragen. Falls sie jedoch eine grosse Veranstaltung haben, bei denen viele hunderte Athleten beteiligt sind, werden sie die Zuordnung sicherlich nicht mehr aus ihrem Gedächtnis erfassen können, sondern eine Datenbank (nähere Beschreibung erfolgt noch) benutzen. FinishLynx kann auf verschiedene Arten die Teilnehmer erfassen. Die Auswahl wird über das Icon Erkennungsmodus getroffen. Die Software wechselt von einem Modus in den nächsten wenn sie diesen Icon anklicken. Sifi-Timing * FinishLynx 32 Version 3.0 4-6 Die FinishLynx Software bedienen - Grundwissen Bild 36: Erkennungsmodus Nach Lizenznummer - wenn jeder Teilnehmer eine feste Lizenznummer hat, die immer gleich bleibt. Nach Startnummer - wenn die Startnummer auf dem Zielbild sichtbar und gut ablesbar ist. Nach Bahnnummer - wenn die Teilnehmer auf Bahnen ins Ziel kommen Nach Nichts - wenn einfach nur Zeiten erfasst werden sollen ohne irgendwelche sonstigen Angaben Der Bildbereich Der folgende Abschnitt soll zeigen, wie man ein Bild, welches von FinishLynx aufgezeichnet wurde bearbeitet. Wo werden am Athleten die Zeiten gemessen ? Um genau die Zielzeit eines Teilnehmers bestimmen zu können ist es natürlich wichtig zu wissen, welcher Teil des Körpers oder welcher Teil des Sportgerätes für die exakte Auswertung richtig ist. Verschiedene Sportarten, verschiedene Punkte: • Leichtathletik - die Brust des Läufers • Radrennen - der vorderste Teil des Rades • Pferderennen - die Nasenspitze des Pferdes • Speed Skating - die Spitze des Schlittschuhes • Kanu- und Rudersport - Die Spitze des Bootes • Ski-Nordisch - die Skispitze Sifi-Timing * FinishLynx 32 Version 3.0 4-7 Die FinishLynx Software bedienen - Grundwissen Wie wird die "Hash-linie" bzw. das Fadenkreuz bewegt ? Um die Auswertung vorzunehmen brauchen wir eine Hilfslinie, die wir das Fadenkreuz nennen. Um das Fadenkreuz auf das Zielbild zu bringen bewegen sie den Mauszeiger in den Bildbereich, klicken dort einmal die linke Maustaste und das Fadenkreuz erscheint. Wenn sie nun die linke Maustaste gedrückt halten können sie diese Linie im Bild hin und her bewegen. Die Mausspitze zeigt auch immer auf ein kleines Kreuz, dass sie ebenfalls auf und ab bewegen können. Wie sie ebenfalls beobachten können, ändert sich die Bildzeit, die sie oben links im Bildbereich verfolgen können. Beachte: Auch wenn sie ein ganz enges Rennen aufgezeichnet haben können sie das Fadenkreuz in ganz kleinen Schritten vor und zurück bewegen (auch über die Pfeiltasten an ihrer Tastatur möglich) Wie bewege ich mich im Bildbereich ? Wenn sie die linke Maustaste gedrückt halten und ganz nach rechts oder links fahren werden sie sehen wie sich das Bild weiter nach rechts bzw. weiter nach links bewegt oder auch nach oben und nach unten. Diese Eigenschaft nennen wir "rolling scrolling". Sie haben zusätzlich die Möglichkeit das Bild über die Bildlaufleiste am unteren und rechten Bildrand zu bewegen. Wie mache ich das Bild grösser oder kleiner ? Bild 37: Zoom Sifi-Timing * FinishLynx 32 Version 3.0 4-8 Die FinishLynx Software bedienen - Grundwissen Standard Zoom Positionieren Sie das Fadenkreuz in die Mitte des Bildteils, das sie vergrössern wollen. Klicken sie dann auf das Icon Zoom kleiner " + " . Dadurch wird das Bild zweimal so gross. Wenn sie auf das Icon Zoom grösser klicken " - " haben sie den gleichen Bildausschnitt wie zuvor. Außerdem können sie einen prozentualen Zoomfaktor direkt in das Zahlenfeld eingeben oder einen vorgegebenen aus der Liste auswählen. Pixelauflösung Wenn sie das Bild immer weiter vergrössern, werden sie irgendwann in einen Bereich kommen in dem sie jedes einzelne Pixel sehen können, dann ist natürlich ein Erkennen nicht mehr möglich. Wann sie in diesen Bereich kommen hängt davon ab mit welcher Dichte das Bild aufgezeichnet wurde. Der Zusammenhang ist sehr einfach, je mehr Informationen das Bild enthält, desto grösser wird die Bilddatei, je feiner werden die Bildpunkte, um so schärfer wird das Bild. Wozu das Fadenkreuz beim zoomen gut ist ? Intelligenter Zoom Das Fadenkreuz wird dazu benutzt um das Zentrum für die Vergrösserung anzuzeigen. Es wird ebenfalls dafür verwendet um vom halben Bildschirm (Zielbild) auf den vollen Bildschirm (Zielbild) zu wechseln. Dies wird im nächsten Kapitel beschrieben. Von dem Punkt aus an den sie das Fadenkreuz gestellt haben geht die Vergrösserung bzw. die Verkleinerung aus. Wie wird die Zielzeit übernommen ? Um eine Zielzeit automatisch in die Ergebnisliste zu übernehmen, bewegen sie das Fadenkreuz dorthin, wo die Zeit genommen werden soll z. B. Brust des Läufers. Wenn sie nach Bahnen auswerten bewegen sie die senkrechte Linie an die Brust und die Querlinie (Kreuz) auf die entsprechende Bahn. Wenn das Fadenkreuz dann korrekt positioniert ist, lassen die linke Maustaste los. Die Zeit wird dann für diesen Läufer im Zeitfeld angezeigt, siehe Bild 38. Bild 38: Zeitfeld Sifi-Timing * FinishLynx 32 Version 3.0 4-9 Die FinishLynx Software bedienen - Grundwissen Die Auswertung abschliessen Erinnern sie sich an die drei Schritte um die Zeit für einen Läufer zu übernehmen ? 1. 2. 3. Positionieren des Fadenkreuzes Übernehmen der Startnummer oder Lizenznummer (je nach Erkennungsmodus) ENTER drücken Nachdem sie das Fadenkreuz positioniert haben und die linke Maustaste losgelassen haben wird die entsprechende Zeit im Zeitfeld angezeigt und ein Cursor blinkt in dem leeren Feld daneben. Für eine Eingabe in diesem Feld ist es wichtig zu wissen, welcher Modus eingestellt ist, wenn sie z. B. die Startnummernidentifikation eingestellt haben, müssen sie jetzt die Startnummer eingeben und dann ENTER drücken. Die Zeit mit der Startnummer wird dann in die entsprechenden Felder im Ergebnisbereich übernommen. Falls sie vergessen die Startnummer in diesem Modus einzugeben, zeigt ihnen das Programm einen Fehler, mit folgender Meldung, an: Ergebniseingabe ohne Wert nicht möglich. Beachte: Wenn sie versuchen ein Ergebnis für einen Teilnehmer zu übernehmen, der nicht in der Startliste aufgeführt ist, wird in einer Dialogbox abgefragt, ob sie die Daten trotzdem übernehmen wollen. Wenn allerdings, wie bis jetzt angenommen der Erkennungsmodus auf "Nichts" eingestellt ist, brauchen sie nur die Zeit mit "ENTER" zu übernehmen. In unserem Beispiel wird ihr Ergebnisbereich, nachdem sie zwei Läufer ausgewertet haben wie folgt aussehen: Bild 39: Beispiel des Ergebnisbereiches Beachte: Leider weiss der Computer nicht welcher Teilnehmer zuerst ausgewertet wird, somit kann die Reihung auch erst nach der Auswertung des letzten Läufers komplettiert sein - wenn sie die Auswertung nicht in der Einlaufreihenfolge vornehmen. Ihre Arbeit speichern Um ihre Arbeit zu speichern öffnen sie "Datei" und gehen zu "Speichern unter...". und geben einen Namen für diese Datei ein und drücken dann auf "Speichern". Wenn sie die bestehende Datei überschreiben wollen gehen sie auf "Speichern". Sifi-Timing * FinishLynx 32 Version 3.0 4-10 Die FinishLynx Software bedienen - Grundwissen Erläuterungen zum Ergebnisbereich Sobald sie eine Auswertung vorgenommen haben erscheint diese im Ergebnisbereich. Wie gebe ich ein Ergebnis heraus ? Alle Felder im Ergebnisbereich können sie beschreiben, ausgenommen die Felder für die Plazierung "Platz" und die "Differenzzeit". Um die Felder zu beschreiben bzw. zu korrigieren klicken sie einfach in das gewählte Feld und schreiben den neuen Text. Endgültig werden diese Daten jedoch erst übernommen, nachdem sie "ENTER" gedrückt haben. Sie können von einem Feld zum nächsten springen in dem sie mit "TAB" die Felder wechseln, bzw. zurück zum vorhergehende durch Shift "TAB". Beachte: Wenn sie ein Feld mit einer neuen Zeit überschreiben werden die geänderten Zeiten in rot geschrieben, dies zeigt an, dass die von Hand geändert wurden. Wie kann ich den Ergebnisbereich bewegen ? Auch dieser Bereich ist rechts mit einem Bildlaufleiste versehen, so dass sie über diesen auf- und abfahren können. Wie kann ich die Grösse der Spalten ändern ? Die Spaltenbreite können sie dadurch ändern, in dem sie den Spaltenkopf verschieben. Wenn Sie die Maus auf dem Spaltenkopf bewegen, werden sie sehen wie sich der Mauszeiger ändert, wenn sie über den Spalten Trennstrich fahren. Sobald der Mauszeiger quer liegt können sie die linke Maustaste drücken und die Spalte bewegen. So können sie eine Spalte komplett ausblenden, jedoch nicht löschen. Erläuterungen zum Ausdrucken Um ihren Drucker zu installieren folgen sie der Installationsanleitung des Herstellers. Wenn er installiert ist und mit der Windows 95 oder NT Umgebung einwandfrei arbeitet, wird er auch mit FinishLynx arbeiten. Es gibt zwei separate Icons auf dem Bildschirm um Ausdrucke vorzunehmen. Eines zum Ausdrucken der Ergebnisliste und das andere für den Ausdruck des Zielbildes. Wie drucke ich die Ergebnisliste aus ? Bild 40: Druck Sifi-Timing * FinishLynx 32 Version 3.0 4-11 Die FinishLynx Software bedienen - Grundwissen Wenn sie in dem Ergebnisbereich das Icon zum Drucken anklicken erscheint die ganz normale Dialogbox zum Drucken und sie fahren wie gewohnt fort. Wie drucke ich ein Zielbild aus ? Um ein Zielbild auszudrucken verfahren sie wie folgt: • • • Wenn sie dem Bild einen Namen zuordnen wollen, speichern sie es zuerst unter diesem Namen ab. Markieren sie die Region im Zielbild, die sie ausdrucken wollen. Rechte Maustaste gedrückt halten und den gewünschte Bereich umfahren. Jetzt erscheint das Menü mit der Option: Drucke. Klicken sie auf diese Option, oder klicken sie das oben erwähnt Icon im Bildbereich an und folgende Dialogbox wird erscheinen. Bild 41: Drucken - Einstellungen In dieser Dialogbox können Qualitätseinstellungen vorgenommen werden. FinishLynx schlägt von sich aus eine gute Auflösung für den Bildbereich vor. Gewöhnlich ist Zoom 1x und 300 oder 600 DPI. FinishLynx berechnet automatisch die Höhe des Bildes, entsprechend der DPI (Dots Per Inch), aber sie können diese Einstellungen auch überschreiben in dem sie einfach in das zu ändernde Feld klicken. Zusätzlich kann noch die Ergebnisliste unter das Zielbild gedruckt werden. Dazu „Drucke Ergebnisse“ auf „Ein“ schalten und unter Maximum einstellen, wieviel Ergebnisse gedruckt werden sollen. Wenn dann alle Einstellungen vorgenommen sind einfach OK drücken und die Daten werden an den Drucker übertragen. Wie drucke ich das Fadenkreuz mit dem Bild aus ? Um das Fadenkreuz, bzw. die Ziellinie mit dem Zielbild auszudrucken, vergewissern sie sich ob das Ergebnis gespeichert ist, und wählen den gewünschten Zielbildausschnitt aus, wie oben bereits beschrieben. Dann gehen sie mit der Maus an den Läufer, der mit Ziellinie ausgedruckt werden soll und klicken die Stelle an. Die Software ordnet dann die Ziellinie dem Läufer zu. Sie können so für alle Teilnehmer innerhalb der Markierung verfahren. Dies kann auch so eingestellt werden, dass sie automatisch immer mit ausgedruckt werden (siehe Kapitel 7-9). Sifi-Timing * FinishLynx 32 Version 3.0 4-12 Die FinishLynx Software bedienen - Grundwissen Wie ändere ich die Seitenränder? Um die Seitenränder zu ändern wählen sie aus dem Menü „Bild“ für den Zielbildausdruck bzw. aus dem Menü Ergebnisse für den Ergebnislistenausdruck „Seite einrichten...“ aus es erscheint dann ein Fenster wie unten abgebildet. Bild 42: Einstellung Seitenränder Sifi-Timing * FinishLynx 32 Version 3.0 4-13 Die Bedienung von FinishLynx Kapitel 5 Die Bedienung von FinishLynx Sifi-Timing * FinishLynx 32 Version 3.0 5-1 Die Bedienung von FinishLynx Einführung Grundsätzlich gibt es vier Arten, wie sie mit diesem System Ergebnisse erzeugen können: Methode 1: Ohne Datenbank. Sie erzeugen für jeden Lauf eine neue Datei, zeichnen das Zielbild auf , werten diesen aus, und tragen die Daten jedes Läufers im Ergebnisbereich ein. Methode 2: Bei kleinen Veranstaltungen, besteht die Möglichkeit kurz vor dem Start eine Startliste zu erstellen, wie es in Kapitel 7 beschrieben ist. Bei der Auswertung wird dann einfach die Zeit dem jeweiligen Athleten zugeordnet. Wenn das Rennen dann gespeichert ist, stehen die Daten für die manuelle Übergabe bereit. Methode 3: FinishLynx kann eine eigene Datenbank verwalten, die Daten werden zuvor in die LYNX. Dateien eingegeben, wie im Kapitel "Datenbanken" beschrieben. Um diese Methode einzusetzen rufen sie die Daten aus den zuvor bearbeiteten Dateien ab. Und die jeweilige "Startliste" erscheint dann im Ergebnisbereich, bevor die Zeitmessung gestartet wird. Bei der Auswertung wird dann einfach die Zeit dem jeweiligen Athleten zugeordnet. Wenn das Rennen dann gespeichert ist stehen die Daten für die manuelle Übergabe bereit. Methode 4: FinishLynx kann auch mit handelsüblichen Softwareprogrammen arbeiten (wie z. B. Cosa/Rieping oder HyTek's MEET MANAGER usw.). Auch bei dieser Methode rufen sie, die zuvor vorbereiteten, Startlisten ab. Diese erscheint dann im Ergebnisbereich, bevor das Zielbild aufgezeichnet wird. Bei der Auswertung kann dann einfach die Zeit dem jeweiligen Athleten zugeordnet werden. Wenn das Rennen gespeichert ist, werden diese Daten, mit den neuen Daten, zur Datenbank zurück gesendet und stehen dort dann zur endgültigen Verarbeitung bereit. Schritt 1 der Bedienung Aufstellen, Ausrichten und Einstellen der Hardware Beachte: Für Anfänger ist es sinnvoll in den Einzelwettkampfmodus umzuschalten, so dass sie sicher sein können, das immer nur ein Rennen bearbeitet wird. Wie sie diesen Modus einschalten sehen sie in Kapitel 11. Schritt 1: Schritt 2: Schritt 3: Schritt 4: Schritt 5: Schritt 6: Schritt 7: Positionieren sie die Kameras Schliessen sie alle Zubehörteile an. Starten sie die Software Richten sie die Kamera aus. Kameraeinstellungen vornehmen (Rate, Dichte und Verstärkung) Machen sie einen Start-Signal-Test Überprüfen sie ob der Aufzeichnungstaster funktioniert. (Öffnen sie ein Rennen und drücken sie den Taster. Erscheint das Bild auf dem Bildschirm ?) Sifi-Timing * FinishLynx 32 Version 3.0 5-2 Die Bedienung von FinishLynx Die Software vorbereiten Hier werden wir sie mit dem Icon "Neues Fenster öffnen und für den nächsten Start freigeben" vertraut machen Bild 43: Neues Fenster Der Einsatz der Icons "Aus der Tabelle laden" wird in Kapitel 9 erklärt. Bild 44: Startauswahlliste Die "Startauswahlliste" beinhaltet folgende Optionen: 1. 2. 3. 4. 5. Neues Fenster öffnen und für den nächsten Start freigeben. Vorhergehenden Wettkampf aus der Tabelle laden und für den nächsten Start freigeben. Einen Wettkampf aus der Tabelle laden und für den nächsten Start freigeben. Nächsten Wettkampf aus der Tabelle laden und für den nächsten Start freigeben. Manuellen Start freigeben. Schritt 2 der Bedienung Neues Fenster öffnen.... Öffnen sie ein "neues Fenster", indem sie auf das oben genannte Icon klicken, oder indem sie aus der oberen Menüleiste "Datei" - "Neu" wählen, oder sie die Tastenkombination Strg N drücken. Ein neues Fenster (Lauf oder Rennen) wird geöffnet, welches den Namen "Unbenannt #" erhält. Jetzt ändert sich das Fenster und es sieht wie hier gezeigt aus. Sifi-Timing * FinishLynx 32 Version 3.0 5-3 Die Bedienung von FinishLynx Bild 45: Neues Wettkampf - Fenster Beim nächsten Startsignal läuft jetzt die Zeit für diesen Lauf an und nach der Auswertung stehen ihnen alle "vollautomatisch gemessenen" Zeiten zur Verfügung. Die Software ist jetzt auch für die Aufnahme des Zielbildes bereit. Und es erscheint das Zielbild auf dem Bildschirm, wenn sie den Aufzeichnungstaster drücken. Beachte: Wenn sie einen Warnhinweis erhalten, der wie folgt aussieht: "Alle Startpistolensensoren können nicht aktiviert werden". Dann sollten sie die Startverbindung und den Schalladapter überprüfen, sowie die Einstellungen im Kamera-Informations-Dialog (Typ des Sensors). Name des Laufes (Wettkampfes) Sie können jederzeit diesem Lauf einen speziellen Namen zuordnen, gehen sie in der Menüleiste auf "Datei" dann in "Speichern" und überschreiben "Unbenannt #". Der neue Name erscheint jetzt ganz oben im Fenster und auch in der Liste. Beachte: Wenn vor dem Name des Laufes ein "a" erscheint ist dieser Lauf für den nächsten Start aktiviert, ebenfalls erscheint ein gelbes Quadrat neben dem Icon "Kamerainformation i" Ein Beispiel für den Buchstaben "c" vor dem Namen sehen sie auf Bild 67. Überprüfen des Startpistolensensor Bei jedem Startwechsel sollte eine Überprüfung der Start-Ziel-Verbindung erfolgen, damit sie auch sicher sein können, dass alle Anschlüsse korrekt sind. Wenn der Startet einmal scharf in den Sensor hinein bläst, oder direkt vor dem Sensor in die Hände klatscht, kann damit ein Startschuss simuliert werden. Auf dem Bildschirm erscheint dann eine neue Startzeit. Aktivieren des Aufzeichnungstasters Falls kein Bild auf dem Monitor aufgebaut wird, wenn sie den Aufzeichnungstaster drücken, dann sollten sie zuerst nach sehen, ob der Aufzeichnungstaster auch aktiviert ist. Um den Aufzeichnungstaster zu aktivieren gehen sie sicher, dass das Rennen, das sie aufzeichnen wollen auch auf dem Bildschirm angezeigt wird. Wenn die Aufzeichnung gesperrt ist, wird dies durch einen rotes Symbol über dem Icon für den Aufzeichnungstaster angezeigt. Wenn sie jetzt auf das Icon klicken wird dieser aktiviert und das rote Symbol verschwindet. Bild 46: Inaktiver Aufzeichnungstaster Sifi-Timing * FinishLynx 32 Version 3.0 5-4 Die Bedienung von FinishLynx Wenn sie bereits zwei Läufe (nur bei "Datei" - "Optionen" - "Allgemein" - "Einzelwettkampfmodus": AUS) aktiviert haben, können sie von einem zum anderen wechseln in dem sie das gewünschte Rennen in der Liste anklicken und den Aufzeichnungstaster aktivieren oder deaktivieren (klicken oder doppelklicken. Beachte: Wenn ein Lauf im "Aufzeichnungsmodus" ist, also für die Aufzeichnung aktiviert, dann erscheint zusätzlich ein "c" vor dem Name und es erscheint ein grünes Quadrat neben dem gelben. Bild 47: Freigabe und Aufzeichnungsbereitschaft Schritt 3 der Bedienung Nullstellen (Reset) nach Starttest oder Fehlstart Nach dem Starttest oder nach einem Fehlstart müssen sie den Startpistolensensor (Zeit) wieder auf Null setzen. Dies können sie über das Icon "Ausgewählten Wettkampf für den nächsten Start aktivieren" tun. Bild 48: "Ausgewählten Wettkampf für den nächsten Start aktivieren" Überprüfen des Startsignals Wenn die Startpistole zum ersten mal abgefeuert wurde verschwindet das "a" vor dem Name und die Zeit läuft an. Die laufende Zeit erscheint dann gelb hinterlegt, wie oben abgebildet. Das Startsignal für eine neue Veranstaltung setzt die Zeit automatisch auf "0.0". Es ist trotzdem möglich einen Lauf mit einer anderen Startzeit zu kombinieren. (Jeder Startimpuls wird durch die genaue Tageszeit registriert). Sifi-Timing * FinishLynx 32 Version 3.0 5-5 Die Bedienung von FinishLynx Bild 49: Startimpuls als Tageszeit Markieren bzw. klicken sie die gewünschte Startzeit an und dann das gewünschte Rennen, jetzt klicken sie das Icon "Ausgewählten Start zum ausgewählten Wettkampf hinzufügen". Um zu sehen was dieser Vorgang bewirkt klicken sie jetzt auf die laufende Zeit. Beachte: EtherLynx zeichnet alle Startsignale mit der exakten Tageszeit auf. Diese Zeit ist nicht die Zeit, die der Computer generiert. Wenn die Kamera zum erstenmal über die Software abgeglichen wird, übernimmt sie zwar zuerst die Tageszeit vom Computer jedoch wird diese dann, genau wie die Zielzeiten vom Timer in der Kamera generiert. Wenn sie also die Kamera zum erstenmal einschalten sollte die Tageszeit im Computer ziemlich genau sein. Aufzeichnung des Zielbildes Halten sie den Aufzeichnungstaster gedrückt um die Aufzeichnung des gewünschten Rennens vorzunehmen. Lassen sie den Aufzeichnungstaster los, die Aufzeichnung wird gestoppt. Das Zielbild erscheint sofort auf dem Bildschirm - und wird im Computer zwischengespeichert. Wenn sie diesen Wettkampf auf dem Bildschirm aufliegen haben, es könnte sich auch im Hintergrund befinden, dann können sie den Vorgang direkt am Bildschirm verfolgen. Schritt 4 der Bedienung Beginn der Auswertung Der Knopf am Aufzeichnungstaster muss für die Aufzeichnung jedes einzelnen Läufers der die Ziellinie überquert gedrückt sein. Die Auswertung kann jedoch sofort nach dem Zieleinlauf des ersten Läufers beginnen. Ausschneiden von leeren Stellen Damit sie alle Läufer in sehr kurzen Abständen auf den Bildschirm bekommen, sollten sie alle leeren Stellen ausschneiden, entweder automatisch oder manuell. Übernehmen der Ergebnisse Jetzt werten sie jeden einzelnen Läufer aus, mit der Maus und dem Fadenkreuz, und übernehmen die Zeit für jeden einzelnen (Entweder ENTER oder die Zeit anklicken). Sifi-Timing * FinishLynx 32 Version 3.0 5-6 Die Bedienung von FinishLynx Zieleinlauf speichern Nachdem sie die ganzen Zeiten übernommen haben, speichern sie den Lauf auf die Festplatte. Ausdruck der Ergebnisse Nachdem sie nun das Zielbild gespeichert haben, drucken sie die Ergebnisliste aus. (Druck Icon im Ergebnisbereich). Schliessen sie das Fenster Wenn sie nun ihre Arbeit bzw. die Auswertung, abgeschlossen haben , schliessen sie diesen Lauf. "Datei" - "Fenster schliessen", falls sie versuchen den Lauf zu schliessen, ohne ihn zuvor abgespeichert zu haben werden sie nochmals darauf aufmerksam gemacht. Weitere Möglichkeiten Manueller Start Es besteht auch die Möglichkeit einen Start "Manuell" zu erzeugen. In diesem Fall erscheint ein Fenster das ihnen sagt, dass der manuelle Start durch Drücken der Leertaste erfolgt. Bild 50: Manueller Start Wenn sie dieses Icon anklicken erscheint eine Dialogbox in der sie nach einer Zeit "Verschiebung" gefragt werden. Diese geben sie in der Standardform ein HH:MM:SS und drücken ENTER. Bild 51: Manueller Start Dialog Sifi-Timing * FinishLynx 32 Version 3.0 5-7 Die Bedienung von FinishLynx Ein Startsignal auswählen Bis jetzt haben wir aufgezeigt, wie die Bedienung auszusehen hat, wenn alles wie geplant läuft. Jedoch kann es auch passieren, dass der Starter einen Lauf startet, obwohl sie noch keinen neuen Lauf vorbereitet haben, aus welchen Gründen auch immer. Dies könnte für ein anderes System bedeuten, dass der Lauf nochmals gestartet werden muss oder eben dieser Lauf als Handzeitnahme gewertet werden muss. Nicht so bei EtherLynx. Alle Startimpulse werden, wie oben beschrieben aufgezeichnet und in einer Liste verwaltet. Jeder dieser Startimpulse kann jederzeit als Startimpuls einem Lauf zugeordnet werden. Klicken sie einfach einmal auf den Startimpuls, den sie zuordnen wollen (die Zeile wird blau unterlegt), dann Klicken sie das Rennen an (wird blau unterlegt) zu dem dieser Startimpuls gehört und klicken dann auf das Icon "Ausgewählten Start zum ausgewählten Wettkampf hinzufügen". Mit der selben Methode können sie nach einem Fehlstart, wenn sie vergessen haben den Start wieder zu aktivieren, den neuen Startimpuls zuordnen. Automatisch nach Bahnen auswerten Wenn ein Rennen in Bahnen gelaufen wird, kann automatisch nach Bahnen ausgewertet werden. Hierzu siehe Kapitel 7. Beim Einsatz von mehreren Kameras Mit EtherLynx haben sie die Möglichkeit auch zwei oder mehrere Kameras über einen Computer zu steuern. Es steht ihnen frei welche Kameras sie für welchen Zieleinlauf aktivieren wollen. Zum Beispiel eine Kamera an der Aussenseite, eine Kamera an der Innenseite, eine Kamera an einer anderen Ziellinie usw. Deshalb besteht die Möglichkeit über die Software den Bildbereich zu splitten, so dass auch zwei Kamerabilder zugleich auf dem Bildschirm angezeigt werden können. Es kann jedoch auch sinnvoll sein das Bild von nur einer Kamera zweimal auf den Bildschirm zu bringen. Wenn sie sich zum Beispiel auf einem Bild einen Überblick über den kompletten Zieleinlauf verschaffen wollen und auf dem anderen Bild die Auswertung in einer Vergrösserung vornehmen wollen Bild 52: Verschiedene Zielbilder Sifi-Timing * FinishLynx 32 Version 3.0 5-8 Die Bedienung von FinishLynx Zwei Kameras auf einer Ziellinie Natürlich ist die Einstellung der zweiten Kamera genauso vorzunehmen, wie sie eine Kamera einstellen bzw. einrichten. Jedoch haben sie, wenn sie zwei Kameras einsetzen, natürlich auch die Möglichkeit die zweite Kamera in einem anderen Winkel einzurichten, oder den Zoom so einrichten, dass die Athleten noch grösser auf dem Bildschirm erscheinen usw. Kamerakontrolle Die Kameras können unabhängig voneinander kontrolliert werden. Die Einstellungen wie Rate, Dichte usw. kann ganz andere Werte haben als die erste Kamera. Um die Aufzeichnungen mit zwei Kameras vorzunehmen, müssen natürlich beide Kameras angeschlossen sein, bevor die Software gestartet wird. Dann müssen sie beide Kameras für die Aufzeichnung in der "Hardwarekontrolle" freigeben. Bild 53: Beispiel Kamerainfoleiste wenn zwei Kameras angeschlossen sind Die aktivierten Kameras werden auch im Informationsbereich aufgelistet. Bild 54: Beispiel Informationsbereich bei zwei Kameras Wenn eine Kamera mit roten Buchstaben auf dieser Liste erscheint, ist diese in der "Hardwarekontrolle" noch nicht freigegeben. Überprüfen sie auch alle Anschlüsse zu den Kameras, sowie das Ethernet die Stromversorgung usw. Beachte: FinishLynx überprüft beim Start der Software die Kameras und zeigt nur solche an, die auch angeschlossen sind. Sifi-Timing * FinishLynx 32 Version 3.0 5-9 Kameraeinstellungen Kapitel 6 Kameraeinstellungen Sifi-Timing * FinishLynx 32 Version 3.0 6-1 Kameraeinstellungen Einführung In diesem Kapitel werden die Kameraeinstellungen nur kurz beschrieben, eine nähere Beschreibung erfolgt später in diesem Kapitel. Wenn sie Einsteiger sind sollten sie die Einstellungen auf dieser Seite befolgen. Vorgeschlagene Werte Obwohl jede Veranstaltung ihre eigenen Gesetze hat, möchten wir ihnen hier einige Einstellungen vorgeben, die jedoch nicht zwingend erforderlich sind. Beachte: Manche Einstellungen sind nur möglich, wenn sie eine Kamera mit der höchsten Auflösung haben. Sportart Indoor Leichtathletik Sprints Indoor Leichtathletik Langstrecke Outdoor Leichtathletik Sprints Outdoor Leichtathletik Langstrecke Radrennen Sprints Rate 1000 Dichte 500 Pixel-Modus 2 Objektiv 25 mm (C-Mount) Iris f2 800 500 2 25 mm (C-Mount) f2 1000 500 2 25 mm (C-Mount) f8 800 500 2 25 mm (C-Mount) f8 2000 576 3 f8 Radrennen Mountain Climbs Pferderennen 1000 576 3 1500 750 2 Greyhound Rennen 1800 576 3 Speed Skating 1200 500 2 28-35 mm (F oder UMount) 28-35 mm (F oder UMount) 200 mm (F oder UMount) 200 mm (F oder UMount) 25 mm (C-Mount) f8 f5.6 f5.6 f2 Ändern der Kameraeinstellungen Über die FinishLynx Software kann die Kamera auf verschiedene Arten kontrolliert werden. • • • Die Kameraeinstellungen können im "Hardwaresteuerung" Fenster, über dass Icon für die Kamerainformation, blaues " i " geändert werden (siehe Abbildung nächste Seite). Alternativ im "Informationsbereich" eines geöffneten Laufes. Oder aber direkt in der Informationsleiste des "Hardwaresteuerung" - Fensters. Die alten Werte werden direkt Überschrieben und mit ENTER übernommen. Sifi-Timing * FinishLynx 32 Version 3.0 6-2 Kameraeinstellungen Bild 55: Info – Icon Änderungen in der "Hardwaresteuerung" Um Aufzeichnungen einer Kamera zu erhalten muss diese zuerst aktiviert werden. Dies können sie über die Spalte "Bilderfassung" "Ja" festlegen. Die ausgewählte Kamera markieren und dann in das Feld "Bilderfassung" klicken Ja oder Nein. Wenn sie mehrere Kameras angeschlossen haben müssen bei einer Aufzeichnung sicher nicht alle Kameras aktiviert sein, so dass sie hierüber die benötigten aktivieren und die anderen ausschalten können. Wenn sie auf das oben abgebildete Icon klicken erscheint folgende Dialogbox: Einstellungen - Kamerainformations Dialog Bild 56: Kamerainformationen - Allgemein • • • Information - Diese Zeile zeigt ihnen Informationen über die Kamera an, die automatisch über die Software abgefragt werden. Es zeigt wieviel interne RAM's in der Kamera eingebaut sind, und die IP-Adresse. Name - Jeder Kamera kann hier ein spezieller Name zugeordnet werden z. B. "Aussenbahn", "Innenbahn" oder "Sprintstrecke" usw. Bildausrichtung - Hier wird ausgewählt von welcher Seite das Bild aufgebaut wird. Wenn sie beispielsweise zwei Kameras, eine an der Innenseite die andere an der Aussenseite aufgestellt haben, können sie diese hierüber so ausrichten, dass beide Kameras, auf dem Bildschirm die gleiche Aufzeichnungsrichtung zeigen. Sifi-Timing * FinishLynx 32 Version 3.0 6-3 Kameraeinstellungen • • • Unterscheiden nach - Hier wird festgelegt über welchen Modus sie die Auswertung vornehmen wollen. Siehe oben. Bahnen - Hier geben sie die Anzahl der Bahnen an, wenn sie über "Bahnen" auswerten wollen. (siehe oben) Weißabgleich - Da jedes Farbbild aus den drei Grundfarben rot, grün und blau zusammengesetzt wird, können sie hierüber die Intensität jeder einzelnen Farbe verstärken. Normalerweise nimmt die Kamera den Weißabgleich automatisch vor und alle Werte stehen auf "0". Parameter Tab - Kamerainformations Dialog Bild 57: Kamerainformationen - Parameter • • Pixel-Modus - Hier ist festgelegt ob eine Farbkamera oder eine schwarz/weiß-Kamera verwendet wird. Wenn sie eine s/w-Kamera verwenden, können sie nicht auf 15 Bit wechseln. Pixel-Mittelung - Hier wird festgelegt, wieviel Bildpunkte (Pixel) des Sensors zu einem Bildpunkt (Pixel) auf dem Monitor zusammengefasst werden; 1,2,3 oder 4. Dieses Verfahren wird auch "Oversampling" genannt und kann dazu benutzt werden um eine schärferes Bild zu erhalten und wirkt wie ein zusätzlicher "Zoom" über die Software. Beachte: Die Software erlaubt nicht jede beliebige Zusammenstellung von Pixel-Mittelung und Frame-Rate. • • Kompression - Diese Eigenschaft der Kamera reduziert automatisch die Bildgrösse nach der Aufzeichnung. Für den Benutzer ist diese Einstellung nicht sichtbar, er erhält immer ein Bild mit voller Auflösung. Frame-Rate - Die Zahl, die hier eingeben wird legt fest, wieviel Bilder die Kamera in einer Sekunde erstellen soll. Die Einstellung kann Werte von 50 bis 1000, oder 2000 bei hoher Auflösung, annehmen. Die Bezeichnung Frame-Rate und Zeilen pro Sekunde sind austauschbar. Sifi-Timing * FinishLynx 32 Version 3.0 6-4 Kameraeinstellungen • • • • • Frame-Dichte - Die Zahl, die hier eingegeben wird legt die Anzahl der Zellen im Sensor fest, die dem Bild vertikal zuordnet (in einer Zeile) werden. Also: Eine hohe Dichte (es werden mehr Zellen benutzt) erlaubt Zoom "in", Bild erscheint näher und klarer, jedoch auf Kosten von grösseren Dateien. Verstärkungsverfahren - AGC oder Manuell - Sie können den Verstärkungswert nur in "Manuellem" Zustand ändern. Wenn die Automatik "AGC" eingestellt ist, übernimmt dies der Computer laut den unten angegebenen Werten. AGC: Helligkeit: Diese Zahl gibt den Helligkeitswert vor, auf den die Automatik (AGC) dann nachregelt. AGC: Frequenz: Dieser Wert legt fest, wie oft in einer Sekunde die Helligkeit überprüft wird und gegebenenfalls nachgeregelt. wird. Maximale Verstärkung: Legt den oberen Wert für die automatische Verstärkung (AGC) fest. Der Standardwert liegt bei 150 und ist in den meisten Fällen optimal. Je höher die Verstärkung nachregelt, je mehr lässt die Bildqualität nach. Eingabe - Kamerainformations Dialog Bild 58: Kamerainformationen – Start/Stop - Einstellungen • • • Startpistolensensor - Hier legen sie fest welche Art von Sensor sie verwenden. Totzeit - Hier legen sie fest in welchen Abständen Startsignale angenommen werden. Dieser Wert sollte nur für Versuche geändert werden. Licht - Immer ein oder Ein wenn freigegeben (LED am Startpistolensensor) Lichtschranke – Hier haben sie drei Möglichkeiten: Keine – Es ist keine Lichtschranke angeschlossen Extern - Wenn sie eine Lichtschranke angeschlossen haben (Bestzeitanzeige) müssen diese Option wählen. Intern – Diese Option haben sie nur zur Verfügung wenn sie das ACM – Plugin installiert haben, ansonsten erscheint dieses Feld grau. Ist diese Funktion aktiviert arbeitet die Kamera als virtuelle Lichtschranke und die Empfindlichkeit dieser virtuellen Lichtschranke kann mit den folgenden Einstellungen angepasst werden: Sifi-Timing * FinishLynx 32 Version 3.0 6-5 Kameraeinstellungen • • Empfindlichkeit – Wenn sich mehr als dieser (in Prozent des gesamten Bildes) angegebene Wert des Bildes ändert, löst die interne Lichtschranke aus. Grösse – Hier kann eine Mindestgrösse angegeben werden. Unterhalb dieser Grösse erfolgt keine Auslösung der Lichtschranke. Damit wird vermieden das schon die Hand eines Läufers die Lichtschranke auslöst. Der Wert den sie bei "Totzeit" eingeben entspricht der Verzögerungszeit, so dass die Lichtschranke innerhalb dieser Zeit keine weiteren Impulse übertragen kann. Verschiebung bedeutet, dass sie die Lichtschranke auch vor bzw. hinter der Ziellinie aufstellen können und dementsprechend eine bestimmte Zeit der Anzeigenzeit zuoder abrechnen können. (0.001 entspricht einer Millisekunde). Detaillierte Ausführung Sie sollten mit diesen Einstellungen einfach ein bisschen experimentieren, und schauen, wie sich die Veränderungen auf die Qualität des Bildes und der Grösse der Bilddatei auswirken. Frame - Rate ? Für all die, die früher ein "Filmsystem" eingesetzt haben ist die "Frame Rate" gleichzusetzen mit der "Filmgeschwindigkeit". Es sind zwei Faktoren bei der Einstellung der Rate zu bedenken: • Je schneller das Rennen, desto höher die Rate. Der Wert der Rate sollte bei einem 100 m Lauf höher sein als bei einem 1000 m Lauf. Der Grund dafür ist einfach, schnellere Objekt benötigen mehr Zeilen, damit die Abstände zwischen den Objekten grösser wird. Zur besseren Verständigung folgendes: Bei einem hochklassigen 100 m Lauf kann eine Rate von 1000 Zeilen pro Sekunde eingestellt werden und die Abstände zwischen den Läufern sind etwa gleich wie in Wirklichkeit. Wenn sie einen solchen Lauf mit 2000 Zielen pro Sekunde aufzeichnen erscheinen die Läufer "dicker", aber auch die Abstände zwischen den Läufern erscheinen grösser und somit kann auch ein sehr enges Rennen sehr gut ausgewertet werden. Beachte: Je höher die Rate mit der das Bild aufgezeichnet wurde, desto mehr Informationen enthält das Bild und um so mehr Speicher werden auf der Festplatte benötigt. • Je höher die Rate, desto mehr Licht wird benötigt. Da der Elektroniksensor bei einer hohen Rate relativ wenig Zeit hat um die Bildzeilen zu belichten wird das Bild um so dunkler werden. Glücklicherweise kann dies durch die Restlichtverstärkung "Verstärkung" ausgeglichen werden. Frame - Dichte ? Die Dichte bezeichnet die Anzahl der Pixel des Bildes (Zeile) die von der Kamera zum Computer übertragen werden. Beachte: Je höher die Dichte des Bildes, desto weniger eckig (unscharf) wird es und je mehr Speicher werden benötigt. (die Einstellung der Dichte wirken immer wie ein zusätzliches Zoom) Wenn sie wirklich die Bahnnummer der Läufer (auf der Seite aufgeklebt) ablesen wollen, dann müssen sie die Dichte hoch setzen, damit die Nummer auch gut lesbar ist, aber beachten sie auch die benötigte Speicherkapazität. In der Leichtathletik kann man für die Einstellung folgende Regel befolgen: Dichte gleich die Hälfte der Rate (z. B. Rate bei 1000, dann Dichte bei 500). Sifi-Timing * FinishLynx 32 Version 3.0 6-6 Kameraeinstellungen Für Sportarten, die eine sehr breite Ziellinie haben, wie bei Pferderennen, kann die Einstellung von Rate und Dichte auch 1:1 sein (z. B. Rate bei 1000, Dichte auch bei 1000). Andere Veranstaltungen mit einem kleinen Zieleinlaufbereich wie beim Hunderennen, kann die Einstellung von Rate und Dichte auch 4:1 sein (z. B. Rate bei 2000 und Dichte bei 500). Beachte: Mit einem C-Mount Objektiv werden immer nur 666 Zellen angesprochen, auch wenn die Kamera mit einer hohen Auflösung ausgerüstet ist. Modus - Pixel-Mittelung ? Hier wird festgelegt, wie viele der belichteten Zellen die die Kamera liefert auf dem Monitorbild zu einem Pixel zusammen gefasst werden. Zu sehen ist dies daran, dass sich die Grösse auf dem Bildschirm verändert. Je grösser der Wert, desto kleiner wird das Bild und umgekehrt. Vorteilhaft an diesem Modus ist, dass je höher der Wert, desto schärfer das Bild und desto höher ist der Signalrauschabstand. Ein anderer Effekt ist es, dass wenn man von Schnitt 1 zu Schnitt 2, bei einer Dichte von 500, wechselt, dies wie ein Zoom wirkt. Bei Schnitt 1 erscheinen 500 Pixel des Sensors als 500 Pixel auf dem Monitor. Bei Schnitt 2 erscheinen 1000 Pixel des Sensors als 500 Pixel auf dem Monitor. Die Pixel sind immer aus dem Zentrum des Sensors Vier Einstellungen sind möglich: Schnitt 1. (Kleinster Signalrauschabstand, grösster Teleeffekt) Schnitt 2. Schnitt 3. Schnitt 4. (Grösster Signalrauschabstand, grösster Weitwinkeleffekt) Kompression ? Der Wert in Minimum Kompression gibt die untere Grenze für die Kompression an (als Prozentsatz), die die Kamera erreichen muss. Wenn die Kamera nicht imstande ist das Bild auf diesen Wert zu komprimieren, wird das Bild unkomprimiert gesendet. Diese Einstellung kann in solchen Situationen hilfreich sein, wenn sich zum Beispiel der Hintergrund des Zielbildes dauernd ändert z. B. wie Wasser bei starkem Wind. In solchen Situationen, wenn die Software dauernd grosse Dateien dekomprimieren muss, kann sich dies ungünstig auf die Geschwindigkeit beim Auswerten auswirken. Der Standardwert in dieser Einstellung ist 65 (entspricht einer Kompression von 3:1). Ein Wert von 100 hat den gleichen Effekt, wie wenn die Kompression ausschaltet ist und bei 0 ist die Kompression ständig eingeschaltet. Verstärkung ? Verstärkung (AGC oder Manuell) bedeutet soviel wie Restlichtverstärkung. Der Wert 1 bedeutet, dass keine Verstärkung des Signals vorgenommen wird und je höher der Wert, desto mehr Verstärkung. Hohe Werte haben den Nachteil, dass das Bild "verrauscht" oder "unscharf " wird. Im Freien sollte trotzdem die Automatik eingeschaltet werden, damit die Kamera automatisch die Lichtverhältnisse Sifi-Timing * FinishLynx 32 Version 3.0 6-7 Kameraeinstellungen ausgleichen kann. Manuell bedeutet, das die Einstellungen nach dem jeweiligen Kamerabild von ihnen ganz individuell vorgenommen werden. Vorzugsweise sollten die Werte zwischen 60 und 80 liegen, obwohl bei extrem dunkeln Lichtverhältnissen auch ein Wert um 100 hilfreich sein kann. Im Idealfall sollte die Automatik (AGC) die Lichtverhältnisse angleichen, wenn sich z. B. plötzlich eine Wolke vor die Sonne schiebt, aber nicht wenn ein Läufer mit einem dunkeln T-Shirt über die Ziellinie läuft. Bevor sie mit dieser Einstellung weitere Versuche unternehmen sollten sie sich die Grundeinstellung merken bzw. notieren. Weißabgleich ? Die Farbausführung passt verschiedene Farbtemperaturen durch Veränderung der Rot - Grün und Blauanteile an. Dies nennt man Weißabgleich. Bei der richtige Einstellung, sollten weiße Objekte auch auf dem Monitor weiß erscheinen. Zum Weißabgleich der Kamera muß ein weißes Objekt (Papier, T-Shirt usw.) aufgezeichnet werden, wobei die Aufnahme nicht über- und nicht unterbelichtet sein sollte. Beachte: Das Bild nicht überbelichten. Durch eine Überbelichtung könnte auch alles andere als weiß erscheinen. Jetzt zeichnen sie einen Zielbild auf und markieren, wie zum Drucken, eine weiße Fläche auf dem Zielbild aus, wählen aus der Menüleiste "Bild" - "Weißabgleich" aus, dann wird automatisch die Einstellung für den Weißabgleich in der Kameraeinstellung vorgenommen. Bei den weiteren Aufzeichnungen erscheinen diese Objekte jetzt weißer. Jetzt können sie die Werte in der Kamerainformationsbox ablesen. Diese Werte können manuell sehr fein abgestimmt werden, aber dies ist wirklich nur dann notwendig, wenn eine Farbe zu grell ist. Falls sie diesen Abgleich später noch einmal durchführen wollen ist es sinnvoll die Werte zuerst wieder auf Null zu setzen. Sifi-Timing * FinishLynx 32 Version 3.0 6-8 FinishLynx Software - Weitere Möglichkeiten Kapitel 7 FinishLynx Software Weitere Möglichkeiten Sifi-Timing * FinishLynx 32 Version 3.0 7-1 FinishLynx Software - Weitere Möglichkeiten Weitere Softwareeinstellungen Nachdem sie dieses Kapitel durchgearbeitet haben sie alle Standard Schritte gemeistert. Sie werden sich wundern wie schnell sie auch das komplette System beherrschen. Dieses Kapitel ist in drei Teilbereiche: der Bildbereich, der Informationsbereich und der Ergebnisbereich gegliedert. Bild 59: Bildbereiche Die Einzelheiten des Bildbereiches Die meisten Feinheiten des Bildbereiches werden über die Icons am oberen Rand dieses Bereichs eingestellt und kontrolliert. Welch Icons in diesem Bereich angezeigt werden sollen, lässt sich im Menü Bild unter Optionen einstellen. Um ein Icon abzuwählen einfach das Häkchen vor dem Icon entfernen und beim nächsten Öffnen eines Bildes ist das Icon verschwunden. Umgekehrt kann es jederzeit wieder hinzugefügt werden. Bild 60: Optionen Bildbereich Sifi-Timing * FinishLynx 32 Version 3.0 7-2 FinishLynx Software - Weitere Möglichkeiten Wie vergrössere ich den Bildbereich ? Klicken sie auf das Icon "Voller Bildschirm", dann wird das Zielbild den ganzen Bereich des Monitors ausfüllen. Bild 61: Voller Bildschirm Wie sie sehen hat sich auch das Icon geändert, wenn sie jetzt wieder dieses Icon anklicken sieht der Bildschirmaufbau wieder so aus wie zuvor. Wie stelle ich meine ganz spezielle Ausschnittgrösse ein ? Wenn das Icon zur Verfügung steht können sie jede beliebige Zahl eingeben. Standardmässig ist 100 % eingestellt. wenn sie eine andere Prozentzahl eingeben, oder aus der Liste eine aussuchen und dann ENTER drücken können sie das Ergebnis verfolgen. Bild 62: Spezieller Zoom Wie kann ich ein stark vergrössertes Bild verbessern? Bei starker Vergrösserung kann es vorkommen, dass die einzelnen Pixel des Bilde sichtbar werden und das Bild kantig aussieht. Wenn das Monitorbild an das Fernsehen weitergegeben werden soll empfiehlt es sich deshalb die Kantenglättung einzuschalten. Im Menü Bild die Option Bild glätten auswählen. Bei langsamen PCs dauert der Bildaufbau dann aber merklich länger. Sifi-Timing * FinishLynx 32 Version 3.0 7-3 FinishLynx Software - Weitere Möglichkeiten Wie lösche ich "leere" Bildteile ? Teile des Bildes können entfernt oder verschoben werden, entweder permanent oder nur zeitweilig. Dies kann sehr hilfreich sein, wenn zwischen den Teilnehmer sehr viel Platz ist. Um ein Bildteil auszuschneiden markieren sie die Stelle, rechte Maustaste gedrückt halten und die Stelle markieren. Dann lassen sie die Maustaste los und aus den Optionen die jetzt erscheinen wählen sie "Beschneiden", oder sie klicken das Icon "Aktuelle Auswahl beschneiden" . Bild 63: Ausschneiden Natürlich ist ein beschnittenes Bild kleiner als ein unbeschnittenes, so dass ein kleineres Bild natürlich auch weniger Speicher benötigt. Beachte: Wenn sie einen ausgeschnitten Bildteil wieder einfügen wollen drücken sie einfach noch einmal das Icon, es hat nun auf "Wiederherstellen" gewechselt. Alternativ können sie den gleichen Vorgang auch über die obere Menüleiste "Bild", "Beschneiden" tun. Beachte: Selbstverständlich wird auch die dazugehörende Zeit mit ausgeschnitten, sie können dann feststellen, dass die Zeit einen "Sprung" macht, wenn sie über eine ausgeschnittene Stelle fahren. Wie schneide ich die leeren Stellen automatisch aus ? In vielen Fällen kann die Software automatisch alle leeren Stellen ausschneiden. Es werden automatisch die Stellen erkannt, auf denen keine Bewegung stattgefunden hat. Am rechten unteren Bildschirmrand läuft während des Vorgangs eine Statusanzeige. Im Menü Bild unter Optionen lässt sich die Empfindlichkeit dieser Automatik bei Bedarf einstellen. Bild 64: Automatisch ausschneiden Sifi-Timing * FinishLynx 32 Version 3.0 7-4 FinishLynx Software - Weitere Möglichkeiten Das automatische Ausschneiden ist nur dann sinnvoll, wenn im Hintergrund nicht ständig Bewegungen stattfinden. Zum Beispiel kann dies beim Rudersport auftreten, wenn Wasser den Hintergrund bildet. Ist das ACM – Plugin installiert kann das automatische Ausschneiden auch schon während der Aufnahme erfolgen. Die Auswertung kann dann wesentlich schneller erfolgen. Wie finde ich den nächsten Teilnehmer auf dem Bild ? FinishLynx ist auch in der Lage, dass nächste Objekt automatisch zu suchen. Dies kann bei sehr grossen Zielbildern sinnvoll sein, oder wenn keine Leerstellen ausgeschnitten werden dürfen. Bild 65: Nächstes Objekt suchen Beachte: Dies geht nicht, wenn ein Bild automatisch beschnitten wurde, weil der Computer dann glaubt, dass alles was noch vorhanden ist, Objekte sind. Wie verändere ich das Bild ? Die Option "Verstärken" erlaubt es, dass der Bildkontrast, bzw. die Bildhelligkeit auch noch nachträglich verändert werden kann. Diese Option kann zwar ein schlechtes Bild nicht zu einem einwandfreien Bild machen, aber es ist eine grosse Hilfe wenn ein Bildteil einen ähnlichen Ton hat wie zum Beispiel der Hintergrund. Es braucht zwar ein bisschen Übung um diese Option richtig zu beherrschen, aber man kann die Veränderungen auch sehr leicht wieder rückgängig machen - Icon -"Bild in den unverstärkten Zustand zurück transformieren" Den Bildbereich markieren, wie schon oben beschrieben, und dann die Option Verstärken wählen oder auf das Symbol Verstärken klicken. Bild 66: Verstärken Sifi-Timing * FinishLynx 32 Version 3.0 7-5 FinishLynx Software - Weitere Möglichkeiten Veränderungen an einem bereits aufgezeichneten Bild In manchen Situationen kann das Ergebnis durch die "Verstärkung" sicher nicht befriedigend sein. Es ist in manchen Fällen hilfreich, wenn das ganze Bild entweder heller oder dunkler, oder der Kontrast geändert werden kann. Dies ist eben in solchen Fällen wichtig, bei denen der Hintergrund eine ähnliche Farbe wie das Objekt hat, oft bei Pferderennen. Sie haben die Möglichkeit die Helligkeit, den Kontrast und den Gammawert nachträglich zu verändern. Wenn Sie das Menü "Bild" öffnen und "Einstellungen" auswählen dann erscheint folgende Dialogbox: Bild 67: Bildeinstellungen Hier können sie Veränderungen am Bild vornehmen, die sie auch sofort auf dem Bild erkennen können. Diese Funktionen sollten sie einfach ausprobieren, damit sie ein Gefühl für die Werte bekommen. Da das Bild bereits abgespeichert ist können sie nichts falsch machen. Wie kann ich das gleiche Kamerabild verschieden anordnen ? Es ist möglich das gleiche Kamerabild zur gleichen Zeit auf zwei verschiedene Arten auf dem Bildschirm anzuzeigen. Dies kann sehr hilfreich sein, wenn sie auf dem einen Ausschnitt den ganzen Einlauf anzeigen wollen und auf dem anderen Einzelheiten genauer betrachten wollen. So kann man auch besser verfolgen, welcher Teilnehmer bereits ausgewertet ist und wie viele noch ausgewertet werden müssen. Bei Beispiel für eine solche Aufteilung ist hier zu sehen. Sifi-Timing * FinishLynx 32 Version 3.0 7-6 FinishLynx Software - Weitere Möglichkeiten Bild 68: Zwei verschiedene Bilder der gleichen Kamera Hier klicken Um festzulegen, wie sie die zwei Bilder anzeigen wollen klicken sie im Informationsbereich auf die Kamera die eingeblendet wird. Dann erscheint folgende Dialogbox: Bild 69: Bildeinteilung Um die Position des Bildes auszuwählen klicken sie einfach auf das gewünschte, bzw. um die Position abzuwählen einfach noch einmal anklicken. Grafik über das Zielbild legen (Overlay) In manchen Fällen kann es sinnvoll sein eine Grafik auf das Zielbild zu legen (z. B. Sponsor, Zielbild des Gewinners usw.). Mit FinishLynx ist auch das möglich. Um eine solche Grafik in FinishLynx einzublenden muss diese im 24 BIT Truevision Targa Format (besser bekannt als .TGA Datei) abgelegt sein. Bei der Erstellung einer solchen Grafik sollten sie daran denken, das die Farbe "schwarz" als "Transparent" auf dem Bildschirm erscheint, also überall wo die Grafik schwarz ist erscheint dieser Teil auf dem Bildschirm als Durchsichtig. Auf dem Ausdruck jedoch in schwarz. Um die Grafik auf dem Bildschirm zu plazieren stellen sie das Fadenkreuz an die gewünschte Stelle, Öffnen sie aus der Menüleiste "Bild" und dann "Overlay", es erscheint eine Liste mit möglichen Grafiken, aus der sie eine aussuchen können. Beachte: Overlays können mit dem Zielbild ausgedruckt werden, jedoch erscheinen sie auf dem Ausdruck anders als auf dem Bildschirm. Sifi-Timing * FinishLynx 32 Version 3.0 7-7 FinishLynx Software - Weitere Möglichkeiten Bild 70: Beispiel Zielbild mit Overlay Wie sehe ich welche Teilnehmer aus der Startliste noch nicht ausgewertet wurden ? Wenn sie während der Auswertung die SHIFT-Taste gedrückt halten und dazu die linke Maustaste drücken erscheint ein Pop up Dialog, der anzeigt welche Teilnehmer aus der Startliste noch nicht im Ziel sind bzw. welchen noch keine Zeit zugeordnet wurde . Wenn sie dann den Teilnehmer in dieser Dialogbox ausgewählt haben wird diesem automatisch diese Zeit zugeordnet und er erscheint mit allen Infos in der Ergebnisliste. Das FinishLynx Keypad Mit Hilfe des Keypadfensters kann man mit der Maus Zahlen in das Identifikationsfeld eingeben. Wenn z.B. eine Startnummer eingegeben werden soll ohne die Tastatur zu benutzen kann dieses Hilfsmittel benutzt werden. Im Menü Fenster die Option Keypad anwählen, dann erscheint ein Fenster (Bild 55). Bild 71: Keypad Beachte: Mit dem Keypad können nur Eingaben in das Identifikationsfeld gemacht werden. Daten in andere Felder einzugeben ist nicht möglich. Wie kann angezeigt werden, ob das Bild beschnitten wurde? Wählen sie aus dem Menü Bild den Punkt Optionen an und legen sie in dem Fenster, das sich dann öffnet fest, ob und in welcher Farbe die Bildbeschneidungslinien angezeigt werden sollen. Sifi-Timing * FinishLynx 32 Version 3.0 7-8 FinishLynx Software - Weitere Möglichkeiten Wie kann ich erkennen welche Teilnehmer schon ausgewertet wurden? Wählen sie aus dem Menü Bild den Punkt Optionen an und legen sie in dem Fenster, das sich dann öffnet bei Linien zeigen fest, ob und in welcher Farbe die Linien angezeigt werden sollen Wie kann ich die Ziellinie mit dem Bild ausdrucken? Wählen sie aus dem Menü Bild den Punkt Optionen an und legen sie in dem Fenster, das sich dann öffnet bei Linien drucken fest, ob und in welcher Farbe die Linien gedruckt werden sollen Wie wird die automatische Erkennung der Bahnen eingestellt? Als erstes muss die Anzahl und die richtige Reihenfolge der Bahnen eingestellt werden. Diese Einstellungen werden im Kamerainformationsfenster vorgenommen, wie bereits beim Einrichten der Kamera beschrieben. Die Anzahl der Bahnen wird in das Feld Bahnen eingetragen. Die Grundeinstellung für die Reihenfolge der Bahnen ist folgende: Die Numerierung beginnt mit Bahn 1 von unten und die Athleten laufen von rechts nach links durch das Bild. Diese Einstellungen gehen von einer innerhalb der Bahn aufgestellten Kamera aus. Steht die Kamera außerhalb der Bahn kann mit Bildausrichtung der Bildaufbau umgedreht werden und die Bahnbezeichnungen wechseln automatisch die Reihenfolge. Die Reihenfolge kann aber auch durch anwählen von Umgekehrte Bahnreihenfolge geändert werden. Ist die Reihenfolge richtig und die Kamera korrekt ausgerichtet kann im Hardwarekontrollfenster die Bahneinteilung vorgenommen werden. Dazu einfach die Bahnbegrenzungen auf dem Monitor solange verschieben, bis sie mit den Bahnbegrenzungen auf der Bahn deckungsgleich sind. Beachte: Wenn das MRE – Plugin installiert ist, muss ausgewählt werden ob die Bereiche für die Bildverstärkung oder die Bahnbegrenzungen verschoben werden sollen. Ist nun auf Identifizierung nach Bahnen geschaltet, muss das Fadenkreuz auf die Bahn bewegt werden, auf der der Athlet läuft. Wird dann die Zeit übernommen, wird auch automatisch die Bahn zugeordnet. Wird versucht eine Bahn auszuwerten für die schon ein Ergebnis vorliegt, erscheint eine Meldung. Wenn vorhandene Ergebnis überschrieben werden soll, muss mit Okay bestätigt werden. Wenn aber auf der falschen Bahn ausgewertet wurde, kann der Dialog mit Abbrechen beendet werden und der alte Wert bleibt erhalten. Sifi-Timing * FinishLynx 32 Version 3.0 7-9 FinishLynx Software - Weitere Möglichkeiten Die Einzelheiten des Informationsbereiches Bild 72: Informationsbereich - Wettkampf Wenn sie mit der Maus z. B. auf Kamera 1 klicken ändert sich die Farbe dieser Zeile, sie wird weiß und die Spaltenüberschriften ändern sich: Bild 73: Informationsbereich – Kamera Kameraeinstellungen Die eingestellten Werte, für alle angeschlossenen Kameras werden hier angezeigt und können auch hier geändert werden. Schreite mit der Aufnahme... Das Icon, wie hier abgebildet, wird nur in Verbindung mit dem MSI – Plugin benutzt und ist in der zugehörigen Anleitung beschrieben. Bild 74: Icon Schreite mit der Aufnahme... Winddaten Die Winddaten können entweder manuell eingegeben oder - bei vorhandener Hardware - auch automatisch übernommen werden. Wenn die Daten über ein Interface eingelesen werden, werden diese angezeigt und auch mit dem Bild abgespeichert. Die Einstellungen für den Windmesser werden über die Menüleiste "Datei" , "Optionen", "Windmesser" angegeben. Beachte: Die Änderungen in der Option - Windmesser werden erst nach einem Neustart der FinishLynx Software aktiviert. Weitere Informationen betreffend des Windmessers können sie im Kapitel 8 nachlesen. Sifi-Timing * FinishLynx 32 Version 3.0 7-10 FinishLynx Software - Weitere Möglichkeiten Um die Winddaten manuell einzugeben, klicken sie im oben beschriebenen Feld auf Wind und dann in die erste Zeile mit der Überschrift Anzeige und geben dort den Wert ein . Wenn sie das Feld Einheiten (Standard m/s,) anklicken erscheint eine Dialogbox in der sie die Einheiten festlegen können: Meilen pro Stunde Feet pro Sekunde Meter pro Sekunde Keine Anzeige Vorprogrammieren einer automatischen Aufzeichnung FinishLynx bietet zwei Möglichkeiten die Aufzeichnung automatisch auszuführen. 1. Sie können bestimmen, nach welcher Zeit (nach dem Startsignal) die Aufzeichnung beginnt, und wie lange sie andauern soll. 2. Sie können das ACM – Plugin benutzen und die Aufnahme erfolgt vollautomatisch. Zu 1.: Es gibt zwei Felder um diesen Vorgang einzustellen: • • Start - Zeit nach der die Aufzeichnung beginnen soll vom Startsignal aus Dauer - Zeit, wie lange die Aufzeichnung dauern soll. Einzelheiten des Ergebnisbereiches Quer über dem Ergebnisbereich ist, wie unten gezeigt, eine Icon - Zeile zu sehen: Bild 75: Leiste des Ergebnisbereiches Wenn sie auf das unten angezeigte Icon klicken wird eine leere Ergebniszeile eingefügt. Dies kann bei sehr kleinen Veranstaltungen hilfreich sein, wenn vor der Veranstaltung noch keine Daten vorhanden sind. In dieses leere Ergebnisfeld können jetzt alle Daten des Teilnehmers eingetragen werden. Bild 76: Icon - Freie Zeile Sifi-Timing * FinishLynx 32 Version 3.0 7-11 FinishLynx Software - Weitere Möglichkeiten Um diese Eigenschaft zu nutzen arbeiten sie wie folgt: Schritt 1 Schritt 2 Schritt 3 Schritt 4 Schritt 5 Schritt 6 Sie bekommen die Startliste (Liste der Teilnehmer) Öffnen einen neuen Wettkampf Und erzeugen so viele leere Ergebniszeilen, wie Starter Übernehmen sie die Daten (Informationen) die sie von jedem Teilnehmer vorliegen haben: Startnummer, Bahn, Name, Verein., Lizenznummer usw. Doppelklicken sie dazu in das jeweilige Feld bis sich der Cursor ändert: I Schreiben die Daten in das Feld und springen mit der Tab-Taste zum nächsten Feld. Wiederholen sie die Schritte 2 - 5 für jeden Teilnehmer Wenn das Bild dann aufgezeichnet ist können sie wie gewohnt weiter verfahren. Wie lösche ich ein Ergebnis ? Wenn sie einmal einen Teilnehmer falsch ausgewertet haben (falsche Position des Fadenkreuzes) klicken sie in die Zeile mit der falschen Information, so dass diese Zeile weiß wird und klicken dann auf das Icon "Aktuelles Ergebnis löschen". Achtung! Diese Funktion lässt sich nicht rückgängig machen. Bild 77: Lösche Ergebnis Wie stelle ich Ergebnislisten für unterschiedliche Teilnehmerklassen her ? Wenn sie auf dieses Icon klicken erscheint folgende Dialogbox: Bild 78: Ergebnisfilter Dieses Element ist ein sehr nützliches Werkzeug um die Teilnehmer in Klassen einzuteilen. Es wird hauptsächlich im Radsport angewandt. Zum Beispiel wenn verschiede Kategorien von Fahrer starten , sie aber trotzdem gemeinsam ins Ziel kommen. Früher war es eine heikle Arbeit die Fahrer dann im Ziel zu sortieren. Wie auch immer ist dies jetzt eine sehr leichte Aufgabe. Alles was zu tun ist, ist im Vorfeld die Fahrerkategorie nach einem der oben angeführten Kriterien (vorzugsweise nach Startnummern) einzuteilen. Im Ziel werden die Teilnehmer dann ganz normal ausgewertet. Sifi-Timing * FinishLynx 32 Version 3.0 7-12 FinishLynx Software - Weitere Möglichkeiten Das Ergebnis ist eine ganz normale Liste mit allen Teilnehmern und allen Zeiten (ohne Filter). Um die Liste nun nach der gewünschten Art und Weise zu erstellen geben sie in der oben gezeigten Dialogbox die entsprechenden Werte ein und übernehmen diese mit OK. Wenn sie die "Standard bzw. Default" Einstellung verwenden werden alle Ergebnisse angezeigt. Nun klicken sie "Neu" an und geben diesem Feld einen Namen z. B. Klasse 1 und geben in "Untergrenze" und "Obergrenze" die entsprechenden Werte ein. (z. B. unter Startnummern Untergrenze: 0, und Obergrenze: 1100), dann OK. Jetzt wird ihnen der Auszug aus der gesamten Ergebnisliste angezeigt, der diesen Bedienungen entspricht. Diese Liste können sie nun ausdrucken, und mit den folgenden Kategorien so weiter verfahren. Wenn auf die Zielzeit eine Zeit aufgeschlagen werden soll, müssen sie dies in der Dialogbox ebenfalls festlegen z. B. "Verschiebung" 10.0 = 10 Sekunden zur ausgewerteten Zeit zuschlagen. Beachte: Zeiten mit Aufschlag werden in 1/10 oder Sekunden angezeigt. Der Filter kann dazu benutzt werden, um alle Teilnehmer anzuzeigen, oder eben nur einen bestimmten Teil der Teilnehmer. Wenn sie in die alphanumerischen Felder Daten eingeben wollen, müssen sie diese auch in beide Felder (Untere- und Obergrenze) eingeben. Startliste erstellen zu bereits aufgezeichnetem Zielbild Mit dem Icon "Ein Wettkampf aus der Tabelle laden und in den aktuellen Wettkampf einfügen" kann man eine Startliste aus einer vorgefertigten Datei bzw. Datenbank aufrufen, auch wenn bereits der Einlauf erfolgt ist. Bild 79: Icons „Startliste nachträglich einfügen“ Beachte: Um mit dieser Option zu arbeiten muss eine vorgefertigte LYNX.evt oder/und LYNX.sch Datei bestehen. Die meisten kommerziellen Programme (Cosa/Rieping in Verbindung mit Imhofkonvert) erstellen diese Dateien automatisch, wenn sie Daten an FinishLynx senden. Nähere Beschreibung unter "Datenbanken". Diese Funktion wird oft verwendet, wenn beim Start des Laufes die Liste noch nicht komplett ist. Damit kann man die Startliste auch später noch aufgerufen und die Auswertung vorgenommen werden. Wie lege ich die Messgenauigkeit fest ? Sicher FinishLynx Kameras haben die Möglichkeit ein Zielbilder mit 2000 Zeilen pro Sekunde zu erstellen. Da jedoch diese hohe Aufzeichnungsrate nur in äusserst extremen Situationen eingesetzt wird ist dies natürlich nicht Standard. Normalerweise wird in den meisten Sportarten mit 1000 Zeilen pro Sekunde gearbeitet. Um für einen einzelnen Teilnehmer die präzise Zeit abzulesen klicken sie Zeile des Teilnehmers (= in der Platz - Spalte den gewünschten Teilnehmer zuerst markieren, dann auf das Zeit - Feld dieses Starters klicken), dann wird für diesen Teilnehmer die grösstmögliche Genauigkeit angezeigt. Es gibt verschiedene Möglichkeiten um die Genauigkeit festzulegen. Grundsätzlich wirkt sich die Änderung aber nur auf die Anzeige der Zeit aus und intern wird die Zeit immer mit der Genauigkeit von 1/10.000 Sek. gespeichert. Sifi-Timing * FinishLynx 32 Version 3.0 7-13 FinishLynx Software - Weitere Möglichkeiten Bild 80: Messgenauigkeit Beachte: Ergebnisse, die durch einen manuellen Start ausgelöst wurden werden immer nur in 1/10 Sekunden angezeigt. Die verschiedenen Möglichkeiten sind: 1. Für die gesamte Veranstaltung bzw. als Grundeinstellung der Software Dazu im Menü Ergebnisse den Punkt Optionen anwählen und dann die Vorgabe Genauigkeit auswählen. Dieser Wert wird dann für die folgenden Läufe als Standard benutzt. 2. Für einen Wettkampf Dazu im Ergebnisbereich auf den Spaltenkopf Zeit klicken und die Genauigkeit auswählen. 3. Für einen Teilnehmer Dazu im Ergebnisbereich in der Platzspalte des Teilnehmers doppelklicken und aus dem Popupmenü Genauigkeit auswählen und einstellen 4. Für den Austausch mit Datenbanken Dazu im Menü Datei im Optionenfenster unter Datenbank die Zeitgenauigkeit einstellen. Bild 81: Optionen Datenbank Wie werden die Zeiten gerundet? Es lässt sich im Menü Ergebnisse unter Optionen einstellen wie gerundet wird (Nächstes Bild). Dabei lassen sich folgende Einstellungen vornehmen: 1. Auf – Das ist die Standardeinstellung. Dabei wird z.B. eine Zeit von 9,653 Sekunden als 9,66 Sekunden (1/100 Genauigkeit) oder als 9,7 Sekunden (1/10 Genauigkeit) oder als 10 Sekunden (1 sek. Genauigkeit) angezeigt. 2. Ab – Beim Abrunden wird immer nur die letzte Stelle der Zeit ausgeblendet. Eine Zeit von 9,653 Sekunden erscheint mit einer Genauigkeit von 1/100 als 9,65 Sekunden. 3. Auf/Ab – Hier wird mathematisch gerundet. Zahlen >= 5 werden aufgerundet und Zahlen <= 4 werden abgerundet. Sifi-Timing * FinishLynx 32 Version 3.0 7-14 FinishLynx Software - Weitere Möglichkeiten Bild 82: Optionen Ergebnisse Status des Teilnehmers festlegen Wenn sie in der Platz - Spalte des gewünschten Läufers doppelklicken erscheint ein Pop Up Menü, das wie folgt aussieht: Bild 83: Status Menü Unter Status können sie jetzt auswählen welcher Status dem Läufer zugeordnet werden soll. In der Platzspalte erscheint dann das entsprechende Kürzel z. B. Nicht angetreten = n. Bei Radrennen kann auch der "Teamführer" (= Führender der Gruppe) gekennzeichnet werden, die nachfolgenden, bis zum nächsten Teamführer, werden dann in der Zeitdifferenz- Spalte mit "gleiche Zeit" geführt. Bild 84: Teamführer automatisch wählen Alternativ kann mit FinishLynx der Teamführer auch automatisch ermittelt werden. Es ist möglich einen Zeitabstand einzugeben und wenn dieser überschritten ist, wird automatisch der nächste als Teamführer gesetzt (Zeitabstand zum Vorhergehenden). Sifi-Timing * FinishLynx 32 Version 3.0 7-15 FinishLynx Software - Weitere Möglichkeiten Was bedeutet die Zeitdifferenz ? Um die Art, wie die Zeitdifferenz angezeigt werden soll, anzugeben klicken sie auf die Überschrift "Zeitdifferenz". Dann erscheint folgendes Pop Up Menü: Bild 85: Zeitdifferenz Hier werden ihnen Einstellungen für Pferde-, Hunde- und Radrennen angeboten, bzw. Spezielle Einstellungen zu ihrer ganz persönlichen Auswahl. Die Option Längen (Bruchzahl) für Pferderennen wird nochmals näher unter Optionen in Kapitel 11 beschrieben. Knappe Zieleinläufe auswerten Es kann durchaus sein, dass sie zwar die Teilnehmer an Hand des Zielbildes auswerten können, aber die Zeit (z. B. in 1/100 sek.) trotzdem gleich ist, da die Bildaufzeichnung ja meist mit 1000 Bilder pro Sekunde erfolgt. In der Software sind einige Sicherheitsabfragen eingebaut. Wenn beispielsweise zwei Teilnehmer die gleiche Zeit haben wird der Zeitnehmer gewarnt und das System fragt ob dies OK ist. Die Zeitdifferenz kann anschliessend in einer höheren Zeitauflösung überprüft werden. Diese Warnfunktion verhindert auch, dass der gleiche Teilnehmer zweimal erfasst wird. Es ist trotzdem Möglich, dass es ein "Totes Rennen" geben kann; wenn zwei Teilnehmer zur identisch gleichen Zeit die Ziellinie überqueren, also gleicher Platz und gleiche Zeit. Dies kann passieren, wenn die Läufer innerhalb 1/1.000 Sekunde liegen und die Aufzeichnungsrate auch auf 1.000 eingestellt ist. Welche Funktion haben die anderen Icons? Bild 86: Optionale Funktionen ReacTime Wird zum einlesen der Daten aus dem Fehlstartkontrollsystem benutzt und ist in der zugehörigen Anleitung beschrieben. Sifi-Timing * FinishLynx 32 Version 3.0 7-16 FinishLynx Software - Weitere Möglichkeiten Bild 87: Optionale Funktionen Rundenzeit Wird zum Bedienen des LT-Plugins (Rundenzeit – Programmerweiterung) benutzt. Weitere Informationen in der Beschreibung des Plugins. Backup FinishLynx hat eine eingebaute Backupfunktion. Die in einem vorab eingestellten Verzeichnis gespeicherten Bild- und Wettkampfdaten werden in ein anders vorbestimmtes Verzeichnis kopiert. Es kann dabei jedes beliebige Verzeichnis angegeben werden. Möglich ist z.B. ein ZIP-Laufwerk oder ein Netzwerklaufwerk oder einfach ein anders Verzeichnis auf dem gleichen PC. Eingestellt werden die Verzeichnisse im Optionenfenster (Menü Datei dann Optionen auswählen) im Bereich Allgemein. Bei Arbeitsverzeichnis lässt sich mit Durchsuchen ein vorhandenes Verzeichnis zum speichern der Bild- und Wettkampfdaten auswählen. Unter Sicherungsverzeichnis wird das Verzeichnis zum Backup angegeben, dies kann, wie oben angegeben, auch ein Wechselmedium sein. Bild 88: Optionenfenster Allgemein Beachte: Wenn sie ein DOS-Stammverzeichnis (z.B. C:\) angeben können dort u.U. nur maximal 512 Dateien gespeichert werden. Legen sie deshalb ein eigenes Verzeichnis an, wie z.B. „Lynx bilder“. Sifi-Timing * FinishLynx 32 Version 3.0 7-17 FinishLynx Software - Weitere Möglichkeiten Vorlagen Wenn sie Vorlagen verwenden, müssen sie die Einstellungen für Windmesser und Kamera bei Einsatz der Anlage an verschiedenen Veranstaltungsorten oder bei verschiedenen Sportarten nicht immer wieder neu anpassen. Vorlagen erstellen Öffnen sie ein neues Wettkampffenster und stellen sie z.B. die Werte für einen 100m Lauf ein, also Windmessung Beginn bei 0 sec und Dauer 10 sec. Die Kameraeinstellungen ändern sie auch auf die passenden Werte: Auswertung nach Bahnen, Anzahl der Bahnen, Rate, Dichte usw.. Sind alle Einstellungen in Ordnung, speichern sie den Lauf z.B. als Vorlage 100m. Verfahren sie genauso, um eine Vorlage z.B. für Langstreckenläufe oder Marathonläufe zu erstellen. Beachte: Der Kameraname wird in der Vorlage gespeichert. Wenn z.B. Kamera 2 in der Vorlage gespeichert wird und später aber nur Kamera 1 angeschlossen ist, wird eine Fehlermeldung ausgegeben weil Kamera 2 nicht gefunden wurde. Vorlagen verwenden Um die Vorlagen zu verwenden, aktivieren sie unter Datei -> Optionen -> Allgmein (siehe vorherige Seite) beim Punkt "Wettkampf-Vorlage" entweder "Immer auswählen" oder "Immer Vorgabe benutzen". "Immer auswählen" - ermöglicht es beim Öffnen eines neuen Fensters auszuwählen, welche Vorlage aus dem unter "Vorgabe:" angegebenen Verzeichnis geladen wird. "Immer Vorgabe benutzen" - legt fest, dass immer die gleiche unter "Vorgabe:" angegebene Vorlage benutzt wird. "Shift-Funktion" - Wenn sie beim Anklicken des Icons zum Öffnen eines neuen Wettkampffensters oder beim Laden eines Wettkampfes aus der Datenbank/Tabelle die Shift-Taste gedrückt halten, wird die oben beschriebene Einstellung für die Wettkampfvorlage ignoriert und der Dialog zur Auswahl einer Vorlage angezeigt. Wird der Wettkampf mit Datei -> "Gehe zu.." geladen, muss Shift beim Anklicken von "Ok" gedrückt werden. Datenbankdatei und Vorlagen - Es kann auch in der Datenbank schon vorab eine Vorlage festgelegt werden, die verwendet werden soll. Format = Wettkampfnr. , Rundennr., Laufnr., Wettkampfname, Wind, Windeinheit, Vorlagendatei. Grundsätzlich werden, wenn der Wettkampf aus der Datenbank geladen wurde, der Wettkampfname, Wettkampfnr., Rundennr., Laufnr. und evtl. Start- und Lichtschrankenzeiten gelöscht und mit Werten aus der Datenbank ersetzt. Sifi-Timing * FinishLynx 32 Version 3.0 7-18 FinishLynx Software - Weitere Möglichkeiten Aufnahme mit der Tastatur auslösen Diese Möglichkeit die Aufnahme auszulösen ist sehr nützlich wenn der Aufnahmetaster oder die serielle Schnittstelle nicht funktionieren. Die Aufnahme mit der Tastatur einschalten Wenn die Tastatur zum auslösen der Aufnahme benutzt wird können während der Aufnahmebereitschaft keine anderen Eingaben gemacht werden. • • • • Wählen sie Optionen... aus dem Menü Datei Wählen sie das Register Hardware an. Aktivieren sie die Option Aufnahme mit der Tastatur auslösen. Starten sie die Aufnahmebereitschaft durch einen Klick auf das Icon Aufnahme für den ausgewählten Wettkampf freischalten, siehe Abbildung. Bild 89: Aufnahme freischalten. Aufnahme mit der Tastatur benutzen • • Aktivieren sie die Aufnahmebereitschaft wie oben beschrieben. Kurz bevor die Athleten die Ziellinie erreichen drücken sie einmal die Leertaste, damit wird die Aufnahme gestartet. Beachte: Die Leertaste nicht gedrückt halten. • Wenn alle Athleten die Ziellinie überquert haben drücken sie noch einmal die Leertaste und die Aufnahme wird wieder beendet. Sifi-Timing * FinishLynx 32 Version 3.0 7-19 Externe Anzeige und Windmesser Kapitel 8 Externe Anzeige und Windmesser Sifi-Timing * FinishLynx 32 Version 3.0 8-1 Externe Anzeige und Windmesser Einführung - externe Anzeige FinishLynx kann nahezu alle handelsüblichen Anzeigen mit Informationen versorgen. Wenn sie eine Grossanzeige bedienen wollen, die nicht in der Liste aufgeführt ist, wenden sie sich bitte an uns. Abhängig davon welche Anzeige sie einsetzen können verschiedene Informationen gesendet werden Startliste oder laufende Zeit des gerade stattfindenden Rennens oder die Ergebnisliste des vorhergehenden Rennens. Bestzeitanzeigen werden über eine Lichtschranke oder manuell gestoppt. Einstellungen Schritt 1: Schritt 2: Schritt 3: Schritt 4: Schritt 5: Schritt 6: Schritt 7: Schritt 8: Schritt 9: Öffnen sie aus der Menüleiste "Anzeige" Wählen sie "Optionen". Es erscheint eine Dialogbox Klicken sie auf NEU Wählen sie die gewünschte Anzeige aus Geben sie der Anzeige einen Namen, wie auf der Abbildung auf der nächsten Seite, z. B. Anzeige Ziel Wählen sie unter Script: die entsprechende .LSS Datei aus. Konfigurieren sie die Software so, dass die Anzeige die gewünschten Informationen anzeigt. Genauere Beschreibung unter "Bestzeitanzeige" oder "Ergebnisse" Mit OK quittieren Das Lynxprogramm schliessen und erneut starten. Anschluss einer Anzeige Die Anzeige sollte entweder an den DB9 Serial Port an der Verbindungsbox oder an einem COM Port des Computers angeschlossen werden. Konfiguration des Systems mit Anzeige Die Treibersoftware für die Anzeige laden sie auf ihren Computer und aktivieren sie. Folgende Treiber sind bereits installiert: Hersteller Darktronics Darktronics Darktroniks Chronomix Colorado time Electro Numerics IDS SIFI-TIMING Seiko Alge Faitron Westerstrand Model V4600/6000 Omnisport Allsport CC2000 CT4009 RaceClocks ECMX GAZ... ST206 GAZc Sportstimer Dateiname DAK.LSS OMNI1000.LSS ALLSPORT.LSS CHRONO.LSS COLORADO.LSS ELECTRO.LSS IDS.LSS IMHOF.LSS ST206.LSS ALGE.LSS FAIRTRON.LSS WESTERST.LSS Einstellungen 9600,N,8,1 9600,E,7,2 12800,N,8,2 9600,N,8,1 9600,E,8,1 9600,N,8,1 9600,N,8,1 9600,N,8,1 9600,7,E,2 2400,N,8,1 9600,N,8,1 1200,N,8,1 Um mit der Software für die Anzeige zu arbeiten muss die Datei in selben Verzeichnis wie LYNX.EXE abgelegt sein, dann weiter, wie unten beschrieben. Sifi-Timing * FinishLynx 32 Version 3.0 8-2 Externe Anzeige und Windmesser Bild 90: Optionen - Anzeige Bestzeitanzeige Wenn sie die Einstellung, wie hier gezeigt, benutzen, kann die Zeit automatisch oder manuell gestoppt werden und auch die Zwischenzeit kann automatisch oder manuell angezeigt werden Schritt 7 a Legen sie die serielle Schnittstelle fest, an die sie die Anzeige angeschlossen haben Schritt 7 b Laufende Zeit: stellen sie auf Normal Schritt 7 c Wenn sie die Anzeige über eine Lichtschranke stoppen, haben sie die Möglichkeit über "OFFSET" eine Zeit einzugeben, die die Differenz zwischen der offiziellen Zeit ausgleicht. (Z. B. sie stellen die Lichtschranke vor die Ziellinie, dann können sie hier festlegen, dass die Anzeige zu der gestoppten Lichtschrankenzeit z. B. 0.10 sek. hinzu addiert, so dass die Zeit der offiziellen Zeit ziemlich gleich kommt. Im Gegensatz dazu können sie die Lichtschranke auch hinter die Ziellinie stellen und von der gestoppten Zeit eben eine entsprechende Zeit abziehen, dann ist bei Offset eben eine Minuszeichen voranzustellen.) Schritt 7 d Wenn sie Zwischenzeiten messen wollen geben sie bei "Pausenzeit" die Zeit an, wie lange die Anzeige die Zwischenzeit anzeigen soll, bevor sie wieder auf die aktuelle Zeit umschaltet. Wenn sie einen neuen Lauf öffnen wird die Anzeige zurückgesetzt. Beim Startsignal läuft dann auch die Anzeige wieder an. Der Status (Zurückgesetzt, Zeit läuft usw.) der Anzeige wird neben der durchlaufenden Zeit angezeigt. Mit den folgenden Tastenkombinationen können sie die Anzeige ansteuern: Tastenkombination Bewirkt Alt-F Alt-P Ziel (Stoppt die Zeit beim nächsten Lichtschrankenimpuls Pause (Anzeige zeigt die Zwischenzeit beim nächsten Lichtschrankenimpuls an. Und zwar so lange, wie in "Pausenzeit" angegeben.) Stop (Stoppt die Zeit (Anzeige zeigt allerdings nur Minuten und Sekunden an) kann auch als manuelle Zwischenzeit genommen werden) Alt-S Sifi-Timing * FinishLynx 32 Version 3.0 8-3 Externe Anzeige und Windmesser Alt-R Alt-I Start (die Zeit in der Anzeige läuft wieder, egal durch welchen Vorgang sie gestoppt wurde.) Initialisieren (Setzt Anzeige auf NULL und springt dann wieder in die laufende Zeit.) Wenn sie eine Bestzeitanzeige benutzen, können sie die Eigenschaften wie Serielle Schnittstelle, Laufende Zeit: Offset, und Pausenzeit selbst bestimmen. Ergebnisanzeige Falls sie eine Anzeige bedienen wollen, die auch die Startliste bzw. die Ergebnisliste anzeigt, werden die Einstellungen hierfür über Ergebnisse:, Zeilen einzeln ausgeben, Zeilen, Zeit, Vornamen einfügen, und Kürzel Verein vorgenommen. Schritt 7 a Ergebnisse: Hier haben sie die Möglichkeiten: Aus = Es wird keine Ergebnisliste ausgegeben Auto = Die Ergebnisse werden sofort ausgegeben Manuell = Die Ergebnisse werden nur durch auslösen einer Aktualisierung (Menü Anzeige Aktualisieren) ausgegeben Platz ausgeben = Die Plazierung wird ausgegeben, wenn diese Option aktiviert ist sollte immer in der Reihenfolge des Einlaufs ausgewertet werden. Schritt 7 b Zeilen einzeln ausgeben/Zeilen- hier geben sie an, ob die einzelnen Zeilen der Ergebnisliste einzeln oder gemeinsam an die Anzeige ausgegeben werden und über wie viele Zeilen die Anzeige verfügt(Einzeilige Anzeige = 1). Schritt 7 c Zeit - hier geben sie an, wie lange die beschriebenen Zeilen auf der Anzeige zu sehen sind, bevor die nächste Zeile erscheint. Schritt 7 d Vornamen einfügen - Überprüfen sie ob sie auch die Vor- und Nachnahmen der Teilnehmer auf die Anzeige übergeben wollen bzw. können. Wenn sie dieses Feld nicht aktiviert haben wird immer nur der Nachname übertragen. Schritt 7 e Kürzel Verein - Überprüfen ob die ersten vier Buchstaben des Vereins übertragen werden sollen. Wenn dieser Button nicht aktiviert ist wird keine Übertragung des Vereinsnamens vorgenommen. Mehrere Läufe (Anzeige) Wenn nur ein Lauf geöffnet ist werden auch nur diese Daten zur Anzeige übertragen. Es gibt jedoch auch Fälle in denen sie sich entscheiden müssen von welchem Lauf die Informationen übertragen werden sollen. Zum Beispiel, wenn ein neuer Lauf geöffnet und gestartet werden soll, bevor der vorhergehende Lauf ausgewertet ist. Das Rennen, von dem sie die Zeit anzeigen lassen wollen müssen sie nach vorne legen (Menüleiste; Fenster: entsprechender Lauf). Dann öffnen sie Anzeige aus der Menüleiste, und wählen Aktuellen Wettkampf anzeigen und aus dem gleiche Menü Start. Jetzt können sie dieses Rennen wieder in den Hintergrund legen, die Anzeige zeigt jedoch die Zeit des zuvor ausgewählten Rennens. Welche Zeit gerade auf der Anzeige zu sehen ist können sie auch daran sehen, das der Buchstabe "s" vor dem Namen des Rennens erscheint. Weitere Funktionen Mit der Funktion „Text eingeben“ aus dem Menü Anzeige lässt sich manuell ein Text eingeben der dann auf der Grossanzeige nach anklicken der „Senden“-Schaltfläche erscheint. Der Text wird erneut gesendet wenn „Text senden“ aus dem Menü Anzeige angewählt wird. Beachte: Je nach verwendeter Anzeige lassen sich nur Zahlen auf der Anzeige darstellen. Sifi-Timing * FinishLynx 32 Version 3.0 8-4 Externe Anzeige und Windmesser Einführung - Windmesser Mit FinishLynx haben sie die Möglichkeit mit fast allen Standard Windmessern zu kommunizieren. Wenn sie mit einem Windmesser arbeiten wollen, der nicht aufgelistet ist setzen sie sich mit uns in Verbindung. Für die Leichtathletik wird die Windmessung in folgenden Disziplinen vorgeschrieben: 100 m Flach, 100 m Hürden, 110 m Hürden und 200 m Flach. Für all diese Disziplinen sind in der Software die vorgeschrieben Werten bereits eingefügt. Trotzdem können sie hierfür auch eigene Werte setzen, also die voreingestellten Werte überschreiben. Die meisten Einstellungen können sie unter "Datei", "Optionen", "Windmesser" vornehmen, siehe nächstes Bild. Bild 91: Optionen - Windmesser Die momentanen Einstellungen für den Windmesser werden auch im Informationsbereich angezeigt, siehe nächste Abbildung. Bild 92: Einstellungen Windmesser Sifi-Timing * FinishLynx 32 Version 3.0 8-5 Externe Anzeige und Windmesser Standardeinstellungen für automatische Windmessung Option Startzeit Länge der Messung Manuell Je nach Eingabe Je nach Eingabe 100 m 0.0 Sekunden 10.0 Sekunden 200 m Automatische Nachfrage, wenn sie keine Angaben machen werden 20 Sek. eingestellt. 10.0 Sekunden 100 m Hürden 0.0 Sekunden 13.0 Sekunden 110 m Hürden 0.0 Sekunden 13.0 Sekunden Manuelle Eingabe der Winddaten Schritt 1 Schritt 2 Schritt 3 Klicken sie die Zeile "Wind" im Informationsbereich an. Dann Klicken sie in das Feld "Einheiten" und wählen dort die gewünschte Einheit Und jetzt tippen sie die Winddaten in "Anzeigewert" ein. Übernehmen sie alle Eingaben mit ENTER und speichern diese Daten mit dem Bild ab. Automatische Übernahme der Winddaten Schritt 1 Schritt 2 Schritt 3 Schritt 4 Schritt 5 Schritt 6 Schritt 7 Schritt 8 Schritt 9 Schliessen sie den Windmesser entweder an einer Seriellen Schnittstelle am Computer, oder an der Verbindungsbox an. Wählen sie Optionen aus der Menüleiste unter Datei. Wählen das Windmesser - Register und es erscheint eine Dialogbox, siehe vorherige Seite. Übernehmen sie die Daten für die Schnittstelle vom Hersteller des Windmessers Wählen sie bei der Option Windmesser (je nach verwendetem Windmesser): Standard = Windmaster 2000+ o.ä. Seiko = Seiko Windmesser Nishi = Nishi Windmesser Starten sie die Software neu Markieren sie "Wind" im Informationsbereich und klicken dann auf Modus und es erscheint die Dialogbox wie unten ersichtlich. Wählen sie die gewünschte Disziplin aus. Wenn sie eine spezielle Einstellung wollen, klicken sie auf Spezial.. und es erscheint eine Dialogbox wie weiter unten abgebildet. Geben sie die gewünschten Werte ein und bestätigen diese mit OK Wenn sie den Windmesser separat starten wollen drücken sie Alt + W oder gehen über die Menüleiste, Ereignis, in Wind manuell. Sifi-Timing * FinishLynx 32 Version 3.0 8-6 Externe Anzeige und Windmesser Bild 93: Windmesser - Voreingestellte Werte Bild 94: Windmesser - Spezielle Einstellung Beachte: Sie können über die Menüleiste, Ereignis, Wind auswählen die kompletten Winddaten nachlesen. Bild 95: Auswahl eines Windwertes Sifi-Timing * FinishLynx 32 Version 3.0 8-7 Datenbanken Kapitel 9 Datenbanken Sifi-Timing * FinishLynx 32 Version 3.0 9-1 Datenbanken Einführung - Datenbank Eine der wichtigsten Eigenschaften von FinishLynx ist die Möglichkeit, die Ergebnisse der Laufwettbewerbe mit den Ergebnissen des gesamten Meetings zu koppeln. Dies ist deshalb möglich, weil die Software die Daten, die bis jetzt mit Hand geschrieben wurden, so aufbereitet sind, dass sie von den meisten Computern übernommen, bzw. gelesen werden können. Die Daten können ebenfalls zu speziellen Auswertprogrammen, an Grossanzeigen und Netzwerken übertragen werden. In diesem Kapitel wollen wir sie mit der Datenverwaltung und der Konfiguration für ihre spezielle Software wie z. B. Hy-Tek's Meet Manager bekannt machen Diese Anbindung können sie nutzten, wenn sie mit nur einem Computer arbeiten, oder wenn sie mit einem zweiten vernetzt sind "Null-Modem". Viele, die den Umgang mit dem Computer nicht so perfekt beherrschen, schrecken vor diesem Thema zurück. Aber wenn sie die FinishLynx-Anlage nur zur Zeitmessung bzw. Zielbilderstellung nutzten, verschwenden sie ein grosses Potential. Deshalb sollten sie sich auch mit diesem Kapitel befassen, auch wenn sie kein Computerprofi sind. Sie werden dann sehr bald erkennen, wie glatt eine Veranstaltung mit einer solchen Anbindung über die Bühne geht. Wenn sie sich die folgenden zwei Sätze genau anschauen, können sie sich von der Struktur der FinishLynx Dateien bereit ein Bild machen. Es waren sechs Teilnehmer beim dritten Lauf der Veranstaltung. Er wurde von dem Teilnehmer auf Bahn vier gewonnen. Die Daten - Dateien Es gibt vier Arten von Datendateien: Lynx.ppl Hier werden die (voraussichtlichen) Teilnehmer der Veranstaltung gespeichert. Dies entspricht einer Teilnehmerliste mit Namen, Startnummer und wenn nötig Verein/Schule/Team . Lynx.evt Hier sind die Wettkämpfe (Rennen) gespeichert. Im Idealfall nur die Wettkampf Nr., die Runden Nr., die Lauf Nr., und ein Name (z.B. 100 m VL Frauen) und dazu die Startnummer und die Bahnnummer der Starter. Die restlichen Daten werden aus der .ppl Datei dann automatisch zugeordnet. Lynx.sch Hier werden verschiedene Rennen in einem Plan (Tabelle) geordnet. Die Liste (Reihenfolge) der Rennen kann unter dem Dateinamen Lynx.sch gespeichert werden. In FinishLynx müssen sie die Läufe dann nur noch der Reihenfolge nach abrufen. *.lif Hier steht das Ergebnis des Rennens (ist der eigentliche Grund für die Datenverarbeitung). Die Software wird - wenn sie den Lauf ausgewertet haben und das Ergebnis abgespeichert wurde - eine Datei generieren, in der das Ergebnis gespeichert ist. Wenn die "Option" - "Datenbank" - "LIF-Datei schreiben" aktiviert ist, wird FinishLynx die Ergebnisinformationen in eine Datei schreiben, die für die meisten Datenbanksysteme lesbar ist. z. B. Boys3000.lif Sifi-Timing * FinishLynx 32 Version 3.0 9-2 Datenbanken Was ist ein Managementprogramm ? Der Vergleich mit den bisherigen Übertragungsarten ist vielleicht ganz gut geeignet dieses System zu beschreiben. Die Software für die Datenbank macht die gleiche Arbeit, wie das Wettkampfbüro, welches für die Bahn zuständig ist, es wird bekanntgegeben und auf einem Blatt notiert wo und wann jeder Teilnehmer startet. FinishLynx ist das Äquivalent des Schiedsrichters Ziel, er bekommt die Startliste vom Wettkampfbüro und nachdem die freien Zeilen (Zeit und Plazierung) ausgefüllt sind, geht das "Blatt" wieder ans Wettkampfbüro zurück. Ganz gleich ob sie nun wie früher arbeiten oder mit einer Software arbeiten, es sind immer folgende Schritte zu beachten: Schritt 1 Die Startliste kommt zu FinishLynx. Das Wettkampfbüro schreibt die Startliste und übergibt diese dem Schiedsrichter Ziel, oder sie wählen einen Lauf aus, in dem sie das Icon "Ein Wettkampf aus der Tabelle laden und für den nächsten Start freigeben" anklicken und dann die entsprechenden Nummern für Wettkampf: # , Runde: #, Lauf: # eingeben. Oder aber sie wählen gleich das Icon "Nächsten Wettkampf aus der Tabelle laden und für den nächsten Start freigeben". Die Startliste sieht wie auf dem nächsten Bild gezeigt aus. Beachte: FinishLynx übernimmt den Namen des Laufes, wie er vom Managementprogramm angeboten wird und setzt in Klammer Wettkampf #, Runde #, Lauf #. z. B. 100m Flach (1-1-1) Schritt 2 Der Lauf wird gestartet und aufgezeichnet (Zeitmessung) Schritt 3 Bei FinishLynx wird das Zielbild nun ausgewertet, also Platz und Zeit zugeordnet. Bis jetzt hat nun der Schiedsrichter Ziel die Zeiten den entsprechenden Athleten zugeordnet und dann die Plazierung vorgenommen (aufgeschrieben). Jetzt kann das Ergebnis direkt aus dem Programm ausgedruckt werden. Schritt 4 FinishLynx sendet nun diese Daten direkt zum Managementprogramm zurück und dieses übermittelt die nächste Startliste. Im anderen Fall entspricht dies der Rückgabe des Laufzettels vom Schiedsrichter Ziel ans Wettkampfbüro. Bild 96: Beispiel einer Startliste Das Wichtigste: Von der Erstellung der Startliste bis zur Ausgabe des offiziellen Ergebnisses, braucht niemand mehr auch nur eine Zeit mit Hand einzutragen, oder in den Computer einzutippen. Sifi-Timing * FinishLynx 32 Version 3.0 9-3 Datenbanken Konfiguration für Datenbank Datenbankprogramme können auf drei Arten mit FinishLynx integriert werden: 1. 2. 3. Über ein "Null-Modem" Seriellkabel zwischen zwei Computern - also zwei Computer sind "Online". Dies bedeutet, dass die gemeinsamen Daten schnell und effizient bearbeitet werden können. Über ein Netzwerk mit zwei oder mehreren Computern Beide Programme laufen auf dem selben Computer Einrichtung für Serielle Datenübertragung Schritt 1 Wählen sie "Optionen" von der Menüleiste und wählen dort "Datenbank". Nun erscheint eine Dialogbox wie auf Bild 79 abgebildet. Schritt 2 Schalten sie "Datenquelle:" auf "Serielle Schnittstelle" Schritt 3 Schalten sie den "Codesatz:" auf "Single Byte" Schritt 4 Wählen sie die "Serielle-Schnittstelle" aus der Liste aus. Schritt 5 LIF - Datei schreiben: EIN Schritt 6 Lassen sie die Standardeinstellungen für Baud, Datenbits, Parität und Stop Bits stehen, außer sie haben einen guten Grund diese zu ändern. Schritt 7 Schliessen sie das Programm und starten FinishLynx neu. Bild 97: Optionen - Datenbank Sifi-Timing * FinishLynx 32 Version 3.0 9-4 Datenbanken Einrichten für Netzwerkverbindung oder gleicher Computer Schritt 1 Wählen sie "Optionen" von der Menüleiste und wählen dort "Datenbank". Schritt 2 Schalten sie "Datenquelle:" auf "Dateien" Schritt 3 Geben sie den "Eingabeordner" ein, der von FinishLynx und der Datenbank benutz werden kann. Schritt 4 Geben sie den "Ausgabeordner" ein, der von FinishLynx und der Datenbank für die bearbeiteten Listen benutzt werden kann. Schritt 5 LIF - Datei schreiben: EIN Schritt 6 Schliessen sie die Software und starten FinishLynx neu. Wie erstelle ich meine eigene Datenbank ? Wie schon oben erwählt ist die Schnittstelle, wie FinishLynx Daten empfängt und überträgt ist die Datei Lynx.evt - diese ist so einfach aufgebaut, dass sie auch "manuell" erstellt werden kann. Auch für kleine Veranstaltungen kann diese Art der Datenerstellung sehr gut genutzt werden. Eine eigene Lynx Datei erstellen Jeder Standard Texteditor wie z. B. Notepad kann verwendet werden um diese Datei zu erstellen oder zu überschreiben. Alle Dateien sind Komma getrennte Texte; ein sehr oft benutztes Format, welches auch von IBM kompatiblen, Macintosh oder sogar UNIX und VMS Maschinen bearbeitet werden kann. Wie arbeite ich mit den Datendateien von FinishLynx ? Um mit diesen Dateien zu arbeiten, verfahren sie, wie zu Beginn dieses Kapitels beschrieben. Gehen sie sicher, dass der Eingabeordner auf Lynx Dateien verweist. Die Lynx.ppl Datei kann mit der Lynx.evt Datei zusammenarbeiten. Wenn sie z. B. die Startnummer und die Namen der Teilnehmer wissen jedoch nicht in welchem Lauf sie starten, können sie die bekannten Daten vorab in die Lynx.ppl Datei eingeben. Auch wenn keine Eintragungen in der .evt Datei gemacht wurden, kann, wenn alle Teilnehmer in der .ppl Datei eingetragen sind, die Laufzeit den Teilnehmern zugeordnet werden. Wenn die Teilnehmer in der .ppl Datei mit Startnummer und Name eingetragen sind, sucht das Programm, wenn sie im Ziel Startnummern zuordnen, in der .ppl Datei die dazugehörenden Informationen aus und fügt diese in die Ergebnisliste ein. Herstellen einer Startliste Eine Startliste oder eine Lynx.evt Datei beinhaltet eine Liste mit allen Wettkämpfen, Runden und Läufen der Veranstaltung. Jedem Lauf werden die Teilnehmer und gegebenenfalls die Bahnen zugeordnet. • Sachlage Die Lynx.evt Datei enthält alle Rennen und die Starter der jeweiligen Rennen Sifi-Timing * FinishLynx 32 Version 3.0 9-5 Datenbanken • Format: Wettkampf Nummer, Runde Nummer, Lauf Nummer und Name des Wettkampfes <TAB, Leerstelle oder Komma> Startnummer, Nachname, Vorname, Verein <TAB, Leerstelle oder Komma> Startnummer, Nachname, Vorname, Verein oder Wettkampf Nummer, Runde Nummer, Lauf Nummer und Name des Wettkampfes Wettkampf Nummer, Runde Nummer, Lauf Nummer und Name des Wettkampfes Wir zeigen ihnen unten ein Beispiel, wie die Formatierung aussehen kann: Beachte: Werden sie nicht nervös, wenn sie codierte Informationen vor sich sehen, entspannen sie sich. Die Zeilen die mit einem Semikolon beginnen sind nur dazu da den Inhalt besser beschreiben zu können, sie haben keinerlei Auswirkung auf die Datei. ; + Wenn sie keine Bahn mit angeben können lassen sie das Feld für die Bahn leer oder setzen sie eine 0 ein. ; + Wenn sie keine Startnummer angeben können müssen sie eine 0 in dieses Feld schreiben ; + Wenn keine Namen eingetragen sind, sucht die Software bei der Auswertung für jeden Teilnehmer ; mit Startnummer in ; der .ppl Datei nach Informationen 1,1,1,Männer 100 m ,23,1 54,2 ,67,3,Kleiner,Sonja,DJK Steinach 93,4 ,26,5 12,6 2,1,1, Männer 200 m VL ;Da in diesem Wettkampf keine Teilnehmer eingetragen sind, wird bei der Auswertung FinishLynx die Daten der Teilnehmer ; nach der ; Startnummer aus der .ppl Datei suchen. 3,1,1,Frauen 1000 m ZL ,15,0 48,0 ,29,0 Die Wettkämpfe müssen nicht in einer bestimmten Reihenfolge eingegeben werden. Vorausgesetzt sie wissen die Wettkampf-, Runde-, und Laufnummer, dann kann jeder Wettkampf über diese Datei abgewickelt werden. Herstellen einer Teilnehmerliste (Optional) Da es doch ziemlich sinnlos ist den Namen eines Teilnehmers immer wieder ein zu tippen, haben sie mit der .ppl Datei die Möglichkeit alle Teilnehmer mit der entsprechenden Startnummer einmal einzutragen und sie dann jederzeit abrufen zu können. • Sachlage In der .ppl Datei werden Startnummern mit Namen und Vereinszugehörigkeit verbunden. • Format Startnummer, Nachnahme, Vorname, Verein Startnummer, Nachnahme, Vorname, Verein Startnummer, Nachnahme, Vorname, Verein Sifi-Timing * FinishLynx 32 Version 3.0 9-6 Datenbanken Beispiel für eine .ppl Datei: Beachte: ; + Jede Zeile die mit einem Semikolon beginnt wird ignoriert. ; + Normalerweise können sie alle unwichtigen oder unbekannten Informationen weglassen. 1,Göppert,Ingo 10,Imhof,Siegfried, DJK Steinach 100,Kleiner,Sonja Herstellen eines Veranstaltungsplanes (Tabelle) Die zweite optionale Datei ist die Lynx.sch und sie enthält die Reihenfolge der Wettkämpfe (Läufe) einer Veranstaltung. Beachte: Wenn diese Datei nicht vorhanden ist können sie keine Rennen aus den Icons für "Tabelle: nächste..." und Tabelle: "Vorhergehende..." laden. • Sachlage: In der . sch Datei wird nur die Reihenfolge der Läufe festgelegt. • Format: Wettkampf Nummer, Runde Nummer, Lauf Nummer Wettkampf Nummer, Runde Nummer, Lauf Nummer Beispiel für eine .sch Datei: ; + Jede Zeile die mit einem Semikolon beginnt wird ignoriert. ; + Wenn sie die Laufnr., oder die Rundenr. auslassen, wird sie auf Standard eingestellt = 1. ; Beispiel; ;Männer 100 m 1,1,1 ;Männer 200 m VL 2,1,1 ;Frauen 1000 m VL 3,1,1 Mit den Datenbankdateien arbeiten Um eine Startliste aufzurufen Klicken sie das mittlere Icon für die Auswahl aus der Tabelle an, wie hier zu sehen Bild 98: Icons für die Tabellen Auswahl Sifi-Timing * FinishLynx 32 Version 3.0 9-7 Datenbanken Geben sie dann die entsprechenden Nummern ein oder benutzen sie die Schaltfläche Lade Zeitplan und wählen sie einen Lauf aus der Liste aus, siehe nächste Abbildung. Bild 99: „Gehe zum Wettkampf“ Dialogfenster Die Software holt automatisch die Athletendaten aus der Lynx.evt Datei und gibt diesen Lauf für den Start frei. Wenn sie mit der Lynx.sch Datei arbeiten können sie auch die Icons "Vorhergehende Wettkampf.." und "Nächstes Wettkampf..." benutzen. Wie rufe ich die Teilnehmerinfos aus der Datendatei ab ? Vergewissern sie sich, dass sie eine gültig Lynx.sch Datei in dem Lynx Verzeichnis haben. Arbeiten sie mit dem Modus "Erkennen über Startnummer". Geben sie die Startnummer des Läufers ein, den sie gerade ausgewertet haben. Wenn sie dann mit Enter übernommen haben, erscheinen alle übrigen Informationen dieses Teilnehmers. Wie kann ich bei einem bereits aktivierten/aufgezeichneten Lauf die Startliste ändern Manchmal wir die Reihenfolge ganz plötzlich geändert, oder ein Lauf fällt usw. In diesem Fall benutzen sie die Icons im Ergebnisbereich um die entsprechenden Startliste zu laden. • • • Vorhergehender.Wettkampf... Ein Wettkampf aus der Tabelle auswählen... Nächster Wettkampf... Sifi-Timing * FinishLynx 32 Version 3.0 9-8 Datenbanken Wie kann ich den "Status" eines Teilnehmers festlegen ? Es kann vorkommen, dass sie dem Ergebnis eine besondere Bemerkung beifügen müssen, wie z. B. disqualifiziert, oder nicht im Ziel usw. Diese Optionen sind unten aufgelistet und durch doppelklicken in der Zeile des entsprechenden Teilnehmers unter der Spalte Platz im Ergebnisbereich auszuwählen. • Gültig • Nicht angetreten • Verletzt • Aufgegeben • Disqualifiziert • Abgemeldet • Verzichtet auf weiterkommen Für weitere Ausführungen lesen sie die Anleitung ihrer Management Software. Sifi-Timing * FinishLynx 32 Version 3.0 9-9 Menüleiste Kurzbeschreibung Kapitel 10 Menüleiste Kurzbeschreibung Sifi-Timing * FinishLynx 32 Version 3.0 10-1 Menüleiste Kurzbeschreibung Einführung Dieses Kapitel soll ihnen alle Kommandos, die sie aus der Menüleiste abrufen können noch einmal nahebringen. Sie werden feststellen, dass nicht alle Kommandos freigeschaltet sind (nicht anwählbar). Manche Kommandos brauchen ein bestimmtes Fenster um aktiviert werden zu können. Es gibt zwei Arten diese Menüs zu öffnen. Sie können mit der Maus auf die Überschrift Klicken und dann aus den Drop down Optionen auswählen. Oder sie können folgende Tastenkombinationen verwenden: Alt und: D E N L B A T H = = = = = = = = Datei Bearbeiten Ereignis Bild Ergebnis Anzeige (extern) Fenster Hilfe Datei Neu Öffnet einen neuen Lauf (Wettkampf). Alle freigegebenen Kameras werden automatisch überprüft und die Kameraeinstellungen übernommen. Die Software gibt den Lauf frei und schaltet automatisch den Aufzeichnungsschalter auf betriebsbereit. Öffnen.. Dadurch wird eine Standard Dialogbox geöffnet, in der alle bisherigen Läufe gespeichert und abrufbereit sind. Fenster Schliessen Hierdurch wird das vordere (sichtbar) Fenster geschlossen. Dies hat den gleichen Effekt wie das X Icon rechts oben am Bildschirm. Beachte: Falls sie ein Fenster schliessen wollen, in dem sie Änderungen vorgenommen haben, meldet sich das System. Speichern Es öffnet sich die Standard Dialogbox zum Speichern. Geben sie der Datei einen Namen, der dann auch als Fensterüberschrift und auf dem Ergebnisausdruck erscheint. Speichern unter.... Sie können die Datei unter einem anderen Namen abspeichern. Sifi-Timing * FinishLynx 32 Version 3.0 10-2 Menüleiste Kurzbeschreibung Letzter Wettkampf Der vorheriger Wettkampf wird aus der Tabelle geladen und freigegeben. Gehe zu.. Es wird ein Fenster geöffnet in dem ein Wettkampf aus der Tabelle ausgewählt werden kann. Nächster Wettkampf Der nächste Wettkampf wird aus der Tabelle geladen und freigegeben. Wettkämpfe sichern Die gespeicherten Läufe werden in ein einstellbares Verzeichnis/Laufwerk kopiert. Optionen.... Es erscheint die Dialogbox Optionen... Diese wird in Kapitel 11 näher beschrieben. Beenden Schliesst das Programm und fragt nochmals ab, ob die Änderungen gespeichert werden sollen. Bearbeiten Dieses Menü ist immer inaktiv. Ereignis Info.. Es erscheint der Infomationsdialog für die Kamera. Aktivieren Aktiviert den aktuellen Lauf für den Start (der oben auf liegt). Manueller Start Gibt einen Handstart frei Wind manuell Diese Auswahl startet den Windmesser manuell. Wind auswählen Hier können sie auswählen, welcher Windwert für das Rennen benutzt werden soll Aufnahme nächste Teilstrecke... Aufnahme wird bei der nächsten Teilstrecke fortgesetzt (MSI – Plugin) Sifi-Timing * FinishLynx 32 Version 3.0 10-3 Menüleiste Kurzbeschreibung Teilstrecke einstellen Teilstrecken einteilen (MSI – Plugin) Teilstrecken hinzufügen Eine neue Teilstrecke einrichten (MSI – Plugin) Kamera Teilstrecke hinzufügen Eine Kamera einer Teilstrecke zuordnen (MSI – Plugin) Objekt Teilstrecke löschen Teilstrecke löschen (MSI – Plugin) Bild Zoom grösser Vergrössert das Bild um das zweifache, vom Punkt des Fadenkreuzes aus. Zoom kleiner Verkleinert das Bild um das zweifache, vom Punkt des Fadenkreuzes aus. Bild glätten Glättet das Bild, kann von Vorteil sein, wenn das Bild zum Fernsehen übertragen werden soll. Beschneiden Löscht den markierten Bildteil. Beschneidung aufheben Stellt die ausgeschnittenen Teile wieder her, allerdings nur solange das beschnittene Bild nicht abgespeichert wurde. Automatisch beschneiden Der Computer schneidet die leeren Stellen automatisch aus. Objekt finden Der Computer scant das Bild nach dem nächsten Objekt ab. Allerdings funktioniert dies nur wenn das Bild nicht zuvor automatisch beschnitten wurde. Genauigkeit Ruft eine Dialogbox auf, die ihnen erlaubt die Zeitgenauigkeit für dieses Bild einzustellen. Sekunden, Fünftel, Zehntel, Hundertstel, Tausendstel, Zehntausendstel. Einstellungen Ruft eine Dialogbox auf, in der sie die Helligkeit, Kontrast und Gamma Werte nachregeln können. Sifi-Timing * FinishLynx 32 Version 3.0 10-4 Menüleiste Kurzbeschreibung Verstärken/Abschwächen Anhand eines markierten Bildbereiches wird der Kontrast verstärkt. Abschwächen macht die Verstärkung rückgängig. Weißabgleich Automatischer Weißabgleich siehe Kapitel 6 Overlay Öffnet eine Dialogbox mit Grafikdateien im TARGA Dateiformat. Overlays entfernen Entfernt die Grafik vom Zielbild Bitmap exportieren Wenn ein Bildbereich markiert ist, wie zum Ausdruck und es wird diese Option gewählt, öffnet sich eine Dialogbox unter der sie diesen Bildbereich als *.TGA (TARGA) oder *.JPG (JEPG) Datei ablegen können. TGA und JPG Dateien können von fast allen Zeichenprogrammen eingelesen werden. JPG Dateien sind fast mit allen Internet Browser kompatibel, so das diese für den E-mail-versand oder für die Bereitstellung im Internet sehr hilfreich sein können. Optionen.. (Bild) Öffnet die Dialogbox welche in Kapitel 11 näher beschrieben ist. Seite einrichten... Sie haben die Möglichkeit die Seitenränder für den Ausdruck zu bestimmen, entweder in Inches oder Zentimeter. Drucker einrichten... Ruft die Dialogbox für die Einstellungen des Druckers auf. Drucken Druckt den markierten Bildbereich aus. Ergebnisse Neues Ergebnis Fügt eine leere Zeile in den Ergebnisbereich ein. Ergebnis löschen Löscht die markierte Ergebniszeile komplett. Sifi-Timing * FinishLynx 32 Version 3.0 10-5 Menüleiste Kurzbeschreibung Startnummer finden Wenn ein Zielbild ausgewertet ist können sie die Ergebnisliste nach einer Startnummer durchsuchen lassen. Auch das Fadenkreuz springt auf die gesuchte Startnummer (Läufer). Filter... Es erscheint eine Dialogbox mit einem Ergebnisfilter. Abstand für Gruppenführer einstellen.. Diese Option berechnet automatisch, welcher Teilnehmer als Teamführer gesetzt wird. Die Zeitdifferenz wird in Sekunden eingetragen. Zwischenzeit bestätigen Zur Bestätigung einer Zwischenzeit (LT – Plugin). Zwischenzeit hinzufügen Fügt eine Zwischenzeit ein (LT – Plugin). Zwischenzeit löschen Löscht die ausgewählte Zwischenzeit (LT – Plugin). Zwischenzeiten Zeigt Zwischenzeiten an (LT – Plugin). Zwischenzeit drucken Druckt die Zwischenzeiten aus (LT – Plugin). Optionen... (Ergebnisse) Öffnet die Dialogbox welche in Kapitel 11 näher beschrieben ist. ReacTime Daten einlesen Liest die mit dem Fehlstartkontrollsystem ReacTime gemessenen Reaktionszeiten ein und speichert sie innerhalb der Ergebnisliste. Seite einrichten... Sie haben die Möglichkeit die Seitenränder für den Ausdruck zu bestimmen, entweder in Inches oder Zentimeter. Drucker einrichten... Ruft die Dialogbox für die Einstellungen des Druckers auf. Drucken Druckt die Ergebnisliste aus. Sifi-Timing * FinishLynx 32 Version 3.0 10-6 Menüleiste Kurzbeschreibung Anzeige Die Grundeinstellungen werden über die Menüleiste Datei, Optionen Anzeige vorgenommen und erst nach Neustart aktiv. Initialisieren Initialisiert die laufende Anzeige und setzt sie auf NULL Start Zwingt die Anzeige die aktuelle laufende Zeit anzuzeigen. Pause Führt dazu, dass beim nächsten Lichtschrankenimpuls die Zwischenzeit angezeigt wird. Wie lang die Zwischenzeit angezeigt bleibt wird in der Grundeinstellung vorgenommen. Ziel Führt dazu, dass beim nächsten Lichtschrankenimpuls die Zielzeit stehen bleibt. Die Einstellung der Offset Zeit wird in der Grundeinstellung vorgenommen. Stop Zeit in der Anzeige kann manuell gestoppt werden. Sie kann durch Start wieder aktiviert werden. Aktualisieren Dadurch werden die Daten ein zweites mal an die Anzeige gesendet und die Ausgabe der Ergebnisliste wiederholt. Tageszeit anzeigen Bringt die Tageszeit auf die Anzeige, die der Computer liefert. 24-Stunden-Anzeige Das Zeitformat kann gewechselt werden zwischen dem 12 Stunden (AM;PM) Format und dem 24 Stunden Format. Text eingeben.. Es erscheint ein Fenster in dem ein Text eingegeben werden kann. Dieser Text, oder auch nur eine mehrstellige Zahl, kann dann auf die Grossanzeige ausgegeben werden. Text senden Sendet den zuvor eingegebenen Text an die Grossanzeige. Aktuellen Wettkampf anzeigen Bringt die Zeit des im Vordergrund sichtbaren Laufes zur Anzeige. Optionen...(Anzeige) Öffnet die Dialogbox welche in Kapitel 11 näher beschrieben ist. Sifi-Timing * FinishLynx 32 Version 3.0 10-7 Menüleiste Kurzbeschreibung Fenster Alle anordnen Ordnet alle Fenster von oben links nach unten rechts an. Waagerecht teilen Ordnet alle Fenster übereinander waagerecht geteilt an. Senkrecht teilen Ordnet alle Fenster nebeneinander senkrecht geteilt an. Keypad Öffnet das Keypadfanster um mit der Maus Eingaben in das Identifikationsfeld machen zu können. Hardwaresteuerung und alle geöffneten Wettkampffenster Hier werden alle Läufe aufgezeigt, die noch aufliegen. Es kann auch von einem Fenster zum anderen gewechselt werden. Hilfe Inhalt Öffnet das FinishLynx Hilfesystem. Die komplette Bedienungsanleitung kann hier nachgeschlagen werden (englisch). System Infos.. Zeigt Informationen über ihrem PC an. Falsche oder fehlende Einstellungen oder Komponenten werden gemeldet und erscheinen in roter Schrift. Programm Infos.. Zeigt die Programminformationen an, wie Programmversion, Registriernummer, Seriennummer etc. Sifi-Timing * FinishLynx 32 Version 3.0 10-8 Optionen... Richten sie ihr System ein Kapitel 11 Optionen... Richten sie ihr System ein Sifi-Timing * FinishLynx 32 Version 3.0 11-1 Optionen... Richten sie ihr System ein Einführung Wenn sie Optionen... wählen, ganz gleich ob unter Datei, Bild, Ergebnis oder Anzeige, es erscheint ein Fenster mit verschiedenen Auswahlmöglichkeiten. In diesem Menü können sie nun die Hardwareeinstellungen vornehmen und die Software ihren Bedürfnissen anpassen. Allgemein Bild 100: Optionen - Allgemein Name des Wettbewerbs Der Name den sie hier eingeben erscheint auf allen Ausdrucken als Überschrift: Ergebnisse; Zielbilder Sponsor des Wettbewerbs Der Name den sie hier eingeben erscheint auf allen Ausdrucken als Fußnote: Ergebnisse; Zielbilder Einzelwettkampfmodus - (Aus) Sie können immer nur ein Lauf öffnen, wenn diese Option eingeschaltet ist. Dies kann dann sehr hilfreich sein, wenn sie mit dem System noch nicht hundertprozentig vertraut sind, so dass wissen, dass immer nur dieses eine Rennen gestartet und aufgezeichnet werden kann. Wettkampf-Vorlage – (Keine) Hier wählen sie ob sie keine Vorlage, die Vorlage immer wählen oder immer die gleiche Vorlage verwenden wollen. Vorgabe Hier legen sie mit Hilfe der Durchsuchen - Schaltfläche die Datei fest welche als Vorlage verwendet wird, wenn sie „Immer Vorgabe benutzen“ ausgewählt haben. Sifi-Timing * FinishLynx 32 Version 3.0 11-2 Optionen... Richten sie ihr System ein Vorgabe-Dateiname Voreinstellung für den Dateinamen beim Speichern eins Laufes der aus der Tabelle geladen wurde. Möglichkeiten sind: Wettkampfname oder Wettkampf/Runde/Lauf Nummer Arbeits - Verzeichnis Mit Durchsuchen können sie hier ein Verzeichnis auswählen in dem die aufgezeichneten Wettkämpfe gespeichert werden sollen. Sicherungs - Verzeichnis Hier legen sie ein Verzeichnis oder ein Laufwerk fest in das die gespeicherten Läufe, beim Auslösen der Funktion „Wettkämpfe sichern“ im Datei Menü, kopiert werden sollen. Sprache (Deutsch Imhof- Timing) Englisch, Französisch, Spanisch, Schwedisch usw. Bild Bild 101: Optionen - Bild Symbolleiste (alle sind angewählt) Um diese Zeichen auszublenden deaktivieren sie die gewünschten Icons und nach dem nächsten Start der Software werden nur noch die aktivierten Symbole angezeigt. Zeitverfolgung (Alle Kameras) Aus - Keine Zeitverfolgung (Automatische Positionierung des Fadenkreuzes) zwischen den Bildern verschiedener Kameras bzw. verschiedenen Ansichten des Bildes einer Kamera. Nur gleiche Kamera - Das Fadenkreuz, das in einer Ansicht des Bildes einer Kamera angezeigt wird, wird automatisch in dem anderen Ansichten des Bildes nur dieser Kamera an die gleiche Stelle gerückt. Das Fadenkreuz im Bild einer anderen Kamera wird nicht synchronisiert. Alle Kameras - Das Fadenkreuz, das in einer Ansicht angezeigt wird, wird automatisch in allen anderen Zielbildern, von allen anderen Kameras an die gleiche Stelle gerückt. Sifi-Timing * FinishLynx 32 Version 3.0 11-3 Optionen... Richten sie ihr System ein Hilfslinienfarbe (Rot) Die Farbe des Fadenkreuzes wird hier eingestellt. Hilfsliniegrösse Breite gibt die Breite der Linie in Pixel an. Diagonale gibt die Diagonale des Kreuzes in Pixel an. Linien zeigen (schwarz) Wenn diese Option eingeschaltet ist, bleibt die Linie nach der Auswertung in der eingestellten Farbe im Bild ersichtlich. Linien drucken (schwarz) Soll die Linie auf dem Ausdruck erscheinen? Wenn sie hier eine Farbe auswählen, wird die Linie in dieser Farbe mit dem Zielbild ausgedruckt. Wenn zusätzlich „Linien immer auswählen“ aktiviert ist, sind automatisch alle Linien angewählt und werden ausgedruckt. Ansonsten muss jede Linie markiert werden damit sie ausgedruckt wird. Bildbeschneidungslinien (Aus) Wenn die Bildbeschneidungslinien angezeigt werden sollen, müssen sie hier ein Farbe auswählen. Es wird dann ersichtlich an welchen Stellen im Bild Teile ausgeschnitten wurden. Automatisch beschneiden - (10 %) Hier wird der Grad der Aktivität festgelegt nach der die Software das automatische Schneiden vornimmt. Je höher der Wert, desto mehr wird ausgeschnitten. Erinnern sie sich? Sie können alle ausgeschnittenen Teile wieder herstellen, solange das Bild nicht gespeichert ist. Cache Size - (2000000) Beachte: Bitte ändern sie die diese Grösse nur wenn sie einen sehr guten Grund dafür haben. Wenn sie nur sehr begrenzte RAM's in ihrem Computer haben, würde eine Änderung vielleicht für Störungen mit dem normalen Gebrauch mit sich bringen. Die Umstellung kommt erst durch einen Neustart zum tragen. Hier werden Bereiche des RAM (Computer) für die Bilddaten von FinishLynx reserviert. Es sind nur solche Bereiche verfügbar, die nicht von Windows benutzt werden. Eventuell muss dieser Wert erhöht werden, wenn sie sehr grosse dos.C1 Dateien ins FinishLynx32 .evt Format konvertieren. Sifi-Timing * FinishLynx 32 Version 3.0 11-4 Optionen... Richten sie ihr System ein Ergebnisse Bild 102: Optionen - Ergebnisse Impulse aufzeichnen (Aus) Hier wird festgelegt ob die Lichtschrankenimpulse aufgezeichnet werden sollen. Also, ob druckenden Zeiten entsprechend, eine Liste erstellt werden soll. Impulse drucken (Aus) Hier wird festgelegt, ob die Lichtschrankenzeiten ausgedruckt werden sollen. Wenn ja erscheinen diese sofort nach dem Ausdruck der Ergebnisliste auf einem separaten Blatt. Zeit einer Länge Dieser Wert ist nur wichtig für die Differenzzeiten. Er präsentiert einen Durchschnittswert - in Sekunden - für die Länge eines Objektes (z. B. Die Länge der Hunde oder Pferde) Vorgabe-Genauigkeit Einstellung der Genauigkeit mit der die Zeiten angezeigt werden, weitere Möglichkeiten in Kapitel 7. Rundung Es lässt sich im hier einstellen wie gerundet wird. Dabei lassen sich folgende Einstellungen vornehmen: • • • Auf – Das ist die Standardeinstellung. Dabei wird z.B. eine Zeit von 9,653 Sekunden als 9,66 Sekunden (1/100 Genauigkeit) oder als 9,7 Sekunden (1/10 Genauigkeit) oder als 10 Sekunden (1 sek. Genauigkeit) angezeigt. Ab – Beim Abrunden wird immer nur die letzte Stelle der Zeit ausgeblendet. Eine Zeit von 9,653 Sekunden erscheint mit einer Genauigkeit von 1/100 als 9,65 Sekunden. Auf/Ab – Hier wird mathematisch gerundet. Zahlen >= 5 werden aufgerundet und Zahlen <= 4 werden abgerundet. Sifi-Timing * FinishLynx 32 Version 3.0 11-5 Optionen... Richten sie ihr System ein Hardware Bild 103: Optionen - Hardware Aufnahmetaste - (COM 1) Die serielle Schnittstelle (COM Port) an der der Aufzeichnungstaster angeschlossen ist wird hier eingestellt. Aufnahme mit der Tastatur auslösen Wenn diese Funktion aktiviert ist, wird die Leertaste als Aufzeichnungstaster verwendet. Hardware-Typ Es kann hier eingestellt werden, über welchen Hardwaretyp die Anlage kontrolliert wird, oder die Software sucht sich den passenden Hardwaretyp selbst aus. Keine - SCSI - Ethernet - Suchen Beachte: Änderungen werden erst nach einem Neustart wirksam Basis-IP-Adresse Ändern sie die IP-Adresse hier nie, außer ihr Computer arbeitet in einem Netzwerk, das eine statische IP-Adresse verlangt. Geben sie hier nicht die IP-Adresse ihres Computers ein. Hier wird die IP-Adresse, die der Kamera zugewiesen wird eingegeben. Wenn sie eine IP-Adresse eingegeben haben, muss die Hostnummer die gleiche sein wie die des FinishLynx Computer. Beachte: Änderungen werden erst nach einem Neustart wirksam Sifi-Timing * FinishLynx 32 Version 3.0 11-6 Optionen... Richten sie ihr System ein Datenbank Bild 104: Optionen – Datenbank Datenquelle (Dateien) Zeigt an welche Art von Datenbank von FinishLynx benutzt wird: Keine, Dateien (normalerweise, wenn ein Netzwerk installiert ist und mit Cosa/Rieping gearbeitet wird), Serielle Schnittstelle (wenn Hy-Tek oder eine andere Software konfiguriert ist) Codesatz (Single Byte) Kontrolliert die Art der Formatierung zwischen der Datenbank und FinishLynx Zeitgenauigkeit Mit welcher Genauigkeit die Zeiten an die Datenbank übermittelt werden, kann hier festgelegt werden. Manchmal verlangt die Datenbank die Zeiten in Tausendstel, obwohl die Ergebnisse nur in Hundertstel ausgegeben werden. Folgende Werte können ausgewählt werden: auf Bildschirm - Sekunden - Fünftel - Zehntel - Hundertstel - Tausendstel - Zehntausendstel Eingabeordner (C:\Lynx daten ein) Angabe des Verzeichnisses in dem FinishLynx die Dateien Lynx.sch, Lynx.ppl und Lynx.evt findet. Ausgabeordner (C:\Lynx daten aus) Angabe des Verzeichnisses in dem FinishLynx die Datei *.lif ablegen kann. Serielle Schnittstelle (keine) Bei Datenübertragung über eine serielle Schnittstelle wird der Anschluss hier angegeben. Auch müssen die übrigen Angaben stimmen: Baud - (9600) Datenbits - (8) Parität (Keine)Stopbits (1) Serielle Version Kontrolliert das Datenformat zwischen FinishLynx und Datenbank. Sifi-Timing * FinishLynx 32 Version 3.0 11-7 Optionen... Richten sie ihr System ein Wenn das Datenbankprogramm eine Checksum Option benutzt werden die Daten bei der Übertragung auf Fehler überprüft. LIF-Datei schreiben (Ein) Wenn diese Option eingeschaltet ist generiert Lynx Ergebnisdateien im LIF-Format. Wird ebenfalls bei Cosa/Rieping und Hy-Tek benötigt. LIF-Codesatz Single Byte - Unicode - Native Format für LIF-Datei festlegen, normal = Single Byte Anzeige Bild 105: Optionen – Anzeige Anzeige - Status Hier werden die Namen und der Status aller angeschlossenen Anzeigen aufgelistet. Eine neue Anzeige wird hinzugefügt, durch NEU. Gelöschte Anzeigen bleiben sichtbar, bis die Software neu gestartet wurde. Script (Imhof.lss) Wenn sie eine neue Anzeige gewählt haben erscheint eine Liste mit Treibern für Anzeigen, aus der sie sich die passende aussuchen können. Name Sie können jeder Anzeige einen eigenen Namen geben, dies kann hilfreich sein, wenn mehrere Anzeigen angeschlossen sind (z. B. Zeitanzeige Innen, Ergebnisanzeige usw.) Beachte: Änderungen werden erst nach einem Neustart wirksam Sifi-Timing * FinishLynx 32 Version 3.0 11-8 Optionen... Richten sie ihr System ein Codesatz (Single Byte) Kontrolliert das Datenübertragungsformat zur Anzeige. Ändern sie diese Einstellung nur, wenn der Hersteller dies vorschreibt. Sie haben folgende Möglichkeiten: Single Byte – Unicode - Native Serielle Schnittstelle (Com1) Folgen sie hierzu den Anweisungen des Anzeigenherstellers. Baud (4800) - Datenbits (8) - Parität (Keine) - Stopbits (1.0) Laufende Zeit (Normal) Soll die laufende Zeit übertragen werden ? Aus - Es werden keine Daten übertragen Normal - Daten werden übertragen Unbearbeitet - Ausgang für Daten zu einer Fernsehanstalt - wird nur bei Einsatz von LynxTV benötigt Pausenzeit (3.0) Zeit, wie lange die Anzeige die Zwischenzeit anzeigt, bevor sie wieder in die laufende Zeit springt. Offset (0.010) Zeit, die der Lichtschrankenzeit (Anzeige) addiert oder subtrahiert wird. Auto-Stop (Ziel) Hier geben sie an ob die Anzeige, bei Anschluss einer Lichtschranke, automatisch die Zwischenzeit oder die Zielzeit anzeigt. Aus - Die Automatik ist ausgeschaltet Pause - Jeder Lichtschrankenimpuls wird wie eine Zwischenzeit behandelt siehe Pausenzeit. Ziel - Der erste Lichtschrankenimpuls gilt als Zielzeit (Anzeige bleibt stehen) Ergebnisse (Auto) Die verschiedenen Möglichkeiten eine Ergebnisanzeige anzusteuern: Aus = Es wird keine Ergebnisliste ausgegeben Auto = Die Ergebnisse werden sofort ausgegeben Manuell = Die Ergebnisse werden nur durch auslösen einer Aktualisierung (Menü Anzeige Aktualisieren) ausgegeben Platz ausgeben = Die Plazierung wird ausgegeben, wenn diese Option aktiviert ist sollte immer in der Reihenfolge des Einlaufs ausgewertet werden. Zeilen einzeln ausgeben/Zeilen- hier geben sie an, ob die einzelnen Zeilen der Ergebnisliste einzeln oder gemeinsam an die Anzeige ausgegeben werden und über wie viele Zeilen die Anzeige verfügt(Einzeilige Anzeige = 1). Zeit - hier geben sie an, wie lange die beschriebenen Zeilen auf der Anzeige zu sehen sind, bevor die nächste Zeile erscheint. Sifi-Timing * FinishLynx 32 Version 3.0 11-9 Optionen... Richten sie ihr System ein Vornamen einfügen - Überprüfen sie ob sie auch die Vor- und Nachnahmen der Teilnehmer auf die Anzeige übergeben wollen bzw. können. Wenn sie dieses Feld nicht aktiviert haben wird immer nur der Nachname übertragen. Kürzel Verein - Überprüfen ob die ersten vier Buchstaben des Vereins übertragen werden sollen. Wenn dieser Button nicht aktiviert ist wird keine Übertragung des Vereinsnamens vorgenommen. Genauigkeit – Hier können sie eine von der Genauigkeit auf dem Bildschirm abweichende Einstellung vornehmen. Wind Bild 106: Optionen - Wind Windmesser (Standard) Wenn sie einschalten ladet FinishLynx die Software für den Windmesser. Beachte: Änderungen werden erst nach einem Neustart wirksam Serielle Schnittstelle Wenn der Windmesser aktiviert ist werden hier die korrekten Daten für den seriellen Anschluss eingegeben. Wenn sie Zweifel über die Werte haben, stellen sie hier die Standardwerte ein. Baud - (9600) Datenbits - (7) Parität (Keine) Stopbits (1.0) Beachte: Änderungen werden erst nach einem Neustart wirksam Standardmodus Die Standardeinstellungen für verschieden Läufe sind hier festgelegt bzw. können hier geändert werden. Sifi-Timing * FinishLynx 32 Version 3.0 11-10 Optionen... Richten sie ihr System ein Rundenzeit Die Einstellungen in diesem Fenster sind nur verfügbar wenn das LT - Plugin installiert ist. Die Bedienung wird in einer dem Plugin beiliegenden Anleitung beschrieben. Bild 107: Optionen - Rundenzeit Rundenzeit-Modul (Aus) Hier wird eingestellt welches Zeitmessgerät (z.B. Tag Heuer PTB605) zur Rundenzeitmessung angeschlossen ist. Schnittstelle (<keine>) Hier werden die Parameter der Schnittstelle zum Rundenzeitmessgerät eingestellt. Sifi-Timing * FinishLynx 32 Version 3.0 11-11 Plugins Kapitel 12 Plugins Sifi-Timing * FinishLynx 32 Version 3.0 12-1 Plugins Einführung Plugins Finishlynx arbeitet ab Version 2.0 mit verschiedenen Plugins. Das sind Programmerweiterungen die zusätzlich zur Standardsoftware erworben werden können. Die Funktionen der Plugins sind auf die speziellen Bedürfnisse einer Sportart oder Situation angepasst. Fordern sie ggf. aktuelle Informationen direkt bei uns an. Installation 1. Legen sie die FinishLynx Plugin Diskette in das Laufwerk A: 2. Nun haben sie verschiedene Möglichkeiten die Installation zu starten: • Wählen sie Ausführen aus dem Startmenü und geben sie a:\setup.exe ein. • Starten sie den Windows – Explorer, wählen das Laufwerk A: und doppelklicken sie auf setup.exe • Alternativ können sie die Installation auch über Start -> Einstellungen -> Systemsteuerung > Software vornehmen. 3. Während der Installation müssen sie eine Seriennummer eingeben. Ohne eine Seriennummer kann das Plugin nicht benutzt werden, bewahren sie deshalb diese Nummer gut auf. Beachte: Die Seriennummer des Plugins ist eine andere als die der FinishLynx Software. 4. Folgen sie den Anweisungen auf dem Bildschirm. Automatisch Aufzeichnung (ACM) Wenn sie dieses Plugin installiert ist haben sie zwei zusätzliche Möglichkeiten die Aufnahme vorzunehmen: Vorbearbeitet und ACM (ohne Taste). Diese Einstellungen werden im Kamerainformationfenster (Blaues Icon „i“ anklicken) im Register „Aufnahme“ vorgenommen, siehe nächste Abbildung. Bild 108: Kameraeinstellungen - Aufnahme Sifi-Timing * FinishLynx 32 Version 3.0 12-2 Plugins Vorbearbeitete Aufnahme Wenn diese Option eingestellt ist, wir das Bild schon bevor es angezeigt wird ständig automatisch beschnitten. Sie können weiterhin den Aufnahmetaster verwenden und auch die automatisch ausgeschnittenen Leerstellen wiederherstellen (solange nicht gespeichert wurde). Diese Funktion ist auch bei Betrieb der Software mit älteren SCSI – Systemen verfügbar. Der prinzipielle Unterschied zum Auswerten ohne diese Funktion ist, dass –speziell bei sehr grossen Bildern- vor dem Beginn der Auswertung nicht erst die Leerstellen ausgeschnitten werden müssen sondern sofort mit der Auswertung begonnen werden kann. Einstellungen zur vorbearbeiteten Aufnahme Wie stark das Bild automatisch beschnitten wird, lässt sich im Fenster „Option“ im Register „Bild“ unter „Automatisch beschneiden“ einstellen. Vollautomatische Aufnahme Wenn als Aufnahme Methode ACM (Ohne Taste) gewählt wurde, wertet die Kamera ständig das Bild aus und entscheidet selbständig welche Bildanteile gespeichert werden und welche nicht. Wenn diese Option aktiviert ist, ist wenn ein neues Wettkampffenster geöffnet wird die Aufnahmebereitschaft zuerst abgeschaltet. Um die Aufnahmebereitschaft einzuschalten muss dann das Icon „Aufnahme für den ausgewählten Wettkampf freischalten“ angeklickt werden. Sobald die Aufnahme freigeschaltet ist, sendet die Kamera dann wenn sich auf der Ziellinie etwas ändert Daten an den Computer. Beachten sie, dass alles was die Ziellinie passiert, aufgezeichnet wird (z. B. Kampfrichter, Besucher usw.). Einstellungen Vollautomatische Aufnahme Die Einstellungen für die Vollautomatische Aufnahme werden in den Fenster, siehe Abbildung eine Seite zurück, vorgenommen. Beachte: Wenn das Bild nicht durch die Automatik aufgezeichnet wurde kann es auch nicht nachträglich zurückgeholt/wiederhergestellt werden. Es gibt drei Einstellungen für die Automatische Aufzeichnung: • • • Empfindlichkeit – Dieser Wert bestimmt wieviel die Kamera aufzeichnet. Ein höherer Wert führt dazu, dass erst bei einer grossen Veränderung an der Ziellinie eine Aufnahme ausgelöst wird. Ein kleinerer Wert kann dazu führen, dass ständig aufgezeichnet wird (z.B. Staub, Insekten oder Regentropfen). Vorher – Anzahl der Bildzeilen die vor Erkennen eines Objekts gespeichert werden. Nachher – Anzahl der Bildzeilen die nach dem Ende eines erkannten Objekts gespeichert werden. Interne Lichtschranke Das ACM kann den in die EtherLynx 2000 Kamera Computer nutzen um eine Lichtschranke zu simulieren. Diese virtuelle Lichtschranke kann, genauso wie eine normale Lichtschranke die am Ziel aufgestellt wird, für das Auslösen einer Bestzeitanzeige oder zum Aufzeichnen der inoffiziellen Lichtschrankenzeiten verwendet werden. Siehe auch Kapitel 8. Sifi-Timing * FinishLynx 32 Version 3.0 12-3 Plugins Um die interne Lichtschranke zu nutzen aktivieren sie die Option Intern im Register „Start/StopEinstellungen“ im Kamerainformationfenster (Blaues Icon „i“ anklicken), siehe nächste Abbildung. Bild 109: Kameraeinstellungen Start/Stop - Einstellungen Die Empfindlichkeit dieser virtuellen Lichtschranke kann mit den folgenden Einstellungen angepasst werden: • Der Wert den sie bei "Totzeit" eingeben entspricht der Verzögerungszeit, so dass die Lichtschranke innerhalb dieser Zeit keine weiteren Impulse übertragen kann. • Verschiebung bedeutet, dass sie die Lichtschranke auch vor bzw. hinter der Ziellinie aufstellen können und dementsprechend eine bestimmte Zeit der Anzeigenzeit zuoder abrechnen können. (0.001 entspricht einer Millisekunde). • Empfindlichkeit – Wenn sich mehr als dieser (in Prozent des gesamten Bildes) angegebene Wert des Bildes ändert, löst die interne Lichtschranke aus. • Grösse – Hier kann eine Mindestgrösse angegeben werden. Unterhalb dieser Grösse erfolgt keine Auslösung der Lichtschranke. Damit wird vermieden das schon die Hand eines Läufers die Lichtschranke auslöst. Sifi-Timing * FinishLynx 32 Version 3.0 12-4 Plugins Verschiedene Bereiche verstärken (MRE) Wenn diese Programmerweiterung installiert ist hat der Benutzer die Möglichkeit verschiedene Bereiche des Bildes auszuwählen und unterschiedlich zu verstärken. Nützlich ist dies z. B. wenn ein Teil der Ziellinie im Schatten liegt. MRE erlaubt dann nur die zu dunklen Teile des Bildes aufzuhellen. Ergebnis ist dann ein gleichmässig helles Bild. Bild 110: Unbearbeitetes Bild (Belichtung auf die hellen Bereiche angepasst) Bild 111: MRE bearbeitetes Bild (Nur die obere Hälfte wurde verstärkt) Bereiche einrichten Um Bereich einzurichten klicken sie links neben dem Zielbild in den Bereich der Bahneinteilung und wählen aus dem sich öffnenden Menü „Verstärkte Bereiche“ aus (Um die Bahnen einzuteilen müssten sie hier „Bahn“ auswählen“). Um den Bereich nun festzulegen klicken sie einfach unten den Bereich links neben dem Zielbild und ziehen sie bei gedrückter linker Maustaste den Cursor nach oben bis die gewünschte Grösse erreicht ist. Auf diese Weise können sie so viele Bereiche einrichten wie sie benötigen. Die Verstärkung wird nun, wie schon in Kapitel 7 für die Standardausführung beschrieben, aktiviert. Sifi-Timing * FinishLynx 32 Version 3.0 12-5 Plugins Wie auch ohne MRE kann mit MRE die Verstärkung wieder rückgängig gemacht werden. Benutzen sie einfach das entsprechende Icon „Bild in den unverstärkten Zustand zurücktransformieren“ im Bildbereich, dies ist sogar nach dem speichern des Bildes noch möglich. Außerdem können auch mit „Einstellungen...“ aus dem Menü Bild die markierten Bereiche verändert werden. Sifi-Timing * FinishLynx 32 Version 3.0 12-6 Abbildungsverzeichnis Kapitel 13 BILD 1: BILD 2: BILD 3: BILD 4: BILD 5: BILD 6: BILD 7: BILD 8: BILD 9: BILD 10: BILD 11: BILD 12: BILD 13: BILD 14: BILD 15: BILD 16: BILD 17: BILD 18: BILD 19: BILD 20: BILD 21: BILD 22: BILD 23: BILD 24: BILD 25: BILD 26: BILD 27: BILD 28: BILD 29: BILD 30: BILD 31: BILD 32: BILD 33: BILD 34: BILD 35: BILD 36: BILD 37: BILD 38: BILD 39: BILD 40: BILD 41: BILD 42: BILD 43: BILD 44: BILD 45: BILD 46: BILD 47: BILD 48: BILD 49: BILD 50: BILD 51: BILD 52: BILD 53: Abbildungsverzeichnis WIE EIN FINISHLYNX ZIELBILD ENTSTEHT............................................................................................ 1-4 ETHERLYNX2000 SYSTEM KOMPONENTEN .......................................................................................... 2-3 NETZWERKEINSTELLUNGEN.................................................................................................................. 2-5 10BASET VERKABELUNG ...................................................................................................................... 2-5 10BASE2 VERKABELUNG ...................................................................................................................... 2-5 AUFBAU: 10BASET VERKABELUNG (NO HUB) ..................................................................................... 2-6 AUFBAU: 10BASET VERKABELUNG (HUB) ........................................................................................... 2-6 AUFBAU: 10BASE2 VERKABELUNG ...................................................................................................... 2-7 AUFZEICHNUNGSTASTER UND COM PORT VERBINDUNGSKABEL......................................................... 2-7 ETHERLYNX2000 KAMERA RÜCKSEITE................................................................................................ 2-8 DB15 ANSCHLUSS ................................................................................................................................ 2-9 VERBINDUNGSBOX................................................................................................................................ 2-9 SCHALLADAPTER .................................................................................................................................. 2-9 DIE ZIELLINIE ....................................................................................................................................... 3-2 BEISPIEL-BILD ...................................................................................................................................... 3-4 SENSORAUSSCHNITT BEI EINER KORREKT AUSGERICHTETEN KAMERA ................................................. 3-4 DIE VISIEREBENE DER ZIELLINIE .......................................................................................................... 3-5 ICON FÜR KAMERAEINSTELLUNG .......................................................................................................... 3-6 BEISPIEL FÜR KAMERALISTE ................................................................................................................. 3-6 KAMERAINFORMATIONS ICON .............................................................................................................. 3-7 KAMERAEINSTELLUNGEN (ALLGEMEIN)............................................................................................... 3-7 KAMERAEINSTELLUNGEN (PARAMETER) .............................................................................................. 3-8 NEIGUNG............................................................................................................................................... 3-9 NEIGUNG EINSTELLEN ......................................................................................................................... 3-10 KIPPEN ................................................................................................................................................ 3-10 VERDREHTE KAMERA ......................................................................................................................... 3-11 DREHEN .............................................................................................................................................. 3-11 KAMERAPOSITIONIERER (AUFKLEBER IST VORNE).............................................................................. 3-13 ICONS FÜR FERNBEDIENUNG ............................................................................................................... 3-14 HARDWAREKONTROLLE MIT ODER OHNE KAMERABILD ....................................................................... 4-3 MENÜLEISTE ......................................................................................................................................... 4-4 DATEI - BROWSER ................................................................................................................................ 4-4 BEISPIEL AUFZEICHNUNG ..................................................................................................................... 4-5 BILDSCHIRMBEREICHE .......................................................................................................................... 4-5 LÖSCHE ERGEBNISSE ............................................................................................................................ 4-6 ERKENNUNGSMODUS ............................................................................................................................ 4-7 ZOOM .................................................................................................................................................... 4-8 ZEITFELD .............................................................................................................................................. 4-9 BEISPIEL DES ERGEBNISBEREICHES..................................................................................................... 4-10 DRUCK ................................................................................................................................................ 4-11 DRUCKEN - EINSTELLUNGEN .............................................................................................................. 4-12 EINSTELLUNG SEITENRÄNDER ............................................................................................................ 4-13 NEUES FENSTER .................................................................................................................................... 5-3 STARTAUSWAHLLISTE........................................................................................................................... 5-3 NEUES WETTKAMPF - FENSTER ............................................................................................................ 5-4 INAKTIVER AUFZEICHNUNGSTASTER .................................................................................................... 5-4 FREIGABE UND AUFZEICHNUNGSBEREITSCHAFT................................................................................... 5-5 "AUSGEWÄHLTEN WETTKAMPF FÜR DEN NÄCHSTEN START AKTIVIEREN"........................................... 5-5 STARTIMPULS ALS TAGESZEIT .............................................................................................................. 5-6 MANUELLER START .............................................................................................................................. 5-7 MANUELLER START DIALOG ................................................................................................................ 5-7 VERSCHIEDENE ZIELBILDER ................................................................................................................. 5-8 BEISPIEL KAMERAINFOLEISTE WENN ZWEI KAMERAS ANGESCHLOSSEN SIND ...................................... 5-9 Sifi-Timing * FinishLynx 32 Version 3.0 13-1 Abbildungsverzeichnis BILD 54: BEISPIEL INFORMATIONSBEREICH BEI ZWEI KAMERAS ......................................................................... 5-9 BILD 55: INFO – ICON .......................................................................................................................................... 6-3 BILD 56: KAMERAINFORMATIONEN - ALLGEMEIN............................................................................................... 6-3 BILD 57: KAMERAINFORMATIONEN - PARAMETER .............................................................................................. 6-4 BILD 58: KAMERAINFORMATIONEN – START/STOP - EINSTELLUNGEN ................................................................ 6-5 BILD 59: BILDBEREICHE ...................................................................................................................................... 7-2 BILD 60: OPTIONEN BILDBEREICH ....................................................................................................................... 7-2 BILD 61: VOLLER BILDSCHIRM............................................................................................................................ 7-3 BILD 62: SPEZIELLER ZOOM ................................................................................................................................ 7-3 BILD 63: AUSSCHNEIDEN ..................................................................................................................................... 7-4 BILD 64: AUTOMATISCH AUSSCHNEIDEN ............................................................................................................. 7-4 BILD 65: NÄCHSTES OBJEKT SUCHEN .................................................................................................................. 7-5 BILD 66: VERSTÄRKEN ........................................................................................................................................ 7-5 BILD 67: BILDEINSTELLUNGEN ............................................................................................................................ 7-6 BILD 68: ZWEI VERSCHIEDENE BILDER DER GLEICHEN KAMERA......................................................................... 7-7 BILD 69: BILDEINTEILUNG................................................................................................................................... 7-7 BILD 70: BEISPIEL ZIELBILD MIT OVERLAY ......................................................................................................... 7-8 BILD 71: KEYPAD ................................................................................................................................................ 7-8 BILD 72: INFORMATIONSBEREICH - WETTKAMPF .............................................................................................. 7-10 BILD 73: INFORMATIONSBEREICH – KAMERA.................................................................................................... 7-10 BILD 74: ICON SCHREITE MIT DER AUFNAHME... ............................................................................................... 7-10 BILD 75: LEISTE DES ERGEBNISBEREICHES........................................................................................................ 7-11 BILD 76: ICON - FREIE ZEILE ............................................................................................................................. 7-11 BILD 77: LÖSCHE ERGEBNIS .............................................................................................................................. 7-12 BILD 78: ERGEBNISFILTER ................................................................................................................................. 7-12 BILD 79: ICONS „STARTLISTE NACHTRÄGLICH EINFÜGEN“................................................................................ 7-13 BILD 80: MESSGENAUIGKEIT ............................................................................................................................. 7-14 BILD 81: OPTIONEN DATENBANK ...................................................................................................................... 7-14 BILD 82: OPTIONEN ERGEBNISSE....................................................................................................................... 7-15 BILD 83: STATUS MENÜ .................................................................................................................................... 7-15 BILD 84: TEAMFÜHRER AUTOMATISCH WÄHLEN ............................................................................................... 7-15 BILD 85: ZEITDIFFERENZ ................................................................................................................................... 7-16 BILD 86: OPTIONALE FUNKTIONEN REACTIME ................................................................................................. 7-16 BILD 87: OPTIONALE FUNKTIONEN RUNDENZEIT .............................................................................................. 7-17 BILD 88: OPTIONENFENSTER ALLGEMEIN ......................................................................................................... 7-17 BILD 89: AUFNAHME FREISCHALTEN................................................................................................................. 7-19 BILD 90: OPTIONEN - ANZEIGE ............................................................................................................................ 8-3 BILD 91: OPTIONEN - WINDMESSER .................................................................................................................... 8-5 BILD 92: EINSTELLUNGEN WINDMESSER............................................................................................................. 8-5 BILD 93: WINDMESSER - VOREINGESTELLTE WERTE .......................................................................................... 8-7 BILD 94: WINDMESSER - SPEZIELLE EINSTELLUNG ............................................................................................. 8-7 BILD 95: AUSWAHL EINES WINDWERTES ............................................................................................................ 8-7 BILD 96: BEISPIEL EINER STARTLISTE ................................................................................................................. 9-3 BILD 97: OPTIONEN - DATENBANK ...................................................................................................................... 9-4 BILD 98: ICONS FÜR DIE TABELLEN AUSWAHL .................................................................................................... 9-7 BILD 99: „GEHE ZUM WETTKAMPF“ DIALOGFENSTER ........................................................................................ 9-8 BILD 100: OPTIONEN - ALLGEMEIN ................................................................................................................. 11-2 BILD 101: OPTIONEN - BILD ............................................................................................................................ 11-3 BILD 102: OPTIONEN - ERGEBNISSE ................................................................................................................ 11-5 BILD 103: OPTIONEN - HARDWARE ................................................................................................................. 11-6 BILD 104: OPTIONEN – DATENBANK ............................................................................................................... 11-7 BILD 105: OPTIONEN – ANZEIGE ..................................................................................................................... 11-8 BILD 106: OPTIONEN - WIND......................................................................................................................... 11-10 BILD 107: OPTIONEN - RUNDENZEIT ............................................................................................................. 11-11 BILD 108: KAMERAEINSTELLUNGEN - AUFNAHME.......................................................................................... 12-2 BILD 109: KAMERAEINSTELLUNGEN START/STOP - EINSTELLUNGEN ............................................................. 12-4 BILD 110: UNBEARBEITETES BILD (BELICHTUNG AUF DIE HELLEN BEREICHE ANGEPASST) ............................ 12-5 BILD 111: MRE BEARBEITETES BILD (NUR DIE OBERE HÄLFTE WURDE VERSTÄRKT)..................................... 12-5 Sifi-Timing * FinishLynx 32 Version 3.0 13-2