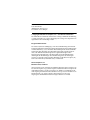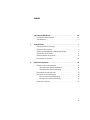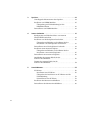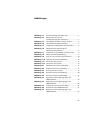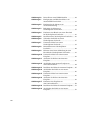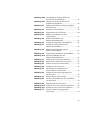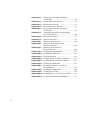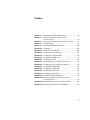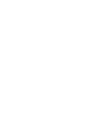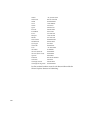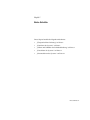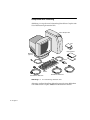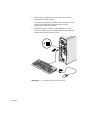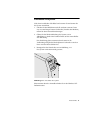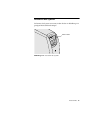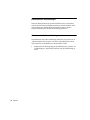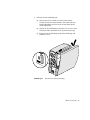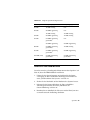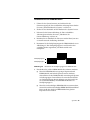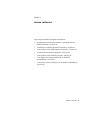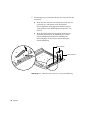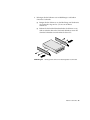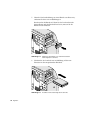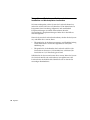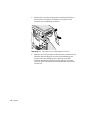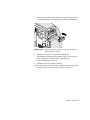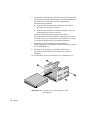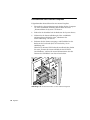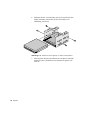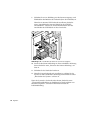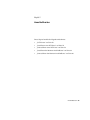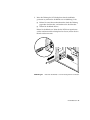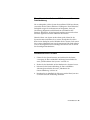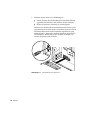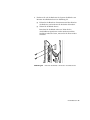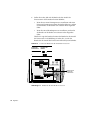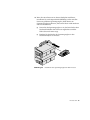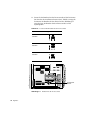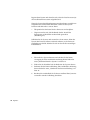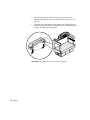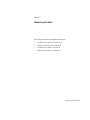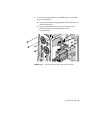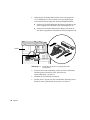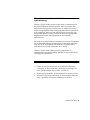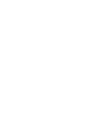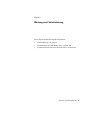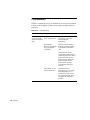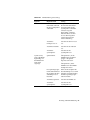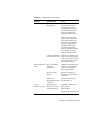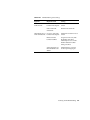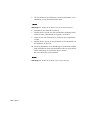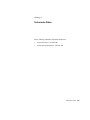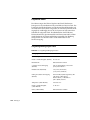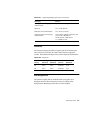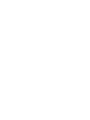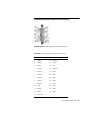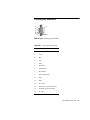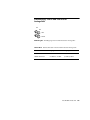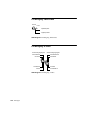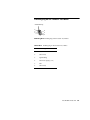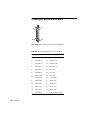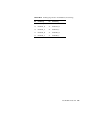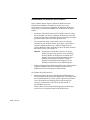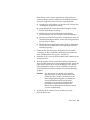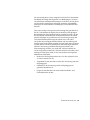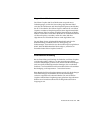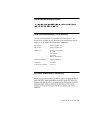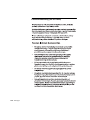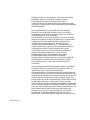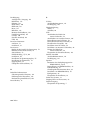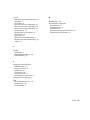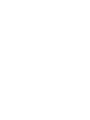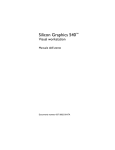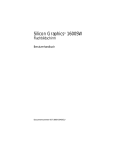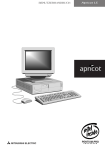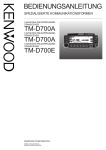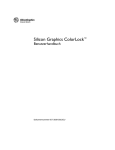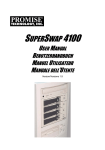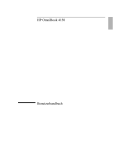Download Silicon Graphics 320
Transcript
Silicon Graphics 320™ Visual Workstation Benutzerhandbuch Dokumentnummer 007-3701-001DEU Autoren Text: Karin Borda Abbildungen: Kwong Liew Produktion: Carlos Miqueo © Copyright 1999, Silicon Graphics, Inc.— Alle Rechte vorbehalten Der Inhalt dieses Dokuments darf ohne die vorherige schriftliche Zustimmung von Silicon Graphics, Inc. weder vollständig noch auszugsweise kopiert bzw. in irgendeiner Form vervielfältigt werden. Eingeschränkte Rechte Der Gebrauch, die Vervielfältigung sowie die Veröffentlichung der in diesem Dokument enthaltenen technischen Daten durch die Regierung unterliegen den in Unterabschnitt (c) (1) (ii) erläuterten Beschränkungen des Gesetzes DFARS 52.227-7013 über die Rechte an technischen Daten und Computer-Software und/oder ähnlichen Bestimmungen bzw. Folgebestimmungen in den Ergänzungen zum FAR, DOD oder NASA FAR. Unveröffentlichte Rechte unterliegen den Bestimmungen der Urheberrechtsgesetze der Vereinigten Staaten von Amerika. Vertragspartner/Hersteller ist die Silicon Graphics, Inc., 2011 N. Shoreline Blvd., Mountain View, CA 94039-7311. Silicon Graphics, Inc. Mountain View, California Silicon Graphics ist ein eingetragenes Markenzeichen der Silicon Graphics, Inc. Das Silicon Graphics-Logo, Silicon Graphics 1600SW und Silicon Graphics 320 sind Markenzeichen von Silicon Graphics, Inc. Windows und Windows NT sind eingetragene Markenzeichen der Microsoft Corporation. FireWire ist ein Markenzeichen von Apple Computer. The Kensington lock ist ein eingetragenes Markenzeichen der Kensington Microwave Limited. Inhalt Über dieses Handbuch . . . . . . . . . . . . . . . . . . . . . . . . . . . . . . . . xiii Zusätzliche Informationen . . . . . . . . . . . . . . . . . . . . . . . . . . . . . . . xiv Kundendienst. . . . . . . . . . . . . . . . . . . . . . . . . . . . . . . . . . . . . . . . . . . xv 1. Erste Schritte . . . . . . . . . . . . . . . . . . . . . . . . . . . . . . . . . . . . . . . . . . 1 Überprüfen Ihrer Lieferung . . . . . . . . . . . . . . . . . . . . . . . . . . . . . . . . 2 Einrichten des Systems . . . . . . . . . . . . . . . . . . . . . . . . . . . . . . . . . . . . 3 Öffnen und Schließen der Schiebeabdeckung. . . . . . . . . . . . . . . . . 9 Einschalten des Systems . . . . . . . . . . . . . . . . . . . . . . . . . . . . . . . . . . 11 Herunterfahren des Systems . . . . . . . . . . . . . . . . . . . . . . . . . . . . . . 12 Neustarten des Systems . . . . . . . . . . . . . . . . . . . . . . . . . . . . . . . . . . 13 2. Öffnen des Systems. . . . . . . . . . . . . . . . . . . . . . . . . . . . . . . . . . . . 15 Entfernen der Verkleidungen . . . . . . . . . . . . . . . . . . . . . . . . . . . . . 16 Abnehmen der Seitenverkleidung. . . . . . . . . . . . . . . . . . . . . . 16 Abnehmen der Frontverkleidung . . . . . . . . . . . . . . . . . . . . . . 18 Bestimmen der inneren Teile . . . . . . . . . . . . . . . . . . . . . . . . . . . . . . 19 Einsetzen der Verkleidungen. . . . . . . . . . . . . . . . . . . . . . . . . . . . . . 20 Einsetzen der Frontverkleidung. . . . . . . . . . . . . . . . . . . . . . . . 20 Einsetzen der Seitenverkleidung . . . . . . . . . . . . . . . . . . . . . . . 21 Sperren des Systems . . . . . . . . . . . . . . . . . . . . . . . . . . . . . . . . . . . . . 22 iii 3. Speicher. . . . . . . . . . . . . . . . . . . . . . . . . . . . . . . . . . . . . . . . . . . . . 23 Grundlegende Informationen über Speicher . . . . . . . . . . . . . . . . 24 Installieren von DIMM-Modulen . . . . . . . . . . . . . . . . . . . . . . . . . . 25 Überprüfung und Fehlerbehebung bei der DIMM-Installation. . . . . . . . . . . . . . . . . . . . . . . . . . . . . . . . . . . 28 Deinstallieren von DIMM-Modulen . . . . . . . . . . . . . . . . . . . . . . . 29 4. Interne Laufwerke . . . . . . . . . . . . . . . . . . . . . . . . . . . . . . . . . . . . . 31 Konfiguration und Kabelanschlüsse von internen Ultra33 EIDE-Laufwerken . . . . . . . . . . . . . . . . . . . . . . . . . . . . . . . . 32 Installieren von Wechselplatten-Laufwerken. . . . . . . . . . . . . . . . 33 Überprüfen und Beheben von Problemen bei der Installation von Wechselplatten-Laufwerken . . . . . . . . . . . . 38 Deinstallieren eines Wechselplatten-Laufwerks . . . . . . . . . . . . . 39 Installieren einer internen Festplatte . . . . . . . . . . . . . . . . . . . . . . . 42 Überprüfen und Beheben von Problemen bei der Installation von internen Festplatten . . . . . . . . . . . . . . . . . . . 47 Deinstallieren einer internen Festplatte. . . . . . . . . . . . . . . . . . . . . 48 Anschließen des internen Kabels für die SCSI-PCI-Anschlußkarte . . . . . . . . . . . . . . . . . . . . . . . . . . . . . . . . . 53 Trennen des internen Kabels für die SCSI-PCI-Anschlußkarte . . . . . . . . . . . . . . . . . . . . . . . . . . . . . . . . . 54 5. Anschlußkarten. . . . . . . . . . . . . . . . . . . . . . . . . . . . . . . . . . . . . . . 55 PCI-Karten . . . . . . . . . . . . . . . . . . . . . . . . . . . . . . . . . . . . . . . . . . . . . 56 Installieren einer PCI-Karte . . . . . . . . . . . . . . . . . . . . . . . . . . . 56 Überprüfen der Installation von PCI-Karten und die Fehlerbehebung . . . . . . . . . . . . . . . . . . . . . . . . . . . . . . . . . . . . . 59 Deinstallieren einer PCI-Karte. . . . . . . . . . . . . . . . . . . . . . . . . 59 Installieren der Monitor-Anschlußkarte . . . . . . . . . . . . . . . . . . . . 62 Deinstallieren der Monitor-Anschlußkarte. . . . . . . . . . . . . . . . . . 66 iv 6. Prozessoren . . . . . . . . . . . . . . . . . . . . . . . . . . . . . . . . . . . . . . . . . . 69 Installieren eines Prozessors . . . . . . . . . . . . . . . . . . . . . . . . . . . . . . 70 Überprüfung und Fehlerbehebung bei der Prozessor-Installation . . . . . . . . . . . . . . . . . . . . . . . . . . . . . . . . 77 Deinstallieren eines Prozessors . . . . . . . . . . . . . . . . . . . . . . . . . . . . 78 Erkennen des Stepping-Werts des Prozessors . . . . . . . . . . . . . . . 82 7. Netzteil und Lüfter . . . . . . . . . . . . . . . . . . . . . . . . . . . . . . . . . . . . . 83 Ausbauen des Netzteils . . . . . . . . . . . . . . . . . . . . . . . . . . . . . . . . . . 84 Einbauen des Netzteils . . . . . . . . . . . . . . . . . . . . . . . . . . . . . . . . . . . 87 Überprüfen der Installation des Netzteils und Fehlerbehebung . . . . . . . . . . . . . . . . . . . . . . . . . . . . . . . . . . . . . 91 Ausbauen des Lüfters . . . . . . . . . . . . . . . . . . . . . . . . . . . . . . . . . . . . 91 Einbauen des Lüfters. . . . . . . . . . . . . . . . . . . . . . . . . . . . . . . . . . . . . 93 8. Wartung und Fehlerbehebung . . . . . . . . . . . . . . . . . . . . . . . . . . . 95 Fehlerbehebung . . . . . . . . . . . . . . . . . . . . . . . . . . . . . . . . . . . . . . . . . 96 Die Bedeutung der LED-Blink-Codes . . . . . . . . . . . . . . . . . . . . . 102 Wartungstips . . . . . . . . . . . . . . . . . . . . . . . . . . . . . . . . . . . . . . . . . . 102 Deaktivieren und Aktivieren des Kennworts . . . . . . . . . . . . . . . 103 A. Technische Daten . . . . . . . . . . . . . . . . . . . . . . . . . . . . . . . . . . . . 105 Physische Daten. . . . . . . . . . . . . . . . . . . . . . . . . . . . . . . . . . . . . . . . 106 Umgebungsbedingungen Daten . . . . . . . . . . . . . . . . . . . . . . 106 Netzstrom . . . . . . . . . . . . . . . . . . . . . . . . . . . . . . . . . . . . . . . . . 107 Betriebsgeräusch. . . . . . . . . . . . . . . . . . . . . . . . . . . . . . . . . . . . 107 Daten der Systemplatine . . . . . . . . . . . . . . . . . . . . . . . . . . . . . . . . 108 B. Anschlußinformationen . . . . . . . . . . . . . . . . . . . . . . . . . . . . . . . . 111 Pin-Belegung: Ethernet RJ45 . . . . . . . . . . . . . . . . . . . . . . . . . . . . . 112 Pin-Belegung: IEEE 1394. . . . . . . . . . . . . . . . . . . . . . . . . . . . . . . . . 113 USB: Pin-Belegung. . . . . . . . . . . . . . . . . . . . . . . . . . . . . . . . . . . . . . 114 Pin-Belegung des parallelen Anschlusses . . . . . . . . . . . . . . . . . . 115 Pin-Belegung des seriellen Anschlusses . . . . . . . . . . . . . . . . . . . 116 Pin-Belegung: Bildschirm . . . . . . . . . . . . . . . . . . . . . . . . . . . . . . . . 117 v Pin-Belegung: Mikrofon und Kopfhörer/Lautsprecher . . . . . . 118 Pin-Belegung: Line-In und Line-Out für Analogaudio. . . . . . . 119 Pin-Belegung: FBAS-Video . . . . . . . . . . . . . . . . . . . . . . . . . . . . . . 120 Pin-Belegung: S-Video . . . . . . . . . . . . . . . . . . . . . . . . . . . . . . . . . . 120 Pin-Belegung an der Tastatur: PS/2-Maus . . . . . . . . . . . . . . . . . 121 Pin-Belegung: Monitor-Anschlußkarte . . . . . . . . . . . . . . . . . . . . 122 C. SCSI-Geräte. . . . . . . . . . . . . . . . . . . . . . . . . . . . . . . . . . . . . . . . . 125 Anschließen von externen SCSI-Geräten . . . . . . . . . . . . . . . . . . 126 Überprüfung und Fehlerbehebung bei der Installation von SCSI-Geräten. . . . . . . . . . . . . . . . . . . . . . . . . . . . 128 D. Rechtliche Informationen. . . . . . . . . . . . . . . . . . . . . . . . . . . . . . 129 Rechtliche Erklärungen des Herstellers . . . . . . . . . . . . . . . . . . . 129 CMN- und Seriennummer . . . . . . . . . . . . . . . . . . . . . . . . . . . 129 Konformitätserklärung des Herstellers . . . . . . . . . . . . . . . . 130 Konformität gemäß Klasse B. . . . . . . . . . . . . . . . . . . . . . . . . . . . . 130 Elektromagnetische Emission . . . . . . . . . . . . . . . . . . . . . . . . 132 Abgeschirmte Kabel . . . . . . . . . . . . . . . . . . . . . . . . . . . . . . . . 133 Elektrostatische Entladung . . . . . . . . . . . . . . . . . . . . . . . . . . 133 Industry Canada-Mitteilung (nur für Kanada) . . . . . . . . . . . . . 134 CE-Mitteilung . . . . . . . . . . . . . . . . . . . . . . . . . . . . . . . . . . . . . . . . . 134 VCCI-Mitteilung (nur für Japan) . . . . . . . . . . . . . . . . . . . . . . . . . 134 Rechtliche Mitteilung für Korea . . . . . . . . . . . . . . . . . . . . . . . . . . 135 NOM 024-Informationen (nur für Mexico) . . . . . . . . . . . . . . . . . 135 EN 55022-Konformität (Tschechien) . . . . . . . . . . . . . . . . . . . . . . 135 Polnische Mitteilung (nur für Polen) . . . . . . . . . . . . . . . . . . . . . . 136 PRODUKTGARANTIE . . . . . . . . . . . . . . . . . . . . . . . . . . . . . . . . . 137 Index . . . . . . . . . . . . . . . . . . . . . . . . . . . . . . . . . . . . . . . . . . . . . . 139 vi Abbildungen Abbildung 1-1 Im Lieferumfang enthaltene Teile............................ 2 Abbildung 1-2 Rückansicht des Systems (mit Bezeichnung der Anschlüsse) .......................... 3 Abbildung 1-3 Anschließen der Maus und der Tastatur ................ 4 Abbildung 1-4 Anschließen des Ethernet-Kabels ............................ 5 Abbildung 1-5 Verbinden von Bildschirm und Netzkabel............. 6 Abbildung 1-6 Überprüfen der Einstellung des Spannungswahlschalters........................................... 7 Abbildung 1-7 Verbinden des Netzkabels mit dem System........... 8 Abbildung 1-8 Öffnen der Schiebeabdeckung.................................. 9 Abbildung 1-9 Lage des Netz- und des Reset-Schalters ............... 10 Abbildung 1-10 Schließen der Schiebeabdeckung ........................... 10 Abbildung 1-11 Einschalten des Systems.......................................... 11 Abbildung 1-12 Neustarten des Systems........................................... 13 Abbildung 2-1 Abnehmen der Seitenverkleidung......................... 17 Abbildung 2-2 Entfernen der Frontverkleidung ............................ 18 Abbildung 2-3 Innenansicht des Systems ....................................... 19 Abbildung 2-4 Einsetzen der Frontverkleidung............................. 20 Abbildung 2-5 Einsetzen der Seitenverkleidung ........................... 21 Abbildung 3-1 Bestimmen der Steckplatzgruppen für DIMM-Module.......................................................... 24 Abbildung 3-2 Bestimmen der Steckplatzgruppen für DIMM-Module.......................................................... 26 Abbildung 3-3 Stützen des Systems mit der Hand ........................ 26 Abbildung 3-4 Installieren eines DIMM-Modules ......................... 27 Abbildung 3-5 Bestimmen der Steckplatzgruppen für DIMM-Module.......................................................... 29 vii Abbildung 3-6 Deinstallieren eines DIMM-Modules .................... 30 Abbildung 4-1 Konfiguration und Kabelanschlüsse von internen EIDE-Laufwerken ..................................... 32 Abbildung 4-2 Entfernen Sie die Schienen von der Seitenabdeckung................................................ 34 Abbildung 4-3 Befestigen der Schienen an Wechselplatten-Laufwerken ................................... 35 Abbildung 4-4 Entfernen einer Blende von einem Einschub für Wechselplatten-Laufwerke ............................... 36 Abbildung 4-5 Installieren eines Wechselplatten-Laufwerks....... 36 Abbildung 4-6 Verbinden der Kabel mit einem Wechselplatten-Laufwerk ....................................... 37 Abbildung 4-7 Trennen der Kabel von einem Wechselplatten-Laufwerk ....................................... 39 Abbildung 4-8 Deinstallieren eines WechselplattenLaufwerks................................................................... 40 Abbildung 4-9 Einbauen einer leeren Abdeckung in einen Einschub für Wechselplatten-Laufwerke.............. 41 Abbildung 4-10 Trennen der Kabel von einer internen Festplatte.................................................................... 42 Abbildung 4-11 Ausbauen des Halters einer internen Festplatte.................................................................... 43 Abbildung 4-12 Anschließen einer internen Festplatte an den Laufwerkshalter ................................................ 44 Abbildung 4-13 Installieren des Halters der internen Festplatte...... 45 Abbildung 4-14 Anschließen der Kabel an eine interne Festplatte.................................................................... 46 Abbildung 4-15 Trennen der Kabel von einer internen Festplatte.................................................................... 48 Abbildung 4-16 Ausbauen des Halters einer internen Festplatte.................................................................... 49 Abbildung 4-17 Entfernen einer Festplatte aus dem Laufwerkshalter ............................................... 50 Abbildung 4-18 Installieren des Halters der internen Festplatte...... 51 Abbildung 4-19 Anschließen der Kabel an eine interne Festplatte.................................................................... 52 viii Abbildung 4-20 Anschließen des internen Kabels für die SCSI-PCI-Anschlußkarte................................... 53 Abbildung 4-21 Trennen des internen Kabels für die SCSI-PCI-Anschlußkarte ......................................... 54 Abbildung 5-1 Entfernen der Blende von einem Steckplatz für PCI-Karten........................................................... 57 Abbildung 5-2 Installieren einer PCI-Karte .................................... 58 Abbildung 5-3 Deinstallieren einer PCI-Karte................................ 60 Abbildung 5-4 Einbauen einer Blende in einem PCI-Steckplatz........................................................... 61 Abbildung 5-5 Entfernen der Blende vom Monitor-Anschlußschacht....................................... 63 Abbildung 5-6 Installieren der Monitor-Anschlußkarte ............... 64 Abbildung 5-7 Installieren der Schrauben für die Monitor-Anschlußkarte ........................................... 65 Abbildung 5-8 Entfernen der Schrauben von der Monitor-Anschlußkarte ........................................... 66 Abbildung 5-9 Deinstallieren der Monitor-Anschlußkarte .......... 67 Abbildung 5-10 Einsetzen der Blende für den Monitor-Anschlußschacht....................................... 68 Abbildung 6-1 Entfernen des Prozessor-Terminators ................... 71 Abbildung 6-2 Brücke für die Anzahl der Prozessoren ................ 72 Abbildung 6-3 Stützen des Systems mit der Hand ........................ 73 Abbildung 6-4 Installieren eines Prozessors ................................... 74 Abbildung 6-5 Anschließen des Stromkabels des Prozessorlüfters an die Platine ............................... 74 Abbildung 6-6 Installieren eines Spannungsreglers für den Prozessor............................................................ 75 Abbildung 6-7 Brücken für den Prozessortakt ............................... 76 Abbildung 6-8 Lösen des Stromkabels des Prozessorlüfters von der Platine.......................................................... 79 Abbildung 6-9 Deinstallieren eines Prozessors .............................. 79 Abbildung 6-10 Entfernen des Prozessor-Spannungsreglers......... 80 Abbildung 6-11 Installieren eines Prozessor-Terminators.............. 81 Abbildung 7-1 Lösen der Stromversorgungskabel vom System ............................................................... 84 ix Abbildung 7-2 Entfernen der Schrauben und Kabel des Netzteils .............................................................. 85 Abbildung 7-3 Herausnehmen des Netzteils .................................. 86 Abbildung 7-4 Einbauen des Netzteils ............................................ 87 Abbildung 7-5 Metallzunge für das Netzteil .................................. 88 Abbildung 7-6 Einsetzen der Schrauben und Kabel des Netzteils .............................................................. 89 Abbildung 7-7 Anschließen der Stromversorgungskabel an die Systemplatine ................................................ 90 Abbildung 7-8 Entfernen des Lüfters............................................... 92 Abbildung 7-9 Einbauen des Lüfters ............................................... 93 Abbildung 8-1 Brücke für das Kennwort ...................................... 103 Abbildung 8-2 Brücke für das Kennwort in der Position Deaktiviert................................................ 104 Abbildung 8-3 Brücke für das Kennwort in Position Aktiviert.................................................... 104 Abbildung B-1 Pin-Belegung: Ethernet RJ45 ................................. 112 Abbildung B-2 Pin-Belegung: IEEE 1394 ....................................... 113 Abbildung B-3 USB: Pin-Belegung.................................................. 114 Abbildung B-4 Pin-Belegung des parallelen Anschlusses........... 115 Abbildung B-5 Pin-Belegung des seriellen Anschlusses ............. 116 Abbildung B-6 Pin-Belegung: Bildschirm...................................... 117 Abbildung B-7 Pin-Belegung: Line-In und Line-Out für Analogaudio...................................................... 119 Abbildung B-8 Pin-Belegung: FBAS-Video ................................... 120 Abbildung B-9 Pin-Belegung: S-Video ........................................... 120 Abbildung B-10 Pin-Belegung an der Tastatur: PS/2-Maus ......... 121 Abbildung B-11 Pin-Belegung: Monitor-Anschlußkarte ............... 122 x Tabellen Tabelle 3-1 Mögliche Speicherkonfigurationen............................... 25 Tabelle 6-1 Position der Brücke für die Anzahl der Prozessoren................................................................ 72 Tabelle 6-2 Positionen der Brücken für den Prozessortakt............ 76 Tabelle 8-1 Fehlerbehebung ............................................................... 96 Tabelle A-1 Umgebungsbedingungen Daten ................................. 106 Tabelle A-2 Netzstrom ....................................................................... 107 Tabelle A-3 Daten der Systemplatine .............................................. 108 Tabelle B-1 Anschluß und Anschlußtyp......................................... 111 Tabelle B-2 Pin-Belegung: Ethernet RJ45 ........................................ 112 Tabelle B-3 Pin-Belegung: IEEE 1394 .............................................. 113 Tabelle B-4 Pin-Belegung: USB......................................................... 114 Tabelle B-5 Pin-Belegung des parallelen Anschlusses.................. 115 Tabelle B-6 Pin-Belegung des seriellen Anschlusses .................... 116 Tabelle B-7 Pin-Belegung: Bildschirm............................................. 117 Tabelle B-8 Pin-Belegung: Mikrofon ............................................... 118 Tabelle B-9 Pin-Belegung: Mikrofon ............................................... 118 Tabelle B-10 Pin-Belegung: Kopfhörer.............................................. 118 Tabelle B-11 Technische Daten: Kopfhörer ...................................... 118 Tabelle B-12 Technische Daten: Line-In und Line-Out für Analogaudio............................................................. 119 Tabelle B-13 Pin-Belegung an der Tastatur: PS/2-Maus ................ 121 Tabelle B-14 Pin-Belegung: Monitor-Anschlußkarte ...................... 122 xi 0. Über dieses Handbuch Herzlich willkommen bei Ihrer Silicon Graphics 320 Visual Workstation! Das Silicon Graphics 320 Visual Workstation Benutzerhandbuch soll Ihnen als vollständige Dokumentation zum Installieren der Workstation, zum Hinzufügen und Ersetzen von Bestandteilen und zur Fehlersuche und Fehlerbehebung dienen. In diesem Handbuch erfahren Sie, wie Sie die folgenden Komponenten installieren und deinstallieren: • DIMM-Speichermodule • Interne Laufwerke • Anschlußkarten • Peripheriegeräte • Prozessoren • Netzteil und Lüfter Das Handbuch enthält außerdem Informationen zur Fehlerbehebung, rechtliche Informationen und Informationen zum Kundendienst. xiii Zusätzliche Informationen Auf der Visual Workstation ist Windows NT bereits installiert. Informationen zum Installieren und Konfigurieren von Software finden Sie im Silicon Graphics 320 und Silicon Graphics 540 Software-Installationshandbuch, das im Lieferumfang der Workstation enthalten ist. Informationen zur Verwendung von Windows NT finden Sie in der mit Ihrer Workstation ausgelieferten Windows NT-Dokumentation. Zusätzliche Informationen über die Silicon Graphics 320 Visual Workstation erhalten Sie, wenn Sie in der Windows NT-Taskleiste auf Start klicken, das Menü Silicon Graphics und anschließend einen der folgenden Einträge wählen: xiv • Wenn Sie auf Online-Bücher klicken, werden die im Lieferumfang der Visual Workstation enthaltenen Online-Bücher geöffnet. • Wenn Sie auf Hardware-Übersicht klicken, werden die technischen Daten von Silicon Graphics 320, ergonomische Informationen und Wartungsinformationen angezeigt. • Wenn Sie auf Support klicken, werden Informationen darüber angezeigt, wie Sie Kontakt zum technischen Kundendienst von Silicon Graphics aufnehmen können. • Wenn Sie auf Visuelle Demonstration klicken, können Sie Software von Drittherstellern testen, die Sie auf den CD-ROMs der Visual Workstation finden, oder Sie können DemonstrationsSoftware testen, die auf der Systemfestplatte installiert ist. • Wenn Sie auf Informationen für diese Version klicken, werden Informationen für die Hard- bzw. Software Ihrer Visual Workstation angezeigt. Kundendienst Silicon Graphics bietet eine Reihe von Serviceleistungen für die Hardware- und Softwareunterstützung. Zu den Garantie-Upgrades und dem Service im Rahmen eines Supportvertrages gehören System-Support-Pakete, lokale Wartung und Supportfolio for Visual-Workstation, ein Online-Tool, mit dem Sie Antworten auf häufig gestellte Fragen und andere Informationen des technischen Support abrufen können. Sie können außerdem an Schulungen teilnehmen und Beratungsdienstleistungen für komplexere Support-Bedürfnisse erwerben. Eine ausführlichere Beschreibung dieser Dienste finden Sie Online unter: http://www.sgi.com/visual/support Das Online-Tool Supportfolio for NT, mit dem Sie technische Unterstützung über das Web abrufen können, steht Ihnen unter folgender Adresse zur Verfügung: http://support.sgi.com/nt Wenn Sie sich mit dem Kundendienst von Silicon Graphics in Verbindung setzen möchten, können Sie die folgenden Nummern verwenden: Land Telefonnummer Argentinien Australien Belgien Brasilien Chile China Deutschland Dänemark Finnland Frankreich Griechenland Hong Kong +31 3465-97201 1800-818-549 02-6790052 0008140-550-3510 1230-020-2327 10-800-120-0117 0130 112 550 043-270428 0-800-1-19629 01-3488 8888 00800-12-5137 852-27843136 xv Indien Indonesien Irland Israel Italien Japan Kanada Kolumbien Korea Malaysia Mexiko Neuseeland Niederlande Norwegen Österreich Peru Schweden Schweiz (deutsch) Schweiz (französisch) Spanien Thailand Venezuela Vereinigte Staaten Vereinigtes Königsreich +61 (0)2 6221 6524 001-803-011-2502 0870-60744744 1-800-9203088 1678-23183 0120 458 901 800-800-4744 980-15-4537 82-2-222-7373 1-800-80-3226 52-5-267-1370 0800-4744-4357 030-669-6700 6711-4601 0800-201705 +31-3465-97201 08-4700090 0800-804022 0800-804021 900-234432 001-800-12-0662980 8001-2509 800-800-4744 0870-60744744 In allen anderen Ländern setzen Sie sich bitte mit Ihrem lokalen Silicon Graphics-Vertreter in Verbindung. xvi Kapitel 1 1. Erste Schritte Dieses Kapitel enthält die folgenden Abschnitte: • „Überprüfen Ihrer Lieferung“ auf Seite 2 • „Einrichten des Systems“ auf Seite 3 • „Öffnen und Schließen der Schiebeabdeckung“ auf Seite 9 • „Einschalten des Systems“ auf Seite 11 • „Herunterfahren des Systems“ auf Seite 12 Erste Schritte 1 Überprüfen Ihrer Lieferung Abbildung 1-1 zeigt die zum Lieferumfang Ihrer Silicon Graphics 320 Visual Workstation gehörenden Teile. Silicon Graphics 320 CDs Dokumentation Bildschirm (optional) Maus Tastatur Netzkabel Videokabel für Bildschirm Abbildung 1-1 Netzkabel für Bildschirm Im Lieferumfang enthaltene Teile Abhängig von Ihrer Bestellung haben Sie entweder einen Bildschirm oder einen Silicon Graphics 1600SW Flachbildschirm erhalten. 2 Kapitel 1 Einrichten des Systems Nachdem Sie alle Teile ausgepackt und die Vollständigkeit der Lieferung überprüft haben, können Sie die Workstation einrichten. Nehmen Sie dazu entweder das Ihrer Silicon Graphics 320 Workstation beiliegende Installationsposter zu Hilfe, oder lesen Sie die Anweisungen auf den folgenden Seiten. Sie können die Anschlüsse auf der Rückseite Ihres Systems auch anhand der Abbildung 1-2 identifizieren. Seriennummer Lüfter Spannungswahlschalter Netzausgang Bildschirm-Anschlußschacht Ethernet IEEE 1394 (2) Lüfter USB (2) Seriell Parallel Bildschirm Verriegelung Lautsprecher/Kopfhörer Mikrofon In Out L Analoger Ein-/Ausgang (L = weiß, R = rot) Schloß R FBAS-Video-Anschluß (gelb) SVideo-Anschluß PCI-Steckplätze Abbildung 1-2 Rückansicht des Systems (mit Bezeichnung der Anschlüsse) Erste Schritte 3 1. Entscheiden Sie, ob Sie das System auf oder unter Ihrem Schreibtisch aufstellen wollen. Da das System während des Betriebs durch eingebaute Lüfter gekühlt wird, sollten Sie genug freien Raum für eine angemessene Luftzufuhr vorsehen. 2. Schließen Sie die PS/2-Maus wie in Abbildung 1-3 an die Tastatur an. Verbinden Sie anschließend die Tastatur über den linken USB-Anschluß mit dem System. Abbildung 1-3 4 Kapitel 1 Anschließen der Maus und der Tastatur 3. Wenn Sie Ihr System in einem Netzwerk installieren, verbinden Sie wie in Abbildung 1-4 das Ethernet-Kabel von der Wandbuchse mit dem RJ45-Anschluß auf der Rückseite Ihres Systems. Abbildung 1-4 Anschließen des Ethernet-Kabels Erste Schritte 5 4. Schließen Sie den Bildschirm an. ■ Verbinden Sie das Bildschirmkabel mit dem Bildschirm und dem System. ■ Verbinden Sie das Bildschirm-Netzkabel mit dem Bildschirm und mit einem Netzausgang. Hinweis: Abbildung 1-5 6 Kapitel 1 Wenn Sie einen optionalen Flachbildschirm anschließen, verbinden Sie diesen statt dessen mit der Bildschirm-Anschlußkarte. Verbinden von Bildschirm und Netzkabel 5. Überprüfen Sie, wie in Abbildung 1-6 gezeigt, den Spannungswahlschalter über dem Netzanschluß auf der Rückseite des Systems, um sicherzustellen, daß die richtige Spannung für Ihren Stromanschluß eingestellt ist. Der Spannungswahlschalter wird bei der Fertigung auf die in Ihrem Land verwendete Stromspannung voreingestellt. Überprüfen Sie die Einstellung, bevor Sie das Netzkabel anschließen. 115 Vorsicht: Abbildung 1-6 Überprüfen der Einstellung des Spannungswahlschalters Erste Schritte 7 6. Verbinden Sie das Netzkabel wie in Abbildung 1-7 mit der Rückseite Ihres Systems und mit einer Steckdose. Abbildung 1-7 7. Verbinden des Netzkabels mit dem System Schließen Sie alle anderen externen Geräte, wie Drucker, Modem oder Lautsprecher, an. Beziehen Sie sich zum Identifizieren der entsprechenden Anschlüsse auf Abbildung 1-2. Hinweis: Microsoft Windows NT 4.0 unterstützt keine IEEE 1394-Geräte. Darüber hinaus wird als einziges Gerät die Kombination von Tastatur und Maus durch USB unterstützt. Zukünftige Versionen von NT werden möglicherweise IEEE 1394- und weitere USB-Geräte unterstützen. Sie können nun die Schiebeabdeckung öffnen und das System einschalten. 8 Kapitel 1 Öffnen und Schließen der Schiebeabdeckung Öffnen Sie die Abdeckung auf der Vorderseite Ihres Systems, so daß Sie die Wechselplatten-Laufwerke sowie den Power- und den ResetSchalter erreichen können. • Drücken Sie wie in Abbildung 1-8 leicht auf die untere Hälfte der Schiebeabdeckung, um diese zu öffnen. Die Abdeckung gleitet automatisch nach unten in die Verkleidung, und die Wechselplatten-Laufwerke sowie der Netz- und der Reset-Schalter werden sichtbar. Vorsicht: Schieben Sie die Abdeckung nicht manuell nach unten. Die Abdeckung könnte dadurch beschädigt werden. Abbildung 1-8 Öffnen der Schiebeabdeckung Erste Schritte 9 Abbildung 1-9 zeigt die Lage des Power- und des Reset-Schalters. LED Reset-Schalter Netzschalter Abbildung 1-9 • Lage des Netz- und des Reset-Schalters Zum Schließen ziehen Sie den oben an der Abdeckung befindlichen Griff nach oben, bis die Abdeckung einrastet. Abbildung 1-10 Schließen der Schiebeabdeckung 10 Kapitel 1 Einschalten des Systems Nach dem Anschließen aller Kabel und externen Geräte können Sie das System einschalten. 1. Schalten Sie den Bildschirm und alle anderen externen Geräte ein, wie zum Beispiel externe Laufwerke, Drucker oder Modems, indem Sie deren Netzschalter betätigen. 2. Öffnen Sie die Schiebeabdeckung des Systems wie in Abbildung 1-8 durch einen leichten Druck auf die untere Hälfte der Abdeckung. Die Abdeckung gleitet automatisch nach unten in die Verkleidung und gibt die Wechselplatten-Laufwerke sowie den Netz- und den Reset-Schalter frei. 3. Betätigen Sie den Netzschalter wie in Abbildung 1-11. Das System wird automatisch gestartet. Abbildung 1-11 Einschalten des Systems Informationen über das Anmelden finden Sie in der Windows NTDokumentation. Erste Schritte 11 Herunterfahren des Systems So fahren Sie das System herunter: 1. Fahren Sie den Computer herunter, indem Sie auf der Windows NT-Startleiste im Menü Start die Option Beenden wählen. Wenn Sie nicht angemeldet sind, drücken Sie STRG-ALT-ENTF und klicken Sie dann auf die Schaltfläche Herunterfahren... Ein Dialogfeld wird geöffnet. 2. Klicken Sie auf „Herunterfahren“, und dann auf OK. Die Software wird automatisch heruntergefahren und in einem Statusbildschirm wird die Meldung angezeigt, daß Sie den Computer ausschalten können. 3. Falls die Schiebeabdeckung nicht geöffnet ist, drücken Sie leicht auf die untere Hälfte der Abdeckung, um sie zu öffnen (Abbildung 1-8). Die Abdeckung gleitet automatisch nach unten in die Verkleidung und gibt die Wechselplatten-Laufwerke sowie den Netz- und den Reset-Schalter frei. 12 Kapitel 1 4. Betätigen Sie den Netzschalter (Abbildung 1-11). Das System wird ausgeschaltet. 5. Betätigen Sie den Netzschalter auf der Vorderseite des Bildschirms sowie bei allen externen Geräten, um diese auszuschalten. Neustarten des Systems Sie können das System neu starten, indem Sie den in Abbildung 1-12 gezeigten Reset-Schalter betätigen. Reset-Schalter Abbildung 1-12 Neustarten des Systems Erste Schritte 13 Kapitel 2 2. Öffnen des Systems Dieses Kapitel enthält die folgenden Abschnitte: • „Entfernen der Verkleidungen“ auf Seite 16 • „Bestimmen der inneren Teile“ auf Seite 19 • „Einsetzen der Verkleidungen“ auf Seite 20 Öffnen des Systems 15 Entfernen der Verkleidungen Wenn Sie Komponenten im System installieren oder austauschen, müssen Sie die Seitenverkleidung entfernen. Zum Installieren oder Austauschen eines Wechselplatten-Laufwerks müssen Sie die Seitenverkleidung und die Frontverkleidung entfernen. Abnehmen der Seitenverkleidung Zum Entfernen der Seitenverkleidung fahren Sie das System wie in „Herunterfahren des Systems“ auf Seite 12 beschrieben herunter, und ziehen Sie das Netzkabel aus der Steckdose. Dann: 1. 16 Kapitel 2 Drücken Sie die Verriegelung auf der Rückseite des Systems wie in Abbildung 2-1 dargestellt nach links, um die Verkleidung zu lösen. 2. Nehmen Sie die Verkleidung ab. ■ Hierzu müssen Sie seitlich vor dem System stehen. Greifen Sie mit der rechten Hand in die rechte Seite der Seitenverkleidung und fassen Sie mit der linken Hand deren linke Kante. ■ Ziehen Sie die Verkleidung nach rechts, bis sie etwa einen Zentimeter über die Rückseite des Systems hinausragt. ■ Kippen Sie die Verkleidung leicht in Ihre Richtung und heben Sie sie ab. Abbildung 2-1 Abnehmen der Seitenverkleidung Öffnen des Systems 17 Abnehmen der Frontverkleidung Wenn Sie ein Wechselplatten-Laufwerk installieren oder austauschen, müssen Sie die Frontverkleidung abnehmen. Entfernen Sie zunächst wie in „Abnehmen der Seitenverkleidung“ auf Seite 16 beschrieben die Seitenverkleidung, und führen Sie dann folgende Schritte aus: 1. Drücken Sie auf die Schiebeabdeckung, um diese zu öffnen. (Siehe Abbildung 1-8.) Die Abdeckung gleitet automatisch nach unten in die Verkleidung. 2. Ziehen Sie den Riegel auf der Innenseite der Frontverkleidung wie in Abbildung 2-2 nach oben, und nehmen Sie dann die Frontverkleidung vom System ab. Abbildung 2-2 18 Kapitel 2 Entfernen der Frontverkleidung Bestimmen der inneren Teile Auf Abbildung 2-3 finden Sie eine Darstellung des Inneren des Systems und die Bezeichnungen für dessen Teile. 3 1/2"-Diskettenlaufwerk Netzteil 3 1/2"-Laufwerk (optional) 5 1/4"-CD-ROM-Laufwerk Zusätzliche Festplatte (optional) DIMMSteckplätze Festplatte Spannungsregler (für Sekundärprozessor) Sekundärprozessor Primärprozessor Lüfter PCI-Steckplätze Abbildung 2-3 Innenansicht des Systems Öffnen des Systems 19 Einsetzen der Verkleidungen Beachten Sie beim Wiedereinsetzen der Front- und der Seitenverkleidung die folgenden Anweisungen. Einsetzen der Frontverkleidung 1. Richten Sie die Zungen am unteren Rand der Verkleidung über den Aussparungen im unteren Rand des Gehäuses aus. 2. Kippen Sie die Verkleidung nach oben und drücken Sie dagegen, bis sie einrastet. 3. Schließen Sie die Schiebeabdeckung, indem Sie den Griff nach oben ziehen. Abbildung 2-4 20 Kapitel 2 Einsetzen der Frontverkleidung Einsetzen der Seitenverkleidung 1. Richten Sie die Haken am unteren Rand der Verkleidung über den Einkerbungen am unteren Rand des Gehäuses aus, wie in Abbildung 2-5 gezeigt. Hierzu müssen sie seitlich vor dem System stehen. Kippen Sie die Verkleidung dann nach oben und schieben sie diese bis zum Anschlag an die Rückwand des Systems heran. 2. Ziehen Sie die Verriegelung auf der Rückwand des Systems zu sich heran, um die Verkleidung zu verriegeln. Abbildung 2-5 Einsetzen der Seitenverkleidung Öffnen des Systems 21 Sperren des Systems Wenn Sie Ihre Silicon Graphics 320 Visual Workstation sperren möchten, können Sie ein Kensington-Schloß erwerben und auf der Rückseite des Systems in der dafür vorgesehenen Öffnung anbringen. Das Kensington-Schloß ist nicht über Silicon Graphics erhältlich. Es ist jedoch ein gebräuchliches Schloß, das Sie in fast allen Computerläden finden können. 22 Kapitel 2 Kapitel 3 3. Speicher In diesem Kapitel erfahren Sie, wie Sie DIMM-Module installieren und deinstallieren. • „Grundlegende Informationen über Speicher“ auf Seite 24 • „Installieren von DIMM-Modulen“ auf Seite 25 • „Deinstallieren von DIMM-Modulen“ auf Seite 29 Speicher 23 Grundlegende Informationen über Speicher Die Silicon Graphics 320 Visual Workstation verfügt über zwölf Steckplätze für DIMM-Module, die in zwei Steckplatzgruppen, A und B, mit je 6 Steckplätzen unterteilt sind (siehe Abbildung 3-1). Steckplatzgruppe B Steckplatzgruppe A Abbildung 3-1 Bestimmen der Steckplatzgruppen für DIMM-Module Der installierte Mindestspeicher beträgt 128 MB. In diesem Fall ist die Steckplatzgruppe A mit einseitigen DIMM-Modulen bestückt. Unter der Voraussetzung, daß Sie DIMM-Module immer in Sechsergruppen installieren (wobei Sie zunächst Steckplatzgruppe A und anschließend Steckplatzgruppe B bestücken), können Sie aufrüsten, indem Sie die vorhandenen DIMM-Module durch Module mit höherer Kapazität ersetzen und/oder Module mit der gleichen oder höherer Kapazität hinzufügen. Die Höchstkonfiguration für den Speicher beträgt 1 GB. In diesem Fall sind beide Steckplatzgruppen mit doppelseitigen geschichteten DIMM-Modulen mit 512 MB bestückt. In der Tabelle 3-1 finden Sie die möglichen Konfigurationen für den Speicher. Wenn Sie in Steckplatzgruppe A DIMM-Module mit anderer Kapazität als in Steckplatzgruppe B installieren, müssen Sie die Module mit der höheren Kapazität in Steckplatzgruppe A installieren, um die optimale Leistung zu gewährleisten. Anweisungen zum Installieren von DIMM-Modulen finden Sie unter „Installieren von DIMM-Modulen“. Vorsicht: 24 Kapitel 3 Installieren Sie nur DIMM-Module, die für die Silicon Graphics 320 Visual Workstation vorgesehen sind. Tabelle 3-1 Mögliche Speicherkonfigurationen Gesamtspeicher Steckplatzgruppe A Steckplatzgruppe B 128 MB 128 MB einseitig Leer 256 MB 256 MB doppelseitig Leer 128 MB einseitig 128 MB einseitig 384 MB 256 MB doppelseitig 128 MB einseitig 512 MB 512 MB doppelseitig geschichtet Leer 256 MB doppelseitig 256 MB doppelseitig 640 MB 512 MB doppelseitig geschichtet 128 MB einseitig 768 MB 512 MB doppelseitig geschichtet 256 MB doppelseitig 1024 MB (1 GB) 512 MB doppelseitig geschichtet 512 MB doppelseitig geschichtet Installieren von DIMM-Modulen Lesen Sie zunächst „Grundlegende Informationen über Speicher“ auf Seite 24, bevor Sie DIMM-Module installieren. 1. Fahren Sie das System herunter, und schalten Sie die Stromversorgung ab. Eine ausführliche Anleitung hierzu finden Sie unter „Herunterfahren des Systems“ auf Seite 12. 2. Ziehen Sie das Netzkabel auf der Rückseite des Systems heraus. 3. Nehmen Sie die Seitenverkleidung ab. Eine ausführliche Anleitung hierzu finden Sie unter „Abnehmen der Seitenverkleidung“ auf Seite 16. 4. Berühren Sie ein Metallteil des Gehäuses mit der Hand, um eine eventuelle statische Aufladung abzuleiten. Speicher 25 5. Bestimmen Sie die Steckplatzgruppen für DIMM-Module wie in Abbildung 3-2. Die Steckplatzgruppen A und B sind in drei vertikalen Reihen angeordnet. Jede Reihe enthält zwei Steckplätze. Steckplatzgruppe B Steckplatzgruppe A Abbildung 3-2 6. Stützen Sie die Workstation oben mit einer Hand, und setzen Sie wie in Abbildung 3-3 die DIMM-Module ein. Abbildung 3-3 26 Kapitel 3 Bestimmen der Steckplatzgruppen für DIMM-Module Stützen des Systems mit der Hand 7. Installieren Sie DIMM-Module in Sechsergruppen, unabhängig davon, ob Sie zwölf oder nur sechs DIMM-Module installieren. Installieren Sie von links nach rechts zwei DIMM-Module in jeder Reihe. Bestücken Sie zunächst Steckplatzgruppe A und dann Steckplatzgruppe B. Verwenden Sie keine DIMM-Module mit unterschiedlicher Kapazität in derselben Steckplatzgruppe. Hinweis: ■ Wenn Sie in Steckplatzgruppe A und in Steckplatzgruppe B DIMM-Module mit unterschiedlicher Kapazität installieren, müssen Sie die Module mit der höheren Kapazität in Steckplatzgruppe A installieren, um die optimale Leistung zu gewährleisten. Halten Sie das DIMM-Modul so, daß die Kerbe auf der Längsseite zur Rückseite des Systems zeigt und das DIMM-Modul sich in einem 90-Grad-Winkel zum Steckplatz befindet. Vorsicht: ■ Achten Sie darauf, die DIMM-Module gerade einzusetzen. Wenn Sie die Module schief einsetzen, können die Nadeln verbogen werden. Drücken Sie das DIMM-Modul wie in Abbildung 3-4 behutsam in den Steckplatz, bis die Verriegelung einrastet. Wenn die Verriegelung nicht einrastet, können Sie diese mit der Hand nach oben drücken und so die Verriegelung und das DIMM-Modul fixieren. Abbildung 3-4 Installieren eines DIMM-Modules Speicher 27 8. Setzen Sie die Seitenverkleidung wieder ein. Eine ausführliche Anleitung hierzu finden Sie unter „Einsetzen der Seitenverkleidung“ auf Seite 21. 9. Schließen Sie das Netzkabel wieder an. 10. Schalten Sie das System ein. Eine ausführliche Anleitung hierzu finden Sie unter „Einschalten des Systems“ auf Seite 11. Überprüfung und Fehlerbehebung bei der DIMM-Installation Um zu überpüfen, ob das System die installierten DIMM-Module erkennt, verwenden Sie das Fenster Windows NT-Diagnose. Um das Dialogfeld zu öffnen, zeigen Sie im Startmenü auf Programme, dann auf Verwaltung (Allgemein) und klicken dann auf Windows NTDiagnose. Klicken Sie auf die Registerkarte Speicher. Unter Realer Speicher (KB) finden Sie im Feld Insgesamt den Wert für den vom System erkannten Gesamtspeicher. Wenn das System den Speicher nicht erkennt, wurden die DIMMModule möglicherweise falsch installiert. Fahren Sie das System herunter und öffnen Sie es erneut. Dann: • Überprüfen Sie, ob die Steckplatzgruppen mit sechs DIMMModulen mit der gleichen Kapazität bestückt sind und die DIMM-Module ordnungsgemäß auf den Steckplätzen sitzen. • Schlagen Sie gegebenenfalls die Anweisungen zum Deinstallieren von DIMM-Modulen nach, und installieren Sie die Module erneut. Schließen Sie das System, und starten Sie es dann erneut. Wenn das System die DIMM-Module immer noch nicht erkennt, ist möglicherweise ein Modul oder mehrere Module beschädigt. Wenden Sie sich an den für Sie zuständigen Kundendienst. 28 Kapitel 3 Deinstallieren von DIMM-Modulen 1. Fahren Sie das System herunter, und schalten Sie die Stromversorgung ab. Eine ausführliche Anleitung hierzu finden Sie unter „Herunterfahren des Systems“ auf Seite 12. 2. Ziehen Sie das Netzkabel auf der Rückseite des Systems heraus. 3. Nehmen Sie die Seitenverkleidung ab. Eine ausführliche Anleitung hierzu finden Sie unter „Abnehmen der Seitenverkleidung“ auf Seite 16. 4. Berühren Sie ein Metallteil des Gehäuses mit der Hand, um eine eventuelle statische Aufladung abzuleiten. 5. Bestimmen Sie die Steckplatzgruppen für DIMM-Module wie in Abbildung 3-5. Die Steckplatzgruppen A und B sind in drei vertikalen Reihen angeordnet. Jede Reihe enthält zwei Steckplätze. Steckplatzgruppe B Steckplatzgruppe A Abbildung 3-5 6. Bestimmen der Steckplatzgruppen für DIMM-Module Entscheiden Sie, welche DIMM-Module Sie entfernen möchten. ■ Wenn Sie DIMM-Module mit geringer Kapazität durch DIMM-Module mit hoher Kapazität ersetzen möchten, deinstallieren Sie die DIMM-Module mit niedriger Kapazität in Sechsergruppen. Deinstallieren Sie zunächst die Module aus Steckplatzgruppe B und, abhängig von der Anzahl der zu ersetzenden Module, anschließend die Module aus Steckplatzgruppe A. ■ Wenn Sie ein beschädigtes DIMM-Modul ersetzen möchten, müssen Sie nur dieses beschädigte DIMM-Modul deinstallieren. Dieses muß aber durch ein DIMM-Modul mit gleicher Kapazität ersetzt werden. Speicher 29 7. Zum Deinstallieren des DIMM-Moduls schieben Sie die Verriegelung wie in Abbildung 3-6 nach links und ziehen dann das DIMM-Modul aus dem Steckplatz. Abbildung 3-6 Deinstallieren eines DIMM-Modules Wechseln Sie zu Schritt 3 von „Installieren von DIMM-Modulen“ auf Seite 25. Dort finden Sie Anweisungen zum Installieren von Ersatzmodulen, zum Einsetzen der Seitenverkleidung und zum Einschalten des Systems. 30 Kapitel 3 Kapitel 4 4. Interne Laufwerke Dieses Kapitel enthält die folgenden Abschnitte: • „Konfiguration und Kabelanschlüsse von internen Ultra33 EIDE-Laufwerken“ auf Seite 32 • „Installieren von Wechselplatten-Laufwerken“ auf Seite 33 • „Deinstallieren eines Wechselplatten-Laufwerks“ auf Seite 39 • „Installieren einer internen Festplatte“ auf Seite 42 • „Deinstallieren einer internen Festplatte“ auf Seite 48 • „Anschließen des internen Kabels für die SCSI-PCIAnschlußkarte“ auf Seite 53 • „Trennen des internen Kabels für die SCSI-PCI-Anschlußkarte“ auf Seite 54 Interne Laufwerke 31 Konfiguration und Kabelanschlüsse von internen Ultra33 EIDE-Laufwerken Die Silicon Graphics 320 Visual Workstation unterstützt interne Ultra DMA EIDE-Laufwerke. Sie verfügt über drei Einschübe für Wechselplatten-Laufwerke: zwei 3½"-Laufwerke (Diskette oder ein zusätzliches Laufwerk) und ein 5¼"-Laufwerk (CD-ROM) sowie zwei Festplatten. Weitere Informationen über das richtige Anschließen der Kabel und die Konfiguration von internen EIDE-Laufwerken finden Sie auf Abbildung 4-1. Diskettenlaufwerk Zusätzliches Laufwerk (Slave) CD-ROM (Master) Zusätzliche Festplatte (Slave) Systemlaufwerk (Master) Abbildung 4-1 32 Kapitel 4 Konfiguration und Kabelanschlüsse von internen EIDE-Laufwerken Installieren von Wechselplatten-Laufwerken 1. Fahren Sie das System herunter, und schalten Sie die Stromversorgung ab. Eine ausführliche Anleitung hierzu finden Sie unter „Herunterfahren des Systems“ auf Seite 12. 2. Ziehen Sie das Netzkabel auf der Rückseite des Systems heraus. 3. Entfernen Sie die Seiten- und Frontabdeckungen. Ausführlichere Informationen finden Sie unter „Abnehmen der Seitenverkleidung“ auf Seite 16 und „Abnehmen der Frontverkleidung“ auf Seite 18. 4. Konfigurieren Sie bei Bedarf die Brücken auf dem Laufwerk. Informationen über die Einstellung der Brücken können Sie der Beschriftung auf der Rückseite des Laufwerks oder der mitgelieferten Dokumentation entnehmen. ■ Wenn Sie ein Diskettenlaufwerk im oberen 3 1/2"-Einschub installieren, müssen Sie keine Brücken konfigurieren. Fahren Sie mit Schritt 5 fort. ■ Wenn Sie ein Laufwerk im unteren 3 1/2"-Einschub installieren, setzen Sie die Brücken des Laufwerks auf Slave. ■ Wenn Sie ein Laufwerk im 5 1/4"-Einschub installieren, setzen Sie die Brücken des Laufwerks auf Master. Interne Laufwerke 33 5. Sie benötigen zwei Laufwerksschienen, eine für jede Seite des Laufwerks. ■ Wenn Sie ein Laufwerk auswechseln, bauen Sie das alte Laufwerk aus, und entfernen Sie die Schienen. Eine ausführliche Anleitung hierzu finden Sie unter „Deinstallieren eines Wechselplatten-Laufwerks“ auf Seite 39. ■ Wenn Sie kein Laufwerk auswechseln, entfernen Sie die beiden Schienen wie in Abbildung 4-2 von der Seitenverkleidung. Entfernen Sie außerdem die Ersatzschrauben an der rechten unteren Kante der Seitenverkleidung. Ersatzschienen Ersatzschrauben Abbildung 4-2 34 Kapitel 4 Entfernen Sie die Schienen von der Seitenabdeckung 6. Befestigen Sie die Schienen wie in Abbildung 4-3 auf beiden Seiten des Laufwerks. ■ Bringen Sie die Schiene so an, daß die Zunge zur Vorderseite des Laufwerks zeigt und ca. 1,5 cm von der Kante entfernt ist. ■ Richten Sie die beiden Schraubenlöcher der Schiene so aus, daß sie sich über denen des Laufwerks befinden, setzen Sie dann die Schrauben ein und ziehen Sie diese fest. Abbildung 4-3 Befestigen der Schienen an Wechselplatten-Laufwerken Interne Laufwerke 35 7. Wenn die Laufwerksöffnung von einer Blende verschlossen ist, entfernen Sie diese wie in Abbildung 4-4. Bewahren Sie die Blende auf. Wenn Sie das Laufwerk wieder deinstallieren und den Einschub leer lassen, müssen Sie die Blende wieder einbauen. Abbildung 4-4 8. Schieben Sie das Laufwerk wie in Abbildung 4-5 bis zum Einrasten in den entsprechenden Einschub. Abbildung 4-5 36 Kapitel 4 Entfernen einer Blende von einem Einschub für Wechselplatten-Laufwerke Installieren eines Wechselplatten-Laufwerks 9. Schließen Sie das Stromversorgungs- und das Flachkabel wie in Abbildung 4-6 an. Eine ausführlichere Darstellung der Anschlüsse der Flachkabel für Laufwerke finden Sie auf Abbildung 4-1. Stromversorgungskabel Flachkabel Abbildung 4-6 Verbinden der Kabel mit einem Wechselplatten-Laufwerk 10. Bringen Sie die Seiten- und Frontverkleidungen wieder an. Ausführlichere Informationen finden Sie unter „Einsetzen der Frontverkleidung“ auf Seite 20 und „Einsetzen der Seitenverkleidung“ auf Seite 21. 11. Schließen Sie das Netzkabel wieder an. 12. Schalten Sie das System ein. Eine ausführliche Anleitung hierzu finden Sie unter „Einschalten des Systems“ auf Seite 11. Interne Laufwerke 37 Überprüfen und Beheben von Problemen bei der Installation von Wechselplatten-Laufwerken Sie können überprüfen, ob das System das Laufwerk erkannt hat, indem Sie auf der Task-Leiste von Windows NT im Menü Start erst Programme dann Verwaltung (Allgemein) und anschließend Festplatten-Manager auswählen. Informationen über die Verwendung des Festplatten-Managers finden Sie in der Hilfe zu diesem Programm. Wenn das System das Laufwerk nicht erkennt, schalten Sie das System aus, und öffnen Sie es erneut. Dann: • Überprüfen Sie, ob die Stromversorgungs- und Flachkabel richtig an der Rückseite des Laufwerks angeschlossen sind (siehe Abbildung 4-1). • Überprüfen Sie, ob die Brücken des Laufwerks auf Slave (für Laufwerke im unteren 3 1/2"-Einschub) bzw. auf Master (für Laufwerke im 5 1/4"-Einschub) gesetzt sind. Schließen Sie das System und starten Sie es erneut. Wenn das System das Laufwerk immer noch nicht erkennt, ist möglicherweise das Laufwerk oder das Kabel defekt. Wenden Sie sich an den für Sie zuständigen Kundendienst. 38 Kapitel 4 Deinstallieren eines Wechselplatten-Laufwerks 1. Fahren Sie das System herunter, und schalten Sie den Computer aus. Eine ausführliche Anleitung hierzu finden Sie unter „Herunterfahren des Systems“ auf Seite 12. 2. Ziehen Sie das Netzkabel auf der Rückseite des Systems heraus. 3. Entfernen Sie die Seiten- und Frontabdeckungen. Ausführlichere Informationen finden Sie unter „Abnehmen der Seitenverkleidung“ auf Seite 16 und „Abnehmen der Frontverkleidung“ auf Seite 18. 4. Entfernen Sie wie in Abbildung 4-7 die Stromversorgungs- und Flachkabel von der Rückseite des Laufwerks. Stromversorgungskabel Flachkabel Abbildung 4-7 Trennen der Kabel von einem Wechselplatten-Laufwerk Interne Laufwerke 39 5. Drücken Sie von vorne die Zungen der Laufwerksschienen an den Seiten des Laufwerkes zusammen, und ziehen Sie das Laufwerk wie in Abbildung 4-8 heraus. Abbildung 4-8 6. 40 Kapitel 4 Deinstallieren eines Wechselplatten-Laufwerks Wenn Sie das Laufwerk nicht wieder einbauen, entfernen Sie die Schienen und bewahren Sie sie in der Seitenverkleidung des Systems auf (siehe Abbildung 4-2). Wenn Sie ein anderes Laufwerk installieren, befestigen Sie die Schienen am neuen Laufwerk (siehe „Installieren von Wechselplatten-Laufwerken“ auf Seite 33). 7. Wenn Sie ein Laufwerk nicht wieder einbauen, befestigen Sie wie in Abbildung 4-9 die leere Abdeckung in der Einschuböffnung. Abbildung 4-9 8. Einbauen einer leeren Abdeckung in einen Einschub für Wechselplatten-Laufwerke Entfernen Sie die Seiten- und Frontverkleidungen. Ausführlichere Informationen finden Sie unter „Einsetzen der Frontverkleidung“ auf Seite 20 und „Einsetzen der Seitenverkleidung“ auf Seite 21. 9. Schließen Sie das Netzkabel wieder an. 10. Schalten Sie das System ein. Eine ausführliche Anleitung hierzu finden Sie unter „Einschalten des Systems“ auf Seite 11. Interne Laufwerke 41 Installieren einer internen Festplatte 1. Fahren Sie das System herunter, und schalten Sie den Computer aus. Eine ausführliche Anleitung hierzu finden Sie unter „Herunterfahren des Systems“ auf Seite 12. 2. Ziehen Sie das Netzkabel auf der Rückseite des Systems heraus. 3. Nehmen Sie die Seitenverkleidung ab. Eine ausführliche Anleitung hierzu finden Sie unter „Abnehmen der Seitenverkleidung“ auf Seite 16. 4. Wenn bereits Festplatten installiert sind, entfernen Sie alle Kabel an den Rückseiten der Laufwerke wie in Abbildung 4-10. Wenn Sie ein internes SCSI-Laufwerk installiert haben, finden Sie unter „Trennen des internen Kabels für die SCSI-PCIAnschlußkarte“ auf Seite 54 weitere Informationen über das Trennen des SCSI-Kabels von diesen Laufwerken. Abbildung 4-10 Trennen der Kabel von einer internen Festplatte 42 Kapitel 4 5. Bauen Sie wie in Abbildung 4-11 den Laufwerkshalter aus dem System aus. Vorsicht: Wegen der Enge im Inneren des Systems müssen Sie während der Installation des Halters darauf achten, nicht die DIMMs zu berühren. ■ Entfernen Sie die beiden Schrauben. ■ Ziehen Sie den Halter vorsichtig nach links und anschließend heraus. Abbildung 4-11 Ausbauen des Halters einer internen Festplatte 6. Wenn Sie ein Laufwerk ersetzen, lösen Sie das alte Laufwerk vom Halter. Eine ausführliche Anleitung hierzu finden Sie unter „Deinstallieren einer internen Festplatte“ auf Seite 48. Interne Laufwerke 43 7. Konfigurieren Sie die Brücken auf dem Laufwerk. Informationen über die Einstellung der Brücken können Sie der Beschriftung auf der Rückseite des Laufwerkes oder der mitgelieferten Dokumentation entnehmen. ■ Wenn Sie ein Systemlaufwerk installieren, setzen Sie die Brücken des Laufwerks auf Master. ■ Wenn Sie ein zusätzliches Laufwerk installieren, setzen Sie die Brücken des Laufwerks auf Slave. Wenn Sie SCSI-Laufwerke installieren, setzen Sie das Systemlaufwerk auf SCSI ID 0 und das sekundäre Laufwerk auf eine Zahl von 1 bis 15. Ausgeschlossen sind Nummer 7 und alle von andern SCSI-Laufwerken verwendeten Nummern. 8. Entnehmen Sie dem Schraubenbeutel innerhalb der Seitenverkleidung vier Schrauben. (Weitere Informationen finden Sie auf Abbildung 4-2.) 9. Schieben Sie das Laufwerk in den Halter. Wenn Sie ein Systemlaufwerk installieren, verwenden Sie den unteren Steckplatz. 10. Verschrauben Sie die vier Schrauben wie in Abbildung 4-12. Abbildung 4-12 Anschließen einer internen Festplatte an den Laufwerkshalter 44 Kapitel 4 11. Installieren Sie den Halter wie in Abbildung 4-13 im Steckplatz des Laufwerks. Vorsicht: Wegen der Enge im Inneren des Systems müssen Sie während der Installation des Halters darauf achten, nicht die DIMMs zu berühren. ■ Positionieren Sie den Laufwerkshalter hinter dem Steckplatz des Laufwerks. ■ Drücken Sie den Halter nach oben, so daß die oberen Zungen des Halters an den Öffnungen des Laufwerksschachts ausgerichtet sind. Schieben Sie den Halter bis zum Anschlag zur Vorderseite des Systems. ■ Befestigen Sie den Halter mit den beiden Schrauben. Abbildung 4-13 Installieren des Halters der internen Festplatte Interne Laufwerke 45 12. Schließen Sie wie in Abbildung 4-14 die Stromversorgungs- und Flachkabel an der Rückseite des Laufwerks (bzw. der Laufwerke) an. Eine ausführlichere Darstellung der Anschlüsse der Flachkabel für Laufwerke finden Sie auf Abbildung 4-1. Wenn Sie ein internes SCSI-Laufwerk installieren, finden Sie unter „Anschließen des internen Kabels für die SCSI-PCIAnschlußkarte“ auf Seite 53 weitere Informationen über das Anschließen des SCSI-Kabels an diese Laufwerke. Abbildung 4-14 Anschließen der Kabel an eine interne Festplatte 13. Setzen Sie die Seitenverkleidung ein. Eine ausführliche Anleitung hierzu finden Sie unter „Einsetzen der Seitenverkleidung“ auf Seite 21. 14. Schließen Sie das Netzkabel wieder an. 15. Schalten Sie das System ein. Eine ausführliche Anleitung hierzu finden Sie unter „Einschalten des Systems“ auf Seite 11. 46 Kapitel 4 Überprüfen und Beheben von Problemen bei der Installation von internen Festplatten Sie können überprüfen, ob das System das Laufwerk erkannt hat, indem Sie auf der Task-Leiste von Windows NT im Menü Start erst Programme dann Verwaltung (Allgemein) und anschließend Festplatten-Manager auswählen. Informationen über die Verwendung des Festplatten-Managers finden Sie in der Hilfe zu diesem Programm. (Zur Anzeige von SCSI-Laufwerken klicken Sie im Menü Start auf Systemsteuerung. Doppelklicken Sie auf SCSIAdapter und anschließend auf das + neben PCI SCSI-Karte.) Wenn das System das Laufwerk nicht erkennt, schalten Sie das System aus, und öffnen Sie es erneut. Dann: • Überprüfen Sie, ob die Stromversorgungs- und Flachkabel richtig an der Rückseite des Laufwerks angeschlossen sind (siehe „Konfiguration und Kabelanschlüsse von internen Ultra33 EIDE-Laufwerken“ auf Seite 32). • Überprüfen Sie, daß die Brücken richtig gesetzt wurden. • Wenn Sie ein internes SCSI-Laufwerk besitzen, überprüfen Sie, daß die Laufwerke über eindeutige ID-Zuordnungen verfügen. Schließen Sie das System, und starten Sie es erneut. Wenn das System das Laufwerk immer noch nicht erkennt, ist möglicherweise das Laufwerk oder das Kabel defekt. Wenden Sie sich an den für Sie zuständigen Kundendienst. Interne Laufwerke 47 Deinstallieren einer internen Festplatte Folgendermaßen deinstallieren Sie eine interne Festplatte: 1. Fahren Sie das System herunter, und schalten Sie den Computer aus. Eine ausführliche Anleitung hierzu finden Sie unter „Herunterfahren des Systems“ auf Seite 12. 2. Ziehen Sie das Netzkabel auf der Rückseite des Systems heraus. 3. Nehmen Sie die Seitenverkleidung ab. Eine ausführliche Anleitung hierzu finden Sie unter „Abnehmen der Seitenverkleidung“ auf Seite 16. 4. Entfernen Sie die Stromversorgungs- und Flachkabel an der Rückseite des Laufwerks (bzw. der Laufwerke), wie in Abbildung 4-15. Wenn Sie ein internes SCSI-Laufwerk installiert haben, finden Sie unter „Trennen des internen Kabels für die SCSI-PCIAnschlußkarte“ auf Seite 54 weitere Informationen über das Trennen des SCSI-Kabels von diesen Laufwerken. Abbildung 4-15 Trennen der Kabel von einer internen Festplatte 48 Kapitel 4 5. Bauen Sie wie in Abbildung 4-16 den Laufwerkshalter aus dem System aus. Vorsicht: Wegen der Enge im Inneren des Systems müssen Sie beim Ausbauen des Halters darauf achten, nicht die DIMMs zu berühren. ■ Entfernen Sie die beiden Schrauben. ■ Ziehen Sie die Konsole vorsichtig nach links und anschließend heraus. Abbildung 4-16 Ausbauen des Halters einer internen Festplatte Interne Laufwerke 49 6. Entfernen Sie die vier Schrauben, die das Laufwerk mit dem Halter verbinden, und ziehen Sie das Laufwerk wie in Abbildung 4-17 heraus. Abbildung 4-17 Entfernen einer Festplatte aus dem Laufwerkshalter 7. 50 Kapitel 4 Informationen über die Installation eines anderen Laufwerks finden Sie unter „Installieren einer internen Festplatte“ auf Seite 42. 8. Installieren Sie den Halter wie in Abbildung 4-18 dargestellt, im Einschub für das Laufwerk. Vorsicht: Wegen der Enge im Inneren des Systems müssen Sie beim Ausbauen des Halters darauf achten, nicht die DIMMs zu berühren. ■ Positionieren Sie den Laufwerkshalter hinter dem Steckplatz des Laufwerks. ■ Drücken Sie den Halter nach oben, so daß die oberen Zungen des Halters an den Öffnungen des Laufwerksschachts ausgerichtet sind. Schieben Sie den Halter bis zum Anschlag zur Vorderseite des Systems. ■ Befestigen Sie den Halter mit den beiden Schrauben. Abbildung 4-18 Installieren des Halters der internen Festplatte Interne Laufwerke 51 9. Schließen Sie wie in Abbildung 4-19 die Stromversorgungs- und Flachkabel an der Rückseite des Laufwerks (bzw. der Laufwerke) an. Wenn Sie ein internes SCSI-Laufwerk installieren, finden Sie unter „Anschließen des internen Kabels für die SCSI-PCIAnschlußkarte“ auf Seite 53 weitere Informationen über das Anschließen des SCSI-Kabels an diese Laufwerke. Abbildung 4-19 Anschließen der Kabel an eine interne Festplatte 10. Setzen Sie die Seitenverkleidung ein. Eine ausführliche Anleitung hierzu finden Sie unter „Einsetzen der Seitenverkleidung“ auf Seite 21. 11. Schließen Sie das Netzkabel wieder an. 12. Wenn Ihr Systemlaufwerk noch installiert ist, schalten Sie das System ein. Eine ausführliche Anleitung hierzu finden Sie unter „Einschalten des Systems“ auf Seite 11. Wenn das System das Laufwerk nicht erkennt, finden Sie unter „Überprüfen und Beheben von Problemen bei der Installation von internen Festplatten“ auf Seite 47 Informationen über die Problembehebung. 52 Kapitel 4 Anschließen des internen Kabels für die SCSI-PCI-Anschlußkarte Wenn Sie eine zusätzliche SCSI-PCI-Karte und interne Laufwerke erworben haben, finden Sie auf Abbildung 4-20 Informationen über den Anschluß der Kabel an die Karte und die internen SCSILaufwerke. Unter Kapitel 5, „Anschlußkarten“ finden Sie Informationen über das Installieren und Deinstallieren einer SCSIPCI-Karte. Informationen über den Anschluß und das Überprüfen von SCSI-Geräten sowie über die Problembehebung bei deren Installation finden Sie unter Anhang C. Abbildung 4-20 Anschließen des internen Kabels für die SCSI-PCIAnschlußkarte Interne Laufwerke 53 Trennen des internen Kabels für die SCSI-PCI-Anschlußkarte Wenn Sie eine zusätzliche SCSI-PCI-Karte und interne Laufwerke erworben haben, finden Sie unter Abbildung 4-21 Informationen über das Trennen der Kabel von der Karte und den internen SCSILaufwerken. Informationen über das Installieren und Deinstallieren einer SCSI-Karte finden Sie unter Kapitel 5, „Anschlußkarten“. Abbildung 4-21 Trennen des internen Kabels für die SCSI-PCIAnschlußkarte 54 Kapitel 4 Kapitel 5 5. Anschlußkarten Dieses Kapitel enthält die folgenden Abschnitte: • „PCI-Karten“ auf Seite 56 • „Installieren einer PCI-Karte“ auf Seite 56 • „Deinstallieren einer PCI-Karte“ auf Seite 59 • „Installieren der Monitor-Anschlußkarte“ auf Seite 62 • „Deinstallieren der Monitor-Anschlußkarte“ auf Seite 66 Anschlußkarten 55 PCI-Karten Die Silicon Graphics 320 Visual Workstation verfügt über drei Steckplätze für PCI-Anschlußkarten auf zwei PCI-Bussen - einen halblangen Anschluß von 32-Bit-Breite auf Bus 0 und zwei Anschlüsse von 64-Bit-Breite mit voller Länge auf Bus 1. In diesem Kapitel erfahren Sie, wie Sie PCI-Anschlußkarten installieren und deinstallieren. Um die maximale Leistung zu erzielen, installieren Sie Karten zunächst in den Anschlüssen von Bus 1. Wenn Sie eine SCSI-PCI-Anschlußkarte und interne SCSI-Festplatten erworben haben, finden Sie unter Kapitel 4, „Interne Laufwerke“ Informationen zum Installieren oder Deinstallieren der Festplatten und zum Verbinden und Trennen des internen SCSI-Kabels. Hinweis: Die Silicon Graphics 320 Visual Workstation unterstützt nur PCI-Karten mit einer Betriebsspannung von 3,3 Volt. PCI- Karten mit einer Betriebsspannung von 5,0 Volt werden nicht unterstützt. Außerdem unterstützt die Arbeitsstation keine PCI-Grafikkarten. Zukünftige Versionen von Windows NT werden Festplatten mit mehreren Schreib-Lese-Köpfen unterstützen. Installieren einer PCI-Karte 56 Kapitel 5 1. Fahren Sie das System herunter, und schalten Sie die Stromversorgung ab. Eine ausführliche Anleitung hierzu finden Sie unter „Herunterfahren des Systems“ auf Seite 12. 2. Ziehen Sie das Netzkabel auf der Rückseite des Systems heraus. 3. Nehmen Sie die Seitenverkleidung ab. Eine ausführliche Anleitung hierzu finden Sie unter „Abnehmen der Seitenverkleidung“ auf Seite 17. 4. Berühren Sie ein Metallteil des Gehäuses mit der Hand, um eine eventuelle statische Aufladung abzuleiten. 5. Wenn die Öffnung des PCI-Steckplatzes durch eine Blende geschützt ist, nehmen Sie die Blende wie in Abbildung 5-1 ab. ■ Führen Sie einen Kreuzschraubenzieher durch die Öffnung gegenüber der Schraube, und entfernen Sie die Schraube. ■ Ziehen Sie die Blende heraus. Heben Sie die Blende auf. Wenn Sie die PCI-Karte irgendwann wieder entfernen und den Steckplatz leer lassen, müssen Sie die Blende wieder einsetzen. Abbildung 5-1 Entfernen der Blende von einem Steckplatz für PCI-Karten Anschlußkarten 57 6. Installieren Sie die neue Karte wie in Abbildung 5-2. ■ Stecken Sie die Karte in den Steckplatz. ■ Führen Sie einen Kreuzschraubenzieher durch die Öffnung gegenüber dem Loch für die Schraube, setzen Sie die Schraube ein, und ziehen Sie sie an. Wenn Sie eine SCSI-PCI-Anschlußkarte und interne Laufwerke installieren, finden Sie unter Kapitel 4, „Interne Laufwerke“ Informationen zum Installieren der Laufwerke und zum Anschließen des internen Kabels. Abbildung 5-2 58 Kapitel 5 Installieren einer PCI-Karte 7. Setzen Sie die Seitenverkleidung wieder ein. Eine ausführliche Anleitung hierzu finden Sie unter „Einsetzen der Seitenverkleidung“ auf Seite 21. 8. Schließen Sie das Netzkabel wieder an. 9. Schalten Sie das System ein. Eine ausführliche Anleitung hierzu finden Sie unter „Einschalten des Systems“ auf Seite 11. Überprüfen der Installation von PCI-Karten und die Fehlerbehebung Um zu überprüfen, ob das System die installierte PCI-Karte erkennt, verwenden Sie das Fenster Windows NT-Diagnose. Zum Öffnen des Dialogfelds zeigen Sie im Startmenü auf Programme, dann auf Verwaltung (Allgemein) und klicken dann auf Windows NTDiagnose. Klicken Sie auf die Registerkarte Ressourcen und suchen Sie in der Typenliste nach den erkannten PCI-Karten. Wenn die Karte vom System nicht erkannt wird, fahren Sie das System herunter und öffnen Sie es erneut. Überprüfen Sie, ob die Karte fest im Steckplatz steckt. Schließen Sie das System, und starten Sie es erneut. Wenn die Karte vom System immer noch nicht erkannt wird, ist Sie möglicherweise beschädigt. Wenden Sie sich an den für Sie zuständigen Kundendienst. Deinstallieren einer PCI-Karte 1. Fahren Sie das System herunter, und schalten Sie die Stromversorgung ab. Eine ausführliche Anleitung hierzu finden Sie unter „Herunterfahren des Systems“ auf Seite 12. 2. Ziehen Sie das Netzkabel auf der Rückseite des Systems heraus. 3. Nehmen Sie die Seitenverkleidung ab. Eine ausführliche Anleitung hierzu finden Sie unter „Abnehmen der Seitenverkleidung“ auf Seite 16. 4. Berühren Sie ein Metallteil des Gehäuses mit der Hand, um eine eventuelle statische Aufladung abzuleiten. Anschlußkarten 59 5. Entfernen Sie die Karte wie in Abbildung 5-3. ■ Führen Sie einen Kreuzschraubenzieher durch die Öffnung gegenüber der Schraube, und entfernen Sie die Schraube. ■ Ziehen Sie die Karte vorsichtig aus dem Steckplatz. Wenn Sie eine SCSI-PCI-Karte deinstallieren und externe Geräte angeschlossen sind, ziehen Sie das Gerätekabel aus dem externen Anschluß. Wenn interne SCSI-Festplatten angeschlossen sind, finden Sie unter „Trennen des internen Kabels für die SCSI-PCIAnschlußkarte“ Informationen zum Trennen des Kabels von internen Festplatten und der Karte. Abbildung 5-3 60 Kapitel 5 Deinstallieren einer PCI-Karte 6. Wenn Sie in dem Steckplatz keine andere Karte installieren, setzen Sie wie in Abbildung 5-4 eine Blende ein. ■ Halten Sie die Blende über den Steckplatz. ■ Setzen Sie die Schraube ein, und ziehen Sie sie fest. Abbildung 5-4 Einbauen einer Blende in einem PCI-Steckplatz 7. Setzen Sie die Seitenverkleidung wieder ein. Eine ausführliche Anleitung hierzu finden Sie unter „Einsetzen der Seitenverkleidung“ auf Seite 21. 8. Schließen Sie das Netzkabel wieder an. 9. Schalten Sie das System ein. Eine ausführliche Anleitung hierzu finden Sie unter „Einschalten des Systems“ auf Seite 11. Anschlußkarten 61 Installieren der Monitor-Anschlußkarte Wenn Sie einen Flachbildschirm mit Ihrer Silicon Graphics 320 Visual Workstation erworben haben, ist die Anschlußkarte bereits installiert. Sie brauchen diese dann nicht zu installieren. Wenn Sie den Silicon Graphics 1600SW-Flachbildschirm unabhängig von der Arbeitsstation erworben haben, müssen Sie vor dem Anschließen des Bildschirms die Anschlußkarte installieren. 62 Kapitel 5 1. Fahren Sie das System herunter, und schalten Sie die Stromversorgung ab. Eine ausführliche Anleitung hierzu finden Sie unter „Herunterfahren des Systems“ auf Seite 12. 2. Ziehen Sie das Netzkabel auf der Rückseite des Systems heraus. 3. Nehmen Sie die Seitenverkleidung ab. Eine ausführliche Anleitung hierzu finden Sie unter „Abnehmen der Seitenverkleidung“ auf Seite 16. 4. Entfernen Sie auf der Rückseite des Systems die Blende vom Monitor-Anschlußschacht wie in Abbildung 5-5. ■ Halten Sie die Blende im Geräteinnern mit Ihrer Hand an der Rückseite, und entfernen Sie die beiden Schrauben. ■ Ziehen Sie die Blende heraus. Bewahren Sie die Blende sicher auf. Wenn Sie die Anschlußkarte irgendwann wieder entfernen und den Steckplatz unbesetzt lassen, müssen Sie die Platte wieder einsetzen. Abbildung 5-5 Entfernen der Blende vom Monitor-Anschlußschacht Anschlußkarten 63 5. Installieren Sie die Anschlußkarte. Vorsicht: ■ Halten Sie die Karte so, daß die Kontakte auf der Kartenunterseite zum Anschluß auf der Systemplatine und der Anschluß am Kartenrand zur Öffnung in der Rückwand zeigt (Abbildung 5-6). ■ Richten Sie die Anschlüsse aus. Drücken Sie die Karte in die Anschlüsse, bis sie einrastet. Abbildung 5-6 64 Kapitel 5 Wegen der Enge im Inneren des Systems müssen Sie während der Installation der Karte darauf achten, nicht die DIMM-Module zu berühren. Installieren der Monitor-Anschlußkarte 6. Setzen Sie wie in Abbildung 5-7 die beiden Schrauben ein. Abbildung 5-7 7. Installieren der Schrauben für die Monitor-Anschlußkarte Setzen Sie die Seitenverkleidung wieder ein. Eine ausführliche Anleitung hierzu finden Sie unter „Einsetzen der Seitenverkleidung“ auf Seite 21. Anschlußkarten 65 Deinstallieren der Monitor-Anschlußkarte 1. Fahren Sie das System herunter, und schalten Sie die Stromversorgung ab. Eine ausführliche Anleitung hierzu finden Sie unter „Herunterfahren des Systems“ auf Seite 12. 2. Entfernen Sie auf der Rückseite des Systems das Netzkabel und das Kabel für den Flachbildschirm. 3. Nehmen Sie die Seitenverkleidung ab. Eine ausführliche Anleitung hierzu finden Sie unter „Abnehmen der Seitenverkleidung“ auf Seite 16. 4. Entfernen Sie die beiden Schrauben, mit der die Karte an der Rückwand befestigt ist, wie in Abbildung 5-8. Abbildung 5-8 66 Kapitel 5 Entfernen der Schrauben von der Monitor-Anschlußkarte 5. Deinstallieren Sie die Anschlußkarte, indem Sie die Karte wie in Abbildung 5-9 vorsichtig aus dem Anschluß ziehen. Vorsicht: Abbildung 5-9 Wegen der Enge im Inneren des Systems müssen Sie beim Ausbauen des Halters darauf achten, nicht die DIMMs zu berühren. Deinstallieren der Monitor-Anschlußkarte Anschlußkarten 67 6. Wenn Sie die Karte nicht wieder einsetzen, installieren Sie die Blende wie in Abbildung 5-10. ■ Drücken Sie die Blende von innen gegen die Schachtöffnung. ■ Setzen Sie die beiden Schrauben ein, und ziehen Sie sie fest. Abbildung 5-10 Einsetzen der Blende für den Monitor-Anschlußschacht 7. 68 Kapitel 5 Setzen Sie die Seitenverkleidung wieder ein. Eine ausführliche Anleitung hierzu finden Sie unter „Einsetzen der Seitenverkleidung“ auf Seite 21. Kapitel 6 6. Prozessoren Dieses Kapitel enthält die folgenden Abschnitte: • „Installieren eines Prozessors“ auf Seite 70 • „Deinstallieren eines Prozessors“ auf Seite 78 • „Erkennen des Stepping-Werts des Prozessors“ auf Seite 82 Prozessoren 69 Installieren eines Prozessors Die Silicon Graphics 320 Visual Workstation enthält Steckplätze für zwei Prozessoren: einen Primärprozessor und einen optionalen Sekundärprozessor. Wenn Sie einen Sekundärprozessor installieren, muß dessen Stepping-Wert mit dem des Primärprozessors übereinstimmen. Weitere Informationen hierzu finden Sie unter „Erkennen des Stepping-Werts des Prozessors“. Nach der Installation eines Sekundärprozessors oder nach einer Prozessor-Aufrüstung müssen Sie die Windows NT-Systemsoftware neu installieren. Es empfiehlt sich, vor dieser Installation eine Sicherungskopie Ihrer Dateien anzulegen. 70 Kapitel 6 1. Fahren Sie das System herunter und schalten Sie die Stromversorgung ab. Eine ausführliche Anleitung hierzu finden Sie unter „Herunterfahren des Systems“ auf Seite 12. 2. Ziehen Sie das Netzkabel auf der Rückseite des Systems heraus. 3. Entfernen Sie die Seitenverkleidung. Eine ausführliche Anleitung hierzu finden Sie unter „Abnehmen der Seitenverkleidung“ auf Seite 16. 4. Berühren Sie ein Metallteil des Gehäuses mit Ihrer Hand, um eine eventuelle statische Aufladung abzuleiten. 5. Wenn Sie einen Sekundärprozessor installieren, nehmen Sie wie in Abbildung 6-1 gezeigt, den Prozessor-Terminator aus dem Steckplatz für den Sekundärprozessor. Drücken Sie die Riegel an den äußeren Kanten des Terminators nach innen, und ziehen Sie den Terminator aus dem Steckplatz heraus. Bewahren Sie den Terminator auf. Falls Sie den Prozessor einmal deinstallieren, müssen Sie den Terminator wieder einsetzen. Abbildung 6-1 Entfernen des Prozessor-Terminators Prozessoren 71 6. Stellen Sie sicher, daß sich die Brücke für die Anzahl der Prozessoren in der korrekten Position befindet. • Wenn Sie nur einen Primärprozessor installieren und einen Prozessor-Terminator im oberen Steckplatz belassen, stecken Sie die Brücke auf die beiden am weitesten links liegenden Stifte. • Wenn Sie einen Sekundärprozessor installieren, stecken Sie die Brücke auf die beiden am weitesten rechts liegenden Stifte. Tabelle 6-1 zeigt die korrekte Position der Brücke für die Anzahl der Prozessoren. Auf Abbildung 6-2 sehen Sie, wo sich die Brücke für die Anzahl der Prozessoren in Ihrem System befindet. Tabelle 6-1 Position der Brücke für die Anzahl der Prozessoren Anzahl der Prozessoren Position der Brücke 1 2 Brücke für die Anzahl der Prozessoren Abbildung 6-2 72 Kapitel 6 Brücke für die Anzahl der Prozessoren 7. Legen Sie während des Einsetzens des Prozessors wie in Abbildung 6-3 gezeigt, eine Hand oben auf die Systemeinheit, um diese zu stützen. Abbildung 6-3 Stützen des Systems mit der Hand Prozessoren 73 8. Installieren Sie den Prozessor wie in Abbildung 6-4 gezeigt. ■ Schieben Sie den Prozessor in den Steckplatz. Der Anschluß des Prozessors muß dabei dem Anschluß der Systemplatine zugekehrt sein. ■ Drücken Sie die Riegel an den Seiten des Prozessors nach außen, bis diese einrasten. Abbildung 6-4 9. Installieren eines Prozessors Bei einem Prozessor mit Lüfter verbinden Sie, wie in Abbildung 6-5 gezeigt, den Netzanschluß des Lüfters mit dem entsprechenden Anschluß auf der Platine. Prozessorlüfter Stromkabel Abbildung 6-5 74 Kapitel 6 Anschließen des Stromkabels des Prozessorlüfters an die Platine 10. Wenn Sie einen Prozessor im oberen Steckplatz installieren, installieren Sie auch entsprechend Abbildung 6-6 den mit dem Prozessor gelieferten Spannungsregler. (Wenn bereits ein Spannungsregler installiert ist, müssen Sie diesen nicht entfernen oder neu installieren.) ■ Setzen Sie den Spannungsregler so ein, daß sein Stecker dem Steckanschluß über dem Prozessor zugekehrt ist und die flache Seite nach unten zeigt. ■ Drücken Sie den Stecker des Spannungsreglers in den Steckanschluß, bis er einrastet. Abbildung 6-6 Installieren eines Spannungsreglers für den Prozessor Prozessoren 75 11. Setzen Sie die Brücken für den Prozessortakt auf die Positionen für den oder die installierten Prozessor(en). Tabelle 6-2 zeigt die Positionen der Brücken für den Prozessortakt. Abbildung 6-7 zeigt die Lage der Brücken für den Prozessortakt auf der Systemplatine. Tabelle 6-2 Positionen der Brücken für den Prozessortakt Prozessortakt Konfiguration der Brücken 350 MHz 400 MHz 450 MHz Prozessortakt Brücken Abbildung 6-7 76 Kapitel 6 Brücken für den Prozessortakt 12. Setzen Sie die Seitenverkleidung wieder ein. Eine ausführliche Anleitung hierzu finden Sie unter „Einsetzen der Seitenverkleidung“ auf Seite 21. 13. Schließen Sie das Netzkabel wieder an. 14. Wenn Sie das System mit einem neuen Prozessor aufgerüstet haben, müssen Sie die Systemsoftware neu installieren. Beachten Sie hierzu das Silicon Graphics 320 und Silicon Graphics 540 Software-Installationshandbuch. Sie finden das Installationshandbuch auf der mit Ihrem System ausgelieferten CD. 15. Falls Sie keinen neuen Prozessor installiert haben, schalten Sie das System ein. Eine ausführliche Anleitung hierzu finden Sie unter „Einschalten des Systems“ auf Seite 11. Überprüfung und Fehlerbehebung bei der Prozessor-Installation Wenn das System nicht hochgefahren werden kann, wurde möglicherweise der Primärprozessor nicht korrekt installiert. Fahren Sie das System herunter und öffnen Sie es erneut. Dann: • Stellen Sie sicher, daß der Primärprozessor fest im unteren Steckplatz verankert ist. • Überprüfen Sie, ob die Brücken für den Prozessortakt richtig gesetzt wurden (siehe Abbildung 6-7). • Vergewissern Sie sich nach dem Einbau einer ProzessorAufrüstung, daß Sie die Systemsoftware neu installiert haben. (Eine Anleitung hierzu finden Sie im Silicon Graphics 320 und Silicon Graphics 540 Software-Installationshandbuch.) Schließen Sie das System, und starten Sie es dann erneut. Wenn das System noch immer nicht hochgefahren werden kann, ist möglicherweise der Prozessor defekt. Wenden Sie sich an den für Sie zuständigen Kundendienst. Überprüfen Sie mit dem Dialogfeld Windows NT-Diagnose, ob das System den Prozessor erkennt. Um das Dialogfeld zu öffnen, zeigen Sie im Startmenü auf Programme, dann auf Verwaltung (Allgemein) und klicken dann auf Windows NT-Diagnose. Klicken Sie auf die Prozessoren 77 Registerkarte System und sehen Sie nach, ob in der Liste Prozessor(en) alle installierten Prozessoren aufgeführt sind. Wenn das System den Sekundärprozessor nicht erkennt, wurde dieser möglicherweise nicht korrekt installiert. Fahren Sie das System herunter und öffnen Sie es erneut. Dann: • Überprüfen Sie den festen Sitz des Prozessors im Steckplatz. • Vergewissern Sie sich, daß die Brücke für die Anzahl der Prozessoren auf die beiden rechten Stifte gesteckt ist (Abbildung 6-2). Schließen Sie das System, und starten Sie es dann erneut. Wenn das System den Prozessor immer noch nicht erkennt, ist der Prozessor möglicherweise defekt. Wenden Sie sich an den für Sie zuständigen Kundendienst. Deinstallieren eines Prozessors 78 Kapitel 6 1. Fahren Sie das System herunter und schalten Sie die Stromversorgung ab. Eine ausführliche Anleitung hierzu finden Sie unter „Herunterfahren des Systems“ auf Seite 12. 2. Ziehen Sie das Netzkabel auf der Rückseite des Systems heraus. 3. Entfernen Sie die Seitenverkleidung. Eine ausführliche Anleitung hierzu finden Sie unter „Abnehmen der Seitenverkleidung“ auf Seite 16. 4. Berühren Sie ein Metallteil des Gehäuses mit Ihrer Hand, um eine eventuelle statische Aufladung abzuleiten. 5. Bei einem Prozessor mit Lüfter ziehen Sie wie in Abbildung 6-8 den Stecker des Lüfters aus dem Steckanschluß auf der Platine. Prozessorlüfter Stromkabel Abbildung 6-8 6. Lösen des Stromkabels des Prozessorlüfters von der Platine Drücken Sie die Riegel an den Seiten des Prozessors nach innen und ziehen Sie den Prozessor wie in Abbildung 6-9 aus dem Steckplatz heraus. Abbildung 6-9 Deinstallieren eines Prozessors Prozessoren 79 7. Informationen über das Ersetzen eines Prozessors bzw. die Aufrüstung finden Sie unter „Installieren eines Prozessors“ auf Seite 70. 8. Wenn Sie den Sekundärprozessor entfernt und einen ProzessorTerminator eingesetzt haben, entfernen Sie, wie in Abbildung 6-10 gezeigt, auch den Spannungsregler. Abbildung 6-10 Entfernen des Prozessor-Spannungsreglers 80 Kapitel 6 9. Wenn Sie einen Prozessor aus dem oberen Steckplatz entfernt haben und diesen nicht ersetzen möchten, installieren Sie den Prozessor-Terminator wie in Abbildung 6-11 gezeigt. ■ Schieben Sie den Terminator in den Steckplatz. ■ Drücken Sie die Riegel an den Seiten des Terminators nach außen, bis diese einrasten. Abbildung 6-11 Installieren eines Prozessor-Terminators 10. Wenn Sie einen Prozessor-Terminator im oberen Steckplatz installieren, vergewissern Sie sich, daß die Brücke für die Anzahl der Prozessoren auf den beiden äußeren linken Stiften steckt. (In Tabelle 6-1 sehen Sie die korrekte Position für die Brücke, und Abbildung 6-2 zeigt die Lage der Brücke auf der Systemplatine.) 11. Setzen Sie die Seitenverkleidung wieder ein. Eine ausführliche Anleitung hierzu finden Sie unter „Einsetzen der Seitenverkleidung“ auf Seite 21. 12. Schließen Sie das Netzkabel wieder an. 13. Schalten Sie das System ein. Eine ausführliche Anleitung hierzu finden Sie unter „Einschalten des Systems“ auf Seite 11. Prozessoren 81 Erkennen des Stepping-Werts des Prozessors Die Silicon Graphics 320 Visual Workstation enthält Steckplätze für zwei Prozessoren: einen Primärprozessor und einen optionalen Sekundärprozessor. Die auch als Stepping bezeichnete Chip-Version des Sekundärprozessors muß mit der des Primärprozessors übereinstimmen. Wenn Sie einen Sekundärprozessor bestellen, müssen Sie den Stepping-Wert des Primärprozessors bei der Bestellung angeben. So erkennen Sie den Stepping-Wert: 1. Zeigen Sie im Windows NT-Startmenü auf Einstellungen und dann auf Systemsteuerung. Doppelklicken Sie dann in der Liste auf das Symbol System, um das Dialogfeld Systemeigenschaften zu öffnen. 2. Klicken Sie auf die Registerkarte Allgemein. In der Zeile unter dem Eintrag Computer finden Sie den Stepping-Wert. Er sieht etwa folgendermaßen aus: x86 Family 6 Model 3 Stepping 4 In diesem Beispiel ist 4 der Stepping-Wert bzw. die Chip-Version des Prozessors. 82 Kapitel 6 Kapitel 7 7. Netzteil und Lüfter Dieses Kapitel enthält die folgenden Abschnitte: • „Ausbauen des Netzteils“ auf Seite 84 • „Einbauen des Netzteils“ auf Seite 87 • „Ausbauen des Lüfters“ auf Seite 91 • „Einbauen des Lüfters“ auf Seite 93 Netzteil und Lüfter 83 Ausbauen des Netzteils Falls das Netzteil nicht ordnungsgemäß funktioniert, müssen Sie dieses möglicherweise ersetzen. 1. Wenn die Stromversorgung eingeschaltet ist, fahren Sie das System herunter, und schalten Sie die Stromversorgung ab. Eine ausführliche Anleitung hierzu finden Sie unter „Herunterfahren des Systems“ auf Seite 12. 2. Ziehen Sie das Netzkabel auf der Rückseite des Systems heraus. 3. Nehmen Sie die Seitenverkleidung ab. Anweisungen finden Sie unter „Abnehmen der Seitenverkleidung“ auf Seite 16. 4. Unterhalb des Netzteils finden Sie die beiden Stromversorgungskabel, die an die Systemplatine angeschlossen sind. Lösen Sie diese. ■ Um das Kabel auf der linken Seite zu lösen, drücken Sie die Zunge oben auf dem Kabelanschluß wie in Abbildung 7-1 herunter und ziehen den Stecker heraus. ■ Um das schmalere Kabel auf der rechten Seite zu lösen, drücken Sie die Zunge unten am Kabelanschluß nach oben und ziehen den Stecker heraus. Netzteil Abbildung 7-1 84 Kapitel 7 Lösen der Stromversorgungskabel vom System 5. Lösen Sie die übrigen Kabel wie in Abbildung 7-2, und nehmen Sie das Netzteil heraus. ■ Lösen Sie die Stromversorgungskabel an den Rückseiten der internen Laufwerke. ■ Legen Sie Ihre Hand als Stütze unter das Netzteil, und entfernen Sie dann die vier Schrauben auf der Systemrückseite. Abbildung 7-2 Entfernen der Schrauben und Kabel des Netzteils Netzteil und Lüfter 85 6. Nehmen Sie das Netzteil wie in Abbildung 7-3 vorsichtig heraus. Vorsicht: Das Netzteil ist in der Nähe der DIMM-Module angebracht. Achten Sie daher beim Entfernen des Netzteils darauf, nicht die DIMM-Module zu berühren. Abbildung 7-3 7. 86 Kapitel 7 Herausnehmen des Netzteils Setzen Sie die Seitenverkleidung ein, wenn Sie das Netzteil nicht sofort ersetzen. Eine ausführliche Anleitung hierzu finden Sie unter „Einsetzen der Seitenverkleidung“ auf Seite 21. Einbauen des Netzteils 1. Entfernen Sie gegebenenfalls zunächst die Seitenverkleidung. Anweisungen finden Sie unter „Abnehmen der Seitenverkleidung“ auf Seite 16. 2. Überprüfen Sie den Spannungswahlschalter am Netzteil, und stellen Sie sicher, daß die richtige Spannung für Ihre Steckdose eingestellt ist. Vorsicht: 3. Der Spannungswahlschalter ist ab Werk auf die in Ihrem Lande übliche Spannung eingestellt. Überprüfen Sie diese Einstellung jedoch, bevor Sie das Netzteil einbauen. Schieben Sie das Netzteil wie in Abbildung 7-4 in die obere linke Ecke des Systems. Vorsicht: Abbildung 7-4 Das Netzteil ist in der Nähe der DIMM-Module angebracht. Achten Sie daher beim Einbauen des Netzteils unbedingt darauf, nicht die DIMMModule zu berühren. Einbauen des Netzteils Netzteil und Lüfter 87 4. Legen Sie die Stromversorgung wie in Abbildung 7-5 auf die Metallzunge. Abbildung 7-5 88 Kapitel 7 Metallzunge für das Netzteil 5. Stützen Sie das Netzteil mit der Hand, und setzen Sie wie in Abbildung 7-6 die vier Schrauben ein. Verbinden Sie dann die Stromversorgungskabel wieder mit den Rückseiten der internen Laufwerke. Hinweis: Abbildung 7-6 Da zwischen dem Netzteil und der Rückseite des Diskettenlaufwerks nur wenig Platz vorhanden ist, ist es ratsam, daß Sie zunächst das Stromversorgungskabel für das Diskettenlaufwerk auf der Rückseite des Diskettenlaufwerks anschließen, bevor Sie die Schrauben einsetzen. Einsetzen der Schrauben und Kabel des Netzteils Netzteil und Lüfter 89 6. Verbinden Sie die beiden Kabel wieder mit der Systemplatine wie in Abbildung 7-7. Die Anschlüsse für diese Kabel liegen unter dem Netzteil und über den mittleren DIMM-Modulen. ■ Stecken Sie das dicke Kabel mit der Zunge nach oben in den dafür vorgesehenen Anschluß auf der Systemplatine ein. ■ Stecken Sie das dünne Kabel mit der Zunge nach unten in den dafür vorgesehenen Anschluß auf der Systemplatine ein. Netzteil Abbildung 7-7 90 Kapitel 7 Anschließen der Stromversorgungskabel an die Systemplatine 7. Setzen Sie die Seitenverkleidung wieder ein. Eine ausführliche Anleitung hierzu finden Sie unter „Einsetzen der Seitenverkleidung“ auf Seite 21. 8. Schließen Sie das Netzkabel wieder an. 9. Schalten Sie das System ein. Eine ausführliche Anleitung hierzu finden Sie unter „Einschalten des Systems“ auf Seite 11. Überprüfen der Installation des Netzteils und Fehlerbehebung Wenn das System nicht gestartet werden kann, ist möglicherweise das Netzteil fehlerhaft installiert worden. Wenn das System, aber nicht die Software gestartet werden kann, ist möglicherweise das Stromversorgungskabel nicht ordnungsgemäß mit dem Systemlaufwerk verbunden. Wenn ein oder mehrere interne Laufwerke vom System nicht erkannt werden, wurden die Stromversorgungskabel möglicherweise nicht ordnungsgemäß an die Laufwerke angeschlossen. Fahren Sie das System herunter, und öffnen Sie es erneut. Überprüfen Sie, ob alle Kabel ordnungsgemäß mit den Laufwerken verbunden sind und ob das Netzkabel an eine Steckdose angeschlossen ist. Schließen Sie das System, und starten Sie es erneut. Wenn das System wieder nicht gestartet werden kann, ist möglicherweise das Netzteil defekt. Wenden Sie sich an den für Sie zuständigen Kundendienst. Ausbauen des Lüfters 1. Fahren Sie das System herunter, und schalten Sie die Stromversorgung ab. Eine ausführliche Anleitung hierzu finden Sie unter „Herunterfahren des Systems“ auf Seite 12. 2. Ziehen Sie das Netzkabel auf der Rückseite des Systems heraus. 3. Nehmen Sie die Seitenverkleidung ab. Anweisungen finden Sie unter „Abnehmen der Seitenverkleidung“ auf Seite 16. Netzteil und Lüfter 91 4. Entfernen Sie den Lüfter wie in Abbildung 7-8. ■ Lösen Sie das Lüfterkabel von der Systemplatine. ■ Drücken Sie die Zunge am Rand des Lüfters nach innen, und ziehen Sie den Lüfter aus dem System heraus. Abbildung 7-8 5. Wenn Sie den Lüfter nicht sofort ersetzen, setzen Sie die Seitenverkleidung ein. Eine ausführliche Anleitung hierzu finden Sie unter „Einsetzen der Seitenverkleidung“ auf Seite 21. Vorsicht: 92 Kapitel 7 Entfernen des Lüfters Verwenden Sie das System nicht ohne einen funktionstüchtigen Lüfter. Ansonsten kann das System überhitzen, wodurch die Systemplatine oder andere interne Teile beschädigt werden können. Einbauen des Lüfters 1. Entfernen Sie gegebenenfalls zunächst die Seitenverkleidung. Anweisungen finden Sie unter „Abnehmen der Seitenverkleidung“ auf Seite 16. 2. Setzen Sie den neuen Lüfter wie in Abbildung 7-9 ein. ■ Halten Sie den Lüfter so, daß die Zunge zu Ihnen zeigt und das Stromversorgungskabel aus der Lüfterunterseite herausragt. ■ Richten Sie die Metallzungen des Lüfters an den Öffnungen am Gehäuse aus. Schieben Sie den Lüfter bis zum Einrasten in den dafür vorgesehenen Platz rechts neben dem Prozessor. ■ Stecken Sie das Stromversorgungskabel in den Anschluß unterhalb der Prozessoren auf der Systemplatine. Abbildung 7-9 Einbauen des Lüfters 3. Setzen Sie die Seitenverkleidung wieder ein. Eine ausführliche Anleitung hierzu finden Sie unter „Einsetzen der Seitenverkleidung“ auf Seite 21. 4. Schließen Sie das Netzkabel wieder an. 5. Schalten Sie das System ein. Eine ausführliche Anleitung hierzu finden Sie unter „Einschalten des Systems“ auf Seite 11. Netzteil und Lüfter 93 Kapitel 8 8. Wartung und Fehlerbehebung Dieses Kapitel enthält die folgenden Abschnitte: • „Fehlerbehebung“ auf Seite 96 • „Die Bedeutung der LED-Blink-Codes“ auf Seite 102 • „Deaktivieren und Aktivieren des Kennworts“ auf Seite 103 Wartung und Fehlerbehebung 95 Fehlerbehebung Tabelle 8-1 enthält eine Liste von Problemen, die im System auftreten können, sowie mögliche Gründe und Lösungsvorschläge für diese Probleme. Tabelle 8-1 Fehlerbehebung Symptom Möglicher Grund Das System startet Das Netzkabel ist nicht, LED bleibt nicht angeschlossen. dunkel, Lüfter läuft nicht. Ein Kabel des Netzteils ist nicht mit der Systemplatine verbunden. Lösung Überprüfen Sie die Verbindungen zwischen Stromquelle und Workstation. Stellen Sie sicher, daß die Kabel des Netzteils mit der Systemplatine verbunden sind. Überprüfen Sie, ob die eingebauten Lüfter arbeiten und ob die LED in der oberen rechten Ecke der Systemplatine leuchtet. Wenn die Lüfter arbeiten und die LED leuchtet, wird die Systemplatine mit Strom versorgt. Der Primärprozessor wird nicht erkannt. 96 Kapitel 8 Installieren Sie den Primärprozessor neu. Wenn kein Sekundärprozessor installiert ist, vergewissern Sie sich, daß sich im oberen Steckplatz ein Terminator befindet. Tabelle 8-1 Fehlerbehebung (Fortsetzung) Symptom System startet, grüne LED blinkt regelmäßig, auf dem Bildschirm wird nichts angezeigt. Möglicher Grund Lösung Netzschalter- und LED-Kabel sind nicht mit der Systemplatine verbunden. Vergewissern Sie sich, daß die internen Netzschalterund LED-Kabel mit der Systemplatine verbunden sind. (Die Lage der Netzschalter- und LEDKabelanschlüsse ersehen Sie aus dem Diagramm auf der Innenseite der Seitenverkleidung.) Ausfall des Primärprozessors. Tauschen Sie den Prozessor aus. Ausfall des Netzteils. Tauschen Sie das Netzteil aus. Ausfall der Systemplatine. Tauschen Sie die Systemplatine aus. Speicherfehler. Überprüfen Sie, ob alle DIMMs in der Steckplatzgruppe A die gleiche Kapazität aufweisen. Überprüfen Sie, ob die DIMMs fest in den DIMMSteckplätzen sitzen. Der Spannungsregler ist mit dem Terminator im Steckplatz für den Sekundärprozessor installiert. Wenn Sie im Steckplatz für den Sekundärprozessor einen Terminator installiert haben, muß der Spannungsregler entfernt werden. Ausfall des Speichers. Tauschen Sie DIMMs aus. Ausfall der Systemplatine. Tauschen Sie die Systemplatine aus. Wartung und Fehlerbehebung 97 Tabelle 8-1 Fehlerbehebung (Fortsetzung) Symptom Möglicher Grund Lösung System startet, grünes LED blinkt in regelmäßigen Abständen, auf dem Bildschirm wird nichts angezeigt. Ausfall des Speichers. Suchen Sie das defekte DIMM mit Hilfe des LED-BlinkCode, und ersetzen Sie es. Weitere Informationen finden Sie in „Die Bedeutung der LED-Blink-Codes“ auf Seite 102. System wird nur bis zur PROMEbene hochgefahren, Windows NT wird nicht gestartet. Speicherfehler oder Speicherausfall. Überprüfen Sie, ob alle DIMMs in der Steckplatzgruppe A die gleiche Kapazität aufweisen. Überprüfen Sie, ob die DIMMs fest in den Steckplätzen verankert sind. Stellen Sie für den Selbsttest beim Systemstart die Option Extensive Mode ein und starten Sie das System erneut. (Eine Anleitung hierzu finden Sie im Silicon Graphics 320 und Silicon Graphics 540 SoftwareInstallationshandbuch.) Überprüfen Sie, ob beim Selbsttest ein Speicherfehler angezeigt wird. So können Sie fehlerhafte DIMMs erkennen. 98 Kapitel 8 Tabelle 8-1 Fehlerbehebung (Fortsetzung) Symptom Möglicher Grund Lösung Systemlaufwerk wird nicht erkannt. Vergewissern Sie sich, daß das Laufwerk auf Master gesetzt und im unteren Anschlußschacht installiert ist und daß IDE-Kabel und Stromversorgungskabel richtig angeschlossen sind. Stellen Sie bei einem SCSILaufwerk sicher, daß die ID auf 0 gesetzt und die SCSIKarte fest im PCI-Steckplatz verankert ist, daß interne SCSI-Kabel sicher mit der SCSI-Karte und mit dem Laufwerk verbunden sind und das Netzkabel sicher an das Laufwerk angeschlossen ist. Software erkennt einen Installieren Sie Windows NT neuen Prozessor nicht. erneut. (Anweisungen finden Sie im Silicon Graphics 320 und Silicon Graphics 540 SoftwareInstallationshandbuch.) Maus funktioniert nicht. Tastatur funktioniert nicht. Maus oder Tastatur sind nicht angeschlossen. Schließen Sie die Maus an die Tastatur an, und verbinden Sie die Tastatur mit dem linken USB-Anschluß. Maus wird nicht erkannt. Betätigen Sie den ResetSchalter, um das System neu zu starten. Defekte oder inkompatible Tastatur oder Maus. Tauschen Sie die Tastatur bzw. die Maus aus. Tastatur ist nicht angeschlossen oder wird nicht erkannt. Verbinden Sie die Tastatur mit dem linken USB-Anschluß. Starten Sie das System erneut. Wartung und Fehlerbehebung 99 Tabelle 8-1 Fehlerbehebung (Fortsetzung) Symptom Möglicher Grund Lösung Defekte oder Tauschen Sie die Tastatur aus. inkompatible Tastatur. Bildschirm ist ohne Das StromStromversorgung. versorgungskabel ist nicht angeschlossen oder der Bildschirm ist nicht eingeschaltet. Bildschirm fällt aus. Bildschirm startet, keine Anzeige; System-LED leuchtet, blinkt jedoch nicht regelmäßig. Schließen Sie das Stromversorgungskabel an. Betätigen Sie den Netzschalter auf der Frontseite des Monitors. Tauschen Sie den Bildschirm aus. Die BildschirmErhöhen Sie die Helligkeit. helligkeit ist zu dunkel eingestellt. Bildschirmkabel ist nicht angeschlossen. Internes Laufwerk Kabel sind falsch wird nicht erkannt. oder gar nicht angeschlossen. Überprüfen Sie die Verbindungen des Bildschirmkabels zwischen System und Bildschirm. Überprüfen Sie die IDE- oder SCSI-Kabelanschlüsse. Schließen Sie alle unverbundenen IDE-, SCSI- oder Netzkabel an. IDs sind nicht korrekt eingestellt. Überprüfen Sie die Masterund Slave-Einstellungen der IDE-Laufwerke. Überprüfen Sie bei SCSILaufwerken, daß die IDs der Laufwerke nicht doppelt vorhanden sind und daß das Systemlaufwerk auf ID 0 gesetzt ist. 100 Kapitel 8 Tabelle 8-1 Fehlerbehebung (Fortsetzung) Symptom Möglicher Grund Lösung PCI-Karte wird nicht erkannt. Karte sitzt nicht korrekt im Steckplatz. Installieren Sie die Karte erneut. Karte wird nicht unterstützt. Entfernen Sie die Karte. Sekundärprozessor Prozessor sitzt nicht wird nicht erkannt. korrekt im Steckplatz. Installieren Sie den Prozessor erneut. Brücke ist nicht korrekt installiert. Vergewissern Sie sich, daß die Brücke unter dem Sekundärprozessor auf die beiden äußersten rechten Stifte gesteckt ist. Spannungsregler ist nicht installiert oder defekt. Installieren bzw. ersetzen Sie den Spannungsregler. Wartung und Fehlerbehebung 101 Die Bedeutung der LED-Blink-Codes Während des Systemstarts und des Selbstests blinkt die LED-Anzeige auf der Frontseite des Systems unregelmäßig. Nach einem erfolgreichen Systemstart wird der NT-Anmeldebildschirm angezeigt. Bei einem fehlgeschlagenen Start können Sie mit Hilfe der LED-Blink-Codes den Fehler feststellen. • Bei schweren Fehlern auf der Systemplatine blinkt die LED kontinuierlich. • Die LED blinkt, pausiert und blinkt nochmals, wenn ein Speicherfehler in der Steckplatzgruppe A vorliegt. Der BlinkCode zeigt die Nummer des ausgefallenen DIMMs an. (DIMMs in der Steckplatzgruppe A sind von A1 bis A6 numeriert.) Wenn das LED zum Beispiel einmal blinkt, pausiert und dann noch einmal blinkt, ist der DIMM in Steckplatz A1 ausgefallen. Wenn das LED fünfmal blinkt, pausiert und danach wieder fünfmal blinkt, ist der DIMM in Steckplatz A5 ausgefallen. • Das LED blinkt sieben- oder achtmal, pausiert und blinkt wieder sieben- oder achtmal, wenn ein Speicherfehler aufgetreten ist, den die Diagnose nicht einem bestimmten DIMM zuordnen kann. Wartungstips 102 Kapitel 8 • Fahren Sie das System herunter, schalten Sie es aus und ziehen Sie den Netzstecker, bevor Sie irgendwelche Arbeiten an der Hardware durchführen. • Blockieren Sie nicht die Lüftungsschlitze durch neben der Workstation befindliche Gegenstände. • Leiten Sie immer die statische Elektrizität ab, indem Sie das Metallgehäuse mit der Hand berühren, bevor Sie Arbeiten an den DIMMs, Prozessoren, PCI-Karten oder an der Systemplatine ausführen. Nach Möglichkeit sollten Sie ein mit dem Gehäuse verbundenes Erdungsarmband tragen. • Schließen Sie – außer Audio-, IEEE 1394- oder USB-Kabel – während des Betriebs der Workstation keine Kabel an diese an. • Halten Sie Flüssigkeiten von Tastatur und Workstation fern. • Saugen Sie regelmäßig Staub von den Lüftungsschlitzen ab, damit ein optimaler Luftstrom durch das System erhalten bleibt. Deaktivieren und Aktivieren des Kennworts Wenn Sie Ihr Kennwort nicht wissen, können Sie dieses deaktivieren, indem Sie eine Brücke auf der Systemplatine umsetzen. 1. Fahren Sie das System herunter und schalten Sie die Stromversorgung ab. Eine ausführliche Anleitung hierzu finden Sie unter „Herunterfahren des Systems“ auf Seite 12. 2. Ziehen Sie das Netzkabel auf der Rückseite des Systems heraus. 3. Nehmen Sie die Seitenverkleidung ab. Eine ausführliche Anleitung hierzu finden Sie unter „Abnehmen der Seitenverkleidung“ auf Seite 16. 4. Suchen Sie die Brücke für das Kennwort. Sie befindet sich auf der Systemplatine genau über den Anschlußschächten für die PCI-Karten, wie in Abbildung 8-1 dargestellt. Kennwort Brücke Abbildung 8-1 Brücke für das Kennwort Wartung und Fehlerbehebung 103 5. Um das Kennwort zu deaktivieren, setzen Sie die Brücke wie in Abbildung 8-2 auf die beiden rechten Stifte. Abbildung 8-2 Brücke für das Kennwort in der Position Deaktiviert 6. Schließen Sie das Netzkabel wieder an. 7. Schalten Sie das System ein. Eine ausführliche Anleitung hierzu finden Sie unter „Einschalten des Systems“ auf Seite 11. 8. Geben Sie ein neues Kennwort ein, wenn Sie dazu aufgefordert werden. 9. Schalten Sie das System ab und entfernen Sie das Netzkabel von der Rückseite des Systems. 10. Setzen Sie die Brücke wie in Abbildung 8-3 auf die beiden linken Stifte. Schließen Sie dann das Netzkabel wieder an, setzen Sie die Seitenverkleidung ein, und starten Sie das System. Ihr neues Kennwort ist jetzt aktiviert. Abbildung 8-3 104 Kapitel 8 Brücke für das Kennwort in Position Aktiviert Anhang A A. Technische Daten Dieser Anhang enthält die folgenden Abschnitte: • „Physische Daten“ auf Seite 106 • „Daten der Systemplatine“ auf Seite 108 Technische Daten 105 Physische Daten Die Abmessungen der Silicon Graphics 320 Visual Workstation betragen etwa 22,9 cm Breite mal 43,2 cm Höhe mal 43,2 cm Tiefe. Für Laufwerke für Wechselplatten sind die oberen Einschubschächte auf der Vorderseite des Systems vorgesehen. So sind diese jederzeit leicht zugänglich, unabhängig davon, ob das System auf oder unter dem Schreibtisch aufgestellt wird. Anschlußschächte für PCI-Karten, Diskettenlaufwerke, Speichermodule und Prozessormodule werden durch Entfernen der Seitenverkleidung zugänglich. Die Kühlung erfolgt durch zwei interne Lüfter sowie einem Lüfter in der Stromversorgung. Umgebungsbedingungen Daten Tabelle A-1 Umgebungsbedingungen Daten Bedingung Bereich Betriebstemperatur 10ºC bis 35ºC Relative Luftfeuchtigkeit (Betrieb) 10% bis 85% 106 Anhang A Betriebshöhe Meereshöhe bis 3.000 m 3-achsige Sinusschwingung (Betrieb) 0,61 cm Verschiebung, 5 bis 19 Hz 0,2 G, 20 bis 200 Hz Halbsinus-Stoß (Betrieb) 5 G, 15 mS (horizontal) 7,5 G, 10 mS (vertikale) Nicht periodische Schwingung (Betrieb) 10 bis 200 Hz, 0,0005 G(Quadrat)/Hz 3 bis 10 Hz, 5 dB/Oktave 200 bis 500 Hz, –5 dB/Oktave 0,41 G (RMS) Gesamt Temperatur (außer Betrieb) -40ºC bis 85ºC Relative Luftfeuchtigkeit (außer Betrieb) 5% bis 95% Höhe (außer Betrieb) Meereshöhe bis 12.000 m Tabelle A-1 Umgebungsbedingungen Daten (Fortsetzung) Bedingung Bereich 3-achsige Sinusschwingung (außer Betrieb) 3,05 cm Verschiebung, 5 bis 19 Hz Vibration 0,5 G, 20 bis 200 Hz Halbsinus-Stoß (außer Betrieb) 20 G, 10 mS (3 Achsen) Nicht periodische Schwingung (außer Betrieb) 10 bis 200 Hz, 0,00365 G(Quadrat)/Hz 3 bis 10 Hz, 5 dB/Oktave 200 bis 500 Hz, –5 dB/Oktave 1,1 G(RMS) Gesamt Netzstrom Die Stromversorgung der Silicon Graphics 320 Visual Workstation kann wahlweise auf 110 V oder 220 V Wechselstrom eingestellt werden. Die Schalterstellungen unterstützen folgende Netzbereiche: Tabelle A-2 Netzstrom Schalterstellung Spannung (Minimum) Spannung (Maximum) Frequenz Stromstärke (Maximum) 110 100 V 120 V 50/60 Hz 4,7 A 220 200 V 240 V 50/60 Hz 2,5 A Betriebsgeräusch Die Silicon Graphics 320 Visual Workstation erzeugt bei einer Konfiguration mit Silicon Graphics-Prozessor- und SpeicherKomponenten Betriebsgeräusche bis maximal 36 dB(A). Technische Daten 107 Daten der Systemplatine Die folgende Tabelle enthält Informationen zu den Bussen und Anschlüssen auf der Systemplatine der Silicon Graphics 320 Visual Workstation. Tabelle A-3 Daten der Systemplatine 108 Anhang A Anschluß oder Bus Beschreibung Prozessor-Bus Ein oder zwei Intel Pentium II Slot 1-Prozessoren mit 100 MHz Front Side Bus (FSB). Bei dualen Prozessor-systemen müssen beide Prozessoren die gleiche Frequenz besitzen. Bei Ein-ProzessorSystemen muß sich im zweiten Prozessorschacht ein Terminatormodul befinden. Speicherkonfiguration Die Minimalkonfiguration für den Speicher sind 128 MB unter Verwendung von sechs 4 M x 48 DIMM-Modulen. Die Maximalkonfiguration ist 1GB unter Verwendung von zwölf 16 M x 48 DIMM-Modulen. DIMMs müssen in 6er-Gruppen hinzugefügt werden. Ultra DMA IDE Ein UltraDMA/33 IDE-Kanal für ein internes 3,5" x 1"-Systemlaufwerk und eine Anschlußmöglichkeit für ein internes 3,5" x 1"Diskettenlaufwerk. Ultra DMA IDE Ein UltraDMA/33 IDE-Kanal für ein 5,25" x 1,6"CD- oder -DVD-Laufwerk und Option für ein Wechselplattenlaufwerk von 3,5" x 1". FDI Ein Anschluß für ein 3,5" x 1"-Diskettenlaufwerk. USB Zwei Universal Serial Bus (USB)-Anschlüsse. Bildschirmanschluß VGA-Anschluß zu einen Standard-Monitor mit Kathodenstrahlröhre (CRT) oder zu einem analog angeschlossenen Flachbildschirm. Unterstützt Bildschirm-ID und Steuerung über DDC2BSchnittstelle. Tabelle A-3 Daten der Systemplatine (Fortsetzung) Anschluß oder Bus Beschreibung Bildschirmanschluß Eine optionale digitale Schnittstellenverbindung mit Flachbildschirmanschluß zur Unterstützung des Silicon Graphics 1600SW-Flachbildschirms. IEEE 1394-Anschluß Zwei IEEE 1394-Anschlüsse mit 400 Mbps. Serielle Schnittstelle Eine serielle Schnittstelle RS-232 mit separaten DMA-Kanälen für Ein- und Ausgang. Jeder Kanal hat eine Übertragungsleistung von bis zu 115 Kbaud und ist voll duplexfähig. Parallelanschluß Ein IEEE 1284-konformer paralleler Anschluß. Ethernet-Anschluß Eine 10/100 Mb Ethernet-Schnittstelle mit automatischer Erkennung. Analoge Audioanschlüsse Das Audio-Teilsystem verfügt über zwei Eingangskanäle, auf die über den MikrofonEingang, die Stereo-Line-Eingänge oder die analogen Audioausgänge des internen CDROMLaufwerks zugegriffen wird. Das AudioTeilsystem verfügt über Ausgangskanäle, die von den Stereo-Line-Ausgängen und dem StereoAusgang variabler Stärke für Kopfhörer und Lautsprecher genutzt werden. Analoge Videoanschlüsse Im Video-Teilsystem gibt es zwei Kanäle und zwei Signalformate. Der Eingangskanal kann Daten von einem FBAS-Eingang oder einem Y/C (S-Video)Eingang empfangen, und der Ausgangskanal kann gleichzeitig Daten an einen FBAS-Ausgang und an einen Y/C (S-Video)-Ausgang senden. PCI-Bus Das System besitzt einen 64-Bit-PCI-Bus (33 MHz) für die PIIX4 IDE-Schnittstelle und die drei PCISteckplätze. Der Bus hat eine maximale Bandbreite von 266 Mbps im 64-Bit-Modus bzw. von 133 Mbps im 32-Bit Modus. Read-Ahead- und Write-Behind-Puffer reduzieren die PCI-Latenz zum Speicher. Technische Daten 109 Anhang B B. Anschlußinformationen In diesem Anhang werden die Anschlüsse auf der Rückseite der Silicon Graphics 320 Visual Workstation und die Pin-Belegung für jeden Anschluß beschrieben. Tabelle B-1 Anschluß und Anschlußtyp Anschluß Anschlußtyp Ethernet RJ45 10/100 Base TXt IEEE 1394 Dual IEEE 1394 400 Mbps USB 4-Pin USB-Dual-Anschlüsse Seriell DB9 (männlich) RS-232 115 Kbaud Parallel B25 (weiblich) 1284 EPC Bildschirm Mini DB15 VGA mit DDC2B-Steuerung Mikrofon 3,5-mm-Minibuchse (weiblich) Mono-Mikrofon-Eingang Lautsprecher/Kopfhörer 3,5-mm-Minibuchse (weiblich) variabler Stereo-Ausgang Analoger Ein-/Ausgang 2 X RCA (weiblich) Stereo-Audio-LineEingang/Ausgang FBAS-Video RCA (weiblich) NTSC/PAL-Eingang für FBAS-Video S-Video-Ein-/Ausgang MDIN4 NTSC/PAL Y/C Video-Eingang/Ausgang Anschlußinformationen 111 Tabelle B-1 Anschluß und Anschlußtyp (Fortsetzung) Anschluß Anschlußtyp Monitoranschluß Digitale Schnittstelle für einen Flachbildschirm mit DDC2B-Schnittstelle Mausanschluß an der Tastatur 6-Pin Mini-DIN (weiblich) Anschluß Pin-Belegung: Ethernet RJ45 1 2 3 4 5 6 7 8 Abbildung B-1 Pin-Belegung: Ethernet RJ45 Tabelle B-2 Pin-Belegung: Ethernet RJ45 112 Anhang B Pin Zuordnung 1 Senden+ 2 Senden- 3 Empfangen+ 4 (Reserviert) 5 (Reserviert) 6 Empfangen- 7 (Reserviert) 8 (Reserviert) Pin-Belegung: IEEE 1394 5 3 1 2 4 6 Abbildung B-2 Pin-Belegung: IEEE 1394 Tabelle B-3 Pin-Belegung: IEEE 1394 Pin Zuordnung Kommentar 1 VP Stromversorgung für Kabel 2 VG Kabelerdung 3 TPB Strobeempfang, gesendete Daten 4 TPB (Differentialpaar) 5 TPA Datenempfang, gesendete Daten 6 TPA (Differentialpaar) Anschlußinformationen 113 USB: Pin-Belegung 1 2 3 4 Abbildung B-3 USB: Pin-Belegung Tabelle B-4 Pin-Belegung: USB 114 Anhang B Pin Zuordnung Farbe Kommentar 1 VCC Rot Stromversorgung für Kabel 2 -Daten Weiß 3 +Daten Grün 4 Erde Schwarz Kabelerdung Pin-Belegung des parallelen Anschlusses 1 2 3 4 5 6 7 8 9 10 11 12 13 14 15 16 17 18 19 20 21 22 23 24 25 Abbildung B-4 Pin-Belegung des parallelen Anschlusses Tabelle B-5 Pin-Belegung des parallelen Anschlusses Pin Zuordnung Pin Zuordnung 1 Strobe 14 AutoFd 2 Daten 0 15 Fehler 3 Daten 1 16 Init 4 Daten 2 17 SelectIn 5 Daten 3 18 Erde 6 Daten 4 19 Erde 7 Daten 5 20 Erde 8 Daten 6 21 Erde 9 Daten 7 22 Erde 10 Ack 23 Erde 11 Belegt 24 Erde 12 Fehler 25 Erde 13 Auswahl Anschlußinformationen 115 Pin-Belegung des seriellen Anschlusses 1 2 3 4 5 6 7 8 9 Abbildung B-5 Pin-Belegung des seriellen Anschlusses Tabelle B-6 Pin-Belegung des seriellen Anschlusses 116 Anhang B Pin Zuordnung Beschreibung 1 DCD Trägersignalerkennung 2 RD Datenempfang 3 TD Datensendung 4 DTR Datenterminal bereit 5 SG Signalerdung 6 DSR Datensatz bereit 7 RTS Sendeaufforderung 8 CTS Sendebereit 9 RI Anrufanzeige Pin-Belegung: Bildschirm 11 12 13 14 15 1 2 3 4 5 6 . . . 10 Abbildung B-6 Pin-Belegung: Bildschirm Tabelle B-7 Pin-Belegung: Bildschirm Pin Zuordnung 1 Rot 2 Grün 3 Blau 4 Erde 5 Erde 6 Rot-Return 7 Grün-Return 8 Blau-Return 9 Keine Verbindung 10 Erde 11 Erde 12 IIC-Daten 13 Horizontale Synchronisierung 14 Vertikale Synchronisierung 15 IIC-Uhr Anschlußinformationen 117 Pin-Belegung: Mikrofon und Kopfhörer/Lautsprecher Tabelle B-8 Pin-Belegung: Mikrofon Mikrofon Spitze Ringmantel Mono-Line-Mikrofon Signal (+) Erde offen (-) Tabelle B-9 Pin-Belegung: Mikrofon Mikrofonbuchse Anschluß 3,5-mm-Stereobuchse (Monosignal auf Spitze und Ringmantel) Stromversorgung +5 Phantom auf Spitze Typ Unidirektionales Electret-Kondensatormikrofon Tabelle B-10 Pin-Belegung: Kopfhörer Spitze Ring Mantel Links Rechts Erde Tabelle B-11 Technische Daten: Kopfhörer Kopfhörer 118 Anhang B Empfohlene Impedanz 35 ohm Anschlüsse 3,5 mm stereo Pin-Belegung: Line-In und Line-Out für Analogaudio Ein Aus Links Rechts Abbildung B-7 Pin-Belegung: Line-In und Line-Out für Analogaudio Tabelle B-12 Technische Daten: Line-In und Line-Out für Analogaudio Daten Eingang Ausgang Line -10 dBV -10 dBV OdBFS Maximum +10 dBV bis -22 dBV 6,5 dBV 0,5 dBV Anschlußinformationen 119 Pin-Belegung: FBAS-Video Rechts Links 2 (Mantel) Erde 3 (Spitze) Daten Abbildung B-8 Pin-Belegung: FBAS-Video Pin-Belegung: S-Video S-Video-Eingangssignal ChromaInGrnd ChromaIn LumaInGrnd LumaIn S-Video-Ausgangssignal ChromaOutGrnd ChromaOut LumaOut LumaOutGrnd Abbildung B-9 Pin-Belegung: S-Video 120 Anhang B Pin-Belegung an der Tastatur: PS/2-Maus Gehäuseerdung 5 3 1 6 4 2 Abbildung B-10 Pin-Belegung an der Tastatur: PS/2-Maus Tabelle B-13 Pin-Belegung an der Tastatur: PS/2-Maus Pin Zuordnung 1 Daten 2 (Reserviert) 3 Signalerdung 4 Stromversorgung (+5 V) 5 Uhr 6 (Reserviert) Anschlußinformationen 121 Pin-Belegung: Monitor-Anschlußkarte 1 . . . . . . . . . . . . . . . . 18 19 . . . . . . . . . . . . . . . 36 Abbildung B-11 Pin-Belegung: Monitor-Anschlußkarte Tabelle B-14 Pin-Belegung: Monitor-Anschlußkarte 122 Anhang B Pin Zuordnung Pin Zuordnung 1 ODDCH0_N 19 ODDCH3_N 2 ODDCH0_P 20 ODDCH3_P 3 ODDCH1_N 21 ODDCLK_N 4 ODDCH1_P 22 ODDCLK_P 5 ODDCH2_N 23 12C_SCL 6 ODDCH2_P 24 12C_VCC 7 (Reserviert) 25 12C_SDA 8 (Reserviert) 26 12C_DGND 9 LVDSGND 27 (Reserviert) 10 LVDSGND 28 (Reserviert) 11 (Reserviert) 29 (Reserviert) 12 (Reserviert) 30 (Reserviert) 13 EVNCH0_N 31 TXR_ENABLE_NOT Tabelle B-14 Pin-Belegung: Monitor-Anschlußkarte (Fortsetzung) Pin Zuordnung Pin Zuordnung 14 EVNCH0_P 32 DGND 15 EVNCH1_N 33 EVNCLK_N 16 EVNCH1_P 34 EVNCLK_P 17 EVNCH2_N 35 EVNCH3_N 18 EVNCH2_P 36 EVNCH3_P Anschlußinformationen 123 Anhang C C. SCSI-Geräte Dieser Anhang enthält die folgenden Abschnitte: • „Anschließen von externen SCSI-Geräten“ auf Seite 126 • „Überprüfung und Fehlerbehebung bei der Installation von SCSI-Geräten“ auf Seite 128 SCSI-Geräte 125 Anschließen von externen SCSI-Geräten Wenn auf Ihrer Silicon Graphics 320 Visual Workstation eine SCSI-PCI-Anschlußkarte installiert ist, können Sie externe SCSI-Geräte an das System anschließen. Im folgenden finden Sie einige Tips, die Sie beim Anschließen von SCSI-Geräten beachten sollten: • Sie können Ultra-SCSI-Geräte und Fast-SCSI-Geräte am selben Bus anschließen. Sie können außerdem 16-Bit-Geräte und 8-BitGeräte am selben Bus anschließen. Die Gesamtleistung derartiger gemischter Busse kann sehr unterschiedlich sein. • Um verschiedene Wide- und Narrow-Geräte zu verketten, schließen Sie erst die Wide-Geräte (als Gruppe) an die Silicon Graphics 320 Workstation an, so daß diese Zugriff auf die gesamte Busbreite haben. Schließen Sie dann am Ende der Kette die Narrow-Geräte (als Gruppe) an. Hinweis: Terminieren Sie beim Konvertieren vom letzten Wide-Gerät zum ersten Narrow-Gerät unbedingt die obere Hälfte des SCSI-Busses mit Hilfe eines Adapters oder eines anderen Spezialkabels. Diese Funktion ist bei Kabeln von Silicon Graphics integriert. Bei Drittherstellern hingegen ist der Terminator nicht immer in das Kabel integriert. • Nicht unterstützte Geräte können möglicherweise mit der Silicon Graphics 320 Workstation nicht eingesetzt werden und zu Problemen bei den unterstützten Geräten führen. So schließen Sie SCSI-Geräte an: 1. Weisen Sie jedem Gerät eine eindeutige SCSI-ID-Nummer zu. Zum Einstellen der ID müssen Sie die Brücken, den Schalter oder die Nummernscheibe des Geräts auf die zugewiesene Nummer setzen. Sie können eine beliebige Zahl zwischen 0 und 15 zuweisen, nicht jedoch 7. Diese ID ist für die SCSI-PCIAnschlußkarte reserviert. Wenn in Ihrem Gerät interne SCSI-Festplatten installiert sind, müssen Sie das Systemlaufwerk auf SCSI-ID 0 setzen. 126 Anhang C Wenn bereits externe Geräte angeschlossen sind und Sie ein Gerät hinzufügen möchten, können Sie die SCSI-ID-Nummern der bereits angeschlossenen Geräte wie folgt überprüfen: ■ Klicken Sie in der Taskleiste von Windows NT auf Start und anschließend auf Systemsteuerung. ■ Doppelklicken Sie auf das Symbol SCSI-Adapter, um das Fenster SCSI-Adapter zu öffnen. ■ Klicken Sie auf das Pluszeichen neben dem Eintrag PCI-SCSI-Karten, um eine Liste der Geräte einzublenden. ■ Klicken Sie auf einen Gerätenamen, und klicken Sie dann auf die Schaltfläche Eigenschaften, um das Fenster Eigenschaften für das Gerät zu öffnen. ■ Klicken Sie auf die Registerkarte Einstellungen. Neben dem Eintrag Ziel-ID wird die dem Gerät zugewiesene SCSI-IDNummer angezeigt. 2. Fahren Sie das System herunter, und schalten Sie die Stromversorgung ab. Eine ausführliche Anleitung hierzu finden Sie unter „Herunterfahren des Systems“ auf Seite 12. 3. Schließen Sie das Gerät am SCSI-Anschluß auf der Rückseite der Systemeinheit an. 4. Wenn Sie mehrere Geräte anschließen möchten, verketten Sie diese mit Hilfe der mit den Geräten erhaltenen Kabel. Achten Sie dabei darauf, daß Sie die maximale Kabellänge von 3 Metern nicht überschreiten. Wenn es sich bei sämtlichen Geräten um Ultra2-SCSI-Geräte handelt, beträgt die maximale Kabellänge 12 Meter. Vorsicht: 5. Das Verwenden eines Kabels ohne geregelte Impedanz kann zu einem Versagen des Geräts führen. Bei allen externen Geräten müssen Sie Kabel mit geregelter Impedanz verwenden, die den Spezifikationen für Ultra-SCSI-Kabel entsprechen. Der passende Anschluß allein gewährleistet noch nicht die Funktion des Kabels. Dies ist besonders bei mehreren externen Geräten von Bedeutung. Terminieren Sie das letzte Gerät in der Kette mit einem LVD/SE-Terminator. SCSI-Geräte 127 6. Schalten Sie das System ein. Eine ausführliche Anleitung hierzu finden Sie unter „Einschalten des Systems“ auf Seite 11. Überprüfung und Fehlerbehebung bei der Installation von SCSI-Geräten Im Fenster SCSI-Adapter können Sie überprüfen, daß das System die installierten Geräte erkennt. 1. Klicken Sie im Startmenü auf Systemsteuerung. 2. Doppelklicken Sie auf das Symbol SCSI-Adapter. 3. Klicken Sie auf das Pluszeichen neben dem Eintrag PCI-SCSIKarten, um eine Liste der installierten SCSI-Geräte einzublenden. Wenn das System eines oder mehrere Geräte nicht erkennt, gehen Sie wie folgt vor: • Überprüfen Sie, ob für jedes Gerät eine eindeutige SCSI-IDNummer festgelegt wurde. • Überprüfen Sie alle Kabelverbindungen, und vergewissern Sie sich, ob das letzte Gerät terminiert wurde. Schließen Sie das System und starten Sie es erneut. • Wenn das System ein Gerät immer noch nicht erkennt, schalten Sie das System aus, und öffnen Sie es erneut. Überprüfen Sie, ob die SCSI-PCI-Karte richtig installiert ist (siehe „Installieren einer PCI-Karte“ auf Seite 56). Wenn in Ihrem Gerät interne SCSIFestplatten installiert sind, überprüfen Sie, ob das interne SCSI-Kabel ordnungsgemäß mit den Festplatten und der Karte verbunden ist (siehe „Anschließen des internen Kabels für die SCSI-PCI-Anschlußkarte“ auf Seite 53). Schließen Sie das System, und starten Sie es erneut. Wenn das System das Gerät immer noch nicht erkennt, kann dies an einer Störung eines Geräts, eines Kabels, des Terminators oder der PCI-Karte liegen. Wenden Sie sich an den für Sie zuständigen Kundendienst. 128 Anhang C Anhang D D. Rechtliche Informationen Rechtliche Erklärungen des Herstellers Die Silicon Graphics 320 Visual Workstation entspricht nationalen und internationalen Spezifikationen sowie den in der Konformitätserklärung des Herstellers aufgeführten europäischen Richtlinien. Das CE-Symbol auf dem Gerät bestätigt die Übereinstimmung mit den europäischen Vorschriften. Vorsicht: Für die Silicon Graphics 320 Visual Workstation gelten mehrere staatliche Lizenzen und Zulassungen sowie solche von Drittherstellern. Ohne ausdrückliche Zustimmung von Silicon Graphics darf dieses Produkt in keiner Weise geändert werden. Im Zuwiderhandlungsfall verlieren die genannten Genehmigungen sowie die staatliche Zulassung zum Betrieb des Geräts ihre Gültigkeit. CMN- und Seriennummer Die Modellnummer oder CMN-Nummer für die Silicon Graphics 320 Visual Workstation ist CMNB021. Sie befindet sich auf dem Systemetikett über dem Netzanschluß und dem Spannungs- wahlschalter auf der Rückseite der Workstation. Die Seriennummer zeigt die Geschwindigkeit des Prozessors an. Die Nummer beginnt mit BH und wird gefolgt von der Prozessorgeschwindigkeit. Zum Beispiel ist die Seriennummer für einen Rechtliche Informationen 129 400 MHz-Prozessor BH400. Die Seriennummer befindet sich auf dem Strichcode-Etikett auf der Rückseite der Workstation. Sie benötigen die CMN- und die Seriennummer, wenn Sie die Konformitätserklärung des Herstellers vom World Wide Web herunterladen möchten. Sie benötigen die CMN-Nummer auch, um die Klasse Ihrer Silicon Graphics 320 Workstation zu bestimmen. Konformitätserklärung des Herstellers Die „Konformitätserklärung des Herstellers” ist im World Wide Web verfügbar. Um die Konformitätserklärung des Herstellers für Ihr System zu identifizieren, benötigen Sie die CMN- bzw. Modellnummer. Sie finden diese auf dem Systemetikett auf der Rückseite Ihrer Workstation. Geben Sie folgende Adresse in der Adreßzeile Ihres Webbrowsers ein, wenn Sie auf die Informationen im World Wide Web zugreifen möchten: http://www.sgi.com/compliance/index.html Konformität gemäß Klasse B Die folgenden Informationen beziehen sich auf die entsprechenden FCC-Vorschriften für das in diesem Handbuch beschriebene Gerät. 130 Anhang D Name der Firma Silicon Graphics, Inc. Produkt Windows NT Workstation Modellnummer CMNB021 Datum der Konformitätserklärung Januar 1999 Verantwortliche Partei Silicon Graphics, Inc. Adresse 2011 N. Shoreline Blvd. Mountain View CA 94039 Telefon (650) 960-1980 Die Ausstattung dieses Geräts entspricht Teil 15 der FCC-Vorschriften. Der Betrieb unterliegt den folgenden zwei Bedingungen: (1) Dieses Gerät darf keine schädigenden Störungen verursachen, und (2) dieses Gerät muß alle empfangenen Störungen annehmen, einschließlich Störungen, die unerwünschte Auswirkungen auf den Betrieb haben könnten. Diese Ausrüstung wurde getestet und unterliegt den gemäß Teil 15 der FCC-Vorschriften für digitale Geräte der Klasse B festgelegten Beschränkungen. Diese Beschränkungen wurden festgelegt, um bei der Installation in Wohnhäusern ausreichenden Schutz vor schädigenden Störungen zu gewährleisten. Die Ausrüstung erzeugt und verwendet Hochfrequenzenergie und kann diese auch selbst aussenden. Bei unsachgemäßer Installation und Anwendung sind Störungen des Funkverkehrs möglich. Es kann jedoch nicht garantiert werden, daß bei einzelnen Installationen keine Störungen auftreten. Wenn die Ausrüstung schädliche Störungen des Radio- oder Fernsehempfangs bewirkt, was durch Ein- und Ausschalten des Geräts festgestellt werden kann, sollte der Benutzer versuchen, diese Störungen zu beheben, indem er eine oder mehrere der folgenden Maßnahmen durchführt: • Richten Sie die Empfangsantenne neu aus oder stellen Sie diese an einem anderen Ort auf. • Vergrößern Sie den Abstand zwischen der Ausrüstung und dem Empfangsgerät. • Schließen Sie die Ausrüstung und das Empfangsgerät an getrennte Stromkreise an. • Fragen Sie den Händler oder einen erfahrenen Radio- und Fernsehtechniker um Rat. Rechtliche Informationen 131 Elektromagnetische Emission Dieses Gerät entspricht den Beschränkungen der Klasse B gemäß Teil 15 der FCC-Vorschriften. Der Betrieb unterliegt den folgenden zwei Bedingungen: • Dieses Gerät darf keine schädigenden Störungen verursachen. • Dieses Gerät muß alle empfangenen Störungen annehmen, einschließlich Störungen, die unerwünschte Auswirkungen auf den Betrieb haben. Dieses Gerät entspricht außerdem den für Klasse B für elektromagnetische Emissionen festgelegten Grenzwerten der C.I.S.P.R. Publication 22, Limits and Methods of Measurement of Radio Interference Characteristics of Information Technology Equipment. 132 Anhang D Abgeschirmte Kabel Die Silicon Graphics 320 Visual Workstation entspricht unter Testbedingungen, welche die Verwendung abgeschirmter Kabel zwischen der Workstation und ihren Peripheriegeräten einschließen, den FCC-Vorschriften. Die Silicon Graphics 320 und alle von Silicon Graphics erworbenen Peripheriegeräte besitzen abgeschirmte Kabel. Abgeschirmte Kabel verringern mögliche Störwirkungen auf Radio-, Fernseh- und andere Geräte. Wenn Sie Kabel von anderen Herstellern als Silicon Graphics verwenden, stellen Sie sicher, daß diese abgeschirmt sind. Telefonkabel müssen nicht abgeschirmt sein. Das mit Ihrem System gelieferte Bildschirmkabel enthält in der Kabelumhüllung zusätzliche Filter zur Verringerung von Funkstörungen. Verwenden Sie stets die mit Ihrem System gelieferten Kabel. Wenn Ihr Bildschirmkabel beschädigt ist, sollten Sie ein Ersatzkabel über Silicon Graphics beziehen. Elektrostatische Entladung Bei der Entwicklung und Prüfung der Produkte von Silicon Graphics wird darauf geachtet, daß diese vor den Auswirkungen elektrostatischer Entladungen geschützt sind. Elektrostatische Entladungen sind eine Quelle elektromagnetischer Störungen, die verschiedene Probleme - von Datenfehlern und Systemstillstand bis zu dauerhafter Beschädigung von Komponenten - verursachen können. Beim Betrieb der Silicon Graphics 320 müssen sich alle Abdeckungen und Verkleidungen, einschließlich der Plastikverkleidungen, an deren vorgesehenen Positionen befinden. Die mit der Silicon Graphics 320 und ihren Peripheriegeräten gelieferten abgeschirmten Kabel müssen korrekt installiert und alle Flügelschrauben sicher festgezogen sein. Rechtliche Informationen 133 Industry Canada-Mitteilung (nur für Kanada) Cet appareil numérique n’émet pas de perturbations radioélectriques dépassant les normes applicables aux appareils numériques de Classe B préscrites dans le Règlement sur les interferences radioélectriques établi par le Ministère des Communications du Canada. CE-Mitteilung Die Markierung mit dem „CE“-Symbol bestätigt, daß dieses Gerät den Bestimmungen der Europäischen Gemeinschaft entspricht. Es liegt eine den oben genannten Standards entsprechende „Konformitätserklärung des Herstellers“ vor, die bei Silicon Graphics auf Anfrage erhältlich ist. VCCI-Mitteilung (nur für Japan) 134 Anhang D Rechtliche Mitteilung für Korea NOM 024-Informationen (nur für Mexico) La información siguiente se proporciona en el dispositivo o en dispositivos descritos en este documento, en cumplimiento con los requisitos de la Norma Oficial Mexicana (NOM 024): Exportador: Silicon Graphics, Inc. Importador: Silicon Graphics, Inc. Embarcar a: Av. Vasco de Quiroga No. 3000 Col. Santa Fe C.P. 01210 México, D.F. México Tensión alimentación: 100-120/200-240 V~ Frecuencia: 50/60 Hz Consumo de corriente: 6.5/3.5 A EN 55022-Konformität (Tschechien) Rechtliche Informationen 135 Polnische Mitteilung (nur für Polen) 136 Anhang D PRODUKTGARANTIE Silicon Graphics („SG“) gewährleistet dem Erstkäufer eines Silicon Graphics Hardware-Produkts („Produkt“), daß dieses frei von Defekten, die auf Werkstoffe oder Verarbeitung zurückgehen ist, und dies während einer Dauer von drei (3) Jahren nach dem Datum des Kaufvertrages (die „Garantiezeit“). Das Produkt ist fabrikneu, kann jedoch gebrauchte Teile und/oder Komponenten enthalten, welche gleiche oder höhere Leistungen und Zuverlässigkeit wie neue Teile und/oder Komponenten bieten. Falls Sie während der oben angegebenen Garantiezeit einen Defekt am Produkt feststellen sollten, wird SG das defekte Produkt kostenlos reparieren oder austauschen, wobei die Entscheidung über Reparatur oder Ersatz bei SG liegt. Voraussetzung für die Reparatur-oder Ersatzleistung ist (i) daß Sie der Kundendienststelle von SG oder einer von SG autorisierten Kundendienststelle des Landes, in dem Sie dieses Produkt erworben haben, unverzüglich Mitteilung über diesen Defekt machen, sowie (ii) daß Sie der entsprechenden Mitteilung eine Kopie der Kaufquittung bzw. des Lieferscheins des Produkts beifügen, auf welcher eine gültige Seriennummer von SG als Beleg für das Kaufdatum und den Ort des Kaufs aufgeführt ist, und (iii) daß Sie das defekte Produkt auf Ihre Kosten an die Kundendienststelle von SG übersenden. Defekte Produkte oder Komponenten derselben, die von SG ausgetauscht wurden, gehen zum Zeitpunkt des Austausches in das Eigentum von SG über. Die vorliegende Garantie gilt nur für Produkte, die Sie von SG oder einer von SG zugelassenen Vertriebsorganisation erworben haben; außerdem muß SG oder die SG-Kundendienststelle eindeutig den Defekt des Produkts feststellen. Die Garantie bezieht sich nicht auf (a) installierte, oder das Produkt unterstützende Software, für die Sie eine Lizenz mit einem anderen Vertrag erhalten haben, (b) auf den Silicon Graphics 1600SW Flachbildschirm oder andere Flachbildschirme, die mit anderen Garantiebestimmungen vermarktet werden, sowie (c) auf Produkte, die durch unsachgemäße Verwendung, durch einen Unfall, durch höhere Gewalt, durch fehlerhafte Anwendung oder Benutzung, durch unsachgemäße Installation oder beim Transport bzw. aus ähnlichen Gründen beschädigt wurden, sowie (d) auf Produkte, die modifiziert wurden bzw. deren Seriennummer entfernt oder geändert wurde. SIE SIND ALLEINVERANTWORTLICH DAFÜR, SICHERHEITSKOPIEN IHRER SOFTWARE UND IHRER DATEN ZU Rechtliche Informationen 137 ERSTELLEN, BEVOR DAS PRODUKT AUSGETAUSCHT ODER REPARIERT WIRD. SG UND DEREN VERKAUFS- BZW. KUNDENDIENST-ORGANISATIONEN SIND NICHT VERANTWORTLICH FÜR IRGENDWELCHE VERLUSTE ODER SCHÄDEN AN SOFTWARE, DATEN ODER HERAUSNEHMBAREN SPEICHERMEDIEN. DIE VORSTEHENDEN GARANTIEKLAUSELN SIND DIE EINZIGEN GEWÄHRLEISTUNGSKLAUSELN, DIE FÜR SG HARDWARE-PRODUKTE EXISTIEREN. DIESE GARANTIE IST AUSSCHLIESSLICH, ALLE ANDEREN GEWÄHRLEISTUNGSANSPRÜCHE SIND AUSGESCHLOSSEN, SEIEN ES AUSDRÜCKLICHE ZUSICHERUNGEN, IMPLIZIERTE, VERTRAGLICHE ODER DURCH GESETZ ABGELEITETE ANSPRÜCHE, EINSCHLIESSLICH - OHNE DASS DIE AUFZÄHLUNG ABSCHLIESSEND IST - ANSPRÜCHE AUF VERKAUFSEIGNUNG, EIGNUNG FÜR EINEN BESTIMMTEN VERWENDUNGSZWECK ODER ANSPRÜCHE WEGEN NICHT-BEACHTUNG VON VORSCHRIFTEN. KEINERLEI MÜNDLICH ODER SCHRIFTLICH VON SG, DEREN WIEDERVERKÄUFERN, VERTRIEBSSTELLEN ODER KUNDENDIENSTORGANISATIONEN GEGEBENE INFORMATIONEN ODER RATSCHLÄGE KÖNNEN ÜBER DIE VORLIEGENDE GARANTIE HINAUSGEHENDE GÜLTIGE GEWÄHRLEISTUNGS- ODER GARANTIEANSPRÜCHE SCHAFFEN. SG IST IN KEINER WEISE FÜR SONDERSCHÄDEN, INDIREKTE SCHÄDEN ODER FOLGESCHÄDEN IRGENDWELCHER ART (DIES BEINHALTET - NICHT ABSCHLIESSEND: GEWINNAUSFÄLLE, NUTZUNGSVERLUSTE, DATENVERLUSTE, SOFTWARESCHÄDEN, SCHÄDEN AM KUNDENWOHLWOLLEN ODER EIGENTUMSVERLUSTE) VERANTWORTLICH, DIE AUF DIE VERWENDUNG DES PRODUKTS ZURÜCKGEHEN ODER VON EINEM VERSTOSS GEGEN VORLIEGENDE GARANTIEKLAUSELN HERRÜHREN. DIES GILT UNGEACHTET, OB SG VON DER MÖGLICHKEIT SOLCHER SCHÄDEN INFORMIERT WURDE ODER NICHT, WIE SIE VERURSACHT WURDEN ODER AUF WELCHER GRUNDLAGE DIE VERANTWORTLICHKEIT ODER HAFTUNG ABODER HERGELEITET WIRD. DIESE EINSCHRÄNKUNGEN KOMMEN AUCH DANN ZUR ANWENDUNG, WENN DIE REPARATUR- ODER ERSATZBEMÜHUNGEN LAUT DER BEGRENZTEN GEWÄHRLEISTUNG FEHLSCHLAGEN SOLLTEN. 138 Anhang D Index A B abgeschirmte Kabel, 133 Analoger Ein-/Ausgang Anschlußinformationen, 111 Pin-Belegung, 119 Anschließen Netzkabel, 8 Anschlüsse identifizieren, 3 Anschlußinformationen Analoger Ein-/Ausgang, 111 Bildschirm, 111 Ethernet, 111 FBAS-Video, 111 IEEE 1394, 111 Kopfhörer, 111 Lautsprecher, 111 Maus, 112 Mikrofon, 111 Monitor-Anschlußkarte, 112 Parallel, 111 S-Video, 111 Seriell, 111 Tastatur, 111 USB, 111 Ausbauen Lüfter, 91 Netzteil, 84 Bildschirm anschließen, 6 Anschlußinformationen, 111 Fehlerbehebung, 100 Pin-Belegung, 117 Brücke für die Anzahl der Prozessoren, 72 Brücken für den Prozessortakt, 76 C CD-ROM deinstallieren, 39 Fehlerbehebung, 38 installieren, 33 Konfiguration und Kabelanschlüsse, 32 Überprüfen der Installation, 38 D Deinstallieren DIMM-Module, 29 interne Festplatte, 48 interne SCSI-Festplatten, 48 Monitor-Anschlußkarte, 66 PCI-Karten, 59 Prozessoren, 78 Index 139 Wechselplatten-Laufwerke, 39 DIMM-Module Bestimmen der Steckplatzgruppen, 26, 29 deinstallieren, 29 Fehlerbehebung, 28 Installieren, 25 Überprüfen der Installation, 28 Diskettenlaufwerk deinstallieren, 39 Fehlerbehebung, 38 installieren, 33 Konfiguration und Kabelanschlüsse, 32 Überprüfen der Installation, 38 E Einbauen Lüfter, 93 Netzteil, 87 Einrichten des Systems, 3 Einschalten des Systems, 11 Einsetzen Frontverkleidung, 20 Seitenverkleidung, 21 elektromagnetische Emission, 132 Elektrostatische Entladung, 133 Entfernen Frontverkleidung, 18 Prozessor-Terminator, 71 Seitenverkleidung, 16 Ersetzen Lüfter, 91 Netzteil, 84 Ethernet Anschlußinformationen, 111 Kabel anschließen, 5 Pin-Belegung, 112 140 Index F FBAS-Video Anschlußinformationen, 111 Pin-Belegung, 120 Fehlerbehebung bei Prozessoren, 77 Bildschirm, 100 DIMM-Module, 28 Energiezufuhr, 96 interne Festplatte, 47 Maus, 99 Netzteil, 91 PCI-Karten, 59, 101 Prozessoren, 78, 101 Systemfehler, 96 Tastatur, 99 Wechselplatten-Laufwerke, 38 Festplatten deinstallieren, intern, 48 installieren, intern, 42 Konfiguration und Kabelanschlüsse, 32 Überprüfen der Installation, 47 G Garantieinformationen, 137 H Herunterfahren des Systems, 12 I IEEE 1394 Anschlußinformationen, 111 Pin-Belegung, 113 Unterstützung, 8 Installieren Bildschirm, 6 DIMM-Module, 25 Ethernet, 5 externe Geräte, 8 interne Festplatte, 42 interne SCSI-Festplatten, 42 Maus, 4 Monitor-Anschlußkarte, 62 PCI-Karten, 56 Prozessoren, 70 Spannungsregler für Prozessor, 75 Tastatur, 4 Wechselplatten-Laufwerke, 33 K Kabel abgeschirmt, 133 Kennwort deaktivieren/aktivieren deaktivieren des Kennworts, 103 Konformität gemäß Klasse B, 130 Konformitätserklärung, 130 Kopfhörer Anschlußinformationen, 111 Pin-Belegung, 118 Technische Daten, 118 Kundendienst Online-Informationen, xv Telefonnummern, xv L Lautsprecher Anschlußinformationen, 111 Lüfter ausbauen, 91 einbauen, 93 M Maus an die Tastatur anschließen, 4 Anschlußinformationen, 112 Fehlerbehebung, 99 Pin-Belegung, 121 Mikrofon Anschlußinformationen, 111 Pin-Belegung, 118 Modellnummer, 129 Monitor-Anschlußkarte Anschlußinformationen, 112 deinstallieren, 66 installieren, 62 Pin-Belegung, 122 N Netzteil ausbauen, 84 einbauen, 87 Fehlerbehebung, 91 Neustarten des Systems, 13 P Paralleler Anschluß Anschlußinformationen, 111 Pin-Belegung, 115 PCI-Karten deinstallieren, 59 Fehlerbehebung, 59, 101 grundlegende Informationen, 56 installieren, 56 Überprüfen der Installation, 59 Index 141 Pin-Belegung Analoger Ein-/Ausgang, 119 Bildschirm, 117 Ethernet, 112 FBAS-Video, 120 IEEE 1394, 113 Maus, 121 Mikrofon, 118 Monitor-Anschlußkarte, 122 Paralleler Anschluß, 115 S-Video, 120 Serieller Anschluß, 116 USB, 114 Prozessor-Terminator entfernen, 71 installieren, 81 Prozessoren Brücke für die Anzahl der Prozessoren, 72 Brücken für den Prozessortakt, 76 deinstallieren, 78 Fehlerbehebung, 77, 78, 101 installieren, 70 Installieren des Spannungsreglers, 75 Installieren des Terminators, 81 Stepping-Wert, 82 Überprüfen der Installation, 78 R Rechtliche Informationen elektromagnetische Emission, 132 Erklärungen des Herstellers, 129 Konformität gemäß Klasse B, 130 Reset-Schalter, 13 142 Index S S-Video Anschlußinformationen, 111 Pin-Belegung, 120 Schiebeabdeckung öffnen, 9 schließen, 10 SCSI Anschließen des Kabels für interne Laufwerke, 53 Anschließen von externen Geräten, 126 Deinstallieren einer PCI-Karte, 59 Deinstallieren interner Laufwerke, 48 Einstellen der Geräte-IDs, 126 Installieren einer PCI-Karte, 56 Installieren von internen Laufwerken, 42 Trennen des Kabels für interne Laufwerke, 54 Überprüfen der Geräteinstallation, 128 Serieller Anschluß Anschlußinformationen, 111 Pin-Belegung, 116 Speicher Bestimmen der Steckplatzgruppen für DIMM-Module, 26, 29 Deinstallieren von DIMM-Modulen, 29 Fehlerbehebung, 28 Grundlegende Informationen über, 24 Installieren von DIMM-Modulen, 25 Konfiguration, 24 Überprüfen der Installation, 28 Starten des Systems, 11 Stepping-Wert von Prozessoren, 82 Stromversorgung Überprüfen der Spannung, 7 System Abnehmen der Seitenverkleidung, 16 einrichten, 3 einschalten, 11 Einsetzen der Frontverkleidung, 20 Einsetzen der Seitenverkleidung, 21 Entfernen der Frontverkleidung, 18 herunterfahren, 12 Identifizieren der Anschlüsse, 3 Innenansicht, 19 neu starten, 13 Öffnen der Schiebeabdeckung, 9 Schließen der Schiebeabdeckung, 10 stützen, 26 W Wartungstips, 102 Wechselplatten-Laufwerke deinstallieren, 39 Fehlerbehebung, 38 installieren, 33 Konfiguration und Kabelanschlüsse, 32 Überprüfen der Installation, 38 T Tastatur anschließen, 4 Anschlußinformationen, 111 Fehlerbehebung, 99 U Überprüfen der Installation DIMM-Module, 28 interne Festplatte, 47 PCI-Karten, 59 SCSI-Geräte, 128 von Prozessoren, 78 Wechselplatten-Laufwerke, 38 Überprüfen der Spannung, 7 USB Anschlußinformationen, 111 Pin-Belegung, 114 Unterstützung, 8 Index 143