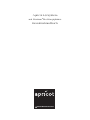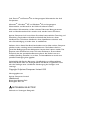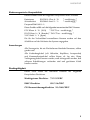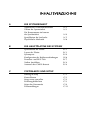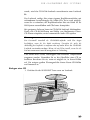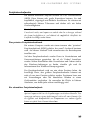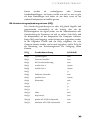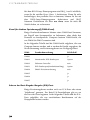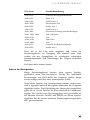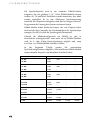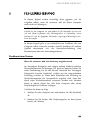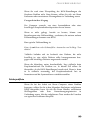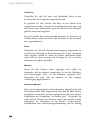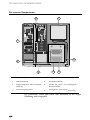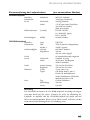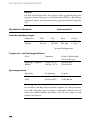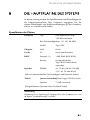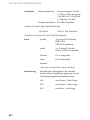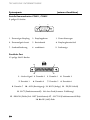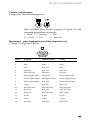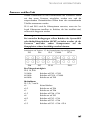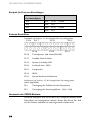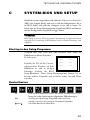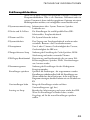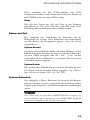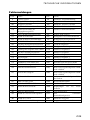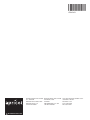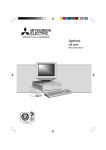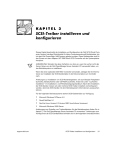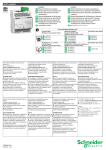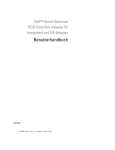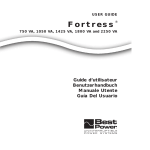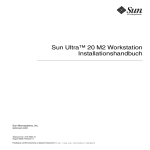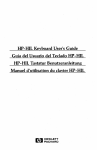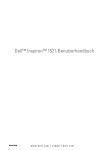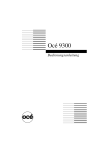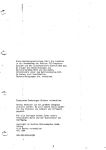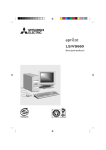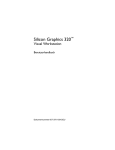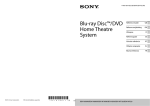Download c system-bios und setup
Transcript
BENUTZERHANDBUCH Apricot LS apricot MITSUBISHI ELECTRIC Apricot LS System mit Pentium®Pro Hauptplatine Benutzerhandbuch MITSUBISHI ELECTRIC Intel, Pentium® und Pentium®Pro sind eingetragene Warenzeichen der Intel Corporation. Microsoft ® , Windows ® NT und Windows ® 95 sind eingetragene Warenzeichen von Microsoft in den USA und anderen Ländern. Alle anderen Warenzeichen, auf die in diesem Dokument Bezug genommen wird und die obenstehend nicht erwähnt sind, werden hiermit anerkannt. Apricot Computers Ltd. hat sich dem Grundsatz kontinuierlicher Forschung und Entwicklung verschrieben und behält sich deshalb das Recht vor, dieses Handbuch bzw. Teile dieses Handbuchs, deren Spezifikation verändert wird, ohne Vorankündigung zu ändern bzw. zu modifizieren. Software, die in diesem Handbuch beschrieben wird und die mit dem Computer geliefert wurde, unterliegt einem Lizenzabkommen. Die Software darf nur gemäß den Bedingungen dieses Abkommens benutzt bzw. kopiert werden. Das Kopieren einer Diskette bzw. eines Teils einer Diskette zu einem anderen Zweck als dem der persönlichen Benutzung durch den Käufer kann eine strafbare Handlung darstellen, es sei denn, im Lizenzabkommen wurde eine spezielle Ermächtigung dazu gegeben. Vorbehaltlich aller Rechte. Benutzung, Veröffentlichung und Reproduktion dieses Handbuchs oder von Auszügen dieses Handbuchs in irgendeiner Form ohne das Vorliegen einer schriftlichen Genehmigung des Verlegers sind untersagt. Copyright © Apricot Computers Limited 1995 Herausgegeben von Apricot Computers Limited 3500 Parkside Birmingham Business Park Birmingham B37 7YS MITSUBISHI ELECTRIC Gedruckt im Vereinigten Königreich HINWEISE Sicherheitshinweise und Vorschriften Lesen Sie die separaten Anleitungen zum Stromanschluß und die Anleitungen zu Gesundheit und bequemerem Arbeiten, bevor Sie den Computer zum ersten Mal benutzen. Elektrizität Der Computer benutzt eine Sicherheitsmasse und muß geerdet sein. Das Wechselstrom-Netzkabel der Systemeinheit ist die “Trennstelle” des Computers. Sorgen Sie dafür, daß die Systemeinheit nahe einer Steckdose aufgestellt wird, die an den Wechselstrom angeschlossen ist und daß der Stecker leicht zugänglich ist. Das Netzkabel, das zusammen mit dem Computer geliefert wird, erfüllt die Sicherheitsnormen des Landes, in dem der Computer zum ersten Mal verkauft wird. Nur dieses Netzkabel sollte benutzt werden, tauschen Sie es nicht gegen das Kabel eines anderen Geräts aus. Es ist äußerst wichtig, daß die Systemeinheit vor der Benutzung auf den richtigen Spannungsbereich eingestellt wird. Wird dies nicht getan, könnten am Gerät nicht-reparierbare Schäden verursacht werden. Um Brandgefahr und die Gefahr eines elektrischen Schlags zu verhindern, sollte kein Teil des Computers Regen oder Feuchtigkeit ausgesetzt werden. Schalten Sie bitte den Computer aus und nehmen Sie alle Netzkabel ab, bevor Sie die Systemeinheit bewegen, reinigen oder die Systemabdeckung abnehmen. Batterie Dieses Produkt enthält unter Umständen eine Lithium-Batterie. Benutzen Sie kein Gerät aus Metall oder anderem leitfähigen Material, um die Batterie herauszunehmen. Wenn es zwischen dem positiven und dem negativen Pol zu einem Kurzschluß kommt, könnte die Batterie explodieren. Tauschen Sie eine entladene Konfigurationsbatterie (CMOS) gegen eine desselben Typs aus. Folgen Sie den Anleitungen im Benutzerhandbuch, wenn Sie die Batterie austauschen. Entsorgen Sie die Batterie entsprechend den Anweisungen des Herstellers. 1 HINWEISE Versuchen Sie nicht, die entladene Batterie neu zu laden, sie auseinanderzunehmen oder zu verbrennen. Halten Sie sie von Kindern fern. Laserprodukte Jedes in diesem System eingebaute CD-ROM-Laufwerk ist nach IEC825 Strahlungssicherheit von Laserprodukten (Geräteklassifizierung: Anforderungen und Benutzeranleitungen) als LASER KLASSE 1 Produkt klassifiziert. Das Schild “LASER KLASSE 1 PRODUKT” befindet sich auf der Unterseite der Systemeinheit. Benutzen Sie das CD-ROM-Laufwerk nur so, wie in diesem Handbuch beschrieben, andernfalls könnten Sie sich gefährlicher Strahlung aussetzen. Versuchen Sie nicht, das CD-ROM-Laufwerk auseinanderzunehmen. Ergonomie Beim Aufstellen von Systemeinheit, Monitor und Tastatur sind lokale bzw. nationale Vorschriften bezüglich ergonomischer Anforderungen zu berücksichtigen. Standards Sicherheit Dieses Produkt erfüllt die europäische Sicherheitsnorm EN60950 und wird ggf. für die folgenden Länder die nationalen Abweichungen mitabdecken: Vereinigtes Königreich Dänemark Schweden Dieses Produkt erfüllt Sicherheitsnormen: UL1950 C22.2-950 2 Deutschland Norwegen auch (USA) (Kanada) die folgenden internationalen HINWEISE Elektromagnetische Kompatibilität Dieses Produkt erfüllt die folgenden europäischen EMC-Normen: Emissionen EN55022 Class A / B Störsicherheit EN50082 Level 1 / 2 FrequenzEN61000-3-2 * testabhängig * * testabhängig * Dieses Produkt erfüllt auch die folgenden internationalen EMC-Normen: FCC Klasse A / B (USA) * FCC Text - testabhängig * DOC Klasse A / B (Kanada) * DOC Text - testabhängig * VCCI Stufe 1 / 2 (Japan) Die für das Verkaufsland anwendbaren Normen werden auf dem Schildchen auf der Rückseite des Systems angegeben. Anmerkungen Alle Zusatzgeräte, die ein Wechselstrom-Netzkabel benutzen, sollten geerdet sein. Alle Verbindungskabel (z.B. Mikrofon, Kopfhörer, Lautsprecher) und Kommunikationskabel sollten kürzer als 2m sein. Wenn Verlängerungskabel benutzt werden, muß sichergestellt werden, daß adäquate Erdableitungen vorhanden sind und geschirmte Kabel benutzt werden. Rechtsgültigkeit Dieses Gerät erfüllt die relevanten Klauseln der folgenden Europäischen Direktiven: Niedrigstrom-Direktive 73/23/EEC EMC-Direktive 89/336/EEC CE-Kennzeichnungsdirektive 93/668/EEC 3 VORWORT Einige Systeme werden unter Umständen für Netzwerkumgebungen geliefert und besitzen deshalb kein Festplatten- oder Diskettenlaufwerk. Bei diesen Systemen befindet sich wahrscheinlich in einem freien Steckplatz eine Netzwerkkarte. Die Hauptplatine ist vielleicht nicht mit einem On-boardVideosystem ausgestattet. In diesem Fall könnte ein hochwertigeres Videosystem in Form einer “Plug-in”-Karte in einem der Erweiterungssteckplätze installiert sein. Einige Systeme werden mit Windows ® 95 oder Windows® NT anstelle von DOS und Windows ® als Betriebssystem geliefert. Für die Software werden die entsprechenden Anleitungen mitgeliefert. Dieses Handbuch soll Sie beraten und Ihnen Anleitungen zur Benutzung Ihres Computers geben. Es enthält auch Einzelheiten zu einigen optionalen Laufwerken und Aufrüstungen, die Sie vielleicht bereits gewählt haben. Diese Optionen sind unter Umständen während der Herstellung in unserem Werk installiert worden. Andere Optionen sind vielleicht von Ihrem Lieferanten oder Apricot-Händler eingebaut worden. VORWORT INHALTSVERZEICHNIS 1 DER ANFANG Anschlüsse Einschalten und Booten Energiesparen Abschalten des Stroms Reinigen und Transportieren 2 DIE LAUFWERKE DES SYSTEMS Benutzung des Diskettenlaufwerks Benutzung eines CD-ROM-Laufwerks Festplattenlaufwerke HDD-Schnittstelle Softwaresicherung 3 3/2 3/6 SYSTEMAUFRÜSTUNGEN Hinzufügen von mehr Speicherkapazität Installation und Herausnahme Aufrüstung des Prozessors 5 2/1 2/2 2/5 2/9 2/10 SYSTEMERWEITERUNG Konfiguration einer Karte Installation einer Karte 4 1/1 1/2 1/3 1/4 1/5 4/1 4/3 4/5 FEHLERBEHEBUNG Probleme beim Starten Prüfliste für die Fehlerbehebung Systemlaufwerke Software 5/1 5/3 5/5 5/7 INHALTSVERZEICHNIS A DIE SYSTEMEINHEIT Antistatische Vorsichtsmaßnahmen Öffnen der Systemeinheit Die Komponenten im Inneren der Systemeinheit Spezifikation des Laufwerks Physikalische Merkmale B A/4 A/5 A/6 DIE HAUPTPLATINE DES SYSTEMS Spezifikation der Platine Layout der Platine Systemports Konfiguration der Brückenverbindungen Prozessor- und BUS-Takt Äußere Anschlüsse Austausch der CMOS-Batterie C A/1 A/3 B/1 B/3 B/4 B/6 B/7 B/8 B/8 SYSTEM-BIOS UND SETUP Einstieg in Setup Kontrolltasten Setup startet von selbst Eröffnungsbildschirm Seiten des Untermenüs Fehlermeldungen C/1 C/1 C/2 C/3 C/4 C/11 DER ANFANG 1 DER ANFANG. . . Sie sollten zumindest dieses Kapitel lesen, auch wenn Sie danach nicht weiterlesen. In diesem Kapitel werden grundlegende Informationen gegeben, die Ihnen bei der Benutzung Ihres Computers helfen werden. Bei diesen Informationen handelt es sich um das Minimum, das Sie wissen müssen, wenn Sie sofort mit der Arbeit beginnen wollen. Achten Sie besonders auf die Informationen im Abschnitt “Energiesparen”. Anschlüsse Genaue Einzelheiten zu den Portanschlüssen auf der Rückseite werden in Anhang B “Die Hauptplatine des Systems” gegeben, aber hier ist ein Überblick: 3 4 1 1 1 2 5 7 Buchse für Wechselstromeingang Sicherheitsschlaufe des Systems Serieller Port (COM1) 10 Monitoranschluß * 4 6 7 8 10101 2 9 3 5 10 Stromausgang zum Monitor (Wechselstrom) Tastaturport 8 Serieller Port (COM2) 9 2 6 Optionale Gehäuseverriegelung PS/2-Mausport Paralleler Port/Druckerport *wenn angebracht. Nähere Angaben in Anhang B, “Hauptplatine des Systems”. 1/1 DER ANFANG Die optionale Schutzverriegelung des Gehäuses (3) kann dabei helfen, ein nicht-autorisiertes Entfernen der Abdeckung zu verhindern, während die oben angegebene Sicherheitsschlaufe (4) für ein Alarmschleifenkabel oder eine Vorrichtung mit einem Vorhängeschloß benutzt werden kann. Einschalten und Booten des Computers Strom einschalten Sie drücken die untere STROM-Taste, um den Computer einzuschalten. Das grüne STROM EIN-Licht sollte jetzt aufleuchten, um anzuzeigen, daß die Systemeinheit eingeschaltet ist. Denken Sie daran, daß der Monitor über einen eigenen Stromregler verfügt (nähere Einzelheiten sind in den Monitor-Benutzeranleitungen zu finden) und daß es einen Moment dauert, bis der Monitor erwärmt ist. Berühren Sie noch nicht die rot-violette Taste. Geschieht nach dem Drücken der STROM-Taste nichts, dann sollten Sie überprüfen, daß die Netzkabel der Systemeinheit und des Monitors fest angeschlossen sind und die Wechselstromversorgung eingeschaltet ist. Siehe auch Kapitel “Fehlerbehebung”. Selbsttest beim Einschalten Sobald der Computer einegschaltet wird, beginnt der “Selbsttest beim Einschalten” (SBE). Das aktuelle Setup des Computers wird mit dem Setup verglichen, das in seinem internen Konfigurationsspeicher verzeichnet ist. Während dieses Tests erscheinen verschiedene Mitteilungen auf dem Bildschirm. Nähere Informationen über das BIOS des Computers und dessen Einstellung werden in Anhang C gegeben, “System-BIOS und Setup”. Die Boot-Sequenz Wenn der Selbsttest beim Einschalten (SBE) ohne ernste Fehler verläuft, versucht der Computer, sein Betriebssystem zu finden, um es zu starten, d.h. er versucht zu booten. Der Voreinstellung entsprechend wird der Computer zuerst nach einer Systemdiskette suchen, dann nach einer bootfähigen Festplattenpartition oder einem bootfähigen Festplattenbereich. 1/2 DER ANFANG Systemdiskette Eine Systemdiskette ist eine Diskette, die zumindest die Ansätze eines Betriebssystems enthält. Wenn der Computer eine derartige Diskette im Disketten- oder A:-Laufwerk findet, bootet er von dort aus. Findet er eine Diskette, die keine Systemdiskette ist, dann wird er Sie auffordern, die Diskette auszutauschen. Bootfähige Festplatte Die meisten Computer mit einer Festplatte, die vorinstallierte Software enthält, besitzen bei ihrer Auslieferung eine geeignete “Boot-Partition”. Das bereits existierende oder vorinstallierte Betriebssystem, ist das C: Laufwerk, das gewöhnlich “aktiviert” wird, d.h. das ist die bootfähige Festplatte. Energiesparen Wenn das System für einen längeren als den vorausbestimmten Zeitraum nicht benutzt wird, setzen die Energiesparfunktionen ein. Der Bildschirm wird sich leeren, Komponenten werden langsamer, die Software wird noch laufen, aber sehr langsam. Dies ist geplant. Ein blinkendes Licht auf der rot-violetten Taste wird anzeigen, daß der “Niedrigstrommodus” in Betrieb ist. Warnung Die Energiesparfunktionen dieses Computers sind speziell für den Monitor entwickelt worden, der mit dem System geliefert wird. Wenn Sie einen anderen oder älteren Monitor benutzen wollen, ist es möglich, daß dieser nicht kompatibel ist, und es könnten dauerhafte Schäden verursacht werden. Setzen Sie sich mit Ihrem Apricot-Händler in Verbindung, um dies zu überprüfen. Um das System neu zu starten, bewegen Sie einfach die Maus oder Sie drücken eine Taste auf der Tastatur. Alles wird genau zu dem Zustand zurückkehren, in dem es vorher war. Sie können auch die rot-violette Taste über dem Stromschalter drücken. Diese Taste kann auch gedrückt werden, während das 1/3 DER ANFANG System benutzt wird, um den BIOS-Zeitgeber zu übergehen und das System in den “Niedrigstrommodus” zu zwingen. Der Strommanagement-Teil des System-BIOS gibt Zugriff zu den Regeleinstellungen des “Niedrigstrommodus”, siehe Anhang C, “System-BIOS und Setup”. Sie können ggf. auch verschiedene Funktionen deaktivieren. Strom abschalten Bevor Sie den Computer ausschalten, sollten Sie die folgende, einfache Prüfliste durchgehen: • Beenden bzw. steigen Sie aus allen Anwendungen aus, die zur Zeit laufen und achten Sie darauf, alle Dateien zu speichern, die Sie geändert bzw. neu angelegt haben. Informationen, die nur im Speicher des Computers gehalten werden, gehen verloren, sobald Sie den Computer ausschalten. • Sie sollten immer aus Windows aussteigen bzw. Windows schließen. Auf diese Weise werden die temporären Dateien, die es anlegt, gelöscht, und all Ihre Anwendungen werden ordnungsgemäß geschlossen. Sie werden dabei auch dazu aufgefordert, noch nicht gespeicherte Arbeiten zu speichern. • Sie sollten immer zuerst alle angeschlossenen Peripheriegeräte ausschalten. Es ist jedoch nicht notwendig, den Monitor auszuschalten (wenn er von der Systemeinheit betrieben wird). • Um den Computer auszuschalten, drücken Sie einfach noch einmal die STROM-Taste. Die Stromanzeige auf dem System erlischt. Wird der Monitor von der Systemeinheit betrieben, dann wird er zur selben Zeit ausgeschaltet. • Nachdem Sie den Computer ausgeschaltet haben, sollten Sie mindestens 5 Sekunden warten, bevor Sie ihn wieder einschalten. Der Computer kann sich unter Umständen nicht angemessen initialisieren, wenn Sie ihn nach dem Ausschalten zu schnell wieder einschalten. 1/4 DER ANFANG Reinigen und Transportieren Ihr Apricot-Computer bedarf abgesehen von gelegentlichem Reinigen nur minimaler äußerlicher Wartung, aber Sie müssen vorsichtig sein, wenn Sie ihn transportieren, um zu vermeiden, daß empfindliche Komponenten beschädigt werden. Dies gilt insbesondere für die Festplatte. Warnung Schalten Sie die Systemeinheit aus und ziehen Sie alle Netzkabel ab, bevor Sie den Computer reinigen bzw. transportieren. Reinigen des Computers Benutzen Sie keine Löse- oder Scheuermittel, da sie die Oberflächen der Systemeinheit beschädigen könnten. Benutzen Sie kein Aerosol und keinen Spray in der Nähe des Systems, insbesondere nicht in der Nähe der Belüftungsschlitze oder gitter, der Ports oder der Laufwerke für austauschbare Speichermedien, da mikroskopisch kleine Tröpfchen einige Zeit in der Luft verweilen, dann eindringen und nicht-reparierbare Schäden verursachen können. Die Systemeinheit • Wischen Sie die Systemeinheit gelegentlich mit einem weichen, leicht angefeuchteten, lintfreien Tuch ab. • Überprüfen Sie gelegentlich die Belüftungsschlitze auf der Rückseite und an den Seiten der Systemeinheit. Staub und Flusen können die Belüftungsschlitze blockieren und den Luftdurchfluß einschränken. Ein kleiner, sauberer, weicher Pinsel könnte nützlich sein. • Reinigen Sie gelegentlich die Laufwerke für austauschbare Speichermedien mit einem speziellen Plattenreinigungssatz. Diese sind von vielen Quellen, u.a. Ihrem Apricot-Händler erhältlich. 1/5 DER ANFANG Der Monitor Wischen Sie den Monitor gelegentlich mit einem weichen, leicht angefeuchteten Tuch ab. Für den Bildschirm des Monitors benutzen Sie am besten ein antistatisches Glasreinigungsmittel. Sprayen Sie das Glasreinigungsmittel nicht direkt auf den Bildschirm, es könnte im Gehäuse hinunterlaufen und die Schaltkreise beschädigen. Die Tastatur Reinigen Sie, wenn es notwendig ist, die Tastenkappen mit einem leicht angefeuchteten Tuch und nur wenig, nicht-scheuerndem Reinigungsmittel. Prüfen Sie das Tastaturkabel regelmäßig auf Abnutzung hin, und zwar besonders dort, wo es mit Tisch- oder Regalkanten in Berührung kommt. Achten Sie darauf, keine Flüssigkeit auf der Tastatur zu verschütten oder kleine Gegenstände auf sie fallen zu lassen, wie z.B. Büro- oder Heftklammern. Verfahren Sie wie folgt, wenn dies tatsächlich passieren sollte und die Tastatur danach nicht mehr funktioniert: 1. Schalten Sie aus und nehmen Sie den Stecker der Tastatur heraus. 2. Wenn die Flüssigkeit klebrig oder zähflüssig ist, nehmen Sie den Stecker der Tastatur heraus und rufen Ihren Lieferanten oder einen autorisierten Wartungsdienst an. 3. Wenn die Flüssigkeit dünnflüssig und klar ist, sollten Sie versuchen, den Stecker der Tastatur herauszuziehen, sie umdrehen, um die Flüssigkeit herausfließen zu lassen und sie mindestens 24 Stunden bei Raumtemperatur trocknen lassen. Wenn die Tastatur nicht benutzt werden kann, sollten Sie Ihren Lieferanten oder einen autorisierten Wartungsdienst anrufen. 4. Wenn ein fester Gegenstand zwischen die Tasten fällt, drehen Sie die Tastatur auf ihre Unterseite und schütteln sie leicht. Versuchen Sie nicht, zwischen den Tasten weitereinzudringen, da dadurch ernste Schäden verursacht werden könnten. 1/6 DER ANFANG Die Maus Die Maus wird normalerweise sehr oft benutzt und ist deshalb Beschädigungen ausgesetzt. Mit etwas Pflege läßt sich diese Gefahr jedoch auf ein Minimum reduzieren. Im Ballführungsmechanismus der Maus sammeln sich oft Staub und Flusen an. Die Maus sollte regelmäßig daraufhin untersucht werden. Sie wird folgendermaßen gereinigt: 1. Ziehen Sie den Stecker der Maus heraus, drehen Sie sie auf ihre Unterseite und finden Sie die Kunststoffabdeckung, die den Ball an seinem Platz festhält. Je nach Modell kann die Kunststoffabdeckung abgenommen werden, indem Sie sie entweder gegen den Uhrzeigersinn drehen oder etwas nach vorne schieben. 2. Nehmen Sie die Abdeckung ab und legen Sie sie zur Seite. 3. Halten Sie eine Hand wie einen Becher über die Unterseite, drehen Sie die Maus wieder um. Der Ball sollte jetzt in Ihre Hand fallen. 4. Blasen Sie leicht in die Maus hinein, um den Staub zu entfernen, der sich dort vielleicht angesammelt hat. 5. In der Maus befinden sich drei kleine Rollen. Wischen Sie mit einem mit Lösemittel angefeuchteten Wattebausch Öl oder Staub ab, die sich auf den Rollen angesammelt haben, und drehen Sie die Rollen, um ihre gesamte Oberfläche zu erreichen. 6. Benutzen Sie klares Wasser oder Wasser, das mit einem milden Waschmittel versetzt ist, um den Ball zu reinigen. Trocknen Sie ihn dann mit einem sauberen, lintfreien Tuch. 7. Bringen Sie den Ball wieder in seine Position und setzen Sie die Kunststoffabdeckung wieder ein. Sie sollte richtig einklicken. Das Mauskabel sollte ebenfalls regelmäßig auf Abnutzung hin überprüft werden, und zwar besonders dort, wo es mit Tisch- oder Regalkanten in Berührung kommt. 1/7 DER ANFANG Transportieren des Computers Bei der Handhabung des Computers geht es einfach darum, gesunden Menschenverstand walten zu lassen. Insbesondere Festplatten können beschädigt werden, wenn der Computer fallengelassen oder grob gehandhabt wird. Als Vorsichtsmaßnahme sollten Sie eine Sicherungskopie Ihrer Daten von der Festplatte auf Band oder Disketten erstellen, bevor Sie den Computer transportieren. (Siehe Abschnitt über Festplatten im Kapitel “Systemlaufwerke”). Versuchen Sie nicht, den Computer zu bewegen, während er noch an die Wechselstromversorgung angeschlossen bzw. mit anderen Kabeln, einem Netzwerk, Drucker usw. verbunden ist. Greifen Sie die Metallunterseite der Systemeinheit, wenn Sie den Computer heben und tragen. Heben Sie die Einheit nicht am Frontrahmen. Versuchen Sie unter keinen Umständen, eine Laufwerkstür als Tragegriff zu benutzen. Versuchen Sie unter keinen Umständen, die Systemeinheit zu heben, während sich der Monitor noch auf ihr befindet. Lassen Sie keine Disketten oder CDs in den Laufwerken, während Sie das System bewegen, weil den Laufwerken oder Disketten dadurch nicht-reparierbare Schäden zugefügt werden könnten. Wenn Sie den Computer über eine längere Strecke transportieren müssen, sollten Sie die Originalverpackung benutzen. Warnung Wenn Sie beabsichtigen, den Computer in einem anderen Land zu benutzen, sollten Sie zuerst die Informationen in den Anleitungen zum Stromanschluß lesen, bevor Sie den Computer an ein anderes Netz oder elektrisches System anschließen. 1/8 DIE LAUFWERKE DES SYSTEMS 2 DIE LAUFWERKE DES SYSTEMS In diesem Kapitel werden einfache Betriebsanleitungen zu den Laufwerken gegeben, die u.U. zur Zeit in Ihrem Computer installiert sind. Benutzung des Diskettenlaufwerks Das Diskettenlaufwerk ist normalerweise im System-BIOS als Laufwerk A: konfiguriert und verfügt über eine Kapazität von 1,44 MB. 2.2 Disketten sollten nicht prallem Sonnenschein, Staub, Feuchtigkeit und starken magnetischen Feldern ausgesetzt werden. Legen Sie sie also nicht auf den Monitor, Drucker oder in die Nähe eines Telefons. Es ist üblich, sie in einer verschließbaren Diskettenbox aufzubewahren, von dem Computer entfernt. Öffnen Sie nicht das Metallfenster auf den Disketten, da die magnetische Oberfläche verunreinigt werden könnte, wodurch die Daten beschädigt oder die Disketten unbrauchbar werden könnten. Einschieben einer Diskette 1. Drücken Sie zuerst auf die Auswurftaste, um sicherzustellen, daß sich keine Disketten im Laufwerk befinden. 2. Schieben Sie die Diskette mit dem Metallfenster ganz vorne in das Laufwerk ein. Die Etikettseite ist oben. Die Laufwerkstür wird durch das Einschieben geöffnet. COMPACT 2/1 DIE LAUFWERKE DES SYSTEMS 3. Drücken Sie die Diskette vorsichtig hinein, bis sie am richtigen Platz “einklickt”. Die Laufwerkstaste wird etwas herauskommen. Die Laufwerkstür wird offen bleiben, so daß die Diskette gerade noch sichtbar ist. 4. Das System müßte nun in der Lage sein, Zugriff zur Diskette und den auf ihr enthaltenen Informationen zu erhalten. Während das System Zugriff zur Diskette bekommt, sollte die LED-Anzeige “Laufwerk in Benutzung” aufleuchten. Ein Drücken der Taste, wenn das Laufwerk nicht benutzt wird, wird die Diskette auswerfen. Benutzen Sie nur “High Density”-Disketten, die eine formatierte Kapazität von 1,44 MB besitzen und am HDLogo neben dem Metallfenster schnell zu erkennen sind. Benutzung eines CD-ROM-Laufwerks Zu den derzeitigen Optionen gehört der Einbau eines CD-ROMLaufwerks in das System. Viele Software-Programme werden heutzutage hauptsächlich wegen der großen Kapazität des CDROM-Laufwerks in diesem Format vertrieben. Ein CD-ROM-Laufwerk ist entweder als Erweiterungssatz von Ihrem Lieferanten erhältlich oder wurde u.U. für Sie bereits in unserem Werk vorinstalliert. DISKETTENEINSCHUB COMPACT KOPFHÖRERANSCHALTER LAUSTSTÄRKE BESETZT-ANZEIGE AUSWURTASTE NOTAUSWURFLOCH Sofern kein zweites Festplattenlaufwerk installiert oder dem existierenden Festplattenlaufwerk mehr als eine Partition gegeben 2/2 DIE LAUFWERKE DES SYSTEMS wurde, wird das CD-ROM-Laufwerk normalerweise zum Laufwerk D:. Das Laufwerk verfügt über einen eigenen Kopfhöreranschalter mit verbundenem Lautstärkeregler für Audio-CDs. Es ist auch möglich, wenn Sie es wünschen, die Kopfhörerbuchse über ein Kabel an Ihr Hifi-System anzuschließen und CDs lauter abzuspielen. Mit geeigneter Software kann ein CD-ROM-Laufwerk MultimedienDaten von CD-ROM-Platten und Bilder von Multisession PhotoCD-Platten einspielen, sowie kommerzielle Audio-CDs spielen. Warnung Der Laserstrahl innerhalb des CD-ROM-Laufwerks wird Ihre Augen beschädigen, wenn Sie ihn direkt anschauen. Versuchen Sie nicht, die Abdeckung des Laufwerks zu entfernen oder auf andere Weise das CD-ROMLaufwerk auseinanderzunehmen. Wenn sich ein Fehler einstellt, setzen Sie sich bitte mit einem autorisierten Wartungsdienst in Verbindung. CDs sollten nicht Staub, Feuchtigkeit und extremen Temperaturen ausgesetzt werden. Vermeiden Sie es, die Oberfläche einer CD zu berühren. Bewahren Sie sie, wenn es möglich ist, in festen Hüllen auf. Die meisten großen Plattengeschäfte bieten Ersatz-CD-Hüllen aus Kunststoff an. Einlegen einer CD 1. Drücken Sie die AUSWURF-Taste vorne am Laufwerk. COMPACT 2/3 DIE LAUFWERKE DES SYSTEMS 2. Legen Sie die CD in die Mitte des Tellers, und zwar so, daß das Etikett nach oben weist. 3. Drücken Sie die AUSWURF-Taste noch einmal, wenn die Platte voll ausgefahren ist oder drücken Sie vorsichtig die Vorderseite des Tellers und er wird in das Laufwerk zurückgezogen. Hinweis Warten Sie ein paar Sekunden, bis die CD ihre volle Drehgeschwindigkeit erreicht hat, bevor Sie versuchen, die Audiospuren zu spielen oder Daten zu lesen. Wenn Sie eine CD herausnehmen wollen, drücken Sie die Auswurftaste und heben die CD heraus. Am besten schließen Sie das Ladefach anschließend, damit kein Staub eindringen kann, es sei denn, Sie beabsichtigen, eine neue CD einzulegen. Versuchen Sie nicht, den Computer zu bewegen, wenn eine CD noch im Laufwerk ist, da sowohl die CD wie auch das Laufwerk beschädigt werden könnten, insbesondere dann, wenn das Laufwerk zu diesem Zeitpunkt aktiv ist. Wenn Sie eine CD manuell herausnehmen wollen (zum Beispiel während eines Stromausfalls), müssen Sie zuerst sicherstellen, daß der Computer ausgeschaltet ist. Bringen Sie dann einen dünnen Metallstab (z.B. eine geradegebogene Büroklammer) in das Notauswurfloch ein. Drücken Sie vorsichtig und fest (siehe Abbildung). COMPACT 2/4 DIE LAUFWERKE DES SYSTEMS Festplattenlaufwerke Die meisten modernen Computer besitzen ein “Fest”-Plattenlaufwerk (HDD). Diese können sehr große Kapazitäten besitzen. Sie sind empfindlich, abgesiegelt und luftdicht verschlossen. Sie arbeiten mit mikroskopisch kleinen Toleranzen und drehen sich mit hohen Geschwindigkeiten. Vorsicht Versuchen Sie nicht, am Computer zu wackeln oder ihn zu bewegen, während das System hochgefahren ist, weil dadurch die empfindliche Oberfläche des Laufwerks beschädigt werden könnte. Das primäre Festplattenlaufwerk Die meisten Computer werden mit einem internen oder “primären” Festplattenlaufwerk (HDD) geliefert, das zum C: Laufwerk bestimmt wird. Auf diesem Laufwerk wird normalerweise das Betriebssystem installiert sein. Auf dem Festplattenlaufwerk werden Daten in Verzeichnissen und Unterverzeichnissen gespeichert, die oft als “Ordner” bezeichnet werden. Nähere Einzelheiten über Verzeichnisse und Ordner sind in den Windows-Anleitungen zu finden, dasselbe gilt auch für Informationen über Windows-Dienstprogramme. Das Festplattenlaufwerk wird nur eine aktive Partition haben, die bootfähige Platte, aber größere Festplattenlaufwerke könnten mit mehr als nur einer Partition geliefert werden. Partitionen kann man mit Unterteilungen oder mit künstlichen Wänden in einem Großraumbüro vergleichen. Sie unterteilen die Fläche in kleinere Abschnitte, von denen jeder nahezu unabhängig wird. Ein sekundäres Festplattenlaufwerk Vorsicht Apricot Computers Ltd hat viele Festplattentypen verschiedener Hersteller Tests unterzogen und unsere eigenen Aufrüstungsteile stehen alle unter Garantie. Für die Qualität und Kompatibilität von Komponenten aus anderen Quellen können wir jedoch keine Garantie übernehmen. 2/5 DIE LAUFWERKE DES SYSTEMS Computer mit einer IDE-Schnittstelle können zwei Festplattenlaufwerke besitzen. Das primäre Laufwerk wird zum “Master” bestimmt und das neue Laufwerk wird zum “Slave”. Das System-BIOS von Apricot kann dies ohne weiteres handhaben. Jedes Slave-Laufwerk wird ganz leer, aber mit vollständigen Einbauanleitungen geliefert. Einbau und Einstellen eines zweiten Festplattenlaufwerks sind nicht schwierig. Wenn Sie sich den Einbau eines zweiten Festplattenlaufwerks nicht zutrauen, könnten Sie vielleicht Ihren Händler oder einen qualifizierten Techniker mit dieser Aufgabe betrauen. Installation Schalten Sie das System aus und nehmen Sie die Abdeckung ab. Bitte beachten Sie zu jeder Zeit, wenn die Abdeckung entfernt ist, die antistatischen Vorsichtsmaßnahmen. Es sollte nicht notwendig sein, interne Schrauben ganz herauszunehmen. Ein Lockern der Schrauben sollte ausreichen, um eine Baugruppe zu entfernen. Vorsicht Wenn Ihnen die empfohlenen antistatischen Vorsichtsmaßnahmen nicht vertraut sind und/oder Sie nicht genau wissen, wie man die Abdeckung der Systemeinheit abnimmt, lesen Sie bitte im Anhang A, “Im Inneren der Systemeinheit” nach. Entfernen Sie die Diskettenlaufwerksbaugruppe, schieben Sie sie nach hinten und heben Sie sie heraus. Es ist unter Umständen notwendig, Laufwerkskabel zeitweilig abzunehmen. Bitte merken Sie sich genau, wie die Kabel angebracht waren. Lösen Sie die vier Schrauben, die die CD-ROMLaufwerksbaugruppe am System befestigen, schieben Sie die Baugruppe zurück und heben Sie sie heraus. Auch in diesem Fall könnte es notwendig sein, Drähte und Kabel an den angebrachten Laufwerken zeitweilig abzunehmen. Jetzt haben Sie Zugriff zu der Festplattenlaufwerksbaugruppe. 2/6 DIE LAUFWERKE DES SYSTEMS 2 1 3 4 Lockern Sie die Schrauben, die diese Baugruppe an der Grundplatte befestigen und heben Sie sie vorsichtig heraus. Treffen Sie antistatische Vorsichtsmaßnahmen und überprüfen Sie (siehe Abbildung) die neuen Master/Slave-Verbindungen des IDELaufwerks. Für einen Master oder das erste Laufwerk verbinden Sie über DS. Für einen Slave oder ein zweites Laufwerk nehmen Sie die Brücke heraus und setzen sie auf einen der zwei Stifte. Seien Sie dabei sehr vorsichtig, da diese Brücke sehr klein ist. (Jedes bereits vorhandene Laufwerk sollte bereits über DS verbunden sein.) Für ein neues SCSI-Laufwerk muß eine ID-Brücke gesetzt werden. Überprüfen Sie die Unterlagen, die Sie zusammen mit de Laufwerk erhalten haben. MASTER SLAVE 2/7 DIE LAUFWERKE DES SYSTEMS Bringen Sie das neue Festplattenlaufwerk mit den mitgelieferten Spezialschrauben in der zur Verfügung stehenden Position an. Achten Sie dabei darauf, daß Sie die beiden freiliegenden Kontrollplatinen nicht berühren. Bringen Sie die Baugruppe dann wieder an der Grundplatte an. Bringen Sie einen geeigneten Stromanschluß am neuen Laufwerk an und schließen Sie sein Signal-/Bandkabel an. Das Bandkabel ist “gestreift”, um Stift 1 anzuzeigen. Die Ausrichtung muß korrekt sein. (Stift 1 ist normalerweise an dem Ende, das dem Stromanschluß am nächsten liegt.) Bringen Sie die CD-ROM-Laufwerksbaugruppe wieder an und danach die Diskettenlaufwerksgruppe. Ziehen Sie alle Schrauben an, wenn Sie die Baugruppen angebracht haben; und schließen Sie alle Kabel wieder an, einschließlich der Erdungsleiter, die abgenommen worden waren. Achten Sie dabei darauf, daß sie so angeschlossen werden, wie sie es ursprünglich waren. Setzen Sie die Abdeckung des Systems wieder auf. Prüfen Sie jedoch zuerst, daß zwischendurch keine anderen Kabel oder Anschlüsse falsch plaziert oder eingeklemmt wurden. Vorbereitung des Laufwerks Gehen Sie beim Einschalten wie in Anhang C, “System-BIOS und Setup” beschrieben in BIOS hinein und prüfen Sie, daß die Angaben zum Laufwerk auf der Seite der Systemzusammenfassung erscheinen. Wenn alles richtig ist, lassen Sie das System wie normal booten. Zunächst einmal müssen Sie das DOS FDISK-Programm laufen lassen (wählen Sie Option 5, “neues Plattenlaufwerk wählen”, wenn Sie gerade ein zweites Laufwerk eingebaut haben). Setzen Sie eine oder mehr Laufwerkspartitionen. Die Platte muß dann formatiert werden. Nähere Informationen dazu finden Sie in Ihren Software-Benutzeranleitungen oder unter “Hilfe” von Windows. Wenn in Ihrem System bereits ein CD-ROMLaufwerk installiert ist, muß dies jetzt Laufwerk E: werden, da ein zweites Festplattenlaufwerk automatisch vom Betriebssystem zu Laufwerk D: bestimmt wird. 2/8 DIE LAUFWERKE DES SYSTEMS HDD-Kontrollschnittstelle Es gibt zur Zeit zwei verschiedene Arten von HDDKontrollschnittstellen. Allgemein verbreitet ist die IDE-Schnittstelle (integrierte Laufwerkelektronik), die in der Hauptplatine eingebaut ist. Dies erfordert vergleichsweise einfache Elektronik auf der Hauptplatine und ist eine sehr effiziente Schnittstelle für die komplexere Kontrollelektronik auf dem Festplattenlaufwerk. Zugriffszeiten und Datentransfergeschwindigkeiten sind ziemlich schnell. Eine sekundäre IDE-Schnittstelle, ebenfalls auf der Hauptplatine, wird Steuerlaufwerke steuern, wie z.B. das ATA-PI CD-ROMLaufwerk, das bereits beschrieben wurde. Eine einzelne IDESchnittstelle kann nur zwei ähnliche Laufwerke handhaben. Die zweite Schnittstelle, die im Werk installiert werden kann, ist ein “Plug-in”-SCSI-Controller. Er wird einen Erweiterungssteckplatz besetzen. Er hat seine eigenen Steuerschaltkreise und sein eigenes BIOS. Dies ist vorteilhaft in Systemen, in denen vielfacher Plattenzugriff zusammen mit wiederholtem Zugriff zu großen oder komplexen Datendateien erforderlich ist. Der Hauptvorteil der SCSI-Schnittstelle, der ihre höheren Kosten rechtfertigt, liegt darin, daß sie verschiedene Geräte handhaben kann, die nicht alle ähnlich sein müssen. Zum Beispiel könnten 2 oder 3 HDDs, ein CD-ROM-Laufwerk, ein Bandantrieb, ein Scanner etc. alle über ein einziges SCSI-Bandkabel im System angeschlossen werden. Bei der Installation und beim Einstellen neuer Geräte sind große Sorgfalt und Aufmerksamkeit zum Detail erforderlich. Die grundlegenden Installationserfordernisse, die obenstehend für ein IDE-Festplattenlaufwerk beschrieben wurden, werden auch für ein SCSI-Laufwerk zutreffen, abgesehen davon, daß eine ‘ID’Verbindung auf das SCSI-Laufwerk gesetzt werden muß, anstelle der Master/Slave-Verbindung des IDE. Einzelheiten dazu werden mit dem Laufwerk mitgeliefert. SCSI-Geräte starten von ‘0’, welches die “bootfähige” Festplatte sein wird. Bei den meisten SCSI-Schnittstellen gibt es eine praktische Grenze von zirka sechs oder sieben logischen Geräten. 2/9 DIE LAUFWERKE DES SYSTEMS Softwaresicherung In Windows wird zu vielen Themen Hilfe gegeben, zum Beispiel dazu, wie man eine Sicherungskopie von Software erstellt. Es ist äußerst wichtig, regelmäßig eine Sicherungskopie von Daten zu erstellen. Stromausfälle oder ein Versagen der Festplatte sind nur zwei Gründe dafür, warum dies äußerst wichtig ist. Ihr Betriebssystem bzw. Ihre Anwendungen, z.B. Textverarbeitungssoftware, können von Ihren Masterdisketten oder CDs neu installiert werden. Die Dateien, die Sie geschaffen haben, würden ansonsten für immer verloren sein. Kopieren Sie Ihre Datendateien auf Disketten oder benutzen Sie firmeneigene Dienstprogramme, die Softwaresicherungen erstellen, wie z.B. die in Windows. Machen Sie dies regelmäßig und bewahren Sie die Sicherungskopie dann an einem sicheren Ort auf. Im hektischen Büroalltag führt man am besten regelmäßig eine Sicherung durch und benutzt dabei zwei oder mehr Diskettensätze, die sicherheitshalber abwechselnd benutzt werden. Es gibt einige Firmen, die Sicherungseinheiten zusammen mit dedizidierter Software herstellen, welche Ihre komplette Festplatte in relativ kurzer Zeit zwei- oder dreifach auf einer kleinen Kassette sichern können. Sie werden meistens in Netzwerkumgebungen eingesetzt, aber es gibt auch viel einfachere und preiswertere Versionen, die für den Privat- oder Hausgebrauch entwickelt wurden. 2/10 SYSTEMERWEITERUNG 3 SYSTEMERWEITERUNG Ihr Computer kann verschiedene Erweiterungskarten oder Platinen aufnehmen. Die meisten lassen sich leicht installieren. Sie können die Fähigkeiten des Computers zum Beispiel folgendermaßen erweitern: • Eine Modemkarte kann über eine Telefonleitung einen Anschluß an Internet oder ein Bulletin-Board herstellen. • Eine Netzwerkkarte kann einen Anschluß an einen Büro- oder Netzwerkdateienserver und möglicherweise an einen Großrechner herstellen. • Eine TV-Karte ermöglicht es Ihnen, auf Ihrem Monitor das Fernsehprogramm zu sehen und einzelne Rahmen oder Videoausschnitte einzufangen. • Eine spezielle Videoplatine kann erweiterte Features liefern, die auf konventionellen Videosystemen nicht zur Verfügung stehen. Dieses Computersystem kann fünf Erweiterungskarten aufnehmen: zwei, eine, zwei, ISA-Karten - halbe Länge PCI-Karte - volle Länge PCI-Karten - halbe Länge Diese Karten können in die “Anstiegskarte” der Hauptplatine eingesetzt werden, und zwar im allgemeinen so, wie es in dieser Ansicht von hinten dargestellt wird (die Abdeckplatten wurden entfernt, um die mögliche Anordnung sichtbar zu machen). 1/2 PCI PCI 1/2 ISA 1/2 PCI 1/2 ISA 1 10101 2 3/1 SYSTEMERWEITERUNG Konfiguration der Karte Bei der Installation vieler Erweiterungskarten muß die Karte so eingestellt oder konfiguriert werden, daß sie im System korrekt arbeitet. Bei der Konfiguration ordnen Sie verschiedenen Einstellungen auf der Karte Werte zu, die es der Karte ermöglichen, mit dem Computer zu kommunizieren. Die gewählten Einstellungen MÜSSEN im BIOS registriert werden, siehe Anhang C “System-BIOS und Setup” und Abschnitt “ISA-Legacy-Betriebsmittel”. Bei vielen Karten sind zumindest zwei der folgenden Angaben notwendig: • Unterbrechungsanforderungsniveau (IRQ) • Direkter Speicherzugriffskanal (DMA-Kanal) • Adresse des Basis-Eingabe-/Ausgabeports • Adresse des Basisspeichers Die von der Karten benutzten Einstellungen müssen sich von den Einstellungen der im Computer bereits vorhandenen Hardware unterscheiden. Die Einstellungen dürfen nicht mit anderen Karten oder einer Komponente auf der Hauptplatine in Konflikt geraten. Einige Einstellungen werden mit Hilfe der Brückenverbindungen und/oder Schalter auf der Karte durchgeführt und sollten am besten vor der Installation vorgenommen werden. Andere Einstellungen werden konfiguriert, indem man nach dem Einbau der Karte in den Computer ein Installationssoftwareprogramm laufen läßt. Es gibt auch Karten, bei denen eine Kombination beider Methdoen benutzt wird. Die Unterlagen, die Sie zusammen mit der Karte erhalten, sollten angeben, was erforderlich ist. Denken Sie daran, Disketten, die zusammen mit der Karte geliefert werden, auf README oder andere Hilfe-Dateien zu überprüfen, bevor Sie beginnen. Im Zweifelsfall sollten Sie sich mit dem Lieferanten oder Hersteller in Verbindung setzen. 3/2 SYSTEMERWEITERUNG Karten werden oft vorkonfiguriert oder besitzen Standardeinstellungen. Am besten verläßt man sich so weit es geht auf diese Einstellungen und ändert sie nur dann, wenn sie mit anderen Bauelementen in Konflikt geraten. ISA-Unterbrechungsanforderungssniveau (IRQ) Das Unterbrechungsanforderungsniveau oder IRQ (beide Begriffe sind gegeneinander austauschbar) ist die Leitung, über die die Erweiterungskarte ein Signal sendet, um die Aufmerksamkeit oder Unterbrechung des Prozessors auf sich zu ziehen. Viele IRQs sind für Komponenten auf der Hauptplatine des Computers reserviert. Einige IRQs sind festgelegt, andere können neu zugeordnet werden. In der folgenden Tabelle sind die IRQs aufgelistet, die vom Computer benutzt werden, und es wird angegeben, welche IRQs für die Benutzung von Erweiterungskarten zur Verfügung stehen könnten: IRQ Standardzuordnung Erhältlich? IRQ0 Systemzeitgeber nein IRQ1 Tastatur-Controller nein IRQ2 PIC-Prioritätsverkettung nein IRQ3 serieller Port 2 Option IRQ4 serieller Port 1 IRQ5 Option ja IRQ6 Disketten-Controller nein IRQ7 paralleler Port Option IRQ8 Echtzeituhr nein IRQ9 ja IRQ10 ja IRQ11 ja IRQ12 Maus nein IRQ13 Koprozessor nein IRQ14 primäre ATA/IDE-Schnittstelle nein IRQ15 sekundäre ATA/IDE-Schnittstelle nein 3/3 SYSTEMERWEITERUNG Mit dem BIOS Setup-Dienstprogramm sind IRQ 3 und 4 erhältlich, wenn Sie die seriellen Ports 2 bzw. 1 deaktivieren. Wenn Sie nicht beabsichtigen, den parallelen Port zu benutzen, können Sie ihn mit dem BIOS-Setup-Dienstprogramm deaktivieren und IRQ7 freisetzen. Deaktivieren Sie Ports nur dann, wenn Sie nicht die Absicht haben, sie zu benutzen. Kanal für direkten Speicherzugriff (DMA-Kanal) Einige Hardwarebauelemente können einen DMA-Kanal benutzen, um Zugriff zum Systemspeicher zu bekommen, ohne direkt den Prozessor zu beanspruchen. Computer besitzen DMA-Kanäle, die von DMA0 bis DMA7 numeriert sind. In der folgenden Tabelle sind die DMA-Kanäle aufgelistet, die vom Computer benutzt werden, und es werden die Kanäle angegeben, die für die Benutzung von Erweiterungskarten zur Verfügung stehen. DMA Standardzuordnung DMA0 Erhältlich? ja DMA1 alternierender ECP-Druckerport Option DMA2 Disketten-Controller nein DMA3 ECP-Druckerport(Standardeinstellung) Option DMA4 DMAC-Prioritätsverkettung nein DMA5 ja DMA6 ja DMA7 ja Adresse des Basis-Eingabe-/Ausgabe (E/A)-Ports Einige Erweiterungskarten werden auch von E/A-Ports oder einem “Adreßraum” gesteuert. Der Basis-E/A-Portadreßraum gibt an, wo die Ports der Karte beginnen. In der folgenden Tabelle sind die E/APorts aufgeführt, die von verschiedenen Bauelementen auf der Hauptplatine benutzt werden: 3/4 SYSTEMERWEITERUNG E/A-Ports Standardzuordnung 1F0h-1F7h 200h-207h 278h-27Fh 2B0h-2DFh 2F8h-2FFh 378h-37Fh 3B0h-3BFh 3B4h, 3B5h, 3BAh 3C0h-3C5h 3C6h-3C9h 3CAh-3DFh 3F0h-3F7h 3F8h-3FFh Controller des Festplattenlaufwerks Spiele E/A paralleler Port 2 alternierendes VGA serieller Port 2 paralleler Port 1 Schwarzweiß-Anzeige und Druckeradapter Video-Subsystem VGA Video DAC VGA Controller des Diskettenlaufwerks serieller Port 1 Ports, die in der Liste nicht aufgeführt sind, stehen für Erweiterungskarten zur Verfügung. Alle Adressen unter 100h werden von der Systemplatine für verschiedene feststehende Systemkomponenten und Einstellungen des Chipsatz-Controllers benutzt. Sie können nicht benutzt werden. Adresse des Basisspeichers Einige Erweiterungskarten besitzen ihren eigenen Speicher, gewöhnlich einen Nur-Lese-Speicher (ROM), der funktionelle Erweiterungen zum BIOS-ROM des Computers enthält. Einige Karten verfügen auch über einen Arbeitsspeicher (RAM). Damit dieser Speicher vom Systemprozessor erkannt werden kann, muß er irgendwo innerhalb des eigenen Adreßraums des Computers abgebildet werden. Durch Einstellung der Adresse des Basisspeichers geben Sie an, wo der Speicher der Karte innerhalb des Adreßraums beginnt. Der Speicher einer Erweiterungskarte wird gewöhnlich auf die Adressen zwischen C8000h und EFFFFh im oberen Speicher abgebildet. Bei den meisten modernen Erweiterungskarten geschieht dies ganz automatisch. 3/5 SYSTEMERWEITERUNG Hinweis Speicheradressen werden immer im 16er oder im Hexadezimalsystem geschrieben. Anders als die zehn Stellen des Dezimalsystems (0-9), benutzt das Hexadezimalsystem sechzehn Stellen (0-9 und A-F, wobei A=10, B=11, C=12 und so weiter bis zu F=15). Hexadezimalzahlen werden entweder durch ein vorausgehendes “h” oder durch “0x” angezeigt. Die letzte Stelle einer fünfstelligen Speicheradresse wird oft ausgelassen, dementsprechend kann C8000h als C800h geschrieben werden. Da der Speicherumfang gewöhnlich in KB und nicht im Hexadezimalsystem angegeben wird, finden Sie die folgende Umrechnungstabelle vielleicht nützlich: 4 KB = 8 KB = 16 KB = 1000h 2000h 4000h 32 KB = 64 KB = 128 KB = 8000h 10000h 20000h In den Informationen zur Karte sollten Sie die Angaben über die möglichen Adressen Ihres Basisspeichers finden. Sie müssen auch wissen, wieviel Speicherkapazität die Karte besitzt, damit Sie den richtigen Abstand zwischen der Basisadresse dieses Speichers und der nächsten lassen können. Installieren der Karte Lesen Sie sich diese Anweisungen genau durch, bevor Sie versuchen, eine Erweiterungskarte zu installieren. Das Installieren einer Erweiterungskarte ist wahrscheinlich eine der schwierigsten Aufgaben, die Sie jemals innerhalb Ihres Computers durchführen werden. Wenden Sie sich im Zweifelsfall oder wenn Sie in Schwierigkeiten geraten, die Sie nicht lösen können, an den Händler, von dem Sie die Erweiterungskarte erworben haben oder bitten Sie Ihren Apricot-Händler um Rat bzw. Hilfe. Das einzige Werkzeug, das Sie benötigen, ist ein kleiner Kreuzschlitzschraubendreher. 1. Schalten Sie den Computer aus und nehmen Sie alle Netzkabel ab. 3/6 SYSTEMERWEITERUNG 2. Treffen Sie angemessene Vorsichtsmaßnahmen gegen statische Aufladung und nehmen Sie dann die Abdeckung der Systemeinheit ab. Vorsicht Wenn Sie mit den empfohlenen Vorsichtsmaßnahmen gegen statische Aufladung nicht vertraut sind und/oder nicht genau wissen, wie man die Abdeckung der Systemeinheit abnimmt, lesen Sie bitte im Anhang A, “Im Inneren der Systemeinheit” nach. 3. Entscheiden Sie zuerst, in welche der zur Verfügung stehenden Steckplätze Sie die Karte installieren wollen. Im allgemeinen ist es am einfachsten, mit dem niedrigsten Steckplatz zu beginnen und dann nach oben zu arbeiten. 4. Prüfen Sie zwei Dinge, den Kartentyp (ISA oder PCI) und dann die Länge der Karte. Nicht alle Steckplätze können dieselbe Länge oder denselben Kartentyp aufnehmen. Einzelheiten dazu wurden am Anfang dieses Kapitels gegeben. 5. Nehmen Sie die Abdeckplatte des gewählten Steckplatzes ab, indem Sie seine Befestigungsschraube entfernen. Auf der Seite der Stromversorgung nehmen Sie die Schutzplatte ab. Schieben Sie dann die Abdeckplatte aus ihrem Steckplatz heraus. Behalten Sie alle Schrauben usw., sie werden später benötigt, um die Karte zu befestigen. 6. Wenn die Karte, die Sie installieren, mit Hilfe von Brückenverbindungen oder Schaltern konfiguriert wird, prüfen Sie, daß sie richtig konfiguriert ist, bevor Sie weiterarbeiten. 7. Bringen Sie die Erweiterungskarte neben den Steckplatz, in den sie eingebaut werden soll. Richten Sie die Rückseite der Karte so aus, daß sie mit dem Steckplatz auf der Rückseite der Systemeinheit abschließt. Wenn es sich um eine Karte voller Länge handelt, richten Sie die Vorderseite der Karte so aus, daß sie mit der Kartenführung abschließt. 3/7 SYSTEMERWEITERUNG 8. Schieben Sie die Karte in den Steckplatz. Achten Sie dabei darauf, daß der Anschluß der Kartenkante korrekt mit dem Sockel auf der Anstiegskarte zusammenkommt. Wenden Sie nicht übermäßige Kraft an. 9. Befestigen Sie die Karte, indem Sie alle Schrauben/Klemmen, die Sie in Schritt 5 entfernt haben, wieder einsetzen. 10. Schließen Sie alle notwendigen Signalkabel an die Karte an. 11. Überprüfen Sie, daß sich keine anderen Kabel oder Verbindungsstecker an einer falschen Stelle befinden und setzen Sie die Abdeckung der Systemeinheit wieder auf. Lesen Sie die Handbücher, die mit Ihrer Karte mitgeliefert wurden, bevor Sie den Computer einschalten. Wenn Sie sicher sind, daß alles in Ordnung ist, schalten Sie ein. Ihre erste Aufgabe, wenn Sie gerade eine ISA-Karte installiert haben, besteht darin, im BIOS die Einstellungen zu registrieren, und zwar im Abschnitt “ISA LegacyBetriebsmittel”. Siehe Anhang C “System-BIOS und Setup”. Für PCIKarten ist dies nicht notwendig. Befolgen Sie andere Installationsanweisungen, wie z.B. Konfiguration oder Installationssoftware der entsprechenden Karte. 3/8 SYSTEMAUFRÜSTUNGEN 4 SYSTEMAUFRÜSTUNGEN Lesen Sie dieses Kapitel, bevor Sie eine Speicher- oder Prozessoraufrüstung kaufen. Setzen Sie sich im Zweifelsfall mit Ihrem Lieferanten in Verbindung. Wenn Sie die relevanten Anleitungen gelesen haben und immer noch etwas unsicher sind, was die Installation der Aufrüstung anbetrifft, dann können Sie die Installation vielleicht von Ihrem Lieferanten oder Ihrer Serviceorganisation durchführen lassen. Vorsicht Apricot Computers Ltd hat viele Kombinationen von Speichern ausgiebigen Tests unterzogen, und unsere eigenen Aufrüstungsteile stehen alle unter Garantie. Die Qualität oder Kompatibilität von Komponenten, die von anderen Quellen bezogen werden, können wir jedoch nicht garantieren. In Anhang A, “Die Systemeinheit”, werden ein Überblick über die Vorsichtsmaßnahmen gegen statische Aufladung und Anweisungen, wie die obere Abdeckung entfernt wird, gegeben. In Anhang B, “Systemhauptplatine”, werden in Umrissen Anleitungen dazu gegeben, wo die entsprechenden Speicherorte sind. Ein kleiner Kreuzschlitzschraubendreher ist das einzige Werkzeug, das für die Installation der Aufrüstungen erforderlich ist. Warnung Wenn im Inneren des Computers gearbeitet wird, muß die Wechselstromversorgung vorher unterbrochen werden. Schalten Sie den Computer aus und nehmen Sie alle Netzkabel ab, bevor Sie mit der Arbeit beginnen. Hinzufügen von mehr Systemspeicherkapazität Die Hauptplatine des Computers ist mit Sockeln für bis zu vier DIMM-Module (Dual-in-line-Speichermodule) ausgerüstet. Sie müssen vielleicht mehr Systemspeicherkapazität hinzufügen, wenn Sie komplexe Betriebssysteme oder große Anwendungsprogramme laufen lassen wollen. 4/1 SYSTEMAUFRÜSTUNGEN Die Speicherkapazität wird in vier vertikalen DIMM-Sockeln eingesetzt, die mit goldenen 3,3V, 72-Bit DIMM-Modulen besetzt werden. 80, 70 und 60nS Zeitabläufe werden unterstützt, aber 60nS werden empfohlen, da sie eine effizientere Speichersteuerung innerhalb des Chipsatzes ermöglichen und dies bei einigen SoftwareProgrammen die Leistung des Systems verbessern könnte. DIMM-Module haben Hardware-Outputs, die vom Chipsatz lesbar sind und die dem Controller die Geschwindigkeit des Speicherchips anzeigen. Das BIOS erfaßt die Speichergröße automatisch. Obwohl die Mindestkonfiguration ein DIMM ist, gibt es beträchtliche Leistungsvorteile, wenn mehr als ein DIMM installiert wird, da 2- oder 4-Weg-Verschachtelungen möglich sind, wenn zwei bzw. vier DIMM-Module installiert werden. In der folgenden Tabelle werden alle unterstützten Speicherkonfigurationen aufgeführt. Alle installierten DIMM-Module müssen dieselbe Kapazität und denselben Zeitablauf haben. Gesamtspeicherkapazität 4/2 MM1 MM2 MM3 MM4 16 MB 8Mb 8Mb --- --- 16 MB 16Mb --- --- --- 32 MB 8Mb 8Mb 8Mb 8Mb 32 MB 16Mb 16Mb --- --- 32 MB 32Mb --- --- --- 64 MB 16Mb 16Mb 16Mb 16Mb 64 MB 32Mb 32Mb --- --- 64 MB 64Mb --- --- --- 128 MB 32Mb 32Mb 32Mb 32Mb 128 MB 64Mb 64Mb --- --- 128 MB 128Mb --- --- --- 256 MB 64Mb 64Mb 64Mb 64Mb 256 MB 128Mb 128Mb --- --- 256 Mb 256Mb --- --- --- 512 MB 128Mb 128Mb 128Mb 128Mb 512 Mb 256Mb 256Mb --- 1 Gb 256Mb 256Mb 256Mb --256Mb SYSTEMAUFRÜSTUNGEN Installation und Herausnahme von DIMM-Modulen 1. Schalten Sie den Computer aus und nehmen Sie alle Netzkabel ab. 2. Treffen Sie angemessene Vorsichtsmaßnahmen gegen statische Aufladung und nehmen Sie die Abdeckung der Systemeinheit ab. Vorsicht Wenn Ihnen die empfohlenen Vorsichtsmaßnahmen gegen statische Aufladung nicht vertraut sind und/oder Sie nicht genau wissen, wie die Abdeckung der Systemeinheit abgenommen wird, lesen Sie bitte in Anhang A, “Die Systemeinheit” nach. 3. Nehmen Sie vorsichtig das Diskettenlaufwerksmodul heraus, das den Zugriff zu den Speichersockeln behindert (stellen Sie zuerst fest, wie alle Kabel angebracht sind), indem Sie die Kabel abnehmen, die Schrauben lösen und herausheben. 4. Überprüfen Sie die Konfiguration für die Aufrüstung, die Sie installieren wollen. Nehmen Sie ggf. alle bereits vorhandenen DIMM-Module heraus, bevor Sie die neuen DIMM-Module installieren. Wie man ein DIMM-Modul installiert 4/3 SYSTEMAUFRÜSTUNGEN 1. Nehmen Sie das Modul aus seiner antistatischen Verpackung heraus. Halten Sie es an den Kanten fest. Vermeiden Sie jegliche Berührung der Metallkontakte. 2. Richten Sie es mit dem gewählten Sockel aus und plazieren Sie es vorsichtig über diesen Sockel. Achten Sie dabei darauf, daß die Endklemmen des Sockels nicht im Weg sind. 3. Drücken Sie leicht auf die oberen Ecken des DIMM und drücken Sie es dann in den Sockel hinein. Sorgen Sie dafür, daß die zwei Endklemmen fest in Position einklicken. Wenden Sie nicht übermäßige Kraft an. 4. Wenn das Modul nicht leicht hineingeht, nehmen Sie es am besten wieder heraus und fangen noch einmal von vorne an. 5. Wiederholen Sie diese Schritte für jedes Modul, das Sie einsetzen. Hinweis Es ist nicht wichtig, welcher Speichersockel zuerst benutzt wird, aber normalerweise wird mit der Bank angefangen, die die niedrigste Nummer hat (Sockel MM1). Wie man ein DIMM-Modul herausnimmt 1. Drücken Sie gleichzeitig leicht auf die Zungen beider Endklemmen. Dadurch wird das DIMM freigegeben und es kann dann aus seinem Sockel herausgehoben werden. 4/4 SYSTEMAUFRÜSTUNGEN 2. Heben Sie das Modul ganz aus seinem Sockel heraus. Halten Sie es an seinen Kanten und vermeiden Sie jegliche Berührung der Metallkontakte. 3. Legen Sie das DIMM-Modul in geeignete antistatische Verpackung. Wenn Sie fertig sind, setzen Sie das Laufwerksmodul, das Sie vorher herausgenommen hatten, wieder ein und schließen es wieder an. Bringen Sie dann die Abdeckung der Systemeinheit wieder sicher an. Wenn Sie den Computer das erste Mal nach dem Hinzufügen oder der Herausnahme von Speicherkapazität wieder einschalten, wird die Änderung automatisch vom System-BIOS erfaßt. Wenn eine Fehlermeldung erscheint, überprüfen Sie, daß Sie • eine Konfiguration installiert haben, die der obenstehenden Liste entsprechend unterstützt wird. • die DIMM-Module korrekt in ihre Steckplätze installiert haben. • die DIMM-Module Module des korrekten Typs sind. • die DIMM-Module alle Geschwindigkeit besitzen. die gleiche Kapazität und Es könnte notwendig sein, die ursprüngliche Speicherkapazität wieder einzusetzen, um zu überprüfen, ob es bei den neuen Modulen ein Problem gibt. Nehmen Sie im Zweifelsfall mit Ihrem Lieferanten Kontakt auf. Aufrüstung des Prozessors Der “Typ 8” ZIF (Steckkraft Null)-Prozessorsockel auf der Hauptplatine ist so konstruiert, daß er verschiedene Intel PentiumPro-Prozessoren aufnehmen kann. Sie möchten vielleicht Ihren Prozessor aufrüsten, indem Sie ihn durch einen Prozessor mit einer höheren Leistung ersetzen. Lesen Sie sich diese Anleitungen sorgfältig durch, bevor Sie mit der Arbeit beginnen. 4/5 SYSTEMAUFRÜSTUNGEN Hinweis Die externe oder Hauptplatinen-Bus-Frequenz ist niedriger als die interne Frequenz des Prozessors, die normalerweise in der Werbung genannt wird. Das Verhältnis der internen zur externen Frequenz ist als der “Prozessortaktmultiplikator” bekannt. In Anhang B, “Hauptplatine des Systems” werden nähere Einzelheiten dazu gegeben. Auswechseln des Prozessors Wie man den vorhandenen Prozessor herausnimmt: 1. Schalten Sie den Computer aus und nehmen Sie alle Netzkabel ab. Wenn das System kurz zuvor benutzt wurde, wird der Prozessor noch heiß sein. Warten Sie mindestens 15 Minuten, damit er abkühlt. 2. Treffen Sie geeignete Vorsichtsmaßnahmen gegen statische Aufladung und nehmen Sie die Abdeckung der Systemeinheit ab. Vorsicht Wenn Sie mit den empfohlenen Vorsichtsmaßnahmen gegen statische Aufladung nicht vertraut sind und/oder Sie nicht genau wissen, wie man die Abdeckung der Systemeinheit abnimmt, lesen Sie im Anhang A, “Die Systemeinheit” nach. 3. Wenn Erweiterungskarten im Weg sind, müssen Sie sie unter Umständen herausnehmen. (Notieren Sie sich, wie die Kabel angeschlossen sind.) Nehmen Sie die Kabel ab, die an den Karten angeschlossen sind, entfernen Sie die Befestigungsschrauben auf der Rückseite der Systemeinheit und nehmen Sie dann die Karten heraus. 4/6 SYSTEMAUFRÜSTUNGEN intel 4. Wenn kein Prozessorgebläse vorhanden ist, dann ist der große Wärmeableiter mit einer starken Klemmschelle am Prozessor befestigt. Lösen Sie das Ende der Feder vorsichtig vom Haken vorne am ZIF-Sockel und schieben Sie den Wärmeableiter frei. Gehen Sie vorsichtig damit um, da sich auf der Vorderseite des Wärmeableiters Wärmeableitungsmasse befinden könnte. • Wenn der Prozessor mit einem Gebläse ausgestattet ist, könnte ein Stromkabel für das Gebläse vorhanden sein. 4/7 SYSTEMAUFRÜSTUNGEN Notieren Sie sich die Polung des Stromkabels für das Gebläse, bevor Sie es aus seinem Platinenanschluß (PL2) abziehen. 5. Ein Hebel, der am ZIF-Sockel angebracht ist, sichert den Prozessor im Sockel. Lösen Sie den Hebel aus der SperrPosition. Richten Sie ihn auf (so daß er im rechten Winkel zur Hauptplatine steht). Es ist möglich, daß die Hebelbewegung am Anfang und am Ende schwergängig ist. 6. Heben Sie den Prozessor aus dem Sockel heraus und legen Sie ihn auf eine antistatische Unterlage außerhalb der Systemeinheit. Halten Sie den Prozessor an seinen Kanten fest und vermeiden Sie jegliche Berührung seiner Metallstifte. Warnung Wenn sich der Prozessor nicht leicht aus dem Sockel herausheben bzw. in den Sockel einsetzen läßt, versuchen Sie nicht, dies mit zuviel Krafteinsatz zu erzwingen, denn dann könnten Prozessor und Sockel beschädigt werden. Setzen Sie sich mit Ihrem Lieferanten oder einem Apricot-Händler in Verbindung. Wie man einen Aufrüstungsprozessor installiert: 1. Achten Sie darauf, daß der Befestigungshebel auf dem ZIFSockel noch in aufrechter Position ist. 2. Nehmen Sie den Aufrüstungsprozessor aus seiner antistatischen Verpackung heraus. Halten Sie den Prozessor an seinen Kanten und vermeiden Sie jegliche Berührung seiner Metallstifte. Aufrüstungsprozessor und ZIF-Sockel besitzen eine Kerbe, um sicherzustellen, daß der Prozessor richtig ausgerichtet wird. (Das Stiftmuster ist an einem Ende ganz anders). Er wird nur in einer Richtung in den Sockel hineinpassen. 3. Bringen Sie den Prozessor in den Sockel ein und achten Sie dabei darauf, daß er richtig ausgerichtet ist und Sie die Stifte nicht verbiegen oder auf andere Weise beschädigen. Wenden Sie nicht übermäßige Kraft an. 4. Bringen Sie den Hebel des ZIF-Sockels in die Sperr-Position. Üben Sie nur soviel Druck aus, daß der Widerstand des Hebels 4/8 SYSTEMAUFRÜSTUNGEN überwunden wird. Sorgen Sie dafür, daß er fest in seiner unteren Position gesichert ist. 5. Bringen Sie den Wärmeableiter wieder an, wenn der neue Prozessor ohne Wärmeableiter geliefert wurde und sichern Sie die Rückhaltefeder korrekt. Sorgen Sie dafür, daß der Wärmeableiter zentral auf dem Prozessor ist und sicher gehalten wird. • Wird die Feder nicht länger benötigt, entfernen Sie sie, indem Sie sie von ihrem Haken auf der Rückseite des ZIF-Sockels lösen. • Der Aufrüstungsprozessor besitzt unter Umständen ein Stromkabel für das Gebläse, das an die Stifte auf der Platine anzuschließen ist (PL2). Ein Prozessor vom Typ “Overdrive” könnte jedoch einen eigenen internen Anschluß für die Stromversorgung des Gebläses besitzen. 6. Stellen Sie jetzt mit Hilfe des Datenblatts des neuen Prozessors die Prozessor-Multiplikator- und externen Bus-Taktgeschwindigkeitsbrücken auf der Hauptplatine ein. In Anhang B, “Hauptplatine des Systems” finden Sie nähere Einzelheiten über die Änderung von Brückeneinstellungen. Warnung Achten Sie darauf, daß das Versorgungskabel für das Gebläse im Vorderteil des Gehäuses noch an PL1 angeschlossen ist, um einen angemessenen Luftstrom über der Prozessoreinheit sicherzustellen. Dieser Prozessor benötigt einen kontinuierlichen Luftstrom. Setzen Sie alle Erweiterungskarten, die zuvor herausgenommen worden waren, wieder in ihre ursprünglichen Positionen ein. Bringen Sie dann die Abdeckung der Systemeinheit wieder an und sichern Sie sie. 4/9 FEHLERBEHEBUNG 5 FEHLERBEHEBUNG In diesem Kapitel werden Ratschläge dazu gegeben, wie Sie vorgehen sollten, wenn Sie vermuten, daß mit Ihrem Computer etwas nicht in Ordnung ist. Im Zweifelsfall Schalten Sie den Computer aus und nehmen Sie alle Netzkabel ab, bevor Sie sich mit Ihrem Lieferanten oder Wartungsdienst in Verbindung setzen. Notieren Sie sich die Symptome, Fehlercodes, angezeigten Mitteilungen usw., bevor Sie anrufen. In diesem Kapitel geht es im wesentlichen um Probleme, die vom Computer selbst verursacht wurden, obwohl Probleme oft anderen Quellen entstammen, z.B. der Netzwerkverkabelung, dem Betriebssystem oder der Anwendungssoftware. Probleme beim Starten Wenn Sie vermuten, daß eine Sicherung ausgelöst wurde Im Vereinigten Königreich und einigen anderen Ländern enthalten Wechselstromstecker Sicherungen. Ihr Apricot-Computer besitzt bei seiner Auslieferung das für den Betrieb innerhalb des Vereinigten Königreichs korrekte Netzkabel, welches mit der entsprechenden Sicherung versehen ist. Wenn beim Einschalten die Sicherung im Wechselstromstecker der Systemeinheit ausgelöst wird, kann dies durch einen Wechselstromstoß verursacht worden sein. Meistens deutet es jedoch darauf hin, daß beim Computer oder seinen Peripheriegeräten Probleme vorliegen. Verfahren Sie dann wie folgt: 1. Schalten Sie den Computer aus und nehmen Sie alle Netzkabel ab. 2. Nehmen Sie die Stecker aller Peripheriegeräte aus dem System heraus, z.B. Monitor. 5/1 FEHLERBEHEBUNG 3. Suchen Sie nach einer offensichtlichen Ursache für den Fehler. Wenn nichts offensichtlich ist, ersetzen Sie die ausgelöste Sicherung mit einer Sicherung derselben Leistung, schließen das Netzkabel des Systems wieder an und versuchen, das System wieder einzuschalten. 4. Wenn die neue Sicherung ausgelöst wird, setzen Sie sich mit Ihrem Lieferanten oder Wartungsdienst in Verbindung. 5. Wenn die neue Sicherung nicht ausgelöst wird, schließen Sie die Peripheriegeräte nacheinander wieder an und schalten sie ein. Wiederholen Sie diesen Schritt der Reihe nach für jedes Peripheriegerät. Selbsttest beim Einschalten (SBE) Jedesmal, wenn der Computer eingeschaltet wird, testet der SBE verschiedene Hardware-Komponenten, einschließlich Speicher und vergleicht die aktuelle Konfiguration des Computers mit der Konfiguration, die im Konfigurationsspeicher aufgezeichnet ist. Währenddessen erscheinen BIOS-Bereitschafts- und SBEMeldungen. Eine Konfigurationsdiskrepanz könnte auftreten, wenn Sie gerade eine Hardware-Option installiert bzw. entfernt haben. In diesem Fall ist es möglich, daß Sie direkt in das BIOS-Setup-Programm umgeleitet werden. Wenn beim SBE ein Hardware-Fehler entdeckt wird, werden unter Umständen ein oder mehrere Fehler angezeigt. Sie finden eine ausführliche Liste dieser Fehler am Ende des Anhangs C, “System-BIOS und Setup”. Als erstes sollten Sie den Computer ausschalten, mindestens 30 Sekunden warten und ihn dann wieder einschalten, um zu sehen, ob der Fehler nur vorübergehend oder anhaltend ist. Anhaltende SBEFehler können auf einen Fehler im System hinweisen. Der Computer ist unter Umständen in der Lage, trotz der Fehleranzeige weiterzuarbeiten (z.B., wenn ein Speicherchip den SBE nicht besteht, kann der Computer manchmal auch mit weniger Speicherkapazität weiterarbeiten). 5/2 FEHLERBEHEBUNG Wenn Sie nach einer Überprüfung der BIOS-Einstellungen das Hardware-Problem nicht lösen können, sollten Sie sich mit Ihrem Lieferanten oder autorisierten Wartungsdienst in Verbindung setzen. Versagen beim Boot-Vorgang Der Computer versucht, von einer Systemdiskette oder einer bootfähigen Festplattenlaufwerkspartition aus zu booten. Wenn es nicht gelingt, korrekt zu booten, könnte vom Betriebssystem eine Fehlermeldung erscheinen; die meisten anderen Fehlermeldungen kommen vom BIOS. Eine typische Fehlermeldung ist: Keine Systemdiskette oder Diskettenfehler. Austauschen und beliebige Taste drücken. Vielleicht befindet sich im Laufwerk eine Diskette, die nicht bootfähig ist; eine solche Diskette sollte herausgenommen bzw. gegen eine bootfähige Diskette ausgetauscht werden. Wenn die Mitteilung weiter bestehenbleibt, liegt vielleicht beim Festplattenlaufwerk ein Problem vor. In diesem Fall sollten Sie überprüfen, ob die BIOS-Einstellungen korrekt sind. Wenn ja, dann ist es vielleicht notwendig, das Festplattenlaufwerk neu zu formatieren und die Systemsoftware wiederherzustellen. Fehlerprüfliste Wenn Sie bei der Arbeit mit Ihrem Computer einem Problem begegnen, sollten Sie die in den folgenden Abschnitten aufgelisteten Dinge überprüfen, bevor Sie sich mit Ihrem Händler, autorisierten Wartungsdienst oder Ihrer Unterstützungsorganisation in Verbindung setzen. Mit den aufgelisteten Tests werden die Ursachen von typischen Problemen überprüft. 5/3 FEHLERBEHEBUNG Anschlüsse Überprüfen Sie, daß alle Netz- und Signalkabel sicher an den korrekten Port des Computers angeschlossen sind. Es geschieht oft, daß Tastatur und Maus an den falschen Port angeschlossen werden. Obwohl die Anschlüsse identisch sind, wird die Tastatur nicht funktionieren, wenn ihr Stecker in den Mausport gesteckt wurde und umgekehrt. Die zwei seriellen Ports sehen ebenfalls identisch aus. Wenn Sie ein Problem haben, achten Sie darauf, daß das Kabel an den korrekten Port angeschlossen ist. Strom Überprüfen Sie, daß die Wechselstromversorgung eingeschaltet ist und daß die Sicherung im Wechselstromstecker (wenn vorhanden) nicht ausgelöst worden ist. Wenn das System anscheinend immer noch nicht mit Strom versorgt wird, besorgen Sie sich von Ihrem Lieferanten ein anderes Netzkabel. Monitor Wenn auf dem Monitor nichts angezeigt wird, sollten Sie überprüfen, daß der Monitor eingeschaltet ist und die Helligkeitund Kontrastregler nicht auf ein Minimum eingestellt sind. Überprüfen Sie auch, daß der Monitor an den richtigen Videoausgang angeschlossen ist. Erweiterungskarten Wenn eine Erweiterungskarte nicht funktioniert, überprüfen Sie, daß alle internen Kabel sicher angeschlossen sind, daß die Karte korrekt konfiguriert ist und nicht mit einer anderen Karte oder einer anderen Komponente der Hauptplatine “in Konflikt gerät”. Überprüfen Sie auch, daß die Software, die die Karte steuert oder benutzt, korrekt konfiguriert ist. Überprüfen Sie im Kapitel “Systemerweiterung” Informationen über Unterbrechungsanforderungen und im Anhang 5/4 FEHLERBEHEBUNG C, “System-BIOS und Setup”, ob die von Ihnen gewählten Einstellungen benutzbar sind. Stellen Sie sicher, daß die benutzten ISABetriebsmittel im BIOS registriert sind. Video Wenn Sie eine neue Video-Controllerkarte eingesetzt haben, überprüfen Sie, daß das Monitorkabel an die neue Karte angeschlossen ist. Überprüfen Sie, daß Sie die alten Videotreiber/ die alte VideoSoftware aus Ihrem System entfernt haben, bevor Sie Software für die neue Videokarte installieren. Wenn Sie beim Lesen des Bildschirms Schwierigkeiten haben, oder wenn einige Programme auf dem Bildschirm nicht korrekt erscheinen, sollten Sie eine andere Videoauflösung oder Farbeinstellung ausprobieren. Einige Anwendungssoftwareprogramme benötigen unter Umständen eine besondere Farbeinstellung oder Displayauflösung. System-BIOS Überprüfen Sie das System-BIOS, um sicherzustellen, daß die ursprünglichen Einstellungen nicht verändert worden sind. Sieht es so aus, als ob die Einstellungen verändert wurden, dann kann dies vielleicht daran liegen, daß die BIOS-Batterie fehlerhaft ist. Siehe Anhang B, “Systemhauptplatine” und Anhang C, “System-BIOS und Setup”. Die Plattenlaufwerke des Systems Bitte lesen Sie auch im Kapitel über die Benutzung von “Systemlaufwerken” nach. 5/5 FEHLERBEHEBUNG Diskettenlaufwerke Wenn Sie beim Zugriff auf eine Diskette Probleme haben, sollten Sie überprüfen, daß die Diskette korrekt eingeschoben wird, daß sie korrekt formatiert ist, daß kein Schreibschutz besteht und daß die vom BIOS zugeordneten Zulässigkeiten den beabsichtigten Zugriff erlauben. Einige Anwendungssoftwareprogramme lassen es nicht zu, daß Disketten gelesen oder beschrieben werden, bis alle anderen Aufgaben abgeschlossen sind oder sie werden Ihre Dateien erst dann speichern, wenn Sie aus dem Programm aussteigen. CD-ROM-Laufwerke Wenn Sie beim Zugriff auf eine CD Probleme haben, sollten Sie überprüfen, daß Sie einige Sekunden gewartet haben, so daß die CD ihre volle Drehgeschwindigkeit erreichen konnte, daß sie im Laufwerk mit der richtigen Seite nach oben liegt und daß es eine Daten-CD ist. Denken Sie daran, daß Sie mit konventionellem CD-Laufwerk und Diskette Ihre Daten nicht auf einer CD speichern können. Überprüfen Sie auch, daß die Diskette nicht stark verkratzt oder schmutzig ist. Reinigen Sie sie vorsichtig, indem Sie sie mit einem sauberen, lintfreien Tuch, das unter Umständen leicht angefeuchtet ist, abwischen. Säubern Sie sie von der Mitte nach außen hin. Bewahren Sie CDs immer in festen Hüllen auf und fassen Sie sie, wenn es geht, nur an den Kanten an. Festplattenlaufwerke Wenn Sie beim Zugriff zu einem Festplattenlaufwerk Probleme haben, sollten Sie überprüfen, daß der Controller, an den das Laufwerk angeschlossen ist, aktiviert ist, daß die Platte korrekt formatiert wurde und daß die Zulässigkeiten, die vom BIOS oder der von Ihnen benutzten Software zugeordnet sind, den beabsichtigten Zugriff erlauben. 5/6 FEHLERBEHEBUNG Überprüfen Sie die Kabel und Bausteinzuordnung auf jedem neuen SCSI-Bauelement, das eingesetzt wurde, auf Konflikte mit existierenden Bauelementen hin. Software Es ist bedauernswert, aber heutzutage leider notwendig, ein System regelmäßig auf Software-”Viren” zu durchsuchen. Ein Virus kann seltsame Effekte hervorrufen mit ernsthaften Konsequenzen für die Software und manchmal auch Hardware, insbesondere über Netzwerke. Empfänger von Viren konnten plötzlich keinen Zugriff mehr zu Laufwerken bekommen, Daten wurden zerstört und selbst das System-BIOS wurde ausgelöscht. Überprüfen Sie alle Disketten unbekannten Ursprungs mit Virusabtastsoftware, bevor Sie sie benutzen. Wenn angenommen wird, daß sie aus einer nicht-autorisierten Quelle stammen, sollten Sie vorsichtig sein. Die Person, die Ihnen die Diskette gegeben hat, ist sich des potentiellen Problems vielleicht nicht bewußt. Ein illegales Kopieren von Programmen hat dazu geführt, daß die vielen gewöhnlichen Virustypen weit verbreitet sind. Es gibt verschiedene Softwarefirmen, die Antiviren-Software für Benutzer daheim und in Firmen entwickeln, und einige dieser Softwareprogramme sind sehr zuverlässig. Sie sind jedoch kein Ersatz für eine strikte Kontrolle Ihres Systems und Ihrer Software. Eine Virusinfektion ist leicht vermeidbar, wenn Sie einige recht einfache Vorsichtsmaßnahmen treffen: • Kaufen Sie Software nur von Quellen mit einem guten Ruf. • Vermeiden Sie “Gebraucht”-Software. • Verleihen Sie Ihre Software-Masterdisketten nicht an andere Personen. 5/7 FEHLERBEHEBUNG • Bewahren Sie Ihre Disketten an einem sicheren Ort auf. • Benutzen Sie für Ihre Disketten den Schreibschutz. • Sichern Sie Ihre Daten regelmäßig. • • Seien Sie sich immer dessen bewußt, was andere Personen tun könnten, wenn sie offenen Zugriff zu Ihrem Computer haben. Alle “gebrauchten” Disketten sollten zuerst formatiert werden. Nur sehr wenige Softwareprobleme werden von einem Virus verursacht, und wenn vernünftige Vorsichtsmaßnahmen getroffen werden, wird die Mehrzahl der Benutzer nicht infiziert werden. In den meisten Fällen handelt es sich wahrscheinlich um eine Verstümmelung einiger Daten, die oft durch leicht beschädigte oder alte Disketten verursacht wird. Es ist auch möglich, daß man Problemen begegnet, wenn man versucht, einen falschen Dateientyp in eine Anwendung hineinzubringen. Dies kann manchmal dazu führen, daß die Anwendung stoppt oder daß das System vollkommen abstürzt. In solch einem Fall sollten Sie alle Disketten herausnehmen und das System für ein paar Sekunden ausschalten. Danach können Sie wieder starten. 5/8 TECHNISCHE INFORMATIONEN A DIE SYSTEMEINHEIT In diesem Anhang werden Anleitungen dazu gegeben, wie man Zugang zum Inneren der Systemeinheit bekommt, um Wartungsmaßnahmen am System durchzuführen oder das System zu erweitern. Es werden auch die allgemeinen Spezifikationen des Systems/der Laufwerke gegeben. Ein kleiner Kreuzschlitzschraubendreher ist das einzige Werkzeug, das benötigt wird. Warnung Schalten Sie den Computer und Peripheriegeräte aus und nehmen Sie alle Netzkabel ab, bevor Sie die obere Abdeckung entfernen. Vorsichtsmaßnahmen gegen statische Aufladung Statische Aufladung kann dauerhaften Schaden an elektronischen Komponenten verursachen. Sie sollten sich dieser Gefahr bewußt sein und dementsprechende Vorsichtsmaßnahmen gegen die Entladung statischer Elektrizität in den Computer treffen. Statische Elektrizität kann erzeugt werden, wenn man einen Stuhl bewegt, Tische oder Wände berührt oder einfach über einen ganz gewöhnlichen Teppich geht. Gegenstände, die von einer Person an eine andere Person weitergereicht oder die ein-bzw. ausgepackt werden, können statisch aufgeladen werden. Auch Klimaanlagen können sehr hohe Niveaus an statischer Elektrizität verursachen. Kleidung aus Kunstfasern neigt besonders dazu, statische Elektrizität zu erzeugen; diese statische Aufladung wird oft von der Person, die das Kleidungsstück trägt, nicht bemerkt. Sie kann aber ausreichen, empfindliche elektronische Komponenten in Computern zu beschädigen oder zu zerstören. Der Computer ist der Gefahr statischer Entladung ausgesetzt, wenn die obere Abdeckung abgenommen wird, da die elektronischen Komponenten der Hauptplatine dann freigelegt sind. Speichermodule, Cache-Erweiterungen und OverDrive-Prozessoren A/1 TECHNISCHE INFORMATIONEN sind andere Beispiele für elektrostatisch empfindliche Bauelemente (ESSDs). Alle Arbeiten, bei denen die Abdeckung abzunehmen ist, müssen in einer Fläche durchgeführt werden, die vollständig frei von Reibungselektrizität ist. Wir empfehlen einen speziellen “Handhabungsbereich”, gemäß EN100015-1: 1992. Dies bedeutet, daß Arbeitsoberflächen, Bodenbeläge und Stühle an einen gemeinsamen Erdbezugspunkt angeschlossen sein müssen und Sie ein geerdetes Armgelenkband und antistatische Kleidung tragen sollten. Es wird auch empfohlen, ein Ionisierungsmittel oder einen Befeuchter zu benutzen, um statische Aufladung aus der Luft zu entfernen. • Wenn eine Erweiterung installiert wird, ist darauf zu achten, daß Sie verstehen, was die Installation umfaßt, bevor Sie damit beginnen. Dann können Sie den Arbeitsprozeß planen und somit sicherstellen, daß die empfindlichen Komponenten nur kurzzeitig freigelegt sind. • Nehmen Sie die Abdeckung der Systemeinheit, den antistatischen Beutel bzw. die antistatische Verpackung einer Erweiterung erst dann ab, wenn dies wirklich notwendig ist. • Gehen Sie mit Gegenständen, die Reibungselektrizität gegenüber empfindlich sind, sehr vorsichtig um. Halten Sie Erweiterungskarten und Einbauoptionen nur an den Kanten fest. Vermeiden Sie eine Berührung ihrer elektrischen Kontakte. Berühren Sie niemals die Komponenten oder elektrischen Kontakte auf der Hauptplatine oder auf Erweiterungskarten. Ganz allgemein gilt, daß Gegenstände, die Reibungselektrizität gegenüber empfindlich sind, so wenig wie möglich gehandhabt werden sollten. • Halten Sie leitendes Material, Lebensmittel und insbesondere Getränke von Ihrem Arbeitsbereich und dem offenen Computer fern. A/2 TECHNISCHE INFORMATIONEN Öffnen der Systemeinheit Um die Abdeckung der Systemeinheit abzunehmen, verfahren Sie wie folgt: 1 10101 2 GEHÄUSESCHRAUBEN GEHÄUSESCHRAUBEN 1. Schalten Sie sowohl Systemeinheit wie auch Monitor aus. 2. Wenn Ihre Wechselstrom-Steckdosen Schalter besitzen, stellen Sie diese auf AUS. 3. Nehmen Sie alle Netzkabel von der Rückseite der Systemeinheit ab. 4. Entfernen Sie die zwei Gehäuseschrauben und legen Sie sie zur Seite. 5. Lösen Sie die Gehäuseverriegelung und/oder entfernen Sie die Sperrvorrichtung aus der Schleife, wenn angebracht. 6. Schieben Sie die obere Abdeckung etwas nach hinten und heben Sie sie dann ab. Wenn Sie die Abdeckung wieder einsetzen, verfahren Sie einfach in umgekehrter Reihenfolge. Treffen Sie wirksame Vorsichtsmaßnahmen gegen statische Aufladung, wenn die obere Abdeckung abgenommen wird. A/3 TECHNISCHE INFORMATIONEN Die internen Komponenten 7 8 1 6 2 4 3 5 1 Systemhauptplatine 2 Kühlgebläse für Prozessor und System 3 Diskettenlaufwerk 4 CD-ROM-Laufwerk 5 Festplattenlaufwerk (unter CD-ROMLaufwerk) 6 Schalter für ‘Strom’ und ‘Niedrigstrom / Wiederherstellen’ 7 Stromversorgungseinheit 8 Anstiegskarte; siehe Kapitel ‘Erweiterung’ Der Einfachheit halber sind Band- und Netzkabel in der obigen Abbildung nicht dargestellt. A/4 TECHNISCHE INFORMATIONEN Zusammenfassung der Laufwerksdaten Diskettenlaufwerk Hersteller Schnittstelle Strom Mitsubishi Steckerstift Laden Diskettenformate (3 Modi) Zuverlässigkeit MTBF CD-ROM-Laufwerk Hersteller Schnittstelle Geschwindigkeit Cache Strom Audio Disketten Laser Sony IDE Modus 2 vierfach Zugriffszeit Steckerstift Laden interne Leitung Kopfhörer Größe Typen Typ Wellenlänge Strom (nur austauschbare Medien) MF355F-2450MP 34-poliger Steckerstift 4-polig, Miniatur 1,5 W beim Lesen/Schreiben 100 mW bei Standby (400 ms Startzeit) DS-DD 720 KB (1,2 MB NEC, Japan) HD 1,44 MB 80.000 Stunden CDU77E ATA-PI (auf der Hauptplatine) 4 MB/s typisch 600 KB/s Modus 1 190 ms 410 ms voller Zugriff in Antriebselektronik eingebaut Standard 4-polig 26 W (max. am Magazin öffnen/schließen) 750 mV bei 47 KOhm 550 mV bei 32 Ohm 12 cm oder 8 cm CD-ROM Modi 1 oder 2, Daten CD Audiodisketten Audio-kombiniertes CD-ROM Multisession Photo-CD GaA1As Halbleiter 780 nm 0,6 mW Warnung Der Laserstrahl im Inneren des CD-ROM-Laufwerks beschädigt die Augen, wenn man direkt auf ihn schaut. Versuchen Sie nicht, die Abdeckung des Laufwerks zu entfernen oder das CD-ROM-Laufwerk auf andere Art und Weise auseinanderzunehmen. Wenn sich ein Fehler einstellt, sollten Sie sich mit einem autorisierten Wartungsdienst in Verbindung setzen. A/5 TECHNISCHE INFORMATIONEN Hinweis Das IDE CD-ROM-Laufwerk, dessen Daten auf der gegenüberliegenden Seite angegeben wurden, kann gegen ein SCSI-Bauelement ähnlicher Spezifikation ausgetauscht werden, wenn Systeme mit einer geeigneten Schnittstelle ausgestattet sind. Physikalische Merkmale (Systemeinheit) Gewicht und Abmessungen Komponente Höhe Tiefe Breite Gewicht Systemeinheit Tastatur 120 mm 45 mm 425 mm 170 mm 445 mm 465 mm 10-11 kg* 1,3 kg * je nach Konfiguration Temperatur- und Feuchtigkeitsklassen Klasse Temperatur Lagerung/Transport Betrieb +5 bis +55O C +10 bis +35OC Relative Luftfeuchtigkeit ohne Kondensation 20% bis 80% 20% bis 80% Einstellung AC-Spannung Frequenz 115V 230V 100 bis 120 V 220 bis 240 V 50 bis 60 Hz 50 bis 60 Hz Spannungsbereich Warnung Das mit dem System mitgelieferte Netzkabel entspricht den Sicherheitsnormen, die in dem Land gültig sind, in welchem es ursprünglich verkauft wurde. Sie sollten einen Apricot-Händler konsultieren, bevor Sie das System in einem anderen Land benutzen. A/6 TECHNISCHE INFORMATIONEN B DIE HAUPTPLATINE DES SYSTEMS In diesem Anhang werden die Spezifikationen und Einstellungen für die Hauptprozessorplatine Ihres Computers angegeben. Für die meisten Einstellungen von Brückenverbindungen gilt der Grundsatz, daß sie nie verändert werden sollten. Spezifikation der Platine Prozessor Typ Intel Pentium-Pro (P6) 150 MHz und mehr Bus-Geschwindigkeiten 50, 60, 66 MHz Sockel Typ 8 ZIF Chipsatz Intel Orion Cache L2 intern zum Prozessor BIOS Surepath 1,3 1 MB Flash BIOS ROM Batterie On-board Lithium Typ CR2032 oder direkt äquivalent DIMMs 4 x 72-Bit, (16 bis 512 MB) 3,3V. 80, 70 oder 60 nS Speicher (Alle vier müssen dieselbe Geschwindigkeit und Kapazität haben) Video* (wenn vorhanden)Cirrus Logic GD543x/544x Speicher *2 MB On-board (*eingeschlossene Optionen ohne On-board Video) Aufrüstung Informationen zur Aufrüstung des Hauptspeichers oder Systemprozessors sind im Kapitel “Systemaufrüstungen” zu finden. B/1 TECHNISCHE INFORMATIONEN Laufwerke Diskettenlaufwerke Unterstützung für 720 KB, 1,2 MB (3-Modi, nur Japan) 1,44 MB bei 3,5-Zoll, und 1,2 MB bei 5,25-Zoll Festplattenlaufwerke PCI/IDE-Controller (Primär-Anschluß für IDE-Festplattenlaufwerke) CD-ROM ATA-PI IDE-Laufwerke (Sekundär-Anschluß für ATA-PI CD-ROM-Laufwerke) Ports parallel 25-polige Sub-D-Buchse IEEE 1284 EPP/ECP unterstützt seriell 2 x 9-polige D-Stecker RS232, 16550- kompatibel Tastatur PS/2-kompatibel Maus PS/2-kompatibel Monitor* *(nur wenn On-board Video-Option installiert) Erweiterung B/2 Mit Hilfe einer Anstiegskarte, die an einem Sockel auf der Hauptplatine angebracht ist und fünf Erweiterungskarten aufnehmen kann: ISA zwei Karten - halbe Länge PCI zwei Karten - halbe Länge PCI eine Karte - volle Länge TECHNISCHE INFORMATIONEN 20 19 Video Parallel 1 Com 1 Com 2 Mouse Key/Bd 2 3 18 4 17 5 6 7 8 16 15 14 Layout der Platine 13 1 Batterietyp CR2032 2 4 5 7 Stecker für Netzstromversorgung Sekundäre IDE-Schnittstelle Sockel für ErweiterungsAnstiegskarte FDD-Anschluß 8 10 Speichersockel 3 11 13 Anschlüsse des Frontrahmens 16 19 12 11 10 9 3 BIOS-Steuerbrücken 6 Primäre IDE-Schnittstelle 3,3V Neben-Stromanschluß 9 Speichersockel 4 Speichersockel 2 12 Speichersockel 1 14 Prozessor-ZIF-Sockel, Typ 8 15 Gebläseanschlüsse Stromregelungsmodul 17 18 VGA-Feature-Anschluß * Monitoranschluß * 20 Prozessor- und BusEinstellungsbrücken Externe Ports * Ist u.U. nicht vorhanden, wenn die Hauptplatine ohne On-board Video geliefert wurde. B/3 TECHNISCHE INFORMATIONEN Systemports (externe Anschlüsse) Serielle Kommunikation COM 1, COM 2 9-poliger D-Stecker 10101 1 6 5 9 1. Datenträger-Empfang 2. Empfangsdaten 3. Daten übertragen 4. Datenendgerät bereit 5. Betriebserde 6. Empfangsbereitschaft 7. Sendeaufforderung 8. sendebereit 9. Rufanzeige Paralleler Port 25-polige Sub-D-Buchse 1 13 25 14 1. -Strobe-Signal 2. Datenbit 0 3. Datenbit 1 4. Datenbit 2 5. Datenbit 3 7. Datenbit 5 8. Datenbit 6 6. Datenbit 4 9. Datenbit 7 10. -ACK (Bestätigung) 11. BUSY (belegt) 12. PE (PE-Schrift) 13. SLCT (Funktionsauswahl) 14.-Auto Feed (Automat. Zuführung) 15. -ERROR (Fehler) 16. -INIT (Initialisieren) 17. -SLCT IN (Funktionsauswahl-Ein) 18. bis 25. (inkl.) Erde B/4 TECHNISCHE INFORMATIONEN Tastatur- und Mausports 6-poliger DIN-Miniaturverbindungsstecker 5 3 6 6 4 4 5 3 2 2 1 1 Beide Anschlüsse haben dieselbe Spannung und Signale. Sie sind aber nicht gegeneinander austauschbar. 1. Daten 2. Reserviert 3. Erde 4. +5V DC 5. Takt 6. Reserviert Monitorport (wenn Hauptplatine mit Video ausgestattet ist) 15-polige (3-reihige) Sub-D-Buchse 5 1 6 10 15 11 STIFT Ausgabe Schwarz-Weiß Farbe 1 Rot Kein Stift Rot 2 Grün Mono Grün 3 Blau Kein Stift Blau 4 Reserviert Kein Stift Kein Stift 5 DIGITAL Erde Selbsttest Selbsttest 6 Rotes Signal zurück Tastaturstift Rotes Signal zurück 7 Grünes Signal zurück Monosignal zurück Grünes Signal zurück 8 Blaues Signal zurück Kein Stift Blaues Signal zurück 9 Stecker Kein Stift Kein Stift 10 DIGITAL Erde DIGITAL Erde DIGITAL Erde 11 Reserviert Kein Stift DIGITAL Erde 12 Reserviert DIGITAL Erde DDC Daten 13 H-sync H-sync H-sync 14 V-sync V-sync V-sync 15 Reserviert Kein Stift DDC-Takt B/5 TECHNISCHE INFORMATIONEN Konfiguration von Brückenverbindungen Es gibt nur sehr wenige Brückenverbindungen, die jemals verändert werden müssen. Die meisten Brückenverbindungen wurden im Werk für Ihr System und dessen Erfordernisse voreingestellt. Der Vollständigkeit halber werden hier jedoch die Einzelheiten dazu angegeben. BIOS-Steuerbrücken Brückensatz, siehe Position ‘3’ auf dem Layout-Diagramm der Hauptplatine. PL34 PL36 PL37 PL35 PL38 Steuermodus des Diskettenlaufwerks PL34, Standardeinstellung: s.o.; Stifte 3-4. Um 3-Modi-Betrieb des Laufwerks zu ermöglichen (nur in Japan), Stifte 1-3 und 2-4 verbinden. BIOS wiederherstellen PL35, Standardeinstellung s.o.; Stifte 2-3. Wenn während der BIOSAufrüstung ein Problem auftritt, auf Stifte 1-2 umsetzen, um BIOS aus dem geschützten ROM-Bereich wiederherzustellen. BIOS umprogrammieren PL36, Standardeinstellung s.o.; Stifte 1-2. Um zu schreiben, muß CMOS für eine BIOS-Aufrüstung aktiviert werden; Brücke auf Stifte 2-3 setzen. BIOS-Kennwort PL37, Standardeinstellung s.o.; Stifte 2-3 verriegelt Kennwort in BIOS. Um freizugeben, Brücke auf Stifte 1-2 setzen. CMOS löschen PL38, Standardeinstellung s.o.; Stifte 1-2. Um alle CMOSEinstellungen zu löschen (extreme Vorsicht geboten), Brücke auf Stifte 2-3 setzen. Es wird empfohlen, zuerst alle Einstellungen sorgfältig zu notieren. B/6 TECHNISCHE INFORMATIONEN Prozessor- und Bus-Takt Genaue Einzelheiten zu den Erfordernissen des Prozessors sollten mit dem neuen Prozessor mitgeliefert worden sein, und die entsprechenden Platinenbrücken sollten dann den untenstehenden Tabellen entnommen werden. PL11 und PL12 sind für Videooptionen reserviert, wenn ein Onboard Videosystem installiert ist. Brücken, die hier installiert sind, sollten nicht umgesetzt werden. Warnung Bei normalen Bedingungen sollten Brücken des System-BUS oder Multiplikatorbrücken NICHT verändert werden, da der Prozessor und/oder andere Komponenten auf der Hauptplatine schwer beschädigt werden könnten. Brückensatz auf Position ‘17’ des Hauptplatinen-Layout-Diagramms. PL5 PL8 PL9 PL6 PL7 PL10 PL400 PL12 PL11 Bus-Taktgeschwindigkeit PL9, 10, 400: 50 MHz 60 MHz 66 MHz Brücken auf PL9 + PL10 Brücken auf PL10 + PL400 Brücke nur auf PL9 Multiplikator PL 5, 6, 7 und 8: x2 x2.5 x3 x3.5 x4 x4.5 x5 x5.5 Keine Brücken Brücke nur auf PL8 Brücke nur auf PL6 Brücken auf PL6 + PL8 Brücke nur auf PL5 Brücken auf PL5 + PL8 Brücken auf PL5 + PL6 Brücken auf PL5 + PL6 + PL8 B/7 TECHNISCHE INFORMATIONEN Beispiele für Prozessor-Einstellungen ProzessorGeschwindigkeit 150 166 180 200 Brücken PL8 PL8 PL6 PL6 PL10 PL9 PL10 PL9 PL400 PL400 Externe Anschlüsse Anschlüsse auf Position ‘13’ des Hauptplatinen-Layoutdiagramms PL18 PL17 PL16 PL22 PL20 PL16 Tastensperren- und Strom-EIN-LED PL17 Standby-Strom-Schalter PL18 System in Standby-LED PL20 Laufwerk aktiv- LEDs PL21 Lautsprecher PL22 IRDA PL23 System-Hardware-Rücksetzen PL23 PL21 Brückensatz auf Position ‘15’ des Hauptplatinen-Layoutdiagramms (nicht abgebildet) PL1 Versorgung des Gebläses für das Hauptsystem PL2 Versorgung des Prozessorgebläses (Stift1 - Erde) Austausch der CMOS-Batterie Wenn Sie feststellen, daß Sie das BIOS des Computers jedesmal beim Einschalten neu konfigurieren müssen, deutet dies darauf hin, daß sich die Batterie entladen hat und ausgetauscht werden muß. B/8 TECHNISCHE INFORMATIONEN Bei der Batterie handelt es sich um eine 3 Volt LithiumBatterie (CR2032 o.ä.), die man in Taschenrechnern, Uhren und anderen kleinen, elektronischen Teilen findet, die batteriebetrieben sind. Sie hat eine durchschnittliche Lebensdauer von 3 bis 5 Jahren. Bitte lesen Sie sich die folgenden Anleitungen sorgfältig durch, bevor Sie mit der Arbeit beginnen. 1. Schalten Sie den Computer aus und nehmen Sie alle Netzkabel ab. 2. Treffen Sie angemessene Vorsichtsmaßnahmen gegen statische Aufladung und nehmen Sie die Abdeckung der Systemeinheit ab. Vorsicht Wenn Ihnen die empfohlenen Vorsichtsmaßnahmen gegen statische Aufladung nicht vertraut sind und/oder Sie nicht genau wissen, wie man die Abdeckung der Systemeinheit abnimmt, lesen Sie dies bitte in Anhang A, “Im Inneren der Systemeinheit” nach. 3. Finden Sie den Batteriehalter. Auf dem Diagramm der Hauptplatine ist er in Position “1”. 4. Trennen und entfernen Sie vorsichtig die Erweiterungskarten, die einen einfachen Zugriff zur Batterie behindern würden. Notieren Sie sich die Kabelposition, bevor Sie ein Kabel entfernen. Warnung Benutzen Sie beim Austausch der Batterie unter keinen Umständen Werkzeug aus Metall oder anderem leitenden Material. Wenn aus Versehen ein Kurzschluß zwischen dem positiven und dem negativen Pol hergestellt wird, könnte die Batterie explodieren. 5. Heben Sie die Kante der Batterie so hoch, daß sie unten aus dem Batteriehalter herauskommt. Schieben Sie die Batterie dann unter der Kontaktfeder hervor. 6. Achten Sie darauf, weder die obere noch die untere Oberfläche der Batterie zu berühren; heben Sie die neue Batterie so hoch, daß der positive (+) Pol nach oben weist. B/9 TECHNISCHE INFORMATIONEN 7. Schieben Sie die Batterie von derselben Seite in den Batteriehalter hinein, von der aus die alte Batterie entfernt worden war. 8. Setzen Sie Erweiterungskarten, die Sie vielleicht in Schritt 4 herausgenommen haben, wieder ein. 9. Setzen Sie die Systemabdeckung wieder auf. 10. Entsorgen Sie die alte Batterie, wie in den Anleitungen des Herstellers empfohlen. Wenn Sie den Computer das nächste Mal wieder einschalten, werden Sie das BIOS Setup-Dienstprogramm laufen lassen müssen, um die Hardware-Konfiguration neu einzugeben. Anleitungen dazu finden Sie in Anhang C, “System-BIOS und Setup”. B/10 TECHNISCHE INFORMATIONEN C SYSTEM-BIOS UND SETUP Sobald das System eingeschaltet wird, führt der Selbsttest beim Einschalten (SBE) seine Aufgabe durch, und zwar je nach den Informationen, die er im BIOS findet, und stellt den Computer so ein, daß er bootet. Sie haben über das Setup-Dienstprogramm Zugriff zum BIOS und können dort die Konfiguration überprüfen und ggf. ändern. VORSICHT BIOS wurde in unserem Werk auf optimale Systemleistung und optimalen Betrieb eingestellt. Eine Veränderung der Einstellungen wird bei normaler Benutzung nicht empfohlen. Einstieg in das Setup-Programm Während oder kurz nach dem SBE erscheint oben rechts im Bildschirm ein kleines Kästchen. Es sieht so aus: ~~~~ ~~~ ~~~~ Drücken Sie F1 auf der Tastatur, ~~~~ während dieses Kästchen auf dem Bildschirm ist, und in wenigen Sekunden erscheint der BIOS Setup-Bildschirm. Dieses Setup-Dienstprogramm keinem anderen Zeitpunkt und auf keine andere erreichen. ~~~ ~~~ können Sie zu Art und Weise Kontrolltasten F1 Esc ↑ und ↓ Hilfe zu dem markierten Thema. Ein zweites Drücken dieser Taste bringt Sie zu den Seiten mit den allgemeinen Hilfeanleitungen. Ausstieg aus dem Setup-Programm oder eine Seite zurück, wenn Sie sich in einem Untermenü befinden. Sie rollen durch eine Menüliste. C/1 TECHNISCHE INFORMATIONEN ←und→ ↵ 0 9 / +/_ F9 Sie schalten Werte oder Einstellungen um. Die Eingabetaste, um das Markierte zu selektieren. Zahlen; sie werden dort benutzt, wo Werte einzuge sind. Wird auf Anforderung benutzt; ähnlich wie Zahlen. Stellt die ursprünglichen Einstellungen, mit denen Sie begannen, wieder her. Um die ursprüngliche Voreinstellung wiederherzustellen. F10 VORSICHT F9 wird die Dateneinstellungen nicht wiederherstellen, und ein Drücken von F10 könnte eine Voreinstellung hineinbringen, die während der Produktion von unserem Werk geändert worden war. Wir empfehlen, daß Sie sich ALLE Einstellungen notieren, bevor Sie Änderungen vornehmen. Setup startet von selbst Dies kann drei Ursachen haben: • Es liegt ein Konfigurationsfehler vor. In diesem Fall könnte eine Fehlermeldung erscheinen. Am Ende dieses Kapitels finden Sie eine Liste, in der diese Fehlermeldungen zusammengestellt sind. • Die BIOS-Batterie wird langsam schwach. Auch in diesem Fall könnten Sie Fehlermeldungen erhalten. Wenn dies bei jedem Boot-Vorgang geschieht, müssen Sie die Batterie der Hauptplatine austauschen. Anleitungen dazu finden Sie in Anhang B, “Die Hauptplatine des Systems”. • Vielleicht ist die Konfiguration des Systems geändert worden. Mehr Systemspeicherkapazität oder eine Aufrüstung, die ISAUnterbrechungen benutzt usw. Die Blickfangzeichen im BIOSSetup-Menü werden zu einem Pfeil, wenn die Veränderungen vom SBE erfaßt werden und dies kann durch die Untermenüs hindurch verfolgt werden. Wenn es Ihnen nicht gelingt, ein Problem zu lösen, sollten Sie nicht zuviele Einstellungen verändern, sondern sie notieren. Sie sollten sich auch die Fehlermeldungen notieren und sich dann mit Ihrem Apricot Händler oder einem autorisierten Wartungsdienst in Verbindung setzen. C/2 TECHNISCHE INFORMATIONEN Eröffnungsbildschirm Wenn Sie in dieses Setup-Dienstprogramm einsteigen, erscheint ein Hauptmenübildschirm. Gibt es ein assoziiertes Untermenü oder ein weiteres Untermenü, dann sind die angegebenen Optionen mit einem Blickfangzeichen markiert, wie im folgenden veranschaulicht wird: • Systemzusammenfassung • Geräte und E-/A-Ports • Datum und Zeit • Systemsicherheit • Startoptionen • Fortgeschrittenes Setup • ISA Legacy-Betriebsmittel • Strommanagement Einstellungen speichern Informationen über System, Prozessor, Speicher, Laufwerke usw. Die Einstellungen für serielle/parallele Ports,IDESchnittstellen, Festplattenlaufwerk. Die System-Masteruhr ändern. Den Zugang zum Festplattenlaufwerk anschauen oder verändern. Benutzer- und Verwalterkennworte. Von A: oder C: booten, Geschwindigkeit der Tastatur, Geschwindigkeit des SBE usw. Änderung der Einstellung des Cache-Speichers, ROMAbschattung und andere verwandte Themen. Registrierung von Betriebsmitteln, die von neuen ISAErweiterungskarten, Speicher, DMA, Unterbrechungen usw. benutzt werden. Änderung der Einstellungen für den NiedrigstromEnergiesparmodus. Speichert alle Änderungen, die vorgenommen wurden. Einstellungen wiederherstellen Stellt alle Einstellungen von Werten wieder her, die in Kraft waren, als Sie in das SetupProgramm einstiegen; dieselbe Funktion wie ein Drücken von F9. Voreinstellungen laden Bringt die Einstellungen wieder auf ihren Voreinstellungstatus (ggf. leer). Ausstieg aus Setup Beendet den Arbeitsvorgang und startet wieder den SBE. Wenn Sie Einstellungen verändert haben, werden Sie gefragt, ob Sie die neuen Einstellungen speichern wollen. C/3 TECHNISCHE INFORMATIONEN Seiten des Untermenüs Systemzusammenfassung Diese Seite kann nicht bearbeitet werden, aber sie gibt eine Auflistung der Haupteinstellungen des Systems. Änderungen, die auf anderen Seiten vorgenommen wurden, werden hier wiedergegeben werden. Notieren Sie sich die Angaben auf dieser Seite, bevor Sie Ihre Arbeit fortsetzen oder Änderungen vornehmen. Geräte und E-/A-Ports Serielle Ports 1 & 2 (COM1 & COM2) Selektiert die E-/A-Ports und Unterbrechungen, die von den zwei seriellen Ports benutzt werden. Ist normalerweise auf Standardvoreinstellungen eingestellt. Die seriellen Ports sollten nur dann deaktiviert werden, wenn man sich absolut sicher ist, daß sie nicht benötigt werden. Paralleler Port Hiermit werden der E-/A-Port und die Unterbrechung eingestellt, die vom parallelen Port benutzt werden. Sie können Standard- oder erweiterte Portmodi selektieren. Um die erweiterten Portmodi zu erhalten, muß die E-/A-Einstellung verändert werden. Standardmodus (Voreinstellung) Nur Ausgabe. Erweiterter Modusdoppeltgerichtet einfache, beidseitige Daten EPP kompatibler Anreicherungsbetrieb des parallelen Ports ECP Portbetrieb mit erweiterten Fähigkeiten Alle parallelen Portgeräte, die Sie anschließen wollen, z.B. ein Streamer-Magnetbandgerät oder ein externes Festplattenlaufwerk usw. werden mit genauen Anleitungen geliefert, denen Sie entnehmen können, ob die Portfähigkeiten auf eine der o.g. erweiterten Optionen verändert werden müssen. C/4 TECHNISCHE INFORMATIONEN ISA-Diskettenschnittstelle Dies stellt die Schnittstelle des Diskettenlaufwerks auf entweder “primär” (Voreinstellung) oder auf “deaktiviert.” Wenn sie auf “deaktiviert” eingestellt wird, kann das Diskettenlaufwerk nicht benutzt werden. Diskettenlaufwerke Dies ist nur erhältlich, um den Modus des Diskettenlaufwerks zu verändern. Das gelieferte und installierte Laufwerk ist ein 3,5”Laufwerk mit 1,44 MB. Wenn diese Einstellung verändert wird, könnte dies einen Software-Zugriff zum installierten Laufwerk verhindern. IDE-Einstellungen Festplattengröße und -typ werden automatisch erfaßt, wenn an der entsprechenden Hauptplatinenschnittstelle entweder ein IDE Festplatten- oder CD-ROM-Laufwerk angebracht ist, und für jedes Laufwerk kann nur ein Parameter verändert werden. Das System kann zwei Festplattenlaufwerke und zwei CD-ROM-Laufwerke von der primären bzw. sekundären IDE-Schnittstelle steuern. Wenn “IDE-Einstellungen” gewählt wird, erscheint die folgende Liste: HDD 0 HDD 1 HDD 2 HDD 3 Wenn an der sekundären Schnittstelle ein IDE CD-ROM installiert ist, wird HDD 2 automatisch zu CD-ROM 1. Wenn eines der installierten Laufwerke gewählt wird, erscheint ein Untermenü: Größe Vom SBE automatisch erfaßt. Leistung Wählen Sie entweder kompatible oder hohe Leistung. Die Voreinstellung ist hohe Leistung. Übertragungsmodus Wird vom SBE automatisch erfaßt und vom BIOS auf den für jenes Gerät höchsten Wert eingestellt. C/5 TECHNISCHE INFORMATIONEN Wenn zusammen mit den SCSI-Laufwerken eine SCSISteuerplatine installiert wurde, könnte dieses Menü leer bleiben, da die SCSI-Platine über ein eigenes BIOS verfügt. Maus Dies teilt dem System mit, daß eine Maus an den Mausport angeschlossen ist. Die Maus wird dann vom SBE erfaßt. Diese Einstellung sollte normalerweise nicht verändert werden. Datum und Zeit Dies ermöglicht eine Veränderung der Echtzeituhr auf der Hauptplatine des Systems. Diese Echtzeituhr wird normalerweise von der Batterie der Hauptplatine gespeist, wenn das System ausgeschaltet ist. System-Uhrzeit Sie können sich mit Hilfe der linken und rechten Pfeiltaste auf dem Bildschirm bewegen. Benutzen Sie dann entweder die Zahlentasten, um neue Zahlen einzugeben oder die + bzw. - Taste, um den existierenden Wert zu erhöhen bzw. zu verringern. Die Zeit wird im 24-Stunden-Format angegeben. System-Datum Hier wird dieselbe Methode benutzt wie beim Einstellen der Zeit. Das Datum wird im britischen Format angegeben: Tag / Monat / Jahr, z.B. der erste August 1995 = 01 / 08 / 1995. System-Sicherheit Dies ermöglicht es Ihnen, Kennworte für entweder den Benutzer oder den Verwalter zu setzen, zu verändern oder zu löschen und den Zugriff zu den Festplatten- und Diskettenlaufwerken unabhängig zu steuern. VORSICHT Dieses Menü kann mit dem Menü STARTOPTIONEN interagieren. Sie müssen sicherstellen, daß ein Benutzer zu einem STARTGERÄT Zugriff hat oder es könnte unmöglich werden, das System zu benutzen. C/6 TECHNISCHE INFORMATIONEN Benutzer-Kennwort Wenn das Benutzerkennwort-Feature aktiviert ist, muß das korrekte Kennwort jedesmal eingegeben werden, wenn das System eingeschaltet oder neu gebootet wird. Wenn Sie diese Option wählen, erscheint ein Untermenü: Benutzer-Kennwort eingeben Geben Sie Ihr Kennwort ein, benutzen Sie nur Zahlen und Buchstaben. Kennwort noch einmal eingeben Geben Sie das Kennwort noch einmal ein, s.o. Setzen oder Verändern Selektieren Sie dies, um das Kennwort für alle zukünftigen Arbeitsvorgänge zu akzeptieren. Wenn Sie kein Kennwort verändert oder eingegeben haben, bevor Sie “Setzen oder Verändern” selektieren, dann erscheint ein Kästchen, das Sie auffordert, EINGABE zu drücken, um die Löschung des existierenden Kennworts zu bestätigen, womit Sie im Grunde genommen “kein Kennwort” wählen. Wenn Ihnen ein Fehler unterläuft, drücken Sie die ESCAPE-Taste, um zum Hauptmenü zurückzukehren und starten dann noch einmal. Löschen des Benutzer-Kennworts Benutzen Sie diese Option, wenn Sie das existierende Kennwort löschen bzw. entfernen wollen, ohne es durch ein neues Kennwort zu ersetzen. Sie werden vielleicht dazu aufgefordert, dies zu bestätigen oder das alte Kennwort einzugeben. WARNUNG Prägen Sie sich Ihre Kennworte ein. Schreiben Sie sie nicht auf ein Stück Papier, das Sie dann in Ihrer Schreibtischschublade aufbewahren und heften Sie sie nicht an Ihre Wand! Kennwort-Eingabeaufforderung Das System kann so eingestellt werden, daß es beim Einschalten oder Neubooten nach dem Kennwort “fragt”. Vielleicht wollen Sie C/7 TECHNISCHE INFORMATIONEN aus Sicherheitsgründen keine Eingabeaufforderung, aber der Benutzer muß trotzdem ein Kennwort eingeben. Verwalter-Kennwort Dies ermöglicht das Setzen eines Aufsichts-Kennworts und die Wahl, ob ein Benutzer sein individuelles Kennwort verändern kann oder nicht. Dieses Verwalter-Kennwort wird angefordert, wenn Sie in das BIOS SETUP-Programm einsteigen wollen. Wird stattdessen ein Benutzer-Kennwort eingegeben, dann ist nur ein Zugriff auf die Systemzusammenfassung und (wenn aktiviert) ein Zugriff auf das Setzen des Benutzer-Kennworts der System-Sicherheit möglich. Die Methode ist im allgemeinen dieselbe wie für das BenutzerKennwort, aber mit dem Zusatz Benutzer-Kennwort vom Benutzer veränderbar. Wählen Sie entweder Ja oder Nein. Start-Optionen Es gibt gewisse Funktionen, die für das Booten des Systems eingestellt oder aktiviert werden können. Tastatur-Numlock Wenn EINgeschaltet, ist die Zahlensperre der Tastatur beim Bootvorgang aktiviert, und der rechte Teil der Tastatur ist nur für Zahlen bestimmt. Die Voreinstellung ist EIN. Tastatur-Geschwindigkeit Hiermit wird die Wiederholgeschwindigkeit einer gedrückten Taste eingestellt. Die Voreinstellung ist SCHNELL. Betrieb ohne Diskette Wenn diese Option deaktiviert ist, wird der SBE einen Fehler oder das Fehlen des Diskettenlaufwerks melden und den Bootvorgang anhalten. Wenn aktiviert, wird der SBE den Diskettentest umgehen und weitermachen, vorausgesetzt ein anderes Bootgerät, z.B. das Festplattenlaufwerk, steht zur Verfügung. Betrieb ohne Display Wenn diese Option deaktiviert ist, wird der SBE beim Fehlen eines Monitors anhalten. Wenn aktiviert, wird das System ohne einen C/8 TECHNISCHE INFORMATIONEN Monitor starten können, z.B. wenn es als ein kleiner Dateienserver benutzt wird. Betrieb ohne Tastatur Wenn diese Option deaktiviert ist, wird der SBE beim Fehlen einer Tastatur anhalten. Wenn aktiviert, wird das System ohne eine Tastatur starten können, z.B. wenn es als ein kleiner Dateienserver benutzt wird. Startgeräte Dies ermöglicht die Wahl der Sequenz, die BIOS benutzt, um nach einem “Boot”-Laufwerk zu suchen. Die voreingestellte Reihenfolge ist: Diskettenlaufwerk 0 ; Festplattenlaufwerk 0 (z.B. A: dann C:) Für Normalbetrieb ist eine Veränderung normalerweise nicht notwendig. Selbsttest beim Einschalten Man kann wählen, ob der SBE nur eine kurze Reihe von Tests (schnell) oder eine volle Testreihe (angereichert) laufen lassen soll. Die Standardeinstellung ist angereichert. Virussuche Wenn dies aktiviert ist, wird BIOS eine Prüfsummenkontrolle auf dem Bootsektor durchführen, um herauszufinden, ob sich ein ”Bootvirus” eingeschlichen hat. Dieser Test ist bei den neueren Virustypen nicht unfehlbar, könnte aber helfen. Fortgeschrittenes Setup Wenn in den folgenden Abschnitten Einstellungen verändert werden und sie falsch sind, könnte dies dazu führen, daß das System stoppt oder Ihre Software nicht mehr richtig arbeitet. Fehlerbehandlung Dies ermöglicht den Zugriff zu einem weiteren Menü, in welchem Fehler des internen Prozessors erfaßt und angezeigt werden können. Diese Einstellungen sind für Wartungstechniker gedacht, und zwar nur für Diagnosezwecke. Sie sollten nicht verändert werden. C/9 TECHNISCHE INFORMATIONEN BU Es gibt zwei Einstellungen, entweder aktivieren oder deaktivieren. Dies wird zusammen mit der Hauptplatinenverbindung benutzt, um eine Aufrüstung des BIOS des Prozessors durchzuführen. Es wird empfohlen, daß dies nur von autorisierten Technikern gemacht wird. ROM-Abdeckung Der Inhalt des Nur-Lese-Speichers wird während des Startvorgangs in den schnelleren Arbeitsspeicher kopiert, wodurch ein schnellerer Zugriff möglich ist und die Systemleistung erweitert wird. Wenn diese Option gewählt wird, erscheint ein Untermenü, das eine aufgeteilte Tabelle des Speicheradressenbereichs angibt, wobei der Bereich in 32K-Blöcke unterteilt ist. Einige Bereiche sind grau markiert, da sie bereits von anderen Teilen des Systems benutzt werden. Die gelieferten Einstellungen sollten nur dann verändert werden, wenn eine neue Erweiterungsoption eingebaut wird und Sie dazu aufgefordert werden. Sie sollten dann sehr sorgfältig vorgehen und die Informationen benutzen, die mit der entsprechenden Karte mitgeliefert wurden. PCI-Einstellungen Auf Wunsch kann eine einzelne Einstellung deaktiviert werden, um für PCI “Plug and Play” vorauszulesen. Dies könnte bei einigen Betriebssystemen die Leistung steigern, kann aber bei einigen Software-Programmen anormale oder nicht-voraussehbare Konsequenzen haben. ISA Legacy-Betriebsmittel Wenn Sie Ihr System mit einer ISA-Karte aufrüsten, wird dieser Abschnitt des Menüs dazu benutzt, die Betriebsmittel des Systems, die die Karte benutzt, zu “registrieren”. Dies muß geschehen, da das System ihre Benutzung nicht automatisch erfassen kann. Diese Informationen sind erforderlich, damit PCI-”Plug and Play”-Karten automatisch konfiguriert und Konflikte vermieden werden. Zu jedem Thema gibt es ein Menü. Betroffen sind: Speicher, E-/A-Portadressen, DMA-Kanäle, Systemunterbrechungen. C/10 TECHNISCHE INFORMATIONEN Einige Bereiche werden als vom System zugewiesen angezeigt und nur zu Ihrer Information gezeigt. In dem Kapitel, das dem Thema Erweiterung gewidmet ist, werden genauere Einzelheiten angegeben. Schauen Sie dort nach, sowie in den Unterlagen, die Sie zusammen mit der Erweiterungskarte erhalten haben. Jedes Betriebsmittel kann auf entweder erhältlich oder nicht erhältlich gesetzt werden. Wenn als erhältlich ausgewiesen, dann nimmt das System an, daß es nicht von einer ISA-Karte oder einem Element benutzt wird. Es wird dann für den automatischen PCI-Konfigurationsvorgang erhältlich sein. Obwohl die Konfiguration vieler ISA-Karten sehr einfach ist, müssen die Betriebsmittel, die sie benutzen, im BIOS registriert werden. ISA Grafik-/Videobaustein Es stehen die Optionen “vorhanden” oder “nicht vorhanden” zur Wahl. Die standardmäßige Voreinstellung ist “nicht vorhanden”, es sei denn, das System verfügt über eine installierte ISO-Videoplatine. Strommangagement Sie können die einzelnen Teile des Systems auswählen, die im “Niedrigstrom-Modus” ausgeschaltet werden, indem sie in diesem Menü aktiviert bzw. deaktiviert werden. Bestimmte Einstellungen können nicht verändert werden. In unserem Werk wurden einige Voreinstellungen vorgenommen, um das Energiespar-Programm zu erfüllen. Menü-Option zur Wahl stehen Standby-Modus für Festplatte deaktivieren, aktivieren (Zeitablauf auf 20 Minuten eingestellt) Inaktivität-Zeitabschaltung deaktivieren oder verschiedene Zeiten (in Minuten) Standby-Modus für Monitor deaktivieren, aktivieren* (* siehe untenstehende Warnung) Standby-Modus für CPU deaktivieren, langsame CPU C/11 TECHNISCHE INFORMATIONEN Fehlermeldungen Code 0 Ursache Code Ursache Tastatur gesperrt 301 Ausfall der Tastaturdatenleitung 101 Zeitgeberunterbrechungsausfall 301 Festgeklemmte Tastaturtaste 102 Zeitglied-Testausfall 303 Ausfall des Tastatur-Controllers 106 Ausfall des Disketten-Controllers 604 Ausfall von Diskettenlaufwerk 0 110 Paritätsunterbrechung des Hauptplatinenspeichers 604 Ausfall von Diskettenlaufwerk 1 114 Option ROM Prüfsummenausfall 605 Diskette nicht versperrt 151 Ausfall der Echtzeituhr 662 Konfiguration des Diskettenlaufwerks 161 Ausfall der Batterie der Echtzeituhr 762 Konfiguration des Koprozessors 162 CMOS RAM Prüfsummenausfall 962 Parallele Konfiguration 162 Ungültige Konfigurationsinformation 1162 Serielle Konfiguration 163 Tageszeit nicht eingestellt - Vorboot 1762 Konfiguration der Festplatte 164 Speichergröße entspricht nicht CMOS 1780 Ausfall von Festplatte 0 165 MC-Karte hinzufügen/entfernen 1781 Ausfall von Festplatte 1 175 Schlechtes EEPROM CRC #1 1782 Ausfall von Festplatte 2 176 Systemeingriff 1783 Ausfall von Festplatte 3 177 Schlechte PAP-Prüfsumme 1800 keine IRQ mehr erhältlich 178 EEPROM ist nicht funktionell 1801 Kein Platz mehr für Option ROM 183 PAP-Aktualisierung erforderlich 1802 Kein E-/A-Platz mehr erhältlich 184 Schlechte POP-Prüfsumme 1803 Keine weitere Speicherkapazität <1MB mehr erhältlich 185 Zerstörte Boot-Sequenz 1804 Keine weitere Speicherkapazität >1MB mehr erhältlich 186 Hardware-Problem 1805 Prüfsummenfehler oder Options-ROM der Größe 0 187 VPD S/N nicht gesetzt 1806 PCI-PCI Brückenfehler 188 Schlechtes EEPROM CRC #2 1962 kein bootfähiges Element 189 Zuviele Kennwortversuche 2400 Displayadapter benutzen fiel 201 Fehler des Basisspeichers 2462 Videokonfiguration 229 Ausfall des externen Cache-Speichers 5962 IDE Laufwerkskonfiguration aus; Ersatz CD-ROM- 301 Ausfall der Tastatur 8601 Ausfall des Zeigegeräts 301 Ausfall der Tastaturtaktleitung 8603 Zeigegerät ist entfernt worden C/12 APRICOT COMPUTERS LIMITED 3500 PARKSIDE BIRMINGHAM BUSINESS PARK BIRMINGHAM B37 7YS UNITED KINGDOM MITSUBISHI ELECTRIC APRICOT COMPUTERS LIMITED TRAVELLERS LANE HATFIELD HERTFORDSHIRE AL10 8XB UNITED KINGDOM MITSUBISHI ELECTRIC EUROPE GmbH GOTHAER STRASSE 8 POSTFACH 1548 40835 RATINGEN DEUTSCHLAND