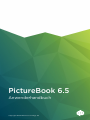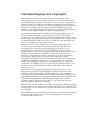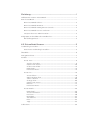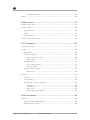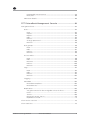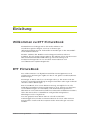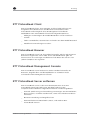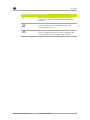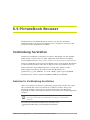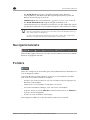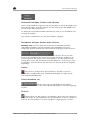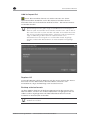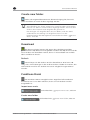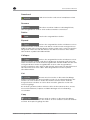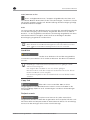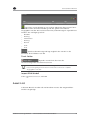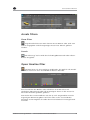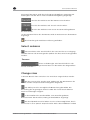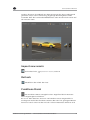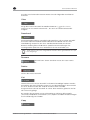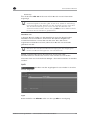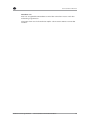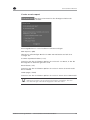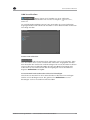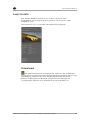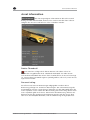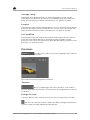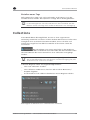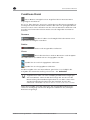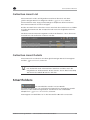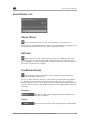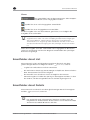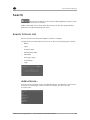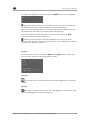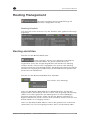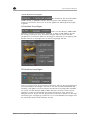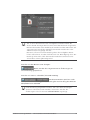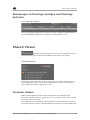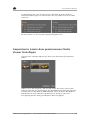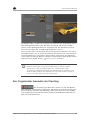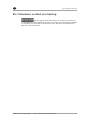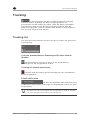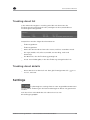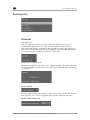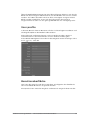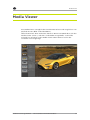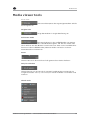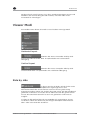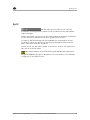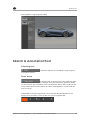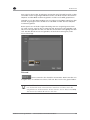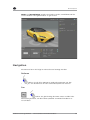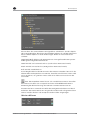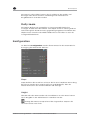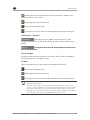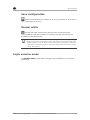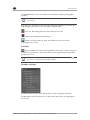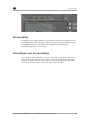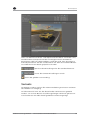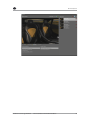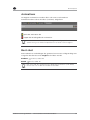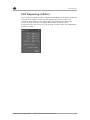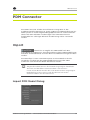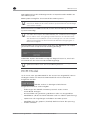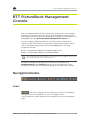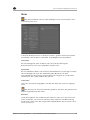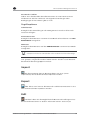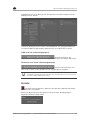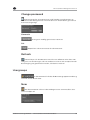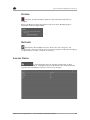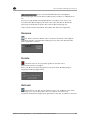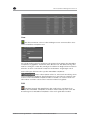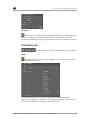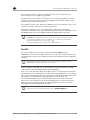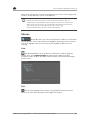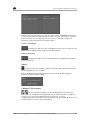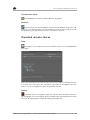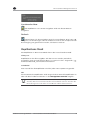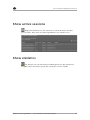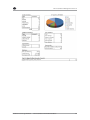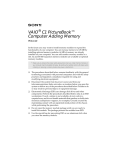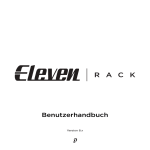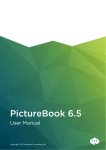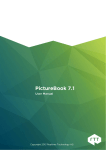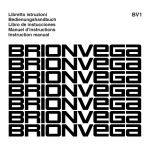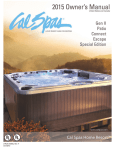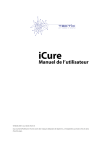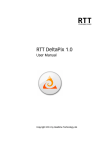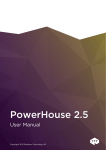Download RTT PictureBook - 3DEXCITE Software Services
Transcript
PictureBook 6.5 Anwenderhandbuch . Copyright 2012 Realtime Technology AG Lizenzbedingung und Copyright Diese Dokumentation und die darin beschriebene Software wird ausschließlich in Lizenz vergeben und darf nur in Übereinstimmung mit den Bedingungen des damit verbundenen Lizenzvertrags verwendet oder kopiert werden. Der Inhalt des Handbuchs ist lediglich zur Information bestimmt und kann jederzeit ohne Vorankündigung geändert werden. Die Realtime Technology AG geht damit keinerlei Verpflichtung ein. Die Realtime Technology AG übernimmt keine Verantwortung oder Haftung für Fehler oder Ungenauigkeiten in dieser Dokumentation. Diese Dokumentation darf ausschließlich gemäß der Bedingungen des Lizenzvertrags ganz oder in Teilen kopiert, in einem Archivsystem gespeichert oder in irgendeiner anderen Form übertragen werden. Ohne die vorherige schriftliche Genehmigung der Realtime Technology AG darf die Dokumentation weder elektronisch, mechanisch, per Aufzeichnung noch in sonstiger Form übertragen werden. Bitte beachten Sie, dass Grafiken, die Sie in ein Projekt integrieren möchten, unter Umständen den Bestimmungen des Urheberrechts unterliegen. Die unauthorisierte Einbindung von Grafiken in Ihre Dokumente kann eine Verletzung der Urheberrechte des Inhabers bedeuten. Bitte stellen Sie sicher, dass die entsprechenden Rechte vom Inhaber der Urheberrechte eingeholt werden. Microsoft, MS-DOS, Windows und Windows NT sind in den USA und in anderen Ländern eingetragene Warenzeichen der Microsoft Corporation. Apple, PowerBook, QuickTime, Macintosh and Power Macintosh are registered trade marks of Apple Computer, Inc. in the USA and other countries. Adobe, the Adobe logo, Acrobat and Acrobat Reader are reg-istered trade marks of Adobe Systems Incorporated. Alle übrigen Marken- und Produktnamen sind Warenzeichen oder eingetragene Warenzeichen anderer Firmen. Die Realtime Technology AG gibt keinerlei Garantie, außer der im beiliegenden Lizenzvertrag festgelegten, weder ausdrücklich noch implizit, auf die Verkaufseignung oder Tauglichkeit einer bestimmten Anwendung dieser Materialien und stellt diese Materialien lediglich in der augenblicklichen Form zur Verfügung. Die Realtime Technology AG kann keinesfalls und gegenüber niemandem für zufällige oder indirekte Schäden haftbar gemacht werden, die sich aus dem Kauf oder der Benutzung dieser Materialien ergeben. Sämtliche Rechte für die Übersetzung der vorliegenden Publikation liegen bei der Realtime Technology AG. Die Realtime Technology AG behält sich das Recht vor, ihre Produkte nach eigenem Gutdünken zu revidieren oder zu verändern. Diese Publikation beschreibt den Zustand dieses Produktes zum Zeitpunkt der Veröffentlichung und muss nicht mit zukünftigen Versionen des Produktes übereinstimmen. Einleitung............................................................................................. 1 Willkommen zu RTT PictureBook................................................................................. 1 RTT PictureBook ................................................................................................................. 1 RTT PictureBook Client ............................................................................................ 2 RTT PictureBook Browser....................................................................................... 2 RTT PictureBook Management Console............................................................ 2 RTT PictureBook Server entfernen...................................................................... 2 Setup und Server-Administration ........................................................................ 3 Zielgruppe und Aufbau des Handbuches................................................................. 3 Darstellungsmittel ...................................................................................................... 3 6.5 PictureBook Browser ................................................................ 5 Verbindung herstellen...................................................................................................... 5 Gesicherte Verbindung herstellen........................................................................ 5 Überblick ............................................................................................................................... 6 Navigationsleiste ................................................................................................................ 7 Folders ................................................................................................................................... 7 Asset Tree...................................................................................................................... 8 Ansicht einstellen ................................................................................................ 8 Import new assets............................................................................................. 10 Create new folder.............................................................................................. 14 Download ............................................................................................................. 14 Funktions-Menü ................................................................................................. 14 Asset List ......................................................................................................................18 Assets filtern.........................................................................................................19 Open timeline filter ............................................................................................19 Select columns .................................................................................................. 20 Change view....................................................................................................... 20 Import new assets..............................................................................................21 Refresh....................................................................................................................21 Funktions-Menü ..................................................................................................21 Asset Details ...............................................................................................................28 Download .............................................................................................................28 Asset information ..............................................................................................29 Previews............................................................................................................... 30 Metadata ...............................................................................................................32 Annotations .........................................................................................................32 Files.........................................................................................................................33 Tags ........................................................................................................................33 Collections ......................................................................................................................... 34 Collection List ............................................................................................................35 Show filter ............................................................................................................35 Create new collection......................................................................................35 Refresh...................................................................................................................35 Funktions-Menü .................................................................................................36 Collection Asset List................................................................................................37 Collection Asset Details .........................................................................................37 Smartfolders ......................................................................................................................37 Smartfolder List.........................................................................................................38 Show filters ..........................................................................................................38 Refresh...................................................................................................................38 Funktions-Menü .................................................................................................38 Smartfolder Asset List ............................................................................................39 Smartfolder Asset Details......................................................................................39 Search.................................................................................................................................. 40 Search Criteria List.................................................................................................. 40 Add criteria... ...................................................................................................... 40 Funktions-Menü .................................................................................................42 Search Asset List ......................................................................................................42 Search Asset Details................................................................................................42 Meeting Management.................................................................................................... 43 Meeting einrichten................................................................................................... 43 Einladungen zu Meetings anzeigen und Meetings beitreten.................. 48 Shared Viewer .................................................................................................................. 48 Presenter ändern ..................................................................................................... 48 Gespeicherte Assets dem gemeinsamen Media Viewer hinzufügen... 49 Der Organisator beendet ein Meeting ............................................................. 50 Ein Teilnehmer verlässt ein Meeting...................................................................51 Tracking ...............................................................................................................................52 Tracking list.................................................................................................................52 Tracking Asset list ....................................................................................................53 Tracking Asset details.............................................................................................53 Settings ................................................................................................................................53 Settings list................................................................................................................. 54 General ................................................................................................................. 54 User profile...........................................................................................................55 Benutzeroberfläche ..........................................................................................55 Realtime Technology AG 2012 Anwenderhandbuch iv Change password..............................................................................................56 Help .......................................................................................................................................56 Media Viewer ................................................................................... 57 Media viewer tools...........................................................................................................58 Viewer Modi .......................................................................................................................59 Side by side.................................................................................................................59 Split .................................................................................................................................61 Transparency..............................................................................................................62 Sketch & AnnotationTool............................................................................................. 64 RTT Composer.................................................................................67 Voraussetzungen .............................................................................................................67 Angle.....................................................................................................................................67 Navigation .................................................................................................................. 68 Camera settings ....................................................................................................... 69 Move rotation center ...................................................................................... 69 Dolly zoom ............................................................................................................71 Konfiguration...............................................................................................................71 Save configuration............................................................................................73 Render orbits ......................................................................................................73 Angle examine mode ..............................................................................................73 Best shots.............................................................................................................74 2D Art ...................................................................................................................................77 Kamera..........................................................................................................................78 Surrounding ................................................................................................................79 Hinzufügen von Surroundings .............................................................................79 Variants ................................................................................................................ 80 Animations ...........................................................................................................82 Best shot ...............................................................................................................82 PDF Reporting (2DArt) ...................................................................................83 PDM Connector ...............................................................................84 Import .................................................................................................................................. 84 Import PDM Model Dialog .................................................................................... 84 PDM Structure area................................................................................................. 86 Realtime Technology AG 2012 Anwenderhandbuch v PDM Model Kontextmenü ..............................................................................88 Root part.............................................................................................................. 90 PDM Item details ...................................................................................................... 90 RTT PictureBook Management Console ...................................92 Navigationsleiste ..............................................................................................................92 Users ..............................................................................................................................92 New.........................................................................................................................93 Import ................................................................................................................... 94 Export ................................................................................................................... 94 Edit......................................................................................................................... 94 Delete.....................................................................................................................95 Change password............................................................................................. 96 Refresh.................................................................................................................. 96 Usergroups................................................................................................................. 96 New........................................................................................................................ 96 Edit..........................................................................................................................97 Delete.................................................................................................................... 98 Refresh.................................................................................................................. 98 Access Roles.............................................................................................................. 98 New........................................................................................................................ 99 Edit......................................................................................................................... 99 Rename .............................................................................................................. 100 Delete.................................................................................................................. 100 Refresh................................................................................................................ 100 Tags...............................................................................................................................101 New........................................................................................................................101 Edit.........................................................................................................................101 Delete....................................................................................................................101 Refresh.................................................................................................................102 Logging ......................................................................................................................102 Metadata ....................................................................................................................102 Metadata templates........................................................................................102 Metadata sets....................................................................................................104 Replication.................................................................................................................105 Vorgehensweise für das Freigeben eines Ordners ............................106 Hosts.....................................................................................................................107 Shares ..................................................................................................................108 Mounted remote shares .................................................................................110 Replikations Modi .............................................................................................. 111 Show active sessions..................................................................................................... 113 Show statistics ................................................................................................................. 113 Realtime Technology AG 2012 Anwenderhandbuch vi Einleitung Willkommen zu RTT PictureBook Die Realtime Technology AG ist führender Anbieter von Visualisierungstechnologien, Services und Lösungen (Echtzeitvisualisierung) für industrielle Anwendungen in der Automobilund Luftfahrtindustrie. Die RTT Software der Realtime Technology AG umfasst mehrere Produkte, die sich gegenseitig ergänzen. Die Palette reicht vom Konverter über automatisierte Datenaufbereitung, Szenenerstellung und Analysewerkzeugen bis hin zu verteilten Präsentationen und serverbasiertem Projektmanagement. RTT PictureBook Der erhöhte Nutzen von digitalem Workflow im Designprozess und verbesserten Werkzeugen ergibt sich durch viel größere und komplexere Datenmengen. Die Menge an Daten macht es schwieriger denn je, den Status und den Prozess von Designentwicklung im Auge zu behalten oder sogar indivuell relevante Status abzufragen. RTT PictureBook, eine Server-basierte Lösung, ermöglicht Ihnen, die Anbindung an PDM Systeme, Designstatus in einer Struktur zu speichern, sie mit Bemerkungen zu verknüpfen, und die Entwicklungsstufen zu überwachen. Seine benutzerfreundliche Schnittstelle erlaubt Entscheidern, leicht den Fortschritt zu überblicken und gezielte Designstatus abzufragen und zu vergleichen. Aus den gespeicherten Daten können schnell und einfach marketinggerechte Inhalte und Präsentationen für einen oder mehrere Designstatus erstellt und mit entsprechenden Anmerkungen versehen werden. Realtime Technology AG 2012 Anwenderhandbuch 1 Einleitung RTT PictureBook Client RTT PictureBook Client, ein Programm, welches lokal auf Ihrem PC ausgeführt wird, bietet Ihnen eine Benutzerschnittstelle zu RTT PictureBook und ermöglicht eine 3D-Navigation innerhalb der Modelldaten. RTT PictureBook Client liefert folgende Optionen: _ Abfragen und Anzeigen der Modell-Bestände in einem zeitlichen Verlauf _ laden von Modellen, Geometrieen und Looks aus dem Modell-Bestand _ Modelle mit Anmerkungen versehen RTT PictureBook Browser RTT PictureBook Server hat eine Webschnittstelle, welche authorisierten Benutzern Zugriff zum Server über einen Standardbrowser gibt. Sie können ohne eine vorherige Installation auf die Daten des Servers von jedem Computer aus zugreifen. RTT PictureBook Management Console RTT PictureBook Server besitzt eine weitere Webschnittstelle, um Benutzer, Zugriffsrollen und die Replikation zu verwalten. Diese Schnittstelle heißt Management Console. RTT PictureBook Server entfernen RTT PictureBook Server ist die zentrale Komponente einer RTT PictureBook Lösung. Er läuft unter Windows und Linux auf entsprechender Hardware. Folgende Funktionen werden angeboten: _ Zentrale Speicherung und Verwaltung von Designs aus RTT DeltaGen, RTT Presenter, und Alias Studio Tools, sowie verschiedenen anderen Formaten _ Benutzerverwaltung und Zugriffsschutz _ Kommunikation mit Datenbank-, Datei-, und anderen RTT PictureBook-Servern Realtime Technology AG 2012 Anwenderhandbuch 2 Einleitung _ _ _ Setup und Server-Administration Für Hinweise zur Installation und Administration des PictureBook Servers beziehen Sie sich bitte auf die technische Dokumentation, welche im Installationspaket enthalten ist. Das vorliegende Dokument erklärt lediglich den Umgang mit der Software und die Administration mit Hilfe der integrierten Management Console. Der RTT PictureBook Browser setzt mindestens eine Installation von Flash Player 10 voraus. Bei der Installation von RTT Software wird der Flash Player 10 standardmäßig mitgeliefert. Zielgruppe und Aufbau des Handbuches Dieses Benutzerhandbuch ist an folgende Zielgruppen gerichtet: _ RTT PictureBook Superuser und System-Administratoren Es wird vorausgesetzt, dass Benutzer Erfahrung im Umgang mit Microsoft Windows sowie 3D-Software und deren Grundlagen haben. Darstellungsmittel In dieser Dokumentation werden folgende Darstellungsmittel verwendet. Darstellungsmittel Bedeutung Beispieltext Hervorhebungen im Fließtext Beispieltext Namen von Dateien, Verzeichnissenm Kommandos und Parametern <Beispieltext > Variable Benutzereingaben in Befehlen. Wenn Sie Kommandos eingeben, ersetzen Sie den auf diese Art markierten Text durch einen entsprechend passenden. Geben Sie die spitzen Klammern nicht mir ein! Beispieltext Realtime Technology AG 2012 Namen von Benutzerschnittstellen wie z.B. Menüeinträge, Fensternamen, Feldnamen, etc. Anwenderhandbuch 3 Einleitung Darstellungsmittel Bedeutung Referenziert zu anderen Bereichen, die nicht zwingend in diesem Dokument vorhandens ein mussen. Hinweis Dieses Symbol zeigt vorhandene Tipps und Extrainformationen an. Achtung Dieses Symbol wird bei Aktionen angezeigt, die einen Datenverlust zur Folge haben können. Realtime Technology AG 2012 Anwenderhandbuch 4 6.5 PictureBook Browser Mit dem RTT PictureBook Browser können Sie auf den gesamten Datenbestand eines RTT PictureBook Servers zugreifen, soweit Sie die entsprechenden Zugriffsrechte haben. Verbindung herstellen Um RTT PictureBook verwenden zu können, benötigen Sie den Adobe Flash Player, welchen Sie sich über folgenden Link direkt von Adobe herunterladen können: http://www.adobe.com/de/products/flashplayer/. Um eine Verbindung zu einem PictureBook Server herzustellen, benötigen Sie den Netzwerknamen oder die IP-Adresse des PictureBook Servers. Um auf den RTT PictureBook Browser zuzugreifen, geben Sie die Adressdaten wie folgt in die Adresszeile des Browsers ein: [protocol]://[IP address or host name]:[port]/picturebook Beispielsweise: http://MyPictureBook:8080/picturebook Gesicherte Verbindung herstellen Wenn eine gesicherte HTTPS Verbindung hergestellt werden soll, sollte das Zertifikat des Servers im Browser installiert werden. Wenn kein Zertifikat installiert wird können Sicherheitshinweise des Browsers angezeigt werden und einige Funktionen eventuell nicht richtig ausgeführt werden. Wenn eine gesicherte Verbindung verwendet werden soll muss der Hostname anstelle der IP-Adresse verwendet werden. Für weitere Informationen beachten Sie bitte auch RTTPictureBook6.5_technicalDocumentation. Realtime Technology AG 2012 RTT PictureBook Anwenderhandbuch 5 6.5 PictureBook Browser Überblick Um auf den RTT PictureBook Server zuzugreifen, geben Sie Benutzername und Passwort ein. Benutzernamen und Passwörter werden im Administrationsbereich von RTT PictureBook verwaltet. Wenden Sie sich an den zuständigen Administrator, um Ihren Benutzernamen und ein Passwort zu erhalten. Im RTT PictureBook Browser werden alle Assets verwaltet. Sie können Verzeichnisse einrichten, Objekte suchen und mit Anmerkungen versehen, Änderungen verfolgen sowie Sammlungen anlegen. Das PictureBook-Fenster besteht aus folgenden Bereichen: _ Der Asset tree (1) enthält die Hauptnavigation für die RTT PictureBook-Struktur. Wenn Sie ein bestehendes Verzeichnis auswählen, wird sein Inhalt im mittleren Bereich angezeigt. Sie können ein neues Verzeichnis anlegen, Verzeichnisse verwalten und ein Dialog-Fenster zum Hochladen von Daten auf den RTT PictureBook Server aufrufen. Realtime Technology AG 2012 RTT PictureBook Anwenderhandbuch 6 6.5 PictureBook Browser _ Die Asset list (2) zeigt den verfügbaren Dateninhalt, aktuelle Suchergebnisse, den Datentyp, die zugehörige Bewertung und das Datum der Erstellung als Liste an. _ Timeline (3) Weitere informationen _ Die Asset information (4) zeigt weitergehende Bild- und Textinformationen zur aktuellen Auswahl an. Auf den folgenden Seiten werden die Inhalte der verschiedenen Register und Funktionen erklärt. Open timeline filter, Seite 19 Unter Settings > User interface kann die Sprache der Benutzeroberfläche gewechselt werden. Die Standardeinstellung der Sprachwahl ist Englisch. In den nachfolgenden Abschnitten werden daher die englischen Bezeichnungen der Benutzeroberfläche verwendet. Navigationsleiste Über die Navigationsleiste kann auf die einzelnen Bereiche im PictureBook Browser zugegriffen werden. Folders Nach der erfolgreichen Anmeldung am PictureBook Browser befinden Sie sich im Register Folders. In diesem Bereich werden Dateien als Assets in PictureBook verwaltet. Hier sind verschiedene Aktionen möglich: _ anlegen von Ordnerstrukturen mit verschiedenen Berechtigungen für Benutzer und Gruppen _ importieren, herunterladen und ändern von Assets _ Previews, Metadaten, Ratings, usw. mit Assets verknüpfen _ mehrere Assets zu einem File Set zusammenfassen bzw. ein File Set in mehrere Assets aufsplitten _ Assets zu einer Collection hinzufügen Das Register Folders ist in drei wesentliche Bereiche unterteilt: Realtime Technology AG 2012 RTT PictureBook Anwenderhandbuch 7 6.5 PictureBook Browser Asset Tree In diesem Bereich werden für den angemeldeten Benutzer zur Ansicht freigegebene Ordner angezeigt. Ansicht einstellen Show... Jedem Ordner kann ein Bild zugeordnet werden. Der Bereich, in dem das jeweilige Bild des ausgewählten Ordners angezeigt wird, kann über diesen Button ein- bzw. ausgeblendet werden. Ebenso können Metadaten zu einem Ordner hinterlegt werden. Auch diese lassen sich über diesen Button ein- bzw. ausblenden. Die Auswahl der anzuzeigenden Bereiche erfolgt durch Klick auf die Einträge des Dropdown-Menüs: Realtime Technology AG 2012 RTT PictureBook Anwenderhandbuch 8 6.5 PictureBook Browser Ordnerbild anlegen, ändern oder löschen Um ein Ordnerbild anzulegen, lassen Sie den Bereich des Ordnerbildes wie zuvor beschrieben anzeigen. Klicken Sie anschließend in den Bildbereich mit der linken Maustaste hinein. Im darauf erscheinenden Dateiauswahlfenster können Sie ein Bild für die Anzeige auswählen. Zum Ändern wiederholen Sie den beschrieben Vorgang. Metadaten anlegen, ändern oder löschen Metadata sets sind eine definierte Auswahl von Metadatenfeldern (Metadata templates). Mit der Auswahl eines Metadata sets wird festgelegt, welche zusätzlichen Informationen angelegt werden können. Um Metadaten anzulegen, zu ändern oder zu löschen, lassen Sie den Bereich der Metadaten wie zuvor beschrieben anzeigen. Geben Sie im rechten Bereich die gewünschten Informationen ein. Die Speicherung erfolgt durch Klick auf den Button mit dem Häkchen. Ist bereits ein Text eingegeben, wird ein Button für das Löschen der vorhandenen Eingabe angezeigt. Delete Das Löschen erfolgt durch diesen Button, der oben rechts im Bildbereich eingeblendet wird, sobald der Mauspfeil sich über einem vorhandenen Bild befindet. Select Metadata set Hiermit lässt sich ein Metadata set auswählen. Metadata sets können in der PictureBook Management Console angelegt werden. Refresh Hiermit lässt sich die Ansicht neu aufbauen. Dies kann z.B. nötig sein, um Änderungen an den Metadaten des ausgewählten Ordners sichtbar zu machen, die von anderen Personen zeitgleich vorgenommen wurden. Realtime Technology AG 2012 RTT PictureBook Anwenderhandbuch 9 6.5 PictureBook Browser Import new assets Durch diese Funktion können Sie Assets von einem Speichermedium in den ausgewählten Ordner importieren. Die importierten Dateien werden dabei zum PictureBook Server übertragen und dort abgelegt. Zu Beginn werden Sie aufgefordert die Datei(en) auszuwählen, welche Sie in den markierten Ordner als Asset importieren möchten. Dazu wird Ihnen eine betriebssystemabhängige Dateiauswahlbox angezeigt. Anschließend wird Ihnen in einem neuen Dialog-Fenster innerhalb des PictureBook Browsers Ihre Auswahl angezeigt. Realtime Technology AG 2012 RTT PictureBook Anwenderhandbuch 10 6.5 PictureBook Browser Add to import list Durch diese Funktion können Sie weitere Assets von einem Speichermedium auswählen und in die Import-Liste übernehmen. Alternativ kann auch die Funktion Add asset files… des Kontext-Menüs verwendet werden. Werden Assets in einen Ordner hochgeladen, in dem es bereits gleichnamige Assets gibt, zeigt PictureBook einen Dialog an, in dem für jede Asset-Datei entschieden werden kann, ob sie durch die neuere Version ersetzt werden soll oder nicht. Beim Ersetzen des Assets werden alle Meta-Daten, Sketches und Annotationen, Tags und Rankings übernommen. Optional kann eine automatische Sicherung der zu ersetzenden Datei angelegt werden, wobei dem Dateinamen ein Zeitstempel hinzugefügt wird. Replace All ersetzt alle Dateien gleichen Namens mit der neuen Version des Assets. Die neuen Assets übernehmen alle Meta-Daten, Sketches und Annotationen, Tags und Rankings vom ersetzten Asset. Backup selected assets Ist diese Option aktiviert, wird die Vorgängerversion des Assets nicht überschrieben, sondern eine exakte Kopie dieser Vorgängerversion im selben Ordner angelegt. Dazu wird derselbe Dateiname mit einem zusätzlichen Zeitstempel verwendet. Die Replace Option kann unter General > Settings aktiviert oder deaktiviert werden. Realtime Technology AG 2012 RTT PictureBook Anwenderhandbuch 11 6.5 PictureBook Browser Remove Durch diese Funktion können Sie die ausgewählten Assets aus der Import-Liste wieder löschen. Alternativ kann auch die Funktion Delete asset files… des Kontext-Menüs verwendet werden. Rename Assets können bereits vor dem Import umbenannt werden. Diese Funktion steht zur Verfügung, wenn ein Asset ausgewählt wird – eine gleichzeitige Mehrfachumbenennung ist nicht möglich. Alternativ kann auch die Funktion Rename des Kontext-Menüs verwendet werden. Merge Sie haben die Möglichkeit, mehrere Assets zu einem sogenannten File set zusammenzufassen. Die Erzeugung eines File set muss nicht zwingend für alle Dateien in diesem Dialog-Fenster geschehen, sondern kann durch eine Teilauswahl erfolgen. Der Name für das erzeugte File set entspricht dem Namen des zuletzt ausgewählten Assets. Das Zusammenfassen und Aufteilen von Assets ist auch nach dem Import im Bereich Asset List noch möglich ( Merge, Seite 23). fasst die ausgewählten Dateien zu einem File set zusammen. Alternativ kann auch die Funktion Merge files... des Kontext-Menüs verwendet werden. Separate Löst zusammengefasste Assets (File sets) wieder in einzelne Dateien auf. Wählen Sie hierzu File sets aus. startet den Vorgang des Aufteilens zusammengefasster Files. Alternativ kann auch die Funktion Separate files... des Kontext-Menüs verwendet werden. Das Zusammenfassen und Aufteilen von Assets ist auch nach dem Import im Bereich Asset List möglich( Split, Seite 24). Type Mit der Auswahlbox Type kann ein Asset-Typ zugewiesen werden. Die Zuweisung ist für mehrere Assets zeitgleich möglich. Folgende AssetTypen gibt es: _ Datei _ File set _ Model _ Surrounding Realtime Technology AG 2012 RTT PictureBook Anwenderhandbuch 12 6.5 PictureBook Browser _ Look _ Geometry Metadata set In diesem Bereich haben Sie die Möglichkeit, ein Metadata set auszuwählen, welches für die spätere Eingabe von Metadaten verwendet wird. Das dem Asset zugewiesene Metadata set kann auch nach dem Asset-Import noch im Bereich Asset Details geändert werden. Es ist außerdem möglich, mehreren Assets aus der Liste gleichzeitig dasselbe Metadata set zuzuweisen. Um Metadata sets anzulegen, zu ändern oder zu löschen, muss ein Benutzer die entsprechende Berechtigung für die PictureBook Management Console besitzen. Upload all Wenn Sie alle Assets in der Liste zusammengestellt, mit Typen und Metadata sets versehen sowie wenn gewünscht File sets erstellt haben, können Sie das Hochladen über den hier gezeigten Button starten. Cancel Bricht den aktuellen Ladevorgang ab. Der Abbruch schließt das Fenster nicht. Falls Sie z.B. ein Asset zuviel oder zu wenig in Ihre Liste haben, oder eine Zuordnung des Typs nicht stimmt, haben Sie nach dem Abbruch die Möglichkeit, die Liste erneut zu bearbeiten. Bereits hochgeladene Assets werden allerdings nicht durch das Löschen aus der Import-Liste automatisch wieder vom PictureBook Server gelöscht. Lediglich noch nicht abgeschlossene Importe können beeinflusst werden. Das Löschen bereits hochgeladener Assets kann nach dem Abschluss des Imports manuell im Bereich Asset List erfolgen. Realtime Technology AG 2012 RTT PictureBook Anwenderhandbuch 13 6.5 PictureBook Browser Create new folder Sofern der angemeldete Benutzer die Berechtigung hat, kann mit dieser Funktion ein neuer Ordner angelegt werden. Auf der obersten Ebene (Wurzelverzeichnis) können neue Ordner ausschließlich von einem Super User erstellt werden. Unterordner können nur dann in einem Ordner angelegt werden, wenn für den Ordner die entsprechende Zugriffsrolle gesetzt ist. Das Anlegen von Zugriffsrollen (Access Roles) und der damit verbundenen Vererbung von Zugriffsrechten ist in der Dokumentation der Management Console beschrieben. Access Roles, Seite 98 Download Mit dieser Funktion können alle Assets des selektierten Folders gemeinsam als Zip-Datei heruntergeladen werden. Das Zip-Archiv enthält einen Ordner mit demselben namen, den er in Picturebook hat und alle darin enthaltenen Assets. Refresh Hiermit lässt sich die Ordner-Ansicht aktualisieren. Dies kann z.B. nötig sein, um Änderungen in der Ordnerstruktur sichtbar zu machen, die während der Ansicht von anderen Personen zeitgleich vorgenommen wurden. Funktions-Menü Das Funktions-Menü ermöglicht einen Zugriff auf alle erwähnten Funktionen. Es ist nur dann aktiviert, wenn ein vorhandener Ordner ausgewählt ist. Import new assets siehe Abschnitt Import new assets, Seite 14. Create new folder siehe Abschnitt Realtime Technology AG 2012 Create new folder, Seite 14. RTT PictureBook Anwenderhandbuch 14 6.5 PictureBook Browser Download lädt einen Ordner und seinen kompletten Inhalt als Zip-Datei herunter. Rename Mit dieser Funktion haben Sie die Möglichkeit, dem ausgewählten Ordner einen anderen Namen zuzuweisen. Delete löscht den ausgewählten Ordner. Expand Sofern der ausgewählte Ordner mindestens einen weiteren Ordner enthält, kann man diesen Inhalt hiermit anzeigen lassen. Dabei werden alle untergeordneten Ordner etwas nach rechts eingerückt dargestellt. Alternativ hat das Klicken auf das Plus-Zeichen links neben dem Ordner-Symbol denselben Effekt. Collapse Sofern der ausgewählte Ordner mindestens einen weiteren Ordner enthält, und der Inhalt bereits angezeigt wird, kann mit dieser Funktion der Inhalt wieder ausgeblendet werden. Dabei werden alle untergeordneten Ordner ausgeblendet und vor dem ausgewählten Ordner-Symbol ein Plus-Zeichen dargestellt. Alternativ hat das Klicken auf das Minus-Zeichen links neben dem ausgewählten Ordner-Symbol denselben Effekt. Cut Hiermit wird ein Ordner in die Zwischenablage kopiert. Der Effekt des Ausschneidens zeigt sich erst beim Einfügen des Ordners an einer anderen Stelle der Ordner-Struktur. Dann wird der ausgeschnittene Ordner an seiner alten Position gelöscht und an der neuen eingefügt. Es wird der gesamte Ordner inklusive aller Inhalte (Unterordner, Assets, Asset-Informationen) kopiert und beim Einfügen auch vollständig verschoben. Copy Hiermit wird ein Ordner in die Zwischenablage kopiert. Anschließend kann der Ordner an einer anderen Stelle der OrdnerStruktur als Kopie eingefügt werden. Realtime Technology AG 2012 RTT PictureBook Anwenderhandbuch 15 6.5 PictureBook Browser Es wird der gesamte Ordner inklusive aller Inhalte (Unterordner, Assets, Asset-Informationen) kopiert und beim Einfügen auch als vollständige Kopie angelegt. Paste Diese Funktion ermöglicht das Einfügen eines Ordners, der zuvor mit einer der Funktionen Cut oder Copy in die Zwischenablage kopiert wurde. Access rights Für jeden Ordner im Asset Tree können Berechtigungen vergeben werden, die den Zugriff über Benutzerrechte regeln. Assets und Folder können nur von Benutzern gesehen werden die dafür explizit eine Berechtigung haben. Die Berechtigungen können für einzelne Benutzer oder ganze Benutzergruppen vergeben werden. Berechtigungen, die hier zugewiesen werden können, werden in der RTT PictureBook Management Console verwaltet. Informationen über zugewiesene Berechtigungen (Access Roles) können von Benutzern mit Zugriff auf die RTT PictureBook Management Console eingesehen werden. RTT PictureBook Management Console, Seite 92 Show users/groups list Hierüber lassen sich verfügbare Benutzer und Gruppen anzeigen. Realtime Technology AG 2012 RTT PictureBook Anwenderhandbuch 16 6.5 PictureBook Browser Add / Remove to list Wenn verfügbare Benutzer / Gruppen eingeblendet sind, lässt sich mit diesem Button die Auswahl zu der Liste hinzufügen / entfernen, für die der Zugriff gewährt werden soll. Die Einstellung der Berechtigung erfolgt pro Benutzer bzw. Gruppe. Role Im unteren Bereich des Dialog-Fensters wird mit der Auswahlliste Role die Art der Berechtigung (Access Role) ausgewählt. Dazu muss im oberen Bereich – in der Zugriffsliste mindestens ein Eintrag ausgewählt sein. Eine Mehrfachauswahl ist möglich, womit mehreren Einträgen dieselbe Berechtigung zugewiesen werden kann . Welche Access Role mit welcher Berechtigung versehen ist, wird über die RTT PictureBook Management Console definiert. Siehe auch RTT PictureBook Management Console, Seite 92. Send link sendet einen direkten Link auf das ausgewählte Verzeichnis per e-Mail an einen anderen Benutzer des RTT PictureBook Servers. Voraussetzung für das Versenden von e-Mails ist, dass für den Empfänger in den Benutzerinformationen eine gültige e-MailAdresse hinterlegt ist. Der Zugriff über die URL ist nur mit einem gültigen Benutzernamen und dem entsprechendem Kennwort für diesen RTTPictureBook Server möglich. Die Rechtevergabe für die Sichtbarkeit der Assets bleibt hierbei erhalten. Copy link Alternativ zum Versand der URL an einen eingetragenen PictureBook Benutzer können Sie auch die URL in die Zwischenablage kopieren und zum Einfügen in anderen Anwendungen verwenden. Project events Projekt events können für jedes Verzeichnis eingerichtet werden und bei der Organisation eines Projekts hilfreich sein. Mit einem Klick auf Project event im Kontextmenü öffnet sich ein DialogFenster für das Anlegen eines neuen Termineintrags. Realtime Technology AG 2012 RTT PictureBook Anwenderhandbuch 17 6.5 PictureBook Browser legt einen neuen Eintrag an. Im rechten Abschnitt des Fensters kann der Name sowie eine Beschreibung und das gewünschte Datum eingegeben werden. Des weiteren kann für jeden Eintrag ein Typ definiert werden. Zur Verfügung stehen: _ Deadline _ Meeting _ Präsentation _ Meeting _ Review _ Start _ Stop speichert den Eintrag und legt zugleich den Termin in der Zeitleiste als sichtbares Icon ab. Track folder fügt das Verzeichnis der Liste der nachzuverfolgenden Verzeichnisse hinzu Bitte beachten Sie, dass nur das ausgewählte Verzeichnis der Liste hinzugefügt wird. Unterverzeichnisse müssen separat angegeben werden. Import PDM Modell Siehe PDM Connector, Seite 84 Asset List In diesem Bereich werden die vorhandenen Assets des ausgewählten Ordners angezeigt. Realtime Technology AG 2012 RTT PictureBook Anwenderhandbuch 18 6.5 PictureBook Browser Assets filtern Show filters zeigt die Filterleiste an. Darin können Asset-Namen oder Teile vom Namen angegeben und die angezeigte Asset-Liste danach gefiltert werden. Search Die Filterung/ Suche wird durch die Eingabetaste oder über diesen Button ausgelöst. Open timeline filter Hierüber lässt sich eine Zeitleiste einblenden, die grafisch die Anzahl erstellter Assets für einen auswählbaren Bereich darstellt. Durch Anklicken der Balken oder Aufziehen eines Bereiches mit gedrückter Maustaste werden die angezeigten Assets in der Asset List nach dem Erstellungsdatum gefiltert. Das Ziehen des unteren Balkens mit den je nach ausgewählter Ansicht angezeigten Datumsangaben nach links oder rechts verschiebt die Zeitleiste und ermöglicht eine über den Ansichtsbereich hinausgehende Auswahl. Realtime Technology AG 2012 RTT PictureBook Anwenderhandbuch 19 6.5 PictureBook Browser Die Anzahl der Daten wird durch die Länge des Balkens angezeigt. Die Datentypen werden durch unterschiedliche Farbgebung angezeigt. Ansicht der Zeitleiste auf drei Monate einschränken. Ansicht der Zeitleiste auf ein Jahr einschränken. Ansicht der Zeitleiste vom ersten Asset-Erstellungsdatum bis zum letzten. Ist der Zeitraum kleiner als drei Monate wird ein Zeitraum von die Monaten angezeigt. Einschränkung der Zeitleisten-Filterung aufheben. Select columns Diese Funktion steht ausschließlich der Text-Ansicht zur Verfügung. Hierüber können die anzuzeigenden Spalten für diese Ansicht ausgewählt werden. Zoomen Dieser Schieberegler wird ausschließlich in der Gallery-Ansicht angezeigt. Hiermit lässt sich die Größe der dargestellten Assets verändern. Change view In diesem Bereich kann zwischen vier Ansichten umgeschaltet werden. Bei der Text-Ansicht werden zwei Spalten mit den Dateinamen der Assets und der entsprechenden Dateigröße dargestellt. Die Gallery-Ansicht ermöglicht die Betrachtung der Bilder. Die Einstellung der angezeigten Größe ist über den zuvor beschriebenen Zoom-Schieberegler möglich. In der Detailansicht werden Bilder, Text, Erstellungsdatum, Benutzername des Erstellers, Rating und Metadaten angezeigt. Mit der Flip Book-Ansicht haben Sie eine schöne Möglichkeit, durch alle Assets in einer optisch ansprechenden Weise durchzublättern. Dabei Realtime Technology AG 2012 RTT PictureBook Anwenderhandbuch 20 6.5 PictureBook Browser werden die Asset Thumbnails aus dem Hintergrund in den Vordergrund gezoomt und je nach Laufrichtung angezeigt. Die Navigation findet entweder über die horizontale Bildlaufleiste oder mit den Pfeil-Tasten auf der Tastatur statt. Import new assets Siehe Abschnitt: Import new assets, Seite 14 Refresh Aktualisiert den Inhalt der Liste. Funktions-Menü Das Funktions-Menü ermöglicht einen Zugriff auf die im KontextMenü angezeigten Funktionen. Es ist nur dann aktiviert, wenn ein vorhandenes Asset ausgewählt ist. Analog zum Aufruf des Funktions-Menüs über den hier gezeigten Button können Sie auch einen Ordner mit der rechten Maustaste anklicken und Realtime Technology AG 2012 RTT PictureBook Anwenderhandbuch 21 6.5 PictureBook Browser aus dem erscheinenden Kontext-Menü eine der folgenden Funktionen aufrufen: View Zeigt die Preview-Auswahl im Media Viewer an ( Media Viewer, Seite 57). Es ist sowohl eine Einzel- , als auch eine Mehrfachauswahl möglich. Download Die Download-Funktion ermöglicht das Speichern der Preview-Auswahl auf einem Speichermedium außerhalb des PictureBook Servers. Die Handhabung entspricht der eines Standard-Downloads mit einem Browser. Dabei gelten die Browser-spezifischen Einstellungen für voreingestellte Speicherorte, automatisches Herunterladen, etc. Sind mehrere Assets ausgewählt werden diese gesammelt als .zipFile abgelegt. Rename Hiermit kann einem einzelnen Asset ein neuer name zugewiesen werden. Delete Löscht die Asset-Auswahl. Cut Hiermit kann eine Asset-Auswahl in die Zwischenablage kopiert werden. Der Effekt des Ausschneidens zeigt sich erst beim Einfügen der Auswahl an einer anderen Stelle der Ordner-Struktur. Dann wird die ausgeschnittene Asset-Auswahl an seiner alten Position gelöscht und an der neuen eingefügt. Es werden die gesamten Asset-Informationen inklusive aller Details (Previews, Metadaten, Annotations, etc.) kopiert und beim wiedereinfügen auch vollständig verschoben. Copy Realtime Technology AG 2012 RTT PictureBook Anwenderhandbuch 22 6.5 PictureBook Browser Hiermit kann eine Asset-Auswahl in die Zwischenablage kopiert werden. Anschließend kann diese Auswahl an einer anderen Stelle der OrdnerStruktur als Kopie eingefügt werden. Es werden die gesamten Asset-Informationen inklusive aller Details (Previews, Metadaten, Annotations, etc.) kopiert und beim Einfügen auch als vollständige Kopie angelegt. Paste Diese Funktion ermöglicht das Einfügen einer Asset-Auswahl aus der Zwischenablage, die zuvor mit einer der Funktionen Cut oder Copy in die Zwischenablage kopiert wurde. Merge Sie haben die Möglichkeit, mehrere Assets zu einem sogenannten File set zusammenzufassen. Dies ist besonders dann nützlich um Projektverzeichnisse übersichtlich zu halten. Hiermit können Informationen aus alten Projektständen sinnvoll zu einem Asset zusammengefasst werden ohne Daten löschen zu müssen. Name Anders als beim Asset-Import kann an dieser Stelle im Dialog-Fenster ein Name für das File set eingegeben werden. Type Mit der Auswahlbox Type kann die Zuweisung eines Asset-Typs erfolgen. Folgende Asset-Typen gibt es: _ File set _ Model _ Surrounding _ Look Realtime Technology AG 2012 RTT PictureBook Anwenderhandbuch 23 6.5 PictureBook Browser _ Geometry Der Inhalt eines File set wird unter File im Bereich Asset information angezeigt. Wenn Assets mit mehreren Dateien zu einem Fileset zusammengefasst werden, gibt es bei einer späteren Aufteilung keine Zuordnung der Dateien zu den einzelnen Assets mehr. Bei der Zusammenfassung von Assets werden alle Dateien der zusammenzufassenden Assets als Typ File auf einer Ebene direkt im neuen Asset Container gespeichert. Metadata set In diesem Bereich haben Sie die Möglichkeit zwischen bestehenden Metadata sets auszuwählen, welches für die spätere Eingabe von zusatzinformationen verwendet werden kann. Das dem Asset zugewiesene Metadata set kann jederzeit im Bereich Asset Details geändert werden. Um Metadata sets anzulegen, zu ändern oder zu löschen, muss ein Benutzer die entsprechende Berechtigung für den Zugang zur RTTPictureBook Management Console besitzen. Delete source assets löscht die einzelnen Assets nach dem Zusammenfassen. Die Assets sind nur noch im File set vorhanden. Alternativ kann auch die Funktion Merge… des Kontext-Menüs verwendet werden. Split Hierüber werden angelegte File sets wieder in einzelne Assets aufgeteilt. Type Beim Aufteilen von Filesets steht nur der Typ File zur Verfügung Realtime Technology AG 2012 RTT PictureBook Anwenderhandbuch 24 6.5 PictureBook Browser Metadata set Das hier ausgewählte Metadata set wird den einzelnen Assets nach der Aufteilung zugewiesen. Alternativ kann auch die Funktion Split… des Kontext-Menüs verwendet werden. Realtime Technology AG 2012 RTT PictureBook Anwenderhandbuch 25 6.5 PictureBook Browser Create assets report Generiert einen Bericht der die Eigenschaften der selektierten Assets enthält. Die Ausgabe kann in verschiedenen Formaten erfolgen: PDF report (*.pdf) Gibt einen vollständigen Bericht im PDF-Format basierend auf einer Vorlage aus Comma-separated values (*.csv) Generiert aus den sichtbaren Spalten eine Liste als .csv-Datei, in der die Einträge durch Kommas getrennt sind Excel sheet (*.xls) Generiert aus den sichtbaren Spalten eine Liste in Form einer Microsoft Excel Tabelle HTML page (*.html) Generiert aus den sichtbaren Spalten eine Liste in Form einer HTML-Datei Der PDF-Bericht enthält Detailinformationen zu den Assets und basiert auf einem serverseitig hinterlegten Template, das auf Kundenanfrage individuell angepasst werden kann. Realtime Technology AG 2012 RTT PictureBook Anwenderhandbuch 26 6.5 PictureBook Browser Add to collection Assets lassen sich hierüber zu einer Collection hinzufügen. Mehrfachauswahl von Assets ist möglich Collections, Seite 34 Im nachfolgenden Dialog-Fenster kann entweder eine neue Collection angelegt werden oder die Asset-Auswahl zu einer bestehenden Collection hinzufügt werden. Create new collection Falls die gewünschte Collection noch nicht existiert, kann hier der Name einer neu zu erstellenden Collection eingegeben werden. Zum Erstellen der Collection und Hinzufügen der Asset-Auswahl zu dieser neuen Collection wird die Eingabe mit dem OK Button bestätigt. Die Collection ist anschließend mit der Hinzugefügten Asset-Auswahl im Register Collections verfügbar. Asset-Auswahl zu bestehender Collection hinzufügen Um die Asset-Auswahl zu einer bestehenden Collection hinzuzufügen wählen Sie im Dialog-Fenster die gewünschte Collection aus und bestätigen sie ihre Auswahl mit Klick auf OK. Realtime Technology AG 2012 RTT PictureBook Anwenderhandbuch 27 6.5 PictureBook Browser Asset Details Hier werden Detailinformationen zu einem in der Asset-Liste ausgewählten Asset angezeigt. Dazu gehören z.B. Previews, Tags, Metadaten, usw. Dieser Bereich ist in verschiedene Unterbereiche aufgeteilt: Download Die Download-Funktion ermöglicht das Speichern des angezeigten Assets auf einem Speichermedium außerhalb des PictureBook Servers. Die Handhabung entspricht der eines Standard-Downloads mit einem Browser. Dabei gelten die Browser-spezifischen Einstellungen für voreingestellte Speicherorte, automatisches Herunterladen, etc. Realtime Technology AG 2012 RTT PictureBook Anwenderhandbuch 28 6.5 PictureBook Browser Asset information Alle hier angezeigten Informationen bis auf Personal Rating und das Miniaturbild, welches hier entfernt werden kann dienen lediglich der Ansicht und können nicht verändert werden. Delete Thumbnail Das Löschen erfolgt durch diesen Button, der oben rechts im Bildbereich eingeblendet wird, sobald der Mauspfeil sich über einem vorhandenen Bild befindet. Wenn kein Thumbnail für ein Asset hinterlegt ist, verwendet PictureBook eigene Symbolgrafiken, die sich je nach AssetTyp unterscheiden. Personal rating Für alle Assets können Bewertungen abgegeben werden. Diese Bewertung erfolgt in 5 einfachen Abstufungen. Um eine Bewertung des ausgewählten Assets vorzunehmen, bewegen Sie den Mauspfeil über die Stern-Symbole rechts neben der Beschriftung Personal rating. Umso mehr Stern-Symbole gelb erscheinen, desto höher die Bewertung. Klicken Sie beim Erreichen der gewünschten Bewertungsstufe auf den Stern, über dem sich der Mauspfeil befindet, und Ihre Bewertung wird gespeichert. Realtime Technology AG 2012 RTT PictureBook Anwenderhandbuch 29 6.5 PictureBook Browser Average rating Sobald die erste Bewertung für ein Asset abgegeben wurde, erstellt PictureBook automatisch eine Durchschnittsbewertung. Dieser Bereich dient der Darstellung und kann vom Benutzer nur gelesen werden. Created Informationen über das Erstellungsdatum, und von welchem PictureBook Benutzer das Asset erstellt wurde, können Sie hier sehen. Dieser Bereich dient der Darstellung und kann vom Benutzer nur gelesen werden. Last modified Informationen über das Datum der letzten Änderung am Asset, und von welchem PictureBook Benutzer die Änderung durchgeführt wurde, können Sie hier sehen. Dieser Bereich dient der Darstellung und kann vom Benutzer nur gelesen werden. Previews Für alle Assets können Previews angelegt und in diesem Bereich angezeigt werden. Dieser Bereich bietet folgende Funktionen: Zoomen Dieser Schieberegler wird ausschließlich in der GalleryAnsicht angezeigt. Hiermit lässt sich die Größe der dargestellten Previews verändern. Change list view In diesem Bereich kann zwischen zwei Ansichten umgeschaltet werden. Bei der Text-Ansicht wird eine Spalte mit dem jeweiligen Dateinamen und der entsprechenden Dateigröße dargestellt. Realtime Technology AG 2012 RTT PictureBook Anwenderhandbuch 30 6.5 PictureBook Browser Die Gallery-Ansicht ermöglicht die Betrachtung der Bilder. Die Einstellung der angezeigten Größe ist über den zuvor beschriebenen Zoom-Schieberegler möglich. import new previews Sie haben die Möglichkeit mehrere Previews zu einem Asset anzulegen. Über diese Funktion fügen Sie weitere Previews dem Asset hinzu. Es ist ausschließlich bei Bildern über das Kontext- bzw. FunktionsMenü möglich, diese als Thumbnail zu definieren und damit im Bereich Asset information anzeigen zu lassen. Folgende Dateiformate werden unterstützt: Bildformate: jpg, gif, png, tif, bmp, psd Filme: mov, flv Flash: swf Dokumente: pdf Refresh Hiermit lässt sich die Preview-Ansicht neu aufbauen. Dies kann z.B. nötig sein, um Änderungen an den Previews des ausgewählten Assets sichtbar zu machen, die von anderen Personen vorgenommen wurden. Funktions-Menü Das Funktions-Menü ermöglicht einen Zugriff auf die im KontextMenü angezeigten Funktionen. Es ist auch nur dann aktiviert, wenn eine vorhandene Preview ausgewählt ist. Analog zum Aufruf des Funktions-Menüs über den hier gezeigten Button können Sie auch eine oder mehrere Previews mit der rechten Maustaste anklicken und aus dem erscheinenden Kontext-Menü eine der folgenden Funktionen aufrufen: View Zeigt die Preview-Auswahl im Media Viewer an. Es sind Einzel- und Mehrfachauswahlen möglich. Siehe auch Media Viewer, Seite 57. Download Die Download-Funktion ermöglicht das Speichern der Preview-Auswahl auf einem Speichermedium außerhalb des RTT PictureBook Servers. Die Handhabung entspricht der eines StandardDownloads mit einem Browser. Dabei gelten die Browser-spezifischen Realtime Technology AG 2012 RTT PictureBook Anwenderhandbuch 31 6.5 PictureBook Browser Einstellungen für voreingestellte Speicherorte, automatisches Herunterladen, etc. Delete Löscht die Preview-Auswahl. Eine Mehrfachauswahl ist möglich. Set as thumbnail Diese Funktion lässt sich nur bei einer Einzelauswahl aufrufen. Die ausgewählte Preview muss außerdem vom Typ Bild sein. Das als Thumbnail definierte Bild wird anschließend im Bereich Asset information angezeigt. Metadata Je nachdem, welches Metadata set dem ausgewählten Asset zugewiesen wurde, werden in diesem Bereich entsprechende Eingabefelder angezeigt, die mit Informationen gefüllt werden können. Annotations In diesem Bereich können Anmerkungen zum ausgewählten Asset erfasst werden. Diese Eingabe funktioniert nur bei Auswahl von einzelnen Assets – bei Mehrfachauswahl steht die Funktion nicht zur Verfügung. Show editor Hiermit können Sie den Erfassungseditor für die Anmerkungen ein- und ausblenden. Verwenden Sie die Felder Title und Text, um Ihre Anmerkung zu erfassen. Das Speichern der Eingabe erfolgt über diesen Button des eingeblendeten Editors. Refresh Hiermit lässt sich die Annotaions-Ansicht neu aufbauen. Dies kann z.B. nötig sein, um Änderungen an den Annotations des ausgewählten Assets sichtbar zu machen, die von anderen Personen vorgenommen wurden. Realtime Technology AG 2012 RTT PictureBook Anwenderhandbuch 32 6.5 PictureBook Browser Files In diesem Bereich werden alle mit einem Asset verknüpften Daten angezeigt. Über das Funktions Menü lassen sich die Optionen View, Download, Delete, Generate preview und Refresh aufrufen. Die Ansichten lassen sich auch hier entsprechend der Asset list einstellen. Import new files Um weitere Dateien einem Asset hinzufügen, können Sie diese Funktion verwenden. Wenn das Asset vom Typ File ist, werden Sie beim Hinzufügen weiterer Dateien aufgefordert das Asset in den Typ File set umzuwandeln. Tags Tags dienen der Etikettierung von Assets. Einzelne Wörter können als Anhang zu einem Asset abgespeichert werden. Das Anlegen neuer Tags kann entweder in der PictureBook Management Console oder direkt hier im PictureBook Browser vorgenommen werden. Tagbrowser Über diesen Button wird das Dialog-Fenster Tagbrowser angezeigt. Sofern es bereits eingetragene Tags gibt, werden Sie hier angezeigt und können mit der Maus ausgewählt werden. Eine Mehrfachauswahl ist möglich. Die Auswahl wird mit Select bestätigt. Realtime Technology AG 2012 RTT PictureBook Anwenderhandbuch 33 6.5 PictureBook Browser Erstellen neuer Tags Falls gewünschte Tags noch nicht vorhanden sind, können sie in der Textbox erfasst werden. Das Speichern erfolgt durch die Eingabetaste. Die im PictureBook Browser neu erfassten Tags erscheinen auch in der Management Console und können dort verwaltet werden. Ebenso stehen die Tags auch anderen Benutzern zur Verfügung. Collections PictureBook bietet die Möglichkeit, Assets zu einer sogenannten Sammlung zusammen zu fassen und mit anderen Benutzern zu teilen. Dies ermöglicht eine vereinfachte Zusammenarbeit, einen schnellen und zielsicheren Zugriff auf vordefinierte Medien und verkürzt somit die Suchzeiten. Das Hinzufügen von Assets geschieht in den Registern Folders, Smartfolders und Search. Dort kann über das Kontext-Menü oder den Menü-Button die Asset-Auswahl zu einer Collection hinzugefügt werden. Beachten Sie, dass Ihnen nur die Assets angezeigt werden, für die der angemeldete Benutzer mindestens Leseberechtigung hat, alle anderen Asstes sind nicht sichtbar. In diesem Register haben Sie folgende Möglichkeiten: _ eine neue Collection erstellen _ eine Collection umbenennen, löschen oder anderen Benutzern/ Gruppen feigeben _ Asset-Details auf die selbe Art bearbeiten wie im Register Folders Das Register Collections ist in drei Bereiche unterteilt: Realtime Technology AG 2012 RTT PictureBook Anwenderhandbuch 34 6.5 PictureBook Browser Collection List In diesem Bereich werden alle Collections angezeigt, die der angemeldete Benutzer selbst angelegt hat, und die Ihm oder einer Gruppe, der er angehört von anderen Benutzern freigegeben wurden. Besonders bei einer großen Anzahl von Collections, die ein Benutzer sehen kann, ist es hilfreich, nach einem Namen suchen zu können. Hierzu lassen sich die Collections nach Eingabe eines suchbegriffes filtern. Show filter Mit diesem Button können Sie eine Filterleiste anzeigen lassen. Darin können Collection-Namen oder Teile vom Namen angegeben und die angezeigte Collection List danach gefiltert werden. Reset löscht den eingegebenen Text aus der Filterbox und setzt die Filterung zurück. Damit werden alle Collections wieder ungefiltert angezeigt. Create new collection Hier können nur leere Collections erstellt werden. Dazu muss lediglich der Name der zu erstellenden Collection eingegeben werden. Die Namen der Collections müssen eindeutig sein. Wird ein Namen mehrfach vergeben, wird dieser nach einem Unterstrich mit einem fortlaufend nummerierten Suffix versehen. Refresh Hiermit lässt sich die Collections-Ansicht neu aufbauen. Dies kann z.B. nötig sein, um Änderungen wie umbenennen oder löschen von Collections sichtbar zu machen, die von anderen Personen vorgenommen wurden. Realtime Technology AG 2012 RTT PictureBook Anwenderhandbuch 35 6.5 PictureBook Browser Funktions-Menü Dieser Button ermöglicht einen Zugriff auf die im Kontext-Menü angezeigten Funktionen. Es ist nur dann aktiviert, wenn eine vorhandene Collection ausgewählt ist. Analog zum Aufruf des Funktions-Menüs über den hier gezeigten Button können Sie auch eine Collection mit der rechten Maustaste anklicken und aus dem erscheinenden Kontext-Menü eine der folgenden Funktionen aufrufen: Rename Hierdurch haben Sie die Möglichkeit den Namen einer Collection nachträglich zu ändern. Delete entfernt die ausgewählte Collection. Share Eine Collection kann anderen Benutzern oder Gruppen desselben RTTPictureBook Servers freigegeben werden. Symbol für eine nicht freigegebene Collection. Symbol für eine freigegebene Collection. Da die Freigabe nicht auf Asset-Ebene geschieht, ist es lediglich die Freigabe der Zusammenstellung von Assets – der Collection. Für jeden Benutzer, der die Freigabe nutzt, gelten die ihm zugewiesenen oder von einer Gruppe geerbten Berechtigungen auf Asset-Ebene. Somit findet die Anzeige der Assets und die Bereitstellung der Bearbeitungsfunktionen nur dann statt, wenn entsprechende Berechtigung für das jeweilige Asset in der Collection vorhanden ist, alle anderen Assets sind nicht sichtbar. Nach der Freigabe steht die Collection den freigegebenen Benutzern sofort zur Verfügung und wird im Register Collections des jeweiligen Benutzers angezeigt. Realtime Technology AG 2012 RTT PictureBook Anwenderhandbuch 36 6.5 PictureBook Browser Collection Asset List Dieser Bereich ist bis auf folgende Ausnahmen identisch mit dem gleichnamigen Bereich im Register Folders Asset List, Seite 18. Die Funktionen Cut, Copy, Paste, Merge und Split aus dem Funktionsbzw. Kontext-Menü sind nicht möglich Bei der Auswahl eines einzelnen Assets wird mit der Funktion Go to folder aus dem Kontextmenü das entsprechende Asset im Originalverzeichnis selektiert. Mit dem Kontext-Menüeintrag Remove from Collection… kann die AssetAuswahl aus der Collection entfernt werden. Collection Asset Details Dieser Bereich ist identisch mit dem gleichnamigen Bereich im Register Folders Asset Details, Seite 28. Weiterführende Informationen Für weiterführende Informationen beachten Sie bitte auch die mitgelieferten Videotutorials. Diese können Sie im Abschnitt Help des RTT PictureBook Browsers aufrufen. Smartfolders Als Smartfolder werden in PictureBook Zusammenstellungen von Suchkriterien bezeichnet. Im Register Search können Sie die zusammengestellten Suchkriterien als Smartfolder abspeichern Save as Smartfolder, Seite 42. Das Register Smartfolders ist in drei wesentliche Bereiche unterteilt: Realtime Technology AG 2012 RTT PictureBook Anwenderhandbuch 37 6.5 PictureBook Browser Smartfolder List Show filters Mit diesem Button können Sie eine Filterleiste anzeigen lassen. Darin können Smartfolder-Namen oder Teile vom Namen angegeben und die angezeigte Smartfolder-Liste danach gefiltert werden. Refresh Hiermit lässt sich die Smartfolder-Ansicht neu aufbauen. Dies kann z.B. nötig sein, um Änderungen (z.B. Namensänderung oder Entfernen einer Freigabe) an den Smartfoldern sichtbar zu machen, die von anderen Personen vorgenommen wurden. Funktions-Menü Das Funktions-Menü ermöglicht einen Zugriff auf die im KontextMenü angezeigten Funktionen. Es ist nur dann aktiviert, wenn ein vorhandener Smartfolder ausgewählt ist. Analog zum Aufruf des Funktions-Menüs über den hier gezeigten Button können Sie auch einen Ordner mit der rechten Maustaste anklicken und aus dem erscheinenden Kontext-Menü eine der folgenden Funktionen aufrufen: Rename Hierdurch haben Sie die Möglichkeit den Namen eines Smartfolders nachträglich zu ändern. Delete Diese Funktion entfernt den ausgewählten Smartfolder. Realtime Technology AG 2012 RTT PictureBook Anwenderhandbuch 38 6.5 PictureBook Browser Share Ein Smartfolder kann anderen Benutzern oder Gruppen auf demselben PictureBook Server freigegeben werden. Symbol für einen nicht freigegeben Smartfolder. Symbol für einen freigegebenen Smartfolder. Da die Freigabe nicht auf Asset-Ebene geschieht, ist es lediglich die Freigabe einer Suchmaske. Für jeden Benutzer, der die Freigabe nutzt gelten die ihm zugewiesenen oder von einer Gruppe geerbten Berechtigungen auf Assets-Ebene. Somit können die Assets innerhalb eines Smartfolders nur angezeigt oder bearbeitet werden, wenn eine entsprechende Berechtigung für das jeweilige Asset vorhanden ist. Nach der Freigabe steht der Smartfolder den freigegebenen Benutzern sofort zur Verfügung und wird im Register Smartfolders des jeweiligen Benutzers angezeigt. Smartfolder Asset List Dieser Bereich ist bis auf folgende Ausnahmen identisch mit dem gleichnamigen Bereich im Register Folders Asset List, Seite 18. _ es gibt keine Filterleiste und keine Zeitleiste _ Die Funktionen Cut, Copy, Paste, Merge und Split aus dem Funktionsbzw. Kontext-Menü sind nicht möglich _ bei Auswahl eines einzelnen Assets ermöglicht der KontextMenüeintrag Go to folder den Sprung in das Register Folders, in dem der Ordner, der das ausgewählte Asset enthält angezeigt wird Smartfolder Asset Details Dieser Bereich ist identisch mit dem gleichnamigen Bereich im Register Folders Asset Details, Seite 28. Weiterführende Informationen Für weiterführende Informationen beachten Sie bitte auch die mitgelieferten Videotutorials. Diese können Sie im Abschnitt Help des RTT PictureBook Browsers aufrufen. Realtime Technology AG 2012 RTT PictureBook Anwenderhandbuch 39 6.5 PictureBook Browser Search Mit der PictureBook Suche besteht die Möglichkeit Assets nach bestimmten Kriterien zu suchen. Dabei findet die Suche stets über alle Asstes, für die der angemeldete Benutzer Leseberechtigung hat, statt. Search Criteria List Die Suche kann nach bestimmbaren Kriterien erfolgen. Folgende Asset-Informationen können in die Suche einbezogen werden: _ Name _ Type _ Creation date _ Modification date _ Metadata _ Average rating _ Created by _ Tags Add criteria... Die Suche nach Namen ist als standardkriterium vordefiniert. Um weitere Kriterien hinzuzufügen treffen Sie eine Auswahl aus der Liste der Suchkriterien. Realtime Technology AG 2012 RTT PictureBook Anwenderhandbuch 40 6.5 PictureBook Browser Im folgenden Beispiel wurde das Kriterium Name der Liste hinzugefügt. fügt eine weitere Zeile zum Suchkriterium hinzu. Es muss mindestens ein Feld des Kriteriums übereinstimmen (oder-Verknüpfung). Wenn ein Suchkriterium bereits in der Liste der Kriterien besteht, wird in dessen Bereich ebenfalls eine weitere Zeile hinzugefügt. Die verschiedenen Kriterienbereiche sind mit einem logischen Und verknüpft und müssen alle erfüllt sein. Entfernt einzelne Zeilen innerhalb des Bereiches eines Kriterium. Entfernt man die letzte noch vorhandene Zeile, so wird der Bereich dieses Kriterium aus der Liste entfernt. Beispiel Es sollen alle Assets, die im Namen black oder green stehen haben und heute erstellt worden sind, ausgegeben werden. Search startet die Suche. Alternativ kann auch die Eingabetaste verwendet werden. Reset Mit dieser Funktion löschen Sie alle eingegebenen Suchkriterien und können die Eingabe von Neuem beginnen. Realtime Technology AG 2012 RTT PictureBook Anwenderhandbuch 41 6.5 PictureBook Browser Funktions-Menü Das Funktions-Menü ermöglicht einen Zugriff auf die im KontextMenü angezeigten Funktionen. Es ist nur dann aktiviert, wenn ein vorhandener Smartfolder ausgewählt ist. Analog zum Aufruf des Funktions-Menüs über den hier gezeigten Button können Sie auch einen Ordner mit der rechten Maustaste anklicken und aus dem erscheinenden Kontext-Menü eine der folgenden Funktionen aufrufen: Load Smartfolder Mit dieser Funktion können Sie eine als Smartfolder abgespeicherte Suche laden und anschließen die Suchergebnisse anzeigen lassen. Save as Smartfolder Diese Funktion ermöglich das Speichern der Suche als Smartfolder. Nach dem Speichervorgang wird das Register Smartfolders geöffnet und Ihnen der neu angelegte Smartfolder angezeigt. Search Asset List Dieser Bereich ist vollständig identisch mit dem gleichnamigen Bereich Smartfolder Asset List, Seite 39, im Register Smartfolders. Search Asset Details Dieser Bereich ist identisch mit dem gleichnamigen Bereich Details, Seite 28. Asset Weiterführende Informationen Für weiterführende Informationen beachten Sie bitte auch die mitgelieferten Videotutorials. Diese können Sie im Abschnitt Help des RTT PictureBook Browsers aufrufen. Realtime Technology AG 2012 RTT PictureBook Anwenderhandbuch 42 6.5 PictureBook Browser Meeting Management Mit dieser Funktion können Web Meetings mit anderen PictureBook Benutzern abgehalten werden. Meeting Schedule. Auf der linken Seite wird eine Liste der aktuellen oder geplanten Meetings angezeigt. Meeting einrichten Drücken Sie den Button Quick start. Zum sofortigen Starten eines Meetings. Das Register schaltet sofort zum Shared viewer. Zu diesem Zeitpunkt ist der Organisator (Host) der einzige Eingeladene. Die Details zum Meeting werden auf der rechten Seite vorgegeben. Nun müssen dem Meeting weitere Teilnehmer hinzugefügt werden. Als Beginn des Meetings wird die aktuelle Zeit eingetragen und die Dauer wird auf 30 Minuten gesetzt. Die 3D-Ansicht wird deaktiviert. Drücken Sie den Button New/New from selected. Zum Planen eines Meetings. Wenn Sie die Buttons New/New from selected drücken, werden die Eigenschaften des Meetings auf der rechten Seite angezeigt, das Meeting jedoch nicht sofort gestartet. Das Meeting kann für einen beliebigen Zeitraum angesetzt werden, indem Sie Uhrzeit, Datum und Dauer im Eigenschaftsfenster auf der rechten Seite auswählen (sofern Lizenzen und Render Nodes zur Verfügung stehen). Wenn Sie den Button New wählen, können die gewünschten Teilnehmer (Attendees) zur Liste hinzugefügt werden. Wenn Sie den Button New Realtime Technology AG 2012 RTT PictureBook Anwenderhandbuch 43 6.5 PictureBook Browser from selected wählen, werden die Teilnehmerliste sowie das Datum und die Uhrzeit von einem bereits bestehenden Meeting in ein neues Meeting kopiert. Diese Funktion ist hilfreich, wenn Sie dieselben Teilnehmer zu zukünftigen Meetings einladen möchten. Drücken Sie den Button Remove. Zum Löschen eines geplanten Meetings aus der Liste. Nur der Organisator des Meetings kann es aus der Liste löschen. Die jeweiligen Benutzer können das Meeting aus ihrer eigenen Liste löschen, wenn es abgelaufen ist. Ein laufendes Meeting muss erst gestoppt werden, um es von der Liste zu löschen. Drücken Sie den Button Refresh. Zum Aktualisieren der Meeting-Liste. Wählen Sie Show. Zum Filtern der angezeigten Meetings. Es werden nur geplante Meetings angezeigt, die im ausgewählten Zeitraum liegen. Ausgewählt werden können: today, next three days, one week, one month, all upcoming, all time. Drücken Sie den Button Stop. Zum Stoppen eines ausgewählten Meetings in der Meeting-Liste. Drücken Sie den Button Join. Zur Teilnahme an einem ausgewählten Meeting in der MeetingListe. Mit diesem Button startet der Organisator das Meeting. Realtime Technology AG 2012 RTT PictureBook Anwenderhandbuch 44 6.5 PictureBook Browser Informationen zum Meeting erfassen Im Fenster New meeting können Sie Informationen zum Meeting eingeben, wie Betreff und Einzelheiten zum Meeting. Wählen Sie die Anwendung, die für das Meeting benutzt werden soll, sowie Datum, Startzeit und Dauer des Meetings. Wenn Sie für das Meeting Quick Start ausgewählt haben, werden die Meeting-Daten vorgegeben. Außer Datum und Startzeit können Sie alle Angaben zum Meeting auch nach dem Start noch ändern. Teilnehmer hinzufügen Fügen Sie dem Meeting Teilnehmer (Attendees) hinzu, indem Sie zunächst auf den Pfeil auf der rechten Seite klicken. Daraufhin wird eine Liste der verfügbaren Benutzer angezeigt. Wählen Sie den Namen des Benutzers aus, den Sie hinzufügen möchten, und klicken Sie auf den Button mit dem grünen Plussymbol, um den Teilnehmer zur Liste hinzuzufügen. Teilnehmer löschen Wählen Sie den Teilnehmer in der Liste und drücken Sie den Button Remove, um ihn aus der Liste zu löschen. Beachten Sie, dass Teilnehmer nicht während eines laufenden Meetings gelöscht werden können. Realtime Technology AG 2012 RTT PictureBook Anwenderhandbuch 45 6.5 PictureBook Browser E-Mail Benachrichtigungen Bei Anklicken des Auswahlfeldes Send e-mails on updates werden die Teilnehmer (bei gültiger E-MailAdresse) informiert, wenn sich an einem geplanten Meeting Änderungen ergeben. 2D-Medien hinzufügen Wenn Sie den Button Add media drücken, wird ein neues Fenster geöffnet, in dem Sie 2D-Medien-Assets per Drag und Drop in einer Slot-Liste ablegen können. Diese werden gespeichert und stehen damit zur Anzeige im Meeting zur Verfügung. 2DMedien können in unbegrenzter Anzahl hinzugefügt werden. 3D-Modelle hinzufügen Wenn Sie eine Lizenz für Powerhouse besitzen, können Sie einem Meeting auch 3D-Modelle hinzufügen. Aktivieren Sie das Auswahlfeld Enable 3D viewing und geben Sie die maximale Anzahl der anzuzeigenden Modelle ein. Wenn Sie den Button Add models drücken, wird ein neues Fenster geöffnet, in dem Sie 3D-Models per Drag und Drop in einer Slot-Liste ablegen können. Diese werden gespeichert und stehen damit zur Anzeige im Meeting zur Verfügung. Sie können nur so viele Modelle hinzufügen wie als maximale Anzahl Slots definiert wurde. Realtime Technology AG 2012 RTT PictureBook Anwenderhandbuch 46 Die Gesamtzahl der verwendeten Modelle hängt von der Kapazität der zu einer bestimmten Zeit verfügbaren Render Nodes ab. Wenn die 3D-Anzeige aktiviert wird, wird das Minimum eingestellt. Bei Render Nodes mit 3 Modellen pro Node wird das Maximum auf 3 gesetzt. Die Anzahl der Modelle pro Render Node kann vom Administrator festgelegt werden. Benutzer, die an einem 3D-Meeting über die verfügbare Dauer hinaus teilnehmen, werden fünf Minuten vor Beendigung eines 3DMeetings informiert, falls der Render Node für Powerhouse für eine andere Sitzung benötigt wird. Drücken Sie den Button Save changes. Damit werden die vorgenommenen Änderungen an einem Meeting gespeichert. Drücken Sie Save to schedule / Discard meeting. Mit diesem Button speichern oder verwerfen Sie Ihr aktuell geplantes Meeting bei Verwendung des Buttons New/New from selected. Die Buttons Save changes oder Save to schedule müssen nach jeder Änderung angeklickt werden, z.B. nach dem Hinzufügen weiterer Teilnehmer oder Medien, ansonsten werden die Änderungen nicht im Fenster Shared viewer angezeigt. Realtime Technology AG 2012 RTT PictureBook Anwenderhandbuch 47 6.5 PictureBook Browser Einladungen zu Meetings anzeigen und Meetings beitreten Unter Meeting schedule. Um einem Meeting beizutreten, wählen Sie die entsprechende Einladung aus dem Meeting schedule und drücken Sie den Button Join. Shared Viewer Mit dem Shared Viewer können Sie Ihre Medien-Assets in einem Meeting auch anderen PictureBook Teilnehmern anzeigen. Teilnehmerliste. Teilnehmer, die in der Liste in grau erscheinen, sind dem Meeting noch nicht beigetreten. Der Presenter des Meetings ist mit einem orangen ‘P’ links neben dem Namen gekennzeichnet. Presenter ändern Während des Meetings können alle Funktionen des Media Viewer Bereiches (Weiteres unter Media Viewer, Seite 57) vom Presenter des Meetings genutzt werden. Der Organisator des Meetings kann jederzeit in das Feld links von einem Teilnehmernamen klicken, um die Rolle des Presenters an diesen Benutzer Realtime Technology AG 2012 RTT PictureBook Anwenderhandbuch 48 6.5 PictureBook Browser zu übertragen. Der neue Presenter kann die Rolle an jeden anderen Teilnehmer übertragen, ein Teilnehmer kann sie jedoch nicht sich selbst zuweisen. Es kann immer nur ein Presenter gleichzeitig aktiv sein. Gespeicherte Assets dem gemeinsamen Media Viewer hinzufügen Liste der 2D- und/oder 3D-Assets, die Sie für das Meeting vorbereitet haben. Wählen Sie in den Registern 2D und 3D jeweils die Assets, die Sie den anderen Teilnehmern des Meetings auf dem Bildschirm anzeigen möchten, und drücken Sie den Button Add selected . Durch Drücken des Buttons Add all können auch sämtliche gespeicherten Assets in der Liste hinzugefügt werden (Drag und Drop ist ebenso möglich). Realtime Technology AG 2012 RTT PictureBook Anwenderhandbuch 49 6.5 PictureBook Browser Im Beispiel oben werden zwei gespeicherte 2D-Assets ausgewählt und in den 2D-Registerbereich nahe der Mitte eingefügt. 3D-Assets werden immer in den 3D-Registerbereich eingefügt. Nur der aktuelle Presenter kann die zentralen 2D- und 3D-Registerbereiche sehen. Der Presenter kann die Anzeige des Assets genauso verändern wie sonst im Media Viewer, d.h. es stehen Funktionen wie Zoom, Pan, Annotationen und Transparenz zur Verfügung. Alle anderen Teilnehmer des Meetings sehen diese Änderung ebenso. (Weitere Informationen dazu finden Sie im Abschnitt zum Media Viewer Media Viewer, Seite 57) Wenn Sie im Media Viewer Bereich im Meeting das erste 3DModell hinzufügen, zeigt der Media Viewer soweit möglich automatisch das gerenderte Bild an. Somit beginnt das Streaming, sobald alle Modelle im Arbeitsbereich geladen sind. Während des Ladens der Modelle ist keine 3D-Ansicht möglich und es wird die animierte Uhr angezeigt. Der Organisator beendet ein Meeting Um ein Meeting zu beenden, klicken Sie auf den Button End meeting. Verlässt der Organisator das Meeting, wird das Meeting für alle Teilnehmer beendet. Ein Meeting endet nicht, wenn es nicht explizit vom Organisator beendet wird. Der entsprechende Button befindet sich über der Teilnehmerliste. Realtime Technology AG 2012 RTT PictureBook Anwenderhandbuch 50 6.5 PictureBook Browser Ein Teilnehmer verlässt ein Meeting Um ein Meeting als Teilnehmer zu verlassen, klicken Sie auf den Button Leave meeting. Verlässt ein Teilnehmer das Meeting, bleibt es trotzdem für die anderen Teilnehmer aktiv. Der Button befindet sich über der Teilnehmerliste. Realtime Technology AG 2012 RTT PictureBook Anwenderhandbuch 51 6.5 PictureBook Browser Tracking In diesem Register werden zur Änderungsnachverfolgung markierte Ordner angezeigt. Die Nachverfolgung bezieht sich ausschließlich auf die Inhalte der Ordner sowie den damit verknüpften Informationen. Ebenso kann die Nachverfolgung gelöscht oder die Benachrichtigung per e-Mail an den Benutzer, der das Tracking aktiviert hat, ein- bzw. ausgeschaltet werden. Tracking list Auf der linken Seite befindet sich die Liste der zur Ordner mit gesetztem Tracking-Flag. Liste der protokollierten Änderungen für einen Ordner löschen Mit diesem Button löschen Sie die Liste der protokollierten Änderungen für den ausgewählten Ordner. Tracking für Ordner abschalten Hierüber wird die Änderungsnachverfolgung für den ausgewählten Ordner aufgehoben. E-Mail notification Mit dem Auswahlfeld E-Mail notification wird die Benachrichtigung über Änderungen im ausgewählten Ordner ein- bzw. ausgeschaltet. Damit diese Benachrichtigung funktioniert, muss für den Benutzer, der das Tracking für den ausgewählten Ordner aktiviert hat, eine gültige e-Mail-Adresse hinterlegt sein. Realtime Technology AG 2012 RTT PictureBook Anwenderhandbuch 52 6.5 PictureBook Browser Tracking Asset list In der Mitte des Registers Tracking wird die seit dem Start der Änderungsnachverfolgung für den jeweiligen Ordner protokollierte Änderungsliste dargestellt. Gespeichert werden folgende Informationen: _ Änderungsdatum _ Änderungsaktion _ Name des Unterordners bzw. des Assets, welches verändert wurde _ der Typ (Folder, File, File set, Model, Surrounding, Look und Geometry) _ der Benutzer, der die Änderung getätigt hat _ Asset Tree Pfadangabe, in der die Änderung stattgefunden hat Tracking Asset details _ Dieser Bereich ist identisch mit dem gleichnamigen Bereich Details, Seite 28. Asset Settings In dem Register Settings können vom angemeldeten Benutzer verschiedene Änderungen der benutzerbezogenen Daten vorgenommen werden. Auf der Linken Seite befindet sich dazu eine Liste von Einstellungengruppen. Realtime Technology AG 2012 RTT PictureBook Anwenderhandbuch 53 6.5 PictureBook Browser Settings list General Remember me legt fest ob Benutzername und Kennwort für den Browser auf der Anmeldeseite gespeichert und die Anmeldung bei Aufruf des RTT PictureBook Browsers automatisch durchgeführt werden soll. Alternativ kann auch die Checkbox auf der Anmeldeseite des PictureBook Browsers verwendet werden, um diese Funktion zu aktivieren. Large Files (>2GB) upload Mit Aktivierung dieser Funktion ist es möglich, Dateien, die größer als 2GB sind, hochzuladen und die durch das https-Protokoll bedingte limitierung zu umgehen. Smart Upload Mit Smart Upload wird die Option zum Ersetzen bestehender Assets und zum Erstellen einer Sicherungskopie während des Uploads aktiviert. Media viewer image size Realtime Technology AG 2012 RTT PictureBook Anwenderhandbuch 54 Über die MediaViewer Image size wird die Auflösung definiert, mit der die Bilder für die Anzeige im Media Viewer aus den Bildern vom Server erstellt werden. Sie haben die Wahl zwischen klein, mittelgroß und groß. Kleine Bilder werden empfohlen, wenn auf der Client-Seite die Leistung eingeschränkt ist oder nur eine geringe Bandbreite zur Verfügung steht. User profile In diesem Bereich können Benutzer die für sie hinterlegten Userdaten und die Zugriffsoptionen bei Bedarf selbst ändern. Das Feld Login und Name können nicht verändert werden. Weitere Informationen zu den Datenfeldern sind in der Beschreibung der PictureBook Management Console für das Register Users hinterlegt. Siehe auch Users, Seite 92. Benutzeroberfläche Hier kann die Sprache und die verwendete Schriftgröße der Oberfläche des PictureBook Browsers eingestellt werden. Die Sprache kann zwischen Englisch und Deutsch umgeschaltet werden. Realtime Technology AG 2012 RTT PictureBook Anwenderhandbuch 55 6.5 PictureBook Browser Change password Das Kennwort des angemeldeten Benutzers kann hier geändert werden. Dazu ist die Eingabe des aktuellen Kennwortes und die doppelte Eingabe eines neuen Kennwortes mit mindestens 8 Zeichen nötig. Help Hier finden Sie Informationen zu den einzelnen Funktionen in Form von kurzen Videohilfen. Die Themen sind auf der linken Seite gelistet. Ein Klick auf einen Eintrag gibt das entsprechende Video im rechten Teil des Browserfenstzer wieder. Realtime Technology AG 2012 RTT PictureBook Anwenderhandbuch 56 Media Viewer Media Viewer Der MediaViewer ermöglicht das intuitive Betrachten und Vergleichen von 2D/2.5D Assets (Bild- und Videodaten). Über die Kontext- bzw. Funktions-Menüs in RTT PictureBook lässt sich der Media Viewer (View...) aufrufen. Sind Medien ausgewählt, so wird die Auswahl zur Anzeige in den Media Viewer übernommen und in der vertikalen Liste angezeigt. Realtime Technology AG 2012 RTT PictureBook Anwenderhandbuch 57 Media Viewer Media viewer tools Fit to view Diese Funktion passt das angezeigte Medium auf die Fenstergröße an Original size zeigt das Medium in Originalauflösung an. Fullscreen mode Die Umschaltung in den Vollbildmodus vergrößert den Media Viewer auf die volle Bildschrimgröße. Mit der Esc-Taste oder durch Klicken auf den Button Leave Fullscreen oben rechts im Bildschirm können Sie den Vollbildmodus jederzeit wieder verlassen und zum Normalmodus zurückkehren. Zoom Hiermit lässt sich die Ansicht auf die gewünschte Größe skalieren. Only for selection Hiermit können Sie Assets durch Auswahl unabhängig voneinander im Vergleichsmodus Side by side und Split mit der Kamera verschieben und zoomen. Sketch tools Realtime Technology AG 2012 RTT PictureBook Anwenderhandbuch 58 Media Viewer Mit den Sketch-Tools können Sie in den gerade angezeigten Assets und Modellen (bei Verwendung des 3D-Viewers) zeichnen oder ihnen Annotationen hinzufügen. Viewer Modi Der Media Viewer bietet eine Reihe verschiedener Anzeige-Modi. Horizontal layout platziert die Assets im Modus Side by Side horizontal nebeneinander bzw. im Split-Modus mit horizontalem Übergang. Vertical layout platziert die Assets im Modus Side by Side untereinander bzw. im Split-Modus mit vertikalem Übergang. Side by side In dieser Ansicht wird das auf der linken Seite ausgewählte Medium im Hauptbereich angezeigt. Durch eine Mehrfachauswahl der Assets können mehrere Assets gleichzeitig angezeigt werden. Halten Sie einfach die CTRL-Taste auf dem Keyboard gedrückt und klicken Sie mit der linken Maustaste auf die gewünschten Assets. Eine Mehrfachauswahl ist auch mit gedrückter SHIFT-Taste möglich. Sie können die Reihenfolge der im Hauptbereich angezeigten Assets verändern, indem Sie die Assets per Drag und Drop im linken Bereich über- oder untereinander anordnen. Realtime Technology AG 2012 RTT PictureBook Anwenderhandbuch 59 Media Viewer Um ein Asset aus der linken Spalte zu entfernen, klicken Sie einfach auf das rote X im rechten unteren Eck des Assets. Des Weiteren hat man die Möglichkeit, den Ansichtsbereich horizontal oder vertikal aufzuteilen. Ansicht Side by side. Horizontale und vertikale Ansicht. Realtime Technology AG 2012 RTT PictureBook Anwenderhandbuch 60 Media Viewer Split Mit der Split-Ansicht können Sie 2 Assets auswählen und vergleichen, wobei Sie die sichtbaren Teile jedes Bildes selbst festlegen. Halten Sie einfach die Ctrl-Taste auf dem Keyboard gedrückt und klicken Sie mit der linken Maustaste auf die 2 gewünschten Assets. Sie können die Reihenfolge der im Hauptbereich angezeigten Assets verändern, indem Sie die Assets per Drag und Drop im linken Bereich über- oder untereinander anordnen. Um ein Asset aus der linken Spalte zu entfernen, klicken Sie einfach auf das rote X im Asset selbst. Mit diesem Regler wird die Aufteilung der Bildbereiche bestimmt. Folgende Abbildung zeigt ein Beispiel eines horizontalen und vertikalen Vergleichs in der Split-Ansicht. Realtime Technology AG 2012 RTT PictureBook Anwenderhandbuch 61 Media Viewer Transparency Diese Ansicht stellt die Möglichkeit zur Verfügung, zwei Assets mit einem Transparenz-Effekt überzublenden. Der Transparenzanteil kann mit Hilfe eines Schhiebereglers manuell eingestellt und verändert werden. Allerdings werden sie nicht unter- oder nebeneinander dargestellt sondern hintereinander, so dass je nach Einstellung der Transparenz das eine oder das andere Asset mehr sichtbar ist. Im nachfolgenden Beispiel wurde der hellblaue Lotus dem Vordergrund und der schwarze Lotus dem Hintergrund zugewiesen. Realtime Technology AG 2012 RTT PictureBook Anwenderhandbuch 62 Media Viewer Dieser Schieberegler wurde auf ca. 50% gesetzt, womit erreicht wird, dass beide Bilder ungefähr zu gleichen Teilen transparent bzw. sichtbar sind. Realtime Technology AG 2012 RTT PictureBook Anwenderhandbuch 63 Media Viewer Das Ergebnis zeigt folgendes Bild: Sketch & AnnotationTool Selecting tool selektiert Objekte innerhalb des aufgezogenen Auswahlrechtecks. Draw arrow erzeugt Pfeile. Zum Zeichnen des Pfeils wird die linke Maustaste verwendet. Solange die linke Maustaste gedrückt bleibt, ist die Position der Pfeilspitze noch veränderbar. Nach dem Loslassen der linken Maustaste wird die Spitze an dieser Mausposition erstellt und der Pfeil ist fertig. Sobald dieses Werkzeug aktiviert wird, werden die Manipulatoren für Farbe, Zeichenstärke und Transparenz unten eingeblendet. Realtime Technology AG 2012 RTT PictureBook Anwenderhandbuch 64 Media Viewer Draw free Hierbei handelt es sich um ein gewöhnliches StiftWerkzeug, welches das Freihandmalen ermöglicht. Solange die linke Maustaste gedrückt wird, erzeugt das Werkzeug in der eingestellten Farbe, Zeichenstärke und Transparenz ein Skizzenobjekt. Auch hier stehen die Manipulatoren für Farbe, Zeichenstärke und Transparenz zur Verfügung. Write tool Hierüber lässt sich frei platzierbarer Text erstellen. Write manipulation Die Manipulationsmöglichkeiten werden bei Auswahl dieses Werkzeuges unten eingeblendet und entsprechen den allgemein verwendeten Werkzeugen aus Textverarbeitungsprogrammen. Undo Um einen oder mehrere Schritte der Skizzierung rückgängig zu machen, steht die Undo-Funktion zur Verfügung. Redo Das Wiederherstellen eines mit der Undo-Funktion rückgängig gemachten Vorganges bietet die Redo-Funktion. Delete selection ausgewählte Skizzen-Objekte können über diesen Button gelöscht werden. Save speichert die Anmerkung für das jeweils gewählte Asset als 2D Information. Nach dem Entfernen des jeweiligen Mediums aus dem Media Viewer ist die Anmerkung nicht mehr weiter bearbeitbar. Realtime Technology AG 2012 RTT PictureBook Anwenderhandbuch 65 Media Viewer Zum Titel und Text der angelegten Annotaion wird ein Bild erstellt. Ist das im Media Viewer angezeigte Medium bereits ein Bild, werden die SkizzenObjekte und das Bild zusammengeführt und als neues Bild gespeichert. Handelt es sich bei dem Medium um ein Video so wird beim Speichern das aktuell angezeigte Frame als Basis für das Bild und die Skizzen-Objekte zusammengefasst. Beim Speichern wird das folgende Dialog-Fenster angezeigt. Dort kann ein Titel und ein Text für die zu speichernde Anmerkung eingegeben und das Asset ausgewählt werden, zu dem die Annotation hinzugefügt werden soll. Werden beide Assets ausgewählt, wird die Anmerkung für jedes Asset hinterlegt. Discard Zum Verwerfen der aktuellen Annotation. Damit werden Sie aufgefordert, Ihre Arbeit zu sichern, falls Sie dies noch nicht getan haben. Weiterführende Informationen Für weiterführende Informationen beachten Sie bitte auch die mitgelieferten Videotutorials. Diese können Sie im Abschnitt Help des RTT PictureBook Browsers aufrufen. Realtime Technology AG 2012 RTT PictureBook Anwenderhandbuch 66 RTT Composer RTT Composer RTT Composer ist eine Erweiterung der Funktionalität von RTT PictureBook und ermöglicht die Definition von überzeugenden Produktbildern für Ihre Kommunikationsmaßnahmen - von der richtigen Kameraperspektive bis hin zu den besten Produktvarianten. RTT Composer bietet ihnen die Möglichkeit in Echtzeit mit einem VRModell zu interagieren um hochqualitatives Bildmaterial für verschiedenste Ausgabemedien zu generieren, ohne dafür spezielle Grafikhardware auf Benutzerseite zu benötigen. Mit den Modulen Angle für das Angle-Hunting und 2D Art zur Marketing Picture Creation werden zwei Möglichkeiten geboten, auf einfache Art und Weise eine Auswahl geeigneter Kamerapositionen und Einstellungen zu finden und mit diesen Bildmaterial zu produzieren. Voraussetzungen Für die Nutzung von RTT Composer benötigen Sie RTT PictureBook 6,5 zuzüglich einer separaten Lizenz für RTT Composer für die jeweiligen RTT PictureBook Benutzer. Weiterhin müssen die für RTT Composer benötigten Services installiert und in RTT PictureBook ein Benutzer mit dem Namen mediastore angelegt sein, der über Administratorrechte verfügt. Der mediastore User muss die Berechtigung Powerhouse-User erhalten. Siehe auch RTT PowerHouse Documentation. Damit die Funktionen von RTT Composer im Menü der Asset list zur Verfügung stehen, muss ein Asset vom Typ Model selektiert sein. Sobald Sie die Funktion aufrufen werden die Szenen dynamisch nach RTT PowerHouse geladen und im Viewer Bereich angezeigt. Angle Mit Angle können bereits im frühen Design-Stadium die besten Kameraperspektiven für das Produkt definiert werden. Entsprechend den vorgenommenen Einstellungen werden automatisch verschiedene Blickwinkel generiert. Die besten Blickwinkel können in Realtime Technology AG 2012 RTT PictureBook Anwenderhandbuch 67 RTT Composer 2DArt und RTT DeltaGen wiederverwendet werden, um Bildmaterial für unterschiedliche Ausgabemedien zu generieren Navigation Die Kamera kann wie folgt im Viewerfenster bewegt werden: Rotieren Halten Sie die linke Maustaste gedrückt. Bewegen Sie den Mauszeiger, um die Kamera um den Szenendrehpunkt zu rotieren. Pan Halten Sie gleichzeitig die CTRL-Taste und die linke Maustaste gedrückt, um die Kamera parallel zur Bildschirmebene zu verschieben. Realtime Technology AG 2012 RTT PictureBook Anwenderhandbuch 68 Zoom Halten Sie gleichzeitig die SHIFT-Taste und die linke Maustaste gedrückt. Bewegen Sie den Mauszeiger, um die Kamera näher an das Objekt zu schieben oder davon zu entfernen. Camera settings Die Größe des Vorschaubildes kann über das DropDown Menü in der oberen Zeile des Fensters eingestellt werden. Move rotation center In den beiden Ansichten Top view und Front view wird eine symbolhafte Darstellung des Viewerfensters angezeigt. Selektieren Sie den blauen Kreis und halten die linke Maustaste gedrückt um das Kamerazentrum zu verändern. Der hellgraue Bereich stellt die Umgebungsbox (größte Abmessungen des Objekts) dar. setzt das Kamerazentrum in den Mittelpunkt der Umgebungsbox. setzt das Kamerazentrum mittig auf die untere Ebene der Umgebungsbox. stellt die Größe des dargestellten Bereiches der Ansichten ein. aktualisiert die Kameransicht mit den aktuellen Einstellungen. öffnet ein Dialog-Fenster zur Auswahl eines Objekts, welches als Referenz für die Werte der Umgebungsbox verwendet wird. Realtime Technology AG 2012 RTT PictureBook Anwenderhandbuch 69 RTT Composer Die Struktur des Szenenbaums wird geöffnet. Selektieren Sie das Objekt das massgebend für die Werte der Umgebungsbox sein soll. Bei aktivierter Move camera Option sind die Änderungen direkt im Vorschaufenster sichtbar. Head Pitch Roll definiert die Komponenten im Kugelkoordinatensystem. Dabei gelten folgende Definitionen: Head: Winkel um horizonale Achse (Senkrechter Kameraschwenk) Pitch: Winkel um Hochachse (Waagrechter Kameraschwenk) Roll: Winkel um Blickachse Focal length definiert die Brennweite der Kamera. Hierüber lässt sich der Abstand des Fokuspunktes zu Kamera einstellen. Ein kleinerer Wert stellt einen größeren, ein größerer Wert stellt einen kleineren Ausschnitt der Szene dar. über das Dropdown Menü lassen sich vordefinierte Werte einstellen. Die Werte verhalten sich entsprechend einer Kleinbildformatkamera. Distance gibt die Entfernung der Kamera zum Kamerazentrum an. Die Kamera kann entweder mit Hilfe der Navigationsfunktion und durch Definiton des Kamerazentrums eingestellt werden oder die gewünschten Werte werden direkt in die entsprechenden Felder eingetragen. Werte editieren Realtime Technology AG 2012 RTT PictureBook Anwenderhandbuch 70 RTT Composer Die Werte in den Feldern können durch selektieren des Feldes und Eintragen oder durch Drücken und Bewegen der Maustaste im Eingabebereich verändert werden. Dolly zoom Die Option Dolly zoom ermöglicht es interessante Blickwinkel zu erzeugen. Hierbei wird die Kamera vom Objekt entfernt oder angenähert während zugleich die Brennweite gegenläufig angepasst wird damit das Objekt immer im Fokus des Bildes bleibt. Dieses Verhalten ist auch als Vertigo Effekt bekannt. Konfiguration Im Abschnitt Configuration werden die Parameter für die automatische Erzeugung der Blickwinkel definiert. Steps Steps definiert die Anzahl an Schritten die für eine komplette Umrundung berechnet werden. Eine Step-Anzahl von zwölf bedeutet, dass der Abstand zwischen den einzelnen Bildern 30° beträgt. Height Gibt die Höhe der Kamera über der Grundebenen an. Die Werte können durch Eingabe in den Zahlenbereich verändert werden. bewegt die Kamera entsprechend der eingestellten Steps an die nächste Position nach links. Realtime Technology AG 2012 RTT PictureBook Anwenderhandbuch 71 RTT Composer bewegt die Kamera entsprechend der eingestellten Steps an die nächste Position nach rechts. überträgt die Werte der Kamera. löscht die komplette Zeile. erzeugt einen neuen Orbit mit den aktuellen Kameraeinstellungen Automatic / Manual passt den Wert für Radius automatisch so an die gewählte Brennweite an, dass das Objekt im Fokus des Viewerfensters bleibt. ermöglicht die manuelle Werteingabe zur Anpassung des Kamerabstandes. Focal length Zeigt den Wert der Brennweite an. Die Werte können durch Eingabe in den Zahlenbereich verändert werden. Radius definiert die Entfernung der Kamera zum Rotationszentrum. löscht die komplette Zeile. überträgt die Werte der Kamera. erzeugt einen neuen Orbit mit den aktuellen Kameraeinstellungen Die Einstellungen unter Steps und Radius gelten für alle gewählten Höheneinstellungen. Der Wert für Steps, sowie die Anzahl eingestellter Orbits und Lenses sollte angepasst vorgenommen werden. Ein zu hoher Wert für Steps und auch eine zu große Anzahl der Orbits und Lenses erzeugt unter Umständen ein zu großes Datenvolumen. Dies kann eine lange Ladezeit in PictureBook nach sich ziehen. Realtime Technology AG 2012 RTT PictureBook Anwenderhandbuch 72 RTT Composer Save configuration Speichert die definierten Parameter in einer xml-Datei im Verzeichnis des ursprünglichen Assets. Render orbits Erzeugt für jeden definierten Parameter die entsprechenden Vorschaubilder und öffnet danach ein Fenster für die Auswahl der zu produzierenden Blickwinkel. Es wird für jeden Parameter die entsprechende Vorschau erzeugt. Sind zwei Werte für Heights und zwei Werte für Focal length und Radius definiert, so wird der erste Orbit mit Focal length 1, danach nochmals mit Focal length 2, danach Height zwei mit Focal length 1, usw. berechnet. Angle examine mode Im Examine mode werden alle erzeugten Vorschaubilder zur Auswahl angezeigt. Realtime Technology AG 2012 RTT PictureBook Anwenderhandbuch 73 RTT Composer Average Bei Auswahl zweier benachbarter Thumbnails mit gedrückter Shift-Taste wird in der Vorschau der Mittelwert der beiden selektierten Einstellungen angezeigt und kann zu den Best shots hinzugefügt werden. Die Werte Height und Lens unter der Hauptansicht können auch nachträglich noch durch manuelle Eingabe geändert werden, ohne eine neue Berechnung starten zu müssen. Best shots Best shots zeigt die Auswahl der zu produzierenden Bilder an. fügt die aktuelle Auswahl der Liste der Best shots hinzu. Realtime Technology AG 2012 RTT PictureBook Anwenderhandbuch 74 RTT Composer Im Eingabebereich kann ein Name und eine Beschreibung eingegeben werden. Der vergebene Name wird auch für das produzierte Bild verwendet. Befindet sich der Mauszeiger über dem Bildvorschaubereich werden die zugehörigen Parameter in einer Infobox eingeblendet. kehrt zur Einstellungsansicht der Parameter zurück. Löscht die komplette Auswahlliste. Speichert die Auswahl in einer xml-Datei im Verzeichnis des ursprünglichen Assets. Produce Startet die Berechnung der ausgewählten Ansichten und erzeugt eine zusätzliche xml-Datei in der die Parameter der ausgewählten Best shots gespeichert sind. Die gespeicherten Einstellungen können auch unter 2D Art ( Art, Seite 77) weiterverwendet werden 2D Render settings Produce all shots berechnet alle Ansichten der erzeugten Auswahl. Produce best shots berechnet nur die zu den Best shots hinzugefügten Ansichten Realtime Technology AG 2012 RTT PictureBook Anwenderhandbuch 75 Im Dialog-Fenster geben Sie die gewünschte Auflösung sowie das Bildformat ein. Es stehen momentan jpg- und png als Dateiformat zur Verfügung. Wird png als Bildformat gewählt werden die Bildparameter als Metadaten im Bild hinterlegt und können für eine spätere Einstellung, zum Beispiel für den Render export in RTT DeltaGen weiterverwendet werden. Antialiasing definiert die Qualität der Kantenglättung. Je höher der eingestellte Wert, desto höher ist die Qualität, dafür dauert die Berechnungszeit etwas länger. Ist in den Benutzerdaten in RTT PictureBook eine gültige Mailadresse hinterleg wird der Benutzer über die Beendigung des Berechnungsvorgangs per Mail informiert. PDF Reporting (Angle) Erstellt einen Bericht mit sämtlichen Informationen zur Kameraposition und weiteren Asset-Daten als PDF-Dokument. Dieses PDF-Dokument wird anschliessend in der Asset-Liste angezeigt und kann dort per Doppelklick geöffnet werden. Der PDF-Report kann in 3 Variationen ausgegeben werden: Production Details zeigt alle generierten Bilder in einer Liste mit ausführlichen Kameradaten an. Realtime Technology AG 2012 RTT PictureBook Anwenderhandbuch 76 RTT Composer Overview small zeigt acht generierte Bilder pro Seite mit den wichtigsten Kameradaten an. Overview large zeigt zwei generierte Bilder pro Seite mit den wichtigsten Kameradaten an. Result Die erzeugten Bilddaten werden als Fileset ( Merge, Seite 23) im Verzeichnis des ursprünglichen Modells abgelegt. Das Fileset erhält dabei den Namen des ursprünglichen Assets, ergänzt um ein nummeriertes Suffix. Unter Files im Bereich Asset details werden die erzeugten Daten (xmlDatei mit den Bildeinstellungen und Bilddaten) angezeigt. 2D Art 2DArt ermöglicht die komfortable und intuitive Erstellung von hochqualitativem Bildmaterial. 3D Modelle sowie die komplette Variantenvielfalt und Animationen können uneingeschränkt abgebildet und verwendet werden. Unter Verwendung der definierten Kameraperspektiven aus RTT Angle lassen sich somit schnell die besten Varianten aus den gewählten Blickwinkeln erzeugen. Realtime Technology AG 2012 RTT PictureBook Anwenderhandbuch 77 RTT Composer Die Navigation und Einstellung der Kamerawerte entspricht dem Vorgehen, welches bereits unter Angle beschrieben wurde. Navigation Navigation, Seite 68 Kamera-Einstellungen Camera settings, Seite 69 Kamera Die gewünschten Blickwinkel können wie unter Angle beschrieben manuell eingestellt werden. fügt die aktuelle Auswahl der Liste der Best shots hinzu. Ist das Vorschaufenster aktiv kann die Auswahl alternativ mit der Leertaste hinzugefügt werden. Wurde mit Hilfe von Angle bereits eine Auswahl an Best shots erzeugt und die Konfiguration gespeichert kann die Auswahl direkt übernommen werden. Dies vereinfacht und beschleunigt den Auswahlprozess enorm. Um die Auswahl aus Angle zu übernehmen ziehen Sie einfach mit gedrückter linker Maustaste das entsprechende Konfigurationsfile oder das mit Produce erzeugte Fileset in den Bereich Best shots. Realtime Technology AG 2012 RTT PictureBook Anwenderhandbuch 78 RTT Composer Surrounding Im Register Surrounding können vorhandene Surroundings gelöscht und Standard-Kamera Einstellungen definiert werden. Mit Store camera kann die aktuelle Kamera-Information für die spätere Verwendung in PictureBook gespeichert werden. Hinzufügen von Surroundings Surroundings oder Backplates können per Drag and Drop aus der AssetListe direkt in das Viewerfenster oder in die Surrounding Liste gezogen werden. Werden mehrere Surroundings in das Feld gezogen erscheinen diese als Liste und können dort auch geschalten werden. Realtime Technology AG 2012 RTT PictureBook Anwenderhandbuch 79 RTT Composer Wenn vordefinierte Kamera- und Objekt-Positionsdaten vorhanden sind, wird die Kamera entsprechend der hinterlegten Werte automatisch positioniert. Falls keine Kameradaten vorhanden sind, kann die Kamera manuell positioniert werden und die Daten mit dem Store camera Button innerhalb RTT Picturebook gespeichert werden. speichert die Einstellungen für die Standard-Camera. setzte die Camera-Einstellungen zurück. löscht das geladene Surrounding. Variants Im Register Variants stehen alle mit RTT DeltaGen generierten Varianten des Modells zur Vefügung. Im linken Bereich kann aus den bestehenden Variantensets gewählt werden - im rechten Bereich sind die zugehörigen Varianten gelistet. Im Vorschaufenster wird die aktuell gewählte Variante angezeigt. Realtime Technology AG 2012 RTT PictureBook Anwenderhandbuch 80 RTT Composer Realtime Technology AG 2012 RTT PictureBook Anwenderhandbuch 81 RTT Composer Animations Im Register Animations werden alle in der Szene vorhandenen Animationen bzw. deren Auslöser (Initiator) aufgelistet. spielt die Animation ab. stoppt die Wiedergabe der Animation. Animationen werden immer von Beginn an abgespielt. Eine Speicherung von Zwischenpositionen ist leider nicht möglich. Best shot Das Produzieren und Ablegen der gewünschten Assets erfolgt analog zum Vorgehen das bereits unter Angle beschrieben wurde. Produce Result Produce, Seite 75 Result, Seite 77 Die unter 2D Art gespeicherten Bildkonfigurationen (xml-datei) lassen sich nur in 2D Art wiederverwenden. Realtime Technology AG 2012 RTT PictureBook Anwenderhandbuch 82 RTT Composer PDF Reporting (2DArt) Durch Aktivierung der Funktion Generate PDF Report> Production Details in den Render Options kann ein PDF-Report generiert werden, der sämtliche Informationen zur Kameraposition und weitere Daten des Assets als PDF-Dokument ausgibt. Dieses PDF-Dokument wird anschliessend in der Asset-Liste angezeigt und kann dort per Doppelklick geöffnet werden. Realtime Technology AG 2012 RTT PictureBook Anwenderhandbuch 83 PDM Connector PDM Connector Der PDM-Connector erlaubt eine effizientere Integration in den Produktentwicklungsprozess. Er greift via RTT PictureBook direkt auf ein PDM-System zu und ermöglicht Baugruppenstrukturen und Geometrien direkt nach RTT DeltaGen zu übertragen. Die CAD Daten können komfortabel zur sofortigen Echtzeit-Visualisierung weiter verwendet werden Import Hiermit ist es möglich ein PDM Modell nach RTT PictureBook zu importieren. Anschließend kann dieses PDM Modell in RTT DeltaGen weiterbearbeitet und nach RTT PictureBook zurückgeschrieben werden. Der Datenfluss ist stets vom PDM-System zu PictureBook und nicht umgekehrt. Änderungen des PDM Modells können mit dem PDM Connector nach RTT PictureBook aktualisiert werden. Die einzelnen Modellteile werden in einer Baumstruktur dargestellt. Dabei können die im Baum angezeigten Modellteile durchaus auf dieselben Geometriedaten referenzieren. In RTT PictureBook werden die in der Baumstruktur angezeigten Modellteile als Part Instance und die dahinterstehenden Geometriedaten als Part bezeichnet. Import PDM Model Dialog Realtime Technology AG 2012 RTT PictureBook Anwenderhandbuch 84 PDM Connector Item ID bezeichnet die eindeutige ID des zu importierenden Models aus dem PDM-System. PDM system ermöglicht eine Auswahl des PDM Systems. Derzeit wird nur das PDM-System Teamcenter 8.1 angeboten. Die Versionen 2007.1, 8.0.1 sowie andere Systeme können auf Anfrage unterstützt werden. PDM Username und PDM Password sind für die Anmeldung am PDMSystem notwendig. Auf Wunsch kann der angemeldete RTT PictureBook Benutzer sich über den Import des PDM Models per e-Mail benachrichtigen lassen. Dazu muss eine gültige e-Mail-Adresse für den Benutzer auf dem RTT PictureBook Server hinterlegt sein. Ist keine e-MailAdresse hinterlegt, ist die Auswahl der Benachrichtigung per eMail nicht möglich. Nach Eingabe der korrekten Daten wird über den OK Button der Import gestartet und mit entsprechender Meldung bestätigt. Sobald der Import des Models erfolgreich abgeschlossen ist, wird nach einem Refresh der Asset List das Modell angezeigt. Nach dem Import in RTT PictureBook werden PDM-seitig gelöschte Daten nicht aus PictureBook gelöscht. PDM Model Ist ein Asset vom Typ PDM Model in der Asset Liste ausgewählt, können die Eigenschaften im Abschnitt PDM Model der Asset Information aufgerufen werden. lädt die Strukur in das Eigenschaftsfenster. Folgende Funktionen sind verfügbar: _ Änderungen des Modells im PDM System als Status in RTT PictureBook anzeigen. _ Herunterladen der gesamten, geändertern oder nur ausgewählter Modelldaten (direkt nach RTT DeltaGen oder zur lokalen Speicherung) _ Importieren der zugehörigen Teiledaten aus PDM System. _ Modellbereiche als gesperrt (cloaked) definieren bzw. die Sperrung wieder aufheben Realtime Technology AG 2012 RTT PictureBook Anwenderhandbuch 85 PDM Connector PDM Structure area Show legend Hierüber wird Symbol-Legende der im PDM Modell verwendeten Symbole ein- bzw. ausgeblendet. Die Part Instance wurde im PDM-System neu hinzugefügt. Die Part Instance wurde im PDM-System geändert. Es gibt keine Veränderungen der Part Instance gegenüber dem bereits in RTT PictureBook vorhandenem PDM Modell. Die Part Instance wurde im PDM-System gelöscht. Definiert, dass die Part Instance auf nicht sichtbargesetzt ist. Das hat zur Folge, dass bis zum Ändern des Status diese Part Instance bei einem Update nicht aus dem PDM-System Realtime Technology AG 2012 RTT PictureBook Anwenderhandbuch 86 PDM Connector heruntergeladen und auch nicht für die Weiterverarbeitung in RTT DeltaGen verwendet wird. Teile der Struktur enthalten Änderungen. Der oben erklärte Status der Part Instances ist unabhängig davon zu betrachten, ob die Dateien zum Modell bereits vom PDMSystem heruntergeladen wurden. Show filters Diese Funktion ermöglicht die Anzeigefilterung der Modellteile danach, ob diese verändert wurden und ob sie gesperrt sind. Download öffnet das Download Dialog-Fenster mit den Optionen für das Herunterladen. Realtime Technology AG 2012 RTT PictureBook Anwenderhandbuch 87 PDM Connector Refresh Hiermit wird die Anzeige der PDM Modelldaten aus dem RTT PictureBook Server aktualisiert. PDM Model Kontextmenü Update from PDM aktualisiert die Struktur vom jeweiligen PDM System nach RTT PictureBook. Confirm all PDM Model changes Falls es Änderungen am Modell im PDMSystem gegeben hat, werden diese durch den Status Changed angezeigt. Wenn die Änderungen zur Kenntnis genommen bzw. bearbeitet wurden, werden alle Änderungen mit dieser Funktion in RTT PictureBook auf den Status Unchanged gesetzt. Dies ist besonders im Rahmen der Zusammenarbeit mit mehreren Personen nützlich, denn somit ist ersichtlich, ob für die Änderungen bereits nächste Schritte (z.B. zur Bearbeitung in RTT DeltaGen) eingeleitet wurden. Die Status-Anzeige ist obligatorisch und dient der Information – für die Bereitstellung der Daten von RTT PictureBook nach z.B. RTT DeltaGen ist der Status unerheblich. Import missing PDM Model files Diese Funktion dient dazu, die Dateien zu den Modellstrukturdaten aus dem PDM-System herunterzuladen und persistent in PictureBook abzuspeichern. Der Vorteil ist der Performanzgewinn bei der Bereitstellung der Modelldaten für RTT DeltaGen. View Details Öffnet das PDM Item Details Fenster zur Anzeige der Detaileigenschaften. Download Ausgewählte oder geänderte Part Instances des PDM Modells bzw. das gesamte PDM Modell wird lokal herunterladen oder bei direktem Zugriff über den RTT PictureBook Client in eine neue Szene nach RTT DeltaGen importiert. Realtime Technology AG 2012 RTT PictureBook Anwenderhandbuch 88 PDM Connector Das PDM Modell kann anschließend wieder als CSB-File in RTT PictureBook gespeichert werden und steht dort mit allen Funktionen zur Bearbeitung von Modellen bereit. Falls auf RTT PictureBook nicht aus RTT DeltaGen heraus zugegriffen wird, erscheint der Speichern-Dialog des verwendeten Browsers. Die Handhabung entspricht der eines Standard-Downloads mit einem Browser. Dabei gelten die Browser-spezifischen Einstellungen für voreingestellte Speicherorte, automatisches Herunterladen, etc. Cloak / Uncloak Markiert das selektierte Part als cloaked oder hebt die Markierung wieder auf. Als Cloaked gekennzeichnete Parts werden beim Download nicht berücksichtigt. Realtime Technology AG 2012 RTT PictureBook Anwenderhandbuch 89 PDM Connector Root part Unter der Symbolleiste werden Informationen über die erste Ebene des PDM- Modells angezeigt. Details werden im PDM Item Details Fensters angezeigt, sobald der gezeigte Bereich mit der linken Maustaste selektiert wird. PDM Item details View Details aus dem Kontextmenü oder Doppelklick auf das selektierte Part öffnet das PDM Item details Fenster. Im Register Part Instance werden Detaildaten zur ausgewählten Part Instance aus dem Modell angezeigt. State zeigt den Zustand der ausgewählten Part Instance an. Falls es Änderungen für die ausgewählte Part Instance am Modell im PDM-System gegeben hat, können diese Änderung hiermit übernommen werden. Wenn der Haken in dieser Checkbox gesetzt ist, wird dadurch die ausgewählte Part Instance des Modells als nicht sichtbar definiert. Solche Teile werden von RTT PictureBook bei Updates aus dem PDM-System ausgenommen. Außerdem werden sie bei Verwendung des RTT PictureBook Clients aus RTT DeltaGen heraus nicht der Szene bereitgestellt. Das Register Part zeigt Informationen zur Geometrie an. Außerdem werden diejenigen Dateien angezeigt, die zu einem Part gehören. Realtime Technology AG 2012 RTT PictureBook Anwenderhandbuch 90 PDM Connector Delete file Die bereits aus dem PDM-System nach RTT PictureBook geladenen Modelldaten können hierüber bei Bedarf gelöscht und anschließend neu heruntergeladen werden. Fehlt dieser Button und das Logosymbol, dann wurden in RTT PictureBook lediglich die Modellstrukturdaten heruntergeladen. Realtime Technology AG 2012 RTT PictureBook Anwenderhandbuch 91 RTT PictureBook Management Console RTT PictureBook Management Console RTT PictureBook bietet für die Verwaltung von Benutzern und Gruppen, Definition von Zugriffsrollen, Einrichtung der Replikation zwischen RTT PictureBook Servern und die Verwaltung von Vorlagen für Metadaten eine Webapplikation, die RTT PictureBook Management Console, an. Für den Zugriff auf die Management Console ist die Anmeldung als superuser oder als Benutzer mit gesetzter Administrator-Option nötig. In der Standard-Konfiguration kann die Webapplikation wie folgt aufgerufen werden: http://<hostname>:8080/picturebook/admin oder https://<hostname>:8443/picturebook/admin Der Zugriff auf die Management Console ist nur möglich, wenn der RTT PictureBook Server gestartet ist. Die RTT PictureBook Management Console ist in zwei Bereiche, Navigationsleiste und Content aufgeteilt. Auf den folgenden Seiten werden die Inhalte der verschiedenen Register und Funktionen erklärt. Navigationsleiste Users Nach der erfolgreichen Anmeldung an der RTT PictureBook Management Console befinden Sie sich im Register Users. In diesem Bereich findet die Benutzerverwaltung von RTT PictureBook statt. Realtime Technology AG 2012 RTT PictureBook Anwenderhandbuch 92 RTT PictureBook Management Console New Mit diesem Button rufen Sie das Dialog-Fenster zum Erstellen eines neuen Benutzers auf. In diesem Dialog-Fenster sind alle mit einem * gekennzeichneten Felder auszufüllen. Alle anderen Textfelder sind obligatorisch auszufüllen. Username Eine eindeutige ID oder ein Name, der nach der Erstellung des Benutzerkontos nicht mehr geändert werden kann. Full Name Ein frei wählbarer Name, der keinerlei Spezifikationen unterliegt und statt der eindeutigen ID nach der Anmeldung des Benutzers an RTT PictureBook für die Anzeige verwendet wird. Vorgesehen ist das Feld natürlich für den realen Namen der Person. Valid until Hier kann ein Datum angegeben werden, ab dem der Account ungültig wird. Mit diesem Icon wird ein Kalender geöffnet, auf dem das gewünschte Datum angewählt werden kann. Blocked Wird diese Option vom Administrator aktiviert, kann sich der User nicht mehr anmelden, sein Account existiert aber weiterhin. Die Blockierung findet auch statt, wenn das eingestellte Ablaufdatum des Accounts noch nicht erreicht ist. Realtime Technology AG 2012 RTT PictureBook Anwenderhandbuch 93 RTT PictureBook Management Console Password + Confirm Geben Sie in beide Felder dasselbe Passwort ein. Das Passwort muss mindestens 8 Zeichen umfassen Sonstige Einschränkungen oder Bedingungen für Passwörter gibt es nicht. Zugriffsoptionen Administrator Ermöglicht die Anmeldung an der Management Console und hat noch weitere Privilegien. PowerHouse User Ermöglicht dem Benutzer von RTT PictureBook auf Funktionen von RTT PowerHouse zuzugreifen. PDM User Ermöglicht dem Benutzer auf den PDM Connector von RTT PictureBook zuzugreifen. Für die erweiterten Funktionen wie PDM connector und RTT Compose wird unter Umständen eine zusätzliche Lizenz benötigt. Wurden Benutzergruppen erstellt, kann rechts im Dialog-Fenster Add to user group(s) eingestellt werden. Damit können Sie den neuen Benutzer bestimmten Benutzergruppen zuweisen. Import Mit diesem Button können Benutzerdaten aus einer (zuvor exportierten) Microsoft Excel-Datei importiert werden. Export Über dieses Icon können die Daten der selektierten Benutzer in eine Microsoft Excel-Datei exportiert werden. Edit Hierüber haben Sie die Möglichkeit die Benutzereinstellungen eines bestehenden Benutzers zu ändern. Alternativ können Sie auch per Realtime Technology AG 2012 RTT PictureBook Anwenderhandbuch 94 RTT PictureBook Management Console Doppelklick auf einen Eintrag aus der Benutzerliste das entsprechende Dialog-Fenster öffnen. In diesem Dialog-Fenster können die Metadaten, die 3 Zugriffsoptionen und die Gruppenzugehörigkeit geändert für einen Benutzer werden. Add user to selected group(s) fügt den Benutzer als Mitglied zu den ausgewählten User groups aus der Liste All groups hinzu. Remove user from selected group(s) entfernt den Benutzer aus den in der Liste Current groups of user ausgewählten Gruppen. Änderungen an den Zugriffsoptionen und/ oder den Gruppenzugehörigkeiten werden für den Benutzer erst nach einer erneuten Anmeldung wirksam. Delete Hierüber können Benutzer gelöscht werden. Eine Mehrfachauswahl der Benutzer ist möglich. Bevor die Benutzerauswahl gelöscht wird, wird zur Bestätigung im folgenden Dialog aufgefordert. Realtime Technology AG 2012 RTT PictureBook Anwenderhandbuch 95 RTT PictureBook Management Console Change password Das Kennwort für einen Benutzer wird hierüber zurückgesetzt. Im erscheinenden Dialog-Fenster wird zunächst ein automatisch generiertes Kennwort angezeigt. Generate erzeugt ein zufällig generiertes Passwort. Set abspeichern des Kennwortes für den Benutzer Refresh Hiermit lässt sich die Benutzer-Ansicht neu aufbauen. Dies kann z.B. nötig sein, um Änderungen, die von anderen Personen mit entsprechender Berechtigung vorgenommen wurden, sichtbar zu machen. Usergroups In diesem Bereich findet die Benutzergruppenverwaltung von RTT PictureBook statt. New Mit diesem Button rufen Sie das Dialog-Fenster zum Erstellen einer neuen Gruppe auf. Realtime Technology AG 2012 RTT PictureBook Anwenderhandbuch 96 RTT PictureBook Management Console Wenn diese Option aktiv ist, wird nach Erstellung einer neuen Gruppe das Dialog-Fenster geschlossen. Möchte man mehrere neue Gruppen erstellen, so entfernt man hier den Haken und kann sofort einen weiteren Namen eingeben. erzeugt nach Eingabe des gewünschten Namens eine neue Gruppe. Edit Hierüber besteht die Möglichkeit den Gruppennamen und die der Gruppe zugewiesenen Benutzer zu ändern. Add selected user(s) to group Aus der Liste All users ausgewählte Benutzer können mit diesem Button der Gruppe hinzugefügt werden. Remove selected user(s) from group Aus der Liste Current users of group ausgewählte Benutzer können mit diesem Button aus der Gruppe entfernt werden. Realtime Technology AG 2012 RTT PictureBook Anwenderhandbuch 97 RTT PictureBook Management Console Delete Hierüber werden Gruppen gelöscht. Eine Mehrfachauswahl ist möglich. Bevor die Benutzerauswahl gelöscht wird, wird zur Bestätigung im folgenden Dialog aufgefordert. Refresh aktualisiert die Gruppen-Ansicht. Dies kann z.B. nötig sein, um Änderungen, die von anderen Personen mit entsprechender Berechtigung vorgenommen wurden, sichtbar zu machen. Access Roles erstellt Zugriffsrollen für die Berechtigungen in RTT PictureBook Browser. Im Register Access Roles können Sie bestehende Zugriffsrollen bearbeiten löschen sowie neue anlegen. Realtime Technology AG 2012 RTT PictureBook Anwenderhandbuch 98 RTT PictureBook Management Console New Mit diesem Button rufen Sie das Dialog-Fenster zum Erstellen einer neuen Access Role auf. Wenn diese Option aktiv ist, wird nach Erstellung einer neuen Access Role das Dialog-Fenster geschlossen. Möchte man mehrere neue Access Roles erstellen, so entfernt man hier den Haken und kann sofort einen weiteren Namen eingeben. erzeugt nach der Eingabe des gewünschten Namens eine neue Access Role. Die neu erstellte Access Role wird zunächst lediglich mit dem geringsten Recht Read versehen. Edit ändert die Berechtigung einer Access Role. Über die aufklappbare Liste Permission level lassen sich die verschiedenen RTT PictureBook Berechtigungen auswählen. Realtime Technology AG 2012 RTT PictureBook Anwenderhandbuch 99 RTT PictureBook Management Console Dieses Auswahlfeld blendet die verfügbaren Berechtigungen mit kurzer Beschreibung der Funktion in Tabellenform ein. Die Liste zeigt die Berechtigungsebenen von oben nach unten mit zunehmender Berechtigung an. Das heißt, dass das Recht Read die geringste und das Recht Grant die höchste Berechtigung hat. Jedes höhere Recht beinhaltet außerdem alle darunter liegenden. Rename Der Name einzelner Rollen kann mit dieser Funktion nachträglich geändert werden. Im folgenden Dialog-Fenster kann der bestehende Name geändert werden. Delete Hierüber können Access Roles gelöscht werden. Eine Mehrfachauswahl ist möglich. Bevor die Benutzerauswahl gelöscht wird, wird zur Bestätigung im folgenden Dialog aufgefordert. Refresh Hiermit lässt sich die Access Role Ansicht neu aufbauen. Dies kann z.B. nötig sein, um Änderungen, die von anderen Personen mit entsprechender Berechtigung vorgenommen wurden, sichtbar zu machen. Realtime Technology AG 2012 RTT PictureBook Anwenderhandbuch 100 RTT PictureBook Management Console Tags Das Register Tags bietet Ihnen eine Liste aller in RTT PictureBook vorhandenen Tags. Sie können hier Tags erstellen, editieren und löschen. Zusätzlich zu der Erstellung während der Arbeit im RTT PictureBook Browser können Tags auch in der RTT PictureBook Management Console erstellt werden. New Mit diesem Button rufen Sie das Dialog-Fenster zum Erstellen eines neuen Tags auf. Edit Hierüber besteht die Möglichkeit den Namen des ausgewählten Tags zu ändern. Delete Hierüber können Tags gelöscht werden. Eine Mehrfachauswahl der Tags ist möglich. Bevor die Benutzerauswahl gelöscht wird, wird zur Bestätigung im folgenden Dialog aufgefordert. Realtime Technology AG 2012 RTT PictureBook Anwenderhandbuch 101 RTT PictureBook Management Console Refresh Hiermit lässt sich die Tag-Ansicht neu aufbauen. Dies kann z.B. nötig sein, um Änderungen, die von anderen Personen mit entsprechender Berechtigung vorgenommen wurden, sichtbar zu machen. Logging Logging gibt dem Administrator schnellen Zugriff zu den Protokollen des Systems. Es wird zwischen System und User Log unterschieden, die in der RTT PictureBook Management Console als Unterregister implementiert sind. Es kann nach verschiedenen Kriterien wie Priorität, Benutzer oder Datum gefiltert werden. Im Unterregister Logfiles besteht die Möglichkeit, die Dateien Server.log und Replication.log herunterzuladen. Die Logfiles werden täglich neu angelegt und erhalten als Suffix das aktuelle Datum. Für das Herunterladen ist die Filterung nach einem bestimmten Datum möglich. Existiert für ein ausgewähltes Datum kein Logfile erscheint eine Fehlermeldung. Metadata Mit RTT PictureBook ist es möglich, benutzerdefinierte Metadata sets und Metadata templates zu erstellen. Dabei bestehen Metadata sets aus den zugewiesenen Metadata templates, die auch als Felder bezeichnet werden. Das Register Metadata bietet einen Überblick über bestehende Metadata sets und deren zugewiesenen Felder. Metadata templates sind nicht an Metadata sets gebunden und werden übergreifend allen Metadata sets für eine Zuweisung zur Verfügung gestellt. Metadata templates In diesem Register werden die Metadata templates verwaltet. Realtime Technology AG 2012 RTT PictureBook Anwenderhandbuch 102 RTT PictureBook Management Console New Mit diesem Button rufen Sie das Dialog-Fenster zum Erstellen eines neuen Metadata Templates auf. Für die Erstellung wird im Feld Key der gewünschte Name des Metadata Templates angegeben. Zusätzlich kann bereits hier die Übersetzung des Namens erfolgen, indem die jeweilige Checkbox für Englisch bzw. Deutsch aktiviert und im Textfeld der entsprechende Name eingetragen wird. Das Feld Type definiert den Typ des Metadata Templates. Wenn diese Option aktiv ist, wird nach Erstellung eines neuen Metadata templates das Dialog-Fenster geschlossen. Möchte man mehrere neue Metadata templates Roles erstellen, so entfernt man hier den Haken und kann sofort einen weiteren Namen eingeben. Edit Hierüber besteht die Möglichkeit den englischen und deutschen Namen des Metadata Templates zu ändern. Das Feld Key kann nach der Erstellung eines Metadata Templates nicht mehr geändert werden. Realtime Technology AG 2012 RTT PictureBook Anwenderhandbuch 103 RTT PictureBook Management Console Refresh Hiermit lässt sich die Metadata Tamplate-Ansicht neu aufbauen. Dies kann z.B. nötig sein, um Änderungen, die von anderen Personen mit entsprechender Berechtigung vorgenommen wurden, sichtbar zu machen. Metadata sets In diesem Register werden die Metadata sets verwaltet. New Mit diesem Button rufen Sie das Dialog-Fenster zum Erstellen eines neuen Metadata Sets auf. In diesem Dialog-Fenster wird der Name des Metadata templates definiert, festgelegt, für welchen Asset Typ das Metadata set erstellt wird und welche Metadata Templates es beinhalten soll. Realtime Technology AG 2012 RTT PictureBook Anwenderhandbuch 104 RTT PictureBook Management Console Die Metadata templates können von der Liste Available auf der rechten Seite zur linken Seite gezogen werden. Die Reihenfolge für die spätere Anzeige im RTT PictureBook Browser wird mit den Pfeil-Buttons über der linken Liste bestimmt. Zugewiesene Metadata templates werden mit dem Löschen-Button über der linken Liste wieder entfernt. Edit Hierüber besteht die Möglichkeit den Namen und die Zuweisung der Metadata templates zu ändern. Das Feld Type kann nach der Erstellung eines Metadata sets nicht mehr geändert werden. Refresh Hiermit lässt sich die Metadata Tamplate-Ansicht neu aufbauen. Dies kann z.B. nötig sein, um Änderungen, die von anderen Personen mit entsprechender Berechtigung vorgenommen wurden, sichtbar zu machen. Replication Replikation erlaubt RTT PictureBook Installationen an mehreren Standorten auf freigegebene Ordner zuzugreifen. Es wird zwischen dem Initiator Host und den Remote Hosts unterschieden. Der Initiator Host stellt freigegebene Ordner zur Verfügung und die Remote Hosts können sich mit dem Initiator Host verbinden. Realtime Technology AG 2012 RTT PictureBook Anwenderhandbuch 105 RTT PictureBook Management Console Sobald für ein Verzeichnis die Replikation zwischen den Servern eingestellt ist, wird das Verzeichnis freigegeben und es kann in beide Richtungen repliziert werden. Jeder an der Replikation beteiligten Server holt sich die Daten aus dem freigegebenen Verzeichnis der eingetragenen Remote Hosts. Es werden keine Daten an andere Hosts gesendet. Sowohl die Anzahl der Freigaben pro Server als auch die Anzahl der Remote Hosts ist unbegrenzt. Vorgehensweise für das Freigeben eines Ordners Der Administrator eines Servers gibt einen Ordner über die Replikation zur gemeinsamen Nutzung frei. Die verschiedenen Initiator Hosts und Remote Hosts werden in der Management Console angelegt. Die Remote Hosts Realtime Technology AG 2012 RTT PictureBook Anwenderhandbuch 106 RTT PictureBook Management Console sind andere Server, zu denen verbunden wird, und werden bei der Einrichtung einer Freigabe ausgewählt. Die Remote Server listen in ihrem Asset Tree die freigegebenen Ordner auf. Ein Server kann mehrere Ordnerfreigaben beinhalten, ebenso wie Initiator Host oder Remote Host. Die Administratoren der RTT PictureBook Server entscheiden, wann und wie der Austausch der Ordnerinhalte geschieht. Zu jedem Zeitpunkt kann ein Administrator über die Log-Dateien überprüfen, ob der Prozess gerade läuft oder beendet ist. Außerdem kann die Replikation für eine Freigabe temporär abgeschaltet werden. Für die Kommunikation zwischen den Servern, für die die Replikation eingeschaltet ist, kann auch das Protokoll HTTPS verwendet werden. Dies erfordert ein installiertes Zertifikat. Weitere Details finden Sie in der RTTPictureBook6.5_technicalDocumentation. Hosts Ein Systemadministrator legt vertrauenswürdige Hosts, die im Replikationssetup verwendet werden können, an. Die AuthentifizierungsInformationen müssen den Administratoren der Remote Hosts mitgeteilt werden. Die Host ID (MAC Adresse) muss eindeutig für jeden an der Replikation teilnehmenden Server sein. Beim Festlegen der URL, kann das https Protokoll spezifiziert werden (z.B. https://picturebook:8443/picturebook). Wenn ein vertrauenswürdiger Host B im Server A angelegt wird, werden lokale Benutzer und Passwörter als Remote-Zugangsdaten in Server B für den vertrauenswürdigen Host A verwendet. Remote Benutzernamen und Passwörter sind die lokalen Zugangsdaten in Server B für den vertrauenswürdigen Host A. Gleiche Benutzernamen und Passwörter können für verschiedene vertrauenswürdige Hosts verwendet werden, aber sie müssen eindeutig sein. Die Zugangsdaten können zu jedem beliebigen Zeitpunkt geändert werden. Beachten Sie, dass eine Replikation zwischen unterschiedlichen Releases von RTTPictureBook Server nicht möglich ist. Realtime Technology AG 2012 RTT PictureBook Anwenderhandbuch 107 RTT PictureBook Management Console Nach dem Anlegen des vertrauenswürdigen Hosts kann via Ping getestet werden, ob der Remote Server erreichbar ist. MAC-Adresse: Die MAC-Adresse (Media Access Control) ist die Hardware-Adresse jeder einzelnen Netzwerkkarte, die zur eindeutigen Identifikation des Gerätes im Netzwerk dient. Die MAC-Adresse wird hier als eindeutige Identifikationsnummer verwendet. Weitere Details finden Sie in der RTTPictureBook6.5_technicalDocumentation. Shares Dieser Bereich ist in zwei Teile geteilt. Im oberen Teil werden die auf diesem Server vorhandenen Freigaben angezeigt und im unteren Teil die Freigaben der Server,für die eine Freigabe für diesen Server vorliegt. New Um die Replikation eines Ordners zu aktivieren, wird im Register Shares eine neue lokale Freigabe angelegt. Dazu wählt man den entsprechenden Ordner aus dem Asset Tree des erscheinenden DialogFensters aus. Edit Die für die Freigabe eines Ordners ausgewählten Remote Server lassen sich über diese Funktion nachträglich einstellen. Realtime Technology AG 2012 RTT PictureBook Anwenderhandbuch 108 RTT PictureBook Management Console In dieser Ansicht befinden sich auf der linken Seite die Hosts, die Zugriff auf die eingestellte Freigabe erhalten sollen und auf der rechten Seite die Hosts, die zwar zur Verfügung stehen, um ihnen ebenfalls Zugriff zu gewähren, aber aktuell keinen Zugriff haben. Host(s) hinzufügen Auswahl aus der Liste der verfügbaren Hosts zur Liste der für die Replikationsfreigabe berechtigten Hosts hinzufügen Host(s) entfernen Auswahl aus der Liste für die Replikationsfreigabe berechtigten Hosts entfernen. Delete Hierüber können Freigaben gelöscht werden. Eine Mehrfachauswahl der Freigaben ist nicht möglich. Bevor die Benutzerauswahl gelöscht wird, wird zur Bestätigung im folgenden Dialog aufgefordert. Connect/ Disconnect Um eine lokale Freigabe von der Replikation auszuschließen, bietet RTT PictureBook die Möglichkeit, die Verbindung der Freigabe zu trennen ohne sie die Freigabe löschen zu müssen. Je nach Verbindungsstatus erscheint einer der beiden hier gezeigten Buttons zum verbinden bzw. Trennen der Verbindung. Realtime Technology AG 2012 RTT PictureBook Anwenderhandbuch 109 RTT PictureBook Management Console Synchronize Now Die Replikation wird mit diesem Button ausgelöst. Refresh Hiermit lässt sich die Freigaben-Ansicht neu aufbauen. Dies kann z.B. nötig sein, um Änderungen, die von anderen Personen mit entsprechender Berechtigung vorgenommen wurden, sichtbar zu machen. Mounted remote shares New Freigaben eines anderen RTT PictureBook Servers für die Replikation eintragen. Nach der Auswahl eines Hosts aus der Liste rechts oben im Dialog-Fenster erscheint unten die Liste, der auf diesem Host aktiven Freigaben. Es kann immer nur eine Freigabe zur Zeit ausgewählt werden. Delete Hierüber können Freigaben gelöscht werden. Eine Mehrfachauswahl der Freigaben ist nicht möglich. Bevor die Benutzerauswahl gelöscht wird, wird zur Bestätigung im folgenden Dialog aufgefordert. Realtime Technology AG 2012 RTT PictureBook Anwenderhandbuch 110 RTT PictureBook Management Console Synchronize Now Die Replikation von remote Freigaben wird mit diesem Button ausgelöst. Refresh Hiermit lässt sich die Freigaben-Ansicht neu aufbauen. Dies kann z.B. nötig sein, um Änderungen, die von anderen Personen mit entsprechender Berechtigung vorgenommen wurden, sichtbar zu machen. Replikations Modi Die Replikation in RTT PictureBook kennt drei verschiendene Modi. Always on Replikationen für alle Freigaben auf dem Server werden periodisch ausgeführt. Das Intervall wird im RTT PictureBook Admin eingestellt ( RTTPictureBook55_technicalDocumentation. Scheduled Das Intervall für die Replikation wird für jeden Host separat eingestellt. Off Die automatische Replikation wird ausgeschaltet. Manuelle Replikation ist über die beschriebenen Buttons in der Management Console möglich.. Der Replikaktionsmodus kann manuell zur Laufzeit geändert werden. Nach einem Neustart des PictureBook Servers werden die Einstellungen aus der RTT PictureBook Admin übernommen. Realtime Technology AG 2012 RTT PictureBook Anwenderhandbuch 111 RTT PictureBook Management Console Replikation von Freigaben beenden Das Löschen einer Freigabe entfernt den entsprechenden Ordner aus der Replikationsliste. Der Ordner wird damit wieder zu einem normalen Ordner und ist nicht mehr freigegeben. Ebenso ist es möglich bei einer Freigabe über das Setzen des Verbindungsstatus auf Disconnected die Replikation zu unterbinden. Für die Replikation von Dateien über 2GB muss Compression Replication aktiviert sein, ansonsten kann die Replikation fehlschlagen. Dies hängt auch vom eingestellten Timeout-Wert ab. Realtime Technology AG 2012 RTT PictureBook Anwenderhandbuch 112 RTT PictureBook Management Console Show active sessions Zeigt Informationen zu den Sessions an, die momentan auf dem Server laufen. Dies kann für Wartungsarbeiten sehr nützlich sein. Show statistics mit diesem Icon wird eine Excel-Tabelle generiert, die statistische Angaben über die Nutzung und den Inhalt des Servers enthält. Realtime Technology AG 2012 RTT PictureBook Anwenderhandbuch 113 RTT PictureBook Management Console Realtime Technology AG 2012 RTT PictureBook Anwenderhandbuch 114