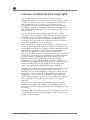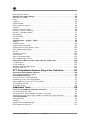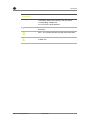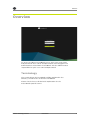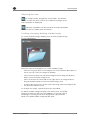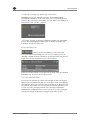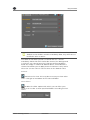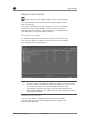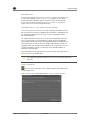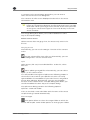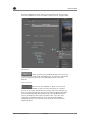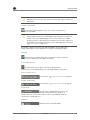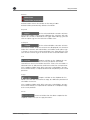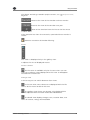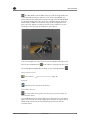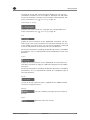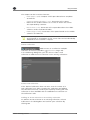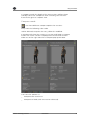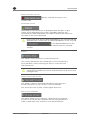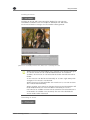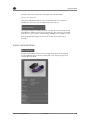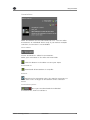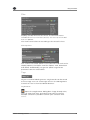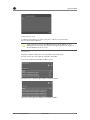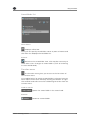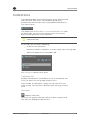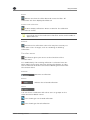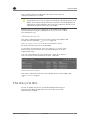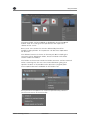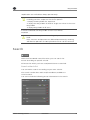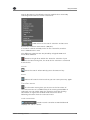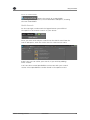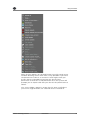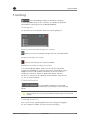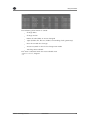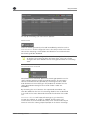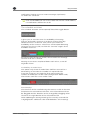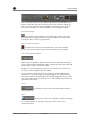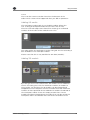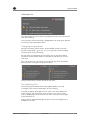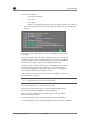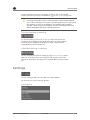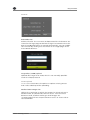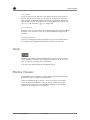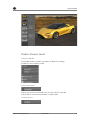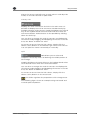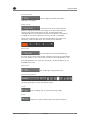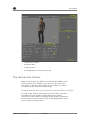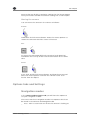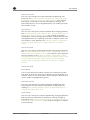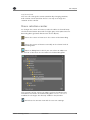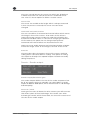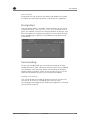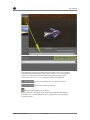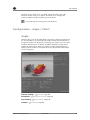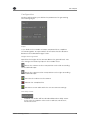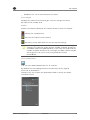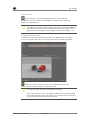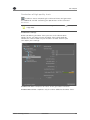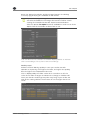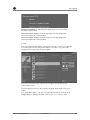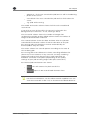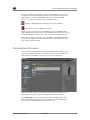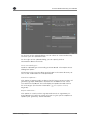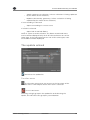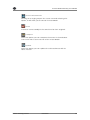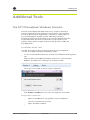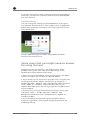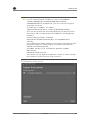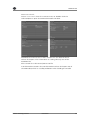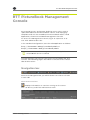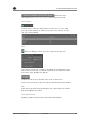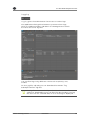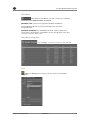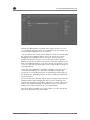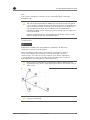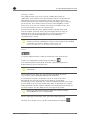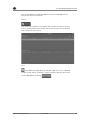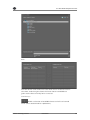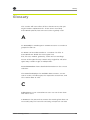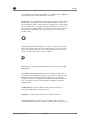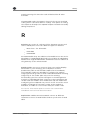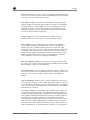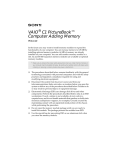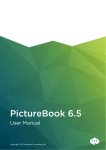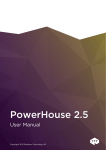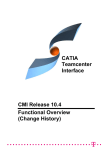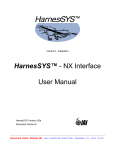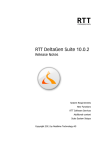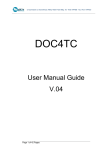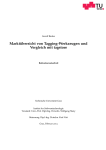Download RTT PictureBook - 3DEXCITE Software Services
Transcript
PictureBook 7.1 User Manual . Realtime Technology AG 2013 User Manual Copyright 2013 Realtime Technology AG 1 License conditions and copyright This documentation and the software it describes are distributed under license only and must not be used or copied except in accordance with the conditions of the associated license agreement. The contents of the manual are for information only and may be modified at any time. Realtime Technology AG bears no liability. Realtime Technology AG is not responsible or liable for any errors or impreciseness in this documentation. This documentation may only be copied in part or whole, stored in a retrieval system, or transmitted in any other form, in compliance with the license agreement. The documentation must not be transmitted electronically, mechanically, as a recording, or in any other form, without the previous written permission of Realtime Technology AG. Note that graphics you wish to integrate into a project may in certain circumstances be subject to copyright conditions. The unauthorized integration of graphics into your documents may represent an infringement of the owner's copyright. Ensure that you first obtain the copyright owner's permission. Microsoft, MS-DOS, Windows and Windows NT are registered trade marks of the Microsoft Corporation in the USA and other countries. Apple, PowerBook, QuickTime, Macintosh and Power Macintosh are registered trade marks of Apple Computer, Inc. in the USA and other countries. Adobe, the Adobe logo, Acrobat and Acrobat Reader are registered trade marks of Adobe Systems Incorporated. All other product names are registered trade marks of other companies. Realtime Technology AG gives no guarantee other than in the accompanying license agreement, either expressly or implicitly, for the sales suitability or competence of a specific application of these materials and provides these materials exclusively in their current form. Realtime Technology AG cannot be held liable to any person for accidental or indirect loss or damage arising from the purchase or use of these materials. All rights for the translation of this publication are held by Realtime Technology AG. Realtime Technology AG reserves the right to revise or change its products according to its own discretion. This publication describes the state of this product at the time of its publication and is under no liability to agree with future versions of the product. Realtime Technology AG 2013 User Manual 2 Introduction . . . . . . . . . . . . . . . . . . . . . . . . . . . . . . . . . . . . . . . .1 Welcome to RTT PictureBook . . . . . . . . . . . . . . . . . . . . . . . . . . . . . . . . . . . 1 RTT PictureBook . . . . . . . . . . . . . . . . . . . . . . . . . . . . . . . . . . . . . . . . . . . . . . 1 RTT PictureBook Client . . . . . . . . . . . . . . . . . . . . . . . . . . . . . . . . . . . . . . . . . . . . . .2 RTT PictureBook Browser . . . . . . . . . . . . . . . . . . . . . . . . . . . . . . . . . . . . . . . . . . . .2 RTT PictureBook Management Console . . . . . . . . . . . . . . . . . . . . . . . . . . . . . . . .2 RTT PictureBook Server. . . . . . . . . . . . . . . . . . . . . . . . . . . . . . . . . . . . . . . . . . . . . .2 Setup and server administration. . . . . . . . . . . . . . . . . . . . . . . . . . . . . . . . . . . . . . .3 Target group and manual structure . . . . . . . . . . . . . . . . . . . . . . . . . . . . . . 3 Typographical conventions . . . . . . . . . . . . . . . . . . . . . . . . . . . . . . . . . . . . . . . . . . .3 7.1 PictureBook . . . . . . . . . . . . . . . . . . . . . . . . . . . . . . . . . . . . . 5 Connecting up . . . . . . . . . . . . . . . . . . . . . . . . . . . . . . . . . . . . . . . . . . . . . . . . . . . . . . . . 5 Establishing a secure connection . . . . . . . . . . . . . . . . . . . . . . . . . . . . . . . . . . . . . . . 5 Overview . . . . . . . . . . . . . . . . . . . . . . . . . . . . . . . . . . . . . . . . . . 6 Terminology . . . . . . . . . . . . . . . . . . . . . . . . . . . . . . . . . . . . . . . . . . . . . . . . . . . . . . . . . . 6 Using PictureBook . . . . . . . . . . . . . . . . . . . . . . . . . . . . . . . . . . 7 Notifications and Logout. . . . . . . . . . . . . . . . . . . . . . . . . . . . . . . . . . . . . . . . . . . . . . . 7 Navigation . . . . . . . . . . . . . . . . . . . . . . . . . . . . . . . . . . . . . . . . . . . . . . . . . . . . . . . . . . . 7 Home . . . . . . . . . . . . . . . . . . . . . . . . . . . . . . . . . . . . . . . . . . . . . . . . . . . . . . . . 7 Folders . . . . . . . . . . . . . . . . . . . . . . . . . . . . . . . . . . . . . . . . . . . . . . . . . . . . . . 8 Asset tree . . . . . . . . . . . . . . . . . . . . . . . . . . . . . . . . . . . . . . . . . . . . . . . . . . . . . . . . . 9 Managing Assets . . . . . . . . . . . . . . . . . . . . . . . . . . . . . . . . . . . . . . . . . . . . . . . . . . . . . . 9 Adjusting the view . . . . . . . . . . . . . . . . . . . . . . . . . . . . . . . . . . . . . . . . . . . . . . . . . . . 10 Creating, changing, deleting a folder image . . . . . . . . . . . . . . . . . . . . . . . . . . . . . 10 Creating, changing, deleting metadata . . . . . . . . . . . . . . . . . . . . . . . . . . . . . . . . . . 11 The Metadata Editor. . . . . . . . . . . . . . . . . . . . . . . . . . . . . . . . . . . . . . . . . . . . . . . . . . . 11 Import new Assets . . . . . . . . . . . . . . . . . . . . . . . . . . . . . . . . . . . . . . . . . . . . . . . . . . . 13 Defining Asset types . . . . . . . . . . . . . . . . . . . . . . . . . . . . . . . . . . . . . . . . . . . . . . . . . 13 Metadata set . . . . . . . . . . . . . . . . . . . . . . . . . . . . . . . . . . . . . . . . . . . . . . . . . . . . . . . . 14 Metadata set in the import Asset dialog . . . . . . . . . . . . . . . . . . . . . . . . . . . . . . . . 14 Function menu. . . . . . . . . . . . . . . . . . . . . . . . . . . . . . . . . . . . . . . . . . . . . . . . . . . . . . . 18 Asset list . . . . . . . . . . . . . . . . . . . . . . . . . . . . . . . . . . . . . . . . . . . . . . . . . . . . . . . . . . . . 23 Filtering Assets . . . . . . . . . . . . . . . . . . . . . . . . . . . . . . . . . . . . . . . . . . . . . . . . . . . . . . 24 Function menu. . . . . . . . . . . . . . . . . . . . . . . . . . . . . . . . . . . . . . . . . . . . . . . . . . . . . . . 26 Asset details. . . . . . . . . . . . . . . . . . . . . . . . . . . . . . . . . . . . . . . . . . . . . . . . . . . . . . . . . 31 Versioning . . . . . . . . . . . . . . . . . . . . . . . . . . . . . . . . . . . . . . . . . . . . . . . . . . . . . . . 32 Create version manually . . . . . . . . . . . . . . . . . . . . . . . . . . . . . . . . . . . . . . . . . . . . . . 33 Managing Versions in Version History . . . . . . . . . . . . . . . . . . . . . . . . . . . . . . . . . . 33 Compare mode . . . . . . . . . . . . . . . . . . . . . . . . . . . . . . . . . . . . . . . . . . . . . . . . . . . . . . 34 Asset information . . . . . . . . . . . . . . . . . . . . . . . . . . . . . . . . . . . . . . . . . . . . . . . . . 38 Previews . . . . . . . . . . . . . . . . . . . . . . . . . . . . . . . . . . . . . . . . . . . . . . . . . . . . . . . . . . . . 40 Function menu. . . . . . . . . . . . . . . . . . . . . . . . . . . . . . . . . . . . . . . . . . . . . . . . . . . . . . . 41 Annotations . . . . . . . . . . . . . . . . . . . . . . . . . . . . . . . . . . . . . . . . . . . . . . . . . . . . . . . . . 43 Files . . . . . . . . . . . . . . . . . . . . . . . . . . . . . . . . . . . . . . . . . . . . . . . . . . . . . . . . . . . . . . . . 44 Tags . . . . . . . . . . . . . . . . . . . . . . . . . . . . . . . . . . . . . . . . . . . . . . . . . . . . . . . . . . . . . . . . 44 Relations . . . . . . . . . . . . . . . . . . . . . . . . . . . . . . . . . . . . . . . . . . . . . . . . . . . . . . . . . . . . 45 Version history. . . . . . . . . . . . . . . . . . . . . . . . . . . . . . . . . . . . . . . . . . . . . . . . . . . . . . . 46 Assemblies . . . . . . . . . . . . . . . . . . . . . . . . . . . . . . . . . . . . . . . . . . . . . . . . . . . . . . . 46 Realtime Technology AG 2013 User Manual 3 Smartfolders. . . . . . . . . . . . . . . . . . . . . . . . . . . . . . . . . . . . . . . . . . . . . . . . 46 Smartfolder list . . . . . . . . . . . . . . . . . . . . . . . . . . . . . . . . . . . . . . . . . . . . . . . . . . . . . . 47 Function menu. . . . . . . . . . . . . . . . . . . . . . . . . . . . . . . . . . . . . . . . . . . . . . . . . . . . . . . 47 Smartfolder Asset list. . . . . . . . . . . . . . . . . . . . . . . . . . . . . . . . . . . . . . . . . . . . . . . . . 48 Collections . . . . . . . . . . . . . . . . . . . . . . . . . . . . . . . . . . . . . . . . . . . . . . . . . 49 Collection list . . . . . . . . . . . . . . . . . . . . . . . . . . . . . . . . . . . . . . . . . . . . . . . . . . . . . . . . 49 Function menu. . . . . . . . . . . . . . . . . . . . . . . . . . . . . . . . . . . . . . . . . . . . . . . . . . . . . . . 50 Collection Asset list . . . . . . . . . . . . . . . . . . . . . . . . . . . . . . . . . . . . . . . . . . . . . . . . . . 51 The Recycle Bin . . . . . . . . . . . . . . . . . . . . . . . . . . . . . . . . . . . . . . . . . . . . . . 51 Search . . . . . . . . . . . . . . . . . . . . . . . . . . . . . . . . . . . . . . . . . . . . . . . . . . . . . .54 Search criteria list . . . . . . . . . . . . . . . . . . . . . . . . . . . . . . . . . . . . . . . . . . . . . . . . . . . . 54 Function menu. . . . . . . . . . . . . . . . . . . . . . . . . . . . . . . . . . . . . . . . . . . . . . . . . . . . . . . 55 Quick Search . . . . . . . . . . . . . . . . . . . . . . . . . . . . . . . . . . . . . . . . . . . . . . . . . . . . . . . . 56 Tracking . . . . . . . . . . . . . . . . . . . . . . . . . . . . . . . . . . . . . . . . . . . . . . . . . . . .58 Tracking list . . . . . . . . . . . . . . . . . . . . . . . . . . . . . . . . . . . . . . . . . . . . . . . . . . . . . . . . . 58 E-Mail notification . . . . . . . . . . . . . . . . . . . . . . . . . . . . . . . . . . . . . . . . . . . . . . . . . . . . 58 Tracking Asset list. . . . . . . . . . . . . . . . . . . . . . . . . . . . . . . . . . . . . . . . . . . . . . . . . . . . 58 Meeting Management . . . . . . . . . . . . . . . . . . . . . . . . . . . . . . . . . . . . . . . . 60 Meeting Schedule . . . . . . . . . . . . . . . . . . . . . . . . . . . . . . . . . . . . . . . . . . . . . . . . . 60 The scheduling editor . . . . . . . . . . . . . . . . . . . . . . . . . . . . . . . . . . . . . . . . . . . . . . . . 63 New meeting information . . . . . . . . . . . . . . . . . . . . . . . . . . . . . . . . . . . . . . . . . . . . . 63 Add attendees information. . . . . . . . . . . . . . . . . . . . . . . . . . . . . . . . . . . . . . . . . . . . 64 The schedule assistant . . . . . . . . . . . . . . . . . . . . . . . . . . . . . . . . . . . . . . . . . . . . . . . . 66 The workspace. . . . . . . . . . . . . . . . . . . . . . . . . . . . . . . . . . . . . . . . . . . . . . . . . . . . 67 Workspace displays for Assets . . . . . . . . . . . . . . . . . . . . . . . . . . . . . . . . . . . . . . . . 67 The workspace editor . . . . . . . . . . . . . . . . . . . . . . . . . . . . . . . . . . . . . . . . . . . . . . . . 68 Adding 2D media . . . . . . . . . . . . . . . . . . . . . . . . . . . . . . . . . . . . . . . . . . . . . . . . . . . . 69 Adding 3D models . . . . . . . . . . . . . . . . . . . . . . . . . . . . . . . . . . . . . . . . . . . . . . . . . . . 69 Meeting Room . . . . . . . . . . . . . . . . . . . . . . . . . . . . . . . . . . . . . . . . . . . . . . 70 Attendee list. . . . . . . . . . . . . . . . . . . . . . . . . . . . . . . . . . . . . . . . . . . . . . . . . . . . . . . . . .71 Changing the presenter . . . . . . . . . . . . . . . . . . . . . . . . . . . . . . . . . . . . . . . . . . . . . . . .71 The Meeting Chat . . . . . . . . . . . . . . . . . . . . . . . . . . . . . . . . . . . . . . . . . . . . . . . . . . . . .71 The workspace in a running meeting . . . . . . . . . . . . . . . . . . . . . . . . . . . . . . . . . . . 72 Adding stored Assets to the shared Media Viewer . . . . . . . . . . . . . . . . . . . . . . . 73 The Host ending a meeting. . . . . . . . . . . . . . . . . . . . . . . . . . . . . . . . . . . . . . . . . . . . 74 Attendee leaving a meeting . . . . . . . . . . . . . . . . . . . . . . . . . . . . . . . . . . . . . . . . . . . 74 Settings . . . . . . . . . . . . . . . . . . . . . . . . . . . . . . . . . . . . . . . . . . . . . . . . . . . . .74 Settings list. . . . . . . . . . . . . . . . . . . . . . . . . . . . . . . . . . . . . . . . . . . . . . . . . . . . . . . . . . 74 Help . . . . . . . . . . . . . . . . . . . . . . . . . . . . . . . . . . . . . . . . . . . . . . . . . . . . . . . .76 Media Viewer . . . . . . . . . . . . . . . . . . . . . . . . . . . . . . . . . . . . . . . . . . . . . . . .76 Media Viewer tools . . . . . . . . . . . . . . . . . . . . . . . . . . . . . . . . . . . . . . . . . . . . . . . . . . . 77 Viewer modes . . . . . . . . . . . . . . . . . . . . . . . . . . . . . . . . . . . . . . . . . . . . . . . . . . . . . . . 77 Sketch & Annotation Tools . . . . . . . . . . . . . . . . . . . . . . . . . . . . . . . . . . . . . . . . . . . . 80 RTT Composer . . . . . . . . . . . . . . . . . . . . . . . . . . . . . . . . . . . . 83 Prerequisites: . . . . . . . . . . . . . . . . . . . . . . . . . . . . . . . . . . . . . . . . . . . . . . . . . . . . . . . . 83 Getting started . . . . . . . . . . . . . . . . . . . . . . . . . . . . . . . . . . . . . . . . . . . . . . . . . . . 83 The Interactive Viewer . . . . . . . . . . . . . . . . . . . . . . . . . . . . . . . . . . . . . . . . . . . . . 84 Reduce quality during interaction and resolution settings . . . . . . . . . . . . . . . . 84 Realtime Technology AG 2013 User Manual 4 Moving the camera . . . . . . . . . . . . . . . . . . . . . . . . . . . . . . . . . . . . . . . . . . . . . . . . . . . 85 Options tabs and Settings . . . . . . . . . . . . . . . . . . . . . . . . . . . . . . . . . . . . . . . . . . 85 Navigation modes . . . . . . . . . . . . . . . . . . . . . . . . . . . . . . . . . . . . . . . . . . . . . . . . . . . . 85 Free . . . . . . . . . . . . . . . . . . . . . . . . . . . . . . . . . . . . . . . . . . . . . . . . . . . . . . . . . . . . . . . . 86 Look at . . . . . . . . . . . . . . . . . . . . . . . . . . . . . . . . . . . . . . . . . . . . . . . . . . . . . . . . . . . . . 86 Look around . . . . . . . . . . . . . . . . . . . . . . . . . . . . . . . . . . . . . . . . . . . . . . . . . . . . . . . . . 87 Move rotation center . . . . . . . . . . . . . . . . . . . . . . . . . . . . . . . . . . . . . . . . . . . . . . . . . 88 Camera . . . . . . . . . . . . . . . . . . . . . . . . . . . . . . . . . . . . . . . . . . . . . . . . . . . . . . . . . . . . . 89 Setting camera values . . . . . . . . . . . . . . . . . . . . . . . . . . . . . . . . . . . . . . . . . . . . . . . . 89 Presets - Sensor Settings . . . . . . . . . . . . . . . . . . . . . . . . . . . . . . . . . . . . . . . . . . . . . 90 Presets - Render output . . . . . . . . . . . . . . . . . . . . . . . . . . . . . . . . . . . . . . . . . . . . . . 91 Navigation . . . . . . . . . . . . . . . . . . . . . . . . . . . . . . . . . . . . . . . . . . . . . . . . . . . . . . . . . . 92 Surrounding . . . . . . . . . . . . . . . . . . . . . . . . . . . . . . . . . . . . . . . . . . . . . . . . . . . . . . . . . 92 Variants . . . . . . . . . . . . . . . . . . . . . . . . . . . . . . . . . . . . . . . . . . . . . . . . . . . . . . . . . . . . . 94 Configuration - Angle / 2DArt . . . . . . . . . . . . . . . . . . . . . . . . . . . . . . . . . . . . . . 95 Angle . . . . . . . . . . . . . . . . . . . . . . . . . . . . . . . . . . . . . . . . . . . . . . . . . . . . . . . . . . . . . . . 95 Configuration . . . . . . . . . . . . . . . . . . . . . . . . . . . . . . . . . . . . . . . . . . . . . . . . . . . . . . . . 96 Angle examine mode . . . . . . . . . . . . . . . . . . . . . . . . . . . . . . . . . . . . . . . . . . . . . . . . . 98 Production of high quality shots . . . . . . . . . . . . . . . . . . . . . . . . . . . . . . . . . . . . . . 100 PDF Reporting (Angle) . . . . . . . . . . . . . . . . . . . . . . . . . . . . . . . . . . . . . . . . . . . . . . 102 2D Art . . . . . . . . . . . . . . . . . . . . . . . . . . . . . . . . . . . . . . . . . . . . . . . . . . . . . . . . . . . . . 104 Camera Variants . . . . . . . . . . . . . . . . . . . . . . . . . . . . . . . . . . . . . . . . . . . . . . . . . . . . 105 Animations . . . . . . . . . . . . . . . . . . . . . . . . . . . . . . . . . . . . . . . . . . . . . . . . . . . . . . . . . 105 Best shot production . . . . . . . . . . . . . . . . . . . . . . . . . . . . . . . . . . . . . . . . . . . . . . . . 105 PDF Reporting (2DArt) . . . . . . . . . . . . . . . . . . . . . . . . . . . . . . . . . . . . . . . . . . . . . . 105 Information about render nodes and the node state . . . . . . . . . . . . . . . . . . .106 In Composer. . . . . . . . . . . . . . . . . . . . . . . . . . . . . . . . . . . . . . . . . . . . . . . . . . . . . . . . 106 In 3D meeting . . . . . . . . . . . . . . . . . . . . . . . . . . . . . . . . . . . . . . . . . . . . . . . . . . . . . . 107 Render node configuration . . . . . . . . . . . . . . . . . . . . . . . . . . . . . . . . . . . . . . . . . . . 107 The job state list . . . . . . . . . . . . . . . . . . . . . . . . . . . . . . . . . . . . . . . . . . . . . . . . . . . . 108 RTT PictureBook Browser Plug-in for DeltaGen. . . . . . . . .110 Activating PictureBook Browser . . . . . . . . . . . . . . . . . . . . . . . . . . . . . . . . . . . . 110 Activate PictureBook Server . . . . . . . . . . . . . . . . . . . . . . . . . . . . . . . . . . . . . . . . . .110 PictureBook Browser . . . . . . . . . . . . . . . . . . . . . . . . . . . . . . . . . . . . . . . . . . . . . . .111 Saving Assets in PictureBook. . . . . . . . . . . . . . . . . . . . . . . . . . . . . . . . . . . . . . . . . . 112 Importing Assets to PictureBook. . . . . . . . . . . . . . . . . . . . . . . . . . . . . . . . . . . . . . . 115 Downloading Assets to RTT DeltaGen . . . . . . . . . . . . . . . . . . . . . . . . . . . . . . . . . . 115 The update wizard . . . . . . . . . . . . . . . . . . . . . . . . . . . . . . . . . . . . . . . . . . . . . . . . . . . 116 Function menu. . . . . . . . . . . . . . . . . . . . . . . . . . . . . . . . . . . . . . . . . . . . . . . . . . . . . . . 116 Additional Tools . . . . . . . . . . . . . . . . . . . . . . . . . . . . . . . . . . . 118 The RTT PictureBook Windows Xtension . . . . . . . . . . . . . . . . . . . . . . . . . . . . . 118 Installation of the Tool . . . . . . . . . . . . . . . . . . . . . . . . . . . . . . . . . . . . . . . . . . . . . . . . 118 Using the RTT PictureBook Windows Xtension . . . . . . . . . . . . . . . . . . . . . . . . . . 119 Some cases that you might need an answer for using the tool . . . . . . . . . . . 120 The PDM Module . . . . . . . . . . . . . . . . . . . . . . . . . . . . . . . . . . . . . . . . . . . . . . . . . . 121 Preconditions . . . . . . . . . . . . . . . . . . . . . . . . . . . . . . . . . . . . . . . . . . . . . . . . . . . . . . . . 121 Import . . . . . . . . . . . . . . . . . . . . . . . . . . . . . . . . . . . . . . . . . . . . . . . . . . . . . . . . . . . . . . 121 Import PDM Model dialog . . . . . . . . . . . . . . . . . . . . . . . . . . . . . . . . . . . . . . . . . . . . 122 PDM import from disk . . . . . . . . . . . . . . . . . . . . . . . . . . . . . . . . . . . . . . . . . . . . . . . 123 Realtime Technology AG 2013 User Manual 5 PDM import from server . . . . . . . . . . . . . . . . . . . . . . . . . . . . . . . . . . . . . . . . . . . . . PDM Model . . . . . . . . . . . . . . . . . . . . . . . . . . . . . . . . . . . . . . . . . . . . . . . . . . . . . . . . . PDM Structure area . . . . . . . . . . . . . . . . . . . . . . . . . . . . . . . . . . . . . . . . . . . . . . . . . PDM Model update . . . . . . . . . . . . . . . . . . . . . . . . . . . . . . . . . . . . . . . . . . . . . . . . . . Updating a PDM Model in DeltaGen . . . . . . . . . . . . . . . . . . . . . . . . . . . . . . . . . . . 124 125 125 126 126 RTT PictureBook Management Console . . . . . . . . . . . . . . 128 Navigation bar . . . . . . . . . . . . . . . . . . . . . . . . . . . . . . . . . . . . . . . . . . . . . . . . . . . . . . Users . . . . . . . . . . . . . . . . . . . . . . . . . . . . . . . . . . . . . . . . . . . . . . . . . . . . . . . . . . . . . . User groups . . . . . . . . . . . . . . . . . . . . . . . . . . . . . . . . . . . . . . . . . . . . . . . . . . . . . . . . Tags . . . . . . . . . . . . . . . . . . . . . . . . . . . . . . . . . . . . . . . . . . . . . . . . . . . . . . . . . . . . . . . Logging . . . . . . . . . . . . . . . . . . . . . . . . . . . . . . . . . . . . . . . . . . . . . . . . . . . . . . . . . . . . Metadata . . . . . . . . . . . . . . . . . . . . . . . . . . . . . . . . . . . . . . . . . . . . . . . . . . . . . . . . . . . Metadata templates . . . . . . . . . . . . . . . . . . . . . . . . . . . . . . . . . . . . . . . . . . . . . . . . . Replication . . . . . . . . . . . . . . . . . . . . . . . . . . . . . . . . . . . . . . . . . . . . . . . . . . . . . . . . . 128 130 133 135 136 137 137 140 Glossary . . . . . . . . . . . . . . . . . . . . . . . . . . . . . . . . . . . . . . . . . 146 Realtime Technology AG 2013 User Manual 6 Introduction Introduction Welcome to RTT PictureBook Realtime Technology AG is a leading provider of visualization technologies, services and solutions (real-time visualization) for industrial applications in the automotive and aircraft industry. Realtime Technology AG’s RTT software comprises several software solutions that complement one another. The products range from a converter to automatic data formatting, scene generation, analysis tools, distributed presentations, and server-based project management. RTT PictureBook The increased use both of the digital work flow in the design process and of improved tools results from greater and more complex data volumes. The large volume of data makes it more difficult than ever to keep track of the status and process of design development or even query individually relevant statuses. RTT PictureBook is a server-based solution which enables you to save the connection to PDM systems and design status in a structure, link it with remarks, and monitor development stages. Its user-friendly interface gives deciders an quick overview of progress and enables them to query and compare specific design statuses. From the saved data, marketing-oriented contents and presentations can be created quickly and easily for one or more design statuses and provided with corresponding annotations. Realtime Technology AG 2013 User Manual 1 Introduction RTT PictureBook Client RTT PictureBook Client is a program running locally on your PC, gives you a user interface to RTT PictureBook and enables 3D navigation within the model data. RTT PictureBook Client supplies the following options: _ Query and display model inventories in a chronological sequence _ Load models, geometries and looks from the model inventory _ Provide models with annotations RTT PictureBook Browser RTT PictureBook Server has a web interface that gives authorized users access to the server using a standard browser. Without previous installation, you can access data on the server from any other computer. RTT PictureBook Management Console RTT PictureBook Server has a further web interface for managing users, access roles, and replication. This interface is called the Management Console. RTT PictureBook Server RTT PictureBook Server is the central component of an RTT PictureBook solution. It runs under Windows and Linux on the corresponding hardware. The following functions are provided: _ Central storage and management of designs from RTT DeltaGen, RTT Presenter, and Alias Studio Tools, as well as from other formats _ User administration and access protection _ Communication with database servers, file servers, and other RTT PictureBook servers Realtime Technology AG 2013 User Manual 2 Introduction Setup and server administration For help on installing and administering the PictureBook server, refer to the technical documentation in the installation package. This document only describes software operation as well as administration using the integrated Management Console. The RTT PictureBook browser assumes an installation of Flash Player 10 at least. During the installation of RTT software, Flash Player 10 is delivered by default. Target group and manual structure This user manual addresses the following target groups: _ RTT PictureBook superuser and _ system administrators. Is is assumed that users have experience with Microsoft Windows as well as with 3D software and its basic operations. The handbook is leading you through PictureBook basics with useful hints. The first part introduces you to PictureBook and its functionalities. The second part gives information about additional tools that you might have purchased with your PictureBook. The third part gives an administrative overview. Last you will find a glossary with all the relevant terms used in this hand book, also to be found in the beginning of each chapter where they are introduced. Typographical conventions This documentation uses the following typographical conventions. Typographical convention Meaning Sample text Emphasis in normal text and menu options. Sample text Names of files, directories, commands, and parameters. Realtime Technology AG 2013 User Manual 3 Introduction Typographical convention Meaning <Sample text> Variable user input in commands. When you enter commands, replace text marked in this way with a corresponding, suitable text. Do not enter the angle brackets. Reference to other areas that do not have to be in this document. Note - This symbol indicates tips and extra information. Important - This symbol indicates actions that can lead to data loss. Realtime Technology AG 2013 User Manual 4 7.1 PictureBook 7.1 PictureBook Using RTT PictureBook, you can access the whole data inventory of an RTT PictureBook server if you have sufficient authority. Connecting up Before you can use RTT PictureBook, you need Adobe Flash Player, which you can download directly from Adobe using the following link: http://www.adobe.com/de/products/ flashplayer/. To connect to a PictureBook server, you need the network name or IP address of the PictureBook server. To access the RTT PictureBook browser, enter the address data in the address line of the browser as follows: [protocol]://[IP address or host name]:[port]/ picturebook Example: http://MyPictureBook:8080/picturebook Establishing a secure connection If you want to make a secure HTTPS connection, install the certificate of the server in the browser. If no certificate is installed, security warnings of the browser may be displayed, and some functions may not be executed correctly. If you want to use a secure connection, use the hostname instead of the IP address. For further information, see also RTTPictureBook7.1_technicalDocumentation. Realtime Technology AG 2013 User Manual 5 Overview Overview To access the RTT PictureBook server, enter your user name and password. User names and passwords are managed in the administration area of RTT PictureBook. Ask the administrator responsible for your user name and password. Terminology The Terminology of PictureBook will be explained in the Glossary section at the end of this handbook. Please check there to find a brief explanation for the PictureBook specific terms. Realtime Technology AG 2013 User Manual 6 Using PictureBook Using PictureBook Notifications and Logout In the top right, next to the logout option, you will find the notifications stack. Here notifications will pop up, if some actions have been done. You can view and filter the history of those notifications from the active session by pressing that button. Navigation Use the navigation bar to access the individual areas of the PictureBook browser. Keyboard navigation: _ _ Moving from one input field or button to the next “pressing a button” tab key space bar Home Navigating through the navigation tabs you start with the Home area. There you find the Folders tab, with the Assets, the Smartfolders tab, the Collections tab and the Recycle Bin tab. Realtime Technology AG 2013 User Manual 7 Using PictureBook The PictureBook window has the following areas in the Home area: The Asset tree (1) contains the main navigation for the RTT PictureBook structure. If you select an existing directory, its contents are displayed in the central area. You can create a new directory, manage directories, and open a dialog for uploading data to the RTT PictureBook server. The Asset list (2) displays the available data contents, current search results, the data type, the respective assessment, and the creation date as a list. Asset information (3) shows picture and text information on the current selection. The following pages describe the contents of the various tabs and functions. You can change the graphical user interface language under Settings > User interface. The default setting is English. The following sections therefore use the English names for the user interface elements. Folders After logging in to the PictureBook browser, you are on the Folders tab. Here you manage files as Assets in PictureBook. The following actions are possible: Realtime Technology AG 2013 User Manual 8 Using PictureBook _ Creating folder structures with different authorizations for users and groups _ Importing, downloading, and changing Assets _ Linking previews, metadata, ratings, etc. with Assets _ Combining Assets to form a file set or splitting a file set into Assets _ Adding Assets to a collection The Folders tab has three important areas: Asset tree This area shows folders of the logged-in user or such, that he has prompted access to by other users. Managing Assets In order to keep track of Assets throughout the life-cycle, ensure security (access rights) and consistency you can assign metadata values in PictureBook and have them available in the client application (DeltaGen). You can assign tags to the Assets to describe the contents and create versions of Assets (see versioning Versioning, Page 32). Realtime Technology AG 2013 User Manual 9 Using PictureBook Adjusting the view An image can be assigned to every folder. This button shows or hides the area in which the respective image of the selected folder is displayed. Similarly, metadata can be stored for a folder. Metadata can be shown or hidden with this button. Creating, changing, deleting a folder image To create a folder image, display the area of the folder image as described above. Now you have several options to create a folder image: _ Click on the green plus in the image area. A file selection box opens in which you can select an image for display. _ Select an Asset that has a preview image and use drag and drop to place it into the folder image area. _ Select a file from the files tab on the right that is an image and use drag and drop to place it into the folder image area. _ Or alternatively you can do the same selecting a preview image from the previews tab an Asset. To change the image, repeat the process described. To delete a folder image just place the mouse over the folder image and click the red cross that appears in the top right of the image. If no image has been assigned to represent the folder, the default folder image will be used. Realtime Technology AG 2013 User Manual 10 Using PictureBook Creating, changing, deleting metadata Metadata sets are a defined selection of metadata fields (metadata templates) that have been set in the Management Console. By selecting a metadata set, you define the additional information that can be created. To create, change, or delete metadata, display the metadata area as described above. Make your changes or delete the metadata using the red cross. Select Metadata set Opens up the metadata set selection tab. In the set switching dialog you can see the name of the set (default is bold) and the templates. A tool tip will show you the origin host of the template in the name column. Choose the desired set, if you want to change from the default metadata set and click on the green tick. The Metadata Editor Here you can perform the desired changes and the changed label of the metadata set will turn orange in order to highlight the changes. Now you can save the changes according to what have been done with the check mark for selecting another set or with the save changes button for entering information. Additionally a dialog will ask you if you wish to save changes, should you forget that before triggering another action. Realtime Technology AG 2013 User Manual 11 Using PictureBook The creation of a folder does not allow to edit metadata if the default set for folders contains mandatory data; they will have to be filled in after creation. The label of mandatory fields is marked with an * and for mandatory fields that still need to be entered, the background is red. You can cannot save your changes while mandatory fields are empty. If a field has default values, a little button is shown that allows you to apply those.The button is only active when the current value is not the same as the default value. Refresh Refreshes the view. This may be necessary to show other users' changes to metadata of the selected folder. Show filters Enables the filter option with which you can filter your folder tree in order to view specified folders according to their name. Realtime Technology AG 2013 User Manual 12 Using PictureBook Import new Assets Imports Assets from a data medium to the selected folder. The imported files are transferred to the PictureBook server and stored there. First you are prompted to select the file(s) you want to import as Asset(s) to the marked folder. A file selection window is displayed for this purpose. Your selection is then displayed in a new dialog box in the PictureBook browser. Defining Asset types On upload and also later you define the type of an Asset. Here you have the options to define an asset as File, File set, Model, Surrounding, Look and Geometry. If you upload Assets to a folder that already contains Assets with the same name, PictureBook displays a dialog in which you can choose whether to replace each Assets file by the newer version or not. If you replace an Asset, metadata, sketches and annotations, tags and rankings are transfered. Optionally, an automatic backup for the replaced file can be created to which a time stamp is added. Document conversion You have the option to upload office documents and pdfs. Those are being converted and displayed as an image in the preview page by page. Realtime Technology AG 2013 User Manual 13 Using PictureBook Metadata set In this area, you can select a metadata set that is used later for entering metadata. The metadata set assigned to the Asset can be changed following Asset import in the Asset details area. You can also assign the same metadata set to two or more Assets on the list simultaneously. Metadata set in the import Asset dialog In this area, you can select a set from existing metadata sets to be used later for entering additional information. Metadata can be edited on upload. For this you use the metadata editor, described before. On upload default values for a set are automatically entered when choosing the set. Mandatory values without a default have to be edited, otherwise the upload button is disabled. For this the names of sets that have empty mandatory values are highlighted in the import-Asset-table. If an Asset with such an empty mandatory value is selected, the metadata editor is opened automatically. The metadata set assigned to the Asset can be changed at any time in the Asset details area. To create, change, or delete metadata sets, you have to have the corresponding authorization for access to the Management Console. Add to import list Selects further Assets from a data medium and adds them to the import list. You can also select Add Asset files… on the context menu. Realtime Technology AG 2013 User Manual 14 Using PictureBook Replace All Replaces all files of the same name by the new version of the Asset. The new Assets takes over metadata, sketches and annotations, tags and rankings from the replaced Asset. Backup selected Assets If this option is enabled, the previous version of the Asset is not overwritten, but an exact copy of the previous version of the Asset is created in the same folder, with the same name to which a time stamp is added. The Replace option can be activated or deactivated under General > Settings. Remove Deletes selected Assets from the import list. Alternatively, you can select Delete Asset files… on the context menu. Rename You can rename Assets before import. This function is available if an Asset is selected. Alternatively, you can use the Rename function of the context menu. Merge You can combine (merge) Assets to form a file set. The creation of a file set is not mandatory for all files in this dialog box; it can apply to only a subset of files. The name of the generated file set corresponds to the name of the last selected Asset. It is still possible to merge and split Assets following import in the Asset list area. This is useful for keeping project directories clearly arranged. Information from old projects can be merged meaningfully into an Asset without having to delete data. Realtime Technology AG 2013 User Manual 15 Using PictureBook In contrast to the Asset import procedure, you can enter a name for the file set in the dialog box. The contents of a file set are displayed under 'File' in the Asset information area. If you merge Assets with several files into a file set, there is no longer any assignment between the files and the Assets if you split them later. When you merge Assets, all files of the Asset you want to merge are saved as File type on one level directly in the new Asset container. The merge dialog also allows you to edit metadata the same way as the import dialog. Delete source Assets deletes Assets after merging. Then, the Assets only exist in the file set. Merging Assets Alternatively, you can use the Merge… function of the context menu. merges selected files into a file set. Alternatively, you can select Merge files… on the context menu. Split Splits Assets (file sets) into individual files. To do this, select File sets. Starts splitting merged files. Alternatively, you can select Split… on the context menu. It is still possible to merge and split Assets following import in the Asset List area. When you split file sets, File is the only type available. The metadata set you select here is assigned to Assets after splitting. Alternatively, you can use the Split… function of the context menu. The split dialog also allows you to edit metadata the same way as the import dialog. The split Asset dialog contains the following options: Split into a new sub-folder If this is checked, a new sub-folder with the name of the Asset to split is being created automatically. Choose target This option allows to chose the target folder to which the Assets will be split. Some folder options to arrange your folders Realtime Technology AG 2013 User Manual 16 Using PictureBook become available as well, that are accessible with the function menu. By default the source folder is being set as target folder. Upload all When you have assembled all Assets on the list, assigned them types and metadata sets, as well as created file sets (if required), you can start uploading them with this button. Pause upload Pauses current upload. It does not close the window. For example, if your list has too many or too few Assets, or if a type assignment is wrong, you can edit the list after canceling. However, Assets you have already uploaded are not automatically deleted from the PictureBook server when you delete them from the import list. You can only influence incomplete imports. You can manually delete uploaded Assets in the Asset list area after the end of the import process. Realtime Technology AG 2013 User Manual 17 Using PictureBook Please be aware that you can also create new Assets by simply dragging one or more files into the Asset list. Same works for previews. Create new folder An authorized, logged-in user can use this function to create a new folder. At the highest level (root directory), new folder can only be created by a superuser. Sub-folders can only be created in a folder if the corresponding access role is set for the folder. Creating access roles and the inheritance of access rights are described in the documentation of the Management Console. Access Roles, Page 134 At folder creation you can not edit metadata. Those will have to be edited later, if the default set contains mandatory data. Refresh Refreshes the folder view. This may be necessary to show other users' changes to the folder structure. Function menu The Function menu gives access to all functions mentioned. It is enabled only if an existing folder is selected. Import new Assets see section .Import new Assets, Page 13 see section Create new folder, Page 18. Create new folder Download This function downloads all Assets of the selected folder as a zip file. The zip archive contains a folder with the same name that it has in PictureBook and all the Assets contained in it. Rename Renames the selected folder. Realtime Technology AG 2013 User Manual 18 Using PictureBook Delete Delete folder moves the folder to the Recycle Bin. Delete folder permanently deletes the folder. Expand If the selected folder contains at least one further folder, this function displays the contents. All subfolders are shown, indented to the right. Alternatively, you can click the plus sign on the left of the folder icon. Collapse If the selected folder contains at least one further folder, and the contents are displayed, this function hides the contents. All sub-folders are hidden, and a plus sign is shown in front of the selected folder icon. Alternatively, you can click the minus sign on the left of the selected folder icon. Cut Copies a folder to the clipboard. You don't see the effect of the cut until you paste the folder somewhere else in the folder structure. Then, the cut folder is deleted from its old position and inserted at the new position. The complete folder with all its contents (sub-folders, Assets, Asset information) is copied and moved completely to the new position. Copy Copies a folder to the clipboard. The folder can then be inserted as a copy at a different position of the folder structure. The complete folder with all its contents (sub-folders, Assets, Asset information) is copied and created as a complete copy at the new position. Paste Inserts a folder that has been copied to the clipboard with the Cut or Copy functions. Realtime Technology AG 2013 User Manual 19 Using PictureBook Access rights For every folder in the Asset tree, permissions can be granted that regulate access by means of user rights. The Assets and the folder can only be viewed by users with explicit access role. Access roles are assigned to individual users or user groups. Later are managed in the Management Console. Information about permissions granted to access roles can be viewed by users with access to the Management Console. RTT PictureBook Management Console, Page 128 in more detail. The option “access rights” becomes available to every single user, when this particular user has any right to the folder. He/ she can gain information which access level the user is on and inform the person maybe responsible for granting a higher access right to the particular folder, if needed. If a user has access role of Folder Manager then he/she can see Edit Role option and all user/groups. Else the user would get a full overview according to his permission level about the rights given. The result of the output will differ. A folder manager will have more details and permissions than people with access rights below that. Realtime Technology AG 2013 User Manual 20 Using PictureBook Show permissions This button becomes only available, if the user has actually some permissions to the particular folder. If a user has access role of Folder Manager then he/she can see Edit Role option and all user/groups. Selecting a user or group on the right pane and then clicking show permissions will display you the list of access roles assigned to that specific user or group has due to direct assignment or inheritance. Realtime Technology AG 2013 User Manual 21 Using PictureBook Show users/groups list Displays available users and groups. Add / Remove to list If available users/groups are displayed, this button adds/ removes the selection for which access is to be granted to/ from the list. Permission can be granted per user or group. Edit Role At the bottom of the dialog box, the type of access (access role) can be selected with the Role selection list. For this purpose, at least one entry must be selected in the upper area, in the access list. Multiple selection is possible, in which case several entries receive the same permission. The assignment of permissions to access roles is defined in the Management Console. See also RTT PictureBook Management Console, Page 128. Send link emails a direct link to a selected directory to another user of the RTT PictureBook server. You can send an e-mail only if a valid e-mail address for the recipient is defined in the user information. Access via the URL is possible only with a valid user name and the corresponding password for this RTT PictureBook server. The assignment of rights for the visibility of the Assets is retained. Copy link In addition to sending the URL to a registered PictureBook user, you can also copy the URL to the clipboard and insert it into other applications. Project events Project events can be installed for each directory to help in the organization of a project. If you click Project event in the context menu, a dialog box opens in which you can create a new event entry. Realtime Technology AG 2013 User Manual 22 Using PictureBook creates a new entry. On the right of the window, you can enter the name, a description, and the date. You can also define a type for each entry. The following are available: _ Deadline _ Meeting _ Presentation _ Meeting _ Review _ Start _ Stop saves the entry and stores the event as a visible icon in the time bar. Track folder adds the directory to the list of directories to be tracked Note that only the selected directory is added to the list. Subdirectories have to be specified separately. Import PDM Model See Additional Tools, Page 118. Asset list This area displays the available Assets of the selected folder. Realtime Technology AG 2013 User Manual 23 Using PictureBook Filtering Assets Show filters displays the filter bar. Here you can specify Asset names or parts of names and then filter the displayed Asset list. Open timeline filter Shows a time bar that graphically displays the number of created Assets for a selectable area. If you click the bar or drag an area with the mouse, the displayed Assets are filtered according to the creation date in the Asset list. If you drag the lower bar with the date specifications (displayed according to selected view) to the left or right, the time bar is shifted, enabling a selection beyond the visible area. The volume of data is shown by the length of the bar. Data types are shown in different colors. The orange checks are representing milestones of a project. You will find relevant meetings reviews Realtime Technology AG 2013 same as presentations and . User Manual 24 Using PictureBook The above are being created in project events, see Page 22. Project events, Restrict the view of the time bar to three months. Restrict the view of the time bar to a year. View of the time bar from the first to the last Asset creation date. If the period is less than three months, a period of three months is shown. Remove restriction of time bar filtering. Zoom This slider is displayed only in the gallery view. It adjusts the size of displayed Assets. Select columns This function is available only for the text view. You can select the columns to be displayed for this view. It will appear instead of the zoom icon. Change view In this area, you can switch between four views. In the text view, two columns are displayed with the file names of the Assets and their file size. The gallery view shows you images. The displayed size can be adjusted with the zoom slider described above. The detail view displays images, text, creation date, user name of creator, rating, and metadata. Realtime Technology AG 2013 User Manual 25 Using PictureBook The flip-book view enables you to scroll through all Assets in an optically attractive manner. The Asset thumbnails are zoomed from the background to the foreground and displayed according to direction of travel. You navigate either with the horizontal scrollbar or the arrow keys on the keyboard. You also have the option to switch to full screen mode or set the viewing in the settings according to your liking. You can change the view to full screen mode by clicking on the full-screen mode button and edit the settings for the view of the flip book display by clicking on the settings button . Import new Assets See section: Import new Assets, Page 18. Refresh Refreshes the contents of the list. Function menu The function menu gives you access to the functions of the context menu. It is enabled only if an existing Asset is selected. You can either open the function menu by clicking this button or right-click a folder and select one of the following functions from the context menu: Realtime Technology AG 2013 User Manual 26 Using PictureBook Select all Select all assets in the selected folder. It has the same effect as the ctrl+a would have. View Displays the preview selection in the Media Viewer ( Media Viewer, Page 76). Single and multiple selection are possible. View all previews ( Displays the preview selection in the Media Viewer Media Viewer, Page 76). Single and multiple selection are possible. Download Saves the preview selection on a data medium outside the PictureBook server. This works in the same way as with a standard download using a browser Note the browser-specific settings for default storage locations, automatic downloads, etc. If two or more Assets are selected, they are stored together as a zip file. Rename Renames an Asset. Delete Moves the Asset into the Recycle Bin. Deletes a selected Asset(s) permanently. Create version Selecting an Asset you can use the button on the top menu of the version history tab or alternatively use the drop down menu and choose this option. Note that this is only possible if the Asset is not locked by another user. For more information see Versioning, Page 32 Locking an Asset Realtime Technology AG 2013 User Manual 27 Using PictureBook Locking an Asset will come up with a dialog if a new version should be created or not. This helps to “backup” the old status of the Asset before changes on the head are being made. For more information see Versioning, Page 32 Unlocking an Asset Unlocks the Asset to others. Changes are now possible. For more information see Versioning, Page 32 Cut Copies an Asset selection to the clipboard. You don't see the effect of the cut until you paste the selection somewhere else in the folder structure. Then, the cut Asset selection is deleted from its old position and inserted at the new position. All Asset information including all details (previews, metadata, annotations, etc.) is copied and moved completely to the new position. Copy Copies an Asset selection to the clipboard. The selection can then be inserted as a copy at a different position of the folder structure. All Asset information including all details (previews, metadata, annotations, etc.) is copied and created as a complete copy at the new position. Paste Inserts an Asset selection that is copied to the clipboard with the Cut or Copy functions. Merge You can combine (merge) Assets to form a file set. Split Splits file sets into Assets. Realtime Technology AG 2013 User Manual 28 Using PictureBook Switch Asset type... Here you have the option to change the Asset type, you have defined on upload. You have the option to switch the Asset types if you got a single file Asset or a file set containing just a single file. If you got a file set with more files, you can change the Asset types on the split functionality only. Switching to a file type PDM Model is not possible. Create Assets report Generates a report containing the properties of the selected Assets. Realtime Technology AG 2013 User Manual 29 Using PictureBook The output can be in various formats: _ PDF report (*.pdf): Outputs a full report based on a template as PDF file _ Comma-separated values (*.csv): Generates a list report based on the visible columns as .csv file in which the entries are separated by commas _ Excel sheet (*.xls): Generates a list report based on the visible columns as Microsoft Excel table _ HTML page (*.html): Generates a list report based on the visible columns as HTML file The PDF-report contains detailed information about the Assets and is based on a template on the server that can be individually adapted to the customer's request. Add to collection Adds Assets to a collection. Multiple selection of Assets is possible ( Collections, Page 49). In the following dialog box, you can either create a new collection or add the Asset selection to an existing collection. Create new collection If the desired collection does not exist, enter the name of a new collection here. After creating the collection and adding the selection of Assets, confirm your input by clicking OK. The collection is then available with the added Asset selection on the Collections tab. Adding an Asset selection to an existing collection To add the Asset selection to an existing collection, select a Collection in the dialog box and confirm your selection by clicking OK. Realtime Technology AG 2013 User Manual 30 Using PictureBook Send link Emails a direct link to a selected directory to another user of the RTT PictureBook server. Copy link In addition to sending the URL to a registered PictureBook user, you can also copy the URL to the clipboard and insert it into other applications. Open in Angle... / Open in 2DArt... If the Asset that has been selected is a model, you got the composer options available. This will be explained in a separate Section. See RTT Composer, Page 83. Show render jobs In order to see what render jobs are currently running initiated by your user, you can select this option. Here you will find information about your jobs and you get several options to interact with your jobs. Asset details Displays detailed information about an Asset selected on the Asset list. This includes previews, tags, metadata, etc. Realtime Technology AG 2013 User Manual 31 Using PictureBook Download Saves the displayed Asset on a data medium outside the PictureBook server. This works in the same way as with a standard download using a browser. Note the browser-specific settings for default storage locations, automatic downloads, etc. Versioning This section will explain the concept of versioning. Managing versions you have several options: create, compare, display changes, revert Asset to other versions, delete versions, lock and unlock Assets for changes and also download versions. Marking versions not deletable makes sure, that with the automatic deleting process (due to the set amount of versions you can have) needed versions that are working, are not being lost. Realtime Technology AG 2013 User Manual 32 Using PictureBook Create version manually Selecting an Asset you can use the button on the top menu of the version history tab or alternatively use the drop down menu and choose the option create new version. Note that this is only possible if the Asset is not locked by another user. Managing Versions in Version History Displays the version list in the Asset details. In this view the user sees the total amount of versions that the Asset has, the maximum number of versions that can be created and the amount of versions that are flagged as not deletable. By double clicking on a version it opens the version information panel for more details. A version can be created in two ways: _ autocreate _ create a version manually. If the maximum number of versions is reached, a message is shown to inform about this and tell that the next time a new version is being created, the oldest deletable version will be purged from the system. Selecting a version you have several actions available via the menu option: _ Change the view _ Create a new version _ Show version details _ Comparing version to the head or comparing two versions _ Delete the version _ and further more (see image) Realtime Technology AG 2013 User Manual 33 Using PictureBook In compare mode the details of the two versions will be shown side-by-side in the comparison view. Selecting two versions from the list gives a compare view. Compare mode You have different compare options for versions. They have the following color code: red for deleted, turquoise for new, yellow for modified. A window will show the versions or version and head in compare mode. The newer version is displayed on the left side and the older one at the right side of the compare pop up window. You have the options to _ Compare two versions or _ Compare to head (with one version selected). Realtime Technology AG 2013 User Manual 34 Using PictureBook Delete selected version deletes selected version(s) in the Versions tab. Download version downloads a selected version. A dialog window will open to give choice of the destination the versions should be saved to. For verification the download button has to be clicked. This procedure is the same as the Asset download. Please note, that only the download option in the versions tab will download the version itself. The download button on the very top is the download button for the Asset itself and will download the head and not the selected version! Revert This option reverts an Asset to a selected version. The version will become the head and the current head of the Asset will be a version, meaning the Asset is reverted to the selected version. Reverting an Asset when the version limit is reached can overwrite the head of the version and that means that the current head gets lost! Create Asset from version This option creates a not linked stand alone Asset from the version selected. You can see it as a sort of “backup”. This Asset can have its own versions again and so on. Edit version comment This option allows you to edit your comment to the selected versions. You can use this comment box for many purposes in order to work with your versions in a structured manner. Realtime Technology AG 2013 User Manual 35 Using PictureBook Open in Media Viewer opens images or videos of one or more versions of the Asset files (so called previews) in the Media Viewer - if there are more, open selected images in compare mode. Other files (other than images, e.g. file set, model or geometry) have to have a preview created in order to be displayed in the Media Viewer. This can be done manually or via the upload through DeltaGen. Flag version not deletable Versions in the version view can be flagged as not deletable. The version(s) will then not be taken into account for the automatic purge of old versions if the maximum number of versions is exceeded. Flagged versions are not taken into account when computing the maximum number of version that can be created per Asset. An Asset can be deleted although it might contain flagged versions. Lock-unlock Asset Control the Assets version creation also by using the lock – unlock mechanism. When an Asset is locked, there is no automatic creation of versions. Only the head can be locked. The lock icon is shown in the gallery view and in the detailed view of an Asset it is shown by whom it is locked and since when as an own column. The lock icon differs between own locked Assets and locked by others. If Assets are already locked by another user a dialog will come up for information. If Assets have been locked or unlocked by own user, and one of the options has been chosen and the state is already the desired one for the Asset, then nothing happens to that Asset. locked: No new versions are automatically created. unlocked: Asset versions are generated automatically when it is changed. If version limit is reached, this does not apply anymore. Only if versions are created manually then you can get over the limit of versions if others are locked. Realtime Technology AG 2013 User Manual 36 Using PictureBook Locking an Asset Locking an Asset will come up with a dialog if a new version should be created or not. This helps to "backup" the old status of the Asset before changes on the head are being made. yellow lock = locked by another user, white lock = locked by own user While the Asset is locked by a user, another user cannot change it or remove it but sill can read and download it. The location (Folder) of the Asset is not locked and can be moved to another folder. A new version can be forced manually or to start right away with changes if the Asset is not locked. While the Asset is locked and a user works on it, no new versions are created automatically. When another user wants to change the Asset an information will be prompted that the Asset has been locked by the user x. If the Asset or a folder structure that contains the locked Asset is relocated in the folder tree (moved), the user who locked the Asset needs to be informed. Unlocking an Asset Realtime Technology AG 2013 User Manual 37 Using PictureBook Unlocks the Asset to others. Changes are now possible. Search for versions Using the advanced search the criteria bar will show that by default the versions are excluded from the search. Setting the flag to include versions, the list of the result will show the different types of the Assets to tell the user which is the head and which is the version, indicated by a badge in the gallery view. The go to Folder will go to Asset when the user selects the version. Asset information All the information shown here (except the personal rating and the thumbnail, which can be removed) is for viewing only and cannot be changed. Realtime Technology AG 2013 User Manual 38 Using PictureBook Browsing previews Each asset, that has a preview has its own thumbnails displayed. If there are more, you can even browse them. If no thumbnail is stored for an Asset because there have been no previews generated, PictureBook uses its own icons, which differ according to Asset type. Personal rating You can make ratings for all Assets. This rating can be one of 5 grades. To make a rating of a selected Asset, click on one of the stars next to the personal rating label. The higher the number of yellow stars, the higher the rating. You may change your rating at any time by clicking on another star or delete your rating by clicking on the same star that represents your rating. Average rating When the first rating for an Asset is made, PictureBook generates an average rating. This area is used for display and cannot be changed by the user. Created Shows the creation date and the PictureBook user who created the Asset. This area is used for display and cannot be changed by the user. Realtime Technology AG 2013 User Manual 39 Using PictureBook Last modified Shows the last change date and the PictureBook user who made the change. This area is used for display and cannot be changed by the user. Locked since Shows the shows the time the Asset has been locked since and by which user. Additional information You can see the comment of the version as well as well as the based on version information. Previews For all Assets, you can create previews and display them in this area. This area offers the following functions: Zoom This slider is displayed only in the gallery view. It adjusts the size of displayed previews. Realtime Technology AG 2013 User Manual 40 Using PictureBook Change list view In this area, you can switch between two views. In the text view, a column is displayed containing the file name and the file size. The gallery view shows you images. The displayed size can be adjusted with the zoom slider described above. Import new previews You can create more than one preview of an Asset. This function enables you to add previews to an Asset. Use the context or function menu to define images (only) as thumbnails and display them under Asset information. The following file formats are supported: Image formats: jpg, gif, png, tif, bmp, psd Videos: mov, flv Flash: swf Documents: pdf Generate previews from this Assets files You generate previews here. Refresh Refreshes the preview. This may be necessary to show other users' changes to previews of the selected Asset. Function menu The function menu gives you access to the functions of the context menu. It is enabled only if an existing preview is selected. You can either open the function menu by clicking this button or right-click a preview and select one of the following functions from the context menu: View Displays the preview selection in the Media Viewer. Single and multiple selection are both possible. See also Media Viewer, Page 76. Realtime Technology AG 2013 User Manual 41 Using PictureBook Download Saves the preview selection on a data medium outside the RTT PictureBook server. This works in the same way as with a standard download using a browser Note the browser-specific settings for default storage locations, automatic downloads, etc. Delete Deletes the preview selection. Multiple selection is possible. Set as default This function applies to single selection only. The selected preview must be an image. The image defined as a thumbnail is then displayed under Asset information. Metadata This area contains input fields according to the metadata set assigned to the selected Asset. Here you can change the metadata of an Asset as described before at the Asset import. Import new Assets, Page 18 Realtime Technology AG 2013 User Manual 42 Using PictureBook Annotations Make annotations on the selected Asset here. You can make annotations on individual Assets only; if you make a multiple selection, the function is not available. Show editor Shows and hides an editor for annotations. Make your annotation in the Title and Text fields. Click this button in the editor to save your input. Download all Downloads all annotations in a zip file. Refresh Refreshes the annotation view. This may be necessary to show other users' changes to annotations of the selected Asset. Annotation options Here you can download the individual annotation file, view it or delete it. Realtime Technology AG 2013 User Manual 43 Using PictureBook Files Displays all data linked to the Asset. The Function menu contains the View, Download, Delete, Generate preview and Refresh options. The views can also be set according to the Asset list here. Files Options This section has similar options to the previews tab such as the display options, the import new files option, view, download and delete. Additionally you get the option to generate previews from the selected file. Tags Tags are used for labeling Assets. Single words can be saved as Asset tags. You can create tags either in the Management Console or here in the PictureBook browser. Tagbrowser Opens the Tag browser dialog box. If tags already exist, you can view them here and select them with the mouse. Multiple selection is possible. Confirm your selection with Select. Realtime Technology AG 2013 User Manual 44 Using PictureBook Creating new tags If a desired tag does not exist, you can create it in the text box. Save it by pressing Return. Tags created in the PictureBook browser also appear in the Management Console and can be managed there. The tags are also available to other users. Relations Displays relations between the selected Asset and other Assets. There are two type of relations possible: There are relations possible for Best shots. And there are relations possible for PDM models. There are two type of relations for PDM models. Realtime Technology AG 2013 User Manual 45 Using PictureBook 1. relation between a PDM model and its parts (geometries). 2. relation between a PDM model and a Model derived (that is a DeltaGen model saved from a PDM model). You can create an exel report for the relations using this button: Version history Displays the version list in the Asset details. For more information see the previous chapter Versioning Managing Versions in Version History, Page 33. Assemblies Assemblies are Assets of the type geometries or looks. A model is assembled by different PictureBook Assets. This is a concept that works together with the DeltaGen plugin RTT PictureBook Browser. RTT PictureBook Browser Plug-in for DeltaGen, Page 110. Smartfolders Smartfolders are collections of search criteria in PictureBook. On the Search tab, you can save collections of search criteria as smart folders Save as Smartfolder, Page 56. The Smartfolders tab has three important areas: Realtime Technology AG 2013 User Manual 46 Using PictureBook Smartfolder list Show filters Displays a filter bar. Here you can specify smartfolder names or parts of names and then filter the displayed smartfolder list. Refresh Refreshes the smartfolder view. This may be necessary to show other users' changes to smart folders (such as renaming or share withdrawal). Function menu The function menu gives you access to the functions of the context menu. It is enabled only if an existing smartfolder is selected. You can either open the function menu by clicking this button or rightclick a folder and select one of the following functions from the context menu: Load in Search Opens the smart folder in the Search tab. Rename Renames a smartfolder. Realtime Technology AG 2013 User Manual 47 Using PictureBook Delete Removes a selected smartfolder. Share Smartfolder can be shared with other users or groups on the same PictureBook server. Icon showing a non-shared smartfolder. Icon showing a shared smartfolder. Since sharing does not take place at Asset level, only the search mask is shared. To every user who shares the smartfolder, the authorizations assigned to him or her or those inherited by a group at Asset level apply. This means that Assets inside a smartfolder can be displayed or edited only if authorization exists for the respective Asset. Following the sharing, the smartfolder is immediately available to authorized users and is displayed on the Smartfolders tab of the respective user. Smartfolder Asset list This area is identical with the Asset list area on the Folders tab except for the following Asset list, Page 23: There is no filter bar or time bar. The Cut, Copy, Paste, Merge and Split functions of the function/context menu are not possible. If you select a single Asset, you can select Go to folder from the context menu to jump to the Folders tab on which the folder containing the selected Asset is displayed. Smartfolder Asset details This area is identical with the Asset details area on the Folders tab Asset details, Page 31. Further information For further information, see the video tutorials supplied. You can view these tutorials under Help on the RTT PictureBook browser. Realtime Technology AG 2013 User Manual 48 Using PictureBook Collections PictureBook enables you to merge Assets into a collection and share this with other users. This simplifies group work, provides fast and accurate access to predefined media, and cuts search times. You add Assets on the Folders, Smartfolders and Search tabs. On those tabs, you can use the context menu or the menu button to merge Assets into a collection. Note that you can only view Assets for which you have at least read permission. On this tab, you can do the following: _ Create an new collection _ Rename or delete a collection, or share it with other users/groups _ Edit Asset details as on the Folders tab The Collections tab has three areas: Collection list Displays all collections created by the user or shared with him or her (or with his or her group) by other users. If the number of collections is large, you can search for one using a name. You can filter collections after entering a search term. Show filter Displays a filter bar. Here you can specify collection names or parts of names and then filter the displayed collection list. Realtime Technology AG 2013 User Manual 49 Using PictureBook Reset deletes text from the filter box and resets the filter. All collections are then displayed unfiltered. Create new collection Creates empty collections. Enter a name for the collection you want to create. The names of collections must be unique. If a name is defined more than once, the underscore character and a serial number is appended to it. Refresh Refreshes the collections view. This may be necessary to show other users' changes, such as renaming or deleting collections. Function menu This button gives you access to the functions of the context menu. It is enabled only if an existing collection is selected. You can either open the function menu by clicking this button or rightclick a collection and select one of the following functions from the context menu: Rename Renames a collection. Delete Deletes the selected collection. Share You can share a collection with other users or groups on the same RTT PictureBook server. Icon showing a non-shared collection. Icon showing a shared collection. Realtime Technology AG 2013 User Manual 50 Using PictureBook Since sharing does not take place at Asset level, only the collection of Assets is shared. To every user who shares the collection, the authorizations assigned to him or her or those inherited by a group at Asset level apply. This means that a collection of Assets can be displayed or edited only if authorization exists for the respective Asset in the collection; all other Assets are not visible. Following the sharing, the collection is immediately available to authorized users and is displayed on the Collections tab of the respective user. Collection Asset list This area is identical with the Asset list area on the Folders tab except for the following Asset list, Page 23: The Cut, Copy, Paste, Merge and Split functions of the function/context menu are not possible. If you select a single Asset, you can select Go to folder from the context menu to select the corresponding Asset in the original directory. You can select Remove from Collection… from the context menu to remove selected Assets from a collection. Collection Asset details This area is identical with the Asset details area on the Folders tab Asset details, Page 31. The Recycle Bin Assets or folder structures can be deleted permanently or moved to the Recycle Bin where they can be recovered afterwards if needed. Realtime Technology AG 2013 User Manual 51 Using PictureBook The Recycle Bin can be enabled or disabled in the PictureBook Admin Tool. The change of this parameter will require the reboot of the server. Every user can restore the content deleted by himself or empty his Recycle Bin. The superuser can do these operations for all users. The deleted content is shown in the Recycle Bin including the structure (when deleting a folder, Assets of folder will still be shown inside the folder). The folder or the Assets inside the folder structure can be restored. When restoring the, the user can choose between going to a specific location or if possible to the previous (original) path. These options become available in the folder tree: Also you have the options to restore or permanently delete in the function menu of the Asset list: Realtime Technology AG 2013 User Manual 52 Using PictureBook Restoring an Asset you have the option to restore to the location the Asset was originated before or set a new destination for the restored Asset. If you wish to restore to the original place, the sytem will prompt you once more with the following dialog: Should you wish to chose a new destination, you will have to set the new desination by chosing the folder in the fold tree of the following dialog: Assets included in the Recycle Bin are not editable and will not be included in any search or collection. Realtime Technology AG 2013 User Manual 53 Using PictureBook Replication user will delete always permanently. Assets and folders will NOT loose any of their properties, including versions. Superuser has three options: 1. empty the RecycleBin for Superuser 2. empty the RecycleBin of another single user when in the users RecycleBin 3. empty RecycleBin of all users If a user is deleted, the Recycle Bin of such user will be emptied. Note that the Recycle Bin is working only on Asset and folder level. Files, versions and previews are deleted permanently, meaning will NOT be placed in the Recycle Bin and can not be restored. Search With the PictureBook search function, you can search for Assets according to specific criteria. All Assets for which you have read permission are searched. Search criteria list You can make a search according to your own criteria. The Search can be done with and/or attributes, added to a criteria search. You can include the following Asset information in the search: Realtime Technology AG 2013 User Manual 54 Using PictureBook Search by name is the default criterion. Add further criteria by selecting them from the search criteria list. Adds a line to the search criterion. At least one field of the criterion must match (OR join). If a search criterion already exists in the criteria list, another line is added to this area. The different criteria areas are joined by a logical AND and must all be fulfilled. Removes single lines within the area of a criterion. If you remove the last existing line, the area of this criterion is removed from the list. Search starts the search. Alternatively, press the Return key. Reset Deletes all search criteria so that you can start you entry again. Function menu The function menu gives you access to the functions of the context menu. It is enabled only if an existing smartfolder is selected. You can either open the function menu by clicking this button or right-click a folder and select one of the following functions from the context menu: Load Smartfolder Loads a search saved as a smartfolder and displays the search results. Realtime Technology AG 2013 User Manual 55 Using PictureBook Save as Smartfolder Saves the search as a smartfolder. Following the save process, the Smartfolders tab opens, showing the new smartfolder. Quick Search On the top right, underneath the logout button you will find the option to do a Quick search on your assets. Once you have entered your search into the Quick search bar the search tab opens, with the results for the criteria asset name. From here you can refine your search, if you wish by adding other criteria. You have also several possibilities to interact with your search results. These possibilities can be found in the options menu. Realtime Technology AG 2013 User Manual 56 Using PictureBook Most of these options are already known out of the main asset window. Deleting assets from here is only possible if you have the permission to do so, as a Search result might show you assets, that are viewable to you but you do not have permission to interact. In that particular case, the system will prompt you to skip the file that you do not have permission to delete. The “Go to folder” option is unique for this area. It will direct you to the original folder, the selected asset is located at. Realtime Technology AG 2013 User Manual 57 Using PictureBook Tracking This tab displays folders marked for tracking. Tracking applies only to the contents of a folder and linked information.Tracking can be enabled/disabled. Tracking list On the left is a list of folders with the tracking flag set. Deleting list of tracked changes for a folder Deletes the list of tracked changes for the selected folder. Disabling tracking for folders Cancels tracking for the selected folder. Enabling sub-folder tracking for folders In the PictureBook Admin tool you can set the sub-folder tracking to disabled. In order to get further information what happens on the sub-folders sometimes it can be useful to enable this function. However please be aware that this function is using a lot of capacity and should be only turned on, if it is really needed. E-Mail notification In the E-Mail notification check box, you can enable/disable notification of changes in the selected folder. In order for this notification to work, a valid e-mail address must be stored for the user who activates tracking for the selected folder. Tracking Asset list The center of the Tracking tab shows the change list logged for the respective folder since the start of tracking. Realtime Technology AG 2013 User Manual 58 Using PictureBook The following information is saved: _ Change date _ Change action _ Name of sub-folder or Asset changed _ Type (folder, file, file set, model, surrounding, look, geometry) _ User who made the change _ Asset tree path in which the change was made _ Tracking Asset details This area is identical with the Asset details area. Asset details, Page 31. Realtime Technology AG 2013 User Manual 59 Using PictureBook Meeting Management The meeting functionality in PictureBook is there to enable multiple users to view and share their models and files. With the help of annotations discussions and presentations of latest work are possible. In order to manage your meetings you go to the Meeting Management tab. This enables you to arrange and view web meetings with other PictureBook users. Meetings can be scheduled and viewed here. Meeting Schedule A list of current or scheduled meetings will be displayed on the left side. Realtime Technology AG 2013 User Manual 60 Using PictureBook To set up a meeting you have three options: Quick Start Starts a meeting instantly. The tab immediately switches to the Shared viewer. At this stage the host is the only invitee. The start time of the meeting is immediate and duration set to 30 minutes. 3D viewing will be disabled. If Quick Start meeting is selected, all meeting details are pre-filled, as well as the meetings date and start-time. They can not be changed. All other details can be changed also after the meeting start. New/New from selected New/New from selected, opens the meeting properties on the right side but without starting instantaneously. The meeting can be scheduled to any period, by choosing the time, date and duration of the meeting in the properties window on the right (provided meeting licenses and render nodes are available). By choosing the New button, the requested Attendees can then be added to the list. The meeting details have to be filled in as well as the start date and time and the duration has to be set. New from selected will copy all settings (e.g. invitee list) except the subject (a "copy" is added) and the time (the current time is set as initial start time). This can be useful if you want to invite the same group of people in to future meetings. Realtime Technology AG 2013 User Manual 61 Using PictureBook Note that this copies only your own workspace data, but not that of the other invitees. Remove Deletes a scheduled meeting. Only the host or creator of the meeting can delete a meeting. A running meeting first needs to be stopped before it can be deleted. If you end your meeting before its scheduled end time, it should be removed as well in order to free render resources as a meeting has its own render node reserved for its whole scheduled time and the pre-loading time in addition. This node keeps the reservation unless the meeting is removed. Refresh Refreshes and updates the meeting list. Show Filters displayed meetings according to a selected time. You can display only scheduled meetings that fall within the time period selected. You can choose from: today, next three days, one week, one month, all upcoming, all time. Stop Stops a selected meeting from the meeting schedule list. Can only be done by the host or creator of the meeting. Join Lets an invitee join a selected meeting from the meeting schedule list. The host must press this button in order to start the meeting. Realtime Technology AG 2013 User Manual 62 Using PictureBook The host can only start a meeting up to 10 minutes before its scheduled starting time. Invitees can only join if the host has joined and the scheduled meeting time has started and the meeting is running. The scheduling editor New meeting information If you create or edit a meeting you can give this meeting a subject and fill in more detailed information about the meeting. You can set the date and edit the start time as well as the duration by typing them in. Should there be conflicts (e.g. missing license or render nodes), those are shown as a tool tip for the schedule assistant. Make sure you save your meeting after you have created or edited it! A dialog will come up when you try to leave asking you for this. Only meetings of which user is the host or creator can be edited by that user (exception: superuser can edit anything).The user can see Realtime Technology AG 2013 User Manual 63 Using PictureBook all meetings which has been created by that user or to the user has been invited (exception: superuser sees all meetings). The workspace is always shown in the editor and it can be changed by the user for all meetings to which user is invited. For running meetings it is important to note that subject, details and start time cannot be changed and invitees cannot be removed. But the duration can be changed, attendees can be added, model slots can be changed. Add attendees information Creating a meeting makes you not just the creator of the meeting, but also the host of the meeting as you have been added by default as the only invitee. Adding other attendees to the meeting give you the option to make someone else host of the meeting who then can also edit and delete the meeting. Add attendees (participants) to the meeting by first clicking onto the drop down arrow on the right. A list of available users will be shown. You can filter the drop down box by typing the attendees name. It will automatically complete the rest of the name, if the user exists. Selecting the user name to be added and clicking on the green Plus button will add the attendee to the list. Newly created user and users that have been set as meeting users freshly may appear in the attendee list up to 15 minutes after the creation or change of meeting flags. Remove attendee In order to remove an attendee the person needs to be highlighted in the list and the Remove button pressed. Attendees cannot be removed during a running meeting. Realtime Technology AG 2013 User Manual 64 Using PictureBook Editing model slots Model slots can be edited with the stepper (0 model slots disables the 3D meeting). Note: model slots can be only decreased as far as models are added, except: if it is to 0, all models are removed from all users. Save changes / discard changes If changes in the workspace exist, a tool tip is shown next to the save button. The save button will only be active if changes exist and current state is valid. If the editing process of an existing meeting has been finished, this button saves meeting changes. This button will not appear upon creation of a new meeting. Save to schedule / discard meeting Saves or discards a currently scheduled meeting when used with the New/New from selected button. It is important that the, Save changes or Save to schedule buttons are clicked after any changes, such as adding additional invitees or when adding media, otherwise these will not be updated into the Shared viewer window. Meetings are always updated upon selection; that means if somebody updated the meeting in between, you get the current version when the editor opens. This also includes the status (like running, stopped, etc.). If there are unsaved changes in a meeting a dialog opens asking if unsaved changes should be saved. Notifications In Management Console it can be configured, whether ical notifications should be sent for meetings. Notifications are sent upon creation, update and deletion of a meeting. Note that only relevant updates are sent out (that means one of the settings like subject, time, attendees, etc. changed. If a user only updates the workspace, no Realtime Technology AG 2013 User Manual 65 Using PictureBook notification is being sent. For instant meetings (quickstart) no emails are sent at all. In order to send and receive notifications the users have to have their e-mail addresses set. If the creator has not his e-mail address, no notifications will be sent at all. The schedule assistant The schedule assistant can be opened/closed via toggle button. It gives you an overview over the availability of meeting licenses and render resources in order to reserve these. By default one line is shown for each, which just shows the availability of the resource. Those lines can be expanded using the arrow on the very left, to show the concrete usages of the available resources. For each invitee one line is shown, which shows the meetings to which that user is invited. Meeting occurrences are placed above each other, so not all might be shown. Availability of model slots: This option only shown if model slots shall be reserved for a 3D-meeting. It considers the number of requested slots. Concrete resources are shown by lines representing the number of models per render node (configured in Admin tool). That means each line is one render node. Functionality: The time line can be scrolled using the mouse. A click in the time line places the selected interval there. The selected interval can be dragged and the duration can be changed by dragging either the left or the right border of the selected interval. When updating an existing meeting, the currently reserved slot is highlighted in a different color and labeled as "this meeting" Realtime Technology AG 2013 User Manual 66 Using PictureBook The occupancy information is only displayed from the current time on. That means for meetings that are in the past, no occupancy infos are shown. The selected interval is green when the meeting can be scheduled at the time or red when it cannot. The refresh button of the assistant updates the occupancy information. The shown time frame can be changed (12 hours, 24 hours, etc.). If the selected time frame is being moved or the duration changed, it "snaps" to 15 minute intervals. The calendar can be opened or closed and it changes the displayed time, but not the selected schedule. Show selected interval is making sure that the selected interval is being shown. Note that the schedule assistant is linked with the editor. That means changes to start time, duration, model slots or invitees are updated live. The workspace The workspace is the area to which users can add their Assets in order to view them in the meeting. This could be 2D or 3D media or even previews of office documents (settings to be adjusted in Management Console) for presentation purposes. The workspace shows not only own Assets but also the ones of other users if you choose the option in the corresponding drop down menu. This functionality is also available in the workspace editor (see further down). Workspace displays for Assets You will get the information if a user has no access rights to view the Asset of another user. Assets of other users are gray and a user icon is being displayed in the upper left corner. A tool tip shows the name of the owner. Data of other users can not be edited, removed or restored and is always displayed on the beginning of the list (same for the workspace editor, see further down). If Assets are being added or removed, this information can be found in the editor according to the legend icons. Deleted Assets are only marked as deleted and can be restored as long as the change has not been saved. Realtime Technology AG 2013 User Manual 67 Using PictureBook The restore function is only shown for previously saved data. If the data is new and has been removed, then it has not been saved yet and can not be restored. Unsaved data is marked as such as well. These functionalities are also available in the workspace editor. Reset all changes This button (also available in the workspace editor) discards all workspace changes (not the meeting changes). It is only active if changes exist, if not it is grayed out. Remove selected items This button removes all selected items of an active 2D/3D list. It is only active when Assets are selected in the workspace. The workspace editor Opening the workspace editor switches to the main tab. Closing it, returns to meeting management tab. Switching away from main tab while editor is open, closes the editor. Models or Assets of type file, previews or files from the file list of an Asset can be dropped into the editor. Assets of other types than file or model can not be added to the workspace. If an invalid type is being dragged, the drop is being rejected. If valid and invalid types are being dragged in at the same time, the invalid ones are ignored. This is also being indicated in the status bar afterwards. Close This button returns to the meeting editor without saving anything. Save This button saves the workspace and the meeting. If it is opened from a running meeting it returns also to the running meeting. Realtime Technology AG 2013 User Manual 68 Using PictureBook Status There can be a status text bar found on the bottom of the editor which shows what happened after you did an operation. Adding 2D media The workspace underneath the Scheduling editor allows the user to drag and drop 2D media Assets into a list of slots. These are stored ready to be shared in a meeting. An unlimited number of 2D media can be added into the list. The order within the workspace can be changed. This functionality is also available in the workspace editor. Please note that this is not possible for 3D data (models). Adding 3D models By having a license for Powerhouse, 3D models can be added to view in a meeting. For this the maximum number of models to view can be set and then the 3D models can be dragged and dropped into the workspace. No more models than the maximum number of slots specified can be added. For models the 3D tab of the workspace editor shows the empty model slots. If more models have been dragged into the editor than can be saved, the workspace marks the models that cannot be saved due to not Realtime Technology AG 2013 User Manual 69 Using PictureBook enough slots. But they are added as not saved models and remain there till the save. The total number of models used depends on the capacity of the available render nodes at a specific time. When 3D viewing is enabled, the minimum will be set. In the case of render nodes with 3 models per node, the maximum is then set to 3. The number of models per render node can be set by the administrator. Users attending a 3D meeting beyond their duration time, will be notified 5 minutes in advance before a 3D meeting ends, if the render node for Powerhouse needs to be used for another session. If only models or only files are being chosen and dragged into the workspace, the workspace switches to the right tab 2D/3D. If a mixture of Assets is being selected and dragged, the workspace is staying with its current list. For models which have linked Best shots, an icon is displayed in the upper right corner (this is only done, after the workspace was saved). The icon is also shown in the 3d viewer of a running meeting.When you edit the workspace of an existing meeting the 2D and/or 3D tab highlights changes by making the text in the tab bar fat and orange. Models and Assets, that have been deleted from the Asset list or the workspace itself are still in the workspace and taking up space (in case of 3D models they take up model slots!), even though they can not be used. So in order to “clean up” it is recommended to save changes right away in the meeting workspace. The save changes button will be active for that. Meeting Room Enables to view your media Assets in a collaborative meeting with other PictureBook attendees. In a meeting you have several roles of attendees. One person is always the Presenter, who is able to show media in the shared viewer. Once that person is done, he can give the Presenter role to another attendee. Realtime Technology AG 2013 User Manual 70 Using PictureBook Attendee list Any attendees in the list that are grayed out have not yet joined into the meeting. The Presenter of the meeting is flagged with an Orange ‘P’ button to the left of the attendee name. Changing the presenter During a meeting, all functions of the Media Viewer area (for further information Media Viewer, Page 76) can be used by the presenter of the meeting. At any time, the meeting host meeting can check the field to the left of an attendees name to transfer the presenter role to that user. The new presenter, can transfer the role to any other attendee, but they can not acquire it by themselves. Only one presenter can be active at any time. The Meeting Chat The Meeting Chat allows all meeting participants to send messages to the other attendees of the meeting. In order to better distinguish users, each user may define the color of their own using the color chooser. The user's name then is displayed in this color for his chat- and event messages from that time on. Some events automatically generate an event message that is added to the chat. Realtime Technology AG 2013 User Manual 71 Using PictureBook These are as follows: _ host starts meeting _ user joins _ user leaves _ sketch is saved as annotation (This message contains the name of the chat and an Asset link to all Asset(s) to which the annotation was saved.) You also have the possibility to insert clickable links into your messages. Users can export the chat text as report. For this an .html file is created that can either be imported as Asset into PictureBook (for this a folder chooser opens that allows to select the parent folder and the report name) or be downloaded as file. When the host ends the meeting, he is asked whether he wants to save the report (as Asset). Whether or not this feature is active can be toggled in the report menu fly out. The togglestate will be saved in your browser cache. A late joiner retrieves all chat- and event-messages, that were posted before his entry. The time stamp of all messages is set on the server. It might be inconsistent with the users local clock. The workspace in a running meeting During a running meeting you see all the 2D and 3D Assets, which you previously added to your workspace. This list can be expanded or compacted in order to make a better viewing possible. Also the list shows only the saved state of your workspace. If schedule editor has unsaved changes, those are not yet available. Realtime Technology AG 2013 User Manual 72 Using PictureBook It also does not allow to edit (delete, resort, etc.), for this the workspace editor needs to be opened. Adding a 3D model to the running meeting can block the render node and “freeze” the meeting until the model is loaded. That is why usually a meeting is scheduled with pre-loading time in order to pre-load the already prepared models and files to the meeting to be ready when the meeting starts. Open editor Pressing this button the application jumps to the workspace editor. To do this, it must select the meeting in the meeting management tab. If there has been changes made to another meeting, you will be prompted with a dialog box. If Assets are added and saved (using the editor) during runtime of the meeting, they appear in the workspace of the running meeting and can be used. Adding stored Assets to the shared Media Viewer From within the appropriate 2D and 3D tabs, either select the Assets you wish to share with other attendees in the meeting and drag and drop them into the shared viewer or press the Add all button in order to add all Assets at once into the viewer. Data of other users can be also added to shared viewer if you choose to show all Assets. In the example above, when two pre stored 2D Assets have been selected, they are added into the 2D tab area near the center. 3D Assets are always added into the 3D tab area. Only the current Presenter can see the central 2D and 3D tab areas. The Presenter can now manipulate the view of the Asset in the same way as normally used in the Media Viewer, such as zoom, pan, annotations, transparency views, and all other attendees in the Realtime Technology AG 2013 User Manual 73 Using PictureBook meeting will also see these changes. (Please refer to the Media Viewer section for further information ( Media Viewer, Page 76). When adding the first 3D model to the Media Viewer area in the meeting, the Media Viewer will if possible, automatically display the rendered image. This means streaming will start as soon as all the models in the user workspace are loaded. While loading models, no 3D viewing is possible, and the animated timer icon will be displayed during the loading process. The Host ending a meeting To end a meeting, click End meeting. If the host leaves the meeting, the meeting ends for all attendees. A meeting does not end, unless explicitly ended by its host. This button is located above the attendee list. Attendee leaving a meeting For an attendee to leave a meeting, click Leave meeting. Even after an attendee leaves a meeting, it still remains active for the other attendees. This button is located above the attendee list. Settings On the Settings tab, you can edit user-related data. On the left is a list of settings groups. Settings list Realtime Technology AG 2013 User Manual 74 Using PictureBook General Remember me Defines whether the user name and password for the browser are stored on the login page and whether login is automatic when the RTT PictureBook browser is started. Alternatively, you can enable this function by clicking the check-box on the login page of the PictureBook browser. Large Files (>2GB) upload Uploads files larger than 2 GB, which is not normally possible under the https protocol. Smart Upload Smart Upload activates the option to replace existing Assets and create a backup while uploading. Media Viewer Image size defines the resolution in which the images for viewing them in Media Viewer are produced from the server. You can select between small, medium and large. Small images are recommended if there are performance issues on client side or less bandwidth. Realtime Technology AG 2013 User Manual 75 Using PictureBook User profile In this area, you can edit the user data stored for you and the access options if necessary. You cannot change the contents of the Login and Name fields. For further information about the data fields, see the description of the Management Console for the Users tab. See also Users, Page 130. User interface Here you can sets the font size and language of the PictureBook browser user interface. You can choose between English and German. Change password Select to change your password. Enter you current password, a new password (repeated), all with at least 8 characters. Help Displays information about individual functions in the form of short videos. The topics are listed on the left. Click an entry to play a video on the right of the browser. You may also download this handbook there. Media Viewer The Media Viewer enables intuitive viewing and comparing of 2D/2.5D Assets (image and video data). Open the Media Viewer (View...) on the context or function menu in RTT PictureBook. If one or more media Assets are selected, the selection is accepted for display in the Media Viewer and shown in the vertical list. Realtime Technology AG 2013 User Manual 76 Using PictureBook Media Viewer tools Viewer modes The Media Viewer contains a number of different viewing modes for the compare mode. Horizontal layout Places the Assets horizontally next to each other in Side by Side mode, or horizontal transition in Split mode. Vertical layout Realtime Technology AG 2013 User Manual 77 Using PictureBook Places the Assets vertically next to each other in Side by Side mode, or vertical transition in Split mode. Side by side Displays the view selected on the left in the main area. It is possible to display more than one Asset simultaneously by multiple selection of the Assets. Simply hold down the Control key on the keyboard and select each desired Asset with the Left mouse button. Multiselection is also possible by holding down the Shift key. You can also re-arrange the order the Assets are displayed in the main area by dragging and dropping the Assets in the left area, one above or below the other. To remove an Asset from the left column, simply click the delete (red x) button on the bottom right corner of the Asset. You can split the viewer horizontally or vertically. Split Split allows you to select and compare 2 Assets by means of defining the visible portion of each image. Simply hold down the Control key on the keyboard and select the 2 desired Assets with the Left mouse button. You can also re-arrange the order the Assets are displayed in the main area by dragging and dropping the Assets in the left area, one above or below the other. To remove an Asset from the left column, simply click the delete (red x) button on the Asset itself. This slider regulates the proportions of the image areas. The following figure shows an example using Horizontal and Vertical Split comparison. Realtime Technology AG 2013 User Manual 78 Using PictureBook Transparency This view enables you to place one Asset behind another with a transparency effect. You can manually adjust the opacity level with a slider. Since one Asset is placed in front of the other, increasing the opacity of the front Asset can make the rear Asset more visible. The slider is moved to approximately 50%, which means that both images are almost equally transparent or visible. The following figure shows the result: Realtime Technology AG 2013 User Manual 79 Using PictureBook Viewing modes Fit to view Fits the displayed medium into the window size. Original size Displays the medium in its original resolution. Fullscreen mode Enlarges the Media Viewer to fill the screen. Press the Esc key to exit full screen mode or click on the Leave Fullscreen button top right of the screen at any time to return to normal mode. Zoom Zooms the view to the desired size. Only for selection Enables you to zoom and pan Assets independently from each other by selection, in Side by side and Split comparison mode. Sketch & Annotation Tools Sketch tools allow you to draw or make text annotations on the currently displayed Assets and models (if using the 3D viewer). Realtime Technology AG 2013 User Manual 80 Using PictureBook Selecting tool selects objects within the drawn selection rectangle. Draw arrow creates arrows. Use the left mouse button to draw the arrow. As long as the left mouse button remains pressed, the position of the arrowhead can be changed. When you release the left mouse button, the point is created at this mouse position and the arrow is complete. When you activate this tool, the manipulators for color, line thickness, and transparency are shown at the bottom. Draw free A normal pen for freehand drawing. As long as the left mouse button remains pressed, the tool draws a sketch object in the color, line thickness, and transparency set. The manipulators for color, line thickness, and transparency are available here too. Write tool For creating freely placed text. Write manipulation The manipulation options are shown at the bottom and correspond to tools generally used in word processors. Undo For undoing one or more sketching steps. Redo Restores a step undone with the Undo function. Realtime Technology AG 2013 User Manual 81 Using PictureBook Delete selection Deletes sketch objects. Save Saves the annotation for the selected Asset as 2D information. After a medium is removed from the Media Viewer, the annotation can no longer be edited. An image is created for the title and text of the stored annotation. If the medium shown in the Media Viewer is already an image, the sketch objects and the image are merged and saved as a new image. If the medium is a video, the currently displayed frame (as a basis for the image) and the sketch objects are combined during saving. The following dialog box opens during the save process. In this dialog, enter the title and text of the annotation to be saved and select the Asset to which the annotation is to be added. If you select both Assets, the annotation is saved for each Asset. Discard Discards the current annotation. This will prompt you to save your work if you have not already done so. For further information, see the video tutorials supplied. You can view these tutorials under Help on the RTT PictureBook browser. Realtime Technology AG 2013 User Manual 82 RTT Composer RTT Composer RTT Composer is an expansion of the RTT PictureBook functionality enabling the definition of convincing product images for your communication measures, from the right camera perspective up to the best product variants. With RTT Composer, you can interact in real time with a VR model to generate high-quality graphical material for the most varied output media without your own special graphics hardware. The modules Angle for angle hunting and 2DArt for Marketing Picture Creation offer two simple options of finding a selection of suitable camera positions and settings and using these to produce graphical material. Prerequisites: To use RTT Composer, you need RTT PictureBook 7.1 plus a separate license for RTT Composer for each respective RTT PictureBook user. Furthermore, the services required for RTT Composer (PowerHouse and PictureBook) must be installed with all the required preparations. For more technical details please see the RTT PowerHouse Documentation as well as the Technical Documentation. Getting started To be able to access the RTT Composer functions in the menu of the Asset list, you first select a Model-type Asset and then you chose one of the two function modules: Both composer modules have the same basic functionalities which will be described in the following. However, some of their functions differ, which will be described then for each module. Whichever module you chose, you will be presented with the composer window, offering you different areas to work with. Realtime Technology AG 2013 User Manual 83 RTT Composer _ 1 Interactive Viewer _ 2 Options tabs _ 3 Settings area _ 4 Configuration area / Bestshots list The Interactive Viewer Before starting with the different interaction possibilities and settings within the composer, you can set if you want your interaction to perform consistently in high quality or reduce the quality of the view while interacting. Reduce quality during interaction and resolution settings In order to get a faster performance for the viewer, you have the option to have “Reduce quality during interaction” checked. This will reduce the quality of the model or geometry for the time of the interaction until the changed position or any other change has taken effect. Realtime Technology AG 2013 User Manual 84 RTT Composer Next to that you find the resolution settings for the image output. Here you find the standard resolution settings for screen output. Moving the camera You can move the camera in the viewer as follows: Rotate Hold down the left mouse button. Move the mouse pointer to rotate the camera around the center of interest. Pan To move the camera parallel to the monitor level (panning), hold down the Ctrl key and the left mouse button at the same time. Zoom Press Shift and the left mouse button and keep them pressed. Move the mouse pointer to move the camera nearer to or further from the object. Options tabs and Settings Navigation modes In the camera and navigation tab you will have the option to set your navigation modes. There are now three navigation modes in Composer which can be found in the Camera and Navigation tab: _ Free - with no restriction on where the camera is looking at Realtime Technology AG 2013 User Manual 85 RTT Composer _ Look at - where the camera is restricted to always looking at the rotation center _ Look around - where the camera is rotating around itself Free Description The “Free” navigation mode behaves pretty much as DeltaGen. The camera has a rotation center where it is rotating around. The camera does not have to look at its rotation center. All possible setups of DeltaGen can be reflected. This is also the new default mode of Composer (for example, refreshing the camera will change navigation mode to “Free” to make sure it is properly reflected by Composer). Interactive View The user can change the camera position by panning and zooming and the camera orientation (head, pitch) by rotating. The camera position is also changed because it is rotating around the rotation center. Input Fields The camera position can be changed by changing position and the camera orientation (head, pitch, roll) by changing orientation. The camera position is also changed because it is rotating around the rotation center. (Rotation center position). Top/Front/Left The user can change camera position by changing position and the rotation center position. There is no way to change the rotation of the camera. This mode is not recommended for Angle hunting, as extra attention has to be payed as to what the center of interest has been set. Look at Description The "Look at" mode represents the old behavior we know from Composer. The camera is always looking at the rotation center. This is a restriction we don't have in DeltaGen. Different camera setups we find now in the other navigation modes (differences to “Free” are highlighted in green in the following). “Look at” is also the only navigation mode in which the Dolly zoom can be activated. Realtime Technology AG 2013 User Manual 86 RTT Composer Interactive View The user can change the camera position by panning and zooming. The camera rotation (head, pitch) is also changed, because it is always look at the rotation center. The camera orientation (head, pitch) can be changed by rotating. The camera position is also changed because it is rotating around the rotation center. Input Fields The user can change the camera position by changing position. The camera rotation (head, pitch) is also changed, because it is always look at the rotation center. The camera orientation (head, pitch, roll) by changing orientation camera position also changed because it is rotating around the rotation center. For the rotation center position the Camera rotation (head, pitch) is also changed, because it is always look at the rotation center. Top/Front/Left The user can change camera position by changing the position. The camera rotation (head, pitch) is also changed, because it is always look at the rotation center. The rotation center position can be changed so the camera rotation (head, pitch) is also changed, because it is always look at the rotation center. Only in this mode, the rotation of the camera can be changed (indirectly by changing the position of camera or rotation center). Look around Description In the "Look around" mode the camera is rotating around its own axes and not the one of the rotation center. Actually, the rotation center is not used at all in this mode (the difference to “Free” mode is highlighted in green). Interactive View The user can change the camera position by panning and zooming and also the camera orientation (head, pitch) by rotating. The Camera position is NOT changed because it is rotating around its own axes. Input Fields The user can change the camera position by changing position and the camera orientation (head, pitch, roll) by changing orientation. The camera position is NOT changed because it is rotating around its own axes. You can also change the rotation center position. Realtime Technology AG 2013 User Manual 87 RTT Composer Top/Front/Left The user can change the camera position by changing position, and rotation center position.There is no way to change the rotation of the camera. Move rotation center To change the center of interest, select the blue circle and keep the left mouse button pressed. The light-gray area represents the bounding box (greatest dimensions of the object). Places the center of interest in the center of the bounding box. Places the center of interest centrally on the lower level of the bounding box. Opens a dialog box in which you can select an object to be used as a reference for the values of the bounding box. The structure of the scene tree opens. Select the object that will define the values of the bounding box. If Move camera is enabled, the changes are directly visible in the preview. Refreshes the camera view with the current settings. Realtime Technology AG 2013 User Manual 88 RTT Composer Adjusts the size of the displayed area of the top and front view. You will find this function in the Navigation tab. Option Keyboard shortcut _ Triggering bestshots in 2DArt and Angle examine mode N _ Changing orbit height in Angle H _ Changing focal length and radious in Angle R _ Changing value of the decimal place in Composer CTRL + slider _ Changing value in steps of 10 SHIFT + slider Camera You can adjust the preview size in the drop-down menu at the top of the window. Setting camera values You can adjust the values in the fields either by selecting a field and entering a value or by pressing and moving the mouse button in the input area. Orientation Defines the components in the spherical coordinate system. The following definitions apply: Realtime Technology AG 2013 User Manual 89 RTT Composer Head: Angle to vertical axis (horizontal camera movement) Pitch: Angle to horizontal axis (vertical camera movement) Roll: Angle to view axis Center of interest The center of interest is a defined point in the scene that has a different relation to the camera in each camera mode. In “Look at” mode the camera orients to that point. In “Free” mode and in “Look at” mode it also is the rotation center. In “Look around” it gets ignored. You set this point in order to compose your shots better. Focal length Defines the camera's focal length. This defines the distance between the focal point and the sensor. A lower value shows a larger section of the scene, and a higher value a small section. You can set predefined values of focal length in the dropdown menu. The values correspond to those of a miniature (36.8 mm sensor hight) camera. Distance Specifies the distance between the camera and the center of interest. You can either set the camera with the navigation function and by defining the center of interest or entering the required values directly in the corresponding fields. Dolly zoom The Dolly zoom option generates interesting perspectives. You move the camera nearer to or further away from the object while adjusting the focal length so that the objects size is unchanged. (You change the focal length and the radius is being calculated automatically.) This behavior is known as the vertigo effect. Presets - Sensor Settings There are several new settings which allow to modify the sensor of the camera: Realtime Technology AG 2013 User Manual 90 RTT Composer There are several presets for sensor size which are all defined in FilmPresets.xml. For each preset there is a defined sensor size. There is also an option to define a custom sensor. Sensor size The sensor has a width and a height which is always measured in mm. If a preset is selected, the sensor size cannot be changed. Horizontal and vertical offset The user can define a horizontal and vertical offset which moves the image in front of the sensor. That means it this offset is setting the image section to take the snap shot of, before the actual shot has been taken. In contrast to changing the position of the camera, this option has no change of perspective. Horizontal and vertical offset are also measured in mm. Having a sensor width of 32mm and a horizontal offset of 16mm moves the image center of the image to the left of the sensor. Prescale The prescale scales the image in front of the sensor (artificial scaling which cannot be done in reality). This option is scaling the snap shot already to its optimal output size before actually taking the picture. Presets - Render output Render output/Resolution gate The render output defines the size of the render output and can be of any aspect ratio. For example, you could define a render output of 1920 to 1080 pixels, which would result in a 16:9 image and HD quality. Overscan / Mask Setting an overscan of above the value 1 means you will see more than what is part of the actual image. This can be seen when activating the mask, which shows both, the size of the sensor and the size of the render output. Realtime Technology AG 2013 User Manual 91 RTT Composer Rule of Thirds Activating the rule of thirds check box will display the visible area plus two horizontal and two vertical lines as guidelines. Navigation The navigation tab is a symbolic representation of the viewer in different views - the Top view, Front view and Left view. It gives you a better view on the camera position and focus. You have the option to change the positions in the viewer directly or by grabbing the cameras in the different view boxes and move these. Surrounding On the Surrounding tab, you can add surroundings to your model and switch your selections within the list of your added surroundings. You may also delete surroundings and define default camera settings. Select Store camera to save current camera information for future use in RTT PictureBook. Adding surroundings You can drag 3D surroundings directly from the Asset list to the viewer or to the surroundings list. If two or more surroundings are dragged to the field, they appear as a list and can be switched there. Realtime Technology AG 2013 User Manual 92 RTT Composer If predefined camera and object position data exists, the camera is positioned automatically using these values. If no camera data exists, the camera can be positioned manually and the data stored with the Store camera button in RTT PictureBook. Saves the settings for the default camera. Resets the camera settings. Deletes the loaded surrounding. These features have been intended to be used with backplate in order to set the 3D Object into the right place for the image to look realistic. Realtime Technology AG 2013 User Manual 93 RTT Composer Variants The Variants tab contains all model variants generated with RTT DeltaGen. On the left, you can select from the existing variant sets; on the right, the respective variants are listed. The preview shows the currently selected variant. Sorting and filtering variants You can sort and filter variants if you got the sorting/filtering enabled. Realtime Technology AG 2013 User Manual 94 RTT Composer Clicking on the filter icon, the data gets filtered as you type. When the filter string is in place, the filter icon changes its color to indicate that the filtering is activated. Is activating the sorting of the filtered list. Configuration - Angle / 2DArt Angle With Angle, you can already define the best camera perspectives for the product in its early design stages. Different perspectives are generated according to the settings you make. You can reuse the best perspectives in 2DArt and RTT DeltaGen to generate graphical material for different output media. Navigating and setting camera values corresponds to the procedure described under composer. Camera settings Navigation Surrounding Variants Realtime Technology AG 2013 Camera, Page 89 Navigation modes, Page 85 Surrounding, Page 92 Variants, Page 94 User Manual 95 RTT Composer Configuration Under Configuration, you define the parameters for generating the viewing angle. Steps Steps defines the number of steps computed for a complete circumnavigation. A step number of 12 means that the distance between the individual images is 30°. Height above ground Specifies the height of the camera above the ground level. You can change the values by input in the number area. Moves the camera to the next position to the left according to the defined steps. Moves the camera to the next position to the right according to the defined steps. Transfers the values to the camera. Deletes the complete line. Generates a new orbit with the current camera settings. Use dolly zoom _ enabled: the radius will be calculated based on dolly zoom. In this case, the option refers to the radii 2,3,4 and so on, not the first one. Realtime Technology AG 2013 User Manual 96 RTT Composer _ disabled: user can choose whatever he wants. Focal length Displays the value of the focal length. You can change the values by input in the number area. Radius Defines the distance between the camera and the center of rotation. Deletes the complete line. Transfers the values to the camera. Generates a new orbit with the current camera settings. The settings under Steps and Radius apply to all selected height settings. The value for Steps and the number of orbits and lenses should be made to fit appropriately. If the value for Steps and the number of orbits and lenses are too high, the data volume may be too large. This can cause a very long load time in RTT PictureBook. Save configuration You can save defined parameters in an .xml file. By default the save dialog will have the directory of the original Asset set as destination. However you can choose the destination folder in which the orbits should be saved. Realtime Technology AG 2013 User Manual 97 RTT Composer Render orbits Generates the corresponding previews for each defined parameter and then opens a dialog box for selecting the viewing angles to be produced. The corresponding preview is generated for each parameter. If two values for Heights and two values for Focal length and Radius are defined, the first orbit is computed with Focal length 1, then again with Focal length 2, then Height 2 with Focal length 1, etc. Angle examine mode In Examine mode, all generated previews are displayed in the upper area. In the grid, each row is one of the previously configured orbits. Adds the current selection to the list of Best shots.You can enter a name and description in the input area. The name is also used for the produced image. Also note, that the “Free” navigation mode is not recommended for Angle hunting as you have to be very careful where you have set the center of interest for the camera. Realtime Technology AG 2013 User Manual 98 RTT Composer Average If you select two adjacent thumbnails with the Shift key pressed, the average of the two selected settings is shown in the preview and can be added to the Best shots. The Height and Head values shown under the main view, can also be changed later by manual input without having to start a new computation. Best shots Displays the selection of images to be produced. Returns to the parameter setting view. Deletes the complete selection list. You can save defined parameters in an .xml file. By default the save dialog will have the directory of the original Asset set as destination. However you can choose the destination folder in which the orbits should be saved which creates a relation between the bestshots and the asset, see Relations, Page 45. Realtime Technology AG 2013 User Manual 99 RTT Composer Production of high quality shots “Produce” starts computing the selected views and generates an additional .xml file containing the parameters of the selected bestshots. You can also use the saved settings under 2D Art ( Page 104). 2D Art, Production settings Before producing the Best shots you can set the destination folder, where you want to save the Best shots generated. By default the source folder of your model is chosen. Further you can adjust your settings. Produce all shots computes all views of the generated selection. Produce Best shots computes only the views added to the Best shots. Realtime Technology AG 2013 User Manual 100 RTT Composer Enter the desired resolution and the image format in the dialog. Currently .jpg and .png are available as file format. If you select .png as image format, the image parameters are stored as metadata in the image and can be used for a later setting, for example for Render export in RTT DeltaGen. Also the option use alpha becomes available in order to set if the alpha channel should be rendered out or not. You can also set if the models should be displayed with or without their surroundings, if they have real surroundings. Quality steps Defines the anti-aliasing quality in case you render out with openGL or raytracing. The higher the value, the higher the quality, but the higher the computation time too. This is displayed by the slider. When GI is turned on or off, the color of the slider changes to indicate the change. A hintbox will warn you that GI renderings may take very long. If you render out with GI the setting defines the amount of run throughs that it has to do. Realtime Technology AG 2013 User Manual 101 RTT Composer The GI rendering can be configured on the server to allow GI rendering or not by adding the option allowGiRendering=true to the picturebookConfig.properties. If this option is not set, the GI setting will not be shown in the render dialog. GI can be enabled for rendering in the render settings dialog for bestshot renderings. GI for the live viewer is not supported. GI settings of the scene are used and can not be changed. GI and Raytrace are reset after rendering, meaning after the rendering finished DletaGen disables GI again, swo when it is used for a live interaction in composer again, GI is disabled. Raytrace is changed back to the setting it was before, that means it is saved in the model. For OpenGL and Raytrace renderings (only without GI) a proper quality setting is between 1x and 64x. IF GI is enabled, the setting should be between 128x and 409x. If a valid mail address is stored in the user data in RTT PictureBook, you are informed of the end of the computation process by mail. PDF Reporting (Angle) Generates a PDF report displaying all information on the camera position and further data of the Asset as a PDF document. This PDF document is then shown on the Asset details area under files, where it can be opened with a double-click. RTT Compose Image Generation Report Server Model Result asset PictureBook Server (10.10.50.137) seduction_adidasshoe seduction_adidasshoe Best shots 14/06/2013 13:53:34 ! %& "#$ ' ' " '' ( ) )'* $#*(++* #$ ( %+, # # %-. ' $! "// %& ! "# ( ) ) ! * !*(++* // ( %+, %-. /'' # ! %& #'' "' ( ) ( # "!! )'/* !*(++* ' / %+, %-. # / 1/2 The PDF report can be displayed in 3 variations: Realtime Technology AG 2013 User Manual 102 RTT Composer Production Details shows all generated pictures as a list with detailed camera data. Overview small displays 8 generated pictures per page with the most important camera data. Overview large displays 2 generated pictures per page with the most important camera data. Result The generated image data is saved as a file set ( Merge, Page 28) in the directory of the original model or the directory you have designated to store the rendered data. The file set receives the name of the original Asset plus a the suffix “Best shots”. The files will receive the name of the original Asset and a numeric suffix. The generated data (.xml files containing the image settings and image data) is displayed under Files in the Asset details area. Realtime Technology AG 2013 User Manual 103 RTT Composer 2D Art 2DArt enables convenient and intuitive setting of high-quality graphical material. 3D models as well as the complete range of variants and animations can be mapped and used without restriction. Using the defined camera perspectives from RTT Angle, you can quickly generate the best variants from the selected viewing angles. Navigating and setting camera values corresponds to the procedure described under composer. Camera settings Navigation Surrounding Variants Camera, Page 89 Navigation modes, Page 85 Surrounding, Page 92 Variants, Page 94 The desired viewing angles can be set manually as described under Angle (see .Angle, Page 95). adds the current selection to the list of Best shots. If the preview is active, you can also add the selection by pressing the space bar. Realtime Technology AG 2013 User Manual 104 RTT Composer If you have used Angle to generate a selection of Best shots and saved the configuration, you can use the selection immediately. This simplifies and speeds up the selection process enormously. To use the selection from Angle, just drag the corresponding configuration file or the file set generated with Produce to the Best shots area. Camera Variants In 2D Art it is possible to use camera variants and to store them to Best shots. Always the last set camera variant will be the one used, since the camera will have been moved to that variant point. Animations On the Animations tab, all animations or their initiators in the scene are listed. Plays the animation. Stops the animation. Animations are always played from the beginning. You cannot save animation frames in Best shots. Best shot production Producing and saving Assets is the same as described under Angle. Production of high quality shots Production of high quality shots, Page 100 Result Result, Page 103 Image configurations (.xml file) saved under 2D Art can only be used in 2D Art. PDF Reporting (2DArt) If you enable Generate PDF Report > Production Details in the render options, you can generate a PDF report containing all information on the camera position and further data of the Asset as a PDF document. This PDF document is then shown on the Asset list where it can be opened with a double-click. Realtime Technology AG 2013 User Manual 105 RTT Composer Information about render nodes and the node state Render nodes are back-end resources that are needed to perform 3D meetings or to process render jobs out of the composer. In both cases it might be the case that the render node is currently occupied by another user. Since a render node can only be used for one purpose at a time, composer, 3D meetings and PBX compete for render nodes. As described before, render nodes for a meeting have to be reserved (for further information Availability of model slots:, Page 66). If a reserved render node is busy at the time of the 3D meeting, the server will revoke it from the former user, to make sure that the reservation can be met. Depending on the number of render nodes you have available, you need to configure which render nodes can be used for which purpose (for further information Render node configuration, Page 107). There are two ways to show the current state of render nodes if the resource is not available: In Composer If the opening of the composer failed, an error message is shown. If that error is due to no available render nodes, a table is included in the error dialog, which shows the current availability and usages of all known render nodes. You have the option to refresh with the refresh button and if a render node becomes available after refreshing, the error message changes to a hint, that you can retry. You can choose retry regardless, which will try to open the composer again (and show the same error window again, if that fails again). For used render nodes, the table shows by whom and for what they are used (e.g. for meeting, composer, etc.). The name of the blocking user is an active mailto link. After clicking on that link, the system opens an email template, asking the other user to release the render node. If the user of the render nodes has an Realtime Technology AG 2013 User Manual 106 RTT Composer email entered into the Management Console, the mail address of the user is already filled in, else the address field is empty. In 3D meeting A 3D meeting is looking for a render node. In the 3D area a button is shown that opens the node state in a dialog window. If a model is added to the 3D viewer, for which currently no render node exists, a message is shown in the 3D viewer. Also a button appears, that opens the current node state in a dialog window. The node state is very similar to the failed to open composer windows. If a render node is currently used by a composer session, the meeting will revoke the render node from the composer session and take it, but not the other way around. Meetings have priority over composer sessions. Off course if you got more than one render node, you can configure them accordingly, but should one render node be configured to be used for meeting and composer, you have to be aware of the possibilities of data loss in composer. Render node configuration The PictureBook server is checking for constraints when resolving render nodes: 1. pbMeetingNode: The render node can be used for 3D meetings. 2. pbComposerLiveNode: The render node can be used for composer. 3. pbComposerProductionNode: The render node can be used for production jobs. 4. pbExternal: The render node can be used for PBX. You can specify the constraint for a render node by editing your powerhouse.conf and setting constraint in “powerhouse” -> “render” -> “custom_constraint”, e.g. "custom_constraint" : "pbMeetingNode” A render node can be used for multiple purposes, to do so you can add multiple constraints separated by a space, e.g. like this: "custom_constraint" : "pbMeetingNode pbComposerLiveNode pbComposerProductionNode pbExternal" If you have only a single render node that you want to use for all use cases, this is the way to go. This procedure gives you more control about your render nodes. Only nodes that have the meeting constraint will be used for meetings and can be revoked. If you have exclusive render nodes Realtime Technology AG 2013 User Manual 107 RTT Composer for e.g. the production of render jobs, those will never be revoked for a meeting. If you configure a render node for multiple purposes, you get better utilization of your nodes. One node can e.g. be used for a meeting at one time and for composer at another time. However you have the risk, that the node is taken away (revoked) from a composer user if it’s required to fulfill a meeting. If you configure render nodes only for special purposes, they will not be used for other things (that means your composer won’t be ended because of a 3D meeting), however you do not have an optimal utilization. If e.g. all composer nodes are busy, you cannot start another composer session, even if multiple meeting nodes would be available. The concrete setup is highly dependent of the number of render nodes you have available and for which use cases you want to set priorities. Please contact RTT support for advisories on a specific setup. The job state list The job state list shows all rendering jobs that you submitted using the composer. It is opened automatically after scheduling images for production or can be selected in the Asset drop down menu. The list refreshes automatically every 5 seconds. The job list shows only own jobs, not those by other users and only recent jobs are shown. The total number of jobs that is shown (total, not per user!) can be configured on the server in the Admin tool. The actual number of jobs that is displayed, may therefor vary for different users. When the server restarts, all job history is lost. The status column shows different information, regarding of the state of the job: _ a green icon, if the job finished and all shots were successful _ a warning icon, if the job finished and at least one image failed to be produced Realtime Technology AG 2013 User Manual 108 RTT Composer _ "aborting..." if the user canceled the job, but it is still in the aborting phase on the server _ "cancelled" if the user canceled the job and it is finished on the server _ e.g. 4/10 while running The model and results column shows the links to the model and result Asset. If you click on one of those links, the Asset is selected in the background (if it still exists - if not, nothing is done). The successful column shows the number of images that rendered successfully and the failed column shows the number of images that failed to be rendered. The created column shows the date and time when the job was started and the duration column shows the duration of the job. For running jobs, this duration increases automatically, for finished jobs it stays the same. The action column has several options according to the state of the rendering job: For running jobs a cancel button is shown; canceling will abort the job on the server. However in any case the currently rendering image will need to finish, because the render operation on DeltaGen cannot be interrupted. (Depending on the quality settings of your job canceling might take quite some time.) For finished jobs two buttons are shown: _ this will remove the job from this list _ opens in 2D art and loads the Best shots Further information For further information, see the video tutorials supplied. You can view these tutorials under Help on the RTT PictureBook browser. Realtime Technology AG 2013 User Manual 109 RTT PictureBook Browser Plug-in for DeltaGen RTT PictureBook Browser Plug-in for DeltaGen RTT PictureBook Server has a web interface that gives authorized users access to the server using a standard browser. This functionality can also be accessed from within RTT DeltaGen. In the following you will be introduced how to access PictureBook directly from DeltaGen and how to work with it. Activating PictureBook Browser Using the PictureBook browser, you can access the whole data inventory of an PictureBook server if you have sufficient authority. For this you must have the PictureBook Browser plugin activated. This you do via Tools -> Modules and Plug-ins and there you select PictureBook. To open up the PictureBook browser tab within your DeltaGen go to File -> PictureBook -> Browser. If no connection to an PictureBook server has been set, you can do this in the top half of the window. Activate PictureBook Server You define the PictureBook server you want to use in the selection menu. Opens the dialog for adding a new server address. Realtime Technology AG 2013 User Manual 110 RTT PictureBook Browser Plug-in for DeltaGen Server url defines the address of the PictureBook server. You can define several addresses and set any one of them to active. Label defines a freely definable name for the PictureBook server. The name is shown in the selection menu. Opens a dialog box for editing the server address. Deletes the server address entered. When a connection to an PictureBook server is established, a login dialog opens same as in PictureBook Flex Client. To access the PictureBook server, enter your user name and password. User names and passwords are managed in the administration area of PictureBook. Ask the administrator responsible for your user name and password. PictureBook Browser All Assets are managed in the PictureBook browser same as in your PictureBook. You can create directories, search for Assets and assign annotations to them, and create collections. Same as in the known PictureBook environment you have the following structure in your PictureBook Browser window: The Asset tree (on the left) with the main navigation for the RTT PictureBook structure. If you select an existing directory, its contents are displayed in the central area. Realtime Technology AG 2013 User Manual 111 RTT PictureBook Browser Plug-in for DeltaGen You can create a new directory, manage directories, and open a dialog for uploading data to the RTT PictureBook server. The Asset list (in the center) displays the available data contents. The Asset information (on the right) shows picture and text information on the current selection. The following pages describe the contents of the various tabs and functions Saving Assets in PictureBook Select File -> PictureBook and the appropriate option to open a dialog for uploading Assets to PictureBook. Note the first part of the saving options above the line is not selection specific. The parts below the line are selection related. Save Saves the model or geometry previously loaded from PictureBook to the PictureBook directory. It will also create a new version unless the Asset is locked. If the Asset does not exist in PictureBook, save behaves like Save as... . Save as... Saves the model or geometry to an PictureBook directory. The dialog window opens. Realtime Technology AG 2013 User Manual 112 RTT PictureBook Browser Plug-in for DeltaGen On the left of the upload dialog, you can select or create a directory to which you can upload Assets. On the right of the upload dialog, you can specify further information about the Asset. Save surrounding as... Used for uploading a surrounding to PictureBook. The Import Asset dialog box opens. All textures of the surrounding must be kept in the same directory as the .rts file. Sub-folders are not permitted. Check for updates... This option is being used in order to check if more recent versions of geometry groups, PDM parts and looks are available in the scene tree within PictureBook. This will display an update wizard with its list of changes. (for further information The update wizard, Page 116). Export Selection... This option is used to select a group and save it as a geometry in PictureBook. This will not create a version or give you the option to update your geometry within DeltaGen. Realtime Technology AG 2013 User Manual 113 RTT PictureBook Browser Plug-in for DeltaGen Save linked files... The entire group will be saved as Geometry in PictureBook by creating a new version of the model with the relevant relations for the existing Assets. Convert to linked files... The entire group will be saved with the model in PictureBook by creating a new Asset. Note that you have the option to save the geometries as separate assets within PictureBook instead of just updating the original asset file, when you check “upload original part assets” for both, “save linked files” as well as “convert to linked files”. This way your geometry is saved as a new version or new asset and can be used to update geometry in your DeltaGen. Show in Browser This option will show you the source Asset file on the PictureBook Server. Lock and create new version This option create a new version out of the selected Asset and lock the new Asset. Unlock This option will release the Asset as being unlocked. Realtime Technology AG 2013 User Manual 114 RTT PictureBook Browser Plug-in for DeltaGen Importing Assets to PictureBook Enables simultaneous uploading of different objects to PictureBook. The procedure is the same as within the PictureBook, accessed from the web browser. Import new Assets, Page 13 Downloading Assets to RTT DeltaGen Working with Assets in the PictureBook Browser Plug-in within DeltaGen is a very organized procedure. The functionalities are dependent on the type of asset selected. There you can get options through the context menu or the fly-out menu. Option Function Opens the selected model or geometry in a new scene - also double click when having a model or geometry selected Replaces the model in the current scene when having a model selected when having a surrounding selected Opens the selected surrounding in the current scene (replace surrounding) - also double click Attach a geometry to the selection when having a geometry selected Replaces the current selection by geometry when having a geometry selected Add to DeltaGen Look Library Adds Asset to the PB Look Library in DeltaGen - also double click The options in the context menu are depending on the current selection and the asset types of the current selection. If a model is selected, the following options are available: _ Replace model in current scene _ Open in new scene If a geometry is selected: _ Open in new scene Realtime Technology AG 2013 User Manual 115 RTT PictureBook Browser Plug-in for DeltaGen _ Attach geometry to selection ( where "selection" is being replaced by the name of the selection) _ Replace selection by geometry ( where "selection" is being replaced by the name of the selection) If a surrounding is selected: _ Open surrounding in current scene If a look is selected: _ Open look in PB look library When it comes to multi-selection, the above mentioned menu entries will be displayed only when all selected assets are of the same type. If the selected assets are not of the same type, none of the above will be displayed. The update wizard Refreshes the update list. Function menu The function menu gives you access to the functions of the context menu. It will only be active if an item is selected. Show in DeltaGen Selecting a single group in the update list and selecting the option, this will select the group in your DeltaGen. Realtime Technology AG 2013 User Manual 116 RTT PictureBook Browser Plug-in for DeltaGen Show in PictureBook Clicking on a single group in the scene tree and selecting this option, it will show you the Asset in PictureBook. Insert Insterts a new assembly in the same level as their originals. Compare With this option you can compare the Assets in the DeltaGen scene to a more recent version of it in PictureBook.. Update With this option you can replace the selected Asset with its latest version.. Realtime Technology AG 2013 User Manual 117 Additional Tools Additional Tools The RTT PictureBook Windows Xtension The RTT PictureBook Windows Xtension is a tool to provide a virtual network drive that allows access to PB for store/retrieve as well as browsing through folders, collections, smart folders in the normal Explorer window of your operating system. It provides a browsing functionality on the virtual network drive like it is possible with any other external drive connected to your machine and it allows to open and save files directly to PB from any application. Installation of the Tool In order to install the tool you will need to have the installation .exe file. Then please follow the following steps: _ run the .exe file delivered to you and let the installation wizard guide you. _ open the RTT PictureBook Windows Xtension in your Windows Explorer and adjust the settings in the top menu bar: _ enter your server URL and your login credentials. _ with enable or disable you can start and stop the connection. Using a https connection _ Open PictureBook url using https in Internet Explorer _ Save the certificate as trusted _ Open Windows explorer Realtime Technology AG 2013 User Manual 118 Additional Tools _ Enable RTT PictureBook Windows Xtension _ Change connection to https://<hostname>:8443/picturebook Using the RTT PictureBook Windows Xtension The RTT PictureBook Windows Xtension is used as a browser same as you would browse your external drives. Here you can browse PictureBook for Assets, view previews, the metadata and tags. You can also download from PictureBook or save/save-as to PictureBook as described in the following. Open/Save Open/Save via virtual network drive (RTT PictureBook Windows Xtension) links to the PictureBook folder. You may create links within your local project folders directly to the needed PictureBook folders on your PictureBook server in order to Realtime Technology AG 2013 User Manual 119 Additional Tools access the Assets there. After selecting the item you would like to work with, you will have to wait for that item to be downloaded into your machine. Changing Settings You can change the settings as described before or also go to your task bar and click on the “show hidden icons”. A popup will appear with a selection of inactive icons. Now right click on the PictureBook icon. Also the appliction logs for theRTT PictureBook Windows Xtension can be found here. Some cases that you might need an answer for using the tool Sometimes there are situations, that might require a little problem solving from your side. These little things can be handled quite easily without much effort. 1. When saving to PictureBook, there can be no file in the import wizard. To resolve this just press the Rescan button. 2. If you do not see the extension in the right tree, you might have to change some folder options. For this you go to Tools--> Folder Options; General tab; Navigation Panel and there check "Show all folders" Should the menu bar of your explorer be hidden, press the alt key to get the navigation menu of your explorer. 3. If your tree is not synchronized with your actions in the right side, go to Tools-> Folder Options; General tab; Navigation Panel and check "Automatically expand to current folder" 4. If you should get a permission denied exception during extension registration, open regedit and grant permission for modifying that key. Realtime Technology AG 2013 User Manual 120 Additional Tools 5. If some applications show different content in PB tree after changing the user, logout and log back in. 6. If a dll remains blocked when unregistering the extension, restart your computer or log out and login. Now you might have to ask yourself “Why do I have to restart or logout + login?” That is because a DLL might remain blocked in some of the applications you are using. 7. You are prompted to confirm that you want to overwrite a file when saving to PictureBook. In this rare case please ignore the message and press confirm. 8. When using "Save for distribution" from within DeltaGen and the returned path (from within the extension) is not the one that has been selected, please ignore the format of the returned path. A temporary path is returned and will be used as temp location. You just have to restart the explorer. The PDM Module The PictureBook Module can integrate multiple connectors to import PDM data from different sources. The PDM structure and data can be visualized in RTT DeltaGen. The imported PDM structure is saved in PictureBook as an Asset of type PDM Model; the parts as Assets of type Geometry. PictureBook provides an update mechanism for PDM structure & PDM parts. A PDM Model asset is related to the Geometry assets is composed by, and any Model asset derived from it, see Relations, Page 45. Preconditions The user needs to be a PDM user (the flag needs to be set in the Management Console). Also the user has to have access rights (at least create/edit rights) to both folders: PartLibrary and the import folder (PDM model folder). The connector shipped with PictureBook supports PDM structures following the schema PLMXML 6.0.2. Other connectors can be created on demand. Import Imports a PDM model to RTT PictureBook. This will open the PDM import dialog where you can choose if you want to import the model from disk or server. Realtime Technology AG 2013 User Manual 121 Additional Tools A dialog opens where depending on the selection further settings can be made. Import PDM Model dialog Optionally, a RTT PictureBook user can be notified about the import of a PDM model by e-mail. For this purpose, a valid e-mail address for the user must be stored on the RTT PictureBook server and have a SMTP server configured. If no e-mail address exists, you cannot select E-Mail notification. The data flow is always from the PDM system to RTT PictureBook. Changes to the PDM structure can be updated with the PDM Module to RTT PictureBook. The individual model parts are shown in a Part Library folder tree structure. The model parts displayed in the tree make a reference to the geometry parts within the Part Library folder. Different model parts can reference the same geometry data. PDM models have to be zipped and contain only one PLMXML The user has the flexibility to decide where to import this data. By default during the import, a new folder will created in the same folder as the PDMModel. During the update, the same folder used for the import will be reused, in case this folder does not exist or the user does not have enough rights, a similar folder as for the import will be created. Realtime Technology AG 2013 User Manual 122 Additional Tools PDM import from disk Select an PLMXML container file (zip archive containing PLMXML and referring files) in a file chooser located in local file store and trigger the import. Now the PictureBook server unzips the container file and checks if referenced files within the PLMXML file are already stored in PictureBook. Parts will be imported to the PictureBooks PartLibrary if not already in the system to the predefined path that you define under more options. This path will later be also used for the updates of the PDM parts. You can set it to get an email notification. This makes most sense if you set the import to be asynchronous. Which means the job would run as a background job. Realtime Technology AG 2013 User Manual 123 Additional Tools Configuration of the connector: In your <installation folder of your PictureBook> \tomcat\webapps\picturebook\WEB-INF\classes\ PLMXML60Connector.properties you can set a few things for your pdm connector. # location of models to import importFolderLocation=C:\\tmp\\plmxmlImportTemp\\ This sets the location for the import dialog if you do not use the file chooser tab. It is defining the fixed path for the designated locations. # PartLibrary folder location partLibraryFolderLocation=/RTT PictureBook/Part Library This is defining the folder location for the parts of geometries that the pdm structure is referencing to. These parts are saved on upload of the plmxml zip file. # PLMXML source file validation against schema definition plmxmlValidation=true This allows a check against the plmxml schema. It is best to keep the schema in order to have a clean structure. PDM import from server Realtime Technology AG 2013 User Manual 124 Additional Tools In this section, you have a pre-defined path to a remote destination you got access rights to. This path has been defined in the PDM connector configuration (see above). So the PLMXML file to import is located in a folder where the PictureBook server has read access. The server checks if part files referenced within the PLMXML file are already in the PartLibrary. Referenced part files missing will be replaced by an empty geometry. When the model import is finished, you can refresh the Asset list to display the model. PDM Model Select a PDM Model-type Asset on the Asset list to view its properties in the PDM Model section of the Asset information. Loads the structure to the properties window. PDM Structure area Realtime Technology AG 2013 User Manual 125 Additional Tools In order to get the desired Asset you select the PDM model in the PictureBook GUI/browser. Linked to VersionControl, the model can also be one of the versions. Now you can load the structure in the GUI or PictureBook browser and choose to visualize the structure. A tree structure is shown. You can navigate through the structure, expand and collapse nodes. Selecting a node, details of the node are shown. Alternatively you can load the structure in DeltaGen with similar functionality as above. Loading assemblies will visualize the model. Above the PDM structure area, you will find a toggle button that allows you to update, view details and download. PDM Model update The update dialog is the same dialog as for the import. In case the PDM/PLMXML model has changed since the initial upload into PictureBook you may want to apply the modifications on the model stored in PictureBook. In the PictureBook GUI now you select the destination folder for the PDM model from the original import. A dialog opens same as when importing. Updating a PDM Model will reload the PLMXML and replace it. It checks the geometry parts and just uploads the changed ones. Updating a PDM Model in DeltaGen Open a PDM model in DeltaGen, then save the model into PictureBook. The model is saved (as Asset of type Model), and referenced to the PDM Model it is derived from. The saved model can be opened in DeltaGen and checked for updated parts. Additionally you have the option to compare the parts to see the changes. See The update wizard, Page 116. Root part Information about the first level of the PDM model is displayed under the tool bar. Click the displayed area to display details in the PDM Item Details window. Realtime Technology AG 2013 User Manual 126 Additional Tools PDM Item details Select View Details from the context menu or double-click the selected part to open the PDM Item Details window. Attributes and Occurrence notes contain the user data and user values of the part. This information is coming directly out of the PLMXML file. Files contain the referenced part asset file. Transformation contains the transformation values of the part out of the PDM data, which is used by DeltaGen when loading the model. Realtime Technology AG 2013 User Manual 127 RTT PictureBook Management Console RTT PictureBook Management Console For managing users and groups, defining access roles, setting replication between RTT PictureBook servers, and managing templates and sets for metadata, RTT PictureBook offers a web application, the RTT PictureBook Management Console. To access the Management Console, log in as superuser or as user with administrator role. In the standard configuration, start the web application as follows: http://<hostname>:8080/picturebook/admin or https://<hostname>:8443/picturebook/admin You can access the Management Console only if the RTT PictureBook Server is started. The Management Console has two areas: the navigation bar and content. The following pages describe the contents of the various tabs and functions. Navigation bar Next to the Navigation bar you will find two icons that are shown in each tab. Show active sessions Displays information on sessions running on the server. This can be very useful for maintenance work. Realtime Technology AG 2013 User Manual 128 RTT PictureBook Management Console Show statistics Generates an Excel table containing statistics on the use and contents of the server. General Functions Within the Management Console you will find certain actions and their icons repeating in each tab constantly. Here you can see a short list of the main functions: Realtime Technology AG 2013 User Manual 129 RTT PictureBook Management Console Icon Function edit This function enables you to edit the selected item. Alternatively, double-click an entry of the list to open the corresponding dialog box This function deletes the selected item. delete import This function enables you to import items to the list. refresh This function refreshes the current view.This may be necessary to show other authorized changes. Users After logging in to the Management Console, you are on the Users tab. This area is used for user management of RTT PictureBook. New Opens a dialog box in which you can create a user. Realtime Technology AG 2013 User Manual 130 RTT PictureBook Management Console In this dialog box, complete all mandatory fields marked with *. All other text fields are optional. User name A unique ID or name that cannot be changed after the user account is created. Full Name A name of your choice, not subject to any specifications, and used for display after the user has logged in to RTT PictureBook instead of the unique ID (the user name). The field is intended for the person's actual name. Valid until This icon opens a calendar in which you can select and specify a date on which the account expires and the user can no longer login. Blocked If this option is enabled by the administrator, the user can no longer log in but the account continues to exist. The account can also be blocked even if the expiration date has not been reached. Password + Confirm Enter the same password in both fields. The password must consist of at least 8 characters. There are no other restrictions or password conditions. Access Roles Administrator The Administrator can log in to the Management Console. PowerHouse User This RTT PictureBook user can access RTT PowerHouse functions. PDM User This user can access the PDM Connector of RTT PictureBook. An additional license may be needed for extended functions such as PDM Connector and RTT Composer. Export Exports data of selected users to a Microsoft Excel file. Realtime Technology AG 2013 User Manual 131 RTT PictureBook Management Console Edit In this dialog box, you can edit the user's metadata, the access options, and the group membership. Assign to user group If user groups have been created, Add to user group(s) may be set on the right of the dialog box. You can then add the new user to selected user groups. Adds the user to selected User groups on the All groups list. Removing users from a group removes the user from groups on the Current groups of user list. Change password Click to change the user password. The dialog box contains a random-generated password. Generate Creates a random-generated password. Realtime Technology AG 2013 User Manual 132 RTT PictureBook Management Console Set Saves the password for the user. User groups This area is used for user group management of RTT PictureBook. New Opens a dialog box in which you can create a group. If the option close on create is enabled, the dialog box closes after a new group is created. If you want to create more than one group, disable this option. Creates a new group after you enter a name for the group. Edit Adds users selected on the All users list to the group. Realtime Technology AG 2013 User Manual 133 RTT PictureBook Management Console Removes users selected on the Current users of group list from the group. Access Roles Creates access roles for permissions. On the Access Roles tab, you can create, delete, or edit access roles. The “viewer” access role can not be edited. New Opens a dialog in which you can create an access role. If the option close on create is enabled, the dialog box closes after a new access role is created. If you want to create more than one access role, disable this option. Creates a new access role after you enter a name for it. At first, the new access role has only the lowest permission, Read. Edit From the Permission level drop-down list, select from the various RTT PictureBook user roles. Show permissions Displays a table of permissions with brief descriptions. Realtime Technology AG 2013 User Manual 134 RTT PictureBook Management Console The list shows permission levels, starting with the lowest level. That means that the Read permission is the lowest and Grant is the highest. Each level of permission includes lower level permissions. Rename Renames an access role, editable in the following dialog box: Tags The Tags tab shows a list of all tags in RTT PictureBook and their usage count. You can create, edit, and delete tags. You can also create tags during your work in the RTT PictureBook client and assign them to the selected asset. New Opens a dialog box in which you can create a tag. Realtime Technology AG 2013 User Manual 135 RTT PictureBook Management Console Logging Logging gives the administrator fast access to various logs. The application distinguishes between system and user logs, which are implemented as sub-tabs in the Management Console as well as the server log files. You can filter logs using different criteria such as priority, user, or date. On the Log files sub-tab, you can download the Server.log and Replication.log files. The log files are created daily and receive the current date as suffix. For downloading, you can filter files by the date. If no log file exists for the selected date, an error message is displayed. Realtime Technology AG 2013 User Manual 136 RTT PictureBook Management Console Metadata With RTT PictureBook, you can create user-defined metadata sets and metadata templates. Metadata sets consist of assigned metadata templates. The Metadata tab lists existing metadata sets and their assigned fields. Metadata templates are Metadata fields of various types like check box, text field etc. Templates can be assigned to sets and can be re-used in other sets. Metadata templates You manage metadata templates on this tab. New Opens a dialog box in which you can create a metadata template. Realtime Technology AG 2013 User Manual 137 RTT PictureBook Management Console To create a metadata template, specify a key used to identify this template. Enter a name for that template which will also be used for displaying it. English is a mandatory field. The name can be translated here if you enable the check box for German and enter the corresponding name in the text field. The Type field defines the metadata template type. If the option close on create is enabled, the dialog box closes after a new metadata template is created. If you want to create more than one metadata template, disable this option. Edit You cannot change the contents of the Key field after creating a metadata template. Metadata sets You manage metadata sets on this tab. New Opens a dialog box in which you can create a metadata set. Realtime Technology AG 2013 User Manual 138 RTT PictureBook Management Console Within this dialog box, you define the name of the metadata set, the Asset type for which the metadata set is created, and the metadata templates it is to contain. You can define this set to be the default set for this Asset type by checking the default option. You can assign the set by dragging the template into the left area or by using the assignment button. Click on one of the up or down buttons above the left list to define the sequence for later display in the RTT PictureBook browser. You can remove assigned metadata templates by moving them back to the right or by clicking the unassign button. Once you have added an available template, you can set if it should be mandatory or not in the mandatory column by checking or unchecking the box. A mandatory field needs to be filled, when uploading Assets or when editing metadata of existing Assets. Next you can enter default values, by pressing the plus button. Default values will automatically be set, when creating new Assets. When editing metadata, a button is shown next to the editor, that allows to apply the default value. If you want to delete those values again press the red x button. OK saves all the updates you have made. You can change all these set definitions any time again. Realtime Technology AG 2013 User Manual 139 RTT PictureBook Management Console Edit You cannot change the contents of the Type field after creating a metadata set.. When you edit an existing set and set new default values, those will not be automatically be applied to existing Assets using that set. Therefore it will be always possible to have Assets that do not have mandatory fields entered, such as folders if the default set has mandatory fields or if you edited a set and added new mandatory fields as the existing contents using that set might not have those filled. Default metadata values and mandatory fields are reinforced on import dialogs and asset metadata edition. Replication Replication enables RTT PictureBook installations at different locations to access shared folders. Note the difference between the initiator host and the remote hosts. The initiator host provides the shared folders, and the remote hosts can connect to the initiator host. When replication is set up between servers for a directory, the directory is shared and replication can take place in both directions. Every server involved in the replication imports data from the shared directory of the registered remote hosts. No data is sent to other hosts. Both the number of shares per server and the number of remote hosts are unlimited. Realtime Technology AG 2013 User Manual 140 RTT PictureBook Management Console Sharing a folder The administrator of a server shares a folder by means of replication. The initiator hosts and remote hosts are created in the Management Console. The Remote Hosts are other servers to which connections are made; they are selected during the setting up of a share. The remote servers list the shared folders in their Asset tree. A server can contain more than one folder share, just as can the initiator host or the remote host. The RTT PictureBook server administrators decide when and how the folder contents are to be exchanged. At any time, an administrator can check the log files to see if the process is running or terminated. Replication can be temporarily suspended for a share. The HTTPS protocol can be used for communication between servers for which replication is active. This requires an installed certificate. For further details, refer to the RTTPictureBook7.1_technicalDocumentation. Hosts A system administrator creates trustworthy hosts that can be used in the replication setup using this button: The authentication information must be communicated to the administrators of the remote hosts. The server ID must be unique for every server taking part in the replication. When defining the URL, you can specify the https protocol (e.g. https://picturebook:8443/picturebook). If trustworthy host B is created in server A, local users and passwords are used as remote access data in server B for trustworthy host A. Remote user names and passwords are the local access data in server B for trustworthy host A. Identical user names and passwords can be used for different trustworthy hosts, but they must be unique. Access data can be changed at any time. Note that replication between different releases of RTT PictureBook Server is not possible. After creating a trustworthy host, you can use ping to test whether the remote server can be reached with this button: Realtime Technology AG 2013 User Manual 141 RTT PictureBook Management Console The usual options to edit and delete hosts are available too as well as the refresh of the list. Shares This area has two parts. The upper part shows the shares on this server, and the lower part shows the shares of servers for which a share exists for this server. New To enable the replication of a folder, open the Shares tab and create a local share. To do this, select a folder from the Asset tree of the dialog box and click Realtime Technology AG 2013 User Manual 142 RTT PictureBook Management Console Edit The left of this view shows the hosts that are to receive access to the share, and the right shows the hosts that are available to grant access but currently have no access. Add host(s) Adds a selection of available hosts to the list of served hosts (hosts authorized for replication). Realtime Technology AG 2013 User Manual 143 RTT PictureBook Management Console Remove host(s) Removes a selection of served hosts (hosts authorized for replication) from the list. Send and receive To exclude a local share from replication, RTT PictureBook enables you to disconnect without having to delete the share. Next to the shared folders you will have the send and receive columns with the tick boxes to enable or disable the sharing.. Synchronize Now Click to trigger replication. Mounted remote shares New Enters shares of another RTT PictureBook server for replication. After you select a host from the list in the top right corner of the dialog box, a list of shares active on this host appears below. You can only select one share at a time. Realtime Technology AG 2013 User Manual 144 RTT PictureBook Management Console Synchronize Now Click to trigger replication of remote shares. Replication modes There are three different replication modes in RTT PictureBook. Always on Replications for all shares on the server are run periodically. The interval is set in RTT Management Console ( RTTPictureBook7.1_technicalDocumentation). Scheduled The replication interval is set separately for each host. Off Automatic replication is disabled. Manual replication is possible with the Management Console buttons as described. Replication mode can be changed manually at runtime. Following a restart of the PictureBook server, the settings are taken from RTT Management Console. Ending replication of shares If you delete a share, the corresponding folder is removed from the replication list. The folder becomes a normal folder again and is no longer shared. You can also disable replication of a share by setting the connection status to Disconnected. Compression Replication must be enabled to replicate files over 2GB, otherwise replication may fail. This also depends what timeout value is set. Realtime Technology AG 2013 User Manual 145 Glossary Glossary This section will now collect all the relevant terms, that you might need an explanation for. These terms are mainly PictureBook specific, but some are terms regularly used. A An Assembly is a Node type in a PDM structure. It contains a group of Instances. An Asset can be understood as a “container” for files. In PictureBook we divide the Asset types into: files, file sets, models, geometry, looks and surroundings. Assets of the type file may contain only single files. All other types may contain single or multiple files. Asset information shows detailed information on the current selection. The Asset list displays the available data contents, current search results, the data type, the respective assessment, and the creation date as a list. C Collections are user created Asset sets. You can share them with other users. A Creator is the person that creates the meeting, but does not necessarily stay the host of the meeting. The person can also Realtime Technology AG 2013 User Manual 146 Glossary remove themselves off the list or pass the host status to another invitee. The creator can edit and delete a meeting. The Center of interest is a defined point in the scene that the camera orients to. You set this point in order to compose your shots better. D The Dolly zoom option generates interesting perspectives. You move the camera nearer to or further away from the object while adjusting the focal length so that the objects size is unchanged. (You change the focal length and the radius is being calculated automatically.) This behavior is known as the vertigo effect. F Flags are the settings you give for each user of PictureBook. The meeting flag has to be set for each user, you want to invite or that wants to attend a meeting. Focal length defines the distance between the focal point and the camera. A lower value shows a larger section of the scene, and a higher value a small section. The Folder tree contains the main navigation for the RTT PictureBook folder structure. If you select an existing directory, its content is displayed in the central area. G A Geometry is a PictureBook Asset type to allocate PDM parts or DeltaGen Geometry. It can be used in many PDM Models and can be opened, modified and saved in DeltaGen standard product. Realtime Technology AG 2013 User Manual 147 Glossary H The Host of a meeting is the person that needs to start a meeting. Other than that he has the same possibilities as the Attendees. J The Job state list shows all rendering jobs that you submitted using the composer. M The Management Console is a web interface for managing users, access roles, and replication. The Media Viewer enables intuitive viewing and comparing of 2D/2.5D Assets (image and video data). A Meeting license is needed for the meeting functionality. You purchase that together with your PictureBook license. According to the parallel meeting users you got set in your license file you can have up to that many meetings running at the same time, not more. Metadata is additional data providing information about one or more aspects of the data uploaded. This data is variable, customizable meta information that can be assigned to Assets. This information is into so called Metadata Sets which get assigned to a Asset type and define which attributes can be assigned to it. Metadata sets are a defined selection of metadata fields (metadata templates) that have been set in the Management Realtime Technology AG 2013 User Manual 148 Glossary Console. By selecting a metadata set, you define the additional information that can be defined for an Asset. Model slots are needed for the 3D meeting functionality which have to be configured in the PictureBook Admin. Those are reserved spaces per render node for models. One model takes up one model slot. Configuring these depends very much on the size of the used models. The bigger the memory usage of the models in DeltaGen, the safer it is to use less slots per render node. O Setting an Overscan of above the value 1 means you will see more than what is part of the actual image. This can be seen when activating the mask, which shows both, the size of the sensor and the size of the render output. P PartLibrary is a pre-defined folder that contains all the PDM Model parts. The PDM Connector provides a more efficient integration in the product development process. It accesses a PDM system directly via RTT PictureBook and enables you to transfer module structures and geometries directly to RTT DeltaGen. You can easily use the CAD data for immediate real-time visualization. A PDM Model is a PictureBook Asset type to allocate a structure loaded from a PDM system. PLMXML is a XML representation of a PDM Structure. Pre-loading time is the time the scheduler plans in for the render node to load your models in order to be ready for your Realtime Technology AG 2013 User Manual 149 Glossary meeting. During this time the node is blocked for all other activities. The Prescale scales the image in front of the sensor (artificial scaling which cannot be done in reality). This option is scaling the snap shot already to its optimal output size before actually taking the picture. R Relations are a sort of “reference links” between Assets and some related parts. There are different types of relations: _ Best shots - for all models _ PDM data _ PDM Model For PDM Models they are relations of a Model to its Parts in the PartLibrary. A PDM Model Derived is the relation of a DeltaGen Model to its original PDM Model. A PDM Part has the relation of the geometry to the whole model. Render nodes are server resources that you need to display 3D models in your meeting, your Composer sessions, productions jobs as well for PBX (Xplore for PictureBook). These Render nodes are possible to configure for explicit usage type too. E.g. have a render node dedicated for meeting usage only or for render jobs only. For the meeting functionality you first need to configure in the Management Console so called Model slots. Those are reserved spaces per render node for models. One model takes up one model slot. Configuring these depends very much on the size of the used models. The bigger the memory usage of the models in DeltaGen, the safer it is to use less slots per render node. For further information please see also the PowerHouse Handbook and technical documentation. Replication enables RTT PictureBook servers at different locations to access shared folders and to synchronize shared data. Realtime Technology AG 2013 User Manual 150 Glossary Revisions of parts create a new Asset. PDM models will always use the most recent version (best available part) but precisely a single revision and therefore Asset. RTT 2DArt enables convenient and intuitive setting of highquality graphical material. 3D models as well as the complete range of variants and animations can be mapped and used without restriction. Using the defined camera perspectives from RTT Angle, you can quickly generate the best variants from the selected viewing angles. In RTT Angle you can already define the best camera perspectives for the product in its early design stages. RTT Composer is an expansion of the RTT PictureBook functionality enabling the definition of convincing product images for your communication measures, from the right camera perspective up to the best product variants. With the Composer, you can interact in real time with a VR model to generate high-quality graphical material for the most varied output media without your own special graphics hardware. The composer consists out of Angle and 2D Art. RTT PictureBook Client is a program running locally on your PC, gives you a user interface to RTT PictureBook and enables 3D navigation within the model data. RTT PictureBook is a server-based solution which enables you to save the connection to PDM systems and design status in a structure, link it with remarks, and monitor development stages. RTT PictureBook Server is the central component of an RTT PictureBook solution. It runs under Windows and Linux on the corresponding hardware. It has a web interface for managing users, access roles, and replication. This interface is called the Management Console. The Rule of thirds is a guideline which applies to the process of composing visual images. The guideline proposes that an image should be imagined as divided into nine equal parts by two equally-spaced horizontal lines and two equally-spaced vertical lines, and that important compositional elements should be placed along these lines or their intersections. The rule of thirds is applied by aligning a subject with the guide lines and their intersection points, placing the horizon on the top or bottom line, or allowing linear features in the image to Realtime Technology AG 2013 User Manual 151 Glossary flow from section to section. The main reason for observing the rule of thirds is to discourage placement of the subject at the center, or prevent a horizon from appearing to divide the picture in half. Smartfolders are collections of search criteria saved as your own customized search within PictureBook. T Tags are used for labeling Assets. Single words can be saved as Asset tags. Transformation is the matrix to define position and proportions in space. Tracking is the functionality within RTT PictureBook to follow up on activities on Assets. It can be set for folders. Marked folders for tracking will store the activity information in the tracking tab. Tracking applies only to the contents of a folder and linked information. V Versions are “snapshots” of Assets at a certain point in time and are displayed in a separate version tab. A version contains all properties of an Asset and works as a backup of the Asset that can be reverted. Generally versions are created only when files of an Asset are being added, modified or removed. A version can be created explicitly or implicitly. Explicitly means that the user clicks on “create version” button in the Asset list menu or the button in the version tab. So the version is created manually. Implicitly means that the version is created automatically if files are added to an Asset, etc… Realtime Technology AG 2013 User Manual 152 Glossary Versions and Revisions: Versions of parts are always a progress towards better, nicer and updated. Revisions of parts create a new Asset. PDM models will always use the most recent version (best available part) but precisely a single revision and therefore Asset. Versions of the PLMXML are slightly different, there is no data preparation on them so they describe the product structure changes over time. For data preparation on the structure we create a different Asset of type model and associate it to the PDM model to identify structural changes. The RTT PictureBook Windows Xtension is a desktop application that allows access to PictureBook. It enables to browse, fetch and store Assets in PictureBook with the normal Windows Explorer. It provides a browsing functionality on the virtual network drive like it is possible with any other external drive connected to your machine and it allows to open and save files directly to PB from any application. W The Workspace is the area to which users can add their Assets in order to view them in a meeting. This could be 2D and 3D media. Realtime Technology AG 2013 User Manual 153