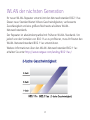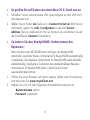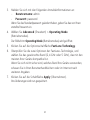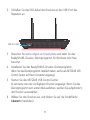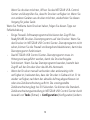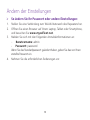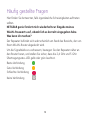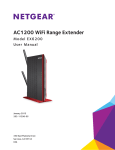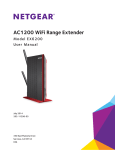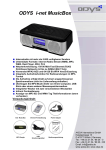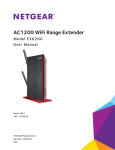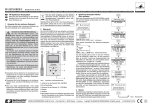Download Weitere Informationen zum EX6200
Transcript
Do More Weitere Informationen zum EX6200 Inhalt WLAN der nächsten Generation . . . . . . . . . . . . . . . . . . . . . . . . . . . . . . . . . . . . 3 Optimieren des WLAN. . . . . . . . . . . . . . . . . . . . . . . . . . . . . . . . . . . . . . . . . . . . . 4 Freigeben von Dateien in Ihrem Netzwerk . . . . . . . . . . . . . . . . . . . . . . . . . . . 5 Optimieren des Video-Streamings . . . . . . . . . . . . . . . . . . . . . . . . . . . . . . . . . . 7 Verbinden netzwerkfähiger Geräte . . . . . . . . . . . . . . . . . . . . . . . . . . . . . . . . . 9 Anschließen eines Druckers . . . . . . . . . . . . . . . . . . . . . . . . . . . . . . . . . . . . . . . 10 Ändern der Einstellungen . . . . . . . . . . . . . . . . . . . . . . . . . . . . . . . . . . . . . . . . . 13 Häufig gestellte Fragen . . . . . . . . . . . . . . . . . . . . . . . . . . . . . . . . . . . . . . . . . . . 14 2 WLAN der nächsten Generation Ihr neuer WLAN-Repeater unterstützt den Netzwerkstandard 802.11ac. Dieser neue Standard bietet höhere Geschwindigkeiten, verbesserte Zuverlässigkeit und eine größere Reichweite als ältere WLANNetzwerkstandards. Der Repeater ist abwärtskompatibel mit früheren WLAN-Standards. Um jedoch von den Vorteilen von 802.11ac zu profitieren, muss Ihr Router den WLAN-Netzwerkstandard 802.11ac unterstützen. Weitere Informationen über den WLAN-Netzwerkstandard 802.11ac erhalten Sie unter http://www.netgear.com/landing/80211ac/. 3 Optimieren des WLAN Die Anwendung NETGEAR WiFi Analytics bietet detaillierte Informationen, um Sie bei der Optimierung Ihres WLAN-Heimnetzwerks zu unterstützen. Um diese Anwendung zu installieren, besuchen Sie den Google Play Store, oder scannen Sie den QR-Code. Die Anwendung WiFi Analytics bietet folgende Möglichkeiten: • Netzwerkstatus. Hier erhalten Sie einen Überblick über alle verfügbaren WLAN-Netzwerke, einschließlich Signalstärke, Kanal, Sicherheitsprotokoll, MAC-Adresse und vieles mehr. • Kanalstörungen. Identifizieren Sie stark belegte und freie WLANKanäle, und erhalten Sie Empfehlungen zu Kanalverbindungen. • Signalstärke. Bestimmen Sie die an verschiedenen Positionen in Ihrem Haus verfügbare Datenrate. 4 Freigeben von Dateien in Ihrem Netzwerk Sie können die auf gängigen USB-Speichergeräten gespeicherten Daten mit ReadySHARE® USB Storage Access gemeinsam über Ihr Netzwerk nutzen. USB 3.0-Port So greifen Sie auf Daten von einem Windows Gerät aus zu: 1. Schließen Sie ein unterstütztes USB-Speichergerät an den USB-Port des Repeaters an. 2. Wählen Sie Start > Run (Ausführen), geben Sie \\readyshare in das Pop-up-Fenster ein, und klicken Sie auf OK. 5 So greifen Sie auf Daten von einem Mac OS X-Gerät aus zu: 1. Schließen Sie ein unterstütztes USB-Speichergerät an den USB-Port des Repeaters an. 2. Wählen Sie im Finder Go (Gehe zu) > Connect to Server (Mit Server verbinden), geben Sie smb://readyshare in das Feld Server Address (Server-Adresse) im Pop-up Fenster ein, und klicken Sie auf die Schaltfläche Connect (Verbinden). So ändern Sie den ReadySHARE-Ordnernamen des Repeaters: Wenn Sie über einen NETGEAR Router verfügen, der ReadySHARE unterstützt, lautet der Router-Ordnername für ReadySHARE standardmäßig \\readyshare. Der Repeater-Ordnername für ReadySHARE lautet ebenfalls standardmäßig \\readyshare. Sie können den standardmäßigen RepeaterOrdnernamen für ReadySHARE ändern, damit Sie die Ordner auseinanderhalten können. 1. Öffnen Sie einen Browser auf Ihrem Laptop, Tablet oder Smartphone, und besuchen Sie www.mywifiext.net. 2. Melden Sie sich mit den folgenden Anmeldeinformationen an: • Benutzername: admin • Passwort: password 6 3. Wählen Sie USB Storage (USB-Speicher) > Advanced Settings (Erweiterte Einstellungen). Der Bildschirm USB Storage (Advanced Settings) (USB-Speicher (Erweiterte Einstellungen)) wird angezeigt: 4. Geben Sie im Feld Network/Device Name (Netzwerk-/ Gerätename) einen neuen Namen ein. Hinweis: Nachdem Sie den Netzwerk-/Gerätenamen geändert haben, ändert sich auch der Ordnername. 5. Klicken Sie auf die Schaltfläche Apply (Übernehmen). Ihre Änderungen sind nun gespeichert. Optimieren des Video-Streamings FastLane™ bietet die beste Leistung für Ihr HD-Videoerlebnis. Da FastLane™-Technologie stellt die Verbindung zu Ihrem Router über das eine Frequenzband her, während die Endgeräte über das zweite Frequenzband Zugang zum Internet erhalten. So erhalten Sie die volle Bandbreite ohne Verluste. So aktivieren Sie den FastLane-Modus: 1. Stellen Sie eine Verbindung zum WLAN-Netzwerk des Repeaters her. 2. Öffnen Sie einen Browser auf Ihrem Laptop, Tablet oder Smartphone, und besuchen Sie www.mywifiext.net. 7 3. Melden Sie sich mit den folgenden Anmeldeinformationen an: • Benutzername: admin • Passwort: password Wenn Sie das Standardpasswort geändert haben, geben Sie das von Ihnen erstellte Passwort ein. 4. Wählen Sie Advanced (Erweitert) > Operating Mode (Betriebsmodus). Der Bildschirm Operating Mode (Betriebsmodus) wird geöffnet. 5. Klicken Sie auf die Optionsschaltfläche FastLane Technology. 6. Überprüfen Sie die zwei Optionen der FastLane-Technologie, und wählen Sie das gewünschte Band (2,4 GHz oder 5 GHz), das mit den meisten Ihrer Geräte kompatibel ist. Wenn Sie sich nicht sicher sind, welches Band Ihre Geräte verwenden, schauen Sie in Ihren Benutzerhandbüchern oder im Internet nach weiteren Angaben. 7. Klicken Sie auf die Schaltfläche Apply (Übernehmen). Ihre Änderungen sind nun gespeichert. 8 Verbinden netzwerkfähiger Geräte Sie können mit dem Repeater über eine Wireless-Verbindung bis zu fünf netzwerkfähige Geräte wie Smart TVs, Spielekonsolen und Blu-ray-Player mit Ihrem WLAN-Router oder Access Point mit Gigabit-Geschwindigkeiten verbinden. Schließen Sie nach der Einrichtung des Repeaters das Netzwerkkabel des Geräts, mit dem Sie eine direkte Verbindung herstellen möchten, an den Gigabit-Netzwerkanschluss des Repeaters an. Netzwerkanschlüsse 9 Anschließen eines Druckers Um einen Drucker an den Repeater anzuschließen und drahtlos von Ihrem Laptop und anderen Geräten aus drucken zu können, verwenden Sie die ReadySHARE-Drucker-Funktion des Repeaters. So richten Sie den Drucker ein: 1. Überprüfen Sie, ob die Druckertreibersoftware bereits auf dem Computer installiert ist. Ein Druckertreiber ist die Software, die Ihrem Computer die Kommunikation mit dem Drucker ermöglicht. Wenn auf dem Computer eine Druckertreibersoftware installiert ist, gehen Sie zu Schritt 2. Falls auf dem Computer noch keine Druckertreibersoftware installiert ist, gehen Sie wie folgt vor: a. Suchen Sie nach der Druckertreibersoftware für Ihren Computer. Diese befindet sich normalerweise auf einer CD, die zum Lieferumfang Ihres Druckers gehört. Sie können auch die neueste Version der Software von der Website des Druckerherstellers herunterladen. b. Legen Sie die CD ein, oder starten Sie den Download. Der Treiber führt Sie durch die Installation. 10 2. Schließen Sie das USB-Kabel des Druckers an den USB-Port des Repeaters an. USB 3.0-Port 3. Besuchen Sie www.netgear.com/readyshare und laden Sie das ReadySHARE-Drucker-Dienstprogramm für Windows oder Mac herunter. 4. Installieren Sie das ReadySHARE-Drucker-Dienstprogramm. Wenn Sie das Dienstprogramm installiert haben, wird es als NETGEAR USB Control Center auf Ihrem Computer angezeigt. 5. Starten Sie das NETGEAR USB Control Center. Es wird eine Liste der verfügbaren Drucker angezeigt. Wenn Sie das Dienstprogramm zum ersten Mal ausführen, werden Sie aufgefordert, den Drucker auszuwählen. 6. Wählen Sie den Drucker aus, und klicken Sie auf die Schaltfläche Connect (Verbinden). 11 Wenn Sie drucken möchten, öffnen Sie das NETGEAR USB-Control Center und überprüfen Sie, dass Ihr Drucker verfügbar ist. Wenn Sie von anderen Geräten aus drucken möchten, wiederholen Sie diesen Vorgang für jedes Gerät. Wenn Sie Probleme beim Drucken haben, folgen Sie diesen Tipps zur Fehlerbehebung: • Einige Firewall-Softwareprogramme blockieren den Zugriff des ReadySHARE Drucker-Dienstprogramms auf den Drucker. Wenn Sie den Drucker im NETGEAR USB Control Center-Dienstprogramm nicht sehen, können Sie die Firewall vorübergehend deaktivieren, damit das Dienstprogramm funktioniert. • Das NETGEAR USB Control Center-Dienstprogramm muss im Hintergrund ausgeführt werden, damit die Druckerfreigabe funktioniert. Wenn Sie das Dienstprogramm beenden, besteht kein Zugriff auf den Drucker über das WLAN-Netzwerk. • Wenn der Drucker manuell verbunden oder anderweitig nicht verfügbar ist, bedeutet dies, dass der Drucker in Gebrauch ist. Er ist wieder verfügbar, nachdem der aktuelle Auftrag abgeschlossen ist oder eine Zeitüberschreitung auftritt. Die voreingestellte Zeitüberschreitung liegt bei 30 Sekunden. Sie können die StandardZeitüberschreitungseinstellung in NETGEAR USB Control Center durch Auswahl von Tools (Extras) > Configuration (Konfiguration) ändern. 12 Ändern der Einstellungen So ändern Sie Ihr Passwort oder andere Einstellungen: 1. Stellen Sie eine Verbindung zum WLAN-Netzwerk des Repeaters her. 2. Öffnen Sie einen Browser auf Ihrem Laptop, Tablet oder Smartphone, und besuchen Sie www.mywifiext.net. 3. Melden Sie sich mit den folgenden Anmeldeinformationen an: • Benutzername: admin • Passwort: password Wenn Sie das Standardpasswort geändert haben, geben Sie das von Ihnen erstellte Passwort ein. 4. Nehmen Sie die erforderlichen Änderungen vor. 13 Häufig gestellte Fragen Hier finden Sie Antworten, falls irgendwelche Schwierigkeiten auftreten sollten. NETGEAR genie fordert mich wiederholt zur Eingabe meines WLAN-Passworts auf, obwohl ich es korrekt eingegeben habe. Was kann ich machen? Der Repeater befindet sich wahrscheinlich am Rand des Bereichs, der von Ihrem WLAN-Router abgedeckt wird. Um die Signalstärke zu verbessern, bewegen Sie den Repeater näher an den Router heran, und stellen Sie sicher, dass die 2,4 GHz und 5 GHz Übertragungsrate-LED gelb oder grün leuchtet. Beste Verbindung Gute Verbindung Schlechte Verbindung Keine Verbindung 14 Mit welchem Benutzernamen und Passwort erfolgt die Anmeldung beim Repeater? Sie können sich online unter http://www.mywifiext.net mithilfe der folgenden Anmeldeinformationen anmelden: • • Benutzername: admin Passwort: password Meine Router-Sicherheit ist WEP, und ich habe die falsche Passphrase oder den falschen Sicherheitsschlüssel auf dem Repeater eingegeben. Ich kann nicht mehr auf den Repeater zugreifen. Was kann ich machen? Der Repeater kann nicht prüfen, ob die WEP-Passphrase korrekt ist. Wenn Sie die falsche Passphrase eingegeben haben, kann Ihr Wireless-Gerät nicht die IP-Adresse vom Repeater abrufen. Sie müssen den Repeater auf die werksseitigen Standardeinstellungen zurücksetzen, um die IP-Adresse wieder zu erhalten. Funktioniert der Repeater auch, wenn ich ihn über ein Netzwerkkabel an meinen WLAN-Router anschließe? Nein. Der Repeater wurde so konzipiert, dass er eine drahtlose Verbindung zum Router herstellt. 15 Ich bin mit NETGEAR_EXT verbunden und habe ein Browser-Fenster geöffnet. Warum kann ich NETGEAR genie nicht anzeigen? Führen Sie die folgenden Schritte zur Fehlerbehebung aus: • • • Vergewissern Sie sich, dass Ihr Computer DHCP unterstützt (meistens der Fall). Stellen Sie sicher, dass die LED für die Clientverbindung grün leuchtet und dass Sie eine gültige IP-Adresse haben. Starten Sie den Browser neu, und geben Sie www.mywifiext.net oder www.mywifiext.com in die Adresszeile des Browsers ein. Geben Sie als Benutzernamen admin und als Passwort password ein. Ich habe die Einrichtung von NETGEAR genie abgeschlossen, aber meine Wireless-Geräte können die IP-Adresse nicht vom Repeater abrufen. Was soll ich tun? Stellen Sie sicher, dass die auf dem Wireless-Gerät eingegebene WLANSchlüssel korrekt ist, und schalten Sie den Repeater und Ihren Router ein. Wenn das Gerät immer noch nicht in der Lage ist, die IP-Adresse abzurufen, probieren Sie diese Tipps: • • Stellen Sie den Repeater dichter am Router auf, und bewegen Sie Ihr Wireless-Gerät näher an den Repeater heran. Deaktivieren Sie die WLAN-Schnittstelle, und aktivieren Sie sie erneut, um zu sehen, ob Ihr drahtloses Gerät nun die IP-Adresse abrufen kann. 16 • Wenn Ihr Router über einen MAC-Filter, drahtlose Zugriffssteuerung oder eine Zugriffsliste verfügt, befolgen Sie die Anweisungen auf Seite 17. Ich habe einen WLAN-MAC-Filter, drahtlose Zugriffssteuerung oder eine Zugriffskontrollliste (Access Control List, ACL) auf meinem Router aktiviert. Was muss ich beim Installieren des Repeaters tun? Wenn das WLAN-Gerät über den Repeater mit dem Router verbunden ist, wird die auf dem Router angezeigte MAC-Adresse des WLAN-Geräts in eine andere MAC-Adresse übersetzt. Wenn für Ihren Router ein MACFilter, drahtlose Zugriffssteuerung oder ACL aktiviert ist, stellt das WLANGerät eine Verbindung zum Repeater her, kann jedoch vom Repeater keine IP-Adresse abrufen und auf das Internet zugreifen. Damit das WLAN-Gerät eine IP-Adresse vom Repeater beziehen und auf das Internet zugreifen kann, müssen Sie dem Router die veränderte MACAdresse bereitstellen. So fügen Sie eine veränderte MAC-Adresse zu Ihrem Router hinzu: 1. Melden Sie sich bei Ihrem Router an und deaktivieren Sie die drahtlose Zugriffssteuerung oder die ACL. Weitere Informationen zum Deaktivieren des MAC-Filters, der drahtlosen Zugriffssteuerung oder der ACL des Routers finden Sie in der Dokumentation Ihres Routers. 17 2. 3. 4. 5. 6. 7. 8. 9. Schalten Sie den Repeater ein, und verbinden Sie alle Ihre WirelessGeräte mit dem Repeater. Vergewissern Sie sich, dass die LED für Signalqualität weiterhin leuchtet. Melden Sie sich am Repeater an. a. Starten Sie einen Webbrowser, und geben Sie in das Adressfeld www.mywifiext.net oder www.mywifiext.com ein. Ein Anmeldebildschirm wird angezeigt. b. Geben Sie als Benutzernamen admin und als Passwort password ein. Wählen Sie Maintenance (Wartung) > Attached Devices (Angeschlossene Geräte). Der Bildschirm des angeschlossenen Geräts zeigt die MAC-Adressen und die virtuellen MAC-Adressen für Computer und WLAN-Geräte, die mit dem Repeater-Netzwerk verbunden sind. Fügen Sie auf dem Router alle virtuellen MAC-Adressen von Ihrem Repeater zur MAC-Filtertabelle des Routers hinzu. Ziehen Sie das Produktetikett vom Repeater ab, und suchen Sie die MAC 1- und MAC 2-Adresse des Repeater. Fügen Sie die MAC-Adresse 1 des Repeater in die MAC-Filtertabelle des Routers ein. Fügen Sie die MAC-Adresse 2 des Repeater in die MAC-Filtertabelle des Routers ein. Geben Sie zuerst 02:0F:b5: ein, und geben Sie dann die letzten sechs Ziffern der MAC 2-Adresse ein. Wenn z. B. die MAC 2-Adresse C4:04:15:5F:20:AC lautet, geben Sie 02:0F:b5:5F:20:AC in der MAC-Filtertabelle des Routers ein. 18 10. Wandeln Sie die MAC 1-Adresse des Repeater um, und fügen Sie die neue MAC 1-Adresse in die MAC-Filtertabelle des Routers ein. Weitere Informationen finden Sie im Benutzerhandbuch. a. Wandeln Sie die ersten zwei hexadezimalen Werte in der MAC 1Adresse des Repeater in binäre Werte um. Weitere Informationen finden Sie in der Umrechnungstabelle im Benutzerhandbuch. b. Ändern Sie die vorletzte Ziffer des Binärcodes in 1 oder 0. Wenn die vorletzte Ziffer eine 1 ist, ändern Sie sie in 0. Wenn die vorletzte Ziffer eine 0 ist, ändern Sie sie in 1. c. Wandeln Sie den neuen Binärcode wieder in einen Hexadezimalwert um. Weitere Informationen finden Sie in der Umrechnungstabelle im Benutzerhandbuch. d. Ersetzen Sie die ersten zwei hexadezimalen Werte der alten MAC 1-Adresse durch den neuen Wert, den Sie umgewandelt haben, und fügen Sie die neue MAC 1-Adresse zur MAC-Filtertabelle des Routers hinzu. Wenn z. B. die alte MAC 1-Adresse C4:04:15:5F:20:AD lautete, ist die neue MAC 1-Adresse C6:04:15:5F:20:AD. 11. Aktivieren Sie den MAC-Filter, die drahtlose Zugriffskontrolle oder die ACL des Routers. 19 Technischer Support Vielen Dank, dass Sie sich für dieses NETGEAR-Produkt entschieden haben. Nach der Installation des Geräts können Sie das Produkt mit der Seriennummer, die Sie auf dem Etikett Ihres Produkts finden, unter https://my.netgear.com registrieren. Die Registrierung ist Voraussetzung für die Nutzung des telefonischen Supports von NETGEAR. NETGEAR empfiehlt, das Gerät über die NETGEAR-Website zu registrieren. Produkt-Updates und Internetsupport erhalten Sie unter http://support.netgear.com. NETGEAR empfiehlt, nur die offiziellen NETGEAR Support-Stellen zu nutzen. Das Benutzerhandbuch erhalten Sie unter http://downloadcenter.netgear.com/de/ oder über einen Link auf der Benutzeroberfläche des Produkts. Marken NETGEAR und das NETGEAR-Logo sind Marken und/oder eingetragene Marken von NETGEAR, Inc. und/oder seiner Tochtergesellschaften in den USA und/oder anderen Ländern. Informationen können ohne vorherige Ankündigung geändert werden. © NETGEAR, Inc. Alle Rechte vorbehalten. Vorschrifteneinhaltung Die aktuelle EU-Konformitätserklärung finden Sie unter http://support.netgear.com/app/answers/detail/a_id/11621/. Informationen zur Einhaltung gesetzlicher Vorschriften erhalten Sie unter: http://www.netgear.com/about/regulatory/. Lesen Sie das Dokument zur Einhaltung rechtlicher Vorschriften, bevor Sie das Gerät an die Stromversorgung anschließen. Nicht für die Verwendung im Freien zugelassen. Gültig in allen EU-Mitgliedsstaaten, in den EFTA-Staaten und in der Schweiz. NETGEAR, Inc. 350 East Plumeria Drive San Jose, CA 95134, USA Juli 2014