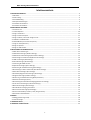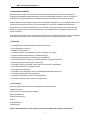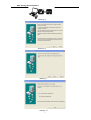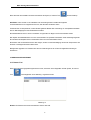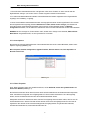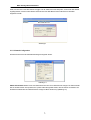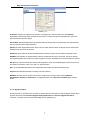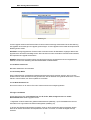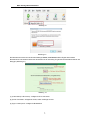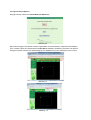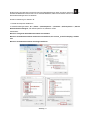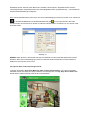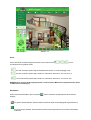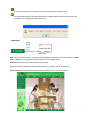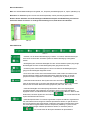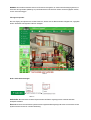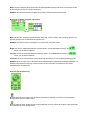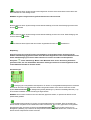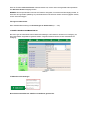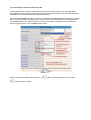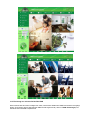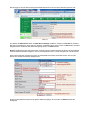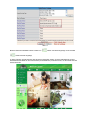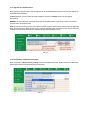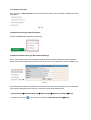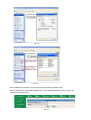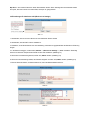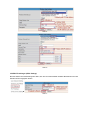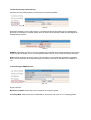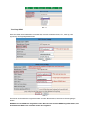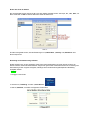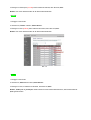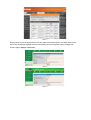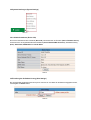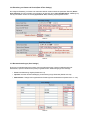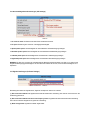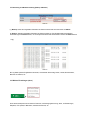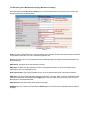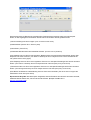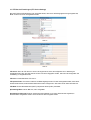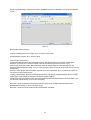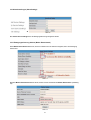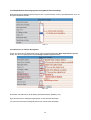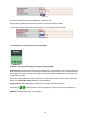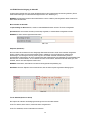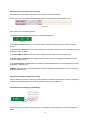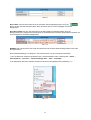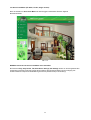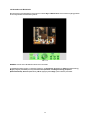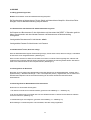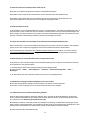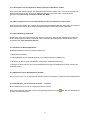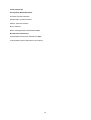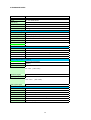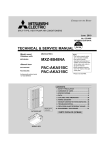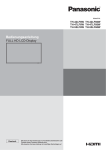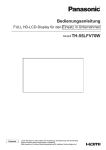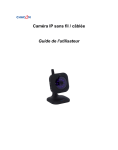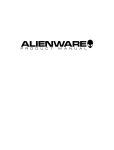Download Benutzerhandbuch
Transcript
Kabellose / Kabelgebundene Netzwerkkamera FERNGESTEUERTE SCHWENK/NEIGE-FUNKTION Benutzerhandbuch More Security, More Convenience Inhaltsverzeichnis 1. PRODUKTBESCHREIBUNG.............................................................................................................................................................4 1.1 Merkmale...............................................................................................................................................................................4 1.2 Lieferumfang..........................................................................................................................................................................4 1.3 Produktabbildung...................................................................................................................................................................5 1.4 PC Systemanforderungen.......................................................................................................................................................6 1.5 Installation der Hardware.......................................................................................................................................................7 1.6 Installation der Software........................................................................................................................................................7 2. BEDIENUNG DER SOFTWARE........................................................................................................................................................9 2.1 IP Camera Tool.......................................................................................................................................................................9 2.1.1 Sechs Optionen.................................................................................................................................................................10 2.2 Login in die Kamera..............................................................................................................................................................13 2.3 Login mit Internet Explorer..................................................................................................................................................15 2.4 Login mit Safari, Firefox oder Google Chrome......................................................................................................................17 2.5 Anmelden mit Mobiltelefon.................................................................................................................................................18 2.6 ActiveX-Modus (nur für Internet Explorer)...........................................................................................................................18 2.7 Login als Visitor (Besucher)..................................................................................................................................................18 2.8 Login als Operator................................................................................................................................................................22 2.9 Login als Administrator........................................................................................................................................................25 3. EINSTELLUNGEN ALS ADMINISTRATOR......................................................................................................................................25 3.1 Multi-Device Einstellungen..................................................................................................................................................25 3.2 Netzwerkeinstellungen (Network Settings)..........................................................................................................................31 3.3 Netzwerk-Grundeinstellungen (Basic Network Settings).....................................................................................................31 3.4 Einstellungen für kabelloses LAN (Wireless Lan Settings)....................................................................................................33 3.5 ADSL Einstellungen (ADSL Settings)......................................................................................................................................34 3.6 UPnP Einstellungen (UPnP Settings).....................................................................................................................................35 3.7 Einstellung des DDNS-Dienstes............................................................................................................................................35 3.8 Systemeinstellungen (System Settings)................................................................................................................................40 3.9 Einstellung der Gerätebezeichnung (Alias Settings).............................................................................................................40 3.10 Einstellung von Datum und Uhrzeit (Date & Time Settings)...............................................................................................41 3.11 Benutzereinstellungen (User Settings)...............................................................................................................................41 3.12 Schwenk/Neige/Zoom-Einstellungen (PTZ Settings)..........................................................................................................42 3.13 Signaleinstellungen (Indicator Settings).............................................................................................................................42 3.14 Sicherung und Wiederherstellung (Backup & Restore)......................................................................................................43 3.15 Weitere Einstellungen (other)............................................................................................................................................43 3.16 Einstellung der E-Mail-Benachrichtigung (Mail Service Settings).......................................................................................44 3.17 FTP-Service-Einstellungen (FTP Service Settings)...............................................................................................................46 3.18 Alarmeinstellungen (Alarm Settings)..................................................................................................................................48 3.19 E-Mail Benachrichtigung im Alarmfall................................................................................................................................51 3.20 Verzeichniseinstellungen (Path Settings)...........................................................................................................................52 3.21 Server-Push-Modus (Für Safari, Firefox, Google Chrome)..................................................................................................54 3.22 Anmelden mit Mobiltelefon...............................................................................................................................................55 4. ANHANG.....................................................................................................................................................................................56 4.1 Häufig gestellte Fragen FAQ.................................................................................................................................................56 4.2 Voreinstellungen..................................................................................................................................................................59 5. TECHNISCHE DATEN....................................................................................................................................................................60 6. TECHNISCHE UNTERSTÜTZUNG..................................................................................................................................................61 2 More Security, More Convenience 1. PRODUKTBESCHREIBUNG Bei diesem Produkt handelt es sich um eine integrierte kabellose Netzwerkkamera-Lösung. Es verbindet eine hochwertige netzwerkfähige digitale Videokamera und einen leistungsstarken Webserver, wodurch es möglich ist, unabhängig vom eigenen Standort über ein lokales Netzwerk oder das Internet auf die Kamera zuzugreifen. Seine Grundfunktion ist die Videoübertragung über ein IP-Netzwerk. Videobilder von hoher Qualität können durch die Verwendung des MJPEG-Formats mit einer Geschwindigkeit von 30 FPS über LAN/WAN übertragen werden. Es basiert auf einem eingebauten Webserver mit TCP/IP-Standard, welcher den Internet Explorer unterstützt. Die Bedienung und Wartung des Geräts bei Fernkonfiguration und Inbetriebnahme oder Upgrade von Firmware wird dadurch vereinfacht. Diese Netzwerkkamera kann dazu verwendet werden besondere Orte, wie das eigene Zuhause oder den Arbeitsplatz zu überwachen. Auch die Steuerung und Verwaltung der Bilder ist über Netzwerk unkompliziert möglich. 1.1 Merkmale ☆ Leistungsfähiger Hochgeschwindigkeits-Videoprotokoll-Prozessor ☆ Hoch empfindlicher 1/4'' Sensor ☆ Bildauflösung 300.000 Pixel ☆ Unterstützt Schwenk- und Neigesteuerung, 270° schwenkbar, 120° neigbar ☆ Optimierte MJPEG Videokompression zur Datenübertragung ☆ Mehrstufige Nutzerverwaltung und Festlegung von Passwörtern ☆ Integrierter Webserver, auf welchen von Nutzern mit dem IE zugegriffen werden kann ☆ Kabellose Netzwerkunterstützung (WI-FI/802.11/b/g) ☆ Unterstützt dynamische IP (DDNS), UPNP LAN und Internet (ADSL, Kabelmodem) ☆ Durch Bewegungserkennung ausgelöster Alarm ☆ Unterstützt Momentaufnahmen ☆ Unterstützt mehrere Protokolle: HTTP/TCP/IP/UDP/SMTP/DDNS/SNTP/DHCP/FTP ☆ Unterstützt WEP/WPA/WPA2-Verschlüsselung ☆ Unterstützt 3G/Smartphone Steuerung und Überwachung ☆ Unterstützt die Browser Firefox, Safari und Google Chrome. 1.2 Lieferumfang Prüfen Sie folgende Komponenten auf Vollständigkeit und sichtbare Schäden: ● Netzwerkkamera x1 ● Wi-Fi Antenne x1 (nur bei kabellosem Modell) ● Benutzerhandbuch x1 ● DC-Stromversorgung x1 ● CD x1 ● Netzwerkkabel x1 ● Aufhängung x1 Hinweis: Bitte kontaktieren Sie uns umgehend im Falle beschädigter oder fehlender Komponenten. 3 More Security, More Convenience 1.3 Produktabbildung 1.3.1 Vorderansicht Abbildung 1.1 1 Fotolack 2 Infrarot-LEDs: 10 LEDs 3 Objektiv: CMOS-Sensor mit Fixfokus-Objektiv (6 mm) 4 LED-Netzwerk-Kontrollleuchte: Leuchte blinkt bei Netzwerk-Aktivität. 5 Mikrofon: eingebautes Mikrofon 6 Lautsprecher: eingebauter Lautsprecher 7 Funkantenne: WI-FI Antenne 1.3.2 Rückansicht Abbildung 1.2 4 More Security, More Convenience LAN: RJ-45/10-100 base T Stromanschluss: DC 5V/2A Stromversorgung Netzwerk-Kontrollleuchte: Wenn eine Netzwerkverbindung besteht, leuchtet die grüne LED, bei laufender Datenübertragung blickt die gelbe LED. Audio-Ausgang: Anschluss für externe Lautsprecher I/O Stecker: 1. Ausgang A; 2. Ausgang B; 3. Eingang Alarm; 4. Eingang (GND) 1.3.3 Ansicht Unterseite Abbildung 1.3 Originale Apexis IPCAMs besitzen einige Aufkleber auf der Unterseite, wie den Aufkleber mit der MAC-Adresse, den QC-Aufkleber, etc. Besitzt die Kamera diese Aufkleber nicht, so kann es sich um eine Kopie handeln. Kopierte Apexis IPCAMs sind nicht in der Lage original Firmware zu verwendenden und sind vom Kundenservice ausgeschlossen. Resetknopf: Wird der Resetknopf für 15 Sekunden gedrückt, so wird die IPCAM auf Werkseinstellungen zurückgesetzt. (Bitte die Stromversorgung während des Resets nicht ausschalten.) 1.4 PC Systemanforderungen Anforderungen an die Systemkonfiguration: (Beispiel für die gleichzeitige Nutzung von 4 IPCAMs) CPU: 2.06 GHZ oder mehr CPU: 2.06 GHZ oder mehr Arbeitsspeicher: 256 MB oder mehr Netzwerkkarte: 10 MB oder mehr Grafikkarte: 64 MB oder mehr Empfohlene Betriebssysteme: Windows 2000/ XP/ Vista/ 7 5 More Security, More Convenience 1.5 Installation der Hardware Nachstehend folgen die Schritte zur Einrichtung der Hardware der Kamera. Den einzelnen Anweisungen ist möglichst genau zu folgen, um eine fehlerlose Funktionsweise der Kamera sicherzustellen. 1. Installation der WI-FI Antenne 2. Einstecken des Netzteils in die Kamera und die Stromversorgung. 3. Einstecken des Netzwerkkabels in die Kamera und den Router oder Verteiler 4. Das Hochfahren der Kamera benötigt ungefähr 30 Sekunden, danach wird die IP-Adresse des „IP Camera Tool“ sichtbar (weiteres unter 2.1). 5. Wenn Stromversorgung und Netzwerkkabel angeschlossen sind, leuchtet die grüne LED auf der Rückseite, das gelbe Licht flackert und die LED-Anzeige auf der Vorderseite der Kamera flackert ebenfalls. (Diese LED kann mittels Software kontrolliert werden. Abbildung 1.4 1.6 Installation der Software Achtung: Um eine korrekte Installation zu gewährleisten, wird empfohlen, vor der Installation von ActiveX Firewall und Antivirus-Programme zu deaktivieren. Der Vorgang stellt kein Sicherheitsrisiko dar. Die korrekte Installation der Software ist die Voraussetzung für die fehlerfreie Verwendung dieses Produkts. Notwendig ist die Installation folgender Software: 1. IP Camera Tool: Öffnen der CD, Doppelklick auf „IPCamSetup.exe“. Danach auf next klicken, um die Installation der Software abzuschließen. 2. ActiveX: Doppelklick auf „Appinstall.exe“ - „Next“ - „Install“ - „Finish“. 6 More Security, More Convenience Abbildung 1.5 Abbildung 1.6 Abbildung 1.7 Abbildung 1.8 7 More Security, More Convenience Nach Abschluss der Installation erscheint automatisch das Symbol „IP Camera Tool“ auf dem Desktop. ACHTUNG: Lesen sie bitte vor der Installation und Verwendung dieses Produktes die folgenden Vorsichtsmaßnahmen und vergewissern Sie sich, dass Sie alles verstanden haben. Verwenden Sie nur das passende, mit dem Produkt gelieferte Netzteil. Die Verwendung von inkompatiblen Netzteilen kann zu Beschädigungen an der Netzwerkkamera führen. Die Netzwerkkamera muss in einem Innenbereich und geschützt vor Regen und Schnee installiert werden. Das Objektiv der Netzwerkkamera nicht von Hand verstellen. Der optimale Fokusbereich wurde werkseitig eingestellt. Ein Verstellen des Objektivs kann zu fehlerhaftem Fokus und unscharfen Bildern führen. Die Kamera nicht mit Gewalt Schwenken oder Neigen, da dies zu einer Beschädigung der internen Komponenten des Schwenk- und Neigemechanismus führen kann. Bezüglich des Upgrades von Firmware oder externen Verbindungen ist die auf der CD mitgelieferte Anleitung zu konsultieren. 2. BEDIENUNG DER SOFTWARE 2.1 IP Camera Tool Wenn das Gerät ordnungsgemäß angeschlossen wurde, kann durch einen Doppelklick auf das Symbol „IP Camera Tool“ ein Dialogfenster wie in Abbildung 1.9 geöffnet werden. Abbildung 1.9 Hinweis: Die Software durchsucht automatisch IP Server über LAN. 8 More Security, More Convenience Es gibt drei Möglichkeiten: 1. Es wurden keine Netzwerkkameras über LAN gefunden. Nach einem Suchlauf von etwa 1 Minute wird das Ergebnisfenster anzeigen: „not found IP server“ und das Programm schließt sich automatisch. 2. Im LAN wurden Netzwerkkameras installiert. Alle Netzwerkkameras werden aufgelistet und im Ergebnisfenster angezeigt, wie in Abbildung 1.9 gezeigt. 3. Die im LAN installierten Netzwerkkameras haben nicht das gleiche Subnetz wie der zugreifende PC. Ein Hinweis wird im Ergebnisfenster angezeigt (Hinweis: Subnet doesn’t match, double click to change!). Den Hinweis mit einem Klick mit der linken Maustaste auswählen, danach mit der rechten Maustaste klicken und Network Configuration auswählen, um die statische IP-Adresse der Kamera auf das selbe Subnetz wie das LAN einzustellen. HINWEIS: Bei einer Anzeige von „Subnet doesn’t match, double click to change!” kann ebenfalls „Obtain IP from DHCP Server” ausgewählt werden, um eine dynamische IP zu erhalten. 2.1.1 Sechs Optionen Bei Auswahl der Liste der Netzwerkkameras und anschließendem Klick mit der rechten Maustaste, werden sechs Optionen angezeigt (Abbildung 2.0): Basic Properties, Network Configuration, Upgrade Firmware, Refresh Camera List, Flush Arp Buffer und About IP Camera Tool. Abbildung 2.0 2.1.1.1 Basic Properties Unter „Basic Properties“ finden sich Geräteinformationen, wie die Geräte-ID, Version der Systemfirmware oder Version des Web UI (Abbildung 2.1). Die Geräte-ID ist die MAC-ID der Kamera, welche der ID auf dem Aufkleber auf der Geräteunterseite entsprechen sollte. Jede Kamera verfügt über eine einzigartige MAC-ID. Wenn mehrere IP-Adressen in der Liste angezeigt werden, können die Kameras über ihre MAC-ID einwandfrei identifiziert werden. Gelegentlich wird keine IP-Adresse auf dem IP Camera Tool angezeigt. Dies kann daher rühren, dass sie von der Firewall blockiert wird. In diesem Fall sollte einfach die MAC-ID im Router hinzugefügt werden und eine feste IP zugewiesen oder die MAC-ID als vertrauenswürdige Seite hinzugefügt werden. Es gibt zwei MAC-Adressen, einerseits die Geräte-MAC-ID, andererseits die WIFI-MAC-ID. 9 More Security, More Convenience Die WIFI-MAC-ID ist auf den Aufkleber auf der Geräteunterseite zu finden. Wenn dieser Aufkleber verloren sein sollte, kann man sich in den WIFI-Router einloggen und den Status des Hosts überprüfen, wodurch alle WIFI-Geräte angezeigt werden, welche mit dem Router verbunden sind. Die WIFI-MAC-ID der IPCAM kann hier ebenfalls eingesehen werden. Abbildung2.1 2.1.1.2 Network Configuration Auf dieser Seite können die Netzwerkeinstellungen konfiguriert werden. Abbildung 2.2 Obtain IP from DHCP server: Durch einen Klick hierauf wird eine IP vom DHCP-Server bezogen. Die Kamera erhält also mit anderen Worten eine dynamische IP. (Dabei sollte sichergestellt werden, dass der Router mit welchem sich die Kamera verbindet über eine DHCP-Funktion verfügt und DHCP aktiviert ist.) (Abbildung 2.2) 1 0 More Security, More Convenience Abbildung 2.3 IP address: Eintragen der zugewiesen IP-Adresse und vergewissern, dass das Subnetz mit dem Gateway übereinstimmt. Das Subnetz sollte ebenfalls mit dem eigenen Computer oder Router übereinstimmen. (Die ersten drei Abschnitte sind demnach gleich) Subnet Mask: Die Standardeinstellung der Subnetzmaske der Komponenten ist 255.255.255.0. Die Subnetzmaske kann vom PC oder Router abgefragt werden. Gateway: Es sollte sichergestellt werden, dass es sich im selben Subnetz mit der IP-Adresse des PC befindet. Das Gateway ist hier die LAN-IP des Routers. DNS Server: Die IP-Adresse des IPS-Netzwerkanbieters. Diese kann gleich wie das Gateway eingestellt werden. HINWEIS: Die Parameter von Subnetzmaske, Gateway und DNS-Server können vom Router, oder durch Abfrage des Verbindungsstatus des Computers in Erfahrung gebracht werden. Zwei DNS-Server sind normalerweise optional. Http Port: Der LAN-Port welcher den Komponenten zugewiesen wurde, die Standardbelegung ist 80. Es kann auch eine andere Port-Nummer, wie 81, 801, 8001, etc. gesetzt werden. User: Der Standard-Benutzername für den Administrator lautet admin (auf Kleinschreibung achten). Password: Das Standard-Passwort ist unbelegt, also kein Passwort. HINWEIS: Wenn der Hinweis „subnet doesn’t match, double chick to change!” auftritt, sollten IP-Adresse, Subnetzmaske, Gateway und DNS-Server neu festgelegt werden oder „Obtain IP from DHCP server” aktiviert werden. 2.1.1.3 Upgrade Firmware Für das Upgrade von Systemfirmware und Web UI müssen Benutzer und Passwort richtig eingegeben werden. Beim Upgrade der Kamera stets zuerst das Upgrade der Systemfirmware und dann das Upgrade des Web UI vornehmen. Ansonsten kann die Kamera beschädigt werden. (Abbildung 2.4) 1 1 More Security, More Convenience Abbildung 2.4 Vor dem Upgrade zunächst das Firmware-Paket für den korrekten Kameratyp herunterladen. Bei der Durchführung des Upgrades die Anweisungen zum Upgrade genau befolgen. Vor dem Upgrade-Prozess sollte das entsprechende Readme gelesen werden. ACHTUNG: Unnötige Upgrades der Firmware sollten vermieden werden. Bei fehlerhaften Vorgängen während des Upgrades kann die Kamera beschädigt werden. Wenn die Kamera mit der vorhandenen Firmware fehlerfrei arbeitet, wird empfohlen kein Upgrade durchzuführen. HINWEIS: Während des Upgrade-Vorgangs muss die Stromversorgung angeschlossen sein und möglichst keine kabellose, sondern eine Verbindung über das Netzwerkkabel verwendet werden. 2.1.1.4 Refresh Camera List Manuelles Aktualisieren der Kameraliste. 2.1.1.5 Flush Arp Buffer Wenn in Kabelnetzwerk und kabellosem Netzwerk die Geräte über feste IP-Adressen verfügen, kann es zu dem Problem kommen, dass die Kamera-IP zwar gefunden wird, aber die Webseite nicht geöffnet werden kann. In diesem Fall kann versucht werden, den Flush Arp Buffer zu verwenden. 2.1.1.6 About IP Camera Tool Hier können Version von IP Camera Tool und IP Camera ActiveX Control abgefragt werden. 2.2 Login in die Kamera Auf die Kamera kann über das IP Camera Tool oder IE, Firefox, Safari, Google Chrome oder andere Standardwebbrowser direkt zugegriffen werden. 1. Doppelklick auf die IP-Adresse der gelisteten Netzwerkkamera (Abbildung 1.9). Ein Standardbrowser wird nun automatisch zum Login-Interface der Kamera weitergeleitet. (Abbildung 2.6) 2. Um über den IE direkt auf die Kamera zuzugreifen, muss nur die IP-Adresse der Kamera eingegeben werden. Wenn die IP-Adresse der Kamera also beispielsweise 192.168.1.123 lautete, so müsste die Eingabe wie folgt aussehen: 1 2 More Security, More Convenience Abbildung 2.5 Abbildung 2.6 Der Benutzername lautet nach den Grundeinstellungen admin, ohne Passwort. Nach Eingabe des korrekten Benutzernamen und Passworts öffnet sich das Interface für die Anmeldung. Es gibt drei unterschiedliche Modi für das Einloggen (Abbildung 2.7) Abbildung 2.7 (1) „Active Mode (For IE browser)“: verfügbar für IE 6.0 oder höher. (2) „Server Push Mode“: verfügbar für Firefox, Safari und Google Chrome. (3) „Sign in mobile phone“: verfügbar für Mobiltelefone 1 3 2.3 Login mit Internet Explorer Einloggen über die Auswahl von ActiveX Mode (For IE Browser). Abbildung 2.8 Beim ersten Einloggen in die Kamera erscheint möglicherweise ein ActiveX Hinweis, entsprechend der Abbildung oben. In diesem Fall auf den Hinweis klicken und Run Add-on auswählen, aktualisieren und erneut in die Kamera einloggen. Daraufhin erscheint eine Videoübertragung. Eine Detailansicht ist in den Abbildungen unten zu sehen. Abbildung 2.9 Abbildung 3.0 Hinweis: Wenn nach dem Start von ActiveX noch keine Videoübertragung zu sehen ist und ein rotes Kreuz der Mitte des Bildschirms erscheint oder nur ein schwarzer Bildschirm, sollte versucht werden ActiveX in den Sicherheitseinstellungen des IE zu aktivieren. in Schritte zur Aktivierung von ActiveX in IE: 1. Firewall des Computers deaktivieren 2. ActiveX Einstellungen ändern: „IE“ > „Extras“ > „Internetoptionen“ > „Sicherheit“ > „Stufe anpassen“ > „ActiveX Steuerelemente und Plugins“, alle ActiveX-Optionen auf „Aktivieren“ setzen: Insbesondere: Aktivieren: Unsignierte ActiveX-Steuerelemente herunterladen Aktivieren: ActiveX-Steuerelemente initialisieren und ausführen, die nicht als „sicher für Skripting“ markiert sind Aktivieren: ActiveX-Steuerelemente und Plugins ausführen Abbildung 3.1 Zusätzlicher Hinweis: Über das „Start“-Menüs kann ebenfalls „Internet Explorer“ ausgewählt werden und dann „Interneteigenschaften“ ausgewählt werden. Eine andere Möglichkeit ist über „Systemsteuerung“ > „Internet Explorer“ auf die Sicherheitseinstellungen zuzugreifen. Wenn ActiveX überall aktiviert ist, aber immer noch keine Videoübertragung zu sehen ist, sondern nur ein rotes Kreuz in der Mitte des Bildschirms und die Gerätestatusleuchte gelb und nicht grün leuchtet, dann sollte versucht werden, die Port-Nummer zu ändern. Es sollte also nicht 80 sondern ein anderer Port, wie 128 oder 1008, verwendet werden. Abbildung 3.2 HINWEIS: Stellen Sie sicher, dass Firewall oder Anti-Virus-Software nicht die verwendete Software oder ActiveX blockieren. Wenn keine Videoübertragung zu sehen ist, versuchen Sie die Firewall oder Anti-Virus-Software zu deaktivieren und versuchen Sie es erneut. 2.4 Login mit Safari, Firefox oder Google Chrome Login über die Auswahl „Server Push Mode (For Safari, Firefox, Google Browser)“. Der „Server Push Mode“ unterstützt ActiveX nicht, daher sind einige Funktionen nicht verfügbar, wie z.B. Play, Stop, Record, Audio, Talk. Werden diese Funktionen benötigt, sollte der IE verwendet werden. Abbildung 3.3 2.5 Anmelden mit Mobiltelefon Login über die Auswahl „Sign in mobile phone“. Der Mobiltelefon-Modus unterstützt ActiveX nicht, daher sind nur einige grundlegende Funktionen in diesem Modus verfügbar. Unterstützt werden IPhone, Smartphones, 3G, etc. Wenn ein Mobiltelefon Netzwerkvideoübertragung unterstützt, ist es in der Regel für den Gebrauch mit unserer Kamera geeignet. Abbildung 3.4 2.6 ActiveX-Modus (nur für Internet Explorer) Nach Login in die Kamera über den ActiveX-Modus, stellt sich die Benutzeroberfläche wie folgt dar: HINWEIS: Es gibt drei Benutzerebenen: Visitor, Operator und Administrator. Die verschiedenen Benutzerebenen verfügen über unterschiedliche Zugriffsrechte. (Vergleiche Abbildung 3.11: User Settings) 2.7 Login als Visitor (Besucher) Der Login als Visitor verleiht dem Zugreifenden Besucherstatus. Nutzer mit Besucherstatus besitzen die eingeschränktesten Zugriffsrechte und können nur auf wenige Funktionen der Kamera zurückgreifen. Abbildung 3.5 Kanäle Unsere IE-Software unterstützt insgesamt 9 Kanäle. Durch einen Klick auf verschiedene Fenster geöffnet werden. können : Ein Klick auf dieses Symbol zeigt den Hauptkanal der Kamera, in welche eingeloggt wurde. : Ein Klick auf diesen Symbol zeigt 4 Kanäle von verbundenen Kameras an, von CH1 bis CH 4. : Ein Klick auf dieses Symbol zeigt 9 Kanäle von verbundenen Kameras an, von CH1 bis CH9. HINWEIS: Sollen 4 oder 9 Kanäle angezeigt werden, so müssen zuerst Multi-Device eingestellt werden. (Siehe 3.1 Multi-Device Einstellungen) Kanalstatus: Unten in der Benutzeroberfläche gibt es 9 Symbole anzeigen. , welche den Status des jeweiligen Kanals der Kamera Ein graues Symbol bedeutet, dass über diesen Kanal kein Gerät an das Hauptgerät angeschlossen ist. Ein grünes Symbol bedeutet, dass über diesen Kanal ein Gerät angeschlossen ist und dass es einwandfrei funktioniert. Ein rotes Symbol bedeutet, dass das über diesen Kanal angeschlossene Gerät aufnimmt. Ein gelbes Symbol bedeutet, dass dieser Kanal bereits für Mehrfachgeräte eingerichtet wurde, aber keine Verbindung zum Hauptgerät hergestellt werden kann. OSD Settings: Abbildung 3.6 OSD: steht für „On-Screen Display“, also das was auf dem Bildschirm angezeigt wird. Über die Auswahl von „Audio video“ > „OSD“ kann die Anzeige von Datum und Zeit für das Video geregelt werden. Disabled: Diese Auswahl entfernt das Element aus der Anzeige. Color: Hier kann die angezeigte Textfarbe verändert werden, z.B.: schwarz, gelb, rot, weiß, blau, etc. Add time stamp on record: Diese Auswahl lässt eine Zeitanzeige auf der Aufnahme erscheinen. Abbildung 3.7 Rate and Resolution: Rate: Hier wird die Bildwechselfrequenz eingestellt, von „full speed“ (schnellstmöglich) bis zu „1fp/5s“. (Abbildung 3.8) Resolution: Die Bildauflösung kann hier auf 160*120/VGA (640*480) / QVGA (320*240) eingestellt werden. Hinweis: Bei der Aufnahme sind die Einstellungen zu Bildwechselfrequenz und Bildauflösung sehr hilfreich um kleinere Dateien zu erstellen. Je niedriger die Einstellungen sind, desto kleiner wird die Datei. Abb. 3.8 Abb. 3.9 Obere Menüleiste: Abb. 4.0 : Anklicken, um die direkte Videoübertragung zu starten. Von anderen Videoaufzeichnungen kann immer mit einem Klick auf dieses Symbol zur direkten Übertragung zurückgekehrt werden. : Wiedergabesymbol, startet die Wiedergabe. Ein Klick auf das Anhalten-Symbol (stop) stoppt die Wiedergabe. Ein Klick auf das Wiedergabesymbol (play) startet sie erneut. : Anhalten-Symbol, hält die Wiedergabe an. Durch einen Klick auf das Wiedergabesymbol (play) kann die Wiedergabe fortgesetzt werden. : Durch einen Klick hierauf, wird eine Momentaufnahme erstellt, welche Informationen über Uhrzeit und Datum enthält. Soll die Momentaufnahme gespeichert werden, so wird die gespeicherte Datei in folgendem Format benannt: „snapshot_MAC ID_Datum_Uhrzeit“. : startet manuell die Aufnahme. Das Symbol nimmt eine rote Farbe an , , so lange die Aufnahme läuft. Ein erneuter Klick deaktiviert die Aufnahme wieder. Die Aufnahme wird in einem vom Nutzer definierten Ordner gespeichert. (Abb. 10.8- Abb. 11.0) : startet die Wiedergabe des Audioempfangs der Kamera. Wenn beim empfangenden Computer Kopfhörer oder Lautsprecher zur Verfügung stehen, können die Audiosignale abgespielt werden. Die Netzwerkkamera verfügt über ein eingebautes Mikrofon. Wenn es über aktiviert wird, nimmt das Symbol eine rote Farbe an Symbol beendet die Audio-Funktion. . Ein erneuter Klick auf das : startet die Sprachfunktion. Es muss am zugreifenden Computer ein Mikrofon angeschlossen sein, damit diese Funktion möglich ist. Wird die Sprachfunktion aktiviert, so gibt die Kamera über ihre eingebauten oder angeschlossen Lautsprecher die Aufnahme des Mikrofons wieder. Ein an die Kamera angeschlossener externer Lautsprecher (Abbildung 1.2) kann oft einen besseren Klang erzeugen. Wird die Sprachfunktion aktiviert, so wird das Symbol rot . Ein erneuter Klick auf das Symbol deaktiviert die Sprachfunktion. HINWEIS: Wird mit Besucherstatus versucht auf Funktionen zuzugreifen, für welche keine Berechtigung besteht, so öffnet sich die Login-Maske (Abbildung 2.8) und Benutzername und Passwort müssen drei mal eingegeben werden, um sich erneut einzuloggen. 2.8 Login als Operator Über den Zugang als Operator kann auf alle Funktionen, welche auch mit Besucherstatus verfügbar sind, zugegriffen werden. Zusätzlich sind folgende Funktionen verfügbar: Abb. 4.1 Audio- und Videoeinstellungen Abb. 4.2 Audio buffer: Mit einem Klick auf dieses Symbol werden fünf Zahlen angezeigt, welche 1/2/3/4/5 Sekunden Audiopuffer bedeuten. Reversal: Mit einem Klick auf dieses Symbol wird das umgekehrte Bild angezeigt. Mit einem erneuten Klick auf das Symbol kehrt man zurück zur normalen Darstellung. Mirror: Mit einem Klick auf dieses Symbol wird das gespiegelte Bild angezeigt. Mit einem erneuten Klick auf das Symbol kehrt man zurück zur normalen Darstellung. HINWEIS: die Funktionen Reversal und Mirror sind je nach Positionierung der Kamera sinnvoll. Einstellung von Modus, Helligkeit und Kontrast Abb. 4.3 Mode: Hier lässt sich der Modus optional auf 50HZ, 60HZ oder outdoor einstellen. Die Einstellung outdoor ist für Kameras geeingnet, die auf Außenbereiche gerichtet sind. HINWEIS: Diese Kamera sollte normalerweise in Innenbereichen eingesetzt werden. Bright: Hier können Helligkeitseinstellungen verändert werden, um die Bildqualität zu erhöhen. Auf klicken, um den Wert anzupassen. Contrast: Hier können Kontrasteinstellungen verändert werden, um die Bildqualität zu erhöhen. Auf klicken, um den Wert anzupassen. Default All: Mit einem Klick auf dieses Symbol werden alle Einstellungen zurück auf Werkseinstellung gesetzt. HINWEIS: Wenn nach dem Login in die Kamera keine Videoübertragung angezeigt wird und die Einstellungen von Helligkeit und Kontrast leer sind, kann versucht werden, ob nach einem Klick auf „Default All“ eine direkte Videoübertragung angezeigt wird. Schwenk- und Neigesteuerung Abb. 4.4 Mit einem Klick auf dieses Symbol wird die Kamera geschwenkt und geneigt und zentriert sich anschließend. Normalerweise rotiert sie einmal im Kreis. Mit einem Klick auf diesen Symbol wird die Kamera angehoben. Sie kann sowohl mit einzelnen kurzen Klicks oder durch festhalten der Taste bewegt werden. Mit einem Klick auf diesen Symbol wird die Kamera abgesenkt. Sie kann sowohl mit einzelnen kurzen Klicks oder durch festhalten der Taste bewegt werden. HINWEIS: die gleiche Vorgehensweise gilt für Schwenks nach links und rechts. Mit einem Klick auf diesen Symbol bewegt sich die Kamera beständig auf und ab. Diese Bewegung wird mit einem Klick auf beendet. Mit einem Klick auf diesen Symbol bewegt sich die Kamera beständig von links nach rechts. Diese Bewegung wird mit einem Klick auf beendet. Mit einem Klick auf dieses Symbol wird der IO Switch angeschaltet. Ein Klick auf deaktiviert ihn. Empfehlung: Image PT function: Die image PT function wird empfohlen, womit die Ausrichtung der Kamera auf der direkten Videoübertragung gesteuert werden kann. Mit einem Doppelklick mit der rechten Maustaste auf die direkte Videoübertragung wird diese Funktion aktiviert. Es erscheint ein weißes und transparentes Pfeilsymbol auf der Videoanzeige. Mit der linken Maustaste kann nun die Ausrichtung der Kamera gesteuert werden, was sehr komfortables Schwenken und Neigen erlaubt. Ein erneuter Doppelklick mit der rechten Maustaste beendet die Funktion wieder. Voreinstellungen Abb. 4.5 : Festlegung der voreingestellten Kameraposition. Es werden 15 voreingestellte Kamerapositionen unterstützt. Zuerst muss die Kamera auf die gewünschte Position ausgerichtet werden. Dann wird mit einem Klick auf das Symbol Set Preset Position ein Dialogfenster geöffnet (Abbildung 4.5). Danach eine beliebige Nummer (1-15) für die Position auswählen und die Einrichtung ist abgeschlossen. HINWEIS: Wenn mehrere Positionen unter einer Nummer gespeichert werden, so speichert die Kamera nur die jeweils zuletzt gewählte. : Voreingestellte Position abrufen. Es werden 15 voreingestellte Positionen unterstützt. Wenn der Operator die Kamera schnell und präzise auf eine bestimmte Position ausrichten will, kann er eine gespeicherte voreingestellte Kameraposition über einen Klick auf das Symbol Call Preset Position abrufen. Hierdurch öffnet sich ein Dialogfenster (Abbildung 4.5) in welchem die entsprechende Nummer ausgewählt werden kann, wodurch sich die Kamera auf die entsprechende Position ausrichtet. Wenn die Funktion Call Preset Position verwendet werden soll, müssen zuerst voreingestellte Kamerapositionen über Set Preset Position festgelegt werden. HINWEIS: Wird mit Operatorstatus versucht auf Funktionen zuzugreifen, für welche keine Berechtigung besteht, so öffnet sich die Login-Maske (Abbildung 2.8) und Benutzername und Passwort müssen drei mal eingegeben werden, um sich erneut einzuloggen. 2.9 Login als Administrator Siehe detaillierte Beschreibung unter Einstellungen als Administrator (3.1 – 3.22). 3. EINSTELLUNGEN ALS ADMINISTRATOR Über den Login als Administrator stehen sämtliche Einstellungen und Funktionen der Kamera zur Verfügung, sie kann nach belieben eingestellt und gesteuert werden. Folgende Funktionen stehen nur dem Administrator zur Verfügung: Abb. 4.6 3.1 Multi-Device Einstellungen Diese Kamera unterstützt max. 9 Kanäle und Geräte zur gleichen Zeit. 3.1.1 Einrichtung von mehreren Geräten über LAN Im Menü Multi-Device Einstellungen sind alle über LAN gefundenen Geräte ersichtlich. Das erste Gerät ist das Standardgerät. Es können weitere Kameras zur Betrachtung über LAN hinzugefügt werden. Diese Netzwerksoftware unterstützt bis zu 9 Netzwerkkameras gleichzeitig im Onlinebetrieb. Zuerst wird auf The 2nd Device geklickt und danach auf ein Gerät in der Device List in Lan. Bezeichnung, Host und Http Port werden automatisch ausgefüllt. Danach müssen Benutzername und Passwort korrekt eingegeben werden und auf Add geklickt werden. Weitere Geräte können auf die gleiche Weise hinzugefügt werden. Nachdem alle Geräte hinzugefügt wurden, muss auf Submit geklickt werden. Abbildung 4.7 Mit einem Klick auf Live Video und der Auswahl von werden 9 Kanäle angezeigt. werden vier Kanäle angezeigt, mit der Auswahl Abb. 4.8 Abb. 4.9 3.1.2 Einrichtung von mehreren Geräte über WAN Wenn Kameras über das Internet verfügbar sein sollen, müssen diese Geräte über DDNS Domainnamen hinzugefügt werden. Es ist wichtig, dass bei allen Kameras DDNS korrekt eingerichtet ist ( Siehe 3.7 DDNS Einstellungen) und dass diese Kameras DDNS-kompatibel sind. Das Einloggen in die erste Kamera erfolgt über DDNS Domainname und Port. Diese Kamera fungiert als Host. Abb. 5.0 Als nächstes auf Multi-Device klicken und Multi-Device Settings auswählen. Auswahl von 2nd Device, manuelles Eintragen von Bezeichnung, Host, Http Port, Benutzer und Passwort der 2. Kamera. Dann auf Add klicken. Nachdem alle gewünschten Geräte auf diese Weise hinzugefügt wurden, auf Submit klicken. Hinweis: Die Bezeichnung ist optional und kann nach den eigenen Vorlieben eingerichtet werden. Die Host-Adresse muss als DDNS Domainname fungieren, ohne ein vorausgehendes „Http://“ und ist nicht gleich der LAN IP-Adresse. Wenn mehrere Kameras verfügbar sind, kann der selbe DDNS Domainname verwendet werden, wenn für jede Kamera eine andere Port-Nummer festgelegt wird. Abb. 5.1 Hinweis: Andere Kameras werden auf die gleiche Weise hinzugefügt, mit einem Klick auf Submit werden alle hinzugefügt. Abb. 5.2 Mit einem Klick auf Live Video und der Auswahl von werden vier Kanäle angezeigt, mit der Auswahl werden 9 Kanäle angezeigt. In diesem Fall kann auf alle Kameras über das Internet zugegriffen werden. So kann beispielsweise auf einer Geschäftsreise die DDNS der der ersten Kamera (die Host-Kamera) verwendet werden, um alle Geräte über das Internet abzurufen. Abb. 5.3 3.1.3 Upgrade von Gerätefirmware Beim Upgrade der Kamera stets zuerst das Upgrade für die Gerätefirmware durchführen und dann das Upgrade für die Web-Benutzeroberfläche. Auf Browse klicken und die korrekte bin-Datei auswählen und dann auf Submit klicken um das Upgrade durchzuführen. HINWEIS: Vor einem Upgrade über den Browser sollte sichergestellt werden, dass das IP Camera Tool auf dem Computer die IP der Kamera findet. Achtung: Die Stromversorgung muss während des Upgrade-Vorgangs angeschlossen bleiben und nach Möglichkeit sollte die Verbindung über Kabel genutzt werden. Unnötige Upgrades sollten vermieden werden, da eine fehlerhafte Vorgänge oder die falsche bin-Datei beim Upgrade die Kamera beschädigen können. Abb. 5.4 3.1.4 Zurücksetzen auf Werkseinstellungen Nach einem Klick auf Restore Factory Settings wird ein Hinweisfenster geöffnet. Mit der Auswahl von OK werden alle Parameter wieder auf Werkseinstellung zurückgesetzt. Abb. 5.5 3.1.5 Neustart des Geräts Nach einem Klick auf Reboot the device wird ein Hinweisfenster geöffnet. Mit der Auswahl von OK wird das Gerät neu gestartet. Abb. 5.6 3.2 Netzwerkeinstellungen (Network Settings) Ein Klick auf Network öffnet folgendes Hinweisfenster: 3.3 Netzwerk-Grundeinstellungen (Basic Network Settings) Hier kann die IP-Adresse der Kamera festgelegt, also die statische IP-Adresse der Kamera manuell eingegeben werden. Die gleichen Einstellungen können auch über das IP Camera Tool vorgenommen werden. (Abbildung 2.3) Abb. 5.7 Wenn Subnetzmaske, Gateway oder DNS-Server unbekannt sind, können diese Informationen aus dem Status der LAN-Verbindung abgefragt werden. Dies kann in folgenden Schritten bewerkstelligt werden: 1. SystemsteuerungNetzwerkverbindungenLAN-VerbindungNetzwerkunterstützungDetails 2. Linksklick auf das Symbol in der Task-Leiste, Auswahl von NetzwerkunterstützungDetails Abb. 5.8 Abb. 5.9 Wenn der DNS-Server unbekannt ist, kann er gleich wie das Gateway eingestellt werden. Wenn der Router DHCP-Funktionalität unterstützt, kann mit der Auswahl „Obtain IP from DHCP Server“ eine dynamische IP bezogen werden. Abb. 6.0 Http Port: In den meisten Fällen kann dieser Wert belassen werden. Wenn allerdings der Internetanbieter diesen Port sperrt, kann der Port auf eine andere Zahl, wie bspw. 85, gelegt werden. 3.4 Einstellungen für kabelloses LAN (Wireless Lan Settings) Abb. 6.1 1. Sicherstellen, dass es sich beim Router um einen kabellosen Router handelt. 2. Sicherstellen, dass die WIFI-Antenne installiert ist. 3. Feststellen, ob der WLAN-Router eine Verschlüsselung verwendet und gegebenenfalls das Passwort in Erfahrung bringen. 4. In die Kamera einloggen, nacheinander „Network“ > „Wireless Lan Settings“ > „Scan“ auswählen. Zweimalig scannen und dann das entsprechende WLAN aus der Liste auswählen. (Abbildung 6.1) 5. Wenn keine Verschlüsselung besteht, einfach auf „Submit“ klicken. (Abbildung 6.4) 6. Wenn eine Verschlüsselung besteht, das Passwort eingeben und dann auf „Submit“ klicken. (Abbildung 6.5) 7. Etwa 30 Sekunden warten, die Kamera startet neu, dann das Netzwerkkabel entfernen. Abb. 6.2 Abb. 6.3 Abb. 6.4 Abb. 6.5 3.5 ADSL Einstellungen (ADSL Settings) Bei einer direkten Internetverbindung über ADSL, kann der vom Internetanbieter erhaltene Benutzername und das Passwort einfach eingegeben werden. Abb. 6.7 3.6 UPnP Einstellungen (UPnP Settings) Zuerst wird auf UPnP Settings geklickt und dann UPnP to Port Map ausgewählt: Abb. 6.8 Die Kamera auswählen und auf „Submit“ klicken, so unterstützt die Kamera automatisch UPnP Portweiterleitung. Dies ist für die Verwendung von DDNS nützlich. Wenn der Router UPnP unterstützt, entfällt die Notwendigkeit der Portweiterleitung im Router. Abb. 6.9 HINWEIS: Gegenwärtig wird UPnP nur für die Portweiterleitung verwendet. Die Sicherheitseinstellungen des Routers hängen eng damit zusammen und es muss sichergestellt werden, dass die UPnP-Funktion des Routers aktiviert ist. Achtung: Wenn der Router die UPnP-Funktion nicht unterstützt, so können fehlerhafte Informationen abgebildet werden. Es wird empfohlen die Portweiterleitung manuell im Router vorzunehmen. (Detailansicht in Abbildung 7.4 – 7.9) 3.7 Einstellung des DDNS-Dienstes Abb. 7.0 Es gibt 2 Optionen: Manufacturer's DDNS: Diese Domain wird vom Hersteller zur Verfügung gestellt. Third Party DDNS: Diese Domain wird von Drittanbietern, wie Dyndns, Oray, 3322, etc. zur Verfügung gestellt. Abb. 7.1 Third Party DDNS Wenn eine DDNS eines Drittanbieters verwendet wird, muss der verwendete Server, z.B.: „3322.org“ oder „dyndns.org“ wie folgt ausgewählt werden: Abb. 7.2 Abb. 7.3 Zuerst muss ein Benutzerkonto eingerichtet werden und dann Benutzername, Passwort und Host eingetragen werden. HINWEIS: Nur eine DDNS kann ausgewählt werden. Wenn also die Hersteller-DDNS ausgewählt wurde, kann die Drittanbieter-DDNS nicht verwendet werden oder umgekehrt. Ändern des Ports der Kamera Der voreingestellte Port der Kamera ist „80“, kann aber beliebig geändert werden. Also bspw. „81“, „100“, „8091“, etc. Nach einem Klick auf OK und etwa 30 Sekunden startet die Kamera neu. Abb. 7.4 Es sollte sichergestellt werden, dass die Einstellungen von „Subnet Mask“, „Gateway“ und „DNS Server“ dem Router entsprechen. Einstellung von Portweitereitung im Router Hierbei handelt es sich um den wichtigsten Schritt. Wenn die Portweiterleitung im Router korrekt auf die IP der Kamera verweist, funktioniert DDNS fehlerfrei. Aufgrund der großen Zahl verschiedener Router ist es schwierig eine feste Anleitung für das Vorgehen anzugeben, allerdings sollen nachstehend einige Beispiele als Hilfestellung angegeben werden: TP-LINK: 1. Einloggen in den Router. 2. Auswahl von „Forwarding“ und dann „Virtual Servers“. 3. Klick auf „Add New“, woraufhin sich folgendes Fenster öffnet: Abb. 7.5 4. Eintragen von Serviceport (nicht 80) und IP-Adresse der Kamera, dann Klick auf „Save“ Hinweis: Port und IP-Adresse sollten mit der Kamera übereinstimmen. BELKIN: 1. Einloggen in den Router. 2. Auswahl von „Firewall“ und dann „Virtual Servers“. 3. Eintragen von Port (nicht 80) und IP-Adresse der Kamera, dann Klick auf „Save“ Hinweis: Port und IP-Adresse sollten mit der Kamera übereinstimmen. Abb. 7.6 DLINK: 1. Einloggen in den Router. 2. Auswahl von „Advanced“ und dann „Virtual Servers“. 3. Eintragen von Port, IP-Adresse und Protokoll, dann Klick auf „Save“ Hinweis: „Public port“ & „private port“ sollten mit dem Port der Kamera übereinstimmen, das Protokoll sollte als „both“ gesetzt werden. Abb. 7.7 Nachdem diese vier Schritte abgeschlossen sind, kann DDNS frei verwendet werden, der DDNS-Status von der Kamera wie nachstehend abgefragt werden und der DDNS-Link für den Zugriff über Internet verfügbar sein. Schritte: “Login”>”System”>”Device Info”: Abb. 7.8 Abb. 7.9 3.8 Systemeinstellungen (System Settings) Abb. 8.0 3.8.1 Geräteinformationen (Device Info) Hier können Informationen über Geräte-ID (Device ID), Versionsnummer der Firmware (Device Firmware Version), Versionsnummer der eingebetteten Benutzeroberfläche (Device Embeded Web UI Version), Gerätebezeichnung (Alias), Alarmstatus, DDNS-Status und UPnP-Status. Abb. 8.1 3.9 Einstellung der Gerätebezeichnung (Alias Settings) Der voreingestellte Gerätename lautet anonymous. Hier kann ein nuer Name für die Kamera eingegeben werden, nach Eingabe auf Submit klicken. Abb. 8.2 3.10 Einstellung von Datum und Uhrzeit (Date & Time Settings) Hier erfolgt die Einstellung von Datum und Uhrzeit der Kamera und die Auswahl der passenden Zeitzone (Device Clock Timezone). Es kann entweder Synchronisation mit dem NTP-Server (Sync with NTP Server, Abbildung 8.3) oder Synchronisation mit der PC-Uhrzeit (Sync with PC Time, Abbildung 8.4) ausgewählt werden. Abb. 8.3 Abb. 8.4 3.11 Benutzereinstellungen (User Settings) Es sind bis zu acht Benutzerkonten möglich. Hier können Benutzername, Passwort und Berechtigung als Administrator, Operator oder Besucher (Visitor) eingestellt werden. Die Berechtigungen sind wie folgt: • Visitor: Nur Betrachtung möglich (Details unter 2.7) • Operator: Kontrolle der Kamerabewegung und Einstellung einiger Parameter (Details unter 2.8) • Administrator: Festlegen der fortgeschrittenen Einstellungen der Netzwerkkamera (Details unter 3.1-3.22) Abb. 8.5 3.12 Schwenk/Neige/Zoom-Einstellungen (PTZ Settings) Abb. 8.6 1. Go center on boot: Die Kamera wird beim Start automatisch zentriert. 2. PT speed: Einstellung der Schwenk- und Neigegeschwindigkeit 3. Upward patrol speed: Geschwindigkeit der automatisierten Aufwärtsbewegung festlegen 4. Downward patrol speed: Geschwindigkeit der automatisierten Abwärtsbewegung festlegen 5. Leftward patrol speed: Geschwindigkeit der automatisierten Linksbewegung festlegen 6. Rightward patrol speed: Geschwindigkeit der automatisierten Rechtsbewegung festlegen HINWEIS: Ein Wert von 0 steht für die schnellstmögliche Bewegungsgeschwindigkeit, ein Wert von 10 steht für die langsamste Bewegungsgeschwindigkeit. Um den Motor der Kamera zu schonen, wird eine Geschwindigkeit von 5 empfohlen. 3.13 Signaleinstellungen (Indicator Settings) Abb. 8.7 Einstellung des Modus der Signalleuchte, folgende drei Optionen stehen zur Auswahl: (1) Non-connected network out: Signalleuchte blinkt bei bestehender Verbindung zum Internet und ist aus wenn die Verbindung getrennt ist. (2) Non-connected network with more slow-frequency flicker: Signalleuchte blinkt bei bestehender Verbindung zum Internet und blinkt langsamer bei getrennter Verbindung. (3) Been extinguished: Signalleuchte bleibt abgeschaltet. 3.14 Sicherung und Wiederherstellung (Backup & Restore) Abb. 8.8 (1) Backup: Sichert die eingestellten Parameter der Kamera als bin-Datei mit einem Klick auf Submit. (2) Restore: Stellt die eingestellten Parameter der Kamera wieder her. Zur Wiederherstellung bestimmter Voreinstellungen auf Browse klicken, um die entsprechende bin-Datei auszuwählen. Danach auf Submit klicken. Log Abb. 8.9 Die Log-Datei speichert Zugriffsdaten der Nutzer, einschließlich Wochentag, Datum, Uhrzeit, Benutzername, Besucher-IP-Adresse, etc. 3.15 Weitere Einstellungen (other) Abb. 9.0 Unter diesem Menüpunkt können weitere Funktionen, wie Bewegungserkennung, Alarm, I/O Einstellungen, Zeitplaner, FTP Upload, E-Mail-Alarm, Aufnahmeverzeichnis, etc. 3.16 Einstellung der E-Mail-Benachrichtigung (Mail Service Settings) Über die Einstellung unter Mail Service Settings kann die E-Mail-Alarmfunktion der Kamera für die Auslösung der Bewegungserkennung eingestellt werden. Abb. 9.1 Sender: Es sollte sichergestellt werden, dass der Mailbox-Server-Anbieter des Absenders (Sender) SMTP unterstützt und die Mailbox weder SSL noch TSL-Verschlüsselung aktiviert hat. Receiver: Es können bis zu vier Empfänger (Receiver) eingestellt werden. Eine SMTP-Einschränkung besteht nicht für die Empfänger. SMTP Server: Der SMTP-Server des Absenders (Sender). SMTP Port: Der SMTP-Port des Absenders (Sender). Normalerweise ist dieser 25, aber manche SMTP-Server haben eigene Ports, wie beispielsweise 587. Need Authentication: Dies muss ausgewählt werden, wenn ein SMTP-Benutzername und Passwort existieren. SMTP User: Hier den korrekten SMTP-Benutzernamen eintragen. In manchen Fällen ist dies die vollständige E-MailAdresse des Absenders, wie beispielsweise [email protected], in manchen Fällen auch ohne Endung und nur mit dem Benutzername, wie beispielsweise test. SMTP Password: Hier das korrekte SMTP-Passwort eintragen. HINWEIS: Bevor der Auswahl von Test zuerst auf Submit klicken. Nach einem Klick auf Test wird das Testergebnis angezeigt. Abb. 9.2 Wird nach dem Klick auf Test eine der nachstehenden Fehlermeldungen angezeigt, sollte nochmals überprüft werden, ob alle eingetragenen Informationen korrekt sind und ein erneuter Versuch gestartet werden. 1) Keine Verbindung zum Server möglich. (Can not connect to the server) 2) Netzwerkfehler. (Network Error. Please try later) 3) Serverfehler. (Server Error) 4) Fehlerhafter Benutzername oder fehlerhaftes Passwort. (Incorrect user or password) 5) Der Absender wird vom Server nicht zugelassen. Möglicherweise muss der Benutzer authentifiziert werden. Bitte überprüfen und erneut versuchen. (The sender is denied by the server. Maybe the server need to authenticate the user, please check it and try again) 6) Der Empfänger wird vom Server nicht zugelassen. Dies kann von Anti-Spam-Einstellungen des Servers verursacht werden. (The receiver is denied by the server. Maybe because of the anti-spam privacy of the server) 7) Die Nachricht wird vom Server nicht zugelassen. Dies kann von Anti-Spam-Einstellungen des Servers verursacht werden. (The message is denied by the server. Maybe because of the anti-spam privacy of the server) 8) Der Modus des Geräts zur Authentifizierung wird vom Server nicht unterstützt. (The server does not support the authentication mode used by the device) Report Internet IP by Mail: Wird diese Option ausgewählt, wird eine E-Mail mit der Internet-IP der Kamera versandt, sobald die Kamera aktiviert wird, oder sich die Internet-IP ändert. (Beispiel: IPCAM's URL is http://121.213.109.69:1008) 3.17 FTP-Service-Einstellungen (FTP Service Settings) Über die FTP-Service-Einstellungen kann eingestellt werden, dass wenn die Bewegungserkennung ausgelöst wird, Bilder auf den FTP-Server hoch geladen werden. Abb. 9.3 Abb. 9.4 FTP Server: Wenn der FTP-Server in einem LAN eingerichtet ist, kann die Konfiguration wie in Abbildung 9.3 eingestellt werden. Kann über das Internet auf den FTP-Server zugegriffen werden, dann kann die Konfiguration wie in Abbildung 9.4 eingestellt werden. FTP Port: Im Normalfall ist der FTP-Port 21. FTP Upload Folder: Der Ordner in welchem die Bilder abgelegt werden. Es sollte sichergestellt werden, dass dieser Ordner bereits existiert, da die Kamera selbst keinen Ordner anlegen kann. Der Ordner muss zudem löschbar sein. FTP Mode: Es wird Standardmodus (POST) und passiver Modus (PASV) unterstützt. Upload Image Now: Lädt ein Bild hoch, wenn ausgewählt. Upload Interval (Seconds): Setzt ein Intervall mit einem Abstand von so vielen Sekunden wie eingestellt, in welchem Bilder hochgeladen werden. Hierfür muss kein Alarm ausgelöst werden. Nachdem die Einstellungen vorgenommen wurden auf Submit und dann auf Test klicken. Es öffnet sich folgendes Fenster: Abb. 9.5 Bei folgenden Fehlermeldungen: 1) Keine Verbindung zum Server möglich. (Can not connect to the server) 2) Netzwerkfehler. (Network Error. Please try later) 3) Serverfehler. (Server Error) 4) Fehlerhafter Benutzername oder fehlerhaftes Passwort. Bitte Benutzername und Passwort auf Richtigkeit überprüfen. (Incorrect user or password. Please check the username and password is correct or not.) 5) Kein Zugriff auf Ordner möglich. Bitte sicherstellen, dass der Ordner existiert und das Benutzerkonto über ausreichende Berechtigungen verfügt. (Can not access the folder. Please be sure the folder exists and your account is authorized.) 6) Fehler in PASV Modus. Bitte sicherstellen, dass der Server PASV unterstützt. (Error in PASV mode. Please be sure the server support PASV mode) 7) Fehler in PORT Modus. Befindet sich das Gerät hinter NAT, sollte PAASV ausgewählt werden. (Error in PORT mode. PASV mode should be selected if the device is behind a NAT) 8) Datei kann nicht hochgeladen werden. Bitte ausreichende Zugriffsrechte des Benutzerkontos sicherstellen. (Can not upload file. Please be sure your account is authorized) Überprüfen, ob alle eingetragenen Parameter korrekt sind. Das Format der Bilder sollte wie folgt aussehen: 000DC5D008FA (IPCAM)_0_20101115152525_25.jpg. Überprüfen, ob der FTP-Server dieses Format von Dateinamen unterstützt. 46 3.18 Alarmeinstellungen (Alarm Settings) Abb. 9.6 Über Alarm Service Settings kann die Bewegungserkennung konfiguriert werden. 3.18.1 Bewegungserkennung aktiviert (Motion Detect Armed) Wenn Motion Detect Armed aktiviert ist, wird eine Aufnahme und ein Alarmton ausgelöst, wenn eine Bewegung erkannt wird. Abb. 9.7 Nachdem Motion Detect Armed aktiviert wurde, ändert sich der Alarmstatus auf Motion Detect Alarm. (Abbildung 9.8) Abb. 9.8 47 3.18.2 Empfindlichkeit der Bewegungserkennung (Motion Detect Sensibility) Die Empfindlichkeit der Bewegungserkennung kann auf 1-10 gesetzt werden, wobei 10 am empfindlichsten und 1 am wenigsten empfindlich bedeutet. Abb. 9.9 3.18.3 Anschluss von externen Alarmgeräten Für den Anschluss externer Alarmgeräte muss für externen Alarmeingabegeräten Alarm Input Armed ausgewählt werden. Für externe Ausgabegeräte muss IO Linkage on Alarm ausgewählt werden. Abb. 10.0 Es existieren zwei Optionen für die Einstellung der Auslöseschwelle. (Abbildung 10.1) High: Wenn das externe Alarmgerät angeschlossen ist, wird der Alarm übertragen. Low: Auch wenn das externe Alarmgerät getrennt wird, wird der Alarm übertragen. 48 Abb. 10.1 Es existieren zwei Optionen für das Ausgabeniveau. (Abbildung 10.2) High: Bei dieser Auswahl funktionieren die I/O Stecker wie ein angeschlossener Schalter. Low: Bei dieser Auswahl funktionieren die I/O Stecker wie ein nicht angeschlossener Schalter. Abb. 10.2 3.18.4 I/O Stecker für den Anschluss externer Alarmgeräte Abb. 10.3 I/O Stecker: 1 Ausgang 2 Ausgang 3 Alarmeingang 4 Eingang (GND) Eingangsstecker: Die Eingangsstecker können für die Einspeisung von Sensordaten in eine Richtung verwendet werden. Beispielsweise kann einen Infrarot-Bewegungsmelder (PIR) angeschlossen werden. Die Netzwerkkamera kann programmiert werden, bei Auslösen des externen Sensors eine E-Mail mit Bildaufnahme zu versenden oder verzögert Alarm zu geben. Wenn externe Alarmgeräte über Stecker 3 oder Stecker 4 angeschlossen werden, so ist der externe Alarm dann aktiviert, wenn Alarm Input Armed (Abbildung 10.0) ausgewählt ist. Ausgangsstecker: Die Ausgangsstecker können über IO linkage on alarm aktiviert werden. Außerdem kann & verwendet werden, um die IO Ausgänge an und aus zu schalten (Vgl. Abbildung 4.4). HINWEIS: Alle Stecker funktionieren nur als Schalter. 49 3.19 E-Mail Benachrichtigung im Alarmfall Ist diese Option aktiviert wird eine e-Mail mit Bildaufnahme an die e-Mail-Adresse des Kunden gesendet. (Zuerst sollten die Einstellungen zu e-Mail-Diensten abgeschlossen sein. Abbildung 9.1) HINWEIS: Normalerweise werden 6 Momentaufnahmen in einer e-Mail für jeden ausgelösten Alarm versandt. Ein Alarm dauert 60 Sekunden. Bild hochladen im Alarmfall Ist Upload Image on Alarm aktiviert, werden im Alarmfall Bildaufnahmen auf den FTP-Server hochgeladen. Upload Interval: Hier wird das Intervall (in Sekunden) eingestellt, in welchem Bilder hochgeladen werden. HINWEIS: Ein Alarm dauert insgesamt 60 Sekunden. Abb. 10.4 Zeitplaner (Scheduler) Hier kann Alarm für die Kamera für eine festgelegte Zeit bestimmt werden. Hierfür muss Scheduler ausgewählt werden und dann Datum und Uhrzeit festgelegt werden. (Abbildung 10.5) Der Zeitplaner ist unterteilt nach Wochentagen, von Montag bis Sonntag. Jeder Tag ist in 24 Stunden unterteilt und die Stunden jeweils in viertelstündliche Teilsegmente. Mit einem Linksklick wird das entsprechende Feld ausgewählt. Ein ausgewähltes Feld färbt sich blau. Ist das Feld blau, so ist es aktiviert. Ein Klick auf ein blaues, aktiviertes Feld färbt dieses grau, was bedeutet, dass es aus dem Zeitplaner entfernt wird. HINWEIS: Sicherstellen, dass Datum & Uhrzeit korrekt eingestellt sind.(Abbildung 8.3) ACHTUNG: Wenn der Zeitplaner nicht verwendet wird, löst der Alarm bei jeder registrierten Bewegung aus. Abb. 10.5 Ton im Alarmfall (Sound on Alarm) Der Piepton bei Auslösen der Bewegungserkennung kann hier kontrolliert werden. Ist der Ton aktiviert, dann ertönt er, sobald der Alarm ausgelöst wird. Ist der Ton deaktiviert, ertönt im Alarmfall kein Geräusch. 50 Videoaufnahme im Alarmfall (Record on Alarm) Soll die Kamera bei jedem Alarm aufnehmen, so muss Record on Alarm aktiviert sein. Soll die Kamera nicht automatisch im Alarmfall aufnehmen, so muss Record on Alarm deaktiviert sein. Abb. 10.6 Tritt ein Alarm auf, so wird dies angezeigt: 1. Die entsprechende Signalleuchte färbt sich rot und blinkt durchgehend. Abb. 10.7 2. Wenn Sound on Alarm aktiviert und ein Kopfhörer oder Lautsprecher angeschlossen ist, ertönt ein hörbarer Alarmton. 3. Wenn Record on Alarm aktiviert ist, nimmt die Kamera automatisch für eine Minute auf. Die Aufnahme ist im dafür festgelegten Ordner zu finden. 4. Wenn Send Mail on Alarm aktiviert ist, wird eine e-Mail versendet, sobald ein Alarm ausgelöst wird. 5. Mit dem Zeitplaner (Scheduler) kann festgelegt werden, dass die Kamera zu festgelegten Zeiträumen e-Mails versendet. (Abbildung 10.5) 6. Wenn Upload Image on Alarm aktiviert ist, werden im Alarmfall Bildaufnahmen auf den festgelegten FTP-Server hochgeladen. (Abbildung 10.4) HINWEIS: Jeder Alarm dauert ungefähr eine Minute. Die oben erwähnten Funktionen gelten nur für die Auslösung per Bewegungserkennung. Automatische Aufnahme und Speichern auf PC Wenn die Bewegungserkennung aktiviert ist und die Webseite zur Betrachtung der Kamera auf dem PC geöffnet ist, so wird im Alarmfall automatisch eine Aufnahme gestartet und auf dem PC gespeichert. 3.20 Verzeichniseinstellungen (Path Settings) Abb.10.8 Hier können die Verzeichnisse für die Speicherung von Aufnahmen und Alarmaufnahmen der Kamera eingestellt werden. 51 Abb.10.9 Record Path: Hier kann das Verzeichnis für die Aufnahmen manuell festgelegt werden. Auf record klicken und eine manuelle Aufnahme starten. Diese Aufnahme wird nun in dem festgelegten Verzeichnis abgespeichert. Alarm Record Path: Hier kann das Verzeichnis für die Alarmaufnahmen festgelegt werden. Wenn die Bewegungserkennung ausgelöst wird und Aufnahme im Alarmfall aktiviert ist, wird eine Alarmaufnahme gestartet und im hier angegebenen Verzeichnis abgespeichert. Abb. 11.0 HINWEIS: Falls unter Windows 7 oder Vista das Verzeichnis nicht auf diese Weise festgelegt werden konnte, bitte wie folgt verfahren: Die Sicherheitseinstellungen von Windows 7 oder Vista sind höher, um die Verzeichnisse einzustellen: 1. kann der Nutzer die IP-Adresse des Geräts zu den „vertrauenswürdigen Seiten“ hinzufügen. IE → Extras → Internetoptionen → Sicherheit → Vertrauenswürdige Sites → Sites → Hinzufügen 2. Als Administrator kann die IP-Adresse der Kamera manuell in IE hinzugefügt werden. (Abbildung 11.1) Abb. 11.1 52 3.21 Server-Push-Modus (Für Safari, Firefox, Google Chrome) Nach der Auswahl von Server Push Mode und dem Einloggen in die Kamera öffnet sich folgende Benutzeroberfläche: Abb. 11.2 HINWEIS: ActiveX wird im Server-Push-Modus nicht unterstützt. Die Funktionen Play, Stop, Record, Talk, Multi-Device Settings, Path Settings werden von ActiveX gesteuert. Bei Verwendung von Safari, Firefox oder Google Chrome stehen diese Funktionen daher nicht zur Verfügung. Die anderen Funktionen entsprechen der Bedienung mit ActiveX (ActiveX Mode (For IE Browser)). 53 3.22 Anmelden mit Mobiltelefon Bei Verwendung eines Mobiltelefons kann über die Auswahl Sign in Mobile Phone in die Kamera eingeloggt werden. Es wird folgende Benutzeroberfläche geöffnet: Abb. 11.3 HINWEIS: ActiveX wird im Mobiltelefon-Modus nicht unterstützt. Im Mobiltelefon-Modus werden nur einfache Funktionen, wie Resolution (Bildauflösung), Mode (Moduseinstellung), Bright (Helligkeit), Contrast (Kontrast), Pan/Tilt control (Schwenk- und Neigesteuerung), Snapshot (Momentaufnahme), Reversal (Bildumkehr), Mirror (Spiegeln), IO Linkage (externe Geräte) unterstützt. 54 4. ANHANG 4.1 Häufig gestellte Fragen FAQ Hinweis: Bei Problemen zuerst die Netzwerkverbindung überprüfen. Die Signalleuchten an Netzwerkserver, Router, Switch und Netzwerkkarte überprüfen. Wenn diese Fehler anzeigen, muss die Netzwerkverbindung überprüft werden. 4.1.1 Benutzername oder Passwort für Administratorstatus vergessen Um Passwort und Benutzername für den Administrator zurückzusetzen bitte RESET 15 Sekunden gedrückt halten. Danach werden nach dem Neustart Passwort und Benutzername auf Werkseinstellung zurückgesetzt. Voreingestellter Benutzername für Administrator: admin Voreingestelltes Passwort für Administrator: kein Passwort 4.1.2 Subnet doesn’t match, dbclick to change Wenn die Netzwerkkamera folgende Fehlermeldung anzeigt: „Subnet doesn’t match, dbclick to change!”, sollte Obtain IP from DHCP server ausgewählt werden. (Abbildung 2.2) Wenn nach der Auswahl von Obtain IP from DHCP server immer noch dieser Fehler angezeigt wird, sollte die LANVerbindung des Computers überprüft werden oder Subnetz und Gateway der Kamera geändert werden. Die Kamera sollte sich im selben Subnetz wie der Computer befinden. (Abbildung 2.3) 4.1.3 Konfiguration der IP-Adresse Überprüfen ob die IP-Adresse der Netzwerkkamera das selbe Subnetz wie der Arbeitsplatz besitzt. Auswahl: Start > Systemsteuerung > Netzwerkverbindungen > LAN > Internetprotokoll (TCP/IP) > Eigenschaften, dort IP-Adresse und Subnetzmaske überprüfen. Bei der manuellen Einstellung der IP-Adresse der Kamera sollte das Subnetz übereinstimmen. 4.1.4 Kein Zugriff auf die Netzwerkkamera über das Internet Hierfür kann es verschiedene Gründe geben. 1. Der ActiveX Controller ist nicht korrekt installiert. (genaueres unter Abbildung 1.5 – Abbildung 1.8) 2. Der Port der Kamera wird von Firewall oder Anti-Virus-Software blockiert. In diesem Fall Port-Nummer verändern und erneut versuchen. (Abbildung 3.2) 3. Portweiterleitung ist nicht erfolgreich. (genaueres unter Abbildung 7.4 – Abbildung 7.9) Die Einstellungen nochmals überprüfen und sicherstellen, dass alles richtig eingestellt ist. 55 4.1.5 Das IP Camera Tool findet die IP der Kamera nicht Überprüfen ob die Kamera einwandfrei funktioniert. Netzwerkkabel überprüfen. Sicherstellen, dass auf dem Router DHCP aktiviert ist, MAC-Adressen-Filter sollte deaktiviert sein. Sicherstellen, dass Firewall oder Anti-Virus-Software die Kamera nicht blockieren. Die Kamera kann als vertrauenswürdige Seite in Firewall und Anti-Virus-Programm eingetragen werden. 4.1.6 UPnP funktioniert nicht In der derzeitigen Version enthält die Software für UPnP nur Portweiterleitung. Automatische Portweiterleitung kann in manchen Fällen von der Firewall oder Anti-Virus Software verhindert werden. Auch die Sicherheitseinstellungen des Routers hängen eng damit zusammen. Es wird daher manuelle Portweiterleitung empfohlen. Die Kamera kann nach korrekter manueller Portweiterleitung problemlos über das Internet aufgerufen werden. 4.1.7 Nach der Installation des IP Camera Tools funktioniert die Desktop-Verknüpfung nicht Wenn unter Windows 7 oder Vista die Desktop-Verknüpfung des IP Camera Tools nicht funktioniert, sollte überprüft werden ob der in der Verknüpfung angegebene Pfad mit dem Installationsverzeichnis übereinstimmt. Wenn beispielsweise die Verknüpfung auf C:\Windows\System32\IPCamera.exe verweist, so muss der Pfad auf C:\Windows\SysWOW64\IPCamera.exe korrigiert werden. Danach sollte die Verknüpfung fehlerfrei funktionieren. 4.1.8 Das Verzeichnis für die Aufnahmen kann nicht geändert werden Unter Windows 7 oder Vista kann aufgrund der Sicherheitseinstellungen des Computers manchmal das Verzeichnis für die Aufnahmen nicht geändert werden. 1. Zunächst sollte die Kamera als vertrauenswürdige Seite hinzugefügt werden. Dies geht unter IE → Extras → Internetoptionen → Sicherheit → Vertrauenswürdige Sites → Sites → Hinzufügen 2. Als Administrator kann die IP-Adresse der Kamera manuell in IE hinzugefügt werden. 4.1.9 Multi-Device Settings und Record-Symbole sind nicht zu finden Die Symbole für Multi-Device Settings und Record werden vom ActiveX Controller gesteuert. Unter Safari, Firefox und Google Chrome sind diese Funktionen daher nicht verfügbar. 4.1.10 Kamera kann keine kabellose Verbindung aufbauen Wenn die Kamera keine kabellose Verbindung aufbauen kann, nachdem die WLAN-Einstellungen vorgenommen wurden und das Netzwerkkabel entfernt wurde, sollte zunächst überprüft werden, ob die Einstellungen alle korrekt sind. (Genaueres unter Einstellungen für kabelloses LAN) Normalerweise resultieren Fehler beim Aufbau einer kabellosen Verbindung aus fehlerhaften Einstellungen. Erneut SSID, Passwort und Kanal überprüfen. Die Einstellungen sollten mit denen des WLAN-Routers übereinstimmen. Das Passwort sollte vorzugsweise keine Sonderzeichen sondern nur Buchstaben und Zahlen enthalten. Der MAC-Adressen-Filter sollte deaktiviert sein. 56 4.1.11 Es sind bei einem Fernzugriff keine weiteren Kameras in Multi-Device sichtbar Wenn mehrere Kameraübertragungen über WAN gleichzeitig betrachtet werden sollen, so muss bei allen Kameras DDNS korrekt eingerichtet sein. Es muss der DDNS Domainname und nicht die LAN IP verwendet werden (genaueres siehe Einrichtung von mehreren Geräte über WAN) 4.1.12 Bei Fernzugriff sind nur ein schwarzer Bildschirm oder unverständlicher Code zu sehen Wenn der Fernzugriff möglich war, bedeutet das normalerweise die DDNS-Einstellungen sind korrekt. Es handelt sich wahrscheinlich um Probleme mit der Übertragungsgeschwindigkeit, insbesondere bei WIFI-Netzwerken. 4.1.13 Keine Bildanzeige mit ActiveX Bei der ersten Verbindung mit der Kamera über IE kann es vorkommen, dass kein Bild angezeigt wird, sondern ein Hinweis darauf erscheint, ActiveX zu installieren. Über verschiedene Einstellungen kann ActiveX aktiviert werden. (Genaueres siehe Login mit Internet Explorer) 4.1.14 Probleme mit Netzwerk-Bandbreite Die Bildwechselfrequenz hängt von folgenden Faktoren ab: 1. Bandbreite des Netzwerks 2. Leistungsfähigkeit des PC, Netzwerkumgebung und Anzeigeeinstellungen (Helligkeit, etc.) 3. Der Anzahl von Besuchern (zu viele Besucher verlangsamen die Bildwechselfrequenz) 4. Auswahl von Switch oder Hub. (Für mehrere Netzwerkkameras sollte nach Möglichkeit ein Switch und kein Hub verwendet werden.) 4.1.15 Registrierung eines Benutzerkontos für DDNS Auf http://www.dyndns.com/ ein Benutzerkonto erstellen. Genauere Informationen enthält der Quick Installation Guide. 4.1.16 Fehlerhinweis „Fail to connect to the device…“ erscheint Dieser Hinweis erscheint nur bei der Verwendung mehrerer Kameras. Wenn mehrere Kameras verwendet werden und die Gerätesignalleuchte sich gelb Funktion der Kamera überprüfen. 57 färbt, bitte die Verbindung und 4.2 Voreinstellungen Voreingestellte Netzwerkparameter IP-Adresse: dynamisch beziehen Subnetzmaske: dynamisch beziehen Gateway: dynamisch beziehen DHCP: deaktiviert DDNS: werkseitige DDNS und Drittanbieter-DDNS Benutzername und Passwort Voreingestellter Benutzername Administrator: admin Voreingestelltes Passwort Administrator: kein Passwort 58 5. TECHNISCHE DATEN Modell APM-J011-WS Bildsensor Sensor 1/4” Color CMOS Sensor Bildauflösung 640 x 480 Pixel (300k Pixel) IR-Objektiv f: 6mm, F 2.8 Sichtwinkel 60 Grad Minimale Beleuchtung 0.5Lux @ F2.0 Video/Bild Einstellungen Videokomprimierung MJPEG Bildwechselfrequenz 15fps(VGA), 30fps(QVGA) Bildauflösung 640 x 480(VGA), 320 x 240(QVGA) Spiegeln Vertikal / Horizontal Lichtfrequenz 50Hz, 60Hz oder Außenbereich Video-Parameter Helligkeit, Kontrast Audio-Sprechfunktion Eingebautes Mikrofon Kommunikation System-Interface 10Base-T/100Base-TX Ethernet Port Unterstütze Protokolle TCP/IP,DHCP,SMTP,HTTP,DDNS,UPNP,PPPoE, FTP, DNS, UDP, GPRS Wireless LAN Unterstützt WLAN-Netzwerk (Wi-Fi/802.11/b/g) WEP Verschlüsselung Deaktiviert / 64 bit / 128 bit WPA/WPA2 Verschlüsselung TKIP / AES Physische Eigenschaften / Umgebung 5VDC/1A Externes Netzteil Energieversorgung Energieverbrauch 5W (Max.) Betriebstemperatur 0°C ~ 55°C Betriebsfeuchtigkeit (14℉~131℉) 20%-85% nicht-kondensierend Lagerungstemperatur -10°C ~ 60°C Lagerungsfeuchtigkeit (14℉~140℉) 0%-90% nicht-kondensierend PC Systemanforderungen CPU 2.0GHZ oder besser Arbeitsspeicher 256MB oder besser Grafikkarte 64MB oder mehr Speicher Unterstützte Betriebssysteme Microsoft Windows 98/ME/2000/XP/Vista/7 Browser IE6.0, IE7.0, IE8.0, Firefox, Safari, Google Chrome, etc. Zertifizierung CE, FCC, RoHS Garantie Begrenzte einjährige Garantie 59 6. TECHNISCHE UNTERSTÜTZUNG Wir hoffen natürlich, dass Sie den Umgang mit der Netzwerkkamera als unkompliziert und problemlos erleben. Allerdings kann es immer zu Problemen und Fragen kommen, welche nicht in diesem Benutzerhandbuch beantwortet wurden. Bei Problemen kontaktieren Sie bitte zuerst Ihren Händler. Wenn dieser Ihnen nicht weiterhelfen kann wenden Sie sich bitte an uns. Dieses Benutzerhandbuch basiert auf der neuesten Version unserer Kamera. Die Version der Firmware lautet: 17.22.2.30, die Versionsnummer des Web UI: 20.8.1.45. Wenn Ihre Kamera spezifische Funktionen, welche in diesem Handbuch dargestellt wurden, nicht unterstützt, kontaktieren sie unseren Kundenservice um die neueste Firmware und Web UI zu erhalten. Hinweis: Einige ältere Modelle können nicht auf die aktuellste Version aufgerüstet werden, da die Hardwareunterschiede zu groß sind. Bei Unsicherheiten kontaktieren Sie bitte direkt unseren Kundenservice. 60