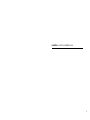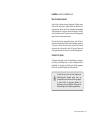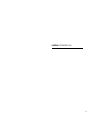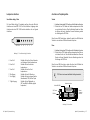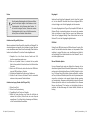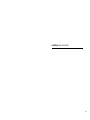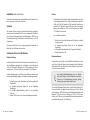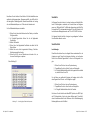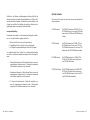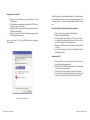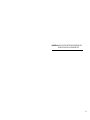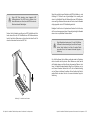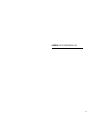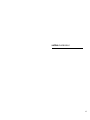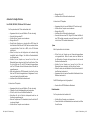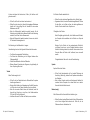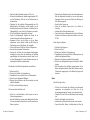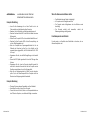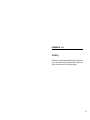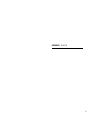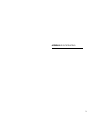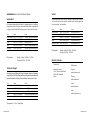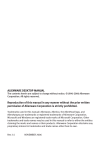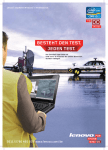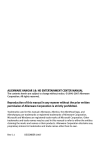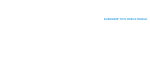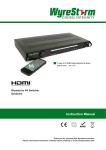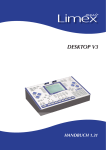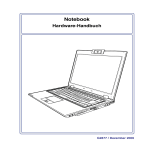Download Untitled - Alienware
Transcript
INHALTSVERZEICHNIS Einführung, 7 Kapitel 1 System Vorbereitung, 9 Wenn Ihr System ankommt, 11 Standort für Ihr System, 11 Kapitel 2 Systemeinrichtung, 13 Anschluss mehrerer Monitore, 14 Zwei analoge Monitore, 14 Ein analoger Monitor und ein digitaler Monitor, 15 Lautsprecher Anschluss, 16 Sound Blaster Live 5.1, 16 Sound Blaster Audigy 2 Serie, 16 ALIENWARE ALIENWARE BENUTZERHANDBUCH Der Inhalt kann ohne Ankündigung geändert werden. ©2004 Alienware Corporation. Alle Rechte vorbehalten. Alienware, das Alienware Logo, AlienIce und AlienAutopsy sind Warenzeichen der Alienware ® Corporation. Creative, Sound Blaster Live!, Sound Blaster Audigy und Sound Blaster Audigy 2 sind Warenzeichen der Creative Technology Ltd. Anschluss von Peripheriegeräten, 17 Tastatur und Maus, 17 Drucker, 18 Eingabegerät, 19 USB Gerät, 19 Microsoft Sicherheits-Updates, 19 NVIDIA, nForce und nForce2 sind Warenzeichen der NVIDIA ® Corporation. Intel, i850, i850E, i875, i875E, e7505 sind Warenzeichen der Intel ® Corporation. Windows, Windows XP Home und Windows XP Professional sind Warenzeichen der Microsoft Corporation. Easy CD Creator ist Warenzeichen der Roxio, Inc. Rev 3.5 Ocotber 2004 Kapitel 3 Ihre Hardware, 21 Videokarte, 22 Grundlegende Video und Grafik Features, 22 Soundkarte, 25 Sound Einstellungen, 25 Optische Laufwerke, 27 Benutzung einer CD oder DVD, 28 Inhaltsverzeichnis Abspielen einer DVD, 29 Modem, 55 Monitor, 57 Kapitel 4 Installation zusätzlicher Komponenten oder Austausch von Komponenten, 32 Maus, 58 Stromversorgung, 58 Installation einer Videokarte, 32 Drucker, 59 Installation einer Soundkarte, 36 Lautsprecher, 60 Installation oder Austausch eines Laufwerks, 37 Erweiterungs-Karten, 60 CD-R, CD-RW, DVD/CD-RW oder DVD-R Laufwerke, 37 Eingabegeräte, 61 Festplatten, 38 Installation zusätzlicher Speichermodule oder Austausch vorhandener Module, 39 Appendix A – Allgemeine & Elektrische Sicherheitsmaßnahmen, 63 Entfernen von Speichermodulen, 39 Computer Einstellung, 64 Einsetzen von Speichermodulen, 39 Computer Benutzung, 64 Wann Sie Alienware kontaktieren sollten, 65 Kapitel 5 System Wiederherstellung, 43 Ersatzkomponenten und Zubehör, 65 Starten von AlienRespawn, 44 Appendix B – AGBs, 67 Kapitel 6 Fehlerbehebung, 47 Dinge, die Sie zuerst überprüfen sollten, 48 Software Diagnose Werkzeug, 49 AlienAutopsy, 49 Antworten auf häufige Probleme, 50 CD-ROM, DVD-ROM, CD-RW oder DVD-R Laufwerke, 50 System, 51 Diskettenlaufwerk, 52 Festplatte, 53 Appendix C – Garantie, 69 Garantieleistung, 74 Austausch eines mangelhaften Bauteils, 74 Rückgaberecht, 74 Appendix D – Kontaktinformationen, 79 Kundendienst, 79 Technischer Support, 79 Verkauf, 79 Hauptsitz in Europa, 79 Internet, 53 Tastatur, 54 Speicher, 55 Inhaltsverzeichnis Inhaltsverzeichnis EINFÜHRUNG Lieber Kunde, Wir beglückwünschen Sie zum Kauf eines Alienware Computers und der Entscheidung, sich unserer wachsenden Familie begeisterter Spieler und Hardware-Enthusiasten anzuschließen. Wir sind sehr stolz darauf, ein System gebaut zu haben, das selbst Ihre kühnsten Träume erfüllen wird. Genau wie Sie, sind wir alle bei Alienware mit Leib und Seele Spieler und wissen, was man für ein System braucht, um die neusten Grafikmonster flüssig und ohne Ruckler auf den Schirm zu bringen. Die Techniker, die Ihr System gebaut haben, haben viele Stunde investiert, um zu gewährleisten, dass Ihr System entsprechend Ihren Bedürfnissen optimiert ist. Unsere Techniker haben nur eine Philosophie: „Bau es, als wäre es Dein eigenes.“ Ihr Techniker will, dass Sie ein System erhalten, das seine eigenen persönlichen Kriterien erfüllt. Im Anschluss an dieses Kapitel finden Sie Ihr persönliches Benutzerhandbuch. Wir haben das Gerät anhand einer 200 Punkte umfassenden Checkliste überprüft und mit aktuellen Benchmarks auf seine Leistung hin kontrolliert. Das alles wurde dokumentiert und liegt Ihnen nun zur Ansicht vor. Bitte nehmen Sie sich Zeit, unseren Kunden Feedback Bogen auszufüllen. Wir möchten gerne wissen, wie Ihnen Ihr neues System gefällt, und außerdem hilft uns Ihr Feedback, Alienware noch besser zu machen. Alienware möchte fortan für alle Ihre Computer-Bedürfnisse die erste Wahl sein. Wenn Sie irgendeine Frage oder ein Problem haben, rufen Sie uns bitte an, oder senden Sie uns eine E-Mail, denn uns interessiert, was Sie bewegt. Alienware hofft, dass Sie mit dem System genau so viel Spaß haben, wie wir beim Bauen. Vielen Dank, Ihr Alienware-Team Einführung KAPITEL 1: SYSTEM VORBEREITUNG 9 KAPITEL 1: SYSTEM VORBEREITUNG Wenn Ihr Computer ankommt Bevor Sie Ihren Computer oder andere Komponenten in Betrieb nehmen, prüfen Sie bitte alle Produkte auf mögliche Schäden, die während der Lieferung passiert sein können. Teilen Sie dem Kundendienst alle beschädigten Produkte innerhalb von 14 Tagen nach Annahme der Lieferung mit. Schäden, die nicht innerhalb der ersten 14 Tage nach Annahme der Lieferung gemeldet werden, können nicht mehr anerkannt werden. Prüfen Sie bitte anhand der mitgesandten Rechnung, ob Sie alle Teile erhalten haben. Benachrichtigen Sie bitte unseren Kundendienst innerhalb von 14 Tagen nach Annahme der Lieferung, wenn ein Bauteil fehlt. Fehlende Komponenten, die nicht innerhalb der ersten 14 Tagen nach Annahme der Lieferung gemeldet worden sind, können nicht mehr berücksichtigt werden. Standort für Ihr System Ihr Alienware System sollte an einem Ort aufgestellt werden, der angemessene Kühlung und Belüftung erlaubt, um einen zuverlässigen Betrieb zu gewährleisten. Um das System vor Überhitzung zu schützen, vergewissern Sie sich bitte, dass die Belüftungsöffnungen nicht verdeckt sind. Das Gerät darf nie nah oder über einem Heizkörper oder Heizbelüftungsschlitz aufgestellt werden. Wenn das Computersystem in einem Schrank oder Rack untergebracht ist, sorgen Sie bitte für angemessene Belüftung. Zur Vermeidung von Feuer und elektrischen Schlägen darf das Gerät weder Regen noch Feuchtigkeit ausgesetzt werden. Kapitel 1 System Vorbereitung - 11 KAPITEL 2: SYSTEMEINRICHTUNG 13 Anschluss mehrer Monitore Ein analoger Monitor und ein digitaler Monitor Sie können mehrere Monitore mit Ihrem Computer verbinden, wenn Ihre Videokarte dies unterstützt. Zwei analoge -Monitore 1. Vergewissern Sie sich bitte, dass Ihr Computer ausgeschaltet ist. 2. Schließen Sie den DVI-VGA-Adapter am DVI-Anschluss auf der Rückseite Ihres Computers an. 3. Schließen Sie das eine Ende des Signalkabels des ersten Monitors am DVI- VGA-Adapter an. 4. Schließen Sie das andere Ende dieses Signalkabels am VGAAnschluss auf der Rückseite des ersten Monitors an. 5. Schließen Sie das eine Ende des Signalkabels des zweiten Monitors am VGA-Anschluss auf der Rückseite Ihres Computers an. 6. Schließen Sie das andere Ende dieses Signalkabels am VGAAnschluss auf der Rückseite des zweiten Monitors an. 7. Sichern Sie die Anschlüsse durch Festziehen der zwei Stifte an beiden Ende der Signalkabel. 8. Schließen Sie das eine Ende der Netzkabel am Netzanschluss auf der Rückseite Ihrer Monitore an. 9. Verbinden Sie das andere Ende des Netzkabels mit einer Steckdose. DVI DVIAnschluss Connector VGA to DVI DVI-VGA Adapter Adapter 1. Vergewissern Sie sich bitte, dass Ihr Computer ausgeschaltet ist. 2. Schließen Sie das eine Ende des Signalkabels des digitalen Monitors an den DVI-Anschluss auf der Rückseite Ihres Computers an. 3. Schließen Sie das andere Ende des Signalkabels an den DVIAnschluss auf der Rückseite Ihres digitalen Monitors an. 4. Schließen Sie das eine Ende des Signalkabels des analogen Monitors an den VGA-Anschluss auf der Rückseite Ihres Computers an. 5. Schließen das andere Ende des Signalkabels an den VGA-Anschluss auf der Rückseite Ihres analogen Monitors an. 6. Sichern Sie die Anschlüsse durch Festziehen der zwei Stifte an beiden Ende der Signalkabel. 7. Schließen Sie das eine Ende der Netzkabel am Netzanschluss auf der Rückseite Ihrer Monitore an. 8. Verbinden Sie das andere Ende der Netzkabel mit einer Steckdose. DVI Connector DVI Anschluss VGA Connector DVIDVI vomfrom Monitor VGAVGA vomfrom Monitor VGA Connector Anschluss VGA VGA VGAfrom vom Monitor Monitor VGA from VGA vom Monitor Monitor Monitor Abbildung 2.3 – Anschluss von zwei analogen-Monitoren 14 - Kapitel 2: Systemeinrichtung VGA Anschluss Monitor Abbildung 2.4 – Anschluss eines analogen Monitors und eines digitalen Monitors Kapitel 2: Systemeinrichtung - 15 Lautsprecher Anschluss Anschluss von Peripheriegeräten Sound Blaster Audigy 2 Serie Tastatur Die Sound Blaster Audigy 2 Soundkarten verfügen über sechs Mini-Jack Anschlüsse und einen IEEE 1394 (Fire Wire) Anschluss. Angefangen beim Anschluss neben dem IEEE 1394-Anschluss handelt es sich um folgende Anschlüsse: 1. Lokalisieren Sie den violetten PS/2 Anschluss auf der Rückseite des Computers. 2. Richten Sie den PS/2 Stecker der Tastatur entsprechend des Ports aus und stecken Sie ihn ein. Üben Sie bitte keine Gewalt aus. Wenn der Stecker nicht passt, überprüfen Sie seine Orientierung anhand der Vertiefungen des PS/2-Ports. Wenn Sie eine USB Tastatur haben, stecken Sie einfach das USB-Kabel der Tastatur in einen der freien USB-Anschlüsse des Computers. IEEE 1394 A B C D E F Abbildung 2.7 - Sound Blaster Audigy 2 Anschlüsse A Line-Out 3 B Line-Out 2 C Line-Out 1 D E Mic-Eingang Aux-Eingang F Digital Ausgang Schließen Sie hier Ihre Center, Subwoofer und Hintergrund-Center Lautsprecher an Schließen Sie hier Ihre hinteren Lautsprecher an Schließen Sie hier Ihre FrontLautsprecher an Schließen Sie hier Ihr Mikrofon an Schließen Sie hier ein externes Gerät an (Kassettendeck, DAT, MiniDisc Player) Schließen Sie hier Digitalgeräte an (DAT oder MiniDisc-Rekorder, digitale Lautsprecher) Maus 1. Lokalisieren Sie den grünen PS/2 Anschluss auf der Rückseite des Computers. 2. Richten Sie den PS/2 Stecker der Maus entsprechend des Ports aus und stecken Sie ihn ein. Üben Sie bitte keine Gewalt aus. Wenn der Stecker nicht passt, überprüfen Sie seine Orientierung anhand der Vertiefungen des PS/2-Ports. Wenn Sie eine USB Maus haben, stecken Sie einfach das USB-Kabel der Tastatur in einen der freien USB-Anschlüsse des Computers. PS/2 Ports sind zur besseren Identifikation farblich gekennzeichnet. Paralleler-Anschlüsse Parallel Port Serieller-Anschlüsse Serial Port PS/2 Tastatur PS2 Keyboard Ethernet Ethernet (Netzwerk) (Network) Port PS/2Mouse Maus PS2 Anschluss USB-Anschlüsse USB Ports Abbildung 2.8 – Anschlüsse 16 - Kapitel 2: Systemeinrichtung Kapitel 2: Systemeinrichtung - 17 Drucker Eingabegerät Bevor Sie weitere Peripheriegeräte an Ihr System anschließen, starten Sie das System lediglich mit der Hardware und den Peripheriegeräten, die bei Alienware gekauft wurden. Es ist durchaus bei einigen Druckern, Scannern oder anderen Peripheriegeräten möglich, dass sie Konflikte verursachen, die das System vom korrekten Starten abhalten. Verbinden Sie das Kabel Ihres Eingabegeräts (Joystick, Game Pad, Lenkrad etc.) mit dem Game/MIDI Anschluss oder mit einem verfügbaren USB-Anschluss, abhängig von der Art des Eingabegeräts, das Sie verwenden. Die meisten Eingabegeräte sind Plug-and-Play kompatible USB-Geräte und Windows XP wird sie automatisch erkennen und versuchen, die passenden Treiber zu installieren. In einigen Fällen kann es sein, dass Windows einen Treiber für das Eingabegerät benötigt. Dieser Treiber befindet sich auf der Software-CD, die mit dem Eingabegerät mitgeliefert wurde. Anschluss eines Plug-and-Play Druckers USB-Gerät Wenn der verbundene Drucker Plug-and-Play unterstützt, wird Windows XP ihn automatisch erkennen und versuchen, ihn zu installieren. In einigen Fällen kann es sein, dass Windows einen Treiber für den Drucker benötigt. Dieser Treiber befindet sich auf der Software-CD, die mit dem Drucker mitgeliefert wurde. 1. Überprüfen Sie, ob der Drucker über den Parallel- oder USBAnschluss angeschlossen werden muss. 2. Wenn es ein paralleler Drucker ist, verbinden Sie das parallele Kabel mit dem parallelen Drucker Anschluss auf der Rückseite Ihres Computers. 3. Wenn es ein USB Drucker ist, stecken Sie einfach das USB-Kabel in einen der USB-Anschlüsse am Computer. 4. Schließen das Netzkabel des Druckers an eine Steckdose an. 5. Schalten Sie den Drucker ein; Windows XP wird ihn automatisch erkennen und den passenden Treiber installieren. Anschluss eines Legacy-Druckers (nicht Plug-and-Play) 1. 2. 3. 4. Klicken Sie auf Start Klicken Sie auf Systemsteuerung. Doppelklicken Sie auf Drucker und Faxgeräte Wählen Sie Drucker hinzufügen, dann klicken Sie auf Weiter und markieren Sie die Option: „Lokaler Drucker, der an den Computer angeschlossen ist“, und folgen Sie den Anweisungen am Bildschirm, um die Druckerinstallation abzuschließen. 18 - Kapitel 2: Systemeinrichtung Stecken Sie das USB-Kabel in einen der USB-Anschlüsse am Computer. Windows XP wird das Gerät automatisch erkennen und den passenden Treiber installieren. In einigen Fällen kann es sein, dass Windows einen Treiber für das Gerät benötigt. Dieser Treiber befindet sich auf der Software-CD, die mit dem Gerät mitgeliefert wurde. Microsoft Sicherheits-Updates Ihr neues Alienware System wurde zum Zeitpunkt des Versandes mit den aktuellsten verfügbaren Microsoft Sicherheits-Updates versehen. Dadurch garantieren wir das höchstmöglichen Niveau an Stabilität, Sicherheit und Leistung. Da Microsoft aber häufig kritische Updates veröffentlicht, empfehlen wir Ihnen, die Microsoft Windows Update Seite unter http://windowsupdate. microsoft.com zu besuchen um die neuesten kritischen Updates anzusehen und herunterzuladen. Alienware empfiehlt ebenfalls dringend die Microsoft Windows Update Seite direkt nach einer Neuinstallation mit der Alienware Recovery oder Respawn CD zu besuchen und die aktuellsten Updates zu installieren. Auf diese Weise sorgen Sie für beste Stabilität, Sicherheit und Leistung. Kapitel 2: Systemeinrichtung - 19 KAPITEL 3: IHRE HARDWARE 21 KAPITEL 3: IHRE HARDWARE Dieses Kapitel erläutert gewisses Hardware-Merkmale Ihres Alienware Computers, was sie sind und wie Sie sie benutzen. Videokarte Alle Alienware Computer nutzen die neueste Grafiktechnologie, ermöglichen gestochen scharfe, lebendige 2D Grafik, noch nie dagewesene 3D Grafikleistung, Hardware Videobeschleunigung für die Wiedergabe von DVDs und sogar hardwarebeschleunigte Unterstützung für mehrere Monitore in 2D und 3D Anwendungen. Der folgende Abschnitt wird Sie mit einigen grundlegenden Funktionen und Merkmalen Ihrer Grafikkarte vertraut machen: Grundlegende Video und Grafik Merkmale Bildschirm Auflösung Auflösung bezieht sich auf der Anzahl horizontaler und senkrechter Linien, die auf Ihrem Bildschirm dargestellt sind. Zum Beispiel: In einer Auflösung von 1024 mal 768 besteht Ihr Bildschirm aus 1024 horizontalen und 768 senkrechten Linien. Je höher die Auflösung, desto “größer” ist Ihr Bildschirm. Höhere Auflösungen sorgen für mehr Platz auf dem Desktop und erlauben, mehr Informationen gleichzeitig anzuzeigen. Um Ihre Bildschirmauflösung einzustellen: 1. Klicken Sie mit der rechten Maustaste auf den Desktop und wählen Sie Eigenschaften. 2. In Dialogfeld Eigenschaften klicken Sie auf die Registerkarte Einstellungen. 3. In Dialogfeld Bildschirmauflösung wählen Sie die gewünschte Auflösung. 4. Klicken Sie OK, danach Ja, um die neuen Einstellungen zu speichern. 22 - Kapitel 3: Ihre Hardware Farbtiefe Dies bezieht sich auf die Anzahl der Farben, die gleichzeitig auf dem Bildschirm dargestellt werden können. Es gibt üblicherweise zwei Optionen: 16-Bit und 32-Bit. Eine Farbtiefe von 16-Bit erlaubt die Darstellung von ungefähr 64.000 Farbwerten auf dem Bildschirm. Dies ist weit weniger genau als eine Farbtiefe von 32-Bit, die eine Darstellung von ungefähr 16,7 Millionen Farben erlaubt. Um die Farbtiefe einzustellen: 1. Klicken Sie mit der rechten Maustaste auf den Desktop, und wählen Sie Eigenschaften. 2. In Dialogfeld Eigenschaften klicken Sie auf die Registerkarte Einstellungen. 3. In Dialogfeld Farbqualität wählen Sie die gewünschte Farbtiefe. 4. Danach klicken Sie auf OK. Bildwiederholfrequenz Dies bezieht sich auf der Rate, mit der die Bildröhre Ihren Bildschirm aktualisiert. Sie wird in Hz oder Zyklen pro Sekunde gemessen. Wenn Ihre Bildwiederholfrequenz 85Hz ist, bedeutet dies, dass die Bildröhre Ihren Bildschirm 85-mal pro Sekunde aktualisiert. Eine niedrige Bildwiederholfrequenz, wie zum Beispiel 60Hz, wird Flackern auf Ihrem Bildschirm verursachen. Dies kann sich in Überanstrengung der Augen, geistiger Ermüdung und sogar Kopfschmerzen äussern. Die maximale Bildwiederholfrequenz wird von zwei Faktoren bestimmt: Auflösung und Farbtiefe. Zum Beispiel bei einer Auflösung von 1024 x 768 und einer Farbtiefe von 16-Bit könnte die maximale Bildwiederholfrequenz eines Bildschirm 120Hz sein, bei einer Auflösung von 1600 x 1200 und einer Farbtiefe von 32-Bit könnte die maximale Bildschirmaktualisierungsrate des selben Bildschirms aber auf 75Hz limitiert sein. Kapitel 3: Ihre Hardware - 23 Konsultieren Sie das Handbuch Ihres Monitors für Details betreffend seines spezifischen Leistungsvermögens. Alienware empfiehlt, dass Ihr Monitor für die bestmögliche Darstellungsqualität, Benutzerfreundlichkeit und Leistung mit einer Bildwiederholfrequenz von 75Hz oder mehr betrieben wird. Um Ihre Bildwiederholfrequenz einzustellen: 1. Klicken Sie mit der rechten Maustaste auf den Desktop, und wählen Sie Eigenschaften. 2. In Dialogfeld Eigenschaften klicken Sie auf die Registerkarte Einstellungen. 3. Wählen Sie Erweitert. 4. Klicken Sie auf der Registerkarte Grafikkarte und wählen Sie Alle Modi auflisten. 5. Wählen Sie aus der Liste die gewünschte Auflösung x Farbtiefe x Aktualisierungsrate Kombination. 6. Klicken Sie auf OK, dann auf Übernehmen und danach auf Ja, um die neuen Einstellungen zu speichern. Siehe Abbildung 5.1 Soundkarte Ihr Alienware Computer ist dazu in der Lage, komplexe und kraftvolle Mehrkanal 3D-Audiosignale zu verarbeiten, um ein neues Niveau an Klangtransparenz und „Mittendrin-Gefühl“ in Multimedia-Anwendungen wie DolbyDigital decodierten DVDs, hardwarebeschleunigten 3D-Sounds für Spiele und in hochauflösenden Wiedergabeformaten wie CD und DVD-AUDIO zu liefern. Der folgende Abschnitt wird Sie mit einigen der grundlegenden Funktionen Ihrer Soundkarte bekannt machen: Sound Kontrolle Lautstärkeregler Diese Kontrollen erlauben Ihnen, das Ausgabe-Niveau verschiedener Ein- und Ausgänge zu regeln. Folgen Sie der folgenden Anleitung, um das AusgabeNiveau in den Windows Eigenschaften für Sound- und Audiogeräte zu regeln: 1. Klicken Sie auf Start und dann auf Systemsteuerung. 2. Doppelklicken Sie auf das Symbol Sounds und Audiogeräte. 3. Im Dialogfeld Gerätelautstärke stellen Sie die gewünschte Lautstärke ein, danach klicken Sie auf OK. Um das Niveau von spezifischen Eingängen und Ausgänge durch die Windows Eigenschaften für Sound- und Audiogeräte zu regeln: 1. Klicken Sie auf Start und dann auf Systemsteuerung. 2. Doppelklicken Sie auf der Ikone Sounds und Audiogeräte. 3. In Dialogfeld Gerätelautstärke wählen Sie Erweitert. Abbildung 5.1 – Liste aller gültigen Bildwiederholfrequenzen 24 - Kapitel 3: Ihre Hardware Hier können Sie die Lautstärke des Wave/MP3 Playbacks, des MIDI Synth, des CD Audioplaybacks, Linie-In und anderer Quellen regeln. Für ausführlichere Informationen wählen Sie die Hilfsthemen für die ‘Lautstärkeregelung’ Bedienungsfelder aus dem Hilfe-Menü. Kapitel 3: Ihre Hardware - 25 Zusätzlich zu den Windows Lautstärkenreglern verfügt der größte Teil der Alienware Computer über weitere Einstellmöglichkeiten mit Hilfe der Software des Soundkarte-Herstellers. Ein Beispiel einer solchen Software ist der Creative Surround-Mixer. Diese Software soll parallel zum Windows Audiogeräte-Regler arbeiten und erweiterte Funktionalität bieten. Lautsprecher Einstellung Optische Laufwerke Sie können Ihren Computer mit einem oder mehreren der folgenden Laufwerke konfigurieren: CD-ROM Laufwerk Ein CD-ROM Laufwerk kann CD-ROM, CD-R und CD-RW Medien lesen. Es kann keine DVD Medien lesen und keine CD-RW oder DVD-RW Media bes chreiben. CD-RW Laufwerk Ein CD-RW Laufwerk kann CD-ROM, CD-R und CD-RW Medien lesen. Es kann auch CD-R oder CD-RW Medien beschreiben. Es kann keine DVD Medien lesen oder DVD-RW Medien beschreiben. DVD-ROM Laufwerk Ein DVD-ROM Laufwerk kann CD-ROM, CD-R, CD-RW und DVD Medien lesen. Einige können auch DVD-RW Medien lesen. DVD/CD-RW Laufwerk Ein DVD/CD-RW Laufwerk kann CD-ROM, CD-R, CD-RW und DVD Medien lesen. Einige können auch DVD-RW Medien lesen. Es kann auch CD-R oder CD-RW Medien beschreiben. Dieser Regler wird verwendet, um Ihre Lautsprecher-Konfiguration zu bestimmen. Um zu dieser Kontrolle zu gelangen, wählen Sie: 1. Klicken Sie auf Start und dann auf Systemsteuerung. 2. Doppelklicken Sie auf das Symbol Sounds und Audiogeräte. 3. In Dialogfeld Lautsprechereinstellungen klicken Sie auf Erweitert. Im Lautsprecher-Setup Menü, wählen Sie die Lautsprecher-Konfiguration aus, die Ihren vorhandenen Lautsprechern entspricht. Unten sind einige Hinweise: • Desktop-Stereolautsprecher – Wählen Sie diese Option aus, wenn die angeschlossenen Lautsprecher einer 2.1-Konfiguration entsprechen (zwei Satelliten Lautsprecher und ein Subwoofer). • Quadraphonie-Lautsprecher – Wählen Sie diese Option aus, wenn die angeschlossenen Lautsprecher einer 4.1-Konfiguration entsprechen (vier Satelliten Lautsprecher und ein Subwoofer). • 5.1 Surround Sound-Lautsprecher – Wählen Sie diese Option aus, wenn die angeschlossenen Lautsprecher einer 5.1-Konfiguration entsprechen (fünf Satelliten-Lautsprecher und ein Subwoofer). 26 - Kapitel 3: Ihre Hardware Kapitel 3: Ihre Hardware - 27 Benutzung einer CD oder DVD 1. Drücken Sie die Auswurftaste an der rechten Seite des CD- oder DVD-Laufwerks. 2. Die Schublade wird herausgefahren. Legen Sie die CD/DVD mit dem Etikett nach oben in die Schublade. 3. Schließen Sie die Schublade durch behutsames Hineinschieben oder Betätigen der Auswurftaste. 4. Wenn es sich um eine DVD handelt, wird die Filmwiedergabe mit der DVD Playback-Software beginnen. Wenn es sich um eine CD, CD-R oder CD-RW handelt, wird das folgende Menü erscheinen: Wählen Sie die Aktion aus, die Windows ausführen soll. Sie können Windows immer dieselbe Aktion ausführen lassen, wenn Sie beispielsweise eine Audio CD einlegen, in dem Sie „Immer die ausgewählte Aktion durchführen“ markieren. Um eine Audio-Datei mit Windows Media Player zu abspielen: 1. 2. 3. 4. Klicken Sie auf Start und gehen Sie zu Alle Programme. Wählen Sie Windows Media Player. Im Windows Media Player, klicken Sie auf Datei, dann auf Öffnen. Im Dialogfeld Öffnen benutzen Sie das Suchen in’ Feld, um den Ort der Datei zu bestimmen, die Sie abspielen wollen. 5. Markieren Sie die Datei, die Sie hören möchten, danach klicken Sie auf Öffnen. 6. Um die Datei abzuspielen, klicken Sie auf die Wiedergabe-Taste im Windows Media Player. Abspielen einer DVD 1. Stellen Sie sicher, dass Ihre Lautsprecher oder Kopfhörer auf die gewünschte Lautstärke eingestellt sind. 2. Öffnen Sie das DVD-ROM Laufwerk. Benutzen Sie die Auswurftaste auf der rechten Seite des Laufwerks. 3. Legen Sie die DVD mit dem Etikett nach oben in die Schublade. 4. Um eine DVD mit Power DVD abzuspielen: Klicken Sie auf Start, Alle Programme, CyberLink Power DVD und wählen Sie Power DVD. Abbildung 5.2 – CD Autostart Dialog 28 - Kapitel 3: Ihre Hardware Kapitel 3: Ihre Hardware - 29 KAPITEL 4: INSTALLATION ZUSÄTZLICHER KOMPONENTEN ODER AUSTAUSCH VON KOMPONENTEN 31 KAPITEL 4: INSTALLATION ZUSÄTZLICHER KOMPONENTEN ODER AUSTAUSCH VON KOMPONENTEN Folgen Sie immer den unten genannten Richtlinien bevor Sie Komponenten installieren oder austauschen! Berühren Sie bitte vor dem Kontakt von inneren Bestandteilen des Computers eine blanke Metallstelle des Computers, um die statische Aufladung Ihres Körpers zu entladen, die andernfalls Ihren Rechner beschädigen könnte. 1. Fahren Sie Ihren Computer herunter und trennen Sie die Verbindung aller externen Geräte. 2. Entfernen Sie die Schrauben auf der Rückseite Ihres Computers und öffnen Sie die Seitenwand mit Hilfe des Griffs. 3. Wenn Ihr Computer mit einem AlienIce™ Videokühlungssystem ausgerüstet ist, werden Sie seinen weißen Ventilator auch trennen müssen. Seien Sie bitte vorsichtig beim Entfernen der Seitenwand. AGP Slot Retention Mechanism PCI Slots Abbildung 6.1 – Mainboard Übersicht Installation einer Videokarte Richtig gemacht ist es ein einfacher Prozess, eine Videokarte zu installieren. Zu Beginn stellen Sie sicher, dass alle vorherigen Videokarten-Treiber deinstalliert worden sind. Nachdem Windows die alten Treiber deinstalliert hat, starten Sie Ihren Computer neu. Bitte den Computer nicht ausschalten! Wenn Windows neu startet, wird es die Videokarte erkennen und wird Sie auffordern, den Treiber zu installieren. Im Dialogfeld Hardware-Assistent klicken Sie auf Abbrechen, um diesem Prozess zu beenden. Fahren Sie Ihren Computer herunter. Die Videokarte befindet sich auf dem Mainboard AGP Slot – siehe Abbildung 6.1. Benutzen Sie einen Kreuzschlitz-Schraubenzieher, um die Schraube zu entfernen, die die Videokarte hält, und legen Sie sie für später zur Seite. Sie werden sie brauchen, um die neue Videokarte zu befestigen. Sobald Ihr Computer vollkommen ausgeschaltet ist, trennen Sie alle Peripheriegeräten und Stromquellen. Öffnen Sie das Gehäuse des Computers, um Zugang zu seinen inneren Bauteilen zu haben. 32 - Kapitel 4: Installation Zusätzlicher Komponenten Oder Austausch Von Komponenten Kapitel 4: Installation Zusätzlicher Komponenten Oder Austausch Von Komponenten - 33 Einige AGP Slots benutzen einen integrierten AGP Haltemechanismus. Eine AGP Karte zu entfernen ohne diesen Mechanismus zu lösen,kann die AGP Karte oder das Mainboard dauerhaft beschädigen. Nehmen Sie die Videokarte vorsichtig aus der AGP Schnittstelle des Mainboards heraus. Wenn die AGP Schnittstelle einen AGP Haltemechanismus benutzt, lösen Sie den Mechanismus mit einer Hand und ziehen Sie die Videokarte mit der andere Hand aus dem AGP Slot. Setzen Sie vorsichtig die neue Videokarte in die AGP Schnittstelle ein – siehe Abbildung 6.2. Drücken Sie sie mit gleichmäßigem Druck vorsichtig nach unten in die Schnittstelle. Wenn Ihr Mainboard über einen AGP Haltemechanismus verfügt, sollte dieser hörbar einrasten als Zeichen, dass die Videokarte richtig eingesteckt und der AGP Schnittstelle gesichert ist. Befestigen Sie die Karte am Computerchassis. Benutzen Sie die Schraube, die Sie zuvor herausgenommen haben. Diese wird gleichzeitig die Videokarte erden und sie vor potentiellem Schaden schützen. Einige Videokarten erfordern einen 3,3- oder 5-Volt Stecker. Schliessen Sie diesen unbedingt an, bevor Sie den Computer starten. Siehe Handbuch der Karte für weitere Details oder setzen Sie sich mit unserem technischen Support in Verbindung. Zum Schluß schliessen Sie das Gehäuse, verbinden wieder die Peripheriegeräte und schalten den Computer ein. Wenn Windows neu startet, wird es die Videokarte erkennen und Sie auffordern, die passenden Treiber zu installieren. In Dialogfeld Hardware-Assistent klicken Sie auf Abbrechen, um diesem Prozess zu beenden. Benutzen Sie die CD, die der Videokarte beiliegt, um den Treiber zu installieren. Konsultieren Sie das Handbuch der Karte für weitere Details oder setzen Sie sich mit unserem technischen Support in Verbindung. Abbildung 6.2 – Installation einer Videokarte 34 - Kapitel 4: Installation Zusätzlicher Komponenten Oder Austausch Von Komponenten Kapitel 4: Installation Zusätzlicher Komponenten Oder Austausch Von Komponenten - 35 Installation einer Soundkarte Installation oder Austausch eines Laufwerks Zu Beginn stellen Sie sicher, dass alle vorherigen Soundkarten-Treiber deinstalliert worden sind. Nachdem Windows die alten Treiber deinstalliert hat, starten Sie Ihren Computer neu. Bitte den Computer nicht ausschalten! Wenn Windows neu startet, wird es die Soundkarte erkennen und wird Sie auffordern, den Treiber zu installieren. Im Dialogfeld Hardware-Assistent klicken Sie auf Abbrechen, um diesem Prozess zu beenden. Fahren Sie Ihren Computer herunter. CD-R, CD-RW, DVD/CD-RW, oder DVD-R Laufwerk Sobald Ihr Computer vollkommen ausgeschaltet ist, trennen Sie alle Peripheriegeräten und Stromquellen. Öffnen Sie das Gehäuse des Computers, um Zugang zu seinen inneren Bauteilen zu haben. Die Soundkarte befindet in einer PCI Schnittstelle auf dem Mainboard – siehe Abbildung 6.1. Benutzen Sie einen Kreuzschlitz-Schraubenzieher, um die Schraube zu entfernen, die die Soundkarte hält, und legen Sie sie für später zur Seite; Sie werden sie brauchen, um die neue Soundkarte zu befestigen. Nehmen Sie die Soundkarte vorsichtig aus der PCI Schnittstelle heraus. Installieren Sie vorsichtig die neue Soundkarte in der gleichen PCI Schnittstelle, aus der die vorherige Karte herausgenommen wurde – siehe Abbildung 6.2. Drücken Sie sie mit gleichmäßigen Druck vorsichtig nach unten in die Schnittstelle. Befestigen Sie die Karte am Computerchassis. Benutzen Sie die Schraube, die Sie zuvor herausgenommen haben. Diese wird gleichzeitig die Soundkarte erden und sie vor potentiellem Schaden schützen. Zum Schluß schliessen Sie das Gehäuse, verbinden wieder die Peripheriegeräte und schalten den Computer ein. Wenn Windows neu start, wird es die Soundkarte erkennen und Sie auffordern, die passenden Treiber zu installieren. In Dialogfeld Hardware-Assistent klicken Sie auf Abbrechen, um diesem Prozess zu beenden. Benutzen Sie die CD, die der Soundkarte beiliegt, um den Treiber zu installieren. Konsultieren Sie das Handbuch der Karte für weitere Details oder setzen Sie sich mit unserem technischen Support in Verbindung. 36 - Kapitel 4: Installation Zusätzlicher Komponenten Oder Austausch Von Komponenten 1. Entfernen Sie das Netzkabel des Laufwerks. Das Netzkabel ist an das Laufwerk mit einem weißen 4-Pin Molex Stecker angeschlossen. 2. Entfernen Sie das Datenkabel des Laufwerks. Das Datenkabel ist an das Laufwerk mit einem schwarzen 40-Pin ATA Stecker angeschlossen. 3. Drücken Sie die Halteklammern auf jeder Seite des Laufwerks und ziehen Sie es vorsichtig nach vorne, um es herauszunehmen. 4. Entfernen Sie die Laufschienen von jeder Seite des Laufwerks. Benutzen Sie einen kleinen Kreuzschlitz-Schraubenzieher. 5. Befestigen Sie mit den passenden Schrauben die Laufschienen des alten Laufwerks am neuen Laufwerk. 6. Schieben Sie das neu Laufwerk in das Gehäuse bis es einrastet. Wenn die Front des Laufwerks nicht mit dem Chassis abschliesst, müssen Sie die Position der Laufschienen ändern. 7. Schließen Sie das Netzkabel an. Die weiße 4-Pin Molex Stecker sind formcodiert, um die Installation zu erleichtern. Üben Sie keine Gewalt aus. 8. Schließen Sie das Datenkabel an. Die schwarzen 40-Pin ATA Stecker sind formcodiert, um die Installation zu erleichtern. Üben Sie keine Gewalt aus. Beachten Sie, dass eine Kante des Datenkabels mit einem farbigen Streifen markiert ist (üblich rot). Dieser Streife zeigt den Pin 1 an, und entspricht dem Pin 1 des Laufwerk-Steckplatzes. Richten Sie das Kabel so aus, dass Pin 1 des Steckers mit Pin 1 auf dem Laufwerk-Steckplatz übereinstimmt. 9. Schließen Sie den AlienIce™ Ventilator an, und schließen Sie das Gehäuse. 10. Schließen Sie wieder das Netzkabel, den Bildschirm, die Tastatur und die Maus an. 11. Schalten Sie den Computer ein, und stellen Sie sicher, dass das Laufwerk richtig funktioniert, bevor Sie andere Komponente anschließen. Kapitel 4: Installation Zusätzlicher Komponenten Oder Austausch Von Komponenten - 37 Festplatte 1. Entfernen Sie das Netzkabel der Festplatte. Das Netzkabel ist an die Festplatte mit einem weißen 4-Pin Molex Stecker angeschlossen. 2. Entfernen Sie das Datenkabel der Festplatte. Das Datenkabel ist an die Festplatte mit einem schwarzen 40-Pin ATA Stecker angeschlossen. 3. Legen Sie den Metallhebel des Festplatten-Käfigs um und nehmen Sie ihn aus dem Gehäuse. 4. Entfernen Sie die Schrauben, mit denen die Festplatte im FestplattenKäfig gehalten wird, benutzen Sie einen kleinen KreuzschlitzSchraubenzieher. 5. Ziehen Sie die Festplatte aus dem Käfig heraus. 6. Konsultieren Sie das Handbuch der neuen Festplatte, und stellen Sie sicher, dass die Position des Jumpers richtig ist (Master). 7. Schieben Sie die neue Festplatte in den Käfig. 8. Sichern Sie die Festplatte im Käfig mit Schrauben – zwei pro Seite – Benutzen Sie einen kleinen Kreuzschlitz-Schraubenzieher. 9. Schließen Sie das Netzkabel an. Die weiße 4-Pin Molex Stecker sind formcodiert, um die Installation zu erleichtern. Üben Sie keine Gewalt aus. 10. Schließen Sie das Datenkabel an. Die schwarzen 40-Pin ATA Stecker sind formcodiert, um die Installation zu erleichtern. Üben Sie keine Gewalt aus. Beachten Sie, dass eine Kante des Datenkabels mit einem farbigen Streifen markiert ist (üblich rot). Dieser Streife zeigt den Pin 1 an, und entspricht dem Pin 1 des Festplatten-Steckplatzes. Richten Sie das Kabel so aus, dass Pin 1 des Steckers mit Pin 1 auf dem Festplatten-Steckplatz übereinstimmt. 11. Schließen Sie den AlienIce™ Ventilator an, und schließen Sie das Gehäuse. 12. Schließen Sie wieder das Netzkabel, den Bildschirm, die Tastatur und die Maus an. 13. Schalten Sie den Computer ein, und stellen Sie sicher, dass die Festplatte richtig funktioniert, bevor Sie andere Komponente anschließen. 38 - Kapitel 4: Installation Zusätzlicher Komponenten Oder Austausch Von Komponenten Installation zusätzlicher Speichermodule oder Austausch vorhandener Lokalisieren Sie die Speicherbanken auf der Mainboard. Bestimmen Sie die Menge und die Art des Speichers, der in Ihrem Computer installiert ist. Benutzen Sie dafür die Rechnung, die Sie mit Ihrem Computer erhalten haben. Prüfen Sie, ob der Speicher, den Sie zusätzlich oder neu installieren wollen, dem Speicher, der in Ihrem Computer installiert ist, entspricht. Computer, die eine Dual-Channel Speicherkonfiguration benutzen, erfordern, dass die Speichermodule paarweise installiert sind. Diese Computer verfügen über einen der folgenden Chipsätze: NVIDIA nForce and nForce2, Intel i850 and i850E, Intel i875 and i875E and Intel e7505. Konsultieren Sie bitte das Benutzerhandbuch Ihres Mainboards, um die maximale Speicherkapazität und die empfohlene Konfiguration zu bestimmen. Wenn Sie zusätzliche Hilfe brauchen, setzen Sie sich bitte mit unserem technischen Support in Verbindung. Entfernen von Speichermodulen Drücken Sie vorsichtig beide Laschen weg vom Speicher, um diesen aus der Mainboard zu entfernen. Einsetzen von Speichermodulen 1. Drücken Sie vorsichtig beide Laschen vom Speicher-Steckplatz weg. 2. Beachten Sie die kleinen Kerben auf der Unterseite des Speichermoduls. Diese helfen Ihnen den Speicher korrekt einzusetzen. 3. Nachdem das neue (oder zusätzliche) Speichermodul richtig herum in Slot sitzt, drücken Sie es herunter bis es hörbar einrastet. Achten Sie darauf, den Druck gleichmäßig auf das ganze Modul auszuüben 4. Schließen Sie den AlienIce™ Ventilator an, und schließen Sie das Gehäuse. 5. Schließen Sie wieder das Netzkabel, den Bildschirm, die Tastatur und die Maus an. 6. Schalten Sie den Computer ein, und überprüfen Sie, ob der Speicher richtig erkannt wird. 7. Klicken Sie dann auf Start. 8. Wählen Sie Systemsteuerung. 9. Doppelklicken Sie auf System und überprüfen Sie in Allgemein die Speicherkapazität. Kapitel 4: Installation Zusätzlicher Komponenten Oder Austausch Von Komponenten - 39 KAPITEL 5: SYSTEM WIEDERHERSTELLUNG 41 KAPITEL 5: SYSTEM WIEDERHERSTELLUNG AlienRespawn basiert auf einem Abbild, das die Alienware Techniker individuell von jedem PC erstellen, der den Integrationsprozess durchläuft. Diese Informationen werden auf einer Boot CD und einer Image DVD gespeichert. Mit diesen können Sie einfach und effektiv Ihr System wieder in den Zustand versetzen, in dem es Alienware verlassen hat. Bitte sichern Sie alle Ihre Daten und Informationen vor dem Wiederherstellungsversuch. Starten von AlienRespawn 1. 2. 3. 4. 5. 6. 7. 8. Legen Sie die AlienRespawn Boot CD in Ihr primäres optisches Laufwerk ein und starten Sie das System neu. Der AlienRespawn Begrüssungsbildschirm wird erscheinen und Sie durch die Wiederherstellung führen. Drücken Sie eine beliebige Taste, um Norton Ghost zu starten und die Wiederherstellung zu beginnen. Sobald Norton Ghost vollständig geladen ist (ein “Über Symantec Ghost” Fenster erscheint), entfernen Sie die AlienRespawn Boot CD und legen Sie die AlienRespawn Image DVD ein. Drücken Sie anschliessend “OK”. Wählen Sie die Pfad Option (“Local“) im Benutzermenü und dann “Disk” und “Von Image” (“From Image”). Wählen Sie als Quelle das optische Laufwerk mit der AlienRespawn Image DVD und drücken Sie die Eingabetaste. Wählen Sie die Festplatte die Sie wiederherstellen möchten. Dies ist die Festplatte mit der Windows XP Installation. Achtung: Die Systemfestplatte wird gewöhnlich als Festplatte 1 bezeichnet. Stellen Sie sicher, dass Sie die richtige Festplatte ausgewählt haben. Bestätigen Sie die Spezifikationen der Systemfestplatte im Fenster ”Laufwerksdetails“ und drücken Sie die Eingabetaste (“OK”) um fortzufahren. Bestätigen Sie ein letztes Mal mit “OK”, um mit dem AlienRespawnProzess fortzufahren. Dies ist der letzte Schritt bevor alle Daten gelöscht werden. Achtung: Nach Abschluss dieses Vorganges sind 42 - Kapitel 5: System Wiederherstellung 9. 10. alle vorherigen Daten von der Festplatte gelöscht. Sobald der AlienRespawn Prozess abgeschlossen ist, verfügt Ihr System wieder über die Werkseinstellungen. Entfernen Sie die AlienRespawn Image DVD und bewahren Sie diese an einem sicheren Ort auf. Starten Sie Ihr System neu. Ihr System wird nun mit den Werkseinstellungen starten. Hinweis: A. Ihrem System liegt ausserdem noch eine Support CD mit Treibern und Software bei. Für aktuelle Versionen besuchen Sie bitte www. alienware.de B. Die beiliegende Wiederherstellungs-CD kann benutzt werden, um Ihr System automatisch zu formatieren und das Betriebssystem neu zu installieren. Alienware rät aber dringend, AlienRespawn zu benutzen, um Ihr System komplett wiederherzustellen Kapitel 5: System Wiederherstellung - 43 KAPITEL 6: FEHLERBEHEBUNG 45 KAPITEL 6: FEHLERBEHEBUNG When troubleshooting your computer, please remember the following safety guidelines: • Before touching any of your computer’s internal components, touch • • • an unpainted portion of the chassis. Doing so will safely discharge any static electricity, which could damage your computer. Turn off your computer and any connected peripherals. Disconnect any peripherals from your computer. Never attempt to open a monitor enclosure. Monitors contain enough power, even unplugged, to cause severe injury and even death. Things to check before troubleshooting: • Prüfen Sie, ob der Computer an eine Stromquelle angeschlossen • • • • • und eingeschaltet ist. Stellen Sie sicher, dass das Netzkabel fest angeschlossen ist und, dass die Steckdose funktionsbereit ist. Prüfen Sie, ob das Überspannungsschutzgerät (UPS) angeschlossen und eingeschaltet ist (wenn vorhanden). Wenn Ihre Peripheriegeräte (z.B. Tastatur, Maus, Drucker, etc.) nicht funktionieren; stellen Sie sicher, dass alle Kabel fest angeschlossen sind. Wenn irgendwelche Computer-Komponenten hinzugefügt oder entfernt wurden bevor das Problem begann, überprüfen Sie, ob Sie die Installationsverfahren richtig durchgeführt haben. Wenn eine Fehlernachricht auf dem Bildschirm erscheint, schreiben Sie bitte die genaue Fehlernachricht auf bevor Sie sich mit dem technischen Support von Alienware in Verbindung setzen, dies erleichtert die Diagnose und Problemlösung. Wenn ein Fehler in einem spezifischen Programm vorkommt, konsultieren Sie bitte die Dokumentation des jeweiligen Programms. 46 - Kapitel 6: Fehlerbehebung Software Diagnose Werkzeug AlienAutopsy (optional) AlienAutopsy ist ein umfassendes Hard- und Software Diagnose-Werkzeug, das einen Bericht an einen Mitarbeiter des technischen Supports von Alienware sendet. Dieses Programm wird automatisch aktiviert. Wenn ein Fehler auftaucht, wird automatisch ein ausführlichen Bericht erstellt und an Alienware gesendet, sobald eine Internetverbindung aufgebaut wird. Ein Benutzer kann die Software auch manuell aktivieren, um Alienware eine Support-Anfrage zu senden. Ein Mitarbeiter des technischen Supports wird per E-Mail innerhalb von 24 Stunden antworten (Hinweis: AlienAutopsy Anträge werden nur beantwortet, wenn Sie die Software von Alienware gekauft haben). Kapitel 6: Fehlerbehebung - 47 • • Antworten für häufige Probleme Das CD-ROM, DVD-ROM, CD-RW oder DVD-R Laufwerk Der Computer erkennt die CD oder das Laufwerk nicht: • • • • • • • • • Vergewissern Sie sich, dass das Etikett der CD nach oben zeigt. Versuchen Sie eine andere CD. Schalten Sie den Computer aus und wieder ein. Reinigen Sie die CD. Starten Sie den Computer neu, und gehen Sie ins BIOS, indem Sie beim Starten die Taste Entf oder F2 (die Taste kann variieren) drücken und gedrückt halten. Prüfen Sie im BIOS, ob die IDE Controller aktiviert sind. Stellen Sie sicher, dass die Konfiguration des Laufwerks richtig durchgeführt wurde. Schlagen Sie notfalls im Benutzerhandbuch des Laufwerks nach. Schalten Sie den Computer aus, trennen Sie die Netz- und Modemkabel (wenn vorhanden) und öffnen Sie den Rechner. Prüfen Sie, ob die Kable zum CD oder DVD Laufwerk fest angeschlossen sind. Der IDE Stecker sollte am Mainboard und/oder Controller fest angeschlossen sein. Wenn das Laufwerk eine SCSI Komponente ist, prüfen Sie, ob das Kabel zur SCSI Karte fest angeschlossen ist. Vergewissern Sie sich, dass das Laufwerk richtig installiert wurde. Installieren Sie die Treiber des Laufwerks erneut. Ich kann keine CD abspielen: • • • • • • Vergewissern Sie sich, dass das Etikett der CD nach oben zeigt. Überprüfen Sie die Lautstärkeeinstellung der Lautsprecher. Prüfen Sie, ob die Ton aus Schaltfläche deaktiviert ist. Kontrollieren Sie, ob die Kabel der Lautsprecher korrekt an der Soundkarte angeschlossen sind. Wenn der Computer zwei CD Laufwerke hat, testen Sie die Audio CD im anderen Laufwerk. Schalten Sie den Computer aus und wieder ein. 48 - Kapitel 6: Fehlerbehebung Reinigen Sie die CD. Installieren Sie die Treiber des Laufwerks erneut. Ich kann keine DVD abspielen: • • • • • Vergewissern Sie sich, dass das Etikett der DVD nach oben zeigt. Schalten Sie den Computer aus und wieder ein. Reinigen Sie die DVD. Installieren Sie die Treiber des Laufwerks erneut. Versuchen Sie eine andere DVD. Einige DVDs können Konflikte mit dem DVD-Laufwerk verursachen, wenn die Kodierung auf der DVD nicht mit dem DVD-Laufwerk übereinstimmt. System Mein Computer lässt sich nicht starten: • • • • Prüfen Sie, ob der Computer an eine Stromquelle angeschlossen und eingeschaltet ist. Stellen Sie sicher, dass das Netzkabel an der Rückseite des Computers fest angeschlossen ist und dass die Steckdose funktionsbereit ist. Schalten Sie den Computer aus, trennen Sie die Netz- und Modemkabel (wenn vorhanden) und öffnen Sie den Rechner. Stellen Sie sicher, dass das Netzkabel in Ihrem Rechner korrekt mit dem Mainboard verbunden ist. Vergewissern Sie sich, dass das Power-Switch-Kabel korrekt mit dem Mainboard verbunden ist. Die BIOS Einstellungen sind nicht gespeichert: • Ersetzen Sie die CMOS Batterie des Mainboards. Diskettenlaufwerk Der Computer erkennt das Laufwerk nicht: • • Schalten Sie der Computer aus und wieder ein. Trennen Sie die Netz- und Modemkabel (wenn vorhanden) und öffnen Sie den Rechner. Kapitel 6: Fehlerbehebung - 49 • Stellen Sie sicher, dass das Kabel des Diskettenlaufwerks korrekt mit dem Mainboard verbunden ist. Die farbige gestreifte Ecke (üblich rot) des Flachband-Kabels zeigt Pin 1 an, und entspricht dem Pin 1 auf dem Laufwerk-Stecker. Alle Pins müssen richtig ausgerichtet und nicht verbogen sein. • • Prüfen Sie, ob das Kabel an der Festplatte und dem Mainboard und/ oder Controller richtig angeschlossen ist. Wenn der Computer Schlägen oder statischer Elektrizität ausgesetzt worden ist, muss das Betriebssystem möglicherweise erneut installiert werden. Fehler: „Disketten voll oder schreibgeschützt“. Fehler: „Keine Computer Diskette“ oder „Disketten Fehler“: • • • • • Vergewissern Sie sich, dass die Schreibschutz-Schlaufe an der oberen rechten Ecke der Diskette unten ist. Löschen Sie Dateien auf der Diskette, die Sie nicht brauchen. Verwenden Sie eine andere Diskette. Starten Sie die Fehlerprüfung auf der Diskette. Wenn Fehler entdeckt und korrigiert wurden, versuchen Sie die Diskette wieder zu benutzen. Wenn Fehler entdeckt wurden und nicht korrigiert werden konnten, versuchen Sie eine andere Diskette. Die LED des Diskettenlaufwerks leuchtet durchgehend: • • • • • • • • Entfernen Sie die Diskette aus dem Laufwerk, und starten Sie Ihren Computer neu. Wenn dies das Problem nicht löst, trennen Sie die Netz- und Modemkabel (wenn vorhanden) und öffnen Sie den Rechner. Stellen Sie sicher, dass das Kabel des Diskettenlaufwerks korrekt mit dem Mainboard verbunden ist. Die farbige gestreifte Ecke (üblich rot) des Flachband-Kabels zeigt Pin 1 an, und entspricht dem Pin 1 auf dem Laufwerk-Stecker. Alle Pins müssen richtig ausgerichtet und nicht verbogen sein. Starten Sie Ihren Computer neu. Festplatte Internet Die Verbindung zum Internet kann nicht über das Modem hergestellt werden: • • Fehler: „Allgemeiner Fehler beim Lesen von Laufwerk C“: • • • • Prüfen Sie, ob eine Diskette im Diskettenlaufwerk eingelegt ist. Entfernen Sie die Diskette und starten Sie Ihren Computer neu, indem Sie die Tasten <Strg> <Alt> <Entf> zusammen drücken. Trennen Sie die Netz- und Modemkabel (wenn vorhanden) und öffnen Sie den Rechner. 50 - Kapitel 6: Fehlerbehebung Entfernen Sie die Diskette aus dem Diskettenlaufwerk, danach drücken Sie die Eingabetaste. Die IDE-Treiber wurden nicht erkannt: Prüfen Sie im BIOS, ob der IDE Controller aktiviert ist. Starten Sie den Computer neu und gehen Sie ins BIOS, indem Sie beim Starten die Taste Entf oder F2 (die Taste kann variieren) drücken und gedrückt halten. Installieren Sie erneut die Treiber des Laufwerks, wenn vorhanden. Trennen Sie die Netz- und Modemkabel (wenn vorhanden) und öffnen Sie den Rechner. Stellen Sie sicher, dass das IDE Kabel am Mainboard und der Festplatte fest angeschlossen ist. Stellen Sie sicher, dass das Telefonkabel richtig mit der Rückseite des Computers und dem Telefonanschluss verbunden ist. Prüfen Sie den Telefonanschluss, um sicherzustellen, dass es ein Amtszeichen gibt. Deaktivieren Sie die Call-Waiting/Anklopf Eigenschaft Ihrer Telefonleitung, wenn vorhanden. Setzen Sie sich mit Ihrem Internet-Provider in Verbindung, um sicherzustellen, dass Ihr Benutzerkonto richtig eingerichtet wurde. Vergewissern Sie sich, dass es keine Probleme mit dem Modem gibt. Kapitel 6: Fehlerbehebung - 51 Ich kann das Internet nicht durchsuchen / Fehler: „Der Host kann nicht gefunden werden“: • • • • Prüfen Sie, ob Sie mit dem Internet verbunden sind. Stellen Sie sicher, dass die im Adress-Feld eingegebene Webadresse korrekt und für eine gültige Seite ist. Versuchen Sie eine andere Webadresse oder URL. Wenn die Fehlernachricht weiterhin erscheint, beenden Sie die Verbindung und schließen Sie den Browser. Stellen Sie die Verbindung wieder her, und öffnen Sie den Browser erneut. Wenn die Fehlernachricht weiterhin erscheint, kann es sein, dass Ihr ISP technische Schwierigkeiten hat. Ein Tastatur-Charakter wiederholt sich: • • Flüssigkeit auf der Tastatur: Wenn Flüssigkeit, egal welcher Art, auf der Tastatur verschüttet wird, den Computer sofort ausschalten und die Tastatur vom Computer trennen. Die Verbindung mit der Webseite ist zu langsam: Reinigen Sie die Tastatur, mit den entsprechenden Putzmitteln, und drehen Sie sie herum, um die Flüssigkeit ablaufen su lassen. Sobald die Tastatur getrocknet ist, verbinden Sie sie wieder mit dem Computer. Wenn die Tastatur nicht funktioniert, muss sie ersetzt werden. Internetleistung kann durch die folgenden Faktoren betroffen werden: • • • • Der Zustand der verwendeten Telefonleitung. Der Zustand der Telefonleitung und der übrigen Hardware Ihrer Telefongesellschaft. Grafiken oder Multimedia-Inhalte auf Webseiten. Mehrere Browser, Downloads oder Programme, die gleichzeitig auf Ihrem Computer geöffnet sind. Tastatur Meine Tastatur reagiert nicht: • • • • Prüfen Sie, ob das Tastaturkabel an der Rückseite Ihres Computers korrekt angeschlossen ist. Reinigen Sie die Tastatur durch Verwenden einer Druckluft-Spraydose, um Staub und unter den Tasten befindliche Fussel zu entfernen. Wenn Sie eine andere Tastatur haben, die funktioniert, testen Sie diese mit dem Computer, um zu prüfen, ob der Tastaturanschluss (PS2 oder USB) richtig funktioniert. Installieren Sie erneut die Treiber der Tastatur, wenn vorhanden. Flüssigkeitsschäden fallen nicht unter die Garantieleistung. Speicher Speicher-Fehler beim Starten: • • Prüfen Sie die Speichermodule auf Ihre korrekte Platzierung und Ausrichtung. Wenn nötig, stecken Sie die Speichermodule wieder in den Steckplatz. Wenn in Ihrem Computer mehr als ein Speichermodul installiert ist, versuchen Sie den Computer mit nur einem Modul neu zu starten. Versuchen Sie beide Module einzeln. Modem (analog) Mein Modem wählt nicht oder stellt keine Verbindung her: • 52 - Kapitel 6: Fehlerbehebung Stellen Sie sicher, dass keine Gegenstände auf der Tastatur liegen. Vergewissern Sie sich, dass keine Taste stecken geblieben ist. Drücken Sie jede Taste, um die Tasten zu lösen, die stecken geblieben sein könnten. Danach starten Sie den Computer neu. Stellen Sie sicher, dass das Modem korrekt mit dem Telefonanschluss und mit dem richtigen Kabel verbunden ist. Prüfen Sie, ob der Telefonanschluss ein Amtszeichen hat. Kapitel 6: Fehlerbehebung - 53 • • • • • • • • • Benutzen Sie kein Modemkabel das länger als 180 cm ist. Entfernen Sie alle Verteiler oder Überspannungsschutzgeräte (UPS), von Ihrer Telefonleitung. Prüfen Sie, ob der Telefonanschluss ein Amtszeichen hat. Deaktivieren Sie alle zusätzlichen Telefoneigenschaften wie CallWaiting/Anklopfen, Call-Messaging, und/oder Voice-Mail vor der Verwendung des Modems (wenn vorhanden). Kontaktieren Sie Ihre Telefongesellschaft, um den Code für die Deaktivierung zu erhalten. Prüfen Sie die Wählmodus Eigenschaften in Windows. Trennen Sie Anrufbeantworter, Faxgeräte oder Drucker, die an derselben Leitung wie das Modem angeschlossen sind. Vergewissern Sie sich, dass die Leitung, an die das Modem angeschlossen ist, keine digitale, Rollover oder PBX Leitung ist. Diese Leitungen sind mit Ihrem Modem nicht kompatibel. Prüfen Sie die Leitung mit Hilfe Ihres Telefons auf Störgeräusche. Versuchen Sie einen anderen Telefonanschluss. Versuchen Sie, Ihr Modem mit einer niedrigeren Verbindungsgesc hwindigkeit zu benutzen. Wenn die Herabsetzung der Verbindung sgeschwindigkeit eine Modemverbindung erlaubt, setzen Sie sich mit Ihrer Telefongesellschaft in Kontakt. Störgeräusche können die Geschindigkeit der Verbindung beeinträchtigen. Wie überprüfe ich die Wählmodus Eigenschaften meines Modems: 1. 2. 3. 4. 5. Klicken Sie auf Start. Klicken Sie im Start Menü auf Systemsteuerung. Doppelklicken Sie auf das Symbol Telefon- und Modemoptionen. Klicken Sie auf die Registerkarte Wählregeln. Markieren Sie den Standort von dem Sie sich einwählen, und dann wählen Sie Bearbeiten. 6. Prüfen Sie, ob die Einstellungen richtig sind. Der Computer erkennt das Modem nicht: • • Prüfen Sie, ob das Telefonkabel an Ihren Computer und an das Telefonnetz angeschlossen ist. Wenn die Telefonleitung mit einem anderen Gerät geteilt wird, stellen Sie sicher, dass dieses nicht benutzt wird, wenn Sie versuchen, das Modem zu benutzen. 54 - Kapitel 6: Fehlerbehebung • • • • • Benutzen Sie das Modemkabel, das mit dem Modem geliefert wurde. Wenn das Modemkabel beschädigt ist, muss es ersetzt werden. Vergewissern Sie sich, dass das neue Kabel für die Benutzung mit Ihrem Modem geeignet ist. Starten Sie Ihren Computer neu. Führen Sie eine Modem Diagnose durch, um Ihr Modem zu überprüfen. Installieren Sie die Treiber des Modems erneut. Trennen Sie die Netz- und Modemkabel und öffnen Sie den Rechner. Entfernen Sie das Modem und setzen Sie das Modem zurück in den PCI-Slot. Modem Diagnose in Windows: 1. 2. 3. 4. Schließen Sie alle Programme. Klicken Sie auf Start. Klicken Sie im Start Menü auf Systemsteuerung. Doppelklicken Sie auf das Symbol Telefon- und Modemoptionen, und wählen Sie die Registerkarte Modem. 5. Markieren Sie das Modem und wählen Sie Eigenschaften. 6. Klicken Sie auf die Registerkarte Diagnose, und wählen Sie Modem abfragen. 7. Wenn Informationen über das Modem angezeigt werden, hat das Modem die Diagnose bestanden. Wenn keine Information oder eine Fehlernachricht angezeigt wird, hat das Modem die Diagnose nicht bestanden. Monitor Mein Monitor zeigt nichts an: • • • • • Prüfen Sie, ob der Computer und der Monitor an eine Stromquelle angeschlossen und eingeschaltet sind. Prüfen Sie, ob die Stromversorgungsanzeige am Computer und am Monitor leuchtet. Überprüfen Sie, dass die Pins des Monitorkabels nicht beschädigt sind. Stellen Sie die Helligkeit und den Kontrast ein. Installieren Sie die Treiber des Monitors erneut, wenn vorhanden. Trennen Sie die Netz-, Modem- und Monitorkabel, und öffnen Sie Kapitel 6: Fehlerbehebung - 55 • • • den Rechner. Nehmen Sie die Grafikkarte aus dem AGP-Slot, und bauen Sie sie wieder ein. Starten Sie den Computer neu. Wenn noch immer kein Bild erscheint, versuchen Sie einen anderen Monitor, von dem Sie wissen, dass er funktioniert (wenn vorhanden). Die Farbe ist nicht einheitlich: • • Stellen Sie sicher, dass keine Lautsprecher nah am Monitor aufgestellt sind. Die Lautsprecher sollten mindestens 20 cm vom Monitor entfernt aufgestellt werden. Überprüfen Sie, ob der Monitor nicht zu nah an einem anderen Monitor, Ventilator, einer Neonbeleuchtung, einem Metallregal oder Laserdrucker aufgestellt ist. Stromversorgung Wenn der Computer eingeschaltet ist, geschieht nichts: • • • Wenn Sie den Computer an einem Überspannungsschutzgerät (UPS) angeschlossen haben, muss diese eingeschaltet und funktionsbereit sein. Prüfen Sie mit einem anderen Gerät, ob die Steckdose funktionsbereit ist, indem Sie ein Radio oder eine Lampe zur Hilfe nehmen. Wenn die Steckdose nicht funktioniert, kontaktieren Sie bitte einen Elektriker oder Ihren Stromanbieter für weitere Hilfe. Stellen Sie sicher, dass alle Geräte ordnungsgemäß am Computer angeschlossen sind. Drucker Dargestellter Text ist dunkel, verwischt oder sonst schwierig zu lesen: Der Drucker lässt sich nicht einschalten: • • • • Stellen Sie die Helligkeit und den Kontrast ein. Ändern Sie die Monitor Einstellung. Entfernen Sie den Monitor aus der Nähe von Geräten, die elektrische Störungen verursachen können, wie zum Beispiel Fernseher, unabgeschirmte Lautsprecher, Neonbeleuchtungen und Metallregalen. • Der Drucker druckt nicht: Maus Die Maus funktioniert nicht: • • • • • • • • Überprüfen Sie, ob alle Kabel von und zum Drucker richtig angeschlossen sind. Prüfen Sie mit einem anderen Gerät, ob die Steckdose funktionsbereit ist, indem Sie ein Radio oder eine Lampe zur Hilfe nehmen. Wenn die Steckdose nicht funktioniert, kontaktieren Sie bitte einen Elektriker oder Ihren Stromanbieter für weitere Hilfe. Prüfen Sie, ob die Maus am vorgesehenen Anschluss an der Rück seite des Computers angeschlossen ist (PS2 oder USB Anschluss). Stellen Sie sicher, dass die Pins des Mauskabels nicht beschädigt sind. Wenn das Mauskabel oder die Pins am Stecker bes chädigt sind, muss die Maus ersetzt werden. Starten Sie den Computer neu. Versuchen Sie am gleichen Anschluss eine Maus, die funktioniert, um sicherzustellen, dass der Mausanschluss in Ordnung ist. Installieren Sie die Treiber der Maus erneut. 56 - Kapitel 6: Fehlerbehebung • • • Überprüfen Sie, ob alle Kabel vom und zum Drucker richtig angeschlossen sind. Prüfen Sie, ob der Drucker eingeschaltet ist. Stellen Sie sicher, dass die Pins des Druckerkabels nicht beschädigt sind. Wenn das Druckerkabel oder die Pins am Stecker beschädigt sind, muss das Kabel ersetzt werden. Prüfen Sie, ob der Drucker online ist. Falls dies nicht der Fall sein sollte, drücken Sie die online/offline Taste, um auf online umzuschalten. Wenn der Drucker nicht der Standarddrucker ist, vergewissern Sie sich, dass er korrekt in der Druckerliste ausgewählt ist. Installieren Sie die Treiber des Druckers erneut. Kapitel 6: Fehlerbehebung - 57 Lautsprecher Die (externen) Lautsprechern erzeugen keinen Ton: • • • • Stellen Sie sicher, dass die Kabel an der Rückseite der Soundkarte am passenden Anschluss angeschlossen sind. Prüfen Sie, ob die Lautsprecher eingeschaltet sind. Prüfen Sie die Lautstärkeregelung unter Windows. Vergewissern Sie sich, dass alle Ton aus Optionen deaktiviert sind. Prüfen Sie die Lautsprecher mit einem anderen Computer, um sicherzustellen, dass sie funkitionieren. Wenn dies nicht möglich ist, prüfen Sie andere Lautsprecher (oder passende Kopfhörer) an Ihrem Computer, um zu prüfen, dass der Soundkartenanschluss nicht beschädigt ist. Eingabegeräte Der Computer erkennt das Eingabegerät (z.B. Joystick, Game Pad, Lenkrad etc.) nicht: • • Prüfen Sie, ob die Kabel richtig angeschlossen sind. Vergewissern Sie sich, dass weder die Kabel noch die Pins beschädigt sind. Installieren Sie die Treiber des Eingabegeräts erneut. Für weitere Hilfe, konsultieren Sie bitte das Benutzerhandbuch der Soundkarte und/oder der Lautsprecher. Erweiterungs-Karten Der Computer erkennt eine PCI oder AGP Komponente nicht: • • • • • Prüfen Sie, ob die Kabel ordnungsgemäß angeschlossen sind. Vergewissern Sie sich, dass weder die Kabel noch die Pins beschädigt sind. Trennen Sie die Netz-, Modem- und AGP oder PCI Komponentenkabel, und öffnen Sie den Rechner. Entfernen Sie die Karte und bauen Sie sie wieder ein. Starten Sie den Computer neu. Installieren Sie die Treiber der Komponente erneut, falls vorhanden. 58 - Kapitel 6: Fehlerbehebung Kapitel 6: Fehlerbehebung - 59 APPENDIX A: ALLGEMEINE & ELEKTRISCHE SICHERHEITSMASSNAHMEN 61 APPENDIX A: ALLGEMEINE & ELEKTRISCHE SICHERHEITSMASSNAHMEN Computer Einstellung • • • • • • • • • • Lesen Sie alle Anweisungen, die auf dem Produkt und in der Dokumentation vor Inbetriebnahme Ihres Computers. Bewahren Sie alle Sicherheits- und Bedienungsanleitungen auf. Benutzen Sie dieses Produkt NIE in der Nähe von Wasser oder einer Wärmequelle. Stellen Sie den Computer NUR auf einer stabilen Arbeitsfläche auf. Benutzen Sie Ihren Computer NUR mit dem Stromquellentyp, der auf dem Etikett angegeben wird. Wenn der Computer einen Spannungswahlschalter hat (auf der Rückseite des Computers), prüfen Sie, ob der Schalter auf die passenden Spannung gesetzt ist, die für Ihr Gebiet zutrifft (z.B. 220V in Europa). Vergewissern Sie sich, dass die Belüftungsöffnungen nicht verdeckt sind. Stossen Sie NIE Objekte irgendeiner Art durch die Öffnungen Ihres Systems. Vergewissern Sie sich, dass der Computer ordentlich geerdet ist, wenn Sie ihn benutzen. Versuchen Sie nicht den Computer an eine Steckdose anzuschliessen, die nicht richtig geerdet ist. Wenn Sie ein Verlängerungskabel mit Ihrem Computer benutzen, prüfen Sie, ob die Gesamtampere-Zahl des Computers nicht das Maximum des Verlängerungskabels überschreitet. Wann Sie Alienware kontaktieren sollten • • • • Das Netzkabel oder sein Stecker ist beschädigt. Im Computer wurde Flüssigkeit verschüttet. Der Computer wurde fallengelassen oder das Gehäuse wurde beschädigt. Der Computer arbeitet nicht einwandfrei, obwohl die Bedienungsanleitungen befolgt wurden. Ersatzkomponenten und Zubehör Es wird geraten, nur Ersatzteile oder Zubehörteile zu benutzen, die von Alienware empfohlen sind. Computer Benutzung • • • Inhaltsverzeichnis Plazieren Sie keine schweren Gegenstände auf dem Netzkabel. Verschütten Sie nichts auf oder in den Computer. Trennen Sie immer die Netz-, Modem- und Komponentenkabeln vor dem Öffnen des Computers, um elektrische Schläge zu vermeiden. Inhaltsverzeichnis APPENDIX B: AGBs Vereinbarung Bitte besuchen Sie http://www.alienware.de/Profile_Pages/Customer_Terms. aspx, um unsere AGBs anzusehen. Wir empfehlen Ihnen, eine Kopie auszudrucken und diese zusammen mit Ihrer Rechnung abzulegen. 65 APPENDIX C: GARANTIE 67 APPENDIX C: GARANTIE Alienware® garantiert dem Käufer, dass alle Teile des Computers ausschließlich der Software, Handbücher u.ä. frei von Fehlern in Bezug auf Arbeitsqualität und Materialien sind. Dies gilt für die Dauer der Garantiezeit ab Lieferdatum. Während dieser Zeit wird Alienware® nach eigenem Ermessen entweder (a) Austauschteile bereitstellen, die für eine Reparatur notwendig sind, (b) den Rechner oder Komponenten austauschen oder (c) Ihnen den entsprechenden Betrag minus Abnutzung erstatten, sobald das Produkt bei Alienware eingeht. Ersatzteile sind neue oder neuwertige Teile, die in Funktion und Leistung mit dem Original vergleichbar sind. Auf diese Teile gewähren wir mindestens 14 Tage Garantie beziehungsweise den Rest der ursprünglichen Garantiezeit. Nachträgliche Käufe oder Upgrades verlängern die Garantiezeit nicht. Diese Produkt-Garantie schließt nur den normalen Gebrauch ein. Diese Garantie schließt nicht Schäden ein, die während der Lieferung (außer der Lieferung zum ursprünglichen Käufer) verursacht wurden, sowie folgende Schäden: Aktionen, die außerhalb der Kontrolle von Alienware liegen, wie z.B. Schläge, Flüssigkeiten, Feuer, Flut, Wind, Erdbeben, Blitz oder ähnliche Katastrophen, Krieg, Aussperrung, Epidemien, Zerstörung von Haus oder Büro, Aufruhr, Revolte oder Materialknappheit; unbefugte Änderungen, Erweiterungen oder Peripheriegeräte; unsachgemäßen Gebrauch, Umwelteinflüsse, fehlerhafte Installation oder elektrische Versorgung; falsche Wartung; fehlerhafter Gebrauch oder anderer Missbrauch. Diese Produkthaftung schließt nicht Software oder Produkte ein, die nicht mit dem Alienware® Logo versehen wurden. Die Produkthaftung für Software oder nicht mit dem Alienware® Logo versehene Produkte werden von dem ursprünglichen Hersteller übernommen. Außer den oben genannten Ansprüchen lehnt Alienware® sämtliche anderen Haftungen ab, sofern diese nicht gesetzlich vorgeschrieben sind. Alle Garantieansprüche, die nicht ausgeschlossen werden können, beschränken sich auf den Inhalt dieser Vereinbarung. Alienware® und Ihre Haftung beschränkt sich dabei maximal auf den Kaufpreis, den Sie für Produkte oder Dienstleistungen gezahlt haben, sowie Zinsen entsprechend der gesetzlichen Regelungen. Weder Alienware® noch Sie haften dabei für Schäden an Eigentum oder Personen, Nutzungsausfall (auch für angeschlossene Geräte), Geschäftsausfall, “Down Time”, Gewinnausfall, Datenverlust sowie sämtliche anderen Schäden, Ausfälle und Ansprüche von Inhaltsverzeichnis Dritten, egal ob Vertragsbruch, Garantiebruch und Fahrlässigkeit sofern nicht anderweitig gesetzlich geregelt. Garantieleistung - Bitte kontaktieren Sie den technischen Support von Alienware® unter 0800 100 5079 (von außerhalb Deutschlands: 00353-902-56500) oder per E-Mail: [email protected]. Bitte haben Sie das Handbuch, die Garantienummer (steht im Handbuch) sowie die Kaufinformationen zur Hand. - Unser Support Team wird Ihnen bei der Lösung des Problems per Telefon helfen. Sollte sich das Problem nicht über das Telefon lösen lassen, wird ein Mitarbeiter des Support Teams gemeinsam mit Ihnen nach der für Sie besten Lösung suchen. Austausch eines mangelhaften Bauteils Hinweis: Alle Bauteile, die ohne eine Alienware® RMA-Nummer (erhalten Sie vom Mitarbeiter des technischen Supports) zurückkehren, werden abgelehnt und zum Absender zurückgeschickt. Wenn ein Mitarbeiter des technischen Supports entscheidet, dass ein Bauteil mangelhaft ist, erhalten Sie eine RMA-Nummer und haben die folgenden Optionen: 1) Sie können das mangelhafte Bauteil zurücksenden, indem Alienware® mit Ihnen die Kurierabholung organisiert. Packen Sie das Teil zusammen mit allen Dokumenten und anderem Zubehör in die Originalverpackung. Legen Sie bitte einen Zettel mit der Beschreibung des Problems, der RMA-Nummer, Ihrem Namen, Ihrer Kundennummer sowie der Versandadresse bei. Diese Informationen helfen uns, den Austausch zu beschleunigen. Alle Pakete müssen über unseren Kurier verschickt werden. Der Kurierfahrer hilft Ihnen beim Ausfüllen der Versandunterlagen, die unbedingt Angaben zum Produktwert (für Versicherung), Paket-Gewicht und Versandadresse beinhalten müssen. Alienware® haftet nicht für den Inhalt von unzureichend versicherten Paketen. Wenn Sie Fragen zum Versand haben, zögern Sie nicht, unseren technischen Kundendienst zu kontaktieren. Bitte beachten Sie, dass der Kurierdienst Pakete nur am Nachmittag innerhalb eines vierstündigen Zeitfensters abholen kann. Nachdem Alienware® das Bauteil empfangen hat, wird es Inhaltsverzeichnis getestet und auf Fehler untersucht. Sofern das Bauteil sich als mangelhaft erweist, schicken wir Ihnen das entsprechende Ersatzteil. Das ganze Verfahren dauert in der Regel 5-7 Geschäftstage. 2) Wenn Sie es vorziehen, zuerst das Ersatzteil zu erhalten und anschließend das defekte Bauteil an uns zurück zu senden, müssen wir aus technischen Gründen zunächst Ihre Kreditkarte mit dem entsprechenden Betrag belasten. Sobald wir das defekte Bauteil erhalten haben, erstatten wir Ihnen selbstverständlich den Betrag sofort zurück. Dieses Verfahren wird in 2-3 Geschäftstagen abgeschlossen sein, die vom bestehenden Vorrat und der Genehmigung der Einzahlung abhängen. Bitte bestätigen Sie Ihr Versandadresse, wenn diese von der ursprünglichen Lieferadresse abweicht. Bitte legen Sie dem Paket eine Beschreibung des Problems, die RMA-Nummer und Ihre Anschrift bei. Wenn Sie die Versandunterlagen vom Kurierdienst ausfüllen, schreiben Sie bitte Ihre RMA-Nummer neben Ihrem Namen. Der Kurierfahrer hilft Ihnen beim Ausfüllen der Versandunterlagen, die unbedingt Angaben zum Produktwert (für Versicherung), Paket-Gewicht und Versandadresse beinhalten müssen. Alienware® haftet nicht für den Inhalt von unzureichend versicherten Paketen. Wenn Sie Fragen zum Versand haben, zögern Sie nicht, unseren technischen Kundendienst zu kontaktieren. Bitte kontaktieren Sie den Alienware® Kundendienst unter 0800 100 5079 oder 00353-902-56500 (von außerhalb Deutschlands), um eine Abholung zu vereinbaren. Bitte nicht vergessen: Sie haben fünf Geschäftstage Zeit, um das mangelhafte Bauteil an uns zurückzusenden. Nach dieser Frist behalten wir den Betrag für die ausgetauschte(n) Teil(e) ein. Rückerstattungen sind nicht mehr möglich. Um Verspätungen beim Austausch zu verhindern, schicken Sie bitte unbedingt alle Materialien wie Handbücher, CDs/Disketten und Zubehörteile zusammen mit dem mangelhaften Teil zurück. Unvollständige Rücksendungen bedeuten zusätzliche Kosten für Sie. Hinweis: Alle eingesandten Bauteile werden auf Fehler überprüft. (z.B. UPS) als Liefermethode ausgewählt ist. Alienware® kommt nicht für Lieferungen mit anderen Unternehmen auf. Prüfen Sie folgende Punkte, wenn Sie ein Bauteil an Alienware® zurücksenden: - Die RMA-Nummer und Ihre Kontaktdetails sind auf den Kurier-Versandun terlagen vermerkt. - Sie haben das richtige Paket-Gewicht und den erklärten Versicherungswert deutlich auf die Versandunterlagen geschrieben. - Sie haben eine kurze Notiz beigelegt, die das Problem beschreibt. Sch reiben Sie bitte Ihre RMA-Nummer, Ihren Namen und Ihre Bestellnummer auf diese Beschreibung. - Das Bauteil ist sicher verpackt und in seiner Verpackung gesichert. - Sie haben alle entsprechenden Dokumentationen, Bedienungsanleitungen, CDs/Disketten und Zubehörteile beigelegt. WICHTIG: Bitte sichern Sie vor der Rücksendung alle Ihre Daten und Informationen. Alienware® Ltd. haftet nicht für persönliche und andere Daten, die zusammen mit Systemen und/oder Hardware eingeschickt werden. Rückgaberecht Alienware® bietet zwei Wochen lang ein volles Rückgaberecht. Sie können Ihr System innerhalb von 14 Tagen zurückschicken, wenn Sie mit Ihrem System nicht zufrieden sind. Rückerstattung wird nur für den Verkaufspreis geleistet; Frachtkosten sind nicht eingeschlossen. Jede Rücksendung muss eine RMA-Nummer haben, welche Sie vom Alienware® Kundendienst erhalten. Um eine RMA-Nummer zu erhalten, müssen Sie dem Kundendienst die Rechnungsnummer, den Produktnamen und die Seriennummer(n) nennen. Alle zurückgeschickten Produkte müssen diese RMA-Nummer, die Originalverpackung, die Anleitung(en), andere Dokumente sowie alle Zubehörteile beinhalten. Separat erworbene Software ist von diesem Rückgaberecht ausgeschlossen. Es ist unsere Priorität, zu gewährleisten, dass Ihr Computer unseren Standards entspricht. Kontaktieren Sie uns bitte sobald Sie das Ersatzteil erhalten haben, damit wir Ihnen bei der Installation helfen können. Beim Einsenden eines Bauteils, vergewissern Sie sich, dass ein Kurierdienst Inhaltsverzeichnis Inhaltsverzeichnis APPENDIX D: KONTAKTINFORMATIONEN 73 APPENDIX D: KONTAKTINFORMATIONEN Verkauf Kundendienst Unser Verkaufs-Team steht Ihnen von Montag bis Samstag zur Verfügung, um Ihre kühnsten Träume zu erfüllen. Sie stellen sicher, dass Sie genau den Computer erhalten, den Sie wollen. Der Alienware Kundendienst steht Ihnen für folgende Bereiche zur Verfügung: Informationen über Ihre Rechnung, Umtausch defekter Geräte, sowie allgemeine Fragen. Haben Sie bitte Ihre Kundennummer zur Hand, wenn Sie anrufen. Land Telefon E-mail United Kingdom: 0800 279 9751 Option 1 [email protected] E-mail Germany: 0800 100 5079 Option 1 [email protected] United Kingdom: 0800 279 9751 Option 2 [email protected] France: 08 05 11 37 01 Option 1 [email protected] Germany: 0800 100 5079 Option 2 [email protected] Spain: 0800 099 942 Option 1 [email protected] France: 08 05 11 37 01 Option 2 [email protected] International Sales: 00353-906 456 500 [email protected] Spain: 0800 099 942 Option 2 [email protected] International: 00353-906 456 500 [email protected] Öffnungszeiten: Montag - Freitag 10:00Uhr - 20:00Uhr Samstag 10:00Uhr - 16:00Uhr Land Telefon Öffnungszeiten: Montag - Freitag 10:00Uhr - 20:00Uhr Samstag 10:00Uhr - 16:00Uhr Technischer Support Die technische Support Abteilung steht Ihnen für technischen Support und Fehlerbehebung zur Verfügung. Der Telefon Support steht Ihnen für Alienware Computer während der gesamten Garantiezeit zur Verfügung. Haben Sie bitte Ihre Kundennummer zur Hand. Land Telefon United Kingdom: 0800 279 9751 Option 3 E-mail [email protected] Germany: 0800 100 5079 Option 3 [email protected] France: 08 05 11 37 01 Option 3 [email protected] Spain: 0800 099 942 Option 3 [email protected] International: 00353-906 456 500 [email protected] Hauptsitz in Europa Postanschrift: Web Adresse: Alienware® Limited Unit 1, Blyry Industrial Estate Athlone Co. Westmeath Ireland England: www.alienware.co.uk Germany: www.alienware.de France www.alienware.fr Spain www.alienware.com.es Öffnungszeiten: 24h an 7 Tagen/Woche Inhaltsverzeichnis Inhaltsverzeichnis