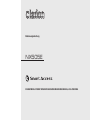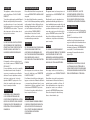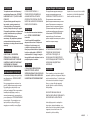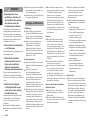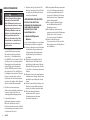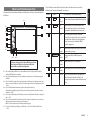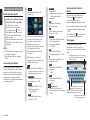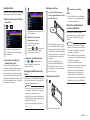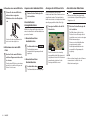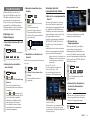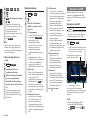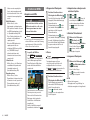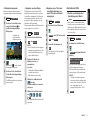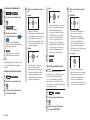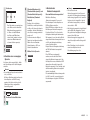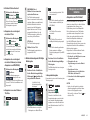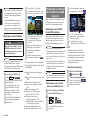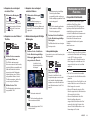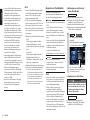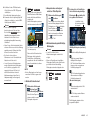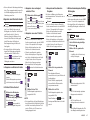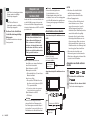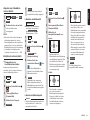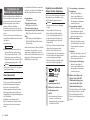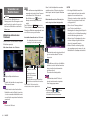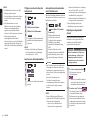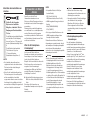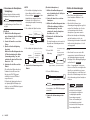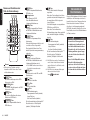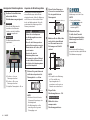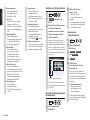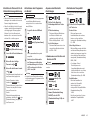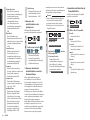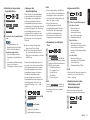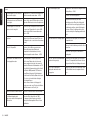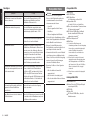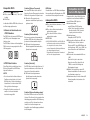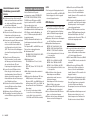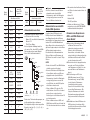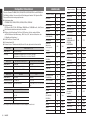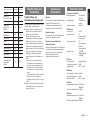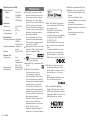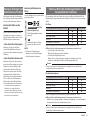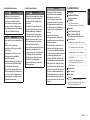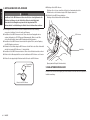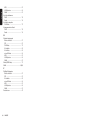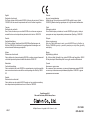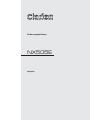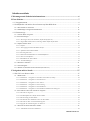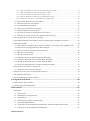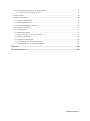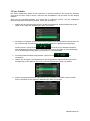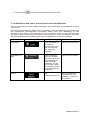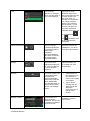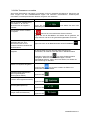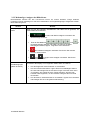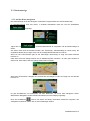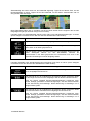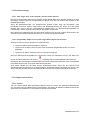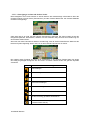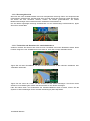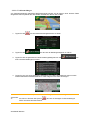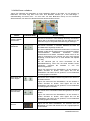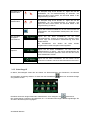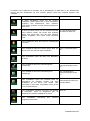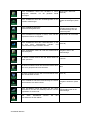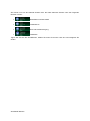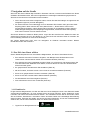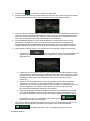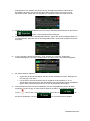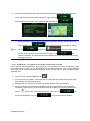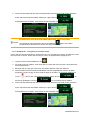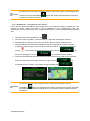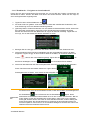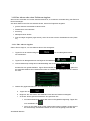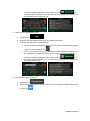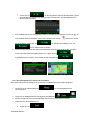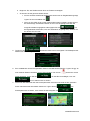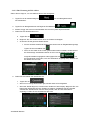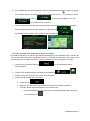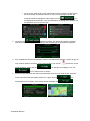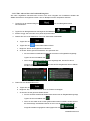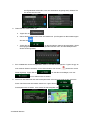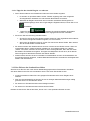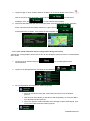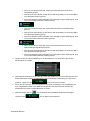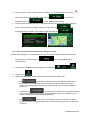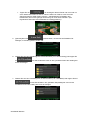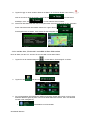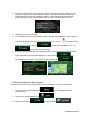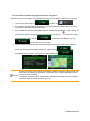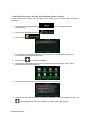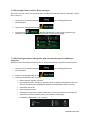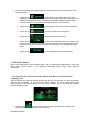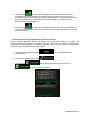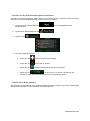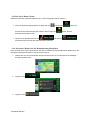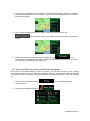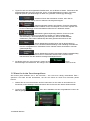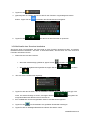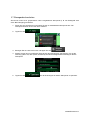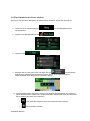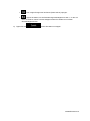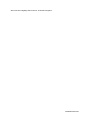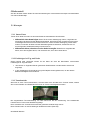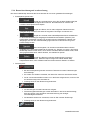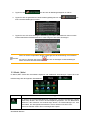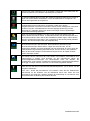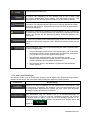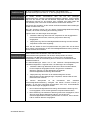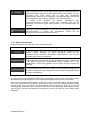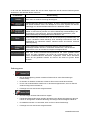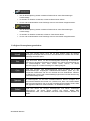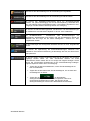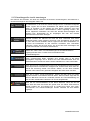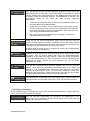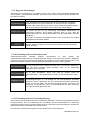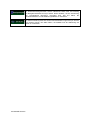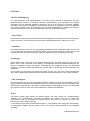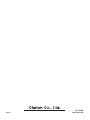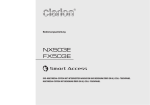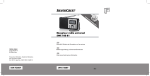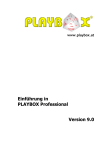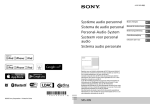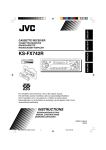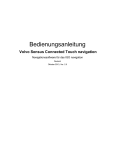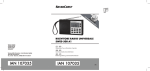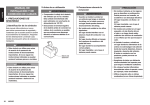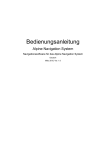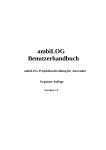Download NX505E - Clarion
Transcript
Bedienungsanleitung NX505E DVD-MULTIMEDIA-STATION MIT INTEGRIERTER NAVIGATION UND BEDIENUNG ÜBER EIN 6,2-ZOLL-TOUCHPANEL CAUTIONS: This appliance contains a laser system and is classified as a “CLASS 1 LASER PRODUCT”. To use this model properly, read this Owner’s Manual carefully and keep this manual for your future reference. In case of any trouble with this player, please contact your nearest “AUTHORIZED service station”. To prevent direct exposure to the laser beam, do not try to open the enclosure. !CAUTION USE OF CONTROLS OR ADJUSTMENTS OR PERFORMANCE OF PROCEDURES OTHER THAN THOSE SPECIFIED IN THE OWNER’S MANUAL MAY RESULT IN HAZARDOUS RADIATION EXPOSURE. PRÉCAUTIONS : Cet appareil contient un système laser et est considéré comme un “PRODUIT LASER DE CLASSE 1”. Pour une utilisation correcte de ce modèle, lisez attentivement le mode d’emploi et conservez ce manuel pour une utilisation ultérieure. En cas de problème au niveau du lecteur, contactez votre “centre de réparation AGRÉE” le plus proche. Pour éviter toute exposition directe au rayon laser, n’ouvrez pas le boîtier. PRÉCAUTION LE RECOURS À DES COMMANDES, L’APPLICATION DE RÉGLAGES OU L’EXÉCUTION DE PROCÉDURES AUTRES QUE CELLES DÉCRITES DANS LE MODE D’EMPLOI PEUVENT PROVOQUER UNE EXPOSITION À DES RAYONNEMENTS DANGEREUX. VORSICHTSHINWEISE: Dieses Gerät enthält ein Lasersystem und ist als ein PRODUKT DER LASERKLASSE 1 eingestuft. Um dieses Modell korrekt zu verwenden, lesen Sie die Bedienungsanleitung sorgfältig und bewahren Sie diese Anleitung für eine zukünftige Bezugnahme auf. Wenden Sie sich bei Problemen mit diesem Player an den nächsten ZUGELASSENEN Kundendienst. Versuchen Sie nicht, das Gehäuse zu öffnen, um eine direkte Laserbestrahlung zu vermeiden. VORSICHT DIE VERWENDUNG VON STEUERUNGEN ODER ANPASSUNGEN ODER DAS AUSFÜHREN VON VORGÄNGEN, DIE NICHT IN DIESEM BENUTZERHANDBUCH BESCHRIEBEN SIND, KANN ZU GEFÄHRLICHER STRAHLENEXPOSITION FÜHREN. AVVERTENZE: Questo apparecchio contiene un sistema laser ed è classificato come “PRODOTTO LASER DI CLASSE 1”. Per utilizzare il modello in modo adeguato, leggere con attenzione il Manuale dell’utente e conservarlo per riferimento futuro. In caso di problemi con il lettore contattare il “centro di assistenza AUTORIZZATO” più vicino. Per evitare l’esposizione diretta al fascio laser, non aprire l’involucro. AVVERTENZA L’USO DI COMANDI O REGOLAZIONI O FUNZIONI DI PROCEDURE DIVERSE DA QUELLE SPECIFICATE NEL MANUALE DELL’UTENTE POSSONO PROVOCARE L’ESPOSIZIONE A RADIAZIONI PERICOLOSE. LET OP: Dit apparaat omvat een lasersysteem en is ingedeeld als een “LASERPRODUCT VAN KLASSE 1”. Om dit model correct te gebruiken, deze gebruikershandleiding grondig lezen en deze handleiding bewaren zodat u die in de toekomst opnieuw kunt raadplegen. Mocht u problemen hebben met deze speler, neem dan contact op met het dichtst bij u gelegen “ERKENDE servicecentrum”. Om directe blootstelling aan de laserstraal te verhinderen, niet proberen de behuizing open te maken. LET OP BIJ GEBRUIK VAN BEDIENINGEN OF INSTELLINGEN OF DOOR HET UITVOEREN VAN PROCEDURES DIE NIET IN DE GEBRUIKERSHANDLEIDING WORDEN BESCHREVEN KAN BLOOTSTELLING AAN GEVAARLIJKE STRALING OPTREDEN. PRECAUCIONES: Este equipo contiene un sistema láser y está clasificado como “PRODUCTO LÁSER CLASE 1”. Para utilizar este modelo correctamente, lea atentamente el Manual del Usuario y guárdelo para consultarlo en el futuro. Si tiene algún problema con el reproductor, póngase en contacto con su taller de reparación AUTORIZADO más próximo. Para evitar la exposición directa al rayo láser, no intente abrir la caja. PRECAUCIÓN EL USO DE CONTROLES, AJUSTES O PROCEDIMIENTOS DIFERENTES A LOS ESPECIFICADOS EN EL MANUAL DEL USUARIO PUEDE IMPLICAR UNA EXPOSICIÓN A RADIACIÓN PELIGROSA. VAR FÖRSIKTIG: Den här enheten innehåller ett lasersystem och är klassificerad som “LASERPRODUKT KLASS 1”. För korrekt användning av den här modellen ska du läsa bruksanvisningen noga och behålla den för framtida referens. Vid eventuella problem med spelaren kontaktar du närmaste “AUKTORISERADE serviceställe”. För att förhindra direkt exponering för laserstrålen ska du inte öppna höljet. VAR FÖRSIKTIG ANVÄNDNING AV KONTROLLER ELLER JUSTERINGAR ELLER UTFÖRANDE AV ANDRA PROCESSER ÄN DE SOM ANGES I BRUKSANVISNINGEN KAN RESULTERA I FARLIG EXPONERING AV STRÅLNING. OSTROŻNIE: OSTROŻNIE KORZYSTANIE Z ELEMENTÓW STERUJĄCYCH, USTAWIEŃ LUB PROCEDUR INNYCH NIŻ TE OPISANE W INSTRUKCJI MOŻE SPOWODOWAĆ WYSTAWIENIE NA DZIAŁANIE NIEBEZPIECZNEGO PROMIEINOWANIA. ΕΠΙΣΗΜΑΝΣΕΙΣ ΠΡΟΣΟΧΗΣ: Η συσκευή αυτή περιέχει σύστημα λέιζερ και ταξινομείται ως «ΣΥΣΚΕΥΗ ΛΕΙΖΕΡ ΚΑΤΗΓΟΡΙΑΣ 1». Για να χρησιμοποιήσετε σωστά αυτό το μοντέλο, διαβάστε προσεκτικά το παρόν Εγχειρίδιο χρήστη και φυλάξτε το για μελλοντική αναφορά. Εάν αντιμετωπίσετε οποιοδήποτε πρόβλημα με αυτήν τη συσκευή αναπαραγωγής, επικοινωνήστε με το πλησιέστερο «ΕΞΟΥΣΙΟΔΟΤΗΜΕΝΟ κέντρο σέρβις». Για να αποφύγετε την άμεση έκθεση στη δέσμη λέιζερ, μην επιχειρήσετε να ανοίξετε το περίβλημα. ΠΡΟΣΟΧΗ Η ΧΡΗΣΗ ΧΕΙΡΙΣΤΗΡΙΩΝ Ή Η ΠΡΑΓΜΑΤΟΠΟΙΗΣΗ ΡΥΘΜΙΣΕΩΝ Ή ΔΙΑΔΙΚΑΣΙΩΝ ΠΕΡΑΝ ΑΥΤΩΝ ΠΟΥ ΟΡΙΖΟΝΤΑΙ ΣΤΟ ΕΓΧΕΙΡΙΔΙΟ ΧΡΗΣΤΗ, ΜΠΟΡΕΙ ΝΑ ΟΔΗΓΗΣΕΙ ΣΕ ΕΠΙΚΙΝΔΥΝΗ ΕΚΘΕΣΗ ΣΕ ΑΚΤΙΝΟΒΟΛΙΑ. FIGYELEM: Ez a készülék lézerrendszert tartalmaz, és „1. OSZTÁLYÚ LÉZERTERMÉK” besorolású. A modell megfelelő használatához alaposan olvassa el ezt a Tulajdonosi kézikönyvet, és tartsa meg, mert a jövőben is szüksége lehet rá. Ha bármilyen probléma adódna a lejátszóval, forduljon a legközelebbi „HIVATALOS márkaszervizhez”. Ne tegye ki magát a lézernyaláb közvetlen hatásának, ezért ne próbálja felnyitni a burkolatot. FIGYELEM A TULAJDONOSI KÉZIKÖNYVBEN ISMERTETETTEKTŐL ELTÉRŐ VEZÉRLŐHASZNÁLAT, BEÁLLÍTÁS VAGY ELJÁRÁS VÉGREHAJTÁSA VESZÉLYES SUGÁRTERHELÉST EREDMÉNYEZHET. МЕРЫ ПРЕДОСТОРОЖНОСТИ: Это устройство содержит лазерную систему и классифицируется как ЛАЗЕРНОЕ УСТРОЙСТВО КЛАССА 1. Для правильного использования данной модели внимательно прочтите данное Руководство пользователя и сохраните его для справки в будущем. При возникновении любых проблем с устройством необходимо обращаться в ближайший АВТОРИЗОВАННЫЙ сервисный центр. Во избежание прямого воздействия лазерных лучей не пытайтесь открыть корпус. VAROITUS Suojakoteloa si saa avata. Laite sisältää laserdiodin, joka lähettää näkymätöntä silmille vaarallista lasersäteilyä. Deutsch To urządzenie zawiera układ laserowy i zostało sklasyfikowane jako „PRODUKT LASEROWY KLASY 1” (CLASS 1 LASER PRODUCT). Aby we właściwy sposób korzystać z tego modelu, prosimy zapoznać się z instrukcją obsługi. Po przeczytaniu instrukcji należy zachować ją do wglądu. W przypadku problemów z odtwarzaczem prosimy skontaktować się z najbliższym AUTORYZOWANYM punktem serwisowym. Aby zapobiec wystawieniu na bezpośrednie działanie promienia laserowego, nie należy próbować otwierać obudowy. ОСТОРОЖНО ИСПОЛЬЗОВАНИЕ ЭЛЕМЕНТОВ УПРАВЛЕНИЯ, ВЫПОЛНЕНИЕ НАСТРОЕК И ПРОЦЕДУР, НЕ ОПИСАННЫХ В РУКОВОДСТВЕ ПО ЭКСПЛУАТАЦИИ, МОЖЕТ ПРИВЕСТИ К ВРЕДНОМУ ВОЗДЕЙСТВИЮ ИЗЛУЧЕНИЯ. ADVARSEL. Denne mærking er anbragt udvendigt på apparatet og indikerer, at apparatet arbejder med laserstråler af klasse 1, hvilket betyder, at der anvendes laserstråler af svageste klasse, og at man ikke på apparatets yderside kan blive udsat for utilladelig kraftig stråling. APPARATET BØR KUN ÅBNES AF FAGFOLK MED SÆRLIGT KENDSKAB TIL APPARATER MED LASERSTRÅLER! Indvendigt i apparatet er anbragt den her gengivne advarselsmækning, som advarer imod at foretage sådanne indgreb i apparatet, at man kan komme til at udsaætte sig for laserstråling. NX505E 1 Deutsch Vielen Dank für den Kauf des Clarion NX505E. Tasten und Schaltflächen ●● Lesen Sie dieses Betriebshandbuch vor der Inbetriebnahme des Geräts gründlich durch. ●● Bewahren Sie dieses Handbuch nach dem Lesen an einem passenden Ort auf. ●● Lesen Sie die Garantiekarte durch, und bewahren Sie sie zusammen mit dem Handbuch auf. ●● Die mitgelieferte Disc (CD-ROM-Bedienungsanleitung) kann auf diesem Gerät nicht abgespielt werden. In den Bedienhinweisen in dieser Anleitung werden Tasten an der Haupteinheit mit einem gepunkteten Rahmen gekennzeichnet, wie im Beispiel unten abgebildet. Lesen Sie insbesondere die Erläuterungen unter „Für einen sicheren Gebrauch“. Dies erläutert Vorsichtshinweise für einen sicheren Gebrauch der Einheit, ohne Ihnen oder anderen Verletzungen zuzufügen. P.5 Beispiel: MENU Diese Einheit verwendet ein Touchpanelsystem, das ganz einfach durch Berühren des Bildschirms mit Ihren Fingerspitzen bedient werden kann. In dieser Anleitung werden Bedienschritte, die durch Berühren der Schaltflächen auf dem Bildschirm vorgenommen werden mit grauen Schaltflächen gekennzeichnet, wie im Beispiel unten abgebildet. Beispiel: Radio Schaltfläche ●● Aufgrund von Modifikationen usw. an den Spezifikationen kann der Inhalt dieser Anleitung eventuell in Teilen vom tatsächlichen Produkt abweichen. ●● Der Inhalt dieses Handbuch kann ohne Vorankündigung teilweise geändert werden. Löschen (initialisieren) Sie beim Übertragen, Verkaufen oder Entsorgen der Einheit alle darauf gespeicherten Daten, um Ihre persönlichen Informationen und Urheberrechte zu schützen. Bedeutung der in diesem Handbuch verwendeten Symbole WARNUNG Dies verweist auf die Möglichkeit, dass ein Missachten dieser Anweisung zum Tod oder schwerwiegenden Verletzungen führen kann. VORSICHT 2 Vorbereitungen Dies erläutert notwendige Schritte vor dem Bedienen des Produkts. Hinweis Dies verweist auf Vorgänge, die bei Missachtungen zu Verletzungen führen können. Dies erläutert Beschränkungen der Bedienvorgänge. Achtung NOTIZ: Obwohl diese Notizen nicht in die Kategorie „WARNUNG“ oder „VORSICHT“ fallen, verweisen sie auf mögliche finanzielle oder zeitliche Verluste. Dies liefert zusätzliche Informationen zur fortgeschrittenen Bedienung dieser Einheit. NX505E Taste Inhalt Symbole bezüglich der Sicherheit�� 5 WARNUNG������������ 5 VORSICHT������������ 6 Anfragen und Hinweise������� 6 Vor dem Gebrauch�������� 7 Auf der Einheit verfügbare Funktionen ���������������� 7 Erweiterung des Systems������� 7 VORSICHTSHINWEISE������� 8 Bedienfeld/Allgemeine Hinweise���� 8 Namen und Funktionen der Teile�� 9 Grundlegende Bedienung����� 10 Einschalten des Geräts������ 10 Verwendung der Menüs������ 10 Verwenden des Shortcut-Menüs�� 10 Texteingabe����������� 10 Funktionslisten��������� 11 Wechseln zwischen den Seiten einer Liste ����������������� 11 Verwenden des Index zur Auswahl einer Liste��������������� 11 Anpassen von Zahlenwerten����� 11 Einlegen und Entnehmen von Discs ��������������� 11 Einlegen von Discs���������� 11 Entnehmen von Discs�������� 11 Einsetzen und Entnehmen einer microSD-Karte�������� 11 Einsetzen einer microSD-Karte���� 12 Entnehmen einer microSD-Karte���� 12 Anpassen der Audiolautstärke��� 12 Umschalten des Anzeigebildschirms ��������������� 12 Umschalten auf den Audiobildschirm�� 12 Umschalten auf den Kartenbildschirm� 12 Anzeigen der AV-Steuerleiste��� 12 Abschalten des Bildschirms���� 12 Empfangen von Radiosendungen� 13 Umschalten zwischen AM- und FM-Radio ����������������� 13 Automatisches Auswählen eines Senders ����������������� 13 Manuelles Auswählen eines Senders�� 13 Auswählen von Sendern aus der Liste� 13 Verwenden der Liste vorprogrammierter Kanäle������������ 13 Was ist ein „vorprogrammierter Kanal“? ����������������� 13 Verwenden von Empfangsbändern��� 13 Automatisches Registrieren in der Liste (Automatische Speicherung)���� 13 Abspielen aus den Menüs������� 17 Eingeben eines Titels oder einer Kapitelnummer, um einen Titel oder ein Kapitel abzuspielen�������� 17 Einstellen der DVDs������� 17 Anspielwiedergabe���������� 23 Ändern von Audiosprache/Untertitelsprache/ Winkel�������������� 17 Wiedergeben von iPod/iPod-Video� 23 Einstellen der Bildqualität������� 18 Ändern der Bildschirmgröße������ 18 Einstellen der Monitorgröße������ 18 Einstellen einer vorrangigen Sprache�� 19 Einstellen der Kindersicherungsstufe�� 19 Einstellen des Ländercodes������ 20 Abspielen von Musik von CDs oder Discs (MP3/WMA) ������� 20 Manuelles Registrieren in Listen���� 14 Abspielen von Discs������� 20 Radioeinstellungen�������� 14 Abspielen von DAB ������� 14 Empfangen von DAB������� 14 Abstimmen����������� 15 Frequenzsuche����������� 15 Manuelles Umschalten eines Services� 15 Abspielen von CDs���������� 20 Abspielen von MP3/WMA-Discs���� 20 Rücklauf/Schnellvorlauf�������� 21 Abspielen des vorherigen/nächsten Titels ����������������� 21 Abspielen des vorherigen/nächsten Ordners (nur beim Abspielen von MP3/WMA) ����������������� 21 Abspielen von einer Ordner-/Titelliste�� 21 Wiederholwiedergabe/Zufällige Wiedergabe ����������������� 21 Auswählen eines Service aus der Senderliste ����������������� 15 Auswählen eines Service aus der voreingestellten Serviceliste���� 15 Registrieren des Services als Voreinstellung��������� 15 Verwenden von Empfangsbändern��� 15 Aktualisieren der Senderliste��� 15 DAB-Einstellungen�������� 15 Ansehen von DVDs�������� 16 Abspielen von DVDs������� 16 Stoppen der Wiedergabe������� 16 Pause��������������� 16 Abspielen des vorherigen oder nächsten Kapitels������������� 16 Rücklauf/Schnellvorlauf�������� 16 Langsame Wiedergabe�������� 16 Wiederholwiedergabe�������� 17 Abspielen des vorherigen/nächsten Ordners ����������������� 23 Wiederholwiedergabe/Zufällige Wiedergabe ����������������� 23 Anspielwiedergabe���������� 21 Kompatible iPod-Modelle����� 23 Abspielen von iPod-Modellen��� 24 Wiedergeben von Musik auf einem iPodModell�������������� 24 Abspielen von iPod-Videos������ 24 Rücklauf/Schnellvorlauf�������� 25 Abspielen des vorherigen/nächsten Titels/ Kapitels������������� 25 Wiederholwiedergabe/Zufällige Wiedergabe ����������������� 25 Abspielen mit bestimmten Vorgaben�� 26 Einstellen des iPods (nur Video)�� 26 Anpassen der Bildqualität von iPod-Videos ����������������� 26 Wiedergeben von Bluetooth-Audio� 26 Wiedergeben von Bluetooth-Audio� 26 Abspielen von Bluetooth-Audio�� 27 Abspielen von Bluetooth-Audio���� 27 Rücklauf/Schnellvorlauf�������� 27 Abspielen des vorherigen/nächsten Titels ����������������� 27 Abspielen von DivX-Inhalt����� 21 Wiedergabe von DivX-Inhalten��� 22 Abspielen von einer Titelliste����� 27 Abspielen mit bestimmten Vorgaben�� 27 Wiederholwiedergabe/Zufällige Wiedergabe ����������������� 27 Wiedergeben von Dateien auf microSDKarten/USB-Speichern����� 22 Abspielen von angeschlossenen externen Geräten (AUX) ���� 28 Abspielen von DivX-Inhalten ��� 21 Wiedergeben von microSD-Karten/USBSpeichern���������� 22 Wiedergeben von microSD-Karten oder USB-Speichern���������� 22 Rücklauf/Schnellvorlauf�������� 22 Abspielen des vorherigen/nächsten Titels ����������������� 23 Abspielen von einer Ordner-/Titelliste�� 23 Deutsch Für einen sicheren Gebrauch ��� 5 Rundfunkempfang �������� 13 Anschließen externer Geräte���� Abspielen von Audio externer Geräte ��������������� Abspielen von Videobildern externer Geräte������������ Einstellen des externen Geräts��� 28 28 29 29 Kompensieren von Lautstärkeunterschieden ����������������� 29 NX505E 3 Einstellen der Bildqualität������� 29 Ändern der Bildschirmgröße������ 29 Deutsch Registrieren von Bluetooth-fähigen Geräten ��� 30 Was ist Bluetooth?�������� 30 Registrieren von Bluetooth-fähigen Geräten (Kopplung)������ 30 Umschalten zwischen den verbundenen Bluetooth-fähigen Geräten��� 31 Löschen von registrierten Bluetoothfähigen Geräten�������� 31 Verwenden von Mobiltelefonen �� 32 Bildschirm während eines Telefonats ��������������� 32 Eingeben der Telefonnummer für einen Anruf������������ 33 Tätigen von Anrufen über die Liste einund ausgehender Anrufe���� 33 Löschen des ein-/ausgehenden Anrufprotokolls�������� 33 Übertragen eines Adressbuchs�� 33 Tätigen eines Anrufs über das Adressbuch���������� 34 Löschen von Adressbuchdaten�� 34 Automatisches Herunterladen eines Telefonbuchs��������� 34 Empfangen eingehender Anrufe�� 34 Einstellen der Lautstärke von Anrufen ��������������� 35 Verwenden von Smart Access��� 35 Was ist die Smartphone-Verknüpfung? ��������������� 35 Verknüpfungskompatible Anwendungen ����������������� 35 Vornehmen der Smartphone-Verknüpfung ����������������� 36 Starten der Anwendungen����� 36 Anpassen der Bildschirmgröße (nur Android-Smartphones)����� 37 4 NX505E Korrigieren der Berührposition auf dem Bildschirm (nur Android-Smartphones) ��������������� 37 Beenden der Smartphone-Verknüpfung ��������������� 37 Verwendung von Intelligent VOICE� 37 Suche nach einem Zielort mittels Intelligent VOICE�������������� 38 Verwenden der Fernbedienung (separat erhältlich)����������� 39 Beachten Sie bei der Verwendung der Fernbedienung die folgenden Punkte: ��������������� 39 Vorsichtshinweise zur Batterie��� 39 Auswechseln der Batterie����� 39 Verwendung der Fernbedienung�� 39 Namen und Funktionen der Teile der Fernbedienung�������� 40 Verwenden der Rückfahrkamera�� 40 Bilder der Rückfahrkamera���� 41 Anzeigen des Bildes der Rückfahrkamera ��������������� 41 Anpassen der Bildqualität des Monitors (Rückfahrkamera)������� 41 Anzeigen der Orientierungslinien�� 42 Anpassen der Orientierungslinien� 42 Anzeigen der virtuellen Stoßstangenlinie ��������������� 43 Anpassen der virtuellen Stoßstangenlinie ��������������� 43 Verwenden des Fondmonitors��� 43 Auf dem Fondmonitor abspielbare Videobilder���������� 43 Verschiedene Einstellungen���� 43 Allgemeine Einstellungen für die Einheit ��������������� 43 Einrichten des Shortcut-Menüs�� 44 Einstellen der Beleuchtungsfarbe des Bedienfelds���������� 44 Einstellen der Beleuchtungsfarbe��� 44 Einstellen des Passworts für die Diebstahlsicherungsaktivierung� 45 Aktualisieren des Programms der Einheit ��������������� 45 Anpassen der Bluetooth-Einstellungen ��������������� 45 Umbenennen von Geräten und Ändern der PIN��������������� 45 Einstellen der Tonqualität����� 45 Anpassen der Lautstärkebalance der Lautsprecher����������� 46 Anpassen der vokalen Lautstärkebalance und des Surround-Klangs����� 46 Auswählen und Einstellen der Tonqualitäteffekte��������� 46 Einstellen der bevorzugten Tonqualitäteffekte ����������������� 47 Anpassen der Lautstärkeglättung��� 47 Verwendung von Intelligent Tune���� 47 Anpassen der Filter��������� 47 Zurücksetzen der Audio-Einstellungen auf die Werkseinstellungen������ 47 Einstellen des Bildschirms����� 48 Andere Einstellungen������� 48 Fehlerbehebung ��������� 48 Navigation����������� 48 Audio�������������� 48 Smartphone-Verknüpfung����� 51 Rückfahrkamera��������� 51 Sonstiges������������ 52 Kompatible Disks �������� 52 Kompatible CDs��������� 52 Inkompatible CDs�������� 52 Kompatible DVDs�������� 53 Hinweis zu Ländercodes von DVDVideodiscs������������ 53 DVD-Video-Features��������� 53 Inkompatible DVDs�������� 53 Kompatible microSD-Karten/USBSpeicher ����������� 53 Vorsichtshinweise bei der Handhabung von microSD-Karten������ 54 Kompatible Audiodateien����� 54 MP3-Dateien���������� 54 WMA-Dateien���������� 54 Ordnerstruktur von Discs����� 55 Ordnerstruktur von microSD-Karten/ USB-Speichern�������� 55 Hinweise zum Abspielen von MP3- und WMA-Dateien auf dieser Einheit� 55 Kompatible Videodateien����� 56 Ländercode ����������� 56 Tägliche Pflege und Handhabung � 57 Tägliche Pflege und Handhabung der Haupteinheit��������� 57 Garantie und Kundendienst���� 57 Technische Daten �������� 57 Warenzeichen ���������� 58 Entsorgen, Übertragen und Verkaufen dieses Produkts�������� 59 Löschen der Daten aus der Einheit� 59 Zum Schutz Ihrer Privatsphäre����� 59 Zum Schutz des Urheberrechts���� 59 Löschen (initialisieren) von Daten�� 59 Tabelle zur BluetoothVerbindungsmethode und Kompatibilität der Funktionen � 59 INSTALLATIONSHANDBUCH UND HANDBUCH FÜR DIE KABELANSCHLÜSSE ����� 60 1. SICHERHEITSHINWEISE����� 60 Bedeutung der Symbole������� 60 Vor der Verwendung��������� 60 Sicherheitshinweise für die Installation� 60 Installationshinweise��������� 61 Anschlusshinweise���������� 61 2. LIEFERUMFANG��������� 61 Installieren des Hauptgeräts in einem Fahrzeug von NISSAN������� 62 Installieren des Hauptgeräts in einem Fahrzeug von TOYOTA������ 63 Andere Fahrzeuge als NISSAN und TOYOTA ����������������� 63 6. ENTFERNEN DES HAUPTGERÄTS� 63 7. HINWEISE ZUM ANSCHLIESSEN VON KABELN������������ 63 8. INSTALLIEREN DES GPS-ANTENNE ���������������� 64 9. DAB-ANTENNENANSCHLUSS��� 64 10. KABELANSCHLÜSSE������ 65 Anschließen von Zubehör������� 66 Index �������������� 67 Für einen sicheren Gebrauch Symbole bezüglich der Sicherheit Die Möglichkeit der Verletzung des Fahrers oder anderer Personen wird wie folgt gekennzeichnet und der nachfolgende Abschnitt beschreibt diese Gefahren und wie sie vermieden werden können. Bitte lesen Sie unbedingt diese wichtigen Warnungen. WARNUNG VORSICHT Dies verweist auf die Möglichkeit, dass ein Missachten dieser Anweisung zum Tod oder schwerwiegenden Verletzungen führen kann. Dies verweist auf Vorgänge, die bei Missachtungen zu Verletzungen führen können. WARNUNG ❏❏ Nutzen Sie die Leitinformationen dieses Produkts nicht, um Notfalleinrichtungen zu suchen. Dieses Produkt enthält keine Informationen zu allen Krankenhäusern, Feuerwehrhäusern und Polizeistationen usw. Da diese Informationen eventuell von den tatsächlichen Informationen abweichen, besteht die Möglichkeit, dass Sie diese Einrichtungen nicht innerhalb der erwarteten Zeit erreichen. ❏❏Trennen Sie immer den Minuspol der Batterie, bevor Sie jegliche Arbeiten vornehmen. Anderenfalls könnte dies zu Stromschlägen, Verletzungen oder Fehlfunktionen des Geräts führen. ❏❏Der Fahrer darf während der Fahrt die Einheit weder bedienen noch für längere Zeit darauf schauen. Der Fahrer könnte abgelenkt werden und einen Verkehrsunfall verursachen. Halten Sie immer an einem sicheren Ort an. ❏❏Befolgen Sie alle zutreffenden Verkehrsregeln. Informationen wie Karten, Schilder zu Einbahnstraßen, Schilder und Zeichen mit Verkehrsregeln usw. oder Streckenhinweise (empfohlene Strecken und Sprachführung) usw., die auf dem Navigationsbildschirm angezeigt werden, unterscheiden sich eventuell von den tatsächlichen Straßenverhältnissen. Stellen Sie sicher, dass Sie die tatsächlichen Straßenschilder und die Verkehrsverhältnisse während der Fahrt beachten. Anderenfalls könnten Verkehrsunfälle verursacht werden. ❏❏Zerlegen oder verändern Sie dieses Produkt nicht. Setzen Sie das Gehäuse keinen öligen Teilen aus oder schneiden Sie nicht durch die Isolierung der Kabel, um andere Gerät mit Strom zu versorgen. Anderenfalls könnte dies zu Unfällen, Bränden, Stromschlägen oder Fehlfunktionen führen. ❏❏Beauftragen Sie einen qualifizierten Techniker mit dem Austauschen der Sicherung und verwenden Sie nur Sicherungen mit dem angegebenen Nennwert. Deutsch 3. ALLGEMEINE HINWEISE����� 62 4. HINWEISE FÜR DIE INSTALLATION ���������������� 62 5. INSTALLIEREN DES HAUPTGERÄTS ���������������� 62 Der Gebrauch von Sicherungen, die den Nennwert übersteigen, könnte zu einem Brand oder Fehlfunktionen führen. ❏❏ Verwenden Sie das Produkt nicht, wenn es fehlerhaft oder nicht ordnungsgemäß funktioniert. Beenden Sie den Gebrauch des Produkts sofort, wenn kein Bild oder Ton ausgegeben wird, Fremdkörper ins Innere gelangt sind, das Gerät feucht wurde und Rauch bzw. ungewöhnliche Geräusche oder Gerüche abgegeben werden. Anderenfalls kann dies zu einem Brand oder Stromschlag führen. ❏❏ Verwenden Sie kein Waschbenzin oder Farbverdünner, Fahrzeugreiniger, Sprühwachs oder ähnliche Flüssigkeiten. Wenn solche Flüssigkeiten im Fahrzeuginneren verwendet werden, können sich zum Beispiel brennbare Gase entzünden und einen Brand verursachen. Wenn diese Mittel zur täglichen Pflege des Produkts verwendet werden, können sie das Material verformen oder zum Abblättern der Lackierung führen. ❏❏Bewahren Sie microSDSpeicherkarten nicht in der Reichweite von Kindern auf. Sie könnten sie aus Versehen verschlucken. Beim Verschlucken einer microSDSpeicherkarte sollten Sie sich sofort medizinisch behandeln lassen. NX505E 5 VORSICHT Deutsch ❏❏Beauftragen Sie einen qualifizierten Techniker mit der Installation, dem Ausbau, dem Austausch oder der Verdrahtung dieser Einheit. Die Installation und Verdrahtung muss ordnungsgemäß vorgenommen werden. Wenn die Installation oder Verdrahtung nicht korrekt erfolgt ist, kann dies die Fahrt beeinflussen und einen Unfall oder eine Fehlfunktion verursachen. ❏❏ Verwenden Sie die Haupteinheit nur in Fahrzeugen. Anderenfalls kann dies zu Verletzungen oder Stromschlägen führen. ❏❏ Stellen Sie die Lautstärke während der Fahrt auf einen Pegel ein, bei dem Sie die Geräusche außerhalb des Fahrzeugs wahrnehmen können. Wenn Sie das Fahrzeug bedienen, ohne die Geräusche außerhalb des Fahrzeugs hören zu können, kann dies zu einem Unfall führen. ❏❏Stellen Sie keine Objekte auf dem Bedienfeld ab und setzen Sie es keinen heftigen Erschütterungen aus. Anderenfalls kann dies dazu führen, dass das Bedienfeld oder die LCD-Anzeige zerbricht, sich verformt oder falsch funktioniert. ●● Stellen Sie keine Objekte darauf ab. ●● Drücken Sie nicht stark mit Ihrer Hand darauf. 6 NX505E ●● Drücken Sie nicht mit anderen Objekten darauf wie der Spitze eines Stifts, eines Pins oder Fingernagels. ●● Bespritzen Sie es nicht mit Wasser, Saft oder anderen Flüssigkeiten. Anfragen und Hinweise LCD-Display ●● Kleine schwarze oder helle Punkte können auf dem Bildschirm erscheinen. Dies ist ein besonderes Phänomen bei LCD-Monitoren und keine Fehlfunktion. ●● Kleben Sie keine Schutzfolien usw. auf das Touchpanel. Dies kann zu Fehlfunktionen oder verzögerten Reaktionszeiten führen. Wenn das LCD-Feld verschmutzt sein sollte siehe „Tägliche Pflege und Handhabung der Haupteinheit“. P.57 Betriebsumgebung ●● Damit sich die Batterie nicht erschöpft, bedienen Sie die Einheit bei laufendem Motor. ●● Diese Einheit ist mit einem Hochgeschwindigkeitsprozessor ausgestattet, was dazu führen kann, dass das Gehäuse eventuell sehr heiß wird. Seien Sie besonders bei der Handhabung der Einheit achtsam, während sie eingeschaltet ist oder kurz nach dem Abschalten des Motors. ●● Bei Fahrzeugen mit einem schlüssellosen Zugangssystem schaltet sich die Einheit eventuell ab, wenn Sie den Schlüssel zu nah daran halten. Zudem kann es zu Aussetzern kommen, wenn Sie den Schlüssel zu nah an die Einheit oder das Bluetooth-Audiogerät halten. Halten Sie in diesem Fall den Schlüssel weiter entfernt. ●● Wenn elektrische Komponenten, die starkes elektrisches Rauschen erzeugen, in der Nähe der Einheit verwendet werden, kann es zu elektrischen Störungen oder Verzerrungen auf dem Bildschirm kommen. Bewegen Sie in diesem Fall entweder die elektrische Komponente, die möglicherweise das elektrische Rauschen verursacht, weiter von der Einheit weg oder beenden Sie ihren Gebrauch. Strecken ●● Wenn die Position einer Einrichtung anhand der Suchfunktion angezeigt wird, so wie diese als Ziel eingestellt ist, werden Sie möglicherweise zu einer unpassenden Stelle wie der Rückseite der Einrichtung oder der Zufahrt zu einer Autobahn geleitet. Seien Sie sich dessen bewusst und überprüfen Sie die Strecke in Zielnähe. ●● Je nach den Audiodaten sind Namen eventuell schwer zu verstehen. ●● Wenn eine Strecke nicht ermittelt werden kann, verschieben Sie das Ziel an eine sich in der Nähe befindlichen Straße und führen Sie die Ermittlung erneut aus. Abhängig von Bedingungen wie der Entfernung zum Ziel lassen sich Strecken gelegentlich nicht ermitteln. Hinweise zur Garantie innerhalb des Garantiezeitraums ●● Wenden Sie sich an Ihren Händler bezüglich Reparaturen, die unter die Garantie fallen. ●● Wenn Sie die Garantie für Reparaturen einsetzen möchten, müssen Sie eventuell Zubehörteile zurückgeben. ●● Daten, die aufgrund einer Fehlfunktion der Einheit nicht gespeichert werden konnten und Daten, die verloren gegangen sind, sind nicht von der Garantie abgedeckt. ●● Selbst innerhalb des Garantiezeitraums gilt die Garantie nicht in den folgenden Fällen: •Sorglose Handhabung (unangemessene Bedienschritte, die nicht in der Bedienungsanleitung erläutert sind, Stürze, Stöße, Bespritzen mit Wasser usw.) •Fehlfunktionen und Schäden aufgrund von unsachgemäßer Reparatur, Modifikation und Auseinanderbauen •Fehlfunktionen und Schäden aufgrund von Bränden, Salz, Gas, Erdbeben, Stürme, Hochwasser, Blitzeinschläge, anormale Spannung und andere Naturkatastrophen •Kratzer, Verfärbungen und Verschmutzungen aufgrund des Gebrauchs oder Beschädigungen aufgrund unangemessener Aufbewahrung Urheberrecht ●● Diese Einheit verwendet Software und Daten, deren Urheberrechte bei Dritten liegen und die von Clarion entsprechend den Lizenzvereinbarungen lizenziert sind. Mit Ausnahme von Fällen, die deutlich als zulässig in der Bedienungsanleitung beschrieben sind, ist das Entfernen, Reproduzieren oder Modifizieren der Software auf der Einheit (einschließlich von Updates und Daten) rechtlich streng untersagt. Vor dem Gebrauch Erweiterung der Audiofunktionen Auf der Einheit verfügbare Funktionen Erweiterung der Videofunktionen Rückfahrkamera Deutsch Sie sollten sich mit den nachfolgend beschriebenen Informationen vor dem Gebrauch dieser Einheit vertraut machen. ❏❏Erweiterung des Systems Heckmonitor Externer Verstärker iPod®/iPhone® Zusatzgeräte usw. USB-Speicher Bluetooth-Telefon microSD -Speicherkarte ✽✽ Die außerhalb dieser Rahmen aufgelisteten Elemente sind allgemein im Handel erhältlich. ●● Cloudbasierte Spracherkennung und Zielsuche ●● 8 GB Kartenspeicher und Garantie für neueste Kartenversion ●● Integrierter DAB-Tuner NX505E 7 VORSICHTSHINWEISE Deutsch WARNUNG •Zu Ihrer Sicherheit darf der Fahrer während der Fahrt keine DVDVideos/Filmdaten betrachten oder Steuerelemente bedienen. In einigen Ländern sind das Betrachten von DVD-Videos/Filmdaten sowie das Bedienen des Geräts während der Fahrt gesetzlich verboten. Des Weiteren sollte während der Fahrt die Lautstärke so eingestellt sein, dass Geräusche von außen noch gehört werden. 1.Ist es im Inneren des Autos sehr kalt und wird der Player kurz nach dem Einschalten der Heizung verwendet, bildet sich u. U. Feuchtigkeit auf der Disc (DVD/CD) oder den optischen Teilen des Players, und eine ordnungsgemäße Wiedergabe kann nicht gewährleistet werden. Bildet sich Feuchtigkeit auf der Disc (DVD/CD), wischen Sie diese mit einem weichen Tuch ab. Bildet sich Feuchtigkeit auf den optischen Teilen des Players, verwenden Sie ihn etwa eine Stunde lang nicht. Das Kondenswasser verdunstet auf natürliche Weise. Dadurch wird ein normaler Betrieb ermöglicht. 2.Bei Fahrten auf extrem unebenen Straßen werden heftige Erschütterungen verursacht, wodurch der Ton nicht ordnungsgemäß wiedergegeben wird. 3.In dieser Einheit wird ein Präzisionsmechanismus verwendet. Öffnen Sie das Gehäuse auch bei Problemen niemals, bauen Sie die Einheit nicht auseinander, und schmieren Sie die sich drehenden Teile nicht. 8 NX505E 4.Entfernen und legen Sie die microSDKarte nach dem Ausschalten der Einheit ein, da die microSD-Karte anderenfalls eventuell beschädigt wird. INFORMATIONEN FÜR BENUTZER: BEI NICHT VOM HERSTELLER GENEHMIGTEN VERÄNDERUNGEN ODER UMBAUTEN AN DIESEM PRODUKT ERLISCHT DER GARANTIEANSPRUCH. ❏❏Bedienfeld/Allgemeine Hinweise Lesen Sie folgende Hinweise, um eine längere Betriebsdauer des Geräts zu ermöglichen. ●● Achten Sie darauf, dass keine Flüssigkeit (von Getränken, Regenschirmen usw.) ins Gerät gelangt. Andernfalls werden möglicherweise interne Schaltkreise beschädigt. ●● Demontieren oder verändern Sie das Gerät auf keinen Fall. Dadurch kann das Gerät beschädigt werden. Wird das Bedienfeld Stößen ausgesetzt, führt dies u. U. zu Bruch, Verformung oder anderen Schäden. ●● Bringen Sie keine brennenden Zigaretten in Kontakt mit der Anzeige. Dadurch kann das Gehäuse beschädigt oder verformt werden. ●● Lassen Sie das Gerät bei Auftreten eines Problems von dem Händler inspizieren, bei dem Sie das Gerät erworben haben. ●● Die Fernbedienung funktioniert möglicherweise nicht, wenn der Fernbedienungssensor direktem Sonnenlicht ausgesetzt ist. ●● Bei extrem kalter Witterung verlangsamt sich u. U. die Bewegung der Anzeige, und die Anzeige wird dunkler; dies ist jedoch keine Fehlfunktion. Die Anzeige funktioniert bei höheren Temperaturen wieder ordnungsgemäß. ●● Kleine schwarze, glänzende Punkte auf dem Bedienfeld sind bei LCDErzeugnissen normal. ●● Die Schaltflächen auf der Anzeige reagieren bereits auf leichte Berührungen. Drücken Sie nicht zu fest auf den Touchscreen mit den Schaltflächen. ●● Setzen Sie das Gehäuse des Touchscreens keinen Stößen aus. Dies führt möglicherweise zu Fehlfunktionen der Schaltflächen. Dieses Dokument verwendet die folgenden Symbole und Konventionen, um auf die Bedienung der Tasten des Bedienfelds zu verweisen. Namen und Funktionen der Teile ✽7 5 ✽1 Nummer Symbol 1 MENU Kurz drücken Damit wird der Hauptmenübildschirm angezeigt. 2 NAVI AV Kurz drücken Damit wird zwischen dem Kartenbildschirm mit der derzeitigen Position und dem derzeitig ausgewählten Audiobildschirm umgeschaltet. 3 — Drehen Dies ist der Drehregler für die Lautstärke. Verwenden Sie diesen Regler, um die Lautstärke der Audio/Video-Funktion, der Sprachführung für die Strecke und der Intelligent VOICEFunktion anzupassen. Kurz drücken Damit wird der Bildschirm ausgeschaltet und die Audioausgabe gestoppt. Kurz drücken Damit wird Intelligent VOICE aufgerufen. P.37 Langes Drücken Damit wird Smart Access aufgerufen. Kurz drücken Damit wird die Disc aus der Einheit ausgegeben. Berühren Dies ist der Monitor und das Touchpanel. Bei seiner Anzeige funktioniert der Monitor als Touchpanel, der mit den Fingern bedient werden kann. 1 Beschreibung des Bedienungsvorgangs ✽2 2 6 3 4 ✽3 ✽5 4 ✽6 Smart Access ✽4 Entfernen und legen Sie die microSD-Karte nach dem Ausschalten der Einheit ein, da die microSD-Karte anderenfalls eventuell beschädigt wird. ✽✽ 1 Dies ist das eingebaute Mikrofon. Es wird als Mikrofon für die Freisprechfunktion und die Intelligent VOICE-Funktion verwendet. ✽✽ 2 Dies ist der Fernbedienungssensor. Er empfängt das Signal von der Fernbedienung (separat erhältlich). ✽✽ 3 Dies ist der AUX-Anschluss. Wenn der Audiomodus zu AUX gewechselt wird, kann Audio und Video von externen Geräten, die an diesen Anschluss angeschlossen sind, abgespielt werden. P.28 ✽✽ 4 Dies ist die Diebstahlsicherungsanzeige. Diese Anzeige blinkt, wenn die Diebstahlsicherungsaktivierung auf „EIN“ gesetzt ist und zeigt damit an, dass diese Funktion aktiviert ist. P.45 ✽✽ 5 Dies ist der Steckplatz für microSD-Karten, mit denen der Zugriff auf weitere Daten ermöglicht wird. P.11 ✽✽ 6 Dies ist der Steckplatz für die Karten-microSD. Um die Karte zu aktualisieren, öffnen Sie diese Abdeckung und entnehmen bzw. legen Sie die Karte ein. Öffnen Sie diese Abdeckung nicht für andere Bedienvorgänge. ✽✽ 7 Dies ist die Schublade zum Einlegen von DVD-Video-, CD-, MP3-, WMA- und DivX-Discs. P.11 5 6 — Deutsch Der folgende Abschnitt erläutert die Namen und Funktionen der Tasten auf dem Bedienfeld der Einheit. NX505E 9 Grundlegende Bedienung Deutsch Einschalten des Geräts 1 1 MENU Der Hauptmenübildschirm wird eingeblendet. Schalten Sie den Zündschalter in die Position „ACC“ oder „ON“. Die Einheit schaltet sich ein. Berühren Sie nach der Anzeige des Startbildschirms OK . Der Kartenbildschirm mit der derzeitigen Position oder der Audiobildschirm wird angezeigt. Wenn der Zündschalter in die Position „OFF“ gesetzt wird, schaltet sich die Einheit aus. NOTIZ: •Wenn die Diebstahlsicherungsaktivierung eingeschaltet ist, wird der Passworteingabebildschirm angezeigt. P.45 Verwendung der Menüs Die Einheit verfügt über ein Hauptmenü, über das alle Funktionen bedient werden können, und ein Shortcut-Menü, welches häufig verwendete Funktionen in Gruppen zusammenfasst. Das Shortcut-Menü ermöglicht den schnellen Zugriff auf häufig verwendete Funktionen. DAB : Damit wird der DAB-Modus aufgerufen. P.14 Tel. : Damit wird der Telefonmodus aufgerufen. P.32 Wenn Sie den Hauptmenübildschirm berühren und Ihren Finger schnell nach oben oder unten über den Bildschirm führen und dann abheben, wechseln Sie zur nächsten oder vorherigen Seite. Dieser Bedienvorgang wird als Streichen bezeichnet. USB / iPod : Damit wird der USB-Audiomodus oder iPod-Audio-/iPodVideomodus aufgerufen. P.22, P.23 Bildschirme lassen sich durch langsames Gleiten Ihres Fingers über den Bildschirm wechseln. SD : Damit wird der SD-Audiomodus aufgerufen. P.22 : Berühren Sie diese Schaltflächen, um zum vorherigen oder nächsten Menübildschirm zu wechseln. Smart Access : Damit wird der Smart AccessModus aufgerufen. P.35 DVD / CD : Damit wird der DVD- CD- oder DivX-Modus aufgerufen. P.16, P.20, P.21 Radio : Damit wird der Radiomodus aufgerufen. P.13 10 NX505E Navigation : Damit wird der Navigationsmodus aufgerufen. „Bedienungsanleitung Navigation“ BTAu : Damit wird der BluetoothAudiomodus aufgerufen. P.26 Verwenden des ShortcutMenüs Sie können ein Shortcut-Menü durch Berühren von im Startbildschirm einer Funktion öffnen, die im Hauptmenübildschirm ausgewählt wurde. Im Shortcut-Menü können bis zu fünf häufig verwendete Funktionen registriert werden. P.44 kehrt die Anzeige Durch Berühren von zum vorherigen Bildschirm zurück. Texteingabe Im Texteingabebildschirm können Buchstaben und Zahlen eingegeben werden, indem die virtuelle Tastatur berührt wird. Damit wird ein Zeichen gelöscht. Durch kontinuierliches Berühren werden alle Zeichen gelöscht. AUX1 : Damit wird der AUX1-Modus aufgerufen. P.28 AUX2 : Damit wird der AUX2-Modus aufgerufen. P.28 (Einstellungen) : Damit werden verschiedene Einstellungsbildschirme aufgerufen. P.43 Damit wird zwischen Groß- und Kleinbuchstaben gewechselt. Damit wird zwischen dem Buchstaben-/ Zahleneingabemodus gewechselt. Damit wird die eingegebene Zeichenkette übernommen. Funktionslisten 1 B ❏❏Einlegen von Discs ❏❏Wechseln zwischen den Seiten einer Liste 1 Legen Sie die Disk mit nach oben zeigender Etikettenseite in den Einschub ein. Es werden Elemente angezeigt, die mit „B“ beginnen. 2 ❏❏Verwenden des Index zur Auswahl einer Liste Wenn auf der linken Bildschirmseite Schaltflächen mit Buchstaben angezeigt werden, können die Elemente als Liste angezeigt werden, deren Bezeichnung mit dem berührten Buchstaben beginnt. Das folgende Beispiel erläutert wie Elemente aus der Liste ausgewählt werden, die mit dem Buchstaben „B“ beginnen. Entnehmen Sie die Disc. NOTIZ: •Wenn die Disc nicht sofort entnommen wird, wird sie nach einer Weile wieder automatisch eingezogen. Einsetzen und Entnehmen einer microSD-Karte oder Sie können die Seiten einer Liste auch mittels der Streichbewegung durchblättern. 2 Deutsch 1 Wenn eine Liste viele Elemente enthält, wird sie über zwei oder mehr Seiten angezeigt. Um Daten auf einer microSD-Karte abspielen zu können, muss die microSDKarte zuerst in die Einheit eingesetzt werden. Wählen Sie das relevante Element aus der Liste. Wenn kein Index angezeigt wird, berühren Sie entweder oder oder streichen Sie über den Bildschirm, um zur nächsten Seite zu wechseln. Die Disc wird eingezogen und nach kurzer Zeit beginnt ihre Wiedergabe. Nachdem ein kleiner Bereich der Disc eingelegt wurde, wird sie automatisch eingezogen. Wenn dies nicht der Fall ist, dann ist schon eine andere Disc eingelegt. Wenden Sie beim Einlegen der Discs keine übermäßige Kraft auf. Entnehmen Sie zuerst die schon eingelegte Disc und legen Sie dann die neue Disc ein. ❏❏Anpassen von Zahlenwerten Wenn und angezeigt werden, können Zahlenwerte, Mengen usw. angepasst werden. Einlegen und Entnehmen von Discs Um Daten von CD-, MP3/WMA- oder DVDDiscs abspielen zu können, muss eine Disc in die Einheit eingelegt werden. ❏❏Entnehmen von Discs 1 Achtung •Entfernen und legen Sie die microSDKarte nach dem Ausschalten der Einheit ein, da die microSD-Karte anderenfalls eventuell beschädigt wird. •Die microSD-Karte mit den Kartendaten ist schon in den microSD-Steckplatz unter der Abdeckung eingelegt. Wenn die microSD-Karte mit den Kartendaten entnommen wird, funktioniert die Einheit nicht. Entnehmen oder legen Sie die microSD-Karte mit den Kartendaten nicht ein, außer um die Karteninformationen zu aktualisieren. •Berühren Sie unter keinen Umständen die Kontaktoberfläche von microSD-Karten. Achtung •Discs dürfen nicht aus dem Ladeschacht herrausragen. Schieben Sie sie entweder ganz ein oder entnehmen Sie sie. •Berühren Sie unter keinen Umständen die Disc-Oberfläche mit den aufgezeichneten Daten (glänzende Seite). •Legen Sie nicht zwei Discs gleichzeitig ein. Die Disc wird ausgeworfen. NX505E 11 ❏❏Einsetzen einer microSD-Karte Deutsch 1 Setzen Sie die microSD-Karte mit nach oben zeigender Etikettenseite in den Steckplatz ein. Anpassen der Audiolautstärke 1 Drehen Sie den Drehregler für die Lautstärke. Umschalten des Anzeigebildschirms Mithilfe des folgenden Bedienschritts kann zwischen dem Audio- und Kartenbildschirm gewechselt werden. Stecken Sie die microSD-Karte fest und so weit wie möglich ein. ❏❏Entnehmen einer microSDKarte 1 Greifen Sie die microSD-Karte mit Ihren Fingern und ziehen Sie sie heraus. Um die microSD-Karte zu entnehmen, greifen Sie sie mit Ihren Fingern und ziehen Sie sie heraus. 12 NX505E Anzeigen der AV-Steuerleiste Abschalten des Bildschirms Die AV-Steuerleiste zum schnellen Aufrufen der Audio/Video-Funktionen kann eingeblendet werden. Der eingeblendete Inhalt unterscheidet sich entsprechend dem derzeitig ausgewählten Audio/Video-Typ. Hinweis •Während der Bildschirm abgeschaltet ist, funktioniert die Sprachführung für die Navigation nicht. 1 Anzeigeschaltfläche für die AVSteuerleiste ❏❏Umschalten auf den Audiobildschirm 1 Im Kartenbildschirm NAVI AV Der Audiobildschirm der ausgewählten Programmquelle wird angezeigt. ❏❏Umschalten auf den Kartenbildschirm 1 Im Audiobildschirm NAVI AV Der Kartenbildschirm wird angezeigt. Die AV-Steuerleiste des derzeitig ausgewählten Audio/Videotyps wird eingeblendet. Um die AV-Steuerleiste auszublenden, berühren Sie die Anzeigeschaltfläche erneut. 1 Drücken Sie den Drehregler für die Lautstärke. Der Bildschirm schaltet sich ab. Drücken Sie den Drehregler für die Lautstärke erneut, um den vorherigen Bildschirm anzuzeigen. Wenn zuvor der Audiobildschirm angezeigt wurde, wird der Audiohauptmenübildschirm der ausgewählten Programmquelle angezeigt. NOTIZ: •Wenn ein Anruf eingeht oder die Kamera verwendet wird, schaltet sich der Bildschirm kurzzeitig ein. Rundfunkempfang 1 MENU 2 oder Radio Mit jedem Berühren wechselt die Frequenz. Die Frequenz kann auch gewechselt werden, indem der Frequenzeinstellbereich berührt wird oder die Frequenzeinstellleiste verschoben wird. Empfangen von Radiosendungen ❏❏Umschalten zwischen AM- und FM-Radio 1 MENU Radiosendungen werden empfangen. 2 FM1 , FM2 , FM3 , AM Wechselt zum berührten Band. ❏❏Automatisches Auswählen eines Senders 1 2 MENU Frequenzeinstellleiste Radio Radio oder (innerhalb von 1,5 Sekunden lang drücken) Wenn ein ausgestrahlter Sender erkannt wird, wird dieser automatisch empfangen. oder für mindestens 1,5 Wenn Sekunden lang gedrückt wird, ändert sich die Frequenz kontinuierlich, während die Schaltfläche berührt wird. Wenn Sie Ihren Finger von der Schaltfläche nehmen, werden ausgestrahlte Sender automatisch erkannt und empfangen. ❏❏Auswählen von Sendern aus der Liste Wählen Sie einen gespeicherten Sender aus der Liste. 1 2 MENU Radio Wählen Sie den gewünschten Sender. Der ausgewählte Sender wird empfangen. Verwenden der Liste vorprogrammierter Kanäle Empfangsdetailbildschirm Deutsch Mit dieser Einheit können Sie sowohl AM- als auch FM-Radio genießen. Das RDS-Radio verfügt über eine Funktion zum automatischen Umschalten zum Radio, wenn eine andere Programmquelle ausgewählt ist, um Notfallinformationen, Verkehrsmeldungen oder ein vom Benutzer festgelegtes Programm zu empfangen. ❏❏Manuelles Auswählen eines Senders ❏❏Was ist ein „vorprogrammierter Kanal“? Sie können die Frequenz eines Senders, der in Ihrem Fahrtbereich ausgestrahlt wird, registrieren (vorprogrammieren). Mit nur einem Bedienschritt (Berühren einer Schaltfläche) kann dann der gewünschte Sender empfangen werden, ohne dass Sie die Frequenz anpassen müssen. Es gibt vier vorprogrammierte Kanallisten: FM1, FM2, FM3 und AM. Für jede Liste können bis zu sechs Sender registriert werden. Sender lassen sich auf zwei verschiedene Arten in der vorprogrammierten Kanalliste speichern: manuell und automatisch. Berühren Sie dieses Feld während eines FMEmpfangs, um Beschreibungen zum derzeitig empfangenem Programm einzublenden. Wenn die PTY- oder TAUnterbrechungseinstellung aktiviert ist, leuchtet dieser Bereich. P.14 Dies wird auf Audiobildschirmen mit Ausnahme des RDS-Radiobildschirms angezeigt. Hier wird eine Erläuterung des derzeitig empfangenen Inhalts angezeigt. ❏❏Verwenden von Empfangsbändern Wenn sich die Sender je nach Region unterscheiden, kann zwischen den Empfangsbändern mittels Berühren von nur einer Schaltfläche gewechselt werden, indem die vorprogrammierten Kanäle dieser Region jeweils unter FM1, FM2, FM3 und AM registriert wurden. 1 MENU 2 FM1 , FM2 , FM3 , AM Radio Es wird zwischen den Listen der vorprogrammierten Kanäle gewechselt. ❏❏Automatisches Registrieren in der Liste (Automatische Speicherung) Liste vorprogrammierter Kanäle (Senderliste) Die Nummer des vorprogrammierten Kanals, der Name des Senders und die Frequenz werden angezeigt. Für AM-Radio wird nur die Frequenz angezeigt. Hinweis •Während dieses Vorgangs können keine Sender ausgewählt werden. Warten Sie, bis dieser Vorgang beendet wurde. 1 MENU Radio NX505E 13 Deutsch 2 3 FM1 , FM2 , FM3 , AM 4 Start bei [Autom. Speicherung] OK 1 Empfangene Sender werden im derzeitig vorprogrammierten Kanal registriert und überschreiben die vorherigen Einstellungen. Um die automatische Speicherung abzubrechen, berühren Sie Abbrechen . NOTIZ: •Wenn die automatische Speicherung während des Vorgangs abgebrochen wird, werden die bis dahin empfangenen Sender nicht registriert. ❏❏Manuelles Registrieren in Listen 1 MENU Radio 2 Empfangen Sie den zu registrierenden Sender. 3 Drücken Sie lang auf den Kanal in der vorprogrammierten Kanalliste, der überschrieben werden soll, bis ein Ton zu hören ist. Der gerade empfangene Sender wird in diesem Kanal registriert und überschreibt die die vorherige Einstellung. 14 Radioeinstellungen NX505E MENU Radio 2 3 Stellen Sie die Funktionen mithilfe der entsprechenden Tasten ein. PTY (Programmtyp): Stellt die PTY-Unterbrechung ein. Verwenden Sie PTY-Auswahl , um festzulegen, ob die Programmquelle zu Radio wechseln soll, wenn ein Sender empfangen wird, der eine ausgewählte Programmart ausstrahlt. (Standardeinstellung: AUS) Unabhängig davon, ob diese Einstellung ein- oder ausgeschaltet ist, wird eine Programmquelle immer beim Ausstrahlen von Notfallinformationen unterbrochen. PTY-Auswahl: Wählen Sie die Programmart aus, die die derzeitige Programmquelle unterbricht, wenn „PTY (Programmtyp)“ eingeschaltet ist. Durch Berühren von Suche wird automatisch nach der gleichen Programmart gesucht, die derzeitig ausgewählt ist, und der Empfang beginnt. AF (Alternative Frequenz): Legen Sie fest, ob automatisch nach einem Sender gesucht werden soll, der das gleiche Programm (alternativer Sender) ausstrahlt, wenn der Empfang sehr schlecht ist. (Standardeinstellung: EIN) REG (Regional): Legen Sie fest, ob automatisch nach einem Sender gesucht werden soll, der exakt den gleichen Inhalt ausstrahlt, wenn „AF (Alternative Frequenz)“ eingeschaltet ist. (Standardeinstellung: EIN) Wenn diese Option aktiviert ist, wird ein Sender mit exakt dem gleichen Inhalt empfangen, aber der alternative Sender kann eventuell vorübergehend nicht empfangen werden. Wenn diese Option deaktiviert ist, wird kontinuierlich nach alternativen Sendern gesucht, aber der empfangene Inhalt kann sich möglicherweise ändern. TA (Verkehrshinweis): Legen Sie fest, ob automatisch beim Empfang von Verkehrsmeldungen zur Programmquelle Radio umgeschaltet werden soll. (Standardeinstellung: AUS) TA-Lautstärke: Stellen Sie die Lautstärke für Notfallinformationen (Alarme) oder Verkehrsmeldungen (TA) ein, wenn die PTY-Unterbrechung solche Meldungen empfängt. (Standardeinstellung: 10) Autom. Speicherung: P.13 Abspielen von DAB Mit diesem Gerät können Sie digitale Sendungen in CD-Qualität mittels DAB empfangen. Eine DAB-Antenne ist separat erhältlich. Empfangen von DAB Hinweis • Wenn Sie eine Antenne mit Stromversorgung anschließen, stellen Sie „Antennenleistung“ im Einstellungsmenü auf AUS. P.48 1 MENU DAB Durch Berühren dieser Schaltfläche werden die Dynamic-Label-Informationen des empfangenen Services angezeigt. Dies wird während des Empfang des Sekundärdienstes angezeigt. Voreingestellte Serviceliste Die voreingestellte Kennzeichnung, die Servicekennzeichnung, die PTY-Kennzeichnung und die Ensemble-Kennzeichnung werden angezeigt. NOTIZ: •Während des Empfangs der RDSSendung über „DAB-FM Verknüpf.“ wird FM Linking anstatt von angezeigt. Abstimmen 3 1 2 MENU oder Für jedes Band können bis zu sechs Services als Voreinstellung registriert werden. DAB (langes Drücken) Wenn eine entsprechende Frequenz erkannt wird, wird dieser Service automatisch empfangen. : Damit werden alle empfangenen Services angezeigt. ❏❏Manuelles Umschalten eines Services Alle Servicekomponenten im empfangenen Ensemble können manuell umgeschaltet werden. 1 2 MENU oder ❏❏Auswählen eines Service aus der Senderliste Sie können eine Liste mit den empfangenen Services anzeigen und einen davon auswählen. 1 2 : Damit wird die PTY-Liste der empfangenen Services angezeigt. Wenn Sie einen PTY in der PTY-Liste auswählen, wird die Serviceliste des PTYs angezeigt. DAB Mit jedem Berühren wechselt der Service. DAB Hinweis •Sekundärdienste können nicht als Voreinstellung registriert werden. Nur Primärdienste werden registriert, selbst wenn der Service registriert wird, während der Sekundärdienst empfangen wird. 1 Wenn Sie oft verwendete Services in der voreingestellten Serviceliste registrieren, können Sie sie aus der Liste auswählen, um den Empfang starten. ●● Registrieren Sie den Service als Voreinstellung, um ihn aus der voreingestellten Serviceliste auszuwählen. 1 2 MENU DAB Wählen Sie den gewünschten Service. MENU DAB 2 Empfangen Sie den zu registrierenden Service. 3 Drücken Sie lang auf den Service in der voreingestellten Serviceliste, der überschrieben werden soll, bis ein Ton zu hören ist. ❏❏Auswählen eines Service aus der voreingestellten Serviceliste Vorbereitungen MENU Registrieren des Services als Voreinstellung Der gerade empfangene Sender wird registriert und überschreibt die vorherige Serviceeinstellung. Aktualisieren der Senderliste Die Liste der empfangbaren Sender kann manuell aktualisiert werden. 1 MENU Deutsch ❏❏Frequenzsuche Wählen Sie den gewünschten Service. DAB 2 3 4 Update-Liste OK Die Senderliste ist damit aktualisiert. DAB-Einstellungen 1 MENU DAB 2 3 Stellen Sie die Funktionen mithilfe der entsprechenden Tasten ein. ❏❏Verwenden von Empfangsbändern Wenn sich der Service je nach Region unterscheidet, können Empfangsbänder mit nur einer Tastenberührung gewechselt und verwendet werden. Die voreingestellten Services dieser Region müssen dafür jeweils unter DAB1, DAB2 und DAB3 registriert werden. 1 MENU 2 DAB1 , DAB2 , DAB3 DAB Es wird zwischen den Listen der voreingestellten Services gewechselt. DAB-DAB Verknüpf.: Legen Sie fest, ob automatisch nach einem alternativen DABService gesucht werden soll, wenn der Empfang des DAB-Signals schlecht ist. (Standardeinstellung: EIN) Diese Funktion funktioniert nicht, während ein Sekundärdienst empfangen wird. NX505E 15 Deutsch Selbst wenn der ursprüngliche Service wieder empfangen wird, kehrt der alternative Service nicht automatisch zum ursprünglichen zurück. DAB-FM Verknüpf.: Wählen Sie aus, ob die Audioausgabe vorübergehend zu RDS gewechselt werden soll, wenn der DAB-Signalempfang schlecht ist. (Standardeinstellung: EIN) Diese Funktion funktioniert nicht, während ein Sekundärdienst empfangen wird. Wenn das DAB-Signal wieder empfangen wird oder ein verfügbarer DAB-Service mithilfe von „DAB-DAB Verknüpf.“ gefunden wird, dann wird automatisch zu diesem Service umgeschaltet. L-Band-Suche: Wählen Sie aus, ob L-Band zum auswählbaren Frequenzbereich hinzugefügt werden soll. (Standardeinstellung: EIN) Ansehen von DVDs Abspielen von DVDs Die in die Einheit eingelegte DVD wird abgespielt. (Wiederaufnahmestopp) Wenn während des Wiederaufnahmestopps berührt wird, wird die Wiedergabe von der angehaltenen Stelle fortgesetzt. Wenn während des Wiederaufnahmestopps berührt wird, wird die Wiedergabe vollständig beendet. (Vollständiger Stopp) Wenn das nächste Mal mit der Wiedergabe begonnen wird, wird die Disc von ihrem Anfang abgespielt. Hinweis •Sehen Sie aus Sicherheitsgründen Videos auf einer DVD nur an, wenn das Fahrzeug angehalten wurde. Während der Fahrt können Sie nur Audio anhören. 1 Berühren Sie während einer Wiedergabe den Bildschirm WARNUNG Legen Sie die DVD ein ❏❏Pause oder MENU Hinweis •Bei DVD-Videos sind einige Tastenbedienungen wie Pause oder Start in manchen Menüs nicht verfügbar. Berühren Sie in diesem Fall Start oder Menü und verwenden Sie die Schaltflächen des DVD-Menüs. DVD / CD Das DVD-Video wird ausgeblendet und die Wiedergabe angehalten. Durch Berühren des Bildschirms werden die Menüschaltflächen eingeblendet. 1 Berühren Sie während einer Wiedergabe den Bildschirm Damit wird zwischen dem Buchstaben-/ Zahleneingabemodus gewechselt. Wenn nach fünf Sekunden keine Bedienung erfolgt, werden die Schaltflächen vom Bildschirm ausgeblendet. Um die Schaltflächen manuell auszublenden, berühren Sie Zurück . NX505E 1 •Wenn der Fahrer ein Video auf einer DVD ansehen möchte, sollte er das Fahrzeug zuvor immer an einem sicheren Ort abstellen. Dynamikregelung: Wählen Sie aus, ob der Dynamikbereich entsprechend den Informationen in den gesendeten Daten geändert werden soll. (Standardeinstellung: AUS) 16 ❏❏Stoppen der Wiedergabe Die Wiedergabe wird angehalten, während das DVD-Bild angezeigt bleibt. Wenn während der Pause berührt wird, wird die Wiedergabe von der angehaltenen Stelle fortgesetzt. ❏❏Abspielen des vorherigen oder nächsten Kapitels 1 oder Durch Berühren von kehren Sie zum Anfang des Kapitels zurück und bei jedem weiteren Berühren von wechseln Sie zu einem vorherigen Kapitel. ❏❏Rücklauf/Schnellvorlauf 1 Während der Wiedergabe (Rücklauf) oder (Schnellvorlauf) (lang) berühren Wenn Sie Ihren Finger von , nehmen, wird die normale Wiedergabe fortgesetzt. ❏❏Langsame Wiedergabe 1 Während der Wiedergabe den Bildschirm berühren (langes Drücken) Wenn Sie Ihren Finger von nehmen, wird die normale Wiedergabe fortgesetzt. NOTIZ: •Während der langsamen Wiedergabe wird „LangsWiederg“ im Audiostatusanzeigebereich eingeblendet. ❏❏Abspielen aus den Menüs Mit dieser Funktion wird das derzeitig abgespielte Kapitel wiederholt abgespielt. DVD-Videodiscs sind mit einem DVDMenü (Discmenü) aufgezeichnet, welches für jede Disc einzigartig ist. Das Discmenü kann verwendet werden, um schnell ein gewünschtes Video abzuspielen wie den Haupttitel oder Bonusinhalte. Die angezeigten Menüs und Bedienschritte unterscheiden sich je nach Disc. 1 MENU 2 Berühren Sie den Bildschirm DVD / CD und die Schaltfläche für die Wiederholung/zufällige Wiedergabe. Schaltfläche für die Wiederholung/ zufällige Wiedergabe 1 2 3 MENU DVD / CD Berühren Sie den Bildschirm. Start oder Menü NOTIZ: •Wenn „Funktion ist nicht verfügbar.“ angezeigt wird, bedeutet dies, dass sich auf der DVD-Videodisc kein eigenes Menü befindet. 4 3 Berühren Sie , um die normale Wiedergabe fortzusetzen. 4 Berühren Sie die Schaltfläche für die Wiederholung/zufällige Wiedergabe. Der Bildschirm kehrt zur vorherigen Anzeige zurück. Berühren Sie direkt ein Menüelement, um es auszuwählen. ❏❏Eingeben eines Titels oder einer Kapitelnummer, um einen Titel oder ein Kapitel abzuspielen 1 MENU DVD / CD 2 3 Berühren Sie den Bildschirm. 4 5 6 7 Auswähl unter [10-Tastensuche] Einstellen der DVDs ❏❏Ändern von Audiosprache/ Untertitelsprache/Winkel Hinweis •Diese Funktion ist nur verfügbar, wenn Untertitel, mehrere Audiosprachen und Winkel auf einer DVD aufgezeichnet sind. •Die verfügbaren Sprachen unterscheiden sich je nach Disc. Titel oder Kapitel 1 OK Der eingegebene Titel bzw. Kapitel wird abgespielt. 4 Auswähl unter [Audio/Untertit/ 5 Winkel , Audio-Sprache , Untertitel-Sprache Winkel] Mit jedem Berührvorgang ändert sich die Einstellung eines Elements. Die Untertitel können ausgeblendet werden, indem „AUS“ gewählt wird. NOTIZ: •„Sonstige“ wird angezeigt, wenn eine andere Sprache aufgezeichnet wurde, als die, die unter „Einstellen einer vorrangigen Sprache“ eingestellt werden kann. P.19 Wählen Sie ein Menüelement Wählen Sie das Menü mithilfe von , , DVD / CD Berühren Sie den Bildschirm. , um eine Bedienschaltfläche verwenden zu können. 6 MENU 2 3 Geben Sie die Nummer ein. Verschieb.: Damit wird die Bedienschaltfläche zur linken oder rechten Bildschirmseite verschoben. 5 Deutsch ❏❏Wiederholwiedergabe 6 Zurück , OK Das ausgewählte Menüelement wird abgespielt. NX505E 17 ❏❏Einstellen der Bildqualität Deutsch 1 MENU 5 DVD / CD 2 3 Berühren Sie den Bildschirm. 4 Installation unter [Anzeigeeinstellung] 5 Berühren Sie für das einzustellende Element . oder Passen Sie die Bildqualität an, während Sie das Videobild auf dem Bildschirm betrachten. 6 Zurück Wählen Sie die Bildschirmgröße aus. Normal: ❏❏Ändern der Bildschirmgröße 1 18 MENU DVD / CD 2 3 Berühren Sie den Bildschirm. 4 [Anzeigemodus]-Einstelltaste (Standard: Vollbild) NX505E Diese Einstellung wird verwendet, wenn es sich um Videos im Kinooder Breitbildformat handelt. Wenn sich die Größe des Videos und Bildschirms unterscheiden, wird die horizontale Größe des Videos so angepasst, dass sie der horizontalen und vertikalen Bildschirmgröße entspricht. Nicht verwendete Bereiche im oberen und unteren Bildschirmbereich werden in schwarz angezeigt. Vollbild: 6 7 NOTIZ: Das Video wird so angepasst, das es auf der gesamten Bildschirmgröße angezeigt wird. Wenn sich die Größe des Videos und Bildschirms unterscheiden, wird das Bildformat des Videos entsprechend angepasst. Wählen Sie die Monitorgröße aus. BREITBILD: Das Video wird in der Bildschirmmitte unter Beibehaltung seines Bildformats angezeigt. Wenn sich die Größe des Videos und Bildschirms unterscheiden, werden überschüssige Bildschirmbereiche in schwarz angezeigt. Damit wird die neu angepasste Bildeinstellung übernommen. •Die Bildqualität kann sowohl für die Tagals auch Nachtbildschirme angepasst werden. 5 Kino: Schließen Das Video wird so angepasst, das es auf der gesamten Bildschirmgröße angezeigt wird. Wenn sich das Bildformat des Videos und Bildschirms unterscheidet, wird das Video in angepasster Größe angezeigt. Keine Bereiche des Videos werden dabei abgeschnitten. Pan & Scan: Zurück ❏❏Einstellen der Monitorgröße Hinweis •Die aufgezeichnete Monitorgröße unterscheidet sich je nach Disc. Selbst wenn die Monitorgröße auf „Pan & Scan“ oder „Briefkasten“ gesetzt ist, kann das Video je nach Disc eventuell automatisch mit einer dieser Einstellungen wiedergegeben werden. 1 MENU DVD / CD 2 3 Berühren Sie den Bildschirm. 4 [Monitorformat]-Einstelltaste (Standard: BREITBILD) Das Video wird so angezeigt, dass seine Höhe an der vertikalen Bildschirmrichtung ausgerichtet ist. Wenn sich das Bildformat des Videos und Bildschirms unterscheidet, wird die linke und rechte Videoseite abgeschnitten. 4 Briefkasten: Schließen Zurück ❏❏Einstellen einer vorrangigen Sprache Sie können die bevorzugte Menü-, Audiound Untertitelsprache für die Wiedergabe einstellen. Hinweis •Die verfügbaren Sprachen unterscheiden sich je nach Disc. Mit dieser Einstellung wird einer Sprache beim Abspielen einer DVD Vorrang gegeben. Das Video wird jedoch nicht unbedingt mit dieser ausgewählten Sprache abgespielt. 1 2 3 MENU 5 6 7 Wählen Sie die Sprache. Schließen Zurück ❏❏Einstellen der Kindersicherungsstufe Was sind Kindersicherungsstufen? Mithilfe der Einstellung „Kindersicherungsstufe“ lassen sich Beschränkungen für das Abspielen von DVDs bei Kindern einstellen. Einige DVD-Videos verfügen über eine Einstellung zur Kindersicherungsstufe. Es gibt acht Stufen (1 bis 8), wobei die Anzeigebeschränkung mit abnehmender Zahl zunimmt. Je nach der auf der Einheit eingestellten Kindersicherungsstufe lassen sich Dics mit Anzeigebeschränkung eventuell nicht abspielen. Beispiel: Wenn die Anzeigebeschränkung der DVD die Kindersicherungsstufe 3 aufweist. Diese DVD kann nur abgespielt werden, wenn die auf dieser Einheit eingestellte Kindersicherungsstufe 3 bis 8 beträgt. Wenn versucht wird diese DVD abzuspielen, während die eingestellte Kindersicherungsstufe 1 bis 2 beträgt, wird die Warnmeldung „Kindersicherungsstufe ändern“ eingeblendet. Die standardmäßige Kindersicherungsstufe ist „AUS“, das heißt, es werden keinerlei Beschränkungen auf jegliche DVD-Videos angewendet. Hinweis •Für das Einstellen der Kindersicherungsstufe ist ein Passwort erforderlich. Die Anzeigebeschränkungen funktionieren gelegentlich nicht, wenn der Ländercode nicht eingestellt ist, da sich die Kindersicherungsstufe je nach Land unterscheidet. P.56 Deutsch Berühren Sie eine beliebige Schaltfläche, um die Sprachenliste zu öffnen. Sie können die Sprache auswählen, die beim Wiedergeben eines Videos vorrangig verwendet werden soll. Sie können zwischen Englisch, Französisch und Spanisch wählen. Wählen Sie unter StandardUntertitelsprache „AUS“, um Untertitel auszublenden. Das Video wird so angezeigt, dass seine Breite an der horizontalen Bildschirmrichtung ausgerichtet ist. Wenn sich das Bildformat des Videos und Bildschirms unterscheidet, werden im oberen und unteren Bildschirmbereich schwarze Streifen angezeigt. 6 7 [Standard-Menüsprache]-, [Standard-Audiosprache]- und [Standard-Untertitelsprache]Einstelltasten (Standard: Englisch) •Die Kindersicherungsstufe ist zum Beispiel auf der DVD-Hülle angegeben. Für eine Disc gelten keine Anzeigebeschränkungen, wenn auf ihrer Hülle keine Kindersicherungsstufe angegeben ist, obwohl diese Option im Gerät eingestellt wurde. •Diese Einstellung ist nicht erforderlich, wenn beim Abspielen keinerlei Beschränkungen gelten sollen. DVD / CD Berühren Sie den Bildschirm. NX505E 19 Einstellen und Ändern der Passwörter Deutsch Zum Einstellen von Anzeigebeschränkungen sind Einstellungen oder Änderungen des Passworts erforderlich. 1 MENU Berühren Sie den Bildschirm. 4 Ändern unter [Kindersicherungspasswort] Geben Sie das Passwort ein OK Für das eingegebene Passwort wird „••••“ angezeigt. (Standardeinstellung: 0000) 6 Geben Sie das neue Passwort OK ein 7 Geben Sie das selbe Passwort erneut ein OK Das Passwort ist damit eingestellt. Einstellen der Kindersicherungsstufe 1 MENU DVD / CD 2 3 Berühren Sie den Bildschirm. 4 [Kindersicherungsstufe]Einstelltaste (Standard: AUS) 5 Geben Sie das Passwort ein Stellen Sie die Kindersicherungsstufe ein Einstellen Die Kindersicherungsstufe ist damit eingestellt. Durch Berühren von AUS werden alle Anzeigebeschränkungen aller Kindersicherungsstufen für DVDVideos aufgehoben. DVD / CD 2 3 5 6 ❏❏Einstellen des Ländercodes Der Ländercode dient zur Identifizierung der Länder. Die Kindersicherungsstufe unterscheidet sich je nach Land. Um die Kindersicherungsstufe ordnungsgemäß auf der Einheit verwenden zu können, muss der Ländercode der DVD eingestellt werden. P.56 1 2 3 MENU DVD / CD Berühren Sie den Bildschirm. Abspielen von Musik von CDs oder Discs (MP3/ WMA) [LänderCd.]-Einstelltaste (Standard: 7166 (Großbritannien)). 5 Geben Sie das auf der DVD aufgezeichnete Land ein oder den Ländercode der Region. 6 OK 1 Legen Sie die CD ein oder MENU DVD / CD Die in die Einheit eingelegte CD wird abgespielt. Um die Wiedergabe zu pausieren . oder fortzusetzen, berühren Sie Zusätzlich zu regulären Musik-CDs können Sie auf der Einheit ebenfalls Discs mit Musikdaten im MP3/WMA-Format abspielen. Abspielen von Discs Hinweis •Während der Fahrt sind die verfügbaren Elemente beschränkt. Wenn die folgenden Discs abgespielt werden, werden der Künstlername, Titel und andere Informationen angezeigt: ●● Discs mit CD-TEXT ●● Discs mit ID3- und WMA-Tags Wenn andere als die oben genannten Discs abgespielt werden, wird nur eine Nummer wie „Titel 01“ angezeigt. NOTIZ: 4 ❏❏Abspielen von CDs •Wenn eine Non-Stopp-CD (CD mit zusammenhängenden Titeln) abgespielt wird, wird zwischen den Titeln eine Tonpause von einigen Sekunden eingespielt. Der Stereostatus, die Nummer des vorprogrammierten Kanals, der Name des Senders und die Frequenz werden angezeigt. ❏❏Abspielen von MP3/WMA-Discs 1 Legen Sie die MP3/WMA-Disc ein oder MENU DVD / CD Die in die Einheit eingelegte Disc wird abgespielt. Um die Wiedergabe zu pausieren oder fortzusetzen, berühren . Sie Wenn DivX-Inhalte auf der Disc aufgezeichnet sind, werden sie abgespielt. P.21 OK Der Titel-, Künstler-, Album- und Ordnername des derzeitig spielenden Titels werden angezeigt. 20 NX505E ❏❏Rücklauf/Schnellvorlauf (Rücklauf) oder (Schnellvorlauf) (lang) berühren Wenn Sie Ihren Finger von nehmen, wird die normale Wiedergabe fortgesetzt. Während der Wiedergabe berühren oder 1 , 2 MENU Alle Titel im derzeitig spielenden Ordner werden in zufälliger Reihenfolge abgespielt. (nur MP3/ WMA) 3 DVD / CD Berühren Sie die Schaltfläche für die Wiederholung/zufällige Wiedergabe und wählen Sie das gewünschte Element. Schaltfläche für die Wiederholung/zufällige Wiedergabe DVD / CD 2 ✽✽ Der Bildschirm oben zeigt die Wiedergabe von Musik-CDs an. Berühren Sie die Schaltfläche für die Wiederholung/zufällige Wiedergabe. Der Bildschirm kehrt zur vorherigen Anzeige zurück. ❏❏Anspielwiedergabe Es werden die ersten zehn Sekunden jedes Titels abgespielt. 1 2 ❏❏Abspielen von einer Ordner-/ Titelliste MENU : Wählen Sie den Titel. ❏❏Wiederholwiedergabe/Zufällige Wiedergabe Bei jedem Berührvorgang von , gelangen Sie zum vorherigen oder nächsten Ordner und der erste Titel in diesem Ordner wird abgespielt. 1 : Alle Titel der Disc werden in zufälliger Reihenfolge abgespielt. Die Wiedergabe beginnt ab dem ausgewählten Titel. ❏❏Abspielen des vorherigen/ nächsten Ordners (nur beim Abspielen von MP3/WMA) Während der Wiedergabe berühren : Alle Titel der Disc werden wiederholt. Die Titelliste wird angezeigt. 4 MENU Abspielen von DivXInhalten Abspielen von DivX-Inhalt : Alle Titel im derzeitig spielenden Ordner werden wiederholt. (nur MP3/WMA) (CD-Discs) Durch Berühren von kehren Sie zum Anfang des Titels zurück und bei jedem weiteren Berühren von wechseln Sie zu einem vorherigen Titel. 1 : Nur der derzeitig spielende Titel wird wiederholt. Die Titelliste wird angezeigt. Wenn ein anderer als der derzeitig spielende Ordner ausgewählt wird, bleibt die Ordnerliste weiterhin angezeigt und die Wiedergabe beginnt ab dem ersten Titel des ausgewählten Ordners. Um die Titelliste anzuzeigen, wählen Sie erneut den gleichen Ordner. , ❏❏Abspielen des vorherigen/ nächsten Titels 1 (MP3/WMA-Discs) Wählen Sie den momentan spielenden Ordner an. Deutsch 1 3 Während der Wiedergabe Eines der Merkmale von DivX besteht darin, dass lange Videos in kleine Dateien komprimiert werden können unter Beibehaltung einer hohen Bildqualität. Da die Urheberrechte des DivX-Inhalts geschützt werden, überprüfen Sie den Status des spielenden Geräts und die Anzahl der Abspielbeschränkungen. Um DivX-VOD-Inhalte (Video-OnDemand) betrachten zu können, muss das abspielende Gerät als Divx-zertifiziertes Gerät registriert werden. Registrieren Sie DivX-zertifizierte Geräte anhand des folgenden Verfahrens. 1.Richten Sie ein DivX-Konto ein, zum Beispiel auf Ihrem PC. 2.Überprüfen Sie den Registrierungscode an der Einheit. P.48 3.Registrieren Sie den Registrierungscode der Einheit im DivX-Konto auf Ihrem PC. 4.Schreiben Sie die Aktivierungsdatei auf eine Disc. NOTIZ: DVD / CD Berühren Sie (Anspielwiedergabe). Wenn die Schaltfläche für die Anspielwiedergabe erneut berührt wird, wird die Anspielwiedergabe abgebrochen und der Modus kehrt zum Wiederholmodus für alle Titel zurück. •Inhalte, die die Anzahl der erlaubten Abspielvorgänge überschritten haben, können nicht abgespielt werden. Wechseln Sie in diesem Fall mit OK zum nächsten Titel. NX505E 21 Deutsch Hinweis •Dieses DivX Certified®-Gerät hat strenge Testverfahren bestanden und garantiert, dass DivX®-Videos abgespielt werden können. Wenn die Disc MP3- oder WMAAudiodateien enthält, wechseln Sie den Modus, um diese abzuspielen. P.20 WARNUNG •Wenn der Fahrer ein Video auf einer DVD/CD ansehen möchte, sollte er das Fahrzeug zuvor immer an einem sicheren Ort abstellen. Hinweis •Sehen Sie aus Sicherheitsgründen Videos auf einer DVD/CD nur an, wenn das Fahrzeug angehalten wurde. Während der Fahrt können Sie nur Audio anhören. 1 Legen Sie die DivX-Disc ein oder MENU DVD / CD Die in die Einheit eingelegte DVD/CD wird abgespielt. Der Registrierungscode muss eingestellt werden, wenn das Abspielen aufgrund von DivXAnzeigebeschränkungen nicht möglich ist. Durch Berühren des Bildschirms werden die Menüschaltflächen eingeblendet. Wiedergeben von microSDKarten/USB-Speichern Der Dateiname, die Bildschirmgröße und der Wiedergabestatus des derzeitig spielenden Titels werden angezeigt. Wenn nach fünf Sekunden keine Bedienung erfolgt, werden die Schaltflächen vom Bildschirm ausgeblendet. Um die Schaltflächen manuell auszublenden, berühren Sie Zurück . Die folgenden Bedienschritte sind für DivXDiscs möglich. Die Bedienung ist die gleiche wie für DVD/CDs. ●● Stoppen/Pausieren der Wiedergabe P.16 ●● Abspielen des vorherigen/nächsten Titels P.16 ●● Rücklauf/Schnellvorlauf P.16 ●● Abspielen von einer Ordner-/Titelliste P.21 ●● Wiederholwiedergabe P.17 ●● Eingeben einer Titelnummer zum Abspielen eines Titels P.17 ●● Umschalten zwischen der Untertitelanzeige/Audio P.17 ✽✽ Im DivX-Modus werden keine Untertitelund Audiosprachen angezeigt. ●● Einstellen der Bildqualität P.18 ●● Ändern der Bildschirmgröße P.18 22 NX505E Um die Wiedergabe zu pausieren oder fortzusetzen, berühren Sie Musik, die auf Ihren microSD-Karten oder USB-Speichern gespeichert ist, kann mit dieser Einheit wiedergegeben werden. Um gekaufte DivX-Filme abspielen zu können, müssen Sie Ihr Gerät zuerst unter vod.divx.com registrieren. Den Registrierungscode finden Sie im DivX VOD-Bereich im Setup-Menü Ihres Geräts. Wiedergabe von DivX-Inhalten Wiedergeben von Dateien auf microSD-Karten/USBSpeichern Der Titel-, Künstler-, Album- und Ordnername des derzeitig spielenden Titels werden angezeigt. Audiodateien im MP3/WMA-Format, die auf einem PC bearbeitet wurden, können mithilfe einer microSD-Karte oder einem USB-Speicher wiedergegeben werden. Achtung •Lassen Sie keinen USB-Speicher im Fahrzeug zurück. Das Fahrzeuginnere wird zum Beispiel in der prallen Sonnen sehr heiß, was zu Fehlfunktionen des Speichers führen kann. •Treten oder stellen Sie keine Gegenstände auf dem USB-Speicher ab, während er verbunden ist. Anderenfalls kann dies zu Fehlfunktionen führen. Hinweis •Der USB-Speicher kann nicht verwendet werden, wenn ein iPod angeschlossen ist. ❏❏Wiedergeben von microSDKarten oder USB-Speichern 1 2 Stecken Sie die microSD-Karte oder den USB-Speicher an. MENU MENU SD oder USB / iPod Die Dateien auf der microSD-Karte oder dem USB-Speicher werden abgespielt. ✽✽ Der Bildschirm oben zeigt die Wiedergabe von microSD-Karten an. NOTIZ: •Die Dateien auf der microSD-Karte oder dem USB-Speicher werden in der Reihenfolge der Dateinamen angespielt. Um die Abspielreihenfolge zu ändern, versehen Sie die Dateinamen mit einer vorangestellten Nummer. ❏❏Rücklauf/Schnellvorlauf 1 Während der Wiedergabe (Rücklauf) oder (Schnellvorlauf) (lang) berühren Wenn Sie Ihren Finger von nehmen, wird die normale Wiedergabe fortgesetzt. , . ❏❏Abspielen des vorherigen/ nächsten Titels Während der Wiedergabe berühren oder 1 1 MENU MENU SD oder USB / iPod 2 3 Die Titelliste wird angezeigt. Wenn ein anderer als der derzeitig spielende Ordner ausgewählt wird, bleibt die Ordnerliste weiterhin angezeigt und die Wiedergabe beginnt ab dem ersten Titel des ausgewählten Ordners. Um die Titelliste anzuzeigen, wählen Sie erneut den gleichen Ordner. 4 ❏❏Wiederholwiedergabe/Zufällige Wiedergabe 1 2 Wählen Sie den momentan spielenden Ordner an. MENU MENU : Alle Titel im derzeitig spielenden Ordner werden in zufälliger Reihenfolge abgespielt. 3 Berühren Sie die Schaltfläche für die Wiederholung/zufällige Wiedergabe und wählen Sie das gewünschte Element. Schaltfläche für die Wiederholung/zufällige Wiedergabe Berühren Sie die Schaltfläche für die Wiederholung/zufällige Wiedergabe. Der Bildschirm kehrt zur vorherigen Anzeige zurück. SD oder USB / iPod ❏❏Anspielwiedergabe Es werden die ersten zehn Sekunden jedes Titels abgespielt. 1 2 MENU MENU SD oder USB / iPod Berühren Sie (Anspielwiedergabe). Wenn die Schaltfläche für die Anspielwiedergabe erneut berührt wird, wird die Anspielwiedergabe abgebrochen und der Modus kehrt zum Wiederholmodus für alle Titel zurück. Wählen Sie den Titel. Die Wiedergabe beginnt ab dem ausgewählten Titel. , Bei jedem Berührvorgang von , gelangen Sie zum vorherigen oder nächsten Ordner und der erste Titel in diesem Ordner wird abgespielt. Durch Berühren von kehren Sie zum Anfang des Titels zurück und bei jedem weiteren Berühren wechseln Sie zu einem von vorherigen Titel. ❏❏Abspielen von einer Ordner-/ Titelliste Während der Wiedergabe berühren : Die Ordner werden in zufälliger Reihenfolge aller Ordner ausgewählt und die von diesem Ordner zufällig ausgewählten Titeln werden abgespielt. : Alle Titel werden wiederholt. : Alle Titel im derzeitig spielenden Ordner werden wiederholt. : Nur der derzeitig spielende Titel wird wiederholt. Wiedergeben von iPod/ iPod-Video Deutsch 1 ❏❏Abspielen des vorherigen/ nächsten Ordners Kompatible iPod-Modelle Ein iPod/iPhone kann mit dem separat erhältlichen iPod/iPhone-VideoAnschlusskabel (CCA-750) oder einem LightningTM-Kabel (mit dem iPod/iPhone mitgeliefert) angeschlossen werden. Je nach iPod-Modell und Softwareversion sind einige Funktionen beschränkt. Entnehmen Sie Informationen zu kompatiblen Modellen der folgenden Website: www.clarion.com Achtung •Achten Sie darauf, den iPod zu entfernen, nachdem der Zündschalter des Fahrzeugs in die „OFF“-Position geschaltet wurde. Wenn der iPod weiterhin an der Einheit angeschlossen bleibt und nicht ausgeschaltet ist, kann sich sein Akku entleeren. Hinweis •Die iPad®-Serie wird nicht unterstützt. •Es werden nicht alle iPod-Bedienschritte garantiert. •Verwenden Sie keine iPod-Kopfhörer oder anderes Zubehör, wenn ein iPod an diese Einheit angeschlossen wird. •Wenn die Titelwiederholung des iPodModells eingeschaltet ist, funktioniert der iPod eventuell nicht richtig. •Wenn die Shufflefunktion des iPodModells (zufälliges Abspielen) eingeschaltet ist, funktioniert der iPod eventuell nicht richtig. Schalten Sie in diesem Fall die Shufflefunktion vor der Verwendung des iPods ab. NX505E 23 Deutsch •Je nach iPod-Modell können bei einer übermäßigen Anzahl an abzuspielenden Titeln usw. die Titel oder Listen gelegentlich nicht angezeigt werden. •Im iPod-Modus wird gelegentlich kein Audio ausgegeben, wenn BluetoothAudio abgespielt wird oder ein Freisprechanruf erfolgt, während ein iPod touch® oder iPhone noch immer über Bluetooth verbunden ist. Nehmen Sie die Bedienung über den iPod touch oder das iPhone direkt vor und wechseln Sie die Einstellungen (Audioausgabe) von Bluetooth (CAR-BT) zum DockAnschluss. Trennen Sie zudem den iPod von der Einheit und schließen Sie ihn erneut an. Entnehmen Sie Details der Bedienungsanleitung des angeschlossenen Geräts. •Audio wird gelegentlich nicht über den mittels USB verbundenen iPod touch oder das iPhone ausgegeben, wenn das Audiogerät über Bluetooth angeschlossen ist. Wechseln Sie in diesem Fall den Bluetooth-Verbindungsmodus zu einem anderen Modus als [Nur Musik]/ [Freisprechanlage + Musik] und schließen Sie den iPod touch oder das iPhone erneut an. P.30 •Wenn die Podcast-Daten nicht richtig heruntergeladen werden, kann das Podcast eventuell nicht abgespielt werden. 24 NX505E NOTIZ: Abspielen von iPod-Modellen •Wenn der iPod-Betrieb gestoppt wurde, ist eine Bedienung manchmal möglich, indem ein Titel oder Video aus der Kategorienliste gewählt wird. Audiodaten und Videobilder eines angeschlossenen iPod-Modells können über diese Einheit abgespielt werden. •Sollte eine Fehlermeldung angezeigt werden, entfernen Sie den iPod von der Einheit und schließen Sie ihn erneut an. •Wenn sich der iPod nicht mehr bedienen lässt, setzen Sie ihn zurück und schließen ihn erneut an. Methoden für das Zurücksetzen (Beispiele) -- iPod: Halten Sie gleichzeitig die mittlere Haupt- und Menütasten so lange gedrückt, bis das Apple-Logo angezeigt wird. -- iPod touch: Halten Sie gleichzeitig die Standby-/ Standby-aufheben-Taste und Starttasten so lange gedrückt, bis das Apple-Logo angezeigt wird. Entnehmen Sie Details zum Zurücksetzen des iPods dessen Bedienungsanleitung. ✽✽ Wenn sich der Betrieb auch durch Zurücksetzen und Wiederanschließen des iPods nicht fortsetzen lässt, setzen Sie den iPod zurück, überprüfen Sie den iPod-Betrieb, während er nicht angeschlossen ist, und versuchen Sie dann, ihn erneut anzuschließen. Achtung •Bedienen Sie den iPod nicht während der Fahrt. •Lassen Sie keinen iPod im Fahrzeug zurück. Das Fahrzeuginnere wird zum Beispiel in der prallen Sonnen sehr heiß, was zu Fehlfunktionen des Geräts führen kann. •Treten oder stellen Sie keine Gegenstände auf einem iPod-Modell ab, während er verbunden ist. Anderenfalls kann dies zu Fehlfunktionen führen. ❏❏Wiedergeben von Musik auf einem iPod-Modell Vorbereitungen (Für ein Gerät mit 30-pin-Anschluss) ●● Schließen Sie den CCA-750 (separat erhältlich) an die USB-Buchse an. (Für ein Gerät mit Lightning-Anschluss) ●● Verwenden Sie das Lightning-Kabel (mit dem iPod/iPhone mitgeliefert). 1 MENU USB / iPod Die Titel auf dem iPod werden abgespielt. Um die Wiedergabe zu pausieren oder fortzusetzen, berühren Sie •Legen Sie iPod-Modelle vor der Verwendung an einer sicheren Stelle ab. Hinweis •Sobald ein iPod an die Einheit angeschlossen ist, kann er nicht mehr direkt bedient werden. •Während der Fahrt sind die verfügbaren Elemente beschränkt. NOTIZ: •Wenn sich der iPod nicht mehr bedienen lässt, setzen Sie ihn zurück. Entnehmen Sie Details zum Zurücksetzen des iPods dessen Bedienungsanleitung. •Wenn ein iPod, der gerade eine Audiodatei abspielt, an die Einheit angeschlossen wird, wird die Wiedergabe des gerade spielenden Titels fortgesetzt. Wenn ein iPod mit Videofunktion, der gerade ein Video abspielt, an die Einheit angeschlossen wird, kann die Stelle im Video eventuell je nach iPod abweichen. Um das Video abzuspielen, wählen Sie die Videodatei erneut aus. Der Titel-, Künstler-, Album- und Genrename des derzeitig spielenden Titels werden angezeigt. ❏❏Abspielen von iPod-Videos WARNUNG •Wenn der Fahrer ein Video auf einem iPod ansehen möchte, sollte er das Fahrzeug zuvor immer an einem sicheren Ort abstellen. Vorbereitungen (Für ein Gerät mit 30-pin-Anschluss) ●● Schließen Sie den CCA-750 (separat erhältlich) an die USB-Buchse an. . 1 •Sehen Sie aus Sicherheitsgründen Videos auf einem iPod nur an, wenn das Fahrzeug angehalten wurde. Während der Fahrt können Sie nur Audio anhören. Der Titelname des derzeitig spielenden Titels wird angezeigt. Wenn nach fünf Sekunden keine Bedienung erfolgt, werden die Schaltflächen vom Bildschirm ausgeblendet. Um die Schaltflächen manuell auszublenden, berühren Sie Zurück . •iPod touch mit einer älteren Softwareversion als 2.0 unterstützt das Abspielen von Videos nicht. ❏❏Abspielen des vorherigen/ nächsten Titels/Kapitels USB / iPod Das iPod-Video wird abgespielt. Durch Berühren des Bildschirms werden die Menüschaltflächen eingeblendet. Um die Wiedergabe zu pausieren oder fortzusetzen, berühren Sie Hinweis •Für ein Gerät mit LightningAnschluss kann das Video auf dem iPod nicht über USB / iPod auf dem Hauptbildschirm abgespielt werden. Verwenden Sie die Smart Accessverknüpfungskompatible Anwendung „Media4car“. •Je nach Version des Betriebssystems werden Videobilder beim Wiedergeben von iPod-Videos gelegentlich nicht angezeigt. In diesem Fall lässt sich das Problem beheben, indem die Musikanwendung auf dem iPod als Hauptanwendung (im Vordergrund) verwendet wird. MENU 1 Während der Wiedergabe berühren oder Das vorherige oder nächste Kapitel wird von Anfang abgespielt bei der Wiedergabe von Videos mit Kapiteln. kehren Durch Berühren von Sie zum Anfang des Titels zurück und bei jedem weiteren Berühren von wechseln Sie zu einem vorherigen Titel. . ❏❏Wiederholwiedergabe/Zufällige Wiedergabe Hinweis •Je nach iPod-Modell ist die Wiederholwiedergabe eventuell nicht möglich. •Wenn der iPod während der zufälligen Wiedergabe (Shuffle) in den Videomodus geschaltet wird, wird die zufällige Wiedergabe automatisch abgebrochen. NOTIZ: •Bei der Wiedergabe von Audio muss manuell zu iPod-Videos gewechselt werden. Während der Wiedergabe (Rücklauf) oder (Schnellvorlauf) (lang) berühren Wenn Sie Ihren Finger von nehmen, wird die normale Wiedergabe fortgesetzt. MENU 2 Audio oder Video USB / iPod Berühren Sie die Schaltfläche für die Wiederholung/zufällige und wählen Sie Wiedergabe das gewünschte Element. Schaltfläche für die Wiederholung/zufällige Wiedergabe (Zufällige Wiedergabe (nur Audio)) : Bricht die zufällige Wiedergabe ab. : Spielt das gesamte Album in zufälliger Reihenfolge ab. Die Titel auf dem Album werden hingegen in der vorgegebenen Reihenfolge abgespielt. : Alle Titel im derzeitig spielenden Album werden in zufälliger Reihenfolge abgespielt. (Wiederholwiedergabe) ❏❏Rücklauf/Schnellvorlauf 1 1 3 Deutsch ●● Schließen Sie das VTR-Kabel an die Cinch-Buchse des CCA-750 (separat erhältlich) an. (Für ein Gerät mit Lightning-Anschluss) ●● Verwenden Sie den Lightning Digital AV Adapter (von Apple Inc.) und ein HDMIKabel (separat erhältlich). , : Nur der derzeitig spielende Titel wird wiederholt. : Alle Titel des gesamten Albums werden wiederholt. Die Wiedergabe beginnt mit der ausgewählten Option. NX505E 25 4 Deutsch Berühren Sie die Schaltfläche für die Wiederholung/zufällige Wiedergabe. 5 Die Wiedergabe des ausgewählten Titels beginnt. kehrt die Durch Berühren von Anzeige zum Bildschirm von Schritt 3 zurück. Der Bildschirm kehrt zur vorherigen Anzeige zurück. ❏❏Abspielen mit bestimmten Vorgaben Sie können nach Titeln mit bestimmten Vorgaben suchen und diese abspielen. Hinweis •Wenn die Playliste in einer Hierarchie mit mehreren Ebenen angeordnet ist, können unbekannte Elemente je nach Hierarchieebene angezeigt werden. 1 MENU 2 3 Audio oder Video 4 Einstellen des iPods (nur Video) ❏❏Anpassen der Bildqualität von iPod-Videos Vorbereitungen ●● Wählen Sie vor dem Anpassen des Displays Tag oder Nacht über Tag-/Nachtmodus im Einstellungsmenü. P.48 1 MENU 2 3 Video Wählen Sie das gewünschte Element. 4 Installation unter NOTIZ: 5 USB / iPod •Auswählbare Elemente (Beispiele) Titel/Playlisten/Künstler/Alben/ Anderes (Genre/Komponisten/ Audiobücher/Podcasts) (Video) Video-Playlisten/Anderes (Fernsehprogramme/Verleih usw.) Bis die Titelliste angezeigt wird, müssen ähnliche Bedienschritte vorgenommen werden. NX505E USB / iPod Berühren Sie für das einzustellende Element . oder Passen Sie die Bildqualität an, während Sie das Videobild auf dem Bildschirm betrachten. 6 Wiedergeben von Bluetooth-Audio Wiedergeben von BluetoothAudio Registrieren Sie zum Abspielen von Musik Bluetooth-fähige Audiogeräte in der Einheit. Vorbereitungen ●● Bei der ersten Verwendung von Bluetooth-Audio muss das Audiogerät mit dieser Einheit registriert (gekoppelt) werden. P.30 Achtung •Lassen Sie keinen tragbaren Geräte im Fahrzeug zurück. Das Fahrzeuginnere wird zum Beispiel in der prallen Sonnen sehr heiß, was zu Fehlfunktionen des Geräts führen kann. [Anzeigeeinstellung] (Audio) 26 Wählen Sie den Titel. Zurück Damit wird die neu angepasste Bildeinstellung übernommen. Die Bildqualität kann sowohl für die Tagals auch Nachtbildschirme angepasst werden. Hinweis •Verwenden Sie Audiogeräte, die mit dem Bluetooth-Protokoll kompatibel sind. Beachten Sie jedoch, dass die Einheit mit einigen Bluetooth-Audiogeräten nicht verwendet werden kann oder verfügbare Funktionen eventuell beschränkt sind. Wenn eine Funktion nicht unterstützt wird, kann ihre Schaltfläche oder Taste nicht bedient werden. Alternativ dazu wird eine Meldung angezeigt, die darauf verweist, dass die Bedienung nicht möglich ist. Beachten Sie jedoch, das solch eine Meldung über die Nicht-Verfügbarkeit dieser Funktion je nach Audiogerät eventuell nicht angezeigt wird. •Aufgrund der Entfernung oder dem Installationsort des BluetoothAudiogeräts kann die Einheit eventuell keine Verbindung herstellen oder die Wiedergabe setzt aus. Wir empfehlen, Audiogeräte dort aufzustellen, wo der bestmögliche Empfang gewährleistet wird. •Während der Fahrt ist keine Kopplung möglich. •Es erfolgt keine Audioausgabe, während Telefon- oder Onlinefunktionen über ein Bluetooth-Audio-kompatibles Mobiltelefon vorgenommen werden. •Gelegentlich kann es zu Aussetzern kommen, wenn ein iPhone als BluetoothAudio abgespielt wird und auf dem iPhone der Bluetooth-Bildschirm angezeigt wird. In diesem Fall wird das Audio normal abgespielt, indem der BluetoothBildschirm geschlossen wird. •Bei Bluetooth-Audio wird keine automatische Verbindung mit der Einheit hergestellt. Bedienen Sie das zu verbindende Audiogerät, um eine Verbindung mit der Einheit herzustellen. NOTIZ: •Entnehmen Sie Details zu BluetoothAudiogeräten der entsprechenden Bedienungsanleitung. •Es können bis zu fünf BluetoothAudiogeräte einschließlich Freisprechgeräten gekoppelt werden. Wenn schon fünf Geräte gekoppelt sind, muss ein Gerät aus den Kopplungsinformationen gelöscht und ein neues Gerät registriert werden. •Einige Bluetooth-Audio-kompatiblen Mobiltelefone verbinden Audioprofile des Mobiltelefons automatisch, während zur selben Zeit Freisprechprofile übertragen werden. ❏❏Abspielen des vorherigen/ nächsten Titels 1 Abspielen von Bluetooth-Audio Hinweis •Bei einigen Bluetooth-Audio-Gerätetypen sind je nach Gerät Vorgänge wie die Wiedergabe, das Pausieren, der Rücklauf und Schnellvorlauf u. U. über die Einheit nicht möglich. Bedienen Sie in diesem Fall das Bluetooth-Audiogerät direkt. Entnehmen Sie Details der Bedienungsanleitung des BluetoothAudiogeräts. Während der Wiedergabe berühren oder Durch Berühren von kehren Sie zum Anfang des Titels zurück und bei jedem weiteren Berühren von wechseln Sie zu einem vorherigen Titel. ❏❏Abspielen von einer Titelliste Hinweis •Für diese Funktion kann nur BluetoothAudio verwendet werden, das mit AVRCP Version 1.4 kompatibel ist. Bei einigen Bluetooth-Audiogeräten kann diese Funktion nicht verwendet werden. •Bei einigen Bluetooth-Audiogeräten beginnt die Wiedergabe gelegentlich nicht automatisch. Berühren Sie in oder bedienen Sie das diesem Fall Bluetooth-Audiogerät direkt, um die Wiedergabe zu starten. •Wenn der zum Abspielen genutzte Bluetooth-Audioplayer nicht gestartet wird, ist der Listenbetrieb eventuell nicht möglich. Starten Sie den Player und führen Sie den Vorgang erneut aus. ❏❏Abspielen von Bluetooth-Audio •Bei einigen Bluetooth-Audiogeräten eventuell nicht berührt werden. kann 1 MENU BTAu Die Bluetooth-Audiowiedergabe beginnt. Um die Wiedergabe zu pausieren oder fortzusetzen, berühren Sie ❏❏Rücklauf/Schnellvorlauf 1 Während der Wiedergabe (Rücklauf) oder (Schnellvorlauf) (lang) berühren Wenn Sie Ihren Finger von , nehmen, wird die normale Wiedergabe fortgesetzt. 1 MENU ❏❏Abspielen mit bestimmten Vorgaben ❏❏Wiederholwiedergabe/Zufällige Wiedergabe Sie können in Ordnern oder Kategorien nach abzuspielenden Titeln suchen und sie wiedergeben. Hinweis •Für diese Funktion kann nur BluetoothAudio verwendet werden, das mit AVRCP Version 1.3 oder höher kompatibel ist. Bei einigen Bluetooth-Audiogeräten ist die zufällige Wiedergabe eventuell nicht möglich. Hinweis •Für diese Funktion kann nur BluetoothAudio verwendet werden, das mit AVRCP Version 1.4 kompatibel ist. Bei einigen Bluetooth-Audiogeräten kann diese Funktion nicht verwendet werden. •Wenn der zum Abspielen genutzte Bluetooth-Audioplayer nicht gestartet wird, ist der Listenbetrieb eventuell nicht möglich. Starten Sie den Player und führen Sie den Vorgang erneut aus. 1 4 Die Wiedergabe beginnt ab dem ausgewählten Titel. MENU BTAu Berühren Sie die Schaltfläche für die Wiederholung/zufällige Wiedergabe Wählen Sie das gewünschte Element. Schaltfläche für die Wiederholung/ zufällige Wiedergabe Wählen Sie das gewünschte Element. Die verfügbaren Elemente unterscheiden sich je nach BluetoothAudiogerätetyp. Bis die Titelliste angezeigt wird, müssen ähnliche Bedienschritte vorgenommen werden. BTAu Wählen Sie den Titel. 2 3 3 4 BTAu 2 2 . MENU 1 Deutsch •Wenn selbst nach Verbindungsherstellung keine Töne ausgegeben wird, trennen Sie die Profilübertragung und stellen Sie die Verbindung erneut her. 5 : Wählen Sie den Titel. Die Wiedergabe beginnt ab dem ausgewählten Titel. NOTIZ: Durch Berühren von •Bei einigen Bluetooth-Audio-Gerätetypen besteht eventuell die Möglichkeit, dass bei der Wahl eines aktuell spielenden Titels aus der Titelliste, der Titel erneut von Anfang abgespielt wird. Anzeige zum Bildschirm von Schritt 2 zurück. : Nur der derzeitig spielende Titel wird wiederholt. kehrt die Alle Titel der derzeitig spielenden Gruppe werden wiederholt. : Alle Titel des BluetoothAudiogeräts werden wiederholt. : Die zufällige Wiedergabe aller Titel oder Gruppen wird abgebrochen. NX505E 27 : Deutsch Alle Titel in der derzeitig spielenden Gruppe werden in zufälliger Reihenfolge abgespielt. : Alle Titel des BluetoothAudiogeräts werden in zufälliger Reihenfolge abgespielt. 3 Berühren Sie die Schaltfläche für die Wiederholung/zufällige Wiedergabe. Der Bildschirm kehrt zur vorherigen Anzeige zurück. Abspielen von angeschlossenen externen Geräten (AUX) Audio und Video von externen Geräten, die an die AUX-Buchse angeschlossen sind, können mit der Einheit abgespielt werden, indem der Audiomodus zu AUX1 oder AUX2 geschaltet wird. WARNUNG •Zu Ihrer Sicherheit dürfen Sie als Fahrer während der Fahrt weder Video schauen noch die Regler bedienen. In einigen Ländern sind das Ansehen eines Videos und das Bedienen von Geräten während der Fahrt gesetzlich verboten. Vorbereitungen ●● Die folgenden Kabel sind zum Anschließen von externen Geräten an diese Einheit erforderlich. (Beim Gebrauch von AUX1) Wiedergeben von Audio •Ein handelsübliches 3,5-mm-StereoMinistecker-Kabel Ansehen von Video •Ein spezielles VTR-Kabel für einen Anschluss an der Vorderseite (CCA772), separat erhältlich ✽✽ Ein anderes als das oben genannte Kabel funktioniert eventuell nicht. (Beim Gebrauch von AUX2) •VTR-Kabel Achtung •Lassen Sie keine angeschlossenen externen Geräte im Fahrzeug zurück. Das Fahrzeuginnere wird zum Beispiel in der prallen Sonnen sehr heiß, was zu Fehlfunktionen des Geräts führen kann. 28 NX505E Hinweis •Dieses Gerät verfügt über eine Sicherheitsfunktion, die die Bildwiedergabe während der Fahrt deaktiviert, sodass nur Ton wiedergegeben wird. Das Bild wird nur bei angehaltenem Fahrzeug und angezogener Handbremse angezeigt. Anschließen externer Geräte <Anschlussbeispiel> Beim Gebrauch von AUX1 (Beispiel: Für Audio) 3,5-mm-AV-Mini-Klinkenkabel (im Handel erhältlich) Im Handel erhältliches tragbares Gerät <Anschlussbeispiel> Beim Gebrauch von AUX2 NOTIZ: •Entnehmen Sie ebenfalls Details der Bedienungsanleitung des angeschlossenen externen Geräts. •Externe Eingangsbuchse -- Es kann ein Stereo-Ministecker mit einem Durchmesser von 3,5 mm angeschlossen werden. Lesen Sie die Bedienungsanleitung für das Audiokabel (ohne Widerstand) und das anzuschließende Gerät sorgfältig. -- Verwenden Sie die jeweils mit dem Gerät mitgelieferte Batterie usw. als Stromversorgung. Wenn ein externes Gerät verwendet wird, während es im Zubehöranschluss des Fahrzeugs lädt, kann dies ggf. zu Rauschem führen. •Wenn zwischen dem Audio- und Videomodus gewechselt wird, wird der Bildschirm vorübergehend schwarz. Dies ist jedoch keine Fehlfunktion. Abspielen von Audio externer Geräte 1 MENU 2 Berühren Sie den Bildschirm AUX1 oder AUX2 Audio 3 Bedienen Sie das externe Gerät. Das Audio wird wiedergegeben. VTRKabel Audiobuchse AUDIO IN Videobuchse VIDEO IN Im Handel erhältliches tragbares Gerät Abspielen von Videobildern externer Geräte MENU 2 3 Video AUX1 oder AUX2 Bedienen Sie das externe Gerät. Video und Audio werden wiedergegeben. NOTIZ: •Während ein iPhone mittels SmartphoneVerknüpfung verbunden ist, wird der Anwendungsbildschirm des Smartphones angezeigt, aber es lässt sich nicht mittels Berührung bedienen. Bei der Verwendung der Smartphone-Verknüpfung siehe „Verwenden von Smart Access“. P.35 Der Pegel wird entsprechend der ausgewählten Lautstärke angepasst. ❏❏Einstellen der Bildqualität Vorbereitungen ●● Wählen Sie vor dem Anpassen des Displays Tag oder Nacht über Tag-/Nachtmodus im Einstellungsmenü. P.48 1 2 3 MENU 4 Installation unter 5 1 2 3 MENU AUX1 oder AUX2 Berühren Sie den Bildschirm 4 [Tonpegel]-Einstelltaste (Standard: Mid) 5 6 Wählen Sie den Tonpegel. Schließen 4 [Anzeigemodus]-Einstelltaste (Standard: Vollbild) 5 Wählen Sie die Anzeigebildschirmgröße aus. Kino: AUX1 oder AUX2 Berühren Sie den Bildschirm Diese Einstellung wird verwendet, wenn Videos im Kino- oder Breitbildformat auf einem regulären Fernsehgerät abgespielt werden. Wenn sich die Größe des Videos und Bildschirms unterscheiden, wird die horizontale Größe des Videos so angepasst, dass sie der horizontalen und vertikalen Bildschirmgröße entspricht. Nicht verwendete Bereiche im oberen und unteren Bildschirmbereich werden in schwarz angezeigt. Normal: Berühren Sie für das oder Passen Sie die Bildqualität an, während Sie das Videobild auf dem Bildschirm betrachten. 6 MENU Berühren Sie den Bildschirm einzustellende Element . Kompensiert Unterschiede in der Lautstärke, die je nach angeschlossenem externen Gerät auftreten können. 1 2 3 AUX1 oder AUX2 [Anzeigeeinstellung] Einstellen des externen Geräts ❏❏Kompensieren von Lautstärkeunterschieden Zurück Deutsch 1 7 Das Video wird in der Bildschirmmitte unter Beibehaltung seines Bildformats angezeigt. Wenn sich die Größe des Videos und Bildschirms unterscheiden, werden überschüssige Bildschirmbereiche in schwarz angezeigt. 6 7 Schließen Zurück Der Bildschirm wird in der ausgewählten Größe angezeigt. Vollbild: Zurück Damit wird die neu angepasste Bildeinstellung übernommen. Die Bildqualität kann sowohl für die Tagals auch Nachtbildschirme angepasst werden. ❏❏Ändern der Bildschirmgröße Hinweis •Wenn die Bildschirmgröße geändert wird, erscheint das Bild u. U. anders als im ursprünglichen Videobild. Das Video wird so angepasst, das es auf der gesamten Bildschirmgröße angezeigt wird. Wenn sich die Größe des Videos und Bildschirms unterscheiden, wird das Bildformat des Videos entsprechend angepasst. NX505E 29 Deutsch Registrieren von Bluetooth-fähigen Geräten Bluetooth-fähige Geräte wie Mobiltelefone können registriert werden, damit ein- und ausgehende Anrufe und Audio über die Einheit ausgegeben werden können. Wenn Sie ein Bluetooth-fähiges Mobiltelefon verwenden, können Sie die Freisprechfunktion drahtlos über Bluetooth nutzen. Besuchen Sie für weitere Informationen zu anschließbaren Mobiltelefonen die Website von Clarion. www.clarion.com Vorbereitungen ●● Um Bluetooth verwenden zu können, muss die Bluetooth-Funktion dieser Einheit eingeschaltet werden. P.45 Bei der Verwendung eines Bluetoothfähigen Geräts muss es in dieser Einheit registriert (gekoppelt) werden. P.30 Hinweis •Während der Fahrt sind die verfügbaren Elemente beschränkt. Was ist Bluetooth? Bei Bluetooth handelt es sich um eine Technologie zur Drahtloskommunikation über kurze Entfernungen für tragbare Geräte, die von der Bluetooth SIGHandelsorganisation unterstützt werden. Die Kommunikation zwischen Bluetoothfähigen Geräten erfolgt bei Radiofrequenzen im 2,4-Ghz-Band. Mobiltelefone und Audiogeräte, die Bluetooth unterstützen, können an diese Einheit angeschlossen und verwendet werden. 30 NX505E Um alle Bluetooth-Funktionen verwenden zu können, benötigen Sie ein Mobiltelefon, dass die folgenden Profile unterstützt: Freisprechanrufe HFP (Hands-Free Profile) Telefonbuchübertragung OPP (Object Push Profile) Telefonbuchübertragung und Telefonprotokolle usw., Synchronisierung PBAP (Phone Book Access Profile) Audio A2DP (Advanced Audio Distribution Profile), AVRCP (Audio/Video Remote Control Profile) Selbst wenn Geräte diese Bluetooth-Profile unterstützen, können Geräte u. U. keine gegenseitige Verbindung herstellen oder die Anzeige und die Bedienung können sich aufgrund ihrer Funktionsmerkmale oder Spezifikationen unterscheiden. Registrieren von Bluetoothfähigen Geräten (Kopplung) Freisprechanlage + SmartphoneVerknüpfung: Wählen Sie diese Option, wenn Sie das Mobiltelefon für den Freisprechbetrieb und die Smartphone-Verknüpfung verwenden möchten. Bei der ersten Verwendung eines Bluetoothfähigen Geräts muss das Gerät in dieser Einheit registriert (gekoppelt) werden. Hinweis •Während der Fahrt ist keine Kopplung möglich. Freisprechanlage + Musik: Wählen Sie diese Option, wenn Sie das Mobiltelefon für den Freisprechbetrieb und BluetoothAudio verwenden möchten. •Wenn die Bluetooth-Funktion am Bluetooth-fähigen Gerät deaktiviert ist, ist eine Kopplung ebenfalls nicht möglich. Entnehmen Sie Details der Bedienungsanleitung des Bluetoothfähigen Geräts. Nur Freisprechanlage: Wählen Sie diese Option, wenn Sie das Mobiltelefon nur für den Freisprechbetrieb verwenden möchten. •Während des Freisprechbetriebs (Anrufe tätigen, Anrufe entgegen nehmen, während eines Telefonats) ist eine Verbindung (Telefonate, Kommunikation) mit anderen Bluetooth-fähigen Geräten und eine Kopplung nicht möglich. Während des Freisprechbetriebs wird zudem kein Audioton ausgegeben. 1 MENU 2 Einstellen unter [BTGeräteverbindung] 3 Hinzufüg für das hinzuzufügende Gerät 4 Wählen Sie den BluetoothVerbindungsmodus. NOTIZ: •Die verwendbaren Funktionen variieren je nach BluetoothVerbindungsmethode. Entnehmen Sie Details unter P.59. Nur Musik: Wählen Sie diese Option, wenn Sie das Mobiltelefon nur für BluetoothAudio verwenden möchten. Nur Smartphone-Verknüpfung: Wählen Sie diese Option, wenn Sie das Mobiltelefon für die Smartphone-Verknüpfung verwenden möchten. 5 Wählen Sie im Bluetoothfähigen Gerät „CAR-BT“ (Standardeinstellung) und geben Sie die PIN „1234“ (Standardeinstellung) ein. Nachdem die Einheit in den StandbyBetrieb gewechselt hat, sucht das Bluetooth-fähige Gerät für den Abschluss der Kopplung nach der Einheit. NOTIZ: NOTIZ: •Bei einigen Bluetooth-kompatiblen Geräten ist die Eingabe einer PIN nicht erforderlich. Bei einigen Modellen wird zudem der Bestätigungsbildschirm angezeigt, unabhängig davon, ob die auf der Einheit eingegebene PIN die gleiche PIN wie auf dem Gerät ist. Befolgen Sie bei der Registrierung der Einheit die Anweisungen auf dem Bildschirm. •Nach dem Abschluss der Kopplung muss die Verbindung eventuell auf dem Bluetooth-fähigen Gerät bestätigt werden. •Entnehmen Sie Details zur BluetoothBedienung auf dem Bluetooth-fähigen Gerät dessen Bedienungsanleitung. •Bei einigen Bluetooth-fähigen Geräten entspricht die auf der Einheit angezeigte Empfangsstärke und der verbliebene Akkuladestand nicht den tatsächlichen Werten des Geräts. •Es können bis zu fünf Bluetooth-fähige Geräte gekoppelt werden. Um ein sechstes Gerät zu koppeln, muss ein schon registriertes Bluetooth-fähiges Gerät gelöscht werden. P.31 •Entnehmen Sie Details zur Registrierung von Bluetooth-fähigen Geräten in einem •Der Name des Geräts und die PIN können geändert werden. •Wenn das Bluetooth-fähige Gerät nicht auf „Auf Verbindung warten“ eingestellt ist oder sich nicht im Standby-Betrieb befindet, wird die Verbindung u. U. nicht automatisch hergestellt. Entnehmen Sie Details der Bedienungsanleitung des Geräts. •Wenn die Verbindung unterbrochen wird, wie zum Beispiel, wenn sich das Bluetooth-fähige Gerät zu weit entfernt befindet, wird automatisch versucht die Verbindung wiederherzustellen. •Probleme auf einigen Bluetoothfähigen Geräten führen eventuell zu Kommunikationsfehlern oder verhindern das Ausführen von Bedienschritten oder die richtige Anzeige. Schalten Sie in diesem Fall die Bluetooth-Funktionen aus und dann wieder ein. (Standardeinstellung: Aus) •Schalten Sie die Bluetooth-Funktionen auf dem Bluetooth-fähigen Gerät aus und dann wieder ein und nehmen Sie den gleichen Bedienschritt für die BluetoothFunktionen der Einheit vor. •Wenn die Bluetooth-Funktionen ausgeschaltet sind, können die BluetoothFunktionen auf der Einheit nicht bedient werden. Zudem kann keine Verbindung mehr zwischen der Einheit und Bluetoothfähigen Geräten hergestellt und deren Bedienung vorgenommen werden. Umschalten zwischen den verbundenen Bluetoothfähigen Geräten Wenn zwei oder mehr Bluetooth-fähige Geräte in der Einheit registriert sind, kann auf das zu verbindende Gerät umgeschaltet werden. Hinweis •Obwohl bis zu fünf Bluetooth-fähige Geräte gekoppelt werden können, kann jeweils nur ein Gerät zur gleichen Zeit verbunden werden. 1 Löschen von registrierten Bluetooth-fähigen Geräten Deutsch •Die [Mit Bluetooth verbinden]Einstellung auf dem Einstellungsbildschirm des tragbaren Geräts werden aktiviert. Vergewissern Sie sich, dass diese Einstellung eingeschaltet ist, um Bluetooth-Funktionen verwenden zu können. Wenn als Nächstes MENU Tel. berührt wird, wechselt die Anzeige zum Eingabebildschirm für die Telefonnummer. Mobiltelefons der Bedienungsanleitung des Mobiltelefons. Sie können die Informationen gekoppelter Bluetooth-fähiger Geräte löschen. 1 MENU 2 Einstellen unter [BTGeräteverbindung] 3 für das zu löschende Gerät. 4 OK MENU NOTIZ: 2 Einstellen unter [BTGeräteverbindung] 3 Bestätigen Sie, dass [Mit Bluetooth verbinden] auf „EIN“ gestellt ist. •Wenn die Registrierungsinformation eines Mobiltelefons gelöscht wird, werden das ein- und ausgehende Anrufprotokoll und die Telefonbuchinformationen des entsprechenden Mobiltelefons ebenfalls gelöscht. 4 Wählen Sie für das Gerät, zu dem geschaltet werden soll Auswähl . 5 Wählen Sie den BluetoothVerbindungsmodus. •Wenn die Einheit ausgeschaltet wird, während auf dem Bluetooth-fähigen Gerät registrierte Informationen gerade gelöscht werden, kann diese Information eventuell nicht gelöscht werden. Schalten Sie in diesem Fall die Einheit an und löschen Sie die Informationen erneut. NOTIZ: •Durch Umschalten des derzeit verwendeten Bluetooth-fähigen Geräts werden ebenfalls die Geräteinformationen wie ein- und ausgehender Anrufprotokolle auf das ausgewählte Gerät umgeschaltet. •Wenn ein Bluetooth-fähiges Gerät neu gestartet wird, wird je nach Gerätetyp nicht automatisch eine Verbindung hergestellt. Verwenden Sie dieses Verfahren, um das ausgewählte Gerät zu verbinden, sollte dies nicht automatisch geschehen. NX505E 31 Deutsch Verwenden von Mobiltelefonen Achtung •Lassen Sie keine Mobiltelefone im Fahrzeug zurück. Das Fahrzeuginnere wird zum Beispiel in der prallen Sonnen sehr heiß, was zu Fehlfunktionen des Geräts führen kann. Bildschirm während eines Telefonats Während eines Telefonats wird der folgende Bildschirm angezeigt: : Wenn der Nummerneingabebildschirm angezeigt wird, geben Sie das Passwort usw. während eines Telefonats ein. kehrt die Durch Berühren von Anzeige zum vorherigen Bildschirm zurück. Durch Drücken auf NAVI AV während eines Telefonat ändert sich der Bildschirm wie folgt. Wenn dieser Bildschirm angezeigt wird, kann nach Zielorten usw. gesucht werden. Wenn Sie die Anklopffunktion verwenden und während eines Telefonats ein weiterer Anruf eingeht, wird der folgende Bildschirm angezeigt. Bildschirm während eines Telefonats (der zweite eingehende Anruf wird gehalten) •Während eines Freihandgesprächs kann nicht zur Audioquelle gewechselt bzw. diese nicht ausgewählt werden. Der Anruf wird unterbrochen und die derzeitige Position wird angezeigt. Bildschirm während eines Telefonats : Damit wird der zweite eingehende Anruf ignoriert und das aktuelle Telefonat fortgesetzt. : Zeigt den Optionsbildschirm an. : Schaltet die Lautstärke des ausgehenden Telefonats auf stumm. : Schaltet zwischen dem Anruf auf dem Mobiltelefon und der Einheit hin und her. Je nach verwendetem Mobiltelefon wird eventuell nicht zum privaten Anrufmodus gewechselt. : Beendet das Telefonat. 32 NX505E Damit wird die Telefonsteuerleiste abwechselnd aus- bzw. eingeblendet. •Bei einigen Mobiltelefonmodellen werden eingehende Anrufe automatisch abgewiesen, wenn während eines Telefonats ein weiterer Anruf eingeht. Das Protokoll der eingehenden Anrufe wird nicht gespeichert. •Wenn sich das Fahrzeug während eines Telefonats außerhalb des Empfangsbereichs bewegt (zum Beispiel in einem Bereich ohne Radiowellenempfang) wird die Verbindung unterbrochen. Kartenbildschirm während eines Telefonats Die Anrufzeit, der Name des Gesprächsteilnehmers oder die Telefonnummer wird angezeigt. Schaltet zwischen dem Anruf auf dem Mobiltelefon und der Einheit hin und her. NOTIZ: : Jedes Mal, wenn Sie diese Schaltfläche berühren, wechselt der Anruf zwischen dem ersten Anruf und dem zweiten gehaltenen Anruf. Der andere Anruf wird gehalten. : Damit wird das aktuelle Telefonat beendet und der zweite eingehende Anruf entgegengenommen. Hinweis •Die Optionen und können während eines Anrufs auf dem Kartenbildschirm bedient werden. •Eventuell können nur Anrufe getätigt oder empfangen werden, wenn sich das Mobiltelefon im Standbymodus befindet. Eingeben der Telefonnummer für einen Anruf 4 Hinweis •Geben Sie bei einem Festnetzanruf immer die Ortsvorwahl an. 1 2 MENU Tel. Geben Sie die Telefonnummer ein. 3 Die Telefonnummer wird gewählt und der Gesprächspartner angerufen. : Der Anruf wird beendet, wenn diese Schaltfläche während des Telefonats berührt wird. Tätigen von Anrufen über die Liste ein- und ausgehender Anrufe Hinweis •Wenn es sich bei einem eingehenden Anruf um eine unterdrückte Rufnummer handelt, kann diese nicht über die Protokollliste eingehender Anrufe angerufen werden. 1 MENU Tel. 2 3 oder •Wenn diese Telefonnummern im Adressbuch registriert sind, werden die zugewiesenen Namen angezeigt. Löschen des ein-/ausgehenden Anrufprotokolls 1 MENU Das gesamte Anrufprotokoll aller ein- und ausgehenden Anrufe wird gelöscht. Übertragen eines Adressbuchs NOTIZ: Die registrierte Telefonnummer wird gewählt und der Gesprächspartner angerufen. •Nach dem Herunterladen eines Adressbuchs wird die Verbindung zum Mobiltelefon eventuell getrennt. Wählen Sie in diesem Fall das zu verbindende Mobiltelefon erneut über den Telefonauswahlbildschirm. •Die letzten zehn in der Einheit gespeicherten Anrufe werden im ein-/ ausgehenden Anrufprotokoll angezeigt. 1 Eintrag herunterladen: Lädt die Daten des Adressbuchs eines Bluetooth-fähigen Mobiltelefons herunter und fügt die Adressbuchdaten der Einheit hinzu und speichert den Eintrag. Beachten Sie, dass die zuvor heruntergeladenen Daten überschrieben werden und nicht länger verwendet werden können. Sie können vorab ein Adressbuch eines Mobiltelefons in die Einheit übertragen und darüber Anrufe tätigen. Um das Adressbuch eines Mobiltelefons zu übertragen, verwenden Sie die Adressbuch-Downloadfunktion. Bei einigen Mobiltelefonen ist die Funktion zum Herunterladen von Adressbüchern nicht verfügbar. Entnehmen Sie Details der Bedienungsanleitung des Mobiltelefons. Anrufen Wählen Sie die Downloadmethode. TelBuch-Downl.: Lädt die Daten des Adressbuchs eines Bluetooth-fähigen Mobiltelefons herunter und überschreibt und speichert die Adressbuchdaten in der Einheit. Beachten Sie, dass die zuvor heruntergeladenen Daten nicht überschrieben werden und weiterhin verwendet werden können. OK 5 TelBuch-Downl. •Wenn Telefonbuchdaten bereits registriert wurden, dann wird Speicher herunterlad. angezeigt. Alle löschen Wählen Sie den gewünschten Gesprächspartner aus. Tel. NOTIZ: oder 4 NOTIZ: 3 4 3 MENU 2 Tel. 2 4 5 1 Deutsch Damit wird der Anruf beendet und die Anzeige kehrt zum Bildschirm vor dem Telefonat zurück. Die angerufene Telefonnummer, der Name (wenn dieser im Adressbuch registriert ist) und das Datum/ die Uhrzeit des Anrufs werden im Protokoll der ausgehenden Anrufe gespeichert. Für die gleiche Telefonnummer wird nur das letzte Anrufprotokoll angezeigt. Achtung •Während der Fahrt kann keine Telefonnummer für einen zu tätigenden Anruf eingegeben werden. Halten Sie immer an einem sicheren Ort an, bevor Sie einen Anruf tätigen. •Bei einigen Mobiltelefonen kann nach dem Beenden eines getätigten Anrufs diese Nummer u. U nicht sofort erneut gewählt werden. Warten Sie kurz, bevor Sie die Nummer erneut wählen. Beenden eines Telefonats Abbrechen: Bricht den Download ab und kehrt zum vorherigen Bildschirm zurück. 5 Laden Sie das Adresssbuch von einem Mobiltelefon herunter. Das Adressbuch des derzeitig ausgewählten Mobiltelefons wird auf die Einheit heruntergeladen. NX505E 33 NOTIZ: Deutsch •Pro Mobiltelefon können bis zu 1.000 Einträge registriert werden. •Für jeden Namen im Adressbuch können bis zu fünf Telefonnummern angezeigt werden. •Beim Herunterladen von einem Mobiltelefon werden selbst identische Nummern immer hinzugefügt und registriert und nicht überschrieben. Löschen Sie Telefonnummern bei Bedarf. •Die Anzeigereihenfolge des heruntergeladenen Adressbuchs unterscheidet sich von der im Mobiltelefon angezeigten Reihenfolge. Einträge sind anhand des Familiennamens alphabetisch sortiert. Tätigen eines Anrufs über das Adressbuch 1 MENU Tel. 2 3 4 5 Wählen Sie die Rufnummer. Anrufen NOTIZ: •Entnehmen Sie Details zum Übertragen von Adressbüchern unter „Übertragen eines Adressbuchs“. P.33 Löschen von Adressbuchdaten MENU Tel. 2 3 4 Mit dieser Einstellung aktualisiert das Gerät automatisch das Telefonbuch, wenn Sie ein Mobiltelefon anschließen. 1 Wählen Sie den Namen. Die registrierte Telefonnummer wird gewählt und der Gesprächspartner angerufen. 1 Automatisches Herunterladen eines Telefonbuchs Alle löschen OK Alle Daten des Adressbuchs werden gelöscht. 2 MENU Tel. EIN unter [Auto. TelefonbuchDownload.] Mit dieser Einstellung wird das Telefonbuch eines als Freisprechtelefon registrierten Mobiltelefons automatisch aktualisiert. (Standardeinstellung: AUS) Wenn das Telefonbuch nicht registriert ist, beginnt das Gerät mit der Aktualisierung, wenn es beim nächsten Mal eingeschaltet wird. Hinweis •Das Telefonbuch kann nicht während der Wiedergabe von Bluetooth-Audio, dem Empfang eines eingehenden Anrufs oder während eines Telefonats heruntergeladen werden. •Nach dem Herunterladen des Telefonbuchs werden die zuvor heruntergeladenen Daten überschrieben und können nicht länger verwendet werden. NOTIZ: •Wenn die Einstellung auf EIN gesetzt wurde, wird das Telefonbuch in folgenden Fällen automatisch aktualisiert: -- Wenn ein neues Mobiltelefon als Freisprechtelefon registriert wird. 34 NX505E -- Wenn der Zündschalter des Fahrzeugs auf die Position „ACC“ oder „ON“ gestellt wurde und eine Verbindung mit dem Mobiltelefon hergestellt ist. -- Wenn das verbundene Mobiltelefon als Freisprechtelefon verwendet wird. •Diese Einstellung kann für jedes Mobiltelefon vorgenommen werden. Empfangen eingehender Anrufe Wenn ein mit der Einheit verbundenes Mobiltelefon einen eingehenden Anruf empfängt, wird der Bildschirm für eingehende Anrufe angezeigt. VORSICHT •Wenn Sie während der Fahrt einen Anruf empfangen, sollten Sie die Umgebung auf ihre Sicherheit überprüfen, bevor Sie den Anruf entgegen nehmen. 1 Bei einem eingehenden Anruf Die Anzeige wechselt zum Telefonbildschirm. : Wenn diese Schaltfläche während eines eingehenden Anrufs berührt wird, wird der Anruf abgewiesen. 2 Beenden eines Telefonats Beendet das Telefonat und kehrt zum vorherigen Bildschirm zurück. Die Nummer des eingegangenen Anrufs und der Name (wenn dieser im Adressbuch registriert ist) werden im Protokoll der eingehenden Anrufe gespeichert. Einstellen der Lautstärke von Anrufen 2 MENU Tel. Stellen Sie die folgenden Optionen ein: Lautstärke Klingelton, Lautstärke TelefonEmpfang und Sendelautstärke Telefon. Für die Optionen Lautstärke Klingelton und Lautstärke Telefon-Empfang kann ein Pegel von 1-16 eingestellt werden. (Standardeinstellung: Ebene 4) Für die Option Sendelautstärke Telefon kann ein Pegel von 1-5 eingestellt werden. (Standardeinstellung: Ebene 3) NOTIZ: •Die Lautstärke kann während eines eingehenden Anrufs oder während eines Telefonats mit dem Lautstärkeregler angepasst werden. •Wenn Sie die Lautstärke während eines Telefonats anpassen, können Gespräche mit der ursprünglichen Lautstärke vorgenommen werden, wenn der nächste Anruf eingeht oder getätigt wird, selbst wenn zu anderen Audioquellen gewechselt und deren Lautstärke verändert wird. Smart Access ist ein CloudInformationsnetzwerkservice von Clarion, um Fahrer/Passagiere mit einem komfortablen und sicheren Fahrvergnügen auszustatten. Fahrzeuge können mittels Smartphones usw. mit Smart Access verknüpft werden, um dem Fahrer bzw. den Passagieren verschiedene praktischen Funktionen wie zur Unterhaltung, Informationen zur Fahrt und Internet anzubieten. Was ist die SmartphoneVerknüpfung? Sie können die Einheit mit Ihrem Smartphone verbinden und verschiedene Anwendungen, die auf Ihrem Smartphone laufen, über die Einheit bedienen. Beispiel: Sie können Audio über die an die Einheit angeschlossenen Lautsprecher ausgeben oder in Anwendungen wiedergegebene Bilder auf der Einheit anzeigen. Dies wird als „SmartphoneVerknüpfung“ bezeichnet. ●● Unterstützte Betriebssystemversionen: iOS 6 oder höher, Android OS 4.0 oder höher Entnehmen Sie Informationen zu kompatiblen Smartphones der folgenden Website: www.clarion.com NOTIZ: •Kompatibles Bluetooth-Profil (nur Android-Geräte): SPP (Serial Port Profile) HID (Human Interface Device Profile) •HDMI-Ausgabeauflösung (nur AndroidGeräte): 480p (720X480/640X480) 576p (720X576) •Bei einigen Android-Geräten muss die HDMI-Ausgabeeinstellung auf dem Smartphone aktiviert werden. Zudem können mit dieser Funktion nur Anwendungen verwendet werden, die mit der Smartphone-Verknüpfung kompatibel sind. In diesem Benutzerhandbuch werden diese als verknüpfungskompatible Anwendungen bezeichnet. Achtung •Bei der Verwendung der SmartphoneVerknüpfungsfunktion können eventuell Mobilfunkgebühren anfallen. Die Gebühren werden dem SmartphoneVertragspartner in Rechnung erstellt. Je nach Verwendungszweck können Mobilfunkgebühren Ihres Telefonanbieters in größerer Höhe anfallen. Überprüfen Sie vor dem Gebrauch Ihren Gebührenplan und die Verwendungsmethoden mit Ihrem Mobilfunkanbieter. Je nach Verwendungshäufigkeit empfehlen wir eine optimalen Gebührenplan, wie eine Flatrate. Hinweis •Während der Fahrt können einige Anwendungen nicht bedient werden, um Ablenkungen zu vermeiden. Deutsch 1 Verwenden von Smart Access •Informationsinhalte in Echtzeit unterliegen dem Urheberrecht der jeweiligen Eigentümer. Die Inhalte von Diensten können aufgrund der Rechte Dritter gegebenenfalls geändert oder ausgesetzt werden. ❏❏Verknüpfungskompatible Anwendungen Um die Smartphone-Verknüpfung, verknüpfungskompatible Anwendungen und die Anwendungsverwaltungssoftware verwenden zu können, muss die Software „Smart Access“ installiert werden. Suchen Sie zuerst im App StoreSM oder unter Google PlayTM nach „Smart Access“ und installieren Sie dann die Anwendung. Installieren Sie als Nächstes die verknüpfungskompatiblen Anwendungen. Starten Sie Smart Access auf dem Smartphone und installieren Sie die verknüpfungskompatiblen Anwendungen von den empfohlenen Listen. Verknüpfungskompatible Anwendungen werden nach und nach erhältlich. Entnehmen Sie Details zum Gebrauch von Anwendungen der Hilfe jeder auf dem Smartphone laufenden Anwendung. NX505E 35 ❏❏Vornehmen der SmartphoneVerknüpfung Deutsch Mit dem folgenden Verfahren wird die Smartphone-Verknüpfung hergestellt. Hinweis •Während der Smartphone-Verknüpfung ist die Bedienung auf dem iPhone nicht möglich. NOTIZ: (Für Android-Smartphones) •Für ein Gerät mit Lightning-Anschluss können Musik und Videos auf dem iPhone nicht über USB / iPod auf dem Hauptbildschirm abgespielt werden. Verwenden Sie die Smart Accessverknüpfungskompatible Anwendung „Media4car“. 1.Wählen Sie im Einstellungsmenü unter „Verknüpftes Gerät“ die Option „Android“ aus. P.48 1. Für ein Gerät mit 30-pin-Anschluss (Für iPhone) 1.Wählen Sie im Einstellungsmenü unter „Verknüpftes Gerät“ die Option „iPhone“ aus. P.48 Die Einheit 2.Starten Sie Smart Access auf dem iPhone. 3.(Nur für ein Gerät mit LightningAnschluss) Wählen Sie im Einstellungsmenü unter „BT-Geräteverbindung“ die Option „Anwendungseinstlg.“ aus, und verbinden Sie dann das iPhone über Bluetooth. P.30 4.Verbinden Sie das iPhone mit der Einheit. (Für ein Gerät mit 30-pin-Anschluss): Verbinden Sie das iPhone mit der Videobuchse CCA-750 (separat erhältlich), die an das VTR-Kabel angeschlossen ist. Für Geräte mit Lightning-Anschluss ist ein Lightning Digital AV Adapter (von Apple Inc.) und ein HDMI-Kabel (separat erhältlich) erforderlich. VTR-Kabel CCA-750 (separat erhältlich) USBAnschluss 2.Starten Sie Smart Access auf dem Smartphone. Hinweis •Diese Einheit unterstützt eventuell keine Smartphone-Multitouch- oder Streichbedienung. 3.Wählen Sie im Einstellungsmenü unter „BT-Geräteverbindung“ die Option „Anwendungseinstlg.“ aus, und verbinden Sie dann Ihr Smartphone über Bluetooth. P.30 •Über die Einheit können keine Anwendungen hinzugefügt bzw. gelöscht werden. Das Hinzufügen oder Löschen von Anwendungen muss über das Smartphone vorgenommen werden. 4.Verbinden Sie die Einheit mit dem Smartphone. Für einige Smartphones stehen auch die folgenden zwei Verbindungsmethoden zur Verfügung. •Während der Smartphone-Verknüpfung darf das Smartphone nicht in den Ruhemodus gesetzt werden. Anderenfalls funktioniert das Smartphone u. U. nicht ordnungsgemäß. 2. Für ein Gerät mit Lightning-Anschluss HDMI-Kabel (separat erhältlich) Lightning Digital AV Adapter (von Apple Inc.) Die Einheit Zur Stromversorgung an den Zigarettenanzünder usw. des Fahrzeugs anschließen. 1. Für eine MHLVerbindung Die Einheit HDMI-Kabel (separat erhältlich) 5.Starten Sie die Anwendung auf der Einheit. HDMI-Konverterkabel (im Handel erhältlich) 2. Für eine HDMI-Verbindung Die Einheit HDMI-Kabel (separat erhältlich) Achtung •Verwenden Sie ausschließlich ein HDMIKonverterkabel, dass EDID-Übertragungen unterstützt. 5.Starten Sie die Anwendung auf der Einheit. 36 NX505E Starten der Anwendungen NOTIZ: •Wenn Smart Access zum ersten Mal verwendet wird, wird der Bildschirm mit den Nutzungsbedingungen angezeigt. Bestätigen Sie die Nutzungsbedingungen und berühren Sie Überprüfen . •Wenn „!“ angezeigt wird, ist eine neue Version von Smart Access verfügbar. Um Smart Access zu aktualisieren, trennen Sie das Smartphone von der Einheit und führen Sie die Aktualisierung durch, indem Sie die Anwendung auf dem Smartphone bedienen. 1 MENU Smart Access Starten Sie Smart Access. Es wird eine Liste mit dem auf dem Smartphone installierten verknüpfungskompatiblen Anwendungen angezeigt. Wenn eine Anwendung auf dem Smartphone gestartet wird, wechselt die Anzeige zum Anwendungsbildschirm. 2 Die Anwendung wird gestartet. Die Anwendung kann über das Gerät auf gleiche Weise wie auf dem Smartphone bedient werden. Berühren Sie MENU Smart Access , um zum Anwendungslistenbildschirm zurückzukehren. : Die Anzeige kehrt zum vorherigen Bildschirm zurück, wenn nicht der Anwendungslistenbildschirm angezeigt wird. : Blendet das Nebenmenü aus. 3 : Reduziert die Höhe des Bildschirms. Anpassen der Bildschirmgröße (nur Android-Smartphones) : Erhöht die Höhe des Bildschirms. Während einer Smartphone-Verknüpfung werden aufgrund einer unterschiedlichen Auflösung zwischen der Einheit und dem Smartphone gelegentlich schwarze Streifen am linken, rechten, oberen und unteren Bildschirmrand angezeigt. Die Bildschirmgröße kann mithilfe des folgenden Verfahrens korrigiert werden. : Reduziert die Breite des Bildschirms. : Erhöht die Breite des Bildschirms. Auf Werkseinstlg zurücks: Setzt die Bildschirmgröße nach der Korrektur auf die Werkseinstellungen zurück. Hinweis •Wenn nicht berührt werden kann, aktualisieren Sie Smart Access auf dem Smartphone. 1 Während der SmartphoneVerknüpfung Smart Access (langes Drücken). Das Untermenü wird angezeigt. 2 : Die Anzeige kehrt zum Anwendungslistenbildschirm zurück. Passen Sie die Bildschirmgröße an. Zurück: Verwirft die Einstellungen, und zeigt den Anwendungslistenbildschirm an. 4 5 OK Korrigieren der Berührposition auf dem Bildschirm (nur Android-Smartphones) Während der Smartphone-Verknüpfung kann die auf der Einheit angezeigte Position der Schaltflächen eventuell aufgrund von unterschiedlichen Auflösungen zwischen der Einheit und dem Smartphone von der tatsächlichen Berührposition abweichen. Die Abweichung kann mithilfe des folgenden Verfahrens automatisch korrigiert werden. 1 (langes Drücken). Das Untermenü wird angezeigt. 2 3 Ja Nein: Bricht die Korrektur der Berührposition ab. Auf Werkseinstlg zurücks: Setzt die Berührpositionen nach der Korrektur auf die Werkseinstellungen zurück. 4 Berühren Sie das PlusZeichen (+) oben links auf dem Bildschirm. 5 Berühren Sie das Plus-Zeichen (+) unten rechts auf dem Bildschirm. Überprüfen Fahren Sie nach dem Anpassen der Bildschirmgröße mit der Korrektur der Berührposition auf dem Bildschirm fort. Während der SmartphoneVerknüpfung Smart Access Beenden der SmartphoneVerknüpfung 1 2 Deutsch Wählen Sie die zu startende Anwendung aus. MENU Trennen Sie das CCA-750 oder HDMI-Kabel. Verwendung von Intelligent VOICE Mit Intelligent VOICE, einer Spracherkennungstechnologie, können Sie mittels Spracheingabe nach Orten suchen. Auch die folgenden Funktionen sind mit Intelligent VOICE möglich: ●● SMS-Nachrichten (nur für AndroidSmartphones) ●● Mail ●● Telefon Diese Anwendung sucht über das Smartphone nach dem Zielort. Weitere Details finden Sie auf der folgenden Website: http://www.clarion.com WARNUNG •Zu Ihrer Sicherheit darf der Fahrer niemals ein Smartphone während der Fahrt bedienen. Damit ist die Korrektur der Berührposition abgeschlossen. NX505E 37 Deutsch Achtung •Bitte beachten Sie, dass der Kommunikationsstatus zu einer Verzögerung der verbalen Eingabe führen könnte. •Unabhängig vom Kommunikationsstatus kommt es bei der erstmaligen Verwendung des Services eventuell zu einer Verzögerung beim Herunterladen der erforderlichen Daten von „Smart Access“. 1 2 Smart Access Der Intelligent VOICE-Bildschirm wird eingeblendet. Sucht nach einem Zielort. P.38 Startet die Telefonfunktion. Startet die SMSNachrichtenfunktion. Startet die Mail-Funktion. •Die Bildschirmanzeige ändert sich womöglich aufgrund der Anwendungsversion. Der Suchergebnis-Listenbildschirm wird angezeigt. Hier wird exemplarisch beschrieben, wie nach einem Zielort gesucht werden kann. 1 Die gesprochenen Wörter oder entsprechende Elemente werden angezeigt. Smart Access Wählen Sie aus den Suchmodi Belieb. Wort, Favorit und Zielortverl.. 2 3 Startet die Spracherkennung. Hier werden die Details des Orts angezeigt sowie ein Zielort oder Wegepunkt festgelegt. Sprechen Sie nach dem Piepton den Namen des Zielorts in das Mikrofon. Der RoutensuchergebnisListenbildschirm wird angezeigt. Vorbereitungen ●● Installieren und starten Sie Smart Access auf dem Smartphone. Entnehmen Sie Details zur Installation von Smart Access unter „Verknüpfungskompatible Anwendungen“. P.35 ●● Für iPhone: Verbinden Sie das iPhone über Bluetooth oder USB mit der Einheit. Entnehmen Sie Details zur Verbindung über USB unter „Vornehmen der Smartphone-Verknüpfung“. P.36 Für Android-Smartphones: Verbinden Sie das Smartphone über Bluetooth mit der Einheit. ●● Wenn Sie ein iPhone oder AndroidSmartphone über Bluetooth verbinden, wählen Sie im Einstellungsmenü Freisprechanlage + Smartphone-Verknüpfung oder Nur Smartphone-Verknüpfung unter „BT-Geräteverbindung“ aus. P.30 ❏❏Suche nach einem Zielort mittels Intelligent VOICE Favorit: Damit wird die auf dem Server gespeicherte Liste mit Lieblingsorten angezeigt. Zeigt den Hilfebildschirm an. Zeigt das Ablaufdatum des Intelligent VOICE-Premiumservices an. Zeigt den Intelligent VOICEEinstellungsbildschirm an. ✽✽ Die Bildschirmabbildung ist auf Englisch. Hinweis •Entnehmen Sie Details zu Intelligent VOICE der Hilfe der Anwendung. Zielortverl.: Damit wird der Suchverlauf angezeigt. Durchblättert die Liste. Abbrechen: Damit wird die Spracherkennung abgebrochen. Zeigt den Intelligent VOICEEinstellungsbildschirm an. NOTIZ: Damit wechselt der Suchbereich zur Umgebung des Zielorts oder der aktuellen Position. •Beispiele für eine verbale Eingabe: -- „Steakhaus“ -- „Japanisches Restaurant“ 4 Wählen Sie den gewünschten Zielort aus. 5 Navigation starten Rte. hinzfg.: Damit wird ein Ort als Wegepunkt hinzugefügt. (Dies wird nur angezeigt, wenn eine Strecke festgelegt ist.) Damit wird die Streckenführung gestartet. 38 NX505E Beachten Sie bei der Verwendung der Fernbedienung die folgenden Punkte: Vorsichtshinweise bei der Bedienung der Fernbedienung ●● Die Fernbedienung kann u. U. nicht bedient werden, wenn direktes Sonnenlicht auf den Fernbedienungssensor der Einheit fällt. Blockieren Sie in diesem Fall das direkte Sonnenlicht, um die Fernbedienung verwenden zu können. ●● Lassen Sie die Fernbedienung nicht an Orten, die sehr heiß werden, wie auf dem Armaturenbrett in prallem Sonnenlicht. Anderenfalls kann die Fernbedienung verformt werden, die Batterien auslaufen oder andere Fehlfunktionen auftreten. ●● Wenn sich der Sendebereich der Fernbedienung verkürzt oder sein bedienbarer Bereich verengt, tauschen Sie die Batterien in der Fernbedienung aus. ●● Wenn die Fernbedienung für mindestens einen Monat nicht verwendet werden soll, entnehmen Sie ihre Batterien, um ein Auslaufen der Batterieflüssigkeit zu vermeiden. Wenn die Batterie ausgelaufen sein sollte, wischen Sie die Flüssigkeit sorgfältig ab und ersetzen die Batterie. Vorsichtshinweise zur Batterie verwendet werden. Anderenfalls kann dies zum Zerplatzen oder Auslaufen der Batterie führen, einen Brand oder Verletzungen verursachen und den umgebenden Bereich kontaminieren. ●● Achten Sie beim Einlegen der Batterie in die Fernbedienung auf die richtige Polarität ( - und -Pol) und legen Sie sie wie angegeben ein. Ein Nichtbeachten der Anweisungen kann zum Zerplatzen oder Auslaufen der Batterie führen, Verletzungen verursachen und den umgebenden Bereich kontaminieren. ●● Erwärmen Sie die Batterie nicht, bauen Sie sie nicht auseinander oder legen Sie in Feuer oder Wasser. Anderenfalls kann dies zum Zerplatzen oder Auslaufen der Batterie führen oder einen Brand oder Verletzungen verursachen. ●● Transportieren oder bewahren Sie die Batterie nicht zusammen mit metallenen Kugelschreibern, Halsketten, Münzen oder anderen Metallgegenständen auf. Anderenfalls kann dies zum Zerplatzen oder Auslaufen der Batterie führen oder einen Brand oder Verletzungen verursachen. ●● Entsorgen Sie verbrauchte Batterien entsprechend den örtlichen Bestimmungen und angegebenen Orten. ●● Bewahren Sie die mit der Fernbedienung mitgelieferte Batterie nicht in Reichweite von Kleinkindern oder Säuglingen auf. Sie könnten sie aus Versehen verschlucken. Sollte ein Kleinkind oder Säugling eine Batterie verschluckt haben, muss sofort ein Arzt aufgesucht werden. Auswechseln der Batterie Hinweis •Legen Sie die mit der Fernbedienung mitgelieferte Batterie ein, wenn die Fernbedienung zum ersten Mal verwendet wird. 1 Öffnen Sie die Abdeckung des Batteriefachs und entnehmen Sie die Batterie. Verwendung der Fernbedienung 1 Deutsch Verwenden der Fernbedienung (separat erhältlich) Bedienen Sie die Fernbedienung, während Sie sie auf den Fernbedienungssensor der Einheit richten. Fernbedienungssensor 30 Grad 30 Grad 2 Legen Sie eine neue Lithiumbatterie (CR2032) mit nach oben zeigender -Markierung ein, und schließen Sie die Abdeckung des Batteriefachs. Fernbedienungssender Bedienen Sie die Fernbedienung, während ihr Sender auf den Fernbedienungssensor innerhalb eines Bereichs von 30 Grad nach oben, unten, links und rechts gerichtet ist. ●● Verwenden Sie nur die angegebenen Batterien. Andere Batterien dürfen nicht NX505E 39 Namen und Funktionen der Teile der Fernbedienung Deutsch 1 2 5 MENU -Taste 6 3 7 4 5 6 7 8 9 10 12 11 15 13 14 8 9 Hinweis •Während eines Telefonats oder bei Auswahl von AUX können diese Tasten nicht bedient werden. 1 AUDIO -Taste Wechselt die Audiosprache des DVDVideos und von DivX. 2 SUB TITLE -Taste Wechselt die Untertitelsprache des DVDVideos und von DivX. 3 ANGLE -Taste Wechselt die Einstellung für mehrere Winkel eines DVD-Videos. 4 TOP MENU -Taste Zeigt den Hauptmenübildschirm des DVD-Videos an. 40 NX505E Zeigt den Hauptmenübildschirm des DVD-Videos an. Richtungstasten Wählt Elemente im DVDVideo-Menübildschirm und -Hauptmenübildschirm aus. ENTER -Taste Bestätigt die ausgewählten Elemente im DVD-Video-Menübildschirm und -Hauptmenübildschirm. SOURCE -Taste Wechselt die Programmquelle des Audiomodus. Wenn das Gerät ausgeschaltet ist, wird es mit dieser Taste eingeschaltet. Durch gedrückt Halten dieser Taste wird die Spracherkennungsanwendung aufgerufen. RETURN -Taste Kehrt zum vorherigen Bildschirm im DVD-Video-Menübildschirm und -Hauptmenübildschirm zurück. ✽✽ Die 2ZONE-Funktion kann mit dieser Einheit nicht verwendet werden. 10 BAND -Taste Wechselt zwischen den FM- und AMRadiobändern. 11 VOL -Taste Reduziert die Lautstärke. 12 VOL -Taste Erhöht die Lautstärke. -Taste 13 Bei der Radiowiedergabe: Vorprogrammierte Kanäle (abwärts) Langes Drücken: Sucht nach Kanälen (abwärts) Bei der Auswahl anderer Audioquellen✽1: Wechselt zwischen Titeln/Kapiteln (abwärts), Titel/Kapitel-Rücklauf -Taste Je nach Quelle wird die Wiedergabe angehalten. Wenn diese Taste während einer Pause gedrückt wird, wird die Wiedergabe von der angehaltenen Stelle fortgesetzt. Langes Drücken: Setzt die Wiedergabe von angehaltenen DVD-Videos und DivX fort. Wenn diese Taste während des Wiederaufnahmestopps länger gedrückt wird, wird die Wiedergabe vollständig beendet. -Taste 15 Bei der Radiowiedergabe: Vorprogrammierte Kanäle (aufwärts) Langes Drücken: Sucht nach Kanälen (aufwärts) Bei der Auswahl anderer Audioquellen✽1, ✽2: Wechselt zwischen Titeln/Kapiteln (aufwärts), Titel/Kapitel-Schnellvorlauf 14 ✽✽ 1 Bei DVDs können auf der Fernbedienung nur die Tasten für das Discmenü bedient werden. Berühren Sie die Einheit, um die DVDs zu bedienen. ✽✽ 2 Bei DVDs ist eine langsame Wiedergabe während einer Pause möglich, indem berührt wird. Verwenden der Rückfahrkamera Wenn die Rückfahrkamera (in Farbe) (separat erhältlich) an die Einheit angeschlossen ist, kann die Heckseite des Fahrzeugs über den Monitor beobachtet werden. Für diesen Anschluss ist ein Kameraeingangskabel (CCA-644) erforderlich. Wenden Sie sich an Ihren Händler, bevor Sie die Rückfahrkamera (in Farbe) erwerben. WARNUNG •Setzen Sie das Fahrzeug niemals rückwärts zurück, während Sie nur den Monitorbildschirm betrachten. Überprüfen Sie den Bereich um das Fahrzeug mit Ihren eigenen Augen auf seine Sicherheit und fahren Sie langsam. •Bevor Sie die Bildqualität und zum Beispiel die Orientierungslinie anpassen, stellen Sie das Fahrzeug an einem sicheren Ort ab und fahren Sie dann mit diesen Bedienschritten fort. •Verwenden Sie das Bild der Rückfahrkamera als zusätzliche Hilfe zum Überprüfen von Hindernissen usw. Wenn an der Kamera Wassertropfen usw. haften, kann sich die Qualität des abgebildeten Bildes verschlechtern. •Passen Sie die Orientierungslinien an Ihr Fahrzeug an. Bilder der Rückfahrkamera ●● Die tatsächlichen Entfernungen und die Eindrücke des Bildes von der Rückfahrkamera unterscheiden sich, da die Kamera ein Weitwinkelobjektiv nutzt. ●● Das Bild der Rückfahrkamera ist spiegelverkehrt. Ein spiegelverkehrtes Bild wird erhalten, wenn die linke und rechte Bildseite vertauscht sind, wie im Rück- oder Seitenspiegel eines Fahrzeugs. ●● Das Bild der Rückfahrkamera lässt sich bei Nacht oder an dunklen Orten nur schwer oder gar nicht erkennen. ●● Um zu verhindern, dass sich auf dem Kameraobjektiv Kondensation bildet, ist die Kamera in einem tropfwassergeschützten Gehäuse versiegelt. ●● Lösen Sie niemals die Schrauben des Kameragehäuses und bauen Sie die Kamera nicht auseinander. Dadurch wird der Tropfwasserschutz verletzt, was zu Fehlfunktionen usw. führen kann. ●● Wenn das Kameraobjektiv verschmutzt ist, kann kein klares Bild aufgenommen werden. Wenn Wassertropfen, Schnee, Schlamm usw. an der Abdeckung haften, wischen Sie sie mit einem weichen Tuch ab, das zum Beispiel mit Wasser befeuchtet wurde. Wenn Sie das Objektiv fest mit einem trockenen Tuch abwischen, während zum Beispiel noch Schmutz daran haftet, kann die Abdeckung eventuell zerkratzt werden. Anzeigen des Bildes der Rückfahrkamera Anpassen der Bildqualität des Monitors (Rückfahrkamera) Hinweis •Die Orientierungslinien können nur angezeigt und angepasst werden, wenn der Schalthebel im Rückwärtsgang R steht. ●● Wählen Sie vor dem Anpassen des Displays Tag oder Nacht über Tag-/Nachtmodus im Einstellungsmenü. P.48 1 Schalten Sie den Zündschalter in die Position „ON“. 2 Setzen Sie den Schalthebel in den Rückwärtsgang R . Der Bildschirm wechselt zur Anzeige des Bildes der Rückfahrkamera. Das Bild der Rückfahrkamera hat selbst dann Priorität, wenn Audioelemente wiedergegeben werden. Während der Kameraanzeige kann nur der Lautstärkeregler bedient werden. Deutsch Hinweis •Der von der Rückfahrkamera abgebildete Bereich ist beschränkt. Zudem weichen die auf dem Rückfahrkamerabildschirm eingeblendeten Orientierungslinien eventuell von der tatsächlichen Fahrzeugbreite und der Entfernung zwischen den Fahrzeugen ab. (Bei den Orientierungslinien handelt es sich um gerade Linien.) Vorbereitungen 1 Berühren Sie den Bildschirm, während das Bild der Rückfahrkamera angezeigt wird. 2 Anzeigeeinstellung Wenn Sie den Bildschirm nicht innerhalb von fünf Sekunden berühren, wird die Schaltfläche Anzeigeeinstellung ausgeblendet. 3 Berühren Sie für das einzustellende Element . oder Passen Sie die Bildqualität an, während Sie das Videobild auf dem Bildschirm betrachten. 4 Zurück Damit wird die neu angepasste Bildeinstellung übernommen. Die Bildqualität kann sowohl für die Tag- als auch Nachtbildschirme angepasst werden. NX505E 41 Anzeigen der Orientierungslinien Deutsch 1 2 Berühren Sie den Bildschirm, während das Bild der Rückfahrkamera angezeigt wird. Richtlinie Wenn Sie den Bildschirm nicht innerhalb von fünf Sekunden berühren, wird die Schaltfläche Richtlinie ausgeblendet. 3 Überprüfen Die Orientierungslinien werden eingeblendet. A Anpassen der Orientierungslinien 2 Beim Anpassen der Orientierungslinien müssen Markierungen auf dem Boden aufgebracht werden. Stellen Sie Werkzeuge zum Zeichnen von Linien auf dem Boden bereit, wie Markierungsband. Achten Sie zudem darauf, die Anpassungen für Ihr Fahrzeug vorzunehmen. Setzen Sie das Fahrzeug ca. 2,5 m nach vorn und zeichnen Sie eine gerade Linie am Fahrzeugende. 3 •Bevor Sie das Fahrzeug verlassen und den Boden markieren, muss der Zündschalter in die Position „OFF“ gesetzt werden. Markieren Sie vier Stellen links und rechts in einem Abstand von 50 cm und 2 m von den Zeichnungen von Schritt 2 entfernt. 2m 50 cm •Beachten Sie, dass die Orientierungslinien nur zu Referenzzwecken dienen. Während der tatsächlichen Fahrt müssen Sie die Sicherheit der Umgebung immer persönlich überprüfen. C B C A:Position ca. 2 m vom Fahrzeugende entfernt B:Position ca. 50 cm vom Fahrzeugende entfernt C:Ungefähre Fahrzeugbreite + 20 cm 1 Zeichnen Sie gerade Linien auf den Boden entsprechend der Fahrzeugbreite + ca. 20 cm. NOTIZ: •Markieren Sie beide Seiten des Fahrzeug mit Verpackungs- oder Markierungsband. •Die Markierungslinien sollten etwas länger als die gesamte Fahrzeuglänge sein. NX505E •Wir empfehlen eine Markierung in X-Form mithilfe eines Verpackungsbandes o. Ä. vorzunehmen, welche gut vom Fahrersitz aus zu erkennen ist. Ca. 20 cm Ca. 20 cm 42 NOTIZ: 4 Zeigen Sie die Orientierungslinien an. P.42 5 6 OrientierLinie Setup Wählen Sie die vier anzupassenden Orientierungspunkte aus. , , , Richten Sie diese mit den Markierungen von Schritt 3 aus. NOTIZ: •Durch gedrückt Halten von , , , werden alle Orientierungspunkte zusammengeführt. Rückseite des Fahrzeugs WARNUNG •Parken Sie vor dem Anpassen der Orientierungslinien an einem sicheren Ort. 7 8 Wiederholen Sie die Schritte 6 und 7, um alle Orientierungspunkte mit den Markierungen von Schritt 3 auszurichten. 9 Zurück Damit werden die Einstellungen gespeichert und das reguläre Bild der Rückfahrkamera angezeigt. Anzeigen der virtuellen Stoßstangenlinie 1 2 Berühren Sie den Bildschirm, während das Bild der Rückfahrkamera angezeigt wird. Stoßstange Wenn Sie den Bildschirm nicht innerhalb von fünf Sekunden berühren, wird die Schaltfläche Stoßstange ausgeblendet. 3 Überprüfen Die virtuelle Stoßstangenlinie wird eingeblendet. Anpassen der virtuellen Stoßstangenlinie Beim Anpassen der virtuellen Stoßstangenlinie müssen Markierungen auf dem Boden aufgebracht werden. Stellen Sie Werkzeuge zum Zeichnen von Linien auf dem Boden bereit, wie Markierungsband. •Bevor Sie das Fahrzeug verlassen und den Boden markieren, muss der Zündschalter in die Position „OFF“ gesetzt werden. •Beachten Sie, dass die virtuelle Stoßstangenlinie nur zu Referenzzwecken dient. Während der tatsächlichen Fahrt müssen Sie die Sicherheit der Umgebung immer persönlich überprüfen. 1 Zeichnen Sie gerade Linien auf den Boden am Fahrzeugende + ca. 20 cm. 2 Zeigen Sie die virtuelle Stoßstangenlinie an. 3 4 Stoßstangen Setup oder Passen Sie die obere und untere Position der virtuellen Stoßstangenlinie so an, dass sie mit den Markierungen von Schritt 1 übereinstimmen. 5 Zurück Damit werden die Einstellungen gespeichert und das reguläre Bild der Rückfahrkamera angezeigt. Verwenden des Fondmonitors Passagiere auf den hinteren Sitzen können Videos ebenfalls genießen, wenn Sie einen zusätzlichen Fondmonitor installieren (separat erhältlich). Vorbereitungen ●● Um einen Fondmonitor an die Einheit anzuschließen sind sowohl ein Fondmonitor als auch eine dazugehörige Installationshalterung erforderlich. Achtung •Installieren Sie den Fondmonitor an einer Stelle, die nicht vom Fahrer während der Fahrt eingesehen werden kann. Auf dem Fondmonitor abspielbare Videobilder Die folgenden Videobilder können auf dem Fondmonitor angezeigt werden. Beachten Sie jedoch, dass die Steuerleisten und andere Bedienelemente nicht auf dem Fondmonitor eingeblendet werden. Die Videobilder werden unabhängig davon angezeigt, ob das Fahrzeug fährt oder angehalten ist. ●● DVD/DivX ●● AUX ●● iPod-Videos Wenn eine andere Programmquelle als DVD, DivX, AUX oder iPod-Video ausgewählt ist, erfolgt keine Anzeige auf dem Fondmonitor. Das gerade wiedergegebene Bild wird selbst dann auf dem Fondmonitor angezeigt, wenn der Navigationsbildschirm auf der Einheit angezeigt wird. Verschiedene Einstellungen Deutsch Die hintere Stoßstange wird eventuell je nach Installationsort der Rückfahrkamera nicht im Bild der Rückfahrkamera angezeigt. In diesem Fall können Sie eine virtuelle Stoßstangenlinie einblenden, damit Sie Ihr Fahrzeug parken können, während Sie die Position der Stoßstange anhand dieser virtuellen Linie überprüfen. WARNUNG •Parken Sie vor dem Anpassen der virtuellen Stoßstangenlinie an einem sicheren Ort. Auf der Einheit lassen sich verschiedene Optionen sowie die Bild- und Tonqualität einstellen. Hinweis •Während der Fahrt sind die verfügbaren Elemente beschränkt. Allgemeine Einstellungen für die Einheit 1 MENU Systemsprache: Dient zum Ändern der Textsprache für die Bildschirme und Meldungen. (Standardeinstellung: English) Wenn die Sprache geändert wird, startet die Einheit automatisch neu und es wird zur neu ausgewählten Sprache gewechselt. Für die Navigationsbildschirme gilt die Spracheinstellung für die Navigation. „Bedienungsanleitung Navigation“ Hauptmenü-Symbole: Dient zum Wechseln der Symbolanzeige des Hauptmenübildschirms. (Standardeinstellung: Einfach) Bei der Wahl von Aktiv werden die Symbole des Hauptmenüs animiert. Bei der Wahl von Einfach handelt es sich um normale Symbolbilder. Shortcut-Menü: Dient zum Zuweisen von häufig verwendeten Funktionen zu Tastenkombinationen. P.44 NX505E 43 Deutsch Beleuchtungsfarbe: Dient zum Einstellen der Beleuchtungsfarbe des Bedienfelds. P.44 Tastentöne: Dient zum Festlegen, ob beim Bedienen einer Taste oder Schaltfläche ein Ton ausgegeben werden soll. (Standardeinstellung: EIN) Uhrzeitformat (24h): Dient zum Wechseln des Uhranzeigeformats zwischen der 24- und 12-Stunden-Anzeige. (Standardeinstellung: AUS) Diebstahl LED: Wenn der Zündschalter ausgeschaltet wird, blinkt die Anzeige auf der Einheit und zeigt damit an, dass die Diebstahlsicherung aktiviert ist. (Standardeinstellung: AUS) Systemsoftware: Dient zum Anzeigen der Softwareversion und Produktinformationen auf der Einheit und zum Aktualisieren des Programms. P.45 Verbindung überprüfen: Dient zum Überprüfen des Verbindungsstatus verschiedener Geräte mit der Einheit. Wenn der Verbindungsstatus bestätigt wird, wird im Listenbildschirm OK angezeigt. Einrichten des Shortcut-Menüs 1 MENU 2 Einstellen unter [Shortcut- 3 Berühren Sie mit Ihrem Finger das Symbol und schieben Sie es ohne loszulassen an den Bildschirmbereich, in dem es registriert werden soll und heben Sie den Finger dann ab. Dieser Bedienvorgang wird als Verschieben bezeichnet. Auf Werkseinstlg zurücks: Dient zum Zurücksetzen der Daten und Einstellungen der Einheit auf die Werkseinstellungen. P.59 Shortcut-Registrierungsbereich Das verschobene Symbol wird einer Tastenkombination zugewiesen. (max. 5 Symbole) Einstellen der Beleuchtungsfarbe des Bedienfelds 1 2 44 NX505E Ziehen Sie das Symbol, welches einer Tastenkombination zugewiesen werden soll in den Registrierungsbereich für die Tastenkombination. MENU [Beleuchtungsfarbe]Einstelltaste Wählen Sie die Farbe. Farbe1 - Farbe9: Wählen Sie aus den voreingestellten Farben aus. Scannen: Durchläuft die Beleuchtungsfarbe für das Bedienfeld nacheinander von Farbe1 bis Farbe9. Menü] Diebstahlsicherung: Die Sicherheitsfunktionen werden aktiviert, wenn die Einheit gestohlen wird. Sobald sie entfernt wird, muss für den Start ein Passwort eingegeben werden. (Standardeinstellung: AUS) Diebstahl Passwort: Dient zum Ändern des Passworts für die Diebstahlsicherungsaktivierung. P.45 3 ❏❏Einstellen der Beleuchtungsfarbe 1 MENU 2 [Beleuchtungsfarbe]Einstelltaste 3 Benutz. 1 , Benutz. 2 oder Benutz. 3 4 5 Einstellen Stellen Sie die Beleuchtungsfarbe für das Bedienfeld ein. Stellen Sie die Farbe mithilfe der Farbpalette ein oder durch Anpassen des Zahlenwerts. Die eingestellten Farben lassen sich im Musterbereich überprüfen. Auf Werkseinstlg zurücks: Dient zum Zurücksetzen der Einstellungen auf die Werkseinstellungen. Ab dem nächsten Bedienvorgang lassen sich die gleichen Einstellungen ab Schritt 3 abrufen. Einstellen des Passworts für die Diebstahlsicherungsaktivierung •Wenn Sie drei Mal das falsche Passwort eingeben, wird die Passworteingabe für einen festgelegten Zeitraum gesperrt. Notieren Sie sich das Passwort und bewahren Sie es an einem sicheren Ort auf, damit Sie es nicht vergessen. 1 2 3 MENU EIN unter [Diebstahlsicherung] Lesen Sie die Vorsichtshinweise. Vorbereitungen ●● Laden Sie das Aktualisierungsprogramm von der Clarion-Website herunter und speichern Sie es vorab auf einer microSD-Karte. 1 2 4 Geben Sie das 4-stellige Passwort ein. 5 OK Geben Sie das Passwort erneut ein OK Eine Meldung wird eingeblendet und das Passwort wird gespeichert. Um das Passwort zu ändern, berühren Sie Einstellen unter [Diebstahl Passwort], geben Sie das Passwort ein, und geben Sie dann das neue Passwort ein. Um die Diebstahlsicherungsaktivierung aufzuheben, berühren Sie AUS unter [Diebstahlsicherung], und geben Sie das Passwort ein. 2 5 Ja Schalten Sie den Zündschalter des Fahrzeugs nach Abschluss der Aktualisierung in die Position „OFF“ und dann in die Position „ACC“ oder „ON“. Achtung •Schalten Sie den Zündschalter während der Aktualisierung des Programms nicht in die Position „OFF“. Stellen Sie die BluetoothVerbindung mithilfe der Tasten ein. In-Car Einstellungen: Dient zum Umbenennen des schon eingerichteten Geräts und ändert die PIN. P.45 Update Die Programmaktualisierung wird ausgeführt. MENU BT-Geräteverbindung: Dient zum Aktivieren/Deaktivieren der Bluetooth-Funktion und registriert, wechselt und löscht Bluetooth-fähige Geräte. P.31 MENU Version unter [Systemsoftware] 6 1 Legen Sie die microSD-Karte ein. 3 4 Überprüfen Anpassen der BluetoothEinstellungen ❏❏Umbenennen von Geräten und Ändern der PIN Hinweis •Geräteadressen können nicht geändert werden. 1 MENU 2 Einstellen unter [In-Car Einstellungen] 3 4 Name oder PIN 5 Einstellen Geben Sie den neuen Namen (Standardeinstellung: CAR-BT) oder die PIN (Standardeinstellung: 1234) ein. Einstellen der Tonqualität Nehmen Sie Einstellungen bezüglich der Tonqualität vor. 1 2 Deutsch Achtung •Wenn die Einheit an eine andere Person übertragen oder verkauft wird, muss das Passwort aufgehoben werden. Aktualisieren des Programms der Einheit MENU Stellen Sie die Tonqualität über die Tasten ein. Balance/Fader: Dient zum Anpassen der Lautstärkebalance der vorderen, hinteren, rechten und linken Lautsprecher. (Standardeinstellung: 0) P.46 Virtual Stage Enhancer: Mit dieser Option werden die Vokalund Surround-Klang-Komponenten extrahiert und angepasst, womit ein sehr realistischer Surround-Klang erzeugt wird. (Standardeinstellung: LOW) P.46 •Vocal Image Control Durch Anpassen der Sprachlautstärkebalance wird das Sprachbild nach vorn, hinten, links oder rechts verschoben. (Standardeinstellung: 0) P.46 Grafik-Equalizer: Dient zum Auswählen der gewünschten Tonqualität aus dem Speicher der voreingestellten Tonqualitäteffekte. (Standardeinstellung: Flat) P.46 Erstellen und speichern Sie einen individuellen Tonqualitäteffekt. P.47 NX505E 45 Deutsch Volume Smoother: Diese Funktion erkennt die Unterschiede der Lautstärkepegel basierend auf der gerade spielenden Programmquelle oder individueller Szenen eines Films und passt den Lautstärkepegel automatisch an. (Standardeinstellung: AUS) P.47 Virtual Bass: Durch Hinzufügen einer Basskomponente im Bassbereich wird dieser für einen satteren Klang verstärkt. (Standardeinstellung: AUS) Sound Restorer: Mittels Interpolation werden die Hochtonbereiche von komprimierten Audio näher an die ursprüngliche Tonqualität vor der Komprimierung gebracht. (Standardeinstellung: AUS) Loudness: Mittels Loudness werden die Hochtöne und Bässe entsprechend der Lautstärke angepasst. (Standardeinstellung: AUS) Lautsprecher: Damit wird die Filterfrequenz entsprechend des Lautsprechers eingestellt. P.47 Intelligent Tune: Damit werden die folgenden Optionen eingestellt: Virtual Stage Enhancer, Vocal Image Control, Sound Restorer, Virtual Bass und Volume Smoother. (Standardeinstellung: AUS) Um jeden Wert individuell anzupassen, stellen Sie die Einstellung auf EIN. P.47 46 NX505E extrahiert und sie zwischen dem vorderen und hinteren Lautsprecher zur Erzielung der richtigen Balance aufgeteilt werden. Zurücksetzen: Dient zum Zurücksetzen aller Audio-Einstellungen auf die Werkseinstellungen. P.47 Hinweis •Wenn die Option Virtual Stage Enhancer auf eine andere Einstellung als AUS gesetzt wurde, kann für die vertikale Einstellung von Vocal Image Control nur „0“ gewählt werden. ❏❏Anpassen der Lautstärkebalance der Lautsprecher Mit Balance/Überblendung wird die gesamte Lautstärkebalance angepasst. 1 2 3 MENU Berühren und stellen Sie , und ein. , Auf Werkseinstlg zurücks: Dient zum Zurücksetzen der derzeit ausgewählten Lautstärkebalanceeinstellung auf die Werkseinstellungen. ❏❏Anpassen der vokalen Lautstärkebalance und des Surround-Klangs Mit der Sprachbildsteuerung wird der Vokalbereich, der in der Mitte der Stereotonquelle ausgerichtet ist, und die Lautstärkebalance von Komponenten wie den hauptsächlichen Musikinstrumenten angepasst. Verwenden Sie diese Einstellungen, um die linke/rechte Balance und die Tiefe des Vokalbereichs anzupassen, um die Lautsprecherkonfiguration an die Anzahl der Passagiere anzupassen. Mit der Option Virtual Stage Enhancer wird der Klang so angepasst, dass ein sehr realistischer Surround-Klang erzeugt wird, indem die Vokal- und Surround-KlangKomponenten aus der Stereotonquelle Sie können Ihre bevorzugte Tonqualität auswählen und einstellen. 1 2 3 MENU Grafik-Equalizer Wählen Sie die Tonqualität. 1 MENU 2 Bass.B: Verbessert den Bass. Intelligent Tune (muss auf EIN High.B: Verbessert die Tieftöne. gesetzt sein) Balance/Fader ❏❏Auswählen und Einstellen der Tonqualitäteffekte 3 Virtual Stage Enhancer 4 Berühren Sie , Wert anzupassen. , um den Vocal Image Control: Damit wird die vokale Lautstärkebalance angepasst. Um die Option Vocal Image Control auf die Werkseinstellungen zurückzusetzen, berühren Sie Auf Werkseinstlg zurücks . Acoustic: Verbessert die mittleren Töne (menschliche Stimme). Impact: Verbessert die tiefen und hohen Bereiche. Smooth: Erzeugt einen weichen, sanften Klang. Flat: Schaltet die Tonquelle und den Equalizer aus. ❏❏Einstellen der bevorzugten Tonqualitäteffekte MENU 2 3 Grafik-Equalizer 4 5 Einstellen Benutz. 1 , Benutz. 2 oder Benutz. 3 Stellen Sie den Tonqualitäteffekt ein. , : Dient zum Anpassen der Bandeinstellung für jeden Bass-, Mittel-, und Hochtonbereich. Auf Werkseinstlg zurücks: Dient zum Zurücksetzen der Einstellungen für jedes Band auf „0“. Ab dem nächsten Bedienvorgang lassen sich die gleichen Einstellungen ab Schritt 3 abrufen. Mit der Funktion zur Lautstärkeglättung werden automatisch die Unterschiede im Lautstärkepegel von Musikquellen und Szenen ausgeglichen. Wenn die Lautstärkeglättung aktiviert ist, wird der Lautstärkepegel der Audiosignale überwacht und jederzeit angepasst. Die Unterschiede im Lautstärkepegel werden in einem festgelegten Bereich gehalten, um das Hörerlebnis zu verbessern. Unterschiede beim Tonpegel treten in den folgenden Fällen auf: ●● Unterschiede der Tonpegel beim Abspielen von CDs und Radio ●● Unterschiede der Tonpegel zwischen leisen und lauten Filmszenen, wie bei Explosionen, beim Abspielen von Filmen auf DVDs usw. Wenn die Lautstärkeglättung aktiviert ist, kann selbst in den oben genannten Fällen jede Programmquelle bei einer normalen Lautstärke abgespielt werden, ohne den Lautstärkepegel anpassen zu müssen. Der Effekt der Lautstärkekorrektur kann durch Anpassen des Pegels der Lautstärkeglättung verändert werden. Die Lautstärkekorrektur erhöht sich in der folgenden Reihenfolge: „Low“ „Mid“ „High“. 1 MENU 2 Intelligent Tune (muss auf EIN gesetzt sein) 3 , unter [Volume Smoother] NOTIZ: •Wenn Programmquellen, wie DVDs mit sehr unterschiedlichen Lautstärkepegeln, wiedergegeben werden, empfehlen wir den Pegel für die Lautstärkeglättung auf „Mid“ oder „High“ zu setzen. •Für jede Videoquelle oder andere Programmquelle kann die Lautstärkeglättung eingestellt werden. Beim Wechseln der Programmquelle wird für die Lautstärkeglättung der Wert verwendet, der für diese neue Programmquelle eingestellt wurde. ❏❏Anpassen der Filter 1 2 3 MENU 2 Intelligent Tune Wenn Intelligent Tune auf EIN/AUS geschaltet wird, können die folgenden Funktionen ebenfalls gemeinsam auf EIN/AUS gesetzt werden. •Virtual Stage Enhancer •Vocal Image Control •Sound Restorer •Virtual Bass •Volume Smoother NOTIZ: •Wenn Sie Intelligent Tune auf AUS und dann wieder auf EIN setzen, kehren die Einstellungen auf die zuvor gewählten Werte zurück. Lautsprecher Stellen Sie jede Einstellung ein. Sub Woofer Control: Dient zum Anpassen des Ausgabepegels eines angeschlossenen Subwoofer-Lautsprechers. (Standardeinstellung: 0) High Pass Filter: Dient zum Einstellen der Trennfrequenz des Hochpassfilters für den vorderen und hinteren Lautsprecher. (Standardeinstellung: Through) ❏❏Verwendung von Intelligent Tune 1 MENU Deutsch 1 ❏❏Anpassen der Lautstärkeglättung Low Pass Filter: Dient zum Einstellen der Trennfrequenz des Tiefpassfilters für den Subwoofer. (Standardeinstellung: 120Hz) NOTIZ: •Selbst wenn kein Subwoofer-Lautsprecher angeschlossen ist, wird „Sub Woofer Control“ angezeigt. ❏❏Zurücksetzen der AudioEinstellungen auf die Werkseinstellungen Dient zum Zurücksetzen aller AudioEinstellungen auf die Werkseinstellungen. 1 MENU 2 Zurücksetzen 3 OK Damit ist der Pegel für die Lautstärkeglättung angepasst. NX505E 47 Einstellen des Bildschirms Deutsch 1 2 MENU Stellen Sie die Bildqualität über die entsprechenden Tasten ein. Tag-/Nachtmodus: Dient zum Wechseln zwischen der Tag- oder Nachtanzeige. Der Bildschirm kann besser betrachtet werden, wenn manuell zur Taganzeige gewechselt wird, wenn zum Beispiel die Scheinwerfer am Tag verwendet werden und der Bildschirm schwer zu erkennen ist. Bei der Wahl von Auto wechselt der Bildschirm automatisch zur Nachtanzeige, wenn die Halteleuchte eingeschaltet wird. NOTIZ: • Auto wird eingestellt, wenn der Zündschalter von der Position „OFF“ erneut in die Position „ON“ geschaltet wird. 1 2 MENU Stellen Sie die Funktionen mithilfe der entsprechenden Tasten ein. DivX® VOD: Dient zur Anzeige des Codes, der erforderlich ist, um DivXVOD-Inhalte abspielen zu können (registrierter Status) oder um diese Option aufzuheben (nichtregistrierter Status). Damit ändert sich zudem der Zustand (registriert/nicht-registriert) des abzuspielenden Geräts. Verknüpftes Gerät: Dient zum Auswählen des zu verbindenden Smartphones für die Smartphone-Verknüpfung. (Standardeinstellung: iPhone) Browser-Cache: Löscht den Browser-Cache. Verwenden Sie diese Funktion, wenn bei Intelligent VOICE Fehler auftreten oder Intelligent VOICE selbst dann nicht richtig funktioniert, wenn das Smartphone ordnungsgemäß mit der Einheit verbunden ist. Antennenleistung: Schaltet die Stromversorgung der DAB-Antenne EIN/AUS. (Standardeinstellung: EIN) Fehlerbehebung Die folgenden Symptome verweisen eventuell nicht auf Fehlfunktionen. Überprüfen Sie zuerst die folgenden Punkte, bevor Sie um eine Reparatur der Einheit anfordern. Navigation Symptom Der GPS-Empfang wird nicht angezeigt. Wenn die Stellung der Satelliten ungünstig ist, ist eine Ortsbestimmung eventuell nicht möglich. Das eigene Fahrzeug befindet sich nicht an der angezeigten Position. Die Anzeige wird während der Fahrt eingeblendet. (Es sind andere elektrische Komponenten angeschlossen.) NX505E Setzen Sie angeschlossene elektrische Komponenten in einen ausreichenden Abstand zur Einheit und dem GPSAntennendraht. Audio Symptom Lösung Es ist viel Rauschen vorhanden. Stimmen Sie die richtige Frequenz ab. P.13 Wählen Sie den Sender manuell. Sender können nicht automatisch abgestimmt werden. P.13 DAB wird nicht empfangen. Überprüfen Sie, dass „Antennenleistung“ auf EIN gesetzt ist. P.48 Oder gehen Sie an einen Ort mit gutem Empfang. Der ausgewählte Service wird während des DAB-Empfangs nicht abgespielt. Der ausgewählte Service wird möglicherweise zurzeit nicht gesendet. Wählen Sie einen Service aus, der gerade gesendet wird. DAB 48 Lösung Schließen Sie das Antennenkabel an, sollte dies nicht geschehen sein. Der Empfang kann aktiviert werden, indem Hindernisse usw. entfernt werden. Radio Helligkeit: Passen Sie die Bildhelligkeit an. mittels oder Die Bildqualität kann sowohl für die Tag- als auch Nachtanzeige angepasst werden. Während der SmartphoneVerknüpfung kann die Bildqualität des SmartphoneAnwendungsbildschirms angepasst werden. Andere Einstellungen Legen Sie die Disc mit nach oben zeigender Beschriftung ein. 8-cm-Discs können nicht wiedergegeben werden. Geben Sie sie aus. Selbst nach dem Drücken auf die Auswurftaste wird die Disc nicht ausgeworfen. Wenden Sie sich an Ihren Händler. Aussetzen Der Ton enthält Rauschen. Die Disc ist eventuell verschmutzt. Wischen Sie sie mit einem trockenen Tuch ab. CD/DVD/MP3/WMA MIX-MODE-CDs können nicht wiedergegeben werden. Geben Sie sie aus. CD/DVD/MP3/WMA Löschen Sie beim Erstellen von Dateien Datenbereiche, bei denen es sich nicht um Musikdaten handelt. Die Wiedergabe ist nicht möglich, wenn Titel in einem Ordner mit acht oder mehr Ebenen aufgezeichnet sind oder wenn die Anzahl der Ordner den Maximalwert von 255 (einschließlich Stammordner) und die Anzahl der Dateien 512 (maximal 255 Dateien in einem Ordner) übersteigt. Dateien können zudem nicht abgespielt werden, wenn das erste Zeichen des Ordneroder Dateinamens ein Punkt (.) ist. Falsche Anzeige. Ändern Sie die Schreibeinstellungen zu ISO9660-LV1 oder LV2 und nehmen Sie die Aufzeichnung erneut vor. Auf einer CD-Extra aufgezeichnete MP3/WMA-Dateien können nicht abgespielt werden. Spielen Sie eine CD ab, auf die eine MP3/ WMA-Datei beim ersten Vorgang auf die CDExtra geschrieben wurde. Die Meldung „Disc: Lesefehler.“ wird eingeblendet. Legen Sie die Disc mit nach oben zeigender Beschriftung ein. Es wird keine Liste angezeigt. Manchmal wird keine Liste angezeigt, da die Anzahl der anzeigbaren Listenelemente beschränkt ist. Dies ist keine Fehlfunktion. Der iPod-Betrieb ist nicht möglich. Trennen Sie die USB-Verbindung, spielen Sie den iPod ab und schließen Sie ihn erneut an. CDs, die als CD-R/RW aufgezeichnet wurden, oder CDs mit Kopierschutz können eventuell nicht verwendet werden. Überprüfen Sie die zu verwendende Disc erneut. Finalisieren Sie die Disc, damit sie verwendet werden kann. Ersetzen Sie sie mit einer Disc ohne Kratzer. Nach dem Einschalten des Geräts wird kein Ton ausgegeben. Einige Dateien oder Ordner können nicht abgespielt werden. Auf der Linse im Geräteinneren befinden sich eventuell Wassertropfen. Lassen Sie die Einheit für ca. eine Stunde eingeschaltet, damit sie trocknet. Es kann keine Disc eingelegt werden. Überprüfen Sie, dass keine andere Disc eingelegt ist. P.11 Wechseln Sie die Encodersoftware und zeichnen Sie die Daten erneut auf. Die Qualität des MP3/WMA-Tons ist schlecht. Zeichnen Sie die Daten erneut mit einer höheren Abtastrate oder Bitrate auf. P.54 Aussetzen von MP3/WMA. Spielen Sie die Daten auf einem PC ab, um zu überprüfen, ob es auch dort zu Aussetzern kommt. iPod Überspringen/Aussetzen von MP3/ WMA. Deutsch Nach dem Einlegen einer Disc wird kein Ton ausgegeben oder die Disc wird sofort ausgeworfen. Trennen Sie die USB-Verbindung, setzen Sie den iPod zurück und schließen Sie ihn erneut an. Es wird kein iPod-Audio ausgegeben. Nehmen Sie die Bedienung über den iPod direkt vor und wechseln Sie die Einstellungen (Audioausgabe) von Bluetooth (CAR-BT) zum Dock-Anschluss. Trennen Sie zudem den iPod vom Gerät und schließen Sie ihn erneut an. NX505E 49 Keine Verbindung möglich. ●● Audio Deutsch Überprüfen Sie, ob die microSD-Karte in der Einheit verwendet werden kann. P.53 Das Einsetzen der microSD-Karte ist nicht möglich. Setzen Sie die microSD-Karte mit nach oben zeigender Etikettenseite in den Steckplatz ein. Die Wiedergabe von einem USBSpeicher ist nicht möglich. Trennen Sie den USB-Speicher und stecken ihn erneut an. Überprüfen Sie, ob der USBSpeicher in der Einheit verwendet werden kann. P.53 Aussetzen. Spielen Sie die Daten auf einem PC ab, um zu überprüfen, ob es auch dort zu Aussetzern kommt. Schlechte Tonqualität. Zeichnen Sie die Daten erneut mit einer höheren Abtastrate oder Bitrate auf. Überprüfen Sie Audiodateien, die in der Einheit abgespielt werden können. P.54 Einige Dateien oder Ordner können nicht abgespielt werden. Die Wiedergabe ist nicht möglich, wenn Titel in einem Ordner mit acht oder mehr Ebenen aufgezeichnet sind oder wenn die Anzahl der Ordner den Maximalwert von 512 (einschließlich Stammordner) und die Anzahl der Dateien 8000 (maximal 255 Dateien in einem Ordner) übersteigt. Rekonfigurieren Sie die Anzahl der Dateien/Ordner auf einem PC, so dass sie innerhalb der zulässigen Höchstanzahl liegen. Dateien können zudem nicht abgespielt werden, wenn das erste Zeichen des Ordneroder Dateinamens ein Punkt (.) ist. Falsche Zahl an MP3/WMA-Dateien. Löschen Sie andere Dateien als MP3/WMA. Die Audiowiedergabe wird fortgesetzt, aber die Wiedergabezeit bleibt stehen. Wenn eine Datei, die größer als 1 GB ist, abgespielt wird, stoppt eventuell die Anzeige der Wiedergabezeit. Dies ist keine Fehlfunktion. NX505E Schalten Sie das Audiogerät an. Bluetooth-Audio microSD-Karten/USB-Speicher 50 Die Wiedergabe von einer microSDKarte ist nicht möglich. Verbinden Sie das Bluetooth-fähige Gerät auf richtige Weise. P.30 Aufgrund der Entfernung oder dem Installationsort des Bluetooth-Audiogeräts kann die Einheit eventuell gelegentlich keine Verbindung herstellen oder die Wiedergabe setzt aus. Stellen Sie Audiogeräte dort auf, wo der bestmögliche Empfang gewährleistet wird. Das Audio wird nicht wiedergegeben. Verwenden Sie Audiogeräte, die mit AVRCP kompatibel sind. Trennen Sie die Verbindung und stellen Sie sie erneut her. Starten Sie den Player des verbundenen Audiogeräts. Der Titel-, Künstler- und Albumname werden nicht angezeigt. Verwenden Sie Audiogeräte, die mit AVRCP Version 1.3 kompatibel sind. Starten Sie den Player auf dem Bluetooth-Audiogerät erneut. Der Ton des verbundenen Audiogeräts wird nicht mehr ausgegeben. Wählen Sie das Bluetooth-Audiogerät erneut im Einstellbildschirm des tragbaren Geräts aus. Smartphone-Verknüpfung Eine Fehlermeldung wird angezeigt und die Smartphone-Verknüpfung ist nicht möglich. Bei einigen Versionen des SmartphoneBetriebssystems wird die SmartphoneVerknüpfung eventuell nach dem Tätigen eines ausgehenden Anrufs getrennt. Starten Sie Smart Access über den Startbildschirm, indem Sie das Smartphone bedienen. Der Fehlerbildschirm wird angezeigt, während die Anwendung verwendet wird. Verwenden Sie das Smartphone erneut an einem Ort mit gutem Empfang. Starten Sie vorab auf dem Smartphone die verknüpfungskompatible Anwendung. Die zuvor verwendete SmartphoneVerknüpfung kann nicht länger genutzt werden. Überprüfen Sie, ob das Smartphone eingeschaltet ist. Brechen Sie zudem den Ruhezustand des Smartphones ab. Verbinden Sie das Smartphone erneut an einem Ort mit gutem Empfang. Das Smartphone scheint nicht zu funktionieren. Trennen Sie das Anschlusskabel und verbinden Sie es erneut. Schalten Sie alternativ dazu das Smartphone aus und dann wieder ein. Es sind keine Töne zu hören, selbst wenn die Lautstärke der Einheit erhöht wird. Auf dem Smartphone ist für die Lautstärke eventuell null eingestellt. Erhöhen Sie die Lautstärke auf dem Smartphone. Lösung Brechen Sie den Ruhezustand des Smartphones ab. Installieren Sie vorab die verknüpfungskompatible Anwendung und Anwendungsverwaltungssoftware „Smart Access“ auf dem Smartphone. Trennen Sie das Anschlusskabel und verbinden Sie es erneut. Überprüfen Sie den Betriebssystemeinstellung auf der Einheit. Bei Android-Smartphones muss die HDMIAusgabeeinstellung auf dem Smartphone aktiviert werden. Überprüfen Sie als Nächstes, welche Auflösungen für die HDMI-Ausgabe auf der Einheit möglich sind. Überprüfen Sie zudem, ob das Smartphone die Bluetooth-Profile SPP und HID unterstützt. Anwendungen können selbst durch Berühren von „!“ auf dem SmartphoneVerknüpfungsbildschirm der Einheit nicht aktualisiert werden. Aus Sicherheitsgründen kann die Anwendung während der Smartphone-Verknüpfung nicht aktualisiert werden. Trennen Sie das Anschlusskabel und aktualisieren Sie die Anwendung auf dem Smartphone. Der Smartphone-Verknüpfungsbildschirm wird nicht angezeigt, der Bildschirm ist schwarz, oder eine Fehlermeldung erscheint. Überprüfen Sie, dass das Anschlusskabel ordnungsgemäß verbunden ist. Überprüfen Sie bei Android-Smartphones, dass die HDMI-Ausgabeauflösung Ihres Smartphones auf der Einheit angezeigt werden kann. Deutsch Symptom Der Fehlerbildschirm wird auf dem Smartphone-Verknüpfungsbildschirm angezeigt, nachdem ein ausgehender Anruf getätigt wurde. Rückfahrkamera Symptom Das Kamerabild wird nicht angezeigt. Lösung Überprüfen Sie, ob sich der Ganghebel in der R-Position befindet. Der Bildschirm kann an hellen oder dunklen Orten schwer zu erkennen sein. Dies ist jedoch keine Fehlfunktion. Die Qualität des Kamerabilds ist schlecht. Wischen Sie die vordere Linsenabdeckung vorsichtig mit einem weichen mit Wasser befeuchteten Tuch ab. Die Orientierungslinien der Rückfahrkamera werden nicht angezeigt. Berühren Sie den Bildschirm, während das Fahrzeug angehalten ist, und berühren Sie Richtlinie . NX505E 51 Sonstiges Kompatible Disks Deutsch Symptom Lösung Der Bildschirm ist nach dem Einschalten schwer zu erkennen. Dies ist auf die Eigenschaften des LCDBildschirms zurückzuführen und keine Fehlfunktion. Bitte warten Sie. Der Bildschirm wird nicht angezeigt. Wenn der Bildschirm ausgeblendet wird, kann er erneut angezeigt werden, indem der Lautstärkeregler gedrückt wird. P.12 Achtung •Verwenden Sie nicht die folgenden Discs, da die Möglichkeit besteht, dass sie zerkratzt werden oder nicht mehr entnommen werden können. -- 8-cm-CD -- Discs in ungewöhnlichen Formen -- Dual-Discs -- Discs mit aufgebrachten Etiketten Die Sicherung ist eventuell durchgebrannt. Wenden Sie sich an Ihren Händler. Der Bildschirm flackert. Der Bildschirm wird dunkel (oder teilweise dunkel) oder wird ausgeblendet, wenn die Einheit verwendet wird. 52 Verwenden Sie elektrische Komponenten (Mobiltelefone, Drahtlosradios, Minus-IonenGenerator usw.), die elektrisches Rauschen verursachen, so weit von der Einheit entfernt wie möglich. Vermeiden Sie den Einsatz dieser Komponenten, wenn sie die Einheit selbst dann negativ beeinflussen, wenn sie in großer Entfernung verwendet werden. Halten Sie das Fahrzeug an einem sicheren Ort an, schalten Sie den Zündschalter in die Position „OFF“ und dann in die Position „ACC“ oder „ON“. Wenn dies das Problem nicht behebt, kann die LCD-Beleuchtung oder der Betrieb der Einheit u. U. fehlerhaft sein. Wenden Sie sich an Ihren Händler. Sofort nach dem Einschalten der Einheit reagieren die Tasten/Schaltflächen eventuell nicht. Warten Sie kurz, bevor Sie den Vorgang erneut vornehmen. Einige Menüs lassen sich nicht während der Fahrt bedienen. Halten Sie Ihr Fahrzeug an einem sicheren Ort an und ziehen Sie die Handbremse an, bevor Sie Bedienschritte vornehmen. NX505E •Achten Sie bei der Handhabung von Discs darauf, keine Fingerabdrücke oder Kratzer auf der Oberfläche zu hinterlassen. •Bringen Sie keine Etiketten auf der Discoberfläche an und beschriften Sie sie zum Beispiel nicht mit einem Stift. •Verwenden Sie keine Disc, an der Klebstoff oder Papierreste eines Aufklebers haften. Wenn solche Discs in die Einheit eingelegt werden, können Sie zu Blockierungen oder einer Fehlfunktion führen. •Bewahren Sie Discs nicht an folgenden Orten auf: -- Orte, die direktem Sonnenlicht ausgesetzt sind -- Orte, die feucht oder staubig sind -- Orte, die der direkten Hitze von Heizern ausgesetzt sind Kompatible CDs ●● Musik-CDs ●● CD-TEXT-Discs ●● CD-Extra-Discs ✽✽ Mit Ausnahme von Musik-CDs ●● Super-Audio-CDs ✽✽ Nur die CD-Seite von Hybrid-Discs ●● Discs, die im korrekten Format auf einem PC aufgezeichnet wurden✽ 1 ●● CD-R- und CD-RW-Discs für Musik, die mit einem Musik-CD-Recorder aufgezeichnet wurden✽ 2 3 ●● CDs mit Kopierschutz✽ ●● DivX-Discs ✽✽ 1Je nach den Einstellungen der Anwendungssoftware oder der Umgebung können diese eventuell nicht abgespielt werden. Detaillierte Informationen hierzu erhalten Sie vom Anbieter der Anwendungssoftware. ✽✽ 2Diese können eventuell nicht normal abgespielt werden. Alternativ dazu kann der Wiedergabestart von CD-RW-Discs ggf. länger als bei CDs oder CD-R-Discs dauern, nachdem die Disc eingelegt worden ist. ✽✽ 3Diese können eventuell nicht abgespielt werden. Inkompatible CDs ●● MIX-MODE-CDs ●● Andere Discs als CD-DA (zum Beispiel erneut bespielte CDs) ●● DTS-CDs ●● Video-CDs ●● CD-R- und CD-RW-Discs, die nicht finalisiert wurden Funktion [Mehrere Tonspuren] DVD-Menü -Markierung ●● Discs mit der ●● Discs, deren Ländercode „2“ oder „ALL“ beträgt ●● DivX-Discs Auf einem DVD-Video können bis zu 8 Sprachen für einen Film gespeichert werden. Wählen Sie die gewünschte Sprache aus. ●● Die auf der Disc gespeicherten Sprachen sind mit dem Symbol unten gekennzeichnet. Zum Ausführen von DVD-Menüeinstellungen können während der Wiedergabe einer DVD verschiedene Menüs aufgerufen werden. Im Handel erhältliche DVD-Videos können in der Einheit abgespielt werden. ❏❏Hinweis zu Ländercodes von DVD-Videodiscs Das DVD-Video-System weist DVD-Playern und DVDs je nach Absatzgebiet einen Ländercode zu. Der DVD-Video-Ländercode für abspielbare DVDs ist wie unten angezeigt auf der DiscHülle angegeben. ALL Funktion [Mehrfachwinkel] Bei einem aus mehreren Kamerawinkeln gefilmten DVD-Video ist die Auswahl des gewünschten Kamerawinkels möglich. ●● Die Anzahl der aufgenommenen Betrachtungswinkel wird anhand des Symbols unten angezeigt. 2 ❏❏DVD-Video-Features Funktion [Untertitel] Diese Einheit bietet zusätzlich zur hohen Bild- und Tonqualität von DVD-Videos folgende Funktionen. Ein DVD-Video kann Untertitel für bis zu 32 Sprachen aufnehmen, und Sie können die Sprache der Untertitel auswählen. ●● Die Anzahl der aufgenommenen Untertitelsprachen wird anhand des Symbols unten angezeigt. NOTIZ: •Die in diesem Abschnitt beschriebenen Funktionen unterscheiden sich je nach DVD-Videodisc. Weitere Informationen hierzu finden Sie in den mit dem DVDVideo gelieferten Anweisungen. •Einige Disc-Funktionen werden u. U. anders als in diesem Handbuch beschrieben ausgeführt. Inkompatible DVDs ●● Discs, deren Ländercode weder „2“ noch „ALL“ beträgt ●● Discs, die im Paketschreibverfahren aufgezeichnet wurden ●● Discs, die mit Hi-Vision zu Hause aufgezeichnet wurden ●● DVD-RAM ✽✽ DVD-R, DVD-RW, DVD+R oder DVD+RW, die im Videomodus aufgezeichnet und finalisiert, d. h. abgeschlossen, wurden, können eventuell aufgrund der Gerätespezifikationen oder Umgebungseinstellungen, Discmerkmalen, Kratzern bzw. Schmutz auf der Disc nicht abgespielt werden. Kompatible microSDKarten/USB-Speicher Deutsch Kompatible DVDs Verwenden Sie in dieser Einheit die unten aufgelisteten und im Handel erhältlichen microSD-Karten/USB-Speicher. ●● Aufnahmemedium microSD-Karten*/USB-Speicher ✽✽ SDHC (High-Capacity) bis zur Klasse 10 wird unterstützt. SDXC (eXtended Capacity) wird nicht unterstützt. ●● Aufnahmeformat Kompatibel mit FAT16, FAT32 ●● Dateien mit der Erweiterung .MP3 oder .WMA (Versehen Sie keine anderen Dateien als MP3- oder WMA-Dateien mit der Erweiterung „.MP3“ oder „.WMA“, da dies zu Rauschen oder Fehlfunktionen führen kann.) ●● Dateien mit einer maximalen Größe von 2 GB Beachten Sie jedoch, dass beim Abspielen einer Datei, die größer als 1 GB ist, eventuell die Anzeige der Wiedergabezeit stoppt. ●● Wählen Sie beim Kauf von microSDKarten handelsübliche Produkte aus, die den Standards entsprechen. ●● Aufnahmemedien, die nicht mit microSDKarten kompatibel sind, werden nicht unterstützt. Funktion [Mehrere Handlungsgänge] Enthält eine DVD mehr als eine Geschichte für einen Film, können Sie den gewünschten Handlungsgang auswählen. Die Bedienung variiert je nach Disc. Informationen hierzu finden Sie in den Anweisungen zum Auswählen eines Handlungsgangs während der Wiedergabe. NX505E 53 Deutsch Vorsichtshinweise bei der Handhabung von microSDKarten ●● Entfernen und legen Sie die microSDKarte nach dem Ausschalten der Einheit ein, da die microSD-Karte anderenfalls eventuell beschädigt wird. ●● Falten, biegen oder lassen Sie microSDKarten nicht fallen. ●● Wischen Sie microSD-Karten nicht mit Farbverdünnern, Waschbenzin oder anderen organischen Lösungsmitteln ab. ●● Entnehmen Sie microSD-Karten während eines Lese- oder Schreibvorgangs nicht aus der Einheit und schalten Sie den Zündschalter nicht in die Position „OFF“. Dies könnte zu Beschädigungen oder dem Verlust aufgezeichneter Daten führen. ●● Wenn Sie microSD-Karten mit der Einheit verwenden, lesen Sie zudem die Warnungen und Vorsichtshinweise, die vom Hersteller des PCs und Peripheriegeräten mitgeliefert werden. ●● Lassen Sie microSD-Karten nicht an Orten, die ggf. sehr heiß werden, wie dem Armaturenbrett oder an Orten, die direktem Sonnenlicht ausgesetzt sind. Anderenfalls kann dies zu Verformungen oder Fehlfunktionen führen. ●● Berühren Sie nicht die Kontaktoberfläche der microSD-Karten mit Ihren Händen oder mit Metallgegenständen. ●● Optimieren Sie microSD-Karten nicht. ●● Wir empfehlen Ihnen wichtige Daten, die auf microSD-Karten gespeichert sind, zu sichern. 54 NX505E Kompatible Audiodateien Auf der Einheit kann Folgendes wiedergegeben werden: CD-ROM, CDR, CD-RW, DVD-R, DVD-RW, DVD+R, DVD+RW, microSD-Karten und USBSpeicher, auf denen MP3- oder WMADateien aufgezeichnet sind. MP3 (kurz für MPEG Audio Layer 3) ist ein Standardformat für die Audiokompression. MP3-Dateien enthalten Musikdaten, die auf ca. 1/10 ihrer ursprünglichen Größe komprimiert wurden. WMA (für Windows Media Audio) ist ein Audiokompressionsformat der Microsoft Corporation. Die folgenden MP3- und WMA-Discs und Dateien können abgespielt werden: 1 ●● Aufnahmemedium✽ : CD-ROM, CD-R, CD-RW, DVD-R, DVDRW, DVD+R, DVD+RW ●● Aufnahmeformat: CD: ISO9660 Level 1/Level 2, Joliet, Romeo DVD: UDF (Version 1.02/1.5/2.0), UDFBridge ●● Das Paketschreibverfahren wird nicht unterstützt. ●● Dateien mit der Erweiterung .MP3 oder .WMA (Versehen Sie keine anderen Dateien als MP3- oder WMA-Dateien mit der Erweiterung „.MP3“ oder „.WMA“, da dies zu Rauschen oder Fehlfunktionen führen kann.) ✽✽ 1 Bis zu 40 Schreibvorgänge für MultiSession-Discs können wiedergegeben werden. (Multi-Session wird nicht für DVD-R/RW und DVD+R/RW unterstützt.) NOTIZ: •Die Anzeige der Wiedergabezeit weicht eventuell ab, wenn MP3- und WMA-VBRDateien abgespielt, schnell vorgespult oder zurückgespult werden. MP3-Dateien ●● ID3-Tag: Die Anzeige des Albums (wird als Disctitel angezeigt), des Titels (wird als Titel angezeigt) und des Künstlers (wird als Titelkünstler angezeigt) wird unter Version 1.x, 2.x unterstützt. ●● Emphase: Wird nur bei der Wiedergabe von 44,1-kHz-Dateien unterstützt ●● Abspielbare Abtastfrequenzen MPEG1: 44,1 kHz/48 kHz/32 kHz MPEG2: 22,05 kHz/24 kHz/16 kHz MPEG2.5: 11,025 kHz/12 kHz/8 kHz ✽✽ Für die Audioqualität wird 44,1 kHz oder höher empfohlen. ●● Abspielbare Bitrate MPEG1: 32 bis 320 Kbit/s für VBR MPEG2: 8 bis 160 Kbit/s für VBR MPEG2.5: 8 bis 160 Kbit/s für VBR ✽✽ Für die Audioqualität wird 128 Kbit/s oder höher empfohlen. ●● Wenn Dateien mit den folgenden Abtastfrequenzen und Bitraten aufgezeichnet wurde, kann es zu Aussetzern kommen: Abtastfrequenz: 16 kHz oder weniger Bitrate: 8 Kbit/s oder weniger ●● Die Formate MP3i (MP3 interactive) und mp3 PRO werden nicht unterstützt. ●● Je nach Dateninhalt der MP3-Dateien kann es zu Aussetzern kommen. ●● Dateien mit einer kurzen Aufnahmezeit können eventuell nicht abgespielt werden. ●● Wenn Discs/microSD-Karten/USBSpeicher große Daten enthalten, bei denen es sich nicht um Musikdaten handelt, können die Titel eventuell nicht abgespielt werden. ●● Die Anzeige der Wiedergabezeit weicht eventuell ab, wenn Dateien mit niedriger Bitrate abgespielt, schnell vorgespult oder zurückgespult werden. ●● Wenn die TAG-Informationen mit einer anderen TAG-Bearbeitungssoftware als Windows Media Player oder iTunes® geändert werden, können die TAGs u. U. nicht korrekt angezeigt werden. WMA-Dateien ●● Je nach der Software auf dem PC, die zum Bezeichnen verwendet wurde, können die Buchstaben in Albennamen u. U. falsch dargestellt werden. ●● Die Formate WMA9 Professional, WMA9 Voice und WMA9 Lossless werden nicht unterstützt. ●● Wenn Discs/microSD-Karten/USBSpeicher große Daten enthalten, bei denen es sich nicht um Musikdaten handelt, können die Titel eventuell nicht abgespielt werden. ●● Die Anzeige der Wiedergabezeit weicht eventuell je nach Dateninhalt der WMADatei ab. Zudem kann es gelegentlich je nach der Bitrate zum teilweisen Überspringen, Aussetzen oder Rauschen kommen. ●● Die abspielbaren Abtastfrequenzen und Bitraten unterscheiden sich je nach Aufzeichnungsversion. Entnehmen Sie Details der unten stehenden Tabelle. microSDKarten/USBSpeicher Bitrate (Kbit/s) Abtastfrequenz (kHz) microSDKarten/USBSpeicher Discs Abtastfrequenz (kHz) 320 44,1 - 256 44,1 - 192 48/44,1 44,1 Ordnerstruktur von Discs 160 48/44,1 44,1 128 48/44,1 44,1 96 48/44,1 44,1 Die maximale Anzahl an Ordnern, Dateien und Titeln einer Disc ist wie folgt: Ordner: 255 (einschließlich Stammordner) Dateien: 512 Titel: 255 pro Ordner Bei der folgenden Abbildung handelt es sich um eine Disc, die mit MP3- und WMADateien aufgezeichnet wurde (Beispiel: Ebene 1 bis 4 der Ordnerhierarchie). 80 44,1 44,1 64 48/44,1 44,1/32 48 44,1/32 44,1/32 44 - 32 40 32 32 36 - 32 32 44,1/ 32/22,05 48/44,1/ 32/22,05 22 22,05 32/22,05 20 44,1/32/ 22,05/16 44,1/32/ 22,05/16 16 22,05/16 22,05/16 12 16/8 16/8 10 16/11,025 16/11,025 8 11,025/8 11,025✽ /8✽ 6 8 8 5 8 8✽ ✽ VBR 44,1 48/44,1 ✽✽ Gelegentlich kann es zu Aussetzern kommen. (1)-- Titel A (2) (5)-- Titel C (6) (7) (9) (8)-- Titel D (10)-- Titel E (11) (12) (13)-- Titel F (14) (15)-- Titel G (16) Ebene Ebene Ebene 1 2 3 (Stammebene) Ordnerstruktur von microSDKarten/USB-Speichern Sowohl auf microSD-Karten als auch USB-Speichern können Musikdaten in einer Ordnerhierarchie mit acht Ebenen (ausschließlich des Stammordners) erkannt werden. MP3- und WMA-Musikdaten in diesen Ebenen können erkannt werden. Es gibt keine Vorgaben dazu, in welcher Ebene die Daten platziert werden müssen. Beschränken Sie die Gesamtanzahl von Zeichen in Ordner- und Dateinamen auf 250 Zeichen für sowohl 2- als auch 1-ByteZeichen. NOTIZ: (3)-- Titel B (4) Hinweis •Bei Discs können bis zu acht Ebenen abgespielt werden (einschließlich Stammordner), obwohl die Wiedergabe verzögert erfolgen kann, wenn auf der Disc viele Ordner vorhanden sind. Ebene 4 Ordner ohne Titel werden übersprungen, um die Abspielreihenfolge zu bestimmen. Die Abspielreihenfolge im oben dargestellten Beispiel ist wie folgt: (1) (3) (5) (8) (10) (13) (15). •Ordner, die keine MP3- und WMA-Dateien enthalten, werden nicht erkannt. •Bei microSD-Karten und USB-Speichern können Dateien auf bis zu acht Ebenen abgespielt werden (einschließlich des Stammordners), obwohl die Wiedergabe verzögert erfolgen kann, wenn auf der microSD-Karte oder dem USB-Speicher viele Ordner vorhanden sind. •Wenn ein Ordner 255 oder mehr Titel enthält, ändern sich die Titel, die erkannt werden können, entsprechend der Reihenfolge, in der die Daten auf dem PC geschrieben wurden. •Wenn ein Ordner andere als MP3- und WMA-Dateien enthält, kann die Anzahl der Titel, die erkannt werden können, reduziert sein. •Die maximale Anzahl an Ordnern, Dateien und Titeln, die erkannt werden können, ist wie folgt: Deutsch Bitrate (Kbit/s) Discs Ordner: 512 Dateien: 8.000 Titel: 255 pro Ordner •Befinden sich Dateien in der 1. Ebene, werden diese in den „MASTER FOLDER“ im Ordnerlistenbildschirm platziert. Hinweise zum Abspielen von MP3- und WMA-Dateien auf dieser Einheit ●● Wenn mehr als die maximale Anzahl an Ordnern, Dateien und Titeln aufgezeichnet wurden, werden die Elemente, die die Höchstgrenze überschreiten, nicht erkannt. Zudem unterscheidet sich die Anzeigereihenfolge der Ordner und Dateien auf der Einheit von der Anzeige auf einem PC. ●● Dateien können nicht abgespielt werden, wenn das erste Zeichen des Ordneroder Dateinamens ein Punkt (.) ist, oder wenn der Ordner- oder Dateiname zu lang ist. ●● Bei der Anzeige von MP3- oder WMA-Dateinamen kann ein Teil der Dateierweiterung (./.m/.mp/.W/.WM) je nach Länge des Dateinamens eventuell abgeschnitten werden. Passen Sie in diesem Fall die Länge des erstellten Dateinamens an. (Die Länge des Dateinamens, bei der die Dateierweiterung abgeschnitten wird, hängt vom verwendeten Dateisystem ab.) ●● Musikdateien auf microSD-Karten oder USB-Speichern, die urheberrechtlich geschützt sind, können auf dieser Einheit nicht wiedergegeben werden. NX505E 55 Kompatible Videodateien Ländercode Deutsch Discs der Formate CD-ROM, CD-R, CD-RW, DVD-R, DVD-RW, DVD+R und DVD+RW, die DivX-Inhalte enthalten, können auf dieser Einheit abgespielt werden. Die folgenden DivXDiscs und Dateien können abgespielt werden: ●● Aufnahmemedium: CD-ROM, CD-R, CD-RW, DVD-R, DVD-RW, DVD+R, DVD+RW ●● Aufnahmeformat: UDF (Version 1.02/1.5/2.0), UDF-Bridge, ISO9660 Level1, ISO9660 Level2, Joliet, Romeo ●● Das Paketschreibverfahren wird nicht unterstützt. ●● Dateien mit der Erweiterung .DivX oder .AVI (Versehen Sie keine anderen Dateien als DivX-Dateien mit der Erweiterung „.DivX“ oder „.AVI“, da dies zu Rauschen oder Fehlfunktionen führen kann.) ●● Profil: DivX Home Theater Profile ●● Containerformat: AVI ●● Version: Version 1.0 wird unterstützt (Version 2.0 oder später wird nicht unterstützt) Videocodec DivX Version 3, 4, 5, 6 Bitrate (Kbit/s) 4854 oder weniger Auflösung Wiedergabe bei 30 Bilder/Sek.: 32 x 32 bis 720 x 480 Wiedergabe bei 25 Bilder/Sek.: 32 x 32 bis 720 x 576 Audiocodec MP3 (MPEG1/2 AudioLayer-3) MPEG-BC (MPEG1/2 AudioLayer-2) Bitrate (Kbit/s) 16 bis 320 32 bis 384✽ Abtastfrequenz (kHz) 16; 22,05; 24; 32; 44,1; 48 16; 22,05; 24; 32; 44,1; 48 Audio-Kodiermodus 1/0, 2/0, Dual Mono, MP3 Surround 1/0, 2/0, Dual Mono Audiocodec MPEG 2.5 AC3 Bitrate (Kbit/s) 6 bis 160 32 bis 640 Abtastfrequenz (kHz) 8; 11,025; 12 32; 44,1; 48 Audio-Kodiermodus 1/0, 2/0, Dual Mono 1/0, 2/0, 3/0, 2/1, 3/1, 2/2, 3/2, Dual Mono Audiocodec LPCM Bitrate (Kbit/s) 8; 11,025; 12; 16; 22,05; 24; 32; 44,1; 48 Quantizierungsbitrate 8, 16 Audio-Kodiermodus 1/0, 2/0 ✽✽ Bei einigen Audio-Kodiermodi funktioniert die Wiedergabe eventuell nicht. Name des Landes NX505E Ländercode Eingabenummer ALBANIEN AL 6576 ANDORRA AD 6568 ÖSTERREICH AT 6584 BAHRAIN BH 6672 BELGIEN BE 6669 BOSNIEN UND HERZEGOWINA BA 6665 BULGARIEN BG 6671 KROATIEN (Name in der Landessprache: Hrvatska) HR 7282 ZYPERN CY 6789 TSCHECHISCHE REPUBLIK CZ 6790 DÄNEMARK DK 6875 ÄGYPTEN EG 6971 FINNLAND FI 7073 FRANKREICH FR 7082 METROPOLITANFRANKREICH FX 7088 DEUTSCHLAND DE 6869 GRIECHENLAND GR 7182 UNGARN HU 7285 ISLAND IS 7383 IRAN (ISLAMISCHE REPUBLIK) IR 7382 IRAQ IQ 7381 IRLAND IE 7369 ISRAEL IL 7376 ITALIEN 56 Name des Landes IT 7384 Ländercode Eingabenummer JAPAN JP 7480 JORDANIEN JO 7479 KUWAIT KW 7587 LIBANON LB 7666 LESOTHO LS 7683 LIECHTENSTEIN LI 7673 LUXEMBURG LU 7685 MAZEDONIEN, EHEMALIGE JUGOSLAWISCHE REPUBLIK MAZEDONIEN MK 7775 MALTA MT 7784 MONACO MC 7767 NIEDERLANDE NL 7876 (NIEDERLÄNDISCHE ANTILLEN) AN 6578 NORWEGEN NO 7879 OMAN OM 7977 POLEN PL 8076 PORTUGAL PT 8084 KATAR QA 8165 RUMÄNIEN RO 8279 SAN MARINO SM 8377 SAUDI-ARABIEN SA 8365 SLOWAKEI (Slowakische Republik) SK 8375 SLOWENIEN SI 8373 SÜDAFRIKA ZA 9065 SPANIEN ES 6983 SWASILAND SZ 8390 SCHWEDEN SE 8369 Name des Landes Ländercode Eingabenummer CH 6772 ARABISCHE REPUBLIK SYRIEN SY 8389 TÜRKEI TR 8482 VEREINIGTE ARABISCHE EMIRATE VEREINIGTES KÖNIGREICH AE 6569 GB 7166 Vatikanstadt VA 8665 JEMEN YE 8969 JUGOSLAWIEN YU 8985 FÄROER-INSELN FO 7079 GIBRALTAR GI 7173 GRÖNLAND GL 7176 SPITZBERGEN (SVALBARD UND JAN-MAYENINSELN) SJ 8374 Tägliche Pflege und Handhabung der Haupteinheit Beachten Sie die folgenden Punkte bei der täglichen Pflege der Haupteinheit: ●● Wischen Sie die Haupteinheit bei der täglichen Pflege sorgsam mit einem weichen, trockenen Tuch ab. Wischen Sie die Einheit bei einer hartnäckigen Verschmutzung sorgsam mit einem weichen Tuch ab, welches mit einer geringen Menge an mit Wasser verdünntem Neutralreiniger befeuchtet wurde, und wischen Sie sie anschließend mit einem trockenen Tuch ab. Wenn Flüssigkeit in die Ritzen der Einheit eindringt, kann dies zu Fehlfunktionen führen. ✽✽ Verwenden Sie für die tägliche Pflege der Haupteinheit niemals Waschbenzin oder Farbverdünner, Fahrzeugreiniger, Sprühwachs oder ähnliche Flüssigkeiten. Andernfalls könnte ein Brand verursacht werden. Wenn zudem Gummi- oder Plastikprodukte für längere Zeit mit dem Gehäuse in Berührung kommen, kann dies zu Flecken führen. ●● Wischen Sie gelegentlich Staub, der am LCD-Display haftet, mit einem weichen, trockenen Tuch ab. Garantie Dieses Produkt wird mit einer Garantiekarte ausgeliefert. Überprüfen Sie die Informationen und bewahren Sie das Dokument an einem sicheren Ort auf. Garantiezeitraum Überprüfen Sie den auf der Garantiekarte verzeichneten Garantiezeitraum. Reparaturen nach Ablauf des Garantiezeitraums Wenn die Funktionsweise des Produkts mit einer Reparatur wiederhergestellt werden kann, können wir eine kostenpflichtige Reparatur entsprechend den Kundenwünschen vornehmen. Technische Daten Navigationseinheit (GPS) Empfangsfrequenz: 1575,42 MHz C/A-Code Empfindlichkeit: -130 dBm oder weniger Anzahl der Kanäle: Parallel 13 LCD-Monitor Monitorgröße: Anzeigemethode: Steuerungsmethode: Anzahl an Pixel: CD-Player Frequenzbereich: Signal-Rauschabstand: Gesamtklirrfaktor: Deutsch SCHWEIZ Garantie und Kundendienst Tägliche Pflege und Handhabung 6,2 Zoll TNFlüssigkristallanzeige, Übertragungstyp TFT (Dünnschichttransistor) Aktive Matrix Steuerungsmethode 1.152.000 [800 (H) x 480 (V) x 3 (RGB)] 20 Hz bis 20 kHz 80 dB 0,05 % (1 kHz) DVD-Player Frequenzbereich: 20 Hz bis 20 kHz Signal-Rauschabstand: 80 dB 0,05 % (1 kHz) Gesamtklirrfaktor: FM-Tuner Empfangsfrequenzbereich: 87,5 MHz bis 108,0 MHz Tatsächliche Empfindlichkeit: 20 dBμV AM-Tuner Empfangsfrequenzbereich: 531 kHz bis 1.602 kHz Tatsächliche Empfindlichkeit: 40 dBμV NX505E 57 Deutsch Digitale Radiobereiche (DAB) Empfangsfrequenzen: Band III: 174,928 bis 239,200 MHz L-Band: 1452,960 bis 1490,624 MHz Audioeinheit Nennleistung: 18 W x 4 (10 %, 4 Ω) Max. Istausgabe: 47 W x 4 Kompatible Impedanz: 4 Ω Bluetootheinheit Empfangsfrequenzbereich: 2402 MHz bis 2480 MHz (1-MHz-Schritte) Empfangsempfindlichkeit: -70 dBm oder weniger Standard: Version 2.1+EDR Allgemeine Teile Nennspannung: Erdungsmethode: Stromaufnahme: 58 NX505E 14,4 V (zulässiger Spannungsbereich 10,8 bis 15,6 V) Negative Erdung Ca. 4 A (bei 1 W) Warenzeichen ●● This product incorporates copyright protection technology that is protected by U.S. patents and other intellectual property rights. Use of this copyright protection technology must be authorized by Rovi Corporation, and is intended for home and other limited viewing uses only unless otherwise authorized by Rovi Corporation. Reverse engineering or disassembly is prohibited. Use of this product by the customer is restricted to play program materials to which the Rovi copyright protection process has been applied. ●● Manufactured under license from Dolby Laboratories. “Dolby” and the double-D symbol are trademarks of Dolby Laboratories. is the trademark of DVD Format/ ●● Logo Licensing Corporation. ●● microSDHC Logo is a trademark of SD3C, LLC. ●● “Made for iPod” and “Made for iPhone”mean that an electronic accessory has been designed to connect specifically to iPod or iPhone, respectively, and has been certified by the developer to meet Apple performance standards. Apple is not responsible for the operation of this device or its compliance with safety and regulatory standards. Please note that the use of this accessory with iPod or iPhone may affect wireless performance. iPad, iPhone, iPod, iPod classic, iPod nano, iPod touch, and iTunes are trademarks of Apple Inc., registered in the U.S. and other countries. Lightning is a trademark of Apple Inc. App Store is a service mark of Apple Inc. ® ® ●● DivX , DivX Certified and associated logos are trademarks of DivX, LLC and are used under license. DivX Certified® to play DivX® video, including premium content. Covered by one or more of the following U.S. patents:7,295,673; 7,460,668; 7,515,710; 7,519,274 This DivX Certified® device has passed rigorous testing to ensure it plays DivX® video. To play purchased DivX movies, first register your device at vod.divx.com. Find your registration code in the DivX VOD section of your device setup menu. ® ●● The Bluetooth word mark and logos are registered trademarks owned by Bluetooth SIG, Inc. and any use of such marks by Clarion Co., Ltd, is under license. Other trademarks and trade names are those of their respective owners. ●● The terms HDMI and HDMI HighDefinition Multimedia Interface, and the HDMI Logo are trademarks or registered trademarks of HDMI Licensing LLC in the United States and other countries. ●● Android is the trademark of Google Inc. ●● Abfragen von Open-Source-Quellcode Diese Einheit verwendet Open-SourceSoftware. Sie können den Quellcode dieser Software bei Bedarf von unserer Website herunterladen. Entnehmen Sie Informationen zum Abfragen des Quellcodes der folgenden Website: http://www.clarion.com/xe/en/opensource/index.html Nachfolgend werden die Vorsichtshinweise beim Verkaufen oder Übertragen der Einheit an Dritte oder beim Entsorgen erläutert. Löschen der Daten aus der Einheit Wenn Sie die Einheit verkaufen, an Dritte übertragen oder entsorgen, beachten Sie bitte die folgenden Punkte und löschen Sie alle Daten auf eigene Verantwortung. ❏❏Zum Schutz Ihrer Privatsphäre Initialisieren (löschen) Sie alle Daten einschließlich individueller im Speicher gespeicherten Daten anhand des folgenden Verfahrens. ❏❏Zum Schutz des Urheberrechts Initialisieren (löschen) Sie die im Speicher gespeicherten Daten anhand des folgenden Verfahrens. Es besteht die Gefahr, dass urheberrechtlich geschützte Daten das Urheberrecht verletzen, wenn die Einheit übertragen wird (für eine Gebühr oder gebührenfrei) oder verkauft wird, während sich noch Daten ohne Zustimmung des Rechteinhabers auf der Einheit befinden. ✽✽ Clarion übernimmt keinerlei Verantwortung für Schäden des Kunden aufgrund des Missbrauchs von ungeschützten oder verbliebenen Daten. Der Kunde ist für das angemessene Verwalten der Daten wie oben beschrieben selbst verantwortlich. Löschen (initialisieren) von Daten Löschen (initialisieren) Sie alle in der Einheit gespeicherten Daten. 1 MENU 2 Wiederherstellen unter [Auf 3 Tabelle zur Bluetooth-Verbindungsmethode und Kompatibilität der Funktionen Die verwendbaren Funktionen hängen davon ab, wie das Bluetooth-fähige Gerät für die Registrierung (Kopplung) verbunden wurde. Einzelheiten finden Sie in der unten stehenden Tabelle. Für iPhone Werkseinstlg zurücks] Anwendungseinstellungen-Bildschirm P.30 Freisprechanlage + Smartphone-Verknüpfung✽ Der Bestätigungsbildschirm wird angezeigt. Freisprechanlage + Musik OK Nur Musik Damit werden alle in der Einheit gespeicherten Daten gelöscht. Nur Smartphone-Verknüpfung✽ NOTIZ: •Die Daten nach Aktualisierungen verbleiben, denn die Initialisierung gilt nicht für aktualisierte Programme. Deutsch Entsorgen, Übertragen und Verkaufen dieses Produkts Freisprechfunktion Bluetooth-Audio Nur Freisprechanlage ✽✽ Für die „Verknüpftes Gerät“-Einstellung muss „iPhone“ ausgewählt sein. P.48 ●● Über den Bluetooth-Verbindungsmodus bei Verwendung von Smart Access •(Für ein Gerät mit 30-pin-Anschluss) Bluetooth-Einstellungen sind nicht erforderlich. •Für ein Gerät mit Lightning-Anschluss Wählen Sie unter „Freisprechanlage + Smartphone-Verknüpfung“ oder „Nur Smartphone-Verknüpfung“ die Bluetooth-Verbindungsmethode aus. Hinweis •Wenn der oben genannte Verbindungsmodus ausgewählt ist, kann die BluetoothAudiofunktion nicht verwendet werden. Für Android-Smartphones Anwendungseinstellungen-Bildschirm P.30 Freisprechanlage + Smartphone-Verknüpfung✽ Freisprechfunktion Bluetooth-Audio Freisprechanlage + Musik Nur Freisprechanlage Nur Musik Nur Smartphone-Verknüpfung✽ ✽✽ Für die „Verknüpftes Gerät“-Einstellung muss „Android“ ausgewählt sein. P.48 ●● Über den Bluetooth-Verbindungsmodus bei Verwendung von Smart Access Wählen Sie unter „Freisprechanlage + Smartphone-Verknüpfung“ oder „Nur SmartphoneVerknüpfung“ die Bluetooth-Verbindungsmethode aus. Hinweis •Wenn der oben genannte Verbindungsmodus ausgewählt ist, kann die BluetoothAudiofunktion nicht verwendet werden. NX505E 59 Deutsch INSTALLATIONSHANDBUCH UND HANDBUCH FÜR DIE KABELANSCHLÜSSE 1. SICHERHEITSHINWEISE ❏❏Bedeutung der Symbole In diesem Handbuch werden Symbole und Zeichen zur Angabe von Sicherheitshinweisen und anderen sicherheitsbezogenen Informationen während der Installation verwendet. Lesen Sie vor der Installation die Sicherheitshinweise sorgfältig durch. ❏❏Vor der Verwendung WARNUNG •Überprüfen Sie die Batteriespannung des Fahrzeugs, in dem das Gerät installiert wird. Dieses Gerät ist nur für Fahrzeuge mit einer 12-V-Batterie (Gleichstrom) konstruiert. •Trennen Sie vor dem Anschließen der Kabel das Batteriekabel vom Minuspol der Batterie, andernfalls erhalten Sie möglicherweise wegen eines Kurzschlusses einen Stromschlag oder werden verletzt. WARNUNG •Dieses Symbol weist den Benutzer auf wichtige Betriebsanweisungen hin. Missachten der Anweisungen kann den Tod oder schwere Verletzungen zur Folge haben. VORSICHT •Dieses Symbol weist den Benutzer auf wichtige Betriebsanweisungen hin. Ein Missachten der Anweisungen kann Verletzungen oder Sachschäden zur Folge haben. Fahrzeugbatterie ❏❏Sicherheitshinweise für die Installation WARNUNG •In einem Fahrzeug mit Airbagsystem darf das Gerät nicht an einer Stelle eingebaut werden, an der möglicherweise die Funktion des Airbags beeinträchtigt wird. •Installieren Sie das Gerät nicht an den folgenden Orten: Orte, an denen das Sichtfeld des Fahrers oder der Betrieb des Fahrzeugs beeinträchtigt wird. Orte, an denen das Betätigen des Ganghebels oder des Bremspedals behindert wird. Orte, an denen Insassen gefährdet werden. Orte, an denen das Gerät nicht sicher befestigt werden oder herunterfallen kann. VORSICHT •Installieren Sie das Gerät nicht an den nachfolgend beschriebenen Orten. Ansonsten wird möglicherweise ein Brand, Unfall oder Stromschlag ausgelöst: Orte, die Regen oder Staub ausgesetzt sind. Orte, an denen das Gerät nicht sicher befestigt werden oder herunterfallen kann. •Installieren Sie das Gerät nicht an einem Ort, an dem es direktem Sonnenlicht oder Hitze ausgesetzt ist, oder an einem Ort, an dem Lüftung-/Heizungsschlitze bedeckt werden. •Befestigen Sie die Antenne beim Installieren an einem Ort, an dem die Antennenteile nicht über die Vorderund Rückseite sowie über die linke und rechte Seite des Fahrzeugs hinausragen. Berührt die Antenne einen Fußgänger, wird möglicherweise ein Unfall verursacht. •Stellen Sie sicher, dass um das Gerät herum ein Mindestabstand besteht, um eine ausreichende Belüftung zu gewährleisten. •Stellen Sie keine offenen Flammen, wie z. B. eine brennende Kerze, auf das Gerät. •Verwenden Sie das Gerät nur in gemäßigten Klimazonen (nicht in einem tropischen Klima). 60 NX505E ❏❏Installationshinweise •Achten Sie bei der Installation des Geräts in Fahrzeugen auf die Position von Schläuchen, Tanks und elektrischen Leitungen, damit Sie diese nicht beschädigen. Eine Beschädigung kann zu einem Brand oder einer Fehlfunktion führen. VORSICHT •Verwenden Sie nur die mitgelieferten Teile. Nicht in der Beschreibung angegebene Teile können Schäden verursachen. •Bohrungen in der Karosserie des Fahrzeugs müssen mit Silikon abgedichtet werden. Durch das Eindringen von Abgasen oder Wasser in das Fahrzeug kann ein Unfall verursacht werden. •Ziehen Sie die zum Installieren des Geräts verwendeten Schrauben fest an. Lösen sich die Schrauben, wird möglicherweise ein Unfall oder eine Fehlfunktion verursacht. ❏❏Anschlusshinweise WARNUNG •Bündeln Sie die Kabel wie in diesem Handbuch beschrieben, damit sie den Betrieb des Fahrzeugs nicht behindern. •Vermeiden Sie beim Verlegen der Anschlusskabel Bereiche mit hoher Wärmeentwicklung. Schmilzt die Isolierung der Kabel, kann durch einen Kurzschluss ein Unfall oder Brand verursacht werden. Lassen Sie beim Verlegen von Kabeln im Motorraum Vorsicht walten. •In einem Fahrzeug mit Airbagsystem müssen die Anschlusskabel so verlegt werden, dass sie die Funktion des Airbags nicht beeinträchtigen. Funktioniert der Airbag bei einem Unfall nicht ordnungsgemäß, treten möglicherweise schwerere Verletzungen auf. VORSICHT •Überprüfen Sie Kabel vor dem Anschließen mit einem digitalen Mehrfachmessgerät. Viele neue Fahrzeuge verfügen über gebündelte Stromkreise und/oder Niederspannungsstromkreise, die bei Verwendung von Testlicht oder Logiktestern beschädigt werden können. •Schließen Sie die Kabel ordnungsgemäß an. Fehlerhaftes Anschließen kann einen Brand oder Unfall verursachen. •Verwenden Sie beim Verlegen von Kabeln in der Fahrzeugkarosserie eine isolierende Kabeldurchführung. Ist die Isolierung der Kabel aufgrund von Reibung abgenutzt, kann dadurch ein Unfall, ein Brand oder ein Kurzschluss verursacht werden. •Befestigen Sie die Kabel nach dem Anschließen mit einem Isolierband. •Schalten Sie beim Anschließen oder Trennen von Kabeln unbedingt die Fahrzeugzündung aus, andernfalls kann ein Stromschlag oder Unfall verursacht werden, oder Sie werden verletzt. 2. LIEFERUMFANG Hauptgerät Deutsch WARNUNG KURZANLEITUNG und Montageanleitung CD-ROM •Bedienungsanleitung •Bedienungsanleitung - Navigation Netzkabel Cinch-Stiftkabel (6-polig) Cinch-Stiftkabel (AUX-IN/ Videoausgang auf der Rückseite) Zubehörtasche •Zylinderkopfschraube (M5 × 8 mm) ������������������������������������������������������������8 •Sechskantschraube (M5 × 8 mm) ������������������������������������������������������������8 •Gummikappe (für Cinch-Stiftkabel) ������������������������������������������������������������5 •Kabelhalter������������������������������������������1 •Doppelseitiges Klebeband für die Befestigung der GPS-Antenne�����������1 •Kabelbinder����������������������������������������1 Garantiekarte GPS-Antenne USB-Kabel Hinweis •Die mitgelieferte Disc (CD-ROMBedienungsanleitung) kann auf diesem Gerät nicht abgespielt werden. NX505E 61 3. ALLGEMEINE HINWEISE Deutsch ●● Öffnen Sie das Gehäuse nicht. Im Inneren befinden sich keine vom Benutzer zu wartenden Teile. Gelangt beim Einbau ein Fremdkörper in das Gerät, wenden Sie sich an Ihren Händler oder an ein autorisiertes Clarion-Service-Center. 4. HINWEISE FÜR DIE INSTALLATION ●● Bereiten Sie vor dem Start alle zum Einbau des Hauptgeräts notwendigen Teile vor. ●● Bauen Sie das Gerät im 35°-Winkel zur Horizontalen ein. (Abbildung 1) Max. 35° Abbildung 1 ●● Müssen Sie Änderungen an der Karosserie vornehmen, z. B. Löcher bohren, wenden Sie sich vorher an Ihren Fahrzeughändler. ●● Die Verwendung anderer Schrauben kann Schäden verursachen. Verwenden Sie zum Einbau die mitgelieferten Schrauben. (Abbildung 2) Fahrgestell 5. INSTALLIEREN DES HAUPTGERÄTS Dieses Gerät ist für die Festmontage im Armaturenbrett konzipiert. ●● Verwenden Sie bei der Installation des Hauptgeräts in Fahrzeugen von NISSAN die am Gerät angebrachten Teile, und folgen Sie den Anweisungen in Abbildung 3. Verwenden Sie bei der Installation des Hauptgeräts in Fahrzeugen von TOYOTA die am Fahrzeug angebrachten Teile, und folgen Sie den Anweisungen in Abbildung 4. ●● Schließen Sie die Kabel wie in Abschnitt 10 beschrieben an. P.65 ●● Bauen Sie das Gerät zusammen und befestigen es im Armaturenbrett, und setzen Sie die vordere und mittlere Frontabdeckung wieder auf. Schraubenlöcher (Seitenansicht des Hauptgeräts) Für Fahrzeuge von NISSAN Fahrgestell Schaden Max. 3 mm (Schraube M4)/ Max. 8 mm (Schraube M5) Abbildung 2 62 NX505E Für Fahrzeuge von TOYOTA ❏❏Installieren des Hauptgeräts in einem Fahrzeug von NISSAN Hauptgerät Montagerahmen (1 Paar für die linke und die rechte Seite) Abbildung 3 6-Abstandshalter (Dicke: 1 mm) 6-Zylinderkopfschraube (M5 x 8) (am Hauptgerät angebracht) ❏❏Installieren des Hauptgeräts in einem Fahrzeug von TOYOTA markierte ❏❏Andere Fahrzeuge als NISSAN und TOYOTA In manchen Fällen erfordert die mittlere Abdeckung gewisse Bearbeitung. (Zuschneiden, Feilen usw.) 6. ENTFERNEN DES HAUPTGERÄTS Wenn das Hauptgerät ausgebaut werden soll, bauen Sie es in umgekehrter Reihenfolge der Schritte unter „INSTALLIEREN DES HAUPTGERÄTS“ wieder aus. P.62 Hauptgerät 8-Sechskantschraube (M5 x 8) Mittlere Abdeckung *1 Montagerahmen (1 Paar für die linke und die rechte Seite) *2 Abbildung 4 *1Einige Bedienfeldöffnungen sind je nach Fahrzeugtyp und -modell zu klein für das Gerät. Beschneiden Sie in diesem Fall die Ober- und Unterseite des Bedienfeldrahmens um 0,5 bis 1,5 mm, sodass das Gerät problemlos eingesetzt werden kann. *2Berührt ein Haken am Montagerahmen das Gerät, biegen Sie diesen mit einer Zange oder einem ähnlichen Werkzeug um und drücken ihn flach. Typische Montagerahmen Beispiel 1 Beispiel 2 7. HINWEISE ZUM ANSCHLIESSEN VON KABELN ●● Schalten Sie den Strom vor dem Anschließen von Kabeln ab. Lassen Sie beim Verlegen der Kabel besondere Vorsicht walten. ●● Halten Sie sie von Motor und Auspuffrohr usw. fern. Wärme kann die Kabel beschädigen. ●● Brennt eine Sicherung durch, müssen Sie überprüfen, ob die Kabel richtig angeschlossen sind. Wenn eine Sicherung durchgebrannt ist, ersetzen Sie sie durch eine neue Sicherung mit den gleichen Spezifikationen wie die ursprüngliche Sicherung. ●● Entfernen Sie zum Ersetzen der Sicherung die alte Sicherung der Netzleitung, und setzen Sie die neue ein. (Abbildung 5) Deutsch Installieren Sie das Gerät mithilfe der am Fahrzeug angebrachten Teile. (Mit Schrauben sind am Fahrzeug angebracht.) Sicherung (15-ASICHERUNG) Sicherungshalter Abbildung 5 ●● Es sind verschiedene Sicherungshalter möglich. Die Batterie darf keine anderen Metallteile berühren. VORSICHT •Verwenden Sie nach dem Anschluss der HDMI- und USB-Kabel an dieses Gerät einen Kabelbinder, um sie zusammenzubinden. (Abbildung 6) Kabelbinder HDMIKabel USB-Kabel Abbildung 6 Beispiel 3 Befestigen Sie die Schrauben an den folgenden Markierungen: . NX505E 63 8. INSTALLIEREN DES GPS-ANTENNE Deutsch WARNUNG •Installieren Sie die GPS-Antenne nicht an einer Stelle, an der möglicherweise die Funktion des Airbags oder das Sichtfeld des Fahrers beeinträchtigt wird. ●● Befestigen Sie die GPS-Antenne. Befestigen Sie sie fest an einem flachen Bereich des Armaturenbretts auf der Beifahrerseite, wo die Unterbrechung des GPS-Signals reduziert ist. ●● Schließen Sie das GPS-Antennenkabel an. Befestigen Sie das Kabel mithilfe des Kabelhalters. •Verwenden Sie das Navigationssystem nicht bei abgetrenntem GPSAntennenkabel. In der Netzleitung des Kabels könnte ein Kurzschluss auftreten. ●● Die mitgelieferte GPS-Antenne ist für die Installation im Inneren des Fahrzeugs vorgesehen. Installieren Sie sie nicht außen am Fahrzeug. ●● Installieren Sie die GPS-Antenne mehr als 50 cm entfernt vom Hauptgerät und von anderen Audiogeräten (z. B. CD-Player und Radarwarngerät). Wird sie in der Nähe solcher Geräte installiert, kann der GPS-Empfang beeinträchtigt werden. ●● Installieren Sie die GPS-Antenne horizontal auf einer glatten Fläche, um den Empfang des GPS-Signals zu verbessern. ●● Behandeln Sie die Abdeckung der GPS-Antenne nicht mit Wachs oder Farbe. Andernfalls wird die Leistung der GPS-Antenne u. U. beeinträchtigt. ●● Installieren Sie die GPS-Antenne mindestens 10 cm von der Windschutzscheibe entfernt. ●● Befreien Sie die Montageoberfläche vor dem Installieren der GPS-Antenne von Schmutz. GPS-Antenne Kabelhalter ●● Kleben Sie das doppelseitige Klebeband auf die Unterseite der GPS-Antenne. Doppelseitiges Klebeband (Gezeigt wird ein Beispiel für Linksverkehr.) 9. DAB-ANTENNENANSCHLUSS Entnehmen Sie Details zur Befestigung des Antennenfilms der mit der Antenne mitgelieferten Installationsanleitung. Unterseite der GPS-Antenne 64 NX505E 10. KABELANSCHLÜSSE Deutsch DAB-Antenne (ZCP-133) (separat erhältlich) Siehe nächste Abbildung. RückfahrkameraAnschluss RadioantenGPSAntennenbuchse nenbuchse USB-Anschluss HDMI/MHLUmwandlungsadapter HDMI-Kabel (separat erhältlich) oder AndroidSmartphone HDMI-Konverterkabel Nr. Beschreibung RÜCKSEITE RECHTS RÜCKSEITE RECHTS iPod/iPhone VORDERSEITE RECHTS VORDERSEITE RECHTS VORDERSEITE LINKS Lightning Digital AV Adapter (von Apple Inc.) Mikrofon (separat erhältlich) Eingang für Fernbedienung am Lenkrad (separat erhältlich) VORDERSEITE LINKS RÜCKSEITE LINKS RÜCKSEITE LINKS +12 V HAUPTNETZ (*1) Auto-Antenne HDMI-Kabel (separat erhältlich) Grau Schwarz Lila Grau Schwarz Rot Weiß Rot Weiß Rot Vorderer Rechts AudioausLinks gang Hinterer Rechts AudioausLinks gang SubwooferRechts Ausgang Links (MONO 2-Kanal) Weiß Gelb Videoausgang BELEUCHTUNG +12 V ZUSATZGERÄTE (*1) ERDUNG Lightning-Kabel (mit dem iPod/iPhone mitgeliefert) *Geräte mit 30-pin-Anschluss können mithilfe des Adapters CCA-750 (separat erhältlich) angeschlossen werden. Videoeingang Rot Rechts Weiß Audioeingang Freier Anschluss (Gelb) Handbremsenleitung (Grasgrün) Remote-Anschluss (Blau/Weiß) (*2) Rückwärtsgang-Anschluss (Lila/Weiß) *1Bei manchen Fahrzeugen - Volkswagen/Opel/Vauxhall - müssen die Anschlüsse für zusätzliche Geräte <<Rot>> und das Hauptnetz <<Gelb>> ausgetauscht werden, um eine Überlastung und den Verlust von Arbeitsspeicher zu vermeiden. *2Beim Einbau des Geräts in einen Volkswagen Baujahr 1998 oder später müssen Sie den <<Remote>>-Ausgang unterbrechen. Trennen Sie das Kabel <<blau/weiß>>, und isolieren Sie das vordere Ende des Kabels. Ist das Kabel nicht getrennt oder das vordere Ende nicht isoliert, kann eine Störung auftreten. Gelb Schwarz ISO-ANSCHLUSS Externer Verstärker Links Informationen zum Anschließen der Handbremsenleitung finden Sie nachfolgend. Heckmonitor NX505E 65 Anschließen der Handbremsenleitung Deutsch Verbinden Sie das Kabel mit dem Massekabel des Kontrolllämpchens der Handbremse. ●● Das Verbinden der Handbremsenleitung mit dem Kontrolllämpchen ermöglicht Ihnen bei angezogener Handbremse die Anzeige von Videobildern. ●● Ist die Handbremsenleitung nicht angeschlossen, sind auf dem Monitor keine Videobilder zu sehen. Kontrolllämpchen der Handbremse +-Kabel zur Batterie Handbremse Kabelverbinder (separat erhältlich) HandbremsenSignalleitung Handbremsenleitung (Grasgrün) ● So bringen Sie den Kabelverbinder an 1.Platzieren Sie die Handbremsenleitung am Stopper, und biegen Sie sie zurück in Pfeilrichtung. 2.Schieben Sie die Handbremsen-Signalleitung durch, und biegen Sie diese zurück in Pfeilrichtung. Handbremsen-Signalleitung HandbremsenSignalleitung Stopper Handbremsenleitung (Grasgrün) ❏❏Anschließen von Zubehör Anschluss an die Rückfahrkamera für Fahrzeuge Die Rückfahrkamera für Fahrzeuge kann mit dem Cinch-Stiftkabel an das optionale Eingangskabel für Rückfahrkameras (CCA-644) angeschlossen werden. Detaillierte Informationen hierzu finden Sie in der Gebrauchsanweisung oder dem Handbuch der Rückfahrkamera. ●● Schließen Sie den Rückwärtsgang-Anschluss an den entsprechenden Anschluss des Fahrzeugs an. ●● Schließen Sie die Rückfahrkamera an das Cinch-Stiftkabel an. Andernfalls wird der Bildschirm schwarz, wenn sich der Ganghebel in der Rückwärtsgangposition befindet. 66 NX505E Index Abspielen mit bestimmten Vorgaben Bluetooth-Audio��������� 27 iPod-Audio����������� 26 iPod-Video����������� 26 AF (Alternative Frequenz)������ 14 AM/FM-Auswahl���������� 13 Anpassen der Lautstärke Audiovisuell����������� 12 Tel.��������������� 35 Anrufe empfangen��������� 34 Anrufe tätigen Ein-/ausgehendes Anrufprotokoll�� 33 Mobilteil-Telefonbuch������� 34 Telefonnummer���������� 33 Anspielwiedergabe CD��������������� 21 microSD-Karte���������� 23 MP3�������������� 21 USB-Speicher���������� 23 WMA�������������� 21 Antennenleistung���������� 48 Anzeige ausblenden�������� 12 Anzeigebildschirme umschalten��� 12 Anzeigeeinstellung AUX�������������� 29 DVD-Video����������� 18 iPod-Video����������� 26 Rückfahrkamera��������� 41 Anzeigemodus AUX�������������� 29 DVD-Video����������� 18 Anzeigeschaltfläche für die AV-Steuerleiste ����������������� 12 Audiosprache (DVD-Video)������ 17 Auf Werkseinstlg zurücks������ 59 Autogerät-Einstellung�������� 45 Automatische Abstimmung DAB�������������� 15 Radio�������������� 13 Automatische Speicherung����� 13 I B Intelligent Tune����������� Intelligent VOICE���������� iPod-Audio������������ iPod-Video������������� Balance/Fader����������� 46 Bedienfeld�������������� 9 Beleuchtungsfarbe��������� 44 Bluetooth������������� 30 Bluetooth EIN/AUS��������� 30 Bluetooth-Audio���������� 26 Bluetoothgeräteverbindung����� 45 Browser-Cache����������� 48 C CD��������������� 20,52 D DAB��������������� 14 DAB-DAB Verknüpf.��������� 15 DAB-FM Verknüpf.��������� 16 Diebstahl LED����������� 44 Diebstahl Passwort��������� 45 Diebstahlsicherung��������� 45 Discs einlegen/entnehmen������ 11 DivX��������������� 21 DivX-VOD������������� 48 DVD-Video������������ 16,52 Dynamikregelung��������� 15,16 R 47 37 23 23 S Kindersicherungspasswort������ 20 Kindersicherungsstufe�������� 20 Koppeln�������������� 30 Sender manuell registrieren Radio�������������� 14 Shortcut-Menü���������� 10,44 Smart Access���������� 9,35 Smartphone-Verknüpfung������ 35 Sound Restorer���������� 46 Standard-Audiosprache������� 19 Standard-Menüsprache������� 19 Standard-Untertitelsprache����� 19 Sub Woofer Control��������� 47 Systemsoftware���������� 45 Systemsprache����������� 43 L L-Band-Suche����������� 16 LänderCd.������������ 20,56 Lautsprecher������������ 47 Lautstärke�������������� 9 Lautstärkeregler����������� 9 Löschen des Adressbuchs������ 34 Löschen des ein-/ausgehenden Anrufprotokolls���������� 33 Loudness������������� 46 Low Pass Filter����������� 47 M Fernbedienung����������� 39 Fondmonitor������������ 43 G N Grafik-Equalizer���������� 46 NAVI AV��������������� 9 H O Hauptmenü-Symbole�������� 43 Helligkeit������������� 48 High Pass Filter���������� 47 Orientierungslinie���������� 42 Einheit ein-/ausschalten������� 10 EJECT-Taste������������� 9 Empfangsband DAB�������������� 15 F 13 14 31 40 K Manuelles Abstimmen DAB�������������� 15 Radio�������������� 13 MENU�������������� 9,10 microSD-Karte���������� 22,53 microSD-Karten einlegen und entnehmen ����������������� 11 Mobilteil-Telefonbuch�������� 33 Mobiltelefonverbindung umschalten�� 31 Monitorformat DVD-Video����������� 18 MP3�������������� 20,54 E Radio��������������� REG (Regional)����������� Registrierte Mobiltelefone löschen�� Rückfahrkamera���������� P PTY (Programmtyp)��������� 14 PTY-Auswahl������������ 14 Deutsch A AUX���������������� 28 T TA (Verkehrshinweis)�������� TA-Lautstärke����������� Tag-/Nachtmodus��������� Tastentöne������������� Titel/Kapitel������������ Tonpegel (AUX)����������� 14 14 48 44 17 29 U Uhrzeitformat (24h)��������� 44 Untertitelsprache (DVD-Video)���� 17 USB-Speicher���������� 22,53 V Verbindung überprüfen������� Verknüpftes Gerät��������� Virtual Bass������������ Virtual Stage Enhancer������� Virtuelle Stoßstange��������� Vocal Image Control�������� Volume Smoother���������� Von Liste abspielen Bluetooth-Audio��������� CD��������������� microSD-Karte���������� NX505E 44 48 46 46 43 46 47 27 21 23 67 Deutsch MP3�������������� USB-Speicher���������� WMA�������������� Von Liste abstimmen DAB�������������� Radio�������������� Von Menüs abspielen DVD-Video����������� Vorprogrammierter Kanal DAB�������������� Radio�������������� 21 23 21 15 13 17 15 13 W Wiederholwiedergabe Bluetooth-Audio��������� 27 CD��������������� 21 DVD-Video����������� 17 iPod-Audio����������� 25 iPod-Video����������� 25 microSD-Karte���������� 23 MP3�������������� 21 USB-Speicher���������� 23 WMA�������������� 21 Winkel (DVD-Video)��������� 17 WMA�������������� 20,54 Z Zufällige Wiedergabe Bluetooth-Audio��������� CD��������������� iPod-Audio����������� microSD-Karte���������� MP3�������������� USB-Speicher���������� WMA�������������� Zurücksetzen����������� 68 NX505E 27 21 25 23 21 23 21 47 English: Declaration of conformity We Clarion declares that this model NX505E is following the provision of Directive 1999/5/EC with the essential requirements and the other relevant regulations. Svenska: Intyg om överensstämmelse Härmed intygar Clarion att denna modell NX505E uppfyller kraven i direktiv 1999/5/EG gällande väsentliga egenskaper och övriga relevanta bestämmelser. Français: Déclaration de conformité Nous, Clarion, déclarons que ce modèle NX505E est conforme aux exigences essentielles et aux autres dispositions pertinentes de la directive 1999/5/CE. Polski: Deklaracja zgodności Firma Clarion niniejszym oświadcza, że model NX505E jest zgodny z istotnymi wymogami oraz innymi odpowiednimi postanowieniami Dyrektywy 1999/5/WE Deutsch: Konformitätserklärung Wir, Clarion, erklären, dass dieses Modell NX505E den Bestimmungen der Richtlinie 1999/5/EG im Hinblick auf die grundlegenden Anforderungen und andere relevante Bestimmungen entspricht. Ελληνικά: Δήλωση συμμόρφωσης Εμείς στην Clarion δηλώνουμε ότι αυτό το μοντέλο NX505E τηρεί τις διατάξεις της Οδηγίας 1999/5/ΕΚ σχετικά με τις ουσιώδεις απαιτήσεις και τους άλλους σχετικούς κανονισμούς. Italiano: Dichiarazione di conformità Clarion dichiara che il presente modello NX505E è conforme ai requisiti essenziali e alle altre disposizioni pertinenti stabiliti dalla direttiva 1999/5/ CE. Magyar: Megfelelőségi nyilatkozat Mi, a Clarion vállalat, kijelentjük, hogy a jelen NX505E modell megfelel az 1999/5/ EK irányelv alapvető követelményeinek és az egyéb vonatkozó előírásoknak. Nederlands: Conformiteitsverklaring Clarion verklaart dat het model NX505E in overeenstemming is met de essentiële eisen en andere relevante voorschriften van de bepalingen van Richtlijn 1999/5/ EC. Русский: Заявление о соответствии Мы, компания Clarion, заявляем, что данное оборудование модели NX505E соответствует обязательными требованиям Директивы 1999/5/EC и другим применимым положениям. Español: Declaración de conformidad Clarion declara que este modelo NX505E cumple con los requisitos esenciales y otras disposiciones aplicables descritos en la Directiva 1999/5/CE. Clarion Europe S.A.S. 244 rue du Pré à Varois, 54670 Custines, France All Rights Reserved. Copyright © 2015: Clarion Co., Ltd. 2015/1 QY-1220E QCA-308-100 Bedienungsanleitung NX505E Navigation Vielen Dank, dass Sie sich bei der Wahl Ihres Navigationssystems für die Clarion NX505E entschieden haben. Sie können die Clarion NX505E sofort in Betrieb nehmen. Dieses Dokument enthält eine ausführliche Beschreibung der Navigationssoftware. Obwohl Sie sich mit der Clarion Mobile Map leicht während des Gebrauchs vertraut machen können, empfehlen wir Ihnen, diese Bedienungsanleitung aufmerksam zu lesen, um die einzelnen Programmseiten und Funktionen genau kennen zu lernen. Einfache Aktualisierung der Navigationskarten Das Navigationssystem kann ganz leicht auf dem aktuellen Stand gehalten werden. Laden Sie einfach die neuesten Kartendaten von Clarions Webportal herunter, speichern Sie sie auf einer MicroSD-Karte und stecken Sie diese in den vorderen Speicherkartenslot Ihres Clarion NX505E. Die Navigationskarten entsprechen somit immer der Realität und Sie können unliebsame Überraschungen vermeiden. Garantie: Immer die neuesten Karten Nach Ingebrauchnahme des Produkts haben Sie 45 Tage lang die Möglichkeit, die neuesten verfügbaren Karten kostenlos herunterzuladen. 2 NX505E Deutsch Inhaltsverzeichnis 1 Warnungen und Sicherheitsinformationen ........................................................................ 6 2 Erste Schritte ......................................................................................................................... 7 2.1 Navigationsmenü .......................................................................................................................... 8 2.2 Schaltflächen und andere Steuerelemente auf dem Bildschirm ..................................................... 9 2.2.1 Die Tastaturen verwenden .................................................................................................................. 11 2.2.2 Mehrmaliges Antippen des Bildschirms ............................................................................................. 12 2.3 Kartenanzeige ............................................................................................................................. 13 2.3.1 Auf der Karte navigieren..................................................................................................................... 13 2.3.2 Positionsanzeiger ................................................................................................................................ 15 2.3.2.1 Pkw-Zeiger und „Lock-on-Road“ (auf der Straße fixieren) ........................................................................ 15 2.3.2.2 Ausgewählter Punkt (Cursor) und ausgewähltes Objekt auf der Karte ........................................................ 15 2.3.3 Objekte auf der Karte .......................................................................................................................... 15 2.3.3.1 Straßen .......................................................................................................................................................... 15 2.3.3.2 Abzweigungsvorschau und nächste Straße .................................................................................................. 16 2.3.3.3 Spurdaten und Verkehrsschilder .................................................................................................................. 17 2.3.3.4 Kreuzungsübersicht ...................................................................................................................................... 18 2.3.3.5 Tankstellen und Raststätten bei Autobahnabfahrten ..................................................................................... 18 2.3.3.6 Arten von 3D-Objekten ................................................................................................................................. 19 2.3.3.7 Bestandteile der aktiven Route...................................................................................................................... 19 2.3.3.8 Verkehrsmeldungen ..................................................................................................................................... 20 2.3.4 Die Karte verändern ............................................................................................................................ 21 2.3.5 Schnellzugriff..................................................................................................................................... 22 2.3.6 Details zur aktuellen Position abrufen (Wo bin ich?) ......................................................................... 25 3 Navigation auf der Straße .................................................................................................. 27 3.1 Das Ziel einer Route wählen ....................................................................................................... 27 3.1.1 Kombisuche ........................................................................................................................................ 27 3.1.1.1 Kombisuche – Navigation zu einem Ihrer letzten Ziele (Verlauf) ................................................................. 30 3.1.1.2 Kombisuche – Navigation zu einem Favoriten.............................................................................................. 31 3.1.1.3 Kombisuche – Navigation zu einer Adresse .................................................................................................. 32 3.1.1.4 Kombisuche – Navigation zu einer Kreuzung ............................................................................................... 33 3.1.1.5 Kombisuche – Navigation zu einem Sonderziel ............................................................................................ 34 3.1.1.6 Kombisuche – Navigation zu einem Sonderziel anhand seiner Kategorie .................................................... 35 3.1.2 Eine Adresse oder einen Teil davon eingeben .................................................................................... 36 3.1.2.1 Eine Adresse eingeben .................................................................................................................................. 36 3.1.2.2 Den Mittelpunkt einer Straße als Ziel wählen ............................................................................................... 38 3.1.2.3 Eine Kreuzung als Ziel wählen ..................................................................................................................... 40 3.1.2.4 Das Zentrum einer Stadt/eines Ortes als Ziel wählen ................................................................................... 41 3.1.2.5 Eine Adresse über eine Postleitzahl eingeben............................................................................................... 43 3.1.2.6 Tipps für die schnelle Eingabe von Adressen................................................................................................ 45 3.1.3 Das Ziel aus den Sonderzielen wählen ................................................................................................ 45 3.1.3.1 Schnellsuche nach einem Sonderziel ............................................................................................................ 46 NX505E Deutsch 3 3.1.3.2 Nach einem Sonderziel in den voreingestellten Kategorien suchen .............................................................. 47 3.1.3.3 Nach einem Sonderziel anhand seiner Kategorie suchen ............................................................................. 49 3.1.3.4 Nach einem Sonderziel anhand seines Namens suchen ................................................................................ 52 3.1.3.5 Nach einem Sonderziel anhand seiner Telefonnummer suchen .................................................................... 55 3.1.3.6 Auf der Seite „Wo bin ich?“ nach Hilfe in Ihrer Nähe suchen ..................................................................... 56 3.1.4 Einen Punkt auf der Karte als Ziel wählen .......................................................................................... 58 3.1.5 Das Ziel aus den Favoriten wählen ..................................................................................................... 58 3.1.6 Ihre Heimatadresse auswählen ............................................................................................................ 59 3.1.7 Ein Ziel aus den letzten Zielen wählen ............................................................................................... 60 3.1.8 Die Koordinaten des Ziels eingeben ................................................................................................... 61 3.1.9 Zu einem in einem Foto gespeicherten Ort navigieren ....................................................................... 63 3.1.10 Eine Route aus der Liste der Ziele aufbauen (Route erstellen) ......................................................... 64 3.2 Die gesamte Route auf der Karte anzeigen ................................................................................. 65 3.3 Die Routenparameter überprüfen und auf routenbezogene Funktionen zugreifen ..................... 65 3.4 Die Route ändern ......................................................................................................................... 66 3.4.1 Neues Ziel bei vorhandener Route wählen: neue Route, Zwischenziel oder endgültiges Ziel............ 66 3.4.2 Einen neuen Ausgangspunkt für die Route festlegen .......................................................................... 67 3.4.3 Die Liste der Ziele bearbeiten (Route bearbeiten) .............................................................................. 69 3.4.4 Die aktive Route anhalten ................................................................................................................... 69 3.4.5 Die aktive Route löschen .................................................................................................................... 70 3.4.6 Alternative Routen bei der Routenplanung überprüfen ...................................................................... 70 3.4.7 Alternative Routen für eine bestehende Route überprüfen ................................................................. 71 3.4.8 Das für die Routenplanung verwendete Fahrzeug ändern................................................................... 73 3.4.9 Die bei der Routenplanung verwendeten Straßenarten ändern ........................................................... 73 3.5 Einen Ort in den Favoriten speichern ......................................................................................... 74 3.5.1 Die Details eines Favoriten bearbeiten ............................................................................................... 75 3.6 Einen Ort in der Karte als Warnpunkt speichern ........................................................................ 76 3.7 Warnpunkte bearbeiten ............................................................................................................... 77 3.8 Eine Simulation der Route ansehen ............................................................................................. 78 4 Navigation im Gelände ....................................................................................................... 80 4.1 Das Ziel der Route wählen .......................................................................................................... 80 4.2 Navigation im Geländemodus ..................................................................................................... 80 5 Referenzteil .......................................................................................................................... 82 5.1 Konzepte ...................................................................................................................................... 82 5.1.1 Smart Zoom ....................................................................................................................................... 82 5.1.2 Farbdesigns bei Tag und Nacht ........................................................................................................... 82 5.1.3 Tunnelansicht ...................................................................................................................................... 82 5.1.4 Routenberechnung und -neuberechnung ............................................................................................ 83 5.1.5 Umweltfreundliche Routen ................................................................................................................. 84 5.1.6 Warnungen für Verkehrsüberwachungskameras und andere Näherungswarnungen ......................... 85 5.1.7 Warnung vor Geschwindigkeitsbeschränkungen ............................................................................... 86 4 NX505E Deutsch 5.1.8 Verkehrsinformationen bei der Routenplanung .................................................................................. 86 5.1.8.1 Echtzeit-Verkehrsmeldungen (TMC) ............................................................................................................. 87 5.2 Menü „Mehr“ .............................................................................................................................. 88 5.3 Einstellungsmenü ........................................................................................................................ 90 5.3.1 Audio und Warnungen ........................................................................................................................ 91 5.3.2 Schnellzugriff anpassen ...................................................................................................................... 93 5.3.3 Verkehrsmeldungseinstellungen ........................................................................................................ 93 5.3.4 Routeneinstellungen ........................................................................................................................... 94 5.3.5 Benutzerprofile ................................................................................................................................... 97 5.3.6 Karteneinstellungen ............................................................................................................................ 97 5.3.7 Einstellungen für visuelle Anweisungen ............................................................................................. 99 5.3.8 Displayeinstellungen ......................................................................................................................... 100 5.3.9 Regionale Einstellungen .................................................................................................................. 101 5.3.10 Einstellungen für die Fahrtenübersicht ........................................................................................... 101 5.3.11 Einstellungen für die Protokollspeicherung .................................................................................... 101 6 Glossar ................................................................................................................................ 103 7 Urhebervermerk ................................................................................................................ 105 NX505E Deutsch 5 1 Warnungen und Sicherheitsinformationen Das Navigationssystem hilft Ihnen mit seinem eingebauten GPS-Empfänger, den Weg zu Ihrem Ziel zu finden. Die Clarion Mobile Map übermittelt Ihre GPS-Position nicht an Dritte; Sie können daher auch nicht aufgefunden bzw. verfolgt werden. Wenn Sie dies bei Ingebrauchnahme der Anwendung akzeptieren, erfasst die Clarion Mobile Map Nutzungsdaten und GPS-Protokolle, die zur Verbesserung der Anwendung und der Kartenqualität und -abdeckung eingesetzt werden können. Die Daten werden anonym verarbeitet; personenbezogene Informationen können unter keinen Umständen nachverfolgt werden. Wenn Sie Ihre Meinung später ändern, können Sie die Protokollspeicherung jederzeit in den Einstellungen (Seite 101) aktivieren bzw. deaktivieren. Bitte schauen Sie nur dann auf das Display, wenn es die Verkehrssituation gefahrlos erlaubt. Falls Sie selbst am Steuer sitzen, empfehlen wir Ihnen, die Clarion Mobile Map vor Fahrtantritt zu verwenden. Planen Sie Ihre Route vor der Abfahrt und bleiben Sie stehen, wenn Sie die Route ändern möchten. Sie müssen auf die Verkehrsschilder achten und dem Straßenverlauf folgen. Falls Sie von der empfohlenen Route abkommen, ändert die Clarion Mobile Map die Navigationsanweisungen dementsprechend. Platzieren Sie die Clarion NX505E niemals so, dass das Gerät die Sicht des Fahrers beeinträchtigt, sich in der Auslösezone eines Airbags befindet oder bei Unfällen Verletzungen verursachen könnte. 6 NX505E Deutsch 2 Erste Schritte Die Clarion Mobile Map wurde für den Gebrauch im Fahrzeug optimiert. Sie können die Software ganz leicht mit Ihren Fingern steuern, indem Sie die Schaltflächen und die Karte auf dem Display antippen. Wenn Sie die Navigationssoftware zum ersten Mal in Gebrauch nehmen, wird der anfängliche Einrichtungsprozess automatisch gestartet. Gehen Sie wie folgt vor: 1. Wählen Sie die gewünschte Sprache für die Benutzeroberfläche. Diese Auswahl können Sie später in den regionalen Einstellungen (Seite 101) ändern. 2. Sie werden nun gefragt, ob die Software Nutzungsdaten und GPS-Protokolle erfassen darf, die zur Verbesserung der Anwendung und der Kartenqualität und -abdeckung herangezogen werden können. Tippen Sie auf , um die anonyme Statistik zuzulassen, oder deaktivieren Sie diese Funktion. Diese Optionen können Sie später in den Einstellungen für die Protokollspeicherung (Seite 101) getrennt ein- und ausschalten. , um 3. Der Konfigurationsassistent wird gestartet. Tippen Sie auf fortzufahren. 4. Wählen Sie die Sprache und die Stimme für die ausgegebenen Sprachanweisungen. Diese Auswahl können Sie später in den Audio- und Warneinstellungen (Seite 101) ändern. 5. Ändern Sie gegebenenfalls das Zeitformat und die verwendeten Einheiten. Diese Auswahl können Sie später in den regionalen Einstellungen (Seite 101) ändern. NX505E Deutsch 7 6. Ändern Sie gegebenenfalls die Standardeinstellungen für die Routenplanung. Diese Auswahl können Sie später in den Routeneinstellungen (Seite 94) ändern. 7. Die anfängliche Einrichtung ist nun abgeschlossen. Sie können den Konfigurationsassistenten später über das Einstellungsmenü (Seite 90) erneut aufrufen. Nach der anfänglichen Einrichtung erscheint das Navigationsmenü und Sie können die Clarion Mobile Map sofort verwenden. 2.1 Navigationsmenü Vom Navigationsmenü aus können Sie auf alle Bereiche der Clarion Mobile Map zugreifen. Sie haben folgende Optionen: • , um Ihr Ziel durch Eingabe einer Adresse oder Auswahl Tippen Sie auf eines Sonderziels, einer Stelle auf der Karte oder eines Ihrer Favoriten festzulegen. Darüber hinaus können Sie eines Ihrer letzten Ziele aus dem intelligenten Verlauf wählen oder ein Koordinatenpaar eingeben. • , um die Routenparameter und die gesamte Route auf der Tippen Sie auf Karte anzuzeigen. Darüber hinaus können Sie routenbezogene Aktionen durchführen, z. B. Ihre Route bearbeiten oder löschen, einen Ausgangspunkt festlegen, eine alternative Route wählen, bestimmte Routenabschnitte ausschließen, die Navigation simulieren oder das Ziel in Ihren Favoriten speichern. • Tippen Sie auf Anwendungen auszuführen. • , um die Navigation auf der Karte zu starten. Die Tippen Sie auf Schaltfläche selbst ist eine Karte im Miniaturformat, die Ihren aktuellen Standort, die empfohlene Route und den umliegenden Kartenbereich in Echtzeit anzeigt. Tippen Sie auf die Schaltfläche, um die Karte im Vollbildmodus zu sehen. 8 NX505E Deutsch , um Routendemos zu simulieren oder weitere • Tippen Sie auf , um die Verkehrsmeldungsübersicht zu öffnen. 2.2 Schaltflächen und andere Steuerelemente auf dem Bildschirm Bei der Verwendung der Clarion Mobile Map tippen Sie normalerweise auf Schaltflächen auf dem Touchscreen. Sie müssen Ihre Auswahl bzw. Änderungen nur bestätigen, wenn die Anwendung neu gestartet oder eine umfangreiche Neukonfiguration durchgeführt werden muss. Eine Bestätigung ist auch erforderlich, bevor Daten oder Einstellungen von Ihnen gelöscht werden. In allen anderen Fällen speichert die Clarion Mobile Map Ihre Auswahl und übernimmt die neuen Einstellungen, sobald Sie das jeweilige Bedienelement betätigt haben, ohne eine Bestätigung von Ihnen zu verlangen. Typ Beispiel Beschreibung Verwendung Schaltfläche Tippen Sie darauf, um eine Funktion aufzurufen, eine neue Seite zu öffnen oder einen Parameter festzulegen. Tippen Sie einmal darauf. Schaltfläche mit Wert Einige Schaltflächen zeigen den aktuellen Wert eines Feldes oder einer Einstellung an. Tippen Sie auf die Schaltfläche, um den Wert zu ändern. Nach der Änderung erscheint der neue Wert auf der Schaltfläche. Tippen Sie einmal darauf. Symbol Manche Symbole sind Zeigt gleichzeitig auch eine Statusinformationen an. Schaltfläche. Tippen Sie einmal darauf. NX505E Deutsch 9 Liste Wenn mehrere Optionen zur Auswahl stehen, werden diese in einer Liste angezeigt. Tippen Sie an einer beliebigen Stelle in die Liste und bewegen Sie sie mit Ihrem Finger nach oben oder unten. Je nachdem, wie schnell Sie Ihren Finger bewegen, wird die Liste schneller oder langsamer, nur ein bisschen oder ganz bis zum Ende verschoben. Wahlweise können Sie mit den Schaltflächen und umblättern und auf den gewünschten Wert tippen. Optionsschaltfläche Wenn nur wenige Auswahlmöglichkeiten zur Verfügung stehen, werden unter Umständen Optionsschaltflächen statt Listen verwendet. Nur ein Wert kann ausgewählt werden. Tippen Sie auf eine der Schaltflächen, um einen neuen Wert auszuwählen. Schalter Wenn es nur zwei mögliche Einstellungen gibt, zeigt ein Häkchen an, ob die Funktion aktiviert ist. Tippen Sie darauf, um den Schalter ein- oder auszuschalten. Schieber Wenn eine Funktion auf verschiedene Werte innerhalb eines Bereichs eingestellt werden kann, zeigt die Clarion Mobile Map einen Schieberegler an, auf dem Sie den Wert ablesen und festlegen können. Virtuelle Tastatur 10 NX505E Deutsch • Verschieben Sie den Ziehpunkt, um den Schieber in seine neue Position zu bewegen. • Tippen Sie am Schieber auf die Stelle, an der der Ziehpunkt erscheinen soll; er springt sofort dorthin. Jede Taste ist eine Alphabetische und Schaltfläche auf dem alphanumerische Tastaturen, über die Sie Touchscreen. Buchstaben und Zahlen eingeben können. 2.2.1 Die Tastaturen verwenden Sie müssen Buchstaben und Zahlen nur eingeben, wenn es unbedingt erforderlich ist. Sie können mit Ihren Fingern auf den Vollbildtastaturen tippen und zwischen verschiedenen Tastaturlayouts umschalten; zum Beispiel zwischen Deutsch, Englisch und numerisch. Aktion Auf ein anderes Tastaturlayout umschalten, z. B. von der deutschen auf die englische Tastatur. Anweisung Tippen Sie auf Tastaturlayout aus der Liste. und wählen Sie das neue Ihre Eingabe auf der Tastatur korrigieren Mit können Sie nicht erwünschte Zeichen löschen. Tippen Sie auf die Schaltfläche und halten Sie sie gedrückt, um einige Zeichen oder auch die gesamte Eingabezeile zu löschen. Ein Leerzeichen eingeben, z. B. zwischen dem Vor- und Nachnamen oder bei aus mehreren Wörtern bestehenden Straßennamen Groß- und Kleinbuchstaben eingeben Tippen Sie unten in der Bildschirmmitte auf die Schaltfläche . Bei der Eingabe von Text wird das erste Zeichen groß geschrieben; der restliche Text wird dann in Kleinbuchstaben fortgesetzt. Tippen Sie auf , um einen Großbuchstaben einzugeben. Wenn Sie zweimal darauf tippen, wird die Feststelltaste aktiviert. Tippen Sie erneut darauf, um wieder die Kleinschreibung zu aktivieren. Zahlen und Symbole eingeben Tippen Sie auf , um zu einer Tastatur mit Ziffern und Sonderzeichen umzuschalten. Tastatureingabe abschließen (das vorgeschlagene Suchergebnis wählen) Tippen Sie auf . Tastatureingabe abschließen (die Liste der Suchergebnisse öffnen) Tippen Sie auf . Tippen Sie auf . Tippen Sie auf . Tastatureingabe abschließen (Ihre Eingabe speichern) Tastatureingabe abbrechen (zur vorigen Seite zurückkehren) NX505E Deutsch 11 2.2.2 Mehrmaliges Antippen des Bildschirms Normalerweise müssen Sie den Touchscreen immer nur einmal berühren. Einige nützliche Funktionen können allerdings nur mit einer Kombination von Fingerbewegungen aufgerufen werden. Diese Aktionen gibt es: Aktion Details Display antippen und Tippen Sie auf die folgenden Schaltflächen und halten Sie sie gedrückt, um halten Sonderfunktionen aufzurufen: Handbewegungen (Halten & Ziehen) 12 NX505E Deutsch • in Listen und Menüs antippen und halten: Die Kartenanzeige erscheint. • , , , , und Eine der Schaltflächen der Kartenanzeige antippen und halten: Sie können die Karte übergangslos drehen, kippen, vergrößern oder verkleinern. • auf Tastaturen antippen und halten: So können Sie mehrere Zeichen rasch löschen. • oder in langen Listen antippen und halten: Sie können fortlaufend umblättern. in Sie müssen das Display nur in folgenden Fällen halten und ziehen: • Um den Regler auf einem Schieber zu verschieben. • Um eine Liste durchzusehen: Tippen Sie an einer beliebigen Stelle in die Liste und bewegen Sie sie mit Ihrem Finger nach oben oder unten. Je nachdem, wie schnell Sie Ihren Finger bewegen, wird die Liste schneller oder langsamer, nur ein bisschen oder ganz bis zum Ende verschoben. • Um die Karte im Ansichtsmodus zu verschieben: Tippen Sie in die Karte und bewegen Sie sie in die gewünschte Richtung. 2.3 Kartenanzeige 2.3.1 Auf der Karte navigieren Die Kartenanzeige ist die am häufigsten verwendete Programmseite der Clarion Mobile Map. Im Navigationsmenü wird eine kleine, in Echtzeit aktualisierte Karte als Teil der Schaltfläche angezeigt. Tippen Sie auf öffnen. , um diese Miniaturkarte zu vergrößern und die Kartenanzeige zu Auf dieser Karte sind die aktuelle Position (der Pkw-Zeiger, standardmäßig ein blauer Pfeil), die empfohlene Route (eine orange Linie) und der umliegende Kartenbereich zu sehen. Wenn es keine GPS-Position gibt, ist der Pkw-Zeiger durchsichtig. Er zeigt Ihre letzte bekannte Position an. Oben links sehen Sie farbige Punkte, die ein Satellitensymbol umkreisen. Je mehr grüne Punkte zu sehen sind, desto früher wird eine gültige GPS-Position ermittelt. Wenn eine GPS-Position verfügbar ist, erscheint der Pkw-Zeiger in Farbe und zeigt nun Ihre aktuelle Position an. Es gibt Schaltflächen und Datenfelder auf dem Bildschirm, die Ihnen beim Navigieren helfen. Während der Navigation werden Routeninformationen auf dem Display angezeigt. können Sie direkt auf häufig verwendete Funktionen zugreifen. Die Über die Schaltfläche verfügbaren Funktionen lassen sich in den Einstellungen ändern. NX505E Deutsch 13 Standardmäßig wird unten rechts nur ein Datenfeld angezeigt. Tippen Sie auf dieses Feld, um alle Routendatenfelder zu sehen. Tippen Sie auf ein Datenfeld, um die anderen auszublenden und nur das gewählte Feld anzuzeigen. Diese Datenfelder ändern sich je nachdem, ob Sie auf einer aktiven Route navigieren oder es kein festgelegtes Ziel gibt (es ist keine orange Linie zu sehen). Folgende Felder sind standardmäßig während einer Fahrt ohne Navigationsanweisungen zu sehen (durch Antippen und Halten können Sie den Wert des betreffenden Feldes ändern): Feld Beschreibung Zeigt Ihre aktuelle, vom GPS-Empfänger gemeldete Geschwindigkeit an. Zeigt die auf der aktuellen Straße geltende Geschwindigkeitsbeschränkung an, sofern diese in der Karte gespeichert ist. Zeigt die aktuelle Uhrzeit unter Berücksichtigung der jeweiligen Zeitzone an. Die exakte Zeitangabe stammt von den GPS-Satelliten, während die Zeitzonendaten in der Karte gespeichert sind. Die Zeitzone kann auch in den regionalen Einstellungen manuell festgelegt werden. Folgende Datenfelder sind standardmäßig beim Navigieren einer Route zu sehen (durch Antippen und Halten können Sie den Wert des betreffenden Feldes ändern): Feld Beschreibung Gibt die Entfernung an, die Sie noch auf der Route zurücklegen müssen, bevor Sie Ihr endgültiges Ziel erreichen. Zeigt anhand der für die verbleibenden Abschnitte der Route verfügbaren Daten an, wie lange Sie noch bis zum endgültigen Ziel Ihrer Route brauchen werden. Wenn die Clarion NX505E Echtzeit-Verkehrsmeldungen empfangen kann, werden etwaige gemeldete Verkehrsverzögerungen, die Ihre Route betreffen, bei der Berechnung berücksichtigt. Diese Berechnung ist allerdings nur in wenigen Fällen genau. Zeigt anhand der für die verbleibenden Abschnitte der Route verfügbaren Daten Ihre voraussichtliche Ankunftszeit am endgültigen Ziel der Route an. Wenn die Clarion NX505E Echtzeit-Verkehrsmeldungen empfangen kann, werden etwaige gemeldete Verkehrsverzögerungen, die Ihre Route betreffen, bei der Berechnung berücksichtigt. Diese Berechnung ist allerdings nur in wenigen Fällen genau. 14 NX505E Deutsch 2.3.2 Positionsanzeiger 2.3.2.1 Pkw-Zeiger und „Lock-on-Road“ (auf der Straße fixieren) Wenn Ihre GPS-Position bekannt ist, markiert Clarion Mobile Map Ihren aktuellen Standort mit dem Pkw-Zeiger. Dieser Zeiger ist standardmäßig ein blauer Pfeil, aber Sie können das Symbol in den Einstellungen ändern. Wenn als Navigationsmodus der Straßenmodus gewählt wurde, zeigt der Pkw-Zeiger unter Umständen nicht Ihre genaue GPS-Position und Bewegungsrichtung an. Wenn es in der Nähe Straßen gibt, wird er auf der nächstgelegenen Straße fixiert, um GPS-Positionierungsfehler zu unterdrücken, und die Symbolrichtung wird an der Straße ausgerichtet. Bei Auswahl des Geländemodus: Der Pkw-Zeiger befindet sich auf Ihrer exakten GPS-Position. Die Ausrichtung des Symbols zeigt die Richtung an, in die Sie sich gerade bewegen. 2.3.2.2 Ausgewählter Punkt (Cursor) und ausgewähltes Objekt auf der Karte Sie können einen Punkt auf der Karte wie folgt markieren: • Tippen Sie während der Navigation in die Karte. • Tippen Sie in die Karte, wenn Sie nach einer Suche dazu aufgefordert werden, Ihr Ziel zu bestätigen. • Tippen Sie im Menü „Auf Karte suchen“ in die Karte (Seite 58). Wenn ein Kartenpunkt ausgewählt ist, erscheint der Cursor am markierten Punkt in der Karte. Der Cursor wird als leuchtender roter Punkt ( ) angezeigt, der bei jedem Maßstab gut sichtbar ist. Sie können die Cursorposition als Routenziel oder neuen Warnpunkt verwenden, nach Sonderzielen in der Nähe suchen oder sie in Ihrem Adressbuch speichern. Auch einige Objekte auf der Karte können ausgewählt werden. Wenn Sie das Symbol eines Sonderziels oder Warnpunktes in der Karte antippen, wird dieses Objekt ausgewählt (mit einem roten Kreis umrandet) und Sie können Informationen dazu abrufen oder es als Routenpunkt verwenden. 2.3.3 Objekte auf der Karte 2.3.3.1 Straßen Die von Clarion Mobile Map angezeigten Straßen sehen so ähnlich wie gedruckte Straßenkarten aus. Aus ihrer Farbe und Breite können Sie schließen, wie wichtig die Straße ist: Dadurch können Sie ganz leicht eine Autobahn von einer kleineren Straße unterscheiden. NX505E Deutsch 15 2.3.3.2 Abzweigungsvorschau und nächste Straße Beim Navigieren einer Route werden im oberen Bereich der Kartenanzeige Informationen über das nächste Ereignis auf Ihrer Route (Fahrmanöver) und die nächste Straße bzw. die nächste Stadt/den nächsten Ort angezeigt. Oben links gibt es ein Feld, das das nächste Fahrmanöver ankündigt. Sie sehen sowohl die Art des Ereignisses (Wenden, Kreisverkehr, Abfahren von der Autobahn usw.) als auch seine Entfernung von der aktuellen GPS-Position. Wenn auf das erste Fahrmanöver bald ein zweites folgt, wird die Art des übernächsten Manövers als kleineres Symbol angezeigt. Wenn nicht, ist nur das nächste Fahrmanöver zu sehen. Die meisten dieser Symbole sind sehr leicht verständlich. In der folgende Tabelle finden Sie einige der häufig angezeigten Ereignisse auf der Route. In beiden Feldern werden die gleichen Symbole verwendet: Symbol Beschreibung Links abbiegen. Rechts abbiegen. Umkehren. Leicht rechts abbiegen. Scharf links abbiegen. Links halten. Auf der Kreuzung geradeaus weiterfahren. Im Kreisverkehr links abbiegen, 3. Ausfahrt (nächstes Fahrmanöver). 16 NX505E Deutsch In den Kreisverkehr einfahren (übernächstes Fahrmanöver). Auf die Autobahn auffahren. Die Autobahn verlassen. Auf die Fähre auffahren. Von der Fähre abfahren. Ein Zwischenziel naht. Ihr Ziel naht. 2.3.3.3 Spurdaten und Verkehrsschilder Bei der Navigation auf mehrspurigen Straßen ist es wichtig, auf der richtigen Spur zu fahren, um der empfohlenen Route folgen zu können. Wenn in der Karte Spurdaten gespeichert sind, zeigt Clarion Mobile Map die Spuren und die jeweilige Fahrtrichtung mit kleinen Pfeilen unten in der Karte an. Die hervorgehobenen Pfeile zeigen die Spuren an, auf denen Sie sich einordnen müssen, und die Richtung, in die Sie fahren müssen. Wenn zusätzliche Informationen verfügbar sind, werden die Pfeile durch Verkehrsschilder ersetzt. Die Schilder werden oben in der Karte angezeigt. Die Farbe und das Aussehen der Schilder ähnelt echten Straßenschildern, die über oder neben der Straße angebracht sind. Sie zeigen die möglichen Ziele und die Nummer der Straße, zu der die betreffende Spur führt, an. Im Fahrmodus (ohne empfohlene Route) sehen alle Schilder ähnlich aus. Während der Navigation wird nur jenes Schild in kräftigen Farben dargestellt, das Sie zur empfohlenen Spur bzw. den empfohlenen Spuren führt; alle anderen sind dunkler. Um die derzeit angezeigten Verkehrsschilder auszublenden, tippen Sie einfach auf eines der Schilder. Die normale Kartenanzeige wird so lange wieder angezeigt, bis neue Verkehrsschilddaten empfangen werden. NX505E Deutsch 17 2.3.3.4 Kreuzungsübersicht Wenn Sie sich einer Autobahnabfahrt oder einer komplizierten Kreuzung nähern und entsprechende Informationen verfügbar sind, wird die Karte durch eine 3D-Ansicht der Kreuzung ersetzt. Die Spuren, auf denen Sie sich einordnen müssen, werden mit Pfeilen gekennzeichnet. Am oberen Bildschirmrand zeigen Ihnen Verkehrszeichen zusätzliche Informationen an. Um die derzeit angezeigte Kreuzung auszublenden und zur Kartenanzeige zurückzukehren, tippen Sie einfach auf das Bild. 2.3.3.5 Tankstellen und Raststätten bei Autobahnabfahrten Vielleicht möchten Sie während der Fahrt bei einer Tankstelle oder einem Restaurant halten. Diese Funktion zeigt eine neue Schaltfläche auf der Karte an, wenn Sie auf einer Autobahn fahren. Tippen Sie auf diese Schaltfläche, um ein Feld mit Einzelheiten zu den nächsten Ausfahrten bzw. Tankstellen aufzurufen. Tippen Sie auf eines der Felder, um die Ausfahrt auf der Karte anzuzeigen. Sie können diese Ausfahrt nun bei Bedarf ganz einfach als Zwischenziel zu Ihrer Route hinzufügen. Falls Sie andere Arten von Sonderzielen bei Autobahnabfahrten sehen möchten, können Sie die Symbole in den Einstellungen für die visuellen Anweisungen (Seite 99) ändern. 18 NX505E Deutsch 2.3.3.6 Arten von 3D-Objekten Clarion Mobile Map unterstützt die folgenden Arten von 3D-Objekten: Typ Beschreibung 3D-Gelände Die 3D-Geländedaten zeigen Ihnen beim Betrachten der Karte in 2D Änderungen im Gelände oder der Seehöhe an. Sie werden bei der Navigation zum Zeichnen der Route in 3D herangezogen. Auf der 3D-Karte werden Hügel und Berge im Hintergrund angezeigt, während sie auf der 2D-Karte in Farbe und mit Schattierungen dargestellt sind. Hochstraßen Komplexe Kreuzungen und von anderen Straßen abgehobene Straßen (z. B. Überführungen und Brücken) werden in 3D angezeigt. 3D-Orientierungspunkte 3D-Gebäude Orientierungspunkte sind künstlerische Darstellungen von auffallenden oder bekannten Objekten in 3D. Das sind 3D-Blockdarstellungen der vollständigen Gebäudedaten einer Stadt, die die tatsächliche Größe der Gebäude und deren Lage auf der Karte wiedergeben. 2.3.3.7 Bestandteile der aktiven Route Die Clarion Mobile Map stellt die Route auf folgende Art und Weise dar: Symbol Name Aktuelle GPS-Position und Ausgangspunkt Beschreibung Ihre aktuelle Position auf der Karte. Wenn es in der Nähe Straßen gibt, wird das Symbol auf der nächstgelegenen Straße fixiert. Wenn die GPS-Position verfügbar ist, beginnt die Route bei der aktuellen Position. Wenn es keine gültige GPS-Position gibt, verwendet die Clarion Mobile Map die letzte bekannte GPSPosition als Ausgangspunkt. Zwischenziel (Zwischenstopp) Ziel (Endpunkt) Routenfarbe Ein Zwischenziel auf der Route, bevor Sie Ihr endgültiges Ziel erreichen. Das endgültige Ziel Ihrer Route. Die Route ist dank ihrer Farbe immer gut auf der Karte sichtbar, sowohl im Farbprofil für den Tag- als auch den Nachtmodus. Von der Navigation ausgeschlossene Straßen Sie können festlegen, ob Sie bestimmte Straßenarten verwenden oder meiden möchten (Seite 94). Wenn es allerdings nicht möglich ist, dass die Clarion Mobile Map solche Straßen meidet, werden sie in die Routenplanung mit einbezogen und in einer anderen Farbe als der Rest der Route angezeigt. Von Verkehrsmeldungen betroffene Straßen Es werden Informationen zu Vorfällen empfangen, die Straßenabschnitte auf Ihrer Route betreffen könnten. Diese Straßen werden in einer anderen Farbe angezeigt, und neben der Route sind kleine Symbole zu sehen, die die Art des Vorfalls ankündigen. NX505E Deutsch 19 2.3.3.8 Verkehrsmeldungen Von Verkehrsmeldungen betroffene Straßenabschnitte werden auf der Karte in einer anderen Farbe dargestellt. Kleine Symbole über der Straße verdeutlichen die Art des Vorfalls: , um die Verkehrsmeldungsübersicht zu öffnen. 1. Tippen Sie auf 2. Tippen Sie auf 3. Tippen Sie auf die gewünschte Verkehrsmeldungskategorie bzw. auf eine Liste aller Meldungen zu sehen: 4. Tippen Sie nun auf einen beliebigen Listeneintrag, um nähere Informationen dazu zu sehen und den betroffenen Straßenabschnitt in voller Länge auf der Karte anzuzeigen: , um die Liste der Meldungskategorien zu öffnen. , um Wenn es auf der empfohlenen Route Vorfälle gibt, die die Anwendung nicht umfahren Hinweis! hat, können Sie über das Symbol öffnen und diese kurz durchsehen. 20 NX505E Deutsch die Liste mit wichtigen Verkehrsmeldungen 2.3.4 Die Karte verändern Tippen Sie während der Navigation an einer beliebigen Stelle in die Karte, um sie genauer zu betrachten. Die Karte folgt dann nicht mehr Ihrer aktuellen Position (d. h. der Pkw-Zeiger – standardmäßig ein blauer Pfeil – ist nicht mehr auf dem Bildschirm fixiert) und es erscheinen Steuerelemente, mit denen Sie die Kartenansicht leichter ändern können. Aktion Schaltfläche(n) Die Karte durch Halten & Ziehen verschieben Keine Schaltflächen Vergrößern und verkleinern , Beschreibung Sie können die Karte in eine beliebige Richtung verschieben: Tippen Sie in die Karte und halten Sie sie gedrückt, um sie mit Ihrem Finger in die gewünschte Richtung zu bewegen. Sie können einstellen, in welchem Maßstab die Karte auf dem Bildschirm angezeigt werden soll. Die Clarion Mobile Map verwendet Vektorkarten von höchster Qualität, sodass Sie die Karte immer mit optimiertem Inhalt in Maßstäben betrachten können. unterschiedlichen Straßennamen und andere Textstellen werden immer in der gleichen Schriftgröße und niemals auf dem Kopf stehend angezeigt, und Sie sehen nur so viele Straßen und Objekte wie nötig. Auf der 3D-Karte gibt es einen Höchstwert für die Maßstabsänderung. Wenn Sie die Karte darüber hinaus verkleinern, wechselt die Software in den 2DBetrachtungsmodus. Tippen Sie einmal auf die Schaltfläche, um die Ansicht in großen Schritten zu ändern, oder tippen Sie auf die Schaltfläche und halten Sie sie gedrückt, um sie fortlaufend und übergangslos zu ändern. Nach oben und unten kippen , Sie können den vertikalen Betrachtungswinkel der Karte im 3D-Modus ändern. Tippen Sie einmal auf die Schaltfläche, um die Ansicht in großen Schritten zu ändern, oder tippen Sie auf die Schaltfläche und halten Sie sie gedrückt, um sie fortlaufend und übergangslos zu ändern. Nach links und rechts drehen , Sie können den horizontalen Betrachtungswinkel der Karte ändern. Tippen Sie einmal auf die Schaltfläche, um die Ansicht in großen Schritten zu ändern, oder tippen Sie auf die Schaltfläche und halten Sie sie gedrückt, um sie fortlaufend und übergangslos zu ändern. 2D- oder 3DAnsicht , Tippen Sie auf diese Schaltfläche, um zwischen dem 3DBlickwinkel und einer 2D-Ansicht aus der Vogelperspektive umzuschalten. NX505E Deutsch 21 Kompass im 2DKartenmodus , Der Kompass zeigt immer Norden an. Tippen Sie auf die Schaltfläche, um zur Nordausrichtung zu wechseln, und tippen Sie dann erneut darauf, um die Karte wieder in die vorige Richtung zu drehen. , Der Kompass zeigt immer Norden an. Tippen Sie auf die Schaltfläche, um zur Nordausrichtung zu wechseln, und tippen Sie dann erneut darauf, um die Karte wieder in die vorige Richtung zu drehen. Kompass im 3DKartenmodus Ortsinfo Zur normalen Navigation zurückkehren Tippen Sie auf diese Schaltfläche, um ein neues Fenster mit Informationen zum ausgewählten Kartenpunkt, dem Cursor, zu öffnen. Tippen Sie auf diese Schaltfläche, um die Karte zurückzubewegen, sodass sie wieder Ihrer aktuellen GPSPosition folgt. Die automatische Kartendrehung wird auch wieder aktiviert. Die Schaltflächen zum Ändern der Karte ausgeblendet und die Navigation wird fortgesetzt. Weitere Optionen Ziel wählen werden Tippen Sie auf diese Schaltfläche, um eine Liste mit Zusatzfunktionen zu öffnen – Sie können beispielsweise den Cursor in Ihren Favoriten speichern oder rund um den Cursor nach Sonderzielen suchen. Tippen Sie auf diese Schaltfläche, um den Cursor als Ihr neues Ziel zu wählen. Die Route wird automatisch berechnet. 2.3.5 Schnellzugriff Im Menü „Schnellzugriff“ finden Sie eine Reihe von Steuerelementen und Funktionen, die während der Navigation oft benötigt werden. Es kann über die Schaltfläche aus geöffnet werden. direkt von der Kartenanzeige Das Menü wird nach einigen Sekunden Inaktivität bzw. durch Antippen von geschlossen. Die meisten dieser Funktionen sind Shortcuts; d. h. sie ersetzen eine längere Bedienungsabfolge. Sie sind über das Menüsystem zugänglich. 22 NX505E Deutsch Es stehen mehr Funktionen zur Auswahl, als es Schaltflächen im Menü gibt. In den Einstellungen können Sie jede Schaltfläche mit einer Funktion belegen (Seite 93). Folgende Optionen sind verfügbar: Schaltfläche Beschreibung Shortcut für Mit dieser Schaltfläche öffnen Sie die Funktion Kombisuche. Damit führen Sie in einer einheitlichen Umgebung eine Namenssuch nach Adressen, Sonderzielen, Favoriten und den zuletzt angefahrenen Zielen durch. Ziel (Seite 27) Ziel / Sonderziele suchen / Mit dieser Funktion können Sie ein Sonderziel anhand seines Namens finden. Die Suche wird entweder Schnellsuche (Seite 46) entlang Ihrer Route oder rund um Ihren aktuellen Standort ausgeführt, wenn keine Route berechnet wurde. Diese Schaltfläche öffnet die Liste Ihrer Lieblingsziele (Favoriten). Suche / Favoriten (Seite 58) Suche / Letzte Ziele (Seite Diese Schaltfläche öffnet die Liste der letzten Ziele. Sie 60) können eines Ihrer früheren Ziele auswählen. Diese Schaltfläche öffnet das Menü zum Bearbeiten der Route. Meine Route / Route ändern Diese Schaltfläche öffnet die routenbezogenen Einstellungen. Mehr / Einstellungen / Routeneinstellungen (Seite 94) Diese Schaltfläche öffnet die kartenbezogenen Einstellungen. Mehr / Einstellungen / Karteneinstellungen (Seite 97) Tippen Sie in der Diese Schaltfläche öffnet eine spezielle Seite mit Kartenanzeige auf das Feld Informationen zur aktuellen Position und einer „Aktuelle Straße“. Schaltfläche für die Suche nach Notfall- oder Pannenhilfe in Ihrer Nähe. Einzelheiten hierzu finden Sie im nächsten Kapitel. Meine Route / Route löschen Diese Schaltfläche annulliert die Route und beendet (Seite 70) die Navigation. Wenn es Wegpunkte gibt, ist stattdessen die nächste Schaltfläche zu sehen. Diese Schaltfläche überspringt Wegpunkt auf der Route. den nächsten k.A. NX505E Deutsch 23 Meine Route / Übersicht Diese Schaltfläche öffnet eine 2D-Karte in einem geeigneten Maßstab, um die gesamte Route (Seite 65) anzuzeigen. Mehr / Einstellungen / Diese Schaltfläche öffnet die Einstellungsseite für die Visuelle Anweisungen (Seite visuellen Anweisungen. 99) Tippen Sie im Navigationsmenü oder auf der Kartenanzeige auf das Verkehrssymbol. Diese Schaltfläche öffnet die Verkehrsmeldungsübersicht. Diese Schaltfläche ermöglicht es Ihnen, einen Teil der empfohlenen Route zu umgehen. Meine Route / Zu vermeiden Mehr / Fahrtenübersicht Diese Schaltfläche öffnet die Fahrtenübersicht, in der (Seite 88) Sie Ihre zuvor gespeicherten Fahrten- und Routenaufzeichnungen verwalten können. Tippen Sie während der Diese Schaltfläche öffnet die Liste der Fahrmanöver Navigation oben in die (den Reiseplan). Kartenanzeige. Meine Route / Mehr / Route Mit dieser Funktion können Sie die aktive Route für speichern später speichern. Meine Route / Mehr / Route Mit dieser Funktion können Sie die aktive Route durch laden eine zuvor gespeicherte Route ersetzen. Suche / Sonderziele suchen Mit dieser Funktion können Sie auf verschiedene Arten (Seite 45) nach Sonderzielen suchen. Meine Route / Mehr / Diese Schaltfläche öffnet die Kartenanzeige und startet Navigation simulieren (Seite eine Simulation der aktiven Route. 78) Tippen Sie bei fehlendem Diese Schaltfläche öffnet die Seite mit den GPSGPS-Empfang oben in die Informationen, auf der die Satellitenpositionen und die Kartenanzeige. Signalstärke zu sehen sind. Über diese Schaltfläche können Heimatadresse als Ziel wählen. 24 NX505E Deutsch Sie Ihre 2.3.6 Details zur aktuellen Position abrufen (Wo bin ich?) Diese Seite enthält Informationen zu Ihrer aktuellen Position (bzw. zur letzten bekannten Position, wenn es keinen GPS-Empfang gibt) sowie eine Schaltfläche, um nach hilfreichen Orten in Ihrer Nähe zu suchen. Sie können wie folgt von der Karte aus auf diese Seite zugreifen: • Wenn die aktuelle Straße unterhalb des Pkw-Zeigers (der aktuellen Position auf der Karte) zu sehen ist, tippen Sie darauf, um die Seite „Wo bin ich?“ zu öffnen. • Öffnen Sie das Menü „Schnellzugriff“ und tippen Sie auf die Schaltfläche . Informationen auf dieser Seite: • • , : Breite und Länge (Koordinaten Ihrer aktuellen Position im WGS84-Format). : Höhe (vom GPS-Empfänger stammende Informationen zur aktuellen Seehöhe – oft ungenau). • : die Hausnummer links von Ihnen. • : die Hausnummer rechts von Ihnen. • In der Bildschirmmitte sehen Sie, ob es sich um Ihre aktuelle Position handelt bzw. wann die Position das letzte Mal aktualisiert wurde. • Die Adresse (sofern verfügbar) der aktuellen Position wird unten auf dem Bildschirm angezeigt. Auf dieser Seite können Sie außerdem einige Aktionen ausführen: Tippen Sie auf , um die aktuelle Position in Ihren Favoriten zu speichern. Sie können außerdem rund um Ihren aktuellen Standort nach Hilfe suchen. Tippen Sie auf , um eine neue Seite für die Schnellsuche zu öffnen: NX505E Deutsch 25 Sie können rund um Ihre aktuelle Position bzw. die letzte bekannte Position nach den folgenden Diensten suchen: • : Werkstätten und Pannenhilfe • : Polizeiwachen • : Ärzte und Notfallversorgung • : Tankstellen Tippen Sie auf eine der Schaltflächen, wählen Sie einen Ort aus der Liste aus und navigieren Sie dorthin. 26 NX505E Deutsch 3 Navigation auf der Straße Wenn Sie die Clarion Mobile Map erstmals in Gebrauch nehmen, berechnet die Software Ihre Route auf Basis des Straßennetzes, das in den mitgelieferten hochwertigen Vektorkarten gespeichert ist. Sie können Ihre Route auf verschiedene Arten erstellen: • Wenn Sie eine Route sofort navigieren wollen, können Sie das Ziel festlegen und gleich mit der Navigation beginnen (normale Navigation). • Sie können Routen auch unabhängig von Ihrer aktuellen GPS-Position oder ganz ohne GPSEmpfang planen. Dazu müssen Sie unter „Meine Route“ > „Route ändern“ einen neuen Ausgangspunkt festlegen, indem Sie das Fahnensymbol an der aktuellen Position antippen. Dabei wird gleichzeitig der GPS-Empfänger ausgeschaltet, sodass die Route bei Empfang einer neuen Position nicht neu berechnet wird. Sie können Routen mit mehreren Zielen planen. Legen Sie das erste Ziel fest. Wählen Sie dann ein zweites Ziel und fügen Sie es in Ihre Route ein, um eine Route mit mehreren Zielen zu erstellen. Sie können beliebig viele Ziele zu Ihrer Route hinzufügen. Die Clarion Mobile Map kann auch zur Navigation im Gelände verwendet werden. Nähere Einzelheiten finden Sie auf Seite 1. 3.1 Das Ziel einer Route wählen Clarion Mobile Map bietet Ihnen verschiedene Möglichkeiten, wie Sie Ihr Ziel wählen können: • Eine Adresse oder einen Teil davon eingeben, zum Beispiel einen Straßennamen ohne Hausnummer oder die Namen zweier sich kreuzender Straßen (Seite 36). • Eine Adresse über eine Postleitzahl eingeben (Seite 43). Auf diese Art und Weise müssen Sie nicht den Namen der Stadt/des Ortes wählen, und auch die Suche nach den Straßennamen könnte schneller gehen. • Ein gespeichertes Sonderziel als Ziel auswählen (Seite 45). • Mit der Funktion „Auf Karte suchen“ einen Punkt in der Karte auswählen (Seite 58). • Einen zuvor gespeicherten Favoriten verwenden (Seite 58). • Einen Ort aus der Liste der letzten Ziele auswählen (Seite 60). • Die Koordinaten eines Ziels eingeben (Seite 61). • Den Aufnahmeort eines Fotos verwenden (Seite 63). 3.1.1 Kombisuche Es gibt mehrere Möglichkeiten, wie Sie das Ziel einer Route festlegen können. Das Zielmenü enthält verschiedene Schaltflächen, um eine gezielte Suche nach einer Adresse, einem Sonderziel, einem Favoriten oder einem Ihrer letzten Ziele zu starten. Am schnellsten können Sie Ihr Ziel finden, indem Sie die Funktion „Kombisuche“ verwenden. Dieser Abschnitt enthält eine vollständige Beschreibung dieser Funktion. Zunächst wird erklärt, wie der Suchvorgang funktioniert, und in den Unterabschnitten erfahren Sie, wie Sie nach bestimmten Arten von Zielen suchen können. 1. Tippen Sie im Navigationsmenü auf . NX505E Deutsch 27 2. Tippen Sie auf , um die Seite „Kombisuche“ aufzurufen. 3. Zunächst sehen Sie Hinweise auf dem Bildschirm, die Ihnen die Verwendung dieser Funktion erklären. Diese Hinweise werden nur beim ersten Aufrufen dieser Seite angezeigt. 4. Tippen Sie auf eine beliebige Stelle, um die Hinweise auszublenden. Nachdem Sie diese Seite verlassen und die Suchergebnisse aufgerufen haben, sehen Sie diese Hinweise das nächste Mal, wenn Sie auf dieser Seite sind, nicht mehr. Durch Antippen der Info-Schaltfläche rechts neben dem Eingabefeld können Sie sie allerdings erneut einblenden. 5. Das Eingabefeld befindet sich oben auf dem Bildschirm. Direkt darunter sehen Sie das Suchgebiet – die Stadt bzw. den Ort, in deren/dessen Nähe die Suche ausgeführt wird. Standardmäßig ist als Suchgebiet das Gebiet ausgewählt, in dem Sie sich gerade befinden. Überspringen Sie den nächsten Schritt, wenn Sie eine lokale Suche durchführen möchten. 6. [optional] Gehen Sie wie folgt vor, um eine Suche in einem anderen Gebiet durchzuführen: 1. . Eine neue Seite mit einem neuen Eingabefeld wird Tippen Sie auf geöffnet. Ein Hinweis in einer Sprechblase erklärt Ihnen, wie das neue Suchgebiet festgelegt wird. 2. Tippen Sie auf eine beliebige Stelle, um den Hinweis auszublenden. Nachdem Sie die Auswahl des Suchgebiets erfolgreich abgeschlossen haben, sehen Sie diesen Hinweis das nächste Mal, wenn Sie auf dieser Seite sind, nicht mehr. Durch Antippen der InfoSchaltfläche rechts neben dem Eingabefeld können Sie ihn allerdings erneut einblenden. 3. Beginnen Sie, den Mittelpunkt des neuen Suchgebiets über die Bildschirmtastatur einzugeben. Sie müssen nur ein paar Buchstaben eintippen, um ein Ergebnis zu erhalten. Wenn sich das neue Suchgebiet in einem anderen Land befindet, können Sie die Suchergebnisse einschränken, indem Sie ein Leerzeichen und dann einige Buchstaben des betreffenden Ländernamens eingeben. 4. Während der Eingabe weiterer Buchstaben wird immer der wahrscheinlichste Treffer unter dem Eingabefeld angezeigt. Tippen Sie darauf, um dieses Ergebnis als neues Suchgebiet auszuwählen. Wenn das gewünschte Suchgebiet nach Eingabe einiger Buchstaben noch immer nicht angezeigt wird, können Sie auf tippen und es aus der Liste auswählen. 7. Wenn das richtige Suchgebiet angezeigt wird, können Sie mit der Eingabe des Namens, der Adresse oder der Kategorie des gesuchten Ziels beginnen. Die auf der Schaltfläche angezeigte Zahl gibt an, wie viele Ergebnisse auf den von Ihnen 28 NX505E Deutsch eingegebenen Text zutreffen. Die Suche wird im Hintergrund ausgeführt, während Sie Buchstaben eingeben, also könnte sich diese Zahl weiter erhöhen, wenn Sie ein paar Sekunden warten. Setzen Sie Ihre Eingabe fort, solange die Zahl noch relativ hoch ist. 8. Sobald die Anzahl der Suchergebnisse nach einigen Sekunden überschaubar ist, können Sie auf 9. tippen, um die Ergebnisseite anzuzeigen. Auf der Ergebnisseite sehen Sie ebenfalls Hinweise. Tippen Sie auf eine beliebige Stelle, um sie auszublenden. Nachdem Sie ein Ziel ausgewählt haben, werden die Hinweise nicht mehr angezeigt. 10. In der Liste sehen Sie alle Ergebnisse – egal, welcher Art. Adressen, Sonderziele, Sonderzielkategorien, Favoriten und letzte Ziele sind alle in einer Liste zusammengefasst. 11. Sie haben folgende Optionen: 12. • Tippen Sie auf das Suchergebnis, das Sie als Ziel auswählen möchten. Bewegen Sie die Liste ggf. nach unten. • Um die Suche auf eine bestimmte Art von Ergebnis zu beschränken (z. B. nur Sonderziele), können Sie oben auf dem Bildschirm auf die entsprechende Schaltfläche tippen. Nähere Einzelheiten finden Sie in den nachfolgenden Abschnitten. Nach Auswahl des Ziels wird eine Vollbildkarte mit dem ausgewählten Punkt in der Mitte aufgerufen. Tippen Sie ggf. an einer anderen Stelle in die Karte, um Ihr Ziel zu ändern. Der Cursor ( ) wird an der neuen Stelle angezeigt. Tippen Sie auf das Ziel zu bestätigen, bzw. auf , um , um ein anderes Ziel zu wählen. NX505E Deutsch 29 13. Nach einer Kurzübersicht über die Routenparameter erscheint eine Karte mit der gesamten Route. Die Route wird automatisch berechnet. Tippen Sie auf , um Routenparameter zu ändern, oder starten Sie die Navigation mit . Wenn Sie wissen, dass Sie dieses Ziel häufiger verwenden werden, können Sie es vor dem Bestätigen mit Tipp! Sie auf in die Liste Ihrer Favoriten aufnehmen: Tippen und dann auf , geben Sie einen Namen für den neuen Favoriten ein und speichern Sie den Ort mit . Sie kehren automatisch zur Karte mit dem Ziel im Mittelpunkt zurück. Nun können Sie mit der Navigation beginnen. 3.1.1.1 Kombisuche – Navigation zu einem Ihrer letzten Ziele (Verlauf) Führen Sie den oben beschriebenen Suchvorgang aus, um mit Hilfe der Funktion „Kombisuche“ eines Ihrer letzten Ziele zu finden. In das Suchfeld können Sie dabei wahlweise einen Teil des Namens oder einen Teil der Adresse dieses Ziels eingeben. Gehen Sie wie folgt vor, wenn die Ergebnisseite angezeigt wird: . 1. Tippen Sie oben auf dem Bildschirm auf 2. Die Liste wurde nun gefiltert. Jetzt sehen Sie eine Liste aller Ihrer letzten Ziele, deren Name oder Adresse auf Ihre Eingabe zutrifft. 3. Bewegen Sie die Liste ggf. nach unten und wählen Sie dann eines der Ziele aus. 4. Nach Auswahl des Ziels wird eine Vollbildkarte mit dem ausgewählten Punkt in der Mitte aufgerufen. Tippen Sie ggf. an einer anderen Stelle in die Karte, um Ihr Ziel zu ändern. Der Cursor ( ) wird an der neuen Stelle angezeigt. Tippen Sie auf das Ziel zu bestätigen, bzw. auf 30 NX505E Deutsch , um ein anderes Ziel zu wählen. , um 5. Nach einer Kurzübersicht über die Routenparameter erscheint eine Karte mit der gesamten Route. Die Route wird automatisch berechnet. Tippen Sie auf , um Routenparameter zu ändern, oder starten Sie die Navigation mit . Sie können auch nach einem Ihrer letzten Ziele suchen, indem Sie im Menü Hinweis! „Schnellzugriff“ oder im Zielmenü auf die Schaltfläche tippen. Die weitere Vorgehensweise funktioniert so ähnlich wie oben beschrieben. 3.1.1.2 Kombisuche – Navigation zu einem Favoriten Führen Sie den oben beschriebenen Suchvorgang aus, um mit Hilfe der Funktion „Kombisuche“ einen Ihrer Favoriten zu finden. Gehen Sie wie folgt vor, wenn die Ergebnisseite angezeigt wird: . 1. Tippen Sie oben auf dem Bildschirm auf 2. Die Liste wurde nun gefiltert. Jetzt sehen Sie eine Liste aller Ihrer Favoriten, deren Name auf Ihre Eingabe zutrifft. 3. Bewegen Sie die Liste ggf. nach unten und wählen Sie dann eines der Ziele aus. 4. Nach Auswahl des Ziels wird eine Vollbildkarte mit dem ausgewählten Punkt in der Mitte aufgerufen. Tippen Sie ggf. an einer anderen Stelle in die Karte, um Ihr Ziel zu ändern. Der Cursor ( ) wird an der neuen Stelle angezeigt. Tippen Sie auf das Ziel zu bestätigen, bzw. auf 5. , um , um ein anderes Ziel zu wählen. Nach einer Kurzübersicht über die Routenparameter erscheint eine Karte mit der gesamten Route. Die Route wird automatisch berechnet. Tippen Sie auf Routenparameter zu ändern, oder starten Sie die Navigation mit , um . NX505E Deutsch 31 Sie können auch nach einem Favoriten suchen, indem Sie im Menü „Schnellzugriff“ oder Hinweis! im Zielmenü auf die Schaltfläche so ähnlich wie oben beschrieben. tippen. Die weitere Vorgehensweise funktioniert 3.1.1.3 Kombisuche – Navigation zu einer Adresse Führen Sie den oben beschriebenen Suchvorgang aus, um mit Hilfe der Funktion „Kombisuche“ eine Adresse zu finden. Geben Sie dabei in das Eingabefeld nur den Straßennamen oder den Straßennamen und die Hausnummer ein. Gehen Sie wie folgt vor, wenn die Ergebnisseite angezeigt wird: . 1. Tippen Sie oben auf dem Bildschirm auf 2. Die Liste wurde nun gefiltert. Jetzt sehen Sie eine Liste aller zutreffenden Adressen. 3. Bewegen Sie die Liste ggf. nach unten und wählen Sie dann eine der Adressen aus. 4. Nach Auswahl des Ziels wird eine Vollbildkarte mit dem ausgewählten Punkt in der Mitte aufgerufen. Tippen Sie ggf. an einer anderen Stelle in die Karte, um Ihr Ziel zu ändern. Der Cursor ( ) wird an der neuen Stelle angezeigt. Tippen Sie auf das Ziel zu bestätigen, bzw. auf 5. , um , um ein anderes Ziel zu wählen. Nach einer Kurzübersicht über die Routenparameter erscheint eine Karte mit der gesamten Route. Die Route wird automatisch berechnet. Tippen Sie auf , um Routenparameter zu ändern, oder starten Sie die Navigation mit . Sie können auch nach einer Adresse suchen, indem Sie im Zielmenü auf die Hinweis! Schaltfläche tippen. Im Gegensatz zur Funktion „Kombisuche“ ist diese alternative Suchmethode strukturiert und erlaubt Ihnen, die einzelnen Teile der Adresse getrennt einzugeben. 32 NX505E Deutsch 3.1.1.4 Kombisuche – Navigation zu einer Kreuzung Um mit Hilfe der Funktion „Kombisuche“ eine Straßenkreuzung zu finden, müssen Sie den zuvor beschriebenen Suchvorgang ausführen und dabei die beiden Querstraßen mit dem „&“-Zeichen trennen. Vor und nach dem Trennzeichen sind keine Leerzeichen erforderlich. Um beispielsweise alle Kreuzungen zwischen der Berliner Straße und der Kleinen Gasse zu finden, sind folgende Texteingaben möglich (je genauer die Eingabe, desto weniger falsche Ergebnisse sind zu erwarten): • Berliner St & Kleine Gasse • Berliner & Kleine • Berl St & Kl G • Berl&Klei • B&K • Berliner St& (mit dieser Eingabe wird nach allen Kreuzungen auf der Berliner Straße gesucht, sodass Sie die gewünschte dann aus der Ergebnisliste auswählen können) Gehen Sie wie folgt vor, wenn die Ergebnisseite angezeigt wird: . 1. Tippen Sie oben auf dem Bildschirm auf 2. Die Liste wurde nun gefiltert. Jetzt sehen Sie eine Liste aller zutreffenden Straßenkreuzungen. 3. Bewegen Sie die Liste ggf. nach unten und wählen Sie dann eine Kreuzung aus. 4. Nach Auswahl des Ziels wird eine Vollbildkarte mit dem ausgewählten Punkt in der Mitte aufgerufen. Tippen Sie ggf. an einer anderen Stelle in die Karte, um Ihr Ziel zu ändern. Der Cursor ( ) wird an der neuen Stelle angezeigt. Tippen Sie auf das Ziel zu bestätigen, bzw. auf 5. , um , um ein anderes Ziel zu wählen. Nach einer Kurzübersicht über die Routenparameter erscheint eine Karte mit der gesamten Route. Die Route wird automatisch berechnet. Tippen Sie auf , um Routenparameter zu ändern, oder starten Sie die Navigation mit . Sie können auch nach einer Adresse suchen, indem Sie im Zielmenü auf die Hinweis! Schaltfläche tippen. Im Gegensatz zur Funktion „Kombisuche“ ist diese alternative Suchmethode strukturiert und erlaubt Ihnen, die einzelnen Teile der Adresse getrennt einzugeben. NX505E Deutsch 33 3.1.1.5 Kombisuche – Navigation zu einem Sonderziel Führen Sie den oben beschriebenen Suchvorgang aus, um mit Hilfe der Funktion „Kombisuche“ ein Sonderziel zu finden. Suchen Sie dabei nach einem Teil seines Namens. Gehen Sie wie folgt vor, wenn die Ergebnisseite angezeigt wird: . 1. Tippen Sie oben auf dem Bildschirm auf 2. Die Liste wurde nun gefiltert. Jetzt sehen Sie eine Liste aller zutreffenden Sonderziele, nach ihrer Entfernung von Ihrem aktuellen Standort geordnet. 3. [optional] Falls Ihr Produkt Sonderziele von verschiedenen Datenanbietern enthält, können Sie die Liste weiter einschränken, indem Sie nur die Sonderziele eines Anbieters anzeigen. Machen Sie dazu oben auf dem Bildschirm die Logos der Anbieter ausfindig. Tippen Sie auf ein Logo, um nur die Sonderziele dieses Anbieters zu sehen. 4. Bewegen Sie die Liste ggf. nach unten und wählen Sie dann eines der Sonderziele aus. 5. Nach Auswahl des Ziels wird eine Vollbildkarte mit dem ausgewählten Punkt in der Mitte aufgerufen. Tippen Sie ggf. an einer anderen Stelle in die Karte, um Ihr Ziel zu ändern. Der Cursor ( ) wird an der neuen Stelle angezeigt. Tippen Sie auf das Ziel zu bestätigen, bzw. auf 6. , um , um ein anderes Ziel zu wählen. Nach einer Kurzübersicht über die Routenparameter erscheint eine Karte mit der gesamten Route. Die Route wird automatisch berechnet. Tippen Sie auf Routenparameter zu ändern, oder starten Sie die Navigation mit , um . Sie können auch nach einem Sonderziel suchen, indem Sie im Menü „Schnellzugriff“ auf die Schaltfläche bzw. im Zielmenü auf die Schaltfläche tippen. Diese alternativen Suchmethoden unterscheiden sich von der Funktion „Kombisuche“. Bei der Hinweis! ersten Option suchen Sie ebenfalls nach einem Namen, aber wenn es eine geplante Route gibt, wird die Suche nicht rund um Ihren aktuellen Standort, sondern entlang der Route durchgeführt. Die Sonderzielsuche im Suchmenü ist eine komplexe Suche mit mehreren Optionen. Sie können z. B. verschiedene Kategorien durchsuchen oder in der Nähe des Ziels Ihrer aktuellen Route suchen. 34 NX505E Deutsch 3.1.1.6 Kombisuche – Navigation zu einem Sonderziel anhand seiner Kategorie Führen Sie den oben beschriebenen Suchvorgang aus, um mit Hilfe der Funktion „Kombisuche“ ein Sonderziel nur durch Angabe der Kategorie zu finden. Geben Sie dabei einen Teil des Kategorienamens in das Suchfeld ein. Gehen Sie wie folgt vor, wenn die Ergebnisseite angezeigt wird: 1. Die Liste ist so geordnet, dass die Sonderzielkategorien ganz oben angezeigt werden. Wenn Sie möchten, können Sie die Liste auch nur nach Sonderzielkategorien filtern. Tippen Sie zum Filtern der Liste oben auf dem Bildschirm auf . 2. Sehen Sie die Liste durch und wählen Sie eine der Kategorien aus. Die Sonderziele in dieser Kategorie sind nach ihrer Entfernung von Ihrem aktuellen Standort gereiht. Wenn die ausgewählte Kategorie Unterkategorien enthält, sind alle Sonderziele in dieser Kategorie in einer Liste zusammengefasst. 3. Bewegen Sie die Liste ggf. nach unten und wählen Sie dann eines der Sonderziele aus. 4. Nach Auswahl des Ziels wird eine Vollbildkarte mit dem ausgewählten Punkt in der Mitte aufgerufen. Tippen Sie ggf. an einer anderen Stelle in die Karte, um Ihr Ziel zu ändern. Der Cursor ( ) wird an der neuen Stelle angezeigt. Tippen Sie auf das Ziel zu bestätigen, bzw. auf 5. , um , um ein anderes Ziel zu wählen. Nach einer Kurzübersicht über die Routenparameter erscheint eine Karte mit der gesamten Route. Die Route wird automatisch berechnet. Tippen Sie auf Routenparameter zu ändern, oder starten Sie die Navigation mit , um . Sie können auch nach einer Sonderzielkategorie suchen, indem Sie im Zielmenü auf die und anschließend auf tippen. Diese alternative Suchmethode Hinweis! Schaltfläche unterscheidet sich von der Funktion „Kombisuche“. Wenn Sie hier nach einer Sonderzielkategorie suchen, gehen Sie die gesamte Hierarchie der Sonderzielkategorien durch. Beim Auswählen einer Kategorie wird die Liste der Unterkategorien geöffnet. NX505E Deutsch 35 3.1.2 Eine Adresse oder einen Teil davon eingeben Wenn Ihnen zumindest ein Teil der Adresse bekannt ist, so ist dies der schnellste Weg, das Ziel Ihrer Route festzulegen. Auf dieser Seite können Sie eine Adresse finden, indem Sie Folgendes eingeben: • genaue Adresse einschließlich Hausnummer • Stadtzentrum oder Ortsmitte • Kreuzung • Mittelpunkt einer Straße • eine der obigen Angaben (egal welche), wenn Sie zuerst nach der Postleitzahl suchen (Seite 43) 3.1.2.1 Eine Adresse eingeben Gehen Sie wie folgt vor, um eine Adresse als Ihr Ziel einzugeben: , um zum Navigationsmenü 1. Tippen Sie in der Kartenanzeige auf zurückzukehren. 2. Tippen Sie im Navigationsmenü auf folgende Schaltflächen: 3. Clarion Mobile Map schlägt Ihnen standardmäßig das Land und die Stadt/den Ort vor, in , . der/dem Sie sich gerade befinden. Tippen Sie bei Bedarf auf , geben Sie die ersten Buchstaben des Ländernamens über die Tastatur ein und wählen Sie ein Land aus der Liste. 4. Wählen Sie gegebenenfalls eine neue Stadt bzw. einen neuen Ort: a. Tippen Sie auf b. Beginnen Sie, den Namen der Stadt/des Ortes über die Tastatur einzutippen. c. So finden Sie die gesuchte Stadt bzw. den gesuchten Ort: • Der wahrscheinlichste Treffer wird immer im Eingabefeld angezeigt. Tippen Sie zum Auswählen auf • . . Wenn es sich dabei nicht um den gewünschten Namen handelt, werden die auf die Zeichenfolge zutreffenden Namen in einer Liste angezeigt, nachdem Sie 36 NX505E Deutsch einige Buchstaben eingegeben haben (tippen Sie auf , um die Ergebnisliste aufzurufen, bevor sie automatisch angezeigt wird). Wählen Sie die Stadt bzw. den Ort aus der Liste. 5. Geben Sie den Straßennamen ein: . a. Tippen Sie auf b. Beginnen Sie, den Straßennamen über die Tastatur einzutippen. c. So können Sie die gesuchte Straße finden: • Der am ehesten zutreffende Straßenname wird immer im Eingabefeld angezeigt. Tippen Sie zum Auswählen auf • . Wenn es sich dabei nicht um den gewünschten Namen handelt, werden die auf die Zeichenfolge zutreffenden Namen in einer Liste angezeigt, nachdem Sie einige Buchstaben eingegeben haben (tippen Sie auf , um die Ergebnisliste aufzurufen, bevor sie automatisch angezeigt wird). Wählen Sie die Straße aus der Liste. 6. Geben Sie die Hausnummer ein: . a. Tippen Sie auf b. Geben Sie die Hausnummer über die Tastatur ein. (Zur Eingabe von Buchstaben tippen Sie bitte auf ). NX505E Deutsch 37 c. 7. , um die Eingabe der Adresse abzuschließen. (Wenn Tippen Sie auf die eingegebene Hausnummer nicht gefunden werden kann, wird der Mittelpunkt der Straße als Ziel gewählt.) Eine Vollbildkarte mit dem ausgewählten Punkt in der Mitte wird aufgerufen. Tippen Sie ggf. an einer anderen Stelle in die Karte, um Ihr Ziel zu ändern. Der Cursor ( Stelle angezeigt. Tippen Sie auf ) wird an der neuen , um das Ziel zu bestätigen, bzw. auf , um ein anderes Ziel zu wählen. 8. Nach einer Kurzübersicht über die Routenparameter erscheint eine Karte mit der gesamten Route. Die Route wird automatisch berechnet. Tippen Sie auf , um Routenparameter zu ändern, oder starten Sie die Navigation mit . 3.1.2.2 Den Mittelpunkt einer Straße als Ziel wählen Wenn keine Hausnummer verfügbar ist, können Sie zum Mittelpunkt einer Straße navigieren: , um zum Navigationsmenü 1. Tippen Sie in der Kartenanzeige auf zurückzukehren. 2. Tippen Sie im Navigationsmenü auf folgende Schaltflächen: 3. Ändern Sie ggf. das Land und die Stadt/den Ort wie zuvor (Seite 36) beschrieben. 4. Geben Sie den Straßennamen ein: a. Tippen Sie auf 38 NX505E Deutsch . , . b. Beginnen Sie, den Straßennamen über die Tastatur einzutippen. c. So können Sie die gesuchte Straße finden: • Der am ehesten zutreffende Straßenname wird immer im Eingabefeld angezeigt. Tippen Sie zum Auswählen auf • . Wenn es sich dabei nicht um den gewünschten Namen handelt, werden die auf die Zeichenfolge zutreffenden Namen in einer Liste angezeigt, nachdem Sie einige Buchstaben eingegeben haben (tippen Sie auf , um die Ergebnisliste aufzurufen, bevor sie automatisch angezeigt wird). Wählen Sie die Straße aus der Liste. , anstatt die Hausnummer einzugeben. Der Mittelpunkt der 5. Tippen Sie auf Straße wird als Ziel ausgewählt. 6. Eine Vollbildkarte mit dem ausgewählten Punkt in der Mitte wird aufgerufen. Tippen Sie ggf. an einer anderen Stelle in die Karte, um Ihr Ziel zu ändern. Der Cursor ( Stelle angezeigt. Tippen Sie auf ) wird an der neuen , um das Ziel zu bestätigen, bzw. auf , um ein anderes Ziel zu wählen. 7. Nach einer Kurzübersicht über die Routenparameter erscheint eine Karte mit der gesamten Route. Die Route wird automatisch berechnet. Tippen Sie auf Routenparameter zu ändern, oder starten Sie die Navigation mit , um . NX505E Deutsch 39 3.1.2.3 Eine Kreuzung als Ziel wählen Gehen Sie wie folgt vor, um eine Adresse als Ihr Ziel einzugeben: , um zum Navigationsmenü 1. Tippen Sie in der Kartenanzeige auf zurückzukehren. 2. Tippen Sie im Navigationsmenü auf folgende Schaltflächen: 3. Ändern Sie ggf. das Land und die Stadt/den Ort wie zuvor (Seite 36) beschrieben. 4. Geben Sie den Straßennamen ein: Tippen Sie auf b. Beginnen Sie, den Straßennamen über die Tastatur einzutippen. c. So können Sie die gesuchte Straße finden: Der am ehesten zutreffende Straßenname wird immer im Eingabefeld angezeigt. Tippen Sie zum Auswählen auf • . . a. • , . Wenn es sich dabei nicht um den gewünschten Namen handelt, werden die auf die Zeichenfolge zutreffenden Namen in einer Liste angezeigt, nachdem Sie einige Buchstaben eingegeben haben (tippen Sie auf , um die Ergebnisliste aufzurufen, bevor sie automatisch angezeigt wird). Wählen Sie die Straße aus der Liste. 5. Geben Sie den Namen der Querstraße ein: 1. Tippen Sie auf . • Wenn es nur wenige Querstraßen gibt, werden diese sofort aufgelistet. • Wenn die Straße länger ist, erscheint eine Tastatur auf dem Display. Beginnen Sie, den Namen der Querstraße über die Tastatur einzutippen. Sobald alle auf Ihre Eingabe zutreffenden Straßennamen auf eine Seite passen, wird die Liste automatisch angezeigt. Treffen Sie Ihre Auswahl aus der Liste. 40 NX505E Deutsch 6. Eine Vollbildkarte mit dem ausgewählten Punkt in der Mitte wird aufgerufen. Tippen Sie ggf. an einer anderen Stelle in die Karte, um Ihr Ziel zu ändern. Der Cursor ( Stelle angezeigt. Tippen Sie auf ) wird an der neuen , um das Ziel zu bestätigen, bzw. auf , um ein anderes Ziel zu wählen. 7. Nach einer Kurzübersicht über die Routenparameter erscheint eine Karte mit der gesamten Route. Die Route wird automatisch berechnet. Tippen Sie auf , um Routenparameter zu ändern, oder starten Sie die Navigation mit . 3.1.2.4 Das Zentrum einer Stadt/eines Ortes als Ziel wählen Das Stadt-/Ortszentrum ist nicht der geographische Mittelpunkt einer Stadt/eines Ortes, sondern ein von den Entwicklern der Karte ausgewählter Punkt. In einer kleinen Stadt oder einem Dorf ist das normalerweise die wichtigste Kreuzung; in größeren Städten eine der wichtigsten Kreuzungen. , um zum Navigationsmenü 1. Tippen Sie in der Kartenanzeige auf zurückzukehren. 2. Tippen Sie im Navigationsmenü auf folgende Schaltflächen: 3. Ändern Sie ggf. das Land wie zuvor (Seite 36) beschrieben. 4. Wählen Sie die Zielstadt bzw. den Zielort: , . a. Tippen Sie auf b. Beginnen Sie, den Namen der Stadt/des Ortes über die Tastatur einzutippen. c. So finden Sie die gesuchte Stadt bzw. den gesuchten Ort: • . Der wahrscheinlichste Treffer wird immer im Eingabefeld angezeigt. Tippen Sie zum Auswählen auf . NX505E Deutsch 41 • Wenn es sich dabei nicht um den gewünschten Namen handelt, werden die auf die Zeichenfolge zutreffenden Namen in einer Liste angezeigt, nachdem Sie einige Buchstaben eingegeben haben (tippen Sie auf , um die Ergebnisliste aufzurufen, bevor sie automatisch angezeigt wird). Wählen Sie die Stadt bzw. den Ort aus der Liste. 5. , anstatt den Namen der Straße einzugeben. Daraufhin Tippen Sie auf wird das Zentrum der angezeigten Stadt bzw. die Ortsmitte als Ihr Routenziel ausgewählt. 6. Eine Vollbildkarte mit dem ausgewählten Punkt in der Mitte wird aufgerufen. Tippen Sie ggf. an einer anderen Stelle in die Karte, um Ihr Ziel zu ändern. Der Cursor ( Stelle angezeigt. Tippen Sie auf ) wird an der neuen , um das Ziel zu bestätigen, bzw. auf , um ein anderes Ziel zu wählen. 7. Nach einer Kurzübersicht über die Routenparameter erscheint eine Karte mit der gesamten Route. Die Route wird automatisch berechnet. Tippen Sie auf Routenparameter zu ändern, oder starten Sie die Navigation mit 42 NX505E Deutsch , um . 3.1.2.5 Eine Adresse über eine Postleitzahl eingeben Alle oben angeführten Adresssuchen können auch durch Eingabe der Postleitzahl anstelle des Städte-/Ortsnamens durchgeführt werden. Hier ein Beispiel mit einer kompletten Adresse: , um zum Navigationsmenü 1. Tippen Sie in der Kartenanzeige auf zurückzukehren. 2. Tippen Sie im Navigationsmenü auf folgende Schaltflächen: 3. Ändern Sie ggf. das Land wie zuvor (Seite 36) beschrieben. 4. Wählen Sie eine neue Stadt/einen neuen Ort anhand der Postleitzahl: a. Tippen Sie auf . b. Tippen Sie auf , um das Ziffernfeld zu öffnen. c. Beginnen Sie mit der Eingabe der Postleitzahl. d. So finden Sie die gesuchte Stadt bzw. den gesuchten Ort: • . Die am ehesten zutreffende Postleitzahl wird immer im Eingabefeld angezeigt. Tippen Sie zum Auswählen auf • , . Wenn die gewünschte Postleitzahl nicht angezeigt wird, können Sie durch Antippen von die Liste der Suchergebnisse öffnen. Wählen Sie die Postleitzahl aus der Liste. 5. Geben Sie den Straßennamen ein: . a. Tippen Sie auf b. Beginnen Sie, den Straßennamen über die Tastatur einzutippen. c. So können Sie die gesuchte Straße finden: • Der am ehesten zutreffende Straßenname wird immer im Eingabefeld angezeigt. Tippen Sie zum Auswählen auf • . Wenn es sich dabei nicht um den gewünschten Namen handelt, werden die auf die Zeichenfolge zutreffenden Namen in einer Liste angezeigt, nachdem Sie einige Buchstaben eingegeben haben (tippen Sie auf , um NX505E Deutsch 43 die Ergebnisliste aufzurufen, bevor sie automatisch angezeigt wird). Wählen Sie die Straße aus der Liste. 6. Geben Sie die Hausnummer ein: Tippen Sie auf b. Geben Sie die Hausnummer über die Tastatur ein. (Zur Eingabe von Buchstaben tippen Sie bitte auf c. 7. . a. ). , um die Eingabe der Adresse abzuschließen. (Wenn Tippen Sie auf die eingegebene Hausnummer nicht gefunden werden kann, wird der Mittelpunkt der Straße als Ziel gewählt.) Eine Vollbildkarte mit dem ausgewählten Punkt in der Mitte wird aufgerufen. Tippen Sie ggf. an einer anderen Stelle in die Karte, um Ihr Ziel zu ändern. Der Cursor ( Stelle angezeigt. Tippen Sie auf ) wird an der neuen , um das Ziel zu bestätigen, bzw. auf , um ein anderes Ziel zu wählen. 8. Nach einer Kurzübersicht über die Routenparameter erscheint eine Karte mit der gesamten Route. Die Route wird automatisch berechnet. Tippen Sie auf Routenparameter zu ändern, oder starten Sie die Navigation mit 44 NX505E Deutsch , um . 3.1.2.6 Tipps für die schnelle Eingabe von Adressen • Wenn Sie den Namen einer Stadt/eines Ortes oder einer Straße eingeben: • Es werden nur jene Buchstaben auf der Tastatur angezeigt, die in den möglichen Suchergebnissen enthalten sind. Alle anderen Buchstaben sind inaktiv. • Während der Eingabe wird immer das am ehesten zutreffende Suchergebnis im Eingabefeld angezeigt. Wenn das vorgeschlagene Ergebnis stimmt, können Sie es mit auswählen. • • , nachdem Sie einige Buchstaben eingegeben Tippen Sie auf haben, um jene Einträge aufzulisten, die die angegebenen Zeichen enthalten. So können Sie eine Kreuzung schneller finden: • Suchen Sie zuerst nach der Straße mit dem selteneren oder ungewöhnlicheren Namen; Sie müssen weniger Buchstaben eingeben, um sie zu finden. • Wenn eine der Straßen kürzer ist, suchen Sie zuerst nach dieser Straße. Dann können Sie die zweite Straße schneller finden. • Sie können sowohl nach Straßennamen als auch nach der Art der Straße suchen. Wenn ein und dasselbe Wort in mehreren Namen enthalten ist, zum Beispiel gefolgt von „Straße“, „Gasse“ und „Platz“, kommen Sie schneller zu Ihren Suchergebnissen, wenn Sie den ersten Buchstaben der Straßenart eingeben. So ergibt zum Beispiel die Suche nach „Wi P“ Wiener Platz und ignoriert alle Wiener Gassen und Wiener Straßen. • Darüber hinaus können Sie auch innerhalb von Postleitzahlen suchen. Da Postleitzahlen nur aus wenigen Zeichen bestehen, ist diese Methode üblicherweise schneller als die Eingabe des Städte- oder Ortsnamens. 3.1.3 Das Ziel aus den Sonderzielen wählen Sie können Ihr Ziel aus den in der Clarion Mobile Map gespeicherten Sonderzielen auswählen. Auf dieser Seite können Sie auf verschiedene Arten nach einem Sonderziel suchen: • mit der Schnellsuche finden Sie nahe gelegene Sonderziele rasch durch Eingabe ihres Namens • über die voreingestellte Suche können Sie mit nur wenigen Bildschirmberührungen häufig gesuchte Arten von Sonderzielen finden • Sie können ein Sonderziel anhand seiner Kategorie finden • Sie können ein Sonderziel anhand seines Namens finden Darüber hinaus können Sie auf der Seite „Wo bin ich?“ nach speziellen Diensten suchen. NX505E Deutsch 45 3.1.3.1 Schnellsuche nach einem Sonderziel Mit der Schnellsuche können Sie ein Sonderziel rasch durch Eingabe seines Namens finden. Gesucht wird immer ... • entlang der empfohlenen Route, sofern es eine gibt, oder • rund um Ihren aktuellen Standort, wenn kein Ziel festgelegt wurde. 1. So rufen Sie die Schnellsuche auf: • Wenn die Kartenanzeige geöffnet ist, tippen Sie auf • Wenn das Navigationsmenü geöffnet ist, tippen Sie auf und dann auf und dann auf . , . 2. Beginnen Sie, den Namen des Sonderziels über die Tastatur einzugeben. 3. , um die Liste der Tippen Sie nach der Eingabe einiger Buchstaben auf Sonderziele zu öffnen, deren Name die eingegebene Zeichenfolge enthält. 4. [optional] Die Sonderziele in der Liste sind nach der Länge der erforderlichen Abweichung (beim Navigieren einer Route) bzw. ihrer Entfernung von Ihrem aktuellen Standort (wenn kein Ziel festgelegt wurde) geordnet. Tippen Sie auf ordnen. , um die Liste neu zu 5. Sehen Sie die Liste ggf. durch und tippen Sie auf einen der Einträge. Eine Vollbildkarte mit dem ausgewählten Punkt in der Mitte wird aufgerufen. Der Name und die Adresse des Sonderziels sind oben auf dem Bildschirm zu sehen. 6. [optional] Tippen Sie auf Tippen Sie auf 46 NX505E Deutsch , um Einzelheiten zum gewählten Sonderziel anzuzeigen. , um zur Karte zurückzukehren. 7. Tippen Sie ggf. an einer anderen Stelle in die Karte, um Ihr Ziel zu ändern. Der Cursor ( wird an der neuen Stelle angezeigt. Tippen Sie auf bestätigen, bzw. auf 8. ) , um das Ziel zu , um ein anderes Ziel zu wählen. Nach einer Kurzübersicht über die Routenparameter erscheint eine Karte mit der gesamten Route. Die Route wird automatisch berechnet. Tippen Sie auf , um Routenparameter zu ändern, oder starten Sie die Navigation mit . 3.1.3.2 Nach einem Sonderziel in den voreingestellten Kategorien suchen Mit Hilfe der voreingestellten Suche können Sie die am häufigsten gesuchten Arten von Sonderzielen rasch finden. , um zum Navigationsmenü 1. Tippen Sie in der Kartenanzeige auf zurückzukehren. 2. Tippen Sie im Navigationsmenü auf folgende Schaltflächen: 3. Die voreingestellten Suchkategorien werden angezeigt: • • , . : • Wenn es eine aktive Route gibt, wird entlang der Route nach Tankstellen gesucht. • Gibt es keine aktive Route (es wurde kein Ziel ausgewählt), so wird in der Nähe Ihrer aktuellen Position gesucht. • Wenn Ihre aktuelle Position ebenfalls nicht verfügbar ist (kein GPS-Signal), wird rund um die letzte bekannte Position gesucht. : NX505E Deutsch 47 • Wenn es eine aktive Route gibt, wird rund um das Ziel Ihrer Route nach Parkplätzen gesucht. • Gibt es keine aktive Route (es wurde kein Ziel ausgewählt), so wird in der Nähe Ihrer aktuellen Position gesucht. • Wenn Ihre aktuelle Position ebenfalls nicht verfügbar ist (kein GPS-Signal), wird rund um die letzte bekannte Position gesucht. • : • Wenn es eine aktive Route gibt, wird entlang der Route nach Restaurants gesucht. • Gibt es keine aktive Route (es wurde kein Ziel ausgewählt), so wird in der Nähe Ihrer aktuellen Position gesucht. • Wenn Ihre aktuelle Position ebenfalls nicht verfügbar ist (kein GPS-Signal), wird rund um die letzte bekannte Position gesucht. • : • Wenn es eine aktive Route gibt, wird rund um das Ziel Ihrer Route nach Übernachtungsmöglichkeiten gesucht. • Gibt es keine aktive Route (es wurde kein Ziel ausgewählt), so wird in der Nähe Ihrer aktuellen Position gesucht. • Wenn Ihre aktuelle Position ebenfalls nicht verfügbar ist (kein GPS-Signal), wird rund um die letzte bekannte Position gesucht. 4. Tippen Sie auf eine der Schaltflächen in der Schnellsuche, um sofort eine Liste mit den Sonderzielen zu erhalten. 5. [optional] Die Sonderziele in der Liste sind nach ihrer Entfernung von Ihrer aktuellen bzw. der letzten bekannten Position, vom Ziel oder je nach notwendiger Abweichung von der Route geordnet. Tippen Sie auf , um die Liste neu zu ordnen. 6. Sehen Sie die Liste ggf. durch und tippen Sie auf einen der Einträge. Eine Vollbildkarte mit dem ausgewählten Punkt in der Mitte wird aufgerufen. Der Name und die Adresse des Sonderziels sind oben auf dem Bildschirm zu sehen. 7. [optional] Tippen Sie auf Tippen Sie auf 48 NX505E Deutsch , um Einzelheiten zum gewählten Sonderziel anzuzeigen. , um zur Karte zurückzukehren. 8. Tippen Sie ggf. an einer anderen Stelle in die Karte, um Ihr Ziel zu ändern. Der Cursor ( wird an der neuen Stelle angezeigt. Tippen Sie auf bestätigen, bzw. auf 9. ) , um das Ziel zu , um ein anderes Ziel zu wählen. Nach einer Kurzübersicht über die Routenparameter erscheint eine Karte mit der gesamten Route. Die Route wird automatisch berechnet. Tippen Sie auf , um Routenparameter zu ändern, oder starten Sie die Navigation mit . 3.1.3.3 Nach einem Sonderziel anhand seiner Kategorie suchen Sie können die Kategorien und Unterkategorien nach dem gewünschten Sonderziel durchsuchen. , um zum Navigationsmenü 1. Tippen Sie in der Kartenanzeige auf zurückzukehren. 2. Tippen Sie im Navigationsmenü auf folgende Schaltflächen: 3. Tippen Sie auf 4. Wählen Sie das Gebiet, in dem nach dem Sonderziel gesucht werden soll: , . . • führen Sie eine Suche rund um Ihre aktuelle Position durch. Mit Wenn diese nicht verfügbar ist, wird in der Nähe Ihrer letzten bekannten Position gesucht. (Die Ergebnisliste wird nach der Entfernung der Orte von diesem Standort geordnet.) • , um nach einem Sonderziel in Ihrer gewählten Stadt Tippen Sie auf bzw. Ihrem gewählten Ort zu suchen. (Die Ergebnisliste wird je nach Entfernung vom Zentrum der gewählten Stadt/des Ortes geordnet.) • können Sie rund um das Ziel der aktiven Route nach einem Mit Sonderziel suchen. (Die Ergebnisliste wird nach der Entfernung der Orte von Ihrem Ziel geordnet.) NX505E Deutsch 49 • Tippen Sie auf , um entlang der aktiven Route und nicht rund um einen bestimmten Punkt zu suchen. Diese Funktion ist nützlich, wenn Sie einen Zwischenstopp für später finden möchten – beispielsweise Tankstellen oder Restaurants, die nur eine geringe Abweichung von Ihrer Route erfordern. (Die Ergebnisliste wird nach dem erforderlichen Umweg geordnet.) 5. gewählt haben, müssen Sie die Stadt/den Ort [optional] Wenn Sie festlegen, in der/dem gesucht werden soll. 6. Wählen Sie eine der Hauptkategorien mit Sonderzielen (z. B. Übernachtung) oder tippen Sie auf Route anzuzeigen. 7. , um alle Sonderziele rund um den gewählten Punkt oder entlang der Wählen Sie eine der Unterkategorien mit Sonderzielen (z. B. Hotel/Motel) oder tippen Sie auf , um alle Sonderziele in der gewählten Hauptkategorie rund um den markierten Punkt oder entlang der Route anzuzeigen. 50 NX505E Deutsch 8. Manchmal wird eine Liste der Marken in der gewählten Sonderzielunterkategorie angezeigt. Wählen Sie eine Marke oder tippen Sie auf , um alle Sonderziele in der gewählten Unterkategorie rund um den markierten Punkt oder entlang der Route anzuzeigen. 9. 10. Schlussendlich werden die Ergebnisse in einer Liste angezeigt. [optional] Die Sonderziele in der Liste sind nach ihrer Entfernung von Ihrer aktuellen bzw. der letzten bekannten Position, von der gewählten Stadt bzw. dem gewählten Ort, vom Ziel oder je nach notwendiger Abweichung von der Route geordnet. Tippen Sie auf um die Liste neu zu ordnen. , 11. Sehen Sie die Liste ggf. durch und tippen Sie auf einen der Einträge. Eine Vollbildkarte mit dem ausgewählten Punkt in der Mitte wird aufgerufen. Der Name und die Adresse des Sonderziels sind oben auf dem Bildschirm zu sehen. 12. [optional] Tippen Sie auf Tippen Sie auf 13. , um Einzelheiten zum gewählten Sonderziel anzuzeigen. , um zur Karte zurückzukehren. Tippen Sie ggf. an einer anderen Stelle in die Karte, um Ihr Ziel zu ändern. Der Cursor ( wird an der neuen Stelle angezeigt. Tippen Sie auf bestätigen, bzw. auf ) , um das Ziel zu , um ein anderes Ziel zu wählen. NX505E Deutsch 51 14. Nach einer Kurzübersicht über die Routenparameter erscheint eine Karte mit der gesamten Route. Die Route wird automatisch berechnet. Tippen Sie auf , um Routenparameter zu ändern, oder starten Sie die Navigation mit . 3.1.3.4 Nach einem Sonderziel anhand seines Namens suchen Sie können nach dem Namen eines Sonderziels suchen. Sie können in der Nähe verschiedener Orte, entlang Ihrer Route, in der gesamten Sonderzieldatenbank oder nur in einer Sonderzielkategorie bzw. Sonderzielunterkategorie suchen. , um zum Navigationsmenü 1. Tippen Sie in der Kartenanzeige auf zurückzukehren. 2. Tippen Sie im Navigationsmenü auf folgende Schaltflächen: 3. Tippen Sie auf 4. Wählen Sie das Gebiet, in dem nach dem Sonderziel gesucht werden soll: , . . • führen Sie eine Suche rund um Ihre aktuelle Position durch. Mit Wenn diese nicht verfügbar ist, wird in der Nähe Ihrer letzten bekannten Position gesucht. (Die Ergebnisliste wird nach der Entfernung der Orte von diesem Standort geordnet.) • , um nach einem Sonderziel in Ihrer gewählten Stadt Tippen Sie auf bzw. Ihrem gewählten Ort zu suchen. (Die Ergebnisliste wird je nach Entfernung vom Zentrum der gewählten Stadt/des Ortes geordnet.) • können Sie rund um das Ziel der aktiven Route nach einem Mit Sonderziel suchen. (Die Ergebnisliste wird nach der Entfernung der Orte von Ihrem Ziel geordnet.) 52 NX505E Deutsch • , um entlang der aktiven Route und nicht rund um Tippen Sie auf einen bestimmten Punkt zu suchen. Diese Funktion ist nützlich, wenn Sie einen Zwischenstopp für später finden möchten – beispielsweise Tankstellen oder Restaurants, die nur eine geringe Abweichung von Ihrer Route erfordern. (Die Ergebnisliste wird nach dem erforderlichen Umweg geordnet.) 5. gewählt haben, müssen Sie die Stadt/den Ort [optional] Wenn Sie festlegen, in der/dem gesucht werden soll. 6. Wählen Sie eine der Sonderzielhauptkategorien (z. B. Übernachtung), die durchsucht werden soll, oder tippen Sie auf 7. , um alle Sonderziele zu durchsuchen. Wählen Sie eine der Sonderzielunterkategorien (z. B. Hotel/Motel), die durchsucht werden soll, oder tippen Sie auf durchsuchen. , um die gewählte Sonderzielkategorie zu NX505E Deutsch 53 , sofern Sie das noch nicht gemacht haben. 8. Tippen Sie auf 9. Beginnen Sie, den Namen des Sonderziels über die Tastatur einzugeben. 10. , um die Liste der Tippen Sie nach der Eingabe einiger Buchstaben auf Sonderziele zu öffnen, deren Name die eingegebene Zeichenfolge enthält. 11. [optional] Die Sonderziele in der Liste sind nach ihrer Entfernung von Ihrer aktuellen bzw. der letzten bekannten Position, von der gewählten Stadt bzw. dem gewählten Ort, vom Ziel oder je nach notwendiger Abweichung von der Route geordnet. Tippen Sie auf um die Liste neu zu ordnen. , 12. Sehen Sie die Liste ggf. durch und tippen Sie auf einen der Einträge. Eine Vollbildkarte mit dem ausgewählten Punkt in der Mitte wird aufgerufen. Der Name und die Adresse des Sonderziels sind oben auf dem Bildschirm zu sehen. 13. [optional] Tippen Sie auf Tippen Sie auf 14. , um Einzelheiten zum gewählten Sonderziel anzuzeigen. , um zur Karte zurückzukehren. Tippen Sie ggf. an einer anderen Stelle in die Karte, um Ihr Ziel zu ändern. Der Cursor ( wird an der neuen Stelle angezeigt. Tippen Sie auf bestätigen, bzw. auf 54 NX505E Deutsch , um das Ziel zu , um ein anderes Ziel zu wählen. ) 15. Nach einer Kurzübersicht über die Routenparameter erscheint eine Karte mit der gesamten Route. Die Route wird automatisch berechnet. Tippen Sie auf , um Routenparameter zu ändern, oder starten Sie die Navigation mit . 3.1.3.5 Nach einem Sonderziel anhand seiner Telefonnummer suchen Sie können nach der Telefonnummer eines Sonderziels suchen. , um zum Navigationsmenü 1. Tippen Sie in der Kartenanzeige auf zurückzukehren. 2. Tippen Sie im Navigationsmenü auf folgende Schaltflächen: 3. Das Ziffernfeld wird angezeigt. Geben Sie die gesuchte Telefonnummer bzw. einen Teil davon ein. 4. Tippen Sie auf 5. Die Liste der Sonderziele, deren Telefonnummer die eingegebene Ziffernfolge enthält, wird angezeigt. 6. [optional] Die Sonderziele in der Liste sind nach ihrer Entfernung von Ihrer aktuellen bzw. der letzten bekannten Position, von der gewählten Stadt bzw. dem gewählten Ort, vom Ziel oder je , . nach notwendiger Abweichung von der Route geordnet. Tippen Sie auf um die Liste neu zu ordnen. , 7. Sehen Sie die Liste ggf. durch und tippen Sie auf einen der Einträge. Eine Vollbildkarte mit dem ausgewählten Punkt in der Mitte wird aufgerufen. Der Name und die Adresse des Sonderziels sind oben auf dem Bildschirm zu sehen. 8. [optional] Tippen Sie auf Tippen Sie auf . , um Einzelheiten zum gewählten Sonderziel anzuzeigen. , um zur Karte zurückzukehren. NX505E Deutsch 55 9. Tippen Sie ggf. an einer anderen Stelle in die Karte, um Ihr Ziel zu ändern. Der Cursor ( wird an der neuen Stelle angezeigt. Tippen Sie auf bestätigen, bzw. auf 10. , um das Ziel zu , um ein anderes Ziel zu wählen. Nach einer Kurzübersicht über die Routenparameter erscheint eine Karte mit der gesamten Route. Die Route wird automatisch berechnet. Tippen Sie auf , um Routenparameter zu ändern, oder starten Sie die Navigation mit . 3.1.3.6 Auf der Seite „Wo bin ich?“ nach Hilfe in Ihrer Nähe suchen Über die Seite „Wo bin ich?“ können Sie schnell Hilfe in Ihrer Nähe finden. , um das Menü „Schnellzugriff“ zu öffnen. 1. Tippen Sie in der Kartenanzeige auf 2. Tippen Sie auf 3. Die voreingestellten Suchkategorien werden angezeigt. Hierbei wird immer rund um Ihren aktuellen Standort gesucht (bzw. rund um die letzte bekannte Position, wenn Ihre aktuelle Position nicht verfügbar ist): • 56 NX505E Deutsch und dann auf : Werkstätten und Pannenhilfe . ) • : Ärzte und Notfallversorgung • : Polizeiwachen • : Tankstellen 4. Tippen Sie auf eine der Schaltflächen in der Schnellsuche, um sofort eine Liste mit dieser Art von Sonderzielen zu erhalten. 5. [optional] Die Sonderziele in der Liste sind nach ihrer Entfernung von Ihrer aktuellen bzw. der letzten bekannten Position, von der gewählten Stadt bzw. dem gewählten Ort, vom Ziel oder je nach notwendiger Abweichung von der Route geordnet. Tippen Sie auf um die Liste neu zu ordnen. , 6. Sehen Sie die Liste ggf. durch und tippen Sie auf einen der Einträge. Eine Vollbildkarte mit dem ausgewählten Punkt in der Mitte wird aufgerufen. Der Name und die Adresse des Sonderziels sind oben auf dem Bildschirm zu sehen. 7. [optional] Tippen Sie auf Tippen Sie auf 8. , um Einzelheiten zum gewählten Sonderziel anzuzeigen. , um zur Karte zurückzukehren. Tippen Sie ggf. an einer anderen Stelle in die Karte, um Ihr Ziel zu ändern. Der Cursor ( wird an der neuen Stelle angezeigt. Tippen Sie auf bestätigen, bzw. auf 9. ) , um das Ziel zu , um ein anderes Ziel zu wählen. Nach einer Kurzübersicht über die Routenparameter erscheint eine Karte mit der gesamten Route. Die Route wird automatisch berechnet. Tippen Sie auf Routenparameter zu ändern, oder starten Sie die Navigation mit , um . NX505E Deutsch 57 3.1.4 Einen Punkt auf der Karte als Ziel wählen 1. Tippen Sie in der Kartenanzeige auf zurückzukehren. , um zum Navigationsmenü 2. Tippen Sie im Navigationsmenü auf folgende Schaltflächen: 3. Machen Sie Ihr Ziel auf der Karte ausfindig: Verschieben, vergrößern und verkleinern Sie die Karte je nach Bedarf. 4. Tippen Sie auf den Ort, den Sie als Ihr Ziel auswählen möchten. Der Cursor ( an dieser Stelle. 5. Tippen Sie auf 6. Nach einer Kurzübersicht über die Routenparameter erscheint eine Karte mit der gesamten , . ) erscheint , um den Cursor als Ihr Ziel zu wählen. Route. Die Route wird automatisch berechnet. Tippen Sie auf , um Routenparameter zu ändern, oder starten Sie die Navigation mit . 3.1.5 Das Ziel aus den Favoriten wählen Sie können einen Ort als Ziel wählen, den Sie bereits in Ihren Favoriten gespeichert haben. Auf Seite 74 wird beschrieben, wie Sie einen Ort in die Liste Ihrer Favoriten aufnehmen können. 1. Öffnen Sie die Liste der Favoriten: • Wenn die Kartenanzeige zu sehen ist, tippen Sie auf „Schnellzugriff“ aufzurufen. • Wenn Sie sich im Navigationsmenü befinden, tippen Sie auf 58 NX505E Deutsch , um das Menü . 2. Tippen Sie auf . Die Liste Ihrer Favoriten wird angezeigt. 3. Tippen Sie auf den Favoriten, den Sie als Ihr Ziel auswählen möchten. Bewegen Sie die Liste ggf. nach unten, um weitere Einträge zu sehen, oder tippen Sie auf geben Sie einige Buchstaben des Namens Ihres Favoriten ein. 4. und Eine Vollbildkarte mit dem ausgewählten Punkt in der Mitte wird aufgerufen. Tippen Sie ggf. an einer anderen Stelle in die Karte, um Ihr Ziel zu ändern. Der Cursor ( Stelle angezeigt. Tippen Sie auf ) wird an der neuen , um das Ziel zu bestätigen, bzw. auf , um ein anderes Ziel zu wählen. 5. Nach einer Kurzübersicht über die Routenparameter erscheint eine Karte mit der gesamten Route. Die Route wird automatisch berechnet. Tippen Sie auf Routenparameter zu ändern, oder starten Sie die Navigation mit , um . 3.1.6 Ihre Heimatadresse auswählen Um nach Hause navigieren zu können, müssen Sie zunächst Ihre Heimatadresse speichern. Suchen Sie Ihre Adresse oder machen Sie Ihr Zuhause auf der Karte ausfindig. Sobald sich der Cursor an der gewünschten Stelle befindet, tippen Sie auf und wählen Sie . Nachdem die Heimatadresse gespeichert wurde, können Sie schnell nach Hause navigieren: 1. Wählen Sie eine der folgenden Optionen, um Ihre Heimatadresse als Ziel festzulegen: • Wenn die Kartenanzeige geöffnet ist, tippen Sie auf und dann auf (diese Schaltfläche kann in den Einstellungen in das Menü „Schnellzugriff“ aufgenommen werden – Seite 93). NX505E Deutsch 59 • Wenn das Navigationsmenü geöffnet ist, tippen Sie auf auf 2. und dann . Eine Vollbildkarte mit dem ausgewählten Punkt in der Mitte wird aufgerufen. Tippen Sie ggf. an einer anderen Stelle in die Karte, um Ihr Ziel zu ändern. Der Cursor ( Stelle angezeigt. Tippen Sie auf ) wird an der neuen , um das Ziel zu bestätigen, bzw. auf , um ein anderes Ziel zu wählen. 3. Nach einer Kurzübersicht über die Routenparameter erscheint eine Karte mit der gesamten Route. Die Route wird automatisch berechnet. Tippen Sie auf , um Routenparameter zu ändern, oder starten Sie die Navigation mit . 3.1.7 Ein Ziel aus den letzten Zielen wählen Die Orte, die Sie früher einmal als Ziel eingegeben haben, werden in den letzten Zielen gespeichert. 1. So rufen Sie Ihre letzten Ziele auf: • Wenn die Kartenanzeige geöffnet ist, tippen Sie auf • Wenn das Navigationsmenü geöffnet ist, tippen Sie auf auf 60 NX505E Deutsch . und dann auf . und dann 2. Die Liste der letzten Ziele wird aufgerufen. Anhand Ihrer früheren Routen schlägt Ihnen der intelligente Verlauf auf der ersten Seite drei Ziele vor (die wahrscheinlichsten Ziele). Die restlichen Ziele sind nach dem Zeitpunkt, zu dem sie das letzte Mal ausgewählt wurden, gereiht. Bewegen Sie die Liste gegebenenfalls nach unten, um ältere Ziele zu sehen. 3. Wählen Sie ein Ziel aus der Liste. 4. Eine Vollbildkarte mit dem ausgewählten Punkt in der Mitte wird aufgerufen. Tippen Sie ggf. an einer anderen Stelle in die Karte, um Ihr Ziel zu ändern. Der Cursor ( Stelle angezeigt. Tippen Sie auf ) wird an der neuen , um das Ziel zu bestätigen, bzw. auf , um ein anderes Ziel zu wählen. 5. Nach einer Kurzübersicht über die Routenparameter erscheint eine Karte mit der gesamten Route. Die Route wird automatisch berechnet. Tippen Sie auf , um Routenparameter zu ändern, oder starten Sie die Navigation mit . 3.1.8 Die Koordinaten des Ziels eingeben Sie können Ihr Ziel auch durch Eingabe seiner Koordinaten wählen. Gehen Sie wie folgt vor: 1. Tippen Sie in der Kartenanzeige auf zurückzukehren. , um zum Navigationsmenü 2. Tippen Sie im Navigationsmenü auf . 3. Öffnen Sie das Menü und tippen Sie auf . NX505E Deutsch 61 4. Sie können die Werte für Länge und Breite in folgenden Formaten eingeben: Dezimalgrad; Grad und Dezimalminuten; oder Grad, Minuten und Dezimalsekunden. 5. [optional] Tippen Sie ggf. auf geben Sie die Koordinaten im UTM-Format ein. 6. Sobald Sie damit fertig sind, tippen Sie auf 7. Eine Vollbildkarte mit dem ausgewählten Punkt in der Mitte wird aufgerufen. Tippen Sie ggf. an und dann auf und . einer anderen Stelle in die Karte, um Ihr Ziel zu ändern. Der Cursor ( Stelle angezeigt. Tippen Sie auf ) wird an der neuen , um das Ziel zu bestätigen, bzw. auf , um ein anderes Ziel zu wählen. 8. Nach einer Kurzübersicht über die Routenparameter erscheint eine Karte mit der gesamten Route. Die Route wird automatisch berechnet. Tippen Sie auf Routenparameter zu ändern, oder starten Sie die Navigation mit 62 NX505E Deutsch , um . 3.1.9 Zu einem in einem Foto gespeicherten Ort navigieren Sie können auch einen in einem Foto gespeicherten Ort als Ihr Ziel wählen. Gehen Sie wie folgt vor: und dann auf . 1. Tippen Sie im Suchmenü auf 2. Eine Liste der auf dem Gerät gespeicherten Fotos wird aufgerufen. Wählen Sie ein Foto aus, um dessen Aufnahmeort als Ziel festzulegen. 3. Eine Vollbildkarte mit dem ausgewählten Punkt in der Mitte wird aufgerufen. Tippen Sie ggf. an einer anderen Stelle in die Karte, um Ihr Ziel zu ändern. Der Cursor ( Stelle angezeigt. Tippen Sie auf ) wird an der neuen , um das Ziel zu bestätigen, bzw. auf , um ein anderes Ziel zu wählen. 4. Nach einer Kurzübersicht über die Routenparameter erscheint eine Karte mit der gesamten Route. Die Route wird automatisch berechnet. Tippen Sie auf Routenparameter zu ändern, oder starten Sie die Navigation mit , um . Nur mit einem Geo-Tag versehene JPG-Dateien enthalten Ortsdaten. Daher können nur diese Arten von Dateien zur Navigation verwendet werden. Andere Bilddateien werden Hinweis! nicht in der Liste angezeigt. Die Dateien müssen auf einer eingesteckten microSD-Karte gespeichert sein, entweder im Stammverzeichnis oder im Ordner „pictures“. NX505E Deutsch 63 3.1.10 Eine Route aus der Liste der Ziele aufbauen (Route erstellen) Im Menü „Meine Route“ können Sie eine Route auch erstellen, indem Sie die Ziele nacheinander hinzufügen. 1. Tippen Sie in der Kartenanzeige auf zurückzukehren. , um zum Navigationsmenü 2. Tippen Sie im Navigationsmenü auf . 3. Tippen Sie auf 4. In der Liste der Routenpunkte gibt es nur einen Eintrag: den Ausgangspunkt der Route, normalerweise die aktuelle GPS-Position. 5. Tippen Sie auf 6. Das Zielmenü wird geöffnet und Sie können das Routenziel genauso wie in den vorigen Abschnitten beschrieben auswählen. 7. Nach der Auswahl des neuen Ziels wird wieder die Liste angezeigt. 8. Tippen Sie an der Stelle, an der Sie den neuen Routenpunkt in die Liste einfügen möchten, auf . , um Ihr Ziel auszuwählen. und wiederholen Sie die vorigen Schritte, um weitere Ziele hinzuzufügen. 64 NX505E Deutsch 3.2 Die gesamte Route auf der Karte anzeigen Sie können sich ganz leicht auf der Karte einen Überblick über die aktive Route verschaffen. Gehen Sie wie folgt vor: 1. Tippen Sie in der Kartenanzeige auf zurückzukehren. , um zum Navigationsmenü 2. Tippen Sie im Navigationsmenü auf . 3. . Die aktive Route wird in voller Länge gemeinsam mit Tippen Sie auf zusätzlichen Informationen und Steuerelementen auf der Karte angezeigt. 3.3 Die Routenparameter überprüfen und auf routenbezogene Funktionen zugreifen Sie können sich die einzelnen Parameter der von Clarion Mobile Map empfohlenen Route ansehen. 1. Tippen Sie in der Kartenanzeige auf zurückzukehren. , um zum Navigationsmenü 2. Tippen Sie im Navigationsmenü auf . 3. Folgende Informationen sind zu sehen: • Name und/oder Adresse des Ziels. • Warnsymbole (sofern zutreffend). Sie geben Ihnen zusätzliche Informationen über Ihre Route (z. B. falls Sie auf unbefestigten Straßen oder Mautstraßen fahren müssen). • Gesamtzeit der Route. • Gesamtlänge der Route. • Geschätzte, anhand der Verkehrsmeldungen für Ihre Route berechnete Verzögerung. • Symbol des für die Routenberechnung verwendeten Fahrzeugtyps. • Routenplanungsmethode (z. B. „Schnell“). NX505E Deutsch 65 4. Auf dieser Seite haben Sie folgende Optionen (eine ausführliche Beschreibung finden Sie im nächsten Kapitel): • , um die Route zu bearbeiten: Sie können Ziele Tippen Sie auf hinzufügen oder löschen sowie deren Reihenfolge ändern. Außerdem können Sie einen anderen Ausgangspunkt für Ihre Route als Ihren aktuellen Standort festlegen. Diese Funktion ist nützlich, um eine Route für später zu planen und zu speichern. • Tippen Sie auf , um die gesamte Route auf der Karte anzuzeigen. • Tippen Sie auf , um einen Teil der Route zu umgehen. • Tippen Sie auf , um die aktive Route zu löschen. • , um eine Liste mit weiteren Optionen zu öffnen. Hier Tippen Sie auf können Sie unter anderem eine alternative Route wählen, die Routenparameter ändern, die Route simulieren, die aktive Route speichern oder eine zuvor gespeicherte Route laden. • Tippen Sie auf , um zum Navigationsmenü zurückzukehren. 3.4 Die Route ändern Wenn Sie die Navigation bereits gestartet haben, gibt es verschiedene Möglichkeiten, wie Sie die aktive Route ändern können. In den folgenden Abschnitten werden einige dieser Optionen beschrieben. 3.4.1 Neues Ziel bei vorhandener Route wählen: neue Route, Zwischenziel oder endgültiges Ziel Wenn es bereits eine empfohlene Route gibt und Sie wie zuvor beschrieben ein neues Ziel wählen, fragt Sie die Anwendung, ob Sie eine neue Route erstellen, ein neues Zwischenziel (einen Zwischenstopp) in die Route einfügen oder das soeben gewählte Ziel an das Ende der aktuellen Route anhängen möchten. • , um eine neue Route zum soeben gewählten Ort zu planen. Das Tippen Sie auf vorige Ziel und alle Zwischenziele werden gelöscht. 66 NX505E Deutsch • Tippen Sie auf , um den soeben gewählten Ort als Zwischenziel in Ihre Route einzufügen. Die anderen Ziele auf Ihrer Route werden beibehalten. Hinweis: Das neue Zwischenziel wird an jener Stelle in die Liste der Ziele eingefügt, die die bestmögliche Route ergibt. Über die Funktion „Route ändern“ können Sie festlegen, an welcher Stelle ein Zwischenziel eingefügt werden soll. • , um das soeben gewählte Ziel an das Ende der Route anzuhängen. Tippen Sie auf Die anderen Ziele auf Ihrer Route werden beibehalten. Das vorige endgültige Ziel ist nun das letzte Zwischenziel. 3.4.2 Einen neuen Ausgangspunkt für die Route festlegen Bei der normalen Navigation werden alle Routen von Ihrer aktuellen Position aus geplant. Um zukünftige Routen zu überprüfen, zu simulieren oder ihre Länge oder die Fahrtdauer herauszufinden, können Sie den GPS-Empfänger ausschalten. Daraufhin können Sie einen anderen Ausgangspunkt für die Route als Ihre aktuelle GPS-Position wählen. 1. Tippen Sie in der Kartenanzeige auf zurückzukehren. , um zum Navigationsmenü 2. Tippen Sie im Navigationsmenü auf . 3. Tippen Sie auf , falls es bereits eine Route gibt. Tippen Sie auf , um eine neue Route zu planen. NX505E Deutsch 67 4. In der ersten Zeile steht der Ausgangspunkt der Route, normalerweise Ihre aktuelle GPSPosition. Tippen Sie auf und bestätigen Sie die gewünschte Aktion, wenn die Warnmeldung angezeigt wird. 5. Das Zielmenü wird geöffnet und Sie können den Ausgangspunkt der Route genauso wie Ihr Ziel wählen. 6. Tippen Sie auf haben. 7. Die Karte wird mit einem durchsichtigen Pkw-Zeiger wieder geöffnet (dies zeigt an, dass es keinen GPS-Empfang gibt). Wenn es zuvor bereits eine aktive Route gab, wird nun eine Neuberechnung ausgehend vom gewählten Ort durchgeführt. 8. Tippen Sie auf 68 NX505E Deutsch , nachdem Sie Ihren neuen Ausgangspunkt festgelegt , um zur normalen Navigation zurückzukehren. 3.4.3 Die Liste der Ziele bearbeiten (Route bearbeiten) Sie können die Route bearbeiten, indem Sie die Liste der Ziele ändern. Sie können Ziele hinzufügen oder löschen, den Ausgangspunkt ändern oder die Liste neu ordnen. 1. Tippen Sie in der Kartenanzeige auf zurückzukehren. , um zum Navigationsmenü 2. Tippen Sie im Navigationsmenü auf . 3. Tippen Sie auf 4. Sie haben folgende Optionen: . • Tippen Sie auf , um ein neues Ziel hinzuzufügen. • Tippen Sie auf , um ein Ziel zu löschen. • Tippen Sie auf , um den Ausgangspunkt der Route zu ändern. • , um die Liste neu zu ordnen. Sie können dies Tippen Sie auf manuell tun oder die Anwendung die Route für Sie optimieren lassen. 3.4.4 Die aktive Route anhalten Sie müssen Ihre aktive Route nicht anhalten: Sobald Sie wieder losfahren, gibt Clarion Mobile Map die Sprachanweisungen für Ihren aktuellen Standort wieder aus. NX505E Deutsch 69 3.4.5 Die aktive Route löschen Wählen Sie eine der folgenden Optionen aus, um die navigierte Route zu löschen: • Wenn die Kartenanzeige geöffnet ist, tippen Sie auf und dann auf auf Ihrer Route Zwischenziele gibt, müssen Sie so lange auf Zwischenziele gelöscht sind.) • . (Wenn es tippen, bis alle und dann auf Tippen Sie im Navigationsmenü auf Die aktive Route wird mit allen Zwischenzielen gelöscht. . 3.4.6 Alternative Routen bei der Routenplanung überprüfen Nach Auswahl eines neuen Ziels können Sie aus verschiedenen Routenalternativen wählen bzw. die Routenplanungsmethode ändern. Gehen Sie wie folgt vor: 1. Wählen Sie wie zuvor beschrieben ein Ziel und fahren Sie fort, bis die Seite zum Bestätigen der Route geöffnet wird. 2. Tippen Sie auf . 3. Tippen Sie auf . 70 NX505E Deutsch 4. Sie sehen die grundlegenden Informationen zu drei alternativen Routen, die mit der gewählten Routenplanungsmethode berechnet wurden. Tippen Sie auf eine beliebige Route, um sie auf der Karte anzuzeigen. 5. Wenn Sie keine geeignete Alternative finden, können Sie wahlweise auch auf tippen und weiter unten nach Routen mit anderen Berechnungsmethoden suchen. 6. , um zur Wählen Sie einen der Routenvorschläge und tippen Sie auf vorigen Seite zurückzukehren. Die Clarion Mobile Map berechnet die Route neu. Die orange Linie zeigt nun die empfohlene neue Route an. 3.4.7 Alternative Routen für eine bestehende Route überprüfen Sie können die Routeneinstellungen (Seite 94) ändern, um die aktive Route mit einer anderen Routenplanungsmethode neu zu berechnen. Außerdem haben Sie die Möglichkeit, alternative Routen zu vergleichen, die mit derselben Routenplanungsmethode berechnet wurden. Gehen Sie wie folgt vor: 1. Tippen Sie in der Kartenanzeige auf zurückzukehren. , um zum Navigationsmenü 2. Tippen Sie im Navigationsmenü auf . NX505E Deutsch 71 3. Tippen Sie auf . 4. Tippen Sie auf . 5. Sie sehen die grundlegenden Informationen zu drei alternativen Routen, die mit der gewählten Routenplanungsmethode berechnet wurden. Tippen Sie auf eine beliebige Route, um sie auf der Karte anzuzeigen. 6. Wenn Sie keine geeignete Alternative finden, können Sie wahlweise auch auf tippen und weiter unten nach Routen mit anderen Berechnungsmethoden suchen. 7. Wählen Sie einen der Routenvorschläge und tippen Sie dann einige Sekunden lang auf , um zur Kartenanzeige zurückzukehren. Die Clarion Mobile Map berechnet die Route neu. Die orange Linie zeigt nun die empfohlene neue Route an. 72 NX505E Deutsch 3.4.8 Das für die Routenplanung verwendete Fahrzeug ändern Gehen Sie wie folgt vor, um die aktive Route für ein anderes Fahrzeug neu zu berechnen. Diese Änderungen können auch in den Einstellungen vorgenommen werden (Seite 94). 1. Tippen Sie in der Kartenanzeige auf 2. Tippen Sie auf und dann auf . und dann auf eine der folgenden Optionen: • • • • 3. Clarion Mobile Map berechnet Ihre Route für den neuen Fahrzeugtyp optimiert neu. Die orange Linie zeigt nun die empfohlene neue Route an. 3.4.9 Die bei der Routenplanung verwendeten Straßenarten ändern Gehen Sie wie folgt vor, um die aktive Route mit anderen Einstellungen für die verwendeten Straßenarten neu zu berechnen. Diese Änderungen können auch in den Einstellungen vorgenommen werden (Seite 94). 1. Tippen Sie in der Kartenanzeige auf und dann auf . NX505E Deutsch 73 2. 3. Tippen Sie auf eine der aufgelisteten Straßenarten, um die Route zu ändern. Verschieben Sie gegebenenfalls die Liste nach oben bzw. unten, um alle Straßenarten zu sehen. Sie haben folgende Optionen (die Reihenfolge ist dabei vom gewählten Fahrzeugtyp abhängig): • - Vielleicht müssen Sie Autobahnen meiden, wenn Sie ein langsames Auto fahren oder ein anderes Fahrzeug abschleppen. • - Gebührenpflichtige Straßen sind Straßen, für deren dauerhafte Benutzung man eine Gebühr bezahlen muss, zum Beispiel in Form einer Vignette. Sie können unabhängig von den Mautstraßen aktiviert bzw. deaktiviert werden. • - Mautstraßen (gebührenpflichtige Straßen, für die bei jeder Benutzung eine Gebühr zu entrichten ist) werden von Clarion Mobile Map standardmäßig in die Routenplanung mit einbezogen. Wenn Sie Mautstraßen deaktivieren, plant Clarion Mobile Map die beste gebührenfreie Route für Sie. • - Clarion Mobile Map schließt Fähren bei der Routenplanung standardmäßig mit ein. Eine Landkarte enthält allerdings nicht unbedingt Informationen über die Verfügbarkeit von saisonalen Fähren. Darüber hinaus sind Fähren eventuell gebührenpflichtig. • - Clarion Mobile Map schließt unbefestigte Straßen standardmäßig aus: Unbefestigte Straßen können in schlechtem Zustand sein, und Sie können üblicherweise nicht die erlaubte Höchstgeschwindigkeit fahren. , um zur Die Route wurde nun neu berechnet. Tippen Sie auf Kartenanzeige zurückzukehren. Die orange Linie zeigt nun die empfohlene neue Route an. 3.5 Einen Ort in den Favoriten speichern Sie können jeden belieben Ort in den Favoriten – der Liste Ihrer häufig verwendeten Ziele – speichern. Auf Seite 58 wird beschrieben, wie Sie eine Route zu einem Ihrer Favoriten planen können. 1. Wählen Sie wie zuvor beschrieben ein Ziel. Dabei kann es sich etwa um eine Adresse, ein Sonderziel, einen beliebigen Ort auf der Karte oder ein Ziel aus den letzten Zielen handeln. 2. Tippen Sie auf Mitte angezeigt wird. 74 NX505E Deutsch , wenn die Vollbildkarte mit dem ausgewählten Punkt in der 3. Tippen Sie auf . 4. [optional] Über die Tastatur können Sie den für den Favoriten vorgeschlagenen Namen ändern. Tippen Sie auf 5. , um Zahlen oder Sonderzeichen einzugeben. , um den Ort in Ihren Favoriten zu speichern. Tippen Sie auf 3.5.1 Die Details eines Favoriten bearbeiten Sie können einen Ort auswählen, den Sie bereits in Ihren Favoriten gespeichert haben, und dessen Detailinformationen bearbeiten. Auf Seite 74 wird beschrieben, wie Sie einen Ort in die Liste Ihrer Favoriten aufnehmen können. 1. Öffnen Sie die Liste der Favoriten: • Wenn die Kartenanzeige geöffnet ist, tippen Sie auf • Wenn das Navigationsmenü geöffnet ist, tippen Sie auf auf und dann auf . und dann . 2. Die Liste Ihrer Favoriten wird angezeigt. 3. Tippen Sie auf den Favoriten, den Sie bearbeiten möchten. Bewegen Sie die Liste ggf. nach unten, um weitere Einträge zu sehen, oder tippen Sie auf einige Buchstaben des Namens Ihres Favoriten ein. und geben Sie 4. Eine Vollbildkarte mit dem ausgewählten Punkt in der Mitte wird aufgerufen. 5. Tippen Sie auf 6. Tippen Sie auf ein beliebiges Datenfeld und ändern Sie dessen Inhalt. , um Einzelheiten zum gewählten Sonderziel anzuzeigen. NX505E Deutsch 75 7. Tippen Sie lange auf , um zur Karte zurückzukehren. 3.6 Einen Ort in der Karte als Warnpunkt speichern Sie können einen beliebigen Punkt auf der Karte (z. B. ein Radargerät oder einen Bahnübergang) als Warnpunkt speichern. 1. Sehen Sie sich die Karte an und wählen Sie einen Punkt aus. Der rote Cursor erscheint an dieser Stelle. 2. Tippen Sie auf 3. Bewegen Sie die Liste nach unten und tippen Sie auf 4. Wählen Sie auf der nun geöffneten Seite die Art des Warnpunktes, die Richtung, für die die Warnung gelten soll, sowie (sofern zutreffend) die Geschwindigkeitsbeschränkung für diesen Warnpunkt. 5. Tippen Sie auf 76 NX505E Deutsch . . , um den Ort als neuen Warnpunkt zu speichern. 3.7 Warnpunkte bearbeiten Sie können einen zuvor gespeicherten oder hochgeladenen Warnpunkt (z. B. ein Radargerät oder einen Bahnübergang) bearbeiten. 1. Sehen Sie sich die Karte an und wählen Sie den zu bearbeitenden Warnpunkt aus. Der Warnpunkt wird mit einem roten Kreis markiert. 2. Tippen Sie auf 3. Bewegen Sie die Liste nach unten und tippen Sie auf 4. Ändern Sie auf der nun geöffneten Seite die Art des Warnpunktes, die Richtung, für die die Warnung gelten soll, oder (sofern zutreffend) die Geschwindigkeitsbeschränkung für diesen Warnpunkt. 5. Tippen Sie auf . . , um die Änderungen an diesem Warnpunkt zu speichern. NX505E Deutsch 77 3.8 Eine Simulation der Route ansehen Sie können eine simulierte Navigation der aktiven Route abspielen. Gehen Sie wie folgt vor: 1. Tippen Sie in der Kartenanzeige auf zurückzukehren. , um zum Navigationsmenü 2. Tippen Sie im Navigationsmenü auf . 3. Tippen Sie auf 4. . Die Simulation Bewegen Sie die Liste nach unten und tippen Sie auf beginnt beim Ausgangspunkt der Route und führt Sie mit einer wirklichkeitsnahen Geschwindigkeit durch die gesamte empfohlene Route. . a) [optional] Während der Simulation stehen Ihnen folgende Steuerelemente zur Verfügung (diese Steuerelemente werden nach einigen Sekunden ausgeblendet, aber Sie können sie durch Antippen der Karte erneut aufrufen): • : Zum nächsten Ereignis auf der Route (Fahrmanöver) springen. • : Die Simulation anhalten. 78 NX505E Deutsch • • : Zum vorigen Ereignis auf der Route (Fahrmanöver) springen. : Tippen Sie darauf, um die Simulationsgeschwindigkeit um das 4-, 8- oder 16fache zu erhöhen. Durch erneutes Antippen kehren Sie wieder zur normalen Geschwindigkeit zurück. b) Tippen Sie auf , um die Simulation zu stoppen. NX505E Deutsch 79 4 Navigation im Gelände Wenn Sie die Clarion Mobile Map erstmals in Gebrauch nehmen, berechnet die Software Ihre Route auf Basis des Straßennetzes, das in den mitgelieferten hochwertigen Vektorkarten gespeichert ist. In den Routeneinstellungen können Sie die Anwendung in den Geländemodus schalten. Dazu haben Sie folgende Möglichkeiten: • , Tippen Sie im Hauptmenü auf , und dann auf . • Tippen Sie in der Kartenanzeige auf , und dann auf . Die meisten der für die Navigation auf der Straße beschriebenen Vorgänge gelten auch für die Navigation im Gelände. Es gibt allerdings einige Funktionen, die in diesem Navigationsmodus nicht verfügbar sind (beispielsweise können Sie den Reiseplan nicht öffnen, da es keine Fahrmanöver gibt, sondern nur geradlinig verbundene Wegpunkte). 4.1 Das Ziel der Route wählen Das Festlegen des Ausgangspunktes bzw. Ziels (Zwischen- oder endgültiges Ziel) erfolgt genauso wie bei der Navigation auf der Straße. Der einzige Unterschied besteht darin, dass die Wegpunkte ohne Berücksichtigung des Straßennetzes und der Verkehrsregeln auf einer geraden Linie zu einer Route verbunden werden. 4.2 Navigation im Geländemodus Straßen- und Geländemodus unterscheiden sich hauptsächlich in der Art der Navigation. Bei geöffneter Kartenanzeige mit einer Route im Gelände: • Ihre Position und Fahrtrichtung werden nicht auf der nächstgelegenen Straße fixiert • es gibt keine detaillierten Navigationsanweisungen, sondern nur eine empfohlene Richtung. Sie sehen eine orange Linie, die von Ihrem aktuellen Standort zum nächsten zu erreichenden Ziel verläuft. Das Feld „Abzweigungsvorschau“ oben links zeigt einen Kompass mit Ihrer Bewegungsrichtung sowie die Entfernung des nächsten Ziels an. Wenn Sie ein Zwischenziel erreichen, zeigt die orange Linie die Richtung zum nächsten Ziel an. (Spätere Routenabschnitte werden als orange Linies angezeigt.) 80 NX505E Deutsch Wenn Sie das endgültige Ziel erreichen, endet die Navigation. NX505E Deutsch 81 5 Referenzteil Auf den nächsten Seiten finden Sie eine Beschreibung der verschiedenen Konzepte und Menüseiten von Clarion Mobile Map. 5.1 Konzepte 5.1.1 Smart Zoom Smart Zoom bietet viel mehr als eine herkömmliche automatische Zoomfunktion: • Während Sie einer Route folgen: Wenn Sie sich einer Abzweigung nähern, vergrößert die Anwendung die Karte und den Betrachtungswinkel, damit Sie bei der nächsten Kreuzung das notwendige Fahrmanöver leicht erkennen können. Ist die nächste Abzweigung etwas weiter entfernt, so werden die Karte und der Betrachtungswinkel verkleinert, sodass Sie den vor Ihnen liegenden Straßenabschnitt gut sehen können. • Während Sie fahren, ohne dass es eine aktive Route gibt: Smart Zoom vergrößert die Karte, wenn Sie langsam fahren, und verkleinert sie, wenn Sie schnell fahren. 5.1.2 Farbdesigns bei Tag und Nacht Clarion Mobile Map verwendet sowohl für die Karte als auch die Menüseiten verschiedene Farbdesigns für Tag und Nacht. • Die Farben im Tagmodus ähneln gedruckten Straßenkarten und die Menüs werden hell angezeigt. • In den Farbdesigns für die Nacht sind große Objekte dunkel gefärbt sind, um die relative Bildschirmhelligkeit einzuschränken. 5.1.3 Tunnelansicht Wenn Sie in einen Tunnel hineinfahren, wird die Karte durch ein Bild eines Tunnels ersetzt, sodass Sie von den Straßen und Gebäuden über Ihnen im Freien nicht abgelenkt werden. Die eingeblendete Tunneldarstellung von oben hilft Ihnen bei der Orientierung. Die verbleibende Fahrstrecke im Tunnel wird ebenfalls angezeigt. Nach Verlassen des Tunnels kehrt wieder die gewohnte Kartenanzeige zurück. Diese Funktion kann in den Einstellungen deaktiviert werden (Seite 99). 82 NX505E Deutsch 5.1.4 Routenberechnung und -neuberechnung Die Clarion Mobile Map berechnet die Route anhand der von Ihnen gewählten Einstellungen: • • Routenplanungsmethoden: • : Ergibt eine schnelle Route, wenn Sie auf allen Straßen (fast) die erlaubte Höchstgeschwindigkeit fahren können. Normalerweise für schnelle und normale Fahrzeuge die beste Option. • : Ergibt eine Route, die von allen möglichen Fahrstrecken die geringste Länge aufweist. Dies kann für langsame Fahrzeuge von Nutzen sein. • : Ergibt eine schnelle, aber kraftstoffsparende Route auf Basis der in den Routeneinstellungen festgelegten Kraftstoffverbrauchsdaten (Seite 94). Die berechneten Fahrtkosten und der CO2-Ausstoß sind nur Schätzwerte. Faktoren wie Steigungen, Kurven oder Verkehrsbedingungen können bei der Berechnung nicht berücksichtigt werden. • : Bei Fahrzeugarten, für die keine umweltfreundlichen Routen verfügbar sind, vereint diese Methode die Vorteile von „Schnell“ und „Kurz“: Die Clarion Mobile Map berechnet die Route, als ob sie die schnellste Route ermitteln würde, wählt aber gegebenenfalls auch andere Straßen, um Kraftstoff zu sparen. • : Ergibt eine Route mit weniger Abzweigungen und keinen schwierigen Fahrmanövern. Mit dieser Option bringen Sie Clarion Mobile Map beispielsweise dazu, eine Autobahn statt einer Reihe kleinerer Straßen zu wählen. Fahrzeugarten: • : • Bei der Routenplanung werden verbotene Fahrmanöver sowie Fahrtrichtungen berücksichtigt. • Es werden nur Straßen verwendet, auf denen Sie mit Ihrem Auto fahren dürfen. • Privat- und Anrainerstraßen werden nur in die Route aufgenommen, wenn Ihr Ziel auf anderem Weg nicht erreichbar ist. • Fußwege sind von den Routen ausgeschlossen. • • : • Auf Kreuzungen sind alle Fahrmanöver möglich. • Fahrtrichtungsbeschränkungen werden dermaßen in der Route berücksichtigt, dass ein Fahren in die eigentlich verbotene Richtung mit niedriger Geschwindigkeit erlaubt ist. • Privatstraßen werden nur verwendet, wenn Ihr Ziel in dieser Straße liegt. • Fußwege sind von den Routen ausgeschlossen. : NX505E Deutsch 83 • Bei der Routenplanung werden verbotene Fahrmanöver sowie Fahrtrichtungen berücksichtigt. • Es werden nur Straßen verwendet, auf denen Busse fahren dürfen. • Privat- und Anrainerstraßen sowie Fußwege sind von den Routen ausgeschlossen. • • : • Bei der Routenplanung werden verbotene Fahrmanöver sowie Fahrtrichtungen berücksichtigt. • Es werden nur Straßen verwendet, auf denen Taxis fahren dürfen. • Privat- und Anrainerstraßen sowie Fußwege sind von den Routen ausgeschlossen. Bei der Routenberechnung verwendete oder ausgeschlossene Straßenarten: • • • • • Echtzeit-Verkehrsmeldungen werden ebenfalls berücksichtigt und können Ihre Route erheblich beeinflussen. Die Clarion Mobile Map berechnet die Route automatisch neu, falls Sie vom vorgeschlagenen Reiseplan abkommen oder eine soeben empfangene Verkehrsmeldung einen Teil der empfohlenen Route betrifft. Nähere Informationen zu den Routeneinstellungen finden Sie auf Seite 94. 5.1.5 Umweltfreundliche Routen Bei der Routenberechnung geht es nicht nur darum, die schnellste oder kürzeste Route zu finden. Für manche Fahrzeugtypen können Sie bei der Routenplanung auch den Kraftstoffverbrauch und den CO2-Ausstoß ermitteln und so kostengünstige und gleichzeitig umweltschonende Routen erstellen. In den Routeneinstellungen können Sie die Parameter des ausgewählten Fahrzeugs bearbeiten. Geben Sie die Werte für den Kraftstoffverbrauch und den Kraftstoffpreis ein. Sie haben außerdem die Möglichkeit, den Unterschied zwischen Ihrer Route und der umweltfreundlichen Variante auch dann zu sehen, wenn „Grün“ nicht als Routenberechnungsmethode gewählt wurde. als Wählen Sie nach dem Festlegen der oben genannten Parameter Routenplanungsmethode, um eine schnelle, aber gleichzeitig kraftstoffsparende Route zu erhalten. Bitte beachten Sie, dass die berechneten Fahrtkosten und der CO2-Ausstoß nur Schätzwerte sind. Faktoren wie Steigungen, Kurven oder Verkehrsbedingungen können bei der Berechnung nicht berücksichtigt werden. Diese Routenberechnungsmethode dient außerdem nicht dazu, Ihnen die umweltfreundlichste Route überhaupt anzubieten. Es ist nach wie vor wichtig, schnell ans Ziel zu 84 NX505E Deutsch gelangen, daher ist das Ergebnis eine schnelle Route mit niedrigem Kraftstoffverbrauch und CO2Ausstoß. Wenn für einen Fahrzeugtyp umweltfreundliche Routen verfügbar sind, werden die Details zur grünen Route beim Bestätigen der Route auch dann angezeigt, wenn eine andere Routenplanungsmethode gewählt wurde: Wenn eine andere Routenplanungsmethode als „Grün“ gewählt wurde und die Anzeige der umweltfreundlichen Alternative aktiviert ist, wird die Differenz hinsichtlich Kosten, Kraftstoffverbrauch und CO2-Ausstoß zwischen Ihrer Route und der grünen Variante außerdem auf diesem Bildschirm angezeigt: Tippen Sie auf das Feld mit diesen Daten, um sofort zur grünen Route zu wechseln. 5.1.6 Warnungen für Verkehrsüberwachungskameras und andere Näherungswarnungen Es gibt eine spezielle Näherungswarnung für Verkehrsüberwachungskameras (wie etwa Radargeräte oder Ampelüberwachungskameras) sowie andere Gefahrenzonen (wie etwa Schulen und Bahnübergänge). Diese Warnpunkte sind nicht in der Clarion Mobile Map gespeichert. Sie können sie bei Bedarf von www.naviextras.com herunterladen oder in einer eigenen Textdatei hochladen. Sie können auch eigene Warnpunkte hinzufügen oder die zuvor hochgeladenen Punkte bearbeiten. Nähere Einzelheiten finden Sie auf Seite 76. Die Anwendung kann Sie warnen, wenn Sie sich einer Verkehrsüberwachungskamera wie etwa einem Radargerät oder gefährlichen Zonen wie etwa einer Schule oder einem Bahnübergang nähern. In den Audio- und Warneinstellungen können Sie die verschiedenen Warnmeldungen individuell konfigurieren (Seite 91). Folgende Arten von Warnmeldungen sind verfügbar: • Akustische Warnung: Während Sie auf einen dieser Punkte zufahren, können Pieptöne ausgegeben werden. Es gibt auch zusätzliche Warntöne, falls Sie vor dem Warnpunkt die geltende Geschwindigkeitsbeschränkung überschreiten. • Displaywarnung: Sie sehen in der Kartenanzeige die Art des Warnpunktes und die dazugehörigeGeschwindigkeitsbeschränkung, während Sie auf eine dieser Kameras zufahren. Für manche Warnpunkte ist die überwachte bzw. erwartete Geschwindigkeitsbeschränkung verfügbar. Bei diesen Punkten können je nachdem, ob Sie das Tempolimit überschreiten oder nicht, unterschiedliche akustische Warnungen ausgegeben werden. • Nur bei Geschwindigkeitsüberschreitung: Die akustische Warnung wird nur ausgegeben, wenn Sie das geltende Tempolimit überschreiten. NX505E Deutsch 85 • Bei Annäherung: Die akustische Warnung wird immer ausgegeben, wenn Sie sich einem dieser Warnpunkte nähern. Um Sie auf eine Geschwindigkeitsüberschreitung aufmerksam zu machen, wird in diesem Fall ein anderer Warnton ausgegeben. Wenn Sie sich in einem Land aufhalten, in dem die Warnung vor Verkehrsüberwachungskameras verboten ist, wird diese Warnfunktion deaktiviert. Es Hinweis! liegt jedoch in Ihrer Verantwortung, sicherzustellen, dass die Verwendung dieser Funktion im betreffenden Land gesetzlich erlaubt ist. 5.1.7 Warnung vor Geschwindigkeitsbeschränkungen Die Karten können Informationen über die auf den jeweiligen Straßenabschnitten erlaubte Höchstgeschwindigkeit enthalten. Die Clarion Mobile Map kann Sie warnen, falls Sie die aktuelle Geschwindigkeitsbegrenzung überschreiten. Diese Informationen könnten für Ihre Region nicht verfügbar sein (bitte fragen Sie Ihren Händler) oder nicht immer für alle Straßen auf der Karte stimmen. In den Audio- und Warneinstellungen kann die Geschwindigkeitswarnung individuell konfiguriert werden (Seite 91). Sie können die relative Geschwindigkeitsüberschreitung einstellen, ab der die Anwendung eine Warnung auslöst. Folgende Arten von Warnungen sind verfügbar: • Akustische Warnung: Wenn Sie das Tempolimit um den angegebenen Prozentsatz überschreiten, wird eine gesprochene Warnung ausgegeben. • Displaywarnung: Bei Geschwindigkeitsüberschreitung wird das aktuelle Tempolimit auf der Karte angezeigt (zum Beispiel ). Sie können die Software auch so einstellen, dass das Schild für das Tempolimit immer auf der Karte angezeigt wird. 5.1.8 Verkehrsinformationen bei der Routenplanung Die empfohlene Route zwischen zwei Orten kann variieren. Echtzeit-Verkehrsmeldungen können Ihnen dabei helfen, aktuelle Vorfälle wie etwa vorübergehende Straßensperren oder Staus aufgrund eines Unfalls zu vermeiden. Die Funktion kann nur genutzt werden, wenn entsprechende Daten verfügbar sind. Sie können beim Betrachten der Karte Echtzeit-Verkehrsdaten auf der Karte anzeigen, indem Sie die entsprechende Option aus dem Menü „Mehr“ wählen. Eine 2D-Karte erscheint, auf der die Straßenabschnitte abhängig davon, wie schwerwiegend die Vorfälle sind, verschiedenfarbig dargestellt sind. Tippen Sie in einem Straßenabschnitt auf das Symbol für die Art der Meldung und dann auf , um Informationen zum Vorfall zu sehen. 86 NX505E Deutsch 5.1.8.1 Echtzeit-Verkehrsmeldungen (TMC) Der TMC-Dienst (Traffic Message Channel) liefert Ihnen Informationen zur aktuellen Verkehrslage. Straßensperren oder unerwartete Staus aufgrund eines Unfalls können von der Routenberechnung ausgeschlossen werden. TMC ist ein spezieller Dienst, bei dem über das FM Radio Data System (RDS) Verkehrs- und Wetterdaten in Echtzeit ausgestrahlt werden. Die Verkehrsmeldungen sind in der Clarion Mobile Map standardmäßig aktiviert. TMC ist kein weltweiter Dienst. Er könnte in Ihrem Land oder in Ihrer Region nicht Hinweis! verfügbar sein. Fragen Sie bitte Ihren Händler nach Informationen zu den Empfangsgebieten. Der für den Empfang von Verkehrsmeldungen benötigte TMC-Empfänger ist in die Clarion NX505E bereits integriert. Wenn an Ihrem Standort öffentliche Verkehrsinformationen ausgestrahlt werden, berücksichtigt die Clarion Mobile Map die empfangenen Verkehrsmeldungen automatisch. Sie müssen keinerlei Einstellungen in der Software vornehmen. Der Empfänger sucht unter den FM-Radiosendern automatisch nach TMC-Daten und bezieht die decodierten Daten unverzüglich in die Routenplanung mit ein. Wenn die Clarion Mobile Map Verkehrsnachrichten empfängt, die Ihre Route betreffen könnten, gibt die Software eine Warnmeldung aus und führt eine Routenneuberechnung durch. Die Navigation wird auf einer neuen Route fortgesetzt, die optimal an die aktuellsten Verkehrsbedingungen angepasst ist. Um diese Neuberechnung an Ihre Bedürfnisse anzupassen, können Sie einstellen, ab welcher Verzögerung eine Routenneuberechnung ausgelöst werden soll. Die Clarion Mobile Map kann Sie auf Wunsch auch dazu auffordern, die neue empfohlene Route zu bestätigen, bevor diese übernommen wird. Sie können diese Einstellungen in den Verkehrsmeldungseinstellungen vornehmen (Seite 93). ) zu sehen, das Ihnen anzeigt, ob In der Kartenanzeige ist ein spezielles Symbol ( Verkehrsmeldungen empfangen werden. Wenn es keine Verkehrsmeldungen für Ihre Route gibt, zeigt das Symbol den Status des TMC-Empfängers an. Andernfalls ist die Art der nächsten Verkehrsmeldung für Ihre Route zu sehen. Von Verkehrsmeldungen betroffene Straßenabschnitte werden auf der Karte in einer anderen Farbe dargestellt. Kleine Symbole über der Straße verdeutlichen die Art des Vorfalls: 1. Tippen Sie auf , um die Verkehrsmeldungsübersicht zu öffnen: NX505E Deutsch 87 2. Tippen Sie auf , um die Liste der Meldungskategorien zu öffnen. 3. Tippen Sie auf die gewünschte Verkehrsmeldungskategorie bzw. auf eine Liste aller Meldungen zu sehen: 4. Tippen Sie nun auf einen beliebigen Listeneintrag, um nähere Informationen dazu zu sehen und den betroffenen Straßenabschnitt in voller Länge auf der Karte anzuzeigen: , um Wenn es auf der empfohlenen Route Vorfälle gibt, die die Anwendung nicht umfahren Hinweis! hat, können Sie über das Symbol öffnen und diese kurz durchsehen. die Liste mit wichtigen Verkehrsmeldungen 5.2 Menü „Mehr“ Im Menü „Mehr“ finden Sie verschiedene Optionen und zusätzliche Anwendungen. Tippen Sie in der Kartenanzeige auf die folgenden Schaltflächen: Schaltfläche , . Beschreibung Sie können die Programmeinstellungen konfigurieren und das Verhalten der Clarion Mobile Map ändern. Sie können die Routenplanungsoptionen auf Ihre Bedürfnisse abstimmen, das Aussehen der Kartenanzeige ändern, die Warnmeldungen ein- oder ausschalten, den Konfigurationsassistenten erneut aufrufen und vieles mehr. Nähere Einzelheiten finden Sie im nachfolgenden Kapitel. 88 NX505E Deutsch Besuchen Sie www.naviextras.com, um zusätzliche Inhalte wie neue Karten oder 3DOrientierungspunkte und nützliche Anwendungen zu beziehen. Der wissenschaftliche Rechner führt alle möglichen Rechenoperationen für Sie durch. Tippen Sie auf die Modus-Schaltfläche, um auf Zusatzfunktionen zuzugreifen. Sie können Ihre Ergebnisse auch speichern. Der Kraftstoffverbrauchszähler hilft Ihnen dabei, den Überblick über den Kraftstoffverbrauch Ihres Fahrzeugs zu behalten, selbst wenn Sie die Navigationssoftware nicht immer verwenden. Geben Sie den anfänglichen Tachowert und dann bei jedem Tankstellenbesuch die zurückgelegte Entfernung und die Füllmenge ein. Außerdem können Sie auch Erinnerungen für den regelmäßigen Service Ihres Fahrzeugs speichern. Tippen Sie auf diese Schaltfläche, um die von der Sonne beleuchteten bzw. die dunklen Stellen der Erde zu sehen. Ihr aktueller Standort und die Routenpunkte sind auf der Karte markiert. Wenn Sie auf die Schaltfläche „Details“ tippen, sehen Sie die genauen Uhrzeiten des Sonnenauf- und -untergangs für alle Routenpunkte (aktueller Standort, alle Zwischenziele sowie das endgültige Ziel). Hier werden sämtliche Protokolle aufgelistet, wenn Sie bei der Ankunft am Ziel Ihre Fahrtenaufzeichnungen speichern bzw. die automatische Speicherung der Fahrtenaufzeichnungen aktiviert haben. Tippen Sie auf eine Fahrt, um die dazugehörige Statistik, die Geschwindigkeit und das Höhenprofil zu sehen. Wenn die Routenaufzeichnung ebenfalls gespeichert wurde, können Sie sie in der gewählten Farbe auf der Karte anzeigen. Routenaufzeichnungen können für später als GPXDateien exportiert werden. Hier können Sie ein Land aus der Liste wählen und nützliche Informationen zum Straßenverkehr in diesem Land anzeigen. Zu den Informationen zählen die Geschwindigkeitsbeschränkungen auf verschiedenen Arten von Straßen, die Promillegrenze sowie etwaige verpflichtend mitzuführende Ausrüstungsgegenstände, die Sie ggf. vorzeigen müssen, wenn Sie von der Polizei angehalten werden. Sehen Sie sich die Demo und Routensimulationsbeispiele an, um zu lernen, wie die Navigation funktioniert. Unter „Info...“ finden Sie Informationen zum Produkt. Lesen Sie den EndbenutzerLizenzvertrag für die Software und die Datenbank durch oder sehen Sie sich Informationen zur Karte bzw. anderen Inhalten der Anwendung an. Sie können auch eine Statistik über die Nutzung der Software abrufen. NX505E Deutsch 89 5.3 Einstellungsmenü Sie können die Programmeinstellungen konfigurieren und das Verhalten von Clarion Mobile Map anpassen. Tippen Sie in der Kartenanzeige auf die folgenden Schaltflächen: , . Im Einstellungsmenü haben Sie verschiedene Optionen. Tippen Sie auf die Liste mit Ihrem Finger, um sie ganz zu sehen. Schaltfläche , oder verschieben Sie Beschreibung Hier können Sie die Töne der Anwendung anpassen und die Sprache der Audioanweisungen ändern. Darüber hinaus können Sie verschiedene Warnmeldungen aktivieren und konfigurieren. Der Inhalt des Menüs „Schnellzugriff“ (Seite 22) kann komplett angepasst werden. Tippen Sie auf die Schaltfläche, deren Funktion Sie ändern möchten, und wählen Sie die neue Funktion aus der Liste. Die empfohlene Route zwischen zwei Orten kann variieren. Sofern entsprechende Daten vorhanden sind, können Verkehrsinformationen bei der Routenberechnung berücksichtigt werden. Diese Einstellungen legen fest, wie Routen berechnet werden. Hier können Sie den verwendeten Fahrzeugtyp, die für die Routenplanung herangezogenen Straßenarten sowie die Routenplanungsmethode wählen. Wenn Clarion Mobile Map von mehreren Fahrern zur Navigation verwendet wird, können diese ihre individuellen Einstellungen in einem Benutzerprofil speichern und von dort abrufen. Sie können das Aussehen der Kartenanzeige auf Ihre Zwecke abstimmen. Passen Sie die Kartendarstellung an Ihre Bedürfnisse an, wählen Sie geeignete Farbdesigns für Tag und Nacht aus der Liste, ändern Sie blauer Pfeil in ein 3DPkw-Modell, blenden Sie 3D-Gebäude ein bzw. aus, schalten Sie die Routenaufzeichnungen ein bzw. aus und verwalten Sie die POIAnzeigeeinstellungen (welche POIs auf der Karte angezeigt werden sollen). Hier können Sie einstellen, wie Ihnen die Software mit diversen routenbezogenen Informationen in der Kartenanzeige bei der Navigation helfen soll. 90 NX505E Deutsch Displaybezogene Einstellungen. Sie können die Anwendung an Ihre Sprache und an die in Ihrem Land verwendeten Maßeinheiten sowie Datums- und Zeitformate anpassen. Hier können Sie auch Ihre aktuelle Uhrzeit einstellen und Ihre Zeitzone wählen. Die Fahrten- und Routenaufzeichnungen enthalten nützliche Informationen über Ihre Fahrten. Die Fahrtenaufzeichnungen können manuell gespeichert werden, wenn Sie Ihr Ziel erreichen. Wahlweise können Sie hier auch die automatische Speicherung aktivieren. Die Software erfasst Nutzungsdaten und GPS-Protokolle, die zur Verbesserung der Anwendung und der Kartenqualität und -abdeckung herangezogen werden können. Hier können Sie die Speicherung dieser Protokolle aktivieren bzw. deaktivieren. Sie können die grundlegenden Softwareparameter ändern, die Sie während der anfänglichen Einrichtung festgelegt haben. Nähere Einzelheiten finden Sie auf Seite 7. Diese Einstellungen legen fest, wie personenbezogene Daten verwaltet werden. Es gibt drei Möglichkeiten: • Personenbezogene Daten sichern: Alle Benutzerdaten und die aktuellen Einstellungen werden auf der eingesteckten microSD-Karte gespeichert. Für jede Sicherung wird eine eigene Datei angelegt. • Benutzerdaten wiederherstellen: Alle Benutzerdaten und die dazugehörigen Einstellungen werden mit den Informationen aus der zuletzt angelegten Sicherungsdatei überschrieben. • Benutzerdaten löschen: Alle Dateien mit gesicherten Benutzerdaten werden gelöscht. 5.3.1 Audio und Warnungen Hier können Sie die Töne der Anwendung anpassen und die Sprache der Audioanweisungen ändern. Darüber hinaus können Sie verschiedene Warnmeldungen aktivieren und konfigurieren. Schaltfläche Beschreibung Tippen Sie auf diese Schaltfläche, um die Lautstärke der verschiedenen Töne der Anwendung anzupassen. Die einzelnen Töne und Sprachmeldungen und die dazugehörigen Steuerelemente werden auf einer neuen Seite angezeigt. Nachfolgend finden Sie nähere Informationen. Diese Schaltfläche zeigt das aktuelle Profil für die Sprachanweisungen an. Tippen Sie darauf, um aus der Liste der verfügbaren Sprachen und Sprecher ein anderes Profil zu wählen. Tippen Sie auf eine beliebige Sprache, um ein Audiobeispiel zu hören. Nach Auswahl der gesprochenen Sprache tippen Sie einfach auf . NX505E Deutsch 91 Mit dieser Schaltfläche können Sie festlegen, wie ausführlich die Sprachanweisungen sein sollen, d. h. wie viel gesagt wird und wie oft. Die Karten können Informationen über die auf den jeweiligen Straßenabschnitten erlaubte Höchstgeschwindigkeit enthalten. Clarion Mobile Map kann Sie warnen, falls Sie das aktuelle Tempolimit überschreiten. Diese Informationen könnten für Ihre Region nicht verfügbar sein (bitte fragen Sie Ihren Händler) oder nicht immer für alle Straßen auf der Karte stimmen. Hier können Sie einstellen, ob Sie visuelle und/oder akustische Warnmeldungen erhalten möchten oder nicht. Über den Schieber können Sie die relative Geschwindigkeitsüberschreitung einstellen, ab der die Anwendung eine Warnung auslöst. Folgende Arten von Warnungen sind verfügbar: • Akustische Warnung: Wenn Sie das Tempolimit um den angegebenen Prozentsatz überschreiten, wird eine gesprochene Warnung ausgegeben. • Displaywarnung: Bei Geschwindigkeitsüberschreitung wird das aktuelle Tempolimit auf der Karte angezeigt. Wenn Sie das Schild für das Tempolimit lieber die ganze Zeit auf der Karte sehen wollen (normalerweise nur bei Geschwindigkeitsüberschreitung sichtbar), können Sie dies hier einstellen. Diese Funktion kann Sie warnen, wenn Sie sich einer Verkehrsüberwachungskamera oder anderen Warnpunkten wie einem Schulgebiet oder Bahnübergang nähern. Es liegt in Ihrer Verantwortung, sicherzustellen, dass die Verwendung dieser Funktion im betreffenden Land gesetzlich erlaubt ist. Die Warneinstellungen lassen sich in den einzelnen Warnpunktkategorien individuell konfigurieren. Folgende Arten von Warnungen sind verfügbar: • Akustische Warnung: Während Sie auf einen dieser Punkte zufahren, können Pieptöne ausgegeben werden. Es gibt auch zusätzliche Warntöne, falls Sie vor dem Warnpunkt die geltende Geschwindigkeitsbeschränkung überschreiten. • Displaywarnung: Sie sehen in der Kartenanzeige die Art des Warnpunktes und das dazugehörige Tempolimit, während Sie auf eine dieser Kameras zufahren. Für manche Warnpunkte ist die überwachte bzw. erwartete Geschwindigkeitsbeschränkung verfügbar. Bei diesen Punkten können je nachdem, ob Sie das Tempolimit überschreiten oder nicht, unterschiedliche akustische Warnungen ausgegeben werden. 92 NX505E Deutsch • Nur bei Geschwindigkeitsüberschreitung: Die akustische Warnung wird nur ausgegeben, wenn Sie das geltende Tempolimit überschreiten. • Bei Annäherung: Die akustische Warnung wird immer ausgegeben, wenn Sie sich einem dieser Warnpunkte nähern. Um Sie auf eine Geschwindigkeitsüberschreitung aufmerksam zu machen, wird in diesem Fall ein anderer Warnton ausgegeben. Die Karten enthalten Informationen für Fahrerwarnungen. Tippen Sie auf diese Schaltfläche, um diese Warnmeldungen ein- bzw. auszuschalten und festzulegen, ab welcher Entfernung von der Gefahrenstelle die Warnung ausgelöst werden soll. Diese können für die verschiedenen Arten von Warnmeldungen individuell konfiguriert werden. Falls während der Navigation das GPS-Signal verloren geht, schalten Sie mit dieser Schaltfläche die entsprechende Sprachbenachrichtigung ein und aus. Sie können die Lautstärke folgender Arten von Tönen und Sprachmeldungen regeln: Schaltfläche Beschreibung Diese Regler ändern die Lautstärke der Sprachanweisungen. Regler für jede Tonkategorie: Schaltfläche Lautstärkeregler Beschreibung Passt die Lautstärke des betreffenden Tons bzw. der Sprachmeldung an. Mit diesem Schalter können Sie die Audioausgabe auf stumm schalten. Der Regler wird inaktiv. Tippen Sie erneut darauf, um die Lautstärkeregelung wieder zu aktivieren. 5.3.2 Schnellzugriff anpassen Der Inhalt des Menüs „Schnellzugriff“ (Seite 22) kann komplett angepasst werden. Tippen Sie auf die Schaltfläche, deren Funktion Sie ändern möchten, und wählen Sie die neue Funktion aus der Liste. Eine Liste der verfügbaren Funktionen sowie deren Beschreibung finden Sie auf Seite 22. 5.3.3 Verkehrsmeldungseinstellungen Die empfohlene Route zwischen zwei Orten kann variieren. Sofern entsprechende Daten vorhanden sind, können Verkehrsinformationen bei der Routenberechnung berücksichtigt werden. Schaltfläche Beschreibung Über diese Schaltfläche können Sie den TMC-Empfänger zum Empfang von Echtzeit-Verkehrsmeldungen ein- bzw. ausschalten. Die nachfolgenden Schaltflächen beziehen sich alle auf die TMC-Funktion und sind nur bei aktiviertem Empfänger verfügbar. NX505E Deutsch 93 Diese Einstellung legt fest, wie die Clarion Mobile Map die empfangen EchtzeitVerkehrsmeldungen während der Routenberechnung berücksichtigt. Bei der Berechnung einer neuen Route oder im Falle einer notwendigen Neuberechnung aufgrund der empfangenen Verkehrsmeldungen versucht die Clarion Mobile Map, die Vorfälle zu umgehen, sofern dies sinnvoll ist. Sie können auch einstellen, ab welcher Verzögerung eine Routenneuberechnung ausgelöst werden soll. Außerdem kann Sie die Anwendung auf Wunsch immer dazu auffordern, eine Neuberechnung zu bestätigen. Tippen Sie auf diese Schaltfläche, um die Liste der verschiedenen Arten von Verkehrsmeldungen zu öffnen und auszuwählen, welche bei der Routenberechnung berücksichtigt werden sollen. 5.3.4 Routeneinstellungen Diese Einstellungen legen fest, wie Routen berechnet werden. Schaltfläche Beschreibung Sie können wählen, welche Art von Fahrzeug Sie auf der navigierten Route benutzen werden. Abhängig von dieser Einstellung werden bei der Routenberechnung bestimmte Straßenarten ausgeschlossen oder manche Beschränkungen außer Acht gelassen. Für die Navigation auf der Straße wird ein detaillierter Reiseplan auf Basis des in der Karte gespeicherten Straßennetzes erstellt. Schalten Sie in den Geländemodus, um auf einer geraden Linie von einem Ziel zum nächsten zu navigieren. Die Routenberechnung kann durch Ändern der Routenplanungsmethode für verschiedene Situationen oder Fahrzeuge optimiert werden. Nachfolgend finden Sie nähere Informationen. Um die Route auf Ihre persönlichen Bedürfnisse abzustimmen, können Sie auch einstellen, welche Straßenarten bei der Routenplanung wenn möglich berücksichtigt oder ignoriert werden sollen. Wenn Sie eine Straßenart ausschließen, ist das die von Ihnen bevorzugte Option. Es bedeutet aber nicht, dass sie auf jeden Fall eingehalten wird. Wenn Ihr Ziel nur auf einer ausgeschlossenen Straße erreicht werden kann, wird diese in die Routenberechnung mit einbezogen, aber nur so weit wie unbedingt nötig. Ist dies der Fall, so erscheint auf der Seite „Meine Route“ eine Warnmeldung und der Teil der Route, der Ihren Einstellungen nicht entspricht, wird auf der Karte in einer anderen Farbe dargestellt. 94 NX505E Deutsch In der Liste der Straßenarten sehen Sie, auf wie vielen Segmenten und für welche Entfernung diese Straßenart in der aktuellen Route vorkommt. Schaltfläche Beschreibung Vielleicht müssen Sie Autobahnen meiden, wenn Sie ein langsames Auto fahren oder ein anderes Fahrzeug abschleppen. Gebührenpflichtige Straßen sind Straßen, für deren dauerhafte Benutzung man eine Gebühr bezahlen muss, zum Beispiel in Form einer Vignette. Sie können unabhängig von den Mautstraßen aktiviert bzw. deaktiviert werden. Mautstraßen (gebührenpflichtige Straßen, für die bei jeder Benutzung eine Gebühr zu entrichten ist) werden von Clarion Mobile Map standardmäßig in die Routenplanung mit einbezogen. Wenn Sie Mautstraßen deaktivieren, plant Clarion Mobile Map die beste gebührenfreie Route für Sie. Clarion Mobile Map schließt Fähren bei der Routenplanung standardmäßig mit ein. Eine Landkarte enthält allerdings nicht unbedingt Informationen über die Verfügbarkeit von saisonalen Fähren. Darüber hinaus sind Fähren eventuell gebührenpflichtig. Clarion Mobile Map schließt unbefestigte Straßen standardmäßig aus: Unbefestigte Straßen können in schlechtem Zustand sein, und Sie können üblicherweise nicht die erlaubte Höchstgeschwindigkeit fahren. Wenn eine andere Routenberechnungsmethode als „Grün“ gewählt wurde, können Sie beim Bestätigen der Route die vorgeschlagene Route mit der besten umweltfreundlichen Alternative vergleichen. Wenn diese Alternative besser als die gewählte Variante ist, können Sie direkt zur grünen Route wechseln. Fahrzeugarten: • : • Bei der Routenplanung werden verbotene Fahrmanöver sowie Fahrtrichtungen berücksichtigt. • Es werden nur Straßen verwendet, auf denen Sie mit Ihrem Auto fahren dürfen. • Privat- und Anrainerstraßen werden nur in die Route aufgenommen, wenn Ihr Ziel auf anderem Weg nicht erreichbar ist. • Fußwege sind von den Routen ausgeschlossen. • : • Auf Kreuzungen sind alle Fahrmanöver möglich. • Fahrtrichtungsbeschränkungen werden dermaßen in der Route berücksichtigt, dass ein Fahren in die eigentlich verbotene Richtung mit niedriger Geschwindigkeit erlaubt ist. • Privatstraßen werden nur verwendet, wenn Ihr Ziel in dieser Straße liegt. • Fußwege sind von den Routen ausgeschlossen. NX505E Deutsch 95 • : • Bei der Routenplanung werden verbotene Fahrmanöver sowie Fahrtrichtungen berücksichtigt. • Es werden nur Straßen verwendet, auf denen Busse fahren dürfen. • Privat- und Anrainerstraßen sowie Fußwege sind von den Routen ausgeschlossen. • : • Bei der Routenplanung werden verbotene Fahrmanöver sowie Fahrtrichtungen berücksichtigt. • Es werden nur Straßen verwendet, auf denen Taxis fahren dürfen. • Privat- und Anrainerstraßen sowie Fußwege sind von den Routen ausgeschlossen. Verfügbare Routenplanungsmethoden: Schaltfläche Beschreibung Ergibt eine schnelle Route, wenn Sie auf allen Straßen (fast) die erlaubte Höchstgeschwindigkeit fahren können. Normalerweise für schnelle und normale Fahrzeuge die beste Option. Ergibt eine kurze Route, um die zurückzulegende Entfernung zu minimieren. Dies kann für langsame Fahrzeuge von Nutzen sein. Wenn Sie unabhängig von der Geschwindigkeit nach einer kurzen Route suchen, ist dieser Berechnungstyp für normale Fahrzeuge nur selten geeignet. Ergibt eine schnelle, aber kraftstoffsparende Route auf Basis der in den Routeneinstellungen festgelegten Kraftstoffverbrauchsdaten (Seite 94). Die berechneten Fahrtkosten und der CO2-Ausstoß sind nur Schätzwerte. Faktoren wie Steigungen, Kurven oder Verkehrsbedingungen können bei der Berechnung nicht berücksichtigt werden. Bei Fahrzeugarten, für die keine umweltfreundlichen Routen verfügbar sind, vereint diese Methode die Vorteile von „Schnell“ und „Kurz“: Die Clarion Mobile Map berechnet die Route, als ob sie die schnellste Route ermitteln würde, wählt aber gegebenenfalls auch andere Straßen, um Kraftstoff zu sparen. Ergibt eine Route mit weniger Abzweigungen und keinen schwierigen Fahrmanövern. Mit dieser Option bringen Sie Clarion Mobile Map beispielsweise dazu, eine Autobahn statt einer Reihe kleinerer Straßen zu wählen. 96 NX505E Deutsch 5.3.5 Benutzerprofile Wenn die Clarion Mobile Map von mehreren Fahrern zur Navigation verwendet wird, können diese ihre individuellen Einstellungen in einem Benutzerprofil speichern und von dort abrufen. Die Profile lassen sich durch Antippen der Schaltfläche „Bearbeiten“ rechts umbenennen, sodass die Benutzer ihr Profil leicht identifizieren können. Tippen Sie auf den Namen eines Profils, um zwischen den Profilen umzuschalten. Bei Auswahl eines neuen Profils wird die Anwendung neu gestartet, um die neuen Einstellungen zu übernehmen. 5.3.6 Karteneinstellungen Sie können das Aussehen der Kartenanzeige auf Ihre Zwecke abstimmen. Passen Sie die Kartendarstellung an Ihre Bedürfnisse an, wählen Sie geeignete Farbdesigns für Tag und Nacht aus der Liste, ändern Sie blauer Pfeil in ein 3D-Pkw-Modell, blenden Sie 3D-Gebäude ein bzw. aus, schalten Sie die Routenaufzeichnungen ein bzw. aus und verwalten Sie die POIAnzeigeeinstellungen (welche POIs auf der Karte angezeigt werden sollen). Auf dieser Seite wird immer die Karte angezeigt, sodass Sie sofort sehen können, wie sich eine geänderte Einstellung auswirkt. Schaltfläche Beschreibung Sie können die Karte zwischen einer 3D-Ansicht aus verschiedenen Blickwinkeln, einer 2D-Ansicht in Fahrtrichtung und einer Ansicht „2DNordausrichtung“ umschalten. Hier können Sie den grundlegenden Maßstab und Neigungswinkel auf Ihre Bedürfnisse abstimmen. Drei Einstellungen stehen zur Auswahl. Bei Auswahl dieser Option wird die Karte verkleinert, um einen Überblick über die umliegende Gegend zu bieten, wenn das nächste Ereignis auf Ihrer Route (Fahrmanöver) weiter entfernt ist. Wenn Sie sich dem Ereignis nähern, kehrt wieder die normale Kartenanzeige zurück. NX505E Deutsch 97 Hier können Sie das Farbdesign für die Verwendung bei Tag wählen. Hier können Sie das Farbdesign für die Verwendung bei Nacht wählen. Sie können den Standard-Positionszeiger durch ein 3D-Fahrzeugmodell ersetzen. Für jeden Fahrzeugtyp, der bei der Routenplanung verwendet wird, kann ein anderes Symbol ausgewählt werden. Verschiedene Symbole für Pkw, Fußgänger und die anderen Fahrzeuge stehen zur Verfügung. Sie können die 3D-Orientierungspunkte, künstlerische oder Blockdarstellungen von auffallenden oder bekannten Objekten in 3D ein- bzw. ausblenden. Die 3D-Städtemodelle – künstlerische oder Blockdarstellungen der vollständigen Gebäudedaten einer Stadt in 3D, die die tatsächliche Größe der Gebäude und ihre Lage auf der Karte wiedergeben – können ein- bzw. ausgeblendet werden. Die 3D-Erhebungen des umliegenden Geländes können ein- bzw. ausgeblendet werden. Sie können die Speicherung der Routenaufzeichnungen aktivieren bzw. deaktivieren. Eine Routenaufzeichnung ist die Abfolge der Orte, die Sie auf Ihrer Fahrt passieren. Sie können wählen, welche Sonderziele während der Navigation auf der Karte angezeigt werden sollen. Zu viele Sonderziele machen die Karte unübersichtlich; daher sollten Sie nur so wenige wie möglich anzeigen. Hierzu können Sie verschiedene Einstellungen für die Sonderzielanzeige festlegen. Folgende Optionen stehen Ihnen zur Verfügung: 98 NX505E Deutsch • Tippen Sie auf das Kontrollkästchen, um die Sonderzielkategorie einbzw. auszublenden. • Tippen Sie auf den Namen der Sonderzielkategorie, um die Liste aller Unterkategorien zu öffnen. • , um die aktuellen Tippen Sie auf Anzeigeeinstellungen für Sonderziele zu speichern oder zuvor gespeicherte Einstellungen zu laden. Hier können Sie die Anzeigeeinstellungen auch auf den Standardwert zurücksetzen. 5.3.7 Einstellungen für visuelle Anweisungen Hier können Sie einstellen, wie Ihnen die Software mit diversen routenbezogenen Informationen in der Kartenanzeige bei der Navigation helfen soll. Die Datenfelder in der Ecke der Kartenanzeige können individuell konfiguriert werden. Tippen Sie auf diese Schaltfläche und wählen Sie die gewünschten Werte. Je nachdem, ob Sie gerade auf einer Route navigieren oder ohne Routenziel fahren, können unterschiedliche Werte angezeigt werden. Sie können allgemeine Fahrtdaten wie etwa Ihre aktuelle Geschwindigkeit oder Seehöhe bzw. Routendaten für Ihr endgültiges Ziel oder das nächste Zwischenziel auf der Route anzeigen. Vielleicht möchten Sie während der Fahrt bei einer Tankstelle oder einem Restaurant halten. Diese Funktion zeigt eine neue Schaltfläche auf der Karte an, wenn Sie auf einer Autobahn fahren. Tippen Sie auf diese Schaltfläche, um ein Feld mit Einzelheiten zu den nächsten Ausfahrten bzw. Tankstellen aufzurufen. Tippen Sie auf eine davon, um sie auf der Karte anzuzeigen und ggf. als Zwischenziel in Ihre Route aufzunehmen. Wählen Sie, welche Arten von Dienstleistungen bei Autobahnausfahrten angezeigt werden sollen. Treffen Sie Ihre Auswahl aus den Sonderzielkategorien. Sofern entsprechende Daten verfügbar sind, werden oben in der Karte Spurangaben angezeigt, die so ähnlich wie echte Verkehrsschilder über der Straße aussehen. Sie können diese Funktion wahlweise ein- oder ausschalten. Wenn Sie sich einer Autobahnabfahrt oder einer komplizierten Kreuzung nähern und entsprechende Informationen verfügbar sind, wird die Karte durch eine 3DAnsicht der Kreuzung ersetzt. Sie können wählen, ob Sie diese Funktion aktivieren oder während der gesamten Navigation die Karte sehen möchten. Wenn Sie in einen Tunnel hineinfahren, können die über Ihnen im Freien liegenden Straßen und Gebäude störend wirken. Diese Funktion zeigt statt der Karte ein Bild eines Tunnels an. Außerdem werden eine Tunneldarstellung von oben und die verbleibende Fahrstrecke im Tunnel eingeblendet. Wenn Sie den Fortschrittsbalken für die Route aktivieren, sehen Sie auf der linken Seite der Karte Ihre Route als gerade Linie. Ein blauer Pfeil stellt Ihre aktuelle Position dar und bewegt sich im Verlauf Ihrer Fahrt nach oben. Zwischenziele und Verkehrsmeldungen werden ebenfalls auf dem Balken angezeigt. NX505E Deutsch 99 Wenn Sie während der Fahrt auf einer Autobahn langsamer werden, nimmt die Clarion Mobile Map an, dass Sie in einem Stau stecken, und bietet Ihnen ab der nächsten Ausfahrt eine Ausweichstrecke an. Die Meldung zeigt die Entfernung der Ausfahrt sowie die geschätzte Strecken- und Zeitdifferenz im Vergleich zur ursprünglichen Route an. Sie haben die Wahl zwischen folgenden Möglichkeiten: • Tippen Sie auf „Verwerfen“ oder ignorieren Sie die Meldung einfach, um die ursprüngliche Route beizubehalten. • Tippen Sie auf „Vorschau“, um eine Übersicht der ursprünglichen Route und der Umleitung zu sehen und dann eine Entscheidung zu treffen. Sie können die angebotene Umleitung so akzeptieren, wie sie ist, oder auch einen längeren Autobahnabschnitt meiden. • Die vorgeschlagene neue Fahrtrichtung einschlagen, um die Route automatisch neu zu berechnen. Ähnlich wie bei der oben beschriebenen Option können Sie sich auch auf normalen Straßen alternative Routen vorschlagen lassen. Die Clarion Mobile Map wählt bei der nächsten Kreuzung eine andere Abzweigung und bietet Ihnen für den nächsten Routenabschnitt eine andere Strecke an. Sie haben ähnliche Optionen wie im obigen Fall, können die vorgeschlagene Umleitung jedoch nicht modifizieren. In Städten ist es oft nicht einfach, direkt am Ziel zu parken. Wenn Sie sich Ihrem Ziel nähern, kann die Clarion Mobile Map Ihnen die Sonderzielkategorie „Parkplätze“ in der Nähe Ihres Ziels anbieten. Tippen Sie auf die Schaltfläche „P“, um eine Kartenansicht von oben mit dem Ziel und den vorgeschlagenen Parkplätzen zu öffnen. Wählen Sie einen Parkplatz aus, um die Route entsprechend zu ändern. Wenn Sie die empfohlene Route plötzlich verlassen und von der Autobahn abfahren, bietet Ihnen die Anwendung verschiedene Ziele in der Nähe der Ausfahrt an, z. B. Tankstellen oder Restaurants. Falls außerdem umfahrbare Elemente der ursprünglichen Route vor Ihnen liegen (etwa ein Tunnel, eine Mautstraße oder eine Fähre), werden diese für den Fall, dass Sie sie mit Hilfe der Clarion Mobile Map meiden möchten, ebenfalls aufgelistet. Wenn diese Option eingeschaltet ist und eine aktive Route vorliegt, schaltet das Gerät automatisch zur Navigationsanwendung, wenn ein Manöver bevorsteht. 5.3.8 Displayeinstellungen Zu den displaybezogenen Einstellungen zählen unter anderem Menüanimationen, eigene Skins für Tag und Nacht sowie die Bildschirmhelligkeit. Wenn die Animation eingeschaltet ist, erscheinen die Schaltflächen in den Menüs und auf den Tastaturen animiert. Beim Öffnen einer neuen Seite ist ebenfalls eine Animation zu sehen. 100 NX505E Deutsch 5.3.9 Regionale Einstellungen Sie können die Anwendung an Ihre Sprache und an die in Ihrem Land verwendeten Maßeinheiten sowie Datums- und Zeitformate anpassen. Hier können Sie auch Ihre aktuelle Uhrzeit einstellen und Ihre Zeitzone wählen. Schaltfläche Beschreibung Diese Schaltfläche zeigt die derzeit für die Benutzeroberfläche verwendete Programmsprache an. Tippen Sie darauf, um aus der Liste der verfügbaren Sprachen eine andere Sprache zu wählen. Wenn Sie diese Einstellung ändern, wird die Anwendung neu gestartet. Zuvor müssen Sie dies bestätigen. Hier können Sie die von der Anwendung verwendeten Maßeinheiten für Entfernungen festlegen. Bei manchen Sprachen kann es sein, dass die Sprachanweisungen von Clarion Mobile Map nicht alle aufgelisteten Einheiten unterstützen. Sie können zur Anzeige verschiedener Werte in der Anwendung auch andere länderspezifische Einheiten wählen. Die Zeitzone wird standardmäßig aus den Kartendaten bezogen und an Ihren aktuellen Standort angepasst. Hier können Sie die Zeitzone und Sommerzeit manuell eingeben. 5.3.10 Einstellungen für die Fahrtenübersicht Fahrtenaufzeichnungen enthalten nützliche Informationen zu Ihren Fahrten. Die Fahrtenaufzeichnungen können manuell gespeichert werden, wenn Sie Ihr Ziel erreichen. Wahlweise können Sie hier auch die automatische Speicherung aktivieren. In der Fahrtenübersicht können Sie auf diese Protokolle zugreifen. Die Fahrtenübersicht wird über das Menü „Mehr“ geöffnet. Die Fahrtenübersicht kann statistische Daten über Ihre Fahrten aufzeichnen. Wenn Sie diese Protokolle später benötigen, kann sie die Anwendung automatisch für Sie speichern. Das ist keine Schaltfläche. Diese Linie zeigt die aktuelle Größe der Fahrtendatenbank – aller gespeicherten Fahrten- und Routenaufzeichnungen – an. Routenaufzeichnungen, d. h. die Abfolge der vom GPS-Empfänger ermittelten Positionen, können gemeinsam mit den Fahrtenaufzeichnungen gespeichert werden. Sie können später auf der Karte angezeigt werden. Sie können die Anwendung so konfigurieren, dass die Routenaufzeichnung beim Speichern einer Fahrt ebenfalls gespeichert wird. 5.3.11 Einstellungen für die Protokollspeicherung Wenn Sie dies bei Ingebrauchnahme der Anwendung akzeptieren, werden Nutzungsdaten und GPSProtokolle erfasst, die zur Verbesserung der Anwendung und der Kartenqualität und -abdeckung eingesetzt werden können. Die Daten werden anonym verarbeitet; personenbezogene Informationen können unter keinen Umständen nachverfolgt werden. Hier können Sie die Speicherung dieser Protokolle aktivieren bzw. deaktivieren. NX505E Deutsch 101 Zu Weiterentwicklungszwecken werden statistische Daten über Ihre Nutzung der Navigationssoftware anonym erfasst. Dieser Einblick, wie die Anwendung von verschiedenen Benutzern verwendet wird, hilft uns dabei, die Benutzeroberfläche und die Bedienungsabläufe zu verbessern. Zu Weiterentwicklungszwecken werden Routenaufzeichnungen anonym erfasst. Ihre Fahrten können uns dabei helfen, die Qualität und die Abdeckung der Karten zu verbessern. 102 NX505E Deutsch 6 Glossar 2D-/3D-GPS-Empfang Der GPS-Empfänger nutzt Satellitensignale, um seinen (Ihren) Standort zu bestimmen. Um eine dreidimensionale Position zu ermitteln (inklusive Höhenangabe), sind mindestens vier Signale erforderlich. Da die Satelliten ständig in Bewegung sind und die Signale von anderen Objekten behindert werden können, empfängt Ihr GPS-Gerät eventuell nicht vier Signale. Wenn drei Satelliten zur Verfügung stehen, kann der Empfänger die horizontale Ortsbestimmung trotzdem durchführen, allerdings weniger genau und ohne Höhenangabe: Es ist nur 2D-Empfang möglich. Aktive Route Die Route, die gerade navigiert wird. Sobald ein Ziel festgelegt wurde, bleibt die Route so lange aktiv, bis Sie sie löschen, Ihr Ziel erreichen oder die Clarion Mobile Map beenden. Siehe auch: Route. Stadtmitte Das Stadt-/Ortszentrum ist nicht der geographische Mittelpunkt einer Stadt/eines Ortes, sondern ein von den Entwicklern der Karte ausgewählter Punkt. In einer kleinen Stadt oder einem Dorf ist das normalerweise die wichtigste Kreuzung; in größeren Städten eine der wichtigsten Kreuzungen. Farbdesign Clarion Mobile Map verfügt über verschiedene Farbdesigns für die Verwendung der Karte und der Menüs bei Tag bzw. bei Nacht. Diese Designs sind individuell definierte Graphikeinstellungen und können verschiedene Farben für Straßen, Häuserblöcke oder Gewässer im 2D- und 3D-Modus aufweisen. Außerdem werden Schattierungen und Schatten im 3D-Modus auf unterschiedliche Art dargestellt. Für die Karte und die Menüs sind jeweils ein Design für den Tag- und eines für den Nachtmodus aktiv. Clarion Mobile Map verwendet diese Profile beim Umschalten zwischen Tag- und Nachtmodus. GPS-Genauigkeit Die Abweichung zwischen Ihrem tatsächlichen Standort und dem vom GPS-Gerät ermittelten wird von einigen Faktoren beeinflusst. Zum Beispiel können die Laufzeitverzögerung in der Ionosphäre oder reflektierende Gegenstände in der Nähe des GPS-Gerätes die Genauigkeit, mit der das GPS-Gerät Ihre Position berechnen kann, auf unterschiedliche Art und Weise beeinflussen. Karte Die Clarion Mobile Map arbeitet mit digitalen Karten, die nicht einfach nur computerbasierte Versionen von herkömmlichen gedruckten Landkarten sind. Ähnlich wie auf den gedruckten Straßenkarten sind im 2D-Modus der digitalen Karten alle Arten von Straßen zu sehen und Erhöhungen werden farbig angezeigt. Im 3D-Modus können Sie Höhenunterschiede sehen – zum Beispiel Täler, Berge oder Hochstraßen. In ausgewählten Städten werden darüber hinaus auch 3D-Orientierungspunkte und 3D-Gebäude angezeigt. NX505E Deutsch 103 Sie können digitale Karten interaktiv verwenden: Sie können die Karten vergrößern und verkleinern (den Zoom bzw. Maßstab ändern), nach oben und unten kippen oder nach links und rechts drehen. Bei der GPS-unterstützten Navigation erleichtern digitale Karten die Routenplanung. Nordausrichtung der Karte Im Modus „Nordausrichtung“ wird die Karte so gedreht, dass Norden immer oben ist. Diese Ausrichtung wird zum Beispiel im Menü „Auf Karte suchen“ verwendet. Verkehrsüberwachungskamera Spezielle Warnpunkte für Radargeräte, Ampelüberwachungskameras oder Überwachungskameras für Busspuren. Verschiedene Datenquellen stehen zur Auswahl. Sie können Clarion Mobile Map so konfigurieren, dass Sie gewarnt werden, sobald Sie sich einer dieser Kameras nähern. Die Erfassung von Standorten von Verkehrsüberwachungskameras ist in manchen Ländern verboten. Es liegt in der alleinigen Verantwortung des Fahrers, sicherzustellen, ob diese Funktion während einer Fahrt genutzt werden darf. Die Software kann auch Meldungen und Warnungen für andere Warnpunkte – nicht nur Kameras – ausgeben. Verschiedene Arten von Annäherungswarnungen, z. B. vor Schulgebieten oder Bahnübergängen, sind verfügbar. Route Eine Abfolge von Ereignissen auf einer Fahrstrecke, d. h. Fahrmanöver (z. B. Abzweigungen und Kreisverkehre), über die Sie Ihr Ziel erreichen. Die Route besteht aus einem Ausgangspunkt und einem oder mehreren Zielen. Der Ausgangspunkt ist standardmäßig die aktuelle (oder letzte bekannte) Position. Wenn Sie eine zukünftige Route ansehen möchten, können Sie den Ausgangspunkt durch einen beliebigen anderen Punkt ersetzen. Karte in Fahrtrichtung Im Modus „In Fahrtrichtung“ wird Ihre Karte immer so gedreht, dass Ihre aktuelle Fahrtrichtung nach oben zeigt. Das ist die Standardausrichtung in der 3D-Kartenansicht. Pkw-Zeiger Standardmäßig wird Ihre aktuelle Position auf der Karte als blauer Pfeil angezeigt. Die Ausrichtung des Zeigers (ein blauer Pfeil) gibt die Richtung an, in die Sie sich gerade bewegen. Dieser Positionszeiger kann durch andere 3D-Fahrzeugsymbole ersetzt werden. Sie können sogar für verschiedene Routentypen (je nach bei der Routenberechnung verwendetem Fahrzeug) verschiedene Pkw-Zeiger wählen. 104 NX505E Deutsch 7 Urhebervermerk Änderungen am Produkt und den hier enthaltenen Informationen vorbehalten. Diese Bedienungsanleitung darf weder ganz noch teilweise ohne ausdrückliche schriftliche Genehmigung von Clarion vervielfältigt oder auf irgendeine Art und Weise elektronisch oder mechanisch – einschließlich Fotokopien und Aufnahmen – weitergegeben werden. © 2014 - Clarion Map data: © 1987 - 2014 HERE. Alle Rechte vorbehalten. http://corporate.navteq.com/supplier_terms.html Alle Rechte vorbehalten. NX505E Deutsch 105 All Rights Reserved. Copyright © 2015: Clarion Co., Ltd. 2015/1 QY-1220E QCA-308-100