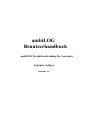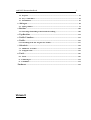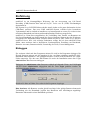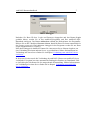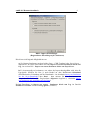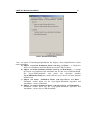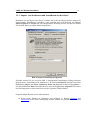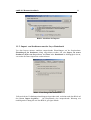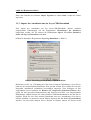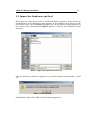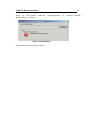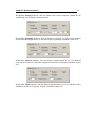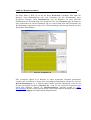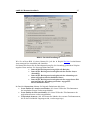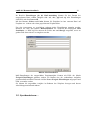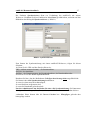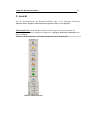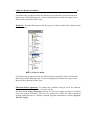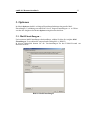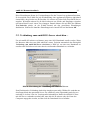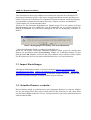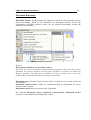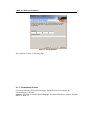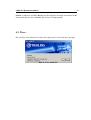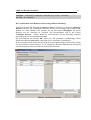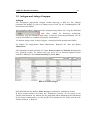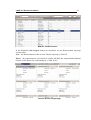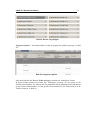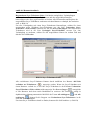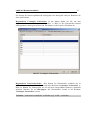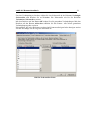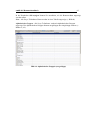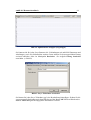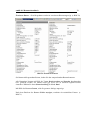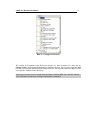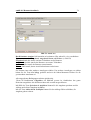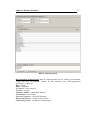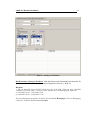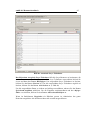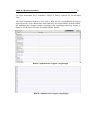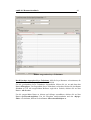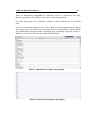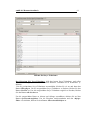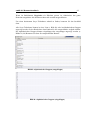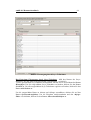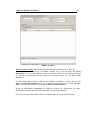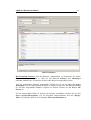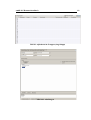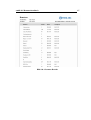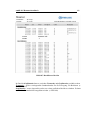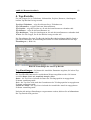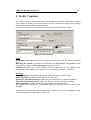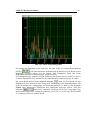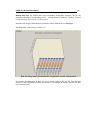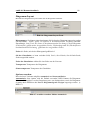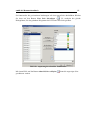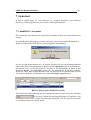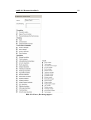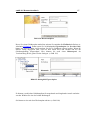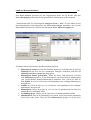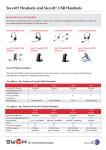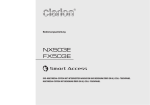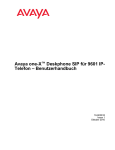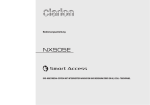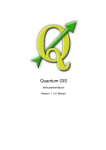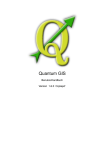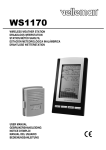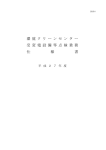Download ambiLOG Benutzerhandbuch
Transcript
ambiLOG Benutzerhandbuch ambiLOG Projektbeschreibung für Anwender Ergänzte Auflage Version: 2.0 ambiLOG Benutzerhandbuch 1 Copyright • Alle in diesem Druckwerk genannten Daten, Merkmale und Beschreibungen können sich jederzeit und ohne besondere Ankündigung ändern. • Alle enthaltenen Firmennamen und Produktbezeichnungen sind Warenzeichen der jeweiligen Inhaber. Alle Rechte vorbehalten. • Für jegliche in Verbindung mit der Benutzung dieses Programms entstehenden Schäden übernimmt ClimbWay keine Haftung. • Reproduktion und Vervielfältigung dieses Handbuches, auch in Auszügen, sind ausdrücklich untersagt. Erstausgabe: 19.07.2004 Zweitausgabe: 25.03.2005 Inhaltsverzeichnis Vorwort ................................................................................................................................ 3 ambiLOG Benutzerhandbuch 2 Was kann man aus diesem Buch erfahren? ............................................................................... 4 Struktur des ambiLOG Benutzerhandbuches ........................................................................... 4 Überarbeitungsgeschichte............................................................................................................ 5 Einführung ........................................................................................................................ 6 Einloggen............................................................................................................................ 6 I Modulbeschreibung ...................................................................................................... 8 1. Datei ......................................................................................................................................... 8 1.1 Import beginnen .................................................................................................................. 8 1.1.1. Import von Strukturen und Anrufdaten aus der Datei .................................... 11 1.1.2. Import von Strukturen aus der Swyx-Datenbank............................................ 14 1.1.3. Import der Anrufdaten aus der Swyx-CDR-Datenbank.................................. 16 1. 2. Import der Strukturen aus Excel .................................................................................... 18 1. 3. Export der Strukturen an Excel...................................................................................... 20 1. 4. Zeitplan….......................................................................................................................... 21 1. 5. Synchronisieren… ............................................................................................................ 26 1. 6. Weitere Funktionen.......................................................................................................... 28 2. Ansicht................................................................................................................................... 29 3. Optionen ............................................................................................................................... 32 3. 1. Mail-Einstellungen…....................................................................................................... 32 3. 2. Verbindung zum ambiLOG-Server einrichten…......................................................... 33 3. 3. Import-Einstellungen ...................................................................................................... 34 3. 4. Aktuellen Benutzer wechseln…...................................................................................... 34 3. 5. Weitere Einstellungen ..................................................................................................... 35 4. Hilfe ........................................................................................................................................ 37 4. 1. Lizenzmanager…............................................................................................................. 37 4. 1.1. Temporäre Lizenz ........................................................................................... 38 4. 1.2. Permanente Lizenz.......................................................................................... 39 4. 2. Über… ............................................................................................................................... 44 II Beschreibung der Programmfunktionen ............................................................ 45 1. Strukturen............................................................................................................................ 45 1. 1. Abteilungen ...................................................................................................................... 45 1. 2. Anlagen und Anlage-Gruppen ....................................................................................... 48 1. 3. Benutzer............................................................................................................................ 51 1. 4. Nebenstellen ..................................................................................................................... 59 ambiLOG Benutzerhandbuch 3 1. 5. Projekte ............................................................................................................................ 61 1. 6. Swyx -Teilnehmer ............................................................................................................ 62 1. 7. Telefonbuch...................................................................................................................... 65 2. Abfragen ............................................................................................................................... 68 2. 1. Abfrage-Editor................................................................................................................. 72 3. Berichte ............................................................................................................................... 104 3.1. Notwendige Einstellungen für Bericht-Erstellung....................................................... 105 4. Top-Berichte ..................................................................................................................... 112 5. Traffic Visualizer ............................................................................................................ 113 6. Traffic .................................................................................................................................. 116 6.1. Einstellungen für die Ausgabe des Traffics.................................................................. 117 7. Sicherheit............................................................................................................................ 122 7. 1. ambiLOG -Accounts...................................................................................................... 122 7. 2. Gruppenrechte ............................................................................................................... 123 8. Tarife ................................................................................................................................... 126 8. 1. Tarife .............................................................................................................................. 126 8. 2. Währungen.................................................................................................................... 131 8. 3. Zielländer ...................................................................................................................... 131 Nachwort ............................................................................................................................... 133 Vorwort ambiLOG Benutzerhandbuch 4 Die Zweckbestimmung des Benutzerhandbuches ist es alle ambiLOG-Funktionen eingehend zu beschreiben. Dieses Handbuch gibt eine systematische Einführung in die Funktionen von ambiLOG und steht Ihnen bei der Bedienung des Programms immer hilfsbereit zur Verfügung. Es verhilft den Zusammenhang zwischen den Möglichkeiten dieses Programms und Bedürfnissen der professionellen Praxis zu begreifen. Es kann jedem Benutzer helfen schnell und bequem die nötige Information zu finden, da es logisch strukturiert und in Kapiteln aufgeteilt ist. Was kann man aus diesem Buch erfahren? In diesem Benutzerhandbuch sind bedeutende Funktionen und Aufgaben dargestellt, die für einen ambiLOG-Benutzer wichtig sind, um bestimmte Ziele erreichen zu können. So wie: • Nötige Vorbereitungen für die Arbeit mit ambiLOG; • Import, Export und Speichern von bestimmten Daten; • Arbeit mit Informationen von verschiedenen ambiLOG-Strukturen; • Anrufsanalysen von verschiedenen Parametern; • Erstellung von grafischen und Textberichten bzw. Auswertungen; • Gebührenplanung. Struktur des ambiLOG Benutzerhandbuches Dieses Buch besteht aus 3 Teilen, die wichtige Informationen zu verschiedenen Aspekten enthalten. Sie sind der Reihe nach organisiert, so wie Sie die Punkte im ambiLOGProgramm sehen. • Vorwort Dieser Teil ist dem Benutzerhandbuch gewidmet. • 1. Einführung Hier finden Sie allgemeine Information über das ambiLOG-Programm und erfahren, wie Sie sich in das Programm einloggen. • 2. Modulbeschreibung In diesem Kapitel sind alle Möglichkeiten des ambiLOG-Menüs dargestellt. • 3. Beschreibung der Programmfunktionen Hier sind alle Funktionen des Programms beschrieben und Beispiele angegeben, die Ihnen Möglichkeiten geben bestimmte Aufgaben zu lösen. ambiLOG Benutzerhandbuch • 5 Nachwort Hier finden Sie Links zu der ambiLOG-Webseite und unserem Supportteam. Überarbeitungsgeschichte Folgende Tabelle zeigt die Überarbeitungsgeschichte von diesem Benutzerhandbuch. Datum 19.07.2004 …03.2005 Änderungen • Erste Herausgabe • Vorwort hinzugefügt neue Funktionen beschrieben: • Import der Strukturen aus Excel • Export der Strukturen an Excel • Telefonbuch • Traffic Visualizer • Automatisches Löschen von Anruf-LogEinträgen • Manuelles Zufügen bzw. Löschen von Nebenstellen und Swyx-Teilnehmer Information über Veränderungen hinzugefügt: • in der Anruf-Preis-Form • in der Bericht-Einstellungen-Form (es ist möglich geworden jeden Berichtseintrag auf einer neuen Seite zu starten) • Anwenderschnittstelle ist verbessert ambiLOG Benutzerhandbuch 6 Einführung ambiLOG ist ein leistungsfähiges Werkzeug, das zur Auswertung von Call Detail Recording (CDR)-Dateien dient und auf Swyx© Voice over IP (VoIP)-Telefonanlagen abgestimmt ist. Das System Swyx VoIP PBX überwacht die Anrufe indem es die ganze Information in eine CDR-Datei speichert. Das neue LMP ambiLOG-System erfordert keine besonderen Vorkenntnisse und ist einfach zu installieren, zu benutzen und zu warten. Es wird mit einer effizienten Datenbank und einem umfassenden Backup-Werkzeug ausgeliefert. ambiLOG ist Client-Server-Applikation, die Verbindung einer Anzahl von Benutzern an die Server-Datenbank nur durch Angabe des Server-Computer-Namen oder der IP-Adresse ermöglicht. Der Hauptunterschied zwischen ambiLOG-Server und -Client ist es, dass der ambiLOG-Server über viele wichtige Funktionen verfügt, die bei dem ambiLOG-Client fehlen, unter anderem sind es Importieren, Synchronisation, Erstellung von Datenbank, Benutzer-Accounts, Benutzerrechten, Festsetzung der Tarife, Lizenz-Management. Einloggen Zur weiteren Arbeit mit dem Programm müssen Sie sich in das Programm einloggen. Ihr ID und Passwort müssen mit den Angaben in der von Ihnen geladenen ambiLOG-SQLDatenbank übereinstimmen. Alle gültigen Benutzer werden in der Kombobox des LoginFeldes angezeigt. Für das erste Mal können Sie nach der Installation unter dem Login Administrator ohne Passwort einloggen. Einloggen als Administrator ohne Passwort verläuft auf folgende Weise: ins Feld Login soll der Name Administrator eingegeben und die Taste Login gedrückt werden. Es erscheint folgendes Fenster: Drücken Sie bitte auf Nein. Sie werden in das Programm eingeloggt. Bitte beachten: alle Benutzer werden gleich berechtigt. Jeder gültige Benutzer kann nach Verbindung mit der Datenbank jegliche den Benutzern oder Abteilungen angehörige Datensätze laden und in seiner Datenbank speichern. ambiLOG Benutzerhandbuch 7 Bild 1: Einloggen Nachdem Sie Ihren ID bzw. Login und Passwort eingegeben und den Button Login gedrückt haben, werden Sie in das ambiLOG-Programm und Ihre ambiLOG-SQLDatenbank einloggen. Der Button Abbrechen schließt das Dialogfenster des Programms. Klicken Sie an der Checkbox Passwort sichern, damit Ihr Passwort immer automatisch in das Fenster gesetzt wird. Bei nächstem einloggen in das Programm werden Sie nur Ihren Login eingeben müssen. (s. Bild 1) Nach dem Einloggen in ambiLOG können Sie einen neuen Server-Namen eingeben, um eine Verbindung mit einem anderen Server zu gewährleisten. Nähere Informationen zur Verbindung mit einem Server finden Sie im Kapitel Verbindung zum ambiLOG-Server einrichten… In der neuen Version wurde die Verbindung des ambiLOG-Clients zum ambiLOG-Server vereinfacht. Es beginnt jetzt eine automatische Prüfung des Zutrittes zur Datenbank. Falls es ein Fehler gibt, bekommen Sie die entsprechende Warnmeldung. Nähere Informationen zur Verbindung mit einem Server finden Sie im Kapitel Verbindung zum ambiLOGServer einrichten… ambiLOG Benutzerhandbuch 8 I Modulbeschreibung 1. Datei Im Menü Datei finden Sie die notwendigen Funktionen zum Einlesen und Ausgeben von Daten in ambiLOG. Die wichtigsten Funktionen sind: Import, Export, Synchronisieren, Zeitplan, Statistiken berechnen. Außerdem finden Sie hier typische für alle Datei-Menüs Aufgaben wie Minimieren in Systemtray und Beenden. Weiter werden die Funktionen eingehend beschrieben. 1. 1. Import beginnen Bevor Sie Anrufdaten mit ambiLOG zu analysieren beginnen, müssen Sie zunächst die Swyx-Textdatei direkt aus der Swyx-Datenbank importieren. Dazu dient die Import beginnen…-Funktion, die aber erst richtig eingestellt werden soll. Dazu müssen Sie auf den Button Import-Einstellungen… im Menü Optionen klicken. Es erscheint folgendes Dialogfenster. (s. Bild 2) ambiLOG Benutzerhandbuch 9 Bild 2: Import Einstellungen (Registerkarte Einstellungen für Strukturen) Hier bieten sich folgende Möglichkeiten an: a) Sie können Strukturen aus den beiden Logs – CDR-Textdatei oder Swyx-Server – importieren. Im ersten Fall wählen Sie bitte Import von neuen Strukturen direkt vom Log, im zweiten Fall – Import von neuen Strukturen direkt vom Swyx-Server. b) Es ist notwendig zu bestimmen, von woher der Import durchgeführt wird, also die Log-Quelle. Klicken Sie hier je nach Bedarf an dem Radiobutton Datenbank (Einzelheiten der Verbindung mit der Datenbank s. im Abschnitt Import von Strukturen aus der Swyx-Datenbank) oder Datei – dazu müssen Sie den Dateinamen im entsprechenden Feld auf der Registerkarte Allgemein eingeben (s. Abschnitt Import von Strukturen und Anrufdaten aus der Datei). Default-Einstellung ist Import von neuen Strukturen direkt vom Log im Bereich Strukturen und Datei im Bereich Log-Quelle. (s. Bild 3) ambiLOG Benutzerhandbuch 10 Bild 3: Default-Einstellung Also, wir haben 4 Einstellungsmöglichkeiten des Imports. Diese Möglichkeiten werden unten aufgeführt: a) Import von neuen Strukturen direkt vom Log und Datei – es erfolgt der Import von Strukturen und Anrufdaten nur aus der CDR-Textdatei b) Import von neuen Strukturen direkt vom Log und Datenbank -- es erfolgt der Import von Strukturen und Anrufdaten nur aus der Swyx-CDR-Datenbank. Die Swyx-CDR-Datenbank wird durch den speziellen Installer SwyxCDRDatabaseSetup.exe erstellt (falls der Swyx-Server auf dem Rechner installiert ist) c) Import von neuen Strukturen direkt vom Swyx-Server und Datei – Strukturen werden direkt aus der Swyx-Ippbx-Datenbank importiert und Anrufdaten – aus der CDR-Datei d) Import von neuen Strukturen direkt vom Swyx-Server und Datenbank -Strukturen werden direkt aus der Swyx-Ippbx-Datenbank importiert und Anrufdaten – aus der Swyx-CDR-Datenbank ambiLOG Benutzerhandbuch 11 1.1.1. Import von Strukturen und Anrufdaten aus der Datei Betrachten wir den Import einer Swyx-Textdatei. Bevor Sie den Import starten, müssen Sie entsprechende Einstellungen einrichten, sonst erscheint nach dem Drücken des Buttons Import beginnen im Hauptmenü eine entsprechende Warnung und Sie werden zum Füllen der auf dem Bild 4 gezeigten Maske aufgefordert. Bild 4: Import-Einstellungen/Allgemein Zunächst müssen Sie die auf dem Bild 2 dargestellten Einstellungen richtig einrichten (Registerkarte „Einstellungen für Strukturen“). Im Bereich Strukturen klicken Sie auf den Radiobutton Import von neuen Strukturen direkt vom Log und im Bereich Log Source – auf den Radiobutton Datei. Danach öffnen Sie bitte die Registerkarte Allgemein. Hier muss der Pfad angegeben werden, unter dem sich die Logdatei (CDR) befindet. Folgende Möglichkeiten sind zu unterscheiden: a) Wenn einige Einträge in Strukturen und Abfragen (s. Kapitel Abfragen und Strukturen) bereits zuvor hinzugefügt wurden, können sie gelöscht und mit neuen ambiLOG Benutzerhandbuch 12 Einträgen aus der importierten Swyx-Textdatei überschrieben werden. Wählen Sie dafür den Eintrag Alle Anruf-Einträge löschen und Einträge hinzufügen im Feld Import Modus aus. b) Wenn sie die vorhandenen Einträge nicht löschen, sondern die neuen Einträge einfach hinzufügen wollen, wählen Sie den Eintrag Anruf-Einträge hinzufügen im Feld Import Modus aus. c) Wenn Sie weder die bestehenden Einträge löschen, noch neue einfach hinzufügen wollen, sondern lediglich die vorhandenen Einträge aktualisieren wollen, wählen Sie den Eintrag Intelligentes Update im Feld Import Modus aus. Wenn Sie Intelligentes Update ausgewählt haben, erscheint ein zusätzliches Feld ImportZustand. Hier sehen Sie den aktuellen Zustand des Imports. Sie können die Angaben zurücksetzen um das Aktualisieren von der anderen Stelle anzufangen. Bild 5: Import-Zustand Die in diesem Dialogfeld getroffenen Einstellungen können Sie mit einem Klick auf den Button OK sichern. Sie müssen aber nur dann sichern, wenn Sie die Zeitplan-Funktion zum Datenimport nutzen. (s. Kapitel Zeitplan) Gehen Sie in das Datei-Hauptmenü. Hier können Sie den Import-Vorgang mit einem Klick auf den Button Import beginnen anfangen. Es erscheint die folgende Fortschrittsleiste: (s. Bild 6) ambiLOG Benutzerhandbuch 13 Bild 6: Import-Fortschrittsleiste In der Registerkarte Regionale Einstellungen können Sie festlegen, welches Zeichen Sie als Dezimalpunkt und welches zur Gliederung von Zifferngruppen in Großen Zahlen benutzen wollen. Die Vorschau unten zeigt Ihnen an, wie sich die Änderungen auf die gerade importierten Daten auswirken. Bild 7: Import Einstellungen/Regionale Einstellungen Wenn der Import der Textdatei abgeschlossen ist, ändert der Button neben der Fortschrittsleiste seine Bezeichnung von Abbrechen auf Schließen (s. Bild 8). Mit einem Klick darauf wird das Fenster geschlossen. Wenn Ihre Lizenz nur eine bestimmte Anzahl von Benutzern zulässt, Sie einen falschen Dezimalpunkt gesetzt oder eine ungültige Datei ausgewählt haben, erscheint im unteren Bereich eine Fehleranzeige. Sie können die Fehler in einer speziellen Log-Datei durch Anklicken auf das Link hier durchsehen. ambiLOG Benutzerhandbuch 14 Bild 8: Abschluss des Imports 1.1.2. Import von Strukturen aus der Swyx-Datenbank Vor dem Import müssen zunächst entsprechende Einstellungen auf der Registerkarte Einstellungen für Strukturen richtig eingerichtet werden, d.h. also Import von neuen Strukturen direkt vom Swyx-Server und Datei oder Datenbank in Abhängigkeit davon, von woher die Daten importiert werden müssen. Bild 9: Einstellungen für Strukturen Falls noch keine Verbindungseinstellungen eingerichtet sind, erscheint nach dem Klick auf den Button Import beginnen… (im Hauptmenü) eine entsprechende Warnung mit nachfolgender Ladung der auf dem Bild 10 gezeigten Maske. ambiLOG Benutzerhandbuch 15 Zum Start der Arbeit mit dem Swyx-Server benutzen Sie bitte die Registerkarte SwyxServer-Datenbank in der Maske Import Einstellungen. (s. Bild 10) Bild 10: Einstellungen für den Swyx-Server Betrachten wir die zur Verbindung mit dem Server nötigen Einstellungen. In der Kombobox oben werden die von dem Programm automatisch gefundenen Servernamen angezeigt. Hier wählen Sie bitte SWYX. Zum Einloggen in den ausgewählten Server benutzen Sie Windows NT integrierten Sicherheits-Features oder nutzen Sie den vorgegebenen Benutzernamen und Passwort mit Hilfe von entsprechenden Radiobuttons. Nachher müssen Sie eine der Standard-Server-Datenbanknamen auswählen und diesen durch Drücken des Buttons Vorgabe bestätigen. Wenn Sie mit einer anderen Datenbank eines der vorhandenen Swyx-Server arbeiten möchten, so müssen Sie deren Namen eingeben und den Button Testverbindung drücken. Um mit einem anderen Server arbeiten zu können, müssen Sie diesen zuerst wählen und danach den Benutzernamen und Passwort in entsprechende Felder einfügen. Nach dem Drücken des Buttons OK werden die Einstellungen gespeichert und die Maske Import Einstellungen geschlossen. Durch Drücken der Taste Abbrechen wird die Maske geschlossen und die Daten gehen verloren. Nach der Verbindung mit dem Server müssen Sie die CDR-Textdatei auf der Registerkarte Allgemein ins entsprechende Feld eingeben (s. Kapitel Import von Strukturen und Anrufdaten aus der Datei) ambiLOG Benutzerhandbuch 16 Nach dem Drücken des Buttons Import beginnen im Menü Datei werden die Daten importiert. 1.1.3. Import der Anrufdaten aus der Swyx-CDR-Datenbank Zum Import der Anrufdaten aus der Swyx-CDR-Datenbank müssen zunächst entsprechende Einstellungen auf der Registerkarte Einstellungen für Strukturen eingerichtet werden, d.h. Sie müssen die Radiobuttons Import von neuen Strukturen direkt vom Log und Datenbank auswählen. Öffnen Sie danach die Registerkarte Swyx-Log-Datenbank. (s. Bild 11) Bild 11: Einstellungen für die Swyx-CDR-Datenbank Betrachten wir die zur Verbindung mit dem Server nötigen Einstellungen. Swyx-Server kann aus der entsprechenden Kombobox oben gewählt werden. Hier werden die von dem Programm automatisch gefundenen Servernamen angezeigt. Zum Einloggen in den ausgewählten Server benutzen Sie Windows NT integrierten Sicherheits-Features oder geben Sie den speziellen Benutzernamen und Passwort mit Hilfe von entsprechenden Radiobuttons. Danach müssen Sie einen aktuellen CDR-Datenbanknamen aus dem Server angeben. Wenn Sie mit einer anderen Datenbank eines der vorhandenen Swyx-Server arbeiten möchten, so müssen Sie deren Namen eingeben und den Button Testverbindung drücken. Um mit einem anderen Server arbeiten zu können, müssen Sie diesen zuerst ambiLOG Benutzerhandbuch 17 wählen und danach den Benutzernamen und Passwort in entsprechende Felder einfügen, sowie den aktuellen CDR-Datenbanknamen angeben. Nach dem Drücken des Buttons OK werden die Einstellungen gespeichert und die Form Import Einstellungen geschlossen. Durch Drücken der Taste Abbrechen wird die Form geschlossen und die Daten gehen verloren. Nach dem Drücken des Buttons Import beginnen im Menü Datei werden die Daten importiert. Wenn sie mehrere CDR`s haben, kann das zur Leistungsminderung der Datenbank führen. Sie können unbrauchbare Einträge löschen. Für den automatischen Ablauf dieses Vorganges muss Folgendes gemacht werden: öffnen Sie bitte die Registerkarte Log löschen des Dialogfensters Import-Einstellungen (Hauptmenü Optionen). Wählen Sie bitte Option Anruf-Log-Einträge automatisch löschen. Setzen Sie den Zeitraum fest, für den die Einträge in der Datenbank gespeichert werden sollen. Nach dem Drücken des Buttons OK werden die Angaben gespeichert und die unbrauchbaren Einträge automatisch gelöscht. (s. Bild 12) Bild 12: Log löschen ambiLOG Benutzerhandbuch 18 1.2. Import der Strukturen aus Excel Hier können Sie schon bereits in Excel existierende Daten importieren. Dazu müssen Sie den Dateinamen, in die Kombobox unten angeben. In der Kombobox oben geben Sie bitte den Pfad zur Datei. Im Feld Dateityp überprüfen Sie, ob der Dateityp richtig angegeben ist (Excel files(*.xls)). Anschließend auf Öffnen drücken. (s. Bild 13). Die Strukturen werden importiert. Bild 13: Import der Strukturen aus Excel Falls der Dateiname unkorrekt angegeben ist, erscheint folgende Fehlermeldung. (s. Bild 14) Bild 14: Fehlermeldung Überprüfen Sie bitte, ob der Pfad zur Datei richtig angegeben ist. ambiLOG Benutzerhandbuch Wenn die Excel-Tabelle Fehlermeldung. (s. Bild 15) unkorrekt 19 zusammengestellt Bild 15: Fehlermeldung Überprüfen Sie bitte Ihre Excel-Tabelle. ist, erscheint folgende ambiLOG Benutzerhandbuch 20 1.3. Export der Strukturen an Excel Sie können Daten in Excel speichern. Dazu müssen Sie den Dateinamen, wo die Daten gespeichert werden sollen, in die Kombobox unten angeben. In der Kombobox oben finden Sie bitte den Pfad zur Datei. Überprüfen Sie bitte, ob der Dateityp richtig angegeben ist (Excel files*.xls). Anschließend auf Speichern drücken. (s. Bild 16). Daten werden gespeichert. Sie können jetzt die gespeicherten Daten im Excel bearbeiten. Bild 16: Export der Strukturen an Excel ambiLOG Benutzerhandbuch 21 1.4. Zeitplan… Mit Hilfe der Funktion Zeitplan können Import- und Synchronisierungsvorgänge, sowie der Versand verschiedener Auswertungen automatisiert werden. Um diese Funktion zu aktivieren, muss die Aufgabe Zeitplan eingeschaltet im Menü Optionen aktiviert sein. (s. Kapitel Weitere Einstellungen). Um nötige Einstellungen durchzuführen, drücken Sie bitte auf den Button Zeitplan im Hauptmenü Datei. Es erscheint folgendes Dialogfenster. (s. Bild 17) Bild 17: Zeitplan/Wiederkehr Im rechten Bereich des Dialogfeldes Zeitplan, sehen Sie einen Kalender, der Ihnen Termin und Uhrzeit der geplanten Ereignisse anzeigt. Zur Übersicht gibt es eine Tages-, Wochenund Monatsansicht. Hervorheben Sie dazu im Kalender den Zeitraum, der angezeigt werden soll. Legen Sie zunächst fest wann und wie oft das Ereignis ausgeführt werden soll. Es gibt sieben verschiedene Möglichkeiten, die Wiederkehr eines Ereignisses festzulegen: Einmalig, Regelmäßig, Stündlich, Täglich, Wochentage, Wöchentlich und Monatlich. ambiLOG Benutzerhandbuch 22 Wiederkehr Einmalig bedeutet, dass der Benutzer nur einen bestimmten Termin für die Ausführung eines Ereignisses festlegen kann. Wiederkehr Regelmäßig bedeutet, dass der Benutzer mit Hilfe der Popup-Listen darunter einen Zeitpunkt festlegen kann, zu dem das Ereignis regelmäßig wiederholt werden soll. Wiederkehr Stündlich bedeutet, dass der Benutzer angeben kann, um wie viel Minuten nach einem bestimmten in Stunden angegebenen Intervall ein Ereignis wiederholt werden soll. Wiederkehr Täglich bedeutet, dass der Benutzer angeben kann, um wie viel Uhr nach einer wählbaren Anzahl von Tagen ein Ereignis wiederholt werden soll. ambiLOG Benutzerhandbuch 23 Wiederkehr Wochentage bedeutet, dass der Benutzer angeben kann, um wie viel Uhr an den ausgewählten Wochentagen ein Ereignis wiederholt werden soll. Der Benutzer kann auch mehrere Wochentage auswählen. Wiederkehr Wöchentlich bedeutet, dass der Benutzer angeben kann, um wie viel Uhr an einem ausgewählten Wochentag ein Ereignis wiederholt werden soll. Wiederkehr Monatlich bedeutet, dass der Benutzer angeben kann, um wie viel Uhr an einem ausgewählten Tag im Monat ein Ereignis wiederholt werden soll. ambiLOG Benutzerhandbuch 24 Die Karte Frist (s. Bild 18) ist mit der Karte Wiederkehr verbunden. Hier kann der Benutzer einen Datumsbereich oder eine Zeitspanne für die Wiederholung eines Ereignisses festlegen. Beim Datumsbereich legt der Benutzer ein Start- und/oder Enddatum für die Wiederholung eines Ereignisses fest. Bei Zeitspanne gibt der Benutzer Start- und Endzeit an einem bestimmten Tag an. Generell kann auch eine Höchstzahl von Wiederholungen angegeben werden. Die Frist-Einstellungen arbeiten gleichzeitig mit den Wiederkehr-Einstellungen. Bild 18: Zeitplan/Frist Eine zusätzliche Option ist es Berichte zu einem bestimmten Zeitpunkt automatisch erstellen und verschicken zu lassen. Die notwendigen Einstellungen nehmen Sie im Feld Bericht-Einstellungen vor. (s. Bild 19) Diese Maske erscheint automatisch, wenn Sie ein Ereignis hinzufügen möchten. (Beachten Sie: wenn Sie das ambiLOG Programm zum ersten Mal benutzen, müssen die Mail-Einstellungen gemacht werden (s. MailEinstellungen) Wenn es nicht gemacht wurde, öffnet sich nach dem Betätigen des Buttons Ereignisse hinzufügen die entsprechende Eingabemaske) ambiLOG Benutzerhandbuch 25 Bild 19: Bericht-Einstellungen Wie Sie auf dem Bild 19 sehen, können Sie jede der in Kapitel Berichte beschriebenen Auswertungen hier auswählen und einstellen. Sie können hier Intervalle der Berichtgenerierung für die Absendung gemäß dem Zeitplan angeben. Dazu merken Sie das ausgesuchte Intervall. • Intervall für Berichtgenerieren gilt für alle Berichte; • Intervall für Berichtgenerieren beginnt mit der Zeit der letzten Absendung; • Intervall für Berichtgenerieren beginnt mit der Absendungszeit minus angegebene durchschnittliche Dauer; • Intervall für Berichtgenerieren beginnt mit der angegebenen Zeit und endet mit der Absendungszeit minus angegebene durchschnittliche Dauer; Im Bereich Datenschutz können Sie folgende Funktionen aktivieren: • Letzte Zahlen des Anrufers ausblenden; (d.h. letzte Ziffern der Telefonnummer der anrufenden Person werden ausgeblendet) • Letzte Zahlen des Ziels ausblenden; (d.h. letzte Ziffern der Telefonnummer der angerufenen Person werden ausgeblendet) • Telefonbuch benutzen; (d.h. die Namen der Inhaber der externen Telefonnummern, die in das Telefonbuch eingetragen sind, werden angezeigt.) ambiLOG Benutzerhandbuch 26 Im Bereich Einstellungen für die Mail-Anmeldung können Sie das Format der ausgegebenen Datei wählen. Möglich sind: .xls, .doc, .pdf und .rtf. Alle Einstellungen sichern Sie mit dem Button OK. Mit den Buttons Sichern und Laden können Sie Zeitpläne in einer externen Datei auf Festplatte etc. sichern oder einen gespeicherten Zeitplan laden. Um eine Auswertung zu verschicken, müssen nötige Einstellungen gemacht werden. Drücken Sie bitte den Button Mail-Installation. Es erscheint das Dialogfeld Mail Installation. (s. Bild 20) Hier müssen die Felder An: und Betreff: ausgefüllt, sowie im großen Feld unten einen Text eingeben werden. Bild 20: Mail Installation Mail-Einstellungen der ausgewählten Zeitplanaufgabe können mit Hilfe der Maske Ereignis-Einstellungen geändert werden. Sie können eine der vorhandenen Aufgaben gegebenenfalls anwählen. Danach wird der Button Ereignis-Einstellungen aufgesperrt und kann verwendet werden. Sie können die angewählte Aufgabe im Rahmen des Zeitplans bewegen und dessen Abwicklungstermin damit ändern. 1.5. Synchronisieren… ambiLOG Benutzerhandbuch 27 Die Funktion Synchronisieren dient zur Verbindung des ambiLOGs mit seinem Webserver. Nachdem Sie diese Funktion im Menü Datei gewählt haben, erscheint auf dem Bildschirm das Dialogfeld Synchronisieren. (s. Bild 21) Bild 21: Synchronisieren Zum Starten der Synchronisierung mit einem ambiLOG-Webserver, folgen Sie diesen Schritten: 1. Geben Sie die URL und den Port des Hosts ein; URL ( uniform resource locator) – die Internetadresse der Port = der Anschluss der Host – der Zentralcomputer, der Datenbankanbieter, der Datenbankbetreiber 2. Klicken Sie auf den Button Synchronisieren. Beachten Sie bitte, dass der Radiobutton Volle Synchronisierung nicht ausgefüllt bleibt. Sie können eine volle Synchronisierung durchführen: 1. wenn sie einen neuen Host hinzufügen; 2. wenn Probleme aufgetreten sind; 3. wenn die Datenbank gelöscht wurde. Nur der Administrator hat die Rechte für eine volle Synchronisierung. Sie können nur die eigenen Einstellungen (Host, Port) sichern, wenn Sie den Button Anwenden drücken. vorhandene Hosts können über die Buttons Löschen bzw. Hinzufügen gelöscht oder hinzugefügt werden. ambiLOG Benutzerhandbuch 28 1.6. Weitere Funktionen Statistiken berechnen…: Sie können die Anrufstatistiken berechnen. Diese Funktion wird bei der Traffic Analyse gebraucht. Nähere Information finden Sie im Kapitel Traffic. Die Berechnung der Statistiken verläuft für die Zeitspanne nach der letzten Berechnung. Alle Statistiken werden in der Datenbank zeitgemäß gespeichert. Wenn Sie alle Statistiken neu berechnen möchten, benutzen Sie zuerst die Funktion Statistiken löschen. (s. Optionen. Weitere Einstellungen) Beispiel: Wann müssen Statistiken neu berechnet werden? Sie haben die Lizenz mit falscher Benutzeranzahl angegeben. Eine Zeit lang wurden Statistiken nach diesen Angaben berechnet und gespeichert. Sie haben die Anzahl der Benutzer geändert. Um gespeicherte Statistiken zu ändern, löschen Sie sie. Bei dem nächsten Mal werden alle Statistiken von Anfang an berechnet. Minimieren in Systemtray: Sie können das ambiLOG in Systemtray minimieren. Das heißt, dass das Programm minimiert aber nicht geschlossen bleibt. Sie können sie jederzeit auf den Bildschirm zurückholen, indem Sie das entsprechende Zeichen, das in Systemtray unten erscheint, zweimal anklicken. Beenden: Mit einem Klick auf den Button Beenden im Hauptmenü Datei können Sie das ambiLOG-Programm verlassen. ambiLOG Benutzerhandbuch 29 2. Ansicht Für die Personalisierung der Benutzeroberfläche gibt es die folgenden Werkzeuge: Shortcut-Leiste, Explorer, Shortcut-Leiste anpassen, Gehe zu und Sprache. Shortcut-Leiste: Wenn das Kreuzchen in der Box gesetzt ist, dann erscheint die Shortcut-Leiste mit allen verfügbaren Gruppen wie Abfragen, Sicherheit, Strukturen usw. links im Fenster. Shortcut – die Schnelltasten; die Tastaturkombination, der Tastaturbefehl Bild 22: Shortcut-Leiste ambiLOG Benutzerhandbuch 30 Sie können eine gewünschte Breite der Shortcut-Leiste einstellen. Stellen Sie bitte den Mauszeiger auf die Rahmengrenze, so dass ein Doppelpfeil erscheint. Bewegen Sie die Maus mit der gedrückter linken Taste. Explorer: Wenn das Kreuzchen in der Box gesetzt ist, dann erscheint der Explorer-Baum links im Fenster. Bild 23: Explorer-Baum Sie können eine gewünschte Breite des Explorer-Baums einstellen. Stellen Sie bitte den Mauszeiger auf die Rahmengrenze, so dass ein Doppelpfeil erscheint. Bewegen Sie die Maus mit der gedrückter linken Taste. Shortcut-Leiste anpassen: Sie können hier zunächst festlegen, ob in der ShortcutLeiste große oder kleine Symbole verwendet werden. Mit dem Befehl Gruppe hinzufügen können Sie eine neue Gruppe erzeugen. Sie können eine neue Gruppe erschaffen, wenn Sie die Struktur der Felder für einen schnelleren Zugang ändern möchten. Es können folgende Gruppen umstrukturiert werden Abfragen, Berichte, Traffic. ambiLOG Benutzerhandbuch 31 Um eine Gruppe umzubenennen, klicken Sie auf diese Gruppe mit der rechten Maustaste, wählen Sie die Aufgabe Gruppe umbenennen. Tragen Sie den gewünschten Namen ein und drücken Sie auf Enter. Auf die gleiche Weise kann eine Gruppe gelöscht werden. Sie können die Gruppen löschen und umbenennen, die Sie erzeugt haben. Sie können auch ein neues Shortcut erzeugen. Dazu müssen Sie den Befehl Shortcut hinzufügen auswählen. Dazu brauchen Sie aber entsprechende Rechte zu haben. (s. Kapitel Sicherheit) Gehe zu: mit diesem Befehl gehen Sie direkt zu ausgewählten Berichten, Abfragen usw. Sprache: hier können Sie die Sprache der Benutzeroberfläche auswählen. Möglich sind Englisch und Deutsch. Voreingestellt ist Englisch. Sie müssen also ggf. beim ersten Programmstart umschalten. Nachdem Sie die Sprache ausgewählt haben, erscheint eine Benachrichtigungsmeldung. (s. Bild 24) Bild 24: Benachrichtigungsmeldung Drücken Sie bitte auf OK. Das Hauptfenster wird automatisch geschlossen und erneut geöffnet. ambiLOG Benutzerhandbuch 32 3. Optionen Im Menü Optionen sind die wichtigen Einstellungsfunktionen dargestellt: MailEinstellungen, Verbindung zum ambiLOG-Server, Import-Einstellungen u. a. m. Weiter werden alle Aufgaben des Menüs Optionen eingehend beschrieben. 3.1. Mail-Einstellungen… Um bestimmte Mail-Einstellungen durchzuführen, wählen Sie bitte die Aufgabe MailEinstellungen. Es erscheint das entsprechende Dialogfeld. (s. Bild 25) In diesem Dialogfeld können Sie die Voreinstellungen für den E-Mail-Versand von Berichten treffen. Bild 25: Mail-Einstellungen ambiLOG Benutzerhandbuch 33 Diese Einstellungen dienen als Voreinstellungen für den Versand von geplanten Berichten. Es ist möglich eine E-Mail für jede Wiederholung eines geplanten Ereignisses individuell einzurichten, das gilt aber nur für Berichte. Sie müssen auf jeden Fall einen SMTP-Server angeben. Weiterhin müssen Sie die Mail-Adressen von Sender und Empfänger eingeben und einen Betreff sowie einen Text eintragen. Danach können Sie mit Hilfe des Buttons Test-Nachricht prüfen, ob der E-Mail-Versand mit den getroffenen Einstellungen funktioniert. Sichern Sie dann Ihre Einstellungen mit einem Klick auf den Button OK. 3.2. Verbindung zum ambiLOG-Server einrichten… Um mit ambiLOG arbeiten zu können, muss eine SQL-Datenbank erstellt werden. Wenn der Benutzer daher das erste Mal ambiLOG startet, erscheint automatisch das Dialogfeld Verbindung zum ambiLOG-Server einrichten (s. Bild 26), um eine neue Datenbank zu erstellen oder die Software mit einer bereits existierenden Datenbank zu verbinden. Bild 26: Einrichtung der Verbindung zum ambiLOG-Server Zum Einrichten der Verbindung sind einige Angaben notwendig. Wählen Sie zunächst aus dem Popup-Menü den passenden Server aus. ambiLOG sucht eigenständig nach Servern und trägt sie in diese Liste ein. Voreingestellt ist local-Host. Damit der ambiLOG Client mit dem Server verbunden werden kann, muss hier die IP-Adresse oder der Name des Computers angegeben werden, auf dem sich der Datenbank-Server befindet. ambiLOG Benutzerhandbuch 34 Zum Anmelden an dem ausgewählten Server können Sie entweder die in Windows NT integrierten Sicherheits-Features oder einen vorgegebenen Benutzernamen und Passwort nutzen. Wenn Sie die in Windows NT eingebaute Sicherheit benutzen und für den Zugang zur Datenbank bestimmte Rechte haben, muss der Computer, auf dem sich ambiLOG Client befindet, die gleichen Rechte haben. Klicken Sie den passenden Radiobutton an. Danach tragen Sie in das nächste Feld den Datenbanknamen ein (z.B. ambilog20). Um die Datenbank neu zu erstellen, klicken Sie danach auf Erstellen. Es erscheint ein Dialogfeld, das Sie zur Bestätigung auffordert. (s. Bild 27) Bild 27: Bestätigung der Erstellung einer neuen Datenbank Wenn die Datenbank erstellt ist, starten Sie ambiLOG neu. Wenn Sie eine bereits existierende Datenbank anbinden wollen, geben Sie zunächst den Namen ein und klicken dann Testverbindung. Klappt die Verbindung können Sie das Dialogfeld mit OK schließen. Wenn Sie mit einem anderen Server arbeiten wollen, wählen Sie ihn einfach aus der Liste aus und verfahren dann weiter, wie hier beschrieben. 3.3. Import-Einstellungen Alle Import-Einstellungen haben wir bereits in Kapiteln Import von Strukturen und Anrufdaten aus der Datei , Import von Strukturen aus der Swyx-Datenbank , Import der Anrufdaten aus der Swyx-CDR-Datenbank beschrieben. Wählen Sie bitte ein Kapitel. Mit Hilfe der Hyperlinks gelangen Sie direkt zu dem nötigen Abschnitt. 3.4. Aktuellen Benutzer wechseln… Diese Funktion erlaubt es einen Benutzer mit festgelegten Rechten zu wechseln. Wählen Sie aus dem Popup-Menü Ihr Login aus und geben Sie Ihr Passwort ein. Mit einem Klick auf den Button Login melden Sie sich an. Voreingestellt als Login ist der Administrator mit umfassenden Rechten. ambiLOG Benutzerhandbuch 35 Bild 28: Dialogfeld Login Damit das Login eines neuen Nutzers im Popup-Menü erscheint, müssen Sie ihn in der Tabelle ambiLOG Accounts im Modul Sicherheit (s. Kapitel Sicherheit) mit individuellem Login und Passwort anlegen. Wenn Sie das eingegebene Passwort sichern wollen, setzen Sie das Häkchen in den Radiobutton Passwort sichern. Bitte beachten Sie: wenn die Einstellung Sicherung eingeschaltet (im Menü Optionen) nicht aktiviert ist, ist das Dialogfeld Aktuellen Benutzer wechseln… gesperrt. 3.5. Weitere Einstellungen Sicherung eingeschaltet: wenn die Box angekreuzt ist, ist diese Funktion aktiviert. Im unaktiven Zustand sind die Funktionen Aktuellen Benutzer wechseln… und Beenden durch Passwort geschützt gesperrt. Zeitplan eingeschaltet: hier können Sie die Zeitplan-Funktion ein- und ausschalten. Nur wenn diese Box angekreuzt ist, werden die Zeitpläne ausgeführt. Beenden durch Passwort geschützt: diese Funktion hängt von der Funktion Sicherung eingeschaltet ab. Wenn Sicherung eingeschaltet aktiviert ist, können Sie auch Beenden durch Passwort geschützt aktivieren. So wird ambiLOG vor dem Beenden des Programms nach dem Passwort fragen. Starten mit Windows: diese Funktion erlaubt ambiLOG automatisch beim Einschalten des Computers zu starten. Update: diese Funktion ermöglicht es neue Version aus dem Web zu laden. ambiLOG Benutzerhandbuch 36 Datenbank-Bedienung: Statistiken löschen: Die Berechnung der Statistiken verläuft für die Zeitspanne nach der letzten Berechnung. Wenn Sie alle Statistiken neu berechnen möchten, müssen die gespeicherten Statistiken gelöscht werden. bei der nächsten Berechnung werden alle Statistiken neu berechnet. Bild 29: Statistiken löschen Beispiel: Wann müssen Statistiken neu berechnet werden? Sie haben die Lizenz mit falscher Benutzeranzahl angegeben. Eine Zeit lang wurden Statistiken nach diesen Angaben berechnet und gespeichert. Sie haben die Anzahl der Benutzer geändert. Um gespeicherte Statistiken zu ändern, löschen Sie sie. Bei dem nächsten Mal werden alle Statistiken von Anfang an berechnet. Datenbank sichern: hiermit sichern Sie Ihre Arbeit vom SQL-Server in einen Ordner auf der Festplatte. Datenbank wiederherstellen: erlaubt die Wiederherstellung der Datenbank aus einem Ordner auf der Festplatte. Datenbank löschen: löscht die gesamte SQL-Datenbank. Die Aktionen Datenbank sichern, Datenbank wiederherstellen, Datenbank löschen können nur vom Administrator durchgeführt werden. ambiLOG Benutzerhandbuch 37 4. Hilfe 4.1. Lizenzmanager… Geben Sie hier das Lizenz-Kennwort und die Lizenz-Nummer ein, um ambiLOG freizuschalten. Das Kennwort finden Sie in der Registrierungsmail unter „Keyword for License“. Die umfangreiche Lizenznummer kopieren Sie am besten mit Hilfe des Buttons Einfügen aus Zwischenablage aus der E-Mail in das Textfeld. Ohne Freischaltung importiert ambiLOG nur eine beschränkte Anzahl von Datensätzen und ist nur für 2 Tagen gültig. Im unteren Bereich erhalten Sie Informationen über die Anzahl der zugelassenen Benutzer und die Gültigkeit Ihrer Lizenz. Die Gültigkeit der Lizenz wird durch das Internet automatisch geprüft. Bild 30: Lizenzmanager Wizard ambiLOG Benutzerhandbuch 38 4.1.1. Temporäre Lizenz Zum Hinzufügen einer temporären Lizenz folgen Sie den Anweisungen des Lizenzmanagers „Wizard“: Schritt 1: im Lizenzmanager drücken Sie auf den Button Lizenz hinzufügen. Auf dem Bildschirm erscheint folgende Form (s. Bild 31): Bild 31: Lizenztypen Schritt 2: wählen Sie den Radiobutton Temporäre Lizenz und drücken Sie auf den Button Weiter. Schritt 3: fügen Sie den von Ihrem Dealer erhaltenen Lizenzkode (s. Bild 32) ein und drücken Sie auf den Button Weiter. ambiLOG Benutzerhandbuch 39 Bild 32: Lizenznummer Die temporäre Lizenz wird hinzugefügt. 4.1.2. Permanente Lizenz Um eine permanente Lizenz hinzuzufügen, folgen Sie den Anweisungen des Lizenzmanagers „Wizard“: Schritt 1: drücken Sie auf den Button Anfrage. Auf dem Bildschirm erscheint folgende Maske (s. Bild 33): ambiLOG Benutzerhandbuch 40 Bild 33: Auswahl einer Lizenz Schritt 2: wählen Sie eine Lizenz aus, die Sie als eine permanente Lizenz anfragen möchten und drücken Sie auf den Button Weiter. Schritt 3: füllen Sie die Registrierungsmaske (s. Bild 34) aus und drücken Sie auf den Button Weiter. Beachten Sie: in jedem Feld müssen minimal 2 Zeichen angegeben werden. z.B. D für Deutschland im Feld Land ist unzulässig. Bild 34: Registrierungsmaske ambiLOG Benutzerhandbuch 41 Schritt 4: wenn Sie die Lizenz über die E-Mail, direkt vom ambiLOG oder ohne ambiLOG dazu zu nutzen anfragen möchten, müssen Sie einen der Radiobuttons (s. Bild 35) auswählen. Bild 35: Möglichkeiten der Lizenzanmeldung Der Radiobutton Direktverbindung zum Web-Server erlaubt es den Kode für die permanente Lizenz direkt bei dem Web-Server anzufragen. Wählen Sie diesen Radiobutton und drücken Sie auf Weiter, es erscheint folgende Meldung: (s. Bild 36) ambiLOG Benutzerhandbuch 42 Bild 36: Lizenzanfrage über Web-Server/ E-Mail Bestätigen Sie hier, ob Sie die angegebenen Informationen wirklich absenden möchten. Drücken Sie dafür auf Weiter. Mit Hilfe des Radiobuttons E-Mail senden können Sie den Kode für die permanente Lizenz über die E-Mail anfragen. Wählen Sie dafür diesen Radiobutton und verfahren Sie weiter wie bei Direktverbindung zum Web-Server. Der Radiobutton Anhangsdatei erstellen ermöglicht es eine Datei mit den nötigen Informationen über Ihren Rechner, sowie den Kode der ambiLOG temporären Lizenz im Speicher zu sichern. Die in einem rpt-Format gespeicherte Datei soll an Ihren Dealer zur weiteren Erstellung einer permanenten Lizenz gesendet werden. Nachdem Sie diesen Radiobutton gewählt haben, drücken Sie auf Weiter. Auf dem Bildschirm erscheint ein Dialogfenster, in dem Sie Position der Anfragedatei und die E-Mail-Adresse Ihren Dealer sehen. (s. Bild 37) Drücken Sie anschließend auf den Button Weiter. ambiLOG Benutzerhandbuch 43 Bild 37: Anfragedatei erstellen Nachdem Sie den permanenten Lizenzkode von Ihrem Dealer per E-Mail in einer alf-Datei bekommen haben, speichern Sie diesen auf Ihrem Rechner. Schritt 5: drücken Sie den Button Lizenz hinzufügen. Auf dem Bildschirm erscheint die auf dem Bild 31 dargestellte Maske. Schritt 6: wählen Sie den Radiobutton Permanente Lizenz und drücken Sie auf den Button Weiter. Bild 38: Dateiauswahl ambiLOG Benutzerhandbuch 44 Schritt 7: finden Sie mit Hilfe Browse auf dem Speicher die nötige Lizenzdatei in alfFormat und Drücken Sie auf Weiter. Die Lizenz wird hinzugefügt. 4.2. Über… Die jeweilige Form informiert Sie über Ihre eingesetzte Version und das Copyright. Bild 39: Über ambiLOG ambiLOG Benutzerhandbuch 45 II Beschreibung der Programmfunktionen 1. Strukturen Der Modul Strukturen dient dazu, Ihre eigenen Unternehmensstrukturen in ambiLOG abzubilden. Sie können Abteilungen und Unterabteilungen erfassen und auch Projektgruppen anlegen. Mit zwei Mausklicks können Sie nach Eingabe der Daten z.B. feststellen, welche Nebenstellennummern einem bestimmten Mitarbeiter zugewiesen sind. Alle hier angewählten Datensätze können mit Hilfe der Tasten Druckvorschau und Drucken durchgesehen bzw. gedruckt werden. 1.1. Abteilungen Alle verfügbaren importierten Abteilungen werden angezeigt. Alle Kolumnen in der Tabelle können alphabetisch aufsteigend oder absteigend sortiert werden. Zeigt das Pfeilchen ( ) nach oben, verläuft die Sortierung von A bis Z. Und umgekehrt, zeigt das Pfeilchen nach unten, verläuft die Sortierung von Z bis A. Um die Lage des Pfeilchens zu verändern, klicken Sie einmal darauf. Sie können neue Abteilungen hinzufügen und alle verfügbaren Abteilungen ansehen Um neue Abteilungen hinzuzufügen oder vorhandene zu löschen, benutzen Sie die Buttons Eintrag Hinzufügen oder Eintrag löschen. Alle Abteilungen können in einem Baum-Diagramm angeordnet und ggf. zu abhängigen Unterabteilungen gemacht werden. Vorhandene Abteilungen im Baum-Diagramm werden in alphabetischer Ordnung angezeigt. Um eine Unterabteilungen hinzuzufügen, wählen Sie im Baum-Diagramm die Abteilung, für die Sie eine Unterabteilung hinzufügen möchten. Klicken Sie diese Abteilung mit der rechten Maustaste an und wählen Sie Abhängiges Element hinzufügen. Oder wählen Sie im Menü Abteilungen Unterabteilung hinzufügen. Geben Sie der Unterabteilung einen Namen. Sie können auch nach einer bestimmten Abteilung suchen, indem Sie die Anfangsbuchstaben in das Feld Suche tippen und auf den Button Suche drücken. Sie können einen Eintrag aber auch direkt ansteuern, indem Sie seine Ordnungsnummer in die erste von den beiden Checkbox eintragen und auf Enter drücken. (s. Bild 40) Sie können die angegebenen Daten aktualisieren. Benutzen Sie dazu den Button Aktualisieren. ambiLOG Benutzerhandbuch 46 Alle Datensätze können mit Hilfe der Tasten Druckvorschau und Drucken durchgesehen bzw. gedruckt werden. Sie können auch ggf. bevor Sie zu drucken beginnen Seiten einstellen. Wählen Sie dazu Seiteneinstellung im Menü Datei. Bild 40: Tabelle Abteilungen Wenn Sie an einem Datensatz mit dem rechten Mausbutton klicken, können Sie die Funktion Eintrag bearbeiten verwenden. Auf dem Bildschirm erscheint das Dialogfenster Abteilung bearbeiten. (s. Bild 41) Bild 41: Abteilung bearbeiten Hier können Sie Informationen über die ausgewählte Abteilung und alle Benutzer, die mit dieser Abteilung bereits verlinkt sind sich ansehen bzw. ändern. Es ist möglich die Benutzer alphabetisch aufsteigend oder absteigend zu sortieren. Benutzen Sie dazu das Pfeilchen. ambiLOG Benutzerhandbuch 47 Verlinken = elektronisch verknüpfen, verbinden (engl. to link - verbinden) das Link = der Anschluss Wie verlinkt man einen Benutzer mit der ausgewählten Abteilung? Benutzen Sie dazu die Registerkarte Benutzer-Links (s. Bild 42). Im Fenster Vorhandene Benutzer sehen Sie alle vorhandenen Benutzer, die mit der Abteilung nicht verknüpft sind. Wählen Sie einen Benutzer und drücken Sie auf den Button Hinzufügen um diesen Benutzer mit der Abteilung zu verlinken. Der Benutzername wird in das Fenster Verknüpfte Benutzer versetzt. Wenn Sie einen Benutzer aus der Abteilung entfernen möchten, benutzen Sie den Button Löschen. Mit dem Drücken des Buttons OK sichern Sie alle gemachten Verknüpfungen. Beim Drücken des Buttons Abbrechen widerrufen Sie die gemachten Verlinkungen. In der jeweiligen Maske kann auch die Schnell-Suche-Funktion angewendet werden, indem Sie die Kombobox unten benutzen. Es ist möglich die Benutzer alphabetisch aufsteigend oder absteigend zu sortieren. Benutzen Sie dazu das Pfeilchen. Bild 42: Abteilung bearbeiten ambiLOG Benutzerhandbuch 48 1.2. Anlagen und Anlage-Gruppen Anlagen Alle verfügbaren importierten Anlagen werden angezeigt (s. Bild 43). Die Anlagen bestimmen die Ruflinie. Es gibt zwei Anlage-Arten je nach Typ der Verbindungslinie (z.B. über Internet oder ISDN). Alle Kolumnen können aufsteigend oder absteigend angeordnet sein. Zeigt das Pfeilchen ) nach oben, verläuft die Sortierung aufsteigend. ( Umgekehrt, zeigt das Pfeilchen nach unten, verläuft die Sortierung absteigend. Um die Lage des Pfeilchens zu verändern, klicken Sie einmal darauf. Sie können Anlage-Arten, Anlage-Gruppen, Anzahl der Kanäle ansehen und wählen. Sie können die angegebenen Daten aktualisieren. Benutzen Sie dazu den Button Aktualisieren. Alle Datensätze können mit Hilfe der Tasten Druckvorschau und Drucken durchgesehen bzw. gedruckt werden. Sie können auch ggf. bevor Sie zu drucken beginnen Seiten einstellen. Wählen Sie dazu Seiteneinstellung im Menü Datei. Bild 43: Tabelle Anlagen Nach dem Drücken des Buttons Felder anzeigen, erscheint ein zusätzliches Fenster. In dieses Fenster können Sie Felder bzw. Kolumnen versetzen, die Sie gerade in der Tabelle nicht brauchen. Sie müssen mit der gedrückten linken Maustaste den Feldernamen in das Fenster hinüberziehen. Auf die gleiche Weise können Sie die Felder zurück in die Tabelle einsetzen. (s. Bild 44) ambiLOG Benutzerhandbuch 49 Bild 44: Felder anzeigen Wie kann man für eine Anlage eine andere Anlage-Gruppe oder Anlage-Art wählen? Jede Anlage kann zur Gruppe manuell hinzugefügt oder aus der ausgewählten Gruppe gelöscht werden. Wählen Sie dazu eine Anlage, die zu einer anderen Anlage-Gruppe hinzugefügt werden soll. Klicken Sie mit der linken Maustaste die Anlage-Gruppe an. Das Feld wird zu einer Kombobox umgestaltet. ( ausgewählte Gruppe versetzt. ) Wählen Sie eine andere Gruppe. Die Anlage wird in die Die Änderung der Anlage-Art verläuft auf die gleiche Weise. Bestimmung von Anlage-Art und Anzahl der Kanäle ist für die statistische Berechnung nötig. (s. Abschnitt Traffic-Analysator) Sie können auch nach einer bestimmten Anlage suchen, indem Sie die Suchfunktion benutzen. Tippen Sie die Anfangsbuchstaben in das Feld Suche und drücken Sie auf den Button Suche. Sie können einen Eintrag aber auch direkt ansteuern, indem Sie seine Ordnungsnummer in die erste von den beiden Checkbox eintragen und auf Enter drücken. (s. Bild 43) Um eine Anlage zu bearbeiten, müssen Sie dazu entsprechende Rechte haben. (s. Kapitel Sicherheit) ambiLOG Benutzerhandbuch 50 Anlage-Gruppen Alle vorhandenen Anlagen gehören zu den bestimmten Anlage-Gruppen. Sie können eine Anlage manuell von einer in eine andere Gruppe versetzen. (s. o. „Anlagen“) Sie können vorhandene Anlage-Gruppen in der Tabelle ansehen, neue Anlage-Gruppen erstellen, ausgewählte Anlage-Gruppen löschen. (s. Bild 45). Benutzen Sie dazu die entsprechenden Buttons. Die Suchfunktion funktioniert auf die gleiche Weise wie bei den Anlagen. Zum Vorschau und Druck des angewählten Datensatzes benutzen Sie die entsprechenden Buttons. Sie können auch ggf. bevor Sie zu drucken beginnen Seiten einstellen. Wählen Sie dazu Seiteneinstellung im Menü Datei. Um eine Anlage-Gruppe bearbeiten zu können, müssen Sie entsprechende Rechte haben. (s. Kapitel Sicherheit) Bild 45: Tabelle Anlage-Gruppen ambiLOG Benutzerhandbuch 51 1.3. Benutzer In diesem Modul finden Sie eine Übersicht über alle ambiLOG-Benutzer. Alle Kolumnen können aufsteigend oder absteigend sortiert werden. Zeigt das Pfeilchen ( ) nach oben, verläuft die Sortierung aufsteigend. Umgekehrt, zeigt das Pfeilchen nach unten, verläuft die Sortierung absteigend. Um die Lage des Pfeilchens zu verändern, klicken Sie einmal darauf. Sie können die Spaltenordnung ändern. Drücken Sie den Button Nach Box gruppieren. Es erscheint ein graues Feld. (s. Bild 47) Folgen Sie der Forderung dieses Feldes, d.h. ziehen Sie mit der gedrückten linken Maustaste den Spaltennamen auf das graue Feld. Sie können einen Eintrag hinzufügen bzw. löschen. Benutzen Sie dazu die entsprechenden Buttons oder wählen Sie die entsprechenden Aufgaben im Menü Bearbeiten. Um einen bestimmten Benutzer schnell zu finden, benutzen Sie die Suchfunktion. Tippen Sie die Anfangsbuchstaben seines Namens in das Feld Suche und drücken Sie auf den Button Suche. Sie können einen Eintrag auch direkt ansteuern, indem Sie seine Nummer in die erste von den beiden Kombobox eintragen und auf Enter drücken. (s. Bild 47) In diesen Kombobox wird Anzahl von angezeigten Zeilen gezeigt. Anzahl von gesamten Einträgen sehen Sie unten im Kasten Total Records. (s. Bild 46) Bild 45: Einträgeanzahl Sie können die angegebenen Daten aktualisieren. Benutzen Sie dazu den Button Aktualisieren. Alle Datensätze können mit Hilfe der Tasten Druckvorschau und Drucken durchgesehen bzw. gedruckt werden. Sie können auch ggf. bevor Sie zu drucken beginnen Seiten einstellen. Wählen Sie dazu Seiteneinstellung im Menü Datei. ambiLOG Benutzerhandbuch 52 Bild 47: Tabelle Benutzer In der Kombobox Stil anzeigen können Sie auswählen, wie die Benutzerdaten angezeigt werden sollen: Liste – die Benutzerdaten werden in einer Tabelle eingezeigt (s. Bild 47) Karten – für jeden Benutzer wird eine Karte erstellt. Mit Hilfe der entsprechenden Buttons können Sie die Karten ein- und ausklappen. (s. Bild 48,49) Bild 48: Karten (ausgeklappt) ambiLOG Benutzerhandbuch 53 Bild 49: Karten (eingeklappt) Gruppierte Spalten – die Benutzerdaten werden in gruppierten Spalten angezeigt. (s. Bild 50) Bild 50: Gruppierte Spalten Nach dem Drücken des Buttons Felder anzeigen, erscheint ein zusätzliches Fenster. In dieses Fenster können Sie Felder bzw. Kolumnen versetzen, die Sie gerade in der Tabelle nicht brauchen. Sie müssen mit der gedrückten linken Maustaste den Feldernamen in das Fenster hinüberziehen. Auf die gleiche Weise können Sie die Felder zurück in die Tabelle einsetzen. (s. Bild 51) ambiLOG Benutzerhandbuch 54 Bild 51: Felder anzeigen Sie können neue ambiLOG-Benutzer und ihre Eigenschaften anlegen, sowie ausgewählte Benutzer bearbeiten. Es ist weiterhin möglich Links zu den ausgewählten SwyxTeilnehmern, Nebenstellen und Projekten herzustellen oder zu löschen. das Link = der Anschluss, die Verbindung, die Verknüpfung Wie kann man einen Eintrag bearbeiten oder einen Eintrag hinzufügen? Wählen Sie in der Tabelle einen Eintrag, den Sie bearbeiten möchten. Mit einem Doppelklick darauf öffnet sich das entsprechende Dialogfenster, das einige Registerkarten enthält. (Sie können auch im Menüpunkt Bearbeiten die Aufgabe Eintrag bearbeiten auswählen) (s. Bild 52) Bild 52: Benutzer-Links bearbeiten ambiLOG Benutzerhandbuch 55 Um einen neuen Benutzer hinzuzufügen, wählen Sie im Menü-Punkt Bearbeiten, im Kontextmenü, oder auf der Werkzeugleiste die entsprechende Aufgabe. Klicken Sie das blau markierte Feld in der Tabelle zweimal an. Es erscheint das Dialogfenster Neuen Benutzer hinzufügen. Dieses Dialogfenster ist dem Dialogfenster Benutzer-Links bearbeiten gleich. (s. Bild 53) Also, um einen Eintrag zu bearbeiten oder einen neuen Eintrag hinzuzufügen, müssen die gleichen Masken ausgefüllt werden. Im ersten Fall können die vorhandenen Informationen geändert werden. Im zweiten Fall müssen neue Daten angegeben werden. Weiter werden alle Registerkarten eingehend beschrieben. Registerkarte Allgemeine Informationen: Die jeweilige Registerkarte enthält allgemeine Informationen über den Benutzer (s. Bild 53). Das Feld Benutzername ist ein Pflichtfeld. Sie können auch die Felder Vorname, Nachname, Geschlecht, Telefonnummer (privat), Mobilnummer und Adresse (privat) gegebenenfalls einfügen. Der jeweilige Benutzer kann bei Bedarf einer bestimmten Abteilung zugeordnet werden. Außerdem können Sie hier ein Photo auswählen bzw. löschen. Bild 53: Registerkarte Allgemeine Informationen Alle eingegebenen bzw. geänderten Informationen sichern Sie mit dem Drücken auf den Button OK. Nach dem Drücken auf den Button Abbrechen gehen alle Veränderungen verloren. ambiLOG Benutzerhandbuch 56 Registerkarte Swyx-Teilnehmer-Links: Die Maske ermöglicht es Verknüpfungen zwischen den vorhandenen Swyx-Teilnehmern und dem angewählten Benutzer hinzuzufügen oder diese gegebenenfalls zu löschen. Alle Nebenstellen und Projekte des ausgewählten Swyx-Teilnehmers werden nur mit dem Benutzer verknüpft, der bearbeitet wird. (s. Bild 54) Um eine Verknüpfung mit einem Swyx-Teilnehemer hinzuzufügen, wählen Sie einen gewünschten nicht verlinkten Swyx-Teilnehmer aus der Liste Vorhandene SwyxTeilnehmer (Nicht verlinkt). Drücken Sie auf den Button Hinzufügen. Der Name dieses Teilnehmers wird in die Liste Verknüpfte Swyx-Teilnehmer versetzt. Um eine Verknüpfung zu entfernen, wählen Sie den ausgesuchten Namen im rechten Feld und drücken Sie auf Löschen. Bild 54: Swyx-Teilnehmer-Links Alle erreichbaren Swyx-Teilnehmer können durch Anklicken des Buttons Alle/Nicht verlinkten an Teilnehmern ( ) angezeigt werden. Wenn ein Swyx-Teilnehmer mit einem Benutzer verlinkt ist, so wird der Swyx-Teilnehmer in der Kolumne Vorhandene ) ermöglicht Swyx-Teilnehmer (Nicht verlinkt) nicht angezeigt. Der Button Gruppe ( es alle Benutzer nach dem ersten Buchstaben zu sortieren. Die Sortierung erfolgt in alphabetischer Ordnung automatisch. Mit Hilfe der Tasten Alle einklappen ( ) und Alle ) können Sie die Gruppen von Vorhandenen Swyx-Teilnehmern in die ausklappen ( Liste ein- bzw. ausklappen. Um einen Swyx-Teilnehmer schnell zu finden, benutzen Sie die Kombobox. (s. Bild 54) ambiLOG Benutzerhandbuch 57 Sie können die Namen alphabetisch aufsteigend oder absteigend sortieren. Benutzen Sie dazu das Pfeilchen. Registerkarte Verknüpfte Nebenstellen: In der Maske finden Sie alle mit dem angewählten Benutzer verknüpfte Nebenstellen. (s. Bild 55) Die Nebenstellen können aufsteigend oder absteigend sortiert sein. Das hängt von der Lage des Pfeilchens ab. Bild 55: Verknüpfte Nebenstellen Registerkarte Nebenstellen-Links: Hier können Sie Nebenstellen verlinken, die zu keinem Benutzer gehören. Sie befinden sich in der Kolumne Vorhandene Nebenstellen. (s. Bild 56) Wählen Sie Nebenstellen, die Sie mit dem ausgewählten Benutzer verknüpfen möchten. Drücken Sie auf Hinzufügen. Die Nebenstellen werden in die Kolumne Verknüpfte Nebenstellen versetzt. Verlinken = elektronisch verknüpfen, verbinden (engl. to link - verbinden) ambiLOG Benutzerhandbuch 58 Um eine Verknüpfung zu löschen, wählen Sie eine Nebenstelle in der Kolumne Verknüpfte Nebenstellen und drücken Sie auf Löschen. Die Nebenstelle wird in die Kolumne Vorhandene Nebenstellen versetzt. Mit dem Drücken auf den Button OK sichern Sie alle gemachten Verknüpfungen. Mit dem Drücken auf den Button Abbrechen schließen Sie das Fenster. Alle zuletzt gemachten Verknüpfungen gehen verloren. Nebenstellen, die in der Kolumne zu sehen sind, können aufsteigend oder absteigen sortiert werden. Das hängt von der Lage des Pfeilchens ab. Bild 56: Nebenstellen-Links ambiLOG Benutzerhandbuch 59 1.4. Nebenstellen Alle verfügbaren importierten Swyx-Nebenstellen werden angezeigt (s. Bild 57). Sie können aufsteigend oder absteigend sortiert werden. Das hängt von der Lage des Pfeilchens ab. Um die Lage des Pfeilchens zu verändern, klicken Sie einmal darauf. Die Kolumnen Verknüpfte Swyx-Teilnehmer und Beschreibung können jeweils aufsteigend oder absteigend sortiert werden. Sie können eine Nebenstelle schnell finden, indem Sie die Schnellsuchefunktion benutzen. Geben Sie die Nummer in das Suchfeld an und drücken Sie auf den Button Suche. Oder geben Sie die Ordnungsnummer von der gesuchten Nebenstelle in die erste von den beiden Checkbox an und drücken Sie auf die Taste Enter. Sie können einen Eintrag hinzufügen bzw. löschen. Benutzen Sie dazu die entsprechenden Buttons oder wählen Sie die entsprechenden Aufgaben im Menü Bearbeiten. Sie können die angegebenen Daten aktualisieren. Benutzen Sie dazu den Button Aktualisieren. Alle Datensätze können mit Hilfe der Tasten Druckvorschau und Drucken durchgesehen bzw. gedruckt werden. Sie können auch ggf. bevor Sie zu drucken beginnen Seiten einstellen. Wählen Sie dazu Seiteneinstellung im Menü Datei. Bild 57: Nebenstellen ambiLOG Benutzerhandbuch 60 Für jede Nebenstelle können Sie sich Verknüpfungen mit ambiLOG-Benutzern und – Abteilungen, sowie auch mit Swyx-Teilnehmern ansehen. Dazu müssen Sie die ausgewählte Nebenstelle zweimal anklicken. Oder im Menü-Punkt Bearbeiten die Aufgabe Eintrag bearbeiten auswählen. Es erscheint das Fenster Nebenstelle bearbeiten. (s. Bild 58) Bild 58: Nebenstelle bearbeiten Hier können Sie auch ggf. für die ausgewählte Nebenstelle eine Beschreibung angeben. Sichern Sie die vorgenommenen Änderungen mit dem Drücken auf den Button OK. Mit dem Drücken auf den Button Abbrechen geht die angegebene Information verloren. Wie wurde die Nebenstelle mit Benutzern, Abteilungen und Swyx-Teilnehmern verknüpft? Informationen dazu finden Sie in Kapitel Benutzer. ambiLOG Benutzerhandbuch 61 1.5. Projekte Alle verfügbaren importierten Projektnamen werden angezeigt (s. Bild 59). Alle Projektnamen können alphabetisch aufsteigend oder absteigend angeordnet sein. Zeigt ) nach oben, verläuft die Sortierung das Pfeilchen ( von A bis Z. Umgekehrt, zeigt das Pfeilchen nach unten, verläuft die Sortierung von Z bis A. Um die Lage des Pfeilchens zu verändern, klicken Sie einmal darauf. Projektnummer und Projektbeschreibungen können jeweils aufsteigend oder absteigend sortiert werden. Sie können sich für jedes Projekt Verlinkungen mit ambiLOG-Benutzern und –Abteilungen ansehen. Dazu müssen Sie die ausgewählte Nebenstelle zweimal anklicken. Oder im Menüpunkt Bearbeiten die Aufgabe Eintrag bearbeiten auswählen. Bild 59: Projekte Sie können auch nach einem bestimmten Projekt suchen, indem Sie seinen Namen in das Feld Suche tippen und auf den Button Suche drücken. Sie können einen Eintrag aber auch direkt ansteuern, indem Sie seine Ordnungsnummer in die erste der beiden Kombobox eintragen und auf Enter drücken. Neue Projekte werden beim Import in die Tabelle eingesetzt. Es ist möglich Projekte anzurufen. Diese Anrufe werden aufgenommen und bei der Abfragen und Berichten benutzt. Sie werden auch mit den Benutzern bzw. Abteilungen verknüpft. ambiLOG Benutzerhandbuch 62 1.6. Swyx -Teilnehmer Alle importierten Swyx-Benutzer werden angezeigt (s. Bild 60). Sie sehen für jeden SwyxTeilnehmer Verbindung mit Nebenstellen und seine Beschreibung. Alle Swyx-Teilnehmer können alphabetisch aufsteigend oder absteigend angeordnet sein. Zeigt das Pfeilchen ( ) nach oben, verläuft die Sortierung von A bis Z. Umgekehrt, zeigt das Pfeilchen nach unten, verläuft die Sortierung von Z bis A. Um die Lage des Pfeilchens zu verändern, klicken Sie einmal darauf. Die Kolumnen Verknüpfte Nebenstellen und Beschreibung können jeweils aufsteigend oder absteigend sortiert werden. Um einen Swyx-Teilnehmer schnell zu finden, benutzen Sie die Schnellsuchefunktion. Geben Sie seinen Namen in das Feld Suche an und drücken Sie auf den Button Suche. Sie können einen Eintrag aber auch direkt ansteuern, indem Sie seine Ordnungsnummer in die erste der beiden Kombobox eintragen und auf Enter drücken. Sie können einen Eintrag löschen oder bearbeiten. Benutzen Sie dazu die entsprechenden Buttons oder wählen Sie die entsprechenden Aufgaben im Menü Bearbeiten. Sie können die angegebenen Daten aktualisieren. Benutzen Sie dazu den Button Aktualisieren. Alle Datensätze können mit Hilfe der Tasten Druckvorschau und Drucken durchgesehen bzw. gedruckt werden. Sie können auch ggf. bevor Sie zu drucken beginnen Seiten einstellen. Wählen Sie dazu Seiteneinstellung im Menü Datei. Bild 60: Tabelle Swyx-Teilnehmer ambiLOG Benutzerhandbuch 63 In der Kombobox Stil anzeigen können Sie auswählen, wie die Benutzerdaten angezeigt werden sollen: Liste – alle Swyx-Teilnehmer-Daten werden in einer Tabelle angezeigt. (s. Bild 60) Alphabetische Gruppen - alle Swyx-Teilnehmer werden in alphabetischen Gruppen angezeigt. Die alphabetischen Gruppen können ausgeklappt oder eingeklappt werden. (s. Bilder 61, 62) Bild 61: Alphabetische Gruppen (ausgeklappt) ambiLOG Benutzerhandbuch 64 Bild 62: Alphabetische Gruppen (eingeklappt) Sie können sich für jeden Swyx-Benutzer die Verbindungen mit ambiLOG-Benutzern und Abteilungen, sowie mit Nebenstellen ansehen. Dazu müssen Sie den ausgewählten Eintrag zweimal anklicken. Oder im Menüpunkt Bearbeiten die Aufgabe Eintrag bearbeiten auswählen. (s. Bild 63) Bild 63: Swyx-Teilnehmer bearbeiten Sie können für jeden Swyx-Teilnehmer ggf. eine Beschreibung hinzufügen. Sichern Sie die vorgenommenen Änderungen mit dem Drücken auf den Button OK. Mit dem Drücken des Buttons Abbrechen geht die angegebene Information verloren. ambiLOG Benutzerhandbuch 65 1.7. Telefonbuch Sie können hier externe Telefonnummer und ihre Inhaber eintragen. (s. Bild 64) Die Namen der Inhaber, die in das Telefonbuch eingetragen und mit den externen Telefonnummern verbunden sind, werden in Abfragen und Berichten angezeigt. Bild 64: Telefonbuch Alle Einträge können alphabetisch aufsteigend oder absteigend angeordnet sein. Zeigt das ) Pfeilchen ( nach oben, verläuft die Sortierung von A bis Z. Umgekehrt, zeigt das Pfeilchen nach unten, verläuft die Sortierung von Z bis A. Um die Lage des Pfeilchens zu verändern, klicken Sie einmal darauf. Die Kolumne Nummer kann jeweils aufsteigend oder absteigend sortiert werden. Sie können einen Eintrag hinzufügen bzw. löschen. Benutzen Sie dazu die entsprechenden Buttons oder wählen Sie die entsprechenden Aufgaben im Menü Bearbeiten. Wenn sie neue Einträge bzw. Veränderungen im Telefonbuch gemacht haben, bekommen Sie beim Schließen des Telefonbuches folgende Warnmeldung: (s. Bild 65) ambiLOG Benutzerhandbuch 66 Bild 65: Warnmeldung Wenn Sie die vorgenommenen Änderungen auch für Anrufdaten-Einträge in Abfragen und Berichten wirksam machen möchten, drücken Sie bitte auf Ja. Diese Änderungen können in Abfragen und Berichten nicht rückgängig gemacht werden. Um diese Änderungen später vorzunehmen, drücken Sie bitte auf Nein. Die neue bzw. geänderte Telefonnummer wird in Abfragen und Berichten solange nicht gebraucht. Wenn Sie auf Nein gedrückt haben, werden Sie diese Warnmeldung beim Start des ambiLOGs wieder bekommen. Damit die Telefonnummer in Abfragen und Berichten richtig erkannt und mit den Inhabern verbunden werden, müssen die gültigen Präfixe gemäß den Daten auf Ihrem Swyx-Server definiert werden. Öffnen Sie bitte die Tabelle Präfixe bearbeiten… Dazu wählen Sie die entsprechende Aufgabe im Menü Bearbeiten oder im Kontext-Menü. (s. Bild 66) Die Präfixe sind schon definiert, wenn die Daten aus dem Swyx-Server importiert sind. Bild 66: Präfix bearbeiten Um einen bestimmten Benutzer im Telefonbuch schnell zu finden, benutzen Sie die Suchfunktion. Geben Sie die Anfangsbuchstaben seines Namens in das Feld Suche an und drücken Sie auf den Button Suche. Sie können einen Eintrag auch direkt ansteuern, ambiLOG Benutzerhandbuch 67 indem Sie seine Nummer in die erste von den beiden Kombobox eintragen und auf Enter drücken. (s. Bild 64) Sie können die angegebenen Daten aktualisieren. Benutzen Sie dazu den Button Aktualisieren. Alle Datensätze können mit Hilfe der Tasten Druckvorschau und Drucken durchgesehen bzw. gedruckt werden. Sie können auch ggf. bevor Sie zu drucken beginnen Seiten einstellen. Wählen Sie dazu Seiteneinstellung im Menü Datei. ambiLOG Benutzerhandbuch 68 2. Abfragen Eine der wichtigsten Funktionen von ambiLOG sind die Abfragen. Mit ihrer Hilfe filtern und sortieren sie die Gesprächsdaten. Beim Start von ambiLOG finden Sie bereits vorgefertigte Abfragen für alle wichtigen Aufgaben vor. Wenn Sie das Gewünschte nicht finden, können Sie mit Hilfe der des Abfrage-Editors eigene Abfragen erstellen und speichern. Wie man mit den Abfragedaten arbeitet, sowie Informationen zur Erstellung einer neuen Abfrage finden Sie in dem Unterkapitel Abfrage-Editor. Sie können Abfragen kopieren, umbenennen und löschen. Wählen Sie dazu die entsprechenden Aufgaben im Kontextmenü. Sie können neue Ordner für Ihre Abfragen erstellen. Wählen Sie dazu Ordner hinzufügen im Kontextmenü. Bild 67: Abfragetabelle Alle Einträge können aufsteigend oder absteigend angeordnet sein. Zeigt das Pfeilchen ( ) nach oben, verläuft die Sortierung aufsteigend. Zeigt das Pfeilchen nach unten, verläuft die Sortierung absteigend. Um die Lage des Pfeilchens zu verändern, klicken Sie einmal darauf. Sie können die Spaltenordnung ändern. Drücken Sie den Button Nach Box gruppieren. Es erscheint ein graues Feld. (s. Bild 67) Folgen Sie der Forderung dieses Feldes, d.h. ziehen Sie mit der gedrückten linken Maustaste den Spaltennamen auf das graue Feld. Um einen Eintrag in der Abfrage leicht zu finden, benutzen Sie die Schnellsuchefunktion. Dazu klicken Sie das Suche-Zeichen an. In der Schnittstelle (oben) erscheint eine zusätzliche Leiste mit den Suchfeldern (Suchen nach, Suchen in, und Suchkriterium). (s. Bild 68). ambiLOG Benutzerhandbuch 69 Es müssen alle drei Felder ausgefüllt werden. In das erste Feld geben Sie ein Element (z.B. ein Name oder eine Nummer) an, wonach es gesucht werden soll. Im Feld Suchen in wählen Sie aus, wo es gesucht werden soll. In dem Feld Suchkriterium wählen Sie aus, wo im gesuchten Eintrag das angegebene Element sich befindet. Der Eintrag kann diesem Element entsprechen, kann es enthalten, mit ihm beginnen oder sich enden. Sie können auch Angaben finden, die größer oder kleiner, als das Element sind. Nach dem Sie alle drei Felder ausgefüllt haben, drücken Sie auf Start. Sie können einen Eintrag auch direkt ansteuern, indem Sie seine Ordnungsnummer in die erste von den beiden Kombobox eintragen und auf Enter drücken. Bild 68: Leiste „Suchen“ In der Kombobox Stil anzeigen können Sie auswählen, wie die Abfragedaten angezeigt werden sollen: Liste – Abfragedaten werden in einer Tabelle angezeigt. (s. Bild 67) Einfache Karten – die Abfragedaten werden in einfachen Karten angezeigt. (s. Bild 69) Bild 69: Einfache Karten ambiLOG Benutzerhandbuch 70 Erweiterte Karten – die Abfragedaten werden in erweiterten Karten angezeigt. (s. Bild 70) Bild 70: Erweiterte Karten Sie können Abfragen aktualisieren, indem Sie den entsprechenden Button benutzen. Alle Datensätze können mit Hilfe der Tasten Druckvorschau und Drucken durchgesehen bzw. gedruckt werden. Sie können auch ggf. bevor Sie zu drucken beginnen Seiten einstellen. Wählen Sie dazu Seiteneinstellung im Menü Datei. Mit Hilfe des Buttons Gesamt, wird die gesamte Abfrage angezeigt. Nach dem Drücken des Buttons Felder anzeigen, erscheint ein zusätzliches Fenster. (s. Bild 71) ambiLOG Benutzerhandbuch 71 Bild 71: Felder anzeigen In diesem Fenster sehen Sie zusätzliche Felder bzw. Kolumnen. Sie können die Tabelle mit diesen Feldern ergänzen, oder einige Felder aus der Tabelle wegnehmen. Sie müssen mit der gedrückten linken Maustaste den Feldernamen auf die gewünschte Stelle hinüberziehen. Bei den Anrufnummern mit mehreren Zahlen können in Abfragen die letzten drei ggf. ausgeblendet werden. Um diese Aktion zu aktivieren, müssen Sie dazu die entsprechenden Rechte haben. (siehe Abschnitt Gruppenrechte). Mit dem Button Speichern in Datei bzw. In Datei sichern können Sie eine Abfrage auf der Festplatte speichern. Auf der Festplatte gespeicherte Abfragen laden Sie mit dem Button Laden aus Datei. Wenn Sie eine Abfrage bearbeiten möchten, benutzen Sie den Button Im Abfrage-Editor öffnen. Sie können auch den Punkt Im Abfrage-Editor öffnen im Kontext-Menü (rechter Mausbutton) oder im Menü Abfragen wählen. Um eine neue oder eine abgeleitete Abfrage hinzuzufügen, benutzen Sie die Punkte Leere hinzufügen bzw. Vererbte hinzufügen im Kontext-Menü oder im Menü Abfragen. ambiLOG Benutzerhandbuch 72 2.1. Abfrage-Editor Der Abfrage-Editor ist ein spezieller Datenfilter, der Daten nach bestimmten Kriterien sortiert und so spezifisch zusammenstellt. Den Abfrage-Editor öffnen Sie, indem Sie mit der rechten Maustaste auf die Abfragen klicken und dann Leere hinzufügen aus dem Kontextmenü auswählen, oder indem Sie auf den entsprechenden Button drücken. Auf dem Bildschirm erscheint folgendes Fenster. (s. Bild 72) Bild 72: Abfrage-Editor Um eine Abfrage zu erzeugen, wählen Sie und geben Sie die Kriterieneinstellungen ein. Auf dem Bild 73 sehen Sie einige der verfügbaren Kriterien. ambiLOG Benutzerhandbuch 73 Bild 73: Verfügbare Kriterien Wir stellen im Folgenden jedes Kriterium einzeln vor. Bitte beachten Sie, dass alle im Abfrage-Editor angegebenen Bedingungen simultan arbeiten. Der logische Operator und bewirkt eine logische Multiplikation beider Kriterien. Der logische Operator oder bewirkt eine logische Addition beider Kriterien. Unter logischen Operatoren versteht man die Wörter UND, ODER, bzw. NICHT. Mittels dieser Operatoren, kann man Aussagen miteinander verknüpfen. ambiLOG Benutzerhandbuch 74 Bild 74: Anruf Art Das Kriterium Anrufart hilft Anrufart zu bestimmen. Hier sehen Sie vier verschiedene Typen von Anrufen: Eingehend, Ausgehend, Intern und Weitere. (s. Bild 74) Eingehend sind alle Anrufe externer Teilnehmer an die Benutzer. Ausgehend sind alle Anrufe der Benutzer an externe Teilnehmer. Intern sind alle Anrufe der Benutzer untereinander. Weitere sind Anrufe, deren Art nicht bestimmt werden kann. Sie können einen oder mehrere Anruftypen wählen. Um mehrere Anruftypen zu wählen halten Sie die Taste Ctrl (Strg) gedrückt und mit der linken Maustaste klicken Sie die gewünschten Anrufarten an. Alle angegebenen Bedingungen arbeiten gleichzeitig. Wenn im Radiobutton Umgekehrt ein Häkchen gesetzt ist, funktioniert das ganze Kriterium umgekehrt: alle definierten Intervalle werden ausgeschlossen. Mit Hilfe der Taste Speichern & Ausführen können Sie die Angaben speichern und die Abfrage nach diesen Angaben ausführen. Mit der Taste Abbrechen & Schließen können Sie den Abfrage-Editor schließen, die Angaben gehen verloren. ambiLOG Benutzerhandbuch 75 Bild 75: Anrufzustand Das Kriterium Anrufzustand Kriterium hilft den Anrufstatus für Abfragen zu bestimmen. Hier sehen Sie die verschiedenen Anruf-Zustände wie sie in der CDR-Datei definiert wurden. (s. Bild 75) Initialized – Begonnen Connected – Verbunden Alerting – Warnung Transferred - Übertragen On hold – Gehalten ambiLOG Benutzerhandbuch 76 Wählen Sie einen Anruf-Zustand und drücken Sie auf Hinzufügen. Der ausgewählte Zustand wird in die Liste unten versetzt. Er ist ein der Kriterien wonach die Abfrage zusammengestellt wird. Sie können mehrere Anrufzustände auswählen. Um ausgewählte Zustände zu löschen, benutzen Sie die Buttons Löschen bzw. Alle Löschen. Wenn im Radiobutton Umgekehrt ein Häkchen gesetzt ist, funktioniert das ganze Kriterium umgekehrt: alle definierten Intervalle werden ausgeschlossen. Mit Hilfe der Taste Speichern & Ausführen können Sie die Angaben speichern und die Abfrage nach diesen Angaben ausführen. Mit der Taste Abbrechen & Schließen können Sie den Abfrage-Editor schließen, die Angaben gehen verloren. ambiLOG Benutzerhandbuch 77 Bild 76: Abbruchgründe Das Kriterium Abbruchgründe hilft die Abbruchgründe für die Abfrage zu bestimmen, erlaubt also alle ausgewählten Gründe für den Abbruch eines Telefongespräches abzufragen. (s. Bild 76) Busy - belegt Reject - abgelehnt No Answer – keine Antwort Too Late – zu spät Unknown Number – unbekannte Nummer Unreachable - unerreichbar Network Congestion – Netzwerk überlastet Bad Format Address – falsches Adressformat Call Routing Failed – Ausfall des Anrufroutings ambiLOG Benutzerhandbuch 78 Permission Denied – Zulassung verweigert Call Disconnected – Anruf unterbrochen Incompatible Destination – unvereinbare Bestimmung Number Changed – Nummer verändert No Channel Available – kein verfügbarer Kanal Originator Disconnected – der Absender abgeschaltet Call Transferred – der Anruf überführt Timeout – Zeitüberschreitung Call Ignored – Anruf ignoriert Call Cancelled – Anruf abgebrochen Failure - Betriebsausfall Undefined - undefiniert Wählen Sie einen Abbruchgrund und drücken Sie auf Hinzufügen. Die ausgewählte Angabe wird in die Liste unten versetzt. Das ist ein der Kriterien wonach die Abfrage zusammengestellt wird. Sie können mehrere Abbruchgründe auswählen. Um die ausgewählte Abbruchgründe zu löschen, benutzen Sie die Buttons Löschen bzw. Alle Löschen. Wenn im Radiobutton Umgekehrt ein Häkchen gesetzt ist, funktioniert das ganze Kriterium umgekehrt: alle definierten Intervalle werden ausgeschlossen. Mit Hilfe der Taste Speichern & Ausführen können Sie die Angaben speichern und die Abfrage nach diesen Angaben ausführen. Mit der Taste Abbrechen & Schließen können Sie den Abfrage-Editor schließen, die Angaben gehen verloren. ambiLOG Benutzerhandbuch 79 Bild 77: Dauer Das Kriterium Dauer erlaubt Telefonanrufe in einem bestimmten Zeitraum auszuwählen. (s. Bild 77) Beispiele: 1. Um ein Intervall von 14:00 bis 15.00 und von 16:00 bis 17:00 zu definieren, müssen Sie zwei Bedingungen angeben: a) 14:00 - 15.00 b) 16:00 - 17:00 Um eine Bedingung anzugeben, benutzen Sie den Button Hinzufügen. Um eine Bedingung zu löschen, benutzen Sie den Button Löschen. ambiLOG Benutzerhandbuch 80 2. Um ein Intervall 15:00 - 16:00 auszuschließen, können Sie diese zwei Bedingungen angeben: a) weniger als 15:00 b) größer als 16:00 oder eine Bedingung: 15:00-16:00 und in den Radiobutton Umgekehrt ein Häkchen setzen. Alle angegebenen Bedingungen arbeiten gleichzeitig. Wenn im Radiobutton Umgekehrt ein Häkchen gesetzt ist, funktioniert das ganze Kriterium umgekehrt: alle definierten Intervalle werden ausgeschlossen. Auch unter dem Hyperlink Mehr erfahren finden Sie Hilfe für die Bedingungsangabe. Um einen Zeitraum zu sichern und die Abfrage auszuführen, müssen Sie den Button Speichern&Ausführen klicken. Um die Eingaben zurückzunehmen und den AbfrageEditor zu schließen, klicken Sie den Button Abbrechen&Schließen. ambiLOG Benutzerhandbuch 81 Bild 78: Anfang der Zeitdauer Das Kriterium Anfang der Zeitdauer hilft den Datum- und Zeitabstand zu bestimmen. Es definiert den Zeitraum von Anrufen nach dem Beginn des Anrufs. (s. Bild 78) Beispiele: 1. Um ein Intervall vom 2.03.2003 14:00 bis zum 15.03.2003 15.00 und vom 3.04.2003 16:00 bis zum 18.04.2003 17:00 zu erstellen, müssen Sie zwei Bedingungen definieren: a) 2.03.2003 14:00 - 15.03.2003 15.00 b) 3.04.2003 16:00 - 18.04.2003 17:00 Um eine Bedingung anzugeben, benutzen Sie den Button Hinzufügen. Um eine Bedingung zu löschen, benutzen Sie den Button Löschen. ambiLOG Benutzerhandbuch 82 2. Um zwei Intervalle auszuschließen: a) 3.04.2003 16:00 - 18.04.2003 17:00 und b) 2.03.2003 14:00 - 15.03.2003 15.00 müssen Sie zwei Bedingungen definieren: a) 3.04.2003 16:00 - 18.04.2003 17:00 b) 2.03.2003 14:00 - 15.03.2003 15.00 und dann die Box Umgekehrt ankreuzen. Wenn im Radiobutton Umgekehrt ein Häkchen gesetzt ist, funktioniert das ganze Kriterium umgekehrt: alle definierten Intervalle werden ausgeschlossen. Alle angegebenen Bedingungen arbeiten gleichzeitig. Wenn Sie für das ausgewählte Datum die ganze Tageszeit setzen möchten, aktivieren Sie den Radiobutton Ganze Tageszeit setzen. Auch unter dem Hyperlink Mehr erfahren finden Sie Hilfe für die Bedingungsangabe. Um einen Zeitraum zu sichern und die Abfrage auszuführen, müssen Sie den Button Speichern&Ausführen anklicken. Um die Eingaben zurückzunehmen und den AbfrageEditor zu schließen, klicken Sie den Button Abbrechen&Schließen. ambiLOG Benutzerhandbuch 83 Bild 79: Ende der Zeitdauer Das Kriterium Ende der Zeitdauer hilft den Datum- und Zeitabstand zu bestimmen. Es definiert den Zeitraum von Anrufen nach dem Ende des Anrufs. (s. Bild 79) Bei diesem Kriterium wird wie bei dem Kriterium Anfang der Zeitdauer verfahren. Beispiele: 1. Um ein Intervall vom 2.03.2003 14:00 bis zum 15.03.2003 15.00 und vom 3.04.2003 16:00 bis zum 18.04.2003 17:00 zu erstellen, müssen Sie zwei Bedingungen definieren: a) 2.03.2003 14:00 - 15.03.2003 15.00 b) 3.04.2003 16:00 - 18.04.2003 17:00 Um eine Bedingung anzugeben, benutzen Sie den Button Hinzufügen. Um eine Bedingung zu löschen, benutzen Sie den Button Löschen. ambiLOG Benutzerhandbuch 84 2. Um zwei Intervalle auszuschließen: a) 3.04.2003 16:00 - 18.04.2003 17:00 und b) 2.03.2003 14:00 - 15.03.2003 15.00 müssen Sie zwei Bedingungen definieren: a) 3.04.2003 16:00 - 18.04.2003 17:00 b) 2.03.2003 14:00 - 15.03.2003 15.00 und dann die Box Umgekehrt ankreuzen. Wenn im Radiobutton Umgekehrt ein Häkchen gesetzt ist, funktioniert das ganze Kriterium umgekehrt: alle definierten Intervalle werden ausgeschlossen. Alle angegebenen Bedingungen arbeiten gleichzeitig. Wenn Sie für das ausgewählte Datum die ganze Tageszeit setzen möchten, aktivieren Sie den Radiobutton Ganze Tageszeit setzen. Auch unter dem Hyperlink Mehr erfahren finden Sie Hilfe für die Bedingungsangabe. Um einen Zeitraum zu sichern und die Abfrage auszuführen, müssen Sie den Button Speichern&Ausführen anklicken. Um die Eingaben zurückzunehmen und den AbfrageEditor zu schließen, klicken Sie den Button Abbrechen&Schließen. ambiLOG Benutzerhandbuch 85 Bild 80: Anrufende Swyx-Teilnehmer Das Kriterium Anrufende Swyx-Teilnehmer hilft die Swyx-Benutzer zu bestimmen, die andere Benutzer anrufen. Um die gewünschten Swyx-Teilnehmer auszuwählen, klicken Sie sie an und dann den Button Hinzufügen. Um ausgewählte Swyx-Teilnehmer zu löschen, klicken Sie den Button Löschen an. Um alle ausgewählten Swyx-Teilnehmer zugleich zu löschen, klicken Sie den Button Alle löschen an. (s. Bild 80) Um die ausgewählten Daten zu sichern und Abfrage auszuführen, müssen Sie den Button Speichern&Ausführen anklicken. Um die Eingaben zurückzunehmen und den AbfrageEditor zu schließen, klicken Sie den Button Abbrechen&Schließen an. Wenn im Radiobutton Umgekehrt ein Häkchen gesetzt ist, funktioniert das ganze Kriterium umgekehrt: alle definierten Intervalle werden ausgeschlossen. ambiLOG Benutzerhandbuch 86 Um einen bestimmten Swyx-Teilnehmer schnell zu finden, benutzen Sie das Suchfeld oben. Alle Swyx-Teilnehmer können in einer Liste (s. Bild 80) oder in alphabetischen Gruppen angezeigt werden. In der Kombobox oben können Sie die entsprechende Aufgabe wählen. Die alphabetischen Gruppen können eingeklappt oder ausgeklappt angezeigt werden (s. Bilder 81, 82) Benutzen Sie dazu die entsprechenden Buttons. Bild 81: Alphabetische Gruppen (ausgeklappt) Bild 82: Alphabetische Gruppen (eingeklappt) ambiLOG Benutzerhandbuch 87 Bild 83: Anrufende Nebenstellen Das Kriterium Anrufende Nebenstellen hilft die Nebenstellen zu bestimmen, die benutzt werden, um andere Nebenstellen anzurufen. (s. Bild 83) Um die gewünschten Nebenstellen auszuwählen, klicken Sie sie an und dann den Button Hinzufügen. Um die ausgewählten Nebenstellen zu löschen, klicken Sie den Button Löschen an. Um alle ausgewählten Nebenstellen zugleich zu löschen, klicken Sie den Button Alle löschen an. Um die ausgewählten Daten zu sichern und Abfrage auszuführen, drücken Sie auf den Button Speichern&Ausführen. Um die Eingaben zurückzunehmen und den AbfrageEditor zu schließen, klicken Sie den Button Abbrechen&Schließen an. Wenn im Radiobutton Umgekehrt ein Häkchen gesetzt ist, funktioniert das ganze Kriterium umgekehrt: alle definierten Intervalle werden ausgeschlossen. Um eine bestimmte Nebenstelle schnell zu finden, benutzen Sie das Suchfeld oben. ambiLOG Benutzerhandbuch 88 Bild 84: Angerufene Swyx-Teilnehmer Das Kriterium Angerufene Swyx-Teilnehmer hilft die Swyx-Benutzer zu bestimmen, die von anderen Benutzern angerufen werden. (s. Bild 84) Um die gewünschten Swyx-Teilnehmer auszuwählen, klicken Sie sie an und dann den Button Hinzufügen. Um ausgewählte Swyx-Teilnehmer zu löschen, klicken Sie den Button Löschen an. Um alle ausgewählten Benutzer zugleich zu löschen, drücken Sie auf den Button Alle löschen. Um die ausgewählten Daten zu sichern und Abfrage auszuführen, drücken Sie auf den Button Speichern&Ausführen. Um die Eingaben zurückzunehmen und den AbfrageEditor zu schließen, klicken Sie den Button Abbrechen&Schließen an. ambiLOG Benutzerhandbuch 89 Wenn im Radiobutton Umgekehrt ein Häkchen gesetzt ist, funktioniert das ganze Kriterium umgekehrt: alle definierten Intervalle werden ausgeschlossen. Um einen bestimmten Swyx-Teilnehmer schnell zu finden, benutzen Sie das Suchfeld oben. Alle Swyx-Teilnehmer können in einer Liste (s. Bild 84) oder in alphabetischen Gruppen angezeigt werden. In der Kombobox oben können Sie die entsprechende Aufgabe wählen. Die alphabetischen Gruppen können eingeklappt oder ausgeklappt angezeigt werden (s. Bilder 85, 86) Benutzen Sie dazu die entsprechenden Buttons. Bild 85: Alphabetische Gruppen (ausgeklappt) Bild 86: Alphabetische Gruppen (eingeklappt) ambiLOG Benutzerhandbuch 90 Bild 87: Angerufene Nebenstellen Das Kriterium Angerufene Nebenstellen hilft die Nebenstellen von angerufenen Benutzern zu bestimmen. (s. Bild 87) Um die gewünschten Nebenstellen auszuwählen, klicken Sie sie an und dann den Button Hinzufügen. Um die ausgewählten Nebenstellen zu löschen, klicken Sie den Button Löschen an. Um alle ausgewählten Nebenstellen zugleich zu löschen, klicken Sie den Button Alle löschen an. Um die ausgewählten Daten zu sichern und Abfrage auszuführen, drücken Sie auf den Button Speichern&Ausführen. Um die Eingaben zurückzunehmen und den AbfrageEditor zu schließen, klicken Sie den Button Abbrechen&Schließen an. Wenn im Radiobutton Umgekehrt ein Häkchen gesetzt ist, funktioniert das ganze Kriterium umgekehrt: alle definierten Intervalle werden ausgeschlossen. Um eine bestimmte Nebenstelle schnell zu finden, benutzen Sie das Suchfeld oben. ambiLOG Benutzerhandbuch 91 Bild 88: Ziel Swyx-Teilnehmer Das Kriterium Ziel Swyx-Teilnehmer hilft den letzten Swyx-Teilnehmer, nach allen Anrufweiterleitungen, der mit einem anderen Benutzer verbunden ist zu bestimmen. (s. Bild 88) Um die gewünschten Swyx-Teilnehmer auszuwählen, klicken Sie sie an und dann den Button Hinzufügen. Um die ausgewählten Swyx-Teilnehmer zu löschen, klicken Sie den Button Löschen an. Um alle ausgewählten Swyx-Teilnehmer zugleich zu löschen, klicken Sie den Button Alle löschen an. Um die ausgewählten Daten zu sichern und Abfrage auszuführen, drücken Sie auf den Button Speichern&Ausführen. Um die Eingaben zurückzunehmen und den AbfrageEditor zu schließen, klicken Sie den Button Abbrechen&Schließen an. ambiLOG Benutzerhandbuch 92 Wenn im Radiobutton Umgekehrt ein Häkchen gesetzt ist, funktioniert das ganze Kriterium umgekehrt: alle definierten Intervalle werden ausgeschlossen. Um einen bestimmten Swyx-Teilnehmer schnell zu finden, benutzen Sie das Suchfeld oben. Alle Swyx-Teilnehmer können in einer Liste (s. Bild 88) oder in alphabetischen Gruppen angezeigt werden. In der Kombobox oben können Sie die entsprechende Aufgabe wählen. Die alphabetischen Gruppen können eingeklappt oder ausgeklappt angezeigt werden (s. Bilder 89, 90) Benutzen Sie dazu die entsprechenden Buttons. Bild 89: Alphabetische Gruppen (ausgeklappt) Bild 90: Alphabetische Gruppen (eingeklappt) ambiLOG Benutzerhandbuch 93 Bild 91: Zielnebenstellen Das Kriterium Zielnebenstellen bestimmt die Nebenstellen der Ziel-Swyx-Teilnehmer, d.h. des Swyx-Teilnehmers, der den Anruf angenommen hat. (s. Bild 91) Um die gewünschten Nebenstellen auszuwählen, klicken Sie sie an und dann den Button Hinzufügen. Um die ausgewählten Nebenstellen zu löschen, klicken Sie den Button Löschen an. Um alle ausgewählten Nebenstellen zugleich zu löschen, klicken Sie den Button Alle löschen an. Um die ausgewählten Daten zu sichern und Abfrage auszuführen, drücken Sie auf den Button Speichern&Ausführen. Um die Eingaben zurückzunehmen und den AbfrageEditor zu schließen, klicken Sie den Button Abbrechen&Schließen an. Wenn im Radiobutton Umgekehrt ein Häkchen gesetzt ist, funktioniert das ganze Kriterium umgekehrt: alle definierten Intervalle werden ausgeschlossen. Um eine bestimmte Nebenstelle schnell zu finden, benutzen Sie das Suchfeld oben. ambiLOG Benutzerhandbuch 94 Bild 92: Übertragung durch Swyx-Teilnehmer Das Kriterium Übertragung durch Swyx-Teilnehmer hilft den Namen des SwyxBenutzers, der den Anruf weitergeleitet hat, zu bestimmen. (s. Bild 92) Um die gewünschten Swyx-Benutzer auszuwählen, klicken Sie sie an und dann den Button Hinzufügen. Um die ausgewählten Swyx-Teilnehmer zu löschen, klicken Sie den Button Löschen an. Um alle ausgewählten Swyx-Teilnehmer zugleich zu löschen, klicken Sie den Button Alle löschen an. Um die ausgewählten Daten zu sichern und Abfrage auszuführen, drücken Sie auf den Button Speichern&Ausführen. Um die Eingaben zurückzunehmen und den AbfrageEditor zu schließen, klicken Sie den Button Abbrechen&Schließen an. ambiLOG Benutzerhandbuch 95 Wenn im Radiobutton Umgekehrt ein Häkchen gesetzt ist, funktioniert das ganze Kriterium umgekehrt: alle definierten Intervalle werden ausgeschlossen. Um einen bestimmten Swyx-Teilnehmer schnell zu finden, benutzen Sie das Suchfeld oben. Alle Swyx-Teilnehmer können in einer Liste (s. Bild 92) oder in alphabetischen Gruppen angezeigt werden. In der Kombobox oben können Sie die entsprechende Aufgabe wählen. Die alphabetischen Gruppen können eingeklappt oder ausgeklappt angezeigt werden. (s. Bilder 93, 94) Benutzen Sie dazu die entsprechenden Buttons. Bild 93: Alphabetische Gruppen (ausgeklappt) Bild 94: Alphabetische Gruppen (eingeklappt) ambiLOG Benutzerhandbuch 96 Bild 95: Übertragung durch Nebenstellen Das Kriterium Übertragung durch Nebenstellen hilft die Rufnummer des Benutzers, der den Anruf übertragen hat, zu bestimmen. (s. Bild 95) Um die gewünschten Nebenstellen auszuwählen, klicken Sie sie an und dann den Button Hinzufügen. Um die ausgewählten Nebenstellen zu löschen, klicken Sie den Button Löschen an. Um alle ausgewählten Nebenstellen zugleich zu löschen, klicken Sie den Button Alle löschen an. Um die ausgewählten Daten zu sichern und Abfrage auszuführen, drücken Sie auf den Button Speichern&Ausführen. Um die Eingaben zurückzunehmen und den AbfrageEditor zu schließen, klicken Sie den Button Abbrechen&Schließen an. Wenn im Radiobutton Umgekehrt ein Häkchen gesetzt ist, funktioniert das ganze Kriterium umgekehrt: alle definierten Intervalle werden ausgeschlossen. Um eine bestimmte Nebenstelle schnell zu finden, benutzen Sie das Suchfeld oben. ambiLOG Benutzerhandbuch 97 Bild 96: Projekte Das Kriterium Projekte hilft die Projekte für Abfragen zu bestimmen. (s. Bild 96) Um die gewünschten Projekte auszuwählen, klicken Sie sie an und dann den Button Hinzufügen. Um die ausgewählten Projekte zu löschen, klicken Sie den Button Löschen an. Um alle ausgewählten Projekte zugleich zu löschen, klicken Sie den Button Alle löschen an. Um die ausgewählten Daten zu sichern und Abfrage auszuführen, drücken Sie auf den Button Speichern&Ausführen. Um die Eingaben zurückzunehmen und den AbfrageEditor zu schließen, klicken Sie den Button Abbrechen&Schließen an. Wenn im Radiobutton Umgekehrt ein Häkchen gesetzt ist, funktioniert das ganze Kriterium umgekehrt: alle definierten Intervalle werden ausgeschlossen. Um eine bestimmte Nebenstelle schnell zu finden, benutzen Sie das Suchfeld oben. ambiLOG Benutzerhandbuch 98 Bild 97: Benutzer Das Kriterium Benutzer hilft die Benutzer (Angestellten) zu bestimmen, die andere Benutzer/Empfänger anrufen. (s. Bild 97) Die Kriterien Benutzer und Abteilungen schließen einander aus. Es kann nur ein der beiden Kriterien ausgewählt werden. Um die gewünschten Benutzer auszuwählen, klicken Sie sie an und dann den Button Hinzufügen. Um die ausgewählten Benutzer zu löschen, klicken Sie den Button Löschen an. Um alle ausgewählten Benutzer zugleich zu löschen, klicken Sie den Button Alle löschen an. Um die ausgewählten Daten zu sichern und Abfrage auszuführen, drücken Sie auf den Button Speichern&Ausführen. Um die Eingaben zurückzunehmen und den AbfrageEditor zu schließen, klicken Sie den Button Abbrechen&Schließen an. ambiLOG Benutzerhandbuch 99 Wenn im Radiobutton Umgekehrt ein Häkchen gesetzt ist, funktioniert das ganze Kriterium umgekehrt: alle definierten Intervalle werden ausgeschlossen. Um einen bestimmten Benutzer schnell zu finden, benutzen Sie das Suchfeld oben. Die Benutzerliste kann alphabetisch aufsteigend oder absteigend zusammengestellt werden. ) nach oben, verläuft die Sortierung von A bis Z. Zeigt das Pfeilchen ( Umgekehrt, zeigt das Pfeilchen nach unten, verläuft die Sortierung von Z bis A. Alle anderen Spalten können auch aufsteigend oder absteigend sortiert werden. Alle Benutzer können in einer Liste (s. Bild 97) oder in alphabetischen Gruppen angezeigt werden. In der Kombobox oben können Sie die entsprechende Aufgabe wählen. Die alphabetischen Gruppen können eingeklappt oder ausgeklappt angezeigt werden. (s. Bilder 98, 99) Benutzen Sie dazu die entsprechenden Buttons. Bild 98: Alphabetische Gruppen (ausgeklappt) ambiLOG Benutzerhandbuch Bild 99: Alphabetische Gruppen (eingeklappt) Bild 100: Abteilungen 100 ambiLOG Benutzerhandbuch 101 Das Kriterium Abteilungen hilft die Abteilungen für die Abfrage zu bestimmen, und zeigt die an diese Abteilungen kommenden Anrufe. (s. Bild 100) Die Kriterien Benutzer und Abteilungen schließen einander aus. Es kann nur ein der beiden Kriterien ausgewählt werden. Um die gewünschten Abteilungen auszuwählen, klicken Sie sie an und dann den Button Hinzufügen. Um die ausgewählten Abteilungen zu löschen, klicken Sie den Button Löschen an. Um alle ausgewählten Abteilungen zugleich zu löschen, klicken Sie den Button Alle löschen an. Um abhängige Abteilungen bei der Abfrage zu erhalten, setzen Sie ein Häkchen in den entsprechenden Radiobutton. Um die ausgewählten Daten zu sichern und Abfrage auszuführen, drücken Sie auf den Button Speichern&Ausführen. Um die Eingaben zurückzunehmen und den AbfrageEditor zu schließen, klicken Sie den Button Abbrechen&Schließen an. Wenn im Radiobutton Umgekehrt ein Häkchen gesetzt ist, funktioniert das ganze Kriterium umgekehrt: alle definierten Intervalle werden ausgeschlossen. ambiLOG Benutzerhandbuch 102 Bild 101: Ausgangsanlagen Das Kriterium Ausgangsanlagen hilft das Gerät zu bestimmen, das den Anruf initiiert hat. (s. Bild 101) Um die gewünschten Anlagen auszuwählen, klicken Sie sie an und dann den Button Hinzufügen. Um die ausgewählten Anlagen zu löschen, klicken Sie den Button Löschen an. Um alle ausgewählten Anlagen zugleich zu löschen, klicken Sie den Button Alle löschen an. Um die ausgewählten Daten zu sichern und Abfrage auszuführen, drücken Sie auf den Button Speichern&Ausführen. Um die Eingaben zurückzunehmen und den AbfrageEditor zu schließen, klicken Sie den Button Abbrechen&Schließen an. Wenn im Radiobutton Umgekehrt ein Häkchen gesetzt ist, funktioniert das ganze Kriterium umgekehrt: alle definierten Intervalle werden ausgeschlossen. ambiLOG Benutzerhandbuch 103 Bild 102: Zielanlagen Das Kriterium Zielanlagen hilft die Anlagen für die Abfrage zu bestimmen. An diese Anlagen wurden Anrufe gerichtet. Für externe Anrufe an eine andere Site, ist dies der Name des Links, der gebraucht wird, um den Anruf zu leiten. (s. Bild 102) Um die gewünschten Anlagen auszuwählen, klicken Sie sie an und dann den Button Hinzufügen. Um die ausgewählten Anlagen zu löschen, klicken Sie den Button Löschen an. Um alle ausgewählten Anlagen zugleich zu löschen, klicken Sie den Button Alle löschen an. Um die ausgewählten Daten zu sichern und Abfrage auszuführen, drücken Sie auf den Button Speichern&Ausführen. Um die Eingaben zurückzunehmen und den AbfrageEditor zu schließen, klicken Sie den Button Abbrechen&Schließen an. Wenn im Radiobutton Umgekehrt ein Häkchen gesetzt ist, funktioniert das ganze Kriterium umgekehrt: alle definierten Intervalle werden ausgeschlossen. ambiLOG Benutzerhandbuch 104 3. Berichte Berichte sind das wichtigste Werkzeug, um die verfügbaren Anrufe in komfortabler Weise zu betrachten. Berichte zeigen Ihnen, wie viele Gespräche geführt wurden, Dauer dieser Gespräche und die dabei entstandenen Kosten. Der Benutzer kann Berichte gruppiert nach Projekte, Abteilungen, Nebenstelle, SwyxTeilnehmer und nach Benutzer erzeugen. Sie können sich die Ergebnisse sowohl als Grafik als auch als Tabelle anzeigen oder per E-Mail automatisch zuschicken lassen. (s. Zeitplan…) Weiterhin gibt es die Möglichkeit, für alle genannten Gruppen Top-Berichte zu erzeugen. Besonders übersichtlich sind die so genannten Top-Berichte, die nur eine von Ihnen bestimmte Anzahl der Einträge anzeigen. Auf dem Bild 103 sehen Sie alle verfügbaren Berichtsgruppen. Bild 103: Das hierarchische Menü ambiLOG Benutzerhandbuch 105 3.1. Notwendige Einstellungen für Bericht-Erstellung Bild 104: Einstellungsfeld Um einen Bericht zu erzeugen, müssen nötige Einstellungen vorgenommen werden. Wählen Sie die Gruppe, für die Sie einen Bericht erzeugen möchten. Für jede Gruppe werden die gleichen Einstellungen gemacht. Diese Einstellungen werden weiter eingehend beschrieben. Einstellungsfeld ist auf dem Bild 104 dargestellt. Es ist in einige Bereiche aufgeteilt. Im Bereich Daten geben Sie einen Zeitraum an, für den der Bericht erstellt werden soll. Im Bereich Auswahl Information können Sie Projekte (Benutzer, Nebenstellen usw. je nach dem für welche Gruppe Sie den Bericht generieren), die bei der Berichtgenerierung benutzt werden sollen, auswählen. Drücken Sie den Button Auswählen. Es erscheint ein Dialogfenster. (s. Bild 105) In der Liste links sehen Sie alle vorhandenen Benutzer (Projekte, Nebenstellen usw.) Wählen Sie diejenigen, die bei der Berichtgenerierung gebraucht werden sollen. Klicken Sie auf Hinzufügen. Die Daten werden in das Feld rechts versetzt. Wenn alle Daten gebraucht werden sollen, klicken Sie auf Alle hinzufügen. Um einen Eintrag schnell zu finden benutzen Sie die Kombobox unten. Um einen bzw. alle Einträge aus dem Feld rechts zu löschen drücken Sie auf Löschen bzw. Alle löschen. Die Einträge können aufsteigend oder absteigend sortiert werden. Zeigt das Pfeilchen ) nach oben, verläuft die Sortierung aufsteigend, zeigt das Pfeilchen nach ( unten, verläuft die Sortierung absteigend. Um die Lage des Pfeilchens zu verändern, klicken Sie einmal darauf. Die Einträge können eingeklappt oder ausgeklappt angezeigt werden. Benutzen Sie dazu die entsprechende Buttons ( , ). ambiLOG Benutzerhandbuch 106 Bild 105: Informationenauswahl Im Bereich Einstellungen geben Sie die Kriterien an, die im Bericht benutzt werden sollen. Es müssen der Anrufmodus, der Anrufart, Kosten und Gruppe eingestellt werden. Anrufmodus: es kann zwischen eingehenden, ausgehenden oder Allen Anrufen gewählt werden. Anrufart: es kann zwischen externen, internen oder allen Anrufen gewählt werden. Kosten anzeigen: es kann zwischen Kalkuliertem Preis und SWYX-Preis gewählt werden. Kalkulierter Preis wird nach dem Gebührenplan ausgerechnet, dass von Ihnen angelegt ist. (s. Tarife ) Es ist möglich, den vorgegebenen Preis sowohl für ambiLOG als auch für Swyx anzuzeigen, wenn Sie vorgegebener Preis im Menüpunkt Berichte auswählen. Im Bereich Gruppe nach geben Sie an, wie die Daten gruppiert werden sollen: Ganze Periode – ist eine Möglichkeit Daten für die ganze Periode eines ausgewählten Zeitraumes zu gruppieren. Jeden Tag – erlaubt Daten für jeden Tag der Woche zu gruppieren. Im Bereich Berichtsart kann es zwischen einem gesamten und einem detaillierten Bericht gewählt werden. (s. Bilder 106, 107) ambiLOG Benutzerhandbuch Bild 106: Gesamter Bericht 107 ambiLOG Benutzerhandbuch 108 Bild 107: Detaillierter Bericht Im Bereich Grafikmodus kann es zwischen Textmodus und Grafikmodus gewählt werden. Textmodus – ist der voreingestellte Standardmodus für die Erzeugung von Berichten. (s. Bilder 106,107) Grafikmodus – muss eingestellt werden, um einen grafischen Bericht zu erhalten. Es kann nur für die Gesamtberichte ausgeführt werden. (s. Bild 108) ambiLOG Benutzerhandbuch 109 Bild 108: Grafischer Bericht Um jeden Eintrag auf einer neuen Seite zu starten, setzen Sie ein Häkchen in den entsprechenden Radiobutton. Wenn alle nötigen Einstellungen gemacht wurden, drücken Sie auf Generieren. Der Bericht wird generiert. Sie können Berichte in der Datenbank speichern. Benutzen Sie dazu den Button Als einen individuellen Bericht sichern. Durch Drücken des Buttons Ausblenden ( ausgeblendet. Mit einem Klick auf das Pfeil-Zeichen ( Einstellungsfeld zurückgestellt. ) wird das Einstellungsfeld ) (oben rechts) wird das ambiLOG Benutzerhandbuch 110 Beschreibung der Werkzeugleiste. Die Buttons Nächste Seite, Vorherige Seite, Letzte Seite und Erste Seite links in der ) ermöglichen die schnelle Navigation in einem Werkzeugleiste ( ambiLOG-Bericht. Der Button ermöglicht es den Bericht neu zu laden. Der Button Sichern ( oder rtf ) zu sichern. ) erlaubt es die Berichte in verschiedenen Formaten (pdf, xls, doc Sie können den Bericht ausdrucken. Benutzen Sie dazu den Button Drucken ( Der Button Baum ein/aus in der Werkzeugleiste ( in dem Bericht ein oder aus. (s. Bild 109) ). ) blendet die Baumansicht der Daten Bild 109: Baumansicht Mit dem Popup-Menü Ansicht festlegen. ( ) können Sie den Zoom-Faktor Das Feld Suche ( ) erlaubt die unkomplizierte Suche nach dem eingegebenen Begriff innerhalb des Berichts. ambiLOG Benutzerhandbuch 111 Einige der oben beschriebenen Funktionen erreichen Sie auch über den Punkt Berichten in der Menüleiste oder aus dem Kontextmenü (rechte Maustaste). Die Aufgabe Telefonbuch benutzen im Menü Bearbeiten erlaubt es die Inhaber von externen Telefonnummern, die ins Telefonbuch eingetragen sind, anzuzeigen. In Berichten können bei den Anrufnummern mit mehreren Zahlen die letzten Zahlen ggf. ausgeblendet werden. Um diese Aktion machen zu können, müssen Sie die entsprechenden Rechte haben. (s. Abschnitt Rechte). ambiLOG Benutzerhandbuch 112 4. Top-Berichte Für jede Gruppe (Swyx-Teilnehmer, Nebenstellen, Projekte, Benutzer, Abteilungen) können Top-Berichte erzeugt werden. Top-Swyx-Teilnehmer – zeigt die aktivsten Swyx-Teilnehmer an. Top-Nebenstellen – zeigt die aktivsten Nebenstellen an. Top-Projekte – zeigt die Projekte an, die mit aktivsten Benutzern verbunden sind. Top-Benutzer – zeigt die aktivsten Benutzer an. Top-Abteilungen – zeigt die Abteilungen an, die mit aktivsten Benutzern verbunden sind. Wählen Sie eine Gruppe, für die der Bericht erzeugt werden soll. Die Einstellungen für einen Top-Bericht sind den Berichteinstellungen ähnlich. Doch es gibt einen Unterschied. Im Einstellungsfeld sehen Sie einen zusätzlichen Bereich TopEinstellungen. (s. Bild 110) Bild 110: Einstellungen für einen Top-Bericht Top-Einstellungen: Sie können die Anzahl der Datensätze angeben, die in dem TopBericht angezeigt werden sollen. Die Top-Berichte können nach verschiedenen Werten ausgeführt werden. Sie können zwischen Dauer, Preis und Anzahl der Anrufe wählen. Dauer – die Top-Liste wird nach der Dauer der Telefongespräche im angegebenen Zeitraum zusammengestellt. Preis - die Top-Liste wird nach den Gesamtkosten der Telefongespräche im angegebenen Zeitraum zusammengestellt. Anzahl der Anrufe – die Top-Liste wird nach der Anzahl aller Anrufe im angegebenen Zeitraum zusammengestellt. Nachdem alle nötigen Einstellungen vorgenommen wurden, drücken Sie auf Generieren. Der Top-Bericht wird generiert. ambiLOG Benutzerhandbuch 113 5. Traffic Visualizer Der Traffic Visualizer dient zur Anzeige von Belastung der Kanäle zeitmäßig. Sie können eine zeitliche Aufteilung des Anruf-Traffics von den vorhandenen Anlagen oder AnlageGruppen durch Diagramme veranschaulichen. Es werden weiter die zur Anruf-Traffic-Ausgabe nötigen Einstellungen erklärt. Bild 111: Einstellungen Daten Startdatum- und -zeit: hier geben Sie Datum und Zeit, ab wann die Analyse beginnen soll. Richtung des Anrufs: Sie können ein Diagramm für Eingehende, Ausgehende Anrufe oder auch für Anrufe in Beiden Richtungen anzeigen lassen. Maßstab: Mit Hilfe des Lineals können Sie hier bestimmen, wie viel Minuten bzw. Stunden eine Zelle enthalten soll. Minimal ist eine Sekunde, maximal – 2 Stunden. Aussehen Größe des Gitters: Es kann zwischen klein, mittel oder groß gewählt werden. Farbe des Gitters: wählen Sie die Farbe für das Gitter aus. Schrift der Achsenbezeichnung: wählen Sie den Schrift für die Achsenbezeichnung. Farbe der Achsenbezeichnung: wählen Sie die Farbe für die Achsenbezeichnung. Hintergrundfarbe: wählen Sie die Hintergrundfarbe für das Diagramm. Sie können auch vorgegebene Einstellungen benutzen. Drücken Sie dazu auf die Taste Vorgabe. Nachdem Sie alle Einstellungen gemacht haben, drücken Sie die Taste Anzeigen. AnrufTraffic-Diagramm wird angezeigt. (s. Bild 112) ambiLOG Benutzerhandbuch 114 Bild 112: Anruf-Traffic-Diagramm Sie können das Diagramm rechts und links bewegen indem Sie entsprechende Buttons ), oder linke Maustaste festhalten und die Maus bewegen. Wenn Sie das drücken ( Diagramm bewegen, ändern sich die Datum- und Zeitangaben unten. Mit einem Doppelklick kann der Positionsanzeiger verlagert werden. Sie können auch ggf. Achsen bewegen. Stellen Sie den Kursor auf eine Achse, so dass er zu einem Doppelpfeil wird. Drücken Sie die linke Maustaste und bewegen Sie die Achse. Mit einem Klick auf den Button Legende anzeigen ( ) rufen Sie die Legende auf den Bildschirm auf. Sie können für jede Anlage bzw. Anlagegruppe eine Farbe auswählen, oder auch eine Anlage bzw. Anlagegruppe aus Diagramm auslassen. (s. Bild 113) Die Kolumne Namen kann alphabetisch aufsteigend oder absteigend angezeigt werden. Zeigt das Pfeilchen ( ) nach oben, verläuft die Sortierung von A bis Z. Umgekehrt, zeigt das Pfeilchen nach unten, verläuft die Sortierung von Z bis A. Um die Lage des Pfeilchens zu verändern, klicken Sie einmal darauf. ambiLOG Benutzerhandbuch 115 Bild 113: Legende ) können Sie die Mit dem Klick auf den Button Statusleiste einblenden/ausblenden ( Statusleiste einblenden bzw. ausblenden. In der Statusleiste werden das Datum und Anzahl der Anrufe angezeigt, auf der Stelle wo sich der Kursor befindet. Mit Hilfe des Buttons Diagrammfarben regenerieren Anlagen und Anlage-Gruppen neu gestalten lassen. ( ) können Sie Farben für ) können Sie das Gitter einblenden bzw. Mit Hilfe des Buttons Gitter anzeigen ( ausblenden. Sie können das Einstellungsfeld ausblenden. Klicken Sie dazu auf den entsprechenden Button. ( ) ambiLOG Benutzerhandbuch 116 6. Traffic Der Traffic-Analysator dient zur Anzeige von Anrufstatistiken in grafischer Form. Sie können den Anruf-Traffic von verschiedenen Aspekten ausgesehen analysieren und durch Diagramme veranschaulichen lassen. Um mit dem Traffic-Analysator arbeiten zu können müssen zunächst die Statistiken berechnet werden. Dazu dient die Funktion Statistiken berechnen… im Menü Datei. Dabei müssen Anlage-Art und Anzahl der Kanäle bestimmt werden. Wenn das nicht gemacht wurde, werden Sie bei dem Starten des Traffic-Analysators von dem Programm gefragt, ob die Statistiken berechnet werden sollen. Sie können voreingestellte Traffic-Anzeigen verschiedener Art bearbeiten, sowie eigene erstellen. Sie können Diagramme für folgende Strukturen anzeigen lassen: Swyx-Teilnehmer, Nebenstellen, Benutzer, Abteilungen, Swyx-Gate-Leitungen, Swyx-Links und DeviceGruppen. Sie können auch neue Traffic-Ordner hinzufügen und die Traffic-Ansichte umsortieren. Dazu ziehen Sie mit der gedrückten linken Maustaste das ausgewählte Element in die gewünschte Stelle im Explorer-Baum hinüber. Sie können sowohl Traffic-Ordner als auch Traffic-Ansichte umbenennen bzw. löschen. Sie können von den ausgewählten Traffic-Ansichten Kopien erstellen Wählen Sie dazu die entsprechenden Aufgaben im Menü Bearbeiten oder im Kontextmenü aus. Die Trafficnamen können im hierarchischen Menü (Explorer) alphabetisch angeordnet werden. Um es zu leisten, wählen Sie die Position Traffic Analyser sortieren im Hauptoder im Kontextmenü aus. Wählen Sie im Haupt- oder im Kontextmenü die Position Automatisch Sortieren (Zusätzliche Optionen), damit die Trafficnamen immer automatisch sortiert werden und Vererbung sperren, um den Traffic mit einem mit ihm vererbten Traffic nicht trennen zu können. Alle existierende Ansichte können im Explorer-Baum ausgeklappt oder eingeklappt angezeigt werden. Wählen Sie die entsprechenden Aufgaben im Menü Bearbeiten oder im Kontextmenü aus. Sie können die Einstellungen für den jeweiligen Traffic in ltv-Format speichern. Benutzen Sie dazu die Funktion In Datei sichern (s. Menü Bearbeiten). Zum Laden der früher gespeicherten Einstellungen benutzen Sie die Funktion Aus Datei laden (s. Menü Bearbeiten). ambiLOG Benutzerhandbuch 117 In folgenden Abschnitten werden die zur Generierung und Bearbeitung von verschiedenen Traffics nötigen Aktionen und Einstellungen präsentiert und erklärt. 6.1. Einstellungen für die Ausgabe des Traffics Um ein neues Diagramm zu erzeugen, wählen Sie im Menü Bearbeiten oder im Kontextmenü die Aufgabe Leere hinzufügen. Um ein bestimmtes voreingestelltes Diagramm zu bearbeiten, wählen Sie es aus der Liste. Zur Erstellung eines neuen bzw. zur Bearbeitung eines schon existierenden Diagramms müssen nötige Einstellungen durchgeführt werden. Traffic Einstellungen Bild 114: Abfrage-Einstellungen Werte: Gruppe nach: Aufteilung in Zeitperioden. Es stehen folgende Positionen zur Verfügung: Keine Gruppierung, Tag, Tag der Woche, Woche, Monat, Jahr. Es können Diagramme für jeden Tag, jeden Tag der Woche, jede Woche, jeden Monat, jedes Jahr der angegebenen Zeitperiode erstellt werden. Sie können alle Diagramm-Positionen durchsehen, indem Sie die Buttons Erste Ansicht, Letzte Ansicht, Vorherige Ansicht und Nächste Ansicht drücken. (s. Bild 114). Verzeichnistyp: es können Statistiken in Bezug auf die Strukturen angezeigt werden. Folgende Strukturen können gewählt werden: Swyx-Teilnehmer, Nebenstellen, Benutzer, Abteilungen, Swyx-Gate-Leitungen, Swyx-Links und Device-Gruppen. Richtung des Anrufs: es kann zwischen eingehenden, ausgehenden Anrufen oder Anrufen in beiden Richtungen ausgewählt werden. Werte berechnen: hier wird angegeben, welche Werte berechnet werden müssen, z.B. Gesamtzahl der Anrufe, durchschnittliche Verbindungsdauer, durchschnittliche Anrufzahl usw. ambiLOG Benutzerhandbuch 118 Datum und Zeit: Sie können hier eine beschränkte Zeitperiode eingeben, die bei der Statistikvorbereitung berücksichtigt wird – Anfangsdatum, Enddatum, Startzeit, Endzeit und Zeitabstand (Intervall des Terminrasters). Nachdem alle nötigen Einstellungen gemacht wurden, drücken Sie auf Anzeigen. Ein Diagramm wird erzeugt. (s. Bild 115) Bild 115: Diagramm „Gesamtzahl der eingehenden Anrufe. Nebenstellen“ Sie können das Diagramm drehen. Um es zu leisten, drücken Sie auf die Taste Alt und drehen Sie das Diagramm mit Hilfe des Kursors in beliebiger Richtung. Drücken Sie Esc um es abzubrechen. ambiLOG Benutzerhandbuch 119 Diagramm-Layout Mit Hilfe des Diagramm-Layouts können Sie das Diagramm bearbeiten. Bild 116: Diagramm-Layout-Form Diagrammtyp: Sie können einen bestimmten Stil in dem das Diagramm angezeigt werden soll auswählen – Spalte, Spalte 3D (Spalten in dreidimensionalen Zeichnung (DefaultEinstellung)), Linie, Linie 3D (Linien in dreidimensionalen Zeichnung), Flächendiagramm (Flächenform, gefüllt mit der ausgewählten Farbe), Flächendiagramm 3D (Flächenform in dreidimensionalen Zeichnung, gefüllt mit der ausgewählten Farbe). Farbe: die Farbe, mit der der Hintergrund gefüllt wird Stil der Gitterlinien: es kann zwischen Solid, Strich, Strich-Punkt, Strich-Punkt-Punkt, Punkt ausgewählt werden. Farbe der Gitterlinien: wählen Sie eine Farbe aus der Liste aus. Transparenz: Transparenz des Diagramms Gittertransparenz: Transparenz der Gitterlinien Optionen ansehen: Hier sind zwei Varianten möglich: automatisch und benutzerdefiniert. Automatisch: diese Option wird bei Default verwendet. Dabei können die DiagrammSeiten in Abhängigkeit von der Gruppierung usw. nur durchgesehen, sowie die DiagrammLegende durch Anklicken des Buttons Diagrammlegende anzeigen angezeigt werden. (s. Bild 117) Bild 117: Ansicht verwalten. Modus Automatisch ambiLOG Benutzerhandbuch 120 Einheitenanzahl: definieren Sie hiermit die Anzahl der Elemente, die in dem Diagramm angezeigt werden müssen. Die höchste Anzahl ist 21, 10 ist Default-Wert. Nach der Eingabe des Wertes drücken Sie die Taste Umgestalten. Falls der Traffic mehrere Seiten hat, können Sie mit Hilfe der Button Nächste Ansicht, Vorherige Ansicht, Letzte Ansicht und Erste Ansicht von einer zu der anderen Seite übergehen. Der Button Einstellungsleiste ausblenden (in der rechten Ecke oben) lässt die obere Leiste ausblenden. Benutzerdefiniert: außer den oben beschriebenen Optionen, werden bei diesem Modus noch zusätzliche Funktionen zugänglich – Sie können hier eine neue Seite hinzufügen, Seite schließen und anpassen, verwenden Sie dazu entsprechende Buttons. Bild 118: Ansicht verwalten. Modus Benutzerdefiniert Anpassung der aktuellen Seite ( ) ermöglicht es Benutzer, Swyx-Teilnehmer, Abteilungen, Nebenstellen, Swyx-Gate-Linien, Swyx-Links oder Anlage-Gruppen mit Benutzung des Dialogfensters Elemente anpassen zu definieren (s. Bild 119). Sie können bestimmte Benutzer (Swyx-Teilnehmer, Abteilungen usw.) aus dem Diagramm ausschließen bzw. in das Diagramm einschließen. Wählen Sie dazu Benutzer (SwyxTeilnehmer, Abteilungen usw.) in der Kolumne Vorhanden und drücken auf Hinzufügen. Wenn Sie alle Benutzer (Swyx-Teilnehmer, Abteilungen usw.) hinzufügen möchten drücken Sie auf Alle hinzufügen. Wenn Sie einen bzw. alle Benutzer (Swyx-Teilnehmer, Abteilungen usw.) aus dem Diagramm ausschließen möchten drücken Sie auf Löschen bzw. Alle löschen. Um einen Benutzer (Swyx-Teilnehmer, Abteilungen usw.) schnell zu finden, benutzen Sie die Kombobox unten. Mit dem Drücken auf den Button OK sichern Sie Ihre Angaben, die Seite wird dementsprechend geändert. Mit dem Drücken auf den Button Abbrechen schließen Sie das Dialogfenster, alle vorgenommenen Änderungen gehen verloren. Die Nummer und Namen können aufsteigend oder absteigend sortiert werden. Zeigt das ) nach oben, verläuft die Sortierung aufsteigend. Umgekehrt, zeigt Pfeilchen ( das Pfeilchen nach unten, verläuft die Sortierung absteigend. Um die Lage des Pfeilchens zu verändern, klicken Sie einmal darauf. ambiLOG Benutzerhandbuch 121 Sie können aber die gewünschten Änderungen auf einer neuen Seite durchführen. Klicken Sie dazu auf den Button Neue Seite hinzufügen ( ). Es erscheint das gleiche Dialogfenster, für das geänderte Diagramm aber wird eine neue Seite geöffnet. Bild 119: Anpassung der aktuellen Traffic-Seite Mit einem Klick auf den Button Aktuelle Seite schließen ( geschlossen werden. ) kann die angezeigte Seite ambiLOG Benutzerhandbuch 122 7. Sicherheit In diesem Modul legen Sie neue Benutzer an, vergeben Passwörter und definieren detailliert, welche Zugriffsrechte jeder einzelne Ambilog-Benutzer hat. 7.1. ambiLOG -Accounts Hier können Sie neue Benutzer für ambiLOG und ambiLOG Web mit Login und Passwort anlegen. Um einen Benutzer hinzufügen zu können, müssen Sie die entsprechenden Rechte haben. Wenn Sie keine Rechte dafür haben, erscheint folgende Warnmeldung. Bild 120: Warnmeldung Um ein Account hinzuzufügen bzw. zu löschen, benutzen Sie die entsprechenden Buttons oder wählen Sie die entsprechenden Aufgaben im Menü Bearbeiten oder im Kontextmenü. Sie müssen weiter, wie auf dem Bild 121 zu sehen ist, alle Pflichtfelder ausfüllen. In den Kolumnen Rechte und Angestellte können Sie zur Auswahl die Kombobox benutzen. Wenn Sie wollen, dass der neue Benutzer auch auf ambiLOG Web zugreifen kann, müssen Sie für diesen Benutzer ein Häkchen in die Spalte Web Login zulassen setzen. Bild 121: Eingetragene ambiLOG-Accounts Alle Kolumnen können aufsteigend oder absteigend sortiert werden. Zeigt das Pfeilchen ) nach oben, verläuft die Sortierung aufsteigend. Umgekehrt, zeigt ( das Pfeilchen nach unten, verläuft die Sortierung absteigend. Um die Lage des Pfeilchens zu verändern, klicken Sie einmal darauf. ambiLOG Benutzerhandbuch 123 Um ein bestimmtes Account schnell zu finden, benutzen Sie die Schnellsuchefunktion. Tippen Sie den Accountnamen (bzw. die Anfangsbuchstaben) in das Feld Suche und drücken Sie auf den Button Suche. Sie können einen Eintrag aber auch direkt ansteuern, indem Sie seine Ordnungsnummer in die erste von den beiden Kombobox eintragen und auf Enter drücken. Sie können die Daten aktualisieren. Benutzen Sie dazu den Button Aktualisieren. Alle Datensätze können mit Hilfe der Tasten Druckvorschau und Drucken durchgesehen bzw. gedruckt werden. Sie können auch ggf. bevor Sie zu drucken beginnen Seiten einstellen. Wählen Sie dazu Seiteneinstellung im Menü Datei. 7.2. Gruppenrechte Sie können jedem Benutzer (oder auch Gruppen von Benutzern) individuelle Rechte für alle Bestandteile von ambiLOG zuweisen. Sie haben die Wahl, ob ein Benutzer einen Bestandteil nur ansehen oder auch bearbeiten darf. Wenn Sie einen Bestandteil zum Bearbeiten aktivieren, wird er automatisch auch zur Ansicht aktiviert. Um die Rechtengruppen voneinander unterscheiden zu können, sollten Sie jeder Gruppe im Feld Name einen aussagekräftigen Namen geben. Ergänzend können Sie im Feld Beschreibung eine ausführliche Definition der Gruppe angeben. ambiLOG Benutzerhandbuch Bild:122: Karte „Rechtengruppen“ 124 ambiLOG Benutzerhandbuch 125 Es werden weiter alle Rechtengruppen eingehend beschrieben. Passwörter: Sie können hier wählen, ob der neue Benutzer nur eigenes Passwort, Passwörter der anderen Benutzer einmalig oder dauerhaft ändern darf oder ob er überhaupt kein Recht haben wird Passwörter zu ändern. Sie können auch mehrere Punkte wählen. Wartung: Sie geben hier an, welche Aufgaben der neue Benutzer erfüllen darf. Wählen Sie zwischen Import, Synchronisieren, Zeitplan und Überblick beenden. Sie können mehrere oder gar keine Aufgaben wählen. Letzte Ziffern ausblenden: Sie geben an, wo und ob der neue Benutzer letzte Ziffern ausblenden darf. Es können letzte Ziffern der Anrufer- und Zielnummern in Abfragen und Berichten ausgeblendet werden. Bearbeiten: Sie geben an, welche Bestandteile der neue Benutzer bearbeiten darf. Es ist möglich folgende Bestandteile zu bearbeiten: Abfragen, Traffic, individuelle Berichte, Accounts, Rechte, Zeitpläne, Telefonbuch, Abteilungen, Angestellte, Benutzer, Nebenstellen, Projekte, Anlagen, Anlage-Gruppen, Links, Zielländer, Währungen, Tarife, Umrechnungen. Ansicht: Sie geben an, welche Bestandteile der Benutzer sich ansehen darf. Die Bestandteile, die Sie zur Bearbeitung freigegeben haben, werden zur Ansicht automatisch frei. Es ist möglich folgende Bestandteile anzusehen: Anrufe, Traffic, individuelle Berichte, Accounts, Rechte, Zeitpläne, Telefonbuch, Abteilungen, Angestellte, Benutzer, Nebenstellen, Projekte, Anlagen, Anlage-Gruppen, Links, Zielländer, Währungen, Tarife, Umrechnungen. Durch das Drücken auf die Enter-Taste speichern Sie die zugewiesenen Rechte. Die Anweisung zum Ausblenden der letzen Ziffern der Anrufnummer in Abfragen und Berichten: 1. Fügen Sie die Rechtengruppe mit der angewählten Letzte Ziffern ausblenden 2. Fügen Sie das ambiLOG-Account(s) mit den aktuellen Rechten ein. 3. Loggen Sie sich unter den jeweiligen Accounts in ambiLOG ein. ambiLOG Benutzerhandbuch 126 8. Tarife Gebührenplanung ist das zentrale Merkmal von ambiLOG. Es erlaubt Gebührenpläne auszuarbeiten sowohl für eingehende als auch für ausgehende Anrufe, kalkuliert in Abhängigkeit von Ziel, Wochentag und Uhrzeit. 1. Tarife Um Gebühren für bestimmte Zeiträume anzugeben, müssen Sie zunächst einen MusterProvider anlegen. Klicken Sie dazu mit der rechten Maustaste auf den Zwischenraum zwischen dem Explorer (links) und dem Wochenplan (rechts) und wählen Sie den Befehl aus dem Kontextmenü. Wochenplan und Muster-Provider sehen Sie auf dem Bild 123. Bild 123: Gebührenfenster Sample Tariff Plan (Mustertarifplan) – Sie können hier einen Teilnehmergebühr anlegen. Geben Sie den Minutenpreis in einer bestimmten Währung an. Die Währung können Sie in der Kombobox wählen. (Nähere Informationen s. Währungen ) Sie können dem Tarifplan einen Namen und eine Beschreibung geben. Dieser Plan kann als Defaultplan für den Import übernommen werden. Drücken Sie dazu auf den entsprechenden Button. (s. Bild 124) ambiLOG Benutzerhandbuch 127 Bild 124: Mustertarifplan Bevor Sie einen Gebührenplan aufstellen, müssen Sie zunächst die Zielländer definieren (s. Abschnitt Zielländer). Dann setzen Sie im Menüpunkt Eigenschaften (im Provider Plan) hinter jene Zielvorwahlen ein Kreuzchen, für die sie Gebühren erfassen wollen. Wenn die Präfixe richtig angegeben sind, wird bei dem Anruf das Land erkannt und bei der Gebührenplanung mitgerechnet. Hier können Sie auch einen Minutenpreis als Voreinstellung für die ganze Woche festlegen. (s. Bild 125) Bild 125: Dialogfeld Eigenschaften Es können verschiedene Gebührenpläne für ausgehende und eingehende Anrufe erarbeitet werden. Wählen Sie eine der beiden Richtungen. Sie können weiter mit dem Wochenplan arbeiten. (s. Bild 126) ambiLOG Benutzerhandbuch 128 Bild 126: Wochenplan Mit dem Popup-Menü Größe des Gitters können Sie festlegen, wie viele Minuten eine Zeile repräsentieren wird (Fünf, Sechs, Zehn, Fünfzehn, Dreißig oder Sechzig Minuten). Der Button Preise… erlaubt Ihnen Preisvorlagen für ausgewählte Tage oder eine Woche anzusehen, zu bearbeiten oder zu ergänzen. Sie können mehrere Tage auswählen. (Halten Sie die Taste Strg bzw. Ctrl gedrückt und klicken Sie die gewünschten Tage an.) Sie können auch Arbeitstage oder Wochenende auswählen. Wählen Sie die entsprechende Aufgabe im Kontextmenü. Mit den Buttons Trennen and Verbinden können Sie einen Tag (oder mehrere Tage zugleich) in verschiedene Gebührengruppen aufteilen bzw. wieder zusammenführen. Mit ambiLOG Benutzerhandbuch 129 dem Button Sichern speichern Sie alle eingegebenen Preise für die Woche. Mit dem Button Rückgängig widerrufen Sie alle gemachten Veränderungen im Wochenplan. Anschließend rufen Sie das Dialogfeld Anrufpreis-Form (s. Bild 127) auf, indem Sie aus dem Kontextmenü (rechte Maustaste) den Punkt Preise anlegen auswählen, oder auf den Button Preise drücken. Hier klicken Sie den Button Neues Muster hinzufügen an. Bild 127: Anrufpreis-Maske Sie können hier den Preisnamen und Beschreibung angeben. • • • • • • Minutenpreis aktiviert: wenn das Kästchen angekreuzt ist, können Sie in das Feld Minutenpreis den Preis für eine Anrufminute eintragen. Außerdem wird das Feld Minutenpreis Faktor gebrauchen freigegeben. Minutenpreis Faktor gebrauchen: Wenn Sie dieses Feld ankreuzen, wird das Feld Minutenpreis gesperrt, da der Minutenpreis nun automatisch in Abhängigkeit vom voreingestellten Standard-Minutenpreis kalkuliert wird. Geben Sie dazu im Feld Gebühr % an, wie viel Prozent vom Standardpreis der ermäßigte Minutenpreis betragen soll. Gebühr %: Geben Sie hier an, wie viel Prozent vom Standardpreis der ermäßigte Minutenpreis betragen soll. Minutenpreis: Dieser Wert gibt an, wie viel eine Gesprächsminute an Stelle des Standardpreises tatsächlich kostet. Verbindungspreis: Gebühr, die für jeden neuen Verbindungsaufbau anfällt. Minimal Preis: Dies ist der Mindestpreis pro Anruf. Jeder Anruf kostet mindestens diesen Preis (oder mehr). Wenn der Wert Minutenpreis geringer ist als der Wert ambiLOG Benutzerhandbuch 130 Minimal Preis, dann werden die Gesprächskosten nach dem Wert Minimal Preis berechnet. Nachdem Sie die nötigen Einstellungen gemacht haben, drücken Sie auf Add. Der Preis wird angelegt. Die angegebenen Daten können Sie auch direkt in der Tabelle ändern. Sie können für einige Zeitrahmen verschiedene Preise anlegen. In der Checkbox Rahmenzahl wird die Anzahl von Zeitrahmen angezeigt. ambiLOG kalkuliert die Gesprächskosten auf Grundlage der Gesprächsdauer und unter Einbeziehung aller Arten von Zeitrahmen. Die Zeitrahmen werden einer nach dem anderen für die Berechnung der Gesprächskosten in Abhängigkeit von der Gesprächsdauer herangezogen. Wenn Zeitrahmen vorhanden sind, berechnet ambiLOG die Gesprächskosten nur nach diesen Rahmen. Um einen Preis zu löschen, drücken Sie auf Remove. Um das angelegte Preismuster zu speichern, drücken Sie auf den Button OK. Dieses Muster ist für alle ausgewählte Tage bestimmt. Mit dem Drücken auf den Button Abbrechen wird das Dialogfenster geschlossen, alle angegebenen Daten gehen verloren. Wenn Sie einige Preismuster haben, können Sie diejenigen, die nicht gebraucht werden, löschen. Wählen Sie ein Preismuster und drücken Sie auf die entsprechende Taste. Der Algorithmus für die Berechnung der Gesprächskosten auf Grundlage von Zeitrahmen: Angenommen die Gesprächsdauer ist gleich 2 Minuten. Den Zeitrahmen setzen wir als: Dauer = 120 Sek., Stichprobenzeit = 15 Sek., Minutenpreis = 60, Rabatt = 50%. ambiLOG rechnet dann nach den folgenden Regeln: Berechneter Minutenpreis = 60*0.50 = 30, Stichprobenteil der Minute (für die Berechnung des Stichprobenpreis) = Stichprobenzeit / 60 Sek.= 0.25, Stichprobenpreis = Berechneter Minutenpreis * Stichprobenteil der Minute = 7.5, Gesprächspreis = (Dauer / Stichprobenzeit) * Stichprobenpreis * (Gesprächsdauer / Dauer) = 60. Hinweis: Um nach der Fertigstellung des Gebührenplanes die Werte neu zu berechnen, sollten Sie die notwendigen Swyx-Daten laden. ambiLOG Benutzerhandbuch 131 2. Währungen Die Währungsfunktion wird erst in der nächsten Version von ambiLOG vollständig implementiert sein. Zurzeit können lediglich der Name der Währung, sowie eine Beschreibung erfasst werden. Auch das Zeichen für die Währung (s. Bild 128) wird erst in der nächsten Version eingegeben werden können. Bild 128: Währungen 3. Zielländer Hier können Sie Länder, in die Anrufe getätigt werden bzw. aus denen Anrufe empfangen werden, hinzufügen und bearbeiten. Geben Sie dazu zunächst den Namen des gewünschten Landes ein, fügen Sie dann ggf. eine kurze Beschreibung hinzu und tragen Sie schließlich die eigentliche Ländervorwahl einschließlich der führenden Doppelnull ein. (s. Bild 129) Bild 129: Zielvorwahlen Die Zielvorwahlen werden in den Eigenschaften des Provider Plans gebraucht. Dort muss ein Kreuzchen für die ausgewählte Zielvorwahl gesetzt werden, sonst wird ein Anrufpreis auf Grundlage des Gebührenplans für diese Zielvorwahl nicht berechnet. Alle Kolumnen können aufsteigend oder absteigend sortiert werden. Zeigt das Pfeilchen ) nach oben, verläuft die Sortierung aufsteigend. Umgekehrt, zeigt das ( Pfeilchen nach unten, verläuft die Sortierung absteigend. Um die Lage des Pfeilchens zu verändern, klicken Sie einmal darauf. ambiLOG Benutzerhandbuch 132 Um einen bestimmten Eintrag schnell zu finden, benutzen Sie die Suchfunktion. Tippen Sie die Anfangsbuchstaben des Ländernamens in das Feld Suche und drücken Sie den Button Suche. Sie können einen Eintrag auch direkt ansteuern, indem Sie seine Nummer in das erste von den beiden Kästchen eintragen und auf Enter drücken. Sie können die angegebenen Daten aktualisieren. Benutzen Sie dazu den Button Aktualisieren. Alle Datensätze können mit Hilfe der Tasten Druckvorschau und Drucken durchgesehen bzw. gedruckt werden. Sie können auch ggf. bevor Sie zu drucken beginnen Seiten einstellen. Wählen Sie dazu Seiteneinstellung im Menü Datei. ambiLOG Benutzerhandbuch 133 Nachwort In dem vorgelegten Benutzerhandbuch haben wir versucht alle ambiLOG-Funktionen zugänglich zu beschreiben und eine systematische Einführung in die Arbeit mit ambiLOG zu geben. Wir haben bedeutende Funktionen und Aufgaben dargestellt, die für einen ambiLOGBenutzer wichtig sind, um bestimmte Ziele erreichen zu können. So wie: • Nötige Vorbereitungen für die Arbeit mit ambiLOG; • Import, Export und Speichern von bestimmten Daten; • Arbeit mit Informationen von verschiedenen ambiLOG-Strukturen; • Anrufsanalysen von verschiedenen Parametern; • Erstellung von grafischen und Textberichten bzw. Auswertungen; • Gebührenplanung. Wir hoffen, dass dieses Benutzerhandbuch Ihnen bei dem Anfang Ihrer Arbeit mit dem ambiLOG-Programm geholfen hat. Gerne stehen wir Ihnen für weitere Informationen zur Verfügung. Unsere Mitarbeiter werden sich schnellstmöglich mit Ihnen in Verbindung setzen. Gerne können Sie auch Ihre Kritik anbringen. Gute als auch schlechte Kritik findet bei uns immer ein offenes Ohr: http://www.ambilog.com/kontakt.html Sollten wiedererwartend Probleme auftreten, steht Ihnen unser Supportteam jederzeit zur Verfügung: http://www.ambilog.com/support.html Besuchen Sie unsere Webseite: http://www.ambilog.com/ Informationen über alle Veränderungen finden Sie auch unter: http://www.climbway.com/DE/products/ambilog.php