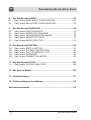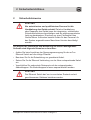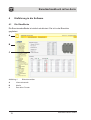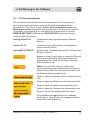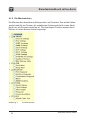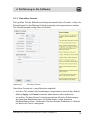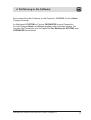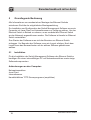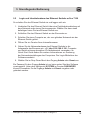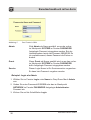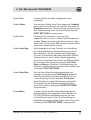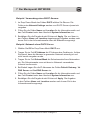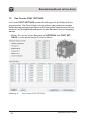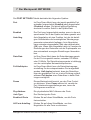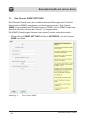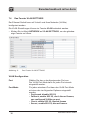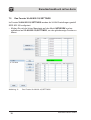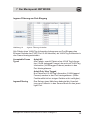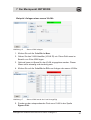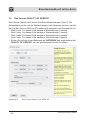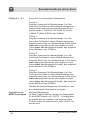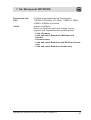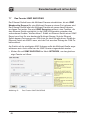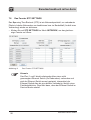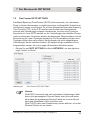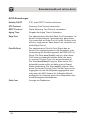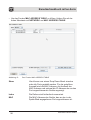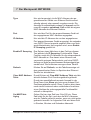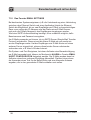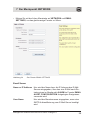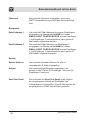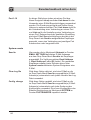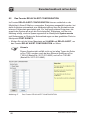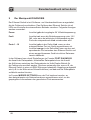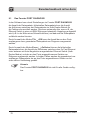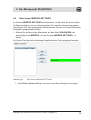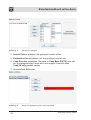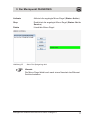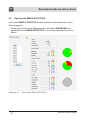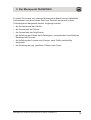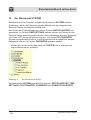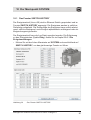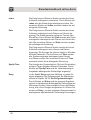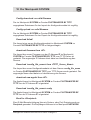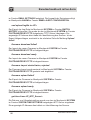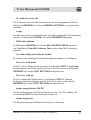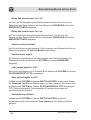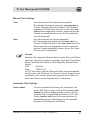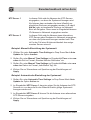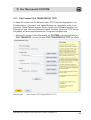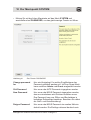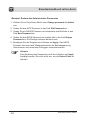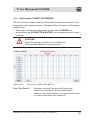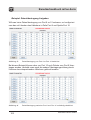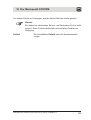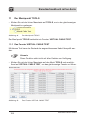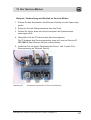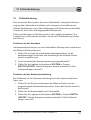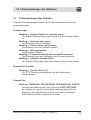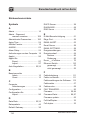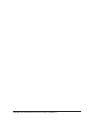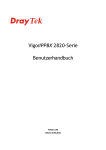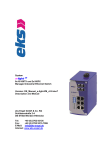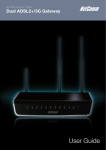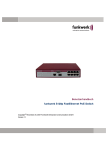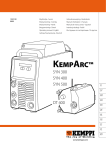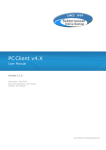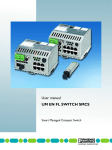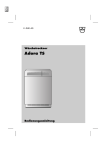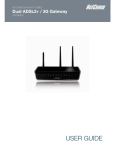Download Gerätehandbuch
Transcript
Bedienungsanleitung Harting mCon-Serie mCon 3000 Familie mCon 6000 Familie mCon 7000 Familie Stand: 2007-06 / Deutsch HARTING Electric GmbH & Co. KG Wilhelm-Harting-Straße 1 D-32339 Espelkamp www.HARTING.com Management Software HARTING mCon-Serie / Auflage 2.0 Alle Marken- und Produktnamen sind Warenzeichen oder eingetragene Warenzeichen der jeweiligen Titelhalter. 2. Auflage 2007, Redaktionsdatum 06/07 © HARTING Electric GmbH & Co. KG, Espelkamp Autor: Redaktion: Scriptor Dokumentations Service GmbH Scriptor Dokumentations Service GmbH Alle Rechte, auch die der Übersetzung, vorbehalten. Kein Teil dieses Handbuches darf ohne schriftliche Zustimmung der Firma HARTING Electric GmbH & Co. KG, Espelkamp, in irgendeiner Form (Druck, Fotokopie, Mikrofilm oder einem anderen Verfahren) reproduziert oder unter Verwendung elektronischer Systeme verarbeitet, vervielfältigt oder verbreitet werden. Änderungen vorbehalten. Gedruckt auf Papier aus chlor- und säurefrei gebleichtem Zellstoff. HARTING Electric GmbH Inhalt 1 Einführung.........................................................................................7 2 Sicherheitshinweise..........................................................................9 3 Allgemeine Hinweise zu diesem Handbuch..................................10 3.1 3.2 3.3 3.4 Erklärung der verwendeten Symbole................................................... 10 Bestimmungsgemäßer Gebrauch........................................................ 10 Hinweise zur Installation der Software................................................. 10 Weiterführende Informationen............................................................. 11 4 Einführung in die Software.............................................................12 5 Grundlegende Bedienung..............................................................18 6 Der Menüpunkt OVERVIEW............................................................22 7 Der Menüpunkt NETWORK.............................................................26 4.1 4.2 4.3 5.1 5.2 5.3 6.1 Die Oberfläche..................................................................................... 12 Die Schaltflächen Apply und Cancel.................................................... 16 Benutzerrechte.................................................................................... 16 Installation............................................................................................ 18 Login und Inbetriebnahme des Ethernet Switchs mCon 7100............. 19 Logout.................................................................................................. 21 Das Fenster System information............................................... 25 7.1 7.2 7.3 7.4 7.5 7.6 7.7 7.8 7.9 7.10 7.10 Das Fenster GENERAL SETTINGS.................................................... 28 Das Fenster PORT SETTINGS........................................................... 32 Das Fenster SNMP SETTINGS........................................................... 34 Das Fenster VLAN SETTINGS............................................................ 36 Das Fenster VLAN802.1Q SETTINGS................................................ 38 Das Fenster QUALITY OF SERVICE.................................................. 44 Das Fenster IGMP SNOOPING........................................................... 48 Das Fenster STP SETTINGS.............................................................. 50 Das Fenster RSTP SETTINGS............................................................ 53 Das Fenster MAC ADDRESS TABLE.................................................. 55 Das Fenster EMAIL SETTINGS.......................................................... 58 Management Software HARTING mCon-Serie / Auflage 2.0 Benutzerhandbuch mCon-Serie 8 Der Menüpunkt ALARM..................................................................62 9 Der Menüpunkt DIAGNOSIS...........................................................68 8.1 8.2 9.1 9.2 9.3 9.4 9.5 Das Fenster EMAIL ALERT CONFIGURATION.................................. 63 Das Fenster RELAY ALERT CONFIGURATION................................. 66 Das Fenster PORT DIAGNOSIS......................................................... 70 Das Fenster INTERFACE DIAGNOSIS............................................... 73 Das Fenster TRANSMISSION DIAGNOSIS........................................ 74 Das Fenster MIRROR SETTINGS....................................................... 75 Das Fenster RMON STATISTICS........................................................ 78 10 Der Menüpunkt SYSTEM................................................................80 10.1 10.2 10.3 10.4 10.5 Das Fenster SWITCH HISTORY......................................................... 81 Das Fenster SYSTEM TIME SETTINGS............................................. 90 Das Fenster FILE TRANSFER BY TFTP............................................. 93 Das Fenster PASSWORD................................................................... 98 Das Fenster CONNECTION MATRIX................................................ 101 11 Der Menüpunkt TOOLS.................................................................104 11.1 Das Fenster VIRTUAL CABLE TEST................................................ 104 12 Der Service-Modus........................................................................106 13 Fehlerbehebung............................................................................ 111 14 Fehlermeldungen der Software.................................................... 113 Stichwortverzeichnis........................................................................... 114 HARTING Electric GmbH Inhalt Abbildungen Abbildung 1 Abbildung 2 Abbildung 3 Abbildung 4 Abbildung 5 Abbildung 6 Abbildung 7 Abbildung 8 Abbildung 9 Abbildung 10 Abbildung 11 Abbildung 12 Abbildung 13 Abbildung 14 Abbildung 15 Abbildung 16 Abbildung 17 Abbildung 18 Abbildung 19 Abbildung 20 Abbildung 21 Abbildung 22 Abbildung 23 Abbildung 24 Abbildung 25 Abbildung 26 Abbildung 27 Abbildung 28 Abbildung 29 Abbildung 30 Die Switch Management-Software........................................ 7 Bildschirmaufbau................................................................. 12 Die Menüpunkte.................................................................. 14 Das aktive Fenster............................................................... 15 Das Fenster LOGIN............................................................. 20 Der Menüpunkt OVERVIEW................................................ 22 Das Fenster System Information............................... 25 Der Menüpunkt NETWORK................................................. 27 Das Fenster GENERAL SETTINGS.................................... 29 Das Fenster PORT SETTINGS........................................... 32 Das Fenster SNMP.............................................................. 34 Das Fenster VLAN SETTINGS............................................ 36 Das Fenster VLAN802.1Q SETTINGS................................ 38 Ingress Filterung einstellen.................................................. 39 Egress Filterung einstellen.................................................. 40 Neues VLAN anlegen.......................................................... 41 Neues VLAN wurde der Liste hinzugefügt........................... 41 Neues VLAN aktiviert.......................................................... 42 Das Fenster QUALITY OF SERVICE.................................. 44 Das Fenster IGMP Snooping........................................... 48 Das Fenster STP SETTINGS.............................................. 50 Das Fenster RSTP SETTINGS............................................ 53 Das Fenster MAC ADDRESS TABLE.................................. 56 Das Fenster EMAIL SETTINGS.......................................... 59 Der Menüpunkt ALARM....................................................... 62 Das Fenster EMAIL ALERT CONFIGURATION.................. 63 Das Fenster RELAY ALERT CONFIGURATION................. 66 Der Menüpunkt DIAGNOSIS............................................... 69 Das Fenster PORT DIAGNOSIS......................................... 71 Das Fenster INTERFACE DIAGNOSIS............................... 73 Management Software HARTING mCon-Serie / Auflage 2.0 Benutzerhandbuch mCon-Serie Abbildung 31 Abbildung 32 Abbildung 33 Abbildung 34 Abbildung 35 Abbildung 36 Abbildung 37 Abbildung 38 Abbildung 39 Abbildung 40 Abbildung 41 Abbildung 42 Abbildung 43 Abbildung 44 Abbildung 44 Abbildung 46 Abbildung 47 Abbildung 48 Das Fenster Transmission Diagnosis........................ 74 Das Fenster Mirror Settings...................................... 75 Neuen Port spiegeln............................................................ 76 Neue Port-Spiegelung der Liste hinzugefügt....................... 76 Neue Port-Spiegelung aktiv................................................. 77 Das Fenster RMON STATISTICS........................................ 78 Der Menüpunkt SYSTEM.................................................... 80 Das Fenster SWITCH HISTORY......................................... 81 Das Fenster SYSTEM TIME SETTINGS............................. 90 Das Fenster FILE TRANSFER BY TFTP............................. 93 Das Fenster PASSWORD................................................... 99 Das Fenster CONNECTION MATRIX................................ 101 Datenübertragung von Port 9 zu Port 10 deaktiviert......... 102 Datenübertragung zwischen Port 9 und Port 10 vollständig deaktiviert........................................................ 102 Der Menüpunkt TOOLS..................................................... 104 Das Fenster VIRTUAL CABLE TEST................................ 104 Patchkabel anschließen für den Service-Modus............... 107 LED-Signale bei Inbetriebnahme im Service-Modus......... 108 HARTING Electric GmbH 1 Einführung 1 Einführung HARTING Ethernet Switche der mCon Familie sind geeignet, um EthernetNetzwerke und Fast Ethernet-Netzwerke (bis 1000 MBit/s) mit dezentralen Stern- oder Knotenpunkten im industriellen Umfeld mit sehr hohen Anforderungen an die Betriebssicherheit zu realisieren. Die Softwarebeschreibung für die Ethernet Switch Familie mCon enthält die erforderlichen Informationen zur Installation und Bedienung der Switch Management-Software. Die Beschreibungen sind für die Ethernet Switche mit 5 bis 10 Netzwerkanschlüssen der HARTING mCon Produktfamilie bestimmt. Die Beispiele in diesem Handbuch wurden mit dem Ethernet Switch mCon 7100 erstellt. Die Anzahl der Ports und die Informationen in der Software können abhängig vom benutzten Ethernet Switch-Modell variieren. Die Management-Software von HARTING ist vielseitig und einfach zu benutzen. Mit dem benutzerfreundlichen, browserintegrierten Software-Applet wird der Ethernet Switch zu einer praktischen und leicht konfigurierbaren Netzwerkkomponente. Abbildung 1 Die Switch Management-Software Management Software HARTING mCon-Serie / Auflage 2.0 Benutzerhandbuch mCon-Serie Das Handbuch ist in vier Abschnitte unterteilt: Kapitel 1 bis 3: Enthalten Sicherheitshinweise und allgemeine Hinweise zum Handbuch. Kapitel 4 und 5: Enthalten grundlegende Informationen zur Software und zu Benutzerrechten sowie zur Installation und zum Login. Kapitel 6 bis 10: Enthalten ausführliche Informationen zu den einzelnen Menüpunkten, Fenstern der Software und allen Einstellungen, die vorgenommen werden können. Kapitel 11 bis 13: Enthalten spezielle Informationen zum Servicemodus und zur Fehlersuche. HARTING Electric GmbH 2 Sicherheitsrichtlinien 2 Sicherheitshinweise ACHTUNG Nur autorisiertem und qualifiziertem Personal ist die Handhabung des Geräts erlaubt! Falsche Handhabung oder Reparatur des Geräts kann die integrierten, schützenden Sicherheitsfunktionen beschädigen und die elektromagnetische Leistung herabsetzen. Dies kann zu einer Fehlfunktion des Geräts führen. Außerdem besteht Gefahr für das Personal. An das System angeschlossene Maschinen könnten beschädigt werden. Vor Beginn der Installation und Bedienung der Switch ManagementSoftware sind folgende Hinweise zu beachten: • Achten Sie beim Anschluss der Spannungsversorgung für den mCon Ethernet Switch auf die richtige Polarität. • Benutzen Sie für die Datenleitung nur geschirmte Kabel. • Setzen Sie für die Ethernet-Verbindung nur der Norm entsprechende Kabel ein. • Verschließen Sie unbenutzte Datenports mit den entsprechenden Abdeckkappen. Die Abdeckkappen müssen separat bestellt werden. ACHTUNG Der Ethernet Switch darf nur im montierten Zustand und mit geschlossenem Gehäuse betrieben werden. Management Software HARTING mCon-Serie / Auflage 2.0 Benutzerhandbuch mCon-Serie 3 Allgemeine Hinweise zu diesem Handbuch 3.1 Erklärung der verwendeten Symbole In der vorliegenden Softwarebeschreibung werden folgende Symbole verwendet: ACHTUNG Dieses Symbol beschreibt Warnhinweise, die auf eine Gefährdung mit geringem Risiko hindeuten. Diese kann leichte oder mittlere Körperverletzungen oder Sachschäden zur Folge haben, wenn sie nicht vermieden wird. Hinweis Dieses Symbol beschreibt allgemeine Hinweise, die auf wichtige Informationen zum Vorgehen hinsichtlich eines oder mehrerer Arbeitsschritte deuten. Es beschreibt auch Verweise auf weiterführende Informationen innerhalb dieses Handbuches. 3.2 Bestimmungsgemäßer Gebrauch Die einwandfreie Funktion der Switch Management-Software setzt die richtige Installation und eine sachgemäße Bedienung voraus. Hinweis Die in der vorliegenden Softwarebeschreibung dokumentierte Switch Management-Software darf nur für den Gebrauch mit einem Ethernet Switch der Firma HARTING verwendet werden. 3.3 Hinweise zur Installation der Software Hinweis 10 Verwenden Sie zur Steuerung des Ethernet Switchs ausschließlich die Original-Softwarekomponenten von HARTING. HARTING Electric GmbH 3 Allgemeine Hinweise zu diesem Handbuch 3.4 Weiterführende Informationen Montageanweisungen für diesen Ethernet Switch finden Sie in der Ethernet Switch Montageanleitung. Die Montageanleitung beinhaltet technische Details, inklusive Hinweise zur Konfektionierung der Steckverbinder für Ethernet und für die Spannungsversorgung. Aktuelle Dokumentationen sind erhältlich unter: http://www.HARTING.com Auf der Internetseite gelangen Sie über folgende Menüpunkte zu den Dokumentationen: 'Downloads / Katalogbestellung' → 'Connectivity & Networks' Management Software HARTING mCon-Serie / Auflage 2.0 11 Benutzerhandbuch mCon-Serie 4 Einführung in die Software 4.1 Die Oberfläche Die Benutzeroberfläche ist einfach strukturiert. Sie ist in drei Bereiche gegliedert. A B C Abbildung 2 A B C Bildschirmaufbau Informationszeile Menüs Das aktive Fenster 12 HARTING Electric GmbH 4 Einführung in die Software 4.1.1 Die Informationszeile Die Informationszeile enthält das Herstellersymbol, den Produkttyp und die Firmwareversionsnummer sowie die Schaltfläche Logout als fixe Komponenten. Die Felder in gelb, Online, Service mode not active und Mirroring not active enthalten Statusinformationen. Diese können variieren, je nachdem, wer eingeloggt ist, und geben die Einstellungen im Fenster MIRROR SETTINGS im Menüpunkt DIAGNOSTICS oder einen aktiven/ inaktiven Data Link wieder. Harting mCon7100 Produktname des angeschlossenen Ethernet Switchs. Version V1.31 Versionsnummer der Firmware im angeschlossenen Ethernet Switch. harting0011FC002120 Systemname, standardmäßig auch IP-Adresse des Ethernet Switchs. Online in grüner Schrift zeigt an, dass der Ethernet Switch eine funktionelle Datenverbindung zum angeschlossenen Gerät im Netzwerk oder dem Servicecomputer hat. Offline in roter Schrift zeigt an, dass keine Datenverbindung zum angeschlossenen Gerät im Netzwerk bzw. dem Servicecomputer besteht oder die Software falsch konfiguriert ist. Zeigt an, dass die Software nicht im Servicemodus läuft. Zeigt an, dass die Software im Servicemodus läuft. Zeigt an, dass das Applet heruntergeladen wird. Zeigt an, dass die Firmware heruntergeladen wird. Zeigt an, ob eine Spiegelung aktiviert wurde. Die Schaltfläche Logout dient zum Verlassen der Software. Nach Klicken auf Logout erscheint wieder der Login-Bildschirm. Management Software HARTING mCon-Serie / Auflage 2.0 13 Benutzerhandbuch mCon-Serie 4.1.2 Die Menüstruktur Die Menüstruktur besteht aus Menüpunkten und Fenstern. Das weiße Seitensymbol steht für ein Fenster, die schattierten Ordnersymbole für einen Menüpunkt, der mit Fenstern hinterlegt ist. Die hinterlegten Fenster werden durch Klicken auf einen blauen Ordner angezeigt. Abbildung 3 14 Die Menüpunkte HARTING Electric GmbH 4 Einführung in die Software 4.1.3 Das aktive Fenster Den größten Teil des Bildschirms belegt das jeweils aktive Fenster, in dem die Einstellungen für den Ethernet Switch angezeigt und vorgenommen werden. Die Fensterauswahl erfolgt über die Menüs. Abbildung 4 Das aktive Fenster Das aktive Fenster ist in zwei Bereiche eingeteilt: • Im linken Teil werden die Einstellungen vorgenommen und mit den Schaltflächen Apply und Cancel entweder übernommen oder widerrufen. • Im rechten Teil des aktiven Fensters erscheinen hilfreiche Erläuterungen, die genauere Beschreibungen und Erklärungen zu den einzelnen Eingabefeldern liefern. Verwenden Sie den dunklen Rollbalken im Textfeld, um durch den Text zu navigieren. Management Software HARTING mCon-Serie / Auflage 2.0 15 Benutzerhandbuch mCon-Serie 4.2 Die Schaltflächen Apply und Cancel Zur Bestätigung der in einem Fenster vorgenommenen Einstellungen für den Ethernet Switch klicken Sie auf die Schaltfläche Apply. Beim Aufruf eines Fensters erscheint die Schaltfläche grau hinterlegt. Wenn Einstellungen in den Fenstern der Software hinreichend vorgenommen oder geändert werden, wechselt die Schaltfläche Apply die Farbe von grau zu gelb hinterlegt. Dadurch wird angezeigt, dass Einstellungen verändert wurden und zur Bestätigung der Änderungen Apply angeklickt werden muss. Die Schaltfläche Cancel dient zum Abbruch und Widerruf der in einem Fenster vorgenommenen Einstellungen. 4.3 Benutzerrechte Der Zugang zum Software-Applet für den Ethernet Switch ist in drei Kategorien eingeteilt, die dem Anwender Möglichkeiten für Einstellungsänderungen gewähren: Guest Der Zugang Guest ermöglicht nur die Einsicht in alle Bereiche der Software. Admin Der Zugang Admin ermöglicht die Einsicht in und Nutzung aller Bereiche der Software. Einstellungen und Änderungen können ohne Beschränkungen ausgeführt werden. Service Der Zugang Service hat die gleichen Möglichkeiten der Parametrierung wie Admin. Das Passwort für dieses Zugang ist fest definiert und kann nicht verändert werden. Lesen Sie dazu auch Kapitel 12 Der Service-Modus für weitere Informationen. 16 HARTING Electric GmbH 4 Einführung in die Software Beim ersten Start der Software ist das Passwort 12121212 für den Admin Zugang hinterlegt. Im Menüpunkt SYSTEM im Fenster PASSWORD können Passwörter für die Zugänge Admin und Guest vergeben oder geändert werden. Die Vergabe der Passwörter wird im Kapitel 10 Der Menüpunkt SYSTEM unter PASSWORD beschrieben. Management Software HARTING mCon-Serie / Auflage 2.0 17 Benutzerhandbuch mCon-Serie 5 Grundlegende Bedienung Alle Informationen zur mechanischen Montage des Ethernet Switchs entnehmen Sie bitte der mitgelieferten Montageanleitung. Zur Installation und Konfiguration der Switch Management-Software muss ein Computer mit Java-Client und Internetbrowser zur Verfügung stehen. Um den Ethernet Switch in Betrieb zu nehmen, muss zunächst der Ethernet Switch an das Netzwerk angeschlossen werden. Die Software ist bereits im Ethernet Switch vorinstalliert. Zum Starten der Software muss sich der Benutzer am Ethernet Switch einloggen. Vor Beenden der Software muss ein Logout erfolgen. Nach dem Logout kann das Browserfenster mit der aktiven Software geschlossen werden. 5.1 Installation Für die Installation der Switch Management-Software des Ethernet Switchs benötigen Sie einen internetfähigen PC mit Netzwerkanschluss sowie einige Softwarekomponenten. Anforderungen an den Computer: Netzwerkanschluss Java-Client Internetbrowser Handelsübliches TFTP-Serverprogramm (empfohlen) 18 HARTING Electric GmbH 5 Grundlegende Bedienung 5.2 Login und Inbetriebnahme des Ethernet Switchs mCon 7100 So schalten Sie den Ethernet Switch ein und loggen sich ein: 1. Verbinden Sie den Ethernet Switch über eine Patchkabelverbindung mit dem Netzwerk oder einem Servicecomputer. Wählen Sie dazu einen beliebigen freien Port am Ethernet Switch aus. 2. Schließen Sie den Ethernet Switch an das Stromnetz an. 3. Schalten Sie einen Computer an, der zum gleichen Netzwerk wie der Ethernet Switch gehört. 4. Öffnen Sie ein Fenster Ihres Internetbrowsers. 5. Geben Sie die Netzwerkadresse des Ethernet Switchs in die Adresszeile des Browsers ein, z.B. http://192.168.0.126. Computer und Switch müssen denselben IP-Adressbereich verwenden. Im Quick Start Guide finden Sie weitere Informationen zur Änderung der Netzwerkeinstellungen des Computers. Der Login-Bildschirm der Software erscheint. 6. Wählen Sie im Drop Down-Menü den Zugang Admin oder Guest aus. Ein Passwort für den Zugang Admin ist nur beim ersten Start der Software voreingestellt. Unter dem Menüpunkt SYSTEM im Fenster Password können Passwörter für die Zugänge Admin und Guest vergeben oder geändert werden. Management Software HARTING mCon-Serie / Auflage 2.0 19 Benutzerhandbuch mCon-Serie Abbildung 5 Das Fenster LOGIN Admin Wird Admin als Name gewählt, muss das vorher im Menüpunkt SYSTEM im Fenster PASSWORD festgelegte Passwort eingegeben werden. Bei der Inbetriebnahme lautet das Passwort 12121212. Es ist empfehlenswert, dieses Passwort als Erstes zu ändern. Guest Wenn Guest als Name gewählt wird, muss das vorher im Menüpunkt SYSTEM im Fenster PASSWORD dafür festgelegte Passwort eingegeben werden. Service Dieser Login-Name ist für Servicezwecke vorgesehen. Es kann kein Passwort vergeben werden. Beispiel: Login als Admin 1. Wählen Sie im Fenster Login unter Name im Drop Down-Menü Admin aus. 2. Geben Sie unter Password 12121212 oder das im Menüpunkt NETWORK im Fenster PASSWORD festgelegte AdministratorPasswort ein. 3. Klicken Sie auf die Schaltfläche Login. 20 HARTING Electric GmbH 5 Grundlegende Bedienung Beispiel: Login als Guest 1. Wählen Sie im Fenster Login unter Name im Drop Down-Menü Guest aus. 2. Geben Sie unter Password das vorher im Menüpunkt SYSTEM im Fenster PASSWORD dafür festgelegte Passwort ein. 3. Klicken Sie auf die Schaltfläche Login. 5.3 Logout Ein Logout aus der Software kann jederzeit durch Klicken der Schaltfläche Logout im oberen rechten Teil des Bildschirms erfolgen. Es erscheint der Login-Bildschirm. Beispiel: Logout und Beenden der Software 1. Klicken Sie im oberen rechten Teil des Bildschirms auf die Schaltfläche Logout. Es erscheint der Login-Bildschirm. 2. Schließen Sie das Browserfenster, in dem das Switch ManagementSoftware-Applet läuft. Die Software ist jetzt beendet. Management Software HARTING mCon-Serie / Auflage 2.0 21 Benutzerhandbuch mCon-Serie 6 Der Menüpunkt OVERVIEW In diesem Menüpunkt werden die Einstellungen für die Ethernet Ports in einer Übersicht angezeigt. Informationen über Kompatibilitätsmodus, Status, Datenübertragungsgeschwindigkeit, Verbindung, Richtung des Datenflusses und angeschlossenes Relais werden für jeden Port angegeben. Hier können keine Änderungen vorgenommen werden. • Klicken Sie mit der linken Maustaste auf OVERVIEW, um in den gleichnamigen Menüpunkt zu gelangen. Abbildung 6 Status 22 Der Menüpunkt OVERVIEW Die Farbe des Kreissymbols neben Power informiert über den Status der Spannungsversorgung für den Ethernet Switch. Ist es rot, ist die Stromversorgung aus, ist es grün, liegt Spannung an. Die Farbe des Kreissymbols neben Alarm Relay informiert darüber, ob an das Alarmrelais des Ethernet Switchs ein Signalgerät angeschlossen ist, das im Störungsfall auf sich aufmerksam macht (z.B. optisch oder akustisch). Die Einstellungen für das Alarmrelais können im Menüpunkt ALARM im Fenster RELAY ALARM vorgenommen werden. HARTING Electric GmbH 6 Der Menüpunkt OVERVIEW Spalte Port In dieser Spalte sind alle verfügbaren Ports aufgelistet. Spalte Status Hier wird der Status eines Ports angezeigt. Enabled heißt, der Port ist aktiviert; ein inaktiver Port wird mit Disabled bezeichnet. Die Einstellung zur Aktivierung bzw. Deaktivierung eines Ports wird im Menüpunkt PORT SETTINGS vorgenommen. Spalte Link Ob aktuell ein Teilnehmer an einem Port angeschlossen ist, kann in dieser Spalte abgelesen werden. Down mit einem roten Kreis zeigt an, dass aktuell kein Link existiert, UP mit einem grünen Kreis zeigt einen bestehenden Link an. Spalte Auto Neg Auto-Negotiation ist eine Funktion zur Herstellung der Kompatibilität einer Netzwerkkomponente mit dem Netzwerk. Ob die Funktion Auto-Negotiation für einen Port aktiviert (On) oder deaktiviert (Off mit Kreissymbol) ist, wird in dieser Spalte angezeigt. Wenn Auto-Negotiation für einen Port Off geschaltet ist, erscheinen die Angaben in den Spalten DataRate und Mode in Fettschrift. Die Einstellung zum Aktivieren und Deaktivieren eines Ports befindet sich im Fenster PORT SETTINGS. Spalte Data-Rate Hier wird die Datenübertragungsrichtung des jeweiligen Ports angezeigt. Half duplex bedeutet, dass der Datenfluss über den gewählten Port nur in eine Richtung verläuft, während Full duplex einen Datenfluss in beide Richtungen ermöglicht. Die Einstellung der Datenübertragungsrichtung eines Ports wird im Menüpunkt PORT SETTINGS vorgenommen. Spalte Mode In dieser Spalte wird die Datenübertragungsrate des jeweiligen Ports angezeigt. Daten können mit 10/100/1000 Mbit/s übertragen werden (je nach mCon Ethernet Switch-Typ). Die Einstellung der Datenübertragungsgeschwindigkeit eines Ports wird im Menüpunkt PORT SETTINGS vorgenommen. Management Software HARTING mCon-Serie / Auflage 2.0 23 Benutzerhandbuch mCon-Serie Spalte Relay 24 Hier wird angezeigt, ob Alarmmeldungen eines Ports über das Alarmrelais an ein Signalgerät geleitet werden. Enabled steht für eine Ausgabe von Port-Ereignissen an das Signalgerät, Disabled bedeutet, dass dies nicht der Fall ist. Die Einstellung der Alarmübermittlung eines Ports an ein Alarmsignalgerät wird im Menüpunkt ALARM im Fenster Relay Alert vorgenommen. (Dieses trifft nicht auf mCon Ethernet Switche ohne Alarmkontakt zu.) HARTING Electric GmbH 6 Der Menüpunkt OVERVIEW 6.1 Das Fenster System information Im Feld über dem Fenster OVERVIEW erscheint eine Ansicht vom Ethernet Switch sowie Informationen über Hersteller, technische Details, Systemtyp, Seriennummer und Firmwareversion. • Klicken Sie mit der linken Maustaste auf OVERVIEW, um das Fenster System Information zu öffnen. Abbildung 7 Das Fenster System Information Switch type Typbezeichnung des verwendeten Ethernet Switchs. P/Number HARTING Bestell-Nummer des Ethernet Switchs. Port Count Anzahl der Ports am Ethernet Switch. Hardware Vom Ethernet Switch verwendete Hardware. Firmware applet Versionsnummer der Firmware im Ethernet Switch. s/n MAC-Adresse oder Seriennummer des Ethernet Switchs. Management Software HARTING mCon-Serie / Auflage 2.0 25 Benutzerhandbuch mCon-Serie 7 Der Menüpunkt NETWORK Zur komfortablen Vernetzung von Ethernet-Teilnehmern wird der mit bis zu 10 Ports ausgestattete Ethernet Switch direkt im Feld montiert. Dabei unterstützt er sowohl Linien-, Stern- als auch Ringtopologien sowie deren Mischformen. Mit integrierten LEDs wird eine Netzwerkdiagnose unterstützt. Die zur Integration notwendigen Einstellungen können einfach und komfortabel im Fenster General Settings vorgenommen werden. In den Fenstern SNMP settings und Email settings werden die Einstellungen vorgenommen, die beispielsweise den Zugang zur Software und die Verwaltung unterschiedlicher Netzwerkkomponenten regeln, sowie die Empfänger festgelegt, die beim Auftreten von System- bzw. Port-Ereignissen eine Benachrichtigung per E-Mail erhalten sollen. Darüber hinaus ist es möglich, im Fenster MAC Address Table die MACAdressenliste des Ethernet Switchs einzusehen. Damit wird es zum Beispiel im Servicefall ermöglicht, den Ablauf bestimmter Ereignisse anhand der MACAdressen der an den Ports angeschlossenen Geräte zu überwachen. Diese Adressen werden vom Ethernet Switch nach Zuschaltung der Geräte im Netz automatisch „erlernt“ und in die Tabelle eingetragen. 26 HARTING Electric GmbH 7 Der Menüpunkt NETWORK • Klicken Sie mit der linken Maustaste auf NETWORK, um in den gleichnamigen Menüpunkt zu gelangen. Abbildung 8 Der Menüpunkt NETWORK Der Menüpunkt NETWORK enthält folgende Fenster: GenerAl Settings, Port Settings, IGMP Snooping, SNMP Settings, Email Settings, STP Settings, RSTP Settings, VLAN Settings, VLAN 802.1Q Settings, Quality of Service und MAC Address Table. Beschreibungen der einzelnen Fenster finden Sie im weiteren Verlauf. Management Software HARTING mCon-Serie / Auflage 2.0 27 Benutzerhandbuch mCon-Serie 7.1 Das Fenster GENERAL SETTINGS Um den Ethernet Switch in Betrieb zu nehmen, müssen zuerst dessen IP-Einstellungen an das angeschlossene Netzwerk angepasst werden. Dafür sind die IP-Adresse und die Subnetzmaske im Auslieferungszustand auf Werte zu setzen, die identisch mit der verwendeten Netzwerkumgebung sind. Im Menüpunkt NETWORK im Fenster GENERAL SETTINGS können Sie durch Aktivieren bzw. Deaktivieren des DHCP-Feldes entscheiden, ob Sie die Eingabe dieser Werte manuell vornehmen möchten oder automatisch von Ihrem DHCP-Server (Dynamic Host Configuration Protocol) durchführen lassen - vorausgesetzt, die DHCP-Option des Ethernet Switchs ist aktiviert und ein DHCP-Server ist im LAN verfügbar. Bei Verwendung eines DHCP-Servers ist es auch möglich, in den Einstellungen des DHCP-Servers dem Ethernet Switch (genauer gesagt: dessen MAC-Adresse) eine feste IP-Adresse zuzuweisen, die der Ethernet Switch bei jedem Systemstart erhält. Auf diese Weise kann die Adressverwaltung einer großen Anzahl Ethernet Switche zentralisiert werden. 28 HARTING Electric GmbH 7 Der Menüpunkt NETWORK • Klicken Sie mit der linken Maustaste auf NETWORK und GENERAL SETTINGS, um das gleichnamige Fenster zu öffnen. Abbildung 9 Das Fenster GENERAL SETTINGS Network Settings DHCP Wird im Drop Down-Menü On aktiviert, erhält der Ethernet Switch während der Systeminitialisierung eine gültige IP-Adresse und die Subnetzmaske. Wird im Drop Down-Menü Off aktiviert, müssen die IPAdresse, DNS Server und Subnetzmaske manuell eingetragen werden. Hinweis Der Ethernet Switch startet mit der zuletzt gültigen IP-Adresse aus dem internen permanenten Speicher. Bei aktiviertem DHCP fragt er mittels DHCP-Request nach einer neuen Adresse. Ist dieser Request erfolgreich, so wird die neue Adresse verwendet. Schlägt der DHCP-Request fehl, dann arbeitet der Ethernet Switch mit der zuletzt gültigen IP-Adresse weiter. Management Software HARTING mCon-Serie / Auflage 2.0 29 Benutzerhandbuch mCon-Serie IP Address Hier muss die IP-Adresse des Gerätes eingegeben werden. Beachten Sie, dass die IP-Adresse nicht bereits an ein anderes Gerät im Netz vergeben ist. Bei Verwendung eines DHCP-Servers erfolgt die Vergabe der IP-Adresse automatisch. Subnet Mask Hier muss die IP-Adresse der Subnetzmaske zur Identifikation des Netzes und des Subnetzes eingegeben werden. Bei der manuellen Vergabe der Subnetzmaske muss sie mit dem im Netzwerk verwendeten Subnetz identisch sein. Dieser Wert wird bei Auswahl eines DHCP-Servers automatisch zugewiesen. Default Gateway Bei Bedarf kann die IP-Adresse des entsprechenden Gateways hier eingegeben werden. 1st DNS Server Bei Bedarf kann die IP-Adresse des ersten DNSServers hier eingegeben werden. 2nd DNS Server Bei Bedarf kann die IP-Adresse eines zweiten DNSServers hier eingegeben werden. MAC Address Die angezeigte MAC-Adresse ist vom Hersteller fest vergeben. System Information Name Geben Sie den Gerätenamen ein und drücken Sie zur Bestätigung Apply. Der Gerätename wird in der Informationszeile oben auf dem Bildschirm angezeigt. Location Geben Sie den Aufstellungsort des Ethernet Switchs ein und drücken Sie zur Bestätigung Apply. Der Aufstellungsort des Ethernet Switchs wird in der Informationszeile oben auf dem Bildschirm angezeigt. Contact Hier können Sie bei Bedarf den Namen des zuständigen Mitarbeiters eingeben. Diese Angabe wird nicht in der Informationszeile angezeigt. Description Systembeschreibung des Ethernet Switchs. Sys-UpTime Die vergangene Zeit seit dem letzten Einschalten des Ethernet Switchs in Tagen, Stunden und Minuten. 30 HARTING Electric GmbH 7 Der Menüpunkt NETWORK Beispiel: Verwendung eines DHCP-Servers: 1. Im Drop Down-Menü des Feldes DHCP wählen Sie On aus. Die Felder unter Network Settings werden vom DHCP-Server dynamisch vergeben. 2. Füllen Sie die Felder Name und Location für die Informationszeile und das Feld Contact unter dem Abschnitt System Information aus. 3. Bestätigen Sie die Eingabe durch Klicken auf Apply. Die von Ihnen in den Feldern Name und Location eingetragenen Angaben werden nach kurzer Zeit in der Informationszeile oben am Bildschirm angezeigt. Beispiel: Netzwerk ohne DHCP-Server 1. Wählen Sie Off im Drop Down-Menü DHCP aus. 2. Tragen Sie im Feld IP Address die IP-Adresse des Gerätes ein. Achten Sie darauf, dass die Adresse im gesamten Netzwerk einmalig ist und nicht bereits vergeben wurde. 3. Tragen Sie im Feld Subnet Mask die Subnetzmaske Ihres Netzwerkes ein. Die Subnetzmaske muss mit dem im Netzwerk verwendeten Subnetz konform sein. 4. Bei Bedarf tragen Sie die IP-Adressen der Felder Default Gateway, 1st DNS Server und 2nd DNS Server ein. 5. Füllen Sie die Felder Name und Location für die Informationszeile und das Feld Contact unter dem Abschnitt System Information aus. 6. Bestätigen Sie die Eingabe durch Klicken auf Apply. Die Angaben in den Feldern Name und Location werden nach kurzer Zeit in der Informationszeile angezeigt. Management Software HARTING mCon-Serie / Auflage 2.0 31 Benutzerhandbuch mCon-Serie 7.2 Das Fenster PORT SETTINGS Im Fenster PORT SETTINGS werden Einstellungen für die Ethernet Ports vorgenommen. Die Ports können einzeln aktiviert oder deaktiviert werden. Datenübertragungsgeschwindigkeit und Richtung des Datenflusses können bestimmt und Kompatibilitätsparameter für das Netzwerk können festgelegt werden. • Klicken Sie mit der linken Maustaste auf NETWORK und PORT SETTINGS, um das gleichnamige Fenster zu öffnen. Abbildung 10 32 Das Fenster PORT SETTINGS HARTING Electric GmbH 7 Der Menüpunkt NETWORK Die PORT SETTINGS-Tabelle beinhaltet die folgenden Spalten: Port Im Drop Down-Menü kann der jeweils gewählte Port entweder freigeschaltet (Enabled) oder abgeschaltet (Disabled) werden. Die aktuell gültige Einstellung erscheint in weißer Schrift in der Spalte Port. Enabled Der Port kann freigeschaltet werden, wenn in das entsprechende Feld in der Spalte ein Haken gesetzt wird. Auto-Neg Auto-Negotiation ist eine Funktion, bei der die beteiligten Schnittstellen die bestmöglichen Übertragungsparameter automatisch festlegen. Auto-Negotiation kann entweder eingeschaltet (On) oder abgeschaltet (Off) sein. Wenn Auto-Negotiation aktiv ist, werden die Einstellungen der Datenrate und der Duplexspalte von den automatisch erzeugten Einstellungen überschrieben. Data-Rate Im Drop Down-Menü kann die Datenübertragungsrate für den Port eingestellt werden, entweder 100 Mbit/s oder 10 Mbit/s. Die Datenübertragungsrate ist abhängig von den verknüpften Netzwerkkomponenten. Full-Halfduplex Im Drop Down-Menü kann die Datenübertragungseinstellung für den entsprechenden Port ausgewählt werden. Half duplex bedeutet, dass der Datenfluss über den gewählten Port nur in eine Richtung verläuft, während Full duplex einen Datenfluss in beide Richtungen ermöglicht. Pause Dieses Merkmal wird benutzt, um den Flow Control zu aktivieren. Wenn Pause aktiviert ist, sendet der Port Unterbrechungsmitteilungen aus, wenn die Puffergrenze erreicht ist. Phy-Address Die physikalische MAC-Adresse des Ports. Jack Type Der Steckertyp des Ports. Enable all Ports Klicken Sie auf diese Schaltfläche, um alle Ports freizuschalten. All Ports AutoNeg. Klicken Sie auf diese Schaltfläche, um AutoNegotiation für alle Ports zu aktivieren. Management Software HARTING mCon-Serie / Auflage 2.0 33 Benutzerhandbuch mCon-Serie 7.3 Das Fenster SNMP SETTINGS Der Ethernet Switch kann über einfache Netzwerk-Management-ProtokollKommandos (SNMP) ausgelesen und konfiguriert werden. Das Fenster SNMP mit grundsätzlichen Einstellungen zu SNMP und zu SNMP-Traps über das Web-Interface wird ab der Version 1.3 freigeschaltet. Die SNMP-Einstellungen können über dieses Fenster verändert werden. • Klicken Sie auf SNMP SETTINGS im Menü NETWORK, um das Fenster SNMP zu öffnen. Abbildung 11 34 Das Fenster SNMP HARTING Electric GmbH 7 Der Menüpunkt NETWORK SNMP Enable Traps Durch Klicken auf Enable Traps wird der Versand von Traps ermöglicht. Trap Receiver 1 Der Trap Receiver 1 muss auf die Receiver 1 IP-Adresse eingestellt werden. Trap Receiver 2 Der Trap Receiver 2 muss auf die Receiver 2 IP-Adresse eingestellt werden. Enable SNMPV1 Access Durch Markieren von Enable SNMPV1 Access aktivieren Sie die Verbindung via SNMPv1. Ist die Markierung nicht gesetzt, verwendet der Ethernet Switch standardmäßig SNMPv3. SnmpV1Read Community Nur-Lese- und Schreibzugriff für SNMP-Layer 1 werden in den Feldern SnmpV1Read Community und SnmpV1Read/Write Community festgelegt. Standardeintrag: SnmpV1Read Community: public. SnmpV1Read/Write Community Nur Lese- und Schreibzugriff für SNMP-Layer 1 werden in den Feldern SnmpV1Read Community und SnmpV1Read/Write Community festgelegt. Standardeintrag: SnmpV1Read Community: private. Management Software HARTING mCon-Serie / Auflage 2.0 35 Benutzerhandbuch mCon-Serie 7.4 Das Fenster VLAN SETTINGS Der Ethernet Switch kann mit Virtual Local Area Networks (VLANs) konfiguriert werden. Die VLAN-Einstellungen können im Fenster VLAN verändert werden. • Klicken Sie im Menü NETWORK auf VLAN SETTINGS, um das gleichnamige Fenster zu öffnen. Abbildung 12 Das Fenster VLAN SETTINGS VLAN Konfiguration Port Wählen Sie den zu konfigurierenden Port aus. Der VLAN Port-Mode kann für jeden Port einzeln eingestellt werden. Port-Mode Für jeden einzelnen Port kann der VLAN Port-Mode mit einer der vier folgenden Optionen eingestellt werden: • Port based, disable 802.1Q • Fallback; enable 802.1Q, don‘t discard frames; use configured VLANs per port • Check, enable 802.1Q; discard frames • Secure, enable 802.1Q, discard frames. 36 HARTING Electric GmbH 7 Der Menüpunkt NETWORK Die Regeln Fallback, Check und Secure bei der Ingress Filterung finden Anwendung auf alle im Port eingang eingehenden Pakete. Also sowohl Pakete ohne als auch mit VLAN Tag-Informationen. Diese Einstellungen sollte man nach den Einstellungen in VLAN 802.1Q SETTINGS vornehmen, da Einstellungen im Fenster VLAN 802.1Q SETTINGS unter den Ingress Regeln automatisch Auswirkungen auf die Spalte Port-Mode in diesem Fenster haben. Secure-Mode: Die VLAN-ID muss in der VLAN Translation Unit (VTU) enthalten und der Port muss dem VLAN zugeordnet sein. Ansonsten werden die Pakete verworfen. Check-Mode: Die VLAN-ID muss in der VLAN Translation Unit (VTU) enthalten sein. Ansonsten werden die Pakete verworfen. Fallback-Mode: Alle Pakete werden in den Ethernet Switch hineingelassen. VLAN-ID Im Feld VLAN-ID kann der Port einem VLAN zugewiesen werden. VLAN1 ist das Management-VLAN. Der CPU-Port ist immer fest im VLAN1 mit dem VLAN Identifier (VLAN-ID) 1. Bei Port based, disable 802.1Q VLAN ist je Port nur ein VLAN mit einer VLAN-ID erlaubt. Management Software HARTING mCon-Serie / Auflage 2.0 37 Benutzerhandbuch mCon-Serie 7.5 Das Fenster VLAN 802.1Q SETTINGS Im Fenster VLAN 802.1Q SETTINGS werden die VLAN Einstellungen gemäß IEEE 802.1Q konfiguriert. • Klicken Sie mit der linken Maustaste auf das Menü NETWORK und anschließend auf VLAN 802.1Q Settings, um das gleichnamige Fenster zu öffnen. Abbildung 13 38 Das Fenster VLAN 802.1Q SETTINGS HARTING Electric GmbH 7 Der Menüpunkt NETWORK Ingress Filterung am Port-Eingang Abbildung 14 Ingress Filterung einstellen Alle Pakete ohne VLAN Tag Information bekommen am Port-Eingang des Ethernet Switchs den PVID (Port VLAN Identifier) als VLAN Tag Information in den Frame hineingeschrieben. Acceptable Frame Types Admit All Alle Pakete, sowohl Pakete ohne VLAN Tag Information (VLAN-untagged Frames) als auch mit VLAN Tag Information (VLAN-tagged Frames) werden in den Port hineingelassen. Admit Only Vlan Tagged Nur Pakete mit VLAN Tag Information (VLAN-tagged Frames) werden in den Port hineingelassen. (Diese Funktionalität ist bei einigen Geräten nicht verfügbar.) IngressFiltering Das Setzen eines Häkchens bedeutet die Umschaltung vom Fallback- in den Secure-Mode für den jeweiligen Port. Management Software HARTING mCon-Serie / Auflage 2.0 39 Benutzerhandbuch mCon-Serie Egress-Filterung am Switch-Port-Ausgang Abbildung 15 Egress Filterung einstellen Links befindet sich die Auflistung aller VLANs. Oben wird der Status der VLAN-Regel angezeigt: Active bzw. Not in Service. Egress Port In der Spalte Egress Port werden die entsprechenden Ports zum VLAN zugeordnet. Forbidden Egress Port Ein Haken in der Spalte Forbidden Egress Port bedeutet, dass dieser Port nicht in den Spalten Egress Port und Static Untagged Port konfiguriert werden kann. Static Untaged Port In der Spalte Static Untaged Port kann definiert werden, dass bei allen Paketen am Port-Ausgang die VLAN Tag Information entfernt wird. Dieses ist für alle Endgeräte nötig, die kein VLAN Tag verarbeiten können. Hinweis 40 Das Management VLAN 1 kann nicht gelöscht und auch nicht deaktiviert werden. HARTING Electric GmbH 7 Der Menüpunkt NETWORK Beispiel: Anlegen eines neuen VLANs Abbildung 16 Neues VLAN anlegen 1. Klicken Sie auf die Schaltfläche New. 2. Geben Sie den VLAN Identifier (VLAN ID) ein. Diese Zahl muss im Bereich von 2 bis 4094 liegen. 3. Optional kann ein Name für das VLAN eingegeben werden. Dieser Name sollte einmalig und eindeutig sein. 4. Klicken Sie auf die Schaltfläche OK zum Anlegen des neuen VLANs. Abbildung 17 Neues VLAN wurde der Liste hinzugefügt 5. Zuordnung der entsprechenden Ports zum VLAN in der Spalte Egress Port. Management Software HARTING mCon-Serie / Auflage 2.0 41 Benutzerhandbuch mCon-Serie 6. Ein Haken in der Spalte Forbidden Egress Port bedeutet, dass dieser Port nicht in den Spalten Egress Port und Static Untaged Port konfiguriert werden kann. 7. In der Spalte Static Untaged Port kann definiert werden, dass bei allen Paketen am Port-Ausgang die VLAN Tag Information entfernt wird. Dieses ist für alle Endgeräte nötig, die kein VLAN Tag verarbeiten können. Static Untaged Port darf nicht gesetzt werden, wenn die angeschlossenen Geräte VLAN Informationen zur Weiterverarbeitung benötigen. 8. Klicken Sie auf die Schaltfläche Apply zum Speichern der VLAN-Regel. Hinweis Abbildung 18 Ist ein Port nicht über die Spalte Egress Port einem VLAN zugeordnet, werden alle Pakete dieses VLANs am Port-Ausgang verworfen. Neues VLAN aktiviert Zum Aktivieren der markierten VLAN Regel abschließend die Schaltfläche Go drücken. Die Statusanzeige wechselt auf Active. Mit der Schaltfläche Stop kann die ausgewählte VLAN Regel deaktiviert werden (Status: Not in Service). Die Schaltfläche Destroy löscht das markierte VLAN. 42 HARTING Electric GmbH 7 Der Menüpunkt NETWORK Hinweis Es können maximal 256 verschiedenen VLANs angelegt werden. Die Ethernet Switche mCon 7050-A (Bestell-Nr. 20 70 305 4921) und mCon 7050-B (Bestell-Nr. 20 70 305 4941) sind auf maximal 64 verschiedene VLANs limitiert. Management Software HARTING mCon-Serie / Auflage 2.0 43 Benutzerhandbuch mCon-Serie 7.6 Das Fenster QUALITY OF SERVICE Der Ethernet Switch hat 4 interne Prioritäts-Warteschlangen (0 bis 3). Die Datenpakete werden auf die Warteschlangen nach folgenden Kriterien verteilt: Der Typ des Service-Felds im IP-Header wird analysiert und Datenpakete mit • Wert 0 oder 1 in diesem Feld werden in Warteschlange 0 gesetzt, • Wert 2 oder 3 in diesem Feld werden in Warteschlange 1 gesetzt; • Wert 4 oder 5 in diesem Feld werden in Warteschlange 2 gesetzt • Wert 6 oder 7 in diesem Feld werden in Warteschlange 3 gesetzt. • Klicken Sie mit der linken Maustaste auf NETWORK und anschließend auf Quality Of Service, um das gleichnamige Fenster zu öffnen. Abbildung 19 44 Das Fenster QUALITY OF SERVICE HARTING Electric GmbH 7 Der Menüpunkt NETWORK Quality of Service Scheduling Hier wählen Sie die Quality of Service Funktionalität für den gesamten Ethernet Switch aus. Ist diese Funktion nicht aktiviert, arbeitet der Ethernet Switch mit einem festen Prioritätsschema: Pakete in Warteschlange 0 werden schnellstmöglich weitergeleitet, und zwar so lange, bis Warteschlange 0 leer ist. Erst dann wird Warteschlange 1 abgearbeitet. Sind Warteschlange 0 und 1 leer, wird Warteschlange 2 abgearbeitet. Warteschlange 3 wird erst abgearbeitet, wenn die Warteschlangen 0 bis 2 leer sind. Dieses Prinzip beinhaltet das Risiko, dass Warteschlange 3 nie abgearbeitet wird, solange Datenpakete höherer Priorität vorliegen. Ist diese Funktion aktiviert, arbeitet der Ethernet Switch mit einem gewichteten Prioritätsschema. Die Warteschlangen werden nach folgender Gewichtung geprüft: Warteschlange 0 wird mit Gewichtung 8 abgearbeitet. Warteschlange 1 hat Gewichtung 4, Warteschlange 2 Gewichtung 2 und Warteschlange 3 hat die Gewichtung 1. Dieser Prozess stellt sicher, dass alle Warteschlangen kontinuierlich geprüft werden. Port Auswahl des Ports, für den die folgenden Einstellungen gelten. Priority Ist keine andere Priorität vorhanden, werden die Datenpakete anhand der hier eingetragenen Warteschlangenprioritäten sortiert. Management Software HARTING mCon-Serie / Auflage 2.0 45 Benutzerhandbuch mCon-Serie Priority 0, 1, 2, 3 Grenzwert für ankommende Datenpakete. Priority 0: Zeigt den Grenzwert für Warteschlange 0 an. Der Grenzwert für Pakete in dieser Warteschlange kann ausgeschaltet oder auf einen der folgenden Werte gesetzt werden: 128 Kbit/s, 256 Kbit/s, 512 Kbit/s, 1 Mbit/s, 2 Mbit/s, 4 Mbit/s oder 8 Mbit/s. Priority 1: Zeigt den Grenzwert für Warteschlange 1 an. Der Grenzwert für Pakete in dieser Warteschlange kann entweder gleich dem von Warteschlange 0 sein (wenn lower rate eingestellt wurde) oder doppelt so hoch (wenn lower rate x2 eingestellt wurde), das entspricht einem Maximum von 16 Mbit/s. Priority 2: Zeigt den Grenzwert für Warteschlange 2 an. Der Grenzwert für Pakete in dieser Warteschlange kann entweder gleich dem von Warteschlange 1 sein (wenn lower rate eingestellt wurde) oder doppelt so hoch (wenn lower rate x2 eingestellt wurde), das entspricht einem Maximum von 32 Mbit/s. Priority 3: Zeigt den Grenzwert für Warteschlange 3 an. Der Grenzwert für Pakete in dieser Warteschlange kann entweder gleich dem von Warteschlange 2 sein (wenn lower rate eingestellt wurde) oder doppelt so hoch (wenn lower rate x3 eingestellt wurde), das entspricht einem Maximum von 64 Mbit/s. Werden die Datenhöchstgrenzen überschritten, werden nachfolgende Datenpakete verworfen. Limit and count MGMT frame bytes Multicast-Management Ist diese Funktion aktiviert, werden die Datenpakete für die MGMT-frames (z.B. (R)STP…) Konfiguration so gezählt, wie sie eintreffen, und begrenzt. Diese Funktion sollte nicht aktiviert sein, wenn (R)STP verwendet wird. 46 HARTING Electric GmbH 7 Der Menüpunkt NETWORK Egress data rate limit Limitierung der Datenrate am Portausgang: 128 kBit/s, 256 kBit/s, 512 kBit/s, 1 MBit/s, 2 MBit/s, 4 MBit/s, 8 MBit/s, not limited. Limits Ingress Limit Mode: Diese vier Optionen legen fest, welche Frames begrenzt und folgendermaßen gezählt werden: • Limit all frames • Limit and count Broadcast, Multicast and flooded • Unicast frames • Limit and count Broadcast and Multicast frames only • Limit and count Broadcast frames only Management Software HARTING mCon-Serie / Auflage 2.0 47 Benutzerhandbuch mCon-Serie 7.7 Das Fenster IGMP SNOOPING Der Ethernet Switch kann alle Multicast Frames unterdrücken, bis ein IGMP Membership Request für eine Multicast-Gruppe an einem Port gelesen wird. Der Ethernet Switch leitet alle Multicast-Frames mit genau dieser Adresse an diesen Port weiter. Das wird IGMP Snooping genannt, eine Funktion, die dem Ethernet Switch ermöglicht, in die IGMP-Konversation zwischen den verbundenen Geräten "hineinzuhören". Erhält ein Ethernet Switch einen IGMP Report vom Host für eine bestimmte Multicast-Gruppe, fügt der Ethernet Switch dessen Portnummer zur GDA-Liste für diese Gruppe hinzu. Erhält der Ethernet Switch ein IGMP Leave, wird der Port aus dem Eintrag der CAM-Tabelle entfernt. Am Switch mit der niedrigsten MAC-Adresse sollte die Multicast-Quelle angeschlossen sein. Auch sollte hier der IGMP Querier eingeschaltet werden. • Klicken Sie auf IGMP SNOOPING im Menü NETWORK, um das gleichnamige Fenster zu öffnen: Abbildung 20 48 Das Fenster IGMP Snooping HARTING Electric GmbH 7 Der Menüpunkt NETWORK IGMP Snooping Enable IGMP Snooping Das Setzen eines Häkchens in das Feld vor diesem Text aktiviert die IGMP Snooping-Funktionalität. Enable IGMP Querier Ist diese Funktion aktiv, führt der Ethernet Switch eine Anfrage an die verbundenen Geräte in einem definierten Zeitintervall durch. Querier Interval in seconds Angabe der Zeit in Sekunden für das Intervall, nach dem der Ethernet Switch eine Anfrage für die verbundenen Geräte durchführt. Multicast-Address Auflistung aller vorhandenen Multicast-Gruppen. Last Reporter IP-Adresse des Teilnehmers, der sich zuletzt an der entsprechenden Multicast-Gruppe angemeldet hat. Up Time Zeit in Sekunden, wie lange die Gruppe schon existiert. Expiry Time Zeit in Sekunden, bis die Zugehörigkeit der entsprechenden IP-Adresse verfällt. Management Software HARTING mCon-Serie / Auflage 2.0 49 Benutzerhandbuch mCon-Serie 7.8 Das Fenster STP SETTINGS Das Spanning Tree Protocol (STP) ist ein Netzwerkprotokoll, um redundante Pfade in lokalen Netzwerken zu deaktivieren bzw. im Bedarfsfall (Ausfall einer Verbindung) wieder zu aktivieren. • Klicken Sie auf STP SETTINGS im Menü NETWORK, um das gleichnamige Fenster zu öffnen: Abbildung 21 Das Fenster STP SETTINGS Hinweis 50 Sind Port 1 und 2 direkt miteinander über einen nicht gemanagten Ethernet Switch (für Redundanz) verbunden und wird der Ethernet Switch erneut gestartet, interpretiert der Ethernet Switch dies als eine direkte Verbindung, ähnlich einer Patchkabelbrücke. Dies führt dazu, dass der Ethernet Switch im Service-Modus startet! HARTING Electric GmbH 7 Der Menüpunkt NETWORK Enable (R)STP STP- oder RSTP-Funktion aktivieren. STP Priority Ein Parameter, der die Root Bridge in einem Spanning Tree identifiziert (Instanz von STP). Die Bridge mit dem niedrigsten Wert hat die höchste Priorität und ist die Root. Eine größere Zahl bedeutet eine niedrigere Priorität, so dass die höchste Priorität 0 entspricht. Mögliche Werte sind 0 bis 65535. Hello Time Zeitintervall in Sekunden, in dem die Root regelmäßig ein Signal an alle Ethernet Switche sendet. STP Bridge Aging Time Einstellung der "Aging Time" in Sekunden. Max Age Zeitintervall, das eine Bridge auf ein Hello-Paket von der Root-Bridge wartet, bevor ein Topologiewechsel eingeleitet wird. Mögliche Werte: 6 - 40 Sekunden. Forward Delay Zeitdauer, die eine Bridge wartet (Hören und LernenPeriode), bevor Datenpakete weitergeleitet werden. Mögliche Werte: 4 - 30 Sekunden. Root Port Port mit den besten Pfadkosten (wie in IEEE 802.1 definiert) zur Root. Designated Root Root-Ethernet Switch für den Spanning Tree (dieser Wert setzt sich aus dem Prioritätslevel in hexadezimaler Darstellung und der MAC-Adresse zusammen). Root Cost Pfadkosten zur Root-Bridge. Topology Changes Anzahl der Topologiewechsel seit dem letzten Hochfahren. State Status des STP Ports (disable, discarding, learning, forwarding, blocking). Management Software HARTING mCon-Serie / Auflage 2.0 51 Benutzerhandbuch mCon-Serie Port Prio Die Bevorzugung dieses Ports gegenüber anderen für STP zum Weiterleiten von Daten aus dem Spanning Tree. Ein höherer Wert bedeutet eine niedrigere Priorität; daher ist die höchste Priorität 8. Mögliche Werte sind 8 - 252 (einstellbar in 4er-Schritten). Enable RSTP RSTP-Funktion für jeden Port aktivieren/deaktivieren. Path Cost Die Kosten bei Verwendung des Ports zum Erreichen der Root-Bridge. Stehen mehrere Links zur RootBridge zur Verfügung, wählt STP den Link mit den geringsten Pfadkosten und blockiert die anderen Pfade. Jeder Porttyp hat eigene standardmäßige STPPfadkosten, wie in IEEE 802.1d definiert. 52 HARTING Electric GmbH 7 Der Menüpunkt NETWORK 7.9 Das Fenster RSTP SETTINGS Das Rapid Spanning Tree Protocol (RSTP) wird verwendet, um redundante Pfade in lokalen Netzwerken zu deaktivieren bzw. im Bedarfsfall (Ausfall einer Verbindung) wieder zu aktivieren. Es ist eine Weiterentwicklung des Spanning Tree Protocol (STP). Unter STP werden nach Ausfall einer Netzwerkkomponente alle Verbindungen solange unterbrochen, bis eine neue Topologie berechnet ist. Unter RSTP werden nur die Verbindungen der defekten Komponente unterbrochen. Ansonsten bleiben die bisherigen Pfade bestehen, bis die Berechnung der neuen Topologie beendet ist. Die Umschaltung auf die neue Topologie erfolgt dann sehr schnell. Häufig können die nicht-ausgefallenen Verbindungen weiter bestehen bleiben, da lediglich einige zusätzliche Ports freigeschaltet werden, die zuvor wegen Redundanz deaktiviert waren. • Klicken Sie auf RSTP SETTINGS im Menü NETWORK, um das gleichnamige Fenster zu öffnen: Abbildung 22 Das Fenster RSTP SETTINGS Hinweis Wird RSTP verwendet und sind redundante Verbindungen über einen nicht gemanagten Ethernet Switch oder Hub verbunden, dann kann der gemanagte Ethernet Switch bis zu einer Minute nach dem Einschalten nicht erreichbar sein. Wird (R)STP nach einer Deaktivierung erneut aktiviert, so ist der Ethernet Switch neu zu starten. Management Software HARTING mCon-Serie / Auflage 2.0 53 Benutzerhandbuch mCon-Serie RSTP-Einstellungen Enable (R)STP STP- oder RSTP-Funktion aktivieren. STP Protocol Spanning Tree Protocol verwenden. RSTP Protocol Rapid Spanning Tree Protocol verwenden. Aging Time Eingabe der Aging Time in Sekunden. Edge Port Der administrative Wert des Edge Port-Parameters. Ist diese Funktion aktiviert, wird angezeigt, dass dieser Port vermutlich ein Edge-Port ist; ist die Funktion nicht aktiviert, zeigt dies an, dass dieser Port vermutlich ein Nicht-Edge-Port ist. PointToPoint Der administrative Point-to-Point Status des an diesen Port angeschlossenen LAN-Segments, unter Verwendung der Aufzählungswerte der IEEE 802.1w Regel. Der Wert forceTrue(0) zeigt an, dass dieser Port immer so behandelt werden sollte, als wenn er an einen Point-to-Point Link angeschlossen ist. Der Wert forceFalse(1) zeigt an, dass dieser Port behandelt werden sollte, als hätte er eine Shared Media-Verbindung. Der Wert auto(2) zeigt an, dass dieser Port einen Point-to-Point Link hat, wenn er ein Aggregator ist und alle Mitglieder aggregierbar sind oder wenn die MAC-Instanz für Vollduplex-Betrieb konfiguriert ist, entweder durch Auto-Negotiation oder durch Managementmaßnahmen. Path Cost Anzeige der Pfadkosten. 54 HARTING Electric GmbH 7 Der Menüpunkt NETWORK 7.10 Das Fenster MAC ADDRESS TABLE Der Ethernet Switch teilt bisherige Kollisionsdomänen eines Netzwerkes in Punkt-zu-Punkt-Verbindungen zwischen den Netzwerkkomponenten auf. Somit steht dem einzeln an einen Port angeschlossenen Netzwerkteilnehmer die volle Netzbandbreite exklusiv zur Verfügung. Die Kollisionsfreiheit im Netz wird garantiert und eine erhebliche Steigerung des Datendurchsatzes durch Vollduplexbetrieb erreicht. Im Fenster PORT SETTINGS kann eingestellt werden, ob ein Vollduplex- oder Halbduplexbetrieb verwendet werden soll. Damit die einzelnen Teilnehmer eindeutig im Netzwerk erkannt werden, erhalten sie eine weltweit einmalige und unveränderbare MAC-Adresse (Media Access Control-Adresse) vom Hersteller zugeteilt. Die MACAdresse jedes an einem Port angeschlossenen Geräts wird vom Ethernet Switch gespeichert und verwaltet. Dies geschieht in der vom Ethernet Switch automatisch in einem "Selbstlernprozess" erzeugten Adress-/PortZuordnungstabelle. Eingehende Datenpakete werden mit Hilfe der Zuordnung aus dieser Tabelle anhand der MAC-Adresse an den entsprechenden Port ohne Verzögerung weitergeleitet. Da der Ethernet Switch auch ein aktiver Teilnehmer im Netz ist, besitzt er ebenfalls eine MAC-Adresse. Management Software HARTING mCon-Serie / Auflage 2.0 55 Benutzerhandbuch mCon-Serie • Um das Fenster MAC ADDRESS TABLE zu öffnen, klicken Sie mit der linken Maustaste auf NETWORK und MAC ADDRESS TABLE. Abbildung 23 Das Fenster MAC ADDRESS TABLE Show Hier können aus einem Drop Down-Menü einzelne oder alle Ports gewählt werden. Für die getroffene Auswahl wird die MAC-Adresse, die Herkunft der MAC-Adresse und optional die IP-Adresse des an den Port angeschlossenen Geräts angezeigt. Index Die Reihen sind fortlaufend nummeriert. MAC Die MAC-Adresse des Geräts, das an den in der Spalte Port angegebenen Port angeschlossen ist. 56 HARTING Electric GmbH 7 Der Menüpunkt NETWORK Type Hier wird angezeigt, ob die MAC-Adresse des angeschlossenen Geräts vom Ethernet Switch selbstständig erkannt oder manuell vergeben wurde. Die Anzeige für selbstständig erkannt ist learned und für manuell vergeben unlearned. Self enthält die eigene MAC-Adresse des Ethernet Switchs. Port Hier wird der Port für das angeschlossene Gerät mit der angegebenen MAC-Adresse angegeben. IP Address Hier wird die IP-Adresse des an den angegebenen Port angeschlossenen Geräts angezeigt, die entweder vom DHCP-Server temporär zugeteilt oder vom Netzwerk-Administrator fest vergeben wird, wenn Enable IP Snooping gewählt ist. Enable IP Snooping Das Setzen eines Häkchens in das Feld vor diesem Text aktiviert die IP Snooping-Funktionalität. Diese Funktion zeigt alle IP-Adressen für die entsprechende MAC-Adresse an. Das dauert einen Moment und verursacht geringen Datenverkehr, weil eine RARPAnfrage an jedes angeschlossene Netzwerkgerät gesendet wird. Die Antworten erzeugen diese Tabelle. Refresh Klicken Sie auf Refresh, um die Tabellenanzeige mit den gespeicherten Daten im Speicher des Ethernet Switchs zu aktualisieren. Clear MAC Address Durch Klicken auf Clear MAC Address Table wird die Table aktuelle Adress-/Port-Zuordnungstabelle gelöscht. Durch eine anschließende erneute Auswahl in der Drop Down-Liste Show wird eine neue Adress-/PortZuordnungstabelle erstellt. Diese Funktion dient dazu, nach einem Austausch oder zusätzlichem Anschluss eines Gerätes die ordnungsgemäße Funktionalität schnell zu überprüfen. Set MACTable Geben Sie hier eine Zahl von 0 bis 255 ein. Diese Aging Zahl steht für die Zeit, nach der die MAC-Adressen aus der Tabelle gelöscht werden, wenn sie nicht weiter gebraucht werden. Im folgenden Feld wird diese Zahl in Stunden, Minuten und Sekunden übersetzt. Management Software HARTING mCon-Serie / Auflage 2.0 57 Benutzerhandbuch mCon-Serie 7.10 Das Fenster EMAIL SETTINGS Bei bestimmten Systemereignissen (z.B. die Unterbrechung einer Verbindung zwischen dem Ethernet Switch und einer Applikation) bietet der Ethernet Switch die Möglichkeit, bis zu zwei Empfänger per E-Mail zu benachrichtigen. Dazu muss vorher die IP-Adresse oder der Name eines E-Mail-Servers und auch die E-Mail-Adresse(n) des Empfängers eingetragen werden. Wird eine SMTP-Authentifizierung benötigt, ist es zusätzlich möglich, dafür Benutzername und Passwort anzugeben. Um E-Mails versenden zu können, ist ein SMTP-Server (Simple Mail Transfer Protocol) erforderlich. Dieser nimmt die Alarm-E-Mails an und sendet sie an den Empfänger weiter. Hat der Empfänger sein E-Mail-Konto auf einem anderen Server eingerichtet, müssen diese beiden Server miteinander verbunden sein, z.B. über LAN oder Internet. Die System- und Port-Ereignisse, bei deren Auftreten eine Benachrichtigung per E-Mail versendet wird, können im Menüpunkt ALARM im Fenster EMAIL ALERT CONFIGURATION festgelegt werden. Die E-Mails werden dann bei Auftreten eines bzw. mehrerer Ereignisse übermittelt. Darüber hinaus kann der Anwender einen Text für die Betreff-Zeile und eine Absender-Adresse angeben, die in den gesendeten E-Mails enthalten sein sollen. 58 HARTING Electric GmbH 7 Der Menüpunkt NETWORK • Klicken Sie mit der linken Maustaste auf NETWORK und EMAIL SETTINGS, um das gleichnamige Fenster zu öffnen. Abbildung 24 Das Fenster EMAIL SETTINGS Email Server Name or IP Address Hier wird der Name bzw. die IP-Adresse des E-MailServers eingegeben, über den eine E-Mail nach Eintreten eines im Menüpunkt ALARM im Fenster EMAIL ALERT CONFIGURATION festgelegten Ereignisses versendet wird. User Name Hier wird der Benutzername eingegeben, wenn eine SMTP-Authentifizierung vom E-Mail-Server benötigt wird. Management Software HARTING mCon-Serie / Auflage 2.0 59 Benutzerhandbuch mCon-Serie Password Hier wird das Passwort eingegeben, wenn eine SMTP-Authentifizierung vom E-Mail-Server benötigt wird. Recipients Email Address 1 Hier wird die E-Mail-Adresse des ersten Empfängers eingegeben. Im Menüpunkt ALARM im Fenster EMAIL ALERT CONFIGURATION können Empfänger 1 und Empfänger 2 unterschiedliche oder gleiche EMail-Inhalte zugeordnet werden. Email Address 2 Hier wird die E-Mail-Adresse von Empfänger 2 eingegeben. Im Menüpunkt ALARM im Fenster EMAIL ALERT CONFIGURATION können Empfänger 1 und Empfänger 2 unterschiedliche oder gleiche EMail-Inhalte zugeordnet werden. Sender Sender Address Hier wird die Absender-Adresse für alle zu versendenden E-Mails eingegeben. Subject Hier wird eine Betreffangabe eingegeben, die sowohl in den E-Mails für Empfänger 1 als auch für Empfänger 2 erscheint. Send Test Email Durch Klicken auf Send Test Email ist es möglich, die eingetragenen Details auf Richtigkeit bzw. Vollständigkeit zu überprüfen. Eine E-Mail wird an die eingetragene(n) E-Mail-Anschrift(en) gesendet. 60 HARTING Electric GmbH 7 Der Menüpunkt NETWORK Beispiel: Einrichten einer automatischen E-Mail-Benachrichtigung bei einem Alarm 1. Tragen Sie die IP-Adresse bzw. den Namen des E-Mail-Servers im Feld Name or IP Address ein. 2. Verwendet der E-Mail-Server eine SMTP-Authentifizierung, tragen Sie im Feld User Name den vom E-Mail-Server verlangten Benutzernamen ein. 3. Verwendet der E-Mail-Server eine SMTP-Authentifizierung, tragen Sie im Feld Password das vom E-Mail-Server verlangte Passwort ein. 4. Tragen Sie im Feld Email Address 1 die Anschrift von Empfänger 1 für eine E-Mail-Benachrichtigung ein. 5. Bei Bedarf tragen Sie im Feld Email Address 2 die Anschrift eines zweiten zusätzlichen Empfängers für eine E-Mail-Benachrichtigung ein. 6. Bei Bedarf tragen Sie im Feld Sender Address den Absender der Alarm-E-Mail ein. 7. Bei Bedarf tragen Sie im Feld Subject einen Text (z.B. „Alarm-E-Mail von Switch #3“) für die E-Mail-Betreff-Zeile ein. 8. Bestätigen Sie die Eingabe durch Klicken auf Apply. 9. Zu empfehlen ist, beim Abschluss der Arbeiten eine Test-E-Mail durch Klicken auf Send Test Email zu versenden, um die Richtigkeit der Eingaben zu überprüfen. Management Software HARTING mCon-Serie / Auflage 2.0 61 Benutzerhandbuch mCon-Serie 8 Der Menüpunkt ALARM Bestimmte Ereignisse am Ethernet Switch bzw. das Netzwerk betreffend benötigen die Aufmerksamkeit seitens des Servicepersonals. Im Menüpunkt ALARM können bestimmte Ereignisse nach Bedarf gewählt werden, bei deren Auftreten Benachrichtigungen per E-Mail versendet werden. Neben E-Mail-Benachrichtigungen kann das Alarmsignal ebenfalls über ein angeschlossenes Relais an einen externen Signalgeber gesendet werden (je nach Baureihe). Ein Ereignis im System kann z.B. eine Änderung der Konfiguration sein, ein Port-Ereignis, Unterbrechung oder Aufbau einer Verbindung zwischen einem Port und einem angeschlossenen Gerät. E-Mail-Benachrichtigungen werden an die Adressen versendet, die unter NETWORK im Fenster EMAIL SETTINGS festgelegt sind. Die Ereignisse werden ebenfalls unter SYSTEM im Fenster SWITCH HISTORY registriert und aufgelistet. • Klicken Sie mit der linken Maustaste auf ALARM, um in den gleichnamigen Menüpunkt zu gelangen. Abbildung 25 Der Menüpunkt ALARM Der Menüpunkt ALARM beinhaltet die Fenster EMAIL ALERT CONFIGURATION und RELAY ALERT CONFIGURATION. 62 HARTING Electric GmbH 8 Der Menüpunkt ALARM 8.1 Das Fenster EMAIL ALERT CONFIGURATION Im Fenster EMAIL ALERT CONFIGURATION können Ereignisse ausgewählt werden, bei deren Auftreten eine oder mehrere E-Mails an die im Menüpunkt NETWORK im Fenster EMAIL SETTINGS definierte(n) E-Mail-Adresse(n) automatisch versendet werden. Zur Verfügung stehen Ereignisse, die sowohl das System als auch die Ports betreffen. • Klicken Sie mit der linken Maustaste auf ALARM und EMAIL ALERT, um das Fenster EMAIL ALERT CONFIGURATION zu öffnen. Abbildung 26 Das Fenster EMAIL ALERT CONFIGURATION Port events Send to Hier werden die im Menüpunkt Network im Fenster EMAIL SETTINGS definierten E-Mail-Adressen aus dem Drop Down-Menü Send to als Empfänger ausgewählt. Zur Verfügung stehen Email Address 1, Email Address 2 oder All (beide). Die gewählten Empfänger erhalten beim Eintreten eines unter Port events definierten Ereignisses eine E-Mail. Management Software HARTING mCon-Serie / Auflage 2.0 63 Benutzerhandbuch mCon-Serie Port 1-10 An dieser Stelle kann jedem einzelnen Port das Alarm-Ereignis Link up und/oder Link down für das Versenden einer E-Mail-Benachrichtigung zugeordnet werden. Die Zuordnung erfolgt durch Setzen eines Hakens im entsprechenden Feld. Link down steht für die Unterbrechung einer Verbindung an einem Port und Link up für die Herstellung einer Verbindung an einem Port. Entsprechend der gewählten Einstellung wird eine E-Mail-Benachrichtigung an den/die in der Drop Down-Liste Send to ausgewählten Empfänger gesendet, wenn eine Verbindung am jeweiligen Port unterbrochen oder hergestellt wird. System events Send to Hier werden die im Menüpunkt Network im Fenster EMAIL SETTINGS definierten E-Mail-Adressen aus dem Drop Down-Menü Send to als Empfänger ausgewählt. Zur Verfügung stehen Email Address 1, Email Address 2 oder All (beide). Die gewählten Empfänger erhalten beim Eintreten eines unter System events definierten System-Ereignisses eine E-Mail. Clear Log file Wird diese Option aktiviert, wird eine E-Mail an die im Drop Down-Menü Send to ausgewählte(n) E-MailAdresse(n) automatisch nach jedem Löschen der LogDatei versendet. Config. change Wird diese Option gewählt, wird eine E-Mail an die im Drop Down-Menü Send to ausgewählte(n) E-MailAdresse(n) automatisch nach jeder Änderung der Konfiguration versendet. Eine neue Konfiguration des Ethernet Switchs kann im Menüpunkt SYSTEM im Fenster FILETRANSFER importiert werden. 64 HARTING Electric GmbH 8 Der Menüpunkt ALARM Firmware update Wird diese Option aktiviert, wird eine E-Mail an die im Drop Down-Menü Send to ausgewählte(n) E-MailAdresse(n) automatisch nach jeder Aktualisierung der Firmware versendet. Eine neue Firmware kann im Menüpunkt SYSTEM im Fenster FILETRANSFER importiert werden. Login / Logout Ist diese Option aktiv, wird eine E-Mail an die im Drop Down-Menü Send to ausgewählte(n) E-MailAdresse(n) automatisch nach jedem Ein- bzw. Ausloggen versendet. Beispiel: Zuordnung der automatischen E-MailBenachrichtigungen zu einem Alarm-Ereignis 1. Wählen Sie unter System events aus dem Drop Down-Menü Send to die E-Mail-Adresse des gewünschten Empfängers aus, der nach Eintreten eines bzw. mehrerer System-Ereignisse eine Benachrichtigung per E-Mail erhalten soll. 2. Wählen Sie durch Mausklick aus den im Abschnitt System events zur Verfügung stehenden Möglichkeiten die System-Ereignisse aus, bei deren Auftreten eine Benachrichtigung für die unter 1 getroffenen Auswahl per E-Mail versendet werden soll. 3. Wählen Sie unter Port events aus dem Drop Down-Menü Send to die E-Mail-Adresse des gewünschten Empfängers aus, der nach Eintreten eines bzw. mehrerer System-Ereignisse eine Benachrichtigung per E‑Mail erhalten soll. 4. Wählen Sie durch Mausklick aus den im Abschnitt Port events zur Verfügung stehenden Möglichkeiten die System-Ereignisse aus, bei deren Auftreten eine Benachrichtigung für die unter 1 getroffenen Auswahl per E-Mail versendet werden soll. 5. Bestätigen Sie die Eingabe durch Klicken auf Apply. Management Software HARTING mCon-Serie / Auflage 2.0 65 Benutzerhandbuch mCon-Serie 8.2 Das Fenster RELAY ALERT CONFIGURATION Im Fenster RELAY ALERT CONFIGURATION können zusätzlich zu der Möglichkeit, Alarm-E-Mails zu versenden, Ereignisse ausgewählt werden, bei deren Auftreten automatisch eine Meldeeinrichtung über die Kontakte eines internen Fehlerrelais geschaltet wird. Zur Verfügung stehen Ereignisse, die sowohl das System als auch die Ports betreffen. Ereignisse, auf die eine Meldung erfolgt, sind ein Spannungsausfall im Menüpunkt System events und Änderungen im Status der Netzverbindungen an den gewählten Ports im Menüpunkt Port events. • Klicken Sie mit der linken Maustaste auf ALARM und Relay Alert, um das Fenster RELAY ALERT CONFIGURATION zu öffnen. Hinweis Abbildung 27 66 Dieser Alarmkontakt entfällt nicht nur bei allen Typen der Reihe mCon 7050, sondern auch bei den Ethernet Switchen mCon 7100-A2 (Bestell-Nr. 20 70 310 4923) und mCon 7100-B2 (Bestell-Nr. 20 70 310 4943). Das Fenster RELAY ALERT CONFIGURATION HARTING Electric GmbH 8 Der Menüpunkt ALARM Power failure Ausgewählt wird Power failure durch Setzen eines Hakens im Kästchen. Dadurch wird der Ausfall der Versorgungsspannung über das interne Fehlerrelais ausgegeben, z.B. an eine Meldevorrichtung. Ausgeschaltet wird Power failure durch erneutes Klicken auf das Kästchen. Ports 1 bis 10 Hier wird nach Bedarf durch Setzen eines Hakens für jeden der Ports gewählt, ob eine Änderung des Status der Netzverbindungen über das interne Fehlerrelais an eine angeschlossene Meldeeinrichtung ausgegeben wird. Deaktiviert wird die Ausgabe durch das interne Fehlerrelais durch erneutes Klicken auf das Kästchen des jeweiligen Ports. Beispiel: Aktivierung des Fehlerrelais bei einem Portereignis 1. Aktivieren Sie bei Bedarf durch Setzen eines Hakens neben dem Port bzw. den Ports, wenn eine Änderung des Status der Netzverbindung zu dem bzw. den Ports über das interne Fehlerrelais an eine Meldevorrichtung ausgegeben werden soll. 2. Bestätigen Sie die Eingabe durch Klicken auf Apply. Management Software HARTING mCon-Serie / Auflage 2.0 67 Benutzerhandbuch mCon-Serie 9 Der Menüpunkt DIAGNOSIS Der Ethernet Switch ist mit Software- und Hardwarefunktionen ausgestattet, die die Fehlersuche erleichtern. Das Gehäuse des Ethernet Switchs ist mit LEDs zur Kontrolle des einwandfreien Betriebs versehen. Folgende Anzeigen werden verwendet: Power Leuchtet grün bei angelegter 24 V-Betriebsspannung. Fault Leuchtet rot, wenn die Betriebsspannung unter 18 V fällt, oder wenn bei aktivierter Linküberwachung der Ports der entsprechende Link unterbrochen wird. Ports 1 - 10 Leuchtet grün in der Reihe Link, wenn an dem entsprechenden Port ein Gerät angeschlossen ist. Leuchtet orange in der Reihe Act, wenn an dem entsprechenden Port zwischen dem Ethernet Switch und einem angeschlossenen Gerät ein aktiver Datenaustausch stattfindet. In der Software kann durch Einstellungen im Fenster PORT DIAGNOSIS die Anzahl der Datenpakete, fehlerhaften Datenpakete bzw. die Anzahl der Kollisionen zwischen den Datenpaketen im Halb-Duplex-Betrieb für die Fehlersuche ermittelt werden. Das kann notwendig sein, wenn z.B. der Ethernet Switch in einer mit EMV-Störungen belasteten Umgebung aufgestellt wird (z.B. in der Nähe eines Schweißroboters) und dadurch die Datenpakete verfälscht werden könnten. Im Fenster MIRROR SETTINGS kann der Port bestimmt werden, an dem beispielsweise ein Netzwerkanalyzer angeschlossen wird, um die gespiegelten Informationen der gescannten Ports auszuwerten. 68 HARTING Electric GmbH 9 Der Menüpunkt DIAGNOSIS • Klicken Sie mit der linken Maustaste auf DIAGNOSIS, um in den gleichnamigen Menüpunkt zu gelangen. Abbildung 28 Der Menüpunkt DIAGNOSIS Der Menüpunkt DIAGNOSIS beinhaltet fünf Fenster: PORT DIAGNOSIS, INTERFACE DIAGNOSIS, TRANSMISSION DIAGNOSIS, MIRROR und RMON STATISTICS. Management Software HARTING mCon-Serie / Auflage 2.0 69 Benutzerhandbuch mCon-Serie 9.1 Das Fenster PORT DIAGNOSIS In der Software kann durch Einstellungen im Fenster PORT DIAGNOSIS die Anzahl der Datenpakete, fehlerhaften Datenpakete bzw. die Anzahl der Kollisionen zwischen den Datenpaketen im Halb-Duplex-Betrieb für die Fehlersuche ermittelt werden. Das kann notwendig sein, wenn z.B. der Ethernet Switch in einer mit EMV-Störungen belasteten Umgebung aufgestellt wird (z.B. in der Nähe eines Schweißroboters) und dadurch die Datenpakete verfälscht werden könnten. Durch Auswahl des Modus TX<__>RX kann die Anzahl der an den Ports empfangenen bzw. gesendeten Datenpakete zur Diagnose ausgewertet werden. Durch Auswahl des Modus Error<__>Collision können die fehlerhaften Datenpakete bzw. die Anzahl der Kollisionen zwischen dem für Fast Ethernet unter anderem mit Auto-Negotiation ausgestatteten Ethernet Switch (HalbDuplex-Modus) und den an den Ports angeschlossenen Geräten zur Diagnose ausgewertet werden. In beiden Fällen werden die gesendeten bzw. empfangen Datenpakete der an den Ports angeschlossen Geräte nur bei einer aktiven Verbindung gezählt. Hinweis 70 Das Fenster PORT DIAGNOSIS ist nicht für alle Geräte verfügbar. HARTING Electric GmbH 9 Der Menüpunkt DIAGNOSIS • Klicken Sie mit der linken Maustaste auf DIAGNOSIS und Port Diagnosis, um das gleichnamige Fenster zu öffnen. Abbildung 29 Das Fenster PORT DIAGNOSIS Port 1-10 Wählen Sie den zu konfigurierenden Port aus. Es wird nur an den Ports des Ethernet Switchs gezählt, bei denen eine aktive Verbindung besteht. Mode Bei Auswahl von TX<__>RX im Drop Down-Menü wird die Anzahl der gesendeten bzw. empfangenen Datenpakete für die aktiven Ports in der Spalte Counter gezählt. Bei Auswahl von Error<__ >Collision im Drop Down-Menü wird die Anzahl der fehlerhaften Datenpakete und Kollisionen für die aktiven Ports in der Spalte Counter gezählt. Management Software HARTING mCon-Serie / Auflage 2.0 71 Benutzerhandbuch mCon-Serie RX / TX Bei Auswahl von TX<__>RX im Drop Down-Menü wird die Anzahl der gesendeten (TX) bzw. empfangenen (RX) Datenpakete für die aktiven Ports in der Spalte Counter gezählt. Error / Collision Die Anzahl beschädigter (error) und kollidierter (collision) Pakete wird fortlaufend in diesen beiden Spalten mitgezählt, wenn der Modus Error<__ >Collision aktiv ist. Reset Counter Durch Klicken auf Reset Counter werden die in der Spalte angezeigten Werte zurückgesetzt. Beispiel: Überwachung der Anzahl der gesendeten bzw. empfangenen Datenpakete 1. Wählen Sie aus dem Drop Down-Menü Mode den Modus TX<__>RX. 2. Bestätigen Sie die Eingabe durch Klicken auf Apply. 72 HARTING Electric GmbH 9 Der Menüpunkt DIAGNOSIS 9.2 Das Fenster INTERFACE DIAGNOSIS Dieser Menüpunkt enthält eine Tabelle, die alle schnittstellendiagnostischen Statistiken für jeden Port anzeigt, darunter das Loopback Device und den internen Management-Port. Abbildung 30 Das Fenster INTERFACE DIAGNOSIS Zähler für jeden Port und Management-Platine sind in den folgenden Spalten dargestellt: InUcastPkts ankommende Unicast-Pakete InNUcastPkts ankommende Nicht-Unicast-Pakete OutUcastPkts abgehende Unicast-Pakete OutNUcastPkts abgehende Nicht-Unicast-Pakete Management Software HARTING mCon-Serie / Auflage 2.0 73 Benutzerhandbuch mCon-Serie InDiscards verworfene ankommende Pakete OutDiscards verworfene abgehende Pakete InErrors ankommende Fehler OutErrors abgehende Fehler Refresh Drücken Sie auf Refresh, um die Informationen zu aktualisieren. 9.3 Das Fenster TRANSMISSION DIAGNOSIS • Klicken Sie mit der linken Maustaste auf das Menü DIAGNOSIS und anschließend auf Transmission Diagnosis, um das Fenster gleichnamige Fenster zu öffnen. Abbildung 31 Das Fenster Transmission Diagnosis Dargestellt werden Zähler von verschiedenen Fehlern, die auftreten können. 74 HARTING Electric GmbH 9 Der Menüpunkt DIAGNOSIS 9.4 Das Fenster MIRROR SETTINGS Im Fenster MIRROR SETTINGS wird bestimmt, ob der über die Ports laufende Datenverkehr zu einem festzulegenden Port zwecks Auswertung gespiegelt werden soll. Die gespiegelten Informationen können von einem Netzwerkanalysator ausgewertet werden. • Klicken Sie mit der linken Maustaste auf das Menü DIAGNOSIS und anschließend auf Mirror, um das Fenster MIRROR SETTINGS zu öffnen. Auf jeden Port kann eine beliebige Anzahl anderer Ports gespiegelt werden. Abbildung 32 Das Fenster Mirror Settings 1. Schaltfläche New anklicken, um eine neue Mirror-Regel zu erzeugen. Management Software HARTING mCon-Serie / Auflage 2.0 75 Benutzerhandbuch mCon-Serie Abbildung 33 Neuen Port spiegeln 2. Source Ports auswählen, die gespiegelt werden sollen. 3. Destination Port auswählen, auf den gespiegelt werden soll. 4. Copy Direction auswählen: Standard ist Copy Both (RX/TX), was alle ein- und ausgehenden Pakete der Ports spiegelt. Alternativ kann Copy TX only gewählt werden. 5. Abschließend OK klicken. Abbildung 34 76 Neue Port-Spiegelung der Liste hinzugefügt HARTING Electric GmbH 9 Der Menüpunkt DIAGNOSIS Activate Aktiviert die angelegte Mirror-Regel (Status: Active). Stop Deaktiviert die angelegte Mirror-Regel (Status: Not in Service). Delete Löscht die Mirror-Regel. Abbildung 35 Neue Port-Spiegelung aktiv Hinweis Die Mirror-Regel bleibt auch nach einem Neustart des Ethernet Switchs bestehen. Management Software HARTING mCon-Serie / Auflage 2.0 77 Benutzerhandbuch mCon-Serie 9.5 Das Fenster RMON STATISTICS Im Fenster RMON STATISTICS werden statistische Informationen zu den Ports angezeigt. • Klicken Sie mit der linken Maustaste aus das Menü DIAGNOSIS und anschließend auf RMON Statistics, um das gleichnamige Fenster zu öffnen. Abbildung 36 78 Das Fenster RMON STATISTICS HARTING Electric GmbH 9 Der Menüpunkt DIAGNOSIS Zu jedem Port sowie zum internen Management-Board können statistische Informationen (seit dem letzten Start bzw. Refresh) numerisch und als Tortendiagramm dargestellt werden. Angezeigt werden: • die Gesamtanzahl der Oktette • die Gesamtzahl der Pakete • die Gesamtzahl der DropEvents • die Aufteilung der Pakete nach Pakettypen, unterschieden nach Multicast, Broadcast und Unicast • die Aufteilung der Frames nach Längen, nach Größe anteilmäßig dargestellt • die Aufteilung der ggf. gezählten Fehlern nach Typen Management Software HARTING mCon-Serie / Auflage 2.0 79 Benutzerhandbuch mCon-Serie 10 Der Menüpunkt SYSTEM Bestehend aus vier Fenstern, umfasst der Menüpunkt SYSTEM mehrere Funktionen, die für die Überwachung der Abläufe und die Integration des Ethernet Switchs im Netzwerk wichtig sind. Der Verlauf der System-Ereignisse wird im Fenster SWITCH HISTORY aufgezeichnet. Im Fenster TIME SETTINGS können Uhrzeit und Datum für den Ethernet Switch manuell gesetzt werden oder automatisch aus dem Netzwerk von einem NTP-Server eingelesen werden. Im Fenster FILE TRANSFER können unterschiedliche Import- und Exportfunktionen durchgeführt werden. Passwörter können im Fenster PASSWORD geändert werden. • Klicken Sie mit der linken Maustaste auf SYSTEM, um in den gleichnamigen Menüpunkt zu gelangen. Abbildung 37 Der Menüpunkt SYSTEM Der Menüpunkt SYSTEM beinhaltet fünf Fenster: SWITCH HISTORY, TIME SETTINGS, FILE TRANSFER, PASSWORD und CONNECTION MATRIX 80 HARTING Electric GmbH 10 Der Menüpunkt SYSTEM 10.1 Das Fenster SWITCH HISTORY Der Ereignisverlauf (bis zu 99) wird im Ethernet Switch gespeichert und im Fenster SWITCH HISTORY angezeigt. Die Ereignisse werden in zeitlicher Reihefolge aufgelistet. Die Reihenfolge der Ereignisse kann zeitlich absteigend, zeitlich aufsteigend, nach Ereignis alphabetisch aufsteigend oder absteigend angezeigt werden. Der Ereignisverlauf kann als Log-Datei exportiert werden. Die Erläuterung zu den Ereignistexten (Spalte Entry) finden Sie im Kapitel 10.1.1 Die Ereignismeldungen. • Klicken Sie mit der linken Maustaste auf SYSTEM und anschließend auf Switch History, um das gleichnamige Fenster zu öffnen. Abbildung 38 Das Fenster SWITCH HISTORY Management Software HARTING mCon-Serie / Auflage 2.0 81 Benutzerhandbuch mCon-Serie Index Die Ereignisse im Ethernet Switch werden bei ihrem Auftreten aufsteigend nummeriert. Durch Klicken auf Index wird die Reihenfolge absteigend sortiert. Bei erneutem Klicken auf Index erscheint wieder die aufsteigende Sortierung. Date Die Ereignisse im Ethernet Switch werden bei ihrem Auftreten aufsteigend nach Datum und Uhrzeit angezeigt. Die Datumsanzeige erfolgt im Format Jahr/ Monat/Tag. Durch Klicken auf Date werden alle Systemereignisse absteigend nach Datum und Uhrzeit sortiert. Bei erneutem Klicken auf Date erscheint wieder die aufsteigende Sortierung. Time Die Ereignisse im Ethernet Switch werden bei ihrem Auftreten aufsteigend nach Uhrzeit und Datum angezeigt. Die Anzeige der Uhrzeit erfolgt in Stunden: Minuten:Sekunden. Durch Klicken auf Time werden alle Systemereignisse absteigend nach Uhrzeit und Datum sortiert. Bei erneutem Klicken auf Time erscheint wieder die aufsteigende Sortierung. SysUpTime Die Anzeige der Systemlaufzeit (Zeit seit Einschalten) erfolgt in Tagen:Stunden:Minuten:Sekunden. Durch Klicken auf SysUpTime wird die Verlaufsanzeige in umgekehrt absteigender Reihenfolge angezeigt. Entry In der Spalte Entry wird eine Meldung zu jedem Ereignis angezeigt. Die Erläuterungen der Meldungen stehen im Kapitel 10.1.1 Die Ereignismeldungen. Durch Klicken auf Entry wird der gesamte Ergebnisverlauf in alphabetisch aufsteigender Reihenfolge der Meldungen sortiert. Das ermöglicht Ihnen die Bestimmung, wie oft ein Ereignis eingetreten ist. Klicken Sie erneut auf Entry, um den gesamten Ereignisverlauf in absteigender alphabetischer Reihenfolge anzuzeigen. 82 HARTING Electric GmbH 10 Der Menüpunkt SYSTEM Download Log File To PC Durch einen Mausklick auf diese Schaltfläche wird die Datei als .TXT-Datei in das Verzeichnis des TFTP-Servers exportiert. Die Log-Datei erhält den Dateinamen logfile.txt und überschreibt automatisch eine eventuell bereits bestehende gleichlautende Datei. Es empfiehlt sich, nach jedem Export den Dateinamen der Log-Datei zu ändern. Clear History Klicken Sie auf Clear History, um den Ereignisverlauf zu löschen. Um die Daten für Servicezwecke zu bewahren, wird empfohlen, vorher Download Log File To PC für die Nachverfolgung auszuführen. Die Löschung des Ereignisverlaufs wird im neuen Ereignisverlauf durch die erste Meldung Switch History deleted mit der Indexnummer 1 angezeigt. Beispiel: Sichern des Systemverlaufs in der Log-Datei 1. Benennen Sie die Datei logfile.txt im Verzeichnis des TFTP-Servers um, wenn Sie die alte Log-Datei behalten wollen. 2. Klicken Sie auf Download Log File To PC. Der aktuell angezeigte Ereignisverlauf wird in die Datei logfile.txt exportiert. Beispiel: Löschen des angezeigten Ereignisverlaufs 1. Wenn Sie die angezeigten Daten speichern wollen, führen Sie zuerst den oben beschriebenen Vorgang zur Sicherung durch. 2. Klicken Sie auf Clear History. Der aktuell angezeigte Ereignisverlauf wird gelöscht. Die Löschung des Ereignisverlaufs wird im neuen Ereignisverlauf durch die erste Meldung: Switch History deleted mit der Indexnummer 1 angezeigt. Management Software HARTING mCon-Serie / Auflage 2.0 83 Benutzerhandbuch mCon-Serie 10.1.1 Die Ereignismeldungen Die in diesem Kapitel aufgeführten Ereignismeldungen erscheinen im Menüpunkt SYSTEM im Fenster SWITCH HISTORY und in der exportierten Log-Datei mit dem Namen logfile.txt. Angaben in <Klammern> bei den Ereignismeldungen dienen lediglich als Beispiel und Platzhalter für die tatsächlichen Begriffe, die in den Einstellungen eingetragen werden. Applet download failed! Der Applet-Import im Menüpunkt SYSTEM im Fenster FILETRANSFER BY TFTP ist fehlgeschlagen. applet download ready Der Applet-Import im Menüpunkt SYSTEM im Fenster FILETRANSFER BY TFTP ist abgeschlossen. applet import started twice, rejected Der Applet-Import wurde zweimal im Menüpunkt SYSTEM im Fenster FILETRANSFER BY TFTP gestartet und abgelehnt. applet upload failed! Der Applet-Export im Menüpunkt SYSTEM im Fenster FILETRANSFER BY TFTP ist fehlgeschlagen. applet upload ready Der Applet-Export im Menüpunkt SYSTEM im Fenster FILETRANSFER BY TFTP ist abgeschlossen. Client started! Der TFTP-Client im Ethernet Switch wurde für eine Übertragung an oder vom TFTP-Server gestartet. 84 HARTING Electric GmbH 10 Der Menüpunkt SYSTEM Config download: no valid filename Der im Menüpunkt SYSTEM im Fenster FILETRANSFER BY TFTP angegebene Dateiname für den Import der Konfigurationsdatei ist ungültig. Config upload: no valid filename Der im Menüpunkt SYSTEM im Fenster FILETRANSFER BY TFTP angegebene Dateiname für den Export der Konfigurationsdatei ist ungültig. Download failed! Der Import einer neuen Konfigurationsdatei im Menüpunkt SYSTEM im Fenster FILETRANSFER BY TFTP ist fehlgeschlagen. download firmware from <IP> Der Import der neuen Firmware von der IP-Adresse IP im Menüpunkt SYSTEM im Fenster FILETRANSFER BY TFTP vom TFTP-Server ist gestartet. Die angezeigte IP-Adresse dient dabei zur Identifizierung des Servers. Download <config_file_name> from <TFTP_Server_Name> Der Import der neuen Konfigurationsdatei mit dem Namen config_file_name im Fenster FILETRANSFER BY TFTP vom TFTP-Server wurde gestartet. Der angezeigte Name dient dabei zur Identifizierung des Servers. download new applet from <IP> Der Applet-Import im Menüpunkt SYSTEM im Fenster FILETRANSFER BY TFTP von der IP-Adresse IP ist gestartet. Download <config_file_name> ready Der Applet-Import im Menüpunkt SYSTEM im Fenster FILETRANSFER BY TFTP von der IP-Adresse IP ist gestartet. Email to <Recipient> Eine E-Mail-Benachrichtigung über ein System- oder Port-Ereignis wurde an Recipient gesendet. Die Empfänger-Adresse ist im Menüpunkt NETWORK Management Software HARTING mCon-Serie / Auflage 2.0 85 Benutzerhandbuch mCon-Serie im Fenster EMAIL SETTINGS festgelegt. Die Auswahl der Ereignisse erfolgt im Menüpunkt ALARM im Fenster EMAIL ALERT CONFIGURATION. end upload logfile to <IP> Der Export der Log-Datei im Menüpunkt SYSTEM im Fenster SWITCH HISTORY ist beendet. Sie wurde an den im Menüpunkt SYSTEM im Fenster FILETRANSFER BY TFTP festgelegten TFTP-Server übertragen. Die angezeigte IP-Adresse dient dabei zur Identifizierung des Servers. Ist der Export fehlgeschlagen, erscheint in der nächsten Zeile die Meldung Upload failed! firmware download failed! Der Import der neuen Firmware im Menüpunkt SYSTEM im Fenster FILETRANSFER BY TFTP ist fehlgeschlagen. firmware download ready Der Import der neuen Firmware im Menüpunkt SYSTEM im Fenster FILETRANSFER BY TFTP ist abgeschlossen. firmware import started twice, rejected Der Firmware-Import wurde zweimal im Menüpunkt SYSTEM im Fenster FILETRANSFER BY TFTP gestartet und abgelehnt. firmware upload failed! Der Export der Firmware im Menüpunkt SYSTEM im Fenster FILETRANSFER BY TFTP ist fehlgeschlagen. firmware upload ready Der Export der Firmware im Menüpunkt SYSTEM im Fenster FILETRANSFER BY TFTP ist abgeschlossen. got time from <IP_NTP_Server> Die Datums- und Uhrzeiteinstellung wurde von dem im Menüpunkt SYSTEM im Fenster SYSTEM TIME SETTINGS festgelegten NTP-Server eingelesen. Die angezeigte IP-Adresse dient dabei zur Identifizierung des Servers. 86 HARTING Electric GmbH 10 Der Menüpunkt SYSTEM IP - address set to <X> Die IP-Adresse vom Ethernet Switch wurde auf den angegebenen Wert im Menüpunkt NETWORK im Fenster GENERAL SETTINGS neu gesetzt oder geändert. Login Ein Benutzer hat sich als Administrator oder Gast angemeldet. Die Passwörter werden im Menüpunkt SYSTEM im Fenster PASSWORD festgelegt. MAC table deleted Im Menüpunkt NETWORK im Fenster MAC ADDRESS TABLE wurde mit der Schaltfläche Clear MAC Address Table die Liste der MAC-Adressen gelöscht. no valid config data defaults loaded Es stehen keine zulässigen Standard-Konfigurationsdaten zur Verfügung. Port <n>: Link down An Port n ist der Datenverkehr beendet. Zum Beispiel: PORT 3: Link down für Beendigung des Datenverkehrs an Port 3. Der Port muss im Menüpunkt NETWORK im Fenster PORT SETTINGS konfiguriert sein. Port <n>: Link up An Port n startet der Datenverkehr. Zum Beispiel: PORT 4: Link up für Beginn des Datenverkehrs an Port 4. Der Port muss im Menüpunkt NETWORK im Fenster PORT SETTINGS konfiguriert sein. power supply below 18V DC Die Stromversorgung vom Ethernet Switch ist unter 18 V DC gefallen. Die Leuchtdiode FAULT auf dem Gehäuse leuchtet rot. power supply ok! Die Stromversorgung des Ethernet Switchs ist in Ordnung. Management Software HARTING mCon-Serie / Auflage 2.0 87 Benutzerhandbuch mCon-Serie Relay link monitor port <n>: off An Port n ist die Spiegelung des Datenverkehrs beendet. Der Port für die Spiegelung des Datenverkehrs wird im Menüpunkt DIAGNOSIS im Fenster MIRROR SETTINGS festgelegt. Relay link monitor port <n>: on An Port n startet die Spiegelung des Datenverkehrs. Der Port für die Spiegelung des Datenverkehrs wird im Menüpunkt DIAGNOSIS im Fenster MIRROR SETTINGS festgelegt. Service mode activated! Der Service-Modus wurde gestartet. Das Vorgehen zum Starten des ServiceModus ist im Kapitel 12. Service-Modus beschrieben. Session ends, logout Die Sitzung eines Benutzers als Administrator oder Gast ist beendet. Die Passwörter werden im Menüpunkt SYSTEM im Fenster PASSWORD festgelegt. start upload applet to <IP> Der Export des Applets zur IP-Adresse IP im Menüpunkt SYSTEM im Fenster FILETRANSFER BY TFTP ist gestartet. Start upload logfile to <IP> Im Menüpunkt SYSTEM im Fenster SWITCH HISTORY wurde durch Klicken auf Download Log File der Export einer Log-Datei gestartet. Sie wird an den im Menüpunkt SYSTEM im Fenster FILETRANSFER BY TFTP festgelegten TFTP-Server übertragen. Die angezeigte IP-Adresse dient dabei zur Identifizierung des Servers. Switch history deleted Im Menüpunkt SYSTEM im Fenster SWITCH HISTORY wurde die Verlaufsanzeige durch Klicken auf Clear History für den Ethernet Switch gelöscht. 88 HARTING Electric GmbH 10 Der Menüpunkt SYSTEM Time manually set Im Menüpunkt SYSTEM im Fenster SYSTEM TIME SETTINGS wurde das Datum und/oder die Uhrzeit für den Ethernet Switch manuell geändert. Upload failed! Das Exportieren einer Log-Datei durch Klicken auf Download Log File im Menüpunkt SYSTEM im Fenster SWITCH HISTORY ist gescheitert. Upload <config_file_name> failed Der Export der Konfigurationsdatei mit dem Namen config_file_name zum TFTP-Server ist fehlgeschlagen. Der Dateiname und der Start werden im Menüpunkt SYSTEM im Fenster FILETRANSFER BY TFTP festgelegt. Upload <config_file_name> ready Der Export der Konfigurationsdatei mit dem Namen config_file_name zum TFTP-Server ist beendet. Der Dateiname und der Start werden im Menüpunkt SYSTEM im Fenster FILETRANSFER BY TFTP festgelegt. Upload <config_file_name> to <TFTP_Server_Name> Der Export der Konfigurationsdatei mit dem Namen config_file_name im Menüpunkt SYSTEM im Fenster FILETRANSFER BY TFTP zum TFTPServer wurde gestartet. Der angezeigte Name dient dabei zur Identifizierung des Servers. Management Software HARTING mCon-Serie / Auflage 2.0 89 Benutzerhandbuch mCon-Serie 10.2 Das Fenster SYSTEM TIME SETTINGS In diesem Fenster wird die Systemzeit vom Ethernet Switch eingestellt. Diese kann entweder manuell eingegeben oder automatisch von einem NTP-Server bezogen werden. Bei automatischem Einlesen der Systemzeit kann auch die geltende Zeitzone eingestellt werden. • Klicken Sie mit der linken Maustaste auf SYSTEM und anschließend auf TIME SETTINGS, um das Fenster SYSTEM TIME SETTINGS zu öffnen. Abbildung 39 90 Das Fenster SYSTEM TIME SETTINGS HARTING Electric GmbH 10 Der Menüpunkt SYSTEM Manual Time Settings Time Hier wird manuell die Systemzeit eingestellt. Die aktuelle Systemzeit wird unter current value im Format "Stunden:Minuten:Sekunden" (24 Stunden) angezeigt. Die Zeit kann manuell im Feld unter new value erneut eingegeben werden, wobei das gleiche Format verwendet werden muss. Die Trennzeichen sind voreingestellt. Date Hier wird manuell das Datum eingestellt. Die Datumsanzeige erfolgt unter current value im Format "Jahr/Monat/Tag". Unter new value kann das Datum manuell neu eingegeben werden, wobei das gleiche Format beibehalten werden muss. Die Trennzeichen sind voreingestellt. Hinweis Beachten Sie, dass der Ethernet Switch weder Zeit noch Datum speichert, wenn keine Spannung anliegt. Nach dem Einschalten beginnt der Ethernet Switch mit den folgenden Systemeinstellungen: Time 00:00:01 Date 1970-01-01 Ist NTP nicht aktiv, stellt der Ethernet Switch nicht automatisch auf Sommer- und Winterzeit um. Dieses ist beim Auswerten der Logdateien oder der bei einem Alarm generierten E-Mails, bei denen die Uhrzeit mit protokolliert wird, zu beachten. Automatic Time Settings Auto update Für den automatischen Bezug der Systemzeit von einem NTP-Server muss im Drop Down-Menü Auto Update die Option Active gewählt werden. Die Systemzeit wird so regelmäßig aktualisiert (UTC). Die Option Inactive deaktiviert den automatischen Systemzeitbezug und ist Bedingung für die manuelle Eingabe von Systemzeit und Datum. Management Software HARTING mCon-Serie / Auflage 2.0 91 Benutzerhandbuch mCon-Serie NTP Server 1 In diesem Feld wird die Adresse des NTP-Servers eingegeben, von dem die Systemzeit bezogen wird. Als Adresse kann entweder die eines öffentlich zugänglichen Rechners eingegeben werden (z.B. ntp1. ptb.de) oder ein bestimmter Rechner im Netzwerk dient als Zeitgeber. Dann muss im Eingabefeld dessen IP-Adresse im Netzwerk eingegeben werden. NTP Server 2 In diesem Feld wird die Adresse eines alternativen NTP-Servers oder Rechners im Netzwerk eingegeben, von dem die Systemzeit bezogen werden kann. Das ist für den Fall einer Nichterreichbarkeit des erstgenannten Servers sinnvoll. Beispiel: Manuelle Einstellung der Systemzeit 1. Wählen Sie unter Automatic Time Settings im Drop Down-Menü Auto Update die Option Inactive. 2. Stellen Sie unter Manual Time Settings im Eingabefeld Time unter new value die Zeit im Format „Stunden:Minuten:Sekunden“ ein. 3. Stellen Sie unter Manual Time Settings im Eingabefeld Date unter new value das Datum im Format „Jahr-Monat-Tag“ ein. 4. Klicken Sie zur Übernahme und Speicherung der Einstellungen auf Apply. Beispiel: Automatische Einstellung der Systemzeit 1. Stellen Sie unter Automatic Time Settings im Drop Down-Menü Auto Update die Option Active ein. 2. Im Eingabefeld NTP Server 1 darunter geben Sie die Adresse des NTPServers ein, von dem die für den Ethernet Switch gültige Systemzeit bezogen werden soll. 3. Im Eingabefeld NTP Server 2 können Sie die Adresse eines alternativen NTP-Servers eingeben. 4. Klicken Sie zur Übernahme und Speicherung der Einstellungen auf Apply. 92 HARTING Electric GmbH 10 Der Menüpunkt SYSTEM 10.3 Das Fenster FILE TRANSFER BY TFTP In diesem Fenster wird die Adresse eines TFTP-Servers eingegeben, um Konfigurations-, Firmware- und Applet-Dateien zu importieren oder zu exportieren. Diese Dateien werden für ein Update der Software benötigt. Um Dateien auf den oder vom Ethernet Switch zu laden, muss ein TFTP Serverprogramm auf dem angeschlossenen Computer installiert sein. • Klicken Sie mit der linken Maustaste auf SYSTEM und anschließend auf FILE TRANSFER, um das Fenster FILE TRANSFER BY TFTP zu öffnen. Abbildung 40 Das Fenster FILE TRANSFER BY TFTP Management Software HARTING mCon-Serie / Auflage 2.0 93 Benutzerhandbuch mCon-Serie Hinweis Beachten Sie, dass mCon Ethernet Switche mit einer Firmware bis Version 1.3.0 die RSTP- und STP-Funktion während des TFTP-Transfers deaktivieren. Bitte entfernen Sie redundante Verbindungen während des TFTP-Transfers. Hinweis Nach jedem Firmware- oder Applet-Update den Ethernet Switch neu starten durch Drücken der Schaltfläche Reboot. TFTP server settings TFTP Server IP/ Name Im Feld TFTP Server/IP Name wird die Adresse des TFTP-Servers eingegeben. Liegt der TFTP-Ordner auf einem Rechner im angeschlossenen Netzwerk, kann entweder dessen IP-Adresse oder der Name des Rechners im Netzwerk eingegeben werden. Configuration Config file name 94 Im Feld Config file name wird der Name der Konfigurationsdatei eingegeben. Die Konfigurationsdatei enthält alle Einstellungen, die während der Konfiguration eingegeben wurden. Soll eine Konfigurationsdatei vom TFTP-Server heruntergeladen werden, geschieht dies nach Eingabe des Namens (gleicher Dateiname wie auf dem TFTP-Server) durch Klicken auf Import to Switch. Soll die aktuelle Konfigurationsdatei auf den TFTP-Server geladen werden, geschieht dies nach Eingabe eines Namens durch Klicken auf Export from Switch. HARTING Electric GmbH 10 Der Menüpunkt SYSTEM Firmware Firmware file name Im Feld Firmware file name erscheint der Name der Firmwaredatei grau hinterlegt. Eine neue Firmwaredatei kann vom TFTP-Server heruntergeladen werden. Dies geschieht durch Klicken auf Import to Switch. Soll eine neue Firmwaredatei vom TFTP-Server heruntergeladen werden, ist es empfehlenswert, die bestehende Firmwaredatei zur Sicherung zunächst auf den TFTP-Server zu exportieren. Dies geschieht durch Klicken auf Export from Switch. Es erscheint das Fenster System Information, die Firmwareversion steht in der Zeile Firmwareversion: vX.X. Hinweis Die aktuelle Version der Firmware kann im Menüpunkt OVERVIEW ermittelt werden. Dort erscheint im Fenster System Information die Firmwareversion in der Zeile Firmwareversion: vX.X. Applet Applet file name Im Feld Applet file name wird der Name der Konfigurationssoftware, auch Applet genannt, eingegeben. Eine neue Applet-Datei kann vom TFTP-Server heruntergeladen werden, wenn die Datei dort den gleichen Namen wie die aktuelle hat. Dies geschieht durch Klicken auf Import to Switch. Soll ein neues Applet vom TFTP-Server heruntergeladen werden, ist es empfehlenswert, die bestehende Appletdatei zur Sicherung zunächst auf den TFTP-Server zu exportieren. Klicken Sie dazu auf Export from Switch. Management Software HARTING mCon-Serie / Auflage 2.0 95 Benutzerhandbuch mCon-Serie Beispiel: Import einer Konfigurationsdatei vom TFTP-Server 1. Geben Sie unter TFTP server settings im Eingabefeld TFTP Server IP/ Name den Namen oder die Adresse des TFTP-Servers im Netzwerk ein. 2. Geben Sie unter Configuration im Eingabefeld Config file name den Namen der Konfigurationsdatei auf dem TFTP-Server ein. 3. Klicken Sie unter Configuration auf Import to Switch. 4. Klicken Sie auf Apply. Beispiel: Export einer Konfigurationsdatei auf den TFTP-Server 1. Geben Sie unter TFTP server settings im Eingabefeld TFTP Server IP/ Name den Namen oder die Adresse des TFTP-Servers im Netzwerk ein. 2. Geben Sie unter Configuration im Eingabefeld Config file name einen Namen für die Konfigurationsdatei ein. 3. Klicken Sie unter Configuration auf Export from Switch. 4. Klicken Sie auf Apply. Beispiel: Import einer Firmware-Datei vom TFTP-Server 1. Prüfen Sie die aktuelle Version der Firmware im Menüpunkt OVERVIEW. Es erscheint das Fenster System Information. Die Firmwareversion steht in der Zeile Firmwareversion. Notieren Sie sich die Versionsnummer. 2. Geben Sie unter TFTP server settings im Eingabefeld TFTP Server IP/ Name den Namen oder die Adresse des TFTP-Servers im Netzwerk ein. 3. Stellen Sie sicher, dass der Dateiname der Firmwaredatei auf dem TFTP-Server mit dem unter Firmware im Eingabefeld Firmware file name übereinstimmt. 4. Klicken Sie unter Configuration auf Import to Switch. 5. Klicken Sie auf Apply. 96 HARTING Electric GmbH 10 Der Menüpunkt SYSTEM 6. Prüfen Sie anschließend, ob die heruntergeladene Firmware eine neue Versionsnummer hat und somit tatsächlich eine Aktualisierung stattgefunden hat. Die Firmwareversion steht in der Zeile Firmwareversion: Vx.x im Fenster OVERVIEW. Vergleichen Sie die Versionsnummer mit der der ursprünglichen Version. Eine aktualisierte Firmwareversion erkennen Sie an einer höheren Nummerierung der Datei (z.B. Firmware alt: v.1.0; neue Firmware: v1.1). Beispiel: Export einer Firmware-Datei auf den TFTP-Server 1. Geben Sie unter TFTP server settings im Eingabefeld TFTP Server IP/ Name den Namen oder die Adresse des TFTP-Servers im Netzwerk ein. 2. Klicken Sie unter Firmware auf Export from Switch. 3. Klicken Sie auf Apply. Beispiel: Import einer Applet-Datei vom TFTP-Server 1. Geben Sie unter TFTP server settings im Eingabefeld TFTP Server IP/ Name den Namen oder die Adresse des TFTP-Servers im Netzwerk ein. 2. Stellen Sie sicher, dass der Name der Firmwaredatei auf dem TFTP-Server mit dem unter Applet im Eingabefeld Applet file name übereinstimmt. 3. Klicken Sie unter Applet auf Import to Switch. 4. Klicken Sie auf Apply. Beispiel: Export einer Firmware-Datei auf den TFTP-Server 1. Geben Sie unter TFTP server settings im Eingabefeld TFTP Server IP/ Name den Namen oder die Adresse des TFTP-Servers im Netzwerk ein. 2. Klicken Sie unter Applet auf Export from Switch. 3. Klicken Sie auf Apply. Hinweis Ereignis- oder Fehlermeldungen zum Download können in der Logdatei eingesehen werden. Siehe Kapitel 10.1.1 Die Ereignismeldungen. Management Software HARTING mCon-Serie / Auflage 2.0 97 Benutzerhandbuch mCon-Serie 10.4 Das Fenster PASSWORD Die Software des Ethernet Switchs ist passwortgeschützt, um unberechtigten Zugriff zu verhindern. Das Passwort muss aus mindestens acht Zeichen bestehen. Zugang zur Software ist nur durch Eingabe eines gültigen Passworts möglich. Es gibt zwei Zugriffsebenen: • Admin – es stehen alle Funktionalitäten zur Verfügung. • Guest – alle Einstellungen bzw. ausgegebene Werte können nur eingesehen werden. Weder das Passwort noch andere Einstellungen können geändert werden. Im Fenster PASSWORD kann der System-Administrator das gültige Passwort für die Zugriffsebenen Administrator bzw. Guest ändern. Einmal geändert und durch Klicken auf Apply bestätigt, muss das neue Passwort beim nächsten Einschalten und Einloggen verwendet werden. Sollte das Passwort Admin einmal abhanden gekommen sein bzw. ist es aus technischen Gründen notwendig geworden, ein neues Passwort einzurichten, kann dieser Vorgang im Servicemodus durchgeführt werden. Wie Sie den Service Mode aktivieren und ein neues Passwort einrichten, erfahren Sie im Kapitel 12. Service-Modus. 98 HARTING Electric GmbH 10 Der Menüpunkt SYSTEM • Klicken Sie mit der linken Maustaste auf das Menü SYSTEM und anschließend auf Password, um das gleichnamige Fenster zu öffnen. Abbildung 41 Das Fenster PASSWORD Change password for Old Password Hier wird festgelegt, für welche Zugriffsebene das Passwort geändert werden soll. Im Drop Down-Menü kann zwischen Admin und Guest ausgewählt werden. Hier muss das ALTE Passwort eingegeben werden. New Password Hier muss das NEUE Passwort eingegeben werden, das aus mindestens acht Zeichen bestehen muss. Das Passwort kann aus Ziffern und Buchstaben in beliebiger Reihenfolge bestehen. Beachten Sie dabei die Groß- und Kleinschreibung! Retype Password Hier muss das NEUE Passwort ein zweites Mal wiederholt werden. Die Einträge müssen identisch sein. Management Software HARTING mCon-Serie / Auflage 2.0 99 Benutzerhandbuch mCon-Serie Beispiel: Ändern des Administrator-Passwortes 1. Wählen Sie im Drop Down-Menü unter Change password for Admin aus. 2. Geben Sie das ALTE Passwort in das Feld Old Password ein. 3. Geben Sie ein NEUES Passwort mit mindestens acht Zeichen in das Feld New Password ein. 4. Geben Sie das NEUE Passwort ein zweites Mal in das Feld Retype Password ein. Die Einträge müssen identisch sein. 5. Bestätigen Sie die Eingabe durch Klicken auf Apply. Das NEUE Passwort wird erst nach Wiederaufschalten der Betriebsspannung übernommen und muss beim Einloggen verwendet werden. Hinweis 100 Eine Änderung des Passwortes muß durch Klicken auf Apply bestätigt werden. Es reicht nicht aus, nur die Return-Taste zu drücken. HARTING Electric GmbH 10 Der Menüpunkt SYSTEM 10.5 Das Fenster CONNECTION MATRIX Mit der Connection Matrix kann der Datenverkehr zwischen einzelnen Ports freigegeben oder gesperrt werden. Standardmäßig sind keine Verbindungen unterbrochen. • Klicken Sie mit der linken Maustaste auf das Menü SYSTEM und anschließend auf Connection Matrix, um das gleichnamige Fenster zu öffnen. Abbildung 42 ACHTUNG Diese Einstellungen sollten nur von erfahrenen Netzwerkadministratoren benutzt werden! Das Fenster CONNECTION MATRIX Port 1 bis Port 10 Gesteuert wird das Ganze durch Setzen des Häkchens in der Matrix. Ein gesetzter Haken bedeutet, dass Datenverkehr von einem Source-Port zu einem Destination-Port erlaubt ist. Management Software HARTING mCon-Serie / Auflage 2.0 101 Benutzerhandbuch mCon-Serie Beispiel: Datenübertragung freigeben Will man keine Datenübertragung von Port 9 zu 10 zulassen, so konfiguriert man das mit Löschen des Häkchens in Zeile Port 9 und Spalte Port 10. Abbildung 43 Datenübertragung von Port 9 zu Port 10 deaktiviert Bei diesem Beispiel können aber von Port 10 noch Pakete zum Port 9 übertragen werden, deshalb muss auch die andere Übertragungsrichtung durch Löschen des entsprechenden Häkchens geblockt werden. Abbildung 44 102 Datenübertragung zwischen Port 9 und Port 10 vollständig deaktiviert HARTING Electric GmbH 10 Der Menüpunkt SYSTEM Um wieder Pakete zu übertragen, werden beide Häkchen wieder gesetzt. Hinweis Default Ein Haken bei identischem Source- und Destination Port ist nicht sinnvoll. Diese Funktionalität steht nicht auf allen Geräten zur Verfügung. Die Schaltfläche Default setzt die Standardeinstellungen. Management Software HARTING mCon-Serie / Auflage 2.0 103 Benutzerhandbuch mCon-Serie 11 Der Menüpunkt TOOLS • Klicken Sie mit der linken Maustaste auf TOOLS, um in den gleichnamigen Menüpunkt zu gelangen. Abbildung 44 Der Menüpunkt TOOLS Der Menüpunkt TOOLS beinhaltet ein Fenster: VIRTUAL CABLE TEST. 11.1 Das Fenster VIRTUAL CABLE TEST Mit diesem Tool kann der Zustand der angeschlossenen Kabel überprüft werden. Hinweis Diese Funktion steht nicht auf allen Geräten zur Verfügung. • Klicken Sie mit der linken Maustaste auf das Menü TOOLS und anschließend auf Virtual Cable TesT, um das gleichnamige Fenster zu öffnen. Abbildung 46 104 Das Fenster VIRTUAL CABLE TEST HARTING Electric GmbH 11 Der Menüpunkt TOOLS ACHTUNG Während der Kabeltest läuft, ist die Kommunikation im Netzwerk gestört! Wie der englische Hinweis im Applet anzeigt, muss der Port, an dem sich die zu überprüfende Leitung befindet, fest auf 100 Mbit/s eingestellt werden (siehe PORT SETTINGS). Test this Durch Markieren der Checkbox Test this und anschließendem Bestätigen durch Klicken auf die Schaltfläche Apply wird der Test durchgeführt. Im Statusfenster wird während des Tests Action angezeigt. TX/RX-Result Diese Spalten zeigen an, ob alles normal erscheint (normal Cable) oder ein Kurzschluss auf der Leitung ist (short Cable). RX/TX-Distance In diesen Spalten wird die jeweilige Kabellänge in Metern angezeigt. Management Software HARTING mCon-Serie / Auflage 2.0 105 Benutzerhandbuch mCon-Serie 12 Der Service-Modus Der Service-Modus bietet erweiterte Möglichkeiten zur Konfiguration der Netzwerkeinstellungen und der Benutzerrechte in der Switch ManagementSoftware. Die Benutzung des Service-Modus ist immer dann notwendig, wenn das Passwort für den Zugang Admin zur Software verloren gegangen ist oder der Ethernet Switch über die ihm vom Netzwerk bzw. einem DHCP-Server automatisch zugewiesene IP-Adresse nicht mehr ansteuerbar ist, der Datentransfer also nicht mehr funktioniert. Im Service-Modus können sowohl ein neues Passwort für den Zugang Admin als auch eine neue IP-Adresse für den Ethernet Switch im Netzwerk manuell vergeben werden. Dem Ethernet Switch wurden für den Betrieb im Service-Modus eine nicht veränderliche IP-Adresse sowie ein Passwort vom Hersteller zugewiesen: IP-Adresse des Service-Modus: http://192.168.0.5 Service-Passwort: 00323390 Hinweis Der Service-Modus kann aufgerufen werden, wenn Port 1 und 2 am Ethernet Switch mit einem Netzwerkkabel verbunden werden und die Versorgungsspannung neu aufgeschaltet wird. Der Servicecomputer wird nach Starten des Ethernet Switchs an Port 1 des Ethernet Switch angeschlossen. Unter der oben genannten Service-IP kann der Ethernet Switch nun angesprochen werden. Hinweis 106 Solange Wartungsarbeiten im Service-Modus stattfinden, fällt für das angeschlossene Netzwerk der Datenverkehr aus. HARTING Electric GmbH 12 Der Service-Modus Beispiel: Vorbereitung und Betrieb im Service-Modus 1. Ziehen Sie den Netzstecker des Ethernet Switchs aus der Spannungsquelle. 2. Entfernen Sie alle Netzwerkstecker aus den Ports. 3. Stellen Sie sicher, dass der Servicecomputer die Systemvoraussetzungen erfüllt. 4. Überprüfen Sie die IP-Adresse des Servicecomputers. Die IP-Adresse des Servicecomputers muss sich von der Service-IP 192.168.0.5 des Ethernet Switchs unterscheiden. 5. Verbinden Sie mit einem Patchkabel die Ports 1 und 2 (siehe PortNummerierung am Ethernet Switch). Abbildung 47 Patchkabel anschließen für den Service-Modus Management Software HARTING mCon-Serie / Auflage 2.0 107 Benutzerhandbuch mCon-Serie Beispiel: Aufrufen des Service-Modus 1. Verbinden Sie den Netzstecker des Ethernet Switchs mit der Spannungsversorgung. Warten Sie einige Sekunden. Mehrere LEDs am Ethernet Switch leuchten. Durch das Aufleuchten der roten Fault-LED wird der Betrieb des Service-Modus angezeigt. Abbildung 48 LED-Signale bei Inbetriebnahme im Service-Modus 2. Verbinden Sie den Ethernet Switch mit dem Servicecomputer, indem Sie den Netzwerkstecker von Port 2 des Ethernet Switchs entfernen und mit dem Servicecomputer verbinden. 3. Schalten Sie den Servicecomputer ein. 4. Öffnen Sie ein Fenster Ihres Internetbrowsers und geben Sie in der Adresszeile die Service-IP in der Schreibweise http://192.168.0.5 ein. Der Login-Bildschirm erscheint. 5. Wählen Sie im Drop Down-Menü den Zugang Service aus. 6. Geben Sie das Service-Passwort 00323390 ein. Es erscheint das Fenster OVERVIEW. Der Betrieb im Service-Modus wird durch die Statusmeldung Service mode active in der Informationszeile angezeigt. 108 HARTING Electric GmbH 12 Der Service-Modus Beispiel: Admin Passwort vergeben im Service-Modus 1. Klicken Sie im Menüpunkt SYSTEM auf das Fenster Password. 2. Wählen Sie im Drop Down-Menü unter Change password for Admin aus. 3. Geben Sie in der Eingabezeile unter New Password und Retype Password ein neues Admin-Passwort ein. Notieren Sie sich das neue Passwort. Das Passwort kann aus Ziffern und Zeichen in beliebiger Reihenfolge bestehen. Achten Sie auf Groß- und Kleinschreibung. 4. Bestätigen Sie die Eingabe durch Klicken auf Apply. Beispiel: IP-Adresse manuell eingeben 1. Klicken Sie im Menüpunkt NETWORK auf das Fenster General Settings. 2. Wählen Sie im Drop Down-Menü unter DHCP die Option Off aus. 3. Geben Sie eine neue IP-Adresse für den Ethernet Switch im Eingabefeld unter IP Address ein. ACHTUNG Der Ethernet Switch muss für ordnungsgemäßen Betrieb eine im angeschlossenen Netzwerk einzigartige IP-Adresse erhalten! Wenn zwei Netzwerkkomponenten die gleiche IP-Adresse besitzen, führt dies zu Netzwerkproblemen! 4. Ändern Sie, wenn nötig, im selben Fenster auch die weiteren Netzwerkeinstellungen. Notieren Sie sich die neuen Einstellungen. 5. Bestätigen Sie die Eingabe durch Klicken auf Apply. Beispiel: Beenden des Service-Modus 1. Klicken Sie auf die Schaltfläche Logout in der Informationszeile. 2. Schließen Sie das Browserfenster, in dem die Systemsoftware läuft. Management Software HARTING mCon-Serie / Auflage 2.0 109 Benutzerhandbuch mCon-Serie Beispiel: Wiederinbetriebnahme des Ethernet Switchs 1. Fahren Sie den Servicecomputer herunter. 2. Trennen Sie anschließend den Ethernet Switch vom Stromnetz. 3. Entfernen Sie das Patchkabel von Port 1 des Ethernet Switchs. 4. Schließen Sie die vorher getrennten Netzwerkverbindungen wieder an den Ethernet Switch an. 5. Stellen Sie die Spannungsversorgung für den Ethernet Switch wieder her. 6. Aktualisieren Sie Ihre Netzwerkkonfiguration hinsichtlich der neuen IPAdresse des Ethernet Switchs. 110 HARTING Electric GmbH 13 Fehlerbehebung 13 Fehlerbehebung Eine technische Störung kann auf einen Gerätedefekt, mangelnde Stromversorgung oder fehlerhafte Anschlüsse und Leitungen zurückzuführen sein. Falsche Einstellungen in der Switch Management-Software können ebenfalls Ursache für einen nicht ordnungsgemäßen Betrieb sein. Fehler und Störungen im Betrieb werden in der Logdatei protokolliert. Die Logdatei kann Informationen enthalten, die bei der Fehlerbehebung nützlich sein können. Probleme mit der Hardware Hardwareprobleme können von einer fehlerhaften Montage oder Verkabelung des Ethernet Switchs stammen. 1. Prüfen Sie an Hand der mitgelieferten Montageanleitung, ob die hardwareseitigen Anschlüsse und Einstellungen am Ethernet Switch korrekt ausgeführt sind. 2. Ist die kontinuierliche Spannungsversorgung gewährleistet? 3. Prüfen Sie die Logdatei im Menüpunkt SYSTEM im Fenster SWITCH HISTORY. Welche Ereignisse wurden protokolliert? Sind Fehlermeldungen vermerkt? Probleme mit der Netzwerkverbindung Bei Problemen mit der Netzwerkverbindung kann die Ursache technischer Natur sein. 1. Prüfen Sie die Steckerverbindungen am Ethernet Switch und den angeschlossenen Netzwerkkomponenten. Sitzen alle Stecker korrekt in der Buchse? 2. Prüfen Sie die Netzwerkkabel auf Funktionalität. 3. Prüfen Sie die Logdatei im Menüpunkt SYSTEM im Fenster SWITCH HISTORY. Welche Ereignisse wurden protokolliert? Sind Fehlermeldungen vermerkt? Management Software HARTING mCon-Serie / Auflage 2.0 111 Benutzerhandbuch mCon-Serie Probleme mit der Software Störungen im Betrieb des Ethernet Switchs können durch falsche Einstellungen in der Switch Management-Software ausgelöst werden. 1. Prüfen Sie die Logdatei im Menüpunkt SYSTEM im Fenster SWITCH HISTORY. Welche Ereignisse wurden protokolliert? Sind Fehlermeldungen vermerkt? 2. Interpretieren Sie die Ereignismeldungen anhand der Liste in Abschnitt 10.1.1 Die Ereignismeldungen. Dort können Sie wichtige Hinweise zur Fehlerursache und Fehlerbehebung erhalten. 112 HARTING Electric GmbH 14 Fehlermeldungen der Software 14 Fehlermeldungen der Software Folgende Fehlermeldungen können von der Systemsoftware des Switch angezeigt werden: Fenster Login Meldung = „Another Session is currently active!“ Ein anderes Browserfenster greift derzeit auf den Ethernet Switch zu. Meldung = „Unknown user name“ Der Benutzername ist unbekannt. Meldung = „Please restart your browser“ Der Browser muss neu gestartet werden. Meldung = „Wrong password“ Das Passwort ist falsch. Meldung = „Password needs to have at least 8 characters“ Das Passwort muss aus mindestens acht Zeichen bestehen. Meldung = „Unable to contact Switch“ Der Ethernet Switch kann über die Software nicht erreicht werden. Fenster File Transfer: Meldung = „Transfer failed: [1]“ Ein TFTP-Timeout ist aufgetreten oder der Download ist fehlgeschlagen. Fenster Port Meldung =“WARNING: YOU‘RE GOING TO DISABLE ALL PORTS“ Versucht der Bediener alle Ports im Fenster PORT SETTINGS zu deaktivieren, erscheint diese Warnmeldung. Sind alle Ports deaktiviert, kann der Ethernet Switch nicht mehr im normalen administrativen Modus angesteuert werden. Management Software HARTING mCon-Serie / Auflage 2.0 113 Benutzerhandbuch mCon-Serie Stichwortverzeichnis Symbole A Admin........................................... 16 Admin - Password manuell zuweisen................ 109 Administrator-Passwortes.......... 100 Aging Time................................... 54 Aktives Fenster............................. 15 ALARM......................................... 62 Alarm Relay.................................. 22 Anforderungen an den Computer 18 Applet........................................... 95 Applet file Export..................................... 97 Import..................................... 97 Auto-Negotiation...................... 23,33 B Benutzerrechte Admin..................................... 16 Guest..................................... 16 C Computer Anforderungen....................... 18 Configuration................................ 94 Configuration file Import..................................... 96 D Data-Rate................................ 23,33 Datenpakete................................. 46 Default Gateway........................... 30 114 DHCP-Server................................ 28 DIAGNOSIS................................. 68 DNS Server.................................. 30 E E-Mail-Benachrichtigung.............. 61 Edge Port..................................... 54 EMAIL ALERT............................... 63 Email Server................................. 59 EMAIL SETTINGS........................ 58 Ereignismeldungen....................... 84 Ereignisverlauf.............................. 64 löschen................................... 83 Sicherung............................... 83 Error<__>Collision........................ 70 Ethernet Switch.......................... 110 gemanagt............................... 53 nicht gemanagt...................... 53 F Fehlerbehebung......................... 111 Fehler im Betrieb........................ 111 Fehlermeldungen der Software.. 113 Fehlerrelais................................... 67 Fehlersuche.................................. 68 FILE TRANSFER.......................... 93 Firmware.................................. 25,94 Firmware-Datei........................ 96,97 Firmware update.......................... 65 Full-HalfDuplex............................. 33 Full duplex.................................... 23 HARTING Electric GmbH Stichwortverzeichnis G Guest....................................... 16,98 Login............................................. 20 Logout.......................................... 21 H M Half duplex................................... 23 HISTORY...................................... 81 I IGMP SNOOPING........................ 48 Informationszeile.......................... 13 Ingress Limit Mode....................... 47 Installation.................................... 18 INTERFACE DIAGNOSIS............ 73 IP-Adresse.................................. 109 IP Address.................................... 30 IP Snooping.................................. 57 J Java-Client................................... 18 K Kollisionsdomänen....................... 55 Konfigurationsdatei....................... 96 L LEDs............................................. 68 Limitierung der Datenrate am Postausgang........................................ 47 Link ............................................... 23 Link down..................................... 64 Link up.......................................... 64 Logdatei...................................... 111 Log File......................................... 83 Log file.......................................... 83 MAC-Adresse.......................... 25,33 MAC ADDRESS TABLE............... 55 MAC Address Table...................... 57 Multicast-Management................. 46 N Nicht-Unicast-Pakete.................... 73 NTP-Server................................... 90 NTP server................................... 92 O P Pakete abgehende............................. 74 ankommende......................... 74 PASSWORD............................ 20,98 Point-to-Point................................ 54 Port............................................... 23 PORT DIAGNOSIS....................... 70 Power........................................... 22 Power failure................................ 67 Q QUALITY OF SERVICE............... 44 R Rapid Spanning Tree Protocol..... Recipients..................................... Relay............................................ RELAY ALERT.............................. RSTP SETTINGS......................... Management Software HARTING mCon-Serie / Auflage 2.0 53 60 24 66 53 115 Benutzerhandbuch mCon-Serie S W Scheduling.................................... 45 Sender.......................................... 60 Service......................................... 16 Service-Modus.................... 106,107 Service-Passwort....................... 106 Service mode Aufrufen............................... 108 SMTP-Authentifizierung............... 58 SMTP server................................. 58 SNMP SETTINGS........................ 34 Software Beenden................................. 21 Spanning Tree Protocol................ 50 Störungen im Betrieb.................. 111 STP SETTINGS............................ 50 Subnet Mask................................ 30 SWITCH HISTORY..................... 111 Systemlaufzeit.............................. 82 SYSTEM TIME SETTINGS.......... 90 Systemzeit Automatische Einstellung....... 92 Manuelle Einstellung.............. 92 Wiederinbetriebnahme des Ethernet Switchs....................................... 110 X Y Z Zähler........................................... 73 T TFTP............................................. 93 U Unicast-Pakete............................. 73 V VLAN Port-Mode.......................... 36 VLAN SETTINGS......................... 36 116 HARTING Electric GmbH Management Software HARTING mCon-Serie / Auflage 2.0 HARTING Electric GmbH &Co. KG Wilhelm-Harting-Straße 1 | D-32339 Espelkamp Postfach 14 73 | D-32328 Espelkamp Telefon: +49 5772 47-0 | Fax: +49 5772 47-124 E-Mail:[email protected] | Internet:www.HARTING.com © 2007 HARTING Electric GmbH & Co. KG Änderungen vorbehalten Bedienungsanleitung Handbuch mCon-Serie Bestell-Nummer: 20 70 310 4xxx/99 Stand: 2007-06 / Deutsch Printed in the Federal Republic of Germany