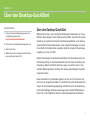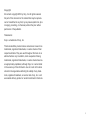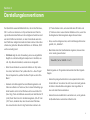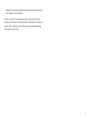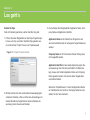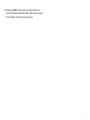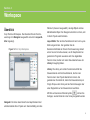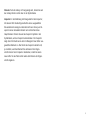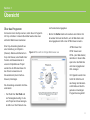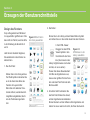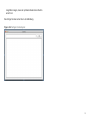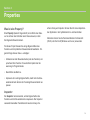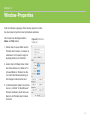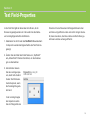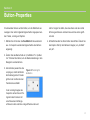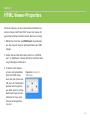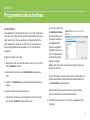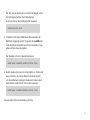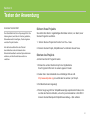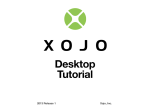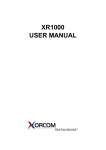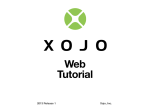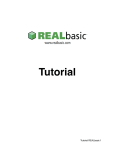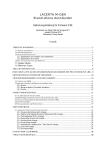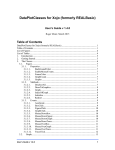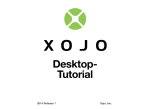Download 2013 Release 4 Xojo, Inc.
Transcript
Desktop QuickStart 2013 Release 4 Xojo, Inc. Chapter 1 Einleitung Willkommen bei Xojo, dem einfachsten Werkzeug zum Entwickeln von Cross-Plattform-Desktop- und Web-Anwendungen Section 1 Über den Desktop-QuickStart XOJO STARTEN 1. Laden Sie das Installationsprogramm für Ihr Betriebssystem unter: http://www.xojo.com/download. 2. Führen Sie das Installationsprogramm aus. 3. Starten Sie Xojo. 4. Wählen Sie in der Projektauswahl Desktop aus und klicken Sie auf OK. Über den Desktop-QuickStart Willkommen bei Xojo, dem einfachsten Werkzeug zum Entwickeln von CrossPlattform-Anwendungen für den Desktop und das Web. Xojo bietet eine große Sammlung von grafischen Elementen für Benutzeroberflächen, eine moderne objektorientierte Programmiersprache, einen integrierten Debugger und einen Cross-Plattform-Compiler. Alles zusammen bildet die integrierte Entwicklungsumgebung von Xojo, kurz IDE. Mit der IDE erzeugen Sie die Benutzeroberfläche Ihrer Anwendung durch einfaches Drag & Drop von Interface-Elementen auf die Fenster und Dialoge der Anwendung. Dieser QuickStart wird Ihnen zeigen, wie einfach das ist. Xojo stellt alle Werkzeuge bereit, mit denen Sie nahezu jedes denkbare Programm entwickeln können. Dieser QuickStart ist für Anwender gedacht, die Xojo noch nicht kennen und auch noch nie programmiert haben. Er vermittelt Ihnen einen behutsamen Einstieg in die Xojo-Entwicklungsumgebung und führt Sie durch die Entwicklung einer funktionsfähigen Desktop-Anwendung (eines einfachen Webbrowsers). Planen Sie 15 bis 20 Minuten dafür ein, diesen QuickStart durchzuarbeiten. 2 Copyright All contents copyright 2013 by Xojo, Inc. All rights reserved. No part of this document or the related files may be reproduced or transmitted in any form, by any means (electronic, photocopying, recording, or otherwise) without the prior written permission of the publisher. Trademarks Xojo is a trademark of Xojo, Inc. This book identifies product names and services known to be trademarks, registered trademarks, or service marks of their respective holders. They are used throughout this book in an editorial fashion only. In addition, terms suspected of being trademarks, registered trademarks, or service marks have been appropriately capitalized, although Xojo, Inc. cannot attest to the accuracy of this information. Use of a term in this book should not be regarded as affecting the validity of any trademark, registered trademark, or service mark. Xojo, Inc. is not associated with any product or vendor mentioned in this book. 3 Section 2 Darstellungskonventionen Der QuickStart verwendet Bildschirmfotos, die mit den Windows-, OS X- und Linux-Versionen von Xojo entstanden sind. Das Design der Benutzeroberfläche und die verfügbaren Funktionen sind auf allen Plattformen identisch, so dass Unterschiede zwischen den Plattformen lediglich kosmetischer Natur und durch die Unterschiede der grafischen Benutzeroberflächen von Windows, OS X und Linux bedingt sind. • Fettdruck zeigt die erste Verwendung eines neu eingeführten Begriffs an und hebt wichtige Konzepte hervor. Buchtitel, wie z.B. Xojo Benutzerhandbuch, werden kursiv dargestellt. „O“-Taste drücken sollen, auf einem Mac aber ⌘ halten und „O“ drücken sollen. Lassen Sie die Hilfstaste erst los, wenn Sie die Eingabe der Abkürzungstaste abgeschlossen haben. • Alles, was Sie eintippen sollen, wird in Anführungsstrichen dargestellt, z.B. „GoButton“. • Manchmal sollen Sie Quelltextzeilen eingeben, diese erscheinen in einem grauen Kasten: ShowURL(SelectedURL.Text) • Wenn Sie ein Element aus einem der Menüs von Xojo aufrufen sollen, heißt dies im Text „wählen Sie File ↠ New Project“. Dies ist äquivalent zu „wählen Sie New Project aus dem FileMenü.“ • Elemente in Anführungsstrichen sind Abkürzungstasten und führen eine Reihe von Tasten auf, die in dieser Reihenfolge gedrückt werden sollen. Unter Windows und Linux wird die Ctrl(bzw. Strg-) Taste als Hilfstaste verwendet, auf dem Mac die ⌘ (cmd)-Taste. Wenn Sie z.B. die Abkürzungstaste „Ctrl+O“ oder „⌘-O“ lesen, bedeutet dies, dass Sie auf einem Windowsbzw. Linux-Rechner die ctrl-/strg-Taste halten und dann die Beim Eingeben von Programmcode beachten Sie bitte folgende Regeln: • Geben Sie jede gedruckte Zeile in eine separate Zeile in den Code-Editor ein. Versuchen Sie nicht, zwei oder mehr gedruckte Zeilen in dieselbe Zeile einzugeben oder lange Zeilen in zwei oder mehr Zeilen aufzuteilen. • Geben Sie keine zusätzlichen Leerzeichen ein, wo im gedruckten Quelltext keine Leerzeichen enthalten sind. 4 • Natürlich können Sie die Quelltexte auch über die Zwischenablage kopieren und einsetzen. Immer, wenn Sie Ihre Anwendung starten, überprüft Xojo den Quelltext auf Schreib- und Syntaxfehler. Falls dabei ein Fehler gefunden wird, erscheint zu Ihrer Information eine Fehlermeldung am unteren Fensterrand. 5 Section 3 Los geht‘s Starten Sie Xojo Falls nicht bereits geschehen, starten Sie bitte Xojo jetzt. 1. Führen Sie einen Doppelklick auf das Xojo-Programmsymbol aus, um Xojo zu starten. Nachdem Xojo geladen wurde, erscheint der Project Chooser zur Projektauswahl. Figure 1.1 Project Chooser-Fenster 2. Mit Xojo können Sie drei verschiedene Anwendungstypen entwickeln: Desktop-, Web- und Console-Anwendungen. In diesem QuickStart programmieren Sie eine Desktop-Anwendung, kicken Sie also auf Desktop. 3. Es erscheinen drei Eingabefelder: Application Name, Company Name und Application Identifier. Application Name ist der Name Ihres Programms und wird auch als Dateiname der erzeugten Programmdatei verwendet. Company Name ist Ihr Firmenname. Dieser Eintrag muss nicht ausgefüllt werden. Application Identifier ist eine eindeutige Kennung für diese Anwendung. Das Feld wird automatisch mit Daten belegt, die aus den Feldern Application Name und Company Name generiert werden, Sie können diese Vorgabe aber auch überschreiben. Geben Sie "SimpleBrowser" in das Feld Application Name ein. Behalten Sie den Inhalt von Company Name bei oder ändern Sie ihn, falls erwünscht. 6 4. Mit Klick auf OK öffnen Sie das Xojo-Hauptfenster (das auch als Workspace bezeichnet wird). Hier werden Sie jetzt mit dem Design Ihrer Anwendung beginnen. 7 Section 4 Workspace Window1 (dieses ist ausgewählt), das App-Objekt und das MainMenuBar-Objekt. Der Navigator erleichtert es Ihnen, sich in Ihrem Projekt zurechtzufinden. Überblick Xojo öffnet den Workspace. Das Standard-Fenster Ihrer Anwendung ist im Navigator ausgewählt und wird im Layout-Editor angezeigt. Figure 1.2 Der Xojo-Workspace Layout Editor: Der zentrale Fensterbereich wird vom LayoutEditor eingenommen. Hier gestalten Sie die Benutzerschnittstelle der Fenster Ihrer Anwendung. Aktuell sehen Sie eine Vorschau dessen, wie Ihr Hauptfenster bei gestartetem Programm aussehen wird. Das abgebildete Fenster ist leer, da Sie noch keine Steuerelemente aus der Library hinzugefügt haben. Library: Die Library am rechten Fensterrand enthält die Steuerelemente und Interface-Elemente, die Sie in ein Fenster oder in das Projekt übernehmen können. Sie gestalten den Fensterinhalt, indem Sie Steuerelemente per Drag & Drop aus der Library auf das Fenster bewegen oder einen Doppelklick auf ein Steuerelement ausführen. Mit Klick auf das kleine Zahnrad-Symbol können Sie festlegen, wie die Elemente in der Library dargestellt werden. Navigator: Der linke obere Bereich des Hauptfensters listet alle Bestandteile Ihres Projekts auf. Standardmäßig sind dies 8 Hinweis: Falls die Library nicht angezeigt wird, klicken Sie auf den Library-Button rechts oben in der Symbolleiste. Inspector: In der Abbildung nicht dargestellt ist der Inspector, mit dessen Hilfe Sie die Eigenschaften eines ausgewählten Steuerelements anzeigen und ändern können. Library und Inspector nutzen denselben Bereich am rechten Rand des Hauptfensters. Klicken Sie auf das Inspector-Symbol in der Symbolleiste, um den Inspector einzublenden. Der Inspector zeigt dann Informationen zu dem im Navigator bzw. Editor ausgewählten Element an. Der Inhalt des Inspectors ändert sich, je nachdem, welches Element Sie aktivieren. Eine Eigenschaft können Sie im Inspector bearbeiten, indem Sie einen neuen Wert in das Feld rechts neben dem Namen der Eigenschaft eingeben. 9 Chapter 2 Ein einfacher Webbrowser Erfahren Sie, wie Sie mit Xojo einen einfachen Webbrowser realisieren können. Section 1 Übersicht Über das Programm ren Fensterrand eingegeben. Am besten lernen Sie Xojo kennen, indem Sie ein Programm mit Xojo schreiben. In diesem QuickStart werden Sie einen einfachen Webbrowser realisieren. Eine Xojo-Anwendung besteht aus einer Sammlung von Objekten (Klassen). Nahezu alle Elemente in Xojo sind Klassen, einschließlich der Fenster und Steuerelemente. In unserem SimpleBrowser-Projekt werden Sie die Window-Klasse für das Fenster verwenden und Steuerelemente (User InterfaceKlassen) hinzufügen. Die Anwendung verwendet drei Steuerelemente: • Text Field: Das Text Field wird zur Texteingabe benötigt. In diesem Projekt wird die anzuzeigende URL in ein Text Field am obe- • Button: Ein Button dient zum Auslösen einer Aktion. Der Anwender klickt auf den Button, um die Web-Seite unter der eingegebenen URL in den HTML Viewer zu laden. Figure 2.1 So sieht der fertige Webbrowser aus •HTML Viewer: Der HTML Viewer kann HTML- (also Web-Seiten) darstellen. In diesem Beispiel soll er die Web-Site unter der eingegebenen URL anzeigen. Im Folgenden werden Sie Schritt für Schritt durch das Design der Benutzerschnittstelle und die Eingabe des notwendigen Programmcodes geführt. 11 Section 2 Erzeugen der Benutzerschnittstelle Design des Fensters Xojo sollte gestartet und Window1 im Layout-Editor geöffnet sein. Falls dies nicht der Fall ist, lesen Sie bitte in der Einleitung die Abschnitte 3 und 4. Jetzt können Sie damit beginnen, Steuerelemente in das Fenster zu übernehmen. 1. Das Text Field: Klicken Sie in der Library auf das Text Field-Symbol und ziehen Sie es in die obere linke Ecke des Fensters im Layout-Editor. Wenn Sie sich dabei der Fensterecke nähern, werden Ausrichtungshilfen eingeblendet, die Ihnen die Positionierung erleichtern. Figure 2.2 Text Field in der Library auswählen 2. Der Button: Klicken Sie in der Library auf das Default Button-Symbol und ziehen Sie es in die rechte obere Ecke des Fensters. 3. Der HTML Viewer: Draggen Sie das HTML Viewer-Symbol in den freien Bereich des Fensters. (Sie müssen in der Library möglicherweise nach unten scrollen, um es zu sehen.) Passen Sie dieses Steuerelement mit Hilfe der Angreifecken so an, dass es den größten Teil des Fensters unter dem Text Field und dem Button ausfüllt. Figure 2.3 HTMLViewer in der Library auswählen 4. Im letzten Schritt verbreitern Sie das Text Field. Klicken Sie darauf, um die Angreifecken einzublenden. Klicken Sie dann auf die mittlere rechte Angreifecke und ziehen Sie sie so weit nach rechts, bis Ihnen die Ausrich12 tungshilfen zeigen, dass der optimale Abstand zum Button erreicht ist. Das fertige Fenster sehen Sie in der Abbildung. Figure 2.4 Fertiges Fensterlayout 13 Section 3 Properties Was ist eine Property? Eine Property (deutsch: Eigenschaft) ist ein Wert einer Klasse. Sie können das Verhalten einer Klasse steuern, indem Sie Eigenschaftswerte ändern. schen Library und Inspector können Sie mit den entsprechenden Symbolen in der Symbolleiste hin- und herschalten. Alternativ können Sie die Tastenkombination Command-K (OS X) oder Control-K (Windows und Linux) verwenden. Für dieses Projekt müssen Sie einige Eigenschaften des Fensters und der platzierten Steuerelemente bearbeiten. Folgende Dinge müssen Sie u.a. erledigen: • Umbenennen aller Steuerelemente (und des Fensters) entsprechend ihrer Funktion. Das erleichtert später die Verwendung im Programmcode. • Beschriften des Buttons. • Anpassen der Locking-Eigenschaften, damit sich die Steuerelemente beim Ändern der Fenstergröße automatisch anpassen. Inspector Der Inspector wird verwendet, um die Eigenschaften des Fensters und der Steuerelemente anzupassen. Der Inspector verwendet denselben Fensterbereich wie die Library. Zwi- 14 Section 4 Window-Properties Falls nicht bereits angezeigt, öffnen Sie den Inspector, indem Sie das Inspector-Symbol in der Symbolleiste anklicken. Hier müssen Sie die Eigenschaften Name und Title ändern: Figure 2.5 Window Inspector 1. Klicken Sie im Layout-Editor auf die Titelzeile des Fensters, um dieses zu selektieren. Der Inspector zeigt nun die Eigenschaften von Window1. 2. Ändern Sie im ID-Bereich den Inhalt des Name-Feldes von „Window1“ in „BrowserWindow“. Drücken Sie Return, damit die Namensänderung in den Navigator übernommen wird. 3. Im Frame-Bereich ändern Sie den Namen von „Untitled“ in „Web Browser“. Drücken Sie Return, damit der neue Name in der Titelzeile des Fensters erscheint. 15 Section 5 Text Field-Properties In das Text Field gibt der Anwender die URL ein, die im Browser angezeigt werden soll. Hier wollen Sie die Nameund Locking-Eigenschaften modifizieren. 1. Selektieren Sie im Fenster das TextField1-Steuerelement. Im Inspector werden die Eigenschaften des Text Field angezeigt. Fensters mit verschlossenen Vorhängeschlössern oben und links und geöffneten unten und rechts. Sorgen Sie dafür, dass das obere, das linke und das rechte Schloss geschlossen und das untere geöffnet ist. 2. Ändern Sie den Inhalt des Felds Name von „TextField1“ auf „AdressField“. Drücken Sie Return, um die Änderungen zu übernehmen. 3. Als nächstes müssen Sie das Locking anpassen, damit sich die Größe des Text Field automatisch anpasst, wenn die Fenstergröße geändert wird. In der Locking-Gruppe des Inspectors sehen Sie ein Piktogramm des Figure 2.6 Locking für AddressField 16 Section 6 Button-Properties Ihre Anwender klicken auf den Button, um die Web-Seite anzuzeigen. Hier sollen folgende Eigenschaften angepasst werden: Name, Locking und Caption. rechts. Sorgen Sie dafür, dass das obere und das rechte Schloss geschlossen und das linke und das untere geöffnet sind. 1. Wählen Sie im Fenster das PushButton1-Steuerelement aus. Im Inspector werden die Eigenschaften des Buttons angezeigt. 4. Schließlich wollen Sie Ihren Button beschriften. Ändern Sie das Caption-Feld (in der Behavior-Gruppe) von „Untitled“ auf „Go“. 2. Ändern Sie das Name-Feld von „PushButton1“ in „GoButton“. Drücken Sie Return, um die Namensänderung in den Navigator zu übernehmen. 3. Als nächstes passen Sie das Figure 2.7 Locking für Locking an, damit der Button GoButton bei Änderungen der Fenstergröße in der rechten oberen Fensterecke verbleibt. In der Locking-Gruppe des Inspectors sehen Sie ein Piktogramm des Fensters mit verschlossenen Vorhängeschlössern oben und links und geöffneten unten und 17 Section 7 HTML Viewer-Properties Die letzte Änderung, die Sie an der Benutzerschnittstelle vornehmen müssen, betrifft den HTML Viewer. Hier müssen folgende Eigenschaften modifiziert werden: Name und Locking 1. Wählen Sie im Fenster das HTMLViewer1-Steuerelement aus. Der Inspector zeigt nun die Eigenschaften des HTML Viewers. 2. Ändern Sie den Inhalt des Feldes „Name“ von „HTMLViewer1“ in „WebViewer“. Drücken Sie Return, damit die Änderung im Navigator sichtbar wird. 3. Im letzten Schritt müssen wir das Locking bearbeiten, damit der HTML Viewer auch dann das Fenster ausfüllt, wenn die Fenstergröße geändert wird. Sorgen Sie also dafür, dass im LockingBereich des Inspectors die Schlösser für oben, unten, links und rechts geschlossen sind. Figure 2.8 Locking für WebViewer 18 Section 8 Programmcode schreiben Code-Editor Es erscheint das FensFigure 2.9 Add Event Handlerter Add Event HandFenster ler. Beim Klick auf einen Button wird dessen Action-Event Handler ausgeführt. Deshalb müssen Sie Ihren Programmcode in den Action-EventHandler einfügen. Wählen Sie also Action aus der Event Handler-Liste und klicken Sie auf OK. Ihre Applikation ist fast fertig. Es fehlt nur noch der Programmcode, der dem HTML-Viewer mitteilt, welche Web-Seite angezeigt werden soll. Xojo verwendet eine objektorientierte Programmiersprache, die leicht zu erlernen ist. Sie müssen nur eine einzige Quelltextzeile eingeben, um Ihr Projekt abzuschließen! Folgende Schritte sind nötig: 1. Registrieren Sie, wenn der Anwender den mit „Go“ beschrifteten GoButton anklickt. 2. Übernehmen Sie die in das AddressField eingegebene URL. 3. Lassen Sie WebViewer die entsprechende Web-Seite anzeigen. So geben Sie den passenden Code ein: 1. Führen Sie im Fenster einen Doppelklick auf das mit „Go“ beschriftete GoButton-Steuerelement aus. Achten Sie darauf, dass der Action-Event im Navigator unterhalb des GoButton-Steuerelements eingeblendet und der Code Editor angezeigt wird. Dieser Schritt löst das erste Problem, herauszufinden, wann der Anwender auf den GoButton klickt. 2. Als nächstes müssen Sie sich um die eingegebene URL kümmern. 19 Der Text, den der Anwender in ein Text Field eingibt, wird in der Text-Eigenschaft des Text Field abgelegt. So können Sie auf die Text-Eigenschaft zugreifen: AddressField.Text 3. Im letzten Schritt soll im WebViewer-Steuerelement die Web-Seite angezeigt werden. Dazu wird die LoadURL-Methode der Klasse aufgerufen und die vom Anwender eingegebene URL an diese übergeben. Der Quelltext sieht nun folgendermaßen aus: WebViewer.LoadURL(AddressField.Text) 4. Geben Sie diesen Code in den Code-Editor ein. Klicken Sie dazu zunächst in den leeren Bereich unterhalb des Action()-Event-Namens und tippen Sie diesen Code ein (zum Ausprobieren sollten Sie ihn nicht einfach kopieren): WebViewer.LoadURL(AddressField.Text) Das war alles! Ihre erste Anwendung ist fertig. 20 Section 9 Testen der Anwendung WIE GEHT ES WEITER? Sichern Ihres Projekts Der QuickStart hat Sie in Xojo eingeführt. Sie haben gelernt, wie Sie ein Fenster gestalten, Steuerelemente hinzufügen, Code eingeben und das Projekt starten. Sie sollten Ihre Arbeit in regelmäßigen Abständen sichern, vor allem, bevor Sie das Programm ausführen. Als nächstes sollten Sie das Tutorial durcharbeiten und sich danach dem Entwicklerhandbuch und der Sprachreferenz widmen, um Ihre Kenntnisse weiter zu vertiefen. 1. Sichern Sie das Projekt durch Aufruf von File ↠ Save. 2. Nennen Sie das Projekt „SimpleBrowser“ und klicken Sie auf Save. Starten des Projekts Jetzt können Sie Ihr Programm testen: 1. Klicken Sie auf den Starten-Knopf in der Symbolleiste. Das Programm öffnet sich in seinem eigenen Fenster. 2. Geben Sie in das Adressfeld eine vollständige URL wie z.B. http://www.wikipedia.org ein und klicken Sie auf den „Go“-Knopf. 3. Die Web-Seite wird angezeigt. 4. Wenn Sie genug mit Ihrer SimpleBrowser-App experimentiert haben, können Sie das Fenster schließen, um zu Xojo zurückzukehren. Unter OS X müssen Sie den Menüpunkt SimpleBrowser.debug ↠ Quit aufrufen. 21