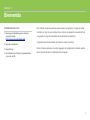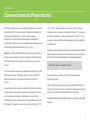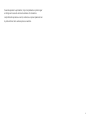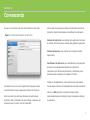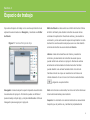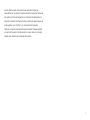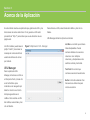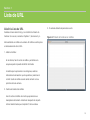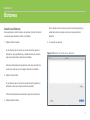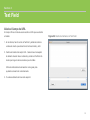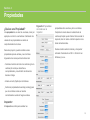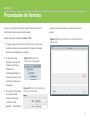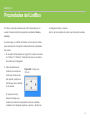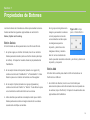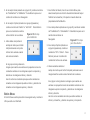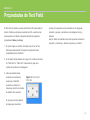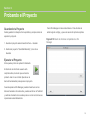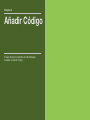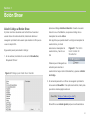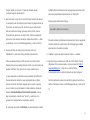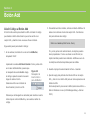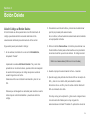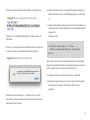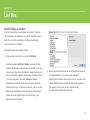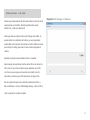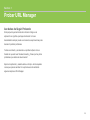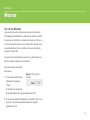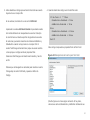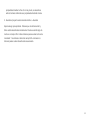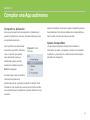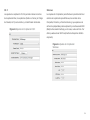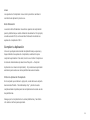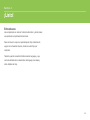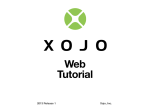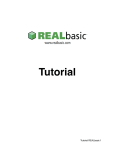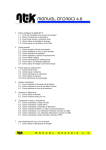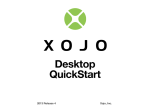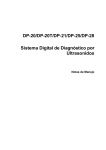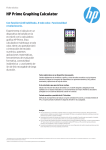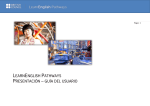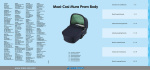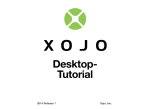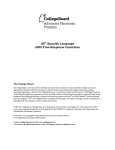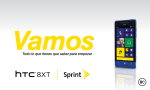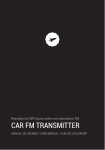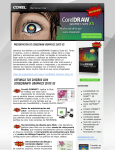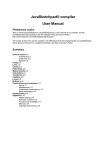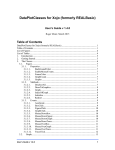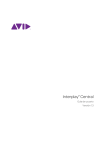Download Tutorial
Transcript
Desktop Tutorial 2013 Release 1 Xojo, Inc. Chapter 1 Introducción Bienvenido a Xojo, el modo más sencillo de crear aplicaciones multiplataforma y web. Section 1 Bienvenido COMENZAR CON XOJO Este Tutorial es para las personas que empiecen a programar y tengan su primer 1. Descarga el instalador para tu sistema operativo desde: http://www.xojo.com/downloads contacto con Xojo. Es una introducción al entorno de desarrollo de escritorio Xojo 2. Ejecuta el instalador. 3. Ejecuta Xojo. 4. En el Selector de Proyecto, elige Escritorio y haz clic en OK. y te guiará a lo largo del desarrollo de una aplicación de escritorio. Completar este tutorial debería de tomarte en torno a una hora. Nota: si tienes experiencia con otros lenguajes de programación, también querrás leer la Guía del Usuario y la Referencia del Lenguaje. 2 Section 2 Convenciones de Presentación El Tutorial utiliza capturas de pantalla obtenidas de las versiones +O” o “⌘-O”, significa mantener pulsada la tecla COntrol en de Windows, OS X y Linux de Xojo. El diseño de la interfaz y el Windows o Linux y pulsar a continuación la tecla “O” o pulsar la conjunto de características es idéntico para todas las tecla ⌘ en Macintosh y pulsar a continuación la tecla “O”. Has plataformas, de modo que las diferencias son solamente de soltar la tecla modificadora sólo después de haber pulsado la cosméticas y tienen que ver con las diferencias intrínsecas entre tecla del atajo. las interfaces gráficas de Windows, OS X y Linux. Cualquier cosa que deba de escribirse aparecerá entrecomillado. Negrita. Se utiliza para destacar la primera vez que se utiliza un Algunos pasos te pedirán que introduzcas líneas de código en el término y para resaltar conceptos importantes. Adicionalmente, Editor de Código. Estas aparecen en una caja sombreada: los títulos de libros, como Guía de usuario Xojo, se indican en cursiva. ShowURL(“SelectedURL.Text”) Cuando se indique que elijas un elemento de los menús de Xojo, verás algo así como “selecciona Archivo ↠ Nuevo Proyecto”. Cuando introduzcas código, por favor ten en cuenta las Esto es equivalente a “elige Nuevo Proyecto en el menú siguientes normas: Archivo.” Escribe cada línea impresa en una línea separada del Editor de Los elementos entre comillas son atajos de teclado y consisten Código. No intentes unir dos o más líneas impresas en la misma de una secuencia de teclas que deben de pulsarse en el orden línea, o bien partir una línea larga en dos o más líneas. en el que aparecen listadas. En Windows y Linux, la tecla modificadora es Ctrl; en Macintosh, la tecla modificadora es ⌘ (Comando). Por ejemplo, cuando veas el atajo de teclado “Ctrl No añadas espacios adicionales donde no se indica en el código impreso. 3 Cuando ejecutes tu aplicación, Xojo comprobará en primer lugar el código en busca de errores de sintaxis. Si durante la comprobación aparece un error, entonces un panel aparecerá en la parte inferior de la ventana para su revisión. 4 Section 3 Comenzando Si aun no lo has hecho, ahora es el momento de iniciar Xojo. Ahora verás tres campos que debes cumplimentar: Nombre de Figure 1.1 Ventana de Selector de Proyecto Aplicación, Nombre de Empresa e Identificador de Aplicación. Nombre de Aplicación es el nombre de tu aplicación. Este será el nombre del archivo que se utilizará para guardar la aplicación. Nombre de Empresa es el nombre de tu empresa. Puedes dejarlo vacío. Identificador de Aplicación es un identificador único para esta aplicación. Se rellenará automáticamente utilizando lo introducido como Nombre de Aplicación y de Empresa, pero también puedes cambiarlo por cualquier otra cosa. Introduce "SimpleBrowser" como el Nombre de la Aplicación. Haz doble clic en el icono de la aplicación Xojo para iniciarlo. Cuando finalice la carga, aparecerá el Selector de Proyecto. Puedes dejar el Nombre de la Empresa tal cual o bien cambiarlo. Haz clic en OK para abrir la ventana principal de Xojo Xojo te permite crear tres tipos diferentes de aplicaciones (denominada Espacio de trabajo), donde comenzarás a diseñar (Escritorio, Web y Console). Para este Tutorial, crearemos una tu aplicación aplicación web; por tanto, haz clic sobre Web. 5 Section 4 Espacio de trabajo Xojo abre el Espacio de trabajo con la ventana por defecto de la Editor de Diseño: el área central es el Editor de Diseño. Utilizas aplicación seleccionada en el Navigator y mostrada en el Editor el Editor de Diseño para diseñar la interfaz de usuario de las de Diseño. ventanas de la aplicación. Muestra la ventana y previsualiza la ventana tal y como será cuando se ejecute la aplicación. En esta Figura 1.1 Ventana Principal de Xojo ilustración la ventana está vacía porque aun no se han añadido controles de interfaz de usuario desde la Librería. Librería: el área de la derecha es la Librería y muestra los controles y los elementos de la interfaz de usuario que se pueden añadir a la ventana o al proyecto. Diseñas la ventana arrastrando controles desde la Librería hacia ella. También puedes añadirlo a la ventana haciendo doble clic sobre él. Cambias el modo en el que se muestran los controles en la Librería haciendo clic en el icono con forma de rueda dentada y eligiendo un ajuste distinto. Navegador: el área de la parte superior izquierda muestra todos Nota: si la Librería no está visible, haz clic en el botón Librería en los elementos del proyecto. Por defecto puedes ver Window1 la barra de herramientas para mostrarlo. (seleccionada), el objeto App y el objeto MainMenuBar. Utiliza el Navegador para navegar por el proyecto. Inspector: no mostrado en la anterior ilustración se encuentra el Inspector, que te permite ver y cambiar las propiedades del 6 control seleccionado. Este área de la ventana Principal es compartida con la Librería. Puedes acceder al Inspector haciendo clic sobre el botón del Inspector en la barra de herramientas. El inspector muestra información sobre el elemento seleccionado en el Navegador o en el Editor. Los contenidos del Inspector cambian en función del elemento seleccionado. Puedes cambiar un valor del Inspector introduciendo un nuevo valor en el campo situado a la derecha de la etiqueta del campo. 7 Section 5 Acerca de la Aplicación En este tutorial crearás una aplicación que gestiona los URL y las Para eliminar un URL, selecciónalo del ListBox y haz clic en direcciones de correo electrónico. Por lo general un URL está Delete. precedido de “http://” para indicar que es una dirección de una página web. Un URL también puede tener el prefijo “mailto:” para enviar un mensaje de correo electrónico usando el software de correo por defecto. URL Manager Para la aplicación URL Manager, introduces un URL en URL Manager utiliza tres tipos de controles: Figura 1.2 Aplicación URL Manager List Box: un control que contiene listas desplazables. Puede contener listados de una única columna o con múltiples columnas, y desplazarse en los sentidos vertical y horizontal. Text Field: Un control que contiene una única línea de texto. el Campo de Texto y haces clic Button: Un botón estándar. Con en el botón Show para frecuencia se utiliza más para mostrarlo en el navegador por iniciar una acción. defecto. Haz clic en el botón Add para guardarlo en el ListBox. Para mostrar un URL del ListBox, selecciónalo y haz clic en Mostrar. 8 Chapter 2 Diseñar la Interfaz de Usuario Ahora diseñarás la interfaz para URL Manager. Section 1 Lista de URL Añadir la Lista de URL 3. Tu ventana debería de parecerse a esta: Deberías de tener abierto Xojo y con la Editor de Diseño de Ventana. Si no es así, consulta el Capítulo 1, Secciones 3 y 4. Figura 2.1 Diseño de Ventana con ListBox Ahora añadirás un ListBox a la ventana. El ListBox se utiliza para el almacenamiento de los URL. 1. Añadir el ListBox: En la Librería, haz clic sobre el ListBox y arrástralo a la esquina superior izquierda del Editor de Diseño. A medida que te aproximes a los márgenes, verás los indicadores de alineación que te ayudarán a posicionar el control. Suelta el ListBox cuando estés contento con su posición sobre la ventana. 2. Cambia el tamaño del ListBox: Haz clic sobre el ListBox de modo que aparezcan sus manejadores de tamaño. Arrastra el manejador de la parte inferior derecha hasta que complete 2/3 de la ventana. 10 Section 2 Botones Añadir los Botones En la Librería, haz clic sobre el control de botón genérico y Ahora añadirás el botón Delete a la ventana. El botón de borrar arrástralo sobre la ventana cerca de la esquina inferior se utilizará para eliminar los URL del ListBox. derecha. 1. Añade el Botón Delete: 4. Tu ventana se verá así: En la Librería, haz clic sobre el control de botón genérico (situado en el grupo Buttons) y arrástralo sobre la ventana Figura 2.2 Diseño de Ventana con Botones bajo la esquina inferior derecha del ListBox. Utiliza los indicadores de alineación para situar el botón de modo que se alinee con el margen derecho del ListBox. 2. Añadir el Botón Add: En la Librería, haz clic sobre el control de botón genérico y arrástralo cerca de la esquina inferior izquierda. Utiliza los indicadores de alineación para situar del botón. 3. Añade el Botón Show: 11 Section 3 Text Field Añade el Campo del URL El campo URL es donde el usuario escribe el URL que se añadirá al listado. Figura 2.3 Diseño de Ventana con Text Field 1. En la Librería, haz clic sobre el TextField y arrástralo sobre la ventana de modo que esté entre los botones Delete y Add. 2. Cambia el tamaño del campo URL. Selecciona el manejador de tamaño situado más a la derecha y arrastra el TextField de modo que tenga la misma anchura que el ListBox. Utiliza los indicadores de alineación como guías para ayudarte a alinear todo correctamente. 3. Tu ventana debería de tener este aspecto: 12 Section 4 Propiedades ¿Qué es una Propiedad? Una propiedad es un valor de una clase, como por Figura 2.4 Propiedades de Ventana en el Inspector propiedades de la ventana y de los controles. Comparte la misma área en la derecha de la ejemplo un control o una Ventana. Cambiando los ventana principal que la Librería. Para acceder al valores de las propiedades se cambia el Inspector, haz clic sobre el botón Inspector en la comportamiento de la clase. barra de herramientas. Para este proyecto, querrás cambiar varias Puedes cambiar entre la Librería y el Inspector propiedades para la ventana y sus controles. utilizando Comando-K en OS X o Control-K en Algunas de las cosas que has de hacer son: Windows y Linux. • Cambia el nombre de todos los controles (y de la ventana) de modo que describa su comportamiento y resulte fácil de referenciar desde el código. • Añade un texto (Caption) a los Botones. • Define las propiedades de anclaje (Locking) para que los controles varíen su tamaño correctamente cuando lo haga la ventana. Inspector El Inspector se utiliza para cambiar las 13 Section 5 Propiedades de Ventana Si aun no lo has hecho, accede al Inspector haciendo clic en el y verás el cambio del nombre en la barra de título de la botón Inspector de la barra de herramientas. ventana. Debes cambiar las propiedades Name y Title: 1. En primer lugar, en el Editor de Diseño, haz clic en la barra de Figura 2.7 Diseño de Ventana con la Barra de Título actualizada título de la ventana para seleccionarla. El Inspector mostrará ahora las propiedades para la ventana. 2. En el campo Name (situado en el grupo ID), Figura 2.6 Cambio de Nombre en el Navegador cambia el nombre de “Window1” a “URLManagerWindow”. Pulsa Retorno para ver el cambio del nombre en el Navegador. 3. En el campo Title (situado Figura 2.5 Cambio de la Barra de Título para la Ventana en el grupo Frame), cambia el nombre de “Untitled” a “URL Manager”. Pulsa Retorno 14 Section 6 Propiedades del ListBox El Listbox es donde se almacena los URL introducidos por tu los márgenes inferior y derecho. usuario. Puedes cambiar las siguientes propiedades: Name y Haz clic en los candados de modo que todos estén cerrados. Locking. En primer lugar, en el Editor de Diseño, haz clic sobre el Listbox para seleccionarlo. El Inspector mostrará ahora las propiedades del Listbox. 1. En el campo Name (situado en el grupo ID), cambia el nombre de “Listbox1” a “URLList”. Pulsa Retorno para ver el cambio del nombre en el Navegador. 2. Ahora necesitas hacer cambios en el anclaje de modo que el Listbox sea Figura 2.8 Anclaje para URLList más grande o pequeño a medida que varíe el tamaño de la ventana. En el grupo Locking observa la imagen que muestra una ventana con pequeños iconos de candados cerrados en los márgenes izquierdo y superior, y abiertos en 15 Section 7 Propiedades de Botones Los tres botones de la Ventana se utilizan para realizar acciones. En el grupo Locking observa la Debes cambiar las siguientes propiedades en cada botón: imagen que muestra la ventana Name, Caption and Locking. con los pequeños iconos de Botón Delete El botón Delete se utiliza para eliminar los URL de la URLList. 1. En primer lugar, en el Editor de Diseño, haz clic en el botón Delete para seleccionarlo (este es el botón situado justo bajo el Listbox). El Inspector muestra ahora las propiedades del PushButton. 2. En el campo Name del Inspector (situado en el grupo ID), Figura 2.9 Anclaje para el DeleteButton unos candados cerrados para los márgenes superior e izquierdo, y abiertos en los márgenes inferior y derecho. Haz clic en los candados de modo que estén cerrados el derecho y el inferior y abiertos el izquierdo y el superior. Botón Add cambia el nombre de “PushButton1” a “DeleteButton”. Pulsa El botón Add se utiliza para añadir el URL introducido en el Retorno para ver el cambio del nombre en el Navegador. TextField en el URLList. 3. En el campo Caption (situado en el grupo Appearance), 1. En el Editor de Diseño, haz clic en el botón Add para cambia el nombre de “Button” a “Delete”. Pulsa Retorno para seleccionarlo (este es el botón situado más a la izquierda en ver el cambio de nombre del botón en la ventana. la ventana, bajo el TextField). El Inspector muestra ahora las propiedades del PushButton. 4. Ahora tendrás que cambiar el anclaje de modo que el botón Delete permanezca sobre el margen derecho de la ventana cuando esta modifique su tamaño. 16 2. En el campo Name (situado en el grupo ID), cambia el nombre 1. En el Editor de Diseño, haz clic en el botón Show para de “PushButton2” a “AddButton”. Pulsa Retorno para ver el seleccionarlo (este es el botón situado directamente bajo el cambio del nombre en el Navegador. TextField en la derecha). El Inspector muestra ahora las propiedades del PushButton. 3. En el campo Caption (situado en el grupo Appearance), cambia el nombre de “Button” a “Add URL”. Pulsa Retorno 2. En el campo Name (situado en el grupo ID), cambia el nombre de “PushButton3” a “ShowButton”. Pulsa Retorno para ver el para ver el cambio de nombre sobre el botón en la ventana. Figura 2.10 Anclaje para AddButton cambio del nombre en el Navegador. 4. Ahora debes comprobar el anclaje de modo que el botón 3. En el campo Caption (situado en Add permanezca en la parte el grupo Appearance), cambia el inferior de la ventana cuando nombre de “OK” a “Show”. Pulsa esta varíe su tamaño. Retorno para ver el cambio del nombre del botón en la ventana. En el grupo Locking observa la imagen que muestra una ventana con pequeños iconos de 4. Ahora necesitas cambiar el anclaje de modo que el botón Complete permanezca en el candados cerrados en los márgenes superior e izquierdo, y abiertos en los márgenes inferior y derecho. Haz clic sobre los candados para que estén cerrados los situados en los márgenes izquierdo e inferior, y abiertos los situados en los márgenes superior y derecho. Botón Show Figura 2.11 Anclaje para ShowButton margen derecho cuando varíe el tamaño de la ventana. En el grupo Locking observa la imagen que muestra una ventana con pequeños iconos de candados cerrados en los márgenes superior e izquierdo, y abiertos en los márgenes inferior y derecho. El botón Show se utiliza para abrir el navegador web y mostrar el Haz clic en los candados de modo que estén cerrados el URL que está en el TextField. inferior y el derecho, y abiertos el superior y el izquierdo. 17 Section 8 Propiedades de Text Field El Text Field es donde tu usuario escribirá los URL para añadir al ventana con pequeños iconos cerrados en los márgenes listado. También es donde se muestran los URL cuando se han izquierdo y superior, y abiertos en los márgenes inferior y seleccionado en el listado. Necesitas cambiar las siguientes derecho. propiedades: Name y Locking. Haz clic sobre los candados de modo que estén cerrados el 1. En primer lugar, en el Editor de Diseño, haz clic en el Text izquierdo y el derecho, y abiertos el superior y el inferior. Field para seleccionarlo. El Inspector muestra ahora las propiedades para el TextField. 2. En el campo Name (situado en el grupo ID), cambia el nombre de “TextField1” a “URLField”. Pulsa Retorno para ver el cambio del nombre en el Navegador. 3. Ahora necesitarás hacer cambios en el anclaje de modo que el TextField Figure 2.1 Locking for URLField aumente su tamaño o lo reduzca en función del cambio de tamaño de la ventana. En el grupo Locking observa la imagen que muestra la 18 Section 9 Probando el Proyecto Guardando tu Proyecto Debes guardar tu trabajo de forma periódica y siempre antes de Pero URL Manager no hace nada todavía. Para ello has de añadir algo de código, y que es el asunto del próximo capítulo. ejecutar tu proyecto. 1. Guarda el proyecto seleccionando Archivo ↠ Guardar. Figura 2.12 Diseño de Ventana completado de URL Manager 2. Nombra el proyecto “QuickStartDesktop” y haz clic en Guardar. Ejecutar el Proyecto Ahora puedes probar la aplicación finalizada: El diseño de tu interfaz de usuario está completo ahora, de modo que es hora de probarlo. Haz clic en el botón Ejecutar en la barra de herramientas para ejecutar el proyecto. Cuando aparezca URL Manager, puedes interactuar con los botones haciendo clic sobre ellos, puedes escribir en el TextField y cambiar el tamaño de la ventana para ver como los botones se reposicionan automáticamente. 19 Chapter 3 Añadir Código El paso final en la creación de URL Manager consiste en añadir código. Section 1 Botón Show Añadir Código al Botón Show Aparece el diálogo Add Event Handler. Cuando el usuario El primer control a actualizar es el botón Show. Cuando el hace clic en un PushButton, se ejecuta el código de su usuario hace clic sobre este botón, debería de abrirse el manejador de evento Action. navegador por defecto del usuario para mostrar el URL que se Esto significa que querrás añadir tu código al manejador de ve en el campo URL. evento Action, por tanto selecciona el manejador de Sigue estos pasos para añadir el código: evento Action y haz clic en OK. 1. En la ventana, haz doble clic en el control ShowButton, Etiquetado “Show”. Observa que el Navegador se Figure 3.1 The Action Event Handler for ShowButton actualiza para mostrar el Figura 3.1 Diálogo para Añadir Event Handler evento Action bajo el control ShowButton y aparece el Editor de Código. 2. El comando para abrir un URL en el navegador por defecto del usuario es ShowURL. Para probar este botón, hazlo para que abra la misma página cada vez: ShowURL(“http://www.xojo.com”) ShowURL es un método global porque no está asociado a 21 ningún objeto en concreto. Puede ser llamado desde es Text (utiliza la Referencia del Lenguaje para encontrar todo cualquier lugar de la aplicación. sobre las propiedades disponibles en los TextField). 3. Ejecuta la app y haz clic en el botón Show. Debería de abrirse Ahora puedes añadir este código: tu navegador web por defecto para mostrar la página inicial de Xojo. Esto no resulta muy útil, de modo que a continuación ShowURL(URLField.Text) has de modificar el código para que utilice el URL que ha introducido el usuario en el campo URL. Sal de la aplicación para volver a la ventana de edición (selecciona Archivo ↠ Salir (Si estás teniendo problemas introduciendo el texto, asegúrate en Windows o Linux (o URLManager.debug ↠ Salir en OS X). de haber salido de la aplicación URL Manager que estabas ejecutando en la anterior prueba.) 4. Vuelve al Editor de código para el evento Action de ShowButton y elimina el código añadido previamente. 5. Guardar el proyecto seleccionando Archivo ↠ Guardar. Ahora necesitas obtener el URL escrito en el campo URL. 6. Ejecuta la app e introduce un URL en el URL FIeld. Prueba Puedes pensar que puedes obtener el URL con sólo referirte al diferentes URL en esta ocasión, como por ejemplo “http:// campo URLField. Casi, pero no es lo que quieres hacer. www.xojoblog.com”, y haz clic en el botón Show. Tu navegador web por defecto debería de abrir la página. Lo que necesitas en realidad es una propiedad del URLField. Cuando debes de referirte a una propiedade de un objeto, Sal de la aplicación para volver al Editor (selecciona Archivo ↠ utilizas el nombre del objeto seguido por un punto, seguido Salir en Windows o Linux (o URLManager.debug ↠ Salir en OS por el nombre de la propiedad. En otras palabras, utilizas la X). sintaxis: NombreDeObjeto.NombreDePropiedad. Esto es algo denominado notación por “punto” y se utiliza por lo general en la programación orientada a objetos. En este caso el objeto es URLField y la propiedad que quieres 22 Section 2 Botón Add 2. Para añadir una fila al Listbox, utilizas el método AddRow. Ya Añadir Código al Botón Add El botón Add se utiliza para añadir los URL al listado. El código sabes como obtener el texto del campo URL. Combina los que añades al botón debe tomar lo que se ha escrito en el dos para obtener este código: campo URL y añadirlo como una nueva fila en el listado. URLList.AddRow(URLField.Text) Sigue estos pasos para añadir el código: 1. En la ventana, haz doble clic en el control AddButton, etiquetado “Add”. Aparecerá la ventana Add Event Handler. Como ya has visto en el caso de ShowButton, quieres que el código a ejecutar cuando el usuario haga clic sobre el botón. tener propiedades. Y como ves ahora con el URLList, los objetos también pueden tener métodos. AddRow es uno de el manejador de evento Action tenga Tal y como ya has visto anteriormente, los objetos pueden Figura 3.2 Manejador de Evento Action para AddButton Selecciona Action en el listado de Event Handler y haz clic en OK. los múltiples métodos disponibles para las ListBox. 3. Guarda el proyecto seleccionando Archivo ↠ Guardar. 4. Ejecuta la app para probarla. Escribe los URL en el campo URL y haz clic en el botón Add para ver como aparecen en el listado de URL. Sal de la aplicación para volver al Editor (selecciona Archivo ↠ Salir en Windows o Linux (o URLManager.debug ↠ Salir en Observa que el Navegador se actualiza para mostrar el evento OS X). Action bajo el control AddButton y se muestra el editor de código. 23 Section 3 Botón Delete Añadir Código al Botón Delete 2. Para eliminar una fila del Listbox, primero has de determinar El botón Delete se utiliza para eliminar los URL del listado. El qué fila (si procede) está seleccionada. código que añades al botón necesita determinar la fila En un Listbox, la fila actualmente seleccionada está contenida seleccionada del listado para eliminarla de dicho control. en la propiedad ListIndex. Sigue estos pasos para añadir el código: 3. Utiliza el método RemoveRow del Listbox para eliminar una fila del ListBox. Debes pasar a RemoveRow como parámetro 1. En la ventana, haz doble clic en el control DeleteButton, el número de la fila que se ha de eliminar. El código será así: etiquetado “Delete”. URLList.RemoveRow(URLList.ListIndex) Aparecerá la ventana Add Event Handler. Tal y como has aprendido con los otros botones, querrás utilizar el manejador de evento Action para que tu código se ejecute cuando el usuario haga clic en el botón. Selecciona Action en el listado Event Handler y haz clic en 4. Guarda el proyecto seleccionando Archivo ↠ Guardar. 5. Ejecuta la app para probarla. Escribe los URL en el campo de URL y haz clic en el botón Add para añadirlo a listado. OK. Ahora haz clic en un URL y haz clic sobre el botón Delete. El Observa que el Navegador se actualiza para mostrar el evento Action bajo el control DeleteButton y muestra el editor de código. URL es eliminado de la lista. Pero hay un bug en tu aplicación. ¿Qué ocurre si alguien hace clic sobre el botón Delete pero no hay ninguna fila seleccionada en el listado? Pruébalo. Tu aplicación volverá al 24 Editor con la línea de código seleccionada. Tu código se ha Figura 3.4 Error de ejecución en el Depurador 6. Sal de la aplicación para volver al Editor (selecciona Archivo ↠ Salir en Windows o Linux (o URLManager.debug ↠ Salir en OS X) 7. Ahora puedes añadir código para evitar el error. En esencia, no querrás llamar al método RemoveRow si no está seleccionada ninguna fila. colgado con un OutOfBoundsException y estás ahora en el El código es así: depurador. El error ha ocurrido porque has intentado eliminar una fila que no existe. Cuando no está seleccionada ninguna fila, la Figura 3.3 Mensaje de Errro del Runtime If URLList.ListIndex >= 0 Then URLList.RemoveRow(URLList.ListIndex) End If Este código verifica que la fila está seleccionada, comprobando para ello la propiedad ListIndex para asegurarse de que contiene una fila válida. Si es así, entonces se elimina la fila. 8. Guarda el proyecto seleccionando Archivo ↠ Guardar. 9. Ejecuta el proyecto de nuevo y haz clic sobre el botón Delete sin seleccionar una fila en el listado de URL. ¡No más cuelgues! propiedad ListIndex devuelve -1. Si haces clic en el botón Continuar en la barra de herramientas del Depurador, verás el mensaje de error concreto. 25 Section 4 List Box Añadir Código al Listbox El último control sobre el que trabajar es el Listbox. Todas las Figura 3.5 Añadir el Event Handler de Change URL se añaden y se muestran en el Listbox. Cuando el usuario hace clic en un URL en el Listbox, tu aplicación debería de mostrar el URL en el TextField. Sigue estos pasos para añadir el código: 1. En la ventana, haz doble clic en el control URLList. Aparece la ventana Add Event Handler. Aparece una lista diferente de gestores de eventos (en comparación con lo que has visto en el caso de los PushButton). Querrás actualizar el 2. El texto de la fila seleccionada en el Listbox está almacenado URL en el TextField cuando el usuario haga clic sobre una fila. en la propiedad Text. Y ya sabes que la propiedad Y ocurre que el gestor del evento Change es llamado TextField.text contiene el texto introducido por el usuario en el precisamente cuando el usuario selecciona una nueva fila. campo. También puedes asignar un valor a esta propiedad Selecciona Change en la lista Event Handler y haz clic en OK. para introducir texto en el campo mediante código. Observa que el Navegador de la izquierda se actualiza para De modo que tu código será como este: mostrar el evento Change bajo el control URLList y que aparece el editor de código. 26 URLField.Text = Me.Text Observa que estás usando Me.Text para obtener el texto de la fila Figura 3.6 URL Manager en Windows seleccionada en el ListBox. También podrías haber usado URList.Text. ¿Cuál es la diferencia? Dado que estás en el gestor del evento Change del ListBox, te puedes referir a los métodos del Listbox y a sus propiedades usando Me. Esto te permite renombrar el control ListBox sin tener que cambiar tu código para usar el nuevo nombre asignado al Listbox. Guardar el proyecto seleccionando Archivo ↠ Guardar. Ejecuta la app para probarla. Escribe varios URL en el campo de URL y haz clic en el botón Add para que aparezcan en el URL List. Una vez que tengas unos cuantos en el listado, haz clic sobre ellos y advierte que el URL aparece en el campo URL. Sal de la aplicación para volver al Editor (selecciona Archivo ↠ Salir en Windows o Linux (o URLManager.debug ↠ Salir en OS X). Listo, tu aplicación ya está completa. 27 Chapter 4 Siguientes Pasos ¿Piensas que ya has terminado? Todavía no. Section 1 Probar URL Manager Aun debes de Seguir Probando Sólo porque hayas terminado de introducir código en la aplicación no significa que hayas terminado. Un buen desarrollador siempre prueba a conciencia sus aplicaciones para descubrir posibles problemas. Ya has encontrado y solucionado un problema (hacer clic en Delete sin que esté una fila seleccionada). ¿Crees que hay otros problemas que deban de solucionarse? Ejecuta tu aplicación y úsala durante un tiempo. Anota aquellas cosas que quieras cambiar. En la próxima sección añadirás algunas mejoras a URL Manager. 29 Section 2 Mejoras Uso de los Botones ¿Has advertido que hay ocasiones en las que los botones de URL Manager probablemente no deberían de realizar su acción? Por ejemplo, el botón Show no debería de mostrar un URL si no se ha introducido ningún texto en el campo URL. DE igual modo no querrás añadir un URL en el listado si no se ha introducido nada en el campo URL. Hay varias formas de lograr esto, pero una es desactivando los botones cuando no deban de ser utilizados. Sigue estos pasos para añadir esta mejora: 1. En la ventana, selecciona el Figura 4.1 Propiedad Enabled ShowButton etiquetado “Show”. En el Inspector, conmuta la propiedad Enabled (en el grupo Appearance) a Off. 2. En la ventana, selecciona AddButton, etiquetado “Add”. En el Inspector, conmuta la propiedad Enabled (en el grupo Appearance) a Off. 30 3. Ahora añadirás el código para activar dichos botones cuando 4. Querrás añadir este código want to add this code: haya texto en el campo URL. En la ventana, haz doble clic en el control URLField. Aparecerá la ventana Add Event Handler. Aquí estarás viendo otro listado diferente de manejadores de eventos. Cada tipo de control tiene su listado específico de gestores de eventos. En este caso, queremos desactivar los botones AddButton y ShowButton cuando no haya texto en el campo URL. El evento TextChange es llamado bien porque el usuario escriba o bien porque el código cambie la propiedad Text. Selecciona TextChange en el listado Event Handler y haz clic If Me.Text <> “” Then ShowButton.Enabled = True AddButton.Enabled = True Else ShowButton.Enabled = False AddButton.Enabled = False End If Este código comprueba la propiedad Text del Text Field Figura 4.2 Manejadores de Evento para Text Field en OK. Observa que el Navegador se actualiza para mostrar el evento Change bajo el control URLField y aparece el Editor de Código. (Me.Text) para ver si tiene algún contenido. Si hay texto, entonces se activan ShowButton y AddButton definiendo sus 31 propiedades Enabled a True. Si no hay texto, se desactivan ambos botones definiendo sus propiedades Enabled a False. 5. Guardar el proyecto seleccionando Archivo ↠ Guardar. Ejecuta la app para probarla. Observa que los botones Add y Show están desactivados inicialmente. Prueba a escribir algo de texto en el campo URL. Ambos botones pasan a estar activos de inmediato. Y si eliminas el texto del campo URL entonces los botones pasan a estar desactivados nuevamente. 32 Section 3 Compilar una App autónoma Ajustes Compartidos contiene los ajustes compartidos para las Compartir tu Aplicación Ahora que has creado esta gran aplicación, probablemente tres plataformas. Para obtener detalles sobre cada plataforma, querrás compartirla con el mundo. Para ello tendrás que crear haz clic sobre el nombre de cada una de ellas. una aplicación autónoma. Xojo te permite crear aplicaciones de escritorio para OS X, Windows y Linux. Lo primero que querrás Ajustes Compartidos Figure 4.1 Build Settings hacer será decidir para qué Los Ajustes de Compilación Compartidos contienen la información de versión y los ajustes a utilizar por la carpeta de compilación y para incluir los nombres de las funciones (para propósitos de depuración). plataformas quieres compilar. Haces esto mediante la sección Build del Navegador. En primer lugar, marca la casilla de verificación asociada a las plataformas para las que quieras compilar. Por defecto “Este Ordenador” está marcada de modo que como mínimo tendrás una compilación para la plataforma que estés utilizando en ese momento. 33 OS X Windows Los ajustes de compilación OS X te permiten indicar el nombre Los Ajustes de Compilación para Windows te permiten definir el de la aplicación Mac, la arquitectura (Carbon o Cocoa), el Código nombre de la aplicación para Windows, los nombres de la de Creador, los Tipos de Archivo y el Identificador de Bundle. Compañía, Producto y el Nombre Interno (y que aparece en el archivo de propiedades para la aplicación), si estás usando MDI Figura 4.3 Ajustes de Compilación OS X (Multiple Document Interface) y en tal caso, cuál es el título. Por último puedes activar GDI Plus (Interfaz de Dispositivo Gráfico mejorado). Figura 4.4 Ajustes de Compilación Windows 34 Linux Los ajustes de Compilación Linux sólo te permiten cambiar el nombre de la aplicación para Linux. Este Ordenador La sección Este Ordenador muestra los ajustes de compilación para la plataforma que estés utilizando actualmente. Por ejemplo, si estás usando OS X, entonces Este Ordenador mostrará los ajustes de compilación OS X. Compilar tu Aplicación Una vez que hayas seleccionado las plataformas que quieras y hayas definido los ajustes de compilación, estarás listo para compilar la aplicación. Para ello, haz clic en el botón Compilar en la barra de herramientas (o selecciona Proyecto ↠ Compilar Aplicación en el menú de Aplicación). Xojo creará una aplicación autónoma para cada una de las plataformas seleccionadas. Probar la Aplicación Compilada En la carpeta que contiene tu proyecto, verás ahora una carpeta denominada “Builds - TutorialDesktop.rbp” y dentro de esta carpeta estarán carpetas para las compilaciones de cada una de las plataformas. Navega por la compilación de tu actual plataforma y haz doble clic sobre el archivo para ejecutarlo. 35 Section 4 ¡Listo! Enhorabuena Has completado con éxito el Tutorial de Escritorio y ahora tienes una aplicación completamente funcional. Para continuar tu viaje en el aprendizaje de Xojo, deberías de seguir con la Guía del Usuario, donde se cubre Xojo por completo. También querrás consultar la Referencia del Lenguaje, y que cubre los detalles de los elementos del lenguaje, las clases y otros detalles de Xojo. 36