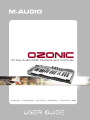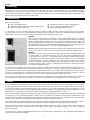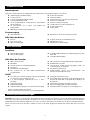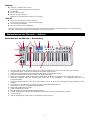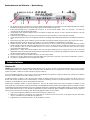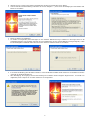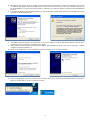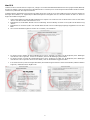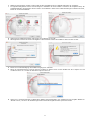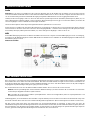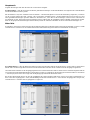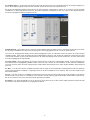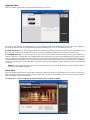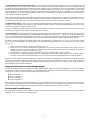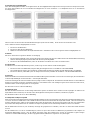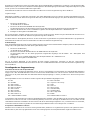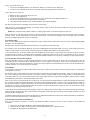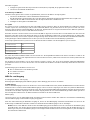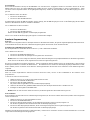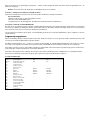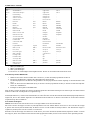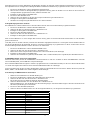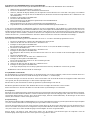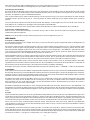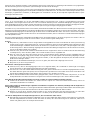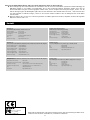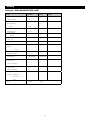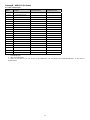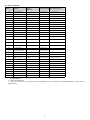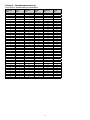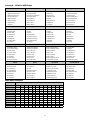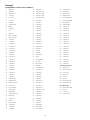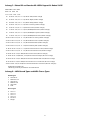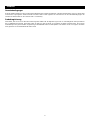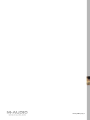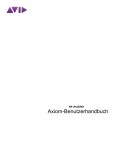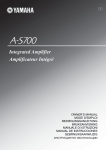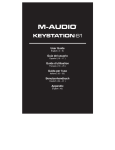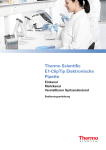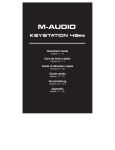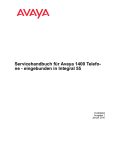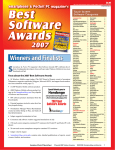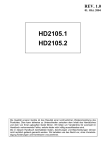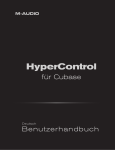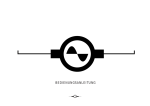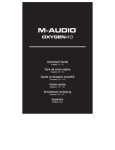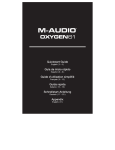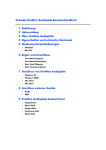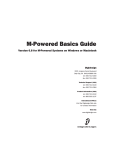Download Benutzerhandbuch - M
Transcript
OZONIC 37-Key Audio/MIDI Interface and Controller Deutsch Einführung Vielen Dank, dass Sie sich für Ozonic von M-Audio entschieden haben. Ozonic ist ein leistungsstarkes Tool für die Audio/MIDI-Produktion und Performance am Computer. Selbst wenn Sie bereits zu den erfahrenen Nutzern elektronischer Musikinstrumente gehören, empfehlen wir Ihnen, die vorliegende Bedienungsanleitung aufmerksam durchzuarbeiten, denn Sie enthält wichtige Informationen zur Installation, zum Betrieb und zu den erweiterten Funktionen des Keyboards. Lieferumfang Ihr Ozonic-Paket umfasst: < Ozonic Audio/MIDI-Interface < CD-ROM mit Treibersoftware und Handbuch in PDF-Format < Gedruckte Quickstart-Anleitung < CD-ROM mit Software für � Reason Adapted Express < 6-Pin / 6-Pin IEEE 1394 (FireWire)-Kabel (1 m) < 12VDC 1000mA Netzteil3 Über Ozonic Für den Anschluss von Ozonic an den Computer benötigen Sie lediglich ein IEEE 1394-Kabel. Sollte Ihr Computer nicht mit einem FireWirePort ausgestattet sein, können Sie im Fachhandel eine FireWire-PCI-Karte erwerben. Informationen zu kompatiblen IEEE 1394/FireWire PCIAdaptern (http://m-audio.com) finden Sie in der Wissensdatenbank auf den Webseiten von M-Audio. WICHTIG: Ozonic wird mit einem qualitativ hochwertigen 6-poligen FireWire-Kabel geliefert. Für optimale Audio-Ergebnisse empfehlen wir Ihnen ausdrücklich, ausschließlich dieses Kabel oder ein Kabel mit gleichen Qualitätseigenschaften zu benutzen. Ihr Computer ist entweder mit einem 6-poligen oder einem 4-poligen Interface ausgestattet. Ozonic verfügt über einen 6-poligen Anschluss, welcher die Datenübertragung entsprechend der Busbandbreite gewährleistet. Wenn Ihr Computer über einen 4-poligen Anschluss verfügt, müssen Sie einen gesonderten Adapter benutzen. (Hinweis: FireWire-Verbindungen werden von den einzelnen unterschiedlich benannt (“iLink” im Falle von Sony oder einfach nur “1394”). Lesen Sie im Zweifelsfalle in Ihrem Benutzerhandbuch nach.) WICHTIG: Derzeit liegen uns Berichte über vereinzelt auftretende Probleme beim Hot-Plugging von IEEE 1394 / FireWire-Geräten vor. (Hot-Plugging bedeutet, dass ein oder mehrere 1394/FireWire-Geräte — einschließlich der Computer — im laufenden Betrieb miteinander verbunden werden.) Beim Hot-Plugging kann es in bestimmten Fällen zu permanenten Betriebs- bzw. Funktionsausfällen der FireWire-Peripherie oder des FireWire-Ports des Host-Computers kommen. Die FireWireProdukte von M-Audio unterliegen den FireWire-Industrie-Standards und werden strengen internen Prüfungen unterzogen. Dennoch kann es in Verbindung mit bestimmten Computern zu den oben beschriebenen Problemen kommen. Aus diesem Grunde empfehlen wir Ihnen dringlichst, busgespeiste FireWire-Geräte nicht im laufenden Betrieb anzuschließen, denn nur so können Sie Ihre Hardware effektiv schützen. Dies gilt natürlich auch für Ozonic von M-Audio. Schließen Sie Ihre FireWire-Geräte nur im ausgeschalteten Zustand und nur an gleichermaßen ausgeschaltete Computer an. Schalten Sie die FireWire-Geräte ein, bevor Sie den Computer einschalten. Wenn Sie mit busgespeisten FireWire-Geräten (Systeme mit 6-poligen IEEE1394-Anschlüssen) arbeiten, sollten Sie generell zuerst den Kabelanschluss vornehmen, bevor Sie die Geräte und abschließend den Computer einschalten. M-Audio hat sich die Entwicklung von proaktiven Maßnahmen zur Vermeidung von Hot-Plugging-Fehlern zur Philosophie gemacht. Die neuesten Erkenntnisse zu diesem Thema finden Sie in unserer Wissensdatenbank auf unseren Webseiten unter www.m-audio.com. Ozonic Das mit 37 Tasten ausgestattete MIDI-Keyboard kann gleichzeitig als 24bit/96kHz Audio-Interface mit 4 Ein- und Ausgängen eingesetzt werden. Zur Verfügung stehen ein XLR-Eingang mit Phantomspeisung, ein unsymmetrischer 6,3 mm Instrumenteneingang und zwei unsymmetrische 6,3 mm Mono-Eingänge sowie vier analoge Ausgänge: zwei symmetrische 6,3 mm Stereo-Ausgänge und zwei unsymmetrische 6,3 mm Mono-Ausgänge. Ferner bietet Ozonic einen Kopfhörerausgang sowie einen MIDI Ein- und Ausgang. Mit diesen Eigenschaften ist Ozonic eine ideale Rundum-Lösung für die Live-Performance und die computergestützte Audio/MIDI-Produktion im Studio. Das benutzerfreundliche Control Panel verschafft Ihnen Zugriff auf die Einstellungen des internen Software-Mixers, über den Sie die Eingänge und Ausgänge von Ozonic beliebig aufeinander schalten können. Somit haben Sie die perfekte Kontrolle über die Software-Returns vom Computer und den Signalfluss beim Direktmonitoring. Dank der integrierten ASIO-Treiber können Sie außerdem von der extrem niedrigen Latenzzeit beim Software-Monitoring profitieren. Das Hardware-Monitoring erfolgt nahezu latenzfrei. Über den Umschalter am Kopfhörerausgang können Sie einstellen, welches Ausgangspaar vor der Live-Wiedergabe abgehört werden soll. Für das Mischen in Echtzeit und das Direktmonitoring stehen Ihnen Hardware-Regler für beide Ausgangspaare zur Verfügung. Ozonic bietet Ihnen insgesamt 40 frei programmierbare MIDI-Controller, einschließlich Joystick, 8 Dreheregler, 9 Slider, Pitchrad und Modulationsrad sowie 14 frei zuweisbare Buttons, einschließlich Transport-Buttons. Außerdem verfügen Sie über einen zuweisbaren Aftertouch-Controller. 6 Funktionsbuttons sorgen für Echtzeiteffekte (Regelung nach Zonen und Gruppen) und10 Buttons für den Schnellzugriff auf die Inhalte der insgesamt 20 integrierten Speicherplätze. 75 Produktmerkmale Masterkeyboard Synth-Action-Keyboard mit 37 anschlagdynamischen Fullsize-Tasten und zuweisbarem Aftertouch-Controller 1 MIDI-Eingang und 1 MIDI-Ausgang Joystick-Controller 8 frei programmierbare MIDI-Drehregler 9 frei programmierbare Slider 14 frei programmierbare Funktionsbuttons (einschließlich Transport-Buttons) < 10 Preset-Buttons mit 2 Layern und Keypad mit Doppelfunktion < MIDI-fähiges Pitchrad und Modulationsrad < < < < < < < < < < < < < 20 feste Speicherplätze 5 Transport-Buttons Octave Up & Down sowie Transpose Up & Down Anschluss für Haltepedal Anschluss für Expressionspedal 6 Funktionsbuttons für die Echtzeitkontrolle 12 V DC Netzanschluss Ein/Aus-Button Stromversorgung: < Über FireWire-Bus* < Netzanschluss für externes Gleichstromnetzteil MIDI-Daten der Buttons: < Note On < Note On/Off Toggle < MIDI CC On/Off Toggle < Program-, Bank LSB- und Bank MSB-Presets < MIDI Machine Control < GM/GM2/XG SysEx-Meldungen MIDI-Merkmale: Anschlüsse: < Externer MIDI-Ausgang < Externer MIDI-Eingang < 2 x FireWire MIDI-Ausgänge (1 zum MIDI-Ausgang Out, 1 zum Keyboard) < 2 x FireWire MIDI-Eingänge MIDI-Daten der Controller: < < < < < < MIDI-Controllernummer RPN/NRPN Program-, Bank LSB- und Bank MSB-Befehle Pitch Bend GM/GM2/XG SysEx-Meldungen Alle Controller frei auf jede MIDI-Controller-Nummer programmierbar < Alle Controller frei auf jeden MIDI-Kanal programmierbar < Drawbar-Modus für Fader < Controller Mute schaltet Controller-Ausgänge stumm, um Controllersprünge zu vermeiden < Speicherauszug über Sys Ex < Enigma-Software: Library und Parameter-Editor zum Speichern und Verwalten der Setups AUDIO < 4 x 6 analog I/O: 1 XLR Mic-Eingang, 1 Instrumenten-Eingang (6,3 mm) und 2 Mono-Eingänge (6,3 mm) < 2 x Stereo-Ausgänge (symmetrisch) und 2 x MonoAusgänge < 1 Kopfhörerausgang < Kopfhörerpegelregler < Quellenauswahl und Merge Control am Kopfhörerausgang < Pegelregler für Direktmonitoring < Zuschaltbare Phantomspeisung für den XLR-Eingang auf der Rückseite des Keyboards sowie Signal-LED für Eingang 1 an der Oberseite < Gain-Regler für Eingang 1 & 2 (Dual Concentric) < Signal- und Clipping-LEDs für jeden Gain-Regler < Lautstärke-Slider für Ausgang 1 & 2 und Ausgang 3 & 4 *Nur bei 6-poligen FireWire-Anschlüssen. Hinweis: keine Stromversorgung durch 6-polige PCMCIA-Karten Mindestsystemanforderungen* ACHTUNG: Ozonic kann nur unter Windows XP betrieben werden! Der Betrieb unter Windows 98, 98SE oder Windows ME/2000 wird nicht unterstützt! Voraussetzung für den Betrieb unter Windows XP ist das Servicepaket 1 oder eine spätere Version. Besuchen Sie die WindowsUpdate-Webseiten (http://windowsupdate.microsoft.com/), um sicher zu gehen, dass Sie über die neuesten Microsoft-Updates verfügen. Ozonic ist für Mac OS X 10.2.8 oder höher und Mac OS X 10.3.4 oder höher geeignet. Der Betrieb unter früheren Mac-Versionen ist nicht möglich. 76 Windows < Pentium III - 800 MHz oder schneller (Für Laptop-Systeme gelten höhere Anforderungen.) < 256 MB RAM < DirectX 9.0b oder höher < Windows XP (SP1) oder höher (Windows 98, 98SE, ME und NT werden nicht unterstützt) Mac OS < Macintosh G3** 800/G4** 733 MHz oder höher (Für Laptop-Systeme gelten u. U. höhere Anforderungen.) < OS X 10.2.8 mit 256 MB RAM < OS X 10.3.4 oder höher mit 512MB RAM * M-Audio empfiehlt Ihnen, auch die Mindestsystemanforderungen Ihrer Software zu überprüfen, da diese u.U. sogar höher sind. **G3/G4-Accelerator-Karten werden nicht unterstützt!6 Controller und Anschlüsse Bedienelemente der Oberseite — Schema Bedienelemente der Oberseite — Beschreibung 6 5 7 8 9 10 11 12 4 3 2 1 13 1. 2. 3. 4. 5. 6. 7. 8. 9. 10. 11. 12. 13. 14. 15. 14 15 Octave Up & Down-Tasten: Über diese Tasten können Sie den Oktavbereich von Ozonic nach oben oder unten erweitern. Ausgangspegel-Slider: Steuert den Lautstärkepegel der beiden Ausgangspaare. Kopfhörer-Quellenauswahl: Dient der Auswahl der Abhörquellen für das Direktmonitoring. Kopfhörer-Lautstärkeregler: Regelt die Lautstärke des Kopfhörerausgangs. Direktmonitor-Pegelregler: Regelt den Anteil der Eingangssignale, der direkt vom Eingang auf die Ausgänge geschaltet wird. Gain-Regler (Eingänge): Dient der Einstellung des Pegels der an den Eingängen 1 & 2 anliegenden Mikrofon- bzw. Instrumentensignale. Preset/Zonen/Gruppen-Buttons: Über die 10 Preset-Buttons können Sie die Zonen und Gruppen der Speicherbänke A und B anzapfen. Funktionsbuttons: Über diese Buttons erhalten Sie Zugriff auf die MIDI-Echtzeitfunktionen. LCD-Anzeige: Hier können Sie alle MIDI-Vorgänge ablesen. 8 Drehregler: 8 MIDI-fähige Controller 8 Fader: 8 MIDI-fähige Controller Programmfunktionen: Erweiterte MIDI-Programmfunktionen Pitchrad und Modulationsrad: Über diese Bedienelemente können Sie Tonhöhe und Modulation einstellen. Joystick-Controller 14 frei programmierbare Funktionsbuttons (einschließlich Transport-Buttons) 77 Bedienelemente der Rückseite — Beschreibung 11 6 10 9 8 7 12 5 3 2 4 1 1. Mic-Eingang: An diesen symmetrischen 3-poligen XLR-Standardeingang können Sie Mikrofone mit niedriger Impedanz anschließen. Der Mikrofoneingang bietet Phantomspeisung für professionelle Kondensatormikrofone. 2. Instrumenteneingang: Dieser unsymmetrische Anschluss ist für Instrumente (Gitarre, Bass, etc.) reserviert und kann mit unsymmetrischen Monoklinken belegt werden. 3. Line-Eingänge: Diese beiden Eingänge sind für Line-Geräte ausgelegt. Hier können Sie zwei separate Monoquellen oder eine Stereoquelle anschließen. 4. Kopfhörerausgang: Der Kopfhöreranschluss ist für Kopfhörer mit einer Impedanz von 32 bis 600 Ohm ausgelegt. 5. Line-Ausgänge: Die beiden ersten Line-Ausgänge symmetrisch ausgelegt, während die beiden letzten Line-Ausgänge unsymmetrisch sind. 6. Phantomspeisung: Über diesen Schalter können Sie den Mikrofoneingang mit Phantomspeisung versorgen (siehe Punkt 1 oben). 7. MIDI-Ein/Ausgang: Bei diesen Anschlüssen handelt es sich um den Standard 5 pol. DIN MIDI Ein- und Ausgang. 8. FireWire-Anschluss: Über den FireWire (IEEE 1394)-Anschluss können Sie Ozonic mit Ihren Computer verbinden. Wenn Sie mehrere FireWire-Geräte miteinander verbinden, empfehlen wir Ihnen, Ozonic als letztes Glied in der Kette anzuschließen. Ferner weisen wir Sie daraufhin, dass Sie an den FireWire-Anschluss von Ozonic ausschließlich Geräte anstecken dürfen, die keine externe Leistungsverstärkung benötigen. 9. Netzanschluss — Wenn Ihr Computer lediglich über einen 4-poligen FireWire-Anschluss verfügt, müssen Sie Ozonic über das mitgelieferte Gleichstromnetzteil (12V/1A) anschließen. Bitte benutzen Sie ausschließlich das mitgelieferte Netzteil oder ein Netzteil mit gleichen Eigenschaften und positiver Mitte. 10. Ein/Aus-Schalter: Über diesen Schalter wird Ozonic ein- bzw. ausgeschaltet. 11. Kensington Lock: Diese Verbindung ist für Kensington® -Sicherungssysteme vorgesehen, um Ihr Gerät vor Diebstahl zu schützen. 12. Anschluss für Haltepedal /Anschluss für Expressionspedal Treiberinstallation Windows XP HINWEIS: Bitte installieren Sie die erforderliche Treibersoftware, bevor Sie Ozonic an Ihren Computer anschließen. Wenn Sie mit 6-poligen FireWire (IEEE1394)-Anschlüssen arbeiten, sollten Sie generell zuerst den Kabelanschluss vornehmen, bevor Sie die entsprechenden FireWireGeräte einschalten. Schalten Sie in jedem Falle den Computer zuletzt ein. Für den einwandfreien Betrieb von Ozonic muss Service Pack 1 (bei Windows XP) auf Ihrem Computer installiert sein. Hinweise zur Installation der Service Packs erhalten Sie hier: http://www.microsoft.com . Zusätzlich benötigen Sie Direct X 9.0b oder höher. Der Installer der Treibersoftware durchsucht Ihren Computer nach dieser Version von DirectX. Falls Sie eine veraltete Version installiert haben, erscheint eine Meldung, mit der Sie aufgefordert werden, eine neuere Version zu installieren. Sie finden DirectX 9.0b auf der mitgelieferten Treiber-CD. Während der Installation werden Sie darauf hingewiesen, dass für die Treibersoftware keine Microsoft-Signatur vorhanden ist. Der Hintergrund: Microsoft prüft die zu installierenden Treiber auf Kompatibilität mit Ihrem Betriebssystem. Digitale Signaturen sind jedoch für den einwandfreien Betrieb mit dem Betriebssystem nicht unbedingt erforderlich. Gegenwärtig sind die FireWire-Treiber von M-Audio nicht digital signiert. Da M-Audio bestrebt ist, stets optimale Produktetreiber zu liefern, werden alle Treiber ständig auf einwandfreie Funktion geprüft. Es besteht also kein Grund zur Beunruhigung über die fehlende digitale Signatur unserer Software. 1. 2. 3. Legen Sie die mitgelieferte Treiber-CD in das CD-Laufwerk Ihres Computers ein. Wählen Sie im Startmenü “Ausführen” aus und klicken Sie auf “Durchsuchen”. Durchsuchen Sie die Treiber-CD nach dem Ordner “Ozonic” und wählen Sie das Installationsprogramm aus. Doppelklicken Sie auf das Datei-Symbol, um die Installation zu starten. 78 4. 5. Vergewissern Sie sich, dass keine weiteren Anwendungen geöffnet sind und klicken Sie auf “Weiter”. Lesen Sie bitte die Lizenzvereinbarung und klicken Sie auf “Ich akzeptiere...”, wenn Sie mit den Bedingungen einverstanden sind. Klicken Sie auf “Weiter”. 6. 7. Klicken Sie danach auf “Installieren”. Sie werden nun aufgefordert, die Einstellungen für eine erweiterte DVD/CD-Leistung zu aktivieren. In der Regel sollten Sie die Standardeinstellungen nicht verändern. Windows ist im Normalfall bereits für eine optimale DVD/CD-Leistung konfiguriert, sodass bei der Wiedergabe von DVD/CD-Audio über Ozonic keine Probleme auftreten. Klicken Sie auf “Weiter”. 8. Es erscheint eine Meldung, dass die Treibersoftware noch nicht für Windows zertifiziert wurde. Klicken Sie auf “Installation fortsetzen” und folgen Sie der Bildschirmführung. Nach Beendigung des Vorgangs erscheint die Meldung “Die Installation wurde erfolgreich abgeschlossen”. Sie werden nun aufgefordert, Ihren Computer neu zu starten. Klicken Sie auf “Fertig stellen”. 9. 79 10. Nach dem Neustart können Sie Ozonic an Ihren Computer anschließen und einschalten. Schalten Sie erst danach Ihren Computer ein. Windows wird geladen und auf Ihrem Bildschirm erscheint nun der “Assistent für das Suchen neuer Hardware”. Belassen Sie hier die Standardoption “Software automatisch installieren” und klicken Sie auf “Weiter”. Windows installiert nun die Startladedateien für Ozonic. 11. Es erscheint eine Meldung, dass die Treibersoftware noch nicht für Windows zertifiziert wurde. Klicken Sie auf “Installation fortsetzen” und folgen Sie der Bildschirmführung. 12. Zur Installation der Treiber wird der “Assistent für das Suchen neuer Hardware” ein zweites Mal aktiviert. Wählen Sie hier die Option “Software automatisch installieren” und klicken Sie auf “Weiter”. 13. Zwischendurch erscheint nochmals die Meldung zur Windows-Treiberzertifizierung. Klicken Sie erneut auf “Ignorieren” / “Weiter” und fahren Sie mit der Installation fort. 14. Klicken Sie auf “Fertigstellen”, um den Installationsvorgang zu beenden. Ozonic ist nun betriebsbereit. 15. In Ihrer Systemablage in der unteren rechten Ecke des Desktops sehen Sie nun das Programmsymbol des Ozonic-Control Panels. Klicken Sie auf das Symbol, um das Control Panel zu öffnen. 80 Mac OS X Schließen Sie Ozonic niemals an Ihren Computer an, solange er sich im laufenden Betrieb befindet! Wenn Sie mit 6-poligen FireWire (IEEE1394)Anschlüssen arbeiten, sollten Sie generell zuerst den Kabelanschluss vornehmen, bevor Sie die entsprechenden FireWire-Geräte einschalten. Schalten Sie in jedem Falle den Computer zuletzt ein. Installationshinweis: Die Administ ratorautorisierung verläuft bei OS 10.2.X und OS 10.3.X unterschiedlich. Bei 10.2.8 oder höher werden Sie bei Beginn der Installation u.U. aufgefordert, Ihr Administratorpasswort einzugeben. Bei 10.3 oder höher werden Sie dazu u.U. direkt vor Beginn der Installation aufgefordert. 1. 2. 3. 4. 5. 6. 7. Legen Sie die Treiber-CD in das CD-ROM-Laufwerk Ihres Computers ein und durchsuchen Sie deren Inhalt. Suchen Sie den Ordner “Ozonic” und öffnen Sie das Unterverzeichnis “OS X”. Doppelklicken Sie auf die Datei “M-Audio Ozonic Installer.dmg”. Auf Ihrem Desktop erscheint nun ein Symbol mit der Bezeichnung “Ozonic”. Doppelklicken Sie auf dieses Symbol. Nun wird die Datei “M-Audio Ozonic Installer.mpkg” angezeigt. Doppelklicken Sie auf diese Datei. Nun erscheint das Einführungsfenster. Klicken Sie auf “Weiter”, um fortzufahren. Im nächsten Fenster werden die Release-Meldungen für Ozonic angezeigt. Sie haben nun die Möglichkeit, diese Meldungen auszudrucken oder zu speichern. Klicken Sie auf “Weiter”, wenn Sie die Meldungen gelesen haben. Im nächsten Fenster erscheint die Lizenzvereinbarung für Ozonic angezeigt. Sie haben nun die Möglichkeit, diese Meldungen auszudrucken oder zu speichern. Klicken Sie auf “Weiter”, wenn Sie die Vereinbarung gelesen haben. Es erscheint ein Fenster, in dem Sie aufgefordert werden, der Vereinbarung zuzustimmen. Sind Sie einverstanden, wird die Installation fortgesetzt, andernfalls wird sie abgebrochen. 81 8. 9. Wählen Sie das Laufwerk, auf dem sich der Ordner mit den Systemdateien für OS X befindet und klicken Sie auf “Weiter”. Im folgenden Dialogfenster können Sie Einstellungen zur Installation des Ozonic-Treibers vornehmen. Wir empfehlen Ihnen, die Standard-Installation durchzuführen. Klicken Sie dazu auf “Installieren”. Wenn Sie besondere Einstellungen vornehmen möchten, klicken Sie auf “Benutzerdefiniert”. 10. Geben Sie Ihren Administratornamen und Passwort ein und klicken Sie auf “OK”. 11. Nachfolgend erscheint ein Info-Fenster mit Angaben zu den einzelnen Schritten der Installation. Klicken Sie hier auf “OK”. 12. Klicken Sie nach der Beendigung des Installationsvorgangs auf “Schließen”. 13. Fahren Sie anschließend Ihren Computer herunter. Schließen Sie danach Ozonic an den FireWire-Port des Computers an und schalten Sie Ozonic ein. Schalten Sie dann Ihren Computer erneut ein. 14. Gehen sie zu “Systemeinstellungen” im Apple-Menü. Wählen Sie die Registerkarte “Ton” und klicken Sie auf “Ausgabe”. Wählen Sie “M-Audio Ozonic”, um Ozonic als das bevorzugte Gerät für die Audioausgabe auf Ihrem System einzurichten. 82 Anschluss externer Geräte Audio WICHTIG: Bevor Sie Ozonic vom FireWire-Port des Computers abziehen oder an den FireWire-Port anschließen, müssen Sie den Computer zuerst herunterfahren! Andernfalls kann es zum Funktionsausfall des FireWire-Ports von Ozonic oder des Computers kommen! Bitte lesen Sie sich im Zusammenhang mit dieser Problematik die eingangs aufgeführten Warnhinweise zum Hot-Plugging aufmerksam durch. Schließen Sie die Line-Ausgänge 1 und 2 von Ozonic an Ihre externen Systemkomponenten an (Verstärker, Aktivlautsprecher, Mixer, etc.). Für Stereo-Übertragungen sind die Ausgänge 1 und 2 vorgesehen. (Diese Einstellung können Sie ggf. im Control Panel ändern.) Sie können die vier Line-Ausgänge von Ozonic ebenfalls an ein Mischpult anschließen. Stecken Sie Ihre Kopfhörer an die entsprechend gekennzeichnete Kopfhörerbuchse von Ozonic an. Für den Anschluss von Mikrofonen steht Ihnen der XLR-Anschluss zur Verfügung. Für den Anschluss von Instrumenten wie E-Gitarre oder Bass nutzen Sie bitte nur den Mono- bzw. Stereo-Anschluss der Inst-Eingangskanäle 2 . Schließen Sie Ihre analoge Line-Audioquelle (Instrument, Vorverstärker, CD-Player, Plattenspieler-Vorverstärker, etc.) an die analogen Line-Eingänge 3 und 4 von Ozonic an. MIDI Für die MIDI-Übertragung steht Ihnen zusätzlich zum FireWire-Anschluss Ihres Computers auch der MIDI-Eingang von Ozonic zur Verfügung, an welchen Sie den MIDI-Ausgang Ihrer externen MIDI-Geräte anschließen können. Verbinden Sie den MIDI-Eingang Ihres MIDI-Geräts mit dem MIDI-Ausgang von Ozonic. ANSCHLUSS-SCHEMA instrument sound module (optional) computer Ozonic mic powered monitors headphones Das Software-Control Panel Das Control Panel — eine einfache doch leistungsfähige Schnittstelle zwischen Ihrem Computer und Ihrer Audio-Software — wurde während der Installation der Ozonic-Treiber automatisch mitinstalliert. Über das Kontrollfeld erhalten Sie Zugriff auf einen internen Softwaremixer für 4 virtuelle Ausgänge Ihrer Audio-Software und die 4 Hardware-Eingänge von Ozonic. Mit diesem Mixer können Sie die jedes verfügbare Eingangspaar auf jeden beliebigen analogen Ausgang von Ozonic schalten. Das Control Panel kann sofort nach der Treiberinstallation aktiviert werden. Und so rufen Sie das Control Panel auf: Windows: In Ihrer Systemablage (am unteren Rand Ihres Windows-Desktops) erscheint ein kleines “M” für “M-Audio”. Sie können das Control Panel per Doppelklick auf dieses Symbol aufrufen. Mac: Sie finden das Control Panel im Ordner “Systempräferenzen”. Gehen Sie zum Apple-Menü, dann auf “Systempräferenzen” und anschließend auf “M-Audio FireWire”. Unabhängig davon, ob Sie mit Windows oder einem Mac-Computer arbeiten, können Sie das Control Panel auch über die Audio-Setup-Seite Ihrer Audio-Software öffnen. Dazu muss Ihre Software allerdings ASIO-kompatibel sein. (Dieser Hinweis gilt nicht für Nutzer von Mac OS X.) Mit dem Control Panel stehen Ihnen eine ganze Reihe von Steuerungsmöglichkeiten zur Verfügung. Es kann jedoch sein, dass die Standardeinstellungen für Ihre Anforderungen vollkommen ausreichend sind. Je nach dem, wie Sie bei Ihren Aufnahmen vorgehen, brauchen diese Einstellungen auch überhaupt nicht geändert werden. Für den Fall, dass Sie die Einstellungen an spezielle Anforderungen anpassen möchten, gehen wir nachfolgend auf die wichtigsten Steuerfunktionen des Control Panels ein. 83 Hauptmenüs Folgende Einstellungen sind über alle Seiten des Control Panels verfügbar: < Mixer Settings — Mit der Reset-Taste werden die geänderte Einstellungen auf die Standardwerte zurückgesetzt. Diese Standardwerte werden am Ende dieser Sektion gelistet. Mit den Befehlen Load, Save und Delete wird ein Windows- oder Mac-Dialogfenster in Ihrer Audio-Anwendung aufgerufen, in welchem Sie die von Ihnen gewünschte Lade-, Speicher- oder Löschfunktion auswählen können. Mit dem Befehl Save können Sie die im Control Panel gewählten Einstellungen speichern. Wählen Sie den Namen aus, unter dem Sie die Einstellungen sichern möchten und klicken Sie anschließend auf “OK”. Die gespeicherten Einstellungen können jederzeit über die Schaltfläche Load ausgewählt und aufgerufen werden. Wenn Sie die gespeicherten Einstellungen entfernen wollen, klicken Sie auf Delete und wählen Sie die zu löschenden Einstellungen aus. Mixer-Seite Auf der Mixer -Seite können Sie das Routing für die Ausgänge konfigurieren und Einstellungen für die analogen Eingänge von Ozonic und die Software-Returns vornehmen. Für die Software-Returns Ihrer Audio-Anwendung stehen Ihnen 4 virtuelle Kanäle zur Verfügung. < Software Returns — Über die Mixer-Seite haben Sie Zugriff auf 4 virtuelle Kanäle für die Audio-Returns aus Ihrer Audio-Software. Diese Kanäle sind in 2 Paaren angeordnet. Die Returns werden auf der Mixer-Seite Ihrer Audio-Software als Audio-Ausgänge ausgewiesen. Sehr wahrscheinlich werden Sie die Ausgangspegel der Returns mit dem Mixer Ihrer Audio-Software steuern und demzufolge die Fader im Control Panel auf ihrem Maximalwert belassen wollen. Dennoch kann es vorteilhaft sein, die Einstellungen von diesem Feld aus vorzunehmen — zum Beispiel, wenn Sie die sw rtn-Pegel und den Eingangspegel aufeinander abstimmen wollen. Das Routing dieser Kanäle können Sie über die Schaltflächen der entsprechenden Kanal-Leisten steuern (1/2 für das Ausgangspaar 1 & 2 bzw. 3/4 für das Ausgangspaar 3 und 4). Standardmäßig werden die Software-Returns 1 und 2 über das Ausgangspaar 1 & 2 geroutet, Software-Returns 3 und 4 über das Ausgangspaar 3 & 4 geroutet. 84 < Hardware Inputs — Auf der Mixer-Seite finden Sie ebenfalls die Pegelsteuerung für das Direktmonitoring der analogen Eingänge von Ozonic. Die analogen Eingänge werden als Paare verwaltet und sind als 1/2 in bzw. 3/4 in gekennzeichnet. Das Routing der Hardware-Eingänge verläuft ebenso wie das Routing der Software-Returns. Klicken Sie auf 1/2 bzw. 3/4 oder auf beide Schaltflächen, um die Routing-Optionen aufzurufen. Die jeweils angeklickten Schaltflächen leuchten auf, sodass Sie den Überblick behalten, welches Ausgangspaar für das Routing aktiviert wurde. < Output Routing — Die Software-Returns 1-4 können einem beliebigen Analogausgang von Ozonic zugewiesen werden. Klicken Sie hierzu auf die “Output”-Schaltfläche des entsprechenden Stereopaares. Die Ausgangspaare sind als 1/2 und 3/4 gekennzeichnet. Sie können die Ausgangspaare beliebig auf die Mixer-Eingangspaare legen. (Im aktivierten Zustand erscheinen die entsprechenden Schaltflächen blau). Wenn einem Ausgangspaar mehrere Mixerkanäle zugewiesen sind, werden die Signale am zugewiesenen Ausgang summiert. Bitte beachten Sie, dass beim Zusammenfassen der Signale die Clipping-Grenze erreicht werden kann. Sie sollten daher immer auch die Ausgangspegel im Auge behalten. < Stereo Linking — Die Eingangspegel der virtuellen Software-Returns werden durch Softwarefader geregelt. Für die Pegelregelung im Stereobetrieb können Eingangspaare gebildet werden. Klicken Sie hierzu einfach die Link-Schaltfläche an. Die aktivierten Schaltflächen erscheinen in blauer Farbe. Nach der Verknüpfung der Kanäle werden beim Bewegen eines Faders beide Kanalfader übereinstimmend gesteuert. < Mute — Per Klick auf die Mute-Schaltfläche wird die Audio-Ausgabe für den betreffenden Ausgangskanal beendet. (Bei aktivierter Stummschaltung wird die Schaltfläche rot angezeigt.) Wenn Sie die Mute-Schaltfläche erneut anklicken, wird die Audio-Ausgabe für den Kanal wieder aktiviert. < Solo — Per Klick auf die Solo-Schaltfläche (im aktivierten Zustand erscheint die Fläche gelb) wird die Audio-Ausgabe für alle anderen Kanäle beendet. Wenn Sie die Solo-Schaltfläche erneut anklicken, wird die Audio-Ausgabe für die übrigen Kanäle wieder aufgenommen. Mit der Solo-Funktion können Sie auch mehrere Kanäle gleichzeitig auswählen. < Panning — Für die Eingangskanäle von Ozonic können Sie die virtuellen Pan-Pots nutzen. Wie bei jedem gewöhnlichen Mixer wird die Pan-Funktion für die jeweils zugewiesenen Ausgangskanäle aktiviert. 85 Hardware-Seite Über die Hardware-Seite erhalten Sie Zugriff auf wichtige Funktionen von Ozonic. Layout und Funktionsanzeige der Hardware-Seite sind vom jeweiligen Betriebssystem abhängig und können von der hier gegebenen Beschreibung abweichen. Die nachstehende Abbildung zeigt die Hardware-Seite so wie sie unter Windows erscheint. < Sample Rate Detected — In diesem Feld wird die aktuelle Samplefrequenz angezeigt. Über den FireWire-Anschluss empfängt Ozonic die durch Ihre Audio-Software bzw. das Betriebssystem Ihres Computers vorgegebene Samplefrequenz und zeigt sie automatisch an. < ASIO/WDM Buffer Size — In diesem Feld können Sie die von Ihnen gewünschte Buffergröße festlegen. Kleinere Buffer bewirken eine niedrigere Latenzzeit — die Zeitspanne, die für die Übertragung des Audiosignals vom Ausgang des Eingabegeräts über die Audio-Software zu den Ausgängen des Ausgabegeräts beansprucht wird—, können jedoch bei langsameren Systemen zu Beeinträchtigungen führen. Die Standardeinstellung für den Buffer ist 256. In der Regel ist diese Einstellung optimal. Bei Bedarf können Sie natürlich auch mit niedrigeren Einstellungen experimentieren. Sollten die Signale stockend oder mit Knistern wiedergegeben werden, empfehlen wir Ihnen, den Bufferwert zu erhöhen. HINWEIS: Dieser Abschnitt gilt nicht für Mac OS X und erscheint demzufolge auch nicht in der Anzeige des Control Panels, da Mac OS X nicht ASIO- bzw. WDM-kompatibel ist. About-Seite Diese Seite enthält Informationen zu Ihrer Hardware und aktuellen Treibersoftware-Version. Diese Daten können nützlich sein, falls Sie Ihre Treiber aktualisieren wollen oder technische Unterstützung benötigen. Per Klick auf das M-AUDIO-Logo in der unteren linken Ecke der Seite gelangen Sie direkt auf die M-Audio-Website. < Firmware Info — In diesem Feld wird die aktuelle Firmware-Version von Ozonic angezeigt. 86 < Ozonic Default Einstellungen Device Setting Fader Levels Link – 1/2 software return Link – 3/4 software return Link – 1/2 input Link – 3/4 input Pan – 1/2 software return Pan – 3/4 software return Pan – 1/2 input Pan – 3/4 input Solo Mute Routing – 1/2 software return Routing – 3/4 software return Routing – 1/2 input Routing – 3/4 input ASIO/WDM buffer size Default Setting 0dB for all software return and input channels ON ON OFF ON Panned hard left for ch 1 software return and hard right for ch 2 software return Panned hard left for ch 3 software return and hard right for ch 4 software return Panned center for both ch 1 input and ch 2 input Panned hard left for ch 3 input and hard right for ch 4 input OFF for all software return and input channel pairs OFF for all software return and input channel pairs Out 1/2 Out 3/4 Out 1/2 Out 1/2 256 sample – Windows Only Einsatz von Ozonic In den folgenden Abschnitten werden eine Reihe typischer Einsatzmöglichkeiten für Ozonic beschrieben. Diese Kurzbeschreibungen können Ihnen als Anleitung für die Arbeit mit dem Gerät dienen. Weitere nützliche Informationen und Tipps finden Sie auf den FAQ-Seiten der MAudio-Website. Einstellung der Aufnahmepegel < Mic/Inst-Eingänge — Schließen Sie Ihr Mikrofon oder Instrument an den rückseitigen Mic- bzw. Instrumenteneingang von Ozonic an. Wenn Sie ein aktives Mikrofon (z.B. ein Kondensatormikrofon) verwenden, müssen Sie die Phantomspeisung zuschalten. Aktivieren Sie die Phantomspeisung erst, nachdem Sie das Mikrofon an den XLR-Anschluss angesteckt haben. Für die Regelung des Eingangspegels steht Ihnen der Dual-Concentric-Drehregler zur Verfügung. Der innere Regler steuert den Mikrofonpegel, und der äußere Regler den Instrumentenpegel. Stellen Sie den Eingangspegelregler so ein, dass die grüne LED nicht zu oft blinkt und die rote Clipping-LED nicht aufleuchtet. Lassen Sie dabei auch etwas hören — spielen Sie etwas oder sprechen Sie in das Mikrofon. HINWEIS: Wenn Sie per Mikrofon aufzeichnen, sollten Sie die Mikros nicht in unmittelbarer Nähe der Lautsprecher aufstellen, da es sonst zu Interferenzen kommen kann. Es empfiehlt sich auf jeden Fall, die Aufzeichnungen über Kopfhörer abzuhören. < Line-Eingänge — Schließen Sie die Line-Ausgänge Ihres externen Audio-Geräts an einen der rückseitigen Line-Eingänge von Ozonic an. Den Pegel dieser Eingänge können Sie über das Control Panel von Ozonic einstellen. Die an den Line-Eingängen von Ozonic eintreffenden Signale werden mit ihrem Eingangspegel aufgezeichnet, d.h. es gilt “Eingangspegel = Aufzeichnungspegel”. Daher müssen alle Pegeleinstellungen am Quellgerät vorgenommen werden. Stellen Sie den Ausgangspegel am Regler des angeschlossenen Audio-Geräts ein. Die meisten Audio-Anwendungen ermöglichen eine Nachbearbeitung der Aufnahmen, sodass selbst bei niedrigem Aufnahmepegel noch nachkorrigiert werden kann. Achten Sie jedoch in jedem Falle darauf, dass der Pegel während der Aufnahme nicht die Clipping-Grenze (roter Bereich) erreicht. Routen Sie für die Nachbearbeitung das Eingangssignal zu den Eingängen Ihrer Audio-Software. Ausführliche Informationen zu diesem Punkt finden Sie im Abschnitt “Eingangsmonitoring für die Aufnahme”. Lesen Sie bei Bedarf zusätzlich in der Dokumentation Ihrer AudioSoftware nach. Eingangsmonitoring für die Aufnahme Ozonic unterstützt ASIO-Direktmonitoring, ASIO-Software-Monitoring, WDM-Eingangsmonitoring sowie CoreAudio für Mac OS X. Ozonic unterstützt ebenso das von der Monitoringfähigkeit Ihrer Software unabhängige Direktmonitoring. < ASIO-Direktmonitoring — Die meisten ASIO 2.0-kompatiblen Anwendungen gestatten auch ASIO-Direktmonitoring. Im DirektmonitoringModus wird das Eingangssignal von der Audio-Anwendung direkt zu den Ausgängen von Ozonic zurückgesendet, ohne die AudioAnwendung selber zu durchlaufen. Hiermit wird eine extrem niedrige Latenzzeit erreicht. Da der Ton direkt zur Schnittstelle (d.h.: zu Ozonic) zurück geroutet wird, können Sie dem Signal beim Monitoring allerdings keine Effekte oder EQ-Plugins hinzufügen. Wenn das ASIO-Direktmonitoring aktiviert ist, können Sie die Eingangspegel an den Mixer-Eingängen von FireWire 1814 direkt über Ihre Audio-Software steuern (und ggf. stummschalten). Sobald Sie einem Eingang von Ozonic im Mixer Ihrer Audio-Software einen Eingangskanal zugewiesen haben, werden sämtliche über die Mixer-Seite des Control Panels von Ozonic ansteuerbaren Eingangskanäle über den Mixer der Audio-Software gesteuert. Sollte Ihre Audio-Anwendung ASIO-Direkt-Monitoring unterstützen, können Sie diese Funktion über das ASIO-Control Panel bzw. über die Audio-Setup-Seite Ihrer Audio-Software aktivieren. Weitere Informationen zu diesen Einstellungen entnehmen Sie bitte der Dokumentation Ihrer Audio-Software. Wie Sie das ASIO-Direktmonitoring über den A/B-Schalter unterbrechen können, erfahren Sie ebenfalls im Abschnitt “Direktmonitoring”. 87 < ASIO-Software-Monitoring (nicht für Mac OS X) — Unter Umständen unterstützt Ihr ASIO-Programm nur einfaches Software-Monitoring ohne ASIO-Direktmonitoring. (Möglicherweise ziehen Sie auch das einfache Monitoring dem ASIO-Monitoring vor.) Beim ASIO-Monitoring werden die Eingangssignale direkt über den Mixer Ihrer Audio-Software gesteuert. Dies bedeutet, dass Sie zwar mit Effekten und EQ-Plugins arbeiten können, dafür jedoch mit einer entsprechenden Latenzzeit beim Monitoring rechnen müssen. Einer der Vorteile von Ozonic liegt in der Unterstützung des ASIO-Standards mit extrem niedriger Latenzzeit. Die tatsächliche Latenzzeit ist allerdings von einer Reihe weiterer Faktoren abhängig, u.a. von Ihrer Computer-Hardware, der Prozessorgeschwindigkeit sowie der im Control Panel von Ozonic und in Ihrer Audio-Software eingestellten Buffergröße. Sollte Ihre Audio-Anwendung ASIO-Software-Monitoring (manchmal auch als “Throughput-Monitoring” bezeichnet) unterstützen, können Sie diese Funktion über das ASIO-Control Panel bzw. über die Audio-Seite Ihrer Audio-Software aktivieren, indem Sie den ASIO-Treiber von Ozonic auswählen. Weitere Informationen zu diesem Punkt entnehmen Sie bitte der Dokumentation Ihrer Audio-Software. < WDM-Direktmonitoring — Wenn Sie mit einer WDM-kompatiblen Anwendung arbeiten (trifft nicht für Mac-User zu), können Sie Ozonic problemlos für das Eingangsmonitoring mit Ihrer Audio-Software einsetzen. Meistens ist die Latenzzeit beim WDM-Monitoring sehr gering, selbst wenn Plugin-Effekte und EQ verwendet werden. Sie können das WDM- und Direktmonitoring über die Audio-Einstellungen in Ihrer Audio-Software aktivieren. Weitere Informationen zu diesen Einstellungen entnehmen Sie bitte der Dokumentation Ihrer Audio-Software. < Direct Monitoring — Beim Hardware-Direktmonitoring wird das Eingangssignal direkt an die Ausgänge von Ozonic gesendet. Falls Ihre Audio-Anwendung nicht ASIO-kompatibel ist oder WDM-Input-Monitoring nicht unterstützt (z.B. Sound Forge und ältere Anwendungen), können Sie auf das Direktmonitoring zurückgreifen. Auch wenn Ihr Programm ASIO-Tape-Type- oder WDM-Monitoring mit niedriger Latenzzeit unterstützt, können Sie die über die Eingänge von Ozonic gerouteten Audio-Signale nahezu latenzfrei im Direktverfahren abhören. Wie bereits erwähnt werden beim ASIO-Direktmonitoring die Eingangskanäle des Software-Mixers von Ozonic über Ihre Audio-Software gesteuert. Beim manuellen Direktmonitoring hingegen müssen Sie die Mixer-Eingangskanäle von Ozonic manuell steuern. Gehen Sie hierzu wie folgt vor: 1 2 3 4 Öffnen Sie Ihre Audio-Software und das Control Panel von Ozonic. Klicken Sie im Control Panel auf die Mixer-Karte. Angenommen Sie wollen die analogen Line-Eingänge 1 und 2 abhören. Legen Sie die analog in-Kanäle 1/2 auf die Ausgänge 1/2 und schieben Sie die Kanalfader soweit hoch, bis Sie die Signale der an die LineEingänge angeschlossenen Audioquelle hören können. Zur Einstellung des Signalpegels können Sie den Direct Monitoring-Hardware-Regler von Ozonic nutzen. Bitte beachten Sie, dass das Eingangssignal, das Sie im Direktmonitoring über die Ausgänge abhören ebenso über den FireWireAnschluss an Ihre Audio-Anwendung übertragen wird. So können Sie das Monitoringsignal gleichzeitig in Echtzeit aufnehmen. Wie bereits erwähnt, besteht der Vorteil des Direktmonitoring darin, dass das Abhören latenzfrei erfolgt. Es kann jedoch als Nachteil angesehen werden, dass während des Monitorings keine Effekte eingespielt werden können. Nichtsdestotrotz werden Sie sich an dieses Verfahren gewöhnen, wenn Sie erst einmal den günstigsten Abgleich zwischen der Pegeleinstellungen im Control Panel und der Pegeleinstellung mit dem Hardware-Regler herausgefunden haben. Allgemeine Hinweise zum Aufzeichnungsvorgang Die analogen Eingänge von Ozonic werden in Ihrer Audio-Software als ASIO-, WDM- oder CoreAudio-Eingänge (Stereo oder Mono) Eingänge ausgewiesen. Die genaue Bezeichnung kann je nach verwendetem Audio-Programm variieren. Bei ASIO-basierten Anwendungen wie z.B. Cubase, Nuendo oder Logic erscheinen die Eingänge üblicherweise wie folgt: < < < < Ozonic Analog Input 1 Ozonic Analog Input 2 Ozonic Analog Input 3 Ozonic Analog Input 4 Diese Eingänge entsprechen den Hardware-Eingängen von Ozonic. Wählen Sie einen Track in Ihrer Audio-Software aus und routen Sie ihn zu einem der Ozonic-Eingänge. Wählen Sie hierzu die Eingangsquelle für diesen Track aus und aktivieren Sie die Eingänge für die Aufnahme. Weitere Informationen zum Aufzeichnungsvorgang entnehmen Sie bitte der Dokumentation Ihrer Audio-Software. Einstellung der Samplefrequenz Die Samplefrequenz wird in den meisten Fällen über die Audio-Software eingestellt. Nähere Informationen hierzu finden Sie in den Abschnitten “Hardware-Seite” und “Einstellung der Aufnahmepegel”. 88 MIDI-Funktionen Keyboard und MIDI < Einführung Bevor Sie sich mit den Kapiteln zu den MIDI-Funktionen von Ozonic vertraut machen, lesen Sie sich bitte die Hinweise zur Treiberinstallation am Anfang dieses Handbuchs durch. Bevor Sie Ozonic als MIDI-Gerät einsetzen können, müssen Sie die Gerätetreiber installieren. Auch sollten Sie prüfen, ob Ozonic betriebsfähig ist. < Ozonic und externe Audio-Anwendungen Bitte prüfen Sie, ob Ihre externe Audio-Anwendung die von Ozonic übermittelten Daten empfängt. Die meisten Audioprogramme verfügen über eine MIDI-Eingangsanzeige, an welcher Sie sich orientieren können. Drücken Sie eine beliebige Keyboard-Taste und prüfen Sie, ob Ihre Software die MIDI-Daten empfängt. Sollte dies nicht der Fall sein, stellen Sie sicher, dass Sie in Ihrer Audio-Anwendung den Keyboard-Treiber als MIDI-Eingang ausgewählt haben. Schauen Sie ggf. zusätzlich im Kapitel zur Fehlerbehebung des vorliegenden Benutzerhandbuchs nach und lesen Sie die entsprechenden Abschnitte zur Konfiguration im Handbuch Ihrer Audio-Anwendung. < Edit-Modus: In diesem Benutzerhandbuch werden Sie oft mit dem Begriff “Edit-Modus” zu tun haben. In diesem Modus befindet sich Ozonic, wenn der EDIT-Button gedrückt wurde. Im Edit-Modus können Sie bestimmte Funktionen von Ozonic aktivieren, die über den einzelnen Keyboard-Tasten aufgeführt und gekennzeichnet sind. Mit den Tasten der 1. Oktave von Ozonic aktivieren Sie beispielsweise die Eingabe der numerischen Daten. Die jeweils eingegebenen Werte werden über den LED-Bereich angezeigt. Mit jeder neuen Eingabe wird die LED-Anzeige entsprechend aktualisiert. Sobald der Edit-Modus aktiviert ist, wird der Funktionsbutton hinterleuchtet. Bitte beachten Sie, dass jede über die Keyboardtasten vorgenommene Eingabe mit der ENTER-Taste des Keyboards bestätigt werden muss, damit die Einstellungen gespeichert werden können. Wenn Sie Ihre Einstellungen beendet haben, können Sie den Edit-Modus per erneutem Drücken auf den EDIT-Button verlassen. Danach erlischt die LED-Anzeige. Grundlegende Funktionen der MIDI-Schnittstelle < Einstellen des Global MIDI Channels Für die Übertragung der MIDI-Signale stehen Ihnen 16 MIDI-Kanäle zur Verfügung. Wenn Sie mit einem computerbasierten Audio-System arbeiten, wird das Routing der MIDI-Daten normalerweise von Ihrer Software verwaltet. Sollten Sie mit einem MIDI-Soundmodul arbeiten oder ein weiteres externes MIDI-Gerät anschließen, müssen Sie sicherstellen, dass sowohl Ozonic als auch das externe MIDI-Empfängergerät auf den selben MIDI-Kanal eingestellt sind. Der Global MIDI-Channel beeinflusst das Keyboard, die Program- und Bank Changes sowie alle anderen externen Controller, die auf diesen Kanal eingestellt worden sind. 1. 2. 3. 4. 5. Drücken Sie den EDIT-Button. Drücken Sie dann die GLOB CHAN-Taste. Auf dem Display erscheint nun das “GLOBAL CHAN”-Symbol. Das 3-Ziffern-Display zeigt den derzeit ausgewählten Global-Channel an. Davor steht ein “c”. Geben Sie die Nummer des gewählten MIDI-Kanals (01-16) über die Keyboard-Tasten des 1. Oktavbereichs ein. Bestätigen Sie die Eingabe mit der ENTER-Taste. 89 < Einstellen der Anschlagdynamik Nach dem Wiedergabetest werden Sie möglicherweise die Anschlagdynamik des Keyboards an Ihren persönlichen Stil anpassen wollen. Für diesen Zweck haben wir neun verschiedene Anschlagskurven für Ozonic entwickelt – von ultradynamisch bis hin zu konstanteren Anschlagswerten. Ebenso können Sie zwischen den drei Standardeinstellungen 64, 100 und 127 wählen, die als Kurven F1-F3 bezeichnet sind. Und so ändern Sie die Anschlagsdynamik von Ozonic: 1. 2. 3. Drücken Sie den EDIT-Button. Drücken Sie dann die VEL CURVE-Taste. Wählen Sie anschließend über die Keyboard-Tasten des 1. Oktavbereichs die von Ihnen gewünschte Anschlagsdynamik aus. < Oktave Mit Ozonic stehen Ihnen insgesamt 11 Oktaven zur Verfügung. 1. 2. Drücken Sie die OCTAVE UP- Taste, wenn Sie die Tastatur eine Oktave nach oben verschieben wollen. Die aktuelle Oktaven-Einstellung wird auf dem Display angezeigt. Außerdem wird das OCT-Symbol abgebildet. Drücken Sie die OCTAVE DOWN-Taste, wenn Sie die Tastatur eine Oktave nach unten verschieben wollen. < Transposition Zusätzlich können Sie das Keyboard transponieren, um die Songs in einer anderen Tonart wiederzugeben. 1. 2. Drücken Sie hierzu auf TRANSPOSE (entspricht dem gleichzeitigen Drücken von OCTAVE UP und OCTAVE DOWN). Nun wird die aktuelle Transpositionseinstellung auf dem Display angezeigt. Außerdem wird das TRANS-Symbol eingeblendet. Drücken Sie dann für jeden Halbton, den Sie transponieren möchten, entweder die OCTAVE UP- oder die OCTAVE DOWN-Taste. < Pitchrad Mit dem Pitchrad können Sie die Tonhöhe einzelner Noten während des Spielens verändern. So können Sie Sounds erzeugen, die normalerweise nicht mit Keyboardklängen assoziiert werden — zum Beispiel Gitarrenriffs. In welchem Umfang Sie die Tonhöhe verändern können, hängt von Ihrer Soundquelle ab. Normalerweise wird der Bereich von zwei Halbtönen beansprucht; potentiell sind jedoch Tonerweiterungen bis zu zwei Oktaven höher oder niedriger möglich. Wenn Sie das Pitchrad loslassen, wird die Tonhöhe auf den Ausgangswert “0” zurückgesetzt. Das Pitchrad von Ozonic ist absolut MIDI-fähig. < Modulationsrad Mit dem Modulationsrad können Sie den Klang während des Spielens modulieren. Diese Funktion wurde ursprünglich für elektronische Keyboardinstrumente entwickelt, um den Performern die Möglichkeit zum Einspielen von Effekten (z.B. Vibratos) zu geben. Das Modulationsrad von Ozonic ist absolut MIDI-fähig. < Haltepedal und Expressionspedal Wenn Sie mit einem Fußpedal (nicht im Lieferumfang enthalten) arbeiten möchten, können Sie dieses an den entsprechenden Fußpedalanschluss von Ozonic anstecken. Pedalfunktion und Polarität werden automatisch beim Einschalten des Keyboards erkannt. Wenn Sie Polarität und Funktion verändern wollen, halten Sie das Pedal beim Einschalten des Keyboards in der gewünschten Funktion (mit oder ohne aufgesetztem Fuß). Neben dem Haltepedal können Sie außerdem ein Expressionspedal (nicht im Lieferumfang enthalten) an Ozonic anschließen. Mit der Pedalfunktion können Sie, wie am Klavier, die Länge des gespielten Tons verändern, ohne dass Sie hierfür Ihre Hände bemühen müssen. Da der Pedalanschluss von Ozonic voll MIDI-fähig ist, können Sie ihn für das Senden von MIDI-Noten programmieren oder Samples auf bestimmten MIDI-Kanälen steuern, ohne die Hände einzusetzen. Über den Pedalanschluss können Sie außerdem Program Changes veranlassen und alle MIDI-Meldungen, die den 14 programmierbaren MIDI-Buttons zugewiesen sind, übertragen. 90 Dem Expressionspedal können Sie den Stereoeffekt (Pan), die Pitch-Empfindlichkeit, Feinabstimmung, Portamento sowie alle weiteren MIDIBefehle zuweisen, die von den neun zuweisbaren Schiebereglern bzw. den 8 Drehreglern gesendet werden. Haltepedal und Expressionspedal können je nach Zone verschiedene MIDI-Zuweisungen haben. Weiterführende Informationen zu diesem Punkt finden Sie im Abschnitt “Controller-Programmierung” dieses Handbuchs. Program Changes MIDI-fähige Soundkarten, Soundmodule, Instrumente oder andere MIDI-Geräte können Sie über den Program-Change-Befehl ansteuern. Der Befehl wird dann an alle aktiven Zonen gesendet. Das heißt, es werden alle Kanäle angesprochen, die für die aktiven Zonen konfiguriert sind. 1. 2. 3. 4. Drücken Sie den EDIT-Button, um den Edit-Modus zu aktivieren. Drücken Sie die danach die PROGRAM-Taste des Keyboards. Auf dem Display wird nun der aktuell gespeicherte Program-Wert angezeigt und das PROG-Symbol wird eingeblendet. Geben Sie die Nummer des neuen zu sendenden Programms über die Keyboardtasten des 1. Oktavbereichs ein. Bestätigen Sie die Eingabe mit der ENTER-Taste. Die Program Changes und Bank Changes (siehe unten) sind eng auf die Zonen der Tastatur bezogen. Weiterführende Informationen zu diesem Punkt finden Sie im Abschnitt “Erweiterte Programmierung” dieses Handbuchs. Zusätzlich haben Sie die Möglichkeit, die Buttons für das Senden fester Program-Befehle auf speziellen MIDI-Kanälen zu programmieren. Weiterführende Informationen zu diesem Punkt finden Sie im Abschnitt “Erweiterte Programmierung”. < Bank Changes Wenn Ihr Empfängergerät über mehr als 128 Programme verfügt, können Sie die zusätzlichen Bänke anzapfen, indem Sie die Befehle “Bank Change LSB” (Least Significant Bit) und “MSB” (Most Significant Bit) senden. 1. 2. 3. 4. Drücken Sie den EDIT-Button, um den Edit-Modus zu aktivieren. Drücken Sie anschließend die BANK LSB- bzw. die BANK MSB-Taste des Keyboards. Auf dem Display wird nun der aktuell gespeicherte Program-Wert angezeigt und das BANK / LSB / MSB-Symbol wird eingeblendet. Geben Sie die neu zu sendende Banknummer über die Keyboardtasten des 1. Oktavbereichs ein. Bestätigen Sie die Eingabe mit der ENTER-Taste. Wie Sie Ihr externes MIDI-Gerät für den Empfang der Bank Changes konfigurieren, entnehmen Sie bitte der entsprechenden Gerätedokumentation. Weiterführende Informationen zu den LSB- und MSB-Befehlen finden Sie im Abschnitt “Erweiterte Programmierung” dieses Handbuchs. Grundlegendes zur Programmierung < Aufrufen der Presets und der Speicherbänke Ozonic bietet Ihnen 20 werkseitig programmierte Presets, die auf 2 Speicherbänke (A und B) aufgeteilt sind. Standardmäßig wird Bank A angesprochen. Über den BANK A/B-Button können Sie zwischen den beiden Bänken hin- und her wechseln. Über die 10 Preset-Buttons adressieren Sie die jeweils aktive Bank. Die aktive Bank wird am Display angezeigt, es sei denn, Sie haben zuvor den Zone/Group-Button gedrückt. Nachfolgend finden Sie eine Liste sämtlicher auf den insgesamt 20 Speicherbänken abgelegten Presets. A1 = GM A2 = XG/GM2 A3 = Reason Mixer A4 = Reason Malstrom A5 = Reason Subtractor A6 = Reason NN-19 A7 = Reason Dr-Rex A8 = Reason Re-Drum A9 = Reason Effects set A10 = Undefined MIDI CC’s Bank 1 B1 = GM 3 track Mixer B2 = sequencer control setup B3 = NI B4 B4 = NI Pro 53 B5 = Arturia CS-80V B6 = G-Media Oddity B7 = Steinberg Halion B8 = AAS Lounge Lizard B9 = Rebirth B10= Undefined MICI CC’s Bank 2 *In bestimmten Audio-Anwendungen sind keine Standardeinstellungen verfügbar, sodass die MIDI-Controller vom Nutzer selbst eingestellt werden müssen. Wenn Sie mit einer solchen Anwendung arbeiten, müssen Sie in der Regel in den MIDI-Lernmodus umschalten und die veränderbaren Parameter einem MIDI–Controller zuweisen. Mit diesen Anwendungen empfiehlt es sich, Controllernummern zu verwenden, für die keine bestimmte Funktion zugeordnet ist. Eine Anwendung mit MIDI-Lernmodus ist zum Beispiel “Live” von Ableton. < Speichern und Verwalten von Presets Nachdem Sie sich mit den Presets von Ozonic vertraut gemacht haben, werden Sie sie möglicherweise speichern und organisieren wollen.. Bitte beachten Sie, dass die vorprogrammierten Presets fest in ROM gespeichert sind und jederzeit wieder aufgerufen werden können. 91 Und so rufen Sie die Presets auf: 1. 2. Drücken Sie den BANK A/B-Button, um die Bank zu aktivieren, auf der das Preset abgelegt ist. Drücken Sie anschließend den für das Preset (A1-A10 oder B1-B10) programmierten Preset-Button. Und so speichern Sie die Presets: 1. Wählen Sie das zu speichernde Preset aus und 2. drücken Sie den STORE-Button. 3. Drücken Sie den BANK A/B-Button, um die Bank aufzurufen, auf der das Preset abgelegt werden soll. 4. Drücken Sie den für das Preset programmierten Preset-Button. 5. Nach drei Sekunden wird das Preset auf dem gewählten Speicherplatz abgelegt. Mit diesen Schritten können Sie beliebige Presets aufrufen und speichern. Wenn Sie Ozonic auf die Werkseinstellungen zurücksetzen wollen, halten Sie beim nächsten Einschalten des Keyboards einfach beide OCTAVE-Tasten gleichzeitig gedrückt. Hinweis: Durch das Rücksetzen werden sämtliche von Ihnen gespeicherten Controller-Konfigurationen gelöscht. Wenn Sie Ihre Presets und Setups extern über Ihren Computer verwalten und organisieren wollen, können Sie hierzu die kostenlose EnigmaSoftware nutzen, die auf den Webseiten von M-Audio: www.m-audio.com zum Download bereit steht. Um Enigma nutzen zu können, brauchen Sie lediglich Ihr M-Audio-Produkt zu registrieren. < Snapshot senden Wenn Sie einen SNAPSHOT der aktuellen Controllerzuweisungen und deren Werte senden wollen, drücken Sie hierzu gleichzeitig den BANK A/B-Button und den STORE-Button. Die Daten der Controller werden dann generell über den für sie zugewiesenen Kanal gesendet. Der Snapshot ist eine hervorragende Methode, wenn Sie Ihr Empfängergerät mit den Drehreglern von Ozonic synchronisieren wollen. Die Snapshot-Funktion kann auch sehr kreativ und mit ausgesprochen verblüffenden Ergebnissen eingesetzt werden. So zum Beispiel können sie über den Snaphot die Controller-Werte für den Start eines Songs festlegen. Wenn Sie einen Snapshot erstellen, nachdem Sie alle Controller für die gewünschten Song-Effekte programmiert haben, können Sie den Song jederzeit mit den im Snapshot gespeicherten Werten reproduzieren. Aktivieren Sie einfach den Aufnahme-Modus Ihres Sequenzers und drücken Sie die Snapshot-Buttons. < Stummschalten der Controller-Ausgänge Über den MUTE-Button können Sie die Ausgänge sämtlicher Controller stummschalte und die Position der Controller ändern, ohne die Einstellungen in Ihrer Software anzutasten. Die MUTE-Funktion ist unter anderem sehr praktisch, wenn Sie zwischen einzelnen Presets hin und her switchen wollen oder wenn bestimmte Controller nicht richtig eingestellt sind. Außerdem können Sie die Controller den Werten Ihrer Software anpassen, um Controllersprünge zu vermeiden. < Null-Modus Der Null-Modus ist ideal, wenn Sie zwischen den einzelnen Presets hin- und her wechseln wollen, ohne den zuletzt gesendeten Controllerbefehl zu ändern bzw. zu löschen. Dies bedeutet, dass vor dem jedem Aufruf eines Presets alle Controllerwerte erst einmal gespeichert werden. Wenn Sie vom aktuellen Preset auf ein zuvor aktiviertes Preset zurück wechseln, werden alle Controller stummgeschaltet, bis der zuletzt gesendete Controller-Wert wieder erreicht wird. Wenn also ein Controller-Wert von dem für das zuletzt aufgerufene Preset gespeicherten “Null-Wert” abweicht, werden solange keine MIDI-Daten gesendet, bis der Null-Wert wieder erreicht wird. Wenn Sie also einen Controller bewegen, dessen Wert vom zuvor gespeicherten Null-Wert abweicht, wird auf dem Display der Offset-Wert des Controllers angezeigt. Der Offset-Wert bezieht sich auf die numerische Abweichung des Controller vom zuvor gespeicherten Null-Wert. Ist der Offset-Wert negativ, so liegt der Null-Wert des Controllers über dem aktuellen Wert des Controllers. Ist der Offset-Wert positiv, so liegt der Null-Wert des Controllers unter dem aktuellen Wert des Controllers. Der Offset-Wert bewegt sich gegen “0”, wenn Sie den Controller solange bewegen, bis sein Null-Wert wieder erreicht ist. Ist dies der Fall, wechselt die Null-Anzeige des Displays auf den zuvor gespeicherten Controller-Wert zurück. Wird auf dem Display das NULLSymbol angezeigt, bedeutet dies, dass sich der aktuelle Controller-Wert auf den Offset-Wert zu bewegt. Ist der Null-Wert wieder erreicht, wird das NULL-Symbol ausgeblendet. Sie aktivieren den Null-Modus durch Drücken des NULL-Buttons. Daraufhin wird der Button hinterleuchtet. Um den Null-Modus zu deaktivieren, drücken Sie erneut den NULL-Button, bis er nicht mehr leuchtet. < Auswahl eines Controllers zur Bearbeitung Bevor Sie den einzelnen Controllern von Ozonic eine bestimmte MIDI-CC zuweisen, müssen Sie die Controller für die Bearbeitung auswählen. 1. 2. 3. Drücken Sie die hierzu den EDIT-Button und anschließend die CTRL SEL-Taste. Geben Sie die neue MIDI-Controller-Nummer über die Keyboardtasten des 1. Oktavbereichs ein. Bestätigen Sie die Eingabe mit der ENTER-Taste. 92 Alternatives Vorgehen: 1. 2. Bewegen Sie ganz einfach den entsprechenden Controller (Button, Fußpedal), der programmiert werden soll. Drücken Sie anschließend den EDIT-Button. < Zuweisung von MIDI-CCs Nachdem Sie den gewünschten Controller ausgewählt haben, können Sie die MIDI-CC wie folgt eingeben: 1. Drücken Sie den EDIT-Button und anschließend die CTRL ASGN-Taste. Die aktuelle gültige Controller-Nummer des Controllers wird auf dem Display angezeigt. Zusätzlich blinkt das CC-Symbol auf. 2. Geben Sie die neue MIDI-Controllernummer über die Keyboardtasten des 1. Oktavbereichs ein. 3. Bestätigen Sie die Eingabe mit der ENTER-Taste. < Joystick Der Joystick von Ozonic ist zweidimensional. Ihm sind 4 MIDI-Controller zugewiesen. Wenn Sie das Standard-Preset 1 (GM Preset) aufrufen und den Joystick nach oben bewegen, wird ein Filter-Cutoff-Befehl (MIDI CC 74) gesendet. Wenn Sie den Joystick von links nach rechts bewegen, wird ein Filter-Resonanz-Befehl (MIDI CC 71) adressiert. Experimentieren Sie ruhig einmal mit dem Reason Malström Syntheziser. Sie werden überrascht sein, was für Sounds dabei herauskommen. Die beiden nächsten Controller für dieses Preset sind auf OFF (MIDI CC 0) gesetzt. Sie können diese Controller-Befehle auch über einen der Drehregler oder Fader senden (siehe Anhang B). Wenn Sie die den OFF-Befehlen zugewiesenen Controller-Bewegungen für andere MIDIBefehle nutzen wollen, müssen Sie den Joystick in die Gegenrichtung der für den Filter-Cutoff- und den Filter-Resonanz-Befehl beschriebenen Richtung bewegen. Selbstverständlich können Sie den Joystick auch für andere als diese beiden Befehle programmieren. Für das Umprogrammieren des Joysticks müssen Sie die CTRL SEL-Taste auswählen. Hier die verfügbaren Joystick-Controller: Von links nach rechts B18 Von rechts nach links B19 Von unten nach oben B20 Von oben nach unten B21 < Aftertouch-Leiste Die neben der Tastatur befindliche Aftertouch-Leiste besteht aus druckempfindlichem Material. Die Aftertouch-Funktion ist ideal für die Nachahmung akustischer Sounds. Experimentieren Sie einfach ein bisschen herum, indem Sie Druck auf die Leiste ausüben, während Sie die Keyboardtasten anschlagen. Bei der Aftertouch-Leiste handelt es sich um einen weiteren Controller von Ozonic, den Sie für alle in Anhang B aufgelisteten MIDI-Befehle programmieren können. Sie müssen die Leiste also nicht ausschließlich für die Aftertouch-Funktion verwenden, obwohl dies für viele Presets günstig ist. Nützliche Belegungen für die Aftertouch-Leiste sind: < OFF = Es werden keine Controllerdaten gesendet. < 131 = Aftertouch-Funktion. < 001 = Modulation. MIDI-Ein- und Ausgang Flussdiagramm MIDI-Ein- und Ausgang Die Belegung des MIDI-Eingangs bzw. MIDI-Ausgangs ist davon abhängig, wie Sie Ozonic anschließen. < MIDI-Eingang Wenn Sie den MIDI-Eingang von Ozonic für den Anschluss eines externen MIDI-Geräts nutzen, werden die MIDI-Daten dieses Geräts über den FireWire-Anschluss und einen zweiten FireWire-MIDI-Ausgang von Ozonic zu Ihrem Computer geroutet. Wenn Sie im Abschnitt “MIDI-Geräte” Ihrer Sequenzer-Software nachschauen, werden Sie sehen, dass dort zwei FireWire-MIDI-Eingänge aufgeführt sind. Über den ersten Eingang werden die Controller-Daten empfangen. Über den zweiten Eingang werden die vom externen MIDI-Gerät gesendeten Daten geroutet. In dieser Konfiguration arbeitet Ozonic als MIDI-to-FireWire-Schnittstelle für das externe MIDI-Gerät. MIDI-Ausgang Sie können Ozonic auch an andere MIDI-Geräte anschließen. Beim Einschalten werden dann sämtliche Controller-Daten standardmäßig über den MIDI-Ausgang und den FireWire-Ausgang ausgegeben. Wenn Ihre Audio-Anwendung für Multitreiber ausgelegt ist, können Sie den MIDI-Eingang und die Benutzeroberfläche von Ozonic für die Aufzeichnung von MIDI-Daten verwenden und diese anschließend über den MIDI-Ausgang von Ozonic übertragen. Hinweis: Ozonic ist kein MIDI-Thru-Gerät. Die über den MIDI-Eingang gerouteten Daten können also nicht direkt an den MIDI-Ausgang gesendet werden. Auch bei der eben beschriebenen Datenübertragung werden die Signale zunächst über den FireWire-Anschluss zu Ihrem PC geroutet, bevor sie am MIDI-Ausgang von Ozonic abgenommen werden können. Voraussetzung hierfür ist, dass der “MIDI Out From USB”-Modus aktiviert wird. 93 < Host-Modus Der Host-Modus beeinflusst die Art, wie die MIDI-Daten von und über Ozonic ausgegeben werden. Im Host-Modus können Sie die zum MIDI-Ausgang von Ozonic gerouteten MIDI-Daten am FireWire-Anschluss mit den Controller-Daten von Ozonic zusammenführen. Wenn Sie Ozonic in Ihrer Sequenzersoftware als Ausgabegerät konfigurieren, werden alle Sequenzerdaten über den MIDI-Ausgang von Ozonic geroutet. Uns so aktivieren Sie den Host-Modus: 1 2 Drücken Sie den EDIT-Button. Drücken Sie dann die MIDI OUT-Taste. Auf dem Display erscheint das MIDI-Plug-Symbol, welches anzeigt, dass der MIDI-Ausgang von Ozonic für die Übertragung der Host-Daten aktiviert ist. Der Edit-Modus wird nun automatisch deaktiviert. Uns so deaktivieren Sie den Host-Modus: 1 Drücken Sie den EDIT-Button. 2 Drücken Sie dann die MIDI OUT-Taste. Danach wird das MIDI-Plug-Symbol auf dem Display ausgeblendet. Ozonic ist nun wieder für die Übertragung der eigenen Controller-Daten verfügbar. Erweiterte Programmierung < Zonen Über die Zonen-Konfiguration lässt sich das Keyboard in bis zu drei Abschnitte einteilen, die quasi als eigenständige Keyboards funktionieren. Im Zone Edit-Modus können die rechte und die linke Begrenzungstaste der einzelnen Zonen bestimmt werden. < Aktivierung und Deaktivierung der Zonen Die drei Keyboardzonen werden über die Preset-Buttons 1, 2 und 3 aktiviert bzw. deaktiviert. Und so aktivieren Sie die Zonen: 1. 2. Drücken Sie den ZONE/GRP SELECT-Button. Drücken Sie danach den der jeweiligen Zone zugewiesenen Preset-Button. Hinweis: Wenn Sie nur eine einzige Zone aktivieren, werden die beiden übrigen Zonen prinzipiell deaktiviert. Für die Aktivierung mehrerer Zonen müssen Sie die diesen Zonen zugewiesenen Preset-Buttons gleichzeitig drücken. Den Zonen sind spezifische Parameter zugewiesen, welche im Edit-Modus aktiviert werden können. Die im Edit-Modus vorgenommenen Änderungen betreffen ausschließlich die aktivierte Zone. Die aktivierten Zonen werden auf dem Display angezeigt. Während Sie im EditModus arbeiten, können Sie weitere Zonen aktivieren. Nachfolgend werden die einzelnen Zonen-Parameter und ihr Bearbeitungsmodus vorgestellt. < Zonenkanäle Wenn Sie mit den Keyboardzonen mehrere Instrumente ansteuern wollen, müssen Sie die Sendekanäle für die einzelnen Zonen programmieren. So weisen Sie einer Zone einen Kanal zu: 1. 2. 3. 4. 5. Wählen Sie die Zone aus, für die Sie den Kanal einstellen möchten. Drücken Sie anschließend den EDIT-Button. Drücken Sie dann die ZONE CHAN-Taste. Die jeweils zuletzt ausgewählte Zone wird auf dem Display angezeigt. Geben Sie die Nummer des gewählten MIDI-Kanals (01-16) über die Keyboard-Tasten des 1. Oktavbereichs ein. Bestätigen Sie die Eingabe mit der ENTER-Taste. Hinweis: Wenn Sie einer Zone den Kanal “0” zuweisen, werden die Signale über den Global-Channel geroutet. < Zonenbereich Der Zonenbereich wird durch die rechten und linken Begrenzungstasten (d.h. die unteren und die oberen Noten) markiert. Und so begrenzen Sie den Zonenbereich: 1. 2. 3. 4. Wählen Sie die Zone aus, die Sie bearbeiten möchten. Drücken Sie den ZONE RANGE-Button. Drücken Sie diejenige Keyboard-Taste, die als linke Begrenzungstaste (untere Tongrenze) fungieren soll. Die der Taste zugewiesene Note wird im Kleinformat auf dem Display angezeigt. Drücken Sie dann diejenige Keyboard-Taste, die als rechte Begrenzungstaste (obere Tongrenze) fungieren soll. Die der Taste zugewiesene Note wird im Kleinformat auf dem Display angezeigt. Nachdem Sie beide Begrenzungstasten programmiert haben, schaltet Ozonic automatisch auf den normalen Betriebsmodus um und die vorgenommenen Einstellungen werden gespeichert. 94 Wenn Sie mehrere Zonen gleichzeitig programmieren, werden auf dem Display die Daten der jeweils aktuell ausgewählten Zone Blinkmodus angezeigt. im Hinweis: Ozonic bietet Ihnen die Möglichkeit, mit überlappenden Zonen zu arbeiten. < Octave- und Transpose-Funktionen innerhalb der Zonen Alle Noten innerhalb einer Zone können mit der Octave-Funktion bearbeitet und transponiert werden. Und so funktioniert’s: 1. Wählen Sie die Zone(n) aus, die Sie bearbeiten möchten. 2. Drücken Sie den ZONE RANGE-Button. 3. Programmieren Sie die Oktavlage bzw. die Halbtonverschiebung mittels der OCTAVE-Buttons. < Program-, Bank LSB- und Bank MSB-Befehle Die über Ozonic gesendeten Program-, Bank LSB- und Bank MSB-Befehle betreffen ausschließlich die aktiven Keyboardzonen. Sind mehrere Zonen mit verschiedenen Sendekanälen aktiviert, werden die Befehle auf allen aktiven Kanälen übertragen. Wenn Sie also eine bestimmte Zone ansteuern wollen, müssen Sie zuvor die übrigen Zonen deaktivieren. Eine ausführliche Beschreibung der Program- und Bank-Meldungen finden Sie im Abschnitt “MIDI-Befehle” dieses Handbuchs.ControllerProgrammierung Programmierungsoptionen MIDI CC, RPN/NRPN, GM 1&2 und SysEx-Befehle können über sämtliche Controller von Ozonic gesendet werden. Außerdem können für die Controller unterschiedliche MIDI-Kanäle zugeordnet werden. Die MIDI-Controller-Nummern (CC = Continuous Controller) sind Bestandteil der Standard-MIDI-Spezifikationen und werden zur EchtzeitSteuerung von Musikgeräten verwendet. Eine komplette Liste der Standard MIDI-Controllernummern (0-131) finden Sie im Anhang E. Alle Echtzeit-Controller von Ozonic sind für MIDI-CC-Befehle programmierbar, wobei die einzelnen Programmierungsoptionen für die Buttons, Fader, Drehregler und das Fußpedal etwas voneinander abweichen. Die beiden nachfolgenden Charts enthalten die Listen der für die einzelnen Drehregler, Fader und MIDI-Buttons zur verfügbaren Befehle. Bitte achten Sie unbedingt auf die Unterschiede bei der Programmierung der Fader, Drehregler und Buttons! < Fader und Drehregler: MIDI-CC 0-119 120-127 128 129 130 131 132 133 134 135 136 137 138 139 140 141 142 143 144 OFF Beschreibung Standard-MIDI-CCs Channel Mode Messages Pitch Bend Sensitivity Channel Fine Tune Channel Coarse Tune Channel Pressure RPN coarse RPN fine NRPN coarse NRPN fine Master Volume GM* Master Pan GM* Master Coarse Tune GM* Master Fine Tune GM* Chorus Mod rate GM2* Chorus Mod Depth GM2* Feedback GM2* Send to Reverb GM2* Pitch Bend Controller Off*** Data 2 Max Max RPN LSB RPN LSB NRPN LSB NRPN LSB - Data 3 Min Min RPN MSB RPN MSB NRPN MSB NRPN MSB - 95 < MIDI-Buttons und Pedal: Beschreibung Data 1 Data 2 Data 3 MIDI-CC 0-119 Standard MIDI CCs - Toggle Value 2 Value 2 120-127 Channel Mode Messages - Toggle Value 2 Value 2 128 Pitch Bend Range - Sensitivity Value - 129 Channel Fine Tune - Tuning Amount - 130 Channel Coarse Tune - Tuning Amount - 131 Channel Pressure - Pressure Amount - 132 RPN Coarse Value RPN LSB RPN MSB 133 RPN Fine Value RPN LSB RPN MSB 134 NRPN Coarse Value NRPN LSB NRPN MSB 135 NRPN Fine Value NRPN LSB NRPN MSB 136 Master Volume GM* - Volume LSB Volume MSB 137 Master Pan GM* - Pan LSB Pan MSB 138 Master Coarse Tune GM* - Tuning LSB Tuning MSB 139 Master Fine Tune GM* - Tuning LSB Tuning MSB 140 Chorus Mod rate GM2* - Mod Rate - 141 Chorus Mod Depth GM2* - Mod Depth - 142 Feedback GM2* - Feedback Level - 143 Send to Reverb GM2* - Reverb Send Level - 144 Pitch Bend - Pitch Shift LSB Pitch Shift MSB 145 Program/Bank Preset Program Bank LSB Bank MSB 146 MIDI CC (on/off) MIDI-CC Button Press Value Button Release Value 147 Note (on/off) Note Velocity Off Velocity On 148 Note (on/off toggle) Note Velocity Off Velocity On 149 MMC Command** - Command select. - 150 Reverb type GM2 * - Type - 151 Reverb time GM2 * - Time - 152 Chorus type GM2* - Type - 153 MIDI CC Decrement MIDI CC Start Value End Value 154 MIDI CC Increment MIDI CC Start Value End Value OFF Controller Off*** - - - * ** *** **** MIDI-Sysex-Meldungen MIDI 2 SysEx-Meldungen MMC-Sysex-Meldungen Drücken Sie “0” und bestätigen Sie die Eingabe mit Enter. Drücken Sie anschließend die Octave Down-Taste. < Zuweisung einzelner MIDI-Kanäle 1. 2. 3. 4. Wählen Sie wie weiter oben beschrieben den Controller aus, für den der Kanal programmiert werden soll. Drücken Sie den EDIT-Button und dann die CHAN ASGN-Taste des Keyboards. Auf dem Display wird nun der derzeit für den gewählten Controller programmierte Channel angezeigt. Vor der Kanalnummer steht ein “c”. Geben Sie die Nummer des MIDI-Kanals (0-19), für den der Controller programmiert werden, ein. Nutzen Sie hierzu die KeyboardTasten des 1. Oktavbereichs. Bestätigen Sie die Eingabe mit der ENTER-Taste. Wenn Sie dem Controller den Kanal “0” zuweisen, werden die Signale über den Global Channel geroutet. Erläuterungen zum Global Channel finden Sie im Abschnitt “Grundlegendes zur Programmierung”. Für die Keyboardzonen 1, 2 und 3 können Sie die Kanäle 17-19 nutzen. Über die Controller dieser Kanäle werden alle diejenigen Keyboardzonen angesteuert, die für diese Kanäle eingerichtet sind. Weiterführende Informationen zu diesem Punkt finden Sie im Abschnitt “Erweiterte Programmierung” dieses Handbuchs. < Controller der Gruppe A Hinweis: Informationen zum Aufrufen der Presets von Gruppe A finden Sie im nächsten Abschnitt. Mit einem Controller der Gruppe A können Sie jede Keyboardzone mit einer anderen MIDI CC ansteuern. Zu den Controllern der Gruppe A gehören das Pitchrad, das Modulationsrad, die Aftertouch-Leiste und die Pedale. Die Transport-Buttons sind ebenfalls der Gruppe A zugewiesen, werden jedoch nicht als Controller i.e.S. bezeichnet. Damit die Controller der Gruppe A für alle Zonen senden können, muss ihnen der Kanal 0 (Global Channel) zugewiesen werden. Controller der Gruppe A, die für einen anderen als den Global Channel programmiert werden, können nicht für mehrere Zonen gleichzeitig senden. 96 Wenn Sie einen Controller der Gruppe A auswählen und die die CTRL ASGN-Taste drücken, wird der für den Controller programmierte MIDIBefehl an alle aktiven Keyboardzonen gesendet. Das bedeutet, dass der dem Controller zugewiesene MIDI CC auf allen Kanälen gesendet wird, die für die ausgewählten Zonen zugewiesen wurden. Wenn Sie verhindern wollen, dass ein Controller der Gruppe A an mehrere Zonen sendet, müssen Sie ihn auf “OFF” setzen. Damit werden die übrigen Zonen durch das Controller-Signal nicht beeinflusst, unabhängig, davon, welcher Kanal für die Zonen programmiert wurde. Und so setzen Sie die Controller auf “OFF”: 1 2 3 4 5 Wählen Sie den entsprechenden Controller aus. Drücken Sie den EDIT-Button und anschließend die CTRL ASGN-Taste. Drücken Sie den ZONE/GRP-Button und vergewissern Sie sich, dass ausschließlich diejenigen Zonen ausgewählt sind, die tatsächlich für den Controller programmiert werden sollen. Geben Sie den Wert “0”, um den Controller auf “OFF” zu setzen. Bestätigen Sie die Eingabe mit der Enter-Taste und drücken Sie dann die OCTAVE DOWN-Taste. Hinweis: Wenn die über den Controller angesteuerte Zone deaktiviert ist, werden die Controller-Daten NICHT übertragen. < Controllergruppen Die Ozonic-Controller sind in die Gruppen A, B und C eingeteilt. Gruppe A: Pitchrad Modulationsrad Aftertouch-Leiste 5 5 Transport-Buttons Haltepedal (nicht im Lieferumfang enthalten) Expressionspedal (nicht im Lieferumfang enthalten) Die Einstellungen dieser Controller betreffen Keyboardzonen Gruppe B: 8 Drehregler Joystick Gruppe C: 9 Fader 9 Funktionsbuttons (unter den Schiebereglern) alle 3 Jedem MIDI-fähigen Controller ist ein Buchstabe und eine Zahl zugeordnet. Der Buchstabe zeigt die Gruppenzugehörigkeit des Controllers an. Wenn Sie STORE oder einen beliebigen Preset-Button drücken, werden die Gruppen-Symbole im Blinkmodus auf dem Display angezeigt. Sie können nun einstellen, welche Gruppen durch den ZONE/GRP SELECT-Button adressiert, aufgerufen und bearbeitet werden sollen. Hinweis: Da die Controller der Gruppe A ebenso für die Keyboardzonen programmiert sind, müssen Sie Gruppe A aktivieren, bevor Sie die Setups der Keyboardzonen aufrufen oder speichern wollen. Wichtig: Vergewissern Sie sich, welche Gruppen aktiviert sind, bevor Sie den STORE-Button drücken. Andernfalls gehen Ihnen unter Umständen wichtige Controller-Zuweisungen verloren. Beispiel 1: Fader-Einstellungen als Preset speichern: 1. 2. 3. Drücken Sie den ZONE/GRP SELECT-Button und danach den Gruppen-Button derjenigen Gruppe, für welche die Fader-Einstellungen gespeichert werden sollen. Damit werden die übrigen zuvor aktivierten Gruppen deaktiviert. Auf dem Display sollte jetzt nur die Anzeige für Gruppe C aufblinken. Drücken Sie STORE. Geben Sie die Nummer des Presets ein, unter dem die Fader-Einstellungen gespeichert werden sollen. Beispiel 2: Zonen-Einstellungen eines Presets aufrufen: 1. 2. 3. Drücken Sie den ZONE/GRP SELECT-Button und danach den Gruppen-Button derjenigen Gruppe, deren Zonen-Einstellungen aufgerufen werden sollen. Auf dem Display blinkt die Anzeige Group C auf. Drücken Sie STORE. Auf dem Display sollte jetzt nur die Anzeige Group A aufblinken. Geben Sie die Nummer des Presets ein, unter dem die Zonen-Einstellungen gespeichert werden sollen. < Begrenzung des MIDI-Datenbereichs Normalerweise liegt der MIDI-Datenbereich zwischen 0 und 127. Sie können den Datenbereich innerhalb der Standardwerte nach oben und nach unten hin begrenzen. 1. 2. 3. 4. 5. 6. Drücken Sie den EDIT-Button und dann die DATA 2 (MIN)-Taste. Auf dem Display wird nun der aktuelle Mindestwert des Controllers, den Sie programmieren wollen, angezeigt. Geben Sie den neuen Mindestwert über die Keyboardtasten des 1. Oktavbereichs ein. Bestätigen Sie die Eingabe mit der ENTER-Taste. Die neuen Controller-Zuweisungen werden auf dem Display angezeigt. Drücken Sie dann die DATA 3 (MAX)-Taste. Jetzt wird auf dem Display der aktuelle Höchstwert des Controllers, den Sie programmieren wollen, angezeigt. Geben Sie den neuen Höchstwert über die Keyboardtasten des 1. Oktavbereichs ein. Bestätigen Sie die Eingabe mit der ENTER-Taste. 97 Außerdem können Sie auch den Datenbereich der Drehregler, der Fader, des Pitchrads und des Modulationsrads definieren. Die Buttons und das Fußpedal können für aufsteigende und absteigende Werte innerhalb eines Datenbereichs programmiert werden. Gehen Sie wie folgt vor: 1. 2. 3. 4. 5. 6. 7. Drücken Sie den EDIT-Button und anschließend die CTRL ASGN-Taste. Wenn Sie den Controller für absteigende Werte programmieren wollen, geben Sie die Ziffer “153” ein. Wenn Sie den Controller für aufsteigende Werte programmieren wollen, wählen Sie die Ziffer “154”. Bestätigen Sie die Eingabe mit der ENTER-Taste. Drücken Sie dann die DATA 1-Taste. Geben Sie den Controllerwert ein, der über den entsprechenden Button gesendet werden soll. Bestätigen Sie die Eingabe mit der ENTER-Taste. Verfahren Sie zur Eingrenzung des Datenbereichs wie oben beschrieben. < Doppelbelegung für Tasten einrichten Die 14 MIDI-Buttons und das Pedal können für das Umschalten zwischen zwei verschiedenen Werten programmiert werden. 1 2 3 4 5 6 Drücken Sie den EDIT-Button und dann die DATA 2 (MIN)-Taste. Geben Sie die Ziffer “15” über die Tasten des 1. Oktavbereichs ein. Bestätigen Sie die Eingabe mit der ENTER-Taste. Drücken Sie dann die DATA 3 (MAX)-Taste. Geben Sie die Ziffer “74” über die Tasten des 1. Oktavbereichs ein. Bestätigen Sie die Eingabe mit der ENTER-Taste. Wenn Sie dem MIDI-Button nur einen einzigen Wert zuweisen wollen, geben Sie einfach beide Male hintereinander ein und denselben gewünschten Wert ein. Jedes Mal, wenn Sie den Button drücken, wird zwischen den beiden eingegebenen Werten hin- und her gewechselt. Außerdem haben Sie mit dieser Doppelbelegung die Möglichkeit, die Buttons nach dem On/Off-Prinzip zu programmieren: Per Druck auf den Button wird ein bestimmter Wert gesendet und beim Loslassen des Buttons ein anderer Wert. 1 2 3 4 5 Drücken Sie den EDIT-Button und anschließend die DATA 1-Taste. Geben Sie die Ziffer “146” über die Tasten des 1. Oktavbereichs ein. Damit setzen Sie den entsprechenden Funktionsbutton in den On/Off-Modus (siehe Anhang B). Bestätigen Sie die Eingabe mit der ENTER-Taste. Geben Sie den On-Wert (Button gedrückt) über die DATA 3-Taste und den Off-Wert (Button ungedrückt) über die DATA 2-Taste ein. < RPN/NRPN, GM 1&2, Sys Ex und sonstige Befehle Wie bereits beschrieben, reichen die Standard-MIDI-Controller-Nummern von 0 bis 127. Zusätzlich zu diesen Standardbefehlen unterstützt Ozonic RPN/NRPN, MMC, General MIDI 1&2 und SysEx-Meldungen. Diese erweiterten MIDI-Befehle sind genauso einfach zu programmieren wie normale MIDI CC-Befehle, nur dass Sie in diesem Falle die Werte von 128 bis 154 eingeben. Die Nummern dieser erweiterten MIDI-Befehle finden Sie in Anhang B. Für die Programmierung drücken Sie einfach den EDIT-Button, damit Sie in den Edit-Modus wechseln können. Danach drücken Sie jeweils die DATA 1-, DATA 2- oder die DATA 3-Taste. Weitere Angaben enthält Anhang B. < Zuweisung von MMC-Befehlen zu einem Button 1 2 3 4 5 6 Wählen Sie einen MIDI-Button für die MMC-Meldung aus. Drücken Sie den EDIT-Button und dann die CHAN ASGN-Taste des Keyboards. Geben Sie die Ziffer “149” über die Tasten des 1. Oktavbereichs ein. Dieser Wert entspricht laut Tabelle im Anhang B dem MMC-Befehl. Geben Sie danach die Ziffer “127” über die Tasten des 1. Oktavbereichs ein. Damit gewährleisten Sie, dass die Meldung für alle Geräte-IDs gültig ist. Ausführliche Erläuterungen zu diesem Punkt finden Sie im Abschnitt “SysEx-Meldungen und Geräte-ID”. Drücken Sie dann die DATA 2 (MAX)-Taste. Geben Sie danach eine MMC-Nummer aus der nachfolgenden Tabelle ein, um den gewünschten Befehl zu programmieren: Nummer 01 MMC-Befehl STOP 02 PLAY 03 DEFERRED PLAY 04 FAST FORWARD 05 REWIND 06 RECORD STROBE 07 RECORD EXIT 08 RECORD PAUSE 09 PAUSE 10 EJECT 11 CHASE 12 COMMAND ERROR RESET 13 MMC RESET 98 < Zuweisung eines RPN/NRPN-Befehls zu einem Fader/Drehregler Hinweis: Eine ausführliche Beschreibung der RPN/NRPN-Daten finden Sie im Abschnitt “MIDI-Befehle” dieses Handbuchs. 1. 2. 3. 4. 5. 6. 7. Wählen Sie den zu programmierenden Controller aus. Drücken Sie den EDIT-Button und anschließend die CTRL ASGN-Taste. Geben Sie, während das Display aufblinkt, eine der folgenden Controller-Nummern ein: 132 für RPN coarse (grob), 133 für RPN fine (fein), 134 für NRPN coarse (grob) oder 135 für NRPN fine (fein). Nutzen die Sie hierfür die Keyboardtasten des 1. Oktavbereichs oder die OCTAVE-Buttons. Bestätigen Sie die Eingabe mit der ENTER-Taste. Drücken Sie dann die DATA 3-Taste. Damit programmieren Sie das MSB (Most Significant Bit) für den RPN/NRPN-Befehl. Drücken Sie nun die DATA 2-Taste. Damit programmieren Sie das LSB (Less Significant Bit) für den RPN/NRPN-Befehl. Programmieren Sie abschließend den Kanal, auf dem der RPN/NRPN-Befehl gesendet werden soll. In den meisten Datenblättern für NRPN-fähige Synthesizer sind die für MSB (DATA 3) und LSB (DATA 2) zu verwendenden Wert bereits ausgewiesen (siehe Anhang F). In bestimmten Handbüchern sind jedoch lediglich die Hexadezimalwerte angegeben. Für Ozonic müssen Sie allerdings die Dezimalwerte! Für die Umrechnung der Hex-Werte in Dez-Werte können Sie den Windows-Rechner nutzen. Wählen Sie unter “Ansicht” die Option “Wissenschaftlich”, markieren Sie den Kreis “Hex” und geben Sie den umzurechnenden Hexadezimalwert ein. Markieren Sie dann den Kreis “Dec”, um den Dezimalwert zu berechnen. Weitere Informationen zu diesem Punkt finden Sie in Anhang C. < Zuweisung von Noten zu den Buttons Nachfolgend eine Beschreibung, wie Sie einen MIDI-Button für “Note on”- und “Note off”-Befehle programmieren können. 1 2 3 Drücken Sie den EDIT-Button und dann die CHAN ASGN-Taste des Keyboards. Geben Sie die Ziffer “146” über die Tasten des 1. Oktavbereichs ein. Bestätigen Sie die Eingabe mit der ENTER-Taste. Der eingegebene Wert entspricht der MIDI-CC-Nummer für “Note on”/off” (siehe die Tabelle in Anhang B). 4 Drücken Sie nun die DATA 3-Taste. 5 Geben Sie die Ziffer “100” über die Tasten des 1. Oktavbereichs ein. 6 Bestätigen Sie die Eingabe mit der ENTER-Taste. Der eingegebene Wert veranlasst, dass beim Drücken des Buttons ein “Note on”-Befehl mit der Geschwindigkeit “100” gesendet wird. 7 Drücken Sie die DATA 2-Taste. 8 Geben Sie die Ziffer “0” über die Tasten des 1. Oktavbereichs ein. 9 Bestätigen Sie die Eingabe mit der ENTER-Taste. Durch Loslassen des Buttons wird nun ein “Note off”-Befehl gesendet. 10 Drücken Sie die DATA 1-Taste. 11 Geben Sie die Ziffer “64” über die Tasten des 1. Oktavbereichs ein. 12 Bestätigen Sie die Eingabe mit der ENTER-Taste. In der Folge wird jedes Mal, wenn Sie den programmierten Button drücken, die MIDI-Note “64” bzw. “E4” gesendet. Die MIDI-Noten und ihre Nummern finden Sie in Anhang D. < SysEx-Befehle und Geräte-ID Bei der Übertragung von SysEx-Befehlen bezieht sich die Kanalnummer nicht auf den Sendekanal, sondern auf die Geräte-ID. Wenn Sie in diesem Falle die CHAN-Taste drücken, entfällt die Anzeige des Buchstabens “c” auf dem Display. Die Geräte-IDs bewegen sich zwischen 00 und 127. In den meisten Fällen sollte als Geräte-ID der Wert 127 eingegeben werden. Damit wird sicher gestellt, dass die SysEx-Meldungen von allen Geräten empfangen werden. Bitte beachten Sie, dass die Geräte-ID für bereits programmierte SysEx-Meldungen nicht über die DEV ID-Taste geändert werden kann. Über die DEV ID-Taste können Sie lediglich die Geräte-ID von Ozonic ändern. Weitere Informationen zu diesem Punkt finden Sie in den Abschnitten “SysEx-Meldungen” und “Geräte-ID”. < Festspeicher Alle mit Ozonic programmierten Setups werden fest gespeichert und stehen beim nächsten Einsatz des Keyboards unverändert zur Verfügung. Nach dem Ausschalten werden die aktuellen Controller- und Kanalzuweisungen automatisch abgespeichert, selbst wenn sie nicht auf einem Speicherplatz abgelegt wurden. Gleiches gilt für die Program-Change, Bank LSB & Bank MSB-Befehle, die Einstellungen für den Global Channel, den Host-Modus und das zuletzt genutzte Preset. < Speicherauszug Über die Tastenkombination EDIT und MEM DUMP können Sie einen vollständigen Speicherauszug mit den SysEx-Daten der 20 Speicherplätze von Ozonic erstellen. Damit haben Sie die Möglichkeit, die Speicherdaten extern zu verwalten. Sie können den Speicherauszug auch an einen Sequenzer senden. Wenn Sie den Auszug nach dem Export erneut an den Festspeicher von Ozonic zurücksenden wollen, brauchen Sie lediglich den entsprechenden MIDI-Track mit dem Auszug abzuspielen. Stellen Sie zuvor jedoch sicher, dass Sie die Ozonic-Treiber als MIDI-Ausgang für die Wiedergabe des Tracks ausgewählt haben. Memory Dumps oder Memory Sends haben keinen Einfluss auf die aktuellen Controller-Zuweisungen des Keyboards. Nach der Rückübertragung an das Keyboard können Sie den Speicherauszug problemlos abrufen. 99 Über die Tastenkombination EDIT und MEM DUMP können Sie einen vollständigen Speicherauszug mit den SysEx-Daten der 20 Speicherplätze von Ozonic erstellen. Damit haben Sie die Möglichkeit, die Speicherdaten extern zu verwalten. < Zuweisung einer Geräte-ID Die Geräte-ID dient der Identifizierung der Keyboards in einer komplexeren Geräte-Umgebung. Über die Tastenkombination EDIT und DEV ID können Sie Ozonic eine Geräte-ID zuweisen. Die Standard-ID des Keyboards ist “127”. Mit dieser Einstellung können Sie Speicherauszüge versenden. Es empfiehlt sich, diese Standard-ID beizubehalten. Wenn Sie Ihrem Keyboard eine andere Geräte-ID zuweisen, kann der Speicherauszug nur von Ozonic-Keyboards mit der selben Geräte-ID empfangen werden. Speicherauszüge, die an Ozonic-Keyboards mit anderen Geräte-IDs geroutet werden, werden dann automatisch ignoriert. Sie können die aktuell zugewiesene Geräte-ID über die DEV ID-Taste abfragen. Für die Eingabe einer neuen Geräte-ID nutzen Sie bitte die Keyboardtasten des 1. Oktavbereichs. Bestätigen Sie die Neueingabe mit der ENTER-Taste. Weiterführende Informationen zu den SysEx-Befehlen und der Geräte-ID finden Sie im Abschnitt “MIDI-Befehle” dieses Handbuchs. < Rücksetzen auf Werkseinstellungen Wenn Sie Ozonic auf die Werkseinstellungen zurücksetzen wollen, halten Sie beim nächsten Einschalten des Keyboards einfach beide OCTAVE-Tasten gleichzeitig gedrückt. Hinweis: Durch das Rücksetzen werden sämtliche gespeicherten Controller-Konfigurationen gelöscht. MIDI-Befehle < Program- und Bank Changes Die General MIDI-Spezifikation erfasst lediglich 128 Stimmen, von 0 bis 127. Über den Program Change-Befehl haben Sie die Möglichkeit, auf weitere Stimmen zuzugreifen. Das erweiterte Stimmenarsenal ist in Bänke aufgeteilt, sodass Sie zusätzlich mit Bank Changes arbeiten müssen. Jede Speicherbank enthält 128 Patches, die über Program Change zugänglich sind.Insgesamt stehen 16.384 Speicherbänke zur Verfügung, welche über einen 14 BitBank Change-Befehl angezapft werden können. Die ersten 7 Bits werden in einem einzigen Byte – dem BANK LSB – gebündelt. Die letzten 7 Bits entsprechen dem Byte des BANK MSB. Der BANK LSB-Controller wird am meisten genutzt, da über ihn bereits zwischen 128 Bänken gewechselt werden kann, sodass der BANK MSB kaum beansprucht werden muss. Nahezu alle MIDI-Geräte lassen sich über Program Change ansprechen. Nur bei bestimmten Geräten, die nicht mit dem GM-Stimmenarsenal übereinstimmen, ist der Program Change-Befehl für andere Zwecke reserviert. Dies ist der Fall bei vielen VST-Instrumenten. Hier dient der Program Change-Befehl zum Wechseln zwischen den einzelnen Instrumenten-Patches (z.B. bei FM7 von Native Instruments). Bank Change-Befehle werden weitaus seltener eingesetzt. Bank Change ist jedoch praktisch, wenn Sie mit Geräten arbeiten, deren MIDISpezifikationen durch bestimmte Hersteller erweitert wurde (z.B. die GS-Spezifikation von Roland oder die XG-Spezifikation von Yamaha). Bei diesen Erweiterungen ist der Bank Change für den Zugriff auf Extra-Stimmen und Effekte unabdinglich. Die Eingabe der Program-, Bank LSB- und Bank MSB-Befehle erfolgt über die Tastenfolge: EDIT --> PROGRAM --> Bank LSB oder Bank MSB. < RPN/NRPNs Nicht-registrierte Parameternummern (NRPNs) sind gerätespezifische Befehle zur Ansteuerung von Synthesizern via MIDI. Die MIDI-Spezifikation berücksichtigt die Einführung von herstellerdefinierten Parameter-Nummern für herstellereigene Controller. Die gängigsten dieser ParameterNummern wurden von der Vereinigung der MIDI-Hersteller registriert und sind nunmehr Bestandteil der MIDI-Spezifikation (RPN: registrierte Parameter-Nummern). Weitere Informationen hierzu finden Sie in Anhang F. Den NRPN LSB und MSB entsprechen die MIDI-Controller 98 und 99, während die Controller 100 und 101 den Befehlen RPN LSB und MSB zugeordnet sind. (Siehe die Liste der MIDI-Controller in Anhang E.) Für das Senden von NRPN und RPN sind zusätzliche nutzerdefinierte Werte erforderlich, die sich auf die Auflösung (grob oder fein) der Parameter beziehen. Die Werteänderung wird durch die Controller 6 (Grobauflösung) und 38 (Feinauflösung) übertragen . Die NRPNs für NRPN-fähige Geräte finden Sie in den jeweiligen Nutzerhandbüchern der Geräte. Bitte beachten Sie, dass NRPN MSB- und LSB-Befehle stets zusammen gesendet werden müssen! Außerdem sollten Sie beachten, dass die entsprechenden Parameter in den GeräteHandbüchern meisten als Hexadezimalwerte angegeben sind. In diesem Falle können Sie die in Anhang C enthaltene Umrechnungstabelle nutzen. < SysEx Externe Systembefehle (SysEx) dienen der Steuerung individueller Geräteparameter, die nicht über die genormten MIDI-Befehle angesprochen werden können. Das Format der SysEx-Befehle ermöglicht es, praktisch jede Funktion über MIDI auszuüben, wenn das Empfängergerät in der Lage ist, den SysEx-Befehl zu interpretieren. Über SysEx-Befehle können unter anderem Audio-Samples, Speicherdaten, Speicherauszüge und Controller-Einstellungen gesendet werden. Ferner können mit externen Systembefehlen die Controller anderer Geräte gesteuert werden. Ozonic kann nicht für eigene SysEx-Meldungen konfiguriert werden. Nichtsdestotrotz stehen Ihnen einige praktische SysEx-Meldungen vorprogrammiert zur Verfügung. Sie können diese Meldungen nutzen, indem Sie einen Controller für die entsprechende MIDI-CC-Nummer programmieren (siehe Anhang B). SysEx-Meldungen sind keinem bestimmten Kanal zugeordnet. Sie enthalten eine Geräte-ID zur spezifischen Adressierung externer MIDIGeräte. Alle übrigen Geräte, die nicht dieser spezifischen Adressierung unterliegen, werden ignoriert. Wenn Sie SysEx-Befehle senden, wird der Global Channel ignoriert und anstelle des Kanals wird mit CHAN ASGN die Geräte-ID programmiert. In diesem Falle wird auf dem Display anstelle des Buchstabens “c”, gefolgt einer 2-stelligen Ziffer, eine 3-stellige Ziffer angezeigt. 100 Wie bereits oben angeführt, bewegen sich die Geräte-IDs zwischen 00 und 127.Ozonic ist werkseitig für die Geräte-ID “127” programmiert. Mit dieser Einstellung können Sie problemlos SysEx-Meldungen an andere Geräte übertragen. Wie bereits erwähnt, kann Ozonic nicht für eigene SysEx-Meldungen konfiguriert werden. Allerdings sind Software-Anwendungen erhältlich, mit denen sich MIDI-Eingangssignale in nutzerspezifische Meldungen umwandeln lassen. Sie können diese Anwendungen mit Ihren SysExMeldungen programmieren und danach, in Abhängigkeit vom verwendeten Controller, die am Keyboard eingehenden Daten in SysExMeldungen übersetzen lassen. Fehlerbehebung Ozonic ist ein leistungsstarkes Tool für die Audio/MIDI-Produktion und Performance am Computer und gewährleistet professionelle Audioqualität. In dieser Eigenschaft wurde Ozonic unter verschiedenen Betriebssystemen und Betriebsbedingungen erfolgreich getestet. Unter Testbedingungen können natürlich niemals alle tatsächlich möglichen Szenarien und Parametereinstellungen durchgeprobt werden. Die folgende Fehleraufstellung ist nicht umfassend; sie bietet jedoch Lösungsvorschläge für die gängigsten Probleme. Vermeiden Sie es, zu viele Geräte an Ozonic anzuschließen. Zwar arbeitet der FireWire-Bus arbeitet nach einem zuverlässigen Hochgeschwin digkeitsprotokoll mit hoher Bandbreite und ist ideal für die Übertragung von Digitalton geeignet, doch sollten Sie berücksichtigen, dass Audiound Multimedia-Übertragungen hohe Anforderungen an den Prozessor und den FireWire-Bus stellen. Auch wenn es rein theoretisch möglich ist, eine ganze Reihe von FireWire-Geräten über Ozonic als Schnittstelle zu betreiben, kann es in der Praxis zu erheblichen Beeinträchtigungen der Audioqualität kommen. Die bei PCI-Karten gelegentlich auftretenden IRQ-Konflikte können bei FireWire-Geräten in der Regel ausgeschlossen werden. Sollten Sie Probleme bei der Übertragung von Audio über Ozonic haben, checken Sie bitte folgende Fehlerquellen: Kein Ton: < Überprüfen Sie, ob die Treiber für Ozonic richtig installiert sind. Doppelklicken Sie hierzu unter Windows XP in der Systemsteuerung auf das Symbol “System”. (In der Kategorieansicht: “Leistung und Wartung”.) Gehen Sie auf die Hardware-Karte und klicken Sie dann auf die Gerätemanager-Schaltfläche. Klicken Sie auf das Pluszeichen (“+”) neben den Sound-, Video- und Spiele-Reglern und suchen Sie den Eintrag “Ozonic”. Wenn kein Eintrag angezeigt wird oder neben dem Eintrag ein Fragezeichen oder Ausrufezeichen erscheint, müssen Sie die Treibersoftware neu installieren. < Stellen Sie sicher, dass Ihre Audio-Software für den Betrieb mit Ozonic eingerichtet ist. Gehen Sie auf die Audio-Seite Ihrer Anwendung und überprüfen Sie, ob dort die ASIO-, WDM- oder CoreAudio-Treiber für Ozonic ausgewählt sind. < Wenn Sie sicher sind, dass Ihre Audio-Software für Ozonic richtig konfiguriert wurde, überprüfen Sie Ihren Signalpfad. Stellen Sie sicher, dass Ihre Eingänge richtig geroutet werden und überprüfen Sie, ob Audiosignale in der Anwendung empfangen werden. Vergewissern Sie sich, dass Ihre Ausgänge richtig geroutet werden, so dass die Signale an die Kopfhörer, den Verstärker und/oder die Monitoren übertragen werden. < Überprüfen Sie alle Hardware-Verbindungen, um sicher zu gehen, dass alle Geräte richtig angeschlossen sind. < Überprüfen Sie, ob Ozonic eingeschaltet ist. Wenn Knack- und Störgeräusche auftreten: < Stellen Sie sicher, dass Sie den Eingangspegel nicht zu hoch eingestellt haben, da es andernfalls zu Verzerrungen und Clipping kommt. Überprüfen Sie die Eingangspegeleinstellungen Ihrer Audio-Anwendung. < Versuchen Sie es mit einer höheren Buffereinstellung. Mit einem größeren Buffer kann sich zwar die Eingangslatenzzeit erhöhen, dies dürfte aber keine große Rolle spielen, wenn Sie beispielsweise gerade mixen. Insbesondere wenn Sie mit einem älteren oder weniger leistungsfähigen Betriebssystem arbeiten, kann es hilfreich sein, den Buffer zu erhöhen. < Falls Sie mehrere FireWire-Geräte hintereinander gekoppelt haben, trennen Sie Ozonic von der Kette und prüfen Sie, ob sich die Audioqualität verbessert. Weitere Ursachen für Störgeräusche sind Stromschwankungen im Bus oder Bus-Master-Konflikte. Mein M-Audio-Keyboard funktioniert plötzlich nicht mehr, nachdem Sie seit der Installation problemlos arbeitete. < Schalten Sie das Gerät für 10 Sekunden aus. Starten Sie Ihren Computer neu. Sollte das Problem weiter bestehen, müssen Sie eventuell die Gerätetreiber neu installieren. Meine Treiber werden im Gerätemanager aufgeführt und funktionieren angeblich ohne Probleme; allerdings wird das Keyboard von keiner Software erkannt. < Unter Win2000 und XP kann nur eine begrenzte Anzahl an MIDI-Gerätetreibern gleichzeitig installiert werden. Das Betriebssystem zeigt jedoch nicht an, wenn diese Anzahl erreicht oder überschritten wird und installiert die Treiber trotzdem. < Hinweise zur Lösung dieses speziellen Problems finden Sie auf unseren FAQ-Seiten unter http://www.m-audio.com. Unter dem entsprechenden FAQ-Eintrag erscheint ein Link auf eine *.exe-Datei, mit der Sie das Problem in den Griff bekommen. Ich habe ein Haltepedal an mein Keyboard angeschlossen, aber es funktioniert "falsch herum". < Das Keyboard errechnet die Polarität des Haltepedals, wenn es eingeschaltet wird. Wahrscheinlich ist das Keyboard so eingestellt, dass das Haltepedal beim Einschalten auf AUS steht. Wenn Sie wollen, dass das Pedal “richtig herum” funktioniert, halten Sie es einfach nicht gedrückt, wenn Sie das Keyboard einschalten. 101 Wenn ich eine Keyboardtaste drücke, gibt es eine kurze Verzögerung, bevor ich den Sound höre. < Diese Verzögerung nennt man Latenzzeit. Die Latenzzeit ist von der von Ihnen verwendeten Synthesizer-Software abhängig. Bei MIDI-Daten handelt es sich lediglich um Befehlsdaten, die von Ihrer Synthesizer-Software empfangen werden. Bevor der auf diese Befehlsdaten bezogene Sound ausgegeben werden kann, müssen komplexe Berechnungen erfolgen, woraus sich die zeitliche Verzögerung bei der Wiedergabe ergibt. Wenn Sie die Latenzzeit in den Griff bekommen möchten, Falls Sie bereits über eine leistungsstarke Soundkarte verfügen, sollten Sie die neuesten Treiber installieren oder die Buffergröße der Audio-Treiber heruntersetzen. < Wenn Sie denken, dass Sie eine neue oder leistungsstärkere Soundkarte gebrauchen könnten, empfehlen wir Ihnen die folgenden Webseiten: www.m-audio.com. Kontakt M-AUDIO U.S. 5795 Martin Road, Irwindale, CA 91706-6211, U.S.A. Sales Information: 626-633-9050 Sales Information (email): [email protected] Tech Support: 626-633-9055 Tech Support (email): [email protected] Fax: 626-633-9060 Internet Home Page: http://www.m-audio.com M-AUDIO Deutschland (Germany) Kuhallmand 34, D-74613 Ohringen, Germany Sales Information: Sales Information (email): Technical Support: Technical Support (email): Fax: Internet Home Page: M-AUDIO U.K. Unit 5, Saracen Industrial Estate, Mark Road, Hemel Hempstead, Herts HP2 7BJ, England Sales Information (phone): 44 (0) 1442 416590 Sales Information (fax): 44 (0) 1442 246832 Sales Information (email): [email protected] Technical Support (PC): 44 (0) 1309 671301 M-AUDIO Canada 1400 St-Jean Baptiste Ave. #150, Quebec City, QC G2E 5B7, Canada Tel: Fax: Email: Internet Home Page: Technical Support (Mac): 44 (0) 1765 650072 Technical Support (email): [email protected] Internet Home Page: http://www.maudio.co.uk M-AUDIO France Unit 5, Saracen Industrial Estate, Mark Road, Hemel Hempstead, Herts HP2 7BJ, England Informations Commerciales: 0810 001 105 Informations Commerciales (email): [email protected] Assistance Technique: 0820 000 731 (PC) ou 0820 391 191 (Mac at général) Assistance Technique (email): [email protected] ou [email protected] Fax: +44 (0) 144 224 6832 Site Internet: http://www.m-audio.fr 49 7941 98 7000 [email protected] 49 7941 98 70030 [email protected] 0 7941 98 70070 http://www.m-audio.de 418-872-0444 418-872-0034 [email protected] http://www.m-audio.ca M-AUDIO Japan Annex Buliding 6F, 2-18-10 Marunouchi, Naka-Ku, Nagoya 460-0002, Japan Tel: Fax: Technical Support: Email: Internet Home Page: 81 52 218 3375 81 52 218 0875 08 200 0731 [email protected] http://www.m-audio.co.jp Ozonic Tested to comply with FCC standards FOR HOME OR STUDIO USE Elektrostatische Entladungen und Spannungsspitzen können das Gerät kurzzeitig ausfallen lassen. Schalten Sie das Gerät aus und wieder ein, um wieder zu reaktivieren. 102 Anhang Anhang A – MIDI IMPLEMENTATION CHART Function Transmitted Basic :Default 1-16 Channel: Changed 1-16 Received Remarks X :Default --------- Mode :Messages :Altered X X ********* Note 0-127 Number: True Voice ********* Velocity: Note ON 0 X X : Note OFF X After : Keys X Touch :Ch’s 0 X Pitch Bend Control 0 X 0 X 0 X 0-119 Change 120-127 Program 0-127 Change: True Number ********* System Exclusive GM, GM2, MMC X Memory Dump X Song Position X X Common: Song Select System :Clock X Exclusive: Commands X Aux :Local ON/OFF 0 Messages :All Notes OFF 0 :Active Sense 0 :Reset 0 X X Notes: 0 = YES X=NO 103 Anhang B – MIDI-CCs für Ozonic B1 - Fader und Drehregler: MIDI CC Description Data Lsb (Press Twice) Data Msb (Press Twice) 0-119 Standard MIDI CC’s - - 120-127 Channel Mode Messages - - 128 Pitch Bend Sensitivity - - 129 Channel Fine Tune - - 130 Channel Coarse Tune - - 131 Channel Pressure - - 132 RPN Coarse RPN LSB RPN MSB 133 RPN Fine RPN LSB RPN MSB 134 NRPN Coarse NRPN LSB NRPN MSB 135 NRPN Fine NRPN LSB NRPN MSB 136 Master Volume GM* Volume LSB Volume MSB 137 Master Pan GM* Pan LSB Pan MSB 138 Master Coarse Tune GM* Tuning LSB Tuning MSB 139 Master Fine Tune GM* Tuning LSB Tuning MSB 140 Chorus Mod Rate GM2* Mod rate - 141 Chorus Mod Depth GM2* Mod depth - 142 Feedback GM2* Feedback level - 143 Send to Reverb GM2* Reverb send level - 144 Pitch Bend Pitch shift LSB Pitch shift MSB 255 Controller Off*** - - * SysEx-Meldungen ** MMC SysEx-Meldungen *** Geben Sie die Ziffer “0” ein und drücken Sie die ENTER-Taste und anschließend die OCTAVE DOWN-Taste, um den Wert zu programmieren. 104 B2 - Buttons und Pedal: MIDI CC 0-119 Description Program (Press Twice) Data Lsb (Press Twice) Data Msb (Press Twice) Standard MIDI CC’s - Toggle value 2 Toggle value 1 Channel Mode Messages - Toggle value 2 Toggle value 1 128 Pitch Bend Range - Sensitivity value - 129 Channel Fine Tune - Tuning amount - 130 Channel Coarse Tune - Tuning amount - 131 Channel Pressure - Pressure amount - 132 RPN Coarse Value RPN LSB RPN MSB 133 RPN Fine Value RPN LSB RPN MSB 134 NRPN Coarse Value NRPN LSB NRPN MSB 135 NRPN Fine Value NRPN LSB NRPN MSB 136 Master Volume GM* - Volume LSB Volume MSB 137 Master Pan GM* - Pan LSB Pan MSB 138 Master Coarse Tune GM* - Tuning LSB Tuning MSB 139 Master Fine Tune GM* - Tuning LSB Tuning MSB 140 Chorus Mod Rate GM2* - Mod rate - 141 Chorus Mod Depth GM2* - Mod depth - 142 Feedback GM2* - Feedback level - 143 Send to Reverb GM2* - Reverb send level - 144 Pitch Bend - Pitch shift LSB Pitch shift MSB 145 Program/Bank Preset Program Bank LSB Bank MSB 146 MIDI CC (on/off) MIDI CC Button press value Button release value 120-127 147 Note (on/off) Note Velocity off Velocity on 148 Note (on/off toggle) Note Velocity off Velocity on 149 MMC Command** - Command select. - 150 Reverb Type GM2 * - Type - 151 Reverb Time GM2 * - Time - 152 Chorus Type GM2* - Type - 153 MIDI CC Decrement MIDI CC Start value End value 154 MIDI CC Increment MIDI CC Start value End value 255 Controller Off*** - - - * SysEx-Meldungen ** MMC SysEx-Meldungen *** Geben Sie die Ziffer “0” ein und drücken Sie die ENTER-Taste und anschließend die OCTAVE DOWN-Taste, um den Wert zu programmieren. 105 Anhang C – Hexadezimalumrechnung Umrechnung von Hexadezimalwerten in Dezimalwerte Hexadecimal Value Decimal Value Hexadecimal Value Decimal Value Hexadecimal Value Decimal Value 0 0 2B 43 56 1 1 2C 44 57 86 87 2 2 2D 45 58 88 3 3 2E 46 59 89 4 4 2F 47 5A 90 5 5 30 48 5B 91 6 6 31 49 5C 92 7 7 32 50 5D 93 8 8 33 51 5E 94 9 9 34 52 5F 95 0A 10 35 53 60 96 0B 11 36 54 61 97 0C 12 37 55 62 98 0D 13 38 56 63 99 0E 14 39 57 64 100 0F 15 3A 58 65 101 10 16 3B 59 66 102 11 17 3C 60 67 103 12 18 3D 61 68 104 13 19 3E 62 69 105 14 20 3F 63 6A 106 15 21 40 64 6B 107 16 22 41 65 6C 108 17 23 42 66 6D 109 18 24 43 67 6E 110 19 25 44 68 6F 111 1A 26 45 69 70 112 1B 27 46 70 71 113 1C 28 47 71 72 114 1D 29 48 72 73 115 1E 30 49 73 74 116 1F 31 4A 74 75 117 20 32 4B 75 76 118 21 33 4C 76 77 119 22 34 4D 77 78 120 23 35 4E 78 79 121 24 36 4F 79 7A 122 25 37 50 80 7B 123 26 38 51 81 7C 124 27 39 52 82 7D 125 28 40 53 83 7E 126 29 41 54 84 7F 127 2A 42 55 85 106 Anhang D – Nützliche MIDI-Daten Piano Bass Reed Synth Effects 0 Acoustic Grand Piano 32 Acoustic Bass 64 Soprano Sax 96 SFX Rain 1 Bright Acoustic Piano 33 Fingered Bass 65 Alto Sax 97 SFX Soundtrack 2 Electric grand Piano 34 Electric Picked Bass 66 Tenor Sax 98 SFX Crystal 3 Honky Tonk Piano 35 Fretless Bass 67 Baritone Sax 99 SFX Atmosphere 4 Electric Piano 1 36 Slap Bass 1 68 Oboe 100 SFX Brightness 5 Electric Piano 2 37 Slap Bass 2 69 English Horn 101 SFX Goblins 6 Harpsichord 38 Syn Bass 1 70 Bassoon 102 SFX Echoes 7 Clavinet 39 Syn Bass 2 71 Clarinet 103 SFX Sci-Fi Chromatic Percussion Strings/Orchestra 8 Celesta Pipe Ethnic 40 Violin 72 Piccolo 104 Sitar 9 Glockenspiel 41 Viola 73 Flute 105 Banjo 10 Music Box 42 Cello 74 Recorder 106 Shamisen 11 Vibraphone 43 Contrabass 75 Pan Flute 107 Koto 12 Marimba 44 Tremolo Strings 76 Bottle Blow 108 Kalimba 13 Xylophone 45 Pizzicato Strings 77 Shakuhachi 109 Bag Pipe 14 Tubular bells 46 Orchestral Harp 78 Whistle 110 Fiddle 15 Dulcimer 47 Timpani 79 Ocarina 111 Shanai Organ Ensemble Synth Lead 16 Drawbar Organ 48 String Ensemble 1 80 Syn Square Wave 112 Tinkle Bell 17 Percussive Organ 49 String Ensemble 2 81 Syn Sawtooth Wave 113 Agogo 18 Rock Organ 50 Syn Strings 1 82 Syn Calliope 114 Steel Drums 19 Church Organ 51 Syn Strings 2 83 Syn Chiff 115 Woodblock 20 Reed Organ 52 Choir Aahs 84 Syn Charang 116 Taiko Drum 21 Accordion 53 Voice Oohs 85 Syn Voice 117 Melodic Tom 22 Harmonica 54 Syn Choir 86 Syn Sawtooth Wave 118 Syn Drum 23 Tango Accordion 55 Orchestral Hit 87 Syn Brass & Lead 119 Reverse Cymbal Guitar Brass Percussive Synth Pad Sound Effects 24 Nylon Acoustic 56 Trumpet 88 New Age Syn Pad 120 Guitar Fret Noise 25 Steel Acoustic 57 Trombone 89 Warm Syn Pad 121 Breath Noise 26 Jazz Electric 58 Tuba 90 Polysynth Syn Pad 122 Seashore 27 Clean Electric 59 Muted Trumpet 91 Choir Syn Pad 123 Bird Tweet 28 Muted Electric 60 French Horn 92 Bowed Syn Pad 124 Telephone Ring 29 Overdrive 61 Brass Section 93 Metal Syn Pad 125 Helicopter 30 Distorted 61 Syn Brass 1 94 Halo Syn Pad 126 Applause 31 Harmonics 62 Syn Brass 2 95 Sweep Syn Pad 127 Gun Shot MIDI-Noten-Nummern Octave (n) Note Numbers Cn -1 C#n 0 1 Dn 2 D#n 3 En Fn 4 F#n 5 Gn G#n 6 7 8 An A#n Bn 9 10 11 0 12 13 14 15 16 17 18 19 20 21 22 23 1 24 25 26 27 28 29 30 31 32 33 34 35 2 36 37 38 39 40 41 42 43 44 45 46 47 3 48 49 50 51 52 53 54 55 56 57 58 59 4 60 61 62 63 64 65 66 67 68 69 70 71 5 72 73 74 75 76 77 78 79 80 81 82 83 6 84 85 86 87 88 89 90 91 92 93 94 95 7 96 97 98 99 100 101 102 103 104 105 106 107 8 108 109 110 111 112 113 114 115 116 117 118 119 9 120 121 122 123 124 125 126 127 107 Anhang E Standard-MIDI-Controller-Nummern (MIDI-CCs) 00 Bank Select 47 Controller 47 94 Celeste (De-tune) 01 Modulation 48 Gen Purpose 1 LSB 95 Phaser Depth 02 Breath Control 49 Gen Purpose 2 LSB 96 Data Increment 03 Controller 3 50 Gen Purpose 3 LSB 97 Data Decrement 04 Foot Control 51 Gen Purpose 4 LSB 98 Non-Reg Param LSB 05 Porta Time 52 Controller 52 99 Non-Reg Param MSB 06 Data Entry 53 Controller 53 100 Reg Param LSB 07 Channel Volume 54 Controller 54 101 Reg Param MSB 08 Balance 55 Controller 55 102 Controller 102 09 Controller 9 56 Controller 56 103 Controller 103 10 Pan 57 Controller 57 104 Controller 104 11 Expression 58 Controller 58 105 Controller 105 12 Effects Controller 1 59 Controller 59 106 Controller 106 13 Effects Controller 2 60 Controller 60 107 Controller 107 14 Controller 14 61 Controller 61 108 Controller 108 15 Controller 15 62 Controller 62 109 Controller 109 16 Gen Purpose 1 63 Controller 63 110 Controller 110 17 Gen Purpose 2 64 Sustain Pedal 111 Controller 111 18 Gen Purpose 3 65 Portamento 112 Controller 112 19 Gen Purpose 4 66 Sostenuto 113 Controller 113 20 Controller 20 67 Soft Pedal 114 Controller 114 21 Controller 21 68 Legato Pedal 115 Controller 115 22 Controller 22 69 Hold 2 116 Controller 116 23 Controller 23 70 Sound Variation 117 Controller 117 24 Controller 24 71 Resonance 118 Controller 118 25 Controller 25 72 Release Time 119 Controller 119 26 Controller 26 73 Attack Time Channel Mode Messages 27 Controller 27 74 Cut-off Frequency 120 All Sound off 28 Controller 28 75 Controller 75 121 Reset all Controllers 29 Controller 29 76 Controller 76 122 Local Control 30 Controller 30 77 Controller 77 123 All Notes Off 31 Controller 31 78 Controller 78 124 Omni Off 32 Bank Select LSB 79 Controller 79 125 Omni On 33 Modulation LSB 80 Gen Purpose 5 126 Mono On (Poly Off) 34 Breath Control LSB 81 Gen Purpose 6 127 Poly On (Mono Off) 35 Controller 35 82 Gen Purpose 7 Extra RPN Messages 36 Foot Control LSB 83 Gen Purpose 8 128 Pitch Bend sensitivity 37 Porta Time LSB 84 Portamento Control 129 Fine Tune 38 Data Entry LSB 85 Controller 85 130 Coarse Tune 39 Channel Volume LSB 86 Controller 86 131 Channel Pressure 40 Balance LSB 87 Controller 87 41 Controller 41 88 Controller 88 42 Pan LSB 89 Controller 89 43 Expression LSB 90 Controller 90 44 Controller 44 91 Reverb Depth 45 Controller 45 92 Tremelo Depth 46 Controller 46 93 Chorus Depth 108 Anhang F – Roland GS und Yamaha XG: NRPN-Support für Roland JV/XP NRPN NRPN Data Data MSB LSB MSB LSB CC99 CC98 CC06 CC38 01 08 00-7F n/a (-64 - 0 - +63) Vibrato Rate (relative change) 01 09 00-7F n/a (-64 - 0 - +63) Vibrato Depth (relative change) 01 0A 00-7F n/a (-64 - 0 - +63) Vibrato Delay (relative change) 01 20 00-7F n/a (-64 - 0 - +63) Filter Cutoff Freq. (relative change) 01 21 00-7F n/a (-64 - 0 - +63) Filter Resonance (relative change) 01 63 00-7F n/a (-64 - 0 - +63) EG (TVF&TVA) Attack Time (relative change) 01 64 00-7F n/a (-64 - 0 - +63) EG (TVF&TVA) Decay Time (relative change) 01 66 00-7F n/a (-64 - 0 - +63) EG (TVF&TVA) Release Time (relative change) 14 00-7F 00-7F n/a (-64 - 0 - +63) Drum Filter Cutoff Freq. (relative change)* 15 00-7F 00-7F n/a (-64 - 0 - +63) Drum Filter Resonance (relative change)* 16 00-7F 00-7F n/a (-64 - 0 - +63) Drum EG Attack Rate (relative change)* 17 00-7F 00-7F n/a (-64 - 0 - +63) Drum EG Decay Rate (relative change)* 18 00-7F 00-7F n/a (-64 - 0 - +63) Drum Instrument Pitch Coarse (relative change) 19 00-7F 00-7F n/a (-64 - 0 - +63) Drum Instrument Pitch Fine (relative change)* 1A 00-7F 00-7F n/a (0 to Max) Drum Instrument Level (absolute change) 1C 00-7F 00-7F n/a (Random, L>C>R) Drum Instrument Panpot (absolute change) 1D 00-7F 00-7F n/a (0 to Max) Drum Instrument Reverb Send Level (absolute change) 1E 00-7F 00-7F n/a (0 to Max) Drum Instrument Chorus Send Level (absolute change) 1F 00-7F 00-7F n/a (0 to Max) Drum Instrument Variation Send Level (absolute change)** *Ergänzt durch Yamaha XG. **Änderung von Delay auf Variation durch Yamaha XG. Anhang G – MIDI-Reverb-Typen und MIDI-Chorus-Typen Reverb-Typen 0: 1: 2: 3: 4: 8: Small Room Medium Room Large Room Medium Hall Large Hall Plate Chorus-Typen 0: 1: 2: 3: 4: 5: Chorus 1 Chorus 2 Chorus 3 Chorus 4 FB Chorus Flanger 109 Garantie Garantiebedingungen M-Audio gewährt im Rahmen der normalen Nutzungsbedingungen Garantie auf Material- und Herstellungsmängel, sofern sich das Produkt im Besitz des ursprünglichen Käufers befindet und dieser das Produkt registriert hat. Informationen zu den Garantiebedingungen der einzelnen Produkte finden Sie unter www.m-audio.com/warranty. Produktregistrierung Vielen Dank, dass Sie Ihr neues M-Audio-Produkt registriert haben! Mit der Registrierung sind Sie zur vollumfänglichen Inanspruchnahme der Produktgarantie berechtigt. Außerdem tragen Sie dazu bei, dass M-Audio auch weiterhin Produkte entwickeln kann, die höchsten Qualitätsansprüchen gerecht werden. Registrierung für KOSTENLOSE Online-Produkt-Updates unter www.m-audio.com/register . Mit etwas Glück gewinnen Sie ein KOSTENLOSES M-Audio-Gerät! 110 041025_OZONIC_UG_02