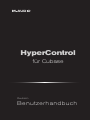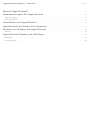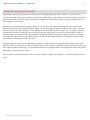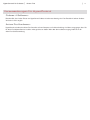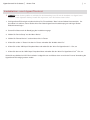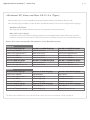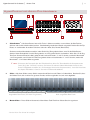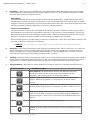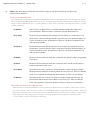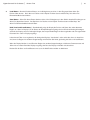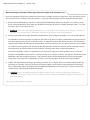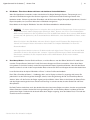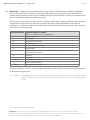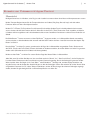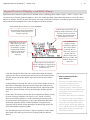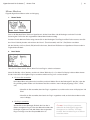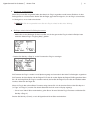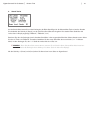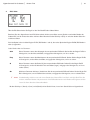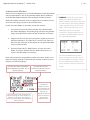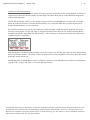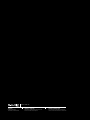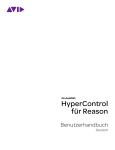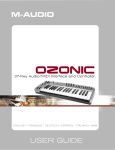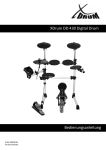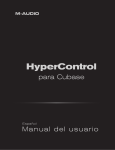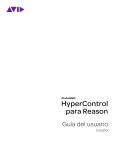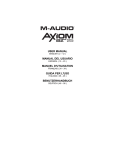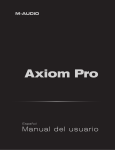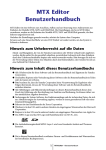Download HyperControl für Cubase | Axiom Pro - M
Transcript
HyperControl für Cubase Deutsch Benutzerhandbuch HyperControl für Cubase | Axiom Pro Was ist HyperControl? . . | 2 . . . . . . . . . . . . . . . . . . . . . . . . . . . . . . . . . . . . . . . . . . . . . . . . . 3 Voraussetzungen für HyperControl. . . . . . . . . . . . . . . . . . . . . . . . . . . . . . . . . . . . . . 4 Cubase 4-Software:. . . . . . . . . . . . . . . . . . . . . . . . . . . . . . . . . . . . . . . . . . . . . . . . . . . . . . . . . . . . 4 Axiom Pro Hardware:. . . . . . . . . . . . . . . . . . . . . . . . . . . . . . . . . . . . . . . . . . . . . . . . . . . . . . . . . . . . 4 Installation von HyperControl. . . . . . . . . . . . . . . . . . . . . . . . . . . . . . . . . . . . . . . . . . . . 5 HyperControl mit Axiom Pro-Hardware. . . . . . . . . . . . . . . . . . . . . . . . . . . . . . . . . . 7 Einsatz von Cubase mit HyperControl. . . . . . . . . . . . . . . . . . . . . . . . . . . . . . . . . . . 14 Übersicht. . . . . . . . . . . . . . . . . . . . . . . . . . . . . . . . . . . . . . . . . . . . . . . . . . . . . . . . . . . . . . . . . . 14 HyperControl Display und Soft-Keys. . . . . . . . . . . . . . . . . . . . . . . . . . . . . . . . . . . . . 15 Mixer-Modus. . . . . . . . . . . . . . . . . . . . . . . . . . . . . . . . . . . . . . . . . . . . . . . . . . . . . . . . . . . . . . . . 16 Instrument-Modus . . . . . . . . . . . . . . . . . . . . . . . . . . . . . . . . . . . . . . . . . . . . . . . . . . . . . . . . . . . . . 20 HyperControl für Cubase | Axiom Pro | 3 Was ist HyperControl? HyperControl ist eine leistungsstarke neue Technologie, mit der die Regler (Drehregler, Buttons, Slider 1, usw.) von Axiom Pro automatisch den Bildschirmreglern von Cubase und sämtlichen VST/AU-Plug-ins und virtuellen Instrumenten zugewiesen werden. Es ermöglicht ein deutlich schnelleres Arbeiten, da Sie das undankbare und zeitaufwändige Zuordnen der einzelnen MIDI-Regler nicht mehr manuell vornehmen müssen. HyperControl ist ein 2-Wege-Kommunikationsprotokoll, so dass Ihre Axiom Pro-Hardware und Cubase ständig synchron laufen. Wenn Sie also einen Axiom Pro-Regler betätigen, wird der entsprechende Regler in Cubase ebenfalls bewegt. Und wenn Sie einen Bildschirmregler (mit der Maus) bewegen, wird die Stellung des entsprechenden Axiom Pro-Reglers (wie sie im Display angezeigt wird) ebenfalls aktualisiert. Wenn Sie ein neues Instrument (oder ein anderes Preset im aktuellen Instrument) laden, werden die Parameternamen und die Positionen der diversen Buttons, Drehregler und Slider automatisch im Display von Axiom Pro aktualisiert. Da die Regler und das Display fest mit Cubase integriert sind und stets den Zustand der Software wiedergeben, wird das Gefühl eines “dedizierten” Hardware-Controllers vermittelt. Mit HyperControl können Sie nicht nur MIDI-Daten von Axiom Pro senden. Außerdem können ASCII-Tastenbefehle entsprechend den Cubase-Tastaturkürzeln gesendet werden. Dadurch wird eine “tiefe” Integration mit Cubase ermöglicht und viele Funktionen, wie Zoom, Marker, Kopieren, Rückgängig u.v.m. können direkt mit Axiom Pro ausgeführt werden. So verbringen Sie deutlich weniger Zeit mit der Maus, um Ihre Software zu steuern. Kurz, dank dieser Funktionen können Sie intuitiver mit Cubase arbeiten und haben mehr Spielraum, um ihrer Kreativität freien Lauf zu lassen. 1 Nur bei Axiom Pro 49 und 61 verfügbar. HyperControl für Cubase | Axiom Pro | 4 Voraussetzungen für HyperControl Cubase 4-Software: Beachten Sie, dass für den Einsatz von HyperControl Cubase 4.0 oder neuer benötigt wird. Der Betrieb mit früheren CubaseVersionen ist nicht möglich. Axiom Pro Hardware: HyperControl erfordert einen Axiom Pro-Controller an Ihrem Computer und in dieser Anleitung wird davon ausgegangen, dass Sie Ihr Axiom Pro-Keyboard bereits installiert und angeschlossen haben. Mehr über den Installationsvorgang finden Sie in der Axiom Pro-Quickstartanleitung. HyperControl für Cubase | Axiom Pro | 5 Installation von HyperControl ✓ H INWEIS: Falls Cubase geöffnet ist, schließen Sie die Anwendung, bevor Sie mit der Installation von HyperControl fortfahren. In der folgenden Anleitung werden Sie angewiesen, wann Sie Cubase starten sollten. 1.Die HyperControl-Technologie erfordert eine Axiom Pro-”Persönlichkeits”-Datei in einem Cubase-Unterverzeichnis. Um diese Datei zu installieren, starten Sie das Axiom Pro Cubase HyperControl-Installationsprogram und folgen Sie den Bildschirmanweisungen. 2. Starten Sie Cubase nach der Beendigung des Installationsvorgangs. 3. Wählen Sie “Device Setup” aus dem Menü ‘Device’. 4. Wahlen Sie “Remote Devices” aus dem Kasten links im Fenster. 5. Klicken Sie auf den “+”-Button links oben im Fenster und wählen Sie “M-Audio Axiom Pro”. 6. Klicken Sie auf das “MIDI-Input”-Dropdown-Menü und wählen Sie den “Axiom Pro HyperControl In” 2 -Port aus. 7. Klicken Sie dann auf das “MIDI Output”-Dropdown-Menü und wählen Sie den “Axiom Pro HyperControl Out” 2 -Port aus. Klicken Sie anschließend auf “OK”. Die Installation ist abgeschlossen und Cubase kann nun mit Axiom Pro unter Verwendung der HyperControl-Technologie gesteuert werden. HyperControl für Cubase 2 | | Axiom Pro Windows XP, Vista und Mac OS X 10.4 (Tiger): Wenn Sie Axiom Pro als class-kompatibles Gerät (ohne M-Audio-Treiber) unter Windows XP/Vista oder Mac OS 10.4 (Tiger) verwenden, werden die Axiom Pro-MIDI-Anschlüsse nicht mit ihren richtigen Namen angezeigt. Windows XP/Vista: Bitte folgen Sie der Treiber-Installationsanleitung in der gedruckten Quickstart-Anleitung. Mac OS X 10.4 (Tiger): Für den Mac stehen keine Treiber zur Verfügung, da der class-kompatible Treiber in Mac OS X bereits sämtliche Funktionen von Axiom Pro unterstützt. Für mehr Informationen zur Umbenennung von Ports siehe die Tabelle unten. Axiom Pro class-kompatible Port-Namen nach Betriebssystem Macintosh Axiom Pro MIDI Eingänge Mac OS X 10.4 MIDI Eingänge Mac OS X 10.5 MIDI Eingänge Axiom Pro 61 USB A In Axiom Pro 61 Port 1 Axiom Pro 61 USB A In Axiom Pro 61 HyperControl In Axiom Pro 61 Port 2 Axiom Pro 61 HyperControl In Axiom Pro 61 MIDI In Axiom Pro 61 Port 3 Axiom Pro 61 MIDI In Axiom Pro 613 USB B In Axiom Pro 61 Port 4 Axiom Pro 61 USB B In Axiom Pro MIDI Ausgänge Mac OS X 10.4 MIDI Ausgänge Mac OS X 10.5 MIDI Ausgänge Axiom Pro 61 MIDI Out Axiom Pro 61 Port 1 Axiom Pro 61 MIDI Out Axiom Pro 61 HyperControl Out Axiom Pro 61 Port 2 Axiom Pro 61 HyperControl Out Axiom Pro MIDI Eingänge Windows XP MIDI Eingänge Windows Vista MIDI Eingänge Axiom Pro 61 USB A In USB Audiogerät Axiom Pro 61 Axiom Pro 61 HyperControl In USB Audiogerät [2] MIDIIN2 Axiom Pro 61 Axiom Pro 613 MIDI In USB Audiogerät [3] MIDIIN3 Axiom Pro 61 Axiom Pro 61 USB B In USB Audiogerät [4] MIDIIN4 Axiom Pro 61 Axiom Pro MIDI Ausgänge Windows XP MIDI Ausgänge Windows Vista MIDI Ausgänge Axiom Pro 61 MIDI Out USB Audiogerät Axiom Pro 61 Axiom Pro 61 HyperControl Out USB Audiogerät [2] MIDIOUT2 Axiom Pro 61 3 3 3 3 3 Windows 3 3 3 3 3 3 Die Namen dieser MIDI-Ports weisen die Anzahl der Tasten Ihres Axiom Pro-Modells auf: 25, 49 oder 61. 6 HyperControl für Cubase | | Axiom Pro 7 HyperControl mit Axiom Pro-Hardware 9 6 10 8 2 1 3 4 5 7 1.Slider-Buttons 4 – Mit diesen Buttons können Sie Tracks in Cubase auswählen, stummschalten, die Solo-Funktion aktivieren oder für die Aufnahme bereit machen. Standardmäßig werden damit Kanäle ausgewählt. Drücken Sie den FlipButton, um nacheinander die anderen Funktionen aufzurufen: Mute, Solo, Record (Bereitschaft). Sie können mehrere Mixerkanäle auswählen, indem Sie die Strg-Taste gedrückt halten, wenn Sie die Slider-Buttons drücken. Halten Sie dabei die Umschalt-Taste gedrückt, um einen ganzen Bereich auszuwählen. Wenn Sie z. B. die StrgTaste (bzw. Command-Taste beim Mac) gedrückt halten und nacheinander “1” und “5” drücken, werden die Mixerkanäle 1 und 5 ausgewählt; wenn Sie die Umschalt-Taste gedrückt halten und nacheinander “1” und “5” drücken, werden die Mixerkanäle 1 - 5 im Cubase-Mixer ausgewählt. ✓ TIPP: S ie können den Drumpads oder dem Ziffernblock Ihres Axiom Pro Tastaturbefehle der Computertastatur (etwa “Strg” oder “Umschalt”) zuweisen. So können Sie mehrere Cubase-Mixerkanäle einfach mit dem Axiom Pro-Keyboard auswählen (d. h., Sie benötigen hierfür keine Computertastatur). Lesen Sie hierzu bitte das Kapitel “Edit-Modus > Control” des Axiom Pro-Benutzerhandbuchs. 2.Slider 4 – Mit diesen Slidern steuern Sie die entsprechende Bank von acht Fadern im Cubase-Mixer. Beachten Sie, dass alle Cubase-Tracks, die von Axiom Pro gesteuert werden, weiß hervorgehoben sind, wie unten abgebildet: Ausgewählte Bank Tracks (von Axiom Pro gesteuert) Master-Slider 4 – Dieser Slider wird automatisch dem Master Fader-Track Ihrer Cubase-Session zugewiesen. 3. Nicht ausgewählte Bank Tracks 4 Nur bei Axiom Pro 49 und 61 verfügbar. HyperControl für Cubase | Axiom Pro | 8 4.Flip-Button 5 – Axiom Pro kann mit HyperControl in zwei Modi betrieben werden: Mixer-Modus und Instrument-Modus. In diesen Modi hat der Flip-Button jeweils eine andere Funktion (mit der “F1”-F-Taste wählen Sie den Modus aus. Mehr Information hierzu finden Sie im Kapitel “F-Tasten”). Mixer-Modus: Im Mixer-Modus bestimmen Sie mit dem Flip-Button die Funktion der Slider-Buttons. Standardmäßig wählen Sie mit den Slider-Buttons Kanäle innerhalb Ihrer Cubase-Session. Mit dem Flip-Button können Sie nacheinander die anderen möglichen Funktionen der Slider-Buttons aufrufen: Record (Bereitschaft), Mute, Solo. Wenn Sie den Flip-Button drücken, wird die ausgewählte Funktion der Slider-Buttons unten links im Display angezeigt. Insert-/Instrument-Modus: Im Instrument-Modus steuern die Axiom Pro-Slider die Einstellungen der Track-Lautstärke in Cubase, während Sie mit den Drehreglern die Parameter des ausgewählten Insert-Plug-ins oder virtuellen Instruments bearbeiten. Mit dem FlipButton können Sie die Funktion der Drehregler und Slider ändern. So können Sie die Axiom Pro-Slider zur Einstellung der Inserts / virtuellen Instrumente verwenden, und die Drehregler zur Regelung der Track-Pegel. Drücken Sie diesen Button, um Fader Flipping zu aktivieren und deaktivieren. Wenn Sie in diesen Modus wechseln, wird links unten im Bildschirm “Flip Faders On” angezeigt. ✓ HINWEIS: Wenn Sie zurück in den Mixer-Modus wechseln, wird der Flip Fader-Modus zurückgesetzt. 5.Drehregler – Diese Regler sind automatisch den Parametern der Cubase-Tracks (z.B. Pan, Send Level, usw.), den Insert Plug-ins oder Reglern virtueller Instrumente zugewiesen, die über Axiom Pro ausgewählt sind. Im Kapitel “Einsatz von Cubase mit HyperControl” in diesem Handbuch wird beschrieben, wie Sie verschiedene Arten von Track-, Insert und Instrument-Parametern, die durch diese Regler gesteuert werden, auswählen. 6.Soft-Keys – Diese vier Buttons entsprechen den “Seiten”, die am unteren Rand des Displays angezeigt werden und über die Sie diverse Parameter der Cubase-Tracks (z.B. Pan-, EQ- und Insert-/Send-Einstellungen) und virtueller Instrumente aufrufen können. Im Kapitel “HyperControl-Display und Soft-Keys” werden diese Buttons im Detail beschrieben. 7. Transport-Buttons – Diese Buttons sind den Cubase-Transportreglern zugewiesen und haben folgende Funktionen: Axiom Pro Control Funktion in Cubase Loop aktivieren. Mit diesem Button aktivieren und deaktivieren Sie Loops zwischen dem linken und dem rechten Locator, wie im Cubase-Transport angegeben. Wenn Looping aktiviert ist, leuchtet dieser Button. Rewind. Tippen Sie diesen Button an, um zurückzuspulen, bis Sie ihn erneut antippen. Halten Sie ihn gedrückt, um zurückzuspulen, bis Sie ihn wieder loslassen. Fast Forward. Tippen Sie diesen Button an, um vorzuspulen, bis Sie ihn erneut antippen. Halten Sie ihn gedrückt, um vorzuspulen, bis Sie ihn wieder loslassen. Stop. Mit diesem Button wird die Wiedergabe beendet. Drücken Sie ihn erneut, um an die Stelle zu springen, an der die Aufnahme oder die Wiedergabe ursprünglich begann. So lässt sich eine Aufnahme leicht wiederholen oder erneut anhören. Play. Mit diesem Button wird die Wiedergabe gestartet. Record. Mit diesem Button wird die Aufnahme auf allen aufnahmebereiten Tracks gestartet. 5 Nur bei Axiom Pro 49 und 61 verfügbar HyperControl für Cubase | Axiom Pro | 9 8.F-Keys – Mit diesen Buttons können Sie durch Cubase navigieren und diverse Funktionen ohne Maus oder Computertastatur bedienen. ✓ A xiom Pro 25-Nutzer: Aus Platzgründen verfügt Axiom Pro 25 über keine dedizierten F-Tasten. Stattdessen können die Soft-Keys der unteren Reihe in F-Keys verwandelt werden, indem Sie die “F1-4”-Funktionstaste der oberen Reihe drücken. Beachten Sie, dass Axiom Pro 25 nur über die F-Tasten 1 - 4 verfügt (Modus, < Track, Track > und Mute); nicht über die F-Tasten 5 - 7 (Solo, < Bank und Bank >). F1 (Modus) Axiom Pro kann mit HyperControl in zwei Modi betrieben werden: Mixer-Modus und Instrument-Modus. Mit diesem Button schalten Sie zwischen beiden Modi um. F2 (< Track)Mit diesem Button wählen Sie den vorherigen Track in Cubase aus und aktivieren ihn für die Aufnahme. Wenn zum Beispiel Track 8 ausgewählt ist, drücken Sie diesen Button, um Track 7 auszuwählen und für die Aufnahme zu aktivieren. Die aktuell ausgewählte Track wird weiß hervorgehoben. F3 (Track >) Mit diesem Button wählen Sie den nächsten Track in Cubase aus und aktivieren ihn für die Aufnahme. Wenn zum Beispiel Track 1 ausgewählt ist, drücken Sie diesen Button, um Track 2 auszuwählen und für die Aufnahme zu aktivieren. Die aktuell ausgewählte Track wird weiß hervorgehoben. F3 (Mute) Mit diesem Button wählen Sie den Button schalten Sie den aktuell in Cubase ausgewählten Track stumm. F3 (Solo) Mit diesem Button wählen Sie den Button schalten Sie alle Tracks bis auf den aktuell in Cubase ausgewählten Track stumm. F6 (< Bank) Alle Cubase-Tracks, die von Axiom Pro gesteuert werden, werden weiß hervorgehoben. Mit diesem Button wählen Sie die vorherige Bank von acht Tracks aus. Wenn zum Beispiel Tracks 9-16 ausgewählt sind, drücken Sie diesen Button, um Tracks 1-8 auszuwählen. F7 (Bank >)Alle Cubase-Tracks, die von Axiom Pro gesteuert werden, werden weiß umrandet. Mit diesem Button wählen Sie die nächste Bank von acht Tracks aus. Wenn zum Beispiel Tracks 1-8 ausgewählt sind, drücken Sie diesen Button, um Tracks 9-16 auszuwählen. ✓ H inweis für Axiom Pro 25-Nutzer: Obwohl Axiom Pro 25 keine Bank-Buttons aufweist, können Sie Banks dennoch auswählen, indem Sie die “< Track”und “Track >”-Buttons (F2, F3) klicken und den Track außerhalb der aktuell ausgewählten Bank auswählen. Wenn zum Beispiel der Track ganz rechts in der aktuellen Bank ausgewählt ist, drücken Sie den “Track >”-Button, um die nächste Bank zu aktivieren. Wenn dagegen der Track ganz links in der aktuellen Bank ausgewählt ist, drücken Sie den “< Track”-Button, um die vorherige Bank zu aktivieren. HyperControl für Cubase | Axiom Pro | 10 9.Load-Butten – Drücken Sie diesen Button, um ein Dialogfenster zu öffnen, in dem Sie gespeicherte Axiom ProPatches laden können. Das Laden von Patches wird im Kapitel “Funktionstasten und Soft-Keys” des Axiom ProBenutzerhandbuchs beschrieben. Save-Button – Wenn Sie diesen Button drücken, öffnet sich ein Dialogfenster in dem Sie die aktuellen Einstellungen von Axiom Pro abspeichern können. Das Speichern von Patches wird im Kapitel “Funktionstasten und Soft-Keys” des Axiom Pro-Benutzerhandbuchs beschrieben. Hold (Load- und Save-Buttons) – Standardmäßig zeigt das Display die Position und Status des zuletzt benutzten Reglers an. Wenn im Display z. B. der Status der Drumpad-Gruppe angezeigt wird und Sie einen Drehregler betätigen, wechselt das Display sofort zur Drehregler-Gruppe, der entsprechende Regler wird hervorgehoben und sein zugeordneter Parameter links unten im Display angezeigt. In bestimmten Fällen ist es angebracht, die Anzeige des Displays “festzuhalten” und zu verhindern, dass sie aktualisiert wird, wenn ein Regler einer anderen Gruppe betätigt wird. Drücken Sie hierfür gleichzeitig die Save- und Load-Buttons. Wenn das Display blockiert ist und Sie einen Regler einer anderen Gruppe betätigen, wird dessen Parametername und -Wert zwar am unteren Rand des Displays angezeigt, der Rest des Displays wird aber nicht aktualisiert. Drücken Sie die Save- und Load-Buttons erneut, um die Hold-Funktion wieder zu deaktivieren. HyperControl für Cubase | Axiom Pro | 11 Weshalb benötige ich Patches? Weist HyperControl die Regler nicht automatisch zu? Durch die HyperControl-Technologie werden die meisten Axiom Pro-Regler automatisch zugewiesen und in vielen Fällen müssen Sie auch keine Axiom Pro-Patches laden oder speichern. In gewissen Fällen benötigen Sie aber benutzerdefinierte Patches: 1.Einsatz externer MIDI-Hardware Falls Sie mit Cubase externe MIDI-Geräte (Synthesizer, Sampler, usw.) steuern, müssen Sie einen benutzerdefinierten Patch laden, der die MIDI CC-Parameter der Axiom Pro-Regler (Drehregler, Slider 6, usw.) den Parametern des externen Geräts zuweist. ✓ H INWEIS: Wenn Sie externe MIDI-Geräte steuern, muss der “HyperControl”-Parameter auf “Transport” gesetzt sein. Lesen Sie hierzu bitte das Kapitel “Edit-Modus (Hauptmenü)” des Axiom Pro-Benutzerhandbuchs. 2. Zuweisung der Performance-Regler (Drumpads, Keyboardzones, Sustain-/Expressionspedale, usw.) und des Ziffernblocks 6. Der Ziffernblock wird nicht automatisch zugewiesen, damit Sie einige Axiom Pro-Regler nach Belieben konfigurieren können, auch wenn HyperControl im Einsatz ist. So können Sie z. B. Cubase-Tastenkürzel den Buttons des Axiom Pro-Ziffernblocks zuweisen. Bevor Sie die Einstellungen für den Ziffernblock vornehmen, beachten Sie, dass Axiom Pro bereits mit einer Reihe von nützlichen Patches geliefert wird, die vielleicht den Ziffernblock den Funktionen zuweisen, die Sie verwenden möchten. Die Konfiguration der einzelnen Werks-Patches finden Sie in Anhang A des Axiom Pro-Benutzerhandbuchs. Die Performance-Regler werden von HyperControl nicht automatisch zugewiesen, damit Sie Noten, Zonen, und andere Parameter nach Belieben zuweisen können. Vielleicht erfordert es Ihr virtuelles Instrument, den Pads das Senden bestimmter MIDI-Noten- oder Velocity-Werte zuzuweisen. Oder vielleicht möchten Sie die Keyboardzonen für bestimmte Aufgaben konfigurieren. Dies können Sie im Edit-Modus einstellen. Lesen Sie hierzu bitte das Axiom Pro-Benutzerhandbuch. 3.Cubase und andere Audioanwendungen gleichzeitig verwenden. Es ist möglich, Cubase und andere Audioanwendungen gleichzeitig zu verwenden. Wenn Sie mit dieser Konfiguration arbeiten, greift Cubase auf die HyperControl-Technologie zurück, während die anderen Anwendungen über Standard-MIDI-Befehle gesteuert werden (d. h., Axiom Pro wird wie ein “herkömmliches” MIDI-Controller-Keyboard eingesetzt). 6 ✓ H INWEIS: Wenn Sie Audioanwendungen parallel zu Cubase steuern, muss der “HyperControl”-Parameter in Axiom Pro auf “Transport” gesetzt sein. Lesen Sie hierzu bitte das Kapitel “Edit-Modus (Hauptmenü)” des Axiom ProBenutzerhandbuchs. Nur bei Axiom Pro 49 und 61 verfügbar. HyperControl für Cubase 10. | Axiom Pro | 12 Edit-Button - Über diesen Button aktivieren und deaktieren Sie den Edit-Modus. Wenn Sie HyperControl verwenden, werden viele der Axiom Pro-Regler (Drehregler, Buttons, Transportregler, usw.) automatisch den Bildschirmreglern Ihrer Software zugewiesen. Diese automatisierten Zuweisungen können nicht bearbeitet werden. Sie können jedoch den Ziffernblock und die Performance-Regler (Drumpads, Keyboardzones, Sustain-/ Expressionspedale, usw.) nach Ihren Wünschen im Edit-Modus konfigurieren. Dieser Modus wird im Kapitel “Edit-Modus” des Axiom Pro-Benutzerhandbuchs näher beschrieben. ✓ H INWEIS: Sie können HyperControl so einstellen, dass nur die Axiom Pro-Transportregler Cubase zugewiesen werden, während alle anderen Reglergruppen (Drehregler, Slider 7, Buttons, usw.) wie in einem herkömmlchen MIDI-Controller funktionieren. Das ist praktisch, wenn Sie mit MIDI-Tracks arbeiten, die zu externen MIDI-Geräten geroutet sind (z.B. Synthesizer), da Sie benutzerdefinierte MIDI-Befehle, etwa Standard-MIDI-CC-Daten, senden können. Gehen Sie hierfür in den Edit-Modus und setzen Sie den “HyperControll”-Parameter (des Hauptmenüs) von “Normal” auf “Transport”. Weitere Informationen hierzu finden Sie im Kapitel “Edit-Modus” im Axiom ProBenutzerhandbuch. Wenn HyperControl aktiviert ist, können Sie direkt zwischen den HyperControl-”Transport”- und “Normal”-Modi umschalten. So können Sie zwischen den “normalen” HyperControl-Zuweisungen und den benutzerdefinierten Zuweisungen umschalten, die Sie entsprechend den externen MIDI-Geräten, die Sie steuern möchten, zusammenstellen. 11.Zone/Group-Button – Drücken Sie diesen Button, um mit den Buttons unter den Slidern (bei Axiom Pro 49/61) bzw. unter den Transport-Buttons (bei Axiom Pro 25) Performance-Gruppen und Zonen auszuwählen. Wenn dieser Button nicht gedrückt ist (und nicht leuchtet), senden die entsprechenden Buttons HyperControl-Befehle. Wenn Sie den Button drücken, leuchtet er auf und mit den entsprechenden Buttons können Sie Zonen und Gruppen aktivieren bzw. deaktivieren. Lesen Sie hierzu bitte das Kapitel “Edit-Modus > Zones” im Axiom Pro-Benutzerhandbuch. Peek (Edit + Zone/Group Buttons) – Unabhängig davon, was im Display von Axiom Pro angezeigt wird, können Sie jederzeit die Liste der Zuweisungen der Drehregler aufrufen, indem Sie gleichzeitig die Edit- und Zone/Group-Buttons drücken. Wenn z. B. die Position der Regler angezeigt wird und Sie die “Home”-Seite mit den Namen der Cubase-Tracks oder den Reglerzuweisungen der Insert-/Virtual Instrument-Plug-ins aufrufen möchten, drücken Sie die Edit- und Zone/ Group-Buttons. Die Peek-Funktion erlaubt Ihnen auch, den aktuellen Wert eines bestimmten Reglers anzusehen, ohne den entsprechenden Cubase-Parameter zu ändern. Drücken Sie hierfür gleichzeitig die Edit- und Zone/Group-Buttons und bewegen Sie den gewünschten Regler. Dadurch wird der aktuelle Wert dieses Reglers angezeigt, ohne den Cubase-Track, -Insert oder das virtuelle Instrument zu verändern. 7 Nur bei Axiom Pro 49 und 61 verfügbar. HyperControl für Cubase | Axiom Pro | 13 12.Ziffernblock 8 – Die Buttons des Ziffernblocks können für das Senden von MIDI-Befehlen und ASCII-Tastenbefehlen (wie eine Computer-Tastatur) programmiert werden. Diese ASCII-Keystrokes können den Tastenkombinationen Ihrer Audioanwendung entsprechen, sodass Sie verschiedene Funktionen der Software direkt von Axiom Pro ausführen können (ohne auf die Computertastatur zurückgreifen zu müssen). Axiom Pro wird mit einer Reihe von Programm-Presets geliefert, die diese Buttons gängigen Audioanwendungen zuweisen (eine detaillierte Liste dieser Presets finden Sie im Anhang A des Axiom Pro-Benutzerhandbuchs). Wenn Sie z. B. HyperControl mit Cubase verwenden, kann der Ziffernblock für folgende Funktionen verwendet werden, wenn Sie Preset 16 (PC) bzw Preset 15 (Mac) laden: Axiom Ziffernblock Standard-Shortcut in Cubase 9 (Preset 15 für Mac; Preset 16 für Windows) 1 Session speichern 2 Rückgängig 3 Mixer-Ansicht umschalten 4 Auswahl duplizieren 5 Gehe zum Anfang des Songs 6 Loop-Auswahl 7 Halten und auf Axiom Pro “8” und “9” (Ziffernblock) drücken, um den L- bzw. R-Locator-Point zu setzen. 8 Gehe zu L 9 Gehe zu R — (Minus) Herauszoomen (horizontal) 0 Click umschalten ein/aus + (Plus) Hereinzoomen (horizontal) Im Kapitel “Edit-Modus > Control” im Axiom Pro-Benutzerhandbuch wird beschrieben, wie Sie benutzerdefinierte Patches für diese Buttons programmieren. 8 9 ✓ TIPP: Im Edit-Modus können Axiom Pro 49/61-Nutzer über diese Buttons Zahlenwerte schnell eingeben. Beim Axiom Pro 25 können die Werte über die schwarzen Tasten (von links nach rechts von 0 - 9) eingegeben werden. Nur bei Axiom Pro 49 und 61 verfügbar HINWEIS: Die Axiom Pro-Presets sind für die Standard-Tastenkürzel von Cubase ausgerichtet. Falls Sie die Tastenbefehle verändert haben, müssen Sie die Buttons der Axiom Pro-Ziffernblock entsprechend neu programmieren. Siehe hierzu das Kapitel “Edit-Modus > Control” im Axiom Pro-Benutzerhandbuch. HyperControl für Cubase | Axiom Pro | 14 Einsatz von Cubase mit HyperControl Übersicht Mit HyperControl lässt sich Cubase, seine Plug-ins und virtuellen Instrumente nahezu ohne Maus und Computertastatur steuern. Mit den Transport-Reglern können Sie die Transportfunktionen von Cubase (Play, Stop, Record, Loop) und viele andere Funktionen direkt vom Axiom Pro-Keyboard steuern: Mit den F1-F7 F-Tasten (F1-F4 für Axiom Pro 25) können Sie ohne Maus Cubase-Tracks in Aufnahmebereitschaft versetzen, stumm schalten oder die Solo-Funktion aktivieren. Wenn Sie mit den F2-F3- (Track-)Tasten einen Track auswählen, wird dieser in Cubase weiß hervorgehoben und in Aufnahmebereitschaft versetzt. Detaillierte Informationen zu diesen Tasten finden Sie auf Seite 8. Die Slider-Buttons 10 können zusammen mit dem Flip-Button 10 eingesetzt werden, um im Cubase-Mixer Kanäle auszuwählen, stummzuschalten, in Aufnahmebereitschaft versetzen oder die Solo-Funktion aktivieren. Lesen Sie hierzu bitte das Kapitel “FlipButton” auf Seite 7. Die acht Slider 10 von Axiom Pro steuern normalerweise die Pegel der im Cubase-Mixer ausgewählten Tracks. Sie können mit den F2-F3- (Track) oder F6-F7- (Bank) F-Tasten die Kanäle von Cubase auswählen, die mit den Slidern von Axiom Pro gesteuert werden sollen (aktive Kanäle sind in Cubase weiß hervorgehoben). Mit dem rechten Fader 10 von Axiom Pro steuern Sie den Pegel des Master-Faders im Cubase-Mixer. Jedes Mal, wenn Sie mit den Soft-Keys auf eine neue Seite wechseln (“Home”, “Ins”, “Send” und “Chan”), wird im Display eine Liste der Cubase-Tracknamen oder Insert-/Virtual Instrument-Parameter angezeigt, die mit den Drehreglern gesteuert werden. Wenn einer der Axiom Pro-Regler (d. h., Pads, Slider 10 oder Ziffernblock 10 ) betätigt wird, wird das Display aktualisiert und zeigt die Position und die Gruppe des aktuellen Reglers an. Mit den Drehreglern steuern Sie weiterhin die auf der “Home”-Seite ausgewählten Parameter. Um zur “Home”-Seite zurückzukehren, auf der die Zuweisungen der einzelnen Drehregler angezeigt werden, drücken Sie gleichzeitig die Edit- und Zone/Group-Buttons von Axiom Pro. 10 Nur bei Axiom Pro 49 und 61 verfügbar HyperControl für Cubase | | Axiom Pro 15 HyperControl Display und Sof t-Keys HyperControl kann Cubase aus jedem Fenster der DAW steuern, unabhängig davon, ob das “Project”-, “Mixer”-, “Plug-in”- oder “Virtual Instrument”-Fenster gerade ausgewählt ist. Axiom Pro ist aber ideal dafür, Cubase beim Sequenzen zu steuern (d. h. beim Arbeiten im “Arrange”-Fenster), da Axiom Pro-Display und -Regler für die Mixer-Funktionen von Cubase eingesetzt werden können, während Sie den Computerbildschirm für das Arrangieren Ihrer Musik benutzen. Der Standard-”Home”-Screen ist unten abgebildet: The Name name of theaktuell currently selected Der des ausgewählten Cubase track is displayed at the top-left Cubase-Tracks wird links oben im Display angezeigt. of the screen. In der rechtencorner oberenofEcke des The upper-right the display Displays werden Parameter, Insert lists the parameter, insert, or virtual bzw. das virtuelle Instrument instrument that the Encoder Knobs angezeigt, das die Drehregler in are currently controlling. diesem Moment steuern. Jedes Mal, wenn Sie einen Any timeDrehregler a slider, knob, Slider, oderor other control is moved on anderen Regler in Axiom Axiom Pro, the Pro betätigen, wird der entsprechende corresponding CubaseCubase Parameter and undits dessen parameter value Wert in dieser Zeile are listed in this line. angezeigt. In der unteren Zeile werden die The bottom row lists menus and Menüs und Optionen angezeigt, die that can be mitoptions den Soft-Keys 1-4accessed aufgerufen using Soft-Keys 1-4. werden können. In dem Beispiel-Screen oben wird in der rechten oberen Ecke des Displays angezeigt, dass Sie mit den Drehreglern die Pan-Position Ihrer Cubase-Tracks einstellen können. Die beiden Spalten zeigen die Tracknamen Ihrer CubaseSession an (in diesem Beispiel “Vox Lead” bis “VirtInst”). Diese Tracks werden zur Zeit von den Axiom Pro-Drehreglern gesteuert: Die linke Spalte (Vox Lead, Harmony, Guitar, Bass) entsprechen immer den Drehreglern E1-E4, während die rechte Spalte (Kick, Snare, Overheds, VirtInst) den Drehreglern E5-E8 zugeordnet sind. Mit den Axiom Pro-Soft-Keys können Sie die vier HyperControl-Seiten aufrufen, die unten im Display aufgeführt sind (“Home”, “Insrt”, “Sends” und “EQ”). Wenn eine neue Seite geladen ist, werden die Drehregler automatisch den Parametern dieser Seite zugewiesen. In dem oben dargestellten Bild: Wenn Sie Soft-Key 3 (Sends) drücken, wird die Send-Seite von HyperControl aufgerufen und Sie können mit den Drehreglern die Send-Pegel steuern, die Sie im Cubase-Mixer zugewiesen haben. Falls die Drehregler keinen Parametern in Cubase zugeordnet wurden, haben diese Regler keine Wirkung auf das Axiom Pro-Display oder Ihre CubaseSession. In der Mitteofdes The center the Displays werden screen displays entweder die Namen either the names of der Cubase-Tracks the Cubase tracks angezeigt, die von that are the Axiom Prounder gesteuert control of Axiom Pro werden, oder die or the current aktuelle Position der position of the knobs, Drehregler, Slider und sliders, or other anderen Reglern von AxiomofPro. controls Axiom ✓W as ist mit den Axiom Pro 49/61-Slidern? Die Axiom Pro 49/61-Slider steuern immer die Lautstärkeregler der ausgewählten Tracks in Cubase, unabhängig davon, welche Seite Sie mittels der Soft-Keys 1-4 geladen haben (die geladene Seite wirkt sich nur auf die Drehregler aus). Ausnahme: Wenn Axiom Pro entweder im “Instrument”- oder “Insert”-Modus ist und der Flip-Faders-Modus aktiviert wurde. Wenn der Flip-Faders-Modus aktiv ist, steuern Sie mit den Slidern die Insert- und Virtual Instrument-Parameter, während Sie mit den Drehreglern die Track-Pegel einstellen. HyperControl für Cubase | | Axiom Pro 16 Mixer-Modus Folgende HyperControl-Menüs stehen zur Verfügung: 1. “Home”-Seite Dies ist die Standard-”Home”-Seite von HyperControl. Auf der Home-Seite sind die Drehregler von Axiom Pro für die Steuerung der Pan-Position der ausgewählten Cubase-Mixer-Kanäle zuständig. Da Axiom Pro 25 über keine Fader verfügt, können Sie mit den Drehreglern Track-Pegel und Pan-Position steuern, wenn Sie den “Home”-Soft-Key drücken und zwischen den “Home”- (Track-Lautstärke) und “Pan”- (Pan) Seiten umschalten. Mit den Soft-Keys 2-4 (Insrt, Sends, EQ) öffnen Sie die Inserts, Sends bzw. EQ-Seiten von HyperControl. Diese werden im Folgenden beschrieben: 2. “Insrt”-Seite Über die “Insrt”-Seite können Sie mit Axiom Pro Insert-Plug-ins aufrufen und steuern. Wenn Sie Soft-Key 2 (Insrt) drücken, erscheint ein “Menü”-Bildschirm (s. o.) im Axiom Pro-Display. In diesem Menü können Sie den Insert-Slot und verfügbare Plug-ins auswählen und dieses Plug-in ein- und ausschalten: Ein Insert-Slot auswählen: Der Cubase-Mixer verfügt über acht Insert-Slots pro Kanal. Wählen Sie mit dem Drehregler E1 den Slot, in den der Plug-in-Effekt geladen werden soll. Die Nummer des Slots wird links unten im Display angezeigt (“IFX 1”, “IFX 2”, usw.) •Wenn Sie ein Slot auswählen, dem kein Plug-in zugeordnet ist, erscheint rechts unten im Display kurz “No Effec”. •Wenn Sie ein Slot auswählen, dem bereits ein Plug-in zugeordnet wurde, erscheint dessen Name rechts unten im Display. Ein Plug-in auswählen: Scrollen Sie mit dem Drehregler E3 durch die Liste aller in Cubase verfügbaren Plug-ins. Etwa eine Sekunde nachdem der Drehregler losgelassen wurde, lädt Cubase das ausgewählte Plug-in und zeigt es auf dem Computerbildschirm an. ✓ TIPP: Um ein Plug-in zu entfernen, drehen Sie den Drehregler E3 gegen den Uhrzeigersinn, bis “No Effec” im Display erscheint. Damit wird das Plug-in aus diesem Insert-Slot entfernt. HyperControl für Cubase | Axiom Pro | 17 Plug-ins ein- und ausschalten. Wenn Sie ein Insert-Slot ausgewählt haben, dem bereits ein Plug-in zugeordnet wurde, können Sie dieses mit dem Drehregler E2 ein- und ausschalten. Drehen Sie den Regler gegen den Uhrzeigersinn, um das Plug-in auszuschalten, im Uhrzeigersinn, um es wieder einzuschalten. ✓ HINWEIS: Falls der ausgewählte Insert-Slot kein Plug-in enthält, hat dies keine Wirkung. Ein Plug-in mit den Axiom Pro-Drehreglern steuern • Wählen Sie mit dem Drehregler E1 den Insert-Slot aus, der das gewünschte Plug-in enthält. Im Beispiel unten wurde das Cubase-Plug-in “PingPong Delay” geladen: • Drücken Sie Soft-Key 4 (Page >), um die Parameter des Plug-ins anzuzeigen: Die Parameter des Plug-ins werden in zwei Spalten angezeigt und automatisch den Axiom Pro-Drehreglern zugewiesen. Die Parameter der linken Spalte sind den Reglern E1-E4, die der rechten Spalte den Reglern E5-E8 zugeordnet. Wenn Sie z. B. den Delay-Effekt des Plug-ins verändern möchten, drehen Sie den Regler E2, wenn Sie den Feedback ändern möchten, drehen Sie den Regler E5. Wenn ein Plug-in über mehrere Seiten Parameter verfügt, können Sie sich die einzelnen Seite mit den Soft-Keys 3-4 (“< Page” und “Page >”) ansehen. Die aktuelle Seitenzahl wird links unten im Display angezeigt. • Um zur Insert-”Menü”-Seite zurückzukehren, gehen Sie auf die erste Seite der Plug-in-Parameter und drücken Sie Soft-Key 3 (Page <). Drücken Sie Soft-Key 1 (Home), um auf die HyperControl-Home-Seite zurückzukehren. HyperControl für Cubase | Axiom Pro | 18 3. “Sends”-Seite Auf der Sends-Seite können Sie mit den Drehreglern die Effekt-Send-Pegel für die Cubase-Mixer-Tracks einstellen. Drücken Sie wiederholt den Soft-Key 3 (Sends), um die acht Effect-Send-Slots durchzugehen. Der aktuelle Effect-Send-Slot wird rechts oben im Display angezeigt (“FXSend1”, “FXSend 2”, usw.) Beachten Sie, dass die Drehregler jeweils dieselben Send-Slots in der ausgewählten Bank der Cubase-Kanäle steuern. Wenn Sie also für Tracks 1-8 “FXSend1” auswählen, bearbeiten Sie den ersten Send-Slot des ersten Kanals (“s 1” im CubaseMixer) mit dem Drehregler E1, den “s 1”-Send des zweiten Kanals mit E2, usw. ✓ H INWEIS: Bevor Sie diese Seite nutzen können, müssen Sie ein Send in Ihrem Cubase-Mixer-Kanal zuweisen. Andernfalls haben die Drehregler keine Wirkung in Cubase (noch im Axiom Pro-Display). Mit den Soft-Keys 1 (Home) und 2 (Insrt) öffnen Sie Home- bzw. Insert-Seite von HyperControl. HyperControl für Cubase | Axiom Pro | 19 4. “EQ”-Seite Über die EQ-Seite erhalten Sie Zugriff auf den Vier-Band-EQ des Cubase-Mixers. Beachten Sie, dass HyperControl zwei EQ-Seiten enthält: Auf der ersten Seite steuern Sie die ersten beiden Bänder des Cubase-EQs, auf der zweiten das dritte und vierte Band. Drücken Sie den Soft-Key 4 (EQ), um zwischen beiden Seiten hinund herzuschalten. Die linke Spalte ist den sind den Reglern E1-E4 (EQ-Bänder 1 oder 3), die rechte Spalte den Reglern E5-E8 (EQ-Bänder 2 oder 4) zugeordnet. Jedes Band enthät vier Parameter: GainDieser Parameter steuert den Gainpegel des entsprechenden EQ-Bands. Drehen Sie den Regler E1/E5 im Uhrzeigersinn, um den Wert anzuheben, und gegen den Uhrzeigersinn, um ihn zu senken. FreqDieser Parameter steuert die Mittelfrequenz des entsprechenden EQ-Bands. Drehen Sie den Regler E2/E6 im Uhrzeigersinn, um den Wert anzuheben, und gegen den Uhrzeigersinn, um ihn zu senken. QDieser Parameter steuert die Breite (Q) des entsprechenden EQ-Bands. Drehen Sie den Regler E3/E7 im Uhrzeigersinn, um den Q-Wert des Filters anzuheben (enger), und gegen den Uhrzeigersinn, um ihn zu senken (weiter). OnMit diesem Parameter aktivieren / deaktivieren Sie das entsprechende EQ-Band. Drehen Sie den Regler E4/ E8 im Uhrzeigersinn, um ein EQ-Band einzuschalten, und gegen den Uhrzeigersinn, um es zu deaktivieren. ✓ TIPP: S tandardmäßig sind die ersten und vierten Bänder des Cubase-EQs Low-Shelf- und High-Shelf-Filter, die zweiten und dritten Bänder sind parametrisch. Die EQ-Bänder können nach Bedarf umkonfiguriert werden. Lesen Sie hierzu bitte das Cubase-Handbuch. Mit den Soft-Keys 1 (Home), 2 (Insrt) und 3 (Sends) öffnen Sie die Home-, Insert- bzw. Sends-Seite von HyperControl. HyperControl für Cubase | | Axiom Pro 20 Instrument-Modus Axiom Pro kann mit HyperControl in zwei Modi betrieben werden: Mixer-Modus und Instrument-Modus. In den vorausgehenden Kapiteln dieses Handbuchs wurde der Mixer-Modus behandelt. In diesem Kapitel wird der InstrumentModus beschrieben und erklärt, wie Sie mit HyperControl und Axiom Pro Ihre Virtual Instrument-Plug-ins perfekt in den Griff bekommen. Um den Instrument-Modus zu verwenden, müssen Sie zunächst: 1.ein virtuelles Instrument in Cubase erstellen (lesen Sie hierzu bitte das Cubase-Handbuch). Sie werden gefragt, ob Sie für das gewählte Plug-in einen MIDI-Track erstellen möchten. Klicken Sie auf “Create”. 2.Vergewissern Sie sich, dass der Track mit dem virtuellen Instrument in Cubase ausgewählt ist (z. B. über die F2- und F3-”Track”-Tasten von Axiom Pro oder indem Sie auf den Namen des entsprechenden MIDITracks in Cubase klicken). 3.Drücken Sie dann den F1-”Mode”-Button, um in den InstrumentModus zu wechseln. (Drücken Sie den “Mode”-Button erneut, um zurück in den Mixer-Modus zu wechseln.) Name und Parameter des ausgewählten virtuellen Instruments werden nun im Axiom Pro-Display angezeigt. In diesem Beispiel wird das virtuelle Instrument Embracer von Cubase angezeigt: Der aktuell ausgewählten TheName name des of the currently selected Cubase-MIDI-Tracks links oben Cubase MIDI track iswird displayed at theim Display top-left of angezeigt. the screen. In derbottom unterenrow Zeile werden dieand Menüs und The lists menus options Optionen angezeigt, die using mit denSoft-Keys Soft-Keys1-4. 1-4 that can be accessed aufgerufen werden können. Diese Optionen These options are described in detail in the werden im folgenden Kapitel dieses Handbuchs following section of this guide. näher berschrieben. virtuellen The Der nameName of thedes virtual instrument Instruments wird oben im is displayed at therechts top-right of the Display angezeigt. screen. The center of the In der Mitte des screen displays the Displays werden die various parameters diversen Parameter des contained by the virtuellen Instruments virtual instrument. angezeigt. Die The listed aufgeführten Parameter parameters can be können mit den Axiom controlled by the Pro-Drehreglern Encoder Knobs of bearbeitet werden. Axiom Pro. ✓H INWEIS: Wenn Sie im Instrument- Modus einen Track auswählen, der keinem virtuellen Instrument zugewiesen ist, wird im Axiom Pro-Display praktisch nichts angezeigt. Wenn Sie z. B. einen Audio- oder Group-Track (oder einen MIDI-Track, der keinem virtuellen Instrument in Cubase zugewiesen ist) auswählen, wird das Display etwa wie hier abgebildet dargestellt: Im Instrument-Modus können diese Tracks nicht gesteuert werden. Um im Instrument-Modus zu arbeiten, müssen Sie einen MIDI-Track auswählen, der einem virtuellen Instrument zugewiesen wurde. HyperControl für Cubase | Axiom Pro | 21 Arbeiten im Instrument-Modus: Die Parameter des virtuellen Instruments werden im Display angezeigt und automatisch den acht Drehreglern von Axiom Pro zugewiesen. Die Parameter der linken Spalte sind den Reglern der oberen Reihe, die der rechten Spalte den Reglern der unteren Reihe zugeordnet. Drücken Sie den Soft-Key 2 (VST), um das virtuelle Instrument auf Ihrem Computerbildschirm zu öffnen und zu schließen. Wenn das Instrument minimiert ist, drücken Sie diesen Button, um es aufzurufen. Wenn das Instrument angezeigt wird, drücken Sie diesen Button, um es zu minimieren. Bei virtuellen Instrumenten mit mehr als acht Parametern werden die Regler auf mehreren Seiten dargestellt, die mit den Soft-Keys 3-4 (im Display “< Page” und “Page >”) aufgerufen werden können. Wenn Sie sich auf der Instrument-ModusStandardseite befinden, drücken Sie dann den Soft-Key 1 (“1-8” im Display), um die ersten acht Seiten der Parameter des virtuellen Instruments anzuzeigen: Nachdem Sie den “1-8”-Soft-Key gedrückt haben, können Sie mit dem ersten Soft-Key (jetzt “1&2”) die ersten beiden Seiten aufrufen (1x drücken für Seite 1, 2x drücken für Seite 2). Enstprechend rufen Sie die Seiten 3-4, 5-6 und 7-8 mit dem zweiten, dritten bzw. vierten Soft-Key auf. Drücken Sie 2x den F1-(Mode)-Button, um die “1-8”-Seite zu verlassen und zur Standard-Instrument-Ansicht zurückzukehren (“pg1-8”, “VST”, “< Page” und “Page >” am unteren Rand des Display). © 2009 Avid Technology, Inc. Alle Rechte vorbehalten. Produkteigenschaften, technische Daten, Systemanforderungen und Verfügbarkeit können jederzeit ohne Vorankündigung geändert werden. Avid, M-Audio, Axiom Pro und HyperControl sind Warenzeichen und/oder eingetragene Warenzeichen von Avid Technology, Inc. Alle anderen in diesem Handbuch erwähnten Warenzeichen sind Eigentum ihrer jeweiligen Inhaber. www.m-audio.com M-AUDIO 5795 Martin Road Irwindale, CA 91706, USA TECHNICAL SUPPORT Visit the M-Audio Online Support Center at www.m-audio.com/support PRODUCT INFORMATION For company and product information visit us on the web at www.m-audio.com