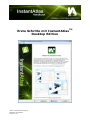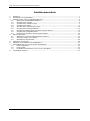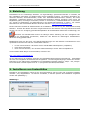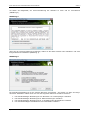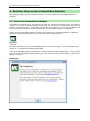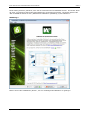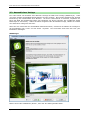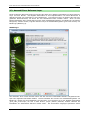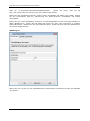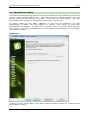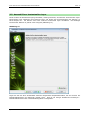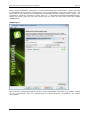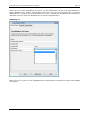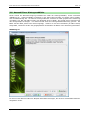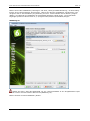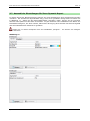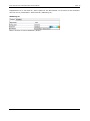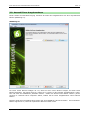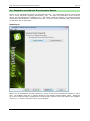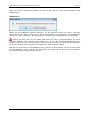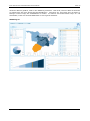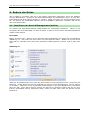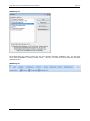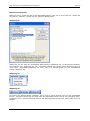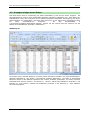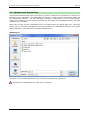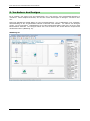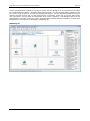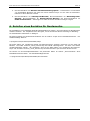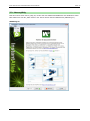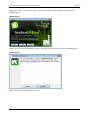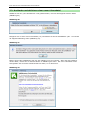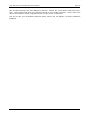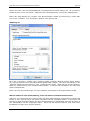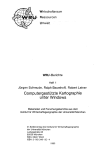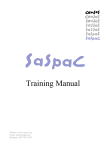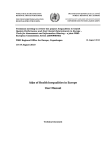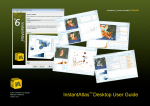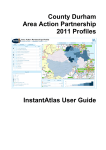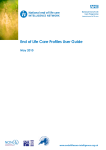Download Erste Schritte mit InstantAtlasTM Desktop Edition
Transcript
Erste Schritte mit InstantAtlasTM Desktop Edition Author: GeoWise User Support Released: 06/08/2010 Version: 6.4.1 Erste Schritte mit InstantAtlas Benutzerhandbuch Inhaltsverzeichnis 1. 2. 3. 4. 5. 6. 7. 8. Einleitung .................................................................................................................... 1 Installieren von InstantAtlas............................................................................................ 1 Erstellen Ihres ersten InstantAtlas-Berichts ....................................................................... 4 3.1. Starten des InstantAtlas Publishers ........................................................................... 4 3.2. Auswahl einer Vorlage............................................................................................. 6 3.3. Auswahl Ihrer Referenz-Layer .................................................................................. 7 3.4. Auswahl Ihrer Daten ............................................................................................... 9 3.5. Auswahl Ihrer kontextuellen Layer .......................................................................... 10 3.6. Auswahl Ihrer Hintergrundbilder ............................................................................. 13 3.7. Auswahl der Einstellungen für Ihren Dynamic Report .................................................. 15 3.8. Auswahl Ihres Ausgabeordners ............................................................................... 17 3.9. Entpacken und Starten Ihres Dynamic Report ........................................................... 18 Ändern der Daten ........................................................................................................ 21 4.1. Installieren des Excel-Hilfsprogramms (Add-in) ......................................................... 21 4.2. Erzeugen einiger neuer Daten ................................................................................ 24 4.3. Aktualisieren des Berichts ...................................................................................... 26 Verändern des Designs................................................................................................. 28 Erstellen eines Berichtes für Nordamerika ........................................................................ 31 InstantAtlas mit einer neuen Lizenz aktualisieren .............................................................. 32 7.1. Lizenz abgelaufen ................................................................................................ 32 7.2. Lizenz gültig ........................................................................................................ 33 7.3. Hochladen und aktivieren einer neuen Lizenzdatei ..................................................... 35 InstantAtlas Support .................................................................................................... 37 ©GeoWise Ltd. 2010 data visualization tools, data visualization software, disease mapping, health mapping, geomarketing, public health statistics, crime mapping, statistical analysis tools, public health observatory, community information systems, geodemographic analysis Erste Schritte mit InstantAtlas Benutzerhandbuch Seite 1 1. Einleitung InstantAtlas ist eine erstklassige Software, um eigenständige, dynamische Berichte zu erstellen, die Ihre vielfältigen regionalen und lokalen Daten leicht zugänglich machen. Sie können interaktive dynamische Berichte, Informationstafeln, Profile oder Schlüsselindikatorberichte erstellen, die Profis, Analytikern, politischen Beratern und Managementvorständen Einblick gewähren sowie ihnen die Möglichkeit geben, Unterlagen einzusehen, Muster zu untersuchen, Schlüsselindikatoren zu kontrollieren, Trends zu präsentieren und Unterstützung in der Entscheidungsfindung zu geben. Für weitere Informationen über InstantAtlas Berichte besuchen Sie bitte: http://www.instantatlas.com. Dieses Dokument enthält die Arbeitsschritte der Installation und Aktivierung der InstantAtlas Desktop Software. Es führt Sie danach durch die Vorgehensweise für das Erstellen eines dynamischen Berichts mit den von uns zur Verfügung gestellten Beispieldaten für Postleitzahlen-Abschnitte in Edinburgh, UK. Benutzer aus Nordamerika können die Übungen dieser Anleitung mit den verfügbaren Beispieldaten für Nordamerika wiederholen, sobald Sie den Bericht für Edinburgher PostleitzahlenAbschnitte fertig gestellt haben. Nachfolgend sehen Sie die Hard- und Softwareanforderungen für das Erstellen und Betrachten eines dynamischen Berichts mit Hilfe der InstantAtlas Software: PC mit einem Pentium 3-Prozessor sowie 128 MB RAM Arbeitsspeicher (empfohlen) Excel 2003 oder höher Einen Internet Browser, der mit dem Adobe Flash Player 9 oder höher kompatibel ist. Um den Adobe Flash Player herunterzuladen, besuchen Sie: http://get.adobe.com/flashplayer/ Vor der Aktivierung der Software erscheint die InstantAtlas Benutzerlizenzvereinbarung. InstantAtlas wird mit einem digitalen Musterkartensatz ausgeliefert. Die Nutzungsbedingungen finden Sie als PDFDokument in den während der Installation von InstantAtlas erstellten Ordnern „maps“ und „images“. Der automatisch erstellte Speicherort ist: C:\Programme\GeoWise\InstantAtlas. 2. Installieren von InstantAtlas Installieren Sie InstantAtlas, indem Sie die heruntergeladene oder auf einer CD erworbene Installationsdatei (.exe) doppelklicken. Sie können auswählen, in welcher Sprache die Installation ausgeführt werden soll (Abbildung 1). Abbildung 1 ©GeoWise Ltd. 2010 data visualization tools, data visualization software, disease mapping, health mapping, geomarketing, public health statistics, crime mapping, statistical analysis tools, public health observatory, community information systems, geodemographic analysis Erste Schritte mit InstantAtlas Benutzerhandbuch Seite 2 Sie haben die Möglichkeit, die Lizenzvereinbarung der Software zu lesen und ihr zuzustimmen (Abbildung 2). Abbildung 2 Wenn Sie der Lizenzvereinbarung zustimmen, haben sie die Wahl zwischen einer Standard- und einer fortgeschrittenen Installation (Abbildung 3). Abbildung 3 Die Standard-Installation ist für die meisten Benutzer ausreichend. Sie sollten nur dann die fortgeschrittene Installation wählen wenn Sie eine der folgenden Aktionen ausführen möchten: 1. 2. 3. 4. Die standardmäßigen Einstellungen zum Einrichten von Verknüpfungen verändern Die standardmäßigen Einstellungen für Dateiverbindungen verändern Die standardmäßigen Einstellungen für zu installierenden Sprachpakete verändern Den standardmäßigen Installationsort für InstantAtlas verändern ©GeoWise Ltd. 2010 data visualization tools, data visualization software, disease mapping, health mapping, geomarketing, public health statistics, crime mapping, statistical analysis tools, public health observatory, community information systems, geodemographic analysis Erste Schritte mit InstantAtlas Benutzerhandbuch Seite 3 Es gibt Sprachpakete für Englisch (Großbritannien), Englisch (USA), Französisch, Deutsch und Spanisch. Die Standard-Installation beinhaltet das/die entsprechende(n) Sprachpaket(e) basierend auf der gewählten Sprache für die Installation und die Spracheinstellungen (regionalen Einstellungen) Ihres Computerbetriebssystems. Die fortgeschrittene Installation gibt Ihnen mehr Flexibilität darüber, welche Sprachpakete installiert werden. Fall Sie die fortgeschrittene Installation wählen, haben Sie mehrere Optionen zur Wahl (Abbildung 4). Abbildung 4 Die oberste Option ist die gleiche wie die Standard-Installation. Die Option „Vollständig“ installiert alle Sprachpakete. Die Option „Benutzerdefiniert“ erlaubt es Ihnen, exakt auszuwählen, welche Sprachpakete installiert werden. Auch können Sie mit dieser Option den Installationsort für InstantAtlas verändern (Abbildung 5). Abbildung 5 Um ein Sprachpaket in die Installation mit aufzunehmen, klicken Sie auf das rote Kreuz neben dem Sprachpaket und wählen Sie die Option „Installiert auf der eigenen Festplatte“. ©GeoWise Ltd. 2010 links data visualization tools, data visualization software, disease mapping, health mapping, geomarketing, public health statistics, crime mapping, statistical analysis tools, public health observatory, community information systems, geodemographic analysis Erste Schritte mit InstantAtlas Benutzerhandbuch Seite 4 3. Erstellen Ihres ersten InstantAtlas-Berichts Dieses Kapitel erläutert die erforderlichen Schritte, um einen dynamischen InstantAtlas-Bericht zu erstellen. 3.1. Starten des InstantAtlas Publishers Der Publisher ermöglicht Ihnen, einen Bericht mit Hilfe von Vorlagen und Karten-Layern Ihrer Wahl zu erstellen. Er ist eine assistentenähnliche Anwendung, die Sie durch die erforderlichen Schritte zum Erstellen eines Berichts führt. Jeder Dialog verfügt über eine „Weiter“- und „Zurück“-Schaltfläche um Ihnen innerhalb des Publishers sowohl Vorwärts- als auch Rückwärtsschritte zu ermöglichen. Starten Sie den InstantAtlas-Publisher, indem Sie die während der Softwareinstallation im WindowsStartmenü angelegte Verknüpfung oder das Icon auf dem Desktop benutzen. Alternativ dazu können Sie zur „InstantAtlasPublisher.exe“-Datei navigieren. Der automatische Speicherort ist: C:\Programme\GeoWise\InstantAtlas. Falls Sie InstantAtlas lediglich ausprobieren, erscheint folgender Dialog (Abbildung 6). Wenn Sie eine neue Lizenz für InstantAtlas erhalten haben (z.B. wenn sie die Software gekauft haben), sollten Sie zu Kapitel 7 springen. Abbildung 6 ©GeoWise Ltd. 2010 data visualization tools, data visualization software, disease mapping, health mapping, geomarketing, public health statistics, crime mapping, statistical analysis tools, public health observatory, community information systems, geodemographic analysis Erste Schritte mit InstantAtlas Benutzerhandbuch Seite 5 Dieser Dialog erscheint jedesmal, wenn Sie die Testversion des InstantAtlas nutzen. Es werden Ihnen die noch zur Verfügung stehenden Nutzungstage der Testversion angezeigt. Mit einem Klick auf die “OK”-Schaltfläche sehen Sie den „Willkommen“-Bildschirm (Abbildung 7) des Publishers: Abbildung 7 Klicken Sie auf die Schaltfläche „Weiter“, um zum nachfolgenden Bildschirm zu gelangen. ©GeoWise Ltd. 2010 data visualization tools, data visualization software, disease mapping, health mapping, geomarketing, public health statistics, crime mapping, statistical analysis tools, public health observatory, community information systems, geodemographic analysis Erste Schritte mit InstantAtlas Benutzerhandbuch Seite 6 3.2. Auswahl einer Vorlage Der erste Schritt zum Erstellen Ihres Berichts verlangt die Wahl einer Vorlage (Abbildung 8). Jeder von Ihnen erstellte InstantAtlas Bericht basiert auf einer Vorlage. Eine Vorlage bestimmt die zentrale Erscheinung und Funktionalität eines Berichts. Um Ihren ersten Bericht zu erstellen, empfehlen wir Ihnen die Wahl der Einzelkartenvorlage (Sie benötigen auf Ihrem Computer den installierten Adobe Flash Player 9 oder höher). Haben Sie keinen Zugriff auf die Einzelkartenvorlage, wählen Sie einfach eine alternative Vorlage aus der Liste. Wenn Sie eine Testversion der InstantAtlas Software benutzen, erscheinen die Namen der Vorlagen in der Auswahlliste grau, kursiv und mit einem *-Symbol. Der Screenshot wird durch den Text „Nur Evaluation“ überlagert. Abbildung 8 Klicken Sie auf die Schaltfläche „Weiter“, wenn Sie Ihre Wahl getroffen haben. ©GeoWise Ltd. 2010 data visualization tools, data visualization software, disease mapping, health mapping, geomarketing, public health statistics, crime mapping, statistical analysis tools, public health observatory, community information systems, geodemographic analysis Erste Schritte mit InstantAtlas Benutzerhandbuch Seite 7 3.3. Auswahl Ihrer Referenz-Layer Dieser Schritt der Berichtserzeugung erfordert die Wahl einer digitalen Kartendatei mit dem ReferenzLayer für Ihren Bericht. Eine digitale Kartendatei ist eine Repräsentation von Karten-Elementen in digitalem Format (im Gegensatz zu einer Papierkarte). Der Referenz-Layer ist definiert als Satz geografischer Kartenelemente, mit denen Sie eine thematische Karte erstellen wollen. Wenn Sie zum Beispiel Statistiken über soziale Abgrenzungen nach Postleitzahlengebieten von Edinburgh (Vereinigtes Königreich) erstellen wollen, zeigt Ihr Referenz-Layer die Postleitzahlengebiete (post code sectors) von Edinburgh (Abbildung 9). Abbildung 9 Zum Erstellen Ihres ersten Berichts sollten Sie das mit Ihrer InstantAtlas Software mitgelieferte Beispiel einer digitalen Kartendatei wählen. Dieses beinhaltet die Grenzen der Postleitzahlengebiete von Edinburgh. Klicken Sie die Schaltfläche „Durchsuchen“ und navigieren Sie zu der digitalen Kartendatei „post_code_sectors.shp“, die sich in dem Ordner „maps“ (Karten) befindet, welcher während der Installation der InstantAtlas Software erstellt wurde. Der automatisch angelegte Speicherort dieser ©GeoWise Ltd. 2010 data visualization tools, data visualization software, disease mapping, health mapping, geomarketing, public health statistics, crime mapping, statistical analysis tools, public health observatory, community information systems, geodemographic analysis Erste Schritte mit InstantAtlas Benutzerhandbuch Datei ist: „C:\Programme\GeoWise\InstantAtlas\maps“. Stellen post_code_sectors.shp und nicht die post_code_districts.shp wählen! Seite 8 Sie sicher, dass Sie die Klicken Sie den rechtsseitigen Pfeil der „Feature-Code“-Auswahlliste und wählen „PCS_CODE“. Klicken Sie den rechtsseitigen Pfeil der „Bezeichnung des Karten-Features“ Auswahlliste und wählen „PCS_NAME“. Klicken Sie nun auf die Schaltfläche „Erweitert“, um das Dialogfenster mit den Layer-Eigenschaften zu öffnen (Abbildung 10). Ändern Sie den Namen des Layers von „post_code_sectors.shp“ zu „Postleitzahlen-Abschnitte“. Belassen Sie die Linienstärke bei 1Pixel. Ändern Sie auch keine der Einstellungen der anderen Registerkarten. Abbildung 10 Klicken Sie nun auf „OK“ um zum Hauptbildschirm zurückzukehren und klicken Sie dann die Schaltfläche „Weiter“. ©GeoWise Ltd. 2010 data visualization tools, data visualization software, disease mapping, health mapping, geomarketing, public health statistics, crime mapping, statistical analysis tools, public health observatory, community information systems, geodemographic analysis Erste Schritte mit InstantAtlas Benutzerhandbuch Seite 9 3.4. Auswahl Ihrer Daten Dynamische InstantAtlas Berichte lesen die angezeigten Indikatorwerte oder Statistiken aus einer oder mehreren Datensatzdateien (XML-Format). XML steht für Extensible Markup Language und ist ein flexibles Format um Informationen zu speichern, strukturieren und weiterzugeben. Eine XMLDatensatzdatei kann mit Hilfe des InstantAtlas Datenmanagers erstellt werden. Der Dialog „Wählen Sie Ihre Daten“ (Abbildung 11) gibt Ihnen die Möglichkeit, eine XMLDatensatzdatei zu wählen oder dem Publisher zu erlauben, Ihren Bericht mit Muster-XMLDatensatzdateien zu erstellen. Wir zeigen Ihnen im weiteren Verlauf, wie Sie Ihre eigene Datensatzdatei erstellen. Zum jetzigen Zeitpunkt lassen wir den Publisher Demodatensätze für Ihren dynamischen Bericht erzeugen. Abbildung 11 Versichern Sie sich, dass die Option „Einen Demo Datensatz erstellen“ aktiviert ist. Klicken Sie dann die Schaltfläche „Weiter“. ©GeoWise Ltd. 2010 data visualization tools, data visualization software, disease mapping, health mapping, geomarketing, public health statistics, crime mapping, statistical analysis tools, public health observatory, community information systems, geodemographic analysis Erste Schritte mit InstantAtlas Benutzerhandbuch Seite 10 3.5. Auswahl Ihrer kontextuellen Layer Dieser Schritt der Berichtserzeugung beinhaltet, soweit gewünscht, die Wahl der kontextuellen Layer. Kontextuelle Layer überlagern den Referenz-Layer und stellen den Zusammenhang der Karte(n) zu Ihrem Report her. Sie können einen oder mehrere kontextuelle Layer auswählen. Das Einfügen kontextueller Dateien ist jedoch nicht zwingend (Abbildung 12). Abbildung 12 Fügen Sie die mit Ihrer InstantAtlas Software mitgelieferte Beispielkartendatei, die die Grenzen der Postleitzahlenbezirke von Edinburgh enthält, hinzu. Dies ist ein weniger detaillierter Kartenlayer – Postleitzahlenbezirke sind in Postleitzahlengebiete untergliedert. ©GeoWise Ltd. 2010 data visualization tools, data visualization software, disease mapping, health mapping, geomarketing, public health statistics, crime mapping, statistical analysis tools, public health observatory, community information systems, geodemographic analysis Erste Schritte mit InstantAtlas Benutzerhandbuch Seite 11 Klicken Sie die Schaltfläche „Hinzufügen“, um den kontextuellen Layer hinzuzufügen. Klicken Sie dann die Schaltfläche „Durchsuchen“ und navigieren Sie zu der Kartendatei „post_code_districts.shp“. Sie finden diese in dem während der Installation der InstantAtlas-Software erstellten Ordner „maps“. Der automatisch angelegte Speicherort dieser Datei ist „C:\Programme\GeoWise\InstantAtlas\maps“. Stellen Sie sicher, dass Sie post_code_districts.shp und nicht die post_code_sectors.shp wählen (Abbildung 13). Abbildung 13 Klicken Sie den rechtsseitigen Pfeil der „Feature-Code“-Auswahlliste und wählen „PCD_CODE“. Klicken Sie den rechtsseitigen Pfeil der „Bezeichnung des Karten-Features“ Auswahlliste und wählen „PCD_NAME“. ©GeoWise Ltd. 2010 data visualization tools, data visualization software, disease mapping, health mapping, geomarketing, public health statistics, crime mapping, statistical analysis tools, public health observatory, community information systems, geodemographic analysis Erste Schritte mit InstantAtlas Benutzerhandbuch Seite 12 Klicken Sie nun auf die Schaltfläche „Erweitert“, um das Dialogfenster mit den Layer-Eigenschaften zu öffnen (Abbildung 14). Ändern Sie den Namen des Layers von „post_code_districts.shp“ zu „Postleitzahlen-Bezirke“. Erhöhen Sie die Linienstärke auf 2 Pixel. Belassen Sie die Opazität der Füllung bei 0 und ändern Sie auch keine der Einstellungen der anderen Registerkarten. Abbildung 14 Klicken Sie nun auf „OK“ um zum Hauptbildschirm zurückzukehren und klicken Sie dann die Schaltfläche „Weiter“. ©GeoWise Ltd. 2010 data visualization tools, data visualization software, disease mapping, health mapping, geomarketing, public health statistics, crime mapping, statistical analysis tools, public health observatory, community information systems, geodemographic analysis Erste Schritte mit InstantAtlas Benutzerhandbuch Seite 13 3.6. Auswahl Ihrer Hintergrundbilder Dieser Schritt der Berichtserzeugung beinhaltet die Wahl der Hintergrundbilder, soweit erwünscht (Abbildung 15). Hintergrundbilder erscheinen in der Karte Ihres Berichts und stellen einen zusätzlichen Zusammenhang dar. Sie können Hintergrundkarten entweder als lokal gespeicherten Sammlung von Bildern (im JPG oder PNG Format), als Web Map Service (WMS), als ArcGIS Server Kartenservice oder Google Maps hinzufügen. Für diesen Bericht wird eine Hintergrundbild-Sammlung genutzt. Die Bilder werden dabei jedoch nicht direkt eingefügt, sondern es wird eine Indexdatei (im XML Format) ausgewählt, welche die Größe und geographischen Koordinaten der Bilder in der Sammlung beinhaltet. Abbildung 15 Für Ihren ersten Bericht sollten Sie Beispiel-Indexdatei hinzufügen, die mit Ihrer InstantAtlas Software mitgeliefert wurde. ©GeoWise Ltd. 2010 data visualization tools, data visualization software, disease mapping, health mapping, geomarketing, public health statistics, crime mapping, statistical analysis tools, public health observatory, community information systems, geodemographic analysis Erste Schritte mit InstantAtlas Benutzerhandbuch Seite 14 Klicken Sie auf die Schaltfläche „Hinzufügen“ und dann „Hintergrundbild-Sammlung“, um dem Dialogfenster einen Hintergrundlayer hinzuzufügen. Klicken Sie dann die Schaltfläche „Durchsuchen“ und navigieren Sie zu der Indexdatei „UK_Miniscale_XYZ.xml“. Diese befindet sich im Ordner „images“ (Bilder), der während der Installation der InstantAtlas Software erstellt wurde. Der automatisch angelegte Speicherort dieser Datei ist „C:\Program Files\GeoWise\InstantAtlas\images“. Abbildung 16 Stellen Sie sicher, dass das Optionsfeld „Ja“ für „Hintergrundbilder in den Ausgabeordner kopieren?“im unteren Teil des Fensters aktiviert ist (Abbildung 16). Klicken Sie dann auf die Schaltfläche „Weiter“. ©GeoWise Ltd. 2010 data visualization tools, data visualization software, disease mapping, health mapping, geomarketing, public health statistics, crime mapping, statistical analysis tools, public health observatory, community information systems, geodemographic analysis Erste Schritte mit InstantAtlas Benutzerhandbuch Seite 15 3.7. Auswahl der Einstellungen für Ihren Dynamic Report In diesem Schritt der Berichtserzeugung können Sie einige Einstellungen Ihres dynamischen Berichts verändern. Die Auswahl der Eigenschaften mag je nach zuvor gewählter Vorlage anders aussehen als in Abbildung 17. Sollten Sie die Eigenschaftenspalte vergrößern wollen, können Sie die Trennlinie zwischen zwei Spalten mit der Maus verschieben. Es gibt außerdem eine Schaltfläche zum Öffnen des InstantAtlas Designers, der Ihnen erlaubt, während der Erzeugung Ihres Berichts das Erscheinungsbild nach Ihren Bedürfnissen individuell zu gestalten. Klicken Sie zu diesem Zeitpunkt nicht die Schaltfläche „Designer“. später benutzen. Sie können den Designer Abbildung 17 ©GeoWise Ltd. 2010 data visualization tools, data visualization software, disease mapping, health mapping, geomarketing, public health statistics, crime mapping, statistical analysis tools, public health observatory, community information systems, geodemographic analysis Erste Schritte mit InstantAtlas Benutzerhandbuch Seite 16 Doppelklicken Sie in das Feld der „Wert“-Spalte für den Berichtstitel und ersetzen Sie den bestehenden Text durch „InstantAtlas™ Demo-Bericht“ (Abbildung 18): Abbildung 18 Klicken Sie dann auf die Schaltfläche „Weiter“. ©GeoWise Ltd. 2010 data visualization tools, data visualization software, disease mapping, health mapping, geomarketing, public health statistics, crime mapping, statistical analysis tools, public health observatory, community information systems, geodemographic analysis Erste Schritte mit InstantAtlas Benutzerhandbuch Seite 17 3.8. Auswahl Ihres Ausgabeordners Dieser Schritt der Berichtserzeugung erfordert die Wahl des Ausgabeordners für Ihren dynamischen Bericht (Abbildung 19). Abbildung 19 Für Ihren ersten Bericht schlagen wir vor, dass Sie einen neuen Ordner anlegen, der dann Ihren Bericht beinhaltet. Sie können dies tun, indem Sie „C:\demo“ in das Textfeld „Ausgabeordner“ schreiben und dann die Schaltfläche „Erstellen“ klicken. Sollten Sie bereits einen Ordner namens „demo“ auf dem C: Laufwerk Ihres Computers haben, wählen Sie für Ihren Ausgabeordner einen anderen Namen. Nach der Wahl Ihres Ausgabeordners klicken Sie die Schaltfläche „Bericht erstellen“. Ein Fortschrittsbalken zeigt Ihnen an, wenn Ihr dynamischer Bericht erstellt wurde. ©GeoWise Ltd. 2010 data visualization tools, data visualization software, disease mapping, health mapping, geomarketing, public health statistics, crime mapping, statistical analysis tools, public health observatory, community information systems, geodemographic analysis Erste Schritte mit InstantAtlas Benutzerhandbuch Seite 18 3.9. Entpacken und Starten Ihres Dynamic Report Dieses ist der abschließende Schritt der Berichtserzeugung. Ihr dynamischer Bericht wurde erstellt und in einem ZIP-Archiv abgelegt (Dateiendung .zip). Sie sehen den Pfadnamen dieser Datei im oberen Teil des Dialogfensters (Abbildung 20). Das Archiv enthält alle Dateien, die gemeinsam Ihren dynamischen Bericht bilden, in komprimierter Form. Ein Archiv ist der einfachste Weg, diese Dateien zu speichern und zu übertragen. Abbildung 20 Klicken Sie die Schaltfläche „Bericht entpacken“, um die in dem Archiv enthaltenen Dateien zu entpacken. Der Publisher fragt Sie, in welchen Ordner Sie die Dateien entpackt haben wollen. Navigieren Sie zu dem entsprechenden Ausgabeordner Ihres Berichts, klicken Sie auf den Namen des Ausgabeordners (i.e. C:\demo) und klicken dann auf „Auswählen“. ©GeoWise Ltd. 2010 data visualization tools, data visualization software, disease mapping, health mapping, geomarketing, public health statistics, crime mapping, statistical analysis tools, public health observatory, community information systems, geodemographic analysis Erste Schritte mit InstantAtlas Benutzerhandbuch Seite 19 Nach einem kurzen Verzögerung erhalten Sie den Hinweis, dass Ihr neuer Bericht entpackt wurde (Abbildung 21). Abbildung 21 Klicken Sie die Schaltfläche „Bericht anschauen“, um Ihren Bericht einsehen zu können. Alternativ können Sie zu dem Ordner navigieren, in den Sie Ihren Bericht entpackt haben, und doppelklicken dann auf die Datei „atlas.html“. Der Bericht öffnet sich mit Ihrem voreingestellten Internet Browser. Denken Sie daran, dass Sie den Adobe Flash Player als Plug-in (Ergänzungsdatei) auf Ihrem Computer installiert haben müssen (siehe Einführung). Je nach den Sicherheitseinstellungen Ihres Browsers können Sie einen Warnhinweis über aktive Inhalte im oberen Teil Ihres Browsers erhalten. Sie können auf diese Warnung klicken und „Blockierten Inhalt zulassen“ wählen. Falls Sie eine Testversion von InstantAtlas nutzen, erscheint ein Warnhinweis, den Sie mit einem Klick auf „OK“ bestätigen sollten. Nehmen Sie zur Kenntnis, dass jeder mit der Testversion von InstantAtlas erstellte Bericht ein Wasserzeichen enthält. ©GeoWise Ltd. 2010 data visualization tools, data visualization software, disease mapping, health mapping, geomarketing, public health statistics, crime mapping, statistical analysis tools, public health observatory, community information systems, geodemographic analysis Erste Schritte mit InstantAtlas Benutzerhandbuch Seite 20 Wurde der Bericht geöffnet, sollte er der Abbildung 22 ähneln. Falls nicht, lesen Sie bitte die Hinweise zur Fehlersuche am Ende dieses Benutzerhandbuches. Versuchen Sie, Ihre Maus über die Karte zu bewegen und auf einige der Schaltflächen zu klicken. Sie können Ihre kontextuellen Layer an- und ausschalten, indem Sie die Kontrollkästchen in der Legende anklicken. Abbildung 22 ©GeoWise Ltd. 2010 data visualization tools, data visualization software, disease mapping, health mapping, geomarketing, public health statistics, crime mapping, statistical analysis tools, public health observatory, community information systems, geodemographic analysis Erste Schritte mit InstantAtlas Benutzerhandbuch Seite 21 4. Ändern der Daten Wie in Kapitel 3.4 erwähnt, sind die in dem Bericht angezeigten Datenwerte durch den Publisher erzeugte Beispielwerte. Sie können den Excel-Datenmanager von InstantAtlas nutzen, um eine XMLDatensatzdatei mit Ihren eigenen Werten zu erstellen. Folgen Sie hierfür den unten gezeigten Schritten. Sie können den InstantAtlas Publisher mit der Schaltfläche „Abbrechen“ schließen, falls Sie das noch nicht getan haben. 4.1. Installieren des Excel-Hilfsprogramms (Add-in) Sie müssen das Excel-Daten-Manager-Hilfsprogramm für InstantAtlas installieren. Dieses ist ein Programm, das die Funktionalität von Excel erweitert, so dass für Ihren Bericht XML-Datensatzdateien erstellt werden können. Excel 2007 Öffnen Sie Excel 2007. Klicken Sie die Microsoft Office-Schaltfläche und wählen Sie Excel-Optionen (Abbildung 23). Nun sollte sich das Fenster der Excel-Optionen öffnen. Wählen Sie auf der linken Seite Add-ins, woraufhin eine Liste bereits installierter Hilfsprogramme erscheint, egal ob aktiv oder nicht. Abbildung 23 Sollte der IA Datenmanager in der Liste der aktiven Add-ins nicht angezeigt werden, müssen Sie ihn aktivieren. Hierfür klicken Sie auf den Go-Button im unteren Teil des Dialogfensters, um Ihre Add-ins zu verwalten. Aktivieren Sie den InstantAtlas Datenmanager in der Liste (Abbildung 24) und klicken dann auf „OK“. Wenn Ihnen mehrere Version des Add-ins zur Verfügung stehen weil Sie von einer früheren InstantAtlas Version aufgerüstet haben, stellen Sie bitte sicher, dass die aktuelle Version aktiviert ist. ©GeoWise Ltd. 2010 data visualization tools, data visualization software, disease mapping, health mapping, geomarketing, public health statistics, crime mapping, statistical analysis tools, public health observatory, community information systems, geodemographic analysis Erste Schritte mit InstantAtlas Benutzerhandbuch Seite 22 Abbildung 24 Die Registerkarte der Add-ins sollte nun drei neue Buttons anzeigen (Abbildung 25). Es gibt auch einen Menü-Schaltfläche genannt Instant Atlas. Von hier aus können diese Funktionen ebenfalls gewählt werden. Abbildung 25 ©GeoWise Ltd. 2010 data visualization tools, data visualization software, disease mapping, health mapping, geomarketing, public health statistics, crime mapping, statistical analysis tools, public health observatory, community information systems, geodemographic analysis Erste Schritte mit InstantAtlas Benutzerhandbuch Seite 23 Ältere Excel-Versionen Öffnen Sie Excel. Sollte sich kein leeres Arbeitsblatt öffnen, rufen Sie ein neue Seite auf. Klicken Sie auf „Extras“, „Add-Ins“, so dass sich der „Add-Ins“-Dialog öffnet. Abbildung 26 Wählen Sie aus der Liste den InstantAtlas Datenmanager (Abbildung 26), so dass das Kontrollkästchen markiert wird. Klicken Sie auf „OK“. Der Dialog schließt sich und Sie sehen, dass Excel über ein neues Menü „InstantAtlas“(Abbildung 27) sowie eine neue Werkzeugleiste mit drei Schaltflächen verfügt (Abbildung 28). Abbildung 27 Abbildung 28 Sie können die Werkzeugleiste anklicken, ziehen und an einem anderen Ort auf dem Arbeitsblatt fixieren. Alternativ können Sie die Leiste über das Arbeitsblatt ziehen und als frei bewegliche Werkzeugleiste nutzen. Sowohl das Menü als auch die Werkzeugleiste sind nun bei jedem Start von Excel sichtbar. ©GeoWise Ltd. 2010 data visualization tools, data visualization software, disease mapping, health mapping, geomarketing, public health statistics, crime mapping, statistical analysis tools, public health observatory, community information systems, geodemographic analysis Erste Schritte mit InstantAtlas Benutzerhandbuch Seite 24 4.2. Erzeugen einiger neuer Daten Das Excel-Add-in steht in Verbindung mit jedem Arbeitsblatt, in das Sie Ihre Daten eingeben. Ein Musterarbeitsbuch wurde in Ihrer InstantAtlas Software mitgeliefert (Abbildung 29). Zum Öffnen des Arbeitsbuches nutzen Sie am besten die im Windows-Startmenü befindliche Verknüpfung zum ExcelDatenmanagers von InstantAtlas. Alternativ dazu können Sie zu der während der Installation erstellten Datei „IAworkbook.xls“ navigieren, die sich standardmäßig in C:\Programme\GeoWise\InstantAtlas befindet. Klicken Sie am unteren Rand der Fensters auf den Namen des Arbeitsblattes „Example 1 iadatasheet“. Abbildung 29 Sie werden sehen, dass die Spalten A und B die Codes und Namen enthalten, die jeden Postleitzahlenabschnitt identifizieren. Die Spalte C und folgende enthalten Datenwerte. Die Daten in InstantAtlas Berichten müssen in drei Ebenen organisiert sein: Thema, Indikator, Zeitangabe. Sie sehen in diesem Datenblatt zwei Themen (Theme 1 und Theme 2). Theme 1 enthält zwei Indikatoren (Indicator 1 und Indicator 2). Auch Theme 2 enthält zwei Indikatoren (Indicator 3 und Indicator 4). Jeder Indikator hat zwei Zeitangaben. ©GeoWise Ltd. 2010 data visualization tools, data visualization software, disease mapping, health mapping, geomarketing, public health statistics, crime mapping, statistical analysis tools, public health observatory, community information systems, geodemographic analysis Erste Schritte mit InstantAtlas Benutzerhandbuch Seite 25 Ändern Sie die Bezeichnung des Feldes C1 von „Theme 1“ in „Soziale Abgrenzung“. Ändern Sie die Bezeichnung des Feldes C2 von „Indicator 1“ in „Arbeitsloser Bevölkerungsanteil (%)“. Ändern Sie die Bezeichnung des Feldes E2 von “Indicator 2” in „Behindertenunterstützung erhaltener Bevölkerungsanteil (%)“ (Abbildung 30). Sie können einige der unten aufgeführten Datenwerte wunschgemäß durch Ihre eigenen Werte ersetzen. Abbildung 30 Da Sie nun einige Themen und Indikatorbezeichnungen selbst erstellt haben, können Sie den Bericht mit diesen Daten aktualisieren. ©GeoWise Ltd. 2010 data visualization tools, data visualization software, disease mapping, health mapping, geomarketing, public health statistics, crime mapping, statistical analysis tools, public health observatory, community information systems, geodemographic analysis Erste Schritte mit InstantAtlas Benutzerhandbuch Seite 26 4.3. Aktualisieren des Berichts Um das Excel Datenmanager Add-in benutzen zu können, benötigen Sie mindestens ein aktives Datenblatt in Ihren Arbeitsbuch. Ein Datenblatt wird aktiviert, indem es einem Bezeichnung erhält, die mit „iadatasheet“ beginnt. Um das Datenblatt „Example 1 iadatasheet“ in Excel umzubenennen, müssen Sie einfach nur mit der rechten Maustaste auf den Namen des Datenblattes klicken und dann „Umbenennen“ auswählen. Klicken Sie in Excel auf das „InstantAtlas“ Menü und klicken dann auf „Export Data File“. Alternativ können Sie die „IA Export“-Schaltfläche in der Werkzeugleiste des InstantAtlas anklicken. Sie werden dann aufgefordert, einen Zielordner anzugeben (Abbildung 31). Abbildung 31 Navigieren Sie bis zu Ihrem Zielordner (z.B. C:\demo) und klicken Sie „Speichern“. Sie sollten die Dateibezeichnung „data.xml“ nicht ändern. ©GeoWise Ltd. 2010 data visualization tools, data visualization software, disease mapping, health mapping, geomarketing, public health statistics, crime mapping, statistical analysis tools, public health observatory, community information systems, geodemographic analysis Erste Schritte mit InstantAtlas Benutzerhandbuch Seite 27 Ist Ihr InstantAtlas Bericht noch geöffnet, klicken Sie im Browser die „Aktualisieren“-Schaltfläche. Ist der Bericht nicht geöffnet, navigieren Sie bis zu dem Berichtsordner und starten Sie ihn durch Doppelklicken auf die „atlas.html“ Datei. Der Bericht sollte nun annähernd so aussehen (Abbildung 32): Abbildung 32 Klicken Sie auf die Schaltfläche „Daten“ (links oben). Arbeitsbuch eingegebenen Themen- und Indikatornamen. ©GeoWise Ltd. 2010 Sie sehen die von Ihnen in das Excel- data visualization tools, data visualization software, disease mapping, health mapping, geomarketing, public health statistics, crime mapping, statistical analysis tools, public health observatory, community information systems, geodemographic analysis Erste Schritte mit InstantAtlas Benutzerhandbuch Seite 28 5. Verändern des Designs Es ist möglich, das Layout und die Konfiguration (d.h. das Design) Ihres InstantAtlas Berichts zu verändern. Dieses Kapitel beschreibt, wie Sie Ihre ersten Änderungen im Designer vornehmen können. Das Excel Arbeitsbuch enthält Daten für zwei Vergleichsgebiete: „City of Edinburgh“ und „Scotland“. Standardmäßig ist die Vergleichsdaten-Tabelle im Bericht nicht sichtbar. Sie können den Designer nutzen, um sie einzufügen. Doppelklicken Sie auf die Konfigurationsdatei config.xml, die sich in dem Berichtsordner befindet. Der Designer öffnet sich und Sie können die derzeit aktiven Komponenten des Berichts sehen (Abbildung 33). Abbildung 33 ©GeoWise Ltd. 2010 data visualization tools, data visualization software, disease mapping, health mapping, geomarketing, public health statistics, crime mapping, statistical analysis tools, public health observatory, community information systems, geodemographic analysis Erste Schritte mit InstantAtlas Benutzerhandbuch Seite 29 Um die Vergleichsdaten-Tabelle hinzuzufügen, klicken Sie auf “Einfügen” in der Menüleiste und wählen Sie “Vergleichsdaten-Tabelle”. Nachdem sie eingefügt wurde, wird die Vergleichsdaten-Tabelle auf der der rechten Seite erscheinen und die Datentabelle überlappen. Um das Erscheinungsbild Ihres dynamischen Berichts, können Sie nun die Komponenten verschieben, indem Sie sie mit der Maus anklicken und ziehen, oder mit Hilfe der Ziehpunkte deren Größe verändern. Zum Beispiel können Sie die Datentabelle ein weniger verkürzen und die Vergleichsdaten-Tabelle darunter einpassen, so dass diese Komponenten sich nicht mehr überlappen (Abbildung 34). Abbildung 34 ©GeoWise Ltd. 2010 data visualization tools, data visualization software, disease mapping, health mapping, geomarketing, public health statistics, crime mapping, statistical analysis tools, public health observatory, community information systems, geodemographic analysis Erste Schritte mit InstantAtlas Benutzerhandbuch Seite 30 Klicken Sie auf das Speichern Icon in der Werkzeugleiste um die Konfiguration zu speichern und aktualisieren Sie dann Ihren Internet Browser um die Änderungen in Ihren dynamischen Bericht sichtbar zu machen (Abbildung 35). Die zwei Vergleichsgebiete für die “City of Edinburgh” und für “Scotland” sollten nun in der Vergleichsdaten-Tabelle angezeigt werden. Deren Werte sollten standardmäßig als rote und blaue Linien in den Diagrammen erscheinen, sobald Sie die Vergleichsgebiete in der Tabelle anklicken. Abbildung 35 Sie haben nun erfolgreich Ihren ersten dynamischen Bericht erstellt und mit neuen Indikatordaten aktualisiert. Um mehr über die Möglichkeiten von InstantAtlas zu erfahren, sollten Sie die Benutzerhandbücher in dem „Documentation“-Ordner Ihrer InstantAtlas Software lesen. Der automatisch angelegte Speicherort ist C:\Programme\GeoWise\InstantAtlas\documentation. Sie können auch mit Hilfe der in dem Windows-Startmenü erstellten Verknüpfungen darauf zugreifen. Die vorgeschlagene Reihenfolge lautet: 1. Benutzerhandbuch für den Publisher – Information für das Erstellen eines InstantAtlas Berichts 2. Benutzerhandbuch für den Excel-Datenmanager – Information über das Hinzufügen Ihrer eigenen Indikatordaten zu einem InstantAtlas Bericht 3. Benutzerhandbuch für den Designer – Information zur Änderung der Konfiguration (Layout und Funktionalität, einschließlich des Druckens und Importierens) eines InstantAtlas Berichts 4. Benutzerhandbuch für den Style Editor – Information zur Änderung des Stils (Grenz- und Hintergrundfarben, Textfarbe und -größe etc.) eines InstantAtlas Berichts ©GeoWise Ltd. 2010 data visualization tools, data visualization software, disease mapping, health mapping, geomarketing, public health statistics, crime mapping, statistical analysis tools, public health observatory, community information systems, geodemographic analysis Erste Schritte mit InstantAtlas Benutzerhandbuch Seite 31 5. Benutzerhandbuch für Berichte mit Mehrfachkartographien – Informationen zum Erstellen von InstantAtlas Berichten mit mehr als einem Referenz-Layer und wie man die SachdatenDateien für diese Berichte erstellt 6. Benutzerhandbuch für Gebietsprofil-Berichte, Benutzerhandbuch für BlasendiagrammBerichte, Benutzerhandbuch für Wahlergebnisse-Berichte und Benutzerhandbuch für HTML-Profil-Berichte – Anleitungen wie man mit diesen flexiblen Vorlagen umgeht 6. Erstellen eines Berichtes für Nordamerika Die Installation von InstantAtlas beinhaltet Beispieldaten für Nutzer, die einen Bericht für Nordamerika erstellen möchten. Wir empfehlen Ihnen dringend, zuerst die Schritte dieser Anleitung für Edinburgher Postleitzahlen-Abschnitte zu befolgen. Die Karten-Dateien für Nordamerika befinden sich im Ordner “maps” Ihres Installationsordners. Der standardmäßige Pfad ist: C:\Program Files\GeoWise\InstantAtlas\maps Die Datei admin_usa_canada.shp enthält Verwaltungsgrenzen (Staaten, Regionen) für die USA und Kanada. Die Datei countries_north_america.shp file enthält Landesgrenzen für diese und andere nordamerikanische Länder. Wir empfehlen, dass Sie die Datei admin_usa_canada.shp als ReferenzLayer und die Datei countries_north_america.shp als kontextuellen Layer für Ihren Bericht nutzen. Sie können ein Excel-Beispielarbeitsbuch mit passenden Daten im Ordner „documentation“ Ihres Installationsordners finden. Der standardmäßige Pfad ist: C:\Program Files\GeoWise\InstantAtlas\documentation ©GeoWise Ltd. 2010 data visualization tools, data visualization software, disease mapping, health mapping, geomarketing, public health statistics, crime mapping, statistical analysis tools, public health observatory, community information systems, geodemographic analysis Erste Schritte mit InstantAtlas Benutzerhandbuch Seite 32 7. InstantAtlas mit einer neuen Lizenz aktualisieren Wenn Sie von Ihrem Support-Anbieter eine neue InstantAtlas-Lizenzdatei (.lic) erhalten haben, sollten Sie Ihre Softwareinstallation aktualisieren. Starten Sie den Publisher, um herauszufinden, on Ihre derzeitige Lizenz abgelaufen oder gültig ist. 7.1. Lizenz abgelaufen Falls Ihre derzeitige Lizenzdatei abgelaufen ist, werden Sie bei dem Versuch den Publisher zu öffnen, eine Meldung ähnlich zu Abbildung 36 sehen. Abbildung 36 Wenn Sie nicht schon eine neue Lizenzdatei erhalten haben, kontaktieren Sie bitte [email protected] mit den gewünschten Angaben. Wenn Sie Ihre neue Lizenzdatei erhalten haben, klicken Sie den „hier aktualisieren“ Link und springen Sie zu Abschnitt 7.3. ©GeoWise Ltd. 2010 data visualization tools, data visualization software, disease mapping, health mapping, geomarketing, public health statistics, crime mapping, statistical analysis tools, public health observatory, community information systems, geodemographic analysis Erste Schritte mit InstantAtlas Benutzerhandbuch Seite 33 7.2. Lizenz gültig Falls Ihre Lizenz noch immer gültig ist, werden Sie den Willkommensbildschirm des Publishers sehen. Bitte klicken Sie auf das „Hilfe“-Menü in der oberen linken Ecke des Bildschirms (Abbildung 37). Abbildung 37 ©GeoWise Ltd. 2010 data visualization tools, data visualization software, disease mapping, health mapping, geomarketing, public health statistics, crime mapping, statistical analysis tools, public health observatory, community information systems, geodemographic analysis Erste Schritte mit InstantAtlas Benutzerhandbuch Seite 34 Wählen Sie „Über“. Das Fenster „Über…“ für die InstantAtlas Desktop Edition wird sich öffnen (Abbildung 38). Abbildung 38 Klicken Sie nun auf die Schaltfläche „Lizenz“. Das folgende Fenster wird erscheinen (Abbildung 39). Abbildung 39 Klicken Sie auf den „hier aktualisieren“ Link. ©GeoWise Ltd. 2010 data visualization tools, data visualization software, disease mapping, health mapping, geomarketing, public health statistics, crime mapping, statistical analysis tools, public health observatory, community information systems, geodemographic analysis Erste Schritte mit InstantAtlas Benutzerhandbuch Seite 35 7.3. Hochladen und aktivieren einer neuen Lizenzdatei Sobald Sie auf den „hier aktualisieren“ Link geklickt haben, wird sich das folgende Fenster öffnen (Abbildung 40). Abbildung 40 Navigieren Sie zu Ihrer neuen Lizenzdatei (.lic) und klicken Sie auf die Schaltfläche „OK“. Sie werden die folgende Mitteilung sehen (Abbildung 41). Abbildung 41 Klicken Sie auf die Schaltfläche „OK“ um den Publisher erneut zu starten. Wenn sich der Publisher wieder öffnet, werden Sie ein Fenster ähnlich zu Abbildung 42 sehen. Die neue Lizenzdatei wurde hochgeladen und der letzte Schritt besteht nun darin, sie zu aktivieren. Abbildung 42 ©GeoWise Ltd. 2010 data visualization tools, data visualization software, disease mapping, health mapping, geomarketing, public health statistics, crime mapping, statistical analysis tools, public health observatory, community information systems, geodemographic analysis Erste Schritte mit InstantAtlas Benutzerhandbuch Seite 36 Wie die Beschreibungen auf dem Bildschirm erläutern, müssen Sie unsere Online-Lizenzzone besuchen. Dieser Dienst wird Ihnen den Aktivierungscode in einer E-Mail zuschicken. Dieser Code muss dann in das Publisher-Fenster eingefügt werden, um Ihre Lizenz zu aktivieren. Nun da Sie Ihre neue Lizenzdatei aktivieret haben, können Sie mit Kapitel 3.2 dieses Handbuchs fortfahren. ©GeoWise Ltd. 2010 data visualization tools, data visualization software, disease mapping, health mapping, geomarketing, public health statistics, crime mapping, statistical analysis tools, public health observatory, community information systems, geodemographic analysis Erste Schritte mit InstantAtlas Benutzerhandbuch Seite 37 8. InstantAtlas Support Quellen für den InstantAtlas-Support finden Sie unter www.instantatlas.com/support.xhtml. Kunden von InstantAtlas können sich in Ihr Mein InstantAtlas Konto einloggen und dort eine breite Auswahl an Supportdokumenten herunterladen, sowie eine Wissensdatenbank durchsuchen. Sollten diese Quellen keine Lösung bieten, kontaktieren Sie bitte Ihren Support-Anbieter. Unten sehen Sie für den Anfang einige nützliche Hinweise: Warum sehe ich bei dem Versuch, die Software zu aktivieren, die Mitteilung, dass die Lizenz nicht aktiviert ist? Prüfen Sie, ob Sie Ihren Aktivierungscode im Publisher korrekt eingegeben haben. Stellen Sie sicher, dass die Zeichen des Codes vollständig sind und sich am Anfang und Ende keine Leerzeichen befinden. Wenn Sie nach korrekter Eingabe des Codes weiterhin die Mitteilung erhalten, dass der Aktivierungscode nicht richtig sei, kontaktieren Sie bitte Ihren Support-Anbieter. Wenn Sie sicher sind, den Aktivierungscode richtig eingegeben zu haben, könnte es sein, dass Sie nicht über die erforderlichen Datei-Zugriffsrechte der Lizenzdatei verfügen. Der Dialog „Aktivierung Erforderlich“ zeigt Ihnen den Pfad zu der Lizenzdatei (.lic). Sie sollten zu dieser Datei navigieren und mit einem Rechtsklick „Eigenschaften“ wählen (Abbildung 43). Abbildung 43 ©GeoWise Ltd. 2010 data visualization tools, data visualization software, disease mapping, health mapping, geomarketing, public health statistics, crime mapping, statistical analysis tools, public health observatory, community information systems, geodemographic analysis Erste Schritte mit InstantAtlas Benutzerhandbuch Seite 38 Stellen Sie sicher, dass das Kontrollkästchen „Schreibgeschützt“ NICHT markiert ist. Ist es markiert, deaktivieren Sie es mit einem Klick. Klicken Sie dann die Registerkarte „Sicherheit“ (Abbildung 44). Klicken Sie jeden Eintrag des „Gruppen- oder Benutzernamen“-Feldes und schauen Sie, welche Häkchen in den „Zulassen“- und „Verweigern“-Spalten unten gesetzt sind. Abbildung 44 Die in der „Verweigern“- anstatt in der „Zulassen“-Spalte gesetzten Häkchen könnten darauf hindeuten, dass Sie nicht über die notwendigen Dateizugriffsrechte verfügen. Sie sollten alle Häkchen in der „Zulassen“-Spalte für Ihren Benutzer- oder –Gruppennamen setzen. Lässt sich das nicht durchführen, haben Sie wahrscheinlich keine entsprechenden Rechte. In diesem Fall kontaktieren Sie bitte Ihren System-Administrator. Klicken Sie nach Ihren Änderungen und zum Schließen des Dialoges für die Eigenschaften auf OK. Warum erhalte ich eine Fehlermeldung, wenn ich meinen erstellten Bericht starte? Haben Sie zum Hinzufügen Ihrer eigenen Daten den Excel Datei-Manager angewendet? In diesem Fall könnte es sein, dass Sie Daten mit einem inkorrekten Format eingegeben haben. Vergewissern Sie sich bitte in dem Benutzerhandbuch des Excel-Datenmanagers für InstantAtlas, dass Sie die Daten in Ihre Arbeitsblätter korrekt eingegeben haben. Wenn sich das Problem dadurch nicht lösen lässt, kontaktieren Sie bitte Ihren Support-Anbieter. ©GeoWise Ltd. 2010 data visualization tools, data visualization software, disease mapping, health mapping, geomarketing, public health statistics, crime mapping, statistical analysis tools, public health observatory, community information systems, geodemographic analysis