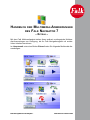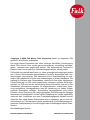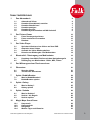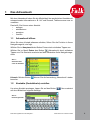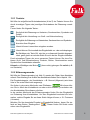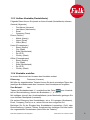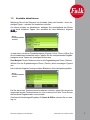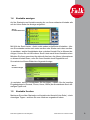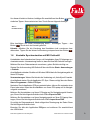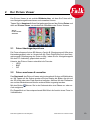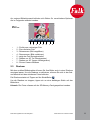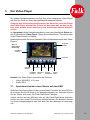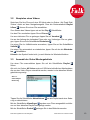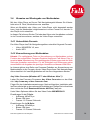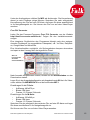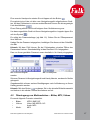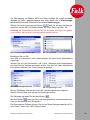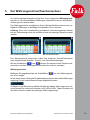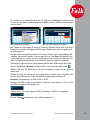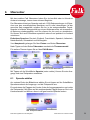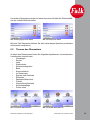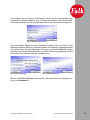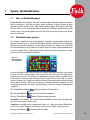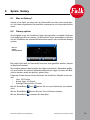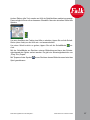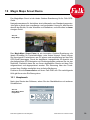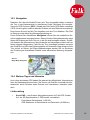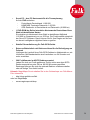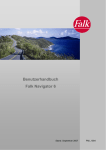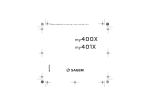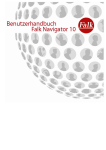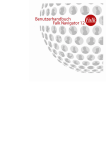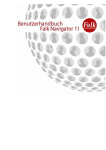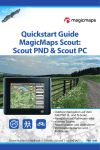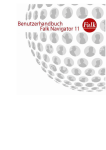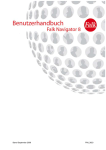Download HANDBUCH DER MULTIMEDIA-ANWENDUNGEN - Falk
Transcript
Handbuch der Multimedia-Anwendungen des Falk Navigator 7 – Extras – Mit dem Falk Multimediapaket stehen ihnen exklusiv umfangreiche Multimedia-Anwendungen zur Verfügung, die Ihr Falk Navigationsgerät mit zusätzlichen Inhalten bereichern. Im Hauptmenü unter dem Button Extras finden Sie folgende Multimedia-Anwendungen: Multimedia-Applikationen Falk Navigator 7 ©Falk Marco Polo Interactive 2008 Copyright © 2008 Falk Marco Polo Interactive GmbH (im folgenden FMI genannt). Alle Rechte vorbehalten. Der Inhalt dieses Dokuments darf ohne vorherige schriftliche Genehmigung durch FMI in keiner Form, weder ganz noch teilweise, vervielfältigt, weitergegeben, verbreitet oder gespeichert werden. FMI entwickelt die Produkte im Rahmen eines kontinuierlichen Verbesserungsprozesses ständig weiter. FMI behält sich deshalb das Recht vor, ohne vorherige Ankündigung an jedem der in dieser Dokumentation beschriebenen Produkte Änderungen bzw. Verbesserungen vorzunehmen. FMI übernimmt keine Gewährleistung für technische oder redaktionelle Fehler oder Auslassungen in diesem Handbuch. Die Haftung für Schäden und Folgeschäden, welche auf einer leicht fahrlässigen Pflichtverletzung von FMI, eines gesetzlichen Vertreters und/oder Erfüllungsgehilfen von FMI und auf der Verwendung dieses Dokuments und der in ihm enthaltenen Informationen beruhen, ist ausgeschlossen, soweit keine Verletzung wesentlicher Vertragspflichten oder die Verletzung von Leben, Körper und/oder Gesundheit vorliegen. Wesentliche Vertragspflichten sind solche Pflichten, deren Erreichung die ordnungsgemäße Durchführung des Vertrags überhaupt erst ermöglichen und auf deren Einhaltung der Kunde regelmäßig vertrauen darf. Ansprüche aus dem Produkthaftungsgesetz bleiben hiervon unberührt Der Inhalt dieses Dokumentes wird so dargelegt, wie er auch aktuell bekannt ist. FMI übernimmt weder ausdrücklich noch stillschweigend irgendeine Gewährleistung für die Richtigkeit oder Vollständigkeit dieses Dokumentes. Alle Abbildungen ähnlich. Multimedia-Applikationen Falk Navigator 7 ©Falk Marco Polo Interactive 2008 Inhaltsverzeichnis 1 Das Adressbuch 1.1 1.2 1.3 1.4 1.5 1.6 2 10 10 11 Fotos übertragen/speichern Fotos anschauen & verwalten Diashow 12 Speichern/Löschen eines Videos auf dem PND Abspielen eines Videos Auswahl der Video-Wiedergabeliste Hinweise zur Wiedergabe von Mediendaten Bluetooth® - Übertragung von Mediendaten 4.1 4.2 4 4 7 8 8 9 10 Der Video-Player 3.1 3.2 3.3 3.4 4 Adressbuch öffnen Kontakte (Kontaktkarte) erstellen Kontakte aktualisieren Kontakte anzeigen Kontakte löschen Kontakte Synchronisation mit MS Outlook® Der Picture Viewer 2.1 2.2 2.3 3 4 Kopplung eines Mobil-Telefons mit dem Navigationsgerät Übertragung von Mediendaten - Bilder, MP3, Videos 12 13 13 14 16 16 17 5 Der Währungsrechner/Taschenrechner 19 6 Übersetzer 21 6.1 6.2 7 Spiele: BubbleBreaker 7.1 7.2 8 21 22 24 24 24 25 Was ist Galaxy? Galaxy spielen Spiele: Sudoku 25 25 26 Was ist Sudoku? Sudoku - die Regeln Sudoku spielen 26 26 26 Magic Maps Scout Demo 28 9.1 9.2 9.3 10 Was ist BubbleBreaker? BubbleBreaker spielen Spiele: Galaxy 8.1 8.2 9 Sprache wählen Themen des Übersetzers 10.1 10.2 10.3 10.4 Hauptmenü Kartenansicht Navigation Weitere Tipps und Hinweise Multimedia-Applikationen Falk Navigator 7 28 29 30 30 ©Falk Marco Polo Interactive 2008 1 Das Adressbuch Mit dem Adressbuch haben Sie die Möglichkeit Ihre persönlichen Kontakte mit entsprechenden Informationen z. B. Vor- und Zuname, Telefonnummer usw. zu verwalten. Das heißt, Sie können einen Kontakt: • anlegen • aktualisieren • anzeigen • löschen. 1.1 Adressbuch öffnen Wenn Sie einen Kontakt erfassen möchten, öffnen Sie die Funktion in Ihrem Navigationsgerät, wie folgt: Wählen Sie im Hauptmenü den Button Extras durch einfaches Tippen aus. Wählen Sie im Menü Extras den Button (Adressbuch) durch einfaches Tippen aus. Die Startseite erscheint auf dem Bildschirm Ihres Navigationsgerätes. Abb. 1: Startseite Übersicht der Kontakte Hinweis: Mit dem Button beenden. können Sie die Anwendung „Adressbuch“ wieder 1.2 Kontakte (Kontaktkarte) erstellen Um einen Kontakt anzulegen, tippen Sie auf den Button auf dem Bildschirm folgende Anzeige: . Nun erscheint Abb. 2: Erfassungsmaske Multimedia-Applikationen Falk Navigator 7 ©Falk Marco Polo Interactive 2008 1.2.1Tastatur Mit Hilfe der aufgeführten Buchstabentasten (A bis Z) der Tastatur können Sie durch einmaliges Tippen des jeweiligen Buchstabens die Erfassung vornehmen. Ferner finden Sie folgende Tasten: Ermöglicht die Erfassung von Umlauten, Sonderzeichen, Symbolen und Zahlen. Ermöglicht die Umstellung von Groß- und Kleinschreibung. Ermöglicht die Erfassung von Satzzeichen, Sonderzeichen und Symbolen. Korrektur Ihrer Eingabe. Hiermit können Leerzeichen eingeben werden. Hiermit können Sie innerhalb des Eingabefelde vor- oder zurückspringen. Bei Betätigen der Taste OK, wird der zu erfassende Kontakt abgespei- chert, ganz gleich an welcher Stelle Sie sich bei der Eingabe befinden. Durch einmaliges Tippen der zuvor genannten Tasten können Sie ohne Probleme Groß- und Kleinschreibung, Umlaute, Zahlen, Sonderzeichen sowie Symbole Ihre Kontaktdaten erfassen. Hinweis: mit Betätigen des Button zur Startseite). (oben rechts) gelangen Sie zurück (z.B. 1.2.2Erfassungsmaske Mit Hilfe der Erfassungsmaske (vgl. Abb. 2) werden alle Daten Ihres Kontaktes erfasst. Eine Anleitung zum Aufbau der Kontaktkarte finden Sie im Kapitel 1.2.4. Die Eingabekategorie - der Kontaktkarte - z.B. General (Allgemein) wird oben links in der ersten Menüzeile angezeigt. Sie finden in der ersten Menüzeile zwei Pfeiltasten. Mit diesen können Sie im Menü der Kontaktkarte vor oder zurück blättern, je nachdem welche Kontaktdaten Sie erfassen möchten. In der zweiten Menüzeile der Erfassungsmaske finden Sie das Eingabefeld zur Erfassung Ihrer Kontaktdaten. Vor dem Eingabefeld erscheint die Information, welche Eingabe Sie an dieser Stelle tätigen können, z. B. Firstname (Vorname). Möchten Sie Ihre komplette Eingabe im Eingabefeld löschen, tippen Sie einfach auf dem Button „Radiergummi“ . Diesen finden Sie direkt rechts neben dem Eingabefeld. Multimedia-Applikationen Falk Navigator 7 ©Falk Marco Polo Interactive 2008 1.2.3Aufbau Kontakte (Kontaktkarte) Folgende Daten können Sie jeweils zu Ihrem Kontakt (Kontaktkarte) erfassen: General (Allgemein) • First Name (Vorname) • Last Name (Nachname) • Email • Company (Firma) Phone (Telefon) • Mobile (Handy) • Home (Privat) • Office (Büro) Home (Privatadresse) • Street (Straße) • City (Stadt) • State (Bundesland) • Zip (PLZ) • Country (Staat) Office (Firmenadresse) • Street (Straße) • City (Stadt) • State (Bundesland) • Zip (PLZ) • Country (Staat) 1.2.4Kontakte erstellen Im ersten Schritt wird der Vorname des Kontaktes erfasst. Erfassung: Firstname (Vorname) Mit Hilfe der eingeblendeten Tastatur können Sie durch einmaliges Tippen der jeweiligen Buchstabentaste den Vornamen Ihrer Kontaktperson eingeben. Zum Beispiel: Lisa Tippen der Buchstabentaste „L“ anschließend die Taste zum Umschalten auf Kleinschreibung, danach die Buchstaben „i“, „s“ und „a“. Mit betätigen (einmal) der Vorwärtspfeiltaste (erste Menüzeile) gelangen Sie zum nächsten Menüpunkt (Lastname). Die weitere Erfassung Ihrer Kontaktdaten, wie z. B. Lastname (Nachname), Email, Company (Firma) u.s.w., setzen Sie wie oben aufgeführt fort. Benötigen Sie für die Eingabe Ihrer Kontaktdaten Leerzeichen, Groß- oder Kleinschreibung, Umlaute, Zahlen, Sonderzeichen, betätigen Sie bitte hierfür die vorgesehenen Sondertasten (letzte Zeile der Tastatur). Multimedia-Applikationen Falk Navigator 7 ©Falk Marco Polo Interactive 2008 1.3 Kontakte aktualisieren Markieren Sie auf der Startseite von Kontakte (links) den Kontakt - durch einmaliges Tippen - welchen Sie bearbeiten möchten. Um diesen Kontakt zu aktualisieren, betätigen Sie anschließend den Button durch einfaches Tippen. Nun erscheint auf dem Bildschirm folgende Anzeige: Abb. 3: Kontakt bearbeiten -General- Je nach dem in welcher Eingabekategorie (General, Home, Phone, Office) Sie Ihre Kontaktdaten bearbeiten wollen, wählen Sie die entsprechende Eingabekategorie durch Tippen des jeweiligen Buttons aus. Zum Beispiel: Private Telefonnummer in der Eingabekategorie Phone (Telefon). Wählen Sie die Eingabekategorie Phone (Telefon) durch einmaliges Tippens aus. Nun erscheint folgende Anzeige auf dem Bildschirm Ihres Navigationsgerätes. Abb. 4: Kontakt bearbeiten -Phone- Da Sie die private Telefonnummer bearbeiten möchten, tippen Sie einmal die angezeigte private Telefonnummer an. Nun erscheint auf dem Touch-Screen die bekannte Eingabemaske von Kontakte. Gewünschte Änderungen/Eingaben für Home & Office nehmen Sie nun analog vor. Multimedia-Applikationen Falk Navigator 7 ©Falk Marco Polo Interactive 2008 1.4 Kontakte anzeigen Auf der Startseite von Kontakte werden die von Ihnen erfassten Kontakte alle auf der linken Seite der Anzeige aufgeführt. Abb. 5: Kontakte Übersicht Mit Hilfe der Scroll-Leiste - direkt rechts neben aufgeführten Kontakten - können Sie entweder weiter nach unten scrollen oder wieder nach oben scrollen. Je nachdem, welche Kontaktdaten bzw. welchen Kontakt Sie im Moment benötigen, können Sie mit Hilfe dieser Scroll-Leiste nach Ihrem Kontakt suchen. Möchten Sie Ihren gesuchten Kontakt aufrufen bzw. die nähere Informationen zu diesem Kontakt lesen, rufen Sie Ihren Kontakt durch Doppelklick auf. So erscheint auf Ihrem Bildschirm folgende Anzeige. Abb. 6: Kontakt anzeigen Je nachdem, welche Kontaktdaten Sie benötigen, wählen Sie die jeweilige Eingabekategorie (General, Phone, Home, Office) der Kontaktkarte durch einmaliges Tippen aus. 1.5 Kontakte löschen Markieren Sie auf der Startseite von Kontakte den Kontakt (linke Seite) - durch einmaliges Tippen - welchen Sie zum Löschen vorgesehen haben. Multimedia-Applikationen Falk Navigator 7 ©Falk Marco Polo Interactive 2008 Um diesen Kontakt zu löschen, betätigen Sie anschließend den Button durch einfaches Tippen. Nun erscheint auf dem Touch-Screen folgende Anzeige: Abb. 7: Kontakt löschen Bitte bestätigen Sie diese Aufforderung durch - einmaliges Tippen - des Button . Somit wird der Kontakt gelöscht. Hinweis: Möchten Sie die Löschung des Kontaktes nicht vornehmen bzw. abbrechen. Tippen Sie bei dieser Aufforderung entsprechend den Button . 1.6 Kontakte Synchronisation mit MS Outlook® Kontaktdaten des Adressbuches können mit Kontaktdaten Ihres PCs/Laptops synchronisiert werden. Voraussetzung hierfür ist, dass Sie über MS Outlook® verfügen. Möchten Sie einen Datenaustausch vornehmen, gehen Sie bitte wie folgt vor: Starten Sie die Anwendung MS Outlook® über den Button Start > Anwendungen > Outlook. Anschließend verbinden Sie bitte mit Hilfe des USB-Kabels Ihr Navigationsgerät mit Ihrem PC/Laptop. Voraussetzungen: Warten Sie bitte bis die Verbindung mit „ActiveSync®“ besteht. Anschließend starten Sie die Applikation PC-Sync. Dieses erfolgt über den Button Start > Programme > Falk > PC-Sync. Nachdem Sie die Applikation PCSync gestartet haben, können Sie entweder einen Export oder einen Import der Kontaktdaten von Ihrem PC/Laptop auf Ihr Navigationsgerät vornehmen. Möchten Sie Kontaktdaten von Ihrem PC/Laptop auf Ihr Navigationsgerät übertragen, führen Sie bitte folgende Schritte durch: File > Export to PND. Möchten Sie Kontaktdaten von Ihrem Navigationsgerät auf Ihren PC/Laptop übertragen, führen Sie bitte folgende Schritt durch: File > Import from PND. So erfolgt der Datenaustausch. Nach erfolgreicher Übertragung der Daten führen Sie bitte folgende Schritte durch: Beenden Sie bitte die Applikation PCSync und entfernen Sie anschließend das USB-Kabel. Multimedia-Applikationen Falk Navigator 7 ©Falk Marco Polo Interactive 2008 2 Der Picture Viewer Der Picture Viewer ist ein mobiler Bildbetrachter, mit dem Sie Fotos auf Ihrem Navigationsgerät anschauen und verwalten können. Tippen Sie im Hauptmenü Ihres Navigationsgerätes auf den Button Extras und dann auf Picture Viewer, es erscheint die Oberfläche des Picture Viewers. Abb. 8: Picture Viewer Startseite 2.1 Fotos übertragen/speichern Die Fotos müssen auf einer SD-Memory Card (z.B. Übertragung mit Hilfe eines Kartenlesegerätes) oder im Verzeichnis My Flash Disk\Photos auf dem Navigationsgerät (Übertragung der Daten erfolgt, indem Sie Ihr Navigationsgerät mit dem PC verbinden) gespeichert werden. Hinweis: der Picture Viewer unterstützt die Formate: • JEPG • BMP • GIF 2.2 Fotos anschauen & verwalten Das Startmenü des Picture Viewers zeigt automatisch Ordner mit Bildinhalten an. Mit Tippen auf die Ordner werden auf dem Display die Bilder, die sich auf der SD- Karte oder dem Flash Speicher befinden, sichtbar. Mit den Pfeiltasten am rechten Bildschirmrand können weitere Bilder angezeigt werden. Mit dem Button rück navigieren. können Sie in der Ordnerstruktur eine Ebene vor- oder zu- Ein Doppelklick auf das entsprechende Bild öffnet die Ansicht eines Fotos im Vollbildmodus. Multimedia-Applikationen Falk Navigator 7 ©Falk Marco Polo Interactive 2008 10 Am unteren Bildschirmrand befinden sich Button für verschiedene Optionen die im Folgenden erläutert werden. Abb. 9: Bildansicht 1 • • • • • • • • 2 3 4 5 6 7 8 1 - Zurück zum vorherigen Foto 2 - Zum nächsten Foto 3 - Reinzoomen (Bild vergrößern) 4 - Rauszoomen (Bild verkleinern) 5 - zeigt das Foto Spiegelverkehrt 6 - Drehen um 90° (im Uhrzeigersinn) 7 - Drehen um 90° (gegen Uhrzeigersinn) 8 - Picture Viewer verlassen 2.3 Diashow Mit dem mobilen Bildbetrachter können Sie Ihre Bilder auch in einer Diashow anzeigen lassen. Um die Diashow zu aktivieren, müssen Sie sich in der Ordnerübersicht mit den sichtbaren Fotos befinden. Die Diashow startet mit Tippen auf die Schaltfläche . Um die Diashow zu stoppen, tippen sie an einer beliebigen Stelle auf den Bildschirm. Hinweis: Die Fotos müssen auf der SD Memory Card gespeichert werden. Multimedia-Applikationen Falk Navigator 7 ©Falk Marco Polo Interactive 2008 11 3 Der Video-Player Ihr mobiles Navigationssystem verfügt über einen integrierten Video-Player, mit dem Sie Filme auf Ihrem Navigationsgerät abspielen können. Achtung: Aus Sicherheitsgründen weisen wir darauf hin, dass der Fahrer den Video-Player während der Fahrt nicht benutzen darf, da dies die Gefahr eines Unfalls durch Ablenkung vom Verkehrsgeschehen drastisch erhöht. Im Hauptmenü Ihres Navigationssystems unter dem Menüpunkt Extras finden Sie den Button Video-Player. Tippen Sie auf den Button. Es erscheint der Video-Player-Screen im Display. Nachfolgend sehen Sie einen Überblick über die Bedienelemente des VideoPlayers. Programm beenden Abb. 10: Video-Player Bedienung Lautstärkenindikator Fortschritt Lautstärke erhöhen Rückwärts Lautstärke verringern Vorwärts Abspielen/ Pause Vollbild Auswahl Playlist wiederholen öffnen Hinweis: Der Video-Player unterstützt die Formate: • Video: MS MPEG 4 V2, wmv Audio: MP 3 • 3.1 Speichern/Löschen eines Videos auf dem PND Speichern Sie eigene Videos in den unterstützten Formaten auf einer SD Karte und legen Sie die SD-Karte in Ihr Navigationssystem ein. Alternativ können Sie die Videos auch unter „My Flash Disk\Videos“ ablegen. Videos, die sich auf der SD-Karte oder auf „My Flash Disk\Videos“ befinden, können nur über einen PC-Anschluss gelöscht werden. Ein direktes Löschen von Ihrem Navigationsgerät oder über den Falk Navi-Manager ist nicht möglich. Multimedia-Applikationen Falk Navigator 7 ©Falk Marco Polo Interactive 2008 12 3.2 Abspielen eines Videos Speichern Sie Ihre Filme auf einer SD Karte oder im Ordner „My Flash Disk\ Videos“ direkt auf dem Navigationsgerät. Über die Ordnerauswahl Playlist öffnen , können Sie einen Film auswählen. Zum Starten des Videos tippen sie auf die Play Um den Film anzuhalten tippen Sie auf Pause Schaltfläche. . Um zum nächsten Film zu gelangen tippen Sie auf Vorwärts . Um an den Anfang des laufenden Films oder zum Vorherigen Film zu gelangen, tippen Sie auf die Schaltfläche Rückwärts . Um einen Film Im Vollbildmodus anzusehen, tippen Sie auf die Schaltfläche Vollbild . Um einen Film automatisch zu wiederholen, tippen Sie auf den die Wiederholen Schaltfläche. Hinweis: das Symbol ändert sich, je nach Modus der Wiederholfunktion. 3.3 Auswahl der Video-Wiedergabeliste Um einen Film auszuwählen tippen Sie auf die Schaltfläche Playlist öffnen. Alle sich im Ordner All Videos oder auf SD-Karte befindlichen Mediendaten, die von dem Video-Player unterstützt werden, werden in der aktuellen Wiedergabeliste angezeigt. Abb. 11: Video-Playlist Bedienung Tippen Sie die Schaltfläche Aktualisieren rung zu aktualisieren. um die Playlist nach einer Ände- Mit der Schaltfläche Hinzufügen werden neue Filme ausgewählt und können zu ihrer aktuellen Playlist hinzugefügt werden. Mit der Schaltfläche Zurück Multimedia-Applikationen Falk Navigator 7 gelangen Sie in den Bildschirmmodus. ©Falk Marco Polo Interactive 2008 13 3.4 Hinweise zur Wiedergabe von Mediendaten Mit dem Video-Player auf Ihrem Falk Navigationsgerät können Sie Videoinhalte wie z.B. Filme, Musikvideos usw. ansehen. Wenn ein Musiktitel oder Video vom Video-Player nicht abgespielt werden kann, liegt die Mediendatei möglicherweise in einem Format vor, das der Video-Player nicht unterstützt. In diesem Fall müssen Sie den Titel oder das Video unter Umständen zunächst in ein Format konvertieren, welches der Video-Player unterstützt. 3.4.1Unterstützte Formate Der Video-Player des Falk Navigationsgerätes unterstützt folgende Formate: Video: MS MPEG4 V2, wmv • Audio: MP3 • 3.4.2Konvertierung von Mediendaten Hinweis: Für nachfolgende Tools zur Konvertierung von Mediendaten und zur Funktion der aufgeführten Freeware-Produkte übernimmt Falk Marco Polo Interactive keine Verantwortung. Die nachfolgenden Erläuterungen sind der WebSeite des Herstellers entnommen. Für die Richtigkeit und Änderungen gelten ausschließlich die Angaben des jeweiligen Herstellers auf dessen Web-Seite. Im Internet gibt es eine Reihe von Freeware-Podukten zur Konvertierung von Mediendateien in die Formate, die der Video-Player Ihres Falk Navigationsgeräts unterstützt. Auf zwei Möglichkeiten soll hier kurz hingewiesen werden. Any Video Converter (Windows XP™ oder Windows Vista™) Laden Sie das Freeware-Programm Any Video Converter von der Website: http://www.any-video-converter.com Folgen Sie den Installationsanweisungen. Nach erfolgreicher Installation wählen Sie zunächst die zu konvertierende Quelldatei aus. Stellen Sie im Anschluss oben rechts das Profil Benutzerdefinierter AVI-Film (*.avi) ein. Unter Video Optionen wählen Sie den Video Codec MS MPEG4 V2. Einstellungen für die F-Serie: Auflösung: 480x272 px • Bitrate: 384 kbps • Frames: 12 Frames / Sekunde • Einstellungen für die M-Serie: Auflösung: 320x240 px • Bitrate: 384 kbps • Frames: 12 Frames / Sekunde • Multimedia-Applikationen Falk Navigator 7 ©Falk Marco Polo Interactive 2008 14 Unter den Audiooptionen wählen Sie MP3 als Audiocodec. Die Konvertierung dauert je nach Filmlänge einige Minuten. Speichern Sie nach erfolgreicher Konvertierung den Film auf eine SD Karte und legen Sie diese anschließend in Ihr Navigationsgerät ein. Sie können den Film nun auf dem Video-Player ansehen. Free FLV Converter Laden Sie das Freeware-Programm Free FLV Converter von der Website http://free-flv-converter.softonic.de/. Folgen Sie den Installationsanweisungen. Eine integrierte Suchfunktion des Programms fahndet nach dem entsprechenden Suchbegriff im ausgewählten Videoportal, z.B. YouTube, DailyMotion, GoogleVideo und MetaCafe. Eine Vorschaufunktion ermöglicht, die Suchergebnisse bequem einzusehen und spart so den Umweg über das eigentliche Portal. Abb. 12: FLV-Converter Auswahl/ Vorschaufunktion Nach Auswahl des gesuchten Videos, klicken Sie auf Herunterladen um den Download zu starten. Legen Sie in der Ausgabekonfiguration als Ausgabeformat AVI fest. Als Videocodec wählen Sie MS MPEG4 V2 und als Audiocodec MP 3. Einstellungen für die F-Serie: • Auflösung: 480x272 px • Bitrate: 384 kbps • Frames: 12 Frames / Sekunde Einstellungen für die M-Serie: • Auflösung: 320x240 px • Bitrate: 384 kbps • Frames: 12 Frames / Sekunde Speichern Sie den erfolgreich konvertierten Film auf eine SD Karte und legen Sie diese anschließend in Ihr Navigationsgerät ein. Sie können den Film nun auf dem Video-Player ansehen. Multimedia-Applikationen Falk Navigator 7 ©Falk Marco Polo Interactive 2008 15 4 Bluetooth® - Übertragung von Mediendaten Zur interaktiven Nutzung von Mediendaten können Sie über die Bluetooth®Funktion Ihres Navigationsgerätes Mediendaten – Bilder, Musikdateien und Videos - von Ihrem bluetooth®-fähigen Mobiltelefon auf Ihr Navigationsgerät übertragen. Dort können diese Daten in den jeweiligen Anwendungen (z.B. Picture Viewer) genutzt werden. Hinweis: Eine weiterführende Bedienungsanleitung zu den Bluetooth®-Anwendungen finden Sie im Benutzerhandbuch zum Falk Navigator 7. 4.1 Kopplung eines Mobil-Telefons mit dem Navigationsgerät Aktivieren Sie die Bluetooth®-Funktion Ihres Mobil-Telefons. Hinweise hierzu finden Sie im Handbuch Ihres Mobil-Telefons. Öffnen Sie die Bluetooth®-Anwendung Ihres Navigationsgerätes durch Antippen des Buttons Telefonieren im Hauptmenü unter Extras. Die Bluetooth®-Anwendung kann auch über das Schnellzugriff-Menü durch Klicken auf das Symbol gestartet werden. Es erscheint das Hauptmenü der Bluetooth®-Anwendung auf dem Display Ihres Navigationsgerätes. Hinweis: Sofern noch kein Mobil-Telefon mit dem Navigationsgerät verbunden ist, sind alle verfügbaren Buttons grau unterlegt und können nicht ausgewählt werden. Tippen Sie auf den farbigen Button Einstellungen (vgl. Abb. 13). Es erscheint das Menü Einstellungen. Tippen Sie nun auf den Button Handysuche. Abb. 13: Falk Bluetooth® Portal Abb. 14: Einstellungen Abb. 15: Handysuche Multimedia-Applikationen Falk Navigator 7 ©Falk Marco Polo Interactive 2008 16 Eine erneute Handysuche starten Sie mit tippen auf den Button Es erscheint eine Liste mit allen vom Navigationsgerät aufgefundenen Geräten. Mit den Pfeiltasten im unteren rechten Bereich können Sie die angezeigte Liste durchblättern . Einen Eintrag wählen Sie durch Antippen Ihrer Gerätekennung aus. Um das ausgewählte Gerät mit Ihrem Navigationsgerät zu koppeln tippen Sie auf das Symbol . Es erfolgt die Passwortanfrage (vgl Abb. 16). Geben Sie ein Ziffernpasswort Ihrer Wahl ein. Haben Sie das Passwort eingegeben, bestätigen Sie dieses mit der Schaltfläche Ok. Hinweis: Mit dem Pfeil können Sie bei Fehleingaben einzelne Ziffern des Passwortes löschen. Standardmäßig ist das Passwort 1234 eingegeben. Das von Ihnen gewählte Passwort muss ebenfalls in Ihr Handy eingegeben Abb. 16: Passworteingabe Abb. 17: Handysuche werden. Stimmen Passwort in Navigationsgerät und Handy überein, werden die Geräte gekoppelt. Gegebenenfalls müssen weitere Bestätigungen nach Aufforderung an Ihrem Handy gemacht werden. Hinweis: Mit dem Button verlassen Sie in die aktuelle Bildschirmansicht und kehren in die nächst- höhere Menüebene zurück. 4.2 Übertragung von Mediendateien – Bilder, MP3, Videos Es werde folgende Formate unterstützt: • Bilder: JEPG, BMP, GIF • Videos: Video: MS MPEG 4 V2 • Audio: MP3 • Musik: MP3 Multimedia-Applikationen Falk Navigator 7 ©Falk Marco Polo Interactive 2008 17 Zur Übertragung von Bildern, MP3 und Videos wählen Sie zuerst den Speicherort auf Ihrem Navigationsgerät aus. Dazu tippen Sie im Einstellungsmenü des Bluetooth®-Portals auf den Button Dateimanager. Wählen Sie durch tippen auf den Button den Ort, an dem die Datei gespeichert werden soll (z.B. Bilder/Videos: My Flash Disk) (vgl. Abb. 18). Achtung: MP3 Musikdateien müssen auf der SD Karte (Storage Card) gespeichert werden, da sie sonst nicht abgespielt werden können. Abb. 18: Dateimanager Einstellungen Abb. 19: Speicherort Bestätigen Sie mit OK. Nun wird im Hauptmenü unter Dateimanager der Inhalt Ihres Mobiltelefons angezeigt. Wählen Sie nun das Verzeichnis (z.B. Fotos, Videoclips oder Musikdateien) aus dem Sie die Dateien übertragen wollen. Die sich auf Ihrem Mobiltelefon befindlichen Dateien (z.B. Fotos) werden angezeigt. Abb. 20: Dateimanager Übersicht Abb. 21: Dateimanager Fotos Mit den Pfeiltasten können Sie durch die Verzeichnisebenen navigieren. Wählen Sie die Datei aus welche Sie übertragen wollen. Zur Übertragung tippen Sie auf den Button Mit dem Button gelangen Sie in die übergeordnete Verzeichnisebene zurück und die Anzeige wird aktualisiert. Die übertragenen Dateien können Sie nun auf Ihren Navigationsgerät mit Picture Viewer, Video- bzw. MP3 Player nutzen. Multimedia-Applikationen Falk Navigator 7 ©Falk Marco Polo Interactive 2008 18 5 Der Währungsrechner/Taschenrechner Ihr mobiles Navigationsgerät verfügt über einen integrierten Währungsrechner, der ca. 80 unterschiedliche Währungen unterstützt und auch als Taschenrechner genutzt werden kann. Der Währungsrechner ermöglicht es Ihnen, Beträge flexibel zwischen den verfügbaren Währungen in beliebiger Konstellation um zu rechnen. Achtung: Die in der Vorseinstellung enthaltenen Umrechnungskurse müssen bei der Umrechnung durch die aktuellen Kurse der jeweiligen Sprache ersetzt werden. Abb. 22: Währungsrechner Abb. 23: Taschenrechner Der Taschenrechner beherrscht neben den einfachen Grund-Rechenarten auch kompliziertere Quadrat-, Prozent- und Wurzelberechnungen. Mit der Schaltfläche bzw. können Sie zwischen dem Taschenrechnermodus und dem Währungsrechnermodus hin und her wechseln. Währungsrechner Betätigen Sie gegebenenfalls die Schaltfläche ner an zu zeigen. um den Währungsrech- In der linken oberen Ecke des Eingabedisplays werden die beiden Währungen angezeigt, für die zuletzt Berechnungen angestellt wurden. Zu Beginn einer Berechnung wählen Sie bitte die beiden Währungen aus, zwischen denen Sie umrechnen möchten (z.B. USD in EUR). Tippen Sie dazu auf das kleine Dreieck neben der jeweiligen Währungsanzeige. Multimedia-Applikationen Falk Navigator 7 ©Falk Marco Polo Interactive 2008 19 Es erscheint das Auswahlfenster für die Währung (Currency) und das Feld in dem die aktuellen Umrechnungsraten (Rate) für die Währung eingetragen werden kann. Abb. 24: Währung auswählen Abb. 25: Umrechnungsrate eingeben Mit Tippen auf das kleine Dreieck im Currency-Fenster öffnet sich eine Drop Down Liste mit allen verfügbaren Währungen. Wählen Sie jetzt eine gewünschte Währung aus. Um die Umrechnungskurse aktuell zu halten, sollten Sie in regelmäßigen Abständen, aktualisiert werden. Dazu tragen Sie im Feld Rate die aktuelle Umrechnungsrate ein, indem Sie die eingetragene Zahl markieren und dann mit Hilfe der Zahleneingabefelder den aktuellen Umrechnungskurs eingeben. Als Basis für den jeweiligen Wechselkurs gilt bei allen Währungen der USD. Mit der Schaltfläche Zurück, wechseln Sie in den Umrechnungsmodus . Wählen Sie nun die Währung in die Sie umrechnen wollen auf die gleiche Weise aus. Geben Sie jetzt den Betrag ein der umgerechnet werden soll und tippen das Symbol der Währung an, in die der Betrag umgerechnet werden soll. Beispiel: Umrechnung von 50$ (USD) in EUR. Wählen Sie USD (ist bei Auswahl blau hinterlegt) und tragen sie 50 mit Hilfe der Zahleneingabe Schaltfläche ein. Tippen Sie nun auf das Symbol EUR, der Betrag in EUR wird angezeigt. Mit der Taste verlassen sie den Währungsrechner. Multimedia-Applikationen Falk Navigator 7 ©Falk Marco Polo Interactive 2008 20 6 Übersetzer Mit dem mobilen Falk Übersetzer haben Sie, ob beruflich oder im Urlaub im Ausland unterwegs, immer einen sicheren Begleiter. Der Übersetzer bietet pro Sprache mehr als 1.500 Redewendungen in 8 Sprachen aus den verschiedensten Bereichen und für alle Lebenslagen. Ist der gesuchte Satz ausgewählt, erhalten Sie ihn in der entsprechenden Fremdsprache in brillanter Klangqualität von einem Muttersprachler mit einwandfreier Betonung wiedergegeben, und Sie müssen Ihn nur noch zu wiederholen. So können sich auch Autofahrer sprachlich schnell und praktisch im Ausland orientieren. Enthaltene Sprachen: Deutsch, Englisch, Französisch, Spanisch, Italienisch, Niederländisch, Schwedisch und Norwegisch. Vom Hauptmenü gelangen Sie über Extras zum Button Übersetzer. Nach Tippen auf den Button Übersetzer erscheint die Themenauswahl. Für weitere Themen tippen Sie auf den Pfeil-Button. Abb. 26: Menü Extras Abb. 27: Themen Übersetzer 1/3 Mit Tippen auf die Schaltfläche Sprache (unten rechts), können Sie eine Ausgangs und eine Zielsprache auswählen. 6.1 Sprache wählen Am unteren Ende des Bildschirms wählen Sie mit tippen auf die Schaltfläche Sprachenwechsel die Ausgangs- und die Zielsprache aus. Es erscheinen die Flaggen der Länder (links die Ausgangssprache und rechts die Zielsprache). Mit tippen auf die entsprechende Flagge kommen Sie in die Länderauswahl und können diese in die gewünschte Sprache ändern. Abb. 28: Sprache wählen Multimedia-Applikationen Falk Navigator 7 ©Falk Marco Polo Interactive 2008 21 Um weitere Sprachen anzeigen zu lassen benutzen Sie bitte die Pfeilschaltfläche am rechten Bildschirmrand. Abb. 30: Zielsprache wählen Abb. 29: Ausgangssprache wählen Mit dem Falk Übersetzer können Sie alle vorhandenen Sprachen problemlos miteinander kombinieren. 6.2 Themen des Übersetzers Im Menü des Übersetzerss finden Sie folgende Hauptthemen, die nochmals in Unterthemen unterteilt sind: • Grundlagen • Reisen • Hotel • Stadtverkehr • Sehenswürdigkeiten • Bank • Kommunikation • Im Restaurant • Speisen und Getränke • Einkaufen • Reparatur/Wäscherei • Freizeit • Gesundheut/Apotheke • Schönheitspflege • Polizei rufen Abb. 31: Themen Übersetzer 2/3 Multimedia-Applikationen Falk Navigator 7 Abb. 32: Themen Übersetzer 3/3 ©Falk Marco Polo Interactive 2008 22 Durch tippen auf ein Thema (z.B. Reisen) sehen Sie die ausgewählten Unterthemen zu dieser Kategorie (z.B. Touristen-Information). Am rechten Bildschirmrand können Sie mit den Pfeiltasten durch die Themenliste navigieren. Abb. 33 Beispiel Unterthemen Bei nochmaligem Tippen auf die Unterthemen erhalten Sie eine Liste mit den themenbezogenen Sätzen. Links oben stehen die Sätze der Ausgangssprache und rechts unten die der Zielsprache. Mit tippen auf die Schaltfläche werden die Sätze von einem Muttersprachler in exakter Betonung vorgelesen und Sie könne den Satz mitlesen und ggf. nachsprechen. Abb. 34: Übersetzungen Abb. 35: Redewendungen Mit der Schaltfläche Zurück verlassen Sie den Übersetzer und gelangen zurück zum Hauptmenü. Multimedia-Applikationen Falk Navigator 7 ©Falk Marco Polo Interactive 2008 23 7 Spiele: BubbleBreaker 7.1 Was ist BubbleBreaker? BubbleBreaker ist ein Spiel, bei dem es darum geht, farbige Kugeln vom Spielfeld zu entfernen. Man kann Kugeln dann entfernen, wenn mehrere Kugeln gleicher Farben direkt neben- oder übereinander liegen. Die Kugeln fallen dabei von oben in frei werdende Räume nach und wandern spaltenweise nach rechts, wenn eine ganze Spalte leer ist. Das Ziel ist es, alle Kugeln vom Spielfeld zu entfernen. 7.2 BubbleBreaker spielen Es müssen möglichst viele gleichfarbige, einander angrenzende Kugeln angeklickt werden (min.2). Nach wiederholtem Klicken auf die bereits markierten Punkte können diese platzen und es rücken Kugeln von oben nach und füllen die Zwischenräume aus. Dadurch ergeben sich nun neue Farbkonstellationen. Je mehr Kugeln einer Farbe gleichzeitig markiert werden und platzen, je größer ist die zu erreichende Punktzahl. Abb. 36: BubbleBreaker Spieloberfläche Je mehr farbige Kugeln gleichzeitig zum platzen gebracht werden, umso mehr Punkte können erzielt werden und umso höher ist am Ende die HighScoreListe bzw. der Level. Die ersten drei geplatzten Kugeln erhalten jeweils einen Punkt. Jede weitere Kugel bekommt zwei Punkte mehr. Wenn die zu entfernende Gruppe von Kugeln den Boden berührt, bekommt jede entfernte Kugel fünf weitere Punkte. Sind am Ende eines Spieldurchlaufes weniger als fünf unzerplatzte Kugeln auf dem Spielfeld übrig, werden weitere Zusatzpunkte vergeben. Die Schaltfläche Score Mit der Schaltfläche Mit der Schaltfläche zeigt die aktuelle Punktzahl an. wird ein neues Spiel gestartet. wird der Spielmodus geändert. Standard: hier müssen die auf der Spieloberfläche befindlichen Kugeln platzen. Es rücke keine neuen nach. Continue: ermöglicht das fortlaufende Spiel, d.h. das vom linken Bildschirmrand immer neue Kugeln nachrücken und somit ein Spiel verlängert wird. Mit der Schaltfläche beenden Sie das Spiel. Multimedia-Applikationen Falk Navigator 7 ©Falk Marco Polo Interactive 2008 24 8 Spiele: Galaxy 8.1 Was ist Galaxy? Galaxy ist ein Spiel, bei dem man ein Raumschiff von links nach rechts steuert und dabei angreifende Raumschiffen ausweichen und diese abschießen muss. 8.2 Galaxy spielen Ihre Aufgabe ist es, die feindlichen Jäger abzuschießen und dabei möglichst nicht selbst getroffen zu werden. Ihr Raumschiff feuert automatisch und kann mit den Pfeiltasten am unteren Bildschirmrand nach Links und Rechts bewegt werden. Abb. 37: Galaxy Spieloberfläche Bei jedem Spiel darf Ihr Raumschiff maximal 3mal getroffen werden, danach ist das Spiel beendet. Sie müssen jederzeit den Angriffen der Jäger ausweichen. Besonders gefährlich sind hierbei die plötzlich auftauchenden kleinen Jäger, die über den Bildschirm wandern sowie die großen, gelben Ufos. Folgende Punkte können durch Abschuss der feindlichen Objekte erzielt werden: • Ufos: 100 Punkte • Kleine Jäger: 20 Punkte • Sonstige Raumschiffe: 5 Punkte Mit der Schaltfläche chen. bzw. Mit der Schaltfläche können Sie den Ton auf Stumm schalten. Mit der Schaltfläche verlassen Sie das Spiel. Multimedia-Applikationen Falk Navigator 7 starten Sie ein neues Spiel bzw. es unterbre- ©Falk Marco Polo Interactive 2008 25 9 Spiele: Sudoku 9.1 Was ist Sudoku? Sudoku ist ein beliebtes Logikrätsel mit dem Ziel, ein 9x9-Gitter mit den Ziffern 1 bis 9 so zu füllen, dass jede Ziffer in einer Spalte, in einer Reihe und in einem Block (3x3-Unterquadrat) nur einmal vorkommt. 9.2 Sudoku - die Regeln Ein Sudoku besteht aus 9x9 Feldern, die zusätzlich in 3x3 Blöcken mit 3x3 Feldern aufgeteilt sind. Jede Zeile, Spalte und jeder Block darf alle Zahlen von 1 bis 9 jeweils genau einmal enthalten. In einigen Feldern sind bereits Zahlen vorgegeben. Der Schwierigkeitsgrad eines Sudokus kann von der Anzahl der vorgegebenen Zahlen abhängig sein oder aber auch von der Position der angegebenen Zahlen. Da jede Zahl pro Zeile, Spalte und Block nur einmal vorkommen darf, können durch vorgegebene Zahlen die Positionen für andere Zahlen dieses Wertes ausgeschlossen werden. 9.3 Sudoku spielen Nach Auswahl des Spiels Sudoku erscheint die Spieloberfläche auf dem Screen Ihres Navigationsgerätes. Beim ersten Aufruf sehen Sie bereits die voreingestellte Spieloberfläche mit dem ersten Spiel. Um ein neues Spiel zu Starten tippen Sie am rechten Bildschirmrand auf die Schaltfläche Menu > New. Abb. 38: Sudoku Spieloberfläche Um ein Spiel zu speichern, tippen Sie auf Menu>Save. Um ein gespeichertes Spiel zu Laden tippen Sie auf Menu>Load. Um das Sudoku Feld mit einer Zahl zu befüllen, tippen Sie auf das zu befüllende Feld. Es erscheint ein Auswahlfenster mit Zahlen von 1 bis 9. Wählen Sie eine Zahl durch antippen aus. Das Feld wird befüllt. Am unteren Rand des Spielfeldes befinden sich die Zahlen 1 bis 9. Tippen Sie auf eine Zahl (z.B. 7) und alle bereits im Spielfeld eingetragenen idenMultimedia-Applikationen Falk Navigator 7 ©Falk Marco Polo Interactive 2008 26 tischen Zahlen (alle 7en) werden zur Hilfe im Spielfeld blau markiert angezeigt. Das ermöglicht Ihnen einen besseren Überblick über den aktuellen Stand des Spieles. Um zum Ausfüllen der Felder eine Hilfe zu erhalten, tippen Sie auf die Schaltfläche (oben links) um die Hilfe ein- und auszuschalten. Um einen Schritt zurück zu gehen, tippen Sie auf die Schaltfläche rück. zu- Mit der Schaltfläche am Rechten unteren Bildschirmrand kann der Schwierigkeitsgrad des Spiels variiert werden. Es gibt vier Schwierigkeitsstufen von „Easy“ bis „Expert“. Mit Tippen auf das Symbol Spiel geschlossen. im am Rechten oberen Bildschirmrand wird das Multimedia-Applikationen Falk Navigator 7 ©Falk Marco Polo Interactive 2008 27 10 Magic Maps Scout Demo Der MagicMaps Scout ist die ideale Outdoor-Erweiterung für Ihr Falk GPSGerät. Navigationssysteme für Autofahrer sind mittlerweile zum Standard geworden. Jetzt gibt es auch eine zuverlässige und komfortable Lösung für den Bereich abseits der Straße, für das Wandern und Radfahren, und dies alles in einem einzigen Gerät. Abb. 39: Magic Maps Das MagicMaps Scout Paket ist als innovative Outdoor-Erweiterung die ideale Grundlage für Freizeitaktivitäten unter freiem Himmel. Damit können Sie Ihre eigenen Freizeittouren am PC planen und anschließend auf das Falk GPS-Gerät übertragen. Durch die detaillierte, topografische 2D-Ansicht und die pfeilgestützte GPS-Navigation mit Richtungsangabe verlieren Sie nie den Überblick. Zusätzlich kann die von Ihnen abgefahrene Strecke mit dem Falk aufgezeichnet und abgespeichert werden. Die Steuerung über den Touchscreen Ihres Gerätes ermöglicht eine einfache Bedienung. Probieren Sie die Demoversion auf Ihrem Falk PND aus. Die nachfolgende Hilfe gibt Ihnen eine Einführung dazu: 10.1 Hauptmenü Nach dem Starten der Software, sehen Sie den Startbildschirm mit weiteren Schaltflächen: Abb. 40: Magic Maps Demo Hauptmenü Multimedia-Applikationen Falk Navigator 7 ©Falk Marco Polo Interactive 2008 28 Start: öffnet die Kartenansicht. GPS Info: Zeigt die Qualität des GPS-Empfangs und ist bei Problemen mit der GPS-Verbindung hilfreich. Einstellungen: öffnet die Seiten für die Einstellungen der Scout PND Software. Hilfe: startet die Hilfe 10.2 Kartenansicht Über die Schaltfläche Start öffnen Sie die Kartenansicht. In dieser Ansicht sind neben der Anzeige der digitalen Karte weitere Funktionen und Informationen abrufbar. Am rechten Fensterrand finden Sie weitere Schaltflächen: Inhalte: Öffnet eine Ansicht zum Laden von weiteren Karten und Touren. Hier können neben den mitgelieferten Daten auch eigene Touren und Karten vom PC in die Ansicht geladen werden. GPS: Aktiviert den GPS-Empfang (rot = aus / gelb = Position wird gesucht / grün = an). Hinweis: Beim ersten Starten des GPS-Empfangs benötigt das Gerät ca. 1 Minute, um die Position zu ermitteln. Navigation: aktiviert den Outdoor-Navigationsmodus. Diese Funktion ist nur mit einer geladenen Tour möglich. Tracking: Aktiviert die Trackaufzeichnung (rot=aus / grün=an). Damit können abgefahrene Strecken mit dem Gerät aufgezeichnet und für eine spätere Verwendung abgespeichert werden. Zurück: Beendet die Kartenansicht Weitere Funktionen des Kontextmenüs erhalten Sie durch Drücken des PfeilButton. 10.2.1 Kontextmenü 2D- / 3D-Ansicht: Sie können zwischen einer 2D- und 3D-Ansicht wechseln. Vollbild: Sie können den Vollbildmodus aktivieren. Zoom: Hier können Sie alternativ aus mehreren Zoomstufen auswählen. Helligkeit: Hier können Sie die Helligkeit der Anzeige verändern. Multimedia-Applikationen Falk Navigator 7 ©Falk Marco Polo Interactive 2008 29 10.3 Navigation Nachdem Sie über die Inhalte/Touren eine Tour ausgewählt haben, erscheint die Tour in der Kartenansicht in roter/blauer Farbe. Aktivieren Sie anschließend die GPS-Funktion (GPS). Sobald das Falk-Gerät GPS-Daten empfängt (GPS-Info wird grün) wird Ihre aktuelle Position auf dem Bildschirm angezeigt. Nun können Sie sich auf die Tour begeben und eine Tour abfahren. Der Pfeil im Zentrum zeigt dabei Ihre Bewegungsrichtung an. Durch Drücken der Schaltfläche Navigation können Sie sich zusätzliche Orientierungshinweise anzeigen lassen. Dieser Outdoor-Navigationsmodus zeigt Ihnen die Richtung auf Ihrer Tour an, in die Sie sich bewegen müssen. Zusätzlich erhalten Sie Informationen über die bereits zurückgelegte und die noch vor Ihnen liegende Wegstrecke. Falls Sie die Tour unterwegs verlassen versucht das Gerät Sie mit Hilfe des Richtungspfeils auf kürzestem Weg wieder auf die Tour zurück zu führen. Auf Richtungsänderungen werden Sie vor Erreichen des Punktes (per einstellbarer Distanz sowie akustischer Warnung) hingewiesen. Abb. 41: Magic Maps Navigation 10.4 Weitere Tipps und Hinweise Auch ohne aktiviertes GPS haben Sie jederzeit die Möglichkeit Informationen über die Kartenansicht abzurufen. Sie können die Position innerhalb der Kartenansicht, durch Drücken eines Punktes und Verschieben, interaktiv verändern. Lieferumfang • Scout PND – das Outdoor-Navigationssystem für Falk GPS-Geräte. Auf der SD-Speicherkarte (1 GB) bereits vorinstalliert: ◦ ◦ Freizeitkarte Deutschland 1:100.000 GPS-Radtouren in Deutschland und Österreich (40.000 km) Multimedia-Applikationen Falk Navigator 7 ©Falk Marco Polo Interactive 2008 30 • Scout PC – das PC Kartenwerk für die Tourenplanung Auf der DVD enthalten: ◦ ◦ ◦ Freizeitkarte Deutschland 1:100.000 KOMPASS Topokarte Österreich 1:50.000 GPS-Radtouren in Deutschland und Österreich (40.000 km) • 1 DVD-ROM der Reihe Interaktive Kartenwerke Deutschland Ihrer Wahl mit detaillierten Karten Sie erhalten ein Kartenwerk Ihrer Wahl im detaillierten Maßstab 1:25.000 im Gesamtwert von ca. 50 Euro. Die Funktionalität entspricht der Scout PC Software. Damit können Sie für Ihre Region auf die bes ten derzeit verfügbaren digitalen Karten zugreifen. • Stabile Fahrradhalterung für Falk GPS-Geräte • Externes Batteriefach mit Klettverschluss für die Befestigung am Fahrrad Verlängert die Laufzeit Ihres Falk GPS-Gerätes im Akkubetrieb um ein Vielfaches. Mit Standardzellen sind Laufzeiten von 24 Stunden und mehr erreichbar. • 300 Freikilometer im ADFC Radtourenportal Laden Sie sich von Profis gefahrene Touren online aus dem ADFC- Radtourenportal herunter. Mit ca. 80.000 Kilometer geprüften Radwegen können Sie sich die optimale Radtour zusammenstellen oder als fertige Tour direkt kaufen. Hinweis: MagicMaps Scout erhalten Sie in den Onlineshops von Falk MarcoPolo Interactive • http://shop.gofalk.com/falk oder bei MagicMaps • www.magicmaps.de/shop Multimedia-Applikationen Falk Navigator 7 ©Falk Marco Polo Interactive 2008 31