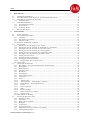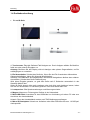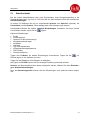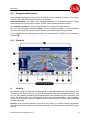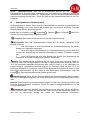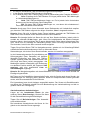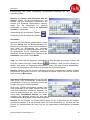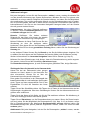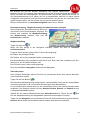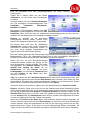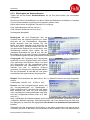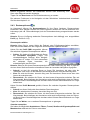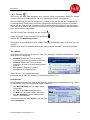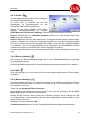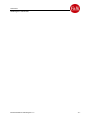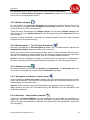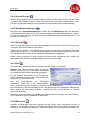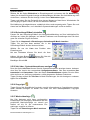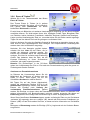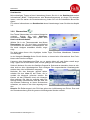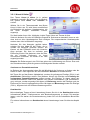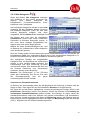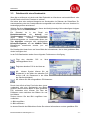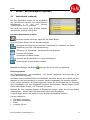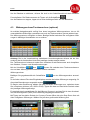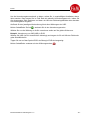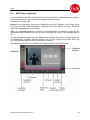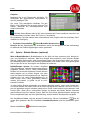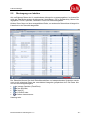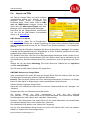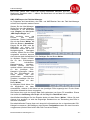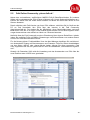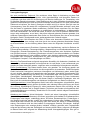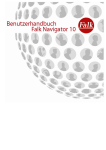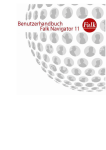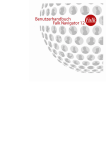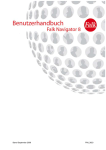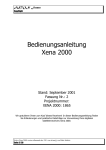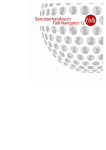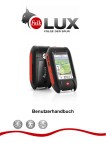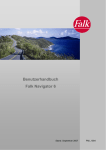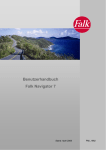Download Untitled - Falk
Transcript
Impressum
United Navigation GmbH
Marco-Polo-Str.1
73760 Ostfildern
Die United Navigation GmbH behält sich vor, die in diesem Handbuch enthaltenen Angaben
und Daten auch ohne vorherige Ankündigung zu ändern. Ohne die ausdrückliche schriftliche
Erlaubnis der United Navigation GmbH darf kein Teil dieser Unterlagen für jedwede Zwecke
vervielfältigt oder übertragen werden, unabhängig davon, auf welche Art und Weise bzw. mit
welchen Mitteln dies geschieht.
Sämtliche in diesem Handbuch erwähnten Kennzeichen stehen ausschließlich den jeweiligen Inhabern zu und dürfen daher nicht zu gewerblichen oder sonstigen Zwecken verwendet
werden.
Da sich ungeachtet aller Anstrengungen Fehler nie vollständig ausschließen lassen, wird für
die Richtigkeit der Inhalte in diesem Handbuch keine Haftung übernommen. Für Hinweise
auf Fehler sind wir jederzeit dankbar.
Alle Abbildungen ähnlich.
© 2010 United Navigation GmbH, Ostfildern.
Alle Rechte vorbehalten.
Stand Oktober 2010
FMI_6894
Inhalt
1
EINLEITUNG .............................................................................................................................................. 4
1.1
ÜBER DIESES HANDBUCH ....................................................................................................................... 4
1.2
SICHERHEITSHINWEISE & WARTUNG - KONFORMITÄTSERKLÄRUNG ..................................................... 5
1.3
SICHERHEITS- UND HILFS-FUNKTIONEN ................................................................................................. 8
1.3.1 Diebstahlschutz ................................................................................................................................. 8
1.4
GERÄTEBESCHREIBUNG ....................................................................................................................... 10
1.4.1 Speicherkarteneinschub .................................................................................................................. 11
1.4.2 Seriennummer ................................................................................................................................. 11
1.4.3 Technische Daten ............................................................................................................................ 11
1.5
SERVICE & SUPPORT ............................................................................................................................ 12
2
NAVIGATION ........................................................................................................................................... 14
2.1
START-ASSISTENT ................................................................................................................................ 15
2.2
NAVIGATIONSBILDSCHIRM ................................................................................................................... 16
2.2.1 Überblick......................................................................................................................................... 16
2.2.2 Echt-Sicht Pro (optional) ................................................................................................................ 22
2.2.3 Klickbare POIs................................................................................................................................ 22
2.2.4 Klickbare 3D-Gebäude (optional)....................................................................................................... 23
2.3
ZIELEINGABE ........................................................................................................................................ 24
2.3.1 Zieleingabe über die Eingabe einer Adresse................................................................................... 25
2.3.2 Zieleingabe über die Auswahl der Heimatadresse (Nachhause)..................................................... 30
2.3.3 Zieleingabe über die Auswahl eines der letzten Ziele ..................................................................... 30
2.3.4 Zieleingabe über die Auswahl eines Lieblingsplatzes ..................................................................... 30
2.3.5 Zieleingabe über die Auswahl eines Sonderziels (POI) .................................................................. 30
2.3.6 Zieleingabe über Auswahl eines Reiseführer Ziels.......................................................................... 33
2.3.7 Zieleingabe über Touren ................................................................................................................. 33
2.3.8 Zieleingabe über Ort auf Karte ....................................................................................................... 33
2.3.9 Zieleingabe mit Geokoordinaten ..................................................................................................... 34
2.3.10
Eingabe eines Ziels als Zwischenziel .......................................................................................... 35
2.3.11 Park & Go ......................................................................................................................................... 35
2.4
NAVIGATOR FUNKTIONEN .................................................................................................................... 36
2.4.1 Bus & Bahn – Navigation mit öffentlichen Verkehrsmitteln ......................................................... 36
2.4.2 Routenplaner ................................................................................................................................... 37
2.4.3 Routenoptionen ............................................................................................................................... 38
2.4.4 Position merken............................................................................................................................... 39
2.4.5 Reiseführer ...................................................................................................................................... 39
2.4.6 Einstellungen................................................................................................................................... 39
2.4.7 Meine Lieblingsplätze ..................................................................................................................... 40
2.4.8
Umleitung....................................................................................................................................... 42
2.4.9 Touren ............................................................................................................................................. 44
2.4.10
Nächstes Ziel.............................................................................................................................. 46
2.4.11
SOS (optional) / „Mein Standort“-Funktion.............................................................................. 46
2.4.12
Bordcomputer – Routeninformationen........................................................................................ 47
2.4.13
Profile ....................................................................................................................................... 49
2.4.14
Extras (optional) ......................................................................................................................... 49
2.4.15
Hilfe ............................................................................................................................................ 49
2.4.16
Menüreihenfolge ......................................................................................................................... 49
2.4.17
Route löschen/Freies Fahren...................................................................................................... 50
2.4.18
Routenverlauf.............................................................................................................................. 50
2.4.19 Bus & Bahn Verbindung.................................................................................................................... 50
2.5
NAVIGATOR EINSTELLUNGEN .............................................................................................................. 51
2.5.1 Kartendarstellung ........................................................................................................................... 51
2.5.2 Lautstärke........................................................................................................................................ 52
2.5.3 Blitzerwarner (optional).................................................................................................................. 53
2.5.4 Helligkeit......................................................................................................................................... 54
2.5.5 Tempowarner .................................................................................................................................. 54
2.5.6 Tag-/Nacht Ansicht.......................................................................................................................... 55
2.5.7 Heimatadresse festlegen/ändern (nach Hause)............................................................................... 55
2.5.8 Lieblingslisten festlegen .................................................................................................................. 56
Benutzerhandbuch Falk Navigator 11.5
Inhalt
2.5.9 TMC-Sender (optional) ................................................................................................................... 56
2.5.10
Batterie ....................................................................................................................................... 58
2.5.11
GPS-Info ..................................................................................................................................... 58
2.5.12
Diebstahlschutz........................................................................................................................... 58
2.5.13
Routenoptionen erfragen ............................................................................................................ 58
2.5.14
Abfahrt erfragen ......................................................................................................................... 59
2.5.15
Straßennamen – Text To Speech (optional) ................................................................................ 59
2.5.16
Kurzmenü an/aus ........................................................................................................................ 59
2.5.17
Navigation automatisch starten an/aus....................................................................................... 59
2.5.18
Kilometer - Längenmaß auswählen ............................................................................................ 59
2.5.19
Verlauf löschen ........................................................................................................................... 60
2.5.20
Standardeinstellungen ................................................................................................................ 60
2.5.21
Sprache ....................................................................................................................................... 60
2.5.22
Zeit.............................................................................................................................................. 60
2.5.23
Bildschirm................................................................................................................................... 60
2.5.24
Schnellzugriff-Menü einstellen.................................................................................................... 61
2.5.25
Info über - Systeminformationen anzeigen.................................................................................. 61
2.5.26
Copyright .................................................................................................................................... 61
2.5.27
Menüreihenfolge ......................................................................................................................... 61
2.5.28
Geopositions-Anzeige .................................................................................................................. 62
3
REISEFÜHRER (OPTIONAL) ................................................................................................................ 63
3.1
FESTLEGUNG EINES SUCHZENTRUMS ................................................................................................... 63
3.2
REISEFÜHRER THEMENKATEGORIE ...................................................................................................... 64
3.2.1 Top Highlights................................................................................................................................. 64
3.2.2 Lieblingslisten ................................................................................................................................. 65
3.2.3 Meine Lieblingsplätze ..................................................................................................................... 66
3.2.4 Sehenswertes ................................................................................................................................... 67
3.2.5 Museen ............................................................................................................................................ 68
3.2.6 Essen & Trinken.............................................................................................................................. 69
3.2.7 Einkaufen ........................................................................................................................................ 70
3.2.8 Übernachten.................................................................................................................................... 71
3.2.9 Am Abend ........................................................................................................................................ 73
3.2.10
Messe & Verkehr ........................................................................................................................ 74
3.2.11
Kunst & Kultur............................................................................................................................ 75
3.2.12
Alle Kategorien ........................................................................................................................... 76
3.3
DETAILANSICHT EINES SONDERZIELS ................................................................................................... 77
4
EXTRAS – MULTIMEDIAPAKET (OPTIONAL) ................................................................................ 79
4.1
4.2
4.3
4.4
4.5
4.6
4.7
5
ADRESSBUCH (OPTIONAL) .................................................................................................................... 79
PICTURE VIEWER (OPTIONAL) .............................................................................................................. 81
WÄHRUNGSRECHNER/TASCHENRECHNER (OPTIONAL)......................................................................... 82
MP3-PLAYER (OPTIONAL).................................................................................................................... 84
SPIELE – BUBBLE BREAKER (OPTIONAL) .............................................................................................. 85
SPIELE – GALAXY (OPTIONAL) ............................................................................................................. 86
SPIELE – SUDOKU (OPTIONAL).............................................................................................................. 87
FALK NAVI-MANAGER ......................................................................................................................... 88
5.1
EINFÜHRUNG ZUM FALK NAVI-MANAGER ........................................................................................... 89
5.1.1 Erster Start...................................................................................................................................... 89
5.2
ÜBERTRAGUNG VON INHALTEN ............................................................................................................ 90
5.3
ZUSAMMENSTELLEN EINER EIGENEN TOUR AM PC .............................................................................. 92
5.4
IMPORT VON POIS ................................................................................................................................ 93
5.5
FALK ONLINE-COMMUNITY „PLACES.FALK.DE“................................................................................... 96
5.5.1 „Lieblingslisten“ aus der Community nutzen“ ............................................................................... 97
5.5.2 Neue „Lieblingsplätze“ hochladen ................................................................................................. 97
5.5.3 Neue und geänderte Bewertungen hochladen ................................................................................. 97
5.6 SOFTWARE ................................................................................................................................................... 97
Benutzerhandbuch Falk Navigator 11.5
Inhalt
6
ANHANG .................................................................................................................................................... 98
6.1
6.2
6.3
7
GLOSSAR .............................................................................................................................................. 98
PROBLEMBEHANDLUNG ..................................................................................................................... 101
LIZENZBEDINGUNGEN FALK NAVIGATOR UND NAVI-MANAGER ....................................................... 103
INDEX....................................................................................................................................................... 109
Benutzerhandbuch Falk Navigator 11.5
Einleitung
1
Einleitung
Herzlichen Glückwunsch zum Kauf eines mobilen Falk Navigationsgerätes mit dem neuen
Falk Navigator!
Mit dem Falk Navigator haben Sie ein Produkt erworben, welches mit größter Sorgfalt entwickelt und getestet wurde. Es wird in Funktion und Bedienung höchsten Ansprüchen gerecht.
Sollten Sie Hinweise haben, wie wir unsere Produkte verbessern können, würden wir uns
über Ihre Rückmeldung freuen.
Mit dem Handbuch des Falk Navigator lernen Sie die umfangreichen Funktionen Ihres Navigationsgerätes kennen. Des Weiteren können Probleme, welche durch eventuelle Bedienungsfehler hervorgerufen werden durch das Lesen dieses Handbuches vermieden werden.
Wir wünschen Ihnen viel Freude, eine gute Fahrt und ein sicheres Ankommen mit Ihrem mobilen Falk Navigationsgerät.
1.1
Über dieses Handbuch
In den folgenden Kapiteln werden Ihnen die Funktionen Ihrer Navigationssoftware Falk Navigator ausführlich beschrieben. Einige Kapitel sind Funktionen bzw. optionalem Zubehör gewidmet, die nur für bestimmte Produkte der Falk Familie zutreffend sind. Diese sind durch
den Hinweis „optional“ gekennzeichnet.
Hinweise zu den genauen Funktionen und das im Lieferumfang Ihres Produktes beigefügte
Zubehör entnehmen Sie bitte der Produktbeschreibung der Verkaufsverpackung.
Zur besseren Lesbarkeit und Verständlichkeit werden in diesem Handbuch folgende
Schreibweisen verwendet:
Fett: Inhaltlich bedeutsame Textteile oder Begriffe, die in der Programmoberfläche des Navigators in Form von Bezeichnungen der benutzten Symbole verwendet werden.
Hinweis: An vielen Stellen werden Sie durch Hinweise auf Informationen, die einen zusätzlichen Informationswert haben oder unbedingt zu beachten sind, hingewiesen.
Tipp: Tipps sind Hinweise zur leichteren Handhabung oder zur Problemlösung.
Hinweis: Die in diesem Dokument verwendeten Screens (Bildschirmoberflächen) zeigen alle
im Falk Navigator verfügbaren Optionen an. Bei Produkten, die nicht mit allen Funktionen
ausgestattet sind, werden diese Funktionen auch nicht im Navigationsbildschirm oder im
Menü angezeigt. Aus diesem Grund können die im Dokument verwendeten Screens von
denen Ihres Navigationssystems abweichen.
Prinzipiell können die im Handbuch abgebildeten Screens von den Screens der Navigationssysteme abweichen.
Benutzerhandbuch Falk Navigator 11.5
-4-
Einleitung
1.2
Sicherheitshinweise & Wartung - Konformitätserklärung
Bitte lesen Sie dieses Kapitel aufmerksam durch und befolgen Sie alle aufgeführten Hinweise. So gewährleisten Sie einen zuverlässigen Betrieb und eine lange Lebenserwartung Ihres
Gerätes.
Führen Sie notwendige Einstellungen sowie die Eingabe des Zielortes vor Fahrtantritt
durch. Bedienen Sie Ihr Navigationsgerät nicht während der Fahrt, da Sie dadurch vom
Verkehrsgeschehen abgelenkt werden und einen Unfall verursachen können.
Die Straßenverkehrsordnung hat in jedem Fall Vorrang vor den Anweisungen des Falk
Navigator Sollten Sie die von Ihrem Navigationsgerät vorgeschlagene Route aus diesen
Gründen verlassen müssen, wird der Falk Navigator den Weg neu berechnen und Sie
auf einer alternativen Route ans Ziel führen.
Verfolgen Sie die Anzeige des Geräts während der Fahrt nicht für längere Zeit.
Befestigen Sie Ihr mobiles Falk Navigationsgerät immer mit einer von Falk empfohlenen
Halterung in Ihrem Fahrzeug, um sicherzustellen, dass auch im Fall einer kritischen
Fahrsituation wie einer Gefahrenbremsung das Gerät keine Gefahr für die Fahrzeuginsassen und das Fahrzeug darstellt. Achten Sie darauf, dass dabei die im Fahrzeug vorhandenen passiven Sicherheitssysteme, wie z.B. Airbags, in Ihrer Wirkung nicht beeinträchtigt werden können.
Magnet
PNDs von Falk können einen Magneten enthalten.
Nicht in die Nähe von magnetischen Datenträgern (Notebook) oder Karten (EC-Karten,
Kreditkarten etc.) bringen. Diese können bei Kontakt beschädigt bzw. unbrauchbar werden.
Hinweis: Magnete können Herzschrittmacher in der Funktion beeinträchtigen! Personen
mit einem Herzschrittmacher sollten das Gerät nicht zu nah am Körper tragen.
Betriebsumgebung
Fremdeinwirkungen:
Stellen Sie nichts auf das Gerät und lassen Sie keine Objekte von oben auf das Gerät
fallen.
Benutzerhandbuch Falk Navigator 11.5
-5-
Einleitung
Lassen Sie Ihr Gerät nicht fallen und setzen Sie es auch keinen
Erschütterungen aus.
Bewahren bzw. tragen Sie keine entzündbaren Flüssigkeiten, Gase oder Explosivstoffe
im gleichen Fach wie Ihr Gerät, seine Teile oder sein Zubehör.
Drahtlosgeräte könnten den Empfang von GPS-Signalen stören und einen instabilen
Signalempfang verursachen.
GPS:
GPS wird in alleiniger Verantwortung von der Regierung der Vereinigten Staaten betrieben
und kontrolliert, die auch für die Verfügbarkeit und Genauigkeit dieses Systems zuständig ist.
Die United Navigation GmbH kann daher keine Verantwortung für die GPS-Verfügbarkeit
und Genauigkeit übernehmen.
GPS-Satellitensignale durchdringen keine festen Materialien (außer Glas). In einem Gebäude ist daher eine GPS-Positionierung nicht möglich.
Es werden mindestens 4 GPS-Satellitensignale benötigt, um die aktuelle GPS-Position zu
ermitteln. Der Signalempfang kann von schlechtem Wetter oder dichten, oberirdischen Behinderungen (z.B. Bäume und hohe Gebäude) beeinträchtigt werden.
Temperatur:
Lassen Sie beim Aussteigen aus dem Fahrzeug Ihr Gerät nicht im Fahrzeug liegen, wo es
der Sonnenstrahlung ausgesetzt sein könnte. Das Überhitzen des Akkus kann zu Betriebsstörungen und/oder gefährlichen Zwischenfällen führen.
Das Gerät darf nur bei Temperaturen von -20°C – +60°C gelagert bzw. bei Temperaturen
von -10°C – +60°C betrieben werden.
Halten Sie Ihr Gerät fern von starker Feuchtigkeit und extremen Temperaturen. Das Gerät
sollte nur bei einer Luftfeuchtigkeit von 0% bis 90% betrieben und gelagert werden.
Setzen Sie Ihr Gerät nicht plötzlichen starken Temperaturschwankungen aus. Hierbei könnte
sich Kondenswasser im Gerät ansammeln, wodurch es beschädigt werden könnte. Warten
Sie bei der Bildung von Kondenswasser, bis das Gerät vollkommen getrocknet ist.
Netzteil (optional)
Bitte verwenden Sie nur original Falk Zubehör. Andere Netzteiltypen können Betriebsstörungen und/oder schwere Beschädigungen verursachen und die Haftung von United Navigation
für daraus entstehende Folgen aufheben.
Verwenden Sie das Netzteil nicht in feuchten Umgebungen. Berühren Sie das Netzteil nie,
wenn Ihre Hände oder Füße nass sind.
Achten Sie auf eine ausreichende Belüftung um das Netzteil, wenn Sie es für den Betrieb
des Geräts oder zum Laden des Akkus verwenden. Bedecken Sie das Netzteil nicht. Verwenden Sie das Netzteil nicht, wenn es sich in einer Tragetasche befindet.
Schließen Sie das Netzteil an eine passende Stromquelle an. Die Spannungsangaben finden
Sie auf dem Produktgehäuse.
Verwenden Sie das Netzteil nicht, wenn seine Netzleitung beschädigt ist. Stecken Sie einen
Stecker nie gewaltsam in einen Anschluss.
Akku
Verwenden Sie nur den Original-Akku und das mitgelieferte Original-Auto-Ladegerät. Die
Verwendung anderer Teile kann zu Betriebsstörungen und/oder schweren Beschädigungen
führen und die Haftung der United Navigation GmbH für die daraus entstehenden Folgen
aufheben.
Dieses Produkt arbeitet mit einem Lithium-Ionen-Akku. Verwenden Sie es nicht in einer
feuchten, nassen und/ oder korrosiven Umgebung. Sie dürfen Ihr Produkt nicht in oder neBenutzerhandbuch Falk Navigator 11.5
-6-
Einleitung
ben Hitzequellen, an Orten mit hohen Temperaturen oder einer starken
Sonnenbestrahlung, in einen Mikrowellenherd oder Überdruckbehälter stellen, darin aufbewahren oder zurücklassen und es auch keinen Temperaturen über 60ºC (140ºF) aussetzen.
Wenn Sie diese Richtlinien nicht beachten, könnte es dazu führen, dass Säure aus dem Lithium-Ionen-Akku ausläuft, er heiß wird, explodiert oder sich entzündet und Verletzungen
und/oder Beschädigungen verursacht. Sie dürfen den Akku nicht anstechen, öffnen oder
demontieren. Wenn der Akku ausläuft und Sie mit den ausgelaufenen Flüssigkeiten in Kontakt kommen, spülen Sie die Kontaktstellen gründlich mit Wasser ab und wenden Sie sich
sofort an einen Arzt. Aus Sicherheitsgründen und zwecks Verlängerung der Akkulebensdauer lädt er sich bei niedrigen (unter 0ºC/32ºF) oder hohen (über 45ºC/110ºF) Temperaturen
nicht auf.
Entsorgung
Das Symbol auf dem Produkt oder seiner Verpackung weist darauf hin, dass
dieses Produkt nicht als normaler Haushaltsabfall zu behandeln ist, sondern an
einer Annahmestelle für das Recycling von elektrischen und elektronischen Geräten
abgegeben werden muss. Weitere Informationen über das Recycling dieses
Produktes
erhalten
Sie
von
Ihrer
Gemeinde,
den
kommunalen
Entsorgungsbetrieben oder das Geschäft, in dem Sie das Produkt gekauft haben.
WEEE-Reg.-Nr. DE 19715620
Flugzeuge und Krankenhäuser
In den meisten Flugzeugen, in vielen Krankenhäusern und an vielen anderen Orten ist die
Verwendung von elektronischen Geräten verboten. Das Gerät darf in einem derartigen Umfeld nicht verwendet werden. Schalten Sie Ihr Gerät immer dort aus, wo entsprechende Aufforderungen gemacht werden.
CE-Zertifikate und RoHs
Das Gerät entspricht den Richtlinien der R&TTE 1999/5/EG und der Richtlinie 2002/95/EG
DES EUROPÄISCHEN PARLAMENTS UND DES RATES vom 27. Januar 2003 zur Beschränkung der Verwendung bestimmter gefährlicher Stoffe in Elektro- und Elektronikgeräten
(ROHS). Detaillierte Konformitätserklärungen finden Sie im Bereich Service & Support auf
unseren Internet-Seiten www.falk-navigation.de.
Diebstahl
Bitte lassen Sie Ihr Navigationsgerät niemals unbeaufsichtigt im Auto liegen. Zubehörteile
wie z.B. Halterungen an der Windschutzscheibe deuten auf die Verwendung eines Navigationsgerätes hin und sollten daher ebenfalls entfernt werden.
Aktualisierung von Karten und Software
Hinweise zur Aktualisierung von Software und Karten erhalten Sie im Handel oder im FalkOnline-Shop unter shop.gofalk.com/falk
Benutzerhandbuch Falk Navigator 11.5
-7-
Einleitung
1.3
Sicherheits- und Hilfs-Funktionen
1.3.1 Diebstahlschutz
Schützen Sie Ihr Navigationsgerät vor unbefugter
Nutzung durch das Einrichten des Diebstahlschutzes mit einer persönlichen PINNummer.
Hinweis: Der Diebstahlschutz kann nur mit Hilfe
des
PC-Programms
Falk
Navi-Manager
aktiviert/geändert werden (vgl. Kapitel 5). Ihre
persönliche PIN-Nummer wird auf Ihrem PC
gespeichert
und
kann
jederzeit
wieder
eingesehen werden.
Voraussetzung: PC mit WinXPTM, Windows VistaTM oder Windows 7.
Hinweis: Der Diebstahlschutz erfüllt höchste Sicherheitsanforderungen. Bitte beachten Sie,
dass mit aktiviertem und eingeschaltetem Diebstahlschutz KEINE Möglichkeit besteht Ihr
Navigationsgerät ohne PIN-Eingabe zu nutzen.
Diebstahlschutz über den Navi-Manager einrichten
Verbinden Sie Ihr Navigationsgerät über ein USB-Kabel mit Ihrem PC.
Starten Sie den Falk Navi-Manager. Wählen sie im Menü des Navi-Manager unter Optionen> Diebstahlschutz.
Geben Sie eine persönliche PIN (Achtung, nur Ziffern) ein und merken Sie sich diese gut.
Die Anzahl der Ziffern ist beliebig. Bestätigen Sie mit OK.
Trennen Sie Ihr Navigationsgerät vom PC. Der Diebstahlschutz ist nun eingerichtet und aktiviert.
PIN über Navi-Manager ändern
Hinweis: Ist bereits eine PIN eingerichtet und ist diese aktiviert, müssen Sie erst die PIN auf
Ihrem Navigationsgerät eingeben, um eine Verbindung zum Navi-Manager herstellen zu
können.
Verbinden Sie Ihr Navigationsgerät über ein USB-Kabel mit Ihrem PC.
Starten Sie den Falk Navi-Manager. Wählen sie im Menü des Navi-Manager unter Optionen> Diebstahlschutz.
Ändern Sie Ihre persönliche PIN (Achtung, nur Ziffern) und merken Sie sich diese gut. Bestätigen Sie mit OK.
Trennen Sie Ihr Navigationsgerät vom PC.
Benutzerhandbuch Falk Navigator 11.5
-8-
Einleitung
Diebstahlschutz über Navi-Manager aufheben
Hinweis: Ist bereits eine PIN eingerichtet und ist diese aktiviert, müssen Sie erst die PIN auf
Ihrem Navigationsgerät eingeben, um eine Verbindung zum Navi-Manager herstellen zu
können.
Verbinden Sie Ihr Navigationsgerät über ein USB-Kabel mit Ihrem PC.
Starten Sie den Falk Navi-Manager. Wählen sie im Navi-Manager den Reiter Diebstahlschutz.
Wählen Sie Diebstahlschutz deaktivieren. Der Diebstahlschutz wurde deaktiviert.
Diebstahlschutz nutzen
Um den Diebstahlschutz zu nutzen müssen Sie nach jeder Fahrt das Gerät komplett ausschalten indem Sie den Ein-/Ausschalter betätigen und auf „Ausschalten“ tippen.
Mit erneutem Anschalten, müssen Sie Ihre PIN zur Identifikation angeben.
Diebstahlschutz ein- und ausschalten
Sie können den aktivierten Diebstahlschutz jederzeit über das Gerät ein- und ausschalten.
Nach dem Ausschalten werden Sie nicht mehr nach der PIN gefragt.
Wählen Sie zum Ein- und Ausschalten des Diebstahlschutzes im Hauptmenü die Option
Einstellungen> Diebstahlschutz. Der Button wechselt zwischen ein- und ausschalten. Bestätigen Sie Ihre Eingabe mit OK.
PIN vergessen
Ihre PIN können Sie jederzeit über den Navi-Manager einsehen, indem Sie wie oben beschrieben Ihr Navigationsgerät mit dem PC verbinden und im Navi-Manager unter Optionen> Diebstahlschutz den Diebstahlschutz aufrufen.
Hinweis: Die PIN Nummer wird auf Ihrem PC hinterlegt, sollte Ihr PC komplett formatiert
worden sein oder nicht mehr funktionsfähig sein, ist eine Wiederherstellung Ihrer PINNummer nicht möglich.
Falk übernimmt keine Haftung für Aufwände die für etwaige Serviceleistungen entstehen,
welche durch das Vergessen Ihrer persönlichen PIN-Nummer hervorgerufen werden.
Benutzerhandbuch Falk Navigator 11.5
-9-
Einleitung
1.4 Gerätebeschreibung
•
R- und S-Serie
1. Touchscreen: Zeigt die Software Falk Navigator an. Durch Antippen wählen Sie Menübefehle aus oder nehmen Eingaben vor.
Achtung: Berühren Sie das Display nicht mit kantigen oder spitzen Gegenständen, um Beschädigungen zu vermeiden.
2. Ein-/Ausschalter: Schaltet das Gerät ein. Wenn Sie den Ein-/Ausschalter während des
Gebrauchs betätigen, haben Sie folgende Möglichkeiten:
Stand-By: Der Bildschirm wird abgeschaltet, vorhandene Navigationen bleiben aber erhalten.
Ausschalten: Schaltet das Gerät vollständig aus.
Wird keine Eingabe gemacht, so geht das Gerät nach 5 Sekunden automatisch in den
Stand-By-Modus über.
Sollte Ihr Gerät einmal nicht mehr reagieren oder sich nicht mehr bedienen lassen, halten
Sie den Ein-/Ausschalter 15 Sekunden gedrückt. Das Gerät startet dann neu.
3. Lautsprecher: Gibt Sprachanweisungen und Warnungen wieder.
4. Magnet: Magnet zur Fixierung des Gerätes in der Halteschale.
5. Mini-USB Kabel: Anschluss für das USB-Kabel zur Verbindung mit einem PC oder zum
Anschluss des Autoladekabels.
Hinweis: Über das Autoladekabel werden auch TMC Meldungen empfangen.
6. Micro SD Steckplatz: Schacht zur Aufnahme einer Micro-SD-Karte bis max. 16 GB Speicherkapazität.
Benutzerhandbuch Falk Navigator 11.5
- 10 -
Einleitung
1.4.1 Speicherkarteneinschub
Auf einer Speicherkarte können Sie Kartendaten und/oder Audiodateien (optional) speichern.
Diese Dateien können vom Navigationsgerät erkannt und benutzt werden. Dazu müssen Sie
eine mit Länderkarten oder Audiodateien (optional) bespielte SD-Karte in den Speicherkarteneinschub Ihres Gerätes einstecken.
•
Kartendaten:
Die Kartendaten auf SD-Karten werden nur erkannt, wenn nach Einschieben der SD-Karte
das Gerät neu gestartet wird. Bitte entfernen Sie die SD-Karte nicht während der Navigation.
Es wird empfohlen die SD-Karte nur zu entfernen, wenn das Gerät ausgeschaltet ist.
1.4.2 Seriennummer
Für einige Serviceleistungen bzw. Angebote des Falk OnlineShop,
ist
die
Angabe
der
Seriennummer
Ihres
Navigationsgerätes nötig.
Die Seriennummer Ihres Navigationsgerätes finden Sie auf
dem Produktaufkleber auf der Rückseite des Gerätes unter
dem Strichcode.
Sie steht nach: S/N z.B. S/N: MCA20G0803812
Bitte geben Sie nur die Seriennummer ohne S/N ein, also in unserem Beispiel:
MCA20G0803812
1.4.3 Technische Daten
Bildschirm
Interner Speicher
Display
Auflösung
Flash-Speicher
RAM-Speicher
Speicherkartensteckplatz
GPS
Input / Output
SD/MMC-Karteneinschub (micro-SD) bis zu 16 GB (SDHC)
Chip
Antenne
Eingabe
Lautsprecher
TMC
USB
TMC
SiGe SE4150L
eingebaute Antenne
Bildschirmoberfläche, Tastatur
Eingebaut, 1,5 W
externer TMC-Anschluss (über mini-USB)
USB 2.0 (Mini USB)
integriertes TMC-Modul, Antenne im Autoladekabel integriert
Batterie
Umweltbedingungen
8,9 cm Diagonale , transmissive,
LED Backlight
320 × 240 Pixel (QVGA-Auflösung)
2 GB
128 MB DDR 2
Betriebsdauer
Betriebstemperatur
Lagerung
Luftfeuchtigkeit
Lithium-Ionen Akku, 800 mAh
~ 2 Stunden
-10~+60 °C
-20~+60 °C Min. / Max. Lagertemperatur
0~90% Luftfeuchtigkeit
R-Serie
Benutzerhandbuch Falk Navigator 11.5
- 11 -
Einleitung
S-Serie
Bildschirm
Interner Speicher
Display
Auflösung
Flash-Speicher
RAM-Speicher
Speicherkartensteckplatz
GPS
Input / Output
SD/MMC-Karteneinschub(micro-SD) bis zu 16 GB (SDHC)
Chip
Antenne
Eingabe
Lautsprecher
TMC
USB
TMC
SiGe SE4150L
eingebaute Antenne
Bildschirmoberfläche, Tastatur
Eingebaut, 1,5 W
externer TMC-Anschluss (über mini-USB)
USB 2.0 (Mini USB)
integriertes TMC-Modul, Antenne im Autoladekabel integriert
Batterie
Umweltbedingungen
1.5
10,9 cm Diagonale , transmissive,
LED Backlight
480 × 272 Pixel (WQVGA-Auflösung)
2 oder 4GB
128 MB
Betriebsdauer
Betriebstemperatur
Lagerung
Luftfeuchtigkeit
Lithium-Ionen Akku, 1200 mAh
~ 2.2 Stunden
-10~+60 °C
-20~+60 °C Min. / Max. Lagertemperatur
0~90% Luftfeuchtigkeit
Service & Support
Wenn Sie Probleme mit dem Falk Navigator haben, können Sie unseren Telefon-Support in
Anspruch nehmen.
Deutschland: Für Fragen zur Garantie und Gewährleistung: 01805 32 55 46 (0,14 EUR/Min.
aus dem deutschen Festnetz, Mobilfunkpreise können abweichen [max. 0,42 EUR/Min.])
Für eine qualifizierte Beratung, Inbetriebnahme-Unterstützung oder Konfiguration:
0900 132 55 00 (0,89 EUR/Min. aus dem deutschen Festnetz, Mobilfunkpreise können abweichen.)
Schweiz: 0848 20 12 12 (0,11 SFR/Min.)
Österreich: 0820 20 12 12 (0,15 EUR/Min.)
Internet: www.falk-navigation.de
Hinweis Serviceleistung: Beachten Sie vor Einsendung Ihres Navigationsgerätes, dass der
Diebstahlschutz deaktiviert wurde, da sonst keine Fehlersuche bzw. Reparatur möglich ist.
Die PIN Nummer wird auf Ihrem PC hinterlegt, sollte Ihr PC komplett formatiert worden sein
oder nicht mehr funktionsfähig sein, ist eine Wiederherstellung Ihrer PIN- Nummer nicht
möglich.
Falk übernimmt keine Haftung für Aufwände, die für etwaige Serviceleistungen entstehen,
welche durch das Vergessen Ihrer persönlichen PIN-Nummer hervorgerufen werden. Bei
aktivierter PIN-Nummer bei Einsendung im Falk-Service, werden Ihnen die Kosten (zzgl.
Servicepauschale) für die Rücksendung in Rechnung gestellt.
Bitte beachten Sie dazu auch die Hinweise in unserem Service&Support Bereich im Internet unter www.falk-navigation.de.
Benutzerhandbuch Falk Navigator 11.5
- 12 -
Einleitung
Umfang und Dauer der Gewährleistung
United Navigation GmbH gewährleistet für die Dauer von 24 Monaten ab Kaufdatum, dass
das Produkt zum Zeitpunkt des Gefahrenübergangs frei von Sach- und Rechtsmängeln gemäß § 434, 435 BGB ist. Sollte ein geliefertes Produkt offensichtliche Material- oder Herstellungsfehler aufweisen, wozu auch Transportschäden zählen, muss der Fehler umgehend
reklamiert werden. Es gelten im Übrigen die gesetzlichen Vorschriften gemäß §§ 434 ff., 475
Abs. 1 BGB.
Die Garantiezeit für den Akku (Verbrauchsmaterial) beträgt abweichend hiervon 6 Monate.
Für die Inanspruchnahme einer Garantie ist Kaunachweis erforderlich.
Nicht erfasst von der Garantie sind Mängel, welche durch unsachgemäße Wartung, unerlaubte Versuche zum Öffnen, Reparieren und/oder Modifizieren des Produkts oder seiner
Teile durch unsachgemäße Installation, Verwendung vom Kunden selbst hinzugefügter
Software, Viren, Ursachen außerhalb des Bereichs der vorgesehenen Verwendungszwecke,
Unfälle, Brand, Blitz, Stromausfälle und/oder natürliche Katastrophen sowie vergleichbaren
Ursachen entstanden sind. Diese Garantie erlischt ferner im Falle jeglicher versuchten oder
erfolgten Veränderung oder Reparatur des Produkts durch unbefugte Personen, Entfernung
oder Änderung der Geräteseriennummer.
Benutzerhandbuch Falk Navigator 11.5
- 13 -
Reiseführer
2
Navigation
Mit dem Falk Navigator stehen Ihnen
umfangreiche Funktionen zur Verfügung, die Sie
bequem über das Hauptmenü bedienen können.
Die erste Seite des Menüs bietet einen einfachen
Einstieg in die wichtigsten Navigationsfunktionen.
Wählen Sie Zieladresse um direkt ein Ziel
anzusteuern.
Definieren Sie eine Heimatadresse um von
jedem Punkt schnell und unkompliziert wieder
nach Hause zu kommen. Haben Sie eine
Heimatadresse festgelegt, wechselt die Ansicht in
Nachhause.
Vom Kurzmenü aus haben Sie Zugriff auf die
Navigationsansicht, indem Sie auf Karte tippen.
Über die Schaltfläche Einstellungen gelangen
Sie in das Einstellungsmenü in dem Sie Ihr
Navigationsgerät auf Ihre Bedürfnisse anpassen
können. Im Hauptmenü erhalten Sie Zugriff auf weitere komfortable Funktionen des Falk
Navigators.
Im folgenden Kapitel werden die Navigationsfunktionen im Detail beschrieben.
Benutzerhandbuch Falk Navigator 11.5
- 14 -
Reiseführer
2.1
Start-Assistent
Bei der ersten Inbetriebnahme oder nach Zurücksetzen Ihres Navigationsgerätes in die
Standardeinstellungen (vgl. Kap. 2.5.23) führt Sie der Start-Assistent durch die wesentlichen
Grundeinstellungen.
Im ersten Teil definieren Sie die zu verwendende Sprache, den Sprecher (optional), die
Länderkarte und die Zeitzone. Diese Abfrage kann nicht übersprungen werden.
Anschließend können Sie weitere optionale Einstellungen vornehmen, die Ihnen jeweils
kurz erläutert werden, wenn Sie auf
tippen.
Optionale Einstellungen:
Profile
Routenoptionen
Optionen für die Kartenanzeige
Navigationseinstellungen
Lautstärke
Helligkeit
Tag- und Nachtmodus
Höchstgeschwindigkeitswarner
TMC Sender
Zuhause definieren
Tippen Sie auf Weiter, um weitere Einstellungen vorzunehmen. Tippen Sie auf
Erläuterungen zu den Optionen zu lesen.
, um
Tippen Sie auf Fertig, um Ihre Eingaben zu speichern.
Mit Tippen auf Zurück können Sie die vorherige Einstellung nochmals aufrufen.
Hinweis: der Start-Assistent kann wieder aufgerufen werden. Wählen Sie dazu Einstellungen> Standardeinstellungen.
Über das Einstellungsmenü können Sie Ihre Einstellungen auch jederzeit einzeln anpassen.
Benutzerhandbuch Falk Navigator 11.5
- 15 -
Reiseführer
2.2
Navigationsbildschirm
Dem Navigationsbildschirm können Sie, zusätzlich zu Ihrer aktuellen Position in der Kartenansicht, umfangreiche Zusatzinformationen entnehmen.
Sicherheitshinweis: die Menüs des Navigationsscreens mit Zusatzinformationen sollten
nicht während der Fahrt bedient werden, da dies vom Verkehrsgeschehen ablenkt.
Ihre aktuelle Position wird in der Kartenansicht durch einen roten Pfeil markiert.
Die vom Falk Navigator berechnete Route, auf der Sie geführt werden, ist in der Kartenansicht blau hinterlegt. Sie können dadurch bereits vorab die Routenführung einsehen.
In das Hauptmenü der Anwendung gelangen Sie jederzeit durch Tippen auf den Hauptmenübutton
.
2.2.1 Überblick
A
Infozeile
Die Infozeile zeigt den nächsten Straßennamen und gegebenenfalls die dazugehörige Straßennummer an. Sofern Sie sich auf einer Bundesstraße oder einer Autobahn befinden, werden vor einer Abfahrt zusätzliche Richtungsangaben und Ausfahrtsnummern angezeigt. Das
heißt, Sie werden über die nachfolgend anzusteuernde Bundesstraßen- oder Autobahnnummer bzw. Ausfahrt informiert. Diese Nummer wird zusammen mit einem entsprechenden
Symbol dargestellt.
Hinweis: Ist Ihr nächstes Manöver mehr als 5 km entfernt, so wird die Infozeile ausgeblendet. Sofern Sie sich im Modus freies Fahren befinden, wird die Infozeile automatisch ausgeblendet.
Benutzerhandbuch Falk Navigator 11.5
- 16 -
Reiseführer
Zoom – Kartenausschnitt: Über die +/- Schaltflächen können Sie den
Kartenausschnitt vergrößern bzw. verkleinern (rein- und rauszoomen). Betätigen Sie eine der
Schaltflächen, erscheint zusätzlich ein Schieberegler, mit dem die gewünschte Kartengröße
stufenlos eingestellt werden kann. Tippen Sie dazu auf die entsprechende Stelle in der Führungslinie.
B
Anzeigenbereich (Statussymbol)
Im Anzeigenbereich werden Ihnen über die Statussymbole die aktuellen Gegebenheiten angezeigt. Abhängig vom Status werden die Symbole ggf. nur temporär angezeigt. Folgende
Statussymbole können angezeigt werden.
Profil: Über die Symbole Auto , Motorrad
, Fahrrad
welches Profil Sie gegenwärtig eingestellt haben.
und Fußgänger
sehen Sie,
Kompass: Das Symbol Kompass zur Anzeige der Himmelsrichtung.
GPS-Qualität: Über das Satellitensymbol können Sie die aktuell, verfügbare GPSQualität einsehen.
•
Rot: GPS-Signal ist nicht ausreichend zur Positionsbestimmung. Es werden
weniger als 3 Satelliten empfangen.
•
Gelb: GPS-Signal ist ausreichend zur Positionsbestimmung, jedoch nicht ausreichend zur Bestimmung der aktuellen Höhenlage. Es werden 3 Satelliten empfangen.
•
Grün: GPS-Signal hat eine gute Qualität und erlaubt eine Bestimmung der
Höhenlage. Es werden mindestens 4 Satelliten empfangen.
Batterie: Der Batterieanzeige entnehmen Sie, ob Ihrem Gerät noch genügend Strom zur
Verfügung steht. Die Anzeige erscheint erstmalig im Navigationsscreen, wenn der Wert von
30 % der maximalen Kapazität unterschritten wird. Sind nur noch 15 % der maximalen Kapazität verfügbar, wechselt die Batterieanzeige zu rot. Steht dem Gerät nur noch 10 % der
maximalen Kapazität zur Verfügung werden Sie per Bildschirm aufgefordert Ihr Gerät an eine
Stromquelle anzuschließen. Ist das Gerät an eine Stromquelle angeschlossen, zeigt das
Symbol
an, dass das Navigationsgerät gerade geladen wird.
Stummschaltung: Wenn Sie die Stummschaltung der Systemlautstärke aktiviert haben,
wird dies im Navigationsbildschirm mit einem durchgestrichenen Lautsprechersymbol dargestellt.
Hinweis: Einstellungen zur Systemlautstärke können Sie über das Schnellzugriff-Menü oder
über das Einstellungsmenü vornehmen. Tippen Sie dazu im Navigationsbildschirm auf das
Lautsprechersymbol.
Blitzerwarner (optional): Mit dem Warndreieck wird Ihnen angezeigt, ob Sie den Blitzerwarner aktiviert haben. Treffen Sie während der Fahrt auf einen fest installierten Blitzer, sehen Sie im Naviscreen entlang der Route ein entsprechendes Hinweisicon.
Benutzerhandbuch Falk Navigator 11.5
- 17 -
Reiseführer
Hinweis: Haben Sie Blitzerwarnerdaten über das PC-Programm Falk NaviManager (vgl. Kap. 5) aus dem Internet auf Ihr Navigationsgerät übertragen und diese über
das Einstellungsmenü aktiviert, werden Sie entsprechend der erlaubten Geschwindigkeit
zum ersten Mal mindestens 50 m und zum zweiten Mal mindestens 15 m vor einem stationären Blitzer optisch und akustisch gewarnt.
Hinweis: Bedingungen für die Benutzung des Blitzerwarners entnehmen Sie bitte dem Kapitel 2.5.3.
C
Karte
Der Maßstab der Kartenanzeige ist abhängig von der gefahrenen Geschwindigkeit. Je langsamer Sie fahren umso detaillierter wird die Karte dargestellt.
Hinweis: Über das Einstellungsmenü kann die Autozoom-Funktion deaktiviert werden (vgl.
Kap. 2.5.1).
Karte verschieben: Der angezeigte Kartenausschnitt kann verschoben werden. Tippen Sie
dazu in die Karte und führen gleichzeitig eine ziehende Bewegung durch. So können Sie den
Routenverlauf verfolgen.
Wenn Sie die Fahrzeugposition in der Karte wieder in Fahrtrichtung ausrichten möchten,
dann tippen Sie auf die Schaltfläche Position, die mit dem Verschieben der Karte im Navigationsbildsschirm angezeigt wird.
Kartenmaßstab: Die Anzeige vermittelt Ihnen den aktuell
verwendeten Maßstab. Der Kartenmaßstab wird Ihnen bei
Betätigung der Zoom-Button in der 2D-Ansicht der Infozeile angezeigt. Je nach Geschwindigkeit und eingestellter Zoomstufe ändert sich der Maßstab der Kartenanzeige dynamisch.
D
Schnellzugriff-Menü – Funktionen
Unter dem Schnellzugriff-Menü verbergen sich eine Vielzahl an
Funktionen und Einstellungen, die Sie während der Navigation
aktivieren bzw. verändern können, ohne diese zu unterbrechen.
Über den Schnellzugriff Funktionen können Sie Informationen abrufen, Einstellungen
vornehmen oder Funktionen aktivieren.
Die im Schnellzugriff-Menü zur Verfügung stehenden Funktionen können Sie im Einstellungsmenü unter Einstellungen>Schnellzugriff-Menü einstellen auf Ihre Bedürfnisse anpassen (vgl. Kap. 2.5.27). Alle Funktionen und Einstellungen sind in den folgenden Kapiteln
beschrieben.
E
Schnellzugriff-Menü- TMC-Staumeldungen (optional)
Entsprechend der von Ihnen im Einstellungsmenü vorgenommenen TMCEinstellungen empfängt der Navigator während der Fahrt TMC- und/oder TMCpro Verkehrsmeldungen (optional) und verarbeitet diese für die Routenberechnung. Ein farbiger Balken
zeigt Ihnen fortwährend im Navigationsscreen den TMC-Status an.
•
Grau: Kein Empfang von TMC- bzw. TMCpro–Verkehrsmeldungen.
Mögliche Ursachen können sein:
TMC/TMCpro (optional) sind im Einstellungsmenü deaktiviert
Die TMC-Antenne ist falsch positioniert
Benutzerhandbuch Falk Navigator 11.5
- 18 -
Reiseführer
Es wird ein unbekanntes TMC-Verschlüsselungsformat empfangen
In der Region steht kein TMC-Sender zur Verfügung
Ihr Produkt ist nicht TMC-/TMCpro-fähig (nicht im Lieferumfang aller Produkte enthalten)
•
Grün: Empfang eines TMC-Senders. Es liegen jedoch keine TMC-Meldungen
zu Verkehrsbehinderungen vor.
•
Gelb: TMC-/TMCpro-Meldungen liegen vor. Es ist jedoch keine Verkehrsbehinderung auf der berechneten Route inbegriffen.
•
Rot: Es liegen TMC-/TMCpro-Meldungen vor, von denen sich mindestens eine auf die berechnete Route bezieht.
Hinweis: Auch wenn Sie in Ihrem Autoradio einen Radiosender mit Verkehrsfunk empfangen, kann der TMC-Status aufgrund der obigen Ursachen „Grau“ dargestellt werden.
Hinweis: Wenn Sie sich im Modus freies Fahren befinden, wechselt der TMC-Balken niemals in den roten Zustand, da Sie keine berechnete Route abfahren.
Hinweis: Die Anzeige bleibt, bei Staus die sich auf Ihrer Strecke befinden, jedoch nicht innerhalb der nächsten 50 km liegen, gelb. Wenn Sie beispielsweise die Strecke StuttgartHamburg fahren, dann benötigen Sie im ersten Abschnitt der Reise keine Informationen darüber, ob es kurz vor Hamburg zur Staubildung kommt. Wenn Sie einige Stunden später Ihr
Ziel erreichen, hat sich der Stau eventuell bereits aufgelöst.
Tippen Sie auf den Button TMC im Navigationsscreen, erhalten sie im Schnellzugriff-Menü
zusätzliche Staukurzinformationen zu Ihrer zu fahrenden Route.
Staumeldungen, die sich auf Ihrer Route befinden, werden in Listenform ausgegeben.
In der Listenanzeige werden für jede Meldung ein
Störungssymbol (Stau, Baustelle) mit darunter
liegender Entfernung zum Stau, das TMCpro
Symbol (optional) sowie die Straßennummer und
die Länge des Staus (rechts) ausgegeben. Alle
Meldungen werden aufsteigend nach Entfernung
zur aktuellen Position sortiert. Mit Tippen auf Alle
anzeigen, wird eine ausführliche Liste mit
Staumeldungen angezeigt.
Hinweis: Bei Navigationsgeräten mit einem Bildschirm im Format 8,9 cm ist die Anzahl der
Einträge eingeschränkt.
Mit Tippen auf die Schaltfläche Automatische Suche, wird die Suche nach einem Sender, der
Staumeldungen zur Verfügung stellt, gestartet. Sofern ein entsprechender Sender gefunden
wurde, wird die automatische Suche beendet.
Ein Listeneintrag kann durch Antippen ausgewählt werden. Der Screen mit Detailinformationen öffnet sich. Zusätzlich erhalten Sie eine Beschreibung der Verkehrsstörung und die ungefähre Dauer der Verzögerung.
Stauinformationen berücksichtigen
Liegen auf der berechneten Route ein oder
mehrere Staus (Rote Anzeige), können Sie diese
für die Routenberechnung berücksichtigen.
Tippen Sie auf Berücksichtigen. Eine Ausweichroute wird berechnet.
Die berechnete Ausweichroute wird Ihnen im Vergleich zu der aktuellen Route angezeigt.
Benutzerhandbuch Falk Navigator 11.5
- 19 -
Reiseführer
Mit Tippen auf Umfahren, wird die Ausweichroute berechnet und für die
weitere Navigation zum Ziel verwendet.
Mit tippen auf Abbrechen wird die aktuelle Route weiter beibehalten.
Um die Stauumfahrung wieder aufzuheben, tippen Sie im Hauptmenü auf Umleitung>Umleitungs-Manager. Alle Sperrungen werden in einer Liste angezeigt. Wählen Sie
die Sperrung aus und löschen Sie diese.
Hinweis: Bei Vollsperrungen wird Folgendes angezeigt: „Errechnete Verzögerung ca. > 1
Stunde.“
Mit Tippen auf den Button Anzeigen wechselt der Bildschirm in die Kartenanzeige und Sie
sehen die Position des Staus in der Kartenansicht.
F
Schnellzugriff-Menü - Split Screen (optional)
Bei Produkten mit einem 10,9 cm Display können über das Schnellzugriff-Menü zusätzliche
Funktionen eingeblendet werden.
Zur Einstellung von Split-Screen wählen Sie Einstellungen> Karte> Große Pfeildarstellung bzw. Split-Screen-Karte (Split-Screen Pro).
Manöverfeld in Großer Pfeildarstellung: Im Manöverfeld werden Ihnen über einen Pfeil
die nächste Abbiegerichtung, an Kreuzungen, zusätzlich abgehende Straßen und die Entfernung bis zum nächsten Manöver angezeigt. Befinden Sie sich in einem Kreisverkehr, so
werden zum Abbiegepfeil auch die abgehenden Straßen ausgegeben.
Relevante Querstraßen und Kreuzungen, die sich vor Ihren nächsten Abbiegepunkt befinden, werden ebenfalls angezeigt. Die Zahlen symbolisieren, wie viel Querstraßen Sie noch
passieren müssen, bis zum nächsten Abbiegemanöver.
Der Balken links neben dem Richtungspfeil gibt graphisch die verbleibende Entfernung zum
nächsten Manöver an.
Split Screen Pro (optional)
2D Kartenansicht: Diese Ansicht erleichtert
Ihnen die Orientierung und gibt Ihnen einen besseren Überblick über komplexe Verkehrssituationen.
Die Zoomstufen, und damit die Größe der abgebildeten kleinen Karte, können manuell über die -/+
Button geändert werde.
H
Schnellzugriff-Menü - Lautstärke
Bei Aufruf des Lautsprechersymbols gelangen Sie zur Lautstärkenregelung. Die Lautstärke regulieren Sie, indem Sie den auf die +/- Button klicken. Möchten Sie den Ton ganz
ausstellen, tippen Sie auf das Lautsprechersymbol.
Optional: Mit Erweitert können Sie Lautstärkeeinstellungen für Sprecher, Reiseführer, MP3
Player (optional) und Systemtöne vornehmen.
Benutzerhandbuch Falk Navigator 11.5
- 20 -
Reiseführer
I
Schnellzugriff-Menü - Hauptmenü Button
Durch Antippen dieses Buttons gelangen Sie zum Hauptmenü der NavigatorFunktionen.
G
Routeninformationen
Über die beiden Buttons in der Navigationsansicht, stehen Ihnen
umfangreiche Reiseinformationen zu Ihrer Route und zu Ihrer Position
zur Verfügung. Sie haben die Möglichkeit die Informationen Ihrem persönlichen Bedarf anzupassen.
Tippen Sie auf einen der beiden Button mit den Reiseinformationen, um die Anzeige nach
Ihren Wünschen festzulegen.
Sie erhalten eine Auswahlliste in der die Routeninformationen (z.B. Höhe, aktuelle Geschwindigkeit, Uhrzeit, Distanz zum Ziel, Ankunftszeit, Verbleibende Fahrzeit) in alphabetischer Reihenfolge einzusehen sind. Wählen Sie eine Reiseinformation aus und bestätigen
Sie mit OK. Die ausgewählte Information wird nun auf der Schaltfläche angezeigt.
G
Fahrspurassistent
Die Orientierung auf mehrspurigen Straßen und an komplexen Kreuzungen,
d.h. auf Autobahnen, Autobahnkreuzen, Bundesstraßen und Straßen mit
großer Wichtigkeit (z.B. in Richtung Flughafen), wird Ihnen dank des Fahrspurassistenten
erleichtert.
Der Fahrspurassistent zeigt an, auf welche der möglichen Fahrspuren Sie sich bei einer Abzweigung einordnen müssen.
Die für die Route optimale Fahrspur wird durch einen weißen Pfeil dargestellt, welcher zum
nächsten Abbiegemanöver führt. Dabei wird auch ein folgendes Manöver berücksichtigt.
Blaue Pfeile geben weitere Spuren an, die Sie jedoch nicht befahren sollten.
J
Manöverfeld
Im Manöverfeld werden Ihnen über einen Pfeil die nächste Abbiegerichtung, an
Kreuzungen, zusätzlich abgehende Straßen und die Entfernung bis zum nächsten
Manöver angezeigt. Befinden Sie sich in einem Kreisverkehr, so werden zum
Abbiegepfeil auch die abgehenden Straßen ausgegeben.
Relevante Querstraßen und Kreuzungen, die sich vor Ihren nächsten Abbiegepunkt befinden, werden ebenfalls angezeigt. Die Zahlen symbolisieren, wie viel Querstraßen Sie noch
passieren müssen, bis zum nächsten Abbiegemanöver.
Hinweis: Durch Klick auf das Manöverfeld wird Ihnen das System das nächste Abbiegekommando ansagen.
Manöver-Vorschau
Wenn Sie kurz nacheinander mehrere Manöver zu fahren haben, wird das übernächste
Manöver in Form eines Richtungspfeils rechts neben dem Manöverfeld dargestellt. So ist
eine rechtzeitige Orientierung möglich.
Benutzerhandbuch Falk Navigator 11.5
- 21 -
Reiseführer
K
Höchstgeschwindigkeitswarner (Tempowarner)
Der Höchstgeschwindigkeitswarner zeigt Ihnen die vorhandenen Höchstgeschwindigkeitsgrenzen auf Autobahnen und Bundesstraßen in Form eines Verkehrszeichens an. Überschreiten Sie die Höchstgeschwindigkeit um Ihre individuell festgelegte Geschwindigkeitsgrenze, so erscheint ein Warndreieck im linken Navigationsbildschirm. Je nach Einstellung
werden Sie dann auch akustisch gewarnt.
Im Einstellungsmenü können Sie den Höchstgeschwindigkeitswarner aktivieren und persönliche Warneinstellungen vornehmen.
Höchstgeschwindigkeitsgrenzen, die an bestimmte Gegebenheiten gebunden sind
wie etwa Witterungsbedingungen oder Tageszeiten werden mit Symbolen z.B. einer Regenwolke oder einer Uhr dargestellt.
2.2.2 Echt-Sicht Pro (optional)
Echt-Sicht Pro ist die realitätsnahe Abbildung von Autobahnkreuzen, -dreiecken und Ausfahrten, sowie Kreisverkehren und Tunneln. Die Darstellung zeigt realitätsnah, welche Fahrspur Sie wählen und/oder welcher Beschilderung Sie folgen sollen.
Voraussetzung: Echt-Sicht Pro wurde aktiviert.
So aktivieren Sie Echt-Sicht Pro: Einstellungen> Kartenanzeige> Echt-Sicht Pro an/aus.
Echt-Sicht Pro wird angezeigt, wenn Sie sich
während der Fahrt folgenden Punkten nähern:
Autobahnkreuz
Autobahndreieck
Ausfahrten, an denen Sie die Autobahn verlassen
Kreisverkehre
Tunnel
Die Anzeige bleibt statisch bis Sie die angezeigte
Stelle passieren und wechselt dann zurück in die Navigations-Anzeige.
Über das automatisch eingeblendete Manöverfeld wird Ihnen die Distanz bis zum nächsten
Manöver angezeigt.
Um Echt-Sicht Pro vorzeitig zu beenden, tippen Sie auf dem Bildschirm auf die Echt-Sicht
Darstellung. Die Anzeige wechselt in die Navigationsansicht.
Hinweis: die Verfügbarkeit von Echt-Sicht Pro ist abhängig vom verwendeten Kartenmaterial
und wird nur angezeigt, wenn eine Route berechnet wurde. Echt-Sicht Pro steht nicht für alle
Autobahnkreuze, -dreiecke, –Ausfahrten, Kreisverkehre und Tunnel zur Verfügung.
2.2.3 Klickbare POIs
Mit einem Klick in die Karte auf ein POI-Icon können Sie sich bequem über die angezeigten
Sonderziele (POIs) informieren und diese für die
Routenberechnung auswählen.
Benutzerhandbuch Falk Navigator 11.5
- 22 -
Reiseführer
Wählen Sie ein POI-Icon, über das Sie weitere Informationen wünschen, in der
Karte aus. Tippen Sie dieses kurz an. Das Sonderziel wird in einem Infofenster angezeigt.
Durch Tippen auf die Pfeiltasten im Infofenster können Sie sich alle weiteren im Umkreis
befindlichen POIs anzeigen lassen. Durch Tippen auf den POI-Namen im Infofenster gelangen Sie in die POI-Detailansicht und können sich weitere Informationen ansehen und ggf. die
Routenberechnung zu dem POI starten.
Tippen Sie auf Schließen im Infofenster oder auf Position am unteren Bildschirmrand um in
die Karten-Ansicht zurück zu wechseln.
2.2.4 Klickbare 3D-Gebäude (optional)
Wie die POI´s (siehe 2.2.3) können auch 3D-Gebäude (sofern entsprechende Daten auf dem
Gerät installiert sind, optional) angeklickt werden. Über einen weiteren Klick auf den Namen
des Gebäudes gelangen Sie in die Detailansicht.
Tippen Sie auf Schließen im Infofenster oder auf Position am unteren Bildschirmrand um in
die Karten-Ansicht zurück zu wechseln.
Weitere Informationen zu den 3D-Gebäuden finden Sie unter 2.5.1.
Benutzerhandbuch Falk Navigator 11.5
- 23 -
Reiseführer
2.3
Zieleingabe
Hinweis: Die Funktionen Zieleingabe, Routenplaner, Touren und Freies Fahren sind bei
fehlendem Kartenmaterial nicht verfügbar. Achten Sie darauf, dass Sie vor der Nutzung einer
dieser Funktionen entsprechende Karten installiert haben. Bei Auslieferung der Produkte ist
bereits Kartenmaterial auf Ihrem Navigationsgerät und/oder einer SD-Karte (optional) vorinstalliert. Zusätzliches Kartenmaterial, welches einigen Produkttypen beiliegt oder käuflich zu
erwerben ist, können Sie auf Ihrem Gerät oder einer SD-Speicherkarte installieren. Nähere
Informationen zur Kartenübertragung finden Sie im Kapitel zum Falk Navi-Manager (vgl. Kap
5).
GPS-Status
Die Grundlage einer jeden Navigation ist die ausreichende Abdeckung durch Satelliten zur
kontinuierlichen Bestimmung Ihres Aufenthaltsortes mit Hilfe eines GPS (Global Positioning
System)-Signals. Wie Sie den GPS-Status Ihres Gerätes überprüfen erfahren Sie im Kapitel
2.5.12.
Hinweis: Es kann beim ersten Einschalten des Gerätes einige Minuten dauern bis die GPSPosition erkannt wird. Bei wiederholtem Anschalten des Gerätes wird Ihre Position schneller
erkannt.
Sollten Sie versehentlich eine Abbiegung verpassen oder in eine falsche Straße einfahren,
wird automatisch eine neue Route berechnet. Sie werden sicher mittels Sprachansagen und
Anzeige Ihrer Position sowie der zu fahrenden Strecke zum gewünschten Ziel geführt.
Sie befinden sich automatisch im Modus freies Fahren, sofern Sie kein Ziel ansteuern oder
sich nicht im Simulationsmodus befinden. Auch wenn Sie kein bestimmtes Ziel ansteuern
und einfach die Gegend erkunden möchten, können Sie sich so über den Navigationsscreen
kontinuierlich Ihre aktuelle Position anzeigen lassen.
Eine Navigation bzw. Simulation beenden Sie im Hauptmenü durch Antippen der Schaltfläche Route löschen bzw. Simulation löschen.
Tippen Sie in der Programmoberfläche auf Hauptmenü> Zieleingabe.
Sie können über den Button Zieleingabe ein Ziel Ihrer Wahl eingeben und sich bequem dorthin navigieren lassen. Mit dem Falk Navigator ist eine hausnummergenaue Zielführung möglich (in Abhängigkeit vom Kartenmaterial).
Für die Auswahl eines Ziels haben Sie mehrere Optionen.
Über die Eingabe einer Adresse
Über die Auswahl der Heimatadresse
Über die Auswahl eines Lieblingsplatzes
Über die Auswahl eines der letzten Ziele
Über die Auswahl eines Sonderziels
Über den Reiseführer
Über Touren
Über Routenplaner
Über Ort auf Karte
Über die Eingabe von Geokoordinaten
Sie müssen die Adresse nicht immer vollständig angeben um ein Ziel auszuwählen. Es genügt, ein Land und einen Ort und gegebenenfalls eine Straße auszuwählen um eine Route
zu berechnen oder um die Zieleingabe in der Kartenansicht oder über die Sonderzielsuche
zu verfeinern.
Benutzerhandbuch Falk Navigator 11.5
- 24 -
Reiseführer
Menüreihenfolge Zieleingabe
Bestimmen Sie Ihre persönliche Menüreihenfolge, um schnell und flexibel auf die für Sie
bedeutsamen Zieleingabeoptionen zugreifen zu können.
Tippen Sie auf Hauptmenü> Zieleingabe> Menü
sortieren.
Alle Möglichkeiten der Zieleingabe stehen Ihnen
in einer Liste zur Verfügung. Mit den Pfeiltasten
links können Sie durch die Liste blättern.
Wählen Sie die Funktion, deren Position Sie
verändern möchten, durch Antippen aus. Mit den
eckigen Peilen rechts verschieben Sie die vorher
ausgewählte Funktion beliebig an eine andere
Stelle in der Liste.
Bestätigen Sie die Änderung mit OK.
Mit Wiederherstellen können Sie die voreingestellte Menüreihenfolge wiederherstellen.
2.3.1 Zieleingabe über die Eingabe einer Adresse
Tippen Sie auf Hauptmenü> Zieleingabe> Adresse.
Land wählen
In der Eingabezeile rechts ist die Länderflagge des momentan ausgewählten Landes zu sehen. Um ein Ziel in einem anderen Land einzugeben, klicken Sie auf die Länderflagge.
Sie können dann aus einer Liste der installierten Länderkarten das gewünschte Land auswählen. Bestätigen Sie Ihre Auswahl mit OK.
Hinweis: Sie können ein Ziel nur eingeben, wenn auf Ihrem Navigationsgerät eine dem Zielland entsprechende Länderkarte installiert ist.
Achtung: Je nach Produkttyp sind nicht alle mitgelieferten Detailkarten auf dem Navigationsgerät vorinstalliert. Zusätzliche Länderkarten können Sie mit dem PC-Programm Falk
Navi-Manager auf Ihr Navigationsgerät übertragen. Lesen Sie dazu das Kapitel 5.
Aktuelle Länderkarten z.B. als Falk Premium Karten-Dienst erhalten Sie im Internet über
den Falk Online Shop unter http://shop.gofalk.com/falk/.
Hinweis: Für eine länderübergreifende Routenberechnung benötigen Sie in jedem Fall die
Länderkarte des Ziellandes sowie der Länder, die Sie dabei durchfahren müssen. Liegen
Ihnen nicht alle dazwischen liegenden Länderkarten vor, muss das Fernstraßennetz Europas
installiert sein, damit Sie Ihr Zielland erreichen können.
Weltregionen (optional)
Hinweis: Die Schaltfläche Weltregionen wird
Ihnen in der Länderauswahl nur angezeigt, wenn
eine entsprechende Länderkarte installiert wurde.
Länderkarten außerhalb Europas (z.B. Nordamerika) erhalten Sie im Internet über den Falk Online Shop unter http://shop.gofalk.com/falk/.
Alle verfügbaren Weltregionen werden Ihnen in
Form einer Liste angezeigt. Durch Antippen eines
Benutzerhandbuch Falk Navigator 11.5
- 25 -
Reiseführer
Listeneintrags wird dieser ausgewählt. Anschließend bestätigen Sie Ihre
Auswahl mit OK.
Hinweis zu Fahrten nach Russland oder die
Ukraine: Haben Sie als Länderkarte ein Land
gewählt das den kyrillischen Zeichensatz verwendet (z.B. Russland, Weißrussland, Ukraine),
haben Sie die Möglichkeit zur genauen
Zieleingabe in diesen Ländern die kyrillische
Tastatur zu verwenden.
Umschaltung auf die kyrillische Tastatur
Umschaltung auf die lateinische Tastatur
Ort wählen
Nachdem Sie das Zielland gewählt haben, geben
Sie Ihren Zielort über die Bildschirmtastatur ein.
Bereits mit der Eingabe des ersten Buchstabens
wird Ihnen im Eingabefeld ein Vorschlag
gemacht. Geben Sie weitere Buchstaben ein, bis
Ihr gewünschter Ort im Eingabefeld erscheint.
Bestätigen Sie die Eingabe durch Tippen auf den
Ortsnamen oder mit der Taste Weiter.
Tipp: Um eine Liste mit mehreren Vorschlägen zu Ihrer Eingabe anzuzeigen, können Sie
ausblenden. Wenn Sie einen Eintrag anauch die Tastatur über den Tastatur-Button
klicken, wird dieser im Eingabefeld übernommen. Wenn Sie einen Eintrag doppelklicken,
wird der Ort übernommen und direkt in die Eingabe der Straße gewechselt.
Hinweis: Möchten Sie Ihre Suche nicht weiter durch die Auswahl einer Straße und/oder
Hausnummer eingrenzen und nur in die Ortsmitte navigieren, tippen Sie nach der Ortsauswahl einfach auf Berechnen.
Automatische Worterkennung: Bei der Eingabe
steht Ihnen eine automatische Worterkennung
(Look-Ahead Funktion) zur Verfügung, welche die
Eingabe schnell und einfach gestaltet.
Nicht mehr mögliche Buchstaben werden nicht
mehr angezeigt. In der Regel müssen Sie auch
nicht den kompletten Ortsnamen eingeben. So
reicht es beispielsweise aus, wenn Sie bei der
Suche nach „Schwäbisch Gmünd“ nur „Gm“
eingeben. Bei Umlauten können Sie auch den
entsprechenden Buchstaben ohne Umlaut eingeben.
Hinweis: Für die Eingabe von Sonderzeichen tippen sie ca. 2 Sekunden auf den entsprechenden Buchstaben (z.B. zur Auswahl eines Ä auf den Buchstaben A). Es öffnet sich ein
Fenster für Sonderzeichen aus dem Sie nun Ihr gewünschtes Sonderzeichen auswählen
können.
Benutzerhandbuch Falk Navigator 11.5
- 26 -
Reiseführer
Postleitzahl wählen
Die Ortseingabe kann alternativ auch über die
Postleitzahl erfolgen. Um eine numerische
Postleitzahl einzugeben, tippen Sie im Zieleingabebildschirm auf den Button
. Geben Sie
über das Tastenfeld die PLZ ein. Die gewählte
PLZ und der Ort werden angezeigt.
Hinweis: Möchten Sie Ihre Suche nicht weiter durch die Auswahl einer Straße und/oder
Hausnummer eingrenzen und nur in die Ortsmitte navigieren, tippen Sie nach der Ortsauswahl einfach auf Berechnen.
Straße wählen
Geben Sie die Zielstraße (z.B. „Unter den Linden“) ein. Bestätigen Sie den Straßennamen
indem Sie auf die Straße tippen oder bestätigen Sie mit der Taste Weiter.
Wenn Sie keine Hausnummer eingeben möchten, tippen Sie auf Berechnen. Sie werden
dann zur Straßenmitte navigiert.
Hinweis: Sie können während der Adresseingabe jederzeit über das Karten-Symbol Ihr gewähltes Ziel in der Karte anzeigen lassen. Ihre bisherigen Eingaben werden in der Titelleiste
angezeigt.
Hausnummer wählen
Geben Sie die Hausnummer (z.B. „6“) ein. Bestätigen Sie diese durch Tippen auf die Ziffer
oder die Schaltfläche Berechnen. Die Route wird berechnet.
Hinweis: Ist Ihre Zielauswahl nicht eindeutig, weil die eingegebene Adresse in dem Zielort
mehrfach vorhanden ist, erscheint vor der Routenberechnung ein weiterer Bildschirm. In diesem werden Ihnen alle zur Eingabe passenden Möglichkeiten in einer Liste dargestellt und
über die Postleitzahl und die Benennung des zugehörigen Stadtteils unterschieden. Wählen
Sie Ihr Ziel aus und bestätigen Sie die Eingabe, indem Sie auf Berechnen tippen. Die Routenberechnung zum ausgewählten Zielort wird gestartet.
Routenoptionen
Bevor die Route berechnet wird, haben Sie die Möglichkeit die aktuellen Routenoptionen
anzupassen. Voraussetzung: Im Einstellungsmenü muss die Option Routenoptionen erfragen aktiviert sein.
Wählen Sie:
Profil: PKW, Motorrad, Fahrrad, Fußgänger
Option für Routenberechnung: schlau, schnell, kurz oder ökonomisch
Option Vermeidung von Strecken über: Autobahnen, Fähren, Tunnel, Mautstraßen
und Straßen mit Vignettenpflicht.
Hinweis: Die zur Verfügung stehenden Routenoptionen sind abhängig vom ausgewählten
Profil.
Benutzerhandbuch Falk Navigator 11.5
- 27 -
Reiseführer
Abfahrtszeit erfragen
Bei jeder Navigation, bei der Sie die Routenoption „schlau“ nutzen, werden die aktuelle Zeit
und der aktuelle Wochentag vom System übernommen. Möchten Sie eine Tour planen oder
tatsächlich zu einem anderen Zeitpunkt die Strecke befahren, so haben Sie die Möglichkeit,
den gewünschten Tag und die gewünschte Uhrzeit vor der Routenberechnung ein zu geben.
Nur so ist sichergestellt, dass die zu dieser Uhrzeit verfügbaren Informationen über das Verkehrsaufkommen, die Sie aus der Lernenden Navigation bezogen haben, auf der Strecke
sinnvoll genutzt werden können.
Voraussetzung: Um einen Zeitpunkt definieren
zu können, muss im Einstellungsmenü der Button Abfahrt erfragen aktiviert sein.
Hinweis: Definieren Sie keinen anderen
Zeitpunkt für den Start, wird immer die aktuelle
Systemzeit für die Berechnung herangezogen.
Mit den Pfeiltasten im linken Feld können Sie den
Wochentag an dem Sie losfahren wollen
bestimmen. Dazu tippen Sie auf die Pfeiltasten nach oben oder nach unten.
Hinweis: Wollen Sie an einem gesetzlichen Feiertag fahren, stellen Sie den Wochentag auf
Sonntag ein.
In den weiteren Feldern können Sie die Uhrzeit zu der Sie die Abfahrt planen eingeben. Dazu wählen Sie durch tippen auf die Pfeiltasten die Stunden (Mitte) und die Minuten (rechts).
Weitere Informationen zur lernenden Navigation finden Sie im Glossar (vgl. Kap. 6).
Möchten Sie diese Einstellungen nicht ändern, kann die Routenberechnung sofort angestoßen werden, indem Sie auf die Schaltfläche Berechnen tippen.
Die Routenberechnung dauert, je nach Entfernung des gewählten Ziels, einige Sekunden.
Zieleingabe über die Auswahl in der Kartenansicht
Haben Sie bei der Zielauswahl keine genaue
Adresse zur Hand, wissen in der Karte das Ziel
aber einzuordnen, können Sie es über die
Kartenansicht auch manuell bestimmen.
Dazu geben Sie zunächst in der Zielauswahl das
Land und den Ort ein und bestätigen die Eingabe
durch Tippen auf das entsprechende Feld in der
Ergebnisliste. Es wird die Ortsmitte des Ortes
markiert.
Tippen Sie auf die Schaltfläche Karte. Mit Tippen der +/-Tasten in der Kartenansicht wird ein
Schieberegler eingeblendet. Über den Schieberegler können Sie den Kartenausschnitt vergrößern oder verkleinern.
Tippen Sie in der Karte auf die Stelle, die Sie als Ziel markieren möchten. Die Markierung in
Form einer Zielflagge wird an diese Stelle gesetzt.
Tippen Sie auf Berechnen, um die Routenberechnung zu starten. Bevor die Route berechnet wird, haben Sie die Möglichkeit die Routenoptionen (Vgl. Kap. 2.4.3) zu ändern, sofern
Sie im Einstellungsmenü den Menüpunkt Routenoptionen erfragen aktiviert haben. Die
Routenberechnung kann jedoch jederzeit angestoßen werden, indem Sie erneut auf Berechnen gehen.
Abfahrtszeit: Bei jeder Navigation, bei der Sie die Routenoption „schlau“ nutzen, werden
Benutzerhandbuch Falk Navigator 11.5
- 28 -
Reiseführer
die aktuelle Zeit und der aktuelle Wochentag vom System übernommen.
Möchten Sie eine Tour planen oder tatsächlich zu einem anderen Zeitpunkt die Strecke befahren, so haben Sie die Möglichkeit, den gewünschten Tag und die gewünschte Uhrzeit vor
der Routenberechnung ein zu geben. Nur so ist sichergestellt, dass die zu dieser Uhrzeit
verfügbaren Informationen über das Verkehrsaufkommen, die Sie aus der Lernenden Navigation bezogen haben, auf der Strecke sinnvoll genutzt werden können.
Weitere Informationen zur lernenden Navigation finden Sie im Glossar.
Routenberechnung - Wegbeschreibung und Alternativrouten anzeigen
Nach erfolgreicher Routenberechnung wird Ihnen
die Route in einer Übersichtskarte angezeigt. Sie
können sich weiterhin die Wegbeschreibung/
den Routenverlauf ansehen, oder eine Alternativroute auswählen
Wegbeschreibung
Tippen Sie dazu auf
.
Wenn Sie sich bereits in der Navigation befinden, wählen Sie dazu im Hauptmenü>Routenverlauf.
Folgende Informationen werden Ihnen in einer Liste angezeigt:
Der Name der jeweiligen Straße.
Die Strecke, die auf der jeweiligen Straße zurückgelegt wird.
Bei Bundesstraßen oder Autobahnen das Kürzel (z.B. B10) und (falls vorhanden) die Ausfahrt, bis zu der die Straße befahren wird.
Das Ziel wird unten in einer Leiste angezeigt.
Über die Schaltfläche Navigation starten Sie die Navigation.
Alternativrouten
Nach erfolgter Zieleingabe können Sie sich zur berechneten Route zwei weitere Alternativrouten berechnen lassen.
Tippen Sie auf den Button.
Die Alternativroutenberechnung erfolgt auf dem voreingestellten Profil und den ausgewählten
Vermeidungsstrecken (z.B. je nach Ihren Einstellungen ohne Mautstraßen).
In der Kartenansicht werden Ihnen zu der berechneten Route zwei weitere Alternativrouten
angeboten. Des Weiteren können Sie Ihre aktuelle Position, Strecke und Fahrzeit und Ihr
voreingestelltes Profil einsehen.
Wählen Sie am unteren Bildschirmrand eine Alternativroute aus. Tippen Sie auf
sich die Wegbeschreibung der ausgewählten Alternativroute anzeigen zu lassen.
um
Tippen Sie auf Navigation um die alternative Route für die Routenberechnung auszuwählen.
Hinweis: Bei Auswahl der Routenliste werden andere Alternativrouten gelöscht.
Benutzerhandbuch Falk Navigator 11.5
- 29 -
Reiseführer
2.3.2 Zieleingabe über die Auswahl der Heimatadresse (Nachhause)
Sofern Sie bereits eine Heimatadresse im Einstellungsmenü festgelegt haben, können Sie in
der Zielauswahl über den Nachhause Button diese Adresse als Start- oder Zieladresse auswählen. Die Route wird automatisch berechnet. Sie müssen die Auswahl nicht mehr bestätigen.
Haben Sie zuvor noch keine Heimatadresse eingegeben, wird der Nachhause Button in der
Zielauswahl als zu Hause festlegen angezeigt. Mit Antippen des Buttons erhalten Sie die
Möglichkeit eine Adresse, eines der letzten Ziele oder einen Ort auf der Karte als Heimatadresse anzugeben. Beim nächsten Öffnen der Zielauswahl wird Ihnen der Button Nachhause
angezeigt. Die von Ihnen zuvor ausgewählte Heimatadresse wurde abgespeichert.
2.3.3 Zieleingabe über die Auswahl eines der letzten Ziele
Mit dem Falk Navigator können Sie die zuletzt angesteuerten Ziele einfach und schnell abrufen. Die Ziele werden kontinuierlich in einer Liste gespeichert und bei Bedarf in der Zielauswahl über die Schaltfläche Letzte Ziele angeboten.
Tippen Sie auf Hauptmenü> Zieleingabe> Letzte Ziele.
Wählen Sie ein Ziel aus. Sie können über die Pfeiltasten in der Liste blättern oder einen Eintrag suchen, indem Sie über die Bildschirmtastatur
den Namen des Zieles eingeben.
Tippen Sie auf Berechnen, um die Routenberechnung zu starten.
Hinweis: Der Falk Navigator speichert bis zu 20 letzte Ziele und überschreibt diese anschließend wieder mit dem ersten Eintrag beginnend.
Haben Sie die Funktion Routenoptionen erfragen im Einstellungsmenü aktiviert, haben Sie
die Möglichkeit die aktuell ausgewählten Routenoptionen (Vgl. Kapitel 2.4.1) zu ändern. Die
Routenberechnung kann jedoch jederzeit angestoßen werden, indem Sie erneut auf Berechnen gehen.
2.3.4 Zieleingabe über die Auswahl eines Lieblingsplatzes
Über den Button „Meine Lieblingsplätze“ können Sie Ziele auswählen. Hier können auch
Lieblingsplätze verwaltet werden. Nähere Informationen dazu, und wie Sie Lieblingsplätze
anlegen, erfahren Sie im Kapitel 2.4.8.
Um ein eingespeichertes Lieblingsziel auszuwählen, tippen Sie im Hauptmenü auf den Button Zieleingabe und anschließend auf Meine Lieblingsplätze. Ihre eingespeicherten Ziele
werden Ihnen in alphabetischer Reihenfolge der Namen angezeigt.
Wählen Sie ein Ziel aus. Sie können über die Pfeiltasten in der Liste blättern oder den Eintrag suchen, indem Sie über die Bildschirmtastatur
den Namen des Zieles eingeben.
Tippen Sie auf Berechnen, um die Routenberechnung zu starten.
2.3.5 Zieleingabe über die Auswahl eines Sonderziels (POI)
Alternativ zur vollständigen Adresseingabe können Sie in einem Ort oder einer Straße nach
Sonderzielen (POIs) suchen, zu denen die Adressen und gegebenenfalls weitere Informationen bereits im Falk Navigator hinterlegt sind. Diese Sonderziele sind in verschiedene Kategorien aufgeteilt und bieten Ihnen häufig eine Hilfe bei der Suche nach interessanten Orten,
Sehenswürdigkeiten, Hotels, Restaurants und vielem mehr.
Sie können die Sonderzielauswahl im Rahmen der Zielauswahl verwenden, aber auch wähBenutzerhandbuch Falk Navigator 11.5
- 30 -
Reiseführer
rend der Navigation über das Schnellzugriff-Menü auf diese Funktion
zurückgreifen.
Tippen Sie in beiden Fällen auf den Button
Sonderziele, um die Suche nach Sonderzielen
zu starten.
Zunächst wählen Sie eine Sonderzielkategorie
aus. Die wichtigsten Sonderzielkategorien sind
Parkplätze,
Tankstellen,
Restaurants,
Rasthöfe und Hotels.
Alle weiteren POI-Kategorien werden unter Alle
Kategorien zusammengefasst. Bei Klick auf Alle
Kategorien öffnet sich eine Liste mit zusätzlichen Sonderzielkategorien aus der Sie eine,
mehrere oder alle Kategorien durch Antippen auswählen können.
Hinweis: Je nachdem, ob Sie persönliche
Lieblingsplätze definiert haben, werden Ihnen
diese in der Kategorie ("Meine POIs") angezeigt.
Sie können aber auch über die Schaltfläche
Volltextsuche gezielt nach einem bestimmten
Sonderziel in mehreren Kategorien suchen. In
den zuvor durch Antippen ausgewählten Kategorien wird nach einem Begriff gesucht.
Über die Tastatur geben Sie den Namen oder einen Namensbestandteil des Sonderziels ein.
Beispielsweise „Turm“. Der eingegebene Begriff wird in den ausgewählten Kategorien in
Überschrift und Beschreibung der darin enthaltenen Sonderziele gesucht.
Sofern Sie sich für eine Sonderzielkategorie
entschieden haben, werden Sie gefragt, wo Sie
nach Sonderzielen suchen möchten. Sie haben
die Möglichkeit Ihre aktuelle Position, um das
aktuelle Ziel, entlang der Route, um ein
Stadtzentrum, um eine Adresse, um einen
Lieblingsplatz, um ein weiteres Sonderziel oder
um eine Position in der Karte nach Sonderzielen zu suchen.
Tipp: Sie möchten um Ihren aktuellen Standort herum nach einem Sonderziel suchen, aber
das Navigationssystem hat Ihre aktuelle GPS-Position nicht vermerkt, dann öffnet sich eine
Kartenansicht. Sie sehen den zuletzt gespeicherten Standort in der Kartenansicht. Stimmt
dieser mit Ihrem aktuellen Standort überein, tippen Sie auf Weiter.
Stimmt die Position nicht überein, wählen Sie in der Kartenansicht Ihre aktuelle Position.
Hinweis: Wurde Ihr Gerät zuvor noch nie von den Satelliten des Global Positioning System
(GPS) erkannt oder haben Sie in der Zwischenzeit einen anderen Standort erreicht, können
Sie über die Schaltfläche neue Position Ihre aktuelle Position neu erfassen lassen. Um ein
aktuelles Ziel können Sie nur suchen, sofern Sie gerade ein Ziel annavigieren. Möchten Sie
um eine Adresse oder ein Stadtzentrum herum suchen, werden Sie aufgefordert die Adresse oder den Stadtnamen über die Tastatur einzugeben.
Wenn Sie auf Position in der Karte tippen, wird Ihnen Ihre aktuelle Position angezeigt. Sie
können in dieser Ansicht manuell einen Ort festlegen, um den herum Sie nach Sonderzielen
suchen möchten. Wenn der gewünschte Ort nicht auf der Karte liegt, können Sie den Kartenausschnitt durch Tippen in die Karte und durch gleichzeitiges Ziehen verschieben. Mit
Tippen auf die Karte wird die Stecknadel verschoben und damit die neue Position festgelegt.
Benutzerhandbuch Falk Navigator 11.5
- 31 -
Reiseführer
Nachdem Sie Ihr Suchzentrum festgelegt haben,
werden alle verfügbaren POIs in der Reihenfolge
Ihrer Entfernung zum Suchzentrum in einer Liste
angegeben.
Hinweis: Die Entfernungen in der POI-Liste
geben den Luftlinienweg zum Suchzentrum an.
Erst nach der Routenberechnung wird die genau
zurückzulegende Strecke ermittelt.
Sonderziellisten können mit den Pfeiltasten durchblättert werden. Alle Listeneinträge werden
mit dem Namen, der Entfernungsangabe, einem Wichtigkeits- und gegebenenfalls einem
Themenicon angezeigt.
Wichtigkeits-Icon
Themen-Icons:
MARCO POLO Insider Tipps
Essen & Trinken
Highlights
Übernachten
Top Highlights
Museen
Am Abend
Einkaufen
Sehenswürdigkeiten
Kunst & Kultur
Messe & Verkehr
Falk Community
Im oberen Eingabefeld können Sie über die Tastatur, welche über den Button
eingeblendet werden kann, gezielt nach einem Begriff innerhalb der POI-Liste suchen. Geben Sie
beispielsweise „RE“ in das Eingabefeld ein, so werden die POIs angezeigt, die mit den Buchstaben „RE“ beginnen angezeigt.
Mit einem Klick auf einen Eintrag in der Liste, wählen Sie einen POI aus. Durch einen erneuten Klick auf den POI, wechseln Sie in die Detailansicht des POIs (vgl. Kap. 3.3). In der
Detailansicht können Sie die Adresse des Sonderziels (POI) sowie gegebenenfalls weitere
Informationen, wie z.B. Öffnungszeiten einsehen.
Tipp: Sie möchten eine Sehenswürdigkeit wie z.B. den Reichstag in Berlin anfahren, wissen
jedoch nicht wo Sie parken können? Dafür können Sie in der Detailansicht (siehe unten) des
ausgewählten Sonderziels über den Button
platz) in der Nähe suchen.
ein weiteres Sonderziel (z.B. einen Park-
Die Routenberechnung kann jedoch jederzeit angestoßen werden, indem Sie erneut auf Berechnen gehen.
Benutzerhandbuch Falk Navigator 11.5
- 32 -
Reiseführer
2.3.6 Zieleingabe über Auswahl eines Reiseführer Ziels
Über den Button Reiseführer im Zieleingabescreen können Sie ein Ziel im Rahmen des
Reiseführers auswählen.
In einem ersten Schritt legen Sie fest, wo Sie nach dem Ziel suchen möchten. Sie können
den aktuellen Standort, ein aktuelles Ziel (sofern Sie ein Ziel anfahren), ein Stadtzentrum,
Ihre Heimatadresse, einen Ihrer Lieblingsplätze oder eine letzte Position als Suchzentrum
auswählen.
Die Datensätze werden berechnet. In einem weiteren Schritt legen Sie die Themenkategorie
fest in der Sie nach dem Ziel suchen wollen. Zur Auswahl stehen Top-Highlights, Am Abend,
Einkaufen, Essen & Trinken, Kunst & Kultur, Messe & Verkehr, Museen, Sehenswertes, Übernachten und alle verfügbaren Kategorien auf einen Blick.
Jede Themenkategorie zeichnet sich durch weitere Unterkategorien aus. Um mehr Informationen zum Kategoriensystem des Reiseführers zu erhalten, lesen sie bitte das Kapitel 3.2.
Zu jeder Unterkategorie, die Sie auswählen, wird Ihnen eine Liste mit Sonderzieleinträgen
(POI-Liste) angezeigt. Ein Listeneintrag kann durch Antippen ausgewählt und anschließend
die Routenberechnung durch Auswahl der Schaltfläche Berechnen gestartet werden.
Bevor Sie die Routenberechnung starten, können Sie sich das Sonderziel in der Detailansicht anschauen. In die Detailansicht gelangen Sie, indem Sie den entsprechenden Eintrag
auswählen und dann nochmals antippen. Weitere Informationen finden Sie im Kapitel 3.3.
Sie können die Routenberechnung zum gewünschten Sonderziel starten, indem Sie auf den
Button Berechnen tippen.
2.3.7 Zieleingabe über Touren
Sie können mit Ihrem Falk Navigator auch mehrere Zwischenziele auswählen und geordnet
zu einer Tour zusammenstellen. Über diese Funktion lässt sich eine Route planen, im Rahmen derer Sie mehrere Ziele nacheinander ansteuern. Die Reihenfolge der Ziele bestimmen
Sie. Der Falk Navigator führt sie immer in der Reihenfolge vom ersten bis zum letzten Ziel
der Tour.
Tippen Sie im Zieleingabescreen auf den Button Touren.
Eine neue Oberfläche öffnet sich. Sie können entweder eine neue Tour anlegen oder eine
bereits angelegte Tour auswählen, um sich erneut zu den Zwischenstationen navigieren zu
lassen oder um Änderungen in der Liste vorzunehmen. Weiterführende Informationen zum
Anlegen einer Tour entnehmen Sie dem Kapitel 2.4.10.
2.3.8 Zieleingabe über Ort auf Karte
Sie können ein Ziel über direkte Eingabe in der Karte auswählen.
Voraussetzung: GPS Empfang ist verfügbar.
Wählen Sie in der Zieleingabe Ort auf Karte.
Ihre aktuelle oder letzte GPS Position wird in der Karte angezeigt. Durch manuelles verschieben der Karte mit dem Finger wählen Sie das gewünschte Ziel und markieren Ihr Ziel
durch einmaliges tippen in die Karte.
Eine Zielflagge symbolisiert Ihr gewähltes Ziel. Starten Sie die Routenberechnung durch
Tippen auf Berechnen. Weitere Optionen zur Routenberechnung und zu Alternativrouten
finden Sie in Kapitel 2.3.1.
Benutzerhandbuch Falk Navigator 11.5
- 33 -
Reiseführer
2.3.9 Zieleingabe mit Geokoordinaten
Tippen Sie auf den Button Geokoordinaten, um ein Ziel (Geo-Position) per Koordinaten
einzugeben.
Sie können über die Schaltflächen am oberen Rand des Bildschirms auswählen, in welchem
Format Geokoordinaten angezeigt und eingegeben werden sollen.
Dabei stehen Ihnen die folgenden Formate zur Verfügung:
Grad, Dezimalminuten (dd°mm,mmmm´)
Grad, Minuten, Sekunden (dd°mm´ss,ss“)
Dezimalgrad (dd,ddddd°)
Breitengrad: Mit dem Breitengrad wird die
nördliche bzw. die südliche Entfernung zu einem
Nullpunkt auf der Erdoberfläche angegeben.
Dieser Nullpunkt stellt den Äquator dar. Die
Breite sind Werte zwischen dem Nullpunkt und
den Polen (±90°). Zunächst wählen Sie aus, ob
die gewünschte Position sich auf der Nord- oder
Südhalbkugel befindet. Dazu wählen Sie den
jeweiligen Buchstaben N oder S aus. Mit den
Buchstaben N und S legen Sie das Vorzeichen der Koordinate fest. (N= +, S = -, Äquator =
0) Anschließend geben Sie den gewünschten Breitengrad an.
Längengrad: Mit Festlegung des Längengrads
bestimmen Sie eine Position östlich oder westlich
einer definierten Nord-Südlinie. Diese Linie stellt
den Nullmeridian dar. Die geografische Länge
wird ausgehend vom Nullmeridian bis 180° in
östlicher und 180° in westlicher Richtung
gemessen. Zur Eingabe des Längengrads wählen
Sie den Buchstaben O oder W aus und geben
anschließend den gewünschten Längengrad an.
Beispiel: Die Koordinaten der Marco-Polo- Str.1 in Ostfildern können wie folgt eingegeben
werden:
Gradeingabe: N 48°43´19.4´´, O 009°13´ 24,3´´
Hinweis: Auf dem Navigationsgerät werden bei
der Längengradeingabe zur Gradeingabe 3
Ziffern angezeigt (max. 180 Grad Ost oder West).
Bitte beachten Sie, dass bei einer einstelligen
oder zweistelligen Längengradeingabe zwei bzw.
eine Null vorangestellt werden muss. (z.B. 009°
oder 013°)
Nach vollständiger Koordinateneingabe wird die komplette Koordinate zusammen mit einer
verfügbaren Adresse angezeigt. Voraussetzung dafür und für die Ansteuerung des Ziels über
den Navigator ist, dass sich die angegebene Geo-Position im installierten Kartenmaterial
befindet.
Zusätzlich kann die angegebene Geo-Position in der Karte angeschaut und manuell durch
Versetzen (per Klick in die Karte) der Stecknadel verändert werden. Um in die Kartenansicht
Benutzerhandbuch Falk Navigator 11.5
- 34 -
Reiseführer
zu gelangen, müssen Sie zunächst auf die Schaltfläche Karte tippen. Wenn Sie
die richtigen Geokoordinaten eingegeben haben, tippen Sie auf die Schaltfläche Berechnen
und die Route wird berechnet.
2.3.10 Eingabe eines Ziels als Zwischenziel
Nach erfolgter Routenberechnung haben Sie die Möglichkeit ein Zwischenziel für Ihre Route
einzugeben.
Voraussetzung: Route ist berechnet und Sie
haben die Navigation gestartet.
Wählen Sie im Hauptmenü> Zieleingabe. Wählen Sie die Art der Zieleingabe und geben Sie ein
Ziel ein. Tippen Sie auf Berechnen.
Wählen Sie, ob die neu eingegebene Adresse als
Zwischenziel oder als neues Ziel angenommen
werden soll. Wählen Sie als Ziel, wird die bisherige Zielführung geändert und das neue Ziel angesteuert.
Hinweis: Sie können immer nur „ein“ Zwischenziel eingeben. Bei der Eingabe eines neuen
Zwischenziels wird das vorherige gelöscht.
Hinweis: Sie können die Navigation zum Zwischenziel abbrechen und weiter zu Ihrem
Hauptziel fahren, in dem Sie im Hauptmenü bzw. im Schnellzugriff-Menü auf den Button
„Nächstes Ziel“ tippen.
2.3.11 Park & Go
Wenn Sie Ihr gewähltes Ziel erreichen, haben Sie die Möglichkeit, den nächsten Parkplatz
um Ihr Ziel zu suchen. Tippen Sie dazu auf die im Navigationsscreen eingeblendete Schaltfläche Parken.
Wenn Ihr Ziel ein Sonderziel (POI) ist, können Sie bei Ihrer Ankunft direkt in die Detailansicht
des POI wechseln. Tippen Sie dazu auf die Schaltfläche POI Info.
Wenn Sie eine Tour abfahren, und das Ziel nicht das letzte Ziel der Tour ist, können Sie über
die Schaltfläche nächstes Ziel die Routenführung zum nächsten Ziel der Tour starten.
Benutzerhandbuch Falk Navigator 11.5
- 35 -
Reiseführer
2.4
Navigator Funktionen
2.4.1 Bus & Bahn – Navigation mit öffentlichen Verkehrsmitteln
Mit der Bus & Bahn-Funktion können Sie die öffentlichen Verkehrsmittel mit in die Routenberechnung einbeziehen. Dabei werden die Haltestellen, die am nächsten vom Start- und Zielpunkt der Route liegen ausgewählt. Die Routenführung verläuft bis zur Starthaltestelle und
von der Zielhaltestelle zum endgültigen Ziel. Die Routenberechnung beinhaltet die ungefähren Fahrzeiten der benutzten öffentlichen Verkehrsmittel.
Tippen Sie im Hauptmenü auf Bus & Bahn.
Geben Sie Ihr Ziel ein (siehe Zieleingabe).
Bestätigen Sie ihre Eingabe mit Berechnen.
Es erscheint eine Liste mit dem Start, dem Einund Ausstieg der öffentlichen Verkehrsmittel und
dem Ziel. Die Haltestellen können durch Tippen
am Ende der jeweiligen Zeile
auf das Bild
verändert werden. Es kann aus einer Liste eine
alternative Haltestelle ausgewählt werden. Die Haltestellen werden nach Entfernung zum
Start oder Ziel sortiert angezeigt.
Beim Start und Ziel kann durch Tippen auf das Bild am Ende der jeweiligen Zeile festgelegt
werden, ob man mit dem PKW, Motorrad, Fahrrad oder als Fußgänger den Weg zur (oder
von der) Haltestelle zurücklegen möchte.
Tippen Sie auf Berechnen um Ihre Auswahl zu
bestätigen und die Routenberechnung zu starten.
Tippen Sie auf Navigation, um die Routenführung zur Start-Haltestelle zu starten.
Wenn Sie an der Start-Haltestelle angekommen
sind, wird im Navigationsbildschirm automatisch
die Bus & Bahn-Verbindung angezeigt.
Hinweis: Das automatische Umschalten hängt
vom GPS-Signal ab. Da in Gebäuden und in UBahn-Haltestellen oft kein Empfang des GPS-Signals möglich ist, kann es vorkommen, dass
das Gerät nicht automatisch umschaltet. In diesem Fall können Sie manuell umschalten.
Wählen Sie dazu im Kurzmenü>Bus & Bahn-Verbindung. Tippen Sie auf Einsteigen.
Im Navigationsbildschirm können Sie während der Fahrt mit den öffentlichen Verkehrsmitteln, die angezeigte Liste mit dem Finger nach oben oder unten verschieben. Wenn Sie auf
einen Eintrag in der Liste tippen, wird die Haltestelle in der Karte angezeigt. Über die Schaltfläche Position geht die Karte auf die aktuelle Position zurück. Durch Tippen auf Bus &
Bahn-Verbindung können Sie die gesamte Verbindung ansehen. An der Ziel-Haltestelle
angekommen, wechselt die Navigation automatisch in die Routenführung zum Zielpunkt.
Hinweis: Das automatische Umschalten hängt vom GPS-Signal ab. Da in Gebäuden und in
U-Bahn-Haltestellen oft kein Empfang des GPS-Signals möglich ist, kann es vorkommen,
dass das Gerät nicht automatisch umschaltet. In diesem Fall können Sie manuell umschalten. Wählen Sie dazu im Kurzmenü>Bus & Bahn-Verbindung>Aussteigen.
Hinweis: Eine Liste der Abdeckung der Bus & Bahn-Daten und des Fernverkehrs finden Sie
im Internet unter www.falk-navigation.de (unter Navigationsgeräte > Funktionen > StadtAktiv).
Benutzerhandbuch Falk Navigator 11.5
- 36 -
Reiseführer
2.4.2 Routenplaner
Mit dem Routenplaner können Sie Strecken bequem von zu Hause planen und sich die Route bereits vorab anschauen. Sie können sich dazu nicht nur Weg und Zeit anzeigen lassen,
sondern die berechnete Streckenführung auch auf Ihrem mobilen Falk Navigationsgerät simulieren. Der Routenplaner ist dabei ähnlich aufgebaut wie das Zieleingabemenü.
Gehen Sie zur Routenplanung wie folgt vor:
Tippen Sie im Hauptmenü auf Routenplaner.
Tippen Sie auf „Startpunkt eingeben“.
Geben Sie nun die Startadresse ein oder wählen Sie ein
Lieblingsziel, eines der letzten Ziele, Ihre Heimatadresse,
ein Sonderziel, ein Reiseführer Ziel aus bzw. geben Sie
Geokoordinaten ein. Tippen Sie auf das Symbol Karte, um
sich die eingegebene Adresse auf der Karte anzusehen und
bei Bedarf den Startpunkt durch Tippen in der Karte manuell
auszuwählen (vgl. Kap. 2.3)
Bestätigen Sie die Eingabe mit OK.
Tippen Sie dann auf „Ziel eingeben“.
Geben Sie anschließend die Zieladresse ein oder wählen Sie gegebenenfalls einen Lieblingsplatz, eines der letzten Ziele, Ihre Heimatadresse, ein Sonderziel, ein Reiseführer
Ziel aus oder geben Geokoordinaten ein. Tippen Sie auf Berechnen, um die Route zu berechnen. Tippen Sie auf Zurück, um wieder in die Zielauswahl zu gelangen.
Hinweis: Start- und Zielpunkt dürfen nicht identisch sein.
Tippen Sie auf Berechnen.
Mit der Schaltfläche Simulation können Sie sich den berechneten Streckenverlauf simulieren lassen. Die Fahrt verläuft dabei jedoch schneller als in der Navigation.
Über Navigation starten Sie die Navigation zu der in der Routenplanung festgelegten Zieladresse. Die Startadresse wird dabei durch Ihren aktuellen Standort ersetzt.
Um eine Simulation/Navigation abzubrechen, tippen Sie auf Simulation abbrechen bzw.
Route löschen. Sie gelangen ins Hauptmenü. Dort können Sie über die Zieleingabe einfach
ein neues Ziel eingeben. Die aktuelle Route wird mit Berechnung einer neuen Route ersetzt.
Möchten Sie kein Ziel eingeben, sondern in den Modus freies Fahren wechseln, wählen Sie
im Hauptmenü die Option Route löschen bzw. Simulation abbrechen.
Routenplaner mit Bus & Bahn
Mit dem Routenplaner können Sie auch Strecken mit Verwendung der öffentlichen Verkehrsmittel bequem von zu Hause aus planen.
Geben Sie dazu den Startpunkt und das Ziel im Routenplaner ein (siehe oben) und tippen
Sie unten auf „mit Bus & Bahn“ und anschließend auf Berechnen.
Es erscheint eine Liste mit dem Startpunkt, den benutzten Haltestellen der öffentlichen Verkehrsmittel und dem Zielpunkt. Die Stationen können durch Tippen auf das Bild am Ende der
jeweiligen Zeile verändert werden.
Beim Start- und Zielpunkt kann festgelegt werden, ob man mit dem PKW, Motorrad, Fahrrad
oder als Fußgänger den Weg zur (oder von der) Haltestelle zurücklegen möchte.
Bei den Haltestellen der öffentlichen Verkehrsmittel kann aus einer Liste eine alternative HalBenutzerhandbuch Falk Navigator 11.5
- 37 -
Reiseführer
testelle ausgewählt werden. Die Haltestellen werden nach Entfernung zum
Start- oder Zielpunkt sortiert angezeigt.
Tippen Sie auf Berechnen um die Routenberechnung zu starten.
Die weiteren Funktionen in der Navigation mit den öffentlichen Verkehrsmitteln entnehmen
Sie bitte dem Kapitel 2.4.1.
2.4.3 Routenoptionen
Im Hauptmenü können Sie Routenoptionen für Ihre Route festlegen. Routenoptionen
bestimmen nach welchen Kriterien die Route optimiert werden soll und ob bestimmte Verkehrswege (wie z.B. Fährverbindungen) bei der Routenberechnung ausgeschlossen werden
sollen.
Hinweis: Die zur Verfügung stehenden Routenoptionen sind abhängig vom ausgewählten
Profil (vgl. Profile 2.4.14)
Routenoption wählen
Hinweis: Wenn Sie im ersten Schritt die Fahrrad- oder Fußgängernavigation auswählen,
kann die Strecke nicht nach den folgenden Routenoptionen optimiert werden.
Haben Sie das Profil PKW ausgewählt, können
Sie zwischen folgenden Routenoptionen wählen:
Schlau: Sie haben die Möglichkeit die Daten
der Lernenden Navigation (Tages- und
uhrzeitabhängiges Routing) Ihres Navigationsgerätes zu nutzen. Es wird automatisch
die
schlauste
Route
berechnet,
die
schnellstmöglich ans Ziel führt.
Hinweis: Stimmen Sie einem Datenaustausch mit der Falk Community (vgl. Kap. 5) nicht zu,
wird an dieser Stelle auf bereits vorinstallierte Daten der lernenden Navigation zugegriffen.
Schnell: es wird die schnellste Route zu Ihrem Ziel berechnet, die aber nicht die
„Schlauste“ sein muss, da das aktuelle Verkehrsauskommen nicht berücksichtigt wird.
Kurz: Es wird der kürzeste, sinnvolle Weg zum Ziel berechnet. Dieser muss aber nicht
immer der schnellste sein.
Ökonomisch: Sie erhalten die Route, die den besten Kompromiss zwischen Zeit und
Weg darstellt. Beim Abwägen der Alternativen wird auch berücksichtigt, dass der Zeitvorteil durch höhere Geschwindigkeiten durchaus einen höheren Benzinverbrauch zur Folge
haben kann.
Haben Sie das Profil Motorrad gewählt, können Sie zwischen folgenden Routenoptionen
wählen:
Schnell: an dieser Stelle wird die schnellste Route berechnet.
Kurz: Sie erhalten den kürzesten, sinnvollen Weg zum Ziel.
Ökonomisch: Sie erhalten die Route, die den besten Kompromiss zwischen Zeit und
Weg darstellt. Beim Abwägen der Alternativen wird auch berücksichtigt, dass der Zeitvorteil durch höhere Geschwindigkeiten durchaus einen höheren Benzinverbrauch zur Folge
haben kann.
Tippen Sie auf Weiter, um zu weiteren Routenoptionen zu gelangen.
Strecken vermeiden
Sie haben die Möglichkeit Autobahnen, Fähren, Tunnel, Straßen mit Vignettenpflicht und
Mautstrecken während der Fahrt zu vermeiden.
Benutzerhandbuch Falk Navigator 11.5
- 38 -
Reiseführer
Hinweis: Sofern Sie Fußgänger oder Fahrradnavigation gewählt haben, ist der
Button Autobahn nicht aktiviert.
Tippen Sie dazu auf das jeweilige Symbol. Ein durchgestrichenes Symbol zeigt Ihnen an,
dass Sie Autobahnen, Fähren und/oder Maut-Straßen aus der Routenberechnung ausgeschlossen haben.
Hinweis: Sollte es trotz Ausschlusses einer der drei Streckenoptionen keine andere Möglichkeit geben Ihr Ziel zu erreichen, wird der Navigator die Route dessen ungeachtet entlang
der zu vermeidenden Strecke (Autobahn, Fähre oder Maut-Straße) legen.
Mit der Schaltfläche Fertig im rechten, unteren Bereich des Bildschirms können Sie alle gemachten Einstellungen zum Profil Ihrer Route speichern. Danach werden Sie automatisch in
die Kartenansicht geleitet.
2.4.4 Position merken
Möchten Sie Ihre aktuelle Position speichern und später noch einmal ansteuern, tippen Sie
auf die Schaltfläche Position merken. Die Position wird mit dem Straßen- und dem Ortsnamen (z.B. Haldenstrasse 55, Ostfildern) unter Lieblingsplätze in der Zielauswahl abgelegt.
Damit können Sie beispielsweise in einer unbekannten Stadt schnell und einfach Ihren Parkplatz wieder finden.
Zusätzlich können Sie hier einen Namen zu der Adresse eingeben.
Tippen Sie dazu im Hauptmenü auf den Button
Position merken.
,
bzw.
Mit
der
Löschentaste
Rückschritttaste im Adresseingabebildschirm,
können Sie den Namen löschen und einen neuen
Namen zu der Adresse eingeben.
Tippen Sie auf Fertig. Die Position wird unter
Lieblingsplätze gespeichert. Tippen Sie auf
Weiter,
um
weitere
Informationen
zum
Lieblingsplatz einzugeben.
Hinweis: Bei unzureichendem GPS-Empfang, merkt sich das Navigationsgerät die Position
an der Sie zuletzt GPS-Empfang hatten. Ist keine letzte GPS-Position vorhanden, kann keine
Position unter Lieblingsplätze gespeichert werden.
2.4.5 Reiseführer
Das Navigationssystem ist mit Reiseführern für zahlreiche Städte innerhalb des Kartenmaterials ausgestattet. Ausführliche Erläuterungen zum Reiseführer finden Sie im Kapitel 3.
2.4.6 Einstellungen
Es können zahlreiche Einstellungen vorgenommen werden. Aufgrund des Umfangs werden
die Einstellungen im Folgenden in Kapitel 2.5 näher beschrieben.
Benutzerhandbuch Falk Navigator 11.5
- 39 -
Reiseführer
2.4.7 Meine Lieblingsplätze
Mit der Funktion Meine Lieblingsplätze haben Sie die Möglichkeit Ziele Ihrer Wahl zu speichern und bei Bedarf schnell und bequem abzurufen, ohne nochmals die Adresse eingeben
zu müssen.
Dabei können Sie auch POIs (Sonderziele), die bereits vorinstalliert sind, zu Ihren persönlichen Lieblingsplätzen machen. Diese können dann von Ihnen aktualisiert oder bewertet werden.
Hinweis: Es können maximal 500 Lieblingsplätze auf Ihrem Navigationsgerät angelegt werden.
Klicken Sie im Hauptmenü auf den Button Meine Lieblingsplätze. Sind noch keine Lieblingsplätze angelegt, ist die Auswahlliste leer. Sind Lieblingsplätze bereits vorhanden, werden Ihnen die Ziele in alphabetischer Reihenfolge angezeigt. Mit den Pfeiltasten können Sie
zwischen den Lieblingsplätzen hin und her blättern.
eine Tastatur einblenden mit deren Hilfe Sie
Sie können mit Antippen des Symbols
gezielt in der Lieblingsplätzeliste suchen können. Geben Sie beispielsweise den Buchstaben
R ein, werden nur noch die Listeneinträge gezeigt, die den Buchstaben R beinhalten.
Lieblingsplatz anlegen
Zum anlegen eines neuen Lieblingsplatzes tippen Sie auf „Neu“.
Für die Adresseingabe haben Sie verschiedene Möglichkeiten. Das Anlegen eines Lieblingsplatzes kann erfolgen über:
die Angabe der Adresse (inkl. Telefonnummer)
die Eingabe in der der Karte
eines der letzten Ziele
die Eingabe von Geokoordinaten
ein Sonderziel
Geben Sie das gewünschte Ziel ein und tippen Sie
auf Weiter.
Geben Sie den Namen ein.
Hinweis: Bei vorinstallierten Sonderzielen wird als Name die komplette Adresse eingetragen. Mit der Rückschritt, bzw. Löschentaste
können Sie den Namen ändern.
Tippen Sie auf Weiter. Geben Sie in einem nächsten Schritt die Telefonnummer ein.
Tippen Sie auf Weiter und geben Sie eine Bewertung für Ihren Lieblingsplatz ein. Eine Bewertung kann in Form von Sternen eingegeben werden, wobei 5 Sterne einer TopEmpfehlung und 1 Stern einer eher schlechten Bewertung entspricht. Mit dem Button keine
Bewertung können Sie Ihre persönliche Bewertung wieder löschen.
Bestätigen Sie Ihre Eingabe mit Fertig.
Möchten Sie keine Telefonnummer oder Bewertung eingeben, tippen Sie nach der Eingabe
des Namens auf Fertig.
Sie können auch Ihre aktuelle Position als Lieblingsplatz ablegen. Dazu wählen Sie im
Hauptmenü die Schaltfläche Position merken und bestätigen diese mit Fertig. Diese Position wird in der Lieblingsplatzliste mit Straßen- und Ortsnamen gespeichert.
Benutzerhandbuch Falk Navigator 11.5
- 40 -
Reiseführer
Meine Lieblingsplätze bearbeiten/aktualisieren
Zum Bearbeiten eines Lieblingsplatzes wählen Sie einen Lieblingsplatz aus und tippen Sie
auf die Schaltfläche Optionen.
Folgende Möglichkeiten zum Bearbeiten stehen Ihnen dann zur Verfügung:
Sie können sich den Lieblingsplatz in der Karte anzeigen lassen.
Über Detail gelangen Sie in die Detailansicht des Lieblingsplatzes, in der alle Informationen
zu dem Lieblingsplatz angezeigt werden. Weitere Informationen zu dieser POI-Detailansicht
finden Sie im Kapitel 3.3.
Wenn Sie auf Lieblingsplatz ändern tippen, können Sie den Namen des Lieblingsplatzes
ändern oder neu eingeben.
Sie können den Lieblingsplatz über Ziel löschen wieder von Ihrem Gerät löschen.
Hinweis: Haben Sie über Zu Hause festlegen eine Heimatadresse festgelegt, kann diese
Adresse mit Tippen auf den Button Lieblingsplätze im Hauptmenü eingesehen, geändert
oder gelöscht werden.
Hinweis: Die von Ihnen angelegten Lieblingsplätze und meine POI´s können über den Falk
Navi-Manager in die Falk Community übertragen werden. Dort können Sie die Lieblingsplätze aktualisieren und mit Bewertungen, Kommentaren und z.B. einem Bild (optional)
versehen und als Lieblingsplatz (vgl. Kap. 5) zurück auf den PND übertragen und dann im
Rahmen des Falk Reiseführers verwenden.
Tipp: Ist der Speicherplatz zum Anlegen neuer Lieblingsplätze nicht mehr ausreichend, können Sie in der Falk Internet Community, Ihre, im Falk Navi-Manager persönlich angelegten
Lieblingsplätze, in die Liste „Meine Beiträge“ übertragen und danach zu anderen POI Kategorielisten (z.B. Sehenswürdigkeiten) gruppieren. Nach Aktualisierung auf dem PND steht
Ihnen wieder Speicherplatz zum Anlegen persönlicher Lieblingsplätze zur Verfügung.
Für dauerhaftes Löschen von Lieblingsplätzen stellen Sie sicher, die die Auto-UpdateFunktion zwischen Falk Navi-Manager und der Falk Internetcommunity im Navi Manager
deaktiviert ist.
Wie Sie dazu vorgehen entnehmen sie bitte dem Kapitel 5 über den Falk Navi-Manager.
Benutzerhandbuch Falk Navigator 11.5
- 41 -
Reiseführer
2.4.8
Umleitung
Mit der Menüfunktion Umleitung, haben Sie die Möglichkeit Straßensegmente für die Routenberechnung zu sperren. So können Sie unkompliziert eine alternative Routenführung erzielen. Dies ist besonders Hilfreich, um z.B. Ihnen bekannte Kurzzeitbaustellen oder unbeliebte Strecken zu vermeiden.
Des Weiteren können Sie berücksichtigte
Umleitungen durch Staumeldungen (TMC) bequem verwalten und ggf. wieder löschen.
Alle vorgenommenen Sperrungen verwalten Sie
über den Umleitungs-Manager
.
Hinweis: Sie können maximal 20 Sperrungen
vornehmen.
Straße sperren durch Klick in die Karte
Tippen Sie auf Straße Sperren. Sie gelangen in die Kartenansicht mit Ihrer aktuellen Position. Die Karte ist nach Norden ausgerichtet.
Wählen Sie den Straßenabschnitt den Sie sperren möchten durch antippen aus. Ein Straßensegment kann immer zwischen zwei Nebenstraßen gesperrt werden. Weitere Straßensegmente wählen Sie ebenfalls durch antippen aus. Durch erneutes Antippen eines bereits
ausgewählten Straßenabschnittes wird die Markierung wieder aufgehoben.
Im nebenstehenden Fenster in der Kartenansicht
können die Straßensegmente und die Richtung,
in der diese gesperrt werden sollen, angezeigt
und geändert werden. Die Eingabe der Sperrungsrichtung erfolgt nach Himmelsrichtung.
Bestätigen Sie die Sperrung mit OK. Entscheiden
Sie, ob die Sperrung dauerhaft oder nur für die
aktuelle
Routenberechnung
berücksichtigt
werden soll.
Achtung: Haben Sie keine Route berechnet, und Sie sperren einen Streckenabschnitt, wird
dieser dauerhaft für die Routenberechnung gesperrt. Über den Umleitungs-Mananger kann
die Sperrung wieder aufgehoben werden.
Um Straßensegmente außerhalb der Kartenansicht zu sperren, verschieben Sie die Karte
mit dem Finger in die gewünschte Richtung, oder tippen Sie auf Suchen.
Geben Sie eine Adresse ein, um in den Kartenausschnitt für die gewünschte Sperrung zu
gelangen.
Strecke voraus umgehen
Tippen Sie auf Umgehen.
Durch die Option Strecke Umgehen, wird ein direkt vor Ihnen liegendes Teilstück der geplanten Route umgangen und eine alternative Route berechnet.
Sie können die Länge, der zu sperrenden Teilstrecke Ihrer ursprünglichen Route festlegen.
Wählen Sie beispielsweise 10 km aus, so werden die nächsten 10 km Ihrer aktuellen Route
Benutzerhandbuch Falk Navigator 11.5
- 42 -
Reiseführer
gesperrt. Sie können aber auch verschiedene Kilometerzahlen auswählen z.B.
5 km + 10 km + 15 km.
Die tatsächliche Länge des ausgewählten Streckenabschnittes hängt von Ihren Systemeinstellungen ab, je nachdem, ob Sie die Angabe in Kilometern oder Meilen gewählt haben (Vgl.
Kapitel 2.5.21).
Bestätigen Sie mit Ok. Die Route wird neu berechnet.
Die Sperrung eines Streckenabschnittes heben Sie im Umleitungs-Manager wieder auf.
TMC - Staumeldungen berücksichtigen
Mit Tippen auf TMC werden aktuell vorliegende Staumeldungen angezeigt. Die Staumeldungen auf der berechneten Route können berücksichtigt und damit umfahren werden.
Die Sperrungen werden im Umleitungs-Manager angezeigt und können hier wieder aufgehoben werden.
Umleitungs-Manager – Verwalten
Mit dem Umleitungs-Manager verwalten Sie alle vorgenommenen Sperrungen. In der Liste
werden alle Sperrungen angezeigt. Tippen Sie auf Verwalten.
Mit Tippen auf Anzeigen, können Sie sich eine zuvor in der Liste ausgewählte Sperrung in
der Kartenansicht anzeigen lassen.
Mit dem +Symbol können Sie eine Sperrung
hinzufügen.
Mit dem Mülltonnen-Symbol löschen Sie eine
Sperrung die vorher in der Liste ausgewählt
wurde.
Hinweis: Bei einem Kartenupdate werden Ihre
gespeicherten Sperrungen nicht übernommen.
Benutzerhandbuch Falk Navigator 11.5
- 43 -
Reiseführer
2.4.9 Touren
Sie können mit dem Falk Navigator auch mehrere Ziele nacheinander ansteuern. Solche
„Touren“ können Sie selbst planen oder auf vorgefertigte Touren zurückgreifen.
Die vorinstallierten Touren sind sogenannte „Guided Tours“, die Sie wie ein Fremdenführer
zu sehenswerten Zielen führen und Ihnen interessante Informationen in Bild und Ton dazu
liefern. Mit den Falk Guided Tours können Sie Europas reizvollste Regionen kennen lernen.
Eine Tour ist ca. 300km lang und führt Sie in bis zu 3 Tagen zu bekannten Sehenswürdigkeiten in malerischen Landschaften.
Die Falk Guided Tours erkennen Sie am Symbol
.
Selbst angelegte Touren erkennen Sie am Symbol
.
Wählen Sie im Hauptmenü>Touren.
Hier haben Sie die Möglichkeit eine Guided Tour
zulegen.
auszuwählen oder eine neue Tour an-
Während Sie eine Tour abfahren können Sie hier auch den aktuellen Tourverlauf einsehen.
Tour wählen
Zunächst müssen Sie den Suchort für eine Tour festlegen. Folgende Möglichkeiten stehen
Ihnen dafür zur Verfügung:
•
•
•
Standort: Sortiert die Touren nach der
Entfernung zu Ihrem momentanen Standort.
Adresse: Sortiert die Touren nach der
Entfernung zu einer von Ihnen definierbaren
Adresse.
Alle Touren: Zeigt alle Touren in
alphabetischer Reihenfolge an.
Wenn Sie eine Tour ausgewählt haben,
bestätigen Sie mit OK. Sie gelangen in die Detailansicht der Tour.
Detailansicht
In der Detailansicht der Tour können Sie über die verschiedenen Registerkarten (sog. Reiter)
gezielt weitere Informationen abrufen. Dabei können Sie:
•
•
•
•
eine Beschreibung der Tour lesen (wenn
vorhanden),
die Tour in der Karte anzeigen lassen,
ein Bild zur Tour sehen (wenn vorhanden),
sich die Stationen in einer Liste anzeigen
lassen und bearbeiten.
Sie können dann die Tour starten, oder die Tour
weiter bearbeiten.
Benutzerhandbuch Falk Navigator 11.5
- 44 -
Reiseführer
Eine neue Tour anlegen
Um eine neue Tour anzulegen, tippen Sie auf die
Schaltfläche Neue Tour anlegen. Über die Tastatur können Sie einen Namen für die Tour eingeben. Der eingegebene Name wird im oberen Bereich des Navigationsscreens angezeigt. Der
Name der Tour wird bestätigt, indem Sie auf OK
tippen.
Nun kann die neu angelegte Tour mit
Zwischenzielen befüllt werden, die später
angesteuert werden sollen. Ein weiterer Bildschirm (Detailansicht einer Tour) öffnet sich.
Sind noch keine Zwischenziele angelegt, wird eine leere Liste angezeigt. Mit Hilfe der Schaltfläche Stationen hinzufügen können neue Zwischenziele in die Tour aufgenommen werden. Dabei können Sie wählen, ob Sie eine Adresse, einen Lieblingsplatz, eines Ihrer letzten Ziele, ein Sonderziel, ein Reiseführer Ziel, einen Ort in der Karte oder ein Ziel mittels
Geokoordinaten ergänzen wollen.
Alle Zwischenziele einer Tour werden der Reihe nach abgefahren. Wenn Sie die Reihenfolge
ändern möchten, können die Zwischenziele mit Hilfe der gekrümmten Pfeile verschoben
werden.
Mit den geraden Pfeilen können Sie zwischen
den einzelnen Zwischenzielen hin- und her
springen und diese anwählen (farbig markiert).
Klicken Sie auf OK, wenn Sie Ihre gewünschten
Ziele eingegeben haben.
Hinweis: Sie können beliebig viele Ziele zu einer
Tour hinzufügen. Bitte beachten Sie, dass auch
die Berechnungszeit länger wird, wenn Sie mehr
Ziele hinzufügen. Es wird daher empfohlen, bei
Touren nicht wesentlich mehr als 10 Ziele zu verwenden.
Nachdem Sie eine Tour ausgewählt oder angelegt haben erhalten Sie detaillierte Informationen zu dieser Tour.
Tour bearbeiten
Wenn Sie in der Detailansicht auf Bearbeiten tippen, können Sie weitere Einstellungen für
die gewählte Tour vornehmen. Folgende Möglichkeiten stehen Ihnen zur Verfügung:
•
•
•
•
•
Stationen bearbeiten: Sie können die Reihenfolge ändern, Stationen hinzufügen oder
löschen oder die Stationen zwischen Start und Ziel automatisch in der idealen Reihenfolge sortieren lassen.
Fahrtrichtung einstellen: Eine Tour kann auch in umgekehrter Reihenfolge abgefahren
werden. Dann werden Sie ausgehend vom letzten Ziel der Liste zum ersten Ziel geführt.
Name ändern: Über eine Tastatur kann ein neuer Name eingegeben werden.
Anzeigeoptionen: Sie können festlegen, ob besuchte Stationen und/oder Via-Punkte
(nur bei Guided Tours) in der Stationsübersicht angezeigt oder ausgeblendet werden sollen.
Tour löschen: Löscht die gewählte Tour.
Hinweis: Bei der Funktion „Automatische Sortierung“ werden die Ziele nach der idealen Reihenfolge (Luftlinienentfernung) sortiert. Das erste und das letzte Ziel bleiben dabei aber an
ihrer Stelle. Legen Sie also vorher ihren Startpunkt und das letzte Ziel fest.
Benutzerhandbuch Falk Navigator 11.5
- 45 -
Reiseführer
Hinweis: Bei den Falk Guided Tours können Sie nur die Fahrtrichtung definieren und die
Anzeigeoptionen einstellen. Die einzelnen Stationen können nicht berarbeitet werden. Wenn
Sie eine Guided Tour löschen möchten, können Sie das mit der PC-Software Falk NaviManager tun (siehe Kap. 5).
Tourverlauf einsehen
Während Sie eine Tour abfahren können Sie den Tourverlauf einsehen. Wenn Sie auf Aktuellen Tourverlauf einsehen tippen gelangen Sie in die Detailansicht der Tour (siehe Detailansicht).
Routenführung bei einer Falk Guided Tour
Die vorinstallierten Touren auf Ihrem Navigationsgerät sind sogenannte Guided Tours, die
Ihnen zu den einzelnen Stationen interessante Informationen bieten. Wenn Sie an einem
Zwischenziel ankommen, wird (wenn vorhanden) automatisch ein Text mit Informationen zu
diesem Ziel vorgelesen. Sie können diese Audio-Ausgabe jederzeit über den Button Ansage
abbrechen beenden.
Hinweis: Bei den Falk Guided Tours werden sogenannte Via-Punkte verwendet. Diese
Punkte sind keine Zwischenziele sondern sorgen dafür, dass eine bestimmte Strecke zum
nächsten Ziel gefahren wird. Sie können die Via-Punkte auch ausblenden (siehe Tour bearbeiten).
Routenführung bei einer eigenen Tour
Wenn Sie eine Tour abfahren und ein Zwischenziel der Tour erreichen, wird automatisch die
Routenführung zum nächsten Zwischenziel gestartet. Wollen Sie vor Erreichen eines Zwischenzieles direkt zum nächsten Zwischenziel weiter fahren, wechseln Sie ins Hauptmenü
und tippen Sie den Button Nächstes Ziel.
Hinweis: Mit dem Falk Navi-Manager können Sie sich einfach und bequem eine Tour über
die Internetseite www.falk.de zusammenstellen und diese mit allen Zwischenstationen auf Ihr
Navigationsgerät übertragen. Die genaue Funktionsweise entnehmen Sie dem Kapitel zum
Falk Navi-Manager (vgl. Kap. 5).
2.4.10 Nächstes Ziel
Wenn Sie eine Tour mit mehreren Zwischenzielen abfahren, können in manchen Fällen Ziele
nicht direkt mit dem Fahrzeug angesteuert werden (z.B. der Kölner Dom). Sie haben folgende Möglichkeit ein Zwischenziel (z.B. ein Ziel einer Köln Tour) zu überspringen:
Klicken Sie während der Navigation auf die Kartenansicht oder auf den Hauptmenübutton,
um in das Hauptmenü zurückzugelangen. Mit Hilfe der Pfeiltaste können Sie das Hauptmenü
durchblättern bis die Schaltfläche Nächstes Ziel zur Verfügung steht.
Mit Antippen dieser Schaltfläche nächstes Ziel wird das aktuelle Teilziel der Tour übersprungen. Die Route zum nächsten Teilziel der Tour wird anschließend berechnet.
2.4.11 „Mein Standort“- Funktion
In Notfallsituationen sind schnelle Reaktionen gefragt. Damit Rettungsteams so schnell wie
möglich an den Ort des Geschehens kommen können ist eine genaue Ortsangabe zwingend
notwendig. Jedoch stehen Betroffene oft unter Schock und sind mit der Situation überfordert.
Sie sind oft nicht in der Lage eine genaue Ortsangabe zu machen.
Benutzerhandbuch Falk Navigator 11.5
- 46 -
Reiseführer
Das Navigationsgerät ist mit einer Funktion ausgestattet, die Ihnen im Notfall
hilft, Ihren aktuellen Standort exakt anzugeben. Tippen Sie im Hauptmenü auf den Button
Mein Standort (Umfang der Funktion ist abhängig vom Produkttyp), wird Ihnen eine ausformulierte Standortbeschreibung angezeigt. Sie müssen nur noch ablesen, wo Sie sich befinden.
Befinden Sie sich auf einer Autobahn oder auf einer Bundesstraße wird keine Adresse ausgegeben, sondern die Straßennummer wie beispielsweise A8 oder B191.
Zusätzlich zur Positionsangabe wird über die Anzeige der Geokoordinaten Ihr aktueller
Standort exakter angegeben.
Hinweis: Damit der Navigator Ihre aktuelle Position finden kann, müssen Sie sich einem
Land befinden, dessen Kartenmaterial auf dem Navigationsgerät installiert ist.
Hinweis: In einigen Gebieten mit keinem oder mangelhaftem GPS-Empfang bspw. in Tunneln, Garagen, Unterführungen etc. kann unter Umständen Ihre aktuelle GPS-Position mit
Hilfe Ihres mobilen Navigationsgerätes nicht ermittelt werden. Somit kann die Funktion „Notruf/ Hilfe“ in diesen Situationen auch nicht ausgeführt werden bzw. steht nur eingeschränkt
zur Verfügung.
Wenn Sie sich nicht sicher sind, ob es sich bei der angezeigten Position um Ihrer aktuellen
Standort handelt, können Sie die Schaltfläche Aktualisieren antippen.
Achtung: United Navigation GmbH übernimmt keine Verantwortung für die Richtigkeit und
Vollständigkeit der eingepflegten Notrufnummer im mobilen Falk Navigationsgerät. Es wird
für jegliche Schäden, gleich welcher Art, die sich aus der Verwendung der abgerufenen Informationen ergeben, keine Haftung übernommen!
Hinweis: In Deutschland, sowie in den meisten anderen Staaten, gilt das absichtliche oder
wissende Aussenden eines unbegründeten Notrufs als Straftat (§ 145 StGB). Ferner müssen
die Personen Schadensersatz an die entsprechenden Organisationen leisten.
2.4.12 Bordcomputer – Routeninformationen
Der Bordcomputer stellt Ihnen umfangreiche Reiseinformationen zu Ihrer Route und zu
Ihrer Position zur Verfügung. Sie haben die Möglichkeit, die zur Verfügung stehenden Informationen Ihrem persönlichen Bedarf anzupassen.
Die Reihenfolge und Art der Informationen ist abhängig von Ihrem voreingestellten Profil
(vgl. Kap. 2.4.14) Auto, Motorrad, Fahrrad oder Fußgänger.
Tippen Sie auf den Button Bordcomputer. Im unteren Bereich der Anzeige wird Ihnen die
Adresse oder ggf. die Geokoordinaten Ihrer aktuellen Position angezeigt. Bei einer aktiven
Routenführung wird hier die Zieladresse angezeigt.
Voraussetzung: GPS Empfang ist vorhanden.
Steht kein GPS-Signal zur Verfügung wird Ihnen die Letzte Position, mit GPS-Empfang, angezeigt.
Sie haben die Möglichkeit 9 der für Sie wichtigsten Reiseinformationen auszuwählen, indem Sie auf die entsprechende Schaltfläche tippen. Hinter jeder Schaltfläche haben Sie
Zugriff auf eine Liste mit Reiseinformationen.
Benutzerhandbuch Falk Navigator 11.5
- 47 -
Reiseführer
Je nach Profil haben Sie die Wahl zwischen:
Entfernung zum Ziel
Dauer zum Ziel
Durchschnittsgeschwindigkeit (inklusive Pausen und Stillstandszeit)
Durchschnittsgeschwindigkeit ohne Stopps
Uhrzeit
Geschwindigkeit
Höhe
Höchster Punkt
Tiefster Punkt
TMC Meldungen
TMC Frequenz
Aktuelle Position
Reisedauer
Zeit im Stand
Zeit in Bewegung
Sonnenuntergang
Sonnenaufgang
Höchstgeschwindigkeit
Zurückgelegte Strecke
Richtung zum Ziel
Ankunftszeit
Nord-Peilung
Durch die Liste blättern Sie mit den Pfeiltasten.
Wählen Sie eine Reiseinformation aus und bestätigen Sie mit OK. Die ausgewählte Information wird nun auf der Schaltfläche angezeigt.
Tippen Sie auf Karte um in den Navigationsbildschirm zu wechseln.
Zum Verlassen des Bordcomputers tippen Sie auf Menü.
Tippen Sie auf Statistik um sich eine Auswertung Ihrer Reisedaten für die zurückgelegte
Strecke anzeigen zu lassen.
Folgende Informationen stehen zur Verfügung:
Zurückgelegte Strecke
Zeit in Bewegung
Zeit im Stand
Höchstgeschwindigkeit
Durchschnittsgeschwindigkeit
Durchschnittsgeschwindigkeit ohne Stopps
Tiefster Punkt
Höchster Punkt
Höhendifferenz
Mit jeder neu berechneten Route werden die Daten auf 0 zurückgesetzt.
Ist keine Route berechnet, können Sie mit Reset die angezeigten Werte auf 0 zurücksetzen.
Benutzerhandbuch Falk Navigator 11.5
- 48 -
Reiseführer
2.4.13 Profile
Ihr Falk Navigationsgerät bietet Ihnen umfangreiche Einstellungsmöglichkeiten.
So können Sie, je nachdem wie Sie sich
fortbewegen, Ihr Navigationsgerät für Ihre
individuellen Bedürfnisse konfigurieren.
Wählen Sie den Button Profile. Ihnen stehen
folgende Fortbewegungsmittel zur Auswahl:
PKW, Motorrad, Fahrrad und Fußgänger. Wählen Sie Ihr gewünschtes Profil aus.
Hinweis: Einstellungen zur lernenden Navigation können nur nach Auswahl des Profils
PKW vorgenommen werden.
Hinweis: Beachten Sie bitte, dass während der Fußgängernavigation keine Sprachansagen
erfolgen. Außerdem ist sowohl eine Fußgängernavigation als auch eine Fahrradnavigation
über 350 km hinaus mit dem Falk Navigator nicht möglich. Wenn Sie die Fußgängernavigation auswählen, wird die Positionsbestimmung bei langsamen Geschwindigkeiten deutlich
verbessert und damit an die Bedürfnisse eines Fußgängers angepasst.
Das eingestellte Profil wird über die Statusanzeige im Menü und im Navigationsscreen angezeigt.
2.4.14 Extras (optional)
Mit Auswahl des Buttons Extras gelangen Sie zu den Multimediaanwendungen (optional)
Ihres Navigationsgerätes.
Ausführliche Bedienungshinweise zu den Multimediaanwendungen erhalten Sie im Kapitel 4.
2.4.15 Hilfe
Über Hilfe gelangen Sie in die Online-Hilfe mit kurzen Bedienungshinweisen für Ihr Navigationssystem.
2.4.16 Menüreihenfolge
Der Falk Navigator stellt Ihnen umfangreiche Funktionen zur Verfügung. Bestimmen Sie Ihre
persönliche Menüreihenfolge um schnell und flexibel auf die für Sie bedeutsamen Funktionen zugreifen zu können.
Tippen Sie auf Hauptmenü> Menü sortieren.
Alle Funktionen des Hauptmenüs stehen Ihnen in einer Liste zur Verfügung. Mit den Pfeiltasten links können Sie durch die Liste blättern.
Wählen Sie die Funktion, deren Position Sie verändern möchten, durch Antippen aus. Mit
den eckigen Peilen rechts verschieben Sie die vorher ausgewählte Funktion beliebig an eine
andere Stelle in der Liste.
Bestätigen Sie die Änderung mit OK.
Mit Wiederherstellen können Sie die voreingestellte Menüreihenfolge wiederherstellen.
Benutzerhandbuch Falk Navigator 11.5
- 49 -
Reiseführer
2.4.17 Route löschen/Freies Fahren
Auch wenn Sie sich nicht mit dem Falk Navigator zu einem bestimmten Ziel navigieren lassen wollen, können Sie im Modus freies Fahren Ihre Fahrt in der Kartenansicht verfolgen.
Dabei wird Ihnen während des Fahrens kontinuierlich die aktuelle Position angezeigt. Es
stehen Ihnen außerdem eine Reihe von Funktionen zur Verfügung, die Sie auch während
einer Navigation nutzen können.
Sie befinden sich automatisch im Modus freies Fahren, sofern Sie kein Ziel eingegeben haben. Möchten Sie vom Hauptmenü in die Kartenansicht zum Modus freies Fahren wechseln,
klicken Sie auf Karte.
Lassen Sie sich gerade zu einem Ziel Ihrer Wahl navigieren bzw. eine Route simulieren,
Sie möchten aber in den Modus freies Fahren wechseln? Gehen Sie während der Navigation/Simulation in das Hauptmenü zurück. Dort tippen Sie auf den Button Route löschen,
Simulation löschen bzw. Tour abbrechen. Sie wechseln automatisch in den Modus freies
Fahren.
Hinweis: Da im Modus freies Fahren keine Routenberechnung stattfindet, sind keine routenspezifischen Anzeigen sichtbar und es werden keine Navigationshinweise ausgegeben (z.B.
in 300m links abbiegen). Sofern Sie TMC-Verkehrsmeldungen (optional) empfangen, können
Sie sich diese über die Schaltfläche TMC in der Kartenansicht anzeigen lassen.
2.4.18 Routenverlauf
Wenn Sie eine Route oder eine Tour berechnet haben, können Sie sich jederzeit den Verlauf
der Route als Wegbeschreibung anzeigen lassen.
Wenn Sie sich in der Navigation befinden, wählen Sie dazu im Hauptmenü>Routenverlauf.
Folgende Informationen werden dabei in einer Liste angezeigt:
•
Der Name der jeweiligen Straße.
•
Die Strecke, die auf der jeweiligen Straße zurückgelegt wird.
•
Bei Bundesstraßen oder Autobahnen das Kürzel (z.B. B10) und (falls vorhanden) die
Ausfahrt, bis zu der die Straße befahren wird.
•
Das Ziel wird Ihnen unten in einer Leiste angezeigt.
2.4.19 Bus & Bahn Verbindung
Nach der Routenberechnung unter Berücksichtigung des öffentlichen Personennahverkehrs,
können Sie unter dem Menüpunkt Bus & Bahn-Verbindungen jederzeit Informationen zu Ihrer Route wie Fahrtrichtung, Umstiege, Bus & Bahn-Linie und ungefähre Fahrtzeit mit Bus &
Bahn einsehen.
Bitte beachten Sie, dass Falk keine Gewähr für die angegebenen Fahrtzeiten und die Aktualität der Linienführung übernimmt.
Zu den weiteren Funktionen der Bus & Bahn-Funktion lesen Sie auch Kap. 2.4.1.
Benutzerhandbuch Falk Navigator 11.5
- 50 -
Reiseführer
2.5
Navigator Einstellungen
2.5.1 Kartendarstellung
In der Kartanzeige können Sie verschiedene Einstellungen vornehmen, die die Kartenansicht
betreffen. Dazu klicken Sie im Menü auf Einstellungen> Kartendarstellung. Folgende Optionen können verändert werden.
2D/3D Ansicht: Durch Tippen auf das Symbol 2D/3D können Sie zwischen der 2dimensionalen und der 3-dimensionalen Kartenansicht wechseln. Je nach Zustand wechselt
die Anzeige zwischen 3D oder 2D.
2D-Luftbilder an/aus (optional): Über diesen Button können Sie die Luftbildansicht aktivieren oder deaktivieren. Voraussetzung: Sie haben die 2D-Kartenansicht aktiviert.
3D-Gelände an/aus (optional): Wenn Sie auf 3D-Gelände an tippen werden Berge und Täler in der Karte plastisch dargestellt. Voraussetzung: Sie haben die 3D-Kartenansicht aktiviert.
3D Gebäude (optional): Lassen Sie sich
auffällige Gebäude und besondere sehenswerte
Bauwerke in Städten während der Navigation in
der Karte anzeigen, indem Sie auf 3D-Gebäude
an tippen. Voraussetzung: Sie haben die 3DKartenansicht aktiviert.
In Fahrtrichtung/Genordet: Mit Tippen auf den Button In Fahrtrichtung wird die Karte von
Ihrer aktuellen Position aus in Bewegungsrichtung angezeigt. Genordet bedeutet, dass die
Karte immer nach Norden ausgerichtet ist und Ihre Bewegungsrichtung in Bezug auf Norden
in der Karte angezeigt wird.
Echt-Sicht Pro an/aus (optional): Über den Button aktivieren/deaktivieren Sie die EchtSicht Pro(vgl. Kapitel 2.2.2).
Auto-Zoom: Über den Button Autozoom an/aus lässt sich die automatische Zoomfunktion
Ihres Falk Navigator aktivieren oder deaktivieren. Bei aktiviertem Autozoom passt Ihr Falk
Navigator die Größe des dargestellten Kartenausschnitts der aktuell gefahrenen Geschwindigkeit an. Je nach voreingestellten Zustand wechselt die Anzeige zwischen Autozoom an
oder Autozoom aus.
Splitscreen Pro Anzeige (optional): Über den Button Große Pfeildarstellung/ SplitScreen-Karte wechseln Sie die Darstellung der Split Screen Pro Anzeige im Navigationsscreen.
POI-Anzeige in Karte: Über den Button POIs in Karte, wählen Sie aus den zur Verfügung
stehenden Sonderzielkategorien diejenigen Kategorien aus, die in der Karte angezeigt werden sollen. Über den Button Alle können Sie alle Kategorien aktivieren oder deaktivieren.
POI-Beschriftung: Mit dem Button POI-Beschriftung legen Sie fest, ob die Sonderziele, die
während der Navigation im Navigationsbildschirm in Form von Icons zu sehen sind, mit oder
ohne Namen angezeigt werden sollen. Mit erneutem Antippen wechselt der jeweilige Zustand von POI-Beschriftung zur Anzeige des POIs ohne Beschriftung und umgekehrt.
Kartenfarben: Wählen Sie ihre persönliche Kartenfarbe für die Ansicht im Navigationsbildschirm aus. Sie können über die Schaltflächen auf der rechten Seite des Bildschirms auswählen, ob Sie die Kartenfarben für die Tag- oder die Nachtansicht verändern wollen. Für die
Benutzerhandbuch Falk Navigator 11.5
- 51 -
Reiseführer
Tagansicht tippen Sie auf das Sonnensymbol
, für die Nachtansicht auf das
. Es stehen Ihnen 3 Farbvarianten für die Tagansicht, und zwei Varianten
Mondsymbol
für die Nachtansicht zur Verfügung. Mit Hilfe der Pfeile unten können Sie zwischen den einzelnen Farben hin- und herwechseln.
Bestätigen Sie Ihre Auswahl mit OK.
2.5.2 Lautstärke
Mittels der Option Lautstärke können Sie die Lautstärke Ihres Navigationsgerätes ändern
oder ganz abschalten. Optional können Sie auch bei Bedarf eine gesonderte Lautstärkeanpassung für einzelne Funktionen im Falk Navigator vornehmen.
Um die Systemlautstärke zu ändern oder ganz abzuschalten, tippen Sie zunächst auf die
Schaltfläche Lautstärke. Sie können die Lautstärke erhöhen, indem Sie auf das PlusSymbol tippen oder die Lautstärke verringern, indem Sie auf das Minus-Symbol tippen. Die
eingestellte Lautstärke wird Ihnen mittels der Balkenlänge dargestellt und im Verhältnis zur
maximalen Lautstärke angegeben.
Sie haben aber auch die Möglichkeit den Ton mit einem Klick auszuschalten. Wenn Sie auf
das Lautsprechersymbol tippen, wird der Ton stumm geschaltet. Sofern Sie die Stummschaltung wieder aufheben möchten, so klicken Sie wieder auf das Symbol oder aber auf das
Plus- bzw. Minus-Zeichen.
Bestätigen Sie Ihre Auswahl mit Ok oder verlassen Sie die Anzeige mit Abbrechen.
Optional: In einer zweiten Ebene können Sie separate Einstellungen zur Lautstärke der
Sprecher, des Reiseführer, des MP3 Players (optional) und zu den systemseitigen Tastentönen vornehmen.
Um die erweiterten Lautstärkeeinstellungen
aufzurufen, tippen Sie im Lautstärkebildschirm
auf
Erweitert.
Wie
bereits
in
der
vorangegangenen Einstellungsebene können Sie
die Lautstärke (Sprecher, Reiseführer, MP3
Player (optional), Systemtöne) erhöhen, indem
Sie auf das Plus-Symbol tippen oder die
Lautstärke verringern, indem Sie auf das MinusSymbol tippen.
Hinweis: Wenn Sie die Lautstärke des Sprechers verändern, betrifft diese Einstellung auch
den Blitzer- und den Tempowarner.
Tippen Sie auf Ok, um die Einstellungen zu speichern und die Anzeige zu verlassen. Sie
gelangen zurück in die erste Ebene der Lautstärkeeinstellung. Tippen Sie auf Abbrechen, um
die Anzeige zu verlassen, ohne die Einstellungen zu speichern.
Hinweis: Die erweiterten Lautstärkeeinstellungen stehen immer in Abhängigkeit zur Systemlautstärke. Eine Veränderung der Systemlautstärke bewirkt somit auch immer eine Lautstärkeanpassung in den einzelnen Funktionen Ihres Falk Navigator.
Benutzerhandbuch Falk Navigator 11.5
- 52 -
Reiseführer
2.5.3 Blitzerwarner (optional)
Der Blitzerwarner ist eine integrierte Zusatzfunktion, die Ihnen die Möglichkeit gibt, sich vor
Standorten von stationären Verkehrsüberwachungsanlagen (Blitzer) warnen zu lassen.
Wenn Sie die Funktion nutzen möchten, können Sie Daten zu Blitzerstandorten in Europa
über den Falk Navi-Manager (Vgl. Kapitel 5) aus dem Internet auf Ihr mobiles Navigationsgerät laden. Erst danach steht diese Funktion in Ihrem Navigationsgerät zur Verfügung.
Um die Funktion im Falk Navigator einzuschalten, tippen Sie auf den Button Blitzerwarner
im Einstellungsmenü. Anschließend werden Sie bei Annährung an einen Blitzer entsprechend gewarnt. Um die Funktion wieder auszuschalten, tippen Sie erneut auf den Button.
Hinweis: Bei ausgewählten Produkten steht Ihnen die Funktion des Blitzerwarners nach
dem ersten GPS-Fix für 90 Tage zur Verfügung. Der Zeitraum beginnt mit dem ersten GPSFix und nicht mit der Aktivierung des Blitzerwarners über den Falk Navi-Manager. Nach Ablauf der Frist kann der Blitzerwarner im Internet im Falk Online Shop unter
http://shop.gofalk.com/falk/ erworben werden. Bitte beachten Sie hierzu die Angaben auf der
Produktverpackung ihres Navigationsgerätes.
Hinweis: Die Zahlenanzeige des Blitzerwarner-Symbols bezieht sich auf die jeweilige Geschwindigkeitseinheit eines Landes (km/h oder mph).
Hinweis: Auch wenn Sie die Daten zu Blitzerstandorten auf Ihrem mobilen Navigationsgerät
installiert haben, ist der Blitzerwarner vor Beginn einer jeden Navigation im Einstellungsmenü
zu aktivieren.
Achtung: In einigen Ländern ist der Einsatz des Blitzerwarners nicht erlaubt. Bitte überprüfen Sie, ob Sie den Blitzerwarner in Ihrem gegenwärtigen Land einsetzen dürfen. Sobald Sie
Daten zu Blitzerstandorten auf Ihr Gerät geladen haben, gilt der Blitzerwarner als betriebsbereit.
Sollten Sie sich über die Verwendung unklar sein, so empfehlen wir Ihnen vor Navigationen
den Blitzerwarner über den Falk Navi-Manager auf Ihrem Gerät zu deinstallieren.
Schweiz: Blitzerwarner-Daten für die Schweiz sind nicht in den Produkten von Falk enthalten. Diese sind auch nicht über das Internet herunterladbar.
Deutschland: Der Betrieb des Blitzerwarners und das Mitführen eines betriebsbereiten Blitzerwarners ist im Anwendungsbereich der STVO gemäß § 23 Abs. 1b STVO nicht erlaubt.
Bitte beachten Sie, dass der Blitzerwarner nur für die Routenplanung verwendet werden darf und vor Fahrten über den Falk Navi-Manager auf dem Gerät deinstalliert werden muss.
1. Installieren Sie den Falk Navi-Manager auf Ihrem PC. Genauere Informationen zur Installation des Falk Navi-Managers entnehmen Sie dem Kapitel 5.
2. Verbinden Sie ihr Navigationsgerät über ein USB-Kabel mit dem PC.
3. Starten Sie auf Ihrem PC den Falk Navi-Manager über Start/Programme/Falk/NaviManager oder durch Doppelklicken des Falk Navi-Manager Icons auf Ihrem Desktop.
4. Im Anschluss daran wird vom Falk Navi-Manager geprüft, ob neue Daten zum Download
vorliegen. Falls neue Blitzer-Daten vorhanden sind, setzen Sie einen Haken im Dialogfenster, um diese Daten auf Ihr Gerät zu laden. Über den Navi-Manager können Sie auch definieren, ob bei jedem Programmstart eine automatische Updatesuche nach neuen Blitzer-Daten
ausgeführt werden soll.
Achtung: Wenn Sie den Blitzerwarner nutzen möchten, müssen Sie diesen vor jeder Fahrt
aktivieren. Wählen Sie über das Hauptmenü den Button Einstellungen. Anschließend wählen Sie den Button Blitzerwarner.
Benutzerhandbuch Falk Navigator 11.5
- 53 -
Reiseführer
2.5.4 Helligkeit
Mit dem Falk Navigator haben Sie die Möglichkeit
sich im Tag- oder im Nachtmodus navigieren zu
lassen. Im Nachtmodus ist die Bildschirmansicht
abgedunkelt, so dass Sie im Dunkeln nicht geblendet werden.
Die Helligkeitseinstellungen haben starken
Einfluss
auf
den
Strombedarf
Ihres
Navigationsgerätes. Sie können die Helligkeit in
Abhängigkeit der verwendeten Stromquelle einstellen.
So stellen Sie die Helligkeit nach Ihrem Bedarf ein:
Wählen Sie im Hauptmenü Einstellungen> Helligkeit.
Wählen Sie durch berühren der +/- Tasten bzw. der Führungslinie eine Helligkeitsstufe für
die Tagansicht, für Batteriebetrieb und für den Betrieb mit Stromanschluss, nach Bedarf
aus.
Bestätigen Sie anschließend mit Weiter.
Wählen Sie anschleißend die Helligkeitsstufe für die Nachtansicht aus.
Bestätigen Sie anschließend mit Fertig.
2.5.5 Tempowarner
Der Navigator ist mit einem Tempowarner für Landstraßen, Bundesstraßen und Autobahnen
ausgestattet. Mit dieser Funktion können Sie sich beim Überschreiten der zulässigen
Höchstgeschwindigkeit warnen lassen. Dabei
können Sie wählen, ob Sie sich optisch oder
akustisch & optisch warnen lassen wollen.
Auch bedingte Tempolimits, die nur mit dem
Auftreten bestimmter Witterungen (z.B. Regen)
gelten oder zeitlich begrenzte Tempolimits
können beachtet werden. Im Navigationsscreen
wird zusätzlich zum normalen TempolimitVerkehrszeichen
ein
Regen-/
Uhr-Symbol
angezeigt.
Wenn Sie Ihr Navigationsgerät zum ersten Mal starten, ist der Tempowarner noch deaktiviert. Wählen Sie im Einstellungsmenü den Tempowarner durch Antippen aus.
Hier können Sie wählen, ob Sie sich Akustisch & Optisch oder nur Optisch warnen lassen
möchten. Wenn Sie den Tempowarner abstellen möchten, so wählen Sie Keine Warnung.
Klicken Sie anschließend auf Ok.
Wenn Sie den Tempowarner aktiviert haben,
können Sie nun festlegen, ab welcher Geschwindigkeit Sie sich warnen lassen möchten. Dabei
können für Stadtgebiete, Landstraßen und Autobahnen unterschiedliche Einstellungen vorgenommen werden. Sie können sich bei Erreichen
der zulässigen Höchstgeschwindigkeit oder einer
Benutzerhandbuch Falk Navigator 11.5
- 54 -
Reiseführer
Überschreitung dieser von 5, 10, 15 oder 20 km/h warnen lassen. Zum
Einstellen Ihrer persönlichen Geschwindigkeitsgrenze benutzen Sie die Pfeiltasten, die sich
links und rechts neben den Zahlenwerten befinden. Klicken Sie auf Weiter.
In dieser Ansicht können Sie entscheiden, ob Sie bedingte Tempobegrenzungen beachten
wollen. Mit dem Button Regen werden witterungsbedingte (regenabhängige) Höchstgeschwindigkeitsänderungen mit einbezogen und Sie werden entsprechend mit der bei Regen
geltenden Höchstgeschwindigkeitsgrenze oder Ihrer persönlich eingestellten Geschwindigkeitsgrenze (in Abhängigkeit zur zulässigen Höchstgeschwindigkeit) gewarnt.
Der Button Zeitraum steht für die Beachtung zeitlich begrenzter Geschwindigkeitsgrenzen.
Dieser Zeitraum kann sich auf eine Datumsspanne oder eine Uhrzeitspanne beziehen. Sie
werden dann mit der für bestimmte Zeiträume geltenden Höchstgeschwindigkeit oder Ihrer
persönlichen Geschwindigkeitsgrenze (in Abhängigkeit zur zulässigen Höchstgeschwindigkeit) gewarnt. Die vorgenommenen Einstellungen werden mit dem Antippen von Ok übernommen.
Hinweis: Befinden Sie sich in einem Land in dem mp/h als Geschwindigkeitseinheit gilt und
haben im Navigationssystem km/h als Längeneinheit eingestellt, so wird die Geschwindigkeitseinheit mp/h in km/h per Stunde umgerechnet. Das heißt die angezeigte, umgerechnete
Zahl stimmt nicht mit der Zahlenangabe des angezeigten Verkehrszeichens überein.
2.5.6 Tag-/Nacht Ansicht
Wenn Sie die Option Tag/Nacht-Ansicht
auswählen, können Sie den aktuell ausgewählten
Bildschirmmodus einsehen und verändern.
Wünschen Sie einen automatischen Wechsel
zwischen der Tag-/Nacht-Ansicht, dann genügt
ein Klick auf Autom. Tag/Nacht. Dank dieser
Einstellung bleibt der Bildschirm von Sonnenaufbis Sonnenuntergang in der Tagansicht und
wechselt außerhalb dieses Zeitraums oder
innerhalb von längeren Tunneln in den Nachtmodus. Sofern Sie diesen automatischen
Wechsel nicht wünschen, so wählen Sie entweder die Tag- oder Nachtansicht. Der Bildschirm bleibt so lange im gewählten Modus bis Sie diese Einstellung wieder ändern.
Bestätigen Sie anschließend mit Ok.
2.5.7 Heimatadresse festlegen/ändern (nach Hause)
Über die Option zu Hause festlegen können Sie Ihre Heimatadresse eingeben, um diese
dauerhaft als bevorzugtes Ziel zu speichern. Sie können dann in der Auswahl des Navigationszieles die Adresse schnell und direkt über das Symbol Nachhause auswählen. Oder Sie
wählen Nachhause als Start- oder Zielpunkt für die Routenplanung aus.
Tippen Sie auf zu Hause festlegen im Einstellungsmenü.
Sie können Ihre Heimatadresse über die Bildschirmtastatur eingeben oder wählen Sie einen
eines der letzten Ziele, oder einen Ort auf der Karte aus.
Bestätigen Sie die Eingabe mit OK.
Die Anzeige wechselt selbstständig zurück zum Einstellungsmenü.
Hinweis: Sofern Sie noch keine Heimatadresse angelegt haben, können Sie dies auch nach
erstmaligem Antippen der Schaltfläche zu Hause festlegen in der Zielauswahl tun. Nachdem
Sie die Heimatadresse erstmalig eingegeben haben, wechselt die Anzeige in der Zielauswahl von zu Hause festlegen auf Nachhause.
Benutzerhandbuch Falk Navigator 11.5
- 55 -
Reiseführer
Die eingegebene Adresse kann jederzeit durch Eingabe einer neuen Adresse
überschrieben werden. Welche Adresse Sie als Heimatadresse festgelegt haben, können
Sie im Hauptmenü unter Lieblingsplätze einsehen.
2.5.8 Lieblingslisten festlegen
Definieren Sie, auf welche Ihrer selbst angelegten Lieblingslisten mit Lieblingsplätzen Sie im
Reiseführer zugreifen möchten.
Voraussetzung: Sie haben in der Falk Internet Community eigene Lieblingslisten angelegt
und diese auf Ihr Navigationsgerät übertragen.
Registrieren Sie sich dazu unter www.places.falk.de und erweitern Sie Ihren Reiseführer
über den Falk Navi-Manager um unzählige POIs mit Bildern, Bewertungen und Kommentaren von anderen Benutzern. Wie Sie dazu vorgehen erfahren Sie im Kapitel zum Falk NaviManager.
Wählen Sie Einstellungen> Lieblingslisten definieren.
Sie erhalten direkten Zugriff, auf die Lieblingslisten, die Sie aus der Falk Internet Community
auf Ihr Navigationsgerät übertragen haben.
Aktivieren oder deaktivieren Sie die gewünschte Liste durch setzten eines Hakens. Die Inhalte der aktivierten Listen stehen Ihnen im Reiseführer unter Lieblingslisten zur Verfügung.
Bestätigen Sie Ihre Auswahl mit OK.
2.5.9 TMC-Sender (optional)
Empfangen Sie TMC (Traffic Message Channel) Meldungen über aktuelle Verkehrsstörungen. Sofern ein TMC-Empfänger angeschlossen ist und TMC-Meldungen mit dem Radiosignal übertragen werden, liefert Ihnen Ihr Navigationsgerät Informationen über den Grund einer
Verkehrsstörung, die betroffene Straße, den Straßenabschnitt und die Länge der Störung.
Sie können die Meldungen bei der Routenberechnung Berücksichtigen und den Stau bequem umfahren.
Voraussetzung: TMC ist abhängig vom Empfang eines geeigneten Radiosenders.
TMCpro (optional): TMC Pro basiert im Gegensatz zu TMC auf automatischen Datensensoren an Autobahnbrücken, auf in die Fahrbahn integrierte Sensorstreifen und auf Sensoren in
Autos (Floating Car Technik). Staus und Ihre mögliche Entwicklung werden frühzeitig erkannt
und können bei der Berechnung alternativer Routen berücksichtigt werden.
Hinweis: TMCpro ist ein optionaler Dienst und nicht bei allen Geräten vorinstalliert.
TMCpro Starter: Wird TMCpro Starter für Ihr Gerät unterstützt, steht ihnen TMCpro 90 Tage nach dem ersten GPS-Fix als Testversion zur Verfügung. Danach kann die Vollversion im
Internet im Falk Online Shop unter http://shop.gofalk.com/falk/ erworben werden.
Bitte beachten Sie hierzu die Angaben auf der Produktverpackung ihres Navigationsgerätes.
Wählen Sie eine der folgenden Optionen.
TMCpro + TMC: es werden während der
Navigation sowohl TMC als auch TMC pro Meldungen berücksichtigt.
TMCpro: Sie erhalten nur TMCpro Meldungen.
TMC: Sie erhalten nur TMC-Meldungen.
Hinweis: Unter TMC fallen auch die TMCplusBenutzerhandbuch Falk Navigator 11.5
- 56 -
Reiseführer
Meldungen in Österreich.
Benutzerhandbuch Falk Navigator 11.5
- 57 -
Reiseführer
2.5.10 Batterie
Über die Option Batterie können Sie die verbleibende Batteriekapazität Ihres mobilen Navigationsgerätes überprüfen. Diese Option ist nur relevant, sofern Sie Ihr Gerät im Batteriezustand verwenden d.h. wenn es nicht von einer Stromquelle versorgt wird.
2.5.11 GPS-Info
GPS: gibt die Signalstärke des GPS-Empfängers am
aktuellen Standort an. Ein ausreichender GPSEmpfang ist die Grundlage einer jeden Navigation.
Tippen Sie auf die Schaltfläche GPS-Info, um einen
Test
der
GPS-Funktionalität
Ihres
mobilen
Navigationsgerätes durchzuführen. Eine Infoseite mit
Informationen zur bestehenden GPS-Verbindung und
zu Ihrer aktuellen Position wird angezeigt. Über die
Schaltfläche Zurück gelangen Sie wieder in das
Einstellungs-Menü.
Die Färbung gibt Ihnen auf den ersten Blick eine Auskunft über den GPS-Status:
Rot: GPS-Signal ist nicht ausreichend zur Positionsbestimmung. Es werden weniger als 3
Satelliten empfangen.
Gelb: GPS-Signal ist ausreichend zur Positionsbestimmung, jedoch nicht ausreichend zur
Bestimmung der aktuellen Höhenlage. Es werden 3 Satelliten empfangen.
Grün: GPS-Signal hat eine gute Qualität und erlaubt eine Bestimmung der Höhenlage. Es
werden mindestens 4 Satelliten empfangen.
2.5.12 Diebstahlschutz
Mit dieser Funktion aktivieren Sie den Diebstahlschutz.
Voraussetzung ist das Einrichten einer persönlichen PIN-Nummer über das PC Programm
Falk Navi-Manager.
Wie Sie den Diebstahlschutz einrichten erfahren Sie in Kapitel 1.3.1
2.5.13 Routenoptionen erfragen
Durch Antippen der Option Routenoptionen erfragen im Einstellungsmenü bewirken Sie,
dass Sie vor jeder Routenberechnung die Möglichkeit haben Ihre aktuell ausgewählten Routenoptionen zu ändern.
Im Rahmen der Routenoptionen (Vgl. Kapitel 2.4.3) können Sie folgende Einstellungen ändern:
Profil ändern: Wechsel zwischen Pkw-, Motorrad-, Fußgänger- und Fahrradnavigation
Routenoption wählen: PKW: schlau, kurz, schnell oder ökonomisch, Motorrad: schnell,
kurz oder ökonomisch
Streckensegmente vermeiden: Autobahnen, Maut, Fähren, Tunnel
Die Anpassung der Routenoptionen vor der Routenberechnung kann jederzeit abgebrochen
werden. So ist es beispielsweise möglich, nur das Profil zu wechseln und anschließend die
Route sofort berechnen zu lassen.
Benutzerhandbuch Falk Navigator 11.5
- 58 -
Reiseführer
Um die Berechnung zu starten, tippen Sie auf die Schaltfläche Berechnen.
Um die Option Routenoptionen erfragen zu deaktivieren, tippen Sie im Einstellungsmenü
erneut auf den entsprechenden Button.
2.5.14 Abfahrt erfragen
Für die Funktion der Lernenden Navigation ihres Navigationsgerätes können Sie für Ihre
Routenplanung ein tages- und uhrzeitgenaues Routing vornehmen, welches Ihnen die
schlauste Route zu Ihrem Ziel berechnet.
Tippen Sie unter Einstellungen auf Abfahrt erfragen. Ist der Button Abfahrt erfragen aktiviert, können Sie unter Routenoptionen für Ihre Routenplanung einen Zeitpunkt für die Abfahrt eingeben.
Ist diese Funktion deaktiviert, verwendet Ihr Navigationsgerät immer den dann aktuellen
Zeitpunkt für die Routenberechnung.
2.5.15 Straßennamen – Text To Speech (optional)
Mit dieser Schaltfläche im Einstellungsmenü wählen Sie, ob Straßennamen während der
Navigation/Simulation angesagt werden sollen oder nicht.
Sollen die Straßennamen nicht angesagt werden, tippen Sie den auf Button Straßennamen.
Das Symbol wechselt zu Straßennamen aus. Bei erneutem Antippen ist die Anzeige wieder
aktiviert. Im Auslieferungszustand ist die Ansage von Straßennamen deaktiviert.
Hinweis: Auch bei deaktivierter Ansage von Straßennamen werden Ihnen auf Bundesstraßen und Autobahnen die Richtungsinformationen angesagt (z.B. „A8 Richtung München“).
2.5.16 Kurzmenü an/aus
Mit dieser Einstellung ändern Sie die Ansicht des Hauptmenüs. Ist „Kurzmenü aus“ aktiviert werden im Hauptmenü auf jeder Seite 5 Funktionen angezeigt.
2.5.17 Navigation automatisch starten an/aus
Ist die Einstellung „Autom. Nav.-Start“ aktiviert, wird nach der Routenberechnung die Navigation sofort gestartet. Es erfolgt keine vorherige Abfrage der Routeninformationen bzw. Berücksichtigung von Alternativrouten.
Hinweis: Diese Funktion steht für die Sprachsteuerung (optional) nicht zur Verfügung.
Tipp: Berühren Sie nach der Routenberechnung den Bildschirm wird die Navigation nicht
automatisch gestartet.
2.5.18 Kilometer - Längenmaß auswählen
Tippen Sie auf Kilometer/Meilen, um die Maßeinheit für die Angabe der Weglängen zu
bestimmen. Sie können zwischen Kilometer und Meilen wechseln. Das Symbol des ausgewählten Formats wird dabei blau dargestellt. Das Symbol des nicht gewählten Formats wird
grau angezeigt.
Benutzerhandbuch Falk Navigator 11.5
- 59 -
Reiseführer
2.5.19 Verlauf löschen
Mit der Option Verlauf löschen, können Sie alle Daten zu den letzten Zielen und die Daten
zur letzten GPS Position löschen. Wenn Sie wirklich alle Nutzerdaten löschen wollen, müssen Sie die Sicherheitsabfrage mit Ja beantworten und abschließend mit Ok bestätigen.
2.5.20 Standardeinstellungen
Mit Tippen auf „Standardeinstellungen“ setzen Sie die Einstellungen des Falk Navigator
in die Werkseinstellungen zurück, das Navigationsgerät wird dabei automatisch neu gestartet. Danach haben Sie über den Start-Assistent die Möglichkeit die Einstellungen neu vor zu
nehmen (vgl. Kapitel 2.1).
2.5.21 Sprache
Sofern Ihr Falk Navigator für mehrere Sprachvarianten vorbereitet ist, können Sie diese über
die Option Sprache auswählen oder ändern.
Tippen Sie auf Sprache, um die Menüsprache und einen Sprecher auszuwählen. Zunächst
wählen Sie die Sprache, in der Sie durch die Menüs im Falk Navigator geführt werden wollen. Die Sprache wird immer in der jeweiligen Landessprache angegeben.
Sollten mehrere Sprecher in einer Sprache auf Ihrem Gerät vorinstalliert sein, wählen Sie
den gewünschten Sprecher aus. Bestätigen Sie Ihre Auswahl mit Ok.
2.5.22 Zeit
Über die Option Zeit können Sie die Zeitzone und das Zeitformat einstellen.
Hinweis: Das aktuelle Datum sowie die aktuelle
Uhrzeit werden mit dem GPS-Signal empfangen
und sind damit immer sekundengenau eingestellt.
Um die Zeitzone einzustellen, in der Sie sich aufhalten, tippen Sie auf den Links- oder Rechts-Pfeil
im oberen Teil des Bildschirmes.
Um
das
Anzeigeformat
der
Zeitangabe
einzustellen, tippen Sie in den entsprechenden
Kreis (12 Stunden oder 24 Stunden) im mittleren Teil des Bildschirmes.
Ein automatischer Wechsel zwischen Winter- und Sommerzeit ist voreingestellt. Möchten Sie
lieber manuell die Sommerzeit einstellen, so wählen Sie Ein. Ist Aus aktiviert, so wird die
Winterzeit angezeigt.
Bestätigen Sie die Einstellungen mit Ok oder verlassen Sie die Anzeige, ohne die Einstellungen zu speichern über die Schaltfläche Abbrechen.
2.5.23 Bildschirm
Reagiert der Bildschirm nicht mehr fehlerfrei auf das Tippen, ist es erforderlich, ihn neu zu
kalibrieren. Sie benötigen dafür einen Zeigestift (optional) oder einen anderen stumpfen Gegenstand. Um Schäden am Display zu vermeiden, tippen Sie niemals mit einem spitzen GeBenutzerhandbuch Falk Navigator 11.5
- 60 -
Reiseführer
genstand darauf.
Wählen Sie die Option Bildschirm im Einstellungsmenü und starten die Sie Kalibrierung,
indem Sie die darauf folgende Anzeige mit Ok bestätigen. Möchten Sie die Kalibrierung nicht
durchführen, verlassen Sie die Anzeige, indem Sie auf Abbrechen tippen.
Tippen und halten Sie den Zeigestift einen kurzen Moment auf das Kreuz. Wiederholen Sie
den Vorgang für jede Position, an der sich das Kreuz befindet.
Die Kalibrierung ist abgeschlossen, sobald kein Kreuz mehr angezeigt wird. Tippen Sie noch
einmal auf den Bildschirm, um in das Menü Systemeinstellungen zurück zu kehren.
2.5.24 Schnellzugriff-Menü einstellen
Passen Sie das Schnellzugriff-Menü des Navigationsbildschirms auf Ihre individuellen Bedürfnisse an, indem Sie festlegen, auf welche Funktionen und Einstellungen des Falk Navigator Sie schnellen Zugriff wünschen.
Tippen Sie im Hauptmenü >Einstellungen >Schnellzugriff-Menü einstellen.
Tippen Sie auf das Icon welches Sie in der
Schnellzugriff-Menü Ansicht ändern möchten.
Wählen Sie aus der Liste eine Funktion oder
Einstellung aus.
Mit den Pfeiltasten können Sie durch die Liste
können Sie über die
blättern. Mit dem Button
Namenseingabe nach einer Funktion suchen.
Bestätigen Sie mit OK.
2.5.25 Info über - Systeminformationen anzeigen
Über die Option Info über können Sie sich Systeminformationen anzeigen lassen, insbesondere über die Version der verwendeten Navigationssoftware, über das verwendete Kartenmaterial und Kartendaten. Über den Button Zusatzfunktionen erhalten Sie eine Übersicht der Ihnen zur Verfügung stehenden, zeitlich begrenzten Software-Funktionen.
Tippen Sie dazu einfach auf Info über im Menü Einstellungen. Um die Anzeige zu verlassen,
tippen Sie auf Zurück.
2.5.26 Copyright
Tippen Sie auf die Schaltfläche Copyright, um sich Informationen zu Copyrights der verwendeten Software anzeigen zu lassen. Sie finden hier auch länderspezifische CopyrightHinweise.
2.5.27 Menüreihenfolge
Der Falk Navigator stellt Ihnen umfangreiche
Einstellungen zur Verfügung. Bestimmen Sie Ihre
persönliche Menüreihenfolge um schnell und
flexibel auf die für Sie bedeutsamen Einstellungen zugreifen zu können.
Tippen Sie auf Einstellungen> Menü sortieren.
Benutzerhandbuch Falk Navigator 11.5
- 61 -
Reiseführer
Alle Funktionen des Einstellungsmenüs stehen Ihnen in einer Liste zur
Verfügung. Mit den Pfeiltasten links können Sie durch die Liste blättern.
Wählen Sie die Einstellung, deren Position Sie verändern möchten, durch Antippen aus. Mit
den eckigen Peilen rechts, verschieben Sie die vorher ausgewählte Einstellung beliebig an
eine andere Stelle in der Liste.
Bestätigen Sie die Änderung mit OK.
Mit Wiederherstellen können Sie die voreingestellte Menüreihenfolge wiederherstellen.
2.5.28 Geopositions-Anzeige
Sie können auswählen, in welchem Format Geokoordinaten angezeigt werden sollen. Da in
verschiedenen Quellen unterschiedliche Formate verwendet werden, können Sie hier das
passende Format auswählen.
Tippen Sie auf Einstellungen>Geopositions-Anzeige.
Dabei stehen Ihnen die folgenden Formate zur
Verfügung:
•
Grad, Dezimalminuten (dd°mm,mmmm´)
•
Grad, Minuten, Sekunden (dd°mm´ss,ss“)
•
Dezimalgrad (dd,ddddd°)
Tippen Sie auf eines der angezeigten Formate
und bestätigen Sie mit OK.
Zur Eingabe von Geokoordinaten lesen Sie auch
Kapitel 2.3.9.
Benutzerhandbuch Falk Navigator 11.5
- 62 -
Reiseführer
3
Reiseführer (optional)
Der Reiseführer ist der multimediale elektronische Reiseführer in Ihrem Falk Navigator. Mit
ihm entdecken Sie romantische Plätze, gemütliche Cafés, die feinsten Delikatessen und alles, was Sie in einer Stadt sehen müssen und wollen. Neben Informationen in zahlreichen
Themenkategorien stehen Ihnen Highlights sowie Insider Tipps aus den MARCO POLO Reiseführern in Text, Bild und Ton zur Verfügung. Damit Ihr Städtetrip zum unvergesslichen
Erlebnis wird.
Mit vorinstallierten, ausführlichen MARCO POLO Reiseführerinhalten von Hunderten von
Städten und Hunderttausenden von POIs (Point of Interest – Sonderziele), teilweise mit Erläuterungstext, Bild und Audioausgabe ist der Reiseführer nicht nur der perfekte Reisebegleiter, sondern auch ein Führer zu außergewöhnlichen Sehenswürdigkeiten.
Mit dem Falk Reiseführer können Sie die vorinstallierten POIs durch Ihre persönlichen Lieblingsplätze erweitern und über die Falk Internet Community mit anderen Falk Nutzern tauschen (vgl. Kap.5).
Lesen Sie mehr zum Falk Reiseführer im Glossar.
In den nachfolgenden Kapiteln wird beschrieben, wie Sie im Reiseführer gezielt nach touristischen Zielen suchen können, neue Ziele hinzufügen, bewerten und tauschen können und
so gewünschte Reiseinformationen zu Ihrem Ziel erhalten.
3.1
Festlegung eines Suchzentrums
Zunächst müssen Sie ein Suchzentrum festlegen. In den folgenden Kapiteln wird die Struktur
des Reiseführers beschrieben, so dass Sie gezielt nach touristischen Zielen suchen oder
einfach nur stöbern können und sich je nach Interesse genauer über touristische Attraktionen
informieren können.
Sie können Ihren aktuellen Standort, ein aktuell angesteuertes Ziel (sofern Sie ein Ziel anfahren), ein Stadtzentrum, einen Ihrer Lieblingsplätze ein Ziel um Ihre Heimatadresse als
Ihr Suchzentrum festlegen. Oder Sie öffnen einfach eine der letzten Positionen, die Sie
bereits zu einem früheren Zeitpunkt aufgerufen haben.
Ist Ihr Ausgangspunkt der aktuelle Standort, ist es wichtig, dass das Navigationssystem
Ihre aktuelle GPS-Position vermerkt hat. Ist dies nicht der Fall, so öffnet sich eine Kartenansicht. Sie sehen den zuletzt gespeicherten Standort in der Kartenansicht. Dort tippen Sie auf
die Schaltfläche Erneut bestimmen und Ihre aktuelle Position wird neu erfasst. Stimmt die
angezeigte Position mit Ihrem aktuellen Standort überein, tippen Sie auf Weiter.
Möchten Sie für eine Adresse (aktuelles Ziel) oder ein Stadtzentrum einen Reiseführer
erstellen, werden Sie aufgefordert die Adresse oder den Stadtnamen über die Tastatur einzugeben.
Wenn Sie um einen Ihrer Lieblingsplätze suchen möchten, müssen Sie zunächst persönliche Lieblingsplätze anlegen. Wie Sie dazu vorgehen, erfahren Sie im Kapitel 2.4.6.
Letzte Positionen werden in einer Liste angezeigt. Mit den Pfeiltasten können Sie zwischen
den letzten Positionen hin- und herblättern. Durch Antippen eines Eintrages wird dieser ausgewählt und durch Anklicken der Schaltfläche OK als Suchzentrum festgelegt.
Nach Festlegen des Suchzentrums wechselt der Bildschirm zu einer Ansicht aller verfügbaren Themenkategorien.
Benutzerhandbuch Falk Navigator 11.5
- 63 -
Reiseführer
3.2
Reiseführer Themenkategorie
Reiseführer Ziele (POI´s) sind nach Themen sortiert. Jedes Thema ist durch ein Symbol gekennzeichnet. So können Sie auf einen Blick erkennen, welche Inhalte sich hinter einem
Thema verbergen.
Je nach festgelegtem Suchzentrum stehen Ihnen alle verfügbaren oder nur ein Teil der
Themenkategorien zur Verfügung. Liegt ein Suchzentrum in einer Großstadt wie Berlin, finden Sie mit Sicherheit Ziele und zusätzliche Informationen in allen Themenkategorien. Suchzentren in kleineren Orten oder ländlichen Gegenden zeigen nur die Themenkategorien an,
zu denen Reiseführer Ziele vorliegen. Liegen zu einer Themenkategorie keine Ziele vor, wird
diese Kategorie nicht im Bildschirm angezeigt.
Eine Themenkategorie wählen Sie durch Antippen aus.
3.2.1 Top Highlights
Mit Auswahl der Kategorie Top Highlights verpassen Sie nie mehr die wichtigsten Sehenswürdigkeiten Ihres Suchzentrums (z.B. Berlin Stadtzentrum). Die Top Highlights sollten Sie
unbedingt gesehen haben. Insbesondere wenn Sie sich nur kurz in Ihrem Suchzentrum aufhalten bietet es sich an, alle wichtigen Sehenswürdigkeiten auf einen Blick einsehen zu können.
Alle für Ihr Suchzentrum verfügbaren Ziele werden in einer Liste, Ihrer Entfernung nach, sortiert zusammengestellt. Ziele mit der kürzesten Entfernung zum Suchzentrum werden als
erstes in der Liste angezeigt.
Hinweis: Die Entfernungen in der POI-Liste geben den Luftlinienweg zum Ziel an. Erst nach
der Routenberechnung wird die genau zurückzulegende Strecke ermittelt.
Hinweis: Die Kategorie Top Highlights enthält themenübergreifende Ziele, welche auch in
anderen Themenkategorien gefunden werden können.
Detailansicht
Mit nochmaligem Tippen auf den Listeneintrag können Sie sich in der Detailansicht weitere
Informationen (Bilder, Telefonnummern oder Beschreibungstexte) zu einem POI anzeigen
lassen, oder Sie starten die Routenberechnung indem Sie auf die Schaltfläche Berechnen
tippen.
Für weitere Informationen zur Detailansicht eines Listeneintrags, lesen Sie bitte das Kapitel
3.3.
Benutzerhandbuch Falk Navigator 11.5
- 64 -
Reiseführer
3.2.2 Lieblingslisten
Definieren Sie, auf welche Ihrer in der Falk Internet Community (vgl. Kap. 5.5) selbst angelegten Lieblingslisten Sie im Reiseführer zugreifen möchten.
Tippen Sie im Hauptmenü> Reiseführer Legen in einem weiteren Schritt Ihr Suchzentrum
(vgl. Kap. 3.1) fest und wählen Sie anschließend den Button Lieblingslisten.
Voraussetzung: Sie haben in der Falk Internet Community eigene Lieblingslisten angelegt
und diese auf Ihr Navigationsgerät übertragen. Registrieren Sie sich dazu unter
http://places.falk.de und erweitern Sie Ihren Reiseführer über den Falk Navi-Manager um
unzählige POIs mit Bildern, Bewertungen und Kommentaren von anderen Benutzern. Wie
Sie dazu vorgehen erfahren Sie im Kapitel 5 zum Falk Navi-Manager.
Sie erhalten direkten Zugriff, auf die Lieblingslisten, die Sie aus der Falk Internet Community
auf Ihr Navigationsgerät übertragen haben.
Aktivieren oder deaktivieren Sie die gewünschte Liste über Einstellungen> Lieblingslisten
definieren durch setzten eines Hakens. Die Inhalte der aktivierten Listen stehen Ihnen im
Reiseführer unter Lieblingsplätze zur Verfügung. Bestätigen Sie Ihre Auswahl mit OK.
Alle für Ihr Suchzentrum verfügbaren Ziele werden in einer Liste, ihrer Entfernung nach, sortiert zusammengestellt. Dies bedeutet, dass Ziele mit der kürzesten Entfernung zum Suchzentrum als erstes in der Liste angezeigt werden.
Wählen Sie ein Ziel aus und tippen Sie auf Berechnen.
Hinweis: Die Entfernungen in der POI-Liste geben den Luftlinienweg zum Ziel an. Erst mit
der Routenberechnung wird die genau zurückzulegende Strecke ermittelt.
Sortieren von Zusatzinformationen
Im Rahmen der Listenanzeige haben Sie die Möglichkeit die Sortierung zu ändern oder die
Daten zu filtern. Dazu tippen Sie auf die Schaltfläche Sortieren im oberen Bereich.
Mit Tippen Sie auf den Button Alphabetisch, werden die gefundenen Einträge (POI´s) in alphabetischer Reihenfolge sortiert. Des Weiteren können die Einträge nach Umfang der
vorhandenen Zusatzinformationen gefiltert werden. Die Einträge, zu denen neben den
Standardinformationen Name und Adresse noch weitere Informationen (z.B. Beschreibungen) vorliegen, werden angezeigt. Mit Tippen auf Entfernung werden die Einträge nach der
Entfernung zu Ihrem Ausgangspunkt sortiert. Mit tippen auf Bewertung (vgl. Kap. 3.3) werden die Einträge (POI´s), beginnend mit der höchsten Bewertung sortiert.
Detailansicht
Mit nochmaligem Tippen auf den Listeneintrag können Sie sich in der Detailansicht weitere
Informationen (Bilder, Telefonnummern oder Beschreibungstexte) zu einem POI anzeigen
lassen, oder Sie starten die Routenberechnung indem Sie auf die Schaltfläche Berechnen
tippen.
Für weitere Informationen zur Detailansicht eines Listeneintrags, lesen Sie bitte das Kapitel
3.3.
Benutzerhandbuch Falk Navigator 11.5
- 65 -
Reiseführer
3.2.3 Meine Lieblingsplätze
Im Reiseführer können Sie auf Ihre persönlichen Lieblingsziele zugreifen und für die Zieleingabe und die Reiseplanung mit dem Reiseführer heranziehen.
Tippen Sie im Hauptmenü> Reiseführer. Legen in einem weiteren Schritt Ihr Suchzentrum
fest und wählen Sie anschließend den Button Meine Lieblingsplätze.
Wie Sie Lieblingsplätze anlegen entnehmen Sie dem Kapitel 2.4.8.
Alle für Ihr Suchzentrum verfügbaren Ziele werden in einer Liste, ihrer Entfernung nach, sortiert zusammengestellt. Dies bedeutet, dass Ziele mit der kürzesten Entfernung zum Suchzentrum als erstes in der Liste angezeigt werden.
Jetzt können Sie einen Ihrer Lieblingsplätze auswählen und die Route berechnen.
Hinweis: Die Entfernungen in der POI-Liste geben den Luftlinienweg zum Ziel an. Erst nach
der Routenberechnung wird die genau zurückzulegende Strecke ermittelt.
Sortieren von Zusatzinformationen
Im Rahmen der Listenanzeige haben Sie die Möglichkeit die Sortierung zu ändern oder die
Daten zu filtern. Dazu tippen Sie auf die Schaltfläche Sortieren im oberen Bereich.
Mit Tippen Sie auf den Button Alphabetisch, werden die gefundenen Einträge (POI´s) in alphabetischer Reihenfolge sortiert. Des Weiteren können die Einträge nach Umfang der
vorhandenen Zusatzinformationen gefiltert werden. Die Einträge, zu denen neben den
Standardinformationen Name und Adresse noch weitere Informationen (z.B. Beschreibungen) vorliegen, werden angezeigt. Mit tippen auf Entfernung werden die Einträge nach der
Entfernung zu Ihrem Ausgangspunkt sortiert. Mit tippen auf Bewertung (vgl. 3.3) werden die
Einträge (POI´s), beginnend mit der höchsten Bewertung sortiert.
Detailansicht
Mit nochmaligem Tippen auf den Listeneintrag können Sie sich in der Detailansicht weitere
Informationen (Bilder, Telefonnummern oder Beschreibungstexte) zu einem POI anzeigen
lassen, oder Sie starten die Routenberechnung indem Sie auf die Schaltfläche Berechnen
tippen.
Für weitere Informationen zur Detailansicht eines Listeneintrags, lesen Sie bitte das Kapitel
3.3.
Tipp: Die in älteren Falk Navigator Software angelegten Favoriten können in Lieblingsplätze
des Falk Navigator 9 übertragen werden.
Übertragen Sie dazu Ihre Favoriten in die Falk Internet Community. Die Favoriten werden
dort gespeichert und werden als Lieblingsplätze wieder auf Ihr Navigationsgerät übertragen. Wie Sie dazu vorgehen erfahren Sie im Kapitel 5 zum Falk Navi-Manager.
Benutzerhandbuch Falk Navigator 11.5
- 66 -
Reiseführer
3.2.4 Sehenswertes
Wählen Sie in der Themenauswahl den Button Sehenswertes. Es erscheint eine Anzeige
mit weiteren Unterkategorien.
Jetzt können Sie entweder nach allen sehenswerten Zielen suchen, nur die Highlights zum
Thema auswählen oder nur die Insider Tipps der MARCO POLO Redaktion anzeigen lassen.
Liegen für Ihr Suchzentrum beispielsweise keine MARCO POLO Insider Tipps vor, wird die
Kategorie Insider Tipps nicht angezeigt.
Je nach ausgewählter Unterkategorie, werden
verfügbare Einträge zu einer Liste zusammengestellt. Die Listeneinträge sind nach
Entfernung beginnend mit der kürzesten Distanz
zu Ihrem aktuellen Suchzentrum sortiert.
Hinweis: Die Entfernungen in der POI-Liste
geben den Luftlinienweg zum Ziel an. Erst nach
der
Routenberechnung
wird
die
genau
zurückzulegende Strecke ermittelt.
Sortieren von Zusatzinformationen
Im Rahmen der Listenanzeige haben Sie die
Möglichkeit die Sortierung zu ändern oder die
Daten zu filtern. Dazu tippen Sie auf die Schaltfläche Sortieren im oberen Bereich.
Mit Tippen Sie auf den Button Alphabetisch,
werden die gefundenen Einträge (POI´s) in alphabetischer Reihenfolge sortiert. Des Weiteren
können die Einträge nach Umfang der
vorhandenen Zusatzinformationen gefiltert
werden. Die Einträge, zu denen neben den
Standardinformationen Name und Adresse noch weitere Informationen (z.B. Beschreibungen) vorliegen, werden angezeigt. Mit tippen auf Entfernung werden die Einträge nach der
Entfernung zu Ihrem Ausgangspunkt sortiert. Mit tippen auf Bewertung werden die Einträge
(POI´s), beginnend mit der höchsten Bewertung sortiert.
Detailansicht
Mit nochmaligem Tippen auf den Listeneintrag können Sie sich in der Detailansicht weitere
Informationen (Bilder, Telefonnummern oder Beschreibungstexte) zu einem POI anzeigen
lassen, oder Sie starten die Routenberechnung indem Sie auf die Schaltfläche Berechnen
tippen.
Für weitere Informationen zur Detailansicht eines Listeneintrags, lesen Sie bitte das Kapitel
3.3.
Benutzerhandbuch Falk Navigator 11.5
- 67 -
Reiseführer
3.2.5 Museen
Wählen Sie in der Themenauswahl den Button Museen. Es erscheint eine Anzeige mit weiteren Unterkategorien.
Sie können entweder nach allen Museen suchen, nur die Highlights zum Thema auswählen oder nur die Insider Tipps anzeigen lassen.
Liegen für Ihr Suchzentrum beispielsweise keine MARCO POLO Insider Tipps vor, so wird
die Kategorie Insider Tipps nicht im Bildschirm angezeigt.
Je nach ausgewählter Kategorie, werden
verfügbare Einträge zu einer jeweiligen Liste zusammengestellt. Die Listeneinträge sind nach
Entfernung, beginnend mit der kürzesten Distanz,
zu Ihrem aktuellen Suchzentrum sortiert.
Hinweis: Die Entfernungen in der POI-Liste
geben den Luftlinienweg zum Ziel an. Erst nach
der
Routenberechnung
wird
die
genau
zurückzulegende Strecke ermittelt.
Sortieren von Zusatzinformationen
Im Rahmen der Listenanzeige haben Sie die Möglichkeit die Sortierung zu ändern oder die
Daten zu filtern. Dazu tippen Sie auf die Schaltfläche Sortieren im oberen Bereich.
Mit Tippen Sie auf den Button Alphabetisch, werden die gefundenen Einträge (POI´s) in alphabetischer Reihenfolge sortiert. Des Weiteren können die Einträge nach Umfang der
vorhandenen Zusatzinformationen gefiltert werden. Die Einträge, zu denen neben den
Standardinformationen Name und Adresse noch weitere Informationen (z.B. Beschreibungen) vorliegen, werden angezeigt. Mit tippen auf Entfernung werden die Einträge nach der
Entfernung zu Ihrem Ausgangspunkt sortiert. Mit tippen auf Bewertung werden die Einträge
(POI´s), beginnend mit der höchsten Bewertung sortiert.
Detailansicht
Mit nochmaligem Tippen auf den Listeneintrag können Sie sich in der Detailansicht weitere
Informationen (Bilder, Telefonnummern oder Beschreibungstexte) zu einem POI anzeigen
lassen, oder Sie starten die Routenberechnung indem Sie auf die Schaltfläche Berechnen
tippen.
Für weitere Informationen zur Detailansicht eines Listeneintrags, lesen Sie bitte das Kapitel
3.3.
Benutzerhandbuch Falk Navigator 11.5
- 68 -
Reiseführer
3.2.6 Essen & Trinken
Wählen Sie in der Themenauswahl den Button
Essen & Trinken.
Das Thema Essen & Trinken ist in weitere
Kategorien unterteilt. Sie haben z.B. die Möglichkeit, gezielt nach Restaurants mit einem
bestimmten Küchenstil zu suchen.
Es wird Ihnen ein Bildschirm mit weiteren Unterkategorien angezeigt, die Sie durch Antippen
auswählen können. Zur Wahl stehen Ihnen: Alle, Highlights, Insider Tipps, Biergärten, Bistros, Eisdielen, Imbiss, Asiatisch, Französisch, Italienisch, Regional, Seafood und Sonstiges.
Liegen zu allen Unterkategorien Ziele vor, so werden diese auf drei Seiten verteilt angezeigt.
Tippen Sie auf den blauen Pfeil und Sie gelangen zur nächsten Seite.
Sollte ein kleinerer Ort oder eine ländliche Gegend Ihr Suchzentrum darstellen, kann es sein,
dass nicht zu allen Unterkategorien Ziele vorliegen. Die entsprechenden Unterkategorien
werden dann nicht im Bildschirm angezeigt.
Nachdem Sie eine Kategorie gewählt haben,
erhalten Sie eine Liste mit den Zielen, die innerhalb der Kategorie gefunden werden. Sie
können den Pfeiltasten durch die Listeneinträge
springen. Die Liste ist zunächst nach Entfernung
sortiert. Das bedeutet, dass die Ziele, die die
kürzeste Entfernung zu Ihrem Suchzentrum
aufweisen, als erstes angezeigt werden.
Hinweis: Die Entfernungen in der POI-Liste
geben den Luftlinienweg zum Ziel an. Erst nach der Routenberechnung wird die genau zurückzulegende Strecke ermittelt.
Sortieren von Zusatzinformationen
Im Rahmen der Listenanzeige haben Sie die
Möglichkeit die Sortierung zu ändern oder die
Daten zu filtern. Dazu tippen Sie auf die
Schaltfläche Sortieren im oberen Bereich.
Mit Tippen Sie auf den Button Alphabetisch,
werden die gefundenen Einträge (POI´s) in alphabetischer Reihenfolge sortiert. Des Weiteren
können die Einträge nach Umfang der
vorhandenen Zusatzinformationen gefiltert
werden. Die Einträge, zu denen neben den Standardinformationen Name und Adresse noch
weitere Informationen (z.B. Beschreibungen) vorliegen, werden angezeigt. Mit tippen auf
Entfernung werden die Einträge nach der Entfernung zu Ihrem Ausgangspunkt sortiert.
Wenn Sie auf den Button Preisklasse tippen, werden zunächst die Ziele aus der Preisklasse
„preiswert“ (€) angezeigt, dann aus „mittlere“ (€€), danach alle Ziele aus der Preisklasse „gehobene“ (€€€) und am Ende stehen die Ziele, zu denen es keine Information zur Preisklasse
gibt.
Mit tippen auf Bewertung werden die Einträge (POI´s), beginnend mit der höchsten Bewertung sortiert.
Benutzerhandbuch Falk Navigator 11.5
- 69 -
Reiseführer
Detailansicht
Mit nochmaligem Tippen auf den Listeneintrag können Sie sich in der Detailansicht weitere
Informationen (Bilder, Telefonnummern oder Beschreibungstexte) zu einem POI anzeigen
lassen, oder Sie starten die Routenberechnung indem Sie auf die Schaltfläche Berechnen
tippen.
Für weitere Informationen zur Detailansicht eines Listeneintrags, lesen Sie bitte das Kapitel
3.3.
3.2.7 Einkaufen
Das Thema Einkaufen ist in weitere Kategorien
unterteilt. Sie haben z.B. die Möglichkeit, gezielt
nach Delikatessen oder Modegeschäften zu
suchen.
Wählen Sie in der Themenauswahl den Button
Einkaufen aus. Es wird Ihnen anschließend ein
Bildschirm mit weiteren Unterkategorien, die Sie
durch Antippen auswählen können, angezeigt.
Zur Wahl stehen: Alle, Highlights, Insider Tipps,
Antiquitäten, Bücher & Musik, Delikatessen, Filialgeschäfte, Kaufhäuser, Kunstgalerien,
Märkte & Flohmärkte, Mode, Schmuck, Schuhe und Sonstiges.
Liegen zu allen Unterkategorien Ziele vor, so werden diese auf drei Seiten verteilt angezeigt.
Tippen Sie auf den blauen Pfeil und Sie gelangen zur nächsten Seite.
Sollte ein kleinerer Ort oder eine ländliche Gegend Ihr Suchzentrum darstellen, kann es sein,
dass nicht zu allen Unterkategorien Ziele
vorliegen. Die entsprechenden Unterkategorien
werden dann nicht im Bildschirm angezeigt.
Nachdem Sie eine Kategorie gewählt haben,
erhalten Sie eine Liste mit den Zielen, die innerhalb der Kategorie gefunden werden. Sie
können mit den Pfeiltasten durch die Listeneinträge springen. Die Liste ist zunächst nach Entfernung sortiert. Das bedeutet, dass die Ziele, die
die kürzeste Entfernung zu Ihrem Suchzentrum
aufweisen, als erstes in der Liste angezeigt werden.
Hinweis: Die Entfernungen in der POI-Liste geben den Luftlinienweg zum Ziel an. Erst nach
der Routenberechnung wird die genau zurückzulegende Strecke ermittelt.
Sortieren von Zusatzinformationen
Im Rahmen der Listenanzeige haben Sie die Möglichkeit die Sortierung zu ändern oder die
Daten zu filtern. Dazu tippen Sie auf die Schaltfläche Sortieren im oberen Bereich.
Mit Tippen Sie auf den Button Alphabetisch, werden die gefundenen Einträge (POI´s) in alphabetischer Reihenfolge sortiert. Des Weiteren können die Einträge nach Umfang der
vorhandenen Zusatzinformationen gefiltert werden. Die Einträge, zu denen neben den
Standardinformationen Name und Adresse noch weitere Informationen (z.B. Beschreibungen) vorliegen, werden angezeigt. Mit tippen auf Entfernung werden die Einträge nach der
Entfernung zu Ihrem Ausgangspunkt sortiert. Mit tippen auf Bewertung werden die Einträge
(POI´s), beginnend mit der höchsten Bewertung sortiert.
Benutzerhandbuch Falk Navigator 11.5
- 70 -
Reiseführer
Detailansicht
Mit nochmaligem Tippen auf den Listeneintrag können Sie sich in der Detailansicht weitere
Informationen (Bilder, Telefonnummern oder Beschreibungstexte) zu einem POI anzeigen
lassen, oder Sie starten die Routenberechnung indem Sie auf die Schaltfläche Berechnen
tippen.
Für weitere Informationen zur Detailansicht eines Listeneintrags, lesen Sie bitte das Kapitel
3.3.
3.2.8 Übernachten
Das Thema Übernachten ist in weitere Kategorien
unterteilt. Suchen Sie nach Highlights,
besonderen Insider Tipps oder gezielt nach
Hotels mit Komfortfaktor.
Wählen Sie in der Themenauswahl den Button
Übernachten aus. Es wird Ihnen anschließend
ein Bildschirm mit weiteren Unterkategorien, die
Sie durch Antippen auswählen können, angezeigt.
Zur Wahl stehen Ihnen: Alle, Highlights, Insider Tipps, First-Class, Mittelklasse, Preiswert
und Sonstiges.
In der Kategorie Sonstige finden Sie die Hotels, zu denen keine Informationen über Preisklasse oder Komfort vorliegen.
Liegen zu allen Unterkategorien Ziele vor, so werden diese auf zwei Seiten verteilt angezeigt. Tippen Sie auf den blauen Pfeil und Sie gelangen zur nächsten Seite.
Sollte ein kleinerer Ort oder eine ländliche Gegend Ihr Suchzentrum darstellen, kann es sein,
dass nicht zu allen Unterkategorien Ziele vorliegen. Die entsprechenden Unterkategorien
werden dann nicht im Bildschirm angezeigt.
Nachdem Sie eine Kategorie gewählt haben,
erhalten Sie eine Liste mit den Zielen, die innerhalb der Kategorie gefunden werden. Sie
können mit den Pfeiltasten durch die Listeneinträge springen. Die Liste ist zunächst nach Entfernung sortiert. Das bedeutet, dass die Ziele, die
die kürzeste Entfernung zu Ihrem Suchzentrum
aufweisen, als erstes in der Liste angezeigt werden.
Hinweis: Die Entfernungen in der POI-Liste geben den Luftlinienweg zum Ziel an. Erst nach
der Routenberechnung wird die genau zurückzulegende Strecke ermittelt.
Benutzerhandbuch Falk Navigator 11.5
- 71 -
Reiseführer
Sortieren von Zusatzinformationen
Im Rahmen der Listenanzeige haben Sie die
Möglichkeit die Sortierung zu ändern oder die
Daten zu filtern. Dazu tippen Sie auf die
Schaltfläche Sortieren im oberen Bereich.
Mit Tippen Sie auf den Button Alphabetisch,
werden die gefundenen Einträge (POI´s) in
alphabetischer
Reihenfolge
sortiert.
Des
Weiteren können die Einträge nach Umfang der
vorhandenen Zusatzinformationen gefiltert
werden. Die Einträge, zu denen neben den Standardinformationen Name und Adresse noch
weitere Informationen (z.B. Beschreibungen) vorliegen, werden angezeigt. Mit tippen auf
Entfernung werden die Einträge nach der Entfernung zu Ihrem Ausgangspunkt sortiert. Mit
tippen auf Bewertung werden die Einträge (POI´s), beginnend mit der höchsten Bewertung
sortiert.
Wenn Sie auf den Button Preisklasse tippen, werden zunächst die Ziele aus der Preisklasse
„preiswert“ (€) angezeigt, dann aus „mittlere“ (€€), danach alle Ziele aus der Preisklasse „gehobene“ (€€€) und am Ende stehen die Ziele, zu denen es keine Information zur Preisklasse
gibt.
Ist Komfort für Sie ein entscheidendes Kriterium, so können Sie die gefundenen Einträge
auch nach dem Komfort sortieren lassen. Der Komfort wird mit Sternchen bewertet, wobei 5
Sternchen für höchsten und 1 Sternchen für einfachsten Standard stehen. Die Sternchenbewertung ist identisch mit der klassischen Hotelbewertung. Manche touristische Übernachtungsangebote wie z. B. Pensionen werden nicht nach der klassischen Hotelbewertung gemessen, d.h. es werden keine Sterne vergeben. Übernachtungsangebote dieser Art erscheinen am Anfang der Sonderzielliste. Zu anderen touristischen Übernachtungsangeboten liegen keine Angaben vor. Angebote dieser Art finden Sie am Ende der Sortierliste.
Detailansicht
Mit nochmaligem Tippen auf den Listeneintrag können Sie sich in der Detailansicht weitere
Informationen (Bilder, Telefonnummern oder Beschreibungstexte) zu einem POI anzeigen
lassen, oder Sie starten die Routenberechnung indem Sie auf die Schaltfläche Berechnen
tippen.
Für weitere Informationen zur Detailansicht eines Listeneintrags, lesen Sie bitte das Kapitel
3.3.
Benutzerhandbuch Falk Navigator 11.5
- 72 -
Reiseführer
3.2.9 Am Abend
Das Thema Am Abend ist in weitere Kategorien
unterteilt. Sie haben z.B. die Möglichkeit, gezielt
nach Bars, Clubs oder Kneipen zu suchen.
Wählen Sie in der Themenauswahl den Button
Am Abend aus. Es wird Ihnen anschließend ein
Bildschirm mit weiteren Unterkategorien, die Sie
durch Antippen auswählen können, angezeigt.
Zur Wahl stehen Ihnen: Alle, Highlights, Insider
Tipps, Bars & Lounges, Cafes, Cafes, Casinos,
Clubs & Discos und Kneipen.
Liegen zu allen Unterkategorien Ziele vor, so werden diese auf drei Seiten verteilt angezeigt.
Tippen Sie auf den blauen Pfeil und Sie gelangen zur nächsten Seite.
Sollte ein kleinerer Ort oder eine ländliche Gegend Ihr Suchzentrum darstellen, kann es sein,
dass nicht zu allen Unterkategorien Ziele vorliegen. Die entsprechenden Unterkategorien
werden dann nicht im Bildschirm angezeigt.
Nachdem Sie eine Kategorie gewählt haben,
erhalten Sie eine Liste mit den Zielen, die innerhalb der Kategorie gefunden werden. Sie
können mit den Pfeiltasten durch die Listeneinträge springen. Die Liste ist zunächst nach
Entfernung sortiert. Das bedeutet, dass die Ziele,
die die kürzeste Entfernung zu Ihrem
Suchzentrum aufweisen, als erstes in der Liste
angezeigt werden.
Hinweis: Die Entfernungen in der POI-Liste geben den Luftlinienweg zum Ziel an. Erst nach
der Routenberechnung wird die genau zurückzulegende Strecke ermittelt.
Sortieren von Zusatzinformationen
Im Rahmen der Listenanzeige haben Sie die Möglichkeit die Sortierung zu ändern oder die
Daten zu filtern. Dazu tippen Sie auf die Schaltfläche Sortieren im oberen Bereich.
Mit Tippen Sie auf den Button Alphabetisch, werden die gefundenen Einträge (POI´s) in alphabetischer Reihenfolge sortiert. Des Weiteren können die Einträge nach Umfang der
vorhandenen Zusatzinformationen gefiltert werden. Die Einträge, zu denen neben den
Standardinformationen Name und Adresse noch weitere Informationen (z.B. Beschreibungen) vorliegen, werden angezeigt. Mit tippen auf Entfernung werden die Einträge nach der
Entfernung zu Ihrem Ausgangspunkt sortiert. Mit tippen auf Bewertung werden die Einträge
(POI´s), beginnend mit der höchsten Bewertung sortiert.
Detailansicht
Mit nochmaligem Tippen auf den Listeneintrag können Sie sich in der Detailansicht weitere
Informationen (Bilder, Telefonnummern oder Beschreibungstexte) zu einem POI anzeigen
lassen, oder Sie starten die Routenberechnung indem Sie auf die Schaltfläche Berechnen
tippen.
Für weitere Informationen zur Detailansicht eines Listeneintrags, lesen Sie bitte das Kapitel
3.3.
Benutzerhandbuch Falk Navigator 11.5
- 73 -
Reiseführer
3.2.10 Messe & Verkehr
Das Thema Messe & Verkehr ist in weitere Kategorien unterteilt. Sie haben z.B. die Möglichkeit, gezielt nach Bahnhöfen oder Flughäfen zu suchen.
Wählen Sie in der Themenauswahl den Button Messe & Verkehr. Ihnen wird anschließend
ein Bildschirm mit weiteren Unterkategorien, angezeigt.
Zur Wahl stehen Ihnen: Alle, Bahnhöfe, Flughäfen und Messen.
Sollte ein kleinerer Ort oder eine ländliche Gegend Ihr Suchzentrum sein, kann es sein, dass
nicht zu allen Unterkategorien Ziele vorliegen. Die entsprechenden Unterkategorien werden
dann nicht im Bildschirm angezeigt.
Nachdem Sie eine Kategorie gewählt haben,
erhalten Sie eine Liste mit den Zielen, die innerhalb der Kategorie gefunden werden. Sie
können mit den Pfeiltasten durch die Listeneinträge springen. Die Liste ist zunächst nach
Entfernung sortiert. Das bedeutet, dass die Ziele,
die die kürzeste Entfernung zu Ihrem
Suchzentrum aufweisen, als erstes in der Liste
angezeigt werden.
Hinweis: Die Entfernungen in der POI-Liste geben den Luftlinienweg zum Ziel an. Erst nach
der Routenberechnung wird die genau zurückzulegende Strecke ermittelt.
Sortieren von Zusatzinformationen
Im Rahmen der Listenanzeige haben Sie die Möglichkeit die Sortierung zu ändern oder die
Daten zu filtern. Dazu tippen Sie auf die Schaltfläche Sortieren im oberen Bereich.
Mit Tippen Sie auf den Button Alphabetisch, werden die gefundenen Einträge (POI´s) in alphabetischer Reihenfolge sortiert. Des Weiteren können die Einträge nach Umfang der
vorhandenen Zusatzinformationen gefiltert werden. Die Einträge, zu denen neben den
Standardinformationen Name und Adresse noch weitere Informationen (z.B. Beschreibungen) vorliegen, werden angezeigt. Mit tippen auf Entfernung werden die Einträge nach der
Entfernung zu Ihrem Ausgangspunkt sortiert. Mit tippen auf Bewertung werden die Einträge
(POI´s), beginnend mit der höchsten Bewertung sortiert.
Detailansicht
Mit nochmaligem Tippen auf den Listeneintrag können Sie sich in der Detailansicht weitere
Informationen (Bilder, Telefonnummern oder Beschreibungstexte) zu einem POI anzeigen
lassen, oder Sie starten die Routenberechnung indem Sie auf die Schaltfläche Berechnen
tippen.
Für weitere Informationen zur Detailansicht eines Listeneintrags, lesen Sie bitte das Kapitel
3.3.
Benutzerhandbuch Falk Navigator 11.5
- 74 -
Reiseführer
3.2.11 Kunst & Kultur
Das Thema Kunst & Kultur ist in weitere
Kategorien unterteilt. Sie haben z.B. die Möglichkeit, gezielt nach Kinos oder Theatern zu
suchen.
Wählen Sie in der Themenauswahl den Button
Kunst & Kultur aus. Es wird Ihnen anschließend
ein Bildschirm mit weiteren Unterkategorien, die
Sie durch Antippen auswählen können,
angezeigt.
Zur Wahl stehen Ihnen: Alle, Highlights, Insider-Tipps, Kinos und Theater & Oper.
Sollte ein kleinerer Ort oder eine ländliche Gegend Ihr Suchzentrum darstellen, kann es sein,
dass nicht zu allen Unterkategorien Ziele vorliegen. Die entsprechenden Unterkategorien
werden dann nicht im Bildschirm angezeigt.
Nachdem Sie eine Kategorie gewählt haben,
erhalten Sie eine Liste mit den Zielen, die innerhalb der Kategorie gefunden werden. Sie
können mit den Pfeiltasten durch die Listeneinträge springen. Die Liste ist zunächst nach
Entfernung sortiert. Das bedeutet, dass die Ziele,
die die kürzeste Entfernung zu Ihrem
Suchzentrum aufweisen, als erstes in der Liste
angezeigt werden.
Hinweis: Die Entfernungen in der POI-Liste geben den Luftlinienweg zum Ziel an. Erst nach
der Routenberechnung wird die genau zurückzulegende Strecke ermittelt.
Sortieren von Zusatzinformationen
Im Rahmen der Listenanzeige haben Sie die Möglichkeit die Sortierung zu ändern oder die
Daten zu filtern. Dazu tippen Sie auf die Schaltfläche Sortieren im oberen Bereich.
Mit Tippen Sie auf den Button Alphabetisch, werden die gefundenen Einträge (POI´s) in alphabetischer Reihenfolge sortiert. Des Weiteren können die Einträge nach Umfang der
vorhandenen Zusatzinformationen gefiltert werden. Die Einträge, zu denen neben den
Standardinformationen Name und Adresse noch weitere Informationen (z.B. Beschreibungen) vorliegen, werden angezeigt. Mit tippen auf Entfernung werden die Einträge nach der
Entfernung zu Ihrem Ausgangspunkt sortiert. Mit tippen auf Bewertung werden die Einträge
(POI´s), beginnend mit der höchsten Bewertung sortiert.
Detailansicht
Mit nochmaligem Tippen auf den Listeneintrag können Sie sich in der Detailansicht weitere
Informationen (Bilder, Telefonnummern oder Beschreibungstexte) zu einem POI anzeigen
lassen, oder Sie starten die Routenberechnung indem Sie auf die Schaltfläche Berechnen
tippen.
Für weitere Informationen zur Detailansicht eines Listeneintrags, lesen Sie bitte das Kapitel
3.3.
Benutzerhandbuch Falk Navigator 11.5
- 75 -
Reiseführer
3.2.12 Alle Kategorien
Hinter dem Button Alle Kategorien verbergen
sich zusätzlich zu den bereits genannten Kategorien
noch
weitere
Kategorien
wie
beispielsweise Touristeninformationen, Krankenhäuser oder Freizeitparks.
Alle verfügbaren Kategorien werden in einer Liste
angezeigt. Mit den Pfeiltasten blättern Sie durch
die einzelnen Kategorien. Wenn Sie eine oder
mehrere Kategorien antippen, sind diese
ausgewählt. Mit dem Weiter Button bestätigen Sie Ihre Auswahl.
Sie können aber auch über die Schaltfläche
Volltextsuche gezielt nach einem bestimmten
Sonderziel in mehreren Kategorien suchen. In
den zuvor durch Antippen ausgewählten Kategorien wird nach einem Begriff gesucht.
Wählen Sie keine Sonderzielkategorie aus, wird
im Rahmen der Volltextsuche in allen Kategorien
nach dem Begriff gesucht.
Über die Tastatur geben Sie den Namen oder einen Namensbestandteil des Sonderziels ein
beispielsweise Turm. Der eingegebene Begriff wird in den ausgewählten Kategorien in Überschrift und Beschreibung der darin enthaltenen Sonderziele gesucht.
Alle verfügbaren Einträge der ausgewählten
Kategorien bzw. die Ergebnisse der Volltextsuche
werden in einer weiteren Liste angezeigt. Die
Listeneinträge sind nach Entfernung zu Ihrem
Suchzentrum sortiert. Dies bedeutet die Ziele, die
die kürzeste Entfernung zum Suchzentrum
aufweisen, werden zuerst angezeigt.
Hinweis: Die Entfernungen in der POI-Liste
geben den Luftlinienweg zum Ziel an. Erst nach
der
Routenberechnung
wird
die
genau
zurückzulegende Strecke ermittelt.
Sortieren von Zusatzinformationen
Im Rahmen der Listenanzeige haben Sie die Möglichkeit die Sortierung zu ändern oder die
Daten zu filtern. Dazu tippen Sie auf die Schaltfläche Sortieren im oberen Bereich.
Mit Tippen Sie auf den Button Alphabetisch, werden die gefundenen Einträge (POI´s) in alphabetischer Reihenfolge sortiert. Des Weiteren können die Einträge nach Umfang der
vorhandenen Zusatzinformationen gefiltert werden. Die Einträge, zu denen neben den
Standardinformationen Name und Adresse noch weitere Informationen (z.B. Beschreibungen) vorliegen, werden angezeigt. Mit tippen auf Entfernung werden die Einträge nach der
Entfernung zu Ihrem Ausgangspunkt sortiert. Mit tippen auf Bewertung werden die Einträge
(POI´s), beginnend mit der höchsten Bewertung sortiert.
Benutzerhandbuch Falk Navigator 11.5
- 76 -
Reiseführer
3.3
Detailansicht eines Sonderziels
Was gibt es schöneres, als sich vorab über Reiseziele zu informieren und anschließend eine
fremde Stadt mit all ihren Facetten zu erleben?
Sie haben eine oder mehrere Kategorien an Sonderzielen im Rahmen der Reiseführer Zusammenstellung oder der Sonderzielsuche ausgewählt und möchten sich nun einzelne Listeneinträge genauer anschauen?
Wählen Sie einen Listeneintrag aus, dieser wird farbig hinterlegt. Mit nochmaligem Antippen
gelangen Sie in die Detailansicht.
Ein
Reiseziel
ist
in
der
Regel
mit
Basisinformationen
wie
Adresse
und
Telefonnummer hinterlegt. Zu einigen Einträgen
liegen
Bilder
und/oder
umfassendere
Beschreibungstexte vor. Insbesondere hinter den
Top Highlights verbergen sich umfangreiche
Beschreibungstexte, die den MARCO POLO
Reiseführern entnommen wurden (nur auf
Deutsch).
Die Detailansicht bietet Ihnen auf einen Blick alle Informationen, die zu dem gewählten Sonderziel verfügbar sind.
In der POI-Detailansicht stehen Ihnen folgende Funktionen zur Verfügung:
Fügt den aktuellen
Lieblingsplätzen hinzu.
POI
zu
Ihren
Zeigt den aktuellen POI in der Karte an.
Mit
diesem Symbol können Sie ein
Sonderziel in der Nähe des aktuellen POI
suchen (z.B. ein Restaurant in der Nähe
der Sehenswürdigkeit).
Mit können Sie den ausgewählten POI bewerten.
Durch einen Klick auf das Foto links oben (wenn
vorhanden) wird eine Großansicht des Bildes
geöffnet. Wenn mehrere Bilder zu dem gewählten
POI vorhanden sind, können Sie über die
Pfeiltasten unten zwischen den Bildern hin und
her blättern.
Zudem können Sie das Bild vergrößern bzw.
verkleinern.
1= Bild vergrößern
2= Bild verkleinern
Im oberen Bereich des Bildschirms finden Sie weitere Informationen zu dem gewählten POI.
Benutzerhandbuch Falk Navigator 11.5
- 77 -
Reiseführer
Hinweis: Nicht alle hier beschriebenen Funktionen und Informationen sind für
jedes Sonderziel verfügbar. Ist eine Option nicht verfügbar, so ist die entsprechende Schaltfläche nicht aktiv oder wird nicht im Bildschirm angezeigt.
Folgende Informationen werden, wenn vorhanden, im oberen Bereich des Bildschirms angezeigt:
•
Die Entfernung zum Suchzentrum
•
Ihre Bewertung (und wenn Sie die Community-Anbindung nutzen die CommunityBewertung)
•
Bei Restaurants falls vorhanden die Preisklasse: €€€ = gehobene Preisklasse, €€ = mittlere Preisklasse, € = günstige Preisklasse.
•
Bei Hotels wenn vorhanden die Komfortklasse: Ein Stern bis fünf Sterne.
Die Wichtigkeits- und die Themenkategorie des MARCO POLO Reiseführers:
Wichtigkeits-Icon
Themen-Icons:
MARCO POLO Insider Tipps
Essen & Trinken
Highlights
Übernachten
Top Highlights
Museen
Am Abend
Einkaufen
Sehenswürdigkeiten
Kunst & Kultur
Messe & Verkehr
Falk Community
Benutzerhandbuch Falk Navigator 11.5
- 78 -
Extras
4
Extras – Multimediapaket (optional)
4.1
Adressbuch (optional)
Mit dem Adressbuch haben Sie die Möglichkeit
Ihre persönlichen Kontakte mit entsprechenden
Informationen z. B. Vor- und Zuname,
Telefonnummer usw. zu verwalten.
Das heißt, Sie können einen Kontakt: anlegen,
aktualisieren, anzeigen und löschen.
Kontakte (Kontaktkarte) erstellen
Um einen Kontakt anzulegen, tippen Sie auf diesen Button.
Über die Tastatur können Sie Ihre Kontakte anlegen.
Ermöglicht die Erfassung von Umlauten, Sonderzeichen, Symbolen und Zahlen.
Umstellung von Groß- und Kleinschreibung.
Erfassung von Satzzeichen, Sonderzeichen und Symbolen.
Korrektur der Eingabe.
Leerzeichen eingeben werden.
Innerhalb des Eingabefelde vor- oder zurückspringen.
Speichern des zu erfassende Kontaktes
Hinweis: mit Betätigen des Button
gelangen Sie zurück (z.B. zur Startseite).
Erfassungsmaske
Die Eingabekategorie - der Kontaktkarte - z.B. General (Allgemein) wird oben links in der
ersten Menüzeile angezeigt.
Sie finden in der ersten Menüzeile zwei Pfeiltasten. Mit diesen können Sie im Menü der Kontaktkarte vor oder zurück blättern, je nachdem welche Kontaktdaten Sie erfassen möchten.
In der zweiten Menüzeile der Erfassungsmaske finden Sie das Eingabefeld zur Erfassung
Ihrer Kontaktdaten. Vor dem Eingabefeld erscheint die Information, welche Eingabe Sie an
dieser Stelle tätigen können, z. B. Firstname (Vorname).
Möchten Sie Ihre komplette Eingabe im Eingabefeld löschen, tippen Sie auf dem Button
„Radiergummi“ . Diesen finden Sie direkt rechts neben dem Eingabefeld.
Folgende Daten können Sie jeweils zu Ihrem Kontakt (Kontaktkarte) erfassen:
General (Allgemein)
First Name (Vorname)
Last Name (Nachname)
Email
Company (Firma)
Benutzerhandbuch Falk Navigator 11.5
- 79 -
Extras
Phone (Telefon)
Mobile (Handy)
Home (Privat)
Office (Büro)
Home (Privatadresse)
Street (Straße)
City (Stadt)
State (Bundesland)
Zip (PLZ)
Country (Staat)
Office (Firmenadresse)
Street (Straße)
City (Stadt)
State (Bundesland)
Zip (PLZ)
Country (Staat)
Kontakte bearbeiten
Markieren Sie auf der Startseite des Adressbuch den Kontakt den Sie bearbeiten möchten.
Um diesen Kontakt zu bearbeiten betätigen Sie anschließend den Button
.
Je nach dem in welcher Eingabekategorie (General, Home, Phone, Office) Sie Ihre Kontaktdaten bearbeiten wollen, wählen Sie die entsprechende Eingabekategorie durch Tippen des
jeweiligen Buttons aus.
Bestätigen Sie die Eingabe mit OK.
Kontakte löschen
Markieren Sie auf der Startseite von Kontakte den
Kontakt welchen Sie löschen möchten.
Um diesen Kontakt zu löschen, betätigen Sie anschließend den Button
.
Bitte bestätigen Sie den Löschvorgang mit.
Mit dem Button
beenden Sie das Adressbuch.
Kontakte Synchronisation mit MS Outlook®
Kontaktdaten des Adressbuches können mit Kontaktdaten Ihres PCs/Laptops synchronisiert
werden. Voraussetzung hierfür ist, dass Sie über MS Outlook® verfügen.
Starten Sie die Anwendung MS Outlook® über den Button Start > Anwendungen > Outlook.
Verbinden Sie anschließend Ihr Navigationsgerät mit Hilfe des USB-Kabels mit Ihrem
PC/Laptop.
Voraussetzung: Aktive Verbindung mit „ActiveSync®“.
Anschließend starten Sie die Applikation PC-Sync. Dieses erfolgt über Start > Programme >
Falk > PC-Sync.
Benutzerhandbuch Falk Navigator 11.5
- 80 -
Extras
Nachdem Sie die Applikation PCSync gestartet haben, können Sie entweder
einen Export oder einen Import der Kontaktdaten von Ihrem PC/Laptop auf Ihr Navigationsgerät vornehmen.
Möchten Sie Kontaktdaten von Ihrem PC/Laptop auf Ihr Navigationsgerät übertragen, führen
Sie bitte folgende Schritte durch: File > Export to PND.
Möchten Sie Kontaktdaten von Ihrem Navigationsgerät auf Ihren PC/Laptop übertragen, führen Sie bitte folgende Schritt durch: File > Import from PND.
So erfolgt der Datenaustausch. Nach erfolgreicher Übertragung der Daten führen Sie bitte
folgende Schritte durch:
Beenden Sie bitte die Applikation PCSync und entfernen Sie anschließend das USB-Kabel.
4.2
Picture Viewer (optional)
Der Picture Viewer ist ein mobiler Bildbetrachter, mit dem Sie Fotos auf Ihrem Navigationsgerät anschauen und verwalten können.
Fotos übertragen/speichern
Die Fotos müssen auf einer SD-Memory Card (z.B. Übertragung mit Hilfe eines Kartenlesegerätes) oder im Verzeichnis My Flash Disk\Photos auf dem Navigationsgerät (Übertragung
der Daten erfolgt, indem Sie Ihr Navigationsgerät mit dem PC verbinden) gespeichert werden.
Unterstützte Formate: JPEG, BMP, GIF
Fotos anschauen & verwalten
Das Startmenü des Picture Viewers zeigt
automatisch Ordner mit Bildinhalten an. Mit
Tippen auf die Ordner werden auf dem Display
die Bilder, die sich auf der SD- Karte oder dem
Flash Speicher befinden, sichtbar. Mit den
Pfeiltasten am rechten Bildschirmrand können
weitere Bilder angezeigt werden.
Mit dem Button
ren.
können Sie in der Ordnerstruktur eine Ebene vor- oder zurück navigie-
Ein Doppelklick auf das entsprechende Bild öffnet die Ansicht eines Fotos im Vollbildmodus.
Am rechten Bildschirmrand befinden sich Buttons für verschiedene Optionen die im Folgenden von oben nach unten erklärt werden.
Zurück zur Übersicht des Albums
Drehen um 90° (gegen Uhrzeigersinn)
Drehen um 90° (im Uhrzeigersinn)
Reinzoomen (Bild vergrößern)
Rauszoomen (Bild verkleinern)
Zum vorherigen Foto
Benutzerhandbuch Falk Navigator 11.5
- 81 -
Extras
Um die Diashow zu aktivieren, müssen Sie sich in der Ordnerübersicht mit den sichtbaren
Fotos befinden. Die Diashow startet mit Tippen auf die Schaltfläche
.
Um die Diashow zu stoppen, tippen sie an einer beliebigen Stelle auf den Bildschirm.
4.3
Währungsrechner/Taschenrechner (optional)
Ihr mobiles Navigationsgerät verfügt über einen integrierten Währungsrechner, der ca. 80
unterschiedliche Währungen unterstützt und auch als Taschenrechner genutzt werden kann.
Der Währungsrechner ermöglicht es Ihnen, Beträge flexibel zwischen den verfügbaren Währungen in beliebiger Konstellation um zu rechnen.
Achtung: Die in der Vorseinstellung enthaltenen Umrechnungskurse müssen bei der Umrechnung durch die aktuellen Kurse des jeweiligen Landes ersetzt werden.
Der Taschenrechner beherrscht neben den einfachen Grund-Rechenarten auch kompliziertere Quadrat-, Prozent- und Wurzelberechnungen.
Mit der Schaltfläche
bzw.
können Sie zwischen dem Taschenrechnermodus und dem Währungsrechnermodus hin und her wechseln.
Währungsrechner
Betätigen Sie gegebenenfalls die Schaltfläche
gen.
um den Währungsrechner anzuzei-
In der linken oberen Ecke des Eingabedisplays werden die beiden Währungen angezeigt, für
die zuletzt Berechnungen angestellt wurden.
Zu Beginn einer Berechnung wählen Sie bitte die beiden Währungen aus, zwischen denen
Sie umrechnen möchten (z.B. USD in EUR). Tippen Sie dazu auf das kleine Dreieck neben
der jeweiligen Währungsanzeige.
Es erscheint das Auswahlfenster für die Währung (Currency) und das Feld in dem die aktuellen Umrechnungsraten (Rate) für die Währung eingetragen werden kann.
Mit Tippen auf das kleine Dreieck im Currency-Fenster öffnet sich eine Drop Down Liste mit
allen verfügbaren Währungen. Wählen Sie jetzt eine gewünschte Währung aus.
Benutzerhandbuch Falk Navigator 11.5
- 82 -
Extras
Um die Umrechnungskurse aktuell zu halten, sollten Sie, in regelmäßigen Abständen, aktualisiert werden. Dazu tragen Sie im Feld Rate die aktuelle Umrechnungsrate ein, indem Sie
die eingetragene Zahl markieren und dann mit Hilfe der Zahleneingabefelder den aktuellen
Umrechnungskurs eingeben.
Als Basis für den jeweiligen Wechselkurs gilt bei allen Währungen der USD.
Mit der Schaltfläche Zurück
, wechseln Sie in den Umrechnungsmodus.
Wählen Sie nun die Währung in die Sie umrechnen wollen auf die gleiche Weise aus.
Beispiel: Umrechnung von 50$ (USD) in EUR.
Wählen Sie USD (ist bei Auswahl blau hinterlegt) und tragen sie 50 mit Hilfe der Zahleneingabe Schaltfläche ein.
Tippen Sie nun auf das Symbol EUR, der Betrag in EUR wird angezeigt.
Mit der Schaltfläche verlassen sie den Währungsrechner
Benutzerhandbuch Falk Navigator 11.5
.
- 83 -
Extras
4.4
MP3-Player (optional)
In der Oberfläche des MP3 Player können Sie Titel auswählen, Wiedergabelisten erstellen,
die Lautstärke ändern und verschiedene Abspielfunktionen steuern.
Unterstützte Formate: MP3
Hinweis: Der MP3-Player sucht nach Audiodateien auf einer SD-Karte und auf dem Gerät
im Verzeichnis \My Flash Disk\Music. Speichern Sie Ihre MP3s auf einer SD-Karte
oder dem angegebenen Verzeichnis.
Tipp: Um Speichplatzproblemen auf Ihrem Navigationsgerät vorzubeugen, laden Sie die
gewünschten MP3 Dateien auf eine SD Karte und legen Sie diese in Ihr Navigationsgerät
ein.
Für die Navigationsansagen wird das Abspielen der MP3s unterbrochen, so dass Ihnen keine Anweisungen entgehen. Natürlich können Sie den MP3 Player auch nutzen, wenn Sie
den Falk Navigator gerade nicht zur Navigation einsetzen.
Nachfolgend sehen Sie einen Überblick der Bedienelemente des MP3-Players:
Benutzerhandbuch Falk Navigator 11.5
- 84 -
Extras
Playliste:
Markieren Sie in der Titelauswahl „All Music“. Es
erscheinen alle gespeicherten Audiodateien in
den mit jeweiligem Titel.
Um einen Titel abzuspielen betätigen Sie den
Button „Play“ Möchten Sie mit einen anderen Titel
starten, markieren Sie dementsprechend eine
andere Audiodatei.
Mit Hilfe dieses Buttons können Sie eine Audiodatei als Favorit markieren und einer von
5 Favoritenlisten zuordnen indem Sie Favorit 1-5 auswählen.
Die gewählten Favoriten stehen Ihnen anschließend in der Playlist unter der jeweiligen Favoritenliste zur Verfügung.
•
Zurück zur Auswahlliste
. Nach Musiktitel durchsuchen
.
Hinweis: Bei der Wiedergabe von Audiodateien neben der Navigation wird die Audioausgabe während der Zielführungsansagen stumm geschaltet.
4.5
Spiele – Bubble Breaker (optional)
Was ist BubbleBreaker?: BubbleBreaker ist ein Spiel, bei dem es darum geht, farbige Kugeln vom Spielfeld zu entfernen. Man kann Kugeln dann entfernen, wenn mehrere Kugeln
gleicher Farben direkt neben- oder übereinander liegen. Die Kugeln fallen dabei von oben in
frei werdende Räume nach und wandern spaltenweise nach rechts, wenn eine ganze Spalte
leer ist. Das Ziel ist es, alle Kugeln vom Spielfeld zu entfernen.
BubbleBreaker spielen: Es müssen möglichst
viele gleichfarbige, einander angrenzende Kugeln
angeklickt werden (min.2). Nach wiederholtem
Klicken auf die bereits markierten Punkte können
diese platzen und es rücken Kugeln von oben
nach und füllen die Zwischenräume aus. Dadurch
ergeben sich nun neue Farbkonstellationen. Je
mehr Kugeln einer Farbe gleichzeitig markiert
werden und platzen, je größer ist die zu erreichende Punktzahl.
Je mehr farbige Kugeln gleichzeitig zum platzen gebracht werden, umso mehr Punkte können erzielt werden und umso höher ist am Ende die HighScore-Liste bzw. der Level. Die ersten drei geplatzten Kugeln erhalten jeweils einen Punkt. Jede weitere Kugel bekommt zwei
Punkte mehr. Wenn die zu entfernende Gruppe von Kugeln den Boden berührt, bekommt
jede entfernte Kugel fünf weitere Punkte. Sind am Ende eines Spieldurchlaufes weniger als
fünf unzerplatzte Kugeln auf dem Spielfeld übrig, werden weitere Zusatzpunkte vergeben.
Die Schaltfläche Score zeigt die aktuelle Punktzahl an. Mit der Schaltfläche
wird ein
neues Spiel gestartet. Mit der Schaltfläche Standard/Continue wird der Spielmodus geändert.
Mit der Schaltfläche
beenden Sie das Spiel.
Benutzerhandbuch Falk Navigator 11.5
- 85 -
Extras
4.6
Spiele – Galaxy (optional)
Was ist Galaxy?: Galaxy ist ein Spiel, bei dem
man ein Raumschiff von links nach rechts steuert
und dabei angreifende Raumschiffen ausweichen
und diese abschießen muss.
Galaxy spielen: Ihre Aufgabe ist es, die
feindlichen Jäger abzuschießen und dabei
möglichst nicht selbst getroffen zu werden. Ihr
Raumschiff feuert automatisch und kann mit den
Pfeiltasten am unteren Bildschirmrand nach Links
und Rechts bewegt werden.
Folgende Punkte können durch Abschuss der feindlichen Objekte erzielt werden:
Ufos: 100 Punkte
Kleine Jäger: 20 Punkte
Sonstige Raumschiffe: 5 Punkte
Mit der Schaltfläche
starten Sie ein neues Spiel bzw. können es unterbrechen.
Mit der Schaltfläche
verlassen Sie das Spiel.
Benutzerhandbuch Falk Navigator 11.5
- 86 -
Extras
4.7
Spiele – Sudoku (optional)
Was ist Sudoku?: Sudoku ist ein beliebtes Logikrätsel mit dem Ziel, ein 9x9-Gitter mit den
Ziffern 1 bis 9 so zu füllen, dass jede Ziffer in einer Spalte, in einer Reihe und in einem Block
(3x3-Unterquadrat) nur einmal vorkommt.
Sudoku - die Regeln: Ein Sudoku besteht aus
9x9 Feldern, die zusätzlich in 3x3 Blöcken mit 3x3
Feldern aufgeteilt sind. Jede Zeile, Spalte und
jeder Block darf alle Zahlen von 1 bis 9 jeweils
genau einmal enthalten. In einigen Feldern sind
bereits Zahlen vorgegeben.
Der Schwierigkeitsgrad eines Sudokus kann von
der Anzahl der vorgegebenen Zahlen abhängig
sein oder aber auch von der Position der angegebenen Zahlen.
Da jede Zahl pro Zeile, Spalte und Block nur einmal vorkommen darf, können durch vorgegebene Zahlen die Positionen für andere Zahlen dieses Wertes ausgeschlossen werden.
Sudoku spielen: Nach Auswahl des Spiels Sudoku erscheint die Spieloberfläche auf dem
Screen Ihres Navigationsgerätes.
Beim ersten Aufruf sehen Sie bereits die voreingestellte Spieloberfläche mit dem ersten
Spiel. Um ein neues Spiel zu Starten tippen Sie am rechten Bildschirmrand auf die Schaltfläche Menu > New.
Um ein Spiel zu speichern, tippen Sie auf Menu>Save. Um ein gespeichertes Spiel zu Laden
tippen Sie auf Menu>Load.
Um das Sudoku Feld mit einer Zahl zu befüllen, tippen Sie auf das zu befüllende Feld. Es
erscheint ein Auswahlfenster mit Zahlen von 1 bis 9. Wählen Sie eine Zahl durch antippen
aus. Das Feld wird befüllt.
Am unteren Rand des Spielfeldes befinden sich
die Zahlen 1 bis 9. Tippen Sie auf eine Zahl (z.B.
7) und alle bereits im Spielfeld eingetragenen
identischen Zahlen (alle 7en) werden zur Hilfe im
Spielfeld blau markiert angezeigt.
Um zum Ausfüllen der Felder eine Hilfe zu
erhalten, tippen Sie auf die Schaltfläche (oben
links) um die Hilfe ein- und auszuschalten.
Um einen Schritt zurück zu gehen, tippen Sie auf die Schaltfläche
zurück.
Mit der Schaltfläche am oberen Bildschirmrand kann der Schwierigkeitsgrad des Spiels variiert werden. Es gibt vier Schwierigkeitsstufen von „Easy“ bis „Expert“.
Mit Tippen auf
am rechten oberen Bildschirmrand wird das Spiel geschlossen.
Benutzerhandbuch Falk Navigator 11.5
- 87 -
Falk Navi-Manager
5
Falk Navi-Manager
In diesem Kapitel erhalten Sie eine kurze Einführung zum Falk Navi-Manager.
Den Falk Mavi-Manager finden Sie zum kostenlosen Download im Internet auf www.falknavigation.de unter „Service > Navi-Manager“.
Die folgenden Erläuterungen beziehen sich auf die Version 2.1 des Navi-Manager. Falls Sie
inzwischen eine neuere Version nutzen, finden Sie dazu Informationen in der Programmhilfe.
Zur Hilfe gelangen Sie über das ? in der Menüleiste der Navi-Manager-Programmoberfläche.
Dort finden Sie auch ausführliche Informationen zu den im Folgenden dargestellten Funktionen, sowie zu weiteren Funktionen.
Mit dem Falk Navi-Manager haben Sie die Möglichkeit, die Daten Ihres mobilen Falk Navigationsgerätes immer auf dem aktuellsten Stand zu halten. Sie können über den Falk NaviManager aktuelle Länderkarten, Sprecher, POIs, Touren, Blitzerwarnerdaten und PremiumGPS-Daten (optional) übertragen.
Der Navi-Manager sorgt außerdem dafür, dass das Navi regelmäßig mit den neuesten Erfahrungen aus den Fahrten aller Falk-Nutzer versorgt wird (vgl. lernende Navigation Kap. 6).
Dadurch navigiert das Falk-Navi immer auf den individuell schnellsten Routen, je nach Wochentag bzw. Uhrzeit.
Zusätzlich können Sie über den Navi-Manager individuell zusammengestellte Inhalte von der
Falk Online-Community auf das Navi übertragen. Darüber hinaus können Sie auch eigene
„Lieblingsplätze“ auf dem Navi anlegen und in die Online-Community übertagen.
Da die Speicherkapazität auf Ihrem Navigationsgerät begrenzt ist, bietet Ihnen der Falk NaviManager außerdem die Möglichkeit, Ihre Daten zu verwalten, indem Sie beispielsweise nur
die aktuell benötigten Daten auf Ihrem Navigationsgerät speichern und weitere Daten auf
eine Speicherkarte oder den PC laden.
Der Falk Navi-Manager stellt Ihnen folgende weitere Funktionen zur Verfügung:
Navigationssoftware aktualisieren
Aktuelle Kartendaten (Falk Premium Karten-Dienst) übertragen.
Einrichten, Aktivieren und ändern des Diebstahlschutzes (vgl. Kap 1.3.1)
Touren aus dem Falk Online-Routenplaner auf das Navigationsgerät übernehmen
POI-Import aus z.B. Google Earth
Blitzerstandorte aktualisieren
Verwaltung von Rasterkarten (optional)
Benutzerhandbuch Falk Navigator 11.5
- 88 -
Falk Navi-Manager
5.1
Einführung zum Falk Navi-Manager
Zunächst müssen Sie den Falk Navi-Manager auf Ihrem PC installieren. Laden Sie den Falk
Navi-Manager auf www.falk-navigation.de herunter.
Klicken Sie doppelt auf die Datei „setup.exe“ und folgen Sie anschließend den Anweisungen
des Installationsassistenten.
Eine wichtige Voraussetzung für die Funktionsfähigkeit des Falk Navi-Manager ist die Software Adobe Acrobat Reader. Dieses Programm kann bei Bedarf ebenfalls mit Hilfe des Installationsassistenten installiert werden.
Verbinden Sie nun Ihr Navigationsgerät über das USB-Kabel mit Ihrem PC.
Zum Starten des Falk Navi-Manager klicken Sie auf das Startmenü von Windows:
Start/Programme/Falk/Navi-Manager oder gegebenenfalls auf das Navi-Manager Symbol,
welches mit der Installation auf Ihrem Desktop abgelegt wurde. Anschließend öffnet sich der
Falk Navi-Manager.
Hinweis: Sollte der Navi-Manager Ihr Gerät nicht erkennen, werden Sie aufgefordert die Gerätedateien zu aktualisieren. Für die zu tätigenden Schritte werden Sie vom Navi-Manager
angeleitet.
5.1.1 Erster Start
Beim ersten Start des Falk Navi-Manager erscheint ein Assistent für die Festlegung der regelmäßigen Aktualisierungswünsche. Der Navi-Manager führt dann bei jedem Start eine automatische Updatesuche durch und aktualisiert die anfangs ausgewählten Daten. Die folgenden Aktualisierungen können ausgewählt werden:
Blitzerdaten
Lernende Navigation
Navi-Manager Updates
Updates der Navigationssoftware
News-Fenster
Die Aktualisierungseinstellungen können
nen>Einstellungen geändert werden.
jederzeit
über
die
Menüleiste
Optio-
Zusätzlich erhalten Sie beim ersten Start die Möglichkeit Ihre Anmeldedaten für die Falk Online-Community einzugeben. Falls Sie schon Anmeldedaten von den Seiten places.falk.de
oder falk.de haben, können Sie diese verwenden. Ansonsten können Sie sich auch über
einen Internet-Link neu registrieren.
Im Zusammenhang mit der Falk Online-Community (places.falk.de) haben Sie darüber hinaus die Möglichkeit auf dem Navi angelegte Lieblingsplätze und Bewertungen auf Ihre private Seite in der Online-Community zu laden. Mehr zu Lieblingsplätze und Bewertungen auf
dem Navi erfahren Sie in Kapitel 3 dieses Handbuchs. Mehr zur Falk Online-Community
können Sie in Kap. 5.5 dieses Handbuchs nachlesen.
Hinweis: Voraussetzung für das Funktionieren der automatischen Aktualisierungen und der
Datenaustausch mit der Falk Online-Community ist eine aktive Internetverbindung.
Benutzerhandbuch Falk Navigator 11.5
- 89 -
Falk Navi-Manager
5.2
Übertragung von Inhalten
Alle verfügbaren Daten sind in verschiedenen Kategorien zusammengefasst. Im oberen Bereich der Oberfläche werden die Kategorien Länderkarten, POI`s (Sonderziele), Meine Lieblingsplätze, Touren, Sprecher, Software in Form von Reitern dargestellt.
Klicken Sie auf den von Ihnen ausgewählten Reiter, so werden alle Daten dieser Kategorie in
Listenform in der Übersicht dargestellt.
Der Übersicht können Sie dank Zeilenüberschriften und entsprechenden Symbolen entnehmen wo die einzelnen Daten der verschieden Kategorien gespeichert sind. Die Daten können auf dem Navigationsgerät
im internen Speicher (Flash-Rom)
auf der SD-Karte,
auf dem PC,
auf CD/DVD oder
auf einem Internetserver
hinterlegt sein.
Benutzerhandbuch Falk Navigator 11.5
- 90 -
Falk Navi-Manager
Wichtig: Für das Herunterladen aus dem Internet muss eine aktive
Internetverbindung bestehen.
Die ausgewählten Daten werden vom PC auf die SD-Karte kopiert.
Die ausgewählten Daten werden vom PC in den Flash-Speicher Ihres PND´s kopiert.
Die ausgewählten Daten werden aus dem internen Flash-Speicher gelöscht.
Die ausgewählten Daten werden von der SD-Karte gelöscht.
Die ausgewählten Daten werden von Ihrem PC gelöscht.
Bitte beachten Sie, dass die Speicherfähigkeit des Flash-ROMs und der SD-Karte begrenzt
sind. Mit Hilfe der Balken unten wird die Auslastung des PND-Flashs und der Speicherkarte
angezeigt. Sie möchten Datensätze übertragen, der verfügbare Speicherplatz im Flash-ROM
oder auf der Speicherkarte reicht jedoch nicht aus, so können Sie zum einem nicht benötigte
Daten (wie beispielsweise Kartenmaterial, von Ländern, die in naher Zukunft nicht angesteuert werden sollen) aus dem Flash bzw. von der Speicherkarte löschen. Ist lediglich der Speicherplatz im Flash-ROM belegt können Sie eine zusätzliche SD-Karte verwenden. (Die Größe des Flash-ROMs ist abhängig vom Produkt).
Hinweis: Um den Datenübertragungsvorgang zu beschleunigen können Sie die Daten auf
eine SD-Karte in einem Kartenlesegerät übertragen. Voraussetzung dafür ist, dass das Navigationsgerät während der gesamten Übertragung mit dem PC verbunden ist und sich keine
SD-Karte im Navigationsgerät befindet.
Wählen Sie den Funktionsbutton Kopieren von PC zu SD-Karte in der Bildschirmansicht
des Navi-Manager. Wählen Sie anschließend aus der erscheinenden Liste den Wechseldatenträger aus, auf den Sie die ausgewählten Elemente kopieren möchten. Nach der Auswahl
startet der Kopiervorgang. Nach dem Kopiervorgang kann die SD-Karte aus dem Kartenlesegerät entnommen werden und in den Speicherkarteneinschub des Navigationsgerätes
eingesteckt werden. Bitte trennen Sie anschließend die Verbindung PC zu Navigationsgerät,
damit Ihnen die übertragenen Daten zur Verfügung stehen.
Benutzerhandbuch Falk Navigator 11.5
- 91 -
Falk Navi-Manager
5.3
Zusammenstellen einer eigenen Tour am PC
Der Falk Navi-Manager bietet die Möglichkeit über den Online-Routenplaner von Falk Ihre
Fahrten bereits am PC zu planen. Sie haben die Möglichkeit, die so geplanten Touren auf
das Navigationsgerät zu übertragen und dort damit zu navigieren.
Wichtige Voraussetzungen zum Gebrauch dieser Funktion sind eine aktive Internetverbindung sowie der Anschluss des Navigationsgeräts per USB-Kabel an den PC.
Gehen Sie zunächst wie in der Einführung beschrieben vor.
Im geöffneten Falk Navi-Manager finden Sie in der Menüleiste den Punkt Service. Wählen
Sie den Unterpunkt Falk Routenplaner aus.
Sie gelangen direkt auf die Internet-Seiten von Falk. Dort haben Sie mit dem Routenplaner
die Möglichkeit eine Route zu planen. Geben Sie zunächst Ihre Startadresse und anschließend Ihren Zielpunkt ein und klicken Sie dann auf Route planen. Gegebenenfalls erstellen
Sie noch Zwischenstationen für Ihre Tour.
In der oberen Menüleiste wird der Button Tour übertragen nach der Routenberechnung aktiviert. Wählen Sie diesen, um die Tour auf Ihr Gerät zu übertragen. Es erscheint ein Eingabefeld, in das Sie einen Namen für Ihre Tour eintragen können. Dieser Name wird dann als
Tourname in das Navigationsgerät übernommen.
Sie finden die auf das Navigationsgerät übertragenen Touren im Hauptmenü des Falk Navigator unter dem Menüpunkt Touren. Wählen Sie die Tour durch Antippen aus und wählen
Sie anschließend Berechnen. Nun können Sie sich durch die zusammengestellte Tour navigieren lassen.
Hinweis: Sie haben zusätzlich die Möglichkeit auf vordefinierte Touren im Navi-Manager
zuzugreifen. Diese finden Sie im Navi-Manager unter dem Reiter Touren. Auch diese Touren
können auf das Navigationsgerät übertragen werden. Sie finden diese dann im Falk Navigator ebenfalls im Hauptmenü unter dem Menüpunkt Touren.
Wichtig: Die im Falk Navi-Manager über den Falk-Routenplaner erstellten, und auf das Navigationsgerät übertragenen Touren erscheinen im Navi-Manager nicht unter dem Reiter
Touren. Auch Touren, die Sie im Falk Navigator selbst erstellt haben, erscheinen dort nicht.
Benutzerhandbuch Falk Navigator 11.5
- 92 -
Falk Navi-Manager
5.4
Import von POIs
Auf Falk.de, Google Earth und vielen weiteren
Internetseiten stehen eine Vielzahl an Sonderzielen (POIs= Points of Interest) zum
Download bereit. Sofern diese POIs im KMLoder im KMZ-Format vorliegen, können Sie
diese über das KML-Import Plugin des NaviManager auf Ihr Navigationsgerät übertragen.
Besuchen Sie die entsprechende Internetseite,
von der Sie die KML-Dateien herunterladen
wollen, z. B. www.falk.de.
KML-Dateien von falk.de
Bei www.falk.de. geben Sie im Eingabemenü
(oben links) eine Adresse ein, in deren Umgebung Sie POIs suchen möchten. Rechts neben
diesem Eingabebereich können Sie ein Thema für die Suche auswählen, z. B. Restaurant,
Kino etc.
Zum Abschluss Ihrer Eingaben bestätigen Sie diese mit dem Button „anzeigen“. Sie erhalten
unterhalb des Eingabebereichs eine Auswahlliste an POIs. Zusätzlich erhalten Sie eine Kartendarstellung mit den eingezeichneten POIs.
Zur Selektion des POIs, den Sie auf Ihr Navigationsgerät übertragen wollen, klicken Sie direkt in der Karte auf den entsprechenden POI oder wählen diesen durch Anklicken aus der
Auswahlliste aus. Nach der Auswahl eines POI´s erscheint ein zum POI gehöriges Info Fenster.
Wählen Sie nun den Button Werkzeug. Eine Liste öffnet sich. Wählen Sie nun Speichern
und Für mein Falk Navi.
Der POI wird als KML-Datei auf Ihrem PC gespeichert.
KMZ/KML-Dateien aus Google Earth
Viele interessante POIs finden Sie auch bei Google Earth. Wie Sie mehrere POIs als neue
POI-Kategorie übernehmen, wird im Folgenden beschrieben.
Hinweis: Falk hat keinen Einfluss auf in der Anleitung beschriebene Funktionen von Google
Earth. Es kann daher zu Änderungen in dem beschriebenen Ablauf kommen.
Starten Sie das Programm Google Earth.
Geben Sie im Suchfeld links oben einen Ort und eine Themenrubrik ein (z.B. „Stuttgart“ und
„Museen“).
Selektion der POIs, die übernommen werden sollen:
Sie können Blöcke von POIs übernehmen, in dem Sie den Übergriff
(z.B. „Museen (1 – 10)“) mittels Klick auf die rechte Maustaste und anschließend Auswahl
des Menüpunktes „Unter „Meine Orte“ speichern“ übernehmen.
Einzelne POIs übernehmen Sie mittels Klick auf die rechte Maustaste und anschließend
Auswahl des Menüpunktes „Unter „Meine Orte“ speichern“.
Die selektierten POIs werden unter „Meine Orte“ angezeigt.
Auf die oben beschriebene Weise können nun auch noch weitere POIs, auch aus anderen
Städten zu „Meine Orte“ hinzugefügt werden.
Benutzerhandbuch Falk Navigator 11.5
- 93 -
Falk Navi-Manager
Den Punkt „Meine Orte“ mittels der rechten Maustaste anklicken und den
Menüpunkt „Speichern unter....“ wählen. Die Datei kann nun auf dem PC als KMZ-Datei gespeichert werden.
KML-/KMZ-Import im Falk Navi-Manager
Im Folgenden wird beschrieben, wie KML- und KMZ-Dateien über den Falk Navi-Manager
auf das Navi importiert werden können.
Starten Sie den Navi-Manager.
Rufen Sie in der Navi-ManagerOberfläche in der Menüleiste
unter „Plugins“ den Menüpunkt
„KML-Import Plugin“ auf.
Hier erscheint dann das
Fenster
des
ImportAssistenten. Dieses bestätigen
Sie mit dem Button Weiter. Mit
Hilfe des Buttons „Auswählen“
können Sie die KML- oder die
KMZ-Datei auf Ihrem PC
auswählen, welche Sie auf Ihr
Navigationsgerät
übertragen
möchten. Haben Sie eine Datei
ausgewählt erscheint darunter
eine Liste der darin befindlichen POIs. Betätigen Sie den Button Weiter.
Im nächsten Fenster müssen
Sie für Ihre POI-Kategorie
einen
individuellen
Kategorienamen
vergeben.
Ebenso können Sie hier
optional nähere Informationen
zu
der
jeweiligen
POIKategorie hinterlegen. Haben
Sie die POI-Kategorie mit
einem
Namen
und
den
gewünschten
Informationen
versehen, bestätigen Sie Ihre
Eingaben wieder mit dem
Button Weiter.
Im nächsten Schritt haben Sie
die Möglichkeit ein Icon
auszuwählen, welches in der Karte bei den jeweiligen POIs angezeigt wird. Es wird Ihnen
eine kleine Auswahl an Icons vorgegeben.
Sie können aber auch ein eigenes Icon (falls vorhanden) von Ihrem PC auswählen. Dieses
Icon sollte eine Auflösung von 72 dpi und die Bildgröße 16x16 Pixel haben.
Abschließend bestätigen Sie Ihre Eingabe wieder mit dem Button „Weiter“. Sollten Sie kein
eigenes Icon angeben, so wird das angezeigte Standard-Icon zur Darstellung des POIs in
der Karte verwendet.
Das abschließende Fenster fasst noch einmal die Informationen der zu importierenden POIKategorie zusammen. Mit Betätigung des Buttons Fertigstellen starten Sie den Konvertierungsprozess (die kml-Datei wird in das Falk Format konvertiert).
Benutzerhandbuch Falk Navigator 11.5
- 94 -
Falk Navi-Manager
Hinweis: Die Konvertierung kann einige Zeit in Anspruch nehmen.
Die konvertierte POI-Kategorie erscheint automatisch nach einigen Sekunden in der Registerkarte „Meine Lieblingsplätze“. Die POI-Kategorie befindet sich nun auf dem PC. Zur Übertragung der POI-Kategorie auf das Navigationsgerät müssen Sie auf der rechten Seite
des Fensters auf den Button Kopieren PC > Flash bzw. Kopieren PC > SD-Karte klicken.
Nach erfolgreicher Übertragung befindet sich die eigene POI-Kategorie zur weiteren Verwendung, z.B. für Umkreissuchen oder Navigationen auf dem Navigationsgerät.
Hinweis: Die über das KML-Import Plugin importierten POIs können auf dem Navigationsgerät nicht bewertet werden.
Benutzerhandbuch Falk Navigator 11.5
- 95 -
Falk Navi-Manager
5.5
Falk Online-Community „places.falk.de“
Neben den vorinstallierten, ausführlichen MARCO POLO Reiseführerinhalten für hunderte
Städte mit hunderttausenden POIs (Points-of-Interest z.B. Hotels Sehenswürdigkeiten etc.),
können Sie selbst POIs auf Ihrem Gerät erstellen und direkt auf Ihrem Navi mit bis zu fünf
Sternen bewerten.
Damit möglichst viele Falk Kunden von Ihren POIs erfahren, schließen Sie ihr Gerät an den
PC an und übermitteln Ihre POIs über das Internet in die Falk Community
(http://places.falk.de). Dort haben Sie die Möglichkeit, einen Beschreibungstext und auch
Bilder Ihren POIs hin zu zu fügen. POIs anderer Nutzer können Sie mit Ihren eigenen Erfahrungen kommentieren oder einfach an Hand von 5 Sternen bewerten.
Natürlich dient die Falk Community auch zur Erweiterung Ihrer eigenen Reiseführer -Inhalte,
indem Sie unzählige POIs mit Bildern, Bewertungen und Kommentaren von anderen Benutzern auf Ihr Gerät herunterladen können.
Für die Nutzung dieser Funktionalitäten über den Navi-Manager benötigen Sie zunächst einen kostenlosen Zugang mit Benutzernamen und Passwort. Falls Sie schon Anmeldedaten
von den Seiten „falk.de“ oder „places.falk.de“ haben, können Sie diese verwenden. Falls
nicht, registrieren Sie sich auf „places.falk.de“ über die Schaltfläche „Jetzt kostenlos registrieren!“.
Hinweis: Ab Dezember 2010 wird die Verwaltung und das Austauschen von POIs über die
neue Plattform www.123POI.com geschehen.
Benutzerhandbuch Falk Navigator 11.5
- 96 -
Falk Navi-Manager
5.5.1 „Lieblingslisten“ aus der Community nutzen“
Durch Klick auf den Reiter „Meine Lieblingsplätze“ im Hauptfenster des Navi-Manager wird
eine Übersichtsliste der verfügbaren „eigenen“ POI-Sammlungen angezeigt.
Dabei kann es sich zum einen um POI-Sammlungen handeln, die mit dem KML-Import Plugin erzeugt wurden (vgl. 5.4).
Zum anderen werden hier die eigenen „Lieblingslisten“ aufgeführt, welche unter „places.falk.de“ vorhanden sind (zum Anlegen einer neuen Lieblingsliste unter „places.falk.de“
klicken Sie dort im Menü auf „Meine Lieblingslisten“ und dann auf den Reiter „Anlegen“). Die
Lieblingslisten aus der Community werden nur angezeigt, wenn Sie aktuell über den NaviManager bei der Community angemeldet sind.
Die oben genannten „eigenen“ POI-Sammlungen aus einem KML-Import oder aus „places.falk.de“ können wie gewohnt auf das Navi übertragen werden. Inhalte, die sich in der
Online-Community befinden, werden mit einem Weltkugel-Symbol dargestellt.
5.5.2 Neue „Lieblingsplätze“ hochladen
Auf dem Navi angelegte Lieblingsplätze können vom Navi in den privaten Bereich der Falk
Online-Community übertragen werden. „Privat“ bedeutet in diesem Zusammenhang, dass
die übertragenen Lieblingsplätze für andere Community-Mitglieder nicht sichtbar sind. Um
die Übertragung zu starten müssen Sie im Menü unter „Bearbeiten“ auf „Neue Lieblingsplätze zur Falk Community übertragen“ klicken. In der Internet Community können diese
„Lieblingsplätze“ dann weiterbearbeitet werden, d.h. es können z.B. Beschreibungstexte,
Fotos, etc. hinzugefügt werden. Außerdem können dort die „Lieblingsplätze“ auch den anderen Community-Mitgliedern zugänglich gemacht werden. Natürlich können Sie die mit Informationen angereicherten „Lieblingsplätze“ in eine „Lieblingsliste“ übernehmen und so wieder auf das Navi übertragen.
Falls die automatische Aktualisierungsfunktion entsprechend eingestellt ist, wird das Hochladen der „Lieblingsplätze“ bei jedem Start des Navi-Manger automatisch ausgeführt.
5.5.3 Neue und geänderte Bewertungen hochladen
Sie können auf dem Navi, in der Detailansicht eines Sonderzieles (POI), eine Bewertung von
1 bis 5 Sternen abgeben. Damit können Sie z.B. ein von Ihnen besuchtes Restaurant bewerten. Diese Bewertungen können Sie in die Falk Online-Community hochladen, wo diese zu
einer Gesamtbewertung zusammengefasst werden. Dazu müssen Sie im Menü unter „Bearbeiten“ auf „Neue und geänderte Bewertungen zur Falk-Community übertragen“ klicken.
Falls die automatische Aktualisierungsfunktion entsprechend eingestellt ist, wird das Hochladen der neuen und geänderten Bewertungen bei jedem Start des Navi-Manager automatisch
ausgeführt.
5.6 Software
Im Reiter Software werden Ihnen Software Updates angezeigt, die für Ihr Gerät kompatibel
sind. Außerdem werden Zusatzprodukte angezeigt, mit denen Sie Ihr Gerät um bestimmte
Funktionen erweitern können (z.B. 3D-Gebäude). Wenn Sie auf „Kaufen“ klicken, werden
Sie automatisch zum Falk Onlineshop geleitet, wo Sie weitere Informationen zu den Zusatzprodukten erhalten und diese kaufen können.
Benutzerhandbuch Falk Navigator 11.5
- 97 -
Anhang
6
Anhang
6.1
Glossar
Auto-Memory-Funktion
Das Gerät merkt sich die letzten Eingaben und stellt diese bei Bedarf schnell und einfach
wieder zur Verfügung. Die erforderliche Zeit zum Eingeben des Ziels verringert sich um bis
zu 80 %.
Button
Das Haupt- und auch das Einstellungsmenü bestehen aus Buttons. Unter einem Button werden die Symbole auf der Bildschirmoberfläche verstanden, mit denen Sie das Menü des Falk
Navigators bedienen können. Die grafischen Symbole werden immer auch durch einen Textzug genauer erklärt.
Schaltflächen: Schaltflächen sind die Felder, die vorrangig zur Eingabe von Zielen verwendet
werden. Dabei werden nur in seltenen Fällen Symbole genutzt, sondern vielmehr Textfelder
wie z.B. die Schaltflächen Zurück, Karte oder PLZ
Screen: Unter einem Screen wird die angezeigte Bildschirmoberfläche des Falk Navigators
verstanden. Screen = Bildschirm
Internet-Community - places.falk.de
Die Falk Internet Community bietet im Internet die Möglichkeit, eigene Lieblingsplätze mit
Name, Adresse und Beschreibungstext zu erstellen. Des Weiteren können Bilder eines Lieblingsplatzes hinzugefügt und mit einer persönlichen Bewertung versehen werden. Alle Nutzer
der Online Community können einen Kommantar zu einem Lieblingsplatz schreiben oder
eine Bewertung in Form von 5 Sternen abgeben. Aus allen Bewertungen wird ein Durchschnitt gebildet und angezeigt.
Lieblingsplätze können mit sämtlichen Informationen einfach und bequem über den Falk Navi-Manager mit dem Navigationsgerät synchronisiert werden. Dadurch stehen alle Informationen aus der Internet Community auf dem Navigationsgerät als POI zur Verfügung. Die Daten können dort in den Reiseführer integriert oder auch für diverse Suchfunktionen genutzt
werden.
GPS
Das Global Positioning System ist ein satellitengestütztes System zur weltweiten Positionsbestimmung. Über das herkömmliche GPS-Satellitensystem lässt sich Ihr Standort jederzeit
auf bis zu 15 Meter genau bestimmen – Empfang eines GPS-Signals vorausgesetzt.
Lernende Navigation von Falk
Das Navigationsgerät kann von Ihren gefahrenen Routen und denen der anderen Falk Nutzer dazu lernen.
Voraussetzung: Sie übertragen Ihre gefahrenen Routen mit dem Falk Navi-Manager vollständig anonymisiert an den Falk Kartenserver und erhalten dafür monatlich die aufbereiteten Daten aller Nutzer zum kostenlosen Download.
Ihr lernendes Falk Navi registriert permanent, wie schnell Sie tatsächlich vorankommen. Dazu lernt jedes Navigationsgerät die aktuellen Daten der gefahrenen Strecken. Wurde das Ziel
schneller als geplant erreicht, weil Sie beispielsweise als Ortskundiger eine schlauere Strecke zum Ziel für die momentane Uhrzeit gefunden haben, registriert dies das System.
Damit wird das wahrscheinliche Verkehrsaufkommen in Abhängigkeit von Uhrzeit und Tag
bei der Routenberechnung berücksichtigt. So bringt Sie Ihr Navi über die schlauste FalkRoute schneller, stressfreier und spritsparender ans Ziel
Benutzerhandbuch Falk Navigator 11.5
- 98 -
Anhang
Ihr Falk Navigationsgerät sammelt neues Wissen und sendet dieses vollständig
anonymisiert und nur mit Ihrer Einwilligung an den Falk Kartenserver. Dadurch kann jedes
Falk Navi von den Erfahrungen der anderen Falk Kunden lernen. Es entsteht eine ständig
lernende Navigations-Community, die auch das Wissen von Ortskundigen, wie z. B. Taxifahrern und Kurierfahrern nutzt.
*Voraussetzung: PC mit WinXPTM, Windows VistaTM oder Windows 7 und Internet
Hinweis: Ihre zur Verfügung gestellten Daten werden vollkommen anonym behandelt.
PND
Portable Navigation Device ist der Sammelbegriff für Navigationsgeräte, die speziell für den
mobilen Einsatz entwickelt wurden – so wie Ihr mobiles Falk Navigationsgerät. PNDs kennzeichnen sich durch einfache Handhabung, ein großes Display und kurze Ladezeiten, um
jederzeit stromunabhängig eingesetzt werden zu können.
POI
Points of Interest (Orte von Interesse) sind Sonderziele wie Restaurants, Hotels, Museen,
Tankstellen und vielem mehr. Die zugehörigen Zieladressen sind bereits im Falk Navigator
hinterlegt. So können Sie alternativ zur Eingabe einer Adresse auch nach POIs in den verschiedensten Kategorien im Rahmen der Sonderzielsuche oder des Reiseführers suchen.
Look-Ahead-Funktion
Die Look-Ahead-Funktion ist eine automatische Worterkennungsfunktion, durch die während
der Eingabe einer Adresse vorausschauend nicht mehr mögliche Buchstaben ausgeblendet
werden. Der Falk Navigator sucht kontinuierlich nach möglichen Buchstabenkombinationen
und zeigt Ihnen dementsprechend nur noch die Felder an, welche die Eingabe eines Ortsoder Straßennamen vervollständigen können. Gleichzeitig sehen Sie in der Liste die Ergebnisse der Suche eingeblendet.
MP3
MP3 (MPEG-1 Audio Layer 3) ist die Abkürzung für ein Dateiformat, dass es ermöglicht, Audiodaten ohne für den Menschen hörbare Verluste zu komprimieren, um dadurch den Speicherbedarf Ihrer Musik- oder Hörbuchtitel sehr gering zu halten.
SD-Speicherkarte
Die Secure Digital Speicherkarte ist ein digitales Speichermedium zum Speichern von Musikoder Hörbuchtiteln sowie zusätzlichen Karten, POIs und Touren. Ihr Falk Navigationsgerät
kann micro SD-Speicherkarten bis 16 GB (Gigabyte) Speichervolumen lesen.
Split Screen
Split Screen ist die Möglichkeit, den Navi-Screens in eine Detailkarte und eine Übersichtskarte zu teilen. Diese Funktion steht nur für Geräte mit großem Bildschirm (10,9 cm BildschirmGröße) zur Verfügung. Je nach Produkt wird anstatt der Übersichtskarte eine große Pfeildarstellung zur Einblendung angeboten.
Benutzerhandbuch Falk Navigator 11.5
- 99 -
Anhang
TMC
Traffic Message Channel ist ein digitaler Datendienst zur Übertragung von Verkehrsstörungen an ein geeignetes Empfangsgerät. Quellen für die Verkehrsinformationen sind unter anderem Polizei, ADAC oder andere Staumelder. TMC ist abhängig vom Empfang eines geeigneten Radiosenders, der die TMC-Verkehrsmeldungen verschlüsselt mit dem Radiosignal
überträgt. Der Falk Navigator kann diese Signale entschlüsseln und in die Navigation einbinden, um Ihnen im Falle einer längeren Verkehrsstörung eine geeignete Alternativroute vorzuschlagen. Bitte beachten Sie, dass zum Empfang von TMC-Verkehrsmeldungen ein Navigationsgerät mit TMC-Empfangsteil notwendig ist.
TMCpro
TMCpro ist ein Premium Datendienst, der im Unterschied zum herkömmlichen TMC Ihnen
noch hochwertigere Verkehrsdaten zur Verfügung stellt. TMCpro nutzt über den Meldungsumfang der öffentlichen TMC-Quellen hinaus exklusive Daten aus einem automatisierten
Sensornetz. Ausgewertet werden dabei Informationen aus Datensensoren an Autobahnbrücken, Sensorschleifen in den Fahrbahnen sowie aus Fahrzeugen, die automatisch Verkehrsdaten über den Verkehrsfluss übertragen.
TMCpro Starter
Der TMCpro Starter bietet Ihnen für 90 Tage die Möglichkeit TMCpro zu testen. In dieser Zeit
steht Ihnen TMCpro unbegrenzt zur Verfügung. Nach Ablauf der Frist können Sie TMCpro im
Online-Shop (shop.gofalk.com) erwerben.
Reiseführer
Der Reiseführer ist der multimediale elektronische Städteführer in Ihrem Falk Navigator. Mit
ihm entdecken Sie romantische Plätze, gemütliche Cafés, die feinsten Delikatessen und alles, was Sie in einer Stadt sehen wollen.
Selbstverständlich baut der Reiseführer auf die gewohnte Kompetenz unserer Reiseführerredaktionen. Neben Informationen in zahlreichen Themenkategorien stehen Ihnen Highlights
sowie Insider Tipps aus den MARCO POLO Reiseführern in Text, Bild und Ton zur Verfügung. Unsere Autoren recherchieren extra für Sie kontinuierlich Insider Tipps, mit denen Sie
auch außergewöhnliche Dinge erleben können die nicht jeder kennt. Oder Sie besuchen die
Top Highlights, die Sie auf keinen Fall verpassen sollten. Zu den Top Highlights können Sie
umfangreiche MARCO POLO Originaltexte lesen (nur in deutscher Sprache) und sind damit
für einen Besuch bestens gerüstet.
Der Falk Reiseführer ist aber nicht nur ein Reiseführer der Ihnen Reiseziele vorschlägt.
Sie haben sich schon immer gefragt, wie Sie tausenden von Menschen Ihr Lieblingscafé
empfehlen können? Die Weltneuheit des lernenden Reiseführers macht dies und vieles andere möglich.
Der Reiseführer bietet Ihnen des Weiteren die Möglichkeit Ihre Lieblingsplätze direkt auf Ihrem Navigationsgerät zu bewerten. Ebenso können Sie direkt auf Ihrem Gerät neue Lieblingsplätze als Reisetipps anlegen, die Sie anschließend über die Falk Internet Community
unter http://places.falk.de mit Ihren Freunden teilen können.
Benutzerhandbuch Falk Navigator 11.5
- 100 -
Anhang
6.2
Problembehandlung
Problem
Mögliche Ursache
Navigationsgerät startet
nicht
Lösung
Schließen Sie das Gerät an eine geeignete Stromquelle an. Das Gerät sollte
dann nach ein paar Minuten automatisch
starten.
Batteriekapazität zu gering.
Ein Ladevorgang kann bis zu 24 Stunden dauern. Bei längerer Nichtverwendung bitte das Gerät ausschalten.
Kein GPS Empfang /
GPS Empfang wird unterbrochen
GPS Empfang kann durch, bedampfte
Windschutzscheiben, enge Häuserschluchten, starke Bewölkung usw.
gestört werden
Bei vollständigem Ausschalten werden
alle GPS-Einstellungen zurückgesetzt.
TMC / TMC Pro softwareseitig nicht
aktiviert.
Gerät ist nicht mit der Funktion TMC /
TMC Pro ausgestattet.
Kein TMC
Empfang
/
TMCpro
Keine TMC / TMC Pro Meldungen vorhanden. Schlechtes Empfangsgebiet.
Autoladekabel mit integrierter TMCAntenne nicht richtig eingesteckt und
TMC-Antennel nicht an Windschutzscheibe verlegt.
Das gesuchte Ziel kann
nicht eingegeben werden
Länderkarte nicht vorhanden /
Fernstraßennetz / Major Roads nicht
installiert.
Benutzerhandbuch Falk Navigator 11.5
Navigationsgerät evtl. neu positionieren.
Für eine Navigation werden min. 4 Sat.
benötigt. Diese Information ist auf dem
PND unter „Einstellungen“ -> „GPS-Info“
abrufbar (siehe Kap.2.5.11).
GPS-Fix kann im Stand und unter freien
Himmel im Ausnahmefall bis zu 30 Min.
dauern.
Prüfen Sie in den Einstellungen unter
„TMC“, ob TMC / TMC Pro aktiviert ist.
(siehe Kap. 2.5.9)
Diese kann in unserem Online-Shop
zusätzlich erworben werden.
TMC / TMCpro wird von Radiosendern
und TMCpro Anbietern versorgt. Zur
Verbesserung des Empfanges empfehlen wir die Befestigung der im Ladekabel
integrierten TMC-Antenne an der Windschutzscheibe..
Prüfen sie, ob das Kabel am Navigationsgerät richtig und vollständig eingesteckt ist. Befestigen Sie die TMCAntenne mit dem Saugnapf an der
Windschutzscheibe.
Bitte prüfen Sie, ob die entsprechende
Detailkarte im Lieferumfang enthalten
bzw. bereits vorinstalliert ist. Für eine
evtl. notwendige Installation verwenden
Sie bitte den beigelegten Navi-Manager.
- 101 -
Anhang
Wählen Sie eine(n) angrenzende(n) Ort /
Straße / Hausnummer in der Eingabemaske. Alternativ kann in der Ansicht
„Karte“ der Zielpunkt manuell gesetzt
werden.
Ort / Straße / Hausnummer nicht im
Kartenmaterial hinterlegt.
Straßennamen
nicht angesagt
Trotz aktuellster Kartenversionen gibt es
immer noch nichterfasste Bereiche.
Informationen zur Kartenabdeckung
erhalten Sie auf unseren Service &
Support Seiten im Internet. Dort können
Sie auch Kartenfehler melden.
Gerät ist evtl. nicht mit der Funktion
Text-to-speech ausgestattet.
Diese kann in unserem Online-Shop
(shop.gofalk.com) zusätzlich erworben
werden.
Die Funktion Text-to-speech ist im Navigationsmenü deaktiviert
Funktion im Navigationsmenü aktivieren.
werden
(siehe Kap. 2.5.15)
Tempowarner ist im Navigations-menü
deaktiviert.
Funktion im Navigationsmenü aktivieren.
(siehe Kap. 2.5.5)
Tempowarner
funktioniert nicht / wird nicht
permanent angezeigt
Keine Tempowarnung hinterlegt.
Tempowarnungen müssen wie Kartendaten manuell erfasst werden und sind
nicht zu 100% vorhanden.
Blitzerwarner ist nicht installiert.
Der Blitzerwarner muss aus rechtlichen
Gründen manuell über den NaviManager installiert werden.
Blitzerwarner
deaktiviert.
Der Blitzerwarner muss bei jeder Navigation neu im Navigationsmenu aktiviert
und bestätigt werden.
Blitzerwarner ist nicht
vorhanden / funktioniert
nicht
ist
im
Navigatiosmenü
Gerät ist nicht mit „Echt-Sicht Pro“ ausgestattet.
Echt-Sicht Pro ist nicht
vorhanden / funktioniert
nicht
Echt-Sicht Pro ist im Navigatiosmenü
deaktiviert.
Benutzerhandbuch Falk Navigator 11.5
Diese kann in unserem Online-Shop
zusätzlich erworben werden.
Echt-Sicht
aktivieren.
Pro
im
Navigationsmenu
(siehe Kap. 2.5.1)
- 102 -
Anhang
6.3
Lizenzbedingungen Falk Navigator und Navi-Manager
§1
Vertragsgegenstand
1. Lizenzgeber ist die United Navigation GmbH, Marco-Polo-Zentrum, 73760 Ostfildern nachfolgend "Lizenzgeber" genannt. Der Lizenzgeber räumt dem Lizenznehmer für die Dauer des Vertrages gemäß § 6 ein einfaches (nicht ausschließliches) und gemäß nachfolgender Bestimmungen beschränktes Recht ein, das beiliegende datenträgergespeicherte Softwareprogramm in maschinenlesbarer Form (Object-Code) - nachfolgend "Software" genannt
– einschließlich der enthaltenen Daten sowie das Begleitmaterial zu nutzen. Begleitmaterial
in diesem Sinne sind die Programmbeschreibung und die Bedienungsanleitung.
2. Ein darüber hinausgehender Erwerb von Rechten an der Software ist mit dieser Nutzungsrechtseinräumung nicht verbunden. Der Lizenzgeber behalten sich insbesondere alle
Verbreitungs-, Ausstellungs-, Vorführung-, Aufführungs- und Veröffentlichungsrechte an der
Software vor. Gleiches gilt für die Bearbeitungs- und Vervielfältigungsrechte, soweit nicht
nachfolgend ausdrücklich anders vereinbart.
§2
Umfang der Nutzungsrechte
1. Die Einräumung der Lizenz berechtigt den Lizenznehmer zur Installation und zum Betrieb
der Software und zur Verwendung der Daten an einem Bildschirmarbeitsplatz (Einzelplatzanwendung). Ferner darf der Lizenznehmer das von der Software bereitgestellte Installationsprogramm einsetzen, um die Software auf einem tragbaren Windows CE-Gerät (Einzelplatzanwendung), welches vom Lizenzgeber verkauft wird, zu installieren. Der Einsatz der
Software und der Daten in einem Netzwerk oder einem Mehrplatzsystem ist nur gestattet,
wenn der Lizenznehmer für jeden Bildschirmarbeitsplatz, an dem die Software und Daten
genutzt werden können, eine besondere Lizenz erworben hat. Eine Nutzung der Software
und Daten per Datenfernübertragung ist nicht gestattet.
2. Die Einräumung der Lizenz berechtigt ausschließlich zur privaten Nutzung der Software,
eine gewerbliche Nutzung ist unzulässig.
3. Das Nutzungsrecht ist auf den Object-Code des Softwareprogramms beschränkt. Ein Anspruch des Lizenznehmers auf Herausgabe des Quell-Codes (Source-Code) besteht nicht.
Dem Lizenznehmer ist es – mit Ausnahme zu Zwecken der Herstellung der Interoperabilität
gemäß § 69e Urheberrechtsgesetz – untersagt, den Object-Code der Software zurückzuentwickeln (Reverse-Engineering), zu re-assemblieren, zu übersetzen oder in sonstiger Weise
zu bearbeiten oder zu ändern. Insbesondere dürfen die Software und Datensowie die durch
deren Verwendung erzielten Ergebnisse nicht für die Erstellung eines eigenen Produktes des
Lizenznehmers verwendet werden.
4. Jegliche Vervielfältigung des Begleitmaterials, der Datenträger, der Software sowie der
Daten, insbesondere das Kopieren auf Datenträger sowie das Bereitstellen zur und/oder Übertragen per Datenfernübertragung ist untersagt. Ausgenommen hiervon sind die einmalige
Installation der Software von den mitgelieferten Datenträgern auf die Festplatte, die mit der
Nutzung gemäß § 2 Abs. 1 einhergehenden, unabdingbaren flüchtigen Vervielfältigungen
sowie das Herunterladen oder Ausdrucken von Daten aus der laufenden Anwendung heraus
zum ausschließlichen persönlichen Gebrauch. Eine berechtigte "einmalige Installation" liegt
auch dann vor, wenn die Software zuvor unwiderruflich und vollständig von dem Rechner,
auf dem sie installiert war, gelöscht wurde und sie erst anschließend auf demselben oder
einem anderen Rechner neu installiert wird.
Benutzerhandbuch Falk Navigator 11.5
- 103 -
Anhang
5. Vom Vervielfältigungsverbot ausgenommen ist ferner die Erstellung einer Sicherheitskopie, soweit dies für die Sicherung künftiger Benutzungen der Software zum vertraglich vorausgesetzten, ausschließlich persönlichen Gebrauch notwendig ist. Diese Kopie ist ausdrücklich als Sicherungskopie zu kennzeichnen und darf nur als eine solche verwendet werden. Sie muss im Besitz und unter Verschluss des Lizenznehmers bleiben.
§3
Weitergabe
1. Dem Lizenznehmer ist es nicht gestattet, die Software, Daten und/oder das Begleitmaterial im Rahmen einer gewerblichen Tätigkeit Dritten zu vermieten.
2. Dem Lizenznehmer ist es nicht gestattet, die Software, Daten und/oder das Begleitmaterial im Rahmen einer gewerblichen oder nicht-gewerblichen Tätigkeit Dritten zugänglich zu
machen, zu verbreiten und/oder öffentlich wiederzugeben.
3. Der Lizenznehmer ist jedoch dann zur Weitergabe der Originaldatenträger mit der Software, den Datenund des Begleitmaterials berechtigt, wenn er
a) die installierte Software und alle eventuell gespeicherten Datenbestände und etwaige Sicherungskopien gelöscht hat,
b) wenn der Dritte sich schriftlich unmittelbar gegenüber den Lizenzgebern verpflichtet, die
vorliegenden Lizenzbedingungen einzuhalten,
c) dem Lizenzgeber diese schriftliche Einverständniserklärung übersandt wird und
d) der Lizenznehmer die Software, Daten und das Begleitmaterial vollständig an den Empfänger ohne Zurückbehaltung jeglicher Kopien übergeben hat.
§4
Gewährleistung
1. Der Lizenznehmer hat offensichtliche Mängel innerhalb einer angemessen Frist und
schriftlich mit genauer Beschreibung des Mangels zu rügen. Die Mängelrüge hat dabei ausschließlich gegenüber einem der oben genannten Lizenzgeber – nach Wahl des Lizenznehmers - zu erfolgen. Verspätete oder unbegründete Rügen offensichtlicher Mängel befreien
den Lizenzgeber von seinen Leistungspflichten. Soweit der Lizenzgeber bei vom Lizenznehmer grob fahrlässig oder vorsätzlich erhobenen, unbegründeten Mängelrügen dennoch
tätig wird, sind sie berechtigt, dem Lizenznehmer den Aufwand in Rechnung zu stellen. Soweit der Lizenznehmer Kaufmann ist, hat er über die Verpflichtung aus Satz 1 hinaus die
Lieferungen und Leistungen der Lizenzgeber unverzüglich zu untersuchen und erkannte
Mängel unverzüglich schriftlich und mit möglichst genauer Beschreibung des Mangels zu
rügen.
2. Der Lizenzgeber leistet Gewähr dafür, dass die Programmfunktionen entsprechend den
Programmbeschreibungen und Vertragsunterlagen fehlerfrei ausführbar sind. Fehler, die nur
zu einer unerheblichen Minderung der Nutzbarkeit der Software führen, berechtigen nicht zur
Minderung des Entgelts für die erfolgte Einräumung der Nutzungsrechte am Vertragsgegenstand oder zum Rücktritt vom Vertrag.
3. Außerhalb der Gewährleistungsansprüche besteht kein Anspruch des Lizenznehmers gegen den Lizenzgeber auf Aktualisierung der Software und/oder Daten.
Benutzerhandbuch Falk Navigator 11.5
- 104 -
Anhang
4. Der Lizenzgeber erbringt Gewährleistungen bei Sachmängeln durch
Nacherfüllung, und zwar nach seiner Wahl durch Mängelbeseitigung oder Ersatzlieferung.
Die Nacherfüllung kann insbesondere durch Überlassen eines neuen Programmstandes oder dadurch erfolgen, dass der Lizenzgeber Möglichkeiten aufzeigt, die Wirkungen des Mangels zu vermeiden. Ein neuer Programmstand muss vom Kunden auch dann übernommen
werden, wenn dies für ihn zu einem hinnehmbaren Anpassungsaufwand führt. Schlägt die
Nacherfüllung fehl, befindet der Lizenzgeber sich mit ihr in Verzug, verweigert diese oder ist
die Nacherfüllung dem Lizenznehmer im Einzelfall nicht zumutbar, ist der Lizenznehmer berechtigt, nach seiner Wahl vom Vertrag zurückzutreten oder Minderung zu verlangen. Für
Schadensersatzansprüche gilt § 5.
5. Hat der Lizenzgeber ausnahmsweise Eigenschaften der Software, der Daten, des Begleitmaterials oder der Datenträger ausdrücklich oder eigenschaftsbeschreibend in eigener
Werbung zugesichert oder vorgespiegelt oder Fehler dieser Gegenstände arglistig verschwiegen, finden die vorgenannten Absätze 2 und 4 keine Anwendung. In diesem Fall gilt §
5 Abs. 1 a) entsprechend.
6. Eine Gewährleistung des Lizenzgebers in Fällen von Funktionsbeeinträchtigungen, die
aus der vom Lizenznehmer zur Verfügung gestellten Hardware- und Software-Umgebung,
Fehlbedienung, fehlerhafter, unsachgemäßer Inbetriebnahme, Verwendung und/oder Behandlung des Vertragsgegenstandes durch den Lizenznehmer, externer schadhafter Daten
oder sonstigen, aus dem Risikobereich des Lizenznehmers stammenden Gründen resultieren wie nicht ordnungsgemäßer Wartung, Änderungen und/oder unsachgemäßer Nachbesserungen durch den Lizenznehmer oder Dritte sowie aus natürlicher Abnutzung, ist ausgeschlossen, sofern der Lizenznehmer nicht nachweist, dass der Mangel hiervon unabhängig
ist.
§5
Haftung
1. Der Lizenzgeber leistet Schadensersatz oder Ersatz vergeblicher Aufwendungen, gleich
aus welchem Rechtsgrund, nur im folgenden Umfang:
a) bei Vorsatz des Lizenzgebers, seiner gesetzlichen Vertreter oder Erfüllungsgehilfen sowie
bei Übernahme einer Garantie bezüglich der vereinbarten Beschaffenheit in voller Höhe;
b) bei grober Fahrlässigkeit des Lizenzgebers, seiner gesetzlichen Vertreter oder Erfüllungsgehilfen in Höhe des vertragstypischen und vorhersehbaren Schadens, der durch die Sorgfaltspflicht verhindert werden sollte;
c) in anderen Fällen nur bei Verletzung einer wesentlichen Vertragspflicht und bei Verzug,
und zwar auf Ersatz des typischen und vorhersehbaren Schadens.
2. Die gesetzliche Haftung bei schuldhafter Verletzung von Leben, Körper, Gesundheit und
nach dem Produkthaftungsgesetz bleibt unberührt.
3. Dem Lizenzgeber steht der Einwand des Mitverschuldens offen.
4. Bei Datenverlusten haftet der Lizenzgeber nur für Schäden, die auch bei ordnungsgemäßer Datensicherung durch den Lizenznehmer entstanden wären.
§6
Dauer des Vertrages
1. Der Vertrag läuft auf unbestimmte Zeit.
2. Der Lizenzgeber ist berechtigt, die Nutzungsbefugnis jederzeit aus wichtigem Grund zu
widerrufen. Ein wichtiger Grund liegt insbesondere vor, wenn der Lizenznehmer die Nutzungsbeschränkungen gemäß § 2 nicht einhält oder gegen die Bedingungen für eine Weitergabe gemäß § 3 verstößt und dieses Verhalten auch nach schriftlicher Abmahnung mit Widerrufsandrohung nicht sofort unterlässt.
Benutzerhandbuch Falk Navigator 11.5
- 105 -
Anhang
3. Bei Widerruf der Nutzungsbefugnisse hat der Lizenznehmer die
Originaldatenträger und vorhandene Kopien zu vernichten und gespeicherte Software und
Daten vollständig und unwiderruflich zu löschen. Er hat gegenüber dem Lizenzgeber die
vollständige Vernichtung und Löschung schriftlich zu versichern.
§7
Verjährung
Ansprüche des Lizenznehmers wegen Mängeln verjähren innerhalb eines Jahres. Soweit es
sich bei den Vertragsgegenständen um neue bewegliche Sachen handelt und der Lizenznehmer ein Verbraucher ist, verjähren alle Ansprüche erst in 24 Monaten. Für vorsätzliches
oder arglistiges Verhalten, bei Personenschäden sowie bei Ansprüchen nach dem Produkthaftungsgesetz gelten die gesetzlichen Vorschriften. Der Beginn der Verjährung richtet sich
nach den gesetzlichen Vorschriften.
§8
Schlussbestimmungen
Die hier getroffene Vereinbarung unterliegt dem Recht der Bundesrepublik Deutschland unter Ausschluss des UN-Kaufrechts. Erfüllungsort für sämtliche Verpflichtungen daraus ist
Esslingen (Deutschland). Für alle Streitigkeiten aus dieser Lizenzvereinbarung vereinbaren
die Parteien als Gerichtsstand Esslingen (Deutschland), wenn der Lizenznehmer Vollkaufmann oder einem solchen gleichgestellt ist oder falls er seinen Sitz oder seine Niederlassung
im Ausland hat.
Vertragsbedingungen für Endbenutzer
Die Daten („Daten") sind ausschließlich Ihrem eigenen, persönlichen Gebrauch vorbehalten
und dürfen nicht weiterveräußert werden. Sie unterliegen dem Urheberrechtsschutz und den
folgenden Bestimmungen und Bedingungen des Vertrags, der zwischen Ihnen auf der einen
Seite sowie United Navigation GmbH und seinen Lizenzgebern (einschließlich deren Lizenzgebern und Lieferanten) auf der anderen Seite geschlossen wird.
© 2010 NAVTEQ
[Austria © Bundesamt für Eich- und Vermessungswesen; Croatia, Cyprus, Estonia, Latvia,
Lithuania, Moldova, Poland, Slovenia and Ucraine © EuroGeographics; France Source:
Géoroute® IGN France & BD Carto® IGN France; Germany Die Grundlagendaten wurden
mit Genehmigung der zuständigen Behörden entnommen.; Great Britain © Based upon
Crown Copyright material.; Greece Copyright Geomatics Ltd.; Hungary Copyright ©2003;
Top-Map Ltd.; Italy La Banca Dati Italiana è stata prodotta usando quale riferimento anche
cartografia numerica ed al tratto prodotta e fornita dalla Regione Toscana.; Norway Copyright © 2000; Norwegian Mapping Authority; Portugal Source: IgeoE – Portugal; Spain Información geográfica propiedad del CNIG.; Sweden Based upon electronic data © National
Land Survey Sweden.; Switzerland Topografische Grundlage: © Bundesamt für Landestopographie]
Alle Rechte vorbehalten.
Für geographische Bereiche in Kanada liegt eine Erlaubnis für die Nutzung von Daten der
kanadischen Behörden vor. Dazu gehören: © Her Majesty the Queen in Right of Canada,©
Queen's Printer for Ontario, © Canada Post Corporation, GeoBase®.
NAVTEQ verfügt über eine nicht-exklusive Lizenz des United States Postal Service® für die
Veröffentlichung und Vermarktung von ZIP+4®-Daten.
©United States Postal Service® 2005. Der United States Postal Service® ist nicht für die
Festlegung, Kontrolle und Genehmigung der Preise zuständig. Die folgenden Markenzeichen
und Eintragungen sind Eigentum von USPS: United States Postal Service, USPS und ZIP+4.
Benutzerhandbuch Falk Navigator 11.5
- 106 -
Anhang
Vertragsbedingungen
Nur zum persönlichen Gebrauch. Sie versichern, diese Daten in Verbindung mit dem Falk
Navigator ausschließlich für persönliche, nicht gewerbsmäßige und lizenzierte Zwecke zu
verwenden und diese nicht für die Erbringung von Service-Leistungen, für Timesharing- oder
für ähnliche Zwecke einzusetzen. Unter Beachtung der in den folgenden Abschnitten angegebenen Einschränkungen sind Sie jedoch berechtigt, diese Daten nur für Ihren persönlichen
Gebrauch zu kopieren, um diese (i) anzeigen zu lassen und (ii) zu sichern. Dies gilt unter der
Voraussetzung, dass Sie weder die vorhandenen Copyright-Hinweise entfernen noch dass
Sie die Daten in irgendeiner Weise modifizieren. Darüber hinaus versichern Sie, die Daten
weder ganz noch teilweise zu kopieren, zu modifizieren, zu dekompilieren, zu disassemblieren noch nachzubauen. Sie dürfen die Daten in keiner Form und für keinerlei Zwecke übertragen oder weitergeben, es sei denn, dies wäre aufgrund geltender Gesetze gestattet. Aus
mehreren Datenträgern bestehende Sets dürfen nur als komplettes Set, wie es durch United
Navigation GmbH bereitgestellt wurde, weitergegeben oder verkauft werden.
Einschränkungen. Mit Ausnahme der Fälle, in denen eine besondere Erlaubnis von United
Navigation GmbH dazu vorliegt, und ohne das in den voraus gehenden Abschnitten Gesagte einzuschränken, ist eine Nutzung dieser Daten unter den folgenden Umständen unzulässig.
(a) Nutzung zusammen mit Produkten, Systemen oder Applikationen, welche im Rahmen der
Fahrzeugkommunikation, Fahrzeugnavigation, Wegsteuerung und Positionsbestimmung von
Fahrzeugen, Echtzeit-Routenplanung, des Flottenmanagements oder ähnlichen Systemen
zum Einsatz kommen. (b) Nutzung gemeinsam mit oder in der Kommunikation mit Geräten
zur Positionsbestimmung oder anderen mobilen oder drahtlos arbeitenden, elektronischen
Endgeräten oder Computern, einschließlich von, aber nicht begrenzt auf, Handys, Palmtops
und tragbare Computer, Funkrufempfänger und PDAs.
Warnung. Die Daten können aufgrund mangelnder Aktualität, sich ändernder Umstände, der
verwendeten Informationsquellen und aufgrund der Art und Weise, in der umfassende geographische Daten kompiliert werden, ungenaue oder unvollständige Informationen enthalten.
Keine Gewährleistung. Die Daten werden Ihnen „wie gesehen“ zur Verfügung gestellt und
Sie erklären sich mit der Übernahme des Nutzungsrisikos einverstanden. United Navigation
GmbH und seine Lizenzgeber (und deren Lizenzgeber und Lieferanten) geben, weder explizit noch implizit, irgendeine aus gesetzlichen oder sonstigen Vorschriften erwachsende Zusicherung und Gewährleistung mit Bezug auf, einschließlich aber nicht begrenzt auf, Inhalte,
Genauigkeit, Vollständigkeit, Wirksamkeit, Zuverlässigkeit, Eignung für einen bestimmten
Zweck, Brauchbarkeit, Nutzung oder mit diesen Daten zu erzielende Ergebnisse, oder mit
Bezug auf die unterbrechungsfreie und fehlerlose Verfügbarkeit von Daten und Servern.
Haftungsausschluss. United Navigation GmbH und seine Lizenzgeber (einschließlich deren
Lizenzgeber und Lieferanten) lehnen die direkte oder indirekte Haftung mit Bezug auf Qualität, Leistung, Marktfähigkeit, Eignung für einen bestimmten Zweck oder mit Bezug auf die
Verletzung von Rechten ab. In einigen Staaten, Territorien und Ländern sind bestimmte Haftungseinschränkungen unzulässig. Soweit dies für Sie zutrifft, sind die obigen Einschränkungen nicht anwendbar.
Ablehnung der Haftung. United Navigation GmbH und seine Lizenzgeber (einschließlich
deren Lizenzgeber und Lieferanten) sind Ihnen gegenüber nicht haftbar für Ersatzansprüche,
Forderungen oder Klagen, unabhängig davon, wie diese Ersatzansprüche, Forderungen oder Klagen begründet werden, soweit die entstandenen Verluste oder Schäden möglicherweise direkt oder indirekt, mit der Nutzung oder dem Besitz der Daten in Zusammenhang
stehen. Des weiteren sind sie nicht haftbar für entgangene Gewinne, Einnahmen, Aufträge
oder Einsparungen oder sonstige direkte, indirekte, zufällige, spezielle oder Folgeschäden
aufgrund der Nutzung oder der Unfähigkeit zur Nutzung dieser Daten, aufgrund von Mängeln
an diesen Daten oder aufgrund der Missachtung dieser Vertragsbedingungen. Dies gilt unBenutzerhandbuch Falk Navigator 11.5
- 107 -
Anhang
abhängig davon, ob es sich um einen Schadensersatzanspruch wegen
Vertragsverletzung oder wegen unerlaubter Handlungen oder um einen Gewährleistungsfall
handelt, auch wenn United Navigation GmbH oder seine Lizenzgeber über die Möglichkeit
solcher Schadensersatzansprüche informiert waren. In manchen Staaten, Territorien und
Ländern sind bestimmte Haftungseinschränkungen unzulässig. Soweit dies für Sie zutrifft,
sind die obigen Einschränkungen nicht anwendbar.
Exportkontrolle. Sie sind damit einverstanden, dass die Ihnen zur Verfügung gestellten Daten, oder direkt daraus abgeleitete Produkte, weder ganz noch teilweise exportiert werden
dürfen.
Vollständige Vereinbarung. Diese Vertragsbedingungen beinhalten alle zwischen United Navigation GmbH (und seinen Lizenzgebern und Lieferanten) und Ihnen mit Bezug auf den Vertragsgegenstand getroffenen Vereinbarungen.
Geltendes Recht. Die oben genannten Liefer- und Zahlungsbedingungen unterliegen niederländischem Recht. Die Anwendung (i) des niederländischen Kollisionsrechts, oder (ii) der
UN-Konvention über Verträge im internationalen Warenverkehr (Convention for Contracts for
the International Sale of Goods) ist ausdrücklich ausgeschlossen. Sie erkennen die Zuständigkeit der niederländischen Gerichte für alle aus der vertraglichen Bereitstellung dieser Daten resultierenden Rechtsstreitigkeiten, Ersatzansprüche und Klagen an.
Behörden als Endbenutzer. Werden die Nutzungsrechte der Daten von oder im Auftrag der
Regierung der Vereinigten Staaten oder anderen Institutionen mit ähnlicher Rechtsstellung
erworben, so sind die Daten als "Handelsware“ (Commercial Item) gemäß Definition in 48
C.F.R. anzusehen. (“FAR”) 2.101, wird gemäß den Vertragsbedingungen für die Bereitstellung der Daten für Endbenutzer lizenziert. Jede ausgelieferte oder in anderer Weise bereitgestellte Kopie der Daten ist dabei in geeigneter Weise mit dem folgenden, eingebetteten
Nutzungshinweis zu kennzeichnen:
Nutzungshinweis
Name des Vertragspartners (Hersteller, Lieferant): NAVTEQ
Adresse des Vertragspartners (Hersteller, Lieferant): 222 Merchandise Mart Plaza, Suite
900, Chicago, Illinois 60654
Diese Daten sind eine Handelsware gemäß FAR 2.101 und unterliegen den Vertragsbedingungen für Endbenutzer, gemäß denen diese Daten zur Verfügung gestellt wurden.
© 2010 NAVTEQ – All rights reserved.
Wenn der zuständige Beamte, eine Bundesagentur oder sonstige Bundesbeamte den vertraglich vereinbarten Hinweistext ablehnen, so sind der zuständige Beamte, die Bundesagentur oder die sonstigen jeweiligen Bundesbeamten, bevor Sie weitere oder alternative
Rechte an den Daten einfordern, verpflichtet, NAVTEQ darüber in Kenntnis zu setzen.
Benutzerhandbuch Falk Navigator 11.5
- 108 -
Anhang
7 Index
2D/3D .....................................................51
Kartendaten....................................60, 101
3D Gebäude ...........................................51
Lautsprecher ..............................10, 11, 12
Anschluss
Lautstärke...............................................15
Autoladekabel .............................10, 100
Auto-Zoom..............................................51
Lieblingsplätze........................................33
Multimedia
Batterie .............................................11, 12
MP3-Player .........................................83
Bedienung ................................................4
Navigation1, 6, 13, 14, 18, 29, 36, 38, 50,
51, 100, 101, 102, 105, 106, 107
Blitzerwarner ..................................53, 101
Bus & Bahn ................................36, 37, 50
Diebstahlschutz ........................8, 9, 12, 57
Echt-Sicht Pro ..........................22, 51, 101
Ein-/Ausschalter .................................9, 10
Einstellungen5, 9, 14, 15, 17, 18, 20, 22,
28, 29, 39, 45, 49, 51, 52, 53, 54, 55, 56,
57, 58, 59, 60, 61, 64, 88, 100
Falk Navi-Manager .................9, 25, 46, 53
Gerätebeschreibung...............................10
Gewährleistung ................................12, 13
GPS..........................6, 11, 12, 36, 53, 100
Hauptmenü9, 14, 16, 25, 29, 30, 44, 46,
50
Routenoptionen ......................................15
Routenplaner....................................24, 37
Schnellzugriff-Menü................................18
SD-Karte...........................................10, 83
Sonderziele ..........................23, 35, 41, 76
Speicherkapazität...................................10
Split-Screen......................................20, 51
Standardeinstellungen............................15
Tempowarner .....................22, 52, 54, 101
TMC-Empfang ............................18, 19, 99
TMCpro ............................................18, 99
Umleitungs-Manager ..................20, 42, 43
Zieleingabe.............................................46
Benutzerhandbuch Falk Navigator 11.5
- 109 -