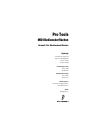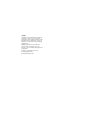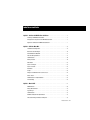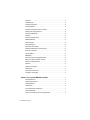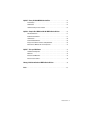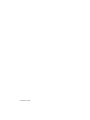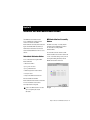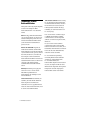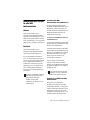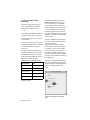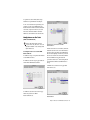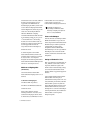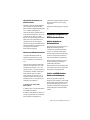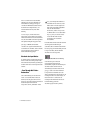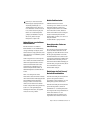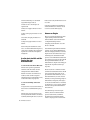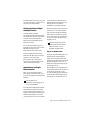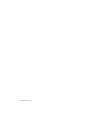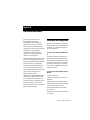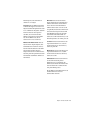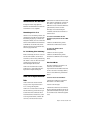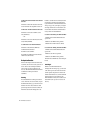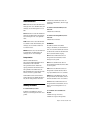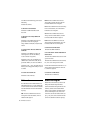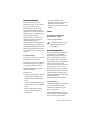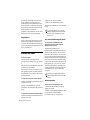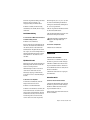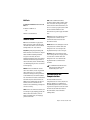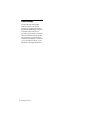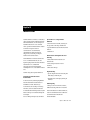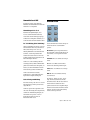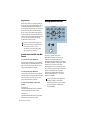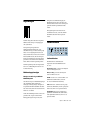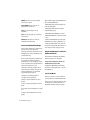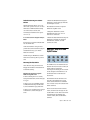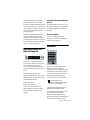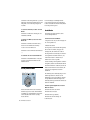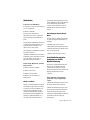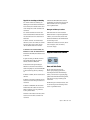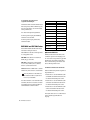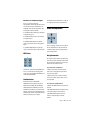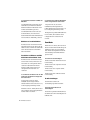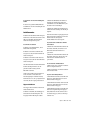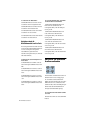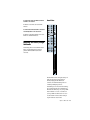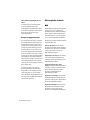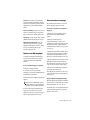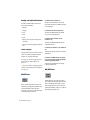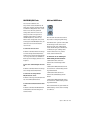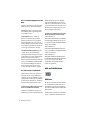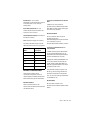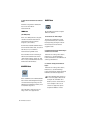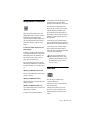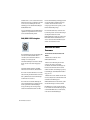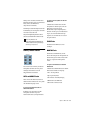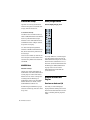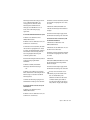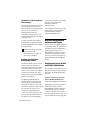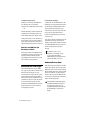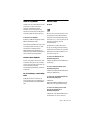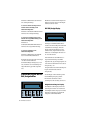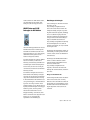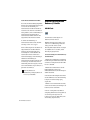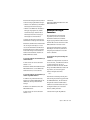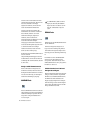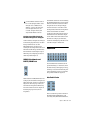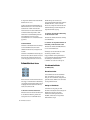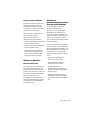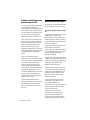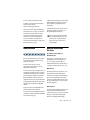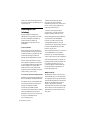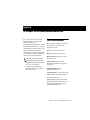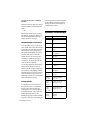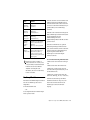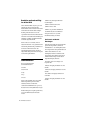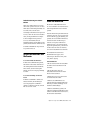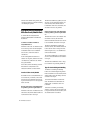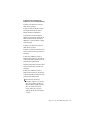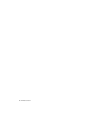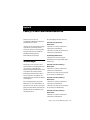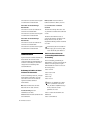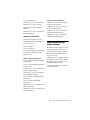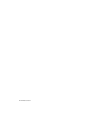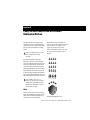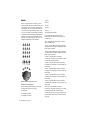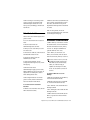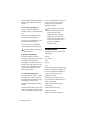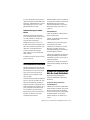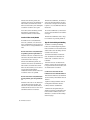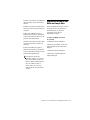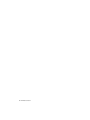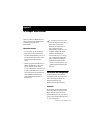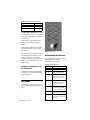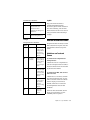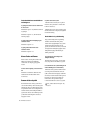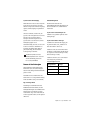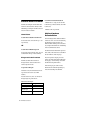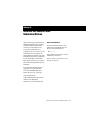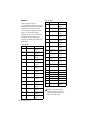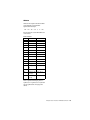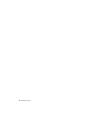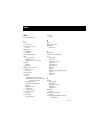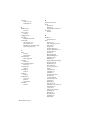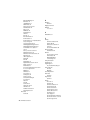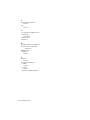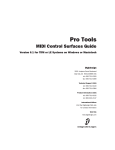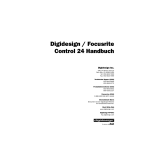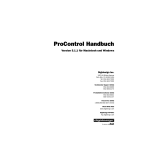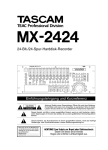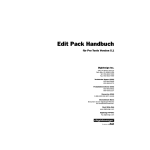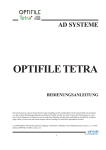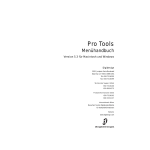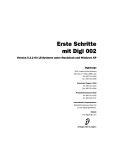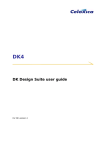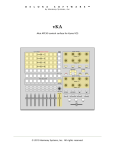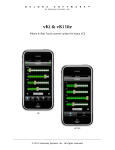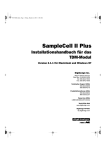Download Pro Tools MIDI-Bedienoberflachen
Transcript
Pro Tools MIDI-Bedienoberflächen Version 5.3 für Macintosh und Windows Digidesign 2001 Junipero Serra Boulevard Daly City, CA 94014-3886 USA Tel: 650-731-6300 Fax: 650-731-6399 Technischer Support (USA) 650·731·6100 650·856·4275 Produktinformationen (USA) 650·731-6102 800·333·2137 Internationale Büros Besuchen Sie die Digidesign-Website für Kontaktinformationen Website www.digidesign.com Copyright Copyright für dieses Benutzerhandbuch ©2001: Digidesign, eine Abteilung von Avid Technology, Inc. (im Folgenden „Digidesign“). Alle Rechte vorbehalten. Gemäß den CopyrightBestimmungen darf dieses Handbuch weder komplett noch auszugsweise ohne schriftliche Zustimmung von Digidesign vervielfältigt werden. DIGIDESIGN, AVID und PRO TOOLS sind Marken bzw. eingetragene Marken von Digidesign und/oder Avid Technology, Inc. Alle anderen Marken sind das Eigentum ihrer jeweiligen Inhaber. Alle Funktionen und Spezifikationen können ohne Vorankündigung geändert werden. PN 932109433-03 REV A 1/02 (D) Inhaltsverzeichnis Kapitel 1. Arbeiten mit MIDI-Bedienoberflächen . . . . . . . . . . . . . . . . . . . . . . . . . . . . . . . . 1 Terminologie zu MIDI-Bedienoberflächen . . . . . . . . . . . . . . . . . . . . . . . . . . . . . . . . . . . . . . . . 2 Konfigurieren Ihres Systems für eine MIDI-Bedienoberfläche . . . . . . . . . . . . . . . . . . . . . . . . . . 3 Allgemeine Informationen zu MIDI-Bedienoberflächen . . . . . . . . . . . . . . . . . . . . . . . . . . . . . . 7 Kapitel 2. CM Labs MotorMix . . . . . . . . . . . . . . . . . . . . . . . . . . . . . . . . . . . . . . . . . . . . . . . . 13 Installation und Konfiguration. . . . . . . . . . . . . . . . . . . . . . . . . . . . . . . . . . . . . . . . . . . . . . . 13 Bedienelemente und Anzeigen . . . . . . . . . . . . . . . . . . . . . . . . . . . . . . . . . . . . . . . . . . . . . . 14 Kommunikation mit MotorMix . . . . . . . . . . . . . . . . . . . . . . . . . . . . . . . . . . . . . . . . . . . . . . 17 Fader und Drehpotentiometer . . . . . . . . . . . . . . . . . . . . . . . . . . . . . . . . . . . . . . . . . . . . . . 17 Laufwerkstasten . . . . . . . . . . . . . . . . . . . . . . . . . . . . . . . . . . . . . . . . . . . . . . . . . . . . . . . . 19 Memory Locations . . . . . . . . . . . . . . . . . . . . . . . . . . . . . . . . . . . . . . . . . . . . . . . . . . . . . . . 19 Abhörmodus . . . . . . . . . . . . . . . . . . . . . . . . . . . . . . . . . . . . . . . . . . . . . . . . . . . . . . . . . . . 20 Steuern von Plug-Ins . . . . . . . . . . . . . . . . . . . . . . . . . . . . . . . . . . . . . . . . . . . . . . . . . . . . . 20 Steuern von Sends . . . . . . . . . . . . . . . . . . . . . . . . . . . . . . . . . . . . . . . . . . . . . . . . . . . . . . 22 Automation . . . . . . . . . . . . . . . . . . . . . . . . . . . . . . . . . . . . . . . . . . . . . . . . . . . . . . . . . . . 23 Groups . . . . . . . . . . . . . . . . . . . . . . . . . . . . . . . . . . . . . . . . . . . . . . . . . . . . . . . . . . . . . . . 24 Navigieren und Auswählen von Tools in Pro Tools . . . . . . . . . . . . . . . . . . . . . . . . . . . . . . . . . 24 Weitere Tasten . . . . . . . . . . . . . . . . . . . . . . . . . . . . . . . . . . . . . . . . . . . . . . . . . . . . . . . . . 25 Funktionstasten der Computertastatur . . . . . . . . . . . . . . . . . . . . . . . . . . . . . . . . . . . . . . . . 25 Fehlerbehebung . . . . . . . . . . . . . . . . . . . . . . . . . . . . . . . . . . . . . . . . . . . . . . . . . . . . . . . . 26 Kapitel 3. Mackie HUI. . . . . . . . . . . . . . . . . . . . . . . . . . . . . . . . . . . . . . . . . . . . . . . . . . . . . . . 27 WINDOW-Tasten . . . . . . . . . . . . . . . . . . . . . . . . . . . . . . . . . . . . . . . . . . . . . . . . . . . . . . . . 29 Analoge Monitor-Sektion . . . . . . . . . . . . . . . . . . . . . . . . . . . . . . . . . . . . . . . . . . . . . . . . . . 30 Pegelanzeigen . . . . . . . . . . . . . . . . . . . . . . . . . . . . . . . . . . . . . . . . . . . . . . . . . . . . . . . . . 31 Laufwerkstasten . . . . . . . . . . . . . . . . . . . . . . . . . . . . . . . . . . . . . . . . . . . . . . . . . . . . . . . . 31 AUDITION-, PRE/POST- und IN/OUT-Tasten. . . . . . . . . . . . . . . . . . . . . . . . . . . . . . . . . . . . . . 33 Timecounter-Anzeige und Rude Solo-Lämpchen . . . . . . . . . . . . . . . . . . . . . . . . . . . . . . . . . . 35 Inhaltsverzeichnis iii Zahlenblock . . . . . . . . . . . . . . . . . . . . . . . . . . . . . . . . . . . . . . . . . . . . . . . . . . . . . . . . . . . 35 Scrub/Shuttle-Rad . . . . . . . . . . . . . . . . . . . . . . . . . . . . . . . . . . . . . . . . . . . . . . . . . . . . . . 36 Keyboard Shortcuts-Sektion. . . . . . . . . . . . . . . . . . . . . . . . . . . . . . . . . . . . . . . . . . . . . . . . 39 Zoom-Tastenquadrant . . . . . . . . . . . . . . . . . . . . . . . . . . . . . . . . . . . . . . . . . . . . . . . . . . . . 41 Umschalten von Bänken und Scrollen von Kanälen . . . . . . . . . . . . . . . . . . . . . . . . . . . . . . . 44 Kanalzug- und Select/Assign-Sektionen . . . . . . . . . . . . . . . . . . . . . . . . . . . . . . . . . . . . . . . 45 Übergeordnete BYPASS-Taste . . . . . . . . . . . . . . . . . . . . . . . . . . . . . . . . . . . . . . . . . . . . . . 53 V-SEL-Taste . . . . . . . . . . . . . . . . . . . . . . . . . . . . . . . . . . . . . . . . . . . . . . . . . . . . . . . . . . . 53 Einstellen des Kanal-Panoramas . . . . . . . . . . . . . . . . . . . . . . . . . . . . . . . . . . . . . . . . . . . . 54 STATUS/GROUP-Tasten . . . . . . . . . . . . . . . . . . . . . . . . . . . . . . . . . . . . . . . . . . . . . . . . . . . 55 Arbeiten mit Groups . . . . . . . . . . . . . . . . . . . . . . . . . . . . . . . . . . . . . . . . . . . . . . . . . . . . . 56 Select/Assign-Sektion . . . . . . . . . . . . . . . . . . . . . . . . . . . . . . . . . . . . . . . . . . . . . . . . . . . . 56 Arbeiten mit Sends und Plug-Ins . . . . . . . . . . . . . . . . . . . . . . . . . . . . . . . . . . . . . . . . . . . . 56 Auswählen und Bearbeiten von Inserts und Plug-Ins . . . . . . . . . . . . . . . . . . . . . . . . . . . . . . 58 Bearbeiten des Send-Pegels . . . . . . . . . . . . . . . . . . . . . . . . . . . . . . . . . . . . . . . . . . . . . . . 60 Fader im Flip-Modus . . . . . . . . . . . . . . . . . . . . . . . . . . . . . . . . . . . . . . . . . . . . . . . . . . . . . 61 DEFAULT-Taste . . . . . . . . . . . . . . . . . . . . . . . . . . . . . . . . . . . . . . . . . . . . . . . . . . . . . . . . . 61 Arbeiten mit Plug-Ins: die DSP Edit/Assign-Sektion . . . . . . . . . . . . . . . . . . . . . . . . . . . . . . . 62 Zuweisen von Plug-Ins und Hardware I/O-Inserts . . . . . . . . . . . . . . . . . . . . . . . . . . . . . . . . . 64 Bearbeiten von Plug-In-Parametern . . . . . . . . . . . . . . . . . . . . . . . . . . . . . . . . . . . . . . . . . . 65 Automation . . . . . . . . . . . . . . . . . . . . . . . . . . . . . . . . . . . . . . . . . . . . . . . . . . . . . . . . . . . 67 Automatisieren von Plug-Ins . . . . . . . . . . . . . . . . . . . . . . . . . . . . . . . . . . . . . . . . . . . . . . . 70 Funktionstasten . . . . . . . . . . . . . . . . . . . . . . . . . . . . . . . . . . . . . . . . . . . . . . . . . . . . . . . . 71 Hinweise zum HUI und Pro Tools . . . . . . . . . . . . . . . . . . . . . . . . . . . . . . . . . . . . . . . . . . . . 71 Fehlerdiagnose und -behebung . . . . . . . . . . . . . . . . . . . . . . . . . . . . . . . . . . . . . . . . . . . . . 72 Kapitel 4. JL Cooper CS-10 MIDI-Bedienoberfläche . . . . . . . . . . . . . . . . . . . . . . . . . . . . 73 Fader-Tastenfunktionen . . . . . . . . . . . . . . . . . . . . . . . . . . . . . . . . . . . . . . . . . . . . . . . . . . 73 Zusätzliche Tastenfunktionen . . . . . . . . . . . . . . . . . . . . . . . . . . . . . . . . . . . . . . . . . . . . . . 74 Drehknopf-Funktionen . . . . . . . . . . . . . . . . . . . . . . . . . . . . . . . . . . . . . . . . . . . . . . . . . . . 75 Laufwerkstasten. . . . . . . . . . . . . . . . . . . . . . . . . . . . . . . . . . . . . . . . . . . . . . . . . . . . . . . . 76 Scrollen durch das Edit- oder Mix-Fenster . . . . . . . . . . . . . . . . . . . . . . . . . . . . . . . . . . . . . . 77 Scrub- und Shuttle-Rad . . . . . . . . . . . . . . . . . . . . . . . . . . . . . . . . . . . . . . . . . . . . . . . . . . . 77 Erzeugen von Selektionen mit Hilfe des Scrub/Shuttle-Rads . . . . . . . . . . . . . . . . . . . . . . . . . 78 iv MIDI-Bedienoberflächen Kapitel 5. Peavey PC-1600 MIDI-Bedienoberfläche. . . . . . . . . . . . . . . . . . . . . . . . . . . . . 81 Voreinstellungen . . . . . . . . . . . . . . . . . . . . . . . . . . . . . . . . . . . . . . . . . . . . . . . . . . . . . . . . 81 Funktionstasten . . . . . . . . . . . . . . . . . . . . . . . . . . . . . . . . . . . . . . . . . . . . . . . . . . . . . . . . 82 Laufwerkssteuerung von externen Geräten . . . . . . . . . . . . . . . . . . . . . . . . . . . . . . . . . . . . . 83 Kapitel 6. Penny & Giles MM-16 und DC-16 MIDI-Bedienoberflächen . . . . . . . . . . . . 85 Fader-Tastenfunktionen . . . . . . . . . . . . . . . . . . . . . . . . . . . . . . . . . . . . . . . . . . . . . . . . . . . 87 Zusätzliche Tastenfunktionen . . . . . . . . . . . . . . . . . . . . . . . . . . . . . . . . . . . . . . . . . . . . . . . 87 Laufwerkstasten . . . . . . . . . . . . . . . . . . . . . . . . . . . . . . . . . . . . . . . . . . . . . . . . . . . . . . . . 88 Scrub- und Shuttle-Funktionen . . . . . . . . . . . . . . . . . . . . . . . . . . . . . . . . . . . . . . . . . . . . . . 89 Erzeugen von Selektionen mit Hilfe des Scrub/Shuttle-Rads . . . . . . . . . . . . . . . . . . . . . . . . . 89 Zurücksetzen des MM-16 oder DC-16 von Penny & Giles . . . . . . . . . . . . . . . . . . . . . . . . . . . . 91 Kapitel 7. JL Cooper MCS-Panner . . . . . . . . . . . . . . . . . . . . . . . . . . . . . . . . . . . . . . . . . . . . 93 Installation und Konfiguration. . . . . . . . . . . . . . . . . . . . . . . . . . . . . . . . . . . . . . . . . . . . . . . 93 MCS-Panner . . . . . . . . . . . . . . . . . . . . . . . . . . . . . . . . . . . . . . . . . . . . . . . . . . . . . . . . . . . 94 Arbeiten mit dem MCS-Panner . . . . . . . . . . . . . . . . . . . . . . . . . . . . . . . . . . . . . . . . . . . . . . 95 Einstellen weiterer Parameter . . . . . . . . . . . . . . . . . . . . . . . . . . . . . . . . . . . . . . . . . . . . . . 98 Anhang A. Arbeiten mit anderen MIDI-Bedienoberflächen . . . . . . . . . . . . . . . . . . . . . . . 99 Index . . . . . . . . . . . . . . . . . . . . . . . . . . . . . . . . . . . . . . . . . . . . . . . . . . . . . . . . . . . . . . . . . . . . 103 Inhaltsverzeichnis v vi MIDI-Bedienoberflächen Kapitel 1 Arbeiten mit MIDI-Bedienoberflächen Über MIDI-Bedienoberflächen können Pro Tools-Funktionen per Hand gesteuert werden. So können Sie eine MIDIBedienoberfläche verwenden, um die Fader und Regler auf dem Bildschirm zu bedienen, die Laufwerkstasten zu aktivieren oder mit den Scrub- und Shuttle-Funktionen in Pro Tools zu arbeiten. Unterstützte Bedienoberflächen Pro Tools unterstützt die folgenden MIDIBedienoberflächen: MIDI Control Surface PersonalityDateien Die MIDI Control Surface Personality-Dateien ermöglichen die Kommunikation zwischen Pro Tools und der jeweiligen MIDIBedienoberfläche. Sie werden im Controllers-Ordner des DAEOrdners installiert. Der Controllers-Ordner wird von Pro Tools immer dann gescannt, wenn Sie das Peripherals-Dialogfeld öffnen, um eine MIDI-Bedienoberfläche zuzuweisen. • CM Labs MotorMix™ • JL Cooper CS-10™ series • JL Cooper MCS-Panner™ • Mackie Design’s HUI™ Control Surface • Peavey PC-1600™ • Penny & Giles MM-16™ und DC-16™ Erweiterte Funktionen für MIDIBedienoberflächen werden durch die neuen mit Pro Tools installierten Control Surface Personality-Dateien bereitgestellt. Penny & Giles MM–16 und DC–16 werden auf Pro Tools|HD-Systemen nicht unterstützt. MIDI Controllers-Registerkarte im PeripheralsDialogfeld Kapitel 1: Arbeiten mit MIDI-Bedienoberflächen 1 Terminologie zu MIDIBedienoberflächen Im Folgenden werden einige Begriffe aufgeführt, die bei der Verwendung einer MIDIBedienoberfläche mit Pro Tools auftauchen können: Bank: Eine Gruppe ähnlicher Bedienelemente (wie z.B. Fader, Drehregler oder Tasten), die in diskreten Kanalzügen angeordnet sind. Über eine Bedienoberfläche kann immer nur mit jeweils einer Bank von Bedienelementen gearbeitet werden. Bank Size bzw. Bank Width: Entspricht der Anzahl der Bedienelemente auf Ihrer MIDIBedienoberfläche. So haben die MM-16 und DC16 jeweils 16 Endlos-Fader (sog. Belts), während MotorMix, HUI und CS-10 jeweils über acht Fader verfügen. Sie können auch mehrere Bedienoberflächen zusammen verwenden und dadurch Ihre Bank erweitern. So können Sie z.B. vier Penny & Giles-Bedienoberfächen zusammenschließen und damit 64 Kanäle steuern. Bank Swap: Bezeichnung des Vorgangs, mit dem Sie in Pro Tools von einer auf dem Bildschirm dargestellten Bank von Bedienelementen eines Kanalzuges zu einer anderen umschalten. Globale Bedienelemente: Bedienelemente, die bestimmte, sich nicht ändernde Funktionen haben. Beispielsweise beeinflussen die Laufwerkstasten oder das Jog/Shuttle-Rad alle Tracks. Dies ändert sich auch dann nicht, wenn Sie auf eine andere Bank umschalten. 2 MIDI-Bedienoberflächen Fokus der Bedienoberfläche Wenn Sie ein PlugIn- oder Output-Fenster zur Bearbeitung über eine Bedienoberfläche auswählen, wird dieses Fenster zum Fokus der Bedienoberfläche. Die Fokus-Eigenschaft wird durch eine farbige Umrandung des oberen Fensterbereichs von Pro Tools angezeigt. In Pro Tools können Sie verschiedene Typen von MIDI-Bedienoberflächen zusammen verwenden und diese als eine einzige Bank definieren. So können Sie beispielsweise HUI, MM-16 bzw. DC-16, CS-10 und PC-1600 zusammen verwenden und auf diese Weise eine MIDI Hardware-Controller-Konsole erstellen, die 48 Kanäle umfasst. Wenn Sie mit dieser erweiterten Konsole auf eine andere Bank umschalten, wechseln Sie 48 Fader auf einmal. Pro Tools unterstützt die gleichzeitige Verwendung mehrerer Bedienoberflächen desselben Typs. Außerdem können mit Pro Tools Bedienelemente jeder Bedienoberfläche dupliziert werden. Beachten Sie jedoch, dass Plug-Ins nur mit der auf der MIDI Controllers-Registerkarte (im PeripheralsDialogfeld) an erster Stelle eingetragenen Bedienoberfläche editiert werden können. Konfigurieren Ihres Systems für eine MIDIBedienoberfläche Windows Gehen Sie beim Anschluss und der Konfiguration Ihrer MIDI-Bedienoberfläche entsprechend den Herstellerangaben vor. Die MIDI-Ports Ihrer Bedienoberfläche erscheinen in den entsprechenden Pro Tools-Popup-Menüs (MIDI Port Source und MIDI Port Destination) Macintosh Gehen Sie beim Anschluss und der Konfiguration Ihrer MIDI-Bedienoberfläche entsprechend den Herstellerangaben vor. Bevor Sie Ihre MIDI-Bedienoberfläche mit Pro Tools verwenden können, müssen Sie sie zunächst als OMS-Gerät konfigurieren und im Pro Tools Peripherals-Dialogfeld aktivieren. Deaktivieren Sie außerdem die Apple Serial DMA-Treiberoption in den OMS Preferences, um die ordnungsgemäße Kommunikation zwischen Pro Tools und Ihren MIDI-Geräten sicherzustellen. Anweisungen zur Installation von OMS auf Ihrem System und zur Deaktivierung der Apple Serial DMA-Treiberoption entnehmen Sie bitte der OMSDokumentation, die sich auf der Pro Tools CD-ROM befindet. Anschließen Ihrer MIDIBedienoberfläche an das MIDI-Interface Es folgen grundlegende Anleitungen zum Anschließen der MIDI-Bedienoberfläche an das MIDI-Interface. Nähere Informationen zum korrekten Anschließen von MIDI-Kabeln an der MIDI-Bedienoberfläche finden Sie in der Dokumentation des Herstellers. So schließen Sie eine MIDI-Bedienoberfläche an einem MIDI-Interface an: 1 Verbinden Sie den MIDI OUT-Port Ihrer MIDI- Bedienoberfläche über ein MIDI-Kabel mit dem MIDI IN-Port Ihres MIDI-Interface. 2 Verbinden Sie den MIDI IN-Port Ihrer MIDIBedienoberfläche über ein MIDI-Kabel mit dem MIDI OUT-Port Ihres MIDI-Interface. Wenn Ihr MIDI-Interface über mehrere Ports verfügt, merken Sie sich, mit welchem Port die Bedienoberfläche verbunden ist. Wenn Sie ein Digi 001-System nutzen, benötigen Sie nicht unbedingt ein MIDIInterface, da Sie die MIDI-Bedienoberfläche über die MIDI IN-und MIDI OUT-Ports des Digi 001 anschließen können. Weitere Informationen über das integrierte MIDI-Interface des Digi 001 finden Sie im Handbuch „Erste Schritte mit Digi 001“. Konfigurieren von OMS für Ihre MIDIBedienoberfläche Im Folgenden werden grundlegende Anleitungen zur Konfiguration Ihrer MIDIBedienoberfläche innerhalb von OMS gegeben. Sollten Sie sich mit OMS, OMS-Geräten oder der Konfiguration des OMS-Setup bisher nicht auskennen, lesen Sie bitte die auf der Pro Tools CD-ROM enthaltene OMS-Dokumentation. Kapitel 1: Arbeiten mit MIDI-Bedienoberflächen 3 So konfigurieren Sie OMS für Ihre MIDIBedienoberfläche: 1 Klicken Sie im OMS Studio Setup auf das Symbol Ihrer MIDI-Bedienoberfläche und wählen Sie Studio > MIDI Device Info. - oder Ist kein Symbol für die MIDI-Bedienoberfläche vorhanden, wählen Sie Studio > New Device. 2 Vergewissern Sie sich, dass die Is ControllerOption aktiviert ist. 3 Vergewissern Sie sich, dass die Receives- und Sends-Kästchen für MIDI Time Code, MIDI Beat Clock und MIDI Machine Control nicht aktiviert sind. 4 Wählen Sie unter Receive Channels einen Kanal für den Datentransfer von und zu Ihrer MIDI-Bedienoberfläche aus. In der folgenden Tabelle sind die Kanalspezifikationen einiger MIDI-Bedienoberflächen aufgeführt. Kanalspezifikationen von MIDI-Bedienoberflächen Bedienoberfläche Kanal CM Labs MotorMix 1 Mackie HUI 1 Penny & Giles (alle) 16 JL Cooper CS–10 16 Peavey PC–1600 beliebig 6 Verbinden Sie im OMS Setup-Fenster Ihre MIDI-Bedienoberfläche mit der korrekten Position des OMS-Ports bzw. mit dem MIDIInterface. Ziehen Sie dazu das Symbol Ihrer MIDI-Bedienoberfläche auf das Symbol für den Port bzw. des MIDI-Interface, mit dem Sie die Verbindung herstellen möchten. Wenn Pfeile zwischen der MIDI-Bedienoberfläche und dem MIDI-Interface erscheinen, ist eine Verbindung hergestellt worden. 7 Wenn Sie ein MIDI-Interface mit mehreren Ports nutzen, erscheint eine Zahl links neben den Pfeilen, die das MIDIBedienoberflächensymbol mit dem MIDIInterface-Symbol verbinden. Diese Zahl gibt die Port-Nummer an, an der das Gerät am MIDIInterface angeschlossen ist. Überprüfen Sie, ob die korrekte Port-Nummer angezeigt wird. Ist dies nicht der Fall, klicken Sie auf Port-Nummer, geben Sie die korrekte Nummer ein und drücken Sie die Eingabetaste. 8 Sie können das Symbol der MIDI-Bedienoberfläche an das Aussehen Ihrer Bedienoberfläche anpassen, indem Sie auf das Symbol klicken und den Device Icon-Befehl im Studio-Menü wählen. 5 Klicken Sie auf OK. Verbinden der MIDI-Bedienoberfläche mit dem korrekten Port bzw. MIDI-Interface im OMS SetupFenster 4 MIDI-Bedienoberflächen 9 Speichern Sie die an ihrem Studio SetupDokument vorgenommenen Änderungen. 10 Pro Tools unterstützt die gleichzeitige Verwendung von bis zu vier MIDI-Bedienoberflächen. Wenn Sie mehrere Bedienoberflächen verwenden, vergewissern Sie sich, dass sich keine dieser Bedienoberflächen denselben MIDI-Port oder Kanal mit einer anderen teilt. Konfigurieren von Pro Tools (Windows und Macintosh) Wenn Sie das Mackie HUI verwenden, vergewissern Sie sich, dass in Pro Tools im Operations-Menü die Active in BackgroundOption aktiviert ist. So konfigurieren Sie Pro Tools für Ihre MIDIBedienoberfläche: 1 Wählen Sie Setups > Peripherals und klicken Sie auf MIDI Controllers. 2 Wählen Sie aus dem Type-Popup-Menü den Namen Ihrer MIDI-Bedienoberfläche. Auswählen eines Quell-Ports für eine MIDIBedienoberfläche 4 Wenn Sie den PC-1600 verwenden, wählen Sie außerdem aus dem Source Port-Untermenü des Receive From-Popup-Menüs einen MIDI-Kanal für den Datenempfang. Das MM-16, das DC-16 und die CS-10-Main Unit senden Daten immer über den MIDI-Kanal 16, während beim optionalen 8-Fader CS-10x-Erweiterungsmodul der Datentransfer immer über MIDI-Kanal 15 erfolgt. 5 Wählen Sie aus dem Send To-Popup-Menü einen Ziel-Port aus. Auswählen einer MIDI-Bedienoberfläche 3 Wählen Sie aus dem Receive From-PopupMenü den Quell-Port der MIDIBedienoberfläche aus. Auswählen eines Ziel-Ports für eine MIDIBedienoberfläche Kapitel 1: Arbeiten mit MIDI-Bedienoberflächen 5 6 Wenn Sie den PC-1600 verwenden, wählen im Destination Port-Untermenü des Send ToPopup-Menüs einen MIDI-Kanal für die Datenübertragung. Das MM-16, das DC-16 und die CS-10-Main Unit empfangen Daten immer über den MIDI-Kanal 16, während das optionale 8-Fader CS-10x-Erweiterungsmodul Daten immer über MIDI-Kanal 15 empfängt. Bedienoberfläche an Pro Tools übertragen werden, können Sie den Status der Bedienoberfläche als Eingabegerät deaktivieren. 7 Wenn Ihre MIDI-Bedienoberfläche über mehr als acht Kanalzüge verfügt (z.B. JL Coopers CS102 mit zusätzlichen CS-10x-Erweiterungsmodulen) oder wenn Sie mehrere Geräte des gleichen Typs in Reihe verwenden, wählen Sie aus dem Popup-Menü unter #Ch's die entsprechende Anzahl von Kanalzügen aus. Testen von Verbindungen 8 Klicken Sie auf OK. Sie können insgesamt bis zu vier MIDIBedienoberflächen einrichten, indem Sie die genannten Schritte wiederholen. Vergewissern Sie sich, dass im Pro Tools PeripheralsDialogfeld oder unter OMS Setup nicht mehrere Bedienoberflächen demselben MIDI-Quell- und Ziel-Port bzw. -Kanal zugewiesen sind. Aktivieren von Eingabegeräten (nur Macintosh) Unter Macintosh müssen Sie Ihre MIDIBedienoberfläche als Eingabegerät für Pro Tools aktivieren. So aktivieren Sie ein Eingabegerät: 1 Wählen Sie MIDI > Input Devices. 2 Wählen Sie die MIDI-Bedienoberfläche aus. 3 Klicken Sie auf OK. Wenn Sie unter OMS Setup ein Gerät hinzufügen, während Pro Tools läuft, wird es automatisch als Eingabegerät aktiviert. Wenn Sie nicht möchten, dass MIDI-Daten von einer 6 MIDI-Bedienoberflächen Ausführliche Informationen zur Aufzeichnung von MIDI-Daten und der Aktivierung von Eingabegeräten finden Sie im Pro Tools Referenzhandbuch. Wenn Sie einen Fader oder Drehregler auf Ihrer MIDI-Bedienoberfläche bewegen, sollte sich auch das entsprechende Bedienelement auf dem Bildschirm bewegen. Wenn Ihr System nicht ordnungsgemäß zu reagieren scheint, überprüfen Sie zunächst sämtliche MIDIKabelverbindungen sowie die vorgenommenen Einstellungen. Sollte das Problem weiterhin bestehen, wiederholen Sie die Installation und Konfiguration. Anzeige von Bänken in Pro Tools Im Pro Tools Mix-Fenster werden Kanalzüge, die einer „Bankbreite“ (bank width) von Fadern entsprechen, farblich hervorgehoben. Die Anzahl der Fader in einer Bank hängt vom Typ der verwendeten Bedienoberfläche und der Anzahl der im #Ch's-Popup-Menü angegebenen Kanäle ab. Jeder im Peripherals-Dialogfeld ausgewählten Bedienoberfläche wird eine eigene, sie kennzeichnende Farbe zugewiesen. In Pro Tools wird jeder Kanalzug in einer Bank, die über Ihre Bedienoberfläche gesteuert wird, durch eine farbige Umrandung markiert. Wenn Sie weitere Bedienoberflächen aktivieren, werden deren Kanalzüge in Pro Tools mit einer Umrandung in der Farbe gekennzeichnet, die der Nummer der Bedienoberfläche (1-4) im PeripheralsDialogfeld entspricht. Übersicht über die Parameter von Bedienoberflächen Zusätzlich zur Steuerung der Bildschirm-Fader und -Drehregler haben Sie über Ihre MIDIBedienoberfläche auch Zugriff auf grundlegende Pro Tools-Befehle zur Erzeugung von Selektionen und Regions, zum Einrichten von Zoom-Ansichten und Memory Locations sowie zur Aktivierung des Online- bzw. OfflineBetriebs. Des Weiteren verfügen Sie über einige Funktionstasten, die in ihrer Funktion den äquivalenten Tasten auf einer ComputerTastatur entsprechen. Die Tastenfunktionen der unterstützten MIDI-Bedienoberflächen werden in den Kapiteln zu den einzelnen Bedienoberflächen aufgeführt. Entfernen einer MIDI-Bedienoberfläche Solange Ihre MIDI-Bedienoberfläche im Peripherals-Dialogfeld aktiviert ist, scannt Pro Tools bei jedem Start automatisch ihre Ports. Wenn eine aktivierte Bedienoberfläche nicht gefunden wird, verhält sich Pro Tools (außer beim Mackie HUI) trotzdem so, als ob diese angeschlossen wäre. So erscheint beispielsweise die Umrandung von Bänken weiterhin in der Bedienoberfläche. Wenn Sie die MIDIBedienoberfläche abtrennen und Pro Tools weiterhin verwenden wollen, sollten Sie die Einstellungen in Pro Tools entsprechend den Änderungen neu konfigurieren. So entfernen Sie eine aktivierte MIDIBedienoberfläche: 1 Wählen Sie Setups > Peripherals und klicken Sie auf MIDI Control Surfaces. 3 Falls Sie weitere Bedienoberflächen entfernen möchten, wiederholen Sie diesen Vorgang entsprechend. 4 Klicken Sie nach Beendigung des Vorgangs auf OK. Allgemeine Informationen zu MIDI-Bedienoberflächen Arbeiten mit mehreren Bedienoberflächen Sie können bis zu vier verschiedene Typen von MIDI-Bedienoberflächen gleichzeitig verwenden. Jede einzelne Bedienoberfläche wird in Pro Tools im Mix- und Edit-Fenster durch eine entsprechende farbige Umrandung des mit dem jeweiligen Gerät verbundenen Tracks bzw. Bedienelements gekennzeichnet. Außerdem werden die aktiven Inserts, Sends und Tracks mit farbigen Umrandungen gekennzeichnet. Falls mehrere Bedienoberflächen für einen bestimmten Track aktiviert sind, wird der Name des Track im Editund Mix-Fenster weiß gekennzeichnet. „Breite“ von MIDI-Bedienoberflächen und Bank Swapping Im #Ch's-Popup-Menü des PeripheralsDialogfelds wird die Anzahl der von Ihrer MIDIBedienoberfläche gesteuerten Kanäle angezeigt. Wenn diese Einstellung erfolgt ist, wird das Umschalten der Bänke (Bank Swapping) für die aktuelle Konfiguration der Bedienoberfläche optimiert. 2 Wählen Sie unter MIDI Control Surfaces aus dem Type-Popup-Menü für die zu entfernende Bedienoberfläche die Einstellung None. Kapitel 1: Arbeiten mit MIDI-Bedienoberflächen 7 In Pro Tools können Sie zwischen Bänken umschalten, die acht bis 64 Kanalzüge auf einmal umfassen (abhängig vom Typ der verwendeten MIDI-Bedienoberfläche und der Gesamtzahl der verfügbaren Fader), oder zwischen Bänken mit nur jeweils einem Kanalzug. Pro Tools zeigt an, welche Tracks derzeit ferngesteuert werden, indem der Track-Name im Edit- und Mix-Fenster in der Farbe umrandet wird, die auf der MIDI Controllers-Registerkarte im Peripherals-Dialogfeld angegeben wurde. Jeder Typ von MIDI-Bedienoberfläche verwendet seine eigenen Bedienelemente für das Umschalten von Bänken. Auf diese Befehle wird in den Kapiteln zu den einzelnen Bedienoberflächen eingegangen. Diese „Pass-Through-Null“-Funktion ist beim Mackie HUI oder den Penny & Giles MM-16 und DC-16 nicht verfügbar. Das HUI verfügt über berührungsempfindliche Fader, die Automationsdaten überschreiben, sobald sie bewegt werden. Die MM-16 und DC-16 verwenden EndlosRegler (sog. Belts), bei denen die relative Position der Fader immer mit dem Wiedergabepegel der Automation übereinstimmt. In den Automationsmodi Touch und Latch wird durch entsprechende LED-Anzeigen (AutoMatch) für die einzelnen Kanäle im MixFenster angezeigt, in welche Richtung der Fader bewegt werden muss, um dem aktuellen Automationswert zu entsprechen. Wechseln des Input-Status Sie können jederzeit zwischen dem Auto Input Monitor-Modus und dem Input Only-Modus hin- und herschalten, indem Sie gleichzeitig die OPTION- und K-Taste auf der Computertastatur drücken. „Pass Through Null“-FaderAutomation Um die Aufzeichnung von Automation im Touch- oder Latch-Automation-Modus zu aktivieren, muss die physische Position des Faders bzw. eines anderen Reglers zunächst dem aktuellen Playlist-Automationswert entsprechen oder ihn „durchlaufen“ haben. 8 MIDI-Bedienoberflächen Dreieckige AutoMatch-LEDs auf einem Kanalzug Wenn die Faderposition mit dem entsprechenden Automationswert übereinstimmt, beginnt die Aufzeichnung der Automationsdaten auf dem Track. Die Aufzeichnung der Automationsdaten wird gestoppt, sobald Sie den Fader nicht mehr bewegen und der Zeitraum für das Touch Timeout abgelaufen ist (Touch-Modus) bzw. die Wiedergabe beendet wird (Latch-Modus). Sie müssen den Fader vor dem Starten der Wiedergabe nicht manuell auf den für den Punch-In-Punkt gespeicherten Automationspegel einstellen („Nullen“). Beim Peavey PC-1600 können schnelle Faderbewegungen Ungenauigkeiten bei der Aufzeichnung und Wiedergabe von Automationsdaten zur Folge haben. Dies ist eine Schwäche des PC-1600. Bei diesem Peavey-Gerät werden die Bewegungen der Fader bei einer ziemlich niedrigen Rate gesampelt, was manchmal zur Folge hat, dass die zum „Nullen“ benötigten Faderpositionen verpasst werden. Automatisieren von schaltbaren Bedienelementen Beim Automatisieren von schaltbaren Bedienelementen (wie z.B. Stummschaltung oder Bypassschaltung von Plug-Ins) werden Automationsdaten so lange geschrieben, wie die entsprechende Taste oder Schaltfläche gedrückt oder berührt wird. Wenn Sie beispielsweise in rascher Folge eine Serie von Mute-On- und Mute-Off-Daten auf einem Track aufgezeichnet haben und diese Automation nun manuell wieder löschen wollten, müssten Sie im Edit-Fenster die Automation Playlist für Mute wählen, die Stummschaltungsdaten auswählen und diese löschen. Mit Pro Tools erübrigen sich all diese Arbeitsschritte. Stattdessen können Sie einfach einen weiteren Automationsdurchgang auf dem Track durchführen und die MUTE-Taste betätigen, sobald Sie den Teil des Tracks erreichen, dessen Automation Sie erhalten möchten. Solange die Mute-Taste gedrückt wird, löscht Pro Tools die zugrundeliegenden Änderungen im Mute-Status, die ausgeführt werden, bis Sie auf Stop drücken. Globale Funktionstasten Sämtliche Funktionstasten arbeiten wechselseitig, d.h. Sie können sie sowohl auf Ihrer Bedienoberfläche als auch auf der Computer-Tastatur bedienen (z.B. die SHIFTTaste im MotorMix oder HUI). Außerdem können Sie die Funktionstasten der ComputerTastatur in Verbindung mit Tasten Ihrer Bedienoberfläche (wie Mute, Solo oder Record Ready) für sämtliche Tastaturkommandovorgänge verwenden. Herauslösen eines Faders aus einer Mix Group Die Control-Taste auf der Computer-Tastatur und auf dem Mackie HUI dient als eine Art „Kupplung“, mit deren Hilfe ein Fader aus einer Mix Group herausgenommen werden kann. Trotzdem funktionieren die Control-Taste auf der Computer-Tastatur und die CONTROL-Taste auf dem HUI nicht wechselseitig. Um einen Fader auf der Bedienoberfläche unabhängig von seiner Mix Group bewegen zu können, müssen Sie die CONTROL-Taste auf der Bedienoberfläche betätigen. Einstellungen der Fast Forward/ Rewind-Laufwerksfunktion Wenn die Audio During Fast Forward/RewindOption in den Operation Preferences ausgewählt ist, hören Sie während des Vor- bzw. Zurückspulens gescanntes Audiomaterial. Wenn die Audio During Fast Forward/RewindOption nicht ausgewählt ist, können Sie kontinuierlich vor- oder zurückspulen, indem Sie die entsprechende Taste gedrückt halten. Sie können auch schrittweise vor- und zurückspulen, indem Sie wiederholt auf die entsprechende Taste drücken. Die Größe der Kapitel 1: Arbeiten mit MIDI-Bedienoberflächen 9 einzelnen Schritte hängt von dem aktuell ausgewählten Display-Modus ab. Pfeiltaste nach rechts, um zum Ende der Session zu scrollen. Bars/Beats: Start vom vorherigen oder folgenden Takt Wenn Sie die genannten Tastaturbefehle bei aktiviertem Mix-Fenster verwenden, wird die erste bzw. letzte Fader-Bank angezeigt. ◆ Min/Sec: Bewegung in Schritten von einer Sekunde ◆ ◆ Timecode: Bewegung in Schritten von einer Sekunde Feet.Frames: Bewegung in Schritten von einem Fuß ◆ Samples: Bewegung in Schritten von einer Sekunde ◆ Wenn in Ihr System zusätzlich eine externe Video- oder Audio-Bandmaschine integriert ist, sollten Sie diese unbedingt auf der PeripheralsRegisterkarte des Preferences-Dialogfensters konfigurieren. Scrollen durch das Edit- und MixFenster über eine Bedienoberfläche So scrollen Sie durch das Edit- bzw. Mix-Fenster: Halten Sie die Apfel-Taste gedrückt und drücken Sie dann eine Pfeiltaste auf einer beliebigen Hardware-Bedienoberfläche. Dadurch wird das Edit- bzw. Mix-Fenster (je nachdem, welches sich im Vordergrund befindet) um eine Seite in die Richtung gescrollt, die durch die Pfeiltaste angezeigt wird. Steuern von Plug-Ins Mit Pro Tools können Sie Plug-Ins über die im Peripherals-Dialogfeld aktivierten MIDIBedienoberflächen steuern. Beim Bearbeiten von Plug-In-Einstellungen wird der dazugehörige Track-Name im Pro Tools MixFenster rot umrahmt. Da für manche Plug-Ins mehr Bedienelemente existieren, als eine einzelne MIDI-Bedienoberfläche zur Verfügung stellen kann, werden diese Plug-Ins über ein aus mehreren Seiten (Pages) zusammengesetztes Bedienelemente-Menü gesteuert. Von der MIDI-Bedienoberfläche wird eine „Seitengröße„ festgelegt, die auf der Anzahl ihrer eigenen Bedienelemente basiert. Die Bedienelemente des Plug-In werden in Gruppen aufgeteilt und entsprechend auf den Pages angeordnet. ■ So scrollen Sie zum Anfang oder Ende einer Session: 1 Vergewissern Sie sich, dass das Edit-Fenster als aktives Fenster auf dem Bildschirm angezeigt wird. 2 Halten Sie die Apfel- und Option-Taste der Tastatur gedrückt und drücken sie die Pfeiltaste nach links, um zum Beginn der Session, bzw. die 10 MIDI-Bedienoberflächen Meistens besteht ein 1:1-Verhältnis zwischen der Anzahl der Bedienelemente und der Anzahl der Pages. Einige Plug-Ins besitzen eine ungerade Anzahl von Bedienelementen, oder sie haben Bedienelemente, bei denen ein Seitenumbruch, der einer logischen Gruppierung von Bedienelementen widerspricht, nicht zugelassen wird. In diesen Fällen kann es vorkommen, dass Plug-In-Pages „leere“ Positionen enthalten, an denen das entsprechende Bedienelement nicht aktiviert ist. In der aktuellen Page werden die Plug-InParameter, die über eine Bedienoberfläche gesteuert werden können, blau markiert. Automatisierbare Plug-In-Bedienelemente werden rot angezeigt, wenn sie sich in einem der Automationsmodi (Auto Write, Auto Touch oder Auto Latch) befinden, und grün, wenn sie sich im Auto Read-Modus befinden. werden können) unterschieden. Bei diesen Bedienoberflächen verwenden Sie Fader oder Drehregler, um Werte für schaltbare Bedienelemente von Plug-Ins einzustellen. Arbeiten mit mehreren Plug-Inund Output-Fenstern Plug-In-Bedienelemente werden auf den Pages normalerweise von oben links nach unten rechts angeordnet. Manche Bedienelemente können dabei auf bestimmten Pages inaktiv sein, doch kann auf jedes Bedienelement über eine der für das Plug-In unterstützten Pages zugegriffen werden. Sie können maximal zwei MIDIBedienoberflächen zum gleichzeitigen Steuern eines Plug-In-Fenster und eines Output-Fensters verwenden. Sie können außerdem einen Ethernet-Controller für maximal drei Ziele gleichzeitig verwenden. Jeder der drei Bedienoberflächen wird eine bestimmte Farbe zugewiesen, mit der auf dem Bildschirm angezeigt wird, welche Bedienoberfläche welches Fenster steuert. Wenn Sie mit mehreren Fenstern arbeiten, drücken Sie beim Öffnen eines neuen Fensters die Shift-Taste, um den Fokus Ihrer Bedienoberfläche auf das neue Fenster zu verschieben. Der Fokus kann immer nur auf einem der geöffneten Fenster liegen. Automatisieren von Plug-InBedienelementen Mit Pro Tools können sämtliche Plug-InBedienelemente automatisiert werden, wenn das entsprechende Plug-In die Automatisierung unterstützt. Tabellen mit den Plug-In-Pages für die einzelnen Digidesign-Plug-Ins sind im Online-Format auf der Pro ToolsInstallations-CD-ROM enthalten. Plug-Ins von Drittherstellern Die Plug-Ins einiger Entwicklungspartner von Digidesign müssen eventuell aktualisiert werden, um die Kompatibilität mit einigen Funktionen zu gewährleisten. Dazu gehören die Automationsfunktionen von Pro Tools, die Funktionen der Plug-In-Bearbeitung über eine Bedienoberfläche und die Bibliotheksfunktionen. Die Darstellungsweise der Plug-In-Bedienelemente auf Pages wird von der Plug-In-Software und nicht von der Pro Tools-Anwendung festgelegt. Informieren Sie sich beim Hersteller Ihres Plug-In über die Unterstützung von Automation in Pro Tools. Weitere Informationen zur Automatisierung von Plug-Ins finden Sie im Pro Tools Referenzhandbuch. Bei den unterstützten MIDI-Bedienoberflächen (mit Ausnahme des Mackie HUI) wird nicht zwischen Continuous-Bedienelementen (d.h. Reglern, die einen Wertebereich abdecken) und schaltbaren Bedienelementen (d.h. Schalter oder Tasten, die nur auf An oder Aus geschaltet Kapitel 1: Arbeiten mit MIDI-Bedienoberflächen 11 12 MIDI-Bedienoberflächen Kapitel 2 CM Labs MotorMix Das MotorMix von CM Labs ist eine Bedienoberfläche mit Misch- und Editierfunktionen, die zur reibungslosen Zusammenarbeit mit Pro Tools entwickelt wurde. Spezielle MotorMix-Bedienelemente ermöglichen die einfache Navigation durch die verschiedenen Pro Tools-Funktionen, einschließlich des Mischens, Editierens, Gruppierens, der Steuerung von Plug-InParametern und der Automation. Die Kommunikation zwischen dem MotorMix und Pro Tools verläuft bidirektional, d.h. dass Reglerbewegungen auf der Bedienoberfläche des MotorMix auf dem Pro Tools-Bildschirm erscheinen und umgekehrt Änderungen in Pro Tools auf dem MotorMix sichtbar sind. Zu den wichtigsten Funktionen von MotorMix gehören acht motorisierte Fader, acht Drehpotentiometer, LCD mit Hintergrundbeleuchtung und LED-beleuchtete Schalter. Das MotorMix unterstützt spezielle Pro Tools-Funktionen zum Auswählen von Fenstern, für Gruppen, zum Editieren und für die Laufwerkssteuerung. Sie können auch mehrere MotorMix-Geräte zum Anpassen Ihrer Bedienoberflächen verwenden. Installation und Konfiguration Damit Sie das MotorMix mit Pro Tools nutzen können, müssen Sie es zuerst am MIDI-Interface anschließen sowie OMS (nur Macintosh) und Pro Tools konfigurieren. So schließen Sie das MotorMix am MIDI-Interface an: ■ Verbinden Sie MIDI In- und MIDI Out des MotorMix mit den entsprechenden MIDI Outund In-Anschlüssen des MIDI-Interface. Wenn Sie mehrere MotorMix-Geräte verwenden, muss jedes Gerät an einem eigenen Port des MIDIInterface über zwei MIDI-Kabel (IN und OUT) angeschlossen werden. So konfigurieren Sie OMS (nur Macintosh) für das MotorMix: 1 Starten Sie OMS Setup. 2 Fügen Sie das CM Labs MotorMix als neues Gerät hinzu. 3 Definieren Sie das MotorMix als Controller auf MIDI-Kanal 1. Wenn Sie mehrere MotorMixGeräte verwenden, muss jedes einen eindeutigen Namen haben (z.B. MotorMix 1, MotorMix 2 usw.). 4 Speichern Sie das Studio-Setup und beenden Sie OMS Setup. Kapitel 2: CM Labs MotorMix 13 So konfigurieren Sie Pro Tools für den Einsatz mit dem MotorMix: 1 Immer wenn Sie Pro Tools einsetzen, sollten Sie zuerst das MotorMix einschalten, um sicherzustellen, dass das Gerät mit den neuesten Session-Einstellungen aktualisiert wird. 2 Starten Sie Pro Tools, und öffnen Sie eine neue oder bereits gespeicherte Session. 3 Wählen Sie Setups > Peripherals. 4 Klicken Sie auf die MIDI ControllersRegisterkarte im Peripherals-Dialogfeld. 5 Wählen Sie im Type-Popup-Menü MotorMix aus. 6 Wählen Sie im Receive From-Popup-Menü das für MotorMix definierte OMS-Gerät (nur Macintosh). 7 Wählen Sie im Send To-Popup-Menü das für MotorMix definierte OMS-Gerät (nur Macintosh). 8 Vergewissern Sie sich, dass im # Ch’s-PopupMenü 8 ausgewählt ist. 9 Wenn Sie mehrere MotorMix-Geräte mit Pro Tools verwenden, wiederholen Sie Schritt 4 bis 7 für jedes Gerät. 10 Klicken Sie auf OK oder drücken Sie die blinkende ENTER-Taste auf dem MotorMix. 11 Wählen Sie MIDI > Input Devices. Aktivieren Sie jedes aufgeführte MotorMix. Pro Tools kann dann MIDI-Daten aus jedem MotorMix empfangen. 14 MIDI-Bedienoberflächen Bedienelemente und Anzeigen LCD Zeigt wichtige Text- und Grafikinformationen über Bedienelemente und Controller-Werte an. Acht Fader Wenn Sie einen Fader auf dem MotorMix bewegen, wird der entsprechende Fader im Mix-Fenster von Pro Tools bewegt und umgekehrt. Acht Drehpotentiometer Diese nicht motorisierten Regler senden relative Steuerdaten. Die Potentiometer erhöhen bzw. verringern die aktuelle Einstellung in Pro Tools. Auf der unteren Zeile der LCD werden grafische und numerische Daten für die aktuelle Einstellung angezeigt. Mit diesen Potentiometern werden, abhängig von der Einstellung des Drehwahlschalters, Pan, SendLevel und Plug-In-Parameter geregelt. Drehwahlschalter Mit diesem Drehwahlschalter können Sie die Funktion der Drehpotentiometer bestimmen. Die Standardfunktion der Drehpotentiometer ist Pan. Drehen Sie den Wahlschalter, um die gewünschte Funktion der Drehpotentiometer zu bestimmen. Die aktuelle Funktion der Potentiometer wird auf der Anzeige des Drehwahlschalters angezeigt: P = Pannen, SA = Send A, Sb = Send B, SC = Send C, Sd = Send D, SE = Send E. View-Bedienelemente Mit den VIEW-Pfeilen nach links bzw. rechts können Sie die Kanalanzeige erhöhen bzw. verringern. In der oberen Zeile der LCD werden acht Kanäle mit den in Pro Tools zugewiesenen Track-Namen gleichzeitg angezeigt (max. 5 Zeichen pro Kanal). Aktivieren Sie den BANK-Schalter, um die Kanalanzeige um jeweils acht Kanäle zu erhöhen bzw. zu verringern. Deaktivieren Sie die BANK- bzw. GROUP-Taste, um die Kanalanzeige um jeweils einen Kanäle zu erhöhen bzw. zu verringern. Select-Tasten Mit den SELECT-Tasten können Sie Kanäle zum Gruppieren oder Steuern von Plug-Ins auswählen und Zugriff auf viele andere Pro Tools-Funktionen ermöglichen. Außerdem können Sie mit diesen Tasten Optionen auswählen, die auf der LCD erscheinen. Drücken Sie beispielsweise die AUTO ENBLTaste und die SELECT-Tasten, um die Automation in Pro Tools zu aktivieren. Multi-Tasten und -Bedienelemente Mit diesen Tasten können Sie Plug-Ins umgehen, Sends stummschalten und zwischen Pre- und PostFader für Sends umschalten. Die acht MULTITasten befinden sich direkt unter den Drehpotentiometern. Die vier MULTI ControlTasten mit grünen und gelben LEDs unter dem Drewahlschalter bestimmen die Funktion der MULTI-Tasten. Burn-Tasten Mit diesen Tasten können Sie Kanäle scharfschalten. Die acht BURN-Tasten befinden sich direkt unter den acht MULTITasten. Unter den View-Bedienelementen befinden sich drei Tasten sowie drei rote und drei gelbe LEDs, mit denen Sie die BURN-Tasten zuweisen können. Beispiel: Leuchtet die LED neben REC/RDY können Sie mit den BURNTasten Kanäle scharfschalten. Blinkt oder leuchtet die rote LED in der BURN-Taste, ist der Kanal scharfgeschaltet oder zeichnet gerade auf. Solo-Tasten Mit diesen Tasten können Sie den entsprechenden Kanal in Pro Tools auf Solo schalten. Wenn eine Solo-Taste aktiviert ist, leuchtet die grüne LED. Mute-Tasten Mit diesen Tasten können Sie den entsprechenden Kanal in Pro Tools stumm schalten. Wenn eine Mute-Taste aktiviert ist, leuchtet die rote LED. Funktionstasten Mit diesen Tasten können Sie das MotorMix zur Steuerung anderer Funktionen in Pro Tools umschalten. Die Funktionstasten befinden sich links und rechts neben den Fadern. Alle 16 Schalter sind mit einer grünen LED ausgestattet. Mit der SHIFT-Taste unten links können Sie die sekundäre Funktion der Tasten der Bedienoberfläche aktivieren. Kapitel 2: CM Labs MotorMix 15 LCD Drehpotentiometer Select-Tasten View-Bedienelemente Drehwahlschalter Multi-Tasten Multi-Bedienelemente Burn-Tasten Solo-Tasten Mute-Tasten Motorisierte Fader Abbildung 1. MotorMix 16 MIDI-Bedienoberflächen Linke Funktionstasten Rechte Funktionstasten Kommunikation mit MotorMix Im Folgenden werden einige allgemeine Richtlinien zur Kommunikation zwischen dem MotorMix und Pro Tools aufgeführt: Warnmeldungen in Pro Tools Wenn in Pro Tools eine Meldung erscheint, wird auf dem LCD des MotorMix eine entsprechende Benachrichtigung angezeigt. Sie müssen diese Dialogfelder schließen, bevor Sie die Arbeit mit dem MotorMix fortführen können. Drücken Sie die ENTER-Taste auf dem MotorMix, um die Meldung zu bestätigen bzw. die ESCAPE-Taste, um den Vorgang abzubrechen. Damit der Fader bei deaktiviertem Motor stehen bleibt, halten Sie die SHIFT-Taste gedrückt. Der Motor bleibt so lange deaktiviert, bis Sie die SHIFT-Taste loslassen. Wenn Sie die SHIFT-Taste gedrückt halten, können Sie sehr feine Änderungen an den Fadereinstellugnen vornehmen, indem Sie dabei den Fadermotor deaktiviert lassen. So stellen Sie einen Kanalfader auf seinen Standardwert (Unity bei Audio- und 127 bei MIDIKanälen): 1 Halten Sie die DEFAULT-Taste gedrückt. 2 Drücken Sie die SELECT-Taste des Kanals. So setzen Sie alle Kanalfader auf ihre Standardeinstellung: Pro Tools-Meldung „Keine Verbindung“ 1 Halten Sie die ALL-Taste gedrückt. Bricht die Verbindung zwischen Pro Tools und dem MotorMix zusammen, schalten Sie das MotorMix aus, warten Sie einige Sekunden lang und schalten es wieder ein. Wenn das Problem weiterhin besteht, überprüfen Sie die Kabelverbindungen zum MotorMix. 2 Halten Sie die DEFAULT-Taste gedrückt. Wenn Sie das MotorMix nicht verwenden, deaktivieren Sie es auf der MIDI ControllersRegisterkarte im Peripherals-Dialogfeld. 3 Drücken Sie die SELECT-Taste eines beliebigen Kanals. Fader Punch-Modus Eine andere Möglichkeit, den Fadermotor zu deaktivieren, ist ein Punch In des entsprechenden Fader auszuführen. Dabei wird der Motor dieses Fader vollständig deaktiviert, ohne dass Sie die SHIFT-Taste gedrückt halten müssen. Fader und Drehpotentiometer So aktivieren Sie den Fader Punch-Modus: Fader Wenn Sie einen Fader auf dem MotorMix bewegen, wird der entsprechende Fader in Pro Tools bewegt und umgekehrt. Wenn die Pro Tools-Automation die Fader auf dem MotorMix bewegt, können Sie den Pegel trotzdem mit dem MotorMix-Fader ändern. MotorMix deaktiviert den Fadermotor, damit Sie den Pegel ändern können, reaktiviert ihn aber wieder, wenn Sie den Fader loslassen. 1 Drücken Sie die SHIFT-Taste zweimal kurz hintereinander . Die LED-Taste blinkt. 2 Starten Sie die Wiedergabe. 3 Drücken Sie die BURN-Taste über dem Fader, für den ein Punch In ausgeführt werden soll. Die gelbe functB-LED leuchtet und zeigt an, dass für ein oder mehrere Fader ein Punch In ausgeführt wurde. Kapitel 2: CM Labs MotorMix 17 So führen Sie einen Punch Out für einen einzelnen Fader aus: Drücken Sie die BURN-Taste über dem Fader, für den ein Punch Out ausgeführt werden soll. ■ So führen Sie einen Punch Out für alle Fader aus: Drücken Sie entweder die SHIFT- oder die write/functB-Taste. Handelt es sich um einen Stereokanal, können Sie mit dem Potentiometer die linke Balance regeln. Drücken Sie den Drehwahlschalter. Die Anzeige zeigt „Pr“ für „PAN right“. Jetzt regeln die Drehpotentiometer die rechte Balance auf Stereokanälen. Drücken Sie den Wahlschalter erneut, um zu PAN zurückzukehren. ■ - oder Drücken Sie eine der Laufwerkstasten (PLAY, STOP, F FWD, REWIND). ■ So deaktivieren Sie den Fader Punch-Modus: Drücken Sie die blinkende SHIFT-Taste zweimal kurz hintereinander. 1 Wählen Sie mit dem Drehwahlschalter die Option PAN. 2 Halten Sie die DEFAULT-Taste gedrückt. 3 Drücken Sie die MULTI-Taste des Kanals. ■ So stellen Sie das Panning aller Kanäle auf Mitte: Die LED hört auf zu blinken. 1 Wählen Sie mit dem Drehwahlschalter die Option PAN. Die Funktion der SHIFT-Taste bleibt im Fader Punch-Modus unverändert. Drehpotentiometer Mit den acht Drehpotentiometern können Sie das Pannen, die Send Levels (siehe „Steuern von Sends“ auf Seite 22) und Plug-In-Parameter steuern (siehe „Steuern von Plug-Ins“ auf Seite 20). Mit dem Drehwahlschalter können Sie die Funktion der Drehpotentiometer bestimmen. Panning Die Standardfunktion der Drehpotentiometer ist Pan. Wenn Sie eine Session öffnen, zeigt die Drehwahlschalteranzeige „P“ für PAN. Die PanFunktion wird in der unteren Zeile der LCD grafisch dargestellt. Der Strich in der Mitte der Kanal-LCD stellt die PAN-Mittelposition dar. 18 So stellen Sie das Panning eines Kanals auf Mitte: MIDI-Bedienoberflächen 2 Halten Sie die ALL-Taste gedrückt. 3 Halten Sie die DEFAULT-Taste gedrückt. 4 Drücken Sie die MULTI-Taste eines beliebigen Kanals. Send-Pegel Drehen Sie den Drehwahlschalter im Uhrzeigersinn. Die Anzeige zeigt „SA“ für Send A. Die Send-Pegel werden in der unteren Zeile der LCD grafisch dargestellt. Die untere LCDZeile für einen Kanal ist leer, wenn diesem Kanal kein Send zugewiesen ist. Drehen Sie den Drehwahlschalter erneut, um die Sends B bis E auszuwählen (siehe „Steuern von Sends“ auf Seite 22). Laufwerkstasten PLAY Drücken Sie diese Taste zum Aktivieren der Wiedergabe in Pro Tools. Die LED leuchtet, um anzuzeigen, dass die Wiedergabe in Pro Tools läuft. 2 Drücken Sie die ENTER-Taste erneut oder drücken Sie die ESCAPE-Taste, um den Vorgang abzubrechen. So schalten Sie zur nächsten Memory-LocatePosition um: ■ STOP Drücken Sie diese Taste zum Anhalten der Wiedergabe. Die LED leuchtet, um anzuzeigen, dass die Wiedergabe in Pro Tools angehalten wurde. F FWD Drücken Sie diese Taste zum Aktivieren des schnellen Vorlaufs. Die LED leuchtet, um anzuzeigen, dass der schnelle Vorlauf in Pro Tools aktiviert wurde. REWIND Drücken Sie diese Taste zum Aktivieren des Zurückspulens. Die LED leuchtet, um anzuzeigen, dass Pro Tools zurückspult. Transportmodus Drücken Sie zum Aktivieren des Transportmodus SHIFT+TRANSPORT. Auf der unteren Zeile der LCD werden fünf Transportelemente und die aktuelle Zeit angezeigt. Drücken Sie zum Aktivieren einer Transportfunktion eine SELECT-Taste. Die REW- und FFWD-Tasten sind in diesem Modus nur aktiv, wenn Sie sie gedrückt halten. Die RECORD-Taste dient als Master-Scharfschalter. Drücken Sie die TRANSPORT-Taste erneut, um den Transportmodus zu beenden. Memory Locations Drücken Sie die NEXT-Taste. So schalten Sie zur vorherigen Memory-LocatePosition um: ■ Drücken Sie die LAST-Taste. Suchmodus Im Suchmodus können Sie bestimmte Transport- und Memory Location-Funktionen in Pro Tools steuern. Im Suchmodus werden in der unteren Zeile der LCD die aktuelle Zeit und fünf Locate-Bedienelemente angezeigt: RTZ Wenn Sie die SELECT-Taste unter der Anzeige RTZ in der LCD drücken, wird der Anfang der Session gesucht. END Wenn Sie die SELECT-Taste unter der Anzeige END in der LCD drücken, wird das Ende der Session gesucht. LOOP Wenn Sie die SELECT-Taste unter der Anzeige LOOP in der LCD drücken, wird die Loop Playback-Funktion in Pro Tools aktiviert. PUNCH Wenn Sie die SELECT-Taste unter der Anzeige PUNCH in der LCD drücken, wird die Punch Record-Funktion in Pro Tools aktiviert. LOCAT Wenn Sie die SELECT-Taste unter der Anzeige LOCAT in der LCD drücken, wird das Memory Locations-Dialogfeld in Pro Tools aktiviert. So erstellen Sie Memory Locations 1 Drücken Sie die ENTER-Taste. Das New Memory Location-Dialogfeld wird in Pro Tools geöffnet. So verwenden Sie die Locate-Funktion des MotorMix: 1 Wählen Sie Setups > Preferences. 2 Wählen Sie die Operation-Registerkarte. Kapitel 2: CM Labs MotorMix 19 3 Wählen Sie für Numeric Keypad die ClassicEinstellung. 4 Klicken Sie auf Done. So aktivieren Sie den Suchmodus: Drücken Sie SHIFT+LOCATE auf dem MotorMix. ■ So aktivieren Sie eine Transportfunktion im Suchmodus: Drücken Sie eine SELECT-Taste unter der gewünschten in der LCD angezeigten Transportfunktion: RTZ, END, LOOP, PUNCH, LOCAT. ■ PRE Wenn Sie die SELECT-Taste unter der Anzeige PRE in der LCD drücken, wird zum Punch In-Punkt mit Pre-Roll abgehört. IN Wenn Sie die SELECT-Taste unter der Anzeige IN in der LCD drücken, wird vom Punch InPunkt mit Post-Roll abgehört. OUT Wenn Sie die SELECT-Taste unter der Anzeige OUT in der LCD drücken, wird zum Punch Out-Punkt mit Pre-Roll abgehört. POST Wenn Sie die SELECT-Taste unter der Anzeige POST in der LCD drücken, wird vom Punch Out-Punkt mit Post-Roll abgehört. So aktivieren Sie den Abhörmodus: So verwenden Sie die Autolocate-Funktion im Suchmodus: 1 Drücken Sie die SELECT-Taste unter der LOCAT-Option in der LCD. Das Memory Locations-Fenster wird geöffnet. 2 Drücken Sie eine oder zwei Zahlentasten (SELECT-Tasten) auf dem MotorMix, um die gewünschte Memory Location zu bestimmen. 3 Drücken Sie die „.“-Taste (die MUTE-Taste auf Drücken Sie SHIFT+MONITOR. So hören Sie Punch-In- und Punch-Out-Punkte im Abhörmodus ab: 1 Drücken Sie die SELECT-Taste unter der AUDOption in der LCD. 2 Drücken Sie die SELECT-Taste unter der PRE-, IN-, OUT- oder POST-Option in der LCD. Kanal 8), um die angegebene Memory Location zu suchen. Der Punch In-Punkt wird mit dem im Pro ToolsTransport-Fenster angegebenen Pre-Roll- bzw. Post-Roll-Wert abgehört. So beenden Sie den Suchmodus: So beenden Sie den Abhörmodus: ■ Drücken Sie die STOP-Taste. ■ Drücken Sie die F FWD-Taste. Abhörmodus Steuern von Plug-Ins Der Abhörmodus enthält Bedienelemente für Abhörfunktionen in Pro Tools. Im Abhörmodus werden in der unteren Zeile der LCD die aktuelle Zeit und fünf Punch Monitor-Bedienelemente angezeigt: Drücken Sie die PLUG-IN-Taste, um den acht Drehpotentiometern Plug-In-Parameter zuzuweisen. Enthält ein Plug-In mehr als acht Parameter, können Sie mit dem Drehwahlschalter weitere Parameter auswählen. Wenn das MotorMix Plug-Ins steuert, wird auf der oberen Zeile der LCD der Parametername (z.B. „Freq“ oder „Gain“) und auf der unteren Zeile der Wert des aktuellen Parameters angezeigt. AUD Wenn Sie die SELECT-Taste unter der Anzeige AUD in der LCD drücken, wird der Punch In-Punkt abgehört. 20 ■ MIDI-Bedienoberflächen Parametersteuermodus Im Parametersteuermodus können Sie automatisierte Parameter von Pro Tools-PlugIns mit dem MotorMix steuern. Im Parametersteuermodus zeigt die LCD den Namen und die Einstellungen der Plug-InParameter an. Die obere Zeile der LCD und die SELECT-Tasten steuern schaltbare Parameter. Die untere Zeile der LCD und die Drehpotentiometer steuern Parameter mit kontinuierlich veränderbaren Werten. Die entsprechende SELECT-Taste bzw. Drehpotentiometer befindet sich direkt unter dem auf der LCD angezeigten Parameterwert. Mit dem Drehwahlschalter können Sie zwischen Parameterseiten umschalten. Die Plug-In-Seite bzw. -Bezeichnung wird oben links in der LCD angezeigt. So steuern Sie ein Plug-In: 1 Vergewissern Sie sich, dass die zu steuernden Plug-In-Parameter automatisiert sind. 2 Wählen Sie auf dem MotorMix einen Kanal, dem ein Plug-In zugewiesen wurde, indem Sie die entsprechende SELECT-Taste drücken. 3 Drücken Sie zum Aktivieren des Plug-InModus die PLUG-IN-Taste. Im Plug-In-Modus: • Sie können jetzt die Plug-Ins in Pro Tools über die LCD, die Drehpotentiometern, den Drehwahlschalter und die SELECT-Tasten steuern. • Die Anzeige des Drehwahlschalters zeigt „IN“ für „Insert Control“ bzw. „PA“ für „Parameter Control“. • Drücken Sie zum Umschalten zwischen Insert- und Parameter-Steuerung den Drehwahlschalter. • Wenn Sie die SELECT-Taste (MultiBedienelement) drücken, können Sie mit den MULTI-Tasten einen anderen Kanal auswählen, ohne den Plug-In-Modus beenden zu müssen. Compare So vergleichen Sie die aktuellen Plug-InEinstellungen mit den vorherigen: ■ Drücken Sie SHIFT+COMPARE. Dieser Vorgang ist nur verfügbar, wenn die Compare-Taste im Plug-In-Fenster in Pro Tools markiert ist. Insert-Steuerungsmodus Im Insert-Steuerungsmodus können Sie Inserts vom MotorMix aus zuweisen. Im InsertSteuerungsmodus gibt es eine LCD-Seite für Inserts 1-4 und eine für Insert 5. Mit dem Drehwahlschalter können Sie zwischen den Seiten umschalten. Auf der oberen Zeile der LCD werden die Insert-Seite und der derzeit gesteuerte Kanal angezeigt. Die untere Zeile der LCD zeigt entweder „no insert“ oder eine Kurzbezeichnung für ein spezifisches Plug-In an. Blinkt keine Bezeichnung, wird das Plug-In vom MotorMix gesteuert. Wählen Sie das zu steuernde Insert, indem Sie die entsprechende SELECT-Taste drücken. Der Parametersteuerungsmodus wird aktiviert. So weisen Sie Inserts zu: 1 Drücken Sie die SELECT-Taste auf dem Kanal, dem Sie ein Plug-In zuweisen möchten. 2 Drücken Sie zum Aktivieren des Plug-InModus die PLUG-IN-Taste. 3 Drücken Sie SHIFT+ASSIGN und die LCDInserts 1-4. Drücken Sie den Drehwahlschalter, um Insert 5 zum Zuweisen auszuwählen. Kapitel 2: CM Labs MotorMix 21 4 Drehen Sie einen Drehpotentiometer mit gerader Nummer, um ein Plug-In für das spezifische Insert auszuwählen (Drehpotentiometer 2 für Insert 1, Drehpotentiometer 4 für Insert 2, Drehpotentiometer 6 für Insert 3 und Drehpotentiometer 8 für Insert 4). 2 Halten Sie die ALL-Taste gedrückt. 3 Halten Sie die DEFAULT-Taste gedrückt. 4 Drücken Sie die MULTI-Taste eines beliebigen Kanals. Sie können auf ähnliche Weise auch die DEFAULT- und ALL-Tasten im Flip-Modus verwenden (siehe „Flip-Modus für Sends“ auf Seite 23). 5 Drücken Sie die ASSIGN-Taste erneut, um die Zuweisung für dieses Insert abzuschließen. Plug-In-Bypass Wenn Sie die FX BYPS-Taste drücken, wird den MULTI-Tasten die Funktion „Plug-In Bypass“ zugewiesen. Die grüne LED in der MULTI-Taste bedeutet, dass alle Plug-Ins auf diesem Kanal auf Bypass geschaltet sind. Steuern von Sends So steuern Sie Sends: 1 Drehen Sie den Drehwahlschalter im Uhrzeigersinn. Die Anzeige zeigt „SA„ für Send A. 2 Drehen Sie den Drehwahlschalter erneut, um die Sends B bis E auszuwählen. Die Send-Pegel werden in der unteren Zeile der LCD grafisch dargestellt. Die untere LCD-Zeile für einen Kanal ist leer, wenn diesem Kanal kein Send zugewiesen ist. Pre- und Post-Zuweisungen für Sends So verwenden Sie die MULTI-Tasten zum Umschalten zwischen Pre- und Post-FaderBedienelementen für Sends: ■ Drücken Sie die PRE/PST-Taste. Beispiel: Drehen Sie den Drehwahlschalter auf Send A (SA) und drücken Sie die MULTI-Taste eines Kanals, um zwischen Pre- und Post-Fader für Send A auf diesem Kanal umzuschalten. Die LED der MULTI-Taste leuchtet, wenn der Send auf Pre-Fader eingestellt ist. Sie leuchtet nicht , wenn der Send auf Post-Fader eingestellt ist. Die LCD zeigt kurz „Pre“ oder „Post“ an, wenn Sie zwischen den Einstellungen umschalten. Mit dem Drehwahlschalter können Sie andere Sends zum Ändern der Pre- oder Post-Einstellung auswählen. Wenn Sie den Drehwahlschalter drücken, wird der PRE/PST MULTI-Steuerungsmodus aktiviert. So stellen Sie das Send eines Kanals auf Unity: 1 Wählen Sie mit dem Drehwahlschalter einen Zuweisungsmodus beliebigen Send (A-E). 2 Halten Sie die DEFAULT-Taste gedrückt. 3 Drücken Sie die MULTI-Taste eines beliebigen Kanals. So stellen Sie das Send für alle Kanäle auf Unity: 1 Wählen Sie mit dem Drehwahlschalter einen beliebigen Send (A-E). 22 MIDI-Bedienoberflächen So aktivieren Sie den Zuweisungsmodus: 1 Drücken Sie SHIFT+ASSIGN. Die LED der ASSIGN-Taste blinkt. 2 Wählen sie mit dem Drehwahlschalter SEND A bis SEND E bzw. einen beliebigen Kanaleingang (IN) oder -ausgang (OUT). 3 Mit dem entsprechenden Drehpotentiometer können Sie die Send-, Eingangs- oder Ausgangszuweisung eines Kanals ändern. 4 Drücken Sie ASSIGN, um die Zuweisung abzuschließen, bzw. ESCAPE, um den Vorgang abzubrechen. Send-Stummschaltung Die LCD zeigt kurz „Pre“ oder „Post“ an, wenn Sie zwischen den Einstellungen umschalten. 4 Bewegen Sie die Kanal-Fader zum Regeln der Pre- oder Post-Pegel für Sends. 5 Mit der entsprechenden MUTE-Taste können Sie einen Kanal stummschalten. 6 Mit dem Drehwahlschalter können Sie einen anderen Send im Flip-Modus aufrufen. So verwenden Sie die MULTI-Tasten zum Steuern der Stummschaltung für Sends: ■ Panning-Einstellungen und Kanal-Plug-InBypasses sind im Flip-Modus nicht verfügbar. Drücken Sie die S MUTE-Taste. Beispiel: Drehen Sie den Drehwahlschalter auf Send A (SA) und drücken Sie die MULTI-Taste eines Kanals, um Send A auf diesem Kanal stummzuschalten. Die grüne LED der MULTITaste zeigt an, dass Send A stummgeschaltet ist. Mit dem Drehwahlschalter können Sie andere Sends zum Ein- bzw. Ausschalten des Tons auswählen. Flip-Modus für Sends Im Flip-Modus werden die Faders und Mutes der Kanäle umgeschaltet und können dann zum Steuern von Send-Pegel und der Stummschaltung verwendet werden. In der oberen Zeile der LCD werden die SendZuweisungen angezeigt, die MULTI-Tasten steuern die Pre- und Post-Fader-Einstellungen für Sends. So beenden Sie den Flip-Modus: ■ Drücken Sie den Wahlschalter. Automation So aktivieren Sie die Automation: 1 Drücken Sie die AUTO ENBL-Taste, um die Automationsoptionen in der LCD anzuzeigen. 2 Die LEDs der SELECT-Tasten unter der LCD zeigen den aktuellen Zustand an. Drücken Sie eine der SELECT-Tasten unter der LCD, um eine Auswahl vorzunehmen. 3 Drücken Sie zum Beenden des Vorgangs die AUTO ENBL-Taste. Automationsmodus So aktivieren Sie den Flip-Modus: 1 Drehen Sie den Wahlschalter, damit die Drehpotentiometer Sends steuern. 2 Drücken Sie den Drehwahlschalter. 3 Drücken Sie die MULTI-Taste des Kanals, um zwischen dem Pre-Fader- und dem Post-FaderStatus für einen Send umzuschalten. Die LED der MULTI-Taste leuchtet, wenn der Send auf Pre-Fader eingestellt ist. Sie leuchtet nicht , wenn der Send auf Post-Fader eingestellt ist. So aktivieren Sie den Automationsmodus: 1 Drücken Sie SHIFT+MODE, um die aktuellen Automationsoptionen in der LCD anzuzeigen. Die LEDs der SELECT-Tasten unter der LCD zeigen den aktuellen Modus an. 2 Mit den Drehpotentiometern können Sie eine Auswahl vornehmen. Kapitel 2: CM Labs MotorMix 23 3 Drücken Sie die ALL-Taste und drehen Sie einen Drehpotentiometer, um alle Kanäle auf den gleichen Zustand zu schalten. Wenn Sie Pro Tools-Automations-Tracks im Punch- oder Latch-Automationsmodus wiedergeben, können Sie den Motor eines Faders deaktivieren, indem Sie die BURN-Taste über dem Fader drücken. Die LED der BURNTaste leuchtet, bis der Fader-Motor wieder aktiviert wird. Wenn Sie den Fader wieder aktivieren möchten, drücken Sie die BURNTaste erneut. Die LED erlischt und der Motor wird aktiviert. Aussetzen der Automation So setzen Sie die Wiedergabe und Aufzeichnung von Automationsdaten aus: Drücken Sie SUSPEND. Die LED der SUSPEND-Taste blinkt. ■ So aktivieren Sie die Wiedergabe und Aufzeichnung von Automationsdaten wieder: ■ Drücken Sie die SUSPEND-Taste erneut. Groups So erstellen Sie eine Group: 5 Mit der GROUP-Taste unter dem VIEWBereich des MotorMix können Sie Groups aktivieren und deaktivieren. Die LED der GROUP-Taste leuchtet, wenn die Groups aktiviert sind. Halten Sie bei aktivierten Groups die SHIFTTaste und dann die GROUP-Taste gedrückt. In der oberen Zeile der LCD wird die Kanalgruppenzuweisung angezeigt. Navigieren und Auswählen von Tools in Pro Tools Fenster So öffnen oder schließen Sie ein Pro ToolsFenster: 1 Drücken Sie die WINDOW-Taste, um die Pro Tools-Fensteroptionen (Mixer, Memory Locations, Edit, Setup, Transport und Insert Editor) in der LCD anzuzeigen. Ist ein Fenster geöffnet, leuchtet die LED der entsprechenden SELECT-Taste. 2 Drücken Sie eine der SELECT-Tasten unter der LCD, um das entsprechende Fenster zu öffnen bzw. zu schließen. 3 Drücken Sie zum Schließen des Fensters und Beenden des Vorgangs die WINDOW-Taste. 1 Halten Sie die SHIFT-Taste gedrückt. 2 Aktivieren Sie die SELECT-Tasten für die zu gruppierenden Kanäle. 3 Halten Sie SHIFT weiterhin gedrückt und drücken Sie die CREATE-Taste. Das Pro Tools Group-Dialogfeld wird geöffnet. 4 Drücken Sie die ENTER-Taste, um den Vorgang abzuschließen oder die ESCAPE-Taste, um ihn abzubrechen. 24 MIDI-Bedienoberflächen So öffnen Sie das Pro Tools Session StatusFenster: 1 Drücken Sie SHIFT+STATUS. So schließen Sie das Pro Tools Session StatusFenster: ■ Drücken Sie SHIFT+STATUS erneut. Edit Tools So wählen Sie im Edit-Fenster von Pro Tools ein Edit Tool: ■ Drücken Sie SHIFT+Tools. - oder - Drücken Sie die ESCAPE-Taste. Weitere Tasten ALL Wendet den aktuellen Vorgang auf alle Kanäle an. Beispiel: Wenn Sie ALL und dann eine MUTE-Taste drücken, werden alle Kanäle stummgeschaltet bzw. wieder aktiviert. ALT/FINE Zeigt Dämpfungseinstellungen für Kanäle und Sends sowie Pan-Werte an. Beispiel: Halten Sie SHIFT+ALT/FINE gedrückt und bewegen Sie einen Fader, um dessen Dämpfungseinstellungen in der oberen Zeile der LCD für diesen Kanal anzuzeigen. Drehen Sie einen Potentiometer, und die PAN-Einstellung oder SEND-Dämpfung wird in der oberen Zeile der LCD angezeigt. DEFAULT Wenn Sie die DEFAULT- und eine andere Taste drücken, wird der entsprechende aktive Parameter in Pro Tools auf seinen Standardwert zurückgesetzt. Beispiel: Drücken Sie die DEFAULT-Taste und dann die SELECTTaste eines Kanals. Der Fader dieses Kanals kehrt dann zum Unity-Wert zurück. Wenn Sie die DEFAULT-Taste zusammen mit der ALL-Taste drücken, werden die Standardwerte aller Parameter eines bestimmten Typs zurückgesetzt (z.B. Fader auf Unity). UNDO Wenn Sie die UNDO-Taste drücken, wird der vorherige Vorgang rückgängig gemacht. Die LED der UNDO-Taste leuchtet, wenn eine Funktion ausgeführt wurde, die rückgängig gemacht werden kann. SAVE Wenn Sie SHIFT+SAVE (UNDO) gleichzeitig drücken, blinkt die LED der SAVETaste, was bedeutet das ein Speichervorgang ansteht. Wenn Sie SAVE erneut drücken, wird die Pro Tools-Session gespeichert, und die LED hört auf zu blinken. Drücken Sie zum Abbrechen eines Speichervorgangs die ESCAPETaste. SHIFT Funktioniert wie die Shift-Taste auf der Computertastatur. Sie können Sie auch zusammen mit anderen Tasten auf dem MotorMix verwenden. ENTER Funktioniert wie die Eingabetaste auf der Computertastatur. Sie können damit auch Dialogfelder in Pro Tools bestätigen (falls möglich) und Memory Locations erzeugen. ESCAPE: Mit dieser Taste können Sie einen noch nicht abgeschlossenen Vorgang beenden oder abbrechen. Sie können damit auch Dialogfelder in Pro Tools abbrechen (falls möglich) und Edit Tools im Edit-Fenster auswählen. Die CONFIGURE- und UTILITY-Tasten haben derzeit keine Funktionen im Zusammenhang mit Pro Tools. Funktionstasten der Computertastatur Die meisten Funktionstasten der Computertastatur (z.B. Control, Shift, Alt usw.) führen die übliche Pro Tools-Funktion im Zusammenhang mit MotorMix aus. Wenn Sie beispielsweise die Option-Taste auf der Tastatur und dann eine der MUTE-Tasten auf dem MotorMix drücken, werden alle Kanäle stummgeschaltet. Kapitel 2: CM Labs MotorMix 25 Fehlerbehebung Sollte MotorMix nicht ordnungsgemäß funktionieren, führen Sie die integrierte Selbstdiagnose aus. Schließen Sie den MIDIAusgang direkt am MIDI-Eingang des MotorMix an und schalten Sie das Gerät ein. Das MotorMix bewegt alle acht Fader, lässt die LEDs und das LCD aufleuchten und testet die MIDIEin- und -Ausgänge. Ist der Test erfolgreich, überprüfen Sie die Konfiguration von OMS und Pro Tools und vergewissern Sie sich, dass das MIDI-Interface ordnungsgemäß funktioniert. 26 MIDI-Bedienoberflächen Kapitel 3 Mackie HUI Das HUI (Human User Interface) von Mackie ist eine hochwertige Bedienoberfläche mit Mischund Editierfunktionen, die zur reibungslosen Zusammenarbeit mit Pro Tools entwickelt wurde. Spezielle HUI-Bedienelemente erlauben die einfache Navigation durch die verschiedenen Pro Tools-Funktionen, einschließlich des Mischens, Editierens, Gruppierens, der Steuerung von Plug-InParametern und der Automation. Die Kommunikation zwischen dem HUI und Pro Tools verläuft bidirektional, d.h. dass Reglerbewegungen auf der Bedienoberfläche des HUI auf dem Pro Tools-Bildschirm widergespiegelt werden und umgekehrt Änderungen in Pro Tools auf dem HUI sichtbar sind. Das HUI verfügt über folgende Funktionen: Steuerung über taktile und visuelle Bedienelemente Acht motorisierte, berührungsempfindliche Fader mit Fader-Bank- und Kanal-Selectors ◆ Illuminierte V-POTs (Virtual Rotary Potentiometers) zur Steuerung von Routing-, Panorama-, Send- und anderen Parametern ◆ Hochauflösende LED-Anzeigefelder auf jedem Kanal zur Anzeige von Kanalbezeichnung und zuweisungen ◆ ◆ Stereo LED-Pegelanzeigen auf jedem Kanal Speziell auf Pro Tools zugeschnittene Funktionen Tasten zur Fenster-Auswahl, Steuerung von Groups, Editier- und Transportfunktionen ◆ ◆ Spezielle Funktionstasten für Macintosh und Windows ◆ Zahlenblock Bedienelemente zur Navigation und CursorSteuerung ◆ Scrub/Shuttle-Rad mit Tasten für den Betriebsmodus ◆ Zoom/Navigation/Selection-CursorTastenfeld ◆ Timecounter-Anzeige Plug-In-Steuerung • Separate Plug-In-Sektion zur Zuweisung und Bearbeitung von DSP-Plug-Ins. • Hochauflösendes 40x2-Display für Plug-InParameter Studioumgebung ◆ Analoge Control Room-Monitor-Sektion, Talkback-Steuerung, Mikrofon-Vorverstärker Weitere Informationen zu Audioanschlüssen, Control Room-Funktionen und der Rückseite des HUI finden Sie im Mackie HUIBenutzerhandbuch. Kapitel 3: Mackie HUI 27 DSP Edit/Assign-Sektion Switch Matrix-Sektion • DSP Edit/Assign-Bereich für die Zuweisung von Inserts und die Bearbeitung von Plug-In-Parametern. • Drehregler mit normaler oder drehgeschwindigkeitsabhängiger Steuerung • Display mit einstellbarer Helligkeit • Tastenfelder für die Mastersteuerung von Automationsmodi, GroupStatus und Editierung Select/Assign-Sektion • Assign/Edit-Tasten für Sends, Panorama, Input und Output • SELECT/ASSIGN-Display (einzelne 4-Zeichen LEDPunktmatrix) zur Statusanzeige des aktuellen Panoramas, Sends, Eingangs oder Ausgangs • Default-Taste zum Zurücksetzen von Fadern und V-POTs • Übergeordnete (Master) Record Ready-, Bypassund Mute-Tasten • Bank/ChannelNavigationstasten 0 0 2 SEND A REC/RDY ALL BYPASS 0 2 4 6 SEND B 0 2 4 0 2 4 6 0 2 4 6 0 2 4 6 2 4 6 4 6 6 8 8 8 8 8 8 8 10 10 10 10 10 10 10 14 14 14 14 14 14 14 20 20 20 20 20 20 20 30 30 30 30 30 30 30 40 40 40 40 40 40 40 50 50 50 50 50 50 50 60 60 60 60 60 60 60 REC/RDY REC/RDY REC/RDY REC/RDY REC/RDY REC/RDY REC/RDY REC/RDY INSERT INSERT INSERT INSERT INSERT INSERT INSERT INSERT V-SEL V-SEL V-SEL V-SEL V-SEL V-SEL V-SEL V-SEL SELECT ASSIGN SELECT SELECT SELECT INSERT PARAM COMPARE SCROLL SEND C MUTE BYPASS DSP EDIT/ASSIGN SEND D SHIFT SELECT- ASSIGN F2 F1 SEND E PAN/SEND PAN/SEND PAN/SEND PAN/SEND PAN/SEND PAN/SEND PAN/SEND PAN/SEND AUTO AUTO AUTO AUTO AUTO AUTO AUTO AUTO SOLO SOLO SOLO SOLO SOLO SOLO SOLO SOLO MUTE MUTE MUTE MUTE MUTE MUTE MUTE MUTE PAN F3 AUTO ENABLE F4 F5 AUTO MODE F8/ESC EDIT MUTE READ TOUCH AUTO PAN SEND LATCH WRITE MONITOR CREATE PLUG IN SEND MUTE TRIM OFF PHASE SUSPEND FADER F7 F6 STATUS/GROUP CAPTURE GROUP SEPARATE ASSIGN SUSPEND INPUT CUT COPY PASTE DELETE DEFAULT OUTPUT LOCATE/NUMERICS TIME CODE RUDE SOLO LIGHT FEET ASSIGN BEATS CLR = / 7 8 9 - 4 5 6 + 3 E N T E R * CONTROL ROOM INPUT 1 BANK SELECT CHANNEL SELECT SELECT SELECT SELECT SELECT SELECT 1:1 DISCRETE MONO OUTPUT 1 SPKR 1 SELECT INPUT 2 OUTPUT 2 SPKR 2 WINDOW ALT EDIT STATUS MIX MEM-LOC MASTER VOLUME INPUT 3 UNDO SAVE EDIT MODE EDIT TOOL SHIFT/ADD OPTION/ALL PRE RTZ TALKBACK REWIND END IN OUT POST ON LINE LOOP QUICK PUNCH FAST FWD STOP PLAY RECORD SCRUB ZOOM CTRL/CLUTCH . MIC KEYBOARD SHORTCUTS • Tasten zum Auswählen des aktiven Pro Tools-Fensters 0 DIM AUDITION LEVEL 2 OUTPUT 3 PHONES/ SPKR 3 MUTE Window-Sektion 1 MAX OO TRANSPORT SHUTTLE ALT/FINE Keyboard Shortcuts-Sektion • Globale Funktionstasten • Tasten zum Umschalten zwischen den Edit-Modi und -Tools • Save und Undo Acht Kanalzüge Master-Sektion • • • • • • • • • Timecounter-Anzeige/SoloStatusanzeige • Analoge Monitor-Sektion • Zahlenblock • Audition-, Pre/Post- und In/Out-Tasten • Laufwerkstasten • Scrub/Shuttle-Rad • Zoom/Navigation CursorTastenfeld Berührungsempfindliche motorisierte Fader Stereo LED-Pegelanzeigen SELECT-Tasten auf jedem Kanal 4-Zeichen LED-Punktmatrix-Anzeigefelder MUTE-Tasten SOLO-Tasten Tasten zur Aktivierung der Kanal-Automation V-POT-Datengeber mit LED-Kränzen zur Steuerung von Sends und Panorama • Sekundäre SELECT-Tasten für V-POTs • INSERT-Tasten zur Bearbeitung oder zum Umgehen von Plug-Ins • REC/RDY-Tasten (Record Ready) Abbildung 2. Das HUI von Mackie 28 MIDI-Bedienoberflächen Kommunikation mit HUI WINDOW-Tasten Im Folgenden werden einige allgemeine Richtlinien zur Kommunikation zwischen dem HUI und Pro Tools aufgeführt: Warnmeldungen in Pro Tools Bestimmte Dialogfeldmeldungen, die in Pro Tools auf dem Bildschirm erscheinen, werden auch auf dem HUI-Display angezeigt. Sie müssen diese Dialogfelder schließen, bevor Sie die Arbeit mit dem HUI fortführen können. Pro Tools-Meldung „Keine Verbindung“ Wenn die Verbindung zwischen Pro Tools und dem HUI unterbrochen wird, erscheint in der Timecounter-Anzeige von Pro Tools die Meldung OFFLINE. In diesem Fall schalten Sie das HUI ab, warten einige Sekunden und schalten dann das HUI wieder an. Wenn das Problem weiterhin besteht, überprüfen Sie die Kabelverbindungen zum HUI. Wenn Pro Tools die Verbindung zum HUI wiederhergestellt hat, blinkt der LED-Dezimalpunkt rechts im Timecounter-Anzeigefeld, was bedeutet, dass die Kommunikation zwischen den Geräten hergestellt ist und funktioniert. Wenn Sie das HUI nicht verwenden, deaktivieren Sie es auf der MIDI ControllersRegisterkarte im Peripherals-Dialogfeld. Active in Background-Meldung In den meisten Setups sollte die Pro Tools Active in Background-Option im Operations-Menü ausgewählt sein. Wenn diese Option nicht ausgewählt ist und eine andere Anwendung im Vordergrund läuft, erscheint eine Warnmeldung im Display des HUI. Wählen Sie Operations > Active in Background. Das HUI wird wieder in Betriebsbereitschaft versetzt. WINDOW TRANSPORT ALT EDIT STATUS MIX MEM-LOC Über die WINDOW-Tasten wird die Anzeige von Fenstern auf dem Pro Tools-Bildschirm gesteuert: MIX und EDIT zeigt das entsprechende Fenster im Vordergrund an. Wenn die LED-Anzeige der Taste leuchtet, ist das entsprechende Fenster aktiv. TRANSPORT öffnet oder schließt das TransportFenster. ALT öffnet oder schließt das unverankerte Fenster für das aktuell ausgewählte Plug-In. STATUS öffnet oder schließt das Session SetupFenster. MEM LOC öffnet oder schließt das Memory Locations-Fenster. Die Transport-, Memory Location-, Session Setup- und Inserts/Sends-Fenster sind alle unverankerte Fenster. Mit den Tasten für diese Fenster können Sie ebenfalls ein schon geöffnetes Fenster in den Vordergrund bringen. Wenn Sie die Taste für ein unverankertes Fenster betätigen, das sich im Vordergrund befindet, wird dieses Fenster geschlossen. Kapitel 3: Mackie HUI 29 Plug-In-Fenster Die ALT-Taste öffnet oder schließt das Plug-InFenster des aktuell ausgewählten Plug-In, das in der DSP/EDIT-Anzeige durch das blinkende Insert (im Insert Display-Modus) oder durch das aktuell aktive Plug-In (im Parameter DisplayModus) angezeigt wird. Wenn ein Plug-In für die Bearbeitung über das HUI ausgewählt wird, öffnet sich das entsprechende Plug-In-Fenster in Pro Tools. Es kann jeweils nur ein Plug-In geöffnet und bearbeitet werden. Sie können ein ausgewähltes Plug-In über die DSP/Assign-Sektion des HUI bearbeiten. Dabei spielt es keine Rolle, ob das unverankerte Fenster für das ausgewählte Plug-In geöffnet ist, oder nicht. Scrollen durch das Edit- oder MixFenster So scrollen Sie durch das Edit-Fenster: ■ Wenn sich das Edit-Fenster im Vordergrund befindet, drücken Sie ALT/FINE+Pfeiltaste nach links oder rechts, um jeweils eine Seite in die entsprechende Richtung zu blättern. So scrollen Sie durch das Mix-Fenster: ■ Wenn sich das Mix-Fenster im Vordergrund befindet, drücken Sie ALT/FINE+Pfeiltaste nach links oder rechts, um jeweils eine Seite in die entsprechende Richtung zu blättern. So scrollen Sie zum Anfang oder Ende einer Session: Drücken Sie ALT/FINE+OPTION/ALL+Pfeiltaste nach links, um zum Anfang der Session zu scrollen. ■ Drücken Sie ALT/FINE+OPTION/ALL+Pfeiltaste nach rechts, um zum Ende der Session zu scrollen. ■ 30 MIDI-Bedienoberflächen Analoge Monitor-Sektion CONTROL ROOM INPUT 1 1:1 DISCRETE MONO INPUT 2 SPKR 1 SPKR 2 MASTER VOLUME PHONES/ SPKR 3 MUTE LEVEL OUTPUT 2 MAX OO INPUT 3 OUTPUT 1 OUTPUT 3 DIM MIC TALKBACK Die analoge Monitor-Sektion bietet Abhörfunktionen für den Control Room, zusätzliche Cue-Möglichkeiten für den Aufnahmeraum, Talkback-Funktionen und die Möglichkeit, zusätzlich externe 2-Spur-Quellen abzuhören. Es werden bis zu drei StereoEingangsquellen sowie ein Ausgang zu jedem dieser drei Stereo-Ziele unterstützt. Die MonitorSektion stellt außerdem einen speziellen diskreten Surround-Mischungs-Modus für Surround-Mischungen im 5.1- oder LCRSFormat zur Verfügung. Weitere Informationen zur Konfiguration der analogen Monitor-Sektion für Ihr übriges Studio-Setup sowie zur Verwendung der Sektion finden Sie im Mackie HUIBenutzerhandbuch. Pegelanzeigen 0 2 Komponente des Mehrkanalausgangs an. Mehrkanalspuren bis zum 7.1-Format (acht Kanäle) können auf diese Weise zeitweilig Solo geschaltet und ihr Pegel damit überwacht werden. 4 6 8 10 14 20 30 40 50 60 Das HUI verfügt über acht duale 12-SegmentLED-Ketten zur Anzeige des Ausgangspegels eines jeden Kanals. Die Pegelanzeigen entsprechen der Signalspitzenüberwachung in Pro Tools (einstellbare Anzeige von Übersteuerung (Clip Hold) sowie von Signalspitzenwerten (Peak Hold)). Drücken Sie die F1-Taste in der Sektion mit den Funktionstasten, um die Anzeige der letzten Übersteuerung und des letzten Signalspitzenwerts zu löschen. Bei Monokanälen ist nur die linke der beiden Pegelanzeigen aktiv. Die HUI-Pegelanzeigen arbeiten entsprechend den Pro Tools-Einstellungen für das Pre- bzw. Post-Fader-Metering. Mehrkanalpegelanzeigen Anzeige von auf Solo geschalteten Mehrkanalspuren Sie können den Pegel von Mehrkanalausgängen eines bestimmten Tracks während der Wiedergabe zeitweilig anzeigen. Betätigen Sie bei gedrückter OPTION-Schaltfläche die SOLOTaste eines Tracks, um bis zu acht Streams eines Tracks Solo zu schalten. Wenn eine Mehrkanalspur auf diese Weise Solo geschaltet wird, zeigen jeweils die linken Kanalpegelanzeigen den Pegel einer jeden Die Pegelanzeigen werden wieder in den Normalbetrieb versetzt, sobald die OPTIONSchaltfläche und SOLO-Taste losgelassen werden. Laufwerkstasten AUDITION LEVEL PRE IN OUT POST ON LINE LOOP QUICK PUNCH STOP PLAY RECORD MIC RTZ TALKBACK REWIND END FAST FWD Laufwerkstasten Die Funktionen der Laufwerkstasten entsprechen den Laufwerksfunktionen in Pro Tools. RTZ (Return-To-Zero) positioniert den PlaybackCursor am Anfang der Session. END (Go-To-End) positioniert den PlaybackCursor am Ende der Session. ONLINE: versetzt Pro Tools in den Online- oder Offline-Betrieb (LED leuchtet, wenn sich Pro Tools im Online-Betrieb befindet). LOOP aktiviert bzw. deaktiviert den Loop Playback-Modus (LED leuchtet, wenn Loop Playback aktiviert ist) im Pro Tools Operations-Menü. QUICKPUNCH aktiviert bzw. deaktiviert den QuickPunch-Aufnahmemodus (LED leuchtet, wenn QuickPunch aktiviert ist) im Pro Tools Operations-Menü. Kapitel 3: Mackie HUI 31 REWIND spult die Session ab der aktuellen Cursor-Position zurück. FAST FORWARD spult die Session ab der aktuellen Cursor-Position vor. STOP Stoppt die Wiedergabe oder die Aufnahme. Dazu kommen folgende Tastenkombinationen für die Laufwerksfunktionen: ◆ SHIFT/ADD+PLAY: bewirkt Wiedergabe mit halber Geschwindigkeit. ◆ SHIFT/ADD+STOP: bricht den aktuellen Aufnahmedurchgang ab. ◆ PLAY startet die Wiedergabe ab der aktuellen Cursor-Position. SHIFT/ADD+FAST FORWARD: Go-To-End ◆ SHIFT/ADD+REWIND: wie RTZ-Taste (Return to Zero). RECORD-Taste schaltet Pro Tools für die Aufnahme scharf (LED blinkt) ◆ CTRL/CLUTCH+RECORD: scrollt durch die Aufnahmemodi (Normal, QuickPunch, Loop). Fast Forward/Rewind-Einstellungen ◆ CTRL/CLUTCH+ONLINE: scrollt durch die zur Auswahl stehenden Maschinen-Master, wie sie im Transport-Fenster angezeigt werden. Wenn die Audio During Fast Forward/RewindOption in den Operation Preferences ausgewählt ist, hören Sie während des Vor- bzw. Zurückspulens gescanntes Audiomaterial (wie bei einem CD-Player). Wenn die Audio During Fast Forward/RewindOption nicht ausgewählt ist, können Sie kontinuierlich vor- oder zurückspulen, indem Sie die entsprechende Taste gedrückt halten. Sie können auch schrittweise vor- und zurückspulen, indem Sie wiederholt auf die entsprechende Taste drücken. Die Größe der einzelnen Schritte hängt von dem aktuell ausgewählten Display-Modus ab. Bars/Beats: spult zum Startpunkt des vorherigen oder folgenden Takts. ◆ Min/Sec: spult in Abschnitten von einer Sekunde. Koppeln und Entkoppeln von Edit- und Timeline-Selektionen Sie können über das HUI Edit- und TimelineSelektionen koppeln oder entkoppeln. So koppeln bzw. entkoppeln Sie die Edit- und Timeline-Selektionen über das HUI: ■ Während Sie SHIFT/ADD gedrückt halten, drücken Sie die Schrägstrich-Taste (/) auf dem HUI-Zahlenblock. Loop Record-Modus Um Pro Tools in den Loop Record-Modus zu versetzen, drücken Sie CTRL/CLUTCH+LOOP. ◆ ◆ Timecode: spult in Abschnitten von einem Frame. Feet.Frames: spult in Abschnitten von einem Foot. ◆ Samples: spult in Abschnitten von einem Sample. ◆ 32 MIDI-Bedienoberflächen Wenn der Loop Record-Modus aktiviert ist, wird dies durch ein Loop-Symbol auf der RecordSchaltfläche im Transport-Fenster angezeigt. Laufwerkssteuerung von externen Geräten Mit dem HUI können außer Pro Tools noch andere Geräte gesteuert werden, wie z.B. Alesis ADAT® über die MIDI-Maschinensteuerung oder serielle (9-Pin) Controller (unter Verwendung der MachineControl™-Option von Pro Tools). So scrollen Sie durch die verfügbaren TransportMaster: Betätigen Sie bei gedrückter CTRL/CLUTCHTaste die ONLINE-Taste. ■ Wenn Serial Machine als Transport-Master gewählt wurde, können Sie durch Bewegung des Scrub/Shuttle-Rads die Jog- bzw. ShuttleFunktionen verwenden. Die LED-Anzeige der RECORD-Taste auf dem HUI dient als Statusanzeige für das gesteuerte Gerät. ◆ Drücken Sie SHIFT/ADD und betätigen Sie Fußschalter #1, um die Wiedergabe mit halber Geschwindigkeit zu starten. Mit Fußschalter #2 können die folgenden Funktionen ausgeführt werden: ◆ Betätigen Sie Fußschalter #2, um die Aufnahmebereitschaft von Pro Tools zu aktivieren bzw. deaktivieren. ◆ Drücken Sie CTRL/CLUTCH und betätigen Sie Fußschalter #2, um durch die verfügbaren Aufnahmemodi (destruktiv oder nichtdestruktiv) zu scrollen. AUDITION-, PRE/POST- und IN/OUT-Tasten AUDITION RTZ PRE END IN OUT POST ON LINE LOOP QUICK PUNCH Steuerung über Fußschalter Auf der Rückseite verfügt das HUI über zwei Eingänge zum Anschluß von Fußschaltern für die Laufwerkssteuerung. Mit Fußschalter #1 können die folgenden Funktionen ausgeführt werden: ◆ Wenn die Wiedergabe in Pro Tools läuft, betätigen Sie Fußschalter #1, um die Wiedergabe zu stoppen. ◆ Wenn Pro Tools gerade aufnimmt, drücken Sie SHIFT/ADD und betätigen Sie Fußschalter #1, um den Aufnahmevorgang abzubrechen. Wenn Pro Tools angehalten wurde, betätigen Sie Fußschalter #1, um die Wiedergabe zu starten. ◆ Die AUDITION-Taste wird zusammen mit den PRE/POST- und IN/OUT-Tasten verwendet, um aktuell selektiertes Audiomaterial wiederzugeben. Die Wiedergabe wird erst durch erneutes Betätigen der AUDITION-Taste oder durch Drücken einer der Laufwerkstasten unterbrochen. Die PRE und POST-Tasten aktivieren die PreRoll- und Post-Roll-Funktion. Diese Tasten können auch zusammen mit der AUDITIONTaste verwendet werden, um verschiedene EditBereiche abzuhören. Die IN- und OUT-Tasten können verwendet werden, um während der Wiedergabe In- und Out-Edit-Punkte zu setzen. Diese Tasten können in Verbindung mit der AUDITION-Taste verwendet werden, um In/Out-Edit-Punkte abzuhören. Kapitel 3: Mackie HUI 33 Sie können einen Abhörmodus jederzeit verlassen und zu einem beliebigen anderen Abhörmodus oder Laufwerksbefehl wechseln. Einstellen von Pre- und Post-RollZeiten So geben Sie eine Pre-Roll- bzw. Post-Roll-Zeit ein: 1 Drücken Sie ALT/FINE+PRE oder POST. 2 Geben Sie die Werte über den Zahlenblock ein. Dadurch wird eine vom Wert des Rasters/der Zeitanzeige abhängige Pre-Roll- bzw. Post-Roll-Zeit festgelegt. 3 Verwenden Sie die Pfeiltaste nach links oder rechts, um durch die numerischen Felder der Pre-Roll- und Post-Roll-Zähler im Pro Tools Transport-Fenster zu scrollen. Verwenden Sie die Pfeiltasten nach oben bzw. unten, um die Werte der Zahlenfelder zu erhöhen bzw. zu verringern. Betätigen Sie CLR, um die Zähler zurückzusetzen. 4 Um den eingegebenen Wert zu bestätigen, drücken Sie ENTER. Um für Pre-Roll und PostRoll denselben Wert einzugeben, betätigen Sie OPTION/ALL+ ENTER. - oder - Drücken Sie F8/ESC, um die Eingabe über den Zahlenblock abzubrechen und die Werte unverändert zu belassen. So geben Sie Start- und End-Zeit für eine Selektion manuell ein: 1 Drücken Sie ALT/FINE+IN oder OUT auf dem Audition-Tastenfeld. 2 Geben Sie die Werte über den Zahlenblock ein. Dadurch wird ein Start- bzw. End-Punkt festgelegt, der von dem in Pro Tools eingestellten Wert des Rasters/der Zeitanzeige abhängig ist. 34 MIDI-Bedienoberflächen 3 Verwenden Sie die Pfeiltaste nach links oder rechts, um durch die numerischen Felder der Start- und End-Zähler im Pro Tools TransportFenster zu scrollen. Verwenden Sie die Pfeiltasten nach oben bzw. unten, um die Werte der Zahlenfelder zu erhöhen bzw. zu verringern. Betätigen Sie CLR, um die Zähler zurückzusetzen. 4 Um den eingegebenen Wert zu bestätigen, betätigen Sie die ENTER-Taste. (Um für den Start- und End-Punkt denselben Wert einzugeben, betätigen Sie OPTION/ALL+ENTER.) - oder ■ Drücken Sie F8/ESC, um die Eingabe über den Zahlenblock abzubrechen und die Werte unverändert zu belassen. Abhör-Funktionen Um einen Edit-Punkt abzuhören, betätigen Sie die AUDITION-Taste zusammen mit der PRE-, IN-, OUT- oder POST-Taste. Die Wiedergabe wird erst durch erneutes Betätigen der AUDITION-Taste oder durch Drücken einer der Laufwerkstasten unterbrochen. PRE startet die Wiedergabe von Audiomaterial am Pre-Roll-Punkt und spielt es bis zum Anfang der Selektion. IN startet die Wiedergabe von Audiomaterial am Anfang der Selektion und spielt es für die Länge der Post-Roll-Zeit ab. OUT startet die Wiedergabe von Audiomaterial vor dem Endpunkt der Selektion und spielt es für die Länge der Pre-Roll-Zeit ab. POST startet die Wiedergabe von Audiomaterial am Ende der Selektion und spielt es für die Länge der Post-Roll-Zeit ab. Zusätzlich stehen folgende Tastenkombinationen für Abhörfunktionen zur Verfügung: Status-LED für die Kommunikation mit dem Host ◆ Drücken Sie ALT/FINE+OPTION/ALL und PRE oder IN, um die Wiedergabe von Audiomaterial am Pre-Roll-Punkt zu starten und für die Länge der Post-Roll-Zeit nach dem Startpunkt der Selektion abzuspielen. Wenn die Kommunikation zwischen Pro Tools und dem HUI ordnungsgemäß verläuft, blinkt der LED-Dezimalpunkt rechts im TimecodeAnzeigefeld. Drücken Sie ALT/FINE+OPTION/ALL und OUT oder POST, um die Wiedergabe von Audiomaterial um die Länge der Pre-Roll-Zeit vor dem Endpunkt der Selektion zu starten und über den Endpunkt der Selektion hinaus für die Länge der Post-Roll-Zeit abzuspielen. Rude Solo-Lämpchen ◆ Das Rude Solo-Lämpchen blinkt, wenn mindestens einer der Kanäle in der aktuellen Session auf Solo geschaltet ist. Zahlenblock Timecounter-Anzeige und Rude Solo-Lämpchen LOCATE/NUMERICS CLR = / * 7 8 9 - 4 5 6 + 1 2 3 E N T E R TIME CODE FEET BEATS RUDE SOLO LIGHT Das 8-Zeichen, 7-Segment LED-Anzeigefeld zeigt die aktuelle zeitliche Position der Session in den Standardformaten an, die in der Pro Tools-Software ausgewählt wurden (mit dem HUI können keine Zeitformate eingestellt werden). Die drei links neben dem Timecounter angeordneten LED-Anzeigen zeigen den jeweils aktuellen Anzeigemodus für die Zeitanzeige an: ◆ TIME CODE: SMPTE-Format ◆ FEET: Feet und Frames ◆ BEATS: Takte und Schläge Keine der drei LED-Anzeigen leuchtet: Minuten/Sekunden oder Samples (abhängig vom ausgewählten Anzeigemodus für die Zeitskala) ◆ 0 . Der Zahlenblock wird zum Speichern und Aufrufen von Memory Locations, zur Dateneingabe (wie z.B. von Zählerwerten) sowie zur Bestätigung von Bearbeitungsvorgängen verwendet. Alle in den Operation Preferences auswählbaren Zahlenblockmodi (Classic, Transport und Shuttle) werden unterstützt. Weitere Informationen zu den verschiedenen Zahlenblockmodi finden Sie im Pro Tools Referenzhandbuch. ◆ Bei Dialogfeld-Meldungen, drücken Sie ENTER für OK, und F8/ESC für Cancel. ◆ Drücken Sie ENTER, um Zahlenwerte in die Pro Tools-Zähler oder -Anzeigefelder einzugeben. Drücken Sie F8/ESC, um die Eingabe über den Zahlenblock abzubrechen und die Einstellungen unverändert zu belassen. Kapitel 3: Mackie HUI 35 Drücken Sie die Schrägstrich-Taste (/), um im Edit-Fenster zwischen den Feldern für Start- und Endpunkte sowie für die Längenangaben zu wechseln. Bei Verwendung in Verbindung mit dem Zoom/Navigation/Selection-Tastenquadrant können Sie Selektionen mit dem Scrub/ShuttleRad erzeugen und anpassen. So setzen Sie eine Memory Location oder einen Marker: Scrub-Modus Drücken Sie während der Wiedergabe oder Aufnahme auf ENTER. Das Scrub-Rad des HUI unterstützt die Pro Tools-Scrubbing-Funktion. So rufen Sie eine Memory Location oder einen Marker auf: So aktivieren Sie den Scrub-Modus: ◆ ■ ■ Drücken Sie einmal auf die Punkt-Taste (.). Geben Sie die Nummer einer Memory Location oder eines Markers ein. ■ Drücken Sie noch einmal auf die Punkt-Taste (.). ■ So stellen Sie Pre- oder Post-Roll-Zeiten ein: Drücken Sie ALT/FINE+PRE bzw. POST, und geben Sie den gewünschten Wert über den Zahlenblock ein. ■ Scrub/Shuttle-Rad REWIND FAST FWD STOP PLAY RECORD SCRUB SHUTTLE 1 Vergewissern Sie sich, dass die Wiedergabe in Pro Tools angehalten ist. 2 Drücken Sie SCRUB. 3 Bewegen Sie das Scrub-Rad im Uhrzeigersinn, um vorwärts zu scrubben, und gegen den Uhrzeigersinn, um rückwärts zu scrubben. Als Startpunkt für das Scrubbing wird entweder der Startpunkt der aktuellen Selektion, oder, wenn keine Selektion vorhanden ist, die aktuelle Cursor-Position gewählt. Um das Scrubbing vom Endpunkt der Selektion zu beginnen, drücken Sie OPTION/ALL+SCRUB. Sie können während des Scrubbens jederzeit die Pfeiltaste nach links bzw. rechts drücken, um den Start- bzw. Endpunkt der Selektion anzufahren. Die Auflösung für das Scrubbing hängt von der aktuell eingestellten Zoom-Stufe ab. Um unabhängig von der eingestellten Zoom-Stufe eine gleichbleibend hohe Auflösung für das Scrubbing festzulegen, drücken Sie während des Scrubbens ALT/FINE. Sie haben folgende Möglichkeiten, den ScrubModus zu verlassen: Mit diesem Rad können Scrub- und ShuttleFunktionen gesteuert werden. Durch Drücken der SCRUB- bzw. SHUTTLE-Taste rechts neben dem Scrub/Shuttle-Rad wird der jeweilige Modus aktiviert. 36 MIDI-Bedienoberflächen ■ Drücken Sie STOP oder SCRUB ■ Drücken Sie die Leertaste ■ Drücken Sie Escape (F8/ESC) ■ Drücken Sie auf eine beliebige der Laufwerkstasten Shuttle-Modus So aktivieren Sie den Shuttle-Modus: 1 Vergewissern Sie sich, dass die Wiedergabe in Pro Tools angehalten ist. Steuerung der Wiedergaberichtung verwendet werden. Im Shuttle Lock-Modus kann außerdem das Rad zur Einstellung dieser Parameter verwendet werden. Drücken Sie STOP oder SHUTTLE, um den Shuttle Lock-Modus zu verlassen. 2 Drücken Sie SHUTTLE. 3 Bewegen Sie das Shuttle-Rad im Uhrzeigersinn, um vorwärts zu spulen, und gegen den Uhrzeigersinn, um rückwärts zu spulen. Als Startpunkt für das Shuttling wird entweder der Startpunkt der aktuellen Selektion, oder, wenn keine Selektion vorhanden ist, die aktuelle Cursor-Position gewählt. Um das Shuttling vom Endpunkt der Selektion zu beginnen, drücken Sie OPTION/ALL+SHUTTLE. Sie können während des Shuttling jederzeit die Pfeiltaste nach links bzw. rechts drücken, um den Start- bzw. Endpunkt der Selektion anzufahren. Sie haben folgende Möglichkeiten, den ShuttleModus zu verlassen: ■ Drücken Sie STOP oder SHUTTLE ■ Drücken Sie die Leertaste ■ Drücken Sie Escape (F8/ESC) Drücken Sie auf eine beliebige der Laufwerkstasten Einschränkungen im Scrub/ShuttleModus Wenn der Scrub- bzw. Shuttle-Modus aktiviert ist, stehen nur folgende Bedienelemente zur Verfügung: ◆ Kanalfader, Mute- und Solo-Tasten ◆ Scrub/Shuttle-Rad mit dazugehörigen Tasten ◆ sämtliche Laufwerkstasten (zum Verlassen des Scrub- bzw. Shuttle-Modus) ◆ ENTER (erzeugt eine Memory Location) Scrub/Shuttle-Vorgang unter Verwendung von serieller Maschinensteuerung Sie können das Scrub/Shuttle-Rad auch zum Scrubben (Jog) oder Shuttling auf einem externen Rekorder benutzen, der serielle Maschinensteuerung unterstützt, indem Sie die Digidesign MachineControl-Software verwenden. ■ Shuttle Lock-Modus Drücken Sie CTRL/CLUTCH und eine Zahl auf dem Zahlenblock, um das HUI in den Shuttle Lock-Modus zu versetzen. Der Shuttle LockModus wird durch Aufleuchten der LEDAnzeige an der SHUTTLE-Taste angezeigt. In diesem Modus können der Zahlenblock zur Steuerung der Spulgeschwindigkeit (0-9, 0 = Aus) und die Plus- und Minus-Tasten zur Wenn Serial Machine als Transport-Master gewählt wurde, können Sie folgendermaßen vorgehen: ■ Drücken Sie SCRUB und bewegen Sie das Rad, um auf dem externen Gerät zu scrubben. ■ Drücken Sie SHUTTLE und bewegen Sie das Rad, um auf dem externen Gerät zu shutteln. ■ Um den jeweiligen Modus zu verlassen, drücken Sie noch einmal SCRUB bzw. SHUTTLE, oder drücken Sie auf eine beliebige der Laufwerkstasten. Kapitel 3: Mackie HUI 37 Erzeugen von Selektionen mit Hilfe des Scrub/Shuttle-Rads Sie können mit dem Scrub/Shuttle-Rad Selektionen am Bildschirm vornehmen und modifizieren. So nehmen Sie Selektionen mit Hilfe des Scrub/Shuttle-Rads vor: Betätigen Sie bei gedrückter SHIFT/ADD-Taste SCRUB bzw. SHUTTLE. Als Startpunkt wird entweder der Startpunkt der aktuellen Selektion, oder, wenn keine Selektion vorhanden ist, die aktuelle Cursor-Position gewählt. ■ Um das Scrubbing bzw. Shuttling vom Endpunkt der Selektion zu beginnen, drücken Sie OPTION/ALL+SCRUB bzw. SHUTTLE. So ändern Sie das Ende einer vorhandenen Selektion: Während Sie SHIFT/ADD und OPTION/ALL gedrückt halten, drücken Sie SCRUB bzw. SHUTTLE und verwenden das Scrub/ShuttleRad, um die Änderungen vorzunehmen. ■ Insertion Follows Scrub/Shuttle Die Funktionsweise des Scrub/Shuttle-Rads ändert sich, je nachdem ob Sie die Edit Insertion Follows Scrub/Shuttle-Option in den Operation Preferences in Pro Tools ausgewählt haben oder nicht. Wenn die Insertion follows Scrub/Shuttle-Option ausgewählt ist, gehen Sie folgendermaßen vor: ■ Drücken Sie SCRUB bzw. SHUTTLE und bewegen Sie das Rad, um die aktuelle Selektion zurückzusetzen und den Cursor zu bewegen. ■ Um die aktuelle Selektion beizubehalten, drücken Sie SHIFT/ADD, bevor Sie SCRUB bzw. SHUTTLE betätigen oder das Rad bewegen. Wenn Sie das Rad drehen, wird die Selektion erweitert oder getrimmt. ■ Während Sie SHIFT/ADD und OPTION/ALL gedrückt halten, drücken Sie SCRUB bzw. SHUTTLE und verwenden das Scrub/ShuttleRad, um weitere Änderungen am Ende der Selektion vorzunehmen. So ändern Sie den Anfang einer vorhandenen Selektion: Wenn die Insertion follows Scrub/Shuttle-Option nicht ausgewählt ist, gehen Sie folgendermaßen vor: Betätigen Sie bei gedrückter SHIFT/ADD-Taste SCRUB bzw. SHUTTLE und verwenden Sie das Scrub/Shuttle-Rad, um die gewünschten Änderungen vorzunehmen. ■ Drücken Sie SCRUB oder SHUTTLE und drehen Sie das Rad, um die aktuelle Selektion beizubehalten und den Cursor außerhalb der Selektion zu bewegen. ■ Sie können jederzeit zum Anfang oder Ende Ihrer Selektion scrollen, indem Sie die Pfeiltasten nach links oder rechts drücken. ■ Drücken Sie SHIFT/ADD und bewegen Sie das Rad, um die aktuelle Selektion zu löschen und eine neue zu erzeugen. Die neue Selektion beginnt an der Position, an der Sie SHIFT/ADD zum ersten Mal drücken. ■ Lassen Sie SHIFT/ADD los, um den Cursor außerhalb der neuen Selektion zu bewegen. ■ Drücken Sie SHIFT/ADD mehrmals, um die Selektion wie gewünscht zu trimmen. 38 MIDI-Bedienoberflächen Tipps für das Scrubbing und Shuttling Sie können während des Scrubbing oder Shuttling jederzeit die Pfeiltaste nach links bzw. rechts drücken, um die aktuelle Scrub-Position an den Anfang bzw. das Ende der Selektion zu verschieben. ◆ Sie können nach Belieben zwischen dem Scrub- und Shuttle-Modus umschalten. Dabei wird die aktuelle Scrub- bzw. Shuttle-Position beibehalten. ◆ ◆ Wenn Sie den Scrub- bzw. Shuttle-Modus aktivieren, das Rad oder die Maus jedoch nicht bewegen, können Sie diese Modi verlassen, ohne die aktuelle Selektion zu verändern. 8 Drücken Sie SHIFT/ADD (um die Selektion beizubehalten) und scrubben Sie über den OutPunkt der Selektion, bis Sie die gewünschte Position gefunden haben. Erzeugen von Memory Locations Beim Arbeiten mit den Scrub- und ShuttleFunktionen haben Sie folgende Möglichkeiten: ◆ Memory Locations können jederzeit durch Drücken der ENTER-Taste auf dem Zahlenblock des HUI erzeugt werden. ◆ Drücken Sie die Pfeiltaste nach oben, um den Cursor freizugeben, ohne eine Memory Location zu erzeugen. So definieren Sie eine Selektion mit Hilfe einer Kombination von Scrub- bzw. Shuttle-Funktionen: 1 Drücken Sie SHUTTLE, um den Shuttle-Modus Keyboard Shortcuts-Sektion zu aktivieren. 2 Spulen Sie entlang der Timeline. Wenn Sie sich ungefähr am In-Punkt der Selektion befinden, drücken Sie SHIFT/ADD. 3 Fahren Sie mit dem Spulen entlang der Timeline fort. Wenn Sie am Out-Punkt der Selektion angelangt sind, lassen Sie SHIFT/ADD los. Ihre Selektion liegt nun in „Rohfassung“ vor. 4 Drücken Sie SCRUB, um den Scrub-Modus zu aktivieren. 5 Drücken Sie die Pfeiltaste nach links, um die Scrub-Position an den Anfang der Selektion zu verschieben. 6 Drücken Sie SHIFT/ADD (um die Selektion beizubehalten) und scrubben Sie über den InPunkt der Selektion, bis Sie die gewünschte Position gefunden haben. KEYBOARD SHORTCUTS UNDO SAVE Save- und Undo-Tasten Mit der UNDO-Taste kann der letzte Editiervorgang rückgängig gemacht bzw. wiederhergestellt werden. Ihre LED-Anzeige leuchtet, wenn der letzte Vorgang rückgängig gemacht werden kann. Ihre LED-Anzeige blinkt, wenn der letzte Vorgang wiederhergestellt werden kann. Die LED-Anzeige der SAVE-Taste leuchtet, wenn seit dem letzten Speichern Änderungen an der Session vorgenommen wurden. 7 Drücken Sie die Pfeiltaste nach rechts, um die Scrub-Position an das Ende der Selektion zu verschieben. Kapitel 3: Mackie HUI 39 So speichern Sie die an einer Session vorgenommenen Änderungen: Tastenkombination Edit-Modus bzw. -Tool EDIT MODE+1 Shuffle-Modus EDIT MODE+2 Slip-Modus EDIT MODE+3 Spot-Modus EDIT MODE+4 Grid-Modus EDIT TOOL+1 wählt Zoomer-Tool aus EDIT TOOL+2 wählt Scrubber-Tool aus EDIT TOOL+3 wählt Trimmer-Tool aus EDIT TOOL+4 wählt Selector-Tool aus EDIT TOOL+5 wählt Grabber-Tool aus EDIT MODE- und EDIT TOOL-Tasten EDIT TOOL+6 wählt Pencil-Tool aus Mit den EDIT MODE- und EDIT TOOL-Tasten kann auf die wichtigsten Modi für Editierfunktionen und auf die wichtigsten EditTools zugegriffen werden: EDIT TOOL+7 wählt Smart Tool aus 1 Drücken Sie SAVE. Nachdem SAVE zum ersten Mal betätigt wurde, blinkt die LED-Anzeige der Taste und zeigt damit an, dass die Bereitschaft zum Speichern besteht. 2 Sie haben nun folgende Möglichkeiten: Um den Speichervorgang durchzuführen, drücken Sie erneut auf SAVE. ■ Um den Speichervorgang abzubrechen, drücken Sie F8/ESC. ■ EDIT MODE scrollt durch die vier Edit-Modi: Shuffle, Slip, Spot und Grid. EDIT TOOL scrollt durch die wichtigsten Edit Tools: Zoomer, Trimmer, Selector, Grabber, Smart Tool, Scrubbber und Pencil. Optionen der Edit-Tools Trimmer, Grabber und Pencil stellen jeweils verschiedene Optionen zur Verfügung, die in Pro Tools über das entsprechende Popup-Menü im Edit-Fenster ausgewählt werden können. Diese verschiedenen Optionen können auch über das HUI ausgewählt werden. So wählen Sie ein Edit-Tool über das HUI aus: Smart Tool Drücken Sie EDIT TOOL+7 (auf dem Zahlenblock), um das Smart Tool auszuwählen. Weitere Informationen zu den Funktionen der verschiedenen Edit-Tools finden Sie im Pro Tools Referenzhandbuch. Sie können ein Edit-Tool oder einen Edit-Modus auswählen, indem Sie die Tasten dieser Sektion in Verbindung mit den folgenden Zahlen auf dem Zahlenblock des HUI verwenden: Halten Sie EDIT TOOL gedrückt und gehen Sie folgendermaßen vor: • Drücken Sie die 3 auf dem Zahlenblock, um den Trimmer auszuwählen und durch seine verschiedenen Einstellungen zu scrollen. • Drücken Sie die 5 auf dem Zahlenblock, um den Grabber auszuwählen und durch seine verschiedenen Einstellungen zu scrollen. • Drücken Sie die 6 auf dem Zahlenblock, um den Pencil auszuwählen und durch seine verschiedenen Einstellungen zu scrollen. In der Symbolleiste des Pro Tools Edit-Fensters wird das aktuell ausgewählte Edit-Tool angezeigt. 40 MIDI-Bedienoberflächen Erweitern von selektierten Regions In Pro Tools stehen verschiedene Tastaturbefehle zur Änderung und Erweiterung von selektierten Regions im Edit-Fenster zur Verfügung. Wenn sich die Pfeiltasten des HUI im Naviagations-Modus befinden: Alle Funktionstasten funktionieren sowohl auf der Computertastatur als auch auf dem HUI. Zoom-Tastenquadrant CONTROL+Pfeiltaste nach links: selektiert die vorhergehende Region. ◆ CONTROL+Pfeiltaste nach rechts: selektiert die folgende Region. ◆ CONTROL+SHIFT+Pfeiltaste nach links: erweitert die Selektion um die vorhergehende Region. ZOOM/SEL ◆ CONTROL+SHIFT+Pfeiltaste nach rechts: erweitert die Selektion um die folgende Region. ◆ Diese Tastengruppe besteht aus vier Pfeiltasten und der ZOOM/SEL-Taste, mit der durch drei verschiedene Modi für den Tastenquadranten gescrollt werden kann. EDIT-Tasten Navigationsmodus EDIT CAPTURE SEPARATE CUT COPY PASTE DELETE Im Navigationsmodus leuchtet die LED-Anzeige der Zoom-Taste nicht. In diesem Modus können mit dem Tastenquadranten Region-, Edit- und Track-Positionen selektiert werden. So positionieren Sie den Edit-Cursor: Auch auf die verschiedenen Editierfunktionen in Pro Tools kann über das HUI zugegriffen werden. Diese sind CAPTURE, SEPARATE, CUT, COPY, PASTE und DELETE. Funktionstasten Im unteren Bereich der KEYBOARD SHORTCUTS-Sektion befinden sich globale Funktionstasten: SHIFT/ADD, OPTION/ALL, CTRL/CLUTCH und ALT/FINE. Diese Tasten beeinflussen die Funktion von anderen Tasten. Wenn Sie beispielsweise die OPTION/ALL-Taste gedrückt halten, können Sie durch Drücken der SOLO-Taste alle Kanäle Solo schalten. ◆ Pfeiltaste nach links: verschiebt den EditCursor an die vorhergehende Region-Grenze oder an den Sync-Punkt. ◆ Pfeiltaste nach rechts: verschiebt den EditCursor an die nächste Region-Grenze oder an den Sync-Punkt. So erweitern Sie eine Edit-Selektion: ◆ Drücken Sie SHIFT/ADD, um die Selektion zu erweitern. ◆ Mit SHIFT/ADD+Pfeiltaste nach links wird die vorhergehende Region-Grenze selektiert. ◆ Mit SHIFT/ADD+Pfeiltaste nach rechts werden die folgenden Region-Grenzen selektiert. Kapitel 3: Mackie HUI 41 So positionieren Sie Selektionen in der Mitte des Bildschirms: So erweitern Sie über das HUI eine Edit-Selektion auf den vorhergehenden bzw. nächsten Track. OPTION/ALL+Pfeiltaste nach links (oder INLaufwerkstaste): Der linke Teil der aktuellen Wellenform-Selektion im Edit-Fenster wird in der Mitte des Bildschirms positioniert. 1 Vergewissern Sie sich, dass sich die ZOOM/SEL-Taste im Navigationsmodus befindet. Drücken Sie die Taste ansonsten so oft, bis die dazugehörige LED-Anzeige erlischt. ◆ OPTION/ALL+Pfeiltaste nach rechts (oder OUT-Laufwerkstaste): Der rechte Teil der aktuellen Wellenform-Selektion im Edit-Fenster wird in der Mitte des Bildschirms positioniert. ◆ Markieren von In- und Out-Punkten Die Pfeiltasten nach oben und unten können außerdem verwendet werden, um In- und OutPunkte zu setzen. Sie können dies ebenfalls mit den In- und Out-Tasten in der AUDITIONSektion des HUI tun. Verschieben von Edit-Cursor und EditSelektionen auf benachbarte Tracks Die Pfeiltasten nach oben und unten können dazu verwendet werden, den Edit-Cursor auf den nächsten oder vorhergehenden Track zu verschieben. Außerdem können Sie EditSelektionen damit auf den nächsten oder vorhergehenden Track ausweiten oder verschieben. So verschieben Sie den Edit-Cursor bzw. eine EditSelektion über das HUI auf den vorhergehenden bzw. nächsten Track: 2 Betätigen Sie bei gedrückter SHIFT/ADD-Taste UP bzw. DOWN, um die Selektion auf den vorhergehenden bzw. nächsten Track zu erweitern. Zoom-Modus Drücken Sie die Zoom-Taste, um in den ZoomModus zu wechseln. Wenn die LED-Anzeige der ZOOM-Taste leuchtet, ist der Zoom-Modus aktiv. Mit dem Tastenquadranten können die Zoomeinstellungen der Wellenformansicht gesteuert werden. So stellen Sie die Zoomdarstellung ein: ◆ Pfeiltaste nach links: verkleinert horizontale Zoomdarstellung ◆ Pfeiltaste nach rechts: vergrößert horizontale Zoomdarstellung ◆ Pfeiltaste nach oben: vergrößert vertikale Zoomdarstellung ◆ Pfeiltaste nach unten: verkleinert vertikale Zoomdarstellung Zoom-Voreinstellungen 1 Vergewissern Sie sich, dass sich die ZOOM/SEL-Taste im Navigationsmodus befindet. Drücken Sie die Taste ansonsten so oft, bis die dazugehörige LED-Anzeige erlischt. 2 Drücken Sie UP bzw. DOWN, um den Cursor bzw. die Selektion auf den vorhergehenden bzw. nächsten Track zu verschieben. 42 MIDI-Bedienoberflächen Sie können über das HUI ZoomVoreinstellungen speichern und abrufen. So rufen Sie über das HUI eine ZoomVoreinstellung auf: ■ Geben Sie bei gedrückter OPTION/ALL-Taste die Nummer der Zoom-Voreinstellung über den Zahlenblock ein. So speichern Sie eine Zoom-Voreinstellung über das HUI: Geben Sie bei gedrückter SHIFT/ADD-Taste die Nummer der Zoom-Voreinstellung über den Zahlenblock ein. ■ Selektionsmodus Im Selektionsmodus blinkt die LED-Anzeige der ZOOM-Taste. In diesem Modus können Sie mit Hilfe des Scrub/Shuttle-Rads WellenformSelektionen erzeugen und anpassen. So treffen Sie eine Selektion: 1 Drücken Sie die ZOOM/SEL-Taste, bis die mittlere LED-Anzeige blinkt. 2 Drücken Sie die Pfeiltaste nach links und bewegen Sie das Rad, um den In-Punkt für die Selektion anzupassen. 3 Drücken Sie die Pfeiltaste nach rechts und bewegen Sie das Rad, um den Out-Punkt für die Selektion anzupassen. ◆ Drücken Sie SHIFT/ADD, um während des Scubbing bzw. Shuttling neue Selektionen vorzunehmen. Lassen Sie SHIFT/ADD los, um die Selektion zu vervollständigen. ◆ Drücken Sie OPTION/ALL, um am Ende der Selektion mit dem Scrubbing oder Shuttling zu beginnen. Wenn Sie den Selektionsvorgang abgeschlossen haben, können Sie die Selektion im Scrub- bzw. Shuttle-Modus mit den folgenden Tastenkombinationen weiter anpassen: So positionieren Sie den Edit-Cursor am Rand einer Selektion: ◆ Drücken Sie zweimal kurz hintereinander auf die Pfeiltaste nach links, um den Cursor am linken Rand der aktuellen Selektion zu positionieren. ◆ Drücken Sie zweimal kurz hintereinander auf die Pfeiltaste nach rechts, um den Cursor am rechten Rand der aktuellen Selektion zu positionieren. So verschieben Sie eine Edit-Selektion: Sie können nun Selektionen auf dem Bildschirm für die Bearbeitung definieren oder eine getroffene Selektion beliebig auf dem Bildschirm verschieben. Wenn Sie eine Selektion festgelegt haben, für die Sie eine Reihe von Lautstärke- und Panoramaregelungen vornehmen möchten, können Sie den Pro Tools Loop Playback-Modus verwenden, um den Vorgang zu überwachen. Tipps zu Selektionen Diese Tipps können auch für das Treffen einer Selektion nützlich sein: Drücken Sie ALT/FINE, um unabhängig von den aktuellen Zoomeinstellungen bei einer festgelegten hohen Auflösung zu scrubben. ◆ ◆ Pfeiltaste nach oben: verschiebt die Selektion auf den vorhergehenden Track ◆ Pfeiltaste nach unten: verschiebt die Selektion auf den nächsten Track So passen Sie Selektionspunkte an: ◆ Durch Drücken der Pfeiltaste nach links und Bewegen des Scrub/Shuttle-Rads wird der InPunkt der Selektion angepasst. ◆ Durch Drücken der Pfeiltaste nach rechts und Bewegen des Scrub/Shuttle-Rads wird der OutPunkt der Selektion angepasst. ◆ Durch Drücken der Pfeiltaste nach links und nach rechts und gleichzeitiger Bewegung des Scrub/Shuttle-Rads wird die zeitliche Position der Selektion angepasst, ohne dass ihre Länge verändert wird. Kapitel 3: Mackie HUI 43 So erweitern Sie eine Edit-Selektion: SHIFT/ADD+Pfeiltaste nach oben erweitert die Selektion auf den vorangehenden Track ◆ SHIFT/ADD+Pfeiltaste nach unten erweitert die Selektion auf den nächsten Track ◆ OPTION/ALL+Pfeiltaste nach oben entfernt die Selektion vom obersten Track ◆ OPTION/ALL+Pfeiltaste nach unten entfernt die Selektion vom untersten Track ◆ Navigieren durch die Bildschirmansicht von Pro Tools Der Tastenquadrant kann ebenfalls verwendet werden, um durch die Bildschirmansichten in Pro Tools zu navigieren. Die folgenden Tastenfunktionen gelten für alle drei Tastenmodi (Navigationsmodus, Zoom-Modus und Selektionsmodus): So blättern Sie die Session-Ansicht jeweils ein Fenster weiter: ALT/FINE+Pfeiltaste nach links: scrollt das sich im Vordergrund befindliche Fenster nach links So scrollen Sie zum Anfang, Ende, oberen Rand oder unteren Rand der Session-Ansicht: ◆ OPTION/ALL+ALT/FINE+Pfeiltaste nach links: Wenn sich das Edit-Fenster im Vordergrund befindet, wird zum Anfang der Session gescrollt. ◆ OPTION/ALL+ALT/FINE+Pfeiltaste nach rechts: Wenn sich das Edit-Fenster im Vordergrund befindet, wird zum Ende der Session gescrollt. ◆ OPTION/ALL+ALT/FINE+Pfeiltaste nach oben: Wenn sich das Edit-Fenster im Vordergrund befindet, wird zum oberen Rand der Session gescrollt. ◆ OPTION/ALL+ALT/FINE+Pfeiltaste nach unten: Wenn sich das Edit-Fenster im Vordergrund befindet, wird zum unteren Rand der Session gescrollt. Umschalten von Bänken und Scrollen von Kanälen ◆ ALT/FINE+Pfeiltaste nach rechts: scrollt das sich im Vordergrund befindliche Fenster nach rechts ◆ ALT/FINE+Pfeiltaste nach oben: scrollt das sich im Vordergrund befindliche Fenster nach oben ◆ ALT/FINE+Pfeiltaste nach unten: scrollt das sich im Vordergrund befindliche Fenster nach unten ◆ BANK CHANNEL Das Umschalten von Bänken und Scrollen von Kanälen wird in Pro Tools widergespiegelt. Pro Tools-Kanäle werden automatisch in Bänken angeordnet und dargestellt (sofern diese Funktion in den Pro Tools Preferences nicht deaktiviert wurde). Alle zu einer Bank gehörigen Kanäle werden auf dem Bildschirm durch hervorgehobene Kanalnamen angezeigt. So scrollen Sie durch einzelne Kanäle nach links oder rechts: ■ Drücken Sie die linke oder rechte CHANNELPfeiltaste 44 MIDI-Bedienoberflächen So schalten Sie jeweils acht Kanäle auf einmal nach links oder rechts um: Drücken Sie die linke oder rechte BANKPfeiltaste Kanal-Fader ■ AUTO REC/RDY ALL SEND A SOLO So schalten Sie auf die äußerst linke oder äußerst rechte Bankposition in einer Session um: SEND B BYPASS SEND C MUTE MUTE SEND D Drücken Sie OPTION/ALL+linke bzw. rechte BANK- bzw. CHANNEL-Pfeiltaste ■ SHIFT SELECT-ASSIGN SEND E PAN/SEND PAN AUTO ASSIGN SUSPEND SOLO Kanalzug- und Select/AssignSektionen Die Kanalzug-Sektion wird zusammen mit der links von den Kanalzügen angeordneten globalen SELECT/ASSIGN-Tastensektion verwendet. INPUT DEFAULT OUTPUT ASSIGN MUTE BANK SELECT CHANNEL Die Kanalfader werden zur Pegelsteuerung von Tracks auf der Festplatte, Master Fadern, Auxiliary-Eingängen und MIDI-Tracks verwendet. Die Gain-Einstellung reicht von vollständiger Dämpfung (unterste Faderstellung) bis +6 dB (oberste Faderstellung). Das „Tapering-Schema“ für die Kanalfader des HUI bietet eine Auflösung von 8,8 dB pro MIDIWert im Bereich von -60 bis -70 dB und von 2,5 dB pro MIDI-Wert im Bereich von -70 bis 100 dB. Dadurch werden auch bei niedrigen Pegeln weiche Fade-Outs erreicht. Kapitel 3: Mackie HUI 45 CTRL/CLUTCH als „Kupplungsmodus“ bei Fadern Sie können Fader aus einer beliebigen Mix Group herausnehmen, indem Sie die CTRL/CLUTCH-Taste gedrückt halten. Wenn Sie die CTRL/CLUTCH-Taste wieder loslassen, richtet sich der Fader wieder nach der entsprechenden Group. Bewegen von gruppierten Fadern Der erste Fader einer Mix Group, der während eines einzelnen Mischvorgangs berührt wird, wird zum Master der Group (Group Master). Sobald der Group Master festgelegt ist, folgen alle Fader der gleichen Mix Group, die nicht ebenfalls berührt bzw. bewegt werden, dem Group Master. Werden Fader der gleichen Mix Group jedoch berührt bzw. bewegt, so werden diese zeitweise aus der Group herausgenommen und unabhängig von den anderen Fadern der Mix Group bewegt. Sobald ein zeitweilig aus der Group herausgenommener Fader losgelassen wird, folgt er in seinen Bewegungen wieder dem Master der Mix Group. Wird der Group Master losgelassen und gleichzeitig andere Fader der gleichen Mix Group berührt, so wird derjenige Fader zum neuen Group Master, der als erstes berührt wurde. Alle anderen, nicht berührten Fader der Mix Group folgen daraufhin den Bewegungen dieses neuen Group Masters. LED-Anzeigefelder der Kanäle Auf dem LED-Anzeigefeld wird eine abgekürzte Version des in Pro Tools erscheinenden Kanalnamens angezeigt. Während bestimmter Editiervorgänge erscheint in manchen Fällen ein Parametername bzw. -wert im Anzeigefeld, bevor es auf den Kanalnamen zurückschaltet. Im Anzeigefeld des Kanals erscheinen außerdem folgende Informationen: Status der Automation: Um den aktuellen Automationsmodus für den Kanal anzuzeigen, drücken Sie auf die AUTO-Taste des Kanalzugs oder die übergeordnete AUTO-Taste im STATUS/GROUP-Tastenfeld. Zugehörigkeit zu einer Group: Um die Identität der Group für den Kanal anzuzeigen (falls vorhanden), drücken Sie die GROUP-Taste im STATUS/GROUP-Tastenfeld. Globaler Abhörstatus für Tracks auf der Festplatte: Um auf allen Kanal-Anzeigefeldern anzuzeigen, ob sich Pro Tools im Auto InputModus oder Input Only-Modus befindet, drücken Sie die MONITOR-Taste im STATUS/GROUP-Tastenfeld. Eingangsquelle des Kanalzugs: Um die aktuelle Eingangsquelle für alle Kanalzüge anzuzeigen, drücken Sie die übergeordnete (Master) INPUTTaste in der SELECT/ASSIGN-Sektion. Ausgabeziel des Kanalzugs: Um den Status des Ausgabeziels für alle Kanalzüge anzuzeigen, drücken Sie die übergeordnete (Master) OUTPUT-Taste in der SELECT/ASSIGN-Sektion. 46 MIDI-Bedienoberflächen Send-Ziel: Um den Status des Send-Ziels für jeden Send auf allen Kanalzügen anzuzeigen, drücken Sie eine beliebige der übergeordneten SEND-Tasten (A-E) in der SELECT/ASSIGNSektion. Pre/Post Send-Anzeige: zeigt den Pre- bzw. PostStatus eines einzelnen Sends an, wenn dieser mit der V-SEL-Taste des Kanals geändert wird. Pegelanzeige: zeigt den Pegel in dB an, wenn Sie ALT/FINE drücken und einen Fader bewegen. Nummerische Panorama-Position: zeigt den numerischen Panoramawert an, wenn Sie ALT/FINE drücken und den V-POT des Kanals bewegen (der Anzeigemodus muss auf Panorama eingestellt sein). Zuweisen von MIDI-Ausgängen Sie können Kanalausgänge für MIDI-Tracks zuweisen und anzeigen lassen. Sie können einem Track auch mehrere MIDI-Kanäle zuweisen. So weisen Sie MIDI-Ausgänge über das HUI zu: 1 Drücken Sie ASSIGN+OUTPUT. 2 Verwenden Sie den entsprechenden Drehregler des Tracks, um das MIDI-Gerät und den MIDI-Kanal auszuwählen. 3 Drücken Sie beim Auswählen des Kanals die V- SEL-Taste. Wenn Sie mehrere MIDI-Kanäle zuweisen möchten, drücken Sie bei der Durchführung der Schritte 2 und 3 die SHIFT/ADD-Taste. 4 Wenn die Zuweisung der MIDI-Ausgänge abgeschlossen ist, drücken Sie die MasterASSIGN-Taste, um den Vorgang zu bestätigen und den Zuweisungsmodus zu verlassen. Zuweisen mehrerer Ausgänge Mit dem HUI können einem Pro Tools-Track mehrere Ausgänge zugewiesen werden. So weisen Sie einem Kanal einen zusätzlichen Ausgang zu: 1 Drücken Sie die Master-ASSIGN- und die OUTPUT-Taste (in der SELECT/ASSIGNSektion). 2 Drehen Sie den Drehregler des entsprechenden Kanals so lange, bis der gewünschte zusätzliche Ausgang angezeigt wird. Der aktuell zugewiesene Ausgang wird (falls vorhanden) durch das Symbol > angezeigt (also z.B. >Out 1-2). 3 Drücken Sie CTL|CLUTCH + ASSIGN, um die zusätzliche Ausgangszuweisung zu bestätigen. Verwenden Sie die ASSIGN/MUTE-Taste des Kanals bzw. die Master-ASSIGN-Taste wie folgt: ■ Mit der Assign/Mute-Taste des Kanals wird die Einstellung bestätigt. Das HUI verbleibt im Zuweisungsmodus. Verwenden Sie diese Taste, wenn Sie weitere Kanäle zuweisen möchten. ■ Mit der Master-ASSIGN-Taste bestätigen Sie den Vorgang und verlassen den Zuweisungsmodus. Verwenden Sie diese Taste, wenn Sie die Zuweisung von Kanalausgängen beendet haben. Anzeige mehrfacher Ausgangszuweisungen Mehrfache Ausgangszuweisungen werden durch ein Pluszeichen vor dem Namen des jeweiligen Pfads gekennzeichnet (also z.B. +Out 1-2). Der inaktive Status wird wiederum durch andere Symbole kenntlich gemacht (siehe „Inaktive Ausgänge“ auf Seite 48). Kapitel 3: Mackie HUI 47 Anzeige von inaktiven Elementen So wählen Sie mehrere Kanäle aus: Das Symbol @ kennzeichnet den inaktiven Status folgender Elemente: ■ Halten Sie die SELECT-Taste eines Kanals gedrückt und drücken Sie die SELECT-Tasten auf weiteren Kanälen. • Eingänge • Ausgänge So deaktivieren Sie einen einzelnen Kanal: • Sends ■ Drücken Sie SHIFT/ADD und die SELECTTaste des entsprechenden Kanals. • Inserts • Tracks • Plug-Ins, wenn diese nicht verfügbar sind oder fehlen • Pfade, die im I/O Setup-Dialogfeld deaktiviert sind Inaktive Ausgänge Auf dem HUI werden zwei Symbole verwendet, um die verschiedenen möglichen inaktiven Zustände von Ausgängen anzuzeigen. @ zeigt an, dass nur ein Ausgang zugewiesen wurde und dieser aktuell inaktiv ist (z.B. @Out 1-2). * zeigt an, dass mehrere Ausgänge zugewiesen wurden, von denen mindestens einer inaktiv ist (z.B. *Out 1-2). SELECT-Taste SELECT Wenn ein Kanal ausgewählt ist, leuchtet die LED-Anzeige der dazugehörigen SELECT-Taste. Ausgewählte Kanäle bleiben auch dann ausgewählt, wenn Sie in der aktuellen Ansicht der Faderbank nicht erscheinen. 48 MIDI-Bedienoberflächen So wählen Sie mehrere Kanäle aus (oder deaktivieren sie): ■ Drücken Sie SHIFT/ADD+SELECT auf den zusätzlichen Kanälen. So wählen Sie alle Kanäle aus (oder deaktivieren sie): ■ Drücken Sie OPTION/ALL und eine beliebige SELECT-Taste. So ändern Sie den SELECT-Status eines Kanals und versetzen alle anderen Kanäle gleichzeitig in den jeweils gegenteiligen Status: ■ Drücken Sie ALT/FINE und eine beliebige leuchtende SELECT-Taste. REC/RDY-Taste REC/RDY Die REC/RDY-Taste (Record Ready) schaltet einen Track für die Aufnahme scharf. Die LEDAnzeige der REC/RDY-Taste blinkt, wenn der Track scharfgeschaltet ist (Record-ready) und leuchtet kontinuierlich, wenn Pro Tools mit der Aufzeichnung beginnt (Record). MASTER REC/RDY-Taste Diese Taste hat die Funktion einer übergeordneten (Master) REC/RDY-Taste für Tracks auf der Festplatte. Wenn kein Kanal für die Aufnahme scharfgeschaltet wurde, werden mit dieser Taste alle Tracks gemeinsam scharfgeschaltet. Wenn in der Session ein beliebiger Track auf der Festplatte für die Aufnahme scharfgeschaltet ist, blinkt die MASTER REC/RDY-Taste. Wenn ein oder mehrere Tracks scharfgeschaltet sind, bewirkt das Betätigen der MASTER REC/RDY-Taste, dass alle Tracks wieder in den Normalzustand versetzt werden. So schalten Sie alle Tracks scharf: Drücken Sie OPTION/ALL und eine beliebige noch nicht scharfgeschaltete REC/RDY-Taste. Dadurch werden soviele Tracks scharfgeschaltet, wie es entsprechend der für die Aufnahme in Ihrem System zur Verfügung stehenden Voices möglich ist. ■ So heben Sie die Scharfschaltung für alle Tracks auf: SOLO- und MUTE-Tasten SOLO MUTE Wenn die MUTE- und SOLO-Tasten aktiviert sind, leuchtet die dazugehörige LED-Anzeige. Wenn Kanäle auf Solo geschaltet werden, blinkt die LED-Anzeige der Mute-Tasten auf den Kanälen, die nicht eigens stummgeschaltet wurden. Die LED-Anzeigen der MUTE-Tasten von Kanälen, die eigens stummgeschaltet wurden während andere Solo geschaltet wurden, leuchten kontinuierlich. So aktivieren Sie die Solo-Schaltung bzw. Stummschaltung auf mehreren Kanälen: ◆ OPTION/ALL+SOLO: aktiviert bzw. deaktiviert die SOLO-Schaltung auf allen Kanälen ■ ◆ OPTION/ALL+SHIFT/ADD+SOLO: aktiviert bzw. deaktiviert die SOLO-Schaltung auf allen ausgewählten Kanälen So schalten Sie alle scharfgeschalteten REC/RDY-Tasten an oder aus: ◆ OPTION/ALL+MUTE: aktiviert bzw. deaktiviert die Stummschaltung auf allen Kanälen Drücken Sie OPTION/ALL und eine beliebige bereits scharfgeschaltete REC/RDY-Taste. Drücken Sie die übergeordnete REC/RDY ALLTaste in der SELECT/ASSIGN-Sektion. ■ So schalten Sie ausschließlich selektierte Tracks scharf: Drücken Sie OPTION/ALL+SHIFT/ADD und die REC/RDY-Taste für einen beliebigen der selektierten Tracks. ■ ◆ OPTION/ALL+SHIFT/ADD+MUTE: aktiviert bzw. deaktiviert die Stummschaltung auf allen ausgewählten Kanälen. Diese Tastenkombinationen gelten nicht für die Stummschaltung von Sends unter Verwendung der V-SEL-Taste. Kapitel 3: Mackie HUI 49 Pro Tools-Voreinstellungen für Solo und Mute Folgende Voreinstellungen in Pro Tools haben Einfluss auf die Solo- bzw. Stummschaltung: Solo Safe Kanäle im Solo Safe-Modus werden nicht stummgeschaltet, wenn andere Kanäle Solo geschaltet werden. Latch Solo-Option legt fest, ob durch das Drücken der SOLO-Taste auf zusätzlichen Kanälen diese den bereits Solo geschalteten Kanälen hinzugefügt werden (als „latch on soloing“ bekannt), oder ob nur jeweils ein Kanal Solo geschaltet werden kann. Dies wird in den Pro Tools Operation Preferences festgelegt. Solo/Mute Follow Mix Groups-Option: legt fest, ob durch das Solo- bzw. Stummschalten einzelner Kanäle einer Mix Group der Status der gesamten Group oder nur des einzelnen Kanals geändert wird. Auch wenn diese Option aktiviert ist, kann bei einem Kanal, der Teil einer Group ist, durch Drücken der CTRL/CLUTCHTaste der Status unabhängig vom Status der Group geändert werden. Dies wird in den Pro Tools Automation Preferences festgelegt. Die LED-Anzeige der SOLO- bzw. REC/RDYTaste auf dem HUI blinkt kurz auf und zeigt damit an, dass sich der Kanal im Solo Safe- bzw. Record Safe-Modus befindet. Auf dem Pro ToolsBildschirm wird die entsprechende Solo- bzw. Record-Schaltfläche grau angezeigt. So aktivieren bzw. deaktivieren Sie den Solo Safebzw. Record Safe-Modus für mehrere Kanäle: ◆ Durch Drücken von OPTION/ALL+ALT/FINE+SOLO bzw. REC/RDY auf einem beliebigen Kanal wird der Solo Safebzw. Record Safe-Modus auf sämtlichen Kanälen aktiviert bzw. deaktiviert. ◆ Durch Drücken von OPTION/ALL+ALT/FINE+REC/RDY ALL wird der Record Safe-Modus auf sämtlichen Kanälen aktiviert bzw. deaktiviert. ◆ Durch Drücken von SHIFT/ADD+OPTION/ALL+ALT/FINE+SOLO bzw. REC/RDY auf einem beliebigen Kanal wird der Solo Safe- bzw. Record Safe-Modus ausschließlich auf ausgewählten Kanälen aktiviert bzw. deaktiviert. AUTO- und SUSPEND-Tasten Solo Safe- und Record Safe-Modus Kanäle können in den Solo Safe- bzw. Record Safe-Modus versetzt werden. Dadurch wird verhindert, dass sie bei bestimmten Vorgängen automatisch in den Mute- bzw. Record-Modus geschaltet werden. Kanäle im Solo Safe-Modus können trotzdem stummgeschaltet werden. So aktivieren bzw. deaktivieren Sie den Solo Safebzw. Record Safe-Modus für einen Kanal: Drücken Sie ALT/FINE und die SOLO- bzw. REC/RDY-Taste auf dem entsprechenden Kanal. ■ 50 MIDI-Bedienoberflächen AUTO AUTO-Taste Mit der Auto-Taste wird der Automationsmodus des jeweiligen Kanals geändert, und zwar in Verbindung mit den Tasten der Automation Mode-Sektion: WRITE, TOUCH, LATCH, TRIM, READ und OFF. Die LED-Anzeige der AUTO-Taste des Kanalzugs zeigt die verschiedenen Automationsmodi an: Rot (blinkend): Pro Tools ist für die Aufzeichnung von Automationsdaten in einem der drei Modi (Write, Touch oder Latch) scharfgeschaltet. Rot (kontinuierlich leuchtend): Pro Tools schreibt Automationsdaten in einem der drei Modi: Write, Touch oder Latch. Grün (kontinuierlich leuchtend): der Automation Read-Modus ist aktiviert. Off die Autmationswiedergabe ist deaktiviert. Die einzelnen Automationsmodi werden im LED-Anzeigefeld des Kanals wie folgt abgekürzt: Automation Modus Abkürzung im Anzeigefeld Write Wrt Touch Tch Latch Ltch Trim Trim Read Read Off Off Auswählen von Automationsmodi Automationsmodi können auf drei verschiedene Arten geändert werden: auf einzelnen Kanälen, auf mehreren Kanälen über mehrere Bänke hinweg und auf allen Kanälen. So ändern Sie den Automationsmodus auf einem Kanal: ■ Halten Sie eine der Tasten für den Automationsmodus (WRITE, TOUCH, LATCH, TRIM, READ oder OFF) gedrückt und betätigen Sie die AUTO-Taste des Kanals. Auf mehreren Kanälen Dies ist die einfachste Methode, um den Automationsmodus einer unzusammenhängenden Auswahl von Kanälen oder von Kanälen, die sich auf unterschiedlichen Bänken befinden, zu ändern. So ändern Sie den Automationsmodus von mehreren Kanälen: 1 Wählen Sie mehrere Kanäle durch Drücken der entsprechenden SELECT-Tasten aus. Sie können Kanäle in anderen Bänken auswählen, indem Sie die BANK-Tasten verwenden. 2 Drücken Sie OPTION/ALL+SHIFT/ADD sowie eine der Tasten für den Automationsmodus (WRITE, TOUCH, LATCH, TRIM, READ oder OFF). Alle ausgewählten Kanäle werden in den gewünschten Modus versetzt. Wenn Sie Kanäle auswählen, folgen diese der Mix Group. Um dieses Gruppenverhalten zu unterbinden, drücken Sie die CTL/CLUTCHTaste, oder setzen Sie die Groups durch Drücken der SUSPEND-Taste aus. Auf allen Kanälen Auf einzelnen Kanälen Mit dieser Methode können Sie den Automationsmodus einzelner Kanäle einer Bank am schnellsten ändern. Mit dieser Methode ändern Sie den Automationsmodus sämtlicher Kanäle auf allen Bänken. Kapitel 3: Mackie HUI 51 So ändern Sie den Automationsmodus sämtlicher Kanäle: Drücken Sie bei gedrückter OPTION/ALLTaste eine der Tasten für den Automationsmodus. INSERT-Taste ■ TRIM-Modus INSERT Mit der INSERT-Taste können Sie folgende Funktionen ausführen: (nur TDM-Systeme) Mit Pro Tools TDM-Systemen ist es möglich, vorhandene Automationsdaten für TrackLautstärke und Send-Pegel in Echtzeit anzupassen (oder zu trimmen). Der Trim-Modus bestimmt zusammen mit den anderen Automationsmodi (Read, Touch, Latch und Write) die Art, wie vorhandene Automationsdaten getrimmt werden. Weitere Informationen zur Verwendung des Trim-Modus mit dem HUI finden Sie unter „Trim Automation-Modus“ auf Seite 68. Auch im Pro Tools Referenzhandbuch finden Sie weitere Informationen zum Trim-Modus. SUSPEND-Taste So bearbeiten Sie ein einzelnes Plug-In: ■ Drücken Sie die INSERT-Taste auf dem entsprechenden Kanal, um es auf der DSP Edit/Assign-Anzeige anzuzeigen. In diesem Modus kann jeweils nur auf ein Insert zugegriffen werden. So umgehen bzw. aktivieren Sie sämtliche Plug-Ins auf allen Inserts eines Kanals: ■ Aktivieren Sie die übergeordnete (Master) BYPASS-Taste (so dass ihre LED-Anzeige leuchtet) und drücken Sie die INSERT-Taste auf dem entsprechenden Kanal. So schalten Sie die Plug-Ins aller Kanäle auf Bypass: ■ Aktivieren Sie die übergeordnete (Master) BYPASS-Taste (so dass ihre LED-Anzeige leuchtet) und drücken Sie OPTION/ALL und die INSERT-Taste auf einem beliebigen Kanal. SUSPEND Mit der SUSPEND-Taste in der SELECT/ASSIGNSektion wird die Aufzeichnung und Wiedergabe von Automationsdaten global ausgesetzt. Die LED-Anzeige der SUSPEND-Taste leuchtet, wenn die Automation ausgesetzt ist. Um die Automation auszusetzen, muss der Transport in Pro Tools angehalten sein. 52 MIDI-Bedienoberflächen Sie können Hardware I/O-Inserts nicht von Pro Tools aus auf Bypass schalten. Um die Wiedergabe ohne ein Hardware-Insert abzuhören, stellen Sie entweder im Insert Selector die Option No Insert ein oder verwenden eine Bypass-Taste auf dem entsprechenden Hardware-Controller. Übergeordnete BYPASS-Taste BYPASS Mit der übergeordneten BYPASS-Taste in der SELECT/ASSIGN-Sektion werden die einzelnen INSERT-Tasten global in BYPASS-Tasten verwandelt, mit denen sämtliche Plug-In-Inserts eines ausgewählten Kanals in einem einzigen Arbeitsschritt auf Bypass geschaltet werden können. So schalten Sie sämtliche Plug-In-Inserts eines Kanals auf Bypass: 1 Drücken Sie die übergeordnete BYPASS-Taste in der SELECT/ASSIGN-Sektion (nicht in der DSP EDIT/ASSIGN-Sektion). Die LED-Anzeige der Taste leuchtet und zeigt damit an, dass der globale Bypass-Modus aktiviert ist. 2 In diesem globalen Bypass-Modus zeigt die LED-Anzeige der INSERT-Taste auf jedem Kanal der aktuellen Bank einen von drei Bypass-Stati an: ◆ Um den Bypass-Status für alle Plug-In-Inserts auf einem Kanal an- oder auszuschalten, drücken Sie auf die INSERT-Taste dieses Kanals. Wenn nur einige der Plug-In-Inserts eines Kanals auf Bypass geschaltet sind, wird durch einmaliges Drücken der INSERT-Taste die Bypass-Schaltung für alle Plug-In-Inserts des Kanals deaktiviert. Durch erneutes Drücken der INSERT-Taste werden sämtliche Plug-Ins auf Bypass geschaltet. ◆ Um den Bypass-Status sämtlicher Plug-InInserts auf allen Kanälen zu ändern, drücken Sie OPTION/ALL und eine beliebige INSERT-Taste. ◆ Um den Bypass-Status sämtlicher Plug-InInserts auf allen ausgewählten Kanälen zu ändern, drücken Sie OPTION/ALL+SHIFT/ADD sowie eine beliebige INSERT-Taste. Die übergeordnete BYPASS-Taste in der SELECT/ASSIGN-Sektion hat eine andere Funktion als die BYPASS-Taste in der DSP EDIT/ASSIGN-Sektion. Siehe „BYPASSTaste“ auf Seite 66. V-SEL-Taste LED-Anzeige der INSERT-Taste leuchtet nicht: Keines der Plug-In-Inserts des Kanals ist aktuell auf Bypass geschaltet. LED-Anzeige der INSERT-Taste leuchtet: Sämtliche Plug-In-Inserts des Kanals sind aktuell auf Bypass geschaltet. LED-Anzeige der INSERT-Taste blinkt: Einige, jedoch nicht alle Plug-In-Inserts des Kanals sind aktuell auf Bypass geschaltet. 3 Sie haben nun folgende Möglichkeiten: V-SEL Die V-SEL-Taste (V-POT SELECT) hat verschiedene Funktionen: ◆ Zuweisen von Sends oder I/O-Routing für einen einzelnen Kanal ◆ Fungiert als Send Mute-Taste, wenn die übergeordnete (Master) MUTE-Taste in der SELECT/ASSIGN-Sektion aktiviert ist (LED leuchtet) Kapitel 3: Mackie HUI 53 Wählt den Pre- oder Post-Status für den Send. Im Flip-Modus steuert die V-SEL-Taste weiterhin die Pre- oder Post-Schaltung für den Send, unabhängig von der aktuellen Einstellung der MUTE/PREPOST-Taste Die Panoramaeinstellung wird hingegen durch eine einzelne LED aus dem Kranz angezeigt, welche die relative Panorama-Position widerspiegelt, während eine spezielle „6 Uhr“LED die Mittelstellung anzeigt. Setzt in Kombination mit der DEFAULT-Taste (QuickMode) ausgewählte Fader oder V-POTs auf die Standardeinstellung zurück. Die V-POTs klicken hörbar, wenn Send- bzw. I/O-Ziele zugewiesen oder Insert-Zuweisungen und Plug-In-Parameter in der DSP EDIT/ASSIGN-Sektion bearbeitet werden. Diese Klick-Funktion kann durch Drücken der F3Taste in der Sektion mit den Funktionstasten aktiviert bzw. deaktiviert werden. ◆ ◆ PAN/SEND V-POT-Datengeber PAN/SEND Der PAN/SEND-V-POT wird in Verbindung mit den Tasten der SELECT/ASSIGN-Sektion verwendet, um das Kanal-Panorama bzw. Panning sowie Send-Pegel und Panoramaeinstellungen zu bearbeiten (im FlipModus, auf den weiter unten eingegangen wird). Zur Feineinstellung drücken Sie ALT/FINE, während Sie den V-POT eines Kanals drehen. Der V-POT wird auch zum Zuweisen von Sends und I/O-Routing für einzelne Kanäle verwendet. Siehe „SELECT-Tasten und V-POT-Drehregler der DSP-Sektion“ auf Seite 63. Der V-POT dient als virtueller Drehregler. Er besitzt einen LED-Kranz, der den Reglerwert für Send-Pegel und Panorama-Einstellungen anzeigt. Die Anzeige der Send-Pegel erfolgt durch eine kontinuierliche Reihe von LEDs. 54 MIDI-Bedienoberflächen Einstellen des KanalPanoramas So bearbeiten Sie die Panorama-Position auf Kanälen: 1 Drücken Sie die PAN-Taste in der SELECT/ASSIGN-Sektion. 2 Bei der ersten Aktivierung der PAN-Taste steuert der V-POT eines Stereokanals automatisch den linken Panorama-Regler des Kanals (bei einem Monokanal wird der nur einmal vorhandene Panoramaregler gesteuert). Das LED-Display der SELECT/ASSIGN-Sektion zeigt „Pan“ an. 3 Drücken Sie bei Stereokanälen die PAN-Taste ein zweites Mal, um das rechte Kanal-Panorama einzustellen. Im LED-Display der SELECT/ASSIGN-Sektion erscheint nun „PanR“ und die LED-Anzeige der PAN-Taste blinkt. Im LED-Kranz des V-POT wird die PanoramaPosition durch eine einzelne LED angezeigt. Die 6 Uhr-LED im LED-Kranz des V-POT leuchtet, wenn die Panorama-Einstellung die Mittenposition erreicht hat. Wenn für einen Kanal kein Panorama vorliegt (wie beim Master Fader), leuchtet der LED-Kranz des entsprechenden V-POT nicht. Die Drehregler auf den Kanalzügen des HUI (die zur Einstellung von Send-Pegel und -Panorama verwendet werden) sind nicht drehgeschwindigkeitsempfindlich sondern arbeiten ausschließlich im normalen Modus. Weitere Informationen zur Drehgeschwindigkeitsempfindlichkeit der V-POTs erhalten Sie unter „Einstellungen der Drehregler“ auf Seite 63. STATUS/GROUP-Tasten STATUS/GROUP AUTO GROUP MONITOR CREATE PHASE SUSPEND Diese Tasten werden verwendet, um über die Anzeigefelder der Kanäle den Group-Status anzuzeigen und zu ändern sowie um Gruppierfunktionen auszuüben. AUTO- und GROUP-Tasten Mit der AUTO- und GROUP-Taste kann der aktuelle Automationsmodus bzw. Group-Status einer Kanalbank angezeigt werden. So zeigen Sie den Group-Status der aktuellen Kanalbank an: ■ Drücken Sie die GROUP-Taste. Die LEDAnzeigefelder der Kanäle zeigen jeweils den Buchstaben der Group-ID an. Ein Kleinbuchstabe zeigt die Zugehörigkeit des Kanals zu einer Group an, ein Großbuchstabe zeigt an, dass der Kanal mehreren Groups angehört, wobei der Buchstabe der obersten Group-ID erscheint. PHASE-Taste Die Funktion der PHASE-Taste ist noch festzulegen. MONITOR-Taste Drücken Sie die MONITOR-Taste, um die Monitor-Zuweisung auf den Anzeigefeldern der Kanäle anzuzeigen. Der Monitor-Modus kann im Pro Tools Operations-Menü geändert werden. So zeigen Sie den Abhörstatus der aktuellen Kanalbank an: ■ Drücken Sie die MONITOR-Taste. Der aktuelle Abhörstatus der Kanäle wird angezeigt: ◆ Auto: Auto Input-Modus ◆ Inpt: Input Only-Modus ◆ Aux: Kanal ist ein Auxiliary-Eingang ◆ MIDI: Kanal ist ein MIDI-Track ◆ Mstr: Kanal ist ein Master Fader So zeigen Sie den Automationsstatus der aktuellen Kanalbank an: Drücken Sie die AUTO-Taste. Die LEDAnzeigefelder der Kanäle zeigen den Automationsmodus des jeweiligen Kanals an. ■ Kapitel 3: Mackie HUI 55 Arbeiten mit Groups Select/Assign-Sektion Abgesehen von der Anzeige des Kanalstatus können Sie Groups über die Tastenfelder auch erzeugen, aktivieren und aussetzen. Panorama, Eingang/Ausgang, Sends So erstellen Sie eine Group: SEND A REC/RDY ALL SEND B BYPASS SEND C MUTE SEND D SHIFT 1 Wählen Sie einen oder mehrere Kanäle aus, indem Sie SHIFT/ADD drücken und die SELECTTasten der gewünschten Kanäle betätigen. SELECT-ASSIGN SEND E PAN 2 Drücken Sie in der STATUS/GROUP-Sektion auf CREATE. Der nächste verfügbare StandardGroup-Name wird angezeigt. ASSIGN SUSPEND INPUT DEFAULT OUTPUT ASSIGN 3 Sie haben nun folgende Möglichkeiten: Drücken Sie ENTER auf dem Zahlenblock des HUI, um den Standard-Group-Namen und die ID zu bestätigen. ◆ Geben Sie einen Namen ein, wählen Sie eine andere Group-ID aus oder überschreiben Sie die bestehende Group-Definition und drücken Sie dann ENTER. ◆ SUSPEND-Taste Aussetzen von Groups Alle Mix Groups können durch Drücken der SUSPEND-Taste in der STATUS/GROUP-Sektion zeitweilig ausgesetzt werden. Durch erneutes Drücken dieser Taste wird der vorherige Status wiederhergestellt. Die LED-Anzeige der SUSPEND-Taste leuchtet, wenn die SUSPENDFunktion aktiviert ist. Sie erlischt, wenn die SUSPEND-Funktion deaktiviert wird. Die LED-Anzeige der SUSPEND-Taste spiegelt den Status von Mix Groups, nicht aber von Edit Groups wider. 56 MIDI-Bedienoberflächen BANK CHANNEL Die jeweilige Funktion des V-POT-Datengebers eines aktiven Kanals wird über die Tasten der SELECT/ASSIGN-Sektion zugewiesen. Über diese Sektion können Sie außerdem Send- bzw. I/OZiele ändern. I/O-Ziele einzelner Kanäle können im LED-Display der SELECT/ASSIGN-Sektion angezeigt werden. Von den Tasten der SELECT/ASSIGN-Sektion kann immer nur jeweils eine aktiv sein. Arbeiten mit Sends und Plug-Ins Zuweisen von Sends und I/O Das Routing von Sends und Eingängen/ Ausgängen kann über das HUI gesteuert werden. Ziele können einem einzelnen Kanal oder einer Gruppe von Kanälen gleichzeitig zugewiesen werden. Zuweisungen können nicht erfolgen, wenn in Pro Tools Material aufgezeichnet oder wiedergegeben wird. Wenn Sie sich im Zuweisungsmodus befinden und eine Wiedergabe oder Aufnahme in Pro Tools starten, wird der Zuweisungsvorgang abgebrochen. So weisen Sie einem Kanal einen Send oder I/O zu: 1 Drücken Sie die ASSIGN-Taste in der SELECT/ASSIGN-Sektion. 2 Drücken Sie eine der SEND-Tasten (A-E) oder die INPUT- bzw. OUTPUT-Taste. 3 Drehen Sie den V-POT des Kanals, um durch eine Auswahl von Signalquellen (bzw. -zielen) zu scrollen, die im LED-Anzeigefeld erscheinen. Die V-SEL-Taste leuchtet und zeigt damit an, dass die ursprüngliche Zuweisung (falls vorhanden) geändert wurde. 4 Wenn Sie Ihre Wahl getroffen haben, können Sie die Zuweisung folgendermaßen durchführen: Drücken Sie ASSIGN, um sämtliche Zuweisungen auf einmal zu bestätigen. ◆ - oder Drücken Sie die V-SEL-Taste des jeweiligen Kanals. Dadurch wird die Zuweisung für diesen Kanal bestätigt. Sie verbleiben weiterhin im Zuweisungsmodus. ◆ Sie können den Zuweisungsvorgang jederzeit durch Drücken der F8/Escape-Taste abbrechen. 3 Drehen Sie den V-POT eines Kanals, um durch eine Auswahl von Signalquellen (bzw. -zielen) zu scrollen. 4 Drücken Sie OPTION/ALL+ASSIGN oder V-SEL, um die Zuweisungen für alle Kanäle zu bestätigen. Sie können den Zuweisungsvorgang jederzeit durch Drücken der F8/Escape-Taste abbrechen. So weisen Sie die Ziele von Sends oder I/O für eine Auswahl von Kanälen zu: 1 Drücken Sie die ASSIGN-Taste in der SELECT/ASSIGN-Sektion. 2 Drücken Sie eine der SEND-Tasten (A-E) oder die INPUT- bzw. OUTPUT-Taste. 3 Drehen Sie den V-POT eines Kanals, um durch eine Auswahl von Signalquellen (bzw. -zielen) zu scrollen. 4 Drücken Sie OPTION/ALL+SHIFT/ADD+ASSIGN oder V-SEL, um die Zuweisungen für alle ausgewählten Kanäle zu bestätigen. Sie können den Zuweisungsvorgang jederzeit durch Drücken der F8/Escape-Taste abbrechen. Wenn für einen Send oder I/O eine neue Auswahl getroffen wurde und die V-SELTaste eines Kanals blinkt, ist das Umschalten von Bänken oder das Scrollen von Kanälen nicht möglich. Sobald eine neue Zuweisung bestätigt oder abgebrochen wurde, sind diese Vorgänge wieder möglich. So weisen Sie die Ziele von Sends oder I/O auf allen Kanälen zu: 1 Drücken Sie die ASSIGN-Taste in der SELECT/ASSIGN-Sektion. 2 Drücken Sie eine der SEND-Tasten (A-E) oder die INPUT- bzw. OUTPUT-Taste. Kapitel 3: Mackie HUI 57 Informationen zu I/O- und SampleCellKennzeichnungen Anstatt die vorgegebenen I/O Label-Namen für Ihre Audioeingänge, -ausgänge, Busse oder SampleCell II-Karten zu verwenden, können Sie diese in Pro Tools in Namen mit vier Buchstaben ändern, die dem HUIAnzeigeformat entsprechen. Die in Pro Tools erzeugten I/O-Kennzeichnungen erscheinen auf dem Display des HUI. Sie können diese Namen auch als StandardKennzeichnungen speichern, indem Sie die Save As Default-Schaltfläche im Pro Tools I/O LabelsDialogfeld anklicken. Ausführliche Informationen zur Erzeugung von benutzerdefinierten I/OKennzeichnungen in Pro Tools finden Sie im Pro Tools Referenzhandbuch. Pre-Fader- bzw. Post-FaderUmschaltung für Sends Die V-SEL-Taste fungiert als Pre/Post-Taste für den aktuell aktiven Send. Beim Hin- und Herschalten zwischen dem Pre- und Post-Status erscheint im Anzeigefeld des Kanals jeweils „PRE“ bzw. „POST“ (solange wie die V-SEL-Taste gedrückt wird). Neu erzeugte Sends werden automatisch auf Post-Fader eingestellt (LED der V-SEL-Taste ist ausgeschaltet). Diese Funktion steht im Flip-Modus zur Verfügung. Die Pre/Post-Umschaltung steht nicht zur Verfügung, wenn sich das HUI im Zuweisungsmodus befindet, wenn die V-SELTasten durch die übergeordnete (Master) MUTETaste belegt sind oder wenn in Pro Tools wiedergegeben oder aufgenommen wird. Um zwischen dem Pre-Fader- und Post-FaderStatus eines Sends umzuschalten, drücken Sie die V-SEL-Taste des entsprechenden Kanals. ◆ 58 MIDI-Bedienoberflächen ◆ Um zwischen dem Pre-Fader- und Post-FaderStatus eines Sends auf allen Kanälen umzuschalten, drücken Sie OPTION/ALL+V-SEL. ◆ Um zwischen dem Pre-Fader- und Post-FaderStatus eines Sends auf allen ausgewählten Kanälen umzuschalten, drücken Sie OPTION/ALL+SHIFT/ADD+V-SEL. Auswählen und Bearbeiten von Inserts und Plug-Ins Sie haben folgende drei Möglichkeiten, Plug-Inoder Hardware I/O-Inserts für die Bearbeitung auszuwählen: Sie können die INSERT-Taste in Verbindung mit dem Display der DSP EDIT/ASSIGN-Sektion verwenden, Sie können die INSERT-Taste zusammen mit den SENDTasten (A-E) verwenden oder Sie können zwei Mal kurz hintereinander auf die INSERT-Taste drücken. Auswählen eines Inserts mit Hilfe der DSP EDIT/ASSIGN-Sektion Bei dieser Methode wird die INSERT-Taste zur Initiierung des Vorgangs verwendet, das Plug-In wird jedoch in der DSP EDIT/ASSIGN-Sektion ausgewählt. So wählen Sie einen Insert über das Menü im Display der DSP EDIT/ASSIGN-Sektion aus: 1 Drücken Sie die INSERT-Taste eines Kanalzugs. 2 Die Namen der ersten vier Inserts für diesen Kanal erscheinen im Display der DSP EDIT/ASSIGN-Sektion. Wenn Sie auf Insert #5 zugreifen möchten, drehen Sie das SCROLLPotentiometer, um auf die nächste Seite mit Inserts zu gelangen. Der Name des Inserts, auf den in der aktuellen Session zuletzt zugegriffen wurde, blinkt im Display auf. Wenn in der Session bisher noch nicht auf einen Insert zugegriffen wurde, blinkt Insert #1. 3 Um einen bestimmten Insert für die Bearbeitung auszuwählen, drücken Sie die SELECT-Taste, die sich unter dem im Display aufgelisteten Insert befindet. Auswählen eines Sends mit Hilfe der A-E SEND-Tasten Um schnell auf einen Send zuzugreifen, verwenden Sie die INSERT-Taste in Verbindung mit den SEND-Tasten A–E in der SELECT/ASSIGN-Sektion. 4 Wenn der gewünschte Insert der ist, der im So wählen Sie einen Send aus: Display blinkt, drücken Sie zwei Mal kurz hintereinander auf die INSERT-Taste des Kanals, oder drücken Sie auf die INSERT/PARAM-Taste der DSP EDIT/ASSIGN-Sektion, um die Auswahl zu bestätigen. Wenn Sie einen anderen als den im Display blinkenden Insert auswählen möchten, drücken Sie die SELECT-Taste unter dem im Display aufgelisteten Insert. 1 Drücken Sie die INSERT-Taste eines Kanalzugs. 5 Wenn Sie einen Insert ausgewählt haben, der einem Plug-In zugewiesen ist, erscheint auf dem Display seine erste Seite mit Parametern zur Bearbeitung. Die LED-Anzeige der INSERT/PARAM-Taste leuchtet und zeigt damit an, dass sich das Display im ParameterAnzeigemodus befindet. Durch Drücken der INSERT/PARAM-Taste wird das Display in den Insert-Anzeigemodus zurückversetzt. 6 Wenn Sie im Parameter-Anzeigemodus zusätzliche Seiten mit Parametern bearbeiten möchten, drehen Sie das SCROLLPotentiometer, um auf die nächste Seite zu gelangen. Das ausgewählte Plug-In wird solange angezeigt, bis ein anderer Insert ausgewählt wird. Informationen darüber, wie Sie einen Insert einem anderen Plug-In oder Hardware I/O zuweisen, finden Sie unter „Zuweisen von PlugIns und Hardware I/O-Inserts“ auf Seite 64. 2 Drücken Sie eine der SEND-Tasten (A-E) in der SELECT/ASSIGN-Sektion. Die SEND-Tasten A-E entsprechen den Sends 1-5 in Pro Tools. 3 Es kann nun auf den Send-Pegel und das Pre/Post-Fader-Routing für den Send zugegriffen werden. Die relativen Send-Pegel werden durch den LED-Kranz des V-POT eines jeden Kanals angezeigt. Informationen darüber, wie Sie den Send einem anderen Ausgang oder Bus zuweisen, finden Sie unter „Zuweisen von Sends und I/O“ auf Seite 56. Auswählen eines Inserts durch zweifaches Drücken der INSERTTaste Durch zweifaches Drücken der INSERT-Taste wird direkt auf den ersten zugewiesenen Insert zugegriffen, der dann bearbeitet werden kann. Wenn der Insert einem Plug-In zugewiesen ist, wird die erste Seite mit den Parametern der Bedienelemente des Plug-In angezeigt. Aktivierte Plug-Ins werden dabei in Kleinbuchstaben dargestellt, auf Bypass geschaltete Plug-Ins in Großbuchstaben. Kapitel 3: Mackie HUI 59 So wählen Sie einen Insert aus: So bearbeiten Sie Send-Pegel: Drücken Sie zweimal auf die INSERT-Taste eines Kanalzugs. Der erste dem Kanal zugewiesene Insert kann nun bearbeitet werden. 1 Drücken Sie eine der fünf SEND-Tasten. Die LED-Anzeige der entsprechenden Taste leuchtet und das Display der SELECT/ASSIGN-Sektion zeigt den Namen der aktivierten Taste an. ■ - oder Durch mehrmaliges zweifaches Drücken auf die INSERT-Taste des Kanalzuges können Sie durch sämtliche Inserts dieses Kanals scrollen. ■ Informationen darüber, wie Sie dem Insert ein anderes Plug-In oder einen anderen HardwareI/O zuweisen, finden Sie unter „Zuweisen von Plug-Ins und Hardware I/O-Inserts“ auf Seite 64. Edit-Fokus der INSERT-Taste und Umschalten von Bänken Wenn mit den BANK- oder CHANNEL-Tasten die Kanalbank gewechselt wird, bleibt der EditFokus für die Insert-Bearbeitung auf dem ursprünglichen Kanal, auch wenn dieser nicht Teil der aktuell angezeigten Bank ist. 2 Verwenden Sie den V-POT eines Kanals, um die Pegel für den ausgewählten Send zu bearbeiten (dem Kanal muss bereits ein Send zugewiesen sein). 3 Um das Send-Ziel eines bestimmten Sends auf allen Kanälen anzuzeigen, drücken Sie eine beliebige der übergeordneten SEND-Tasten (A-E) in der SELECT/ASSIGN-Sektion. Das Send-Ziel wird im Anzeigefeld eines jeden Kanals angezeigt. Informationen zu einer weiteren Möglichkeit der Bearbeitung von SendPegeln, Send-Panorama und der Stummschaltung von Sends finden Sie unter „Fader im Flip-Modus“ auf Seite 61. Stummschalten von Sends Bearbeiten des Send-Pegels Mit den fünf SEND-Tasten (A-E), der SHIFTTaste („Flip“) und der PAN-Taste können Sie das Kanal-Panorama, Send-Pegel bzw. SendPanorama über den V-POT bearbeiten. Je nach gewählter Funktion können die fünf SENDTasten A-E entweder für die fünf Sends oder für die fünf Inserts eingesetzt werden. Die Anzeige der Sends auf dem HUI spiegelt das SendsBedienfeld auf dem Bildschirm wider. Wenn der aktuelle Send ein Stereo-Send ist, blinkt das Anzeigefeld für diesen Send. 60 MIDI-Bedienoberflächen Wenn die übergeordnete MUTE-Taste leuchtet, fungiert die V-SEL-Taste als Mute-Taste für den aktuell aktiven Send. Wenn ein Send in diesem Modus stummgeschaltet wird, leuchtet die LEDAnzeige der V-SEL-Taste des entsprechenden Kanals. Wenn der Send nicht stummgeschaltet oder kein aktiver Send (kein Ziel) vorhanden ist, leuchtet die LED-Anzeige nicht. Tastenkombinationen mit Funktionstasten der KEYBOARD SHORTCUT-Sektion, die sich normalerweise auf alle bzw. alle ausgewählten Kanäle auswirken, haben auf die Stummschaltung von Sends keinen Einfluss. Fader im Flip-Modus DEFAULT-Taste Normalerweise steuern die Kanalfader des HUI die Lautstärke von Tracks, während die Drehregler zur Einstellung des KanalPanoramas, der Send-Pegel und des SendPanoramas verwendet werden. Im Flip-Modus werden diese Funktionen anders zugeordnet. QuickMode So aktivieren Sie den Flip-Modus: Drücken Sie SHIFT. Im Anzeigefeld erscheint FLIP und die SHIFT-Taste blinkt. ■ DEFAULT Mit dieser Taste werden die Fader und V-POTs eines Kanalzugs auf die Standardeinstellung zurückgesetzt. Die Standardeinstellung für die Fader-Position ist „0“ (bzw. Unity Gain), für das Panorama ist die Mittenposition die Standardeinstellung. Für den aktuell ausgewählten Send (A-E) werden die Send-Pegel nun über die Fader, das SendPanorama über die Drehregler und die Stummschaltung über die MUTE-Taste der Kanäle gesteuert. Die Namen der aktuell aktiven Sends erscheinen in den Anzeigefeldern. Die DEFAULT-Taste richtet sich nach den Groups. Um das Gruppenverhalten zeitweilig außer Kraft zu setzen, drücken Sie bei gedrückter DEFAULT-Taste die CTRL/CLUTCH-Taste oder setzen Sie die Groups aus. Send-Panorama im Flip-Modus So setzen Sie den Kanalfader auf seine Standardeinstellung zurück: Bei Stereo-Sends leuchtet die PAN-Taste, wenn das linke Panorama gesteuert wird, sie blinkt, wenn das rechte Panorama gesteuert wird. Um zwischen der linken und rechten Panoramaregelung umzuschalten, drücken Sie die PAN-Taste. Pre/Post-Schaltung von Sends im FlipModus Im Flip-Modus steuert die V-SEL-Taste die Pre/Post-Schaltung für Sends (unabhängig von der aktuellen Einstellung der MUTE/PREPOSTTaste). ■ Drücken Sie DEFAULT und die SELECT-Taste des Kanalzugs. So setzen Sie sämtliche Kanalfader auf ihre Standardeinstellung zurück: ■ Drücken Sie OPTION/ALL+DEFAULT und eine beliebige der SELECT-Tasten. So setzen Sie alle ausgewählten Kanalfader auf ihre Standardeinstellung zurück: ■ Drücken Sie OPTION/ALL+SHIFT/ADD+DEFAULT und die SELECT-Taste eines ausgewählten Kanalzugs. So setzen Sie den Send-Pegel bzw. das SendPanorama eines Kanalzugs auf die Standardeinstellung zurück: 1 Drücken Sie in der SELECT/ASSIGN-Sektion eine SEND-Taste (A-E) bzw. die PAN-Taste. Kapitel 3: Mackie HUI 61 2 Drücken Sie DEFAULT und die V-SEL-Taste eines beliebigen Kanalzugs. So setzen Sie sämtliche Send-Pegel bzw. das Send-Panorama aller Kanalzüge auf die Standardeinstellung zurück: Mit Hilfe dieser Sektion können Plug-Ins und Hardware I/O-Inserts zugewiesen und Plug-InParameter bearbeitet werden. DSP Edit/Assign-Display Drücken Sie OPTION/ALL+DEFAULT und die V-SEL-Taste eines beliebigen Kanalzugs. ■ So setzen Sie die Send-Pegel bzw. das SendPanorama aller ausgewählten Kanalzüge auf die Standardeinstellung zurück: Drücken Sie OPTION/ALL+SHIFT/ADD+DEFAULT und die V-SEL-Taste eines ausgewählten Kanalzugs. ■ So setzen Sie ein Plug-In auf seine Standardeinstellung zurück: Drücken Sie DEFAULT und die COMPARETaste in der DSP EDIT/ASSIGN-Sektion. ■ Das Plug-In wird entweder auf die werksseitigen oder auf die benutzerdefinierten Standardeinstellungen zurückgesetzt, je nach dem, welche unter den Voreinstellungen des Plug-In Librarian-Popup-Menüs ausgewählt sind. Arbeiten mit Plug-Ins: die DSP Edit/Assign-Sektion Das Display der DSP EDIT/ASSIGN-Sektion besteht aus einem zweireihigen 40 Zeichen VFD (Vacuum Fluorescent Display). In diesem Display erscheinen Informationen zu den einzelnen Inserts, Plug-In-Parametern (zum Bearbeiten) sowie Meldungen zum Status von Pro Tools und dem HUI. Wenn ein Kanal über die INSERT-Taste des entsprechenden Kanalzugs auf dem HUI ausgewählt wird, zeigt das Display Folgendes an: ◆ die Namen der aktuell aktiven Inserts (InsertAnzeigemodus), oder ◆ Plug-In-Parameterseiten zur Bearbeitung eines Plug-In auf diesem Kanal (ParameterAnzeigemodus). Auf dem Display werden außerdem spezielle Zustandsmeldungen angezeigt. Nähere Informationen dazu finden Sie unter „Fehlerdiagnose und -behebung“ auf Seite 72. Helligkeitseinstellung des Displays ASSIGN SELECT SELECT SELECT SELECT INSERT PARAM COMPARE SCROLL BYPASS DSP EDIT/ASSIGN 62 MIDI-Bedienoberflächen Die Helligkeit des HUI-Displays kann in vier Stufen eingestellt werden. Um zwischen den vier Helligkeitsstufen des Displays zu wechseln, halten Sie die OPT/ALL-Taste gedrückt und betätigen Sie dann INSERT/PARAM. Wenn das HUI in den Offline-Betrieb schaltet, wird die Helligkeit auf die niedrigste Stufe zurückgesetzt, um das Display zu schonen. SELECT-Tasten und V-POTDrehregler der DSP-Sektion SELECT Unter dem HUI-Display befinden sich vier Sätze mit SELECT-Tasten und V-POT-Datengebern. Die Funktion der SELECT-Tasten und V-POTDatengeber hängt davon ab, ob sich das Display aktuell im Insert-Anzeigemodus oder im Parameter-Anzeigemodus befindet: Im Insert-Anzeigemodus werden die SELECTTasten dazu verwendet, ein Insert für die Zuweisung oder Bearbeitung auszuwählen. Der V-POT-Datengeber wird im Zuweisungsmodus dazu verwendet, aus einer Liste von Plug-Ins oder Hardware I/O-Paaren eine Auswahl für die Zuweisung zu treffen. ◆ Im Parameter-Anzeigemodus werden diese Bedienelemente zur Bearbeitung von Plug-Ins verwendet. Die vier Tasten und vier Drehregler entsprechen den Bedienelementen eines PlugIn. Die Bedienelemente sind bestimmten Seiten (also logischen Gruppen) von Bedienelementen zugewiesen. In der Regel steuern die Tasten schaltbare Parameter (wie z.B. Ein/Aus-Taste für EQ-Band). Mit den Drehreglern werden dagegen Parameter gesteuert, die einen gesamten Wertebereich abdecken können (wie z.B. Eingangsverstärkung) oder Parameter, für die mehrere verschiedene Werte eingestellt werden können (wie. z.B. verschiedene HallAlgorithmen bei einem Hall-Plug-In). Einstellungen der Drehregler Viele der Drehregler des HUI können entweder im normalen oder im drehgeschwindigkeitsempfindlichen Modus arbeiten. Im normalen Modus wird mit einer kompletten Drehung des Reglers der gesamte mögliche Wertebereich abgedeckt, unabhängig davon, wie schnell der Regler gedreht wird. Wenn Sie die Drehregler im normalen Modus bewegen, können Sie zur Feineinstellung des Reglers die ALT/FINE-Taste drücken. Im drehgeschwindigkeitssempfindlichen Modus hängt die Geschwindigkeit, mit der Sie durch die kodierten Werte wandern, davon ab, wie schnell Sie den Regler drehen. Die Drehregler auf den Kanalzügen des HUI (die zur Einstellung von Send-Pegel und -Panorama verwendet werden) arbeiten ausschließlich im normalen Modus. Die Drehregler der DSP EDIT/ASSIGN-Sektion können sowohl im normalen als auch im drehgeschwindigkeitsempfindlichen Modus arbeiten (als Standard ist der drehgeschwindigkeitsempfindliche Modus eingestellt). Um zwischen den Modi für die Drehregler hin- und herzuschalten, drücken Sie die F5-Taste. ◆ Anzeige des Automationsmodus Wenn ein Plug-In-Parameter für die Automation aktiviert wurde (Touch, Latch oder Write), blinkt die 6 Uhr-Positions-LED (in der Mitte der unteren Hälfte des V-POT-LED-Kranzes). Wenn Automationsdaten für das Bedienelement eines Plug-In aufgezeichnet werden, leuchtet die 6 Uhr-LED. Kapitel 3: Mackie HUI 63 Touch Timeout beim Editieren mit V-POTs Die V-POTs sind nicht berührungsempfindlich. Wenn Sie die V-POTs nicht mehr bewegen, fährt Pro Tools mit der Aufzeichnung von Automationsdaten nur für den Zeitraum des Touch Timeout fort. Wenn die Touch TimeoutZeit abgelaufen ist, wird die Aufzeichnung von Automationsdaten angehalten und die Automationsdaten kehren auf ihren vorher aufgezeichneten Automationswert zurück. Sie können die Aufzeichnung von Automationsdaten auch beenden, indem Sie den Transport in Pro Tools stoppen. Wenn Sie Änderungen in der Automation von Plug-In-Parametern vornehmen möchten, können Sie diese im Latch-Modus unter Verwendung eines V-POT aufnehmen. Im Latch-Modus können Sie während eines Automationsdurchgangs an einem beliebigen Punkt mit der Aufzeichnung von Automationsdaten beginnen, indem Sie einen V-POT bewegen. In diesem Modus wird die Aufzeichnung auch dann fortgesetzt, wenn Sie den V-POT nicht mehr bewegen sollten, d.h. es gibt keinen Touch Timeout. Weitere Informationen zur Automatisierung von Plug-Ins finden Sie im Pro Tools Referenzhandbuch. Zuweisen von Plug-Ins und Hardware I/O-Inserts ASSIGN-Taste ASSIGN Sie können über das HUI Plug-Ins oder Hardware I/O-Inserts zuweisen. HINWEIS: Zuweisungen können nicht erfolgen, wenn in Pro Tools Material aufgezeichnet oder wiedergegeben wird. Wenn Sie sich im Zuweisungsmodus befinden und eine Wiedergabe oder Aufnahme in Pro Tools starten, wird der Zuweisungsvorgang abgebrochen. So weisen Sie ein Plug-In oder einen Hardware I/O auf einem Kanal zu: 1 Drücken Sie die INSERT-Taste auf dem Kanal. Die LED-Anzeige der INSERT-Taste leuchtet und der Name des verknüpften Tracks wird im MixFenster rot umrahmt. 2 Drücken Sie die ASSIGN-Taste in der DSP EDIT/ASSIGN-Sektion (nicht in der SELECT/ASSIGN-Sektion). Die LED-Anzeige der ASSIGN-Taste blinkt. Wenn Sie sich im Zuweisungsmodus befinden und die INSERT-Taste eines anderen Kanalzugs betätigen, wird der Zuweisungsvorgang abgebrochen. 3 Drehen Sie den V-POT unterhalb des Inserts, den Sie zuweisen möchten, um ein Plug-In oder Hardware I/O-Paar auszuwählen. Wenn der V-POT gedreht wird, blinkt die dazugehörige SELECT-Taste und zeigt damit an, dass der Insert gerade zugewiesen oder bearbeitet wird. (Die Taste blinkt nicht, wenn die Zuweisung die gleiche bleibt.) 64 MIDI-Bedienoberflächen 4 Wenn Sie Ihre Wahl getroffen haben, können Sie die Zuweisung folgendermaßen bestätigen: • Drücken Sie die ASSIGN-Taste, um sämtliche Zuweisungen auf einmal zu bestätigen. • Drücken Sie die SELECT-Taste unterhalb des im Displays angezeigten Inserts, um Ihre Auswahl zu bestätigen. Dadurch wird die Zuweisung für diesen Insert bestätigt, der Zuweisungsmodus wird beibehalten. Sie können den Zuweisungsvorgang jederzeit durch Drücken der F8/Escape-Taste abbrechen. 5 Drücken Sie die SELECT-Taste direkt unterhalb eines neu zugewiesenen Plug-In, so dass die erste Seite mit Bedienelement-Parametern zur Bearbeitung im Display erscheint. Sie können zwischen der Anzeige von Insert-Menüs und Parameter-Seiten umschalten, indem Sie die INSERT/PARAM-Taste drücken. So weisen Sie ein Plug-In oder einen Hardware I/O auf allen Kanälen zu: 1 Gehen Sie nach den oben beschriebenen Schritten 1-3 vor. 2 Drücken Sie OPTION/ALL+ASSIGN in der DSP EDIT/ASSIGN-Sektion (oder die SELECT-Taste unterhalb des Inserts, das Sie bearbeiten). So weisen Sie ein Plug-In oder einen Hardware I/O auf allen ausgewählten Kanälen zu: 1 Wählen Sie die gewünschten Kanäle aus, indem Sie bei gedrückter SHIFT/ADD-Taste die SELECT-Taste der entsprechenden Kanäle betätigen. 2 Drücken Sie die ASSIGN-Taste in der DSP EDIT/ASSIGN-Sektion. 3 Gehen Sie nach den oben beschriebenen Schritten 1-3 vor. 4 Drücken Sie OPTION/ALL+SHIFT/ADD+ASSIGN in der DSP EDIT/ASSIGN-Sektion. Bearbeiten von Plug-InParametern Wenn ein Plug-In-Insert zur Bearbeitung ausgewählt ist, wird seine erste Seite mit Bedienelement-Parametern auf dem HUIDisplay angezeigt. Einzelne Parameter können dann mit Hilfe der Tasten und V-POTs der DSP EDIT/ASSIGN-Sektion bearbeitet werden. Wenn das HUI zur Bearbeitung von Plug-InEinstellungen verwendet wird, erscheint der dazugehörige Track-Name im Pro Tools-MixFenster rot umrahmt. So bearbeiten Sie ein zugewiesenes Plug-In auf einem Kanal: 1 Wählen Sie ein Plug-In-Insert aus, indem Sie eine der drei unter „Auswählen und Bearbeiten von Inserts und Plug-Ins“ auf Seite 58 beschriebenen Methoden anwenden. Die LEDAnzeige der INSERT/PARAM-Taste leuchtet und zeigt damit an, dass sich das Display im Parameter-Anzeigemodus befindet. - oder Wenn Sie mit der Zuweisung eines Plug-In an ein Insert fertig sind, drücken Sie gegebenenfalls die INSERT/PARAM-Taste, um den ParameterAnzeigemodus zu aktivieren (LED leuchtet). 2 Drehen Sie das SCROLL-Potentiometer, um den Plug-In-Parameter, den Sie bearbeiten möchten, ausfindig zu machen. 3 Sie haben nun folgende Möglichkeiten: Kapitel 3: Mackie HUI 65 ◆ Wenn es sich bei dem Parameter um einen schaltbaren Parameter handelt, drücken Sie die Select-Taste unterhalb des im Display aufgelisteten Parameters, um zwischen den beiden Tastenzuständen umzuschalten. ◆ Wenn es sich um einen Parameter mit kontinuierlich oder schrittweise verstellbaren Werten handelt, drehen Sie den V-POT unterhalb des im Display aufgelisteten Parameters, um die Parameterwerte einzustellen. Durch den LED-Kranz des V-POT werden die Parametereinstellungen widergespiegelt. Numerische Parameterwerte werden auf dem Anzeigefeld dargestellt. Wenn es sich um einen mehr als vierstelligen Parameterwert handelt, werden die letzten Stellen des Wertes nicht angezeigt. Die Drehregler in der DSP EDIT/ASSIGN-Sektion arbeiten sowohl im drehgeschwindigkeitsabhängigen als auch im normalen Modus. Um zwischen den Modi für die Drehregler hin- und herzuschalten, drücken Sie die F5-Taste. Die COMPARE-Taste funktioniert nur bei Plug-Ins, die aktuell auf dem Bildschirm dargestellt werden. Verwenden Sie die ALTTaste um ein aktuell aktives Plug-In zu öffnen. BYPASS-Taste BYPASS Die BYPASS-Taste der DSP EDIT/ASSIGN-Sektion hat zwei Funktionen: ◆ Im Insert-Anzeigemodus fungiert sie als Bypass-Taste für ein beliebiges Plug-In-Insert. ◆ Im Parameter-Anzeigemodus fungiert sie als Master Bypass für das aktuell ausgewählte PlugIn. Die BYPASS-Taste in der DSP EDIT/ASSIGNSektion hat eine andere Funktion als die übergeordnete (Master) BYPASS-Taste in der SELECT/ASSIGN-Sektion. Siehe „Übergeordnete BYPASS-Taste“ auf Seite 53. Anzeige von DSP-Pararmeterwerten Wenn Sie im Parameter-Anzeigemodus die OPTION-Taste drücken, während Sie über den Drehregler einen DSP-Parameterwert verändern, wird dieser Wert kurzzeitig als vollständiger 9 Zeichen-Wert im DSP-Display angezeigt. COMPARE-Taste COMPARE Mit der COMPARE-Taste können Sie bearbeitete Plug-In-Parameterwerte mit den ursprünglichen Parametereinstellungen vergleichen. Die Taste entspricht der Compare-Schaltfläche eines Pro Tools Plug-In. 66 MIDI-Bedienoberflächen Schalten einzelner Inserts im InsertAnzeigemodus auf Bypass Im Insert-Anzeigemodus können Sie ein Plug-In auf Bypass schalten, indem Sie bei gedrückter BYPASS-Taste (der DSP EDIT/ASSIGN-Sektion) die SELECT-Taste direkt unterhalb des im Display angezeigten Plug-In-Inserts betätigen. Wenn Sie den Bypass-Status einzelner Plug-Ins auf diese Weise umschalten, leuchtet die LEDAnzeige der BYPASS-Taste nicht. Sie können Hardware I/O-Inserts nicht von Pro Tools aus auf Bypass schalten. Um die Wiedergabe ohne ein Hardware-Insert abzuhören, stellen Sie entweder im Insert Selector die Option No Insert ein oder verwenden eine Bypass-Taste auf dem entsprechenden Hardware-Controller. Schalten ausgewählter Plug-Ins im Parameter-Anzeigemodus auf Bypass Wenn im Parameter-Anzeigemodus ein Plug-In zur Bearbeitung ausgewählt wurde, wird durch Betätigen der BYPASS-Taste (der DSP EDIT/ASSIGN-Sektion) die Master BypassSteuerung für dieses Plug-In aktiviert. In diesem Fall leuchtet die LED-Anzeige der BYPASS-Taste. Beim Umschalten zwischen Plug-Ins zeigt die LED-Anzeige den jeweiligen Bypass-Status des aktuell ausgewählten Plug-In an. SCROLL-Potentiometer und INSERT/PARAM-Taste INSERT PARAM Das SCROLL-Potentiometer wird in Verbindung mit der INSERT/PARAM-Taste verwendet. Durch Drehen des SCROLL-Potentiometers im InsertAnzeigemodus wird die Anzeige im Display zwischen den Inserts #1-4 und Insert #5 hinund hergeschaltet. Im Parameter-Anzeigemodus können Sie durch Drehen des SCROLLPotentiometers durch die Parameter-Seiten der Bedienelemente für das aktuell aktive Plug-In scrollen. Beim Scrollen durch Parameter-Seiten informiert Sie das Display des HUI darüber, welche Seite aktuell angezeigt wird und wie viele Seiten für das Plug-In vorhanden sind. Automation F2 F1 F3 AUTO ENABLE F4 AUTO MODE F5 F6 F7 STATUS/GROUP F8/ESC EDIT FADER MUTE READ TOUCH AUTO GROUP CAPTURE PAN SEND LATCH WRITE MONITOR CREATE CUT COPY PLUG IN SEND MUTE TRIM OFF PHASE SUSPEND PASTE DELETE SEPARATE Der Switch Matrix-Bereich enthält Tasten zur globalen Aktivierung von Automation, für den Automationsmodus, zur Erzeugung von Groups, zur Abfrage von Stati und zur Bearbeitung. Den F-Tasten (Funktionstasten) in der oberen Reihe sind spezifische Funktionen zugewiesen. SCROLL Durch Drücken der INSERT/PARAM-Taste wird das Display zwischen dem Insert-Anzeigemodus (LED leuchtet nicht), in dem die verschiedenen Plug-Ins eines Inserts angezeigt werden, und dem Parameter-Anzeigemodus (LED leuchtet), in dem die Parameter-Seiten eines Plug-In zur Bearbeitung angezeigt werden, hin- und hergeschaltet. Auto Enable-Tasten AUTO ENABLE FADER MUTE PAN SEND PLUG IN SEND MUTE Diese Tasten aktivieren global die Automation für FADER, MUTE (Stummschaltung), PAN (Panorama), SEND, SEND MUTE und PLUG-INs. Kapitel 3: Mackie HUI 67 Sie entsprechen damit den Automation EnableFunktionen in Pro Tools. Volume, Panorama und Stummschaltung von MIDI-Tracks sind ebenso wie bei Audio-Tracks automatisierbar. Volume- und PanoramaAutomationsdaten werden bei MIDI als Daten der Bedienoberfläche aufgezeichnet. Beim Aufzeichnen von Stummschaltungsdaten für einen MIDI-Track werden diese Daten ausschließlich als Pro Tools-Automationsdaten gespeichert. Tastenkombinationen Drücken Sie OPTION/ALL und eine beliebige der AUTO ENABLE-Tasten, um zwischen sämtlichen Parametern der jeweiligen Taste zu wechseln. ◆ Drücken Sie ALT/FINE und eine beliebige der aktivierten Tasten, um den Status dieser Taste zu ändern und die anderen fünf Tasten in den jeweils entgegengesetzten Staus zu versetzen. ◆ Die LED-Anzeige der AUTO-Taste des entsprechenden Kanals leuchtet im Read-Modus und blinkt im Write-, Touch- oder LatchModus. Der jeweilige Automationsmodus wird außerdem kurzzeitig auf dem Anzeigefeld der ausgewählten Kanäle angezeigt. So schalten Sie alle Kanäle für die Aufzeichnung von Automationsdaten scharf: ■ Drücken Sie OPTION/ALL und eine beliebige AUTO MODE-Taste. So schalten Sie alle ausgewählten Kanäle für die Aufzeichnung von Automationsdaten scharf: ■ Drücken Sie OPTION/ALL+SHIFT/ADD und eine der AUTO MODE-Tasten. Änderungen des Automationsmodus werden durch Groups bestimmt. Um das Gruppenverhalten zeitweilig außer Kraft zu setzen, drücken Sie CTRL/CLUTCH während Sie die Änderung des Automationsstatus vornehmen oder setzen Sie die Groups aus. Automation Mode-Tasten Trim Automation-Modus (nur TDM-Systeme) AUTO MODE READ TOUCH LATCH WRITE TRIM OFF Ein- und Ausschalten Mit diesen Tasten wird ein einzelner Kanal oder eine Gruppe von Kanälen für die Aufzeichnung von Automationsdaten scharfgeschaltet. Die zur Verfügung stehenden Tasten-Modi sind Read, Touch, Latch, Write und Off. So aktivieren Sie einen Automationsmodus: Halten Sie die AUTO-Taste auf dem Kanal, den Sie automatisieren möchten, gedrückt und betätigen Sie eine der AUTO MODE-Tasten. ■ 68 MIDI-Bedienoberflächen Um den Trim-Modus für einen bestimmten Track, eine Selektion von Tracks oder eine Group ein- bzw. auszuschalten, betätigen Sie bei gedrückter (Master) TRIM-Taste die AUTO-Taste des entsprechenden Tracks. Anzeige von Trim-Werten Um während der Anpassung der TrimAutomation für Lautstärke- und Send-Pegel den Trim-Deltawert anstatt des absoluten Parameterwerts anzuzeigen, drücken Sie ALT/FINE, während Sie das entsprechende Bedienelement bewegen. Anzeige des aktuellen Trim-Modus Im Trim-Automationsmodus erscheint in den Anzeigefeldern der Kanäle der Name des jeweiligen Automationsmodus mit einem vorangestellten „T“. Beispielsweise erscheint „TTch“ für den Trim/Touch-Modus. Wenn ein Track für das Trimmen aktiviert wurde, zeigt die LED-Anzeige der entsprechenden AUTO-Taste den Automationsmodus folgendermaßen an: • Während der Aufzeichnung von Trim-Daten leuchtet die LED-Anzeige orange. Schreiben von Automationswerten bis zum Start, Ende oder in beide Richtungen Pro Tools ermöglicht es, während eines Automationsdurchgangs aktuelle Automationswerte von einem beliebigen Einfügepunkt aus zu schreiben, und zwar vorwärts (bzw. rückwärts) bis zum Ende (bzw. Anfang) einer Selektion oder eines Tracks oder auf die gesamte Selektion bzw. den ganzen Track. Auf dieselbe Weise können Sie auch TrimDeltawerte aufzeichnen. • In einem beliebigen der aufzeichenbaren Automationsmodi (z.B. Trim Write, Trim Latch oder Trim Touch) blinkt die LEDAnzeige in den Farben Rot und Orange. Automationsdaten können nur aufgezeichnet werden, während Pro Tools sich im WiedergabeModus (auch mit halber Geschwindigkeit) oder im Aufnahmemodus befindet. Wenn Pro Tools angehalten wurde, vor- oder zurückspult, können keine Automationsdaten geschrieben werden. Aktivieren von Automation • CTRL/CLUTCH+RTZ: Schreiben von Automationswerten bis zum Start Kanal- und Send-Panorama • CTRL/CLUTCH+END: Schreiben von Automationswerten bis zum Ende • Im Trim Read-Modus blinkt die LED-Anzeige in den Farben Grün und Orange. Bei der Aktivierung der Panoramaautomation über das HUI werden Kanal-Panorama und Send-Panorama aktiviert, wenn beide vorher deaktiviert waren. Wenn einer der beiden oder beide Automationsparameter deaktiviert sind, können beide durch Drücken der AUTO/ENABLE PAN-Taste aktiviert werden. Wenn beide Parameter aktiviert sind, können Sie durch Drücken der AUTO/ENABLE PANTaste deaktiviert werden • CONTROL+SHIFT+RTZ oder CONTROL+SHIFT+ END: Schreiben von Automationswerten in beide Richtungen des Tracks/der Selektion • Um die mit diesem Befehl erscheinende Warnmeldung zu unterbinden, drücken Sie beim Wählen des Befehls die OPTION/ALLTaste. Kapitel 3: Mackie HUI 69 Schaltbare Bedienelemente und Automation über das HUI Pro Tools behandelt schaltbare Bedienelemente (wie z.B. Stummschaltung und SendStummschaltung) wie berührungsempfindliche Bedienelemente. Automationsdaten werden so lange aufgezeichnet, wie die betreffende Taste bzw. die Schaltfläche des entsprechenden Bedienelements gedrückt oder berührt wird. Wenn Sie beispielsweise in rascher Folge eine Serie von Mute-On- und Mute-Off-Daten auf einem Track aufgezeichnet haben und diese Automation nun manuell wieder löschen möchten, müssten Sie folgende Schritte unternehmen: Im Edit-Fenster die Automation Playlist für Mute wählen, die Automationsdaten der Stummschaltung auswählen und diese löschen. Mit Pro Tools erübrigen sich all diese Arbeitsschritte. Stattdessen können Sie einfach einen weiteren Automationsdurchgang auf dem Track durchführen und die MUTE-Taste betätigen, sobald Sie den Teil des Tracks erreichen, dessen Automation Sie erhalten möchten. Für die Zeit, in der Sie die MUTE-Taste gedrückt halten, überschreibt Pro Tools die vorhandenen Stummschaltungsdaten auf dem Track mit den durch den Status der Taste bestimmten Daten. Um die Aufzeichnung zu beenden, drücken Sie STOP. Auf dem Mackie HUI funktionieren die schaltbaren Bedienelemente für Plug-Ins (in der DSP EDIT/ASSIGN-Sektion) auf die gleiche Weise. Dies trifft auf alle vier Tasten dieser Sektion zu. Automatisieren von Plug-Ins Die Auswahl der zu automatisierenden Parameter muss über die Pro Tools-Software erfolgen. So zeichnen Sie Automationsdaten für ein Plug-In auf: 1 Drücken Sie die PLUG-IN-Taste in der AUTO ENABLE-Sektion (unterhalb der DSP EDIT/ASSIGN-Sektion). Die LED-Anzeige der PLUG-IN-Taste leuchtet auf und zeigt damit an, dass die Aufzeichnung von Automationsdaten für Plug-Ins erfolgen kann. 2 Über das HUI können Bedienelemente von Plug-Ins nicht für die Automation scharfgeschaltet werden. Diese müssen über den Pro Tools-Bildschirm scharfgeschaltet werden. Klicken Sie im Plug-In-Fenster auf die Automation-Schaltfläche. 3 Wählen Sie die zu automatisierenden Plug-InParameter aus und klicken Sie auf Add. Nur die auf diese Weise ausgewählten Parameter können automatisiert werden. Klicken Sie zum Schließen des Dialogfelds auf OK. 4 Drücken Sie die AUTO-Taste des Kanals, der das zu automatisierende Plug-In enthält, und wählen Sie in der AUTO MODE-Sektion den gewünschten Automationsmodus aus. Der Write-Modus eignet sich für einen ersten Automationsdurchgang. Sobald ein Parameter für die Automation scharfgeschaltet wurde, blinkt die 6 UhrPositions-LED im LED-Kranz des entsprechenden V-POT, falls sich der Kanal in einem der Automation Write-Modi (Write, Touch oder Latch) befindet. 5 Drücken Sie auf PLAY, um mit der Aufzeichnung der Automationsdaten zu beginnen. Bewegen Sie die V-POTs und betätigen Sie die entsprechenden SELECTTasten, um die Plug-In-Parameter zu ändern. 70 MIDI-Bedienoberflächen 6 Wenn Sie fertig sind, drücken Sie STOP. ◆ Mit F5 wird die Steuerung der V-POTs der DSP EDIT/ASSIGN-Sektion zwischen normal und drehgeschwindigkeitsempfindlich hin- und hergeschaltet. 7 Drücken Sie die RTZ-Taste und drücken Sie dann erneut PLAY, um den Automationsdurchgang anzuhören. Um weitere Automationsdaten hinzuzufügen, wiederholen Sie den Vorgang wie beschrieben, jedoch im Touch-Modus. In diesem Modus werden neue Automationsdaten nur dann geschrieben, wenn Sie ein Bedienelement bewegen. Vorhandene Automationsdaten werden also nicht überschrieben, solange Sie das Bedienelement nicht bewegen. F2 F3 F4 Bounce-Vorgänge können mit der F8/ESCTaste des HUI nicht abgebrochen werden. Um einen Bounce-Vorgang abzubrechen, drücken Sie die Escape-Taste auf Ihrer Computertastatur. Hinweise zum HUI und Pro Tools Funktionstasten F1 ◆ F8/ESC fungiert als Escape-Taste (ESC), um Zuweisungsvorgänge und die Anzeige von Zustandsmeldungen abzubrechen. F5 F6 F7 F8/ESC Es stehen acht Funktionstasten (F1 bis F8/ESC) zur Verfügung. Diesen sind aktuell folgende Funktionen zugewiesen: Mit F1 wird die Anzeige der letzten Übersteuerung (Clipping) und des letzten Signalspitzenwertes gelöscht. ◆ Mit F2 werden die Relay-Ausgänge (GPO) auf der Rückseite des HUI aktiviert bzw. deaktiviert. (Ausführliche Informationen zur Verwendung der Relay-Ausgänge entnehmen Sie dem HUIBenutzerhandbuch, welches mit dem HUI ausgeliefert wird.) Relay #1 wird durch Drücken der Laufwerkstaste PLAY aktiviert. Relay #2 wird durch Drücken der Laufwerkstaste RECORD aktiviert. HUI bleibt bei der Berechnung von Wellenformen aktiv Auch wenn es den Anschein hat, als sei die Kommunikation zwischen dem HUI und Pro Tools während der Berechnung von Wellenformübersichtsdaten unterbrochen, ist es weiterhin in Betrieb und steuert Pro Tools. MIDI Timepiece ◆ Mit F3 wird die hörbare Klick-Funktion der HUI V-POTs aktiviert bzw. deaktiviert. ◆ Mit F4 wird die Versionsnummer der aktuell auf dem Host-Computer installierten HUI MIDI Personality-Datei angezeigt. ◆ Auf Grund der Dichte der zwischen Pro Tools und dem HUI übermittelten MIDI-Daten können bei Verwendung eines MIDI Timepiece hin und wieder Kommunikationsprobleme auftreten. Diese MIDI-Schnittstelle wird daher für die Verwendung mit Pro Tools und einem HUI nicht empfohlen. MIDI Timepiece II Wenn Sie das HUI einschalten, während es mit einem eingeschalteten MIDI Timepiece II verbunden ist, kann es passieren, dass das MIDI Timepiece II nicht mehr ordnungsgemäß funktioniert (sämtliche MIDI-Ausgänge Kapitel 3: Mackie HUI 71 leuchten auf). Um den Normalzustand wieder herzustellen, schalten Sie das MIDI Timepiece II aus und wieder ein. Fehlerdiagnose und -behebung Das HUI verfügt über ein eingebautes, umfangreiches Testprogramm, das bei jedem Start eine Systemdiagnose durchführt. Sie können feststellen, ob Ihr HUI voll funktionsfähig ist, indem Sie diesen Test durchführen. Test bei Systemstart Wenn das HUI gestartet wird, durchläuft es zunächst eine Reihe von Diagnosevorgängen. Sobald die internen Tests abgeschlossen sind, erscheint auf dem Display des HUI eine Meldung und die aktuelle Firmware-Version. Das HUI verfügt zusätzlich über eine ganze Reihe eingebauter Testfunktionen, mit denen Sie den ordnungsgemäßen Betrieb überprüfen können. Das HUI, Pro Tools, Ihre MIDISchnittstelle und das Setup, OMS und Ihr Computer arbeiten alle zusammen und bilden damit ein einziges, großes System. So versetzen Sie das HUI in den Diagnose-Modus: 1 Drücken Sie gleich nach dem Anschalten des HUI die OPTION/ALL- und SHIFT/ADD-Tasten. 2 Im Diagnose-Modus sollten sämtliche LEDs auf der Bedienoberfläche des HUI leuchten. Beachten Sie nichtleuchtende LEDs. 3 Drehen Sie das MASTER VOLUMEPotentiometer in der analogen Monitor-Sektion, um die Geschwindigkeit, mit der sich die Kanalfader bewegen, zu steuern. Vergewissern Sie sich, dass die Kanalfader auf die Servosteuerung reagieren. 72 MIDI-Bedienoberflächen 4 Drücken Sie Fußschalter #2, um den Testvorgang zu beenden. Wenn kein Fußschalter angeschlossen ist, schalten Sie das HUI aus, warten Sie einige Sekunden und schalten Sie das HUI wieder an. 5 Sobald der Startvorgang erfolgreich abgeschlossen ist, erscheint auf dem HUIDisplay die Meldung „Welcome to HUI“. Mit den umfangreichen Diagnosefunktionen des HUI können Sie mit Bestimmtheit feststellen, ob das HUI (für sich gesehen) ordnungsgemäß funktioniert oder nicht. ◆ Wenden Sie sich an Mackie Designs, falls sich Probleme im Zusammenhang mit der HUIHardware ergeben sollten. ◆ Falls sich Probleme mit der Pro Tools-Software oder mit MIDI-Diensten (wie der MIDISchnittstelle oder den OMS-Verbindungen) ergeben sollten, wenden Sie sich an Digidesign. Wenn Sie den Kundendienst von Mackie oder Digidesign anrufen, machen Sie deutlich, dass Sie das HUI zur Steuerung von Pro Tools verwenden. Erklären Sie dem Techniker Ihr Problem und halten Sie die Ergebnisse des Diagnosedurchgangs bereit. MIDI Monitor-Modus Im MIDI Monitor-Modus werden die jeweils letzten MIDI-Messages, die vom HUI gesendet oder empfangen wurden, angezeigt. Die Daten erscheinen im Hexadezimalcode auf dem HUIDisplay. Um den MIDI Monitor-Modus zu aktivieren, drücken Sie bei gedrückter OPTION/ALL-Taste die F4-Taste. Um den MIDI Monitor-Modus zu verlassen, drücken Sie die OPTION/ALL-Taste und betätigen Sie die F4Taste erneut. Kapitel 4 JL Cooper CS-10 MIDI-Bedienoberfläche JL Cooper CS-10 und CS-102 sind 8-FaderBedienoberflächen. CS-102 kann darüber hinaus bis zu sieben CS-10xErweiterungsmodule aufnehmen, die wiederum bis zu acht Fader enthalten können, so dass sich eine Gesamtzahl von 64 Fadern ergibt. Pro Tools unterstützt maximal 32 Fader mit einer erweiterten CS-102- und CS-10x-Konfiguration. Die leistungsstärkste Konfiguration besteht aus einer CS-102- und drei CS-10x-Einheiten. Während Pro Tools mit diesen Einheiten maximal 32 Fader unterstützt, können Sie die Pfeiltasten nach links und rechts auf der CS-102- oder CS-10x-Oberfläche verwenden, um zwischen den Bänken umzuschalten und so einen ganz anderen Satz von Tracks steuern. Fader-Tastenfunktionen Mit den Tasten, die sich direkt über den FaderZügen befinden, können Sie einen der folgenden Modi steuern: Solo ändert den Solo-Status von Tracks. Mute ändert den Mute-Status von Tracks. Memory Location ruft Memory Locations auf oder stellt diese ein. Track Selection wählt Tracks auf dem Bildschirm für das Editieren oder für andere Vorgänge aus. Track Record Arming ändert den Aufnahmestatus des Tracks. Target Channel Strip weist einen Target Track für Send-Zuweisungen und Pan-Einstellungen zu. Wenn mit den Fader-Tasten Stummschaltungsvorgänge gesteuert werden, blinkt die LED-Anzeige eines jeden Tracks, der aufgrund der Soloschaltung eines anderen Tracks stummgeschaltet wurde. Kapitel 4: JL Cooper CS-10 MIDI-Bedienoberfläche 73 So bewegen Sie sich durch die verschiedenen Tastenmodi: Drücken Sie die Master Status-Taste (befindet sich direkt oberhalb der vertikalen LEDs zum Nullen). ■ zuletzt betätigte Fader verschoben werden muss, um den Nullpunkt zu erreichen. Sie können allerdings auch die AutoMatch-Anzeigen auf dem Bildschirm beobachten. - oder Halten Sie die OPTION-Taste (F5) gedrückt, und drücken Sie gleichzeitig die Master StatusTaste, um sich in umgekehrter Reihenfolge durch die Tastenmodi zu bewegen. Zusätzliche Tastenfunktionen ■ Taste Funktion F1 Legt den Startpunkt der Selektion fest F2 Legt den Endpunkt der Selektion fest F3 Erfasst eine oder mehrere Regions F4 Trennt (separiert) eine oder mehrere Regions F5 Option-Taste Im Track Record Enable-Modus leuchtet sowohl die Solo- als auch die Select-LED (die oberste und unterste Status-LED). F6 Control-Taste F7 Apfel-Taste Ist der Target Channel Strip-Modus aktiviert, leuchten alle vier LEDs. In diesem Modus können Sie mit Hilfe der Target Channel StripTaste auswählen, welcher Kanalzug innerhalb einer Bank betroffen ist, wenn der Pan- und die fünf Sends-Drehknöpfe betätigt werden. Der Zielkanalzug wird durch eine rote Umrahmung um den Kanalzugnamen angezeigt. F8 Scrollt durch die Auswahl der Edit-Tools F9 Wechselt zwischen Online- und Offline-Status Pfeiltaste nach links Wechselt die Kanalbank nach links Pfeiltaste nach rechts Wechselt die Kanalbank nach rechts Vertikale Null-LEDs OPTION+ Pfeiltaste nach links Scrollt die Bank um einen Kanalzug nach rechts OPTION+ Pfeiltaste nach rechts Scrollt die Bank um einen Kanalzug nach rechts SHIFT+ Pfeiltaste nach links Verkleinert die horizontale Darstellung (Zeitachse) LED-Statusanzeigen der Fader-Tasten Seit der Entwicklung der CS-10 wurden für die Tasten oberhalb der Fader einige Modi zur MIDI Control Surface Personality-Datei für die CS-10 hinzugefügt. Diese Modi verwenden StatusLEDs, um die aktuelle Funktion der Tasten in dieser Reihe anzuzeigen. Die Status-LEDs befinden sich neben der Master Status-Taste. ◆ ◆ Es ist möglich, dass die Positionen der CS-10Fader nicht denen der Pro Tools-BildschirmFader entsprechen. Wenn Sie einen Fader verschieben, hat dies erst dann Auswirkungen auf den Lautstärkeregler, wenn der Fader sich durch die Bildschirmposition oder den Nullpunkt bewegt hat. Die vertikalen Null-LEDs auf der CS-10 zeigen an, in welche Richtung der 74 MIDI-Bedienoberflächen Taste Funktion SHIFT+ Pfeiltaste nach rechts Vergrößert die horizontale Darstellung (Zeitachse) SHIFT+ Pfeiltaste nach oben Vergrößert die vertikale Darstellung (Amplitudenachse) SHIFT+ Pfeiltaste nach unten Verkleinert die vertikale Darstellung (Amplitudenachse) OPTION+ Memory LocationTaste: Setzt Memory Location-Punkte, wenn der aktuelle Modus der Fader auf „Memory Location“ gestellt ist SHIFT+ Memory Location-Taste Erweitert die aktuelle Selektion, wenn der aktuelle Modus der Fader-Tasten auf „Memory Locations“ gestellt ist (auch durch Klicken bei gedrückter ShiftTaste möglich). Wenn Sie sich auf der obersten Parameter-Seite befinden, können mit den Drehknöpfen das Panorama und fünf Sends editiert werden. Die oberste Seite ist durch die zwei Buchstaben „PA“ gekennzeichnet, die in der LED-Anzeige erscheinen. Während Sie die verschiedenen Send-Pegel mit Hilfe der Drehknöpfe bearbeiten können, haben Sie keinen Zugriff auf die SendStummschaltungen. Die SendStummschaltungen müssen mit Hilfe der Maus gesteuert werden. Wenn Sie die OPTION-Taste (F5) gedrückt halten und gleichzeitig die Pfeiltasten nach oben oder unten drücken, können Sie durch die Parameter-Seiten für die Bedienelemente des Plug-In navigieren und mit Hilfe der Drehknöpfe die verschiedenen Plug-InParameter bearbeiten. So scrollen Sie durch die Plug-In-Parameterseiten: Um Memory Locations verwenden zu können, stellen Sie die Pro Tools Preferences so ein, dass Memory Locations automatisch benannt werden. Sie müssen dann die Aufnahme oder Wiedergabe nicht unterbrechen, um eine neu erstellte Memory Location zu benennen. Pfeiltaste nach oben: Zurück zur vorherigen Seite ◆ ◆ Pfeiltaste nach unten: Zur nächsten Seite ◆ OPTION (F5) + Pfeiltaste nach oben: Zur ersten Seite (LED zeigt die Buchstaben „PS“ für Pan und fünf Sends an) ◆ OPTION (F5) + Pfeiltaste nach unten: Zur letzten Seite (LED zeigt „Fx“ an; x = letzte Seite) Drehknopf-Funktionen Beim Steuern einer TDM-Konfiguration können über die sechs Drehknöpfe auf der CS-10Haupteinheit ◆ Panorama und fünf Sends Nach dem Seitenwechsel zeigt die LED die aktuellen Seitenzeichen so lange an, bis der Fader verschoben wird. Danach wird der aktuelle Pegel des Faders in dB-Werten angezeigt. - oder sechs Plug-In-Parameter im aktiven Plug-InFenster gesteuert werden. ◆ Kapitel 4: JL Cooper CS-10 MIDI-Bedienoberfläche 75 Bearbeiten von Sends und PlugIns mit der CS-10 Auf der Bedienoberfläche der JL Cooper CS-10 befinden sich die Send- und PanoramaBedienelemente an einer zentralen Position und sind nicht nur für einzelne Tracks verfügbar. Deshalb spricht man bei der CS-10 vom sogenannten fokussierten Track. Der fokussierte Track wird von den Send- und Pan-Drehknöpfen beeinflusst. Er befindet sich immer innerhalb der aktuell ausgewählten Bank. Wenn Sie die CS-10 verwenden, wird der fokussierte Track in Pro Tools grün und der ZielTrack zur Plug-In-Bearbeitung rot umrandet. Ist ein Track sowohl Fokus der Send- und Panorama-Bearbeitung als auch das Ziel der Plug-In-Bearbeitung, hat der Fokus Vorrang und der Track wird grün umrandet. Laufwerkstasten Die CS-10 verfügt über fünf Standardlaufwerkstasten: ◆ Rewind ◆ Fast Forward ◆ Play ◆ Stop ◆ Record Wenn Sie die CONTROL-Taste (F6) gedrückt halten und gleichzeitig die Record-Taste drücken, können Sie sich durch die verschiedenen Aufnahmemodi (Loop Record, Destructive Record und QuickPunch) bewegen. Darüber hinaus gibt es folgende spezielle Modi, die von den Funktionstasten unterstützt werden. 76 MIDI-Bedienoberflächen ◆ SHIFT + Play: Wiedergabe mit halber Geschwindigkeit ◆ SHIFT + Rewind: Return-to-Zero ◆ SHIFT + FF: Go-to-End ◆ SHIFT + Stop: bricht die Aufnahme ab ◆ CONTROL (F6)+F9: scrollt im Master Transport-Modi (Pro Tools, serielle Maschinensteuerung oder ADAT) Fast Forward- und RewindEinstellungen Wenn die Audio During Fast Forward/RewindOption nicht ausgewählt ist, können Sie kontinuierlich vor- oder zurückspulen, indem Sie die entsprechende Taste gedrückt halten. Sie können auch schrittweise vor- und zurückspulen, indem Sie wiederholt auf die entsprechende Taste drücken. Die Größe der einzelnen Schritte hängt von dem aktuell ausgewählten Display-Modus ab. ◆ Bars/Beats: Start vom vorherigen oder folgenden Takt ◆ Min/Sec: Bewegung in Schritten von einer Sekunde ◆ Timecode: Bewegung in Schritten von einer Sekunde ◆ Feet.Frames: Bewegung in Schritten von einem Fuß ◆ Samples: Bewegung in Schritten von einer Sekunde Laufwerkssteuerung von externen Geräten Mit der CS-10 können neben Pro Tools noch andere Geräte gesteuert werden, wie z.B. Alesis ADAT® (über die ADAT Bridge und MMC) oder der serielle (9-Pin) Controller (unter Verwendung der MachineControl™-Option für Pro Tools). Wenn eines dieser Geräte installiert wurde, sind folgende Funktionen verfügbar: Um die verfügbaren Transport-Master (Pro Tools, Serial Machine, ADAT) zu durchlaufen, halten Sie die CONTROL-Taste (F6) gedrückt, und drücken Sie die Online-Taste (F9). ◆ Die LED der RECORD-Taste zeigt den Status des gesteuerten Geräts an. ◆ Scrollen durch das Edit- oder Mix-Fenster Scrub- und Shuttle-Rad Mit dem CS-10 Scrub/Shuttle-Rad wird in Pro Tools die aktuelle Position des Edit-Cursors auf dem ausgewählten Track oder Track-Paar gescrubbt. Wenn Sie eine Edit-Group mit mehreren Tracks verwenden, wird in Pro Tools das oberste TrackPaar in der Edit Group gespult (Shuttling) oder gescrubbt (am weitesten links im Mix-Fenster). Um andere Tracks in einer Edit Group zu scrubben oder zu spulen, deaktivieren Sie zunächst die Group (oder verwenden Sie den Suspend Groups-Befehl), und positionieren Sie den Cursor über dem Track oder Track-Paar, bevor Sie den Scrub/Shuttle-Modus aktivieren. Im Scrub/Shuttle-Modus sind andere Bildschirmaktivitäten gesperrt, in der Statusanzeige des Edit-Fensters wird „Scrub“ oder „Shuttle“ angezeigt. So scrollen Sie im Edit- bzw. Mix-Fenster: Halten Sie die COMMAND-Taste gedrückt, und drücken Sie die Pfeiltaste nach links auf einer beliebigen Hardware-Bedienoberfläche, um das Fenster, das sich im Vordergrund befindet, eine Seite in die angezeigte Richtung zu scrollen. Tastenkombinationen ■ So scrollen Sie zum Anfang oder Ende einer Session: Drücken Sie COMMAND + OPTION + die Pfeiltaste nach links, um zum Anfang der Session zu gelangen bzw. COMMAND + OPTION + die Pfeiltaste nach rechts, um zum Ende der Session zu scrollen. ■ ◆ Mit der Scrub-Taste links vom Scrub/ShuttleRad können Sie den Scrub-Modus ein- und ausschalten. ◆ Mit der Shuttle-Taste rechts vom Scrub/Shuttle-Rad können Sie den ShuttleModus ein- und ausschalten. ◆ Drücken Sie die Stop-Taste, um den Scruboder Shuttle-Modus zu beenden. ◆ Halten Sie die COMMAND-Taste (F7) gedrückt, um mit einer gleichbleibend hohen Auflösung zu scrubben, unabhängig von den aktuellen Zoom-Einstellungen. ◆ Halten Sie die SHIFT-Taste gedrückt, um während des Scrubbing und Shuttling eine neue Selektion vorzunehmen. Lassen Sie die Taste los, um die Selektion abzuschließen. Kapitel 4: JL Cooper CS-10 MIDI-Bedienoberfläche 77 Halten Sie die OPTION-Taste gedrückt, um vom Ende der Selektion aus mit dem Scrubbing oder Shuttling zu beginnen. ◆ Erzeugen von Selektionen mit Hilfe des Scrub/Shuttle-Rads Sie können mit dem Scrub/Shuttle-Rad Selektionen am Bildschirm vornehmen und modifizieren: So nehmen Sie Selektionen mit Hilfe des Scrub/Shuttle-Rads vor: Drücken Sie die Scrub- oder Shuttle-Taste am CS-10. Die Startposition wird zum Startpunkt der aktuellen Selektion oder zur aktuellen Cursor-Position, wenn keine Selektion vorhanden ist. ■ Um vom Endpunkt einer Selektion zu scrubben oder zu spulen, drücken Sie die Scruboder Shuttle-Taste, während Sie die OPTIONTaste gedrückt halten. ■ Sie können jederzeit zum Anfang oder Ende Ihrer Selektion scrollen, indem Sie die Pfeiltasten nach links oder rechts drücken. ■ Halten Sie die SHIFT-Taste gedrückt, bevor Sie die Scrub- oder die Shuttle-Taste drücken oder das Rad drehen, um die aktuelle Selektion beizubehalten. Wenn Sie das Rad drehen, wird die Selektion erweitert oder getrimmt. Wenn die Insertion follows Scrub/Shuttle-Option nicht ausgewählt ist, gehen Sie folgendermaßen vor: ■ Drücken Sie die Scrub- oder die Shuttle-Taste und drehen Sie das Rad, um die aktuelle Selektion beizubehalten und den Cursor an eine Position außerhalb der Selektion zu bewegen. ■ Halten Sie die SHIFT-Taste gedrückt, und drehen Sie das Rad, um die aktuelle Selektion zu löschen und eine neue zu erzeugen. Die neue Selektion beginnt dort, wo Sie die SHIFT-Taste zum ersten Mal drücken. ■ Lassen Sie die SHIFT-Taste los, um den Cursor an eine Position außerhalb der neuen Selektion zu bewegen. ■ Drücken Sie die SHIFT-Taste erneut so lange, bis die Selektion wie gewünscht getrimmt ist. ■ Insertion Follows Scrub/Shuttle Die Funktionsweise des Scrub/Shuttle-Rads der CS-10 ändert sich, je nachdem, ob Sie die Edit Insertion Follows Scrub/Shuttle-Option in den Operation Preferences in Pro Tools ausgewählt haben oder nicht. Wenn die Insertion follows Scrub/Shuttle-Option ausgewählt ist, gehen Sie folgendermaßen vor: Drücken Sie die Scrub- oder Shuttle-Taste und drehen Sie das Rad, um die aktuelle Selektion zu löschen und den Cursor zu bewegen. ■ 78 MIDI-Bedienoberflächen Tipps für das Scrubbing und Shuttling ◆ Während des Scrubbing und Shuttling können Sie zu einem beliebigen Zeitpunkt die Pfeiltaste nach links oder rechts drücken, um die aktuelle Scrub-Position zum Anfang oder Ende der Selektion zu bewegen. ◆ Sie können nach Belieben zwischen dem Scrub- und Shuttle-Modus umschalten. Die aktuelle Scrub- oder Shuttle-Position wird beibehalten. ◆ Wenn Sie das Scrubbing oder Shuttling aktivieren, jedoch das Rad oder die Maus nicht bewegen, können Sie diese Modi beenden, ohne die aktuelle Selektion zu verändern. So definieren Sie eine Selektion mit einer Kombination aus Scrub- oder Shuttle-Funktionen: 1 Drücken Sie die Shuttle-Taste, um in den Shuttle-Modus zu gelangen. 2 Spulen Sie entlang der Timeline. Wenn Sie sich ungefähr am In-Punkt der Selektion befinden, drücken Sie den SHIFT-Taste. 3 Fahren Sie mit dem Spulen entlang der Timeline fort. Wenn Sie sich ungefähr am OutPunkt der Selektion befinden, lassen Sie die SHIFT-Taste los. Sie haben nun Ihre vorläufige Selektion festgelegt. 4 Drücken Sie die Shuttle-Taste, um in den Shuttle-Modus zu gelangen. 5 Drücken Sie die Pfeiltaste nach links, um die Scrub-Position an den Anfang der Selektion zu verschieben. 6 Halten Sie die SHIFT-Taste gedrückt (so behalten Sie Ihre Selektion bei), und scrubben Sie über den In-Punkt der Selektion, bis Sie die gewünschte Stelle gefunden haben. 7 Drücken Sie die Pfeiltaste nach rechts, um die Scrub-Position an das Ende der Selektion zu verschieben. 8 Halten Sie die SHIFT-Taste gedrückt (so behalten Sie Ihre Selektion bei), und scrubben Sie über den Out-Punkt der Selektion, bis Sie die gewünschte Stelle gefunden haben. Um Selektionen in schneller Folge vorzunehmen, definieren Sie eine Selektion auf die oben beschriebene Art und Weise, drücken Sie dann die Pfeiltaste nach unten, um sie als eine Memory Location zu erfassen, und bewegen Sie sich weiter entlang der Timeline, um mehr Selektionen zu erfassen. Kapitel 4: JL Cooper CS-10 MIDI-Bedienoberfläche 79 80 MIDI-Bedienoberflächen Kapitel 5 Peavey PC-1600 MIDI-Bedienoberfläche Der Peavey PC-1600 ist eine voll programmierbare MIDI-Bedienoberfläche mit 16 Kanalfadern und 16 Tasten. Obwohl der PC-1600 über ein Datenrad verfügt, werden über dieses momentan nur Werte gesendet, die einem der 16 Fader entsprechen. Aus diesem Grund werden die Funktionen Scrubbing und Shuttling auf dieser Bedienoberfläche nicht unterstützt. Voreinstellungen Zur Steuerung von Pro Tools gibt es sieben benutzerdefinierte Voreinstellungen für den PC1600. Wenn diese Voreinstellugen im Peripherals-Dialogfeld aktiviert wurden, werden Sie automatisch auf die Bedienoberfläche heruntergeladen und überschreiben alle dort bereits bestehenden Voreinstellungen. Der LCD-Bildschirm zeigt den Namen der aktuellen Voreinstellung an. Jede Voreinstellung definiert eine spezielle Funktion für jedes der 32 Bedienelemente (16 Fader und 16 Tasten). Obwohl es 16 Fader gibt, fungiert die Bedienoberfläche als Gerät mit acht Kanalzügen und arbeitet mit Bänken, die aus acht Kanälen bestehen. Die Voreinstellungen für den PC-1600 sind: Acht Volume- und acht PanoramaBedienelemente ◆ Die Fader #1-8 steuern das Volume für die acht Tracks in der aktuellen Bank ◆ Die Fader #9-16 steuern das Panorama für die acht Tracks in der aktuellen Bank Sechzehn Plug-In-Bedienelemente ◆ Die Fader #1-16 steuern die 16 Plug-InBedienelemente auf der augenblicklich aktiven Parameter-Page. Acht Volume- und acht Send #1-PegelBedienelemente ◆ Die Fader #1-8 steuern das Volume für die acht Tracks in der aktuellen Bank ◆ Die Fader #9-16 steuern die Send #1-Pegel für die acht Tracks in der aktuellen Bank Acht Volume- und acht Send #2-PegelBedienelemente ◆ Die Fader #1-8 steuern das Volume für die acht Tracks in der aktuellen Bank ◆ Die Fader #9-16 steuern die Send #2-Pegel für die acht Tracks in der aktuellen Bank Acht Volume- und acht Send #3-PegelBedienelemente ◆ Die Fader #1-8 steuern das Volume für die acht Tracks in der aktuellen Bank Kapitel 5: Peavey PC-1600 MIDI-Bedienoberfläche 81 Die Fader #9-16 steuern die Send #3-Pegel für die acht Tracks in der aktuellen Bank Memory Location. wechselt zwischen der Funktion Recall und Set Memory Locations. Acht Volume- und acht Send #4-PegelBedienelemente So scrollen Sie durch die verschiedenen Tastenmodi: ◆ Die Fader #1-8 steuern das Volume für die acht Tracks in der aktuellen Bank ◆ Die Fader #9-16 steuern die Send #4-Pegel für die acht Tracks in der aktuellen Bank ◆ Acht Volume- und acht Send #5-PegelBedienelemente Die Fader #1-8 steuern das Volume für die acht Tracks in der aktuellen Bank ◆ ■ Drücken Sie die Change Mode-Taste (Taste 16), um durch die verschiedenen Tastenmodi zu scrollen. ■ Halten Sie die OPTION-Taste (Taste 9) gedrückt, und drücken Sie gleichzeitig auf die Change Mode-Taste (Taste 16), um in umgekehrter Reihenfolge durch die Tastenmodi zu scrollen. Die Fader #9-16 steuern die Send #5-Pegel für die acht Tracks in der aktuellen Bank ◆ Funktionstasten Es gibt 16 Tasten, die sich direkt unterhalb jedes Faders befinden. Die Tasten #1-8 haben verschiedene Funktionen in Abhängigkeit von der aktiven Voreinstellung. Die Tasten #9-16 verfügen für alle Voreinstellungen über dieselben Funktionen. Bestimmung der Funktion der Tasten #1-8 durch den Tastenmodus In allen Voreinstellungen außer der „16 Plug-InBedienelement-Voreinstellung“ (Preset #2), steuern die Tasten #1-8 die von einem der folgenden Tastenmodi definierten Bedienelemente: Da die Tasten auf dem PC-1600 nicht über LEDs verfügen, gibt es keine Anzeige dafür, welcher Tastenmodus gerade aktiviert ist. Funktion der Tasten #1-8 bei der „Sechzehn Plug-In-Bedienelemente“Voreinstellung In der Voreinstellung „Sechzehn Plug-InBedienelemente“ (Preset#2) werden die Plug-InParameter von Fadern gesteuert. Folgende Laufwerksfunktionen werden von den ersten acht Tasten gesteuert: ◆ Taste 1: Rewind ◆ Taste 2: Fast Forward ◆ Taste 3: Stop ◆ Taste 4: Play ◆ Taste 5: Record Halten Sie die CONTROL-Taste gedrückt (Taste 11), und drücken Sie die RecordTaste, um durch die Aufnahmemodi (Loop Record, Destructive Record und QuickPunch) zu scrollen. Mute ändert den Mute-Status der Tracks. Solo ändert den Solo-Status der Tracks. Track Record Arming ändert den Aufnahmestatus der Tracks. Selection selektiert Tracks für das Editieren und andere Funktionen. 82 MIDI-Bedienoberflächen Taste 6: wechselt zwischen Online- und Offline-Status ◆ ◆ Taste 7: (keine Funktion) ◆ Taste 8: (keine Funktion) Funktionen bei aktiviertem Edit-Fenster: ◆ SHIFT (Taste 10) + Taste 1: Return-To-Zero ◆ SHIFT (Taste 10) + Taste 2: Go-To-End SHIFT (Taste 10) + Taste 12: verkleinert die horizontale Ansicht (Zeitachse) SHIFT (Taste 10) + Taste 3: Aufnahme abbrechen ◆ SHIFT (Taste 10) + Taste 4: Wiedergabe mit halber Geschwindigkeit ◆ Funktionen der Tasten #9-16 Die Tasten #9-16 verfügen für alle sieben Voreinstellungen über dieselben Funktionen: ◆ Taste 9: Option-Taste ◆ Taste 10: Shift-Taste ◆ Taste 11: Control-Taste Taste 16: Scrollt durch die Tastenmodi (Mute, Solo, Track Record-Arming, Selection und Memory Location) ◆ Funktionen bei aktiviertem Mix-Fenster: Taste 12: schaltet eine Bank (acht Kanalzüge) weiter nach links ◆ Taste 13: schaltet eine Bank (acht Kanalzüge) weiter nach rechts ◆ ◆ ◆ SHIFT (Taste 10) + Taste 13: vergrößert die horizontale Ansicht (Zeitachse) ◆ SHIFT (Taste 10) + Taste 14: vergrößert die vertikale Ansicht (Amplitudenachse) ◆ SHIFT (Taste 10) + Taste 15: verkleinert die vertikale Ansicht (Amplitudenachse) Laufwerkssteuerung von externen Geräten Mit dem PC-1600 können außer Pro Tools noch andere Geräte gesteuert werden, wie z.B. der Alesis ADAT oder serielle (9-Pin) Controller (unter Verwendung der MachineControlOption von Pro Tools). ◆ Halten Sie die Taste 11 (CONTROL) gedrückt, und drücken Sie die Taste 6 (Online), um durch die verfügbaren Transport-Master (Pro Tools, Serial Machine, ADAT) zu scrollen. ◆ Die LED der RECORD-Taste zeigt den Status des gesteuerten Geräts an. SHIFT (Taste 10) + Taste 12: scrollt die Bank um einen Kanalzug nach links ◆ SHIFT (Taste 10) + Taste 13: scrollt die Bank um einen Kanalzug nach rechts ◆ Taste 14: geht zur vorangehenden Plug-InParameter-Page ◆ Taste 15: geht zur nächsten Plug-InParameter-Page ◆ SHIFT (Taste 10) + Taste 14: geht zur obersten Plug-In-Parameter-Page ◆ SHIFT (Taste 10) + Taste 15: geht zur untersten Plug-In-Parameter-Page ◆ Kapitel 5: Peavey PC-1600 MIDI-Bedienoberfläche 83 84 MIDI-Bedienoberflächen Kapitel 6 Penny & Giles MM-16 und DC-16 MIDIBedienoberflächen Der MM-16 und DC-16 von Penny & Giles können mit Pro Tools als 16-Kanalzug-Bedienoberflächen verwendet werden. Der MM-16 und DC-16 besitzen unterschiedliche PersonalityDateien. Penny & Giles MM-16 und DC-16 werden auf Pro Tools|HD-Systemen nicht unterstützt. Beide Bedienoberflächen verfügen über Endlosfader (sog. Belts) und leiterartige LEDAnzeigen in jedem Belt, damit die Pegel zu jeder Zeit anzeigt werden können. Mit dem MM-16 oder DC-16 können Sie ähnlich wie mit einer berührungsempfindlichen, motorisierten FaderBedienoberfläche arbeiten. Ebenso können Sie zu einem beliebigen Zeitpunkt einen Punch-In mit Automationsdaten durchführen, da Sie sich immer am Nullpunkt der Automation befinden. Wenn ein MM-16 oder DC-16 von Penny & Giles angeschlossen wird, achten Sie darauf, dass Sie die MIDI-Ports auf der Rückseite mit der Beschriftung „Control In“ und „Aux Out“ verwenden. Bedienelemente gelegt werden kann. Von Penny & Giles wird eine Schablone für den DC16 bereitgestellt, die speziell für Pro Tools geeignet ist. Wenden Sie sich an einen Penny & Giles-Händler, wenn Sie eine solche Pro Tools-spezifische Schablone erwerben möchten. Vol Pan L Pan R Send 1 Send 2 Send 3 Send 4 Send 5 Option Shift Cmmd Control Scrub Shuttle Fx Switch Mode << (rew) >> (ffwd) > (play) Bank Bank (stop) (rec) Page up Page down DC-16 Der DC-16 ist eine neue Version der ursprünglichen MM-16 MIDI-Bedienoberfläche. Es wird eine beschriftete Auflegefolie mitgeliefert, die als Schablone über die verschiedenen DC-16-Tastenzuweisungen für Pro Tools Kapitel 6: Penny & Giles MM-16 und DC-16 MIDI-Bedienoberflächen 85 MM-16 Wenn Sie einen MM-16 verwenden, ist unter Umständen eine aktualisierte Firmware-Version von Penny & Giles erforderlich. Dadurch wird sichergestellt, dass die verschiedenen LEDs auf der Vorderseite korrekt leuchten, wenn sie mit Pro Tools verwendet werden. Einige dieser LEDs verfügen über unterschiedliche systemexklusive MIDI-Codes vom DC-16. Einige LEDs werden nicht ein- oder ausgeschaltet, es sei denn, die aktualisierte Firmware wurde installiert. ◆ Send 1 ◆ Send 2 ◆ Send 3 ◆ Send 4 ◆ Send 5 ◆ Plug-In-Bedienelemente Es gibt dedizierte Tasten, mit denen ein Endlosfader den einzelnen Modi zugewiesen werden kann: ◆ Vol: ermöglicht die Steuerung des Volume durch die Endlosfader Vol Prog Snap Tempo 1 2 3 4 5 6 7 8 Scrub Shuttle Send Store << (rew) >> (ffwd) > (play) (stop) (rec) -1/NO +1/YES ◆ Pan L (auf dem MM-16 mit Prog bezeichnet): ermöglicht die Steuerung des Panning durch die Endlosfader nach links ◆ Pan R (auf dem MM-16 mit Snap bezeichnet): ermöglicht die Steuerung des Panning durch die Endlosfader nach rechts ◆ Send 1 (auf dem MM-16 mit Tempo bezeichnet): ermöglicht die Steuerung des Send #1-Pegel durch die Endlosfader ◆ Send 2 (auf dem MM-16 mit 1 bezeichnet): ermöglicht die Steuerung des Send #2 durch die Endlosfader ◆ Send 3 (auf dem MM-16 mit 2 bezeichnet): ermöglicht die Steuerung des Send #3 durch die Endlosfader ◆ Send 4 (auf dem MM-16 mit 3 bezeichnet): ermöglicht die Steuerung des Send #4 durch die Endlosfader MM-16-Tastenzuweisungen für Pro Tools Funktionen der Endlosfader Mit den Endlosfadern kann jeweils einer der folgenden Modi gesteuert werden: 86 ◆ Lautstärke ◆ Panning nach links ◆ Panning nach rechts MIDI-Bedienoberflächen ◆ Send 5 (auf dem MM-16 mit 4 bezeichnet): ermöglicht die Steuerung des Send #5 durch die Endlosfader ◆ FX-Taste (auf dem MM-16 als Send bezeichnet): ermöglicht das Editieren von PlugIn-Parametern mit Hilfe der Endlosfader Wird ein Belt bewegt, wird das ihm zugewiesene Bedienelement auf der unteren Reihe der LCD angezeigt. Wenn die Send-Pegel von den Belts gesteuert werden, werden die entsprechenden SendStummschaltungen automatisch von den Tasten gesteuert, unabhängig vom aktivierten Tastenmodus. 2 Halten Sie die OPT-Taste (auf dem MM-16 die Taste 5) gedrückt, und drücken Sie die Switch Mode-Taste (auf dem MM-16 Send), um in umgekehrter Reihenfolge durch die Tastenmodi zu scrollen. Wird eine Taste gedrückt, wird das ihr zugewiesene Bedienelement in der oberen Reihe der zweireihigen LCD angezeigt. Fader-Tastenfunktionen Mit den 16 Belt-Tasten können folgende Modi gesteuert werden: Solo: Die Tasten ändern den Solo-Status der Tracks ◆ Mute: Die Tasten ändern den Stummschaltungs-Status der Tracks ◆ Memory Location: Setzt Memory Locations bzw. ruft diese auf ◆ Track Selection: Wählt aus, welche Tracks auf dem Bildschirm selektiert werden ◆ Track Record Arming: Ändert den Aufnahmestatus der Tracks ◆ Name: Das Bedienelement, das dem jeweiligen Belt aktuell zugewiesen ist, wird im LCD angezeigt ◆ Wenn mit den Fader-Tasten Stummschaltungsvorgänge gesteuert werden, blinkt die LED-Anzeige eines jeden Tracks, der aufgrund der Soloschaltung eines anderen Tracks stummgeschaltet wurde. Zusätzliche Tastenfunktionen ◆ SHIFT + Memory Location-Tasten: erweitern die aktuelle Selektion, wenn der aktuell aktive Modus für die Endlosfader-Tasten „Memory Locations“ ist. (Entspricht dem Klicken bei gedrückter Shift-Taste in Pro Tools.) ◆ OPT + Memory Location-Tasten: setzt Memory Location-Punkte, wenn der aktuell aktive Modus der Fader „Memory Locations“ ist. Wenn Sie in den Pro Tools Preferences auf der Editing-Registerkarte die Option AutoName Memory Locations When Playing wählen, ist es nicht notwendig, die Aufnahme oder Wiedergabe zu beenden, um eine neu erstellte Memory Location zu benennen. So schalten Sie Bänke um oder scrollen Kanalzüge: Wenn die Plug-In-Parameter von den Belts gesteuert werden, arbeiten die EndlosfaderTasten automatisch im Name-Modus. ◆ Bank Left (Pfeil nach links auf dem MM-16): wechselt die Kanalbank nach links So scrollen Sie durch die verschiedenen Tastenmodi: ◆ OPT + Bank Left: scrollt die Bank um einen Kanalzug nach links 1 Drücken Sie die Switch Mode-Taste (auf dem MM-16 mit Send bezeichnet). ◆ OPT + Bank Right: scrollt die Bank um einen Kanalzug nach rechts ◆ Bank Right (Pfeil nach rechts auf dem MM16): wechselt die Kanalbank nach rechts ◆ SHIFT + Bank Left (Pfeil nach links auf dem MM-16): vergrößert die horizontale Ansicht (Zeitachse) Kapitel 6: Penny & Giles MM-16 und DC-16 MIDI-Bedienoberflächen 87 SHIFT + Bank Right (Pfeil nach rechts auf dem MM-16): verkleinert die horizontale Ansicht (Zeitachse) ◆ ◆ Control (auf dem MM-16 mit 8 bezeichnet) = Control-Taste (Macintosh) oder Strg-Taste (Windows); dient als vorübergehende „Kupplung“ in Gruppen. So scrollen Sie durch die Plug-In-Pages: Nicht alle Funktionstasten ermöglichen dieselben Bearbeitungsvorgänge wie die entsprechenden Tasten auf Ihrer Computertastatur. Mit der Apfel-Taste (Macintosh) bzw. der Windows-Taste (Windows) kann über den MM-16 bzw. DC-16 z.B. keine Feinsteuerung der Pegel auf dem Pro Tools-Bildschirm vorgenommen werden. Page Up (auf dem MM-16 mit -1/NO bezeichnet): zurück zur vorangehenden Plug-InPage ◆ Page Down (auf dem MM-16 mit +1/YES bezeichnet): zur nächsten Plug-In-Page ◆ OPT + Page Up (auf dem MM-16 mit -1/NO bezeichnet): zur ersten Plug-In-Page ◆ OPT + Page Down (auf dem MM-16 mit +1/YES bezeichnet): zur letzten Plug-In-Page ◆ „FX“ muss beim Editieren von Plug-Ins der aktivierte Modus sein. So aktivieren Sie den Online-Status: STOP auf dem MM-16 (eine Taste der Dreiergruppe „START/CONT/STOP“): Wechselt zwischen Online- und Offline-Status ◆ Die Online-Taste auf dem DC-16 ist die am weitesten rechts liegende Auxiliary-Taste. Auf dem DC-16 gibt es acht Auxiliary-Tasten, die sich alle in einer Reihe links oben auf der Bedienoberfläche befinden. ◆ So verwenden Sie die Funktionstasten: OPT (auf dem MM-16 die Taste 5) = OptionTaste (Macintosh) oder Alt-Taste (Windows); kann zum gleichzeitigen Editieren aller Tasten des gleichen Typs verwendet werden ◆ SHIFT (auf dem MM-16 mit 6 bezeichnet) = Shift-Taste ◆ Command (auf dem MM-16 mit 7 bezeichnet) = Apfel-Taste (Macintosh) oder Windows-Taste (Windows), zur Feinauflösung im Scrub-Modus ◆ 88 MIDI-Bedienoberflächen Laufwerkstasten Der MM-16 und DC-16 haben fünf StandardLaufwerkstasten: ◆ Rewind ◆ Fast Forward ◆ Play ◆ Record ◆ Stop Halten Sie die Control-Taste gedrückt (auf dem MM-16 mit 8 bezeichnet) und drücken Sie die Record-Taste, um durch die Aufnahmemodi (Loop Record, Destructive Record und QuickPunch) zu scrollen. Darüber hinaus gibt es folgende spezielle Transportmodi, die mit den Funktionstasten aktiviert werden können. ◆ SHIFT + Play: Wiedergabe mit halber Geschwindigkeit ◆ SHIFT + Rewind: Return-to-Zero ◆ SHIFT + FF: Go-to-End ◆ SHIFT + Stop: bricht die Aufnahme ab Control (auf dem MM-16 mit 8 bezeichnet) + Online (eine Taste mit dem Namen STOP aus der Dreiergruppe „START/CONT/STOP“): scrollt im Master Transport-Modi (Pro Tools, serielle Maschinensteuerung oder ADAT) ◆ Laufwerkssteuerung von externen Geräten Mit dem MM-16 und DC-16 können außer Pro Tools noch andere Geräte gesteuert werden, wie z.B. Alesis ADAT® oder serielle (9-Pin) Controller (unter Verwendung der MachineControl™-Option von Pro Tools). Halten Sie die Control-Taste gedrückt (auf der MM-16 mit 8 bezeichnet), und drücken Sie die Online-Taste (auf dem MM-16 mit STOP bezeichnet), um durch die verfügbaren Transport-Master (Pro Tools, Serial Machine, ADAT) zu scrollen. ◆ Die LED der Record-Taste zeigt den Status des gesteuerten Geräts an. ◆ Scrub- und Shuttle-Funktionen Auf dem MM-16 und DC-16 werden die Scrubund Shuttle-Modi durch das Scrub- und ShuttleRad unterstützt. In Pro Tools wird der oberste Track oder das oberste Track-Paar mit der aktuellen Position oder Selektion des EditCursors gescrubbt. Wenn eine Edit Group aus mehr als einem Track besteht, so wird in Pro Tools immer das oberste Track-Paar dieser Edit-Group (ganz links im Mix-Fenster) gescrubbt oder gespult. Um weitere Tracks in einer Edit Group zu scrubben oder zu spulen, deaktivieren Sie zunächst die Group (oder verwenden Sie den Suspend GroupsBefehl), und positionieren Sie den Cursor über dem Track oder Track-Paar, bevor Sie den Scrub/Shuttle-Modus aktivieren. Während der MM-16 oder DC-16 sich im Scruboder Shuttle-Modus befindet, sind alle anderen Bildschirmaktivitäten gesperrt und die Statusanzeige im Edit-Fenster (in der unteren linken Ecke des Fensters) zeigt „Scrub“ oder „Shuttle“ an. Tastenkombinationen ◆ Scrub (auf dem MM-16 als Edit bezeichnet): aktiviert den Scrub-Modus ◆ Shuttle (auf dem MM-16 als Util bezeichnet): aktiviert den Shuttle-Modus ◆ Drücken Sie die Stop-Taste, um den Scruboder Shuttle-Modus zu beenden. ◆ Drücken Sie die Command-Taste (auf dem MM-16 mit 7 bezeichnet), um bei einer Feinauflösung unabhängig von den aktuellen Zoom-Einstellungen zu scrubben. ◆ Drücken Sie die SHIFT-Taste, um während des Scrubbing und Shuttling eine neue Selektion vorzunehmen. Lassen Sie die Taste los, um die Selektion abzuschließen. ◆ Drücken Sie die OPT-Taste, um am Ende der Selektion mit dem Scrubbing oder Shuttling zu beginnen. Erzeugen von Selektionen mit Hilfe des Scrub/Shuttle-Rads Sie können mit dem Scrub/Shuttle-Rad Selektionen am Bildschirm vornehmen und modifizieren. So nehmen Sie Selektionen mit Hilfe des Scrub/Shuttle-Rads vor: ■ Drücken Sie die Scrub-Taste (auf dem MM-16 als Edit bezeichnet) oder Shuttle-Taste (auf dem MM-16 als Unit bezeichnet) auf dem MM-16 oder DC-16. Die Startposition ist der Startpunkt der aktuellen Selektion oder, wenn keine Selektion vorhanden ist, die aktuelle CursorPosition. Kapitel 6: Penny & Giles MM-16 und DC-16 MIDI-Bedienoberflächen 89 ■ Halten Sie die OPT-Taste gedrückt, und drücken Sie die Scrub-Taste (auf dem MM-16 als Edit bezeichnet) oder Shuttle-Taste (auf dem MM-16 als Unit bezeichnet), um vom Endpunkt der Selektion zu scrubben oder zu spulen. ■ Drücken Sie die SHIFT-Taste, und drehen Sie das Rad, um die aktuelle Selektion zu löschen und eine neue zu erzeugen. Die neue Selektion beginnt dort, wo Sie die SHIFT-Taste zum ersten Mal drücken. Sie können jederzeit zum Anfang oder Ende Ihrer Selektion scrollen, indem Sie die Pfeiltasten nach links oder rechts drücken. ■ Lassen Sie die SHIFT-Taste los, um den Cursor an eine Position außerhalb der neuen Selektion zu bewegen. Insertion Follows Scrub/Shuttle ■ Drücken Sie die SHIFT-Taste erneut so lange, bis die Selektion wie gewünscht getrimmt ist. ■ Die Funktionsweise des Scrub/Shuttle-Rads ändert sich, je nachdem, ob Sie die Insertion Follows Scrub/Shuttle-Option in den Operation Preferences in Pro Tools ausgewählt haben oder nicht. Wenn die Insertion follows Scrub/Shuttle-Option ausgewählt ist, gehen Sie folgendermaßen vor: Drücken Sie die Scrub- oder Shuttle-Taste und drehen Sie das Rad, um die aktuelle Selektion zu löschen und den Cursor zu bewegen. ■ Halten Sie die SHIFT-Taste gedrückt, und drücken Sie die Scrub-Taste (auf dem MM-16 als Edit bezeichnet) oder Shuttle-Taste (auf dem MM-16 als Unit bezeichnet), bevor Sie das Rad bewegen, um die aktuelle Selektion beizubehalten. Wenn Sie das Rad drehen, wird die Selektion erweitert oder getrimmt. ■ Wenn die Insertion follows Scrub/Shuttle-Option nicht ausgewählt ist, gehen Sie folgendermaßen vor: Drücken Sie die Scrub- bzw. die Shuttle-Taste (auf dem MM-16 mit Unit bezeichnet), und drehen Sie das Rad, um die aktuelle Selektion beizubehalten und den Cursor an eine Position außerhalb der Selektion zu verschieben. ■ 90 MIDI-Bedienoberflächen Tipps für das Scrubbing und Shuttling ◆ Während des Scrubbing und Shuttling können Sie zu einem beliebigen Zeitpunkt die Pfeiltaste nach links oder rechts drücken, um die aktuelle Scrub-Position zum Anfang oder Ende der Selektion zu verschieben. ◆ Sie können nach Belieben zwischen dem Scrub- und Shuttle-Modus umschalten. Die aktuelle Scrub- oder Shuttle-Position wird beibehalten. ◆ Wenn Sie den Scrub- oder Shuttle-Modus aktivieren, jedoch das Rad oder die Maus nicht bewegen, können Sie diese Modi beenden, ohne die aktuelle Selektion zu verändern. So definieren Sie eine Selektion mit einer Kombination aus Scrub- und Shuttle-Funktionen: 1 Drücken Sie die Shuttle-Taste (auf dem MM-16 als Unit bezeichnet), um den Shuttle-Modus zu aktivieren. 2 Spulen Sie entlang der Timeline. Wenn Sie sich ungefähr am In-Punkt der Selektion befinden, drücken Sie den SHIFT-Taste. 3 Fahren Sie mit dem Spulen entlang der Timeline fort. Wenn Sie sich ungefähr am OutPunkt der Selektion befinden, lassen Sie die SHIFT-Taste los. Sie haben nun Ihre vorläufige Selektion festgelegt. 4 Drücken Sie die Scrub-Taste (auf dem MM-16 als Edit bezeichnet), um den Scrub-Modus zu aktivieren. 5 Drücken Sie die Pfeiltaste nach links, um die Scrub-Position an den Anfang der Selektion zu verschieben. 6 Halten Sie die SHIFT-Taste gedrückt (so behalten Sie Ihre Selektion bei), und scrubben Sie über den In-Punkt der Selektion, bis Sie die gewünschte Stelle gefunden haben. 7 Drücken Sie die Pfeiltaste nach rechts, um die Scrub-Position an das Ende der Selektion zu verschieben. 8 Halten Sie den SHIFT-Taste gedrückt (so behalten Sie Ihre Selektion bei), und scrubben Sie über den Out-Punkt der Selektion, bis Sie die gewünschte Stelle gefunden haben. Um Selektionen in schneller Folge vorzunehmen, definieren Sie eine Selektion auf die oben beschriebene Art und Weise, drücken Sie dann die Pfeiltaste nach unten, um sie als eineMemory Location zu erfassen, und bewegen Sie sich weiter entlang der Timeline, um mehr Selektionen zu erfassen. Zurücksetzen des MM-16 oder DC-16 von Penny & Giles Wird die Stromzufuhr unterbrochen oder muss der MM-16 oder DC-16 aus einem anderen Grund zurückgesetzt (aus- und wieder eingeschaltet) werden, sollten Sie folgendermaßen vorgehen: So setzen Sie den MM-16 oder DC-16 mit Pro Tools zurück: 1 Schalten Sie die Bedienoberfläche aus. 2 Deaktivieren Sie die MM-16 oder DC-16 im Peripherals-Dialogfeld, und schließen Sie das Dialogfeld. 3 Schalten Sie die Bedienoberfläche ein. 4 Aktivieren Sie die Bedienoberfläche im Peripherals-Dialogfeld. Kapitel 6: Penny & Giles MM-16 und DC-16 MIDI-Bedienoberflächen 91 92 MIDI-Bedienoberflächen Kapitel 7 JL Cooper MCS-Panner Der JL Cooper MCS 3000 MIDI-Panner bietet einen Joystick für das Surround-Panning und zusätzliche Ausgangs- und PannerBedienelemente. Mindestanforderungen • Pro Tools-Systeme der HD- oder MIX-Serie • MCS-Panner Controller Personality-Datei. Diese Datei ist im Lieferumfang von Pro Tools enthalten und muss im Controllers-Ordner innerhalb des DAE-Ordners installiert werden. • MIDI-Ports. Der MCS-Panner muss mit den MIDI-In- und MIDI-Out-Ports Ihres MIDIInterface verbunden werden, um mit Pro Tools kommunizieren zu können. Stellen Sie sicher, dass Ihr MIDI-Interface über ein Paar In- und Out-Ports für den MCS-Panner verfügt. Schließen Sie den MCS-Panner gemäß den mitgelieferten Installationsanweisungen an. Pro Tools kann jeweils nur einen JoystickPanner unterstützen. Das bedeutet, dass Sie nicht mehr als einen MCS-Panner anschließen oder zusammen mit einer anderen unterstützten JoystickBedienoberfläche verwenden können. Der MCS-Panner wird daher automatisch deaktiviert, wenn EditPack™ als Bedienoberfläche in Pro Tools verwendet wird. Sie können den MCS-Panner und andere von Drittherstellern produzierte Panning-Bedienoberflächen im MIDI Controllers-Fenster nicht aktivieren, wenn ein EditPack als Ethernet-Bedienoberfläche aktiviert ist. Installation und Konfiguration Es folgen grundlegende Anweisungen zur Konfiguration und zum Anschluss des MCSPanners. Zusätzliche Anweisungen und Informationen finden Sie in der Gebrauchsanweisung zum MCS-Panner. Dip-Schalter Auf der Rückseite des MCS-Panners befinden sich vier Dip-Schalter, die eingestellt werden müssen. Diese Dip-Schalter definieren die speziellen MIDI-Messages, die vom Panner aus gesendet werden und zur Kommunikation mit Pro Tools notwendig sind. Kapitel 7: JL Cooper MCS-Panner 93 Einstellungen der DIP-Schalter des MCS-Panners Tasten Position DIP-Schalter 1 & 2 OFF DIP-Schalter 3 & 4 ON So installieren Sie den MCS-Panner von JL Cooper: 1 Schließen Sie das von JL Cooper mitgelieferte Interfacekabel (seriell auf MIDI) entsprechend der Anleitung an. ◆ Verbinden Sie das serielle Ende mit dem seriellen Port auf der Rückseite des MCSPanners. ◆ Verbinden Sie das MIDI-Kabel (Y-Kabel) mit den entsprechenden In- und Out-Ports Ihres MIDI-Interface. MCS-Panner von JL Cooper 2 Stellen Sie sicher, dass die MSC-Panner-Datei im Controllers-Ordner innerhalb Ihres DAEOrdners (System-Ordner > DAE-Ordner > Controllers) installiert ist. Ist dies nicht der Fall, installieren Sie diese mit Hilfe der Pro ToolsInstallations-CD. Bedienelemente und Funktionen Die folgenden Tabellen geben einen Überblick über die Funktionen der einzelnen Bedienelemente des MCS-Panners: Tastenfunktionen des MCS-Panners Konfiguration von OMS und Pro Tools für den MCS-Panner Tasten Pro Tools-Funktion Select Shift-Taste S1 Selektion nach links bewegen S2 OPTION-Taste, wird bei Navigation-Shortcuts im Trackund Panner-Fenster verwendet MCS-Panner S3 Der MCS-Panner von JL Cooper bietet neun Tasten, fünf Drehregler und einen Joystick (mit Trigger). ermöglicht die Aufwärtsbewegung durch Main, Sends und Inserts auf dem selektierten Track S4 ermöglicht die Abwärtsbewegung durch Inserts, Sends und Main auf dem selektierten Track S5 Selektion nach rechts bewegen S6 Rechtes Panorama (LED-Anzeige leuchtet, wenn rechtes Panorama eingestellt ist) Ausführliche Anweisungen zur Konfiguration von OMS und Pro Tools für den MCS-Panner finden Sie in Kapitel 1. 94 MIDI-Bedienoberflächen Tastenfunktionen des MCS-Panners Tasten Pro Tools-Funktion S7 Page1, Page 2 (LED leuchtet bei Page 2). Selektiert den Betriebsmodus für die multifunktionalen Drehregler des MCS-Panners. S8 MUTE (LED leuchtet, wenn Stummschaltung aktiviert ist) Drehregler Regler E2 E3 F POS | F DIV LFE | Center% (Prozentsatz) F/R | F/R Div Der Joystick auf dem MCS-Panner ist berührungsunempfindlich und nicht motorisiert. Es gibt kein visuelles Feedback für die Positionsveränderung, wenn der Panner nicht betriebsbereit ist. Mit der Taste oben auf dem Joystick können Sie Ihre Einstellungen bestätigen. Arbeiten mit dem MCS-Panner Drehregler-Funktionen des MCS-Panners E1 Joystick Steuert die FrontPosition (L<C>R) im Page 1-Modus oder die FrontDivergenz im Page 2-Modus. Steuert LFE (Low Frequency Effects) im Page 1-Modus oder CenterProzent im Page 2Modus Steuert Front-toRear-Position (F/R) im Page 1-Modus oder Front-to-RearDivergenz im Page 2-Modus E4 R POS | R Div Steuert RearPosition (L/R) im Page 1-Modus oder RearDivergenz im Page 2-Modus E5 Vol Steuert das Volume des Panners Im folgenden Abschnitt wird erklärt, wie Sie mit Hilfe des MCS-Panners navigieren (Tracks und Panorama-Effekte selektieren) und pannen können. Selektieren von Tracks und Pannern So selektieren Sie den vorangehenden oder nachfolgenden Track: ■ Drücken Sie S1 für den vorangehenden bzw. S5 für den nachfolgenden Track. Der Name des momentan selektierten Tracks wird in den Mixund Edit-Fensternrot umrahmt. So selektieren Sie den Main-, Send- oder InsertPanner eines Tracks: ■ Drücken Sie die S3- und S4-Taste, um durch die momentan verfügbaren Main- oder SendPanner des Tracks zu scrollen. Der momentan selektierte Ausgang oder Send wird blau umrahmt, während Sie die verschiedenen Auswahlmöglichkeiten auf diesem Track durchlaufen. Ist mehr als eine Bedienoberfläche auf einen Ausgang oder Send fokussiert, wird seine Umrahmung weiß hervorgehoben. Kapitel 7: JL Cooper MCS-Panner 95 Tastenkombinationen zum Selektieren und Navigieren So gelangen Sie auf den ersten oder letzten Track in einer Session: Drücken Sie Option + S1, um zum ersten Track zu gelangen. ■ Drücken Sie Option + S5, um zum letzten Track zu gelangen. So pannen Sie mit dem Joystick: 1 Selektieren Sie den Track, den Sie pannen möchten (siehe „Selektieren von Tracks und Pannern“ auf Seite 95). 2 Drücken Sie die Taste oben auf dem Joystick, um Ihre Selektion zu bestätigen, und beginnen Sie mit dem Panning. ■ So gelangen Sie direkt zum Hauptausgang des selektierten Tracks: ■ Drücken Sie Option + S3. So gelangen Sie direkt zum Send 5 des selektierten Tracks: ■ Drücken Sie Option + S4. Stereo-Tracks und Panner Wenn Sie Stereo-Tracks pannen, können die linken und rechten Seiten unabhängig voneinander (oder ungekoppelt) gepannt werden. So heben Sie die Koppelung von Stereo-Pannern auf: Drücken Sie während des Editierens eines Parameters mit dem MCS-Panner auf die Control-Taste. ■ Pannen mit dem Joystick Der MCS-Panner bietet einen Joystick für das 360° Surround-Panning. Oben auf dem Joystick befindet sich eine Taste zum Bestätigen. Wenn der gewünschte Panner oder das Output-Fenster selektiert wurden, kann Panning mit Hilfe des Joystick (siehe unten) oder der Drehregler (siehe „Pannen mit den Drehreglern“ auf Seite 97) eingegeben werden. 96 MIDI-Bedienoberflächen Beschränken des Joystick-Panning Das Joystick-Panning kann auf geradlinige Verläufe beschränkt (und damit geleitet) werden. Die Bewegungsfähigkeit des Joysticks wird hierbei nicht beeinträchtigt. Da der Joystick jedoch nicht motorisiert ist, werden die sich ergebenden Panning-Bewegungen auf die anfängliche Bewegung und Richtung des Panning beschränkt. So beschränken Sie das Panning auf die anfängliche Richtung: ■ Drücken Sie die Select-Taste (oder die ShiftTaste) und pannen Sie mit Hilfe des Joysticks. So beschränken Sie das Joystick-Panning auf die vertikale Richtung (nach vorn bzw. hinten): ■ Aktivieren Sie im geöffneten Panner-Fenster den 3-Knopf-Modus (klicken Sie auf dessen Symbol). Horizontale Bewegungen (nach links und rechts) werden in diesem Modus ignoriert. Die Front- bzw. Rear-Position entlang des momentanen 3-Knopf-Verlaufs folgt der vorderen und hinteren Position des Joysticks. Siehe „Pannen mit den Drehreglern“ auf Seite 97. Joystick-Position und Bestätigung Feinabstimmungsmodus Durch Drücken der Takeover-Taste wird jeweils die absolute Position bestätigt. Aus diesem Grund ist es möglich, dass sich Positionssprünge ergeben, wenn Bestätigungen vorgenommen werden. Der MCS-Panner unterstützt den Feinabstimmungsmodus für alle Drehregler, der über den Standard-Pro Tools-Befehl aktiviert werden kann. Um dies zu vermeiden, versuchen Sie, den Joystick so nah wie möglich an die Position des Pan-Cursors zu bewegen und dann zu bestätigen. Stellen Sie beispielsweise den Joystick auf die 12:00 Uhr-Position, wenn Sie Panning-Bewegungen von der Standardeinstellung aus starten, der 12:00 UhrPosition des Pan-Cursors. Manchmal ist es notwendig, Automationsdaten offline zu glätten (Smoothing), um unerwünschte Positionssprünge zu entfernen. Ausführliche Informationen zu den Automationsfunktionen in Pro Tools und zum Surround-Panning finden Sie im Pro Tools Referenzhandbuch. So pannen Sie im Feinabstimmungsmodus: ■ Drehen Sie bei gedrückter Apfel-Taste einen beliebigen Regler. So pannen Sie mit Hilfe der Drehregler: 1 Selektieren Sie den Track und Ausgang, den Sie pannen möchten (siehe „Selektieren von Tracks und Pannern“ auf Seite 95). 2 Stellen Sie sicher, dass sich der MCS-Panner sich im Page 1-Modus befindet (die LED-Anzeige der „Page-Taste“ S7 leuchtet im Page 2-Modus, nicht aber im Page 1-Modus). 3 Stellen Sie die Front-, Rear- oder Front/RearPositionsregler wie gewünscht ein. 3-Knopf-Panning-Bedienelemente Pannen mit den Drehreglern Panning-Parameter Drehregler Mit den Drehreglern auf dem MCS-Panner können Front-, Rear-, Front/Rear-Divergenz, Center-Prozent, LFE-Pegel und Kanal-Lautstärke gesteuert werden. Front Position E1 Rear Position E2 Front/Rear Position E3 Die Funktionsweise des MCS-Panners wird durch den in Pro Tools ausgewählten PanningModus determiniert (3-Knopf oder Standard). Page 1- und Page 2-Modi Die Drehregler auf dem MCS-Panner sind multifunktionale Bedienelemente, die zum Panning mit Drehreglern oder zum Editieren der Divergenz und von Parametern verwendet werden können. Page 1 und 2 können mit der S7-Taste ausgewählt werden, wie im Folgenden erklärt wird. Kapitel 7: JL Cooper MCS-Panner 97 Einstellen weiterer Parameter Mit Hilfe der Drehregler auf dem MCS-Panner können Sie die Lautstärke des Kanals, die LFEZumischung, die Divergenz-Parameter und den Center-Prozentsatz einstellen. So stellen Sie die Lautstärke eines Kanals ein: Verwenden Sie E5 (entweder im Page 1- oder Page 2-Modus). ■ LFE So stellen Sie den LFE-Schieberegler ein: Verwenden Sie E2 (stellen Sie sicher, dass sich der MCS-Panner im Page 1-Modus befindet). ■ Divergenz und Center-Prozentsatz Mit Hilfe des MCS-Panners können die Divergenz und die Center-Parameter eines Panners eingestellt werden. So regeln Sie die Divergenz: 1 Drücken Sie S7, um den MCS-Panner in den Page 2-Modus zu versetzen (die S7-LED leuchtet). 2 Stellen Sie die Front-, Rear- oder Front/RearDivergenzregler wie gewünscht ein. Bedienelemente für Divergenz Parameter Drehregler Front-Divergenz E1 Rear-Divergenz E4 Front/Rear-Divergenz E3 MIDI-Bedienoberflächen 1 Drücken Sie S7 so lange, bis sich der MCSPanner im Page 2-Modus befindet (die S7-LED leuchtet auf). 2 Drehen Sie E2 wie gewünscht. Arbeiten mit mehreren Bedienoberflächen Channel Volume 98 So stellen Sie den Center-Prozentsatz ein: Bei Verwendung mehrerer Bedienoberflächen werden diese in Pro Tools zur Unterscheidung gekennzeichnet, indem jeder über eine Bedienoberfläche aktuell gesteuerte Track bzw. das jeweilige Bedienelement eine Umrahmung in einer bestimmten Farbe erhält. Der aktuell durch den MCS-Panner gesteuerte Track (Fokus) wird durch einen roten Rahmen um den Namen des Tracks angezeigt. Der jeweils gesteuerte Ausgang oder Send (Fokus) wird durch einen blauen Rahmen um die Ausgangs- oder Send-Anzeige in den Mixund Edit-Fenstern gekennzeichnet. Wenn ein Ausgang oder Send der Fokus mehrerer Bedienoberflächen gleichzeitig ist, wird seine Darstellung weiß umrahmt. Anhang A Arbeiten mit anderen MIDIBedienoberflächen Wenn Sie keine der gegenwärtig unterstützten MIDI-Bedienoberflächen besitzen, können Sie die Bedienoberfläche eines Drittherstellers verwenden (z.B. den FaderMaster von JL Cooper) und deren Bedienelemente so programmieren, dass sie wie eine JL Cooper CS10 funktionieren. Es ist also möglich, eine beliebige MIDI-Bedienoberfläche zu verwenden, deren MIDI-Protokoll sich neu programmieren lässt. Mit diesem MIDI-Protokoll kann Ihre Bedienoberfläche dann auf Pro Tools zugreifen und die funktionalen Eigenschaften einer CS-10 übernehmen. Fader- und Tastendaten Die Bedienoberflächenbefehle für die CS-10 befinden sich auf dem MIDI-Kanal 16. Diese Messages sehen folgendermaßen aus: BFh cc vv. In diesem Fall steht cc für die Tasten- oder RadNummer und vv für den Wert. Tabelle 1 auf Seite 100 zeigt die Werte (vv) für alle Fader oder Tasten an. In der folgenden Beschreibung wird davon ausgegangen, dass Sie bereits mit MIDIProtokollen, einschließlich MIDI System Exclusive-Messages (Sysex), vertraut sind. Weitere Informationen zur Neuprogrammierung Ihrer Bedienoberfläche erhalten Sie in der mitgelieferten Dokumentation oder direkt beim Hersteller. Anhang A: Arbeiten mit anderen MIDI-Bedienoberflächen 99 Raddaten Tabelle 1. Raddaten Raddaten werden in Form eines „Zweierkomplements“ gesendet. Das sechste Bit ist hierbei das kennzeichnende Bit. Bei Drehung im Uhrzeigersinn werden positive Zahlen gesendet. Diese Zahlen entsprechen den RadKlicks, die seit der letzten Übertragung angefallen sind (z.B. relative Positionsklicks). Die Auflösung beträgt ungefähr 180 pro Umdrehung, und die Übertragung erfolgt während der Raddrehung in Intervallen von 10 Millisekunden. cc Name vv 14h FF-Taste 00 = loslassen, 7Fh = gedrückt 15h Stop-Taste 00 = loslassen, 7Fh = gedrückt 16h Play-Taste 00 = loslassen, 7Fh = gedrückt 17h Record-Taste 00 = loslassen, 7Fh = gedrückt 18h Left Wheel-Taste 00 = loslassen, 7Fh = gedrückt 19h Right Wheel-Taste 00 = loslassen, 7Fh = gedrückt Tabelle 1. Raddaten cc Name vv 1Ah 00h Mute-Taste 1 00 = loslassen, 7Fh = gedrückt Pfeiltaste nach oben 00 = loslassen, 7Fh = gedrückt 1Bh 01h-07h Mute-Tasten 2-8 00 = loslassen, 7Fh = gedrückt Pfeiltaste nach unten 00 = loslassen, 7Fh = gedrückt 1Ch 08h Mode-Taste 00 = loslassen, 7Fh = gedrückt Pfeiltaste nach links 00 = loslassen, 7Fh = gedrückt 1Dh 09h Shift-Taste 00 = loslassen, 7Fh = gedrückt Pfeiltaste nach rechts 00 = loslassen, 7Fh = gedrückt 1Eh Fußschalter 0Ah F1-Taste 00 = loslassen, 7Fh = gedrückt 00 = loslassen, 7Fh = gedrückt 40h Fader 1 Bereich 0 bis 7 Fh 0Bh F2-Taste 00 = loslassen, 7Fh = gedrückt 41h 47h Fader 2 - 8 Bereich 0 bis 7 Fh 0Ch F3-Taste 00 = loslassen, 7Fh = gedrückt 48h Boost/Cut Bereich 0 bis 7 Fh 49h Frequency Bereich 0 bis 7 Fh 0Dh F4-Taste 00 = loslassen, 7Fh = gedrückt 4Ah Bandwidth Bereich 0 bis 7 Fh 0Eh F5-Taste 00 = loslassen, 7Fh = gedrückt 4Bh Send 1 Bereich 0 bis 7 Fh 4Ch Send 2 Bereich 0 bis 7 Fh 4Dh Panorama Bereich 0 bis 7 Fh 60h Rad Zweierkomplement/ 7 Bit-Daten 0Fh 100 F6-Taste 00 = loslassen, 7Fh = gedrückt 10h F7-Taste 00 = loslassen, 7Fh = gedrückt 11h F8-Taste 00 = loslassen, 7Fh = gedrückt 12h F9-Taste 00 = loslassen, 7Fh = gedrückt 13h REW-Taste 00 = loslassen, 7Fh = gedrückt MIDI-Bedienoberflächen Beachten Sie aber, dass bei manchen Tasten (z.B. die Mute-Tasten) bei jeder „gedrückt“-Meldung der Status der Taste aktiviert bzw. deaktiviert wird. LED-Daten Alle Daten vom Computer zur Bedienoberfläche werden mit Hilfe von SysEx-Befehlen folgendermaßen übertragen: F0h 15h 15h 00h cc vv F7h. In diesem Fall steht cc für die LED-Nummer und vv für den Wert. Tabelle 2. LED-Daten cc Name vv 00h Mute-LED 1 00=off, 7Fh=on 01h-07h Mute LEDs 2-8 00=off, 7Fh=on 08h Select Mode LED 00=off, 7Fh=on 09h Locate Mode LED 00=off, 7Fh=on 0Ah Mute Mode LED 00=off, 7Fh=on 0Bh Solo Mode LED 00=off, 7Fh=on 0Ch Down Null LED 00=off, 7Fh=on 0Dh Up Null LED 00=off, 7Fh=on 0Eh Left Wheel LED 00=off, 7Fh=on 0Fh Right Wheel LED 00=off, 7Fh=on 10h 1s 7-Segment Digit (siehe unten) 11h 10s 7-Segment Digit (siehe unten) 12h Record LED 00=off, 7Fh=on 13h Decimal pt to right of 10s digit 00=off, 7Fh=on 14h Decimal pt to right of 1s digit 00=off, 7Fh=on Für die 7-Segment LED-Anzeigen gilt: Bit 0 = Segment a, Bit 1 = Segment b usw. In jedem Fall wird das Segment durch ein festgelegtes Bit aktiviert. Anhang A: Arbeiten mit anderen MIDI-Bedienoberflächen 101 102 MIDI-Bedienoberflächen Index Numern 5.1 Surround-Mischungen 30 Auto-Taste auf HUI 50 A B Abhören auf HUI 30, 34 Abhören von Surround-Sound auf HUI 30 Abhörstatus 46 Active in Background und HUI 29 Active in Background-Option 5 ADAT über CS-10 steuern 77 über HUI steuern 33 über MM-16 oder DC-16 steuern 89 Anzeigefeld auf HUI 46 Ausgabeziel 46 Ausgänge, mehrere zuweisen 47 Aussetzen von Groups auf HUI 56 Auto Enable-Tasten auf HUI 67 Automation „Pass Through Null“-Fader-Automation 8 auf dem HUI bis zum Start, Ende oder in beide Richtungen schreiben 69 auf MotorMix steuern 23 der Panoramaregelung auf HUI 69 Status 46 Trim-Modus auf HUI 52 von Plug-Ins 11 von Plug-Ins auf HUI 70 Automation Mode-Tasten auf HUI 55 Automationsmodi auf HUI auswählen 51 Bänke 2 Bedienoberflächenziele 2 Bypass-Taste auf HUI 53, 66 C Clutch-Taste 46 Controllers-Ordner im DAE-Ordner 1 CS-10 ADAT steuern 77 Drehknöpfe 75 externe Geräte steuern 77 Fader-Taste 73 Funktionstasten 74 Laufwerkstasten 76 Nullpunkt 74 Plug-Ins 76 Rewind- und Fast Forward-Einstellungen 76 scrollen 77 Scrub/Shuttle 77 Sends 76 D DC-16 85 ADAT steuern 89 Endlosfader 86 externe Geräte steuern 89 Transport 88 zurücksetzen 91 Default-Taste auf HUI 61 Display, Helligkeitseinstellung auf HUI 62 Drehgeschwindigkeitsempfindliche Drehregler der DSP-Sektion 63 Index 103 Drehregler auf HUI 54, 63, 66 auf MCS-Panner 97 E Edit Mode-Tasten auf HUI 40 Edit Tool-Tasten auf HUI 40 Eingangsquelle 46 Endlosfader auf MM-16 und DC-16 86 Externe Geräte über CS-10 gesteuert 77 über HUI gesteuert 33 über MM-16 oder DC-16 gesteuert 89 über PC-1600 gesteuert 83 F Fader auf HUI 45 auf MotorMix 14 Fader-Automation Pass Through Null 8 Fader-Taste auf CS-10 73 Fast Forward-Einstellungen 9 auf CS-10 76 Fehlerbehebung auf HUI 72 Fehlerdiagnose auf HUI 72 Flip-Modus auf HUI 61 Funktionstasten auf CS-10 74 auf HUI 41 für PC-1600 82 Fußschalter auf HUI 33 104 MIDI-Bedienoberflächen G Globale Funktionstasten 9 Groups auf HUI 46, 56 aussetzen 56 Zugehörigkeitsstatus auf HUI 46 Group-Tasten auf HUI 55 H Hardware I/O auf HUI zuweisen 56 HUI 27 abhören 30, 34 Active in Background-Option 29 ADAT steuern 33 Anzeigefeld 46 Automation aktivieren 67 Automation Mode-Tasten 55, 67 Automationsmodi 51 Auto-Taste 50 Bänke umschalten 44 Bildschirm-Meldungen 29 Bypass-Taste 53, 66 Default-Taste 61 Display, Helligkeitseinstellung 62 Drehregler 54, 63, 66 Edit Mode-Tasten 40 Edit Tool-Tasten 40 externe Geräte steuern 33 Fader 45 Fehlerbehebung 72 Fehlerdiagnose 72 Fußschalter 33 Groups aussetzen 46, 56 Group-Tasten 55 Inserts bearbeiten 58 Inserts zuweisen 58, 64 Insert-Taste 52 Kanalanzeige 46 Kanäle scrollen 44 Kommunikation mit Computer 29 Laufwerkstasten 31 Loop Record 32 mit Plug-Ins arbeiten 58, 62 Monitor-Taste 55 Mute-Taste 49 Panoramaregler 54 Pegelanzeigen 31 Phase-Taste 55 Plug-In-Fenster 30 Plug-Ins bearbeiten 65 Plug-Ins einschleifen 67 Plug-Ins vergleichen 66 Plug-Ins zuweisen 58, 64 Pre/Post-Roll einstellen 34 QuickPunch 31 Record Ready-Modus 49 Record Safe-Modus 50 Rude Solo-Lämpchen 35 scrollen 30 Scrub-Modus 36 Select/Assign-Sektion 56 Select-Taste 48 Select-Tasten, DSP-Sektion 63 Selektionsmodus 43 Solo Safe-Modus 50 Solo-Taste 49 speichern 39 Status-Tasten 55 Suspend-Taste 50, 52 Talkback 30 V-SEL-Taste 53 Window-Tasten 29 Zahlenblock 35 Zoom-Modus 42 Zugehörigkeitsstatus, Groups 46 I I/O-Kennzeichnungen 58 Inaktive Elemente, Anzeige 48 Inserts auf HUI bearbeiten 58 auf HUI zuweisen 58, 59, 64 Insert-Taste auf HUI 52 Is Controller (OMS) 4 J Jog 37 Joystick für MCS-Panner 93 K Kanalanzeige auf HUI 46 Kanäle scrollen 44 Kanäle verschieben (Nudging) 8 Kanalzug auf HUI 45 L Laufwerkstasten auf HUI 31 auf MM-16 und DC-16 88 auf MotorMix 19 Loop Record auf HUI 32 M MachineControl 33, 37, 77, 89 MCS-Panner 93 Bedienelemente und Funktionen 94 beschränken 96 Dip-Schalter 93 Drehregler 95 Feinabstimmungsmodus 97 Joystick und Bestätigung 97 Joystick-Panning 96 mit mehreren Bedienoberflächen 98 Page 1- und Page 2-Modi 97 Tracks und Panner selektieren 95 zusätzliche Bedienelemente 98 Mehrere Plug-In- und Panner-Fenster 11 Memory Locations 35, 36, 39, 75, 79, 91 MIDI Monitor-Modus auf HUI 72 MIDI-Bedienoberflächen 1 allgemeine Informationen 7 entfernen 7 konfigurieren 3 mit anderen arbeiten 99 Parameter 7 Terminologie 2 MIDI-Maschinensteuerung 33, 77 MM-16 85 ADAT steuern 89 Endlosfader 86 externe Geräte steuern 89 Transport 88 zurücksetzen 91 Monitor-Taste auf HUI 55 MotorMix 13, 24, 25 Abhörmodus 20 ALL-Taste 25 ALT/FINE-Taste 25 an einem MIDI-Interface anschließen 13 Autolocate 20 Automationsmodus 23 Index 105 Bildschirm-Meldungen 17 Burn-Tasten 15 COMPARE-Taste 21 DEFAULT-Taste 25 Drehpotentiometer 14, 18 Drehwahlschalter 14 Edit Tools 25 ENTER-Taste 25 ESCAPE-Taste 25 F FWD 19 Fader 14, 17 Fader Punch-Modus 17 Funktionstasten 15 Funktionstasten der Computertastatur 25 Groups erzeugen 24 Insert-Steuerungsmodus 21 Kanalausgangszuweisung ändern 23 Kanaleingangszuweisung ändern 23 Kommunikation mit Computer 17 LCD 14 Memory Locations erstellen 19 Multi-Bedienelemente 15 Multi-Tasten und -Bedienelemente 15 Mute-Tasten 15 OMS konfigurieren 13 Panning 18 PLAY 19 Plug-In-Bypass 22 Plug-In-Parameter-Steuermodus 21 Plug-Ins steuern 20 PLUG-IN-Taste 20 Pre- und Post-Zuweisungen für Sends 22 Pro Tools konfigurieren 14 REWIND 19 SAVE-Taste 25 Select-Tasten 15 Send-Pegel 18, 22 Sends steuern 22 Send-Stummschaltung 23 Solo-Tasten 15 Status 24 STOP 19 Suchmodus 19 Transportmodus 19 UNDO-Taste 25 View-Bedienelemente 14 Zuweisungsmodus 22 Mute-Taste auf HUI 49 106 MIDI-Bedienoberflächen N Navigation auf HUI 41 Nudging um Kanal 8 Nullpunkt on CS-10 74 O OMS-Parameter 4 P Panning auf HUI automatisieren 69 auf MotorMix 18 Bedienelemente auf HUI 54 Position 47 Surround mit MCS-Panner 96 Pass Through Null Fader-Automation 8 PC-1600 externe Geräte steuern 83 Funktionstasten 82 MIDI-Kanalauswahl 6 Voreinstellungen 81 Peavey PC-1600 81 Pegelanzeige 47 Pegelanzeigen 31 Pre-/Post-Fader-Einstellung 31 Penny & Giles 85 DC-16 85 MM-16 85 Personality-Dateien 1 Phase-Taste auf HUI 55 Plug-In-Fenster auf HUI 30 Plug-Ins auf CS-10 76 auf HUI 58, 62 auf HUI automatisieren 70 auf HUI bearbeiten 65 auf HUI einschleifen 67 auf HUI zuweisen 58, 64 auf MotorMix steuern 20 automatisieren 11 Seiten (Pages) 10 über HUI auf Bypass schalten 66 über HUI durch Seiten scrollen 67 über HUI vergleichen 66 Pre/Post Send-Anzeige 47 Pre-/Post-Fader-Metering 31 Pre-/Post-Roll über HUI einstellen 34 Preferences Solo schalten 50 stummschalten 50 Q QuickPunch auf HUI 31 R Record Ready-Taste auf HUI 49 Record Safe-Modus auf HUI 50 Rewind-Einstellungen 9 auf CS-10 76 Rude Solo-Lämpchen auf HUI 35 S SampleCell-Kennzeichnungen 58 Scrollen 10 auf CS-10 77 auf HUI 30 Scrub/Shuttle auf CS-10 77 auf HUI 36 auf MM-16 und DC-16 89 über CS-10 Selektionen erzeugen 78 über HUI Selektionen erzeugen 38 über MM-16 und DC-16 Selektionen erzeugen 89 und MachineControl 37 Voreinstellungen und CS-10 78 Voreinstellungen und HUI 38 Voreinstellungen und MM-16/DC-16 90 Scrub-Modus auf HUI 36 Select/Assign-Sektion auf HUI 56 Select-Taste auf HUI 48 Select-Tasten, DSP-Sektion auf HUI 63 Selektionsmodus auf HUI 43 Sends auf CS-10 76 auf HUI pannen 61 auf HUI stummschalten 60 auf HUI zuweisen 56, 59 Flip-Modus auf HUI 61 Pegel auf HUI bearbeiten 60 Pre/Post-Anzeige 47 Pre/Post-Fader-Einstellungen auf HUI 58 Pre/Post-Schaltung auf HUI 61 SEND A bis SEND E auf HUI 59 Ziel 47 SHIFT-Taste 25 Shuttle Lock-Modus auf HUI 37 Shuttle-Modus auf HUI 37 Smart Tool über HUI auswählen 40 Solo Follows Mix Groups-Option 50 Latch-Voreinstellung 50 Pro Tools Preferences 50 Solo Safe-Modus 50 auf HUI 50 Solo-Taste auf HUI 49 Speichern über HUI 39 Status-Tasten auf HUI 55 Stummschalten Follows Mix Groups-Option 50 Pro Tools Preferences 50 Suspend-Taste auf HUI 50, 52 T Talkback auf HUI 30 Timecounter auf HUI 35 Trim-Modus auf HUI 52 Trim-Werte anzeigen 68 Index 107 U Umschalten zwischen Bänken 2, 7 auf HUI 44 Undo über HUI 39 V Video-/Audiogeräte und MIDI-Controller 10 Voreinstellungen auf PC-1600 81 V-POTS 54, 63, 66 V-SEL-Taste 53 W Wiedergabe mit halber Geschwindigkeit 32 Windows-Computer, anschließen und konfigurieren 3 WINDOW-Taste 24 Window-Tasten auf HUI 29 Z Zahlenblock auf HUI 35 Ziele und Bedienoberflächen 2 Zoom-Modus auf HUI 42 Zoom-Tasten auf HUI 41 Zurücksetzen des MM-16 und DC-16 91 108 MIDI-Bedienoberflächen