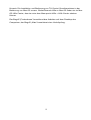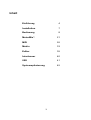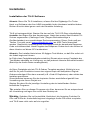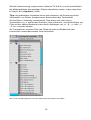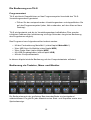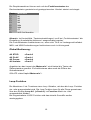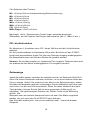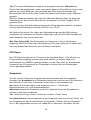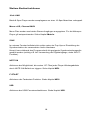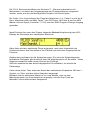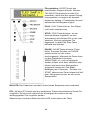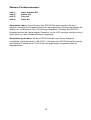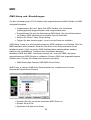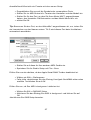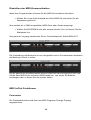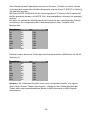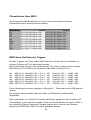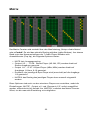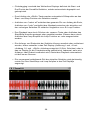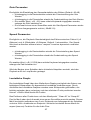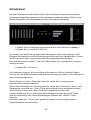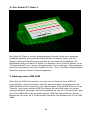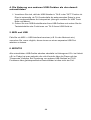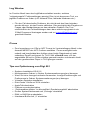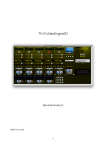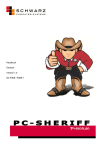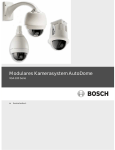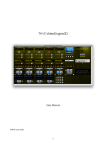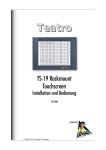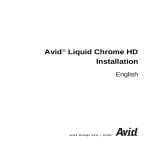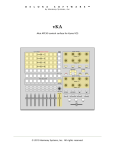Download Benutzerhandbuch
Transcript
TH-S v2.0 Benutzerhandbuch Editor: Martin Reichmann © APB Tools 2002 Hinweis: Die Installation und Bedienung von TH-S setzt Grundkenntnisse in der Bedienung von Mac OS voraus. Weiterführende Hilfe zu Mac OS finden sie im Mac OS Hilfe Center, das sie unter dem Menupunkt Hilfe > Hilfe Center starten können. Der Begriff „Finderebene“ bezeichnet das Arbeiten auf dem Desktop des Computers, der Begriff „Alias“ bezeichnet eine Verknüpfung. 2 Inhalt Einführung 4 Installation 7 Bedienung 8 MotorMix 21 MIDI 26 Matrix 33 Editor 35 Interleaver 40 USB 41 Systemoptimierung 45 3 Einführung TH-S, das Theater System oder The Harddisk Sampler, bietet 7 Audio-Zuspieler auf dem Apple Macintosh. Die Bedienung ist an die klare Struktur von Magnetbandgeräten mit Lichtschrankensteuerung angelehnt. Theatervorstellungen oder Rundfunksendungen etc. lassen sich damit wie gewohnt präzise fahren. Daneben bietet TH-S alle Vorteile Harddisk-basierter Systeme wie verzögerungsfreie Reaktion auf Bedienungsvorgänge, schnellen Zugriff auf das komplette Audiomaterial (auch über Netzwerk) und umfangreiche MIDI- und USBFernbedienungsmöglichkeiten. Funktionsüberblick • TH-S ist ein Audiofile-Zuspielsystem auf Macintosh-Basis mit Digidesign- oder Audio-Hardware mit ASIO-Treiber. • TH-S bietet bis zu 6 Stereo-Harddisk-Zuspieler, 4 Stereo + zwei 8-Spur- oder 4 Stereo + einen 16-Spur-Zuspieler. • Die Tonausgabe erfolgt dabei aus 18 Ausgängen, die sich den Zuspielern über eine integrierte Audiomatrix (34x18) frei zuordnen lassen. • Jeder TH-S Player kann bis zu 999 Cues verwalten. • Das rechnerinterne CD-Laufwerk ist als CD-Player komplett in das Automations-System und die Audio-Matrix integriert. • TH-S startet jedes Soundfile verzögerungsfrei, da die ersten 128k eines jeden Soundfiles im RAM des Macintosh bereit gehalten werden. • TH-S bietet eine in die Automation integrierte 34x18 Audio-Matrix. • TH-S bietet einen integrierten Mehrkanal-Soundfile Editor. • TH-S spielt AIFF-, SDII-, Wave, Next/SUN – Mono/Stereo-Files 16 und 24 bit • TH-S spielt AIFF-, SDII-, Wave-, Next/SUN – Multichannel Files 16 und 24 bit • TH-S besitzt eine integrierte Realtime Samplerate Conversion. Soundfiles werden während des Abspielens automatisch auf die korrekte Systemsamplerate konvertiert. • Jede TH-S Zuspielmaschine verfügt über einen einzeln schaltbaren AUTOCUEModus, der das Verhalten einer Bandmaschine mit Lichtschranke simuliert, d.h. der Zuspieler positioniert sich auf den nächsten Cue, sobald er gestoppt wird oder ausläuft. • TH-S bietet pro Zuspieler eine einzeln schaltbare LOOP-Funktion, die die unendliche Wiedergabe eines Cues ermöglicht. 4 • TH-S bietet für jeden Zuspieler eine PFL-Funktion, die das Vorhören der Files auch bei geöffnetem Regler, ja sogar bei laufendem Zuspieler ermöglicht. • Mit TH-S kann auf einer abspielenden Maschine problemlos ein anderer Take selektiert, mit der „PFL“ -Funktion vorgehört und verzögerungsfrei eingestartet werden. • Mit TH-S können den abspielenden Maschinen im Hintergrund (z.B. via Netzwerk) neue Soundfiles zugeführt werden. • Soundfiles können im Hintergrund mit einem Sample-Editor bearbeitet werden. (Editor ist im Lieferumfang von TH-S enthalten). • TH-S kann MIDI-Program-Change Befehle ausgeben, um z.B. ein automatisiertes Mischpult anzusprechen. • TH-S bietet eine Snapshot-Funktion. In 99 Snapshots können Faderstellungen, Cueauswahl, Loop-Zustand und MIDI-Program-Change-Befehle sowie AusgangsMatrix-Einstellungen abgespeichert werden. • Die Snapshots können durch externe Program-Change-Befehle abgerufen werden. • TH-S besitzt eine MIDI- Faderstart-Funktion, die z.B. Faderstart- Kommandos des Yamaha O2R umsetzten kann. • TH-S kann über eine Moving-Fader-Fernbedienung gesteuert werden. Diese beinhaltet Fader, Start-, Stop-, Pausetasten und Cueauswahl sowie Information über alle notwendigen Daten durch ein 80 Zeichen umfassendes Display. Über MIDI ist somit ein völlig abgesetzter Betrieb möglich, z.B. vom Saalmischpult aus. • Die ersten 128 Audio-Files jedes Harddisk-Players können durch MIDI-Note-OnBefehle (von Sequencer, Keyboard etc.) verzögerungsfrei gestartet werden. 5 Soft- und Hardware-Voraussetzungen • • • • • • • • • • • Macintosh Computer mit G3 oder G4 CPU Minimum 256 Mbyte RAM Monitor mit mindestens 1024x768 Auflösung Mac OS 9.2.x /OSX kompatible Version in Vorbereitung Apple QuickTime 5.0 oder neuer Opcode Midi System OMS 2.3.8 AppleScript v1.6 oder neuer MIDI Interface (optional) "MotorMix" von CM Automation (optional) "PowerMate" von Griffin Technology (optional) "PC DASH2" von Saitek (optional) Getestete Audio-Hardware: • • • • • Pro Tools III PT|24 Mix-, Mix Plus- oder DIGI 001 System mit mind. DAE 5.0.1 MotU PCI 324 MotU 828, 896 mit Treiber 2.1 oder neuer Unterstützt wird jedes ASIO-kompatible Audio-Interface. 6 Installation Installation der TH-S Software Hinweis: Bevor Sie TH-S Installieren, müssen Sie Ihre Digidesign Pro Tools® Hard- und Software oder Ihre ASIO-kompatible Audio-Hardware installiert haben. Richten Sie sich dabei genau nach der Hersteller-Anleitung. TH-S ist kopiergeschützt. Starten Sie den auf der TH-S CD-Rom mitgelieferten Installer und folgen Sie den Anweisungen. Nach dem ersten Start ermittelt THS einen sogenannten „Challenge-Code“ (längere Buchstabenfolge in Großbuchstaben) aus verschiedenen Rechnerparametern. Dieser Code muß per Telefon, Fax oder email ([email protected]) an APB-Tools übermittelt werden. Gewöhnlich innerhalb eines Arbeitstages wird der berechnete Response Code zurückübermittelt. Nach Eingabe des Response-Codes durch den Nutzer ist diese Version auf dieser CPU authorisiert. Hinweis: Der Installer bietet einen 30-tägigen Test-Modus, so daß Sie sofort mit der Arbeit beginnen können. Im Falle eines Festplattenschadens steht bei Einsatz einer neuen Festplatte der Test-Modus ebenfalls zur Verfügung, so daß jederzeit Havarie-Sicherheit besteht (Back-Up der Audio-Daten vorausgesetzt). Auf Ihrer Festplatte wird ein TH-S-Ordner Template angelegt. Wichtig ist nun, daß Sie für jede Produktion immer eine eigene Kopie des kompletten OriginalOrdners anfertigen! Dies kann manuell (z.B <Cmd>D Duplizieren) oder mittels des Installers geschehen. Sinnvollerweise benennen Sie den kopierten Ordner anschließend gemäß Ihrer Vorstellung oder Ihrem Projekt um. Starten Sie dann für die jeweilige Vorstellung das im betreffenden Ordner befindliche Programm. Tip: erstellen Sie von diesem Programm ein Alias, benennen Sie es entsprechend der Vorstellung und legen Sie es auf dem Desktop ab. Wichtig: Schalten Sie im Kontrollfeld „Quicktime“ die Autoplay-Funktion für CDs und DVDs ab. Andernfalls beginnen eingelegte Audio-CDs sofort zu spielen, und TH-S kann nicht mehr auf sie zugreifen. 7 Bedienung Anordnung der Maschinen TH-S besitzt 6 Harddisk-Player, von denen die ersten 4 als Stereo-Maschinen, die letzten beiden als 8-Spur-Maschinen ausgelegt sind. Die Stereo-Maschinen heißen M1, M2, M3 und M4, die 8-Spur-Maschinen heißen M8a und M8b. Die 8-Spur-Maschinen lassen sich auch als Mono oder Stereo-Player nutzen. Ferner lassen sich die beiden 8-Spur-Player samplegenau zu einem 16-SpurPlayer verkoppeln. Es sind also beispielsweise folgende Konfigurationen denkbar: • • • • 6x 5x 4x 4x Stereo, Stereo + 1x 8-Spur, Stereo + 2x 8-Spur oder Stereo + 1x 16-Spur. Player 7 ist ein CD-Player, der das interne CD-Rom-Laufwerk benutzt und voll in die Audio-Matrix, die Automation und die Fernbedienmöglichkeiten integriert ist. Player 8 dient dem Ausgeben von MIDI-Steuerdaten (siehe Kapitel MIDI). Die Ausgänge der 7 Audio-Player lassen sich über die Audio-Matrix (siehe Kapitel Matrix) frei den Ausgängen der vorhandenen Audio-Hardware zuordnen, wobei maximal 18 Ausgänge zur Verfügung stehen. Beim Programmstart wird grundsätzlich folgende Standardeinstellung geladen. Damit ist sichergestellt, daß Projekte älterer TH-S-Versionen ohne Anpassung sofort mit Version 2.0 betrieben werden können. TH-S Player M1 M2 M3 M4 M8a M8b CD Audioausgang 1-2 3-4 5-6 7-8 9-16 9-16 Mute 8 Verwaltung der Soundfiles Für jeden Player existiert auf der Festplatte im aktuellen TH-S-Ordner ein nach dem entsprechenden Player benannter Ordner („M1“...“M8b“), der die Soundfiles enthält (jeweils maximal 999 Files). Die Zuordnung der Soundfiles zu den jeweiligen Zuspielmaschinen M1 bis M4 sowie M8a + M8b erfolgt folgendermaßen: • Durch Bewegen oder Kopieren eines Soundfiles oder eines Alias in den jeweiligen Ordner M1 bis M8b auf Finderebene. • Durch Bewegen eines Soundfiles auf die Oberfläche (obere Hälfte) eines Players. Dadurch wird eine Kopie im jeweiligen Ordner erzeugt. • Durch Bewegen eines Soundfiles auf die Oberfläche eines Players mit gedrückt gehaltener <Shift>-Taste. Dadurch wird ein Alias(=Verknüpfungs-)File in den Player kopiert, was erhebliche Platz- und Zeitersparnis beim Kopieren bedeutet. • Durch <Ctrl>-Klick auf die Oberfläche eines Players. Es öffnet sich ein Dateiauswahlfenster (mit Vorhörmöglichkeit) für diesen Player. Nach Anwahl eines Files und Bestätigen mit Öffnen wird eine Kopie des Files in den Player-Ordner gelegt. Wird bei der Auswahl die <Shift>-Taste gedrückt gehalten, so wird ein Alias-File in den Ordner erzeugt. Das Originalfile einer Alias-Verknüpfung kann dabei im selben Ordner, in einem anderen Ordner, auf einer anderen Festplatte (z.B. externe Firewire-Platte) oder auch auf einem Remote File Server liegen. Anmerkung: Es kann jeweils nur ein File auf die Playeroberfläche gezogen werden. Sollen mehrere Files gleichzeitig kopiert oder bewegt werden, so muß dies in der Finderebene geschehen. Reihenfolge Die Soundfiles erscheinen anschließend in alphabetischer Reihenfolge in der Auswahlliste des Players. Um eine selbstgewählte Wiedergabe-Sortierung zu erreichen, müssen die Files in geeigneter Weise auf Finderebene umbenannt werden. Durch dieses Verfahren ist ein sehr schnelles Arbeiten und Umsortieren möglich und es wird eine 100%ig stabile Reihenfolge in der Wiedergabeliste erzielt. 9 Wird die Umbenennung vorgenommen, während TH-S läuft, so muß anschließend die Wiedergabeliste des jeweiligen Players aktualisiert werden, indem man oben im Player auf ->Update<- klickt. Tipp: Als praktisches Verfahren hat es sich erwiesen, die Sortierung durch Voranstellen von Zahlen (beispielsweise Seitenzahlen des Textbuches) durchzuführen. Zeitweilig unerwünschte Files lassen sich dann durch Voranstellen von „z“ schnell ans Ende der Liste verbannen, und das Einfügen von Files auf der selben Buchseite kann durch Anhängen von „a“, „b“, „c“ oder „.1“, „.2“ etc. erreicht werden. Als Trennzeichen zwischen Zahl und Filename sollte ein Bindestrich oder Leerzeichen verwendet werden, kein Unterstrich. Abb. TH-S Vorstellungsordner mit nach Seitenzahl numerierten Soundfiles 10 Dateiformate TH-S arbeitet mit Digidesign Sounddesigner- (SDII) und Audio Interchange File Format- (AIFF) Dateien sowie mit Wave-Dateien (.wav). Es können 16-bit- und 24bit-Dateien verwendet werden sowie alle Samplingraten. Die Samplerate wird realtime in die unter „Setup“ eingestellte Samplingrate umgewandelt. Für die 8-Spur-Maschinen wird ein spezielles 8-Kanal-Interleaved Format verwendet, welches Sie mit dem „Interleaver“ (Programmbestandteil von TH-S, siehe Kapitel Interleaver) aus 8 Monofiles erzeugen können. Dieses Format ist kompatibel zu den in Pro Tools erzeugten Mehrkanal-Bounces. Alternativ können mit den Stereo-Playern auch Mono-Files, mit den 8-SpurPlayern auch Mono-, Stereo- oder 4-Spur-Files wiedergegeben werden. 11 Die Bedienung von TH-S Programmstart TH-S wird durch Doppelklicken auf das Programmsymbol innerhalb des TH-SVorstellungsordners gestartet. • Öffnen Sie den entsprechenden Vorstellungsordner und doppelklicken Sie auf das Programmsymbol (oder, falls vorhanden, auf den Alias auf dem Desktop). TH-S wird gestartet und die im Vorstellungsordner befindlichen Files werden initialisiert (während der Initialisierung ist einige Sekunden lang keine Bedienung des Programmes möglich). Das Programm kann folgendermaßen bedient werden: • • • • • Mit der Fernbedienung MotorMix (siehe Kapitel MotorMix) Über MIDI Note-On-Befehle (siehe Kapitel MIDI) Über Fader-Start (siehe Kapitel MIDI) Mit USB-Eingabegeräten (siehe Kapitel USB) Mit der Computertastatur In diesem Kapitel wird die Bedienung mit der Computertastatur erläutert. Bedienung via Tastatur, Maus und Monitor Die Bedienelemente der grafischen Benutzeroberfläche sind weitgehend selbsterklärend. Es gibt für jede Maschine eine Start- und Stoptaste sowie eine Spielzeitanzeige. 12 Die Zuspielmaschinen können auch mit den Funktionstasten der Rechnertastatur gestartet und gestoppt werden. Hierbei startet und stoppt: Taste F1 F2 F3 F4 F5 F6 F7 F8 Maschine M1 M2 M3 M4 M8a M8b CD MIDI Out Maschine Hinweis: Im Kontrollfeld „Tastatureinstellungen“ muß bei „Funktionstasten“ die Einstellung „Kurzbefehle aktivieren“ ausgeschaltet werden. Die Funktionstasten funktionieren nur, wenn sich TH-S im Vordergrund befindet. MIDI- und USB-Fernbedienungen funktionieren auch im Hintergrund. Global-Bedienung: All STOP: All PLAY: All Pause: All Isolate: <Cmd>0 <Cmd>1 <Cmd>4 <Cmd>7 Angelehnt an das Layout des Motormix sind hierbei die Tasten der Zehnertastatur gemeint. Es funktionieren aber auch die Ziffern der Schreibtastatur. ISOLATE: siehe Kapitel Motormix. Loop-Funktion Die Maschinen 1 bis 7 besitzen einen Loop -Schalter, mit dem die Loop- Funktion ein- oder ausgeschaltet wird. Die Loop-Funktion kann für alle Player gemeinsam über den Eintrag Loop All (<Cmd>L) im Function-Menü ein- oder ausgeschaltet werden. Bei eingeschalteter LOOP-Funktion wird das aktuelle Soundfile endlos wiedergegeben. 13 Autocue-Funktion (Gelbband-Funktion) Die Maschinen 1 bis 7 besitzen einen Autocue -Schalter, mit dem die AutocueFunktion ein- oder ausgeschaltet wird. Die Autocue-Funktion kann für alle Player gemeinsam über den Eintrag Autocue All (<Cmd>A) im Function-Menü einoder ausgeschaltet werden. Bei eingeschalteter Autocue- Funktion springt der Player automatisch zum nächsten Soundfile-Start, sobald das aktuelle Soundfile gestoppt wird oder ausläuft. Hinweis: Bei eingeschalteter Loop-Funktion springt der Player nicht weiter, wenn er gestoppt wird, sondern verbleibt auf dem aktuellen File. Input-Funktion Die Maschinen 1 bis 7 besitzen einen Input-Schalter, mit dem die Input- Funktion ein- oder ausgeschaltet wird. Die Input-Funktion kann für alle Player gemeinsam über den Eintrag Input All (<Cmd>I) im Function-Menü ein- oder ausgeschaltet werden. Bei eingeschalteter Input-Funktion werden bei den Playern M1-M4 und dem CDPlayer die zugeordneten Stereo-Inputs der jeweiligen Audio-Hardware aktiviert, bei den 8-Spur-Playern entsprechend 8-Kanal-Inputs. Der Pegel dieser Eingänge wird mit den individuellen Player-Fadern geregelt und „post Fader“ zum PlayerSignal addiert. Auf diese Weise lassen sich externe Quellen (z.B. Live, CD, DVD oder Multitrack Maschinen) in die Automation integrieren. File-Selektion Zwischen dem Loop- und Autocue-Schalter befindet sich die Anzeige des selektierten Soundfiles. Um ein anderes File zu selektieren, klicken Sie einfach in die Anzeige und halten Sie die Maustaste gedrückt. Es öffnet sich die Auswahliste der Maschine. Bewegen Sie den Mauszeiger auf ein anderes File und lassen Sie die Taste los, so wird dieses File neu selektiert. Den Update- Knopf in der oberen Reihe benötigen Sie nur, wenn Sie auf Finderebene ein Soundfile umbenannt haben (beim CD-Player heißt die Taste TOC). Bei Kopiervorgängen wird die Fileliste automatisch aktualisiert (kein Drücken von „Update“ nötig). Ist das selektierte File mit dem gerade abgespielten File identisch, so leuchtet die grüne LED unter der Zeitanzeige. 14 File-Selektion über Tastatur: M1: <Ctrl>q/<Ctrl>a (Inkrementierung/Dekrementierung) M2: <Ctrl>w/<Ctrl>s M3: <Ctrl>e/<Ctrl>d M4: <Ctrl>r/<Ctrl>f M8a: <Ctrl>t/<Ctrl>g M8b: <Ctrl>z/<Ctrl>h CD: <Ctrl>u/<Ctrl>j MIDI-Player: <Ctrl>i/<Ctrl>k Merkregel: die In-/ Dekrementier-Tasten liegen unterhalb derjenigen Zifferntaste, die die Position des Players kennzeichnet (M1⇔1, M8a⇔5 etc.). PFL-Vorhörfunktion Die Maschinen 1-4 besitzen einen PFL- Knopf. Mit ihm wird die Vorhörfunktion aktiviert. Ein frei positionierbares Vorhörfenster öffnet sich. Bei Klick auf den STARTKnopf wird das selektierte Audio-File über den Rechner-Ausgang wiedergegeben. Die Abspielstelle kann mit Hilfe des Sliders frei gewählt werden. Hinweis: Es wird das jeweils (vor-)selektierte File vorgehört. Dadurch kann auch ein anderes als das aktuell wiedergegebene File vorgehört werden! Zeitanzeige Jedes Soundfile startet, nachdem es selektiert wurde, bei Spielzeit 00:00:00.0. Wenn Sie diesen Startpunkt verändern möchten, um an einer anderen Stelle des Files zu starten, klicken Sie einfach mit der Maus in die Spielzeitanzeige. Halten Sie dabei die Maustaste gedrückt und bewegen Sie den Mauspfeil nach oben oder nach unten, um die neue Zeit einzustellen. Wenn Sie dabei zusätzlich die ApfelTaste drücken, können Sie die Zeit mit einer genaueren Auflösung (0.1s) einstellen). Bei gleichzeitigem Drücken der <Shift>-Taste ist die Auflösung größer: 10s. Alternativ kann ein anderer Startpunkt auch mit dem Zeit-Slider eingestellt werden, der sich unter den PLAY/STOP-Tasten befindet. Das Soundfile startet jetzt - bis es neu selektiert wird! - immer ab diesem Zeitpunkt. 15 Tip: Ein neuer Startzeitpunkt kann auch eingestellt werden, während der Player läuft (beispielsweise, wenn man merkt, dass ein Soundfile zu kurz ist und man es ab einem Zeitpunkt, der innerhalb des Files liegt, nachstarten will). Bei erneutem Klick auf die Play-Taste wird dann sofort ab der neuen Startzeit gespielt. Wird ein Zeitpunkt gewählt, der nach der aktuellen Spielzeit liegt, so bleibt die Zeitanzeige auf dem neuen Wert stehen und beginnt zu laufen, sobald „PLAY“ gedrückt wird. Wird ein vor der aktuellen Spielzeit liegender Startzeitpunkt gewählt, so ändert sich die Spielzeitanzeige erst beim Drücken von „PLAY“. Mit Klick auf die kleine Uhr neben der Spielzeitanzeige wird die Zählrichtung umgekehrt: Es wird dann die Restzeit angezeigt, und der Zeit-Slider bewegt sich beim Abspielen von rechts nach links. Big Time (<Cmd>B): Die Zeitanzeige von Maschine 1 wird in Großformat angezeigt. Mit Klick in die Player-Bezeichnung (Pop-Up) im BigTime-Fenster läßt sich eine andere Maschine bzw. der CD-Player auswählen. CD-Player Der CD-Player funktioniert im Prinzip wie die Harddisk-Player. CDs können vor Programmstart eingelegt werden oder auch danach. In diesem Falle muß anschließend auf ->TOC<- geklickt werden, um die Play-Liste zu aktualisieren. Auswerfen der CD geschieht auf Finderebene; hierzu sollte die Wiedergabe vorher gestoppt werden. Snapshots Auf der rechten Seite des Programmfensters befindet sich die SnapshotAnzeige. Das Auswählen von Snapshots funktioniert (wie bei der File-Selektion) durch Klicken in die Liste, Selektieren mit der Maus und Loslassen der Maustaste. Sie können aber auch einfach mit den +/- Tasten des Nummernblocks vor- und rückwärtsblättern. Aktiviert werden die Snapshots nach ihrer Auswahl durch die Eingabetaste (<Enter>) des Nummernblocks. Tip: Beim Ibook liegt <Enter> neben der rechten <Cmd> Taste Das Abspeichern eines Snapshots in der Snapshot-Liste wird mit der Shift- und der Eingabetaste des Nummenblocks durchgeführt. Wählen Sie den Snapshot aus, in den gespeichert werden soll, ohne ihn zu aktivieren. Nachdem Sie alle 16 Parameter eingestellt haben, drücken Sie die Eingabetaste, während Sie die Shifttaste gedrückt halten. Das Umbenennen eines Snapshots nehmen Sie durch Klicken auf den RenameKnopf oberhalb der Snapshotliste vor. In dem sich öffnenden Fenster überschreiben Sie einfach den alten Namen und klicken anschließen auf OK. Löschen: Mit DELETE wird der Inhalt des selektierten Snapshots gelöscht (mit Ausnahme der Matrix-Einstellungen). Snapshotlisten können Sie unter File > Save auf der Festplatte abspeichern und mit File > Load wieder laden. Wenn Sie in Ihrer Vorstellung eine Snapshotliste verwenden wollen, müssen Sie diese nach jedem Programmstart laden; sie wird nicht automatisch mitgeladen! Hinweis: Das Programm TH-S soll nicht durch Doppelklick auf ein SnapshotListen-Icon gestartet werden! TH-S stellt 99 Snapshot-Speicherplätze zur Verfügung, die von der ComputerTastatur, der Remote-Control oder via MIDI Program Change-Befehl abgerufen werden können. In jedem der Snapshots, die alle mit einem eigenen Namen versehen werden können, werden abgespeichert: • • • • • • • Soundfile-Auswahl aller Zuspielmaschinen (auch CD-Player) Ausgangspegel Loopzustände Autocue-Zustände Line-In-Zustände die Einstellung der MIDI-Out - Maschine Mono->L/R bzw. Channel MUX (siehe Kapitel Matrix) sowie die • Ausgangs-Matrix Einstellungen (siehe Kapitel Matrix) 17 Weitere Bedienfunktionen 16ch LINK Beide 8-Spur-Player werden samplegenau zu einer 16-Spur-Maschine verkoppelt. Mono->L/R, Channel MUX Mono-Files werden aus beiden Stereo-Ausgängen ausgegeben. Für die MehrspurPlayer gilt entsprechendes. Siehe Kapitel Matrix. SYNC Im unteren Fenster befindet sich rechts unten ein Pop-Up zur Einstellung der Synchronisation der verwendeten Audio-Hardware. Hiermit kann während des Programmlaufs die geeignete Synchronisationsquelle gewählt werden (wichtig z.B. bei Verwendung der Digitaleingänge, siehe INPUTFunktion). NOTE ON Aktivieren der Möglichkeit, die ersten 127 Files jeder Player-Wiedergabeliste durch NOTE-ON-Befehle zu triggern. Siehe Kapitel MIDI. F-START Aktivieren der Faderstart-Funktion. Siehe Kapitel MIDI. USB Aktivieren der USB-Fernsteuerfunktionen. Siehe Kapitel USB. 18 Finder Inhalt Ein/Ausblenden (<Cmd>K) Wird die Menüfunktion „Finder Inhalt ausblenden“ (Hide Finder Contents) deaktiviert, so wird rechts vom Fader-Fenster im Hintergrund der Ordner M1 mit den Soundfiles des Players M1 geöffnet. Der aktuell selektierte Cue wird immer im sichtbaren Bereich des Fensters angezeigt. Klicken Sie in die obere Hälfte eines anderen Players, so wechselt die Ansicht zum File-Ordner dieses Players. Wird ein anderer Cue in irgendeinem Player selektiert, so wechselt das Fenster-Display ebenso zu diesem Player. Erneutes Drücken von <Cmd>K blendet die Fenster wieder aus. Das Finder Fenster wird immer in Listenform, sortiert nach Namen, gezeigt. Jedes Sortierungs-Feature kann genutzt werden, um den Inhalt in einer anderen Reihenfolge darzustellen. Das Finder Fenster wird automatisch geschlossen, wenn der "Note On" Knopf auf "On" geschaltet wird. Dies passiert, da TH-S in diesem Moment durch alle Cues in allen Playern scannt. Wenn TH-S geladen wird, ist die Funktion Hintergrund ausblenden ausgeschaltet. Anmerkung: Die angezeigten Fenster sind echte Finder-Fenster. Durch Anklicken der Fenster wechselt man in den Finder und TH-S geht in den Hintergrund. Die unterstützten Remote Controls (USB, MIDI) arbeiten im Hintergrund weiter, aber die Funktionstasten F1-F8 arbeiten jetzt mit ihren Finder-Bedeutungen. Clickdragging von diesen Fenstern auf die Playeroberflächen wird natürlich unterstützt (z.B. zum Duplizieren von Audiofiles in anderen Playern). ASIO-Konzept Der für die jeweilige Audio-Hardware benötigte ASIO-Treiber muß sich im ASIOOrdner des jeweiligen Vorstellungs-Ordners befinden. Es können bis zu zwei ASIOTreiber in den Ordner gelegt werden, und es ist möglich, auf einen anderen ASIOTreiber umzuschalten, während TH-S läuft. Tip: Als zweiter ASIO-Treiber, der alphabetisch nach dem Haupttreiber liegen muß (ggf. dem Namen des Haupttreibers ein Leerzeichen voranstellen), kann z.B. der ASIO Soundmanager eingesetzt werden. Einsatzzweck: Während der Probe auf ASIO Soundmanager umschalten, alles auf 1/2 routen (z.B. mit einem Arbeits-Snapshot) und lokal weiterarbeiten, ohne auszuspielen, d.h. ohne das Mischpult verändern zu müssen. Wiedergabe erfolgt solange durch den Audio-Ausgang des Mac. Anschließend wieder den ASIO-Treiber der Audio-Hardware und den ZuspielSnapshot laden, und sofort ist man wieder probebereit. 19 Befindet sich kein ASIO-Treiber im ASIO-Ordner, so fährt TH-S als „Direct Connect“-Applikation hoch. Voraussetzung ist, daß Pro Tools® läuft und das TDM/RTAS-Plug-In „TH-S DC“ installiert ist. Mit diesem Plug-In kann von TH-S aus direkt in ProTools zugespielt werden. Integrierte "Sherlock Find" Funktion (<Cmd>F) Die integrierte Sherlock Such-Maschine ermöglicht die einfache Suche in allen angeschlossenen Volumes. Alle Features von Sherlock, wie Sortieren, InternetSuche, Hotpicks etc. sind verfügbar. Wenn Sie das gesuchte Item gefunden haben, ziehen Sie es einfach auf die entsprechende Playeroberfläche. Dabei wird es in die Playliste kopiert, welche automatisch aktualisiert wird. Halten der <Shift>-Taste während des Ziehens auf die Playeroberfläche erzeugt ein AliasFile dieses Soundfiles in der Playliste. Tools Unter dem Menüeintrag „Tools“ finden sich Funktionen, die automatisches Durchnumerieren (Renumber) oder automatischer Voran- bzw. Nachstellen von Texten oder Buchstabenfolgen (Prefix & Suffix) für ganze Ordner ermöglichen. Tip: Fader Null dB. Die Fader lassen sich einfach wieder alle auf Null setzen, indem man einen MIDI-In-Port anwählt. Ist ein Motormix angeschlossen, so wählt man zweckmäßigerweise den entsprechenden MIDI-Port noch einmal aus. Tip: schnelles Navigieren. In den Soundfile Auswahl-Dialogen der Player können Files, Ordner oder ganze Volumes als Favoriten markiert werden, und sind dann über das Apple Menü oder auch in den File-Dialogen direkt anwählbar. 20 MotorMix Vor der Installation der MotorMix™ Remote Control muß das MIDI-Interface mittels des OMS-Setup konfiguriert werden (siehe Kapitel MIDI). Installation der MotorMix™ Remote Control Für die folgende Installation benötigen Sie mindestens zwei MIDI-Kabel. Für längere MIDI-Strecken wird ein MIDI-Leitungstreiber empfohlen. Die MIDI- Anschlüsse des Motor Mix™ befinden sich auf der Rückseite des Gerätes. • Verbinden Sie die Motor Mix™- MIDI Out-Buchse mit dem MIDI In Ihres MIDI Interfaces. • Verbinden Sie die MIDI Out Buchse ihres MIDI Interfaces mit dem MIDI in des Motor Mix™ . • Stellen Sie die Netzversorgung her. • Schalten Sie Motor Mix™ mit dem Netzschalter auf der Rückseite ein. Nach dem kurzen Selbsttest schauen Sie bitte auf das Display. Sollten Sie keine Anzeige sehen, stellen Sie mit dem Contrast-Knopf auf der Rückseite des Gerätes das LCD-Display korrekt ein. Achten Sie nun auf die Anzeige im Display. Erscheint die Meldung Open a Pro Tools Session to begin, befindet sich Motor Mix™ im Pro Tools-Modus und kann für TH-S nicht verwendet werden. Schalten sie den Pro Tools-Modus folgendermaßen aus: • Drücken Sie gleichzeitig die Escape- und die Play-Taste am MotorMix™. Es erscheint die Meldung Standard Mode ON. (Für ältere Motor Mix™-Geräte gilt ggf.: • • • Schalten Sie Motor Mix™ mit dem Netzschalter auf der Rückseite aus. Drücken Sie die F1- und die Escape Taste gleichzeitig. Halten Sie beide Tasten gedrückt, während Sie Motor Mix™ mit dem Netzschalter wieder einschalten.) Für die Verwendung mit Pro Tools® kann Motor Mix™ auf die gleiche Weise wieder in den Pro Tools- Modus zurückgeschaltet werden. 21 Bedienung via MotorMix™ Steuerung 22 Die TH-S- Benutzeroberfläche der Motormix™ - Steuerung besteht aus 8 Motorfadern, mit denen die Ausgangspegel der Zuspielmaschinen eingestellt werden, sowie aus den darüberliegenden Knöpfen und Drehknöpfen. Die Fader 1 bis 4 kontrollieren die Pegel der Maschinen 1-4 , Fader 5 und 6 die 8Spur- Maschinen M8a und M8b, Fader 7 den CD-Player. Mit Fader 8 wird ein MIDI Master-Volume Signal (Controller 7, CH1) aus dem MIDI Program-Change Ausgang gesendet. Nach Drücken des unter dem Display liegenden Select-Knopfes zeigt das LCDDisplay die Parameter der selektierten Maschine. Oben links wird der selektierte Player angezeigt, nach dem Unterstrich die Positionsnummer des Soundfiles in der Fileliste und nach dem Doppelpunkt der Filename. Rechts oben befindet sich die Spielzeitanzeige. Die unter der Spielzeitanzeige befindliche Pfeilgrafik gibt Auskunft über die Abspielposition im Soundfile. Jedes Segment entspricht dabei einem Zehntel der Filelänge. Wird ein anderes als das aktuell abgespielte File selektiert, so erlischt die Zeitanzeige. Links unten hinter Take: steht der Name des selektierten Snapshots. Mit dem *Symbol vor Take: wird der aktive Snapshot angezeigt. Befindet sich die selektierte Maschine im Loop-Modus, wird vor dem Maschinennamen ein Ausrufezeichen angezeigt, und die Stop-Taste am MotorMix blinkt während des Abspielens. 23 Fileselektion: SELECT-Knopf des betreffenden Players drücken. Mit dem FILE-SELECT-Drehknopf ein Audio-File auswählen (Wird über den letzten Eintrag hinausgedreht, so beginnt die Auswahl wieder am Anfang.). Fileselektion ist auch während der Wiedergabe möglich. PLAY: PLAY-Taste drücken. Der Player muß nicht selektiert sein. STOP: STOP-Taste drücken. Ist der Autocue-Modus eingestellt, so wird automatisch das nächste File in der Liste selektiert. Wird ein gelooptes File abgespielt, so blinkt die Stop-Taste während des Spielens. PAUSE: PAUSE-Taste drücken (Taste blinkt). Erneutes Drücken von PAUSE startet wieder an der Unterbrechungsstelle. Während der Pause kann mit den Pfeiltasten links oben (REW/FFWD) vor- und zurückgespult werden (Player muß dazu selektiert sein). Hierbei wird eine neue Start-position eingestellt (analog zur Zeit-SliderBetätigung am Computer). Drücken von START während der Pause startet bei Null oder, falls gespult wurde, an der neuen Startposition. ISOLATE: Der Faderwert wird beim Aufruf eines Snapshots nicht verändert. PFL: Mit dem PFL-Knopf wird am selektierten Player das selektierte Sound-File vorgehört. Es kann auch während der Wiedergabe ein anderes als das wiedergegebene File vorgehört werden. Während des Vorhörens blinkt die kleine LED rechts neben der Taste. 24 Weitere Funktionstasten: eff-1: eff-2: eff-3: eff-4: Auto Isolate All Pause All Play All Stop All Snapshots laden: Durch Drehen des ROTARY-Knopfes werden auf der 7Segment-Anzeige die Snapshot-Nummern durchgescrollt. Gleichzeitig werden die Namen der Snapshots in der LCD-Anzeige dargestellt. Drücken des ROTARYKnopfes aktiviert den angezeigten Snapshot. In der LCD-Anzeige wird dies durch einen Stern vor dem Snapshot-Namen angezeigt. Snapshots speichern: Mit dem ROTARY-Knopf einen freien Snapshot auswählen (nicht aktivieren!). Mit SHIFT + Drücken des ROTARY-Knopfes wird die momentane Einstellung von TH-S unter der angezeigten Snapshot-Nummer abgespeichert. 25 MIDI OMS Setup und -Einstellungen Vor der Verwendung mit TH-S müssen alle angeschlossenen MIDI-Geräte im OMS eingestellt werden. • Vergewissern Sie sich, dass Ihre MIDI-Geräte und -Interfaces ordnungsgemäß angeschlossen und eingeschaltet sind. • Doppelklicken Sie auf die Anwendung OMS Setup, die sich üblicherweise im Ordner OMS Applications im Ordner Opcode befindet. • Wählen Sie Datei > New Studio Setup • Folgen Sie den Anweisungen, um ein neues Setup zu erstellen. OMS Setup findet nun alle angeschlossenen MIDI-Interfaces und Geräte. Wird Ihr MIDI Interface nicht erkannt, schauen Sie bitte in der Dokumentation Ihres Interfaces nach. (Ggf. muss ein OMS Gerätetreiber nachinstalliert werden, welcher der Installations- Software des Interfaces beiliegt.) Nachdem OMS Ihre MIDI- Interfaces erkannt hat, versucht OMS, die daran angeschlossenen MIDI-Geräte zu erkennen. Erkennt OMS Ihre angeschlossenen Geräte nicht, können Sie diese auch manuell einrichten. • OMS öffnet das Fenster OMS MIDI Device Setup. MIDI-Ports, an denen OMS kein Gerät erkannt hat, erscheinen mit einem Keyboard/Fragezeichen Symbol. • Kreuzen Sie die von Ihnen benutzten MIDI-Ports an • Klicken Sie auf OK. • Speichern Sie das neue Setup. 26 Anschließend öffnet sich ein Fenster mit dem neuen Setup • Doppelklicken Sie nun auf die Symbole der verwendeten Ports. • Stellen Sie im MIDI Device Info Fenster den Hersteller und das Modell ein. • Stellen Sie für den Port, an dem Sie Ihren Motor MIX™ angeschlossen haben, den Hersteller CM Automation und das Modell Motor Mix ein. • wählen Sie OK. Tip: Benennen Sie den Port, an dem MotorMix angeschlossen ist, um, indem Sie ein Leerzeichen vor den Namen setzen. TH-S wird diesen Port beim Hochfahren automatisch auswählen. • Stellen Sie auf diese Art Ihre anderen MIDI Geräte ein. • Speichern Sie Ihr Studio Setup mit File > Save. Prüfen Sie nun als nächtes, ob der Apple Serial DMA-Treiber deaktiviert ist. • Wählen sie Edit > Preferences. • Falls nötig, deaktivieren Sie den Eintrag Use Apple SerialDMA driver when availible und klicken Sie auf OK. Prüfen Sie nun, ob Run MIDI in background aktiviert ist. • Wählen Sie Edit > OMS MIDI Setup. • Aktivieren Sie den Eintrag Run MIDI in background und klicken Sie auf OK. Jetzt können Sie OMS Setup beenden. 27 Einstellen der MIDI-Kommunikation Nach dem Programmstart müssen Sie die MIDI-Komunikation einstellen. • Klicken Sie in das Feld oberhalb der Schrift MIDI IN und halten Sie die Maustaste gedrückt. Nun werden die in OMS eingestellten MIDI-Ports oder Geräte angezeigt. • Wählen Sie MOTORMIX oder den entsprechenden Port und lassen Sie die Maustaste los. Den gleichen Vorgang wiederholen Sie im Feld oberhalb der Schrift MIDI OUT. Die Verbindung mit Motormix ist nun hergestellt und im Fensternamen erscheint die Meldung Console is online. Auf die gleiche Art und Weise stellen Sie bei PGM CHG IN und PGM CHG OUT die Geräte oder MIDI-Ports und deren MIDI-Kanäle ein, von denen Sie Befehle empfangen oder zu denen Sie sie senden wollen. MIDI In/Out Funktionen Faderstart Die Faderstartfunktion wird über den MIDI Progamm Change Eingang angesprochen. 28 Zum Aktivieren des Faderstarts müssen im Fenster „Console is online“ Quelle und Kanal des sendenden Gerätes eingestellt und der Knopf F-START in Stellung ON gebracht werden. Mit einem NOTE ON Befehl mit der Anschlagstärke 127 können die Zuspieler M1 bis M8 gestartet werden, mit NOTE ON / Anschlagstärke 0 können sie gestoppt werden. Die dafür zu sendenden MIDI-Notenwerte können Sie der nachfolgenden Tabelle entnehmen. Sie entsprechen der Faderstartfunktion eines Yamaha O2R Mischpultes. Zuspieler M1 M2 M3 M4 M8a M8b CD MIDI Dezimal 37 38 39 40 41 42 43 44 Hexadezimal 25h 26h 27h 28h 29h 2Ah 2Bh 2Ch Darüber hinaus bietet der Faderstart eine Pausenfunktion (MIDI Note On 45-52, Velocity 0): Zuspieler M1 M2 M3 M4 M8a M8b CD MIDI Dezimal 45 46 47 48 49 50 51 52 Hexadezimal 2Dh 2Eh 2Fh 30h 31h 32h 33h 34h Hinweis: Die Faderstart-Funktion kann auch verwendet werden, um eigene Start-/Stop-/Pause-Tasten einzusetzen. Hierbei ist der Schließkontakt der Tasten über einen handelsüblichen Relais-to-MIDI-Konverter in MIDI-Signale umzusetzen. 29 Fileselektion über MIDI Durch folgende MIDI-Befehle können die Cues in den einzelnen Playern inkrementiert bzw. dekrementiert werden: Zuspieler M1 M2 M3 M4 M8a M8b CD MIDI Dekrementierung Ch1 Ctrl 64 Value <64 Ch1 Ctrl 65 Value <64 Ch1 Ctrl 66 Value <64 Ch1 Ctrl 67 Value <64 Ch1 Ctrl 68 Value <64 Ch1 Ctrl 69 Value <64 Ch1 Ctrl 70 Value <64 Ch1 Ctrl 71 Value <64 Inkrementierung Ch1 Ctrl 64 Value >64 Ch1 Ctrl 65 Value >64 Ch1 Ctrl 66 Value >64 Ch1 Ctrl 67 Value >64 Ch1 Ctrl 68 Value >64 Ch1 Ctrl 69 Value >64 Ch1 Ctrl 70 Value >64 Ch1 Ctrl 71 Value >64 MIDI Note On/Velocity Trigger: Für das Triggern von Cues mittels MIDI Note On muß der Note On-Schalter im unteren Fenster auf "On" geschaltet werden. Dies erlaubt das Triggern der jeweils ersten 127 Cues in jedem Player mittels MIDI Note On 0-127 sowie der Lautstärke über MIDI Velocity 0-127: M1: M2: M3: M4: M8a: M8b: MIDI CH 11 MIDI CH 12 MIDI CH 13 MIDI CH 14 MIDI CH 15 MIDI CH 16 NoteON 0-127 ⇒ Cue 1 - 128 NoteON 0-127 ⇒ Cue 1 - 128 NoteON 0-127 ⇒ Cue 1 - 128 NoteON 0-127 ⇒ Cue 1 - 128 NoteON 0-127 ⇒ Cue 1 - 128 NoteON 0-127 ⇒ Cue 1 - 128 Velocity 0-127 ⇒ -144dB - 0dB Velocity 0-127 ⇒ -144dB - 0dB Velocity 0-127 ⇒ -144dB - 0dB Velocity 0-127 ⇒ -144dB - 0dB Velocity 0-127 ⇒ -144dB - 0dB Velocity 0-127 ⇒ -144dB - 0dB Diese Startmöglickeit kann parallel zu MotorMix, Faderstart oder USB genutzt werden. Die Velocity Werte werden über die Fader von Bildschirm und MotorMix abgebildet. Beim Anschalten von "Note On" werden alle Player gescannt und die ersten 127 Cue-Anfänge in den Speicher geladen. Dies wird durch Blinken der grünen LEDs in den jeweiligen Playern angezeigt. Danach können alle Cues wie vom Sampler gewohnt per MIDI Note (Play until end) gestartet werden. 30 Tip: Durch geeignetes Positionieren des „MUTE“-Files in der File-Liste kann dieses als „STOP-Taste“ benutzt werden. Beispiel: Umbenennen von „MUTE“ in „000-MUTE“ (⇒erster Eintrag in der Cueliste). Alle Cues können nun durch Senden von MIDI Note 0 gestoppt werden. Im Utilities Ordner ist ein Beispiel-Template für die einfache Zuordnung von Soundfiles via Alias Files auf MIDI Note On beigefügt. Anwendung: • • • • • Alle Files aus dem Ordner „NoteOn 0-127 Template“ in den gewünschten Player kopieren. MIDI Note On-Funktion aktivieren. Taste am Keyboard drücken, mit der ein bestimmtes Soundfile wiedergegeben werden soll. Der zugehörige „xxx-MUTE“-Alias erscheint im File-Selektionsfenster. Mit <Cmd>K im Finder das zugehörige Player-Fenster öffnen. Den ermittelten „xxx-MUTE“-Alias doppelklicken. Das Betriebssystem bietet daraufhin die Möglichkeit an („Alias zuweisen...“), das gewünschte Soundfile mit dem Alias zu verknüpfen. Auf diese Weise kann rasch ein Tastatur-Setup erstellt werden. MIDI Player Der Player 8 dient zur Ausgabe von MIDI Program Change-Befehlen. Außerdem werden MMC-PLAY-/STOP-Befehlen ausgegeben. Die MIDI-Befehle werden aus dem MIDI-Port ausgegeben, der mit „PGM CHG OUT“ im unteren Fenster eingestellt wird. Drücken der START-Taste sendet den im Auswahlfenster angezeigten Programm-Wechsel-Befehl. Dabei bedeuten: „Programm 1“ ⇔ ... „Programm 127“ ⇔ MIDI Prg. Chg. 0 MIDI Prg. Chg. 126 Gleichzeitig (genauer gesagt nach dem PRG CHG Befehl) wird ein MIDI Machine Control (MMC) PLAY-Befehl ausgegeben, und zwar an ein MMC-fähiges Gerät, das unter der ID# 127 angeschlossen ist. 31 ID# 127 ist die Default-Einstellung (broadcast). Eine andere ID-Nummer kann eingestellt werden, indem man im Player-Fenster auf ID#127 klickt, eine andere ID auswählt und die Maus losläßt. Druck auf die STOP-Taste erzeugt entsprechend einen MMC-STOP-Befehl. Das PLAY-Kommando ist ein "Deferred Play", welches ein automatisches Playback bei Band-basierten Maschinen z.B. nach Erreichen eines Locate-Punktes ausführt. Dies ist hilfreich, da das Zeitdisplay und der Zeit-Slider ebenfalls MMC Locate Kommandos ausgeben. Clickdraggen auf Zeitanzeige oder Zeit-Slider ermöglicht eine grobe Einstellung der Locator Startzeit. Die Feineinstellung findet durch Klickdraggen im Zeitdisplay statt (Shift x10 / Cmd x0.1). Die Locator Zeit wird auf die angezeigten 100ms im Zeitdisplay gerundet, ausgegeben in einem 25 fps Timecode Format. Diese Locator Zeit wird dann als "Full Frame MMC Locate" ausgegeben. Die maximale Locator Startzeit liegt bei ca. 4,5 Stunden. Benutzen eines anderen Timecode Formats innerhalb des externen zu steuernden Gerätes ist unkritisch, da der Positionierungsfehler immer größer ist als die Differenz zwischen den Timecode Formaten (die maximal mögliche Positionierungsdifferenz innerhalb einer Sekunde beim Benutzen von 25fps für ein 30fps nutzendes externes Gerät ist 5x 40ms=200ms). Anmerkung: Das MMC Play Kommando wird immer nach dem PGM Change Kommando ausgegeben, um z.B. mit SIGMA1 ausgestattete Systeme zuerst über PGM Change zu positionieren und anschließend von diesem Zeitpunkt abspielen zu lassen. 32 Matrix Das Matrix-Fenster wird erreicht über den Menüeintrag „Setup->Audio-Matrix“ oder <Cmd>K. Es wird das aktuelle Routing sichtbar (gelbe Buttons). Am oberen Rand unter den Namenseinträgen der 7 Audio-Player befinden sich Auswahlfenster (Pop Up), die folgende Optionen bieten: • • • • • MUTE: kein Ausgangsrouting. Output 1/2 ... 17/18: Stereo-Player (M1-M4, CD) werden direkt auf Stereo-Ausgänge geroutet. Output 1-8 ... 9-16: 8-Spur-Player (M8a, M8b) werden direkt auf Ausgänge 1-8 bzw. 9-16 geroutet. Downmix: der jeweilige 8-Spur-Player wird (even/odd) auf die Ausgänge 1/2 gemischt. MATRIX: das Routing des jeweiligen Players kann manuell eingestellt werden. Diese Optionen sind auch von den einzelnen Playern aus erreichbar, wobei die Einstellungen „MUTE“, „Output x/y“ und „Downmix 1/2“ sofort ausgeführt werden, während sich bei Anwahl von „MATRIX“ zunächst das Matrix-Fenster öffnet, um die manuelle Einstellung zu ermöglichen. 33 Snapshots: Die Output-Konfigurationen aller Player (egal ob vordefiniert oder manuell eingestellt) können durch Anklicken des „Save to:“-Knopfes im MatrixFenster in beliebigen Snapshots abgespeichert werden (selektierbar mit dem Pop-Up). Hinweis: Speichern einer Matrix-Konfiguration in einem Snapshot, der vorher noch nicht zum Abspeichern einer Player-Konfiguration (mit <Shift><Enter>) verwendet wurde oder der mit der DELETE-Taste im Snapshot-Fenster gelöscht wurde, erzeugt einen „Matrix Only“- Snapshot, bei dessen Aufruf nur das Ausgangsrouting, nicht aber die Player-Einstellungen verändert werden. Tip: Die „Matrix Only“-Snapshots bieten die Möglichkeit, sich verschiedene Routings vorzubereiten und sie abzurufen, ohne daß sich die sonstigen PlayerEinstellungen (File-Auswahl, Lautstärke etc.) ändern. Diese Routing-Snapshots kann man z.B. im hinteren Bereich der Snapshot-Liste „parken“ (70-99 o.ä.). Mono->L/R bzw. Channel MUX: Wenn in den Stereo-Playern M1-M4 das Häkchen Mono->L/R gesetzt wird, findet automatisch das Playback von Mono-Soundfiles über beide Player-Ausgänge statt. Die Schalterposition kann in den Automations-Snapshots gespeichert werden. Die Grundeinstellung ist "On". Wenn in den 8-Spur-Playern das Häkchen Channel MUX gesetzt wird, werden die Audio-Tracks folgendermaßen in den Player-Ausgängen gespiegelt: • • • Monofiles werden in allen 8 Ausgängen wiedergegeben. Stereo-Files werden paarweise aus den Ausgängen1/2, 3/4, 5/6, 7/8 abgespielt. 4 Kanal-Files werden in den Player Ausgängen 5-8 gedoppelt. Dies ermöglicht einfache Setups für Timedelay- oder Pseudo-SurroundAnwendungen ohne die ausdrückliche Verwendung von Multichannel Files. Auch Channel MUX kann in den Automations-Snapshots gespeichert werden. Die Grundeinstellung ist "Off". 34 Editor Der Editor ist als schnelles und effizientes Tool für die Verlängerung, Verkürzung, Looping und dynamische Pegel-Kontrolle von Multichannel-Soundfiles von 1 bis zu 8 Kanälen mit einer Display-Auflösung von 1 ms gedacht. Die selektierten Zeitpunkte werden automatisch auf Nulldurchgänge der Frequenzkurve gesetzt. Die <Ctrl>-Taste wechselt den Benutzer-Modus von "selektieren" auf "move-andzoom". Das Gedrückthalten der <Ctrl>-Taste und Bewegen der Maustaste in Richtung des oberen Bildschirmrandes zoomt in das Soundfile hinein. Bewegung In Richtung des unteren Bildschirmrandes zoomt heraus. Ebenso wird das Soundfile durch die Bewegung der Maus nach links oder rechts vorwärts oder rückwärts in der Zeit im Wellenform-Display bewegt. Solange die <Ctrl>-Taste gedrückt wird, werden alle Lautstärke-Stützpunkte über dem Soundfile temporär auf Bypass geschaltet, was einen einfachen Vergleich zwischen dem Original-Soundfile und dem Soundfile mit Hüllkurve ermöglicht. Cuelist popups: Auf der linken Seite werden die Pop Up Menüs der 6 Harddisk Player gespiegelt. Die Auswahl eines Titels aus dem Pop Up Menü lädt diesen sofort in den Editor. Dies bedeutet daß Sie sofort jeden Punkt im Soundfile selektieren und abspielen können. Das Wellenform Display wird unabhängig von der Playback Routine mit 8x Realtime geladen. Der Name des ausgewählten Soundfiles wird im Titel des Editor Fensters gezeigt. Das Wellenform-Display zeigt den Kanal, der im "Channel 1" Pop Up Menü selektiert ist. Die Auswahl eines anderen Kanals lädt die Ansicht des entsprechenden Audio Kanals wieder in das Wellenform Display. In der Grundeinstellung ("Mix") wird das Audio Signal von Output 1/2 abgespielt. Multichannel Files werden zum Abspielen ebenfalls auf Kanal 1/2 heruntergemixt. Für mehrkanaliges Abspielen können sie Output "1-8" oder "9-16" auswählen. Desweiteren ist ein Mute-Menüpunkt anwählbar. 35 • Clickdragging innerhalb des Wellenform Displays definiert die Start- und End-Punkte der Soundfile-Selektion, welche automatisch abgespielt und geloopt wird. • Durch Halten der <Shift>-Taste werden automatisch Stützpunkte an den Start- und Stop-Punkten der Selektion erstellt. • Anklicken von "select all" selektiert das gesamte File von Anfang bis Ende, Anklicken von "undo" ermöglicht das Wechseln zwischen der aktuellen und der vorherigen Selektion für einfache Vergleiche von z.B. Loop Punkten. • Das Playback kann durch Drücken der <space>-Taste oder Anklicken des Start/Stop Knopfes gestoppt oder gestartet werden. Ebenso kann durch Anklicken des Loop-Knopfes die Loop-Funktion an- oder ausgeschaltet werden. • Die Anfangs- und Endpunkte der Selektion können erweitet oder verkleinert werden, indem entweder in das Zeit Display (Auflösung 1 sek, <Cmd> clickdrag 0,1 sek., <Shift> clickdrag entspricht 10 Sek. Schritten) oder in das ms Display für die Feinabstimmung geklickt wird. Jedesmal, wenn eine Anfangs- oder Endzeit verändert wird, startet das Playback automatisch mit den neuen Grenzen. • Die vergangene/verbleibende Zeit der aktuellen Selektion wird gleichzeitig rechts von den Start/Stop und Loop Knöpfen in den Zeit Displays angezeigt. 36 Gain Parameter: Ermöglicht die Einstellung der Gesamtlautstärke des Editors (Default -20 dB) • clickdragging in die Dezimalstellen erlaubt die Feineinstellung des Gain Wertes • clickdragging in die Einerstellen erlaubt die Grobeinstellung des Gain Wertes • Ein exakter Wert ( z.B. -2.5) kann mittels Keyboard eingegeben werden, solange die Zahl selektiert ist. • Die Auswahl eines neuen Soundfiles setzt die Gain/Speed Parameter wieder auf ihre Ausgangswerte zurück (-20dB/1.0). Speed Parameter: Ermöglicht es, die Playback-Geschwindigkeit des Editors zwischen Faktor 8 (+3 Oktaven) und -4 (Rückwärts +2 Oktaven, Default 1) einzustellen . Der SpeedWert kann außerdem während eines "•export" bounces dynamisch verändert werden. • • clickdragging in die Dezimalstellen erlaubt die Feineinstellung des Speed Wertes clickdragging in die Einerstellen erlaubt die Grobeinstellung des Speed Wertes. Ein exakter Wert ( z.B. 2.3758) kann mittels Keyboard eingegeben werden, solange die Zahl selektiert ist. Wird der Beginn einer Selektion beim rückwärts Abspielen erreicht, wird das Playback auch im Loop Modus gestoppt. Lautstärke Graph: Der Lautstärke-Graph über dem Wellenform-Display ermöglicht das Setzen von beliebigen Stützpunkten für dynamische Lautstärke-Veränderungen. Durch Anklicken des Lautstärke-Graphen werden neue Stützpunkte geschaffen, die beliebig zwischen dem vorherigen und dem nächsten Punkt positioniert werden können. <Shift>-Klick löscht die Punkte. Das Entfernen aller Punkte kann mit dem Menüpunkt " Clear All" im "Keep All" Pop Up Menü oder durch Auswahl eines neuen Soundfiles erreicht werden. Dieses Menü ermöglicht außerdem eine 5 sek. Einblende am Anfangspunkt der Selektion und eine 9 sek. Ausblende am Endpunkt. Weiterhin beinhaltet dieses Menü die export (bounce) Funktion für die Audio Files. 37 Die angezeigte Auflösung der Lautstärke-Funktion kann mittels den "0dB-> 120dB" und "0->1" Pop Up Menüs angepasst werden. Exportieren von editierten Soundfiles: 1. Schritt: Selektieren Sie "•export" im "Keep All" Pop Up Menü 2. Schritt: Benennen Sie das neue File, selektieren Sie den File Typ ( AIFF, SD2, WAVE,etc.) wenn notwendig. Navigieren Sie in den passenden Ordner und klicken Sie auf "Save". 3. Schritt: Die grüne LED im Pop Up Menü leuchtet und zeigt an, daß das Playback der aktuellen Selektion jetzt aufgenommen wird. Der "Loop"-Knopf wird dabei auf "Off" geschaltet. (Bei Loop "On" enthält das exportierte Soundfile so viele Loops der Selektion, bis Sie den Start-/ Stop-Knopf drücken oder die <Space>-Taste betätigen). 4. Schritt: Drücken von Start/Stop bzw. der <Space>-Taste "kopiert" das resultierende Soundfile auf die Festplatte. Jede Änderung im Lautstärke-Graph sowie wie Änderungen in der Gesamtlautstärke und der Geschwindigkeit werden in das neue File aufgenommen. Der Lautstärke-Graph berechnet dabei die Pegel übergreifend für ALLE Audiokanäle in den Soundfiles. 5. Schritt: Wenn das Playbackende der Selektion erreicht ist, wird der "Bounce" automatisch gestoppt (loop siehe oben). Der Editor erkennt wieviele Kanäle ein Soundfile enthält und setzt die entsprechende Anzahl von Kanälen im neuen Soundfile. Bemerkung: Die Gesamtlautstärke des Editors ist in der Grundeinstellung auf 20dB gesetzt. Wird ein Soundfile exportiert, muß "Gain" auf 0dB gesetzt werden, um die originale Gesamtlautstärke zu erhalten (um hierbei nicht mit voller Lautstärke auszuspielen, kann im Ausgangsrouting „MUTE“ eingestellt werden). Schließen des Editor Fensters stoppt die aktuelle Wiedergabe ebenso wie der <Cmd>O Befehl (Stop all). Des weiteren kann man den Editor durch Bedienen mit der <space> Taste als zusätzlichen, unabhängigen Player im Hintergrund nutzen. Abhängig von der Größe des geladenen Soundfiles, wird für die einfachere Navigation in dem Soundfile ein Zeit-Raster von 10 bzw. 20 sek. angeboten. 38 Editor Fenster shortcuts: • Clickdragging innerhalb des Wellenform Displays definiert die Start- und End-Punkte der Soundfile-Selektion, welche automatisch abgespielt und geloopt wird. • Durch Halten der <Shift>-Taste werden automatisch Stützpunkte an den Start- und Stop-Punkten der Selektion erstellt. • Anklicken von "select all" selektiert das gesamte File von Anfang bis Ende, anklicken von "undo" ermöglicht das Wechseln zwischen der aktuellen und der vorherigen Selektion für einfache Vergleiche von z.B. Loop-Punkten. • <alt> 1 -> setzt Gesamtlautstärke oder Geschwindigkeit auf ihre Ausgangswerte zurück (je nachdem welcher Parameter gerade selektiert ist) • <alt> C -> löscht alle Stützpunkte im Display • <alt> F -> 5 Sekunden einblenden am Start der Selektion • <Shift><alt> F -> 9 Sekunden ausblenden am Ende der Selektion Solange die <Ctrl> Taste gedrückt wird, werden alle Lautstärke-Stützpunkte über dem Soundfile temporär auf Bypass geschaltet, was einen einfachen Vergleich zwischen dem Original-Soundfile und dem Soundfile mit Hüllkurve ermöglicht. 39 Interleaver Mit dem Interleaver werden die für die 8-Spur Zuspieler verwendeten 8-KanalInterleaved-Audiofiles produziert. Der Interleaver benötigt hierbei 8 Mono- oder Stereo Soundfiles. Bei Stereofiles wird der linke Kanal verwendet. • Wählen Sie den Menüeintrag Interleaver bzw. den Shortcut <Cmd>J. • Klicken Sie in Create 8-Track File Sie werden nun nach dem gewünschten Namen des 8-Spur-Files gefragt. Nach Eingabe des Namens und des Speicherortes öffnet sich ein Dialogfenster, in dem das für die erste Spur vorgesehene Monofile ausgewählt werden kann. Dies wiederholt sich weitere 7 mal. Mit „Abbrechen“ kann jeweils eine Leerspur erzeugt werden. • Klicken Sie in Process. Der Interleaver beginnt, die neue Datei aufzunehmen. Mit dem Monitor-Regler können Sie die Abhörlautstärke während der Aufnahme einstellen. Dies beeinflußt den Aufnahmepegel nicht. Durch Klicken auf „Max. Filelength“ kann die Länge des zu erzeugenden Mehrspurfiles überprüft werden. Soll ein Multitrack-Bounce nicht die gesamte Länge der Files dauern, kann in der Zeitanzeige unterhalb der „Stop“-Taste eine kürzere Dauer eingestellt werden (klick-scroll). Vorher muß „Max Filelength“ angeklickt worden sein. Feinere Auflösung (0,1s) wird durch gleichzeitiges Drücken der Apfel-Taste, größere Auflösung (10s) durch gleichzeitiges Drücken der <Shift>-Taste erreicht. Alternativ kann die „Stop“-Taste gedrückt werden, wenn die gewünschte Aufnahmedauer erreicht wurde. 40 USB 1. Powermates Anwendung: Fernsteuerung der Player durch je einen USB Remote Button „Powermate“ der Firma Griffin. Anmerkung: Es ist wichtig, alle Treiber, die mit den Powermates geliefert wurden, zu deaktivieren! Schalter „USB“ im unteren Fenster einschalten. Aufruf des USB-Mapping-Fensters durch <Cmd>U. Dieses Fenster ermöglicht die Zuordnung von bis zu 9 "Powermate" USB-Knöpfen zu beliebigen Playern. Wenn das Programm das erste Mal geladen wird, ist die Numerierung der Knöpfe durch den Lade-Mechanismus des USB Interfaces definiert. Um die Reihenfolge der Knöpfe zu erfahren, drücken Sie die "Powermates", und die grüne LED zeigt an, welche Knöpfe welcher Nummer 41 zugeordnet sind. In der Grundeinstellung ist Knopf Nr. 1 der Maschine 1 zugeordnet, Knopf Nr. 2 der Maschine 2 usw. Mit dem Pop Up Menü können Sie die USB-Befehle an andere Maschinen adressieren. So ermöglichen z.B. 4 Knöpfe die einfache Kontrolle von Maschine 1 und 2, dem CD-Player und der SnapshotAutomation. Die Zuordnung kann beliebig zu jedem Zeitpunkt der Vorstellung geändert werden. In der Grundeinstellung ist die "cueing" Auswahl eingeschaltet. Dies bedeutet, daß die Cueliste durch die Rechtsdrehung eines "Powermate" Knopfes vorwärts schreitet und durch eine Linksdrehung rückwärts. Das Ausschalten der "cueing" Funktion auf einer bestimmten Maschine verhindert die Möglichkeit, einen Cue auszuwählen. Dies ist z.B. sehr praktisch als Sicherheitsmaßnahme für die Arbeit im Autocue-Modus, wenn nur Cues abgefeuert werden sollen. Bemerkung: Aus Sicherheitsgründen muß die USB-Verbindung immer hergestellt werden, bevor TH-S hochgefahren wird. Ebenso werden durch das Abstecken eines USB Gerätes die USB-IDs neu vergeben, was zu unerwünschten Resultaten führen kann. Faustregel: Stecken Sie die USB Geräte immer vor dem Hochfahren von TH-S ein. TH-S mit USB ist nicht "hot pluggable"! 42 2. Der Saitek PC Dash 2 Der Saitek PC Dash 2 ist als kostengünstiges Remote Gerät ohne optisches Feedback gedacht. Es erlaubt die Kontrolle der 6 Harddisc Player, des CDPlayers sowie das Speichern und Abrufen der Automations-Snapshots. Der effizienteste Weg, mit dem PC Dash 2 zu arbeiten, ist im Autocue Modus, da er 7 Knöpfe anbietet, um in einen vorhergehenden Cue zu springen. Dies gestattet die leichte Navigation durch die Cueliste mit den "Prev" und Play-/Stop-Knöpfen. Weiterhin wird eine Pause Funktion angeboten. 3. Nutzung eines USB HUB Wenn Sie ein USB Hub benutzen, um mehr als ein Gerät an Ihren USB Port anzuschließen, achten Sie darauf, daß Sie den maximalen Ausgangsstrom des USB Interfaces Ihres Computers nicht überschreiten. Beim Anschließen an einen Tastatur- oder einen Monitor-USB Port sollten Sie das HUB immer mit einem externen Netzteil versorgen. Derzeit empfehlen wir, bis zu 4 "Powermates" über ein 4 Port USB HUB an den computereigenen USB Port anzuschließen. Bei der Benutzung von mehr als 4 "Powermates" benötigen Sie deshalb zwei 4 Port USB HUBs. 43 4. Die Nutzung von anderen USB Geräten als den derzeit unterstützten 1. Versichern Sie sich, daß der USB Schalter in TH-S in der "OFF" Position ist. Dies ist notwendig, da TH-S andernfalls die ankommenden Daten in einer nicht vorhersehbaren Art interpretiert (dies gilt vorallem für USB Track Balls und Mäuse). 2. Gehen Sie zum USB Kontrollfenster Ihres USB Gerätes und ordnen Sie die Tastaturbefehle oder Funktionen von TH-S Ihrem USB Gerät zu. 5. MIDI und USB Falls Sie ein MIDI -> USB Interface benutzen (z.B. für den Motormix etc.) versuchen Sie, wenn möglich, dieses immer an einem separaten USB Port arbeiten zu lassen. 6. WICHTIG Alle unterstützten USB Geräte arbeiten ebenfalls im Hintergrund. D.h. bei Arbeit z.B. im Finder hat man weiterhin die volle Kontrolle über die Player mit den "Powermate"-Knöpfen. Bei Zuordnung von anderen USB Geräten auf TH-S Funktionen über gerätespezifische Kontrollfelder ist dies nicht der Fall. 44 Systemoptimierung OMS-Setup • • • • Motormix mit vorangestelltem Leerzeichen zum alphabetisch ersten Port machen (TH-S lädt dann sofort automatisch den richtigen Port) Preferences: Serial DMA driver abschalten Preferences: „Report serial overrun“abschalten, andere Checkboxen auch abschalten OMS MIDI Setup: Run MIDI in Background einschalten (wichtig, damit MIDI immer Priorität hat) Systemerweiterungen • • • • • Erweiterungen, die die Systemsounds auf die Audio Hardware routen, sind UNBEDINGT zu entfernen (Fehlerquelle!), wie z.B. Digidesign Sound Driver, MotU Soundmanager Driver etc. Quicktime Musical Instruments wenn nicht benötigt abschalten Quicktime VR wenn nicht benötigt abschalten Color Sync wenn nicht benötigt abschalten Grundsätzlich alle Systemerweiterungen abschalten die nicht unbedingt benötigt werden (dabei Vorsicht walten lassen) Bildschirmauflösung • Empfohlene Auflösung mind. 1024x768, besser 1280x960 Pixel Netzwerkanwendung • Im Kontrollfeld Filesharing auf der Serverseite „Clients greifen auf Filesharing per TCP/IP zu" anwählen. 45 Log Window Im Function Menü kann das LogWindow selektiert werden, welches "zeitgestempelte" Fehlermeldungen anzeigt. Dies ist ein bequemes Tool, um jegliche Probleme zu finden (z.B. fehlende Files, fehlende Hardware etc.). • Für den Fall dauerhafter Probleme, die nicht durch den User behoben werden können, ist das Fenster editierbar. Dies ermöglicht die Eingabe von Fragen oder Beobachtungen zu dem aktuellen Problem. Der Text einschließlich der Fehlermeldungen kann dann mittels copy/paste in ein E-Mail Programm übertragen werden und zu ([email protected]) geschickt werden. iTunes • Zum Importieren von CDs im AIFF Format im Voreinstellungen-Menü in der Auswahl IMPORT den AIFF-Codierer anwählen. iTunes ermöglicht sehr schnell und komfortabel den Aufbau einer Audio-Datenbank mit sehr schnellem Zugriff und Import für TH-S ! Mit <Cmd>R kann z.B. der angewählte Sound im Finder sichtbar gemacht werden und danach direkt auf den gewünschten Player in TH-S gezogen werden. Tips zur Optimierung von Digi 001 • • • • • • • • • • • Saubere Installation OS 9.2.2 Multiprozessor-Ordner in Ordner Systemerweiterungen(aus) bewegen Wenn Sie keine Iomega-Laufwerke verwenden: Iomega-Erweiterungen und Preferenzen in Ordner Systemerweiterungen(aus) bewegen Virtuellen Speicher abschalten Disk-Cache: Größe auf 512k einstellen AppleTalk abschalten Platinum sounds abschalten „Zeichensätze glätten“ im Kontrollfeld „Erscheinungsbild“ abschalten Großen Systemzeichensatz auf „Chicago“ einstellen DMA im OMS Setup abschalten Hardware-Buffer auf „2“ einstellen 46