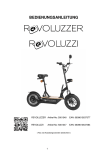Download Anträge auf Rückerstattung I - Lampen
Transcript
Lampen-Recycling und Service GmbH Benutzerhandbuch für Teilnehmer an der WEEE-Black-Box www.blackbox.com Zuletzt aktualisiert im Januar 2014 (Registrierungsanweisungen) 2014 INHALTSVERZEICHNIS: Registrierung bei LARS ...................................................................................... 3 Abgabe der monatlichen Meldung .................................................................... 8 Anträge auf Rückerstattung I: Erfassung der Zahlungsnachweisdaten für den Antrag auf Rückerstattung der Entsorgungskosten für exportierte Produkte ............................................................................................................ 11 Anträge auf Rückerstattungen II: Erfassung der Exportnachweisdaten für den Antrag auf Rückerstattung der Entsorgungskosten für exportierte Produkte ............................................................................................................ 16 Anträge auf Rückerstattungen III: Freigabe des Antrags auf Rückerstattung durch den Geschäftsführer des Teilnehmers/Antragstellers ........................ 17 Änderung der bei LARS hinterlegten Unternehmensdaten oder .................. 20 Hinzufügung der Hersteller-Registrierungsnummer zu den Unternehmensdaten ......................................................................................... 20 Hinzufügung oder Abänderung von persönlichen Benutzerregistrierungsdaten in der Blackbox oder Übertragung der Administratorrechte an einen anderen Benutzer ........................................... 21 Verwendung der hinterlegten Registrierungsdaten für Berichte an Umweltbehörden ............................................................................................... 23 Anfordern eines neuen Passworts .................................................................. 24 Seite 2 von 25 Registrierung bei LARS www.blackbox.com Registrierungsbereich: Wenn Sie sich als Teilnehmer und/oder Antragsteller von Rückerstattungen bei LARS registrieren möchten, können Sie den Link im Registrierungsbereich verwenden. Dieser führt Sie direkt zum Anmeldeformular, in dem Sie alle benötigten Informationen eingeben müssen. Klicken Sie im Registrierungsbereich auf den Link „Hier klicken“ [Click here], um das Anmeldeverfahren auszulösen. Option „Registrierte Teilnehmer und Marken“: Mit einem Klick auf die Links in diesem Bereich können Besucher der Seite einsehen, welche Teilnehmer bzw. Marken bei LARS registriert sind. Option „Anmeldedokumente“: In diesem Bereich können Sie später verschiedene Dokumente herunterladen, die Ihnen zur Verfügung gestellt werden, wie beispielsweise Mustervereinbarungen, Verfahren usw. 2. Anmeldung als Teilnehmer Seite 3 von 25 Schritt 1 von 4: Ausfüllen des Anmeldeformulars 1. Geben Sie zunächst an, als was Sie sich registrieren möchten: Aktion: Klicken Sie auf „Teilnehmer“ [Participant]. 2. Im nächsten Abschnitt müssen Sie Angaben zu Ihrem Unternehmen machen: - offizieller Firmenname des Unternehmens; - eingetragener Hauptsitz; - Kontaktdaten des Ansprechpartners, der befugt ist, das Unternehmen rechtlich zu vertreten; - Umsatzsteuer-Identifikationsnummer im offiziellen Format*; - Kontonummer und IBAN-Nummer/SWIFT-BIC-Code*; - Angaben zum Lastschrifteinzugsverfahren (sofern anwendbar); - Beginn der Verpflichtung (Januar des laufenden Jahres); - EAR-Registrierungsnummer des Produkts. (Bitte beachten Sie, dass Sie erst dann über eine Hersteller-RegistrierungsNummer verfügen, wenn Sie sich bei der Stiftung Elektro-Altgeräte-Register [EAR] angemeldet haben!) Geben Sie zunächst Folgendes ein: 99999. *Daten zum Unternehmen: IBAN-Nummer und SWIFT-BIC-Code: Bei der IBAN (International Bank Account Number) handelt es sich um eine international standardisierte Nummer, mit der jedes in Europa bestehende Girokonto eindeutig identifiziert werden kann. Sie ist im WEEE-BlackBox-Portal im elektronischen Format (d. h. ohne den Vorsatz „IBAN“ und ohne Leerzeichen zwischen den einzelnen Ziffern, z. B. (DE12345678901234567890) anzugeben. Beim SWIFT-BIC-Code handelt es sich um den Bankidentifizierungscode, mit dem Ihr Geldinstitut eindeutig identifiziert werden kann. Er setzt sich aus insgesamt acht Zeichen zusammen. Bitte wenden Sie sich an Ihre Hausbank, wenn Ihnen die IBAN-Nummer oder der SWIFT-BIC-Code für Ihr Konto nicht bekannt ist. Umsatzsteuer-Identifikationsnummer: Ihre Umsatzsteuer-Identifikationsnummer wird auf Gültigkeit überprüft. Die Umsatzsteuer- Identifikationsnummer ist ohne den Vorsatz „USt.-IdNr.“ und ohne Leerzeichen zwischen den einzelnen Ziffern anzugeben, z. B. DE0123456789. 3. Im Abschnitt „Marken“ [Brands] müssen Sie alle Lampenmarken auflisten, die der WEEE-Richtlinie unterliegen und die von Ihrem Unternehmen in Deutschland in Verkehr gebracht werden (sowohl unternehmenseigene als auch importierte Marken). 4. Außerdem müssen Sie die Person angeben, die für Ihr Unternehmen als Administrator fungieren wird. Sie können hier auch angeben, ob die Rechnungen an eine andere Adresse, als den eingetragenen Hauptsitz des Unternehmens gesandt werden sollen. Wählen Sie anderenfalls die Option: „Siehe Hauptsitz“ [Is the same as the Company Information]. Vorläufige Meldung für 2014 Die vorläufige Meldung für 2014 gibt die geschätzte Menge an Produkten an, die in diesem Jahr „in Verkehr gebracht werden“. Diese Daten führen nicht dazu, dass LARS Kosten in Rechnung stellt. Seite 4 von 25 Zunächst einmal sollten Sie lediglich die Alt-Daten für entsorgungspflichtige Lampen angeben, d. h. die Gesamtmenge der in jedem einzelnen Monat des Jahres 2014 in Verkehr gebrachten Produkte. Verwenden Sie das Drop-Down-Feld, um die zwei für jeden Monat benötigten Unterkategorie-Felder zu erstellen. Hinweis: An dieser Stelle werden alle Marken und Lampentypen zusammengefasst. Es besteht kein Bedarf, diese zu unterscheiden. Machen Sie die Angaben für alle Monate vom 1. Januar 2014 bis zum 31. Dezember 2014. Monate in denen keine Lampen in Verkehr gebracht werden sind mit „0“ zu füllen. Ergebnis: - Es gibt für jeden Monat einen Eintrag, insgesamt also 12 Einträge. - Die Summe aus den Werten der einzelnen Monate sollte dem Wert im Feld „Jahresgesamtmenge“ [Annual Total] über dem Datenerfassungsbereich entsprechen. Nachdem dieser Schritt erfolgreich abgeschlossen ist, können Sie zur Bestätigung (Schritt 2) übergehen: Schritt 2 von 4: Bestätigen der erfassten Daten Nachdem Sie die Daten im Formular abgespeichert haben, wird Ihnen eine Übersicht mit den erfassten Daten angezeigt, die Sie für Ihre eigenen Akten ausdrucken können. Um die Richtigkeit der erfassten Daten zu bestätigen, ist das Kontrollkästchen „Teilnehmerdaten bestätigen“ [Confirmation Participant Registration] anzuklicken. Anschließend können Sie auf die Schaltfläche „Absenden“ [Submit] klicken. Nach dieser Bestätigung wird die Anwendung geschlossen. Unten finden Sie einige weitere Hinweise, die Ihnen bei der Erfassung der Daten behilflich sein könnten: Erstmaliges Anmelden im WEEE-Black-Box-Portal Nachdem Ihnen Ihr Benutzername und Passwort zugestellt wurden, können Sie auf den sicheren Bereich für Ihr Unternehmen zugreifen. Geben Sie dazu die übermittelten Anmeldedaten auf der Startseite ein und klicken Sie auf die Schaltfläche „Anmelden“ [Login]. Wenn Sie sich erstmals anmelden, werden Sie aufgefordert, Ihr Passwort zu ändern. Dies kann in den Benutzerprofileinstellungen vorgenommen werden. Das Formular zur Änderung des Passworts kann auch zu einem späteren Zeitpunkt jederzeit aufgerufen werden. Seite 5 von 25 Hinweise: • Passwort-Richtlinien: Ein gutes Passwort zeichnet sich dadurch aus, dass es sich nicht leicht erraten lässt. Alle Passwörter sollten mindestens aus acht Zeichen bestehen, wobei mindestens ein Großbuchstabe und eine Ziffer darin vorkommen sollten. Vermeiden Sie bekannte Wörter oder leichte Muster wie „12345678“ oder „qwertzui“, geographische Namen oder Kfz-Kennzeichen. Wir empfehlen, sich einen Satz zu merken und jeweils die Anfangsbuchstaben der Wörter in diesen Satz als Passwort zu verwenden bzw. zufällig gewählte Zeichen auszuwählen, die sich zu einem phonetischen Wort zusammenfügen lassen, und diesen Satz bzw. diese Zeichenreihe mit Großbuchstaben und Ziffern zu spicken. • Geben Sie Ihren Benutzernamen und Ihr Passwort nicht an Dritte weiter: Ihr Benutzername und Passwort sind ausschließlich für Sie bestimmt und sollten unter keinen Umständen an Dritte weitergegeben werden! Die meisten Seiten im WEEE-Black-Box-Portal besitzen ein einheitliches Layout. Nehmen Sie sich vor der Verwendung der WEEE-Black-Box ein paar Minuten Zeit, um sich mit ihren Hauptelementen vertraut zu machen. Hauptbereich: In diesem Bereich finden Sie alle Übersichten, Berichte usw. Navigationsleiste: Diese Leiste gibt an, an welcher Stelle innerhalb des WEEE-Black-Box-Portals Sie sich befinden. Mit einem Klick auf den entsprechenden Pfeil können Sie immer zu übergeordneten Menüs zurückgehen. Menüleiste: Die Menüleiste ermöglicht Ihnen, von Ihnen gesuchte Übersichten, Berichte oder Funktionen auszuwählen. Benutzerbereich: Hier können Sie sich abmelden (ausloggen), Ihr Benutzerprofil aktualisieren oder die Sitemap einsehen. Kontextbezogene Hilfe: Klicken Sie auf das Symbol, um zusätzliche Informationen zu einem bestimmten Thema zu erhalten. Anmeldung aufgrund der Vorschriften zur Entsorgung von Lampen gem. ElektroG Wenn Sie sich aufgrund der Vorschriften zur Entsorgung von Lampen bei LARS registrieren möchten, müssen Sie zum unten beschriebenen Schritt übergehen. Wechseln Sie zur Seite Registrierungsübersicht [Registration Overview]. Das folgende Fenster erscheint; es enthält Ihre vorherige Registrierung für entsorgungspflichtige Lampen: Seite 6 von 25 Aktion: Wählen Sie „Für ein anderes Recyclingunternehmen anwenden“ [Apply at other CRSO]“ und geben Sie den Teilnehmer [Participant] (d. h. Ihr bereits registriertes Unternehmen) an; klicken Sie im Drop-Down-Feld auf LARS und anschließend auf das Produkt (oder die Produktkategorie). Vergewissern Sie sich, dass der „Beginn der Verpflichtung“ [Date of obligation] in folgender Form angegeben wird: 01-01-2014. Danach müssen Sie, wie bei der ersten Registrierung für entsorgungspflichtige Lampen, auf das Drop-Down-Menü der Monate klicken, um alle benötigten 12 Monate hinzuzufügen. Wählen Sie dann „Lampen, Kategorie 5“ [Cat 5 ‚Lamps]; es erscheinen 12 Felder für die Erfassung der Mengenwerte. Auch hier werden alle Marken und Typen zusammengefasst. Um die Daten an die Black-Box zu übertragen, müssen Sie auf „Bestätigen“ [Confirm] und anschließend auf „Absenden“ [Submit] klicken. Seite 7 von 25 Abgabe der monatlichen Meldung 3. Abgabe der Meldung zu den „in Verkehr gebrachten Lampen“ Einrichtung der Meldung Bitte melden Sie sich mithilfe Ihres Benutzernamens und Passworts auf www.weeeblackbox.com an, und wählen Sie in der ersten Gruppe „LARS“. Nachdem die erste Anmeldung erfolgreich war und Sie das Anmeldeformular für die zuständige Umweltbehörde ausgefüllt haben, wird Ihnen auf der Startseite eine „Mitteilung“ [Notification] zugestellt: Mit einem Klick auf die „Mitteilung“ [Notification] gelangen Sie zum Formular „Meldungseinstellungen [Declaration Settings]. Klicken Sie hier, um Ihre Meldungen zu aktivieren: Seite 8 von 25 Abgabe der Meldungen zu den in Verkehr gebrachten Lampen Eine der wichtigsten Aufgaben, die Ihnen nun als Teilnehmer obliegt, besteht darin, eine Meldung für die in Verkehr gebrachten Produkte einzureichen. Um das Meldeformular aufzurufen, müssen Sie im Menü „Meldungen“ [Declarations] den Punkt „Meldungsübersicht“ [Declaration Overview] aufrufen und den Monat auswählen, für den Sie die Meldung abgeben möchten. (Achtung! Versuchen Sie nicht, die URL im oben gezeigten Screenshot aufzurufen. Es handelt sich lediglich um eine Testseite.) Gleichzeitig wird das Fenster „Meldungsübersicht“ [Declaration Overview] angezeigt, das sich füllt, während Sie die Daten für jeden einzelnen Monat erfassen und abspeichern (angefangen vom ersten Monatseintrag). „Decl. no.“ [Meldungsnummer]: Jeder eingereichten Meldung wird eine eindeutige Nummer zugeordnet. Klicken Sie darauf, um die entsprechende Meldung aufzurufen. „Name des Recyclingunternehmens“ [CRSO]: LARS Lampen-Recycling und Service GmbH „Berichtsmonat“ [Period]: Für jeden Monat ist bis max. zum 10. Kalendertag des Folgemonats eine Meldung einzureichen. Kennung des Teilnehmers: Ihre „Umsatzsteuer-Identifikationsnummer“ [VAT] und der „Name Ihres Unternehmens“ [Company]. Bitte lesen Sie den folgenden Abschnitt unbedingt durch! Status der Meldung: Dieses Feld gibt den Status der Meldung für den entsprechenden Berichtsmonat an: - „Offen“ [Open]: Nach Ablauf des Berichtsmonats haben Sie bis zum 15. Kalendertag des Folgemonats* Zeit, um Daten zur Meldung hinzuzufügen oder diese zu verändern. Für Änderungen, die während der ersten 10 Kalendertage des Folgemonats vorgenommen werden, muss keine neue Meldung eingereicht werden. Das Formular ist auch dann auszufüllen, wenn in einem Monat keine Lampen in Verkehr gebracht wurden. In diesem Fall ist die Menge „0“ in der WEEE-Black-Box einzutragen. Seite 9 von 25 Hinweis: Für die erste Monatsmeldung dürfen Änderungen ausnahmsweise bis zum 15. Kalendertag des Folgemonats vorgenommen werden, ohne dass eine neue Meldung eingereicht werden muss. - „Abgegeben“ [Declared]: Es wurde eine Meldung eingereicht und die Kostenrechnung wird auf Grundlage dieser Meldung erstellt. - „Pauschale“ [Forfeit]: Wurde bis zum 15. Kalendertag eines Monats keine Meldung für den Vormonat abgegeben, wird eine Pauschale in Rechnung gestellt, die auf den angegebenen vorläufigen Werten basiert. Die Bezahlung dieser Pauschalrechnung befreit den Teilnehmer jedoch nicht von seiner Pflicht, die für den Berichtsmonat noch ausstehende Meldung nachzureichen. - „Neuvorlage“ [Re-Submit]: Wurden in der abgegebenen Meldung Fehler erkannt, können Sie eine neue Meldung für einen Berichtsmonat abgeben. In diesem Fall wird eine Gutschrift ausgestellt, mit der die vorherige Rechnung für diesen Zeitraum annulliert wird. Zeitgleich wird eine neue Rechnung für den gleichen Zeitraum auf Grundlage der veränderten Daten ausgestellt. - „Verspätet“ [Late]: Die Meldung wurde nach dem Stichtag abgegeben, woraufhin die automatisch generierte Pauschalrechnung korrigiert wird. Seite 10 von 25 Anträge auf Rückerstattung I: Erfassung der Zahlungsnachweisdaten für den Antrag auf Rückerstattung der Entsorgungskosten für exportierte Produkte Erfassung eines Antrags auf Rückerstattung Schritt 1 von 1 • • • • Rufen Sie die Black-Box-Homepage auf. Melden Sie sich mit Ihrem Benutzernamen und Passwort an. Wählen Sie im Menü „Meldungen“ [Declarations] die Option „Rückerstattungen“ [Refunds]. Wählen Sie „Rückerstattungen > Zahlungsnachweis-Übersicht“ [Refunds > Proof of Payment Overview]. Zusammenfassung des seit 1. Februar 2011 für Zahlungsnachweise geltenden Verfahrens: Es ist eine unterzeichnete Bestätigung (Kaufnachweis) (PoP) hochzuladen, mit der (dem) die Richtigkeit und Genauigkeit der für die Berechnung der Entsorgungskosten zugrunde gelegten Daten bestätigt wird. Diese sind von einem unabhängigen Black-BoxVerwalter auf Schlüssigkeit zu prüfen. Eingescannte Kopien der Hersteller- bzw. Lieferanten-Rechnungen werden nicht länger benötigt. Anmerkung 1: LARS behält sich das Recht vor, die mit diesem Verfahren erfassten Daten vor der Auszahlung der Rückerstattung zu prüfen. Anmerkung 2: Die Kaufnachweise sind von einem unabhängigen Black-Box-Manager zu prüfen und abzulehnen, wenn sie nicht schlüssig sind oder eine Unterschrift fehlt. Gehen Sie auf „Meldungen – Erstattung – Zahlungsnachweis-Übersicht“ [Declarations – Refund – Proof of payment overview]. Das folgende Fenster öffnet sich: Seite 11 von 25 Erklärungen zu diesem Fenster: „Liste der Erstattungen“ [Refund Totals]: In diesem Bereich werden alle Zahlungsund Exportnachweise aufgelistet, die vom Geschäftsführer freigegeben wurden. Ist der Betrag des Zahlungsnachweises geringer als die Gesamtsumme der bestätigten Anträge auf Rückerstattung, so führt ein Antrag auf Rückerstattung erst dann zu einer Gutschrift und ihrer anschließenden Auszahlung, wenn der letzte Exportnachweis voll und ganz von einem gültigen Zahlungsnachweis bestätigt wird. „Angaben zum Zahlungsnachweis“ [Proof of Payment Overview]: In diesem Bereich finden Sie eine Übersicht der Rechnungen, die bereits als Zahlungsnachweis für die entrichteten Entsorgungskosten hochgeladen wurden. Status: In dieser Spalte wird der Status der Überprüfung des Zahlungsnachweises durch den unabhängigen Black-Box-Manager angegeben. Alle Dokumente, deren Status am 16. Kalendertag eines Monats „Freigabe erteilt“ [Approved] lautet, werden für die Rückerstattungen in diesem Monat berücksichtigt. Folgende Statusangaben sind möglich: „Freigabe steht aus“ [Approval Pending]: Dieses Dokument wurde noch nicht geprüft. „Freigabe erteilt“ [Approved]: Dieses Dokument wurde geprüft und die erfassten Daten sind schlüssig. „Freigabe abgelehnt“ [Rejected]: Die erfassten Daten sind nicht schlüssig; bitte überprüfen Sie diese. Sie können die vorhandenen Daten korrigieren, indem Sie auf die Kennnummer in der ersten Spalte klicken. „Neu“ [New]: Diese Schaltfläche dient dazu, das Zahlungsnachweisformular aufzurufen, um neue Zahlungsnachweise einzutragen. Aktion: Klicken Sie auf die Schaltfläche „Neu“ [New], um neue Zahlungsnachweise hinzuzufügen. Das folgende Fenster erscheint: Seite 12 von 25 Erklärungen zum Fenster und den zu erfüllenden Aufgaben „Hersteller auswählen“ [Select Producer]: Wählen Sie den Hersteller der Lampen aus der Liste aus. „Nachweis der Zahlungsdetails“ [PoP Lines]: Geben Sie die Rechnungsnummer, das Rechnungsdatum, die Menge an Lampen und die Gebühr pro Lampe an. Neu! Verwenden Sie Schaltfläche (hinzufügen) +, um mehr Zeilen hinzuzufügen. Anmerkung: Sie sollten die Zahlungsnachweisdaten eines Herstellers innerhalb einer Sitzung hinzufügen. Klicken Sie dann auf „Speichern“ [Save] und warten Sie, bis der Wartebalken komplett durchgelaufen ist. Neu! Ab sofort erscheint eine Zusammenfassung der Kaufnachweiseinträge für den jeweiligen Hersteller in den „Angaben zum Zahlungsnachweis“ [Proof of Payment Overview] mit dem Status „Freigabe steht aus“ [Approval Pending]. Über den Link der Kennnummer (Spalte: ID) können Sie jederzeit zu diesem Formular zurückkehren, um den Eintrag bei Bedarf abzuändern. Gehen Sie nun weiter zur Bestätigung des Kaufnachweises über. Neu! „Bestätigung des Kaufnachweises“ [PoP Confirmation] Dies ist eine neue Aufgabe, die lediglich einmal pro Hersteller/ Lieferant pro Sitzung vorzunehmen ist. So müssen nicht, wie bisher, Uploads vorgenommen werden. Anmerkung: Dieser Prozess entspricht dem der Bestätigung von Exportnachweisen. Seite 13 von 25 Erklärungen zum Fenster und den durchzuführenden Aufgaben Übersicht aller Zahlungsnachweise nach Hersteller: In diesem Bereich finden Sie eine Übersicht aller Zahlungsnachweise, die für einen bestimmten Hersteller an die WEEE-Black-Box übermittelt wurden. „Druckvorschau“ [Print Preview]: Mit dieser Schaltfläche rufen Sie eine Übersicht aller eingereichten Zahlungsnachweise auf. Sie ist zu betätigen, bevor die Zahlungsnachweise bestätigt werden können. Nutzen Sie die Funktion, um das Dokument ausdrucken. Aufgaben: Neu! Drucken Sie die Bestätigung der Zahlungsnachweise aus. Unterzeichnen Sie diese. Scannen Sie die Bestätigung im PDF- oder JPEG-Format ein. (Hinweis: Verwenden Sie als Einstellungen „Schwarz und Weiß“ sowie „300 dpi“, damit die Dateigröße 500 kB nicht übersteigt.) Folgende Screenshots dienen als Beispiel: Muster einer Zahlungsnachweisbestätigung Seite 14 von 25 Zahlungsnachweisbestätigungsübersicht nach erfolgreichem Upload Zahlungsnachweisübersicht nach erfolgreichem Upload der Zahlungsnachweisbestätigung Wichtiger Hinweis zum Schluss: Der Status der Zahlungsnachweise, die im Rahmen der Zahlungsnachweisbestätigung bestätigt wurden, wechselt auf „Freigabe erteilt“ [Approved]. Alle dazugehörigen bestätigten Exportnachweise werden freigegeben, sofern der virtuelle Bestand des Herstellers ausreicht. Diese Daten sind jedoch noch von einem unabhängigen Black-Box Manager zu überprüfen. Unregelmäßigkeiten in den eingereichten Dokumenten sowie nicht unterzeichnete Nachweise können zur Ablehnung der entsprechenden Exportnachweise führen. Seite 15 von 25 Anträge auf Rückerstattungen II: Erfassung der Exportnachweisdaten für den Antrag auf Rückerstattung der Entsorgungskosten für exportierte Produkte Schritt 2 von 2: Exportnachweis-Übersicht Um nachzuweisen, dass ein Export vorgenommen wurde, muss ein Exportnachweis vorgelegt werden. Erklärungen zu diesem Fenster: „Angaben zum Exportnachweis“ [Proof of Payment Overview]: In diesem Bereich finden Sie eine Übersicht der Rechnungen, die bereits als Exportnachweis hochgeladen wurden. Status: In dieser Spalte wird der Status der Freigabe des Exportnachweises angegeben. Alle Dokumente, deren Status am 10. Kalendertag eines Monats „Freigabe erteilt“ [Approved] lautet, werden für die Rückerstattungen in diesem Monat berücksichtigt. Folgende Statusangaben sind möglich: „Freigabe steht aus“ [Approval Pending]: Dieses Dokument wurde noch nicht freigegeben. „Freigabe erteilt“ [Approved]: Dieses Dokument wurde freigegeben. „Freigabe abgelehnt“ [Rejected]: Die erfassten Daten sind nicht schlüssig und das Dokument wurde daher nicht freigegeben. „Neu“ [New]: Diese Schaltfläche dient dazu, einen neuen Exportnachweis (PoE) hinzuzufügen. Je nach Art des als Bestimmungslands ausgewählten Staates wird entweder ein • • Nachweis für den Export innerhalb der EU oder ein Nachweis für den Export außerhalb der EU als elektronisches Formular angezeigt. Seite 16 von 25 Anträge auf Rückerstattungen III: Freigabe des Antrags auf Rückerstattung durch den Geschäftsführer des Teilnehmers/Antragstellers Für die Geltendmachung von Rückerstattungsansprüchen (freiwillige Leistung aller Hersteller) ist Folgendes zu tun: Von der Black-Box ist ein Zertifikat (im PDF-Format) herunterzuladen. Dieses ist zu unterzeichnen, anschließend einzuscannen und wieder auf die Black-Box hochzuladen. Freigabe durch den Geschäftsführer: Schritt 1: Wechseln Sie in das Menü „Erstattungen“ [Refunds] und wählen Sie den Menüpunkt „Exportnachweis-Übersicht“ [Export Confirmation Overview]. Schritt 2: Die Exportnachweisbestätigung sollte vom Geschäftsführer (bzw. eine ordnungsgemäß bevollmächtigten Person) unterzeichnet und hochgeladen werden Allgemeine Angaben und Übersicht: Dieses Verfahren dient dazu, die Anträge eines registrierten Teilnehmers/Antragstellers von Rückerstattungen (monatlich) zusammenzufassen. 1. Der Geschäftsführer (bzw. eine ordnungsgemäß bevollmächtigte Person) des Teilnehmers/Antragstellers von Rückerstattungen bestätigt einmal monatlich für jeden Antrag auf Rückerstattung von Entsorgungskosten die Vollständigkeit und Richtigkeit der über die elektronischen Formulare bereitgestellten und in die Black-Box hochgeladenen Daten. 2. Mit der Bestätigung durch den Geschäftsführer (bzw. eine ordnungsgemäß bevollmächtigten Person) werden die in der Black-Box gespeicherten Anträge auf Rückerstattung freigegeben. Der Geschäftsführer/Administrator kann einen in einem bestimmten Monat an die BlackBox übermittelten Exportnachweis bis zum 15. Kalendertag des Folgemonats als richtig kennzeichnen. (Diese Funktion ist auch während des Berichtsmonats, in dem der Antrag auf Rückerstattung übermittelt wird, verfügbar. Dies räumt gibt dem Geschäftsführer/Administrator die Möglichkeit ein, Dokumente auch während des Berichtsmonats zu prüfen und freizugeben.) Der Geschäftsführer/Administrator hat die Richtigkeit und Vollständigkeit aller im Rahmen von Schritt 1 in einem bestimmten Monat an die Black-Box übermittelten Exportnachweise zwischen dem 1. und 15. Kalendertag des Folgemonats offiziell zu bestätigen. Wählen Sie in der Menüleiste folgende Option: „Verwaltung – Kaufnachweis-Übersicht“ [Admin – Export Confirmation Overview]. Seite 17 von 25 Kreuzen Sie alle zu bestätigenden Exportnachweise in der Spalte „Freigeben“ [Authorise] an und betätigen Sie anschließend die Schaltfläche „Druckvorschau“ [Print Preview]. Daraufhin wird folgendes Dokument generiert, das auszudrucken und vom Geschäftsführer (bzw. einer ordnungsgemäß bevollmächtigten Person) zu unterzeichnen ist. Laden Sie dieses Dokument hoch, indem Sie erst auf die Schaltfläche „Durchsuchen“ [Browse] und anschließend auf die Schaltfläche „Antrag auf Erstattung bestätigen“ [Confirm Fund Request] klicken. Für alle Exporte, die bis zum 10. Kalendertag eines Monats bestätigt werden, wird zum Ende des Folgemonats eine Gutschrift aufgestellt. Aktion: Drucken Sie die Bestätigung aus, unterzeichnen Sie diese und laden Sie sie hoch. Seite 18 von 25 Seite 19 von 25 Änderung der bei LARS hinterlegten Unternehmensdaten oder Hinzufügung der Hersteller-Registrierungsnummer zu den Unternehmensdaten • • • Rufen Sie die Black-Box-Homepage auf. Melden Sie sich mit Ihrem Benutzernamen und Passwort an. Wählen Sie im Menü „Registrierung“ [Registration] (blaue Werkzeugleiste) die Option „Registrierungsübersicht“ [Registration Overview]. Daraufhin erscheint eine tabellarische Zusammenfassung des Registrierungsstatus Ihres Unternehmens bei LARS. Rechts in der Zeile befindet sich ein Link „Registrierungsdaten bearbeiten“ [Edit registration details], der, wenn er angeklickt wird, eine Seite mit allen Informationen aufruft, die zum Zeitpunkt der Registrierung Ihres Unternehmens hinzugefügt wurden. Gehen Sie an das Ende dieser Seite und betätigen Sie die Schaltfläche „Bearbeiten“ [Edit]. Danach können Sie alle veränderbaren Felder ändern. (Sie können auf dieser Seite auch Ihre EAR-Hersteller-Registrierungsnummer eingeben, nachdem Ihnen diese zugestellt wurde.) Klicken Sie danach erst auf „Speichern“ [Save] und anschließend auf „Absenden“ [Submit]. Beachten Sie, dass die Bankverbindungsdaten auf dieser Seite zwar einsehbar sind, jedoch nicht geändert werden können. Wenn sich Ihre Bankverbindungsdaten geändert haben, müssen Sie eine entsprechende von einem Verantwortlichen Ihres Unternehmens unterzeichnete Mitteilung an folgende Adresse richten: , Lampen-Recycling und Service GmbH, Valentinskamp 24 D-20354 Hamburg Seite 20 von 25 Hinzufügung oder Abänderung von persönlichen Benutzerregistrierungsdaten in der Blackbox oder Übertragung der Administratorrechte an einen anderen Benutzer • • • Rufen Sie die Black-Box-Homepage auf. Melden Sie sich mit Ihrem Benutzernamen und Passwort an. Wählen Sie im Menü „Verwaltung“ [Admin] (blaue Werkzeugleiste) die Option „Teilnehmerregistrierungsübersicht“ [Participant Registration Overview]. Daraufhin erscheint eine tabellarische Zusammenfassung der Datensätze und Statusangaben zu den bei LARS registrierten Benutzern. Als Administrator können Sie den Zugriff der anderen Benutzer Ihres Unternehmens steuern: Wählen Sie den gewünschten Benutzer aus (Kontrollkästchen anklicken), dessen Daten Sie einsehen möchten, und klicken Sie dann auf den Link „Bearbeiten“ [Edit] rechts am Ende der Zeile. Bearbeiten Sie den Datensatz nach Bedarf und klicken Sie danach erst auf „Speichern“ [Save] und anschließend auf „Absenden“ [Submit]. Die Schaltfläche „Neuen Benutzer hinzufügen“ [Add a new User] öffnet ein einfaches Formular, in dem Daten für den neuen Benutzer erfasst werden können. Klicken Sie danach erst auf „Speichern“ [Save] und anschließend auf „Absenden“ [Submit]. Wenn Sie dann zur Teilnehmerübersicht zurückkehren, können Sie die Änderungen einsehen. Anschließend müssen Sie die „Benutzereinstellungen“ [User Settings] vornehmen (siehe unten). Der neue Benutzer erhält eine automatisiere E-Mail, ähnlich dem Link im Fall eines verlorenen Passworts. Dieser kann verwendet werden, um erstmalig auf die Black-Box zuzugreifen. Benutzereinstellungen Wählen Sie den gewünschten Benutzer aus (Kontrollkästchen anklicken), dessen Daten Sie einsehen möchten, und klicken Sie dann auf den Link „Bearbeiten“ [Edit] rechts am Ende der Zeile. Seite 21 von 25 Es erscheint eine Reihe an Kontrollkästchen, die Sie aus- oder abwählen können. Das wichtigste Kästchen lautet „Benutzer aktiv“ [User Active]. Wird dieses Feld abgewählt, wird die Zugriffsberechtigung zurückgenommen. Dies kann beispielsweise erforderlich sein, wenn ein zugriffsberechtigter Benutzer Ihr Unternehmen verlässt. Standardmäßig sind alle Kontrollkästchen ausgewählt. Seite 22 von 25 Verwendung der hinterlegten Registrierungsdaten für Berichte an Umweltbehörden • • • Rufen Sie die Black-Box-Homepage auf. Melden Sie sich mit Ihrem Benutzernamen und Passwort an. Wählen Sie im Menü „Verwaltung“ [Admin] (blaue Werkzeugleiste) die Option „Bericht an Umweltbehörde“ [EA Report]. Daraufhin erscheint ein Fenster, das dem folgenden Screenshot ähnelt. Sie können alle vorhandenen Felder bearbeiten. Klicken Sie danach erst auf „Speichern“ [Save] und anschließend auf „Absenden“ [Submit]. Aus rechtlichen Gründen hat auch LARS das Recht, auf diese Seite zuzugreifen und Änderungen vorzunehmen, da das Unternehmen verpflichtet ist, die in das ElektroAltgeräte-Register (EAR) aufgenommenen Informationen zu überprüfen. Seite 23 von 25 Anfordern eines neuen Passworts Vorgehen bei verlorenem Passwort Falls Sie Ihr Passwort verlegt oder vergessen haben, können Sie einen Link zum Zugriff auf die Black-Box beantragen. Dazu müssen Sie im Anmeldefenster Ihren Benutzernamen eingeben und anschließend auf den angegebenen Link klinken. Befolgen Sie danach die Aufforderungen, um die Anfrage abzusenden. Daraufhin wird Ihnen an die in den Stammdaten hinterlegte E-Mail eine E-Mail mit folgendem Inhalt zugestellt: Muster-E-Mail: Von: WEEE Black Box [mailto:[email protected]] Gesendet: An: Betreff: WEEE-Blackbox – Neues Passwort oder Benutzeranfrage Guten Tag, Sie wurden als neuer Benutzer in der WEEE-Black-Box eingetragen bzw. haben Ihr Passwort zurücksetzen lassen. Unten finden Sie Ihren (neuen) Benutzernamen. Benutzername: Hier erscheint Ihr Benutzername. Achten Sie auf Groß- und Kleinschreibung. Um Ihr (neues) Passwort einzustellen, müssen Sie die im Folgenden beschriebenen Schritte abarbeiten. Achtung: Ihr Passwort wird erst abgespeichert, wenn Sie all diese Schritte durchlaufen haben. Klicken Sie zunächst auf den folgenden Link. Dieser bringt Sie zur WEEE-BlackBox, wo Sie Ihr neues Passwort eingeben können. Das Passwort muss mindestens aus acht Zeichen bestehen und mindestens einen Großbuchstaben und eine Ziffer enthalten. Link: http://www.weeeblackbox.com/scripts/elc/public/login.php usw.* *Ähnlich wie dieser Link, jedoch eine eindeutige Zeichenfolge für die an Ihre hinterlegte Adresse gesandte E-Mail. Falls der Link oben von Ihrem E-Mail-Client aus nicht funktioniert, kopieren Sie diesen Link komplett in die Adresszeile Ihres Internet-Browsers. Der vollständige Link kann über mehrere Zeilen gehen. Da Sie nicht mehrere Zeilen gleichzeitig in Ihren Internetbrowser kopieren können, müssen Sie die Zeilen nacheinander kopieren und in das Adressfeld des Internetbrowsers einfügen. Achten Sie dabei darauf, dass Sie keine Leerzeichen hinzufügen. -------Falls dieser Link nicht funktioniert---------------Falls dieser Link nicht funktioniert oder Sie eine Fehlermeldung erhalten, kann dies an folgenden Gründen liegen: Seite 24 von 25 1. Ihr Link ist nicht länger gültig: Ein Link bleibt lediglich für einen Zeitraum von sieben Tagen gültig. Ist die Mail älter als sieben Tage, müssen Sie erneut ein neues Passwort bei der WEEE-Black-Box beantragen. 2. Ihr Link wurde bereits verwendet: Jeder Link kann nur einmal verwendet werden, um eine Verbindung zur WEEE-Black-Box herzustellen. Dies gilt auch für den Fall, dass Sie die Aktion beim ersten Mal unterbrochen oder das Browser-Fenster geschlossen haben. Sie sollten erneut ein neues Passwort bei der WEEE-Black-Box beantragen. 3. Sie verwenden einen alten Link: Jede Anfrage eines neuen Passworts deaktiviert automatisch alle zuvor erhaltenen Passwortanfragen. Sie sollten ausschließlich den letzten bereitgestellten Link verwenden. Wenn Sie auch nach Berücksichtigung der vorstehenden Punkte immer noch nicht auf die WEEE-Black-Box zugreifen können, wenden Sie sich bitte an den Kundendienst ([email protected]) und geben Sie Ihren Namen und Ihre E-Mail-Adresse, den Namen Ihres Unternehmens und den WEEE-Black-Box-Benutzernamen an. Wir wünschen Ihnen viel Erfolg im Umgang mit der WEEE – Black-Box und stehen Ihnen bei möglichen Fragen gern jederzeit zur Verfügung. Mit freundlichen Grüßen GF der LARS GmbH, Hamburg Benutzerhandbuch für die WEEE-Black-Box, bereitgestellt von Lampen-Recycling und Service GmbH Seite 25 von 25