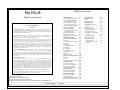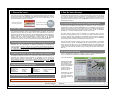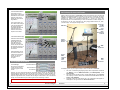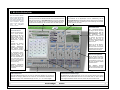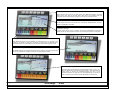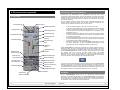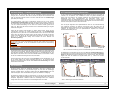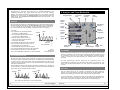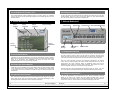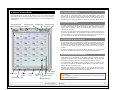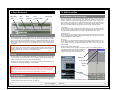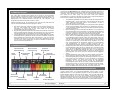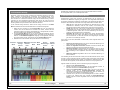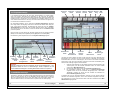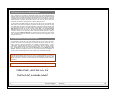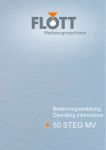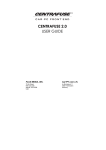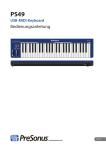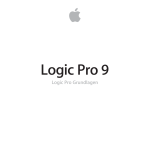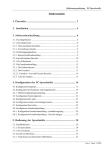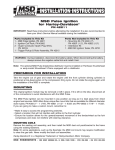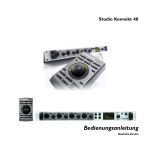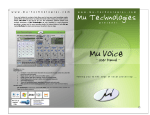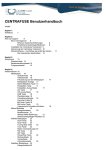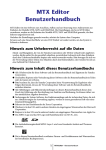Download Mu Technologies Mu Voice
Transcript
Mu Technologies Mu Voice Mu Voice – Benutzerhandbuch- – Inhaltsverzeichnis- Mu Technologies Lizenzvereinbarung (EULA) 1. Allgemein. Diese Software wurde durch „Mu Technologies“ für Sie lizenziert und darf nur unter Einhaltung dieser Lizenzvereinbarung benutzt werden. Die Lizenz ist weder exklusiv noch übertragbar. „Mu Technologies“ ist weiterhin der Besitzer und Copyright-Inhaber der Software und der dazugehörigen Dokumentationen. 2. Einräumung einer Lizenz. Als Lizenznehmer dieser Software ist es Ihnen gestattet, eine Kopie von „Mu Voice“ auf einem einzigen Computer zu nutzen. Die einfache Nutzung der Software ist durch einen USB-iLok-Dongle für Sie autorisiert. 3. Urheberrecht. Die Software ist Eigentum des Herstellers oder des Vertriebs und ist durch Urheberrechtsgesetze, internationale Verträge und andere nationale Rechtsvorschriften gegen Kopieren geschützt. Wenn die Software nicht mit einem technischen Schutz gegen Kopieren ausgestattet ist, dürfen Sie entweder (a) eine einzige Kopie der Software ausschließlich für Sicherungs- oder Archivierungszwecke machen oder (b) die Software auf eine einzige Festplatte übertragen, sofern Sie das Original ausschließlich für Sicherungs- oder Archivierungszwecke aufbewahren. Sie dürfen weder die Handbücher des Produktes noch anderes schriftliches Begleitmaterial zur Software kopieren. 4. Weitere Beschränkungen. Sie dürfen die Software weder vermieten noch verleihen, aber Sie dürfen die Rechte aus diesem Lizenzvertrag auf Dauer an einen anderen übertragen, vorausgesetzt, dass Sie alle Kopien der Software und dem gesamten schriftlichen Begleitmaterial übertragen und der Empfänger sich mit den Bestimmungen dieses Vertrages einverstanden erklärt. Zurückentwickeln (Reverse engineering), Dekompilieren und Entassemblieren der Software sind nicht gestattet. 5. Eingeschränkte Garantie Dieses Programm wird geliefert „wie es ist“, ohne ausdrückliche Zusicherung oder stillschweigende Zusage der Freiheit von Mängeln. Dies schließt die Gewährleistung ein, dass die Ware von durchschnittlicher Qualität und für den normalen Gebrauch geeignet ist, sowie die Gewährleistung der Eignung für einen bestimmten Zweck, ist aber nicht auf diese beschränkt. Das Risiko in Bezug auf die Güte und Leistung des Programms liegt einzig und allein beim Käufer. Bei einem fehlerhaften Programm gehen die gesamten Kosten für alle erforderlichen Arbeiten (Wartung, Reparatur oder Mängelbehebung) zu Lasten des Käufers und nicht zu Lasten des Herstellers oder eines Vertragshändlers. Der Hersteller gewährleistet nicht, dass die in diesem Programm enthaltenen Funktionen den Bedürfnissen des jeweiligen Benutzers entsprechen und gibt keine Zusicherung in Bezug auf einen unterbrechungslosen und fehlerfreien Betrieb. Bei Fragen in Zusammenhang mit diesem Vertrag wenden Sie sich bitte schriftlich an Klemm Music Technology, Sebastian-Kneipp-Str. 96, D-37217 Ziegenhagen © 2010, Mu Technologies NV Singelbeekstraat 121 – 3500 Hasselt – Belgium Vertrieb in Deutschland, Österreich und der Schweiz: Klemm Music Technology • Sebastian-Kneipp-Str. 96 • D-37217 Ziegenhagen • www.klemm-music.de Mu Technologies 1. Warum Mu Voice? 1.1 Der „echte“ Echtzeit-Prozessor 1.2 Kein langweiliges Bearbeiten der Tonhöhenkurven mehr! 1.3 Warum 5 Plug-Ins, wenn Sie alles in einem bekommen? 1.4 Minimale Systemanforderungen 1.5 Mu Voice-Installation 2. Das Mu Voice-Konzept 2.1 Die Probleme mit traditionellen Parameterkontrollen 2.2 Akkord-/Preset-Schema 2.3 Komplette Automation 2.4 Ein Setup für den Live-Einsatz 3. Mu Voice-Bedienfelder 4. Die Harmonisierungskanäle 4.1 Übersicht 4.2 Voicing – Stimmenverarbeitung 4.3 Mixing 4.4 Pitch Shifting – Tonhöhenverschiebung 4.5 Panorama 4.6 Humanizing 4.7 Formanten-Steuerung (Geschlecht) 4.8 Filter 4.9 Harmonischer EQ 5. Analyse- und Tuner-Bedienfeld 5.1 Analyse 5.2 Tuner 5.3 Lautstärke und Tonhöhe (Teil 2) 6. Preset-Bedienfeld 6.1 Ein Preset zuweisen 6.2 Ändern des Preset-Namens 6.3 Speichern eines Presets 6.4 Einfügen eines Presets 7. Akkord-Bedienfeld 7.1 Anwahl eines Akkordes 7.2 Einfügen eines Akkordes 8. Akkord-Schema-Editor 8.1 Akkord-Schema-Daten 8.2 Einstellen des Modus 8.3 Navigation im Akkord-Schema 8.4 Bearbeiten des Akkord-Schemas Mu Voice S. 1 S. 1 S. 1 S. 1 S. 1 S. 1 S. 2 S. 2 S. 2 S. 3 S. 4 S. 5 S. 9 S. 9 S. 10 S. 10 S. 11 S. 11 S. 11 S. 12 S. 13 S. 13 S. 14 S. 14 S. 14 S. 15 S. 15 S. 15 S. 15 S. 15 S. 16 S. 16 S. 16 S. 16 S. 17 S. 18 S. 18 S. 18 S. 18 9. Datei-Bedienfeld 9.1 Datei-Management 9.2 XML 9.3 Drag and Drop 10. MIDI-Kontrollen 10.1 MIDI-Daten an Mu Voice senden 10.2 MID-Event-Typen 10.3 MIDI Note-Events 10.4 Program Change-Events 10.5 Controller-Anzeigen 10.6 Bearbeitung von ParameterKurven 10.7 Playlisten-Anzeige 10.8 MIDI2Pitch-Anzeige 10.9 Steuerelemente zur MIDI-Navigation 10.10 Erreichen einer minimalen Latenz S. 19 S. 19 S. 19 S. 19 S. 20 S. 20 S. 21 S. 21 S. 22 S. 23 S. 24 S. 25 S. 25 S. 27 S. 27 1. Warum Mu Voice? 2. Das Mu Voice-Konzept Vielen Dank, dass Sie sich für Mu Voice, einen der leistungsstärksten Stimmen-Prozessoren am Markt entschieden haben. Mu Voice vereint zahlreiche Anwendungsbereiche, etwa das Harmonisieren, Stimmen und die Effektverarbeitung in nur einem einzigen Plug-In und ist damit unverzichtbar für Studio und Live-Einsatz. Praxistauglich und benutzerfreundlich, so hatten sich die Entwickler von Mu Voice das Plug-In von Anfang an vorgestellt, denn die Harmonisierung von Gesangsstimmen in Echtzeit stellt einen technisch äußerst komplexen Vorgang dar. Dieser Abschnitt beschreibt nun die verschiedenen Designs des Plug-Ins und wie Sie Mu Voice am besten in einer Live– oder in Studioumgebung einsetzen. "Redaktionsempfehlung" Beat Magazin 01/09 "Performance Award" Computer Music 08/08 1.1 Der „echte“ Echtzeit-Prozessor Viele Stimmen-Prozessoren werden als Echtzeit-Prozessoren angeboten. Bei genauerer Betrachtung zeigt sich aber, dass bei diesen meist nur eine Offline-Analyse in einem zuvor aufgenommenen Audiopuffer vorgenommen wird. Die Signalverarbeitung wird hierbei zwar in Echtzeit ausgeführt, die Analyse des eingehenden Audiosignals jedoch nicht. Mu Voice hingegen stellt einen „echten“ Echtzeit-Prozessor in vollem Umfang dar, der mit seiner ausgesprochen geringen Latenz sofortige Ergebnisse erzeugt. Damit ist Mu Voice das einzige native Plug-In, das auch bei Live Performances uneingeschränkt einsetzbar ist. 1.2 Kein langweiliges Bearbeiten der Tonhöhenkurven mehr! Bekanntlich kann das Harmonisieren auf Basis der Bearbeitung von Tonhöhenkurven mehrere Stunden in Anspruch nehmen, bis ein komplettes Arrangement fertiggestellt ist. Anders Mu Voice – das Plug-In erzeugt auf Grundlage von Akkord- und Skaleninformationen ein voll-ständiges Arrangement für Sie. Sie müssen lediglich Akkorde und Presets in das Akkordschema einfügen und das Plug-In mit der Hostanwendung verknüpfen. Fertig! 1.3 Warum 5 Plug-Ins, wenn Sie alles in einem bekommen? Die Integration zahlreicher Funktionen in nur einem Plug-In bietet unserer Überzeugung und Philosophie nach zahlreiche Vorteile gegenüber der Kombination mehrerer Plug-Ins mit jeweils limitierten Funktionen. Daher bietet Ihnen Mu Voice nicht nur eine Vielzahl unterschiedlicher Funktionen, sondern auch eine bessere Performance, eine geringere Latenz und eine optimale Ausnutzung der gegenwärtig verfügbaren Prozessortechnologien. 1.4 Minimale Systemanforderungen Windows Betriebssystem: Prozessor: Arbeitsspeicher: Mac Windows XP > 1 GHz > 512 MB Betriebssystem: Prozessor: Arbeitsspeicher: OS 10.4.0 oder höher > 1 GHz > 512 MB 1.5 Mu Voice-Installation 2.1 Die Probleme mit traditionellen Parameterkontrollen Mit seiner großen Flexibilität und der Möglichkeit zur Steuerung von über 70 Parametern mittels Reglern, Knöpfen und Tasten stellt Mu Voice einen voll umfänglich programmierbaren Prozessor dar. Im Gegensatz zu anderen Plugins, bei denen für die Dauer eines Songs nur statische Parameter-Konfigurationen angewendet werden können, verhält sich Mu Voice dynamisch, d. h. es ändert im Zeitablauf Skalen, Akkorde und Harmonien. Bei relativ einfachen Plug-Ins stellt die Automation des Programms durch die HostAnwendung eine gängige Methode dar, um im Ablauf eines Songs verschiedene Parameter zu ändern. Aufgrund seiner Vielseitigkeit und Flexibilität sowie der Interaktion zahlreicher Parameter miteinander, stellt die Automation durch die Host-Anwendung jedoch bei Mu Voice nicht unbedingt die zu bevorzugende Arbeitsweise mit dem Plug-In dar. Auch Presets (oder Programme) könnten eine erste gute Lösung darstellen, um zahlreiche Parameter simultan zu steuern. Für Mu Voice wäre eine Parametersteuerung über Presets jedoch auch nicht die ideale Lösung, denn bei Mu Voice bestünde die Notwendigkeit, dass Presets sowohl für die Stimmen- als auch für die Akkordverarbeitung separat erstellt werden müssten. Dies würde selbst bei einfachsten Songs zu einer großen Anzahl an Presets führen. Was nun? 2.2 Akkord-/Preset-Schema Um den Informationsfluss reibungslos managen zu können, wurde die Behandlung von Akkord- und Stimmeninformationen in zwei separate Bereiche aufgeteilt. 1. Presets erstellen Sämtliche Stimmenparameter werden in Presets oder Programmen gespeichert. Dazu definieren Sie einen Preset-Namen und klicken auf die Speichern-Taste im Preset-Bereich (Save). Das Erstellen von Presets ist der erste Schritt bei Ihrer Arbeit mit Mu Voice. In Abschnitt 6 erfahren Sie dazu mehr. Bitte lesen Sie die Mu Voice-Installationsanleitung! 1. Mu Technologies Mu Voice 2. 2. Schema bearbeiten 2.4 Ein Setup für den Live-Einsatz Akkorde können hinzugefügt werden, indem Sie im Akkordbereich unten auf die Einfügen-Taste (Insert) klicken oder einen Akkord doppelklicken. Während die Synchronisierung von Mu Voice mit einer Host-Anwendung eine hervorragende Methode für die Studioarbeit darstellt, empfiehlt es sich bei einem Live-Einsatz, das Plug-In vollständig über MIDI-Controller zu steuern. Damit Sie Mu Voice live einsetzen können, benötigen Sie lediglich eine Echtzeit-Host-Anwendung, in welcher das Plugin läuft. Entsprechende Soft- und Hardwarelösungen hierfür sind zahlreich am Markt verfügbar. Für die Steuerung von Mu Voice verwenden Sie dann gängige MIDI-Controller wie „Note“-, „Controll Change“- und „Program Change“-Events. Auch Presets lassen sich durch Klick auf die EinfügenTaste im Preset-Bereich in das Schema einfügen. Angewählte Elemente des Schemas lassen sich weiterhin ausschneiden, kopieren und einsetzen. Mikrofon Computer mit Mu Voice in einer EchtzeitHostAnwendung laufend 3. Ein-Klick-Steuerung! Sobald das Akkord-Schema vollständig definiert ist, können Sie es zur simultanen Steuerung von Akkorden und Presets nutzen. Ein Klick auf eines der Elemente reicht aus, um die Akkorde oder Presets anzuwenden. Aktive MonitorBoxen MIDIKeyboard Selbstverständlich können auch MIDI-Controller-Informationen dazu verwendet werden, um durch das Akkord-Schema zu navigieren. AudioMIDIInterface (USB oder Firewire) 2.3 Komplette Automation 4. Freihändig! Mu Voice kann automatisch mit dem Timing der HostAnwendung synchronisiert werden. Bearbeiten-Modus Schreiben-Modus Die Abbildung oben zeigt ein mögliches Setup für einen Live-Einsatz von Mu Voice. Lesen-Modus 1. Nachdem Sie das Akkord-/Preset-Schema eingerichtet haben, können Sie das Timing der Signalverarbeitung aufnehmen, indem Sie das Plug-In durch Klicken der rechten Taste W in den Schreiben-Modus (Write) versetzen, sobald diese Taste rot aufleuchtet. Nachdem die TimingSequenz aufgenommen wurde, versetzen Sie das Plug-In einfach wieder in den Lesen-Modus (Read), um die automatische Synchronisierung mit der Host-Anwendung zu starten. 2. 3. Hinweis: Im Lese-Modus (Read) ist das setzen von Presets deaktiviert. 3. MIDI FußController Mu Technologies Mu Voice Das Audio- und MIDI-Eingangssignal gelangen über entsprechende Anschlüsse vom Mikrofon und dem MIDI-Fuß-Controller (oder MIDI-Keyboard) in das Audio-Interface. Das Audio-Interface sendet die Audio- und/oder MIDI-Signale an den Computer und empfängt von diesem wieder das verarbeitete Audio-/MIDI-Material über das Firewire- oder USB-Kabel. Schließlich sendet das Audio-Interface die in ihm verarbeiteten Audiosignale zur Wiedergabe an die angeschlossenen aktiven Monitorboxen. 4. 3. Mu Voice-Bedienfelder Bevor die einzelnen Bedienfelder im Detail beschrieben werden, sollten Sie sich hier einen kurzen Überblick über die einzelnen Bereiche in Mu Voice verschaffen. Hilfreich hierzu ist auch, sich einmal durch die verfügbaren Presets zu klicken. Datei-Bedienfeld Analyse-Bedienfeld Alle Plug-In-Parameter, die Akkord-Schemata sowie die Presets können als Datei gesichert werden. Im Datei-Bedienfeld können Sie einen Projekttitel vergeben, eine neue Datei erzeugen, eine vorhandene Datei öffnen und die vorgenommenen Einstellungen als vorhandene oder neue Datei speichern. Die Parameter für die Signalanalyse und die Vokalstimmung sind im Analyse-Bedienfeld zusammengefasst. Ebenso finden Sie einen globalen Lautstärke- sowie einen Tonhöhenregler, deren Einstellungen sich simultan auf alle Harmonien auswirken. Preset-Bedienfeld Akkord-/PresetSchema-Bedienfeld Alle Parametereinstellungen des Plug-Ins können als Preset gespeichert werden. Über das Preset-Bedienfeld haben Sie die Möglichkeit, Presets aufzurufen, zu benennen und zu speichern. Mu Voice wird bereits mit mehr als 30 Standard-Presets installiert, die von Ihnen beliebig erweitert werden können. Presets und Akkorde können in dieses Hauptbedienelement von Mu Voice durch Klicken auf die Einfügen-Taste (Insert) im Preset- bzw. im AkkordBedienelement eingefügt werden. Innerhalb der einzelnen Elemente können Sie normale Bearbeitungsfunktionen wie Ausschneiden, Kopieren, Einfügen und Entfernen vornehmen. Klicken Sie auf die EinfügenTaste (Insert), um das gewünschte Preset in das jeweils markierte Element des Akkord/Preset-Schemas einzufügen Im Write-Modus (Schreiben) wird das Timing der Host-Anwendung in das Schema eingefügt. Wird Mu Voice anschließend in den Lesen-Modus (Read) versetzt, synchronisiert es sich mit dem Timimng der Host-Anwendung. Harmonisierungskanäle Die vier Kanäle für die Harmonisierung können mittels zahlreicher Parameter für die Stimmenverarbeitung (Voicing) sowie durch Auswahl der Oktave modifiziert werden. HINWEIS: XML-Dateien können durch Ziehen in das Akkord-Schema geöffnet werden. 5. Eine detaillierte Übersicht dieser Bedienelemente finden Sie auf der übernächsten Seite. Akkord-Bedienfeld Umschalttaste für MIDI-Anzeige Das Akkord-Bedienfeld stellt Ihnen eine leicht zu bedienende Oberfläche zur Auswahl von Akkorden zur Verfügung. Wählen Sie eine Tonart aus, um die diatonische Akkordserie dazu passend anzuzeigen. Auch Akkorderweiterungen wie ‘sus4’, ‘6’, ‘7’ und ‘9’ sind verfügbar. Die Möglichkeiten der MIDI-Konfiguration von Mu Voice sind sehr zahlreich. Eine genaue Erläuterung der MIDI-Bedienfelder finden Sie auf der nächsten Seite. Um diese in der Mu Voice-Programmoberfläche aufrufen zu können, klicken Sie einfach auf diese Taste. Mu Technologies Mu Voice 6. MIDI-Navigationskontrollen Hierbei handelt es sich um ein Set von sechs Tasten, denen MIDI-Steuerfunktionen zugeordnet werden können (siehe Seite 27). Mit Hilfe dieser Tasten können Sie schrittweise oder über Ankerpunkte durch das Akkord-Schema navigieren und Songs aus der Playliste aufrufen. MIDI-Bedienfeld-Umschalter Mit Hilfe dieser Taste können Sie zwischen den verschiedenen MIDI-Bedienfeldern „Controls“, „Playlist“ und „MIDI2Pitch“ umschalten. „Controller“-Anzeige In dieser Anzeige können einzelne „Controller“ einer Vielzahl unterschiedlicher Parameter zugeordnet werden. Für jeden Parameter wird dann eine Zuordnungskurve definiert und angezeigt. MIDI-Keyboard Das MIDI-Keyboard gibt Ihnen die Möglichkeit zur Akkord-Erkennung, zum Einrichten einer Stimmung, zum Spielen von Harmonien, zur Auswahl von Presets sowie zur Navigation durch das Akkord-Schema. Für jede Aufgabe kann die gewünschte Oktavanzahl angegeben werden. „Playlisten“-Anzeige Die Akkord-Schemata von verschiedenen Songs können in „Playlisten“ organisiert und ange-zeigt werden. Die entstehenden „Playlisten“ können dann als Datei gespeichert werden. „MIDI2Pitch“-Anzeige Sobald ein Kanal in den MIDI-Modus versetzt wurde (siehe Abschn. 4.2 auf S. 10), kann der Tastenbereich in orange dazu verwendet werden, um die Noten/Töne auf diesem Kanal zu stimmen. Die „MIDI2Pitch“-Anzeige führt also zu einer Parameter-Automation mit dem Ziel einer Tonhöhenanpassung von Harmonien oder zur Angleichung des Intervalls zwischen Melodiestimme und Harmonien. 7. Mu Technologies Mu Voice 8. 4.2 Voicing – Stimmenverarbeitung 4. Die Harmonisierungskanäle Generell kann eine Harmonisierung von Vokalstimmen nicht durch bloße Tonhöhenveränderung (Shift) erreicht werden, da sich die Vokalharmonien und damit die einzelnen Intervalle im Verlauf eines Stückes permanent ändern. Deshalb benötigt Mu Voice neben Informationen über die Art und Weise der Harmonisierung auch Informationen über Akkorde und deren Fortschreitung. Die Voicing-Anzeige gibt einen Überblick darüber, welche Harmonisierungsparameter den einzelnen Kanälen zugeordnet wurden. Zum besseren Verständnis ein Beispiel, eine Harmonisierung auf Basis des C-Akkordes und der C-Dur-Tonleiter: 4.1 Übersicht Voicing-Anzeige Bypass-Taste Stummschalt-Taste Voicing-Tasten • • Oktavierungstasten Lautstärke-Anzeige Tonhöhenanzeige • Tonhöhenbereich aufwärts • Quantisierungstaste • Lautstärke-Regler Tonhöhenregler Panorama auf Voreinstellung Humanize auf Voreinstellung Tonhöhenbereich abwärts Panorama-Anzeige Humanize-Anzeige Formanten-Regler Taste zur FormantenAktivierung Humanize-Regler Formanten-Anzeige 9. Die vierte Stimme (4th) nimmt eine Oktavierung der Haupstimmennote vor, außer es wurden Akkorderweiterungen wie 6, 7 oder 9 definiert. In diesem Fall generiert die vierte Stimme diese zusätzlichen Akkordtöne. Ein Kanal kann zusätzlich in den MIDI-Modus (MIDI) versetzt werden. In diesem Fall werden „Note-Events“ aus dem orangefarbigen Keyboardbereich an alle Kanäle gesendet, die sich im MIDI-Modus befinden (s. Abschnitt 10). Mit den Voicing-Tasten links oben können Sie zwischen den einzelnen Stimmen umschalten. Wären diese Tasten die einzigen Kontrollelemente für die Stimmenverarbeitung, so würden die Harmonien stets höher als die Leadstimme klingen. Aus diesem Grund stehen rechts zusätzlich Oktavierungstasten zur Verfügung, mit deren Hilfe die Harmonien um eine oder zwei Oktaven nach oben oder unter verschoben werden können. Die gewählte Oktavverschiebung wird in der Voicing-Anzeige durch einfache oder doppelte Minus- bzw. Pluszeichen (-/--/+/++) kenntlich gemacht. Wenn Sie z. B. die zweite Stimme um eine Oktave nach unten versetzten, würde die Anzeige wie folgt abgebildet aussehen: Panorama-Regler Formanten auf Voreinstellung Auswahl für Harmonischen EQ Ist die erste Stimme aktiv (1st), findet keine Tonhöhenänderung statt. Ist Stimme zwei aktiv (2nd), wird die nächste musikalisch sinnvolle Note oberhalb der Note der Hauptstimme gewählt. Singt die Hauptstimme z. B. ein C, generiert die zweite Stimme ein E. Wird durch die Hauptstimme ein G vorgegeben, „singt“ die zweite Stimme ein C. Bei aktivierter dritter Stimme (3rd) wird je nach Vorgabe durch die Hauptstimme ein weiterer Akkordton oberhalb generiert; bei einem C der Hauptstimme ist dies ein G, bei einem G die Note E. Filter-Auswahl Da sich die Anzahl der Harmoniestimmen gelegentlich ändern kann, steht eine StummschaltTaste (M = mute) zum Ein- und Ausschalten von einzelnen Kanälen zur Verfügung. Wenn Sie auf die Bypass-Taste klicken, wird das eingehende Audiosignal nicht durch Mu Voice verarbeitet. Effekte und Tonhöhenverschiebungen arbeiten bei aktivierter Bypass-Taste also nicht, lediglich Lautstärke- und Panoramaeinstellungen lassen sich vornehmen. 4.3 Mixing Mit den Lautstärke-Reglern können Sie die vier verschiedenen Kanäle individuell aussteuern. Der jeweils eingestellte Wert wird in der Lautstärke-Anzeige in der Maßeinheit dB angezeigt. Sie können die Anzeige auch manuell bearbeiten, indem Sie dort hineinklicken und den gewünschten Lautstärkewert eintippen. Klicken Sie auf den kleinen blauen Kreis in der Werteskala, um die Lautstärke auf 0.0 dB zurückzusetzen. Mu Technologies Mu Voice 10. 4.4 Pitch Shifting – Tonhöhenverschiebung 4.7 Formanten-Steuerung (Geschlecht) Obwohl Sie in Mu Voice bereits über eine sehr komfortable Stimmen-Harmonisierung verfügen, kann es vorkommen, dass Sie die Tonhöhe des Signals manuell verändern oder etwa ein Glissando ausführen möchten. Für diese Fälle steht Ihnen der Tonhöhenregler (Pitch Shift) zur Verfügung. Um die Funktionsweise des Formanten-Reglers nachvollziehen zu können, ist es wichtig, zu verstehen, wie das Spektrum einer Vokalstimme aussieht. Als grafische Abbildung des Signals zeigt das Spektrum die Intensität (Amplitude) aller Frequenzbereiche an. Die Spitzenwerte eines jeden Frequenzbereichs, die sogenannten ‘Peaks’, bilden zusammengenommen die Spektral-Hüllkurve des Signals, die auch als „Formanten-Kurve“ bezeichnet wird. Diese Kurve schließlich bestimmt die Klangfarbe der menschlichen Stimme, wobei sie sich bei jedem einzelnen Vokal unterscheidet. Der Tonhöhenbereich in Mu Voice ist parametrisch angelegt und wird in den Anzeigen Tonhöhenbereich aufwärts/abwärts angezeigt. Klicken Sie in eine der beiden Anzeigen, um den gewünschten Wert in Halbtonschritten über die Tastatur manuell einzugeben. Wenn Sie z. B. eine Tonhöhenverschiebung um eine kleine Terz erreichen möchten, geben Sie die Ziffer 3 ein. Bitte achten Sie darauf, die Werte bei einer Abwärtsverschiebung als negative Zahlenwerte einzugeben. Sobald Sie den Bereich mittels Eingabe von Werten definiert haben, können Sie den Tonhöhenregler verwenden. Der jeweils anliegende Wert wird in der Tonhöhenanzeige dargestellt, die Sie zu jeder Zeit noch manuell bearbeiten können. Ein Klick auf die blauen Kreise neben dem Regler setzt dessen Position auf die oberste, die unterste oder die NullPosition. Bei Bedarf können Sie die Funktionsweise des Reglers so einrichten, dass sich dieser nur in Halbtonschritten bewegt. Dies erreichen Sie durch Aktivieren der Quantisierungstaste (Q). Abb. 2A zeigt die Originalform einer Spektral-Hüllkurve. Wird nun eine Tonhöhenänderung ohne zeitgleiche Anpassung der Hüllkurve vorgenommen (Abb. 2B), ändert sich die Klangfarbe des Signals. Soll diese also bei einer Tonhöhenänderung erhalten bleiben, ist es notwendig, die ursprüngliche Form der Spektral-Hüllkurve respektive der FormantenHüllkurve beizubehalten (Abb. 2C). A Amplitude B C Amplitude Amplitude SPEKTRALHÜLLKURVE Hinweis! Wenn Sie nur eine Tonhöhenänderung anwenden wollen, sollten Sie einen anderen Kanal als 1st verwenden, da die neu entstehende Tonhöhe sonst der Harmonisierung hinzugefügt wird. Frequenz / Hz 4.5 Panorama Frequenz / Hz Frequenz / Hz Abb. 2: Tonhöhenveränderung mit und ohne Beibehaltung der Formanten-Kurve Normalerweise steuert das Panorama die Balance zwischen linkem und rechtem Kanal. Nicht in Mu Voice, wo eine spezielle „binaurale“ (beidohrige) Raumtechnik verwendet wird, bei der psychoakustisch bedingte Wahrnehmungsverzögerungen und Lautstärkediffenrenzen eine Rolle spielen. Es handelt sich also um eine sehr effektive Methode, um die Position im Raum, aus der eine Vokalharmonie wahrgenommen wird, einzustellen. Die Beibehaltung der Klangfarbe können Sie mit der Taste zur Formantenaktivierung einund ausschalten. Ist nun die Formanten-Korrektur aktiv, können Sie mit Hilfe des FormantenReglers die Klangfarbe des Signals unabhängig von der Tonhöhe ändern. Beim Ziehen des Reglers wird dann die Hüllkurve des Signals skaliert (Abb. 3), während die Tonhöhe unverändert bleibt. Das Panorama steuern Sie in Mu Voice mit dem Pan-Regler, der einen Wertebereich von -90 bis 90 Azimut abdeckt. Der aktuell eingestellte Wert kann in der Panorama-Anzeige abgelesen und bearbeitet werden. Mit der Taste Panorama auf Voreinstellung links setzen Sie den Wert zurück auf Null. Amplitude Amplitude 4.6 Humanizing Amplitude ORIGINAL Mit dieser Funktion lassen sich auftretende Interferenzen, etwa wenn im Rahmen einer Harmonisierung Tonhöhen zu eng aneinander liegen und nicht mehr als unabhängige Stimmen verarbeitet werden, ausgleichen. Dabei steuert der Humanize-Regler intern zwei Parameter zeitgleich: Eine Tonhöhenabweichung sowie eine zusätzliche Verzögerung. Die Abweichung bewegt sich dabei in einem Bereich von Null bis zum einem Drittel eines Halbtons im ersten Drittel des Reglerbereichs. Der Verzögerungswert beträgt 0 bis 34 ms im kompletten Reglerbereich. Weiterhin enthält die Humanizing-Funktion eine editierbare Anzeige sowie eine Taste, um zurück zum Voreinstellungswert Null zu schalten. 11. Mu Technologies Frequenz / Hz Frequenz / Hz Frequenz / Hz Abb. 3: Skalierung der Formanten-Hüllkurve Mu Voice 12. Die Steuerung der Formanten wird oftmals auch als „Geschlechts“-Bestimmung einer Vokalstimme bezeichnet, ganz einfach deshalb, weil durch sie eine mehr männliche, weibliche oder kindliche Klangfärbung erreicht werden kann. Der momentan angelegte Reglerwert kann durch Klick in die Formanten-Anzeige manuell bearbeitet werden. Ein Klicken auf die Taste Formanten auf Voreinstellung versetzt den Regler wieder in eine neutrale Position (0.50) 4.8 Filter Mu Voice verfügt über insgesamt 10 Filtereinstellungen, die auf jeden Harmonisierungskanal individuell angewendet werden können. Die Filter-Auswahl verfügt über einen Wertebereich von 1 bis 10. Klicken Sie auf die Pfeiltasten, um die gewünschte Einstellung vorzunehmen bzw. um den gewünschten Filter auszuwählen. Folgende Filter stehen zur Verfügung: 1. Kein Filter. 2. Ein Tiefpassfilter, der den Bereich oberhalb 300 Hz Amplitude von 4.000 Hz um 6 dB abschwächt. 3. Ein Hochpassfilter, der den Bereich unterhalb 0 dB von 4.000 Hz um 6 dB abschwächt. 4. Filtert den Bereich zwischen 400 Hz und 4.000 Hz und verleiht der Stimme dadurch den typischen Telefoneffekt. Frequenz / Hz 5. Ein Kammfilter mit Resonanz in 300 Hz-Intervallen. Kammfilter 6. Ein inverser Kammfilter mit Resonanz in 300 HzInverser Kammfilter Intervallen (Filter 5 und 6 siehe Abb. 4). 7. Ein Kammfilter mit Resonanz in 600 Hz-Intervallen. 8. Ein inverser Kammfilter mit Resonanz in 600 Hz-Intervallen. Abb. 4: 9. Ein Kammfilter mit Resonanz in 1.200 Hz-Intervallen. Kamm- und inverser Kammfilter 10. Ein inverser Kammfilter mit Resonanz in 1.200 Hz-Intervallen. 4.9 Harmonischer EQ Mu Voice kann jeden Oberton einzeln kontrollieren. Dies ergibt einen wirklich einzigartigen Effekt, den wir Harmonic Equalizing (H. EQ) nennen. Zur Darstellung der Arbeitsweise wurde ein H.EQ Preset für jeden Filter erstellt, indem die Frequenzantwort der Filter für alle Vielfachen von 150 Hz errechnet wurden. Für den Kammfilter bei 600 Hz ergibt dies folgende harmonische EQ-Koeffizienten. Diese Koeffizienten werden mit den Obertönen des Klangs multipliziert. Wenn der Klang auf 150 Hz gestimmt ist, hat dies den gleichen Effekt wie der Filter. Der Harmonic EQ-Effekt ist also ein Filter, der sich gemäß der Tonhöhe verändert. Amplitude 600 Hz 600 Hz Range-Anzeige Inversionstaste LautstärkeAnzeige ShiftAnzeige Default RangeTaste Shift Range aufwärts RangeRegler Hauptquantisierungstaste Impact DefaultTaste ImpactRegler Tuner-ModusAnzeige Shift Range abwärts Impact ValueAbzeige Master Volume-Regler Master ShiftRegler 5.1 Analyse Mit dem Regler Range bestimmen Sie den Frequenzbereich des Analyzers. Für eher tiefere Stimmen und Instrumente wird für die Analyse ein tieffrequenter Bereich verwendet. Dies ist die Voreinstellung und sollte für die meisten Vokal-Anwendungen unverändert belassen werden. Für höhere Noten muss diese Einstellung evtl. verändert werden, um Artefakte zu vermeiden. Die Taste Default Range setzt den Bereich auf die Voreinstellung zurück. Die Tonhöhenerkennung verwendet immer den Beginn einer Periode und arbeitet evtl. nicht korrekt, wenn das Signal phasengedreht ist. In einem solchen Fall korrigiert dies die Taste Inversion. 5.2 Tuner Den Tuner Mode können Sie auf „Chromatic“ (chromatisch) oder „Scale“ (diatonisch) einstellen; es wird somit entweder auf den Halb- bzw. Ganzton der Tonleiter gestimmt. Der Einfluss bzw. die Wirkung des Tuners kann mit dem Regler Impact eingestellt werden. Amplitude Frequenz / Hz 5. Analyse- und Tuner-Bedienfeld Frequenz / Hz Bei einem Impact-Wert = Null wird die Tonhöhe auf den exakten Wert aufgerundet; Sie verlieren aber evtl. Ausdruck im Klang oder erhalten unterbrochene Sprünge zwischen den Noten. Daher müssen Sie immer zwischen exakter Tonhöhe und Ausdruck abwägen. Abb. 5: Harmonic EQ, Kamm- und Inverser-Kammfilter 13. Mu Technologies Mu Voice 14. 5.3 Lautstärke und Tonhöhe, Teil 2 6.4 Einfügen eines Presets Das Analyse-Bedienfeld enthält zusätzliche Regler für Tonhöhe (Pitch) und Lautstärke (Volume), die allen vier Kanälen gleichzeitig zugeordnet sind. Sie arbeiten genauso wie in den Harmonie-Kanälen. So fügen Sie Presets dem Akkord-Schema hinzu: Wählen Sie zunächst ein Preset aus dem Preset-Anwähler. Fügen Sie es dem Schema durch Klicken der Taste Preset Einfügen hinzu. Der Cursor wandert im Schema um eine Stelle weiter. 6. Preset-Bedienfeld 7. Akkord-Bedienfeld Preset einfügen Preset anwenden Preset speichern PresetAnwähler Preset-Anzeige Akkord-Taste Akkord-LED Tonart-Anwahl Umschalter MIDI-Anzeige PresetRollbalken AkkordAnzeige Taste Akkord einfügen Modifier-LEDs 7.1 Anwahl eines Akkords 6.1 Ein Preset zuweisen Verwenden Sie den Preset-Rollbalken, um durch die verschiedenen Presets zu blättern. Wählen Sie ein Preset durch Klicken des Preset-Anwählers an. Klicken Sie die Taste Preset Apply, um es anzuwenden, oder doppelklicken Sie einfach ein Preset. Das zuletzt angewählte Display wird in der Preset-Anzeige angezeigt. 6.2 Ändern des Preset-Namens Klicken Sie im Preset-Anwähler auf ein Preset, dessen Name Sie ändern möchten. Klicken Sie ein zweites Mal, um den Namen bearbeiten zu können, und klicken Sie ein weiteres Mal, um die Position des Cursors zu bestimmen. Drücken SIe nach dem Ändern des Namens die Eingabetaste. Wenn eine Tonart angewählt ist erscheint eine diatonische Akkordfolge in den AkkordTasten. Wenn ein Akkord angewählt ist, leuchtet dessen Akkord-LED und er wird für die Harmonisierung der Vocals verwendet. Neben der Akkordfolge können Sie auch die Modifikationen durch Klicken der Modifier LEDs verwenden. Das Ergebnis aus Tonart-, Akkord- und Modifier-Anwahl wird in der Akkord-Anzeige dargestellt. Akkorde können auch über das MIDI-Keyboard angegeben werden (s. Abschn. 10.3). Zum Ein- und Ausblenden des MIDI-Keyboards klicken Sie auf den MIDI-Anzeige-Umschalter. 7.2 Einfügen eines Akkords 6.3 Speichern eines Presets Nach Anwahl eines Preset-Namens können Sie alle Parameter mit den Reglern und Knöpfen ändern. Wenn Sie die Taste Preset Speichern klicken, werden diese Einstellungen in dem Preset abgespeichert, das aktuell im Preset-Anwähler angewählt ist. 15. Im Bereich Key Signature (Tonart) können Sie eine Tonart anwählen. Die Tonart wird durch eine Ziffer, gefolgt von einem ‘b’ oder ‘#’ für die Anzahl der Vorzeichen, angezeigt. Durch Klicken der Taste rechts wird ein Kreuz hinzugefügt bzw. ein b abgezogen. Durch Klicken der Taste auf der linken Seite wird entsprechend ein b hinzugefügt bzw. ein Kreuz abgezogen. Mu Technologies Es gibt zwei Möglichkeiten dem Akkord-Schema einen Akkord hinzuzufügen. Entweder klicken Sie die Taste Insert, nachdem Sie einen Akkord angewählt haben, oder Sie doppelklicken die Chord-Tasten. Wenn ein Akkord hinzugefügt wurde, rückt die Position des Cursors einen Schritt vor, so dass direkt ein neuer Akkord hinzugefügt werden kann. Mu Voice 16. 8. Akkord-Schema-Editor 8.1 Akkord-Schema-Daten Das Akkord-Schema ist so etwas wie die „Zentrale” von Mu Voice. Das Schema enthält sowohl Akkord- als auch Preset-Informationen. Wenn Sie den Cursor auf eine vorhandene Position platzieren, wird das entsprechende Preset und/oder der Akkord zugewiesen (siehe Abschnitt 2.3). Jedes Element im Akkord-Schema-Editor enthält vier Datenelemente. Unten ist die Akkordanzeige, in der Mitte links die Vorzeichenanzahl, und Mitte rechts die PresetAnzeige. Ganz oben finden Sie die Zeit-Anzeige, welche die verwendete Zeit anzeigt, um automatisch von einem Staus in den anderen zu schalten (wenn der Lesen –Modus aktiv ist). 8.2 Einstellen des Modus Schema-Navigator Reihen-Anzeige Zeitachse-Taste Tonskala-Taste Zeit-Anzeige Schreiben-Taste Lesen-Taste In der Mitte des Akkord-Schema-Editors befindet sich die Zeit-Anzeige, welche die Position des Host-Programms anzeigt. Sie können durch Klicken der Tasten Zeitachse oder Tonskala zwischen zwei Anzeigeformen wählen. Die Zeit-Anzeigeform wird auch innerhalb des Akkordschemas verwendet. Durch Klicken der Tasten Read und Write (siehe Abschnitt 2.4) versetzen Sie das Plug-In in die möglichen Modi Bearbeiten, Lesen und Schreiben. Im Modus Lesen und Schreiben ist der Cursor des Editors mit der Zeit des Host-Programms synchronisiert. Wenn sich der Cursor nach rechts bewegt, wird das Timing der Sequenz im Schema aufgenommen. 8.3 Navigation im Akkord-Schema Die Cursorposition kann durch die Pfeiltasten der Tastatur verändert werden. Da jedoch nicht alle Host-Programme Tastenbefehle zum Plug-In senden, gibt es eine Navigationskontrolle im Akkord-Schema. Drücken Sie die Pfeiltasten Auf-/ Abwärts, Links/Rechts, um die Position des Cursors zu ändern. Mit der viereckigen Taste in der Mitte können Sie mehrere Elemente anwählen. Der Status des Navigators hängt vom aktuellen Modus des Plug-Ins ab. Im Lesen-Modus sind alle Tasten deaktiviert, da die Position des Cursors automatisch eingestellt wird. 8.4 Bearbeiten des Akkord-Schemas Die Abschnitte 6.4 und 7.2 beschreiben, wie dem Akkord-Schema ein Preset bzw. ein Akkord hinzugefügt wird. Zusätzlich stehen eine Reihe Bearbeitungs–funktionen mit den Tasten Cut, Copy, Paste und Delete am unteren Rand des Akkord-Schema-Editors zur Verfügung. Für Host-Programme, die Tastaturkommandos unterstützen, können die Funktionen auch durch Drücken der Windows- oder Macintosh-Standardkürzel für Ausschneiden, Kopieren, Einfügen und Entfernen ausgeführt werden. Die Anker-Taste definiert die aktuelle Position als eine Anker-Position. Diese AnkerPositionen können wiederum dafür genutzt werden, um im Akkord-Schema mit Hilfe von MIDI-Controllern zu navigieren (siehe Abschnitt 10.9 auf Seite 27). Zeit-Anzeige Anker-Taste KopierenTaste Ausschneiden-Taste 17. EinfügenTaste LöschenTaste Preset-Anzeige Tonart-Anzeige Akkord-Anzeige Mu Technologies Anmerkung! Leere Positionen im Akkord-Schema werden ignoriert. Im Schreib- und LeseModus werden sie übersprungen. Mu Voice 18. 9. Datei-Bedienfeld Neue DateiTaste Datei öffnen Datei speichern 10. MIDI-Kontrollen Datei speichern unter Titel-Anzeige 10.1 MIDI-Daten an Mu Voice senden Wenn Sie zusammen mit Mu Voice einen MIDI-Controller verwenden möchten, sollten Sie zunächst sicherstellen, dass das Plugin auch MIDI-Daten empfängt. Da jede HostAnwendung über eine eigene Methode zur Einbindung von Plugins verfügt, empfehlen wir, sich zunächst in den Anleitungen zur Host-Anwendung über die korrekte Konfiguration der MIDI- und Audio-Ein-/Ausgänge zu informieren. Zum schnelleren Einstieg haben wir Ihnen nachfolgend das MIDI-Routing der gängigsten Host-Anwendungen zusammengefasst: VST (Cubase) Auf der linken Seite in Abb. 6 sehen Sie einen MIDI-Kanal in Cubase. Mu Voice ist als Insert auf einem anderen Audiotrack geladen (der nicht im Bild gezeigt ist). Wenn das Plug-In als Ausgang des MIDI-Tracks angewählt ist, empfängt es die MIDI-Events dieses Tracks. 9.1 Datei-Management Das Datei-Bedienfeld enthält die Basisfunktionen zum Öffnen und Speichern Ihrer Dateien. Durch Bearbeiten der Titelanzeige können Sie Ihrem Track einen beschreibenden Namen geben. Durch Klicken der Taste File Open wird eine zu ladende Datei angewählt. Die Tasten Save und Save As speichern die Daten in die aktuelle Datei bzw. in eine neue Datei. Wenn SIe alle Daten löschen und zurück zu den Voreinstellungen gehen möchten, klicken Sie die Taste New. Wichtig! Wenn Sie „Save“ oder „Save As“ klicken, speichert Mu Voice die Werte aller gespeicherten Presets. Vergessen Sie nicht „Save“ im Preset-Bedienfeld zu klicken, bevor Sie „Save“ im Datei-Bedienfeld klicken; ansonsten gehen diese Werte verloren! RTAS (Pro Tools) Die rechte Seite von Abb. 6 zeigt ein ähnliches Setup in ProTools. Das Plug-In wird als Insert in einen Audiotrack (rechts) geladen; der MIDI-Track befindet sich links. Das Plug-In ist als Ausgangspfad des MIDI-Tracks angewählt. AU (Logic) In Logic können nur Instrumententracks MIDI-Events empfangen. Daher muss Mu Voice 1.2 als „AU Midi Enabled Effect“ in einen Instrumententrack geladen werden. Audio wird in das Plug-In geroutet, indem man den Side-Chain-Kanal in der oberen rechten Ecke über dem Plug-In anwählt. Echtzeit-Hosts (Ableton / Mainstage) Die VST- und die AU-Version von Mu Voice wurden in Ableton Live 7 erfolgreich getestet. In Apple Mainstage kann die AU-Version als Effekt verwendet werden. MIDI-gesteuerte Effekte werden in Mainstage hingegen noch nicht unterstützt. 9.2 XML Mu Technologies hat ein XML-basiertes Dateiformat zur Speicherung der Plug-In-Daten entwickelt. Diese Informationen bestehen aus den aktuellen Werten aller Parameter, aller Presets, dem Akkord-Schema und sonstiger Interface-Parameter. MIDI-Spur Audio-Spur Der Vorteil des XML-Formats besteht in seiner leichten Bearbeitungsmöglichkeit und der Portabilität über verschiedene Plattformen und Host-Systeme. Mu Voice Plugin Wichtig! Wenn Sie eine Session speichern stellt Mu Voice sicher dass die Anwendung den XML-Pfad für das Plug-In und die Playliste (siehe Abschnitt 10.7) speicher. Wenn das Plug-In geöffnet wird, wird es die Pfade von der Anwendung bekommen und die Dateien laden. Stellen Sie sicher, dass sie für jedes Projekt unterschiedliche XML-Dateien verwenden! MIDIRouting 9.3 „Drag and Drop“ Dateien können auch geöffnet werden, indem Sie diese per „Drag and Drop“ in das AkkordSchema ziehen. Auch eine Auswahl gleich mehrerer Dateien kann mit dieser Methode in eine Playliste eingefügt werden (siehe Abschnitt 10.7 auf Seite 25). 19. Mu Technologies Abb. 6: Beispiele eines MIDI-Routings in Cubase und Pro Tools. Mu Voice 20. 10.2 MIDI-Event-Typen Unter „MIDI“ (Music Instrument Digital Interface) ist ein Protokoll für die Kommunikation zwischen Musiksoft- und hardware zu verstehen, das auf sogenannten „Events“ basiert. Auch Mu Voice nutzt dieses Protokoll, um mit einer großen Bandbreite an MIDI-Geräten wie z. B. MIDI-Keyboards oder MIDI-Fuß-Controllern verwendet und über zahlreiche sowie konfigurierbare Parameterwerten gesteuert werden zu können. Folgende Kurzerläuterung über die verschiedenen Event-Typen soll Ihnen dabei helfen, Mu Voice für unterschiedliche MIDI-Controller konfigurieren zu können: 1. 2. 3. Note Events: Sogenannte „Note Events“ werden von einem Keyboard gesendet, wenn dort eine Taste gedrückt oder losgelassen wird. Das Event übermittelt die Informationen, um welche Taste es sich dabei handelt und mit welcher Anschlagsstärke (Velocity) sie gedrückt wurde. Program Change Events (Programmwechsel): Dieses Event enthält die Informationen über das gewählte Programm (den Klang): Es wird gesendet, wenn z. B. ein FußpedalController gedrückt oder eine Soundbank für einen Synthesizer ausgewählt wird. Control Change Events: Dieses Event tritt ein, wenn ein MIDI- Regler oder ein MIDIKnopf bewegt wird, der Informationen über den momentan verwendeten Controller und dessen aktuellen Wert enthält. Dem „Main Volume“-Pedal z. B. ist zur eindeutigen Identifizierung die Nummer 8 zugewiesen. Es umfasst einen Wertebereich von 0 bis 127. Wir nun als „Control Change Event“ der Wert 127 übermittelt, so bedeutet dies, dass das Pedal dauerhaft gedrückt wird. 10.3 MIDI Note-Events Bereichsanwahl Akkorderkennung OffsetAnwahl Verwenden Sie die Offset-Anwahl, um den Tastaturbereich des angezeigten Keyboards und damit seinen Funktionsbereich schrittweise um jeweils eine Oktave nach oben oder unten zu verschieben. Dies ist besonders dann hilfreich, wenn Ihr angeschlossenes MIDI-Keyboard über weniger als 88 Tasten verfügt, was dazu führen würde, dass bestimmte Funktionsbereiche zur Steuerung über MIDI nicht möglich wären. Folgende Steuerelemente können über das virtuelle Mu Voice-Keyboard konfiguriert werden: • • • • • Bereichsanwahl Harmonisierung Bereichsanwahl Stimmung Anwahl für Preset-Bereich HoldKeyAnkreuzfeld Anwahl für Navigationsbereich • • Tonart-Bereich (dunkelblau): Die erste Oktave innerhalb der Keyboard-Ansicht – dunkelblau gefärbt – wird zur Auswahl einer Tonart verwendet. Die Note, die Sie spielen, entspricht der gewünschten Tonart: C Æ kein Vorzeichen, F Æ 1 B, G Æ 1 Kreuz, Bb Æ 2 Bs, D Æ 2 Kreuze usw. Bereich für Akkorderkennung (hellblau): In diesem Bereich werden gedrückte Tasten als Akkord identifiziert, dies einschließlich von Erweiterungen wie sus4, 6, 7 und 9. Die Auswahl respektive Erkennung von Akkorden ist dabei auf die jeweils gewählte Tonart begrenzt. Bereich Stimmung (rot): Wird innerhalb dieses Bereichs ein Ton gespielt, wird die eingehende Stimme an die Höhe dieses Tons angepasst. Werden gleichzeitig mehrere Töne gespielt, so stimmt das Plug-In den am nächsten gelegenen Ton automatisch. Die Tonhöhen der Harmonien werden dabei indirekt korrigiert. Bereich Harmonisierung (orange): Töne, die in diesem Bereich gedrückt werden, werden zu einem MIDI-Kanal gesendet, der für die Stimmenverarbeitung mit der Einstellung „MIDI“ konfiguriert wurde. Dabei wird zunächst immer nach verfügbaren MIDI-Kanälen gesucht. Sind hingegen alle Kanäle belegt, sendet Mu Voice den Ton zu dem Kanal, dessen bereits enthaltener Ton der gesendeten Tonhöhe am nächsten liegt und passt diesen bereits enthaltenen Ton an. Mu Voice ermöglicht weiterhin die automatische Anpassung von Kanalparametern unter Berücksichtigung von Tonhöhen gegebener Harmonien oder von Tonhöhendifferenzen zwischen Harmonien und Leadstimme (siehe Abschn. 10.6). HoldKey-Ankreuzfeld: Wenn dieses Ankreuzfeld markiert ist, bleiben die Tasten im Harmoniebereich gedrückt. Da die dort gespielten Töne zu Kanälen gesendet werden, die auf den MIDI-Modus eingestellt sind, können dort nur so viele Töne gespielt werden, wie MIDI-Kanäle verfügbar sind. Wenn z. B. zwei MIDI-Kanäle verfügbar sind und eine dritte Note gespielt wird, wird die am nächsten gelegene Note freigegeben. Noten können auch durch wiederholtes drücken freigegeben werden. Preset-Auswahlbereich (grün): Tasten, die in diesem Bereich gedrückt werden, wählen Presets aus. Die erste Taste wählt Preset 1, die zweite Preset 2 usw. Schema-Navigationsbereich (gelb): Das gleichzeitige Auswählen einer Tonart, eines Akordes und eines Presets kann in einer Live-Situation ein schwieriges Unterfangen darstellen. Aus diesem Grund können alle hier festgelegten Einstellungen auf ein einzelnes Element innerhalb des Akkord-Schemas zusammengefasst werden. Mit Hilfe der Tasten im gelben Schema-Navigationsbereich können Sie dann von einem zum anderen Element innerhalb des AkkordSchemas springen. Dabei springt die erste der gelben Tasten zum ersten Element des Akkord-Schemas, die zweite Taste zum zweiten Element usw. 10.4 Program Change-Events (Programmwechsel) Bereich für Tonartanwahl Bereich für Akkorderkennung 21. Bereich für Stimmung Bereich für Presetanwahl Harmoniebereich Bereich für Schema-Navigation Mu Technologies „Program Change Events”, auch Programmwechselbefehle genannt, werden zu einem Musikinstrument wie z. B. einem Synthesizer gesendet, um dort eine Soundbank zu ändern. Ein MIDI-Fußpedal wiederum sendet einen solchen Befehl, wenn das Pedal gedrückt wird. Wird ein solcher Event-Typ nun an Mu Voice gesendet, verwendet das Plug-In die übermittelte Programmnummer und setzt den Cursor innerhalb des Akkord-Schemas an die entsprechen-de Position. Wird über einen MIDI-Controller nun die Programmnummer 6 übermittelt, so wechselt Mu Voice auf die sechste Position innerhalb des Akkord-Schemas. Mu Voice 22. Das MIDI-Kanal Auswahlmenü ermöglicht es einen bestimmten MIDI-Kanäle auszuwählen. Der voreingestellte Wert ist „all“ und akzeptiert alle Kanäle 10.5 Controller-Anzeige Sogenannte „Control Change Events“ ermöglichen die fortlaufende Steuerung eines Parameters. Zahlreiche Host-Anwendungen ermöglichen die Parametersteuerung durch Zuordnung jeweils nur eines MIDI-Controllers zu einem einzigen Parameter. Da Mu Voice über weit mehr als 70 steuerbare Parameter verfügt, wäre die Einzelzuordnung von MIDIControllern eine recht umständliche Angelegenheit. Daher können Sie in Mu Voice einen MIDI-Controller zu einer beliebigen Anzahl an Parametern zuordnen und darüber hinaus eine Zuordnungshüllkurve für jeden einzelnen dieser Parameter definieren. Um die Controller-Anzeige aufzurufen, wählen Sie den Eintrag „Controls“ aus dem MIDIMenü. Anschließend können Sie die Steuerelemente in drei Schritten konfigurieren: 1. 2. 3. Wählen Sie den Controller aus dem Controller-Menü aus, den Sie konfigurieren möchten. Wenn Sie die Nummer des Controllers nicht wissen, markieren Sie das Ankreuzfeld „Update“ und bewegen anschließend den zu konfigurierenden Controller. Mu Voice wird diesen dann automatisch für Sie anwählen. Aus dem Parameter-Menü können Sie nun mehrere Parameter auswählen, die dann im Parameter-Anzeigebereich aufgelistet werden. Gleichzeitig wird eine Zuordnungshüllkurve im Kurven-Bearbeitungsfenster angezeigt. Ein ausgewählter Parameter kann wieder gelöscht werden, indem Sie ihn aus dem Parameter-Menü entfernen. Bearbeiten Sie nun die Parameter-Kurve (siehe Abschnitt 10.6 auf Seite 24). 10.6 Bearbeitung von Parameter-Kurven Parameter-Kurven werden dazu verwendet, um MIDI-Controller und die Zuordnung von Parametern der „MIDI2Pitch“-Umgebung zu konfigurieren. Jeder ausgewählte Parameter wird im Parameter-Anzeigebereich aufgelistet. Innerhalb dieser Liste repräsentiert jede Zeile einen Parameter. Jeder Parameter innerhalb der Liste verfügt weiterhin über drei Status-Tasten: • • • Aktiv (A): Diese Taste aktiviert oder deaktiviert eine Parameter-Kurve. Ist eine Parameter-Kurve deaktiviert, bleibt sie zwar sichtbar, eine Benutzung des dazugehörigen MIDI-Contollers verändert jedoch nicht den Wert des Parameters. Sichtbar (V): Mit dieser Taste können Parameter-Kurven ausgeblendet und ausgeblendete Kurven wieder eingeblendet werden. Sind besonders viele Kurven im Bearbeitungsfenster sichtbar, kann es bei der Bearbeitung einer Kurve von Vorteil sein, einige Parameter-Kurven auszublenden. Bearbeitbar (E): Sobald diese Taste gedrückt wird, werden die Bearbeitungsmarkierungen der Kurve sichtbar. Durch Klicken und Ziehen dieser Kurven können Sie die Kurvenwerte und damit das Verhalten des dazugehörigen Parameters ganz nach Ihren Vorstellungen einrichten. Ist eine Kurve in den Status „Bearbeitbar“ versetzt worden, können folgende Aktionen ausgeführt werden: KurvenUpdateParameter- Parameter- MIDI-Kanal Controller- MIDIAnzeige- AuswahlMenü Menü Menü Bearbeitungs- Ankreuzbereich menü fenster feld • • • • Ändern des Kurvenwerts: Markieren Sie eine der dunkelroten Markierungen und ziehen Sie diese an die gewünschte Position. Ändern des abgeleiteten Kurvenwerts: Markieren Sie eine der hellroten Markierungen und ziehen Sie diese an die gewünschte Position. Markierung hinzufügen: Doppelklicken Sie an der Position der Kurve, an der Sie eine weitere Markierung hinzufügen möchten. Die Markierung wird hinzugefügt. Die Voreinstellung für den abgeleiteten Wert dieser neuen Markierung beträgt Null. Markierung entfernen: Doppelklicken Sie auf eine vorhandene Markierung, um diese zu entfernen. In der Abbildung auf der linken Seite wird ein Setup für einen MIDI-Controller namens „Sound Controller 1“ gezeigt. Folgendes Ziel sollte mit diesem Setup erreicht werden: Wird der MIDIController auf seine kleinste Einstellung gesetzt, so ist lediglich die Leadstimme hörbar. Wird der Controller dann aufgedreht, kommen die Stimmen zwei, drei und vier progressiv hinzu. Folgende Schritte sind notwendig, um den Controller wie gezeigt zu konfigurieren: 1. 2. 3. 4. 23. Mu Technologies Mu Voice Markieren Sie das Ankreuzfeld Update. Bewegen oder berühren Sie den Controller, den Sie konfigurieren möchten, so dass dieser automatisch im Controller-Menü angezeigt wird. Wählen Sie im Parameter-Menü die Einträge „Gain 1“ bis „Gain 4“. Die Werte der Parameter werden nun im Parameter-Anzeigebereich aufgelistet. Alle erscheinenden Parameter-Kurven werden weiterhin auf „Aktiv“ (A), „Sichtbar“ (V) und die erste Kurve zusätzlich auf „Bearbeitbar“ (E) gesetzt. Versetzten Sie nun jede Kurve in den Bearbeitungsmodus, um diese verändern zu können. Die vertikale weiße Linie innerhalb des Kurven-Bearbeitungsfensters zeigt den momentan eingestellten Wert des korrespondierenden MIDIControllers. 24 Vorheriger Song 10.7 Playlisten-Anzeige Vorheriger Anker Vorherige Position Nächste Nächster Nächster MIDI Position Anker Song Learn In der Playlisten-Anzeige können Sie eine ganze Zusammenstellung von Tracks erstellen, öffnen und speichern. Besonders beim Live-Einsatz von Mu Voice kann die PlaylistenAnzeige sehr hilfreich sein, können Sie dort doch die Abfolge eines ganzen Gigs einladen. Die Playlisten-Anzeige in Kombination mit der Möglichkeit zur kompletten Steuerung von Mu Voice via MIDI versetzt Sie also in die Lage, sich beim nächsten Auftritt voll und ganz auf die Live-Performance konzentrieren zu können. Die Songzusammenstellung wird im sogenannten Playlisten-Anzeigefenster dargestellt. Neue Songs werden dort eingefügt, indem Sie eine oder mehrere Dateien mittels „Drag-andDrop“ in das Fenster hineinziehen. Die Reihenfolge der Songs kann über die Aufwärts-/ Abwärtspfeiltasten am linken Rand des Fensters bestimmt werden. Einen angewählten Song können Sie aus der Liste löschen, indem Sie ebenfalls dort auf die Entfernen-Taste (rotes Kreuz) klicken. Über die Tasten im unteren Bereich der Playlisten-Anzeige können Sie Playlisten speichern (Save), als neue Datei speichern (Save as), öffnen (Open) oder neu erstellen (New). Die Bezeichnung einer Playliste können Sie in der Playlisten-Titelanzeige eingeben. Pitch/IntervalMenü ParameterAuswahlmenü PlaylistenAbwärtsNeue Playliste AufwärtsMIDIRollbalken Taste Playliste speichern Taste Menü Playliste EntfernenPlayliste PlaylistenPlaylistenspeichern als Titelanzeige Taste öffnen Anzeigefenster Hinweis! Sowohl einzelne Songs als auch Playlisten werden mit der Dateiendung „*.xml“ gespeichert. Damit es nicht zu Verwechslungen kommt, empfehlen wir, die unterschiedlichen Dateitypen in eindeutig bezeichneten Ordnern zu speichern. 25. Mu Technologies Menü Oktavbereich KurvenBearbeitungsfenster Um hierfür eine Lösung anbieten zu können, ist Mu Voice dazu in der Lage, Parameter unter Berücksichtung von Tonhöhen oder dem Intervall zwischen Leadstimme und Harmonien automatisch ändern zu können. Parametertypen, die auf diese Art und Weise automatisiert werden können, sind: Gain, Shift, Panorama, Humanize und Formanten. Die Abbildung oben soll das hierfür notwendige Vorgehen veranschaulichen. 1. 2. 3. 10.8 MIDI2Pitch-Anzeige Wie bereits in Abschnitt 10.3 erläutert, werden Keyboard-Events aus dem Harmonisierungsbereich an Kanäle gesendet, die sich im MIDI-Modus befinden (MIDI-to-pitch). Ist aber ein Kanal so konfiguriert worden, dass er einer tiefen Note einen großen Klang verleihen soll, können Probleme entstehen, wenn dieser Kanal nun plötzlich eine hohe Note empfängt. ParameterAnzeigebereich Zunächst gilt es festzulegen, ob der jeweilige Parameter unter Berücksichtung der Tonhöhe (Pitch) oder des Intervalls verarbeitet werden soll. Diese Auswahl nehmen Sie im Menü Pitch/Interval vor. Die Parameter selbst wählen Sie aus dem Parameter-Auswahlmenü aus. Die ausgewählten Parameter werden dann im Parameter-Anzeigebereich aufgelistet. Indem Sie die zum Parameter dazugehörige Kurve in den Status „Bearbeitbar“ versetzen (E), können Sie das Verhalten des Parameters im Kurven-Bearbeiungsfenster anpassen. Im Beispiel oben wird der Formanten-Parameter zusammen mit dem Intervall zwischen Harmonien und Leadstimme angehoben, was zu einem natürlicher klingenden Sound führt. Die Ausdehnung der X-Achse im Kurvenfenster kann zudem durch Auswahl aus dem Menü Oktavbereich festgelegt werden. Mu Voice 26. 10.9 Steuerelemente zur MIDI-Navigation Wie in Abschnitt 10.4 auf Seite 22 beschrieben wurde, kann mittels ProgrammwechselBefehlen (Program Change Events) auf einzelne Positionen des Mu Voice-Akkord-Schemas navigiert werden. Die bereits sehr hilfreiche Funktion setzt aber voraus, dass z. B. ein FußUmschalter nach dem anderen gedrückt werden müsste, um an eine bestimmte Position des Akkord-Schemas zu gelangen. Viel einfacher wäre es doch, wenn man mit nur einem FußUmschalter die Position im Akkord-Schema schrittweise festlegen könnte. Im oberen Bereich der MIDI-Anzeigen von Mu Voice finden Sie ein Set von insgesamt sechs MIDI-Tasten, denen bestimmte Funktionen zugewiesen werden können (siehe Abb. auf Seite 26). Diese Tasten ermöglichen Ihnen eine Navigation innerhalb des Akkord-Schemas sowie zu Ankerpunkten und Songs. Jede dieser Tasten verfügt weiterhin über einen sogenannten MIDI Learn-Bereich über den Sie den einzelnen Tasten Note- oder Program ChangeEvents zuordnen können. Wenn Sie z. B. den dritten Fuß-Umschalter Ihres Controllers dazu verwenden möchten, um zur nächsten Position innerhalb des Akkord-Schemas zu springen, klicken Sie auf den MIDI Learn-Bereich der entsprechenden Taste (die dann blau markiert wird) und betätigen dann den Controller, dessen Event jetzt der Taste zugeordnet ist (hier bezeichnet als „PC 2“). 10.2 Getting 10.10 Erreichen Minimal einerLatency minimalen Latenz Die Gesamtlatenz, mit der Sie in Mu Voice arbeiten, setzt sich aus der Latenz des AudioInterfaces, der Latenz der Host-Anwendung und schließlich der eigenen internen Mu VoiceLatenz zusammen. Sind die Blockgrößen der einzelnen Prozessor-Einheiten in dieser „Latenz-Kette“ unterschiedlich groß, kann es zu zusätzlichen Latenzen kommen, weil der Puffer einer Prozessor-Einheit erst komplett gefüllt sein muss, bevor er vearbeitet werden kann. Die Blockgröße von Mu Voice sowohl bei 44.1 kHz als auch bei 48 kHz beträgt 128 Samples. Damit Sie sicherstellen können, mit einer möglichst geringen Gesamtlatenz zu arbeiten, sollten Sie die Puffergröße Ihrer Host-Anwendung auf 128 Samples einstellen. Hinweis! Nicht alle Audio-Interfaces sind dazu in der Lage, eine Signalverarbeitung in Echtzeit bei geringer Latenzrate vorzunehmen. Sollten Sie in der Soundwiedergabe ein Knacksen oder Stottern wahrnehmen, versuchen Sie das Problem mit einer höheren Latenzrate (I/O-Puffer) zu beheben. Bitte lesen Sie auch die Mu Voice-Installationsanleitung! Vielen Dank, dass Sie sich für MuVoice entschieden haben! 27. Mu Technologies Mu Voice 28.