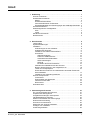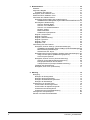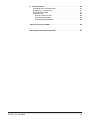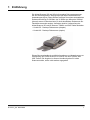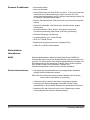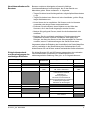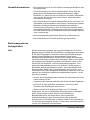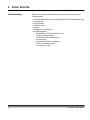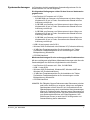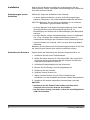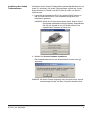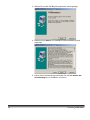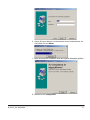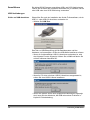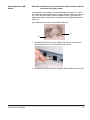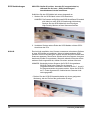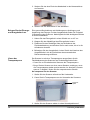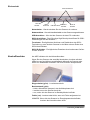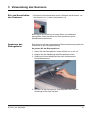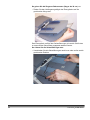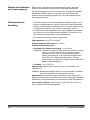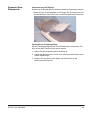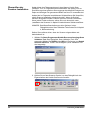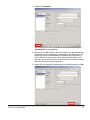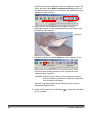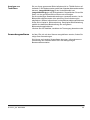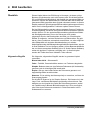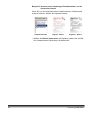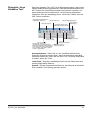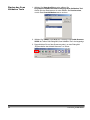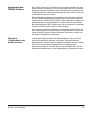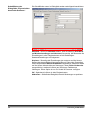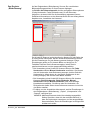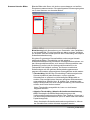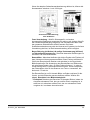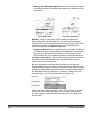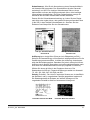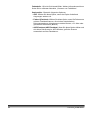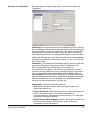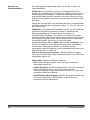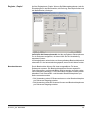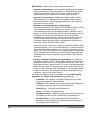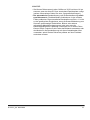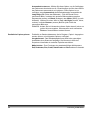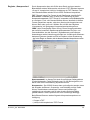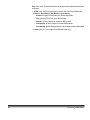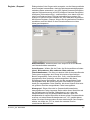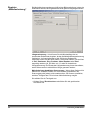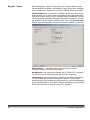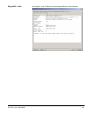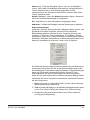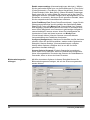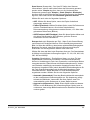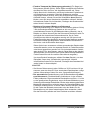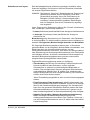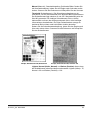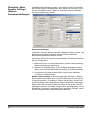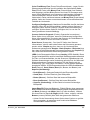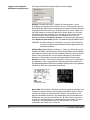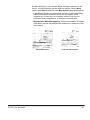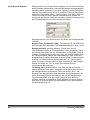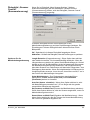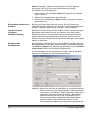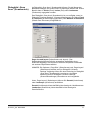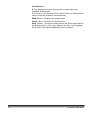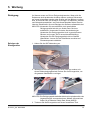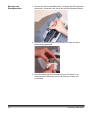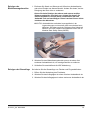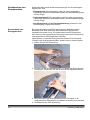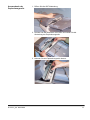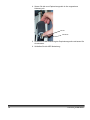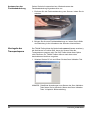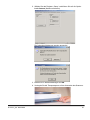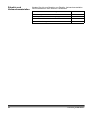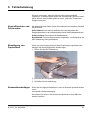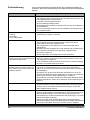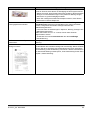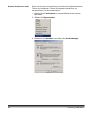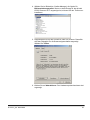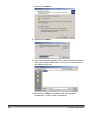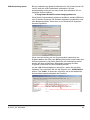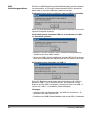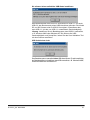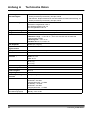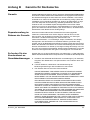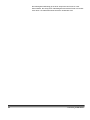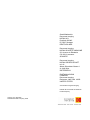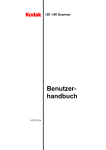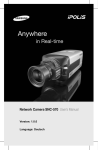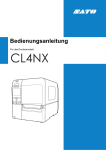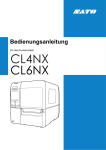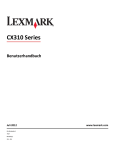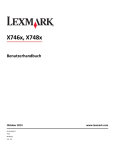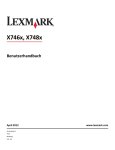Download i55 / i65 Scanner Benutzerhandbuch
Transcript
i55 / i65 Scanner Benutzerhandbuch A-61527_de Inhalt 1 Einführung . . . . . . . . . . . . . . . . . . . . . . . . . . . . . . . . . . . . . . . . . . . . . . . . 1 Scanner-Funktionen . . . . . . . . . . . . . . . . . . . . . . . . . . . . . . . . . . . . . . . . 2 Sicherheitsinformationen . . . . . . . . . . . . . . . . . . . . . . . . . . . . . . . . . . . . 2 MSDS . . . . . . . . . . . . . . . . . . . . . . . . . . . . . . . . . . . . . . . . . . . . . . . . 2 Sicherheitsmaßnahmen. . . . . . . . . . . . . . . . . . . . . . . . . . . . . . . . . . . 2 Vorsichtsmaßnahmen für Benutzer . . . . . . . . . . . . . . . . . . . . . . . . . . 3 Sicherheitsstandards und Genehmigungen der zuständigen Behörden . 3 Umweltinformationen . . . . . . . . . . . . . . . . . . . . . . . . . . . . . . . . . . . . . . . 4 Elektromagnetische Verträglichkeit . . . . . . . . . . . . . . . . . . . . . . . . . . . . 4 USA . . . . . . . . . . . . . . . . . . . . . . . . . . . . . . . . . . . . . . . . . . . . . . . . . . 4 Japan . . . . . . . . . . . . . . . . . . . . . . . . . . . . . . . . . . . . . . . . . . . . . . . . . 5 Akustische Emissionen . . . . . . . . . . . . . . . . . . . . . . . . . . . . . . . . . . . . . 5 Netzanschluss . . . . . . . . . . . . . . . . . . . . . . . . . . . . . . . . . . . . . . . . . . . . 5 2 Erste Schritte. . . . . . . . . . . . . . . . . . . . . . . . . . . . . . . . . . . . . . . . . . . . . . 6 Lieferumfang . . . . . . . . . . . . . . . . . . . . . . . . . . . . . . . . . . . . . . . . . . . . . 6 Systemanforderungen . . . . . . . . . . . . . . . . . . . . . . . . . . . . . . . . . . . . . . 7 Installation . . . . . . . . . . . . . . . . . . . . . . . . . . . . . . . . . . . . . . . . . . . . . . . 8 Anforderungen an den Aufstellort . . . . . . . . . . . . . . . . . . . . . . . . . . . 8 Aufstellen des Scanners . . . . . . . . . . . . . . . . . . . . . . . . . . . . . . . . . . 8 Installieren der Kodak Treibersoftware . . . . . . . . . . . . . . . . . . . . . . . 9 Anschlüsse . . . . . . . . . . . . . . . . . . . . . . . . . . . . . . . . . . . . . . . . . . . 12 USB-Verbindungen . . . . . . . . . . . . . . . . . . . . . . . . . . . . . . . . . . 12 Prüfen auf USB-Anschluss . . . . . . . . . . . . . . . . . . . . . . . . . . . . 12 Anschließen des USB-Kabels . . . . . . . . . . . . . . . . . . . . . . . . . . 13 SCSI-Verbindungen . . . . . . . . . . . . . . . . . . . . . . . . . . . . . . . . . . 14 SCSI-ID . . . . . . . . . . . . . . . . . . . . . . . . . . . . . . . . . . . . . . . . . . . 14 Einstellen des SCSI-Terminators . . . . . . . . . . . . . . . . . . . . . . . . 15 Verbinden des Netzkabels mit dem Scanner. . . . . . . . . . . . . . . . . . 15 Bringen Sie das Einzugs- und Ausgabefach an. . . . . . . . . . . . . . . . 16 Lösen der Transportsperre . . . . . . . . . . . . . . . . . . . . . . . . . . . . . . . 16 Einschalten des Scanners und Abschließen der Kodak Treibersoftware-Installation. . . . . . . . . . . . . . . . . . . . . . . . . . . . . . . . . . . . . . . . 17 Installieren der Anwendungssoftware . . . . . . . . . . . . . . . . . . . . . . . 17 Scanner-Komponenten . . . . . . . . . . . . . . . . . . . . . . . . . . . . . . . . . . . . 18 Frontansicht . . . . . . . . . . . . . . . . . . . . . . . . . . . . . . . . . . . . . . . . . . . 18 Eigenschaften des Flachbetts . . . . . . . . . . . . . . . . . . . . . . . . . . . . . 19 Innenansicht des ADF . . . . . . . . . . . . . . . . . . . . . . . . . . . . . . . . . . . 19 Rückansicht . . . . . . . . . . . . . . . . . . . . . . . . . . . . . . . . . . . . . . . . . . . 20 Kontrollleuchten . . . . . . . . . . . . . . . . . . . . . . . . . . . . . . . . . . . . . . . . . . 20 3 Verwendung des Scanners . . . . . . . . . . . . . . . . . . . . . . . . . . . . . . . . . Ein- und Ausschalten des Scanners . . . . . . . . . . . . . . . . . . . . . . . . . . Anpassen des Einzugsfachs . . . . . . . . . . . . . . . . . . . . . . . . . . . . . . . . Ausgabefach anbringen und anpassen . . . . . . . . . . . . . . . . . . . . . . . . Flachbettabdeckung anheben . . . . . . . . . . . . . . . . . . . . . . . . . . . . . . . Starten und Anhalten des Scanvorgangs . . . . . . . . . . . . . . . . . . . . . . . Dokumentenvorbereitung . . . . . . . . . . . . . . . . . . . . . . . . . . . . . . . . . . . Scannen Ihres Dokuments . . . . . . . . . . . . . . . . . . . . . . . . . . . . . . . . . . Überprüfen der Scanner-Installation. . . . . . . . . . . . . . . . . . . . . . . . . . . Anzeigen von Testbildern . . . . . . . . . . . . . . . . . . . . . . . . . . . . . . . . . . . Anwendungssoftware . . . . . . . . . . . . . . . . . . . . . . . . . . . . . . . . . . . . . . A-61527_de Mai 2006 21 21 21 23 23 24 24 25 26 29 29 i 4 Bild bearbeiten . . . . . . . . . . . . . . . . . . . . . . . . . . . . . . . . . . . . . . . . . . . 30 Überblick . . . . . . . . . . . . . . . . . . . . . . . . . . . . . . . . . . . . . . . . . . . . . . . 30 Allgemeine Begriffe . . . . . . . . . . . . . . . . . . . . . . . . . . . . . . . . . . . . . . . 30 Auswählen der Kameras . . . . . . . . . . . . . . . . . . . . . . . . . . . . . . . . . 31 Dialogfeld „Scan Validation Tool“ . . . . . . . . . . . . . . . . . . . . . . . . . . . . . 33 Starten des Scan Validation Tools . . . . . . . . . . . . . . . . . . . . . . . . . . . . 34 Verwenden des TWAIN-Treibers . . . . . . . . . . . . . . . . . . . . . . . . . . . . . 35 Dialogfeld „Eigenschaften des Kodak-Scanners“ . . . . . . . . . . . . . . 35 Schaltflächen des Dialogfelds „Eigenschaften des Kodak-Scanners“ 36 Das Register „Bilderfassung“. . . . . . . . . . . . . . . . . . . . . . . . . . . . . . 37 Scannen bitonaler Bilder . . . . . . . . . . . . . . . . . . . . . . . . . . . . . . 38 Scannen von Farbbildern. . . . . . . . . . . . . . . . . . . . . . . . . . . . . . 43 Scannen von Graustufenbildern . . . . . . . . . . . . . . . . . . . . . . . . 44 Register „Papier“ . . . . . . . . . . . . . . . . . . . . . . . . . . . . . . . . . . . . 45 Beschneidewerte . . . . . . . . . . . . . . . . . . . . . . . . . . . . . . . . . . . . 45 Zusätzliche Papieroptionen . . . . . . . . . . . . . . . . . . . . . . . . . . . . 48 Register „Kompression“ . . . . . . . . . . . . . . . . . . . . . . . . . . . . . . . . . . 49 Register „Dropout“ . . . . . . . . . . . . . . . . . . . . . . . . . . . . . . . . . . . . . . 51 Register „Mehrfacheinzug“ . . . . . . . . . . . . . . . . . . . . . . . . . . . . . . . 52 Register „Optionen“ . . . . . . . . . . . . . . . . . . . . . . . . . . . . . . . . . . . . . 53 Register „Setup“ . . . . . . . . . . . . . . . . . . . . . . . . . . . . . . . . . . . . . . . 54 RegisteŠr „Info“ . . . . . . . . . . . . . . . . . . . . . . . . . . . . . . . . . . . . . . . . 55 Verwendung des ISIS-Treibers. . . . . . . . . . . . . . . . . . . . . . . . . . . . . . . 56 Dialogfeld „Scanner Settings“ (Scannereinstellungen) . . . . . . . . . . 56 Schaltflächen im Dialogfeld „Scanner Settings“ (Scannereinstellungen) 56 Bildverarbeitungseinstellungen . . . . . . . . . . . . . . . . . . . . . . . . . 58 Seitenformat und -layout . . . . . . . . . . . . . . . . . . . . . . . . . . . . . . 61 Dialogfeld „More Scanner Settings“ (Weitere Scannereinstellungen). 64 Image Control Options (Bildsteuerungsoptionen) . . . . . . . . . . . 66 Color-Dropout-Optionen. . . . . . . . . . . . . . . . . . . . . . . . . . . . . . . 68 Dialogfeld „Scanner Control“ (Scannersteuerung) . . . . . . . . . . . . . 69 Optionen für die Mehrfacheinzugserkennung . . . . . . . . . . . . . . 69 Energiesparfunktionen des Scanners . . . . . . . . . . . . . . . . . . . . 70 Transport timeout (Transport-Zeitüberschreitung) . . . . . . . . . . . 70 Festlegen des Scanbereichs . . . . . . . . . . . . . . . . . . . . . . . . . . . . . . 70 Dialogfeld „Scan Area“ (Scanbereich) . . . . . . . . . . . . . . . . . . . . . . . 71 5 Wartung . . . . . . . . . . . . . . . . . . . . . . . . . . . . . . . . . . . . . . . . . . . . . . . . . Reinigung . . . . . . . . . . . . . . . . . . . . . . . . . . . . . . . . . . . . . . . . . . . . . . . Reinigen der Einzugsrollen . . . . . . . . . . . . . . . . . . . . . . . . . . . . . . . Reinigen des Einzugsmoduls . . . . . . . . . . . . . . . . . . . . . . . . . . . . . Reinigen des Bilderfassungsbereichs . . . . . . . . . . . . . . . . . . . . . . . Reinigen der Glasauflage . . . . . . . . . . . . . . . . . . . . . . . . . . . . . . . . Austauschen von Komponenten. . . . . . . . . . . . . . . . . . . . . . . . . . . . . . Auswechseln des Einzugsmoduls . . . . . . . . . . . . . . . . . . . . . . . . . . Auswechseln der Papiereinzugsrolle. . . . . . . . . . . . . . . . . . . . . . . . Austauschen des Einzugsfachs. . . . . . . . . . . . . . . . . . . . . . . . . . . . Austauschen der Flachbettabdeckung . . . . . . . . . . . . . . . . . . . . . . Verriegeln der Transportsperre. . . . . . . . . . . . . . . . . . . . . . . . . . . . . . . Zubehör und Verbrauchsmaterialien . . . . . . . . . . . . . . . . . . . . . . . . . . ii 73 73 73 74 75 75 76 76 77 79 80 80 82 A-61527_de Mai 2006 6 Fehlerbehebung . . . . . . . . . . . . . . . . . . . . . . . . . . . . . . . . . . . . . . . . . . Kontrollleuchten und Fehlercodes . . . . . . . . . . . . . . . . . . . . . . . . . . . . Beseitigung von Papierstaus . . . . . . . . . . . . . . . . . . . . . . . . . . . . . . . . Kundendienstanfragen . . . . . . . . . . . . . . . . . . . . . . . . . . . . . . . . . . . . . Problemlösung . . . . . . . . . . . . . . . . . . . . . . . . . . . . . . . . . . . . . . . . . . . Scanner funktioniert nicht . . . . . . . . . . . . . . . . . . . . . . . . . . . . . . . . USB-Verbindung testen . . . . . . . . . . . . . . . . . . . . . . . . . . . . . . . . . . USB-Verbindungsprobleme . . . . . . . . . . . . . . . . . . . . . . . . . . . . . . . 83 83 83 83 84 86 89 90 Anhang A Technische Daten. . . . . . . . . . . . . . . . . . . . . . . . . . . . . . . . . . . 92 Anhang B Garantie für Nordamerika . . . . . . . . . . . . . . . . . . . . . . . . . . . . 93 A-61527_de Mai 2006 iii 1 Einführung Die Kodak Scanner i55 und i65 sind kompakte Dokumentenscanner, die sich hervorragend für Workgroups und andere dezentralisierte Anwendungen eignen. Diese Scanner verfügen über einen automatischen Dokumenteneinzug für 50 Blatt, der 32 Seiten pro Minute bei 200 dpi (bitonal) scannt. Außerdem kann für nicht einziehbare Dokumente ein Flachbett verwendet werden. Außerdem sind im Lieferumfang der Kodak Scanner i55 und i65 Scanner TWAIN- und ISIS-Treiber enthalten. • Kodak i55 - Desktop-Farbscanner (simplex) • Kodak i65 - Desktop-Farbscanner (duplex) Dieses Benutzerhandbuch enthält Informationen und Anweisungen zur Verwendung der Kodak Scanner i55 und i65 mit dem TWAIN- oder ISIS-Treiber. Die Angaben in diesem Handbuch gelten für beide Scannermodelle, sofern nicht anders angegeben. A-61527_de Mai 2006 1 Scanner-Funktionen • Benutzerfreundlich • Klein und kompakt • Scannt Dokumente mit einer Größe von bis zu 21,6 x 86 cm über den automatischen Dokumenteneinzug, sofern der Host-PC über ausreichend Speicherplatz verfügt. Weitere Informationen finden Sie im Abschnitt „Systemanforderungen“. • Mit dem Flachbett können Dokumente bis zum Format A3 gescannt werden • Scannt 32 Seiten/Min. (A4-Dokumente, 200 dpi, bitonal, duplex, Hochformat) • Auswahl zwischen Farbe, bitonal, Graustufen, bitonal und Graustufen gleichzeitig oder bitonal und Farbe gleichzeitig • Einfache Reinigung und Wartung • Ausgabeauflösung von 75 bis 600 dpi • ISIS- und TWAIN-Treiber • Mehrfacheinzugserkennung durch Längenprüfung • USB 2.0- und SCSI II-Schnittstelle Sicherheitsinformationen MSDS Sicherheitsdatenblätter (Material Safety Data Sheets, MSDS) für Chemikalien finden Sie auf der Kodak-Website unter www.kodak.com/ go/msds. Für den Zugriff auf die Sicherheitsdatenblätter benötigen Sie die Katalognummer des jeweiligen Produkts. Diese sowie Angaben zum Zubehör finden Sie im Abschnitt „Zubehör und Verbrauchsmaterialien“ weiter hinten in diesem Handbuch. Sicherheitsmaßnahmen • Das Gerät darf ausschließlich mit dem mitgelieferten Netzkabel (Modell SA60-24) betrieben werden. WICHTIG: Die Verwendung eines anderen Modells oder Produkts eines anderen Herstellers ist unzulässig. • Verwenden Sie nur das für das Gerät vorgesehene Netzteil. • Vermeiden Sie Stromschlaggefahr. Betreiben Sie das Gerät grundsätzlich nur an trockenen Standorten in geschlossenen Räumen. • Installieren Sie den Scanner nicht in einer Umgebung mit hoher Luftfeuchtigkeit oder extremer Staubbelastung. 2 A-61535_de Mai 2006 Vorsichtsmaßnahmen für Benutzer Benutzer und deren Arbeitgeber müssen die üblichen Vorsichtsmaßnahmen berücksichtigen, die für den Betrieb von Maschinen gelten. Diese umfassen u. a. folgendes: • Tragen Sie keine losen Kleidungsstücke, aufgeknöpften Manschetten u. dgl. • Tragen Sie keinen losen Schmuck, keine Armbänder, großen Ringe, langen Halsketten usw. • Kurze Haare sind zu empfehlen. Sie können auch ein Haarnetz verwenden oder lange Haare zusammenbinden. • Entfernen Sie alle weiteren losen Objekte aus der Nähe des Scanners, die in das Gerät eingezogen werden könnten. • Machen Sie genügend Pausen, damit Ihre Aufmerksamkeit nicht nachlässt. • Befolgen Sie die von Kodak empfohlenen Reinigungsmethoden. Verwenden Sie keine Druckluft, Zerstäuber oder Sprays zum Reinigen, da diese den Staub und die Schmutzpartikel im Scanner verteilen, was zu Funktionsstörungen des Geräts führen kann. Vorgesetzte sollten die Einhaltung der Vorschriften in der Praxis überprüfen und sie verbindlich in die Beschreibung des Gerätebetriebs für die Kodak Scanner i55 und i65 bzw. anderer mechanischer Geräte aufnehmen. Sicherheitsstandards und Genehmigungen der zuständigen Behörden Land oder Region Die Kodak Scanner i55 und i65 Scanner entsprechen den nationalen und internationalen Vorschriften für Gerätesicherheit und elektromagnetische Strahlung. Dies gilt u. a. für folgende Normen: Sicherheitszertifikat Sicherheitskennzeichen Australien Kanada Elektromagnetische Verträglichkeit EMV-Zeichen AS/NZS CISPR 22 Klasse B C-Tick CAN/CSA-C22.2 Nr. 60950 C - UL Kanada: ICES - 003, Punkt 3, Klasse B GB4943 CCC „S&E“ GB 9254 Klasse B GB 17625.1 Harmonics CCC „S&E“ CE EN 55022 ITE-Emissionen Klasse B EN61000-3-2 Schwingungsströme EN 61000-3-3 Grenzwerte für Spannungsschwankungen und Flicker in Niederspannungsnetzen EN 55024 ITE-Störfestigkeit CE China Europäische Union Deutschland EN 60950 International IEC 60950 TÜV GS CISPR 22 Klasse B Japan VCCI Klasse B VCCI Taiwan CNS 13438 Klasse B BSMI USA A-61527_de Mai 2006 UL 60950 UL CFR 47 Part 15 Subpart B FCC Class B 3 Umweltinformationen • Die Kodak Scanner i55 und i65 erfüllen internationale Richtlinien des Umweltschutzes. • Für die Entsorgung von Verbrauchsmaterialien, die im Zuge der Wartung oder bei Reparaturen ausgewechselt werden, liegen Richtlinien vor; halten Sie sich im Zweifel an die lokalen Vorschriften oder wenden Sie sich an Ihren Kodak Partner, wenn Sie weitere Informationen benötigen. • Die Kodak Scanner i55 und i65 enthalten Blei im Lot der Platine, ein Glasobjektiv und Quecksilber in den Lampen. Die Entsorgung dieses Materials unterliegt möglicherweise Umweltschutzrichtlinien. Informationen zur Entsorgung bzw. zum Recycling erhalten Sie bei Ihren lokalen Behörden. Informationen zu Recycling-Programmen in den USA finden Sie auf der Website der Electronics Industry Alliance unter: www.eiae.org. • Die Produktverpackung kann dem Recycling zugeführt werden. • Die Kodak Scanner i55 und i65 sind Energy Star-konform. Elektromagnetische Verträglichkeit USA Dieses Gerät wurde getestet und liegt gemäß Abschnitt 15 der FCCBestimmungen innerhalb der Grenzwerte für ein Digitalgerät der Klasse B. Die darin festgelegten Grenzwerte sollen beim Einsatz derartiger Geräte in Wohngebieten einen ausreichenden Schutz gegen Störstrahlungen gewährleisten. Dieses Gerät erzeugt und verwendet Hochfrequenzenergie und kann diese abstrahlen. Wird es nicht gemäß den Angaben des Handbuchs installiert und betrieben, kann es sich störend auf den Rundfunk- und Fernsehempfang auswirken. Trotz dieser Vorsichtsmaßnahmen kann das Auftreten von Störungen in Einzelfällen nicht ausgeschlossen werden. Verursacht dieses Gerät Störungen beim Radio- oder Fernsehempfang, was durch Ein- und Ausschalten des Geräts festgestellt werden kann, sollten Sie eine oder mehrere der nachfolgend aufgeführten Maßnahmen ergreifen, um die Störung zu beheben: • Richten Sie die Empfangsantenne anders aus oder stellen Sie sie an einem anderen Ort auf. • Vergrößern des Abstands zwischen dem Gerät und dem Empfänger • Das Gerät an eine Steckdose anschließen, die nicht mit dem Stromkreis des Empfängers verbunden ist. • Beratung durch einen erfahrenen Radio- bzw. TV-Techniker Änderungen, die ohne ausdrückliche Genehmigung der zuständigen Stelle vorgenommen wurden, können zum Erlöschen der Betriebserlaubnis für das Gerät führen. Wenn geschirmte Schnittstellenkabel mit dem Produkt geliefert oder zusätzliche Komponenten und Zubehörteile an anderer Stelle für die Verwendung mit dem Produkt angegeben wurden, müssen diese verwendet werden, um den FCC-Richtlinien zu entsprechen. 4 A-61535_de Mai 2006 Japan Dies ist ein Produkt der Klasse B gemäß dem Standard des Voluntary Control Council for Interference by Information Technology Equipment (VCCI). Wenn es in der Nähe eines Radio- oder Fernsehempfängers in einer Wohnumgebung betrieben wird, kann es Funkstörstrahlungen verursachen. Installieren und verwenden Sie das Gerät entsprechend den Anweisungen im Benutzerhandbuch. Akustische Emissionen Maschinenlärminformationsverordnung – 3, GSGV Der arbeitsplatzbezogene Emissionswert beträgt <70 db(A). [Maschinenlärminformationsverordnung - 3, GSGV Die Geräuschemission am Platz des Bedieners beträgt weniger als <70 dB(A).] Netzanschluss A-61527_de Mai 2006 Das Gerät ist auch für die Verwendung im norwegischen ITStromversorgungssystem mit einer Leiterspannung von 230 V geeignet. 5 2 Erste Schritte Lieferumfang Öffnen Sie zunächst die Verpackung und prüfen Sie den Inhalt auf Vollständigkeit: • • • • • • • 6 Kodak i55 oder i65 Scanner (mit Einzugsfach und Flachbettabdeckung) Ausgabefach Einzugsmodul USB 2.0-Kabel Netzteil Netzkabel (verschiedene) Begrüßungspaket: - Installations- und Anwendungs-CD(s) - Registrierungsformulare - Gedrucktes Benutzerhandbuch - Kurzanleitung - Kurzanleitung für die Installation - Service-Kontaktformulare - Verschiedene Flyer A-61535_de Mai 2006 Systemanforderungen Im Folgenden sind die empfohlenen Systemkonfigurationen für die Kodak Scanner i55 und i65 aufgeführt. Die folgenden Bedingungen sollten für den Scanner idealerweise gegeben sein: • Intel Pentium IV-Prozessor mit 2,5 GHz: - 512 MB RAM zum Scannen von Dokumenten mit einer Länge von höchstens 35,56 cm in Farbe, Graustufen oder Bitonal bei einer Auflösung von 400 dpi. - 2 GB RAM zum Scannen von Dokumenten mit einer Länge von höchstens 86,36 cm in Farbe, Graustufen oder Bitonal bei einer Auflösung von 400 dpi. - 2 GB RAM zum Scannen von Dokumenten mit einer Länge von höchstens 35,56 cm in Farbe, Graustufen oder Bitonal bei einer Auflösung voŠn 600 dpi. - 3 GB RAM zum Scannen von Dokumenten mit einer Länge von höchstens 86,36 cm in Farbe, Graustufen oder Bitonal bei einer Auflösung von 600 dpi. • USB 2.0 (am besten) oder SCSI II • Windows 2000 Professional oder Windows XP (Professional/Home) • 15 MB freier Festplattenspeicher für die Installation der Treiber. Zusätzlicher Festplattenspeicher ist für Anwendungen und die Bildspeicherung erforderlich. • CD-ROM-Laufwerk Mindestanforderungen für eine ordnungsgemäße Funktionsweise: Mit den nachfolgend aufgeführten Mindestanforderungen wird die volle Geschwindigkeit des Scanners möglicherweise nicht erreicht. • Intel Pentium III-Prozessor mit 1 GHz, 512 MB RAM • USB 1.1 oder SCSI • Windows 2000 Professional, Windows ME, Windows 98SE oder Windows XP (Professional/Home) • 15 MB freier Festplattenspeicher für die Installation der Treiber. Zusätzlicher Festplattenspeicher ist für Anwendungen und die Bildspeicherung erforderlich. • CD-ROM-Laufwerk HINWEIS: Die Fähigkeit, längere Dokumente oder Dokumente mit einer sehr hohen Auflösung zu scannen, hängt vom verfügbaren Speicherplatz auf dem Host-PC ab. Unterschiede bei der Speicherplatznutzung durch verschiedene Scan-Anwendungen können zu Problemen beim Scannen langer Dokumente mit sehr hoher Auflösung führen. Die oben gemachten Angaben zum Speicherplatz beruhen auf Erfahrungswerten. Ihre Erfahrungen können je nach Host-PC-Konfiguration und Scananwendung davon abweichen. A-61527_de Mai 2006 7 Installation Packen Sie den Scanner sorgfältig aus und überprüfen Sie den Packungsinhalt. Sollten Teile fehlen oder beschädigt sein, wenden Sie sich sofort an Ihren Händler. Anforderungen an den Aufstellort Wählen Sie folgenden Aufstellort für den Scanner: • an einem sauberen Standort, an dem die für Büroumgebungen typischen Temperatur- und Luftfeuchtigkeitsverhältnisse herrschen. WICHTIG: Betreiben Sie das Gerät grundsätzlich nur an trockenen Standorten in geschlossenen Räumen. • an einem Standort ohne direkte Sonneneinstrahlung. Durch starke Sonneneinstrahlung oder Wärmeeinwirkung kann es zur Beschädigung des Geräts und zur Beeinträchtigung der Bildqualität kommen. • auf einer stabilen, ebenen Arbeitsoberfläche mit einer Tragfähigkeit von 7,5 kg. Geneigte oder unebene Oberflächen können zu mechanischen Störungen oder Problemen beim Papiereinzug führen. • in einem Abstand von maximal 1,52 m zu einer leicht erreichbaren Steckdose. Bewahren Sie den Karton und die Verpackungsmaterialien für den Fall auf, dass Sie den Scanner noch einmal verschicken müssen. Aufstellen des Scanners Gehen Sie bei der Aufstellung des Scanners folgendermaßen vor: 1. Installieren Sie die Kodak Treibersoftware. 2. Stellen Sie sicher, dass Ihr PC über einen USB- oder einen SCSIAnschluss verfügt und verbinden Sie den Scanner mit Hilfe des entsprechenden Kabels mit dem PC. 3. Schließen Sie das Netzkabel an den Scanner an. 4. Bringen Sie das Einzugs- und das Ausgabefach an. 5. Entsperren Sie den Scanner. 6. Schalten Sie den Scanner ein. 7. Starten Sie den Rechner neu (für SCSI II-Verbindungen erforderlich), um die Installation des Kodak Treibers abzuschließen. 8. Installieren Sie weitere mitgelieferte Anwendungen (optional). WICHTIG: • Installieren Sie die Kodak Treibersoftware auf dem HostComputer, bevor Sie den Scanner anschließen. • Um die beste Leistung zu erzielen, sollten Sie nach Möglichkeit USB 2.0 verwenden. 8 A-61535_de Mai 2006 Installieren der Kodak Treibersoftware Installieren Sie die Kodak Treibersoftware, bevor Sie den Scanner mit Ihrem PC verbinden. Die Kodak Treibersoftware umfasst die Kodak Scannertreiber mit TWAIN- und ISIS-Treiber für USB- und SCSI IIVerbindungen. 1. Legen Sie die Installations-CD für den Kodak i55/i65 Scanner in das CD-ROM-Laufwerk ein. Das Installationsprogramm wird automatisch gestartet. HINWEIS: Wenn die CD nicht automatisch startet, klicken Sie auf das Symbol Arbeitsplatz auf Ihrem Desktop. Doppelklicken Sie auf das Symbol für Ihr CD-ROM-Laufwerk und doppelklicken Sie dann auf Setup.exe. 2. Wählen Sie Scanner-Software installieren. Das Installationsfenster für den Kodak i55/i65 Scanner wird ggf. angezeigt: HINWEIS: Ob dieses Fenster angezeigt wird, hängt davon ab, welche Anwendungen bereits auf Ihrem Computer installiert sind. A-61527_de Mai 2006 9 3. Klicken Sie auf Ja. Das Begrüßungsfenster wird angezeigt: 4. Klicken Sie auf Weiter. Die Software-Lizenzvereinbarung wird angezeigt: 5. Lesen Sie die Vereinbarung und klicken Sie auf Ich stimme der Vereinbarung zu, um fortfahren zu können. 10 A-61535_de Mai 2006 6. Geben Sie Ihren Namen und den Namen Ihres Unternehmens ein und klicken Sie auf Weiter. 7. Nach Abschluss der Installation wird das folgende Dialogfeld geöffnet: 8. Klicken Sie auf Fertigstellen. A-61527_de Mai 2006 11 Anschlüsse Die Kodak i55/i65 Scanner unterstützen USB- und SCSI-Verbindungen. Fahren Sie mit einem der folgenden Abschnitte fort, je nachdem, ob Sie eine USB- oder eine SCSI-Verbindung verwenden. USB-Verbindungen Prüfen auf USB-Anschluss Überprüfen Sie nach der Installation der Kodak Treibersoftware, ob ein USB 1.1- oder USB 2.0-Anschluss vorhanden ist. • Wählen Sie USB-Test. Das Tool zur USB-Überprüfung prüft Ihr Betriebssystem und Ihre Hardware, um festzustellen, ob Sie eine USB-Karte installieren müssen. • Wenn ein funktionsfähiger USB 2.0-Anschluss vorhanden ist, wird das folgende Fenster angezeigt. Klicken Sie auf OK und fahren Sie mit dem nächsten Abschnitt fort. • Wenn Ihr PC nicht mit einem USB 2.0-Anschluss ausgestattet ist, sollten Sie eine USB 2.0-Karte installieren: • Wenn eine andere als die oben aufgeführten Meldungen angezeigt wird, lesen Sie den Abschnitt „Mit USB verbundene Probleme“ in Kapitel 6 Fehlerbehebung. 12 A-61535_de Mai 2006 Anschließen des USBKabels WICHTIG: Installieren Sie jetzt die Kodak Treibersoftware, falls Sie dies noch nicht getan haben. Im Folgenden wird erläutert, wie das USB-Kabel an Ihren PC und an den Scanner angeschlossen wird. Suchen Sie den USB-Anschluss am PC. Wenn Sie eine USB 2.0-Karte installiert haben, verwenden Sie diesen Anschluss. Andernfalls verwenden Sie den USB-Anschluss an Ihrem PC. Das USB-Kabel hat zwei unterschiedliche Enden. A B 1. Schließen Sie Ende B an den USB-Anschluss des Scanners an. Dieser befindet sich an der Rückseite des Geräts. 2. Schließen Sie Ende A an den richtigen USB-Anschluss des PCs an. A-61527_de Mai 2006 13 SCSI-Verbindungen WICHTIG: Stellen Sie sicher, dass der PC ausgeschaltet ist, während Sie die unter „SCSI-Verbindungen“ beschriebenen Schritte ausführen. Schließen Sie das SCSI-Kabel wie unten dargestellt an. 1. Stecken Sie ein SCSI-Kabel in den SCSI-Anschluss. HINWEIS: Der Scanner verfügt über zwei SCSI-Anschlüsse. Es handelt sich dabei um eine SCSI II-Passthrough-Verbindung. Stecken Sie das SCSI-Kabel mit dem 50-poligen High-Density-Stecker auf den Scanneranschluss. 2. Verbinden Sie das andere Ende des SCSI-Kabels mit dem SCSIAnschluss des PCs. SCSI-ID Es wird nicht empfohlen, den Scanner zusammen mit anderen Geräten in einer SCSI-Kette zu installieren. Wenn es jedoch mehrere SCSIGeräte in einer SCSI-Kette gibt, müssen Sie den SCSI-ID-Schalter des Scanners anpassen. Über diesen Schalter wird dem Scanner eine ganz bestimmte Geräte-ID zugewiesen. Wenn die aktuelle ID bereits einem anderen Gerät zugeordnet ist, wählen Sie einen anderen Wert aus. HINWEIS: Werkseitig ist dem Scanner die SCSI-ID 6 zugewiesen. SCSI-ID 0 wird in der Regel für ein internes Festplattenlaufwerk verwendet, während die IDs 7, 8 und 9 für Diagnosezwecke eingesetzt werden. Wenn die SCSI-ID auf 7, 8 oder 9 gesetzt ist, funktioniert der Scanner nicht ordnungsgemäß. • Drehen Sie den SCSI-ID-Auswahlschalter mit einem geeigneten Werkzeug, bis der Pfeil auf die gewünschte ID zeigt. 14 A-61535_de Mai 2006 Einstellen des SCSITerminators Der Scanner wird mit einem integrierten SCSI-Terminator ausgeliefert. Der Schalter zum Aktivieren bzw. Deaktivieren des Terminators befindet sich am Scanner zwischen den SCSI-Anschlüssen. • Wenn der Scanner das letzte Gerät in der SCSI-Kette ist, stellen Sie den Schalter auf die Position „ON“. • Wenn der Scanner zwischen dem Computer und einem anderen SCSI-Gerät verwendet werden soll, stellen Sie den Schalter auf die Position „OFF“. Es wird nicht empfohlen, den Scanner zusammen mit anderen SCSI-Geräten in einer SCSI-Kette zu installieren. Verbinden des Netzkabels mit dem Scanner Nachdem die Treiber installiert wurden, verbinden Sie den Scanner über das Netzkabel mit dem Stromanschluss. Achten Sie darauf, dass sich die Steckdose nicht weiter als 1,5 m vom Scanner entfernt befindet und leicht erreichbar ist. Stellen Sie sicher, dass der Scanner ausgeschaltet ist, bevor Sie fortfahren. 1. Wählen Sie das für Ihre Region passende Netzkabel aus. Im Lieferumfang sind verschiedene Netzkabel enthalten. HINWEIS: Die Netzkabel für die USA/Kanada und China sehen sehr ähnlich aus. Beim amerikanischen/kanadischen Kabel sind Löcher in den Kontakten, beim chinesischen nicht. USA und Kanada China 2. Verbinden Sie das für die Stromversorgung an Ihrem Standort geeignete Netzkabel mit dem Netzteil. A-61527_de Mai 2006 15 3. Stecken Sie das eine Ende des Netzkabels in den Netzanschluss am Scanner. 4. Stecken Sie den Netzstecker in die Steckdose. Bringen Sie das Einzugsund Ausgabefach an. Eine genaue Beschreibung und Abbildungen zur Anbringung und Anpassung des Einzugs- und des Ausgabefachs finden Sie in Kapitel 3 Verwendung des Scanners. Nachfolgend sind die wichtigsten Schritte in Kürze beschrieben. 1. Heben Sie das Einzugsfach in einem Winkel von ca. 45° an. 2. Klappen Sie den Metallbügel des Einzugsfachs heraus. 3. Platzieren Sie den Drahtbügel über den Aufnahmen der Flachbettabdeckung und drücken Sie ihn nach unten, bis er in die Aufnahmen einrastet. 4. Befestigen Sie das Ausgabefach, indem Sie die drei Laschen des Ausgabefachs in die drei Aufnahmen des automatischen Dokumenteneinzugs einführen. Lösen der Transportsperre Der Scanner ist mit einer Transportsperre ausgerüstet, die die Flachbettkamera des Scanners aus Sicherheitsgründen fixiert. • Lösen Sie vor Einschalten des Scanners die Transportsperre. • Bevor Sie den Scanner an einen neuen Standort verbringen, muss die Transportsperre wieder arretiert werden. Im Abschnitt „Scanner sperren“ in Kapitel 5 finden Sie die entsprechenden Schritte. So entsperren Sie den Scanner: 1. Stellen Sie den Scanner aufrecht auf die Vorderseite. 2. Lösen Sie die Transportsperre an der Unterseite des Scanners. Transportsperre 3. Stellen Sie den Scanner wieder in seiner Normalposition auf. 16 A-61535_de Mai 2006 Einschalten des Scanners und Abschließen der Kodak TreibersoftwareInstallation Nachdem das USB- und/oder das SCSI-Kabel und das Netzkabel angeschlossen und die Kodak Treiber installiert wurden, kann die Installation abgeschlossen werden, indem der PC und der Scanner in der richtigen Reihenfolge eingeschaltet werden. 1. Schalten Sie den PC aus. 2. Schalten Sie den Scanner über den Netzschalter an der Rückseite ein (I). Nach dem Einschalten führt der Scanner einen Selbsttest durch. Dabei blinkt die grüne LED. Nach Abschluss dieser Tests leuchtet die grüne LED dauerhaft. Wenn beim Selbsttest des Scanners ein Fehler auftritt, lesen Sie Kapitel 6, Fehlerbehebung. 3. Schalten Sie den PC ein. Die folgenden Bildschirmabbildungen basieren auf Windows 2000. Je nach Betriebssystem können die Bildschirme aber auch anders aussehen. Ihr Betriebssystem führt nun eine automatische Erkennung des Scanners durch. 4. Informationen zum Testen des Scanners finden Sie im Abschnitt „Überprüfen der Scanner-Installation“ von Kapitel 3. Wenn die Treiberinstallation fehlschlug, lesen Sie den Abschnitt „Scanner funktioniert nicht“ in Kapitel 6, Fehlerbehebung. Installieren der Anwendungssoftware Das Kodak Scan Validation Tool wird standardmäßig bei der Installation der Kodak Treibersoftware mitinstalliert. Anweisungen zur Installation und Verwendung finden Sie unter „Überprüfen der Scanner-Installation“ in Kapitel 3. Andere Scan-Anwendungen werden ebenfalls bereitgestellt. Wenn Sie eine dieser Anwendungen oder eine andere, nicht bereitgestellte Bilderfassungs-Anwendung verwenden möchten, lesen Sie in den Benutzerhandbüchern der jeweiligen Anwendungen die Anweisungen zur Installation und Verwendung. A-61527_de Mai 2006 17 ScannerKomponenten Frontansicht Verlängerungsbügel des Einzugsfachs Einzugskassette Seitenführungen Führungsbügel Flachbettabdeckung Kontrollleuchten ADF-Abdeckung Ausgabefach Verlängerungsbügel des Ausgabefachs Kontrollleuchten - Diese Leuchten zeigen den Scannerstatus an. Weitere Informationen finden Sie im Abschnitt „Kontrollleuchten“ weiter unten. Seitenführungen - Verschieben Sie die Seitenführungen in Anpassung an die Dokumentengröße. Sie müssen den Führungsbügel anheben, um die Seitenführungen anpassen zu können. Einzugsfach - Legen Sie zu scannende Dokumente mit der beschrifteten Seite nach unten in das Einzugsfach ein. Das Einzugsfach kann bis zu 50 Dokumente aufnehmen Verlängerungsbügel des Einzugsfachs - Ziehen Sie den Verlängerungsbügel heraus, wenn Sie Dokumente scannen möchten, die länger als 36 cm sind. Führungsbügel - Legen Sie die zu scannenden Dokumente in das Einzugsfach und drücken Sie den Führungsbügel herunter, damit die Dokumente nicht verrutschen und besser eingezogen werden können. Flachbettabdeckung - Heben Sie die Abdeckung an, um das Flachbett zu verwenden. Die Flachbettabdeckung lässt sich zum Scannen dicker Bücher leicht anheben. ADF-Abdeckung - Der automatische Dokumenteneinzug (ADF) kann zu Wartungszwecken und zum Entfernen von Papierstaus angehoben werden. Ausgabefach - Hier werden die gescannten Dokumente ausgegeben. Verlängerungsbügel des Ausgabefachs - Verwenden Sie diesen Bügel beim Scannen von Dokumenten, die länger als A4 sind. 18 A-61535_de Mai 2006 Eigenschaften des Flachbetts Referenzmarkierung Glasauflage Referenzrahmen Referenzmarkierung - Legen Sie das zu scannende Dokument bis zur Referenzmarkierung ein, um sicherzustellen, dass es vollständig gescannt wird. Glasauflage - Legen Sie das Dokument zum Scannen mit der bedruckten Seite nach unten auf die Glasauflage. Ausrichtungsrahmen - Der Rahmen der Glasauflage bietet eine Orientierungshilfe zum Ausrichten von Dokumenten auf dem Flachbett. Innenansicht des ADF Einzugsmodul Rollen Entriegelung Bilderfassungs bereich Papiereinzug Rolle Entriegelung Einzugsmodul - Ermöglicht den einwandfreien Einzug von Dokumenten verschiedener Größe, Stärke und Beschaffenheit. Rollen - Die Rollen sorgen für einen reibungslosen Einzug von Dokumenten unterschiedlicher Größen, Stärken und Oberflächenstrukturen. Entriegelungen - Entriegeln Sie hiermit die Abdeckung der Papiereinzugsrollen, wenn Sie die Papiereinzugsrolle austauschen. Bilderfassungsbereich - Achten Sie darauf, dass dieser Bereich sauber ist, damit die beste Bildqualität erzielt wird. A-61527_de Mai 2006 19 Rückansicht SCSI-Anschlüsse Netzschalter Stromanschluss TerminatorUSB-Anschluss Schalter SCSI-ID Schalter Netzschalter - Hiermit schalten Sie den Scanner ein und aus. Netzanschluss - Hier wird das Netzkabel an den Scanner angeschlossen. USB-Anschluss - Hier wird der Scanner mit dem PC verbunden. SCSI-Anschlüsse - Zwei 50-polige High-Density-Anschlüsse für SCSIVerbindungen mit dem Scanner. Terminator - Ermöglicht das Aktivieren und Deaktivieren der SCSITerminierung, wenn sich der Scanner in der Mitte oder am Ende einer SCSI-Kette befindet. SCSI-ID-Schalter - Ermöglicht das Zuweisen einer bestimmten GeräteID zum Scanner. Kontrollleuchten Am ADF befinden sich drei Kontrollleuchten. Wenn Sie den Scanner das erste Mal einschalten, leuchten alle drei LEDs kurz auf und blinken anschließend, während der Scanner eine Reihe von Selbsttests durchläuft. Die LEDs leuchten entsprechend. Eingeschaltet (grün) - Leuchtet dauerhaft. Betriebsbereit (grün) • blinkt, während die Lampen in der Aufwärmphase sind. • leuchtet, wenn der Scanner bereit ist. • aus, wenn sich der Scanner im Standby-Modus befindet. Fehler (rot) - Leuchtet oder blinkt, wenn ein Fehler aufgetreten ist. HINWEIS: Wenn sich der Scanner im Energiesparmodus befindet, leuchten die Kontrollleuchten nicht. 20 A-61535_de Mai 2006 3 Verwendung des Scanners Ein- und Ausschalten des Scanners • Drücken Sie den Netzschalter an der Rückseite des Scanners, um den Scanner ein- (I) oder auszuschalten (O). Beim Starten des Scanners wird eine Reihe von Selbsttests durchgeführt. Nach Abschluss des Tests leuchtet die grüne Kontrollleuchte permanent. Anpassen des Einzugsfachs Zum Scannen mit dem automatischen Dokumenteneinzug werden die Dokumente in das Einzugsfach gelegt. So passen Sie das Einzugsfach an: 1. Heben Sie das Einzugsfach in einem Winkel von ca. 45° an. 2. Klappen Sie den Metallbügel des Einzugsfachs heraus. 3. Platzieren Sie den Metallbügel über den Aufnahmen der Flachbettabdeckung. 4. Drücken Sie das Einzugsfach vorsichtig nach unten, bis der Drahtbügel in die Clips einrastet. A-61527_de Mai 2006 21 So gehen Sie bei längeren Dokumenten (länger als 36 cm) vor: • Ziehen Sie den Verlängerungsbügel des Einzugsfachs auf die gewünschte Länge aus. Das Einzugsfach verfügt über Seitenführungen, die an die Größe des zu scannenden Dokuments angepasst werden können. So richten Sie die Seitenführungen aus: • Verschieben Sie die Seitenführungen nach innen oder außen an die gewünschte Position. 22 A-61535_de Mai 2006 Ausgabefach anbringen und anpassen Im Ausgabefach werden die gescannten Dokumente nach dem Scannen mit dem automatischen Dokumenteneinzug gesammelt. Stellen Sie vor dem Scannen sicher, dass das Ausgabefach richtig angebracht und angepasst ist. So bringen Sie das Ausgabefach an und passen es an: 1. Halten Sie das Ausgabefach in einem Winkel von ca. 30°. 2. Setzen Sie die drei Laschen am Ausgabefach in die entsprechenden Aufnahmen der ADF-Einheit ein. 3. Senken Sie das Fach, bis es einrastet. 4. Ziehen Sie den Verlängerungsbügel des Ausgabefachs auf die gewünschte Länge. Flachbettabdeckung anheben A-61527_de Mai 2006 Wenn Sie ein dickes Buch (z. B. ein Telefonbuch) scannen möchten, können Sie die Flachbettabdeckung für eine leichtere Handhabung anheben. 23 Starten und Anhalten des Scanvorgangs Stellen Sie vor dem Starten des Scanvorgangs sicher, dass der Scanner betriebsbereit ist (die grüne LED leuchtet permanent). Der Scanvorgang wird durch eine speziell für Ihr Anwendungsgebiet entwickelte Software gesteuert. Anweisungen zum Starten und Anhalten des Scanvorgangs finden Sie in der Dokumentation Ihrer Anwendungssoftware. Dokumentenvorbereitung • Soll dem Scanner ein Dokumentenstapel zugeführt werden, muss dieser so eingelegt werden, dass die Oberkanten aller Dokumente zentriert im Einzugsfach ausgerichtet sind. Auf diese Weise können die Dokumente einzeln in den Scanner eingezogen werden. • An den Dokumenten befindliche Büro- oder Heftklammern können den Scanner und die Dokumente beschädigen. Entfernen Sie vor dem Scannen sämtliche Büro- oder Heftklammern. • Die Dokumente sollten in gutem Zustand sein. Papiergewichte: 60 g/m2 bis 105 g/m2 Kleinstes Dokumentenformat: 9,4 x 14 cm Größtes Dokumentenformat: • Automatischer Dokumenteneinzug - 21,6 x 86 cm HINWEIS: Im Modus für langes Papier können Dokumente mit einer Länge von 35,56 cm bis 86,36 cm gescannt werden, wenn der Host-PC über ausreichend Speicherplatz verfügt (Informationen zu den Speicheranforderungen finden Sie unter „Systemanforderungen“). Weitere Informationen zum Modus für langes Papier finden Sie in Kapitel 4, Bildverarbeitung. • Flachbett - 21,6 x 29,7 cm Papiersorten: Bond-Papier, Papier für Laser-, Tintenstrahl- und Offsetdrucker HINWEIS: Beschichtete Papiere können zu einem starken Verschleiß bzw. zum Aufquellen der Einzugsrollen führen. Papiertinten: Alle auf dem Papier befindlichen Tinten müssen vor Beginn des Scannens trocken sein. Dazu gehört Folgendes: StandardOffsetdruck, Tintenstrahldrucker, Thermotransfer sowie Schreibtinten. Korrekturflüssigkeiten: Liquid Paper®, Tipp-Ex®, Wite-out® und andere, ähnliche Korrekturflüssigkeiten. 24 A-61535_de Mai 2006 Scannen Ihres Dokuments Verwenden der ADF-Einheit Dokumente in Standardgrößen sollten problemlos eingezogen werden. • Heben Sie den Führungsbügel an und legen Sie die Dokumente mit der beschrifteten Seite nach unten in das Einzugsfach des Scanners. Verwenden der Flachbettauflage Mit der Flachbettauflage können Sie alle Dokumente verarbeiten, die sich mit der ADF-Einheit nicht scannen lassen. 1. Heben Sie die Abdeckung des Flachbetts an. 2. Legen Sie das Dokument mit der zu scannenden Seite nach unten auf die Glasauflage. 3. Richten Sie die obere rechte Kante des Dokuments an der Referenzmarkierung aus. A-61527_de Mai 2006 25 Überprüfen der Scanner-Installation Kodak bietet eine Testanwendung mit dem Namen Kodak Scan Validation Tool. Im Folgenden wird beschrieben, wie dieses Tool zur Durchführung eines typischen Scanvorgangs einschließlich Einlegen von Papier und Anzeigen von gescannten Bildern auf dem PC verwendet wird. Anhand der im Folgenden beschriebenen Schritte können Sie überprüfen, ob die Scanner-Installation erfolgreich verlief. Wenn die Schritte fehlerfrei ausgeführt werden, können Sie Ihren Scanner verwenden. Wenn jedoch Fehler auftreten, sollten Sie noch einmal die unter „Installieren des Scanners“ in Kapitel 2 beschriebenen Schritte ausführen. HINWEIS: Detaillierte Beschreibungen aller Optionen in den Dialogfeldern des Scan Validation Tools finden Sie in Kapitel 4, Bildverarbeitung. Stellen Sie zunächst sicher, dass der Scanner eingeschaltet und betriebsbereit ist. 1. Wählen Sie Start>Programme>Kodak>Document Imaging>Scan Validation Tool. Das Dialogfeld „Scan Validation Tool“ wird angezeigt. Wählen Sie TWAIN (oder ISIS) als Treibertyp und Kodak Scanner i55/i65 als Treiber. Das Dialogfeld „Scan Validation Tool“ wird angezeigt. 2. Klicken Sie auf das Scanner-Symbol, um das Dialogfeld mit den Eigenschaften des Kodak-Scanners aufzurufen. 26 A-61535_de Mai 2006 3. Wählen Sie Standard. Die Bestätigungsmeldung Alle Werte auf Werkseinstellungen zurücksetzen? wird angezeigt. 4. Klicken Sie auf OK. Dadurch wird die Software auf die werkseitigen Voreinstellungen zurückgesetzt. Werkseitig ist die Software für die Erfassung von Schwarzweißbildern eingestellt. Bei Verwendung des Kodak i55 Scanners wird jeweils eine Seite des Dokuments gescannt. Bei Verwendung des Kodak i65 Scanners werden jeweils beide Seiten des Dokuments gescannt. 5. Klicken Sie im Dialogfeld „Eigenschaften von Kodak Scanner“ auf OK. A-61527_de Mai 2006 27 Das Fenster des Scan Validation Tools wird angezeigt. Stellen Sie sicher, dass die Option Bilder in Dateien speichern aktiviert ist und klicken Sie auf eines der vier Symbole, um die Bilder im Scan Validation Tool anzuzeigen. 6. Heben Sie den Führungsbügel an und legen Sie einige Beispieldokumente mit der beschrifteten Seite nach unten in das Einzugsfach des Scanners.. Papierbügel 7. Klicken Sie auf die Schaltfläche Start des Scan Validation Tools. Die Dokumente werden gescannt und im Fenster des Scan Validation Tools angezeigt. HINWEIS: Befindet sich der Scanner im Lampenschutzmodus, weist eine Meldung daraufŠ hin, dass die Lampen Zeit zum Aufwärmen benötigen. Nach der Anzeige der Bilder ist die Überprüfung der ScannerInstallation abgeschlossen. 8. Klicken Sie auf das Feld zum Schließen Tool zu beenden. 28 , um das Scan Validation A-61535_de Mai 2006 Anzeigen von Testbildern Die von Ihnen gescannten Bilder befinden sich im TWAIN-Ordner auf Laufwerk C. Die Dateien werden gemäß der folgenden Namenskonvention benannt: image0000001A.jpg ist ein Vorderseitenbild und image0000001B.jpg ist ein Rückseitenbild. Doppelklicken Sie auf die Datei, um das gescannte Bild zu öffnen und anzuzeigen. Da die werkseitigen Standardeinstellungen verwendet wurden, ist die Bildqualität möglicherweise nicht optimal auf Ihre Anforderungen abgestimmt. Weitere Informationen zu den Bildverarbeitungsfunktionen finden Sie in Kapitel 4, Bildverarbeitung. Das Kapitel Bildverarbeitung enthält eine detaillierte Beschreibung der verfügbaren Bildverarbeitungsfunktionen. Löschen Sie die Testbilder, nachdem der Testvorgang beendet wurde. Anwendungssoftware Auf den CDs, die mit dem Scanner ausgelieferten wurden, finden Sie einige Scan-Anwendungen. Sie können auch andere Scansoftware benutzen. Informationen zur Verwendung der Software finden Sie in der dazugehörigen Benutzerdokumentation. A-61527_de Mai 2006 29 4 Bild bearbeiten Überblick Dieses Kapitel bietet eine Einführung in Konzepte, mit denen einige Benutzer möglicherweise noch nicht vertraut sind. Die Kodak Scanner i55 und i65 bieten die Möglichkeit, die Qualität der gescannten Bilder zu optimieren. Mit den hier beschriebenen Funktionen kann die Qualität des gescannten Bilds gegenüber dem Original verbessert werden. In diesem Kapitel werden die grundlegenden Bildverarbeitungskonzepte erläutert, damit Sie die leistungsstarken Funktionen optimal nutzen können. Bei der Bildverarbeitung werden mehrere separate Scanner-Funktionen zusammengefasst, mit denen die einzelnen Bilder automatisch optimiert werden können. Zu den typischen Bildverarbeitungsfunktionen zählen die Schräglagenkorrektur, wenn ein Dokument nicht gerade eingezogen wurde, das Beschneiden des Bilds, um unerwünschte Ränder zu entfernen, und das Reduzieren von Bildrauschen. Es geht darum, diese Funktionen automatisch auszuführen, um eine möglichst hohe Bildqualität mit minimaler Nachbearbeitung zu erzielen. Nachfolgend werden die Bildverarbeitungsfunktionen beschrieben, wie sie im Scan Validation Tool zur Verfügung stehen. Auf der Benutzeroberfläche der von Ihnen verwendeten Software (wie z. B. Kodak Capture Software) sollten die gleichen Funktionen verfügbar sein. In diesem Kapitel werden alle Felder des Scan Validation Tools erläutert. Allgemeine Begriffe Die folgenden, allgemeinen Begriffe werden im gesamten Kapitel verwendet: Bitonal oder binär - Schwarzweiß. Farbe - Farbbild, Graustufenbilder werden von Farbscans abgeleitet. Simplex: Bedeutet, dass nur eine Seite des Dokuments (die Vorderseite) gescannt und ein einseitiges Bild erstellt wird. Duplex: Gibt an, dass beide Seiten des Dokuments gescannt und doppelseitige Bilder erstellt werden. Kameras - Es ist wichtig, das Kameraprinzip zu verstehen, auf dem der Scanvorgang basiert. Der Kodak i55 Scanner ist ein Simplex-Scanner. Die Kamera ist in der Lage, Farb- und Bitonal-/Binärdaten gleichzeitig aufzuzeichnen. Das bedeutet, es wird jeweils eine Seite des Dokuments gescannt, wobei ein Farbbild und ein Bitonal-/Binärbild erstellt wird. So ist es möglich, eine Seite eines Dokuments entweder in Farbe/Graustufen oder in Schwarzweiß zu scannen. 30 A-61535_de Mai 2006 Der Kodak i65 Scanner ist ein Duplex-Scanner. Die Kameras sind in der Lage, Farb- und Bitonal-/Binärdaten gleichzeitig aufzuzeichnen. Das bedeutet, es werden beide Seiten von beidseitig bedruckten Dokumenten gescannt, wobei jeweils ein Farb- und ein Bitonal-/ Binärbild der Vorder- und der Rückseite erstellt werden. Auf diese Weise können Sie beide Seiten eines Dokuments in Farbe/Graustufen, Schwarzweiß oder sowohl in Farbe/Graustufen als auch in Schwarzweiß scannen. Wenn Sie das Kodak Scan Validation Tool verwenden, müssen Sie die für Ihre Zwecke benötige(n) Kamera(s) auswählen. Die folgenden Beispiele helfen Ihnen dabei. Auswählen der Kameras Das Kodak Scan Validation Tool umfasst verschiedene Dialogfelder, in denen Sie Einstellungen für das Scannen von Testdokumenten vornehmen können. Für beide Treiber, TWAIN und ISIS, stehen Auswahlfelder für die Kameras des Scanners zur Verfügung. Nachfolgend finden Sie einige Beispiele für die Auswahl der richtigen Kameras. Für diese Beispiele wurde der TWAIN-Treiber verwendet. Beispiel 1: Scannen eines zweiseitigen Farbdokuments, beide Seiten in Farbe Wenn Sie ein zweiseitiges Farbdokument scannen möchten, wählen Sie folgende Kameras: Kamera-Auswahl Ergebnis - Seite 1 Ergebnis - Seite 2 • Wählen Sie Farbe Vorderseite und Farbe Rückseite. Die markierte Option (in diesem Beispiel Farbe Vorderseite) gibt an, welche Seite zuerst gescannt wird. Als Ergebnis erhalten Sie zwei Bilder in Farbe. A-61527_de Mai 2006 31 Beispiel 2: Scannen eines zweiseitigen Farbdokuments, nur die Vorderseite, bitonal Wenn Sie nur die Vorderseite eines Farbdokuments in Schwarzweiß scannen möchten, wählen Sie folgende Kamera: Kamera-Auswahl Original - Seite 1 Ergebnis - Seite 1 • Wählen Sie Bitonal Vorderseite. Als Ergebnis erhalten Sie ein Bild der Vorderseite des Dokuments in Schwarzweiß. 32 A-61535_de Mai 2006 Dialogfeld „Scan Validation Tool“ Das Scan Validation Tool (SVT) ist ein Diagnoseprogramm, das mit den meisten Kodak-Scannern geliefert wird. Über die Benutzeroberfläche des SVT können Sie auf alle Eigenschaften des Scanners zugreifen. Auf diese Weise können Sie überwachen, ob der Scanner einwandfrei funktioniert. Dies gilt unabhängig davon, ob Sie den TWAIN- oder den ISIS-Treiber verwenden. Zeigt die Benutzeroberfläche Benutzeroberfläche des Zeigt die ausgewählten Treibers an. an für den ausgewählten Treiber Hält den Scanner an. Hält den Scanvorgang an Startet Startet denden Scanner. Scanvorgang Zeigt vier gleichzeitig Bilder Zeigt vier Bilder an. gleichzeitig an Zeigt Beendet den Zeigtacht achtBilder Bilder gleichzeitig Anzeigemodus gleichzeitig an. an Schließt den Image Viewer (esBilder werden keine angezeigt). (keine werden Bilder angezeigt) Bewirkt, dass der Scanner nur eine Seite scannt Scannt eine Seite. Zeigt zwei Zeigt zweiBilder Bildergleichzeitig an. gleichzeitig an Zeigtjeweils ein Bildein an Bild an. Zeigt Ihnen die ErmöglichtErmöglicht die Auswahl des Auswahl des Ordners, Verzeichnisses, in dem die gescannten Zeigt das Fenster dem die gescanntenDateinamen Zeigt das Fenster für Bilder und in die entsprechenden „Lizenznummer“ an die Lizenznummer an. Bilder gespeichert werden gespeichert werden sollen. Diese Funktion sollen. Nur verfügbar, ist nur verfügbar, wenn „Bilder in Dateien „Bilder inist. Dateien speichern“wenn ausgewählt speichern“ ausgewählt ist. Anzeigerhythmus - Geben Sie an, wie viele Bilder während des Scannens angezeigt werden sollen. Wenn beispielsweise jedes Bild angezeigt werden soll, geben Sie den Wert 1 ein. Um jedes zehnte Bild zu sehen, geben Sie 10 ein. Letzte Datei - Zeigt den vollständigen Pfad und den Dateinamen des zuletzt gespeicherten Bilds an. Gesamt - Gibt die Gesamtzahl der Bilder an, die während der aktuellen Scan Validation Tool-Sitzung gescannt wurden. A-61527_de Mai 2006 33 Starten des Scan Validation Tools 1. Wählen Sie Start>Ausführen oder wählen Sie Programme>Kodak>Document Imaging>Scan Validation Tool. Geben Sie den Dateinamen ein oder wählen Sie Durchsuchen, um die Datei ScanValidation.exe zu suchen. 2. Wählen Sie TWAIN (oder ISIS) als Treibertyp und Kodak Scanner i55/i65 als Treiber. Das Dialogfeld „Scan Validation Tool“ wird angezeigt. 3. Doppelklicken Sie auf das Scannersymbol, um das Dialogfeld „Eigenschaften des Kodak-Scanners“ zu öffnen. 34 A-61535_de Mai 2006 Verwenden des TWAIN-Treibers Der TWAIN-Treiber ist eine Software, die die Kommunikation mit dem Kodak Scanner ermöglicht. Er ist im Lieferumfang des i55 und des i65 Scanners enthalten. Zahlreiche Scan-Anwendungen unterstützen den TWAIN-Standard. Für diese Anwendungen kann der TWAIN-Treiber als Schnittstelle verwendet werden. Dieser Abschnitt beschreibt die Scanfunktionen anhand der Optionen auf den TWAIN-Registerkarten und erläutert, wie Sie diese Optionen nutzen können. Wenn Sie den TWAIN-Treiber verwenden, befolgen Sie die Anweisungen in diesem Abschnitt, um Ihren Scanner einzurichten. Bei Verwendung des ISIS-Treibers lesen Sie den Abschnitt „Verwenden des ISIS-Treibers“ weiter hinten in diesem Kapitel. Alle in diesem Handbuch abgebildeten Dialogfelder beziehen sich auf die Funktionen des Kodak i65 Scanners (Duplex-Scanner). Wenn Sie einen Kodak i55 Scanner (Simplex-Scanner) verwenden, werden nur die Simplex-Scanoptionen angezeigt. Dialogfeld „Eigenschaften des Kodak-Scanners“ Im Dialogfeld „Eigenschaften des Kodak-Scanners“ können Sie die Scannereinstellungen anzeigen und ändern. Es enthält mehrere Registerkarten, die alle in diesem Kapitel beschrieben werden. Klicken Sie auf die verschiedenen Registerkarten und stellen Sie die gewünschten Werte ein. Klicken Sie erst dann auf OK, wenn Sie die gewünschten Änderungen in allen Registerkarten vorgenommen haben. A-61527_de Mai 2006 35 Schaltflächen des Dialogfelds „Eigenschaften des Kodak-Scanners“ Die Schaltflächen unten im Dialogfeld werden nachfolgend beschrieben: Standard - Wenn Sie Standard wählen, wird die Meldung Alle Werte auf Werkseinstellungen zurücksetzen? angezeigt. Mit Ja werden die Einstellungen in allen Registerkarten auf die werkseitigen Standardeinstellungen zurückgesetzt. Kopieren - Überträgt die Einstellungen der vorderen auf die hintere Kamera des ausgewählten Kameratyps (Bitonal, Farbe oder Graustufen). Wenn beispielsweise Bitonal Vorderseite ausgewählt ist, werden die Werte auf die hintere bitonale Kamera übertragen. Wenn Farbe Vorderseite ausgewählt ist, werden die Werte auf die hintere Farbkamera übertragen. Diese Option ist nur für Kodak i65 Scanner verfügbar. OK - Speichert die Werte in allen Registerkarten. Abbrechen - Schließt das Dialogfeld, ohne die Änderungen zu speichern. 36 A-61535_de Mai 2006 Das Register „Bilderfassung“ Auf der Registerkarte „Bilderfassung“ können Sie verschiedene Bildverarbeitungsoptionen für Ihren Scanner festlegen. Im Feld für die Kamera-Auswahl sind die verfügbaren Seitenoptionen (Farbe Vorderseite, Farbe Rückseite usw.) für ein Dokument aufgeführt, mit deren Hilfe Sie die Verarbeitung anpassen können. Detaillierte Informationen zu den Kameras finden Sie am Anfang dieses Kapitels unter „Auswählen der Kameras“. Der Kodak i65 Scanner besitzt jeweils eine Kamera für jede Seite des zu scannenden Dokuments. Mit den Kodak Scannertreibern können Sie die Einstellungen für jede Kamera getrennt festlegen. Einige Einstellungen gelten nur für bitonale Bilder und einige nur für Farbbilder. Steuern Sie die Scannerausgabe, indem Sie die gewünschte Kamera und den passenden Bildtyp wählen. • Bei Verwendung eines Kodak i55 Scanners können Sie Farbe Vorderseite und/oder Bitonal Vorderseite auswählen. Sie können also die Vorderseite eines Dokuments scannen (welche Seite die Vorderseite ist, hängt davon ab, wie Sie die Dokumente in den Einzug einlegen) und ein oder zwei Bilder erstellen. • Bei Verwendung eines Kodak i65 Scanners können Sie einzelne Kameras (Farbe Vorderseite, Farbe Rückseite, Bitonal Vorderseite und/oder Bitonal Rückseite) oder eine beliebige Kombination auswählen. Sie können also die Vorderseite, die Rückseite oder beide Seiten eines Dokuments scannen und ein bis vier Bilder erstellen. • Es hängt von der Auswahl der Kameras ab, welche Einstellungen in den Registerkarten „Bilderfassung“, „Papier“, „Kompression“ und „Dropout“ verfügbar sind. HINWEIS: Markierte Elemente sind nicht unbedingt ausgewählt. Stellen Sie sicher, dass sich der markierte Bereich, in dem Sie Änderungen vornehmen, auf der ausgewählten Kamera befindet, wenn die Einstellungen im fertigen Bild sichtbar sein sollen. A-61527_de Mai 2006 37 Scannen bitonaler Bilder Bitonale Bilder sind Scans, die sich nur aus schwarzen und weißen Elementen zusammensetzen. Die nachfolgenden Erläuterungen gelten nur für das Scannen von nitonalen Bildern. Binarisierung ist die Konvertierung von Graustufen- oder Farbbildern in ein bitonales Bild. Für die Konvertierung stehen mehrere Verfahren zur Auswahl. Zwei der Kodak Optionen sind iThresholding und adaptive Schwellenwertbestimmung. Sie gelten für gescannte Graustufenbilder und erzeugen bitonale elektronische Bilder. iThresholding und die adaptive Schwellenwertbestimmung trennen die Vordergrundinformationen von den Hintergrundinformationen, auch wenn die Hintergrundfarbe oder Schattierung variiert und die Vordergrundinformationen in der Farbqualität und Helligkeit variieren. So können verschiedene Dokumenttypen mit den gleichen Bildverarbeitungsparametern gescannt und trotzdem ausgezeichnete Scanergebnisse erzielt werden. • iThresholding: Mit Hilfe der iThresholding-Funktion analysiert der Scanner dynamisch jedes Dokument, um den optimalen Schwellenwert zu ermitteln und höchstmögliche Bildqualität zu erzielen. Dies ermöglicht das Scannen gemischter Dokumentarten unterschiedlicher Qualität (wie z. B. blasser Text, schattierte oder farbige Hintergründe) mit einer einzigen Einstellung. Die Dokumente müssen nicht vorher sortiert werden. Wenn iThresholding ausgewählt ist, kann nur der Kontrast angepasst werden. • Adaptive Thresholding (Adaptive Schwellenwertbestimmung, ATP): Die adaptive Schwellenwertbestimmung trennt die Vordergrundinformationen eines Bildes (Text, Grafiken, Linien usw.) von den Hintergrundinformationen (wie z. B. weißer oder nicht-weißer Papierhintergrund). Wenn die adaptive Schwellenwertbestimmung aktiviert ist, können der Schwellenwert und der Kontrast angepasst werden. 38 A-61535_de Mai 2006 Wenn die adaptive Schwellenwertbestimmung aktiviert ist, können die Kontrastwerte zwischen 1 und 100 liegen. Feste Schwellenwertbestimmung, ATP deaktiviert ATP aktiviert Feste Verarbeitung - Wird für Schwarzweiß- und andere kontrastreiche Dokumente verwendet. Es wird nur ein einziger Wert für den Schwarzweißübergang festgelegt. Der Schwellenwert kann über den gesamten Dichtebereich definiert werden. Bei fester Schwellenwertbestimmung wird der Kontrast auf 0 gesetzt. Ist die feste Verarbeitung aktiviert, ist die Kontrasteinstellung nicht verfügbar. Bayer-Dithering (64 Stufen), 64-stufige Punktrasterung (45 Grad) und 64-stufige Streurasterung - Dies sind alternative Rasterungen zur Emulation von Graustufenbildern. Rauschfilter - Manchmal befinden sich kleine Punkte oder Flecken auf dem Hintergrund eines gescannten Bilds. Diese Flecken erhöhen die Größe der komprimierten Dateien und enthalten in der Regel keine Bildinformationen. Die Anwendung des Rauschfilters auf Dokumente mit sehr feinen Details (wie z. B. dem Punkt auf einem „i“ in einer 4Punkt-Schrift) kann zu Informationsverlust führen. Es wird empfohlen, den Rauschfilter nicht für das Scannen von Text zu verwenden, der kleiner als 7 Punkt ist. Der Rauschfilter ist nur für bitonale Bilder verfügbar und kann für die Vorder- und die Rückseite getrennt definiert werden. Wählen Sie (ohne), Einzelpixel oder Mehrheitsabgleich. • Einzelpixel reduziert das Rauschen in bitonalen Bildern, indem ein einzelnes schwarzes Pixel, das von weißen Pixeln umgeben ist, in weiß bzw. ein einzelnes weißes Pixel, das von schwarzen Pixeln umgeben ist, in schwarz konvertiert wird. A-61527_de Mai 2006 39 • Majority Rule (Mehrheitsabgleich) definiert den mittleren Pixelwert einer Matrix anhand der Mehrzahl der weißen bzw. schwarzen Pixel in der Matrix. Ohne Rauschfilter Lone Pixel (Einzelpixel) Bildfilter - Dient zur Verbesserung der Qualität von Bildern mit Rastermatrix-Text und/oder Bildern mit schattiertem oder farbigem Hintergrund, der durch Halbton-Rasterung erzeugt wurde. Dieser Filter eliminiert das von der Halbton-Rasterung verursachte Rauschen. Wählen Sie (ohne) oder Halbtöne entfernen. • Halbtöne entfernen Dient zur Verbesserung der Qualität von Bildern mit Rastermatrix-Text und/oder Bildern mit schattiertem oder farbigem Hintergrund, der durch Halbton-Rasterung erzeugt wurde. Dieser Filter eliminiert das von der Halbton-Rasterung verursachte Rauschen. Contrast % (Kontrast %) - Definiert die Tonwertunterschiede zwischen den hellen und dunklen Bildbereichen und lässt das Bild dadurch schärfer oder weicher erscheinen. Bei einer geringeren Kontrasteinstellung ergibt sich ein kleinerer Unterschied zwischen den hellsten und den dunkelsten Stellen, so dass das Bild weicher erscheint. Höhere Kontrasteinstellungen bewirken einen deutlicheren Unterschied zwischen den hellsten und den dunkelsten Stellen. Die Bilddetails sind somit deutlicher zu erkennen. Wählen Sie einen Wert zwischen 1 und 100. Die Standardeinstellung ist 50. Kontrast 1 Kontrast 60 Kontrast 100 Ändern Sie die Kontrasteinstellung, indem Sie den Regler nach links oder rechts ziehen oder einen Wert (von 1 bis 100) in das Textfeld Kontrast eingeben. Scannen Sie das Dokument und überprüfen Sie den Kontrast. 40 A-61535_de Mai 2006 Schwellenwert - Wird für die Konvertierung eines Graustufenbilds in ein bitonales Bild verwendet. Der Schwellenwert ist eine Ganzzahl zwischen 0 und 255. Ein niedriger Schwellenwert führt zu einem helleren Bild und kann den Hintergrund sowie feine, nicht benötigte Informationen abschwächen. Ein hoher Schwellenwert erzeugt ein dunkleres Bild und kann blasse Bilder dunkler darstellen. Passen Sie die Schwellenwerteinstellung an, indem Sie den Regler nach links oder rechts ziehen, oder geben Sie den gewünschten Wert (0 bis 255) in das Textfeld Schwellenwert ein. Scannen Sie das Dokument und überprüfen Sie den Schwellenwert. 200 dpi; Schwellenwert 80 Kontrast 20 200 dpi; Schwellenwert 80 Kontrast 100 Auflösung bzw. der dpi-Wert (Dots per inch; Bildpunkte pro Zoll) Steht für die Scanauflösung und ist damit ein wichtiges Kriterium für die Qualität des gescannten Bilds. Je höher die Auflösung, desto besser wird das Bild wiedergegeben. Beachten Sie jedoch, dass eine höhere Auflösung auch längere Scanzeiten und umfangreichere Dateien nach sich zieht. Der Industriestandard ist 200 dpi (ungefähr 8 Pixel/mm). Wählen Sie einen dpi-Wert in der Dropdown-Liste aus. Der Standardwert ist 200 dpi. Folgende Auflösungen stehen zur Auswahl: 75, 100, 150, 200, 240, 300, 400 und 600. Polarity (Polarität) - Der Host-PC weist den Scanner an, ob das Bild in der Standard- oder in umgekehrter Polarität gespeichert werden soll. Die Standardpolarität ist Schwarz auf weißem Hintergrund. Die umgekehrte Polarität ist Weiß auf schwarzem Hintergrund. Polarität: Schwarz auf Weiß A-61527_de Mai 2006 Polarität: Weiß auf Schwarz 41 Farbtabelle - Gilt nicht für bitonale Bilder. Weitere Informationen hierzu finden Sie im nächsten Abschnitt, „Scannen von Farbbildern“. Papierzufuhr - Bietet die folgenden Optionen: • ADF: Wählen Sie diese Option, wenn das Papier fortlaufend eingezogen werden soll. • Flatbed (Flachbett): Wählen Sie diese Option, wenn Sie Dokumente mit dem Flachbett scannen, die mit dem automatischen Dokumenteneinzug nicht gescannt werden können, z. B. dicke oder gebundene Dokumente (Bücher). • ADF/Flachbett (ADF/Flachbett): Wenn Sie diese Option wählen und sich keine Dokumente im ADF befinden, greift der Scanner automatisch auf das Flachbett zu. 42 A-61535_de Mai 2006 Scannen von Farbbildern Die nachfolgenden Erläuterungen gelten nur für das Scannen von Farbbildern. Auflösung bzw. der dpi-Wert (Dots per inch; Bildpunkte pro Zoll) - Steht für die Scanauflösung und ist damit ein wichtiges Kriterium für die Qualität des gescannten Bilds. Je höher die Auflösung, desto besser wird das Bild wiedergegeben. Beachten Sie jedoch, dass eine höhere Auflösung auch längere Scanzeiten und umfangreichere Dateien nach sich zieht. Wählen Sie einen dpi-Wert in der Dropdown-Liste aus. Der Standardwert ist 200 dpi. sind folgende Auflösungen möglich: 75, 100, 150, 200, 240, 300, 400 und 600. Farbtabelle - Die Auswahl der Farbtabelle legt fest, wie die Farben des gescannten Dokuments reproduziert werden. Farbtabellen sind Nachschlagetabellen mit Farbdefinitionen und dienen zur Gammakorrektur von Bildern, die zwischen verschiedenen Geräten (Scanner, Drucker, Bildschirme usw.) übertragen werden. Sie können eine von drei Kodak-Standardfarbtabellen wählen: Bilder, Text und Text mit Bildern. Falls Sie mit der Helligkeits- und Kontraststeuerung eigene Farbtabellen erstellt haben, stehen diese ebenfalls zur Auswahl. Weitere Informationen über die Helligkeits- und Kontraststeuerung finden Sie im Referenzhandbuch, A-61506_de. Papierzufuhr - Bietet die folgenden Optionen: • ADF: Wählen Sie diese Option, wenn das Papier fortlaufend eingezogen werden soll. • Flatbed (Flachbett): Wählen Sie diese Option, wenn Sie Dokumente mit dem Flachbett scannen, die mit dem automatischen Dokumenteneinzug nicht gescannt werden können, z. B. dicke oder gebundene Dokumente (Bücher). • ADF/Flachbett (ADF/Flachbett): Wenn Sie diese Option wählen und sich keine Dokumente im ADF befinden, greift der Scanner automatisch auf das Flachbett zu. A-61527_de Mai 2006 43 Scannen von Graustufenbildern Die nachfolgenden Erläuterungen gelten nur für das Scannen von Graustufenbildern. Auflösung bzw. der dpi-Wert (Dots per inch; Bildpunkte pro Zoll) Steht für die Scanauflösung und ist damit ein wichtiges Kriterium für die Qualität des gescannten Bilds. Je höher die Auflösung, desto besser wird das Bild wiedergegeben. Beachten Sie jedoch, dass eine höhere Auflösung auch längere Scanzeiten und umfangreichere Dateien nach sich zieht. Wählen Sie einen dpi-Wert in der Dropdown-Liste aus. Der Standardwert ist 200 dpi. sind folgende Auflösungen möglich: 75, 100, 150, 200, 240, 300, 400 und 600. Farbtabelle - Die Auswahl der Farbtabelle legt fest, wie die Farben des gescannten Dokuments reproduziert werden. Farbtabellen sind Nachschlagetabellen mit Farbdefinitionen und dienen zur Gammakorrektur von Bildern, die zwischen verschiedenen Geräten (Scanner, Drucker, Bildschirme usw.) übertragen werden. Die Auswahl der Farbtabelle legt fest, wie die Farben des gescannten Dokuments reproduziert werden. Sie können eine von drei KodakStandardfarbtabellen wählen: Bilder, Text und Text mit Bildern. Falls Sie mit der Helligkeits- und Kontraststeuerung eigene Farbtabellen erstellt haben, stehen diese ebenfalls zur Auswahl. Weitere Informationen über die Helligkeits- und Kontraststeuerung finden Sie im Referenzhandbuch, A-61506_de. Farben in Graustufen konvertieren - Aktivieren Sie diese Option, wenn das gescannte Bild in 8-Bit-Graustufen anstelle von 24-Bit-Farbe ausgegeben werden soll. Papierzufuhr - Bietet die folgenden Optionen: • ADF: Wählen Sie diese Option, wenn das Papier fortlaufend eingezogen werden soll. • Flatbed (Flachbett): Wählen Sie diese Option, wenn Sie Dokumente mit dem Flachbett scannen, die mit dem automatischen Dokumenteneinzug nicht gescannt werden können, z. B. dicke oder gebundene Dokumente (Bücher). • ADF/Flachbett (ADF/Flachbett): Wenn Sie diese Option wählen und sich keine Dokumente im ADF befinden, greift der Scanner automatisch auf das Flachbett zu. 44 A-61535_de Mai 2006 Register „Papier“ Auf der Registerkarte „Papier“ können Sie Bildausgabeoptionen (wie die Einstellungen für das Beschneiden, die Drehung, das Papierformat und die Maßeinheiten) festlegen. Im Feld für die Kamera-Auswahl sind die verfügbaren Seitenoptionen für ein Dokument aufgeführt, mit deren Hilfe Sie die Verarbeitung anpassen können. Im Anzeigefenster rechts ist der von Ihnen geänderte Beschneidebereich erkennbar. Er wird automatisch angepasst, wenn Sie die Werte ändern. Beschneidewerte Durch Beschneiden können Sie einen ausgewählten Teil eines Dokuments scannen. Die Beschneideoptionen können separat für Farb-/Graustufen- und bitonale Bilder definiert werden und sind vorderund rückseitenunabhängig. Für die simultane Ausgabe müssen jedoch dieselben Farb-/Graustufen- und bitonalen Beschneideoptionen pro Seite verwendet werden. • Bei Verwendung eines i55 Scanners kann nur eine Beschneideoption pro Dokument festgelegt werden. • Bei Verwendung eines i65 Scanners können zwei Beschneideoptionen pro Dokument festgelegt werden. A-61527_de Mai 2006 45 Beschneiden - Wählen Sie eine der folgenden Optionen: • Automatic (Automatisch): passt den Beschneidebereich automatisch an die verschiedenen Dokumentgrößen an. Die Anpassung erfolgt anhand der Bildränder. Verwenden Sie diese Option, wenn Sie unterschiedlich große Dokumente in einem Stapel scannen. • Aggressive (Automatisch - Fein): Diese Option entfernt weiße/ graue Ränder an den Bildkanten. Bei Verwendung dieser Option kann es vorkommen, dass einige Bildinformationen am Rand des Dokuments verloren gehen. • Relative to Document (Relativ zum Dokument) (Bereichsverarbeitung): (Für Stapel von Dokumenten gleicher Größe) - Bei der Bereichsverarbeitung handelt es sich um ein frei verschiebbares Fenster für die Bildbeschneidung (Bereich), das in Relation zur linken oberen Ecke des Dokuments positioniert wird. Es ermöglicht die Auswahl des Dokumentbereichs, der in Farbe/ Graustufe oder bitonal gescannt werden soll (für bitonal und Farbe/ Graustufen kann jeweils ein eigenes Fenster definiert werden). Außerdem besteht die Möglichkeit, unterschiedliche Parameter für die Vorder- und die Rückseite festzulegen. Diese Option kann zusammen mit dem automatischen Beschneiden verwendet werden, wenn ein separater Bereich in Farbe/Graustufen oder bitonal gespeichert werden soll. Sie ist beispielsweise nützlich, wenn sich ein Foto, eine Signatur, eine Prägung oder ein Siegel stets an der gleichen Stelle befindet (so können Sie den kleinen Bereich beispielsweise in Farbe/Graustufen und die restliche Seite bitonal scannen). • Fixed to Transport (An Übertragung gebunden) (Für Stapel von Dokumenten gleicher Größe): Diese Option ermöglicht die Definition des Bereichs oder der Zone, die abgebildet werden soll. Wenn Sie diese Option wählen, geben Sie den X- und den Y-Abstand sowie die Breite und die Länge ein. Geben Sie die gewünschten Werte in die Felder ein oder verwenden Sie die Pfeiltasten, um den gewünschten Bereich zu definieren. Im Anzeigefenster ist die Bildpositionierung erkennbar, wenn Sie die Werte ändern. Die folgenden Optionen sind nur verfügbar, wenn An Übertragung gebunden oder Relativ zum Dokument ausgewählt ist. - X-Abstand - Der Abstand vom linken Scannerrand zur linken Kante des gewählten Scanausschnitts. - Y-Abstand - Der Abstand von der oberen Kante des Dokuments zur oberen Kante des gewählten Scanausschnitts. - Width (Breite) - Die Breite des Scanbereichs. - Länge - Die Länge des Scanbereichs. - Auswahl zentrieren - Berechnet automatisch den X-Abstand für die Zentrierung anhand der ausgewählten Dokumentgröße. - Auswahl drehen - Ändert automatisch die Abstandswerte anhand der Ausrichtung für die ausgewählte Dokumentgröße (Querformat oder Hochformat). 46 A-61535_de Mai 2006 HINWEISE: • Sie können Dokumente mit einer Größe von 35,56 cm bis zu 86 cm scannen, wenn der Host-PC über ausreichend Speicherplatz verfügt (weitere Informationen finden Sie unter „Systemanforderungen“). • Die automatische Randentfernung und die Randentfernung relativ zum Dokument im Flachbett-Modus funktionieren in den meisten Fällen problemlos. Die automatische Randentfernung führt u. U. nicht zu den gewünschten Ergebnissen, wenn die Scannerabdeckung zum Scannen großformatiger Zeitschriften, Bücher oder anderer gebundener Materialien abgenommen wird oder wenn die Glasauflagefläche des Flachbetts verschmutzt ist. In diesen Fällen können Sie die Funktion für die Farbe des Bildrands verwenden oder den Modus für die Randentfernung mit einem feststehenden Wert verwenden, wobei Sie das Dokument präziser auf dem Flachbett ausrichten müssen. A-61527_de Mai 2006 47 Automatisch entzerren - Wählen Sie diese Option, um die Schräglage des Dokuments innerhalb von ±0,3 Grad bezogen auf die obere Kante des Dokuments automatisch zu korrigieren. Diese Option ist nur verfügbar, wenn Automatisch als Beschneideoption ausgewählt ist. Image Edge Fill (Farbe des Bildrands) - Füllt die Ränder eines gescannten Bilds, nachdem alle anderen Bildverarbeitungsoption angewendet wurden, mit Black (Schwarz) oder White (Weiß) (je nach Auswahl). Wählen Sie einen Wert im Top, Left, Right (oberen, linken, rechten) und/oder Bottom (unteren) Bereich jeder Seite des gescannten Bilds aus. HINWEIS: Achten Sie bei Verwendung dieser Option darauf, keinen zu großen Wert anzugeben, da ansonsten auch erwünschte Bilddaten überschrieben werden können. Zusätzliche Papieroptionen Zusätzlich zu Beschneidewerten, die im Register „Papier“ eingegeben werden können, sind folgende Optionen verfügbar: Vorgabeformat - Das Standardpapierformat wird beim erstmaligen Auswählen eines Scanners festgelegt. Sie können mit Hilfe des Dropdown-Listenfelds ein anderes Papierformat wählen. Maßeinheiten - Zum Festlegen des standardmäßigen Maßsystems. Zoll, Zentimeter, Pica, Punkt, 20stel Punkt und Pixel stehen zur Auswahl. 48 A-61535_de Mai 2006 Register „Kompression“ Durch Kompression kann die Größe einer Datei verringert werden. Bitonalbilder werden üblicherweise mit einem CCITT-Standard namens „Group IV“ komprimiert, häufig in Verbindung mit TIFF-Dateien. Farbund Graustufenbilder werden oft mit JPEG-Verfahren komprimiert. TIFF (Tagged Image File Format) ist ein Dateiformat, das häufig für Bitonalbilder verwendet wird. Es wird oft in Verbindung mit dem Kompressionsstandard „CCITT Group IV“ verwendet, um die Bilddateigröße zu verringern. Farb- und Graustufenbilder können ebenfalls in diesem Format gespeichert werden, sind aber oftmals nicht komprimiert und können dann sehr groß sein. Wählen Sie mit Hilfe des Registers „Kompression“ die geeigneten Kompressionseinstellungen aus. JPEG (Joint Photographic Editor Group): Diese Gruppe entwickelte den nach ihr benannten Dateikompressionsstandard für Farb- und Graustufenbilder, der bei Scannern, Digitalkameras und SoftwareAnwendungen weite Verbreitung gefunden hat. Auf Microsoft Windowsbasierten Systemen handelt es sich bei Dateien mit der Erweiterung „.jpg“ in der Regel um Dateien, die mit diesem Standard komprimiert wurden. Kameraauswahl - In diesem Feld sind die verfügbaren Seitenoptionen (Farbe Vorderseite, Farbe Rückseite usw.) für ein Bild aufgeführt, mit deren Hilfe Sie die Verarbeitung anpassen können. Kompression - Der i55/i65 Scanner kann so konfiguriert werden, dass die Ausgabe als Bitonal-, Graustufen- und Farbbilder erfolgt. Dabei können verschiedene unterstützte Formate und Auflösungen unabhängig von einander und für jede einzelne Seite des Bildes gewählt werden. Diese Optionen sind vom Scannertyp abhängig. Beim Bitonal-Scannen stehen folgende Kompressionsoptionen zur Verfügung: • Gruppe-4 TIFF • (ohne) nicht komprimiertes TIFF-Format A-61527_de Mai 2006 49 Beim Farb- bzw. Graustufenscannen sind folgende Kompressionsoptionen verfügbar: • JPEG - Die JPEG-Komprimierung bietet die JPEG-Qualitätsstufen Entwurf, Gut, Besser, Am Besten, Hochwertig. - Entwurf: kleinste Dateigröße bei Entwurfsqualität - Gut: größere Datei bei guter Bildqualität - Besser: größere Datei bei besserer Bildqualität - Am Besten: größere Datei bei bester Bildqualität - Hochwertig: größte Dateigröße bei extrem hochwertiger Bildqualität • (ohne) gibt eine unkomprimierte Bitmap-Datei aus. 50 A-61535_de Mai 2006 Register „Dropout“ Elektronisches Color-Dropout wird verwendet, um die Hintergrundfarbe eines Formulars herauszufiltern, damit ein Dokumentenverwaltungssystem enthaltene Daten automatisch - per OCR (Optical Character Recognition, optische Zeichenerkennung) und ICR (Intelligent Character Recognition, intelligente Zeichenerkennung) - auslesen kann, ohne dabei durch die Linien und Felder auf dem Formular beeinträchtigt zu werden. Die Scanner i55 und i65 können entweder Rot, Grün oder Blau herausfiltern. Mit Hilfe des Registers „Dropout“ können Sie die gewünschte Filterfarbe auswählen sowie die Werte für den Filterschwellenwert und den Hintergrund anpassen. Kameraauswahl - Elektronisches Color-Dropout ist nur auf Bitonalund Graustufenbilder anwendbar. Color-Dropout - Wählen Sie die Farbe, die Sie herausfiltern möchten: (ohne), Rot entfernen, Grün entfernen, Blau entfernen. Filterschwellenwert - Der Wert, mit dessen Hilfe die herauszufilternde Farbe genau angegeben wird. Dieser Wert wird auf den farbigen Bereich angewendet. Farbe, deren Rot-, Grün- oder Blauanteil den angegebenen Wert übersteigt, wird herausgefiltert. Mit dieser Einstellung können Sie festlegen, wie viel der ausgewählten Farbe herausgefiltert wird. Bei einem geringeren Wert bleibt ein größerer Anteil der ausgewählten Farbe erhalten, bei einem höheren Wert wird ein größerer Anteil der ausgewählten Farbe herausgefiltert. Hintergrund - Dieser Wert wird im Graustufenbild anstelle der herausgefilterten Farbe eingesetzt. Daher sollte dieser Wert höher als der Schwellenwert im Register „Bilderfassung“ sein, damit die entsprechenden Pixel zur Hintergrundfarbe werden. Wenn Sie beispielsweise ein weißes Dokument mit einem grünen Formularaufdruck scannen und einen Bitonal-Schwellenwert von „127“ gewählt haben, sollten Sie einen Hintergrundwert für das elektronische Color-Dropout wählen, der höher als „127“ ist, damit die ersetzten Pixel im resultierenden Bild weiß sind. A-61527_de Mai 2006 51 Register „Mehrfacheinzug“ Die Mehrfacheinzugserkennung hilft bei der Bildverarbeitung, indem sie Dokumente erkennt, die möglicherweise nicht getrennt eingezogen werden. Längenerkennung - Hier können Sie die Mindestlänge der zu scannenden Dokumente eingeben, ab der die Mehrfacheinzugserkennung funktioniert. Im Anzeigefenster ist die Größe des Dokuments erkennbar, wenn Sie den Wert ändern. Sie können wählen, ob der Wert in Zoll, Zentimeter, Pica, Punkten, 20stel Punkten oder Pixel angezeigt werden soll. Ein Wert von „0“ steht für deaktivierte Längenerkennung. Ein Einsatz der Längenerkennung ist am sinnvollsten, wenn Dokumente mit einheitlicher Länge gescannt werden. Mehrfacheinzug deaktiviert Scanvorgang - Wenn diese Option nicht aktiviert ist, wird das Problem nur vom Scanner protokolliert, der Scanvorgang wird jedoch nicht unterbrochen. Sie können auswählen, welches Tonsignal der PC bei einem Mehrfacheinzug ausgibt. Sie wählen Sie ein Tonsignal aus: • Klicken Sie auf Durchsuchen und wählen Sie die gewünschte. wav-Datei aus. 52 A-61535_de Mai 2006 Register „Optionen“ Mit Hilfe des Registers „Optionen“ können Sie die Bildübertragungs- und die Transportsteuerung anpassen. Reihenfolge der Bildübertragung - Wenn Sie mit simultaner Ausgabe (Bitonal und Farbe/Graustufen) für beide Seiten arbeiten, steuert diese Option die Reihenfolge, in der der Scanner die Bilddaten ausgibt. Wenn Sie beispielsweise Farb- und Bitonalbilder ausgeben lassen und Bitonales Bild wählen, gibt der Scanner zunächst das bitonale Bild der Vorderseite und anschließend das Farbbild der Vorderseite aus. Zeitlimit für Übertragung - Mit dieser Option können Sie ein Zeitlimit für den Transport festlegen. Bei diesem Wert handelt sich um den Zeitraum nach dem letzten Dokumenteneinzug, nach dem der Scanner die bei Überschreitung dieses Zeitlimits vorgesehene Aktion durchführt. Sie können einen Zeitraum von einer Sekunde bis 30 Sekunden festlegen. Energiesparfunktionen des Scanners - Mit dieser Option können Sie den Zeitraum der Inaktivität festlegen, nach dem der Scanner in den Energiesparmodus schaltet. Folgende Optionen sind verfügbar: „(ohne)“ und zwischen fünf und 60 Minuten. Der Standardwert ist 15 Minuten. Blank Image Detection (Erkennung von Bildern ohne Inhalt) - Mit Hilfe des Schiebereglers können Sie die Bildgröße (KB) angeben, unterhalb der ein Bild als inhaltslos betrachtet wird. Liegt die Größe eines Bilds unterhalb dieses Werts, wird es nicht verarbeitet. Wenn Sie diese Option verwenden, müssen Sie pro Bildausgabetyp (Bitonal, Graustufen und Farbe) einen Wert für die Mindestbildgröße angeben. Der Standardwert für diese Option ist None (Ohne), d. h. es werden alle Bilder verarbeitet. A-61527_de Mai 2006 53 Register „Setup“ Über das Register „Setup“ können Sie neue Firmware laden und die Uhr des Scanners einstellen. Das Register „Setup“ ist nur dann verfügbar, wenn Sie das Scan Validation Tool für den TWAIN-Treiber verwenden. Firmware/Sprache - Die Scanner-Firmware, mit der Ihr Kodak i55/i65 Scanner läuft. Der im Feld „Aktuell“ angegebene Wert gibt Aufschluss über die Firmware-Version, die Ihr Scanner derzeit verwendet. Von Zeit zu Zeit veröffentlicht Kodak aktualisierte Firmware-Versionen, die über den Kodak Service & Support erhältlich sind. Wenn Sie Herunterladen wählen, wird das Dialogfeld „Scanner-Firmware auswählen“ angezeigt. Herunterladen… - Mit dieser Option können Sie die neueste Firmware-Version in Ihren Scanner laden. Konfigurieren - Hier werden die Ortszeit, die UTC-Zeit (UTC = Universal Time Clock) und die Seriennummer des Scanners angezeigt. Lock camera (Kamera arretieren) - Klicken Sie auf diese Schaltfläche, um die Kamera des Scanner-Flachbetts zu sperren. In der Regel geschieht dies vor der Auslieferung des Scanners, um eine Beschädigung der Flachbettkamera zu vermeiden. Weitere Informationen und Schritte finden Sie im Abschnitt „Scanner sperren“ in Kapitel 2. 54 A-61535_de Mai 2006 RegisteŠr „Info“ A-61527_de Mai 2006 Im Register „Info“ finden Sie scannerspezifische Informationen. 55 Verwendung des ISIS-Treibers Der ISIS-Treiber ist eine Software, die die Kommunikation mit dem Scanner ermöglicht. Dieser Treiber wird von Pixel Translations Inc. entwickelt und weiterentwickelt und von Kodak mit dem Scanner bereitgestellt. Zahlreiche Scananwendungen unterstützen ISIS-Treiber. Für diese Anwendungen kann der Treiber als Schnittstelle verwendet werden. In diesem Abschnitt finden Sie eine Beschreibung der Optionen in den ISIS-Dialogfeldern und dazu, wie Sie diese Optionen nutzen können. Alle in diesem Handbuch abgebildeten Dialogfelder beziehen sich auf die Funktionen des Kodak i65 Scanners. Wenn Sie einen Kodak i55 Scanner haben, beschränken sich die Optionen auf die Simplex-Scanfunktionen. Dialogfeld „Scanner Settings“ (Scannereinstellungen) Informationen dazu, wie Sie auf das Dialogfeld „Scanner Settings“ (Scannereinstellungen) zugreifen können, finden Sie weiter vorne im Abschnitt „Starten des Scan Validation Tools“ dieses Kapitels. Schaltflächen im Dialogfeld „Scanner Settings“ (Scannereinstellungen) Im Folgenden werden die Schaltflächen im unteren Teil des Dialogfelds beschrieben. More (Mehr) - Zeigt das Dialogfeld „More Scanner Settings“ (Weitere Scannereinstellungen) an. In diesem Dialogfeld finden Sie zusätzliche Bildverarbeitungseinstellungen, die nur in Verbindung mit den Kodak i55/i65 Scannern zur Verfügung stehen. Area (Bereich) - Zeigt das Dialogfeld „Scan Area“ (Scanbereich) an. Copy (Kopieren) - Diese Funktion ist nur verfügbar, wenn Sie den Scanner im Duplex-Modus betreiben. Die Schaltfläche „Copy“ (Kopieren) stellt eine bequeme Möglichkeit dar, die Einstellungen für Farbe, Graustufen oder bitonale Ausgabe für eine Seite festzulegen und anschließend auf die andere Seite zu übertragen. Wenn Sie beispielsweise Front Binary (Bitonal Vorderseite) markieren und die entsprechenden Einstellungen vornehmen, können Sie diese Einstellungen mit Hilfe der Schaltfläche „Copy“ (Kopieren) einfach für „Rear Binary“ (Bitonal Rückseite) kopieren. 56 A-61535_de Mai 2006 About (Info) - Zeigt das Dialogfeld „About“ (Info) an. Im Dialogfeld „About“ (Info) finden Sie detaillierte Informationen, beispielsweise die Treiber-Versionsnummer, den Zertifizierungsstatus und die Versionsnummer der Anwendung QuickDriver, mit deren Hilfe dieser Treiber entwickelt wurde. Default (Standard) - Wenn Sie Default (Standard) wählen, werden die Werte auf die Werkseinstellungen zurückgesetzt. OK - Speichert die in allen Dialogfeldern festgelegten Werte. Abbrechen - Schließt das Dialogfeld, ohne die Änderungen zu speichern. Kameraeinstellungen Im Bereich „Camera“ (Kamera) sind die verfügbaren Seiten (Vorder- und Rückseite) eines Bilds aufgeführt, denen Sie hier individuelle Bildverarbeitungswerte zuordnen können. Folgende Optionen sind verfügbar: „Front Color“ (Farbe Vorderseite), „Front Binary“ (Bitonal Vorderseite), „Back Color“ (Farbe Rückseite) und „Back Binary“ (Bitonal Rückseite). Detaillierte Informationen zur Kameraauswahl finden Sie im Abschnitt „Auswählen der Kameras“, weiter vorne in Kapitel 4. Der Kodak i65 Scanner besitzt jeweils eine Kamera für jede Seite des zu scannenden Dokuments. Mit den Kodak Scannertreibern können Sie die Einstellungen für jede Kamera getrennt festlegen. Einige Einstellungen gelten nur für bitonale (schwarzweiße) Bilder, andere für Farb-/ Graustufenbilder. Sie können die Ausgabe des Scanners steuern, indem Sie die gewünschte Kamera und den passenden Bildtyp wählen. Verwenden Sie die im Folgenden beschriebenen Schritte als Richtlinie bei der Konfiguration: 1. Markieren Sie die zu scannenden Bilder („Enable camera settings“ [Kameraeinstellungen aktivieren]). 2. Wählen Sie die Reihenfolge, in der die Bilder übertragen werden sollen („Color First“ [Zuerst Farbe] oder „Binary First“ [Zuerst bitonal]). 3. Konfigurieren Sie jedes einzelne Bild, indem Sie es markieren („Configure“ [Konfigurieren]). A-61527_de Mai 2006 57 Enable camera settings (Kameraeinstellungen aktivieren) - Wählen Sie die gewünschte Option aus, um die Einstellungen für „Front Color“ (Farbe Vorderseite), „Front Binary“ (Bitonal Vorderseite), „Back Color“ (Farbe Rückseite) oder „Back Binary“ (Bitonal Rückseite) festzulegen. Damit geben Sie an, welche Bilder Sie scannen und an den Host-PC übertragen möchten. (Sie haben übrigens auch die Möglichkeit, nur die Rückseiten zu scannen.) Aktivieren Sie die getroffene Auswahl, indem Sie die entsprechenden Kontrollkästchen markieren. Color First/Binary First (Zuerst Farbe/Zuerst bitonal) - Legen Sie die Übertragungsreihenfolge durch Auswählen des Optionsfelds Color First (Zuerst Farbe) oder Binary First (Zuerst bitonal) fest. Dadurch wird festgelegt, welches Bild zuerst an den Host-PC übertragen wird, wenn Sie die Möglichkeit zum Scannen mit gleichzeitiger Ausgabe in unterschiedlichen Formaten nutzen. Wenn Sie beispielsweise die Vorderseite in Farbe und bitonal scannen und Binary First (Zuerst bitonal) wählen, liefert der Scanner zuerst das bitonale und anschließend das Farbbild der Vorderseite. Configure (Konfigurieren) - Markieren Sie das Bild, das Sie einrichten möchten. Wenn Sie ein Bild auswählen, werden andere Optionen im Dialogfeld „Scanner Settings“ (Scannereinstellungen) verfügbar. Welche dieser Optionen verfügbar sind, ist von der von Ihnen getroffenen Auswahl abhängig. Convert Color to Grayscale (Farbe in Graustufen konvertieren) Diese Option ist nur verfügbar, wenn Sie Farbkameras konfigurieren. Wenn sie ausgewählt ist, konvertiert der Scanner die Farbbilddaten in Graustufen, bevor er sie an den Host-PC sendet. Bildverarbeitungseinstellungen 58 Mit Hilfe der anderen Optionen in diesem Dialogfeld können Sie Bildverarbeitungswerte festlegen, die auf den Scanner angewendet werden können. A-61535_de Mai 2006 Scan Source (Scanquelle) - Der Host-PC liefert dem Scanner Informationen, ob eine oder beide Seiten des Dokuments gescannt werden sollen. Simplex legt fest, dass nur die Vorderseite des Dokuments gescannt wird. Simplex – Back (Simplex - Rückseite) legt fest, dass nur die Rückseite des Dokuments gescannt wird. Duplex legt fest, dass beide Seiten des Dokuments gescannt werden. Wählen Sie auch eine der folgenden Optionen: • ADF: Wählen Sie diese Option, wenn das Papier fortlaufend eingezogen werden soll. • Flatbed (Flachbett): Wählen Sie diese Option, wenn Sie Dokumente mit dem Flachbett scannen, die mit dem automatischen Dokumenteneinzug nicht gescannt werden können, z. B. dicke oder gebundene Dokumente (Bücher). • ADF/Flachbett (ADF/Flachbett): Wenn Sie diese Option wählen und sich keine Dokumente im ADF befinden, greift der Scanner automatisch auf das Flachbett zu. Dots per inch (dpi, Bildpunkte pro Zoll) - Steht für die Scanauflösung und ist damit ein wichtiges Kriterium für die Qualität des gescannten Bilds. Je höher die Auflösung, desto besser wird das Bild wiedergegeben. Beachten Sie jedoch, dass eine höhere Auflösung auch längere Scanzeiten und umfangreichere Dateien nach sich zieht. Wählen Sie einen dpi-Wert in der Dropdown-Liste aus. Der Standardwert ist 200 dpi. sind folgende Auflösungen möglich: 75, 100, 150, 200, 240, 300, 400 und 600 dpi. Cropping (Beschneiden) - Ermöglicht es Ihnen, nur einen Teil des eingescannten Dokuments zu erfassen. Alle Beschneideoptionen können in Verbindung mit Farb- bzw. Graustufen- und bitonalen Bildern verwendet werden. Dabei können die Beschneideoptionen für Vorderund Rückseite unabhängig voneinander festgelegt werden. Bei der simultanen Ausgabe müssen jedoch dieselben Beschneideoptionen für die Farb-/Graustufenausgabe und die bitonale Ausgabe pro Seite verwendet werden. Jedem Bild kann nur eine Beschneideoption zugewiesen werden. Wählen Sie eine der folgenden Optionen: • Automatic (Automatisch): Passt den Beschneidebereich automatisch an die verschiedenen Dokumentgrößen an. Die Anpassung erfolgt anhand der Bildränder. Verwenden Sie diese Option, wenn Sie unterschiedlich große Dokumente in einem Stapel scannen. • Aggressive (Automatisch - Fein): Diese Option entfernt schwarze Ränder an den Bildkanten. Bei Verwendung dieser Option kann es vorkommen, dass einige Bildinformationen am Rand des Dokuments verloren gehen. A-61527_de Mai 2006 59 • Fixed to Transport (An Übertragung gebunden) (Für Stapel von Dokumenten gleicher Größe): Diese Option ermöglicht die Definition des Bereichs oder der Zone, die abgebildet werden soll. Diese Option lässt sich in Verbindung mit einem bestimmten Papierformat und Seitenlayout verwenden, wobei die Dokumente zentriert eingezogen werden müssen. Wenn Sie die Dokumente nicht zentriert einziehen lassen, müssen Sie auf die Schaltfläche Area (Bereich) klicken, wenn Sie einen Scanbereich auswählen möchten. Weitere Informationen finden Sie im Abschnitt „Festlegen des Scanbereichs“ weiter hinten in diesem Kapitel. • Relative to Document (Relativ zum Dokument) (Bereichsverarbeitung): (Für Stapel von Dokumenten gleicher Größe) - Bei der Bereichsverarbeitung handelt es sich um ein frei verschiebbares Fenster für die Bildbeschneidung (Bereich), das in Relation zur linken oberen Ecke des Dokuments positioniert wird. Es ermöglicht die Auswahl des Dokumentbereichs, der in Farbe/ Graustufen oder bitonal ausgegeben werden soll (für bitonal und Farbe/Graustufen kann jeweils ein eigenes Fenster definiert werden). Außerdem besteht die Möglichkeit, unterschiedliche Parameter für die Vorder- und die Rückseite festzulegen. Diese Option kann zusammen mit dem automatischen Beschneiden verwendet werden, wenn ein separater Bereich in Farbe/Graustufen oder bitonal gespeichert werden soll. Sie ist beispielsweise nützlich, wenn sich ein Foto, eine Signatur, oder ein Siegel stets an der gleichen Stelle befindet (so können Sie den kleinen Bereich beispielsweise in Farbe/Graustufen und die restliche Seite bitonal ausgeben). Um einen Bereich festzulegen, wählen Sie Area (Bereich), um das Dialogfeld „Scan Area“ (Scanbereich) anzuzeigen. Weitere Informationen finden Sie im Abschnitt „Festlegen des Scanbereichs“ weiter hinten in diesem Kapitel. HINWEISE: • Sie können Dokumente mit einer Größe von 35,56 cm bis zu 86 cm scannen, wenn der Host-PC über ausreichend Speicherplatz verfügt (weitere Informationen finden Sie unter „Systemanforderungen“). • Die automatische Randentfernung und die Randentfernung relativ zum Dokument im Flachbett-Modus funktionieren in den meisten Fällen problemlos. Die automatische Randentfernung führt u. U. nicht zu den gewünschten Ergebnissen, wenn die Scannerabdeckung zum Scannen großformatiger Zeitschriften, Bücher oder anderer gebundener Materialien abgenommen wird oder wenn die Glasauflagefläche des Flachbetts verschmutzt ist. In diesen Fällen können Sie die Funktion für die Farbe des Bildrands verwenden oder den Modus für die Randentfernung mit einem feststehenden Wert verwenden, wobei Sie das Dokument präziser auf dem Flachbett ausrichten müssen. 60 A-61535_de Mai 2006 Seitenformat und -layout Das Standardpapierformat wird beim erstmaligen Auswählen eines Scanners festgelegt. Sie können mit Hilfe des Dropdown-Listenfelds ein anderes Papierformat wählen. HINWEIS: Die Optionen „Page Size“ (Seitenformat) und „Page Layout“ (Seitenlayout) werden auch im Dialogfeld „Scan Area“ (Scanbereich) angezeigt. Wenn Sie eine Änderung im Dialogfeld „Scanner Settings“ (Scannereinstellungen) vornehmen, werden dieselben gewählten Einstellungen auch im Dialogfeld „Scan Area“ (Scanbereich) angezeigt und umgekehrt. Unter „Page Layout“ (Seitenlayout) können Sie „Portrait“ (Hochformat) oder „Landscape“ (Querformat) auswählen. • Portrait (Hochformat) richtet das Bild bei der Anzeige im Hochformat aus. • Landscape (Querformat) richtet das Bild bei der Anzeige im Querformat aus. Binarisierung ist die Konvertierung von Graustufen- oder Farbbildern in ein binäres Bild. Für die Konvertierung stehen mehrere Verfahren zur Auswahl. Die folgenden Beschreibungen betreffen nur Binärbilder. Die folgenden Binarisierungsoptionen dienen dazu, in Graustufen gescannte Bilder vor der Ausgabe in bitonale Bilder umzuwandeln. Ihre Stärke liegt darin, die Vordergrundinformationen von den Hintergrundinformationen zu trennen, auch wenn die Hintergrundfarbe oder Schattierung und die Vordergrundinformationen in der Farbqualität und Helligkeit variieren. So können verschiedene Dokumenttypen mit denselben Bildverarbeitungsparametern gescannt und trotzdem ausgezeichnete Scanergebnisse erzielt werden. Folgende Binarisierungsoptionen stehen zur Verfügung: • iThresholding: Mit Hilfe der iThresholding-Funktion analysiert der Scanner dynamisch jedes Dokument, um den optimalen Schwellenwert zu ermitteln und höchstmögliche Bildqualität zu erzielen. Dies ermöglicht das Scannen gemischter Dokumentarten unterschiedlicher Qualität (wie z. B. blasser Text, schattierte oder farbige Hintergründe) mit einer einzigen Einstellung. Die Dokumente müssen nicht vorher sortiert werden. Wenn iThresholding ausgewählt ist, kann nur der Kontrast angepasst werden. • Fixed Processing (Feste Verarbeitung): Wird für Schwarzweiß- und andere kontrastreiche Dokumente verwendet. Es wird nur ein einziger Wert für den Schwarzweißübergang festgelegt. Der Schwellenwert kann über den gesamten Dichtebereich definiert werden. Bei fester Schwellenwertbestimmung wird der Kontrast auf 0 gesetzt. Ist die feste Verarbeitung aktiviert, ist die Kontrasteinstellung nicht verfügbar. • Adaptive Thresholding (Adaptive Schwellenwertbestimmung, ATP): Die adaptive Schwellenwertbestimmung trennt die Vordergrundinformationen eines Bildes (Text, Grafiken, Linien usw.) von den Hintergrundinformationen (wie z. B. weißer oder nicht-weißer Papierhintergrund). A-61527_de Mai 2006 61 Wenn die adaptive Schwellenwertbestimmung aktiviert ist, können der Schwellenwert und der Kontrast angepasst werden. Die Kontrastwerte können im Bereich von 1 bis 100 liegen. Ein Kontrastwert von 100 wird als vollständig adaptive Schwellenwertbestimmung angesehen. Feste Schwellenwertbestimmung, ATP deaktiviert ATP aktiviert Dithering - Eine Methode zur Simulation von Graustufen. Wenn Sie „Dithering“ auswählen, stehen entsprechende Optionen zur Verfügung. • 64-Level Bayer Dither (Bayer-Dithering [64 Stufen]), 64-Level 45 Degree Clustered Dot Screen (64-stufige Punktrasterung [45 Grad]) und 64-Level Dispersed Dot Screen [64-stufige Streurasterung]: Hierbei handelt es sich um alternative Rasterungsoptionen zur Darstellung von Graustufen. Contrast % (Kontrast %) - Definiert die Tonwertunterschiede zwischen den hellen und dunklen Bildbereichen und lässt das Bild dadurch schärfer oder weicher erscheinen. Die Kontrastoption ist nur für bitonale Bilder verfügbar. Bei einer geringeren Kontrasteinstellung ergibt sich ein kleinerer Unterschied zwischen den hellsten und den dunkelsten Stellen, so dass das Bild weicher erscheint. Höhere Kontrasteinstellungen bewirken einen deutlicheren Unterschied zwischen den hellsten und den dunkelsten Stellen. Die Bilddetails sind somit deutlicher zu erkennen. Wählen Sie einen Wert zwischen 1 und 100. Die Standardeinstellung ist 50. Kontrast 1 Kontrast 60 Kontrast 100 62 A-61535_de Mai 2006 Manual (Manuell) - Standardeinstellung für bitonale Bilder. Ändern Sie die Kontrasteinstellung, indem Sie den Regler nach links oder rechts ziehen. Scannen Sie das Dokument und überprüfen Sie den Kontrast. Threshold (Schwellenwert) - Die Schwellenwertbestimmung ist erforderlich, um ein Graustufenbild in ein bitonales Bild zu konvertieren. Der Schwellenwert liegt zwischen 0 und 255. Standardmäßig wird der Wert 90 verwendet. Ein niedriger Schwellenwert führt zu einem helleren Bild und kann den Hintergrund sowie feine, nicht benötigte Informationen abschwächen. Ein hoher Schwellenwert erzeugt ein dunkleres Bild und kann sehr helle Bilder dunkler darstellen. Ändern Sie die Schwellenwerteinstellung, indem Sie den Regler nach links oder rechts ziehen. Scannen Sie das Dokument und überprüfen Sie den Schwellenwert. 200 dpi; Schwellenwert 80; Kontrast 20 200 dpi; Schwellenwert 80; Kontrast 100 Lighten, Normal (Heller, Normal) und Darken (Dunkler) dienen dazu, den Schwellenwert schnell und bequem einzustellen. Lighten (Heller) = 72, Normal = 90 und Darken (Dunkler) = 128. A-61527_de Mai 2006 63 Dialogfeld „More Scanner Settings“ (Weitere Scannereinstellungen) Zusätzliche Bildverarbeitungswerte, die speziell auf die Funktionalität des i55/i56 Scanners zugeschnitten sind, stehen zur Verfügung, wenn Sie die Schaltfläche „More“ (Mehr) im Dialogfeld „Scanner Settings“ (Scannereinstellungen) wählen. Kameraeinstellungen Im Bereich „Camera“ (Kamera) sind die verfügbaren Seiten (Vorder- und Rückseite) eines Bilds aufgeführt, denen Sie hier individuelle Bildverarbeitungswerte zuordnen können. Verwenden Sie die im Folgenden beschriebenen Schritte als Richtlinie bei der Konfiguration: 1. Markieren Sie die zu scannenden Bilder („Enable camera settings“ [Kameraeinstellungen aktivieren]). 2. Wählen Sie die Reihenfolge, in der die Bilder übertragen werden sollen („Color First“ [Zuerst Farbe] oder „Binary First“ [Zuerst bitonal]). 3. Konfigurieren Sie jedes einzelne Bild, indem Sie es markieren („Configure“ [Konfigurieren]). Enable camera settings (Kameraeinstellungen aktivieren) - Wählen Sie die gewünschte Option aus, um die Einstellungen für „Front Color“ (Farbe Vorderseite), „Front Binary“ (Bitonal Vorderseite), „Back Color“ (Farbe Rückseite) oder „Back Binary“ (Bitonal Rückseite) festzulegen. Damit geben Sie an, welche Bilder Sie scannen und an den Host-PC übertragen möchten. (Sie haben übrigens auch die Möglichkeit, nur die Rückseiten zu scannen.) Aktivieren Sie die getroffene Auswahl, indem Sie die entsprechenden Kontrollkästchen markieren. 64 A-61535_de Mai 2006 Color First/Binary First (Zuerst Farbe/Zuerst bitonal) - Legen Sie die Übertragungsreihenfolge durch Auswählen des Optionsfelds Color First (Zuerst Farbe) oder Binary First (Zuerst bitonal) fest. Dadurch wird festgelegt, welches Bild zuerst an den Host-PC übertragen wird, wenn Sie die Möglichkeit zum Scannen mit gleichzeitiger Ausgabe in unterschiedlichen Formaten nutzen. Wenn Sie beispielsweise die Vorderseite in Farbe und bitonal scannen und Binary First (Zuerst bitonal) wählen, liefert der Scanner zuerst das bitonale und anschließend das Farbbild der Vorderseite. Configure (Konfigurieren) - Markieren Sie das Bild, das Sie einrichten möchten. Wenn Sie ein Bild auswählen, werden weitere Optionen im Dialogfeld „More Scanner Settings“ (Weitere Scannereinstellungen) verfügbar. Welche dieser Optionen verfügbar sind, ist von der von Ihnen getroffenen Auswahl abhängig. Convert Color to Grayscale (Farbe in Graustufen konvertieren) Diese Option ist nur verfügbar, wenn Sie Farbkameras konfigurieren. Wenn sie ausgewählt ist, konvertiert der Scanner die Farbbilddaten in Graustufen, bevor er sie an den Host-PC sendet. Scan Source (Scanquelle) - Der Host-PC liefert dem Scanner Informationen, ob eine oder beide Seiten des Dokuments gescannt werden sollen. Simplex legt fest, dass nur die Vorderseite des Dokuments gescannt wird. Simplex - Back (Simplex – Rückseite) legt fest, dass nur die Rückseite des Dokuments gescannt wird. Duplex legt fest, dass beide Seiten des Dokuments gescannt werden. JPEG (Joint Photographic Editor Group) Quality (JPEG-Qualität). Diese Gruppe entwickelte den nach ihr benannten Dateikompressionsstandard für Farb- und Graustufenbilder, der bei Scannern, Digitalkameras und Software-Anwendungen weite Verbreitung gefunden hat. Auf Microsoft Windows-basierten Systemen handelt es sich bei Dateien mit der Erweiterung „.jpg“ in der Regel um Dateien, die mit diesem Standard komprimiert wurden. JPEG-Kompression bietet die JPEG-Qualitätsstufen Draft (Entwurf), Good, Better, Best (Gut, Besser, Am Besten) und Superior (Hochwertig). • Draft (Entwurf) - Geringste Dateigröße bei Entwurfsqualität. • Good (Gut) - Größere Datei bei guter Bildqualität. • Better (Besser) - Größere Datei bei besserer Bildqualität. • Best (Am Besten) - Größere Datei bei bester Bildqualität. • Superior (Hochwertig) - Größte Datei bei extrem hochwertiger Bildqualität. Image Edge Fill (Farbe des Bildrands) - Füllt die Ränder eines gescannten Bilds, nachdem alle anderen Bildverarbeitungsoption angewendet wurden, mit Black (Schwarz) oder White (Weiß) (je nach Auswahl). Wählen Sie einen Wert im Top, Left, Right (oberen, linken, rechten) und/oder Bottom (unteren) Bereich jeder Seite des gescannten Bilds aus. • Achten Sie bei Verwendung dieser Option darauf, keinen zu großen Wert anzugeben, da ansonsten auch erwünschte Bilddaten überschrieben werden können. A-61527_de Mai 2006 65 Image Control Options (Bildsteuerungsoptionen) Die folgenden Bildsteuerungsfunktionen sind verfügbar: Deskew (Gerade ausrichten) - Wählen Sie diese Option, um die Schräglage des Dokuments innerhalb von ±0,3 Grad bezogen auf die obere Kante des Dokuments automatisch zu korrigieren. Die automatische Schräglagenkorrektur kann eine Schräglage bis zu einem Winkel von 45 Grad erkennen und bei 200 dpi bis zu einem Winkel von 24 Grad korrigieren. Bei einer Auflösung von 300 dpi ist eine Korrektur bis zu 10 Grad möglich. Diese Option ist nicht verfügbar, wenn Sie die Beschneideoptionen Fixed to Transport (An Übertragung gebunden) oder Relative to Document (Relativ zum Dokument) ausgewählt haben. HINWEIS: Um Datenverlust zu verhindern, muss sich das Dokument mit allen vier Ecken innerhalb des Erfassungsbereichs des Scanners befinden. Halftone Removal (Halbtöne entfernen) - Dient zur Verbesserung der Qualität von Bildern mit Rastermatrix-Text und/oder Bildern mit schattiertem oder farbigem Hintergrund, der durch Halbton-Rasterung erzeugt wurde. Dieser Filter eliminiert das von der Halbton-Rasterung verursachte Rauschen. Diese Option wird nur auf bitonale Bilder angewendet. Polarity (Polarität) - Der Host-PC weist den Scanner an, ob das Bild in der Standard- oder in umgekehrter Polarität gespeichert werden soll. Die Standardpolarität ist Schwarz auf weißem Hintergrund. Die umgekehrte Polarität ist Weiß auf schwarzem Hintergrund. Polarität: Schwarz auf Weiß Polarität: Weiß auf Schwarz Noise filter (Rauschfilter) - Manchmal befinden sich kleine Punkte oder Flecken auf dem Hintergrund eines gescannten Bilds. Diese Flecken erhöhen die Größe der komprimierten Dateien und enthalten in der Regel keine Bildinformationen. Die Anwendung des Rauschfilters auf Dokumente mit sehr feinen Details (wie z. B. dem Punkt auf einem „i“ in einer 4-Punkt-Schrift) kann zu Informationsverlust führen. Es wird empfohlen, den Rauschfilter nicht für das Scannen von Text zu verwenden, der kleiner als 7 Punkt ist. 66 A-61535_de Mai 2006 Der Rauschfilter ist nur für bitonale Bilder verfügbar und kann für die Vorder- und die Rückseite getrennt definiert werden. Choose None (ohne), Lone Pixel (Einzelpixel) oder Majority Rule (Mehrheitsabgleich). • Lone Pixel (Einzelpixel) reduziert das Rauschen in bitonalen Bildern, indem ein einzelnes schwarzes Pixel, das von weißen Pixeln umgeben ist, in Weiß bzw. ein einzelnes weißes Pixel, das von schwarzen Pixeln umgeben ist, in Schwarz konvertiert wird. • Majority Rule (Mehrheitsabgleich) definiert den mittleren Pixelwert einer Matrix anhand der Mehrzahl der weißen bzw. schwarzen Pixel in der Matrix. Ohne Rauschfilter A-61527_de Mai 2006 Lone Pixel (Einzelpixel) 67 Color-Dropout-Optionen Elektronisches Color-Dropout wird verwendet, um die Hintergrundfarbe eines Formulars herauszufiltern, damit ein Dokumentenverwaltungssystem enthaltene Daten automatisch - per OCR (Optical Character Recognition, optische Zeichenerkennung) und ICR (Intelligent Character Recognition, intelligente Zeichenerkennung) - auslesen kann, ohne dabei durch die Linien und Felder auf dem Formular beeinträchtigt zu werden. Sie können die gewünschte Filterfarbe auswählen und die Einstellungen für den Filterschwellenwert und den Hintergrund ändern. Das elektronische Color-Dropout ist nur für binäre und Graustufenbilder verfügbar. Dropout Color (Zu filternde Farbe) - Die Scanner i55 und i65 können Rot, Grün oder Blau herausfiltern. Die Standardeinstellung ist „None“ (ohne). Background Value (Hintergrundwert) - Dieser Wert wird im Graustufenbild anstelle der herausgefilterten Farbe eingesetzt. Daher sollte dieser Wert höher als der Schwellenwert im Dialogfeld „Scanner Settings“ (Scannereinstellungen) sein, damit die entsprechenden Pixel zur Hintergrundfarbe werden. Der Standardwert ist „245“. Wenn Sie beispielsweise ein weißes Dokument mit einem grünen Formularaufdruck scannen und einen Bitonal-Schwellenwert von „127“ gewählt haben, sollten Sie einen Hintergrundwert für das elektronische Color-Dropout wählen, der höher als „127“ ist, damit die ersetzten Pixel im resultierenden Bild weiß sind. Threshold value (Schwellenwert) - Der Wert, mit dessen Hilfe die herauszufilternde Farbe genau angegeben wird. Dieser Wert wird auf den farbigen Bereich angewendet. Farbe, deren Rot-, Grün- oder Blauanteil den angegebenen Wert übersteigt, wird herausgefiltert. Mit dieser Einstellung können Sie festlegen, wie viel der ausgewählten Farbe herausgefiltert wird. Bei einem geringeren Wert bleibt ein größerer Anteil der ausgewählten Farbe erhalten, bei einem höheren Wert wird ein größerer Anteil der ausgewählten Farbe herausgefiltert. Der Standardwert ist 175. 68 A-61535_de Mai 2006 Dialogfeld „Scanner Control“ (Scannersteuerung) Wenn Sie im Dialogfeld „More Scanner Settings“ (Weitere Scannereinstellungen) auf die Schaltfläche „Scanner Control“ (Scannersteuerung) klicken, wird das Dialogfeld „Scanner Control“ (Scannersteuerung) angezeigt. In diesem Dialogfeld können Sie Einstellungen für die Mehrfacheinzugserkennung und den Papiertransport festlegen. Die Einstellungen in diesem Dialogfeld haben keinen Einfluss auf die Bildqualität. OK - Speichert die in diesem Dialogfeld festgelegten Werte. Abbrechen - Schließt das Dialogfeld, ohne die Änderungen zu speichern. Optionen für die Mehrfacheinzugserkennung Length Detection (Längenerkennung) - Diese Option kann aktiviert oder deaktiviert werden. Sie ist standardmäßig deaktiviert. Wenn die Längenerkennung aktiviert ist, geben Sie die Maximallänge ein. Hierbei handelt es sich um die Mindestlänge, ab der bei gescannten Dokumenten die Mehrfacheinzugserkennung funktioniert. Die Längenerkennung dient beim Scannen von Dokumenten mit identischer Länge dazu, eine Überlappung festzustellen. Wenn Sie beispielsweise A4-Dokumente im Hochformatmodus scannen, ist es sinnvoll, einen Wert von 28,57 cm in das Feld für die Maximallänge einzugeben. Units (Maßeinheiten) - Zum Festlegen des standardmäßigen Maßsystems. Pixels, Inches (Pixel, Zoll) und Centimeters (Zentimeter) stehen zur Auswahl. Auto Set (Autom. einstellen) - Wenn diese Option aktiviert ist, wird die Maximallänge automatisch auf 1,27 cm länger als das gerade ausgewählte Seitenformat eingestellt. Stop scanner on Multi-Feed (Scanner bei Mehrfacheinzug anhalten) Wenn diese Option aktiviert ist, wird der Scanner angehalten, wenn ein Mehrfacheinzug erkannt wird. Sound Alarm on Multi-Feed (Signalton bei Mehrfacheinzug) - Wenn diese Option aktiviert ist, gibt der Scanner bei einem Mehrfacheinzug den von Ihnen gewählten Signalton aus. A-61527_de Mai 2006 69 Sound (Tonsignal) - Wählen Sie diese Option, um den Signalton festzulegen, den Ihr PC bei einem Mehrfacheinzug ausgibt. Sie wählen Sie ein Tonsignal aus: 1. Klicken Sie auf die Schaltfläche Sound (Tonsignal) im Dialogfeld „Open“ (Öffnen). 2. Wählen Sie die gewünschte .wav-Datei aus. 3. Klicken Sie im Dialogfeld auf Open (Öffnen), damit das Tonsignal gespeichert wird. Energiesparfunktionen des Scanners Mit Hilfe der Energy Star-Optionen können Sie den Zeitraum der Inaktivität festlegen, nach dem der Scanner in den Energiesparmodus schaltet. Folgende Optionen sind verfügbar: 0 bis 60 Minuten. Transport timeout (TransportZeitüberschreitung) Mit dieser Funktion können Sie ein Zeitlimit für den Transport festlegen. Bei diesem Wert handelt sich um den Zeitraum nach dem letzten Dokumenteneinzug, nach dem der Scanner die bei Überschreitung dieses Zeitlimits vorgesehene Aktion durchführt. Sie können einen Zeitraum von einer Sekunde bis 300 Sekunden festlegen. Die Vorgabe beträgt 10 Sekunden. Festlegen des Scanbereichs Das Dialogfeld „Scan Area“ ist nur dann für Bilder verfügbar, wenn die Beschneideoption im Dialogfeld „Scanner Settings“ (Scannereinstellungen) auf Fixed to Transport (An Übertragung gebunden) oder auf Relative to Document (Relativ zum Dokument) eingestellt ist. Um das Dialogfeld für den Scanbereich zu öffnen, wählen Sie Area (Bereich) im Dialogfeld für die Scannereinstellungen. HINWEIS: Wählen Sie die Seite und das Bild aus, die definiert werden sollen, indem Sie „Front Color/Grayscale“ (Farbe/Graustufen Vorderseite), „Front Binary“ (Binär Vorderseite) „Back Color/ Grayscale“ (Farbe/Graustufen Rückseite), „Back Binary“ (Binär Rückseite) oder die zu der im Dialogfeld für die Scannereinstellungen ausgewählten Beschneideoption passende Option. Die Scanbereiche können für alle Kameraoptionen unabhängig voneinander eingestellt werden. 70 A-61535_de Mai 2006 Dialogfeld „Scan Area“ (Scanbereich) Im Dialogfeld „Scan Area“ (Scanbereich) können Sie die Menge der Bilddaten festlegen, die an den Host-PC übertragen werden soll. Dieser Bereich kann in Pixels (Pixel), Inches (Zoll) oder Centimeters (Zentimeter) angegeben werden. Das Dialogfeld „Scan Area“ (Scanbereich) ist nur verfügbar, wenn im Dialogfeld „Scanner Settings“ (Scannereinstellungen) die Option Fixed to Transport (An Übertragung gebunden) oder Relative to Document (Relativ zum Dokument) ausgewählt ist. Page size and layout (Seitenformat und -layout) - Das Standardpapierformat wird beim erstmaligen Auswählen eines Scanners festgelegt. Sie können mit Hilfe des Dropdown-Listenfelds ein anderes Papierformat wählen. HINWEIS: Die Optionen „Page Size“ (Seitenformat) und „Page Layout“ (Seitenlayout) werden auch im Dialogfeld „Scanner Settings“ angezeigt. Wenn Sie eine Änderung im Dialogfeld „Scan Area“ (Scanbereich) vornehmen, wird diese Änderung auch im Dialogfeld „Scanner Settings“ (Scannereinstellungen) übernommen und umgekehrt. Unter „Page Layout“ (Seitenlayout) können Sie Portrait (Hochformat) oder Landscape (Querformat) auswählen. Portrait (Hochformat) richtet das Bild bei der Anzeige im Hochformat aus. Landscape (Querformat) richtet das Bild bei der Anzeige im Querformat aus. A-61527_de Mai 2006 71 Area (Bereich): X - Der Abstand vom linken Scannerrand zur linken Kante des gewählten Scanbereichs. Y (Y-Abstand) - Der Abstand von der oberen Kante des Dokuments zur oberen Kante des gewählten Scanausschnitts. Width (Breite) - Die Breite des Scanbereichs. Height (Höhe) - Die Höhe des Scanbereichs. Snap (Raster) - Durch diese Option werden die Änderungsschritte für die Abmessungen im Feld „Area“ (Bereich) auf etwa 3 mm festgelegt. Diese Option ist im Modus Pixels (Pixel) nicht verfügbar. 72 A-61535_de Mai 2006 5 Wartung Reinigung Ihr Scanner muss von Zeit zu Zeit gereinigt werden. Wenn sich die Dokumente nicht problemlos einziehen lassen, mehrere Dokumente auf einmal eingezogen werden oder Streifen auf den Bildern zu sehen sind, ist es an der Zeit, den Scanner zu reinigen. Im Abschnitt „Zubehör und Verbrauchsmaterialien“ am Ende dieses Kapitels finden Sie eine Liste der Zubehörteile, die zum Reinigen des Scanners erforderlich sind. WICHTIG: Verwenden Sie ausschließlich nicht entzündliche Reinigungsmittel wie die von Kodak Parts Services erhältlichen. Verwenden Sie keine Haushaltsreiniger. Verwenden Sie Reinigungsmittel nicht in geschlossenen Räumen und sorgen Sie für ausreichende Belüftung. Verwenden Sie die Reinigungsmittel nicht auf heißen Oberflächen. Lassen Sie die Oberflächen zunächst auf Zimmertemperatur abkühlen. Reinigen der Einzugsrollen 1. Heben Sie die ADF-Abdeckung an. 2. Wischen Sie die Einzugsrollen von einer Seite zur anderen mit einem Rollenreinigungspad ab. Drehen Sie die Einzugsrollen, um die gesamte Oberfläche zu reinigen. WICHTIG: Die Reinigungspads enthalten Natrium-Laurylethersulfat, das Augenreizungen verursachen kann. Nähere Informationen finden Sie im Material Safety Data Sheet (MSDS). 3. Trocknen Sie die Einzugsrollen mit einem fusselfreien Tuch. A-61527_de Mai 2006 73 Reinigen des Einzugsmoduls 1. Drücken Sie die Kunststoffklammern, mit denen das Einzugsmodul befestigt ist, zusammen und ziehen Sie das Einzugsmodul heraus. 2. Wischen Sie das Einzugsmodul von oben bis unten mit einem Rollenreinigungspad ab. 3. Beim Einsetzen des Einzugsmoduls führen Sie dieses in die entsprechenden Öffnungen ein und drücken es herunter, bis es einrastet. 74 A-61535_de Mai 2006 Reinigen des Bilderfassungsbereichs 1. Entfernen Sie Staub und Schmutz mit Hilfe eines Antistatiktuchs oder eines Pinsels aus diesem Bereich. Achten Sie darauf, bei der Reinigung das Glas nicht zu verkratzen. Gehen Sie beim Reinigen der oberen und unteren weißen Hintergrundstreifen vorsichtig vor. Achten Sie darauf, die kleinen schwarzen Laschen nicht versehentlich mit dem Antistatik-Tuch zu beschädigen. Diese Laschen können leicht knicken oder abbrechen. WICHTIG: Antistatiktücher enthalten Isopropylalkohol, der Augenreizungen und trockene Haut verursachen kann. Waschen Sie daher nach der Reinigung Ihre Hände mit Wasser und Seife. Nähere Informationen finden Sie im Material Data Safety Sheet (MSDS). 2. Wischen Sie den Bilderfassungsbereich erneut mit einem fast trockenen Antistatiktuch ab, um etwaige Streifen zu entfernen. 3. Schließen Sie anschließend die ADF-Abdeckung. Reinigen der Glasauflage So befreien Sie die Glasauflage von Flecken und Fingerabdrücken: 1. Öffnen Sie die Abdeckung des Flachbetts. 2. Wischen Sie das Auflageglas mit einem frischen Antistatiktuch ab. 3. Wischen Sie das Auflageglas mit einem trockenen Antistatiktuch ab. A-61527_de Mai 2006 75 Austauschen von Komponenten Dieser Abschnitt enthält Austauschanweisungen für die nachfolgend aufgeführten Teile. • Einzugsmodul Die Lebensdauer variiert je nach verwendeten Papiersorten (chemisch behandeltes Papier), den Betriebsbedingungen und der Pflege. • Papiereinzugsrolle Die Lebensdauer variiert je nach verwendeten Papiersorten (chemisch behandeltes Papier), den Betriebsbedingungen und der Pflege. • Das Einzugsfach und die Flachbettabdeckung müssen nur bei Beschädigung ausgetauscht werden. Auswechseln des Einzugsmoduls Eine Verschlechterung des Einzugsverhaltens, Mehrfacheinzüge, Blockaden usw. sind Anzeichen dafür, dass das Einzugsmodul ausgetauscht werden muss. Die Lebensdauer des Einzugsmoduls kann sich bei nicht regelmäßiger Reinigung und/oder der Verwendung nicht empfohlener Reinigungsmittel verkürzen. Informationen zu weiteren Einzugsmodulen finden Sie im Abschnitt „Zubehör und Verbrauchsmaterialien“ weiter hinten in diesem Kapitel. 1. Öffnen Sie die ADF-Abdeckung. 2. Drücken Sie die Kunststoffklammern, mit denen das Einzugsmodul befestigt ist, zusammen und ziehen Sie das Einzugsmodul heraus. 3. Beim Einsetzen des Einzugsmoduls führen Sie dieses in die entsprechenden Öffnungen ein und drücken es herunter, bis es einrastet. 4. Schließen Sie die ADF-Abdeckung. 76 A-61535_de Mai 2006 Auswechseln der Papiereinzugsrolle 1. Öffnen Sie die ADF-Abdeckung. 2. Drücken Sie die Klammern nach oben und öffnen Sie die Abdeckung der Papiereinzugsrolle. 3. Nehmen Sie die Papiereinzugsrolle heraus. A-61527_de Mai 2006 77 4. Setzen Sie die neue Papiereinzugsrolle in die vorgesehene Halterung ein. Lasche Aufnahme 5. Schließen Sie die Abdeckung der Papiereinzugsrolle und lassen Sie sie einrasten. 6. Schließen Sie die ADF-Abdeckung. 78 A-61535_de Mai 2006 Austauschen des Einzugsfachs Gehen Sie beim Austauschen bzw. Wiedereinsetzen des Einzugsfachs folgendermaßen vor: 1. Entfernen Sie die Flachbettabdeckung vom Scanner, indem Sie sie anheben. 2. Heben Sie das Einzugsfach wie dargestellt an und heben Sie es vorsichtig aus den Aufnahmen.. Stifte und Aufnahmen So bringen Sie ein neues Einzugsfach an 1. Richten Sie die Stifte des Einzugsfachs auf die Aufnahmen der Flachbettabdeckung aus (wie in der Abbildung oben dargestellt) und drücken Sie sie in die Aufnahmen hinein. 2. Klappen Sie das Einzugsfach in Richtung der Flachbettabdeckung herunter. 3. Ersetzen Sie die Flachbettabdeckung des Scanners. A-61527_de Mai 2006 79 Austauschen der Flachbettabdeckung Gehen Sie beim Austauschen bzw. Wiedereinsetzen der Flachbettabdeckung folgendermaßen vor: 1. Entfernen Sie die Flachbettabdeckung vom Scanner, indem Sie sie anheben. 2. Bringen Sie die neue Flachbettabdeckung an, indem Sie die Stifte der Abdeckung in die Aufnahmen des Scanners hineindrücken. Verriegeln der Transportsperre Der TWAIN-Treiber bietet die Option Lock camera (Kamera arretieren), die die Kamera in Position fährt, bevor der Scanner über die Transportsperre gesperrt wird. Der ISIS-Treiber bietet diese Option nicht. Benutzer von TWAIN-Treibern können nach dem unten beschriebenen Verfahren vorgehen. 1. Schalten Sie den PC ein und öffnen Sie das Scan Validation Tool. HINWEIS: Detaillierte Anweisungen zum Starten des Scan Validation Tools finden Sie im Abschnitt „Starten des Scan Validation Tools“ in Kapitel 4 Bildverarbeitung. 80 A-61535_de Mai 2006 2. Wählen Sie das Register „Setup“ und klicken Sie auf die Option Lock Camera (Kamera arretieren). Die folgenden Meldungen werden angezeigt: 3. Klicken Sie in beiden Meldungen auf OK. 4. Verriegeln Sie die Transportsperre auf der Unterseite des Scanners. A-61527_de Mai 2006 81 Zubehör und Verbrauchsmaterialien Wenden Sie sich zum Bestellen von Zubehör, Verbrauchsmaterialien und Ersatzteilen an Ihren Scanner-Fachhändler. Beschreibung 82 Kat.-Nr. Kodak Einzugsmodul 162 3362 Kodak Digital Science Walzenreinigungspads 853 5981 Antistatiktücher für Kodak Scanner 896 5519 Kodak i55/i65 Einzugsrollen-Kit 154 4303 A-61535_de Mai 2006 6 Fehlerbehebung Es kann vorkommen, dass Ihr Scanner nicht ordnungsgemäß funktioniert. In diesem Kapitel finden Sie Informationen, die Ihnen dabei helfen können, das Problem selbst zu lösen, ohne den Technischen Support anzurufen. Kontrollleuchten und Fehlercodes Die Kontrollleuchten liefern Ihnen Informationen zum aktuellen Zustand des Scanners. Grün blinkend: Der Scanner befindet sich nach Verlassen des Energiesparmodus in der Aufwärmphase und wird bald einsatzbereit sein. Grün leuchtend: Der Scanner ist betriebsbereit. Rot blinkend: Es ist ein Scannerfehler aufgetreten, zum Beispiel ist die ADF-Abdeckung nicht geschlossen. Beseitigung von Papierstaus Wenn der Scanvorgang aufgrund eines Papierstaus angehalten wird, befolgen Sie die nachfolgenden Anweisungen: 1. Öffnen Sie die ADF-Abdeckung. 2. Entfernen Sie alle gestauten Dokumente aus dem Scanner. 3. Schließen Sie die Abdeckung. Kundendienstanfragen Rufen Sie die folgende Website auf, wenn Ihr Scanner gewartet werden muss: www.kodak.com/go/docimaging Dort finden Sie heraus, wie Sie den Kundendienst in Ihrer Nähe am besten erreichen. A-61527_de Mai 2006 83 Problemlösung Problem In der unten stehenden Übersicht finden Sie Lösungsvorschläge für Probleme, die bei der Verwendung der Kodak i55/i65 Scanner auftreten können. Mögliche Lösung Scanner scannt nicht; keine LED-Anzeige Achten Sie darauf, dass: • das Netzkabel fest in die Buchse an der Rückseite des Scanners und in die Wandsteckdose eingesteckt ist. • die Power-LED am Netzteil leuchtet. • der Einschaltknopf betätigt wurde. • die Wandsteckdose funktioniert (wenden Sie sich bei einem Defekt an einen Elektriker). • der PC und/oder der Scanner nach der Installation der Software nicht neu gestartet wurden. Bildqualität: • Schlecht • Vermindert • Linien oder Streifen • Reinigen Sie den Bilderfassungsbereich. Lesen Sie hierzu die Anweisungen in Kapitel 5, Wartung. Es kommt zu Papierstaus Achten Sie darauf, dass: • das Einzugsfach und die Seitenführungen an die Breite der zu scannenden Dokumente angepasst sind. • das Ausgabefach an die Länge der zu scannenden Dokumente angepasst ist. • alle Dokumente den Vorgaben für Format, Gewicht und Typ entsprechen, die im Abschnitt „Dokumentenvorbereitung“ aufgeführt sind. • der Scanner sauber ist. • das Einzugsmodul ordnungsgemäß und fest montiert ist. Der Scanner gibt nach dem Einschalten • Möglicherweise wurde die Transportsicherung nicht gelöst. Holen Sie Geräusche von sich und wechselt nicht dies nach. Weitere Informationen finden Sie im Abschnitt „Lösen der Transportsperre“ in Kapitel 2. in den Bereitschaftsmodus. • Unter Umständen steht der Scanner nicht auf einer ebenen Unterlage. Dies kann zu Funktionsstörungen führen. Das Bild kann zwar ausgewählt werden, • Überprüfen Sie, ob das SCSI- bzw. das USB-Kabel richtig eingesteckt sind. allerdings kommt es beim Scannen zu • Eine Serie von SCSI-Geräten kann nur zwei SCSI-Terminatoren haben: einen am Ende (am SCSI-Gerät) und den bereits vorhandenen einem Absturz des Scanners oder des im Hostadapter. gesamten Systems. • Überprüfen Sie, ob der SCSI-Terminator AKTIVIERT ist, wenn der Scanner das letzte Gerät in der SCSI-Kette ist. Weitere Informationen finden Sie im Abschnitt „SCSI-Verbindungen“ in Kapitel 2. • Überprüfen Sie, ob mehrere Geräte in der SCSI-Kette dieselbe ID haben. Weitere Informationen finden Sie im Abschnitt „SCSI-Verbindungen“ in Kapitel 2. Verzerrte Bilder • Das Einzugsfach kann bis zu 50 Dokumente aufnehmen. Während des Scannens dürfen Sie keine weiteren Dokumente in das Einzugsfach einlegen. Wenn Sie zusätzliche Dokumente einlegen, werden die Bilder möglicherweise verzerrt. Es werden keine Bilder angezeigt • Dokumente sollten erst in das Einzugsfach eingelegt werden, wenn der Scanner eingeschaltet und betriebsbereit ist. Wenn Sie Dokumente in das Einzugsfach einlegen, bevor der Scanner eingeschaltet und betriebsbereit ist, werden die Dokumente zwar eingezogen, es werden jedoch keine Bilder angezeigt. • Stellen Sie sicher, dass die bedruckten Seiten der Dokumente in Richtung Einzugsfach (nicht in Ihre Richtung) weist. Weitere Informationen finden Sie im Abschnitt „Scannen Ihrer Dokumente“ in Kapitel 3. 84 A-61535_de Mai 2006 Problem Mögliche Lösung Bild hat abgeschnittene Ecken Wenn bei Ihren Bildern Ecken abgeschnitten sind, lag das Dokument so schief im Scanner, dass dieser die Schräglage nicht korrigieren konnte. • Stellen Sie sicher, dass Sie die Dokumente gerade in das Einzugsfach einlegen und die Seitenführungen in die passende Stellung bringen, damit keine zu große Schräglage entsteht. • Wenn Sie umfangreiche Dokumentenstapel scannen, teilen Sie die Dokumente in kleinere Stapel auf. Die Bilder werden nicht ordnungsgemäß beschnitten Wenn die Option für die automatische oder die vollständige Randentfernung aktiviert ist und die Bilder nicht richtig beschnitten werden, reinigen Sie die weißen Hintergrundstreifen des Bilderfassungsbereichs. • Lesen Sie dazu die Anweisungen in Kapitel 5, Wartung „Reinigen des Bilderfassungsbereichs“. Bilder, die kleiner als 9,4 x 14 cm sind, können beim Scannen abgeschnitten werden. • Verwenden Sie nicht die automatische oder die vollständige Randentfernung. Die Rollen hinterlassen Spuren auf den Reinigen Sie die Rollen. Lesen Sie hierzu die Anweisungen in Kapitel 5, Wartung. Dokumenten. Bei Bildern scheint der schwarze Hintergrund durch A-61527_de Mai 2006 Beim Scannen von durchscheinenden Dokumenten kann es sein, dass bei den Bildern der schwarze Hintergrund durchschlägt. Dieses Problem können Sie durch Anpassen des Kontrastwerts oder durch Auswählen der Einstellung „Feste Verarbeitung“ minimieren. Weitere Informationen zur Kontrasteinstellung und der Option „Feste Verarbeitung“ finden Sie in Kapitel 4, Bildverarbeitung. 85 Scanner funktioniert nicht Wenn der Scanner nicht funktioniert, müssen Sie möglicherweise die Treiber neu installieren. Führen Sie folgende Schritte aus, um herauszufinden, ob dies notwendig ist: 1. Klicken Sie auf Arbeitsplatz und anschließend mit der rechten Maustaste. 2. Wählen Sie Eigenschaften. 3. Klicken Sie auf Hardware und wählen Sie Geräte-Manager. 86 A-61535_de Mai 2006 4. Wählen Sie im Bildschirm „Geräte-Manager“ die Option für Bildverarbeitungsgeräte. Wenn vor dem Eintrag für den Kodak i55/i65 Scanner ein ? angezeigt wird, müssen Sie den Treiber neu installieren. 5. Doppelklicken Sie auf den Kodak i65 oder i55 Scanner. Daraufhin wird das Dialogfeld für die Scannereigenschaften angezeigt. Wählen Sie Treiber. 6. Klicken Sie auf Aktualisieren. Der Hardwareupdate-Assistent wird angezeigt. A-61527_de Mai 2006 87 7. Klicken Sie auf Weiter. 8. Klicken Sie auf Weiter. 9. Legen Sie die Kodak Installations-CD in das CD-ROM-Laufwerk ein und suchen Sie den KDS-Ordner. Suchen Sie die Datei kdssti.inf und wählen Sie sie aus. 10. Klicken Sie auf Öffnen und befolgen Sie die angezeigten Anweisungen, um den Treiber zu installieren. 88 A-61535_de Mai 2006 USB-Verbindung testen Bei der Installation der Kodak Gerätetreiber für die Kodak Scanner i55 und i65 wird eine USB-Testsoftware mitinstalliert. Sie wird standardmäßig zusammen mit dem Kodak Scan Validation Tool im folgenden Ordner installiert: C:\Programme\Kodak\Document Imaging\usbtst.exe Wenn Sie die Programmdatei (usbtst.exe) ausführen, werden USB-Werte und -Protokolle angezeigt. Die Software-Anwendung funktioniert unter allen Betriebssystemen, liefert aber nur auf Windows XP-Systemen korrekte Ergebnisse. Wenn eine Verknüpfung mit der Programmdatei erstellt wird, der Schalter /test an den Pfad unter Ziel angehängt wird (rechts neben den Anführungszeichen) und Sie die Datei über die Verknüpfung starten, werden alle oben aufgeführten Dialogfelder angezeigt und das Programm funktioniert auf allen Betriebssystemen. Um die USB-Geschwindigkeit zu überprüfen, starten Sie das Scan Validation Tool und klicken Sie auf das Register „Info“. USBSCAN/x.x wird im Feld Treiber: in Klammern angezeigt. x.x ist die tatsächliche Kommunikationsgeschwindigkeit des Scanners. A-61527_de Mai 2006 89 USBVerbindungsprobleme Das Tool zur USB-Überprüfung prüft Ihr Betriebssystem und Ihre Hardware, um festzustellen, ob Sie einen funktionierenden USB 2.0-Anschluss haben oder ob Sie eine USB-Karte installieren müssen. Ihr Betriebssystem wird so konfiguriert, dass es USB 2.0 unterstützt. Wenn ein funktionsfähiger USB 2.0-Anschluss vorhanden ist, wird das folgende Dialogfeld angezeigt. Ihr Betriebssystem unterstützt USB 2.0, es wurde aber ein USB 1.1-Anschluss gefunden • Wenn Ihr PC nicht mit einem USB 2.0-Anschluss ausgestattet ist, installieren Sie eine USB 2.0-Karte: • Wenn eine USB 2.0-Karte installiert ist und das USB-Test-Tool erkennt diese nicht, installieren oder aktualisieren Sie die Treiber für die Karte. Ihr Betriebssystem unterstützt nur USB 1.1 Einige PC-Betriebssysteme bieten keine Unterstützung für USB 2.0, jedoch für USB 1.1 (z. B. Windows 98 SE). Die Kodak i55 und i65 Scanner sind für USB 2.0 konzipiert, unterstützen aber auch USB 1.1 (mit der von USB 1.1 unterstützten Geschwindigkeit). Lösungen: • Installieren Sie ein Betriebssystem, das USB 2.0 unterstützt, z. B. Windows 2000 oder Windows XP. • Sie können eine USB 2.0-Karte installieren, die nur als USB 1.1 funktioniert. 90 A-61535_de Mai 2006 Sie müssen keine zusätzliche USB-Karte installieren. Das Betriebssystem des Host-PCs unterstützt nur USB 1.1 und nicht USB 2.0, hat aber dennoch einen USB-Anschluss gefunden. Die Kodak i55 und i65 Scanner sind für USB 2.0 konzipiert, unterstützen aber auch USB 1.1 (mit der von USB 1.1 unterstützten Geschwindigkeit). Lösung: Installieren Sie ein Betriebssystem, das USB 2.0 unterstützt, z. B. Windows 2000 oder Windows XP. Sie können die USBGeschwindigkeit auch überprüfen, indem Sie das Scan Validation Tool mit dem Scanner ausführen. USB funktioniert nicht Das Betriebssystem unterstützt keine USB-Anschlüsse. Es wird empfohlen, ein Betriebssystem zu installieren, das USB unterstützt, z. B. Windows 98SE, Windows 2000 oder Windows XP. A-61527_de Mai 2006 91 Anhang A Scannertyp/ Geschwindigkeit Technische Daten • i55 Scanner: Simplex-Farbscanner mit automatischem Dokumenteneinzug, 32 Seiten pro Minute (Hochformat), 200 dpi, bitonal • i65 Scanner: Duplex-Farbscanner mit automatischem Dokumenteneinzug, 32 Seiten pro Minute (Hochformat), 200 dpi, bitonal Scan-Technologie CCD-Element Graustufen-Ausgabetiefe in Bit: 8 Farb-Erfassungstiefe in Bit: 48 Farb-Ausgabetiefe in Bit: 24 Ausgabeauflösung 75, 100, 150, 200, 240, 300, 400 und 600 dpi Ausgabe-Dateiformate BMP, TIFF, JPEG, PDF (mit Hilfe der mitgelieferten Software) Scanbereich Automatischer Dokumenteneinzug: • Maximale Länge – 21,6 x 86 cm , wenn der Host-PC über ausreichend Speicherplatz verfügt. • Mindestgröße - 9,4 x 14 cm Flachbett: Bis zu 21,6 x 29,7 cm ADF-Kapazität 50 Blatt (A4, 75 g/m²) Empfohlenes Tagesvolumen 1.500 Lichtquelle Kaltkathoden-Leuchtstofflampe Elektrischer Anschluß 100-240 V Wechselstrom, 50/60 Hz Abmessungen des Scanners Höhe: 19,9 cm Breite: 56,7 cm Tiefe: 35 cm Gewicht des Scanners i55: 6,7 kg i65: 7,5 kg Host-Verbindung USB 2.0 oder SCSI II Betriebstemperatur: 10 °C bis 35 °C Luftfeuchtigkeit 20-80 % Umgebungsfaktoren ENERGY STAR-konforme Scanner Betriebsspannung des Scanners Netzspannung: 24,0 V Gleichstrom, 2,0 A Stromverbrauch i55 Standby: <20 Watt i55 Betrieb: <30 Watt Energiesparmodus: <12 Watt i65 Standby: <30 Watt i65 Betrieb: <40 Watt Energiesparmodus: <12 Watt Lautstärkepegel (Schallleistungspegel) Betrieb: unter 58 dB Standby: unter 46 dB 92 A-61535_de Mai 2006 Anhang B Garantie für Nordamerika Garantie Kodak gewährleistet im Rahmen der hier genannten GARANTIEBESTIMMUNGEN, dass seine Produkte während der Garantiezeit ordnungsgemäß funktionieren. Die Garantiezeit beginnt mit dem Datum der ersten Installation, sofern diese innerhalb eines Jahres ab dem Zeitpunkt der Auslieferung erfolgt. (Wenn die Installation nicht im Kaufpreis enthalten ist, beginnt die Garantiezeit 14 Tage nach dem Zeitpunkt der Auslieferung). KODAK gewährleistet, dass das Produkt mit den von KODAK separat bereitgestellten technischen Daten konform ist und frei von Herstellungs- und Materialfehlern ist. Diese Garantie gilt für den Käufer des Geräts sowie für jede andere Person, die während der Garantiezeit in den Besitz dieses Geräts gelangt. Reparaturumfang im Rahmen der Garantie Wenn das Produkt während der Garantiezeit nicht ordnungsgemäß funktioniert, stellt Kodak einen Telefon-Support und/oder einen Vor-OrtService bereit, der die Wartung und/oder den Austausch von Teilen [mit Ausnahme von Bildverarbeitungs-Kits, Zubehörteilen und Verbrauchsmaterialien, z. B. Datenträger, Papier, Farbbänder, Druckköpfe, Einzugsrollen und alle weiteren im Herstellerhandbuch genannten Teile] umfasst, die für die Betriebsbereitschaft der Produkte gemäß den technischen Daten des Herstellers erforderlich sind. Diese Dienstleistung wird während der üblichen Arbeitszeiten von Kodak (in der Regel montags bis freitags von 8.00 bis 17.00 Uhr) kostenfrei bereitgestellt. Kostenfrei durch Mitarbeiter von Kodak entfernte und ausgetauschte Teile gehen in das Eigentum von Kodak über. So fordern Sie den Kundendienst an Wenden Sie sich an das Kundenzentrum von Kodak unter +1 (800) 356-3253. Halten Sie bitte die Geräte-Service-ID (K-Nummer von Kodak auf dem Gerät) bereit. Garantiebestimmungen A. Umstände, die außerhalb des Einflusses von Kodak liegen (z. B. Aufheben, Umgehen oder Deaktivieren von Sperrschaltern von Produkten durch den Kunden). B. Falscher Gebrauch, Missbrauch und Nichtbeachtung der Bedienungsanweisungen des Herstellers für das Produkt. C. Der Garantie-Service ist auf die USA beschränkt. KODAK ÜBERNIMMT FÜR DIESES PRODUKT KEINERLEI ANDERE GARANTIEN, WEDER AUSDRÜCKLICH NOCH STILLSCHWEIGEND ODER GESETZLICH BINDEND, EINSCHLIESSLICH ABER NICHT BESCHRÄNKT AUF DIE GARANTIEN DER MARKTGÄNGIGKEIT ODER DER EIGNUNG FÜR EINEN BESTIMMTEN ZWECK. DIE EINZIGEN VERPFLICHTUNGEN KODAKS BESTEHEN IN DER KOSTENLOSEN REPARATUR BZW. DEM KOSTENLOSEN ERSATZ DES GERÄTS ODER VON GERÄTETEILEN IM RAHMEN DIESER GARANTIE. KODAK IST UNGEACHTET DER URSACHE IN KEINERLEI WEISE HAFTBAR FÜR INDIREKTE ODER BEILÄUFIG ENTSTANDENE SCHÄDEN, DIE AUS DEM VERKAUF, DER VERWENDUNG ODER DER NICHT ORDNUNGSGEMÄSSEN FUNKTIONSWEISE DIESES PRODUKTS RESULTIEREN. ZU DEN SCHÄDEN, FÜR DIE KODAK KEINE HAFTUNG ÜBERNIMMT, GEHÖREN UNTER ANDEREM UMSATZ- ODER GEWINNVERLUSTE, KOSTEN FÜR AUSFALLZEITEN, NICHTVERWENDBARKEIT DES PRODUKTS, DATENVERLUSTE, KOSTEN FÜR ERSATZPRODUKTE, EINRICHTUNGEN ODER LEISTUNGEN BZW. ANSPRÜCHE VON KUNDEN BEZÜGLICH SOLCHER SCHÄDEN. A-61527_de Mai 2006 93 Die Haftungsbeschränkung gilt nicht für Ansprüche bei Personen- oder Sachschäden, die einzig durch Fahrlässigkeit oder andere Fehler von Kodak oder durch von Kodak autorisierte Personen entstanden sind. 94 A-61535_de Mai 2006 Geschäftsbereich Document Imaging KODAK AG Postfach 600345 D-70327 Stuttgart DEUTSCHLAND Document Imaging KODAK SOCIETÉ ANONYME 50, Avenue de Rhodanie CH-1001 Lausanne SCHWEIZ Document Imaging KODAK GESELLSCHAFT m.b.H. Albert-Schweitzer-Gasse 4 A-1148 Wien ÖSTERREICH EASTMAN KODAK COMPANY Document Imaging Rochester, New York 14650 UNITED STATES www.kodak.com/go/docimaging KODAK ist eine Marke der Eastman Kodak Company. A-61527_de Mai 2006 © Eastman Kodak Company, 2006