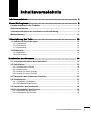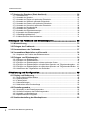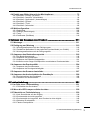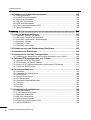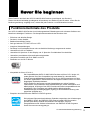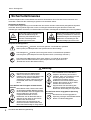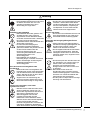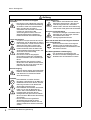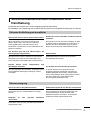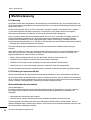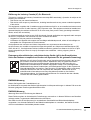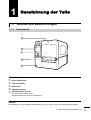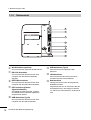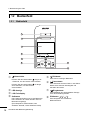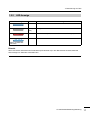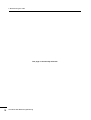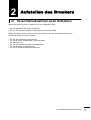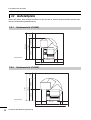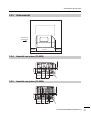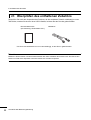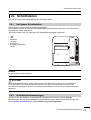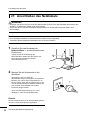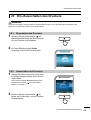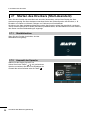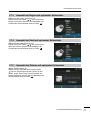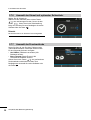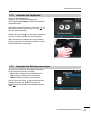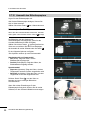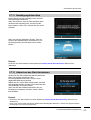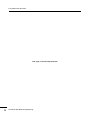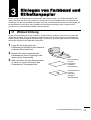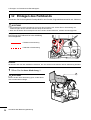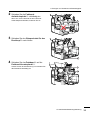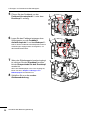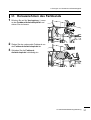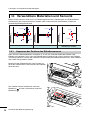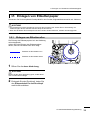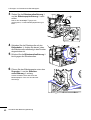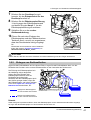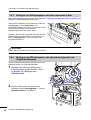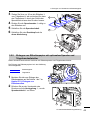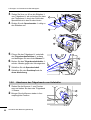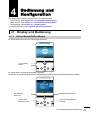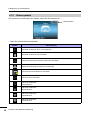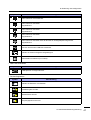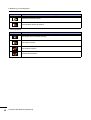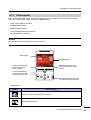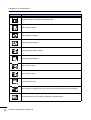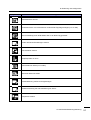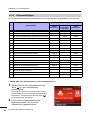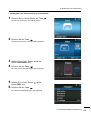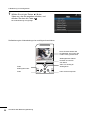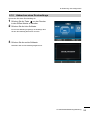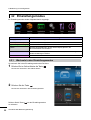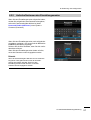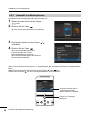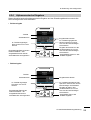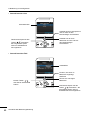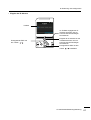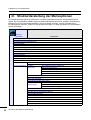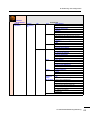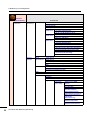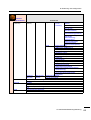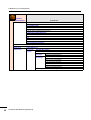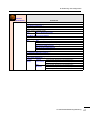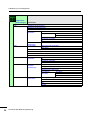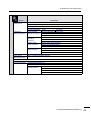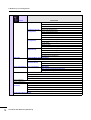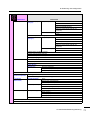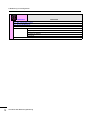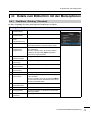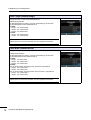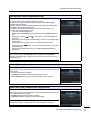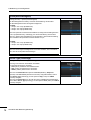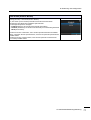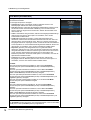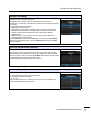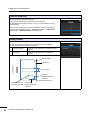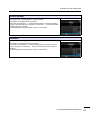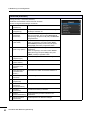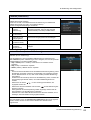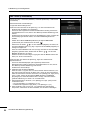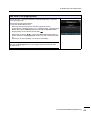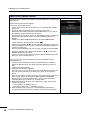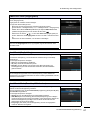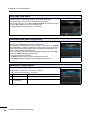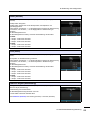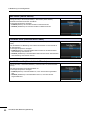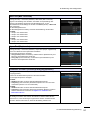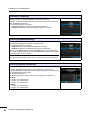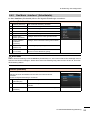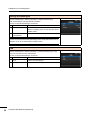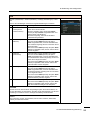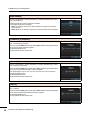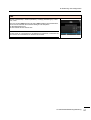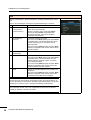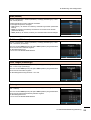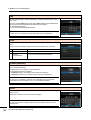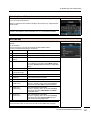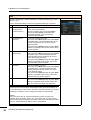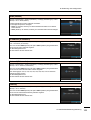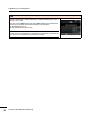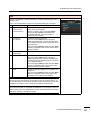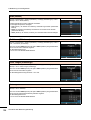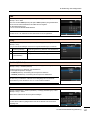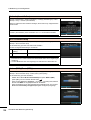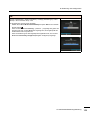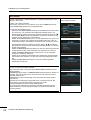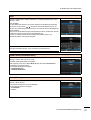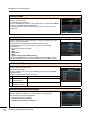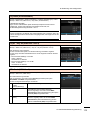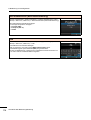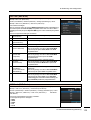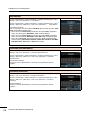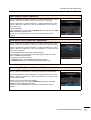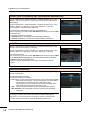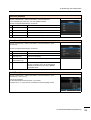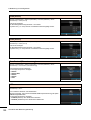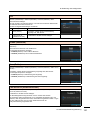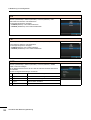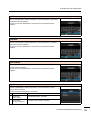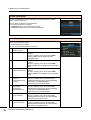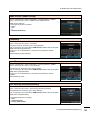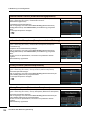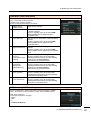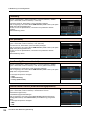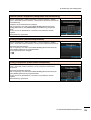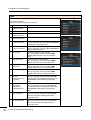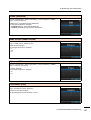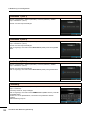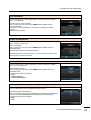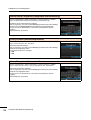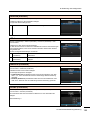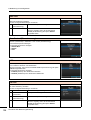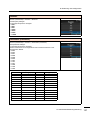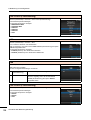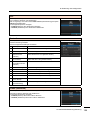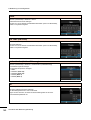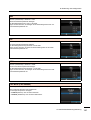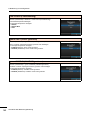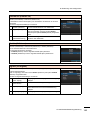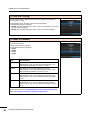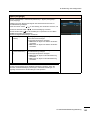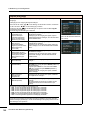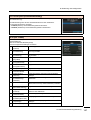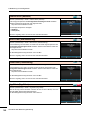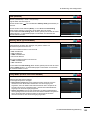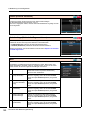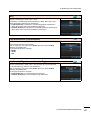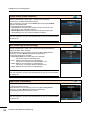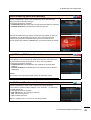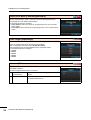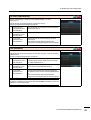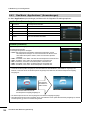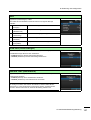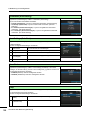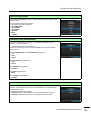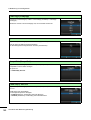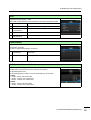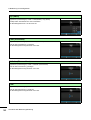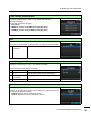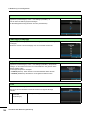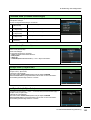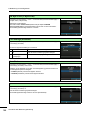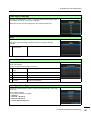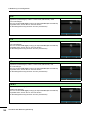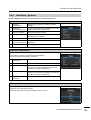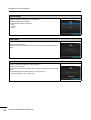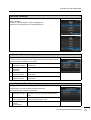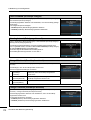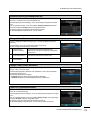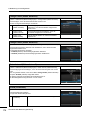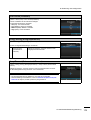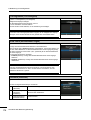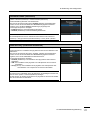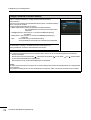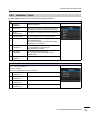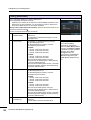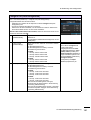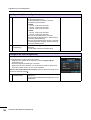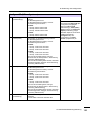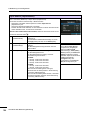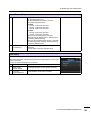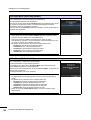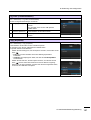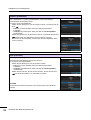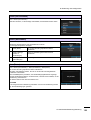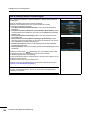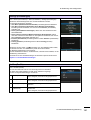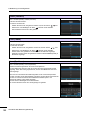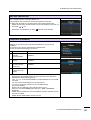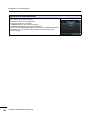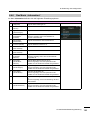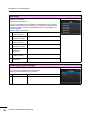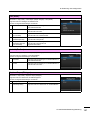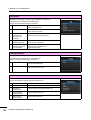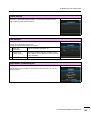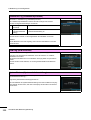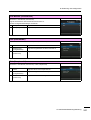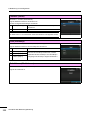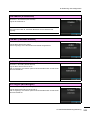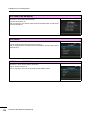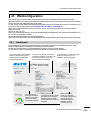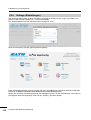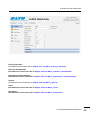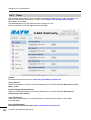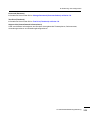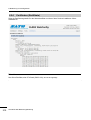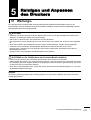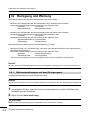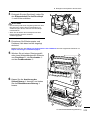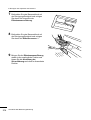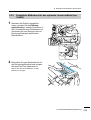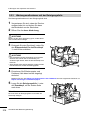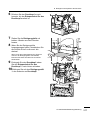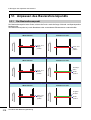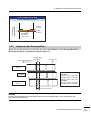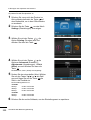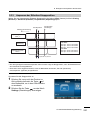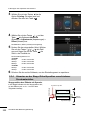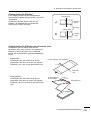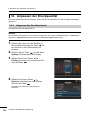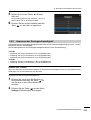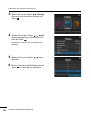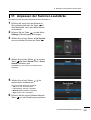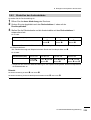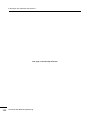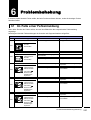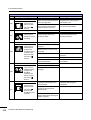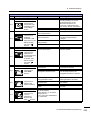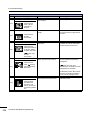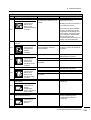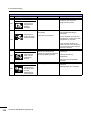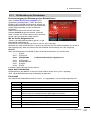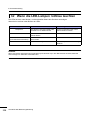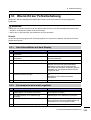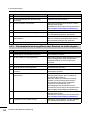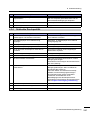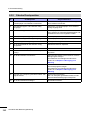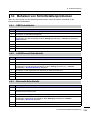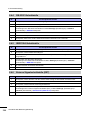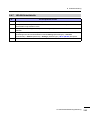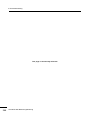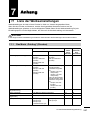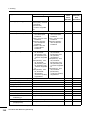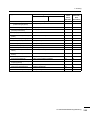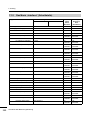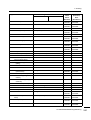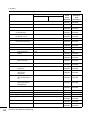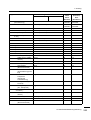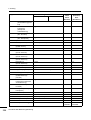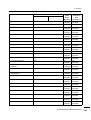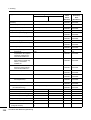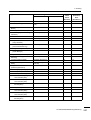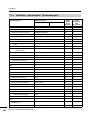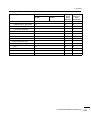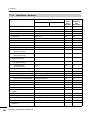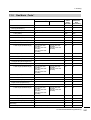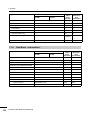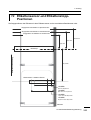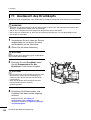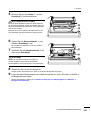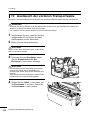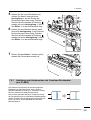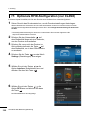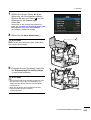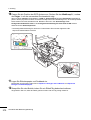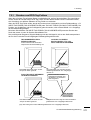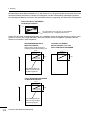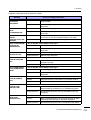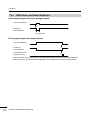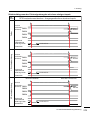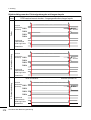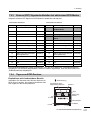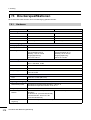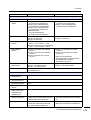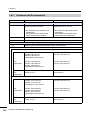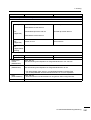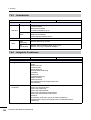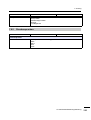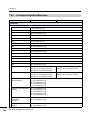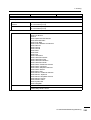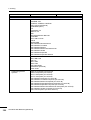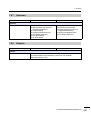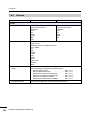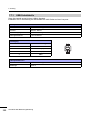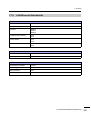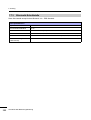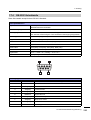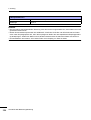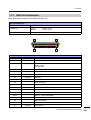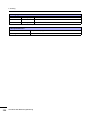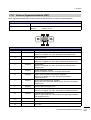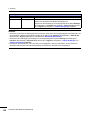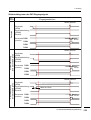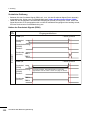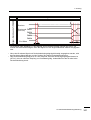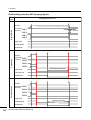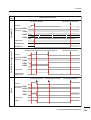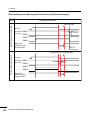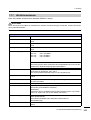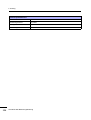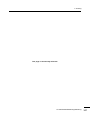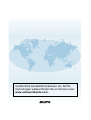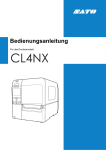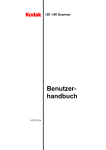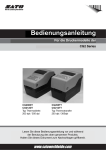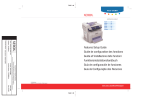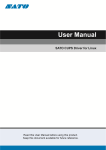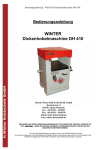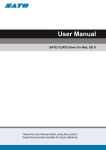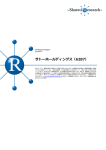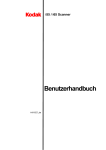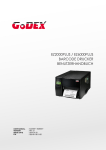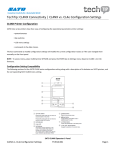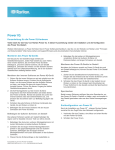Download Handbuch NX-Serie
Transcript
Bedienungsanleitung Für das Druckermodell: Urheberrechte Jede unerlaubte Vervielfältigung des Inhalts dieses Dokuments, im Ganzen oder in Auszügen, ist strengstens verboten. Haftungsbeschränkung Die SATO Corporation und ihre Tochtergesellschaften in Japan, den USA und anderen Ländern geben keine Zusicherungen oder Gewährleistungen jedweder Art in Bezug auf dieses Material, einschließlich, aber nicht beschränkt auf stillschweigende Gewährleistungen der Marktgängigkeit oder Eignung für einen bestimmten Zweck. Die SATO Corporation haftet weder für in diesem Material enthaltene Fehler oder Auslassungen noch für direkte, indirekte, beiläufig entstandene oder Folgeschäden jeglicher Art in Verbindung mit der Ausstattung, Verbreitung, Leistung oder Verwendung dieses Materials. Spezifikationen und Inhalte in diesem Dokument können ohne vorherige Ankündigung geändert werden. Marken SATO ist eine eingetragene Marke der SATO Holdings Corporation oder ihrer Tochterunternehmen in den USA und anderen Ländern. QR Code ist eine eingetragene Marke von DENSO WAVE INCORPORATED. Wi-Fi® ist eine eingetragene Marke der Wi-Fi Alliance. Wi-Fi Direct™, Wi-Fi Protected Setup™, WPA™ und WPA2™ sind Marken der Wi-Fi Alliance. Cisco, das Cisco-Logo und Cisco Systems sind Marken oder eingetragene Marken von Cisco Systems, Inc. und/oder seinen Tochtergesellschaften in den USA und bestimmten anderen Ländern. Bluetooth ist eine Marke der Bluetooth SIG, Inc., USA. ENERGY STAR und das Umweltzeichen ENERGY STAR sind eingetragene Marken in den USA. ICODE, I-CODE und SLI sind eingetragene Marken von NXP B.V. MIFARE® ist eine eingetragene Marke von NXP B.V. Tag-it™ ist eine eingetragene Marke von Texas Instruments. my-d™ ist eine eingetragene Marke von Infineon Technologies AG. Alle anderen Marken sind Eigentum der jeweiligen Inhaber. Version: GBS-CL4NX_CL6NX-r05-01-04-15OM © 2015 SATO Corporation. Alle Rechte vorbehalten. Inhaltsverzeichnis Inhaltsverzeichnis ................................................................................. 1 Bevor Sie beginnen................................................................................ 5 Funktionsmerkmale des Produkts .......................................................................... 5 Sicherheitshinweise.................................................................................................. 6 Vorsichtsmaßnahmen bei Installation und Handhabung ...................................... 9 Marktzulassung ....................................................................................................... 10 1 Bezeichnung der Teile ....................................................................... 13 1.1 Aufbau und Bezeichnungen............................................................................. 13 1.1.1 Frontansicht............................................................................................................. 13 1.1.2 Rückansicht ............................................................................................................. 14 1.1.3 Innenansicht ............................................................................................................ 15 1.2 Bedienfeld.......................................................................................................... 16 1.2.1 Bedienfeld................................................................................................................ 16 1.2.2 LED-Anzeige ........................................................................................................... 17 2 Aufstellen des Druckers .................................................................... 19 2.1 Vorsichtsmaßnahmen beim Aufstellen ........................................................... 19 2.2 Aufstellplatz....................................................................................................... 20 2.2.1 Vorderansicht (CL4NX) ........................................................................................... 2.2.2 Vorderansicht (CL6NX) ........................................................................................... 2.2.3 Seitenansicht ........................................................................................................... 2.2.4 Ansicht von unten (CL4NX) ..................................................................................... 2.2.5 Ansicht von unten (CL6NX) ..................................................................................... 20 20 21 21 21 2.3 Überprüfen des enthaltenen Zubehörs ........................................................... 22 2.4 Schnittstellen..................................................................................................... 23 2.4.1 Verfügbare Schnittstellen ........................................................................................ 23 2.4.2 Schnittstelleneinstellungen ...................................................................................... 23 2.5 Anschließen des Netzkabels............................................................................ 24 2.6 Ein-/Ausschalten des Druckers ....................................................................... 25 2.6.1 Einschalten des Druckers ........................................................................................ 25 2.6.2 Ausschalten des Druckers ....................................................................................... 25 CL4NX/CL6NX Bedienungsanleitung 1 Inhaltsverzeichnis 2.7 Starten des Druckers (Start-Assistent) ........................................................... 26 2.7.1 Startbildschirm ......................................................................................................... 2.7.2 Auswahl der Sprache .............................................................................................. 2.7.3 Auswahl der Region mit optionaler Echtzeituhr ....................................................... 2.7.4 Auswahl der Stadt mit optionaler Echtzeituhr .......................................................... 2.7.5 Auswahl des Datums mit optionaler Echtzeituhr ..................................................... 2.7.6 Auswahl der Uhrzeit mit optionaler Echtzeituhr ....................................................... 2.7.7 Auswahl der Druckmethode .................................................................................... 2.7.8 Auswahl des Farbbands .......................................................................................... 2.7.9 Auswahl des Etikettensensortyps ............................................................................ 2.7.10 Auswahl des Etikettenpapiers ............................................................................... 2.7.11 Bestätigungsbildschirm.......................................................................................... 2.7.12 Abbrechen des Start-Assistenten .......................................................................... 26 26 27 27 27 28 28 29 29 30 31 31 3 Einlegen von Farbband und Etikettenpapier..................................... 33 3.1 Wickelrichtung .................................................................................................. 33 3.2 Einlegen des Farbbands................................................................................... 34 3.3 Herausnehmen des Farbbands........................................................................ 37 3.4 Verwendbare Materialien und Sensorik .......................................................... 38 3.4.1 Anpassen der Position des Etikettensensors .......................................................... 38 3.5 Einlegen von Etikettenpapier ........................................................................... 39 3.5.1 Einlegen von Etikettenrollen .................................................................................... 3.5.2 Einlegen von Endlosetiketten .................................................................................. 3.5.3 Einlegen von Etikettenpapier mit dem optionalen Cutter......................................... 3.5.4 Einlegen von Etikettenpapier mit optionalem Spender und Trägerbandausgabe ... 3.5.5 Einlegen von Etikettenpapier mit optionalem Spender und Trägerbandaufwickler . 3.5.6 Abnehmen des Trägerbands vom Aufwickler .......................................................... 39 41 42 42 43 44 4 Bedienung und Konfiguration............................................................ 45 4.1 Display und Bedienung .................................................................................... 45 4.1.1 Online-Modus/Offline-Modus ................................................................................... 4.1.2 Statussymbole ......................................................................................................... 4.1.3 Fehlersymbol ........................................................................................................... 4.1.4 Videoanleitungen ..................................................................................................... 4.1.5 Abbrechen eines Druckauftrags .............................................................................. 45 46 49 52 55 4.2 Einstellungsmodus ........................................................................................... 56 4.2.1 Wechseln in den Einstellungsmodus ....................................................................... 4.2.2 Aufrufen/Verlassen des Einstellungsmodus ............................................................ 4.2.3 Auswahl von Menüoptionen .................................................................................... 4.2.4 Alphanumerische Eingaben..................................................................................... 56 57 58 59 4.3 Strukturdarstellung der Menüoptionen........................................................... 62 2 CL4NX/CL6NX Bedienungsanleitung Inhaltsverzeichnis 4.4 Details zum Bildschirm mit den Menüoptionen ............................................. 73 4.4.1 Das Menü „Printing“ (Drucken) ................................................................................ 73 4.4.2 Das Menü „Interface“ (Schnittstelle) ........................................................................ 93 4.4.3 Das Menü „Applications“ (Anwendungen) ............................................................. 156 4.4.4 Das Menü „System“ ............................................................................................... 169 4.4.5 Das Menü „Tools“ .................................................................................................. 179 4.4.6 Das Menü „Information“ ......................................................................................... 195 4.5 Webkonfiguration............................................................................................ 205 4.5.1 Dashboard ............................................................................................................. 4.5.2 Settings (Einstellungen)......................................................................................... 4.5.3 Tools ...................................................................................................................... 4.5.4 Certificates (Zertifikate) ......................................................................................... 205 206 208 210 5 Reinigen und Anpassen des Druckers ............................................ 211 5.1 Wartungs- ........................................................................................................ 211 5.2 Reinigung und Wartung ................................................................................. 212 5.2.1 Wartungsmaßnahmen mit dem Reinigungsset ..................................................... 212 5.2.2 Zusätzliche Maßnahme für das optionale Linerless-Modul (nur CL4NX) .............. 215 5.2.3 Wartungsmaßnahmen mit der Reinigungsfolie ..................................................... 216 5.3 Anpassen des Basisreferenzpunkts ............................................................. 218 5.3.1 Der Basisreferenzpunkt ......................................................................................... 5.3.2 Anpassen der Druckposition.................................................................................. 5.3.3 Anpassen der Etiketten-Stoppposition .................................................................. 5.3.4 Hinweise zu der Stopp-/Schnittposition verschiedener Druckmaterialien.............. 218 219 221 222 5.4 Anpassen der Druckqualität .......................................................................... 224 5.4.1 Anpassen des Druckkontrasts ............................................................................... 224 5.4.2 Anpassen der Druckgeschwindigkeit..................................................................... 225 5.5 Anpassen der Summer-Lautstärke................................................................ 227 5.6 Anpassen der Andruckstärke des Druckkopfs ............................................ 228 5.6.1 Druckeinstellung des Druckkopfs .......................................................................... 228 5.6.2 Einstellen der Andruckstärke ................................................................................. 229 6 Problembehebung ............................................................................ 231 6.1 Im Falle einer Fehlermeldung ........................................................................ 231 6.1.1 Prüffunktion der Druckdaten .................................................................................. 237 6.2 Wenn die LED-Lampen rot/blau leuchten ..................................................... 238 6.3 Übersicht zur Fehlerbehebung ...................................................................... 239 6.3.1 Kein Strom/Nichts auf dem Display ....................................................................... 6.3.2 Druckmaterial wird nicht zugeführt ........................................................................ 6.3.3 Druckmaterial wird zugeführt, aber Drucken ist nicht möglich............................... 6.3.4 Schlechte Druckqualität ......................................................................................... 6.3.5 Falsche Druckposition ........................................................................................... 239 239 240 241 242 CL4NX/CL6NX Bedienungsanleitung 3 Inhaltsverzeichnis 6.4 Beheben von Schnittstellenproblemen......................................................... 243 6.4.1 USB-Schnittstelle................................................................................................... 6.4.2 LAN-Ethernet-Schnittstelle .................................................................................... 6.4.3 Bluetooth-Schnittstelle ........................................................................................... 6.4.4 RS-232C-Schnittstelle ........................................................................................... 6.4.5 IEEE1284-Schnittstelle .......................................................................................... 6.4.6 Externe Signalschnittstelle (EXT) .......................................................................... 6.4.7 WLAN-Schnittstelle................................................................................................ 243 243 243 244 244 244 245 7 Anhang ............................................................................................. 247 7.1 Liste der Werkseinstellungen ........................................................................ 247 7.1.1 Das Menü „Printing“ (Drucken) .............................................................................. 7.1.2 Das Menü „Interface“ (Schnittstelle) ...................................................................... 7.1.3 Das Menü „Applications“ (Anwendungen) ............................................................. 7.1.4 Das Menü „System“ ............................................................................................... 7.1.5 Das Menü „Tools“ .................................................................................................. 7.1.6 Das Menü „Information“ ......................................................................................... 247 250 258 260 261 262 7.2 Etikettensensor-und Etikettenstopp-Positionen .......................................... 263 7.3 Austausch des Druckkopfs ............................................................................ 264 7.4 Austausch der vorderen Transportwalze ..................................................... 266 7.4.1 Anleitung zum Austauschen der Linerless-Druckwalze (nur CL4NX).................... 267 7.5 Optionale RFID-Konfiguration (nur CL4NX).................................................. 268 7.5.1 Drucken von RFID-Tag-Fehlern ............................................................................ 7.5.2 RFID-Fehler und Reset-Zeitablauf ........................................................................ 7.5.3 Externe (EXT) Signalschnittstellen bei aktiviertem RFID-Modus........................... 7.5.4 Tipps zum RFID-Drucken ...................................................................................... 271 274 277 277 7.6 Druckerspezifikationen................................................................................... 278 7.6.1 Hardware ............................................................................................................... 7.6.2 Farbband und Druckmaterial ................................................................................. 7.6.3 Schnittstelle ........................................................................................................... 7.6.4 Integrierte Funktionen............................................................................................ 7.6.5 Druckersprachen ................................................................................................... 7.6.6 Schriftarten/Symbole/Barcodes ............................................................................. 7.6.7 Optionen ................................................................................................................ 7.6.8 Zubehör ................................................................................................................. 7.6.9 Normen.................................................................................................................. 278 280 282 282 283 284 287 287 288 7.7 Schnittstellen-Spezifikationen ....................................................................... 289 7.7.1 USB-Schnittstelle................................................................................................... 7.7.2 LAN-Ethernet-Schnittstelle .................................................................................... 7.7.3 Bluetooth-Schnittstelle ........................................................................................... 7.7.4 RS-232C-Schnittstelle ........................................................................................... 7.7.5 IEEE1284-Schnittstelle .......................................................................................... 7.7.6 Externe Signalschnittstelle (EXT) .......................................................................... 7.7.7 WLAN-Schnittstelle................................................................................................ 4 CL4NX/CL6NX Bedienungsanleitung 290 291 292 293 295 297 305 Bevor Sie beginnen Vielen Dank für den Kauf des SATO CL4NX/CL6NX Druckers (nachfolgend „der Drucker“). Dieses Handbuch beinhaltet grundlegende Informationen zur Bedienung des Druckers. Lesen Sie die Bedienungsanleitung sorgfältig durch, sodass Sie jede Funktion vor Inbetriebnahme kennen. Funktionsmerkmale des Produkts Der SATO CL4NX/CL6NX Drucker ist ein leistungsstarkes Etikettiersystem mit robustem Gehäuse aus Metall und vielseitigen Funktionen. Die Hauptfunktionsmerkmale des Druckers sind: • • • • • • • • • • • Einfaches und stilvolles Design Drucken in hoher Qualität Bedienerfreundliches Design Sehr gut lesbares TFT-Farb-LCD und -LED Integrierte Videoanleitungen Druckkopf und Druckwalze können ohne zusätzliche Werkzeuge ausgetauscht werden Unterstützt ein 600 m Farbband Unterstützt 30 Sprachen für das Display und 47 Sprachen für skalierbare Druckschriften Unterstützt verschiedene Kommunikationsschnittstellen Unterstützt Protokolle wie IPv6, SNMP und NTP Zertifiziert von der Wi-Fi Alliance • Kompatibel mit Cisco CCX V4.0 Die Kompatibilität des SATO CL4NX/CL6NX Druckers mit Cisco CCX, Version 4.0, wurde getestet. Das Cisco Compatible-Logo weist darauf hin, dass das SATOProdukt Interoperabilitätstests durchlaufen hat, die von SATO gemeinsam mit Cisco und einem unparteiischen Testunternehmen durchgeführt wurden und auf von Cisco festgelegten Testkriterien basieren. SATO ist allein für den Support und die Garantieleistungen seines Produkts verantwortlich. Cisco übernimmt keine Gewährleistungen, weder ausdrücklich noch stillschweigend, in Bezug auf das SATO-Produkt oder seine Interoperabilität mit den aufgeführten Cisco-Produkten und schließt jegliche stillschweigenden Gewährleistungen der Marktgängigkeit, Eignung für eine bestimmte Nutzung oder gegenüber Verstößen aus. • Entspricht dem internationalen ENERGY STAR-Programm Die in diesem Dokument beschriebenen Produkte entsprechen den Anforderungen des ENERGY STAR. Als ENERGY STAR-Partner hat die SATO Corporation ermittelt, dass dieses Produkt die Richtlinien des ENERGY STAR für Energieeffizienz erfüllt. Weitere Informationen zum ENERGY STAR-Programm finden Sie unter www.energystar.gov. CL4NX/CL6NX Bedienungsanleitung 5 Bevor Sie beginnen Sicherheitshinweise In diesem Kapitel ist der sichere Betrieb des Druckers beschrieben. Bevor Sie den Drucker einrichten und verwenden, sollten Sie alle Anweisungen gelesen und verstanden haben. Piktografische Symbole In dieser Bedienungsanleitung und auf Aufdrucken am Drucker werden verschiedene piktografische Symbole verwendet. Diese Symbole zeigen die sichere und fachgerechte Bedienung des Druckers und wie Sie Verletzungen anderer Personen und Sachschäden vermeiden. Nachfolgend die Erklärungen zu den Symbolen. Warnung Dieses Warnsymbol weist darauf hin, dass eine Nichtbeachtung der Anweisung oder Maßnahme zum Tod oder schwerwiegenden Verletzungen führen kann. Achtung Dieses Warnsymbol mit dem Hinweis „Achtung“ weist darauf hin, dass eine Nichtbeachtung der Anweisung oder Maßnahme zu Verletzungen oder Sachbeschädigungen führen kann. Beispiele für Piktogramme Das Piktogramm bedeutet „Vorsicht ist geboten“ und enthält ein spezielles Warnsymbol (zum Beispiel steht das Symbol links für Stromschlag). Das Piktogramm bedeutet „Darf nicht getan werden“ und enthält ein spezielles Verbotssymbol (zum Beispiel steht das Symbol links für „Demontage verboten“). Das Piktogramm bedeutet „Muss getan werden“ und enthält ein spezielles Symbol für eine Pflichtmaßnahme (zum Beispiel steht das Symbol links für „Netzstecker aus der Steckdose ziehen“). Warnung Den Drucker auf eine stabile Fläche stellen. • Den Drucker auf eine stabile Fläche stellen. Den Drucker nicht auf einen instabilen Tisch, eine schräge Fläche oder einen Platz, der starken Vibrationen ausgesetzt ist, stellen. Wenn der Drucker herunterfällt, kann dies zu Verletzungen führen. Keine Behälter mit Flüssigkeit auf dem Drucker abstellen. • Keine Blumenvasen, Tassen oder andere mit Flüssigkeit gefüllten Behälter auf dem Drucker abstellen. Wenn Flüssigkeit in den Drucker gelangt ist, den Drucker umgehend ausschalten und den Netzstecker aus der Steckdose ziehen. Wenden Sie sich dann an Ihren SATOHändler oder das technische Supportcenter. Die Verwendung des Druckers in diesem Zustand kann einen Brand oder Stromschlag zur Folge haben. 6 CL4NX/CL6NX Bedienungsanleitung Keine Gegenstände in den Drucker einführen. • Keine Metallteile oder entzündlichen Objekte in die Öffnung des Druckers einführen. Wenn ein Fremdkörper in den Drucker gelangt ist, den Drucker umgehend ausschalten und den Netzstecker aus der Steckdose ziehen. Wenden Sie sich dann an Ihren SATOHändler oder das technische Supportcenter. Die Verwendung des Druckers in diesem Zustand kann einen Brand oder Stromschlag zur Folge haben. Das Gerät nur mit der angegebenen Spannung versorgen. • Das Gerät nur mit der angegebenen Spannung versorgen. Anderenfalls besteht Brand- und Stromschlaggefahr. Bevor Sie beginnen Warnung Anschlüsse müssen immer geerdet sein. • Der Schutzleiter des Druckers muss immer mit Masse verbunden sein. Ein nicht geerdeter Schutzleiter kann einen Stromschlag zur Folge haben. Drucker nicht demontieren. • Den Drucker nicht auseinanderbauen oder verändern. Anderenfalls besteht Brandund Stromschlaggefahr. Wenden Sie sich zwecks Inneninspektion, Anpassungen und Reparatur an Ihren SATO-Händler oder das technische Supportcenter. Handhabung des Netzkabels • Das Netzkabel darf weder geknickt noch verändert werden. Keine schweren Gegenstände auf das Netzkabel stellen, es erhitzen oder daran ziehen. Andernfalls kann dies zur Beschädigung des Stromkabels führen und einen Brand oder Stromschlag verursachen. • Im Falle einer Beschädigung des Stromkabels (sichtbarer Kabelkern, gebrochene Drähte usw.) wenden Sie sich an Ihren SATO-Händler oder das technische Supportcenter. Bei Verwendung des Netzkabels in diesem Zustand besteht Brand- und Stromschlaggefahr. • Das Netzkabel nicht verändern, übermäßig biegen, verdrehen oder daran ziehen. Bei derartiger Verwendung des Netzkabels besteht Brand- und Stromschlaggefahr. Hinweis zum Cutter • Den Cutter nicht mit Händen berühren und keine Gegenstände in den Cutter legen. Andernfalls besteht Verletzungsgefahr. Wenn der Drucker heruntergefallen oder beschädigt ist • Sollte der Drucker heruntergefallen oder beschädigt sein, diesen sofort ausschalten und den Netzstecker aus der Steckdose ziehen. Wenden Sie sich an Ihren SATOHändler oder das technische Supportcenter. Die Verwendung des Druckers in diesem Zustand kann einen Brand oder Stromschlag zur Folge haben. Verwenden der Reinigungsflüssigkeit für den Druckkopf • Offene Flammen oder Wärmequellen in der Nähe der Reinigungsflüssigkeit für den Druckkopf sind verboten. Diese nicht erhitzen oder Flammen aussetzen. • Die Flüssigkeit außerhalb der Reichweite von Kindern aufzubewahren. Sollte die Flüssigkeit versehentlich von einem Kind getrunken worden sein, umgehend einen Arzt aufsuchen. Druckkopf • Der Druckkopf ist nach dem Drucken heiß. Zur Vermeidung von Verbrennungen gut darauf achten, den Druckkopf beim Wechseln von Druckmaterial oder Reinigen direkt nach dem Drucken nicht zu berühren. • Beim Berühren der Kante des Druckkopfes gleich nach dem Drucken besteht Verletzungsgefahr. Vorsicht beim Wechseln von Verbrauchsmaterial oder beim Reinigen des Druckkopfes. • Druckkopf ohne entsprechende vorherige Schulung nicht austauschen. Drucker nicht verwenden, wenn etwas ungewöhnlich scheint. • Wird der Drucker weiterverwendet, wenn etwas ungewöhnlich scheint, wie z. B. Rauch oder ungewöhnliche Gerüche aus dem Drucker, besteht Brand- und Stromschlaggefahr. Den Drucker umgehend ausschalten und den Netzstecker aus der Steckdose ziehen. Wenden Sie sich dann zwecks Reparatur an Ihren SATO-Händler oder das technische Supportcenter. Versuchen Sie unter keinen Umständen, Reparaturen selber durchzuführen; dies ist zu gefährlich. CL4NX/CL6NX Bedienungsanleitung 7 Bevor Sie beginnen Achtung Nicht in Bereichen mit hoher Feuchtigkeit verwenden. • Den Drucker nicht in Bereichen mit hoher Feuchtigkeit oder Kondenswasserbildung verwenden. Sollte sich Kondenswasser bilden, den Drucker umgehend ausschalten und erst wieder verwenden, nachdem er getrocknet ist. Bei Verwendung des Druckers, wenn sich darauf Kondenswasser gebildet hat, besteht die Gefahr eines Stromschlags. Tragen des Druckers • Vor jedem Transport des Druckers ist der Netzstecker aus der Steckdose zu ziehen und zu überprüfen, ob alle externen Kabel abgezogen sind. Beim Transport des Druckers mit angeschlossenen Kabeln besteht die Gefahr, dass die Kabel oder Anschlussdrähte beschädigt werden, was einen Brand oder Stromschlag verursachen könnte. • Den Drucker nicht mit eingelegtem Druckmaterial verwenden. Das Material könnte herausfallen und zu Verletzungen führen. • Beim Abstellen des Druckers auf dem Boden oder einem Ständer darauf achten, dass Sie sich Ihre Finger nicht unter den Füßen des Druckers klemmen. Stromversorgung • Nicht mit nassen Händen den Netzschalter bedienen oder das Netzkabel einstecken oder abziehen. Es besteht die Gefahr eines Stromschlags. Netzkabel • Das Netzkabel von heißen Geräten fernhalten. Heiße Geräte in der Nähe des Netzkabels können dazu führen, dass die Isolierung schmilzt und ein Brand oder Stromschlag verursacht wird. • Das Netzkabel ausschließlich am Stecker halten, um es aus der Steckdose zu ziehen. Wenn das Netzkabel am Kabel herausgezogen wird, kann dies zu freiliegenden oder gebrochenen Drähten führen und einen Brand oder Stromschlag verursachen. • Die mit diesem Drucker gelieferten Stromkabel sind speziell für diesen Drucker hergestellt und dürfen nicht mit anderen elektrischen Geräten verwendet werden. 8 CL4NX/CL6NX Bedienungsanleitung Obere Abdeckung • Beim Öffnen und Schließen der oberen Abdeckung darauf achten, dass Sie sich nicht die Finger klemmen. Außerdem darauf achten, dass die obere Abdeckung nicht aus der Hand gleitet und herunterfällt. Einlegen von Druckmaterial • Vorsicht beim Einlegen von Etikettenrollen, damit Sie sich nicht die Finger zwischen der Etikettenrolle und der Versorgungseinheit klemmen. Wenn der Drucker über einen längeren Zeitraum nicht verwendet wird • Wenn der Drucker über einen längeren Zeitraum nicht verwendet wird, ist aus Sicherheitsgründen das Netzkabel aus der Steckdose zu ziehen. Bei Wartungsarbeiten und Reinigung • Vor der Wartung und Reinigung des Druckers ist aus Sicherheitsgründen das Netzkabel aus der Steckdose zu ziehen. Bevor Sie beginnen Vorsichtsmaßnahmen bei Installation und Handhabung Der Betrieb des Druckers kann von der Umgebung beeinträchtigt werden. Bei Installation und Handhabung des CL4NX/CL6NX Druckers sind die folgenden Anweisungen zu beachten. Sicheren Aufstellungsort auswählen Den Drucker auf eine flache, ebene Fläche stellen. Den Drucker nicht in der Nähe von Wasser oder Öl aufstellen. Wenn der Drucker nicht auf einer flachen und ebenen Fläche steht, kann dies zu schlechter Druckqualität führen. Dies könnte auch eine Fehlfunktion verursachen und die Lebensdauer des Druckers verkürzen. Den Drucker nicht an einem Ort aufstellen, an dem er Wasser oder Öl ausgesetzt ist. Eindringen von Wasser oder Öl in den Drucker kann zu einem Brand, Stromschlag oder Fehlfunktionen führen. Den Drucker nicht auf eine Fläche stellen, die Schwingungen ausgesetzt ist. Wird der Drucker starken Vibrationen oder Stößen ausgesetzt, kann dies zu einer Fehlfunktion und einer verkürzten Lebensdauer des Druckers führen. Drucker keinen hohen Feuchtigkeit aussetzen Temperaturen Staub meiden Staubansammlungen können eine schlechte Druckqualität verursachen. und Vor direkter Sonneneinstrahlung schützen Orte, die extremen oder schnellen Temperatur- oder Feuchtigkeitsschwankungen unterliegen, sind zu vermeiden. In diesem Drucker ist ein optischer Sensor eingebaut. Direktes Sonnenlicht verringert die Reaktionsfähigkeit des Sensors und kann dazu führen, dass Etiketten nicht richtig erkannt werden. Die obere Abdeckung muss während des Druckvorgangs geschlossen sein. Stromversorgung Dieser Drucker benötigt Wechselstrom Stabile Stromquelle für den Drucker sicherstellen Der Drucker darf nur mit Wechselstrom versorgt werden. Zur Vermeidung von Stromschwankungen und Leistungsproblemen für den Drucker keine Mehrfachsteckdose verwenden, an die weitere elektrische Geräte angeschlossen sind. Netzkabel an anschließen eine geerdete Steckdose Der Drucker muss an eine geerdete Netzsteckdose angeschlossen sein. CL4NX/CL6NX Bedienungsanleitung 9 Bevor Sie beginnen Marktzulassung FCC-Warnung Sie werden hiermit darauf hingewiesen, dass Änderungen oder Modifizierungen, die nicht ausdrücklich von der für Konformität verantwortlichen Partei genehmigt wurden, zum Verlust der Betriebsgenehmigung für das Gerät führen können. Dieses Gerät entspricht Teil 15 der FCC-Vorschriften. Operation is subject to the following two conditions: (1) Das Gerät darf keine störenden Interferenzen verursachen; und (2) dieses Gerät muss mögliche empfangene Interferenzen und dadurch verursachte Funktionsstörungen akzeptieren. Diese Ausrüstung wurde getestet und hält die gemäß Teil 15 der FCC-Vorschriften für digitale Geräte der Klasse B festgelegten Grenzwerte ein. Diese Grenzwerte sollen vertretbaren Schutz gegen störende Interferenzen bei Installation in einem Wohngebiet bieten. Dieses Gerät erzeugt, verwendet und kann Funkfrequenzenergie abstrahlen und – falls nicht in Übereinstimmung mit der Bedienungsanleitung installiert – Störungen bei Funkkommunikationen verursachen. Es besteht allerdings keine Gewährleistung, dass bei einer bestimmten Installation keine Störungen auftreten. Wenn dieses Gerät beim Radio- oder Fernsehempfang Störungen verursacht, was Sie feststellen können, indem Sie das Gerät aus- und wieder einschalten, können Sie versuchen, mit einer oder mehrerer der folgenden Maßnahmen, dieses Problem zu beheben: • Richten Sie die Empfangsantenne neu aus oder stellen Sie sie an einen anderen Ort. • Vergrößern Sie den Abstand zwischen dem Gerät und dem Empfänger. • Schließen Sie das Gerät und den Empfänger an zwei unterschiedliche Stromkreise an. • Wenden Sie sich an einen Fachhändler oder einen erfahrenen Radio-/Fernsehtechniker. Es muss ein abgeschirmtes Kabel verwendet werden, damit die Emissionsgrenzwerte eingehalten werden. FCC-Erklärung für optionales WLAN Dieses Gerät entspricht den Grenzwerten für Hochfrequenzstrahlung in einer unkontrollierten Umgebung. Die für diesen Sender verwendete Antenne muss so angebracht werden, dass ein Abstand von mindestens 20 cm zu allen Personen eingehalten wird, und sie darf nicht mit einer anderen Antenne oder einem anderen Sender zusammen aufgestellt oder in Verbindung mit diesen betrieben werden. Bluetooth/Drahtloskommunikation Konformitätserklärung Die Konformität dieses Produkt mit den geltenden Bestimmungen für Funkstörungen in Ihrem Land oder Ihrer Region wurde zertifiziert. Damit eine dauerhafte Konformität gewährleistet ist, unterlassen Sie Folgendes: • Demontage oder Änderungen des Produkts • Entfernen des an diesem Produkt angebrachten Zertifikats (Aufkleber mit Seriennummer) Verwendung dieses Produkts in der Nähe einer Mikrowelle und/oder anderen WLAN-Geräten, oder wo statische Elektrizität oder Funkstörungen vorliegen. Dies kann den Kommunikationsabstand verkürzen oder die Kommunikation vollständig verhindern. 10 CL4NX/CL6NX Bedienungsanleitung Bevor Sie beginnen Erklärung der Industry Canada (IC) für Bluetooth This device complies with Industry Canada licence-exempt RSS standard(s). Operation is subject to the following two conditions: • This device may not cause interference. • This device must accept any interference, including interference that may cause undesired operation of the device. This equipment complies with IC radiation exposure limits set forth for an uncontrolled environment and meets RSS-102 of the IC radio frequency (RF) Exposure rules. This equipment should be installed and operated keeping the radiator at least 20 cm or more away from person’s body (excluding extremities: hands, wrists, feet and ankles). Le présent appareil est conforme aux CNR d’Industrie Canada applicables aux appareils radio exempts de licence. L’exploitation est autorisée aux deux conditions suivantes : • L’appareil ne doit pas produire de brouillage. • L’utilisateur de l’appareil doit accepter tout brouillage radioélectrique subi, même si le brouillage est susceptible d'en compromettre le fonctionnement. Cet équipement est conforme aux limites d’exposition aux rayonnements énoncées pour un environnement non contrôlé et respecte les règles d’exposition aux fréquences radioélectriques (RF) CNR-102 de l’IC. Cet équipement doit être installé et utilisé en gardant une distance de 20 cm ou plus entre le dispositif rayonnant et le corps (à l’exception des extrémités : mains, poignets, pieds et chevilles). Entsorgung alter elektrischer und elektronischer Geräte (gilt in der Europäischen Union und anderen europäischen Ländern mit Systemen für die getrennte Sammlung) Befindet sich auf einem Produkt oder seiner Verpackung dieses Symbol, darf es nicht als normaler Hausmüll entsorgt werden. Stattdessen muss es gemäß den lokalen Bestimmungen an einem entsprechenden Sammelpunkt für das Recycling von elektrischen und elektronischen Geräten abgegeben werden. Eine unsachgemäße Abfallhandhabung dieses Produkts kann schwerwiegende Folgen für die Umwelt und Gesundheitsschäden verursachen. Das Recycling von Materialien trägt zur Erhaltung natürlicher Ressourcen bei und unterstützt Ihre Gemeinde. Wenden Sie sich für weiterführende Informationen zum Recycling dieses Produkts an Ihre örtliche Gemeindeverwaltung, Ihr Entsorgungsunternehmen für Hausmüll oder den Händler, von dem Sie das Produkt gekauft haben. EN55022-Warnung Dieses Gerät gehört der Produktklasse A an. Im Wohnbereich verursacht das Gerät möglicherweise Hochfrequenzstörungen. In diesem Fall muss der Benutzer geeignete Entstörungsmaßnahmen treffen. EN55022-Warnung Warnung! Dies ist eine Einrichtung der Klasse A. Diese Einrichtung kann im Wohnbereich Funkstörungen verursachen. In diesem Fall kann vom Betreiber verlangt werden, angemessene Maßnahmen durchzuführen. Das Gerät ist nicht für die Benutzung im unmittelbaren Gesichtsfeld am Bildschirmarbeitsplatz vorgesehen. Um störende Reflexionen am Bildschirmarbeitsplatz zu vermeiden, darf dieses Produkt nicht im unmittelbaren Gesichtsfeld platziert werden. CL4NX/CL6NX Bedienungsanleitung 11 Bevor Sie beginnen ᵰಞ〦ᶗ⸷ᢉদᵰ ᴿ∈ᴿᇩ⢟䍞ᡌݹ㍖ 䜞Ԭ〦 䫻 (Pb) ⊔ (Hg) 䭿 (Cd) ޣԭ䬢 (Cr6+) ཐ⓪㚊㤥 ཐ⓪ӂ 㤥䟐 (PBB) (PBDE) দ⭫䐥ᶵ ⭫ⓆȽӚ⍷䖢ᦘಞ ⭫⊖ ✣ᮅཪȽ⏨Წᱴ⽰ኅ ⭫ࣞᵰȽ࠽㓮ᵰ ṇ㜸ABSȽPCㅿ 䠇ኔ䫷Ƚ䶔䫷䠇ኔ ⭫㔼ㅿ ऻ㻻ᶆᯏ㓮ⴈㅿ 㺞⽰䈛ᴿ∈ᴿᇩ⢟䍞൞䈛䜞Ԭᡶᴿൽ䍞ᶆ᷉ѣⲺ䠅ൽ൞SJ/T11363-2006 ć⭫ ᆆؗᚥӝѣᴿ∈ᴿᇩ⢟䍞Ⲻ䲆䠅㾷≸ĈⲺḽ㿺ᇐԛсȾ 㺞⽰䈛ᴿ∈ᴿᇩ⢟䍞㠩ቇ൞䈛䜞ԬⲺḆжൽ䍞ᶆ᷉ѣⲺ䠅䎻࠰SJ/T113632006ć⭫ᆆؗᚥӝѣᴿ∈ᴿᇩ⢟䍞Ⲻ䲆䠅㾷≸ĈⲺḽ㿺ᇐȾ ⧥ֵؓ⭞ᵕ䲆 ᵢḽᘍѣⲺᒪᮦθᱥṯᦤ2006ᒪ2ᴾ28ᰛޢᐹⲺć⭫ᆆؗᚥӝ⊗ḉ䱨↘㇗⨼ ࣔ⌋ĈૂSJ/T11364-2006ćӝ⊗ḉ䱨↘ḽ䇼㾷≸Ĉθ䘸⭞ӄ൞ѣӰ≇ާૂ ളδ䲚ਦ⒴Ƚ俏⑥ૂ◩䰞ཌε⭕ӝᡌ䘑ਙⲺ⭫ᆆؗᚥӝⲺć⧥ֵؓ⭞ᵕ䲆Ĉ Ⱦ൞䚫ᆾֵ⭞䈪᱄Ҝѣ䇦䖳Ⲻᴿީᵢӝᆿ⭞ֵૂޞрⲺ⌞ᝅӁ亯Ƚъ⋗ᴿެ Ԍ⌋ᗁૂ㿺ᇐⲺރ䍙Ӂ⭧Ⲻ߫сθ൞Ԅ⭕ӝᰛᔶခⲺр䘦ᒪ䲆θӝⲺᴿ ∈Ƚᴿᇩ⢟䍞ᡌݹ㍖уՐਇ⭕ཌ⋺ᡌシθֵ⭞䈛ӝуՐሯ⧥ູ䙖ᡆћ䠃⊗ ḉᡌሯֵ⭞㘻Ӱ䓡Ƚ䍘ӝ䙖ᡆћ䠃ᦕᇩȾ ⌞1): ć⧥ֵؓ⭞ᵕ䲆Ĉуᱥᆿ⭞ֵޞᵕ䲆Ⱦቚެуੂӄะӄ⭫≊ᙝ㜳ᆿޞȽ⭫ᆿޞㅿഖ㍖㙂㻡䲆 ᇐⲺֵ⭞ᵕ䲆Ⱦӝ൞㔅䘸ᖉֵੂҾԛᓕᔹᰬᑂᵑ➝דᴿީ⭫ᆆؗᚥӝⲺഔ᭬ૂ߃⭞ Ⲻ⌋ᗁф㿺ᇐ䘑㺂༺⨼Ⱦ ⌞2): ᵢḽᘍѣⲺᒪᮦѰć⧥ֵؓ⭞ᵕ䲆ĈθуᱥӝⲺ䍞䠅ؓ䇷ᵕ䲆Ⱦሯӄੂжऻ㻻ऻ⭫⊖Ƚ ⭫ݻಞㅿ䱺ኔⲺӝθӝૂ䱺ኔⲺ⧥ֵؓ⭞ᵕ䲆ਥ㜳уੂȾ 12 CL4NX/CL6NX Bedienungsanleitung 1 Bezeichnung der Teile 1.1 Aufbau und Bezeichnungen 1.1.1 Frontansicht 1 2 3 4 5 q w e r t Obere Abdeckung LCD-Farbdisplay Bedienfeld Etikettenausgabe USB-Anschluss (Typ A) Ermöglicht die Speicherung der Druckereinstellungen auf dem USB-Speicher. Hinweis Die Abbildungen in dieser Bedienungsanleitung zeigen den CL4NX, sofern nicht anderweitig angegeben. CL4NX/CL6NX Bedienungsanleitung 13 1 Bezeichnung der Teile 1.1.2 Rückansicht 6 7 8 9 10 11 12 13 y WLAN-Antenne (optional) u RS-232C-Anschluss Zum Anschluss der optionalen WLAN-Antenne. Zum Anschluss des Druckers an den HostComputer über die serielle Schnittstelle RS-232C. i IEEE1284-Anschluss o EXT-Anschluss (Externe Signalschnittstelle) Zum Anschluss des Druckers an den HostComputer über die IEEE1284-Schnittstelle. Schnittstelle für externe Signale. An dieser Schnittstelle können optionale Applikatoren angeschlossen werden. 1) 14 USB-Anschluss (Typ B) Zum Anschluss des Druckers an den HostComputer über die USB-Schnittstelle. CL4NX/CL6NX Bedienungsanleitung 1! USB-Anschluss (Typ A) 1@ LAN-Anschluss 1# Netzanschluss Zum Anschluss eines optionalen USBSpeichers. Zum Anschluss des Druckers an den HostComputer über die LAN-Schnittstelle. Versorgt den Drucker über das eingesteckte Netzkabel mit Strom. Vergewissern Sie sich vor Anschluss, dass die Wechselspannung in Ihrer Region im Bereich von 100 bis 240 V Wechselstrom, 50 bis 60 Hz liegt. 1 Bezeichnung der Teile 1.1.3 Innenansicht 14 20 15 21 16 17 18 22 19 23 1$ 1% 1^ 1& Farbband-Vorratsspindel 1* 1( 2) Druckwalze (Verbrauchsmaterial) Farbband-Aufwickelspindel Farbbandwalze Druckkopf (Verbrauchsmaterial) Der Teil, der die Etiketten bedruckt. Regelmäßig warten. 2! Etikettenrollenhalter 2@ 2# Etikettenpapierführung Hält die Etikettenrolle. Entsperrhebel für den Druckkopf Zum Entriegeln der Druckkopfeinheit. Frontabdeckung Etikettenrollenführung CL4NX/CL6NX Bedienungsanleitung 15 1 Bezeichnung der Teile 1.2 Bedienfeld 1.2.1 Bedienfeld 1 2 3 4 5 6 7 8 q Netzschalter Drücken Sie den Netzschalter länger als 1 Sekunde, um den Drucker einzuschalten. t y Drücken Sie den Netzschalter für länger als 2 Sekunden, um den Drucker auszuschalten. w e r LED-Anzeige LCD-Farbdisplay Softtasten Die Funktionen ändern sich je nach Bildschirm. Die Funktionen der Tasten werden unten im Bildschirm angezeigt. (Zum Beispiel im Offline-Modus, linke Softtaste: ONLINE, rechte Softtaste: FEED) 16 u CL4NX/CL6NX Bedienungsanleitung i Rücktaste Zurück zum vorherigen Bildschirm. Pausentaste Zum Wechseln zwischen Online- und OfflineModus oder zwischen Wiedergabe und Anhalten des Videos. Eingabetaste Zum Bestätigen des ausgewählten Eintrags oder des Einstellungswertes. Pfeiltasten / / / Zum Navigieren zur Auswahl im Bildschirmmenü. 1 Bezeichnung der Teile 1.2.2 LED-Anzeige LED-Anzeige Farbe Beschreibung Blau Online-Modus (Lampe aus) Ausgeschaltet oder Offline-Modus Rot Druckerfehler (z. B., wenn das Farbband zu Ende geht) Blau Ruhemodus Blinkt in 2-SekundenIntervallen Hinweis Wenn der Drucker während eines Fehlerstatus (LED leuchtet rot) in den Ruhemodus wechselt, blinkt die LED-Anzeige in 2-Sekunden-Intervallen blau. CL4NX/CL6NX Bedienungsanleitung 17 1 Bezeichnung der Teile This page is intentionally left blank. 18 CL4NX/CL6NX Bedienungsanleitung 2 Aufstellen des Druckers 2.1 Vorsichtsmaßnahmen beim Aufstellen Stellen Sie diesen Drucker an einem Ort auf, der Folgendes erfüllt: • Eine Aufstellfläche, die eben und stabil ist. • Ein Ort, der ausreichend Platz für den Betrieb des Druckers bietet. Stellen Sie diesen Drucker nicht an einem der folgenden Orte auf: Andernfalls könnte es zu Fehlfunktionen des Druckers kommen. • • • • • • Ein Ort, der Vibrationen ausgesetzt ist. Ein Ort mit hohen Temperaturen und Feuchtigkeit. Ein staubiger Ort. Ein Ort, der direktem Sonnenlicht ausgesetzt ist. Ein Ort mit hoher Geräuschkulisse. Ein Ort mit größeren Stromschwankungen. CL4NX/CL6NX Bedienungsanleitung 19 2 Aufstellen des Druckers 2.2 Aufstellplatz Achten Sie darauf, dass ausreichend Platz um den Drucker ist, damit er bequem bedient werden kann und die Luftzirkulation gewährleistet ist. Vorderansicht (CL4NX) 257,5 mm 321 mm 578,5 mm 728,5 mm 150 mm 2.2.1 Standardmodell 150 mm 83,5 mm 271 mm 82,5 mm 150 mm 737 mm Vorderansicht (CL6NX) 321 mm 628 mm 778 mm 307 mm 150 mm 2.2.2 Standardmodell 150 mm 150 mm 337,5 mm 853 mm 20 CL4NX/CL6NX Bedienungsanleitung 65,5 150 mm mm 2 Aufstellen des Druckers 2.2.3 Seitenansicht Vorderansicht des Druckers 150 mm 457 mm 150 mm 757 mm Ansicht von unten (CL4NX) 135,9 mm 6 mm 2.2.4 R3 mm 6 mm Ansicht von unten (CL6NX) 148,5 mm 2.2.5 13 15 mm 120,4 mm 102 mm 100 mm R3 mm 13 15 mm 120,4 mm 102 mm 100 mm CL4NX/CL6NX Bedienungsanleitung 21 2 Aufstellen des Druckers 2.3 Überprüfen des enthaltenen Zubehörs Überprüfen Sie nach dem Auspacken des Druckers, ob das enthaltene Zubehör vollständig ist: wenn Teile fehlen, wenden Sie sich an Ihren SATO-Händler, bei dem Sie den Drucker gekauft haben. Benutzerdokumente (Kurzanleitung, Garantiekarte usw.) Netzkabel* * Die Form des Netzsteckers ist vom Land abhängig, in dem Sie ihn gekauft haben. Hinweis Bewahren Sie den Karton und das Polstermaterial nach dem Aufstellen des Druckers auf. Sie können den Drucker im Falle einer Reparatur in diesem Karton zum Versand verpacken. 22 CL4NX/CL6NX Bedienungsanleitung 2 Aufstellen des Druckers 2.4 Schnittstellen Der Anschluss des Schnittstellenkabels ist nachfolgend erklärt: 2.4.1 Verfügbare Schnittstellen Dieser Drucker unterstützt die folgenden Schnittstellen. Des Weiteren kann ein an mehrere Schnittstellenkabel angeschlossener Drucker auch während des Empfangs von Daten weiterlaufen. *Sie können Daten nicht von mehr als einer Schnittstelle gleichzeitig empfangen. • • • • • • • USB LAN Bluetooth RS-232C IEEE1284 Externes Signal (EXT) WLAN Hinweis Die WLAN-Schnittstelle ist optional. ACHTUNG Die Schnittstellenkabel dürfen weder angeschlossen noch abgezogen werden (oder ein Schaltkasten verwendet werden), wenn der Drucker oder Computer mit Strom versorgt werden. Dies könnte die Schnittstellenschaltungen im Drucker oder Computer beschädigen und wird nicht von Garantieleistungen abgedeckt. 2.4.2 Schnittstelleneinstellungen Sie können die verschiedenen Schnittstelleneinstellungen des Druckers im Menü Settings (Einstellungen) über die Option Interface (Schnittstelle) auswählen. Weitere Einzelheiten finden Sie unter Interface (Schnittstelle) im Kapitel 4 Bedienung und Konfiguration. CL4NX/CL6NX Bedienungsanleitung 23 2 Aufstellen des Druckers 2.5 Anschließen des Netzkabels WARNUNG • Sie dürfen mit nassen Händen weder den Netzschalter berühren noch das Netzkabel anschließen oder abziehen. Es besteht die Gefahr eines Stromschlags. • Achten Sie darauf, dass der Masseleiter angeschlossen ist. Andernfalls besteht die Gefahr eines Stromschlags. Hinweis • Das beigefügte Netzkabel ist ausschließlich für diesen Drucker hergestellt. • Verwenden Sie das beigefügte Netzkabel nicht mit anderen Geräten. 1 Schließen Sie das Netzkabel am Netzanschluss q an der Rückseite des Druckers an. Achten Sie auf die Ausrichtung des Steckverbinders. Halten Sie den Drucker mit einer Hand fest und stecken Sie den Steckverbinder fest ein. 2 Stecken Sie den Netzstecker in die Steckdose. Vergewissern Sie sich, dass die Wechselspannung in Ihrer Region innerhalb des Bereichs von 100 bis 240 V Wechselstrom, 50 bis 60 Hz liegt. Wenn sich Ihre Spannung vor Ort nicht im genannten Bereich befindet, wenden Sie sich an Ihren SATO-Händler oder an das technische Supportcenter. *Die Form des Netzsteckers ist vom Land abhängig, in dem Sie ihn gekauft haben. Hinweis Dieses Produkt ist auch für IT-Stromverteilersysteme mit 230 V Leiter-Leiter-Spannung geeignet. 24 1 CL4NX/CL6NX Bedienungsanleitung * 2 Aufstellen des Druckers 2.6 Ein-/Ausschalten des Druckers WARNUNG Sie dürfen mit nassen Händen weder den Netzschalter berühren noch das Netzkabel anschließen oder abziehen. Es besteht die Gefahr eines Stromschlags. 2.6.1 1 2 Drücken Sie den Netzschalter auf dem Bedienfeld länger als eine Sekunde, um den Drucker einzuschalten. Auf dem Bildschirm wird Online angezeigt und die LED leuchtet blau. 2.6.2 1 Einschalten des Druckers Ausschalten des Druckers Achten Sie darauf, dass sich der Drucker im Offline-Modus befindet, bevor Sie ihn ausschalten. Wenn auf dem Display Online angezeigt wird, drücken Sie die Taste , um in den OfflineModus zu wechseln. 2 Drücken Sie den Netzschalter für länger als 2 Sekunden, um den Drucker auszuschalten. CL4NX/CL6NX Bedienungsanleitung 25 2 Aufstellen des Druckers 2.7 Starten des Druckers (Start-Assistent) Wenn Sie den Drucker das erste Mal nach dem Kauf einschalten, wird auf dem Display der StartAssistent angezeigt. Der Start-Assistent unterstützt Sie bei der Erstkonfiguration des Druckers, z. B. Einstellen von Datum und Uhrzeit, Einlegen von Farbband und Druckmaterial. Sie können den Start-Assistenten abbrechen und die Konfiguration später über das Menü vornehmen. *Wenn Sie das optionale RTC-Modul (Echtzeituhr) installiert haben, wird der Bildschirm mit der Zeitzone, dem Datum und den Zeiteinstellungen angezeigt. 2.7.1 Startbildschirm Wenn Sie den Drucker einschalten, wird der Startbildschirm angezeigt. 2.7.2 Auswahl der Sprache Wählen Sie die Display-Sprache aus. Gehen Sie mit den Tasten / zur gewünschten Sprache und drücken Sie dann zum Bestätigen der Auswahl die rechte Softtaste oder die Taste . 26 CL4NX/CL6NX Bedienungsanleitung 2 Aufstellen des Druckers 2.7.3 Auswahl der Region mit optionaler Echtzeituhr Wählen Sie die Region (Zeitzone) aus. Gehen Sie mit den Tasten / zur gewünschten Region und drücken Sie dann zum Bestätigen der Auswahl die rechte Softtaste oder die Taste . 2.7.4 Auswahl der Stadt mit optionaler Echtzeituhr Wählen Sie die Stadt (Zeitzone) aus. Gehen Sie mit den Tasten / zur gewünschten Stadt und drücken Sie dann zum Bestätigen der Auswahl die rechte Softtaste oder die Taste . 2.7.5 Auswahl des Datums mit optionaler Echtzeituhr Stellen Sie das Datum ein. Wählen Sie den aktuellen Wert mit den Tasten / aus und bewegen Sie den Cursor mit den Tasten / . Wenn Sie mit dem Einstellen des Datums fertig sind, drücken Sie zum Bestätigen die rechte Softtaste oder die Taste . CL4NX/CL6NX Bedienungsanleitung 27 2 Aufstellen des Druckers 2.7.6 Auswahl der Uhrzeit mit optionaler Echtzeituhr Stellen Sie die Uhrzeit ein. Wählen Sie den aktuellen Wert mit den Tasten / aus und bewegen Sie den Cursor mit den Tasten / . Wenn Sie mit der Zeiteinstellung fertig sind, drücken Sie zum Bestätigen die rechte Softtaste oder die Taste . Hinweis Die Uhrzeit wird im 24-Stunden-Format eingestellt. 2.7.7 Auswahl der Druckmethode Legen Sie fest, ob zum Drucken Farbband oder Thermodirekt-Etiketten verwendet werden sollen. Es sind folgende Optionen verfügbar: • Use Ribbon (Farbband verwenden): Mit Farbband drucken. • Direct Thermal (Direkt-Thermo): Mit Thermodirekt-Etiketten drucken. Gehen Sie mit den Tasten / zur gewünschten Druckmethode und drücken Sie dann zum Bestätigen der Auswahl die rechte Softtaste oder die Taste . 28 CL4NX/CL6NX Bedienungsanleitung 2 Aufstellen des Druckers 2.7.8 Auswahl des Farbbands Legen Sie das Farbband ein. *Zeigt an, ob Sie in den Einstellungen als Druckmethode Use Ribbon (Farbband verwenden) ausgewählt haben. Wie Sie das Farbband einlegen, können Sie sich in dem Video ansehen. Drücken Sie die Taste , um sich das Video anzusehen. Drücken Sie die Taste , um das Video zu beenden und zum vorherigen Bildschirm zurückzukehren. Wenn Sie mit den Einstellungen für das Farbband fertig sind, drücken Sie die rechte Softtaste, um den nächsten Bildschirm anzuzeigen. 2.7.9 Auswahl des Etikettensensortyps Sensortyp zum Erkennen der Etiketten auswählen. Es sind folgende Optionen verfügbar: • None (Ohne): Deaktiviert den Etikettensensor. • Gap (Lücke): Durchlichtsensor verwenden. • I-Mark (I-Marke): Reflexsensor verwenden. Gehen Sie mit den Tasten / zum gewünschten Etikettensensortyp und drücken Sie dann zum Bestätigen der Auswahl die rechte Softtaste oder die Taste . CL4NX/CL6NX Bedienungsanleitung 29 2 Aufstellen des Druckers 2.7.10 Auswahl des Etikettenpapiers Legen Sie das Etikettenpapier ein. Wie Sie das Etikettenpapier einlegen, können Sie sich im Video ansehen. Wählen Sie mit der Taste den Videomodus aus. Hinweis (nur für CL4NX) Wenn Sie das Linerless-Modell verwenden, wird das Video gleich nach Drücken auf die Taste gezeigt. Der Bildschirm mit den Optionen zur Videowiedergabe wird angezeigt. (Nicht für das Linerless-Modell des CL4NX verfügbar.) Wählen Sie mit den Tasten / das gewünschte Video aus und drücken Sie dann zum Bestätigen der Auswahl die rechte Softtaste oder die Taste . Es sind folgende Optionen verfügbar: *Die Optionen variieren je nach Druckermodell. Standardmodell und Cuttermodell • Roll (Rolle): Zeigt das Video, wie die Etikettenrolle eingelegt wird. • Fanfold (Endlospapier): Zeigt das Video, wie Endlosetiketten eingelegt werden. Spendermodell • Dispenser (Spender): Zeigt das Video, wie das Trägerpapier aus dem Drucker ausgeworfen wird. • Rewinder (Aufwickler): Zeigt das Video, wie das Trägerband im Drucker aufgewickelt wird. Drücken Sie die Taste , um das Video zu beenden und zum vorherigen Bildschirm zurückzukehren. Wenn Sie mit den Einstellungen für das Etikettenpapier fertig sind, drücken Sie die rechte Softtaste, um den nächsten Bildschirm anzuzeigen. 30 CL4NX/CL6NX Bedienungsanleitung 2 Aufstellen des Druckers 2.7.11 Bestätigungsbildschirm Dieser Bildschirm wird angezeigt, wenn der StartAssistent abgeschlossen ist. Wenn Sie möchten, dass der Start-Assistent beim nächsten Start angezeigt wird, drücken Sie die linke Softtaste. Wenn nicht, drücken Sie die rechte Softtaste. Wenn Sie eine der Softtasten drücken, führt der Drucker das Etikettenpapier automatisch zu (zur Druckkopfposition) und wechselt in den OnlineModus. Hinweis Sie können den Start-Assistent im Menü Tools unter Startup Guide (Start-Assistent) aktivieren bzw. deaktivieren. 2.7.12 Abbrechen des Start-Assistenten Sie können den Start-Assistenten jederzeit abbrechen. Wenn Sie die linke Softtaste auf dem Einrichtungsbildschirm drücken, wird der rechts abgebildete Bildschirm angezeigt. Wählen Sie aus, ob der Start-Assistent beim nächsten Start angezeigt werden soll oder nicht und drücken Sie zum Bestätigen die rechte Softtaste. Wenn Sie den Start-Assistent abbrechen oder zur Einstellung zurückkehren möchten, drücken Sie die linke Softtaste. Hinweis • Sie können den Start-Assistent im Menü Tools unter Startup Guide (Start-Assistent) aktivieren bzw. deaktivieren. • Auch wenn Sie den Start-Assistenten während der Wiedergabe abbrechen, werden die vorgenommenen Einstellungen vom Drucker gespeichert. CL4NX/CL6NX Bedienungsanleitung 31 2 Aufstellen des Druckers This page is intentionally left blank. 32 CL4NX/CL6NX Bedienungsanleitung + 3 Einlegen von Farbband und Etikettenpapier Dieser Drucker unterstützt zwei Druckmethoden: den Thermotransfer- und Thermodirektdruck. Der Thermotransferdruck ist eine Druckmethode, bei der die Tinte des Farbbands durch die Wärme des Druckkopfs auf das Druckmaterial übertragen wird. Der Thermodirektdruck ist eine Druckmethode, bei der das Bild durch die Wärme des Druckkopfs auf das Etikett übertragen wird. Farbband ist bei Verwendung von Thermodirekt-Etiketten nicht erforderlich. 3.1 Wickelrichtung Es gibt zwei Abrollrichtung für das Farbband. „Außenwicklung“ bedeutet, dass sich die Tinte auf der Außenseite befinden, und „Innenwicklung“ bedeutet, dass sich die Tinte auf der Innenseite befindet. Dieser Drucker unterstützt beide Abrollrichtungen. Sie können die tintenhaltige Seite des Farbbands anhand der folgenden zwei Methoden überprüfen: 1 2 3 Legen Sie die Außenseite des Farbbands auf das Etikett (das Farbband muss das Etikett berühren). Kratzen Sie auf der Innenseite des Farbbands mit Ihrem Fingernagel oder einem spitzen Gegenstand. Wenn eine Spur auf dem Etikettenpapier zu sehen ist, ist die Außenseite des Farbbands mit Tinte beschichtet. Die Innenseite ist mit Tinte beschichtet. (Farbband Innenwicklung) Die Außenseite ist mit Tinte beschichtet. (Farbband Außenwicklung) CL4NX/CL6NX Bedienungsanleitung 33 3 Einlegen von Farbband und Etikettenpapier 3.2 Einlegen des Farbbands Verwenden Sie für eine optimale Druckqualität für den Drucker Originaletikettenmaterial und -farbband. ACHTUNG • Der Druckkopf und seine Umgebung sind nach dem Drucken heiß. Achten Sie zur Vermeidung von Verbrennungen darauf, dass Sie den Druckkopf nicht berühren. • Wenn Sie die Kante des Druckkopfes mit Ihren bloßen Händen berühren, besteht Verletzungsgefahr. Die Führung des Farbbands ist in der Abbildung rechts dargestellt. Farbband Innenwicklung Farbband Außenwicklung Hinweis Sie können auch auf dem Aufkleber nachsehen, der sich auf der Innenseite der oberen Abdeckung befindet. 1 Öffnen Sie die obere Abdeckung q. 1 ACHTUNG Öffnen Sie die obere Abdeckung ganz, sodass diese nicht versehentlich zuklappt. 34 CL4NX/CL6NX Bedienungsanleitung 3 Einlegen von Farbband und Etikettenpapier 2 Schieben Sie die FarbbandAufwickelspindel w vollständig ein. Wenn sich noch Farbband auf der FarbbandAufwickelspindel befindet, entfernen Sie es. 3 2 Schieben Sie den Entsperrhebel für den Druckkopf e nach hinten. 3 4 Schieben Sie das Farbband r auf die Farbband-Vorratsspindel t. Achten Sie auf die Abrollrichtung und schieben Sie das Farbband vollständig ein. 4 5 CL4NX/CL6NX Bedienungsanleitung 35 3 Einlegen von Farbband und Etikettenpapier 5 Führen Sie das Farbband von der Farbband-Vorratsspindel t unter dem Druckkopf y entlang. 5 7 2 6 6 Legen Sie das Farbband entgegen dem Uhrzeigersinn um die FarbbandAufwickelspindel w und das Klebepad u. Drehen Sie die Farbband-Aufwickelspindel mehrere Umdrehungen entgegen dem Uhrzeigersinn, um das Farbband abzurollen. 7 Wenn das Etikettenpapier bereits eingelegt ist, drücken Sie den Druckkopf herunter, bis der Entsperrhebel für den Druckkopf arretiert ist. Wenn das Etikettenpapier noch nicht eingelegt ist, fahren Sie wie in Kapitel 3.5 Einlegen von Etikettenpapier beschrieben fort. 8 36 Schließen Sie nun die vordere Gehäuseabdeckung. CL4NX/CL6NX Bedienungsanleitung 3 Einlegen von Farbband und Etikettenpapier 3.3 Herausnehmen des Farbbands 1 Drücken Sie auf die Verriegelung q vorne an der Farbband-Aufwickelspindel und ziehen Sie sie heraus. 1 2 3 Ziehen Sie das verbrauchte Farbband von der Farbband-Aufwickelspindel ab. Schieben Sie die FarbbandAufwickelspindel vollständig ein. CL4NX/CL6NX Bedienungsanleitung 37 3 Einlegen von Farbband und Etikettenpapier 3.4 Verwendbare Materialien und Sensorik Dieser Drucker kann auf zwei Arten von Etikettenpapier drucken: Etikettenrollen und Endlosetiketten. Die Sensoren des Druckers erkennen I-Marken oder Lücken zwischen den Etiketten, sodass der Druckinhalt präzise gedruckt wird. 1,5 mm 1,5 mm 14 mm I-Mark-Etiketten 3.4.1 3 mm Etikettenzufuhrrichtung 3 mm 3 mm Etikettenzufuhrrichtung Etikettenzufuhrrichtung 3 mm Etiketten auf Lücke 14 mm Endlospapier/LinerlessEtiketten (nur CL4NX) Anpassen der Position des Etikettensensors Wenn Sie keine Standardetiketten verwenden (z. B. auf der Unterseite bedruckte Etiketten oder Etiketten mit spezieller Form), kann der Etikettensensor I-Marken oder Lücken zwischen den Etiketten nicht richtig erkennen. Passen Sie in diesem Fall die Position des Etikettensensors so an, dass I-Marken und Lücken richtig erkannt werden. Bringen Sie den Etikettensensor in die Position, an der er die I-Marke oder Lücke zwischen den Etiketten erkennen kann. Der I-Marken-Sensor befindet sich unter der Markierung und der Lückensensor unter der Markierung . 38 CL4NX/CL6NX Bedienungsanleitung 3 Einlegen von Farbband und Etikettenpapier 3.5 Einlegen von Etikettenpapier Verwenden Sie für eine optimale Druckqualität für den Drucker Originaletikettenmaterial und -farbband. ACHTUNG • Der Druckkopf und seine Umgebung sind nach dem Drucken heiß. Achten Sie zur Vermeidung von Verbrennungen darauf, dass Sie den Druckkopf nicht berühren. • Wenn Sie die Kante des Druckkopfes mit Ihren bloßen Händen berühren, besteht Verletzungsgefahr. 3.5.1 Einlegen von Etikettenrollen Die Führung des Etikettenpapiers ist in der Abbildung rechts dargestellt. Achten Sie beim Einlegen des Etikettenpapiers darauf, dass die Druckseite nach oben zeigt. Etiketten mit Druckseite innen Etiketten mit Druckseite außen 1 Öffnen Sie die obere Abdeckung. ACHTUNG Öffnen Sie die obere Abdeckung ganz, sodass diese nicht versehentlich zuklappt. 2 Entriegeln Sie den Druckkopf, indem Sie den Entsperrhebel für den Druckkopf nach hinten schieben. CL4NX/CL6NX Bedienungsanleitung 39 3 Einlegen von Farbband und Etikettenpapier 3 Ziehen Sie die Etikettenrollenführung q und die Etikettenpapierführung w nach außen. Drehen Sie den Knopf e gegen den 1 Uhrzeigersinn, um die Etikettenpapierführung zu lösen. 3 2 4 5 6 Schieben Sie die Etikettenrolle auf den Rollenhalter r. Achten Sie darauf, dass die Etikettenrolle vollständig in den Drucker eingeschoben ist. 1 4 Drücken Sie die Etikettenrollenführung q leicht gegen die Etikettenrollen. Führen Sie das Etikettenpapier unter dem Zugregler t und der Etikettensensorführung y entlang. Achten Sie darauf, dass das Ende des Etikettenpapiers vorne aus dem Drucker herausragt. 6 5 40 CL4NX/CL6NX Bedienungsanleitung 3 Einlegen von Farbband und Etikettenpapier 7 8 9 Drücken Sie den Druckkopf so weit herunter, bis der Entsperrhebel für den Druckkopf arretiert ist. Drücken Sie die Etikettenpapierführung w leicht gegen den Etikettenpapierrand und drehen Sie den Knopf e, um die Etikettenpapierführung zu arretieren. Schließen Sie nun die vordere Gehäuseabdeckung. 10 Führen Sie nach dem Einlegen des 3 Etikettenpapiers und des Farbbands einen Testdruck durch, um sich zu vergewissern, dass das Druckmaterial richtig eingelegt ist. 2 Einzelheiten zum Durchführen eines Testdrucks finden Sie im Menü Test Print (Testdruck) im Abschnitt 4.4.5 Das Menü „Tools“. ACHTUNG Passen Sie auf, dass Sie sich beim Schließen der oberen Abdeckung nicht Ihre Finger einklemmen. 3.5.2 Einlegen von Endlosetiketten Legen Sie die Endlosetiketten auf eine ebene Fläche. Legen Sie die Endlosetiketten dann von der Rückseite des Druckers oder von dem Etikettenschlitz an der Unterseite des Druckers ein. Die Führung des Etikettenpapiers ist in der Abbildung rechts dargestellt. Achten Sie beim Einlegen des Etikettenpapiers darauf, dass die Druckseite nach oben zeigt. Nachdem Sie das Etikettenpapier durch den Schlitz gezogen haben, legen Sie das Etikettenpapier, wie in den Schritten 5 bis 10 im Kapitel 3.5.1 Einlegen von Etikettenrollen beschrieben, ein. Einlegen des Etikettenpapiers von der Rückseite des Druckers Einlegen des Etikettenpapiers von der Unterseite des Druckers Hinweis Sollte häufig ein Papierstau auftreten, wenn das Etikettenpapier von der Unterseite des Druckers eingelegt ist, legen Sie das Etikettenpapier von der Rückseite des Druckers ein. CL4NX/CL6NX Bedienungsanleitung 41 3 Einlegen von Farbband und Etikettenpapier 3.5.3 Einlegen von Etikettenpapier mit dem optionalen Cutter Wie Sie das Etikettenpapier einlegen, ist im Kapitel 3.5.1 Einlegen von Etikettenrollen oder Kapitel 3.5.2 Einlegen von Endlosetiketten beschrieben. Ziehen Sie bei Modellen mit eingebautem Cutter die Verriegelung q der Cuttereinheit in der angezeigten Richtung und öffnen Sie dann den Cutter mit dem Öffnungshebel, bevor Sie das Etikettenpapier durch den Cutter ziehen. 2 Schließen Sie den Öffnungshebel, nachdem Sie das Etikettenpapier eingelegt haben, und schieben Sie dann die Verriegelung q zum Arretieren in die umgekehrte Richtung. 1 1 ACHTUNG Passen Sie auf, dass Sie die Cutterklinge nicht berühren. 3.5.4 Einlegen von Etikettenpapier mit optionalem Spender und Trägerbandausgabe Dieser Abschnitt beschreibt die Vorgehensweise mit Etikettenspender und Trägerbandausgabe. 1 2 Beziehen Sie sich zum Einlegen des Etikettenpapiers auf die Schritte 1 bis 6 im Kapitel 3.5.1 Einlegen von Etikettenrollen. Drücken Sie an der Vorderseite des Druckers auf die Verriegelung q, um die Spendereinheit w zu öffnen. 2 42 CL4NX/CL6NX Bedienungsanleitung 1 3 Einlegen von Farbband und Etikettenpapier 3 4 5 6 Ziehen Sie über ca. 30 cm die Etiketten e vom Trägerband r ab und ziehen Sie dann das Trägerband r durch den Schlitz der Spendereinheit aus dem Drucker heraus. 3 Richten Sie die Spenderwalze t mittig zu den Etiketten aus. Schließen Sie die Spendereinheit. 4 Schließen Sie den Druckkopf und die obere Abdeckung. 5 4 3.5.5 Einlegen von Etikettenpapier mit optionalem Spender und Trägerbandaufwickler Dieser Abschnitt beschreibt die Verfahren mit Etikettenspender und Trägerbandaufwickler. Die Führung des Etikettenpapiers ist in der Abbildung rechts dargestellt. Etikettenpapier Trägerband 1 2 Beziehen Sie sich zum Einlegen des Etikettenpapiers auf die Schritte 1 bis 7 im Kapitel 3.5.1 Einlegen von Etikettenrollen. Drücken Sie an der Vorderseite des Druckers auf die Verriegelung q, um die Spendereinheit w zu öffnen. 2 1 CL4NX/CL6NX Bedienungsanleitung 43 3 Einlegen von Farbband und Etikettenpapier 3 4 Ziehen Sie über ca. 80 cm die Etiketten e vom Trägerband r ab und ziehen Sie dann das Trägerband r durch den Schlitz der Spendereinheit in den Drucker hinein. 3 Richten Sie die Spenderwalze t mittig zu den Etiketten aus. 4 4 5 5 6 7 8 Führen Sie das Trägerband r unterhalb des Trägerbandaufwicklers y entlang und befestigen Sie es mit der Klemme u. Drehen Sie den Trägerbandaufwickler y mit den Händen gegen den Uhrzeigersinn. 2 44 6 Schließen Sie die Spendereinheit. 4 Schließen Sie den Druckkopf und die obere Abdeckung. 3.5.6 1 7 Abnehmen des Trägerbands vom Aufwickler Ziehen Sie die Klemme q vom Drucker weg und ziehen Sie dann das Trägerband w heraus. Bringen Sie die Klemme wieder in ihre ursprüngliche Position. CL4NX/CL6NX Bedienungsanleitung 2 1 4 Bedienung und Konfiguration Das Display des Druckers variiert je nach den folgenden Modi: • Online-Modus: siehe Kapitel 4.1.1 Online-Modus/Offline-Modus. • Offline-Modus: siehe Kapitel 4.1.1 Online-Modus/Offline-Modus. • Fehleranzeige: siehe Kapitel 4.1.3 Fehlersymbol. • Einstellungsmodus: siehe Kapitel 4.2 Einstellungsmodus. 4.1 Display und Bedienung 4.1.1 Online-Modus/Offline-Modus Im Online-Modus können Sie Druckaufträge ausführen. In den OfflineModus Im Offline-Modus wird der Druckauftrag angehalten. Sie können den Druckauftrag abbrechen, Etikettenpapier zuführen oder den Einstellungsmodus anzeigen. Druckauftrag abbrechen In den OnlineModus wechseln Etikettenpapier zuführen In den Einstellungsmodus wechseln CL4NX/CL6NX Bedienungsanleitung 45 4 Bedienung und Konfiguration 4.1.2 Statussymbole Die Symbole in der Statuszeile des Displays zeigen den Druckerstatus an. Statussymbole • Status der Kommunikationsschnittstelle Symbol Beschreibung Bluetooth ist aktiviert, aber nicht verbunden. Bluetooth ist aktiviert und verbunden. Netzwerkverbindung ist aktiviert, aber nicht verbunden. Netzwerkverbindung ist aktiviert und verbunden. Nicht mit dem NTP-Zeitserver verbunden. WLAN ist nicht verbunden. WLAN ist verbunden. Signalstärke: 1 WLAN ist verbunden. Signalstärke: 2 WLAN ist verbunden. Signalstärke: 3 WLAN ist verbunden. Signalstärke: 4 46 CL4NX/CL6NX Bedienungsanleitung 4 Bedienung und Konfiguration Symbol Beschreibung Wi-Fi Direct ist nicht verbunden. Wi-Fi Direct ist verbunden. Signalstärke: 1 Wi-Fi Direct ist verbunden. Signalstärke: 2 Wi-Fi Direct ist verbunden. Signalstärke: 3 Wi-Fi Direct ist verbunden oder der Drucker ist als Zugriffspunkt eingerichtet. Signalstärke: 4 Drucker ist mit einem USB-Host verbunden. Warten auf externes Eingabe-/Ausgabesignal. RFID-Modus ist aktiviert (nur CL4NX). • Status des USB-Sticks Symbol Beschreibung USB-Speicher ist angeschlossen. • Druckauftragsstatus Symbol Beschreibung Warten auf Entfernen von Etiketten Farbband geht zu Ende. Befehlsfehler erkannt. Empfangspuffer ist fast voll. CL4NX/CL6NX Bedienungsanleitung 47 4 Bedienung und Konfiguration Symbol Beschreibung Defekter Druckkopf erkannt. ? Inkompatibler Druckkopf erkannt. • Wartungsstatus Symbol Beschreibung Druckkopf oder Druckwalze reinigen. Druckkopf ersetzen. Druckwalze ersetzen. Cuttereinheit ersetzen. 48 CL4NX/CL6NX Bedienungsanleitung 4 Bedienung und Konfiguration 4.1.3 Fehlersymbol Wenn ein Druckerfehler auftritt, wird der Fehlerstatus auf dem Display mit einem Symbol angezeigt. Wenn ein Fehler auftritt, haben Sie folgende Möglichkeiten: • In den Online-Modus wechseln • Fehleranzeige löschen • Etikettenpapier zuführen • In den Einstellungsmodus wechseln • Zur Videoanleitung wechseln Hinweis Die verfügbaren Optionen hängen von der Situation ab. Fehlersymbol Auswahlbereich Etikettenpapier zuführen, falls für den aktiven Fehler erlaubt Fehleranzeige löschen, falls für den aktiven Fehler erlaubt In den Offline-Modus wechseln, falls für den aktiven Fehler erlaubt Zum Einstellungsmodus oder zur Videoanleitung wechseln • Fehlersymbol Symbol Beschreibung Etiketten- oder Druckmaterialende erkannt. Farbbandende erkannt. CL4NX/CL6NX Bedienungsanleitung 49 4 Bedienung und Konfiguration Symbol Beschreibung Feldkoordinaten außerhalb der Etikettenmaße. Sensorfehler erkannt. Druckkopf ist entriegelt. Druckkopffehler erkannt. Kommunikationsfehler erkannt. Empfangspufferüberlauf. BCC-Fehler erkannt. CRC-Fehler erkannt. Cutterfehler erkannt. Kein Zugriff auf USB-Speicher, da nicht ausreichend freier Speicherplatz verfügbar. Programmfehler oder Schreiben auf Speicher fehlgeschlagen. 50 CL4NX/CL6NX Bedienungsanleitung 4 Bedienung und Konfiguration Symbol Beschreibung Kalenderfehler erkannt. Schreiben/Lesen von Informationen von/auf RFID-Tag fehlgeschlagen (nur CL4NX). ? Ein Druckauftrag ohne RFID-Befehl wird an ein RFID-Tag gesendet. Fehler bei WLAN-Einstellungen erkannt. Druckerfehler erkannt. Kopftemperatur zu hoch RFID-Modul ist defekt (nur CL4NX). Bluetooth-Modul ist defekt Authentifizierung mit Server fehlgeschlagen Zeitüberschreitung bei Authentifizierung mit Server Papierstau erkannt. CL4NX/CL6NX Bedienungsanleitung 51 4 Bedienung und Konfiguration 4.1.4 Videoanleitungen Der Drucker enthält die folgenden Videoanleitungen zur Veranschaulichung der Bedienung des Druckers. Video aufrufen vom Nr. Videoanleitung Fehlerbildschirm Startup Guide (StartAssistent) Menü „Information“ 1 Einlegen von Etikettenrollen (Standard) - möglich möglich 2 Einlegen von Etikettenrollen (Cutter) - möglich möglich 3 Einlegen von Etikettenrollen (Linerless) (nur CL4NX) - möglich möglich 4 Einlegen von Etikettenrollen (Spender) - möglich möglich 5 Einlegen von Etikettenrollen (Spender mit Aufwickler) - möglich möglich 6 Einlegen von Endlosetiketten (Standard) - möglich möglich 7 Einlegen von Endlosetiketten (Cutter) - möglich möglich 8 Einlegen des Farbbands - möglich möglich 9 Wechseln von Etikettenrollen (Standard) möglich - möglich 10 Wechseln von Etikettenrollen (Cutter) möglich - möglich 11 Wechseln von Etikettenrollen (Linerless) (nur CL4NX) möglich - möglich 12 Wechseln von Etikettenrollen (Spender) möglich - möglich 13 Wechseln von Etikettenrollen (Spender mit Aufwickler) möglich - möglich 14 Wechseln von Endlosetiketten (Standard) möglich - möglich 15 Wechseln von Endlosetiketten (Cutter) möglich - möglich 16 Wechseln des Farbbands möglich - möglich 17 Wechseln des Druckkopfes - - möglich 18 Wechseln der Druckwalze - - möglich 19 Cleaning (Reinigung) - - möglich Sie haben folgende Möglichkeiten, die Videoanleitungen wiederzugeben: • Wiedergabe einer Videoanleitung vom Fehlerbildschirm aus 1 Drücken Sie auf dem Fehlerbildschirm die Taste , um die Videoanleitung wiederzugeben. Wenn mehrere Videos zur Auswahl stehen, drücken Sie die Pfeiltasten, um die gewünschte Videoanleitung auszuwählen, und drücken Sie dann die Taste . Die Videoanleitung wird gezeigt. 2 52 Führen Sie zur Fehlerbehebung die Maßnahmen durch, wie sie in der Videoanleitung gezeigt werden. CL4NX/CL6NX Bedienungsanleitung 4 Bedienung und Konfiguration • Wiedergabe einer Videoanleitung im Online-Modus 1 Drücken Sie im Online-Modus die Taste . Der Drucker wechselt in den Offline-Modus. 2 Drücken Sie die Taste . Der Drucker wechselt in den Einstellungsmodus. 3 4 Wählen Sie mit den Tasten Option Information aus. Drücken Sie die Taste / die . Die Liste mit den Menüeinträgen wird angezeigt. 5 6 Wählen Sie mit den Tasten Option Hilfe aus. Drücken Sie die Taste / die . Die Liste der Videoanleitungen wird angezeigt. CL4NX/CL6NX Bedienungsanleitung 53 4 Bedienung und Konfiguration 7 Wählen Sie mit den Tasten / das Video aus, das Sie ansehen möchten, und drücken Sie dann die Taste . Die Videoanleitung wird gezeigt. Die Bedienung der Videoanleitungen ist nachfolgend beschrieben: Diese Funktionsleiste wird eingeblendet, wenn einer der Tasten unten gedrückt wird. Wiedergabe des Videos beenden und zurück zum Menü. Video wiedergeben oder Video 54 CL4NX/CL6NX Bedienungsanleitung Video von Anfang an wiedergeben. Video schnell vorspulen. 4 Bedienung und Konfiguration 4.1.5 Abbrechen eines Druckauftrags So brechen Sie einen Druckauftrag ab: 1 2 Drücken Sie die Taste , um den Drucker in den Offline-Modus zu schalten. Drücken Sie die linke Softtaste. Es wird eine Meldung angezeigt, die bestätigt, dass Sie den Druckauftrag abbrechen möchten. 3 Drücken Sie die rechte Softtaste. Daraufhin wird der Druckauftrag abgebrochen. CL4NX/CL6NX Bedienungsanleitung 55 4 Bedienung und Konfiguration 4.2 Einstellungsmodus Im Einstellungsmodus werden folgende Menüs angezeigt: Printing Interface Applications System Menü Information Beschreibung Printing (Drucken) Aufrufen der Einstellungen, die sich auf das Drucken beziehen. Interface (Schnittstelle) Aufrufen der Einstellungen, die sich auf die Schnittstellen beziehen. Applications (Anwendungen) Aufrufen der Einstellungen, die sich auf die Druckerbefehle beziehen. System Aufrufen der Einstellungen, die sich auf die Display-Sprache, die Summerlautstärke usw. beziehen. Tools Aufrufen der Einstellungen, die sich auf den Testdruck, die Initialisierung und andere Einstellungen beziehen. Information Aufrufen der Informationen zum Drucker und der Hilfe-Videos. 4.2.1 Wechseln in den Einstellungsmodus So wechseln Sie in den Einstellungsmodus des Druckers: 1 Drücken Sie im Online-Modus die Taste . Der Drucker wechselt in den Offline-Modus. 2 Drücken Sie die Taste . Der Drucker wechselt in den Einstellungsmodus. Drücken Sie die Taste zu verlassen. 56 Tools , um den Einstellungsmodus CL4NX/CL6NX Bedienungsanleitung 4 Bedienung und Konfiguration 4.2.2 Aufrufen/Verlassen des Einstellungsmodus Wenn Sie den Einstellungsmodus aufgerufen haben, werden Sie aufgefordert, das Passwort einzugeben, sofern die Passworteingabe aktiviert ist (siehe Password Enable (Aktivieren) unter System > Password (Passwort). Wenn Sie den Einstellungsmodus nach erfolgreicher Anmeldung verlassen, wird unten links im Bildschirm LOG OUT (Abmelden) angezeigt. Drücken Sie die linke Softtaste, wenn Sie sich sofort abmelden möchten. Wenn Sie den Einstellungsmodus wieder aufrufen, muss das Passwort erneut eingegeben werden. Hinweis Wenn die Passworteingabe aktiviert ist und 10 Minuten lang keine Taste gedrückt wird, wird die Anmeldesitzung automatisch beendet. Wenn Sie den Einstellungsmodus wieder aufrufen, muss das Passwort erneut eingegeben werden. CL4NX/CL6NX Bedienungsanleitung 57 4 Bedienung und Konfiguration 4.2.3 Auswahl von Menüoptionen So wählen Sie im Einstellungsmodus einen Eintrag aus: 1 2 Wählen Sie das Menü mit den Tasten / aus. Drücken Sie die Taste . Die Liste mit den Menüeinträgen wird angezeigt. 3 4 Gewünschte Option mit den Tasten auswählen Drücken Sie die Taste / . Wenn die ausgewählte Option eine Einstellungsoption ist, wird der Einstellungsbildschirm angezeigt. Wenn die ausgewählte Option ein Befehl ist, wird der Befehl ausgeführt. Wenn rechts neben einem Eintrag ein „>“ angezeigt wird, gibt es weitere Optionen im untergeordneten Menü. Wählen Sie entsprechend die Optionen mit den Tasten oder aus. Drücken Sie die Taste , um zum vorherigen Bildschirm zurückzukehren. Für diesen Eintrag sind im untergeordneten Menü weitere Optionen vorhanden. Zurück zum vorherigen Bildschirm. 58 CL4NX/CL6NX Bedienungsanleitung 4 Bedienung und Konfiguration 4.2.4 Alphanumerische Eingaben Dieser Abschnitt beschreibt alphanumerische Eingaben auf dem Einstellungsbildschirm und wie Sie einen Eintrag aus der Liste auswählen. • Zeicheneingabe Textfeld Auswahlbereich Im Textfeld angezeigte Zeichen links vom Cursor löschen Einzugebendes Zeichen mit den Pfeilen auswählen – das ausgewählte Zeichen wird im Auswahlbereich hervorgehoben Eingabemodus ändern Im Textfeld eingegebenes Zeichen speichern und zur Liste mit den Menüeinträgen zurückkehren Eingabe des Zeichens in das Textfeld abbrechen und zur Liste mit den Menüeinträgen zurückkehren Ausgewähltes Zeichen in das Textfeld eingeben • Zahleneingabe Textfeld Auswahlbereich Im Textfeld angezeigte Zahl links vom Cursor löschen Einzugebende Zahl mit den Pfeilen auswählen – die ausgewählte Zahl wird im Auswahlbereich hervorgehoben Eingabemodus ändern Im Textfeld eingegebene Zahl speichern und zur Liste mit den Menüeinträgen zurückkehren Eingabe der Zahl in das Textfeld abbrechen und zur Liste mit den Menüeinträgen zurückkehren Ausgewählte Zahl in das Textfeld eingeben CL4NX/CL6NX Bedienungsanleitung 59 4 Bedienung und Konfiguration • Auswahl aus der Liste Auswahlbereich Auswahl aus der Liste speichern und zur Liste mit den Menüeinträgen zurückkehren Gewünschte Option mit den Tasten / auswählen die ausgewählte Option wird im Auswahlbereich hervorgehoben Auswahl aus der Liste abbrechen und zur Liste mit den Menüeinträgen zurückkehren • Auswahl aus dem Feld Auswahlfeld Funktion, wie oben im Bildschirm angezeigt, ausführen Mit den Tasten / den Wert im Auswahlfeld ändern Zurück zum vorherigen Bildschirm. Gewünschte Option mit den Tasten / auswählen – die ausgewählte Option wird im Auswahlbereich hervorgehoben 60 CL4NX/CL6NX Bedienungsanleitung 4 Bedienung und Konfiguration • Eingabe der IP-Adresse Textfeld Im Textfeld eingegebene IPAdresse speichern und zur Liste mit den Menüeinträgen zurückkehren Einzugebende Ziffer mit den Tasten / Eingabe der IP-Adresse in das Textfeld abbrechen und zur Liste mit den Menüeinträgen zurückkehren Einzugebende Ziffer mit den Tasten / auswählen CL4NX/CL6NX Bedienungsanleitung 61 4 Bedienung und Konfiguration 4.3 Strukturdarstellung der Menüoptionen Im Einstellungsmodus gibt es 6 Hauptmenüs, von denen jedes Menü mehrere untergeordnete Menüs enthält. Die nachfolgenden Tabellen zeigen die Strukturdarstellung des Menüs „Settings“ (Einstellungen). Beziehen Sie sich auf die Strukturdarstellung, wenn Sie wissen möchten, wo sich Informationen im Einstellungsmenü befinden. Klicken Sie auf die blauen Einträge, um direkt die Details zum ausgewählten Eintrag anzuzeigen. Printing (Drucken) Untermenüs Label Length (Etikettenlänge) Label Width (Etikettenbreite) Auto Measure (Auto-Längenerkennung) Ribbon (Farbband) Ribbon Near End (Farbband fast aufgebraucht) Speed (Geschwindigkeit) Sensor Type (Sensortyp) Auto-mode (Autom. Modus) Print Mode (Druckmodus) Backfeed (Rückzug) Eject Cut (Auswurf nach Schnitt) Darkness Range (Kontrastbereich) Darkness (Kontrast) Imaging (Bilder) Vertical (Vertikal) Advanced (Erweitert) Calibrate (Kalibrieren) Horizontal Auto-calibration (Autom. Kalibrierung) GAP Levels (Lückenwerte) GAP Slice Level (Eingangswert) I-Mark Levels (I-Marken-Werte) I-Mark Slice Level (Eingangswert) Head Check (Kopfprüfung) Head Check Mode (Druckkopf-Prüfmodus) Every Page (Jede Seite) Check Media Size (Etik.-Länge prüfen) Adjustments (Anpassungen) Offset (Versatz) Pitch (Höhe) Darkness Adjust (Heizleistung) Start Online (Online starten) Feed After Error (Vorschub nach Fehler) Feed At Power On (Vorschub beim Einsch.) Max Feed (Max. Vorschub) Paper End (Papierende) Head Base Position (Druckkopf-Ausgangsposition) Prioritize (Priorisieren) Reprint (Druckwiederholung) Print End Position (Druckende) 62 CL4NX/CL6NX Bedienungsanleitung 4 Bedienung und Konfiguration Interface (Schnittstelle) Network (Netzwerk) Untermenüs Settings (Einstellung en) LAN IPv4 Mode (Modus) DHCP/Renew Lease (DHCP/Lease erneuern) IP Address (IP-Adresse) Netmask (Netzmaske) Gateway DNS IPv6 Mode (Modus) DHCP/Renew Lease (DHCP/Lease erneuern) IP Address (IP-Adresse) Prefix Length (Präfixlänge) Gateway DNS Proxy Enabled (Aktiviert) Server Exclude (Ausschließen) Wi-Fi (WLAN) IPv4 Mode (Modus) DHCP/Renew Lease (DHCP/Lease erneuern) IP Address (IP-Adresse) Netmask (Netzmaske) Gateway DNS IPv6 Mode (Modus) DHCP/Renew Lease (DHCP/Lease erneuern) IP Address (IP-Adresse) Prefix Length (Präfixlänge) Gateway DNS Proxy Enabled (Aktiviert) Server Exclude (Ausschließen) Wi-Fi Protected Setup Button (PBC) (Taste (PBC)) Wi-Fi Direct Device Name (Gerätename) PIN Connect (Verbinden) Start Group (Gruppe starten) Remove Group (Grupper entfernen) Disconnect (Trennen) SSID IP Address (IP-Adresse) Passphrase SSID CL4NX/CL6NX Bedienungsanleitung 63 4 Bedienung und Konfiguration Interface (Schnittstelle) Network (Netzwerk) Untermenüs Settings (Einstellunge n) Wi-Fi (WLAN) Hidden SSID (Verdeckte SSID) Mode (Modus) Channel (Kanal) Security (Sicherheit) WEP Conf. (WEP-Konf.) Authentication (Authentifizierung) Key Index (Schlüsselindex) Key #1 - Key #4 (Schlüssel 1 bis 4) WPA Conf. (WPA-Konf.) WPA Authentication (WPA-Authentifizierung) PSK EAP Conf. (EAP-Konf.) EAP Conf. (EAP-Konf.) EAP Mode (EAP-Modus) Inner Method Username (Benutzername) Password (Passwort) Anon. Outer ID (Anon. externe ID) Verify Server Cert. (Server-Zert. überprüfen) Private Key P/W (Privater Schlüssel P/W) PACPAC Auto Provisioning (PAC Automatische Bereitstellung) PAC P/W Interface (Schnittstelle) Services (Dienste) Ports (Anschlüsse) Port1 (Port 1) Port2 (Port 2) Port3 (Port 3) Flow Control (Flusssteuerung) BCC NTP Enable (Aktivieren) Error (Fehler) Time Server IP (Zeitserver-IP-Adr.) LPD FTP SNMP sysContact sysName sysLocation Agent Enable (Aktivieren) Read-Only (Nur Lesen) SNMP Version (SNMPVersion) Community User (Benutzer) User Security (Benutzersicherheit) Authentication Protocol (Authentifizierungsprotokoll) Authentication Passphrase (Passphrase Authentifizierung) Privacy Protocol (Datenschutzprotokoll) Privacy Passphrase (Datenschutz-Passphrase) 64 CL4NX/CL6NX Bedienungsanleitung 4 Bedienung und Konfiguration Interface (Schnittstelle) Network (Netzwerk) Untermenüs Services (Dienste) SNMP Agent Read-Write (LesenSchreiben) SNMP Version (SNMPVersion) Community User (Benutzer) User Security (Benutzersicherheit) Authentication Protocol (Authentifizierungsprotokoll) Authentication Passphrase (Passphrase Authentifizierung) Privacy Protocol (Datenschutzprotokoll) Privacy Passphrase (Datenschutz-Passphrase) Traps Enable (Aktivieren) SNMP Version (SNMP-Version) IP Version (IP-Version) Destinations (Ziele) Destination 1 (Ziel 1) Destination 2 (Ziel 2) Destination 3 (Ziel 3) Community User (Benutzer) Engine ID (Engine-ID) Security (Sicherheit) Authentication Protocol (Authentifizierungsprotokoll) Authentication Passphrase (Passphrase Authentifizierung) Privacy Protocol (Datenschutzprotokoll) Privacy Passphrase (DatenschutzPassphrase) Advanced (Erweitert) ARP Announcement IEEE1284 Flow Control (Flusssteuerung) RS-232C Baudrate Additional (Zusätzlich) Periodic (Periodisch) BCC Parameters (Parameter) Flow Control (Flusssteuerung) BCC USB Flow Control (Flusssteuerung) BCC CL4NX/CL6NX Bedienungsanleitung 65 4 Bedienung und Konfiguration Interface (Schnittstelle) Bluetooth Untermenüs Enable (Aktivieren) Name Pin Code (PIN-Code) BD Address (Bluetooth-HW-Adresse) Firm Version (FW-Version) Host BD Addr (Host-Bluetooth-HW-Adresse) Authentication (Authentifizierung) ISI ISW PSI PSW CRC Mode (CRC-Modus) Flow Control (Flusssteuerung) Ignore CR/LF (CR/LF ignorieren) Ignore CAN/DLE (CAN/DLE ignorieren) External I/O (Externe I/O) Enable (Aktivieren) Signals (I/OSignale) EXT 9PIN (EXT. 9-polig) EXT Mode (EXT-Modus) Inputs (Eingänge) Start Print (Druck starten) Outputs (Ausgänge) Paper End (Papierende) Reprint (Druckwiederholung) Ribbon End (Farbbandende) Machine Error (Gerätefehler) Print Done (Druck beendet) Qty/Offline (Qualität/Offline) Ribbon Near End (Farbband fast aufgebraucht) Dispenser (Etikettenspender) EXT I/O Re-print (Druckwiederholung) 66 CL4NX/CL6NX Bedienungsanleitung 4 Bedienung und Konfiguration Interface (Schnittstelle) RFID (nur CL4NX) Untermenüs Antenna Pitch (Antenne) Write Power (Schreibleistung) Read Power (Leseleistung) Tag Offset (Tag-Offset) Reader Model (Lesegerät-Modell) Reader Version (Lesegerät-Version) View (Ansicht) Memory Bank (Speicherbank) Retry Mode (Erneut versuchen-Modus) Retries (Erneute Versuche) Mark bad tags (Fehlerhafte Tags markieren) MCS MCS Chip Manufacturer (Chip-Hersteller) Pre-Encoded Tag (Vorverschlüsselter Tag) Assign Prefix (Präfix zuweisen) MCS Prefix Digit (Präfix-Bitlänge) Input Prefix (Präfixdaten) Non-RFID Warning (Nicht-RFID-Warnung) Log RFID Data (RFID-Daten-Protokoll) Data To Record (Zu erfassende Daten) Output Error Mode (Fehlerausgabemodus) Pulse Length (Impulslänge) Counters (Zähler) Life time (Lebensdauer) Count Success (Erfolgreiche Lese-/Schreibzyklen) Count Failure (Fehlgeschl. Lese-/Schreibzyklen) Count Total (Gesamt-Lese-/Schreibzyklen) User (Benutzer) Count Success (Erfolgreiche Lese-/Schreibzyklen) Count Failure (Fehlgeschl. Lese-/Schreibzyklen) Count Total (Gesamt-Lese-/Schreibzyklen) CL4NX/CL6NX Bedienungsanleitung 67 4 Bedienung und Konfiguration Applications (Anwendungen) Untermenüs Protocol (Protokoll) SBPL Show Error (Fehler anzeigen) Standard Code (Standardcode) Orientation (Ausrichtung) Font Settings (Schriftart) Zero Slash Kanji Kanji Set (Kanji-Satz) Character Code (Zeichencode) Proportional Code Page (Codepage) € Compatible (Kompatibel) SZPL Label (Etikett) CODE128(C) Zero Fill Shift (horizontal verschieben) Top (Oben) Caret (Hochdach) Delimiter (Trennzeichen) Tilde Clock Format (Uhrzeitformat) SIPL Font Settings (Schriftart) Zero Slash € Code Page (Codepage) Proportional STCL Command Head (ProtokollEinstellungen) Control Code (Steuercode) 1st Byte Code (1. Byte-Code) 2nd Byte Code (2. Byte-Code) 3rd Byte Code (3. Byte-Code) Font Settings (Schriftart) Zero Slash € Code Page (Codepage) SDPL Control Code (Steuercode) Code Type (Code-Typ) SOH STX CR CNTBY 68 CL4NX/CL6NX Bedienungsanleitung 4 Bedienung und Konfiguration System Regional (Ländereinst.) Untermenüs Messages (Meldungen) Unit (Einheit) Time (Zeit) Date (Datum) Notifications (Benachrichtigungen ) Time Zone (Zeitzone) Region Clean Printhead (Druckkopf reinigen) Clean Printhead (Druckkopf reinigen) City (Stadt) Cleaning Interval (Reinigungsintervall) Clean Counter (Zähler zurücksetzen) Change Printhead (Druckkopf wechseln) Change Printhead (Druckkopf wechseln) Change Cutter (Cutter wechseln) Change Cutter (Cutter wechseln) Printhead Interval (Druckkopfintervall) Printhead Count (Druckkopfzähler) Cutter Life (Cutterlebensdauer) Cutter Counter (Schnittzähler) Change Platen (Walze wechseln) Change Platen (Walze wechseln) Platen Interval (Walzenintervall) Platen Count (Walzen-Zähler) Sound (Lautstärke) Error Sound (Fehlerton) Energy Saving (Energiesparmodus) Sleep Timeout (Ruhezustand Timeout) LCD Brightness (LCD-Helligkeit) Show Count (Absolutzähler zeigen) Password (Passwort) Password Enable (Aktivieren) Install Security (Sicherheit installieren) Change Password (Passwort ändern) admin (Administrator) manager (Manager) level1 (Stufe 1) RFID CL4NX/CL6NX Bedienungsanleitung 69 4 Bedienung und Konfiguration Tools Test Print (Testdruck) Untermenüs Factory (Werkseinst.) Label Width (Etikettenbreite) Lücke (Höhe) Offset (Versatz) Darkness Adjust (Heizleistung) Configure List (Liste konfigurieren) Label Width (Etikettenbreite) Label Length (Etikettenlänge) Lücke (Höhe) Offset (Versatz) Darkness Adjust (Heizleistung) Configure QR (QR konfigurieren) Label Width (Etikettenbreite) Label Length (Etikettenlänge) Lücke (Höhe) Offset (Versatz) Darkness Adjust (Heizleistung) Paper Sensor (Papiersensor) Label Width (Etikettenbreite) Label Length (Etikettenlänge) Lücke (Höhe) Offset (Versatz) Darkness Adjust (Heizleistung) HEX-Dump Hex Dump Mode (Hex-Dump-Modus) Buffer Dump (Puffer-Abbild) Log Files (Protokolldateien) Copy (Kopieren) Select (Auswählen) Data (Daten) Remove (Entfernen) Print (Drucken) Reset (Zurücksetzen) Data & Settings (Daten & Einstellungen) Settings (Einstellungen) Profiles (Profile) Delete (Löschen) Load (Laden) Save (Speichern) Start with (Starten mit) Service (Wartung) Factory (Werkseinst.) Certificates (Zertifikate) HTTPS Wi-Fi Root CA (WLAN-Stammzertifikat) Wi-Fi Client (WLAN-Client) Wi-Fi Private Key (Privater WLAN-Schlüssel) EAP-FAST PAC File (EAP-FAST PAC-Datei) Startup Guide (Start-Assistent) 70 CL4NX/CL6NX Bedienungsanleitung 4 Bedienung und Konfiguration Information Help (Hilfe) Untermenüs Install Paper (Papier einlegen) Roll (Rolle): Standard Cutter Linerless (nur CL4NX) Dispenser (Etikettenspender) Dispenser with Rewinder (Spender mit Aufwickler) Fanfold (Endlos): Standard Cutter Install Ribbon (Farbband einlegen) Replace Paper (Einlegen) Roll (Rolle): Standard Cutter Linerless (nur CL4NX) Dispenser (Etikettenspender) Dispenser with Rewinder (Spender mit Aufwickler) Fanfold (Endlos): Standard Cutter Replace Ribbon (Farbband ersetzen) Replace Head (Druckkopf ersetzen) Replace Platen (Walze ersetzen) Cleaning (Reinigung) Build Version Name Date (Datum) Checksum (Prüfsumme) Kernel Version Boot Version Disks (FP-Partitionen) Warp!!-mode (Warp!!-Modus) Date (Datum) Applications (Anwendungen) Installation Log (Installationsprotokol l) RPM Log (RPM-Protokoll) Print Module (Druckmodul) Boot (Boot-Modul) System Restore (Systemwiederherstellung) Name Release Date (Freigabedatum) Checksum (Prüfsumme) Main (Hauptmodul) Name Release Date (Freigabedatum) Checksum (Prüfsumme) Counters (Zähler) Head (Druckkopf) Life (Betriebszeit) Head 1 (Kopf 3) Head 2 (Kopf 3) Head 3 (Kopf 3) Cutter IPv4 Address (IPv4-Adresse) IPv6 Address (IPv6-Adresse) CL4NX/CL6NX Bedienungsanleitung 71 4 Bedienung und Konfiguration Information Untermenüs LAN MAC (LAN-MAC-Adresse) Wi-Fi MAC (WLAN-MAC-Adresse) Wi-Fi Region (WLAN-Region) Wi-Fi Status (WLAN-Status) Wi-Fi Direct SSID Role (Rolle) Device Address (Geräteadresse) IP Address (IP-Adresse) Passphrase Wi-Fi Versions (WLAN-Versionen) 72 CL4NX/CL6NX Bedienungsanleitung 4 Bedienung und Konfiguration 4.4 Details zum Bildschirm mit den Menüoptionen 4.4.1 Das Menü „Printing“ (Drucken) Im Menü „Printing“ (Drucken) sind folgende Einstellungen verfügbar: Printing (Drucken) 1 Label Length (Etikettenlänge) Etikettenlänge einstellen. 2 Label Width (Etikettenbreite) Etikettenbreite einstellen. 3 Auto Measure (AutoLängenerkennung) Automatische Erkennung der Etikettenlänge. 4 Ribbon (Farbband) Legen Sie fest, ob zum Drucken Farbband oder Thermodirekt-Etiketten verwendet werden sollen. 5 Ribbon Near End (Farbband fast aufgebraucht) Warnhinweis zum Ende des Farbbands aktivieren oder deaktivieren. *Wird nur angezeigt, wenn Sie im Menü „Ribbon“ (Farbband) die Option Use Ribbon (Farbband verwenden) ausgewählt haben. 6 Speed (Geschwindigkeit) Druckgeschwindigkeit einstellen. 7 Sensor Type (Sensortyp) Richtigen Sensortyp einstellen. 8 Auto-mode (Autom. Modus) Druckmodus automatisch festlegen. 9 Print Mode (Druckmodus) Druckmodus automatisch festlegen. 10 Backfeed (Rückzug) Rückzug festlegen. 11 Eject Cut (Auswurf nach Schnitt) Zeit von der Fertigstellung des Drucks bis zum Schnitt einstellen. *Wird nur angezeigt, wenn Sie im Menü Print Mode (Druckmodus) die Option Cut & Print (Schneiden & Drucken) ausgewählt haben. 12 Darkness Range (Kontrastbereich) Druckkontrastbereich einstellen. 13 Darkness (Kontrast) Druckkontrast einstellen 14 Imaging (Bilder) Druckreferenzposition in vertikaler und horizontaler Richtung einstellen. 15 Advanced (Erweitert) Sensorbetrieb und Druckversatz einstellen. CL4NX/CL6NX Bedienungsanleitung 73 4 Bedienung und Konfiguration Label Length (Etikettenlänge) Printing (Drucken) > Label Length (Etikettenlänge) Etikettenlänge einstellen. Der Einstellungsbereich variiert je nach der Druckauflösung des Druckers. Der Einstellungsbereich der Etikettenlänge ist: <CL4NX> • 203 dpi: 1 bis 20000 Punkte • 305 dpi: 1 bis 18000 Punkte • 609 dpi: 1 bis 9600 Punkte <CL6NX> • 203 dpi: 1 bis 20000 Punkte • 305 dpi: 1 bis 18000 Punkte Hinweis Etikettengröße auf einen Wert einstellen, der das Trägerband einschließt. Label Width (Etikettenbreite) Printing (Drucken) > Label Width (Etikettenbreite) Etikettenbreite einstellen. Der Einstellungsbereich variiert je nach der Druckauflösung des Druckers. Der Einstellungsbereich der Etikettenbreite ist: <CL4NX> • 203 dpi: 1 bis 832 Punkte • 305 dpi: 1 bis 1248 Punkte • 609 dpi: 1 bis 2496 Punkte <CL6NX> wenn für die Druckkopf-Ausgangsposition „Standard“ ausgewählt ist • 203 dpi: 1 bis 1216 Punkte • 305 dpi: 1 bis 1984 Punkte wenn für die Druckkopf-Ausgangsposition „links ausrichten“ ausgewählt ist • 203 dpi: 1 bis 1340 Punkte • 305 dpi: 1 bis 2010 Punkte Hinweis Etikettengröße auf einen Wert einstellen, der das Trägerband einschließt. 74 CL4NX/CL6NX Bedienungsanleitung 4 Bedienung und Konfiguration Auto Measure (Auto-Längenerkennung) Printing (Drucken) > Auto Measure (Auto-Längenerkennung) Der Drucker erkennt die Länge der Etiketten automatisch. Die gemessene Länge der Etiketten wird automatisch unter Label Length (Etikettenlänge) gespeichert. Verfügbar, wenn Sie im Menü Sensor Type (Sensortyp) die Option Gap (Lücke) oder I-Mark (I-Marke) ausgewählt haben. Die Schritte zum Einstellen der Etikettenlänge anhand der Funktion „Auto Measure“ (Auto-Längenerkennung) sind: 1. Legen Sie das Etikettenpapier ein. 2. Wählen Sie für Auto Measure (Auto-Längenerkennung) Enabled (Aktiviert) aus. 3. 4. 5. 6. 7. Drücken Sie die Taste oder , um den Online- oder Offline-Bildschirm anzuzeigen. Öffnen Sie den Druckkopf. (Die Fehlermeldung „Head open“ (Druckkopf offen) wird ausgelöst.) Schließen Sie den Druckkopf. (Kehrt zum Offline-Bildschirm zurück) Wenn Sie die Taste drücken, führt der Drucker zwei Etiketten zu und misst die Etikettenlänge. Die gemessene Etikettenlänge wird unter Label Length (Etikettenlänge) gespeichert. Hinweis Wenn Sie für die Option Auto Measure (Auto-Längenerkennung) Enabled (Aktiviert) ausgewählt haben, wird diese Funktion ausgeführt, wenn der Drucker eingeschaltet wird. Ribbon (Farbband) Printing (Drucken) > Ribbon (Farbband) Legen Sie fest, ob zum Drucken Farbband oder Thermodirekt-Etiketten verwendet werden sollen. Es sind folgende Optionen verfügbar: • Use Ribbon (Farbband verwenden): Mit Farbband drucken. • Direct Thermal (Direkt-Thermo): Mit Thermodirekt-Etiketten drucken. Ribbon Near End (Farbband fast aufgebraucht) Printing (Drucken) > Ribbon Near End (Farbband fast aufgebraucht) Warnhinweis anzeigen oder nicht anzeigen, wenn das Farbband fast aufgebraucht ist. Es sind folgende Optionen verfügbar: • Enabled (Aktiviert): Warnsymbol wird angezeigt. • Disabled (Deaktiviert): Warnsymbol wird nicht angezeigt. Hinweis Das Warnsymbol wird in der Statusleiste oben auf dem Bildschirm angezeigt. CL4NX/CL6NX Bedienungsanleitung 75 4 Bedienung und Konfiguration Speed (Geschwindigkeit) Printing (Drucken) > Speed (Geschwindigkeit) Der Einstellungsbereich variiert je nach der Druckauflösung des Druckers. Der Einstellungsbereich der Druckgeschwindigkeit ist: <CL4NX> • 203 dpi: 2 bis 10 ips (Zoll/Sekunde) • 305 dpi: 2 bis 8 ips (Zoll/Sekunde) • 609 dpi: 2 bis 6 ips (Zoll/Sekunde) Wenn das optionale Linerless-Modul installiert ist, beträgt der Einstellungsbereich 2 bis 5 ips (Zoll/Sekunde), unabhängig von der Druckauflösung des Druckers. Wenn für „Speed“ (Geschwindigkeit) 8 ips eingestellt ist, wechselt die Einstellung nach Installation des optionalen Linerless-Moduls zu 4 ips. <CL6NX> • 203 dpi: 2 bis 10 ips (Zoll/Sekunde) • 305 dpi: 2 bis 8 ips (Zoll/Sekunde) Hinweis Wenn Sie die Druckgeschwindigkeit auf einen Wert einstellen, der zu schnell ist, kann dies die Druckqualität beeinträchtigen. Sensor Type (Sensortyp) Printing (Drucken) > Sensor Type (Sensortyp) Sensortyp zum Erkennen der Etiketten auswählen. Es sind folgende Optionen verfügbar: • None (Ohne): Deaktiviert den Etikettensensor. • Gap (Lücke): Durchlichtsensor verwenden. • I-Mark (I-Marke): Reflexsensor verwenden. Wenn Sie im Druckmodus die Optionen Tear-Off (Abreißen), Dispenser (Spender) oder Cut & Print (Schneiden & Drucken) ausgewählt haben, sind im Menü Sensor Type (Sensortyp) nur die Optionen Gap (Lücke) und I-Mark (I-Marke) verfügbar. Wenn Sie im Druckmodus (nur CL4NX) die Option Linerless ausgewählt haben, sind im Menü Sensor Type (Sensortyp) nur die Optionen None (Ohne) und I-Mark (I-Marke) verfügbar. 76 CL4NX/CL6NX Bedienungsanleitung 4 Bedienung und Konfiguration Auto-mode (Autom. Modus) Printing (Drucken) > Auto-mode (Autom. Modus) Im „Auto-mode“ (Autom. Modus) wechselt der Druckmodus automatisch entsprechend dem Status der installierten Optionseinheit. Es sind folgende Optionen verfügbar: • Enabled (Aktiviert): Der Druckmodus wechselt automatisch. • Disabled (Deaktiviert): Der Druckmodus wechselt ja nach Einstellung des Print Mode (Druckmodus). Verwenden Sie den Cuttermodus, wenn Sie die optionale Cuttereinheit installiert haben. Verwenden Sie den Spendermodus, wenn Sie die optionale Spendereinheit installiert haben. Verwenden Sie den Linerless-Modus, wenn Sie das optionale Linerless-Modul (nur CL4NX) installiert haben. CL4NX/CL6NX Bedienungsanleitung 77 4 Bedienung und Konfiguration Print Mode (Druckmodus) Printing (Drucken) > Print Mode (Druckmodus) Druckmodus auswählen. Es sind folgende Optionen verfügbar: • Continuous (Endlos): Festgelegte Anzahl an Etiketten drucken. Das Etikettenpapier befindet sich stets in Druckposition. • Tear-Off (Abreißen): Nachdem die festgelegte Etikettenlänge gedruckt wurde, schiebt der Drucker das letzte Etikett vollständig vorne aus dem Drucker heraus, sodass es abgenommen werden kann. Reißen Sie das Etikett nach dem Drucken ab. • Cutter: Jedes Etikett wird geschnitten, während die festgelegte Etikettenlänge gedruckt wird. Sie können diese Option nur auswählen, wenn Sie die Cuttereinheit installiert haben. • Cut & Print (Schneiden & Drucken): Letztes gedrucktes Etikett wird abschnitten, während das nächste Etikett mit Daten bedruckt wird. Wenn die nächsten Daten nicht innerhalb der unter „Eject Cut“ (Auswurf nach Schnitt) festgelegten Zeitraums empfangen werden, schiebt der Drucker das Etikett bis zu Schnittposition vor und schneidet das letzte gedruckte Etikett ab. Sie können diese Option nur auswählen, wenn Sie die Cuttereinheit installiert haben. • Dispenser (Spender): Das Trägerband wird vom gedruckten Etikett abgezogen, während es nach vorne zum Drucker transportiert wird. Nachdem das gedruckte Etikett zur weiteren Verwendung aus dem Drucker entnommen wurde, wird das nächste Etikett zurückgezogen und automatisch zum Bedrucken positioniert. Sie können diese Option nur auswählen, wenn Sie die Spendereinheit installiert haben. • Linerless (nur CL4NX): Jedes Etikett wird geschnitten, während die festgelegte Anzahl an Etiketten gedruckt wird. Sie können diese Option nur auswählen, wenn Sie das Linerless-Modul installiert haben. <CL4NX> Wenn kein optionales Elemente installiert ist, sind im Menü Print Mode (Druckmodus) die Optionen Continuous (Endlos) und Tear-Off (Abreißen) verfügbar. Wenn die optionale Cuttereinheit installiert ist, sind im Menü Print Mode (Druckmodus) die Optionen Continuous (Endlos) und Tear-Off (Abreißen), Cutter und Cut & Print (Schneiden & Drucken) verfügbar. Wenn die optionale Spendereinheit installiert ist, sind im Menü Print Mode (Druckmodus) die Optionen Continuous (Endlos) und Tear-Off (Abreißen) und Dispenser (Spender) verfügbar. Wenn die optionale Linerless-Modul installiert ist, ist im Menü Print Mode (Druckmodus) die Option Linerless verfügbar. <CL6NX> Wenn kein optionales Element installiert ist, sind im Menü Print Mode (Druckmodus) die Optionen Continuous (Endlos) und Tear-Off (Abreißen) verfügbar. Wenn die optionale Cuttereinheit installiert ist, sind im Menü Print Mode (Druckmodus) die Optionen Continuous (Endlos) und Tear-Off (Abreißen), Cutter und Cut & Print (Schneiden & Drucken) verfügbar. Wenn die optionale Spendereinheit installiert ist, sind im Menü Print Mode (Druckmodus) die Optionen Continuous (Endlos) und Tear-Off (Abreißen) und Dispenser (Spender) verfügbar. Hinweis Der Print Mode (Druckmodus) kann nicht ausgewählt werden, wenn für den Automode (Autom. Modus) Enabled (Aktiviert) ausgewählt ist. 78 CL4NX/CL6NX Bedienungsanleitung 4 Bedienung und Konfiguration Backfeed (Rückzug) Printing (Drucken) > Backfeed (Rücklauf) Der Rücklauf ist nur möglich, wenn für den Druckmodus entweder der Abreissmodus, Cuttermodus, Spendermodus oder Linerless-Modus ausgewählt ist (nur CL4NX). Es sind folgende Optionen verfügbar: • None (Ohne): Kein Rücklauf. • After (Nachher): Nach dem Schneiden wird der vordere Teil des nächsten Etiketts zur Druckkopfposition zurückgezogen. Im Spendermodus wird der vordere Teil des nächsten Etiketts nach dem Auswerfen des Etiketts zurückgezogen. • Before (Vorher): Vor dem Drucken wird der vordere Teil des Etiketts zur Druckkopfposition zurückgezogen. Wenn Sie Tear-Off (Abreißen) oder Linerless (nur CL4NX only) im Print Mode (Druckmodus) ausgewählt haben, ist im Menü Backfeed (Rückzug) nur Before (Vorher) verfügbar. Eject Cut (Auswurf nach Schnitt) Printing (Drucken) > Eject Cut (Auswurf nach Schnitt) Die Bewegung „Eject Cut“ (Auswurf nach Schnitt) wird für das letzte gedruckte Etikett festgelegt. Das letzte Etikett wird nach der angegebenen Zeit geschnitten. *Wird nur angezeigt, wenn Sie im Menü Print Mode (Druckmodus) die Option Cut & Print (Schneiden & Drucken) ausgewählt haben. Der Einstellungsbereich liegt zwischen 0 und 5 (Sek.). Darkness Range (Kontrastbereich) Printing (Drucken) > Darkness Range (Kontrastbereich) Der Kontrastbereich beeinflusst den Druckkontrast. Es sind folgende Optionen verfügbar: A, B, C, D, E, F *Die normale Einstellung ist A. Sie können aber auch B bis F auswählen, was jedoch den Druckkontrast nicht verändert. CL4NX/CL6NX Bedienungsanleitung 79 4 Bedienung und Konfiguration Darkness (Kontrast) Printing (Drucken) > Darkness (Kontrast) Legen Sie den Druckkontrast im Bereich von 10 Stufen fest. Der Einstellungsbereich liegt zwischen 1 und 10. 1 ist die hellste und 10 die dunkelste Stufe. Wenn Sie den Druckkontrast noch weiter einstellen möchten, legen Sie die Optionen unter Printing (Drucken) > Advanced (Erweitert) > Adjustments (Anpassungen) > Darkness Adjust (Heizleistung) fest. Imaging (Bilder) Printing (Drucken) > Imaging (Bilder) Druckreferenzposition in vertikaler und horizontaler Richtung einstellen. Sie können folgende Einstellungen vornehmen: 1 Vertical (Vertikal) Versetzen der Druckposition in vertikaler (Zufuhr) Richtung. 2 Horizontal Versetzen der Druckposition in horizontaler Richtung. Etikettenpapier Zufuhrrichtung Trägerband Lücke (Höhe) +V +H Vertikalen Basisreferenzpunkt versetzen Druckreferenzposition Druckreferenzpunkt Horizontalen nach dem Versetzen Basisreferenzpunkt versetzen 80 CL4NX/CL6NX Bedienungsanleitung 4 Bedienung und Konfiguration Vertical (Vertikal) Printing (Drucken) > Imaging (Bilder) > Vertical (Vertikal) Druckposition in vertikaler Richtung versetzen. Ändern Sie den Versatzwert „+“ der Druckreferenzposition, um die Druckposition entgegen der Zufuhrrichtung zu versetzen, und den Wert „-“, um die Druckposition in Zufuhrrichtung zu versetzen. Der Einstellungsbereich liegt zwischen -792 und +792 Punkten. Horizontal Printing (Drucken) > Imaging (Bilder) > Horizontal Druckposition in horizontaler Richtung versetzen. Ändern Sie den Versatzwert „+“ der Druckreferenzposition, um diese zur linken Seite zu versetzen, und den Wert „-“, um sie zur rechten Seite des Druckers zu versetzen. Der Einstellungsbereich liegt zwischen -792 und +792 Punkten. CL4NX/CL6NX Bedienungsanleitung 81 4 Bedienung und Konfiguration Advanced (Erweitert) Printing (Drucken) > Advanced (Erweitert) Detaillierten Sensorbetrieb und Druckversatz einstellen. Sie können folgende Einstellungen vornehmen: 82 1 Calibrate (Kalibrieren) Anpassen der Etikettensensoren. 2 Head Check (Kopfprüfung) Überprüfen, ob eine elektrische Unterbrechung im Druckkopf vorhanden ist. 3 Head Check Mode (DruckkopfPrüfmodus) Modus für die Druckkopfprüfung einstellen. Wird nur angezeigt, wenn im Menü Head Check (Kopfprüfung) die Optionen All (Alle) oder Barcode ausgewählt sind. 4 Every Page (Jede Seite) Intervall für die Druckkopfprüfung einstellen. *Wird nur angezeigt, wenn Sie im Menü Head Check Mode (Druckkopf-Prüfmodus) die Option Every Page (Jede Seite) ausgewählt haben. 5 Check Media Size (Etik.-Länge prüfen) Überprüfung der Etikettenlänge aktivieren oder deaktivieren. *Wird nur angezeigt, wenn Sie im Menü Sensor Type (Sensortyp) die Option Gap (Lücke) oder I-Mark (I-Marke) ausgewählt haben. 6 Adjustments (Anpassungen) Versatz, Druckposition und Kontrast korrigieren. 7 Start Online (Online starten) Beim Einschalten im Online-Modus starten. 8 Feed After Error (Vorschub nach Fehler) Schiebt die Etiketten vor, wenn ein Fehler auftritt. 9 Feed At Power On (Vorschub beim Einsch.) Führt beim Einschalten automatisch Etiketten zu. 10 Max Feed (Max. Vorschub) Vorschublänge nach dem Drucken einstellen. 11 Paper End (Papierende) Sensor zum Erkennen des Papierendes auswählen. 12 Head Base Position (DruckkopfAusgangsposition) Randposition zum Drucken einstellen. 13 Prioritize (Priorisieren) Priorisierte Einstellung auswählen. 14 Reprint (Druckwiederholung) Druckwiederholungsfunktion aktivieren oder deaktivieren. 15 Print End Position (Druckende) Druckendposition der Etiketten festlegen. CL4NX/CL6NX Bedienungsanleitung 4 Bedienung und Konfiguration Calibrate (Kalibrieren) Printing (Drucken) > Advanced (Erweitert) > Calibrate (Kalibrieren) Etikettensensorwerte anpassen. Passen Sie im Falle von Fehlfunktionen bei der Erkennung von Etiketten die Etikettensensorwerte an (Lücken- und I-Marken-Sensor). Sie können folgende Einstellungen vornehmen: 1 Auto-calibration (Autom. Kalibrierung) Sensorwerte automatisch anpassen. *Wird nicht angezeigt, wenn Sie das optionale Linerless-Modul (nur CL4NX) installiert haben. 2 GAP Levels (Lückenwerte) Lückensensorwerte manuell festlegen. 3 GAP Slice Level (Eingangswert) Lückensensor-Eingangswert manuell festlegen. 4 I-Mark Levels (I-Marken-Werte) I-Marken-Sensorwerte manuell festlegen. 5 I-Mark Slice Level (I-MarkenEingangswert) Eingangswert für I-Marken-Sensor manuell festlegen. Auto-calibration (Autom. Kalibrierung) Printing (Drucken) > Advanced (Erweitert) > Calibrate (Kalibrieren) > Autocalibration (Autom. Kalibrierung) Führt die Kalibrierung des ausgewählten Etikettensensors automatisch aus. Auto-calibration (Autom. Kalibrierung) ist nicht verfügbar, wenn Sie das optionale Linerless-Modul (nur CL4NX) installiert haben. • Gap + I-Mark (Lücke + I-Marke): Lückensensor und I-Marken-Sensor anpassen. • Gap (Lücke): Lückensensor anpassen. • I-Mark (I-Marke): I-Marken-Sensor anpassen. Schritte: 1. Führen Sie das Druckmaterial unter der Etikettensensorführung entlang. Wenn Sie Etiketten verwenden, entfernen Sie das Etikett vom Trägerband. Richten Sie den Etikettensensor so aus, dass er die I-Marke (schwarze Markierung) nicht erkennt. 2. Schließen Sie den Druckkopf. Führen Sie die Kalibrierung durch, nachdem Sie den Druckkopf geschlossen haben, um korrekte Kalibrierergebnisse zu erhalten. 3. Drücken Sie die Tasten angepasst werden soll. 4. Drücken Sie die rechte Softtaste oder die Taste , um die Kalibrierung des Sensors zu starten. Die Ergebnisse der Sensoranpassung werden angezeigt. Drücken Sie die rechte Softtaste, um die Kalibrierung zu beenden. Wechseln Sie in den Offline-Modus. Drücken Sie die rechte Softtaste, um zu bestätigen, dass die Etiketten richtig zugeführt werden. 5. 6. / , um den Sensortyp auszuwählen, der Hinweis Wenn die Etiketten nach der automatischen Kalibrierung nicht richtig zugeführt werden, wenden Sie sich an Ihren SATO-Händler oder das technische Supportcenter. CL4NX/CL6NX Bedienungsanleitung 83 4 Bedienung und Konfiguration GAP Levels (Lückenwerte) Printing (Drucken) > Advanced (Erweitert) > Calibrate (Kalibrieren) > GAP Levels (Lückenwerte) Lückensensorwerte manuell festlegen. So legen Sie die Einstellungen fest: Passen Sie zuerst den Wert für die Spannung „Low“ des Lückensensors an. 1. Entfernen Sie das Etikett vom Trägerband. 2. Führen Sie das Trägerband unter dem Etikettensensor entlang. Richten Sie den Etikettensensor so aus, dass er die I-Marke (schwarze Markierung) nicht erkennt. 3. Schließen Sie den Druckkopf. Führen Sie die Kalibrierung durch, nachdem Sie den Druckkopf geschlossen haben, um korrekte Kalibrierergebnisse zu erhalten. 4. Wählen Sie im Menü Calibrate (Kalibrieren) die Option GAP Levels (Lückenwerte) aus und drücken Sie die Taste 5. 6. 7. . Drücken Sie die Tasten / , um den Wert Emit (Abgeben) zu ändern, bis der Wert für Sensor unter 0,5 (V) liegt. Legen Sie den Wert Emit (Abgeben) so niedrig wie möglich fest. Wenn der Wert für Sensor nicht unter 0,5 liegt, nachdem Sie den Wert Emit (Abgeben) geändert haben, drücken Sie die Tasten / , um den Wert Receive (Empfangen) zu ändern. Notieren Sie sich von dem obigen Vorgang den Wert für Sensor. Dies ist der Wert „Low“ für den Lückensensor. Passen Sie dann den Wert für die Spannung „High“ des Lückensensors folgendermaßen an: 8. Führen Sie das Etikettenpapier (mit Trägerband) zwischen den Etikettensensoren entlang. Richten Sie den Etikettensensor so aus, dass er die I-Marke (schwarze Markierung) nicht erkennt. 9. Schließen Sie den Druckkopf. 10. Überprüfen Sie den Wert für Sensor. Wenn der Wert 1,0 (V) über dem von Ihnen notierten Wert für die Stufe „Low“ liegt, dann ist dies der Wert für die Stufe „High“ (Hoch) für den Lückensensor. Wenn der Unterschied zwischen den Stufen „Low“ (Niedrig) und „High“ (Hoch) unter 1,0 liegt, passen Sie die Werte für Emit (Abgeben) und Receive (Empfangen) an, sodass die Differenz über 1.0 liegt, oder führen Sie die gesamte Kalibrierung von Schritt 1 an nochmals durch. 11. Die Standardwerte für die Stufen „Low“ (Niedrig) und „High“ (Hoch) für den Lückensensor sind: • Nur mit Trägerband: Low (Niedrig) ≤ 0,5 (V) • Etiketten auf Trägerband: High (Hoch) - Low (Niedrig) ≥ 1,0 (V) 12. Wenn die Stufen „High“ (Hoch) und „Low“ (Niedrig) dem Standardwert entsprechen, drücken Sie die rechte Softtaste, um den Wert zu bestätigen. 84 CL4NX/CL6NX Bedienungsanleitung 4 Bedienung und Konfiguration GAP Slice Level (Eingangswert) Printing (Drucken) > Advanced (Erweitert) > Calibrate (Kalibrieren) > GAP Slice Levels (Eingangswerte) Lückensensor-Eingangswert festlegen. So legen Sie die Einstellungen fest: 1. Berechnen Sie den Eingangswert anhand der folgenden Formel. [(Hohes Niveau - Niedriges Niveau) x 0,3 + Niedriges Niveau = Eingangswert] 2. Wählen Sie im Menü Calibrate (Kalibrieren) die Option GAP Slice Levels (Eingangswert) aus und drücken Sie die Taste 3. 4. . Drücken Sie die Tasten / , um den Wert Slice level (Eingangswert) zu ändern. Geben Sie den Eingangswert mit dem in Schritt 1 berechneten Wert an. Drücken Sie die rechte Softtaste, um den Wert zu bestätigen. Hinweis Wenn Sie den Eingangswert mit 0,0 (V) angeben, legt der Drucker den Wert automatisch fest. CL4NX/CL6NX Bedienungsanleitung 85 4 Bedienung und Konfiguration I-Mark Levels (I-Marken-Werte) Printing (Drucken) > Advanced (Erweitert) > Calibrate (Kalibrieren) > I-Mark Levels (I-Mark-Werte) I-Marken-Sensorwerte manuell festlegen. So legen Sie die Einstellungen fest: 1. Passen Sie zuerst die Stufe für die Spannung „Low“ (Niedrig) des I-MarkenSensors an. 2. Führen Sie das Etikettenpapier (mit Trägerband) zwischen den Etikettensensoren entlang. Richten Sie den Etikettensensor so aus, dass er die I-Marke (schwarze Markierung) nicht erkennt. 3. Schließen Sie den Druckkopf. Führen Sie die Kalibrierung durch, nachdem Sie den Druckkopf geschlossen haben, um korrekte Kalibrierergebnisse zu erhalten. 4. Wählen Sie im Menü Calibrate (Kalibrieren) die Option I-Mark Levels (I-Mark-Werte) aus und drücken Sie die Taste 5. 6. 7. . Drücken Sie die Tasten / , um den Wert Emit (Abgeben) zu ändern, bis der Wert für Sensor unter 0,5 (V) liegt. Legen Sie den Wert Emit (Abgeben) so niedrig wie möglich fest. Wenn der Wert für Sensor nicht unter 0,5 liegt, nachdem Sie den Wert Emit (Abgeben) geändert haben, drücken Sie die Tasten / , um den Wert Receive (Empfangen) zu ändern. Notieren Sie sich von dem obigen Vorgang den Wert für Sensor. Dies ist der Wert „Low“ für den I-Marken-Sensor. Passen Sie dann den Wert für die Spannung „High“ des I-Marken-Sensors folgendermaßen an: 8. Führen Sie das Druckmaterial zwischen den Etikettensensoren hindurch, sodass der Etikettensensor die I-Marke (schwarze Markierung) erkennen kann. 9. Schließen Sie den Druckkopf. 10. Überprüfen Sie den Wert für Sensor. Wenn der Wert 1,0 (V) über dem von Ihnen notierten Wert für die Stufe „Low“ liegt, dann ist dies der Wert für die Stufe „High“ (Hoch) für den I-MarkenSensor. Wenn der Unterschied zwischen den Stufen „Low“ (Niedrig) und „High“ (Hoch) unter 1,0 liegt, passen Sie die Werte für Emit (Abgeben) und Receive (Empfangen) an, sodass die Differenz über 1.0 liegt, oder führen Sie die gesamte Kalibrierung von Schritt 1 an nochmals durch. 11. Die Standardwerte für die Stufen „Low“ (Niedrig) und „High“ (Hoch) für den I-Marken-Sensor sind: • Ohne I-Marke: Low (Niedrig) ≤ 0,5 (V) • Mit I-Marke: High (Hoch) - Low (Niedrig) ≥ 1,0 (V) 12. Wenn die Stufen „High“ (Hoch) und „Low“ (Niedrig) dem Standardwert entsprechen, drücken Sie die rechte Softtaste, um den Wert zu bestätigen. 86 CL4NX/CL6NX Bedienungsanleitung 4 Bedienung und Konfiguration I-Mark Slice Level (Eingangswert) Printing (Drucken) > Advanced (Erweitert) > Calibrate (Kalibrieren) > I-Mark Slice Levels (Eingangswerte) Eingangswert für I-Marken-Sensor festlegen. So legen Sie die Einstellungen fest: 1. Berechnen Sie den Eingangswert anhand der folgenden Formel. [(Hohes Niveau - Niedriges Niveau) x 0,7 + Niedriges Niveau = Eingangswert] 2. Wählen Sie im Menü Calibrate (Kalibrieren) die Option I-Mark Slice Level (I-Marken-Eingangswert) aus und drücken Sie die Taste 3. 4. . Drücken Sie die Tasten / , um den Wert Slice level (Eingangswert) zu ändern. Geben Sie den Eingangswert mit dem in Schritt 1 berechneten Wert an. Drücken Sie die rechte Softtaste, um den Wert zu bestätigen. Hinweis Wenn Sie den Eingangswert mit 0,0 (V) angeben, legt der Drucker den Wert automatisch fest. Head Check (Kopfprüfung) Printing (Drucken) > Advanced (Erweitert) > Head Check (Kopfprüfung) Automatische Überprüfung, ob eine elektrische Unterbrechung im Druckkopf vorhanden ist. Es sind folgende Optionen verfügbar: • Off (Aus): Druckkopfprüfung deaktiviert. • All (Alle): Gesamten Druckbereich prüfen. • Barcode: Nur den Bereich zum Drucken eines Barcodes prüfen. Die Druckkopfprüfung ist nicht für Barcodes anwendbar, die als Grafikdaten gedruckt werden. ACHTUNG Die Druckkopfprüfung bezieht sich auf die Überprüfung, ob eine elektrische Unterbrechung im Druckkopf vorhanden ist. Diese Funktion gewährleistet nicht die Lesbarkeit von Barcodes. Head Check Mode (Druckkopf-Prüfmodus) Printing (Drucken) > Advanced (Erweitert) > Head Check (Kopfprüfung) Methode für die Druckkopfprüfung einstellen. Wird nur angezeigt, wenn im Menü Head Check (Kopfprüfung) die Option All (Alle) oder Barcode ausgewählt ist. Es sind folgende Optionen verfügbar: • Always (Immer): Druckkopfprüfung für jedes Etikett ausführen. • After Batch (Nach Druckauftrag): Die Druckkopfüberprüfung wird zu Beginn und am Ende des Druckvorgangs durchgeführt. Wenn der Rückzug aktiviert ist, wird die Druckkopfprüfung zu Beginn und am Ende des Druckens sowie während des Rückzugs durchgeführt. • Every Page (Jede Seite): Die Druckkopfprüfung wird für die angegebene Anzahl an Etiketten durchgeführt. CL4NX/CL6NX Bedienungsanleitung 87 4 Bedienung und Konfiguration Every Page (Jede Seite) Printing (Drucken) > Advanced (Erweitert) > Every Page (Jede Seite) Anzahl der Etiketten zwischen den Druckkopfprüfungen festlegen. Wird nur angezeigt, wenn Sie im Menü Head Check Mode (Druckkopf-Prüfmodus) die Option Every Page (Jede Seite) ausgewählt haben. Der Einstellungsbereich liegt zwischen 1 und 999999. Check Media Size (Etik.-Länge prüfen) Printing (Drucken) > Advanced (Erweitert) > Check Media Size (Etik.-Länge prüfen) Überprüfung der Etikettenlänge aktivieren oder deaktivieren. Die Überprüfung der Etikettenlänge ist eine Funktion, um zu erkennen, ob ein Media Error (Medienfehler) vorliegt, wenn Etiketten eingelegt werden, die länger als die per Befehl eingegebene Etikettengröße ist oder Sie Druckdaten festgelegt haben, die größer als die eingelegte Etikettenlänge ist. Wird nur angezeigt, wenn Sie im Menü Sensor Type (Sensortyp) die Option Gap (Lücke) oder I-Mark (I-Marke) ausgewählt haben. Es sind folgende Optionen verfügbar: • Enabled (Aktiviert): Überprüfung der Etikettenlänge aktivieren. • Disabled (Deaktiviert): Überprüfung der Etikettenlänge deaktivieren. Adjustments (Anpassungen) Printing (Drucken) > Advanced (Erweitert) > Adjustments (Anpassungen) Versatzposition, Druckposition und Kontrast korrigieren. Sie können folgende Einstellungen vornehmen: 88 1 Offset (Versatz) Versatzposition korrigieren. 2 Lücke (Höhe) Druckposition in vertikaler Richtung versetzen. 3 Darkness Adjust (Heizleistung) Feineinstellung des Druckkontrasts. CL4NX/CL6NX Bedienungsanleitung 4 Bedienung und Konfiguration Offset (Versatz) Printing (Drucken) > Advanced (Erweitert) > Adjustments (Anpassungen) > Offset (Versatz) Versatzposition korrigieren. Versatzposition bezieht sich auf die Abrissposition, Schnittposition und Spendestoppposition. Ändern Sie den Versatzwert „+“, um die Stoppposition entgegen der Zufuhrrichtung zu versetzen, und den Wert „-“, um die Stoppposition in Zufuhrrichtung zu versetzen. Der Einstellungsbereich ist: Der Einstellungsbereich variiert je nach der Druckauflösung des Druckers. <CL4NX> • 203 dpi: -30 bis 0 bis 30 Punkte • 305 dpi: -45 bis 0 bis 45 Punkte • 609 dpi: -90 bis 0 bis 90 Punkte <CL6NX> • 203 dpi: -30 bis 0 bis 30 Punkte • 305 dpi: -45 bis 0 bis 45 Punkte Pitch (Höhe) Printing (Drucken) > Advanced (Erweitert) > Adjustments (Anpassungen) > Pitch (Höhe) Druckposition in vertikaler Richtung versetzen. Ändern Sie den Versatzwert „+“, um die Druckposition entgegen der Zufuhrrichtung zu versetzen, und den Wert „-“, um die Druckposition in Zufuhrrichtung zu versetzen. Der Einstellungsbereich ist: Der Einstellungsbereich variiert je nach der Druckauflösung des Druckers. <CL4NX> • 203 dpi: -30 bis 0 bis 30 Punkte • 305 dpi: -45 bis 0 bis 45 Punkte • 609 dpi: -90 bis 0 bis 90 Punkte <CL6NX> • 203 dpi: -30 bis 0 bis 30 Punkte • 305 dpi: -45 bis 0 bis 45 Punkte Darkness Adjust (Heizleistung) Printing (Drucken) > Advanced (Erweitert) > Adjustments (Anpassungen) > Darkness Adjust (Heizleistung) Feineinstellung des Druckkontrasts. Der Einstellungsbereich liegt zwischen 0 und 99. 0 ist die hellste und 99 die dunkelste Stufe. Siehe Darkness (Kontrast) unter Printing (Drucken) > Darkness (Kontrast). CL4NX/CL6NX Bedienungsanleitung 89 4 Bedienung und Konfiguration Start Online (Online starten) Printing (Drucken)> Advanced (Erweitert) > Start Online (Online starten) Standardmodus beim Einschalten auswählen. Es sind folgende Optionen verfügbar: • Enabled (Aktiviert): Der Drucker schaltet im Online-Modus ein. • Disabled (Deaktiviert): Der Drucker schaltet im Offline-Modus ein. Feed After Error (Vorschub nach Fehler) Printing (Drucken) > Advanced (Erweitert) > Feed After Error (Vorschub nach Fehler) Führt die Etiketten bei Behebung eines Fehlers automatisch zu und wechselt in den Online-Modus. Es sind folgende Optionen verfügbar: • Enabled (Aktiviert): Führt die Etiketten beim Wechsel in den Online-Modus nach Behebung eines Fehlers zu. • Disabled (Deaktiviert): Führt die Etiketten beim Wechsel in den Online-Modus nach Behebung eines Fehlers nicht zu. Feed At Power On (Vorschub beim Einsch.) Printing (Drucken) > Advanced (Erweitert) > Feed At Power On (Vorschub beim Einsch.) Führt beim Einschalten automatisch Etiketten zu. Es sind folgende Optionen verfügbar: • Enabled (Aktiviert): Führt die Etiketten zu, wenn der Drucker eingeschaltet wird. • Disabled (Deaktiviert): Führt die Etiketten nicht zu, wenn der Drucker eingeschaltet wird. 90 CL4NX/CL6NX Bedienungsanleitung 4 Bedienung und Konfiguration Max Feed (Max. Vorschub) Printing (Drucken) > Advanced (Erweitert) > Max Feed (Max. Vorschub) Legt die Vorschublänge zum Abreißen, Schneiden und Spendestopp fest. Legt die Vorschublänge anhand der Druckkopfposition mit „0“ fest. Die tatsächliche Vorschublänge ist der Wert von Offset (Versatz) + Max Feed (Max. Vorschub). Der Einstellungsbereich ist: Der Einstellungsbereich variiert je nach der Druckauflösung des Druckers. <CL4NX> • 203 dpi: 0 bis 2040 Punkte • 305 dpi: 0 bis 3060 Punkte • 609 dpi: 0 bis 6120 Punkte <CL6NX> • 203 dpi: 0 bis 2040 Punkte • 305 dpi: 0 bis 3060 Punkte Paper End (Papierende) Printing (Drucken) > Advanced (Erweitert) > Paper End (Papier aufgebraucht) Sensor zum Erkennen des Papierendes auswählen. Es sind folgende Optionen verfügbar: • Using I-mark (I-Marke verwenden): I-Marken-Sensor (Reflexsensor) zum Erkennen des Papierendes verwenden. • Using Gap (Lücke verwenden): Lückensensor (Durchlichtsensor) zum Erkennen des Papierendes verwenden. Head Base Position (Druckkopf-Ausgangsposition) Printing (Drucken) > Advanced (Erweitert) > Head Base Position (DruckkopfAusgangsposition) Position für den Basisreferenzpunkt zum Drucken einstellen. Es sind folgende Optionen verfügbar: <CL4NX> • Standard: Drucken mit einem Standard-Basisreferenzpunkt. • Left-justify (Links ausrichten): Basisreferenzpunkt um 2 mm nach links verschieben (Drucker von vorne betrachtet). <CL6NX> • Standard: Drucken mit einem Standard-Basisreferenzpunkt. • Left-justify (Links ausrichten): Breite des druckbaren Bereichs erweitern. Weitere Informationen finden Sie im Kapitel 7.6.1 Hardware unter Bedruckbarer Bereich. Hinweis Die Anzeige von SBPL oder anderen Protokollen im Online-/Offline-Modus wechselt zu rot, wenn Änderungen vorgenommen wurden. Schalten Sie den Drucker in diesem Fall erneut ein, damit die Einstellung wirksam wird. CL4NX/CL6NX Bedienungsanleitung 91 4 Bedienung und Konfiguration Prioritize (Priorisieren) Printing (Drucken) > Advanced (Erweitert) > Prioritize (Priorisieren) Festlegen, ob bei der Druckerkonfiguration die Einrichtung über den Drucker oder über den Befehl priorisiert wird. Es sind folgende Optionen verfügbar: • Commands (Befehle) Einrichtung über Befehle priorisieren. • Settings (Einstellungen): Einrichtung über den Drucker priorisieren. Reprint (Druckwiederholung) Printing (Drucken) > Advanced (Erweitert) > Reprint (Erneut drucken) Druckwiederholungsfunktion aktivieren oder deaktivieren. Es sind folgende Optionen verfügbar: • Enabled (Aktiviert): Druckwiederholungsfunktion aktivieren. • Disabled (Deaktiviert): Druckwiederholungsfunktion deaktivieren. Wenn Sie unter Reprint (Erneut drucken) Enabled (Aktiviert) ausgewählt haben, können Sie die rechte Softtaste auf dem Online-Bildschirm drücken, um die zuletzt gedruckten Daten erneut zu drucken. Hinweis Die zuletzt gedruckten Daten gehen verloren, wenn Sie den Drucker ausschalten. Print End Position (Druckende) Printing (Drucken) > Advanced (Erweitert) > Print End Position (Druckende) Anpassen der Etikettenstopp-Position oder Schnittposition, wenn für den Sensortpy None (Ohne) festgelegt ist. Diese Anpassung legt auch den Leerbetrag von der Etikettenstopp-Position fest. Der Einstellungsbereich ist: Der Einstellungsbereich variiert je nach der Druckauflösung des Druckers. <CL4NX> • 203 dpi: 0 bis 20000 Punkte • 305 dpi: 0 bis 18000 Punkte • 609 dpi: 0 bis 9600 Punkte <CL6NX> • 203 dpi: 0 bis 20000 Punkte • 305 dpi: 0 bis 18000 Punkte 92 CL4NX/CL6NX Bedienungsanleitung 4 Bedienung und Konfiguration 4.4.2 Das Menü „Interface“ (Schnittstelle) Im Menü Interface (Schnittstelle) können Sie folgende Einstellungen vornehmen: Interface (Schnittstelle) 1 Network (Netzwerk) LAN-und WLAN-Verbindung einstellen. 2 IEEE1284 IEEE1284-Verbindung einstellen. 3 RS-232C RS-232C-Verbindung einstellen. 4 USB USB-Verbindung einstellen. 5 Bluetooth Bluetooth-Verbindung einstellen. 6 Ignore CR/LF (CR/LF ignorieren) Festlegen, damit CR-/LF-Codes ignoriert werden. 7 Ignore CAN/DLE (CAN/DLE ignorieren) Festlegen, damit CAN-/DLE-Codes ignoriert werden. 8 External I/O (Externe I/O) Externes Signal (EXT) festlegen. 9 RFID (nur CL4NX) RFID festlegen. *Wird nur für RFID-Modelle angezeigt. ACHTUNG Ändern Sie die Einstellung im Menü Interface (Schnittstelle) nur, wenn keine weiteren Druckaufträge mehr im Speicher des Druckers anliegen. Stellen Sie erst den Druckauftrag fertig oder brechen Sie ihn ab, bevor Sie die Einstellung ändern. Network (Netzwerk) Interface (Schnittstelle) > Network (Netzwerk) LAN oder WLAN als Schnittstelle zwischen dem Host und dem Drucker auswählen. Sie können folgende Einstellungen vornehmen: 1 Settings (Einstellungen) LAN, WLAN festlegen oder Schnittstelle auswählen. 2 Services (Dienste) Port für Verbindungen, NTP, LPD, FTP oder SNMP einstellen. 3 Advanced (Erweitert) Erweiterte Funktion für die Schnittstelle festlegen. CL4NX/CL6NX Bedienungsanleitung 93 4 Bedienung und Konfiguration Settings (Einstellungen) Interface (Schnittstelle) > Network (Netzwerk) > Settings (Einstellungen) LAN, WLAN festlegen oder Schnittstelle auswählen. Sie können folgende Einstellungen vornehmen: 1 LAN LAN festlegen. 2 Wi-Fi (WLAN) WLAN einstellen. *Wird nur angezeigt, wenn Sie das optionale WLAN installiert haben. 3 Interface (Schnittstelle) Netzwerkschnittstelle auswählen. ACHTUNG Sie können LAN und WLAN nicht gleichzeitig nutzen. Die WLAN-Funktion ist nur verfügbar, wenn Sie die WLAN-Option installiert haben. LAN Interface (Schnittstelle) > Network (Netzwerk) > Settings (Einstellungen) > LAN IPv4, IPv6 oder Proxy für das LAN festlegen. Sie können folgende Einstellungen vornehmen: 94 1 IPv4 IPv4 für das LAN festlegen. 2 IPv6 IPv6 für das LAN festlegen. 3 Proxy Proxy für das LAN festlegen. CL4NX/CL6NX Bedienungsanleitung 4 Bedienung und Konfiguration IPv4 Interface (Schnittstelle) > Network (Netzwerk) > Settings (Einstellungen) > LAN > IPv4 IPv4 für das LAN festlegen. Sie können folgende Einstellungen vornehmen: 1 Mode (Modus) Zuweisungsmethode für die IP-Adresse auswählen. 2 DHCP/Renew Lease (DHCP/ Lease erneuern) Lease-Dauer aktualisieren und IP-Adresse vom DHCP-Server erneut abrufen. *Wird nur angezeigt, wenn Sie im Menü Mode (Modus) die Option DHCP ausgewählt haben und LAN die aktive Schnittstelle ist. *Wird nicht angezeigt, wenn WLAN als aktive Schnittstelle ausgewählt ist. 3 IP Address (IPAdresse) IP-Adresse einstellen und prüfen. Wenn Sie im Menü Mode (Modus) die Option DHCP ausgewählt haben, wird auf dem Bildschirm die IP-Adresse angezeigt, die Sie vom DHCP-Server abgerufen haben. Wenn Sie im Menü Mode (Modus) die Option Static (Statisch) ausgewählt haben, können Sie hier die IPAdresse eingeben. 4 Netmask (Netzmaske) Subnetzmasken-Adresse einstellen und prüfen. Wenn Sie im Menü Mode (Modus) die Option DHCP ausgewählt haben, wird auf dem Bildschirm die Subnetzmasken-Adresse angezeigt, die Sie vom DHCP-Server abgerufen haben. Wenn Sie im Menü Mode (Modus) die Option Static (Statisch) ausgewählt haben, können Sie hier die Subnetzmasken-Adresse eingeben. 5 Gateway Gateway einstellen und prüfen. Wenn Sie im Menü Mode (Modus) die Option DHCP ausgewählt haben, wird auf dem Bildschirm die Gateway-Adresse angezeigt, die Sie vom DHCPServer abgerufen haben. Wenn Sie im Menü Mode (Modus) die Option Static (Statisch) ausgewählt haben, können Sie hier die Standard-Gateway-Adresse eingeben. 6 DNS DNS-Serveradresse festlegen und überprüfen. Wenn Sie im Menü Mode (Modus) die Option Static (Statisch) ausgewählt haben, können Sie hier die DNS-Serveradresse festlegen und überprüfen. ACHTUNG Drücken Sie nach dem Einrichten der jeweiligen Option die rechte Softtaste, um die neue Einstellung zu übernehmen. Drücken Sie die linke Softtaste, um die neue Einstellung zu verwerfen und zur vorherigen Einstellung zurückzukehren. Hinweis Wenn als Modus „DHCP“ ausgewählt ist, können Sie IP-Adresse, Netzmaske, Gateway und DNS nicht ändern. CL4NX/CL6NX Bedienungsanleitung 95 4 Bedienung und Konfiguration Mode (Modus) Interface (Schnittstelle) > Network (Netzwerk) > Settings (Einstellungen) > LAN > IPv4 > Mode (Modus) Zuweisungsmethode für die IP-Adresse auswählen. Es sind folgende Optionen verfügbar: • DHCP: IP-Adresse, Gateway und Subnetzmaske automatisch vom DHCPServer abrufen. • Static (Statisch): IP-Adresse, Gateway und Subnetzmaske manuell festlegen. IP Address (IP-Adresse) Interface (Schnittstelle) > Network (Netzwerk) > Settings (Einstellungen) > LAN > IPv4 > IP Address (IP-Adresse) Wenn Sie im Menü Mode (Modus) die Option Static (Statisch) ausgewählt haben, können Sie hier die IP-Adresse eingeben. Der Einstellungsbereich ist: 000.000.000.001 bis 255.255.255.255 Netmask (Netzmaske) Interface (Schnittstelle) > Network (Netzwerk) > Settings (Einstellungen) > LAN > IPv4 > Netmask (Netzmaske) Wenn Sie im Menü Mode (Modus) die Option Static (Statisch) ausgewählt haben, können Sie hier die Subnetzmasken-Adresse eingeben. Jede Adressgruppe unter 0, 128, 192, 224, 240, 248, 252, 254 und 255 kann zyklisch festgelegt werden. Der Einstellungsbereich ist: 128.000.000.000 bis 255.255.255.254 Gateway Interface (Schnittstelle) > Network (Netzwerk) > Settings (Einstellungen) > LAN > IPv4 > Gateway Wenn Sie im Menü Mode (Modus) die Option Static (Statisch) ausgewählt haben, können Sie hier die Standard-Gateway-Adresse eingeben. Der Einstellungsbereich ist: 000.000.000.000 bis 255.255.255.255 96 CL4NX/CL6NX Bedienungsanleitung 4 Bedienung und Konfiguration DNS Interface (Schnittstelle) > Network (Netzwerk) > Settings (Einstellungen) > LAN > IPv4 > DNS Wenn Sie im Menü Mode (Modus) die Option Static (Statisch) ausgewählt haben, können Sie hier die DNS-Serveradresse festlegen und überprüfen. Der Einstellungsbereich ist: 000.000.000.000 bis 255.255.255.255 Hinweis Sie können bis zu 3 IP-Adressen für den DNS-Server registrieren. Verwenden Sie zum Trennen der verschiedenen IP-Adressen ein Komma. CL4NX/CL6NX Bedienungsanleitung 97 4 Bedienung und Konfiguration IPv6 Interface (Schnittstelle) > Network (Netzwerk) > Settings (Einstellungen) > LAN > IPv6 IPv6 für das LAN festlegen. Sie können folgende Einstellungen vornehmen: 1 Mode (Modus) Zuweisungsmethode für die IP-Adresse auswählen. 2 DHCP/Renew Lease (DHCP/ Lease erneuern) Lease-Dauer aktualisieren und IP-Adresse vom DHCP-Server erneut abrufen. *Wird nur angezeigt, wenn Sie im Menü Mode (Modus) die Option DHCP ausgewählt haben. *Wird nicht angezeigt, wenn WLAN als aktive Schnittstelle ausgewählt ist. 3 IP Address (IPAdresse) IP-Adresse einstellen und prüfen. Wenn Sie im Menü Mode (Modus) die Option DHCP ausgewählt haben, wird auf dem Bildschirm die IPAdresse angezeigt, die Sie vom DHCP-Server abgerufen haben. Wenn Sie im Menü Mode (Modus) die Option Static (Statisch) ausgewählt haben, können Sie hier die IPAdresse eingeben. 4 Prefix Length (Präfixlänge) Präfix einstellen und prüfen. 5 Gateway Gateway einstellen und prüfen. Wenn Sie im Menü Mode (Modus) die Option DHCP ausgewählt haben, wird auf dem Bildschirm die Gateway-Adresse angezeigt, die Sie vom DHCPServer abgerufen haben. Wenn Sie im Menü Mode (Modus) die Option Static (Statisch) ausgewählt haben, können Sie hier die Standard-Gateway-Adresse eingeben. 6 DNS Adresse des primären DNS-Servers einstellen und überprüfen. Wenn Sie im Menü Mode (Modus) die Option Static (Statisch) ausgewählt haben, können Sie hier die Primäradresse des DNS-Servers eingeben. ACHTUNG Drücken Sie nach dem Einrichten der jeweiligen Option die rechte Softtaste, um die neue Einstellung zu übernehmen. Drücken Sie die linke Softtaste, um die neue Einstellung zu verwerfen und zur vorherigen Einstellung zurückzukehren. Hinweis Wenn als Modus „DHCP“ oder „Auto“ ausgewählt ist, können Sie IP-Adresse, Präfixlänge, Gateway und DNS nicht ändern. 98 CL4NX/CL6NX Bedienungsanleitung 4 Bedienung und Konfiguration Mode (Modus) Interface (Schnittstelle) > Network (Netzwerk) > Settings (Einstellungen) > LAN > IPv6 > Mode (Modus) Zuweisungsmethode für die IP-Adresse auswählen. Es sind folgende Optionen verfügbar: • Auto (Autom.): IP-Adresse und Gateway automatisch generieren (statusfreier Modus). • DHCP: IP-Adresse und Gateway automatisch vom DHCP-Server abrufen (statusfreier Modus). • Static (Statisch): IP-Adresse, Gateway und Subnetzmaske manuell festlegen. IP Address (IP-Adresse) Interface (Schnittstelle) > Network (Netzwerk) > Settings (Einstellungen) > LAN > IPv6 > IP Address (IP-Adresse) Wenn Sie im Menü Mode (Modus) die Option Static (Statisch) ausgewählt haben, können Sie hier die IP-Adresse eingeben. Der Einstellungsbereich ist: 0:0:0:0:0:0:0:1 bis ffff:ffff:ffff:ffff:ffff:ffff:ffff:ffff Prefix Length (Präfixlänge) Interface (Schnittstelle) > Network (Netzwerk) > Settings (Einstellungen) > LAN > IPv6 > Prefix Length (Präfixlänge) Wenn Sie im Menü Mode (Modus) die Option Static (Statisch) ausgewählt haben, können Sie hier das Präfix eingeben. Der Einstellungsbereich liegt zwischen 1 und 128. Gateway Interface (Schnittstelle) > Network (Netzwerk) > Settings (Einstellungen) > LAN > IPv6 > Gateway Wenn Sie im Menü Mode (Modus) die Option Static (Statisch) ausgewählt haben, können Sie hier die Standard-Gateway-Adresse eingeben. Der Einstellungsbereich ist: 0:0:0:0:0:0:0:0 bis ffff:ffff:ffff:ffff:ffff:ffff:ffff:ffff CL4NX/CL6NX Bedienungsanleitung 99 4 Bedienung und Konfiguration DNS Interface (Schnittstelle) > Network (Netzwerk) > Settings (Einstellungen) > LAN > IPv6 > DNS Wenn Sie im Menü Mode (Modus) die Option Static (Statisch) ausgewählt haben, können Sie hier die Primäradresse des DNS-Servers eingeben. Der Einstellungsbereich ist: 0:0:0:0:0:0:0:0 bis ffff:ffff:ffff:ffff:ffff:ffff:ffff:ffff Hinweis Sie können nur 1 IP-Adressen für den DNS-Server für IPv6 registrieren. Proxy Interface (Schnittstelle) > Network (Netzwerk) > Settings (Einstellungen) > LAN > Proxy Proxy für das LAN festlegen. Sie können folgende Einstellungen vornehmen: 1 Enabled (Aktiviert) Verwendung des Proxy aktivieren oder deaktivieren. 2 Server Proxyserver-Adresse festlegen. 3 Exclude (Ausschließen) Proxy von der Verwendung ausschließen. Enabled (Aktiviert) Interface (Schnittstelle) > Network (Netzwerk) > Settings (Einstellungen) > LAN > Proxy > Enabled (Aktiviert) Verwendung des Proxy aktivieren oder deaktivieren. Es sind folgende Optionen verfügbar: • Enabled (Aktiviert): Verwendung des Proxyservers aktivieren. • Disabled (Deaktiviert): Verwendung des Proxyservers deaktivieren. Hinweis Um den Proxy zu aktivieren, sollte der Server festgelegt sein und „Exclude“ (Ausschließen) muss mindestens 127.0.0.1 und localhost enthalten. Server Interface (Schnittstelle) > Network (Netzwerk) > Settings (Einstellungen) > LAN > Proxy > Server Name oder IP-Adresse für den Proxyserver festlegen. Hinweis Für den Server sollte ein gültiger Name oder die IP-Adresse und Portnummer festgelegt sein. 100 CL4NX/CL6NX Bedienungsanleitung 4 Bedienung und Konfiguration Exclude (Ausschließen) Interface (Schnittstelle) > Network (Netzwerk) > Settings (Einstellungen) > LAN > Proxy > Exclude (Ausschließen) Namen, IP-Adressen oder Domänen festlegen, die für den Proxy ausgeschlossen werden sollen. Hinweis „Exclude“ (Ausschließen) muss mindestens 127.0.0.1 und localhost enthalten. Wi-Fi (WLAN) Interface (Schnittstelle) > Network (Netzwerk) > Settings (Einstellungen) > Wi-Fi (WLAN) WLAN einstellen. Wird nur angezeigt, wenn Sie das optionale WLAN installiert haben. Sie können folgende Einstellungen vornehmen: 1 IPv4 IPv4 für das WLAN festlegen. 2 IPv6 IPv6 für das WLAN festlegen. 3 Proxy Proxy für das WLAN festlegen. 4 Wi-Fi Protected Setup WLAN-Verbindung mit der WPS-Funktion einstellen. 5 Wi-Fi Direct Funktion „Wi-Fi Direct“ einstellen. *Ist nur aktiviert, wenn Sie im Menü Mode (Modus) die Option Infrastructure (Infrastruktur) ausgewählt haben. 6 SSID SSID einstellen. 7 Hidden SSID (Verdeckte SSID) Verdeckte SSID einstellen. 8 Mode (Modus) Kommunikationsmodus einstellen. 9 Channel Kommunikationskanal einstellen. 10 Security (Sicherheit) Sicherheit (Verschlüsselungsmethode) einstellen. 11 WEP Conf. (WEP-Konf.) WEP-Schlüssel einstellen. *Wird nur angezeigt, wenn Sie im Menü Security (Sicherheit) die Option WEP ausgewählt haben. 12 WPA Conf. (WPA-Konf.) WPA-Authentifizierung einstellen. *Wird nur angezeigt, wenn Sie im Menü Security (Sicherheit) die Option WPA+WPA2 oder WPA2 ausgewählt haben. 13 EAP Conf. (EAP-Konf.) EAP-Authentifizierung einstellen. *Wird nur angezeigt, wenn Sie im Menü Security (Sicherheit) die Option Dynamic WEP (Dynam. WEP-Schlüssel) ausgewählt haben. Hinweis Wenn Wi-Fi Direct aktiv ist, wird nur IPv6 nicht auf dem Bildschirm angezeigt. CL4NX/CL6NX Bedienungsanleitung 101 4 Bedienung und Konfiguration IPv4 Interface (Schnittstelle) > Network (Netzwerk) > Settings (Einstellungen) > Wi-Fi (WLAN) > IPv4 IPv4 für das WLAN festlegen. Sie können folgende Einstellungen vornehmen: 1 Mode (Modus) Zuweisungsmethode für die IP-Adresse auswählen. 2 DHCP/Renew Lease (DHCP/ Lease erneuern) Lease-Dauer aktualisieren und IP-Adresse vom DHCP-Server erneut abrufen. *Wird nur angezeigt, wenn Sie im Menü Mode (Modus) die Option DHCP ausgewählt haben. *Wird nicht angezeigt, wenn LAN als aktive Schnittstelle ausgewählt ist. 3 IP Address (IPAdresse) IP-Adresse einstellen und prüfen. Wenn Sie im Menü Mode (Modus) die Option DHCP ausgewählt haben, wird auf dem Bildschirm die IPAdresse angezeigt, die Sie vom DHCP-Server abgerufen haben. Wenn Sie im Menü Mode (Modus) die Option Static (Statisch) ausgewählt haben, können Sie hier die IPAdresse eingeben. 4 Netmask (Netzmaske) Subnetzmasken-Adresse einstellen und prüfen. Wenn Sie im Menü Mode (Modus) die Option DHCP ausgewählt haben, wird auf dem Bildschirm die Subnetzmasken-Adresse angezeigt, die Sie vom DHCP-Server abgerufen haben. Wenn Sie im Menü Mode (Modus) die Option Static (Statisch) ausgewählt haben, können Sie hier die Subnetzmasken-Adresse eingeben. 5 Gateway Gateway einstellen und prüfen. Wenn Sie im Menü Mode (Modus) die Option DHCP ausgewählt haben, wird auf dem Bildschirm die Gateway-Adresse angezeigt, die Sie vom DHCPServer abgerufen haben. Wenn Sie im Menü Mode (Modus) die Option Static (Statisch) ausgewählt haben, können Sie hier die Standard-Gateway-Adresse eingeben. 6 DNS DNS-Serveradresse festlegen und überprüfen. Wenn Sie im Menü Mode (Modus) die Option Static (Statisch) ausgewählt haben, können Sie hier die DNS-Serveradresse festlegen und überprüfen. ACHTUNG Drücken Sie nach dem Einrichten der jeweiligen Option die rechte Softtaste, um die neue Einstellung zu übernehmen. Drücken Sie die linke Softtaste, um die neue Einstellung zu verwerfen und zur vorherigen Einstellung zurückzukehren. Hinweis Wenn Wi-Fi Direct aktiv ist, werden Mode (Modus), DHCP und DNS nicht angezeigt. Wenn als Modus „DHCP“ oder „Wi.Fi Direct“ aktiv ist, können Sie IPAdresse, Netzmaske und Gateway nicht ändern. DNS kann nicht geändert werden , wenn für „Mode“ (Modus) die Option „DHCP“ ausgewählt ist. 102 CL4NX/CL6NX Bedienungsanleitung 4 Bedienung und Konfiguration Mode (Modus) Interface (Schnittstelle) > Network (Netzwerk) > Settings (Einstellungen) > Wi-Fi (WLAN) > IPv4 > Mode (Modus) Zuweisungsmethode für die IP-Adresse auswählen. Es sind folgende Optionen verfügbar: • DHCP: IP-Adresse, Gateway und Subnetzmaske automatisch vom DHCPServer abrufen. • Static (Statisch): IP-Adresse, Gateway und Subnetzmaske manuell festlegen. IP Address (IP-Adresse) Interface (Schnittstelle) > Network (Netzwerk) > Settings (Einstellungen) > Wi-Fi > IPv4 > IP Address (IP-Adresse) Wenn Sie im Menü Mode (Modus) die Option Static (Statisch) ausgewählt haben, können Sie hier die IP-Adresse eingeben. Der Einstellungsbereich ist: 000.000.000.001 bis 255.255.255.255 Netmask (Netzmaske) Interface (Schnittstelle) > Network (Netzwerk) > Settings (Einstellungen) > Wi-Fi (WLAN) > IPv4 > Netmask (Netzmaske) Wenn Sie im Menü Mode (Modus) die Option Static (Statisch) ausgewählt haben, können Sie hier die Subnetzmasken-Adresse eingeben. Jede Adressgruppe unter 0, 128, 192, 224, 240, 248, 252, 254 und 255 kann zyklisch festgelegt werden. Der Einstellungsbereich ist: 128.000.000.000 bis 255.255.255.254 Gateway Interface (Schnittstelle) > Network (Netzwerk) > Settings (Einstellungen) > Wi-Fi (WLAN) > IPv4 > Gateway Wenn Sie im Menü Mode (Modus) die Option Static (Statisch) ausgewählt haben, können Sie hier die Standard-Gateway-Adresse eingeben. Der Einstellungsbereich ist: 000.000.000.000 bis 255.255.255.255 CL4NX/CL6NX Bedienungsanleitung 103 4 Bedienung und Konfiguration DNS Interface (Schnittstelle) > Network (Netzwerk) > Settings (Einstellungen) > Wi-Fi (WLAN) > IPv4 > DNS Wenn Sie im Menü Mode (Modus) die Option Static (Statisch) ausgewählt haben, können Sie hier die DNS-Serveradresse festlegen und überprüfen. Der Einstellungsbereich ist: 000.000.000.000 bis 255.255.255.255 Hinweis Sie können bis zu 3 IP-Adressen für den DNS-Server registrieren. Verwenden Sie zum Trennen der verschiedenen IP-Adressen ein Komma. 104 CL4NX/CL6NX Bedienungsanleitung 4 Bedienung und Konfiguration IPv6 Interface (Schnittstelle) > Network (Netzwerk) > Settings (Einstellungen) > Wi-Fi (WLAN) > IPv6 IPv6 für das WLAN festlegen. Sie können folgende Einstellungen vornehmen: 1 Mode (Modus) Zuweisungsmethode für die IP-Adresse auswählen. 2 DHCP/Renew Lease (DHCP/ Lease erneuern) Lease-Dauer aktualisieren und IP-Adresse vom DHCP-Server erneut abrufen. *Wird nur angezeigt, wenn Sie im Menü Mode (Modus) die Option DHCP ausgewählt haben. *Wird nicht angezeigt, wenn LAN als aktive Schnittstelle ausgewählt ist. 3 IP Address (IP-Adresse) IP-Adresse einstellen und prüfen. Wenn Sie im Menü Mode (Modus) die Option DHCP ausgewählt haben, wird auf dem Bildschirm die IP-Adresse angezeigt, die Sie vom DHCP-Server abgerufen haben. Wenn Sie im Menü Mode (Modus) die Option Static (Statisch) ausgewählt haben, können Sie hier die IPAdresse eingeben. 4 Prefix Length (Präfixlänge) Präfix einstellen und prüfen. 5 Gateway Gateway einstellen und prüfen. Wenn Sie im Menü Mode (Modus) die Option DHCP ausgewählt haben, wird auf dem Bildschirm die Gateway-Adresse angezeigt, die Sie vom DHCPServer abgerufen haben. Wenn Sie im Menü Mode (Modus) die Option Static (Statisch) ausgewählt haben, können Sie hier die Standard-Gateway-Adresse eingeben. 6 DNS Adresse des primären DNS-Servers einstellen und überprüfen. Wenn Sie im Menü Mode (Modus) die Option Static (Statisch) ausgewählt haben, können Sie hier die Primäradresse des DNS-Servers eingeben. ACHTUNG Drücken Sie nach dem Einrichten der jeweiligen Option die rechte Softtaste, um die neue Einstellung zu übernehmen. Drücken Sie die linke Softtaste, um die neue Einstellung zu verwerfen und zur vorherigen Einstellung zurückzukehren. Hinweis Wenn Wi-Fi Direct aktiv ist, wird dieser IPv6-Bildschirm nicht angezeigt. Wenn als Modus „DHCP“ oder „Auto“ ausgewählt ist, können Sie darüber hinaus IP-Adresse, Präfixlänge, Gateway und DNS nicht ändern. CL4NX/CL6NX Bedienungsanleitung 105 4 Bedienung und Konfiguration Mode (Modus) Interface (Schnittstelle) > Network (Netzwerk) > Settings (Einstellungen) > Wi-Fi (WLAN) > IPv6 > Mode (Modus) Zuweisungsmethode für die IP-Adresse auswählen. Es sind folgende Optionen verfügbar: • Auto (Autom.): IP-Adresse und Gateway automatisch generieren (statusfreier Modus). • DHCP: IP-Adresse und Gateway automatisch vom DHCP-Server abrufen (statusfreier Modus). • Static (Statisch): IP-Adresse, Gateway und Subnetzmaske manuell festlegen. IP Address (IP-Adresse) Interface (Schnittstelle) > Network (Netzwerk) > Settings (Einstellungen) > Wi-Fi > IPv6 > IP Address (IP-Adresse) Wenn Sie im Menü Mode (Modus) die Option Static (Statisch) ausgewählt haben, können Sie hier die IP-Adresse eingeben. Der Einstellungsbereich ist: 0:0:0:0:0:0:0:1 bis ffff:ffff:ffff:ffff:ffff:ffff:ffff:ffff Prefix Length (Präfixlänge) Interface (Schnittstelle) > Network (Netzwerk) > Settings (Einstellungen) > Wo-Fi (WLAN) > IPv6 > Prefix Length (Präfixlänge) Wenn Sie im Menü Mode (Modus) die Option Static (Statisch) ausgewählt haben, können Sie hier das Präfix eingeben. Der Einstellungsbereich liegt zwischen 1 und 128. Gateway Interface (Schnittstelle) > Network (Netzwerk) > Settings (Einstellungen) > Wi-Fi (WLAN) > IPv6 > Gateway Wenn Sie im Menü Mode (Modus) die Option Static (Statisch) ausgewählt haben, können Sie hier die Standard-Gateway-Adresse eingeben. Der Einstellungsbereich ist: 0:0:0:0:0:0:0:0 bis ffff:ffff:ffff:ffff:ffff:ffff:ffff:ffff 106 CL4NX/CL6NX Bedienungsanleitung 4 Bedienung und Konfiguration DNS Interface (Schnittstelle) > Network (Netzwerk) > Settings (Einstellungen) > Wi-Fi (WLAN) > IPv6 > DNS Wenn Sie im Menü Mode (Modus) die Option Static (Statisch) ausgewählt haben, können Sie hier die Primäradresse des DNS-Servers eingeben. Der Einstellungsbereich ist: 0:0:0:0:0:0:0:0 bis ffff:ffff:ffff:ffff:ffff:ffff:ffff:ffff Hinweis Sie können nur 1 IP-Adressen für den DNS-Server für IPv6 registrieren. Proxy Interface (Schnittstelle) > Network (Netzwerk) > Settings (Einstellungen) > Wi-Fi (WLAN) > Proxy Proxy für das WLAN festlegen. Sie können folgende Einstellungen vornehmen: 1 Enabled (Aktiviert) Verwendung des Proxy aktivieren oder deaktivieren. 2 Server Proxyserver-Adresse festlegen. 3 Exclude (Ausschließen) Proxyserver von der Verwendung ausschließen. Enabled (Aktiviert) Interface (Schnittstelle) > Network (Netzwerk) > Settings (Einstellungen) > Wi-Fi (WLAN) > Proxy > Enabled (Aktiviert) Verwendung des Proxy aktivieren oder deaktivieren. Es sind folgende Optionen verfügbar: • Enabled (Aktiviert): Verwendung des Proxyservers aktivieren. • Disabled (Deaktiviert): Verwendung des Proxyservers deaktivieren. Hinweis Um den Proxy zu aktivieren, sollte der Server festgelegt sein und „Exclude“ (Ausschließen) muss mindestens 127.0.0.1 und localhost enthalten. Server Interface (Schnittstelle) > Network (Netzwerk) > Settings (Einstellungen) > Wi-Fi (WLAN) > Proxy > Server Name oder IP-Adresse für den Proxyserver festlegen. Hinweis Für den Server sollte ein gültiger Name oder die IP-Adresse und Portnummer festgelegt sein. CL4NX/CL6NX Bedienungsanleitung 107 4 Bedienung und Konfiguration Exclude (Ausschließen) Interface (Schnittstelle) > Network (Netzwerk) > Settings (Einstellungen) > Wi-Fi (WLAN) > Proxy > Exclude (Ausschließen) Namen, IP-Adressen oder Domänen festlegen, die für den Proxy ausgeschlossen werden sollen. Hinweis „Exclude“ (Ausschließen) muss mindestens 127.0.0.1 und localhost enthalten. Wi-Fi Protected Setup Interface (Schnittstelle) > Network (Netzwerk) > Settings (Einstellungen) > Wi-Fi (WLAN) > Wi-Fi Protected Setup WLAN-Verbindung per Taste oder PIN-Code einstellen. Sie können folgende Einstellungen vornehmen: 1 Button (PBC) (Taste (PBC)) WLAN-Verbindung per Taste einstellen. 2 PIN WLAN-Verbindung per PIN-Code einstellen. Hinweis • Informationen zur Funktionsweise des WAP-Geräts finden Sie im zugehörigen Handbuch. • Auf dem Bildschirm wird nicht angezeigt, ob LAN oder Wi-Fi Direct aktiv ist. Button (PBC) (Taste (PBC)) Interface (Schnittstelle) > Network (Netzwerk) > Settings (Einstellungen) > Wi-Fi (WLAN) > Wi-Fi Protected Setup > Button (PBC) (Taste (PBC)) WLAN-Verbindung per Taste einstellen. 1. Wählen Sie im Menü Wi-Fi Protected Setup die Option Button (PBC) 2. 3. 108 (Taste (PBC)) aus und drücken Sie die Taste . Wenn auf dem Bildschirm Scanning… (Scannen…) angezeigt wird, drücken Sie die Taste WPS am Zugriffspunkt des WLAN-Geräts. Wenn die Verbindung mit dem Zugriffspunkt hergestellt wurde, wird auf dem Bildschirm Successfully configured (Erfolgreich konfiguriert) angezeigt. CL4NX/CL6NX Bedienungsanleitung 4 Bedienung und Konfiguration PIN Interface (Schnittstelle) > Network (Netzwerk) > Settings (Einstellungen) > Wi-Fi (WLAN) > Wi-Fi Protected Setup > PIN WLAN-Verbindung per PIN-Code einstellen. 1. Wählen Sie im Menü Wi-Fi Protected Setup die Option PIN aus und drücken 2. 3. Sie die Taste . Wenn auf dem Bildschirm Scanning… (Scannen…) angezeigt wird, geben Sie den PIN-Code, der auf dem Bildschirm angezeigt wird, am Zugriffspunkt des WLAN-Geräts oder Computers ein. Wenn die Verbindung mit dem Zugriffspunkt hergestellt wurde, wird auf dem Bildschirm Successfully configured (Erfolgreich konfiguriert) angezeigt. CL4NX/CL6NX Bedienungsanleitung 109 4 Bedienung und Konfiguration Wi-Fi Direct Interface (Schnittstelle) > Network (Netzwerk) > Settings (Einstellungen) > Wi-Fi (WLAN) > Wi-Fi Direct Ohne Gruppe verbinden Funktion „Wi-Fi Direct“ einstellen. *Die Funktion „Wi-Fi Direct“ ist nur aktiviert, wenn Sie unter Mode (Modus) die Option Infrastructure (Infrastruktur) ausgewählt haben. So legen Sie die Einstellungen fest: 1. Geben Sie unter Device Name (Gerätename) den Gerätenamen des Druckers ein. Sie können 1 bis 32 Zeichen einschließlich Buchstaben (Groß- und Kleinbuchstaben), Zahlen und Symbole eingeben. Drücken Sie die Taste , um zum Menü Wi-Fi (WLAN) zurückzukehren. Drücken Sie dann die rechte Softtaste, um die Änderungen zu übernehmen. 2. Wählen Sie Connect (Verbinden) aus, um nach Gerätenamen zu suchen und anzuzeigen, mit denen eine Verbindung hergestellt werden kann, oder um Verbindungsanfragen zu akzeptieren, wenn der Drucker „GO (Group Owner)“ 3. 4. 5. 6. (GB (Gruppenbesitzer)) ist. Wählen Sie mit den Tasten / den Namen des Geräts aus, mit dem Sie eine Verbindung herstellen möchten, und drücken Sie die rechte Softtaste. Wählen Sie Start Group (Gruppe starten) aus, wenn Sie eine neue dauerhafte Gruppe starten möchten, oder wählen Sie eine Gruppe aus der Liste aus. Wählen Sie Remove Group (Gruppe entfernen) aus, um die dauerhafte Gruppe in 3 Schritten zu entfernen. Stellen Sie die Verbindung entsprechend den Anweisungen auf dem Display des Druckers oder Geräts her, mit dem eine Verbindung hergestellt werden soll. Wählen Sie Disconnect (Trennen) aus, wenn der Verbindungsaufbau abgebrochen werden soll. Hinweis Sie können maximal 10 Geräte verbinden. Wenn Wi-Fi Direct aktiv ist, kann die Option Device Name (Gerätename) nicht geändert werden. Start Group (Gruppe starten) und Remove Group (Gruppe entfernen) werden nur angezeigt, wenn WLAN aktiv ist und der Drucker nicht mit einem Wi-Fi DirectNetzwerk verbunden ist.. Disconnect (Trennen) wird angezeigt, wenn WLAN aktiv ist und der Drucker verbunden ist. Nachdem Sie eine Startgruppe eingerichtet haben, wird der Drucker als „GO (Group Owner)“ (GB (Gruppenbesitzer)) festgelegt und auf die Verbindungsanfrage von einem anderen Gerät gewartet. Wenn der Drucker während einer Verbindung mit einer dauerhaften Gruppe ausgeschaltet wird, wird die Gruppe automatisch nach dem Einschalten des Druckers gestartet. 110 CL4NX/CL6NX Bedienungsanleitung Mit Gruppe verbinden 4 Bedienung und Konfiguration SSID Interface (Schnittstelle) > Network (Netzwerk) > Settings (Einstellungen) > Wi-Fi (WLAN) > SSID SSID einstellen. Auf dem Bildschirm wird das vom Drucker erkannte WLAN-Netzwerk angezeigt. Wählen Sie mit den Tasten / den Namen des WLAN-Netzwerks aus, mit dem Sie eine Verbindung herstellen möchten, und drücken Sie zum Bestätigen die rechte Softtaste. Wenn Sie ein WLAN-Netzwerk manuell registrieren möchten, drücken Sie die linke Softtaste und geben Sie den Namen des Netzwerks ein. Sie können maximal 32 Zeichen einschließlich Buchstaben (Groß- und Kleinschrift), Zahlen und Symbole eingeben. Hinweis SSID kann bearbeitet werden, wenn LAN oder Wi-Fi Direct aktiv ist. Hidden SSID (Verdeckte SSID) Interface (Schnittstelle) > Network (Netzwerk) > Settings (Einstellungen) > Wi-Fi (WLAN) > Hidden SSID (Verdeckte SSID) Verdeckte SSID (Schutzfunktion) einstellen. Wird angezeigt, wenn Sie im Menü Mode (Modus) die Option Infrastructure (Infrastruktur) ausgewählt haben. Es sind folgende Optionen verfügbar: • Enabled (Aktiviert) • Disabled (Deaktiviert) Mode (Modus) Interface (Schnittstelle) > Network (Netzwerk) > Settings (Einstellungen) > Wi-Fi (WLAN) > Mode (Modus) Kommunikationsmethode von WLAN festlegen. Es sind folgende Optionen verfügbar: • Infrastruktur • Ad-hoc CL4NX/CL6NX Bedienungsanleitung 111 4 Bedienung und Konfiguration Channel (Kanal) Interface (Schnittstelle) > Network (Netzwerk) > Settings (Einstellungen) > Wi-Fi (WLAN) > Channel (Kanal) Kommunikationskanal einstellen. Die Option Channel (Kanal) kann nur eingestellt werden, wenn Sie im Menü Mode (Modus) die Option Ad-hoc ausgewählt haben. Die Anzahl an Kanälen, die Sie einstellen können, hängt von der Region des Druckers ab. Security (Sicherheit) Interface (Schnittstelle) > Network (Netzwerk) > Settings (Einstellungen) > Wi-Fi (WLAN) > Security (Sicherheit) Sicherheitsmethode des Netzwerks auswählen. Wählen Sie die Sicherheitsmethoden so aus, dass Drucker, Host und Netzwerkgeräte übereinstimmen. Es sind folgende Optionen verfügbar: • Ohne • WEP • WPA+WPA2 • WPA2 • Dynamic WEP (Dynam. WEP-Schlüssel) Wenn Sie unter Mode (Modus) die Option Ad-hoc ausgewählt haben, sind im Menü Security (Sicherheit) nur die Optionen None (Ohne) und WEP verfügbar. WEP Conf. (WEP-Konf.) Interface (Schnittstelle) > Network (Netzwerk) > Settings (Einstellungen) > Wi-Fi (WLAN) > WEP Conf. (WEP-Konf.) WEP-Schlüssel einstellen. *Wird nur angezeigt, wenn Sie im Menü Security (Sicherheit) die Option WEP ausgewählt haben. Sie können folgende Einstellungen vornehmen: 1 Authentifizierung WEP-Authentifizierungsmethode einstellen. 2 Key Index (Schlüsselindex) Schlüsselindex einstellen. 3 Key #1 - Key #4 (Schlüssel 1 bis 4) WEP-Schlüssel 1 bis 4 festlegen. Authentication (Authentifizierung) Interface (Schnittstelle) > Network (Netzwerk) > Settings (Einstellungen) > Wi-Fi (WLAN) > WEP Conf. (WEP-Konf.) > Authentication (Authentifizierung) WEP-Authentifizierungsmethode einstellen. Es sind folgende Optionen verfügbar: • Open System (Offenes System) • Shared Key (Vorinstallierter Schlüssel) 112 CL4NX/CL6NX Bedienungsanleitung 4 Bedienung und Konfiguration Key Index (Schlüsselindex) Interface (Schnittstelle) > Network (Netzwerk) > Settings (Einstellungen) > Wi-Fi (WLAN) > WEP Conf. (WEP-Konf.) > Key Index (Schlüsselindex) Schlüsselindex einstellen. Legen Sie den Schlüsselindex (WEP-Schlüssel) entsprechend dem WLANZugriffspunkt, mit dem die Verbindung hergestellt werden soll, fest. Der Einstellungsbereich liegt zwischen 1 und 4. ACHTUNG Je nach Produkt kann der Bereich des Indexschlüssels 0 bis 3 betragen. Wenn Sie in einem derartigen Fall für den Drucker 1 festgelegt haben, dann legen Sie für das Produkt 0 fest. Key #1 - Key #4 (Schlüssel 1 bis 4) Interface (Schnittstelle) > Network (Netzwerk) > Settings (Einstellungen) > Wi-Fi (WLAN) > WEP Conf. (WEP-Konf.) > Key #1 - Key #4 (Schlüssel 1 bis 4) WEP-Schlüssel 1 bis 4 festlegen. Sie können Buchstaben (Klein- und Großschreibung) und Ziffern eingeben. Je nach Länge des WEP-Schlüssels können Sie die folgende Anzahl an Zeichen eingeben: • Bei einer Schlüssellänge von 64 Bit ASCII: 5 Zeichen Hexadezimal: 10 Zeichen • Bei einer Schlüssellänge von 128 Bit ASCII: 13 Zeichen Hexadezimal: 26 Zeichen WPA Conf. (WPA-Konf.) Interface (Schnittstelle) > Network (Netzwerk) > Settings (Einstellungen) > Wi-Fi (WLAN) > WPA Conf. (WPA-Konf.) WPA-Authentifizierung einstellen. Wird nur angezeigt, wenn Sie im Menü Security (Sicherheit) die Option WPA+WPA2 oder WPA2 ausgewählt haben. Sie können folgende Einstellungen vornehmen: 1 WPA Authentication (WPAAuthentifizierung) WPA-Authentifizierungsmethode festlegen. 2 PSK Vorinstallierten PSK-Schlüssel festlegen. Wird nur angezeigt, wenn Sie im Menü WPA Authentication (WPA-Authentifizierung) die Option Personal (PSK) ausgewählt haben. 3 EAP Conf. (EAPKonf.) EAP-Funktionen festlegen. *Wird nur angezeigt, wenn Sie im Menü WPA Authentication (WPA-Authentifizierung) andere Optionen als Personal (PSK) ausgewählt haben. CL4NX/CL6NX Bedienungsanleitung 113 4 Bedienung und Konfiguration WPA Authentication (WPA-Authentifizierung) Interface (Schnittstelle) > Network (Netzwerk) > Settings (Einstellungen) > Wi-Fi (WLAN) > WPA Conf. (WPA-Konf.) > WPA Authentication (WPA-Authentifizierung) WPA-Authentifizierungsmethode festlegen. Es sind folgende Optionen verfügbar: • Personal (PSK) • Enterprise (802.1x) • CCKM PSK Interface (Schnittstelle) > Network (Netzwerk) > Settings (Einstellungen) > Wi-Fi (WLAN) > WPA Conf. (WPA-Konf.) > PSK Vorinstallierten PSK-Schlüssel festlegen. Wird nur angezeigt, wenn Sie im Menü WPA Authentication (WPAAuthentifizierung) die Option Personal (PSK) ausgewählt haben. Sie können alphabetische, numerische und symbolische Zeichen im Bereich von 8–63 ASCII oder 64 Hexadezimalziffern eingeben. 114 CL4NX/CL6NX Bedienungsanleitung 4 Bedienung und Konfiguration EAP Conf. (EAP-Konf.) Interface (Schnittstelle) > Network (Netzwerk) > Settings (Einstellungen) > Wi-Fi (WLAN) > EAP Conf. (EAP-Konf.) Interface (Schnittstelle) > Network (Netzwerk) > Settings (Einstellungen) > Wi-Fi (WLAN) > WPA Conf. (WPA-Konf.) > EAP Conf. (EAP-Konf.) EAP-Funktionen festlegen. Wird nur angezeigt, wenn Sie im Menü WPA Authentication (WPA-Authentifizierung) eine andere Option als Personal (PSK) ausgewählt haben oder wenn Sie im Menü Security (Sicherheit) die Option Dynamic WEP (Dynam. WEP-Schlüssel) ausgewählt haben. Sie können folgende Einstellungen vornehmen: 1 EAP Mode (EAP-Modus) EAP-Modus (Authentifizierungsmodus) einstellen. 2 Inner Method Inner Method einstellen. 3 Username (Benutzername) Benutzername festlegen. 4 Password (Passwort) Passwort festlegen. 5 Anon. Outer ID (Anon. externe ID) Externe ID festlegen. *Wird nur angezeigt, wenn Sie im Menü EAP Mode (EAP-Modus) die Option FAST, PEAP oder TTLS ausgewählt haben. 6 Verify Server Cert. (Server-Zert. überprüfen) Serverauthentifizierung aktivieren oder deaktivieren. *Wird nur angezeigt, wenn Sie im Menü EAP Mode (EAP-Modus) eine andere Option als LEAP ausgewählt haben. 7 Private Key P/W (Privater Schlüssel P/W) Passwort für den privaten Schlüssel festlegen. *Wird nur angezeigt, wenn Sie im Menü EAP Mode (EAP-Modus) oder Inner Method die Option TLS ausgewählt haben. 8 PAC Auto Provisioning (PAC Automatische Bereitstellung) Automatische PAC-Bereitstellung aktivieren oder deaktivieren. *Wird nur angezeigt, wenn Sie im Menü EAP-Mode (EAP-Modus) die Option FAST ausgewählt haben. 9 PAC P/W PAC-Passwort festlegen. *Wird nur angezeigt, wenn Sie im Menü EAP Mode (EAP-Modus) die Option FAST und für PAC Auto Provisioning (PAC Automatische Bereitstellung) die Option Disabled (Deaktiviert) ausgewählt haben. EAP Mode (EAP-Modus) Interface (Schnittstelle) > Network (Netzwerk) > Settings (Einstellungen) > Wi-Fi (WLAN) > EAP Conf. (EAP-Konf.) > EAP Mode (EAP-Modus) Interface (Schnittstelle) > Network (Netzwerk) > Settings (Einstellungen) > Wi-Fi (WLAN) > WPA Conf. (WPA-Konf.) > EAP Conf. (EAP-Konf.) > EAP Mode (EAP-Modus) EAP-Modus (Authentifizierungsmodus) einstellen. Es sind folgende Optionen verfügbar: • FAST • LEAP • PEAP • TLS • TTLS CL4NX/CL6NX Bedienungsanleitung 115 4 Bedienung und Konfiguration Inner Method Interface (Schnittstelle) > Network (Netzwerk) > Settings (Einstellungen) > Wi-Fi (WLAN) > EAP Conf. (EAP-Konf.) > Inner Method Interface (Schnittstelle) > Network (Netzwerk) > Settings (Einstellungen) > Wi-Fi (WLAN) > WPA Conf. (WPA-Konf.) > EAP Conf. (EAP-Konf.) > Inner Method Inner Method einstellen. Wird nur angezeigt, wenn Sie im Menü EAP Mode (EAP-Modus) die Option FAST, PEAP oder TTLS ausgewählt haben. • Wenn Sie im Menü EAP Mode (EAP-Modus) die Option FAST ausgewählt haben, sind die Optionen MSCHAPv2, GTC und TLS verfügbar. • Wenn Sie im Menü EAP Mode (EAP-Modus) die Option REAP ausgewählt haben, sind die Optionen MSCHAPv2, GTC, MD5, OTP und TLS verfügbar. • Wenn Sie im Menü EAP (EAP-Modus) die Option TTLS ausgewählt haben, sind die Optionen MSCHAPv2, MSCHAP, CHAP, PAP, EAP-GTC, EAP-MD5, EAP-MSCHAPv2, EAP-OTP und EAP-TLS verfügbar. Username (Benutzername) Interface (Schnittstelle) > Network (Netzwerk) > Settings (Einstellungen) > Wi-Fi (WLAN) > EAP Conf. (EAP-Konf.) > Username (Benutzername) Interface (Schnittstelle) > Network (Netzwerk) > Settings (Einstellungen) > Wi-Fi (WLAN) > WPA Conf. (WPA-Konf.) > EAP Conf. (EAP-Konf.) > Username (Benutzername) Benutzername festlegen. Sie können 0 bis 63 alphabetische, numerische und symbolische Zeichen eingeben. Password (Passwort) Interface (Schnittstelle) > Network (Netzwerk) > Settings (Einstellungen) > Wi-Fi (WLAN) > EAP Conf. (EAP-Konf.) > Password (Passwort) Interface (Schnittstelle) > Network (Netzwerk) > Settings (Einstellungen) > Wi-Fi (WLAN) > WPA Conf. (WPA-Konf.) > EAP Conf. (EAP-Konf.) > Password (Passwort) Passwort festlegen. Sie können 0 bis 32 alphabetische, numerische und symbolische Zeichen eingeben. 116 CL4NX/CL6NX Bedienungsanleitung 4 Bedienung und Konfiguration Anon. Outer ID (Anon. externe ID) Interface (Schnittstelle) > Network (Netzwerk) > Settings (Einstellungen) > Wi-Fi (WLAN) > EAP Conf. (EAP-Konf.) > Anon. Outer ID (Anon. externe ID) Interface (Schnittstelle) > Network (Netzwerk) > Settings (Einstellungen) > Wi-Fi (WLAN) > WPA Conf. (WPA-Konf.) > EAP Conf. (EAP-Konf.) > Anon. Outer ID (Anon. externe ID) Externe ID festlegen. Wird nur angezeigt, wenn Sie im Menü EAP Mode (EAP-Modus) die Option FAST, PEAP oder TTLS ausgewählt haben. Sie können 0 bis 63 alphabetische, numerische und symbolische Zeichen eingeben. Verify Server Cert. (Server-Zert. überprüfen) Interface (Schnittstelle) > Network (Netzwerk) > Settings (Einstellungen) > Wi-Fi (WLAN) > EAP Conf. (EAP-Konf.) > Verify Server Cert. (Server-Zert. überprüfen) Interface (Schnittstelle) > Network (Netzwerk) > Settings (Einstellungen) > Wi-Fi (WLAN) > WPA Conf. (WPA-Konf.) > EAP Conf. (EAP-Konf.) > Verify Server Cert. (Server-Zert. überprüfen) Serverzertifikatsüberprüfung aktivieren oder deaktivieren. Wird nur angezeigt, wenn Sie im Menü EAP Mode (EAP-Modus) eine andere Option als LEAP ausgewählt haben. Es sind folgende Optionen verfügbar: • Enabled (Aktiviert): Serverzertifikatsüberprüfung aktivieren. • Disabled (Deaktiviert): Serverzertifikatsüberprüfung deaktivieren. Private Key P/W (Privater Schlüssel P/W) Interface (Schnittstelle) > Network (Netzwerk) > Settings (Einstellungen) > Wi-Fi (WLAN) > EAP Conf. (EAP-Konf.) > Private Key P/W (Privater Schlüssel P/W) Interface (Schnittstelle) > Network (Netzwerk) > Settings (Einstellungen) > Wi-Fi (WLAN) > WPA Conf. (WPA-Konf.) > EAP Conf. (EAP-Konf.) > Private Key P/W (Privater Schlüssel P/W) Passwort für den privaten Schlüssel festlegen. Wird nur angezeigt, wenn Sie im Menü EAP Mode (EAP-Modus) oder Inner Method die Option TLS ausgewählt haben. Sie können 0 bis 64 alphabetische, numerische und symbolische Zeichen eingeben. CL4NX/CL6NX Bedienungsanleitung 117 4 Bedienung und Konfiguration PACPAC Auto Provisioning (PAC Automatische Bereitstellung) Interface (Schnittstelle) > Network (Netzwerk) > Settings (Einstellungen) > Wi-Fi (WLAN) > EAP Conf. (EAP-Konf.) > PAC Auto Provisioning (PAC Automatische Bereitstellung) Interface (Schnittstelle) > Network (Netzwerk) > Settings (Einstellungen) > Wi-Fi (WLAN) > WPA Conf. (WPA-Konf.) > EAP Conf. (EAP-Konf.) > PAC Auto Provisioning (PAC Automatische Bereitstellung) Automatische PAC-Bereitstellung aktivieren oder deaktivieren. Wird nur angezeigt, wenn Sie im Menü EAP-Mode (EAP-Modus) die Option FAST ausgewählt haben. Es sind folgende Optionen verfügbar: • Enabled (Aktiviert): Automatische PAC-Bereitstellung aktivieren. • Disabled (Deaktiviert): Automatische PAC-Bereitstellung deaktivieren. PAC P/W Interface (Schnittstelle) > Network (Netzwerk) > Settings (Einstellungen) > Wi-Fi (WLAN) > EAP Conf. (EAP-Konf.) > PAC P/W Interface (Schnittstelle) > Network (Netzwerk) > Settings (Einstellungen) > Wi-Fi (WLAN) > WPA Conf. (WPA-Konf.) > EAP Conf. (EAP-Konf.) > PAC P/W PAC-Passwort festlegen. Wird nur angezeigt, wenn Sie im Menü EAP Mode (EAP-Modus) die Option FAST und für PAC Auto Provisioning (PAC Automatische Bereitstellung) die Option Disabled (Deaktiviert) ausgewählt haben. Sie können 0 bis 64 alphabetische, numerische und symbolische Zeichen eingeben. Interface (Schnittstelle) Interface (Schnittstelle) > Network (Netzwerk) > Settings (Einstellungen) > Interface (Schnittstelle) Netzwerkschnittstelle auswählen. Es sind folgende Optionen verfügbar: • Auto (Autom.):Automatische Auswahl zwischen LAN- und WLAN-Schnittstelle beim Starten des Druckers. LAN wird ausgewählt, wenn beim Starten des Druckers ein LAN-Kabel an einem verbundenen Hub angeschlossen ist (Link-LED blinkt). WLAN wird ausgewählt, wenn beim Starten des Druckers kein LAN erkannt wird. • LAN: LAN-Schnittstelle verwenden (oder LAN-Schnittstelle erzwingen). • Wi-Fi (WLAN):WLAN-Schnittstelle verwenden (oder WLAN-Schnittstelle erzwingen). Hinweis Die Anzeige von SBPL oder anderen Protokollen im Online-/Offline-Modus wechselt zu rot, wenn Änderungen vorgenommen wurden. Schalten Sie den Drucker in diesem Fall erneut ein, damit die Einstellung wirksam wird. 118 CL4NX/CL6NX Bedienungsanleitung 4 Bedienung und Konfiguration Services (Dienste) Interface (Schnittstelle) > Network (Netzwerk) > Services (Dienste) Port für Verbindungen, NTP, LPD, FTP oder SNMP einstellen. Sie können folgende Einstellungen vornehmen: 1 Ports (Anschlüsse) Portnummer festlegen. 2 NTP NTP-Funktionen festlegen. 3 LPD LPD-Funktionen festlegen. 4 FTP FTP-Funktionen festlegen. 5 SNMP SNMP-Funktionen festlegen. Ports (Anschlüsse) Interface (Schnittstelle) > Network (Netzwerk) > Services (Dienste) > Ports (Anschlüsse) Sie können folgende Einstellungen vornehmen: 1 Port1 (Port 1) Portnummer festlegen. 2 Port2 (Port 2) Portnummer festlegen. 3 Port3 (Port 3) Portnummer festlegen. 4 Flow Control (Flusssteuerung) Kommunikationsprotokoll festlegen. 5 BCC BCC-Funktionen festlegen. *Wird nur angezeigt, wenn Sie im Menü Flow Control (Flusssteuerung) die Option Status5 ausgewählt haben. Port1 (Port 1) Interface (Schnittstelle) > Network (Netzwerk) > Services (Dienste) > Ports (Anschlüsse) > Port1 (Port 1) Portnummer festlegen. Der Einstellungsbereich liegt zwischen 1 und 65535. Für jeden Port (1, 2 und 3) müssen verschiedene Werte festgelegt werden. CL4NX/CL6NX Bedienungsanleitung 119 4 Bedienung und Konfiguration Port2 (Port 2) Interface (Schnittstelle) > Network (Netzwerk) > Services (Dienste) > Ports (Anschlüsse) > Port2 (Port 2) Portnummer festlegen. Der Einstellungsbereich liegt zwischen 1 und 65535. Für jeden Port (1, 2 und 3) müssen verschiedene Werte festgelegt werden. Port3 (Port 3) Interface (Schnittstelle) > Network (Netzwerk) > Services (Dienste) > Ports (Anschlüsse) > Port3 (Port 3) Portnummer festlegen. Der Einstellungsbereich liegt zwischen 1 und 65535. Für jeden Port (1, 2 und 3) müssen verschiedene Werte festgelegt werden. Flow Control (Flusssteuerung) Interface (Schnittstelle) > Network (Netzwerk) > Services (Dienste) > Ports (Anschlüsse) > Flow Control (Flusssteuerung) Kommunikationsprotokoll festlegen. Es sind folgende Optionen verfügbar: • Status4 • Status4 ENQ • Status3 • Status5 • Ohne BCC Interface (Schnittstelle) > Network (Netzwerk) > Services (Dienste) > Ports (Anschlüsse) > BCC BCC-Funktionen aktivieren oder deaktivieren. *Wird nur angezeigt, wenn Sie im Menü Flow Control (Flusssteuerung) die Option Status5 ausgewählt haben. Es sind folgende Optionen verfügbar: • Enabled (Aktiviert): BCC-Prüffunktion aktivieren. • Disabled (Deaktiviert): BCC-Prüffunktion deaktivieren. 120 CL4NX/CL6NX Bedienungsanleitung 4 Bedienung und Konfiguration NTP Interface (Schnittstelle) > Network (Netzwerk) > Services (Dienste) > NTP NTP-Funktionen festlegen. Die NTP-Funktion ruft Zeitinformationen vom NTP-Server über das Netzwerk ab und stellt die Uhrzeit des Druckers ein. Sie können folgende Einstellungen vornehmen: 1 Enable (Aktivieren) NTP-Funktionen aktivieren oder deaktivieren. 2 Error (Fehler) Auswählen, sodass die NTP-Fehlermeldung angezeigt wird, falls erkannt. 3 Time Server IP (Zeitserver-IP-Adr.) IP-Adresse für den NTP-Server festlegen. Enable (Aktivieren) Interface (Schnittstelle) > Network (Netzwerk) > Services (Dienste) > Enable (Aktivieren) NTP-Funktionen aktivieren oder deaktivieren. Es sind folgende Optionen verfügbar: • Enabled (Aktiviert): NTP-Funktion aktivieren. • Disabled (Deaktiviert): NTP-Funktion deaktivieren. Error (Fehler) Interface (Schnittstelle) > Network (Netzwerk) > Services (Dienste) > NRP > Error (Fehler) Auswählen, sodass die NTP-Fehlermeldung angezeigt wird, falls erkannt. Es sind folgende Optionen verfügbar: • Enabled (Aktiviert): Fehlermeldung wird angezeigt. • Disabled (Deaktiviert): Fehlermeldung wird nicht angezeigt. Time Server IP (Zeitserver-IP-Adr.) Interface (Schnittstelle) > Network (Netzwerk) > Services (Dienste) > NTP > Time Server IP (Zeitserver-IP-Adr.) IP-Adresse für den NTP-Server festlegen. Der Einstellungsbereich liegt zwischen 0.0.0.0 und 255.255.255.255. Als IP-Adresse sollte normalerweise 0.0.0.0 (Standard) eingetragen sein, was bedeutet, dass die globalen NTP-Server automatisch zugewiesen werden. Legen Sie eine gültige IP fest, wenn für einen bestimmten Server die Zeitsynchronisierung angefordert wird. CL4NX/CL6NX Bedienungsanleitung 121 4 Bedienung und Konfiguration LPD Interface (Schnittstelle) > Network (Netzwerk) > Services (Dienste) > LPD LPD-Funktionen aktivieren oder deaktivieren. Es sind folgende Optionen verfügbar: • Enabled (Aktiviert): LPD-Funktion aktivieren. • Disabled (Deaktiviert): LPD-Funktion deaktivieren. FTP Interface (Schnittstelle) > Network (Netzwerk) > Services (Dienste) > FTP FTP-Funktionen aktivieren oder deaktivieren. Es sind folgende Optionen verfügbar: • Enabled (Aktiviert): FTP-Funktion aktivieren. • Disabled (Deaktiviert): FTP-Funktion deaktivieren. SNMP Interface (Schnittstelle) > Network (Netzwerk) > Services (Dienste) > SNMP SNMP-Funktionen festlegen. Mit der SNMP-Funktion können Sie ein UDP-/IP-basiertes Netzwerk überwachen und verwalten. Sie können folgende Einstellungen vornehmen: 122 1 sysContact Kontaktinformationen festlegen. 2 sysName Namensinformationen festlegen. 3 sysLocation Ortsinformationen festlegen. 4 Agent Agent-Funktion einstellen. 5 Traps Trap-Funktion einstellen. CL4NX/CL6NX Bedienungsanleitung 4 Bedienung und Konfiguration sysContact Interface (Schnittstelle) > Network (Netzwerk) > Services (Dienste) > sysContact Kontaktinformationen festlegen. Sie können 0 bis 255 alphabetische, numerische und symbolische Zeichen eingeben. sysName Interface (Schnittstelle) > Network (Netzwerk) > Services (Dienste) > sysName Namensinformationen festlegen. Sie können 0 bis 255 alphabetische, numerische und symbolische Zeichen eingeben. sysLocation Interface (Schnittstelle) > Network (Netzwerk) > Services (Dienste) > sysLocation Ortsinformationen festlegen. Sie können 0 bis 255 alphabetische, numerische und symbolische Zeichen eingeben. Agent Interface (Schnittstelle) > Network (Netzwerk) > Services (Dienste) > Agent Agent-Funktion einstellen. Sie können folgende Einstellungen vornehmen: 1 Enable (Aktivieren) Agent-Funktion verwenden. 2 Read-Only (Nur Lesen) Schreibschutzfunktion einstellen. 3 Read-Write (Lesen-Schreiben) Schreiben-Lesen-Funktion einstellen. CL4NX/CL6NX Bedienungsanleitung 123 4 Bedienung und Konfiguration Enable (Aktivieren) Interface (Schnittstelle) > Network (Netzwerk) > Services (Dienste) > SNMP > Agent > Enable (Aktivieren) Agent-Funktionen aktivieren oder deaktivieren. Es sind folgende Optionen verfügbar: • Enabled (Aktiviert): Agent-Funktionen aktivieren. • Disabled (Deaktiviert): Agent-Funktionen deaktivieren. Read-Only (Nur Lesen) Interface (Schnittstelle) > Network (Netzwerk) > Services (Dienste) > SNMP > Agent > Read-Only (Nur Lesen) Schreibschutzfunktion einstellen. Sie können folgende Einstellungen vornehmen: 124 1 SNMP Version (SNMP-Version) SNMP-Version festlegen. 2 Community Community-Name für „Read-Only“ (Nur Lesen) festlegen. *Wird nur angezeigt, wenn Sie im Menü SNMP Version (SNMP-Version) 1|2c|3 oder 1|2c ausgewählt haben. 3 User (Benutzer) Benutzername für „Read-Only“ (Nur Lesen) festlegen. *Wird nur angezeigt, wenn Sie im Menü SNMP Version (SNMP-Version) 1|2c|3 oder 3 ausgewählt haben. 4 User Security (Benutzersicherheit) Sicherheitsstufe für „Read-Only“ (Nur Lesen) festlegen. *Wird nur angezeigt, wenn Sie im Menü SNMP Version (SNMP-Version) 1|2c|3 oder 3 ausgewählt haben. 5 Authentication Protocol (Authentifizierungsp rotokoll) Authentifizierungsprotokoll festlegen. *Wird nur angezeigt, wenn Sie im Menü User Security (Benutzersicherheit) die Option Privacy (Datenschutz) oder Authentication (Authentifizierung) ausgewählt haben. 6 Authentication Passphrase (Passphrase Authentifizierung) Passphrase für die Authentifizierung festlegen. *Wird nur angezeigt, wenn Sie im Menü User Security (Benutzersicherheit) die Option Privacy (Datenschutz) oder Authentication (Authentifizierung) ausgewählt haben. 7 Privacy Protocol (Priv. Protokoll) Datenschutzprotokoll festlegen. *Wird nur angezeigt, wenn Sie im Menü User Security (Benutzersicherheit) die Option Privacy (Datenschutz) ausgewählt haben. 8 Privacy Passphrase (Priv. Passphrase) Datenschutz-Passphrase festlegen. *Wird nur angezeigt, wenn Sie im Menü User Security (Benutzersicherheit) die Option Privacy (Datenschutz) ausgewählt haben. CL4NX/CL6NX Bedienungsanleitung 4 Bedienung und Konfiguration SNMP Version (SNMP-Version) Interface (Schnittstelle) > Network (Netzwerk) > Services (Dienste) > SNMP > Agent > Read-Only (Nur Lesen) > SNMP Version (SNMP-Version) SNMP-Version festlegen. Es sind folgende Optionen verfügbar: • 1|2c|3 • 1|2c • 3 • Disabled (Deaktiviert) Community Interface (Schnittstelle) > Network (Netzwerk) > Services (Dienste) > SNMP > Agent > Read-Only (Nur Lesen) > Community Community-Name für „Read-Only“ (Nur Lesen) festlegen. Wird nur angezeigt, wenn Sie im Menü SNMP Version (SNMP-Version) die Option 1|2c|3 oder 1|2c ausgewählt haben. Sie können 1 bis 32 alphabetische, numerische und symbolische Zeichen eingeben. Werkseinstellung: public (öffentlich) User (Benutzer) Interface (Schnittstelle) > Network (Netzwerk) > Services (Dienste) > SNMP > Agent > Read-Only (Nur Lesen) > User (Benutzer) Benutzername für „Read-Only“ (Nur Lesen) festlegen. Wird nur angezeigt, wenn Sie im Menü SNMP Version (SNMP-Version) die Option 1|2c|3 oder 3 ausgewählt haben. Sie können 1 bis 32 alphabetische, numerische und symbolische Zeichen eingeben. Werkseinstellung: rouser User Security (Benutzersicherheit) Interface (Schnittstelle) > Network (Netzwerk) > Services (Dienste) > SNMP > Agent > Read-Only (Nur Lesen) > User Security (Benutzersicherheit) Sicherheitsstufe für „Read-Only“ (Nur Lesen) festlegen. Wird nur angezeigt, wenn Sie im Menü SNMP Version (SNMP-Version) die Option 1|2c|3 oder 3 ausgewählt haben. Es sind folgende Optionen verfügbar: • Ohne • Authentifizierung • Privacy (Datenschutz) CL4NX/CL6NX Bedienungsanleitung 125 4 Bedienung und Konfiguration Authentication Protocol (Authentifizierungsprotokoll) Interface (Schnittstelle) > Network (Netzwerk) > Services (Dienste) > SNMP > Agent > Read-Only (Nur Lesen) > Authentication Protocol (Authentifizierungsprotokoll) Authentifizierungsprotokoll festlegen. Wird nur angezeigt, wenn Sie im Menü User Security (Benutzersicherheit) Privacy (Datenschutz) oder Authentication (Authentifizierung) ausgewählt haben. Es sind folgende Optionen verfügbar: • MD5 • SHA Authentication Passphrase (Passphrase Authentifizierung) Interface (Schnittstelle) > Network (Netzwerk) > Services (Dienste) > SNMP > Agent > Read-Only (Nur Lesen) > Authentication Passphrase (Passphrase Authentifizierung) Passphrase für die Authentifizierung festlegen. Wird nur angezeigt, wenn Sie im Menü User Security (Benutzersicherheit) Privacy (Datenschutz) oder Authentication (Authentifizierung) ausgewählt haben. Sie können 8 bis 32 alphabetische, numerische und symbolische Zeichen eingeben. Werkseinstellung: mypassword Privacy Protocol (Datenschutzprotokoll) Interface (Schnittstelle) > Network (Netzwerk) > Services (Dienste) > SNMP > Agent > Read-Only (Nur Lesen) > Privacy Protocol (Datenschutzprotokoll) Datenschutzprotokoll festlegen. Wird nur angezeigt, wenn Sie im Menü User Security (Benutzersicherheit) die Option Privacy (Datenschutz) ausgewählt haben. Es sind folgende Optionen verfügbar: • DES • AES Privacy Passphrase (Datenschutz-Passphrase) Interface (Schnittstelle) > Network (Netzwerk) > Services (Dienste) > SNMP > Agent > Read-Only (Nur Lesen) > Privacy Passphrase (Datenschutz-Passphrase) Datenschutz-Passphrase festlegen. Wird nur angezeigt, wenn Sie im Menü User Security (Benutzersicherheit) die Option Privacy (Datenschutz) ausgewählt haben. Sie können 8 bis 32 alphabetische, numerische und symbolische Zeichen eingeben. Werkseinstellung: mypassword 126 CL4NX/CL6NX Bedienungsanleitung 4 Bedienung und Konfiguration Read-Write (Lesen-Schreiben) Interface (Schnittstelle) > Network (Netzwerk) > Services (Dienste) > SNMP > Agent > Read-Write (Lesen-Schreiben) Schreiben-Lesen-Funktion einstellen. Sie können folgende Einstellungen vornehmen: 1 SNMP Version (SNMP-Version) SNMP-Version festlegen. 2 Community Community-Name für „Read-Write“ (LesenSchreiben) festlegen. *Wird nur angezeigt, wenn Sie im Menü SNMP Version (SNMP-Version) 1|2c|3 oder 1|2c ausgewählt haben. 3 User (Benutzer) Benutzername für „Read-Write“ (Lesen-Schreiben) festlegen. *Wird nur angezeigt, wenn Sie im Menü SNMP Version (SNMP-Version) 1|2c|3 oder 1|2c ausgewählt haben. 4 User Security (Benutzersicherheit) Sicherheitsstufe für „Read-Write“ (Lesen-Schreiben) festlegen. *Wird nur angezeigt, wenn Sie im Menü SNMP Version (SNMP-Version) 1|2c|3 oder 3 ausgewählt haben. 5 Authentication Protocol (Authentifizierungsp rotokoll) Authentifizierungsprotokoll festlegen. *Wird nur angezeigt, wenn Sie im Menü User Security (Benutzersicherheit) die Option Privacy (Datenschutz) oder Authentication (Authentifizierung) ausgewählt haben. 6 Authentication Passphrase (Passphrase Authentifizierung) Passphrase für die Authentifizierung festlegen. *Wird nur angezeigt, wenn Sie im Menü User Security (Benutzersicherheit) die Option Privacy (Datenschutz) oder Authentication (Authentifizierung) ausgewählt haben. 7 Privacy Protocol (Priv. Protokoll) Datenschutzprotokoll festlegen. *Wird nur angezeigt, wenn Sie im Menü User Security (Benutzersicherheit) die Option Privacy (Datenschutz) ausgewählt haben. 8 Privacy Passphrase (Priv. Passphrase) Datenschutz-Passphrase festlegen. *Wird nur angezeigt, wenn Sie im Menü User Security (Benutzersicherheit) die Option Privacy (Datenschutz) ausgewählt haben. SNMP Version (SNMP-Version) Interface (Schnittstelle) > Network (Netzwerk) > Services (Dienste) > SNMP > Agent > „Read-Write“ (Lesen-Schreiben) > SNMP Version (SNMP-Version) SNMP-Version festlegen. Es sind folgende Optionen verfügbar: • 1|2c|3 • 1|2c • 3 • Disabled (Deaktiviert) CL4NX/CL6NX Bedienungsanleitung 127 4 Bedienung und Konfiguration Community Interface (Schnittstelle) > Network (Netzwerk) > Services (Dienste) > SNMP > Agent > Read-Write (Lesen-Schreiben) > Community Community-Name für „Read-Write“ (Lesen-Schreiben) festlegen. Wird nur angezeigt, wenn Sie im Menü SNMP Version (SNMP-Version) die Option 1|2c|3 oder 1|2c ausgewählt haben. Sie können 0 bis 32 alphabetische, numerische und symbolische Zeichen eingeben. Werkseinstellung: private User (Benutzer) Interface (Schnittstelle) > Network (Netzwerk) > Services (Dienste) > SNMP > Agent > Read-Write (Lesen-Schreiben) > User (Benutzer) Benutzername für „Read-Write“ (Lesen-Schreiben) festlegen. Wird nur angezeigt, wenn Sie im Menü SNMP Version (SNMP-Version) die Option 1|2c|3 oder 1|2c ausgewählt haben. Sie können 0 bis 32 alphabetische, numerische und symbolische Zeichen eingeben. Werkseinstellung: rwuser User Security (Benutzersicherheit) Interface (Schnittstelle) > Network (Netzwerk) > Services (Dienste) > SNMP > Agent > Read-Write (Lesen-Schreiben) > User Security (Benutzersicherheit) Sicherheitsstufe für „Read-Write“ (Lesen-Schreiben) festlegen. Wird nur angezeigt, wenn Sie im Menü SNMP Version (SNMP-Version) die Option 1|2c|3 oder 3 ausgewählt haben. Es sind folgende Optionen verfügbar: • Ohne • Authentifizierung • Privacy (Datenschutz) Authentication Protocol (Authentifizierungsprotokoll) Interface (Schnittstelle) > Network (Netzwerk) > Services (Dienste) > SNMP > Agent > Read-Write (Lesen-Schreiben) > Authentication Protocol (Authentifizierungsprotokoll) Authentifizierungsprotokoll festlegen. Wird nur angezeigt, wenn Sie im Menü User Security (Benutzersicherheit) Privacy (Datenschutz) oder Authentication (Authentifizierung) ausgewählt haben. Es sind folgende Optionen verfügbar: • MD5 • SHA 128 CL4NX/CL6NX Bedienungsanleitung 4 Bedienung und Konfiguration Authentication Passphrase (Passphrase Authentifizierung) Interface (Schnittstelle) > Network (Netzwerk) > Services (Dienste) > SNMP > Agent > Read-Write (Lesen-Schreiben) > Authentication Passphrase (Passphrase Authentifizierung) Passphrase für die Authentifizierung festlegen. Wird nur angezeigt, wenn Sie im Menü User Security (Benutzersicherheit) Privacy (Datenschutz) oder Authentication (Authentifizierung) ausgewählt haben. Sie können 0 bis 32 alphabetische, numerische und symbolische Zeichen eingeben. Werkseinstellung: mypassword Privacy Protocol (Datenschutzprotokoll) Interface (Schnittstelle) > Network (Netzwerk) > Services (Dienste) > SNMP > Agent > Read-Write (Lesen-Schreiben) > Privacy Protocol (Datenschutzprotokoll) Datenschutzprotokoll festlegen. Wird nur angezeigt, wenn Sie im Menü User Security (Benutzersicherheit) die Option Privacy (Datenschutz) ausgewählt haben. Es sind folgende Optionen verfügbar: • DES • AES Privacy Passphrase (Datenschutz-Passphrase) Interface (Schnittstelle) > Network (Netzwerk) > Services (Dienste) > SNMP > Agent > Read-Write (Lesen-Schreiben) > Privacy Passphrase (DatenschutzPassphrase) Datenschutz-Passphrase festlegen. Wird nur angezeigt, wenn Sie im Menü User Security (Benutzersicherheit) die Option Privacy (Datenschutz) ausgewählt haben. Sie können 8 bis 32 alphabetische, numerische und symbolische Zeichen eingeben. Werkseinstellung: mypassword CL4NX/CL6NX Bedienungsanleitung 129 4 Bedienung und Konfiguration Traps Interface (Schnittstelle) > Network (Netzwerk) > Services (Dienste) > SNMP > Traps Trap-Funktion einstellen. Sie können folgende Einstellungen vornehmen: 130 1 Enable (Aktivieren) Traps-Funktion verwenden. 2 SNMP Version (SNMP-Version) SNMP-Version festlegen. 3 IP-Version IP-Version festlegen. 4 Destinations (Ziel-IP-Adressen) Anzahl der Trap-Ziele festlegen. 5 Destination 1 (Ziel-IP-Adresse 3) Adresse 1 für das Trap-Ziel festlegen. 6 Destination 2 (Ziel-IP-Adresse 3) Adresse 2 für das Trap-Ziel festlegen. *Wird nur angezeigt, wenn Sie im Menü Destinations (Ziele) 2 oder 3 ausgewählt haben. 7 Destination 3 (Ziel-IP-Adresse 3) Adresse 3 für das Trap-Ziel festlegen. *Wird nur angezeigt, wenn Sie im Menü Destinations (Ziele) 3 ausgewählt haben. 8 Community Community-Name für „Traps“ festlegen. *Wird nur angezeigt, wenn Sie im Menü SNMP Version (SNMP-Version) 1 oder 2c ausgewählt haben. 9 User (Benutzer) Benutzername für „Traps“ festlegen. *Wird nur angezeigt, wenn Sie im Menü SNMP Version (SNMP-Version) 3 ausgewählt haben. 10 Engine ID (Engine-ID) Engine-ID festlegen. *Wird nur angezeigt, wenn Sie im Menü SNMP Version (SNMP-Version) 3 ausgewählt haben. 11 Security (Sicherheit) Sicherheitsstufe festlegen. *Wird nur angezeigt, wenn Sie im Menü SNMP Version (SNMP-Version) 3 ausgewählt haben. 12 Authentication Protocol (Authentifizierungsprotokoll) Authentifizierungsprotokoll festlegen. *Wird nur angezeigt, wenn Sie im Menü Security (Sicherheit) die Option Privacy (Datenschutz) oder Authentication (Authentifizierung) ausgewählt haben. 13 Authentication Passphrase (Passphrase Authentifizierung) Passphrase für die Authentifizierung festlegen. *Wird nur angezeigt, wenn Sie im Menü Security (Sicherheit) die Option Privacy (Datenschutz) oder Authentication (Authentifizierung) ausgewählt haben. 14 Privacy Protocol (Priv. Protokoll) Datenschutzprotokoll festlegen. *Wird nur angezeigt, wenn Sie im Menü Security (Sicherheit) die Option Privacy (Datenschutz) ausgewählt haben. 15 Privacy Passphrase (Priv. Passphrase) Datenschutz-Passphrase festlegen. *Wird nur angezeigt, wenn Sie im Menü Security (Sicherheit) die Option Privacy (Datenschutz) ausgewählt haben. CL4NX/CL6NX Bedienungsanleitung 4 Bedienung und Konfiguration Enable (Aktivieren) Interface (Schnittstelle) > Network (Netzwerk) > Services (Dienste) > SNMP > Traps > Enable (Aktivieren) Funktionen für Traps aktivieren oder deaktivieren. Es sind folgende Optionen verfügbar: • Enabled (Aktiviert): Traps-Funktion aktivieren. • Disabled (Deaktiviert): Traps-Funktion deaktivieren. SNMP Version (SNMP-Version) Interface (Schnittstelle) > Network (Netzwerk) > Services (Dienste) > SNMP > Traps > SNMP Version (SNMP-Version) SNMP-Version festlegen. Es sind folgende Optionen verfügbar: • 1 • 2c • 3 IP Version (IP-Version) Interface (Schnittstelle) > Network (Netzwerk) > Services (Dienste) > SNMP > Traps > IP Version (IP-Version) IP-Version festlegen. Es sind folgende Optionen verfügbar: • 4 • 6 Destinations (Ziele) Interface (Schnittstelle) > Network (Netzwerk) > Services (Dienste) > SNMP > Traps > Destinations (Ziel-IP-Adressen) Anzahl der Trap-Ziele festlegen. Der Einstellungsbereich liegt zwischen 1 und 3. CL4NX/CL6NX Bedienungsanleitung 131 4 Bedienung und Konfiguration Destination 1 (Ziel 1) Interface (Schnittstelle) > Network (Netzwerk) > Services (Dienste) > SNMP > Traps > Destination 1 (Ziel 1) Adresse 1 für das Trap-Ziel festlegen. Destination 2 (Ziel 2) Interface (Schnittstelle) > Network (Netzwerk) > Services (Dienste) > SNMP > Traps > Destination 2 (Ziel 2) Adresse 2 für das Trap-Ziel festlegen. Wird nur angezeigt, wenn Sie im Menü Destinations (Ziele) 2 oder 3 ausgewählt haben. Destination 3 (Ziel 3) Interface (Schnittstelle) > Network (Netzwerk) > Services (Dienste) > SNMP > Traps > Destination 3 (Ziel 2) Adresse 3 für das Trap-Ziel festlegen. Wird nur angezeigt, wenn Sie im Menü Destinations (Ziele) 3 ausgewählt haben. Community Interface (Schnittstelle) > Network (Netzwerk) > Services (Dienste) > SNMP > Traps > Community Community-Name für „Traps“ festlegen. Wird nur angezeigt, wenn Sie im Menü SNMP Version (SNMP-Version) 1 oder 2c ausgewählt haben. Sie können 1 bis 32 alphabetische, numerische und symbolische Zeichen eingeben. Werkseinstellung: trapcom 132 CL4NX/CL6NX Bedienungsanleitung 4 Bedienung und Konfiguration User (Benutzer) Interface (Schnittstelle) > Network (Netzwerk) > Services (Dienste) > SNMP > Traps > User (Benutzer) Benutzername für „Traps“ festlegen. Wird nur angezeigt, wenn Sie im Menü SNMP Version (SNMP-Version) 3 ausgewählt haben. Sie können 1 bis 32 alphabetische, numerische und symbolische Zeichen eingeben. Werkseinstellung: trapuser Engine ID (Engine-ID) Interface (Schnittstelle) > Network (Netzwerk) > Services (Dienste) > SNMP > Traps > Engine ID (Engine-ID) Engine-ID festlegen. Wird nur angezeigt, wenn Sie im Menü SNMP Version (SNMP-Version) 3 ausgewählt haben. Werkseinstellung: Erstellt von der MAC-Adresse. Hexadezimale Zeichen sind im Bereich von 10 bis 64 Zeichen erlaubt (nur eine gerade Anzahl an Zeichen ist erlaubt). Security (Sicherheit) Interface (Schnittstelle) > Network (Netzwerk) > Services (Dienste) > SNMP > Traps > Security (Sicherheit) Sicherheitsstufe festlegen. Wird nur angezeigt, wenn Sie im Menü SNMP Version (SNMP-Version) 3 ausgewählt haben. Es sind folgende Optionen verfügbar: • Ohne • Authentifizierung • Privacy (Datenschutz) Authentication Protocol (Authentifizierungsprotokoll) Interface (Schnittstelle) > Network (Netzwerk) > Services (Dienste) > SNMP > Traps > Authentication Protocol (Authentifizierungsprotokoll) Authentifizierungsprotokoll festlegen. Wird nur angezeigt, wenn Sie im Menü Security (Sicherheit) die Option Privacy (Datenschutz) oder Authentication (Authentifizierung) ausgewählt haben. Es sind folgende Optionen verfügbar: • MD5 • SHA CL4NX/CL6NX Bedienungsanleitung 133 4 Bedienung und Konfiguration Authentication Passphrase (Passphrase Authentifizierung) Interface (Schnittstelle) > Network (Netzwerk) > Services (Dienste) > SNMP > Traps > Authentication Passphrase (Passphrase Authentifizierung) Passphrase für die Authentifizierung festlegen. Wird nur angezeigt, wenn Sie im Menü Security (Sicherheit) die Option Privacy (Datenschutz) oder Authentication (Authentifizierung) ausgewählt haben. Sie können 0 bis 32 alphabetische, numerische und symbolische Zeichen eingeben. Werkseinstellung: mypassword Privacy Protocol (Datenschutzprotokoll) Interface (Schnittstelle) > Network (Netzwerk) > Services (Dienste) > SNMP > Traps > Privacy Protocol (Priv. Protokoll) Datenschutzprotokoll festlegen. Wird nur angezeigt, wenn Sie im Menü Security (Sicherheit) die Option Privacy (Datenschutz) ausgewählt haben. Es sind folgende Optionen verfügbar: • DES • AES Privacy Passphrase (Datenschutz-Passphrase) Interface (Schnittstelle) > Network (Netzwerk) > Services (Dienste) > SNMP > Agent > Read-Only (Nur Lesen) > Privacy Passphrase (Priv. Passphrase) Datenschutz-Passphrase festlegen. Wird nur angezeigt, wenn Sie im Menü Security (Sicherheit) die Option Privacy (Datenschutz) ausgewählt haben. Sie können 8 bis 32 alphabetische, numerische und symbolische Zeichen eingeben. Werkseinstellung: mypassword 134 CL4NX/CL6NX Bedienungsanleitung 4 Bedienung und Konfiguration Advanced (Erweitert) Interface (Schnittstelle) > Network (Netzwerk) > Advanced (Erweitert) Erweiterte Funktion für die Schnittstelle festlegen. So legen Sie die Einstellungen fest: 1 ARP Announcement ARP-Announcement festlegen. ARP Announcement Interface (Schnittstelle) > Network (Netzwerk) > Advanced (Erweitert) > ARP Announcement Funktionen für ARP-Announcement festlegen. Ein ARP-Announcement ist nützlich zum Aktualisieren anderer Host-Zuordnungen einer Hardwareadresse, wenn die IP-Adresse oder MAC-Adresse des Senders sich geändert hat. Sie können folgende Einstellungen vornehmen: 1 Additional (Zusätzlich) Zusätzliches ARP-Announcement aktivieren oder deaktivieren. 2 Periodic (Periodisch) Periodische Zeitpunkte für ARP-Announcement festlegen. Additional (Zusätzlich) Interface (Schnittstelle) > Network (Netzwerk) > Advanced (Erweitert) > ARP Announcement > Additional (Zusätzlich) Zusätzliches ARP-Announcment festlegen. Es sind folgende Optionen verfügbar: • Enabled (Aktiviert): Zusätzliches ARP-Announcment aktivieren. Das ARP wird 1, 2, 4, 8 und 16 Sekunden nach der Verbindungs-/DHCP-Zuweisung gesendet. • Disabled (Deaktiviert): Zusätzliches ARP-Announcment deaktivieren. Das ARP wird 1 Sekunde nach der Verbindungs-/DHCP-Zuweisung gesendet. Periodic (Periodisch) Interface (Schnittstelle) > Network (Netzwerk) > Advanced (Erweitert) > ARP Announcement > Periodic (Periodisch) Das Intervall des ARP-Announcements im Bereich von 0 bis 600 Sekunden festlegen. Werkseinstellung: 0 CL4NX/CL6NX Bedienungsanleitung 135 4 Bedienung und Konfiguration IEEE1284 Interface (Schnittstelle) > IEEE1284 IEEE1284-Verbindung einstellen. Sie können folgende Einstellungen vornehmen: 1 Flow Control (Flusssteuerung) Kommunikationsprotokoll festlegen. 2 BCC BCC-Prüffunktion aktivieren oder deaktivieren. *Wird nur angezeigt, wenn Sie im Menü Flow Control (Flusssteuerung) die Option Status5 ausgewählt haben. Flow Control (Flusssteuerung) Interface (Schnittstelle) > IEEE1284 > Flow Control (Flusssteuerung) Kommunikationsprotokoll festlegen. Es sind folgende Optionen verfügbar: • Status4 Multi • Status5 • Ohne BCC Interface (Schnittstelle) > IEEE1284 > BCC BCC-Funktionen aktivieren oder deaktivieren. *Wird nur angezeigt, wenn Sie im Menü Flow Control (Flusssteuerung) die Option Status5 ausgewählt haben. Es sind folgende Optionen verfügbar: • Enabled (Aktiviert): BCC-Prüffunktion aktivieren. • Disabled (Deaktiviert): BCC-Prüffunktion deaktivieren. RS-232C Interface (Schnittstelle) > RS-232C RS-232C-Verbindung einstellen. Sie können folgende Einstellungen vornehmen: 136 1 Baudrate Kommunikationsgeschwindigkeit festlegen. 2 Parameters (Parameter) Datenparameter festlegen. 3 Flow Control (Flusssteuerung) Kommunikationsprotokoll festlegen. 4 BCC BCC-Prüffunktion aktivieren oder deaktivieren. *Wird nur angezeigt, wenn Sie im Menü Flow Control (Flusssteuerung) die Option Status5 ausgewählt haben. CL4NX/CL6NX Bedienungsanleitung 4 Bedienung und Konfiguration Baudrate Interface (Schnittstelle) > RS-232C > Baudrate Baudrate (bit/s) festlegen. Es sind folgende Optionen verfügbar: • 2400 • 4800 • 9600 • 19200 • 38400 • 57600 • 115200 Parameters (Parameter) Interface (Schnittstelle) > RS-232C > Parameters (Parameter) Datenparameter festlegen. Es sind folgende Optionen verfügbar: Weitere Informationen zur Konfigurationen der Parameter finden Sie in der nachfolgenden Tabelle. • 8-N-1 • 8-O-1 • 8-E-1 • 8-N-2 • 8-O-2 • 8-E-2 • 7-N-1 • 7-O-1 • 7-E-1 • 7-N-2 • 7-O-2 • 7-E-2 Liste der Parameterkonfigurationen Parameter Datenlänge (Bit) Parität Stoppbit (Bit) 8-N-1 8 NONE 1 8-O-1 8 ODD 1 8-E-1 8 EVEN 1 8-N-2 8 NONE 2 8-O-2 8 ODD 2 8-E-2 8 EVEN 2 7-N-1 7 NONE 1 7-O-1 7 ODD 1 7-E-1 7 EVEN 1 7-N-2 7 NONE 2 7-O-2 7 ODD 2 7-E-2 7 EVEN 2 CL4NX/CL6NX Bedienungsanleitung 137 4 Bedienung und Konfiguration Flow Control (Flusssteuerung) Interface (Schnittstelle) > RS-232C > Flow Control (Flusssteuerung) Kommunikationsprotokoll festlegen. Es sind folgende Optionen verfügbar: • READY/BUSY Multi • XON/XOFF Multi • STATUS3 • STATUS4 • STATUS5 • Ohne BCC Interface (Schnittstelle) > RS-232C > BCC BCC-Funktionen aktivieren oder deaktivieren. Wird nur angezeigt, wenn Sie im Menü Flow Control (Flusssteuerung) die Option Status5 ausgewählt haben. Es sind folgende Optionen verfügbar: • Enabled (Aktiviert): BCC-Prüffunktion aktivieren. • Disabled (Deaktiviert): BCC-Prüffunktion deaktivieren. USB Interface (Schnittstelle) > USB USB-Verbindung einstellen. Sie können folgende Einstellungen vornehmen: 1 Flow Control (Flusssteuerung) Kommunikationsprotokoll festlegen. 2 BCC BCC-Prüffunktion aktivieren oder deaktivieren. *Wird nur angezeigt, wenn Sie im Menü Flow Control (Flusssteuerung) die Option Status5 ausgewählt haben. Flow Control (Flusssteuerung) Interface (Schnittstelle) > USB > Flow Control (Flusssteuerung) Kommunikationsprotokoll festlegen. Es sind folgende Optionen verfügbar: • Status4 • Status5 • Ohne 138 CL4NX/CL6NX Bedienungsanleitung 4 Bedienung und Konfiguration BCC Interface (Schnittstelle) > USB > BCC BCC-Funktionen aktivieren oder deaktivieren. Wird nur angezeigt, wenn Sie im Menü Flow Control (Flusssteuerung) die Option Status5 ausgewählt haben. Es sind folgende Optionen verfügbar: • Enabled (Aktiviert): BCC-Prüffunktion aktivieren. • Disabled (Deaktiviert): BCC-Prüffunktion deaktivieren. Bluetooth Interface (Schnittstelle) > Bluetooth Bluetooth-Verbindung einstellen. Sie können folgende Einstellungen vornehmen: 1 Enable (Aktivieren) Bluetooth-Funktionen aktivieren oder deaktivieren. 2 Name Gerätename des Druckers festlegen. 3 Pin Code (PIN-Code) PIN-Code festlegen. 4 BD Address (Bluetooth-HWAdresse) Zeigt die BD-Adresse des Druckers an. (Diese Adresse kann nicht geändert werden.) 5 Firm Version (FW-Version) Zeigt die Firmwareversion von Bluetooth an. (Dieser Wert kann nicht geändert werden.) 6 Host BD Addr (Host-Bluetooth-HWAdresse) Host-BD-Adresse markieren. 7 Authentifizierung Authentifizierungsstufe einstellen 8 ISI ISI-Kommunikationsparameter festlegen. 9 ISW ISW-Kommunikationsparameter festlegen. 10 PSI PSI-Kommunikationsparameter festlegen. 11 PSW PSW-Kommunikationsparameter festlegen. 12 CRC Mode (CRC-Modus) CRC-Prüffunktion aktivieren oder deaktivieren. 13 Flow Control (Flusssteuerung) Kommunikationsprotokoll festlegen. Enable (Aktivieren) Interface (Schnittstelle) > Bluetooth > Enable (Aktivieren) Bluetooth-Funktionen aktivieren oder deaktivieren. Es sind folgende Optionen verfügbar: • Enabled (Aktiviert): Bluetooth-Funktion aktivieren. • Disabled (Deaktiviert): Bluetooth-Funktion deaktivieren. CL4NX/CL6NX Bedienungsanleitung 139 4 Bedienung und Konfiguration Name Interface (Schnittstelle) > Bluetooth > Name Gerätename des Druckers festlegen. Sie können 1 bis 53 Zeichen einschließlich Buchstaben (Groß- und Kleinschrift), Zahlen und Symbole eingeben. Pin Code (PIN-Code) Interface (Schnittstelle) > Bluetooth > Pin Code (PIN-Code) PIN-Code festlegen. Sie können 4 bis 16 Zeichen einschließlich Buchstaben (Groß- und Kleinschrift), Zahlen und Symbole eingeben. Authentication (Authentifizierung) Interface (Schnittstelle) > Bluetooth > Authentication (Authentifizierung) Authentifizierungsstufe festlegen. Es sind folgende Optionen verfügbar: • Ohne • Level 2-1 (Stufe 2-2) • Level 2-2 (Stufe 2-2) • Level 3 (Stufe 4) • Level 4 (Stufe 4) ISI Interface (Schnittstelle) > Bluetooth > ISI ISI-Kommunikationsparameter festlegen. Der Einstellungsbereich ist 0 oder 18 bis 4096. Legen Sie den Wert fest, der höher als der Einstellungswert für den ISWKommunikationsparameter ist. 140 CL4NX/CL6NX Bedienungsanleitung 4 Bedienung und Konfiguration ISW Interface (Schnittstelle) > Bluetooth > ISW ISW-Kommunikationsparameter festlegen. Der Einstellungsbereich ist 0 oder 17 bis 4096. Legen Sie den Wert fest, der niedriger als der Einstellungswert für den ISIKommunikationsparameter ist. PSI Interface (Schnittstelle) > Bluetooth > PSI PSI-Kommunikationsparameter festlegen. Der Einstellungsbereich liegt zwischen 18 und 4096. Legen Sie den Wert fest, der höher als der Einstellungswert für den PSWKommunikationsparameter ist. PSW Interface (Schnittstelle) > Bluetooth > PSW PSW-Kommunikationsparameter festlegen. Der Einstellungsbereich liegt zwischen 17 und 4096. Legen Sie den Wert fest, der niedriger als der Einstellungswert für den PSIKommunikationsparameter ist. CRC Mode (CRC-Modus) Interface (Schnittstelle) > Bluetooth > CRC Mode (CRC-Modus) CRC-Funktionen aktivieren oder deaktivieren. Es sind folgende Optionen verfügbar: • Enabled (Aktiviert): CRC-Funktion aktivieren. • Disabled (Deaktiviert): CRC-Funktion deaktivieren. CL4NX/CL6NX Bedienungsanleitung 141 4 Bedienung und Konfiguration Flow Control (Flusssteuerung) Interface (Schnittstelle) > Bluetooth > Flow Control (Flusssteuerung) Kommunikationsprotokoll festlegen. Es sind folgende Optionen verfügbar: • Status3 • Status4 Multi • Ohne Ignore CR/LF (CR/LF ignorieren) Interface (Schnittstelle) > Ignore CR/LF (CR/LF ignorieren) CR/LF-Code der empfangenen Daten ignorieren oder bestätigen. Es sind folgende Optionen verfügbar: • Enabled (Aktiviert): CR/LF-Code ignorieren. • Disabled (Deaktiviert): CR/LF-Code nicht ignorieren. Ignore CAN/DLE (CAN/DLE ignorieren) Interface (Schnittstelle) > Ignore CAN/DLE (CAN/DLE ignorieren) CAN/DLE-Code der empfangenen Daten ignorieren oder bestätigen. Es sind folgende Optionen verfügbar: • Enabled (Aktiviert): CAN/DLE-Code ignorieren. • Disabled (Deaktiviert): CAN/DLE-Code nicht ignorieren. 142 CL4NX/CL6NX Bedienungsanleitung 4 Bedienung und Konfiguration External I/O (Externe I/O) Interface (Schnittstelle) > External I/O (Externe I/O) Schnittstelle für externe Geräte (EXT) zum Anschließen des Druckers an den Host verwenden. Sie können folgende Einstellungen vornehmen: 1 Enable (Aktivieren) EXT-Schnittstelle aktivieren oder deaktivieren. 2 Signals (I/O-Signale) Externes Signal festlegen. *Wird nur angezeigt, wenn Sie im Menü Enable (Aktivieren) die Option Enabled (Aktiviert) ausgewählt haben. 3 EXT I/O Re-print (Druckwiederholung) Druckwiederholung über die EXT-Schnittstelle aktivieren oder deaktivieren. Enable (Aktivieren) Interface (Schnittstelle) > External I/O (Externe I/O) > Enable (Aktivieren) EXT-Schnittstelle aktivieren oder deaktivieren. Es sind folgende Optionen verfügbar: • Enabled (Aktiviert): Externe Signalschnittstelle (EXT) aktivieren. • Disabled (Deaktiviert): Externe Signalschnittstelle (EXT) deaktivieren. Signals (I/O-Signale) Interface (Schnittstelle) > External I/O (Externe I/O) > Signals (I/O-Signale) Externes Signal festlegen. Wird nur angezeigt, wenn Sie im Menü Enable (Aktivieren) die Option Enabled (Aktiviert) ausgewählt haben. Sie können folgende Einstellungen vornehmen: 1 EXT 9PIN (EXT. 9-polig) Ausgangssignal für den 9-poligen externen Ausgang festlegen. 2 EXT Mode (EXT-Modus) Modus für das externe Signal festlegen. 3 Inputs (Eingänge) Pinbelegung für den Eingang des Signals zum Starten des Drucks bzw. zur Druckwiederholung festlegen. 4 Outputs (Ausgänge) Pinbelegung für den Ausgang des Signals festlegen. CL4NX/CL6NX Bedienungsanleitung 143 4 Bedienung und Konfiguration EXT 9PIN (EXT. 9-polig) Interface (Schnittstelle) > External I/O (Externe I/O) > Signals (I/O-Signale) > EXT 9PIN (EXT. 9-polig) Ausgangssignal für den 9-poligen externen Ausgang festlegen. Es sind folgende Optionen verfügbar: • MODE1: Das Ausgangssignal wird „Aktiv“, wenn noch Druckdaten ohne Fehler im Online-Modus vorliegen. • MODE2: Das Ausgangssignal wird „aktiv“, wenn der Drucker ONLINE ist. EXT Mode (EXT-Modus) Interface (Schnittstelle) > External I/O (Externe I/O) > Signals (I/O-Signale) > EXT Mode (EXT-Modus) Externen Signaltyp (EXT) festlegen. Es sind folgende Optionen verfügbar: • TYPE1 • TYPE2 • TYPE3 • TYPE4 Typ Betriebsdetails TYPE1 Das Signal „Druck beendet“ (PREND) ist vor dem Etikettendruck „High“ und wird nach Druckabschluss „Low“. Die Signalstärke wechselt nach 20 ms zu „High“. TYPE2 Das Signal „Druck beendet“ (PREND) ist vor dem Etikettendruck „Low“ und wird nach Druckabschluss „High“. Die Signalstärke wechselt nach 20 ms zu „Low“. TYPE3 Das Signal „Druck beendet“ (PREND) ist vor dem Etikettendruck „High“, wird vom Beginn bis zum Ende des Druckvorgangs „Low“ und wird nach Druckabschluss wieder „High“. TYPE4 Das Signal „Druck beendet“ (PREND) ist vor dem Etikettendruck „Low“, wird vom Beginn bis zum Ende des Druckvorgangs „High“ und wird nach Druckabschluss wieder „Low“. *Weitere Informationen zum Zeitablaufdiagramm des EXT-Ausgangssignals finden Sie im Kapitel 7.7.6 Externe Signalschnittstelle (EXT). 144 CL4NX/CL6NX Bedienungsanleitung 4 Bedienung und Konfiguration Inputs (Eingänge) Interface (Schnittstelle) > External I/O (Externe I/O) > Signals (I/O-Signale) > Inputs (Eingänge) Pinbelegung für den Eingang des Signals zum Starten des Drucks bzw. zur Druckwiederholung festlegen. Gehen Sie mit den Tasten drücken Sie dann die Tasten / zu dem Eintrag, den Sie ändern möchten, und / , um die Pinbelegung zu ändern. Drücken Sie die Taste , um die Einstellungen zu speichern und zum Menü Signals (I/O-Signale) zurückzukehren. Sie können folgende Einstellungen vornehmen: 1 Start Print (Druck starten) Pinbelegung für den Eingang des Signals zum Starten des Drucks festlegen. Es sind folgende Optionen verfügbar: • PIN5: PIN5 für Signal zum Starten des Drucks auswählen. • PIN7: PIN7 für Signal zum Starten des Drucks auswählen. 2 Reprint (Druckwiederholung ) Pinbelegung für den Eingang des Signals zur Druckwiederholung festlegen. Es sind folgende Optionen verfügbar: • PIN5: PIN5 für Signal zur Druckwiederholung auswählen. • PIN7: PIN7 für Signal zur Druckwiederholung auswählen. Hinweis Sie können keine Eingänge mit derselben Pinbelegung festlegen. Wenn Sie versuchen, dieselbe Pinbelegung festzulegen, werden die Einstellungen rot angezeigt und Sie können die Einstellungen nicht speichern. CL4NX/CL6NX Bedienungsanleitung 145 4 Bedienung und Konfiguration Outputs (Ausgänge) Interface (Schnittstelle) > External I/O (Externe I/O) > Signals (I/O-Signale) > Outputs (Ausgänge) Pinbelegung für den Ausgang des Signals festlegen. Gehen Sie mit den Tasten Sie dann die Tasten / / zu dem Eintrag, den Sie ändern möchten, und drücken , um die Pinbelegung zu ändern. Drücken Sie die Taste , um die Einstellungen zu speichern und zum Menü Signals (I/O-Signale) zurückzukehren. Sie können folgende Einstellungen vornehmen: 1 Paper End/ Paper/Ribbon End (Papierende/Papier-/ Farbband aufgebraucht) (Wenn der RFID-Modus aktiviert ist) (nur CL4NX) Pinbelegung für den Ausgang des Signals „Papier aufgebraucht“ festlegen. Pinbelegung für den Ausgang des Signals „Papier-/ Farbband aufgebraucht“ festlegen, wenn Sie das RFIDModul installiert haben. 2 Ribbon End/ RFID Tag Error (Farbbandende/RFIDTagfehler) (Wenn der RFIDModus aktiviert ist) (nur CL4NX) Pinbelegung für den Ausgang des Signals „Farbbandende“ festlegen. Pinbelegung für den Ausgang des Signals „RFID-TagFehler“ festlegen, wenn Sie das RFID-Modul installiert haben. 3 Machine Error/ Machine/RFID Tag Error (Gerätefehler/Geräte-/RFIDFehler) (Wenn der RFIDModus aktiviert ist) (nur CL4NX) Pinbelegung für den Ausgang des Signals „Gerätefehler“ festlegen. Pinbelegung für den Ausgang des Signals „Geräte-/ RFID-Fehler“ festlegen, wenn Sie das RFID-Modul installiert haben. 4 Print Done (Druck beendet) Pinbelegung für den Ausgang des Signals „Druck beendet“ festlegen. 5 Qty/Offline (Qualität/Offline) Zeigt die Option Qty (Qualität) an, wenn Sie im Menü EXT 9PIN (EXT. 9-polig) die Option MODE1 (MODUS 1) ausgewählt haben. Zeigt die Option Offline an, wenn Sie im Menü EXT 9PIN (EXT. 9-polig) die Option MODE2 (MODUS 2) ausgewählt haben. Pinbelegung für den Ausgang des Signals „Qualität/ Offline“ festlegen. 6 Ribbon Near End (Farbband fast aufgebraucht) Pinbelegung für den Ausgang des Signals „Farbband fast aufgebraucht“ festlegen. 7 Dispenser (Etikettenspender) Pinbelegung für den Ausgang des Signals „Spender“ festlegen. *Um dieses Signal zu verwenden, schließen Sie die Spendereinheit oder das Linerless-Modul an (nur CL4NX). Die Optionen für die jeweiligen Signalausgänge sind: • PIN1: Für das ausgewählte Signal die Pinbelegung 1 auswählen. • PIN3: Für das ausgewählte Signal die Pinbelegung 3 auswählen. • PIN4: Für das ausgewählte Signal die Pinbelegung 4 auswählen. • PIN6: Für das ausgewählte Signal die Pinbelegung 6 auswählen. • PIN9: Für das ausgewählte Signal die Pinbelegung 9 auswählen. • PIN10: Für das ausgewählte Signal die Pinbelegung 10 auswählen. • OFF: Für das ausgewählte Signal keine Pinbelegung auswählen. Hinweis Sie können keine Ausgänge mit derselben Pinbelegung festlegen. Wenn Sie versuchen, dieselbe Pinbelegung festzulegen, werden die Einstellungen rot angezeigt und Sie können die Einstellungen nicht speichern. 146 CL4NX/CL6NX Bedienungsanleitung (Wenn der RFID-Modus aktiviert ist) (nur CL4NX). 4 Bedienung und Konfiguration EXT I/O Re-print (Druckwiederholung) Interface (Schnittstelle) > External I/O (Externe I/O) > EXT I/O Re-print (Druckwiederholung) Druckwiederholung über die EXT-Schnittstelle aktivieren oder deaktivieren. Es sind folgende Optionen verfügbar: • Enabled (Aktiviert): Druckwiederholungsfunktion aktivieren. • Disabled (Deaktiviert): Druckwiederholungsfunktion deaktivieren. RFID (nur CL4NX) Interface (Schnittstelle) > RFID RFID-Einstellungen. *Wird nur für das RFID-Modell angezeigt. Sie können folgende Einstellungen vornehmen: 1 Antenna Pitch (Antenne) Antennentyp einstellen. 2 Write Power (Schreibleistung) Antennenleistung zum Schreiben von Daten auf den RFID-Tag einstellen. 3 Read Power (Leseleistung) Antennenleistung zum Lesen von Daten vom RFIDTag einstellen. 4 Tag Offset (Tag-Offset) Tag-Versatz einstellen. 5 Reader Model (Lesegerät-Modell) Zeigt das Modell des RFID-Moduls an. 6 Reader Version (Lesegerät-Version) Zeigt die Firmwareversion des RFID-Modulmodell an. 7 View (Ansicht) Zeigt die RFID-Tagdaten an. 8 Retry Mode (Erneut versuchen-Modus) Modus für den RFID-Fehler festlegen. 9 Retries (Erneute Versuche) Anzahl der erneuten Versuche für den RFID-Fehler festlegen. 10 Mark bad tags (Fehlerhafte Tags markieren) Fehlerdruck für den RFID-Tag-Fehler aktivieren oder deaktivieren. 11 MCS Chipbasierte, herstellerübergreifende Serialisierung (MCS; Multi vendor Chip-based Serialization) einstellen. 12 Non-RFID Warning (Nicht-RFID-Warnung) Legen Sie die Nicht-RFID-Warnmeldung fest. 13 Log RFID Data (Protokoll) Protokollfunktion zum Aufzeichnen der RFID-Daten aktivieren oder deaktivieren. 14 Data To Record (Zu erfassende Daten) Daten festlegen, die aufgezeichnet werden sollen. 15 Output Error Mode (Fehlerausgabemodus) Ausgangssignal für den RFID-Fehler festlegen. 16 Pulse Length (Impulslänge) Impulslänge des Ausgangssignals für den RFID-Fehler festlegen. 17 Counters (Zähler) RFID-Zähler einstellen. CL4NX/CL6NX Bedienungsanleitung 147 4 Bedienung und Konfiguration Antenna Pitch (Antenne) UHF HF Interface (Schnittstelle) > RFID > Antenna Pitch (Antenne) Antennentyp entsprechend der Konfigurationsanleitung für Inlets einstellen. Weitere Informationen finden Sie unter folgender URL: http://www.satoworldwide.com/rfid/ Es sind folgende Optionen verfügbar: • Standard • Short (Klein) *Wird nur angezeigt, wenn es sich um eine UHF-Modul handelt. Write Power (Schreibleistung) UHF HF Interface (Schnittstelle) > RFID > Write Power (Schreibleistung) Antennenleistung zum Schreiben von Daten auf den RFID-Tag entsprechend der Konfigurationsanleitung für Inlets einstellen. Weitere Informationen finden Sie unter folgender URL: http://www.satoworldwide.com/rfid/ Der Einstellungsbereich liegt zwischen 0 und 24 dBm. *Wird nur angezeigt, wenn es sich um eine UHF-Modul handelt. Read Power (Leseleistung) UHF HF Interface (Schnittstelle) > RFID > Read Power (Leseleistung) Antennenleistung zum Lesen von Daten auf den RFID-Tag entsprechend der Konfigurationsanleitung für Inlets einstellen. Weitere Informationen finden Sie unter folgender URL: http://www.satoworldwide.com/rfid/ Der Einstellungsbereich liegt zwischen 0 und 24 dBm. *Wird nur angezeigt, wenn es sich um eine UHF-Modul handelt. Tag Offset (Tag-Offset) Interface (Schnittstelle) > RFID > Tag Offset (Tag-Offset) Wert für den Tag-Versatz einstellen. Wenden Sie sich an Ihren Händler, wenn Sie beim Einstellen dieses Werts Hilfe benötigen. Der Einstellungsbereich liegt zwischen 0 und 240 mm. 148 CL4NX/CL6NX Bedienungsanleitung UHF HF 4 Bedienung und Konfiguration View (Ansicht) UHF HF Interface (Schnittstelle) > RFID > View (Ansicht) Zeigt die Daten des RFID-Tags an. Drücken Sie die Taste wechseln. , um zum Bildschirm Memory Bank (Speicherbank) zu Drücken Sie die rechte Softtaste (READ), um zum Bildschirm Data Reading (Daten werden gelesen) zu wechseln, der die Daten liest und anzeigt. Auf dem Bildschirm Data Reading (Daten werden gelesen) können Sie die rechte Softtaste drücken, um das Etikettenpapier vorzuschieben und die Daten des nächsten Etiketts zu lesen. Memory Bank (Speicherbank) UHF HF Interface (Schnittstelle) > RFID > View (Ansicht) > Memory Bank (Speicherbank) Speicherbereich des RFID-Tags festlegen, der gelesen werden soll. Die lesbaren Speicherbereiche sind: Wenn das installierte Modul ein UHF-Modul ist • EPC: EPC-Bereich • TID: TID-Bereich • USER: USER-Bereich • PC: PC/AFI-Bereich Wenn das installierte Modul ein HF-Modul ist • USER: USER-Bereich • UID: UID-Bereich Auf dem Bildschirm Data Reading (Daten werden gelesen) können Sie die rechte Softtaste (FEED) drücken, um das Etikettenpapier vorzuschieben und die Daten des nächsten Etiketts zu lesen. Retry Mode (Erneut versuchen-Modus) UHF HF Interface (Schnittstelle) > RFID > Retry Mode (Erneut versuchen-Modus) Modus für den RFID-Fehler festlegen. Es sind folgende Optionen verfügbar: • Retry (Erneut versuchen): Druck entsprechend der Anzahl an erneuten Versuchen für den RFID-Fehler wiederholen. Der Druckvorgang wird angehalten, wenn der RFID-Fehler weiterhin besteht. Wenn Sie jedoch die erneuten Versuche mit 0 festgelegt haben, wird der RFID-Fehlerbildschirm angezeigt und der Druckvorgang fortgesetzt. • Release (Freigeben): Druck nicht wiederholen. Der RFID-Fehlerbildschirm wird angezeigt und es wird mit dem Druck des nächsten Elements fortgefahren. Wenn der RFID-Fehler wiederholt auftritt und die Anzahl der erneuten Versuche erreicht ist, wird der Druckvorgang angehalten. CL4NX/CL6NX Bedienungsanleitung 149 4 Bedienung und Konfiguration Retries (Erneute Versuche) UHF HF Interface (Schnittstelle) > RFID > Retries (Erneute Versuche) Anzahl der erneuten Druckversuche für den RFID-Fehler festlegen. Der Einstellungsbereich liegt zwischen 0 und 9. Wenn Sie 0 angegeben haben, wird der RFID-Fehlerbildschirm angezeigt und der Druck fortgesetzt. Mark bad tags (Fehlerhafte Tags markieren) UHF HF Interface (Schnittstelle) > RFID > Mark bad tags (Fehlerhafte Tags markieren) Fehlerdruck für den RFID-Tag-Fehler aktivieren oder deaktivieren. • Enabled (Aktiviert): Aktiviert die RFID-Fehlerdruckfunktion. • Disabled (Deaktiviert): Deaktiviert die RFID-Fehlerdruckfunktion. Weitere Informationen zum RFID-Fehlerdruck finden Sie im Kapitel 7.5.1 Drucken von RFID-Tag-Fehlern. MCS UHF HF Interface (Schnittstelle) > RFID > MCS Chipbasierte, herstellerübergreifende Serialisierung (MCS; Multi vendor Chipbased Serialization) einstellen. Wird nur angezeigt, wenn es sich um eine UHFModul handelt. Sie können folgende Einstellungen vornehmen: 150 1 MCS Chipbasierte, herstellerübergreifende Serialisierung (MCS; Multi vendor Chip-based Serialization) aktivieren oder deaktivieren. 2 Chip Manufacturer (Chip-Hersteller) Chip-Hersteller des RFID-Tags angeben. *Wird nur angezeigt, wenn Sie im Menü Enable (MCS) die Option Enabled (Aktiviert) ausgewählt haben. 3 Pre-Encoded Tag (Vorverschlüsselter Tag) Vorverschlüsselten Tag aktivieren oder deaktivieren. *Wird nur angezeigt, wenn Sie im Menü Enable (MCS) die Option Enabled (Aktiviert) ausgewählt haben. 4 Assign Prefix (Zuweisen) Zuweisung der 3-stelligen Präfixdaten festlegen. *Wird nur angezeigt, wenn Sie im Menü Enable (MCS) die Option Enabled (Aktiviert) ausgewählt haben. 5 MCS Prefix Digit (Präfix-Bitlänge) Bitlänge der 3-stelligen Präfix-Daten festlegen. *Wird nur angezeigt, wenn Sie im Menü Enable (MCS) die Option Enabled (Aktiviert) ausgewählt haben. 6 Input Prefix (Präfixdaten) 3-stellige Präfixdaten festlegen. *Wird nur angezeigt, wenn Sie im Menü Enable (MCS) die Option Enabled (Aktiviert) ausgewählt haben. CL4NX/CL6NX Bedienungsanleitung 4 Bedienung und Konfiguration MCS UHF HF Interface (Schnittstelle) > RFID > MCS > MCS Chipbasierte, herstellerübergreifende Serialisierung (MCS; Multi vendor Chipbased Serialization) aktivieren oder deaktivieren. • Enabled (Aktiviert): Chipbasierte, herstellerübergreifende Serialisierung (MCS; Multi vendor Chip-based Serialization) aktivieren. • Disabled (Deaktiviert): Chipbasierte, herstellerübergreifende Serialisierung (MCS; Multi vendor Chip-based Serialization) deaktivieren. Chip Manufacturer (Chip-Hersteller) UHF HF Interface (Schnittstelle) > RFID > MCS > Chip Manufacturer (Chip-Hersteller) Chip-Hersteller des RFID-Tags angeben. Wird nur angezeigt, wenn Sie im Menü Enable (MCS) die Option Enabled (Aktiviert) ausgewählt haben. Es sind folgende Optionen verfügbar: • IMPINJ • ALIEN • NXP Pre-Encoded Tag (Vorverschlüsselter Tag) UHF HF Interface (Schnittstelle) > RFID > MCS > Pre-Encoded Tag (Vorverschlüsselt) Vorverschlüsselten Tag aktivieren oder deaktivieren. Wird nur angezeigt, wenn Sie im Menü Enable (MCS) die Option Enabled (Aktiviert) ausgewählt haben. Es sind folgende Optionen verfügbar: • Enabled (Aktiviert): Vorverschlüsselten Tag aktivieren. • Disabled (Deaktiviert): Vorverschlüsselten Tag deaktivieren. CL4NX/CL6NX Bedienungsanleitung 151 4 Bedienung und Konfiguration Assign Prefix (Präfix zuweisen) UHF HF Interface (Schnittstelle) > RFID > MCS > Assign Prefix (Zuweisen) Zuweisung der 3-stelligen Präfixdaten festlegen. Wird nur angezeigt, wenn Sie im Menü Enable (MCS) die Option Enabled (Aktiviert) ausgewählt haben. Es sind folgende Optionen verfügbar: • Auto (Autom.): Hersteller-Präfix entsprechend der Auswahl für „Chip Manufacturer“ (Chip-Hersteller) festlegen. • Manual (Manuell): Entsprechend der Auswahl für „MCS Prefix Digit“ (Präfix-Bitlänge) und „Input Prefix“ (Präfixdaten) festlegen. Hinweis Wird nicht angezeigt, wenn der Chip-Hersteller NXP ist und der vorverschlüsselte Tag aktiviert ist. MCS Prefix Digit (Präfix-Bitlänge) UHF HF Interface (Schnittstelle) > RFID > MCS > MCS Prefix Digit (Präfix-Bitlänge) Bitlänge der Präfix-Daten festlegen. Dieser Bildschirm wird nur angezeigt, wenn Sie im Menü Assign Prefix (Zuweisen) die Option Manual (Manuell) ausgewählt haben. Es sind folgende Optionen verfügbar: • None (Ohne):Bitlänge der Präfix-Daten mit 0 festlegen. Gibt für alle 3 Bits der Präfixdaten 0 ein. • 1 bit: Bitlänge der Präfix-Daten mit 1 Bit festlegen. Gibt für die 2 niedrigeren Bits der Präfixdaten 0 ein. • 2 bits: Bitlänge der Präfix-Daten mit 2 Bit festlegen. Gibt für den 1 niedrigeren Bit der Präfixdaten 0 ein. • 3 bits: Bitlänge der Präfix-Daten mit 3 Bit festlegen. Hinweis Wird nicht angezeigt, wenn der Chip-Hersteller NXP ist und der vorverschlüsselte Tag aktiviert ist. Input Prefix (Präfixdaten) Interface (Schnittstelle) > RFID > MCS > Input Prefix (Präfixdaten) 3-stellige Präfixdaten festlegen. Dieser Bildschirm wird nur angezeigt, wenn Sie im Menü Assign Prefix (Zuweisen) die Option Manual (Manuell) ausgewählt haben. Der Einstellungsbereich liegt zwischen 0 und 7. Hinweis Wird nicht angezeigt, wenn der Chip-Hersteller NXP ist und der vorverschlüsselte Tag aktiviert ist. 152 CL4NX/CL6NX Bedienungsanleitung UHF HF 4 Bedienung und Konfiguration Non-RFID Warning (Nicht-RFID-Warnung) UHF HF Interface (Schnittstelle) > RFID > Non-RFID Warning (Nicht-RFID-Warnung) Warnung für den RFID-Fehler festlegen. Es sind folgende Optionen verfügbar: • Enabled (Aktiviert): Bei einem Fehler wird die Nicht-RFID-Warnung angezeigt. • Disabled (Deaktiviert): Der Nicht-RFID-Fehler wird ignoriert. Wenn die Nicht-RFID-Warnung aktiviert und der RFID-Tag geladen ist, wenn ein Druckauftrag ohne RFID-Befehl gesendet wird, wird vor dem Drucken eine Fehlerwarnung angezeigt, sodass der RFID-Tag nicht verschwendet wird. Drücken Sie die Taste CANCEL (ABBRECHEN), um die Warnmeldung zu löschen. Log RFID Data (RFID-Daten-Protokoll) UHF HF Interface (Schnittstelle) > RFID > Log RFID Data (Protokoll) Protokollfunktion zum Aufzeichnen der RFID-Daten aktivieren oder deaktivieren. Die Protokolldaten können Informationen von bis zu 100 Tags erfassen. Es sind folgende Optionen verfügbar: • Enabled (Aktiviert): Protokollfunktion zum Aufzeichnen der RFID-Daten aktivieren. • Disabled (Deaktiviert): Protokollfunktion zum Aufzeichnen der RFID-Daten deaktivieren. Hinweis Wenn es sich um ein HF-Modul handelt, werden die UID-Daten erfasst. Data To Record (Zu erfassende Daten) UHF HF Interface (Schnittstelle) > RFID > Data To Record (Zu erfassende Daten) Vom Protokoll zu erfassende Daten festlegen, wenn die Option „ Log RFID Data“ (Protokoll) aktiviert ist. Es sind folgende Optionen verfügbar: • EPC und TID: EPC- und TID-Daten speichern. • EPC: EPC-Daten speichern. • TID: TID-Daten speichern. *Wird nur angezeigt, wenn es sich um ein UHF-Modul handelt. CL4NX/CL6NX Bedienungsanleitung 153 4 Bedienung und Konfiguration Output Error Mode (Fehlerausgabemodus) UHF HF Interface (Schnittstelle) > RFID > Output Error Mode (Fehlerausgabemodus) Ausgangssignal für den RFID-Fehler festlegen. Es sind folgende Optionen verfügbar: • Pulse (Impuls): Gibt einen Impuls als Ausgangssignal aus, wenn ein RFIDFehler auftritt. • Level (Stufe): Gibt eine Stufe als Ausgangssignal aus, wenn ein RFID-Fehler auftritt. Pulse Length (Impulslänge) UHF HF Interface (Schnittstelle) > RFID > Pulse Length (Impulslänge) Dauer des Ausgangssignals für den RFID-Fehler festlegen. Wird nur angezeigt, wenn Sie im Menü Output Error Mode (Fehlerausgabemodus) die Option Pulse (Impuls) ausgewählt haben. Es sind folgende Optionen verfügbar: • 100 ms • 200 ms • 300 ms • 400 ms • 500 ms Counters (Zähler) UHF HF Interface (Schnittstelle) > RFID > Counters (Zählerstände) RFID-Zähler einstellen. Sie können folgende Einstellungen vornehmen: 154 1 Life time (Lebensdauer) Zeigt die Anzahl der Schreibvorgänge auf den RFIDTag an. 2 User (Benutzer) Zeigt die Anzahl der Druckvorgänge nach Löschen des RFID-Zählerstands an. CL4NX/CL6NX Bedienungsanleitung 4 Bedienung und Konfiguration Life time (Lebensdauer) UHF HF Interface (Schnittstelle) > RFID> Counters (Zählerstände) > Life time (Lebensdauer) Zeigt die Anzahl der Schreibvorgänge auf den RFID-Tag an. Sie können folgende Einstellungen vornehmen: 1 Count Success (Erfolgreiche Lese-/ Schreibzyklen) Zeigt die Anzahl der erfolgreichen Schreibvorgänge auf den RFID-Tag an. 2 Count Failure (Fehlgeschl. Lese-/ Schreibzyklen) Zeigt die Gesamtanzahl der RFID-Schreibfehler an. 3 Count Total (Gesamt-Lese-/ Schreibzyklen) Zeigt die Anzahl der Schreibvorgänge auf einen RFID-Tag an. Dies ist die Gesamtanzahl einschließlich der erfolgreichen und fehlgeschlagenen Druckvorgänge. User (Benutzer) UHF HF Interface (Schnittstelle) > RFID > Counters (Zählerstände) > User (Benutzer) Zeigt die Anzahl der Schreibvorgänge auf den RFID-Tag nach Löschen des RFIDZählerstands an. Sie können folgende Einstellungen vornehmen: 1 Count Success (Erfolgreiche Lese-/ Schreibzyklen) Zeigt die Gesamtanzahl der erfolgreichen Schreibvorgänge auf den RFID-Tag nach Löschen des RFID-Zählerstands an. 2 Count Failure (Fehlgeschl. Lese-/ Schreibzyklen) Zeigt die Gesamtanzahl der RFID-Schreibfehler nach Löschen des RFID-Zählerstands an. 3 Count Total (Gesamt-Lese-/ Schreibzyklen) Zeigt die Gesamtanzahl der Schreibvorgänge auf den RFID-Tag nach Löschen des RFID-Zählerstands an. Dies ist die Gesamtanzahl einschließlich der erfolgreichen und fehlgeschlagenen Druckvorgänge. Hinweis Sie können den Zähler mit der rechten Softtaste (CLEAR) zurücksetzen, wenn der Zählerstand 1 oder mehr beträgt. CL4NX/CL6NX Bedienungsanleitung 155 4 Bedienung und Konfiguration 4.4.3 Das Menü „Applications“ (Anwendungen) Im Menü Applications (Anwendungen) befinden sich die folgenden Einstellungsoptionen: Applications (Anwendungen) 1 Protokoll Druckersprache einstellen. 2 SBPL SBPL-Druckerbefehl einstellen. 3 SZPL SZPL-Druckerbefehl einstellen. 4 SIPL SIPL-Druckerbefehl einstellen. 5 STCL STCL-Druckerbefehl einstellen. 6 SDPL STPL-Druckerbefehl einstellen. Protocol (Protokoll) Applications (Anwendungen) > Protocol (Protokoll) Druckersprache einstellen. Es sind folgende Optionen verfügbar: • AUTO: Die empfangenen Druckdaten automatisch analysieren und die Druckersprache festlegen. Im AUTO-Modus kann der Drucker nach dem Starten die Sprache ändern, indem er eine andere Sprache empfängt. • SBPL: Auswählen, wenn SBPL oder XML als Druckersprache verwendet wird. • SZPL: Auswählen, wenn SZPL als Druckersprache verwendet wird. • SIPL: Auswählen, wenn SIPL als Druckersprache verwendet wird. • SDPL: Auswählen, wenn SDPL als Druckersprache verwendet wird. • STCL: Auswählen, wenn STCL als Druckersprache verwendet wird. Hinweis (Wenn im Menü „Protocol“ (Protokoll) die Option AUTO ausgewählt ist.) • Sowie die Druckersprache festgelegt ist, wird der Name auf dem Bildschirm „Online/Offline“ angezeigt. Der Bereich, in dem der Name der Druckersprache angezeigt wird, bleibt leer, bis die Druckersprache endgültig festgelegt ist. Zum Beispiel, Druckdaten in SBPL senden. Der Bereich bleibt leer, bis die Druckersprache endgültig festgelegt ist. • Die Druckersprache wird mit den empfangenen Druckdaten endgültig festgelegt. • Nicht-Standardcode wird nicht unterstützt. Wenn „Non-Standard Code“ (Nicht-Standardcode) festgelegt ist, wird die Druckersprache ggf. nicht wie erwartet ausgewählt. 156 CL4NX/CL6NX Bedienungsanleitung 4 Bedienung und Konfiguration SBPL Applications (Anwendungen) > SBPL Wenn SBPL als Druckerbefehl verwendet werden soll, folgende Einträge einstellen: 1 Show Error (Fehler anzeigen) Befehlsfehleranzeige aktivieren oder deaktivieren. 2 Standard Code (Standardcode) Protokoll-Code festlegen. 3 Orientation (Ausrichtung) Layout für Druckvorgänge festlegen. 4 Font Settings (Schriftart) Schriftart festlegen. 5 Compatible (Kompatibel) Kompatiblen Protokoll-Code festlegen. Show Error (Fehler anzeigen) Applications (Anwendungen) > SBPL > Show Error (Fehler anzeigen) Befehlsfehleranzeige aktivieren oder deaktivieren. • Enabled (Aktiviert): Befehl Fehleranzeige aktivieren. • Disabled (Deaktiviert): Befehl Fehleranzeige deaktivieren. Standard Code (Standardcode) Applications (Anwendungen) > SBPL > Standard Code (Standardcode) Protokoll-Code festlegen. • Enabled (Aktiviert): Einen Standardcode verwenden. • Disabled (Deaktiviert): Nicht-Standardcode verwenden. Hinweis Die Anzeige von SBPL oder anderen Protokollen im Online-/Offline-Modus wechselt zu rot, wenn Änderungen vorgenommen wurden. Schalten Sie den Drucker in diesem Fall erneut ein, damit die Einstellung wirksam wird. CL4NX/CL6NX Bedienungsanleitung 157 4 Bedienung und Konfiguration Orientation (Ausrichtung) Applications (Anwendungen) > SBPL > Orientation (Ausrichtung) Layout zum Drucken des Etiketts auswählen. • Portrait (Hochformat): Layout im Hochformat verwenden. (Keine Drehung) • Landscape (Querformat): Layout im Querformat verwenden. (90 Grad Drehung) • Inv. Portrait (Hochformat umgek.): Layout im umgekehrten Hochformat verwenden. (180 Grad Drehung) • Inv. Landscape (Querformat umgek.): Layout im umgekehrten Querformat verwenden. (270 Grad Drehung) Font Settings (Schriftart) Applications (Anwendungen) > SBPL > Font Settings (Schriftart) Schriftart festlegen. Sie können folgende Einstellungen vornehmen: 1 Zero Slash Art zum Drucken der Null festlegen. 2 Kanji Zu verwendenden Kanji-Code festlegen. 3 Proportional Zeichenbreite zum Drucken festlegen. 4 Code Page (Codepage) Zu verwendende Codepage festlegen. 5 € Code für das Euro-Währungssymbol festlegen. Zero Slash Applications (Anwendungen) > SBPL > Font Settings (Schriftart) > Zero Slash Festlegen, ob die Zahl Null (0) mit oder ohne Schrägstrich (/) gedruckt werden soll. Es sind folgende Optionen verfügbar: • Enabled (Aktiviert): Null mit Schrägstrich drucken. • Disabled (Deaktiviert): Null ohne Schrägstrich drucken. Kanji Applications (Anwendungen) > SBPL > Font Settings (Schriftart) > Kanji Zu verwendenden Kanji-Code festlegen. Sie können folgende Einstellungen vornehmen: 158 1 Kanji Set (KanjiSatz) Zu verwendenden Kanji-Code festlegen. 2 Character Code (Zeichencode) Zu verwendenden Zeichencode festlegen. CL4NX/CL6NX Bedienungsanleitung 4 Bedienung und Konfiguration Kanji Set (Kanji-Satz) Applications (Anwendungen) > SBPL > Font Settings (Schriftart) > Kanji > Kanji Set (Kanji-Satz) Zu verwendenden Kanji-Code festlegen. Es sind folgende Optionen verfügbar: • JP-COMPATIBLE • JP-JISX0208 • JP-JISX0213 • GB18030 • BIG5 • KCS5601 Character Code (Zeichencode) Applications (Anwendungen) > SBPL > Font Settings (Schriftart) > Kanji > Character Code (Zeichencode) Zu verwendenden Zeichencode festlegen. Die Optionen variieren je nach dem unter Kanji Set (Kanji-Satz) festgelegten Kanji-Codesatz: Wenn JP-COMPATIBLE oder JP-JISX0208 ausgewählt ist. • JIS • SJIS • UTF-16 Wenn JP-JISX0213 ausgewählt ist. • SJIS • UTF-16 Wenn GB18030 ausgewählt ist. • GB18030 Wenn BIG5 ausgewählt ist. • BIG5 Wenn KCS5601 ausgewählt ist. • KCS5601 Proportional Applications (Anwendungen) > SBPL > Font Settings (Schriftart) > Proportional Festlegen, ob die einzelnen Zeichen mit unterschiedlicher oder gleicher Breite gedruckt werden sollen. Es sind folgende Optionen verfügbar: • Enabled (Aktiviert): Jedes Zeichen mit unterschiedlicher Breite drucken. • Disabled (Deaktiviert): Alle Zeichen mit der gleichen Breite drucken. CL4NX/CL6NX Bedienungsanleitung 159 4 Bedienung und Konfiguration Code Page (Codepage) Applications (Anwendungen) > SBPL > Font Settings (Schriftart) > Code Page (Codepage) Wählen Sie aus der Liste die Codepage aus, die verwendet werden soll. € Applications (Anwendungen) > SBPL > Font Settings (Schriftart) > € Code für das Euro-Währungssymbol festlegen. Der Einstellungsbereich liegt zwischen 00 und ff (hexadezimal). Compatible (Kompatibel) Applications (Anwendungen) > SBPL > Compatible (Kompatibel) Kompatiblen Code für SBPL festlegen. Die Option ist: • CODE128(C) Zero Fill CODE128(C) Zero Fill Applications (Anwendungen) > SBPL > Compatible (Kompatibel) > CODE128(C) Zero Fill CODE128(C) Zero Fill festlegen. Es sind folgende Optionen verfügbar: • Enabled (Aktiviert): CODE128(C) Zero Fill aktivieren. • Disabled (Deaktiviert): CODE128(C) Zero Fill deaktivieren. 160 CL4NX/CL6NX Bedienungsanleitung 4 Bedienung und Konfiguration SZPL Applications (Anwendungen) > SZPL Wenn SZPL als Druckerbefehl verwendet werden soll, folgende Einträge einstellen: 1 Etikettenpapier Druckposition einstellen. 2 Caret (Hochdach) Code für das Caret-Zeichen (^) festlegen. 3 Delimiter (Trennzeichen) Code für das Trennzeichen (,) festlegen. 4 Tilde Code für das Tilde-Zeichen (~) festlegen. 5 Clock Format (Uhrzeitformat) Uhrzeitformat festlegen. Label (Etikett) Applications (Anwendungen) > SZPL > Label (Etikett) Druckposition einstellen. Sie können folgende Einstellungen vornehmen: 1 Shift (horizontal verschieben) Versatzposition des Etiketts nach rechts oder links verschieben. 2 Top (Oben) Versatzposition des Etiketts nach oben verschieben. Shift (horizontal verschieben) Applications (Anwendungen) > SZPL > Label (Etikett) > Shift (Umschalt.) Versatzposition des Etiketts nach rechts oder links verschieben. Der Einstellungsbereich ist: Der Einstellungsbereich variiert je nach der Druckauflösung des Druckers. <CL4NX> • 203 dpi: -832 bis 0 bis 832 Punkte • 305 dpi: -1248 bis 0 bis 1248 Punkte • 609 dpi: -2496 bis 0 bis 2496 Punkte <CL6NX> • 203 dpi: -832 bis 0 bis 832 Punkte • 305 dpi: -1248 bis 0 bis 1248 Punkte CL4NX/CL6NX Bedienungsanleitung 161 4 Bedienung und Konfiguration Top (Oben) Applications (Anwendungen) > SZPL > Label (Etikett) > Top (Oben) Versatzposition des Etiketts nach oben verschieben. Der Einstellungsbereich ist -120 bis 0 bis 120. Caret (Hochdach) Applications (Anwendungen) > SZPL > Caret (Hochdach) Code für das Caret-Zeichen (^) festlegen. Der Einstellungsbereich liegt zwischen 0 und 255. Delimiter (Trennzeichen) Applications (Anwendungen) > SZPL > Delimiter (Trennzeichen) Code für das Trennzeichen (,) festlegen. Der Einstellungsbereich liegt zwischen 0 und 255. Tilde Applications (Anwendungen) > SZPL > Tilde Code für das Tilde-Zeichen (~) festlegen. Der Einstellungsbereich liegt zwischen 0 und 255. 162 CL4NX/CL6NX Bedienungsanleitung 4 Bedienung und Konfiguration Clock Format (Uhrzeitformat) Applications (Anwendungen) > SZPL > Clock Format (Uhrzeitformat) Uhrzeitformat festlegen. Es sind folgende Optionen verfügbar: • None (Ohne) • MM/DD/YY (24-hour clock) (MM/TT/JJ (12-Stunden-Uhr)) • MM/DD/YY (12-hour clock) (MM/TT/JJ (12-Stunden-Uhr)) • DD/MM/YY (24-hour clock) (TT/MM/JJ (12-Stunden-Uhr)) • DD/MM/YY (12-hour clock) (TT/MM/JJ (12-Stunden-Uhr)) SIPL Applications (Anwendungen) > SIPL Wenn SIPL als Druckerbefehl verwendet werden soll, folgende Einträge einstellen: 1 Font Settings (Schriftart) Schriftart festlegen. Font Settings (Schriftart) Applications (Anwendungen) > SIPL > Font Settings (Schriftart) Sie können folgende Einstellungen vornehmen: 1 Zero Slash Art zum Drucken der Null festlegen. 2 € Code für das Euro-Währungssymbol festlegen. 3 Code Page (Codepage) Zu verwendende Codepage festlegen. 4 Proportional Zeichenbreite zum Drucken festlegen. Zero Slash Applications (Anwendungen) > SIPL > Font Settings (Schriftart) > Zero Slash Festlegen, ob die Zahl Null (0) mit oder ohne Schrägstrich (/) gedruckt werden soll. Es sind folgende Optionen verfügbar: • Enabled (Aktiviert): Null mit Schrägstrich drucken. • Disabled (Deaktiviert): Null ohne Schrägstrich drucken. CL4NX/CL6NX Bedienungsanleitung 163 4 Bedienung und Konfiguration € Applications (Anwendungen) > SIPL > Font Settings (Schriftart) > € Code für das Euro-Währungssymbol festlegen. Der Einstellungsbereich liegt zwischen 00 und ff (hexadezimal). Code Page (Codepage) Applications (Anwendungen) > SIPL > Font Settings (Schriftart) > Code Page (Codepage) Wählen Sie aus der Liste die Codepage aus, die verwendet werden soll. Proportional Applications (Anwendungen) > SIPL > Font Settings (Schriftart) > Proportional Festlegen, ob die einzelnen Zeichen mit unterschiedlicher oder gleicher Breite gedruckt werden sollen. Es sind folgende Optionen verfügbar: • Enabled (Aktiviert): Jedes Zeichen mit unterschiedlicher Breite drucken. • Disabled (Deaktiviert): Alle Zeichen mit der gleichen Breite drucken. STCL Applications (Anwendungen) > STCL Wenn STCL als Druckerbefehl verwendet werden soll, folgende Einträge einstellen: 1 164 Command Head (ProtokollEinstellungen) Befehlspräfix festlegen. CL4NX/CL6NX Bedienungsanleitung 4 Bedienung und Konfiguration Command Head (Protokoll-Einstellungen) Applications (Anwendungen) > STCL > Command Head (Protokoll-Einstellungen) Befehlspräfix festlegen. Sie können folgende Einstellungen vornehmen: 1 Control Code (Steuercode) Steuercode festlegen. 2 1st Byte Code (1. Byte-Code) Ersten Byte-Code festlegen. 3 2nd Byte Code (2. Byte-Code) Zweiten Byte-Code festlegen. 4 3rd Byte Code (3. Byte-Code) Dritten Byte-Code festlegen. 5 Font Settings (Schriftart) Schriftart festlegen. Control Code (Steuercode) Applications (Anwendungen) > STCL > Command Head (Protokoll-Einstellungen) > Control Code (Steuercode) Steuercode festlegen. Es sind folgende Optionen verfügbar: • AUTO: Protokoll automatisch erkennen. • ESC|LF|NUL • 7B|7C|7D • CUSTOM (BENUTZERDEFINIERT): 1. bis 3. Byte-Code ändern. 1st Byte Code (1. Byte-Code) Applications (Anwendungen) > STCL > Command Head (Protokoll-Einstellungen) > 1st Byte Code (1. Byte-Code) Ersten Byte-Code festlegen. Wenn Sie im Menü Control Code (Steuercode) die Option CUSTOM (BENUTZERDEFINIERT) ausgewählt haben, können Sie nur den Code ändern. Der Einstellungsbereich liegt zwischen 0 und 255. 2nd Byte Code (2. Byte-Code) Applications (Anwendungen) > STCL > Command Head (Protokoll-Einstellungen) > 2nd Byte Code (2. Byte-Code) Zweiten Byte-Code festlegen. Wenn Sie im Menü Control Code (Steuercode) die Option CUSTOM (BENUTZERDEFINIERT) ausgewählt haben, können Sie nur den Code ändern. Der Einstellungsbereich liegt zwischen 0 und 255. CL4NX/CL6NX Bedienungsanleitung 165 4 Bedienung und Konfiguration 3rd Byte Code (3. Byte-Code) Applications (Anwendungen) > STCL > Command Head (Protokoll-Einstellungen) > 3rd Byte Code (3. Byte-Code) Dritten Byte-Code festlegen. Wenn Sie im Menü Control Code (Steuercode) die Option CUSTOM (BENUTZERDEFINIERT) ausgewählt haben, können Sie nur den Code ändern. Der Einstellungsbereich liegt zwischen 0 und 255. Font Settings (Schriftart) Applications (Anwendungen) > STCL > Command Head (Protokoll-Einstellungen) > Font Settings (Schriftart) Sie können folgende Einstellungen vornehmen: 1 Zero Slash Art zum Drucken der Null festlegen. 2 € Code für das Euro-Währungssymbol festlegen. 3 Code Page (Codepage) Zu verwendende Codepage festlegen. Zero Slash Applications (Anwendungen) > STCL > Command Head (Protokoll-Einstellungen) > Font Settings (Schriftart) > Zero Slash Festlegen, ob die Zahl Null (0) mit oder ohne Schrägstrich (/) gedruckt werden soll. Es sind folgende Optionen verfügbar: • Enabled (Aktiviert): Null mit Schrägstrich drucken. • Disabled (Deaktiviert): Null ohne Schrägstrich drucken. € Applications (Anwendungen) > STCL > Command Head (Protokoll-Einstellungen) > Font Settings (Schriftart) > € Code für das Euro-Währungssymbol festlegen. Der Einstellungsbereich liegt zwischen 00 und ff (hexadezimal). 166 CL4NX/CL6NX Bedienungsanleitung 4 Bedienung und Konfiguration Code Page (Codepage) Applications (Anwendungen) > STCL > Command Head (Protokoll-Einstellungen) > Font Settings (Schriftart) > Code Page (Codepage) Wählen Sie aus der Liste die Codepage aus, die verwendet werden soll. SDPL Applications (Anwendungen) > SDPL Wenn SDPL als Druckerbefehl verwendet werden soll, folgende Einträge einstellen: 1 Control Code (Steuercode) Steuercode festlegen. Control Code (Steuercode) Applications (Anwendungen) > SDPL > Control Code (Steuercode) Steuercode festlegen. Sie können folgende Einstellungen vornehmen: 1 Code Type (CodeTyp) Steuercode-Typ festlegen. 2 SOH SOH-Code festlegen. 3 STX STX-Code festlegen. 4 CR CR-Code festlegen. 5 CNTBY CNTBY-Code festlegen. Code Type (Code-Typ) Applications (Anwendungen) > SDPL > Control Code (Steuercode) > Code Type (Code-Typ) Steuercodetyp festlegen. Es sind folgende Optionen verfügbar: • Standard • Alternate 1 (Ersatz 2) • Alternate 2 (Ersatz 2) • Custom (Benutzerdefiniert) CL4NX/CL6NX Bedienungsanleitung 167 4 Bedienung und Konfiguration SOH Applications (Anwendungen) > SDPL > Control Code (Steuercode) > SOH SOH-Code festlegen. Wenn Sie im Menü Code Type (Codetyp) die Option Custom (Benutzerdefiniert) ausgewählt haben, können Sie nur den Code ändern. Der Einstellungsbereich liegt zwischen 00 und ff (hexadezimal). STX Applications (Anwendungen) > SDPL > Control Code (Steuercode) > STX STX-Code festlegen. Wenn Sie im Menü Code Type (Codetyp) die Option Custom (Benutzerdefiniert) ausgewählt haben, können Sie nur den Code ändern. Der Einstellungsbereich liegt zwischen 00 und ff (hexadezimal). CR Applications (Anwendungen) > SDPL > Control Code (Steuercode) > CR CR-Code festlegen. Wenn Sie im Menü Code Type (Codetyp) die Option Custom (Benutzerdefiniert) ausgewählt haben, können Sie nur den Code ändern. Der Einstellungsbereich liegt zwischen 00 und ff (hexadezimal). CNTBY Applications (Anwendungen) > SDPL > Control Code (Steuercode) > CNTBY CNTBY-Code festlegen. Wenn Sie im Menü Code Type (Codetyp) die Option Custom (Benutzerdefiniert) ausgewählt haben, können Sie nur den Code ändern. Der Einstellungsbereich liegt zwischen 00 und ff (hexadezimal). 168 CL4NX/CL6NX Bedienungsanleitung 4 Bedienung und Konfiguration 4.4.4 Das Menü „System“ Im Menü System befinden sich die folgenden Einstellungsoptionen: System 1 Regional (Ländereinst.) Display-Sprache, Zeitzone, Kalender und Einheit festlegen. 2 Notifications (Benachrichtigungen) Funktion für Benachrichtigungen festlegen, wenn Teile gereinigt oder ersetzt werden müssen. 3 Sound (Lautstärke) Summereinstellungen festlegen. 4 Energieeinsparung Zeitspanne festlegen, wann der Drucker in den Energiesparmodus wechselt. 5 LCD Brightness Helligkeit des Displays festlegen. 6 Show Count (Absolutzähler zeigen) Anzeige des Gesamtzählerstands aktivieren oder deaktivieren. 7 Password (Passwort) Passwort festlegen. Regional (Ländereinst.) System > Regional (Ländereinst.) Display-Sprache, Zeitzone, Kalender und Einheit festlegen. Sie können folgende Einstellungen vornehmen: 1 Messages (Meldungen) Sprache für das LCD-Display festlegen. 2 Unit (Einheit) Anzeige der Maßeinheit festlegen. 3 Time (Zeit) Stellen Sie die Uhrzeit ein. *Sie können nur die Zeit einstellen, wenn Sie das optionale RTC-Modul installiert haben. 4 Date (Datum) Stellen Sie das Datum ein. *Sie können nur das Datum einstellen, wenn Sie das optionale RTC-Modul installiert haben. 5 Time Zone (Zeitzone) Zeitzone einstellen. Messages (Meldungen) System > Regional (Ländereinst.) > Messages (Meldungen) Sprache für das LCD-Display festlegen. Wählen Sie die Sprache für das LCD-Display aus der Liste aus. CL4NX/CL6NX Bedienungsanleitung 169 4 Bedienung und Konfiguration Unit (Einheit) System > Regional (Ländereinst.) > Unit (Einheit) Anzeige der Maßeinheit festlegen. Es sind folgende Optionen verfügbar: • dot • " (Zoll) • mm Time (Zeit) System > Regional (Ländereinst.) > Time (Zeit) Stellen Sie die Uhrzeit ein. Sie können nur die Zeit einstellen, wenn Sie das optionale RTC-Modul installiert haben. Date (Datum) System > Regional (Ländereinst.) > Date (Datum) Stellen Sie das Datum ein. Sie können nur das Datum einstellen, wenn Sie das optionale RTC-Modul installiert haben. Der Einstellungsbereich umfasst 2000-01-01 bis 2035-12-31 *Das Datumsformat ist Jahr - Monat - Tag. 170 CL4NX/CL6NX Bedienungsanleitung 4 Bedienung und Konfiguration Time Zone (Zeitzone) System > Regional (Ländereinst.) > Time Zone (Zeitzone) > Region > City (Stadt) Zeitzone einstellen. Wählen Sie zuerst die Region aus der Liste Region aus. Wählen Sie dann die Stadt aus der Liste City (Stadt) aus. Notifications (Benachrichtigungen) System > Notifications (Benachrichtigungen) Funktion für Benachrichtigungen, wenn Teile gereinigt oder ersetzt werden müssen. Sie können folgende Einstellungen vornehmen: 1 Clean Printhead (Druckkopf reinigen) Benachrichtigen, wenn der Druckkopf gereinigt werden muss. 2 Change Printhead (Druckkopf wechseln) Benachrichtigen, wenn der Druckkopf ersetzt werden muss. 3 Change Cutter (Cutter wechseln) Benachrichtigen, wenn die Cuttereinheit ersetzt werden muss. 4 Change Platen (Walze wechseln) Benachrichtigen, wenn die Druckwalze ersetzt werden muss. Clean Printhead (Druckkopf reinigen) System > Notifications (Benachrichtigungen) > Clean Printhead (Druckkopf reinigen) Benachrichtigen, wenn der Druckkopf gereinigt werden muss. Sie können folgende Einstellungen vornehmen: 1 Clean Printhead (Druckkopf reinigen) Benachrichtigungsfunktion aktivieren oder deaktivieren, wenn der Druckkopf gereinigt werden muss. 2 Cleaning Interval (Reinigungsintervall) Benachrichtigungsintervall festlegen, wenn der Druckkopf gereinigt werden muss. 3 Clean Counter (Zähler zurücksetzen) Zeigt die aktuelle Druckdistanz an. CL4NX/CL6NX Bedienungsanleitung 171 4 Bedienung und Konfiguration Clean Printhead (Druckkopf reinigen) System > Notifications (Benachrichtigungen) > Clean Printhead (Druckkopf reinigen) > Clean Printhead (Druckkopf reinigen) Benachrichtigungsfunktion aktivieren oder deaktivieren, wenn der Druckkopf gereinigt werden muss. Es sind folgende Optionen verfügbar: • Enabled (Aktiviert): Benachrichtigungsfunktion aktivieren. • Disabled (Deaktiviert): Benachrichtigungsfunktion deaktivieren. Cleaning Interval (Reinigungsintervall) System > Notifications (Benachrichtigungen) > Clean Printhead (Druckkopf reinigen) > Cleaning Interval (Reinigungsintervall) Benachrichtigungsintervall festlegen, wenn der Druckkopf gereinigt werden muss. Kann nur geändert werden, wenn Sie im Menü Clean Printhead (Druckkopf reinigen) die Option Enabled (Aktiviert) ausgewählt haben. Der Drucker zeigt die Druckdistanz als Einstellungswert an. Der Einstellungsbereich liegt zwischen 10 und 1000 m. Change Printhead (Druckkopf wechseln) System > Notifications (Benachrichtigungen) > Change Printhead (Druckkopf wechseln) Benachrichtigen, wenn der Druckkopf ersetzt werden muss. Sie können folgende Einstellungen vornehmen: 1 Change Printhead (Druckkopf wechseln) Benachrichtigungsfunktion aktivieren oder deaktivieren, wenn der Druckkopf ausgetauscht werden muss. 2 Printhead Interval (Druckkopfintervall) Benachrichtigungsintervall festlegen, wenn der Druckkopf ausgetauscht werden muss. 3 Printhead Count (Druckkopfzähler) Zeigt die aktuelle Druckdistanz an. Change Printhead (Druckkopf wechseln) System > Notifications (Benachrichtigungen) > Change Printhead (Druckkopf wechseln) > Change Printhead (Druckkopf wechseln) Benachrichtigungsfunktion aktivieren oder deaktivieren, wenn der Druckkopf ausgetauscht werden muss. Es sind folgende Optionen verfügbar: • Enabled (Aktiviert): Benachrichtigungsfunktion aktivieren. • Disabled (Deaktiviert): Benachrichtigungsfunktion deaktivieren. 172 CL4NX/CL6NX Bedienungsanleitung 4 Bedienung und Konfiguration Printhead Interval (Druckkopfintervall) System > Notifications (Benachrichtigungen) > Change Printhead (Druckkopf wechseln) > Printhead Interval (Druckkopfintervall) Benachrichtigungsintervall festlegen, wenn der Druckkopf ausgetauscht werden muss. Kann nur geändert werden, wenn Sie im Menü Change Printhead (Druckkopf wechseln) die Option Enabled (Aktiviert) ausgewählt haben. Der Drucker zeigt die Druckdistanz als Einstellungswert an. Der Einstellungsbereich liegt zwischen 10 und 100 km. Change Cutter (Cutter wechseln) System > Notifications (Benachrichtigungen) > Change Printhead (Druckkopf wechseln) Benachrichtigen, wenn die Cuttereinheit ersetzt werden muss. Sie können folgende Einstellungen vornehmen: 1 Change Cutter (Cutter wechseln) Benachrichtigungsfunktion aktivieren oder deaktivieren, wenn die Cuttereinheit ausgetauscht werden muss. 2 Cutter Life (Cutterlebensdauer) Benachrichtigungsintervall festlegen, wenn die Cuttereinheit ausgetauscht werden muss. 3 Cutter Counter (Schnittzähler) Zeigt die aktuelle Anzahl der Schnitte mit dem Cutter an. Change Cutter (Cutter wechseln) System > Notifications (Benachrichtigungen) > Change Cutter (Cutter wechseln) > Change Cutter (Cutter wechseln) Benachrichtigungsfunktion aktivieren oder deaktivieren, wenn die Cuttereinheit ausgetauscht werden muss. Es sind folgende Optionen verfügbar: • Enabled (Aktiviert): Benachrichtigungsfunktion aktivieren. • Disabled (Deaktiviert): Benachrichtigungsfunktion deaktivieren. Cutter Life (Cutterlebensdauer) System > Notifications (Benachrichtigungen) > Change Cutter (Cutter wechseln) > Cutter Life (Cutterlebensdauer) Benachrichtigungsintervall festlegen, wenn die Cuttereinheit ausgetauscht werden muss. Kann nur geändert werden, wenn Sie im Menü Change Cutter (Cutter wechseln) die Option Enabled (Aktiviert) ausgewählt haben. Der Drucker zeigt die Schnittanzahl als Einstellungswert an. Der Einstellungsbereich liegt zwischen 10 und 1000 Schnitten in Tausend. CL4NX/CL6NX Bedienungsanleitung 173 4 Bedienung und Konfiguration Change Platen (Walze wechseln) System > Notifications (Benachrichtigungen) > Change Platen (Walze wechseln) Benachrichtigen, wenn die Druckwalze ersetzt werden muss. Sie können folgende Einstellungen vornehmen: 1 Change Platen (Walze wechseln) Benachrichtigungsfunktion aktivieren oder deaktivieren, wenn die Druckwalze ausgetauscht werden muss. 2 Platen Interval (Walzenintervall) Benachrichtigungsintervall festlegen, wenn die Druckwalze ausgetauscht werden muss. 3 Platen Count (Walzen-Zähler) Zeigt die aktuelle Distanz an, die die Druckwalze zugeführt hat. Change Platen (Walze wechseln) System > Notifications (Benachrichtigungen) > Change Platen (Walze wechseln) Benachrichtigungsfunktion aktivieren oder deaktivieren, wenn die Druckwalze ausgetauscht werden muss. Es sind folgende Optionen verfügbar: • Enabled (Aktiviert): Benachrichtigungsfunktion aktivieren. • Disabled (Deaktiviert): Benachrichtigungsfunktion deaktivieren. Platen Interval (Walzenintervall) System > Notifications (Benachrichtigungen) > Platen Interval (Walzenintervall) Benachrichtigungsintervall festlegen, wenn die Druckwalze ausgetauscht werden muss. Kann nur geändert werden, wenn Sie im Menü Change Platen (Walze wechseln) die Option Enabled (Aktiviert) ausgewählt haben. Der Drucker zeigt die Zufuhrdistanz als Einstellungswert an. Der Einstellungsbereich liegt zwischen 10 und 100 km. Sound (Lautstärke) System > Sound (Lautstärke) Summereinstellungen festlegen. So legen Sie die Einstellungen fest: 1 174 Error Sound (Fehlerton) Summer-Lautstärke für den Fehlerton festlegen. CL4NX/CL6NX Bedienungsanleitung 4 Bedienung und Konfiguration Error Sound (Fehlerton) System > Sound (Ton) > Error Sound (Fehlerton) Summer-Lautstärke für den Fehlerton festlegen. Es sind folgende Optionen verfügbar: • Off (Aus): Ton stummschalten. • Low (Niedrig): Geringe Lautstärke. • Medium (Mittel): Mittlere Lautstärke. • High (Hoch): Hohe Lautstärke. Energy Saving (Energiesparmodus) System > Energy Saving (Energiesparmodus) Sie können folgende Einstellungen vornehmen: 1 Sleep Timeout (Ruhezustand Timeout) Zeitspanne festlegen, wann der Drucker in den Energiesparmodus wechselt. Sleep Timeout (Ruhezustand Timeout) System > Energy Saving (Energiesparmodus) > Sleep Timeout (Ruhezustand Timeout) Zeitspanne festlegen, wann der Drucker in den Energiesparmodus wechselt. Der Einstellungsbereich liegt zwischen 0 und 60 Minuten. Hinweis • Der Energiesparmodus ist deaktiviert, wenn Sie hier 0 einstellen. • Diese Einstellung wird deaktiviert, wenn für External I/O (Externe I/O) auf Seite 143 die Option „Enable“ (Aktivieren) ausgewählt ist. CL4NX/CL6NX Bedienungsanleitung 175 4 Bedienung und Konfiguration LCD Brightness (LCD-Helligkeit) System > LCD Brightness (LCD-Helligkeit) Helligkeit des Displays festlegen. Der Einstellungsbereich liegt zwischen 0 und 9. 0 ist am dunkelsten und 9 am hellsten. Drücken Sie die rechte Softtaste, um die Einstellung zu bestätigen. Hinweis Im Drucker ist eine Energiesparfunktion integriert, die die Helligkeit des Displays verringert, wenn Sie den Drucker für eine gewisse Zeit nicht bedient haben. Show Count (Absolutzähler zeigen) System > Show Total Count (Absolutzähler zeigen) Anzeige des Gesamtzählerstands aktivieren oder deaktivieren. Wenn für diese Option Enabled (Aktiviert) ausgewählt ist, wird auf dem Online- wie auf dem Offline-Bildschirm der Gesamtzählerstand der Druckvorgänge angezeigt. Die Zahl in Klammern rechts neben „QTY“ (Quantität) ist der Gesamtzählerstand der Druckvorgänge. Es sind folgende Optionen verfügbar: • Enabled (Aktiviert): Anzeige des Gesamtzählerstands der Druckvorgänge aktivieren. • Disabled (Deaktiviert): Anzeige des Gesamtzählerstands der Druckvorgänge deaktivieren. Hinweis Zeigt den Gesamtzählerstand der Druckvorgänge vom Einschalten bis zum Ausschalten des Druckers an. Wenn Sie den Drucker ausschalten, wird der Zählerstand wieder auf 0 gesetzt. Password (Passwort) System > Password (Passwort) Sie können folgende Einstellungen vornehmen: 176 1 Password Enable (Aktivieren) Passworteinstellung aktivieren oder deaktivieren. 2 Install Security (Sicherheit installieren) Passworteingabe für den Download der Paketdatei aktivieren oder deaktivieren. 3 Change Password (Passwort ändern) Passwort ändern. CL4NX/CL6NX Bedienungsanleitung 4 Bedienung und Konfiguration Password Enable (Aktivieren) System > Password (Passwort) > Password Enable (Aktivieren) Passworteinstellung aktivieren oder deaktivieren. Wenn Sie für das Passwort die Option Enabled (Aktiviert) ausgewählt haben, müssen Sie erst das auf dem Bildschirm Password eingegebene Passwort eingeben, bevor das Menü Settings (Einstellungen) angezeigt wird. Es sind folgende Optionen verfügbar: • Enabled (Aktiviert): Passworteinstellung aktivieren. • Disabled (Deaktiviert): Passworteinstellung deaktivieren. Hinweis Das Standardpasswort ist 0310. Sie können das Passwort unter Password (Passwort) > Change Password (Passwort ändern) > level1 (Stufe 1) ändern. Install Security (Sicherheit installieren) System > Password (Passwort) > Install Security (Sicherheit installieren) Passworteingabe zum Installieren der pkg-Datei auf dem Drucker aktivieren oder deaktivieren. Wenn Sie für das Passwort die Option „Enabled“ (Aktiviert) ausgewählt haben, müssen Sie erst das auf dem Bildschirm Password eingegebene Passwort eingeben, bevor Sie die Paketdatei herunterladen können. Es sind folgende Optionen verfügbar: • Disabled (Deaktiviert): Zum Installieren einer pkg-Datei ist kein Passwort erforderlich. • USB: Zum Installieren einer pkg-Datei vom USB-Speicher ist ein Passwort erforderlich. • Always (Immer): Zum Installieren einer pkg-Datei vom USB-Speicher oder Herunterladen vom Computer ist ein Passwort erforderlich. Hinweis Das Passwort zum Installieren einer pkg-Datei kann ein beliebiges Passwort sein, dass Sie unter System > Password (Passwort) festlegen. Wenden Sie sich für weitere Informationen zur pkg-Datei an einen SATO-Händler oder den technischen Kundendienst. CL4NX/CL6NX Bedienungsanleitung 177 4 Bedienung und Konfiguration Change Password (Passwort ändern) System > Password (Passwort) > Change Password (Passwort ändern) Passwort ändern. Sie können 4 bis 32 Zeichen einschließlich Buchstaben (Groß- und Kleinbuchstaben), Zahlen und Symbole eingeben. Sie können folgende Einstellungen vornehmen: • admin: (Administrator): Dies ist der Eintrag für die Werkseinstellung. Zur ausschließlichen Verwendung für autorisierte SATOMitarbeiter. • manager (Manager): Das Passwort, um auf das Menü Service (Wartung) zuzugreifen. • level1 (Stufe 1): Das Passwort, um auf das Menü Settings (Einstellungen) zuzugreifen. • rfid: Dies ist der Eintrag für die Werkseinstellung. Zur ausschließlichen Verwendung für autorisierte SATO-Mitarbeiter. Hinweis Die Administrator-, Manager- und RFID-Passwörter sind für Werks- und Wartungsmitarbeiter. Sie können diese Passwörter nicht ändern. Reset Passwords (Passwörter wiederherstellen) Wenn Sie das benutzerdefinierte Passwort vergessen haben, können Sie es auf das Standardpasswort zurücksetzen. 1. Drucker ausschalten. 2. Drücken Sie kurz auf den Netzschalter , während Sie die Rücktaste bis der Online-/Offline-Bildschirm angezeigt wird. Alle Passwörter wurden auf die Standardpasswörter zurückgesetzt. und die Tasten und gedrückt halten, Hinweis Mit dieser Tastenkombination können Benutzer auf das Einstellungsmenü mit den Standardpasswörter als vorübergehende Lösung zugreifen. Wenn Sie das Einstellungsmenü mit dem Standardpasswort aufgerufen haben, müssen Sie das Passwort erneut ändern. 178 CL4NX/CL6NX Bedienungsanleitung 4 Bedienung und Konfiguration 4.4.5 Das Menü „Tools“ Im Menü Tools befinden sich die folgenden Einstellungsoptionen: Tools 1 Test Print (Testdruck) Testdruck ausführen. 2 HEX-Dump HEX-Dump-Druckdaten oder die Dump-Daten des Empfangspuffers auf dem USB-Speicher speichern. 3 Reset (Zurücksetzen) Konfiguration oder Zähler des Druckers initialisieren. 4 Profiles (Profile) Druckerkonfigurationen als Profile verwenden. 5 Service (Wartung) Hier befinden sich die Einstellungen für Wartungsmaßnahmen. Diese sind ausschließlich vom autorisierten SATOKundendienst zu verwenden. 6 Factory (Werkseinst.) Dies sind die Einträge für die Werkseinstellungen. Zur ausschließlichen Verwendung für Werksmitarbeiter von SATO. 7 Certificates (Zertifikate) WLAN-Authentifizierung einstellen. *Nur verfügbar, wenn Sie den USB-Speicher installiert haben. 8 Startup Guide (StartAssistent) Start-Assistent aktivieren oder deaktivieren. Test Print (Testdruck) Tools > Test Print (Testdruck) Testdruck ausführen. Sie können folgende Einstellungen vornehmen: 1 Factory (Werkseinst.) Werkseingestellten Testdruck ausführen. 2 Configure List (Liste konfigurieren) Konfigurationsdaten des Druckers drucken. 3 Configure QR (QR konfigurieren) Konfigurationsdaten mit einem QR-Code drucken. 4 Paper Sensor (Papiersensor) Druckt das vom Sensor erkannte Gap / I-Mark Profil aus. CL4NX/CL6NX Bedienungsanleitung 179 4 Bedienung und Konfiguration Factory (Werkseinst.) Tools > Test Print (Testdruck) > Factory (Werkseinst.) Werkseingestellten Testdruck ausführen. 1. Überprüfen und wählen Sie die Optionen im Menü Factory (Werkseinst.) aus. 2. Drücken Sie die rechte Softtaste, um den Testdruck zu starten. Drücken Sie die rechte Softtaste erneut, um den Druck anzuhalten. Wenn Sie den Testdruck beenden möchten, halten Sie den Druck zuerst an und drücken Sie dann die Taste . Sie können folgende Einstellungen vornehmen: 1 Label Width (Etikettenbreite) Zeigt die erforderliche Etikettenbreite für den Testdruck an. Die erforderliche Etikettenbreite beträgt 101,6 mm für Large (Groß). 2 Lücke (Höhe) Druckposition in vertikaler Richtung versetzen. Der Einstellungsbereich ist: Der Einstellungsbereich variiert je nach der Druckauflösung des Druckers. <CL4NX> • 203 dpi: -30 bis 0 bis 30 Punkte • 305 dpi: -45 bis 0 bis 45 Punkte • 609 dpi: -90 bis 0 bis 90 Punkte <CL6NX> • 203 dpi: -30 bis 0 bis 30 Punkte • 305 dpi: -45 bis 0 bis 45 Punkte Wenn Sie den Einstellungswert verringern, verschiebt sich die Druckposition in Zufuhrrichtung (in Richtung Etikettenanfang). Wenn Sie den Einstellungswert erhöhen, verschiebt sich die Druckposition entgegen der Zufuhrrichtung (in Richtung Etikettenende). 3 Offset (Versatz) Stoppposition der Etiketten festlegen. Der Einstellungsbereich ist: Der Einstellungsbereich variiert je nach der Druckauflösung des Druckers. <CL4NX> • 203 dpi: -30 bis 0 bis 30 Punkte • 305 dpi: -45 bis 0 bis 45 Punkte • 609 dpi: -90 bis 0 bis 90 Punkte <CL6NX> • 203 dpi: -30 bis 0 bis 30 Punkte • 305 dpi: -45 bis 0 bis 45 Punkte Wenn Sie den Einstellungswert verringern, verschiebt sich die Stoppposition in Zufuhrrichtung (in Richtung Etikettenanfang). Wenn Sie den Einstellungswert erhöhen, verschiebt sich die Stoppposition entgegen der Zufuhrrichtung (in Richtung Etikettenende). 4 180 Darkness Adjust (Heizleistung) Erweiterte Einstellungen für den Druckkontrast des Testdrucks. 0 ist die hellste und 99 die dunkelste Stufe. CL4NX/CL6NX Bedienungsanleitung Hinweis Die im Menü Factory (Werkseinst.) festgelegten Werte für Pitch (Höhe), Offset (Versatz) und Darkness Adjust (Heizleistung) zeigen dieselben Optionen wie im Menü Configure List (Liste konfigurieren) und Configure QR (QR konfigurieren) und Paper Sensor (Papiersensor) an. 4 Bedienung und Konfiguration Configure List (Liste konfigurieren) Tools > Test Print (Testdruck) > Configure List (Liste konfigurieren) Konfigurationsdaten des Druckers drucken. 1. Überprüfen und wählen Sie die Optionen im Menü Configure List (Liste konfigurieren) aus. Sie können folgende Einstellungen vornehmen: 2. Drücken Sie die rechte Softtaste, um den Testdruck zu starten. Drücken Sie die rechte Softtaste erneut, um den Druck anzuhalten. Wenn Sie den Testdruck beenden möchten, halten Sie den Druck zuerst an und drücken Sie dann die Taste . 1 Label Width (Etikettenbreite) Zeigt die erforderliche Etikettenbreite für den Testdruck an. Die erforderliche Etikettenbreite beträgt 50,8 mm für Small (Klein). 2 Label Length (Etikettenlänge) Länge eines für den Testdruck verwendeten Etiketts festlegen. Der Einstellungsbereich ist: Der Einstellungsbereich variiert je nach der Druckauflösung des Druckers. <CL4NX> • 203 dpi: 400 bis 1600 Punkte • 305 dpi: 600 bis 1800 Punkte • 609 dpi: 1200 bis 3600 Punkte <CL6NX> • 203 dpi: 400 bis 1600 Punkte • 305 dpi: 600 bis 1800 Punkte 3 Lücke (Höhe) Hinweis Die im Menü Configure List (Liste konfigurieren) festgelegten Werte für Label Length (Etikettenlänge), Pitch (Höhe), Offset (Versatz) und Darkness Adjust (Heizleistung) zeigen dieselben Optionen wie im Menü Factory (Werkseinst.), Configure QR (QR konfigurieren) und Paper Sensor (Papiersensor) an. Druckposition in vertikaler Richtung versetzen. Der Einstellungsbereich ist: Der Einstellungsbereich variiert je nach der Druckauflösung des Druckers. <CL4NX> • 203 dpi: -30 bis 0 bis 30 Punkte • 305 dpi: -45 bis 0 bis 45 Punkte • 609 dpi: -90 bis 0 bis 90 Punkte <CL6NX> • 203 dpi: -30 bis 0 bis 30 Punkte • 305 dpi: -45 bis 0 bis 45 Punkte Wenn Sie den Einstellungswert verringern, verschiebt sich die Druckposition in Zufuhrrichtung (in Richtung Etikettenanfang). Wenn Sie den Einstellungswert erhöhen, verschiebt sich die Druckposition entgegen der Zufuhrrichtung (in Richtung Etikettenende). CL4NX/CL6NX Bedienungsanleitung 181 4 Bedienung und Konfiguration Configure List (Liste konfigurieren) 4 Offset (Versatz) Stoppposition der Etiketten festlegen. Der Einstellungsbereich ist: Der Einstellungsbereich variiert je nach der Druckauflösung des Druckers. <CL4NX> • 203 dpi: -30 bis 0 bis 30 Punkte • 305 dpi: -45 bis 0 bis 45 Punkte • 609 dpi: -90 bis 0 bis 90 Punkte <CL6NX> • 203 dpi: -30 bis 0 bis 30 Punkte • 305 dpi: -45 bis 0 bis 45 Punkte Wenn Sie den Einstellungswert verringern, verschiebt sich die Stoppposition in Zufuhrrichtung (in Richtung Etikettenanfang). Wenn Sie den Einstellungswert erhöhen, verschiebt sich die Stoppposition entgegen der Zufuhrrichtung (in Richtung Etikettenende). 5 Darkness Adjust (Heizleistung) Erweiterte Einstellungen für den Druckkontrast des Testdrucks. 0 ist die hellste und 99 die dunkelste Stufe. Configure QR (QR konfigurieren) Tools > Test Print (Testdruck) > Configure QR (QR konfigurieren) Konfigurationsdaten mit einem QR-Code drucken. 1. Überprüfen und wählen Sie die Optionen im Menü Configure QR (QR konfigurieren) aus. Sie können folgende Einstellungen vornehmen: 2. Drücken Sie die rechte Softtaste, um den Testdruck zu starten. Drücken Sie die rechte Softtaste erneut, um den Druck anzuhalten. Wenn Sie den Testdruck beenden möchten, halten Sie den Druck zuerst an und drücken Sie dann die Taste 1 182 Label Width (Etikettenbreite) . Zeigt die erforderliche Etikettenbreite für den Testdruck an. Die erforderliche Etikettenbreite beträgt 50,8 mm für Small (Klein). CL4NX/CL6NX Bedienungsanleitung 4 Bedienung und Konfiguration Configure QR (QR konfigurieren) 2 Label Length (Etikettenlänge) Länge eines für den Testdruck verwendeten Etiketts festlegen. Der Einstellungsbereich ist: Der Einstellungsbereich variiert je nach der Druckauflösung des Druckers. <CL4NX> • 203 dpi: 400 bis 1600 Punkte • 305 dpi: 600 bis 1800 Punkte • 609 dpi: 1200 bis 3600 Punkte <CL6NX> • 203 dpi: 400 bis 1600 Punkte • 305 dpi: 600 bis 1800 Punkte 3 Lücke (Höhe) Druckposition in vertikaler Richtung versetzen. Der Einstellungsbereich ist: Der Einstellungsbereich variiert je nach der Druckauflösung des Druckers. Hinweis Die im Menü Configure QR (QR konfigurieren) festgelegten Werte für Label Length (Etikettenlänge), Pitch (Höhe), Offset (Versatz) und Darkness Adjust (Heizleistung) zeigen dieselben Optionen wie im Menü Factory (Werkseinst.), Configure List (Liste konfigurieren) und Paper Sensor (Papiersensor) an. <CL4NX> • 203 dpi: -30 bis 0 bis 30 Punkte • 305 dpi: -45 bis 0 bis 45 Punkte • 609 dpi: -90 bis 0 bis 90 Punkte <CL6NX> • 203 dpi: -30 bis 0 bis 30 Punkte • 305 dpi: -45 bis 0 bis 45 Punkte Wenn Sie den Einstellungswert verringern, verschiebt sich die Druckposition in Zufuhrrichtung (in Richtung Etikettenanfang). Wenn Sie den Einstellungswert erhöhen, verschiebt sich die Druckposition entgegen der Zufuhrrichtung (in Richtung Etikettenende). 4 Offset (Versatz) Stoppposition der Etiketten festlegen. Der Einstellungsbereich ist: Der Einstellungsbereich variiert je nach der Druckauflösung des Druckers. <CL4NX> • 203 dpi: -30 bis 0 bis 30 Punkte • 305 dpi: -45 bis 0 bis 45 Punkte • 609 dpi: -90 bis 0 bis 90 Punkte <CL6NX> • 203 dpi: -30 bis 0 bis 30 Punkte • 305 dpi: -45 bis 0 bis 45 Punkte Wenn Sie den Einstellungswert verringern, verschiebt sich die Stoppposition in Zufuhrrichtung (in Richtung Etikettenanfang). Wenn Sie den Einstellungswert erhöhen, verschiebt sich die Stoppposition entgegen der Zufuhrrichtung (in Richtung Etikettenende). 5 Darkness Adjust (Heizleistung) Erweiterte Einstellungen für den Druckkontrast des Testdrucks. 0 ist die hellste und 99 die dunkelste Stufe. CL4NX/CL6NX Bedienungsanleitung 183 4 Bedienung und Konfiguration Paper Sensor (Papiersensor) Tools > Test Print (Testdruck) > Paper Sensor (Papiersensor) Druckt das vom Sensor erkannte Gap / I-Mark Profil aus. 1. Überprüfen und wählen Sie die Optionen im Menü Paper Sensor (Papiersensor) aus. Sie können folgende Einstellungen vornehmen: 2. Drücken Sie die rechte Softtaste, um den Testdruck zu starten. Drücken Sie die rechte Softtaste erneut, um den Druck anzuhalten. Wenn Sie den Testdruck beenden möchten, halten Sie den Druck zuerst an und drücken Sie dann die Taste . 1 Label Width (Etikettenbreite) Zeigt die erforderliche Etikettenbreite für den Testdruck an. Die erforderliche Etikettenbreite beträgt 101,6 mm für Large (Groß) und 50,8 mm für Small (Klein). 2 Label Length (Etikettenlänge) Länge eines für den Testdruck verwendeten Etiketts festlegen. Der Einstellungsbereich liegt zwischen 400 und 1600 Punkten. 3 Lücke (Höhe) Druckposition in vertikaler Richtung versetzen. Der Einstellungsbereich ist: Der Einstellungsbereich variiert je nach der Druckauflösung des Druckers. <CL4NX> • 203 dpi: -30 bis 0 bis 30 Punkte • 305 dpi: -45 bis 0 bis 45 Punkte • 609 dpi: -90 bis 0 bis 90 Punkte <CL6NX> • 203 dpi: -30 bis 0 bis 30 Punkte • 305 dpi: -45 bis 0 bis 45 Punkte Wenn Sie den Einstellungswert verringern, verschiebt sich die Druckposition in Zufuhrrichtung (in Richtung Etikettenanfang). Wenn Sie den Einstellungswert erhöhen, verschiebt sich die Druckposition entgegen der Zufuhrrichtung (in Richtung Etikettenende). 184 CL4NX/CL6NX Bedienungsanleitung Hinweis Die im Menü Paper Sensor (Papiersensor) festgelegten Werte für Label Length (Etikettenlänge), Pitch (Höhe), Offset (Versatz) und Darkness Adjust (Heizleistung) zeigen dieselben Optionen wie im Menü Factory (Werkseinst.), Configure List (Liste konfigurieren) und Configure QR (QR konfigurieren) an. 4 Bedienung und Konfiguration Paper Sensor (Papiersensor) 4 Offset (Versatz) Stoppposition der Etiketten festlegen. Der Einstellungsbereich ist: Der Einstellungsbereich variiert je nach der Druckauflösung des Druckers. <CL4NX> • 203 dpi: -30 bis 0 bis 30 Punkte • 305 dpi: -45 bis 0 bis 45 Punkte • 609 dpi: -90 bis 0 bis 90 Punkte <CL6NX> • 203 dpi: -30 bis 0 bis 30 Punkte • 305 dpi: -45 bis 0 bis 45 Punkte Wenn Sie den Einstellungswert verringern, verschiebt sich die Stoppposition in Zufuhrrichtung (in Richtung Etikettenanfang). Wenn Sie den Einstellungswert erhöhen, verschiebt sich die Stoppposition entgegen der Zufuhrrichtung (in Richtung Etikettenende). 5 Darkness Adjust (Heizleistung) Erweiterte Einstellungen für den Druckkontrast des Testdrucks. 0 ist die hellste und 99 die dunkelste Stufe. HEX-Dump Tools > HEX-Dump HEX-Dump-Druckdaten oder die Dump-Daten des Empfangspuffers auf dem USBSpeicher speichern. Sie können folgende Einstellungen vornehmen: 1 Hex Dump Mode Hex Dump-Modus aktivieren oder deaktivieren. 2 Buffer Dump (Puffer-Abbild) Empfangspufferdaten auf dem Drucker speichern. 3 Log Files (Protokolldateien) Protokolldateien des Druckers verwalten. CL4NX/CL6NX Bedienungsanleitung 185 4 Bedienung und Konfiguration Hex Dump Mode (Hex-Dump-Modus) Tools > HEX-Dump > Hex Dump Mode (Hex-Dump-Modus) Hex Dump-Modus aktivieren oder deaktivieren. Wenn Sie für den Hex-Dump-Modus Enabled (Aktiviert) ausgewählt haben, druckt der Drucker die empfangenen Daten und erstellt gleichzeitig eine Datei der empfangenen Daten im Verzeichnis „hexdump/“. Wenn Sie dann wieder Disabled (Deaktiviert) auswählen, können Sie die Datei auf dem Bildschirm überprüfen. Hinweis • Wenn Sie für den Hex Dump-Modus Enabled (Aktiviert) auswählen, ändert sich das Layout des Online- bzw. Offline-Bildschirms. • Sie können maximal 10 Dateien mit empfangenen Daten für jeden Schnittstellentyp speichern. Je nach Dateigröße und Dateianzahl können Sie ggf. auch nur weniger als 10 Dateien speichern. • Die Details der im Verzeichnis „hexdump/“ erstellten Dateien sind: • BT00xx.bin: Über Bluetooth empfangene Daten. • LAN00xx.bin: Über LAN empfangene Daten. • LPT00xx.bin: Über IEEE1284 empfangene Daten. • SCI00xx.bin: Über RS-232C empfangene Daten. • USB00xx.bin: Über USB empfangene Daten. Buffer Dump (Puffer-Abbild) Tools > HEX-Dump > Buffer Dump (Puffer-Abbild) Empfangspufferdaten auf dem Drucker speichern. Nur verfügbar, wenn Sie im Menü Hex Dump Mode (Hex-Dump-Modus) die Option Disabled (Deaktiviert) ausgewählt haben. Drücken Sie auf dem Startbildschirm die rechte Softtaste START, um die Daten auf dem Drucker zu speichern. Empfangspufferdaten unter „buff/“ speichern. Hinweis • Die Datendateien des Empfangspuffers werden für jeden Schnittstellentyp erstellt. • Die Details der im Verzeichnis „buff/“ erstellten Datei sind: • BT0001.bin: Inhalt des Empfangspuffers für Bluetooth. • LAN0001.bin: Inhalt des Empfangspuffers für LAN. • LPT0001.bin: Inhalt des Empfangspuffers für IEEE1284. • SCI0001.bin: Inhalt des Empfangspuffers für RS-232C. • USB0001.bin: Inhalt des Empfangspuffers für USB. • Wenn Sie erneut ein Puffer-Abbild erstellen, wird die vorhandene Datei überschrieben. 186 CL4NX/CL6NX Bedienungsanleitung 4 Bedienung und Konfiguration Log Files (Protokolldateien) Tools > HEX-Dump > Log Files (Protokolldateien) Sie können folgende Einstellungen vornehmen: 1 Copy (Kopieren) Protokolldateien des Druckers auf den USB-Stick kopieren. *Nur verfügbar, wenn Sie den USB-Speicher installiert haben. 2 Remove (Entfernen) Protokolldateien des Druckers löschen. 3 Drucken Hex-Dump der Protokolldateien des Druckers drucken. Copy (Kopieren) Tools > HEX-Dump > Copy (Kopieren) Protokolldateien des Druckers auf den USB-Stick kopieren. Nur verfügbar, wenn Sie den USB-Speicher installiert haben. So kopieren Sie die Protokolldateien: 1. Wählen Sie den Dateityp aus, den Sie kopieren möchten, und drücken Sie die 2. 3. Taste . • buff/: Die nach dem Erstellen des Puffer-Abbilds gespeicherten Pufferdaten. • hexdump/: Die empfangenen Daten, die über den Hex Dump-Modus erstellt wurden. Wählen Sie die Datei aus, die Sie kopieren möchten, und drücken Sie die Taste . Rechts neben dem Dateinamen wird ein Häkchen angezeigt. Drücken Sie die rechte Softtaste, nachdem Sie die Datei ausgewählt haben, um sie auf den USB-Stick zu kopieren. CL4NX/CL6NX Bedienungsanleitung 187 4 Bedienung und Konfiguration Remove (Entfernen) Tools > HEX-Dump > Log Files (Protokolldateien) > Remove (Entfernen) Protokolldateien des Druckers löschen. So löschen Sie die Protokolldateien: 1. Wählen Sie den Dateityp aus, den Sie löschen möchten, und drücken Sie die 2. 3. Taste . • buff/: Die nach dem Erstellen des Puffer-Abbilds gespeicherten Pufferdaten. • hexdump/: Die empfangenen Daten, die über den Hex Dump-Modus erstellt wurden. Wählen Sie die Datei aus, die Sie löschen möchten, und drücken Sie die Taste . Rechts neben dem Dateinamen wird ein Häkchen angezeigt. Drücken Sie die rechte Softtaste, nachdem Sie die Datei ausgewählt haben, um sie zu löschen. Print (Drucken) Tools > HEX-Dump > Log Files (Protokolldateien) > Print (Drucken) Hex-Dump der Protokolldateien des Druckers drucken. So drucken Sie die Protokolldateien: 1. Wählen Sie den Dateityp aus, den Sie drucken möchten. • buff/: Die nach dem Erstellen des Puffer-Abbilds gespeicherten Pufferdaten. • hexdump/: Die empfangenen Daten, die über den Hex Dump-Modus erstellt wurden. 2. Wählen Sie die Datei aus, die Sie drucken möchten, drücken Sie die Taste oder die rechte Softtaste, um das Abbild zu erstellen. ACHTUNG Das Drucken des Inhalts der Datei kann eine große Menge an Druckmaterial erfordern. 188 CL4NX/CL6NX Bedienungsanleitung 4 Bedienung und Konfiguration Reset (Zurücksetzen) Tools > Reset (Zurücksetzen) Bildschirm aufrufen, um die Einträge auszuwählen, die initialisiert werden sollen. Select (Auswählen) Tools > Reset (Zurücksetzen) > Select (Auswählen) Wählen Sie die Einträge aus, die Sie initialisieren möchten. Es sind folgende Optionen verfügbar: 1 Data (Daten) Die auf dem Drucker gespeicherten Daten initialisieren. 2 Data & Settings (Daten & Einstellungen) Daten und Einstellungswerte des Druckers initialisieren. 3 Settings (Einstellungen) Einstellungswerte des Druckers initialisieren. Data (Daten) Tools > Reset (Zurücksetzen) > Select (Auswählen) > Data (Daten) Die auf dem Drucker gespeicherten Daten initialisieren. Die Daten, die initialisiert werden, sind die in den Drucker heruntergeladenen Schriftarten und Grafiken. Wenn Sie Data (Daten) auswählen, wird der Bestätigungsbildschirm angezeigt. Drücken Sie die linke Softtaste, um abzubrechen, oder die rechte Softtaste, um die Initialisierung durchzuführen. Der Drucker startet nach dem Zurücksetzen neu. ACHTUNG In der Regel ist keine Initialisierung erforderlich. Durch eine Initialisierung werden ggf. die Druckbedingungen geändert. CL4NX/CL6NX Bedienungsanleitung 189 4 Bedienung und Konfiguration Data & Settings (Daten & Einstellungen) Tools > Reset (Zurücksetzen) > Select (Auswählen) > Data & Settings (Daten & Einstellungen) Daten und Einstellungswerte des Druckers initialisieren. Wählen Sie die Einstellungswerte aus, die Sie initialisieren möchten. Es sind folgende Optionen verfügbar: • User Reset (Rücksetzen durch Benutzer): Daten und Einstellungswerte initialisieren. • User Reset (-Interface) (Rücksetzen durch Benutzer (Schnittstelle)): Daten und Einstellungswerte initialisieren, die nicht im Menü Interface (Schnittstelle) enthalten sind. • Factory Reset (Werkseinstellungen): Status nach dem Versand aus dem Werk initialisieren. • Factory Reset (-Interface) (Werkseinstellungen (Schnittstelle)): Status nach dem Versand aus dem Werk von den Optionen initialisieren, die nicht im Menü Interface (Schnittstelle) enthalten sind. • Interface (Schnittstelle): Daten und Einstellungswerte im Menü Interface (Schnittstelle) initialisieren. • Printing (Drucken): Daten und Einstellungswerte im Menü Printing (Drucken) initialisieren. Wählen Sie mit den Tasten / die Einträge aus, die initialisiert werden sollen, und drücken Sie dann zum Initialisieren jeweils die rechte Softtaste. Der Bestätigungsbildschirm wird angezeigt. Drücken Sie die linke Softtaste, um abzubrechen, oder die rechte Softtaste, um die Initialisierung durchzuführen. Der Drucker startet nach dem Zurücksetzen neu. Informationen zu den Werkseinstellungen der einzelnen Optionen finden Sie in Kapitel 7.1 Liste der Werkseinstellungen. Hinweis Die Daten, die initialisiert werden, sind die in den Drucker heruntergeladenen Schriftarten und Grafiken. 190 CL4NX/CL6NX Bedienungsanleitung 4 Bedienung und Konfiguration Settings (Einstellungen) Tools > Reset (Zurücksetzen) > Select (Auswählen) > Settings (Einstellungen) Wählen Sie die Einstellungswerte aus, die Sie initialisieren möchten. Es sind folgende Optionen verfügbar: • User Reset (Rücksetzen durch Benutzer): Einstellungswerte initialisieren. • User Reset (-Interface) (Rücksetzen durch Benutzer (Schnittstelle)): Einstellungswerte initialisieren, die nicht im Menü Interface (Schnittstelle) enthalten sind. • Factory Reset (Werkseinstellungen): Status nach dem Versand aus dem Werk initialisieren. • Factory Reset (-Interface) (Werkseinstellungen (Schnittstelle)): Status nach dem Versand aus dem Werk von den Optionen initialisieren, die nicht im Menü Interface (Schnittstelle) enthalten sind. • Interface (Schnittstelle): Einstellungswerte im Menü Interface (Schnittstelle) initialisieren. • Printing (Drucken): Einstellungswerte im Menü Printing (Drucken) initialisieren. Wählen Sie mit den Tasten / die Einträge aus, die initialisiert werden sollen, und drücken Sie dann zum Initialisieren jeweils die rechte Softtaste. Der Bestätigungsbildschirm wird angezeigt. Drücken Sie die linke Softtaste, um abzubrechen, oder die rechte Softtaste, um die Initialisierung durchzuführen. Informationen zu den Werkseinstellungen der einzelnen Optionen finden Sie im Kapitel 7.1 Liste der Werkseinstellungen. Profiles (Profile) Tools > Profiles (Profile) Das benutzerdefinierte Profil der Druckerkonfigurationen beibehalten. Der Name des zuletzt geladenen Profils wird in Klammern angezeigt. Sie können folgende Einstellungen vornehmen: 1 Delete (Löschen) Profil des Druckers löschen. *Nicht verfügbar, wenn kein Profil gespeichert ist. 2 Load (Laden) Profil des Druckers laden. *Nicht verfügbar, wenn kein Profil gespeichert ist. 3 Save (Speichern) Aktuelle Druckerkonfigurationen als neues Profil speichern. 4 Start with (Starten mit) Profil auswählen, das beim Starten des Druckers geladen wird. *Nicht verfügbar, wenn kein Profil gespeichert ist. CL4NX/CL6NX Bedienungsanleitung 191 4 Bedienung und Konfiguration Delete (Löschen) Tools > Profiles (Profile) > Delete (Löschen) Profil des Druckers löschen. So löschen Sie das Profil: 1. Wählen Sie das Profil, das gelöscht werden soll, mit den Tasten / 2. Drücken Sie zum Bestätigen die Taste oder die rechte Softtaste. Der Profilname wird aus der Liste gelöscht. aus. Load (Laden) Tools > Profiles (Profile) > Load (Laden) Profil des Druckers laden. So laden Sie das Profil: 1. Wählen Sie das Profil, das geladen werden soll, mit den Tasten / aus. 2. Drücken Sie zum Bestätigen die Taste oder die rechte Softtaste. Rechts neben dem geladenen Profilnamen wird ein Häkchen angezeigt. Daraufhin wird der Name des geladenen Profils im Menü Profiles (Profile) in Klammern angezeigt. Save (Speichern) Tools > Profiles (Profile) > Save (Speichern) Aktuelle Druckerkonfigurationen als neues Profil speichern. Auf dem Bildschirm wird eine Liste der auf dem Drucker gespeicherten Profile angezeigt. Wenn kein Profil gespeichert ist, wird auf dem Bildschirm eine leere Liste angezeigt. Wenn Sie die vorhandenen Druckerkonfigurationen als neues Profil speichern möchten, drücken Sie die linke Softtaste und geben Sie den Namen des Profils ein. Sie können maximal 32 Zeichen einschließlich Buchstaben (Groß- und Kleinschrift), Zahlen und Symbole eingeben. Drücken Sie zum Bestätigen die rechte Softtaste. Der neue Profilname wird in der Liste angezeigt und geladen. 192 CL4NX/CL6NX Bedienungsanleitung 4 Bedienung und Konfiguration Start with (Starten mit) Tools > Profiles (Profile) > Start with (Starten mit) Profil auswählen, das beim Starten des Druckers geladen werden soll. So wählen Sie das Profil aus, das beim Starten des Druckers geladen wird: 1. Wählen Sie das Profil, das beim Starten des Druckers geladen werden soll, mit den Tasten 2. / aus. Drücken Sie zum Bestätigen die Taste oder die rechte Softtaste. Certificates (Zertifikate) Tools > Certificates (Zertifikate) Zertifikate zur Verwendung für die WLAN-Authentifizierung und für HTTPS installieren. Nur verfügbar, wenn Sie den USB-Speicher installiert haben. Sie können folgende Einstellungen vornehmen: 1 HTTPS HTTPS-Zertifikate vom USB-Speicher installieren. 2 Wi-Fi Root CA (WLANStammzertifikat) WLAN-Stammzertifikate vom USB-Speicher installieren. 3 Wi-Fi Client (WLANClient) WLAN-Client-Zertifikate vom USB-Speicher installieren. 4 Wi-Fi Private Key (Privater WLANSchlüssel) Privaten WLAN-Schlüssel vom USB-Stick installieren. 5 EAP-FAST PAC File (EAP-FAST PACDatei) EAP-FAST PAC-Datei vom USB-Stick installieren. So installieren Sie die Zertifikate und PAC-Dateien: 1. Speichern Sie die Zertifikatsdateien im Stammverzeichnis des USB-Sticks. Die erlaubten Dateierweiterungen sind: .pem, .crt, .cer, .der für Stammzertifikate und Clientzertifikate im Format PEM oder DER. .pfx und .p12 für Clientzertifikate im Format PKCS #12. .prv und .key für private Schlüssel im Format PEM/PKCS#8. .pac für PAC-Dateien. 2. Stecken Sie den USB-Stick in den USB-Anschluss (Typ A). 3. Gehen Sie zum Menü Settings (Einstellungen) > Tools > Certificates (Zertifikate). 4. Wählen Sie das Zertifikat aus, das Sie installieren möchten. Beziehen Sie sich oben auf die Tabelle. 5. Wählen Sie die Zertifikatsdatei aus der Liste aus. CL4NX/CL6NX Bedienungsanleitung 193 4 Bedienung und Konfiguration Startup Guide (Start-Assistent) Tools > Startup Guide (Start-Assistent) Start-Assistent aktivieren oder deaktivieren. Es sind folgende Optionen verfügbar: • Enabled (Aktiviert): Start-Assistent aktivieren. • Disabled (Deaktiviert): Start-Assistent deaktivieren. Wenn Sie im Menü Startup Guide (Start-Assistent) die Option Enabled (Aktiviert) ausgewählt haben, wird der Start-Assistent beim nächsten Einschalten des Drucker angezeigt. 194 CL4NX/CL6NX Bedienungsanleitung 4 Bedienung und Konfiguration 4.4.6 Das Menü „Information“ Im Menü Information befinden sich die folgenden Einstellungsoptionen: Information 1 Help (Hilfe) Zeigt die Videoanleitungen an. 2 Build Version (BuildVersion) Zeigt die Firmwareversion an. 3 Applications (Anwendungen) Zeigt die verschiedenen Anwendungsversionen an. 4 Installation Log (Installationsprotokoll) Zeigt die Daten des Installationsprotokolls an. *Wird nur angezeigt, wenn Protokolldaten im Drucker vorhanden sind. 5 Print Module (Druckmodul) Zeigt die Informationen zum Druckmodul an. 6 Counters (Zähler) Zeigt die Zählerinformationen an. 7 IPv4 Address (IPv4-Adresse) Zeigt die IPv4-Adresse an. 8 IPv6 Address (IPv6-Adresse) Zeigt die IPv6-Adresse an. 9 LAN MAC (LAN-MACAdresse) Zeigt die MAC-Adresse des LAN an. *Wird nur angezeigt, wenn die LAN-Schnittstelle ausgewählt ist. 10 Wi-Fi MAC (WLAN-MACAdresse) Zeigt die MAC-Adresse des WLAN an. Wird nur angezeigt, wenn das optionale WLAN installiert und die WLAN-Schnittstelle ausgewählt ist. 11 Wi-Fi Region (WLAN-Region) Zeigt die Regionsinformationen des WLAN an. Wird nur angezeigt, wenn das optionale WLAN installiert und die WLAN-Schnittstelle ausgewählt ist. 12 Wi-Fi Status (WLAN-Status) Zeigt den WLAN-Status an. Wird nur angezeigt, wenn das optionale WLAN installiert und die WLAN-Schnittstelle ausgewählt ist. 13 Wi-Fi Direct Zeigt die Verbindungsinformationen für Wi-Fi Direct an. *Wird nur angezeigt, wenn eine Verbindung mit Wi-Fi Direct besteht. 14 Wi-Fi Versions (WLAN-Versionen) Zeigt die WLAN-Versionen an. Wird nur angezeigt, wenn das optionale WLAN installiert und die WLAN-Schnittstelle ausgewählt ist. CL4NX/CL6NX Bedienungsanleitung 195 4 Bedienung und Konfiguration Help (Hilfe) Information> Help (Hilfe) Zeigt die Videoanleitungen an. Sie können Videoanleitungen zum Einlegen von Etikettenpapier und Farbband, zum Reinigungsverfahren und zum Wechseln von Verbrauchsmaterial ansehen. Eine Liste der Videos und die Wiedergabemethode finden Sie im Kapitel 4.1.4 Videoanleitungen. Folgende Videos sind verfügbar: 1 Install Paper (Papier einlegen) Zeigt das Video zum Einlegen des Etikettenpapiers. 2 Install Ribbon (Farbband einlegen) Zeigt das Video zum Einlegen des Farbbands. 3 Replace Paper (Papier wechseln) Zeigt das Video zum Wechseln des Etikettenpapiers. 4 Replace Ribbon (Farbband ersetzen) Zeigt das Video zum Wechseln des Farbbands. 5 Replace Head (Druckkopf ersetzen) Zeigt das Video zum Wechseln des Druckkopfs. 6 Replace Platen (Walze ersetzen) Zeigt das Video zum Wechseln der Druckwalze. 7 Cleaning (Reinigung) Zeigt das Video zum Reinigungsverfahren. Install Paper (Papier einlegen) Information > Help (Hilfe) > Install Paper (Papier einlegen) Zeigt das Video zum Einlegen des Etikettenpapiers. Sie können folgende Einstellungen vornehmen: 196 1 Roll (Rolle) Zeigt das Video zum Einlegen der Etikettenrolle. 2 Fanfold (Endlos) Zeigt das Video zum Einlegen von Endlosetiketten. CL4NX/CL6NX Bedienungsanleitung 4 Bedienung und Konfiguration Roll (Rolle): Information > Help (Hilfe) > Install Paper (Papier einlegen) > Roll (Rolle) Zeigt das Video zum Einlegen der Etikettenrolle. Sie können folgende Einstellungen vornehmen: 1 Standard Zeigt das Video zum Einlegen der Etikettenrolle in einen Standarddrucker. 2 Cutter Zeigt das Video zum Einlegen der Etikettenrolle in einen Drucker mit Cutter. 3 Linerless (nur CL4NX) Zeigt das Video zum Einlegen der Etikettenrolle in einen Drucker mit Linerless-Modul. 4 Dispenser (Etikettenspender) Zeigt das Video zum Einlegen der Etikettenrolle in einen Drucker mit Spender. 5 Dispenser with Rewinder (Spender mit Aufwickler) Zeigt das Video zum Einlegen der Etikettenrolle in einen Drucker mit Spender und Trägerbandaufwickler. Fanfold (Endlos): Information > Help (Hilfe) > Install Paper (Papier einlegen) > Fanfold (Endlos) Zeigt das Video zum Einlegen von Endlosetiketten. Sie können folgende Einstellungen vornehmen: 1 Standard Zeigt das Video zum Einlegen von Endlosetiketten in einen Standarddrucker. 2 Cutter Zeigt das Video zum Einlegen von Endlosetiketten in einen Drucker mit Cutter. Replace Paper (Einlegen) Information > Help (Hilfe) > Replace Paper (Einlegen) Zeigt das Video zum Wechseln des Etikettenpapiers. Sie können folgende Einstellungen vornehmen: 1 Roll (Rolle) Zeigt das Video zum Wechseln der Etikettenrolle. 2 Fanfold (Endlos) Zeigt das Video zum Wechseln von Endlosetiketten. CL4NX/CL6NX Bedienungsanleitung 197 4 Bedienung und Konfiguration Roll (Rolle): Information > Help (Hilfe) > Replace Paper (Einlegen) > Roll (Rolle) Zeigt das Video zum Wechseln der Etikettenrolle. Sie können folgende Einstellungen vornehmen: 1 Standard Zeigt das Video zum Wechseln der Etikettenrolle in einem Standarddrucker. 2 Cutter Zeigt das Video zum Wechseln der Etikettenrolle in einem Drucker mit Cutter. 3 Linerless (CL4NX only) (Linerless (nur CL4NX)) Zeigt das Video zum Wechseln der Etikettenrolle in einem Drucker mit Linerless-Modul. 4 Dispenser (Etikettenspender) Zeigt das Video zum Wechseln der Etikettenrolle in einem Drucker mit Spender. 5 Dispenser with Rewinder (Spender mit Aufwickler) Zeigt das Video zum Wechseln der Etikettenrolle in einem Drucker mit Spender und Trägerbandaufwickler. Fanfold (Endlos): Information > Help (Hilfe) > Replace Paper (Einlegen) > Fanfold (Endlos) Zeigt das Video zum Wechseln von Endlosetiketten. Sie können folgende Einstellungen vornehmen: 1 Standard Zeigt das Video zum Wechseln von Endlosetiketten in einem Standarddrucker. 2 Cutter Zeigt das Video zum Wechseln von Endlosetiketten in einem Drucker mit Cutter. Build Version Information > Build Version Zeigt die Informationen und die Version des Druckers an. 198 1 Name Zeigt den Namen der Build-Version an. 2 Date (Datum) Zeigt das Datum der Build-Version an. 3 Checksum (Prüfsumme) Zeigt die Prüfsumme der Build-Version an. 4 Kernel Version (Kernel-Version) Zeigt die Kernel-Version an. 5 Boot Version (Boot-Version) Zeigt die Boot-Version an. CL4NX/CL6NX Bedienungsanleitung 4 Bedienung und Konfiguration Kernel Version Information > Build Version (Build-Version) > Kernel Version (Kernel-Version) Zeigt die Kernel-Version des Druckers an. Boot Version Information > Build Version (Build-Version) > Boot Version (Boot-Version) Zeigt die Boot-Version des Druckers an. Sie können folgende Einstellungen vornehmen: 1 Disks (FPPartitionen) Zeigt die Festplatten-Partitionen an. 2 Warp!!-mode (Warp!!-Modus) Ist das Feld mit einem Häkchen versehen, ist die Option aktiviert, ist kein Häkchen in dem Feld, ist die Option deaktiviert. 3 Date (Datum) Zeigt das Erstellungsdatum der Boot-Version an. Applications (Anwendungen) Information > Applications (Anwendungen) Zeigt die Versionen der installierten Anwendungen im Drucker an, wie z. B. die Druckersprachen. CL4NX/CL6NX Bedienungsanleitung 199 4 Bedienung und Konfiguration Installation Log (Installationsprotokoll) Information > Installation Log (Installationsprotokoll) Die Installationsprotokolldaten in diesem Drucker anzeigen oder löschen. Sie können folgende Einstellungen vornehmen: 1 RPM Log (RPMProtokoll) Zeigt die RPM-Protokolldaten an. 2 System Restore (Systemwiederherst ellung) Zeigt die Protokolldaten zur Systemwiederherstellung an. Drücken Sie auf CLEAR, um die ausgewählten Protokolldaten zu löschen. Hinweis Dieser Bildschirm wird nicht angezeigt, wenn keine Protokolldaten im Drucker vorhanden sind. RPM Log (RPM-Protokoll) Information > Installation Log (Installationsprotokoll) > RPM Log (RPM-Protokoll) Zeigt eine Liste der RPM-Protokolldateien in drei Abschnitten an: installiert, aktualisiert und veraltet. Die RPM-Protokolldatei wird nach Installation einer pkg-Datei mit rpm-Dateien erstellt. Drücken Sie die rechte Softtaste, um die ausgewählte RPM-Protokolldatei zu löschen. System Restore (Systemwiederherstellung) Information > Installation Log (Installationsprotokoll) > System Restore (Systemwiederherstellung) Zeigt das Systemwiederherstellungsprotokoll an. Die Protokolldatei der Systemwiederherstellung wird nach Installation einer pkgDatei erstellt, die dazu führt, dass das LCD-Display des Druckers nicht bedient werden kann. 200 CL4NX/CL6NX Bedienungsanleitung 4 Bedienung und Konfiguration Print Module (Druckmodul) Information > Print Module (Druckmodul) Zeigt die Informationen zum Druckmodul des Druckers an. Sie können folgende Einstellungen vornehmen: 1 Boot (Boot-Modul) Zeigt die Boot-Firmwareversion an. 2 Main (Hauptmodul) Zeigt die Haupt-Firmwareversion an. Boot (Boot-Modul) Information > Print Module (Druckmodul) > Boot (Boot-Modul) 1 Name Zeigt den Namen der Boot-Firmware an. 2 Release Date (Freigabedatum) Zeigt das Freigabedatum der Boot-Firmware an. 3 Checksum (Prüfsumme) Zeigt die Prüfsumme der Boot-Firmware an. Main (Hauptmodul) Information > Print Module (Druckmodul) > Main (Hauptmodul) 1 Name Zeigt den Namen des Hauptmoduls an. 2 Release Date (Freigabedatum) Zeigt das Freigabedatum des Hauptmoduls an. 3 Checksum (Prüfsumme) Zeigt die Prüfsumme des Hauptmoduls an. CL4NX/CL6NX Bedienungsanleitung 201 4 Bedienung und Konfiguration Counters (Zähler) Information > Counters (Zählerstände) Zeigt die Zählerinformationen des Druckers an. Sie können folgende Einstellungen vornehmen: 1 Head (Druckkopf) Zeigt die Zählerinformationen zum Druckkopf des Druckers an. 2 Cutter Zeigt die aktuelle Anzahl der Schnitte an. ACHTUNG Der Zähler darf nur vom autorisierten SATO-Kundendienst zurückgesetzt werden. Head (Druckkopf) Information > Counters (Zählerstände) > Head (Druckkopf) Zeigt die Zählerinformationen zum Druckkopf des Druckers an. 1 Life (Betriebszeit) Zeigt die aktuelle Druckdistanz an. 2 Head 1 (Kopf 3) 3 Head 2 (Kopf 3) 4 Head 3 (Kopf 3) Zeigt die aktuelle Druckdistanz für Druckkopf 1 an. Wenn Sie den Druckkopf austauschen, wird der Zählerstand für den Druckkopf 1 zum Druckkopf 2 hinzugefügt und Druckkopf 1 beginnt wieder bei 0. IPv4 Address (IPv4-Adresse) Information > IPv4 Address (IPv4-Adresse) Zeigt die IPv4-Adresse an. 202 CL4NX/CL6NX Bedienungsanleitung 4 Bedienung und Konfiguration IPv6 Address (IPv6-Adresse) Information > IPv6 Address (IPv6-Adresse) Zeigt die IPv6-Adresse an. Hinweis Wenn Wi-Fi Direct aktiv ist, wird dieser Bildschirm mit IPv6-Adresse nicht angezeigt. LAN MAC (LAN-MAC-Adresse) Information > LAN MAC (LAN-MAC-Adresse) Zeigt die MAC-Adresse des LAN an. Wird nur angezeigt, wenn LAN als aktive Schnittstelle ausgewählt ist. Wi-Fi MAC (WLAN-MAC-Adresse) Information > Wi-Fi MAC (WLAN-Adresse) Zeigt die MAC-Adresse des WLAN an. Wird nur angezeigt, wenn Sie das optionale WLAN installiert haben und WLAN die aktive Schnittstelle ist. Wi-Fi Region (WLAN-Region) Information > Wi-Fi Region (WLAN-Region) Zeigt die Regionsinformationen des WLAN an. Wird nur angezeigt, wenn Sie das optionale WLAN installiert haben und WLAN die aktive Schnittstelle ist. CL4NX/CL6NX Bedienungsanleitung 203 4 Bedienung und Konfiguration Wi-Fi Status (WLAN-Status) Information > Wi-Fi Status (WLAN-Status) Zeigt den WLAN-Status an. Wird nur angezeigt, wenn Sie das optionale WLAN installiert haben und WLAN die aktive Schnittstelle ist. Wi-Fi Direct Information > Wi-Fi Direct Zeigt die Verbindungsinformationen für Wi-Fi Direct an. Wird nur angezeigt, wenn WLAN die aktive Schnittstelle ist und Sie mit Wi-Fi Direct verbunden sind. Wi-Fi Versions (WLAN-Versionen) Information > Wi-Fi Versions (WLAN-Versionen) Zeigt die WLAN-Versionen an. Wird nur angezeigt, wenn Sie das optionale WLAN installiert haben. 204 CL4NX/CL6NX Bedienungsanleitung 4 Bedienung und Konfiguration 4.5 Webkonfiguration Der Drucker kann über eine Webkonfigurationsseite in einem beliebigem Browser bedient werden. Mit einer Ethernet LAN- oder WLAN-Verbindung können Benutzer im Fernzugriff Informationen vom Drucker abrufen und die Druckerkonfiguration durchführen. Für den Zugriff auf die Webkonfigurationsseite benötigen Sie die IP-Adresse des Druckers. Informationen zur IP-Adresse des Druckers finden Sie im Kapitel 4.4.6 Das Menü „Information“. Wenn die IP-Adresse des Druckers 192.168.143.123 ist, öffnen Sie einen Browser und geben Sie die folgende URL ein: https://192.168.143.123 Wenn eine Eingabeaufforderung für das Sicherheitszertifikat eingeblendet wird, müssen Sie bestätigen und auf „Continue“ (Fortfahren) klicken. Die Webkonfigurationsseite wird wie folgt angezeigt. Oben rechts auf allen Seiten wird der Modellname, die aktuelle Auflösung und die MAC-Adresse angezeigt. 4.5.1 Dashboard Das Dashboard mit mehreren kleinen Bereichen ist die Standardseite für die Webkonfiguration. Jeder Bereich zeigt bestimmte Informationen oder Status des Druckers an. Sie können die Dashboard- und Zertifikatsseiten anzeigen, ohne sich anzumelden. Für die Seiten mit den Einstellungen und Tools ist jedoch eine Anmeldung erforderlich. Unter „Printer Status“ (Druckerstatus) werden der aktuelle Status (online, offline, Fehler) und die aktuellen Statussymbole anzeigt. Unter „Printing“ (Drucken) werden die Druckgeschwindigkeit, der Kontrast, der Sensor, der Druckmodus und die Rückzugeinstellung angezeigt. Unter „Device Info“ werden das Modell, die aktuelle Auflösung und die installierten Optionen angezeigt. 4 4 4 Unter „Network Info“ werden die aktuelle IPAdresse und die MACAdresse der aktiven Schnittstelle angezeigt. Unter „System Info“ (Systeminformationen) werden die aktuelle Firmwareversion, die Betriebszeit, der SNMPKontakt, der Name und der Ort angezeigt. Diese Informationen werden nur angezeigt, wenn WLAN verfügbar und aktiv ist. Die WLANSignalstärke wird nicht angezeigt, wenn der Drucker P2P GO ist. CL4NX/CL6NX Bedienungsanleitung 205 4 Bedienung und Konfiguration 4.5.2 Settings (Einstellungen) Zum Anzeigen dieser Seite ist eine Anmeldung erforderlich. Klicken Sie auf „Login“ (Anmelden) und geben Sie das richtige Passwort ein, um sich anzumelden. Das Standardpasswort für den Benutzernamen settings ist 0310. Nach der Anmeldung wird die folgende Seite angezeigt: 4 4 Diese 6 Einstellungen sind auch im Drucker über die LCD-Bildschirme verfügbar. Weitere Einzelheiten finden Sie im Kapitel 4.4 Details zum Bildschirm mit den Menüoptionen. Klicken Sie auf dieser Einstellungsseite auf ein beliebiges Symbol, um die Einstellungen vorzunehmen. Die folgende Seite wird angezeigt, wenn Sie auf „Printing“ (Drucken) klicken: 206 CL4NX/CL6NX Bedienungsanleitung 4 Bedienung und Konfiguration 4 4 Printing (Drucken) Informationen hierzu finden Sie im Kapitel 4.4.1 Das Menü „Printing“ (Drucken). Interface (Schnittstelle) Informationen hierzu finden Sie im Kapitel 4.4.2 Das Menü „Interface“ (Schnittstelle). Applications (Anwendungen) Informationen hierzu finden Sie im Kapitel 4.4.3 Das Menü „Applications“ (Anwendungen). System Informationen hierzu finden Sie im Kapitel 4.4.4 Das Menü „System“. Tools Informationen hierzu finden Sie im Kapitel 4.4.5 Das Menü „Tools“. Information Informationen hierzu finden Sie im Kapitel 4.4.6 Das Menü „Information“. CL4NX/CL6NX Bedienungsanleitung 207 4 Bedienung und Konfiguration 4.5.3 Tools Zum Anzeigen dieser Seite ist eine Anmeldung erforderlich. Klicken Sie auf „Login“ (Anmelden) und geben Sie das richtige Passwort ein, um sich, wie im Kapitel 4.5.2 Settings (Einstellungen) beschrieben, anzumelden. Das Standardpasswort für den Benutzernamen settings ist 0310. Nach der Anmeldung wird die folgende Seite angezeigt: 4 4 Upload Informationen hierzu finden Sie im Certificates (Zertifikate) auf Seite 193. Clone (Klonen) Weitere Informationen finden Sie im Servicehandbuch zum CL4NX/CL6NX im Abschnitt 2.3.1 Das Menü „Tools“. Install Package (Paketinstallation) Weitere Informationen finden Sie im Servicehandbuch zum CL4NX/CL6NX im Abschnitt 2.5 Herunterladen der Firmware. Logs (Protokolle) Listet alle Protokolldateien im Protokollverzeichnis. Benutzer können klicken, um die Datei herunterzuladen. Reset (Zurücksetzen) Informationen hierzu finden Sie im Select (Auswählen) auf Seite 189. 208 CL4NX/CL6NX Bedienungsanleitung 4 Bedienung und Konfiguration Password (Passwort) Informationen hierzu finden Sie im Change Password (Passwort ändern) auf Seite 178. Test Print (Testdruck) Informationen hierzu finden Sie im Test Print (Testdruck) auf Seite 179. Support Info (Unterstützende Informationen) Listet verschiedene Informationen des Druckers wie angebrachte Zusatzoptionen, Seriennummer, Anwendungsversionen und Einstellungskonfigurationen. CL4NX/CL6NX Bedienungsanleitung 209 4 Bedienung und Konfiguration 4.5.4 Certificates (Zertifikate) Zeigt die Zertifizierungsstelle für das Stammzertifikat und die auf dem Drucker installierten ClientZertifikate an. 4 Hinweis Das Client-Zertifikat, eine PFX-Datei (PKCS #12), wird nicht angezeigt. 210 CL4NX/CL6NX Bedienungsanleitung 4 5 Reinigen und Anpassen des Druckers 5.1 WartungsEin verschmutzter Druckkopf oder eine verschmutzte Druckwalze beeinträchtigen nicht nur die Druckqualität, sondern verursachen auch Druckfehler. Reinigen Sie den Drucker regelmäßig mit dem Reinigungsset oder der Reinigungsfolie. ACHTUNG • Sie dürfen mit nassen Händen weder den Netzschalter berühren noch das Netzkabel anschließen oder abziehen. Es besteht die Gefahr eines Stromschlags. • Ziehen Sie vor dem Reinigen den Netzstecker aus der Steckdose. Der Druckkopf und seine Umgebung sind nach dem Drucken heiß. Warten Sie, bis der Drucker abgekühlt ist. • Wenn Sie die Kante des Druckkopfes mit Ihren bloßen Händen berühren, besteht Verletzungsgefahr. • Verwenden Sie zum Reinigen Reinigungsstift, Wattestäbchen oder Baumwolltuch aus einem Reinigungsset. Verwenden Sie zum Reinigen keinen harten Gegenstand. Andernfalls könnte dies zu Beschädigungen führen. • Entfernen Sie vor dem Reinigen das Etikettenpapier und Farbband. ACHTUNG nur für CL4NX (wenn mit Linerless-Modul installiert) • Passen Sie auf, dass Sie die Cutterklinge beim Reinigen des Druckers nicht berühren. • Öffnen Sie den Druckkopf, wenn der Drucker länger als einen Tag nicht zum Drucken verwendet wird. Wenn der Druckkopf über einen längeren Zeitraum mit eingelegten Linerless-Etiketten geschlossen ist, kann beim nächsten Drucken ein Papierstau auftreten. • Wenn Sie Linerless-Etiketten laden, achten Sie darauf, dass das Ende des Etikettenpapiers ca. 3 cm über die Etikettenausgabe herausragt. Hinweis Sie können das Reinigungsset oder die Reinigungsfolie von einem SATO-Händler oder dem technischen Kundendienst kaufen. CL4NX/CL6NX Bedienungsanleitung 211 5 Reinigen und Anpassen des Druckers 5.2 Reinigung und Wartung Die Wartung sollte in den folgenden regelmäßigen Intervallen erfolgen: • Nachdem eine Etikettenrolle oder Druckmaterialien über 150 Meter gedruckt haben. Verwenden Sie das Reinigungsset zum Reinigen der folgenden Teile: • Druckkopf • Druckwalze • Etikettensensoren • Etikettenpapierführung • Nachdem eine Etikettenrolle oder Druckmaterialien über 900 Meter gedruckt haben. Verwenden Sie die Reinigungsfolie zum Reinigen der folgenden Teile: • Druckkopf • Druckwalze Verwenden Sie das Reinigungsset zum Reinigen der folgenden Teile: • Etikettenpapierführung • Transportwalze • Etikettenweg • Farbbandverlauf Wartungsintervalle für das optionale Linerless-Modul (nur CL4NX): • Nach dem Drucken von 10 Etikettenrollen, oder wenn sich Klebstoffrückstände oder Papierstaub auf dem Etikettenweg befinden. Verwenden Sie das Reinigungsset zum Reinigen der folgenden Teile: • Druckkopf • Etikettenpapierführung • Etikettensensoren • Führungswalzen * Die Linerless-Druckwalze muss nur gereinigt werden, wenn sie erheblich verschmutzt ist. Hinweis Die oben genannten Wartungszeitpunkte dienen nur als Referenz. Reinigen Sie, wenn dies erforderlich ist. 5.2.1 Wartungsmaßnahmen mit dem Reinigungsset Die Wartungsmaßnahmen mit dem Reinigungsset sind: Hinweis Ausführliche Informationen zum Reinigungsset finden Sie im Handbuch, das dem Reinigungsset beigelegt ist. 1 2 Vergewissern Sie sich, dass der Drucker ausgeschaltet ist und ziehen Sie dann das Netzkabel aus der Steckdose. Öffnen Sie die obere Abdeckung. ACHTUNG Öffnen Sie die obere Abdeckung ganz, sodass diese nicht versehentlich zuklappt. 212 CL4NX/CL6NX Bedienungsanleitung 5 Reinigen und Anpassen des Druckers 3 Entriegeln Sie den Druckkopf, indem Sie den Entsperrhebel für den Druckkopf q nach hinten schieben. ACHTUNG • Der Druckkopf und seine Umgebung sind nach dem Drucken heiß. Achten Sie zur Vermeidung von Verbrennungen darauf, dass Sie den Druckkopf nicht berühren. • Wenn Sie die Kante des Druckkopfes mit Ihren bloßen Händen berühren, besteht Verletzungsgefahr. 1 4 4 Entnehmen Sie Etikettenpapier und Farbband, falls diese bereits eingelegt sind sind. Beziehen Sie sich auf Kapitel 3.3 Herausnehmen des Farbbands und das umgekehrte Verfahren im Kapitel 3.5 Einlegen von Etikettenpapier. 5 Wischen Sie mit einem Reinigungsstift oder einem Wattestäbchen den Schmutz vom Druckkopf w, der Druckwalze e und der Farbbandwalze r. 4 2 3 6 Kippen Sie die Arretierung der Sensorführung t herunter und ziehen Sie die Etikettensensorführung y heraus. 6 5 CL4NX/CL6NX Bedienungsanleitung 213 5 Reinigen und Anpassen des Druckers 7 8 Befeuchten Sie das Baumwolltuch mit der Reinigungsflüssigkeit und reinigen Sie damit die Unterseite der Etikettensensorführung. Befeuchten Sie das Baumwolltuch mit der Reinigungsflüssigkeit und reinigen Sie damit den Etikettensensor u. 7 9 214 Bringen Sie die Etikettensensorführung wieder in die ursprüngliche Position und kippen Sie die Arretierung der Sensorführung nach oben in die arretierte Position. CL4NX/CL6NX Bedienungsanleitung 5 Reinigen und Anpassen des Druckers 5.2.2 1 Zusätzliche Maßnahme für das optionale Linerless-Modul (nur CL4NX) Nachdem Sie Schritt 8 ausgeführt haben, reinigen Sie die Etikettenpapierführung i und die Innenfläche o, die in Kontakt mit dem Etikettenrand ist. Verwenden Sie zum Reinigen das mit Reinigungsflüssigkeit befeuchtete Baumwolltuch. 9 8 2 Befeuchten Sie das Baumwolltuch mit der Reinigungsflüssigkeit und reinigen Sie damit die Führungswalzen a. 10 Drehen Sie die Führungswalzen, um alle Bereiche zu reinigen. CL4NX/CL6NX Bedienungsanleitung 215 5 Reinigen und Anpassen des Druckers 5.2.3 Wartungsmaßnahmen mit der Reinigungsfolie Die Wartungsmaßnahmen mit der Reinigungsfolie sind: 1 2 Vergewissern Sie sich, dass der Drucker ausgeschaltet ist und ziehen Sie dann das Netzkabel aus der Steckdose. Öffnen Sie die obere Abdeckung. ACHTUNG Öffnen Sie die obere Abdeckung ganz, sodass diese nicht versehentlich zuklappt. 3 Entriegeln Sie den Druckkopf, indem Sie den Entsperrhebel für den Druckkopf q nach hinten schieben. ACHTUNG • Der Druckkopf und seine Umgebung sind nach dem Drucken heiß. Achten Sie zur Vermeidung von Verbrennungen darauf, dass Sie den Druckkopf nicht berühren. • Wenn Sie die Kante des Druckkopfes mit Ihren bloßen Händen berühren, besteht Verletzungsgefahr. 4 1 Entnehmen Sie Etikettenpapier und Farbband, falls diese bereits eingelegt sind sind. Beziehen Sie sich auf Kapitel 3.3 Herausnehmen des Farbbands und das umgekehrte Verfahren im Kapitel 3.5 Einlegen von Etikettenpapier. 5 Legen Sie die Reinigungsfolie w unter den Druckkopf, mit der matten Seite nach oben. Hinweis Die raue Seite der Reinigungsfolie muss dabei am Druckkopf anliegen. 216 CL4NX/CL6NX Bedienungsanleitung 2 5 Reinigen und Anpassen des Druckers 6 7 8 Drücken Sie den Druckkopf so weit herunter, bis der Entsperrhebel für den Druckkopf arretiert ist. Ziehen Sie die Reinigungsfolie mit beidem Händen aus dem Drucker heraus. Wenn Sie die Reinigungsfolie herausgezogen haben, wiederholen Sie die Schritte 4 bis 6 noch zwei- bis dreimal. Wenn nach dem Herausziehen kein Schmutz mehr an der Reinigungsfolie zurückbleibt, brauchen Sie diese Schritte nicht nochmals wiederholen. 9 Entriegeln Sie den Druckkopf, indem Sie den Entsperrhebel für den Druckkopf q nach hinten schieben. 10Entfernen Sie mit dem Reinigungsstift e den Schmutz am Druckkopf. 1 3 CL4NX/CL6NX Bedienungsanleitung 217 5 Reinigen und Anpassen des Druckers 5.3 Anpassen des Basisreferenzpunkts 5.3.1 Der Basisreferenzpunkt Der Basisreferenzpunkt ist der Punkt, mit dem die Druck- sowie die Stopp-/Schneid- und Spendeposition bestimmt wird. Der Basisreferenzpunkt ist je nach Betriebsart oder verwendetem Etikettensensor unterschiedlich. Endlos-Modus/Abriss-Modus Etiketten auf Lücke Druck- und Stoppposition Zufuhrrichtung Zufuhrrichtung I-Mark-Etiketten Druck- und Stoppposition Cutter-Modus Etiketten auf Lücke Druck- und Schnittposition Schnittposition Zufuhrrichtung Zufuhrrichtung I-Mark-Etiketten Druckposition Spender-Modus 218 CL4NX/CL6NX Bedienungsanleitung Etiketten auf Lücke Druck- und Ausgabeposition Zufuhrrichtung Zufuhrrichtung I-Mark-Etiketten AusgabePosition Druckposition 5 Reinigen und Anpassen des Druckers Linerless-Modus (nur CL4NX) Zufuhrrichtung Linerless-Etiketten mit I-Marke 5.3.2 Schnittposition Unzulässiger Schnittbereich (5 mm) Druckposition Anpassen der Druckposition Stellen Sie zum Anpassen der Druckposition die Option Pitch (Höhe) im Menü Printing (Drucken) > Advanced (Erweitert) > Adjustments (Anpassungen) ein. Etikettenzufuhrrichtung Druckposition (Druckkopf) Lückensensor Anpassung für den Wert „+“ Einstellungsbereich: <CL4NX> 203 dpi: -30 bis +30 Punkte 305 dpi: -45 bis +45 Punkte 609 dpi: -90 bis +90 Punkte <CL6NX> 203 dpi: -30 bis +30 Punkte 305 dpi: -45 bis +45 Punkte Keine Anpassung Anpassung für den Wert „-“ -3,75 bis +3,75 mm Hinweis Der oben gezeigte Basisreferenzpunkt (Druckposition) ist die Stoppposition, wenn als Sensortyp der Lückensensor eingestellt ist. CL4NX/CL6NX Bedienungsanleitung 219 5 Reinigen und Anpassen des Druckers So passen Sie die Druckposition an: 1 2 3 4 Drücken Sie, wenn sich der Drucker im Online-Modus befindet, die Taste auf dem Bedienfeld, um in den Offline-Modus zu wechseln. Drücken Sie die Taste , um das Menü Settings (Einstellungen) anzuzeigen. Wählen Sie mit den Tasten / die Option Printing (Drucken) aus und drücken Sie dann die Taste . Wählen Sie mit den Tasten / die Optionen Advanced (Erweitert) > Adjustments (Anpassungen) > Pitch (Höhe) aus und drücken Sie dann die Taste . Der Bildschirm „Pitch“ (Höhe) wird angezeigt. 5 Ändern Sie den eingestellten Wert. Wählen Sie mit den Tasten / / / die Zahl aus und fügen Sie mit der Taste die Zahl in das Textfeld ein. Der Einstellungsbereich ist: 6 220 <CL4NX> 203 dpi: 305 dpi: 609 dpi: -30 bis +30 Punkte -45 bis +45 Punkte -90 bis +90 Punkte <CL6NX> 203 dpi: 305 dpi: -30 bis +30 Punkte -45 bis +45 Punkte Drücken Sie die rechte Softtaste, um den Einstellungswert zu speichern. CL4NX/CL6NX Bedienungsanleitung 5 Reinigen und Anpassen des Druckers 5.3.3 Anpassen der Etiketten-Stoppposition Stellen Sie zum Anpassen der Etiketten-Stoppposition die Option Offset (Versatz) im Menü Printing (Drucken) > Advanced (Erweitert) > Adjustments (Anpassungen) ein. Schnittposition Druckposition (Druckkopf) Etikettenzufuhrrichtung Anpassung für den Wert „+“ Einstellungsbereich: <CL4NX> 203 dpi: -30 bis +30 Punkte 305 dpi: -45 bis +45 Punkte 609 dpi: -90 bis +90 Punkte <CL6NX> 203 dpi: -30 bis +30 Punkte 305 dpi: -45 bis +45 Punkte Keine Anpassung Anpassung für den Wert „-“ -3,75 bis +3,75 mm Hinweis • Die oben gezeigte Schnittreferenzposition beim Drucken zeigt die Stoppposition, wenn als Etikettensensor der Lückensensor ausgewählt ist. • Diese kann auch angepasst werden, wenn als Betriebsart der Modus „Tear-Off“ (Abreissen) oder„Dispenser“ (Spender) ausgewählt ist. So passen Sie die Stoppposition an: 1 2 Drücken Sie, wenn sich der Drucker im Online-Modus befindet, die Taste auf dem Bedienfeld, um in den Offline-Modus zu wechseln. Drücken Sie die Taste , um das Menü Settings (Einstellungen) anzuzeigen. CL4NX/CL6NX Bedienungsanleitung 221 5 Reinigen und Anpassen des Druckers 3 4 Wählen Sie mit den Tasten / die Option Printing (Drucken) aus und drücken Sie dann die Taste . Wählen Sie mit den Tasten / und der Taste die Optionen Advanced (Erweitert) > Adjustments (Anpassungen) > Offset (Versatz) aus. Der Bildschirm „Offset“ (Versatz) wird angezeigt. 5 Ändern Sie den eingestellten Wert. Wählen Sie mit den Tasten / / / die Zahl aus und fügen Sie mit der Taste die Zahl in das Textfeld ein. Der Einstellungsbereich ist: 6 <CL4NX> 203 dpi: 305 dpi: 609 dpi: -30 bis +30 Punkte -45 bis +45 Punkte -90 bis +90 Punkte <CL6NX> 203 dpi: 305 dpi: -30 bis +30 Punkte -45 bis +45 Punkte Drücken Sie die rechte Softtaste, um den Einstellungswert zu speichern. 5.3.4 Hinweise zu der Stopp-/Schnittposition verschiedener Druckmaterialien Stoppposition des Etiketts mit Spender 2,0 mm ± 1,0 mm Zufuhrrichtung In der Regel befindet sich die Stoppposition dort, wo das Etikett noch ca. 2 ± 1 mm auf dem Trägerband aufliegt. Stoppposition Spenderstange 222 CL4NX/CL6NX Bedienungsanleitung 5 Reinigen und Anpassen des Druckers Schnittposition für Etiketten In der Regel befindet sich die Schnittposition zwischen den Etiketten (Schnitt erfolgt nur auf dem Trägerband). Positionieren Sie den Schnitt nicht auf den Etiketten, da Klebstoffreste am Messer die Leistung des Cutters verringern. Schnittposition Etikettenpapier Trägerband Schnittposition Etikettenpapier Schnittposition für Etiketten mit perforierter Linie Positionieren Sie den Schnitt nicht auf der perforierten Linie oder von Ihnen aus gesehen im Bereich vor der perforierten Linie. Andernfalls könnte dies zu Papierstaus oder Beschädigungen führen. • Etikettenrolle Positionieren Sie den Schnitt nicht auf der perforierten Linie oder von Ihnen aus gesehen im Bereich von 1 mm vor der perforierten Linie. In diesem Bereich nicht schneiden 1 mm Perforierte Linie • Endlosetiketten Positionieren Sie den Schnitt nicht auf der perforierten Linie oder von Ihnen aus gesehen im Bereich von 4 bis 25 mm vor der perforierten Linie. In diesem Bereich nicht schneiden 25 mm 4 mm Perforierte Linie CL4NX/CL6NX Bedienungsanleitung 223 5 Reinigen und Anpassen des Druckers 5.4 Anpassen der Druckqualität Die Druckqualität können Sie anpassen, indem Sie den Druckkontrast und die Druckgeschwindigkeit anpassen. 5.4.1 Anpassen des Druckkontrasts So passen Sie den Druckkontrast an: Hinweis Die erweiterten Einstellungen für den Druckkontrast finden Sie im Menü Printing (Drucken) > Advanced (Erweitert) > Adjustments (Anpassungen) unter Darkness Adjust (Heizleistung). 1 2 3 4 Drücken Sie, wenn sich der Drucker im Online-Modus befindet, die Taste , um den Drucker in den Offline-Modus zu schalten. Drücken Sie die Taste , um das Menü Settings (Einstellungen) anzuzeigen. Wählen Sie mit den Tasten / Printing (Drucken) aus und drücken Sie dann die Taste . Wählen Sie mit den Tasten / Darkness (Kontrast) aus und drücken Sie dann die Taste . Der Bildschirm „Darkness“ (Kontrast) wird angezeigt. 224 CL4NX/CL6NX Bedienungsanleitung 5 Reinigen und Anpassen des Druckers 5 Wählen Sie mit den Tasten Wert aus. / einen Der Einstellungsbereich liegt zwischen 1 und 10. 1 ist die hellste und 10 die dunkelste Stufe. 6 Drücken Sie die rechte Softtaste oder die Taste , um den Wert zu speichern. 5.4.2 Anpassen der Druckgeschwindigkeit Die Anpassung der Druckgeschwindigkeit ändert nicht nur die Geschwindigkeit beim Drucken, sondern beeinflusst auch die Druckqualität. Der Einstellungsbereich der Druckgeschwindigkeit variiert je nach Druckauflösung: <CL4NX> • Auflösung 203 dpi (8 Punkte/mm): 2 bis 10 (Zoll/Sekunde) • Auflösung 305 dpi (12 Punkte/mm): 2 bis 8 (Zoll/Sekunde) • Auflösung 609 dpi (24 Punkte/mm): 2 bis 6 (Zoll/Sekunde) <CL6NX> • Auflösung 203 dpi (8 Punkte/mm): 2 bis 10 (Zoll/Sekunde) • Auflösung 305 dpi (12 Punkte/mm): 2 bis 8 (Zoll/Sekunde) Hinweis (nur CL4NX) Wenn das optionale Linerless-Modul installiert ist, beträgt der Einstellungsbereich 2 bis 5 ips (Zoll/Sekunde), unabhängig von der Druckauflösung des Druckers. So passen Sie die Druckgeschwindigkeit an: 1 2 Drücken Sie, wenn sich der Drucker im Online-Modus befindet, die Taste , um den Drucker in den Offline-Modus zu schalten. Drücken Sie die Taste , um das Menü Settings (Einstellungen) anzuzeigen. CL4NX/CL6NX Bedienungsanleitung 225 5 Reinigen und Anpassen des Druckers 3 4 Wählen Sie mit den Tasten / Printing (Drucken) aus und drücken Sie dann die Taste . Wählen Sie mit den Tasten / Speed (Geschwindigkeit) aus und drücken Sie dann die Taste . Der Bildschirm „Speed“ (Geschwindigkeit) wird angezeigt. 5 6 226 Wählen Sie mit den Tasten Wert aus. / einen Drücken Sie die rechte Softtaste oder die Taste , um den Wert zu speichern. CL4NX/CL6NX Bedienungsanleitung 5 Reinigen und Anpassen des Druckers 5.5 Anpassen der Summer-Lautstärke So passen Sie die Summer-Lautstärke für den Fehlerton an: 1 2 3 4 Drücken Sie, wenn sich der Drucker im Online-Modus befindet, die Taste auf dem Bedienfeld, um in den Offline-Modus zu wechseln. Drücken Sie die Taste , um das Menü Settings (Einstellungen) anzuzeigen. Wählen Sie mit den Tasten / System aus und drücken Sie dann die Taste . Wählen Sie mit den Tasten / und der Taste das Menü Sound (Ton) > Error Sound (Fehlerton) aus. Der Bildschirm „Error Sound“ (Fehlerton) wird angezeigt. 5 Wählen Sie mit den Tasten / gewünschte Lautstärke aus. die Es sind folgende Optionen verfügbar: • Off (Aus): Ton stummschalten. • Low (Niedrig): Geringe Lautstärke. • Medium (Mittel): Mittlere Lautstärke. • High (Hoch): Hohe Lautstärke. 6 Drücken Sie die rechte Softtaste oder die Taste , um die Einstellung zu speichern. CL4NX/CL6NX Bedienungsanleitung 227 5 Reinigen und Anpassen des Druckers 5.6 Anpassen der Andruckstärke des Druckkopfs Die Andruckstärke des Druckkopfs bezieht sich auf die Einstellung, wie stark der Druckkopf und die Druckwalze aneinander drücken. Wenn die Andruckstärke nicht richtig eingestellt ist, wird das gedruckte Bild auf der einen Seite der Etiketten heller als auf der anderen und das Etikett driftet in die Richtung des größten Drucks ab. Links Rechts 1 Einstellen der Kriterien für die Andruckstärke des Druckkopfs • Stellen Sie den Druck des Druckkopfs entsprechend der Etikettendicke inklusive dem Trägerband ein. • Stellen Sie die Andruckstärke entsprechend der Etikettenbreite ein. 5.6.1 Druckeinstellung des Druckkopfs So stellen Sie die Druckverteilung des Druckkopfs ein: 1 2 3 4 Öffnen Sie die obere Abdeckung des Druckers. Suchen Sie wie abgebildet nach den Drehschaltern q oben auf der Druckkopfeinheit. Stellen Sie die Drehschalter q entsprechend der Etikettendicke ein. Etikettendicke (mm) 0,060 bis 0,200 0,200 bis 0,268 Andruckstärke p (links und rechts, nur CL4NX) p bis (links und rechts, nur CL4NX) qbis r (links und rechts) Referenz Dünnes Papier/normale Etiketten usw. Dickes Papier/Tags usw. Stellen Sie die Druckverteilung unbedingt entsprechend den Angaben unter Punkt 3 ein. Hinweis • Die Werkseinstellung ist links p und rechts p. Die Werkseinstellung für das CL6NX Spendermodell ist links q und rechts q. • Die Dicke des Etiketts beinhaltet das Trägerband. 228 CL4NX/CL6NX Bedienungsanleitung 5 Reinigen und Anpassen des Druckers 5.6.2 Einstellen der Andruckstärke So stellen Sie die Druckverteilung ein: 1 2 3 Öffnen Sie die obere Abdeckung des Druckers. Suchen Sie wie abgebildet nach den Drehschaltern q oben auf der Druckkopfeinheit. Stellen Sie die Etikettenbreite und die Andruckstärke mit den Drehschaltern q entsprechend ein. Für CL4NX: Etikettenbreite (mm) 25 bis 54 54 bis 83 83 bis 131 Andruckstärke Links p Rechts n Links p Links p Rechts o Rechts p * Verwenden Sie zuerst die Stärkeeinstellung für den Kopfdruck und passen Sie dann entsprechend die Etikettenbreite an. *Die Tabelle oben zeigt ein Beispiel mit einem Druck des Druckkopfs links von p. Für CL6NX: Etikettenbreite (mm) 50 bis 120 120 bis 140 140 bis 160 160 bis 180 Andruckstärke Links r Rechts n Links p oder q Links p oder q Links p oder q Rechts n Rechts o Rechts p oder q * Verwenden Sie zuerst die Stärkeeinstellung für den Kopfdruck und passen Sie dann entsprechend die Etikettenbreite an. Hinweis Die Werkseinstellung ist links p und rechts p. Die Werkseinstellung für das CL6NX Spendermodell ist links q und rechts q. CL4NX/CL6NX Bedienungsanleitung 229 5 Reinigen und Anpassen des Druckers This page is intentionally left blank. 230 CL4NX/CL6NX Bedienungsanleitung 6 Problembehebung In diesem Kapitel sind die Fehler erklärt, die beim Drucker auftreten können, sowie die Anzeigen für den aktuellen Status. 6.1 Im Falle einer Fehlermeldung Wenn beim Drucker ein Fehler auftritt, wird auf dem Bildschirm die entsprechende Fehlermeldung angezeigt. Nachfolgend sind die Fehlermeldungen mit Ursache und Gegenmaßnahme aufgeführt: Fehler Nr. Meldung Maschinenfehler Ursache Gegenmaßnahme Defekte Hauptplatine. Hauptplatine austauschen. Kein Zugriff auf Flash-ROM. Drucker erneut einschalten. Anzahl der Schreibvorgänge überschritten. Drucker erneut einschalten. Anderer Programmfehler. Hauptplatine austauschen. Falsche RS-232C-Einstellungen. Schnittstelleneinstellungen richtig anpassen. Kabel falsch angeschlossen. Kabel prüfen und richtig anschließen. Falsche RS-232C-Einstellungen. Schnittstelleneinstellungen richtig anpassen. Kabel falsch angeschlossen. Kabel prüfen und richtig anschließen. Falsche RS-232C-Einstellungen. Schnittstelleneinstellungen richtig anpassen. Kabel falsch angeschlossen. Kabel prüfen und richtig anschließen. Fehler löschen: Drucker ausschalten. 1001 Programmfehler Fehler löschen: Drucker ausschalten. 1002 Paritätsfehler Fehler löschen: Offline schalten 1003 oder Taste drücken oder Einstellungen anpassen. Überlauffehler Fehler löschen: Offline schalten 1004 oder Taste drücken oder Einstellungen anpassen. Rahmenfehler 1005 Fehler löschen: Offline schalten oder Taste drücken oder Einstellungen anpassen. CL4NX/CL6NX Bedienungsanleitung 231 6 Problembehebung Fehler Nr. Meldung Pufferüberlauf Fehler löschen: Offline schalten 1006 oder Taste drücken. Kopf geöffnet Fehler löschen: Schließen Sie den Druckkopf. 1007 Kein Papier Fehler löschen: Etikettenpapier einlegen und Druckkopf öffnen/ schließen oder Offline schalten 1008 oder Taste drücken. Farbbandende Ursache Gegenmaßnahme Die Größe der empfangenen Daten überschreitet die Kapazität des Empfangspuffers. Keine Daten senden, wenn die Kapazität des Empfangspuffers überschritten wird. Falsche Kommunikationseinstellungen zwischen Drucker und Host. Kommunikation zwischen Drucker und Host richtig einstellen. Druckkopf ist entriegelt. Druckkopf arretieren. Sensor zum Erkennen von geöffnetem/geschlossenem Druckkopf defekt. Sensor zum Erkennen von geöffnetem/geschlossenem Druckkopf ersetzen. Kein Etikettenpapier eingelegt. Etikettenpapier richtig einlegen. Etikettenpapier ist nicht richtig eingelegt. Empfindlichkeit des Etikettensensors ist nicht richtig eingestellt. Etikettensensorwert anpassen. Etikettenpapierstau. Gestautes Etikettenpapier entfernen. Etikettensensor ist verschmutzt. Etikettensensor reinigen. Kabel des Etikettensensors ist nicht angeschlossen. Kabel des Etikettensensors richtig anschließen. Kein Farbband eingelegt. Neues Farbband einlegen. Farbband ist beschädigt. 1009 Fehler löschen: Farbband richtig einlegen und Druckkopf schließen oder Offline schalten Farbband ist nicht richtig eingelegt. Farbband richtig einlegen. Konfigurierte Etikettengröße und eingelegte Etikettengröße sind unterschiedlich. Konfigurierte Etikettengröße und eingelegte Etikettengröße überprüfen. Empfangene Druckdaten sind größer als die konfigurierte Etikettengröße. Druckdaten überprüfen. Druckmaterial wird aufgrund falscher Sensorwerte mit längerer Distanz zugeführt. Etikettensensorwert anpassen. oder Taste drücken. Druckmaterialfehler Fehler löschen: Offline schalten 1010 232 oder Taste drücken oder Druckkopf öffnen/ schließen. CL4NX/CL6NX Bedienungsanleitung 6 Problembehebung Fehler Nr. Meldung Ursache Druckkopffehler Druckteile sind verschlissen. Prüfbedingungen für den Druckkopf ändern und nur auf fehlende Elemente in den Barcodes überprüfen und versuchen, fehlende Elemente den weißen Strichen anzupassen. Druckkopf ist beschädigt. Druckkopf ersetzen. USB-Speicher ist beim Schreiben nicht angeschlossen. USB-Speicher anschließen. Fehler löschen: USB-Stick einstecken, USBStick entfernen oder Offline schalten Kopierbereich des USB-Stick ist nicht ausreichend. Der USB-Stick muss über ausreichend Kopierbereich verfügen. Schreiben auf USB-Stick fehlgeschlagen. USB-Stick austauschen. oder Taste drücken. USB-Speicher ist nicht formatiert. USB-Stick formatieren. Speicherplatz auf dem USB-Stick ist nicht ausreichend. Nicht benötigte Daten vom USBSpeicher löschen. Etikettenpapierstau in der Cuttereinheit. Gestautes Etikettenpapier aus der Cuttereinheit entfernen. Die Klinge geht nicht in die angegebene Position zurück. Taste FEED (ZUFUHR) drücken, um die Klinge wieder in die angegebene Position zu bringen. Der Öffnungshebel für den Cutter ist in geöffneter Position. Schließen und arretieren Sie den Öffnungshebel für den Cutter. Kabel der Cuttereinheit ist nicht angeschlossen. Kabel der Cuttereinheit richtig anschließen. Sensor für geöffnete Cuttereinheit defekt. Sensor für geöffnete Cuttereinheit ersetzen. Falscher Befehl oder Parameter in den Druckdaten. Caaa: Position, wo der Fehler aufgetreten ist. <bb>: Name des Fehlerbefehls. cc: Fehlercode. Druckdaten überprüfen. Fehler löschen: Ausschalten oder Prüfbedingungen für Druckkopf ändern. 1012 USB-Schreibfehler 1013 Gegenmaßnahme USB-Stick ist voll Fehler löschen: USB-Stick mit ausreichend freiem Speicherplatz einstecken oder Offline schalten 1014 oder Taste drücken. Cutterfehler Fehler löschen: Taste FEED drücken. 1015 Cutter ist geöffnet Fehler löschen: Klammer des Cutters schließen. 1016 Befehlsfehler 1017 Fehler löschen: „Cancel“ (Abbrechen) drücken oder Taste drücken. CL4NX/CL6NX Bedienungsanleitung 233 6 Problembehebung Fehler Nr. Meldung RFID-Tagfehler (nur CL4NX) Ursache Gegenmaßnahme Schreiben/Lesen auf RFID-Inlet nicht möglich. Diesen Tag verwerfen. RFID-Modul funktioniert nicht richtig. Zur Reparatur des RFID-Moduls an das technische Supportcenter wenden. Datum und Uhrzeit des Kalenders sind falsch. Überprüfen, ob das RTC-Modul installiert ist oder die EchtzeituhrPlatine ersetzt werden muss. Der BCC-Code der zu sendenden Daten (ein Element) ist falsch. Zu sendende Daten und Kommunikationseinstellungen überprüfen. Fehler löschen: Taste „Cancel“ (Abbrechen) drücken. 1018 RFID-Systemfehler (nur CL4NX) Fehler löschen: Drucker ausschalten. 1019 Kalenderfehler Fehler löschen: Kalendereinstellung en ändern, Offline schalten oder Taste 1020 drücken oder Drucker ausschalten. BCC-Prüffehler Fehler löschen: Taste drücken oder Druckauftrag abbrechen. 1021 -Taste: Druck ab dem Druckbereich, wo der BCC-Fehler aufgetreten ist, fortsetzen. SUB-Befehl senden: BCC-Fehler löschen und Drucken fortsetzen, wo der Druck gestoppt wurde. Überhitzfehler 1022 234 Die Temperatur des Druckers hat den Toleranzwert überschritten. Fehler löschen: Druckerbetrieb aussetzen und warten, bis sich die Temperatur gesenkt hat. CL4NX/CL6NX Bedienungsanleitung Druckerbetrieb aussetzen und abkühlen lassen. 6 Problembehebung Fehler Nr. Meldung NTP-Fehler 1023 Fehler löschen: Offline-Taste drücken oder Kalendereinstellung en ändern. Auflösung des Druckkopfs geändert. 1024 Fehler löschen: Eingeblendete Meldung bestätigen. Lücke nicht gefunden 1028 Fehler löschen: Offline-Taste drücken oder Druckkopf öffnen/ schließen. I-Mark nicht gefunden 1035 Fehler löschen: Offline-Taste drücken oder Druckkopf öffnen/ schließen. EAP-Authentifizierungsfehler (EAP-Fehler) 1046 Gegenmaßnahme Verbindung zum Zeitserver und Einstellen der Kalenderuhr nicht möglich. Bestätigen, dass die Adresse des Zeitservers richtig ist. Bestätigen, dass eine Verbindung zum Zeitserver besteht. Wenn das RTC-Modul installiert ist, kann der Kalender manuell eingestellt und der Betrieb ohne NTP-Funktion fortgesetzt werden. Zum Überprüfen und Einstellen der Uhr, Menü mit den Systemeinstellungen aufrufen und Datum und Uhrzeit einstellen. Der Druckkopf ist nicht installiert. Druckkopf einsetzen. Ein neuer Druckkopf mit unterschiedlicher Auflösung wurde installiert. Druckkopf mit derselben Auflösung wie der alte Druckkopf einsetzen. Etikettenpapier läuft nicht gerade. Medienpfad reinigen und Etikettenführung justieren. Falscher Sensortyp. Richtigen Sensortyp verwenden. Etikettensensorwert ist falsch eingestellt. Etikettensensorwerte anpassen. Etikettenpapier läuft nicht gerade. Medienpfad reinigen und Etikettenführung justieren. Falscher Sensortyp. Richtigen Sensortyp verwenden. Etikettensensorwert ist falsch eingestellt. Etikettensensorwerte anpassen. EAP-Authentifizierungsfehler. Richtige WLAN-Einstellungen verwenden. EAP-Authentifizierungsfehler. Richtigen Zugriffspunkt (AP) und richtige Einstellungen des Authentifizierungsservers verwenden. Fehler löschen: WLANEinstellungen ändern oder OfflineTaste drücken. EAP-Authentifizierungsfehler (EAP-Zeitüberschreitung) 1047 Ursache Fehler löschen: Offline-Taste drücken. CL4NX/CL6NX Bedienungsanleitung 235 6 Problembehebung Fehler Nr. Meldung Bluetooth-Fehler CRC-Prüffehler Fehler löschen: Linke oder rechte Softtaste drücken. Gegenmaßnahme Bluetooth-Modul ist defekt Zur Reparatur des BluetoothModuls an das technische Supportcenter wenden. CRC wurde nicht zu den Daten hinzugefügt. Übertragene Daten und Schnittstelleneinstellungen überprüfen. Fehler löschen: Eingeblendete Meldung bestätigen. 1050 1058 Ursache CRC stimmt nicht überein. Rechte Softtaste: Druck ab dem Druckbereich, wo der CRC-Fehler aufgetreten ist, fortsetzen. Linke Softtaste: Drucken der Daten mit CRC-Fehler abbrechen und mit dem Druck des nächsten Elements fortfahren. Nicht-RFID-Warnung (nur CL4NX) 1059 Fehler löschen: Taste „Cancel“ (Abbrechen) drücken. Papierstaufehler 1066 236 Fehler löschen: Druckkopf öffnen und das Etikettenpapier erneut einlegen. CL4NX/CL6NX Bedienungsanleitung Wenn die Nicht-RFID-Warnung aktiviert und ein RFID-Tag geladen ist, wird ein Druckauftrag ohne RFID-Befehl gesendet. RFID-Befehl zum Druckauftrag hinzufügen. Nicht-RFID-Warnung deaktivieren. Mit einem Nicht-RFID-Etikett ersetzen. Etikettenpapierstau. Gestautes Etikettenpapier entfernen. Etikettenpapier erneut einlegen. 6 Problembehebung 6.1.1 Prüffunktion der Druckdaten Druckerbewegung bei Erkennung eines Befehlsfehlers Wenn für Show Error (Fehler anzeigen) unter Applications (Anwendungen) > SBPL die Option ENABLE (AKTIVIEREN) ausgewählt ist, werden die Befehlsfehlerinformationen auf dem Fehlerbildschirm (zweite Zeile) angezeigt und der Druckbetrieb angehalten. Dieser Fehler kann durch Drücken der linken Softtaste CANCEL X gelöscht werden, wobei die Daten, in denen ein Fehler erkannt wurde, verworfen werden und nicht gedruckt werden können. Wo der Fehler aufgetreten ist „Caaa“ in der Befehlsfehlermeldung gibt an, wo der Befehlsfehlerinformationen Befehlsfehler aufgetreten ist. Die Nummer der ESC-Befehle von ESC+A wird für „aaa“ angezeigt. Beachten Sie, dass der Befehl ESC+A nicht in der Nummer der ESC-Befehle enthalten ist, die bis zu 999 angezeigt wird. Wenn die Nummer der ESC-Befehle 999 übersteigt, wird „999“ angezeigt. Beispiel: Wenn ein Befehlsfehler vom Befehl für die horizontale Druckposition <H> erkannt wird. -------: [ESC]A C001: [ESC]V100 C002: [ESC]H99999 => Wo der Befehlsfehler aufgetreten ist C003: [ESC]L0202 C004: [ESC]M,ABCDEF C005: [ESC]Q1 C006: [ESC]Z In diesem Fall ist C002 der Ort des Fehlers. Name des Fehlerbefehls Die Bezeichnung des Befehls, in dem ein Fehler erkannt wurde, wird in„<bb>“ angezeigt. *Eine 1-Byte-Befehlsbezeichnung ist linksseitig ausgerichtet. Fehlercode Die Ursache des Befehlsfehlers wird im Code in „cc“ angegegeben, wo ein Fehler angezeigt wird. Code <cc> Ursache 01 Falscher Befehl analysiert. 02 Falschen Parameter empfangen. 03 Falsche Grafik und falsche externe Zeichendaten analysiert. 04 Angegebener Speicherbereich (Kartensteckplatz) ist nicht korrekt. Versuch, auf einen schreibgeschützten Datenträger zu schreiben. 05 Die für den Registrierungsbefehl angegebene Nummer wurde bereits verwendet. 06 Registrierter Bereich überschritten. (Speicher voll) 07 Daten nicht registriert. 08 Die angegebene Druckstartposition liegt außerhalb des druckbaren Bereichs. 09 Das Druckbild liegt außerhalb des druckbaren Bereichs. (Nur Barcode). CL4NX/CL6NX Bedienungsanleitung 237 6 Problembehebung 6.2 Wenn die LED-Lampen rot/blau leuchten Die LEDs leuchten oder blinken, um den aktuellen Status des Druckers anzuzeigen. Status beim Leuchten oder Blinken der LEDs: LED Druckerstatus Lampe aus. Der Drucker ist ausgeschaltet oder befindet sich im Offline-Modus. Drucker einschalten oder in den Online-Modus wechseln. Leuchtet blau. Der Drucker befindet sich im Online-Modus. Drucker ist betriebsbereit. Blinkt blau. (In 2-Sekunden-Intervallen) Der Drucker befindet sich im Ruhemodus. Drucker ist betriebsbereit. Ein Fehler ist aufgetreten. Fehler entsprechend der Meldung beheben. Leuchtet rot. Gegenmaßnahme Hinweis Wenn der Drucker während eines Fehlerstatus (LED leuchtet rot) in den Ruhemodus wechselt, blinkt die LED-Anzeige in 2-Sekunden-Intervallen blau. 238 CL4NX/CL6NX Bedienungsanleitung 6 Problembehebung 6.3 Übersicht zur Fehlerbehebung Überprüfen Sie die nachfolgend aufgeführten Punkte, wenn der Drucker nicht ordnungsgemäß funktioniert. WARNUNG • Sie dürfen mit nassen Händen weder den Netzschalter berühren noch das Netzkabel anschließen oder abziehen. Es besteht die Gefahr eines Stromschlags. • Ziehen Sie vor dem Reinigen den Netzstecker aus der Steckdose. Hinweis Sie können das Reinigungsset oder die Reinigungsfolie von einem SATO-Händler oder dem technischen Kundendienst kaufen. 6.3.1 Nr. Kein Strom/Nichts auf dem Display Zu überprüfen Gegenmaßnahme 1 Ist das Netzkabel vollständig in der Steckdose eingesteckt? Netzkabel vollständig in die Steckdose einstecken. 2 Ist das Netzkabel vollständig im Drucker eingesteckt? Netzkabel vollständig in den Netzanschluss des Druckers einstecken. 3 Ist die Sicherung des Druckers durchgebrannt? Sicherung des Druckers ersetzen. 4 Ist das Netzkabel defekt? Netzkabel ersetzen. Wenden Sie sich für das druckerspezifische Netzkabel an Ihren SATO-Händler oder den technischen Kundendienst. Verwenden Sie keine Netzkabel, die nicht speziell für diesen Drucker vorgesehen sind. 5 Ist die Steckdose für die Stromversorgung des Druckers mit Strom versorgt? Überprüfen, ob die Steckdose mit Strom versorgt ist. Netzkabel an einer anderen Steckdose anschließen. 6 Ist die Hauptplatine defekt? Hauptplatine austauschen. 6.3.2 Nr. Druckmaterial wird nicht zugeführt Zu überprüfen Gegenmaßnahme 1 Wird für den Drucker vorgesehenes Etikettenpapier und Farbband verwendet? Für den Drucker vorgesehenes Etikettenpapier und Farbband verwenden. 2 Sind Etikettenpapier und Farbband richtig eingelegt? Etikettenpapier und Farbband richtig einlegen. 3 Sind Etikettenpapier und Farbband verformt? Etikettenpapier und Farbband verwenden, das nicht verformt ist. Verformtes Etikettenpapier und Farbband können nicht zugeführt werden. 4 Ist die Etikettenpapierführung richtig eingestellt? Etikettenpapierführung anpassen. CL4NX/CL6NX Bedienungsanleitung 239 6 Problembehebung Nr. Gegenmaßnahme 5 Ist der richtige Sensortyp eingestellt? Richtigen Sensortyp einstellen. 6 Ist die Empfindlichkeit des Sensors richtig eingestellt? Etikettensensorwert anpassen. 7 Ist die Druckwalze verschmutzt? Wenn die Druckwalze verschmutzt ist, mit dem Reinigungsset reinigen. Informationen zum Reinigen des Druckers finden Sie im Kapitel 5.2 Reinigung und Wartung 8 Ist die Druckwalze beschädigt? Druckwalze ersetzen. 9 Funktioniert die Schnittstelle richtig? Überprüfen der Schnittstelle, wie unter „Beheben von Schnittstellenproblemen“ beschrieben. 10 Sind die vom Computer gesendeten Daten oder Signale falsch? Gerät erneut einschalten. Die vom Computer gesendeten Daten und die Kommunikationsbedingungen überprüfen. 11 Ist die Hauptplatine defekt? Hauptplatine austauschen. 6.3.3 Nr. 240 Zu überprüfen Druckmaterial wird zugeführt, aber Drucken ist nicht möglich Zu überprüfen Gegenmaßnahme 1 Wird für den Drucker vorgesehenes Etikettenpapier und Farbband verwendet? Für den Drucker vorgesehenes Etikettenpapier und Farbband verwenden. 2 Ist das Farbband richtig aufgewickelt? Wenn der Knopf des Farbbandaufwicklers nicht in seiner Anfangsposition steht, aufgewickeltes Farbband entfernen und den Knopf erneut einstellen. 3 Ist der richtige Sensortyp eingestellt? Richtigen Sensortyp einstellen. 4 Ist der Druckkopf richtig eingesetzt? Druckkopf richtig einsetzen. 5 Ist der Druck der Druckkopfes zu stark oder zu schwach? Druck des Druckkopfs mit dem zugehörigen Drehschalter anpassen. 6 Ist der Druckkopf verschmutzt oder haftet ein Etikett daran? Wenn der Druckkopf verschmutzt ist, mit dem Reinigungsstift reinigen. Wenn ein Etikett am Druckkopf haftet, entfernen. Wenn sich Kleber vom Etikett am Druckkopf befindet, mit einem Reinigungsset reinigen. Zum Reinigen keinen harten Gegenstand verwenden. Andernfalls kann es zu Beschädigungen des Druckkopfs kommen. Informationen zum Reinigen des Druckers finden Sie im Kapitel 5.2 Reinigung und Wartung 7 Ist der Etikettensensor verschmutzt? Wenn der Etikettensensor verschmutzt ist, mit dem Reinigungsset reinigen. Informationen zum Reinigen des Druckers finden Sie im Kapitel 5.2 Reinigung und Wartung 8 Funktioniert die Schnittstelle richtig? Überprüfen der Schnittstelle, wie unter „Beheben von Schnittstellenproblemen“ beschrieben. CL4NX/CL6NX Bedienungsanleitung 6 Problembehebung Nr. Zu überprüfen Gegenmaßnahme 9 Sind die vom Computer gesendeten Daten oder Signale falsch? Gerät erneut einschalten. Die vom Computer gesendeten Daten und die Kommunikationsbedingungen überprüfen. 10 Ist der Druckkopf defekt? Druckkopf ersetzen und Zähler zurücksetzen. 11 Ist die Hauptplatine defekt? Hauptplatine austauschen. 6.3.4 Nr. Schlechte Druckqualität Zu überprüfen Gegenmaßnahme 1 Wird für den Drucker vorgesehenes Etikettenpapier und Farbband verwendet? Für den Drucker vorgesehenes Etikettenpapier und Farbband verwenden. 2 Sind Etikettenpapier und Farbband richtig eingelegt? Überprüfen, ob Etikettenpapier und Farbband richtig eingelegt sind. 3 Ist die Spannung des Farbbands richtig? Spannung des Farbbands anpassen. 4 Ist der Druckkopf richtig eingesetzt? Druckkopf richtig einsetzen. 5 Ist der Druck der Druckkopfes zu stark oder zu schwach? Druck des Druckkopfs mit dem zugehörigen Drehschalter anpassen. 6 Ist die Druckgeschwindigkeit zu schnell? Druckgeschwindigkeit anpassen. 7 Ist der Druckkontrast zu niedrig oder zu hoch? Druckkontrast anpassen. 8 Ist die Druckwalze verschmutzt? Wenn die Druckwalze verschmutzt ist, mit dem Reinigungsset reinigen. Informationen zum Reinigen des Druckers finden Sie unter „Wartung“. 9 Ist der Druckkopf verschmutzt oder haftet ein Etikett daran? Wenn der Druckkopf verschmutzt ist, mit dem Reinigungsstift reinigen. Wenn ein Etikett am Druckkopf haftet, entfernen. Wenn sich Kleber vom Etikett am Druckkopf befindet, mit einem Reinigungsset reinigen. Zum Reinigen keinen harten Gegenstand verwenden. Andernfalls kann es zu Beschädigungen des Druckkopfs kommen. Informationen zum Reinigen des Druckers finden Sie im Kapitel 5.2 Reinigung und Wartung 10 Ist der Druckkopf defekt? Druckkopf ersetzen und Zähler zurücksetzen. 11 Ist die Druckwalze beschädigt? Druckwalze ersetzen. 12 Ist die Hauptplatine defekt? Hauptplatine austauschen. CL4NX/CL6NX Bedienungsanleitung 241 6 Problembehebung 6.3.5 Nr. 242 Falsche Druckposition Zu überprüfen Gegenmaßnahme 1 Wird für den Drucker vorgesehenes Etikettenpapier und Farbband verwendet? Für den Drucker vorgesehenes Etikettenpapier und Farbband verwenden. 2 Sind Etikettenpapier und Farbband richtig eingelegt? Überprüfen, ob Etikettenpapier und Farbband richtig eingelegt sind. 3 Sind Etikettenpapier und Farbband verformt? Etikettenpapier und Farbband verwenden, das nicht verformt ist. Verformtes Etikettenpapier und Farbband können nicht zugeführt werden. 4 Ist der Druckkopf richtig eingesetzt? Druckkopf anpassen. 5 Ist die Etikettenpapierführung richtig eingestellt? Etikettenpapierführung anpassen. 6 Ist der richtige Sensortyp eingestellt? Richtigen Sensortyp einstellen. 7 Ist die Empfindlichkeit des Sensors richtig eingestellt? Etikettensensorwert anpassen. 8 Ist der Versatz richtig eingestellt? Versatz einstellen. 9 Ist der Höhenversatz oder Basisreferenzpunkt richtig? Höhenversatz oder Basisreferenzpunkt anpassen. 10 Ist die Druckwalze verschmutzt? Wenn die Druckwalze verschmutzt ist, mit dem Reinigungsset reinigen. Informationen zum Reinigen des Druckers finden Sie im Kapitel 5.2 Reinigung und Wartung 11 Ist der Etikettensensor verschmutzt? Wenn der Etikettensensor verschmutzt ist, mit dem Reinigungsset reinigen. Informationen zum Reinigen des Druckers finden Sie im Kapitel 5.2 Reinigung und Wartung 12 Sind die vom Computer gesendeten Daten oder Signale falsch? Gerät erneut einschalten. Die vom Computer gesendeten Daten und die Kommunikationsbedingungen überprüfen. 13 Ist die Druckwalze beschädigt? Druckwalze ersetzen. CL4NX/CL6NX Bedienungsanleitung 6 Problembehebung 6.4 Beheben von Schnittstellenproblemen Wenn auf dem Drucker ein Schnittstellenproblem auftritt, sehen Sie sich die Checkliste für die entsprechende Schnittstelle an. 6.4.1 USB-Schnittstelle Nr. Zu überprüfende Punkte 1 Überprüfen, ob das USB-Kabel richtig angeschlossen ist. 2 Überprüfen, ob das Kabel beschädigt ist. 3 Konfiguration des Druckers überprüfen. Einstellungen der USB-Schnittstelle im Menü Settings (Einstellungen) > Interface (Schnittstelle) > USB überprüfen. 4 Wenn der Computer mehrere USB-Anschlüsse hat, an einem anderen anschließen. 5 Andere über USB an den Computer angeschlossene Geräte trennen. 6 Drucker und Computer wieder einschalten. 7 USB-Treiber erneut installieren. 6.4.2 LAN-Ethernet-Schnittstelle Nr. Zu überprüfende Punkte 1 Überprüfen, ob das LAN-Kabel richtig angeschlossen ist. 2 Überprüfen, ob das Kabel beschädigt ist. 3 Konfiguration des Druckers überprüfen. Einstellungen der LAN-Ethernet-Schnittstelle im Menü Settings (Einstellungen) > Interface (Schnittstelle) > Network (Netzwerk) überprüfen. 4 Überprüfen, ob alle zugewiesenen IP-Adressen per PING erreichbar sind. 5 Überprüfen, ob der HUB eingeschaltet ist. 6 Überprüfen, ob der HUB beschädigt ist. 7 Drucker erneut einschalten. 6.4.3 Bluetooth-Schnittstelle Nr. Zu überprüfende Punkte 1 Überprüfen, ob die Bluetooth-Funktion eingeschaltet ist. 2 Überprüfen, ob Geräte (z. B. Geräte mit aktiviertem WLAN oder Mikrowellen) verwendet werden, die dasselbe Frequenzband nutzen. 3 Überprüfen, ob sich Gegenstände (z. B. ein Metallgestell) zwischen dem Drucker und Host befinden. 4 Konfiguration des Druckers überprüfen. Einstellungen der Bluetooth-Schnittstelle im Menü Settings (Einstellungen) > Interface (Schnittstelle) > Bluetooth überprüfen. 5 Drucker und Computer wieder einschalten. 6 Bluetooth-Treiber erneut installieren. CL4NX/CL6NX Bedienungsanleitung 243 6 Problembehebung 6.4.4 RS-232C-Schnittstelle Nr. Zu überprüfende Punkte 1 Überprüfen, ob das RS-232C-Kabel richtig angeschlossen ist. 2 Überprüfen, ob das Kabel beschädigt ist. 3 Konfiguration des Druckers überprüfen. Einstellungen der RS-232C-Schnittstelle im Menü Settings (Einstellungen) > Interface (Schnittstelle) > RS-232C überprüfen. 4 Wenn der Computer mehrere RS-232C-Anschlüsse hat, an einem anderen anschließen. 5 Drucker und Computer wieder einschalten. 6 Überprüfen, dass keine andere Software denselben RS-232C-Port verwendet. 6.4.5 IEEE1284-Schnittstelle Nr. Zu überprüfende Punkte 1 Überprüfen, ob das Druckerkabel richtig am LPT-Anschluss des Computer angeschlossen ist. 2 Überprüfen, ob das Kabel beschädigt ist. 3 Bei Verwendung eines Windows-Druckertreibers überprüfen, ob der richtige Anschluss ausgewählt ist. 4 Konfiguration des Druckers überprüfen. Einstellungen der IEEE1284-Schnittstelle im Menü Settings (Einstellungen) > Interface (Schnittstelle) > IEEE1284 überprüfen. 5 An einen anderen Anschluss anschließen. 6 Drucker erneut einschalten. 6.4.6 Externe Signalschnittstelle (EXT) Nr. 244 Zu überprüfende Punkte 1 Überprüfen, ob der Drucker und das externe Gerät richtig mit dem Kabel verbunden sind. 2 Überprüfen, ob das Kabel beschädigt ist. 3 Überprüfen, ob das externe Gerät eingeschaltet ist. 4 Konfiguration des Druckers überprüfen. Einstellungen der externen Signalschnittstelle (EXT) im Menü Settings (Einstellungen) > Interface (Schnittstelle) > External I/O (Externe I/O) überprüfen. 5 Drucker und externes Gerät neu starten. CL4NX/CL6NX Bedienungsanleitung 6 Problembehebung 6.4.7 WLAN-Schnittstelle Nr. Zu überprüfende Punkte 1 Überprüfen, ob die WLAN-Funktion eingeschaltet ist. 2 Überprüfen, ob Geräte (z. B. Geräte mit aktiviertem WLAN oder Mikrowellen) verwendet werden, die dasselbe Frequenzband nutzen. 3 Überprüfen, ob sich Gegenstände (z. B. ein Metallgestell) zwischen dem Drucker und Host befinden. 4 Konfiguration des Druckers überprüfen. Einstellungen der WLAN-Schnittstelle im Menü Settings (Einstellungen) > Interface (Schnittstelle) > Network (Netzwerk) > Settings (Einstellungen) >Wi-Fi (WLAN) überprüfen. 5 Drucker erneut einschalten. CL4NX/CL6NX Bedienungsanleitung 245 6 Problembehebung This page is intentionally left blank. 246 CL4NX/CL6NX Bedienungsanleitung 7 Anhang 7.1 Liste der Werkseinstellungen Werkseinstellungen sind die auf dem Drucker im Werk vor Versand eingestellten Werte. Wenn Sie den Drucker zurücksetzen, werden die eingestellten Werte des Druckers auf die Werkseinstellungen geändert. In der nachfolgenden Tabelle finden Sie die Werkseinstellung für jede Einstellungsoption und die Möglichkeiten, den Wert auf die Werkseinstellung zurückzusetzen. ACHTUNG In der Regel ist keine Initialisierung erforderlich. Dabei werden alle Einstellungen des Kunden entfernt. 7.1.1 Das Menü „Printing“ (Drucken) Eingestellter Wert Werkseinstellung Rücksetzen durch Benutzer Factory (Werkseinst.) Reset (Zurücksetzen) CL4NX CL6NX Label Length (Etikettenlänge) 203 dpi: 20000 dots (Punkte) 305 dpi: 18000 dots (Punkte) 609 dpi: 9600 dots (Punkte) 203 dpi: 20000 dots (Punkte) 305 dpi: 18000 dots (Punkte) Ja Ja Label Width (Etikettenbreite) 203 dpi: 832 dots (Punkte) 305 dpi: 1248 dots (Punkte) 609 dpi: 2496 dots (Punkte) wenn für die DruckkopfAusgangsposition „Standard“ ausgewählt ist 203 dpi: 1 bis 1216 dots (Punkte) 305 dpi: 1 bis 1984 dots (Punkte) wenn für die DruckkopfAusgangsposition „links ausrichten“ ausgewählt ist 203 dpi: 1340 dots (Punkte) 305 dpi: 2010 dots (Punkte) Ja Ja Auto Measure (AutoLängenerkennung) Deaktivieren Ja Ja Ribbon (Farbband) Use Ribbon (Farbband verwenden) Ja Ja Ribbon Near End (Farbband fast aufgebraucht) Enable (Aktivieren) Ja Ja Speed (Geschwindigkeit) 203 dpi: 6 ips 305 dpi: 6 ips 609 dpi: 4 ips Linerless-Modus: 4 ips Ja Ja 203 dpi: 6 ips 305 dpi: 6 ips CL4NX/CL6NX Bedienungsanleitung 247 7 Anhang Eingestellter Wert Werkseinstellung CL4NX CL6NX Sensor Type (Sensortyp) Lücke None (Ohne) - wenn als „Print Mode“ (Druckmodus) „Linerless“ ausgewählt ist Lücke Ja Ja Auto-mode (Autom. Modus) Enabled (Aktiviert) Ja Ja Print Mode (Druckmodus) Tear-Off (Abreissen) wenn keine Option installiert ist Cutter - wenn der Cutter installiert ist Dispenser (Spender) wenn der Spender installiert ist Linerless - wenn das Linerless-Modul installiert ist Tear-Off (Abreissen) wenn keine Option installiert ist Cutter - wenn der Cutter installiert ist Dispenser (Spender) wenn der Spender installiert ist Ja Ja Backfeed (Rückzug) Before (Vorher) - wenn als „Print Mode“ (Druckmodus) „TearOff“ (Abreissen) oder „Linerless“ ausgewählt ist After (Nachher) - wenn als „Print Mode“ (Druckmodus) „TearOff“ (Abreissen) oder „Linerless“ ausgewählt ist After (Nachher) - wenn als „Print Mode“ (Druckmodus) „Continuous“ (Endlos) ausgewählt ist Before (Vorher) - wenn als „Print Mode“ (Druckmodus) „TearOff“ (Abreißen) ausgewählt ist After (Nachher) - wenn als „Print Mode“ (Druckmodus) „TearOff“ (Abreissen) oder „Linerless“ ausgewählt ist After (Nachher) - wenn als „Print Mode“ (Druckmodus) „Continuous“ (Endlos) ausgewählt ist Ja Ja Eject Cut (Auswurf nach Schnitt) 0 Ja Ja Darkness Range (Kontrastbereich) A Ja Ja Darkness (Kontrast) 5 Ja Ja Imaging (Bilder) ― ― ― Vertical (Vertikal) 0 dot (Punkte) Ja Ja Horizontal 0 dot (Punkte) Ja Ja ― ― ― ― ― ― Auto-calibration (Autom. Kalibrierung) *1 Gap + I-Mark (Lücke und I-Marke) ― ― GAP Levels (Lückenwerte) Wert vom Werk eingestellt Nein Nein GAP Slice Levels (Eingangswerte) Auto (Autom.) Nein Nein Advanced (Erweitert) Kalibrierung *1 Die automatische Kalibrierung ist für Linerless-Modelle nicht verfügbar. 248 Factory (Werkseinst.) Reset (Zurücksetzen) Rücksetzen durch Benutzer CL4NX/CL6NX Bedienungsanleitung 7 Anhang Eingestellter Wert Werkseinstellung CL4NX CL6NX Rücksetzen durch Benutzer Factory (Werkseinst.) Reset (Zurücksetzen) I-Mark Levels (I-Marken-Werte) Wert vom Werk eingestellt Nein Nein I-Mark Slice Level (I-Marken-Eingangswert) Auto (Autom.) Nein Nein Head Check (Kopfprüfung) Off (Aus) Ja Ja Head Check Mode (Druckkopf-Prüfmodus) Always (Immer) Ja Ja Every Page (Jede Seite) 1 Ja Ja Check Media Size (Etik.-Länge prüfen) Disabled (Deaktiviert) Ja Ja Adjustments (Anpassungen) ― ― ― 0 dot (Punkte) Nein Nein Lücke (Höhe) 0 dot (Punkte) Nein Nein Darkness Adjust (Heizleistung) 50 Nein Nein Start Online (Online starten) Enabled (Aktiviert) Ja Ja Feed After Error (Vorschub nach Fehler) Disabled (Deaktiviert) Ja Ja Feed At Power On (Vorschub beim Einsch.) Disabled (Deaktiviert) Ja Ja Max Feed (Max. Vorschub) 0 dot (Punkte) Ja Ja Paper End (Papierende) Using I-mark (I-Marke verwenden) Ja Ja Head Base Position (DruckkopfAusgangsposition) Standard Ja Ja Prioritize (Priorisieren) Commands (Befehle) Ja Ja Reprint (Druckwiederholung) Disabled (Deaktiviert) Ja Ja Print End Position (Druckende) 0 dot (Punkte) Ja Ja Offset (Versatz) CL4NX/CL6NX Bedienungsanleitung 249 7 Anhang 7.1.2 Das Menü „Interface“ (Schnittstelle) Eingestellter Wert Werkseinstellung CL4NX Network (Netzwerk) Factory (Werkseinst.) Reset (Zurücksetzen) ― ― ― ― ― ― ― ― ― ― ― ― Mode (Modus) DHCP Ja/ Schnittstelle Ja/ Schnittstelle DHCP ― ― ― IP Address (IP-Adresse) 0.0.0.0 Ja/ Schnittstelle Ja/ Schnittstelle Netmask (Netzmaske) 255.255.255.0 Ja/ Schnittstelle Ja/ Schnittstelle Gateway 0.0.0.0 Ja/ Schnittstelle Ja/ Schnittstelle DNS 0.0.0.0 Ja/ Schnittstelle Ja/ Schnittstelle ― ― ― Mode (Modus) Auto (Autom.) Ja/ Schnittstelle Ja/ Schnittstelle DHCP ― ― ― IP Address (IP-Adresse) :: Ja/ Schnittstelle Ja/ Schnittstelle Prefix Length (Präfixlänge) 64 Ja/ Schnittstelle Ja/ Schnittstelle Gateway :: Ja/ Schnittstelle Ja/ Schnittstelle DNS :: Ja/ Schnittstelle Ja/ Schnittstelle ― ― ― Enabled (Aktiviert) Disabled (Deaktiviert) Ja Ja Server ― Ja Ja Exclude (Ausschließen) ― Ja Ja ― ― ― ― ― ― Mode (Modus) DHCP Ja/ Schnittstelle Ja/ Schnittstelle DHCP ― ― ― IP Address (IP-Adresse) 0.0.0.0 Ja/ Schnittstelle Ja/ Schnittstelle Netmask (Netzmaske) 255.255.255.0 Ja/ Schnittstelle Ja/ Schnittstelle Settings (Einstellungen) LAN IPv4 IPv6 Proxy Wi-Fi (WLAN) IPv4 250 CL6NX Rücksetzen durch Benutzer CL4NX/CL6NX Bedienungsanleitung 7 Anhang Eingestellter Wert Werkseinstellung CL4NX CL6NX Rücksetzen durch Benutzer Factory (Werkseinst.) Reset (Zurücksetzen) Gateway 0.0.0.0 Ja/ Schnittstelle Ja/ Schnittstelle DNS 0.0.0.0 Ja/ Schnittstelle Ja/ Schnittstelle ― ― ― Auto (Autom.) Ja/ Schnittstelle Ja/ Schnittstelle DHCP ― ― ― IP Address (IP-Adresse) :: Ja/ Schnittstelle Ja/ Schnittstelle Prefix Length (Präfixlänge) 64 Ja/ Schnittstelle Ja/ Schnittstelle Gateway :: Ja/ Schnittstelle Ja/ Schnittstelle DNS :: Ja/ Schnittstelle Ja/ Schnittstelle ― ― ― Enabled (Aktiviert) Disabled (Deaktiviert) Ja Ja Server ― Ja Ja IPv6 Mode (Modus) Proxy Exclude (Ausschließen) ― Ja Ja ― ― ― Button (PBC) (Taste (PBC)) ― ― ― PIN ― ― ― ― ― ― Device Name (Gerätename) SATO_PRINTER Ja/ Schnittstelle Ja/ Schnittstelle Connect (Verbinden) ― ― ― Start Group (Gruppe starten) ― ― ― Remove Group (Grupper entfernen) ― ― ― Disconnect (Trennen) ― ― ― SSID DIRECT-xx-SATO_PRINTER ― ― IP Address (IP-Adresse) x.x.x.x ― ― Passphrase Wi-Fi Protected Setup Wi-Fi Direct xxxxxxx ― ― SSID SATO_PRINTER Ja/ Schnittstelle Ja/ Schnittstelle Hidden SSID (Verdeckte SSID) Enabled (Aktiviert) Ja/ Schnittstelle Ja/ Schnittstelle Mode (Modus) Ad-hoc Ja/ Schnittstelle Ja/ Schnittstelle Channel 6 Ja/ Schnittstelle Ja/ Schnittstelle CL4NX/CL6NX Bedienungsanleitung 251 7 Anhang Eingestellter Wert Werkseinstellung CL4NX Factory (Werkseinst.) Reset (Zurücksetzen) Security (Sicherheit) Ohne Ja/ Schnittstelle Ja/ Schnittstelle WEP Conf. (WEP-Konf.) ― ― ― Authentifizierung Open System (Offenes System) Ja/ Schnittstelle Ja/ Schnittstelle Key Index (Schlüsselindex) 1 Ja/ Schnittstelle Ja/ Schnittstelle Key #1 - Key #4 (Schlüssel 1 bis 4) ― Ja/ Schnittstelle Ja/ Schnittstelle WPA Conf. (WPA-Konf.) ― ― ― WPA Authentication (WPA-Authentifizierung) Personal (PSK) Ja/ Schnittstelle Ja/ Schnittstelle PSK ― Ja/ Schnittstelle Ja/ Schnittstelle EAP Conf. (EAP-Konf.) ― ― ― EAP Conf. (EAP-Konf.) ― ― ― EAP Mode (EAPModus) FAST Ja/ Schnittstelle Ja/ Schnittstelle Inner Method MSCHAPv2 Ja/ Schnittstelle Ja/ Schnittstelle Username (Benutzername) ― Ja/ Schnittstelle Ja/ Schnittstelle Password (Passwort) ― Ja/ Schnittstelle Ja/ Schnittstelle Anon. Outer ID (Anon. externe ID) ― Ja/ Schnittstelle Ja/ Schnittstelle Verify Server Cert. (Server-Zert. überprüfen) Enabled (Aktiviert) Ja/ Schnittstelle Ja/ Schnittstelle Private Key P/W (Privater Schlüssel P/ W) ― Ja/ Schnittstelle Ja/ Schnittstelle PAC Auto Provisioning (PAC Automatische Bereitstellung) Disabled (Deaktiviert) Ja/ Schnittstelle Ja/ Schnittstelle PAC P/W ― Ja/ Schnittstelle Ja/ Schnittstelle Auto (Autom.) Ja Ja ― ― ― Interface (Schnittstelle) Services (Dienste) Ports (Anschlüsse) 252 CL6NX Rücksetzen durch Benutzer ― ― ― Port 1 1024 Ja/ Schnittstelle Ja/ Schnittstelle Port 2 1025 Ja/ Schnittstelle Ja/ Schnittstelle Port 3 9100 Ja/ Schnittstelle Ja/ Schnittstelle CL4NX/CL6NX Bedienungsanleitung 7 Anhang Eingestellter Wert Werkseinstellung CL4NX CL6NX Rücksetzen durch Benutzer Factory (Werkseinst.) Reset (Zurücksetzen) Flow Control (Flusssteuerung) Status4 ENQ Ja/ Schnittstelle Ja/ Schnittstelle BCC Disabled (Deaktiviert) Ja/ Schnittstelle Ja/ Schnittstelle ― ― ― Enable (Aktivieren) Disabled (Deaktiviert) Ja Ja Error (Fehler) Disabled (Deaktiviert) Ja Ja Time Server IP (ZeitserverIP-Adr.) 0.0.0.0 Ja Ja LPD Enabled (Aktiviert) Ja Ja FTP Disabled (Deaktiviert) Ja Ja SNMP NTP ― ― ― sysContact ― Ja Ja sysName ― Ja Ja sysLocation ― Ja Ja Agent ― ― ― Enable (Aktivieren) Disabled (Deaktiviert) Ja Ja Read-Only (Nur Lesen) ― ― ― SNMP Version (SNMPVersion) 1|2c|3 Ja Ja Community Public (Öffentlich) Ja Ja User (Benutzer) rouser Ja Ja User Security (Benutzersicherheit) Ohne Ja Ja Authentication Protocol (Authentifizierungsproto koll) MD5 Ja Ja Authentication Passphrase (Passphrase Authentifizierung) mypassword Ja Ja Privacy Protocol (Priv. Protokoll) DES Ja Ja Privacy Passphrase (Priv. Passphrase) mypassword Ja Ja ― ― ― SNMP Version (SNMPVersion) 1|2c|3 Ja Ja Community private (Privat) Ja Ja User (Benutzer) rwuser Ja Ja User Security (Benutzersicherheit) Ohne Ja Ja Read-Write (LesenSchreiben) CL4NX/CL6NX Bedienungsanleitung 253 7 Anhang Eingestellter Wert Werkseinstellung CL4NX Factory (Werkseinst.) Reset (Zurücksetzen) Authentication Protocol (Authentifizierungsproto koll) MD5 Ja Ja Authentication Passphrase (Passphrase Authentifizierung) mypassword Ja Ja Privacy Protocol (Priv. Protokoll) DES Ja Ja Privacy Passphrase (Priv. Passphrase) mypassword Ja Ja Traps ― ― ― Enable (Aktivieren) Disabled (Deaktiviert) Ja Ja SNMP Version (SNMP-Version) 1 Ja Ja IP-Version 4 Ja Ja Destinations (Ziel-IP-Adressen) 1 Ja Ja Destination 1 (Ziel-IP-Adresse 3) 0.0.0.0 Ja Ja Destination 2 (Ziel-IP-Adresse 3) 0.0.0.0 Ja Ja Destination 3 (Ziel-IP-Adresse 3) 0.0.0.0 Ja Ja Community trapcom Ja Ja User (Benutzer) trapuser Ja Ja Engine ID (Engine-ID) Die von der MAC-Adresse generierte Nummer Ja Ja Security (Sicherheit) Ohne Ja Ja Authentication Protocol (Authentifizierungsprotokoll) MD5 Ja Ja Authentication Passphrase (Passphrase Authentifizierung) mypassword Ja Ja Privacy Protocol (Priv. Protokoll) DES Ja Ja Privacy Passphrase (Priv. Passphrase) mypassword Ja Ja ― ― ― Advanced (Erweitert) ARP Announcement ― ― ― Additional (Zusätzlich) Enabled (Aktiviert) Ja Ja Periodic (Periodisch) 0 Ja Ja ― ― ― Status4 Multi Ja/ Schnittstelle Ja/ Schnittstelle IEEE1284 Flow Control (Flusssteuerung) 254 CL6NX Rücksetzen durch Benutzer CL4NX/CL6NX Bedienungsanleitung 7 Anhang Eingestellter Wert Werkseinstellung CL4NX BCC Rücksetzen durch Benutzer CL6NX Factory (Werkseinst.) Reset (Zurücksetzen) Disabled (Deaktiviert) Ja/ Schnittstelle Ja/ Schnittstelle ― ― ― Baudrate 115200 Ja/ Schnittstelle Ja/ Schnittstelle Parameters (Parameter) 8-N-1 Ja/ Schnittstelle Ja/ Schnittstelle Flow Control (Flusssteuerung) STATUS4 Ja/ Schnittstelle Ja/ Schnittstelle BCC Disabled (Deaktiviert) Ja/ Schnittstelle Ja/ Schnittstelle RS-232C USB ― ― ― Flow Control (Flusssteuerung) Status4 Ja/ Schnittstelle Ja/ Schnittstelle BCC Disabled (Deaktiviert) Ja/ Schnittstelle Ja/ Schnittstelle Bluetooth ― Enable (Aktivieren) Enabled (Aktiviert) Ja/ Schnittstelle Ja/ Schnittstelle Name SATO PRINTER_xxxxxxxxxxxx (BD-Adresse) Ja/ Schnittstelle Ja/ Schnittstelle Pin Code (PIN-Code) 0000 Ja/ Schnittstelle Ja/ Schnittstelle BD Address (Bluetooth-HWAdresse) xxxxxxxxxxxx Ja/ Schnittstelle Ja/ Schnittstelle Firm Version (FW-Version) spp3_vX.YY Ja/ Schnittstelle Ja/ Schnittstelle Host BD Addr (Host-BluetoothHW-Adresse) ― Ja/ Schnittstelle Ja/ Schnittstelle Authentifizierung Ohne Ja/ Schnittstelle Ja/ Schnittstelle ISI 2048 Ja/ Schnittstelle Ja/ Schnittstelle ISW 18 Ja/ Schnittstelle Ja/ Schnittstelle PSI 2048 Ja/ Schnittstelle Ja/ Schnittstelle PSW 18 Ja/ Schnittstelle Ja/ Schnittstelle CRC Mode (CRC-Modus) Disabled (Deaktiviert) Ja/ Schnittstelle Ja/ Schnittstelle Flow Control (Flusssteuerung) Status4 Multi Ja/ Schnittstelle Ja/ Schnittstelle Disabled (Deaktiviert) Ja/ Schnittstelle Ja/ Schnittstelle Ignore CR/LF (CR/LF ignorieren) CL4NX/CL6NX Bedienungsanleitung 255 7 Anhang Eingestellter Wert Werkseinstellung CL4NX Factory (Werkseinst.) Reset (Zurücksetzen) Ignore CAN/DLE (CAN/DLE ignorieren) Disabled (Deaktiviert) Ja/ Schnittstelle Ja/ Schnittstelle External I/O (Externe I/O) ― ― ― Enable (Aktivieren) Disabled (Deaktiviert) Ja/ Schnittstelle Ja/ Schnittstelle Signals (I/O-Signale) ― ― ― EXT 9PIN (EXT. 9-polig) MODE1 Ja/ Schnittstelle Ja/ Schnittstelle EXT Mode (EXT-Modus) TYPE4 Ja/ Schnittstelle Ja/ Schnittstelle Inputs (Eingänge) ― ― ― Start Print (Druck starten) PIN5 Ja/ Schnittstelle Ja/ Schnittstelle Reprint (Druckwiederholung) PIN7 Ja/ Schnittstelle Ja/ Schnittstelle Outputs (Ausgänge) ― ― ― Paper End/ Paper/Ribbon End (Papier/ Farbband aufgebraucht) wenn RFID installiert ist PIN1 Ja/ Schnittstelle Ja/ Schnittstelle Ribbon End/ RFID Tag Error (RFID-TagFehler) - wenn RFID installiert ist PIN3 Ja/ Schnittstelle Ja/ Schnittstelle Machine Error/ RFID Error (RFID-Fehler) wenn RFID installiert ist PIN4 Ja/ Schnittstelle Ja/ Schnittstelle Print Done (Druck beendet) PIN6 Ja/ Schnittstelle Ja/ Schnittstelle Offline PIN9 Ja/ Schnittstelle Ja/ Schnittstelle Ribbon Near End (Farbband fast aufgebraucht) PIN10 Ja/ Schnittstelle Ja/ Schnittstelle Dispenser (Etikettenspender) OFF Ja/ Schnittstelle Ja/ Schnittstelle Disabled (Deaktiviert) Ja/ Schnittstelle Ja/ Schnittstelle EXT I/O Re-print (Druckwiederholung) RFID Antenna Pitch (Antenne) 256 CL6NX Rücksetzen durch Benutzer ― ― ― ― Standard ― Ja Ja Write Power (Schreibleistung) 10 dBm ― Ja Ja Read Power (Leseleistung) 10 dBm ― Ja Ja Tag Offset (Tag-Offset) 0 mm ― Ja Ja Reader Model (Lesegerät-Modell) XXXXXXXXXXXXXXX X ― Ja Ja Reader Version (Lesegerät-Version) XXXXXXXXXXXXXXX X ― Ja Ja CL4NX/CL6NX Bedienungsanleitung 7 Anhang Eingestellter Wert Werkseinstellung Rücksetzen durch Benutzer Factory (Werkseinst.) Reset (Zurücksetzen) CL4NX CL6NX ― ― ― ― EPC (UHF)/USER (HF) ― Ja Ja Retry Mode (Erneut versuchenModus) Erneut versuchen ― Ja Ja Retries (Erneute Versuche) 1 ― Ja Ja Mark bad tags (Fehlerhafte Tags markieren) Enabled (Aktiviert) ― Ja Ja MCS ― ― ― ― MCS Disabled (Deaktiviert) ― Ja Ja Chip Manufacturer (Chip-Hersteller) IMPINJ ― Ja Ja Pre-Encoded Tag (Vorverschlüsselter Tag) Disabled (Deaktiviert) ― Ja Ja Assign Prefix (Zuweisen) Auto (Autom.) ― Ja Ja MCS Prefix Digit (Präfix-Bitlänge) 3 Bit ― Ja Ja Input Prefix (Präfixdaten) 0 ― Ja Ja Non-RFID Warning (Nicht-RFIDWarnung) Disabled (Deaktiviert) ― Ja Ja Log RFID Data (Protokoll) Disabled (Deaktiviert) ― Ja Ja Data To Record (Zu erfassende Daten) EPC and TID (EPC und TID) ― Ja Ja Output Error Mode (Fehlerausgabemodus) Level (Stufe) ― Ja Ja Pulse Length (Impulslänge) 100 ms ― Ja Ja Counters (Zähler) ― ― ― ― View (Ansicht) Memory Bank (Speicherbank) Life time (Lebensdauer) ― ― ― ― Count Success (Erfolgreiche Lese-/Schreibzyklen) 000000 ― Nein Ja Count Failure (Fehlgeschl. Lese-/Schreibzyklen) 000000 ― Nein Ja Count Total (Gesamt-Lese-/ Schreibzyklen) 000000 ― Nein Ja ― ― ― ― Count Success (Erfolgreiche Lese-/Schreibzyklen) 000000 ― Ja Ja Count Failure (Fehlgeschl. Lese-/Schreibzyklen) 000000 ― Ja Ja Count Total (Gesamt-Lese-/ Schreibzyklen) 000000 ― Ja Ja User (Benutzer) CL4NX/CL6NX Bedienungsanleitung 257 7 Anhang 7.1.3 Das Menü „Applications“ (Anwendungen) Einstellungswerte Werkseinstellung CL4NX Factory (Werkseinst.) Reset (Zurücksetzen) Protokoll AUTO (AUTOM.) Ja Ja SBPL ― ― ― Show Error (Fehler anzeigen) Disabled (Deaktiviert) Ja Ja Standard Code (Standardcode) Enabled (Aktiviert) Ja Ja Orientation (Ausrichtung) Portrait (Hochformat) Ja Ja Font Settings (Schriftart) ― ― ― Zero Slash Enabled (Aktiviert) Ja Ja Kanji ― ― ― Kanji Set (Kanji-Satz) GB18030 Ja Ja Character Code (Zeichencode) GB18030 Ja Ja Proportional Enabled (Aktiviert) Ja Ja Code Page (Codepage) 858 Ja Ja € d5 Ja Ja ― ― ― Disabled (Deaktiviert) Ja Ja ― ― ― ― ― ― Shift (horizontal verschieben) 0 dot (Punkte) Ja Ja Top (Oben) 0 Ja Ja Caret (Hochdach) 94 (^) Ja Ja Delimiter (Trennzeichen) 44 (,) Ja Ja Tilde 126 (~) Ja Ja Clock Format (Uhrzeitformat) None (Ohne) Ja Ja ― ― ― ― ― ― Zero Slash Disabled (Deaktiviert) Ja Ja € d5 Ja Ja Code Page (Codepage) 1252 Ja Ja Proportional Disabled (Deaktiviert) Ja Ja ― ― ― ― ― ― AUTO (AUTOM.) Ja Ja Compatible (Kompatibel) CODE128(C) Zero Fill SZPL Etikettenpapier SIPL Font Settings (Schriftart) STCL Command Head (ProtokollEinstellungen) Control Code (Steuercode) 258 CL6NX Rücksetzen durch Benutzer CL4NX/CL6NX Bedienungsanleitung 7 Anhang Einstellungswerte Werkseinstellung CL4NX CL6NX Rücksetzen durch Benutzer Factory (Werkseinst.) Reset (Zurücksetzen) 1st Byte Code (1. Byte-Code) 27 Ja Ja 2nd Byte Code (2. Byte-Code) 10 Ja Ja 3rd Byte Code (3. Byte-Code) 0 Ja Ja Font Settings (Schriftart) ― ― ― Zero Slash Disabled (Deaktiviert) Ja Ja € d5 Ja Ja Code Page (Codepage) 850 Ja Ja ― ― ― ― ― ― Code Type (Code-Typ) Standard Ja Ja SOH 01 Ja Ja STX 02 Ja Ja CR 0D Ja Ja CNTBY 5E Ja Ja SDPL Control Code (Steuercode) CL4NX/CL6NX Bedienungsanleitung 259 7 Anhang 7.1.4 Das Menü „System“ Rücksetzen durch Benutzer Factory (Werkseinst.) Reset (Zurücksetzen) ― ― ― Messages (Meldungen) English US (Englisch US) Ja Ja Unit (Einheit) dot Ja Ja Time (Zeit) 00:00 Nein Nein Date (Datum) (2000-01-01) Nein Nein Time Zone (Zeitzone) ― Ja Ja Europa Ja Ja London Ja Ja ― ― ― ― ― ― Clean Printhead (Druckkopf reinigen) Disabled (Deaktiviert) Ja Ja Cleaning Interval (Reinigungsintervall) 400 m Ja Ja ― ― ― Change Printhead (Druckkopf wechseln) Disabled (Deaktiviert) Ja Ja Printhead Interval (Druckkopfintervall) 100 km Ja Ja ― ― ― Change Cutter (Cutter wechseln) Disabled (Deaktiviert) Ja Ja Cutter Life (Cutterlebensdauer) 1000 Kcuts (1000 Schnitte x Faktor 1000) Ja Ja ― ― ― Change Platen (Walze wechseln) Disabled (Deaktiviert) Ja Ja Platen Interval (Walzenintervall) 100 km Ja Ja ― ― ― Medium (Mittel) Ja Ja ― ― ― 60 min Ja Ja LCD Brightness 7 Nein Ja Show Total Count (Absolutzähler zeigen) Disabled (Deaktiviert) Ja Ja Password (Passwort) ― ― ― Password Enable (Aktivieren) Disabled (Deaktiviert) Nein Ja Install Security (Sicherheit installieren) Ohne Nein Ja Eingestellter Wert Werkseinstellung CL4NX Regional (Ländereinst.) Region City (Stadt) Notifications (Benachrichtigungen) Clean Printhead (Druckkopf reinigen) Change Printhead (Druckkopf wechseln) Change Cutter (Cutter wechseln) Change Platen (Walze wechseln) Sound (Lautstärke) Error Sound (Fehlerton) Energieeinsparung Sleep Timeout (Ruhezustand Timeout) 260 CL4NX/CL6NX Bedienungsanleitung CL6NX 7 Anhang 7.1.5 Das Menü „Tools“ Rücksetzen durch Benutzer Factory (Werkseinst.) Reset (Zurücksetzen) ― ― ― ― ― ― Label Width (Etikettenbreite) Large (Groß) ― ― Lücke (Höhe) 0 Nein Nein Offset (Versatz) 0 Nein Nein Darkness Adjust (Heizleistung) 50 Nein Nein Configure List (Liste konfigurieren) ― ― ― Label Width (Etikettenbreite) Small (Klein) ― ― Label Length (Etikettenlänge) 203 dpi: 800 dots (Punkte) 305 dpi: 1200 dots (Punkte) 609 dpi: 2400 dots (Punkte) Ja Ja Lücke (Höhe) 0 Nein Nein Offset (Versatz) 0 Nein Nein Darkness Adjust (Heizleistung) 50 Nein Nein ― ― ― Label Width (Etikettenbreite) Small (Klein) ― ― Label Length (Etikettenlänge) 203 dpi: 800 dots (Punkte) 305 dpi: 1200 dots (Punkte) 609 dpi: 2400 dots (Punkte) Ja Ja Lücke (Höhe) 0 Nein Nein Offset (Versatz) 0 Nein Nein Darkness Adjust (Heizleistung) 50 Nein Nein ― ― ― Label Width (Etikettenbreite) Small (Klein) ― ― Label Length (Etikettenlänge) 203 dpi: 800 dots (Punkte) 305 dpi: 1200 dots (Punkte) 609 dpi: 2400 dots (Punkte) Ja Ja Lücke (Höhe) 0 Nein Nein Offset (Versatz) 0 Nein Nein Darkness Adjust (Heizleistung) 50 Nein Nein ― ― ― Disabled (Deaktiviert) Ja Ja Eingestellter Wert Werkseinstellung CL4NX Testdruck Factory (Werkseinst.) Configure QR (QR konfigurieren) Paper Sensor (Papiersensor) HEX-Dump Hex Dump Mode CL6NX 203 dpi: 800 dots (Punkte) 305 dpi: 1200 dots (Punkte) 203 dpi: 800 dots (Punkte) 305 dpi: 1200 dots (Punkte) 203 dpi: 800 dots (Punkte) 305 dpi: 1200 dots (Punkte) CL4NX/CL6NX Bedienungsanleitung 261 7 Anhang Eingestellter Wert Werkseinstellung CL4NX Factory (Werkseinst.) Reset (Zurücksetzen) Reset (Zurücksetzen) ― ― ― Profiles (Profile) ― ― ― Delete (Löschen) ― ― ― Load (Laden) ― ― ― Save (Speichern) ― ― ― Start with (Starten mit) ― Ja Ja Certificates (Zertifikate) ― Ja/ Schnittstell e Ja Startup Guide (Start-Assistent) Enabled (Aktiviert) Nein Ja Rücksetzen durch Benutzer Factory (Werkseinst.) Reset (Zurücksetzen) 7.1.6 Das Menü „Information“ Eingestellter Wert Werkseinstellung CL4NX CL6NX Help (Hilfe) ― ― ― Build Version (Build-Version) ― ― ― Applications (Anwendungen) ― ― ― Installation Log (Installationsprotokoll) ― ― ― Print Module (Druckmodul) ― ― ― Counters (Zähler) ― ― ― ― ― ― Life (Betriebszeit) Gemessener Wert Nein Nein Head 1 (Kopf 3) Gemessener Wert Nein Nein Head 2 (Kopf 3) Gemessener Wert Nein Nein Head 3 (Kopf 3) Gemessener Wert Nein Nein 0 Nein Nein Head (Druckkopf) Cutter 262 CL6NX Rücksetzen durch Benutzer CL4NX/CL6NX Bedienungsanleitung 7 Anhang 7.2 Etikettensensor-und EtikettenstoppPositionen Die Stopppositionen der Etiketten mit dem Etikettensensor sowie verschiedene Betriebsarten sind: Stoppposition der Etiketten im Spendermodus Stoppposition der Etiketten im Schneidemodus Stoppposition der Etiketten im Abreißmodus 23,5 mm 20,3 mm 19,0 mm Etikettenzufuhrrichtung Druckkopf 61,8 mm Lückensensor I-Marken-Sensor <CL4NX> 6,3 bis 59,6 mm <CL6NX> 8,0 mm bis 73,0 mm <CL4NX> 13,3 mm bis 66,6 mm <CL6NX> 25,0 mm bis 90,0 mm Rahmen CL4NX/CL6NX Bedienungsanleitung 263 7 Anhang 7.3 Austausch des Druckkopfs Sie können einen beschädigten oder abgenutzten Druckkopf problemlos herausnehmen und ersetzen. WARNUNG • Sie dürfen mit nassen Händen weder den Netzschalter berühren noch das Netzkabel anschließen oder abziehen. Es besteht die Gefahr eines Stromschlags. • Ziehen Sie vor Austausch des Druckkopfs den Netzstecker aus der Steckdose. • Ziehen Sie sich Handschuhe an, bevor Sie den Druckkopf austauschen, um eine Beschädigung des Druckkopfs zu vermeiden. 1 2 Vergewissern Sie sich, dass der Drucker ausgeschaltet ist und ziehen Sie dann das Netzkabel aus der Steckdose. Öffnen Sie die obere Abdeckung. ACHTUNG Öffnen Sie die obere Abdeckung ganz, sodass diese nicht versehentlich zuklappt. 3 Entriegeln Sie den Druckkopf, indem Sie den Entsperrhebel für den Druckkopf q nach hinten schieben. ACHTUNG • Der Druckkopf und seine Umgebung sind nach dem Drucken heiß. Achten Sie zur Vermeidung von Verbrennungen darauf, dass Sie den Druckkopf nicht berühren. • Wenn Sie die Kante des Druckkopfes mit Ihren bloßen Händen berühren, besteht Verletzungsgefahr. 4 Entnehmen Sie Etikettenpapier und Farbband, falls diese bereits eingelegt sind sind. Beziehen Sie sich auf Kapitel 3.3 Herausnehmen des Farbbands und das umgekehrte Verfahren im Kapitel 3.5 Einlegen von Etikettenpapier. 264 CL4NX/CL6NX Bedienungsanleitung 1 7 Anhang 5 Drücken Sie auf den Hebel w, um den Druckkopf e herauszunehmen. ACHTUNG (nur für CL4NX) Bei UHF-RFID-Modellen ist die UhF-RFID-Antenne am Druckkopf installiert. Achten Sie darauf, dass Sie das Antennenkabel beim Wechseln des Druckkopfes nicht zu sehr ziehen. Wenden Sie sich für weitere Informationen an Ihren SATO-Händler oder das technische Supportcenter. 6 2 3 Ziehen Sie alle Steckverbinder r vom defekten Druckkopf e ab. Der CL4NX hat insgesamt 2 und der CL6NX 3 Steckverbinder. 7 4 Verbinden Sie alle Steckverbinder r mit dem neuen Druckkopf. 3 ACHTUNG Gehen Sie mit dem Druckkopf vorsichtig um. Achten Sie darauf, dass Sie die empfindlich Druckkopffläche nicht beschmutzen oder zerkratzen. 8 Setzen Sie den neuen Druckkopf ein. Setzen Sie den Druckkopf so ein, dass er mit einem Klickgeräusch arretiert. 9 Legen Sie das Etikettenpapier und Farbband wieder ein, wenn Sie diese in Schritt 4 herausgenommen haben. Weitere Informationen finden Sie im Kapitel 3.5 Einlegen von Etikettenpapier und Kapitel 3.2 Einlegen des Farbbands. CL4NX/CL6NX Bedienungsanleitung 265 7 Anhang 7.4 Austausch der vorderen Transportwalze Sie können eine beschädigte oder abgenutzte Druckwalze problemlos herausnehmen und ersetzen. WARNUNG • Sie dürfen mit nassen Händen weder den Netzschalter berühren noch das Netzkabel anschließen oder abziehen. Es besteht die Gefahr eines Stromschlags. • Vor Austausch des Druckwalze Netzstecker aus der Steckdose ziehen. 1 2 Vergewissern Sie sich, dass der Drucker ausgeschaltet ist und ziehen Sie dann das Netzkabel aus der Steckdose. Öffnen Sie die obere Abdeckung. ACHTUNG Öffnen Sie die obere Abdeckung ganz, sodass diese nicht versehentlich zuklappt. 3 Entriegeln Sie den Druckkopf, indem Sie den Entsperrhebel für den Druckkopf q nach hinten schieben. ACHTUNG • Der Druckkopf und seine Umgebung sind nach dem Drucken heiß. Achten Sie zur Vermeidung von Verbrennungen darauf, dass Sie den Druckkopf nicht berühren. • Wenn Sie die Kante des Druckkopfes mit Ihren bloßen Händen berühren, besteht Verletzungsgefahr. 4 1 Ziehen Sie den Hebel w nach oben, um die Druckwalze e zu lösen. Ziehen Sie die Druckwalze e dann heraus. 1 2 2 3 266 CL4NX/CL6NX Bedienungsanleitung 7 Anhang 5 6 Setzen Sie die neue Druckwalze ein. Achten Sie darauf, dass die erste Verriegelung r an den Enden der Druckwalze nach oben zeigt. Drücken Sie dann die Druckwalze in Richtung 3 , sodass die erste Verriegelung r fest in den Rillen t an der Antriebsseite liegt. Achten Sie des Weiteren darauf, dass die zweite Verriegelung r am Ende der Druckwalze nach oben zeigt. Drücken Sie dann die Druckwalze in Richtung 3 , sodass die zweite Verriegelung r fest in den Rillen t an der Antriebsseite liegt. 4 5 3 7 6 7 Drehen Sie den Hebel w wieder zurück, sodass die Druckwalze arretiert ist. 4 2 7.4.1 Anleitung zum Austauschen der Linerless-Druckwalze (nur CL4NX) Die Linerless-Druckwalze hat eine blau gestreifte Markierung an der linken Seite. Wenn die blau gestreifte Markierung anfängt zu verblassen, sollten Sie die Linerless-Druckwalze austauschen. Dies ist eine generelle Richtlinie, da die Abnutzung der Druckwalze je nach verwendetem Etikettenpapier variiert. Ersetzen Sie die abgenutzte Druckwalze auf jeden Fall, wenn die Druckqualität des Druckers beeinträchtigt ist. CL4NX/CL6NX Bedienungsanleitung 267 7 Anhang 7.5 Optionale RFID-Konfiguration (nur CL4NX) In diesem Kapitel ist erklärt, wie Sie den Drucker zum Kodieren Ihrer Inlets konfigurieren. 1 Sehen Sie sich das Druckmaterial an, um die Druckereinstellungen festzulegen. Welche Maßnahmen erforderlich sind und was sie bedeuten sowie eine Liste der Inlets und deren erforderliche Konfigurationseinstellungen finden Sie in der Konfigurationsanleitung für Inlets zum CL4NX*. * Die Konfigurationsanleitung für Inlets zum CL4NX finden Sie unter der folgenden URL: http://www.satoworldwide.com/rfid/ 2 3 4 5 6 Drücken Sie den Netzschalter auf dem Bedienfeld länger als eine Sekunde, um den Drucker einzuschalten. Drücken Sie, wenn sich der Drucker im Online-Modus befindet, die Taste auf dem Bedienfeld, um in den Offline-Modus zu wechseln. Drücken Sie die Taste , um das Menü Settings (Einstellungen) anzuzeigen. Wählen Sie mit den Tasten / die Option Interface (Schnittstelle) aus und drücken Sie dann die Taste . Wählen Sie mit den Tasten / die Option RFID aus und drücken Sie dann die Taste . Der RFID-Bildschirm wird angezeigt. 268 CL4NX/CL6NX Bedienungsanleitung 7 Anhang 7 Wählen Sie mit den Tasten / die Option aus, die Sie einstellen möchten. Drücken Sie dann die Taste , um den Bildschirm für die Anpassungen aufzurufen. Einzelheiten zu den Konfigurationselementen finden Sie im Kapitel 4.3 Strukturdarstellung der Menüoptionen unter dem Menü Interface (Schnittstelle) > RFID (nur CL4NX). 8 Öffnen Sie die obere Abdeckung q. 1 ACHTUNG Öffnen Sie die obere Abdeckung ganz, sodass diese nicht versehentlich zuklappt. 9 Entriegeln Sie den Druckkopf, indem Sie den Entsperrhebel für den Druckkopf w nach hinten schieben. ACHTUNG • Der Druckkopf und seine Umgebung sind nach dem Drucken heiß. Achten Sie zur Vermeidung von Verbrennungen darauf, dass Sie den Druckkopf nicht berühren. • Wenn Sie die Kante des Druckkopfes mit Ihren bloßen Händen berühren, besteht Verletzungsgefahr. 2 CL4NX/CL6NX Bedienungsanleitung 269 7 Anhang 10 Passen Sie die Position der RFID-Antenne an. Drehen Sie den Wahlknopf e, sodass der Zeiger r auf das verwendete Druckmaterial zeigt. Wenn im Menü Interface (Schnittstelle) > RFID für Antenna Pitch (Antenne) Standard ausgewählt ist, passen Sie die physische Position der Antenne entsprechend den Einstellungen an, die für das spezielle Druckmedium und Inlet erforderlich sind. Beziehen Sie sich in der Ausrichtungs- und Konfigurationstabelle für Inlets in der Konfigurationsanleitung für Inlets zum CL4NX auf den Abschnitt für die Antennenposition. * Die Konfigurationsanleitung für Inlets zum CL4NX finden Sie unter der folgenden URL: http://www.satoworldwide.com/rfid/ 4 3 11 Legen Sie Etikettenpapier und Farbband ein. Einzelheiten zum Einlegen finden Sie im Kapitel 3.2 Einlegen des Farbbands und Kapitel 3.5 Einlegen von Etikettenpapier. 12 Überprüfen Sie den Betrieb, indem Sie ein Etikett/Tag bedrucken/codieren. Vergewissern Sie sich, dass die Daten gelesen werden und der Tag richtig codiert ist. 270 CL4NX/CL6NX Bedienungsanleitung 7 Anhang 7.5.1 Drucken von RFID-Tag-Fehlern Wenn die auf einem Tag erfassten Daten unvollständig sind, weil auf einen defekten Tag geschrieben wurde, druckt der Drucker einen RFID-Tag-Fehler auf das defekte Etikett. Diese Funktion dient dazu, eine Verteilung von defekten Etiketten mit Tag-Fehler zu verhindern. Wenn ein RFID-Tag-Fehler auftritt, druckt der Drucker einen Schrägstrich und eine Fehlermeldung, z. B. WRITE TAG ERROR (TAG-SCHREIBFEHLER) oder TAG NOT FOUND (TAG NICHT GEFUNDEN). Die Position, wo die Meldung und der Schrägstrich gedruckt werden, wird mit dem Befehl <A1> festgelegt, der die Etikettenlänge angibt. Bei einem Schreibfehler wie WRITE TAG ERROR (TAG-SCHREIBFEHLER) setzt der Drucker den Druck der ersten 16 oder 32 Byte der Schreibdaten fort. Das nachfolgende Diagramm zeigt die Meldung und den Schrägstrich, die an der Stelle entsprechend der für einen normalen Druck festgelegten Etikettengröße gedruckt wird. TAG-SCHREIBFEHLER im RFID-Schreibbefehl Andere Fehler druckt der Drucker entsprechend als Fehlermeldung aus. (0, 0) Lesefehler im UID/EPC/ IDm-Druckbefehl <TU> oder Fehler TAG NICHT GEFUNDEN (0, 0) Zufuhrrichtung :5,7(7$*(5525 7$*6&+5(,%)(+/(5 Das Abbild wird für die ersten 16 oder 32 Byte der Daten gedruckt. Fehler TAG NICHT GEFUNDEN im RFID-Schreibbefehl (0, 0) 7$*127)281' 7$*1,&+7*()81'(1 Die gestrichelte Linie zeigt den mit dem Etikettengrößenbefehl <A1> festgelegten Bereich an. Wenn ein Zeichen mit dem Schrägstrich überlappt, wird das Zeichen von Schwarz in Weiß umgekehrt. Zufuhrrichtung 7$*127)281' 7$*1,&+7*()81'(1 Das Abbild wird für die ersten 16 oder 32 Byte der Daten gedruckt. Die gestrichelte Linie zeigt den mit dem Etikettengrößenbefehl <A1> festgelegten Bereich an. *(0,0): Der Anfang des mit dem Etikettengrößenbefehl <A1> festgelegten Bereichs. CL4NX/CL6NX Bedienungsanleitung 271 7 Anhang Bei Verwendung eines kleinen Etiketts (z. B. in der Größe von ca. Länge 30 x Breite 40 mm) oder wenn nicht ausreichend Rand vorhanden ist, werden der Schrägstrich und die Fehlermeldung überlappend gedruckt. Der überlappende Bereich wird dann in Schwarz/Weiß-Umkehrung angezeigt. Der Dump wird nicht gedruckt. Fehler TAG NICHT GEFUNDEN im RFID-Schreibbefehl Zufuhrrichtung (0, 0) Die gestrichelte Linie zeigt den mit dem Etikettengrößenbefehl <A1> festgelegten Bereich an. Sofern nicht durch den Etikettengrößenbefehl <A1> festgelegt, druckt der Drucker den RFID-Fehler in einer Größe von 30 x 40 mm (Länge mal Breite). Wenn ein Zeichen mit dem Schrägstrich überlappt, wird das Zeichen von Schwarz in Weiß umgekehrt. TAG-SCHREIBFEHLER im RFID-Schreibbefehl Andere Fehler druckt der Drucker entsprechend als Fehlermeldung aus. 40 mm 40 mm TAG NOT FOUND (TAG NICHT GEFUNDEN) WRITE TAG ERROR (TAG-SCHREIBFEHLER) 30 mm 3031323334353637 3839414243444546 Zufuhrrichtung Das Abbild wird für die ersten 16 oder 32 Byte der Daten gedruckt. Fehler TAG NICHT GEFUNDEN im RFID-Schreibbefehl 40 mm TAG NOT FOUND (TAG NICHT GEFUNDEN) 30 mm Zufuhrrichtung 3031323334353637 3839414243444546 Das Abbild wird für die ersten 16 oder 32 Byte der Daten gedruckt. 272 CL4NX/CL6NX Bedienungsanleitung Lesefehler im UID/EPC/ IDm-Druckbefehl <TU> oder Fehler TAG NICHT GEFUNDEN 30 mm 7 Anhang Folgende Fehlertypen können gedruckt werden: Meldung Ursache und Gegenmaßnahme TAG NOT FOUND (TAG NICHT GEFUNDEN) Ursache: Zu bedruckender Tag nicht gefunden oder Lesen des Tags fehlgeschlagen. Gegenmaßnahme: Inlet-Vorgang bestätigen und Drucker-/Antennenkonfiguration überprüfen. WRITE TAG ERROR (TAGSCHREIBFEHLER) Ursache: Schreiben auf Tag fehlgeschlagen. Gegenmaßnahme: Inlet-Vorgang bestätigen und Drucker-/Antennenkonfiguration überprüfen. PROTECT (TAG) ERROR (GESCHÜTZTER TAGFEHLER) Ursache: 1. Versuch, auf ein gesperrtes Tag zu schreiben. 2. Versuch, an eine nicht erlaubte Adresse zu schreiben. Gegenmaßnahme: Druckmaterial verwenden, das nicht gesperrt ist. VERIFY TAG ERR(OR) (TAGFEHLER ÜBERPRÜFEN) • Nur für ISO/IEC 15693, ISO/IEC 14443 Typ A Ursache: Die Schreibdaten und Lesedaten stimmen nicht überein. Gegenmaßnahme: Inlet-Vorgang bestätigen und Drucker-/Antennenkonfiguration überprüfen. LOCKING ERROR (SPERRFEHLER) Ursache: Sperren des Tags fehlgeschlagen. Gegenmaßnahme: Etiketten/Tags überprüfen. WRONG TID ERROR (FEHLER FALSCHE TID) • Nur für ISO/IEC 15693 MULTI TAGS ERROR (FEHLER MEHRERE TAGS) DIFFER EPC ERROR (FEHLER VERSCH. EPC) CHIP MAKER ERR. (FEHLER CHIPHERSTELLER) MCS NOT SUPPORT (MCS NICHT UNTERSTÜTZT) Ursache: Die gelesene UID des Tags ist eine andere als die des angegebenen Tags. Gegenmaßnahme: Tagtyp-Einstellung und Etikett überprüfen. • Nur für ISO/IEC 15693, ISO/IEC 14443 Typ A Ursache: Mehrere Tags gleichzeitig erkannt. Gegenmaßnahme: Inlet-Vorgang bestätigen und Drucker-/Antennenkonfiguration überprüfen. • Nur für UHF Ursache: Inkonsistenter EPC in einer Reihe von Prozessen erkannt. Gegenmaßnahme: Etiketten/Tags überprüfen. • Nur für UHF Ursache: Der falsche Chip-Hersteller für den Tag wird bei Angabe der MCS-Einstellung und Kodierung von SGTIN96 angegeben. Gegenmaßnahme: Druckmaterial überprüfen und Chip-Hersteller für den Tag korrigieren. • Nur für UHF Ursache: Nicht unterstütztes Inlet (IC-Chip) wird bei Angabe der MCSEinstellung und Kodierung von SGTIN96 angegeben. Gegenmaßnahme: Druckmaterial überprüfen und zu unterstütztem Inlet ändern. CL4NX/CL6NX Bedienungsanleitung 273 7 Anhang 7.5.2 RFID-Fehler und Reset-Zeitablauf Fehlersignalausgabe mit einem einzigen Impuls Lese-/Schreibfehler RFID-TagFehlerausgabe 100 bis 500 ms Fehlersignalausgabe mit langem Impuls Lese-/Schreibfehler RFID-TagFehlerausgabe Druckende (Druck beendet) (Typ 2) Wenn der Zähler für erneutes Drucken die festgelegte Anzahl erreicht hat, werden gleichzeitig der RFID-Tag-Fehler und Gerätefehler ausgegeben. Der Gerätefehler ist immer ein langer Impuls. 274 CL4NX/CL6NX Bedienungsanleitung 7 Anhang Zeitablaufdiagramm der Fehlersignalausgabe mit einem einzigen Impuls Element RFID zweimal erneut drucken - Ausgangswellenform einzelner Impuls RFID-Schreibfehler Ende des Fehlerdrucks Drucken Druckende (Print Done) TYPE 1 20 ms Fehler TYPE 2 TYPE 3 TYPE 4 Papierende Farbbandende RFID-Tag-Fehler 100 bis 500 ms Gerätefehler 1. Druckwiederholung RFID-Schreibfehler Ende des Fehlerdrucks Drucken Druckende (Print Done) TYPE 1 20 ms TYPE 2 TYPE 3 TYPE 4 Papierende Farbbandende RFID-Tag-Fehler 100 bis 500 ms Gerätefehler 2. Druckwiederholung RFID-Schreibfehler Ende des Fehlerdrucks Drucken Druckende (Print Done) TYPE 1 20 ms TYPE 2 TYPE 3 TYPE 4 Papierende Farbbandende RFID-Tag-Fehler 100 bis 500 ms Gerätefehler CL4NX/CL6NX Bedienungsanleitung 275 7 Anhang Zeitablaufdiagramm der Fehlersignalausgabe mit langem Impuls Element RFID zweimal erneut drucken - Ausgangswellenform langer Impuls RFID-Schreibfehler Ende des Fehlerdrucks Drucken Druckende (Print Done) TYPE 1 20 ms Fehler TYPE 2 TYPE 3 TYPE 4 Papierende Farbbandende RFID-Tag-Fehler Gerätefehler 1. Druckwiederholung RFID-Schreibfehler Ende des Fehlerdrucks Drucken Druckende (Print Done) TYPE 1 20 ms TYPE 2 TYPE 3 TYPE 4 Papierende Farbbandende RFID-Tag-Fehler Gerätefehler 2. Druckwiederholung RFID-Schreibfehler Drucken Druckende (Print Done) TYPE 1 TYPE 2 TYPE 3 TYPE 4 Papierende Farbbandende RFID-Tag-Fehler Gerätefehler 276 Ende des Fehlerdrucks CL4NX/CL6NX Bedienungsanleitung 20 ms 7 Anhang 7.5.3 Externe (EXT) Signalschnittstellen bei aktiviertem RFID-Modus Vergleich zwischen EXT-Signal und RFID-Modul ist deaktiviert oder aktiviert. RFID-Modus deaktiviert. Pin-Nr. Signal RFID-Modus ist aktiviert. I/O Pin-Nr. Signal Ausgang 1 Etikettenende + Farbbandende - 2 Erde I/O 1 Etikettenende 2 Erde 3 Farbbandende Ausgang 3 RFID-Tag-Fehler Ausgang 4 Gerätefehler Ausgang 4 Maschinenfehler/RFIDFehler Ausgang 5 Druckstart (PRIN) Eingang 5 Druckstart (PRIN) Eingang 6 Druck beendet (PREND) Ausgang 6 Druck beendet (PREND) Ausgang 7 Druckwiederholung (PRIN2) Eingang 7 Druckwiederholung (PRIN2) Eingang 8 Externe Stromversorgung Eingang 8 Externe Stromversorgung Eingang 9 Online/Offline Ausgang 9 Online/Offline Ausgang 10 Ribbon Near End (Farbband fast aufgebraucht) Ausgang 10 Ribbon Near End (Farbband fast aufgebraucht) Ausgang 11 - - 11 - 12 +24V Ausgang 12 +24V Ausgang 13 +5V Ausgang 13 +5V Ausgang 14 Frame Ground - 14 Frame Ground Ausgang - - - Die Standardspezifikationen werden angewendet, wenn der RFID-Modus mit „Disabled“(Deaktiviert) festgelegt ist. Die schattiert dargestellten Funktionen werden angewendet, wenn der RFID-Modus mit „Enabled“(Aktiviert) festgelegt ist. 7.5.4 Tipps zum RFID-Drucken Empfohlener nicht bedruckbarer Bereich Vermeiden Sie, Barcodes oder Zeichen direkt auf ein RFID-Chip zu drucken. Die unebene Oberfläche wirkt sich negativ auf die Druckqualität aus. Zufuhrrichtung Empfohlener nicht bedruckbarer Bereich Antenne Inlet 15 mm IC-Chip 15 mm RFID-Tag/Etikett Druckobjekt Lücke I-Marke CL4NX/CL6NX Bedienungsanleitung 277 7 Anhang 7.6 Druckerspezifikationen Die technischen Daten können ohne Vorankündigung geändert werden. 7.6.1 Hardware Modell CL4NX CL6NX Abmessungen und Gewichte Breite 271 mm 338 mm Höhe 321 mm 321 mm Tiefe 457 mm 457 mm Gewicht ca. 15,1 kg ca. 20,3 kg Stromversorgung Eingangsspannung 100–240 V AC ±10 % Frequenz 50/60 Hz Leistungsaufnahme Bei Volllast: 180 W / 190 VA (Druckverhältnis 30 %) Standby: 19,5 W / 40 VA Eingangsspannung: 230 V AC / 50 Hz Bei Volllast: 240 W / 308 VA (Druckverhältnis 30 %) Standby: 23 W / 63 VA Eingangsspannung: 230 V AC / 50 Hz Verarbeitung CPU CPU 1: 800 MHz, 32 Bit CPU 2: 800 MHz, 32 Bit Flash-ROM CPU 1: 2 GB, CPU 2: 4 MB SDRAM CPU 1: 256 MB, CPU 2: 64 MB Empfangspuffer Maximum: 2,95 MB Fast voll: 2 MB Betrieb LCD Farb-TFT 3,5 Zoll (88,9 mm) LED STATUS: Blau/Rot Umgebungsbedingungen (Ohne Druckmaterial und Farbband) 278 Betriebstemperatur Betriebsarten Endlos/Cutter/Abreißen: 0 bis 40 °C Betriebsarten Spender/Linerless: 5 bis 35 °C Lagertemperatur -20 bis 60 °C Luftfeuchtigkeit bei Betrieb Betriebsarten Endlos/Spender/Cutter/ Abreißen: 30 bis 80% RL (nicht-kondensierend) Linerless-Modus: 30 bis 75 % RL (nicht-kondensierend) Luftfeuchtigkeit bei Lagerung 30 bis 90% RL (nicht-kondensierend) CL4NX/CL6NX Bedienungsanleitung 30 bis 80% RL (nicht-kondensierend) 7 Anhang Modell CL4NX CL6NX Drucken Druckmethoden Thermodirekt und Thermotransfer Druckgeschwindigkeit 203 dpi: 2 bis 10 Zoll/Sekunde (50,8 bis 254 mm/Sekunde) 305 dpi: (2 bis 8 Zoll/Sekunde) (50,8 bis 203,2 mm/Sekunde) 609 dpi: (2 bis 6 Zoll/Sekunde) (50,8 bis 152 mm/Sekunde) Linerless-Modus: (2 bis 6 Zoll/Sekunde) (50,8 bis 152 mm/Sekunde) 203 dpi: 2 bis 10 Zoll/Sekunde (50,8 bis 254 mm/Sekunde) 305 dpi: (2 bis 8 Zoll/Sekunde) (50,8 bis 203,2 mm/Sekunde) Auflösung 203 dpi (8 dots/mm) 305 dpi (12 dots/mm) 609 dpi (24 dots/mm) 203 dpi (8 dots/mm) 305 dpi (12 dots/mm) Nicht bedruckbarer Bereich Höhenausrichtung (ohne Trägerband) Oben: 1,5 mm, Unten: 1,5 mm Breitenausrichtung (ohne Trägerband) Links: 1,5 mm, Rechts: 1,5 mm Bedruckbarer Bereich 203 dpi: Länge 2500 mm x Breite 104 mm 305 dpi: Länge 1500 mm x Breite 104 mm 609 dpi: Länge 400 mm x Breite 104 mm 203 dpi: Länge 2500 mm x Breite 152 mm 305 dpi: Länge 1500 mm x Breite 165,3 mm Print End Position (Druckende) 203 dpi: 1 bis 20000 Punkte 305 dpi: 1 bis 18000 Punkte 609 dpi: 1 bis 9600 Punkte 203 dpi: 1 bis 20000 Punkte 305 dpi: 1 bis 18000 Punkte Druckkontrast Kontrastwert: 1 bis 10 Kontrastbereich: A * Wenn für die DruckkopfAusgangsposition „links ausrichten“ ausgewählt ist: maximale Druckbreite 167,5 mm. Sensoren I-Marke (Reflexsensor) Position und Empfindlichkeit: Anpassbar Lücke (Durchlichtsensor) Position und Empfindlichkeit: Anpassbar Druckkopf geöffnet Fest EtikettenendeSensor Erkennung mit I-Marken-Sensor oder Lückensensor Ribbon End/ Ribbon Near End (Farbband fast aufgebraucht) Fest Dispenser (Etikettenspender) Fest * Wenn das Linerless-Modul oder der Etikettenspender installiert ist. Fest * Wenn der Etikettenspender installiert ist. Cutter Fest * Wenn die Cuttereinheit oder das Linerless-Modul installiert ist. Fest * Wenn die Cuttereinheit installiert ist. CL4NX/CL6NX Bedienungsanleitung 279 7 Anhang 7.6.2 Farbband und Druckmaterial Modell CL4NX CL6NX Farbband (Verwenden Sie Originalfarbband von SATO.) Größe Länge: max. 600 m Breite: 39,5 mm bis 128 mm Länge: max. 600 m Breite: 39,5 mm bis 177 mm * Die maximale Länge variiert je nach Farbbandtyp. * Verwenden Sie ein Farbband, das breiter als das Druckmaterial ist. * Die maximale Länge variiert je nach Farbbandtyp. * Verwenden Sie ein Farbband, das breiter als das Druckmaterial ist. Wickelrichtung Außenwicklung/Innenwicklung Wickeltechnik: Kernlos Druckmaterial (Verwenden Sie Originaldruckmaterial von SATO.) Typ Etikettenrollen (Innenwicklung/Außenwicklung), Endlosetiketten Größe Endlos Lücke (Höhe) 203 dpi: 6 bis 2497 mm 305 dpi: 6 bis 1497 mm 609 dpi: 6 bis 397 mm RFID-Modus: 13 bis 240 mm 203 dpi: 16 bis 2497 mm 305 dpi: 16 bis 1497 mm (mit Trägerband) 203 dpi: 9 bis 2500 mm 305 dpi: 9 bis 1500 mm 609 dpi: 9 bis 400 mm RFID-Modus: 16 bis 240 mm 203 dpi: 19 bis 2500 mm 305 dpi: 19 bis 1500 mm Breite (mit Trägerband) 22 bis 128 mm 25 bis 131 mm 47 bis 177 mm 50 bis 180 mm Lücke (Höhe) 203 dpi: 17 bis 2497 mm 305 dpi: 17 bis 1497 mm 609 dpi: 17 bis 397 mm RFID-Modus: 17 bis 240 mm 203 dpi: 16 bis 2497 mm 305 dpi: 16 bis 1497 mm (mit Trägerband) 203 dpi: 20 bis 2500 mm 305 dpi: 20 bis 1500 mm 609 dpi: 20 bis 400 mm RFID-Modus: 20 bis 240 mm 203 dpi: 19 bis 2500 mm 305 dpi: 19 bis 1500 mm Breite (mit Trägerband) 22 bis 128 mm 25 bis 131 mm 47 bis 177 mm 50 bis 180 mm Abreißen/Cutter 280 CL4NX/CL6NX Bedienungsanleitung 7 Anhang Modell CL4NX CL6NX Druckmaterial (Verwenden Sie Originaldruckmaterial von SATO.) Größe Spender mit Aufwickler Lücke (Höhe) 203/305/609 dpi: 27 bis 397 mm 203/305 dpi: 27 bis 397 mm RFID-Modus: 27 bis 240 mm (mit Trägerband) 203/305/609 dpi: 30 bis 400 mm 203/305 dpi: 30 bis 400 mm RFID-Modus: 30 bis 240 mm Breite (mit Trägerband) 22 bis 128 mm 25 bis 131 mm Durchmesser der Trägerbandauf wicklung Max. 120 mm 47 bis 177 mm 50 bis 180 mm Linerless-Modul Lücke (Höhe) 30 bis 120 mm ― Breite 32 bis 128 mm ― Rollendurchmesser (Etikettenrolle) Max. 220 mm Bei Verwendung eines Spenders mit Trägerbandaufwickler: max. 220 mm Kerndurchmesser (Etikettenrolle) 76 mm, 101 mm Bei Verwendung eines Spenders mit Trägerbandaufwickler: 76 mm * Für dickes Papier (über 150 µm), nicht klebende Etiketten und RFID-Tags (nur CL4NX)/-Etiketten wird ein Kerndurchmesser von 101 mm empfohlen. Höhe (Endlosetiketten) Max. 200 mm * Wenn der Drucker und die Etiketten mit der gleichen Höhe konfiguriert sind. Dicke 0,06 bis 0,268 mm CL4NX/CL6NX Bedienungsanleitung 281 7 Anhang 7.6.3 Schnittstelle Modell CL4NX CL6NX Schnittstelle Integriert USB-Schnittstelle (Typ B) LAN-Schnittstelle Bluetooth-Schnittstelle 2 x USB-Schnittstelle (Typ A) Erweiterungs karte RS-232C-Schnittstelle IEEE1284-Schnittstelle Externe Signalschnittstelle (EXT) Standard Optionale Karte RFID 7.6.4 WLAN-Schnittstelle UHF (920 MHz) ISO/IEC 18000-6 Typ C Gen2 HF (13,56 MHz) ISO/IEC 15693 (ICODE SLI/SLIX, Tag-it, my-d) ISO/IEC 14443 Typ A (MIFARE Ultralight) Integrierte Funktionen Modell CL4NX CL6NX Funktionen 282 Integrierte Funktionen Statusangabe Grafik Sequenznummer Format-Overlay Zeichenänderung Schwarz/Weiß-Umkehrung Linealzeile Abbild-Liste Vorlagenregistrierung Outline-Schriftart Outline-Änderung Umschaltfunktion für durchgestrichene Null Videoanleitung SelbstdiagnoseFunktionen Überprüfung auf fehlerhaften Druckkopf Erkennung „Druckkopf offen“ Erkennung „Papierende“ Erkennung „Farbbandende“ Erkennung „Farbband fast aufgebraucht“ Erkennung „Farbbandkern nicht arretiert“ Testdruck Überprüfung „Cutter offen“ (wenn der Cutter installiert ist) Etiketten-Erkennung bei der Ausgabe (wenn der Etikettenspender installiert ist) CL4NX/CL6NX Bedienungsanleitung 7 Anhang Modell Anpassbare Funktionen 7.6.5 CL4NX CL6NX Druckkontrast Druckposition Etikettenstopp-Position Summer LCD Brightness Druckersprachen Modell CL4NX CL6NX Druckersprachen SBPL (mit XML-Unterstützung) SZPL SDPL SIPL STCL CL4NX/CL6NX Bedienungsanleitung 283 7 Anhang 7.6.6 Schriftarten/Symbole/Barcodes Modell CL4NX CL6NX Schriftarten Bitmap-Schriftarten 284 U 9 x 5 Punkte (H x B) S 15 x 8 Punkte (H x B) M 20 x 13 Punkte (H x B) WB 30 x 18 Punkte (H x B) WL 52 x 28 Punkte (H x B) XU 9 x 5 Punkte (H x B) XS 17 x 17 Punkte (H x B) XM 24 x 24 Punkte (H x B) XB 48 x 48 Punkte (H x B) XL 48 x 48 Punkte (H x B) X20 9 x 5 Punkte (H x B) X21 17 x 17 Punkte (H x B) X22 24 x 24 Punkte (H x B) X23 48 x 48 Punkte (H x B) X24 48 x 48 Punkte (H x B) OCR-A 203 dpi: 22 x 15 Punkte (H x B) 305 dpi: 33 x 22 Punkte (H x B) 609 dpi: 66 x 44 Punkte (H x B) 203 dpi: 22 x 15 Punkte (H x B) 305 dpi: 33 x 22 Punkte (H x B) OCR-B 203 dpi: 24 x 20 Punkte (H x B) 305 dpi: 36 x 30 Punkte (H x B) 609 dpi: 72 x 60 Punkte (H x B) 203 dpi: 24 x 20 Punkte (H x B) 305 dpi: 36 x 30 Punkte (H x B) JIS208 Kanji-Schriftarten (Mincho/Gothic) 16 x 16 Punkte (H x B) 24 x 24 Punkte (H x B) 22 x 22 Punkte (H x B) 32 x 32 Punkte (H x B) 40 x 40 Punkte (H x B) JIS0213 Kanji-Schriftarten (Gothic) 16 x 16 Punkte (H x B) 24 x 24 Punkte (H x B) 22 x 22 Punkte (H x B) 32 x 32 Punkte (H x B) 40 x 40 Punkte (H x B) Kompatible KanjiSchriftarten (Mincho) 16 x 16 Punkte (H x B) 24 x 24 Punkte (H x B) Vereinfachte ChinesischZeichen 16 x 16 Punkte (H x B) 24 x 24 Punkte (H x B) CL4NX/CL6NX Bedienungsanleitung 7 Anhang Modell CL4NX CL6NX Schriftarten Bitmap-Schriftarten Traditionelle ChinesischZeichen 16 x 16 Punkte (H x B) 24 x 24 Punkte (H x B) Koreanische Schriftarten 16 x 16 Punkte (H x B) 24 x 24 Punkte (H x B) Skalierbare Schriftarten Raster-Schriftart SATO CG Sleek SATO CG Stream SATO 0 SATO Alpha Bold Condensed SATO Beta Bold Italic SATO Folio Bold SATO Futura Medium Condensed SATO Gamma SATO OCR-A SATO OCR-B SATO Sans SATO Serif SATO Vica SATO Hebe Sans SATO Hebe Sans Arabic SATO Hebe Sans Thai SATO Hebe Sans Hebrew SATO Hebe Sans Hindi SATO Gothic Traditional Chinese SATO Gothic Japanese SATO Gothic Simplified Chinese SATO Gothic Korean SATO Silver Serif SATO Mincho Traditional Chinese SATO Mincho Japanese SATO Mincho Simplified Chinese SATO Mincho Korean SATO Roman Arabic SATO Symbol Set SATO WingBats Outline-Schriftarten Helvetica Outline Font JIS208 Kanji Outline Fonts CL4NX/CL6NX Bedienungsanleitung 285 7 Anhang Modell CL4NX CL6NX Barcodes 286 1D-Barcodes UPC-A/UPC-E JAN/EAN-13/8 CODE39, CODE93, CODE128 GS1-128 (UCC/EAN128) CODABAR (NW-7) ITF Industrial 2 of 5 Matrix 2 of 5 MSI Benutzerdefinierter Barcode POSTNET UPC Add-on-Code USPS BOOKLAND GS1 DataBar Omnidirectional GS1 DataBar Truncated GS1 DataBar Stacked GS1 DataBar Stacked Omnidirectional GS1 DataBar Limited GS1 DataBar Expanded GS1 DataBar Expanded Stacked 2D-Codes QR Code Micro QR Code PDF417 Micro PDF Maxi Code GS1 Data Matrix Data Matrix (ECC200) Aztec Code Zusammengesetzte Symbole EAN-13 Composite (CC-A/CC-B) EAN-8 Composite (CC-A/CC-B) UPC-A Composite (CC-A/CC-B) UPC-E Composite (CC-A/CC-B) GS1 DataBar Composite (CC-A/CC-B) GS1 DataBar Truncated Composite (CC-A/CC-B) GS1 DataBar Stacked Composite (CC-A/CC-B) GS1 DataBar Expanded Stacked Composite (CC-A/CC-B) GS1 DataBar Expanded Composite (CC-A/CC-B) GS1 DataBar Stacked Omnidirectional Composite (CC-A/CC-B) GS1 DataBar Limited Composite (CC-A/CC-B) GS1-128 Composite (CC-A/CC-B/CC-C) CL4NX/CL6NX Bedienungsanleitung 7 Anhang 7.6.7 Optionen Modell CL4NX CL6NX Optionen 1) Cuttereinheit 2) Spendereinheit (mit internem Trägerbandaufwickler) 3) Linerless-Modul 4) WLAN-Schnittstellenmodul 5) RTC-Modul (Kalender) 6) UHF RFID-Modul 7) HF RFID-Modul 7.6.8 1) Cuttereinheit 2) Einfaches Spendermodul 3) Spendereinheit (mit internem Trägerbandaufwickler) 4) WLAN-Schnittstellenmodul 5) RTC-Modul (Kalender) Zubehör Modell CL4NX CL6NX Zubehör 1) Netzkabel 2) Dokumentationen (Kurzanleitung, Broschüre zum globalen Garantieprogramm usw.) CL4NX/CL6NX Bedienungsanleitung 287 7 Anhang 7.6.9 Normen Modell CL4NX CL6NX Normen 288 Sicherheitsnormen UL 60950-1 CSA C22.2 No.60950-1 EN60950-1 CCC KC RCM IRAM BIS EAC EMV-Normen FCC-B, FCC-C ICES-003, IC EN55022 Klasse A, EN55024, R&TTE CCC, SRRC KC IDA SIRIM PTQC NTC DGPT RCM IRAM, CNC ANATEL WPC Umweltnorm RoHS Die RoHS-Richtlinie (6 Gefahrenstoffe) beschränkt die Verwendung der sechs nachfolgend aufgelisteten Gefahrenstoffe. Sechswertiges Chrom. . . . . . . . . . . . . . . . . . . . .Max. 0,1 % Blei und Bleiverbindungen . . . . . . . . . . . . . . . . .Max. 0,1 % Quecksilber und seine Verbindungen . . . . . . . . .Max. 0,1 % Kadmium und Kadmiumverbindungen . . . . . . . .Max. 0,01 % Polybromierte Biphenyle (PBB) . . . . . . . . . . . . .Max. 0,1 % Polybromierte Diphenylether (PBDE) . . . . . . . . .Max. 0,1 % Energieeinsparung Internationales ENERGY STAR-Programm Version 2.0 CL4NX/CL6NX Bedienungsanleitung UL 60950-1 CSA C22.2 No.60950-1 EN60950-1 CCC KC RCM IRAM BIS 7 Anhang 7.7 Schnittstellen-Spezifikationen Für Datenkommunikationen mit dem Host unterstützt dieser Drucker die folgenden Schnittstellen: Sie können die verschiedenen Schnittstelleneinstellungen des Druckers im Menü Settings (Einstellungen) über die Option Interface (Schnittstelle) auswählen. • • • • • • • USB (USB Typ B) LAN-Ethernet Bluetooth RS-232C (DB 9-polig, Buchse) IEEE1284 (Amphenol 36-polig) Externe Signalschnittstelle (EXT) (Amphenol-Stecker 14-polig) WLAN ACHTUNG Die Schnittstellenkabel dürfen weder angeschlossen noch abgezogen werden (oder ein Schaltkasten verwendet werden), wenn der Drucker oder Host mit Strom versorgt werden. Anderenfalls kann der Schnittstellenschaltkreis im Drucker/Host-Computer beschädigt werden. Die Garantie deckt einen solchen Schaden nicht ab. Hinweis • WLAN ist eine optionale Schnittstelle. • Sie können die WLAN-Schnittstelle und die LAN-Schnittstelle nicht gleichzeitig nutzen. CL4NX/CL6NX Bedienungsanleitung 289 7 Anhang 7.7.1 USB-Schnittstelle Diese Schnittstelle entspricht dem USB2.0-Standard. Installieren Sie vor Verwendung der Schnittstelle den USB-Treiber auf dem Computer. Basisspezifikationen Anschluss USB-Anschluss Typ B Protokoll Status4, Status5 Stromversorgung BUS-Durchleitungskabel Leistungsaufnahme + 5 V bei 80 mA Pinbelegung Pin-Nr. Beschreibung 1 VBus 2 Daten (D-) 3 Daten (D+) 4 GND Kabelspezifikationen 290 Kabelanschluss USB-Anschluss Typ B Kabellänge bis 5 m CL4NX/CL6NX Bedienungsanleitung 2 1 3 4 7 Anhang 7.7.2 LAN-Ethernet-Schnittstelle Basisspezifikationen Anschluss RJ-45-Buchse Stromversorgung Vom Drucker mit Strom versorgt Protokoll Status3 Status4 Status5 IP Address (IP-Adresse) IPv4 IPv6 Subnet-Maske IPv4 IPv6 Gateway-Adresse IPv4 IPv6 Kabelspezifikationen Kabel 10BASE-T/100BASE-TX Kategorie 5 Kabellänge bis 100 m Softwarespezifikationen Unterstütztes Protokoll TCP/IP Vermittlungsschicht IP, ICMP Sitzungsschicht TCP Anwendungsschicht LPD, FTP, DHCP, HTTPS, SNMP, NTP CL4NX/CL6NX Bedienungsanleitung 291 7 Anhang 7.7.3 Bluetooth-Schnittstelle Diese Schnittstelle entspricht dem Bluetooth 3.0 + EDR-Standard. Basisspezifikationen 292 Signalstärke Klasse 2 Kommunikationsabstand 10 m Profil Serial Port Profile (SPP) Sicherheitsstufe Ohne, Stufe 2, 2-1, 2-2, Stufe 3, Stufe 4 PIN-Code 1 bis 16 Zeichen bestehend aus ASCII-Code (20H, 21H, 23H bis 7EH) Zeitüberschreitung Trennen (LMP-Schicht) 60 Sekunden CL4NX/CL6NX Bedienungsanleitung 7 Anhang 7.7.4 RS-232C-Schnittstelle Diese Schnittstelle entspricht dem RS-232C-Standard. Basisspezifikationen Asynchroner ASCII Halb-Duplex-Kommunikation Bidirektionale Kommunikation Datenübertragungsrate 2.400, 4.800, 9.600, 19.200, 38.400, 57.600, 115.200 bit/s Übertragungsart Start, b1, b2, b3, b4, b5, b6, b7, b8, Stopp „b8“ wird bei Verwendung der 7-bit-orientierten Übertragung ausgelassen. Datenlänge 7 oder 8 Bit (ausgewählt) Stoppbit 1 oder 2 Bit (ausgewählt) Paritätsbit UNGERADE, GERADE, NULL (ausgewählt) Verwendete Codes ASCII-Zeichencodes: 7 Bit, Grafiken: 8 Bit Steuercodes STX (02H), ETX (03H), ACK (06H), NAK (15H) Anschluss DB-9-Buchse oder äquivalent Signalstärke Hoch = +5 bis +12 V, Niedrig = -5 bis -12 V Protokoll Ready/Busy, XON/XOFF, Status3, Status4, Status5 5 1 9 6 Pinbelegung Pin-Nr. I/O Beschreibung 1 - 2 Eingang Receive Data 3 Ausgang Transmit Data 4 Ausgang Data Terminal Ready 5 Referenz Signal Ground 6 Eingang Data Set Ready 7 Ausgang Request To Send 8 Eingang Clear To Send 9 - Data Carrier Detect Nicht angeschlossen CL4NX/CL6NX Bedienungsanleitung 293 7 Anhang Kabelspezifikationen Kabelanschluss DB-9-Stecker oder äquivalent Kabellänge bis 5 m Hinweis • Bei Verwendung der READY/BUSY-Steuerung muss der Drucker eingeschaltet sein, bevor Daten vom Host gesendet werden können. • Mit den Kommunikationsprotokollen wie XON/XOFF, STATUS3, STATUS4 oder STATUS5 tritt der Fehler eines vollen Empfangspuffers auf, wenn die empfangenen Daten über der Kapazität des Empfangspuffers (2,95 MB) liegen. Senden Sie Daten unter 2,95 MB und beobachten Sie dabei den Status des Druckers. • Ein Paritätsfehler wird erkannt, wenn dieser Fehler nach Empfang von EXC+A auftritt. 294 CL4NX/CL6NX Bedienungsanleitung 7 Anhang 7.7.5 IEEE1284-Schnittstelle Diese Schnittstelle entspricht dem IEEE1284-Standard. Basisspezifikationen Anschluss Amphenol 36-polig, Buchse Signalstärke Hoch: Niedrig: Empfangsmodus Einfachpuffer, Mehrfachpuffer +2,4 bis +5,0 V +0,0 bis +0,4 V 18 1 36 19 Pinbelegung Pin-Nr. I/O 1 Eingang STROBE 2-9 Eingang DATA 1 - DATA 8 DATA1: LSB DATA8: MSB 10 Ausgang ACK 11 Ausgang BUSY 12 Ausgang PAPER EMPTY/PAPER ERROR 13 Ausgang SELECT 14 Ausgang AUTO FEED 15 - nicht verwendet 16 - LOGIC Ground 17 - Frame Ground 18 Beschreibung +5 V 19 - STROBE RETURN 20-27 - DATA 1 - DATA 8 RETURN 28 - ACK RETURN 29 - BUSY RETURN 30 - PAPER EMPTY RETURN 31 Eingang INITIALIZE CL4NX/CL6NX Bedienungsanleitung 295 7 Anhang Pinbelegung 32 Ausgang FAULT 33-35 - nicht verwendet 36 Eingang SELECT INPUT Kabelspezifikationen 296 Kabelanschluss Amphenol 36-polig, Stecker Kabellänge bis 1,5 m CL4NX/CL6NX Bedienungsanleitung 7 Anhang 7.7.6 Externe Signalschnittstelle (EXT) Diese Signalschnittstelle dient für den Anschluss des Druckers an externe Peripheriegeräte. Basisspezifikationen Anschluss Centronics Typ IDC 14-polig (Buchse) Signalstärke Hoch: Niedrig: +4,2 bis +5,0 V +0,0 bis +0,7 V 7 1 14 8 Pinbelegung Pin-Nr. I/O Beschreibung 1 Ausgang 2 - 3 Ausgang Farbbandende: Gibt ein Low-Signal aus, wenn das Farbbandende erkannt wird. 4 Ausgang Gerätefehler: Gibt ein Low-Signal aus, wenn ein Fehler wie „Kopf geöffnet“ erkannt wird. 5 Eingang Signal „Druckstart“ (PRIN): Druckt ein Etikett, wenn ein Low-Signal erkannt wird. 6 Ausgang Signal „Druck beendet“/„Druckende“ (PREND): Gibt ein Low-Signal aus, wenn der Druck des Etiketts abgeschlossen ist. 7 Eingang Signal „Druckwiederholung“ (PRIN2): Druckt das zuvor gedruckte Etikett erneut, wenn ein Low-Signal erkannt wird. 8 Eingang Externe Stromversorgung: 5 V 9 Ausgang Offline: Gibt ein Low-Signal aus, wenn der Drucker im Offlinemodus ist. 10 Ausgang Farbband fast aufgebraucht: Gibt ein High-Signal aus, wenn erkannt wird, dass das Farbband fast aufgebraucht ist. 11 - - 12 - +24 V ±10 % 13 - Vcc +5 V Papierende: Gibt ein Low-Signal aus, wenn das Papierende erkannt wird. GND: Signalerde CL4NX/CL6NX Bedienungsanleitung 297 7 Anhang Pinbelegung 14 - * Ausgang Signal für Warten bis Spendevorgang abgeschlossen ist: low, wenn das Etikett vollständig ausgegeben ist. Sie können die Pinbelegung für Ausgangssignale im Menü Settings (Einstellungen) > Interface (Schnittstelle) > External I/O (Externe I/ O) > Signals (I/O-Signale) > Outputs (Ausgänge) festlegen. Hinweis • Sie können den externen Signaltyp (EXT) (TYPE1 bis TYPE4) für das Ausgangssignal „Druck beendet“ von Pin 6 festlegen. Weitere Informationen finden Sie im Menü unter Interface (Schnittstelle) > External I/O (Externe I/O) > Signals (Signale) für den Bildschirm EXT Mode (EXT-Modus). • Sie können die Pinbelegung für Eingangs- und Ausgangssignale im Menü Settings (Einstellungen) > Interface (Schnittstelle) > External I/O (Externe I/O) > Signals (I/O-Signale) > Inputs (Eingänge) und Outputs (Ausgänge) festlegen. • Das Signal „Druck beendet“ von Pin 6 wird nicht ausgegeben, wenn für den Befehl, der die Anzahl an Schnitten während des Cutter-Betriebs festlegt, die Anzahl der Schnitte mit 0 festgelegt ist. 298 CL4NX/CL6NX Bedienungsanleitung 7 Anhang Zeitablaufdiagramm des EXT-Eingangssignals Element Eingangswellenform Druckstart 1 Stück gedruckt Druckstart (PRIN) Druckwiederholung (PRIN2) Drucken Druckende TYPE 1 20 ms (Print Done) TYPE 2 TYPE 3 TYPE 4 Druckwiederholung (kein Druckstart-Signal) 1 Stück gedruckt Druckstart (PRIN) Druckwiederholung (PRIN2) Drucken Druckende TYPE 1 (Print Done) 20 ms TYPE 2 TYPE 3 TYPE 4 Druckwiederholung (mit Druckstart-Signal) 1 Stück gedruckt Druckstart (PRIN) Druckwiederholung (PRIN2) Drucken Druckende TYPE 1 (Print Done) Mehr als 10 ms 20 ms TYPE 2 TYPE 3 TYPE 4 CL4NX/CL6NX Bedienungsanleitung 299 7 Anhang Zusätzliche Erklärung • Belassen Sie das Druckstart-Signal (PRIN) auf „Low“, bis das Druckende-Signal (Druck beendet) ausgegeben wird. Siehe unten im Zeitablaufdiagramm Halten des Druckstart-Signals (PRIN) • Halten Sie das ausgegebene Druckwiederholungssignal (PRIN2) für länger als 10 ms. Wenn das Signal kürzer als 10 ms ausgegeben wird und das Druckwiederholungssignal nicht bestätigt wurde, führt der Drucker keine Druckwiederholung aus. Halten des Druckstart-Signals (PRIN) Element Eingangswellenform 1 Stück gedruckt TYPE 1, 2 Druckstart (PRIN) Druckwiederholung (PRIN2) Drucken Druckstart Druckende TYPE 1 (Print Done) TYPE 2 TYPE 3, 4 1 Stück gedruckt Druckstart (PRIN) Druckwiederholung (PRIN2) Drucken Es ist kein Problem, das PRIN-Signal im Verlauf der gepunkteten Linie mit TYPE 3 und 4 auf „High“ zu setzen. Druckende TYPE 3 (Print Done) 300 TYPE 4 CL4NX/CL6NX Bedienungsanleitung 7 Anhang Signal „Druck beendet“ (PREND) Element Zeitablaufdiagramm 1 Stück gedruckt Drucken Druckende TYPE 1 (Print Done) TYPE 2 TYPE 3 TYPE 4 T1 < 150 ns T1 T1 T1 Die Anstiegs- oder Abfallzeit (T1) des Signals „Druck beendet“ beträgt weniger als 150 ns. Sie müssen die Zeit berücksichtigen, wann das Signal von den angeschlossenen Geräten ausgegeben wird. • Wenn das Druckstart-Signal und Druckwiederholungssignal gleichzeitig ausgegeben werden, wird das Druckstart-Signal aktiviert und der Drucker führt keine Druckwiederholung aus. • Das Druckwiederholungssignal ist nur vom Zeitpunkt, wenn der Druckvorgang abgeschlossen ist (QTY=0), bis zum nächsten Empfang von Druckdaten gültig. Andernfalls führt der Drucker keine Druckwiederholung durch. CL4NX/CL6NX Bedienungsanleitung 301 7 Anhang Zeitablaufdiagramm des EXT-Ausgangssignals Element Ausgangswellenform 1 Stück gedruckt Basisbetrieb Drucken Druckende (Print Done) TYPE 1 20 ms TYPE 2 TYPE 3 TYPE 4 Papierende Farbbandende Gerätefehler Papierende Druckkopf geöffnet Druckkopf geschlossen Papierende Drucken Druckende TYPE 1 (Print Done) TYPE 2 TYPE 3 TYPE 4 Druckmaterial ersetzen Papierende Farbbandende Gerätefehler Farbbandende Druckkopf geöffnet Druckkopf geschlossen Farbbandende Drucken Druckende TYPE 1 (Print Done) TYPE 2 TYPE 3 TYPE 4 Papierende Farbbandende Gerätefehler 302 CL4NX/CL6NX Bedienungsanleitung Farbband ersetzen 7 Anhang Element Ausgangswellenform Druckkopf geöffnet Druckkopf geschlossen Gerätefehler Drucken Druckende TYPE 1 (Print Done) TYPE 2 TYPE 3 TYPE 4 Papierende Farbbandende Gerätefehler Farbband fast aufgebraucht Farbband fast aufgebraucht Druckkopf geöffnet Druckkopf geschlossen Drucken Druckende TYPE 1 (Print Done) TYPE 2 TYPE 3 TYPE 4 Papierende Farbband fast aufgebraucht Druckkopf geöffnet Druckkopf geschlossen Pausentaste drücken Offline Drucken Druckende TYPE 1 (Print Done) TYPE 2 TYPE 3 TYPE 4 Papierende Offline CL4NX/CL6NX Bedienungsanleitung 303 7 Anhang Zeitablaufdiagramm (Wartesignal für Abschluss der Etikettenausgabe) Element Ausgangswellenform Nach Drucken zurückziehen 1 Stück gedruckt Drucken Druckende TYPE 1 (Print Done) 20 ms TYPE 2 TYPE 3 TYPE 4 Warten bis Spendevorgang abgeschlossen 500 ms + Rückzugzeit Vor Drucken zurückziehen 1 Stück gedruckt 304 Etikettenausgabe abgeschlossen Etikettenausgabe abgeschlossen Drucken Druckende TYPE 1 (Print Done) TYPE 2 TYPE 3 TYPE 4 Warten bis Spendevorgang abgeschlossen CL4NX/CL6NX Bedienungsanleitung 20 ms 7 Anhang 7.7.7 WLAN-Schnittstelle Diese Schnittstelle entspricht dem Standard IEEE802.11a/b/g/n. ACHTUNG Bevor Sie WLAN in der Nähe von medizinischen Geräten oder Einrichtungen verwenden, wenden Sie sich an den Systemadministrator. Basisspezifikationen Protokoll Status3, Status4, Status5 IP Address (IP-Adresse) IPv4 IPv6 Subnet-Maske IPv4 IPv6 Gateway-Adresse IPv4 IPv6 Datenübertragungsmethode 802.11a: 802.11n: 802.11b: 802.11g: max. 54 MBit/s max. 135 MBit/s max. 22 MBit/s max. 54 MBit/s Hinweis Dies sind logische Werte anhand der WLAN-Spezifikationen und nicht die tatsächlichen Datenübertragungsgeschwindigkeiten. Kommunikationsabstand In Gebäuden: max. 100 m Außerhalb von Gebäuden: max. 240 m Der Kommunikationsabstand hängt von der Umgebung ab. Frequenzband 2,4 GHz (2412 bis 2485 GHz) 5 GHz Kommunikationskanal Die möglichen Kanalnummern hängen von der Region ab, wo Sie den Drucker verwenden. SSID Beliebige alphanumerische Zeichen (max. 32) Authentifizierung Open System (Offenes System) Shared Key (Vorinstallierter Schlüssel) WPA/WPA2 Verwenden Sie für die RADIUS-Serverauthentifizierung 802.1x (Protokoll EAP-TLS, LEAP, EAP-TTLS, EAP-PEAP, EAP-FAST) Verschlüsselung Ohne WEP (64 Bit/128 Bit) AES (WPA-PSK/WPA2-PSK, WPA-802.1x/WPA2-802.1x Authentifizierung) Kommunikationsmodus Infrastruktur Adhoc CL4NX/CL6NX Bedienungsanleitung 305 7 Anhang Softwarespezifikationen 306 Unterstütztes Protokoll TCP/IP Vermittlungsschicht IP, ICMP Sitzungsschicht TCP Anwendungsschicht LPD, FTP, DHCP, HTTPS, SNMP, NTP CL4NX/CL6NX Bedienungsanleitung 7 Anhang This page is intentionally left blank. CL4NX/CL6NX Bedienungsanleitung 307 Ausführliche Kontaktinformationen von SATOVertretungen weltweit finden Sie im Internet unter www.satoworldwide.com.