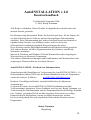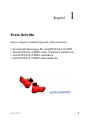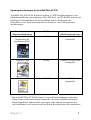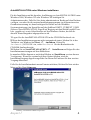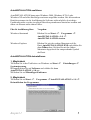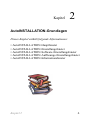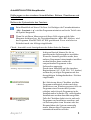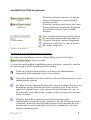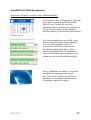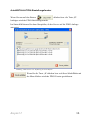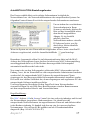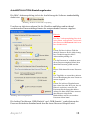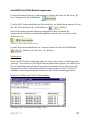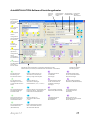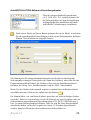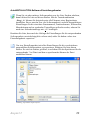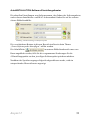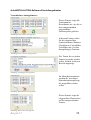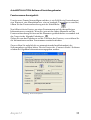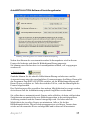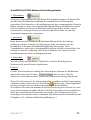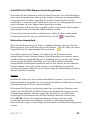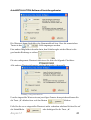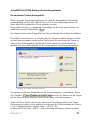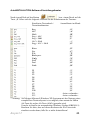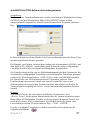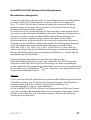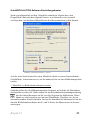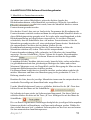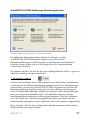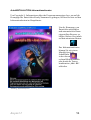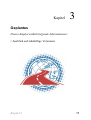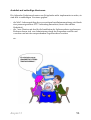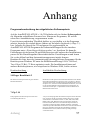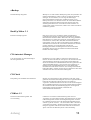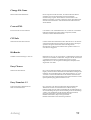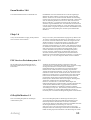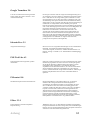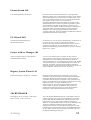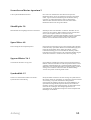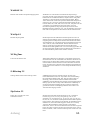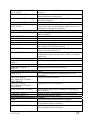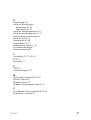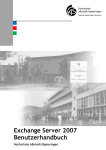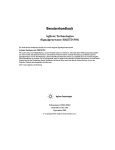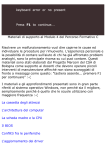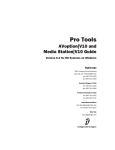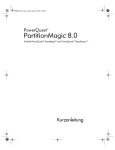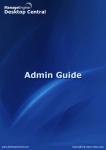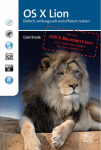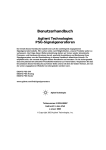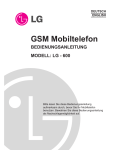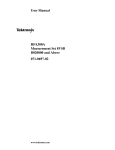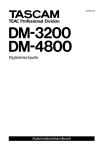Download Kapitel 2
Transcript
AutoINSTALLATION v.1.0 Benutzerhandbuch AutoINSTALLATION v.1.0 Benutzerhandbuch Veröffentlicht September 2004 © 2004, Kendy Naumann Alle Rechte vorbehalten. Dieses Produkt ist möglicherweise durch eines oder mehrere Patente geschützt. Der Benutzer trägt das gesamte Risiko für den Gebrauch bzw. für die Folgen, die aus dem Gebrauch dieser Software und der ihr beigefügten Dokumentation entstehen. Diese Dokumentation darf weder elektronisch noch mechanisch zu irgendwelchen Zwecken vervielfältigt werden, außer zu den in der Softwarelizenzvereinbarung ausdrücklich genehmigten Zwecken. Diese Software und die Begleitdokumentation sind urheberrechtlich geschützt. Alle anderen Rechte, inklusive Eigentumsrechte der Software, sind Kendy Naumann vorbehalten. Microsoft, Windows und Windows NT sind Warenzeichen oder eingetragene Warenzeichen von Microsoft Corporation. Alle anderen Markenbezeichnungen und Produktnamen sind Warenzeichen oder eingetragene Warenzeichen der jeweiligen Besitzer. AutoINSTALLATION - Feedback zur Dokumentation Anmerkungen oder Ratschläge zur Verbesserung der AutoINSTALLATION v.1.0Dokumentation (Online-Hilfe oder das Benutzerhandbuch) oder des Programmes senden Sie bitte per E-Mail an: [email protected] Konkrete Vorschläge sind hierbei wesentlich hilfreicher als allgemeine Anmerkungen. Vergessen Sie nicht, den AutoINSTALLATION-Produktnamen und die Versionsnummer anzugeben. Dieses Feedback wird von mir, Kendy Naumann, zur Verbesserung der Dokumentation und des Programmablaufes für künftige Produkte bzw. Updates verwendet. Da ich nur über begrenzte Zeitressourcen verfüge, können nicht alle Nachrichten von mir persönlich beantwortet werden. Ich freue mich jedoch über jede eingehende Nachricht der Benutzer meines Programmes! Kendy Naumann Magdeburg ii AutoINSTALLATION-Lizenzvereinbarung für Endbenutzer WICHTIG: Bitte vor Ingebrauchnahme Ihrer AutoINSTALLATION-Software lesen! Dieses Dokument stellt eine rechtliche Vereinbarung zwischen Ihnen (einer Einzelperson oder Firma) und Kendy Naumann dar. Durch die Nutzung der Software erklären Sie Ihr Einverständnis mit den Bedingungen der Lizenzvereinbarung. Im Rahmen dieser Lizenzvereinbarung ist unter „Software“ die Software zu verstehen, die auf der dieser Lizenzvereinbarung beiliegenden CD bzw. dem beiliegenden Datenträger enthalten ist. Der Begriff „Software“ bezieht sich jedoch nicht auf Software, die durch eine separate Lizenz seitens einer anderen Person als Kendy Naumann abgedeckt ist. FALLS SIE MIT DEN BEDINGUNGEN UND BESTIMMUNGEN DIESER LIZENZVEREINBARUNG NICHT EINVERSTANDEN SIND, BITTE ICH SIE, DAS SOFTWAREPAKET MIT DER CD ODER DEN DISKETTEN SOWIE DEN ANDEREN KOMPONENTEN DES PRODUKTS ZU ZERSTÖREN. 1. EIGENTUMSRECHTE. Die Software und jedwede Begleitdokumentation sind Eigentum von Kendy Naumann und dessen Lizenzgebern und durch nationale Gesetze und internationale Abkommen geschützt. Das Eigentumsrecht an der Software sowie sämtlichen Kopien, Änderungen, Übersetzungen und Teilkombinationen derselben verbleibt jederzeit bei Kendy Naumann und dessen Lizenzgebern. 2. LIZENZÜBERTRAGUNG. Die Software und Begleitdokumentation werden Ihnen als Lizenz überlassen, wodurch Sie das Recht erwerben, die Software ausschließlich gemäß dieser Lizenzvereinbarung zu nutzen. Eine Softwarenutzung gilt auf einem Computer als gegeben, sobald die Software in den temporären Arbeitsspeicher des Computers geladen oder auf dessen Festspeicher installiert wird. Diese Lizenz darf ohne vorherige schriftliche Zustimmung von Kendy Naumann nicht abgetreten oder anderweitig übertragen werden, und jede ungenehmigte Übertragung ist null und nichtig. Sie dürfen NUR eine Einzelkopie der Software auf einer Anzahl von Servern einsetzen, für die Sie eine Lizenz erworben haben. Jede zulässige Kopie der Software darf nur in Verbindung mit einem Computer eingesetzt werden, der sich in Ihrem Besitz befindet bzw. von Ihnen angemietet wurde. Wird die Software über ein Netzwerk bereitgestellt, darf nur von EINEM bestimmten Computer aus darauf zugegriffen werden. Sobald die Software von EINEM bestimmten Computer genutzt wurde, darf Sie ohne vorherigen Erwerb zusätzlicher Lizenzen auf keinem weiteren Computer eingesetzt werden. Sämtliche Kopien der Software müssen mit den Copyright-, den Warenzeichen- und den Patenthinweisen von Kendy Naumann versehen sein. Diese Lizenz wird Ihnen persönlich erteilt. Sie dürfen die Software oder Begleitdokumentation keiner anderen Person als Nebenlizenz überlassen oder sie an diese vermieten, verkaufen oder anderweitig übertragen. Als Einzelperson dürfen Sie die Software nur für Ihren persönlichen Gebrauch und als Unternehmen nur für Ihre internen Geschäftszwecke nutzen. Wenn Sie als Dienstleistungsorganisation, Systemintegrator, Systemhändler oder sonstiger Dienstanbieter diese Software auf Geräten Ihrer Kunden einsetzen möchten, müssen Sie eine Konfigurationslizenz erwerben. BACKUP-KOPIE. Über die gemäß dieser Lizenzvereinbarung zulässigen Kopien hinaus darf eine Einzelkopie der Software ausschließlich zu Backup-Zwecken angefertigt werden. LAUFZEIT. Diese Lizenz wird mit dem Installationsdatum wirksam und bleibt bis zu ihrer Deinstallation in Kraft. Sie können die Lizenz und diese Lizenzvereinbarung jederzeit kündigen, indem Sie die Software und die Begleitdokumentation sowie sämtliche Kopien jedweder Art vernichten. 3. UNERLAUBTE NUTZUNG. Ohne vorherige ausdrückliche, schriftliche Genehmigung von Kendy Naumann, dürfen Sie (a) die Software und Begleitdokumentation weder auf elektronische oder andere Art benutzen, kopieren, bearbeiten, verändern oder übertragen oder (b) die Software nicht übersetzen, rückprogrammieren, disassemblieren, dekompilieren oder auf andere Art und Weise durch Reverse Engineering ändern. 4. EXPORTKONTROLLEN. Bestimmte Nutzungsformen der Software Ihrerseits unterliegen möglicherweise Beschränkungen gemäß von Rechtsverordnungen der Bundesrepublik Deutschland in Bezug auf die Ausfuhr und Endnutzung von Computersoftware. Sie erklären sich daher mit allen zutreffenden deutschen Gesetzen und Bestimmungen einverstanden, und daran in zeitlichen Abständen vorgenommenen Änderungen sowie allen daraus abgeleiteten Bestimmungen. 5. DEUTSCHE BEHÖRDEN - EINGESCHRÄNKTE RECHTE. Falls Sie die SOFTWARE für ein Amt oder eine Behörde der deutschen Bundesregierung erwerben, gelten die folgenden Bedingungen: Es wird anerkannt, dass die SOFTWARE sowie die Begleitdokumentation auf private Kosten entwickelt wurden und dass kein Anteil davon allgemein zugänglich ist und dass Software und Begleitdokumentation mit EINGESCHRÄNKTEN RECHTEN ausgestattet sind. Nutzung, Vervielfältigung oder Offenlegung durch die Regierung unterliegen dem Vertragspartner / Hersteller Kendy Naumann. Lizenzvereinbarung iii 6. GARANTIEBESCHRÄNKUNG. (a) Kendy Naumann garantiert Ihnen, dem ursprünglichen Endanwender, (i) dass die SOFTWARE, soweit es sich nicht um Fremdhersteller-Software handelt, im Wesentlichen gemäß der Begleitdokumentation funktioniert und (ii) dass die SOFTWARE auf dem Datenträger korrekt aufgezeichnet ist. Diese Garantiebeschränkung gilt für die Dauer von 90 Tagen ab dem Erwerbsdatum. Kendy Naumann übernimmt keine Garantien für die Softwareprodukte Dritter, die Bestandteil dieser SOFTWARE sind; Kendy Naumann überträgt jedoch auf Sie alle Garantien der Eigentümer oder Lizenzgeber, und zwar in dem Maße, in dem die Eigentümer oder Lizenzgeber dem stattgegeben haben. (b) Diese Garantiebeschränkung ist nicht auf Software anwendbar, die geändert, beschädigt, unsachgemäß verwendet oder anders als in dieser Lizenz festgelegt bzw. als in der Software und deren Begleitdokumentation vorgeschrieben eingesetzt wurde. (c) Die gesamte Haftbarkeit von Kendy Naumann und Ihr alleiniger Rechtsanspruch gemäß dieser Garantiebeschränkung besteht in der Reparatur oder dem Ersatz jeglicher Software, die nicht den Bedingungen dieser Garantiebeschränkung entspricht. Kendy Naumann übernimmt im Rahmen dieser Garantiebeschränkung keine Haftung, es sei denn, die Software wird innerhalb der Garantiezeit an Kendy Naumann oder einen autorisierten Stellvertreter gegen Vorlage des Erwerbsnachweises zurückgegeben. Für etwaige Ersatzsoftware übernimmt Kendy Naumann eine Garantie über die Dauer der Restlaufzeit der Originalgarantie oder über die Dauer von 30 Tagen, je nachdem, welcher Zeitraum länger ist. (d) DIESE GARANTIE WIRD ANSTELLE VON ALLEN ANDEREN GARANTIEN GEGEBEN UND SCHLIESST ALLE ANDEREN GARANTIEN AUS, DIE NICHT HIERIN GEGEBEN WURDEN, OB AUSDRÜCKLICH ODER IMPLIZIT, EINSCHLIESSLICH - ABER NICHT BESCHRÄNKT AUF - GARANTIEN ZU ZWECKEN DER VERKAUFSFÖRDERUNG ODER EIGNUNG FÜR EINEN BESTIMMTEN ZWECK SOWIE GARANTIEN, DIE SICH AUS HANDELSÜBLICHER VORGEHENSWEISE ERGEBEN. (e) DIESE GARANTIE VERLEIHT IHNEN BESTIMMTE RECHTE. MÖGLICHERWEISE SIND NOCH ANDERE RECHTE FÜR SIE ZUTREFFEND, DIE VON LAND ZU LAND VARIIEREN KÖNNEN. (f) Wenn Sie es versäumen, die elektronische Registrierung vorzunehmen, kann Kendy Naumann Ihnen möglicherweise keine Updates zur Software anbieten, in welchem Fall das gesamte Risiko in Bezug auf die Leistungsfähigkeit des Produkts und die mit dem Produkt erzielten Ergebnisse bei Ihnen liegt. 7. HAFTUNGSBESCHRÄNKUNG. UNTER KEINEN UMSTÄNDEN ÜBERSCHREITET DIE HAFTUNG VON KENDY NAUMANN IM ZUSAMMENHANG MIT DER SOFTWARE DIE VON IHNEN FÜR DIE SOFTWARE ENTRICHTETE LIZENZGEBÜHR. WEDER KENDY NAUMANN NOCH SEINE LIEFERANTEN SIND IN IRGENDEINEM FALL FÜR IRGENDWELCHE SCHÄDEN HAFTBAR ZU MACHEN, DIE AUS ODER DURCH DEN GEBRAUCH ODER MISSBRAUCH DER SOFTWARE ENTSTEHEN, EINSCHLIESSLICH ABER NICHT BESCHRÄNKT AUF DIREKTE, INDIREKTE ODER SPEZIELLE, ZUFALLS- ODER FOLGESCHÄDEN UND SCHÄDEN AUS ENTGANGENEM GESCHÄFTSGEWINN, UNTERBRECHUNG DES GESCHÄFTSBETRIEBS, DEM VERLUST VON GESCHÄFTSDATEN ODER ANDEREN FINANZIELLEN VERLUSTEN, AUCH IN DEM FALL, DASS KENDY NAUMANN VON DER MÖGLICHKEIT SOLCHER SCHÄDEN IN KENNTNIS GESETZT WURDE, EGAL OB SICH DIESE HAFTUNG AUF EINEN VERTRAG, EINEN VERSTOSS, EINE GARANTIE ODER EINE ANDERE GESETZLICHE BASIS STÜTZT. DA NICHT IN ALLEN GERICHTSSTÄNDEN DER AUSSCHLUSS ODER DIE EINSCHRÄNKUNG DER HAFTUNG FÜR FOLGESCHÄDEN BZW. ZUFALLSSCHÄDEN GESTATTET IST, TREFFEN DIE OBEN AUFGEFÜHRTEN BESCHRÄNKUNGEN MÖGLICHERWEISE NICHT AUF SIE ZU. 8. KEIN RECHTSVERZICHT. Das Unterlassen seitens einer der Vertragsparteien, in einer bestimmten Situation auf der Erfüllung eines bestimmten Teils dieser Vereinbarung zu bestehen, ist nicht mit einem Rechtsverzicht in Bezug auf diese Vereinbarung gleichzusetzen. Die Vertragspartei kann in dieser Situation unverändert auf Erfüllung der verbleibenden Bestimmungen der Vereinbarung bestehen und kann deren Erfüllung nach wie vor in anderen Situationen ganz oder teilweise einfordern. 9. Diese Lizenzvereinbarung stellt das gesamte Abkommen zwischen Ihnen und Kendy Naumann in dieser Angelegenheit dar. Jeglicher Rechtsstreit, der sich aus dieser Vereinbarung ergibt, wird von Ihnen ausgeschlossen. Sollten Sie Fragen zu dieser Vereinbarung haben oder sich aus irgendeinem anderen Grund an Kendy Naumann wenden wollen, schreiben Sie bitte an: [email protected] © 2004 Kendy Naumann. Alle Rechte vorbehalten. Die Software ist möglicherweise durch Patente geschützt, andere Patente sind in Deutschland und andernorts angemeldet. Lizenzvereinbarung iv Inhaltsverzeichnis Einführung Was ist AutoINSTALLATION?......................................................... 1 Kapitel 1: Systemanforderungen für AutoINSTALLATION............................. AutoINSTALLATION unter Windows installieren........................... AutoINSTALLATION ausführen....................................................... AutoINSTALLATION deinstallieren................................................. 3 4 5 5 Kapitel 2: AutoINSTALLATION-Hauptfenster................................................. AutoINSTALLATION-Einstellungsfenster....................................... AutoINSTALLATION-Software-Einstellungsfenster....................... AutoINSTALLATION-Auflösungs-Einstellungsfenster................... AutoINSTALLATION-Informationsfenster...................................... 7 12 25 52 54 Kapitel 3: Ausblick auf zukünftige Versionen................................................... 56 Anhang: Programmbeschreibung der mitgelieferten Softwarepakete............. Wichtige Tastenkombinationen…………………………………… 57 67 Index....................................................................................................... 70 Inhaltsverzeichnis v Einführung Was ist AutoINSTALLATION? Mit AutoINSTALLATION können Sie schnell und einfach Installationen beliebiger Softwarepakete durchführen. Dabei brauchen Sie nicht den gesamten Zeitraum vor dem Rechner darauf zu warten, dass die entsprechende Software eine Interaktion von Ihnen erfordert, sondern das Programm AutoINSTALLATION übernimmt diese Aufgaben für Sie. Durch den Einsatz von AutoINSTALLATION können Sie demnach den temporären Faktor für die Installationen minimieren, da beispielsweise Verzeichnisnamen, Seriennummern und weitere Benutzereingaben, die bei gängigen Softwareinstallationen gefordert werden, durch das Ihnen vorliegende Programm automatisiert werden. Es handelt sich somit um eine effektive Möglichkeit wiederkehrende Installationen umfassend zu automatisieren, so dass eine Eingabe seitens des Benutzers überflüssig wird und man die Zeit sinnvoller mit anderen Aufgaben verbringen kann. Mit der Software AutoINSTALLATION lassen sich sowohl Softwarepakete von einem Server sowie von einem lokalen Laufwerk oder Datenträger installieren. Bei der serverseitigen Installationsumgebung lässt sich weiterhin eine erhöhte Sicherheit durch die MAC-Adressenprüfung einstellen. Nur berechtigte Rechner im Netzwerk können somit bestimmte Softwarepakete automatisch installieren lassen. Es ist problemlos und mit geringem Zeitaufwand möglich, die Einstellungen für die automatische Installation neuer Softwareprodukte anzupassen. Die geänderten Einstellungen lassen sich einfach exportieren bzw. vorher erstellte Einstellungsdateien sind schnell importierbar. Somit stehen dem Benutzer bzw. dem Administrator vielfältige Möglichkeiten offen, häufig wiederkehrende oder zeitaufwendige Installationen umfassend und dabei möglichst einfach zu automatisieren. Es kann jeder Tastendruck einer gängigen Windows-Tastatur simuliert werden, wodurch alle Installationen die sich auch per Tastatureingabe ausführen lassen, automatisiert werden können. Falls ein Mausklick erforderlich sein sollte (nach den gängigen Vereinbarungen für Softwareentwicklungen inakzeptabel) kann diese Software ebenfalls automatisiert werden. Da die Mausposition auf dem Desktop immer von der gewählten Bildschirmauflösung abhängig ist, bietet das Programm AutoINSTALLATION umfassende Möglichkeiten an auf die geänderte Auflösung zu reagieren. Viel Spaß mit dem Einsatz von AutoINSTALLATION wünscht Ihnen der Entwickler Kendy Naumann! Einführung 1 Kapitel 1 Erste Schritte Dieses Kapitel enthält folgende Informationen: • Systemanforderungen für AutoINSTALLATION • AutoINSTALLATION unter Windows installieren • AutoINSTALLATION ausführen • AutoINSTALLATION deinstallieren Kapitel 1 2 Systemanforderungen für AutoINSTALLATION AutoINSTALLATION für Windows benötigt 5,3 MB Festplattenspeicher, eine Bildschirmauflösung von mindestens 800 x 600 Pixel, ein CD-ROM-Laufwerk mit beliebiger Geschwindigkeit für die Installation und die Wiedergabe der Hilfevideos, sowie die unten beschriebenen Prozessor- und Arbeitsspeicheranforderungen. Betriebssystem (Mindestanforderung) Windows NT 4.0 Workstation mit installiertem SP6a* RAM 32 MB Prozessor (Mindestanforderung) Pentium/150 MHz oder kompatibel Windows 2000 Professional 64 MB Pentium/150 MHz oder kompatibel Windows XP 128 MB Pentium/233 MHz oder kompatibel * Die AutoINSTALLATION-Software ist nur mit Einschränkungen einsetzbar. Einige Icons werden nicht korrekt dargestellt, die Netzwerkinformationen im Einstellungsfenster können nicht angezeigt werden und das transparente Einund Ausblenden von Fenstern wird von diesem Betriebssystem nicht unterstützt! Kapitel 1 3 AutoINSTALLATION unter Windows installieren Für die Installation und die korrekte Ausführung von AutoINSTALLATION unter Windows 2000, Windows NT oder Windows XP benötigen Sie Administratorrechte. Falls Sie über keine administrativen Rechte auf dem Rechner verfügen, was aber für die meisten Installationsprogramme im Allgemeinen eine Grundvoraussetzung ist, dann benötigen Sie Rechte auf die WindowsSystemregistrierung (im Speziellen auf den Schlüssel HKEY_CURRENT_USER\ Software\AutoINSTALLATION; Zugriff auf Registry mit dem Befehl regedt32.exe bzw. regedit.exe) sowie Schreibrechte auf den Windows-Ordner, da dort die aktuelle Einstellungsdatei abgespeichert wird. 1 Legen Sie die AutoINSTALLATION-CD in das CD-ROM-Laufwerk ein. 2 Wenn das Installationsprogramm nicht automatisch startet, klicken Sie in der Taskleiste von Windows auf Start Ausführen. Geben Sie Laufwerk:\AUTORUN ein, wobei Laufwerk für den Buchstaben des CD-ROM-Laufwerks steht. 3 Klicken Sie auf AutoINSTALLATION Installieren und folgen Sie den Installationsanweisungen auf dem Bildschirm. In manchen Fällen kommt es nach dem Klicken auf Installieren zu einer kurzen Verzögerung. Wenn Sie zweimal auf diese Option klicken, wird der Installationsvorgang doppelt ausgeführt. In diesem Fall müssen Sie den zweiten Vorgang abbrechen. Falls Sie die Installationsdatei manuell starten möchten, klicken Sie bitte mit der Maus auf die Datei Setup.exe . Abbildung: AutoINSTALLATION-Setup-Fenster Kapitel 1 4 AutoINSTALLATION ausführen AutoINSTALLATION kann unter Windows 2000, Windows NT 4.0 oder Windows XP und allen Nachfolgeversionen ausgeführt werden. Bei allen anderen Betriebssystemen ist die Ausführung der Software nicht möglich, da wichtige Funktionen nicht von den jeweiligen Betriebssystemkernen unterstützt werden und daher ein Einsatz nicht sinnvoll wäre. Für die Ausführung über: Vorgehen: Windows-Startmenü Klicken Sie auf Start Programme AutoINSTALLATION v.1.0 AutoINSTALLATION starten . Windows-Explorer Klicken Sie mit der rechten Maustaste auf die Datei AutoINSTALLATION.EXE und wählen Sie dann Öffnen bzw. klicken Sie mit der linken Maustaste doppelt auf das entsprechende Symbol der Datei. AutoINSTALLATION deinstallieren 1. Möglichkeit: 1 Klicken Sie in der Taskleiste von Windows auf Start Systemsteuerung. 2 Doppelklicken Sie auf Software und wählen Sie dann AutoINSTALLATION v.1.0 aus. 3 Klicken Sie auf Hinzufügen\Entfernen. 2. Möglichkeit: 1 Klicken Sie auf Start Programme Deinstallation des Programmes . Kapitel 1 Einstellungen AutoINSTALLATION v.1.0 5 Kapitel 2 AutoINSTALLATION-Grundlagen Dieses Kapitel enthält folgende Informationen: • AutoINSTALLATION-Hauptfenster • AutoINSTALLATION-Einstellungsfenster • AutoINSTALLATION-Software-Einstellungsfenster • AutoINSTALLATION-Auflösungs-Einstellungsfenster • AutoINSTALLATION-Informationsfenster Kapitel 2 6 AutoINSTALLATION-Hauptfenster Das Hauptfenster enthält eine Reihe von Auswahlfeldern, Buttons, Checkboxen und Listenfeldern. Hinweis: Wenn Sie mit dem Mauszeiger einen Moment über den verschiedenen Bildschirmelementen der einzelnen Fenster verweilen, werden häufig sinnvolle Informationstexte angezeigt. Das Hauptfenster hat den folgenden Aufbau: Minimiert das Programm Registerkarten für die Auswahl der zu installierenden Softwarepakete Schließt das Programm 5 Checkbox um den Autostarteintrag zu aktivieren oder zu entfernen Checkbox um mehrere Programme hintereinander zu installieren 6 Liste zur Anzeige der Reihenfolge der zu installierenden Programme 1 7 2 1 Entfernt die ausgewählte Software aus der Installationsliste 3 4 2 Entfernt alle Einträge aus der Installationsliste 3 Setzt die ausgewählte Software in der Reihenfolge eins nach oben 4 Setzt die ausgewählte Software in der Reihenfolge eins nach unten Kapitel 2 Installiert das / die ausgewählte(n) Programm(e) 5 Zeigt das aktuelle Datum und die Kalenderwoche an Ruft das Einstellungsmenü auf, um benutzerdefinierte Einstellungen vorzunehmen 6 Fortschrittsbalken, der beim Start einer Installation gefüllt wird Beendet die Programmausführung Zeigt ein Informationsfenster an 7 Animationsfenster, in dem beim Start einer Installation ein Video angezeigt wird 7 AutoINSTALLATION-Hauptfenster Erklärungen zu den einzelnen Auswahlfeldern, Buttons, Checkboxen und Listenfeldern: Buttons der Systemleiste des Fensters: Beim Mausklick auf dieses Feld bzw. bei Betätigen der Tastenkombination „Alt + Leertaste + n“ wird das Programm minimiert und in der Task-Leiste als Symbol dargestellt. Wenn Sie mit Ihrem Mauscursor auf dieses Feld zeigen und die linke Maustaste betätigen bzw. die Tastenkombination „Alt + F4“ drücken, wird das Programm AutoINSTALLATION geschlossen. Zuvor wird aber zur Sicherheit noch eine Abfrage eingeblendet. Check-, Auswahl- sowie Anzeigeboxen der linken Seite des Fensters: Abbildung: Softwareauswahlfenster = aktiviert = deaktiviert Kapitel 2 In diesem Bereich können Sie die zu installierenden Softwarepakete auswählen. Wenn die Auswahl getroffen wurde, dass mehrere Programme hintereinander installiert werden können, dann werden die entsprechenden Programme in der Softwarebox angezeigt. Durch einen Mausklick auf die einzelnen Registerkarten (A-F, G-M, N-S, T-Z, Andere) werden die jeweiligen Programme mit den dazugehörigen Anfangsbuchstaben / Zeichen eingeblendet. Bei Aktivierung dieser Checkbox wird das Programm automatisch wieder nach dem Initialisieren von Windows gestartet, falls ein Programm einen Neustart des Systems erfordert und sich noch Programme in der Installationsbox befinden. Die verbleibenden Installationen werden daraufhin ausgeführt. Falls die Checkbox deaktiviert ist und noch Programme zur Installation ausstehen, und ein Softwarepaket einen Neustart oder das Herunterfahren des Systems notwendig macht, können diese Programme nicht automatisch installiert werden. 8 AutoINSTALLATION-Hauptfenster = aktiviert = deaktiviert Wenn diese Checkbox aktiviert ist, können mehrere Programme in einem Durchlauf installiert werden. Wenn die Checkbox deaktiviert wurde, dann wird nur das aktuell ausgewählte Programm, über welchem sich der Cursor befindet, installiert. Diese Installationsbox zeigt die Reihenfolge der zu installierenden Softwareprodukte an. Wenn die Checkbox „Mehrere Programme installieren“ deaktiviert ist, dann wird diese Box inaktiv dargestellt. Abbildung: Installationsbox Buttons neben der Installationsbox des Fensters: Die folgenden Schaltflächen sind nur funktionsfähig, wenn die Checkbox aktiviert wurde: Um eine der nachfolgenden Schaltflächen nutzen zu können, müssen Sie zunächst ein Softwarepaket aus der Installationsbox auswählen! Wenn Sie auf diesen Button klicken, wird das in der Installationsbox ausgewählte Softwareprodukt aus der Liste entfernt. Nach einem Mausklick auf diesen Button werden alle Softwarepakete aus der Installationsbox entfernt. Der Klick auf diesen Button führt dazu, dass die ausgewählte Software in der Reihenfolge um eine Position nach oben verschoben wird. Wenn sich die getroffene Auswahl bereits an der obersten Position befindet bzw. nur ein Softwarepaket ausgewählt wurde, verändert sich die Position des Elementes in der Liste nicht. Wenn Sie diesen Button betätigen und ein Softwarepaket in der Installationsbox ausgewählt wurde, wird dieses um eine Position nach unten verschoben. Wenn sich die ausgewählte Software schon am Ende der Liste befindet oder nur ein Softwarepaket in der Liste vorhanden ist, tritt keine Positionsveränderung auf. Kapitel 2 9 AutoINSTALLATION-Hauptfenster Informative Elemente auf der rechten Bildschirmhälfte: Der Kalender, der im Hauptfenster angezeigt wird, dient zur allgemeinen Information. Falls Sie den Tag und die jeweilige Kalenderwoche dokumentieren möchten, in welcher Sie bestimmte Softwarepakete installiert haben, ist der Einsatz sehr sinnvoll. Abbildung: Kalender Der Fortschrittsbalken wird gefüllt, wenn man die Installation des Softwarepaketes bzw. der Softwarepakete startet. Er symbolisiert den Einlesestatus der zur Installation zugehörigen Daten. Wenn mehrere Programme für die Installation ausgewählt wurden, dann wird dieser nur einmal vor der ersten Installation gefüllt. Abbildung: Zustände des Fortschrittsbalken Dieses Standbild wird animiert, wenn der Installationsvorgang gestartet wurde. Das Video läuft so lange, bis die für die Installation notwendigen Informationen vollständig eingelesen wurden Abbildung: Animationsfenster Kapitel 2 10 AutoINSTALLATION-Hauptfenster Buttons im unteren Bereich des Fensters: Nachdem auf diesen Button geklickt bzw. die Taste „I“ gedrückt wurde, wird die Installation der ausgewählten Software bzw. der Softwarepakete gestartet. Sie sollten zuvor alle aktiven Fenster auf dem Desktop schließen, da ansonsten einige Installationen nicht korrekt durchgeführt werden können! Ebenfalls sollten keine Virenscanner oder andere Programme aktiv sein, die zu einem unvorhersehbaren Zeitpunkt ein Fenster auf dem Desktop öffnen könnten. In diesem Fall wäre es möglich, dass die zu sendenden Tasten bzw. Mausklicks nicht zum gewünschten Fenster gelangen und daher die Installation fehlschlägt. Wenn Sie auf diesen Button klicken bzw. die Taste „E“ drücken gelangen Sie zum Einstellungsfenster, in welchem Sie wichtige Einstellungen für den Installationsvorgang vornehmen können. Beim Druck auf die Taste „P“ oder wenn Sie auf diesen Button klicken wird die Programmausführung beendet. Zuvor wird aber zur Sicherheit noch eine Abfrage angezeigt, ob das Programm wirklich beendet werden soll. Inaktiv Aktiv Kapitel 2 Wenn Sie mit der Maus über diesen Button zeigen leuchtet er auf und symbolisiert somit die Auswahlmöglichkeit. Nach einem Mausklick wird das Informationsfenster zum Programm angezeigt. 11 AutoINSTALLATION-Einstellungsfenster In diesem Fenster können Sie benutzerdefinierte Einstellungen vornehmen. Es lässt sich unter anderem die MAC-Adressenprüfung aktivieren bzw. deaktivieren und es können allgemeine Einstellungen, wie die Bildschirmauflösung und das allgemeine Eingabegebietsschema, verändert werden. Serverseitige Installationsumgebung: Button zum Öffnen des Ping-Fensters 1 2 IP-Adresse des Softwareservers Checkbox zur Aktivierung bzw. Deaktivierung der MAC-Adressenprüfung 3 4 Informationen über das bestehende Netzwerk 1 5 Aktiviert bzw. deaktiviert die Soundeffekte im Programm 2 Aktiviert bzw. deaktiviert den Abschlussbildschirm Speichert die Änderungen ab Ruft das SoftwareEinstellungsmenü auf Öffnet das AuflösungsEinstellungsfenster Setzt die Einstellungen auf Standardwerte zurück Schließt das EinstellungsFenster 3 Ruft das StandardE-Mail-Programm mit der EntwicklerE-Mail-Adresse auf 4 Setzt die neue Bildschirmauflösung des Systems 5 Ändert das aktuelle Eingabegebietsschema für das Programm Kapitel 2 12 AutoINSTALLATION-Einstellungsfenster Allgemeine Fensterelemente: Wenn Sie diese Schaltfläche betätigen werden die Soundeffekte aktiviert bzw. deaktiviert. Nach einem Klick auf diesen Button wird der Abschlussbildschirm, der bei Beendigung des Programmes erscheint, aktiviert bzw. deaktiviert. Nachdem Sie auf das Brief-Symbol mit der linken Maustaste gedrückt haben wird ihr Standard-Email-Programm aufgerufen, wenn es korrekt eingerichtet wurde. In den meisten Fällen wird dies „Microsoft Outlook“ sein. Nun können Sie direkt an den Entwickler des Programmes eine E-Mail schreiben. Dieser Bereich zeigt alle verfügbaren Bildschirmauflösungen bzw. Grafikmodi Ihres Systems an. Um eine neue Auflösung zu übernehmen, wählen Sie die gewünschte Auflösung aus der Liste aus und klicken Sie auf den Button bzw. führen Sie einen Doppelklick auf die gewünschte Auflösung aus. Um das aktuelle Eingabegebietsschema für das Programm zu ändern, können Sie auf die Schaltflächen neben dem derzeitigen Tastaturlayout klicken. Abbildung: Deutsches Tastaturlayout Abbildung: Englisches Tastaturlayout Sie haben nun die Möglichkeit zwischen den installierten Eingabegebietsschemen auf Ihrem System zu wechseln. Interessant kann diese Auswahlmöglichkeit für Sie sein, falls Sie als Administrator eine Automatisierung eines Softwarepaketes vornehmen möchten, dass später auf einem Rechner mit einem anderen Tastaturlayout ausgeführt werden soll. Sie können somit genau nachvollziehen, welche Tasten auf dem jeweiligen System betätigt werden müssen, um eine erfolgreiche automatische Installation durchzuführen. Beachten Sie bitte, dass Sie nur zwischen den Tastaturlayouts wechseln können die auch auf Ihrem System installiert sind. Das Programm AutoINSTALLATION unterstützt dabei sämtliche bekannte Sprachlayouts! Kapitel 2 13 AutoINSTALLATION-Einstellungsfenster Buttons im unteren Bereich des Fensters: Wenn dieser Button angewählt wird oder die Taste „E“ gedrückt wurde, werden die vorgenommenen Einstellungen in der Windows-Systemregistrierung abgespeichert. Ruft das Softwareeinstellungsmenü auf, nachdem Sie den Button angeklickt haben bzw. die Taste „O“ drücken. Nach einem Druck auf die Taste „A“ bzw. nach einem Mausklick auf diese Schaltfläche wird das AuflösungEinstellungsfenster geöffnet, in welchem Sie Einstellungen, für die Behandlung zur veränderten Bildschirmauflösung bei einer Installation, vornehmen können. Lädt die Standardwerte, die beim ersten Aufruf des Programmes bzw. bei der Installation vom Entwickler definiert wurden. Wird durch einen Mausklick oder durch den Druck auf die Taste „W“ aktiviert. Schließt das Einstellungsfenster nach dem Druck auf diesen Button bzw. wenn auf die Taste „N“ gedrückt wurde. Erklärungen zu den einzelnen Buttons, Checkboxen und Eingabefeldern: Wenn Sie sich für eine „serverseitige Installation“ entschieden haben, können Sie serverspezifische Einstellungen vornehmen. Dazu zählt unter anderem der Eintrag für die IP-Adresse des Software-Servers: Diese IP spiegelt den Server wieder, auf dem sich die Softwarepakete befinden. Um zu überprüfen, ob sich der jeweilige angegebene Server im Netz befindet, können Sie über den Button ein Sende-Antwort-Signal (PING) absenden. Die IP-Adresse hat keine direkte Funktion, sie soll einzig als Informationsquelle dienen um den DNS-Aliasnamen der Netzwerkfreigabe visuell mit einer IPAdresse zu verknüpfen. Kapitel 2 14 AutoINSTALLATION-Einstellungsfenster In dem Fenster, welches sich nach dem Druck auf die „Pingbefehl ausführen“Schaltfläche öffnet, können Sie die entsprechende IP-Adresse eingeben, welche Sie überprüfen möchten. Durch den Echo-Befehl wird dann überprüft, ob der jeweilige Server im Netzwerk gefunden wird. Abbildung:PING-Fenster Begriffserklärung: Bei einem Echo handelt es sich um die sofortige Übertragung jedes von einem Computer empfangenen Zeichens zurück an die Quelle. Das Echo dient somit als Empfangsbestätigung. TCP (Transmission / Transport Control Protocol) und UDP (User Datagram Protocol) verwenden für das Echo den Port 7. Zulässige Eingaben für den Hostnamen bzw. die IP-Adresse sind dabei: www.microsoft.de 192.168.1.11 DNSNameRechner = beliebige Internetadressen = IP-Adressen = einem angeschlossenen Domain-Name-Server bekannte DNS-Aliasnamen Über die Anzahl der zu sendenden Echoanforderungen können Sie festlegen, wie oft der PING-Befehl ausgeführt werden soll. Diese Zahl muss in einem Bereich zwischen 1 und 99 liegen. Kapitel 2 15 AutoINSTALLATION-Einstellungsfenster Wenn Sie nun auf den Button betätigen wird der PING-Befehl abgesendet. drücken bzw. die Taste „P“ Im Statusfeld können Sie dann überprüfen, ob der Server auf die PING-Anfrage antwortet. Abbildung: PING-Fenster bei Ausführung des Echo-Befehls Wenn Sie die Taste „S“ drücken bzw. auf diese Schaltfläche mit der Maus klicken wird das PING-Fenster geschlossen. Kapitel 2 16 AutoINSTALLATION-Einstellungsfenster Das Fenster enthält dabei noch wichtige Informationen bezüglich der Netzwerkkarte bzw. der Netzwerkinformationen des entsprechenden Systems. Im folgenden Fenster können Sie sich die entsprechenden Informationen anschauen: Um zwischen den verschiedenen Netzwerkadaptern in Ihrem System zu wechseln, drücken Sie bitte auf das Auswahlfeld neben dem aktuell ausgewählten Adapter. Es ist ebenfalls möglich, dass Ihre Netzwerkkarte mehrere virtuelle IP-Adressen besitzt, was Sie durch diese Aktion ebenfalls anzeigen können. Wenn im System nur eine Netzwerkkarte eingerichtet ist bzw. keine virtuellen IPAdressen vergeben sind, wird die Auswahlschaltfläche grau hinterlegt. Besonderes Augenmerk sollten Sie im Informationsfenster dabei auf die MACAdresse der Netzwerkkarte legen, da diese bei aktivierter MAC-Adressenprüfung ausschlaggebend dafür ist, ob der Rechner das ausgewählte Softwarepaket automatisch installieren darf oder nicht. Nur wenn in der zu dem Softwarepaket gehörenden MAC-Adressendatei mit der Endung *.mac, die im Normalfall nur vom entsprechenden Administrator bearbeitet werden darf, die entsprechende MAC-Adresse des angeschlossenen Clients eingetragen ist, darf das ausgewählte Softwarepaket automatisch installiert werden. Dies stellt eine erhöhte Sicherheit dar, da nur eingetragene und zugelassene PCs die entsprechende Software installieren dürfen. Um eine allgemeine Restriktion für den Zugriff auf einen Netzwerkordner einzustellen fügen Sie mit Hilfe Ihres Betriebssystems einzelne Benutzernamen mit den entsprechenden Schreib- und Leserechten hinzu. Begriffserklärung: Die MAC-Adresse (Media Access Control) ist eine weltweit eindeutige und fest auf der Netzwerkkarte gespeicherte Hardwareadresse. Sie identifiziert das entsprechende Netzwerkelement im angeschlossenen Netzwerk und definiert dabei jeden Rechner eindeutig. Es handelt sich also um eine Art unverwechselbare Seriennummer. Sie wird aus 48 Bit gebildet und als 6 Hexadezimalzahlen dargestellt (Bsp.: 00:A0:C9:92:8A:1C). Kapitel 2 17 AutoINSTALLATION-Einstellungsfenster Die MAC-Adressenprüfung ist bei der Auslieferung der Software standardmäßig deaktiviert. Abbildung: Deaktivierte MAC-Adressenprüfung Um diese zu aktivieren müssen Sie die Checkbox anklicken und im darauf erscheinenden Passwortabfragefenster das entsprechende Passwort eingeben. Hinweis: 1 Die MAC-Adressenprüfung lässt sich in der Ihnen vorliegenden Version mit dem Passwort: $Passwort1 aktivieren bzw. deaktivieren! 2 1 Geben Sie bitte in dieses Feld das aktuelle Passwort für die Aktivierung bzw. Deaktivierung der MACAdressenüberprüfung ein. 3 2 Um das Passwort zu verändern, muss dieses Passworteingabefeld mit dem aktuellen Passwort gefüllt werden. 4 5 3 Dieses Feld nimmt Ihr neues Passwort auf. 4 Um Tippfehler zu vermeiden, müssen Sie zur Bestätigung das neue Passwort erneut eingeben. 5 Abbildung: Passworteingabefenster Geben Sie in dieses Eingabefenster bitte einen Satz oder Wort ein, der als Hinweis erscheint, wenn Sie das Passwort falsch eingegeben haben. Achten Sie bitte darauf, dass man aus dem Hinweis nicht direkt Rückschlüsse auf Ihr verwendetes Passwort ziehen kann! Die beiden Checkboxen „DSB-Einfach“ und „DSB-Sensitiv“ symbolisieren den Passwort-Sicherheits-Standard nach dem Ihr neues Passwort überprüft wird. Kapitel 2 18 AutoINSTALLATION-Einstellungsfenster Dieser so genannte Policy-Check ist eine Norm der die beiden Richtlinien „DSBEinfach“ (Minimalstandard für den tiefen Schutz) und „DSB-Sensitiv“ (Standard für den mittleren und hohen Schutz) auf Ihr Passwort bezogen gemäß den Vorgaben überprüft. Wenn Ihr neues Passwort nicht den Mindestanforderungen der ausgewählten Richtlinie entspricht, zum Beispiel bezogen auf die Minimallänge an Zeichen, die Verwendung von Groß- und Kleinbuchstaben, Sonderzeichen etc., erscheint eine entsprechende Hinweismeldung auf dem Bildschirm. Minimale Länge: Mindestanzahl Ziffern (0..9 und Leerzeichen): Mindestanzahl Kleinbuchstaben (a..z): Mindestanzahl Grossbuchstaben (A..Z): Mindestanzahl Spezialzeichen (!\"#$%&'()*+,-./:;<=>?@[\\]_`{|}~): DSB-Einfach 6 1 DSB-Sensitiv 8 1 1 1 1 1 1 Abbildung: Minimalanforderungen der beiden Standards des Policy-Checks Neben diesen beiden Varianten der Passwort-Sicherheitsüberprüfung bietet das Programm AutoINSTALLATION noch eine weitere Möglichkeit zur Bestimmung der Komplexität bzw. Qualität Ihres Passwortes an. Sobald Ihr Passwort gespeichert wurde, wird angezeigt, wie lange ein gängiger Prozessor der Typenbezeichnung „AMD Athlon MP 2100“ benötigen würde, wenn er mit 100% seiner Rechenfähigkeiten eine Brute-Force-Attacke (Arbeitsweise üblicher Passwortcracker) durchführen würde. Dabei wird die Anzahl in Sekunden, Minuten, Stunden, Tagen und Jahren angezeigt die zum Entschlüsseln Ihres gewählten Passwortes von Nöten währen. Es sollte von Ihnen ein Passwort gewählt werden, dass die übliche Lebensdauer eines Menschen in Jahren übersteigt, da die Angabe stets die maximale Rechenzeit wieder spiegelt. Es wäre theoretisch auch möglich beim ersten Versuch Ihr Passwort zu „erraten“. Hinweis: Die Brute-Force-Attacke (auch „exhaustive search“ genannt) testet alle möglichen Kombinationen von Zeichen eines gewählten Zeichensatzes durch. Abhängig vom verwendeten Zeichensatz und der Länge des Passwortes kann die Suche extreme Ausmaße annehmen, wobei aber theoretisch jedes Passwort geknackt werden kann. Sie sollten des Weiteren sicherstellen, dass niemand in den Besitz Ihres Passwortes gelangt und Sie ein entsprechend komplexes Passwort wählen. Zur erhöhten Sicherheit wird Ihr Passwort vom Programm zusätzlich mit Hilfe eines MD5-Algorithmus verschlüsselt und versteckt abgespeichert. Kapitel 2 19 AutoINSTALLATION-Einstellungsfenster Bei der Wahl Ihres Passwortes sollten Sie ebenfalls gängige Wörter der deutschen oder andere Sprachen vermeiden, da neben der Brute-Force-Attacke noch so genannte Dictionary-Attacken existieren. Bei dieser Methode zur Passwortrekonstruktion werden riesige Wortlisten, die zumeist im Internet zur Verfügung stehen, durchprobiert. Diese führen sehr häufig zu einem Ergebnis, da viele Menschen zum einen den Begriff „Passwort“ zu wörtlich nehmen, zum anderen bekannte Namen oder Wörter als Passwort verwenden. Als letzte Variante gibt es noch Cracker die eine kombinierte Dictionary- und Brute-Force-Attacke durchführen. Diese so genannten Hybrid-Cracker durchsuchen Wortlisten und fügen zusätzlich alle Kombinationen aus einem gewählten Zeichensatz an. Zur Wahl Ihres Passwortes sollten Sie die folgenden Kriterien heranziehen: - das Passwort sollte mindestens 6 Zeichen (besser 8 Zeichen) umfassen - es sollte viele verschiedene Zeichen, Ziffern, Sonderzeichen, Umlaute und Groß- und Kleinschreibung enthalten - es darf kein Wort enthalten, welches im Wörterbuch zu finden ist - das Passwort sollte niemals gleich sein wie die Benutzer-Identifikation - es darf nicht leicht erkennbar sein, wenn man es eintippt - das Passwort muss gewechselt werden, wenn die Möglichkeit besteht, dass es publik wurde, spätestens aber nach 2 Monaten oder wenn es nicht den vorgenannten Kriterien entspricht Vermeiden Sie die folgenden Passwörter: - eigener Name (Eigennamen) Name des Partners, der Eltern oder Kinder, des Haustieres oder von Kollegen Namen von bekannten Persönlichkeiten Name des Betriebssystems oder des Rechners Wörter aus Wörterbüchern alles gleiche Buchstaben Telefonnummern Autokennzeichen, PIN-Code der Bankkarte Geburtstage typische persönlich Daten leicht einzutippende Sequenzen Kapitel 2 20 AutoINSTALLATION-Einstellungsfenster Um nun Ihr neues Passwort zu übernehmen, drücken Sie bitte auf die Taste „P“ bzw. betätigen Sie die Schaltfläche: Um die MAC-Adressenprüfung zu aktivieren bzw. zu deaktivieren können Sie auf die „O“-Taste drücken oder auf den Button klicken. Wenn Sie nun das korrekte Passwort eingegeben haben, erscheint die entsprechende Checkbox im Einstellungsfenster als aktiviert, wenn Sie vorher deaktiviert war. Abbildung: Aktivierte MAC-Adressenprüfung Um das Passworteingabefenster zu verlassen können Sie auf die Schaltfläche klicken bzw. die Taste „A“ drücken. Information: Wenn die MAC-Adressenprüfung aktiviert wurde, muss eine zu dem Programm gehörige *.mac-Datei im jeweiligen Softwarepaketordner liegen, in welchem sich die zur Installation notwendigen Setup-Dateien befinden. Diese Datei muss die freigegebenen MAC-Adressen der Rechner in der Syntax 00:A0:C9:92:8A:1C enthalten, wobei der prinzipielle Aufbau der Datei nicht ausschlaggebend ist. Möglicher Aufbau einer MAC-Adressendatei: Abbildung: MAC-Adressendatei (Endung *.mac) Kapitel 2 21 AutoINSTALLATION-Einstellungsfenster Falls Sie eine Brute-Force-Attacke simulieren möchten, klicken Sie bitte auf den Button Nun öffnet sich auf diese Aktion das folgende Fenster: Hier haben Sie die Möglichkeit eine Brute-Force-Attacke gegenüber einem Klartext-Wort ( ) bzw. einem LAN-Manager- ( ) oder NT-Hash ( ) durchzuführen. Dazu wählen sie zunächst im Optionen-Bereich die Art des zu ermittelnden Passwortes aus den drei zur Verfügung stehenden Varianten aus. Daraufhin sollten Sie den zu verwendenden Zeichensatz einstellen. Dieser kann aus einer Kombination von Klein-, Großbuchstaben, Zahlen / Leerzeichen sowie aus Umlauten oder Sonderzeichen bestehen. Sie haben des Weiteren die Möglichkeit eine individuelle Zeichenfolge auszuwählen, falls Sie beispielsweise nur einige Kleinbuchstaben und Zahlen als Kombinationsmöglichkeiten nutzen möchten. Falls Sie ein Klartextpasswort eingeben, wird automatisch der dazugehörige LANManager- bzw. NT-Hash unter dem eingegebenen Passwort angezeigt. Beachten Sie, dass der LAN-Manager-Hashwert aus maximal 14 Buchstaben gebildet wird! Als letzten Schritt, bevor die Brute-Force-Attacke durchgeführt werden kann, müssen Sie nun noch das zu entschlüsselnde Wort bzw. den zu erratenden Hashwert in das dafür vorgesehene Feld eingeben und können daraufhin, nach einem Klick auf den Button bzw. einem Druck auf die „S“-Taste, die Simulation beginnen. Kapitel 2 22 AutoINSTALLATION-Einstellungsfenster Nun können Sie im Bereich der „Aktuellen Testzeichenfolge“ sehen, welche Kombinationen an Zeichen durchprobiert werden, bis gegebenenfalls das Passwort entschlüsselt werden konnte. Falls das Wort nun erraten wurde, stoppt die Brute-Force-Attacke und eine entsprechende Hinweismeldung wird im Status-Bereich angezeigt. Ansonsten läuft die Brute-Force-Attacke so lange, bis sämtliche Kombinationen des verwendeten Zeichensatzes durchprobiert wurden oder die Simulation durch den User beendet wird. Beachten Sie bitte, dass die zu testenden Kombinationen immer nur so lang werden, wie die eingegebene Testzeichenfolge ist: z. B.: Klartext-Passwort: abba 1. Variante: Verwendeter Zeichensatz: abc Passwort würde nicht enschlüsselt werden, da maximale Testzeichenfolge drei Zeichen lang wird (ccc), das Passwort aber vier Zeichen aufweist 2. Variante: Verwendeter Zeichensatz: abcd Passwort wird entschlüsselt Im unteren Bereich des Fensters sehen Sie die auf Ihrem System vorhandenen lokalen Benutzer, mit der jeweiligen Anwenderkennung (RID) und den dazugehörigen LAN-Manager- bzw. NT-Hashwert des Benutzerpasswortes: Die Zeilen, in denen der LAN-Manager- und NT-Hash leer und somit kein Passwort für diesen Benutzer vorhanden ist, sind dabei in der Übersicht rot hervor gehoben und stellen für das System eine zu behebende Sicherheitslücke dar! Nun haben Sie die Möglichkeit, einen der beiden Hashwerte eines Benutzers, als zu testendes Passwort zu übernehmen. Dazu klicken Sie einfach eine Checkbox vor dem entsprechenden Namen an. Je nachdem, ob Sie im Optionsbereich oder ausgewählt haben, wird der entsprechende Hashwert in das Feld übernommen. Wenn Sie nun die Brute-Force-Attacke starten, wird von der zu testenden Zeichenfolge nach dem jeweiligen verwendeten Verschlüsselungsverfahren ebenfalls eine Hashsumme gebildet und diese mit der vorgegebenen Hashsumme verglichen. Falls diese beiden identisch sind, konnte somit das Passwort erraten werden. Kapitel 2 23 AutoINSTALLATION-Einstellungsfenster Um sich mit den Funktionen vollends vertraut zu machen, sollten Sie zunächst einfach ein sehr leichtes Passwort für einen der Benutzer vergeben (z. B. bdc), als zu verwendenden Zeichensatz nur Kleinbuchstaben auswählen und die BruteForce-Attacke auf einen der beiden Hashwerte dieses Benutzers mit den angegebenen Parametern durchführen. Da das AutoINSTALLATION-Programm bewusst einen langsamen Algorithmus verwendet, um die Kombinationen zu bilden, und nicht als Crack-Tool verstanden werden möchte, existiert die Möglichkeit die entsprechenden Benutzer und Hashwerte in eine beliebige PWDUMP-Datei zu exportieren und mit einem für die Passwortrekonstruktion optimierten Programm zu nutzen. Dazu klicken Sie bitte auf die Schaltfläche und wählen einen beliebigen Speicherort und Dateinamen aus. Diese Datei importieren Sie dann in Ihrem gewünschten Programm als gängiges PWDUMP-Format. Beachten Sie bei Ihrer Passwortauswahl stets, dass mittlerweile Verfahren existieren, die in der Lage sind Passwörter innerhalb weniger Sekunden zu entschlüsseln, indem die Hashwerte zuvor berechnet werden und in großen Dateien abgespeichert werden. Dies macht es für Hacker immer leichter, eine entsprechend hohe Prozessorgeschwindigkeit und Speicherkapazität vorausgesetzt, Passwörter von unbedarften Usern zu entschlüsseln und damit dem Betroffenen zu schaden. Um das Fenster für die Brute-Force-Simulation zu schließen bzw. eine laufende Brute-Force-Attacke zu beenden, klicken Sie bitte auf die Schaltfläche: Wichtiger Hinweis: Stellen Sie unbedingt sicher, dass die Hashwerte der lokalen Benutzer Ihres Systems keinesfalls in die Hände Dritter fallen. Dies könnte dazu führen, dass Ihre Passwörter entschlüsselt werden und sich jemand Zugriff zu Ihrem System verschaffen könnte, sei es nun lokal oder über einen Netzwerkzugriff. Die Möglichkeit der Brute-Force-Attacke-Simulation und das Rekonstruieren Ihrer Passwörter soll hierbei einzig Ihrer Sicherheit dienen und Ihnen ein Gefühl dafür vermitteln, wie wichtig gut gewählte Passwörter für die Systemsicherheit sind. Aus diesem Grund ist es nur einem Administrator vorbehalten, die AutoINSTALLATION-Software auszuführen! Kapitel 2 24 AutoINSTALLATION-Software-Einstellungsfenster Name des Softwarepaketes Anzeigefeld des Anzeigefeld der Anzeigefeld SoftwarepaketInstallationsdatei der MACordners Adressendatei Registerkarten für die Auswahl der Softwareprodukte 1 1 Neue Software hinzufügen 2 2 1 Softwarepakete löschen 2 3 3 4 4 Anzeigefenster für die einzelnen Fensternamen 5 1 3 Softwareeinstellungen exportieren 1 2 3 2 4 3 4 Einstellungsdatei importieren 4 Anzeigefenster für die verschiedenen Fensterelemente 5 6 5 7 6 8 1 Fenstersuchtool zum Hinzufügen eines neuen Fensters öffnen Speichert die zum Softwarepaket vorgenommen Änderungen für den Softwarenamen, den Ordner, die Installationsdatei und die MAC-Adressendatei 2 Fenstersuchtool zur Bearbeitung eines Fensternamens öffnen 3 Fenstersuchtool zum Hinzufügen eines neuen zu ignorierenden Fensters öffnen 4 Das ausgewählte Fenster und die dazugehörigen Elemente löschen 5 Das Fenstersuchtool zur Bearbeitung des Fensterelementnamens öffnen 6 Das ausgewählte Fensterelement deaktivieren ($KeinElement$) Kapitel 2 1 Öffnet ein Explorerfenster zur Auswahl eines Verzeichnisses für das jeweilige Softwarepaket 2 Öffnet ein Fenster zur Auswahl einer beliebigen Installationsdatei (*.exe, *.com etc.) 3 Öffnet ein Fenster zur Einstellung eines Parameters und des „Ausführen in“Ordners für die Installationsdatei 4 Öffnet ein Fenster zur Auswahl einer MAC-Datei (*.mac) 1 Anzeigefenster für die zu sendenden Tastenfolgen 2 Einstellungsfenster öffnen um die verschiedenen zu sendenden Tastenfolgen festzulegen 3 Die ausgewählte Tastenfolge deaktivieren ($KeineTasten$) 4 Anzeigefenster für die durchzuführenden Mausaktionen Schließt das SoftwareEinstellungsfenster 5 Einstellungsfenster öffnen um die verschiedenen Mausaktionen festzulegen 6 Die ausgewählte Mausaktion deaktivieren ($KeinMausklick$) 7 Anzeigefenster für die verschiedenen FensterWartezeiten 8 Öffnet ein Fenster zur Einstellung der entsprechenden Fenster-Wartezeit 5 Entfernt die Einstellung für die MAC-Adressendatei und setzt die Zeichenkette $Keine$ 25 AutoINSTALLATION-Software-Einstellungsfenster Über die entsprechenden Registerkarten (A-F, G-M, N-S, T-Z, Andere) können Sie die Softwarepakete mit den dazugehörigen Anfangsbuchstaben auswählen und dann individuelle Veränderungen vornehmen. Nach einem Druck auf diesen Button gelangen Sie in ein Menü, in welchem Sie die grundlegenden Einstellungen zu dem neuen Softwarepaket festlegen können. Nun erscheint das folgende Fenster: Abbildung: Neues Softwarepaket-Fenster Sie können jetzt die entsprechenden Informationen für das neu anzulegende Softwarepaket eintragen. Dazu gehört der Name der Software, unter dem Sie das Programm auswählen können, der Ordner in dem sich die Installationsdateien befinden, die Setup- bzw. Installationsdatei und die MAC-Adressendatei. Wenn Sie den Ordner nicht manuell eingeben, sondern über ein Explorerfenster auswählen möchten, klicken Sie einfach auf den Button: Sie können dabei, wie von Ihrem Explorer gewohnt, auf jeden beliebigen Ordner zugreifen. Dabei ist es unwichtig, ob sich die Dateien auf einer Festplatte oder auf einem anderen angeschlossenen Speichermedium (CD, DVD, USB-Stick usw.) bzw. in einem Netzwerkordner befinden. Falls Sie sich für einen Netzwerkpfad entschieden haben, sollte die Freigabe mit einem „$“-Zeichen abgeschlossen werden, damit sie für andere Netzwerkbenutzer nicht sichtbar ist. Kapitel 2 26 AutoINSTALLATION-Software-Einstellungsfenster Falls kein abschließendes „$“-Zeichen angegeben wird, erscheint eine Hinweismeldung auf dem Bildschirm, wobei der Ordnername aber anerkannt wird. Achten Sie bitte darauf, dass sich der Ordner nicht zu weit unten in der Verzeichnis-/ Baumstruktur befindet! Die jeweilige Installationsdatei können Sie ebenfalls direkt auswählen. Dafür drücken Sie bitte auf den Button: Für den Aufruf eines erweiterten Menüs, um beispielsweise der Installationsdatei einen Parameter zu übergeben bzw. um den „Ausführen in“-Ordner anzugeben, drücken Sie bitte auf die Schaltfläche: Nun öffnet sich das folgende Fenster: Abbildung: Erweiterte Einstellungen zur Installationsdatei mit den Startwerten einer *.msi-Datei Um der Installationsdatei einen Parameter zu übergeben, gehen Sie bitte in das Parametereingabefeld und geben Sie den gewünschten Parameter ein. Im darunter befindlichen Feld wird direkt bei der Eingabe angezeigt, wie der komplette Dateiaufruf ausgeführt werden würde. Sinnvoll ist es, wenn Sie zuvor manuell Ihrer gewünschten Datei den Parameter übergeben und überprüfen ob die jeweilige Aktion eintritt. Ist das der Fall, können Sie den entsprechenden Parameter im Programm übernehmen und die Syntax mit Ihrem getesteten Aufruf überprüfen, ob diese identisch ist. Kapitel 2 27 AutoINSTALLATION-Software-Einstellungsfenster In einigen Situationen kann es erforderlich sein, der Datei einen Ordner zu übergeben, in welchem diese ausgeführt werden soll. Diese Aktion ist notwendig, falls sich zum Programm gehörige Dateien in einem anderen Pfad als die zu startende Installationsdatei befinden. Geben Sie in einem solchen Fall bitte im Feld „Ausführen in“ den entsprechenden Ordner an bzw. wählen Sie diesen über ein Explorerfenster nach einem Klick auf den Button aus, der die Arbeitsumgebung der Installationsdatei darstellen soll. Die Einstellungen zum Parameter und zum „Ausführen in“-Ordner können über die Schaltfläche gespeichert werden. Der Button bricht die Bearbeitung ab. Um eine MAC-Adressendatei anzugeben können Sie auch einen Dateiauswahldialog öffnen. Dies ist mit dem folgenden Button möglich. Wenn Sie keine MAC-Adressendatei nutzen möchten, können Sie entweder die Zeichenkette $Keine$ in das für die MAC-Adressendatei vorgesehene Feld eingeben bzw. auf den Button klicken. Für eine Schreibmaschinenkurs-Software könnte das Fenster folgendermaßen aussehen: Abbildung: Neues Softwarepaket-Fenster mit gefüllten Daten Um die vorgenommen Einstellungen für das neue Softwarepaket zu übernehmen, drücken Sie auf den Button bzw. betätigen Sie die Taste „H“. Falls Sie das Softwarepaket nicht übernehmen möchten, drücken Sie die Taste „A“ oder klicken Sie auf den Button um das Fenster zu schließen. Kapitel 2 28 AutoINSTALLATION-Software-Einstellungsfenster Wenn Sie ein oder mehrere Softwarepakete aus der Liste löschen möchten, dann klicken Sie bitte auf diesen Button. Mit der Tastenkombination „Strg + A“ können Sie beispielsweise alle Elemente einer Registerkarte auswählen. Bevor nun das bzw. die Softwarepaket(e) und alle dazugehörigen Einstellungen für die einzelnen Fensternamen, Fensterelemente, Wartezeiten, Mausaktionen und zu sendenden Tastenfolgen gelöscht werden, müssen Sie noch eine Sicherheitsabfrage mit „Ja“ bestätigen. Beachten Sie bitte, dass nach der Abfrage die Einstellungen für die entsprechenden Softwarepakete unwiederbringlich verloren sind, außer Sie haben vorher eine Einstellungsdatei exportiert! Um eine Einstellungsdatei mit allen Einstellungen für die verschiedenen ausgewählten Softwarepakete zu exportieren, betätigen Sie bitte diesen Button. Es wird ein Fenster geöffnet, in welchem Sie den Speicherort für die entsprechende *.ini-Datei und den zu speichernden Namen der Datei auswählen können. Abbildung: Exportdatei-Explorerfenster Kapitel 2 29 AutoINSTALLATION-Software-Einstellungsfenster Über die Import-Schaltfläche kann eine Einstellungsdatei mit den darin enthaltenen Softwareeinstellungen importiert werden. Das Einstellungsdatei-Importfenster hat den folgenden Aufbau: Abbildung: Importdatei-Explorerfenster Hinweis: Sowohl beim Exportieren als auch beim Importieren sind entsprechende Fehlerbehandlungen vorhanden um eine größtmögliche Benutzerfreundlichkeit zu gewährleisten. Falls ein Softwarepaket beim Importvorgang schon bei den aktuellen Softwareeinstellungen vorhanden ist bzw. zu einer vorher gesicherten Einstellungsdatei ein Programm und die jeweiligen Einstellungen hinzugefügt werden sollen und dieses in dieser Datei schon besteht, erscheint eine entsprechende Fehlermeldung. Man hat nun die Möglichkeit die bestehenden Einstellungen zu überschreiben bzw. die vorherigen Einstellungen beizubehalten. Des Weiteren wird erkannt, ob es sich um eine gültige AutoINSTALLATIONExportdatei handelt um nicht unbeabsichtigt eine ini-Datei eines anderen Programmes zu verändern bzw. zu überschreiben. Kapitel 2 30 AutoINSTALLATION-Software-Einstellungsfenster Die aktuellen Einstellungen zum Softwarenamen, den Ordner des Softwarepaketes und zu dessen Installations- und MAC-Adressendatei finden Sie auf der rechten oberen Bildschirmhälfte. Abbildung: Grundeinstellungen zum Softwarepaket Die verschiedenen Buttons in diesem Bereich sind bereits beim Thema „Neues Softwarepaket hinzufügen“ erklärt wurden. Die Schaltfläche im unteren Bildschirmbereich muss von Ihnen angeklickt werden, falls Sie die vorgenommen Änderungen für die 4 Einstellungspunkte zu dem jeweiligen Softwarepaket speichern möchten. Nachdem der Speichervorgang erfolgreich abgeschlossen wurde, wird ein entsprechendes Hinweisfenster angezeigt. Kapitel 2 31 AutoINSTALLATION-Software-Einstellungsfenster Verschiedene Anzeigefenster: Dieses Fenster zeigt alle Fensternamen, Koordinaten etc. an, die zu dem entsprechenden ausgewählten Softwarepaket gehören. Abbildung:Fensternamen-Anzeigefenster In diesem Fenster sehen Sie die eingestellten Fensterelemente (Buttons, Checkboxen, Listenfelder, Textfelder usw.) zu den dazugehörigen Fenstern. Abbildung:Fensterelemente-Anzeigefenster Die Tasten, die zu jedem Fenster gesendet werden sollen, werden in diesem Bereich angezeigt. Abbildung: Tastenfolgen-Anzeigefenster Im Mausaktionenfenster werden die jeweiligen Mausaktionen angezeigt, die ausgeführt werden sollen. Abbildung: Mausaktionen-Anzeigefenster Dieses Fenster zeigt die eingestellten Wartezeiten auf die entsprechenden Fenster. Abbildung: Wartezeiten-Anzeigefenster Kapitel 2 32 AutoINSTALLATION-Software-Einstellungsfenster Fensternamen-Anzeigefeld: Um ein neues Fenster hinzuzufügen und dazu je ein Feld für ein Fensterelement, eine Wartezeit, eine Mausaktion bzw. eine zu sendende Tastenfolge zu erstellen, öffnen Sie das Fenstersuchwerkzeug mit der Schaltfläche: Nun öffnet sich ein Fenster, um einen Fensternamen und die dazugehörigen Informationen zu ermitteln. Wenn Sie jetzt mit der linken Maustaste auf das Fenstersuchwerkzeug klicken und die Maustaste gedrückt halten verwandelt sich der Cursor in das folgende Fadenkreuz: Ziehen Sie nun das Fadenkreuz auf die Titelleiste des Fensters, von welchem Sie die Informationen und den Fensternamen ermitteln möchten. Zuvor sollten Sie natürlich die zu automatisierende Installationsdatei des Softwarepaketes geöffnet haben. Für ein Fenster der „Camtasia Studio“-Software würden die folgenden Informationen ausgegeben werden: Abbildung: Fenstersuchenfenster Kapitel 2 33 AutoINSTALLATION-Software-Einstellungsfenster Wenn Sie nun auf den Button drücken bzw. die Taste „F“ betätigen und zuvor ein Fenster ausgewählt haben, dann wird ein neuer Fenstername in der entsprechenden Liste hinzugefügt (Bsp.: Fenstername1: Camtasia Studio Installation [EVALUATION] [Koordinaten: 262 X-Achse, 189 Y-Achse, Fenstergröße: 501 x 390 Pixel, Auflösung: 1024 x 768, True Color(32 Bit), 75 Hertz]). Der Index hinter der Zeichenkette Fenstername (Fenstername1, Fenstername2...Fenstername n) richtet sich danach, wie viele Fenster schon zuvor hinzugefügt wurden. Des Weiteren wird ein neues Fensterelement, eine neue Wartezeit auf das Fenster, eine Mausaktion und eine zu sendende Tastenfolge hinzugefügt. Standardmäßig ist das Fensterelement deaktiviert (Bsp.: Fensterelement1: $KeinElement$), die Wartezeit auf 10 Sekunden gesetzt (Bsp.: Wartezeit1: 10 Sekunden), die Mausaktion (Bsp.: Mausklick1: $KeinMausklick$) und die zu sendende Tastenfolge (Bsp.: Tasten1: $KeineTasten$) sind deaktiviert. Wie Sie erkennen können, werden hinter dem Fensternamen noch weitere Informationen über das Fenster dargestellt. Dazu gehören die Koordinaten des zu automatisierenden Fensters auf dem Bildschirm, die Größe des jeweiligen Fensters und die derzeitige Bildschirmauflösung zum Programm. Dies sind wichtige Informationen um bei der späteren automatischen Installation der Software die ursprünglichen Umgebungsbedingungen wieder herstellen zu können. Beispielsweise würde ein Mausklick auf einen bestimmten Menüpunkt nicht sein Ziel erreichen, falls das Fenster an einer gänzlich unterschiedlichen Position auf dem Desktop erscheint. Mehr zu diesem Problem und der entsprechenden Lösung finden Sie im Kapitel Mausaktionen dieses Handbuchs. Falls Sie nun im Laufe der Installation des entsprechenden Softwarepaketes Ihre Bildschirmauflösung verändern, wovon abzuraten ist, erkennt dies das Programm AutoINSTALLATION und öffnet ein Hinweisfenster, welches auf der folgenden Seite näher erläutert wird. Hinweis: Sie können auch innerhalb der Liste Fenster hinzufügen. Dazu wählen Sie einfach einen Fensternamen aus und klicken auf die Schaltfläche für die Fenstersuche. Der von Ihnen ausgewählte Fenstername wird dann innerhalb der Liste nach dem ausgewählten Fensternamen eingefügt. Kapitel 2 34 AutoINSTALLATION-Software-Einstellungsfenster Abbildung: Einstellungsfenster zur veränderten Bildschirmauflösung Neben dem Namen des zu automatisierenden Softwarepaketes wird in diesem Fenster die bisherige und aktuelle Bildschirmauflösung angezeigt. Sie können nun zwischen den vier Auswahlpunkten wählen, wie vorgegangen werden soll. 1. Zurücksetzen: Zunächst können Sie die aktuelle Bildschirmauflösung zurücksetzen und die Automatisierung unter den ursprünglichen Vorraussetzungen fortführen. Dazu prüft das Programm AutoINSTALLATION zunächst, ob die Bildschirmauflösung auf Ihrem System verfügbar ist. Falls dies nicht der Fall ist, wird das Hinzufügen des Fensters abgebrochen. Das Zurücksetzen sollte gegenüber den anderen Möglichkeiten bevorzugt werden, da in diesem Fall die Automatisierung optimal fortgeführt werden kann! Sie sollten das zu automatisierende Fenster nicht schließen, da beim erfolgreichen Zurücksetzen automatisch die neue Bildschirmposition in der zurückgesetzten Auflösung ermittelt und das Fenster hinzugefügt wird. Sie haben aber die Möglichkeit das jeweilige Fenster zu minimieren, falls es Sie bei der Bildschirmarbeit stört. Beim Zurücksetzungsprozess wird dieses Fenster dann wieder auf die normalen Werte zurückgeführt und in diesem Fall maximiert. Kapitel 2 35 AutoINSTALLATION-Software-Einstellungsfenster 2. Übernehmen: Als weitere Option können Sie den Button Übernehmen betätigen. In diesem Fall wird die aktuelle Bildschirmauflösung als Standard für das Softwarepaket gespeichert. Dies kann aber zu Komplikationen mit den vorangegangenen Fenstern führen, da diese ja unter einer anderen Bildschirmauflösung automatisiert wurden. Falls sie definitiv mit der neuen Bildschirmauflösung arbeiten wollen, wäre es anzuraten die vorherigen Fenster zu entfernen und noch einmal neu mit dem Automatisierungsprozess zu beginnen. 3. Ignorieren: Beim Ignorieren der veränderten Bildschirmauflösung bleibt die bisherige Auflösung erhalten. Trotz der Veränderung wird das neue Fenster mit den Koordinaten in der aktuellen Bildschirmauflösung hinzugefügt. Diese Vorgehensweise sollte nur in Ausnahmefällen genutzt werden, wenn definitiv fest bekannt ist, dass die Auflösung und Größenverhältnisse des Fensters für den Installationsprozess nicht ausschlaggebend sind. 4. Abbrechen: Mit einem Klick auf den Button „Abbrechen“ wird das Hinzufügen bzw. Bearbeiten des neuen Fensters abgebrochen. Hinweis: Um das Fenstersuchfenster ständig über allen anderen Fenstern des Bildschirms darzustellen muss die Checkbox aktiviert sein. Falls Sie deaktiviert wurde können andere Fenster das Fenstersuchwerkzeug überdecken. Wenn Sie ein Fenster aus der Fensternamenliste auswählen und den Fensternamen verändern wollen, müssen Sie auf den Button klicken bzw. einen Doppelklick auf das jeweilige Fenster im Fensternamenanzeigefeld durchführen. Nun öffnet sich wieder das bekannte Fenstersuchwerkzeug mit welchem Sie einen neuen Fensternamen auswählen können. Falls Sie kein anderes Fenster selektieren bleibt der vorhergehende Fenstername unverändert. Alle Funktionen die beim Hinzufügen eines neuen Fensters vorhanden sind, haben auch beim Bearbeiten ihre Gültigkeit (z. B. veränderte Bildschirmauflösung etc.). Kapitel 2 36 AutoINSTALLATION-Software-Einstellungsfenster Sie haben im Fensternamen-Bereich noch eine weitere sehr wichtige Option zur Auswahl. Wenn Sie auf die Schaltfläche klicken, können Sie ein zu ignorierendes Fenster hinzufügen. Dieses wird stets am Ende der Liste eingefügt. Oft verhält es sich bei einer Automation so, dass ständig dieselben Fenster eingeblendet werden. Nun kann es aber durchaus vorkommen, dass ein bestimmter Installationsordner bereits auf dem System vorhanden ist bzw. die Frage nach einer zu installierenden DirectX-Komponente gestellt wird, die auf dem System das für die Erstellung der Automationsdatei eingesetzt war, bereits vorhanden war, aber auf dem Zielsystem nicht installiert ist. In diesem Fall würde die Installation fehlschlagen, da sich diese besprochenen optionalen Fenster dazwischen drängen, und das gewünschte Fenster auf das gewartet wird, nicht auf dem Desktop erscheint. Es bietet sich demzufolge an, eine entsprechende Fehlerbehandlung vorzunehmen und etwaige zu ignorierende Fenster hinzuzufügen die mit einer entsprechenden Aktion, wie einer Tastenfolge bzw. einem Mausklick, übergangen werden. Bevor nun ein Fenster auf dem Desktop gesucht wird, durchläuft das AutoINSTALLATION-Programm sämtliche zu ignorierenden Fenster. Wird nun eines dieser Fenster lokalisiert, wird die entsprechende Aktion ausgeführt und der Installationsprozess fortgesetzt. Daher ist es möglich auf den unterschiedlichsten Systemen mit verschiedenen Konfigurationen eine Automation vollständig ablaufen zu lassen. Nach einem Mausklick auf die Schaltfläche wird der ausgewählte Fenstername, das dazugehörige Fensterelement, die Wartezeit, die Mausaktion sowie die zum Fensternamen gehörende zu sendende Tastenfolge gelöscht. Bevor dies geschieht, wird aber zur Sicherheit noch eine Abfrage eingeblendet. Kapitel 2 37 AutoINSTALLATION-Software-Einstellungsfenster Fensterelemente-Anzeigefeld: Die Fensterelemente sind standardmäßig deaktiviert ($KeinElement$). Bei den Fensterelementen kann es sich dabei um verschiedene Buttons, Checkboxen, Listenfelder, Textfelder usw. handeln. Wenn sich der Fenstername zum vorangegangenen Fenster bei der Installation eines Softwarepaketes unterscheidet kann die deaktivierte Einstellung beibehalten werden. Sobald aber der Fenstername des Softwarepaketes ständig derselbe ist, muss nicht nur nach dem Fensternamen auf dem Bildschirm gesucht werden, sondern auch nach einem nur auf dem entsprechenden Fensternamen vorkommenden Fensterelement. Dies ist notwendig, da die AutoINSTALLATION-Software das entsprechende Fenster auf dem Desktop sucht. Wenn nun der Fenstername gefunden wird, erst dann wird die entsprechende Tastenfolge oder der jeweilige Mausklick an dieses Fenster gesendet. Falls aber immer derselbe Fenstername angezeigt wird, würde AutoINSTALLATION das Fenster als aktiv erkennen und alle Tasten hintereinander an dieses Fenster senden. Da dies nicht gewünscht ist und nur ein bestimmtes Fenster die Tastenfolge erhalten soll, muss noch ein eindeutiges Fensterelement vergeben werden. Es wird demzufolge eine verknüpfte Überprüfung des Fensternamens mit dem jeweiligen Fensterelement durchgeführt um ein Fenster eindeutig identifizieren zu können. Als Beispiel zum Verstehen stellen Sie sich einen Zug vor der langsam in den Bahnhof einfährt. Wenn Sie nun jemanden fragen würde, ob Sie den Zug schon sehen, würden Sie stets mit ja antworten. Genau dasselbe würde der Software AutoINSTALLATION passieren, wenn der Name des Fensters immer derselbe bleibt. Verbinden Sie nun die einzelnen Fenster des zu automatisierenden Softwarepaketes mit den Waggons. Jedes Fenster ist also ein Waggon, der durch seine Nummer, eine Beschriftung etc. eindeutig wird. Wenn nun wieder jemand fragt ob Sie den Waggon Nr. 12 schon erkennen können, also beispielsweise ein Fenster mit der Schaltfläche „Weiter“, dann würden Sie erst antworten wenn der Waggon an Ihnen vorbeifährt. Das heißt je genauer man ein Fenster oder ein Objekt definiert, desto genauer wird die jeweilige Antwort ausfallen. Und genau dies ist notwendig um eine erfolgreiche automatische Installation mit gleich bleibenden Softwarenamen durchführen zu können. Kapitel 2 38 AutoINSTALLATION-Software-Einstellungsfenster Beispiel für verschiedene Fensternamen: Programm: Schreibmaschinenkurs 1. Fenster: 2. Fenster: Fenstertext: Readme-Information Fenstertext: Zielpfad wählen In diesem Fall muss kein Fensterelement vergeben werden, da die zu überprüfenden Fenster unterschiedliche Fenstertexte aufweisen. Beispiel für einen gleich bleibenden Fensternamen: Programm: Camtasia Studio 1. Fenster: 2. Fenster: Fenstertext für beide Fenster: Camtasia Studio Installation [EVALUATION] Um ein Fensterelement zu bearbeiten wählen Sie aus der Liste ein Element zu dem dazugehörigen Fenster aus und betätigen Sie den Button bzw. führen Sie einen Doppelklick auf das entsprechende Fensterelement durch, um das Fenstersuchwerkzeug zu öffnen. Kapitel 2 39 AutoINSTALLATION-Software-Einstellungsfenster Nun ziehen Sie das Fadenkreuz nicht über den Fenstertitel, wie beim Hinzufügen eines neuen Fensternamens schon gezeigt, sondern selektieren ein entsprechendes Fensterelement. Es ist dabei unwichtig für welches Fensterelement Sie sich entscheiden, es sollte nur einen Namen aufweisen, der im vorangegangenen Fenster nicht vorkommt, da diese Namen intern gespeichert werden. Fensterelemente sollten nur dann vergeben werden, wenn sich die Fensternamen untereinander nicht unterscheiden und beibehalten werden! Um ein Fensterelement wieder zu deaktivieren, wählen Sie das zu entfernende Fensterelement aus der Liste aus und klicken Sie auf die -Schaltfläche. Wartezeiten-Anzeigefeld: Wenn Sie die Wartezeit auf ein Fenster verändern möchten, aktivieren Sie eine Wartezeit in der Liste und klicken Sie auf den Button oder führen Sie einen Doppelklick auf die entsprechende Wartezeit durch. Nun öffnet sich ein neues Fenster, in welchem Sie die Wartezeit auf das entsprechende Fenster festlegen können. Beim Hinzufügen eines neuen Fensters wird die Wartezeit standardmäßig auf 10 Sekunden gesetzt, was für viele Fenster eine zu geringe Zeitspanne darstellen wird. Sie sollten einfach einmal das entsprechende Softwarepaket installieren und die Zeit messen, die zwischen den beiden Fenstern verstreicht, bis das Letztere auf dem Bildschirm erscheint. Auf diese Zeitspanne sollten Sie jeweils noch einige Sekunden addieren und diese dann als Wartezeit einstellen. Hinweis: Beachten Sie bitte auch, dass auf unterschiedlichen Systemen, sowie bei der lokalen Installation gegenüber der serverseitigen Installation und bei der jeweiligen Systemauslastung, die Zeiten variieren können. Die eingestellte Wartezeit symbolisiert dabei den verstrichenen Zeitraum, nach welcher die AutoINSTALLATION-Software den Installationsvorgang mit einer Fehlermeldung abbricht, falls das eingestellte Fenster bzw. ein zum Fenster zugehöriges Fensterelement nicht auf dem Desktop lokalisiert werden kann. Es ist NICHT die Zeit die ständig zwischen den Fenstern gewartet wird! Aus diesem Grund hat eine eindeutig zu hoch bzw. unbegrenzt eingestellte Wartezeit keine negative Auswirkung und sollte daher von Ihnen bevorzugt genutzt werden. Kapitel 2 40 AutoINSTALLATION-Software-Einstellungsfenster Die Wartezeit kann direkt über den Nummernblock bzw. über die numerischen Tasten in das -Feld eingetragen werden. Eine andere Möglichkeit besteht darin, den Schieberegler mit der Maus in die gewünschte Richtung zu ziehen. Für eine unbegrenzte Wartezeit aktivieren Sie bitte die folgende Checkbox: Alle anderen Wartezeitelemente werden dann inaktiv dargestellt. Abbildung: Unbegrenzte Wartezeit Um die eingestellte Wartezeit zum jeweiligen Fenster abzuspeichern können Sie die Taste „S“ drücken bzw. auf den Button klicken. Falls Sie die zuvor eingestellte Wartezeit nicht verändern möchten klicken Sie auf die Schaltfläche oder betätigen Sie die Taste „A“ Kapitel 2 41 AutoINSTALLATION-Software-Einstellungsfenster Zu sendende Tasten-Anzeigefeld: Wenn ein neues Fenster hinzugefügt wurde, steht die dazugehörige Tastenfolge standardmäßig auf dem Wert $KeineTasten$. Dies muss dementsprechend von Ihnen durch die gewünschten Tasten geändert werden. Dazu wählen Sie die zu verändernde Tastenfolge aus der Liste mit der Maus aus und klicken auf die Schaltfläche: Sie können ebenso einen Doppelklick auf die gewünschte Tastenfolge durchführen. Nun öffnet sich ein Fenster, in welchem Sie die Tasten auswählen können, welche an das Fenster gesendet werden sollen. Dafür geben Sie am besten die Tasten in dem zu dem Softwarepaket zugehörigen Fenster einmal ein und notieren bzw. merken sich diese. Dann können Sie die entsprechende Tastenfolge übernehmen. Abbildung: Zu sendende Tastenfolgen-Fenster Sie haben verschiedene Möglichkeiten die Tastatureingaben vorzunehmen. Wenn die Checkbox aktiviert ist, können Sie die Tasten auf der Tastatur direkt drücken. Diese werden dann sofort übernommen. Achten Sie bitte darauf, dass bei der aktivierten Einstellung wirklich alle Tasten übernommen werden, wie sie gedrückt werden und die Großschreibung des Wortes „Test“ folgendes Ergebnis liefern würde: <SHIFT>Test In diesem Fall wäre das <SHIFT> nicht notwendig und müsste entfernt werden! Kapitel 2 42 AutoINSTALLATION-Software-Einstellungsfenster Falls die entsprechende Checkbox deaktiviert ist, können Sie über die Auswahlbuttons der rechten Bildschirmhälfte (Sondertasten, Weitere Tasten, Bestimmte Aktionen) die einzelnen Tasten auswählen. Es lassen sich Sondertasten, weitere Tasten und bestimmte Aktionen auswählen um die entsprechenden Fenster optimal und umfassend zu automatisieren. Beachten Sie, dass die ausgewählten Tasten immer an der jeweiligen Cursorposition im Tastenanzeigefenster eingefügt werden bzw. ein ausgewählter Bereich mit der neu ausgewählten Taste bzw. Tastenkombination überschrieben wird. Nachdem Sie die zu sendenden Tasten ausgewählt haben, können Sie die Tastenfolge mit der Schaltfläche bzw. der Taste „P“ speichern. Um das Fenster zu schließen, ohne die zuvor eingestellte Tastenfolge zu verändern, betätigen Sie die Taste „A“ oder drücken Sie auf den Button: Die verschiedenen Auswahlmöglichkeiten an Sondertasten, weiteren Tasten und bestimmten Aktionen werden im folgenden Abschnitt näher erklärt. Kapitel 2 43 AutoINSTALLATION-Software-Einstellungsfenster Nach einem Klick auf den Button bzw. einem Druck auf die Taste „S“ öffnet sich die folgende Auswahl für die Sondertasten der Tastatur: Simulierter Tastendruck / Tastenkombination: Auswahltaste im Menü: Strg Alt* Shift Strg + Alt* Strg + Shift Alt* + Shift Strg + Alt* + Shift „S“ „A“ „H“ „L“ „I“ „+“ „G“ Enter Esc Tab Backspace Einfg Entf Pos1 Ende „E“ „C“ „T“ „B“ „N“ „F“ „O“ „D“ F1 F2 F3 F4 F5 F6 F7 F8 F9 F10 F11 F12 „1“ „2“ „3“ „4“ „5“ „6“ „7“ „8“ „9“ „0“ - keine vorhanden - keine vorhanden - * Achtung: Auf einigen Microsoft Windows XP-Systemen mit der Nutzung eines europäischen Tastaturlayouts ist es möglich, dass anstatt der linken Alt-Taste die rechte Alt-Taste (AltGr) gesendet wird. Ursache ist hierfür ein automatisches Windows Update (KB824141). Beachten Sie bitte, dass auf diesen Rechnern die Alt-Taste nicht simuliert werden kann, falls Sie es nicht deinstallieren! Kapitel 2 44 AutoINSTALLATION-Software-Einstellungsfenster Um für ein zu automatisierendes Fenster weitere Tasten zu simulieren, die nicht zu den Sondertasten gehören, drücken Sie die Taste „W“ bzw. klicken auf die Schaltfläche: Hier können Sie nun die folgenden Tasten auswählen: Kapitel 2 Simulierter Tastendruck: Auswahltaste im Menü: Feststelltaste (Caps Lock) Num (Num Lock) Rollen (Scroll Lock) „C“ „N“ „S“ Oben Unten Links Rechts „O“ „U“ „L“ „R“ Pause Bild Auf Bild Ab Druck „P“ „F“ „A“ „D“ Linke Windowstaste Rechte Windowstaste Anwendungstaste „I“ „E“ „W“ Ziffernblock 0 Ziffernblock 1 Ziffernblock 2 Ziffernblock 3 Ziffernblock 4 Ziffernblock 5 Ziffernblock 6 Ziffernblock 7 Ziffernblock 8 Ziffernblock 9 „0“ „1“ „2“ „3“ „4“ „5“ „6“ „7“ „8“ „9“ 45 AutoINSTALLATION-Software-Einstellungsfenster Zur Aktivierung bestimmter Aktionen können Sie die Taste „B“ betätigen oder mit der Maus auf den Button drücken. In dem sich nun öffnenden Menü können Sie ganz bestimmte Aktionen für das ausgewählte Fenster festlegen: Simulierte Tastenaktion: Auswahltaste im Menü: Strg gedrückt halten Strg loslassen Alt* gedrückt halten Alt* loslassen Shift gedrückt halten Shift loslassen „S“ „G“ „A“ „L“ „H“ „I“ Caps Lock an Caps Lock aus Num Lock an Num Lock aus Scroll Lock an Scroll Lock aus „C“ „O“ „N“ „M“ „K“ „U“ Wiederholen Unterbrechung „W“ „B“ Neustart des Systems (Reboot) Herunterfahren des Systems (Shutdown) „E“ „F“ Seriennummer verschlüsseln „R“ * Achtung: Wie im Bereich der Sondertasten schon erklärt ist es möglich, dass auf einigen Windows XP-Systemen anstatt der Alt-Taste die AltGr-Taste gesendet wird. Falls Sie das dafür verantwortliche automatische Windows Update (KB824141) nicht über „Systemsteuerung\Software\Windows XP-Hotfix – KB824141“ deinstallieren können, gehen Sie bitte in Ihren Windows-Ordner und deinstallieren Sie das Update über den Aufruf der Deinstallationsdatei manuell. Für den Windows-Ordner „C:\Windows“ würde sich die Datei im Pfad: „C:\Windows\$NtUninstallKB834141$\spuninst\spuninst.exe“ befinden. Falls Sie diesen Ordner nicht angezeigt bekommen, stellen Sie bitte im Explorer die Ansicht aller Dateien unter „Extras\Ordneroptionen\Ansicht\Versteckte Dateien und Ordner\Alle Dateien und Ordner anzeigen“ ein. Kapitel 2 46 AutoINSTALLATION-Software-Einstellungsfenster Anmerkung: Die Tasten bzw. Tastenkombinationen, welche zwischen dem Wiederholen-Anfang (REPEAT) und dem Wiederholen-Ende (END_REPEAT) stehen, werden entsprechend der eingestellten Anzahl wiederholt durch das Programm simuliert. Bsp.: In diesem Beispiel wird drei Mal die Tab-Taste und danach einmal die Enter-Taste an das entsprechende Fenster gesendet. Die Eingabe von Zeichen zwischen dem Anfang der Seriennummer (SERIAL) und dem Ende (END_SERIAL) werden dabei nach einem sehr sicheren Algorithmus verschlüsselt und in der jeweiligen Einstellungsdatei abgespeichert. Die Unterbrechung gefolgt von der Millisekundenanzahl gibt den Zeitraum an, der zwischen der vorangegangen Tastenfolge zur nachfolgenden Tastenfolge gewartet werden soll. Wenn beispielsweise <DELAY 800> steht, wird 800 Millisekunden, bei einem Delay von 3000 dementsprechend 3 Sekunden, gewartet. Eine Unterbrechung einzusetzen ist dann sehr sinnvoll, wenn ein Fenster eines Softwarepaketes bereits auf dem Desktop erscheint, aber effektiv noch nicht für Tastatureingaben empfänglich ist bzw. es sich um einen sehr langsamen Rechner handelt. Hinweis: Alle anderen Tasten, die sich nicht in den Menüs „Sondertasten“ und „Weitere Tasten“ finden lassen, können direkt über die Tastatur eingeben werden. Dazu zählen alle Buchstaben, Zeichen wie beispielsweise Kommata, Punkte usw. sowie die Leertaste. Ein Leertastendruck wird einfach durch das Setzen eines Leerzeichens zwischen 2 Tasten simuliert. Bsp.: <TAB> <ENTER> Um die zu sendende Tastenfolge zu deaktivieren klicken Sie einfach auf die folgende Schaltfläche: Kapitel 2 47 AutoINSTALLATION-Software-Einstellungsfenster Mausaktionen-Anzeigefeld: An das jeweilige Fenster können nicht nur Tastenfolgen sondern auch Mausklicks gesendet werden. Diese Mausaktionen werden in jenem Fenster dargestellt. In ca. 75% aller Fälle der aktuell genutzten graphisch orientierten WindowsBetriebssysteme wird mit der Maus gearbeitet. Aus diesem Grund wurde die Mausunterstützung ebenfalls integriert. Es sollte aber bei der Automatisierung der Softwarepakete wenn möglich davon abgesehen werden, bestimmte Mausklicks und andere Maussteuerungsaktionen zu simulieren, da diese von der gewählten Bildschirmauflösung abhängig sind. Auf der einen Seite erscheinen einige Fenster nicht immer an der selben Bildschirmposition, auf der anderen Seite werden auf verschiedenen Systemen, abhängig von der Grafikkarte und den individuellen Einstellungen des Benutzers, stark voneinander abweichende Bildschirmauflösungen verwendet (Bsp.: 800 x 600, 1024 x 768, 1280 x 720, 1280 x 1024 Pixel usw.). Dies würde bei deaktivierter Einstellung für die Bildschirmauflösungsveränderung dazu führen, dass der Mausklick nicht auf der gewünschten Schaltfläche etc. auftrifft und die Installation ohne Erfolg abbricht. Falls trotzdem eine Mausaktion erforderlich sein sollte bzw. die Bildschirmauflösung des Zielsystems vom AutoINSTALLATION-Programm angepasst werden soll und die jeweilige Einstellung von Ihnen vorgenommen wurde, wählen Sie den entsprechenden Mausklick aus der Liste aus und klicken Sie mit der Maus auf die Schaltfläche bzw. führen Sie einen Doppelklick auf die entsprechende Mausaktion durch. Hinweis: Um zu erreichen, dass die Mausklicks an genau derselben Bildschirmposition beim Zielrechner erfolgen, wie Sie das bei der Automatisierung des Softwarepaketes simuliert haben, sollten Sie im Menü „Einstellungen\Auflösung“ die Auswahlmöglichkeit „Ändern“ angewählt haben. Da die AutoINSTALLATION-Software die Koordinaten und Größe des Fensters sowie die jeweilige Bildschirmauflösung bei der Automation abspeichert, sollten definitiv keine Fehler auf dem Zielsystem auftreten, falls dort die Auflösung zurückgesetzt werden kann! Kapitel 2 48 AutoINSTALLATION-Software-Einstellungsfenster Nach einem Mausklick auf den „Mausklick simulieren“-Button bzw. dem Doppelklick öffnet sich das folgende Fenster, in welchem Sie eine Auswahl zwischen den verschiedenen Möglichkeiten der Maussimulation treffen können: Abbildung:“Mausklick simulieren“-Fenster Auf der einen Seite können Sie einen Mausklick direkt zu einem Fensterelement (Schaltfläche, Listenelement etc.) auf der anderen Seite zu einer Bildschirmposition senden. 1. Mausklick zu Bildschirmkoordinaten senden: Zunächst sollten Sie die Bildschirmposition festlegen, auf welche die Mausaktion durchgeführt werden soll. Dafür ziehen Sie das Koordinatenbestimmungswerkzeug mit der linken Maustaste auf die jeweilige Position des Bildschirms. Dabei könnte es sich beispielsweise um eine Schaltfläche, Checkbox etc. des zu automatisierenden Fensters handeln. Lassen Sie daraufhin die Maustaste los um die aktuelle Bildschirmkoordinaten der X- und Y-Achse des Mauscursors im Fenster anzuzeigen. Kapitel 2 49 AutoINSTALLATION-Software-Einstellungsfenster Abbildung: Mausklick zu Bildschirmkoordinaten senden In diesem Beispiel würde an der Bildschirmposition 420 X-Achse und 244 Y-Achse ein Mausklick der linken Maustaste erfolgen. Um das Mausaktionenfenster ständig über allen anderen Fenstern des Bildschirms darzustellen muss die Checkbox aktiviert sein. Falls Sie deaktiviert wurde können andere Fensterbereiche dieses Fenster überdecken. Hinweis zur günstigsten Vorgehensweise bei der Automation eines Programmes: Zunächst sollten Sie versuchen, das Softwarepaket durch Tastatureingaben zu automatisieren. Wenn dies nicht möglich ist, wäre der Versuch des Sendens eines Mausklicks zu einem Fensterelement angebracht. Ist kein Fensterelement mit einem eindeutigen Namen vorhanden, muss das Senden eines Mausklick zu den gewünschten Bildschirmkoordinaten eingesetzt werden. 1. Tastatursimulation 2. Mausklick zu Fensterelement 3. Mausklick zu Bildschirmkoordinaten Kapitel 2 50 AutoINSTALLATION-Software-Einstellungsfenster 2. Mausklick zu Fenterelement senden: Sie haben eine weitere Möglichkeit, neben der direkten Angabe der Bildschirmkoordinaten, einen Mausklick zu simulieren. Wenn die Auswahlbox aktiviert wurde, kann der Mausklick direkt zu einem Fensterelement gesendet werden. Dies hat den Vorteil, dass erst zur Laufzeit des Programmes die Koordinaten des Fensterelementes ermittelt werden und dann der entsprechende Mausklick direkt zu dieser Bildschirmposition gesendet wird. Es ist also nicht ausschlaggebend, welche Bildschirmauflösung auf dem Rechner eingestellt ist. Es ist dabei zwingend erforderlich, dass die Schaltfläche bzw. ein anderes Fensterelement, zu der die Mausaktion gesendet werden soll, einen eindeutigen Namen besitzt. Nachdem Sie die entsprechende Checkbox aktiviert haben, können Sie das Koordinatenbestimmungswerkzeug über das Fensterelement, welches die Mausaktion erhalten soll, ziehen. Nun wird die entsprechende Fensterelementbezeichnung, falls vorhanden, im Feld neben der Auswahlbox angezeigt. Für eine Schaltfläche „Weiter“ könnte die Ausgabe folgendermaßen aussehen: Zu diesem Element wird nun die ausgewählte Mausaktion gesendet. Je nachdem welche Checkbox aktiviert wurde, kann die linke, rechte und mittlere (ist gleichbedeutend mit dem gleichzeitigen Betätigen der linken und rechten Maustaste) Maustaste sowie ein Doppelklick und die Bewegung der Maus zu einer bestimmten Bildschirmposition simuliert werden. Ein Mausrad kann beispielsweise ebenfalls simuliert werden indem zunächst die mittlere Maustaste und dann eine Mausbewegung in die gewünschte X- bzw. YRichtung simuliert wird. Beachten Sie bitte, dass die jeweilige Mausaktion immer vor der entsprechenden zu sendenden Tastenfolge mit demselben Index ausgeführt wird! Um das Mausklickaktionen-Fenster zu schließen, drücken Sie die „K“-Taste bzw. klicken Sie mit der Maus auf die Schaltfläche: Sie befinden sich nun wieder im Softwareeinstellungsmenü. Um dieses Menü zu schließen klicken Sie bitte auf die Taste „S“ bzw. betätigen Sie mit der Maus die Schaltfläche: Die von Ihnen vorgenommen Änderungen bezüglich der jeweiligen Softwarepakete können nun direkt im Hauptfenster von Ihnen nachvollzogen werden. Wählen Sie dazu einfach das neue bzw. veränderte Softwarepaket aus der Liste aus und starten Sie den automatischen Installationsprozess. Kapitel 2 51 AutoINSTALLATION-Auflösungs-Einstellungsfenster Abbildung:Auflösungs-Einstellungsfenster mit Standardeinstellung Im Auflösungs-Einstellungsfenster können Sie festlegen, wie das AutoINSTALLATION-Programm reagieren soll, wenn sich die Bildschirmauflösung auf dem Zielsystem, auf welchem die Softwarepakete installiert werden sollen, von der Auflösung die bei der Automatisierung vorherrschte, abweicht. Sie können sich dabei für eine der drei Auswahlmöglichkeiten Ändern, Ignorieren und Fehlermeldung anzeigen entscheiden. 1. Möglichkeit: Ändern Falls bei der Installation eines Softwarepaketes diese Einstellung vorgenommen wurde und sich die Bildschirmauflösung gegenüber der bei der Automatisierung unterscheidet, versucht das AutoINSTALLATION-Programm zur Laufzeit die Bildschirmauflösung des Zielrechners auf die alte Auflösung zurückzusetzen. Wenn die Bildschirmauflösung verfügbar ist wird der Prozess durchgeführt und nach der erfolgreichen Installation bzw. im Fehlerfall wieder die vor dem Installationsbeginn vorhandene Auflösung zurückgesetzt. Falls die Grafikkarte bzw. der Monitor die Automatisierungsauflösung nicht unterstützt wird eine Fehlermeldung ausgegeben und die Installation des Softwarepaketes abgebrochen. Diese Variante sollte für einen erfolgreichen Installationsprozess allen anderen Möglichkeiten vorgezogen werden! Kapitel 2 52 AutoINSTALLATION-Auflösungs-Einstellungsfenster 2. Möglichkeit: Ignorieren Die aktuelle Bildschirmauflösung wird ignoriert, falls sie von der Auflösung bei der Automation abweicht. Dies kann dazu führen, dass ein gesendeter Mausklick nicht an der richtigen Position auf dem Bildschirm auftrifft und die Installation des Softwarepaketes nicht ausgeführt werden kann. Falls keine Mausklicks vorgenommen werden, kann diese Möglichkeit in Betracht gezogen werden. 3. Möglichkeit: Fehlermeldung Falls Sie sich für diese Option entscheiden, wird eine Fehlermeldung angezeigt, wenn sich die Auflösung des Zielrechners von der Auflösung, bei der die Automatisierung des Softwarepaketes vorgenommen wurde, unterscheidet. Mit dem Anzeigen der Fehlermeldung wird der Installationsprozess abgebrochen. Wenn Sie auf die Taste „S“ drücken bzw. diese Schaltfläche mit der Maus betätigen, wird die vorgenommen Einstellung zur veränderten Auflösungsbehandlung abgespeichert. Nach einem Mausklick auf diesen Button oder einem Druck auf die „A“-Taste wird das Auflösungs-Einstellungsfenster geschlossen ohne die alte Einstellung zu verändern. Kapitel 2 53 AutoINSTALLATION-Informationsfenster Um Copyright © -Informationen über das Programm anzuzeigen bzw. um auf die Homepage des Entwicklers Kendy Naumann zu gelangen, klicken Sie bitte auf den Informationsbutton im Hauptfenster. Um die Homepage vom Entwickler anzuwählen und automatisch in Ihrem eingestellten Browser zu öffnen, klicken Sie einfach auf den animierten Button: Das Informationsfenster können Sie mit einem Mausklick auf die Schaltfläche in der oberen rechten Bildschirmhälfte oder durch die Tastenkombination „Alt + F4“ schließen. Abbildung: Informationsfenster Kapitel 2 54 Kapitel 3 Geplantes Dieses Kapitel enthält folgende Informationen: • Ausblick auf zukünftige Versionen Kapitel 3 55 Ausblick auf zukünftige Versionen Die folgenden Funktionen konnten aus Zeitgründen nicht implementiert werden, sie sind aber in zukünftigen Versionen geplant: - die MAC-Adressenprüfung der serverseitigen Installationsumgebung wird durch eine passwortgesicherte FTP-Verbindung unterstützt (bietet eine erhöhte Sicherheit) - die *.mac-Dateien mit den für die Installation der Softwarepakete zugelassenen Rechnern lassen sich vom Administrator durch das Programm erstellen und verwalten und mit den entsprechenden Zugriffsrechten versehen etc. Kapitel 3 56 Anhang Programmbeschreibung der mitgelieferten Softwarepakete Auf der AutoINSTALLATION v.1.0-CD befinden sich im Ordner Softwarepakete die folgenden aufgeführten Freeware bzw. Shareware-Programme, für welche schon eine Automatisierung vorgenommen wurde. Um sich einen praktischen Überblick darüber zu verschaffen, wie das Programm arbeitet, kopieren Sie einfach diesen Ordner auf ihr lokales Laufwerk (z. Bsp. C:\) bzw. belassen Sie ihn auf der CD und passen Sie gegebenenfalls im AutoINSTALLATION-Programm die Ordnereinstellungen für die einzelnen Programme unter „Einstellungen\Softwarepakete“ an. Speichern Sie dann die Einstellungen ab und testen Sie nach Belieben eine oder mehrere der Installationen, passen Sie die Einstellungsdatei Ihren individuellen Vorstellungen an und lernen Sie so den Ablauf und den Automatisierungsprozess intuitiv kennen. Beachten Sie bitte, dass die Automatisierung der mitgelieferten Programme für das Betriebssystem Windows XP unter der Bildschirmauflösung 1024 x 768 Pixel, True Color (32 Bit), 75 Hertz optimiert wurde. Die Installationen können auf anderen Betriebssystemen, wie beispielsweise Windows 2000, leicht variieren. Kurzbeschreibung : Ausführliche Beschreibung : 10 Finger BreakOut 4.2 Mit diesem Arcade-Spiel lernen Sie ganz nebenbei Maschinenschreiben Mit diesem Arcade-Spiel lernen Sie Maschinenschreiben oder können Ihre bisherigen Fähigkeiten verbessern. Dies ist ein Spiel, in dem Sie Angreifern ausweichen, schießen und Kugeln abwähren müssen. Ziel des Spiels ist es, alle Steine auf dem Bildschirm abzubauen, also nicht nur die auf dem Bildschirm dargestellten Zeichen abzutippen. Sie werden mit diesem Spiel viel Spaß haben und mit Sicherheit auch Maschinenschreiben lernen. 7-Zip 3.10 Packprogramm mit hoher Kompressionsrate und Unterstützung für RAR 3.0 Anhang 7-Zip ist ein Packprogramm mit höchster Kompressionsrate durch das neue 7z-Format, für das auch selbst extrahierende Archive erstellt werden können. Unterstützte Formate: 7z, ZIP, ARJ, RAR, GZIP, BZIP2, TAR, CAB, RPM und CPIO. Der Hersteller gibt für die Formate ZIP und GZIP eine 2-10% höhere Kompressionsrate an, verglichen mit den Programmen WinZIP und PKZip. Außerdem werden 40 Sprachen unterstützt und der Packer wird im Kontextmenü integriert. Weiterhin: Plugin für den FAR Manager; mächtige Kommandozeilenversion; Dateien können per Drag and Drop verschoben werden. 57 aBackup Einfaches Backup-Programm aBackup ist ein recht einfaches Backup-Programm, das jedoch über die nützliche Zusatzfunktion verfügt, nicht nur eine tägliche Sicherung anzulegen. Es ist einstellbar, wie viele Tage die Sicherungen rückwirkend behalten werden sollen. Zusätzlich werden je zwei Backups der letzten zwei Wochen und zwei der letzten beiden Monate aufbewahrt. Durch diese Funktion kann man jederzeit auch einen zurückliegenden Stand eines Verzeichnisses wieder herstellen. Es werden immer ganze Verzeichnisse, inklusive aller Unterverzeichnisse und Dateien gesichert. BackUp Maker 3.1 Kostenloses Brennprogramm Burn 4 Free ist ein Tool, mit dem Sie schnell und einfach Ihre CD/DVD brennen können. Das Programm unterstützt alle gängigen Brennerformate und brennt Daten- und Audio-CDs völlig problemlos. Beim Erstellen von Audio-CDs werden die Ausgangsdateien in den Formaten WAV, WMA, MP3, MP2, MP1 und OGG automatisch umgewandelt, so dass die CD in einem normalen Player lauffähig ist. Zum Brennen der Dateien oder Verzeichnisse können diese entweder per Drag and Drop, per rechter Maustaste oder über das Brennprogramm selbst zusammengestellt werden. Eine deutsche Sprachdatei lässt sich nach der Installation beim Hersteller direkt herunter laden und einfügen. CD-Autostart-Manager Tool zum Erstellen von Autostart-Einträgen für selbst gebrannte CDs Das Brennen von CDs ist heute so einfach wie das Kopieren von Dateien. Nur beim Autostart der CDs hapert es oft. Doch mit dem CDAutostart-Manager nehmen Sie auch noch diese letzte Hürde. Mit diesem Tool können Sie im Handumdrehen Ihre selbst gebrannten CDs 100% autostartfähig machen - ganz gleich ob eine Applikation, ein Dokument oder eine Mediendatei starten soll! Eine komfortable Oberfläche und nicht zuletzt ein kleines, aber wichtiges Startermodul helfen Ihnen dabei. Anhand von über 500 Icons können Sie Ihren selbst startenden CDs dann noch den letzten Schliff geben. CD Check Überprüfung von CD-ROMs und Laufwerken Mit dem Tool untersuchen Sie ältere Installations-CDs oder gerade gebrannte CDs auf Ihre Datenintegrität. Über eine Vergleichs-Funktion können Sie den Inhalt der CD mit dem eines Verzeichnisses vergleichen. Außerdem können Sie mit dem Tool die Geschwindigkeit Ihres CD-ROM-Laufwerkes testen: Schnell und unkompliziert erhalten Sie Informationen über die Datenübertragungsrate. Das Programm unterscheidet zwischen maximalem, minimalem und durchschnittlichem Datentransfer. CDKiste 1.3 Einfach zu bedienende Programm- und CD-Verwaltung Anhang CDKiste ist eine einfach zu bedienende Programm- und CD Verwaltung. Im Unterschied zu anderen Programmen dieser Art kann CDKiste Programme und CDs an beliebigen Ablageorten verwalten. Es ist dadurch nicht nötig seine CDs komplett durchzunummerieren, sondern es gibt z.B. die CDs 1 - 100, aber mehrere Male - nämlich an verschieden Orten (Racks). Zusätzlich werden alle Programme einer Kategorie zugeordnet. Mit diesem Feature finden Sie in schnell alle 'Spiele' oder auch alle 'Betriebssysteme' in Ihrer Sammlung. 58 Change File Name Dateien einheitlich umbenennen Dieses Programm wurde entwickelt, um schnell mehreren Dateien einheitlich einen neuen Dateinamen und eine fortlaufende Nummerierung zu geben. Diese Funktion wird besonders in der digitalen Fotographie verwendet. Change File Name 2003 funktioniert als Wizard in zwei Schritten. Jeder Schritt und alle Funktionen sind selbsterklärend. ConvertXXL Konvertieren Sie diverse Einheiten ConvertXXL ist ein selbsterklärendes Tool, mit dem Sie verschiedene Einheiten (Entfernungen, Fläche, Masse, Temperatur, Datum, Volumen) in andere umrechnen können. CPUInfo Informationen über Ihren Prozessor CPUInfo liefert Ihnen Informationen über Ihren Prozessor. Sie können sich diese Informationen auch als Report anzeigen lassen, den Report speichern oder gleich ausdrucken. Neben den allgemeinen Informationen werden auch noch Daten über spezielle Features wie z.B. 3D Now ausgegeben. DirReader Wandelt Verzeichnislistings in Text um DirReader ist ein Tool, um Verzeichnisse von Datenträgern schnell und einfach in eine Textdatei zu bekommen. Geeignet z.B. für das Erstellen von Inhaltsverzeichnissen von Datenträgern, bietet es weitere Möglichkeiten, wie das Ausgeben der Dateigröße, Dateipfad, letzter Zugriff und vieles mehr. Easy Cleaner Säubern Sie Ihren Rechner Easy Cleaner räumt Ihren Rechner auf. Das Programm durchsucht die Registry und das Windows-Startmenü nach fehlerhaften Einträgen oder Einträgen, die keinen Bezug haben, spürt unnötige Dateien, wie *.tmp, *.bak oder *.chk auf und entfernt diese auf Wunsch. Weiterhin kann man das System nach doppelten Dateien untersuchen und kann sich die Speicherplatzbelegung grafisch darstellen lassen. Easy-Translate 1.3 Englisch-Deutsches Wörterbuch mit über 130.000 Stichworten Anhang Easy-Translate ist ein leicht zu bedienendes Englisch-Deutsches Wörterbuch mit über 130.000 Stichworten. Features: HistoryFunktion (merkt sich die letzten 50 Suchbegriffe), Wortübernahme aus der Zwischenablage, Kopieren der Übersetzung in die Zwischenablage, "exakte" und "annähernde" Suche möglich, Benutzerwörterbuch, integrierte Online-Hilfe, automatische Sicherung des Benutzerwörterbuches, Import eines gesicherten Benutzerwörterbuches und Lizenzierungsverfahren. 59 EnumModules 2.8.0 Listet aktuell laufende Prozesse und Module auf EnumModules listet alle laufenden Prozesse und ihre zugehörigen Module auf. Dabei ermittelt es jedoch nicht die statisch gelinkten Module, sondern die zur Laufzeit benutzten Module. Die Zuordnung ist dabei nicht, nur auf Prozesse zu Modulen beschränkt, sondern bietet auch die Zuordnung Module zu Prozessen an. Man sieht auf einen Blick, welche DLL von welchen Prozessen gerade verwendet wird. Zusätzlich zeigt EnumModules den vollen Pfad und auf Wunsch auch noch die Versionsinfo der Module an, so dass man immer genau weiß, welches Modul sich gerade im Speicher befindet. EnumModules bietet auch eine Versionsüberprüfung aller auf dem System befindlichen Module an. Filzip 3.0 Utility zum komfortablen Umgang mit Zip-Dateien und 14 weiteren Archivformaten FilZip ist ein Utility zum komfortablen Umgang mit Zip-Dateien und 14 weiteren Archivformaten für Windows. Es unterstützt arj, cab, rar, tar, lha und viele andere Dateiformate. Durch die Integration in den Windows Desktop, z.B. durch Drag and Drop, entpacken, packen, testen, konvertieren von Dateien aus dem Kontextmenü heraus, erleichtert und beschleunigt es die Arbeit in allen möglichen Archiven. Per multiExtract können mehrere Archive auf einmal entpackt werden. Sehr einfach lassen sich auch SFX (selbstentpackende) Archive erstellen. Standard-Archivoperationen: Hinzufügen, Entpacken, Löschen, Anzeigen, Umbenennen, Zip Kommentar anzeigen & schreiben, Passwortschutz, Zip-Dateien testen und automatische Installation. FilZip unterstützt auch die Konvertierung von Archiven in andere (z.B. zip -> cab). Ein integrierter Email Client ist enthalten. FLF Services Periodensystem 1.1 Das Periodensystem der Elemente für den PC – übersichtlich und trotzdem so komplex wie ein Fachlexikon Auf Basis der üblichen Darstellung in Papierform wurde eine Version für die PC-Anwendung entwickelt. Diese vereint die Vorzüge der allgemein bekannten Varianten mit der ausführlichen Elementbeschreibung, die normalerweise nur Fachlexika bieten. Darüber hinaus wurden durch die Anwendung entsprechender Animationen Elementeigenschaften, wie z.B. das Zeitverhalten beim radioaktiven Zerfall oder die Anzahl der Protonen, Neutronen sowie Elektronen in neuartiger Weise veranschaulicht. Über jedes Element können neben den animierten Grafiken noch folgende chemische, physikalische und allgemeine Eigenschaften abgerufen werden: Elementsymbol, Elementname deutsch und englisch, Ordnungszahl, Atommasse, Siedetemperatur, Schmelztemperatur, Dichte bei 1013 mbar/20° C, Ionenradius, Elektronegativität, Elektronenkonfiguration, Oxidationszahlen, Anzahl Valenzelektronen, Anzahl Schalen, Metallcharakter, Aggregatzustand, Zerfallsart, Vorkommen, Herstellung, Verbindungen, Gefahren, Entdecker, Anwendungen, Isotope usw.. Das Periodensystem beinhaltet außerdem noch einen Hilfeteil, in welchem nähere Erklärungen zu den im Periodensystem verwendeten Fachbegriffen abgerufen werden können. GiPo@DirMonitor 1.9 Diese Anwendung überprüft alle Änderungen in Ihrem Dateisystem Anhang Diese Anwendung überprüft alle Änderungen im Dateisystem. Verzeichnis Monitoring Wizard erlaubt Ihnen, Monitoring- und Berichtsoptionen für ein bestimmtes Verzeichnis einzustellen (Übersicht der Ereignisse und anderer Optionen) und funktioniert auch im Hintergrund-Modus (Positionierung von Icons auf dem System Tray). Die Unterverzeichnisse können, wenn nötig, überprüft werden. Die Änderungen werden dann als Berichtsdatei im HTML-Format gespeichert und können in die Shell integriert werden. 60 Google Translator 2.0 Tool für eine schnelle Übersetzung einzelner Wörter, Sätze oder ganzer Websites – ohne Arbeitsunterbrechung Der Google Translator stellt die Google Übersetzungstechnologien so zur Verfügung, dass auf sie mitten im Arbeitsfluss zugegriffen werden kann - ohne extra auf die Google-Seiten gehen zu müssen. Es reicht, den gewünschten Text (ein Wort oder mehr) zu markieren oder in die Zwischenablage zu kopieren und dann einen selbstdefinierten Hotkey anzusprechen. Google Translater fragt dann die Google Übersetzung ab und blendet sie als Sprechblase oder als Meldung ein. Optional kann die Übersetzung automatisch in die Zwischenablage übernommen oder in einer Datei abgespeichert werden. Eine weitere Möglichkeit der Übersetzung bietet das Programm über das Trayicon mit den Funktionen "Text übersetzen" und "Webseite übersetzen". Bei Auswahl einer dieser Funktionen öffnet sich ein Dialogfenster. Zu übersetzende Texte können innerhalb des Dialogfensters aus einer Datei oder aus der Zwischenablage übernommen werden. Unterstützt werden die Übersetzungen von deutsch nach englisch oder französisch und umgekehrt sowie außerdem von englisch nach italienisch, portugiesisch und spanisch (und umgekehrt). Idoswin Free 3.1 Ausgereifter Dateimanager Idoswin Free ist ein ausgereifter Dateimanager mit zwei Dateifenstern, Dateifilter, frei belegbaren Funktionstasten, Datei- und Verzeichnisvergleich, Lesezeichen, Aufteilen/Zusammensetzen von Dateien, Anzeige von Grafik-, Text- und Hexdateien und RückgängigFunktion. INF-Tool Lite 6.3 Setup-Programme für Programme, Updates oder Demos Sehen Sie sich diese Alternative zu riesigen, komplizierten oder teuren Installationsprogrammen an! INF-Tool Lite ist ein Setup-Programm, das die derzeit kleinsten verfügbaren Setup-Programme zu einem unschlagbaren Preis ermöglicht: es ist kostenlos! Besonders empfehlenswert für Internet-Distribution, da es die Download-Zeiten drastisch reduziert. Integrierte Unterstützung des CAB- und ZIPFormats, selbstextrahierende "Single-EXE"-Installation, Aufteilung in mehrere Setup-Disketten und vieles mehr. Unterstützt aktuell 26 Sprachen! INIcontrol 1.0 INI-Dateien bequem erstellen und bearbeiten Initialisierungsdateien, an der Datei-Endung "ini" zu erkennen, enthalten z.B. wichtige Informationen über Konfigurationseinstellungen. Diese Dateien bestehen aus Texteinträgen, die beim Start von Windows oder einer anderen Anwendung gelesen und verarbeitet werden. Mit INIcontrol sind Sie in der Lage, INI-Dateien bequem zu erstellen und zu bearbeiten. Änderungen können auf Wunsch über die integrierte Backupfunktion wieder rückgängig gemacht werden. Einige Funktionen im Überblick: Erstellung von neuen INI-Dateien, einfache und schnelle Bearbeitung von INI Dateien, Suche nach Begriffen innerhalb einer geöffneten INI-Datei, Backupfunktion zum Zurücksetzen von geänderten Daten. IZArc 3.3.1 Fortgeschrittenes grafisches FestplattenReportwerkzeug Anhang JDiskReport zeigt, wie viel Platz Dateien und Ordner auf Festplatten belegen und erleichtert die Suche nach großen, alten und überflüssigen Dateien. Das Tool sammelt Informationen Ihrer Festplatte und stellt sie statistisch in unterschiedlichen Diagrammen dar. 61 Kerio Personal Firewall 2.1.5 Schutz im Internet und im Netzwerk Kerio Personal Firewall schützt Ihren Rechner vor Attacken aus dem Internet und Netzwerk. Es kontrolliert den Datenfluss in beide Richtungen und kann dabei gefährliche Übertragungen blockieren. Trojaner und Spyware werden dabei ebenso ausgesperrt wie unberechtigte Netzwerkzugriffe oder Attacken über die Servicedienste. Drei Sicherheitseinstellungen ermöglichen auch Anfängern Ihren PC mit einfachen Handgriffen sicher zu machen. Es ist zu jeder Zeit prüfbar, welche Programme Daten mit dem Internet austauschen oder die Verbindung nutzen. KlickAndOpen 5.0 Öffnet Windows-Explorer und TotalCommander in vordefinierten Ordnern Das Programm erlaubt es, den Windows-Explorer aus jedem Programm heraus in einem vordefinierten Ordner mit einem Klick zu öffnen. Da die Festplatten immer größer werden, spielt eine geordnete Ablage der Dateien eine große Rolle. KlickAndOpen öffnet genau die Ordner, die man vorher favorisiert hat. Dazu ist es nicht notwendig, das Programmfenster zu öffnen. Man legt ganz einfach eine Tastenkombination fest, die ein Popupümenü öffnet. Letsgosplit 2002 Splitten von Dateien, zum Zusammensetzen wird kein Programm benötigt Dieses Programm hat im Vergleich zu anderen Dateisplittern den Vorteil, dass zum Zusammensetzen der Dateiteile das Programm nicht benötigt wird. Die Dateien werden über eine DOS-Batchdatei zusammengesetzt und sind somit überall einsetzbar. MemInfo 1.2 Speicherüberwachung und RAM Defragmentierung MemInfo liefert einen schnellen Überblick über Ihre derzeitigen Ressourcen und verfügbaren Speicher und bietet darüber hinaus die Möglichkeit, den RAM zu defragmentieren. Folgende Angaben werden angezeigt: gesamter benutzter Speicher in Prozent, physischer Speicher: total/verfügbar, virtueller Speicher: total/verfügbar und Seitenspeicher: total/verfügbar. Außerdem erscheint ein visueller Hinweis, wenn die Systemressourcen unter 15% fallen. Netcommand Premium Programme und Befehle vom Netzwerk aus starten NetCommand ist ein Programm, mit dem man in einem Netzwerk (z.B. vom Server aus auf dem Client oder vom Client aus auf dem Server) Programme starten, Befehle ausführen, Nachrichten versenden und Rechner ferngesteuert ausschalten kann. NetCommand besteht aus zwei Teilen: NetCommand und NetRun. NetCommand ist der Server (Sender) und NetRun der Client (Empfänger). Sie können auf alle im Netzwerk angeschlossenen Rechner zugreifen. NetCommad kann die auf dem Netzwerkrechner gestarteten Programme auch beenden. OpenOffice 1.1.0 Kostenloses Office-Paket auf Basis des Star-Office Anhang OpenOffice ist ein kostenloses Office-Paket mit Textverarbeitung, Tabellenkalkulation, Präsentation, Zeichnungsprogramm und Formelassistent. Das Programm ist MS-Office XP kompatibel. Wer viel Geld sparen möchte, kann sich mit diesem Paket alles auf den PC laden, was er an Office Software braucht. Eine Unterstützung für PDF Dateien und Flash ist ebenfalls integriert. Die komplette Liste finden Sie auf der Herstellerseite. Benötigt 146 MB freien Speicherplatz! 62 Parents Friend 5.89 Volle Nutzungskontrolle für Windows Die Software Parents Friend schützt Kinder vor pornografischen Webseiten und Ihren PC vor Missbrauch. Programme, Fenster und die Internetverbindung können mit Passwörtern versehen werden (somit auch alle Systemeinstellungen). Der PC kann zu beliebigen Stunden ganz gesperrt werden. In einer User-Area können in passwortgeschützten Benutzerprofilen Zeitlimits vergeben werden. Außerdem können dort in Listen Programme aufgenommen werden, die ausschließlich ausgeführt werden dürfen. Verzeichnisse und Dateien lassen sich schützen. Im Hintergrund läuft ein umfangreiches Aktivitätsprotokoll (gestartete Programme, besuchte Webseiten, gedrückte Tasten), das regelmäßig automatisch und per Email versendet werden kann. Parents Friend läuft unsichtbar mit wirksamen Selbstschutzmechanismen im Hintergrund. PC-Wizard 2003 Systemanalyse, Benchmarking und Hardwareinformationen PC-Wizard ist ein Tool zur Analyse und Erkennung von Hardware. Es ist in der Lage eine Vielzahl von System-Komponenten zu identifizieren und die passenden Informationen zu liefern. Es bietet weiterhin eine Funktion um die Leistungsfähigkeit Ihres PC zu überprüfen (Benchmarking). Dabei werden z.B.: die CPU, Laufwerke, Speicher usw. getestet. Project Address Manager 1.04 Adressverwaltung, inklusive Ansprechpartnerund Dokumentenverwaltung P.A.M. ist eine einfache Adressverwaltung. Bei den einzelnen Adressen können Ansprechpartner eingetragen werden. Über eine Suchfunktion lassen sich bestimmte Adressen filtern. Durch die einfache Einbindung von Textverarbeitungsprogrammen (z.B. WORD oder OpenOffice) lassen sich schnell Briefe oder Faxe erstellen, bei denen z.B. Anschriften, Anreden oder Faxnummern automatisch übernommen werden. Mit den Im-/Export-Funktionen lassen sich sehr einfach vorhandene Adressen einlesen bzw. exportieren. Registry System Wizard 1.4.1 Einfach Änderungen an der Registry vornehmen Mit diesem Programm können Sie Änderungen an der Registry vornehmen. Tipps aus der WinFAQ, die Änderungen an der Registry beschreiben, können mit diesem Programm z.B. durch einfaches Auswählen möglicher Optionen umgesetzt werden. Außerdem zeigt Registry System Wizard die gerade aktuellen Einstellungen an. Einige Funktionen im Detail: Anzeigen und Bearbeiten von Registryschlüsseln, wobei die Einträge ausführlich beschrieben werden. Ändern der Registry, Suchfunktion nach Stichworten, automatische Erstellung einer History-Liste der durchgeführten Änderungen, Sichern und Wiederherstellen der Registry. SECRETMAKER Spam Fighter, Privacy Protector, Cookie Eraser, History Cleaner - alles in einem Tool Anhang All in One SECRETMAKER kombiniert 4 starke Regeln um SpamE-Mails zu erkennen. Diese basieren auf DNS Black List, Bayesian Logik, HTML Prüfung und MX Eintrag. Mit diesen Regeln ist das Programm in der Lage, Spam mit der höchsten Trefferquote zu erkennen. Als Spam erkannte E-Mails werden in der Betreffzeile unter Angabe der Wahrscheinlichkeit der Spamrate markiert. Dies ermöglicht das Erstellen von individuellen E-Mailregeln um solche unerwünschten Nachrichten auszusortieren. SCRETMAKER arbeitet mit allen POP3 basierten Email-Programmen zusammen, ohne dass Konfigurationsänderungen nötig sind. 63 SereneScreen Marine Aquarium 2 Toller Aquarium-Bildschirmschoner Dies ist der mit Abstand beste und realistischste AquariumBildschirmschoner, den es gibt. Zahlreiche Fischarten schwimmen umher, sogar ein Seestern wandert langsam am Monitor entlang. Umgeben von zahlreichen Pflanzen. Ideal zur Entspannung. Wasserwechsel und Futter brauchen Sie hierbei nicht. Diesen Bildschirmschoner muss man gesehen haben. ShredExplor 3.0 Dateishredder zum endgültigen Löschen von Dateien ShredExplor dient zum Shreddern von Dateien. Shreddern ist eine spezielle Art des Löschens. Beim normalen Löschen wird die Datei nicht von der Festplatte entfernt. Es wird dabei nur das "Inhaltsverzeichnis" geändert. Beim Shreddern wird die zu löschende Datei zusätzlich (je nach Einstellung) mehrmals überschrieben. Dadurch wird das Wiederherstellen der Datei sehr erschwert. Space-Meter 6.0 Überwachung für den Festplattenspeicher Keine bösen Überraschungen wegen voller Festplatte mehr! Mit dem LAB1.DE-Utility Space-Meter haben Sie die aktuelle Belegung Ihrer Laufwerke auf kompakte Weise immer gut im Blick - und bei Limitunterschreitung gibt es eine automatische Warnung. Zudem bekommen Sie auch ohne Explorer oder Arbeitsplatz direkten Zugriff auf alle Ihre Laufwerke - ein Klick in die Task-Leiste genügt. SpywareBlaster 2.6.1 Verhindert das Einnisten von Spyware SpywareBlaster verhindert das sich Spyware-Programme auf Ihrem Rechner installieren. Ebenfalls wird das Ausspionieren durch Cookies verhindert. Außerdem bietet die so genannte SnapShot-Funktion die Möglichkeit, eine Systemkonfiguration zu sichern und falls sich doch eine Spyware installieren sollte, kann damit die funktionsfähige Version des Systems wieder hergestellt werden. Synchredible 1.2 Software zur automatischen Daten-/VerzeichnisSynchronisation und Sicherung Anhang Mit Synchredible erhalten Sie die ideale Lösung zur Synchronisation Ihrer Daten. Durch die Anwendung von Assistenten wird der Aufwand zur Erstellung von optional automatisiert durchgeführten Synchronisations-Aufträgen minimiert. Die Netzwerkfähigkeit von Synchredible ermöglicht unkomplizierte Datensynchronisationen innerhalb von Heim- und Firmennetzwerken. Nie mehr Datenverlust: Nutzen Sie die vielfältigen Anwendungsmöglichkeiten von Synchredible nun, um Datensicherungen auf externe Festplatten und Datenträger vorzunehmen. 64 TBChanger Ändern Sie Windows Verstecken Sie den Startbutton, den Task-Manager, die Uhr, den Programmanager oder die gesamte Taskleiste. Wahlweise können Sie die genannten Elemente auch nur deaktivieren. Weiterhin können Sie auch selbst definierte Tasten auf Ihrer Tastatur sperren. Stellen Sie des Weiteren Programme transparent dar oder deaktivieren Sie diese. Vernichten Sie sicher Dokumente, splitten Sie Dateien und fügen Sie diese wieder zusammen. Testen Sie Laufwerksgeschwindigkeiten, ändern Sie Hintergrundbild, BootScreen und LogonScreen. Vergessen Sie keine Termine mehr: Über eine Internetverbindung kann Ihre Uhr stets abgeglichen werden, die integrierten "elektronischen Notizzettel" erinnern Sie pünktlich an wichtige Termine. Verschaffen Sie sich Übersichtlichkeit und Ordnung, indem Sie Ihre geöffneten Anwendungen besser verwalten: Mit bis zu 99 virtuellen Desktops können Programme ein- bzw. ausgeblendet werden. Der VirtualDesktopManager macht den Wechsel zwischen den Desktops leicht. Auf gleiche Weise funktioniert die Funktion "Virtuelle Festplatten". Damit können Sie neue virtuelle Festplatten erstellen, die auf verschiedene Verzeichnisse verweisen. Für die Programmoberfläche von TBChanger kann aus verschiedenen Farben gewählt werden. VIF Archiver SE 1.03 Backup-Programm VIF Archiver SE ist ein Backuptool, das Sie bei der täglichen Sicherung Ihrer wichtigsten Daten unterstützt. Das Hauptaugenmerk wurde dabei auf eine hohe Geschwindigkeit und eine einfache, trotzdem aber leistungsfähige Konfiguration gelegt. Die Erfahrung zeigt, dass es auf einem Rechner nur wenige sehr wichtige Daten gibt. Zum Beispiel Ihre "Eigenen Dateien". Die restlichen Daten, also Programme und Windows selber, können Sie von CD, mit einem gewissen Aufwand, wiederherstellen. Der Schaden hält sich in Grenzen. VIF Archiver erstellt regelmäßig Sicherungskopien Ihrer wichtigsten Ordner und das sehr schnell. Die Daten werden nicht einfach nur kopiert, sondern gleich auch in eine ZIP-Datei komprimiert. Des Weiteren gibt es umfangreiche Optionen, welche Ordner wie gesichert werden sollen. WinDriversBackup Sicherung Ihrer Hardwaretreiber Das Betriebssystem neu aufgespielt und wieder hat Windows nicht alle Hardwaretreiber gefunden. Wer öfter mal sein System neu installiert kennt dieses Problem. Mit WinDriverBackup sichern Sie Ihre Hardwaretreiber und haben Sie immer zur Hand wenn sie gebraucht werden. Kein langes Suchen mehr und auch das lästige Wechseln der Treiber-CDs entfällt. WinPatrol 6.0 Sicherheits-Utility für Ihre Internetverbindung Anhang WinPatrol bietet Schutz vor potentiellen Gefahren aus dem Internet: Würmer, Trojanische Pferde, Cookies, Adware, Spyware und andere Misstrauen erweckende Programme oder Inhalte. Die SicherheitsSoftware meldet Programme, die beim Windows-Start automatisch geladen werden und liefert zu diesen, wenn möglich, eine enthüllende Kurzbeschreibung. Unerwünschte oder unbekannte Anwendungen können mit WinPatrol entfernt werden. Gespeicherte Cookies können auf ihren Inhalt überprüft und wenn nötig sofort gelöscht werden. Zusätzlich können umfangreiche Domain-Infos von nicht vertrauenswürdigen Seiten abgerufen werden, um zu sehen, wer hinter dem Webangebot steckt. Das Programm arbeitet im Hintergrund und gibt bei neu gespeicherten Cookies sowie neuen Windows-Autostart Einträgen eine Meldung aus. 65 WinRAR 3.0 Beliebtes und schnelles Komprimierungsprogramm WinRAR ist ein sehr beliebtes und schnelles Komprimierungsprogramm, das über einen intelligenten Pack-Algorithmus verfügt, der insbesondere bei ausführbaren Dateien, Objekt-Libraries und großen Textdateien so manches Kilobyte beim Packen herausholt. Bilder, Videos und Sounds werden einer speziellen Multimedia-Kompression unterzogen, die es in sich hat. WinRAR unterstützt folgende ArchivFormate: RAR, ZIP, CAB, ARJ, LZH; ACE, TAR, Gzip und UUE. Die vorliegende Version enthält eine integrierte Suche, eine neue Konvertierungsfunktion, Steigerung der Kompressionsrate beim Hinzufügen kleiner Textdateien (-m5, -mct+ Kommandos) und einiges mehr. Für eine komplette Liste besuchen Sie bitte die Herstellerseite. WinZip 8.1 Beliebtes Zip-Programm Mit WinZip können Sie ZIP-Dateien und komprimierte Archive in anderen Formaten mühelos in Ihrer gewohnt komfortablen Windows Umgebung nutzen. Komprimieren Sie Ihre Daten mit diesem einfach zu bedienenden Tool. Unterstützt werden die folgenden Formate: ZIP, TAR, CAB, GZ, ARJ, LZH und PAK. Mit dem Internet Browser Support werden diese gepackten Dateien nach dem Download entweder mit WinZIP geöffnet oder in ein Verzeichnis gespeichert. Mit der "ZIP und E-Mail"-Funktion kann man Dateien und Verzeichnisse mit einem Mausklick packen und als E-Mail versenden. XP RegTune Tunen Sie Ihr Windows XP XPRegTune hilft Ihnen beim Einstellen verschiedener Optionen, die der Performance oder der Arbeitshilfe unter Windows XP dienen. Sie können sogar eine Kopie Ihrer Windows-Aktivierungsdatei erstellen und einen Blick in den Internetcache werfen und diesen auf Wunsch leeren. Sie können alle Laufwerke nach Tempdateien und Thumbs.db scannen und Unterverzeichnisse von User/Temp und Windows/Temp aufräumen. Z-DBackup 2.5 Wichtige Daten schnell und zuverlässig sichern Z-DBackup kann auf alle Laufwerke sichern, die über einen Laufwerksbuchstaben oder UNC ansprechbar sind (netzwerkfähig). Bei wechselbaren Medien (Disk, ZIP, JAZ oder UDF) erfolgt die Sicherung je nach Größe auf mehreren Medien hintereinander. Z-DBackup wird über Backup-Sets gesteuert und erstellt komprimierte Backups, optional auch auf Tape oder CDRW/DVD. Z-DBackup ist ein ideales Sicherungswerkzeug für den privaten als auch für den gewerblichen Einsatz. Verknüpfungen können auch im Start- bzw. Autostartordner abgelegt werden. ZipGenius 5.2 Packer für 21 Formate mit vielen zusätzlichen Features Anhang Mit dem Packprogramm ZipGenius können Sie 21 verschiedene Formate (zip, jar, war, ear, czip (encrypted zip), cab, rar (nur entpacken), ace (nur entpacken), arj, tar, taz, tgz, gzip (.gz), pak, zoo, lzh, lha, uue, xxe, mime/base 64) komprimieren und wieder entpacken. Einige Features: Drag and Drop-Unterstützung; die Oberfläche (Farbe, Schriftart usw.) kann individuell angepasst werden; der "First Step Assistant" führt unerfahrene Nutzer durch die verschiedenen Funktionen; Archive oder einzelne Dateien können aus dem Programm heraus als E-Mail verschickt werden; integrierter FTP-Client; Archive können in HTML-, XML- und txt-Format exportiert werden und vieles mehr. 66 Wichtige Tastenkombinationen Die folgenden aufgeführten Tastenkombinationen sollen Sie bei Ihrer Arbeit unter Windows unterstützen und Ihnen helfen Ihre geplanten Automatisierungen schnellstmöglich und effektiv umsetzen zu können. Tastenkombination ALT + EINGABETASTE** ALT + ESC ALT + F4 ALT + LEERTASTE ALT + TAB**** ENTF ESC F2 F3 F4 F5 F6 NACH-RECHTS-TASTE NACH-LINKS-TASTE RÜCKTASTE*** STRG STRG + A STRG + C STRG + O STRG + V STRG + X STRG + Z STRG + ESC STRG + F4 STRG + NACH-RECHTSTASTE STRG + NACH-LINKS-TASTE STRG + NACH-UNTEN-TASTE STRG + NACH-OBEN-TASTE STRG + UMSCHALTTASTE* Anhang Beschreibung Eigenschaften für das markierte Element anzeigen Zwischen Elementen in der Reihenfolge umschalten, in der sie geöffnet wurden Aktives Element schließen oder aktives Programm beenden Systemmenü für das aktive Fenster anzeigen Zwischen geöffneten Elementen umschalten Löschen Aktuellen Vorgang abbrechen Markiertes Element umbenennen Eine Datei oder einen Ordner suchen Adressleiste im Arbeitsplatz oder im Windows-Explorer anzeigen Aktives Fenster aktualisieren Zwischen Bildschirmelementen in einem Fenster oder auf dem Desktop umschalten Nächstes Menü rechts vom aktuellen Menü öffnen oder ein Untermenü öffnen Nächstes Menü links vom aktuellen Menü öffnen oder ein Untermenü schließen Ordner der nächst höheren Ebene im Arbeitsplatz oder im Windows-Explorer anzeigen Beim Ziehen eines Elementes dieses Element kopieren Alles markieren Kopieren Ein Element öffnen Einfügen Ausschneiden Aktion rückgängig machen Startmenü anzeigen Aktives Dokument in Programmen schließen, in denen mehrere Dokumente gleichzeitig geöffnet sein können Einfügemarke an den Anfang des nächsten Wortes bewegen Einfügemarke an den Anfang des vorherigen Wortes bewegen Einfügemarke an den Anfang des nächsten Absatzes bewegen Einfügemaske an den Anfang des vorherigen Absatzes bewegen Beim Ziehen eines Elementes Verknüpfung zu markiertem Element erstellen 67 STRG + UMSCHALTTASTE* + PFEILTASTE UMSCHALTTASTE* Zusammen mit einer der Pfeiltasten einen Textblock markieren Beim Einlegen einer CD in das CD-ROM-Laufwerk die CD nicht automatisch wiedergegeben UMSCHALTTASTE* + ENTF Markiertes Element permanent löschen, ohne es im Papierkorb abzulegen UMSCHALTTASTE* + F10 Kontextmenü für das markierte Element anzeigen UMSCHALTTASTE* + Zusammen mit einer der Pfeiltasten mehrere Elemente in PFEILTASTE einem Fenster oder auf dem Desktop markieren oder Text innerhalb eines Dokuments markieren Tastenkombinationen in Dialogfeldern ALT + unterstrichener Buchstabe Entsprechenden Befehl ausführen oder entsprechende Option auswählen EINGABETASTE** Befehl für die aktive Option oder Schaltfläche ausführen F1 Hilfe anzeigen F4 Elemente in der aktiven Liste anzeigen F10 Menüleiste in einem Programm aktivieren LEERTASTE Kontrollkästchen aktivieren oder deaktivieren, wenn die aktive Option ein Kontrollkästchen ist PFEILTASTEN Eine Schaltfläche auswählen, wenn die aktive Option eine Gruppe von Optionsflächen ist RÜCKTASTE*** Einen Ordner auf der nächst höheren Ebene öffnen, wenn im Dialogfeld „Speichern unter“ oder „Öffnen“ ein Ordner markiert ist STRG + TAB**** Vorwärts durch die Registerkarten bewegen STRG + UMSCHALTTASTE* + Rückwärts durch die Registerkarten bewegen TAB**** TAB**** Vorwärts durch die Optionen bewegen UMSCHALTTASTE* + Rückwärts durch die Optionen bewegen TAB**** Tastenkombinationen für Eingabehilfen NUM-TASTE Fünf Sekunden lang drücken, Statusanzeige ein- und ausschalten Kontrast ein- und ausschalten Linke ALT-TASTE + linke UMSCHALTTASTE* + DRUCKTASTE Tastaturmaus ein- und ausschalten Linke ALT-TASTE + linke UMSCHALTTASTE* + NUM-TASTE Rechte UMSCHALTTASTE* Acht Sekunden lang drücken, Anschlagsverzögerung einund ausschalten UMSCHALTTASTE* Fünfmal drücken, Einrastfunktion ein- und ausschalten WINDOWSTASTE + U Hilfsprogramm-Manager öffnen Tastenkombinationen im Windows-Explorer ENDE Unteren Bereich des aktiven Fensters anzeigen NACH-LINKS-TASTE Aktuelle Auswahl, falls erweitert, ausblenden oder übergeordneten Ordner auswählen NACH-RECHTS-TASTE Aktuelle Auswahl, falls ausgeblendet, anzeigen oder ersten untergeordneten Ordner auswählen Anhang 68 NUM + MINUSZEICHEN auf Markierten Ordner ausblenden der Zehnertastatur (-) NUM + PLUSZEICHEN auf der Inhalt des ausgewählten Ordners anzeigen Zehnertastatur (+) NUM + STERNCHEN auf der Alle untergeordneten Ordner unter dem ausgewählten Zehnertastatur (*) Ordner anzeigen POS1 Oberen Bereich des aktiven Fensters anzeigen Tastatur mit Anwendungs- und Windows-Taste ANWENDUNGSTASTE Kontextmenü für das ausgewählte Element anzeigen STRG + WINDOWSTASTE + F Computer suchen WINDOWSTASTE Startmenü ein- oder ausblenden WINDOWSTASTE + F1 Windows-Hilfe anzeigen WINDOWSTASTE + D Zeigt den Desktop an WINDOWSTASTE + E Arbeitsplatz öffnen WINDOWSTASTE + F Eine Datei oder einen Ordner suchen WINDOWSTASTE + L Sperrt den Computer WINDOWSTASTE + M Alle Fenster minimieren oder wiederherstellen WINDOWSTASTE + R Dialogfeld „Ausführen“ öffnen WINDOWSTASTE + TAB**** Zwischen geöffneten Elementen umschalten WINDOWSTASTE + PAUSE Dialogfeld „Systemeigenschaften“ anzeigen Kontextmenü für das ausgewählte Element anzeigen UMSCHALTTASTE* + F10 Hilfsprogramm-Manager öffnen Anmerkungen: * UMSCHALTTASTE = SHIFT-Taste ** EINGABETASTE = ENTER-Taste *** RÜCKTASTE = BACKSPACE-Taste **** TAB = TABULATOR-Taste Hinweis: Um eine Tastenkombination für eine Anwendung zu vergeben, gehen Sie bitte folgendermaßen vor: 1. 2. 3. Klicken Sie auf die „Start“-Schaltfläche unten links in der Taskleiste Wählen Sie das gewünschte Programm aus und klicken Sie mit der rechten Maustaste auf die Anwendung Wählen Sie die „Eigenschaften“ aus dem Kontextmenü und vergeben Sie eine Tastenkombination (Strg bzw. Alt im Tastenkombinationsfeld drücken) für die Anwendung Anhang 69 Index A Anzeigefenster 32 Auflösungs-Einstellungsfenster 52 B Beenden des Programmes 8, 11 Bestimmte Aktionen 46, 47 Brute-Force-Attacke 19, 20, 22-24 D Dateiauswahldialog 27 Deinstallation des Programmes 5 DSB-Einfach 18, 19 DSB-Sensitiv 18, 19 E Echoanforderungen 15 Echo-Befehl 15 Einführung 1 Einstellungen speichern 12, 14 Einstellungsfenster 12-24 E-Mail ii, 12, 13 Explorerfenster 26, 29, 30 I Immer im Vordergrund 36, 50 Informationsfenster 11, 54 Installation der Softwarepakete 11 Installation unter Windows 4 Installationsbox 9 Installationsdatei 26, 27, 33 IP-Adresse 14, 15, 17 K Kalender 10 M MAC-Adresse 17 MAC-Adressendatei 17, 21, 26, 28, 31 Mausaktionen 48-51 Mausklick zu Fensterelement 51 Mehrere Programme installieren 9 N Netzwerk 15, 17 Neues Softwarepaket 26-28 Nummernblock 41 F Fadenkreuz 33, 39 Fensterelemente 38, 39 Fensterelemente-Anzeigefeld 32 Fensternamen-Anzeigefeld 32 Fenstersuchwerkzeug 33, 39 Fortschrittsbalken 10 O Ordnerauswahlbutton 26 H Hauptfenster 7-11 Homepage 54 Hostnamen 15 R Registerkarten 8, 26 Index P Passwort-Abfragefenster 18-24 Policy-Check 19 PING 14-16 70 S Schieberegler 41 Software-Einstellungen Exportieren 25, 29 Importieren 25, 30 Software-Einstellungsfenster 25 Softwareeinstellungsmenü 14, 51 Softwarelizenzvereinbarung iii Software-Server 14 Sondertasten 43, 44 Soundeffekte 12, 13 Standardwerte laden 12, 14 Systemanforderungen 3 Systemauslastung 40 T Tastenfolge 33, 37, 42, 43 TCP 15 Titelleiste 33 U UDP 15 Unterbrechung 46, 47 W Wartezeiten-Anzeigefeld 32, 40 Weitere Tasten 45 Wiederholen 46, 47 Windows-Systemregistrierung 4, 14 Z Zu sendende Tasten-Anzeigefeld 32, 42 Zukünftige Versionen 56 Index 71