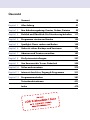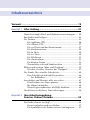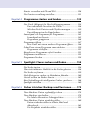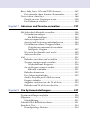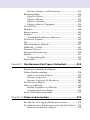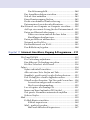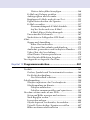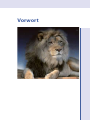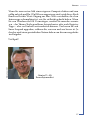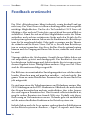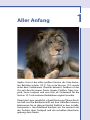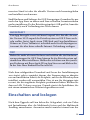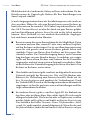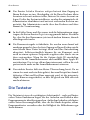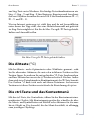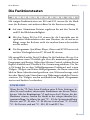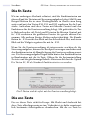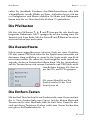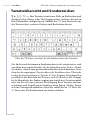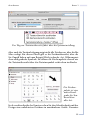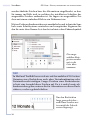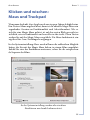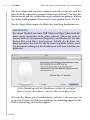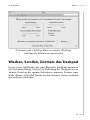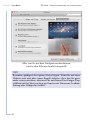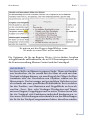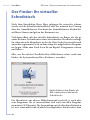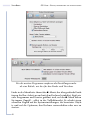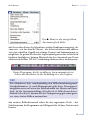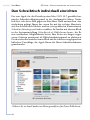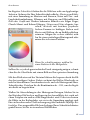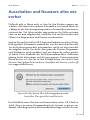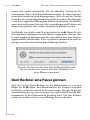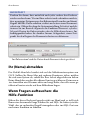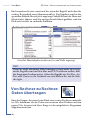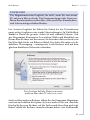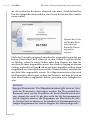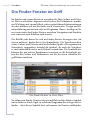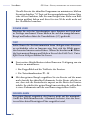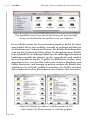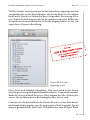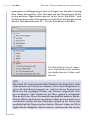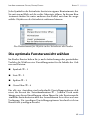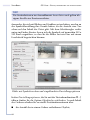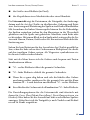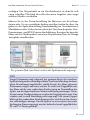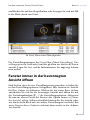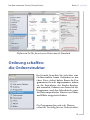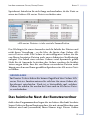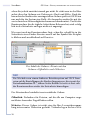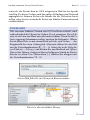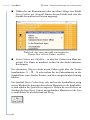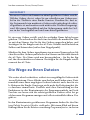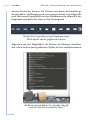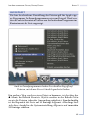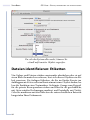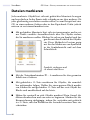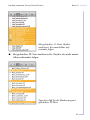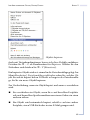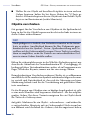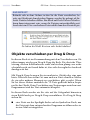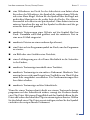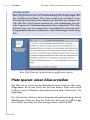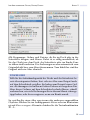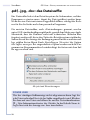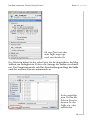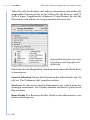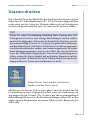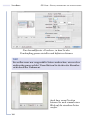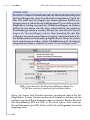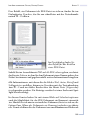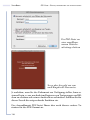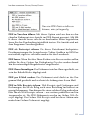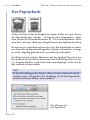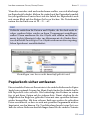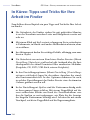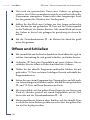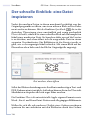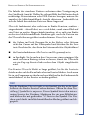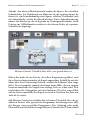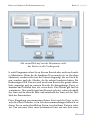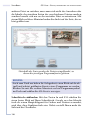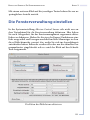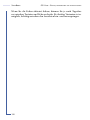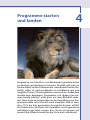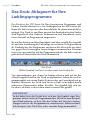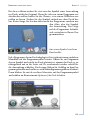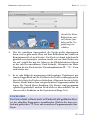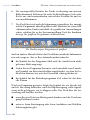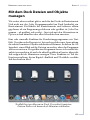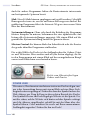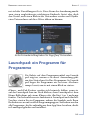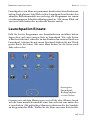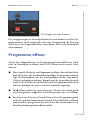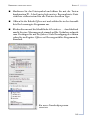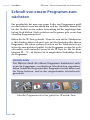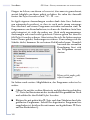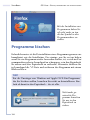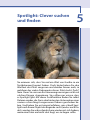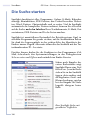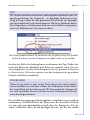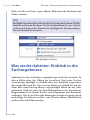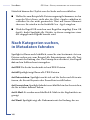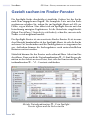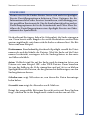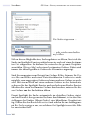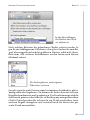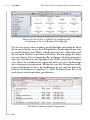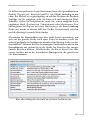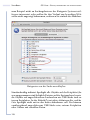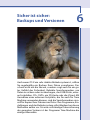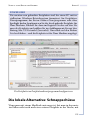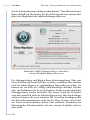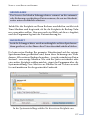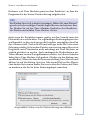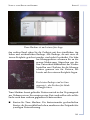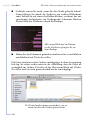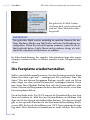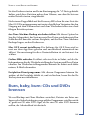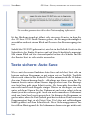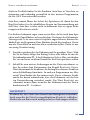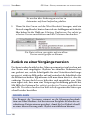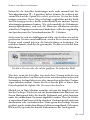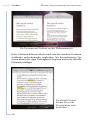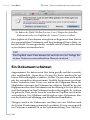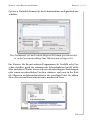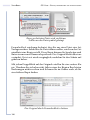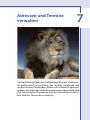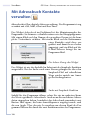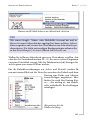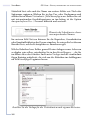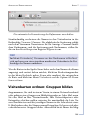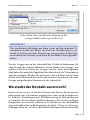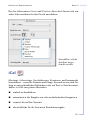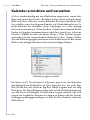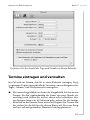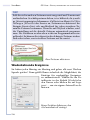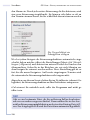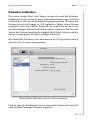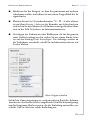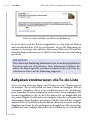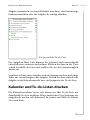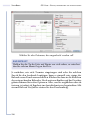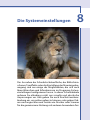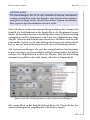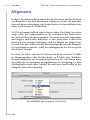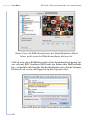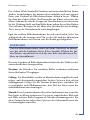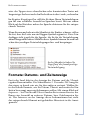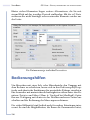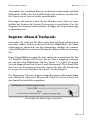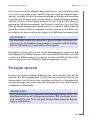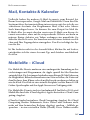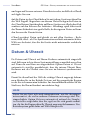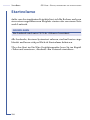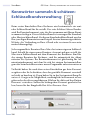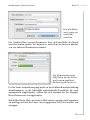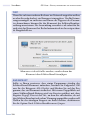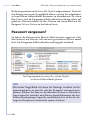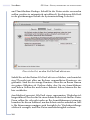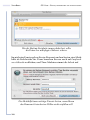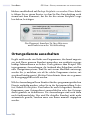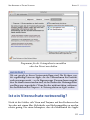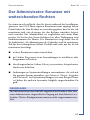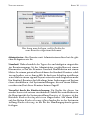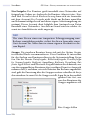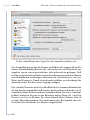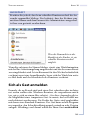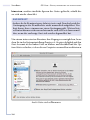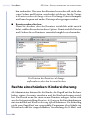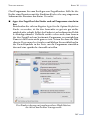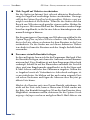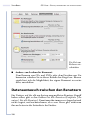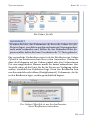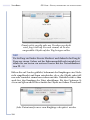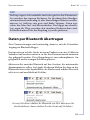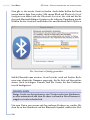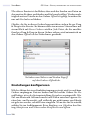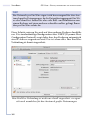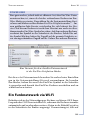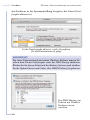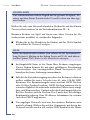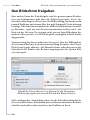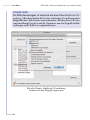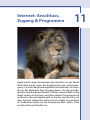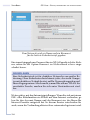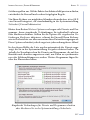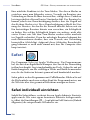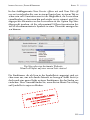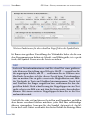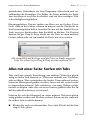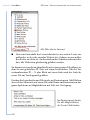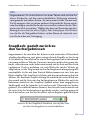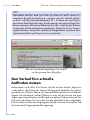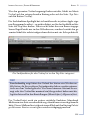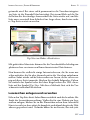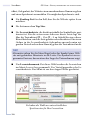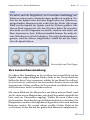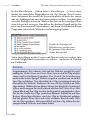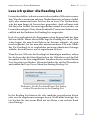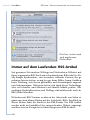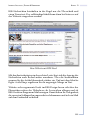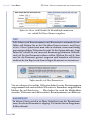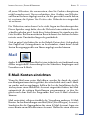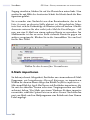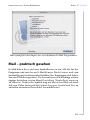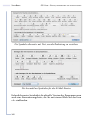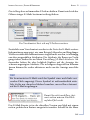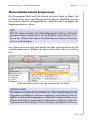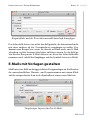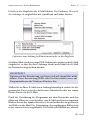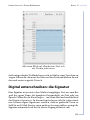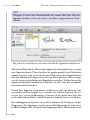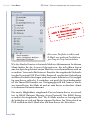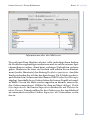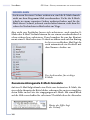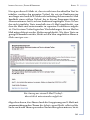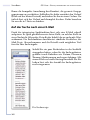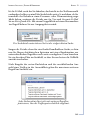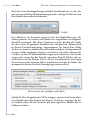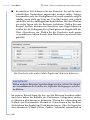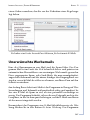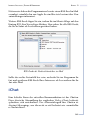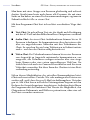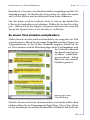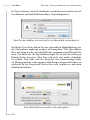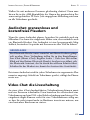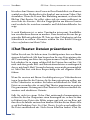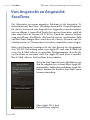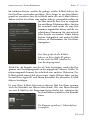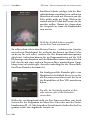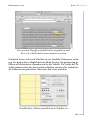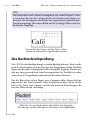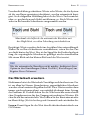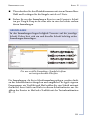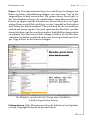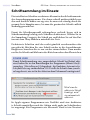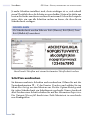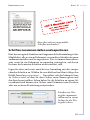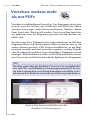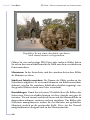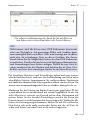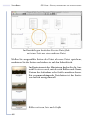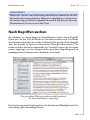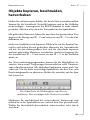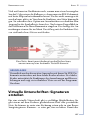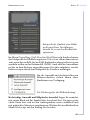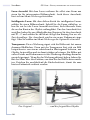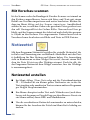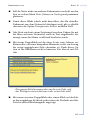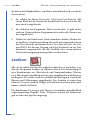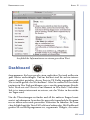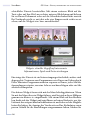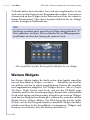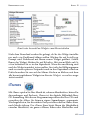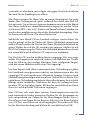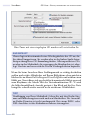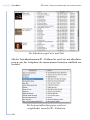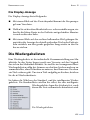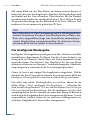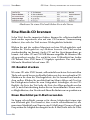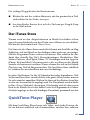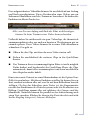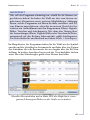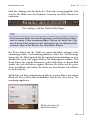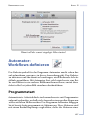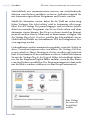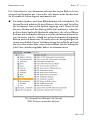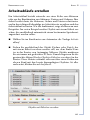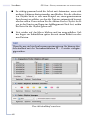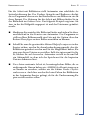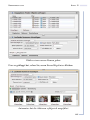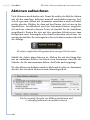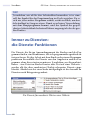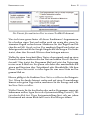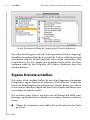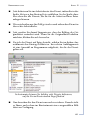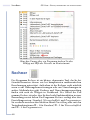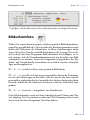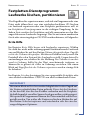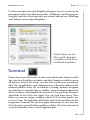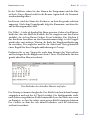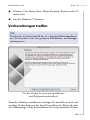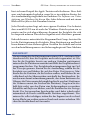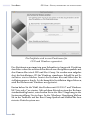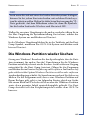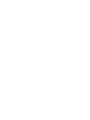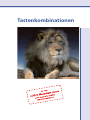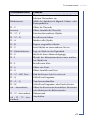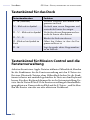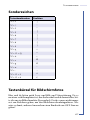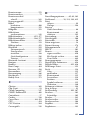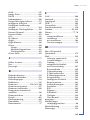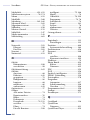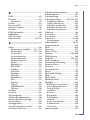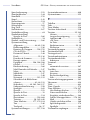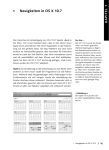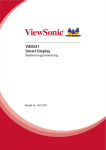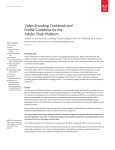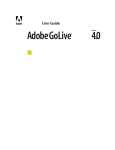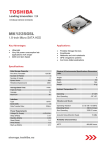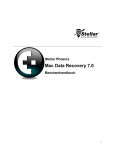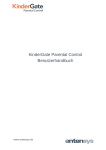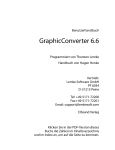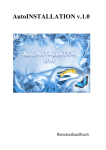Download OS X Lion - dpunkt Verlag
Transcript
OS X Lion Einfach, wirkungsvoll und effizient nutzen OS X Lion – Einfach, wirkungsvoll und effizient nutzen Bibliografische Information der Deutschen Nationalbibliothek Die Deutsche Nationalbibliothek verzeichnet diese Publikation in der Deutschen Nationalbibliografie; detaillierte bibliografische Daten sind im Internet über http://dnb.d-nb.de abrufbar. Copyright © 2011 Smart Books Publishing AG, Ruessenstr. 5a, CH-6340 Baar ZG ISBN: Buch 978-3-908498-05-6 PDF 978-3-908498-98-8 1. Auflage 2011 Lektorat und Projektleitung: Korrektorat: Layout und Satz: Covergestaltung: Coverfoto Druck und Bindung: Horst-Dieter Radke Dr. Anja Stiller-Reimpell/Horst-Dieter Radke Peter Murr Johanna Voss, Florstadt iStockphoto 15957931/gnagel M.P. Media-Print Informationstechnologie GmbH, 33100 Paderborn Trotz sorgfältigem Lektorat schleichen sich manchmal Fehler ein. Autoren und Verlag sind Ihnen dankbar für Anregungen und Hinweise! Smart Books Publishing AG c/o dpunkt.verlag GmbH http://www.smartbooks.ch Ringstr. 19 b - 69115 Heidelberg - Deutschland E-Mail: [email protected] Alle Rechte vorbehalten. Die Verwendung der Texte und Bilder, auch auszugsweise, ist ohne die schriftliche Zustimmung des Verlags urheberrechtswidrig und strafbar. Das gilt insbesondere für die Vervielfältigung, Übersetzung, die Verwendung in Kursunterlagen oder elektronischen Systemen. Der Verlag übernimmt keine Haftung für Folgen, die auf unvollständige oder fehlerhafte Angaben in diesem Buch oder auf die Verwendung der mitgelieferten Software zurückzuführen sind. Nahezu alle in diesem Buch behandelten Hard- und Software-Bezeichnungen sind zugleich eingetragene Warenzeichen oder sollten als solche behandelt werden. Besuchen Sie uns im Internet! www.smartbooks.ch www.smartbooks.de os zinf t a s r Zu mit Twitte via iTunes iOS Cocoa www.smartbooks.de OS X Dock Core Data iPad ApfeltasteApp AirPort Filemaker Mac Objective-C Der Verlag für Apple-User und iOS-/OS-X-Programmierer Übersicht Vorwort 15 Kapitel 1 Aller Anfang 21 Kapitel 2 Ihre Arbeitsumgebung: Fenster, Ordner, Dateien 53 Kapitel 3 Einblick und Überblick: Die Orientierung behalten 117 Kapitel 4 Programme starten und landen 133 Kapitel 5 Spotlight: Clever suchen und finden 155 Kapitel 6 Sicher ist sicher: Backups und Versionen 173 Kapitel 7 Adressen und Termine verwalten 197 Kapitel 8 Die Systemeinstellungen 227 Kapitel 9 Von Kennwort bis Tresor: Sicherheit 255 Kapitel 10 Teilen und vernetzen 273 Kapitel 11 Internet: Anschluss, Zugang & Programme 311 Kapitel 12 Programmrundschau 381 Tastenkombinationen 471 Index 479 Inhaltsverzeichnis Vorwort ................................................................................. 15 Kapitel 1 Aller Anfang ........................................................ 21 Damit Lion läuft: Hard- und Softwarevoraussetzungen.......22 Einschalten und loslegen ........................................................23 Die Tastatur ............................................................................25 Die Apfeltaste (c) ............................................................. 26 Die Alttaste (o) ............................................................... 27 Die ctrl-Taste und das Kontextmenü...............................27 Die Funktionstasten .........................................................29 Die fn-Taste .....................................................................30 Die esc-Taste .....................................................................30 Die Pfeiltasten ..................................................................31 Die Auswurftaste ..............................................................31 Die Entfern-Tasten ...........................................................31 Tastaturübersicht und Sonderzeichen .............................32 Klicken und wischen: Maus und Trackpad ..........................35 Wischen, Scrollen, Zoomen: das Trackpad .....................37 Der Finder: Ihr virtueller Schreibtisch ...................................40 Den Schreibtisch individuell einrichten ...........................44 Die Rollbalken ............................................................46 Ausschalten und Neustart: alles wie vorher ..........................47 Dem Rechner eine Pause gönnen.....................................48 Ihr (Name) abmelden .......................................................49 Wenn Fragen auftauchen: die Hilfe-Funktion ................49 Von Rechner zu Rechner: Daten übertragen ........................50 Kapitel 2 Ihre Arbeitsumgebung: Fenster, Ordner, Dateien .................................... 53 Die Finder-Fenster im Griff....................................................54 Fenster aufziehen und verschieben ..................................57 Die Symbolleiste des Finders nutzen und anpassen........57 Die Symbolleiste anpassen .........................................59 Die Seitenleiste des Finders nutzen und anpassen ..........60 Die optimale Fensteransicht wählen................................63 Fenster immer in der bevorzugten Ansicht öffnen ..........69 Sortierkriterien: Dateien schneller aufspüren .................71 Ordnung schaffen: die Ordnerstruktur ..................................73 Häufig benutzt: Alle meine Dateien ................................74 Das heimische Nest: der Benutzerordner .......................75 Die oberste Hierarchieebene.............................................78 Die Ordnerstruktur als Pfad ...........................................78 Ordner anlegen .......................................................................79 Die Wege zu Ihren Dateien ....................................................81 Dateien identifizieren: Etiketten ......................................84 Dateien markieren ...........................................................86 Objekte kopieren ........................................................88 Objekte verschieben ...................................................90 Objekte verschieben per Drag & Drop.............................92 Platz sparen: einen Alias erstellen ..................................94 Platz sparen 2: Dateien komprimieren ............................96 .pdf, .jpg, .doc: das Dateisuffix ........................................98 Informationen über ein Objekt einholen .............................100 Dateien drucken ...................................................................103 Druckaufträge starten, stoppen, löschen .......................107 Eine PDF-Datei erstellen ................................................108 Der Papierkorb .....................................................................112 Papierkorb sicher entleeren ............................................113 In Kürze: Tipps und Tricks für Ihre Arbeit im Finder ........114 Navigation ......................................................................115 Öffnen und Schließen .....................................................116 Kapitel 3 Einblick und Überblick: Die Orientierung behalten ..............................117 Der schnelle Einblick: eine Datei inspizieren .......................118 Mehrere Objekte anzeigen lassen...................................120 Konzentration auf das Wesentliche: Vollbildansicht ...........121 Mission Control: Überblick, Ordnung, Orientierung .........122 Platz schaffen: Spaces ...........................................................124 Zwischen den virtuellen Schreibtischen wechseln .........127 Fenster verwalten mit F9 und F10 .......................................128 Die Fensterverwaltung einstellen .........................................131 Kapitel 4 Programme starten und landen ......................133 Das Dock: Ablageort für Ihre Lieblingsprogramme.............134 Das individuelle Aussehen des Docks ............................136 Mit dem Dock Dateien und Objekte managen .............139 Darstellungsarten der Stapelordner ...............................142 Launchpad: ein Programm für Programme ........................143 Launchpad im Einsatz ...................................................145 Programme gruppieren ..................................................146 Programme öffnen ................................................................147 Eine Datei mit einem anderen Programm öffnen .........148 Schnell von einem Programm zum nächsten ......................150 Programme schließen .....................................................151 Eingefrorene Programme sofort beenden ............................151 Programme installieren ........................................................153 Programme löschen ..............................................................154 Kapitel 5 Spotlight: Clever suchen und finden ..............155 Die Suche starten ..................................................................156 Was steckt dahinter: Einblick in die Suchergebnisse ...........158 Die Suche verfeinern.............................................................159 Nach Kategorien suchen, in Metadaten fahnden ................160 Gezielt suchen im Finder-Fenster ........................................162 Eine Suchabfrage als intelligenten Ordner speichern ..........168 Spotlight einstellen ................................................................169 Kapitel 6 Sicher ist sicher: Backups und Versionen .......173 Time Machine: Daten regelmäßig sichern ...........................174 Time Machine einschalten....................................................174 Die lokale Alternative: Schnappschüsse.........................175 Time Machine: Daten wiederherstellen ...............................180 Daten wiederherstellen in iPhoto, Mail und Adressbuch ......................................................................183 Die Festplatte wiederherstellen ......................................184 Burn, baby, burn: CDs und DVDs brennen ........................185 Erst sammeln, dann brennen: Brennordner ..................187 Texte sichern: Auto Save ......................................................188 Zurück zu einer Vorgängerversion ................................190 Ein Dokument schützen .................................................194 Kapitel 7 Adressen und Termine verwalten ...................197 Mit Adressbuch Kontakte verwalten ....................................198 Visitenkarten anlegen.....................................................200 Ein Bild hinzufügen .................................................203 Adressen importieren .....................................................204 Anzeige und Sortierung individualisieren.....................204 Visitenkarten ordnen: Gruppen bilden..........................205 Visitenkarten automatisch zuordnen: Intelligente Gruppen ................................................207 Wo steckt der Kontakt sonst noch? ................................209 Adressen drucken ...........................................................210 iCal .......................................................................................211 Kalender einrichten und verwalten ..............................214 Termine eintragen und verwalten .................................215 Wiederkehrende Ereignisse ......................................218 An ein Ereignis erinnert werden ....................................219 Kalender einbinden ..................................................221 Kalender abonnieren .....................................................222 Der Geburtstagskalender ...............................................222 Andere Personen per E-Mail zu einem Ereignis einladen ............................................................222 Aufgaben strukturieren: die To-do-Liste .......................224 Kalender und To-do-Listen drucken .............................225 Kapitel 8 Die Systemeinstellungen .................................227 Systemeinstellungen aufrufen ..............................................228 Allgemein ..............................................................................230 Schriftglättung ................................................................231 Schreibtisch & Bildschirmschoner........................................231 Sprache & Text ......................................................................234 Fremdsprachige Tastatur................................................234 Formate: Datums- und Zeitanzeige ..............................235 Bedienungshilfen ...................................................................236 Register »Sehen« .............................................................237 Register »Hören« ............................................................238 Register »Tastatur« .........................................................238 Register »Maus & Trackpad«.........................................239 CDs & DVDs ........................................................................240 Monitore ...............................................................................240 Energie sparen.......................................................................241 Tastatur ................................................................................242 Tastaturkurzbefehle neu definieren ...............................242 Drucken & Scannen .............................................................243 Ton.........................................................................................246 Mail, Kontakte & Kalender ..................................................247 MobileMe – iCloud ...............................................................247 Datum & Uhrzeit .................................................................248 Software-Aktualisierung.......................................................250 Sprache ..................................................................................251 Die Sprachausgabe .........................................................252 Startvolume ..........................................................................254 Kapitel 9 Von Kennwort bis Tresor: Sicherheit ...............255 Kennwörter sammeln & schützen: Schlüsselbundverwaltung .....................................................256 Andere vertrauliche Daten.............................................259 Passwort vergessen? .......................................................260 Internet: Vergessen Sie Passwörter ................................262 Den Rechner schützen ..........................................................263 Daten verschlüsseln ..............................................................263 Backup-Festplatte verschlüsseln .....................................267 Ortungsdienste ausschalten ...........................................270 Ist ein Virenschutz notwendig?.............................................271 Kapitel 10 Teilen und vernetzen........................................273 Ein Mac für viele: Apples Mehrbenutzersystem ..................274 Der Administrator: Benutzer mit weitreichenden Rechten ....275 Einen neuen Benutzer anlegen ......................................276 Das Erkennungsbild .................................................280 Das Anmeldeverfahren einrichten .................................281 Sich als Gast anmelden ..................................................283 Einen Benutzerzugang löschen ......................................285 Rechte einschränken: Kindersicherung ..........................286 Datenaustausch zwischen den Benutzern.....................290 Ein Netzwerk von Computer zu Computer einrichten........292 AirDrop: eine smarte Lösung für den Datenaustausch ...292 Daten per Bluetooth übertragen ....................................295 Daten von einem anderen Rechner holen ...............297 Einstellungen konfigurieren .....................................298 Daten per Ethernet austauschen ...................................300 Netzwerk per FireWire ...................................................301 Ein Funknetzwerk via Wi-Fi..........................................303 Den Bildschirm freigeben ...............................................308 Kapitel 11 Internet: Anschluss, Zugang & Programme ...311 Wi-Fi und WLAN ................................................................312 Die Verbindung aufnehmen ...........................................312 Eine Ethernet-Verbindung einrichten............................315 Für Ihre Sicherheit: die Firewall ....................................316 Safari .....................................................................................318 Safari individuell einrichten ..........................................318 Alles mit einer Seite: Surfen mit Tabs ............................321 SnapBack: gezielt zurück zu den Suchergebnissen ........323 Den Verlauf fürs schnelle Auffinden nutzen .................324 Schnell zu den Favoriten: Top Sites und Lesezeichen ...326 Lesezeichen anlegen und verwalten ........................327 Ihre Lesezeichensammlung ......................................329 Lese ich später: die Reading List ....................................331 Immer auf dem Laufenden: RSS-Artikel .......................332 Zeit sparen: Formulare automatisch ausfüllen .............335 Sicheres Surfen................................................................337 Mail .......................................................................................339 E-Mail-Konten einrichten ..............................................339 E-Mails importieren.................................................340 Mail – praktisch gesehen ................................................341 Mail und Adressbuch kooperieren...........................347 Weitere Adressfelder hinzufügen .............................348 E-Mails mit Vorlagen gestalten ......................................349 Anhänge öffnen und versenden .....................................350 Empfangene E-Mails: mehr als nur Text .......................353 Digital unterschreiben: die Signatur ..............................355 E-Mails verwalten ..........................................................357 Zusammenhängende E-Mails bündeln ...................360 Auf der Suche nach einer E-Mail ............................362 E-Mails filtern: Nachrichtenregeln .........................365 Unerwünschte Werbemails ............................................367 Nachrichten in Schlagzeilen: RSS-Feeds ........................368 iChat......................................................................................369 Zugang und Anmeldung ................................................371 Einen Chat vorbereiten ............................................371 Zu einem Chat einladen und plaudern...................373 Audiochat: grenzenloses und kostenfreies Plaudern ....375 Video-Chat: die Liveschaltung .......................................375 iChat Theater: Dateien präsentieren .............................376 Mit iChat den Bildschirm freigeben ..............................377 Von Angesicht zu Angesicht: FaceTime................................378 Kapitel 12 Programmrundschau .......................................381 TextEdit .................................................................................382 Zeichen, Symbole und Text automatisch ersetzen ........386 Die Rechtschreibprüfung ................................................388 Das Wörterbuch erweitern ......................................389 Schriftsammlung ...................................................................390 Schriften inspizieren: das Vorschaufenster ....................392 Schriftsammlung im Einsatz ..........................................394 Schriften ausdrucken ...............................................396 Schriften zusammenstellen und exportieren...........397 Vorschau: weitaus mehr als nur PDFs .................................398 Seiten und Bilder anzeigen und sortieren .....................399 Nach Begriffen suchen ....................................................403 Lesezeichen anlegen........................................................404 Objekte kopieren, beschneiden, hervorheben ................405 Virtuelle Unterschriften: Signaturen erstellen ...............407 Bilder anschauen und bearbeiten .................................408 Mit Vorschau scannen ....................................................412 Notizzettel .............................................................................412 Notizzettel erstellen ........................................................412 Lexikon..................................................................................414 Dashboard.............................................................................415 Widgets verwalten ..........................................................417 Weitere Widgets ..............................................................418 iTunes ....................................................................................419 Die iTunes-Mediathek aufbauen ...................................420 Die Benutzeroberfläche ..................................................423 Die Display-Anzeige ................................................425 Die Wiedergabelisten .....................................................425 Die intelligente Wiedergabe .....................................426 Eine Musik-CD brennen ................................................428 CD-Booklet drucken ................................................428 Einen Musiktitel per E-Mail versenden ..................428 Der iTunes Store .............................................................429 QuickTime-Player.................................................................429 Digitale Bilder .......................................................................432 Photo Booth: Schnappschüsse und Videoclips aufnehmen ..434 DVD Player ...........................................................................436 Automator: Workflows definieren .......................................437 Programmstart ...............................................................437 Arbeitsabläufe erstellen ..................................................441 Aktionen aufzeichnen ....................................................446 Arbeitsabläufe sichern und wieder verwenden .............447 Immer zu Diensten: die Dienste-Funktionen ......................448 Eigene Dienste erstellen ..................................................450 Rechner..................................................................................452 Die Werkzeugkiste: Dienstprogramme ................................454 AirPort-Dienstprogramm ..............................................454 Aktivitäts-Anzeige ..........................................................454 Bildschirmfoto ................................................................455 Bluetooth-Datenaustausch.............................................456 DigitalColor-Farbmesser ................................................456 Festplatten-Dienstprogramm: Laufwerke löschen, partitionieren ..................................457 Erste Hilfe .................................................................457 Festplatten partitionieren ........................................458 Systeminformationen: Infos über Ihren Mac .......................460 Terminal ...............................................................................461 Boot Camp: Windows installieren .......................................464 Vorbereitungen treffen....................................................465 Die Installation starten ..................................................467 Die Windows-Partition wieder löschen.........................469 Tastenkombinationen ........................................................471 Tastenkombinationen ..........................................................472 Tastenkürzel für den Finder und die Finder-Fenster ..472 Tastenkürzel für das Dock .............................................474 Tastenkürzel für Mission Control und die Fensterverwaltung ..........................................................474 Tastenkürzel in Anwendungsprogrammen....................476 Sonderzeichen.................................................................477 Tastenkürzel für Bildschirmfotos ...................................477 Index ....................................................................................479 Vorwort SMARTBOOKS OS X LION – EINFACH, WIRKUNGSVOLL UND EFFIZIENT NUTZEN Angefixt, ausgefuchst ... Sagen wir mal so: Ich war auch einer von denen, die Rechner mit dem Apfelzeichen lange als Spielerei betrachteten. Nix Gescheites! Jahrelang, nein, jahrzehntelang gab’s für mich nur DOS und Windows als die wahre Welt der persönlichen Computer. Und in der kannte ich alles und alle: Bill Gates habe ich mehrmals persönlich getroffen, mit IntelGründer Andy Grove habe ich mich geduzt, Michael kannte ich lange, bevor hierzulande jemand wusste, wer und was Dell ist. Selbst beim Smartphone gab’s für mich nur Windows Mobile. Und dann ist es passiert, völlig unerwartet: Für eine meiner Sendungen brauchte ich ein iPhone. Eine Woche lang lieh ich mir eins von der Apple-Pressestelle. Nur mal so. Und war sofort angefixt. Keine komplizierte Einrichterei, keine Treiberprobleme, keine „Hänger“. Alles funktionierte auf Anhieb. Und spielerisch. Es ist wohl klar, was folgte: Vierzehn Tage später lag mein erstes eigenes iPhone in der Post. Und noch mal ein paar Wochen später kam ein MacBook zum Test – jetzt wollte ich es wissen. Um mich vorzubereiten – bei Windows hatte ich es so gelernt – wollte ich mich vorher gründlich einlesen. Ein befreundeter Buchhändler riet mir, „das von Gabi Brede“ zu nehmen. Damit lernte ich zum ersten Mal ein Fachbuch kennen, das nicht von Ingenieuren für Technikfreaks geschrieben war. Und zum ersten Mal wurde mir klar, dass es ein Betriebssystem gibt, das tatsächlich intuitiv bedienbar ist und vieles schon an Bord hat, was man bei Windows erst nachkaufen muss. Heute gibt’s bei mir keinen einzigen Windows-PC mehr. Ich habe komplett auf iPhone, iPad, iMac und MacBook Pro umgerüstet. Und ich bereue es nicht! Nun also ist das neue OS X „Lion“ da. Und das neue Buch von Gabi Brede auch. Für mich ein „Muss“! 16 VORWORT Wenn Sie zum ersten Mal einen eigenen Computer haben und nun völlig auf sich und Ihr (Un)Wissen angewiesen sind, wird dieses Buch Ihnen auf leichte Weise Zugang zur Mac-Welt verschaffen, die eben keineswegs so kompliziert ist, wie Sie vielleicht gedacht haben. Wenn Sie von Windows auf OS X umsteigen, werden Sie manches vermissen – das Thema Treiberprobleme beispielsweise oder auch RegistryTipps – aber auf Anhieb weiterarbeiten können. Und wenn Sie von Snow Leopard upgraden, erfahren Sie, was neu und was besser ist. Jeder also wird einen persönlichen Nutzen haben von diesem ausgefuchsten Ratgeber. Bildnachweis: ZDF Viel Spaß! Günter D. Alt Fernsehjournalist 17 SMARTBOOKS OS X LION – EINFACH, WIRKUNGSVOLL UND EFFIZIENT NUTZEN Feedback erwünscht Das Wort »Betriebssystem« klingt technisch, wenig freudvoll und gar nicht sexy. Das Wort »Lion« ist schon verheißungsvoller und verspricht mächtige Möglichkeiten. Und in der Tat beinhaltet OS X Lion viel Mächtiges. Aber auch viel Verstecktes, was nicht auf den ersten Blick ersichtlich ist. Damit Sie sich an all den Möglichkeiten weder die Zähne ausbeißen, noch auf eine zeitintensive Suche nach den Details des Betriebssystems gehen müssen, haben wir die Funktionen des Betriebssystems für Sie ausgekundschaftet. Dabei geht es weniger um die Theorie als vielmehr um die Praxis. Unser Ziel ist es, Sie mit dem Betriebssystem so vertraut zu machen, dass Sie es für Ihre Zwecke optimal nutzen können und der Umgang mit Ihrem Mac besser, einfacher und schneller wird. Umwege erhöhen die Ortskenntnis: Gemäß diesem Motto haben wir viel ausprobiert, getestet und durchgespielt. Das Resultat ist, dass die beschriebenen Anleitungen und Arbeitsschritte Sie stets zum versprochenen Ergebnis lotsen. Häufig führen mehrere Wege ans Ziel. Diese sind als Alternativvorschläge vorgestellt. Das Bild eines in eremitenhafter Zurückgezogenheit vor sich hin schreibenden Menschen mag auf manchen zutreffen – auf mich nicht. Ein ganzes Team an unterschiedlichen Personen hat an diesem Buch-Projekt mitgewirkt: Da sind zum einen die Teilnehmerinnen und Teilnehmer meiner Mac OS X-Schulungen an der DTP-Akademie in Offenbach, die mich durch ihre Fragen herausfordern und mir verdeutlichen, dass jeder Anwender seine eigenen Prioritäten hat. Was für mich selbstverständlich ist, mag für andere Benutzer eine fremde Welt sein. Deshalb setzt dieses Buch wenig an Vorkenntnissen voraus. Vielmehr gehe ich ausführlich auf die unterschiedlichen Funktionen des Betriebssystems ein. Indirekt haben auch die Leser meiner vorhergehenden Publikationen zu den Betriebssystemen »Panther«, »Tiger«, »Leopard« und »Snow 18 VORWORT Leopard« auf die Inhalte dieses Buches eingewirkt. Die vielen Rückmeldungen haben mich in meinem Anliegen bestätigt, das Wissen kompakt, nachvollziehbar und anschaulich rüberzubringen. Sehr herzlich danke ich meinem Lektor Horst-Dieter Radke. Er versteht sich in der Kunst, auch in hektischen Projektphasen einen kühlen Kopf zu bewahren. Das schätze ich sehr. Ein großes Dankeschön geht auch an den Layouter Peter Murr, der aus tristen Manuskriptseiten ein ansprechendes Buch gestaltet hat. Fehlendes Feedback ist im Autorenleben schlecht, deshalb wären Rückmeldungen zum Buch schön. Aber auch wenn Sie Fragen haben, können Sie sich gern an mich wenden. Sie erreichen mich am besten per E-Mail [email protected] Gabi Brede Frankfurt am Main, Sommer 2011 19 Aller Anfang 1 Apples Lion ist die achte größere Version des Unix-basierten Betriebssystems OS X. Die erste Version 10.0 wurde unter dem Codenamen Cheetah bekannt. Seitdem ist der Zoo mit den Versionen Puma, Jaguar, Panther, Tiger, Leopard, Snow Leopard und nun Lion als Codename für die Version 10.7 mit weiteren Raubkatzen ergänzt worden. Damit der Löwe möglichst schnell Einzug auf Ihrem Rechner hält und Sie Bekanntschaft mit ihm schließen können, bekommen Sie in diesem Kapitel Einblick in den Installationsprozess. Anschließend machen wir Sie vertraut mit der Tastatur, dem Trackpad und der virtuellen Arbeitsumgebung, dem Finder. SMARTBOOKS OS X LION – EINFACH, WIRKUNGSVOLL UND EFFIZIENT NUTZEN Damit Lion läuft: Hard- und Softwarevoraussetzungen Beim Kauf eines Apple-Rechners ist das Betriebssystem glücklicherweise schon installiert. Doch auch wer umsteigt von OS X 10.6.8 auf 10.7 Lion braucht nicht Stunden um den Rechner herumzuschleichen und auf den richtigen Moment zu warten, bis man sich endlich an den Download von Lion herantraut. Sie brauchen sich nur zu vergewissern, ob Ihr Rechner die Voraussetzungen für das Upgrade auf OS X Lion erfüllt. Diese Recherche ist schnell erledigt: Für Lion ist ein Mac mit einem dieser Prozessoren erforderlich: Intel Core 2 Duo, Core i3, Core i5, Core i7 oder Xeon Prozessor. Um herauszufinden, welcher Prozessor in Ihrem Rechner steckt, klicken Sie im a-Menü auf Über diesen Mac. Außerdem wird für das Betriebssystem 10 GB Festplattenspeicher benötigt. Intel Core 2 Duo: Der Rechner ist ausgestattet für den Einzug von Lion. Ist die Hardwarehürde genommen, geht es jetzt an die Aktualisierung der Software. Eine weitere Voraussetzung für Lion ist die Version 10.8 von Snow Leopard. Vermutlich ist die längst auf Ihrem Rechner installiert. Gehen Sie aber auf Nummer sicher und öffnen Sie im a-Menü die Softwareaktualisierung. Jetzt wird geprüft, ob Ihr Rechner auf dem 22 ALLER ANFANG KAPITEL 1 neuesten Stand ist oder die aktuelle Version noch heruntergeladen und installiert werden muss. Sind Hardware und Software für OS X Lion geeignet, brauchen Sie nur noch den App Store zu öffnen und Lion zu kaufen, herunterzuladen und zu installieren. Da das Betriebssystem fast 4 GB groß ist, kann der Download je nach Verbindung eine Weile dauern. AUFGEPASST Den App Store gibt es erst seit Snow Leopard 10.6. Für alle, die von der Version 10.5 Leopard des Betriebssystem auf OS X Lion wechseln wollen, bietet Apple einen USB-Stick mit Lion-InstallationsVolume an. Diese Variante ist sicherlich auch für all diejenigen interessant, die über keine schnelle Internet-Verbindung verfügen. TIPP Haben Sie mehr als einen Rechner und erfüllen alle die Hardwarevoraussetzungen für OS X Lion, können Sie das Betriebssystem auf sämtlichen Macs installieren. Melden Sie sich dazu von den jeweiligen Rechnern mit Ihrer Apple-ID im App Store an und klicken Sie in der Liste Ihrer Einkäufe auf Installieren. Nach dem erfolgreichen Download und bevor der Installationsprozess startet, geht es zunächst darum, den Lizenzvertrag zu akzeptieren und im nächsten Schritt, die Festplatte, auf der das Betriebssystem installiert werden soll, auszuwählen. Dies ist nur für diejenigen interessant, die die eingebaute Festplatte partitioniert haben. Klicken Sie dazu auf Alle Volumes anzeigen. Danach startet die Installation, die mit einem automatischen Neustart abgeschlossen wird. Einschalten und loslegen Nach dem Upgrade auf Lion haben Sie Gelegenheit, sich ein Video mit Instruktionen über die Multitouch-Gesten und das MultitouchScrolling anzuschauen. Ansonsten macht zunächst einmal nur das 23 SMARTBOOKS OS X LION – EINFACH, WIRKUNGSVOLL UND EFFIZIENT NUTZEN Bildschirmfoto der Andromeda Galaxy auf Lion aufmerksam. Da das Betriebssystem als Upgrade gilt, bleiben alle Ihre Einstellungen von Snow Leopard erhalten. Je nach Ausgangssituation kann der Installationsprozess aber auch anders aussehen. Haben Sie sich zum Beispiel einen neuen Rechner gekauft oder müssen Sie zunächst OS X Snow Leopard installieren, weil ihre OS X Version älter ist, werden Sie durch ein paar Fenster geführt und um Einstellungen gebeten, bevor Sie sich an die Arbeit machen können. Diese Prozedur ist eine ziemlich übersichtliche Angelegenheit und dauert maximal zehn Minuten. Bereits in einem der ersten Fenster haben Sie die Möglichkeit, Daten von einem anderen Mac, einem PC oder einer anderen Festplatte auf den Rechner zu übertragen. Das ist vor allem dann interessant, wenn Sie sich gerade einen neuen Rechner gekauft haben und sämtliche Daten von Ihrem alten Rechner auf den neuen Mac schaufeln wollen. Die Datenübertragung kann je nach Datenumfang durchaus ein paar Stunden dauern. Je nachdem, wie neugierig Sie auf Ihren neuen Rechner sind, können Sie die Datenübertragung aber auch auf einen späteren Zeitpunkt verschieben. Mehr zu dieser Form der Datenübertragung lesen Sie im Abschnitt »Von Rechner zu Rechner« weiter unten. Wer drahtlos ins Internet geht, markiert im folgenden Fenster sein Netzwerk und gibt das Passwort ein. Wer via DSL-Modem oder Ethernet die Verbindung zum Internet herstellt, klickt auf Andere Netzwerkoptionen und markiert die Verbindungsart. Dank der Technik DHCP werden alle Konfigurationsdaten automatisch eingetragen, so dass Sie gar keine weiteren Einstellungen und Einträge vorzunehmen brauchen. Im nächsten Fenster geht es um Ihre Apple-ID für Einkäufe im App Store oder im iTunes Store. Eine solche Apple-ID ist aber nicht zwingend erforderlich. Wer keine hat oder erst später eine erstellen möchte, klickt auf Fortfahren und landet im Fenster Registrierung. Das Ausfüllen der Felder Vorname, Name, Telefonnummer, Adresse und Ort wirkt zunächst einmal obligatorisch. Wenn Sie aber auf Fortfahren klicken, landen Sie im Fenster Lokalen Benutzer anlegen. 24 ALLER ANFANG KAPITEL 1 Das Fenster Lokalen Benutzer anlegen hat mit dem Zugang zu Ihrem Rechner zu tun. Gleichgültig, ob Sie Ihren Rechner allein benutzen oder mit anderen teilen, müssen Sie einen Account anlegen. Da Sie das System installieren, werden Sie automatisch als Administrator identifiziert und mit weit reichenden Rechten ausgestattet. Ein Administrator wacht über den Rechner und übernimmt die Verantwortung. In die Felder Name und Kurzname sind die Informationen eingetragen, die Sie im Fenster Registrierung gemacht haben. Beachten Sie, dass Sie den Kurznamen jetzt noch ändern können, danach allerdings nicht mehr. Die Kennwortvergabe ist fakultativ. Sie werden zwar darauf aufmerksam gemacht, dass der freie Zugang zu Ihrem Rechner nicht zum Schutz Ihrer Daten beiträgt, doch wird Ihre Entscheidung akzeptiert. Selbstverständlich können Sie ein Kennwort auch noch zu einem späteren Zeitpunkt vergeben oder durch ein anderes austauschen. Wenn Sie die Option Apple-ID einschalten, können Sie Ihr Anmeldekennwort auch mithilfe Ihrer Apple-ID zurücksetzen. Das ist vor allem dann interessant, sollten Sie sich partout nicht mehr an Ihr Anmeldekennwort erinnern. Das nächste Fenster hält eine kleine Überraschung bereit. Da zu einem Account auch ein Foto gehört, das zum Beispiel im Anmeldefenster, iChat und FaceTime angezeigt wird, ist die integrierte iSight-Kamera eingeschaltet, so dass Sie gleich ein Bild von sich machen können. Die Tastatur Die Tastatur ist eines der wichtigsten Arbeitsmittel – auch weil hinter vielen Tasten Funktionen liegen, die das Aufrufen von Befehlen über Programmmenüs überflüssig machen. Außerdem befinden sich hinter vielen Tasten Steuerungsbefehle, über die Sie Musik abspielen, offene Programmfenster verwalten oder die Helligkeit des Bildschirms regulieren können. 25 SMARTBOOKS OS X LION – EINFACH, WIRKUNGSVOLL UND EFFIZIENT NUTZEN Eine Apple-Tastatur gibt es in unterschiedlichen Varianten: Einige werden vielleicht noch mit der weißen Tastatur aus Kunststoff arbeiten. Mit dem iMac wird eine Aluminium-Tastatur mit Ziffernblock ausgeliefert. Alternativ dazu gibt es die kabellose Bluetooth-Tastatur. Diese Tastatur wird aber ohne separaten Ziffernblock ausgeliefert und ist von daher fast identisch mit der MacBook-Tastatur. Die Informationen in diesem Buch zu Tasten und Tastenkombinationen beziehen sich auf die Aluminium-Tastatur. Die Tastatur mit Kleinbuchstaben, da ich den Screenshot mit gedrückter c-Taste erstellt habe. Die Apfeltaste (c) Da auf früheren Tastaturen das Apple-Logo a diese Taste zierte, wird sie immer noch Apfel-Taste genannt. Seit geraumer Zeit zeigt die Taste dieses a-Logo nicht mehr an, sondern die Abkürzung cmd für command und das Symbol c. Die Apfeltaste – auch »Befehlstaste« genannt – löst in Kombination mit einer Zeichentaste Befehle und Prozesse aus. Sie ist das Pendant 26 ALLER ANFANG KAPITEL 1 zur Strg-Taste unter Windows. Für häufige Tastenkombinationen wie Strg - C, Strg - V und Strg - X fürs Kopieren, Einsetzen und Ausschneiden von Objekten benutzen Sie unter OS X die Kombinationen c – C, c – V und c – X. Wer im Internet unterwegs ist, stößt hier und da auf Auswahllisten, unter denen der Tipp steht, dass eine Mehrfachauswahl mit gedrückter Strg-Taste möglich ist. Für Sie als Mac-User gilt: c-Taste gedrückt halten und Auswahl treffen. Für Mac-User gilt: c-Taste gedrückt halten. Die Alttaste (o) Mit der Alttaste – auch »Optionstaste« oder »Wahltaste« genannt – wählen Sie alternative Aktionen, die unter den sichtbaren Zeichen auf der Tastatur liegen. So zaubern Sie mit gedrückter o-Taste Sonderzeichen aus Ihrer Tastatur hervor wie das @-Zeichen oder das €-Zeichen. Außerdem wird sie in Tastenkürzeln in Kombination mit der c-Taste benutzt. Das Zeichen o findet sich noch auf älteren Tastaturen. Auf neueren Tastaturen ist dieses Zeichen ersetzt durch die Bezeichnung alt option. Die ctrl-Taste und das Kontextmenü Mit der ctrl-Taste, der Controltaste, öffnen Sie das Kontextmenü eines markierten Objekts. Mit Kontextmenüs greifen Sie schneller als über die Menü- und Symbolleisten auf Befehle oder Aktionen für das markierte Objekt zu. Die Auswahl, die das Menü bereithält, ist abhängig vom jeweiligen Objekttyp. 27 SMARTBOOKS OS X LION – EINFACH, WIRKUNGSVOLL UND EFFIZIENT NUTZEN Auch der Schreibtisch verfügt über ein Kontextmenü, so dass Sie schnell den Hintergrund ändern oder aufräumen können. Die Taste ist identisch mit der Funktion Rechte Maustaste, die im Apple-Jargon als Sekundärklick bezeichnet wird. In Auswahlmenüs und Dokumentationen wird die Control-Taste durch das Zeichen ^ symbolisiert. AUFGEPASST Sollten Sie das Kontextmenü nicht mit der rechten Maustaste öffnen können, ist die Maus dafür noch nicht eingerichtet. Öffnen Sie im a-Menü die Systemeinstellungen und klicken Sie auf Maus. Wenn Sie mit einer Magic Maus arbeiten, schalten Sie die Option Sekundärklick ein. Arbeiten Sie lieber mit einem Trackpad, aktivieren Sie den Sekundärklick in der Systemeinstellung Trackpad. Für den Sekundärklick auf einem Trackpad haben Sie die Wahl aus drei Optionen. 28 ALLER ANFANG KAPITEL 1 Die Funktionstasten Mit einigen Funktionstasten wie F10 und F12 steuern Sie die Hardware des Rechners, mit anderen öffnen Sie die Fensterverwaltung: Auf einer Aluminium-Tastatur regulieren Sie mit den Tasten F1 und F2 die Bildschirmhelligkeit. Mit den Tasten F10 bis F12 steuern Sie die Lautstärke von abspielenden Mediendateien oder vom Warnton, der ab und an erklingt, wenn der Rechner nicht das machen kann oder möchte, was Sie wollen. Die Programme QuickTime Player, iTunes und iDVD lassen sich mit den Wiedergabetasten F7, F8 und F9 steuern. Mit einem Klick auf die Taste F3 öffnen Sie die Funktion Mission Control, die Ihnen einen Überblick gibt über alle momentan geöffneten Programme und Fenster. Mehr über Mission Control erfahren Sie im Kapitel »Einblick und Überblick: Die Orientierung erhalten«. Die Taste F4 bringt Sie zu dem Vollbildprogramm Dashboard und seinen Widgets. Widgets sind kleine Hilfsprogramme, die Ihnen einen Einblick in Ihren Adressbestand gewähren, eine Wettervorhersage erstellen oder Ihnen beim Umrechnen von Währungen nützliche Dienste erweisen. Die Widgets werden ausführlich im Kapitel »Programme starten und landen« beschrieben. POWER USER Wenn Sie die o-Taste beim Drücken einer F-Taste betätigen, locken Sie noch andere interessante Funktionen aus diesen Tasten heraus. Mit der Kombination o und einer der F-Tasten, die die Hardware steuern, landen Sie direkt in der entsprechenden Systemeinstellung. So öffnen Sie mit o - F2 die Systemeinstellung Monitor, mit o - F3 oder o - F4 Mission Control, mit o - F5 oder o - F6 Tastatur und mit o - F10, F11 und F12 Ton. 29 SMARTBOOKS OS X LION – EINFACH, WIRKUNGSVOLL UND EFFIZIENT NUTZEN Die fn-Taste Wie im vorherigen Abschnitt erläutert, sind die Funktionstasten am oberen Rand der Tastatur mit Steuerungsaufgaben belegt. Mit F9 zum Beispiel blättern Sie in einer Wiedergabeliste in iTunes einen Song weiter und mit den Tasten F10, F11 und F12 regulieren Sie die Lautstärke. Außerdem sind diese Tasten mit Mission Control und den Funktionen für die Fensterverwaltung belegt. Mit gedrückter fn-Taste (links neben der ctrl-Taste) und F9 starten Sie Mission Control, mit fn - F10 erscheinen die geöffneten Fenster des gerade aktiven Programms. Alle anderen Fenster bleiben unberücksichtigt. Die Kombination fn - F11 macht den Blick auf den Schreibtisch frei, und einen Blick auf die Widgets ergattern Sie mit fn - F12. Wenn Sie die Fensterverwaltung als interessanter erachten als die Steuerungsaufgaben, können Sie den Spieß sozusagen umdrehen und den Funktionstasten als Hauptbelegung die Fensterverwaltung zuweisen. Die Steuerungsaufgaben liegen dann hinter den Funktionstasten in Kombination mit der fn-Taste. Öffnen Sie die Systemeinstellung Tastatur und die gleichnamige Rubrik. Aktivieren Sie dort die Option Die Tasten F1, F2 als Standard-Funktionstasten verwenden. Die F-Tasten sind ab sofort mit der Fensterverwaltung belegt. Die esc-Taste Das esc dieser Taste steht für Escape. Mit Flucht und Ausbruch hat diese Taste allerdings wenig zu tun. Vielmehr ist sie dafür verantwortlich, bestimmte Arbeitsprozesse abzubrechen. Mit der esc-Taste be30 ALLER ANFANG KAPITEL 1 enden Sie Quicklook, Diashows, den Bildschirmschoner oder bildschirmfüllende visuelle Effekte in iTunes. Außerdem lassen sich mit esc Dialogfenster und Menüs schließen. In Menüs und Dokumentationen wird die esc-Taste durch das Zeichen M symbolisiert. Die Pfeiltasten Mit den vier Pfeiltasten 9, 0, 7 und 8 bewegen Sie sich durch umfangreiche Dokumente. Mit 9 springen Sie an den Anfang eines Dokuments, mit 0 ans Ende. Mit den Tasten 7 und 8 blättern Sie seitenweise nach oben bzw. nach unten. Die Auswurftaste Neben einem angeschlossenen externen Gerät wie einer Festplatte, CD oder einem USB-Stick sehen Sie das Symbol zum Auswerfen, auf das immer dann zu klicken ist, wenn Sie das Gerät wieder vom Rechner trennen wollen. Sie sollten das Gerät möglichst nicht einfach ausstöpseln, da das zu Datenverlust führen kann. Mit der Auswurftaste auf der Tastatur lassen sich externe Laufwerke und USB-Sticks nicht vom Rechner trennen. Die Taste ist nur für CDs und DVDs geeignet. Mit einem Mausklick auf das Symbol melden Sie das Gerät beim System ab. Die Entfern-Tasten Mit der Entf-Taste löschen Sie ein Zeichen rechts vom Cursor und mit der I-Taste Zeichen links vom Cursor. Auf der kleinen BluetoothTastatur und bei den MacBooks fehlt die Entf-Taste. Damit Sie aber auch mit diesen Tastaturen Zeichen rechts vom Cursor löschen können, gibt es die Kombination fn - I. 31 SMARTBOOKS OS X LION – EINFACH, WIRKUNGSVOLL UND EFFIZIENT NUTZEN Tastaturübersicht und Sonderzeichen ® ™ , , [], {}, , «»: Ihre Tastatur ist mit einer Fülle an Buchstaben und Zeichen belegt. Hinter jeder Taste liegen weitere Zeichen, die sich in Ihre Dokumente einfügen lassen. Mithilfe der o-Taste locken Sie aus der Tastatur diese weiteren Zeichen und Buchstaben hervor. Über die o-Taste erreichen Sie die Sonderzeichen der Tastatur. Die Suche nach bestimmten Sonderzeichen ist oft zeitintensiver und vor allem nervenaufreibender als das Schreiben eines Textes. Damit Sie immer schnell zum gewünschten Sonderzeichen kommen, brauchen Sie die sogenannte Tastaturübersicht. Sie öffnen diese Übersicht in den Systemeinstellungen | Sprache & Text, Register Eingabequellen per Klick in das Kästchen bei Tastatur- und Zeichenübersicht. Prompt ist die Menüleiste des Finders ergänzt um ein kleines Tastatursymbol, über das Sie sich nun jederzeit die Belegung Ihrer Tastatur anschauen können und Zugriff auf die Sonderzeichen haben. Welche Tasten sich im Verborgenen aufhalten, sehen Sie, sobald Sie die o-Taste, die s-Taste oder die Kombination aus beiden drücken. 32 ALLER ANFANG KAPITEL 1 Der Weg zur Tastaturübersicht führt über die Systemeinstellung. Aber auch die Tastaturbelegung zeigt nicht alle Zeichen an, über die Ihr Mac verfügt. Für diesen Zweck gibt es die Zeichenübersicht, über die Sie Zugriff haben auf zum Beispiel Pfeile jedweder Art, Währungszeichen und grafische Symbole. Sie öffnen die Zeichenpalette ebenso wie die Tastaturübersicht über das Tastatursymbol rechts oben im Finder. Die Zeichenpalette ist eine wahre Fundgrube für Sonderzeichen aller Art. In der rechten Spalte des Fensters sehen Sie den Schriftschnitt und das Design eines markierten Zeichens in annehmbarer Größe. Darunter 33 SMARTBOOKS OS X LION – EINFACH, WIRKUNGSVOLL UND EFFIZIENT NUTZEN werden ähnliche Zeichen bzw. die Alternativen eingeblendet, so dass Sie immer im Bilde sind, in welchen der installierten Schriften das ausgewählte Zeichen vorhanden ist. Sie fügen ein ausgewähltes Zeichen mit einem einfachen Klick in ein Dokument ein. Weitere Perlen an Sonderzeichen wie musikalische und technische Symbole sowie Schriftsysteme asiatischer und europäischer Regionen finden Sie unter dem Namen Liste bearbeiten hinter dem Zahnradsymbol. Die ausgewählten Kategorien werden mit in die Liste übernommen. TIPP In Mail und TextEdit lassen sich wie auf den mobilen iOS-Geräten Varianten eines Buchstabens auch ohne Tastenkombination oder Tastaturübersicht einfügen. Langes Drücken einer Buchstabentaste listet eine Auswahl dieser Zeichen auf. Da ä, ö und ü bereits als Sonderzeichen gelten, müssen Sie für Alternativen zu diesen Buchstaben a, o oder u gedrückt halten. Nur den Buchstaben lange genug drücken – und Ihnen werden weitere mögliche Schreibweisen angezeigt. 34 ALLER ANFANG KAPITEL 1 Klicken und wischen: Maus und Trackpad Wenn man bedenkt, dass Apple noch vor ein paar Jahren lediglich eine Ein-Tasten-Maus angeboten hat, dann ist die aktuelle Magic Maus ein sagenhafter Gewinn an Funktionalität und Arbeitskomfort. Wie es sich für eine Magic Maus gehört, ist auf den ersten Blick gar nicht ersichtlich, wie sie funktioniert und was alles in ihr steckt. Denn Tasten suchen Sie auf der Magic Maus vergeblich. Die Maus funktioniert einzig über Ein- bzw. Zweifingerbewegungen. In der Systemeinstellung Maus werden Ihnen die zahlreichen Möglichkeiten, die Sie mit der Magic Maus haben, in einem Film vorgeführt. Sobald Sie eine der Funktionen ansteuern, sehen Sie die entsprechende Sequenz des Films. In der Systemeinstellung werden die einzelnen Funktionen anschaulich demonstriert. 35 SMARTBOOKS OS X LION – EINFACH, WIRKUNGSVOLL UND EFFIZIENT NUTZEN Für diese Maus sind zunächst einmal sowohl die rechte als auch die linke Seite als sogenannte primäre Maustasten definiert. Um aber das Kontextmenü mit der rechten Maustaste aufrufen zu können, klicken Sie in das Aufklappmenü Sekundärklick und wählen Rechts klicken. Für die Magic Maus zeigen die Bilder die einzelnen Funktionen an. AUFGEPASST Bei einem Wechsel von einer USB-Maus zur Magic Maus wird die Maus unter Umständen nicht sofort erkannt. Öffnen Sie auch in diesem Falle die Systemeinstellung Maus und klicken Sie auf den Button Bluetooth-Maus konfigurieren. Sobald der Rechner die Maus gefunden hat und Sie auf Fortfahren geklickt haben, wird die Systemeinstellung mit den Funktionen und dem Lehrfilm eingeblendet. Ist die Fahndung nach der Funkmaus erfolgreich verlaufen, klicken Sie auf »Fortfahren«, um die Maus zu konfigurieren. Wer mit der Maus eines Fremdanbieters arbeitet, sieht nur eine abgespeckte Version der Systemeinstellung. Tastaturbelegungen für die Fensterverwaltung sind nicht möglich. 36 ALLER ANFANG KAPITEL 1 Sie können jede x-beliebige Maus verwenden. Allerdings sind dann die Funktionen eingeschränkt. Wischen, Scrollen, Zoomen: das Trackpad Besitzer eines MacBooks oder eines Bluetooth-Trackpads können in der Systemeinstellung Trackpad die Bedienung des Trackpads bis ins kleinste Detail an die eigenen Bedürfnisse anpassen. Besitzer eines iPads, iPhones oder iPod Touchs werden vertraute Gesten wiederfinden und neue entdecken. 37 SMARTBOOKS OS X LION – EINFACH, WIRKUNGSVOLL UND EFFIZIENT NUTZEN Alles, was Sie mit dem Trackpad machen können, wird in dem Film anschaulich dargestellt. TIPP Besonders pfiffig ist die Option Nachschlagen. Wenn Sie auf einer Website sind und über einen Begriff stolpern, über den Sie gern mehr wissen möchten, aktivieren Sie mit einem Drei-Finger-Doppelklick auf das Wort ein Pop-up-Fenster mit Thesaurus, Lexikoneintrag oder Wikipedia-Artikel. 38 ALLER ANFANG KAPITEL 1 Sie müssen mit drei Fingern doppelklicken, wenn Sie mehr zu einem Wort wissen möchten. Die Optionen, die Sie im Register Weitere Gesten finden, beziehen sich größtenteils auf Funktionen, die in OS X Lion integriert sind, wie die Fensterverwaltung Mission Control und das Launchpad. AUFGEPASST An dieser Stelle ein Hinweis in eigener Sache: Wenn wir Funktionen beschreiben, die Sie sowohl mit der Maus als auch mit dem Trackpad erledigen können, wie zum Beispiel das Öffnen des Kontextmenüs oder das Verschieben von Objekten, wählen wir die Mausvariante. Das hat weniger mit persönlichen Vorlieben zu tun als vielmehr mit einer sprachlichen Praktikabilität. Es ist einfacher für den Textfluss, von Maustasten und Doppelklicks zu lesen als von Ein-, Zwei-, Drei- oder Vierfinger-Wischgesten und Tippen mit zwei Fingern, Doppeltippen und so weiter. Zudem lassen sich für das Trackpad viele Funktionen individuell konfigurieren, so dass unsere Beschreibungen wahrscheinlich von den Einstellungen, die Sie für das Trackpad vorgenommen haben, abweichen würden. 39 SMARTBOOKS OS X LION – EINFACH, WIRKUNGSVOLL UND EFFIZIENT NUTZEN Der Finder: Ihr virtueller Schreibtisch Nach dem Einschalten Ihres Macs gelangen Sie entweder schnurstracks auf die Schreibtischoberfläche oder Sie nehmen den Umweg über das Anmeldefenster. Erscheint das Anmeldefenster, klicken Sie auf Ihren Namen und geben das Kennwort ein. Und dann öffnet sich der virtuelle Schreibtisch vor Ihnen, der die gesamte Rechner-Technik unter seiner bestechenden Oberfläche verbirgt. Sie sehen oben die Menüleiste, in der das Wort Finder hervorsticht und unten das sogenannte Dock, in dem einige der mitgelieferten Programme liegen. Mehr zum Dock lesen Sie im Kapitel »Programme starten und laden.«. Alles, was Sie auf der Oberfläche Ihres Bildschirms sehen, wird vom Finder, der Systemsoftware Ihres Rechners, verwaltet. Apple definiert den Finder als den »innovativen Macintosh Schreibtisch«. Die Menüleiste am oberen Bildschirmrand wechselt je nach aktivem Programm. Sie ist unverrückbar und wird von allen Programmen unter OS X benutzt. Die Anwendung, mit der Sie aktuell arbeiten, ist stets namentlich und deutlich hervorgehoben direkt neben dem 40 ALLER ANFANG KAPITEL 1 a-Menü eingeblendet. Wer mehrere Programme geöffnet hat und eifrig zwischen den Anwendungen wechselt, weiß mit einem Blick auf die Leiste, welches Programm das gerade aktive ist. Auch der Finder hat, wie jedes andere Programm, ein eigenes Menü. Im Menü der betreffenden Anwendung befinden sich Befehle und Optionen, die generell mit dem Programm zu tun haben. Im Anwendungsmenü des jeweiligen Programms finden Sie generelle Befehle und Optionen. GRUNDLAGEN In Anwendungsprogrammen finden Sie in diesem Menü auch die Option, das Programm zu beenden (c – Q). Eine Rückfrage erfolgt nicht, das Programm wird sofort geschlossen. Im Finder besteht diese Möglichkeit indes nicht, da das Programm immer aktiv sein muss. Zu einem der wichtigsten Einträge in diesem Menü gehören die Einstellungen, in denen Sie ein Programm nach Ihren Wünschen und Gewohnheiten konfigurieren. Egal, ob es sich um Apple-eigene Programme oder um Programme anderer Softwareschmieden handelt: Die Einstellungen finden Sie stets an gleicher Stelle. Alternativ öffnen Sie die Einstellungen mit der Tastenkombination c – ,. 41 SMARTBOOKS OS X LION – EINFACH, WIRKUNGSVOLL UND EFFIZIENT NUTZEN Für die meisten Programme umfassen die Einstellungen mehr als eine Rubrik, wie hier für den Finder und Vorschau. Links in der Menüleiste thront das a-Menü, das übergreifende Funktionen für Ihre Arbeit an und mit dem Rechner beinhaltet. Egal, wie viele Programme und Fenster geöffnet sind, auf das a-Menü haben Sie immer Zugriff – selbst in der Vollbildansicht. Es erlaubt einen schnellen Zugriff auf die Systemeinstellungen, die benutzten Objekte und auf die Optionen, den Rechner auszuschalten oder neu zu starten. 42 ALLER ANFANG KAPITEL 1 Das a-Menü ist das einzige Menü, das immer gleich bleibt. Auf der rechten Seiten der Menüleiste werden Funktionen angezeigt, die einerseits – wie die aktuelle Uhrzeit – die Arbeit erleichtern und andererseits den schnellen Zugriff auf wichtige Dienste und Informationen ermöglichen. So greifen Sie über das Lupensymbol ganz rechts auf die Suchfunktion Spotlight zu, können Bluetooth für den Austausch von Daten aktivieren oder Ihre WLAN-Verbindung aktivieren bzw. deaktivieren. Einige Programme, die Sie installieren, legen automatisch ein Icon in die Menüleiste. In der Abbildung ist es die Dropbox. TIPP Die Menüleiste lässt standardmäßig den Bildschirmhintergrund durchschimmern. Je nach Hintergrund geht diese Transparenz möglicherweise zu Lasten der Erkennbarkeit der Menüs und Symbole. In der Systemeinstellung Schreibtisch & Bildschirmschoner, Rubrik Schreibtisch, können Sie die Transparenz gegen einen grauen, etwas tristen Balken austauschen. Am unteren Bildschirmrand sehen Sie das sogenannte Dock – das Schaltzentrum für Programme und Ablageort für Ordner, Dateien und Fenster. 43 SMARTBOOKS OS X LION – EINFACH, WIRKUNGSVOLL UND EFFIZIENT NUTZEN Den Schreibtisch individuell einrichten Der von Apple für das Betriebssystem Mac OS X 10.7 gewählte kosmische Schreibtischhintergrund ist die Andromeda Galaxy. Natürlich lässt sich dieses Bild gegen ein Foto Ihrer Wahl austauschen. Am einfachsten gelingt Ihnen das, wenn Sie mit der rechten Maustaste auf den Schreibtisch klicken und im jetzt geöffneten Kontextmenü Schreibtischhintergrund ändern wählen. Sie landen mit diesem Klick in der Systemeinstellung Schreibtisch & Bildschirmschoner, die Ihnen wunderbare Möglichkeiten bietet, Ihre Fotos aus längst vergessenen Ordnern prominent als Bildschirmhintergrund zu platzieren. Doch werfen Sie zunächst einen Blick auf die teilweise ausgesprochen hübschen Vorschläge, die Apple Ihnen für Ihren Schreibtischhintergrund macht. Stöbern Sie in dem Fundus an Hintergrundfotos für Ihren Bildschirm. 44 ALLER ANFANG KAPITEL 1 Im Register Schreibtisch haben Sie die Wahl aus acht von Apple mitgelieferten Ordnern für Ihre Schreibtischoberfläche: Hintergrundbilder mit einer Sammlung an Mustern und Formen, Natur mit Tier- und Landschaftsaufnahmen, Pflanzen mit Knospen und Blütenblättern, Bild oder Grafik mit Werken bekannter Künstler wie Edgar Degas, Claude Monet und Edward Hopper, Schwarzweiß fürs elegante Aussehen, Abstrakt mit weichen, psychedelischen Formen in kräftigen Farben und Muster mit Bildern, die an Stoffoberflächen erinnern. Mögen Sie es eher schlicht, wählen Sie einen einfarbigen Hintergrund oder mixen Sie sich einen Farbton. Wenn Sie es kräftig mögen, wählen Sie einen Farbton in der Farbpalette. Sollten Sie es jedoch ganz individuell und einzigartig mögen, schmücken Sie die Oberfläche mit einem Bild aus Ihrer privaten Sammlung. Mit den Pfeiltasten auf der Tastatur blättern Sie bequem durch die Bilder der jeweiligen Ordner. Dabei erscheint das Bild in Windeseile sowohl in dem kleinen Vorschaufenster als auch als Hintergrund Ihres Schreibtisches. Drücken Sie die Kombination fn – F11, um das Ergebnis direkt zu begutachten. Wollen Sie Abwechslung in den Hintergrund bringen, klicken Sie in das Kästchen Bild ändern und legen in der Auswahlliste fest, nach welchem Zeitplan ein anderes Bild eingeblendet wird. Dabei erscheinen die Bilder in der Reihenfolge, wie sie in der Sammlung angelegt sind. Für ein bisschen mehr Überraschung sorgt die Funktion Zufällige Reihenfolge. Das ausgewählte Bild wird solange Ihren Schreibtischhintergrund zieren, bis Sie in ein anderes Bild klicken. 45 SMARTBOOKS OS X LION – EINFACH, WIRKUNGSVOLL UND EFFIZIENT NUTZEN Die Rollbalken Vielleicht haben Sie sich schon gefragt, wo die Rollbalken sind. Wenn Sie mit einem MacBook arbeiten, sehen Sie die Rollbalken von Haus aus erst dann, wenn Sie mit Hilfe des Trackpads scrollen. Seit Lion werden die Rollbalken dezent grau angezeigt. Die Farbe lässt sich nicht ändern, wohl aber können Sie definieren, wann die Rollbalken angezeigt werden. Diese Konfiguration nehmen Sie in der Systemeinstellung Allgemein vor. Wann die Rollbalken eingeblendet werden, entscheiden Sie. Die Option Automatisch je nach Eingabegerät bedeutet, dass die Rollbalken sichtbar sind, sobald Sie mit einer Maus arbeiten. 46 ALLER ANFANG KAPITEL 1 Ausschalten und Neustart: alles wie vorher Vielleicht geht es Ihnen auch so, dass Sie den Rechner ungern ausschalten, weil man beim nächsten Einschalten erst einmal damit beschäftigt ist, die Arbeitsumgebung wieder so herzustellen, wie man sie verlassen hat. Viel lieber möchte man genau an der Stelle weitermachen, an der man aufgehört hat, und keine Zeit mit dem Suchen und Öffnen von Programmen und Dateien verschwenden. Auch in diesem Bereich hat OS X Lion eine Funktion aus dem iOS fürs iPad spendiert bekommen, nämlich die, dass Sie nach dem Einschalten des Rechners genau dort weitermachen, wo Sie vor dem Ausschalten aufgehört haben. Das heißt, dass genau die Dateien, Programme und Webfenster wieder geöffnet sind, mit denen Sie vorher gearbeitet haben. Diese Funktion, die die Rekonstruktion Ihrer Arbeitsumgebung für Sie übernimmt, wird Resume genannt. Voraussetzung für diesen Service ist, dass Sie in den Dialogfenstern Ausschalten und Neustart die Option Beim nächsten Anmelden alle Fenster wieder öffnen eingeschaltet lassen. Lassen Sie das System Ihre Arbeitsumgebung wieder herstellen. Das spart Zeit und Sucherei. Den Befehl für einen Neustart erteilt man relativ selten. OS X läuft so stabil, dass es zu einem Zusammenbruch des Systems so gut wie nie kommt. Allerdings machen Softwareaktualisierungen einen Neustart 47 SMARTBOOKS OS X LION – EINFACH, WIRKUNGSVOLL UND EFFIZIENT NUTZEN immer mal wieder erforderlich. Vor der aktuellen Version des Betriebssystems habe ich Softwareaktualisierungen, die einen Neustart erforderlich machten, gern hinausgezögert, weil ich auf das Wiederherstellen der Arbeitsumgebung keine große Lust hatte. Seit Lion gibt es für diese zögerliche Haltung nun keinen Grund mehr, da dank Resume auch nach einem Neustart alle Anwendungen und Dateien, mit denen man gearbeitet hat, wieder automatisch geöffnet werden. Die Befehle Ausschalten und Neustart finden Sie im a-Menü. Bei beiden Optionen bekommen Sie eine Minute eingeräumt, sich das Ganze noch einmal zu überlegen und das Ausschalten bzw. den Neustart gegebenenfalls abzubrechen. Diese Optionen bekommen Sie auch angezeigt, wenn Sie kurz auf den Einschaltknopf drücken. Wenn Sie das Fenster über dem Einschaltknopf öffnen und auf Ausschalten oder Neustart klicken, bekommen Sie keine Minute eingeräumt. Dem Rechner eine Pause gönnen Auch die Option, Ihren Rechner in den Ruhezustand zu versetzen, finden Sie im a-Menü. Im Ruhezustand ist der Rechner weiterhin in Betrieb, verbraucht jedoch bedeutend weniger Energie. In der Systemeinstellung Energie sparen steuern Sie, nach welcher Zeit Ihr Mac automatisch in den Ruhezustand geschickt wird. Um den Rechner wieder zu wecken, reicht es, eine beliebige Taste zu drücken. 48 ALLER ANFANG KAPITEL 1 AUFGEPASST Denken Sie daran, dass natürlich auch jeder andere den Rechner wieder wecken kann. Wer im Büro arbeitet und verhindern möchte, dass neugierige Zeitgenossen den Ruhezustand beenden und damit Zugriff auf Ihre Daten erhalten, richtet am besten einen Kennwortschutz ein. Öffnen Sie dazu die Systemeinstellung Sicherheit und aktivieren Sie im Bereich Allgemein die Funktion Kennwort erforderlich nach Beginn des Ruhezustandes oder des Bildschirmschoners. Im Aufklappmenü haben Sie darüber hinaus Gelegenheit, einen Zeitpunkt für den Beginn des Kennwortschutzes zu definieren. Im Ruhezustand sind die Daten dank Kennwortschutz gesichert. Ihr (Name) abmelden Der Befehl Abmelden bezieht sich auf das Mehrbenutzersystem von OS X. Sollten Sie Ihren Mac mit anderen Benutzern teilen, melden Sie sich vom System ab, sobald Sie Ihre Arbeit abgeschlossen haben. Beim Abmelden werden alle offenen Fenster geschlossen. Beim erneuten Anmelden wird Resume aktiv und sorgt dafür, dass alle zuvor geöffneten Fenster wieder auf dem Bildschirm liegen. Wenn Fragen auftauchen: die Hilfe-Funktion Haben Sie dieses Buch mal gerade nicht zur Hand und es stellt sich Ihnen eine brennende Frage, klicken Sie auf Hilfe. Sie haben jetzt die Wahl, den zu suchenden Begriff einzugeben oder im Hilfe-Zentrum nach einer Funktion zu fahnden. 49 SMARTBOOKS OS X LION – EINFACH, WIRKUNGSVOLL UND EFFIZIENT NUTZEN Ein besonderer Service wartet auf Sie, wenn der Begriff, nach dem Sie suchen, Bestandteil einer Menüauswahl ist. Das Ergebnis wird in der speziellen Rubrik Menüobjekte angezeigt. Sobald Sie mit der Maus auf Menüobjekte fahren, wird das entsprechende Menü geöffnet, und ein Pfeil weist auf die zu suchende Funktion. Gesuchte Menüobjekte werden an Ort und Stelle angezeigt. TIPP Wenn Sie nicht unbedingt Hilfe benötigen, jedoch mehr über technische Begriffe rund um den Mac und OS X erfahren wollen, hilft das Programm Lexikon weiter. Geben Sie Begriffe wie FireWire, AirPort oder Router in die Suchzeile ein und klicken Sie auf die Rubrik Apple. Von Rechner zu Rechner: Daten übertragen Eine der Fragen, die einen beim Kauf eines neuen Rechners umtreibt, ist: Wie bekomme ich die Daten von meinem alten Rechner auf den neuen? Die Antwort auf diese Frage ist das mitgelieferte Programm Migrationsassistent. 50 ALLER ANFANG KAPITEL 1 POWER USER Der Migrationsassistent begleitet Sie auch, wenn Sie von einem PC auf einen Mac wechseln. Das Programm kopiert die Daten aus Ihrem Benutzerordner auf den Mac, wobei auch Ihre Kontaktdaten und Adresseinträge erhalten bleiben. Der Assistent begleitet Sie Schritt für Schritt bei der Datenübertragung, wobei »begleiten« eine starke Untertreibung ist. In Wirklichkeit nimmt er Ihnen die gesamte Arbeit ab und schaufelt Dateien, Ordner, Programme, Kennwörter, Lesezeichen, Bilder und Musiktitel von Ihrem alten Rechner auf den neuen. Sie brauchen dafür entweder ein FireWire-Kabel oder ein Ethernet-Kabel. Die dritte Alternative ist die kabellose Übertragung – vorausgesetzt, beide Rechner sind mit dem gleichen drahtlosen Netzwerk verbunden. Der Assistent holt die Daten von einem anderen Mac oder PC oder vice versa. Auch auf dem anderen Rechner öffnen Sie das Programm Migrationsassistent und schalten die Option Auf einen anderen Mac ein. Anschließend geht der neue Rechner auf die Suche nach dem alten und zeigt Ihnen, sobald die Rechner einander erkannt haben, eine Zahlenreihe 51 SMARTBOOKS OS X LION – EINFACH, WIRKUNGSVOLL UND EFFIZIENT NUTZEN an, die auf beiden Rechnern identisch sein muss. Anschließend haben Sie Gelegenheit auszuwählen, was Sie auf den neuen Mac transferieren wollen. Stimmt der Code auf beiden Rechnern überein, kann die Datenmigration starten. Nach der Datenübertragung bemerken Sie womöglich zunächst gar keinen Unterschied. Erst wenn Sie in den Ordner Festplatte/Benutzer klicken, sehen Sie einen Ordner unter dem Namen, mit dem Sie am alten Rechner angemeldet waren. Sie erhalten Zugang zu diesem Ordner, indem Sie sich im a-Menü zunächst abmelden und im dann eingeblendeten Anmeldefenster auf den Namen klicken, mit dem Sie am alten Mac angemeldet waren. Der Migrationsassistent hat auch die Kennwörter übertragen, so dass das Passwort, mit dem Sie sich an dem alten Rechner angemeldet haben, weiterhin seine Gültigkeit besitzt. BEISPIEL Apropos Kennwörter: Der Migrationsassistent gibt zwar an, dass auch die Kennwörter übertragen werden. Für Ihr persönliches Kennwort sowie wie für Passwörter, die Sie für Internetseiten nutzen, stimmt das auch. Es gilt aber nicht für die Seriennummern, die Sie eingeben müssen, um Programme wie Word oder die Adobe Creative Suite zu aktivieren. So erfordert die Datenmigration bei einigen Programmen die erneute Eingabe des Aktivierungscodes. 52 Ihre Arbeitsumgebung: Fenster, Ordner, Dateien 2 Der Finder und die Finder-Fenster sind ein Dreh- und Angelpunkt Ihrer Arbeit an und mit den Dateien und Objekten auf Ihrem Rechner. Damit die Arbeit in einem Finder-Fenster so komfortabel wie möglich für Sie ist, haben Sie die Wahl zwischen verschiedenen Fensteransichten und die Möglichkeit, die Darstellung individuell zu verändern. Wir stellen Ihnen die Vorteile der unterschiedlichen Ansichten vor und erläutern die vielfältigen Befehle und Funktionen für die Arbeit mit und in den Fenstern. Was wären aber die Fenster ohne Inhalt? Von Haus sind bereits einige Ordner installiert. Was es mit diesen Ordnern auf sich hat und wie Sie zu einer für Sie passenden Ordnerstruktur kommen, ist ebenfalls Thema dieses Kapitels. SMARTBOOKS OS X LION – EINFACH, WIRKUNGSVOLL UND EFFIZIENT NUTZEN Die Finder-Fenster im Griff Im Finder und seinen Fenstern verwalten Sie Ihre Ordner und Dateien. Hier verschieben, kopieren oder löschen Sie Dokumente, markieren Wichtiges mit einem Etikett, rufen weiterführende Informationen ab oder machen sich auf die Suche nach Vermisstem. Design und Benutzerführung orientieren sich am Programm iTunes. Analog zu iTunes trennt auch das Finder-Fenster zwischen Navigation und Funktionen einerseits und Inhalten andererseits. Die Befehle, mit denen Sie sich im Finder-Fenster bewegen oder Aktionen auslösen, finden Sie in der Symbolleiste. Die Speichermedien sowie Ordner und Dateien sind in der linken Spalte, der sogenannten Seitenleiste, angeordnet. Sowohl die Symbol- als auch die Seitenleiste sind individuell und je nach Bedarf veränderbar. Die Symbolleiste können Sie um weitere Funktionen erweitern, in die Seitenleiste ziehen Sie die Ordner und Dokumente, auf die Sie einen schnellen Zugriff haben möchten. Das Finder-Fenster in Cover Flow Sie öffnen ein Finder-Fenster mit einem Klick auf das Finder-Symbol unten links im Dock. Egal, in welchem Programm Sie sich gerade befinden – über dieses Symbol lässt sich immer ein Fenster einblenden. 54 IHRE ARBEITSUMGEBUNG: FENSTER, ORDNER, DATEIEN KAPITEL 2 Weitere Fenster für zum Beispiel Kopieraktionen erstellen Sie mit der Tastenkombination c – N. Das einzig Bunte in einem Finder-Fenster sind die drei Knöpfe links oben. Sobald Sie mit der Maus über die Button fahren, sehen Sie im roten Knopf ein »x«, im orangefarbenen ein Minuszeichen und in dem grünen ein Pluszeichen. Diese Zeichen symbolisieren die Funktion der Knöpfe: Die Fensterbutton zeigen an, welchen Zweck sie erfüllen. Mit dem roten Knopf schließen Sie ein Fenster. POWER USER Für Wechsler von Windows auf Macintosh: Mit einem Klick auf den roten Knopf schließen Sie lediglich das aktuelle Fenster, nicht das Programm. Nur wenige Programme lassen sich mit einem Klick auf den roten Knopf schließen. Das sind Anwendungen, in denen nicht mit separaten Dateifenstern gearbeitet wird, sondern im Programmfenster selbst, wie beispielsweise in den Systemeinstellungen. Mit einem Klick auf den orangefarbenen Knopf befördern Sie das Fenster ins Dock. Mit dieser Funktion lassen sich geöffnete Fenster geschickt verwalten. Die rechte Seite des Docks ist das Auffangbecken für die minimierten Fenster. Alternativ können Sie die Fenster auch direkt hinter dem Programmsymbol ablegen. Diese Funktion finden Sie in der Systemeinstellung Dock. Für Programmfenster ist die Alternative zur rechten Dockseite das Programmsymbol. 55 SMARTBOOKS OS X LION – EINFACH, WIRKUNGSVOLL UND EFFIZIENT NUTZEN Um alle Fenster des aktuellen Programms zu minimieren, klicken Sie mit gedrückter o-Taste auf den orangefarbenen Button. Eine sehr clevere Funktion, falls Sie zum Beispiel eine Reihe von Bilddateien geöffnet haben und diese für eine Weile nicht mehr auf der Oberfläche brauchen. POWER USER Möchten Sie sich das Verschwinden eines Fensters ins Dock mal in Zeitlupe anschauen? Dann klicken Sie auf den orangefarbenen Knopf und halten dabei die Umschalttaste (s) gedrückt. TIPP Sollte Ihnen die Trichteranimation beim Ablegen eines Fensters zu spektakulär oder zu langsam sein, lässt sich der Effekt gegen den rasanten linearen austauschen. Öffnen Sie hierfür im a-Menü die Systemeinstellungen und klicken Sie auf das Feld Dock. Unter Effekt beim Ablegen wählen Sie Linear. Zwei weitere Möglichkeiten stehen Ihnen zur Verfügung, um ein Fenster zu minimieren: y Ein Doppelklick auf die Titelleiste des Fensters y Die Tastenkombination c – M Mit dem grünen Knopf vergrößern Sie ein Fenster auf die maximale Ansicht des aktuellen Dokuments. In der Praxis sieht das so aus, dass sich die Fensterbreite anpasst an die Breite des Fensterinhalts. So schaltet der grüne Knopf um zwischen der vollen Breite eines Dokuments und der von Ihnen eingestellten Größe. GRUNDLAGEN Der grüne Knopf vergrößert das Fenster nicht auf die maximale Größe des Bildschirmbereichs. »Maximal« bedeutet, dass das Fenster auf den aktuell benötigten Platz vergrößert wird. 56 IHRE ARBEITSUMGEBUNG: FENSTER, ORDNER, DATEIEN KAPITEL 2 Fenster aufziehen und verschieben Ein Finder-Fenster ist wie jedes andere Fenster eines Programms stets abgekoppelt von der Menüleiste der Anwendung. Jedes Fenster jedweder Anwendung lässt sich beliebig auf- und zuziehen und auf dem Bildschirm verschieben. Ein Finder-Fenster können Sie an jeder Seite mit gedrückter Maustaste breiter bzw. höher auf- und zuziehen. Ein Finder-Fenster mit der Maus oder mit Hilfe des Trackpads größer aufziehen Finder- und Programmfenster lassen sich nicht nur beliebig vergrößern oder verkleinern, sondern auch kreuz und quer über den Bildschirm verschieben. Platzieren Sie dafür den Mauszeiger in die Symbolleiste eines Fensters und ziehen Sie es anschließend mit gedrückter Maustaste an die gewünschte Position. Wollen Sie beispielsweise mehrere Dokumente miteinander vergleichen, so ist es ein Leichtes, diese nebeneinander anzuordnen. Die Symbolleiste des Finders nutzen und anpassen Die Symbolleiste eines Finder-Fensters ist mit einer überschaubaren Menge an Funktionen ausgestattet. Mit Hilfe der vier Symbole für die Darstellungsarten wechseln Sie die Art der Fensteransicht. 57 SMARTBOOKS OS X LION – EINFACH, WIRKUNGSVOLL UND EFFIZIENT NUTZEN Die Symbolleiste mit Icons für die Fensteransicht und Auswahlmenüs für das Bearbeiten und Sortieren von Objekten. Ist ein Objekt in einer der Fensteransichten markiert, finden Sie hinter dem Symbol Aktion eine reichliche Auswahl an wichtigen Befehlen für das Bearbeiten von Ordnern und Dateien. Die Befehle sind nahezu identisch mit den Optionen im Menü Ablage. Die Integration dieser Befehle in die Symbolleiste ist ein Beispiel dafür, dass die am häufigsten benutzten Funktionen verstärkt dort platziert werden, wo gearbeitet wird, nämlich im jeweils geöffneten Fenster. Je größer die Bildschirme werden, umso angenehmer ist es, mit der Maus nicht mehr zwischen Menüleiste und Finder-Fenster hin- und herjagen zu müssen, sondern alle Befehle übersichtlich an Ort und Stelle ausführen zu können. Die Befehle im Menü Aktion finden Sie auch im Kontextmenü eines Ordners oder einer Datei. Identische Befehle im Aktions- und Kontextmenü. Der Unterschied: Das Kontextmenü ist schneller geöffnet. 58 IHRE ARBEITSUMGEBUNG: FENSTER, ORDNER, DATEIEN KAPITEL 2 Die Symbolleiste anpassen Die angezeigten Icons sind Vorschläge, die Apple Ihnen für die Symbolleiste unterbreitet. Im Menü Darstellung | Symbolleiste anpassen… finden Sie eine Auswahl an weiteren nützlichen Icons, mit denen Sie die Leiste nach Belieben ausstatten können. Dafür ziehen Sie das gewünschte Symbol einfach mit gedrückter Maustaste in die Leiste. Im Modus der geöffneten Symbolübersicht lassen sich die Button auch wieder loswerden. Ziehen Sie das Icon aus der Leiste heraus, so dass es wie ein kleiner Knallkörper verpufft. Das Feld zwischen dem Aktionsmenü und der Sucheingabe ist ein flexibler Zwischenraum, dessen Größe je nach Anzahl an Symbolen variiert. Auch diesen Zwischenraum können Sie wie jedes andere Symbol aus der Leiste hinausbefördern. Alternativ öffnen Sie das Auswahlfenster an Symbolen im Kontextmenü der Symbolleiste: Klicken Sie mit der rechten Maustaste in die Leiste und wählen Sie den entsprechenden Befehl aus. Statten Sie die Leiste mit den Symbolen aus, die Sie am häufigsten brauchen. 59 SMARTBOOKS OS X LION – EINFACH, WIRKUNGSVOLL UND EFFIZIENT NUTZEN POWER USER Die Symbolleiste ist weder wählerisch noch auf die vom System definierten Icons abonniert. Sie akzeptiert auch Ihre Ordner und sogar Dokumente, die Sie jederzeit aus einem Finder-Fenster oder direkt vom Schreibtisch in die Leiste ziehen können, um sie danach mit einem Klick zu öffnen. Die Seitenleiste des Finders nutzen und anpassen Vergleichbar mit dem Dock, das sozusagen die VIP-Lounge für Programme ist, ist die Seitenleiste eines Finder-Fensters die Favoritenleiste für Ihre bevorzugten Ordner. Für alle, die zum ersten Mal mit einem Mac arbeiten, ist es womöglich zunächst gar nicht zu erkennen, dass es sich bei den Symbolen in der Rubrik Favoriten um Ordner handelt. Des Weiteren beherbergt die Seitenleiste Freigaben und Geräte. Bei Anwendern, die nicht in einem Netzwerk arbeiten, in dem ein Server oder ein anderer (eigener) Rechner für die gemeinsame Nutzung freigegeben ist, wird die Rubrik Freigaben nicht angezeigt. In der Rubrik Geräte sind interne und externe Festplatten, USB-Sticks, CDs und DVDs aufgelistet. Standardmäßig finden Sie hier zwei Einträge: Macintosh HD ist die Bezeichnung für die eingebaute interne Festplatte. HD steht für Harddisk. iDisk ist die Bezeichnung für ein virtuelles Laufwerk, auf das Sie über den Dienst MobileMe (iCloud) von Apple Zugriff haben. Um Platz zu schaffen, lassen sich die einzelnen Rubriken mit einem Klick auf Ausblenden wie ein übergeordneter Ordner schließen. Was für Sie momentan keine Relevanz hat, lässt sich ausblenden. 60 IHRE ARBEITSUMGEBUNG: FENSTER, ORDNER, DATEIEN KAPITEL 2 Welche Objekte vom System aus in der Seitenleiste angezeigt werden, entscheiden Sie in den Einstellungen, die Sie im Menü Finder öffnen. Im Bereich Seitenleiste haben Sie nun Gelegenheit, die Anzeige all jener Objekte zu deaktivieren, die für Sie uninteressant sind. Sollten Sie beispielsweise keinen MobileMe (iCloud)-Zugang haben, ist die Anzeige dieses Dienstes überflüssig. Legen Sie fest, was angezeigt wird. Diese Liste sind lediglich Vorschläge. Was sonst noch in der Seitenleiste liegt, ist einzig und allein Ihnen überlassen. Denn nicht umsonst heißt die oberste Rubrik Favoriten. Hier können Sie alle Objekte platzieren, die im Moment von Bedeutung für Ihre Arbeit sind. Genauso wie die Symbolleiste des Finder-Fensters ist die Seitenleiste überhaupt nicht pingelig, was die angezeigten Objekte angeht. Sie akzeptiert grundsätzlich jede Datei. So können Sie zum Beispiel Ihren 61 SMARTBOOKS OS X LION – EINFACH, WIRKUNGSVOLL UND EFFIZIENT NUTZEN momentanen Lieblingssong in die Leiste legen, um ihn ohne Umweg über iTunes abzuspielen. Oder Sie bugsieren die Präsentation, die Sie in den nächsten Tagen halten müssen, in die Leiste. Ein Klick – und die Präsentation startet. Ein markiertes Objekt lässt sich übrigens auch mit der Tastenkombination c – T in die Seitenleiste befördern. Die Rubrik Favoriten als temporärer Aufenthaltsort für momentan häufig benutzte Ordner und Dateien TIPP Man lernt die enorm komfortable Funktion der Seitenleiste auch beim Sichern von Dateien zu schätzen. Da in das Dialogfenster Sichern die Seitenleiste integriert ist, reicht in diesen Fenstern ein Klick auf den jeweiligen Ordner, um Dateien zielgerichtet ablegen zu können. Oder denken Sie bei Ihrer nächsten Aufräumaktion an die Leiste. Bevor Sie nämlich umständlich mehrere FinderFenster öffnen, um Dateien von einem Ordner in einen anderen zu verschieben, ziehen Sie den Zielordner einfach in die Leiste und anschließend die Dateien in den Ordner. Hat ein Ordner an Wichtigkeit für die alltägliche Arbeit verloren, entfernen Sie ihn wieder. 62 IHRE ARBEITSUMGEBUNG: FENSTER, ORDNER, DATEIEN KAPITEL 2 Jedes Symbol in der Seitenleiste besitzt ein eigenes Kontextmenü, das Sie mit einem Klick auf die rechte Maustaste öffnen. In diesem Kontextmenü finden Sie unter anderem den Befehl, mit dem Sie ausgewählte Objekte aus der Seitenleiste entfernen können. Das Kontextmenü für Objekte in der Seitenleiste des Finders Die optimale Fensteransicht wählen Im Finder-Fenster haben Sie je nach Anforderung oder persönlicher Vorliebe die Wahl aus vier Darstellungsarten für die Inhalte der Ordner und Dateien: Symbole c – 1 Liste c – 2 Spalten c – 3 Cover Flow c – 4 Für alle vier Ansichten sind individuelle Darstellungsoptionen definiert, die Sie mit der Tastenkombination c – J öffnen. Doch unabhängig von diesen Einstellungen stehen Ihnen für jede Fensteransicht sämtliche Sortierkriterien über das Auswahlmenü Ausrichten nach zur Verfügung. Die jeweiligen Darstellungsoptionen beschreibe ich im Kontext der jeweiligen Ansicht. 63 SMARTBOOKS OS X LION – EINFACH, WIRKUNGSVOLL UND EFFIZIENT NUTZEN TIPP Die Sortierkriterien im Auswahlmenü Ausrichten nach gelten übrigens für alle vier Fensteransichten. Anwender, die viel mit Bildern und Grafiken zu tun haben, werden an der Symboldarstellung ihre Freude haben, da die Ansicht eine Vorschau auf den Inhalt der Datei gibt. Mit dem Schieberegler rechts unten im Finder-Fenster lassen sich die Symbole auf immerhin 512 x 512 Pixel vergrößern, so dass Sie die Bilder fast wie Dias auf einem Leuchttisch begutachten können. Bilder mit Symbolvorschau und eingeblendeten Darstellungsoptionen In den Darstellungsoptionen, die Sie mit der Tastenkombination c – J öffnen, finden Sie die Option Objektinfos einblenden. Je nach Inhalt des Ordners erhalten Sie wertvolle Zusatzinformationen über die Anzahl der in einem Ordner enthaltenen Objekte, 64 IHRE ARBEITSUMGEBUNG: FENSTER, ORDNER, DATEIEN KAPITEL 2 die Größe einer Bilddatei (in Pixel), die Abspieldauer eines Musikstücks oder einer Filmdatei. Die Listenansicht zeigt die Dateinamen, die Dateigröße, das Änderungsdatum und die Art des Objekts in tabellarischer Ordnung und Präzision. Sortierung und Platzierung der Spalten sind flexibel handhabbar. Mit Ausnahme der linken Namensspalte können Sie die Reihenfolge der Spalten verändern, indem Sie den Mauszeiger in die Überschrift platzieren und die Spalte mit gedrückter Maustaste nach links oder rechts ziehen. Mit einem Klick in den Spaltentitel sortieren Sie die Listen nach Namen, Datum, Größe oder Art. Ein weiterer Klick dreht die Sortierung um. Sofern Sie kein Kriterium für das Ausrichten der Objekte gewählt haben, sehen Sie links neben den Ordnernamen Pfeilspitzen, die direkt auf den jeweiligen Ordner weisen. Als Wegweiser symbolisieren sie: In diesem Ordner stecken Inhalte. Statt mit der Maus lassen sich die Ordner auch bequem mit Tastenkombinationen öffnen: o – rechte Pfeiltaste öffnet die gesamte Ordnerliste. o – linke Pfeiltaste schließt die gesamte Ordnerliste. Wenn Sie es ganz eilig haben und sich die Inhalte aller Ordner anschauen wollen, markieren Sie die gesamte Liste mit der Kombination c – A und drücken anschließend o – rechte Pfeiltaste. Sie schließen die Ordner mit der Kombination o – linke Pfeiltaste. Die Darstellungsoptionen für die Listenansicht sind identisch mit denen für Cover Flow (Menü Darstellung | Darstellungsoptionen einblenden). Hier haben Sie die Auswahl aus acht verschiedenen Spaltenanzeigen. Dabei lässt sich die Textgröße je nach Vorliebe und Bedürfnis auf 16 Punkt vergrößern. 65 SMARTBOOKS OS X LION – EINFACH, WIRKUNGSVOLL UND EFFIZIENT NUTZEN Die Listenansicht mit vergrößertem Dateisymbol und in den Optionen mit Auswahl für die Spaltenanzeige Haben Sie sich für die Spalteninformation Größe entschieden, sind Sie vielleicht irritiert von den Strichen, die bei Festplatten und Ordnern statt der gewünschten Größe eingeblendet werden. Die Option Größe umfasst tatsächlich nur die Anzeige der Größenangabe für Dateien, aus dem einfachen Grund, weil die Berechnung der Ordnergrößen Zeit in Anspruch nimmt. Sollten Sie Interesse an den Ordnergrößen haben, aktivieren Sie die Option Alle Größen berechnen. Gedulden Sie sich danach einen Augenblick, denn je nachdem wie umfangreich der ausgewählte Ordner ist, dauert die Berechnung ein großes oder kleines Weilchen. Die Option Relatives Datum zeigt als Datum in den Spalten Änderungsdatum und Erstellungsdatum die Zeitangaben Gestern, Heute oder Vor drei Tagen an. Die Zeitangaben Gestern und Heute fallen mehr auf und machen die Handhabung einfacher, da man das aktuelle Datum schließlich nicht immer im Kopf hat. In der Spaltenansicht wird jede noch so verschachtelte hierarchische Gliederung eines ausgewählten Inhalts vom Hauptordner über die Unterordner bis zur Datei oder zum Programm dargestellt. Die farblichen Markierungen helfen, den Pfad dieses Inhalts genau zurückzu66 IHRE ARBEITSUMGEBUNG: FENSTER, ORDNER, DATEIEN KAPITEL 2 verfolgen. Der Weg mündet in ein Vorschaufenster, in dem Sie sich einen schnellen Überblick über alle relevanten Angaben eines ausgewählten Objekts verschaffen. Müssen Sie in der Listendarstellung für Hinweise wie Erstellungsdatum oder Version zusätzliche Spalten erstellen, finden Sie diese Angaben in der Spaltendarstellung standardmäßig im Vorschaufenster. Musikdateien oder Videos lassen sich in der Vorschau abspielen, Text-, Präsentations- und PDF-Dateien durchblättern. Bewegen Sie dazu die Maus auf das Objektsymbol, um einen Abspielbutton bzw. die Navigationspfeile einzublenden. Der gesamte Pfad einer Datei wird in der Spaltenansicht angezeigt. TIPP Lange Dateinamen sind aufgrund der geringen Breite der einzelnen Spalten häufig nicht vollständig sichtbar. Zwar wird allerdings die komplette Bezeichnung eingeblendet, sobald Sie mit der Maus auf einen Dateinamen zeigen und etwas warten. Es reicht ein Doppelklick mit der Maus auf die zwei senkrechten Striche unten im Trennbalken der Spalte, um die abgeschnittenen Namen vollständig anzuzeigen. Wenn Sie mit einem Trackpad arbeiten, werden die Doppelstriche unter Umständen und je nach Einstellung nicht angezeigt. Mit einem Doppelklick auf den senkrechten Strich kommen aber auch Sie in den Genuss der vollständigen Anzeige. Um alle Spalten so zu erweitern, dass auch die längsten Namen angezeigt werden, halten Sie beim Doppelklick die c- und o-Tasten gedrückt. 67 SMARTBOOKS OS X LION – EINFACH, WIRKUNGSVOLL UND EFFIZIENT NUTZEN Wer bereits mit iTunes vertraut ist, kennt die Darstellung Cover Flow. Man durchsucht die Mediathek oder eine der Wiedergabelisten, indem man durch die angezeigten Cover-Bilder der Musiktitel und Alben blättert. Dieses Prinzip ist für den Finder aufgegriffen worden. Cover Flow ist eine Kombination aus der Listenansicht und der optischen Anzeige von Inhalten – seien es Textdokumente, Bilddateien oder Ordner. Praktisch: Dateivorschau und die Dateiinformationen in einer Ansicht Für das schnelle Blättern durch die angezeigten Inhalte setzen Sie den Mauszeiger in das dunkelgraue Oval des Fortschrittbalkens und ziehen das Oval mit gedrückter Maustaste nach links oder rechts. Wer auf die Maus verzichtet, wischt mit zwei Fingern durch den Inhalt. Auch mit Klicks auf eines der angezeigten Objektsymbole kommen Sie weiter. Parallel zur grafischen Anzeige wird das gerade im Vordergrund angezeigte Objekt in der Liste farbig hervorgehoben. Damit die angezeigten Objekte möglichst groß angezeigt werden, ziehen Sie das Finder-Fenster am besten weiter auf. Den Bereich für Cover Flow vergrößern Sie, indem Sie das Fenster unterhalb des Fortschrittbalkens nach unten aufziehen. Genauso wie in der Spaltendarstellung lassen sich auch in Cover Flow Text- und PDF-Dokumente durchblättern sowie Filme und Musikdateien abspielen. Setzen Sie auch hier den Mauszeiger in die Datei 68 IHRE ARBEITSUMGEBUNG: FENSTER, ORDNER, DATEIEN KAPITEL 2 und klicken Sie auf den Abspielbutton oder bewegen Sie sich mit Hilfe der Pfeile durch eine Datei. In Cover Flow einen Film abspielen Die Darstellungsoptionen für Cover Flow (Menü Darstellung | Darstellungsoptionen einblenden) sind die gleichen wie die für die Listenansicht. Legen Sie fest, welche Informationen Sie angezeigt bekommen wollen. Fenster immer in der bevorzugten Ansicht öffnen Sind Sie Fan einer der vier Darstellungsarten geworden, so haben Sie in den Darstellungsoptionen Gelegenheit, Ihre favorisierte Ansicht für Ihre Ordner zu definieren. Klicken Sie auf einen Ihrer Ordner, entscheiden Sie sich für die bevorzugte Ansicht und öffnen Sie mit der Tastenkombination c – J die Darstellungsoptionen. Aktivieren Sie nun im oberen Drittel des Fensters die Option Immer in [Name der Ansicht] öffnen. Selbstverständlich können Sie die Ansicht jederzeit durch einen Klick auf eine andere Darstellungsart wechseln. Ein neues Fenster dieses Ordners erscheint dann wieder in der definierten Ansicht. 69 SMARTBOOKS OS X LION – EINFACH, WIRKUNGSVOLL UND EFFIZIENT NUTZEN Einen Ordner stets in der favorisierten Ansicht öffnen Ist keine bevorzugte Ansicht definiert, wird ein neues Finder-Fenster immer in der zuletzt gewählten Ansicht geöffnet. Falls Sie die jeweils vorgenommenen Einstellungen für alle weiteren Fenster, die Sie in eben dieser Darstellung öffnen, beibehalten wollen, so klicken Sie auf Als Standard verwenden. Definieren Sie die Ansicht, wie sie Ihnen gefällt, für die weiteren Fenster als Standard. 70 IHRE ARBEITSUMGEBUNG: FENSTER, ORDNER, DATEIEN KAPITEL 2 Sortierkriterien: Dateien schneller aufspüren Egal, für welche Fensteransicht Sie sich entschieden haben – das Sortieren der Dateien nach den Kriterien im Auswahlmenü Ausrichten nach funktioniert in der Symbolansicht genauso wie in der Listenund Spaltenansicht sowie in Cover Flow. Die Kriterien reichen von der alphabetischen Anzeige über die Gruppierung nach den Programmen, mit denen die Dateien jeweils erstellt wurden, bis hin zur übersichtlichen Anordnung nach PDF-, Bild- oder Textdateien. Die Sortierkriterien helfen bei der Fahnung nach einer Datei. Gerade für die Symbol- und die Spaltenansicht sind die Auswahlkriterien ein echter Gewinn an Funktionalität. Das wird dann besonders deutlich, wenn Sie in der Auswahlliste Ausrichten nach auf Ohne klicken. Die nur alphabetische Anordnung gibt keinerlei Auskunft über zusätzliche Informationen wie Zuletzt geöffnet oder Erstellungsdatum. Dafür müsste man in die Listenansicht oder zu Cover Flow wechseln. 71 SMARTBOOKS OS X LION – EINFACH, WIRKUNGSVOLL UND EFFIZIENT NUTZEN In der Symbolansicht können Sie durch die Reihen blättern oder auf Alle einblenden klicken. In der Spaltenansicht wird die Sortierung natürlich auf jede weitere Spalte übertragen, was diese Ansicht recht smart macht. Das Sortieren der Dateien macht die Symbol- und die Spaltenansicht noch funktionaler. Ist Ihnen ein Sortierkriterium besonders lieb und teuer, können Sie es in den Darstellungsoptionen der jeweiligen Ansicht definieren. 72 IHRE ARBEITSUMGEBUNG: FENSTER, ORDNER, DATEIEN KAPITEL 2 Definieren Sie Ihr favorisiertes Kriterium als Standard. Ordnung schaffen: die Ordnerstruktur Im Grunde brauchen Sie sich über eine Ordnerstruktur kaum Gedanken zu machen. Diese Arbeit haben Ihnen die Programmierer bereits abgenommen, indem sie die Seitenleiste des Finder-Fensters mit zentralen Ordnern wie denen für die Programme und den Schreibtisch sowie für themenspezifische Dateien wie Filme und Bilder ausgestattet haben. Der Programmordner und sechs Themenordner als Vorschlag für eine Ordnerstruktur 73 SMARTBOOKS OS X LION – EINFACH, WIRKUNGSVOLL UND EFFIZIENT NUTZEN Bilder: Fotos, die Sie mit Hilfe der Programme Digitale Bilder oder iPhoto importieren, werden automatisch im Ordner Bilder abgelegt. Die Programme sind jedoch nicht auf diesen Ordner fixiert und erlauben auch einen von Ihnen favorisierten Ort. Dokumente: Ihr Hauptordner für die Ablage aller Dateien außer Multimedia-Dateien. Um den Überblick zu behalten, lassen sich beliebig viele Unterordner erstellen. Downloads: Dateien und Programme, die Sie aus dem Internet herunterladen, werden automatisch im Ordner Downloads gesichert. Der Ordner liegt praktischerweise auch im Dock. Filme: Das Programm iMovie ist mit diesem Ordner verzahnt. Ihre Filmdateien werden per Voreinstellung in diesem Ordner gesichert. Musik: Ihre iTunes-Musiksammlung wird in diesem Ordner abgelegt. Schreibtisch: In diesem Ordner liegen alle Dateien und Dokumente, die Sie auf der Schreibtischoberfläche sehen. Eine Datei auf dem Schreibtisch abzulegen, bedeutet, sie im Ordner Schreibtisch zu sichern. Programme: Selbstredend liegen in diesem Ordner die mitgelieferten Programme sowie die Programme, die Sie im Laufe der Zeit installieren. Häufig benutzt: Alle meine Dateien Wie überflüssig Ordner wie Dokumente oder Bilder werden können, zeigt der Ordner Alle meine Dateien. Dieser Ordner ist die Sammelstelle für Dateien, die ansonsten verteilt in Ordnern wie Dokumente, Bilder und Filme liegen. Um die Bedeutung und die Funktion dieses Ordners zu verdeutlichen, stellen Sie sich bitte vor, Sie würden im Finder nur mit diesem einen Ordner arbeiten. Auf Ihre Dateien könnten Sie mit Hilfe der Kriterien im Auswahlmenü Ausrichten nach zugreifen. Wenn Sie eine neue Datei anlegen wollten, müssten Sie sich nur noch einen Namen überlegen. Über einen möglichen oder passenden 74 IHRE ARBEITSUMGEBUNG: FENSTER, ORDNER, DATEIEN KAPITEL 2 Speicherort bräuchten Sie nicht lange nachzudenken, da die Datei sowieso im Ordner Alle meine Dateien zu finden wäre. »Alle meine Dateien« ist das zentrale Sammelbecken. Das Wichtigste für einen Anwender sind die Inhalte der Dateien und nicht deren Verwaltung – so die Idee, die hinter dem Ordner Alle meine Dateien steht. Der Ordner ist ein intelligenter Ordner, der die von Ihnen benutzten Dateien nach zuvor definierten Suchkriterien aufspürt. Der Inhalt eines solchen Ordners wird dynamisch gefüllt. Nicht Sie als Anwender bestücken den Ordner, sondern die Suchkriterien sorgen dafür, dass die von Ihnen verwendeten Dateien unabhängig von dem von Ihnen gewählten Speicherort in Alle meine Dateien landen. GRUNDLAGEN Im Fenster Sichern haben Sie keinen Zugriff auf den Ordner Alle meine Dateien. Insofern müssen Sie sich hier für einen Ordner als Speicherort entscheiden. Doch ist es letztendlich egal, welchen Ordner Sie wählen. Sie werden die Datei auch in Alle meine Dateien wiederfinden. Das heimische Nest: der Benutzerordner Außer dem Programmordner liegen die im letzten Abschnitt beschriebenen Ordner in Ihrem Benutzerordner, der mit einem Häuschen symbolisiert wird und (vermutlich) Ihren Namen trägt. Diesen Ordner 75 SMARTBOOKS OS X LION – EINFACH, WIRKUNGSVOLL UND EFFIZIENT NUTZEN sehen Sie jedoch zunächst einmal gar nicht. Er steht zwar in der Hierarchie über den Ordnern wie Dokumente, Musik und Bilder. Doch die hierarchische Struktur der voreingestellten Ordner spielt seit OS X Lion nur noch für das System eine Rolle. Als Anwender werden Sie mit diesen technischen Notwendigkeiten kaum noch konfrontiert. Und da der Benutzerordner für die tägliche Arbeit keine Relevanz hat, wird er folglich in der Seitenleiste auch gar nicht erst angezeigt. Was sonst noch im Benutzerordner liegt, sehen Sie, sobald Sie in der Seitenleiste eines Finder-Fensters zuerst auf das Symbol der Festplatte klicken und anschließend auf Benutzer. Der Inhalt des Ordners »Privat« mit den Ordnern »Öffentlich« und »Websites« TIPP Die Wechsler von einem früheren Betriebssystem auf OS X Lion seien auf die Einstellungen des Finders hingewiesen, die sie mit der Tastenkombination c - , öffnen. In der Rubrik Seitenleiste lässt sich der Benutzerordner wieder der Seitenleiste hinzufügen. Der Privatordner beinhaltet zwei zusätzliche Ordner: Öffentlich: Zielordner für Dateien, auf die alle am Computer angemeldeten Anwender Zugriff haben sollen. Websites: Dieser Ordner ist nicht etwa für Ihre Lesezeichensammlung interessanter Webseiten gedacht. Vielmehr legen Sie hier Web76 IHRE ARBEITSUMGEBUNG: FENSTER, ORDNER, DATEIEN KAPITEL 2 seiten ab, die Sie mit dem in OS X integrierten Web-Server Apache erstellen. Da dieser Ordner auch für andere Teilnehmer im Netzwerk zugänglich ist, können Sie hier die Inhalte für die Webseiten bereitstellen oder bereits entwickelte Seiten im lokalen Firmennetzwerk veröffentlichen. POWER USER Wer von einer früheren Version von OS X auf Lion wechselt, wird wahrscheinlich die Library im Ordner Privat vermissen. Diese Library ist seit Lion von Haus aus nicht mehr sichtbar. Wenn Sie die Library angezeigt bekommen wollen, machen Sie Folgendes: Öffnen Sie im Menü Gehe zu mit einem Klick auf Gehe zum Ordner … das Eingabefeld für einen Ordnerpfad. Alternativ öffnen Sie das Feld mit der Tastenkombination c – s – G. Geben Sie in die Zeile diesen Pfad ein: ~/Library/ und klicken Sie anschließend auf Öffnen. Nun ist der Library-Ordner in blasser, hellgrauer Schrift im FinderFenster zu sehen. Das Tildezeichen (~) erhalten Sie übrigens mit der Tastenkombination o – N. Dieser Pfad führt Sie zur Library im Benutzerordner. Da ist sie, die unsichtbare Library. 77 SMARTBOOKS OS X LION – EINFACH, WIRKUNGSVOLL UND EFFIZIENT NUTZEN Die oberste Hierarchieebene Die oberste Ebene ist die Festplatte. Auf dieser Ebene befinden sich nur wenige Ordner: Benutzer: OS X ist als Mehrbenutzersystem konzipiert. Jeder Benutzer, für den ein Zugang eingerichtet ist, bekommt einen privaten Benutzerordner zugewiesen. Sofern Sie der einzige Benutzer sind, sehen Sie im Ordner Benutzer ein Häuschensymbol als Zeichen für Ihren privaten Ordner sowie den Ordner Für alle Benutzer. Ausführliches zum Mehrbenutzersystem lesen Sie im Kapitel »Teilen und Vernetzen«. Library: In diesem Ordner legt das System verschiedene Zusatzinformationen, Daten zu installierten Programmen und Schriftsätze ab. In dieser systemweiten Library werden Informationen verwaltet, die für alle Benutzer des Computers gelten. Programme: Der Ordner beherbergt alle Anwendungen, die im Lieferumfang von OS X Lion enthalten sind, und künftig auch die Programme, die Sie installieren. System: Dieser Ordner enthält im Unterordner Library alle Dateien und Bestandteile, die zum Betriebssystem gehören. Sie können sich den Inhalt des Ordners anschauen; verändern oder ergänzen lässt sich der Ordner jedoch nicht, denn jede Veränderung dieses sensiblen Bereichs könnte die Funktionsfähigkeit des Betriebssystems erheblich beeinträchtigen. Die Ordnerstruktur als Pfad Wer sich für die Ordnerstruktur interessiert und wissen möchte, wo genau sich die Ordner innerhalb der Systemhierarchie befinden, blendet im Menü Darstellung die Pfadleiste ein. Mit Hilfe der Leiste lassen sich Ordner bis zu ihrem Ursprungsort zurückverfolgen. Ein Doppelklick genügt, um auf eine der übergeordneten Stellen zu wechseln. 78 IHRE ARBEITSUMGEBUNG: FENSTER, ORDNER, DATEIEN KAPITEL 2 Die Alternative zur Pfadleiste ist das Ordnersymbol in der Titelleiste eines Finder-Fensters. Klicken Sie mit gedrückter c-Taste auf das Symbol, so öffnet sich ein Menü, das den kompletten Pfad des ausgewählten Ordners anzeigt. Aller guten Dinge sind drei, so auch die Möglichkeiten der Pfadanzeige. Das Pfadsymbol lässt sich nämlich auch der Symbolleiste des Finder-Fensters hinzufügen. Öffnen Sie dazu im Menü Darstellung | Symbolleiste anpassen und ziehen Sie das Pfadsymbol an die gewünschte Stelle. Auch von dieser Alternative aus können Sie mit einem Mausklick auf eine übergeordnete Ebene wechseln. Die Ordnerhierarchie des Dokuments In dem Screenshot sehen Sie, dass der Ordner Dokumente ein Unterordner von gbrede und dieser wiederum ein Unterordner von Benutzer ist. Dieser Pfad erlaubt Ihnen mit nur einem Klick einen Wechsel auf eine übergeordnete Ebene. Ordner anlegen In den vom System bereits zur Verfügung gestellten Ordner mit inhaltlichen Präferenzen wie Dokument, Musik oder Film lassen sich selbstverständlich auch neue Ordner anlegen, um Dateien themenspezifisch zu gliedern und zu strukturieren. Es gibt unterschiedliche Methoden, einen neuen Ordner zu erstellen. Die schnellste geht so: Markieren Sie in einem Themenordner oder im Ordner Alle meine Dateien die Objekte, die Sie gern in einem Ordner versammelt hätten. 79 SMARTBOOKS OS X LION – EINFACH, WIRKUNGSVOLL UND EFFIZIENT NUTZEN Wählen Sie im Kontextmenü oder im Menü Ablage den Befehl Neuer Ordner mit Auswahl. Hinter diesem Befehl wird stets die Anzahl der markierten Dateien angezeigt. Praktisch: Aus einer Auswahl von markierten Dateien lässt sich ein Ordner erstellen. Neuer Ordner mit Objekten – so wird der Ordner von Haus aus getauft. Der Name ist markiert, sodass Sie ihn direkt umbenennen können. Der alternative Weg zu einem neuen Ordner geht über die Tastenkombination s – c – N oder indem Sie im Zahnradmenü in der Symbolleiste eines Finder-Fensters auf den entsprechenden Eintrag klicken. Das Symbol Neuer Ordner lässt sich auch in die Symbolleiste integrieren. Klicken Sie dazu mit der rechten Maustaste in die Symbolleiste und wählen Sie Symbolleiste anpassen. Ziehen Sie aus der Liste an Zeichen das Icon Neuer Ordner mit gedrückter Maustaste in die Leiste und klicken Sie abschließend auf Fertig. 80 IHRE ARBEITSUMGEBUNG: FENSTER, ORDNER, DATEIEN KAPITEL 2 AUFGEPASST Ein neuer Ordner wird immer im aktuell geöffneten Ordner erstellt. Welcher Ordner das ist, sehen Sie am schnellsten am Ordnersymbol in der Titelleiste eines Finder-Fensters. Beachten Sie, dass in der Listenansicht ein markierter Ordner nicht unbedingt der aktuell geöffnete ist und insofern auch nicht in der Titelleiste angezeigt wird. Mit einem Doppelklick auf den Ordnernamen rückt der Ordner in der Vordergrund und wird zum aktuell geöffneten. Ist ein neuer Ordner erstellt, wird der vorläufige Name farbig hervorgehoben. Überschreiben Sie direkt im Anschluss die markierten Wörter mit dem Namen, den Sie für den Ordner vorgesehen haben, und bestätigen Sie die Eingabe mit der r-Taste. Erlaubt sind Buchstaben, Zahlen und Satzzeichen (außer dem Doppelpunkt). Möchten Sie dem Ordner irgendwann einen neuen Namen geben, klicken Sie auf das Ordnersymbol oder den Namen und drücken danach die r-Taste. Der Name wird nun hervorgehoben – für Sie das Signal, ihn überschreiben zu können. Bestätigen Sie die Eingabe wiederum mit der r-Taste. Die Wege zu Ihren Dateien Wie weiter oben beschrieben, verliert eine ausgeklügelte Ordnerstruktur an Bedeutung. Diese Abkehr vom Suchen und Finden einer Datei innerhalb eines zuvor angelegten Ordners bedeutet auch, dass für viele Aktionen das Finder-Fenster gar nicht mehr die Bedeutung hat, die es durchaus einmal hatte. Deutlich wird diese Entwicklung an den Funktionen in den Kontextmenüs der Programmsymbole im Dock. Von hier aus lassen sich die zuletzt geöffneten Dateien selbst bei geschlossenem Programm anzeigen und selbstverständlich öffnen. Das geht so: In den Kontextmenüs geschlossener Programme finden Sie den Eintrag Zuletzt benutzte Objekte einblenden. Mit einem Klick auf diesen Eintrag öffnen Sie die Fensterverwaltung Programmfenster, in der im 81 SMARTBOOKS OS X LION – EINFACH, WIRKUNGSVOLL UND EFFIZIENT NUTZEN unteren Drittel des Fensters die Dateien, mit denen Sie kürzlich gearbeitet haben, als Miniaturen in einer waagerechten Leiste aufgereiht sind. Mit einem Doppelklick auf eine Miniaturansicht öffnen Sie das Programm und holen die Datei in den Vordergrund. Werfen Sie bei geschlossenem Programm einen Blick auf die zuletzt geöffneten Dateien. Abgesehen von der Möglichkeit, die Dateien als Miniatur einzublenden, sehen Sie die zuletzt geöffneten Objekte als Liste im Kontextmenü. Im Kontextmenü haben Sie schnellen Zugriff auf eine kürzlich bearbeitete Datei. 82 IHRE ARBEITSUMGEBUNG: FENSTER, ORDNER, DATEIEN KAPITEL 2 AUFGEPASST Die hier beschriebene Darstellung der Dateien gilt für Apple-eigene Programme. In Fremdprogrammen wie zum Beispiel Word werden die zuletzt benutzten Dateien nur bei laufendem Programm im Kontextmenü als Liste angezeigt. Auch in Fremdprogrammen haben Sie schnellen Zugriff auf Dateien, mit denen Sie erst kürzlich gearbeitet haben. Ein anderer Weg, rasch zu einer Datei zu kommen, ist der über das a-Menü. Im Bereich Benutzte Objekte werden in der Rubrik Dokumente die Dateien jedweder Anwendung aufgelistet. Standardmäßig ist die Kapazität der Liste auf 10 Einträge begrenzt. Allerdings lässt sich diese Anzahl in der Systemeinstellung Allgemein auf immerhin 50 Einträge erhöhen. 83 SMARTBOOKS OS X LION – EINFACH, WIRKUNGSVOLL UND EFFIZIENT NUTZEN Da sich das System alles merkt, können Sie schnell auf benutzte Objekte zugreifen. Dateien identifizieren: Etiketten Um Ordner und Dateien stärker voneinander abzuheben oder sie auf einen Blick thematisch zu erfassen, lässt sich diesen Objekten ein Etikett zuweisen. Die farbigen Etiketten, die Sie im Finder-Fenster im Aufklappmenü Aktion oder im Kontextmenü eines Objekts finden, haben die Funktion eines Textmarkers. So könnte Orange zum Beispiel für die private Korrespondenz stehen und Blau für die geschäftliche, mit Grün würden Rechnungen markiert und Protokolle mit Violett. Oder Sie markieren mit den Etiketten die unterschiedlichen Entwicklungsstufen Ihrer Dokumente. 84 IHRE ARBEITSUMGEBUNG: FENSTER, ORDNER, DATEIEN KAPITEL 2 Markierte Dokumente und sortiert nach Etikett Damit Sie den Überblick über die Bedeutung der zugewiesenen Farben behalten, lassen sich die Etikettennamen im Menü Finder | Einstellungen | Etiketten umbenennen. Markieren Sie die vorgegebenen Bezeichnungen mit einem Doppelklick und überschreiben Sie sie mit Ihren Begriffen. Diese Begriffe werden sichtbar, sobald Sie im Menü Aktion die Maus über die farbigen Punkte bewegen. Sollten Sie der Farbe überdrüssig geworden sein, markieren Sie die Datei und wählen das x in der Etikettenreihe. Die Etikettierung mit eigenen Namen belegen 85 SMARTBOOKS OS X LION – EINFACH, WIRKUNGSVOLL UND EFFIZIENT NUTZEN Dateien markieren Jedes markierte Objekt lässt sich mit gedrückter Maustaste bewegen und verschieben. In der Praxis sieht es häufig so aus, dass mehrere Objekte gleichzeitig verschoben werden sollen, so zum Beispiel auf eine CD, in einen anderen Ordner oder in den Papierkorb. Dafür jedoch müssen sie erst einmal markiert sein: Mit gedrückter Maustaste lässt sich ein transparentes und in seiner Größe variables Auswahlrechteck über die Objekte ziehen, die Sie markieren wollen. Klicken Sie neben ein Symbol und fangen Sie mit dem Rechteck die Objekte ein. Diese Methode ist bestens geeignet für das Markieren von Symbolen in der Symbolansicht und auf dem Schreibtisch. Symbole einfangen und sie damit markieren Mit der Tastenkombination c – A markieren Sie den gesamten Inhalt eines Ordners. Mit gedrückter s-Taste markieren Sie Objekte, die unmittelbar aufeinander folgen. Wollen Sie einen ganzen Block markieren, klicken Sie mit gedrückter s-Taste auf das erste Objekt des Blocks und anschließend auf das letzte. Haben Sie eventuell zu viele Objekte markiert? Kein Grund, die Aktion abzubrechen und von vorn zu beginnen. Machen Sie die Kennzeichnung rückgängig, indem Sie, weiterhin mit gedrückter s-Taste, mit den Pfeiltasten die Auswahl erweitern bzw. einschränken. 86 IHRE ARBEITSUMGEBUNG: FENSTER, ORDNER, DATEIEN KAPITEL 2 Mit gedrückter s-Taste Objekte markieren, die unmittelbar aufeinander folgen Mit gedrückter c-Taste markieren Sie Objekte, die nicht unmittelbar aufeinander folgen. Typischer Fall für die Markierung mit gedrückter c-Taste 87 SMARTBOOKS OS X LION – EINFACH, WIRKUNGSVOLL UND EFFIZIENT NUTZEN Haben Sie eine Liste von Objekten markiert und stellen anschließend fest, dass ein Symbol gar nicht in die Liste passt, klicken Sie mit gedrückter c-Taste auf das Symbol, um die Markierung rückgängig zu machen. Wollen Sie sämtliche Markierungen rückgängig machen, klicken Sie auf eine leere Stelle des Fensters. AUFGEPASST Beim Markieren von Symbolen können Sie ohne Weiteres zwischen der Umschalttaste (s) und der c-Taste wechseln. Sollten Sie jedoch eine der Tasten loslassen und ein weiteres Symbol markieren, ohne auf die andere Modifikationstaste zu wechseln, sind leider alle vorherigen Markierungen futsch. Sobald Sie Symbole markiert haben, lassen sich diese verschieben, kopieren, öffnen oder löschen. Ums Verschieben, Kopieren und Öffnen geht es in den nächsten Abschnitten. Objekte kopieren Sobald Sie eine Datei oder einen Ordner auf eine externe Festplatte ziehen, werden die Objekte automatisch kopiert. Auch ein Dokument, das Sie als Anhang in eine E-Mail ziehen, kopiert der Finder für Sie. Wollen Sie hingegen auf Ihrer Festplatte ein Objekt an unterschiedlichen Bestimmungsorten haben, kopieren Sie selbst das Objekt, indem Sie es mit gedrückter o-Taste an den Zielort ziehen. Dabei erscheint direkt unter dem Mauszeiger ein grüner Button mit einem weißen Pluszeichen als Symbol für Kopieren. Wem die Zieherei mit der Maus nicht behagt, markiert das Objekt und klickt im Kontextmenü auf Objekte kopieren. Haben Sie lediglich ein Objekt ausgewählt, erscheint der Name des Ordners oder der Datei, ansonsten wird die Zahl der insgesamt markierten Symbole angezeigt. Sobald Sie den Zielordner angesteuert haben, öffnen Sie erneut das Kontextmenü und rufen Objekt(e) einsetzen auf. 88 IHRE ARBEITSUMGEBUNG: FENSTER, ORDNER, DATEIEN KAPITEL 2 Objekte kopieren Auch mit Tastenkombinationen lassen sich diese Befehle ausführen: Drücken Sie c – C als Kombination für Kopieren. Wählen Sie den Zielordner und drücken Sie c – V (Einsetzen). Ein kopiertes Objekt wird erst einmal in die Zwischenablage gelegt. Im Menü Bearbeiten | Zwischenablage einblenden sehen Sie, welches Objekt Sie zuletzt kopiert haben. Es bleibt so lange in der Zwischenablage, bis Sie ein neues Objekt kopieren. Zur Verdeutlichung, wann ein Objekt kopiert und wann es verschoben wird: Sie verschieben ein Objekt, wenn Sie es auf derselben Festplatte oder auf demselben Speichermedium von einem Ordner in einen anderen ziehen. Ein Objekt wird automatisch kopiert, sobald es auf eine andere Festplatte, einen USB-Stick oder in eine E-Mail gezogen wird. 89 SMARTBOOKS OS X LION – EINFACH, WIRKUNGSVOLL UND EFFIZIENT NUTZEN Wollen Sie ein Objekt auf derselben Festplatte in einen anderen Ordner kopieren, halten Sie bei dieser Aktion die o-Taste gedrückt. Alternativ kopieren Sie ein Objekt mit dem Befehl Objekt kopieren im Kontextmenü (rechte Maustaste). Objekte verschieben Gut geeignet für das Verschieben von Objekten ist die Spaltendarstellung, in der Sie das Objekt bequem nach rechts oder links in einen anderen Ordner ziehen können. TIPP Noch pfiffiger ist es freilich, den Zielordner zunächst in die Seitenleiste zu ziehen. Anschließend können Sie Ihre Dokumente ganz komfortabel aus der Symbol-, Listen-, Spaltendarstellung und CoverFlow auf das Ordnersymbol bewegen. Dieser Trick ist vor allem dann zu empfehlen, wenn Sie Dateien aus unterschiedlichen Ordnern in einem Ordner bündeln wollen. Haben Sie sich möglicherweise in der Wahl des Zielordners geirrt, machen Sie die Aktion mit der Tastenkombination c – Z rückgängig. Allerdings gilt diese Tastenkombination, anders als in Programmen wie Pages, Word oder Keynote, immer nur für eine einzige Aktion. Beim gleichzeitigen Verschieben mehrerer Objekte ist es vollkommen unerheblich, ob die markierten Symbole aufeinander folgen oder munter verteilt sind. Entscheidend ist, dass sich der Mauszeiger auf einer Markierung befindet und Sie die Verschiebung mit gedrückter Maustaste vornehmen. Da das Bewegen von Objekten eine so häufige Angelegenheit ist, gibt es eine noch schnellere und bequemere Alternative – die der aufspringenden Ordner. Bei dieser Variante navigieren Sie ein Objekt durch die Tiefen des Ordnersystems. Auf geht’s: Markieren Sie ein Objekt – oder mehrere – und ziehen Sie es mit gedrückter Maustaste auf ein Ordnersymbol. Nach einem kurzen Moment wird der Inhalt des Ordners, den Sie angesteuert haben, 90 IHRE ARBEITSUMGEBUNG: FENSTER, ORDNER, DATEIEN KAPITEL 2 angezeigt. Sollte dies Ihr Zielordner sein, lassen Sie die Maustaste los, und das Objekt landet in diesem Ordner. Ansonsten halten Sie die Maustaste weiterhin gedrückt und öffnen auf diese Weise immer weitere Unterordner, bis Sie ans Ziel gelangen. Falls Ihnen das Aufspringen eines Ordners zu lange dauert, öffnen Sie die Einstellungen im Menü Finder. Stellen Sie im Bereich Allgemein mit dem Schieberegler bei Aufspringende Ordner und Fenster die Dauer der Verzögerung ein. Aufspringende Ordner mit kurzer Verzögerung Mag diese Art der Navigation am Anfang gewöhnungsbedürftig sein, Spaß macht sie allemal. Und wenn man erst einmal eine Datei erfolgreich in den Unterordner eines Unterordners eines Unterordners befördert hat, lernt man die Vorteile der aufspringenden Ordner schnell zu schätzen. Sollten Sie den aufspringenden Ordnern nichts abgewinnen können, deaktivieren Sie die Option in den Finder-Einstellungen. 91 SMARTBOOKS OS X LION – EINFACH, WIRKUNGSVOLL UND EFFIZIENT NUTZEN AUFGEPASST Befindet sich in dem Ordner, in den Sie die Datei verschieben, bereits ein Objekt mit dem gleichen Namen, werden Sie gefragt, ob Sie beide Dateien behalten wollen. Ein Klick auf Beide Dateien behalten kann dann interessant sein, wenn die Dateien unterschiedlich weit bearbeitet sind. Die verschobene Datei erhält dann den Zusatz Kopie. Sie haben die Wahl: Ersetzen oder beide behalten? Objekte verschieben per Drag & Drop In diesem Buch ist im Zusammenhang mit dem Verschieben von Objekten immer wieder von Drag & Drop die Rede. Die deutsche Übersetzung »Ziehen & Fallenlassen« wirkt ein bisschen plump, was wahrscheinlich auch ein Grund dafür ist, dass sich der englische Ausdruck durchgesetzt hat. Mit Drag & Drop bewegen Sie ein markiertes Objekt oder eine markierte Textstelle von einem Ort zum anderen. Eine schnellere Methode, ein oder mehrere Elemente zu verschieben, gibt es nicht. Wenn Sie bei dieser Aktion zusätzlich die o-Taste gedrückt halten, kopieren Sie das Objekt. Beim Verschieben von Textpassagen zwischen zwei Programmen wird der Text automatisch kopiert. In diesem Buch werden wir Sie stets auf die Gelegenheit hinweisen, einen Befehl auch per Drag & Drop auszuführen. Per Drag & Drop ziehen Sie eine Datei aus der Spotlight-Suche auf ein Symbol im Dock, um die Datei mit dem entsprechenden Programm zu öffnen oder sie in eine Mail zu integrieren. 92 IHRE ARBEITSUMGEBUNG: FENSTER, ORDNER, DATEIEN KAPITEL 2 eine Webadresse ins Dock. In der Adressleiste von Safari sehen Sie neben der Webadresse das Symbol der aufgerufenen Website oder eine blaue Kugel. Ziehen Sie das Symbol oder die Kugel mit gedrückter Maustaste in die rechte Seite des Docks. Die Adresse verwandelt sich dabei in ein Spiralsymbol. Ohne Safari starten zu müssen, brauchen Sie nur auf das Symbol zu klicken und die gewünschte Seite wird geöffnet. markierte Textpassagen einer Website auf das Symbol Mail im Dock. Daraufhin wird Mail geöffnet und der markierte Text in eine neue E-Mail eingesetzt. markierte Dateien an einen anderen Speicherort, eine Datei auf ein Programmsymbol im Dock, um das Programm zu starten, ein Bild oder eine Grafik in eine Textdatei, einen Lieblingssong aus der iTunes-Mediathek in die Seitenleiste des Finders, markierte Textauszüge innerhalb einer Textdatei, markierte Textauszüge in ein anderes Dokument. Markierte Textauszüge lassen sich zum Beispiel von TextEdit in ein Word-Dokument oder umgekehrt verschieben. Die Textformatierungen bleiben dabei erhalten. markierte Textauszüge auf den Schreibtisch. Wenn Sie einen Textausschnitt direkt aus einem Textverarbeitungsprogramm auf den Schreibtisch ziehen, erzeugt der Rechner daraus eine Clip-Datei. Mit einem Doppelklick auf das Symbol öffnen Sie die Datei und sehen den Inhalt des Clips in einem eigenen Fenster. Wollen Sie den Inhalt einer Clip-Datei erneut einfügen, ziehen Sie das Symbol einfach in das entsprechende Dokument. 93 SMARTBOOKS OS X LION – EINFACH, WIRKUNGSVOLL UND EFFIZIENT NUTZEN GRUNDLAGEN Eine Clip-Datei ist eine Art Zwischenablage für Textpassagen, Bilder, Grafiken oder Filme. Wie schon weiter oben erwähnt, ist im Zwischenspeicher Ihres Macs immer nur Platz für ein einziges Objekt. Mit den Clip-Dateien machen Sie sich unabhängig von der sehr begrenzten Aufnahmekapazität dieses Speichers. Da ClipDateien quasi nur ein temporärer Aufenthaltsort sind und ohne Programmfunktionen auskommen, sind Änderungen nicht möglich. Eine Clip-Datei als Symbol und im geöffneten Fenster Platz sparen: einen Alias erstellen Ein Alias ist so etwas wie das Pseudonym eines Ordners oder eines Programms. Es ist eine Datei, die auf eine andere Datei oder einen Ordner verweist. Windows-Anwender kennen Alias-Dateien als »Verknüpfung«. Der Vorteil eines Alias ist, dass er kaum Speicherplatz benötigt. In den Abbildungen sehen Sie, dass die Größe des Alias nur 1,6 MB beträgt, der Ordner, von dem der Alias erzeugt wurde, jedoch 8 MB. 94 IHRE ARBEITSUMGEBUNG: FENSTER, ORDNER, DATEIEN KAPITEL 2 Alle Programme, Ordner und Dateien, die Sie im Dock oder in der Seitenleiste ablegen, sind Aliasse. Dabei ist es völlig unerheblich, ob Sie das Objekt aus dem Dock, der Seitenleiste oder im Finder-Fenster öffnen und bearbeiten. Die Änderungen werden automatisch vom Originalobjekt bzw. vom Alias übernommen. Vom Inhalt her sind das Original und sein Alias identisch. POWER USER Falls Sie die Aufnahmekapazität des Docks und der Seitenleiste bereits überstrapaziert haben, lässt sich ein Alias zum Beispiel auch auf dem Schreibtisch erstellen. Sie haben zum Beispiel einen Ordner »Rechnungen« tief in Ihrem Ordner Dokumente vergraben. Ein Alias dieses Ordners auf dem Schreibtisch erlaubt Ihnen, schnell nachzusehen, wie viele Rechnungen Sie in diesem Monat schon getippt haben, oder fix zu reagieren, wenn ein Kunde anruft. So erstellen Sie einen Alias von einem oder mehreren ausgewählten Objekten: Klicken Sie im Aufklappmenü Aktion oder im Kontextmenü auf Alias erzeugen. Alternativ drücken Sie die Tastenkombination c – L. 95 SMARTBOOKS OS X LION – EINFACH, WIRKUNGSVOLL UND EFFIZIENT NUTZEN Um das zum Alias gehörige Originalobjekt zu finden, markieren Sie den Alias und wählen anschließend im Aufklapp- oder Kontextmenü Aktion den Eintrag Original zeigen. Platz sparen 2: Dateien komprimieren Sie wollen sehr umfangreiche Dateien per E-Mail versenden? Oder Sie wollen den Speicherplatz auf Ihrer Festplatte besser nutzen, dabei aber keine Dateien löschen? In beiden Fällen heißt die Lösung: Dateien komprimieren. Bei diesem Verfahren wird die Größe einer Datei verkleinert, ohne dass es zu einem Datenverlust kommt. Sie können eine einzelne Datei, mehrere Dateien gleichzeitig oder einen ganzen Ordner komprimieren. Das Verfahren ist immer das gleiche: Markieren Sie die Datei oder den Ordner und wählen Sie im Kontextmenü den Befehl [Name der Datei oder des Ordners] komprimieren. Nun wird von der Datei oder dem Ordner eine sogenannte Zip-Datei (Dateiendung .zip) erstellt. Dies ist die komprimierte Datei. Die Originaldatei bzw. der Originalordner ist weiterhin zugänglich und belegt damit nach wie vor wertvollen Speicherplatz. Um nun den Effekt des Platzsparens zu erzielen, können Sie die Originaldatei oder den Ordner getrost löschen. Mit einem Doppelklick auf die Zip-Datei entpacken Sie die komprimierte Datei, das heißt, dass die Originalgröße wieder hergestellt wird und Sie wieder Zugriff auf die Originaldaten haben. Platz sparen mit komprimierten Dateien 96 IHRE ARBEITSUMGEBUNG: FENSTER, ORDNER, DATEIEN KAPITEL 2 Alles, was mit dem Speicherort der entpackten Dateien oder mit dem Format des Archivs zu tun hat, legen Sie in der Systemeinstellung Archive fest. Diese Systemeinstellung ist allerdings gut versteckt und muss deshalb zunächst gefunden und dann installiert werden. Sie finden das so genannte Archivierungsprogramm, wenn Sie diesen Weg beschreiten: Macintosh HD | System | Library | CoreServices. Klicken Sie nun mit rechter Maustaste auf das Programmsymbol und wählen Sie Paketinhalt zeigen. Im nun geöffneten Ordner Contents befindet sich die Datei Archives.prefPane. Mit einem Doppelklick auf das Dateisymbol installieren Sie die Systemeinstellung. In der Systemeinstellung Archive können Sie zum Beispiel festlegen, dass die Archive nach dem Entpacken in den Papierkorb wandern. Sollen es gleich mehrere Dateien oder Ordner sein, markieren Sie die Objekte mit gedrückter c-Taste und wählen wiederum im Kontextmenü [Anzahl] Objekte komprimieren. Die Dateien werden nun in einem Archiv gebündelt und als solches komprimiert. Der Dateiname der zusammengefassten Dateien ist Archiv.zip, der sich natürlich nach Belieben umbenennen lässt. Eine Zip-Datei lässt sich mit einem Doppelklick wieder dekomprimieren und öffnen. 97 SMARTBOOKS OS X LION – EINFACH, WIRKUNGSVOLL UND EFFIZIENT NUTZEN .pdf, .jpg, .doc: das Dateisuffix Ein Dateisuffix liefert dem Betriebssystem die Information, welches Programm es starten muss, damit die Datei geöffnet werden kann. Wenn Sie eine Datei mit einem Doppelklick öffnen, erledigt der Rechner für Sie die Suche nach dem passenden Programm. Die meisten Dateisuffixe, auch »Dateiendungen« genannt, werden unter OS X standardmäßig ausgeblendet, gemäß dem Motto von Apple Macintosh, dass der Benutzer nicht mit technischen Abläufen konfrontiert werden soll, die in den Tiefen des Betriebssystems stattfinden. Sollten Sie auf die Anzeige der Endungen generell nicht verzichten wollen, wählen Sie im Menü Finder Einstellungen | Erweitert die Option Alle Suffixe anzeigen. Bei eingeschalteter Option werden auch die Programme im Programmordner berücksichtigt, die fortan mit dem Suffix .app versehen sind. Ab jetzt mit Erweiterungen POWER USER Wer der ständigen Suffixanzeige nichts abgewinnen kann, legt für jede Datei individuell fest, ob das Suffix eingeblendet wird. Klicken Sie dazu auf eine Datei und öffnen Sie mit der Tastenkombination c – I das Informationsfenster des Objekts. In der Rubrik Name & Suffix lässt sich die Anzeige ein- bzw. ausschalten. 98 IHRE ARBEITSUMGEBUNG: FENSTER, ORDNER, DATEIEN KAPITEL 2 Ob eine Datei mit oder ohne Suffix angezeigt wird, entscheiden Sie. Des Weiteren haben Sie bei jeder Datei, die Sie abspeichern, die Möglichkeit, im Dialogfenster Sichern die Anzeige des Suffixes zu aktivieren. Das Programm merkt sich Ihre Entscheidung und fügt das Suffix auch bei weiteren Dateien automatisch an. In der aufgeklappten Version des Sichern-Fensters können Sie das Suffix ein- oder ausblenden. 99 SMARTBOOKS OS X LION – EINFACH, WIRKUNGSVOLL UND EFFIZIENT NUTZEN TIPP Tauschen Sie mit Benutzern anderer Betriebssysteme Dateien aus, ist es ratsam, die Dateien stets mit eingeblendeten Suffixen zu versenden. Damit stellen Sie sicher, dass der Rechner des Empfängers das Programm findet, mit dem die Datei geöffnet werden kann – vorausgesetzt, das Programm befindet sich auf dem Rechner. Informationen über ein Objekt einholen Zu jedem Objekt auf Ihrem Mac, sei es die Festplatte, ein Ordner oder eine Datei, gehört ein Informationsfenster, in dem alles Wichtige über das Objekt angezeigt wird wie Art, Größe, Dateisuffix, Zugriffsrechte und so weiter. Sie öffnen dieses Fenster für ein markiertes Objekt mit der Tastenkombination c – I. POWER USER Sie können auch von mehreren markierten Objekten gleichzeitig Informationen einholen. Das ist dann besonders pfiffig, wenn Sie wissen wollen, wie groß zum Beispiel zwei oder mehr Bilddateien zusammen sind. Oder wenn Sie gleich mehrere Objekte schützen wollen. Markieren Sie dazu die Objekte und öffnen Sie das gemeinsame Informationsfenster mit der Tastenkombination c – o – I. Was das Fenster an Informationen bereithält, ist abhängig vom ausgewählten Objekt. Bei einer Datei sehen Sie, wann sie erstellt und verändert wurde, bei einem Programm wird darüber hinaus die Versionsnummer eingeblendet und bei einer CD oder DVD wird Auskunft über die Kapazität erteilt. 100 IHRE ARBEITSUMGEBUNG: FENSTER, ORDNER, DATEIEN KAPITEL 2 Die Informationen unterscheiden sich, je nachdem, für welches Objekt sie aufgerufen werden. Das Kommentarfeld können Sie für Stichwörter benutzen, mit Hilfe derer die Suchfunktion Spotlight die Datei besser wiederfindet. Unter Weitere Informationen erhalten Sie Auskunft über objektspezifische Angaben wie Umfang der Datei oder Farbraum bei Bilddateien. Unter Name & Suffix lässt sich der Objektname ändern und das Dateisuffix ein- oder ausblenden. In der Rubrik Öffnen mit definieren Sie, wie weiter oben beschrieben, das Standardprogramm zum Öffnen einer Datei. Unter Freigabe & Zugriffsrechte legen Sie als Administrator die Zugriffsrechte für ausgewählte Objekte fest. Um die Funktionen nutzen zu können, klicken Sie bitte zunächst auf das Schlosssymbol unten rechts und weisen sich als Administrator aus. 101 SMARTBOOKS OS X LION – EINFACH, WIRKUNGSVOLL UND EFFIZIENT NUTZEN Teilen Sie sich den Rechner mit anderen Anwendern und wollen für ausgewählte Dateien, die Sie in die Ordner Für alle Benutzer und Öffentlich legen, Zugriffsrechte definieren? Dann klicken Sie auf das Pluszeichen und wählen die entsprechenden Personen aus. Angemeldete Benutzer der Liste hinzufügen und Zugriffsrechte definieren Nun haben Sie die Möglichkeit, den Benutzern unterschiedliche Rechte zuzuweisen: Lesen & Schreiben: Räumt den Benutzern die vollen Rechte am Objekt ein. Das Dokument darf verändert werden. Nur lesen: Der Benutzer darf das Dokument lesen, jedoch keine Änderungen vornehmen. Das Objekt bekommt mit dieser Option einen Kopierschutz. Keine Rechte: Der Benutzer darf das Objekt weder öffnen noch es verändern oder kopieren. 102 IHRE ARBEITSUMGEBUNG: FENSTER, ORDNER, DATEIEN KAPITEL 2 Dateien drucken Der schnellste Weg, den Befehl für den Ausdruck einer Datei zu geben, führt über die Tastenkombination c – P. Der Drucker fängt nun aber nicht sofort mit der Arbeit an. Vielmehr öffnet sich ein Dialogfenster, in dem sich genau einstellen lässt, wie und was Sie drucken wollen. TIPP Wenn Sie einen Druckauftrag zukünftig ohne Umweg über das Dialogfenster Drucken und etwaige Einstellungen erteilen wollen, machen Sie Folgendes: Ziehen Sie das Symbol des Druckers aus der Systemeinstellung Drucken & Scannen mit gedrückter Maustaste auf den Schreibtisch. Jede Datei, die Sie fortan auf diesen sogenannten Schreibtischdrucker ziehen, wird sofort ausgedruckt. In vielen Anwendungsprogrammen wird in der Mitte der oberen Fensterleiste das Dateisymbol eingeblendet. Um einen Druckauftrag zu erteilen, ziehen Sie dieses Symbol mit gedrückter Maustaste auf das Druckersymbol. Achten Sie bei dieser Aktion darauf, dass die Datei abgespeichert ist. Denn sonst funktioniert es nicht. Ziehen Sie eine Datei auf den Schreibtischdrucker, und der Druck startet. Ähnlich wie das Fenster Sichern unter gibt es auch das Fenster für den Druckauftrag in einer abgespeckten und einer mit Funktionen üppig ausgestatteten Version. Die Variante mit ihren mannigfaltigen Auswahlmöglichkeiten für die Druckeinstellungen öffnen Sie in den Apple-eigenen Programmen mit einem Klick auf den Button Details einblenden. 103 SMARTBOOKS OS X LION – EINFACH, WIRKUNGSVOLL UND EFFIZIENT NUTZEN Das Auswahlfenster »Drucken«, in dem Sie den Druckauftrag genau einstellen und definieren können. TIPP Sie wollen zwar nur ausgewählte Seiten ausdrucken, wissen aber nicht mehr genau, welche? Dann blättern Sie doch in der Kurzübersicht durch das Dokument. Auch kurz vorm Drucken können Sie noch einmal einen Blick auf die einzelnen Seiten werfen. 104 IHRE ARBEITSUMGEBUNG: FENSTER, ORDNER, DATEIEN KAPITEL 2 Die Einträge im Auswahlmenü sind abhängig sowohl vom Druckermodell als auch vom Programm, aus dem Sie drucken. Hier einige der häufigsten Auswahlmöglichkeiten: Layout: Mit der Option legen Sie fest, wie viele Seiten Sie pro Blatt ausgedruckt haben möchten und in welcher Reihenfolge. Der besseren Übersicht wegen können Sie die durch diese Methode stark verkleinerten Seiten mit einem Rahmen versehen. Wie viele Seiten pro Blatt? Papierhandhabung: Hier legen Sie die Seitenfolge fest. Die Standardeinstellung ist der sortierte Ausdruck: Die letzte Seite wird zuerst gedruckt und die erste zuletzt. Das erspart Ihnen das Umsortieren der ausgedruckten Seiten. Wollen Sie aber zum Beispiel ein Dokument ausdrucken, um es noch einmal gegenzulesen, schalten Sie praktischerweise um auf Automatisch. Sonst nämlich warten Sie bis zum Schluss des Druckauftrags auf den Anfang des Dokuments. Druckereinstellungen: Diese Einstellung wird nur bei Tintenstrahldruckern angeboten. Sie wählen die Art des Papiers und die Druckqualität. Farboptionen: Hier gilt es, Farbeinstellungen anzupassen, ohne das Dokument selbst ändern zu müssen. 105 SMARTBOOKS OS X LION – EINFACH, WIRKUNGSVOLL UND EFFIZIENT NUTZEN POWER USER Sie sehen, es kann recht mühsam und vor allem zeitaufwendig sein, die Einstellungen für einen Druckbefehl vorzunehmen. Damit Sie Ihre Zeit nicht mit der Eingabe der immer gleichen Befehle verbringen müssen, haben Sie im Aufklappmenü Voreinstellungen die Möglichkeit, häufig verwendeten Druckeinstellungen zu sichern. Sollten Sie also ahnen, dass Sie diese schon bald für den nächsten Druckauftrag brauchen werden, klicken Sie auf Aktuelle Einstellungen als Voreinstellungen sichern. Nun brauchen Sie den Einstellungen nur noch einen Namen zu geben, und schon haben Sie bei Ihrem nächsten Druckauftrag Zugriff darauf. Wenn Sie vorher noch einmal wissen wollen, welche Modifikationen Sie überhaupt vorgenommen haben, schauen Sie unter Voreinstellungen nach. Pfiffig: Speichern Sie die Druckeinstellungen damit Sie sie für den nächsten Ausdruck gleich parat haben. Bevor Sie Papier und Druckerschwärze spendieren, haben Sie die Möglichkeit, in einer Druckvorschau noch einmal zu checken, ob der geplante Ausdruck Ihren Anforderungen entspricht. Klicken Sie dazu im Auswahlmenü PDF auf PDF in Vorschau öffnen. Nun wird aus Ihrem Dokument eine PDF-Datei erstellt, die im Programm Vorschau angezeigt wird. 106 IHRE ARBEITSUMGEBUNG: FENSTER, ORDNER, DATEIEN KAPITEL 2 Erst schauen und dann drucken! Wollen Sie weitere Änderungen an Ihrem Dokument vornehmen, klicken Sie auf Abbrechen. Ist jedoch alles genau so, wie Sie es sich vorgestellt haben, bestätigen Sie mit Drucken. Druckaufträge starten, stoppen, löschen Jeder Druckauftrag lässt sich während des Druckvorgangs unterbrechen und anschließend ganz unproblematisch wieder starten. Das ist sehr nützlich, sollten zum Beispiel die Druckgeräusche bei einem Telefonat stören oder Sie die Druckerpatrone wechseln müssen. Klicken Sie dafür auf das Druckersymbol im Dock. Nun öffnet sich ein Fenster, in dem die aktiven Druckaufträge angezeigt werden und in dessen Symbolleiste alle entscheidenden Befehle vorhanden sind, um einen Auftrag zu stoppen, zu löschen oder fortzusetzen. Alternativ klicken Sie im Kontextmenü des Druckersymbols auf Drucker anhalten. 107 SMARTBOOKS OS X LION – EINFACH, WIRKUNGSVOLL UND EFFIZIENT NUTZEN Ein Symbol im Dock zeigt an, dass gedruckt wird. Im Druckfenster entscheiden Sie, was mit der Datei als Nächstes passieren soll. Manchmal passiert es, dass man erst während eines Druckvorgangs bemerkt, dass man das falsche Dokument zum Druck freigegeben hat. Doch so schlimm ist das nicht: Auch einen bereits erteilten Druckbefehl können Sie stoppen und anschließend aus der Liste löschen. Eine PDF-Datei erstellen Textdateien, Präsentationen oder Tabellen lassen sich mit den Bordmitteln von OS X in Windeseile in ein PDF-Dokument umwandeln. Das PDF-Format ist universell und plattformunabhängig. Das bedeutet, dass die Dateien originalgetreu beim Empfänger ankommen. Deshalb: Immer wenn Sie Zweifel hegen, ob der Empfänger Ihr Dokuments überhaupt öffnen kann, sichern Sie es am besten als PDF-Datei, bevor Sie es versenden. 108 IHRE ARBEITSUMGEBUNG: FENSTER, ORDNER, DATEIEN KAPITEL 2 Den Befehl, ein Dokument als PDF-Datei zu sichern, finden Sie im Dialogfenster Drucken, das Sie am schnellsten mit der Tastenkombination c – P öffnen. Im Druckdialog finden Sie den Befehl für das Erstellen einer PDF-Datei. Sobald Sie im Auswahlmenü PDF auf Als PDF sichern gehen, erscheint das Fenster Sichern, in dem Sie dem Dokument einen Namen geben, den Zielort bestimmen und gegebenenfalls weitere Informationen eingeben. Alle Informationen, mit denen Sie die Felder Titel, Autor, Betreff und Schlagwörter ausfüllen, können in Vorschau mit der Tastenkombination c – I und im Adobe Reader über das Menü Datei | Eigenschaften abgerufen werden. Die Einträge werden bei einer Suche mit Spotlight berücksichtigt. In diesem Fenster haben Sie mit einem Klick auf Sicherheitsoptionen auch die Möglichkeit, für das PDF-Dokument ein Kennwort einzurichten. Handelt es sich um ein vertrauliches Dokument, bietet es sich an, die Option Zum Öffnen des Dokuments ein Kennwort anfordern zu aktivieren. Damit schirmen Sie das Dokument vor unwillkommenen Blicken ab. 109 SMARTBOOKS OS X LION – EINFACH, WIRKUNGSVOLL UND EFFIZIENT NUTZEN Die PDF-Datei vor einer unwillkommenen Weiterbearbeitung schützen Sorry, aber hier geht nur was nach Eingabe des Passwortes. Je nachdem, wem Sie das Dokument zur Verfügung stellen, kann es sinnvoll sein, es vor unerlaubtem Kopieren von Textpassagen und Bildern zu schützen oder einen Ausdruck zu verhindern. Schalten Sie für diesen Zweck die entsprechende Funktion ein. Das Auswahlmenü PDF bietet Ihnen aber noch diverse weitere Varianten für das PDF-Format an: 110 IHRE ARBEITSUMGEBUNG: FENSTER, ORDNER, DATEIEN KAPITEL 2 Nur eine PDF-Datei erstellen zu können, wäre ja langweilig. PDF in Vorschau öffnen: Mit dieser Option wird aus dem zu druckenden Dokument eine Ansicht im PDF-Format generiert. Mit Hilfe dieser Ansicht lassen sich die zu druckenden Seiten begutachten, bevor Sie den Druckauftrag tatsächlich starten. Die Ansicht wird mit dem Programm Vorschau geöffnet. PDF als Postscript sichern: Da dieses Dateiformat hochpräzise Druckanweisungen für beispielsweise Vektor-Grafiken im EPS-Format enthält, eignet es sich insbesondere für den Laserdruck. PDF faxen: Wenn Sie über Ihren Rechner ein Fax versenden wollen, wählen Sie diese Option. Im Dialogfenster Drucken werden daraufhin die notwendigen Eingabefenster eingeblendet. PDF iTunes hinzufügen: Das Dokument wird an iTunes geschickt, wo es in der Rubrik Bücher abgelegt wird. PDF per E-Mail senden: Das Dokument wird direkt an das Programm Mail geschickt und erscheint als Anhang einer leeren Mail. PDF in Web Receipts sichern: Web Receipts sind Quittungen und Rechnungen, die Sie als Beleg nach einer Bestellung im Internet angezeigt bekommen. Nun können Sie einen solchen Beleg ausdrucken oder ihn als Web Receipts sichern – was weitaus praktischer und tintensparender ist. Die PDF-Dokumente werden im Ordner Web Receipts abgelegt. Der Ordner Web Receipts wird bei dieser Aktion automatisch im Ordner Dokumente angelegt. 111 SMARTBOOKS OS X LION – EINFACH, WIRKUNGSVOLL UND EFFIZIENT NUTZEN Der Papierkorb Nicht jede Datei ist für die Ewigkeit bestimmt. Daher ist es gut, dass es den Papierkorb gibt. Objekte – ob Dateien oder Programme – befördern Sie mit der Tastenkombination c – r in den Papierkorb. Alternativ lässt sich jedes Objekt per Drag & Drop in den Papierkorb ziehen. Ab und an ist es natürlich auch an der Zeit, den Papierkorb zu entleeren. Denn die im Papierkorb liegenden Objekte verbrauchen, so lange sie nicht endgültig gelöscht sind, wertvollen Speicherplatz! Per Klick mit der rechten Maustaste auf das Symbol Papierkorb im Dock öffnen Sie das Kontextmenü mit dem Befehl Papierkorb entleeren. Sicherheitshalber werden Sie noch einmal gefragt, ob Sie den Inhalt wirklich löschen wollen. TIPP In den Einstellungen des Finders (Menü Finder) haben Sie im Bereich Erweitert Gelegenheit, die Nachfrage, ob Sie den Papierkorb wirklich entleeren wollen, auszuschalten. Einstellungen für den Papierkorb 112 IHRE ARBEITSUMGEBUNG: FENSTER, ORDNER, DATEIEN KAPITEL 2 Wenn Sie unsicher sind und nachschauen wollen, was sich überhaupt im Papierkorb befindet, klicken Sie einfach auf das Papierkorbsymbol. Im jetzt geöffneten Fenster lässt sich der Inhalt des Papierkorbs auch mit einem Klick auf den Button Entleeren löschen. Die Tastenkombination für das Entleeren ist c – s – r. TIPP Vielleicht entdecken Sie Dateien und Objekte, die Sie doch nicht löschen, sondern lieber wieder an ihren Ursprungsort zurücklegen wollen? Dann markieren Sie das Objekt und wählen im Kontextmenü (rechte Maustaste) oder im Aktionsmenü des Finder-Fensters den Befehl Zurücklegen. Das Objekt wird nun an den ursprünglichen Speicherort zurückbefördert. Zurücklegen, was besser nicht dauerhaft gelöscht wird Papierkorb sicher entleeren Für vertrauliche Daten wie Passwörter ist das einfache Entleeren des Papierkorbs keine optimale Lösung. Im Menü Finder finden Sie deshalb den Befehl Papierkorb sicher entleeren. Wer beabsichtigt, den Rechner zu verkaufen, ist mit dieser Option auf der sicheren Seite. Damit schieben Sie der Möglichkeit den Riegel vor, gelöschte Daten mit einer speziellen Software wieder herzustellen. Mit dem sicheren Entleeren werden die gelöschten Daten verschlüsselt, so dass sie auch mit speziellen Programmen nicht rekonstruiert werden können. Die Verschlüsselung braucht seine Zeit, weshalb das sichere Entleeren deutlich länger dauert als die einfache Variante. 113 SMARTBOOKS OS X LION – EINFACH, WIRKUNGSVOLL UND EFFIZIENT NUTZEN In Kürze: Tipps und Tricks für Ihre Arbeit im Finder Zum Schluss dieses Kapitels ein paar Tipps und Tricks für Ihre Arbeit im Finder. Die Seitenleiste des Finders ziehen Sie mit gedrückter Maustaste an der Trennlinie zwischen Leiste und Hauptfenster weiter auf oder zu. Mit einem Klick auf die Leertaste schnuppern Sie in seitenbasierte Dokumente, in Musik- und andere Mediendateien hinein, ohne sie zu öffnen. Im Aktionsmenü finden Sie wichtige Befehle, abhängig vom markierten Objekt. Die Statusleiste am unteren Rand eines Finder-Fensters (Menü Darstellung | Statusleiste einblenden) gibt Auskunft über die Speicherkapazität des aktuell benutzten oder markierten Mediums (Festplatte, CD, DVD, USB-Stick, externe Festplatte). In den Darstellungsoptionen (Menü Darstellung | Darstellungsoptionen einblenden) legen Sie das nähere Aussehen der einzelnen Fensteransichten fest. In den Optionen definieren Sie auch, in welcher Darstellungsart das Finder-Fenster eines bestimmten Ordners geöffnet werden soll. In der Darstellungsart Spalten sind die Dateinamen häufig nicht in ihrer ganzen Länge sichtbar. Mit einem Doppelklick auf die zwei senkrechten Striche am Rand des Zwischenbalkens werden die Spalten so weit aufgezogen, wie Platz für die Anzeige des längsten Dateinamens benötigt wird. Arbeiten Sie mit einem Touchpad, reicht ein Doppelklick auf die Begrenzungslinie. 114 IHRE ARBEITSUMGEBUNG: FENSTER, ORDNER, DATEIEN KAPITEL 2 Navigation Die Navigation zwischen den Ordnern und seinen Inhalten spielt sich in einem einzigen Finder-Fenster ab: In der Symbol- und Listenansicht sowie in Cover Flow tauschen Sie mit einem Doppelklick auf einen Ordner den aktuellen Inhalt des Fensters gegen den des neuen Ordners aus. In der Spaltenansicht erscheint mit einem einfachen Klick der Inhalt eines Ordners in einer neuen Spalte. Wollen Sie die Ordner und ihre Inhalte stets in einem neuen Finder-Fenster sehen, aktivieren Sie im Menü Finder | Einstellungen die Option Ordner immer in neuem Fenster öffnen. Standardmäßig zeigt ein neues Finder-Fenster den Inhalt des Ordners Alle meine Dateien. Wenn Sie einen anderen Ordner bevorzugen, öffnen Sie die Einstellungen (Menü Finder) und legen im Auswahlmenü Neue Finder-Fenster zeigen Ihren favorisierten Ordner fest. Wählen Sie den Ordner, dessen Inhalt in einem neuen Finder-Fenster erscheinen soll. 115 SMARTBOOKS OS X LION – EINFACH, WIRKUNGSVOLL UND EFFIZIENT NUTZEN Um rasch zur gewünschten Datei eines Ordners zu gelangen, reicht es, den Ordner zu markieren und die ersten Buchstaben des Dateinamens einzugeben. Damit rückt ohne langwieriges Scrollen das gewünschte Objekt in den Vordergrund. Sollten Sie den Pfad eines Ordners aus den Augen verloren haben, klicken Sie mit gedrückter c-Taste auf das Ordnersymbol in der Titelleiste des Finder-Fensters. Mit einem Klick auf einen der Ordner in dieser Liste gelangen Sie geradewegs zu dessen Inhalten. Mit der Tastenkombination c – t blättern Sie durch die geöffneten Programme. Öffnen und Schließen Mit einem Klick auf das Finder-Symbol im Dock öffnen Sie, egal, in welcher Anwendung Sie sich gerade befinden, ein Finder-Fenster. Gedrückte c-Taste plus Doppelklick auf einen Ordner: Ein zusätzliches Fenster öffnet sich mit dem Inhalt des Ordners. Wollen Sie das aktuelle Programm ausblenden, klicken Sie mit gedrückter o-Taste auf einen beliebigen Bereich außerhalb des Programmfensters. Sofern Sie nur einem Programm den Vorzug geben und alle anderen Anwendungen ausblenden wollen, klicken Sie mit gedrückter c- und o-Taste auf Ihren Favoriten im Dock. Mit einem Klick auf den gelben Knopf legen Sie ein Fenster im Dock ab. Gleiches passiert mit einem Doppelklick auf die Titelleiste oder mit der Tastenkombination c – M. Hintergrundfenster können ohne Einfluss auf das aktuelle Fenster über den roten Button geschlossen oder über den gelben Button ins Dock gelegt werden. 116 Einblick und Überblick: Die Orientierung behalten 3 Wer am Rechner arbeitet, hat in den meisten Fällen mehr als ein Programm und damit mehr als ein Fenster geöffnet. So erstellt man zum Beispiel gerade eine Präsentation, hat gleichzeitig aber noch fünf weitere Präsentationen geöffnet, um aus diesen Texte und Objekte zu kopieren. Nebenher hört man Musik mit iTunes, hat für die Fotoauswahl iPhoto geöffnet, Mail sowieso und Safari natürlich auch, weil immer mal wieder etwas im Internet nachzuschauen ist. Ach ja, Pages und Numbers sind natürlich auch noch mit offenen Fenstern vertreten. Dieses Szenario beschreibt die übliche Fensterflut, die mit dem Programm Mission Control und der Fensterverwaltung spielend einfach in den Griff zu bekommen ist. SMARTBOOKS OS X LION – EINFACH, WIRKUNGSVOLL UND EFFIZIENT NUTZEN Der schnelle Einblick: eine Datei inspizieren Vorbei die unseligen Zeiten, in denen man damit beschäftigt war, das Originalprogramm zu öffnen, um einen näheren Blick auf ein Doku, die in der ment werfen zu können. Mit der Funktion Quicklook deutschen Übersetzung etwas umständlich und wenig anschaulich Übersicht heißt, erhalten Sie einen schnellen Blick auf den kompletten Inhalt einer markierten Datei. Sie brauchen dafür nur auf die Leertaste zu drücken, und schon öffnet sich die ausgewählte Datei in einem separaten Vorschaufenster. Für Bilddateien ist das Fenster jeweils so groß, wie es der angezeigte Inhalt erfordert. Mit einem Klick auf das Pluszeichen oben links wird das Bild in Originalgröße angezeigt. Erst ansehen, dann öffnen Selbst das Blättern beziehungsweise Scrollen in mehrseitigen Text- und PDF-Dokumenten ist möglich. Außerdem können Sie in der Übersicht Musikdateien abspielen und sich sogar Filme ansehen. Die Funktion Übersicht unterstützt alle Apple-eigenen Formate sowie Word-, Excel- und PowerPoint-Dateien und alle gängigen Bildformate. Wollen Sie sich alle oder mehrere Objekte eines Ordners anschauen, spazieren Sie am einfachsten mit den Pfeiltasten durch den Ordner. 118 EINBLICK UND ÜBERBLICK: DIE ORIENTIERUNG BEHALTEN KAPITEL 3 Die Inhalte der einzelnen Dateien erscheinen ohne Verzögerung in der Quicklook-Ansicht. Wollen Sie sich mit Hilfe der Pfeiltasten durch mehrseitige Präsentationen oder PDF-Dateien bewegen, müssen Sie zunächst die bildschirmfüllende Ansicht aktivieren. Andernfalls tut sich der Inhalt der nächsten Datei vor Ihren Augen auf. Übersicht funktioniert aber nicht nur in Finder-Fenstern, sondern – eingeschränkt – überall dort, wo es sich lohnt, vorab einen Blick auf eine Datei zu werfen. Eingeschränkt insofern, als es außer im Finder weder eine bildschirmfüllende Funktion gibt, noch die Dateien aus der Übersicht heraus geöffnet werden können. Diese Orte sind: die Ordner im Dock. Bewegen Sie in der Fächer- oder Gitteransicht den Cursor auf das Dateisymbol und drücken Sie die Leertaste. Beachten Sie, dass Sie in der Listenansicht das Objekt öffnen! die Fensterfunktionen Alle Fenster und Programmfenster in Spotlight. Sie brauchen den Cursor nur einen winzigen Moment auf einen Eintrag stehen zu lassen, damit die Übersicht wie ein Pop-up-Fenster links neben dem Objekt eingeblendet wird. Das Fenster Übersicht bleibt so lange geöffnet, bis Sie die Leertaste drücken oder auf das Kreuz links oben im Fenster klicken. Auch wenn Sie in ein Programm wechseln und anschließend in die Finderansicht zurückkehren, ist das Fenster weiterhin geöffnet. TIPP Für die Funktion Übersicht gibt es ein Symbol, das Sie in die Symbolleiste des Finder-Fensters ziehen können. Öffnen Sie dazu Darstellung | Symbolleiste anpassen. Dieses Symbol bietet den interessanten Service der Diashow: Markieren Sie ein paar Bilddateien und klicken Sie mit gedrückter o-Taste in das Symbol. Die Diashow wird direkt im bildschirmfüllenden Modus geöffnet und abgespielt. 119 SMARTBOOKS OS X LION – EINFACH, WIRKUNGSVOLL UND EFFIZIENT NUTZEN Die Übersicht bietet auch die Möglichkeit, eine Diashow abzuspielen. Mehrere Objekte anzeigen lassen In der Übersicht lässt sich praktischerweise auch eine Auswahl an Dateien anzeigen. Das ist zum Beispiel dann interessant, wenn Sie mehrere Bildmotive angezeigt bekommen wollen, um sie miteinander zu vergleichen. Markieren Sie dazu die gewünschten Dateien mit gedrückter cTaste und tippen Sie anschließend auf die Leertaste. Die Leuchttischansicht, die quasi eine Übersicht in der Übersicht ist und die markierten Dateien als Miniaturen anzeigt, starten Sie mit einem Klick auf das Indexsymbol neben dem Vorwärtsbutton. Dateien vergleichen, vorab inspizieren, auswerten 120 EINBLICK UND ÜBERBLICK: DIE ORIENTIERUNG BEHALTEN KAPITEL 3 Konzentration auf das Wesentliche: Vollbildansicht Apple hat in OS Lion einige Funktionalitäten integriert, die typisch sind für die Betriebssysteme iOS für iPhone und iPad. Dazu gehören u. a. das Launchpad sowie die Vollbildansicht von Programmfenstern. Die Vollbildansicht scheint auf den ersten Blick ein verhältnismäßig unspektakuläres neues Feature von OS X Lion zu sein. Für die Arbeit am Mac ist sie indes eine kleine Revolution, da in den früheren Versionen des Betriebssystems eine Vollbildansicht völlig ausgeschlossen und nicht einmal mit Hilfe des grünen Knopfes hinzubekommen war. Die Vollbildansicht lässt sich in den Apple-Programmen Safari, Vorschau, iCal, Mail sowie iPhoto einschalten und wird zukünftig sicherlich auch eine Funktion der Programme von Fremdanbietern sein. Den Knopf für die Vollbildansicht finden Sie in den aufgeführten Programmen immer am rechten oberen Fensterrand. Mit einem weiteren Klick auf dieses Symbol oder mit einem Klick auf die esc-Taste kehren Sie in die Normalansicht zurück. In der Vollbildansicht sehen Sie nichts als das Dokument. Alles, was die Konzentration auf den Inhalt des Programmfensters stören könnte, ist vom Bildschirm verschwunden. Die Menüleiste oder das Dock blenden Sie ein, indem Sie mit der Maus an den oberen bzw. unteren Bildschirmrand fahren. Die Vollbildansicht ist dabei weiterhin aktiv. Sobald Sie in ein anderes Programm wechseln, wird das aktuelle Programmfenster zur Seite weggeschoben und macht Platz für das neue. Wollen Sie wiederum zurück in die Vollbildansicht des gerade verlassenen Programms, funktioniert dies weder über den schnellen Programmwechsel noch mit einem Klick auf das entsprechende Programmsymbol im Dock. Das Fenster bzw. die Datei in der Vollbildansicht taucht auf diese Weise nicht wieder auf. Dies mag zunächst seltsam erscheinen oder Ihnen sogar einen Schrecken einjagen. Das Fenster ist aber natürlich weiterhin vorhanden. Es wurde nur auf einen separaten virtuellen Schreibtisch, einen sogenannten Space, ausgelagert und verweilt dort so lange, bis Sie die bildschirmfüllende Ansicht verlassen. Wenn Sie mit einem Trackpad oder der 121 SMARTBOOKS OS X LION – EINFACH, WIRKUNGSVOLL UND EFFIZIENT NUTZEN Apple Magic Maus arbeiten, können Sie mit zwei bzw. drei Fingern horizontal von einem Schreibtisch zum nächsten beziehungsweise von einem Vollbild zum nächsten blättern. Mit einer anderen Maus geht der Wechsel von der Normal- in die Vollbildansicht nur über Mission Control. Bilder in der Vollbildansicht werden auf einen separaten Schreibtisch ausgelagert. Den besten Überblick über alle geöffneten Fenster und die in Spaces ausgelagerten Vollbildansichten erhalten Sie, indem Sie auf die Funktionstaste F3 tippen. Diese Funktion, die in den vorherigen Versionen noch Exposé: Alle Fenster hieß, hört nun auf den Namen Mission Control. Apple selbst umschreibt diese Funktion mit dem bildlichen Begriff »Kommandozentrale«. Diese Bezeichnung ist insofern passend, als Sie in Mission Control sowohl einen Überblick erhalten über alle geöffneten Programme, die aktiven Fenster und Spaces, als auch Fenster verschieben können. Mehr dazu im nächsten Abschnitt. Mission Control: Überblick, Ordnung, Orientierung Mit Mission Control haben Sie alle geöffneten Fenster und Programme sowie die Spaces im Blick, bringen das Fenster Ihrer Wahl in den Vordergrund oder wechseln bequem zwischen den aktiven Programmen. Mission Control aktivieren Sie entweder über die Funktionstaste F3 oder mit einem Klick auf das Programmsymbol im Dock. Die Fenster erscheinen als Miniatur vor dem verkleinerten Schreibtischhintergrund. Sämtliche Objekte, die auf dem Schreibtisch liegen, bleiben ausgeblendet, so dass nichts von den verschiedenen Fenstern 122 EINBLICK UND ÜBERBLICK: DIE ORIENTIERUNG BEHALTEN KAPITEL 3 ablenkt. Am oberen Bildschirmrand stehen die Spaces, die virtuellen Schreibtische. Da Dashboard von Haus aus als ein separater Space definiert ist, sind standardmäßig zwei Spaces sichtbar: Dashboard und die Arbeitsfläche, auf der Sie aktuell arbeiten. Dieser Schreibtisch zeigt immer das Fenster an, das sich gerade im Vordergrund befindet. Auch Dateien im Vollbildmodus werden in der oberen Reihe als separater Schreibtisch angezeigt. Mission Control: Überblick über alles, was gerade aktiv ist Haben Sie mehr als ein Fenster desselben Programms geöffnet, sind diese Fenster hintereinander als Stapel angeordnet. Sobald Sie mit der Maus über den Fensterstapel fahren, werden die Rahmen blau eingefärbt. Das ist zunächst einmal überhaupt keine Hilfe, da von einigen Fenstern innerhalb des Stapels nur winzige Teile zu sehen sind. Dennoch haben Sie Gelegenheit, mit der Funktion Überblick einen Blick auf die Seiten innerhalb des Stapels zu werfen. Drücken Sie dazu einfach die Leertaste. Mit Mission Control verschaffen Sie sich einen Überblick über die geöffneten Fenster aller gestarteten Programme beziehungsweise über die Fenster eines speziellen Programms. Für Ordnung oder mehr Platz auf Ihrem Schreibtisch sorgt Mission Control nicht. Denn sobald 123 SMARTBOOKS OS X LION – EINFACH, WIRKUNGSVOLL UND EFFIZIENT NUTZEN Sie wieder in die ursprüngliche Ansicht wechseln, lebt das Chaos weiter – nicht zwangsläufig, wenn Sie Spaces nutzen, eine Funktion, mit der Sie Ihren virtuellen Schreibtisch nach Projekten und Arbeitsbereichen organisieren können. Platz schaffen: Spaces Die meisten von uns haben auf ihrem realen Schreibtisch eine bestimmte Ordnung: So gibt es einen festen Platz für die Stifte, einen Bereich für Dokumente, einen anderen für Briefe und – je nach Größe des Schreibtisches – einen weiteren Bereich für Zeitschriften oder Ähnliches. Vergleichbar mit der Anordnung von Objekten auf dem realen Schreibtisch lässt sich in Mission Control auch Ihr virtueller Schreibtisch in separate Bereiche für unterschiedliche Zwecke arrangieren. Diese Bereiche werden »Schreibtisch« oder »Spaces« genannt, was so viel heißt wie Raum, Platz. Mit Spaces definieren Sie einzelne, in sich geschlossene Arbeitsbereiche für eine Gruppe von Programmen oder Fenstern. Auf diesen Schreibtischoberflächen lässt sich arbeiten, ohne von Dateien und Fenstern anderer Arbeitsbereiche abgelenkt zu werden. Die virtuellen Schreibtische werden in Mission Control am oberen Bildschirmrand angezeigt. Sie können sie mit ausgewählten Fenstern, Programmen oder einer Kombination aus beiden bestücken. Für Fenster im Vollbildmodus wird automatisch ein separater Schreibtisch angelegt. Vielleicht ist Ihnen schon aufgefallen, dass am rechten oberen Bildschirmrand ein Pluszeichen eingeblendet wird, sobald Sie in dem größeren Rechteck eines der Fenster bewegen. Das System interpretiert diese Bewegung als Wunsch von Ihnen, für dieses Fenster einen neuen Schreibtisch anzulegen. 124 EINBLICK UND ÜBERBLICK: DIE ORIENTIERUNG BEHALTEN KAPITEL 3 Ein Klick auf das Pluszeichen reicht, um einen weiteren Schreibtisch zu erhalten. Und in der Tat: Sobald Sie ein Fenster auf das Pluszeichen ziehen, wird für das Objekt ein separater Schreibtisch erstellt. Aber für welche Zwecke oder Szenarien ist diese Option überhaupt interessant? Dazu ein paar Beispiele: Sie füllen ein Space mit zwei Textdokumenten, die Sie miteinander vergleichen wollen. Dazu ziehen Sie die entsprechenden Fenster auf den neuen Schreibtisch. Das dazugehörige Programm liegt mit allen weiteren geöffneten Fenstern in einem ganz anderen Space. Sie arbeiten momentan mit vielen unterschiedlichen Bilddateien. Um nicht vollends den Überblick zu verlieren, verteilen Sie die Dateien nach thematischen Schwerpunkten auf mehrere Spaces. Sie sortieren die geöffneten Programme nach Funktion. So bestücken Sie einen Schreibtisch mit Webprogrammen wie Safari, iChat und FaceTime, einen anderen Schreibtisch mit Präsentations- und Textverarbeitungsprogrammen, und ein dritter Space wird gefüllt mit Anwendungen für die Bildbearbeitung. Starten Sie eine Anwendung, die Sie einem anderen Space zugewiesen haben, wird der Separee-Effekt sichtbar: Der gerade noch aktive Bereich wird mit allen geöffneten Anwendungen zur Seite geschoben und das soeben geöffnete Programm rückt in den Vordergrund. Wenn Sie ein Programm mit allen aktuell geöffneten Fenstern einem anderen Schreibtisch zuordnen wollen, schnappen Sie sich das Programmsymbol und ziehen es mit gedrückter Maus auf den gewünschten Arbeitsbereich. 125 SMARTBOOKS OS X LION – EINFACH, WIRKUNGSVOLL UND EFFIZIENT NUTZEN Vorschau wird mit allen Fenstern auf einen separaten Schreibtisch verfrachtet. POWER USER Vielleicht möchten Sie ein Programm wie Mail oder Safari aber auch allen Spaces zuordnen? Dann klicken Sie mit der rechten Maustaste auf das Programmsymbol im Dock und wählen Optionen | Alle Schreibtische. Beliebte Programme können Sie allen Schreibtischen zuweisen. Sie wollen einen Arbeitsbereich anders bestücken oder einen Schreibtisch wieder loswerden? Nur zu: Öffnen Sie Mission Control und drücken Sie die o-Taste. An den Schreibtischen wird nun ein X eingeblendet, über das Sie den Schreibtisch schließen können. Alle Fenster 126 EINBLICK UND ÜBERBLICK: DIE ORIENTIERUNG BEHALTEN KAPITEL 3 und Programme, die sich darauf befinden, rücken auf den gerade aktiven Arbeitsbereich. Alternativ räumen Sie den nicht mehr gewünschten Schreibtisch sprichwörtlich auf. Klicken Sie in Mission Control auf den entsprechenden Schreibtisch und ziehen Sie die Objekte auf die gewünschten Spaces. Zwischen den virtuellen Schreibtischen wechseln Sie haben verschiedene Möglichkeiten, zwischen den virtuellen Schreibtischen zu navigieren: Sie blättern mit gedrückter ctrl-Taste und den Pfeiltasten durch die Arbeitsbereiche. Sie drücken die ctrl- und die entsprechende Zifferntaste, um so schnell wie möglich einen bestimmten Bereich in den Vordergrund zu holen. Sie öffnen mit der Taste F3 Mission Control und klicken den aktuell gewünschten Schreibtisch an. Sie benutzen das Trackpad Ihres Rechners und wischen mit drei Fingern das eine Space zur Seite und damit das andere in den Vordergrund. Im gerade aktiven Space arbeiten Sie womöglich nur mit einem Programm. Dennoch können Sie weiterhin durch alle geöffneten Programme blättern. Halten Sie dazu die c-Taste gedrückt und drücken Sie auf die Tabulatortaste (t), um durch die Leiste an offenen Programmen zu marschieren. Sobald Sie das gewünschte Programm erreicht haben und die beiden Tasten loslassen, werden die Programmfenster in dem zugeordneten Space angezeigt. Für einen Wechsel zwischen den Bereichen sorgt auch ein Klick auf das entsprechende Programmsymbol im Dock. 127 SMARTBOOKS OS X LION – EINFACH, WIRKUNGSVOLL UND EFFIZIENT NUTZEN Fenster verwalten mit F9 und F10 Mit Mission Control erhalten Sie einen Überblick über alles, was gerade auf Ihrem Rechner los und an Fenstern offen ist. Hat man sich auf ein Programm fokussiert und in dieser Anwendung mehrere Fenster geöffnet, die über-, unter- und nebeneinander angeordnet sind, braucht man eine Funktion, die einen schnellen Blick auf die einzelnen Fenster gewährt oder die Fenster gänzlich aus dem Weg räumt. Eine solche Fensterverwaltung ist in OS X als Teil von Mission Control integriert. Sie ist über die Funktionstasten F9 und F10 zu erreichen. Um den Umfang und die Möglichkeiten der Fensterverwaltung kennenzulernen, öffnen Sie am besten eine Reihe von Programmen und Dateifenstern. Wenn es einigermaßen bunt und ungeordnet auf Ihrem Schreibtisch aussieht, ist es an der Zeit, die Verwaltung auszuprobieren: TIPP Die F-Tasten auf der Bluetooth-Tastatur und den Tastaturen der MacBooks sind von Haus aus mit den Funktionen belegt, die auf den Tasten abgebildet sind. Deshalb müssen Sie zusätzlich die fnTaste gedrückt halten, um die Fensterverwaltung mit den Tasten F9 und F10 zu starten. Sie haben aber die Möglichkeit, die Tasten für die Fensterverwaltung einrichten. Aktivieren Sie dafür in der Systemeinstellung Tastatur die Funktion Die Tasten F1, F2 usw. als Standard-Funktionstasten verwenden. Alle Fenster: Halten Sie die Tasten fn und F9 gedrückt. Diese Funktion ist mit Mission Control (siehe Abschnitt weiter oben) identisch. Sie sehen alle geöffneten Fenster als Miniatur sowie am oberen Bildschirmrand die einzelnen Schreibtische. Mehrere Fenster eines Programms liegen gebündelt hintereinander. Programmfenster: Halten Sie die Tasten fn und F10 gedrückt, um ausschließlich die geöffneten Fenster des gerade aktiven Programms zu sehen. Der Platz unterhalb der feinen Linie ist den Fenstern vorbehalten, die Sie vorübergehend ins Dock gelegt haben. 128 EINBLICK UND ÜBERBLICK: DIE ORIENTIERUNG BEHALTEN KAPITEL 3 Mit einem Klick auf eine der Miniaturen rückt das Fenster in den Vordergrund. Je nach Programm sehen Sie in diesem Bereich aber auch noch andere Miniaturen: Wenn Sie die Funktion Programmfenster in Vorschau aktivieren, werden nicht nur die Dateien angezeigt, die im Dock liegen, sondern auch die Objekte, die Sie zuletzt bearbeitet haben. Bei mehrseitigen PDF-Dateien wird im oberen Bereich die gerade aktive Seite angezeigt und im unteren Bereich die dazugehörige Datei, erkennbar am Deckblatt bzw. der ersten Seite. Das Gleiche gilt für Präsentationen. Wer zum Beispiel mit Keynote arbeitet, schaut oberhalb der Linie auf die aktuelle Folie und unterhalb der Linie auf das Titelblatt der Präsentation. Diese Koppelung von momentan aktiver Seite und der Datei, in der sich diese Seite befindet, ist in Arbeitszusammenhängen hilfreich, in denen Sie an unterschiedlichen Seiten verschiedener Dateien arbeiten. Um von einer Seite einer bestimmten Datei auf eine Seite einer 129 SMARTBOOKS OS X LION – EINFACH, WIRKUNGSVOLL UND EFFIZIENT NUTZEN anderen Datei zu switchen, muss man sich nicht das Aussehen oder die Inhalte der einzelnen Seiten der verschiedenen Dateien merken, sondern braucht sich nur an der zentralen Datei zu orientieren. Mit einem Klick auf diese Miniatur landen Sie direkt auf der Seite, die zuletzt geöffnet war. Unterhalb der Linie werden die Dateien eingeblendet, zu denen die jeweiligen Programmfenster gehören. BEISPIEL Auch vom Dock aus haben Sie Gelegenheit, einen Blick auf die aktuell und zuletzt geöffneten Fenster eines Programms zu werfen: Klicken Sie mit der rechten Maustaste auf ein Programmsymbol im Dock und wählen Sie Alle Fenster anzeigen. Schreibtisch einblenden: Mit den Tasten fn und F11 erhalten Sie einen freien Blick auf Ihren Schreibtisch. Gerade wer den Schreibtisch als seinen Hauptablageort für Ordner und Dateien verwendet, wird über diese Funktion froh sein. Nichts verstellt Ihnen mehr die Sicht auf die Oberfläche. 130 EINBLICK UND ÜBERBLICK: DIE ORIENTIERUNG BEHALTEN KAPITEL 3 Mit einem weiteren Klick auf die jeweiligen Tasten kehren Sie zur ursprünglichen Ansicht zurück. Die Fensterverwaltung einstellen In der Systemeinstellung Mission Control lassen sich nicht nur andere Tastenkürzel für die Fensterverwaltung definieren. Hier haben Sie auch Gelegenheit, für das Fenstermanagement sogenannte aktive Ecken zu definieren. Haben Sie für eine der Exposé-Funktionen eine Ecke ausgewählt und bewegen anschließend den Mauszeiger in eben diese Bildschirmecke, passiert das, wofür Sie sich im Auswahlmenü entschieden haben: Entweder werden alle oder nur die aktuellen Programmfenster eingeblendet oder es wird der Blick auf den Schreibtisch freigemacht. Die Ecken des Bildschirms aktivieren 131 SMARTBOOKS OS X LION – EINFACH, WIRKUNGSVOLL UND EFFIZIENT NUTZEN Wenn Sie die Ecken aktiviert haben, können Sie je nach Tageslaune zwischen Tastatur und Ecke wechseln. Bei beiden Varianten ist es möglich, beliebig zwischen den Ansichten hin- und herzuspringen. 132 Programme starten und landen 4 Programme sind die Basis, um überhaupt irgendwie etwas am Rechner produzieren zu können. Deshalb will man sie für die Arbeit an den Dokumenten schnell parat haben. Natürlich sollen sie auch problemlos zu installieren sein und möglichst keine Schwierigkeiten verursachen. Außerdem möchte man diejenigen Programme, mit denen man weniger häufig arbeitet, nicht ganz aus dem Blickfeld verlieren. Diese Liste an Ansprüchen an die Verwaltung von Programmen ließe sich sicherlich noch erweitern. Fakt ist aber, dass OS X die hier genannten Ansprüche bestens erfüllt. Die Funktionen, die Ihnen das Verwalten von Programmen erleichtern und dafür sorgen, dass Sie ein Programm mit einem Klick öffnen können, lauten Dock und Launchpad. SMARTBOOKS OS X LION – EINFACH, WIRKUNGSVOLL UND EFFIZIENT NUTZEN Das Dock: Ablageort für Ihre Lieblingsprogramme Das Dock ist die VIP-Leiste für Ihre favorisierten Programme und Ordner. Darüber hinaus ist es ein Auffangbecken für alle Fenster, die Ihnen die Sicht versperren oder deren Inhalte Sie momentan nicht benötigen. Das Dock ist von Haus aus mit den Symbolen für den Finder, dem Papierkorb, den Ordnern Dokumenten und Downloads sowie einer Auswahl an Programmen ausgestattet. Bis auf den Finder und den Papierkorb sind aber sowohl die Auswahl als auch die Anordnung als Vorschläge zu verstehen. Es liegt an Ihnen als Dockarbeiter, die Programme, mit denen Sie selten oder nie arbeiten, gegen Ihre bevorzugten Anwendungen auszutauschen. Konzentrieren wir uns zunächst auf die Programmsymbole, die links vom angedeuteten Zebrastreifen das Dock dominieren. Das Dock Welche Symbole im Dock zu sehen sind, entscheiden Sie. Um Anwendungen, mit denen Sie häufig arbeiten und auf die Sie schnell zugreifen wollen, im Dock zu deponieren, ziehen Sie ein Programmsymbol aus einem Finder-Fenster oder aus Launchpad mit gedrückter Maustaste ins Dock und lassen es links vom angedeuteten, stilisierten Zebrastreifen fallen. Resultat: Das Symbol fügt sich ins Dock ein, als hätte es dort schon immer seinen Platz gehabt. AUFGEPASST In die linke Seite des Docks lässt sich nur das Symbol eines Programms ziehen, nicht ein Programmordner. Wenn Sie zum Beispiel mit iWork arbeiten, so lässt sich der Ordner mit den drei Anwendungen nicht in die Programmseite manövrieren. Selbstverständlich akzeptiert das Dock aber jedes einzelne Programmsymbol. 134 PROGRAMME STARTEN UND LANDEN KAPITEL 4 Bei dieser Aktion ziehen Sie stets nur das Symbol einer Anwendung ins Dock, nicht das Original. Wenn Sie sich von einem Programm verabschieden wollen, haben Sie die Chance, es in einem Wölkchen verpuffen zu lassen. Ziehen Sie das Symbol einfach aus dem Dock heraus. Keine Sorge, Sie löschen dabei nicht das Programm, sondern nur den Alias, also das Symbol der Anwendung. Das Original des Programms befindet sich weiterhin in Ihrem Programmordner. Aus einem Symbol wird eine Rauchwolke. Jedes Programm, das im Dock abgelegt ist, lässt sich mit einem einfachen Mausklick auf das Programmsymbol starten. Öffnen Sie ein Programm, dessen Symbol noch nicht im Dock platziert ist, nimmt das Dock es vorübergehend mit in die Leiste auf. Es verschwindet wieder, sobald Sie die Anwendung schließen. Doch stopp: Haben Sie Gefallen an dem Programm gefunden und wollen es auch zukünftig immer griffbereit haben? Dann klicken Sie mit der rechten Maustaste auf das Programmsymbol und wählen im Kontextmenü Optionen | Im Dock behalten. 135 SMARTBOOKS OS X LION – EINFACH, WIRKUNGSVOLL UND EFFIZIENT NUTZEN POWER USER Wollen Sie sich den Weg über das Kontextmenü sparen, rücken Sie das Symbol mit gedrückter Maustaste einfach an eine andere Position im Dock. Diese Bewegung fasst das Symbol als Signal auf für »Ich soll bleiben«. Das individuelle Aussehen des Docks Das Dock werden Sie vermutlich noch häufiger ansteuern als ein FinderFenster. Es ist so etwas wie die Schaltzentrale für Ihre Arbeit. Aus diesem Grund ist es nur logisch, dass Sie das Dock ganz nach Ihren individuellen Bedürfnissen anpassen können. Ob es die Größe oder die Platzierung ist: Sie haben vielfältige Möglichkeiten, das Dock einzustellen. Wem die Voreinstellung des Docks zu voluminös ist oder wer die Position verändern möchte, macht Folgendes: 1. Platzieren Sie den Mauszeiger auf den stilisierten Zebrastreifen. Der Mauszeiger verwandelt sich nun in einen Strich und zwei Dreiecke. Diese Dreiecke symbolisieren die Richtung der Vergrößerung bzw. der Verkleinerung. 2. Fahren Sie anschließend mit gedrückter Maustaste nach oben, werden die Symbole vergrößert, fahren Sie mit der Maus nach unten, verkleinern sie sich. Mit gedrückter Maustaste die Symbole verkleinern 3. 136 Die minimierten Symbole sind nun eventuell nur noch schwer zu erkennen. Aus diesem Grund lässt sich im Kontextmenü des Zebrastreifens die Vergrößerung einschalten, mit der die Symbole deutlich hervorgehoben werden, sobald Sie mit der Maus über die Dockleiste fahren. In der Systemeinstellung Dock haben Sie Gelegenheit, die Vergrößerung zu regulieren. PROGRAMME STARTEN UND LANDEN KAPITEL 4 Gerade für kleine Bildschirme sinnvoll: kleine Symbole und die Vergrößerung einschalten 4. Wer der ständigen Anwesenheit des Docks nichts abgewinnen kann, weil er gern mehr Platz auf dem Bildschirm hat, wählt im Kontextmenü Dock ausblenden. Das Dock ist damit jedoch nicht gänzlich verschwunden, sondern taucht wie aus dem Nichts wieder auf, sobald Sie mit der Maus in die Bildschirmleiste fahren, in der sich Ihr unsichtbares Dock befindet. Alternativ zur Maus blenden Sie das Dock mit der Tastenkombination c – o – D ein und wieder aus. 5. Es ist sehr hilfreich, momentan nicht benötigte Dateifenster mit einem Doppelklick auf die Titelleiste der Datei vorübergehend in die rechte Seite des Docks zu befördern. Alternativ lassen sich die Fenster direkt hinter dem entsprechenden Programmsymbol ablegen. Der Vorteil dieser Funktion: Die Fenster sind programmspezifisch gebündelt, und im Dock bleibt es übersichtlich. Sie aktivieren diese Funktion in der Systemeinstellung Dock. POWER USER Das Dock erlaubt es Ihnen auch, in Windeseile alle geöffneten Fenster des aktuellen Programms auszublenden. Klicken Sie dazu einfach mit gedrückter o-Taste auf ein anderes Programmsymbol im Dock. 137 SMARTBOOKS OS X LION – EINFACH, WIRKUNGSVOLL UND EFFIZIENT NUTZEN 6. Die voreingestellte Position des Docks ist diejenige am unteren Bildschirmrand. Probieren Sie auch die Einstellungen Links oder Rechts aus, um herauszufinden, mit welcher Position Sie am besten zurechtkommen. 7. Das Dock lässt sich auch als Infomanager einrichten, der anzeigt, welche Programme aktuell geöffnet sind. Möchten Sie einen hell schimmernden Punkt unterhalb der geöffneten Anwendungen sehen, schalten Sie in der Systemeinstellung Dock die Funktion Anzeige für geöffnete Programme einblenden ein. Die Punkte zeigen: Programm ist geöffnet. Auch in anderer Hinsicht liefert das Dock Ihnen nützliche Informationen oder zeigt an, dass es Ihre Aufmerksamkeit wünscht. Im Symbol für das Programm Mail wird die Anzahl noch nicht gelesener Mails angezeigt. Laden Sie ein Programm herunter, wird unterhalb vom Launchpad-Symbol ein Fortschrittsbalken eingeblendet, an dem Sie beobachten können, wie weit der Download schon gediehen ist. Im Symbol für das Kalenderprogramm iCal sehen Sie das aktuelle Datum. Wird ein Programm gestartet, hüpft das Symbol wie vor Freude auf und ab. Ein wenig hektischer wird die Hüpfbewegung, sollte irgendetwas nicht so klappen, wie es klappen sollte. Das Dock bzw. die Anwendung will beachtet werden: wenn Sie eine Datei im Hintergrund drucken und der Druckvorgang Probleme bereitet. wenn es beim Startvorgang oder beim Ausführen von Befehlen Schwierigkeiten gibt. 138 PROGRAMME STARTEN UND LANDEN KAPITEL 4 Mit dem Dock Dateien und Objekte managen Wie weiter oben erwähnt, gibt es auch für das Dock ein Kontextmenü. Und nicht nur das: Jedes Programmsymbol im Dock beinhaltet ein Kontextmenü. Die Inhalte des Kontextmenüs sind teilweise abhängig davon, ob ein Programm geschlossen oder geöffnet ist. Jedes Programm – ob geöffnet oder nicht – lässt sich mit den Alternativen in Optionen dem aktuellen oder allen Schreibtischen zuweisen. Eine sehr sinnvolle Funktion für Bearbeitungsprogramme wie TextEdit, Vorschau oder Keynote ist, bei noch geschlossener Anwendung die zuletzt benutzten Objekte einblenden zu können. So haben Sie Gelegenheit, einen Blick auf die Dateien zu werfen, ohne das Programm starten zu müssen. Bei geöffnetem Programm lassen sich sowohl die zuletzt verwendeten als auch die aktuell geöffneten Fenster übersichtlich aufgereiht als Miniaturen anzeigen. Diese Funktion ist Teil der Fensterverwaltung, die im Kapitel »Einblick und Überblick« ausführlich beschrieben wird. TextEdit liegt geschlossen im Dock. Die zuletzt benutzten Dateien lassen sich dennoch als Miniatur einblenden. 139 SMARTBOOKS OS X LION – EINFACH, WIRKUNGSVOLL UND EFFIZIENT NUTZEN Auch für andere Programme halten die Kontextmenüs interessante und zeitsparende Optionen bereit: Mail: Neue E-Mails können empfangen und erstellt werden. Oder fällt Ihnen gerade etwas ein, was Sie auf keinen Fall vergessen dürfen? Bei geöffnetem Programm führt der kürzeste Weg zu einer neuen Notiz über das Kontextmenü. Systemeinstellungen: Ohne sich durch die Rubriken des Programmfensters kämpfen zu müssen, bekommen Sie eine alphabetische Auflistung aller Systemeinstellungen angezeigt. Mit einem Klick auf die gewünschte Systemeinstellung landen Sie genau in dieser. Mission Control: Sie können flink den Schreibtisch oder die Fenster des gerade aktuellen Programms einblenden. Die rechte Hälfte des Docks ist das Auffangbecken für Ordner, Dateien und Webseiten. Hier werden auch all jene Seiten abgelegt, die Sie in den Programmen mit einem Klick auf den orangefarbenen Knopf vorerst vom Bildschirm verschwinden lassen. Rechts vom Zebrastreifen liegen Ordner und Fenster. POWER USER Wie wäre es, Ihre favorisierten Internetseiten ins Dock zu legen, um aus jeder Anwendung heraus mit einem Klick auf eine Ihrer Lieblingswebseiten zu gelangen? Ziehen Sie dazu das Symbol neben der Web-Adresse per Drag & Drop in den rechten Bereich des Docks. Das Symbol für eine im Dock abgelegte Website ist die Spirale. Damit Sie sehen, welche Website sich hinter welcher Spirale verbirgt, wird die Adresse eingeblendet, sobald Sie mit der Maus über das Symbol fahren. Oder möchten Sie rasch auf Ihren momentanen Lieblingshit zugreifen? Ziehen Sie ihn ins Dock! 140 PROGRAMME STARTEN UND LANDEN KAPITEL 4 Raffiniert: den Link zu einer Webseite ins Dock legen. Das Dock ist per Voreinstellung mit den Symbolen der Ordner Dokumente und Downloads ausgestattet. Weitere Ordnersymbole lassen sich genauso wie Programmsymbole per Drag & Drop hinzufügen. Sobald ein Ordner im Dock ein Dokument enthält, verwandelt sich das Ordner-Symbol in das Dateisymbol des zuletzt hinzugefügten Objekts. Mit anderen Worten: In diesem Ordner werden die Objekte gestapelt, also übereinander gelegt. Aus jedem Ordner, den Sie ins Dock ziehen, wird ein Stapel-Ordner. Deshalb bezeichnet man Ordner im Dock auch als »Stapel«. Sie können jeden Ordner, der Ihnen lieb und teuer ist und auf den Sie häufig zugreifen, ins Dock ziehen. Der Vorteil: Sie brauchen kein Finder-Fenster mehr zu öffnen, um auf die Objekte zuzugreifen, sondern haben mit einem Klick auf den Stapel den ganzen Inhalt des Ordners vor Augen, bewegen sich wie in einem normalen Finder-Fenster, öffnen mit einem Klick die gewünschte Datei, können mit gedrückter o-Taste mehrere Dateien anklicken, die sich nacheinander öffnen, ziehen ein Dateisymbol aus dem Fächer oder der Gitterdarstellung auf den Schreibtisch oder in einen anderen Ordner. 141 SMARTBOOKS OS X LION – EINFACH, WIRKUNGSVOLL UND EFFIZIENT NUTZEN Ist der Ordner noch nicht zum Bersten gefüllt, erscheinen die Inhalte von oben nach unten aufgereiht wie in einem Fächer. Sind mehr Objekte im Ordner, als der Fächer anzeigen kann, werden die Inhalte gitterförmig angeordnet. Der Inhalt des Ordners Dokumente Darstellungsarten der Stapelordner Nicht jeder mag die etwas opulente Fächeranzeige oder die automatische Sortierung der Dokumente nach dem Kriterium Zuletzt hinzugefügt. Wie die Stapelordner angezeigt und nach welchen Kriterien die Objekte angeordnet werden, entscheiden Sie in der mannigfaltigen Auswahl des Kontextmenüs eines jeden Ordners. Klicken Sie mit der rechten Maustaste auf einen Stapelordner, und Sie sehen, dass (fast) alles geht: Sortiert nach: Wer die Objekte lieber alphabetisch angeordnet haben möchte, klickt auf Name. Anzeigen als: Sollten Sie der symbolisierten Stapelei nichts abgewinnen können und das Ordnersymbol bevorzugen, klicken Sie auf Ordner. Inhalt anzeigen als: Wenn Sie erzwingen wollen, dass ein bestimmter Ordner immer als Fächer oder Gitter geöffnet wird, klicken Sie auf die entsprechende Darstellungsart. Falls Sie sich für Fächer entscheiden und der Ordner mehr Dokumente beinhaltet, als der Fächer anzeigen kann, wird die Anzahl der nicht dargestellten Objekte neben dem Pfeilsymbol oben im Fächer vermerkt. Für Puristen, aber auch für Anwender, die im Dock Zugriff auf Unterordner haben wollen, eig142 PROGRAMME STARTEN UND LANDEN KAPITEL 4 net sich die Darstellungsart Liste. Diese Form der Anordnung macht zwar einen vergleichsweise nüchternen Eindruck, bietet aber doch den Vorteil, auch einen Blick in die Unterordner werfen und Objekte eines Unterordners auf diese Weise öffnen zu können. In der Listendarstellung haben Sie Zugriff auf Unterordner. Launchpad: ein Programm für Programme Die Rakete auf dem Programmsymbol von Launchpad zeigt an, worum es in dieser Anwendung geht: um den Startschuss für Ihre Programme. In Launchpad liegen die Programme wie auf einer Abschussrampe: bereit, um sie mit einem Klick zu starten. iPhone- und iPad-Besitzer werden sich heimisch fühlen, wenn sie auf das Launchpad-Icon im Dock klicken, denn Launchpad ist dem Home-Bildschirm auf einem iPhone oder iPad fast 1 zu 1 nachempfunden. Und erfreulicherweise funktioniert Launchpad auch ähnlich: Von hier starten Sie ein Programm, ordnen die Symbole nach Ihren Bedürfnissen an und erstellen Programmgruppen. Außerdem werden alle Programme, die Sie zukünftig aus dem App Store beziehen, direkt in Launchpad geladen und installiert. 143 SMARTBOOKS OS X LION – EINFACH, WIRKUNGSVOLL UND EFFIZIENT NUTZEN Aber wozu braucht man die Startrampe Launchpad, wenn man doch einen Programmordner und das Dock hat? Was unterscheidet Launchpad überhaupt vom Programmordner? Die simple Antwort auf die Frage nach dem Zweck von Launchpad trotz Programmordner ist die konzentrierte Anordnung der Programmsymbole in der Vollbildansicht. Eine solche Visualisierung, in der man sich eine gute Übersicht über die Programme verschaffen kann, lässt selbst die Symbolansicht im Finder-Fenster erblassen. TIPP An dieser Stelle sei aber doch eine Lanze für den Programmordner gebrochen: Im Auswahlmenü Ausrichten nach in der Symbolleiste des Finder-Fensters haben Sie Gelegenheit, die Programme nach Kategorien zu ordnen, was oftmals mehr Sinn ergibt als die alphabetische Anordnung. So sieht es im Programmordner sehr strukturiert und aufgeräumt aus. 144 PROGRAMME STARTEN UND LANDEN KAPITEL 4 Launchpad ist von Haus aus prominent direkt neben dem Findersymbol im Dock platziert. Ein Klick auf das Launchpad-Icon blendet den aktuellen Bildschirminhalt aus und zeigt alle Programme vor einem verschwommenen Schreibtischhintergrund an. Mit einem Klick auf eine freie Stelle kehren Sie ins aktuelle Fenster zurück. Launchpad im Einsatz Falls Sie bereits Programme von Fremdanbietern installiert haben, liegen diese auf einer zweiten Seite in Launchpad. Wie viele Seiten schon bestückt sind, sehen Sie an den Punkten am unteren Rand von Launchpad. Arbeiten Sie mit einem Touchpad, blättern Sie mit Wischgesten durch die Seiten. Mit einer Maus ziehen Sie die Seiten nach links oder rechts. Auszug aus Launchpad: Bislang umfasst es zwei Seiten. Genauso wie auf dem Homescreen eines iPads oder iPhones lassen sich die Icons natürlich innerhalb einer Seite oder auf eine andere Seite verschieben. Mit gedrückter Maustaste platzieren Sie die Symbole an die gewünschte Stelle. Wollen Sie die Icons von einer Seite auf die 145 SMARTBOOKS OS X LION – EINFACH, WIRKUNGSVOLL UND EFFIZIENT NUTZEN nächste bugsieren, schnappen Sie sich das Symbol, ziehen es mit gedrückter Maustaste an den linken bzw. rechten Rand des Bildschirms, warten ein Sekündchen, bis sich die nächste Seite öffnet, und ziehen es dann an den favorisierten Platz. Auf diese Weise können Sie auch eine neue Seite mit ausgewählten Programmen anlegen. Programme gruppieren Sind die Verschiebemöglichkeiten nach individuellen Kriterien schon ganz angenehm, liegt ein Vorteil von Launchpad in der Möglichkeit, thematisch ähnliche Programme zu gruppieren und so für Strukturierung und Orientierung zu sorgen. Wie das Ganze aussehen kann, erkennen Sie am Ordner Dienstprogramme. Ein Klick auf diese Gruppe stellt den Inhalt dar, während die anderen Programme fast vollständig ausgeblendet werden. Sie können ganz einfach selbst weitere Gruppen anlegen – auf geht’s: Ziehen Sie ein Programm auf ein anderes. Sofort wird eine graue Leiste geöffnet, in die das Symbol hineinplumpst. So kann man Programme gruppieren. Die Bezeichnung Ohne Titel ist natürlich völlig nichtssagend, weshalb sich die Bezeichnung gegen eine aussagekräftige austauschen lässt, sobald Sie in die Wörter hineinklicken. 146 PROGRAMME STARTEN UND LANDEN KAPITEL 4 Die Gruppe jetzt mit Namen Die Gruppierungen in Launchpad haben keinen Einfluss auf den Programmordner. Auch umgekehrt wird eine Gruppierung, die Sie möglicherweise im Programmordner vornehmen, nicht von Launchpad übernommen. Programme öffnen Neben den Möglichkeiten, ein Programm mit einem Klick im Dock oder in Launchpad zu öffnen, bietet OS X Ihnen noch weitere Alternativen: Eine schnelle Methode, ein Programm zu öffnen, das nicht im Dock liegt, führt über die Suchfunktion Spotlight. Denn an die wahnwitzige Geschwindigkeit, mit der sich Spotlight auf den Weg macht, Objekte ausfindig zu machen, kommt man als Anwender gar nicht heran. Geben Sie die ersten Buchstaben des Programms in das Suchfeld von Spotlight ein, und es wird als Toptreffer angezeigt. Im a-Menü finden Sie unter Benutzte Objekte die zuletzt geöffneten Programme aufgelistet. Ein Klick genügt, um es zu öffnen. Sie ziehen eine Datei per Drag & Drop auf ein Programmsymbol im Dock, um das Programm zu starten. Diese Methode sei Ihnen auch ans Herz gelegt, wenn Sie eine Datei mit einem anderen als dem Standardprogramm öffnen wollen. 147 SMARTBOOKS OS X LION – EINFACH, WIRKUNGSVOLL UND EFFIZIENT NUTZEN Eine Datei mit einem anderen Programm öffnen Dateiformate wie beispielsweise .rtf oder .jpeg lassen sich zwar mit mehreren Programmen öffnen. Von Haus aus ist ihnen jedoch, wie auch allen anderen Dateiformaten, ein Programm zugewiesen. Dateien mit dem Suffix .rtf werden unter OS X mit TextEdit geöffnet, Dateien mit der Erweiterung .jpeg oder .jpg mit dem Programm Vorschau. Nun eignet sich das Programm Vorschau aber nur begrenzt, um Änderungen an der Bilddatei vorzunehmen. Um die Datei mit einem richtigen Bildbearbeitungsprogramm zu öffnen, klicken Sie mit der rechten Maustaste auf das Dateisymbol und bewegen den Mauszeiger im Kontextmenü auf die Option Öffnen mit. Jetzt brauchen Sie nur noch die Anwendung auszuwählen, die Sie aktuell bevorzugen. Auswahl für das Öffnen einer Datei POWER USER Wenn Sie eine Datei mit einem anderen Programm öffnen wollen, denken Sie auch an die komfortable und clevere Möglichkeit, das Dateisymbol mit gedrückter Maustaste auf das Symbol des betreffenden Programms im Dock zu ziehen. Angenommen, Sie arbeiten an einem Projekt, in dem alle Dateien desselben Typs ausnahmslos mit Pages geöffnet werden sollen. Bringen Sie dies dem System mit folgenden Schritten bei: 148 PROGRAMME STARTEN UND LANDEN KAPITEL 4 Markieren Sie das Dateisymbol und öffnen Sie mit der Tastenkombination c – I das Fenster Information. Ihre markierte Datei steht hier stellvertretend für alle Dateien desselben Typs. Öffnen Sie die Rubrik Öffnen mit und wählen Sie in der Auswahlliste Ihr bevorzugtes Programm aus. Klicken Sie nun auf die Schaltfläche Alle ändern… . Anschließend macht Sie eine Warnung noch einmal auf Ihr Vorhaben aufmerksam. Bestätigen Sie mit Fortfahren. Nach Beendigung der Aktion sehen Sie im Register Öffnen mit Ihr ausgewähltes Programm als Standard. Ein neues Standardprogramm zuweisen 149 SMARTBOOKS OS X LION – EINFACH, WIRKUNGSVOLL UND EFFIZIENT NUTZEN Schnell von einem Programm zum nächsten Für gewöhnlich hat man eine ganze Reihe von Programmen geöffnet und switscht zwischen ihnen hin und her. Natürlich können Sie für den Wechsel in eine andere Anwendung auf das zugehörige Symbol im Dock klicken. Noch einfacher und bequemer geht es mit dem schnellen Programmwechsel: Halten Sie die c-Taste gedrückt. Wenn Sie nun auf die Tabulatortaste (t) drücken, öffnet sich eine Leiste mit den Symbolen aller aktiven Programme. Mit jedem weiteren Drücken auf die Tabulatortaste spazieren Sie zum nächsten Symbol. Ist das Programm, zu dem Sie wechseln wollen, weiß umrandet, lassen Sie die c-Taste los. Mit der Kombination c – o – t blättern Sie in umgekehrter Reihenfolge durch die Programme. GRUNDLAGEN Das Blättern durch die offenen Programme funktioniert auch, wenn Sie Programme verschiedenen Schreibtischen zugeordnet haben. Sobald Sie Ihr gewünschtes Programm erreicht haben und die Tasten loslassen, wird in den entsprechenden Arbeitsbereich gewechselt. Schneller Programmwechsel mit gedrückter c und t-Taste 150 PROGRAMME STARTEN UND LANDEN KAPITEL 4 Programme schließen OS X benutzt ein völlig anderes System für das Verwalten von offenen Fenstern als Windows. Windows verwaltet Fenster programmorientiert, was bedeutet, dass ein Fenster immer auch das Programm repräsentiert. Wenn Sie das Fenster schließen, schließen Sie auch das Programm. OS X dagegen verwaltet Fenster nach Dokumenten. Dieser Unterschied wird besonders beim Klick auf den roten Punkt links oben in einem Programmfenster deutlich. Während bei Windows mit einem Klick auf das Kreuzsymbol das Programm geschlossen wird, bewirkt ein Klick auf den roten Knopf bei OS X lediglich, dass das Fenster geschlossen wird. Das Programm dagegen ist, bis auf wenige Ausnahmen, nach wie vor geöffnet. Sie schließen ein Programm mit der Tastenkombination c – Q. Sicherlich kennen Sie die Warnmeldung, die eingeblendet wird, sobald Sie ein Programm mit noch nicht gesicherten Dateien schließen wollen. Diese Warnmeldung ist für Apple-eigene Programme wie Vorschau oder TextEdit mittlerweile überflüssig, da die Funktion AutoSave dafür sorgt, dass die Dateien automatisch gesichert werden. Das gilt auch für Dateien, die Sie bislang noch gar nicht unter einem Namen abgespeichert haben. AutoSave sichert das Dokument quasi ab der ersten Sekunde. Eingefrorene Programme sofort beenden Manchmal verhält sich ein Programm störrisch oder zeigt überhaupt keine Reaktionen mehr. Dann erscheint die regenbogenfarbene Scheibe, die Sie auch beim Starten eines Programms sehen. Dreht sich die Scheibe pausenlos, lässt sie sich weder durch Mausklicks noch durch hektisches Drücken irgendwelcher Tasten stoppen. In diesem Falle bleibt Ihnen nichts anderes übrig, als sich von dem Programm im Fenster Sofort beenden zu verabschieden. Sie öffnen dieses Fenster im a-Menü. Die Tastenkombination für Sofort beenden gehört zu den 151 SMARTBOOKS OS X LION – EINFACH, WIRKUNGSVOLL UND EFFIZIENT NUTZEN Dingen im Leben, von denen es besser ist, dass man sie genau kennt, anstatt lediglich von ihnen gehört zu haben. Sie rufen das Auswahlfenster für Sofort beenden so auf: o – c – esc. In Apple-eigenen Anwendungen werden dank Auto Save Änderungen automatisch gesichert, so dass sie auch nach einem erzwungenen Abschied von einem Programm weiterhin vorhanden sind. In Programmen von Fremdanbietern, in denen die Funktion Auto Save nicht integriert ist, sieht das anders aus. Noch nicht angenommene Änderungen oder noch nicht gesicherte Dateien gehen bei dem Befehl Sofort beenden verloren. Aber trösten Sie sich: Sie hätten sowieso keine Chance gehabt, Änderungen zu sichern. Denn solange sich die Scheibe dreht, kommen Sie an keinen Befehl mehr heran. Unmittelbar nach der unsanften Beendigung lässt sich das Programm erneut starten. Wenn nichts mehr geht, sofort beenden! Sie haben noch weitere Möglichkeiten, das Programm sofort zu beenden: Öffnen Sie mit der rechten Maustaste und gleichzeitig gedrückter o -Taste das Kontextmenü des streikenden Programms im Dock und wählen Sie den Befehl Sofort beenden. Blättern Sie mit gedrückter c-Taste und dem Tabulator durch die geöffneten Programme. Sobald Ihr abgestürztes Programm hervorgehoben ist, drücken Sie mit immer noch gehaltener c-Taste auf den Buchstaben Q. 152 PROGRAMME STARTEN UND LANDEN KAPITEL 4 Programme installieren Der einfachste und bequemste Weg, Programme zu installieren, geht über den App Store. Die Programme landen direkt und automatisch in Launchpad. Der App Store listet die Einkäufe auf, zeigt an, wie weit ein Download gediehen ist und für welches Programm ein Update vorliegt. Programme, die Sie aus dem Internet herunterladen oder von einem Speichermedium kopieren, liegen meistens als DMG-Datei (Disk Image) (.dmg) vor. Eine DMG-Datei ist ein virtuelles Laufwerk, das vom Betriebssystem wie ein reales Laufwerk behandelt wird. Für den Installationsprozess öffnen Sie eine solche Datei entweder mit einem Doppelklick oder Sie ziehen die DMG-Datei im Installationsfenster einfach auf das Alias-Symbol des Programmordners. Den Rest erledigt OS X. Neben dieser Standardvariante gibt es ab und an Programme, die mit der Endung .mpkg daherkommen. Aber auch hier brauchen Sie nichts weiter zu tun, als das Paket mit einem Doppelklick zu öffnen und den weiteren Installationsprozess dem Rechner zu überlassen. 153 SMARTBOOKS OS X LION – EINFACH, WIRKUNGSVOLL UND EFFIZIENT NUTZEN Mit der Installation von Programmen haben Sie oft nicht mehr zu tun, als das Symbol in den Programmordner zu ziehen. Programme löschen Erfreulicherweise ist die Deinstallation eines Programms genauso unkompliziert wie die Installation. Das einzige, was Sie zu tun haben, wenn Sie ein Programm wieder loswerden wollen, ist, es sich im Programmordner oder in Launchpad zu schnappen, es in den Papierkorb zu ziehen und den Papierkorb zu entleeren. Alternativ drücken Sie in Launchpad die o-Taste und entfernen das Programm mit einem Klick auf das x. TIPP Für die Umsteiger von Windows auf Apple OS X: Ein Programm, das Sie löschen wollen, brauchen Sie nicht zu deinstallieren. Einfach ab damit in den Papierkorb – das ist alles. Nicht mehr gewünschte Programme brauchen Sie nur in den Papierkorb zu ziehen. 154 Spotlight: Clever suchen und finden 5 Sie erinnern sich, dass Sie mal ein Zitat von Goethe in ein Textdokument kopiert haben. Doch leider haben Sie den Wortlaut des Zitats vergessen und darüber hinaus auch, in welchem der vielen Dokumente dieses Zitat steckt. Pech? Nein. Denn Sie müssen Ihr Erinnerungsvermögen nicht mit solchen Dingen strapazieren. Sie sollten nur wissen, dass es Spotlight gibt. Mit dieser Suchfunktion finden Sie selbst Dateien wieder, die Sie in den hintersten Unterordner eines sowieso schon längst vergessenen Ordners geschoben haben. Und haben Sie erst einmal erfahren, wie schnell Spotlight nach Ihrem Objekt der Begierde sucht (und es auch findet), werden Sie wahrscheinlich nie wieder mit sich hadern, wenn eine Datei mal nicht dort liegt, wo sie liegen sollte. SMARTBOOKS OS X LION – EINFACH, WIRKUNGSVOLL UND EFFIZIENT NUTZEN Die Suche starten Spotlight durchforstet alles: Programme, Ordner, E-Mails, Kalendereinträge, Kontaktdaten, PDF-Dateien, den Verlauf besuchter Webseiten, Word-Dateien, Chatprotokolle und so weiter. Und da Spotlight automatisch die kompletten Dateien indiziert, können Sie sich auch auf die Suche nach den Inhalten Ihrer Textdokumente, E-Mails, Präsentationen, PDF-Dateien und To-do-Listen machen. Spotlight ist unmittelbarer Bestandteil des Betriebssystems. Egal, in welchem Programm Sie gerade stecken, auf die Suchfunktion haben Sie dank des Lupensymbols in der rechten Ecke der Menüleiste des Finders immer Zugriff. Alternativ öffnen Sie das Suchfeld mit der Tastenkombination c – Leertaste. Darüber hinaus finden Sie die Funktion in den Programmen iCal, Mail, Adressbuch, den Systemeinstellungen, in den Dialogfenstern Sichern unter und Öffnen und natürlich im Finder-Fenster. Schon nach Eingabe des ersten Buchstabens zeigt Spotlight Ihnen eine Trefferliste an. Je mehr Buchstaben Sie in das Suchfeld tippen, desto exakter sind die Ergebnisse. Groß- und Kleinschreibung spielen bei der Eingabe des Suchbegriffs übrigens keine Rolle. Eine Spotlight-Suche mit geordneter Trefferliste 156 SPOTLIGHT: CLEVER SUCHEN UND FINDEN KAPITEL 5 TIPP Die Treffer sind keine statischen, unbeweglichen Symbole samt Namensbezeichnung. Im Gegenteil – in Spotlight funktioniert das Drag & Drop, sodass Sie eine gefundene Datei direkt aus Spotlight auf ein Symbol im Dock ziehen können. Mit dieser Methode haben Sie Gelegenheit, ein Dokument direkt in eine E-Mail zu integrieren oder eine Bilddatei mit Vorschau zu öffnen. Das Dateisymbol können Sie direkt aus der Trefferliste auf ein Symbol im Dock ziehen, um das Dokument zu öffnen oder zu versenden. An oberster Stelle der Suchergebnisse steht immer der Top-Treffer, der nach den Kriterien Aktualität und Relevanz ermittelt wird. Die weiteren Ergebnisse werden nach Kategorien wie Programme, Dokumente, Nachrichten, Webseiten sortiert, was das Aufspüren des gesuchten Objekts erheblich vereinfacht. POWER USER Wenn Sie gar nicht so sehr an der Datei interessiert sind, sondern wissen möchten, in welchem Ordner das Dokument steckt, halten Sie beim Klick auf den Eintrag die c-Taste gedrückt. Prompt öffnet sich ein Finder-Fenster, in dem Sie den Ordnerpfad der Datei zurückverfolgen können. Die Anzahl der angezeigten Suchergebnisse mag Ihnen etwas spärlich vorkommen. Tatsächlich listet das Menü nur eine Auswahl an Objekten auf, und zwar gleichmäßig verteilt über die Kategorien. Die gesamte Trefferliste sehen Sie im Spotlight-Fenster, das Sie mit einem 157 SMARTBOOKS OS X LION – EINFACH, WIRKUNGSVOLL UND EFFIZIENT NUTZEN Klick auf Alle im Finder zeigen öffnen. Mehr dazu im Abschnitt »Im Finder suchen«. TIPP Spotlight unterstützt Sie nicht nur bei der Suche nach einem Objekt, sondern auch beim Rechnen. Da die Suchfunktion die vier Grundrechenarten beherrscht, können Sie Spotlight als Taschenrechner für zwischendurch einsetzen. Mit Spotlight rechnen Was steckt dahinter: Einblick in die Suchergebnisse Manchmal ist das Gefundene womöglich gar nicht das Gesuchte. In diesen Fällen wäre das Öffnen der gesuchten Datei reine Zeitverschwendung. Spotlight ist deshalb mit einer Funktion ausgestattet, die vergleichbar mit der Übersicht im Finder ist: Sobald Sie mit der Maus über einen Eintrag fahren, zeigt Spotlight Ihnen für fast jedes gefundene Objekt in einer Art Sprechblasenfenster eine Vorschau an. Ausgenommen von diesem Service sind Programme und Systemeinstellungen. Wie in der Übersicht können Sie auch hier bequem durch mehrseitige Textdateien scrollen, eine Website öffnen, Musiktitel abspielen oder sich Filme ansehen. 158 SPOTLIGHT: CLEVER SUCHEN UND FINDEN KAPITEL 5 Mit der Übersicht durch die Suchergebnisse spazieren Spotlight zeigt nicht nur die Schrift an, sondern auch in welchen Dokumenten die Schrift verwendet wurde. Die Suche verfeinern Mit Spotlight lässt sich die Suche gezielt einschränken – ähnlich wie die Suche mit einer Suchmaschine im Internet: Alles, was Sie in Anführungszeichen eingeben, wird genau in dieser Wortfolge in den Dateinamen oder den Inhalten der Dokumente gesucht. Geben Sie beispielsweise »Gewonnen wird im Kopf« in das Suchfeld ein, macht sich Spotlight auf die Suche nach exakt dieser Formulierung. Geben Sie die Begriffe ohne Anführungszeichen ein, verknüpft Spotlight diese Begriffe automatisch mit einem UND. Geben Sie mehrere Begriffe ein wie zum Beispiel Apple Lion, verknüpft Spotlight diese Begriffe automatisch mit einem UND und durchstöbert den Rechner nach Dateien und Dokumenten, in denen alle eingegebenen Begriffe enthalten sind. 159 SMARTBOOKS OS X LION – EINFACH, WIRKUNGSVOLL UND EFFIZIENT NUTZEN Natürlich können Sie Objekte von der Suche auch ausschließen: Wollen Sie zum Beispiel alle Dateien angezeigt bekommen, in den zwar das Wort »Lion«, nicht aber das Wort »Apple« enthalten ist, schließen Sie das nicht gewünschte Wort mit einem Minuszeichen aus. Sie würden in das Suchfeld Lion -Apple eingeben. Wird der Begriff OR zwischen zwei Begriffen eingefügt (Lion OR Apple), findet Spotlight alle Objekte, in denen wenigstens einer der eingegebenen Begriffe benutzt wird. Nach Kategorien suchen, in Metadaten fahnden Spotlight ist Ihnen auch behilflich, wenn Sie eine bestimmte Art von Dateien suchen wie zum Beispiel alle Präsentationen oder alle Textdateien mit der Endung .doc. Das Prinzip dieser Suche ist, den Begriff Art und ein Schlüsselwort einzugeben. Art:PDF Die Suche beschränkt sich auf PDF-Dateien. Art:tiff Spotlight zeigt Ihnen alle TIFF-Dateien. Art:Präsentation: Spotlight macht sich auf die Suche nach Präsentationen, die Sie mit Keynote oder PowerPoint erstellt haben. Art:Lesezeichen: Spotlight fahndet ausschließlich in den Lesezeichen, die Sie in Safari definiert haben. Art:E-Mail: Es werden ausschließlich E-Mails in der Ergebnisliste angezeigt. Art:Word: Spotlight zeigt alle Dokumente mit der Endung .doc an. 160 SPOTLIGHT: CLEVER SUCHEN UND FINDEN KAPITEL 5 Gezielt nach TIFF-Dateien suchen Textdokumente, PDFs und Bilddateien sind mit sogenannten Metadaten ausgestattet. Metadaten erscheinen nicht im laufenden Text, sondern werden separat in die Dateiinformationen eingegeben. Zu solchen Metadaten gehören zum Beispiel der Name des Autors und die Namen der Bearbeiter. Spotlight greift auch auf diese Metadaten zu, so dass Sie zum Beispiel nach Textdokumenten auch über die Eingabe des Autors fahnden können. Der Eintrag Autor:Brede sucht nach allen Dokumenten, in denen der Name Brede in den Metadaten auftaucht. Wer Objekte (Textdokumente, E-Mails) eines bestimmten Verfassers sucht, jedoch nicht genau weiß, wie der Name geschrieben wird, gibt die Alternativen mit ein: Autor:Schultz AND Autor:Schulz. 161 SMARTBOOKS OS X LION – EINFACH, WIRKUNGSVOLL UND EFFIZIENT NUTZEN Gezielt suchen im Finder-Fenster Die Spotlight-Suche durchstöbert sämtliche Ordner bei der Suche nach dem eingegebenen Begriff. Die komplette Liste mit den Suchergebnissen erhalten Sie, indem Sie im Spotlight-Menü auf Alle im Finder zeigen klicken. Nun öffnet sich ein Spotlight-Fenster mit den listenförmig anzeigten Ergebnissen. Ist die Statusleiste eingeblendet (Menü Darstellung | Statusleiste einblenden), sehen Sie, um wie viele Treffer es sich insgesamt handelt. Das Spotlight-Fenster ist ein erweitertes Finder-Fenster. Es ist in mancher Hinsicht komfortabler als das Spotlight-Menü, da sich die Suche auf einen Ort beschränken und die Suchergebnisse so eingrenzen lassen. Außerdem können die Suchergebnisse nach unterschiedlichen Kriterien sortiert werden. Natürlich können Sie das Fenster auch während Ihrer Arbeit im Finder öffnen. Dazu reicht die Tastenkombination c – F. Sind Sie gerade mitten in der Arbeit an einer Datei, lässt sich das Fenster mit der Tastenkombination c – o – Leertaste einblenden. Mit der Tastenkombination c – F ein SpotlightFenster öffnen und die Suche starten 162 SPOTLIGHT: CLEVER SUCHEN UND FINDEN KAPITEL 5 POWER USER Ebenso wie für die Finder-Fenster lassen sich auch für SpotlightFenster Darstellungsoptionen definieren. Diese Optionen, die die Informationsdichte eines Fensters beeinflussen, sind abhängig von der gewählten Fensteransicht. Für die Symbolansicht gelten andere Darstellungsoptionen als für die Listenansicht und Cover Flow. Sie öffnen die Darstellungsoptionen eines Spotlight-Fensters im Zahnradmenü der Symbolleiste. Noch während Sie tippen, haben Sie Gelegenheit, die Suche einzugrenzen. Denn bereits nach Eingabe des ersten Buchstabens werden Kategorien eingeblendet, mit denen sich die Suche verfeinern lässt. Die Kriterien sind zum Beispiel: Dateinamen: Standardmäßig durchsucht Spotlight sowohl die Dateinamen als auch die Inhalte der Dateien. Wird die Suche auf die Dateinamen beschränkt, verringern sich die Suchergebnisse in den meisten Fällen erheblich. Arten: Vielleicht sind Sie auf der Suche nach bestimmten Arten von Dateien wie zum Beispiel GIF- oder TIFF-Dateien. Dann brauchen Sie nur das Suffix in die Zeile einzugeben und auf Arten zu klicken. Spotlight filtert alle Dateien, die das gewünschte Suffix zeigen, aus den Suchergebnissen heraus. Geladen von: zeigt Webseiten an, von denen Sie Daten heruntergeladen haben. Gesendet von: zeigt die Absender von E-Mails an. Bringt das ausgewählte Kriterium Sie nicht weiter mit Ihrer Suchanfrage, schalten Sie in der Eingabezeile einfach wieder um auf Alles. 163 SMARTBOOKS OS X LION – EINFACH, WIRKUNGSVOLL UND EFFIZIENT NUTZEN Die Suche eingrenzen … … oder wieder umschalten auf »Alles« Neben diesen Möglichkeiten, Suchergebnisse zu filtern, lässt sich die Suche im Spotlight-Fenster praktischerweise auch auf einen bestimmten Ort eingrenzen. So können Sie entweder die gesamte Festplatte auswählen (Diesen Mac) oder einen bestimmten Ordner. Dabei wird immer der aktuell geöffnete Ordner als Alternative angezeigt. Sind Sie momentan zum Beispiel im Ordner Bilder, können Sie Diesen Mac und Bilder nach einer Datei durchforsten. Leider ist es nicht möglich, vom angezeigten Ordner auf einen anderen Ordner zu wechseln. Mit einem Klick auf einen anderen Ordner in der Seitenleiste verlassen Sie das Spotlight-Fenster und wechseln zum Finder-Fenster. Möchten Sie einen bestimmten Ordner durchsuchen, müssen Sie diesen Ordner vor der Suchaktion öffnen. Damit Spotlight die Suche automatisch im aktuellen Ordner startet und nicht zuerst den gesamten Rechner durchkämmt, ist in den Einstellungen des Finders (Menü Finder) eine klitzekleine Vorarbeit nötig: Öffnen Sie den Bereich Erweitert und wählen Sie im Aufklappmenü Bei Suchvorgängen aus, an welchem Ort Spotlight zuerst die Fühler ausstrecken soll. 164 SPOTLIGHT: CLEVER SUCHEN UND FINDEN KAPITEL 5 In den Einstellungen des Finders den Suchort definieren Nach welchen Kriterien die gefundenen Objekte sortiert werden, legen Sie im Aufklappmenü Objektausrichtung fest. Suchen Sie zum Beispiel überwiegend nach zuletzt geöffneten Dateien, wählen Sie dieses Kriterium. Alle weiteren Suchaktionen werden fortan nach diesem Merkmal sortiert. Die Suchergebnisse nach eigenen Wünschen sortieren Gerade wenn Sie nach Dateien einer bestimmten Art fahnden, gibt es häufig zahlreiche Ergebnisse. Sie können die Suche aber mit weiteren Begriffen kombinieren und spezifizieren. Die Resultatanzeige wird dadurch noch präziser oder führt Sie vielleicht genau zum gewünschten Objekt. Dafür brauchen Sie sich nur für ein Detail entscheiden, einen weiteren Begriff einzugeben und eventuell noch für diesen das passende Detail auszuwählen. 165 SMARTBOOKS OS X LION – EINFACH, WIRKUNGSVOLL UND EFFIZIENT NUTZEN Nutzen Sie die Suche so effektiv wie möglich und kombinieren Sie verschiedene Suchbegriffe. Wie bereits weiter oben erwähnt, greift Spotlight auf sämtliche Metadaten eines Objekts zu wie Erstellungsdatum, Änderungsdatum, Größe und Farbraum eines Bildes, Musikrichtung einer Audiodatei und die in einem Objekt verwendeten Schriften, um nur einige der Kriterien zu nennen. Dieses Sammeln aller wichtigen Attribute garantiert, dass den Greifarmen von Spotlight kein Objekt entwischt. Andererseits laden die Suchkriterien regelrecht dazu ein, eine Suchanfrage aufs Genaueste zu präzisieren. Klicken Sie auf das Pluszeichen rechts neben dem Button Sichern. Im Aufklappmenü Art sind die gebräuchlichsten Suchkriterien aufgelistet. Je nach Suchkriterium lässt sich auch dieses wiederum näher spezifizieren. Die Suche immer genauer eingrenzen 166 SPOTLIGHT: CLEVER SUCHEN UND FINDEN KAPITEL 5 So helfen beispielsweise beim Kriterium Name die Spezifikationen Enthält, Beginnt mit, Endet mit und Ist, ein Objekt ausfindig zu machen. Bei Enthält ist es gleichgültig, an welcher Position die Buchstabenfolge, die Sie eingeben, steht. Sie kann sich auch mitten im Wort befinden. Geben Sie beispielsweise mark ein, wären mögliche Suchergebnisse Mark, Briefmarken, Tomatenmark oder Markenware. Das Suchergebnis bei Beginnt mit wäre Markenware, die Einschränkung Endet mit würde in diesem Fall den Treffer Tomatenmark erzielen, und der Eintrag Ist würde Mark finden. Als würden die Standardkriterien aber nicht bereits ausreichen, um sich auf die gezielte Suche nach einer Datei zu machen, steckt die wahre Fundgrube an Suchkriterien hinter dem Eintrag Andere in der Auswahlliste. Nehmen Sie Ihre bevorzugten Suchkriterien mit in das Auswahlmenü auf, indem Sie in der Spalte Im Menü in das entsprechende Kästchen klicken. Alle Kriterien, die Sie in dieser Liste aktivieren, werden mit in die Auswahl an Einträgen für die gezielte Suche übernommen. Eine überwältigende Auswahl an weiteren Suchkriterien 167 SMARTBOOKS OS X LION – EINFACH, WIRKUNGSVOLL UND EFFIZIENT NUTZEN Eine Suchabfrage als intelligenten Ordner speichern Angenommen, Sie arbeiten an einem Projekt, erstellen hierfür Textdateien, Tabellenkalkulationen und Präsentationen. Diese unterschiedlichen Dokumente lassen sich bequem in einem Ordner mit dem Namen des Projekts sammeln. Doch was ist mit den Adressen und Terminen? Die liegen leider alle in den entsprechenden Programmen. Wäre es da nicht viel angenehmer, alles, was mit dem Projekt zu tun hat, in einem Ordner versammelt zu haben? Mit Spotlight lässt sich nicht nur alles, was sich im Laufe der Zeit auf Ihrem Rechner ansammelt, in der Dauer eines Wimpernschlags aufspüren. Spotlight hilft Ihnen auch, Objekte sinnvoll und geschickt zu verwalten. So brauchen Sie eine Suchanfrage nur ein Mal zu starten und diese als intelligenten Ordner zu speichern, um alles jederzeit parat zu haben, was zu einem Projekt oder der entsprechenden Suchanfrage gehört. Im Gegensatz zu einem normalen Ordner, den Sie mit Inhalten füllen, ist ein intelligenter Ordner dynamisch. Das bedeutet, dass er seinen Bestand automatisch nach Kriterien aktualisiert, die Sie vorab definieren. Sie entscheiden also, was in diesem Ordner angezeigt wird. Haben Sie einmal die Kriterien festgelegt, erledigt Spotlight alles Weitere für Sie. Ein Beispiel für einen intelligenten Ordner ist der Ordner Alle meine Dateien im Finder-Fenster. Haben Sie Gefallen daran gefunden? Dann probieren Sie die Funktion am besten sofort aus und legen kontextbezogene intelligente Ordner an: Öffnen Sie ein Spotlight-Fenster mit c – F und geben Sie in das Suchfeld einen Begriff ein, der mit Ihrem Projekt zu hat. Bei mir ist es Lion. Mit einem Klick auf das Pluszeichen oben rechts fügen Sie weitere Kriterien hinzu. 168 SPOTLIGHT: CLEVER SUCHEN UND FINDEN KAPITEL 5 Klicken Sie anschließend auf Sichern und geben Sie dem Ordner einen Namen. Standardmäßig ist der Eintrag Zur Seitenleiste hinzufügen aktiviert, was eine ausgesprochen sinnvolle Option ist. Denn nach einem erneuten Klick auf Sichern taucht der Ordner in der Rubrik Favoriten in der Seitenleiste auf, so dass Sie einen schnellen Zugriff auf diesen Ordner haben. Ab sofort finden Sie alle Objekte, die den definierten Suchkriterien entsprechen, in diesem Ordner. Den intelligenten Ordner in der Seitenleiste immer parat haben Spotlight einstellen Die Suchergebnisse in der Spotlight-Anzeige sind nach Kategorien geordnet. Die Reihenfolge dieser Kategorien lässt sich in der Systemeinstellung Spotlight individuell verändern. Das ist zum Beispiel dann interessant, wenn Sie vornehmlich nach einem bestimmten Dateityp suchen und die Suchtreffer gern am Anfang der Liste angezeigt bekommen möchten. Bewegen Sie dazu die Kategorie mit gedrückter Maustaste an die gewünschte Position. In der Systemeinstellung haben Sie auch Gelegenheit, Kategorien von der Indizierung und damit von der Suche auszuschließen. Sind Sie 169 SMARTBOOKS OS X LION – EINFACH, WIRKUNGSVOLL UND EFFIZIENT NUTZEN zum Beispiel nicht an Suchergebnissen der Kategorie Systemeinstellungen interessiert oder wollen Sie den Verlauf von besuchten Webseiten nicht angezeigt bekommen, entfernen Sie einfach das Häkchen. Kategorien von der Suche ausschließen Standardmäßig indiziert Spotlight alle Objekte auf der Festplatte (davon ausgenommen sind lediglich Dateien auf der Systemebene) sowie die Objekte auf angeschlossenen Laufwerken wie USB-Sticks und externen Festplatten. In der Rubrik Privatsphäre definieren Sie, welche Orte Spotlight nicht mit in den Index aufnehmen soll. Das können vorübergehend angeschlossene USB-Sticks sein, externe Festplatten oder Ordner mit sensiblen Daten. 170 SPOTLIGHT: CLEVER SUCHEN UND FINDEN KAPITEL 5 Mit einem Klick auf das Pluszeichen unterhalb der Liste landen Sie im Finder-Fenster und können Ordner und Laufwerke gezielt für ein Tabu auswählen. Sind die Objekte dieser Orte bereits indiziert, werden die Einträge umgehend gelöscht. Laufwerke und Ordner von der Indizierung ausschließen 171 Sicher ist sicher: Backups und Versionen 6 Auch wenn OS X ein sehr stabiles Betriebssystem ist, sollten Sie regelmäßig ein Backup Ihrer Daten vornehmen. Das schont nicht nur die Nerven, sondern sorgt auch für ein gutes Gefühl der Sicherheit. Beliebte Speichermedien, um Daten zu sichern oder zu übertragen, sind USB-Sticks, externe Festplatten, CDs, DVDs, ein SD-Karte oder die iCloud. Mit Ausnahme einer externen Festplatte, die Sie auch für Time Machine verwenden können, sind die Speichermedien sinnvoll für Kopien Ihrer Dateien und Fotos. Ihre Programme, Einstellungen und das Betriebssystem selbst bleiben bei diesen Methoden außen vor. Für eine vollständige Datensicherung des gesamten Systems ist das Programm Time Machine die einzige Alternative. SMARTBOOKS OS X LION – EINFACH, WIRKUNGSVOLL UND EFFIZIENT NUTZEN Time Machine: Daten regelmäßig sichern Wenn die Festplatte mal Probleme bereitet und Daten futsch sind, fällt einem wieder ein, dass es besser gewesen wäre, regelmäßig ein Backup zu machen. Auch bekommt man von der näheren Umgebung kein Mitleid, sondern wird vorwurfsvoll gefragt, ob man denn keine Datensicherung habe. Jeder weiß, wie wichtig es ist, Daten auf ein externes Medium zu sichern. Doch viele Computerbenutzer machen es trotzdem nicht, entweder weil sie es vergessen oder weil sie gerade kein Speichermedium zur Hand haben oder weil sie es für schlichtweg unmöglich halten, dass der Rechner den Geist aufgibt. Im Grunde sind diese Ausreden meistens der eigenen Bequemlichkeit geschuldet. Und genau hier setzt das Programm Time Machine an. Beim Start von Time Machine sichert das Programm zunächst den kompletten Datenbestand. Der Clou an Time Machine ist, dass das Programm danach nur noch die Daten sichert, die verändert worden sind – und das stündlich. Die maximal 24 Backups eines Tages werden anschließend im Tagesrhythmus protokolliert. Ebenso legt Time Machine ein tägliches Backup des aktuellen Monats an. Alles, was älter als vier Tage ist, zeichnet Time Machine im Wochenabstand auf. Aufgrund dieser automatischen Abfolge der Backups brauchen Sie sich überhaupt keine Gedanken über einen möglichen zeitlichen Rhythmus für eine Datensicherung zu machen. Time Machine einschalten Um die Datensicherung des kompletten Datenbestandes an Time Machine zu delegieren, brauchen Sie eine externe Festplatte oder eine Time Capsule. Die Time Capsule ist eine Variante der AirPort-Basisstation mit einer eingebauten Festplatte. Da Time Machine regelmäßig Backups erstellt, sollte die Speicherkapazität dieser Festplatte möglichst groß sein. Auf jeden Fall muss die Festplatte über mehr Speicherplatz verfügen, als die Sicherungskopie groß ist. 174 SICHER IST SICHER: BACKUPS UND VERSIONEN KAPITEL 6 POWER USER Die meisten neu gekauften Festplatten sind für einen PC mit installiertem Windows-Betriebssystem formatiert. Im FestplattenDienstprogramm, das Sie im Ordner Dienstprogramme oder über Spotlight finden, konfigurieren Sie die frisch gekaufte Festplatte für Time Machine. Klicken Sie dazu im Register Löschen auf den Namen der Festplatte und wählen Sie im Aufklappmenü Format den Eintrag Mac OS Extended (Journaled). Nun noch auf den Button Löschen klicken – und die Festplatte ist für Time Machine angelegt. Die Festplatte im Festplattendienstprogramm konfigurieren Die lokale Alternative: Schnappschüsse Wenn man mit einem MacBook unterwegs ist, hat man in den meisten Fällen nicht auch noch eine externe Festplatte in der Tasche, mit 175 SMARTBOOKS OS X LION – EINFACH, WIRKUNGSVOLL UND EFFIZIENT NUTZEN der die Datensicherung erledigt werden könnte. Time Machine bietet Ihnen deshalb als Alternative für die Sicherung auf eine externe Festplatte die Möglichkeit der lokalen Schnappschüsse an. Immerhin: lokale Schnappschüsse, wenn kein externe Festplatte angeschlossen ist Die Schnappschüsse sind Kopien Ihrer Arbeitsumgebung. Alles, was Sie an Dateien auf Ihrem Rechner erstellen, verändern oder löschen, wird als lokale Kopien in regelmäßigen Intervallen gesichert. So können Sie im Eifer des Alltags unbeabsichtigt entfernte Objekte oder im Nachhinein für besser befundene Dateiversionen dank der Schnappschüsse wieder herstellen. Bei einem Crash der Festplatte sind aber natürlich auch die lokalen Kopien weg. Mit den Schnappschüssen können Sie zwar zunächst Ihr Gewissen beruhigen oder den Schrecken minimieren, wenn Sie die ältere Version einer Datei aus Versehen überschrieben haben. Eine wirkliche Alternative zur Sicherung des Datenbestandes auf eine externe Festplatte sind sie aber nicht. 176 SICHER IST SICHER: BACKUPS UND VERSIONEN KAPITEL 6 GRUNDLAGEN Der Service der lokalen Schnappschüsse erinnert an die automatische Sicherung verschiedener Dateiversionen, die wir im Abschnitt weiter unten ausführlich erläutern. Sobald Sie die Festplatte an Ihren Rechner anschließen, meldet sich Time Machine und fragt nach, ob Sie die Festplatte als Backup-Volume verwenden wollen. Nun nur noch ein Klick auf dieses Angebot, und das Programm legt mit der Datensicherung los. AUFGEPASST Auch die Schnappschüsse werden nachträglich auf dem Speichermedium gesichert, so dass Ihnen diese Daten dauerhaft erhalten bleiben. Da beim ersten Backup Ihr gesamter Datenbestand auf das externe Speichermedium geschrieben wird, kann diese Sicherung eine Weile dauern. Alle weiteren Backups brauchen – je nach verändertem Datenbestand – nur wenige Minuten. Wer sich für Später entscheidet oder eine andere Festplatte wählen möchte, stupst das Programm über die Systemeinstellung Time Machine an: Klicken Sie auf Volume auswählen und markieren Sie das gewünschte Laufwerk. In der Systemeinstellung wählen Sie die externe Festplatte aus. 177 SMARTBOOKS OS X LION – EINFACH, WIRKUNGSVOLL UND EFFIZIENT NUTZEN TIPP Übrigens spricht nichts dagegen, Backups von mehreren Rechnern auf einer Festplatte anzulegen. Auch können Sie eine Festplatte für Time Machine verwenden, auf der bereits Daten gesichert sind oder auf die Sie umfangreiche Mediendateien auslagern wollen. Reicht die Kapazität der externen Festplatte irgendwann nicht mehr aus für weitere Backups, teilt Time Machine Ihnen mit, dass es anfangen muss, alte Backups zu löschen, um Platz für neue zu machen. Time Machine ist dabei allerdings so clever, nicht alle älteren Backups zu löschen. Dadurch entstehen zwar größere Lücken zwischen den Backups. Die Festplatte hat aber wieder Kapazität für neue Datensicherungen. Wollen Sie, dass Time Machine keine älteren Backups löscht, bleibt Ihnen nur die Alternative, eine zusätzliche Festplatte anzuschließen. TIPP Sie können aber auch manuell ältere Backups von der Festplatte löschen. Die Backups liegen im Ordner Backups.backupdb sortiert nach Datum und Uhrzeit auf der externen Festplatte. Die Chronologie der Backups auf der externen Festplatte Die Backups werden im Hintergrund erstellt, so dass Sie von der Prozedur der Datensicherung weder etwas mitbekommen, noch in Ihrer Arbeit mit anderen Programmen eingeschränkt sind. Das heißt auch, dass Sie bei laufender Datensicherung den Rechner in den Ruhezustand versetzen oder ausschalten können. Beim nächsten Start des 178 SICHER IST SICHER: BACKUPS UND VERSIONEN KAPITEL 6 Rechners setzt Time Machine genau an dem Punkt fort, an dem das Programm bei der letzten Datensicherung aufgehört hat. TIPP Ein Backup lässt sich jederzeit erzwingen. Haben Sie zum Beispiel gerade ein sehr wichtiges Projekt abgeschlossen und müssen nun los, klicken Sie auf das Time Machine-Symbol in der Menüleiste des Finders und wählen Time Machine starten. Auch wenn die Festplatten immer größer werden, braucht man den Platz nicht zu verschwenden. Die regelmäßigen Sicherungskopien fressen Kapazität, so dass auch eine große Festplatte womöglich schnell an ihre Grenzen stößt. Und vielleicht sind auch gar nicht alle Daten einer Sicherung würdig. So brauchen Dateien von weiteren angeschlossenen Festplatten unter Umständen nicht unbedingt mit Time Machine zusätzlich gesichert zu werden. Auch umfangreiche Mediendateien wie Videos können eventuell ausgeklammert werden. Aus diesen Gründen haben Sie in Time Machine Gelegenheit, Objekte von den Backups auszuschließen. Öffnen Sie dazu die Systemeinstellung Time Machine und klicken Sie auf den Button Optionen. Mit einem Klick auf das Pluszeichen landen Sie in einem Finder-Fenster, in dem Sie Ordner und Dateien markieren, für die Sie keine Sicherungskopie wünschen. Ausgewählte Ordner von der Datensicherung ausschließen 179 SMARTBOOKS OS X LION – EINFACH, WIRKUNGSVOLL UND EFFIZIENT NUTZEN Time Machine: Daten wiederherstellen Vielleicht kennen Sie die Situation: Sie haben ein Objekt gelöscht, von dem Sie dachten, dass Sie es nie wieder brauchen würden. Und prompt passiert etwas, wofür Sie die gelöschte Datei doch noch einmal benötigen. Vielleicht haben Sie ein paar Backup-CDs gebrannt und suchen nun auf jeder einzelnen CD nach der gerade benötigten Datei. Das eine ist so ärgerlich wie das andere zeitraubend. Viele Anwender löschen genau aus diesen Gründen keine einzige Datei. Denn man könnte ja immer noch mal was gebrauchen. Und so lange noch nicht jedes Programm Versionen speichert (siehe dazu den nachfolgenden Abschnitt), ist Time Machine eine gute Alternative, eine dringend benötigte frühere Version eines Dokuments wieder herzustellen. Oder es passiert doch der GAU und Ihre Festplatte gibt den Geist auf. Diese beschriebenen Situationen sind alles Fälle für Time Machine. Denn das Programm archiviert natürlich nicht nur Ihre Daten. Mit Time Machine lassen sich auch ganz unkompliziert Dateien wieder ans Tageslicht holen und sogar das komplette System wiederherstellen. Wie es sich für Zeitmaschinen gebührt, wird man mit ihnen entweder in die Zukunft oder in die Vergangenheit katapultiert. Mit Time Machine geht es zurück in die Vergangenheit – und zwar auf eine recht spektakuläre Art und Weise. Sobald die erste Sicherungskopie oder der erste Schnappschuss erstellt ist und Sie im Dock oder Launchpad Time Machine starten, öffnet sich vor Ihnen eine weltraumartige Ansicht, in der die vergangenen Backups aufgelistet sind. 180 SICHER IST SICHER: BACKUPS UND VERSIONEN KAPITEL 6 Time Machine ist auch etwas fürs Auge. Am rechten Rand sehen Sie die Zeitleiste mit den stündlichen, täglichen und wöchentlichen Backups. Alle Backups, die mit einer externen Festplatte gesichert wurden, sind violett beschriftet. Die lokalen Schnappschüsse erkennen Sie an der grauen Markierung. Abgesehen von diesem Unterschied funktioniert das Wiederherstellen von Objekten für die Schnappschüsse genauso wie für Dateien, die bereits auf der externen Festplatte liegen. Die letzten Backups sind in Grau angezeigt – das Zeichen für lokale Schnappschüsse. Time Machine beamt gelöschte Dateien zurück in den Ursprungsordner. Nehmen wir an, Sie vermissen eine Datei und wollen sich auf die Suche nach dem verloren geglaubten Schatz machen: Starten Sie Time Machine. Die hintereinander geschachtelten Fenster, die Sie anschließend sehen, markieren den Zeitpunkt der jeweiligen Datensicherung. 181 SMARTBOOKS OS X LION – EINFACH, WIRKUNGSVOLL UND EFFIZIENT NUTZEN Vielleicht wissen Sie noch, wann Sie das Objekt gelöscht haben? Dann blättern Sie durch die Zeitleiste am rechten Bildschirmrand. Sobald Sie auf einen der Balken klicken, erscheint das entsprechende Archivfenster im Vordergrund. Alternativ blättern Sie mit Hilfe der Pfeiltasten durch die Backups. Mit einem Klick auf ein Datum in der Zeitleiste springen Sie zu dem Backup. Haben Sie das Dokument gefunden, markieren Sie es und klicken anschließend auf Wiederherstellen. Die Datei wird nun in den Ordner zurückgelegt, in dem sie ursprünglich lag. Sie sehen rechts unten in der Abbildung, dass die Datei ursprünglich im Ordner Schreibtisch lag. Mit einem Klick auf Wiederherstellen wird sie auch genau dorthin wieder zurückgelegt. Die Datei landet immer genau dort, wo sie vorm Löschen ihr Dasein gefristet hat. 182 SICHER IST SICHER: BACKUPS UND VERSIONEN KAPITEL 6 Wem das Blättern durch die Zeitleiste oder die einzelnen BackupFenster zu umständlich ist, benutzt das Spotlight-Suchfeld im vordersten Fenster. Spotlight funktioniert in Time Machine ähnlich wie im Finder. Sie starten die Suche entweder im zuletzt geöffneten Ordner oder wechseln zu Diesen Mac. In Spotlight rücken Sie mit Hilfe des Pfeils genau die Backup-Version in den Vordergrund, für die es einen Treffer gibt. Alle anderen Fenster werden dabei übersprungen, was diese Variante zu einer vergleichsweise sehr zeitsparenden Suche nach einer Datei macht. Sie können den Suchbegriff natürlich auch erst in das Suchfeld des Finder-Fensters eingeben und danach Time Machine starten. Auch in Time Machine lassen sich die Objekte übrigens zunächst in der Übersicht (Quicklook) anzeigen. Das ist immer dann interessant, wenn Sie durch die Suchergebnisse stöbern und sich anschauen wollen, welches Objekt es ist, das Sie wiederherstellen möchten. Daten wiederherstellen in iPhoto, Mail und Adressbuch Wenn Sie eine Mail oder gleich einen ganzen Mailordner wiederherstellen möchten, nach gelöschten Fotos oder Kontaktdaten fahnden, starten Sie die Suche nicht im Finder, sondern in den jeweiligen Programmen. Mail wird für viele Anwender das Programm sein, in dem man relativ häufig nach verloren gegangenen Objekten sucht. Um gelöschte E-Mails wiederherzustellen, lässt sich auch mit Mail in die Vergangenheit reisen: Öffnen Sie Mail und starten Sie anschließend Time Machine. Wenn Sie gelöschte Eingangsordner wieder herzaubern wollen, klicken Sie zunächst auf den flachen Pfeil, der Sie zu einer Mail-Ansicht bringt, in der der Eingangsordner noch vorhanden war. Anschließend wird der Ordner mit einem Klick auf Wiederherstellen zurück in das Programm befördert. Mail legt für wiederhergestellte Ordner und Mails in der Rubrik Lokal den Ordner Time Machine an. Dieser Ordner beherbergt die Mails der einzelnen Suchaktionen wiederum in Unterordnern. 183 SMARTBOOKS OS X LION – EINFACH, WIRKUNGSVOLL UND EFFIZIENT NUTZEN Ein gelöschter E-Mail-Ordner wird nun doch wieder gebraucht und mit Time Machine wiederhergestellt. AUFGEPASST Um gelöschte Mails wieder ausfindig zu machen, können Sie im Time Machine-Modus von Mail leider auf keine Suchfunktion zurückgreifen. Wenn Sie sich nicht genau erinnern, wann Sie die EMail gelöscht haben, bleibt Ihnen nichts anderes übrig, als sich durch die einzelnen Archivfenster zu wühlen. In Adressbuch können Sie einzelne Adressbucheinträge oder ganze Gruppen wiedererstellen, in iPhoto einzelne Fotos, Ereignisse oder Alben. Die Festplatte wiederherstellen Sollte es tatsächlich einmal passieren, dass das System gecrasht ist, kann Ihnen das relativ egal sein – vorausgesetzt Sie verwenden Time Machine! Wer mit diesem Programm Backups erstellt, wird ein Leben ohne Angst vor dem totalen Datenverlust verbringen können. Denn mit einem Time Machine-Backup lässt sich das System inklusive aller Daten, Dateien und Programme wieder so herstellen, wie Sie es vor dem Desaster gekannt haben. Doch der Reihe nach. Da OS X Lion nur als Download über den App Store zu beziehen ist, fehlt für eine Neuinstallation ein Medium, von dem aus Sie das System wiederherstellen können. Aus diesem Grund gibt es eine spezielle Partition für die Systemwiederherstellung, die Recovery HD, die bei der Installation von OS X Lion automatisch angelegt wird. Diese Partition ist normalerweise nicht sichtbar. Erst wenn 184 SICHER IST SICHER: BACKUPS UND VERSIONEN KAPITEL 6 Sie den Rechner starten und beim Startvorgang die o-Taste gedrückt halten, wird diese Partition neben dem Volume, von dem Sie bei normalen Betrieb starten, eingeblendet. Nach einem Doppelklick auf die Recovery HD sehen Sie eine Liste der Mac OS X Dienstprogramme mit unterschiedlichen Varianten für den Umgang mit dem Datenverlust und dem Wiederherstellen eines lauffähigen Betriebssystems: Aus Time Machine-Backup wiederherstellen: Mit dieser Option haben Sie Gelegenheit, das System sowie Ihre Daten wiederherzustellen. Schließen Sie dazu die externe Festplatte, auf der Ihre Time MachineBackups liegen, an den Rechner an. Mac OS X erneut installieren: Die Software für OS X Lion wird erneut aus dem App Store geladen und anschließend automatisch installiert. Voraussetzung für diese Neuinstallation ist ein Internet-Anschluss. Online-Hilfe aufrufen: Es öffnet sich eine Seite in Safari, auf der Sie Informationen für die Wiederherstellung des Systems und Ihrer Daten erhalten. Im Wiederherstellungsmodus können Sie Safari auch dafür nutzen, E-Mails abzurufen. Festplatten-Dienstprogramm: Mit diesem Programm können Sie prüfen, ob die Festplatte defekt ist, und sie löschen, bevor Sie das Betriebssystem neu installieren. Burn, baby, burn: CDs und DVDs brennen Wer auf Backups mit Time Machine verzichtet, Dateien wie Fotos auslagern oder Sicherheitskopien ausgewählter Programme erstellen möchte, greift zur CD oder DVD. Egal, ob Sie eine CD oder DVD brennen wollen, der Arbeitsablauf ist identisch: 185 SMARTBOOKS OS X LION – EINFACH, WIRKUNGSVOLL UND EFFIZIENT NUTZEN Nachdem Sie einen Rohling in das Laufwerk eingelegt haben und der Rechner erkannt hat, worum es geht, öffnet sich im Finder ein Fenster, in dem Sie entscheiden, was anschließend passieren soll. Die Aktion für die eingelegte CD festlegen Wollen Sie eine Sicherungskopie erstellen, belassen Sie es beim Standardeintrag Finder öffnen und klicken auf OK. Das Symbol der CD befindet sich nun sowohl auf dem Schreibtisch als auch in der Rubrik Favoriten in der Seitenleiste des Finder-Fensters. Mit einem Klick auf das schwarzgelbe Icon, das wie Vorsicht! Radioaktiv! aussieht, lösen Sie später den Brennvorgang aus. Doch bevor es ans Brennen geht, müssen erst einmal die gewünschten Objekte auf das CD/DVD-Symbol im Finder oder auf den Schreibtisch gezogen werden. Bei diesem Vorgang werden Alias-Dateien erstellt, die verschwindend wenig Speicherplatz benötigen. Erst beim Start des Brennvorgangs werden die Originaldaten auf die CD bzw. DVD geschrieben. Haben Sie alle Objekte auf das Symbol des Mediums gezogen und wollen zum Brennen übergehen, klicken Sie im Finder-Fenster auf den Button Brennen. Sie werden nun aufgefordert, Ihrer CD bzw. DVD einen Namen zu geben und die Brenngeschwindigkeit auszuwählen. Mit einem Klick auf Brennen lassen Sie dann abschließend den Rechner arbeiten. Doch woher soll man nun wissen, ob man mit all den Daten, die es zu sichern gilt, nicht längst die Kapazität des Mediums über186 SICHER IST SICHER: BACKUPS UND VERSIONEN KAPITEL 6 schritten hat? Blenden Sie dazu die Statusleiste ein: Menüleiste Finder | Darstellung | Statusleiste einblenden. Die Leiste gibt genau Auskunft über die Anzahl an Objekten sowie über den noch zur Verfügung stehenden Speicherplatz. Damit der Platz optimal genutzt werden kann, bietet die Statuszeile willkommene Infos. Erst sammeln, dann brennen: Brennordner Bevor Sie eine CD/DVD einlegen und die Daten brennen, lassen sich auch sogenannte Brennordner erstellen, die ein Sammelbecken sind für alles, was Sie heute, morgen oder in den nächsten Tagen brennen wollen. Einen Brennordner erstellen Sie mit einem Klick auf den gleichnamigen Eintrag im Menü Ablage. Ziehen Sie ihn danach am besten sofort in die Seitenleiste, so haben Sie ihn immer parat. Auch in diesen Ordner werden zunächst Alias-Dateien gelegt. In der Statusleiste wird angezeigt, wie viel Speicherkapazität die hinzugefügten Daten benötigen. So haben Sie genau im Blick, ob Sie noch weitere Dateien hinzufügen können oder ob die Kapazität eines CD- oder DVD-Rohlings bereits ausgeschöpft ist. Ist die Sammelei abgeschlossen, klicken Sie im Finder-Fenster auf Brennen. Nun werden Sie aufgefordert, einen CD- oder DVD-Rohling einzulegen. In diesem Infofenster erhalten Sie zudem Auskunft über die benötigte Kapazität des Mediums. Um das Speichermedium besser zu nutzen, haben Sie zu diesem Zeitpunkt noch die Möglichkeit, den Vorgang abzubrechen und weitere Dateien und Ordner in den Brennordner zu ziehen. 187 SMARTBOOKS OS X LION – EINFACH, WIRKUNGSVOLL UND EFFIZIENT NUTZEN Sie werden genauestens über den Datenumfang informiert. Ist das Medium eingelegt, öffnet sich ein neues Fenster, in dem Sie der CD bzw. DVD einen Namen geben, die Brenngeschwindigkeit auswählen und mit einem Klick auf Brennen den Brennvorgang starten. Sobald die CD/DVD gebrannt ist, wird sie in der Rubrik Geräte in der Seitenleiste des Finder-Fensters und auf dem Schreibtisch angezeigt. Mit einem Klick auf das Auswurfsymbol neben der Scheibe im Finder-Fenster lässt sie sich wieder auswerfen. Texte sichern: Auto Save Was es mit der neuen Funktion Auto Save auf sich hat, lässt sich an keinem anderen Programm so gut zeigen wie an TextEdit. TextEdit führte auch schon in der früheren Version automatisch alle 30 Sekunden eine Datensicherung durch – allerdings nur dann, wenn das Dokument bereits unter einem Namen abgespeichert war. Das Konzept von Auto Save geht einen Schritt weiter: Als Anwender brauchen Sie nun nicht mehr nach Eingabe einiger Wörter zu überlegen, wo und unter welchem Namen Sie das Dokument am besten sofort sichern, damit ja nichts verloren geht. Auch ein noch namenloses Dokument wird von Auto Save bereits gespeichert. Sie können das Programm sogar beenden, ohne die Datei jemals gesichert zu haben. Beim erneuten Programmstart liegt sie als Datei Ohne Titel, aber mit vollständigem Inhalt geöffnet auf dem Schreibtisch. Diese Sicherungsprozesse laufen still im Hintergrund ab. Sie bekommen davon rein gar nichts mit. 188 SICHER IST SICHER: BACKUPS UND VERSIONEN KAPITEL 6 Außer in TextEdit finden Sie die Funktion Auto Save in Vorschau, in Automator und zukünftig vermutlich in den meisten Programmen, die für OS X Lion entwickelt werden. Auto Save nimmt Ihnen die Arbeit des Speicherns ab, damit Sie den Kopf frei haben für die inhaltlichen Fragen im Zusammenhang mit der Datei. Auto Save ist aber nicht so dominant, dass es eigene Sicherungen nicht zulassen würde. Das Sichern bekommt sogar einen neuen Reiz, da Sie nach dem Speichern auch Zugriff haben auf verschiedene Versionen des Dokuments. Vorausgesetzt, es ist eine externe Festplatte angeschlossen, können Sie ähnlich wie im Programm Time Machine durch die einzelnen Versionen der Datei blättern und eine ältere wiederherstellen. Dafür ist nur ein wenig Vorarbeit nötig: 1. Zunächst speichern Sie das Dokument auf die gewohnte Weise: Wählen Sie im Menü Ablage den Eintrag Sichern oder öffnen Sie mit der Tastenkombination c – S das Dialogfenster Sichern. Hier entscheiden Sie, wo und unter welchem Namen Sie die Datei speichern wollen. 2. Sobald Sie nun weitere Änderungen an der Datei vornehmen, sehen Sie neben dem Dateinamen den Begriff Bearbeitet. Dieses Wort übernimmt die Funktion, die bislang der schwarze Punkt im roten Schließknopf innehatte. In anderen Programmen wie Microsoft Word finden Sie ihn immer noch. Dieser schwarze Punkt macht Sie darauf aufmerksam, dass das Dokument seit der letzten Datensicherung verändert wurde. Das Wort Bearbeitet verschwindet immer dann, wenn Sie das Dokument mit der Tastenkombination c – S sichern. AUFGEPASST Beachten Sie, dass Auto Save dennoch im Hintergrund weiterläuft. Auch wenn Sie die Datei bei eingeblendetem Bearbeitet schließen, bleiben die von Ihnen noch nicht gesicherten Änderungen erhalten. 189 SMARTBOOKS OS X LION – EINFACH, WIRKUNGSVOLL UND EFFIZIENT NUTZEN Sie werden über Änderungen wie hier in Automator auf dem Laufenden gehalten. 3. Wenn Sie den Cursor auf das Wort Bearbeitet bewegen, wird ein Dreieck eingeblendet, hinter dem sich ein Aufklappmenü befindet. Hier haben Sie die Wahl aus: Schützen, Duplizieren, Zur zuletzt gesicherten Version zurückkehren und Alle Versionen durchsuchen. Die Datei sichern, um später auf eine ältere Version zurückgreifen zu können Zurück zu einer Vorgängerversion Das kennt wahrscheinlich jeder: Man experimentiert ein bisschen mit den Texten und eingefügten Objekten im aktuellen Dokument herum, probiert aus, welche Schriftgröße für eine Unterüberschrift angemessen ist, zieht ein Bild größer auf und verändert die Schriftfarbe für die Bildunterschriften. Irgendwann stellt man dann aber fest, dass die vorherige Version doch besser, hübscher und ausgefeilter war. Oder man ärgert sich, dass man eine Textpassage leichtsinnig gelöscht hat. Mit Hilfe der Optionen Zur zuletzt gesicherten Version zurückkehren und Alle Versionen durchsuchen lässt sich der gewünschte Status quo schnell wieder herstellen. GRUNDLAGEN Das Konzept der Versionen erinnert an die Schnappschussfunktion von Time Machine. Auf der internen Festplatte werden die verschiedenen Dateiversionen gesichert, damit Sie bei Bedarf schnell zu einer älteren Fassung eines Objekts zurückkehren können. 190 SICHER IST SICHER: BACKUPS UND VERSIONEN KAPITEL 6 Sofern Sie die aktuellen Änderungen noch nicht manuell mit der Tastenkombination c – S gesichert haben, können Sie jederzeit mit einem Klick auf die Option Zur zuletzt gesicherten Version die Änderungen verwerfen. Dieser Weg ist bedingt vergleichbar mit der Funktion Rückgängig machen, die Sie wahrscheinlich aus anderen Textverarbeitungsprogrammen kennen. Wer viel innerhalb des Dokuments herumexperimentiert und sich die Hintertür offenlassen möchte, schnell zur Vorgängerversion zurückzukehren, sollte also regelmäßig ans Speichern mit der Tastenkombination c – S denken. Auch wenn Sie sich im Aufklappmenü dafür entscheiden, zur zuletzt gesicherten Version zurückzukehren, werden Sie in einem weiteren Fenster noch einmal gebeten, die Entscheidung zu bestätigen. Unmittelbar danach sehen Sie die gewünschte Version vor sich auf dem Bildschirm. Die ältere Version oder die zuletzt geöffnete: Sie haben die Wahl. Was aber, wenn Sie feststellen, dass auch diese Version nicht die von Ihnen gewünschte ist und Sie noch weiter zurück möchten oder nach bestimmten, bedauerlicherweise aber inzwischen gelöschten Textpassagen fahnden wollen? Genau für diese Zwecke gibt es hinter dem Dreiecksymbol die Option Alle Versionen durchsuchen. Ähnlich wie in Time Machine verändert sich nun das komplette Aussehen des Desktops. Wieder tut sich ein Sternenhimmel vor Ihnen auf, vor dessen Hintergrund links das aktuelle Dokument und rechts hintereinander die vorhandenen Versionen abgebildet werden. Über die Zeitleiste am rechten Rand lassen sich die einzelnen Versionen gezielt ansteuern, durchsuchen oder wiederherstellen. Wann genau die jeweilige Version gesichert wurde, wird in dem kleinen Zeitfenster eingeblendet. Mit einem Klick auf Fertig rückt das aktuelle Dokument in den Vordergrund. 191 SMARTBOOKS OS X LION – EINFACH, WIRKUNGSVOLL UND EFFIZIENT NUTZEN Die Versionen mit Zeitleiste vor der Weltraumansicht In der Orbitansicht lassen sich aber nicht nur die einzelnen Versionen einblenden und miteinander vergleichen. Aus den archivierten Versionen können Sie sogar Textfragmente kopieren und in das aktuelle Dokument einfügen. Die aktuelle Version können Sie vor der Sternenkulisse auch bearbeiten. 192 SICHER IST SICHER: BACKUPS UND VERSIONEN KAPITEL 6 Darüber hinaus lässt sich vor der Sternenkulisse im Grunde genauso arbeiten wie mit einem Dokument in der normalen Ansicht des Programms. Sie haben die Möglichkeit, Text einzugeben, ihn zu formatieren, eine andere Schrift für markierte Textpassagen zu wählen oder mit der Tastenkombination c – F auf die Suche nach einem bestimmten Begriff zu gehen. Wie in der Normalansicht sichern Sie auch hier das Dokument mit der Tastenkombination c – S. Es rückt damit an die vorderste Position der gestaffelten Versionenfenster. Bei den älteren Versionen ist eine Bearbeitung natürlich ausgeschlossen. Sie können aus den Texten aber immerhin Passagen kopieren und sie in das aktuelle Dokument einfügen, was sehr praktisch und sinnvoll bei gelöschten und nun doch wieder gewünschten oder benötigten Textstellen ist. Eine Textpassage aus einer älteren Version kopieren und sie mit gedrückter Maus in das aktuelle Dokument ziehen Wenn Sie sich zwischendurch überlegen sollten, das Dokument unter einem neuen Namen abzuspeichern, so suchen Sie den dafür bekannten Befehl Sichern unter vergeblich. Die unterschiedlichen Versionen werden alle unter demselben Namen gesichert. Eine Änderung des Dateinamens würde das ganze Archiv der Versionen durcheinanderbringen, weshalb diese Option kurzerhand, aber nicht ganz ersatzlos gestrichen wurde. Die Alternative zu Sichern unter ist seit OS X Lion der Befehl Duplizieren. Auch Änderungen, die Sie seit dem letzten Sichern hinzugefügt haben, werden in die duplizierte Version übernommen. Wer das nicht möchte, sondern lieber gleich zur letzten gespeicherten Version zurückkehren will, wählt Duplizieren und letzte Version. 193 SMARTBOOKS OS X LION – EINFACH, WIRKUNGSVOLL UND EFFIZIENT NUTZEN Sie haben die Wahl: Wollen Sie eine 1-zu-1-Kopie des aktuellen Dokuments oder ein Duplikat der letzten Version erstellen? Eine duplizierte Datei kommt zwar gleich zu Beginn mit dem Namen des ursprünglichen Dokuments und dem Anhängsel Kopie daher, sie hat aber keine Versionsgeschichte, weshalb sich der Name sofort beim ersten Sichern austauschen lässt. TIPP Das Duplikat einer Datei können Sie auch als eine Art Vorlage für weitere Dateien zu einem ähnlichen Thema betrachten. Ein Dokument schützen Angenommen, Sie haben einen Text fertig gestellt und ihn versendet oder veröffentlicht. Genau diese Version des Textes möchten Sie auf keinen Fall nachträglich verändern, da Ihre Version dann nicht mehr mit der versendeten übereinstimmt. TextEdit beugt einem versehentlichen Verändern eines Textes vor, indem das Programm Ihnen die Möglichkeit einräumt, das Dokument zu schützen. Sobald Sie im Aufklappmenü neben dem Dateinamen auf den Eintrag Schützen klicken, sind Änderungen an dem Dokument nicht mehr möglich. Es sei denn, Sie geben die Datei wieder frei oder erstellen ein Duplikat, mit dem Sie weiterarbeiten. Das Schützen und Freigeben eines Dokuments können Sie flexibel und abhängig vom Projektstand handhaben. Übrigens werden die Dokumente von Haus aus zwei Wochen nach der letzten Bearbeitung automatisch geschützt. Diesen voreingestellten Zeitraum verändern Sie in der Systemeinstellung Time Machine | 194 SICHER IST SICHER: BACKUPS UND VERSIONEN KAPITEL 6 Optionen. Natürlich können Sie die Schutzfunktion auch gänzlich ausschalten. Wer Dokumente erst nach einem längeren Zeitraum sperren möchte, ist in der Systemeinstellung Time Machine am richtigen Ort. Für Dateien, die Sie mit anderen Programmen als TextEdit oder Vorschau erstellen, greift die automatische Schutzfunktion (noch) nicht. Aber auch diese Objekte lassen sich vor unbeabsichtigten Änderungen oder einem versehentlichen Löschen schützen, und zwar in der Rubrik Allgemein im Informationsfenster der jeweiligen Datei. Sie öffnen dieses Fenster im Kontextmenü einer markierten Datei. 195 SMARTBOOKS OS X LION – EINFACH, WIRKUNGSVOLL UND EFFIZIENT NUTZEN Einer geschützten Datei wird ein kleines Schloss an das Dateisymbol gehängt Formularblock wiederum bedeutet, dass Sie aus einer Datei eine Art Vorlage machen. Sobald Sie die Datei öffnen wollen, wird von der Originaldatei eine Kopie erstellt. Diese Kopie können Sie bearbeiten und unter einem neuen Namen abspeichern. Das Original bleibt dabei unverändert. Es ist erst wieder zugänglich, nachdem Sie den Schutz aufgehoben haben. Mit jedem Doppelklick auf das Original erstellen Sie eine weitere Kopie. Wundern Sie sich also nicht, falls in einer der Kopien Ihre letzten Änderungen nicht zu sehen sind. Schauen Sie im Ordner nach, ob Sie eine frühere Kopie finden. Das Original durch Formularblock schützen 196 Adressen und Termine verwalten 7 Um die Adressen Ihrer Geschäftspartner, Kunden und Freunde professionell zu verwalten, um Termine anzulegen und an diese erinnert zu werden, finden sich in Ihrem Programmordner zwei leistungsstarke Anwendungen: Adressbuch und iCal. Diese beiden Programme und ihre vielseitigen Funktionen sind das Thema dieses Kapitels. SMARTBOOKS OS X LION – EINFACH, WIRKUNGSVOLL UND EFFIZIENT NUTZEN Mit Adressbuch Kontakte verwalten Adressbuch ist Ihre digitale Adressverwaltung. Das Programm ist eng verzahnt mit iCal, Mail, iChat und FaceTime. Das Widget Adressbuch im Dashboard ist die Miniaturausgabe des Programms. Sie können es ähnlich nutzen wie das Hauptprogramm: Mit einem Klick auf den Namen der gesuchten Person ist die komplette Visitenkarte sichtbar. Mit einem Klick auf die Rufnummer eines Kontakts wird diese vergrößert und damit besser lesbar angezeigt, und ein Klick auf die E-Mail-Adresse bringt Sie ins Programm Mail. Der Adress-Zwerg: das Widget Das Widget ist wie das Suchfeld in Safari mit der Snapback-Funktion ausgestattet. Bei der Suche nach einer Person gelangen Sie über den Snapback-Pfeil auf schnellstem Wege wieder zurück zur Anzeige der Suchergebnisse. Suche mit Snapback-Funktion Sobald Sie das Programm öffnen, sehen Sie ein im wahrsten Sinne des Wortes geöffnetes Adressbuch. Auch wenn Sie noch keine Adressdaten eingegeben haben, beinhaltet das Adressbuch zumindest zwei Karten: Ihre eigene, die beim Anmeldeprozess angelegt wurde, und die von Apple. Über das rote Lesezeichen am oberen Rand des Programms blättern Sie durch die zwei Funktionsseiten des Programms: 198 ADRESSEN UND TERMINE VERWALTEN KAPITEL 7 Die erste Seite ist den Gruppen und ihren jeweiligen Adressen vorbehalten. Als Gruppe gelten die Gesamtkartei Ihrer Kontakte (Alle Kontakte) sowie alle weiteren Gruppen, die Sie im Laufe der Zeit bilden. Mit einem Doppelklick auf eine Gruppe oder auf einen Kontakt blättern Sie um auf die zweite Seite, auf der die Kontakte der ausgewählten Gruppe sowie die komplette Visitenkarte eines Kontakts zu sehen sind. Was eine Visitenkarte außer der Anzeige der Kontaktdaten an Funktionen bereithält, wird deutlich, wenn Sie mit der Maus auf einen Eintrag klicken: Sie haben die Gelegenheit, die Telefonnummern vergrößert einzublenden. Sie können mit einem Klick auf Umgebungskarte anzeigen schauen, wo die Person genau wohnt. Sie haben die Möglichkeit, das Adressetikett zu kopieren und die Adresse anschließend in Textverarbeitungsprogramme wie TextEdit oder Pages einzufügen. Haben sich Daten auf Ihrer Visitenkarte verändert, können Sie die Aktualisierung gleich per E-Mail an Freunde und Geschäftspartner versenden. Wollen Sie Ihre eigene oder eine andere Visitenkarte per E-Mail versenden, klicken Sie unterhalb der Einträge auf den Button Senden. Übergroße Nummer, um dem Verwählen vorzubeugen 199 SMARTBOOKS OS X LION – EINFACH, WIRKUNGSVOLL UND EFFIZIENT NUTZEN Visitenkarten anlegen Der bequemste und schnellste Weg, in Adressbuch Visitenkarten Ihrer Geschäftspartner, Kunden und Freunde anzulegen, geht über das Programm Mail. Die E-Mails von Geschäftspartnern und Kunden enthalten in den meisten Fällen die komplette Postanschrift inklusive Telefonnummer, Handynummer und E-Mail-Adresse. Um diese Daten als Visitenkarte in Adressbuch zu speichern, fahren Sie mit der Maus über die Adresse in der E-Mail. Sobald die Ortsangabe oder eine Telefonnummer mit einer gestrichelten Linie umrahmt wird, klicken Sie auf das nach unten zeigende Dreieck und wählen Neuen Kontakt erstellen. Aus der Anschrift wird eine Visitenkarte erstellt, die Sie mit einem Klick auf Anlegen an Adressbuch schicken. Aus den Kontaktdaten einer E-Mail eine Visitenkarte erstellen Die Daten vervollständigen oder direkt an Adressbuch schicken Hat der Absender keine ausführlichen Adressdaten mitgeschickt, lassen sich zumindest sein Name und seine E-Mail-Adresse an das Adressbuch schicken. Klicken Sie dazu in die Absenderzeile im Kopf der E-Mail und wählen Sie Zum Adressbuch hinzufügen. 200 ADRESSEN UND TERMINE VERWALTEN KAPITEL 7 Namen und E-Mail-Adresse an Adressbuch schicken TIPP Wer einen Google-, Yahoo- oder MobileMe-Account hat und in diesen Accounts Adressbücher angelegt hat, kann auf diese Adressdaten zugreifen und sie mit den Visitenkarten im Adressbuch synchronisieren. Die dafür notwendigen Konfigurationen nehmen Sie in den Einstellungen | Accounts (Menü Adressbuch) vor. Wollen Sie in Ihrem Adressbuch eine neue Visitenkarte erstellen, drücken Sie die Tastenkombination c – N, die wie in jedem Programm ein neues Datenblatt erzeugt. Mit der Tabulatortaste (t) bewegen Sie sich bequem von einem Feld ins nächste. Für die Rubrikbezeichnungen wie Arbeit und Kontakt werden Ihnen mit einem Klick auf die Dreiecke zwischen der Rubrik und dem Eintrag eine Reihe von Alternativvorschlägen angeboten. Hier finden Sie auch den Eintrag Eigene…, der wichtig ist, um weitere oder individuelle Beschriftungen anzulegen. Alternativen für die Feldbeschriftung 201 SMARTBOOKS OS X LION – EINFACH, WIRKUNGSVOLL UND EFFIZIENT NUTZEN Natürlich lässt sich auch der Name um weitere Felder wie Titel oder Spitzname ergänzen: Klicken Sie in den Vor- oder Nachnamen und wählen Sie im Menü Visitenkarte | Feld hinzufügen aus. Sollten Sie viel mit internationalen Geschäftspartnern zu tun haben, ist die Option Ausspracheform Vor- / Zuname hilfreich und wertvoll. Phonetische Schreibweise schwer auszusprechender Namen Im unteren Feld Notizen können Sie die Kapriolen, Gewohnheiten oder Empfindlichkeiten der Person eingeben. So wissen Sie bei diesem Kontakt stets, welche Fettnäpfchen es auszulassen gilt. Welche Rubriken bzw. Felder generell beim Anlegen neuer Adressen verfügbar sein sollen, entscheiden Sie in den Einstellungen…, die Sie im Menü Adressbuch finden. Im Fenster Vorlage sind die standardmäßigen Einträge aufgelistet, die sich um die Rubriken im Aufklappmenü Feld hinzufügen ergänzen lassen. Erstellen Sie die Vorlage für die Visitenkarten nach eigenen Kriterien. 202 ADRESSEN UND TERMINE VERWALTEN KAPITEL 7 TIPP Wollen Sie an die Geburtstage Ihrer Freunde und Geschäftspartner erinnert werden? Dann sollten Sie auf jeden Fall das Feld Geburtstag hinzufügen. Das Programm Adressbuch leitet das eingetragene Datum automatisch an das Programm iCal weiter. In iCal wiederum haben Sie die Möglichkeit, einen Geburtstagskalender zu aktivieren. Ein Bild hinzufügen Jede Visitenkarte lässt sich mit einem Bild oder einer Grafik ein bisschen bunter und individueller gestalten. Das können eigene Bilder sein, aber auch Comicfiguren oder Logos. Im Programm Mail, das die Informationen aus Adressbuch nutzt, sehen Sie das Bild dann neben einer neuen E-Mail der betreffenden Person. Ihre eigene Visitenkarte ist geschmückt mit dem Bild, das Sie bei der ersten Anmeldung mit PhotoBooth aufgenommen haben. Auch dieses Bild können Sie selbstverständlich jederzeit gegen ein anderes austauschen. Sie brauchen dafür nichts weiter zu machen, als ein Foto Ihrer Wahl in den Schattenumriss neben dem Namen zu ziehen. Anschließend legen Sie den Ausschnitt fest oder suchen sich einen passenden Effekt für das Foto aus. Die Effekte blenden Sie mit einem Klick auf den rechten Button ein. Ein Bild für einen Kontakt 203 SMARTBOOKS OS X LION – EINFACH, WIRKUNGSVOLL UND EFFIZIENT NUTZEN Adressen importieren Die Lust, den Adressbestand manuell in das Adressbuch einzugeben, hält sich mit Sicherheit in Grenzen. Deshalb lassen sich mit Adressbuch Kontaktdaten in den Formaten LDIF und vCard importieren bzw. von Webseiten herunterladen. Darüber hinaus akzeptiert Adressbuch Textdateien, in denen die einzelnen Adressangaben mit Tabulatorzeichen oder durch Komma getrennt eingegeben sind. Bei diesen Dateien handelt es sich um sogenannte CSV-Dateien. Und selbstverständlich lässt sich auch ein bereits bestehendes Adressbucharchiv importieren. Doch vor dem Import steht der Export. Deshalb ist es zunächst notwendig, die Adressen aus Outlook, Entourage oder einem anderen E-Mail-Programm in eines der erforderlichen Formate zu exportieren. Anschließend klicken Sie in Adressbuch im Menü Ablage auf den Eintrag Importieren und wählen die Datei aus. Nach dem Import liegen möglicherweise einige Visitenkarten doppelt in Ihrer Sammlung. Sind beide Karten unterschiedlich umfangreich, lassen sie sich elegant zu einer zusammenschmelzen. Markieren Sie die Karten und wählen Sie im Menü Visitenkarte den Befehl Ausgewählte Visitenkarten zusammenfügen. TIPP Sie können auch das Programm damit beauftragen, nach doppelten Karten zu fahnden. Wählen Sie dafür im Menü Visitenkarte den Befehl Nach Duplikaten suchen. Anzeige und Sortierung individualisieren Die von Adressbuch vorgenommene automatische Formatierung der Telefonnummern ist für unsere Rufnummern mit unterschiedlich langen Vorwahlnummern nicht geeignet. Sie schalten diese Formatierung in den Einstellungen… | Telefon aus. 204 ADRESSEN UND TERMINE VERWALTEN KAPITEL 7 Die automatische Formatierung der Rufnummer ausschalten Standardmäßig erscheinen die Namen in den Visitenkarten in der Reihenfolge Vorname | Zuname. Die alphabetische Sortierung erfolgt nach dem Vornamen. Favorisieren Sie die Anzeige »Vorname hinter dem Nachnamen« und die Sortierung nach Nachnamen, stellen Sie dies in den Einstellungen im Register Allgemein um. TIPP Im Menü Visitenkarte | Vornamen vor den Nachnamen stellen lässt sich auch nur von einer einzelnen markierten Visitenkarte die Reihenfolge der Namen umkehren. Wer die Karten in der Spalte Name lieber nach dem Namen der Firma angezeigt und sortiert haben möchte, klickt im Bearbeitungsmodus in das kleine Rechteck neben Firma oder markiert die entsprechende Karte und klickt im Menü Visitenkarte auf die Option Als Firma kennzeichnen. Visitenkarten ordnen: Gruppen bilden Angenommen, Sie sind in einem Verein, in einem Netzwerkverbund oder gehören einer Gruppe von Hobbyfotografen an. Jedes Mal, wenn Sie eine Mail an Ihre Vereinsfreunde, Ihre Netzwerkpartner oder Fotografen schicken wollen, müssten Sie umständlich die Liste Namen durchforsten und die jeweiligen Namen in die Adressleiste einer E-Mail ziehen oder die Namen manuell eingeben. Es lassen sich aber erfreulicherweise Gruppen bilden. Adressbuch bietet Ihnen die Mög205 SMARTBOOKS OS X LION – EINFACH, WIRKUNGSVOLL UND EFFIZIENT NUTZEN lichkeit, für unterschiedliche Mailaktionen Gruppen mit den jeweils gewünschten Kontaktdaten zu erstellen. Dann brauchen Sie nur noch die Gruppe in die Adressleiste einer E-Mail zu ziehen. Sehr praktisch! Und so legen Sie eine Gruppe an: 1. Klicken Sie auf der ersten Doppelseite auf das Pluszeichen links unten und geben Sie dem Adressverzeichnis einen für die baldigen Gruppenmitglieder typischen Namen. 2. Markieren Sie in der Gruppe Alle Kontakte die Visitenkarten, die Sie Ihrer neuen Gruppe zuordnen wollen, und ziehen Sie die Karte per Drag & Drop in die Gruppe. 3. Mit gedrückter c-Taste lassen sich gleich mehrere Kontakte markieren und anschließend gemeinsam in die neue Gruppe bewegen. Dabei können Sie ein und dieselbe Karte selbstverständlich mehreren Gruppen zuordnen. Die Sammlung Alle Kontakte ist Ihr Hauptkarteiordner, in dem sämtliche Visitenkarten liegen. In den Gruppen liegen jeweils die Kopien, so dass Sie eine Gruppe löschen können, ohne die Originalvisitenkarten zu verlieren. Eine Gruppe oder einzelne Visitenkarten innerhalb einer Gruppe löschen Sie mit der r-Taste. Der Hauptkarteikasten, Gruppen und intelligente Gruppen 206 ADRESSEN UND TERMINE VERWALTEN KAPITEL 7 POWER USER Um herauszufinden, ob und in welcher Gruppe sich ein bestimmter Kontakt befindet, markieren Sie den Namen und drücken die o-Taste. Die Gruppen, denen der Kontakt angehört, werden farbig hervorgehoben. Visitenkarten automatisch zuordnen: Intelligente Gruppen Was in iTunes die intelligenten Wiedergabelisten und im Finder die intelligenten Ordner sind, sind in Adressbuch die intelligenten Gruppen. Bei dieser Aktion legen Sie zunächst Kriterien für die Gruppenmitglieder fest und lassen das Programm anschließend die Kontakte suchen, die den definierten Kriterien entsprechen. Diese Eigenschaften können beispielsweise der Name eines Unternehmens sein, eine Stadt oder ein Begriff wie »Vertrieb« in den Notizen. Alle zukünftig angelegten Kontakte, die über die gleichen definierten Merkmale wie die der intelligenten Gruppe verfügen, werden diesem Karteikasten automatisch zugeordnet. Sehr raffiniert, um zum Beispiel einen Presseverteiler anzulegen und diesen stets aktuell zu halten. Drücken Sie auf der Gruppenseite des Programms die o-Taste, so sehen Sie, dass sich das Pluszeichen am linken Fensterrand in ein Zahnrad verwandelt. Mit einem Klick auf dieses Symbol öffnet sich das Fenster fürs Erstellen einer intelligenten Gruppe, für die es jetzt gilt, Kriterien festzulegen. Über den Plusbutton erhalten Sie weitere Eingabefelder, mit denen Sie die Bedingungen für die Gruppenzugehörigkeit genau spezifizieren. Die eingeschaltete Option Gruppe bei Änderungen hervorheben sorgt dafür, dass Sie angezeigt bekommen, wenn ein neuer Kontakt der Gruppe zugeordnet wird. 207 SMARTBOOKS OS X LION – EINFACH, WIRKUNGSVOLL UND EFFIZIENT NUTZEN Kriterien für eine intelligente Gruppe Um die Kriterien nachträglich zu bearbeiten, markieren Sie die Gruppe und wählen im Kontextmenü oder im Menü Bearbeiten den Eintrag Intelligente Gruppe bearbeiten. TIPP Es gibt noch einen anderen Weg, eine intelligente Gruppe anzulegen, nämlich den über die Suchfunktion. Mit dieser Methode lässt sich freilich zunächst nur ein einziges Kriterium eingeben. Doch mag das in vielen Fällen reichen. Geben Sie den Begriff in das Suchfeld ein und klicken Sie anschließend im Menü Ablage auf Neue intelligente Gruppe aus der aktuellen Suche. Adressbuch sichert diese intelligente Gruppe nun mit dem Begriff, den Sie für die Suche verwendet haben. Dieser Begriff sorgt auch dafür, dass zukünftig alle Kontakte, in denen das Suchwort vorkommt, automatisch in dieser Gruppe landen. Falls Sie an eine Gruppe eine E-Mail senden wollen, die Personen dieser Gruppe aber mehrere E-Mail-Adressen besitzen, sollten Sie vorm Verschicken sicherstellen, dass die E-Mail auch an die jeweils richtige Adresse geht. Also eine geschäftliche Nachricht an die Geschäftsadresse und eine private an die Privatadresse. Im Menü Bearbeiten | Verteilerliste bearbeiten wählen Sie im linken Aufklappmenü Alle Etiketten ändern aus, welche Adresse verwendet werden soll. 208 ADRESSEN UND TERMINE VERWALTEN KAPITEL 7 Sicherstellen, dass eine Benachrichtigung an die richtige E-Mail-Adresse geschickt wird AUFGEPASST Dies funktioniert allerdings nur dann, wenn auf den einzelnen Visitenkarten sowohl eine Privat- als auch eine Geschäftsadresse vermerkt ist. Karten mit zum Beispiel nur einer privaten E-Mail-Adresse bleiben im Verteiler, auch wenn Sie das Etikett Arbeit gewählt haben. Um die Gruppe nun in das Adressfeld der E-Mail zu bekommen, klicken Sie mit der rechten Maustaste in den Namen der Gruppe und wählen E-Mail an [Name der Gruppe] senden. Auch im Programm Mail haben Sie natürlich Zugriff auf das Adressbuch, die Visitenkarten und die Gruppen. Klicken Sie im Fenster Neue E-Mail auf das Symbol für Adressbuch und ziehen Sie eine einzelne Visitenkarte oder eine Gruppe mit gedrückter Maustaste in das Adressfeld. Wo steckt der Kontakt sonst noch? Interessant zu wissen, in welchen Dateien eine Person, für die man in Adressbuch eine Visitenkarte angelegt hat, sonst noch zu finden ist: In E-Mails? Textdokumenten? Kalendereinträgen? Erfreulicherweise brauchen Sie für solche Nachforschungen nicht in die jeweiligen Programme zu wechseln. Markieren Sie stattdessen den Kontakteintrag und wählen Sie im Kontextmenü Spotlight: [Name des Eintrags]. Schwupp sehen Sie, wo dieser Kontakt bereits Spuren hinterlassen hat. 209 SMARTBOOKS OS X LION – EINFACH, WIRKUNGSVOLL UND EFFIZIENT NUTZEN Mit Spotlight auf Spurensuche POWER USER Wer alle Dokumente, die mit dieser Person zusammenhängen, an einem zentralen Ort ablegen möchte, sichert die Suchergebnisse am besten in einem Intelligenten Ordner. Alle weiteren Dateien, Mails und Kalendereinträge, in denen der Name dieser Person vorkommt, werden zukünftig in diesem Ordner angezeigt. Adressen drucken Die Adressen lassen sich als Adressetiketten, Umschläge, Liste oder als Taschen-Adressbuch drucken. Die unterschiedlichen Druckvarianten finden Sie im Fenster Drucken | Details einblenden | Aufklappmenü Stil. Das Taschen-Adressbuch ist eine gute Möglichkeit, die Adressen auch ohne elektronisches Gerät stets bei sich zu haben. Beachten Sie jedoch, dass bei dieser Wahl das Papierformat automatisch umschaltet auf USPapier. Da dieses Format von unserem DIN-A4-Format abweicht, ist es ratsam, den Eintrag DIN A4 zu wählen. 210 ADRESSEN UND TERMINE VERWALTEN KAPITEL 7 Bei den Alternativen Listen und Taschen-Adressbuch lassen sich einzelne Adressattribute für den Druck ausschalten. Auswählen, welche Attribute ausgedruckt werden iCal Meetings, Geburtstage, Geschäftsessen, Premieren und kommende Sensationen – wenn Sie Termine und Dinge, die noch zu tun sind, bislang in unterschiedlichen Kalendern oder auf Post-it-Zetteln notiert haben, ist iCal eine prima Alternative: einfach zu handhaben automatisiert die Eingabe von sich wiederholenden Ereignissen erinnert Sie an Ihre Termine übersichtliche To-do-Listen mit Prioritätenvergabe 211 SMARTBOOKS OS X LION – EINFACH, WIRKUNGSVOLL UND EFFIZIENT NUTZEN kann im Internet veröffentlicht werden Kalender können ausgetauscht und von anderen Nutzern bearbeitet werden. Und noch eine nette Kleinigkeit: Das Programmsymbol im Dock zeigt auch bei geschlossenem Programm stets das aktuelle Datum an. Das Prinzip von iCal sind Kalender für unterschiedliche Zwecke. So lassen sich berufliche und private Termine, die in iCal Ereignisse genannt werden, in unterschiedliche Kalender eintragen. Auch können Sie für jeden einzelnen Mitarbeiter oder für jedes Familienmitglied separate Kalender anlegen. Apple hat iCal vorab mit zwei Kalendern ausgestattet: dem geschäftlichen und dem privaten. Mit den Schaltknöpfen wechseln Sie von der detaillierten Tagesansicht zu den übersichtlichen Ansichten Woche, Monat und Jahr. In der Tages- und Wochenansicht sorgt eine feine Linie für die zeitliche Orientierung. Die Jahresansicht mit unterschiedlichen Farbabstufungen kann als Hinweis für die Termindichte genutzt werden. 212 ADRESSEN UND TERMINE VERWALTEN KAPITEL 7 Die Tagesansicht zeigt eine Übersicht über die kommenden Termine. Mit gedrückter c-Taste und dem Rechtspfeil (4) bzw. der c-Taste und dem Linkspfeil (3) marschieren Sie tage-, wochen-, monats- oder jahresweise vor und zurück. Ein noch schnellerer Weg von einer Ansicht zur nächsten führt über die folgenden Tastenkombinationen: c – 1 = Tagesansicht c – 2 = Wochenansicht c – 3 = Monatsansicht c – 4 = Jahresansicht Mit einem Doppelklick genau auf die Datumsanzeige in der Wochen-, Monats- und Jahresansicht gelangen Sie zur Tagesansicht. 213 SMARTBOOKS OS X LION – EINFACH, WIRKUNGSVOLL UND EFFIZIENT NUTZEN Kalender einrichten und verwalten iCal ist standardmäßig mit zwei Kalendern ausgestattet: einem fürs Büro und einem fürs Private. Im Menü Ablage lassen sich mit einem Klick auf Neuer Kalender weitere Kalender für unterschiedliche Zwecke erstellen: einer für die ganze Familie, ein Urlaubskalender usw. Je mehr Kalender Sie einrichten, desto schwieriger ist es aber womöglich, sich zu orientieren. Wenn Sie diese Gefahr sehen, können Sie Kalender in Gruppen zusammenfassen und diese gezielt ein- oder ausblenden. Wählen Sie dazu im Menü Ablage | Neue Kalendergruppe und ziehen Sie die entsprechenden Kalender in diese Gruppe. Kalender und Kalendergruppen aktivieren oder deaktivieren Sie mit einem Klick in das farbige Kästchen neben dem jeweiligen Namen. Kalendergruppen erstellen Im Menü iCal | Einstellungen| Allgemein passen Sie die Kalenderdarstellung Ihren Bedürfnisse an. Hier legen Sie fest, wie viele Tage Ihre Woche hat, mit welchem Tag Ihre Woche beginnt und wie lang Ihr Tag ist. Die Einstellungen wirken sich auf alle Kalenderkategorien aus, die Sie in iCal anlegen. Deshalb kann es ganz sinnvoll sein, sich private wie berufliche Termine vor Augen zu führen und die Zeiteinstellungen großzügig festzulegen, so dass Sie Ihre Termine sofort im Blick haben. 214 ADRESSEN UND TERMINE VERWALTEN KAPITEL 7 Definieren Sie die Anzahl der Tage und Stunden in Ihrem Kalender. Termine eintragen und verwalten In iCal wird ein Termin, den Sie in einen Kalender eintragen, Ereignis genannt. Es gibt unterschiedliche Varianten, um ein Ereignis in die Tages-, Monats- und Wochenansicht einzugeben: Mit einem Doppelklick erscheint das Eingabefeld für den neuen Termin, für den standardmäßig die Dauer von einer Stunde veranschlagt wird. Sollten Sie wissen, ahnen oder befürchten, dass das Ereignis länger als 60 Minuten geht, ziehen Sie das farbige Kästchen an der unteren Linie weiter auf. Beginnt der Termin früher, ziehen Sie das Feld an der oberen Kante auf. Das neue Ereignis lässt sich mit gedrückter Maustaste beliebig platzieren. 215 SMARTBOOKS OS X LION – EINFACH, WIRKUNGSVOLL UND EFFIZIENT NUTZEN Die wahrscheinlich schnellste Methode, ein neues Ereignis zu erstellen, geht über die Tastenkombination c – N für den Befehl Ereignis schnell erstellen. Diese Tastaturkommando ist identisch mit der Funktion, die hinter dem Plusbutton am oberen linken Rand des Programmfensters liegt. Sie brauchen nur Text einzugeben und anschließend die r-Taste zu drücken. iCal erstellt nun automatisch ein Ereignis, das sich wie jedes andere bearbeiten lässt. In der Tages- und Wochenansicht können Sie darüber hinaus den Mauszeiger in die Startzeit setzen und mit gedrückter Maustaste ein farbiges Feld bis zum voraussichtlichen Ende des geplanten Ereignisses aufziehen. Ein Ereignis eintragen und dabei den Mauszeiger vom Start bis zum Ende bewegen In der Tages- und Wochenansicht erstellen Sie ganztägige Veranstaltungen mit einem Klick in die Leiste direkt unterhalb der Datumsanzeige. Mehrtägige Ereignisse wie Urlaub oder Dienstreisen lassen sich in der Wochenansicht bequem mit gedrückter Maustaste am rechten Rand des Eintrags über die Tage ziehen. Mehrtägige und ganztägige Ereignisse 216 ADRESSEN UND TERMINE VERWALTEN KAPITEL 7 POWER USER Ganz raffiniert ist es, eine Karteikarte aus Adressbuch direkt in ein Kalenderfeld zu ziehen. iCal erstellt daraufhin automatisch ein Ereignis mit der Überschrift Meeting mit [Name]. Mit einem Doppelklick auf ein Ereignis öffnet sich das Detailfenster, das wie eine Sprechblase an dem Termin hängt. Wenn Sie die Angaben überarbeiten oder erweitern möchten, klicken Sie auf Bearbeiten. Alternativ wählen Sie das Ereignis aus und öffnen das erweiterte Detailfenster direkt mit der Tastenkombination c – E. TIPP Sind für einen Termin bestimmte Dokumente erforderlich? Oder wollen Sie sich ein paar Stichpunkte zu einem Termin machen? Auch für solche praktischen Dinge ist das Detailfenster bestens ausgerüstet. Sie können Notizen einfügen, eine URL eingeben und Dateien per Drag & Drop auf den Eintrag Datei hinzufügen ziehen. iCal schützt Sie auch davor, wichtige Dokumente zu vergessen. 217 SMARTBOOKS OS X LION – EINFACH, WIRKUNGSVOLL UND EFFIZIENT NUTZEN TIPP Falls Sie viel in anderen Zeitzonen unterwegs sind und Termine mit ausländischen Geschäftspartnern haben, ist es hilfreich, die jeweilige Ortszeit angezeigt zu bekommen. iCal bietet im Menü iCal | Einstellungen | Erweitert den Service an, Zeitzonen zu aktivieren. Im Ereignis-Fenster lässt sich anschließend für jeden einzelnen Termin die Zeitzone bestimmen. Wenn Sie auf Fließend schalten, wird die Umstellung auf die aktuelle Zeitzone automatisch vorgenommen. Die Zeitzonen werden oben rechts im Programmfenster eingeblendet. So können Sie jederzeit in die definierte Zeitzone rücken und sofort sehen, was in welcher Zeitzone auf Sie wartet. Eine Zeitzone aktivieren Wiederkehrende Ereignisse Sie haben jeden Montag ein Meeting und gehen alle zwei Wochen Squash spielen? Dann gefällt Ihnen sicherlich die Möglichkeit, die Einträge für regelmäßige Ereignisse zu automatisieren. Wählen Sie im Detailfenster in der Rubrik Wiederholen den Turnus oder klicken Sie auf Angepasst…, um ein eigenes Intervall zu definieren. Einen Zeitplan definieren, den iCal automatisch einträgt 218 ADRESSEN UND TERMINE VERWALTEN KAPITEL 7 An ein Ereignis erinnert werden Eine der besten Leistungen von iCal ist die Erinnerungsfunktion, die einen zuverlässig auf bevorstehende Termine aufmerksam macht. Sie haben die Wahl aus einer Nachricht mit und ohne Ton oder einer E-Mail. Die Nachrichtvariante erscheint zur angegebenen Zeit mit blinkendem Wecker auf Ihrem Schreibtisch. Egal, was Sie gerade machen: Die Erinnerungsfunktion erinnert Sie zuverlässig an einen bevorstehenden Termin. Je nachdem, wie beschäftigt man gerade ist, nimmt man die Erinnerung nur undeutlich wahr und vergisst den Termin womöglich dann doch. Deshalb können Sie wie bei einem richtigen Wecker auch beim iCal-Wecker die Schlummertaste drücken, indem Sie auf den nach rechts zeigenden Pfeil klicken und sich für einen Wiederholungsmodus entscheiden. Erinnerungsfunktion mit Wiedervorlage Aber auch wenn Sie sich für die E-Mail-Variante entscheiden, können Sie der Vergesslichkeit vorbeugen und eine weitere Erinnerung quasi als Netz mit doppeltem Boden hinzufügen. Klicken Sie dazu auf die zweite eingeblendete Erinnerung und geben Sie den Zeitpunkt für 219 SMARTBOOKS OS X LION – EINFACH, WIRKUNGSVOLL UND EFFIZIENT NUTZEN den Alarm ein. Durch jede weitere Erinnerung, die Sie aktivieren, wird eine neue Erinnerung eingeblendet. Sie können sich daher so oft an den Termin erinnern lassen, bis Sie schließlich davon träumen werden. Der Vergesslichkeit ein Schnippchen schlagen Wer bei jedem Ereignis die Erinnerungsfunktion automatisch eingeschaltet haben möchte, öffnet die Einstellungen (Menü iCal | Einstellungen | Allgemein) und aktiviert im unteren Drittel des Fensters den Alarmauslöser. Geben Sie in das Kästchen ein, wie viele Minuten vor dem Ereignis Sie erinnert werden wollen. Diese Einstellung gilt ab sofort für alle neuen Ereignisse. Auf bereits eingetragene Termine wird die automatische Erinnerungsfunktion nicht angewendet. Abgesehen von diesem Service haben Sie im Detailfenster jederzeit Gelegenheit, die Erinnerungsfunktion an Ihre Bedürfnisse anzupassen. iCal erinnert Sie natürlich auch, sollte das Programm mal nicht geöffnet sein. TIPP Gibt es eine bestimmte Datei, die Sie auf keinen Fall zu bearbeiten oder zu versenden vergessen dürfen? Dann wählen Sie in der Auswahl an Erinnerungsmöglichkeiten am besten den Eintrag Datei öffnen. Zur festgelegten Zeit wird die Datei dann automatisch geöffnet. 220 ADRESSEN UND TERMINE VERWALTEN KAPITEL 7 Kalender einbinden Wer einen Google Mail- oder Yahoo-Account hat und die Kalenderfunktionen dieser Anbieter nutzt, kann Kalendereinträge zwischen iCal und der webbasierten Kalenderlösung austauschen. Termine und Notizen lassen sich elegant in iCal einbinden. Hinter dieser Zusammenarbeit steckt das CalDav-Protokoll. Sie richten diesen Service in den Einstellungen (Menü iCal) im Bereich Accounts ein. Für den Austausch der Dateien brauchen Sie lediglich die E-Mail-Adresse und das Passwort einzugeben. Den Rest erledigt iCal für Sie. Ein MobileMe-Kalender wird automatisch an iCal geschickt und in der Liste der Accounts mit angezeigt. Einen Yahoo-Kalender auch in iCal parat haben Und da Lion die Funktion Exchange unterstützt, können Sie mit iCal auch auf Ihre Exchange-Kalender zugreifen. 221 SMARTBOOKS OS X LION – EINFACH, WIRKUNGSVOLL UND EFFIZIENT NUTZEN Kalender abonnieren Im Internet finden Sie eine reichliche Auswahl an Kalendern, die Sie importieren können. iCal verwendet für die Kalender das gängige ICS-Format. So lässt sich das Programm beliebig um weitere Kalender ergänzen, wie zum Beispiel um einen Kalender, der die Kalenderwochen anzeigt, oder um einen Kalender mit den Ferienterminen für Ihr Bundesland. Der Befehl Abonnements suchen im Menü Kalender bringt Sie in die iCal-Bibliothek auf der Apple-Website, in der Sie zum Beispiel Sport-, Ferien- und Freizeitkalender finden. Der Geburtstagskalender Das Programm iCal arbeitet eng mit dem Programm Adressbuch zusammen. Dank dieser Kooperation können Sie sich in iCal die Geburtstage Ihrer Kontakte in einem separaten Geburtstagskalender anzeigen lassen. Alle in Adressbuch eingetragenen Geburtstage werden von iCal abonniert. Den eingeschalteten Geburtstagskalender finden Sie in der Kalenderliste Abonnements. Voraussetzung dafür ist, dass Sie in den Einstellungen (Menü iCal | Einstellungen | Allgemein) die Option Geburtstagskalender einblenden aktiviert haben. Das Feld Geburtstag ist in den Visitenkarten von Adressbuch nicht standardmäßig enthalten. Um die Karte mit dem Geburtstag der Person zu ergänzen, wählen Sie in Adressbuch im Menü Visitenkarte | Feld hinzufügen | Geburtstag. Ihre Eintragung wird von iCal übernommen, sobald Sie die Bearbeitung der Visitenkarte abgeschlossen haben. Andere Personen per E-Mail zu einem Ereignis einladen Viele Termine, Vorhaben und Unternehmungen sind in Gesellschaft mit anderen angenehmer und lustiger. In iCal ist deshalb eine Funktion integriert, mit der Sie andere Personen zu einer Party, einem Vortrag oder zum Eisessen per E-Mail einladen können: 222 ADRESSEN UND TERMINE VERWALTEN KAPITEL 7 Markieren Sie das Ereignis, an dem Sie gemeinsam mit anderen teilnehmen wollen, und öffnen Sie mit einem Doppelklick das Ereignisfenster. Blenden Sie mit der Tastenkombination o – c – A oder alternativ im Menü Fenster | Adressen die Kontakte aus Adressbuch ein und ziehen Sie den Namen des Teilnehmers mit gedrückter Maustaste in das Feld Teilnehmer im Informationsfenster. Unterlagen wie Dokumente oder Bilddateien, die für das gemeinsame Treffen benötigt werden, ziehen Sie aus einem Finder-Fenster auf den Eintrag Datei hinzufügen. Die Anhänge werden an die Teilnehmer verschickt, sobald Sie im Informationsfenster auf Senden klicken. Eine Gruppe einladen Sobald ein Name eingetragen ist, wird am unteren Rand des Informationsfensters der Button Senden eingeblendet. Ein Klick darauf genügt, um das Programm Mail zu starten, das die Einladung anstandslos verschickt. Und so sieht eine solche Einladung aus: 223 SMARTBOOKS OS X LION – EINFACH, WIRKUNGSVOLL UND EFFIZIENT NUTZEN iCal versendet mithilfe von Mail eine Einladung. In der E-Mail wird die Person aufgefordert, in den Link zu klicken und anschließend in iCal zu entscheiden, ob sie die Einladung annimmt, sie bestätigt oder ablehnt. Mit einem Klick auf OK wird die Entscheidung wiederum per E-Mail an den Initiator der Einladung geschickt. AUFGEPASST Diese Form der Einladung funktioniert nur, wenn die eingeladenen Personen auch mit iCal arbeiten. Zwar bekommen Windows-Benutzer die Mail zugestellt, sie können jedoch nicht in der hier beschriebenen Weise auf die Einladung reagieren. Aufgaben strukturieren: die To-do-Liste Was ist in den nächsten Tagen und Wochen zu tun? Woran müssen Sie denken? Was ist alles noch vor dem Urlaub zu erledigen? Alle anstehenden Aufgaben, die in iCal sonderbarerweise als »Erinnerungen« bezeichnet werden, können Sie in die rechte Leiste eintragen. Mit einem Doppelklick in die To-do-Liste öffnen Sie ein Eingabefeld für eine neue Aufgabe. Rechts neben der Aufgabe sehen Sie ein Symbol mit drei waagerechten Strichen, mit denen sich die Priorität der Aufgabe definieren lässt: Drei Balken für die höchste Priorität, zwei für wichtige Aufgaben und einer für die nicht ganz so dringlichen. Mit einem Doppelklick auf eine Aufgabe öffnen Sie das Detailfenster, in dem Sie die 224 ADRESSEN UND TERMINE VERWALTEN KAPITEL 7 Aufgabe terminieren, sie einem Kalender zuordnen, eine Erinnerungsfunktion einrichten oder die Aufgabe als erledigt abhaken. Die persönliche To-do-Liste Die Aufgaben Ihrer Liste können Sie jederzeit nach unterschiedlichen Kriterien sortieren und ordnen. Klicken Sie dazu in die Überschrift oberhalb der Liste und wählen Sie aus den Sortiermöglichkeiten aus. Nun lässt sich aus einer Aufgabe auch ein Ereignis machen und umgekehrt aus einem Ereignis eine Aufgabe. Ziehen Sie dazu einfach eine Aufgabe in die Kalenderansicht bzw. ein Ereignis in die To-do-Liste. Kalender und To-do-Listen drucken Die Kalenderansichten lassen sich ebenso wie Ihre To-do-Liste mit dem Befehl Drucken im Menü Ablage ausdrucken. Den Zeitraum, der ausgedruckt werden soll, definieren Sie präzise mit Hilfe der Menüs Start und Ende. 225 SMARTBOOKS OS X LION – EINFACH, WIRKUNGSVOLL UND EFFIZIENT NUTZEN Wählen Sie den Zeitraum, der ausgedruckt werden soll. AUFGEPASST Wollen Sie die To-do-Liste auf Papier vor sich sehen, so entscheiden Sie sich im Menü Zeigen für Liste. Je nachdem, wie viele Termine eingetragen sind oder für welchen Zweck Sie den Ausdruck benötigen, kann es sinnvoll sein, einige der Kalender vom Druck auszuschließen. Klicken Sie dazu in die Kästchen der entsprechenden Kalender. Noch weiteren Einfluss auf das Druckergebnis nehmen Sie in den Optionen. Alles, was Sie wegklicken oder aktivieren, ist sofort als Ergebnis im Ansichtsfenster zu begutachten. Mit einem Klick auf Fortfahren starten Sie den Druckauftrag. 226 Die Systemeinstellungen 8 Das Aussehen der Schreibtischoberfläche, der Bildschirmschoner, Toneffekte oder die Einstellung der Mauszeigerbewegung sind nur einige der Möglichkeiten, die sich nach Ihren Wünschen und Erfordernissen im Programm Systemeinstellungen konfigurieren lassen. In dieser Schaltzentrale nehmen Sie allerdings nicht nur visuelle und akustische Anpassungen vor. Hier geben Sie auch Ihre Netzwerkverbindung ein, um online gehen zu können, oder geben Ordner und angeschlossene Geräte wie Drucker oder Scanner für die gemeinsame Nutzung mit anderen Anwendern frei. SMARTBOOKS OS X LION – EINFACH, WIRKUNGSVOLL UND EFFIZIENT NUTZEN Systemeinstellungen aufrufen Viele Wege führen zu den Systemeinstellungen: Die meisten von Ihnen werden sicherlich auf das entsprechende Symbol im Dock klicken oder das Programm im a-Menü ansteuern. Auch wenn Sie die o-Taste in Kombination mit einer der Funktionstasten für die Anpassung der Lautstärke, Bildschirmhelligkeit oder Mission Control auf Ihrer Tastatur drücken, gelangen Sie in die Systemeinstellungen. Die Systemeinstellungen sind in vier Kategorien gegliedert. Sobald Sie auf eines der Symbole klicken, verändert sich das Fenster entsprechend den Einträgen, die für diese Einstellung relevant sind. Mit einem Klick auf den Button Alle einblenden in der Symbolleiste kehren Sie zur Hauptansicht zurück. Gut zu wissen, dass sich diese Rückkehr auch schneller bewerkstelligen lässt, nämlich mit der Tastenkombination c – L. Im Menü Einstellungen finden Sie die Felder außerdem alphabetisch aufgelistet. Das gestartete Programm Systemeinstellungen 228 DIE SYSTEMEINSTELLUNGEN KAPITEL 8 GRUNDLAGEN Die Einstellungen, die Sie in den einzelnen Fenstern vornehmen, werden unmittelbar nach der Eingabe vom System übernommen und gelten so lange, bis Sie sich für eine andere Option entscheiden. Eine separate Speicherfunktion existiert nicht. Was sich alles in welcher Systemeinstellung ausführen lässt, können Sie mithilfe der Suchfunktion in der Symbolleiste des Programms herausfinden. Sie brauchen nur die ersten Buchstaben einer Systemeinstellung einzugeben, und Sie bekommen eine Liste von Möglichkeiten eingeblendet. Wahrscheinlich findet man durch diese Methode auch die eine oder andere Option, an die man bislang überhaupt noch nicht gedacht hat, ja, von der man nicht einmal wusste, dass sie überhaupt existiert. Alle Systemeinstellungen, die mit den eingeblendeten Suchergebnissen zu tun haben, werden spotlight-mäßig hervorgehoben. Sobald Sie auf eine der Möglichkeiten in der Liste klicken, wird die Einstellung automatisch geöffnet und rückt damit vollends ins Rampenlicht. Spot an für die Suchergebnisse in den Systemeinstellungen! Mit einem Klick in das Suchfeld kehren Sie in die Übersicht der Systemeinstellungen mit eingeblendeter Trefferliste zurück. 229 SMARTBOOKS OS X LION – EINFACH, WIRKUNGSVOLL UND EFFIZIENT NUTZEN Allgemein In dieser Systemeinstellung ändern Sie das Aussehen und die Position von Elementen, mit denen man zwar ständig zu tun hat, die man aber dennoch kaum wahrnimmt, wie beispielsweise die Auswahlfarbe oder Farbe und Position der Rollbalken. OS X Lion kommt farblich sehr reduziert daher. Die Farbe Grau überwiegt, selbst die Ordnersymbole in der Seitenleiste des Finder-Fensters sind mittlerweile grau eingefärbt. Das wirkt einerseits aufgeräumt und elegant, andererseits hinterlässt es aber auch einen recht tristen Eindruck. Die einzigen Farbtupfer sind die Kugeln am linken Fensterrand. Wer aber auch noch die Fensterknöpfe gern an die Hauptfarbe Grau anpassen möchte, wählt im Aufklappmenü Erscheinungsbild das dezente Graphit. Da Grau als Farbe, mit der Sie Dateien im Finder-Fenster, E-Mails im Eingangsordner oder Textabschnitte in E-Mails oder Textdokumenten markieren, nur bedingt zu gebrauchen ist, steht Ihnen unter Auswahlfarbe ein Sortiment an Signalfarben zur Verfügung. Ist Ihre Lieblingsfarbe nicht dabei, klicken Sie auf Eigene und treffen in der Farbpalette Ihre Entscheidung. Auswahlfarbe nach eigenem Geschmack 230 DIE SYSTEMEINSTELLUNGEN KAPITEL 8 Schriftglättung OS X verwendet eine professionelle Schriftglättung, um die Texte auf Ihrem Monitor mit größtmöglicher Brillanz darzustellen. Die Schriftglättung wirkt sich auf sämtliche Texte aus, also auch auf Webseiten, Text in Grafikprogrammen, E-Mails und natürlich Textverarbeitungsprogrammen. In Texten ohne Schriftglättung wirken die Buchstaben gezackt und ausgefranst. Dieser wie Treppenstufen aussehende Effekt entsteht durch Pixeldarstellungen bei schrägen und gekrümmten Linien. Mit der Schriftglättung werden die Stufen durch farbliche Angleichung benachbarter Bildpunkte ausgeglichen. Da für geringe Schriftgrößen eine Schriftglättung zu einem verwaschenen und unscharfen Schriftbild führt, werden Schriften mit dem Wert 4 und kleiner standardmäßig nicht geglättet. Aber auch bei Schriftgrößen zwischen 4 und 10 Punkt ist Text mit Schriftglättung oftmals schlechter zu lesen als ohne. Aus diesem Grund können Sie im Aufklappmenü einen anderen Grenzwert wählen, damit die Schrift gestochen scharf dargestellt wird. Übrigens beeinflusst die Einstellung der Schriftglättung nur die Bildschirmdarstellung und nicht den Ausdruck auf Papier. Schreibtisch & Bildschirmschoner Ausführliche Informationen über die Wahl Ihres Schreibtischhintergrundes finden Sie im Kapitel »Aller Anfang«. Daher konzentrieren wir uns an dieser Stelle auf den Bildschirmschoner. Die beiden Ordner Apple und Bilder sind mit einer Reihe mehr oder minder spektakulärer Vorschläge für Ihren Bildschirmschoner ausgestattet. Die Auswahl im Ordner Apple reicht von ornamentalen Formen über eine ruhige Anmutung mit lediglich dem Computernamen und dem Apple-Logo vor elegant schwarzem Hintergrund bis hin zu abstrakten, farbenfrohen Designs. Zudem können Ihre in iTunes geladenen Cover angezeigt werden. Diese Cover werden aber nicht einfach nur angezeigt, nein, Sie können mit einem Klick auf das Cover auch die Musik zum Laufen bringen. 231 SMARTBOOKS OS X LION – EINFACH, WIRKUNGSVOLL UND EFFIZIENT NUTZEN iTunes-Cover als Bildschirmschoner mit Abspielfunktion: Musik hören, auch wenn der Bildschirmschoner aktiviert ist Und als wäre diese Kollektion nicht schon beeindruckend genug, lassen sich mit RSS Visualizer RSS-Feeds aus Safari oder Mail auswählen – sicherlich nicht nur für Nachrichtenfreaks eine schicke Variante. Welcher Feed es sein soll, legen Sie in den Optionen fest. Einen RSS-Feed als Bildschirmschoner auswählen 232 DIE SYSTEMEINSTELLUNGEN KAPITEL 8 Der Ordner Bilder beinhaltet Diashows mit unterschiedlichen thematischen Ausrichtungen. Sie können aber natürlich auch mit eigenen Fotos eine Diashow als Bildschirmschoner ablaufen lassen. Wählen Sie dazu den Ordner Bilder, Ihr Fotoarchiv aus iPhoto oder eines der Alben. Schauen Sie sich die Designs im Vorschaufenster an oder testen Sie die Wirkung direkt auf dem Bildschirm, indem Sie auf den Button Testen klicken. Bewegen Sie die Maus oder drücken Sie eine beliebige Taste, um in die Normalansicht zurückzugelangen. Egal, für welchen Bildschirmschoner Sie sich entscheiden: Jeder Vorschlag erlaubt die Anzeige einer Uhr, so dass Sie auch bei aktiviertem Bildschirmschoner stets wissen, was die Stunde geschlagen hat. POWER USER Um den Bildschirmschoner sofort und ohne Wartefrist zu aktivieren, hat sich die Funktion Aktive Ecken bewährt. Klicken Sie auf den Button, entscheiden Sie sich für eine Ecke und aktivieren Sie diese im Auswahlmenü. Bei einer Diashow als Bildschirmschoner haben Sie die Wahl aus drei unterschiedlichen Anzeigenstilen: Diashow: der Klassiker. Die einzelnen Bilder erscheinen nacheinander in fließenden Übergängen. Collage: Die Einzelbilder werden in Miniaturform eingeblendet und neben- und übereinander angeordnet. In den Optionen lässt sich im Aufklappmenü Collage-Stil die Variante Kommentiert einstellen, die es ermöglicht, auch Bildkommentare, den Titel des Fotos sowie das Aufnahmedatum mit anzuzeigen. Mosaik: Diese beeindruckende Alternative funktioniert nur, wenn Sie Ihre Fotos in iPhoto archivieren. Das zuerst eingeblendete Bild wird mit Hilfe weiterer Bilder langsam als Mosaik zusammengesetzt. Für diese Variante lassen sich in den Optionen die Zeilenanzahl sowie die Geschwindigkeit einstellen. 233 SMARTBOOKS OS X LION – EINFACH, WIRKUNGSVOLL UND EFFIZIENT NUTZEN Sprache & Text Während der Installation des Betriebssystems haben Sie die Standardsprache für die Menüs und Dialogfenster festgelegt. In der Systemeinstellung Sprache & Text lässt sich im Abschnitt Sprachen die ausgewählte Sprache gegen eine andere austauschen. Das ist immer dann notwendig, wenn Sie den Rechner mit Personen teilen, die die Befehle und Menüs lieber in ihrer Muttersprache angezeigt bekommen möchten. So wird die Oberfläche bei dem einen in Deutsch angezeigt, bei dem anderen in Schwedisch und beim Dritten in Chinesisch. Klicken Sie dazu auf eine der Sprachen und ziehen Sie diese an die oberste Position der Liste. Ist die Sprache, die Sie favorisieren, nicht in der Liste enthalten, klicken Sie auf Liste bearbeiten und aktivieren die Sprache, die Sie angezeigt bekommen wollen. Die Menüs und Dialogfenster erscheinen direkt im Anschluss in der ausgewählten Sprache. Nachdem Sie sich ab- und wieder angemeldet haben, zeigt sich auch der Finder in der neuen Sprache. Wollen Sie eine weitere Sprache ausprobieren oder zur voreingestellten zurückkehren, ziehen Sie die Sprache einfach an die erste Stelle. TextEdit nun in Spanisch Fremdsprachige Tastatur Schreiben Sie häufig Texte in anderen Sprachen, beispielsweise in Englisch oder Spanisch? Mit einer deutschen Tastatur ist das ein fast aussichtsloses Unterfangen, da die Tasten nicht mit den sprachtypischen Zeichen und Buchstaben belegt sind. Ohne eingeblendete Tastatur, die Ihnen zeigt, wo Sie die für eine Schrift typischen Buchstaben finden, 234 DIE SYSTEMEINSTELLUNGEN KAPITEL 8 wäre das Tippen eines schwedischen oder französischen Textes mit langwieriger Sucherei nach den Buchstaben å oder è und ç verbunden. Im Register Eingabequellen stellt der Rechner Ihnen Tastaturbelegungen für eine reichliche Auswahl an Sprachen bereit. Mit nur einem Klick auf das Kästchen neben der Sprache aktivieren Sie die entsprechende Tastatur. Wenn Sie nun nach oben in die Menüleiste des Finders schauen, stellen Sie fest, dass die Leiste um ein Flaggen-Symbol ergänzt ist. Diese Länderflagge steht jeweils für die Sprache, die Sie für die Tastenbelegung aktuell ausgewählt haben. Mithilfe dieses Symbols können Sie nun zwischen den jeweiligen Tastaturbelegungen hin- und herspringen. In der Menüleiste haben Sie Zugriff auf die fremdsprachige Tastaturbelegung Formate: Datums- und Zeitanzeige Fast jedes Land folgt in der Anzeige des Datums und der Uhrzeit eigenen Konventionen. Die Schreibweise 5. Dezember 2011 mag für den einen so fremd sein wie für den anderen vertraut. Wählen Sie in der Rubrik Formate, wie Sie Datum, Uhrzeit und metrische Einheiten bevorzugt angezeigt bekommen wollen. Mit einem Klick auf Anpassen… bei Datum und Uhrzeit landen Sie in einem Fenster, das Ihnen eine Auswahl an weiteren Datums- bzw. Zeitelementen bietet. Wer Interesse an der Anzeige dieser Informationen hat, zieht das entsprechende Element mit gedrückter Maustaste in die Anzeigenzeile. 235 SMARTBOOKS OS X LION – EINFACH, WIRKUNGSVOLL UND EFFIZIENT NUTZEN Hinter vielen Elementen liegen weitere Alternativen, die Sie mit einem Klick auf das jeweilige Dreieck einblenden. Mit der r-Taste entfernen Sie nicht benötigte oder erwünschte Elemente wieder aus der Leiste. Die Datumsanzeige individuell erweitern Bedienungshilfen Um Menschen mit einer Seh- oder Hörschwäche den Umgang mit dem Rechner zu erleichtern, lassen sich in den Bedienungshilfen optische und akustische Funktionen für persönliche Belange einrichten. Für Anwender mit motorischen Schwierigkeiten stehen unter den Registern Tastatur und Maus (Maus & Trackpad bei MacBook) Optionen zur Verfügung, mit denen sie das Drücken mehrerer Tasten ausschalten und die Bedienung der Maus anpassen können. Die vielen Hilfsmittel sind freilich auch für andere Situationen interessant: So sind die Möglichkeiten, die Ihnen die Zoomansicht bietet, 236 DIE SYSTEMEINSTELLUNGEN KAPITEL 8 hilfreich bei der Bildbearbeitung oder bei Präsentationen, bei denen Sie einen bestimmten Ausschnitt vergrößert zeigen wollen. Und alle, die nach einer durchgearbeiteten Nacht ihrer Hand eine Mauspause gönnen wollen, schauen sich die Funktionen unter Tastatur und Maus an. Register »Sehen« Die eingeschaltete Funktion VoiceOver bewirkt, dass der Rechner mit Ihnen spricht. Befehle werden vorgelesen, geöffnete Fenster namentlich benannt. Per Klick auf VoiceOver-Dienstprogramm öffnen… lässt sich die Sprachausgabe im nun geöffneten Programm detailliert einstellen. So definieren Sie im Fenster Ausführlichkeit, was genau vorgelesen wird und wie Satzzeichen, Textattribute oder Großbuchstaben betont werden. Im Feld Sprachausgabe ist die Stimme Yannick Compact als deutsche Stimme voreingestellt. Weitere deutsche oder anderssprachige Stimmen werden mit einem Klick zunächst auf Yannick Compact und dann auf Anpassen eingeblendet. Auch Tonhöhe, Lautstärke und Sprachmelodie lassen sich der Stimme entsprechend individuell definieren. Zurück im Hauptfenster der Systemeinstellung Bedienungshilfen passen Sie bei Bedarf die Farben und Kontraste an und schalten die Zoomansicht ein oder aus. Mit der Tastenkombination c – o = vergrößern Sie den Bildschirminhalt, mit c – o – - verkleinern Sie ihn. Mit diesen Kombinationen lässt sich bequem zwischen den Ansichten hin- und herwechseln. Die Stärke des Zooms stellen Sie in den Optionen… ein. Eventuell ist die Möglichkeit, einen Text wie mit einer Lupe zu lesen, für manche Zwecke besser geeignet als die Zoomfunktion. Sobald Sie die Funktion Fensterinhalt vergrößern einschalten, wird der Bereich, auf dem sich der Cursor aktuell befindet, vergrößert angezeigt. 237 SMARTBOOKS OS X LION – EINFACH, WIRKUNGSVOLL UND EFFIZIENT NUTZEN Die Zoomfunktion einschalten und den Text wie mit einer Lupe lesen Register »Hören« Wann immer der Rechner Sie auf etwas aufmerksam machen möchte, beispielsweise darauf, dass eine Datei nicht abgespeichert werden kann, ertönt ein Warnton. Sollte der Warnton für Sie kaum hörbar sein oder haben Sie den Lautstärkeregler bewusst auf Null gesetzt, aktivieren Sie die Option Den Bildschirm blinken lassen, wenn ein Warnton ertönt. Klicken Sie auf Bildschirm blinken lassen und schauen Sie sich den Effekt an. Blinken, statt Warnton Register »Tastatur« Alle, die nur mit einer Hand tippen können, brauchen glücklicherweise nicht auf Tastenkürzel zu verzichten. Das Umschalten auf Einfingerbedienung genügt, um die Tasten einzeln zu drücken. Die Tas238 DIE SYSTEMEINSTELLUNGEN KAPITEL 8 tensymbole des jeweiligen Kürzels erscheinen nacheinander auf dem Bildschirm. Wollen Sie den Befehl doch nicht auslösen, drücken Sie die Tasten erneut, um sie wieder auszublenden. Diejenigen, die unsicher sind, ob das Drücken einer Taste zu etwas geführt hat, können die Option Tastengeräusch einschalten. Das Tastengeräusch ist umso besser zu hören, je länger die Ansprechverzögerung definiert ist. Register »Maus & Trackpad« Anwender, die nicht mit der Maus oder dem Trackpad arbeiten können oder wollen, haben in diesem Feld die Möglichkeit, die Mausbedienung zu aktivieren, um den Mauszeiger mithilfe des numerischen Ziffernblocks zu steuern. Klicken Sie dafür auf Mausbedienung: Ein. Einen Doppelklick erzeugen Sie nun, indem Sie zweimal auf die Taste 5 drücken. Mit den acht Tasten, die die Taste 5 umgeben, bewegen Sie sich über den Bildschirm. Mit den Tasten 7, 9, 1 und 3 bewegen Sie sich diagonal, mit den Tasten 2 und 8 horizontal. Wie schnell sich der Cursor in Bewegung setzen soll, steuern Sie über die Schieberegler Ansprechverzögerung bzw. Maximale Geschwindigkeit. Der Mauszeiger (Cursor) mag für einige Benutzer zu klein und damit nur schlecht zu sehen sein. Im unteren Drittel des Fensters lässt sich das Symbol beträchtlich vergrößern. Die Größe des Mauszeigers einstellen 239 SMARTBOOKS OS X LION – EINFACH, WIRKUNGSVOLL UND EFFIZIENT NUTZEN CDs & DVDs In den fünf Aufklappmenüs definieren Sie, was Ihr Rechner tun soll, nachdem Sie einen CD- oder DVD-Rohling oder ein bereits beschriebenes Medium eingelegt haben. In die Auswahl aufgenommen ist das jeweils zum Medium passende Programm, das sich, sofern Sie es bei dieser Option belassen, automatisch öffnet. So startet iTunes nach dem Einlegen einer Musik die CD, Digitale Bilder oder iPhoto bei einer Foto-CD und DVD-Player bei einer Video-DVD. Schneller Programmstart bei genauen Anweisungen Monitore Was könnte unter Monitore anderes möglich sein, als hier Auflösung und Farbtiefe festzulegen? Unter »Auflösung« versteht man die Anzahl der waagerechten und senkrechten Bildpunkte (Pixel), aus denen sich ein Monitorbild zusammensetzt. Grundsätzlich gilt: Je höher die Auflösung, desto größer ist Ihr verfügbarer Arbeitsbereich auf dem Bildschirm. Die Symbole, Fenster und Begriffe in den Menüleisten werden bei hoher Auflösung relativ klein angezeigt. Wenn Sie eine vergrößerte Darstellung des Bildschirminhalts favorisieren, wählen Sie die Auflösung 800 x 600. 240 DIE SYSTEMEINSTELLUNGEN KAPITEL 8 Erst wenn ein zweiter Monitor angeschlossen ist, wird der Button Monitore erkennen interessant. Auch ein Beamer wird als Monitor interpretiert, weshalb Sie diese Systemeinstellung vielleicht auch brauchen, wenn Sie mit Keynote oder einem anderen Präsentationsprogramm arbeiten. In dieser Einstellung machen Sie den Weg frei für einen sogenannten Moderatormonitor. Im Bereich Anordnen lässt sich Ihr Mac als Moderatormonitor definieren. Das ist immer dann hilfreich, wenn Ihre Folien Notizen enthalten, auf die zwar Sie einen Blick werfen wollen, die aber nicht für die Augen des Publikums bestimmt sind. AUFGEPASST Bei MacBooks finden Sie zudem die Option Helligkeit automatisch anpassen. Ist die Funktion eingeschaltet, verändert sich die Helligkeit des Bildschirms je nach äußerer Lichtquelle. Im Register Farben geht es um das Farbmanagement, und zwar um das Farbprofil für Ihren Monitor. Mit einem Klick auf Kalibrieren öffnen Sie den Kalibrierungs-Assistenten, mit dessen Hilfe Sie Ihren Monitor so anpassen, dass akkurate Farben angezeigt werden. Energie sparen In dieser Systemeinstellung definieren Sie, nach welcher Zeit der Inaktivität Ihr Mac automatisch in den Ruhezustand wechselt. Im Ruhezustand ist der Rechner zwar weiterhin in Betrieb, verbraucht aber weniger Energie und senkt somit die Stromkosten bzw. den Batterieverbrauch bei MacBooks. GRUNDLAGEN Die Einstellungen bzw. Optionen sind abhängig davon, ob Sie ein MacBook oder einen Desktoprechner haben. Bei MacBooks lassen sich sowohl für den Netz- als auch für den Batteriebetrieb Einstellungen vornehmen. 241 SMARTBOOKS OS X LION – EINFACH, WIRKUNGSVOLL UND EFFIZIENT NUTZEN Mit einem Klick auf den Button Zeitplan… können Sie Ihren Rechner zu bestimmten Zeiten starten, in den Ruhezustand schicken und gar ausschalten. Ist das interessant für Sie? Dann legen Sie in diesem Feld den Tag und die Uhrzeit fest. Starten Sie Ihren Rechner automatisch. Tastatur In dieser Systemeinstellung legen Sie die Reaktionsgeschwindigkeit Ihrer Tastatur fest. Außerdem haben Sie in der Rubrik Tastaturkurzbefehle Gelegenheit, einzelnen Diensten und Programmen eigene Tastenkombinationen zuzuweisen und neue Tastenkürzel zu definieren. Wer mit einer Bluetooth-Tastatur arbeitet, konfiguriert die Tastatur in dieser Einstellung. Dazu erhalten Sie, nachdem die Tastatur gefunden wurde, eine Zahlenkombination, die Sie nur noch einzugeben und zu bestätigen brauchen. Tastaturkurzbefehle neu definieren Sobald Sie auf eine der Funktionen in der linken Spalte klicken, sehen Sie die für diese Dienste und Programme angelegten Tastaturkurzbefehle. Wer einen anderen Kurzbefehl bevorzugt, markiert die bestehende Kombination mit einem Doppelklick und ersetzt sie durch die gewünschte. 242 DIE SYSTEMEINSTELLUNGEN KAPITEL 8 AUFGEPASST Beachten Sie, dass sich ein Tastaturkurzbefehl systemweit immer nur ein einziges Mal zuweisen lässt – egal, welchen Dienst oder welches Programm Sie angeklickt haben. Wenn Sie beispielsweise die bekannte Tastenkombination zum Sichern eines Dokuments (c – S) für eine Dienste-Funktion wählen, klappt es mit dem schnellen Speichern über das Tastenkürzel nicht mehr. Drucken & Scannen Einen Drucker oder einen Scanner an Ihren Mac anzuschließen, ist eine denkbar einfache Angelegenheit. Sobald das entsprechende Gerät eingeschaltet ist, erkennt das System es und lädt, falls nötig, die aktuelle Treibersoftware herunter. Mit der Installation von Druckern und Scannern haben Sie daher so gut wie gar nichts zu tun. So kommen Sie auf schnellstem Wege zu Ihrem Drucker: Schließen Sie den Drucker zunächst über das USB-Kabel an den Rechner an und schalten Sie ihn ein. Klicken Sie auf das Pluszeichen unterhalb der Liste. In der jetzt geöffneten Übersicht ist der Drucker bereits zu sehen. Der eventuell benötigte Druckertreiber wird automatisch geladen und installiert. Nun nur noch ein Klick auf Hinzufügen – und schon wird der Drucker in der Liste angezeigt. 243 SMARTBOOKS OS X LION – EINFACH, WIRKUNGSVOLL UND EFFIZIENT NUTZEN Die Installation übernimmt der Rechner für Sie. Auch Netzwerkdrucker mit IP-Adresse, WLan-Drucker oder Scanner schließen Sie mit dieser Methode an Ihren Rechner an, wobei der Anschluss des USB-Kabels entfällt. Haben Sie sowohl einen Laserdrucker als auch einen Tintenstrahldrucker angeschlossen? Dann stellt sich die Frage, welchen Drucker Sie bevorzugt nutzen wollen. In der Systemeinstellung lässt sich im Auswahlmenü Standarddrucker genau der Drucker markieren, der automatisch losrattern soll, sobald Sie einen Druckauftrag starten. 244 DIE SYSTEMEINSTELLUNGEN KAPITEL 8 Sie können je nach Bedarf den geeigneten Drucker auswählen. GRUNDLAGEN Das Programm, aus dem Sie drucken, wechselt die Drucker nie von sich aus, sondern leitet die Druckaufträge so lange an den Standarddrucker weiter, bis Sie in der Systemeinstellung einen anderen Drucker auswählen. Oder Sie entscheiden sich für den Eintrag Zuletzt verwendeter Drucker. Mit dieser Option wird stets der Drucker den Druckbefehl erledigen, den Sie zuletzt verwendet haben. Aber auch im Dialogfenster Drucken haben Sie Gelegenheit, den Druckauftrag einem bestimmten Drucker zuzuweisen. Wählen Sie dazu im Aufklappmenü Drucker das gewünschte Gerät aus. TIPP Wer einen Druckauftrag zukünftig ohne Umweg über das Dialogfenster Drucken und etwaige Einstellungen erteilen will, macht Folgendes: Ziehen Sie das Symbol des Druckers aus der Systemeinstellung Drucken & Scannen mit gedrückter Maustaste auf den Schreibtisch. Jede Datei, die Sie fortan auf diesen sogenannten Schreibtischdru245 SMARTBOOKS OS X LION – EINFACH, WIRKUNGSVOLL UND EFFIZIENT NUTZEN cker ziehen, wird sofort ausgedruckt. In vielen Anwendungsprogrammen wird in der Mitte der oberen Fensterleiste das Dateisymbol eingeblendet. Um einen Druckauftrag zu erteilen, brauchen Sie dieses Symbol nur mit gedrückter Maustaste auf das Druckersymbol zu ziehen – und schon legt der Drucker los. Achten Sie bei dieser Aktion darauf, dass die Datei abgespeichert ist. Denn sonst funktioniert es nicht. Ziehen Sie eine Datei auf das Symbol des Druckers – und der Druck startet. Ton Immer wenn der Rechner Sie auf etwas hinweisen möchte, hören Sie einen Warnton. Im Register Toneffekte haben Sie eine reichliche Auswahl aus unterschiedlichen Klängen. Mit einem Klick auf einen Effekt können Sie eine Gehörprobe nehmen und entscheiden, ob Ihnen der Ton zusagt. Jeder Warnton bleibt so lange gültig, bis Sie sich für einen anderen entscheiden. TIPP Ist auch der leiseste Warnton zu laut für die Umgebung, in der Sie sich befinden, aktivieren Sie in der Systemeinstellung Bedienungshilfen, Register Hören am besten die Option Der Bildschirm blinkt, wenn ein Warnton ertönt. Der Bereich Ausgabe ist nur für die Anwender interessant, die externe Lautsprecher an den Rechner angeschlossen haben. Im Bereich Eingabe definieren Sie, mit welchen Tonquellen Ihr Rechner arbeiten soll. Das können zum Beispiel ein USB-Headset oder ein externes Mikro sein. 246 DIE SYSTEMEINSTELLUNGEN KAPITEL 8 Mail, Kontakte & Kalender Vielleicht haben Sie mehrere E-Mail-Accounts, zum Beispiel bei Ihrem Serviceprovider, Google Mail und MobileMe? Dann wird Sie bestimmt diese Systemeinstellung interessieren, mit der sich die verschiedenen Accounts den Programmen Mail, iChat oder Adressbuch hinzufügen lassen. So können Sie zum Beispiel in Mail die E-Mails aller Accounts abrufen sowie neue E-Mails von diesen Accounts versenden, ohne auf die entsprechende Website wechseln zu müssen. Einige Anbieter wie Yahoo verlangen eine monatliche Gebühr für diesen Service. Sie brauchen nur auf einen Anbieter zu klicken und Ihre Zugangsdaten einzugeben. Den Rest erledigt das System für Sie. Ist Ihr Anbieter nicht in der Auswahl dabei, klicken Sie auf Andere, entscheiden sich für einen Account-Typ und drücken anschließend Erstellen. MobileMe – iCloud Die MobileMe-Dienste umfassen eine umfangreiche Sammlung an Serviceleistungen und Programmen, die Apple speziell für Mac Benutzer entwickelt hat. Die Leistungen beinhalten zum Beispiel E-Mail Adressen, die Möglichkeit, Kalenderverzeichnisse ins Netz zu stellen, die Daten auf dem Rechner, dem iPhone oder dem iPod touch synchron zu halten sowie die iDisk. Die iDisk ist eine virtuelle Festplatte, auf der Ihnen 10 GB Online-Speicherplatz auf den Apple Servern zur Verfügung steht. Die MobileMe-Dienste sind ein Auslaufmodell. Im Herbst 2011 wird MobileMe durch die iCloud abgelöst, Apples kostenloses Cloud Computing-Angebot. iCloud ist Apples kostenloses Cloud Computing-Angebot. Bei Cloud Computing werden Dokumente, Fotos Videos oder Software nicht mehr auf dem heimischen Rechner abgelegt, sondern – bildlich gesprochen – in einer virtuellen Wolke (Cloud). Diese Wolken wieder247 SMARTBOOKS OS X LION – EINFACH, WIRKUNGSVOLL UND EFFIZIENT NUTZEN um liegen auf Servern externer Dienstleister oder, im Falle der iCloud, auf Apple-Servern. Auf die Daten in der iCloud haben Sie mit jedem Gerät von überall in der Welt Zugriff. Abgesehen von diesem Vorteil belegen die Daten in der Cloud keinen Speicherplatz auf Ihren Geräten wie iPod oder iPad, sondern auf den Servern des Anbieters. Allerdings spielt dabei auch das Thema Sicherheit eine große Rolle, da die eigenen Daten auf fremden Servern ihr Dasein fristen. iCloud speichert Daten und gleicht sie mit allen Geräten – Rechnern, iPod, iPad – ab. Die Synchronisation verläuft automatisch über WiFi, was bedeutet, dass Sie die Geräte nicht miteinander verkabeln müssen. Datum & Uhrzeit Da Datum und Uhrzeit auf Ihrem Rechner automatisch eingestellt sind, hält man sich in dieser Systemeinstellung vermutlich nur selten auf. Denn die von Haus aus eingeschaltete Option Datum & Uhrzeit automatisch einstellen gewährleistet, dass die interne Uhrzeit Ihres Rechners mit der Uhrzeit eines Servers im Internet synchronisiert wird. Damit Sie überall auf der Welt die richtige Uhrzeit angezeigt bekommen, klicken Sie in der Rubrik Zeitzone auf die geografische Region, in der Sie sich momentan befinden. Im Auswahlmenü wählen Sie die Stadt aus, die Ihrem Standort am nächsten liegt. HILFE Dieser Service lässt sich auch automatisieren, was für diejenigen interessant ist, die viel in anderen Zeitzonen unterwegs sind. Die eingeschaltete Option Zeitzone automatisch anhand des Standortes einstellen sorgt dafür, dass Sie, egal, wo Sie sich gerade aufhalten, die für die Region aktuelle Uhrzeit angezeigt bekommen. Das Betriebssystem greift dafür auf WiFi-Hotspots zu. 248 DIE SYSTEMEINSTELLUNGEN KAPITEL 8 Die Weltkarte bietet übrigens noch ein nettes Feature: Sobald Sie mit der Maus über die Karte fahren, sehen Sie die Umrisse der einzelnen Zeitzonen. Wochentag und Uhrzeit werden standardmäßig in der Menüleiste angezeigt. Die Darstellungsform legen Sie im Register Uhr fest. Probieren Sie die Optionen Digital und Analog aus. Welche der beiden Varianten sagt Ihnen mehr zu? Wochentag und Datum in der Menüleiste anzeigen lassen TIPP Außerdem lässt sich die Anzeige um das Datum erweitern. Das aktuelle Datum sehen Sie auch im Programmsymbol von iCal – vorausgesetzt natürlich, das Programm liegt im Dock. Falls Sie sich die Uhrzeit vorlesen lassen möchten, klicken Sie in das Kästchen Zeit vorlesen und bestimmen im Auswahlmenü die Abstände. Vorgelesen wird allerdings nur in englischer Sprache. 249 SMARTBOOKS OS X LION – EINFACH, WIRKUNGSVOLL UND EFFIZIENT NUTZEN Software-Aktualisierung Standardmäßig sucht Ihr Rechner ein Mal wöchentlich nach aktualisierten und fehlerbereinigten Versionen für das Betriebssystem und die Programme für OS X. Sollten Sie einen anderen zeitlichen Turnus favorisieren, treffen Sie Ihre Entscheidung im Register Planmäßige Überprüfung bei Nach Updates suchen. Mit einem Klick auf Jetzt suchen starten Sie die Fahndung nach Aktualisierungen – vorausgesetzt, eine Internetverbindung ist hergestellt. Wählen Sie das Intervall, nach dem nach neuer Software gesucht werden soll. Sobald eine Aktualisierung verfügbar ist, wird das Fenster Softwareaktualisierung eingeblendet, um Sie auf die Neuerungen aufmerksam zu machen. Das Fenster bietet zudem den Service, Ihnen mitzuteilen, was an der neuen Version verbessert oder ergänzt wurde. Zudem weist ein kleines Dreieck-Symbol daraufhin, ob nach der Installation ein Neustart erforderlich ist. 250 DIE SYSTEMEINSTELLUNGEN KAPITEL 8 Die meisten Updates werden im Hintergrund installiert, so dass Sie während der Softwareaktualisierung problemlos weiterarbeiten können. TIPP Wenn Sie ein Update vorerst nicht installieren wollen, deaktivieren Sie die Checkbox in der Spalte Installieren. Im a-Menü lässt sich die Installation über die Softwareaktualisierung jederzeit nachholen. Im Register Installierte Software wird genau protokolliert und aufgelistet, welche Version Sie zu welchem Zeitpunkt geladen haben. Sprache Möchten Sie sich Texte vorlesen lassen oder gesprochene Befehle (Speakable Items) zum Steuern des Rechners definieren? Beide Funktionen lassen sich in der Systemeinstellung Sprache einrichten. Nur: So schön und verlockend es klingen mag, dem Rechner zu sagen, was er zu tun hat – die Spracherkennung liegt bislang leider nur in Englisch vor. Dafür haben Sie jetzt die Chance, Ihr Englisch zu trainieren. Denn die Befehle müssen erst einmal aufgenommen werden, bevor sie eingesetzt werden können. Sobald Sie die Speakable Items mit einem Klick auf Ein im Register Spracherkennung aktivieren, wird ein Button als Symbol für »Sprachaufnahme kann losgehen« eingeblendet. Das Wort Esc in der Mitte des Symbols zeigt an, dass das Mikro erst eingeschaltet ist, wenn Sie die Esc-Taste gedrückt halten. Dann heißt es: Aufnahme. Voraussetzung dafür ist natürlich ein Mikrofon, entweder ein eingebautes oder ein extern angeschlossenes. Ruhe bitte. Aufnahme 251 SMARTBOOKS OS X LION – EINFACH, WIRKUNGSVOLL UND EFFIZIENT NUTZEN Die Spracherkennung versteht nur Befehle, die im Ordner Speakable Items aufgeführt sind. Klicken Sie auf das untere Dreieck im Mikrofon-Symbol und anschließend auf Fenster „Befehle zur Spracherkennung“ öffnen. Die Befehle in der Liste Speakable Items gelten für alle Programme. Des Weiteren werden programmspezifische Befehle aufgelistet wie zum Beispiel für das Adressbuch. Ziehen Sie das Fenster weiter auf, damit Sie die Einträge komplett sehen. Bevor Sie aus Ihrer Umgebung ein Aufnahmestudio machen, starten Sie einen Probelauf und testen, ob die Lautstärke Ihres Mikrofons richtig eingestellt ist und der Rechner Ihre gesprochenen Befehle erkennt. Aktivieren Sie im Register Spracherkennung | Einstellungen die Option Bei Erkennung: Bestätigung des Befehls sprechen. Die Befehle nehmen Sie am besten in einer Arbeitsumgebung mit normalem Geräuschpegel auf. Drücken Sie die Esc-Taste und sprechen Sie die Befehle in einem Abstand von cirka 50 Zentimetern vom Gerät in das Mikrofon. Sprechgeschwindigkeit und Lautstärke sind optimal, wenn im Fenster Kalibrierung des Mikrofons (klicken Sie auf den Button Kalibrieren… ) alles im grünen Bereich ist. TIPP Falls Sie auf die gesprochenen Befehle nicht mehr verzichten möchten, lassen Sie die Funktion Speakable items eingeschaltet. Sobald Sie sich an Ihrem Rechner anmelden, wird auch die Stimme aktiv. Wollen Sie die Funktion ausschalten und auch das Mikrofon wieder loswerden, klicken Sie auf Aus. Die Sprachausgabe Sprachausgabe bedeutet, dass Sie sich Textdokumente oder markierten Text auf einer Website vorlesen lassen können. Voreingestellt ist das Vorlesen englischsprachiger Texte. 252 DIE SYSTEMEINSTELLUNGEN KAPITEL 8 POWER USER Mit diesem cleveren Angebot können Sie sich englischsprachige Texte beliebig häufig laut vorlesen lassen und machen aus englischsprachigen Websites oder E-Mails einen Hörverständnistest. Aktivieren Sie dazu die Option Ausgewählten Text beim Drücken einer Taste vorlesen. Probieren Sie es aus und markieren Sie zum Beispiel auf einer englischen Website einen Textauszug. Drücken Sie die Tastenkombination o – esc und lauschen Sie. Sie haben aber auch die Möglichkeit, für das Vorlesen andere Sprache zu definieren. Klicken Sie dazu in das Auswahlmenü Systemstimme und wählen Sie Anpassen. Für Deutsch stehen Ihnen drei Stimmen zur Verfügung. Allerdings sind diese Stimmen noch nicht auf dem Rechner installiert. Deshalb wird ein Warndreieck eingeblendet, sobald Sie eine der Stimmen anklicken. Bevor Sie auf OK klicken und die Stimme geladen wird, haben Sie mit Wiedergabe Gelegenheit, zunächst einmal in die Stimme hineinzuhören. Auch deutsche Stimmen stehen zur Verfügung – allerdings erst nachdem sie geladen wurden. GRUNDLAGEN Die Größe einer Stimmdatei beträgt rund 200 MB. Wären alle Stimmen für die 40 angebotenen Sprachen vorinstalliert, wäre das Betriebssystem unnötig aufgebläht und würde enormen Speicherplatz benötigen. Aus diesem Grund werden die Stimmen zum Herunterladen angeboten. 253 SMARTBOOKS OS X LION – EINFACH, WIRKUNGSVOLL UND EFFIZIENT NUTZEN Startvolume Außer von der eingebauten Festplatte lässt sich Ihr Rechner auch von einer extern angeschlossenen Festplatte starten oder von einem Netzwerk-Laufwerk. GRUNDLAGEN Ein Laufwerk wird unter OS X als »Volume« bezeichnet. Alle Laufwerke, die einen Systemstart zulassen, sind im Fenster eingeblendet und lassen sich per Klick als Startvolume definieren. Über den Start im FireWire-Festplattenmodus lesen Sie im Kapitel »Teilen und vernetzen«, Abschnitt »Ein Netzwerk einrichten«. 254 Von Kennwort bis Tresor: Sicherheit 9 Hand aufs Herz: Wie oft haben Sie Ihr Kennwort auf einer passwortgeschützten Website anfordern müssen, weil Sie es in der Zwischenzeit vergessen haben? Da die meisten Passwörter aus einer kryptischen Buchstabenfolge bestehen, ist es kein Wunder, dass sie einem manchmal nicht einfallen. Auf diese alltäglichen Gegebenheiten ist das Programm »Schlüsselbundverwaltung« spezialisiert. Die Anwendung speichert Ihre Kennwörter und stellt sie Ihnen bei passender Gelegenheit zur Verfügung. Um dieses Programm sowie um die Möglichkeiten, den Rechner vor unerlaubten Zugriffen zu schützen, geht es auf den nächsten Seiten. Außerdem zeigen wir Ihnen, wie Sie die interne Festplatte zu einer Art Datentresor machen und sie damit vor unbefugten Zugriffen schützen. SMARTBOOKS OS X LION – EINFACH, WIRKUNGSVOLL UND EFFIZIENT NUTZEN Kennwörter sammeln & schützen: Schlüsselbundverwaltung Beim ersten Einschalten Ihres Rechners wird automatisch ein zentraler Schlüsselbund für Sie erstellt. Der erste Schlüssel dieses Bundes wird Ihr Benutzerkennwort sein, das Sie zusammen mit Ihrem Benutzernamen festlegen. Dieser Schlüsselbund ist sozusagen Ihr Standardoder Masterschlüsselbund. Zu diesem Standardschlüsselbund werden Ihre jeweiligen Kennwörter zum Beispiel für eine kennwortgeschützte Website, die Verbindung zu Ihrer iCloud oder zu einem Server automatisch hinzugefügt. Jeder angemeldete Benutzer Ihres Macs hat seinen eigenen Schlüsselbund. Sobald Sie einen neuen Benutzer-Account anlegen, erstellt der Mac einen Schlüsselbund mit dem Kennwort des Benutzers. Sind Sie der einzige Benutzer des Rechners, sind Sie automatisch der Administrator des Systems. Ihr Benutzerkennwort ist gleichzeitig Ihr Administratorkennwort, mit dem Sie sich bei einigen Systemeinstellungen oder beim Installieren eines neuen Programms ausweisen müssen. Vielleicht haben Sie nach dem ersten Einschalten gar kein Passwort vergeben oder Sie befürchten, dass das gewählte Kennwort eventuell zu leicht zu knacken ist. Dann haben Sie in der Systemeinstellung Benutzer & Gruppen die Möglichkeit, nachträglich ein Kennwort zu vergeben oder das alte zu modifizieren. Klicken Sie dafür auf den Button Kennwort verändern. Sollten Sie bislang ohne Passwort gearbeitet haben, lassen Sie das Eingabefeld bei Altes Kennwort leer. 256 VON KENNWORT BIS TRESOR: SICHERHEIT KAPITEL 9 Das alte Kennwort gegen ein neues austauschen Die Qualität Ihres neuen Kennworts lässt sich mit Hilfe des Kennwortassistenten prüfen. Sie können es auch dem Assistenten überlassen, ein sicheres Kennwort zu finden. Der Kennwortassistent hilft Ihnen bei der Suche nach einem qualitativ hochwertigen Passwort. Da Sie beim Anmeldevorgang nicht an die Schlüsselbundverwaltung herankommen, ist die Merkhilfe außerordentlich nützlich. Sie wird automatisch eingeblendet, sollten Sie sich dreimal bei der Eingabe Ihres Kennwortes vertippt haben. Sobald Sie Ihren Mac ein weiteres Mal starten, springt das Programm an und legt sich auf die Lauer, um zu gegebener Zeit ein Passwort einzutragen. 257 SMARTBOOKS OS X LION – EINFACH, WIRKUNGSVOLL UND EFFIZIENT NUTZEN TIPP Wenn Sie auf einen anderen Rechner im Netzwerk zugreifen wollen, werden Sie aufgefordert, ein Kennwort einzugeben. Um Ihr Erinnerungsvermögen zu entlasten und Ihnen die Tipperei des Passwortes abzunehmen, können Sie das Kennwort der Schlüsselbundverwaltung anvertrauen. Die Anwendung verwaltet es ab sofort für Sie und setzt das Kennwort bei Bedarf automatisch in das entsprechende Eingabefeld ein. Man muss sich nicht alles merken, sondern kann das Kennwort dem Schlüsselbund hinzufügen. AUFGEPASST Sollte es Ihnen passieren, dass einige Programme ständig das Schlüsselbund-Kennwort anfordern, machen Sie Folgendes: Öffnen Sie die Kategorie Alle Objekte und klicken Sie auf das Programm, das ein Kennwort einfordert. Mit einem Doppelklick auf einen Schlüsselbund-Eintrag wird ein Fenster geöffnet mit dem Register Zugriff. Dies ist der Ort, an dem Sie entscheiden, ob auf den Schlüsselbund mit oder ohne Warnung zugegriffen werden soll. Wollen Sie der ständigen Fragerei ein Ende bereiten, deaktivieren Sie die Option Nach Schlüsselbundkennwort fragen. 258 VON KENNWORT BIS TRESOR: SICHERHEIT KAPITEL 9 Wenn Programme immer nach dem Kennwort fragen, können Sie diese Option ausschalten. Andere vertrauliche Daten Manchmal schleppt man noch andere Geheimnisse mit sich herum wie zum Beispiel die für das Einkaufen im Internet so wichtige Kreditkartennummer oder eine PIN. Dem Programm Schlüsselbundverwaltung dürfen Sie diese Nummer anvertrauen. Klicken Sie dazu im Menü Ablage auf Neue sichere Notiz, geben Sie einen Schlüsselnamen ein und anschließend die Notiz oder Nummer. Sie brauchen vor der Schlüsselbundverwaltung keine Geheimnisse zu haben. 259 SMARTBOOKS OS X LION – EINFACH, WIRKUNGSVOLL UND EFFIZIENT NUTZEN Ihr Eintrag wird mit in die Liste Alle Objekte aufgenommen. Wenn Sie den Eintrag mit einem Doppelklick öffnen, werden Sie aufgefordert, sich mit Ihrem Schlüsselbund-Kennwort zu identifizieren. Sie sehen, Ihre Daten sind im Programm Schlüsselbundverwaltung sicher aufgehoben. Alternativ öffnen Sie Ihre Notizen mit einem Klick auf die Kategorie Sichere Notizen in der linken Leiste. Passwort vergessen? Sie haben das Kennwort für Ihren E-Mail-Account vergessen? Oder das Passwort, mit dem Sie sich auf einer geschützten Website anmelden? Das Programm Schlüsselbundverwaltung gibt Auskunft. Im Programmfenster sehen Sie, welche Objekte zu Ihrem Schlüsselbund gehören. TIPP Mit einem Doppelklick auf einen der Einträge erscheint ein Informationsfenster, in dem Sie sich das Kennwort anzeigen lassen können. Klicken Sie dazu in das Kästchen Kennwort einblenden. Nun werden Sie zunächst nach Ihrem Anmeldekennwort für den Schlüsselbund gefragt. Legen Sie anschließend fest, ob Sie die Anzeige des Kennwortes einmal oder immer erlauben. 260 VON KENNWORT BIS TRESOR: SICHERHEIT KAPITEL 9 Wenn Sie ein Kennwort einblenden wollen … … müssen Sie sich zunächst ausweisen. 261 SMARTBOOKS OS X LION – EINFACH, WIRKUNGSVOLL UND EFFIZIENT NUTZEN Internet: Vergessen Sie Passwörter Haben Sie noch einen Überblick darüber, welches Kennwort Sie für welche Website eingerichtet haben? Passiert es Ihnen manchmal, dass Ihnen das Kennwort nicht einfällt und Sie es deshalb erneut anfordern müssen? Wenn Sie mit Safari ins Internet gehen, können Sie das Programm so einrichten, dass es sowohl Ihren Benutzernamen als auch das Kennwort automatisch einträgt, sobald Sie die entsprechende Website angesteuert haben. Starten Sie dafür zunächst Safari und öffnen Sie die Einstellungen (Menü Safari). Nun brauchen Sie nur noch auf das Symbol Autom. ausfüllen zu klicken und den Eintrag Benutzernamen und Kennwörter zu aktivieren. Entlasten Sie sich: Automatisieren Sie den Eintrag von Kennwörtern. Wenn Sie nun auf einer Website Ihren Benutzernamen und Ihr Kennwort eingeben, werden Sie gefragt, ob Sie das Kennwort sichern wollen. Mit einem Kick auf den Button Ja können Sie Ihren Benutzernamen und das Kennwort ab sofort vergessen. Die Einträge werden automatisch an das Programm Schlüsselbundverwaltung geschickt, das zukünftig die Einträge für Sie übernimmt. Ab sofort können Sie Benutzernamen und Kennwort vergessen. 262 VON KENNWORT BIS TRESOR: SICHERHEIT KAPITEL 9 Der automatische Eintrag dieser geheimen Daten funktioniert grundsätzlich nicht auf Webseiten von Onlinebanken. Deshalb wird das Fenster mit der Frage, wie Sie das Kennwort sichern wollen, auch gar nicht erst eingeblendet. Die Gefahr, dass jemand Unberechtigtes an Ihre sensiblen Finanzdaten herankommt, ist dann doch zu groß. Den Rechner schützen In der Systemeinstellung Sicherheit | Allgemein sichern Sie Ihren Rechnern vor ungebetenen Zugriffen. Angenommen, Sie wollen Ihren Arbeitsplatz nur für einen kurzen Moment verlassen und aktivieren den Bildschirmschoner. Nun wird aus dem kurzen Augenblick jedoch ein längerer, weil Sie unterwegs aufgehalten werden oder weil es in der Kaffeeküche gerade so nett ist. Ihr Rechner ist für diesen Fall nicht geschützt, was bedeutet, dass theoretisch wie auch praktisch jeder mit nur einem Tastendruck den Bildschirm aktivieren kann und damit freien Zugang auf Ihren Rechner hat. Um diese unschöne Situation von vornherein zu verhindern, haben Sie die Möglichkeit, in der Systemeinstellung Sicherheit | Allgemein den Mac mit einem Kennwort zu schützen. Setzen Sie dafür ein Häkchen bei Kennwort erforderlich. Im Aufklappmenü lässt sich die Standardeinstellung Sofort gegen eine längere Zeitspanne austauschen, was dann sinnvoll ist, wenn Sie nur kurz zum Kollegen am Nachbarschreibtisch gehen oder den Bildschirmschoner aktivieren, um eine Gedankenpause einzulegen. Daten verschlüsseln Anwendern, die mit ihren MacBooks unterwegs sind und ihre Daten vor neugierigen Blicken zuverlässig schützen wollen oder die auf ihren Rechnern streng vertrauliche Daten speichern, bietet die Funktion FileVault eine ausgetüftelte Verschlüsselungstechnik. Mit FileVault können Sie aber nicht nur sämtliche Daten auf der internen Festplatte verschlüsseln, sondern auch die Inhalte auf externen Festplatten 263 SMARTBOOKS OS X LION – EINFACH, WIRKUNGSVOLL UND EFFIZIENT NUTZEN und TimeMachine-Backups. Sobald Sie die Daten wieder verwenden wollen, werden sie automatisch entschlüsselt. Sie aktivieren FileVault in der gleichnamigen Rubrik der Systemeinstellung Sicherheit. Dies ist der Ort, an dem Sie FileVault aktivieren. Sobald Sie auf den Button FileVault aktivieren klicken, wird zunächst eine Übersicht mit allen am Rechner angemeldeten Benutzern eingeblendet. Sind Sie der einzige Benutzer, sehen Sie an Ihrem Namen ein grünes Häkchen als Zeichen dafür, dass Sie ein Anmeldekennwort haben. Sollten Sie noch keines definiert haben, können Sie das hier nachholen. Anschließend generiert FileVault einen sogenannten Wiederherstellungsschlüssel, der eher für Sie einen Schutz bedeutet als für Ihre Daten. Denn sollten Sie sich nicht mehr an Ihr Anmeldekennwort erinnern, brauchen Sie diesen Schlüssel, um den Schutz wieder aufzuheben. Sollte Ihr Erinnerungsvermögen auch bezüglich des Wiederherstellungsschlüssels versagen, sind Ihre Daten unwiederbringlich verloren. 264 VON KENNWORT BIS TRESOR: SICHERHEIT KAPITEL 9 Wichtig: Notieren Sie sich den Schlüssel und merken Sie sich, wo Sie diese Notiz hingelegt haben. Doch wo sollte man nun den Schlüssel aufbewahren? Da die gesamte Festplatte verschlüsselt wird, ist die Schlüsselbundverwaltung kein geeigneter Ort. Das Beste ist, Sie kopieren den Schlüssel, drucken ihn aus und legen das Blatt an einen Ort, an den Sie sich auch nach Monaten noch erinnern können. Drei Fragen, wenn Apple den Schlüssel für Sie sichern soll. 265 SMARTBOOKS OS X LION – EINFACH, WIRKUNGSVOLL UND EFFIZIENT NUTZEN Außerdem haben Sie die Möglichkeit, den Schlüssel Apple anzuvertrauen. Zu diesem Angebot kommen Sie, wenn Sie auf Fortfahren klicken. Apple wiederum verschlüsselt den Schlüssel erneut, und zwar auf Grundlage von drei Fragen, die Sie beantworten. Für Sie heißt das, dass Sie sich die Antworten gut merken müssen. Denn bei Abweichungen ist der Schlüssel auch für Apple nicht wieder herzustellen. Wenn Sie sich gegen die Option entscheiden, den Schlüssel an Apple zu senden, brauchen Sie im Fenster nur auf Neustart zu klicken, damit die Verschlüsselung gestartet wird. Nach dem Neustart wird automatisch die Rubrik FileVault in der Systemeinstellung Sicherheit geöffnet, in der Sie beobachten können, wie weit die Verschlüsselung schon gediehen ist bzw. wie viel Zeit sie noch braucht. Die Verschlüsselung läuft im Hintergrund. Sie können ungestört weiterarbeiten. 266 VON KENNWORT BIS TRESOR: SICHERHEIT KAPITEL 9 Der interne Datenträger wird mit FileVault automatisch und dynamisch verschlüsselt. Das bedeutet, dass Ihr Rechner von sich aus die Verschlüsselung vornimmt, ohne dass Sie den Befehl immer wieder starten müssen. Wenn Sie den Rechner starten oder den Ruhezustand aufheben, müssen Sie sich mit Ihrem Kennwort anmelden. Die Daten werden anschließend automatisch entschlüsselt. Auch diese Prozedur erfolgt im Hintergrund. Es kommt dabei zu keinen Verzögerungen, was bedeutet, dass Sie direkt mit der Arbeit an Ihren Dokumenten loslegen können. Wenn Sie aus Ihrer Festplatte einen Tresor machen, behindert das in keiner Weise Ihre Arbeit. Um die Verschlüsselung für Ihren Benutzerordner wieder aufzuheben, kehren Sie zurück in die Systemeinstellung Sicherheit und klicken auf den Button FileVault deaktivieren. Auch die Entschlüsselung dauert wieder eine kleine Weile, beeinträchtigt aber nicht Ihre Arbeit. Backup-Festplatte verschlüsseln Ebenso wie die interne Festplatte können Sie auch die externe Festplatte verschlüsseln, die Sie für die Backups mit Time Machine nutzen. Die Aktivierung nehmen Sie in der Systemeinstellung Time Machine | Volume auswählen vor. AUFGEPASST Haben Sie die Time Capsule für Time Machine gewählt, lässt sich die Verschlüsselung nicht aktivieren. Voraussetzung dafür ist ein an den Rechner angeschlossenes Laufwerk. 267 SMARTBOOKS OS X LION – EINFACH, WIRKUNGSVOLL UND EFFIZIENT NUTZEN Wer die Backup-Festplatte immer dabei hat, sollte die Daten vor unbefugter Stöberei sichern. Im nächsten Fenster geben Sie ein Passwort und am besten eine Merkhilfe als Eselsbrücke ein. Dann brauchen Sie nur noch auf Laufwerk verschlüsseln zu klicken, und Time Machine nimmt die Arbeit auf. Die Merkhilfe kann wichtige Dienste leisten, wenn Ihnen das Kennwort beim besten Willen nicht einfallen will. 268 VON KENNWORT BIS TRESOR: SICHERHEIT KAPITEL 9 Wenn Sie nachschauen wollen, wie viel Prozent der externen Festplatte bereits verschlüsselt sind, klicken Sie in das Icon Time Machine in der Menüleiste des Finders. Auch diese Verschlüsselung verläuft im Hintergrund. Time Machine wird dadurch in keiner Weise beeinträchtigt. Die Backups erfolgen weiterhin im Stundentakt. Der Fortschritt, den die Verschlüsselung macht, wird hinter dem Time Machine-Symbol angezeigt. Auch während und nach der Verschlüsselung haben Sie uneingeschränkten Zugriff auf die Backups. Erst wenn Sie die Festplatte wieder an den Rechner anstöpseln, werden Sie nach dem Kennwort gefragt. Mit Ihrem Kennwort geben Sie die Festplatte wieder frei, damit Time Machine die Arbeit wieder aufnehmen kann und regelmäßig Backups erstellt. Wollen Sie die Verschlüsselung wieder gänzlich aufheben, kehren Sie zurück in die Systemeinstellung Time Machine, markieren die Festplatte, entfernen das Häkchen bei Backup-Volume verschlüsseln und 269 SMARTBOOKS OS X LION – EINFACH, WIRKUNGSVOLL UND EFFIZIENT NUTZEN klicken anschließend auf Backup-Festplatte verwenden. Diese Schritte führen Sie zu einem Fenster, in dem Sie Ihre Entscheidung noch einmal mit dem Kennwort, das Sie für die externe Festplatte vergeben haben, bestätigen. Das Kennwort brauchen Sie fürs Aktivieren und Deaktivieren der Verschlüsselung. Ortungsdienste ausschalten Es gibt mittlerweile eine Reihe von Programmen, die darauf angewiesen sind, Ihren genauen Standort anzupeilen, um qualitativ aussagekräftige Informationen zu liefern. Dazu gehören zum Beispiel Wetterprogramme, Anwendungen, die Auskunft über Fahrpläne erstellen oder Navigationssysteme. Sind Sie mit einem MacBook unterwegs, werden Sie, je nachdem, wie oft Sie solche Programme starten, entsprechend häufig geortet. Mit den Daten könnte dann ein so genanntes Bewegungsprofil erstellt werden. Welche Anwendungen Ihren Standort für ihre programmspezifischen Dienste ausfindig machen, sehen Sie in der Systemeinstellung Sicherheit, Rubrik Privatsphäre. Dort haben Sie auch Gelegenheit, einzelne Programme vom Ortungsdienst auszuschließen oder den Ortungsdienst gänzlich zu deaktivieren. Die Anwendungen sind auch dann noch funktionstüchtig. Nur wird Ihr aktueller Standort nicht mehr automatisch gesucht, sondern muss von Ihnen manuell eingegeben werden. 270 VON KENNWORT BIS TRESOR: SICHERHEIT KAPITEL 9 Programme für die Ortungsdienste auswählen oder den Dienst ausschalten. AUFGEPASST Wo wir gerade in dieser Systemeinstellung sind: Ihr Rechner sendet regelmäßig Daten an Apple, die das Unternehmen für Produktverbesserungen nutzt – so die Eigenaussage. Da man davon ausgeht, dass Sie damit einverstanden sind, ist das Senden der Nutzungsdaten von Haus aus eingeschaltet. Wenn Sie dies nicht möchten, entfernen Sie das Häkchen bei Diagnose- & Nutzungsdaten an Apple senden. Ist ein Virenschutz notwendig? Noch ist die Gefahr, sich Viren und Trojaner auf den Rechner zu holen oder mit einem Mac Zielscheibe von Hackerangriffen zu werden, relativ gering. Die einen behaupten, dass der Marktanteil des Apple271 SMARTBOOKS OS X LION – EINFACH, WIRKUNGSVOLL UND EFFIZIENT NUTZEN Betriebssystems zu gering sei, als dass es sich lohne, für OS X Viren in Umlauf zu bringen. Der potentielle Schaden eines Virus sei einfach zu klein. Andere beschwören die Sicherheit des Systems und den UnixUntergrund. Der wahre Grund ist wahrscheinlich eine Kombination aus beiden Theorien. Doch die Gefahr steigt, je mehr Marktanteile Apple mit OS X gewinnt. Viren, die ein Programm infizieren und ihren eigenen Code dort einschleusen, sind für den Mac immer noch sehr selten. Trojaner wiederum, die mit Hilfe eines anderen Programms auf den Rechner geschmuggelt werden und Schaden anrichten oder Daten wie Kreditkartennummern ausspionieren können, gibt es durchaus hier und da. Apple hat bereits Malware-Detektoren in das Betriebssystem integriert. Diese Detektoren spüren Trojaner auf, die sich in Ihrem Rechner heimlich ausbreiten wollen. Tauchen aber Trojaner auf, für die die Sicherheitsmaßnahmen noch nicht gelten, ist der Rechner vor dieser Bedrohung nicht geschützt. Allerdings gibt es noch einen weiteren Schutz zu den eingebauten Detektoren – und dieser Schutz sind Sie als Anwender. Das Risiko, allein beim Besuch einer Internetseite die Pforten für einen Trojaner zu öffnen, ist so gut wie ausgeschlossen. Ganz anders sieht es aus, wenn sich ein Pop-up-Fenster ohne Ihr Zutun öffnet und Sie aufgefordert werden, Software herunterzuladen. Diese Hinweise spielen häufig mit dem Sicherheitsdenken der Anwender und beinhalten Aufforderungen nach dem Muster, die Software am besten sofort herunterzuladen, damit die Sicherheit Ihres Rechners gewährleistet sei. Ein unbedachter Klick von Ihnen – und der Trojaner wird auf Ihrem Rechner installiert. Deshalb an dieser Stelle die eindringliche Warnung an Sie: Installieren Sie keine Software von Anbietern, die Sie nicht kennen. Seien Sie grundsätzlich skeptisch gegenüber Versprechungen, die Ihnen Programme dubioser Quellen angeblich bieten können. Geben Sie nicht ohne Bedacht Ihr Administratorkennwort ein, wenn Sie von unbekannter Quelle dazu aufgefordert werden. Und noch etwas können Sie für die Sicherheit tun: Halten Sie sich mit der eingebauten Softwareaktualisierung auf dem Laufenden und laden Sie Sicherheitsupdates, die Apple regelmäßig veröffentlicht, sofort nach Erscheinen herunter. 272 Teilen und vernetzen 10 Ein Macintosh-Rechner weckt Begehrlichkeiten. Vielleicht möchten Familienmitglieder auch an Ihrem Mac arbeiten? Dazu können Sie sie gern einladen, denn mit nur ein paar Einstellungen haben Sie eine eigene Arbeitsumgebung für weitere Benutzer eingerichtet. Für viele geht der Trend zum Zweitrechner. Natürlich möchte man in einem solchen Fall Daten von einem Rechner auf den anderen schicken. Oder man tauscht Daten mit Kollegen und Freunden aus. Doch wie stellt man das am geschicktesten an? Welche Funktionen Sie fürs Einrichten weiterer Benutzerzugänge benötigen und welche Schritte notwendig sind, um zwei oder mehr Rechner zu einem Netzwerk zu verbinden, sind Themen dieses Kapitels. SMARTBOOKS OS X LION – EINFACH, WIRKUNGSVOLL UND EFFIZIENT NUTZEN Ein Mac für viele: Apples Mehrbenutzersystem Sie haben sich einen Mac angeschafft, der von allen Familienmitgliedern benutzt werden soll? Oder Sie teilen sich den Computer mit einem oder mehreren Kollegen? OS X ist ein echtes MehrbenutzerBetriebssystem. Das bedeutet, dass für jeden Anwender eine eigene Arbeitsumgebung eingerichtet wird, die geschützt ist vor unbedarften, unbeabsichtigten oder gar mutwilligen Manipulationen anderer Benutzer. Im Mehrbenutzersystem bekommt jeder einzelne Anwender sozusagen sein eigenes Mac-Universum zugewiesen, in dem er schalten und walten kann, ohne dass die Dateien der anderen Benutzer in Gefahr wären. Dabei ist es jedem Anwender überlassen, welche Einstellungen er an den Programmen vornimmt, welchen Bildschirmhintergrund er wählt, wie er das Dock einstellt, wie seine Schreibtischoberfläche aussieht, mit welcher gewünschten Startseite der Webbrowser geöffnet wird und vieles andere mehr. Es gibt mehr als einen angemeldeten Benutzer. 274 TEILEN UND VERNETZEN KAPITEL 10 Der Administrator: Benutzer mit weitreichenden Rechten Sie erinnern sich vielleicht, dass Sie bereits während des Installationsprozesses von OS X Ihren eigenen Benutzeraccount angelegt haben. Damit haben Sie dem Rechner zu verstehen gegeben, dass Sie der Administrator sind, also derjenige, der den Rechner einrichtet, betreut und verwaltet. Ein Administrator ist vergleichbar mit einem Hausmeister. Er besitzt den Generalschlüssel zu allen Wohnungen und Funktionsräumen des Hauses. Der Hausmeister sorgt dafür, dass alles funktioniert. Als Administrator des Gebäudes sind Sie verantwortlich für den reibungslosen Ablauf. Deshalb sind auch nur Sie als Administrator berechtigt, weitere Benutzeraccounts einzurichten, im Ordner Programme neue Anwendungen zu installieren oder Programme zu löschen, den übergeordneten Ordner Library zu erweitern, beispielsweise durch neue Schriften, Änderungen an Systemeinstellungen vorzunehmen, die sich auf das gesamte System auswirken, wie Datum & Uhrzeit, Freigaben oder Netzwerk. Auf Systemeinstellungen wie zum Beispiel Benutzer haben die anderen Anwender lediglich eingeschränkten Zugriff. GRUNDLAGEN Im Mehrbenutzersystem sind alle angemeldeten Benutzer über den vom Administrator eingerichteten Zugang mit dem Internet verbunden. Weitere Konfigurationen müssen nicht vorgenommen werden. 275 SMARTBOOKS OS X LION – EINFACH, WIRKUNGSVOLL UND EFFIZIENT NUTZEN Einen neuen Benutzer anlegen Alles, was Sie brauchen, um einer weiteren Person den Zugang zum Rechner zu gewähren, finden Sie in der Systemeinstellung Benutzer & Gruppen. Klicken Sie zunächst auf das Schloss unten links und weisen Sie sich als Administrator aus. Hier werden die Accounts eingerichtet und verwaltet. Sobald Sie auf das Pluszeichen unterhalb der Benutzerliste klicken, erscheint ein Formular, in das Sie den Namen des neuen Benutzers, ein Kennwort und eine Merkhilfe eingeben. In diesem Formular haben Sie in der Auswahlliste Neuer Account die Wahl aus vier unterschiedlichen Accounts bzw. Benutzertypen: 276 TEILEN UND VERNETZEN KAPITEL 10 Hier kann man festlegen, welche Rechte der neue Benutzer eingeräumt bekommt Administrator: Ein Benutzer mit Administratorrechten hat die gleichen Befugnisse wie Sie. Standard: Wahrscheinlich der Typus des am häufigsten eingerichteten Benutzerzugangs. Ist der Administrator vergleichbar mit einem Hausmeister, so hat der Benutzer Standard Ähnlichkeiten mit einem Mieter. In seinem privaten Bereich kann der Standard-Benutzer schalten und walten, wie es ihm gefällt. Er darf neue Schriften installieren, seine Mails in einem eigenen Layout entwerfen und dergleichen mehr. Ein Standard-Benutzer darf allerdings keine Änderungen auf Systemebene durchführen. Auf Systemeinstellungen, die mit einem Schloss versehen sind, hat dieser Benutzer keinen Zugriff. Verwaltet durch die Kindersicherung: Die Rechte für diesen Anwender lassen sich extrem einschränken. Sobald Sie zurückkehren in die Hauptansicht der Systemeinstellung Benutzer & Gruppen, ist das Kästchen Kindersicherung aktivieren eingeschaltet. Mit einem Klick auf den Button Kindersicherung öffnen landen Sie in der Systemeinstellung Kindersicherung, in der Sie die Handlungsoptionen genau festlegen. 277 SMARTBOOKS OS X LION – EINFACH, WIRKUNGSVOLL UND EFFIZIENT NUTZEN Nur Freigabe: Der Benutzer greift innerhalb eines Netzwerkes auf freigegebene Ordner zu. Anders als die Benutzer Administrator, Standard und Verwaltet durch Kindersicherung kann sich ein Anwender mit dem Account Nur Freigabe nicht direkt am Rechner anmelden und bekommt infolgedessen auch keine eigene Arbeitsumgebung eingeräumt. Dieser Account dient lediglich dem Austausch von Daten innerhalb eines Netzwerkes. Aus diesem Grund wird ein solcher Account im Anmeldefenster nicht angezeigt. TIPP Wer einer Person einen nur temporären Schnupperzugang zum Rechner ermöglichen möchte, richtet für diesen Anwender einen Gast-Account ein. Mehr dazu in einem eigenen Abschnitt in diesem Kapitel. Gruppe: Die einzelnen Benutzer lassen sich mit der Option Gruppe in einzelne Blocks zusammenfassen. Diese Funktion ist interessant für das Ändern von Benutzerrechten in der Systemeinstellung Freigaben. Für die Dienste Dateifreigabe, Bildschirmfreigabe, Druckerfreigabe, Scannerfreigabe, Entfernte Anmeldung, Entfernte Verwaltung, Entfernte Apple-Events und Bluetooth-Freigabe können Sie definieren, wer von den angemeldeten Benutzern den jeweiligen Dienst in Anspruch nehmen darf. Je nachdem, wie viele Benutzer am Rechner angemeldet sind, geht die Zuweisung über die Gruppen weitaus schneller als für jeden einzelnen Account. Ist die Gruppe erstellt, legen Sie in der nachfolgenden Liste fest, wer von den Benutzern der Gruppe angehören soll. Eine Gruppe bilden 278 TEILEN UND VERNETZEN KAPITEL 10 AUFGEPASST Die Rechte für einen Benutzer lassen sich vom Administrator jederzeit erweitern oder eingrenzen. Dafür reicht es, den Namen des Benutzers in der Liste zu markieren und die Option Der Benutzer darf diesen Computer verwalten ein- oder auszuschalten. Für einen Benutzer mit dem Zugang Nur Freigabe ist diese Option nicht verfügbar. Änderungen an den Rechten sind nur möglich, wenn der Benutzer vom System abgemeldet ist. Sobald Sie den Zugang für den neuen Benutzer festgelegt haben, gilt es, das Formular auszufüllen: Im Feld Vollständiger Name ist es Ihnen überlassen, ob Sie den Vor- und Zunamen eingeben oder ob Sie sich auf den Vornamen beschränken. Sobald Sie in das Feld Accountname klicken, wird der eingegebene Benutzername in Kleinbuchstaben und ohne Lücke zwischen Vor- und Zuname als Vorschlag übernommen. AUFGEPASST Der Benutzername erscheint zum Beispiel im Anmeldefenster, der Accountname auf der obersten Ebene der Ordnerhierarchie. Der Accountname kann später auch von Ihnen als Administrator nicht mehr verändert werden. Nutzen Sie deshalb hier die Gelegenheit, einen dem Anwender genehmen Namen einzugeben. Leerzeichen und die meisten Satzzeichen sind nicht erlaubt. Geben Sie ein Kennwort ein und wiederholen Sie die Eingabe im Feld Bestätigen. Die Kennwortvergabe ist nicht zwingend erforderlich. Sie werden zwar darauf aufmerksam gemacht, dass sich ohne Kennwortvergabe auch unberechtigte Personen anmelden können. Klicken Sie jedoch auf den Button OK, akzeptiert der Rechner Ihre Entscheidung. Ob Kennwort oder nicht, das hängt sicherlich vom Umfeld ab, in dem Sie den Rechner mit anderen teilen. Je vertrauter die Personen, desto leichter fällt der Verzicht auf ein Kennwort. 279 OS X LION – EINFACH, WIRKUNGSVOLL UND EFFIZIENT NUTZEN SMARTBOOKS Neben dem Eingabefeld Kennwort befindet sich ein Schlüsselsymbol, hinter dem sich der Kennwort-Assistent verbirgt. Dieser Assistent hilft Ihnen mit Kennwortvorschlägen und prüft die Qualität eines ausgewählten Passworts. Für ausgefallene Passwörter ist es sinnvoll und absolut empfehlenswert, eine Merkhilfe zu formulieren. Die Merkhilfe kann im Anmeldefenster bei Bedarf eingeblendet werden. Vertippt der Anwender sich drei Mal, wird die Merkhilfe automatisch angezeigt. Sobald alle Eingaben gemacht sind und Sie im Formularblatt auf Benutzer erstellen klicken, legt OS X für den neuen Benutzer ein eigenes Ordnerverzeichnis an. Jeder Benutzer bekommt eigene Ordner, die für die anderen selbstverständlich tabu sind. Das Erkennungsbild Um den Account nicht allzu sachlich aussehen zu lassen, wird dem Benutzer nach dem Zufallsprinzip ein Bild zugeordnet. Das Bild ist das Symbol oder Erkennungszeichen des Benutzers. Es wird auch in den Programmen Adressbuch und iChat als Ausweisbild verwendet. Wem das vom System ausgewählte Motiv nicht gefällt, kann es natürlich jederzeit gegen ein anderes austauschen. Mit einem Klick in die Abbildung in der Hauptansicht der Systemeinstellung Benutzer & Gruppen öffnen Sie die Auswahl an Alternativen. Wenn Sie hier auch nicht fündig werden, klicken Sie auf Bild bearbeiten und ziehen ein 280 TEILEN UND VERNETZEN KAPITEL 10 Foto aus Ihrem eigenen Fundus per Drag & Drop in das Vorschaufenster. Alternativ öffnen Sie mit einem Klick auf Wählen ein FinderFenster, in dem sich bequem nach einem passenden Bild fahnden lässt. Die Bildauswahl für Ihre Visitenkarte Das Anmeldeverfahren einrichten Um nun in seinen eigenen Bereich zu gelangen, muss man sich erst einmal am System anmelden. Nach jedem Startvorgang oder nachdem sich einer der Benutzer abgemeldet hat, erscheint das Anmeldefenster, in dem die Benutzer mit Namen und Bild angezeigt sind. Klicken Sie auf Ihren Namen und geben Sie Ihr Kennwort ein. Jetzt nur noch die Eingabe mit der r-Taste bestätigen oder auf den Button Anmelden klicken – und Ihr virtueller Schreibtisch tut sich vor Ihnen auf. Ob Ihr Anmeldevorgang genau so verläuft oder ein wenig anders, entscheiden Sie als Administrator, wenn Sie in der Systemeinstellung Benutzer & Gruppen auf das Häuschensymbol für die Anmeldeoptionen klicken. 281 SMARTBOOKS OS X LION – EINFACH, WIRKUNGSVOLL UND EFFIZIENT NUTZEN In den Anmeldeoptionen legen Sie das Anmeldeverfahren fest. Das Anmeldefenster zeigt die Namen und Bilder der angemeldeten Benutzer. Standardmäßig braucht der Anwender nur sein Kennwort einzugeben, um in seinen persönlichen Arbeitsbereich zu gelangen. Sollten Sie aus Sicherheitsgründen neben dem Kennwort auch den Namen zur Identifikation bevorzugen, aktivieren Sie Anmeldefenster zeigt an: Name und Kennwort. Damit ist nicht mehr sichtbar, wer überhaupt die Anwender sind, die über einen Zugang verfügen. Der schnelle Benutzerwechsel schließlich bietet enormen Komfort für die am System angemeldeten Benutzer. Sie brauchen sich nicht erst abzumelden, damit sich ein anderer anmelden kann. Für diese Annehmlichkeit brauchen Sie nur in das Kästchen neben Menü für schnellen Benutzerwechsel zu klicken. Sie sehen danach Ihren Namen oder alternativ Ihren Kurznamen (Accountname) oder Ihr Symbol am rechten Rand der Menüleiste des Finders eingeblendet. 282 TEILEN UND VERNETZEN KAPITEL 10 AUFGEPASST Beachten Sie jedoch, dass beim schnellen Benutzerwechsel die Anwender angemeldet bleiben. Das bedeutet, dass der Rechner nur mit dem Namen und dem Passwort des Administrators ausgeschaltet bzw. neu gestartet werden kann. Über die Namensliste in der Menüleiste des Finders ist ein schneller Benutzerwechsel möglich. Wenn Sie auf einen der Namen klicken, startet eine Würfelanimation, mit der Ihre Arbeitsumgebung ausgeblendet und die des neuen Benutzers eingeblendet wird. Ist ein Kennwort für den Wechsel erforderlich, erscheint zuerst eine Anmeldemaske, bevor sich der Würfel ein weiteres Mal dreht und der Schreibtisch des Benutzers erscheint. Sich als Gast anmelden Freunde, die zu Besuch sind und einen Text schreiben oder im Internet surfen wollen oder Windows-Benutzer, die ausprobieren möchten, wie es sich an einem Mac arbeitet – für diese Anwender gibt es die Möglichkeit eines temporären Gast-Accounts, der bei Bedarf nur noch aktiviert werden muss. Die Rechte des Gastes sind vergleichbar mit denen eines Standard-Benutzers. Der Gast kann auf alle Programme zugreifen, den Schreibtischhintergrund verändern oder Dateien anlegen. Allerdings, und darauf sollten Sie Ihren Gast ausdrücklich 283 SMARTBOOKS OS X LION – EINFACH, WIRKUNGSVOLL UND EFFIZIENT NUTZEN hinweisen, werden sämtliche Spuren des Gastes gelöscht, sobald dieser sich wieder abmeldet. AUFGEPASST Anders als die Benutzertypen Administrator und Standard wird der Gastzugang in der Benutzerliste nicht namentlich aufgeführt. Das liegt daran, dass es immer nur einen Gastzugang gibt. Weitere Interessenten können sich nur nacheinander und stets erst dann anmelden, wenn der vorherige Gast sich wieder abgemeldet hat. Um einem interessierten Benutzer den Zugang zu ermöglichen, brauchen Sie in der Systemeinstellung Benutzer & Gruppen lediglich auf den Gast-Account in der linken Liste zu klicken und anschließend die Option Gästen erlauben, sich an diesem Computer anzumelden zu aktivieren. Auch Gäste sind willkommen. 284 TEILEN UND VERNETZEN KAPITEL 10 TIPP Wer einem Gast nur einen eingeschränkten Zugriff ermöglichen möchte, klickt auf den Button Kindersicherung öffnen, markiert anschließend den Gast-Account und definiert, was dem Gast erlaubt sein soll. Einen Benutzerzugang löschen Alles, was einmal angelegt wurde, kann man natürlich auch wieder löschen – so auch einen Benutzerzugang, zum Beispiel weil sich der Kollege mittlerweile einen eigenen Mac zugelegt hat. Klicken Sie hierfür auf den Namen in der Benutzerliste und anschließend auf das Minuszeichen. Nun stehen Ihnen drei Alternativen zur Auswahl: Benutzerordner als Image sichern Der Name des Anwenders wird zwar aus der Liste entfernt. Doch wird dabei aus dem Benutzerordner des Anwenders eine DiskImage-Datei (.dmg) erstellt, die in einem Ordner mit dem Namen Gelöschte Benutzer abgelegt wird. Der Ordner befindet sich im Verzeichnis Festplatte | Benutzer. Diese Option lässt die Hintertür offen, dem Benutzer seine Ordner und Dokumente wieder zur Verfügung zu stellen, sollte er wider Erwarten zurückkehren. Dazu erstellen Sie zunächst einen neuen Zugang, öffnen die Image-Datei mit einem Doppelklick und kopieren anschließend die Inhalte der Image-Datei in die entsprechenden Ordner. GRUNDLAGEN Eine Image-Datei ist das genaue Abbild der Quell-Datei. Mit einem Doppelklick öffnen Sie das Symbol und können Einblick nehmen in die Dateien des ehemaligen Benutzers. Benutzerordner nicht ändern Diese Option ist vergleichbar mit der vorherigen, nur dass der Benutzerordner sich weiterhin im Ordner Benutzer befindet, jetzt allerdings mit dem Zusatz Gelöscht. Dieses Wort bezieht sich einzig und allein auf den virtuellen Benutzer. Die Daten sind weiter285 SMARTBOOKS OS X LION – EINFACH, WIRKUNGSVOLL UND EFFIZIENT NUTZEN hin vorhanden. Wer zwar den Benutzer loswerden will, nicht aber seine Ordner und Dateien, entscheidet sich besser für die Variante Benutzerordner als Image sichern. Die Image-Datei ist kompakt und kann bequem auf andere Datenspeicher gezogen werden. Benutzerordner löschen Wenn Sie absehen, dass der Benutzer tatsächlich nicht zurückkehrt, wählen Sie am besten diese Option. Damit sind alle Dateien und Ordner dieses Benutzers unwiederbringlich verschwunden. Die Dateien des Benutzers als Image aufbewahren oder den Account löschen. Rechte einschränken: Kindersicherung Als Administrator können Sie für Kinder, die Zugriff auf den Rechner haben, eigene Accounts einrichten und die Kindersicherung einstellen. Doch auch wenn Sie einen neuen Benutzer anlegen, lassen sich aus der Systemeinstellung Benutzer & Gruppen die Einschränkungen mit einem Klick auf Kindersicherung öffnen definieren. Die Sicherung reicht vom Zugriff auf nur ausgewählte Programme über Inhalte im Wörterbuch und der eingeschränkten Verwendung des E-Mail- und 286 TEILEN UND VERNETZEN KAPITEL 10 Chat-Programms bis zum Festlegen von Zugriffszeiten. Falls Sie die Rechte eines Benutzers mit der Funktion Kindersicherung eingrenzen, bekommt der Benutzer den Status Verwaltet. Apps: den Zugriff auf den Finder und auf Programme einschränken Entscheiden Sie sich im Register Apps für die Option Einfachen Finder verwenden, ist für den Anwender so gut wie gar nichts möglich oder erlaubt. Selbst der Finder ist auf rudimentäre Befehle zurückgeschraubt. Vielleicht reicht es aber auch, dem Anwender den Zugriff auf nur bestimmte Programme zu ermöglichen. Dann ist das Dasein nicht ganz so trist. Setzen Sie dazu ein Häkchen in Programme beschränken und klicken Sie anschließend in die Dreiecksymbole in der Liste, um die Programme einzublenden und eine spezifische Auswahl zu treffen. Die Kindersicherung mit umfangreichen Möglichkeiten, die Arbeit am Rechner einzugrenzen 287 SMARTBOOKS OS X LION – EINFACH, WIRKUNGSVOLL UND EFFIZIENT NUTZEN Web: Zugriff auf Websites einschränken Für das Surfen im Internet lässt sich mit aktivierter Kindersicherung der Zugriff auf zwielichtige Seiten einschränken. Voreingestellt ist die Option Zugriff auf nicht jugendfreie Websites so gut wie möglich automatisch beschränken. Wenn Sie das Surfen und den Besuch von Webseiten noch gezielter steuern wollen, klicken Sie auf Anpassen. Mit einem Klick auf das Pluszeichen werden Eingabezeilen eingeblendet, in die Sie eine Adresse hineinkopieren oder manuell eintippen können. Für die ganz rigorose Zuweisung von Webadressen wählen Sie die Option Zugriff nur auf diese Websites erlauben. Alle Webadressen, die in der Liste stehen, erscheinen bei dem Benutzer in der Lesezeichenleiste. Da das Surfen nur auf diesen definierten Webseiten erlaubt ist, kann der Benutzer auch das Google-Suchfeld nicht verwenden. Personen: virtuelle Kontakte festlegen In diesem Register lassen sich für die Programme Mail und iChat die Kontakte festlegen, mit denen der Anwender virtuell kommunizieren darf. Diese Funktion ist mit dem Programm Adressbuch verknüpft. Sobald Sie auf das Pluszeichen unterhalb der Liste klicken, wird eine Eingabemaske eingeblendet, in die Sie Name und E-Mail-Adresse und/oder den Chatnamen eingeben. Sollten diese Angaben bereits als Visitenkarte in Adressbuch vorliegen, ist es am einfachsten, Sie klicken auf das nach unten zeigende Dreieck neben Nachname und fügen die Adressen über die jetzt geöffnete Liste hinzu. Möchte der Benutzer mit einer Person Kontakt aufnehmen, die nicht auf der Liste steht, kann er Ihnen eine E-Mail senden mit der Bitte, den Kontakt freizugeben. Wenn Sie dem Benutzer diese Möglichkeit einräumen wollen, aktivieren Sie die Option Genehmigungs-Anfragen senden an und geben Ihre E-Mail-Adresse ein. 288 TEILEN UND VERNETZEN KAPITEL 10 Die Chat-Kontakte beschränken Zugriffszeiten: den Zugriff reglementieren Strikte Zeitregularien für die Nutzung des Computers definieren Sie im Register Zugriffszeiten. Circa 15 Minuten vor Ablauf der Zeit wird der Benutzer darauf hingewiesen, dass ihm nur noch wenige Minuten zur Verfügung stehen. Zwar wird auch die Möglichkeit angezeigt, die Zeit aufzustocken, doch werden dafür Administratorrechte benötigt. Ist die Zeit abgelaufen, wird ohne nochmalige Warnung das Anmeldefenster eingeblendet. Da der Benutzer angemeldet bleibt, gehen noch ungesicherte Dokumente glücklicherweise nicht verloren. Der Benutzer findet seine Arbeitsumgebung am nächsten Tag genau so vor, wie sie am Tag zuvor nach Ablauf der Zeit ausgesehen hat. 289 SMARTBOOKS OS X LION – EINFACH, WIRKUNGSVOLL UND EFFIZIENT NUTZEN Die Zeit am Rechner einschränken Andere: von Lexikon bis Kennwort Dem Brennen von CDs und DVDs oder dem Drucken von Dokumenten schieben Sie in dieser Rubrik den Riegel vor. Ebenso rigide lässt sich die Möglichkeit, das eigene Kennwort zu verändern, ausschalten. Datenaustausch zwischen den Benutzern Für Dateien, auf die alle am System angemeldeten Benutzer Zugriff haben sollen, gibt es den Ordner Für alle Benutzer (Festplatte | Benutzer | Für alle Benutzer). Damit man ihn immer vor Augen hat und nicht vergisst, mal nachzuschauen, ob es was Neues gibt, zieht man ihn am besten in die Seitenleiste des Finders. 290 TEILEN UND VERNETZEN KAPITEL 10 Ein Ordner für alle AUFGEPASST Beachten Sie bitte, dass Dokumente, die Sie in die Ordner Für alle Benutzer legen, verschoben werden und somit im Ursprungsordner nicht mehr vorhanden sind. Sollten Sie das Dokument lieber kopieren wollen, halten Sie beim Verschieben die o-Taste gedrückt. Für vertrauliche Nachrichten eignet sich der Briefkasten im Ordner Öffentlich im Privatverzeichnis eines jeden Anwenders. Ziehen Sie dazu das Dokument auf das Ordnersymbol oder den Ordnernamen. Der nun eingeblendete Hinweis macht Sie darauf aufmerksam, dass Sie nicht sehen, ob die Datei, die Sie der Person zur Verfügung stellen wollen, tatsächlich im Briefkasten liegt. Denn den Briefkasten können Sie natürlich nicht öffnen (Briefgeheimnis!). Dokumente, die Sie in den Briefkasten legen, werden grundsätzlich kopiert. Der Ordner Öffentlich ist nur für den Benutzer dieses Briefkastens einzusehen. 291 SMARTBOOKS OS X LION – EINFACH, WIRKUNGSVOLL UND EFFIZIENT NUTZEN Ein Netzwerk von Computer zu Computer einrichten Egal, ob Sie Ihren Desktop-Rechner mit Ihrem MacBook verbinden oder mit allen anderen Rechnern in Ihrem Büro, sobald Sie zwei oder mehr Rechner zusammenschließen, spricht man von einem Netzwerk. Mit einem Netzwerk lassen sich Daten und Programme austauschen oder Drucker und Kabelmodem gemeinsam nutzen. Mit OS X haben Sie schnell ein Netz installiert, mit dem der Datenaustausch sowohl zwischen Apple Computern als auch zwischen Macs und Windows-Rechnern gelingt. Die Verbindung erfolgt entweder über AirDrop, Bluetooth, ein FireWire-Kabel oder drahtlos über die Netzwerktechnologie Wi-Fi (Wireless Fidelity). AirDrop: eine smarte Lösung für den Datenaustausch Die am wenigsten komplizierte Methode, Daten auszutauschen, geht über AirDrop. Vorausgesetzt, auf den beteiligten Rechnern ist OS X Lion installiert und die beiden Rechner befinden sich im selben Netzwerk, reicht jeweils ein Klick auf den jeweiligen Mac, und der Datentransfer kann starten. Dabei können die Rechner durchaus 10 bis 12 Meter auseinander liegen. Tests in meiner häuslichen Umgebung haben gezeigt, dass die Macs einander auch in einem Abstand von circa 12 Metern erkannt haben. AirDrop ist in der Seitenleiste des Finders zu Hause. Mit einem Klick auf das Fallschirmsymbol verwandeln sich das Symbol in eine Art Radarscheibe und die rechte Seite des Finder-Fensters in einen Radarschirm. Ist AirDrop auch auf dem zweiten Rechner eingeschaltet, werden nicht irgendwelche Ordner oder andere technische Details eingeblendet, sondern die Namen der gefundenen Geräte sowie das individuelle Erkennungsbild. 292 TEILEN UND VERNETZEN KAPITEL 10 Die Rechner erkennen einander und erscheinen auf dem Radarschirm des jeweils anderen Macs. Die Erkennungsbilder dienen als Vehikel oder, anders ausgedrückt, als Schleuse für den Datenaustausch. Denn erst wenn Sie Dateien und Objekten auf die Kreisbilder ziehen, wird AirDrop aktiv und macht sich daran, den Transfer einzuleiten. Sobald Sie auf ein anderes Symbol in der Seitenleiste des Finder-Fensters klicken, ist AirDrop ausgeschaltet. Ihr Rechner ist dann nicht mehr auf dem Rechner der zweiten Person sichtbar. 293 SMARTBOOKS OS X LION – EINFACH, WIRKUNGSVOLL UND EFFIZIENT NUTZEN Damit nichts voreilig oder aus Versehen verschickt wird, fragt AirDrop Sie noch einmal, ob Sie das ausgewählte Objekt auf den Weg bringen wollen. TIPP Da AirDrop ein Finder-Fenster blockiert und dadurch das Drag & Drop aus einem Ordner auf das Erkennungsbild nicht möglich ist, öffnen Sie am besten ein weiteres Fenster mit der Tastenkombination c – N. Haben Sie auf Senden geklickt, bekommt der Empfänger eine Nachricht eingeblendet und kann entscheiden, ob er das Objekt sofort öffnen oder zunächst einmal nur sichern möchte. Natürlich steht es ihm auch frei, den Empfang der Datei abzulehnen. Bei den Optionen Sichern und öffnen und Sichern landet das Objekt im Ordner Downloads. Jeder Datentransfer muss vom Empfänger akzeptiert werden. 294 TEILEN UND VERNETZEN KAPITEL 10 TIPP AirDrop eignet sich natürlich auch sehr gut für den Datentransfer zwischen den eigenen Rechnern. Da überhaupt kein Konfigurationsaufwand notwendig ist oder Einstellungen aktiviert werden müssen, ist AirDrop eine gute und flinke Variante, Daten zwischen den Macs hin- und herzuschieben. Das klappt am schnellsten, wenn die Wege zwischen den einzelnen Rechnern kurz sind. Schließlich müssen Sie den Empfang ja jeweils quittieren. Daten per Bluetooth übertragen Zwei Voraussetzungen sind notwendig, damit es mit der Datenübertragung via Bluetooth klappt: Erstens müssen sich die Geräte in einem Umkreis von circa 10 Metern befinden und zweitens müssen sie für den Datenaustausch miteinander gekoppelt werden. Diese Koppelung ist eine unkomplizierte Angelegenheit und in wenigen Schritten passiert. Aktivieren Sie zunächst Bluetooh auf den Geräten, die miteinander kommunizieren sollen. Auf Apple-Rechnern klicken Sie dazu in das Bluetooth-Icon in der Symbolleiste des Finders und wählen Bluetooth aktivieren und anschließend Sichtbar. In zwei Schritten schalten Sie Bluetooth ein: Erst aktivieren Sie den Funkdienst, dann schalten Sie das Gerät auf »Sichtbar«. 295 SMARTBOOKS OS X LION – EINFACH, WIRKUNGSVOLL UND EFFIZIENT NUTZEN Nun gilt es, das zweite Gerät zu finden. Auch dafür helfen die Funktionen hinter dem Icon weiter. Mit einem Klick auf Bluetooth-Gerät konfigurieren öffnet sich der Bluetooth-Assistent, der sich auf die Suche nach bluetoothfähigen Geräten in der näheren Umgebung macht. Wählen Sie das Gerät aus und klicken Sie anschließend auf Fortfahren. Der Assistent ist fündig geworden. Sobald Kontakt zum zweiten Gerät besteht, wird auf beiden Rechnern eine identische Nummer angezeigt, die Sie bitte auf dem gefundenen Gerät bestätigen. Danach sind die Geräte für den Datenaustausch konfiguriert. GRUNDLAGEN Einige Geräte wie beispielsweise eine Tastatur oder eine Funkmaus werden automatisch mit dem Rechner verbunden. Eine Kennworteingabe ist nicht erforderlich. Um nun Daten von einem auf den anderen Rechner zu senden, klicken Sie in der Menüleiste auf das Bluetooth-Symbol, wählen das Ziel296 TEILEN UND VERNETZEN KAPITEL 10 gerät und klicken anschließend auf Datei senden. Haben Sie die Datei oder den Ordner auf den Weg gebracht, erscheint am Zielgerät das Fenster Eingehende Datenübertragung. Mit einem Klick auf Empfangen wird die Datei geladen. Werden mehrere Dateien gleichzeitig gesendet, können Sie im Fenster Eingehende Datenübertragung am Zielrechner die Option Alle akzeptieren aktivieren. Den Empfang von gesendeten Daten bestätigen Daten von einem anderen Rechner holen Nun ist aber auch der umgekehrte Weg möglich, nämlich Dateien von einem anderen Gerät zu holen. Wenn Sie eine Datei brauchen, die auf einem anderen Rechner liegt, oder Daten von Ihrem Handy kabellos auf Ihren Rechner transferieren wollen, wählen Sie im BluetoothMenü des Finders den Eintrag Gerät durchsuchen. Sie können nicht nur senden, sondern auf dem verbundenen Gerät auch auf die Suche nach einer Datei gehen. Im jetzt geöffneten Fenster haben Sie Zugriff auf die Inhalte des Ordners Öffentlich (Ordner Privat | Öffentlich) des zweiten Rechners. 297 SMARTBOOKS OS X LION – EINFACH, WIRKUNGSVOLL UND EFFIZIENT NUTZEN Über dieses Fenster ist das Holen, aber auch das Senden von Daten an den zweiten Rechner problemlos und fix bewerkstelligt. Werden nachträglich weitere Dateien in den Ordner Öffentlich gelegt, brauchen Sie nur auf Neu laden zu klicken. Objekte, die Sie in diesen Ordner legen möchten, ziehen Sie per Drag & Drop in das Fenster. Sie können auch einen neuen Unterordner mit einem Klick auf Neuer Ordner erstellen. Jede Datei, die Sie anschließend per Drag & Drop in diesen Ordner ziehen, wird automatisch an den Ordner Öffentlich des Zielrechners geschickt. Sie haben zum Stöbern und Senden Zugriff auf den Ordner »Öffentlich«. Einstellungen konfigurieren Welche Aktion bei einer Funkübertragung gestartet wird, in welchem Ordner empfangene Dateien landen und auf welche Ordner Sie Zugriff haben, ist in der Systemeinstellung Freigaben voreingestellt. Wer viel von Bluetooth Gebrauch macht und Daten zwischen eigenen Geräten hin- und hersendet, will vielleicht gar nicht immer um Erlaubnis gebeten werden, sobald Daten eingehen. Wenn das für Sie zutrifft, wählen Sie im Aufklappmenü Beim Empfang von Objekten den Eintrag Akzeptieren und sichern oder Akzeptieren und öffnen. 298 TEILEN UND VERNETZEN KAPITEL 10 Richten Sie den Bluetooth-Datenaustausch so ein, wie es für Sie am praktikabelsten ist. Die empfangenen Daten landen standardmäßig im Ordner Downloads. Wem das nicht passt, der wählt seinen favorisierten Ordner mit einem Klick auf Andere im Aufklappmenü Empfangsordner. Interessant wird es beim Zugriff auf andere Geräte. Auch bei dieser Aktion wird per Voreinstellung um Erlaubnis gebeten. Bei eigenen Geräten kann das schnell lästig werden, weshalb Sie im Bereich Beim Zugriff anderer Geräte die Möglichkeit haben, solche Aktionen immer zu erlauben. Und schließlich mag der Ordner Öffentlich für den Austausch von Dateien zwischen eigenen Rechnern nur begrenzt von Interesse sein. Auch hier lässt sich ein anderer Ordner freigeben. TIPP Je mehr Schleusen Sie für den Austausch via Bluetooth öffnen, desto leichter können natürlich andere bluetoothfähige Geräte auf Ihre Daten zugreifen. Um sich vor solch unerwünschten Zugriffen zu schützen, ist es sinnvoll, den Dienst Bluetooth-Freigabe nach der Datenübertragung wieder auszuschalten. Die Einstellungen bleiben natürlich erhalten. 299 SMARTBOOKS OS X LION – EINFACH, WIRKUNGSVOLL UND EFFIZIENT NUTZEN Daten per Ethernet austauschen Ethernet ist eine international verbreitete Technologie, mit der in einem lokalen Netzwerk, dem Local Area Network (LAN), Daten übertragen werden. Alles, was Sie brauchen, um zwei Rechner via Ethernet zusammenzuschließen, ist ein Ethernet-Kabel, das Sie in jedem Computerladen bekommen. Sind es mehr als zwei Geräte, brauchen Sie einen EthernetHub. An diesen Hub, der wie eine Verteilerdose funktioniert, schließen Sie Rechner und Drucker an, eben alles, was Sie miteinander verbinden wollen. Ethernet-Hubs gibt es für fünf, zehn oder noch mehr Anschlüsse. Die Kommunikation zwischen den Rechnern wird vom Internet Protocol (IP) gesteuert. Damit die Kommunikation reibungslos verläuft, bekommt jeder Rechner eine IP-Adresse zugewiesen. GRUNDLAGEN IP ist die Abkürzung für Internet Protocol. Dieses Protokoll ist gemeinsam mit dem Transmission Control Protocol (TCP) zuständig für die Übermittlung von Datenpaketen im Internet und in lokalen Netzwerken. Jeder Rechner hat eine eindeutige IP-Adresse, die eine Art Hausnummer ist und dafür sorgt, dass die Datenpakete das vorgesehene Ziel erreichen. Öffnen Sie zunächst die Systemeinstellung Freigaben und aktivieren Sie den Dienst Dateifreigabe. Dann wechseln Sie in die Systemeinstellungen Netzwerk. Wählen Sie in der Liste an Verbindungsarten den Eintrag Ethernet. Nun werden dem Rechner eine IP-Adresse sowie die Nummer für die Teilnetzmaske zugewiesen. Der Konfigurationsaufwand ist bei dieser Variante äußerst gering. Sie brauchen nur auf allen Rechnern die Dateifreigabe zu aktivieren und in der Systemeinstellung Netzwerk auf Ethernet bzw. bei einer älteren Version des Betriebssystems im Auswahlmenü Anzeigen auf Ethernet integriert zu klicken, und die Rechner sind zum Austausch bereit. Für den Datenaustausch wird der Rechner in der Seitenleiste des Finders in der Rubrik Freigaben angezeigt. 300 TEILEN UND VERNETZEN KAPITEL 10 Ein Netzwerk via Ethernet ist schnell aufgebaut. GRUNDLAGEN Die Konfiguration über DHCP sorgt für die automatische Zuweisung einer IP-Adresse. DHCP ist die Abkürzung für Dynamic Host Configuration Protocol. Dieser Dienst stellt Rechnern, die zu einem Netz zusammengeschlossen sind, dynamisch eine IP-Adresse aus dem Bereich 169.254.x.x zur Verfügung. Um eine DHCP-Adresse zu erhalten, brauchen Sie nicht mit dem Internet verbunden zu sein. OS X kann eine solche Adresse selbst vergeben. Netzwerk per FireWire Für eine FireWire-Verbindung verbinden Sie die Rechner zunächst mit einem FireWire-Kabel. Öffnen Sie danach die Systemeinstellung Netzwerk. In der Liste der Verbindungsarten ist FireWire vermutlich bereits mit selbst zugewiesener IP-Adresse aktiviert. 301 SMARTBOOKS OS X LION – EINFACH, WIRKUNGSVOLL UND EFFIZIENT NUTZEN TIPP Ein Netzwerk per FireWire eignet sich hervorragend für den Austausch großer Datenmengen, da die Datenübertragung mit FireWire sehr schnell ist. Sollten Sie also viele Bild- und Filmdateien von einem Rechner auf einen anderen schaufeln wollen, gelingt Ihnen dies per FireWire relativ fix. Diese Schritte müssen Sie auch auf dem anderen Rechner durchführen. Die standardmäßige Konfiguration über DHCP (Dynamic Host Configuration Protocol) sorgt dafür, dass den Rechnern automatisch eine IP-Adresse zugewiesen wird. Das ist schon alles: Ihre FireWireVerbindung ist damit eingerichtet. Eine FireWire-Verbindung ist nicht nur schnell eingerichtet, sie eignet sich auch wunderbar für den Austausch großer Datenmengen. 302 TEILEN UND VERNETZEN KAPITEL 10 POWER USER Eine ganz andere, jedoch äußerst effiziente Art, über FireWire Daten auszutauschen, ist, einen der beiden verbundenen Rechner im FireWire-Modus zu starten. Dazu öffnen Sie die Systemeinstellung Startvolume und klicken auf den Button FireWire-Festplattenmodus… . Im nun geöffneten Info-Fenster entscheiden Sie sich beherzt für Neustart. Auf diesem Rechner ist nach dem Neustart nur noch ein überdimensionales FireWire-Symbol zu sehen. Auf dem anderen Rechner erscheint das Symbol in der Seitenleiste des Finders. Sobald Sie auf das Symbol klicken, haben Sie Zugriff auf die gesamte Festplatte sowie uneingeschränkten Zugriff auf die Ordner der anderen Benutzer. Eine Variante für den schnellen Datenaustausch ist der FireWire-Festplatten-Modus. Bei dieser Art Datenaustausch brauchen Sie vorher keine Einstellungen in der Systemeinstellung Netzwerk vorzunehmen. Sie beenden den Modus, indem Sie zuerst das FireWire-Symbol in der Seitenleiste auswerfen und danach den FireWire-Rechner ausschalten und anschließend neu starten. Ein Funknetzwerk via Wi-Fi Befinden sich in der Netzwerkgruppe Rechner, auf denen OS X Snow Leopard oder OS X Lion installiert ist, erkennen die Rechner einander automatisch und werden ohne weiteres Zutun in der Rubrik Freigaben in der Seitenleiste des Finders angezeigt. Voraussetzung ist, dass auf 303 SMARTBOOKS OS X LION – EINFACH, WIRKUNGSVOLL UND EFFIZIENT NUTZEN den Rechnern in der Systemeinstellung Freigaben der Dienst Dateifreigabe aktiviert ist. Ist die Dateifreigabe aktiviert, ist der Grundstein für den Datenaustausch gelegt. AUFGEPASST Für einen Datenaustausch mit einem Windows-Rechner müssen Sie neben dem Dienst Dateifreigabe auch das SMB-Sharing aktivieren. Klicken Sie für diesen Schritt auf den Button Optionen und schalten Sie die Option Dateien und Ordner über SMB(Windows) freigeben ein. Das SMB-Sharing, um Dateien mit Windows Rechnern auszutauschen 304 TEILEN UND VERNETZEN KAPITEL 10 Das Schöne an dieser extrem einfachen Art, Rechner miteinander zu vernetzen, ist, dass die Rechner weiterhin auch mit dem Internet verbunden sind. Angenommen, Sie haben einen Laptop und einen Desktoprechner. Um Dateien von einem Rechner auf den anderen zu bewegen, brauchen Sie nur noch auf den freigegebenen Rechner in der Seitenleiste des FinderFensters zu klicken. In der Anmeldemaske geben Sie den Namen ein, mit dem Sie am Zielrechner angemeldet sind, sowie das Kennwort. Bestätigen Sie schließlich die Eingabe mit einem Klick auf Verbinden oder drücken Sie einfach die r-Taste. Nun haben Sie uneingeschränkten Zugriff auf Ihre Ordner und die gesamte Festplatte. Mit den Objekten in Ihren Ordnern können Sie arbeiten, als säßen Sie an Ihrem eigenen Computer. Zuerst machen Sie den Weg frei und melden sich an … … danach haben Sie uneingeschränkten Zugriff auf Ihre Ordner und angeschlossene Festplatten. 305 SMARTBOOKS OS X LION – EINFACH, WIRKUNGSVOLL UND EFFIZIENT NUTZEN GRUNDLAGEN Nur Administratoren haben Zugriff auf die gesamte Festplatte. Benutzer mit dem Status Standard oder Verwaltet sehen nur ihre eigenen Ordner. Wollen Sie sich vom Netzwerk abmelden, klicken Sie auf den Button Trennen oder benutzen Sie die Tastenkombination c – E. Kommen Rechner ins Spiel, auf denen eine ältere Version des Betriebssystems installiert ist, machen Sie Folgendes: Klicken Sie in der Menüleiste des Finders auf das Wi-Fi-Symbol und wählen Sie Netzwerk anlegen… . HILFE Sollte das Symbol nicht sichtbar sein, öffnen Sie die Systemeinstellung Netzwerk, klicken in der linken Leiste auf Wi-Fi und aktivieren die Option WiFi-Status in der Menüleiste anzeigen. Im Eingabefeld Name ist der Name Ihres Rechners eingetragen. Diesen Namen können Sie mit einer gefälligeren Bezeichnung überschreiben. Am voreingestellten Kanal Automatisch (11) brauchen Sie keine Änderung vorzunehmen. Falls Sie die Datenübertragung zwischen den Rechnern schützen wollen, wählen Sie unter Sicherheit ein 40- oder 128-Bit WEPKennwort. Die Kennwortvergabe muss aus fünf ASCII-Zeichen oder 10-Hex-Zeichen bestehen. ASCII-Zeichen umfassen das lateinische Alphabet, die zehn indo-arabischen Ziffern sowie einige Satz- und Steuerzeichen. Umlaute oder das ß sind ausgeschlossen. Bei Hex-Zeichen sind die Zeichen 0 bis 9 und a bis f in beliebiger Kombination zulässig. Eine IP-Adresse bekommen Sie automatisch über DHCP zugewiesen. Das angelegte Netzwerk wird von den anderen Rechnern automatisch erkannt. Klicken Sie auf den Computern, mit denen das Netzwerk erstellt werden soll, auf das WiFi-Symbol in der Menü306 TEILEN UND VERNETZEN KAPITEL 10 leiste und wählen Sie den Namen aus, den Sie dem Netzwerk gegeben haben. Bei einem Computer-zu-Computer-Netzwerk kommt das Symbol für WiFi dem Aussehen einer Filtertüte recht nah. Das veränderte Aussehen ist auch das Signal dafür, dass es mit dem Einrichten des Netzwerkes geklappt hat. Im Finder-Fenster können Sie nun in der Rubrik Freigaben die Verbindung herstellen. Ein Computer-zu-Computer-Netzwerk via WiFi AUFGEPASST Für die Zeit des Datenaustausches von Computer zu Computer ist die Internetverbindung via WiFi unterbrochen. Sobald Sie mit dem Datenaustausch fertig sind, brauchen Sie nur auf den Namen des Netzwerkes für den Internetanschluss zu klicken, und die Verbindung wird wieder hergestellt. GRUNDLAGEN In früheren Versionen des Betriebssystems ist die Bezeichnung für ein Funknetzwerk Airport. Bis einschließlich Mac OS X Snow Leopard war Airport eine Apple-eigene Bezeichnung für drahtlose Netzwerke. 307 SMARTBOOKS OS X LION – EINFACH, WIRKUNGSVOLL UND EFFIZIENT NUTZEN Den Bildschirm freigeben Eine andere Form der Dateifreigabe und des gemeinsamen Bearbeitens von Dokumenten geht über die Bildschirmfreigabe. Diese Option dient allerdings in erster Linie der Hilfestellung, und zwar wenn jemand Probleme mit seinem Mac hat und dringende Unterstützung benötigt. Mit dem Einverständnis des Hilfesuchenden kann ein anderer Benutzer – egal, wie weit die zwei voneinander entfernt sind – der Retter in der Not sein. Da er genau sieht, was auf dem Bildschirm des anderen Macs passiert, ist die Fehlerquelle womöglich schnell ausfindig gemacht. Voraussetzung für diesen entfernten Service ist, dass der Hilfesuchende auf seinem Rechner in der Systemeinstellung Freigaben den Dienst Bildschirmfreigabe aktiviert. Auf Ihrem Rechner sehen Sie nun in der Seitenleiste des Finders den Rechner angezeigt mit der Option Bildschirmfreigabe. Sobald der Dienst aktiviert ist, können Sie das Programm Bildschirmfreigabe mit einem Klick auf den Button starten. Nach erfolgreicher Anmeldung sehen Sie die Schreibtischoberfläche des zweiten Rechners. Sie können nun auf diesem entfernten Rechner schalten und walten und versuchen, das Problem zu lösen. 308 TEILEN UND VERNETZEN KAPITEL 10 Der Benutzer an diesem Rechner sieht natürlich jeden Schritt, den Sie dabei unternehmen. Der freigegebene Bildschirm mit geöffneten Systemeinstellungen In der Abbildung sehen Sie in der Symbolleiste des freigegebenen Bildschirms neben dem roten Pfeil ein Bildschirmsymbol mit Fernglas. Dieses Icon macht den Benutzer des Bildschirms darauf aufmerksam, dass gerade ein weiterer Benutzer anwesend ist und den Rechner bedient. Die Bildschirmfreigabe hat wie jedes andere Programm eine Symbolleiste. Sie blenden sie ein und passen sie gegebenenfalls an mit den Befehlen im Menü Darstellung. Zwischen den Modi Steuern und Beobachten wechseln Sie mit Hilfe des linken Symbols in der Symbolleiste oder mit den entsprechenden Symbolen im Menü Darstellung. 309 SMARTBOOKS OS X LION – EINFACH, WIRKUNGSVOLL UND EFFIZIENT NUTZEN POWER USER Die Bildschirmfreigabe ist identisch mit dem Dienst Entfernte Verwaltung. Allerdings haben Sie bei der entfernten Verwaltung mehr Möglichkeiten, den Dienst einzuschränken. Klicken Sie in der Systemeinstellung Freigaben auf die Optionen, um den Zugriff auf Einstellungen und Objekte zu reglementieren. Für den Dienst »Entfernte Verwaltung« können Sie den Zugriff eingrenzen. 310 Internet: Anschluss, Zugang & Programme 11 Apple macht seinen Anwendern den Anschluss an das World Wide Web leicht, denn die Konfiguration des Internetzugangs ist in der Regel unkompliziert und erfordert im Grunde nur das Eintippen Ihrer Zugangsdaten. Um die grundlegenden Funktionen wie Mailen, Chatten oder im Web surfen direkt nutzen zu können, sind alle nötigen Programme mit an Bord. In diesem Kapitel geht es darum, wie der Mac mit dem Internet verbunden wird und was dabei zu beachten ist. Außerdem stellen wir die Programme Mail, Safari, iChat und FaceTime ausführlich vor. SMARTBOOKS OS X LION – EINFACH, WIRKUNGSVOLL UND EFFIZIENT NUTZEN Wi-Fi und WLAN Der aktuell vermutlich am weitesten verbreitete Weg, eine Internetverbindung herzustellen, ist der via WLAN (Wireless Lan). Mit dieser Technologie wird über Funk eine Verbindung zur Basisstation hergestellt, die ihrerseits für die Verbindung mit dem Internet sorgt. Die Basisstation ist mit einem Splitter verbunden, der wiederum an die Telefondose angeschlossen ist. Dieser Splitter sorgt dafür, dass die eingehenden Signale in Telefon- und DSL-Anteil aufgeschlüsselt werden. Die Entfernung zwischen Rechner und Basisstation kann bis zu 100 Meter betragen, ohne dass es zu einer Beeinträchtigung der Datenübertragung kommt. Die Alternative zu einer WLAN-Verbindung ist eine Verbindung mit einem Ethernet-Knabel. Auf den Einbau eines integrierten Modems für das Einrichten eines analogen oder ISDN-Anschlusses verzichtet Apple seit einiger Zeit. Ein solcher Anschluss ist nur über eine externe Lösung möglich. Sowohl für eine Verbindung über WLAN als auch für eine per Ethernetkabel brauchen Sie eine AirPort Extreme-Basisstation, Time Capsule oder einen Breitband-Router von Firmen wie Netgear oder AVM. Die in Ihrem Mac eingebaute WLAN-Karte hört auf den Namen AirPort Extreme. GRUNDLAGEN Natürlich können auch Windows-Rechner auf eine AirPort-Basisstation von Apple zugreifen. Die Verbindung aufnehmen Wenn Sie sich über einen WLAN-Zugang mit dem Internet verbinden wollen, brauchen Sie zunächst einmal gar nichts weiter zu tun, als darauf zu warten, welche verfügbaren Netzwerke Ihr Mac findet. Anschließend wählen Sie das gewünschte Netzwerk aus, geben Ihre Zugangsdaten ein und stellen die Verbindung her. 312 INTERNET: ANSCHLUSS, ZUGANG & PROGRAMME KAPITEL 11 Auf dieses WLAN sowie auf alle anderen in Empfangsnähe haben Sie Zugriff über das Wi-Fi-Symbol in der Menüleiste. Von hier aus können Sie die Verbindung einund ausschalten oder direkt in die Systemeinstellung Netzwerk wechseln, in der Sie weitere Netzwerke einrichten können. Hinter dem WiFi-Symbol in der Menüleiste verbergen sich Netzwerke und Funktionen. Falls Sie von einer anderen Verbindungsart auf WLAN umsteigen wollen, nehmen Sie die Installation der Basisstation mit Hilfe des AirPort-Dienstprogramms vor. Sie finden das Programm im Launchpad im Ordner Dienstprogramme. Zunächst geht das Programm auf die Suche nach der Basisstation. Ist die Station gefunden, werden Sie aufgefordert, ein Passwort einzugeben, damit die Einstellungen vor unbeabsichtigten Änderungen geschützt sind. Anschließend können Sie Ihrem drahtlosen Netzwerk einen Namen geben. Dieser Name wird im Auswahlmenü Wi-Fi in der Menüleiste angezeigt. Weitaus wichtiger als der Name ist indes die Kennwortvergabe für die WPA2-Verschlüsselung (WiFi Protected Access). Diese Sicherheitsstufe ist der Nachfolger der WEP-Verschlüsselung, mit der noch vor einiger Zeit drahtlose Netzwerke gesichert wurden, die mittlerweile aber innerhalb von Minuten geknackt werden kann. 313 SMARTBOOKS OS X LION – EINFACH, WIRKUNGSVOLL UND EFFIZIENT NUTZEN Dem Netzwerk wird ein Name und ein Kennwort für die höchste Sicherheitsstufe gegeben. Ein einmal eingegebenes Passwort für ein WLAN merkt sich der Rechner, sofern Sie die Option Kennwort im Schlüsselbund sichern eingeschaltet lassen. GRUNDLAGEN Eine Sicherheitsstufe ist für drahtlose Netzwerke von großer Bedeutung. Ohne Sicherheitsschutz könnte jeder, der einen Computer mit drahtloser Technik besitzt, auf Ihr Nerzwerk zugreifen und Ihren Zugang nutzen. Missbraucht jemand Ihr offenes WLAN für unerlaubte Zwecke, machen Sie sich unter Umständen mit strafbar. Weiter geht es mit den Interneteinstellungen. Wenn Sie sich mit einem DSL- oder Kabelmodem via PPPoE mit dem Internet verbinden, geben Sie den Account-Namen und das Kennwort ein, das Ihnen Ihr Internet-Provider mitgeteilt hat. In diesem Fenster entscheiden Sie auch, wann die Verbindung aktiviert bzw. automatisch getrennt wird. 314 INTERNET: ANSCHLUSS, ZUGANG & PROGRAMME KAPITEL 11 In der Zusammenfassung sehen Sie noch einmal übersichtlich die vorgenommenen Konfigurationen. Abschließend wird die Basisstation neu gestartet, und dem kabellosen Surfen und Abrufen von E-Mails steht nichts mehr im Wege. Eine Ethernet-Verbindung einrichten Wenn ein WLAN nicht verfügbar ist, entscheidet man sich am besten für eine Ethernet-Verbindung, da diese Verbindungsart nicht nur sehr schnell, sondern auch sehr sicher ist. Diese Hochgeschwindigkeitsverbindung wird über ein Ethernet-Kabel und ein DSL-Modem hergestellt. Sobald Sie das Kabel an ein DSL-Modem angeschlossen haben, geht es an das Einrichten der Verbindung: Öffnen Sie die Systemeinstellung Netzwerk und wählen Sie im Aufklappmenü IPv4 konfigurieren den Eintrag DHCP. Klicken Sie anschließend auf den Button Assistent. Im ersten Fenster des Netzwerkassistenten entscheiden Sie sich für die Option Ich verwende ein Kabelmodem. Der erste Schritt auf dem Weg für eine Verbindung via Ethernet 315 SMARTBOOKS OS X LION – EINFACH, WIRKUNGSVOLL UND EFFIZIENT NUTZEN Sollte der Verbindungsaufbau nicht automatisch klappen, geben Sie je nach Zugang die DHCP-Client-ID ein oder die Zugangsdaten für eine PPPoE-Verbindung. Zurück in der Systemeinstellung empfiehlt es sich, ein Häkchen in die Option Dieses Kennwort merken zu setzen. Ansonsten werden Sie bei jedem Verbindungsaufbau nach dem Kennwort gefragt. Gestalten Sie den Verbindungsaufbau so bequem wie möglich, indem Sie das Kennwort hinterlegen. Nun brauchen Sie nur noch auf Verbinden zu klicken, und schon wird für Sie der Zugang zum Internet hergestellt. Einer der Wege, um ins Internet zu kommen, geht über das Symbol Ethernet, das Sie in der Systemeinstellung Netzwerk mit einem Klick auf PPPoE-Status in der Menüleiste anzeigen aktivieren. Für Ihre Sicherheit: die Firewall Eine Firewall schirmt Ihren Mac gegen unerlaubte Zugriffe von Benutzern in anderen Netzwerken oder im Internet ab. Hierzu wertet die Firewall wie ein Filter die eintreffenden Datenpakete nach potentiellen 316 INTERNET: ANSCHLUSS, ZUGANG & PROGRAMME KAPITEL 11 Gefahrenquellen aus. Welche Pakete den Schutzschild passieren dürfen, entscheidet die Firewall nach vorher festgelegten Regeln. Um Ihren Rechner vor möglichen Schurken abzuschotten, ist in OS X eine Firewall integriert, die standardmäßig in der Systemeinstellung Sicherheit | Firewall aktiviert ist. Hinter dem Button Weitere Optionen verbergen sich Dienste und Programme, deren eingehende Verbindungen Sie individuell zulassen oder blockieren können. Sollten Sie die Option Alle eingehenden Verbindungen blockieren aktivieren, schirmt die Firewall Ihren Rechner wie ein Leibwächter vor allen unerwünschten Datenübertragungen ab. Diese Option verhindert jedoch so gut wie jeden reibungslosen Ablauf. In der oberen Hälfte der Liste werden automatisch die Dienste angezeigt, die Sie in der Systemeinstellung Freigaben aktiviert haben. Unterhalb der Trennlinie sehen Sie Dienste und Programme, die auf den Kontakt nach draußen angewiesen sind, um Daten zu synchronisieren oder Fehlermeldungen zu senden. Weitere Programme fügen Sie über das Pluszeichen hinzu. Eingehende Verbindungen für Dienste und Programme erlauben oder blockieren Sie in der Systemeinstellung »Sicherheit«. 317 SMARTBOOKS OS X LION – EINFACH, WIRKUNGSVOLL UND EFFIZIENT NUTZEN Eine nützliche Funktion ist der Tarn-Modus. Um diesen Modus zu verstehen, muss man Folgendes wissen: Versucht ein Benutzer eine Verbindung zu Ihrem Rechner herzustellen, schlägt dieses Vorhaben bei eingeschalteter Firewall unter Umständen fehl. Der Benutzer bekommt jedoch eine Benachrichtigung darüber, dass der Zugriff auf den Rechner blockiert ist. Diese Benachrichtigung schließt die Nennung des Dienstes, für den Sie die Firewall aktiviert haben, mit ein. Ein hartnäckiger Benutzer könnte nun versuchen, ein Schlupfloch zu finden. Ein solches Schlupfloch könnte ein anderer, nicht aktivierter Dienst sein. Mit dem Tarn-Modus werden solche unerlaubten Zugriffe verhindert. Denn der unbefugte Benutzer bekommt keinerlei Informationen darüber, dass sein Versuch, eine Verbindung herzustellen, fehlschlägt. Aufgrund dieser fehlenden Benachrichtigung bekommt er noch nicht einmal mit, dass Ihr Computer überhaupt existiert. Safari Das Programm Safari ist Apples Webbrowser. Das Programmsymbol, das mit dem abgebildeten Kompass den Zweck der Anwendung treffend wiedergibt, liegt standardmäßig im Dock. Gehen Sie mit auf Entdeckungstour, um die vielfältigen Tricks und Kniffe kennenzulernen, die das Surfen im Internet spannend und komfortabel machen. Safari gehört zu den Programmen mit Vollbildmodus. Klicken Sie auf die Pfeilsymbole am oberen rechten Rand des Programmfensters, um die Webseite über den gesamten Bildschirm anzeigen zu lassen. Safari individuell einrichten Sobald Sie Safari öffnen, erscheint die von Apple definierte Startseite apple.com.de. Wer seine eigene favorisierte Startseite festlegen möchte, öffnet die Einstellungen (c – ,) und gibt im Feld Startseite (Rubrik Allgemein) die entsprechende Webadresse ein. 318 INTERNET: ANSCHLUSS, ZUGANG & PROGRAMME KAPITEL 11 In den Aufklappmenüs Neue Fenster öffnen mit und Neue Tabs öffnen mit entscheiden Sie, was in einem Fenster bzw. in einem Tab zu sehen sein soll. Ganz interessant ist die Möglichkeit, die Lesezeichen einzublenden, so dass man hin und wieder an sie erinnert wird. Die abgespeckte Alternative zu den Lesezeichen ist die Option Top Sites. Abgespeckt insofern, als Sie sich maximal 24 Ihrer favorisierten Seiten als überdimensionierte Symbole in einer Übersicht anzeigen lassen können. Top Sites oder eine bestimmte Webseite: Womit soll Safari auf einer neuen Seite starten? Die Funktionen, die als Icon in der Symbolleiste angezeigt sind, reichen zwar aus, um sich durchs Internet zu bewegen. Safari bietet jedoch noch eine ganze Reihe weiterer Funktionen, die das Surfen vereinfachen. Diese Auswahl finden Sie, wenn Sie im Menü Darstellung auf Symbolleiste anpassen klicken. 319 SMARTBOOKS OS X LION – EINFACH, WIRKUNGSVOLL UND EFFIZIENT NUTZEN Weitere Funktionen für den schnellen Zugriff über die Symbolleiste Ist Ihnen eine größere Darstellung der Webinhalte lieber als die von den Programmierern definierte Schrift- und Bildergröße, ist es praktisch, das Symbol Zoomen in die Leiste zu ziehen. TIPP Auch mit Tastenkombinationen sind Sie schnell bei einer größeren oder kleineren Darstellung einer Webseite: Mit c – + vergrößern Sie die angezeigten Inhalte, mit c – - verkleinern Sie sie. Besitzer eines MacBooks brauchen sich für diesen Zweck keine Tastenkombination zu merken. Für sie gibt es zwei nette Möglichkeiten, mit Hilfe des Trackpads in Texte und Grafiken hineinzuzoomen: Durch Aufund Zuziehen der Finger vergrößern bzw. verkleinern Sie den dargestellten Inhalt. Noch schneller mag das Doppeltippen in eine Textspalte oder in ein Bild sein, mit dem Sie Interessantes hervorheben können. Mit einem weiteren Doppeltippen kehren Sie in die Normalansicht zurück. Und falls Sie sehr viel im Internet bestellen und Formulare ausfüllen, aber davon verschont bleiben möchten, jedes Mal Ihre vollständige Adresse einzugeben, bewegen Sie das Symbol Automatisch Ausfüllen in die Leiste. Safari verwendet für diesen Befehl die Einträge Ihrer 320 INTERNET: ANSCHLUSS, ZUGANG & PROGRAMME KAPITEL 11 persönlichen Visitenkarte aus dem Programm Adressbuch und vervollständigt die Formulare. Die Felder, die Safari mithilfe der Funktion Automatisch ausfüllen beschriftet, sind auf den jeweiligen Webseiten farbig hervorgehoben. Heruntergeladene Dateien landen von Haus aus im Ordner Downloads. Ohne in den Ordner schauen zu müssen, welche Objekte Sie zuletzt heruntergeladen haben, brauchen Sie nur auf das Symbol Downloads anzeigen direkt neben dem Suchfeld zu klicken. Die Dateien können Sie per Drag & Drop direkt aus der Liste in einen anderen Ordner ziehen oder auf ein Symbol im Dock, um sie zu starten. Mit einem Klick auf die Lupe wird die Datei im Finder angezeigt. Oder Sie ziehen sie per Drag & Drop an einen anderen Ort. Alles mit einer Seite: Surfen mit Tabs Tabs sind eine geniale Einrichtung, um mehrere Webseiten gleichzeitig zu laden und favorisierte Webseiten mithilfe von Tastenkürzeln zu öffnen. Tabs vereinfachen das Surfen. Denn während weitere Seiten im Hintergrund geöffnet werden, lassen sich die ersten bereits in Augenschein nehmen. Tabs erlauben es, von einer Website auf die nächste zu hüpfen, ohne dass ein neues Fenster geöffnet oder der Inhalt des aktuellen Fensters ersetzt wird. Schauen Sie sich das Schauspiel an, wenn mehrere Webseiten gleichzeitig geladen werden und Sie ohne weiteres Zutun von der einen auf die andere Seite wechseln können: Klicken Sie im Lesezeichenordner News oder Beliebt auf den Eintrag In Tabs öffnen. 321 SMARTBOOKS OS X LION – EINFACH, WIRKUNGSVOLL UND EFFIZIENT NUTZEN Mit Tabs durchs Internet Nun wird unterhalb der Lesezeichenleiste eine weitere Leiste eingeblendet, in der jede einzelne Website des Ordners in einem kleinen Reiter zu sehen ist. An den drehenden Scheiben erkennen Sie, dass alle Webseiten gleichzeitig geladen werden. Sie können stets auch im aktuellen Fenster einen neuen Tab öffnen, indem Sie mit gedrückter c-Taste auf einen Link klicken. Mit der Tastenkombination c – s plus Klick auf einen Link wird der Link als neuer Tab im Vordergrund geöffnet. Denken Sie beim Surfen mit Tabs auch ans Kontextmenü. Mit Klicken der rechten Maustaste auf einen Tab steht Ihnen im Kontextmenü das ganze Spektrum an Möglichkeiten mit Tabs zur Verfügung: Im Kontextmenü finden Sie alle Möglichkeiten, die Sie mit Tabs haben. 322 INTERNET: ANSCHLUSS, ZUGANG & PROGRAMME KAPITEL 11 TIPP Angenommen, Sie recherchieren zu einem Thema und werden bei dieser Recherche auf den unterschiedlichen Webseiten aufmerksam gemacht auf andere Seiten, die interessant für Ihr Thema sind. Da Sie morgen oder zu einem anderen Zeitpunkt die Seiten wiederum benötigen, um die Recherche zu vertiefen, sichern Sie die Tabs am besten als Lesezeichen. Wählen Sie dazu im Kontextmenü den Eintrag Lesezeichen für diese [Ziffer] Tabs hinzufügen. Die Webseiten, die Sie als Tab geöffnet haben, stehen Ihnen ab sofort für weitere Recherchen zur Verfügung. SnapBack: gezielt zurück zu den Suchergebnissen Angenommen, Sie möchten das Internet nach asiatischen Wüstenlandschaften durchforsten und geben entsprechende Begriffe in das Google-Suchfeld ein. Nun klicken Sie auf ein Suchergebnis und recherchieren ein wenig auf dieser Website. Da man ja meistens nicht sofort genau das findet, wonach man sucht, kehrt man zurück auf die Seite mit den Suchergebnissen. Doch je nachdem, wie viele Klicks Sie auf der Website getätigt haben, ist der Weg zurück zu den Suchergebnissen langwierig und umständlich, da Sie mit dem Zurück-Button immer nur eine Seite pro Klick schaffen. Mit SnapBack ist Schluss mit diesem mühsamen Zurückklicken. Die Funktion SnapBack bringt Sie nämlich mit einem Klick wieder zurück auf die Seite mit den Suchergebnissen. Klicken Sie nach der Exkursion einfach in das SnapBack-Symbol neben dem eingegebenen Suchbegriff, und Sie befinden sich wieder in der Übersicht der Suchergebnisse. Das wirklich Famose daran ist, dass Sie nicht wieder zurück auf die erste Seite der Suchergebnisse geschickt werden, sondern genau auf der Seite landen, von der aus Sie zuletzt auf ein Ergebnis geklickt haben. Nutzen Sie die SnapBack-Funktion, um auf die Seite mit den Suchergebnissen zurückzukehren. 323 SMARTBOOKS OS X LION – EINFACH, WIRKUNGSVOLL UND EFFIZIENT NUTZEN TIPP Manchmal möchte man gar nicht das Internet nach einem bestimmten Begriff durchforsten, sondern nur die aktuell geladene Seite. Mit der Tastenkombination c – F öffnen Sie eine Leiste mit einem Suchfeld und einer Trefferanzeige am oberen Rand des Browserfensters. Mit einem Klick auf den Vor- und Zurück-Button werden die Treffer farbig hervorgehoben. Wenn Sie in das Lupensymbol klicken, haben Sie zudem die Möglichkeit, zwischen den Optionen Enthält und Beginnt mit zu wechseln. Mit der Suchfunktiongelangen Sie schnell zu den gewünschten Begriffen. Den Verlauf fürs schnelle Auffinden nutzen Safari merkt sich alles: Die Seiten, die Sie in den letzten Tagen besucht haben, die Seiten der letzten Sitzung und natürlich die zuletzt geschlossene Website. Ihnen als Anwender kommt dieses Gedächtnis zugute: Sie überlegen, welche Website es war, auf der Sie vor ein paar Tagen einen interessanten Artikel gelesen haben? Schauen Sie im Verlauf nach. Im Menü Verlauf sind stets die aktuellen Seiten aufgeführt. Die besuchten Seiten der vergangenen Woche werden im unteren Teil der Liste nach Tagen gebündelt angezeigt. 324 INTERNET: ANSCHLUSS, ZUGANG & PROGRAMME KAPITEL 11 Wer den gesamten Verlauf angezeigt haben möchte, klickt im Menü Verlauf auf den entsprechenden Eintrag oder auf der Seite Top Sites auf den Button Verlauf. Die Suchfunktion Spotlight hat sich mittlerweile in jedem Apple-eigenen Programm bewährt – so auch in Safari, wo Sie das Suchfeld auf der Seite der Top Sites finden. Dabei sucht Safari den von Ihnen eingegebenen Begriff nicht nur in den Webadressen, sondern bezieht den gesamten Inhalt der zuletzt aufgerufenen Seiten mit ein. Sehr praktisch! Die Suchfunktion für den Verlauf ist in den Top Sites integriert. TIPP Standardmäßig zeigt Safari den Verlauf der letzten vier Wochen an. Alle Seiten, die Sie vor dieser Zeit aufgerufen haben, werden automatisch aus dem Verlauf gelöscht. Wer einen kürzeren Abstand bevorzugt oder den Verlauf für maximal ein Jahr gesichert haben möchte, legt den Intervall in den Einstellungen (Menü Safari | Allgemein) fest. Der Verlauf bietet noch ein weitere nützliche Funktion: Manchmal klickt man eine Seite versehentlich weg, obwohl man sie noch gebraucht hätte. Dieses Malheur lässt sich mit einem Klick auf den Eintrag Zuletzt geschlossenes Fenster erneut öffnen wieder rückgängig machen. 325 SMARTBOOKS OS X LION – EINFACH, WIRKUNGSVOLL UND EFFIZIENT NUTZEN Schnell zu den Favoriten: Top Sites und Lesezeichen Ihre absoluten Favoriten, das heißt, Seiten, die Sie am häufigsten und liebsten aufrufen, blenden Sie mit einem Klick auf das Gittersymbol in der Lesezeichenleiste ein. Auszug aus der Anzeige der Top Sites Je nach Einstellung zeigt Safari Ihnen sechs, zwölf oder gar 24 Webseiten auf einmal an. Welche der Top Sites sich seit dem letzten Aufruf verändert haben, sehen Sie an einem Eselsohr mit Stern an der rechten oberen Ecke der Miniatur. Nun wäre die Funktion der Top Sites nicht so erfreulich, wenn man auf die Auswahl keinerlei Einfluss hätte. Wer Seiten von der Anzeige ausschließen oder die Seiten umsortieren möchte, klickt auf den Button Bearbeiten am linken unteren Fensterrand. Mit einem Klick auf das X wird die Seite von der Anzeige in der Vorschau ausgeschlossen. Mit einem Klick auf die Pinnadel legen Sie die Seite als einen festen Bestandteil der Vorschau fest. Das bedeutet, dass die Seite nicht gegen eine andere von Ihnen häufig besuchte Seite aus326 INTERNET: ANSCHLUSS, ZUGANG & PROGRAMME KAPITEL 11 getauscht wird. Bei einer solch permanent in die Vorschau integrierten Seite ist die Pinnadel blau hinterlegt. Bei einem Klick auf die Nadel heben Sie die ständige Anwesenheit der Seite wieder auf, und die Seite muss eventuell dem Schicksal ins Auge sehen, durch eine andere Top-Seite ersetzt zu werden. Top Sites im Modus »Bearbeiten« Mit gedrückter Maustaste können Sie die Vorschaubilder beliebig umplatzieren bzw. an einem von Ihnen favorisierten Platz fixieren. Nun kennen Sie vielleicht einige Internetadressen, die Sie zwar nur selten aufrufen, die Sie aber dennoch mit in die Vorschau aufnehmen wollen. Safari würde solche Seiten außen vor lassen, da Sie sich zu wenig auf dieser Seite tummeln. Machen Sie deshalb Folgendes: Ziehen Sie einfach das Symbol oder die blaue Kugel neben der URL dieser Seite auf das Symbol Top Sites. Mit dieser Methode lässt sich die Vorschauseite individuell bestücken. Lesezeichen anlegen und verwalten Neben den Top Sites bietet Safari Ihnen natürlich auch die bewährte Methode der Lesezeichenverwaltung. Wollen Sie für eine Website ein Lesezeichen anlegen, klicken Sie in das Pluszeichen neben dem Adressfeld. Nun ist es nicht so, dass sofort die komplette und oftmals kryptische Webadresse gespeichert wird. Vielmehr haben Sie im Fenster, das sich jetzt 327 SMARTBOOKS OS X LION – EINFACH, WIRKUNGSVOLL UND EFFIZIENT NUTZEN öffnet, Gelegenheit, der Website einen unverkennbaren Namen zu geben und einen Speicherort auszuwählen. Die möglichen Speicherorte sind: Die Reading-List für den Fall, dass Sie die Website später lesen möchten. Die Seitenvorschau Top Sites. Die Lesezeichenleiste, die direkt unterhalb der Symbolleiste positioniert ist. Für die ersten neun Adressen dieser Leiste legt der Mac die Tastenkürzel c – 1 bis c – 9 an. Sobald Sie eines dieser Kürzel drücken, wird die Seite geladen oder aktualisiert. Für einen Ordner in der Lesezeichenleiste (erkennbar am nach unten zeigenden Dreieck neben dem Namen) gelten die Tastenkürzel nicht. TIPP Alternativ ziehen Sie die blaue Kugel oder das Symbol einer Website mit gedrückter Maustaste in die Leiste. Das Symbol ist ein sogenanntes Favicon, das meistens das Logo des Unternehmens zeigt. Das Lesezeichenmenü: Bei dieser Wahl werden die Lesezeichen im Menü Lesezeichen gesammelt. Der Vorteil gegenüber der Lesezeichenleiste: Das Menü ist vor den Augen Dritter geschützt. Sie haben die Wahl aus unterschiedlichen Speicherorten für Ihre Lesezeichen. 328 INTERNET: ANSCHLUSS, ZUGANG & PROGRAMME KAPITEL 11 TIPP Sie haben auch die Möglichkeit, ein Lesezeichen unabhängig von Safari zu sichern und es dennoch immer griffbereit zu haben: Ziehen Sie das Symbol oder die blaue Kugel neben der Webadresse mit gedrückter Maustaste in die rechte Seite des Docks. Mit einem Klick auf das Symbol der Spirale wird die Website geöffnet. Mit diesem Trick ersparen Sie sich den Weg über Safari. Sie brauchen also nicht erst das Programm zu starten, sondern sind sofort auf Ihrer favorisierten Seite. Selbstverständlich können Sie mehr als eine Webadresse ins Dock befördern. Um nicht durcheinanderzugeraten, wird die Adresse eingeblendet, sobald Sie mit der Maus über die Spirale fahren. Lesezeichen ins Dock legen Ihre Lesezeichensammlung Sie öffnen Ihre Sammlung an Lesezeichen mit einem Klick auf das Symbol eines aufgeschlagenen Buches links in der Lesezeichenleiste. Sollten Sie diese Leiste vermissen, wählen Sie im Menü Darstellung | Lesezeichenleiste einblenden. Im Lesezeichen-Fenster lassen sich nun bequem neue Ordner erstellen, die Lesezeichen verschieben oder wieder löschen bzw. nach Lesezeichen suchen. Mit einem Klick auf das Pluszeichen am linken unteren Rand erstellen Sie einen neuen Hauptordner, mit dem Plussymbol unterhalb der Liste wird ein Unterordner angelegt. Wollen Sie einen Ordner wieder loswerden, brauchen Sie nur die Rückschritttaste zu drücken. Die Hauptordner werden nicht alphabetisch geordnet oder nach anderen Kriterien sortiert. Der jeweils zuletzt erstellte Ordner bleibt an dieser Position, bis Sie ihn mit der gedrückten Maustaste umplatzieren. 329 SMARTBOOKS OS X LION – EINFACH, WIRKUNGSVOLL UND EFFIZIENT NUTZEN In den Einstellungen… (Menü Safari | Einstellungen… | Lesezeichen) finden Sie zusätzliche Möglichkeiten für die Anzeige Ihrer Lesezeichen. So können Sie sowohl die Lesezeichenleiste als auch das -menü um ein Aufklappmenü mit den Internetadressen Ihrer Geschäftspartner oder Kollegen erweitern. Klicken Sie dazu in die jeweiligen Kästchen Adressbuch anzeigen. Nun haben Sie direkten Zugriff auf die Namen von Personen und Unternehmen, auf deren Visitenkarten Sie im Programm Adressbuch Webadressen hinzugefügt haben. Praktisch: Einträge mit Webadressen werden vom Programm Adressbuch an Safari übermittelt. Safari bietet Ihnen zu den Leisten und Menüs noch eine weitere interessante Möglichkeit, Lesezeichen zu sichern – und zwar als Webclip im Dashboard. BEISPIEL Angenommen, Sie schauen sich auf der Website spiegel.de regelmäßig die Video News an. Diese News lassen sich als Clip abspeichern und in Dashboard ansehen. Der Vorteil: Sie brauchen gar nicht mehr auf die Spiegel-Website zu gehen, sondern nur noch auf den Clip zu klicken. Die Aktualität des Clips ist identisch mit der Aktualität der Website. Probieren Sie aus, ob Sie Gefallen an Webclips finden: Wählen Sie im Menü Ablage den Befehl In Dashboard öffnen und bewegen Sie das Rechteck auf den Teil Video News. Mit einem Klick auf den Clip werden Anfasspunkte eingeblendet, über die Sie die Größe des Clips verändern können. Sobald Sie auf den Button Hinzufügen klicken, wird der Clip in Dashboard geladen. Auf die gleiche Weise lässt sich jeder verlinkte Bereich einer Website als Clip speichern. Mit einem Klick auf den Clip öffnen Sie die entsprechende Website und damit Safari. 330 INTERNET: ANSCHLUSS, ZUGANG & PROGRAMME KAPITEL 11 Lese ich später: die Reading List Lesezeichen helfen, sich interessante oder attraktive Webseiten zu merken. Was aber, wenn man auf einer Nachrichtenseite auf einen Artikel stößt, aber momentan keine Zeit hat, ihn zu lesen? Die Nachrichtensseite hat man längst als Lesezeichen gespeichert, doch soll man wirklich für jeden Artikel, den man irgendwann einmal lesen möchte, ein Lesezeichen anlegen? Nein, denn die aktuelle Version von Safari ist nun endlich mit der Funktion der Reading List ausgestattet. In der Lesezeichenleiste des Programms sehen Sie ganz links das Symbol einer Brille. Hinter dieser Brille liegt die Reading List, in der Webseiten liegen, die man beim Stöbern im Internet aufspürt, als spannend empfindet, für die man aber momentan keine Zeit oder Muße hat. Die Reading List ist vergleichbar mit ausgeschnittenen Zeitungsartikeln, die man hortet, um sie irgendwann zu lesen. Wenn Sie eine Webseite der Reading List hinzufügen möchten, ziehen Sie das Icon oder die blaue Kugel neben der Webadresse auf das Brillensymbol. Ist die Liste eingeblendet, brauchen Sie nur auf den Button Seite hinzufügen zu klicken. Alternativ klicken Sie auf das Pluszeichen und wählen im Drop-Down-Menü den Eintrag Reading List. Webseiten, für die Sie aktuell keine Zeit haben, sichern Sie am besten in der Reading List. In der Reading List können Sie sich sämtliche gespeicherten Seiten oder nur die ungelesenen anzeigen lassen. Nicht mehr benötigte Seiten löschen Sie mit einem Klick auf das kleine x am rechten Rand eines Eintrags. 331 SMARTBOOKS OS X LION – EINFACH, WIRKUNGSVOLL UND EFFIZIENT NUTZEN Die Liste, sortiert nach noch ungelesenen Nachrichten. Immer auf dem Laufenden: RSS-Artikel Seit geraumer Zeit machen Weblogs und Nachrichten-Websites mit ihren sogenannten RSS-Feeds auf sich aufmerksam. RSS steht für »Really Simple Syndication«, eine besonders schlanke Variante der gewohnten Internetseiten: wenig bis gar keine Bilder, kaum Grafiken, keine Werbung, statt dessen gebündelte und chronologisch angeordnete Informationen. Webseiten lassen sich dank dieser Technologie sehr viel schneller und effizienter auf aktuelle Inhalte prüfen. Alle wichtigen Nachrichtenseiten und Weblogs sind mittlerweile auch als RSS-Artikel abrufbar. Webseiten mit RSS-Variante werden in der Adresszeile von Safari ergänzt um einen blauen Button mit der Aufschrift »RSS«. Ein Klick in diesen Button führt Sie direkt in den RSS-Reader. Die RSS-Artikel werden nicht im Look&Feel der entsprechenden Website angezeigt, sondern stets im Design des in Safari integrierten RSS-Readers. 332 INTERNET: ANSCHLUSS, ZUGANG & PROGRAMME KAPITEL 11 RSS-Nachrichten beinhalten in der Regel nur die Überschrift und einen Teasertext. Der vollständige Inhalt kann dann bei Interesse auf der Webseite eingesehen werden. Eine Website mit RSS-Feed Mit den Sortierkriterien in der rechten Leiste lässt sich die Anzeige der Nachrichten nach Bedarf anders anordnen. Über die Suchfunktion grenzen Sie die Artikel thematisch stärker ein. Und mit dem Schieberegler Artikellänge regulieren Sie die angezeigte Menge an Text. Websites oder sogenannte Feeds im RSS-Design lassen sich über das Pluszeichen neben der Webadresse als Lesezeichen ablegen und als RSS-Feeds im Programm Mail anzeigen. Damit haben Sie Gelegenheit, die neuesten Schlagzeilen zugesendet zu bekommen und sich via Mail auf dem Laufenden zu halten. 333 SMARTBOOKS OS X LION – EINFACH, WIRKUNGSVOLL UND EFFIZIENT NUTZEN Die RSS-Feeds werden auch in Mail angezeigt. GRUNDLAGEN Bei RSS-Feeds werden Sie nach dem Prinzip »Die Informationen kommen zu mir und ich nicht mehr zu ihnen« auf neue Artikel aufmerksam gemacht. Ziffern hinter den Lesezeichennamen und der RSS-Bezeichnung in Mail zeigen die Anzahl an aktuellen Artikeln seit dem letzten Update der Website an. Sobald Sie die erste Seite einer Website mit RSS-Feed verlassen haben, wird die Bezeichnung RSS gegen den Begriff Reader ausgetauscht. Mit einem Klick auf den Button rückt der Artikeltext in den Vordergrund, alle anderen Artikel der Website sowie die gesamte Werbung werden ausgeblendet. Mit der Reader-Funktion können Sie Artikel ohne jegliche Ablenkung lesen, drucken oder als E-Mail versenden. 334 INTERNET: ANSCHLUSS, ZUGANG & PROGRAMME KAPITEL 11 Zeit sparen: Formulare automatisch ausfüllen Warum alles selbst machen? Lassen Sie Formulare, auf die Sie im Internet stoßen, automatisch von Safari ausfüllen. Öffnen Sie dazu die Einstellungen… (Menü Safari) und klicken Sie in das Register Autom. ausfüllen. In diesem Fenster legen Sie fest, welche Informationen Safari beim automatischen Ausfüllen von Formularen sowie beim Anmelden auf einer Website verwenden darf. Safari nimmt Ihnen die Arbeit ab und füllt Formulare automatisch aus. Wie schon weiter oben erwähnt, übernimmt Safari beim Ausfüllen von Formularen die Informationen, die Sie im Programm Adressbuch in Ihre persönliche Visitenkarte eingegeben haben. Je detaillierter Ihre Einträge sind, umso weniger müssen Sie in den Formularen nachtragen. Klicken Sie in Bearbeiten…, um in Adressbuch nachzuschauen, welche Kontaktdaten Sie eventuell hinzufügen müssen. Nun brauchen Sie, sobald sich ein Web-Formular vor Ihnen auftut, nur noch auf den Eintrag Formular automatisch ausfüllen im Menü Bearbeiten zu klicken. Alternativ sehen Sie eine Einblendung mit dem Hinweis auf Ihre Kontaktdaten, sobald Sie Ihren Namen oder Ihre Adresse in ein Kontaktformular eingeben. Klicken Sie auf den Hinweis, wird Ihre Visitenkarte sichtbar. Mit einem Klick auf Autom. ausfüllen übernimmt Safari die Verteilung der Daten in die Eingabefelder. 335 SMARTBOOKS OS X LION – EINFACH, WIRKUNGSVOLL UND EFFIZIENT NUTZEN Safari ist clever und blendet die Kontaktinformationen ein, sobald Sie Ihren Namen eingeben. TIPP Falls Safari auch Benutzernamen und Kennwörter automatisch ausfüllen soll, klicken Sie in die Checkbox Benutzernamen und Kennwörter. Diese Option lernt man sehr zu schätzen, wenn man häufig passwortgeschützte Webseiten besucht. Ist die Option aktiviert, fragt Safari Sie, sobald Sie auf einer mit Kennwort geschützten Webseite sind, ob Sie das Kennwort sichern wollen. Klicken Sie auf Ja, können Sie das Kennwort getrost vergessen und brauchen sich fortan nicht mehr den Kopf nach dem richtigen Kennwort zu zermartern. Safari merkt sich Ihre Kennwörter. Um zu schauen, für welche Webseiten Safari bereits Benutzernamen eingesammelt oder auf welchen Webseiten es Formulare ausgefüllt hat, klicken Sie auf Bearbeiten… . Hier haben Sie auch die Möglichkeit, einzelne Webseiten und dafür notierte Benutzernamen zu entfernen. AUFGEPASST In diesen Listen werden zu Ihrer Sicherheit nur die Benutzernamen, aber keine Kennwörter abgelegt. Die finden Sie im Programm Schlüsselbund. 336 INTERNET: ANSCHLUSS, ZUGANG & PROGRAMME KAPITEL 11 Sicheres Surfen Von Haus aus öffnet Safari die Webseiten in einer sogenannten Sandbox. Diese Box erlaubt keinen Zugriff auf das System und den Rechner. Mit diesem Schutz soll verhindert werden, dass gefährliche Software, die auf eine Website eingeschleust wurde, Schaden auf Ihrem Rechner anrichten kann. In den Einstellungen Sicherheit (Menü Safari | Einstellungen) und Datenschutz geht es um Steuerungsmöglichkeiten für einen höheren Schutz der persönlichen Daten. Informationen und Einstellungen, um die Sicherheit zu erhöhen Schauen wir uns diese Einstellungen an: Um nicht ständig fehlerhafte oder unvollständige Webseiten angezeigt zu bekommen, sollten Sie die Optionen Plug-Ins, Java und Javascript eingeschaltet lassen. Die meisten Internetseiten beinhalten interaktive Bestandteile, die mithilfe von Java und Javaskript angezeigt werden. Das müssen nicht einmal aufwendige Animationen sein. Selbst ein Button, mit dem Sie in einem Fragebogen eine Antwort kennzeichnen, ist in Javaskript programmiert. Manchmal passiert es, dass ein ausgefülltes Formular über eine nicht sichere Verbindung an die Website übertragen wird. Safari blendet in diesem Fall automatisch eine Warnmeldung ein, um Sie auf diese Sicherheitslücke aufmerksam zu machen. Sollten Sie Bedenken haben, brechen Sie den Vorgang ab. 337 SMARTBOOKS OS X LION – EINFACH, WIRKUNGSVOLL UND EFFIZIENT NUTZEN Sicherlich waren Sie schon auf Webseiten, auf denen ein persönlicher Bereich mit Ihrem Namen angelegt ist. Damit dies überhaupt funktioniert, wird auf Ihrem Rechner ein Cookie gespeichert. Cookies sind kleine Textdateien, die vom Website-Betreiber auf Ihrem Rechner hinterlegt werden, damit er Sie bei Ihrem nächsten Besuch identifizieren und/oder Ihr Surfverhalten beobachten kann. In den meisten Fällen sind diese Cookies harmlos. Schauen Sie sich in der Rubrik Datenschutz | Details die Webseiten an, die solche Daten auf Ihrem Rechner gespeichert haben. Übersicht über Cookies und Daten, die die besuchten Webseiten auf Ihrem Rechner ablegen Webseiten, die Cookies verwenden und Ihre Onlineaktivitäten verfolgen, können Sie bedenkenlos und ohne negative Auswirkungen befürchten zu müssen, löschen. Beachten Sie aber bitte, dass beim nächsten Besuch dieser Webseiten ein neuer Cookie auf Ihrem Mac abgelegt wird. Falls Sie sich völlig gegen Cookies entscheiden, kommen Sie auf 338 INTERNET: ANSCHLUSS, ZUGANG & PROGRAMME KAPITEL 11 all jenen Webseiten, die voraussetzen, dass Sie Cookies akzeptieren, nicht besonders weit. Um zu verhindern, dass Cookies von Websites auf Ihrem Rechner abgelegt werden, die Sie gar nicht besucht haben, ist es ratsam, die Option Von Dritten oder Webanbietern eingeschaltet zu lassen. Die Webseiten, unter denen Cache steht, liegen im Zwischenspeicher. Dieser Speicher sorgt dafür, dass die Webseite beim nächsten Besuch schneller geladen wird. Auch diese Seiten können Sie einzeln aus der Liste löschen. Bei Ihrem nächsten Besuch dauert der Aufbau der Internetseite unter Umständen länger als gewöhnlich. Und zu guter Letzt haben Sie in der Rubrik Datenschutz Gelegenheit, den Zugriff auf Ortungsdienste zu beschränken, damit keine detaillierten Bewegungsprofile von Ihnen angelegt werden können. Mail Apples E-Mail-Programm Mail ist eine ästhetisch wie funktional wunderbar ausgetüftelte Anwendung für das Schreiben, Empfangen und Verwalten von E-Mails. E-Mail-Konten einrichten Wenn Sie Mail zum ersten Mal öffnen, werden Sie durch die einzelnen Konfigurationsschritte geführt, die erforderlich sind, um E-Mails zu senden und zu empfangen. Sollten Sie bei der Installation des Betriebssystems einen MobileMe-Account eingerichtet haben, hat Mail automatisch die nötigen Einstellungen vorgenommen, so dass Sie gleich nach dem Start des Programms Ihre erste E-Mail schreiben können. Mail unterstützt selbstverständlich die Verwaltung mehrerer E-MailKonten. In den Einstellungen von Mail (Mail | Einstellungen | Accounts) bearbeiten Sie die Zugangsdaten für einen E-Mail Account, legen ein neues Konto an und löschen einen Account. Wollen Sie einen weiteren 339 SMARTBOOKS OS X LION – EINFACH, WIRKUNGSVOLL UND EFFIZIENT NUTZEN Zugang einrichten, klicken Sie auf das Pluszeichen unten links. Nun werden Sie mit Hilfe des Assistenten Schritt für Schritt durch die Konfiguration geführt. Sie versenden eine Nachricht von dem Benutzerkonto, das in der Liste Accounts an oberster Stelle platziert ist. Mit gedrückter Maustaste lässt sich die Reihenfolge der Konten jederzeit ändern. Glücklicherweise müssen Sie aber nicht jedes Mal die Einstellungen… öffnen, um eine E-Mail von einem anderen Konto zu versenden. Im Mailformular ist das an erster Stelle stehende Konto fix gegen ein anderes ausgetauscht. Klicken Sie in die Auswahlbox Von und treffen Sie Ihre Wahl: Wählen Sie den Account fürs Versenden aus. E-Mails importieren Sie haben jederzeit Gelegenheit, Postfächer aus einem anderen E-MailProgramm, wie beispielsweise Microsoft Entourage, zu importieren. Wählen Sie dazu im Menü Ablage den Befehl Postfächer importieren... . Mit einem Klick bei Apple Mail lassen sich Postfächer importieren, die Sie mit der aktuellen Version oder einer Vorgängerversion von Mail archiviert haben. Wer Mails von einem Windows-Rechner importieren möchte, wählt die Option Dateien im mbox-Format. Nach dem Import von Mails wird im Mailprogramm eine Rubrik mit dem Namen Lokal angelegt. 340 INTERNET: ANSCHLUSS, ZUGANG & PROGRAMME KAPITEL 11 Mail ermöglicht den Import aus verschiedenen E-Mail Programmen. Mail – praktisch gesehen In Mail haben Sie es mit zwei Symbolleisten zu tun: Mit der für das Programm und mit der im E-Mail-Fenster. Beide Leisten sind standardmäßig mit fundamentalen Befehlen fürs Empfangen und Schreiben von E-Mails ausgestattet. Die Leisten lassen sich allerdings weitaus üppiger bestücken, wie im Menü Darstellung | Symbolleiste anpassen zu sehen ist. Nicht jedes Symbol mag auf den ersten Blick verständlich sein. Daher bietet sich die Option Anzeigen: Symbol und Text an, zu finden im unteren Bereich des Auswahlfensters. 341 SMARTBOOKS OS X LION – EINFACH, WIRKUNGSVOLL UND EFFIZIENT NUTZEN Die Symbole alternativ mit Text, um die Bedeutung zu verstehen Die Auswahl an Symbolen für das E-Mail-Fenster Erfreulicherweise beinhaltet die aktuelle Version des Programms nun auch eine Formatierungsleiste, die Sie mit einem Klick auf das Icon »A« einblenden. 342 INTERNET: ANSCHLUSS, ZUGANG & PROGRAMME KAPITEL 11 Heben Sie Wichtiges hervor: den Text einer E-Mail formatieren. Das Nachrichtenfenster ist in drei Bereiche geteilt: Postkastenliste, Liste der E-Mails, Textbereich. Ob gesendete oder empfangene E-Mails oder Notizen in der mittleren Leiste angezeigt werden, entscheiden Sie in der sogenannten Favoritenleiste. Sie wählen, ob E-Mails oder Notizen eingeblendet werden. Die Leiste hieße aber zu Unrecht Favoritenleiste, wenn Sie nicht auch selbst die Möglichkeit hätten, bevorzugte Postfächer dorthin zu verfrachten. Ziehen Sie die Mailordner und Postfächer Ihrer Wahl – das können auch intelligente Postfächer oder RSS-Feeds sein – einfach in die Leiste, damit Sie sie schnell griffbereit haben und sehen, wie viele E-Mails in diesen Ordnern noch ungelesen sind. 343 SMARTBOOKS OS X LION – EINFACH, WIRKUNGSVOLL UND EFFIZIENT NUTZEN Platzieren Sie Ihre wichtigen Postfächer oder Mailordner an prominenter Stelle. AUFGEPASST Für alle, die bereits mit der Vorgängerversion von Mail gearbeitet haben: Sollten Sie der neuen Gestaltung des Programms in drei Spalten nichts abgewinnen können, haben Sie in den Einstellungen | Darstellung Gelegenheit, zum bekannten Programmdesign zurückzukehren. Die angezeigten E-Mails wiederum lassen sich nach unterschiedlichen Kriterien sortieren: Verschiedene Sortierkriterien je nach Vorliebe und Interesse Ob sich eine E-Mail überhaupt lohnt zu öffnen, ist in vielen Fällen sicherlich bereits am Vorschautext zu erkennen. Oder man erfährt das Wesentliche bereits aus den ersten Sätzen. Insofern bietet der Vorschautext einen guten Überblick über die Inhalte der eingegangenen E-Mails, ohne jede einzelne öffnen zu müssen. Von Haus aus werden zwei Zeilen angezeigt. Der Umfang lässt sich in den Einstellungen | 344 INTERNET: ANSCHLUSS, ZUGANG & PROGRAMME KAPITEL 11 Darstellung aber auf immerhin 5 Zeilen erhöhen. Damit wird sich das Öffnen einiger E-Mails bestimmt erübrigt haben. Der Vorschautext lässt sich auf 5 Zeilen erweitern. Zusätzlich zum Vorschautext werden in der Liste der E-Mails weitere Informationen angezeigt, wie zum Beispiel Absender und Empfänger. Welche zusätzlichen Informationen eingeblendet werden, ist abhängig von den ausgewählten Attributen. Die Attribute, die Ihnen zur Verfügung stehen, finden Sie im Menü Darstellung | E-Mail-Attribute. Als Anwender haben Sie aber lediglich Einfluss auf die Anzeige der schwarz angezeigten Attribute. Die in hellgrau dargestellten Informationen können Sie weder aktivieren noch von der Anzeige ausschließen. TIPP Bei beantworteten E-Mails wird das Symbol eines nach links weisenden Pfeils angezeigt. Dieses Symbol ist außerordentlich nützlich, da Sie nur darauf zu klicken brauchen, um zu Ihrer Antwort auf die E-Mail zu gelangen. Damit Sie nicht nach Ihrer Antwort suchen müssen: Ein Klick auf den Pfeil reicht. Das E-Mail-Fenster ist in der aktuellen Version von Mail mit einem netten, praktischen Feature ausgestattet worden. Sobald Sie die Maus 345 SMARTBOOKS OS X LION – EINFACH, WIRKUNGSVOLL UND EFFIZIENT NUTZEN Richtung Absender bewegen, wird eine Leiste mit den wichtigsten Funktionen für den weiteren Umgang mit der E-Mail eingeblendet. Sie können nun, ohne mit der Maus in die Symbolleiste zurück zu müssen, die E-Mail beantworten, weiterleiten oder direkt löschen. Auf eine E-Mail können Sie ohne Umweg über die Symbolleiste reagieren. POWER USER In umfangreichen E-Mails oder wenn E-Mails zwischen Absender und Empfänger hin- und hergehen und man gerade dabei ist, den Überblick zu verlieren, ist es nützlich, erst den Ausschnitt zu markieren, auf den Sie sich in der Antwort beziehen wollen, und dann auf Antworten zu klicken. Das Programm fügt nun lediglich diesen Textauszug in die Antwortmail ein. Sollte es bei Ihnen nicht funktionieren, schauen Sie in den Einstellungen… | Verfassen nach, ob die Option Ausgewählten Text einsetzen, sonst ganzen Text aktiviert ist. Von Haus aus sehen Sie im Kopf einer E-Mail nur das absolut Notwendige wie Absender, Datum und Betreff. Wer weitere Informationen wünscht wie beispielsweise, ob die E-Mail noch jemand bekommen hat, klickt auf Details. Damit Sie den Eingang einer E-Mail immer sofort mitbekommen, stellt Ihnen das Programm unterschiedliche Töne zur Auswahl, mit denen neue E-Mails eingeläutet werden. Im Menü Mail | Einstellungen| Allgemein finden Sie im Aufklappmenü Ton für neue E-Mail eine breite Auswahl an Signalen. Mit einem Klick auf die Beispiele ertönen die jeweiligen Klänge. 346 INTERNET: ANSCHLUSS, ZUGANG & PROGRAMME KAPITEL 11 Mail und Adressbuch kooperieren Die Programme Mail und Adressbuch arbeiten Hand in Hand. Adressbuch lauert quasi im Hintergrund darauf, für Mail aktiv zu werden und die Adresse zu komplettieren, sobald Sie mit der Eingabe der Empfängeradresse starten. TIPP Wer der automatischen Vervollständigung der Adresse nichts abgewinnen kann, schaltet diese im Menü Mail | Einstellungen | Verfassen aus. Klicken Sie dazu in das Kästchen bei Adressen automatisch vervollständigen. Die Adressen lassen sich auch direkt aus dem Adressbuch in ein Adressfeld manövrieren. Klicken Sie dazu auf das Icon Adressen einblenden. Mail und Adressbuch sind eng miteinander verzahnt. GRUNDLAGEN Die Adressen werden in den Feldern An, Kopie und Blindkopie als sogenannte intelligente Adressen angezeigt, was bedeutet, dass lediglich der Name des Empfängers erscheint. Ist es Ihnen lieber, stets Namen und Adresse angezeigt zu bekommen, deaktivieren Sie die Option in den Einstellungen | Darstellung bei Intelligente Adressen. 347 SMARTBOOKS OS X LION – EINFACH, WIRKUNGSVOLL UND EFFIZIENT NUTZEN Im Programm Adressbuch können Sie die angelegten Visitenkarten verschiedenen Gruppen zuordnen. Die E-Mail-Adressen der Gruppenmitglieder lassen sich anschließend gebündelt in das Empfängerfeld einer E-Mail bewegen. Dazu positionieren Sie den Mauszeiger auf den Namen der Gruppe im Programm Adressbuch und ziehen das Symbol in das Feld An. Weitere Adressfelder hinzufügen Standardmäßig werden lediglich die Adressfelder An und Kopie angezeigt. Weitere Adressfelder wie Blindkopie und Antwort an finden Sie hinter dem Symbol neben Betreff. Adressfelder, die Sie nicht immer benötigen, können Sie bei Bedarf einblenden. Möchten Sie diese Eingabefelder immer in einer neuen E-Mail angezeigt bekommen, klicken Sie im Auswahlmenü auf Anpassen… und setzen ein Häkchen in die entsprechenden Kästchen. 348 INTERNET: ANSCHLUSS, ZUGANG & PROGRAMME KAPITEL 11 Eingabefelder und die Prioritätenauswahl dauerhaft hinzufügen Das Adressfeld Antwort an ist für den Fall gedacht, die Antwortnachricht mit einer anderen als der Versandadresse empfangen zu wollen. Das kommt zum Beispiel vor, wenn Sie abends im Büro noch eine E-Mail schreiben, auf die Antwort aber lieber zu Hause warten. In das Feld geben Sie also Ihre private E-Mail-Adresse ein, die in das Adressfeld übernommen wird, sobald der Empfänger auf das Symbol Antworten klickt. E-Mails mit Vorlagen gestalten Mail bietet eine Fülle an fertig gestalteten Designvorlagen an. Sie blenden die unterschiedlichen Themen- und Layoutvarianten mit einem Klick auf das entsprechende Icon in der Symbolleiste einer neuen Mail ein. Vorgefertigte Layouts für Ihre E-Mails 349 SMARTBOOKS OS X LION – EINFACH, WIRKUNGSVOLL UND EFFIZIENT NUTZEN Die eingebauten Textelemente wie »Tank you« und »Well done« sind lediglich Platzhalter, die sich allesamt überschreiben lassen. Auch die Fotos sind Platzhalter, die Sie im Handumdrehen gegen Fotos aus Ihrer Fotosammlung austauschen können. Öffnen Sie dazu die Fotoübersicht und ziehen Sie ein Foto Ihrer Wahl auf den Platzhalter. Sollten Sie sich im Laufe der Arbeit für eine andere Vorlage mit einem Fotoplatzhalter entscheiden, wird das von Ihnen gewählte Bild in die neue Vorlage übernommen. Ziehen Sie eigene Fotos in die Platzhalter und legen Sie den Ausschnitt fest. AUFGEPASST Das Fenster Fotoübersicht ist mit iPhoto und Photo Booth verknüpft. Wer nicht mit diesen Programmen arbeitet, zieht ein Bild direkt aus einem Finder-Fenster in den Platzhalter. Anhänge öffnen und versenden Was die Anhänge angeht, ist eine E-Mail überhaupt nicht wählerisch. Jede beliebige Datei wird von einer E-Mail als Anhang akzeptiert. Wer mit der rechten Maustaste auf den Anhang klickt, bekommt eine Fülle von Optionen für den Umgang mit dem Anhang angezeigt. Ein paar dieser Optionen stehen Ihnen auch zur Verfügung, wenn Sie auf 350 INTERNET: ANSCHLUSS, ZUGANG & PROGRAMME KAPITEL 11 Details in der Kopfleiste der E-Mail klicken. Die Funktion Übersicht des Anhangs ist vergleichbar mit QuickLook im Finder-Fenster. Optionen zum Anhang im Kontextmenü oder in der Kopfleiste Grafiken, Bilder und einseitige PDF-Dokumente werden in die E-Mail eingebettet, so dass Sie diese Anhänge direkt nach Erhalt der E-Mail im Textfenster begutachten können. AUFGEPASST Dateien mit der Erweiterung .exe lassen sich auf einem Mac nicht öffnen. Diese Erweiterung (EXE steht für Executable) weist auf Programmdateien für Windows-Benutzer hin. Wollen Sie zu Ihrer E-Mail einen Anhang hinzufügen, ziehen Sie die gewünschte Datei entweder direkt vom Schreibtisch oder aus einem Finder-Fenster in die E-Mail. Dank der Verzahnung des Programms mit dem Fotoarchiv und den Alben aus iPhoto ist es ein Leichtes, eine E-Mail um Fotos zu ergänzen. Klicken Sie auf das Symbol Fotoübersicht und ziehen Sie die gewünschten Bilder in die Mail. Die Datenmenge der angehängten Bilder wird in der unteren Leiste eingeblendet. Die Größe von Bilddateien, oftmals 351 SMARTBOOKS OS X LION – EINFACH, WIRKUNGSVOLL UND EFFIZIENT NUTZEN verantwortlich für den immensen Datenumfang einer Mail, lässt sich innerhalb des E-Mail-Fensters verringern. Der Eintrag Groß steht für die Bildauflösung 1280 x 960, Mittel bedeutet eine Auflösung von 640 x 480 und bei Klein ist die Auflösung geschrumpft auf 320 x 240. Die Bildgröße passen Sie dem Zweck entsprechend direkt in der E-Mail an. POWER USER Allerdings verschlechtert sich bei diesem Verfahren die Bildauflösung, so dass dieser Weg für Bilder, die vom Empfänger weiter bearbeitet werden sollen, nicht geeignet ist. Um die Bildqualität zu erhalten und dennoch Dateien mit geringerem Umfang zu versenden, ist es geschickter, die Bilder vorm Versenden zu komprimieren. Markieren Sie die Bilder im Finder und wählen Sie den Befehl [Anzahl] Objekte komprimieren im Aufklappmenü Aktion des FinderFensters. Bei diesem Prozess wird ein Archiv mit der Endung .zip erstellt. Ziehen Sie dieses Archiv in die E-Mail. Für Bilder mit der Dateiendung .jpg bringt diese Methode jedoch ein kaum sichtbares Ergebnis, da JPG ein bereits komprimiertes Format ist. 352 INTERNET: ANSCHLUSS, ZUGANG & PROGRAMME KAPITEL 11 Sobald Sie eine Bilddatei in einen Mailtext als Anhang einfügen, erscheint das komplette Bild. Wollen Sie das Dateisymbol, den Dateinamen und die Größe des Bildes angezeigt bekommen, klicken Sie mit der rechten Maustaste in das Bild und wählen Als Symbol anzeigen. Empfangene E-Mails: mehr als nur Text Fahren Sie mal in einer empfangenen E-Mail mit der Maus auf die Zeile Von und klicken in das Dreiecksymbol am rechten Rand der Markierung. Von hier aus lässt sich schnell auf das Antwortfenster wechseln, eine neue E-Mail an den Absender öffnen oder der Absender zum Adressbuch hinzufügen. Darüber hinaus gibt es zwei weitere ausgesprochen clevere Optionen: Ein intelligentes Postfach zu erstellen, damit alle E-Mails dieser Person gebündelt in einem Postfach landen, oder mit Spotlight auf die Suche nach allen Dateien zu gehen, in denen der Name des Absenders vorkommt. Rascher Zugriff auf verschiedene Möglichkeiten für die Originalmail. E-Mails, die Sie von Kunden und Freunden bekommen, enthalten oftmals Informationen wie Links, Kontaktdaten und Termine. Da Mail diese Informationsdaten erkennt, nimmt das Programm Ihnen die Arbeit des umständlichen Kopieren und Einsetzens in die Programme Adressbuch und iCal ab. Das einzige, was Sie zu tun haben ist, mit der Maus auf einen Namen, eine Adresse, ein Datum oder eine Uhrzeit innerhalb des Mailtextes zu fahren. Sie sehen dann einen um die Info gezeichneten Kasten, der Ihnen abhängig von der Information verschiedene Optionen anbietet. 353 SMARTBOOKS OS X LION – EINFACH, WIRKUNGSVOLL UND EFFIZIENT NUTZEN Die für Kontaktdaten typischen Vorschläge sind: Neuen Kontakt erstellen: Aus der Adresse in der Signatur wird eine Visitenkarte in Adressbuch erstellt. Zu vorhandenem Kontakt hinzufügen: Eventuell neue Informationen wie eine Faxnummer oder eine neue E-Mail-Adresse werden der bereits bestehenden Visitenkarte hinzugefügt. Karte einblenden: Die angegebene Adresse wird in einer Umgebungskarte in Google Maps angezeigt. Große Zeichen: Die Rufnummer wird überdimensional angezeigt. Mail erkennt Adressen und schickt diese an Adressbuch. Datumsanzeigen und Uhrzeiten können Sie direkt im Vorschaublatt bearbeiten und dann an iCal schicken. 354 INTERNET: ANSCHLUSS, ZUGANG & PROGRAMME KAPITEL 11 Mit einem Klick auf »Bearbeiten« lässt sich der Termin präzisieren. Auch mitgeschickte Weblinks lassen sich in Mail in einer Vorschau anzeigen. Fahren Sie dazu mit der Maus auf den Link und klicken Sie auf das nach unten zeigende Dreieck. Digital unterschreiben: die Signatur Eine Signatur ist ein unter dem Mailtext eingefügter Text wie zum Beispiel der eigene Name, die komplette Postanschrift, ein Zitat oder ein Spruch. Öffnen Sie die Einstellungen… im Menü Mail und anschließend das Register Signaturen. In diesem Fenster lassen sich für jeden einzelnen Account eigene Signaturen erstellen. Äußerst praktisch! Denn sobald Sie im E-Mail-Fenster einen anderen Account wählen, springt die Signatur automatisch auf die für diesen Zugang definierte um. 355 SMARTBOOKS OS X LION – EINFACH, WIRKUNGSVOLL UND EFFIZIENT NUTZEN TIPP Übrigens ist auch eine Kombination aus einem Foto plus Text als Signatur denkbar. Oder wie wäre es mit Ihrer eingescannten Unterschrift? Für jeden Account lassen sich unterschiedliche Signaturen definieren. Mit einem Klick auf das Pluszeichen fügen Sie dem markierten Account eine Signatur hinzu. Überschreiben Sie gegebenenfalls den Platzhalternamen Signatur und wechseln Sie anschließend in das Eingabefenster, um den automatisch eingesetzten Text zu überschreiben oder zu ergänzen. Es lassen sich beliebig viele Signaturen erstellen. Wollen Sie eine Signatur nachträglich bearbeiten, brauchen Sie den Text nur zu markieren und zu überschreiben. Damit Ihre Signatur auch immer sichtbar ist und vor allem in Antwortmails nicht untergeht, ist es ratsam, die Option Signatur über zitierten Text setzen zu aktivieren. »Zitierter Text« meint den Text, der in der Mail stehen bleibt, sobald Sie auf das Symbol Antworten klicken. Im Aufklappmenü Signatur auswählen können Sie festlegen, ob das Programm die Signaturen nach einem Zufallsprinzip in eine neue E-Mail einfügen soll. Wenn Sie die Empfänger Ihrer Mails immer wie356 INTERNET: ANSCHLUSS, ZUGANG & PROGRAMME KAPITEL 11 der mit einem anderen Zitat überraschen wollen, wählen Sie Zufällig. Doch egal, wofür Sie sich in diesem Menü entscheiden, in jedem Formular einer neuen E-Mail lässt sich über das Aufklappmenü Signatur die Wahl flexibel handhaben. Die passende Signatur für die jeweilige Mail E-Mails verwalten Fürs Verwalten Ihrer E-Mails sind Postfächer in der linken Fensterleiste eingerichtet. Die Postfächer Entwürfe und Ausgang werden nur situationsabhängig eingerichtet. Im Ordner Entwürfe werden E-Mails gespeichert, die Sie noch nicht fertig gestellt haben. Sobald die E-Mails versendet werden, verschwindet auch das Postfach. Im Ordner Ausgang lagern E-Mails, die aus technischen Gründen – die Verbindung zum Internet ist unterbrochen oder der Server für ausgehende E-Mails meldet Probleme – nicht versendet werden können. Wer weitere Postfächer erstellen möchte, um die E-Mails thematisch besser verwalten zu können, klickt links unten im Auswahlmenü des Plusbuttons auf den Eintrag Neues Postfach. 357 SMARTBOOKS OS X LION – EINFACH, WIRKUNGSVOLL UND EFFIZIENT NUTZEN Ein neues Postfach erstellen und E-Mails aus anderen Postfächern per Drag & Drop hineinziehen Wie das Finder-Fenster so hat auch Mail ein Aktionsmenü. In diesem Menü finden Sie die Account-Informationen, die sich öffnen lassen, um den Speicherplatz auf einem Mail-Server zu kontrollieren und zu verwalten. Verwendet Ihr Internet-Provider für eingehende Nachrichten den Servertyp POP (Post Office Protocol), werden die Nachrichten auf Ihren Rechner übertragen und nach einer definierten Zeit endgültig vom Server gelöscht. Je nachdem, wie groß die Speicherkapazität ist, die Ihnen Ihr Provider zur Verfügung gestellt hat, kann es durchaus sinnvoll sein, die Mails ab und an vom Server zu löschen, damit es zu keinem Datenstau kommt. Die zweite Möglichkeit, eingehende Post auf einem Server zu verwalten, ist IMAP (Internet Message Access Protocol). Ein IMAP-Server verwaltet die eingehende Post. Die E-Mails werden so bereitgestellt, als befänden sie sich auf Ihrem eigenen Rechner. Im Unterschied zu POP verbleiben die E-Mails aber auf dem Server des Providers. 358 INTERNET: ANSCHLUSS, ZUGANG & PROGRAMME KAPITEL 11 Informationen über den Mailserver Wer nicht mit Time Machine arbeitet, sollte unbedingt daran denken, die Postfächer regelmäßig zu archivieren und sie auf ein externes Speichermedium zu ziehen, damit keine wichtigen Nachrichten verloren gehen. Markieren Sie dazu ein Postfach und wählen Sie im Kontextmenü (rechte Maustaste) den Eintrag Postfach exportieren. Anschließend entscheiden Sie sich für den Speicherort. Die E-Mails werden je nach Postfach in Ordnern mit den Namen INBOX oder Sent Messages abgelegt. Innerhalb dieser Ordner haben Sie keinen Zugriff auf einzelne Mails. Um auf die Mails wieder zugreifen zu können, müssen Sie den Ordner importieren. Wählen Sie dazu im Menü Ablage | Postfächer importieren. Im Fenster Importieren klicken Sie auf Dateien im mbox-Format. Danach wählen Sie den Ordner aus, der anschließend im automatisch erstellten Ordner Importiert als Unterordner zu finden ist. 359 SMARTBOOKS OS X LION – EINFACH, WIRKUNGSVOLL UND EFFIZIENT NUTZEN GRUNDLAGEN Auch wenn Sie einen Ordner archivieren, sind die E-Mails danach nicht aus dem Programm Mail verschwunden. Da Sie die E-Mails jedoch in einem separaten Ordner archiviert haben und Sie die Mails dieses Ordners jederzeit wieder laden können, steht dem Löschen der Nachrichten in Mail nichts im Wege. Aber nicht nur Postfächer lassen sich archivieren, auch einzelne EMails oder E-Mail-Verläufe können Sie vor einem versehentlichen Löschen sichern bzw. archivieren. Dazu brauchen Sie nur das Kontextmenü einer E-Mail oder eines Verlaufs zu öffnen und auf den Eintrag Archivieren zu klicken. Mail legt danach automatisch ein Postfach mit dem Namen »Archiv« an. Der Archivordner für wichtige E-Mails Zusammenhängende E-Mails bündeln Auf eine E-Mail folgt oftmals eine Kette von Antworten. E-Mails, die eine solche thematische Kette bilden, erkennen Sie an einer eingeblendeten Ziffer in der Liste der eingegangenen E-Mails. Mit einem Klick auf die Ziffer verschaffen Sie sich einen Überblick über die Absender. Hinter der Ziffer liegt der Verlauf. 360 INTERNET: ANSCHLUSS, ZUGANG & PROGRAMME KAPITEL 11 Nervig an diesen E-Mails ist, dass sie nicht nur den aktuellen Text beinhalten, sondern den gesamten Verlauf, der wie ein Bandwurm immer länger wird und die E-Mails nicht unbedingt lesbarer macht. Mail handhabt einen solchen Verlauf, der in diesem Programm übrigens »Konversationen« heißt, auf eine funktional ergiebigere Weise. Es werden nicht sämtliche Texte innerhalb einer E-Mail eingeblendet, sondern die Mails sind untereinander in separaten Textfenstern aufgelistet. Die für einen Verlauf typischen Wiederholungen, die von Mail zu Mail mitgeschleppt werden, bleiben ausgeblendet. Wer diese Texte angezeigt bekommen möchte, klickt auf den blau eingefärbten Hinweis Mehr anzeigen von… . Ein Auszug aus einem E-Mail-Verlauf – übersichtlich untereinander aufgelistet Abgesehen davon, dass Ihnen durch die Gruppierung von E-Mails mit zusammenhängendem Thema die Arbeit erspart bleibt, selbst auf die Suche nach zum Thema passenden Nachrichten gehen müssen, bietet 361 SMARTBOOKS OS X LION – EINFACH, WIRKUNGSVOLL UND EFFIZIENT NUTZEN Ihnen die kompakte Anordnung den Komfort, die gesamte Gruppe gemeinsam zu verschieben. Schließen Sie dafür zunächst den Verlauf (Klick auf das kleine Dreieck) und ziehen Sie ihn in einen Ordner. Natürlich lässt sich der Verlauf auch komplett löschen. Dafür brauchen Sie nur die r-Taste zu drücken. Auf der Suche nach einer E-Mail Dank der integrierten Suchfunktion lässt sich eine E-Mail schnell aufspüren. Es spielt glücklicherweise keine Rolle, an welcher Stelle in einer Nachricht (Absender, Betreff oder Inhalt) das zu suchende Wort vorkommt. Die Suchfunktion durchforstet sämtliche Postfächer, die Mail-Texte, Absendernamen und die Betreffs nach möglichen Treffern für Ihre Sucheingabe. Sobald Sie ein paar Buchstaben in das Suchfeld eingegeben haben, sehen Sie die Suchergebnisse geordnet nach Rubriken wie Datum, Personen, Themen, Markierungen und sogar Anhänge. Mit einem Klick auf einen Eintrag innerhalb der Rubriken lässt sich die Anzahl der Suchergebnisse rasch eingrenzen. Die Suchanzeige 362 INTERNET: ANSCHLUSS, ZUGANG & PROGRAMME KAPITEL 11 Ist die E-Mail, nach der Sie fahnden, doch nicht in der Trefferauswahl vorhanden, helfen eventuell die Suchdetails weiter. Je nachdem, ob Sie innerhalb der Rubriken einen Personen- oder Themeneintrag angeklickt haben, variieren die Details von An, Von und Gesamte E-Mail bis zu Betreff und Alle. Mit einem Doppelklick auf einen blau markierten Begriff kehren Sie zur Ausgangsliste zurück. Die Suchdetails unterstützen Sie bei der zielgerichteten Suche. Sorgen die Details schon für eine flexibel handhabbare Suche, so können Sie Ihrem detektivischen Spürsinn mit einer Kombination aus unterschiedlichen Begriffen noch weiter nachgehen. Dazu brauchen Sie ein bisschen Platz im Suchfeld, so dass Sie am besten die Vollbildansicht einschalten. Nach Eingabe der ersten Buchstaben und der anschließenden Auswahl eines Treffers in der Auswahlliste geben Sie nun einen weiteren Begriff ins Suchfeld ein: Jedes Suchergebnis lässt sich mit weiteren Begriffen präzisieren, was die Trefferquote erheblich eingrenzt. 363 SMARTBOOKS OS X LION – EINFACH, WIRKUNGSVOLL UND EFFIZIENT NUTZEN Auch der neue Suchbegriff zeigt natürlich Suchdetails an, so dass Sie mit einer geschickten Kombination genau die richtige E-Mail aus den Postfächern herausfischen könnten. Treffer! Das Allerbeste an der Suche mag für viele die Möglichkeit sein, die Suchergebnisse zu sichern und damit ein sogenanntes intelligentes Postfach anzulegen. Mit dieser Funktion werden künftig alle Mails, die den zuvor festgelegten Suchkriterien entsprechen, automatisch in diesem Postfach angezeigt. Angenommen, Sie haben Ihre Mails, die Sie zu einem bestimmten Projekt erhalten haben, bislang manuell in einen dafür angelegten Ordner verschoben. Ab sofort können Sie »Tschüs« zu dieser Umständlichkeit sagen und stattdessen eine Suche starten mit einem für das Projekt typischen Begriff. Klicken Sie anschließend auf den Button Sichern in der Favoritenleiste und legen Sie im Fenster, das sich nun öffnet, die Kriterien fest für die Mails, die automatisch diesem Postfach hinzugefügt werden sollen. Kriterien für das intelligente Postfach Sobald Sie Ihre Eingaben mit OK bestätigen, wird in der Postfachliste eine Rubrik mit dem Namen Intelligente Postfächer angelegt. In dieser Rubrik sehen Sie Ihr Postfach mit dem typischen Symbol für intelligente Ordner. 364 INTERNET: ANSCHLUSS, ZUGANG & PROGRAMME KAPITEL 11 AUFGEPASST In einem intelligenten Postfach liegen jeweils nur Verweise auf die Originalmail. Daher kann ein und dieselbe Mail je nach definierten Kriterien in verschiedenen intelligenten Postfächern erscheinen. Allerdings: Eine in einem intelligenten Postfach gelöschte Mail verschwindet auch aus dem Eingangsordner! Die Kriterien lassen sich selbstverständlich jederzeit bearbeiten oder erweitern. Mit einem Doppelklick auf das Symbol des intelligenten Postfachs öffnen Sie das Fenster mit den Kriterien für die schlauen Ordner. POWER USER Prima Möglichkeiten, eingegangene oder gesendete Mails zu ordnen, bieten die kleinen Aufklappmenüs neben dem Namen des Absenders beziehungsweise Empfängers. Hier lassen sich mit einem Klick intelligente Postfächer erstellen, so dass sich in Windeseile alle bisherigen Mails der entsprechenden Person in einem Postfach bündeln lassen. Auch die weiteren Mails werden automatisch diesen Postfächern zugewiesen. E-Mails filtern: Nachrichtenregeln Nachrichtenregeln funktionieren wie Filter, um Eingangsmails nach definierten Kriterien abzulegen, zu beantworten oder zu löschen. Im Menü Mail | Einstellungen | Regeln haben Sie nahezu unbegrenzte Möglichkeiten, nach denen Sie Ihre E-Mails sortieren und zuordnen lassen können. Eine Regel für die Neuigkeiten von Apple hat das Unternehmen selbst definiert. Für die Produktmails hat Apple eine farbige Hinterlegung gewählt, was eine gute Methode ist, diese E-Mails von anderen abzuheben. Klicken Sie auf Regel hinzufügen, um das Dialogfenster zum Bearbeiten einer Regel zu öffnen. Das Fenster ist in drei Bereiche gegliedert: Im oberen Eingabefeld geben Sie den Namen oder die Beschreibung der Regel ein. 365 SMARTBOOKS OS X LION – EINFACH, WIRKUNGSVOLL UND EFFIZIENT NUTZEN Im mittleren Teil definieren Sie die Kriterien, die auf die unterschiedlichen Nachrichten angewendet werden sollen. Zugegebenermaßen sieht das Dialogfenster hier noch ziemlich unspektakulär, wenn nicht gar karg aus. Das Bild ändert sich jedoch, sobald Sie auf das Aufklappmenü links klicken. Mit dem Plusbutton rechts lassen sich die Kriterien verfeinern. Wollen Sie zum Beispiel für Ihre abonnierten Newsletter eine Regel definieren, wählen Sie die Bedingung Betreff und geben im Eingabefeld das Wort »Newsletter« ein. Wollen Sie die Newsletter noch genauer spezifizieren, öffnen Sie mit dem Plusbutton ein weiteres Eingabefeld. Für Newsletter oder andere Mails Regeln und Aktionen definieren AUFGEPASST Sollen mehrere Kriterien berücksichtigt werden, achten Sie darauf, im Auswahlmenü Bei Erfüllen der folgenden Bedingungen auf aller zu klicken. Im unteren Bereich legen Sie fest, was die Kriterien bewirken sollen. Auch hier haben Sie mithilfe des Plusbuttons Gelegenheit, mehrere Aktionen gleichzeitig zu definieren. Warten Sie sehnsüchtig auf E-Mails eines bestimmten Absenders? Dann können Sie für diese Nachrichten das Symbol im Dock hüpfen lassen. Oder Sie legen fest, dass abonnierte E-Mails (Witze, Comics, Vokabeln) automatisch in 366 INTERNET: ANSCHLUSS, ZUGANG & PROGRAMME KAPITEL 11 einen Ordner wandern, den Sie vor der Definition einer Regel angelegt haben. Sie haben eine breite Auswahl an Aktionen für bestimmte E-Mails. Unerwünschte Werbemails Eine der Glanznummern von Mail sind die Spam-Filter. Das Programm Mail ist im Laufe der Zeit beharrlich besser und präziser im automatischen Herausfiltern von unsinnigen Werbemails geworden. Diese sogenannten Spam- oder Junk-Mails, die man unaufgefordert zugeschickt bekommt und die immer häufiger den Eingangskorb verstopfen, versucht Mail als solche zu erkennen, um Ihren Zorn auf den Schrott zu mindern. Am Anfang Ihrer Arbeit mit Mail ist das Programm in Bezug auf Werbesendungen und Infomails außerordentlich eifrig und markiert lieber eine E-Mail als Spam zu viel, als eine potenziell verdächtige zu wenig. Das Programm befindet sich zu diesem Zeitpunkt noch in der Lernphase, in der Sie ihm quasi beibringen, welche E-Mails von Ihnen als lesenswert eingestuft werden. Kennzeichnet das Programm eine E-Mail fälschlicherweise als Werbung, klicken Sie in den Button Ist keine Werbung. Das Programm 367 SMARTBOOKS OS X LION – EINFACH, WIRKUNGSVOLL UND EFFIZIENT NUTZEN merkt sich Ihre Änderung und markiert alle folgenden E-Mails dieses Absenders nicht mehr als Spam. Mail macht Sie auf unerwünschte E-Mails aufmerksam und zeigt sich lernfähig, wenn Sie das anders sehen. Umgekehrt können Sie dem Programm auch beibringen, welche E-Mails Sie für Spam halten. Klicken Sie hierfür auf das Symbol Ist Werbung in der Symbolleiste. Mail wird von nun an alle E-Mails dieses Absenders kennzeichnen. Im Lernstadium belässt das Programm alle Spam-Mails im Posteingang, damit Sie die Richtigkeit der Kennzeichnung überprüfen. Funktioniert der Filter gut und markiert Mail nur noch die lästigen Nachrichten, schalten Sie in den Einstellungen… | Werbung am besten um auf In das Postfach für unerwünschte Werbung bewegen. Das Programm legt dabei das Postfach Werbung an, in das es sofort alle SpamMails verschiebt. Hinter dem Button Weitere Optionen verbergen sich eine Reihe von Kriterien, mit denen sich der Spam-Filter als noch weniger durchlässig definieren lässt. Schalten Sie dazu zunächst die Option Eigene Aktionen ausführen ein. Nachrichten in Schlagzeilen: RSS-Feeds Mit RSS-Feeds haben Sie sich vielleicht schon in Safari vertraut gemacht. RSS-Feeds sind so etwas wie Nachrichtenticker, die in Schlagzeilen anzeigen, was Neues in der Welt passiert ist. Mit den RSS-Feeds in Mail können Sie auf dem Laufenden bleiben, ohne in einen Webbrowser wechseln zu müssen. 368 INTERNET: ANSCHLUSS, ZUGANG & PROGRAMME KAPITEL 11 Netterweise haben die Programmierer bereits einen RSS-Feed in Mail verankert, nämlich den von Apple. So sind Sie stets bestens über Neuentwicklungen informiert. Weitere RSS-Feeds fügen Sie ein, indem Sie im Menü Ablage auf den Eintrag RSS-Feed hinzufügen klicken. Nun sehen Sie alle RSS-Feeds, die Sie in Safari als Lesezeichen gesichert haben. RSS-Feeds als Nachrichtenticker in Mail Sollte das rechte Listenfeld leer sein, wechseln Sie ins Programm Safari und speichern RSS-Feeds Ihres Interesses als Lesezeichen für Safari oder Mail. iChat Eine beliebte Form der virtuellen Kommunikation ist das Chatten. Diese deutsche Abwandlung des englischen Verbs »Chat« bedeutet »plaudern, sich unterhalten«. Der Alternativbegriff fürs Chatten ist »Instant Messaging«, was übersetzt so viel bedeutet wie »unmittelbare Nachrichten«. 369 SMARTBOOKS OS X LION – EINFACH, WIRKUNGSVOLL UND EFFIZIENT NUTZEN Man kann mit einer Gruppe von Personen gleichzeitig und weltweit chatten. Spricht man heute noch davon, alle Personen, die mit einer Sache zu tun haben, an einen Tisch zusammenzubringen, sagt man in Zukunft vielleicht Alle zu einem Chat. Mit dem Programm iChat lässt sich auf drei verschiedene Wege chatten: Text-Chat: Sie geben Ihren Text ein, der direkt nach Bestätigung mit der r-Taste auf dem Bildschirm Ihres Chatpartners erscheint. Audio-Chat: An einer iChat-Audiokonferenz können bis zu 10 Personen teilnehmen. Sie kommunizieren über das interne oder über ein angeschlossenes Mikrofon mit den Teilnehmern des Chats. So sprechen Sie wie beim Telefonieren in Echtzeit miteinander – nur dass das Chatten völlig kostenlos ist. Video-Chat: Bei Videokonferenzen können bis zu vier Personen von Angesicht zu Angesicht miteinander kommunizieren, vorausgesetzt, alle Teilnehmer verfügen entweder über eine eingebaute Kamera oder eine extern angeschlossene WebCam. Natürlich lässt sich auch ein Camcorder anschließen und für einen Videochat verwenden. Für diese Form des Chattens ist eine Breitverbindung notwendig. Neben diesen Möglichkeiten der virtuellen Kommunikation bietet iChat noch zwei weitere Vorteile: Wer sehr umfangreiche Dateien versenden will, weiß, dass dies per E-Mail ein hoffnungsloses Unterfangen ist. Mit iChat lassen sich solche Dateiungetüme bequem auf den Rechner des Gesprächspartners transferieren. Außerdem bietet Ihnen das Programm mit der Funktion iChat Theater die Möglichkeit, den Chatpartnern Dokumente und Bilder zu präsentieren, ohne eine solche Datei versenden zu müssen. 370 INTERNET: ANSCHLUSS, ZUGANG & PROGRAMME KAPITEL 11 Zugang und Anmeldung Voraussetzung fürs Chatten mit iChat ist eine Instant MessagingAdresse (IM-Adresse). Diese Adresse wird häufig auch als Pseudonym oder Web-Name bezeichnet. Haben Sie einen me.com-Account, ist Ihre E-Mail-Adresse gleichzeitig Ihr Pseudonym fürs Chatten. Die Alternativen zu einer me.com-Adresse sind ein Jabber-Account, ein AOL Instant Messenger Name (AIM) oder ein Google Talk-Account. iChat lässt sich darüber hinaus dank der Technik Bonjour auch in Ihrem lokalen Netzwerk nutzen. Dabei findet iChat automatisch die anderen iChat-Benutzer, so dass keine Pseudonyme erforderlich sind. Sobald Sie sich mit Ihrem Account angemeldet haben, meldet das Programm Sie als anwesend an. Alle, die gleichzeitig iChat geöffnet haben und bei denen Sie als Kontakt eingetragen sind, wissen nun: Es kann mit Ihnen gechattet werden. Einen Chat vorbereiten Ist das Programm geöffnet, wird die AIM-Kontaktliste eingeblendet, über die Sie mit Ihren Chat-Partnern in Kontakt treten. Alle Kontakte, die das Programm gestartet und sich als anwesend angemeldet haben, erscheinen mit ihrem Namen in der Liste. Mit einem Doppelklick auf einen der Namen öffnen Sie das Fenster Chat, geben in die untere Zeile Text ein, bestätigen die Eingabe mit der r-Taste und der Chat beginnt. GRUNDLAGEN Die Liste Ihrer Kontakte wird auch »Buddy-Liste« genannt. iChat arbeitet Hand in Hand mit Ihrem Adressbuch, so dass das Hinzufügen von Chat-Adressen ziemlich schnell erledigt ist. Mit einem Klick auf das Pluszeichen in der Kontaktliste öffnen Sie die Eingabemaske. Sofern Sie die Pseudonyme Ihrer Kontakte wissen, brauchen 371 SMARTBOOKS OS X LION – EINFACH, WIRKUNGSVOLL UND EFFIZIENT NUTZEN Sie nur die ersten Buchstaben dieses Namens in die Zeile bei Benutzername einzugeben. Der Name wird automatisch vervollständigt. In der rechten Spalte stehen die AIM-Namen Ihrer Kontakte, sofern Sie ein Pseudonym in die Visitenkarte der Person eingegeben haben. Markieren Sie den gewünschten Kontakt und klicken Sie anschließend auf Auswählen, damit der Name in Ihre iChat-Kontaktliste übernommen wird. In der Kontaktliste wird angezeigt, wer von den aufgeführten Personen gerade online und somit möglicherweise für einen Chat bereit ist. Umgekehrt sehen natürlich auch die Personen, bei denen Sie in der Kontaktliste aufgeführt sind, ob Sie anwesend sind. Gehen wir davon aus, dass iChat bei Ihnen im Hintergrund stets geöffnet ist, Sie jedoch vorübergehend Ihre Ruhe haben wollen: Legen Sie den Status in der Kontaktliste fest. Klicken Sie auf Anwesend direkt unter Ihrem Namen und entscheiden Sie sich in der Auswahlliste für einen Status. Den Chat-Freunden kann man signalisieren, ob man erreichbar ist oder nicht. »Abwesend« meint, dass Sie zwar grundsätzlich erreichbar sind, momentan aber nicht am Schreibtisch sitzen oder sich mit anderen Dingen beschäftigen und daher nicht sofort reagieren werden. 372 INTERNET: ANSCHLUSS, ZUGANG & PROGRAMME KAPITEL 11 Beim Status »Getrennt« wird die Kontaktliste eingeklappt und die Verbindung getrennt. Sie blenden die Liste wieder ein, indem Sie erneut auf Getrennt klicken und anschließend Ihren Status definieren. Um den Status rasch zu wechseln, bietet es sich an, das Symbol für iChat in die Symbolleiste zu befördern. Wählen Sie in den Einstellungen… (Menü iChat) das Register Allgemein und setzen Sie einen Haken an die Option Status in der Menüleiste einblenden. Zu einem Chat einladen und plaudern Wollen Sie mit einer Person Ihrer Kontaktliste ein wenig über die Welt schwadronieren, öffnen Sie mit einem Doppelklick auf den Namen ein Telegrammfenster, in das Sie Ihre Nachricht eingeben. Sobald Sie die r-Taste drücken, wird die Mitteilung abgeschickt. Der Empfänger sieht die Nachricht unmittelbar danach und antwortet Ihnen – hoffentlich – postwendend. Schon haben Sie eine virtuelle Plauderei gestartet. Auszug aus einer Unterhaltung Steht die Person, mit der Sie chatten möchten, noch nicht in Ihrer Kontaktliste, öffnen Sie ein Telegramm im Menü Ablage | Neuer Chat. Geben Sie das Pseudonym ein und anschließend Ihre Nachricht. Sobald Sie die 373 SMARTBOOKS OS X LION – EINFACH, WIRKUNGSVOLL UND EFFIZIENT NUTZEN r-Taste drücken, wird die Nachricht verschickt und erscheint im selben Moment auf dem Bildschirm Ihres Gesprächspartners. Eine Person einladen, die noch nicht im Adressbuch verzeichnet ist. Im Menü Darstellung haben Sie eine Auswahl an Möglichkeiten, wie die Nachrichten angezeigt werden: als kompakter Text, Sprechblase, Box, mit Namen oder nur mit Bild oder zusammen mit Bild und Namen. Die Farbe für die Sprechblasen legen Sie in den Einstellungen, Rubrik Nachrichten fest. Hier lässt sich auch eine andere Schriftfarbe wählen. Und sollte sich der Absender eine schwermütige Farbe als Hintergrund für seine eigenen Mitteilungen ausgesucht haben, so wechseln Sie bei Eingehende Nachrichten neu formatieren auf einen fröhlichen Farbton. Den Nachrichten ein anderes Aussehen geben 374 INTERNET: ANSCHLUSS, ZUGANG & PROGRAMME KAPITEL 11 Wollen Sie mit mehreren Personen gleichzeitig chatten? Dann markieren Sie in der AIM-Kontaktliste die Namen der gewünschten Personen mit gedrückter c-Taste. Jede eingegebene Mitteilung wird nun an alle Teilnehmer geschickt. Audiochat: grenzenloses und kostenfreies Plaudern Wenn Sie einen Audiochat planen, brauchen Sie natürlich auch ein Mikrofon. Das kann das eingebaute Mikro sein, aber natürlich auch ein Bluetooth-Headset. Ein Audiochat ist eine hervorragende Möglichkeit, kostenlose Gespräche mit Personen in aller Welt zu führen. GRUNDLAGEN Ein Bluetooth-Headset muss zunächst mit Ihrem Rechner gekoppelt werden. Diese Verbindung stellen Sie in den Einstellungen von iChat (Menü iChat), Register Audio / Video her. Mit einem Klick auf den Button Bluetooth-Headset konfigurieren öffnet sich der Bluetooth-Assistent, der Sie durch die weiteren Schritte führt. Schalten Sie das Headset ein, damit der Assistent das Gerät findet. Bei einem Audiochat wird für jeden Teilnehmer ein sogenanntes Phonometer angezeigt. Sobald ein Teilnehmer spricht, schlägt das Phonometer aus. Video-Chat: die Liveschaltung An einer über iChat durchgeführten Videokonferenz können maximal vier Personen teilnehmen. Dazu brauchen Sie selbstredend eine Videokamera und eine DSL- oder Kabelverbindung zum Internet. Die eingebaute iSight-Kamera reicht für eine Videokonferenz völlig aus, so dass Sie nicht einmal mehr in Hardware investieren müssen, um eine kostenlose Konferenz zu starten. 375 SMARTBOOKS OS X LION – EINFACH, WIRKUNGSVOLL UND EFFIZIENT NUTZEN Ist neben dem Namen einer Person in Ihrer Kontaktliste ein Kamerasymbol zu sehen, klicken Sie in das Symbol, um zu einem Video-Chat einzuladen. Wenn die Person Ihre Einladung annimmt, erscheint ihr Bild im Chat-Fenster. Sie selbst sehen sich ein wenig verkleinert in einer Ecke des Fensters. Mit den Doppelpfeilen am unteren Fensterrand wechseln Sie zwischen normaler und bildschirmfüllender Anzeige. Je nach Konferenz ist es unter Umständen interessant, Standbilder von verschiedenen Szenen zu machen. Dazu brauchen Sie nur das gewünschte Bild mit gedrückter c-Taste aus dem Videofenster auf den Schreibtisch zu ziehen. Alternativ wählen Sie den Befehl Schnappschuss aufnehmen im Menü Video. iChat Theater: Dateien präsentieren Stellen Sie sich vor, Sie haben einen Geschäftspartner fern von Ihrem eigenen Schreibtisch. Mit ihm besprechen Sie eine Präsentation oder die Verwendung von Fotos für ein gemeinsames Projekt. Wahrscheinlich schicken Sie in einem solchen Fall die Dateien hin und her. Oftmals sind aber gerade Bild- und Präsentationsdateien so umfangreich, dass es mit dem E-Mail-Versand schwierig, wenn nicht gar unmöglich ist. Mit iChat lässt sich diese Besprechung sehr viel eleganter durchführen. Wenn Sie sowieso mit Ihrem Geschäftspartner per Videokonferenz tagen, brauchen Sie die Dateien, die Sie ihm präsentieren wollen, nur in das Videofenster zu ziehen. Sie haben anschließend die Wahl, die Datei zu versenden oder sie mit iChat Theater gemeinsam zu nutzen. Die gemeinsame Nutzung mit iChat Theater ist selbstverständlich die smartere und attraktivere Variante. Falls Sie nicht in einem Video-Chat miteinander kommunizieren, richten Sie für den Chatpartner einen Fernzugriff ein, so dass Sie ihm in Echtzeit eine Datei oder Bilder zeigen und sich wie im Büro mit ihm über die Inhalte austauschen können. Klicken Sie im Menü Ablage auf die Funktion Datei für iChat Theater freigeben und wählen Sie die Datei anschließend aus. Nach diesen Schritten fordert iChat Sie 376 INTERNET: ANSCHLUSS, ZUGANG & PROGRAMME KAPITEL 11 auf, mit dem Kontakt einen Video-Chat zu beginnen. Ist Ihr Kontakt damit einverstanden, rückt die ausgewählte Datei in den Vordergrund. Mit iChat den Bildschirm freigeben Mit iChat Theater lässt sich hervorragend an einer Präsentation arbeiten oder über ein Dokument diskutieren. Wer aber intensiv mit jemandem ein Dokument erarbeitet oder an einem Projekt zusammen arbeitet, der ist noch besser mit der Funktion der Bildschirmfreigabe bedient. Die Bildschirmfreigabe erlaubt eine Zusammenarbeit von Personen, die weit voneinander entfernt wohnen und arbeiten, die aber dank dieser Funktion zusammenrücken, als säße man direkt nebeneinander. Natürlich können Sie diese Funktion auch nutzen, wenn der Chatpartner SOS funkt, weil es Probleme mit seinem Mac gibt. GRUNDLAGEN Die Bildschirmfreigabe in iChat ist verwandt mit dem Dienst Bildschirmfreigabe in der Systemeinstellung Freigaben. Voraussetzung für die Bildschirmfreigabe ist, dass auf beiden Rechner mindestens Mac OS X Leopard installiert ist. Wenn Sie Ihrem Kontakt erlauben möchten, sich Ihren Bildschirm anzusehen, wählen Sie im Menü Kontakte den Eintrag Meinen Bildschirm freigeben. Wollen Sie den Bildschirm Ihres Kontakts nutzen, klicken Sie auf Um Zugriff auf entfernten Rechner bitten. Ist die Einladung angenommen, startet mit der Bildschirmfreigabe ein Audiochat, so dass Sie sich mit Ihrem Chatpartner über das, was auf dem Rechner zu sehen und zu tun ist, austauschen können. 377 SMARTBOOKS OS X LION – EINFACH, WIRKUNGSVOLL UND EFFIZIENT NUTZEN Von Angesicht zu Angesicht: FaceTime Die Alternative zu einem normalen Telefonat ist die kostenlose Videotelefonie mit FaceTime. Allerdings braucht Ihr Gesprächspartner für diesen Austausch von Angesicht zu Angesicht entweder mindestens ein iPhone 4, einen iPod Touch der vierten Generation, ein iPad oder einen Mac ab Version OS X 10.6.6. Durch die enorme Verbreitung von iPhone, iPodTouch, iPad und der weiter wachsenden Zahl von FaceTime-fähigen Macs wird aber die Chance, Freunde und Geschäftspartner via Videoanruf zu erreichen, sicherlich rasant steigen. Außer der Hardware benötigen Sie für den Betrieb des Programms eine WLAN-Verbindung sowie eine Apple-ID und eine E-Mail-Adresse. Die E-Mail-Adresse ist quasi Ihre Telefonnummer, über die Sie via FaceTime zu erreichen sind. Die Apple-ID wird dazu verwendet, Ihre E-Mail-Adresse für FaceTime freizuschalten. Wenn Sie FaceTime das erste Mal öffnen, werden Sie aufgefordert, sich mit Ihrer Apple-ID anzumelden. Sollten Sie noch keine Apple-ID haben, können Sie direkt in FaceTime einen Account einrichten. Ohne Apple-ID ist kein Videotelefonat möglich. 378 INTERNET: ANSCHLUSS, ZUGANG & PROGRAMME KAPITEL 11 Im nächsten Fenster werden Sie gefragt, welche E-Mail-Adresse Sie für FaceTime verwenden möchten. Diese Frage ist vor dem Hintergrund zu verstehen, dass Sie vielleicht mehr als eine E-Mail-Adresse haben und für FaceTime eine andere Adresse verwenden wollen als für Ihre virtuelle Post. Das ist vergleichbar mit Ihrem Telefonanschluss, für den Sie eventuell auch mehr als eine Rufnummer angemeldet haben und die verschiedenen Nummern für unterschiedliche Zwecke verwenden. Daher haben Sie hier Gelegenheit, eine andere E-MailAdresse als Rufnummer für FaceTime einzugeben. FaceTime prüft, ob die E-MailAdresse zu Ihrer Apple-ID gehört. Ist das nicht der Fall, erhalten Sie eine Bestätigungsmail. Sobald Sie die Eingabe mit der r-Taste bestätigen, sendet das Programm eine Bestätigungsmail an die angegebene Adresse. Solche Verifizierungsmails kennen Sie sicherlich von anderen Webseiten. Die E-Mail enthält einen Link, der zu einer Apple-Website führt, auf der Sie mit Ihrer Apple-ID und Ihrem Kennwort die alternative E-MailAdresse bestätigen. Ist eine Ihrer E-Mail-Adressen verifiziert, lädt FaceTime automatisch die Kontakte aus Ihrem Adressbuch. Wer von Ihren Kontakten eine E-Mail für das Programm freigeschaltet hat, erkennen Sie an dem Kamerasymbol in den Kontaktdaten. Die Kamera signalisiert: Videotelefonie ist möglich. 379 SMARTBOOKS OS X LION – EINFACH, WIRKUNGSVOLL UND EFFIZIENT NUTZEN Sind diese Schritte erledigt, steht der Kontaktaufnahme sowohl mit weit entfernten Menschen als auch mit Personen um die Ecke nichts mehr im Wege. Klicken Sie einfach auf die E-Mail der Person, die Sie anrufen wollen. Nimmt der Angerufene das Gespräch an, kann die Kommunikation starten. Wird Ihre E-Mail-Adresse gewählt, startet FaceTime automatisch. Sie selbst sehen sich in dem kleinen Fenster – wahlweise im Querformat oder im Hochformat. Sie wechseln das Format im Menü Video nicht nur für sich selbst, sondern für den Kommunikationspartner gleich mit. Außerdem können Sie im Programmfenster auf die Vollbildanzeige umschwenken und das Mikrofon stumm schalten für den Fall, dass Sie mit einer anderen Person in Ihrer unmittelbaren Umgebung etwas zu bereden gibt, das nicht unbedingt für die Ohren Ihres FaceTime-Kontakts bestimmt ist. Für häufig gewählte Kontakte gibt es im Hauptfenster die Rubrik Favoriten, in der alle Personen verzeichnet sind, die Sie in der Kontaktliste als Ihre VIPs auserkoren haben. Für alle, die Sie häufig anrufen wollen oder müssen, gibt es das Favoritenverzeichnis. Wollen Sie vorübergehend nicht via FaceTime erreichbar sein, deaktivieren Sie das Programm im Menü FaceTime oder mit der Tastenkombination c – K. Mit demselben Tastenkürzel schalten Sie das Programm wieder für eingehende Anrufe ein. 380 Programmrundschau 12 Zum Lieferumfang von OS X Lion gehört eine Reihe von Programmen, deren Spektrum von einer Anwendung zum Anschauen von DVDs über das Textverarbeitungsprogramm TextEdit bis hin zum Automationsassistenten in Automator reicht. Schauen wir uns an, was genau alles mit den einzelnen Programmen bewerkstelligt werden kann. SMARTBOOKS OS X LION – EINFACH, WIRKUNGSVOLL UND EFFIZIENT NUTZEN TextEdit Das Programm TextEdit wird innerhalb dieses Buches an vielen Stellen erwähnt und für verschiedene Möglichkeiten, die Sie mit Ihrem Mac haben, als Beispiel herangezogen. Dennoch ist TextEdit ein relativ bescheidenes Textverarbeitungsprogramm. Sind Sie es gewohnt, mit Pages oder Microsoft Word zu arbeiten, werden Sie das Programm vielleicht mit einem müden Lächeln betrachten, sobald es geöffnet vor Ihnen erscheint. Die Menü- und Symbolleisten sind ausgesprochen übersichtlich, die Befehle in den Menüs schnell erfasst. Wenn Sie es ein bisschen komfortabler haben möchten, bietet es sich an, das Lineal samt Tabulatoren einzublenden. Das geht am einfachsten mit der Tastenkombination c – R. GRUNDLAGEN Mit TextEdit lässt sich ein in Microsoft Word abgespeichertes Dokument öffnen, wobei allerdings Formatierungen und Tabellenstrukturen verloren gehen können. Auch bereitet ein mit TextEdit erstelltes Dokument dem Programm Word keinerlei Probleme. Obwohl TextEdit wahrlich kein Flaggschiff unter den Textverarbeitungsprogrammen ist, leistet es doch Beachtliches im Hinblick auf das komfortable Arbeiten mit Formatvorlagen, die in TextEdit »Stile« genannt werden. So können Sie über das Schriftenfenster (c – T) blitzschnell einen passenden Font und selbst definierte Stile auswählen. Wie das geht, zeigen wir in den folgenden Schritten, die am besten dann nachzuvollziehen sind, wenn Sie einen Text in TextEdit geschrieben haben und diesen formatieren möchten: Im Aufklappmenü Zeilen- und Absatzabstand haben Sie zunächst nur die Wahl zwischen unterschiedlichen Zeilenabständen. Klicken Sie auf Weitere einblenden, um auch den Absatzabstand präzise zu definieren. 382 PROGRAMMRUNDSCHAU KAPITEL 12 Den Abstand definieren Die von Ihnen eingestellten Werte werden anschließend mit in das Aufklappmenü übernommen, so dass dies im Laufe der Zeit zu einem Sammelbecken für die unterschiedlichen Einstellungen werden könnte. Sehr praktisch, um immer wieder auf die definierten Werte zuzugreifen, statt sie ständig neu festzulegen. Die definierten Abstände bleiben Ihnen erhalten. Ähnlich wie den Zeilen- und Absatzabstand können Sie auch eigene Stilvorlagen definieren und sie für weitere Zwecke sichern: Markieren Sie eine Textpassage (oder auch den gesamten Text) und formatieren Sie den Text mithilfe der Symbolleiste, dem Auswahlmenü Zeilen- und Absatzabstand und der Befehle im Menü Format | Schrift. 383 SMARTBOOKS OS X LION – EINFACH, WIRKUNGSVOLL UND EFFIZIENT NUTZEN Wählen Sie im Auswahlmenü Stile den Eintrag Stile einblenden. Im Fenster, das sich nun öffnet, sehen Sie einen Auszug des markierten Textes mit den Auszeichnungen, die Sie gewählt haben. Über die Schaltflächen bewegen Sie sich von einer Formatierung zur nächsten, wobei jede Formatierung anhand einer Textprobe angezeigt wird. Ein Klick auf das Quadrat bringt Sie zu der Textstelle, in der aktuell der Cursor steht. Wenn Sie einen angezeigten Stil sichern wollen, klicken Sie auf Als Favorit sichern. Im jetzt geöffneten Fenster können Sie dem Stil einen passenden Namen geben. Sollten Sie die Formatierungen künftig zusammen mit der gewählten Schrift benutzen wollen, aktivieren Sie Schrift als Teil des Stils verwenden. Falls Sie keinen Haken in das Kästchen setzen, lassen sich die Formatierungen auch auf eine andere Schrift anwenden. Haben Sie Abstände oder Tabulatoren verwendet oder den Text mittig gesetzt, klicken Sie auf Lineal als Teil des Stils verwenden. Ihr neuer Stil steht ab sofort in der Auswahlliste zur Verfügung. Definieren Sie Ihre Stilvorlagen. Und hier noch zwei Tipps für die Arbeit mit Ihrem Text: Wer typografische Anführungszeichen bevorzugt („“), aktiviert im Menü | Bearbeiten | Ersetzungen die Option Intelligente Anführungszeichen. Um Begriffe wiederzufinden, die noch zu formatieren oder auszutauschen sind, öffnen Sie mit c – F ein Suchfeld. Klicken Sie in das Kästchen bei Ersetzen, falls Sie einen Begriff elegant durch einen anderen auswechseln wollen. 384 PROGRAMMRUNDSCHAU KAPITEL 12 Der gesuchte Begriff wird farblich hervorgehoben und lässt sich schnell durch einen anderen ersetzen. Natürlich lassen sich auch Tabellen in ein TextEdit-Dokument einfügen. Sie finden diese Möglichkeit im Menü Format. Im gleichzeitig geöffneten Palettenfenster formatieren Sie die Tabelle. Die Größe des Tabellenrahmens bzw. die der einzelnen Spalten variieren Sie, indem Sie die Rahmen mit gedrückter Maustaste auf- oder zuziehen. TextEdit lässt selbstverständlich auch Tabellen zu. 385 SMARTBOOKS OS X LION – EINFACH, WIRKUNGSVOLL UND EFFIZIENT NUTZEN Bilder und Grafiken können Sie per Drag & Drop oder über die Befehle Kopieren und Einsetzen in ein Dokument einfügen. Beachten Sie jedoch, dass die Größe der eingefügten Bilder in TextEdit nicht verändert werden kann. TIPP TextEdit erlaubt es auch, Bilder oder Scans direkt von dem angeschlossenen Gerät in ein Dokument zu importieren. Öffnen Sie dazu das Kontextmenü mit der rechten Maustaste und wählen Sie Bild importieren. Nun das Gerät und dann das Bilddokument ansteuern und auf Importieren klicken. Zeichen, Symbole und Text automatisch ersetzen OS X ist mit einer automatischen Symbol- und Textersetzung ausgestattet, die beim Schreiben eines Textes zum Beispiel aus der Buchstabenfolge (c) das Zeichen © generiert. Für welche Symbole solche automatischen Ersetzungen bereits definiert sind, sehen Sie in der Symboleinstellung Sprache & Text, Rubrik Text. Gängige Zeichen werden automatisch ersetzt. 386 PROGRAMMRUNDSCHAU KAPITEL 12 AUFGEPASST Die automatische Zeichen- und Textersetzung gilt für die Programme Mail und TextEdit. Arbeiten Sie mit einem anderen Mail- oder Textverarbeitungsprogramm, sind die definierten Ersetzungen möglicherweise wirkungslos. Jedes Zeichen lässt sich mit einem Klick in das jeweils linke Kästchen ein- oder ausschalten. Weitere Zeichen fügen Sie mit einem Klick auf das Pluszeichen hinzu. In das Feld Ersetzen geben Sie die Zeichenfolge ein; in das Feld Durch fügen Sie das gewünschte Zeichen entweder mit der Kombination o – Buchstabe bzw. o – s – Buchstabe ein oder Sie klicken auf das entsprechende Zeichen in der Tastaturübersicht. Die Tastatur- und Zeichenübersicht blenden Sie in derselben Systemeinstellung in der Rubrik Eingabequellen ein. Eine Grußformel, der eigene Name oder der Firmenname: Es gibt viele Wörter und Begriffe, die man in Mails immer und immer wieder verwendet. Solche wiederkehrenden Ausdrücke und Textfragmente lassen sich erfreulicherweise automatisch vervollständigen. Wie bei der Zeichenersetzung geben Sie auch den Text für die Autokorrektur in die Felder Ersetzen und Durch ein. Sparen Sie sich Tipparbeit und lassen Sie Initialen und Floskeln automatisch vervollständigen. 387 SMARTBOOKS OS X LION – EINFACH, WIRKUNGSVOLL UND EFFIZIENT NUTZEN TIPP Um Buchstaben mit Akzent einzugeben wie zum Beispiel é oder à, brauchen Sie nur die entsprechende Buchstabentaste länger zu drücken. Sie bekommen eine Reihe von sogenannten diakritischen Zeichen angezeigt. Mit einem Klick auf die jeweilige Ziffer wird der Buchstabe eingefügt. Lassen Sie den Finger auf der Taste stehen, damit die Varianten eingeblendet werden. Die Rechtschreibprüfung Die OS X-Rechtschreibprüfung ist standardmäßig aktiviert. Bereits während der Texteingabe wird der Text aus den Programmen Mail, TextEdit, Pages und Keynote auf mögliche Fehler überprüft, fragliche Wörter werden mit einer gestrichelten Linie hervorgehoben. In TextEdit ist außerdem die an iOS angelehnte automatische Korrektur aktiviert. Für die Korrektur stehen Ihnen zwei Optionen offen: Entweder korrigieren Sie das Wort manuell. Oder Sie platzieren den Cursor direkt hinter das Wort und schauen, welche alternativen Schreibungen Ihnen das Wörterbuch vorschlägt. Steht der Cursor direkt hinter dem Wort mit fraglicher Schreibung, werden alternative Schreibweisen eingeblendet. 388 PROGRAMMRUNDSCHAU KAPITEL 12 Versehentlich klein geschriebene Wörter oder Wörter, die das System als die von Ihnen gemeinten identifiziert, werden automatisch korrigiert. In der folgenden Abbildung habe ich das Wort »Tisch zunächst ohne »c« geschrieben und »Stuhl« mit kleinem »s«. Beide Wörter sind sofort in die korrekte Schreibweise umgewandelt worden. Manchmal sehr hilfreich: die automatische Korrektur mit der Möglichkeit, zur alten Schreibung zurückzukehren Berichtigte Wörter werden direkt im Anschluss blau unterschlängelt. Wollen Sie zu Ihrer Schreibweise zurückkehren, setzen Sie den Cursor direkt hinter das Wort. Dies ist das Signal für die Rechtschreibprüfung, die ursprüngliche Schreibweise gefälligst wieder einzublenden. Mit einem Klick auf den kleinen Pfeil wird das Wort ersetzt. TIPP Wer die automatische Korrektur nicht möchte, deaktiviert diese Option in den Einstellungen (Menü TextEdit | Einstellungen) im Register Neues Dokument. Das Wörterbuch erweitern Nicht immer bietet das Wörterbuch Vorschläge zur Schreibweise an. Das ist vor allem bei Namen, Fremdwörtern, ungewöhnlichen Schreibweisen oder selten benutzten Begriffen der Fall. Diese Wörter werden dann immer wieder gekennzeichnet, was natürlich überhaupt keine Lösung des Problems ist. Deshalb haben Sie die Wahl zwischen unterschiedlichen Vorgehensweisen für den Umgang mit markierten Wörtern. Klicken Sie auf das unterstrichelte Wort, öffnen Sie das Kontextmenü oder im Menü Ablage | Rechtschreibung und Grammatik und entscheiden Sie: Lernen: Damit fügen Sie das Wort dem Rechtschreibwörterbuch von OS X hinzu. 389 SMARTBOOKS OS X LION – EINFACH, WIRKUNGSVOLL UND EFFIZIENT NUTZEN Ignorieren: Wählen Sie diese Option, wenn das markierte Wort nicht länger als falsch markiert werden soll, Sie es jedoch nicht dem Rechtschreibwörterbuch hinzufügen wollen. Falls Sie also in einem Dokument zum Beispiel ein Substantiv durchgängig klein schreiben, weil es Teil eines Firmen- oder Produktnamens ist, wählen Sie diesen Eintrag, damit in anderen Dokumenten nicht die falsche Schreibweise als richtige akzeptiert wird. Schriftsammlung Apple hat sich bei der Bereitstellung von Zeichensätzen nicht lumpen lassen. Rund 100 ausnehmend attraktive Schriften sind im Lieferumfang enthalten. Mit dem Programm Schriftsammlung verwalten und strukturieren Sie die Zeichensätze, die auf Ihrem Mac installiert sind, sowie alle jene Schriften, um die Sie die Sammlung im Laufe der Zeit erweitern. Die Sammlung Alle Schriften beherbergt als Bibliothek sämtliche Schriften, die auf dem Rechner installiert sind, in der Sammlung Computer befinden sich alle Schriften, auf die Sie zugreifen können. Bleibt noch die Sammlung Benutzer, die beim erstmaligen Öffnen von Schriftsammlung vermutlich noch leer ist. In dieser Sammlung werden die Schriften abgelegt, die Sie im Laufe der Zeit installieren. Neben diesen übergreifenden Sammlungen hat das Programm mit sieben unterschiedlichen Containern den Anfang gemacht, die Schriften zu kategorisieren. Die Sammlung Library dürfte in den meisten Fällen identisch mit Benutzer sein, da von Ihnen installierte Schriften automatisch in der Library abgelegt werden. Die Sammlung wird erst dann sichtbar, wenn Sie selbst Schriften installiert haben. Die Sammlungen mit Namen wie Feste Laufweite oder Traditionell beherbergen Schriften mit jeweils ähnlicher Anmutung. Nun ist es an Ihnen, für noch mehr Ordnung zu sorgen und neue Sammlungen für ein aktuelles Projekt, Symbolschriften oder Ihre Favoriten anzulegen: Klicken Sie auf das Pluszeichen am linken unteren Rand des Fensters. 390 PROGRAMMRUNDSCHAU KAPITEL 12 Überschreiben Sie den Platzhalternamen mit einem Namen Ihrer Wahl und bestätigen Sie die Eingabe mit der r-Taste. Ziehen Sie aus den Sammlungen Benutzer und Computer Schriften per Drag & Drop in die neue oder in eine der bereits vorhandenen Sammlungen. GRUNDLAGEN In den Sammlungen liegen lediglich Verweise auf die jeweilige Schrift. Daher lässt sich ein und dieselbe Schrift beliebig vielen Sammlungen hinzufügen. Die neu erstellte Sammlung »Symbolschriften« mit entsprechenden Schriften Die Sammlungen, die Sie in Schriftsammlung anlegen, werden direkt an das Schriftenfenster übergeben und umgekehrt. In Apple-eigenen Programmen wie TextEdit und Mail wählen Sie eine Schrift mitsamt ihrem Stil, ihrer Größe und Farbe in diesem Schriftenfenster aus. Sie öffnen das Fenster in Mail oder TextEdit mit der Tastenkombination c – T. 391 SMARTBOOKS OS X LION – EINFACH, WIRKUNGSVOLL UND EFFIZIENT NUTZEN Im Schriftenfenster legen Sie die Attribute für Ihre ausgewählte Schrift fest oder gruppieren die angezeigten Schriften nach Ihren persönlichen Kriterien. Schriften inspizieren: das Vorschaufenster Das Vorschaufenster ist die Perle des Programms Schriftsammlung. In diesem Fenster bekommen Sie einen Eindruck vom Design der Schrift, verschaffen sich einen Überblick über den kompletten Zeichensatz einer ausgewählten Schrift und können sich eine Schrift an einem Beispiel anschauen. Schließlich lassen sich auch noch alle Informationen über eine Schrift anzeigen. Diese unterschiedlichen Vorschauvarianten blenden Sie mit Klicks auf die Icons in der Symbolleiste ein: Beispiel: Sie sehen als Schriftmuster eine Auswahl aus dem kompletten Zeichensatz der Schrift. In den meisten Fällen ist dies das Alphabet in Groß- und Kleinschreibung sowie die Zahlenreihe 1 bis 9. Repertoire: Schriften wie Verdana oder Times New Roman verfügen über einen beachtlichen Zeichensatz. Verdana umfasst knapp 1000, Times New Roman sage und schreibe 3380 Zeichen. In der Vorschau Repertoire werden alle verfügbaren Zeichen der gewählten Schrift angezeigt. 392 PROGRAMMRUNDSCHAU KAPITEL 12 Eigene: Die Vorschauvarianten Repertoire und Beispiel verlangen von Ihnen ein hohes Abstraktionsvermögen, um sich einen Text in der ausgewählten Schrift vorzustellen. Für genau diesen Zweck gibt es das Vorschaufenster Eigene: Es erlaubt Ihnen, einen Mustertext in das Fenster zu tippen und die Schriften an diesem Mustertext zu begutachten. Beim ersten Klick auf Eigene ist eine Auswahl an Buchstaben und Ziffern der Schrift markiert. Überschreiben Sie die Auswahl nun einfach mit einem eigenen Text und spazieren Sie durch die verschiedenen Schriften, um das jeweils veränderte Schriftbild in Augenschein zu nehmen. Ihr Mustertext bleibt solange erhalten, bis Sie ihn überschreiben. Sie können natürlich auch einen bereits geschriebenen Text per Copy & Paste in das Fenster einfügen. Ihr Blindtext, mit dem Sie das Design unterschiedlicher Schriften begutachten können Informationen: Alles Wissenswerte über die Schrift wie Art, Speicherort und Copyright finden Sie in diesem Fenster. 393 SMARTBOOKS OS X LION – EINFACH, WIRKUNGSVOLL UND EFFIZIENT NUTZEN Schriftsammlung im Einsatz Die installierten Schriften erscheinen allesamt in den Schriftenmenüs der Anwendungsprogramme. Dies kann schnell unübersichtlich werden und darüber hinaus nervig sein, da man sich ständig durch die gesamte Liste kämpfen muss, bis man die gewünschte Schrift endlich ausfindig gemacht hat. Damit die Schriftenauswahl reibungsloser verläuft, lassen sich in Schriftsammlung beliebig viele Schriften deaktivieren. Wählen Sie in der Sammlung Computer die Schrift aus und klicken Sie auf den Button mit dem Okay-Häkchen unterhalb der Liste. Deaktivierte Schriften sind aber nicht gänzlich verschwunden oder gar gelöscht. Möchten Sie eine Schrift wieder in die Auswahlmenüs integrieren, brauchen Sie sie nur wieder einzuschalten. Dazu markieren Sie die Schrift und klicken in das Kästchen neben dem Pluszeichen. POWER USER Damit Schriftsammlung eine ausgeschaltete Schrift bei Bedarf aktiviert, haben Sie in den Einstellungen des Programms (Menü Schriftsammlung | Einstellungen) Gelegenheit, die Funktion Automatische Schriftaktivierung einzuschalten. OS X stellt die Schrift dann jeweils so lange bereit, wie sie für die Arbeit an dem Dokument benötigt wird. Wird eine deaktivierte Schrift benötigt, wird sie automatisch aktiviert. In Apple-eigenen Programmen wie TextEdit wird eine deaktivierte Schrift unmittelbar nach der Aktion nicht mehr im Schriftenfenster angezeigt. Für Programme wie Microsoft Word ist ein Neustart 394 PROGRAMMRUNDSCHAU KAPITEL 12 erforderlich, um eine Schrift aus dem Schriftmenü zu entfernen. Gleiches ist der Fall bei wieder aktivierten und neu installierten Schriften. Alternativ lässt sich auch eine komplette Sammlung deaktivieren. Dies eignet sich zum Beispiel hervorragend für eine Sammlung, die Sie mit eher außergewöhnlichen Schriften für besondere Projekte bestückt haben. Auch die mitgelieferten und eventuell nicht benötigten chinesischen und japanischen Schriften lassen sich zunächst in einer Sammlung zusammenfassen und dann deaktivieren. Öffnen Sie dazu mit rechtem Mausklick auf eine Sammlung das Kontextmenü und wählen Sie [Name der Sammlung] deaktivieren. Um die Sammlung wieder nutzbar zu machen, gehen Sie den gleichen Weg und klicken nun auf den Eintrag [Name der Sammlung] aktivieren. GRUNDLAGEN Liegt in der Sammlung eine Schrift, die für das Betriebssystem relevant ist oder als Standardschrift eines Programms definiert ist, bleibt sie automatisch von der Deaktivierung ausgeschlossen. Schriften, die sich in unterschiedlichen Schriftenordnern befinden, sind mit einem Warndreieck versehen. Mit einem Klick auf das Dreieck haben Sie Gelegenheit, diese Doppelung manuell oder automatisch aufzulösen. Wer sich für Manuell auflösen entscheidet, kann die Funktion aktivieren, Duplikate in den Papierkorb wandern zu lassen. Schriftsammlung macht Sie auf Duplikate einer Schrift aufmerksam. 395 SMARTBOOKS OS X LION – EINFACH, WIRKUNGSVOLL UND EFFIZIENT NUTZEN Je mehr Schriften installiert sind, desto wichtiger ist es, sich schnell einen Überblick über die Schätze zu verschaffen. Nutzen Sie dafür am besten die Suche am oberen rechten Fensterrand. Geben Sie beispielsweise »fett« ein, um alle Schriften suchen zu lassen, die über diesen Schriftschnitt verfügen. GRUNDLAGEN Als Schriftschnitt werden Stile wie Italic (Kursiv), Bold (Fett), Semi Bold (Halbfett) bezeichnet. Gezielt nach Schriften mit einem bestimmten Schriftschnitt suchen Schriften ausdrucken Sie können markierte Schriften auch ausdrucken. Öffnen Sie mit der Tastenkombination c – P das Fenster Drucken und wählen Sie im Menü Berichtstyp aus den Mustern aus. Bei der Option Katalog wird für jeden Schriftschnitt ein Schriftmuster gedruckt. Einen Ausdruck aller Zeichen einer Schrift erhalten Sie mit der Alternative Repertoire. Die Variante Wasserfall druckt eine Zeile Mustertext in verschiedenen Punktgrößen. 396 PROGRAMMRUNDSCHAU KAPITEL 12 Eine oder mehrere ausgewählte Schriften ausdrucken Schriften zusammenstellen und exportieren Eine hervorragende Funktion im Programm Schriftsammlung ist die Möglichkeit, alle in einem Dokument verwendeten Schriften bequem zusammenzustellen und zu exportieren. Dies ist immer dann interessant, wenn Sie ein Dokument an jemanden weitergeben, auf dessen Rechner die benutzten Schriften nicht installiert sind. Legen Sie dazu am besten zunächst eine Sammlung mit den entsprechenden Schriften an. Wählen Sie anschließend im Menü Ablage den Befehl Sammlung exportieren… . Nun öffnet sich das bekannte Fenster Sichern unter, in dem Sie dem Ordner einen Namen geben und den Speicherort wählen. Schon haben Sie die Schriften an einem Ort versammelt und können den Ordner samt Dokument zum Drucken oder zur weiteren Bearbeitung weiterreichen. Schriften zur Weitergabe zusammenstellen und in einem Ordner für die Weitergabe sichern 397 SMARTBOOKS OS X LION – EINFACH, WIRKUNGSVOLL UND EFFIZIENT NUTZEN Vorschau: weitaus mehr als nur PDFs Vorschau ist multifunktional einsetzbar: Das Programm startet automatisch, wenn Sie ein Foto, eine Grafik oder eine PDF-Datei öffnen. Vorschau startet sogar, wenn Dateien mit Keynote, Numbers, PowerPoint, Excel, oder Word erstellt wurden. Das ist vor allem dann überaus praktisch, wenn die Programme gar nicht auf dem Rechner installiert sind. Vorschau zeigt diese Dokumente aber nicht einfach nur an. Mit dem Programm lassen sich darüber hinaus Bilder bearbeiten oder in ein anderes Format speichern, PDF-Dateien durchblättern, sie mit Kommentaren versehen und um Lesezeichen ergänzen, wichtige Begriffe oder Abschnitte hervorheben, Seiten hinzufügen, Dokumente zusammenlegen, Bildschirmfotos erstellen und Dateien und Bilder einscannen. Dies ist das ziemlich beeindruckende Spektrum des Programms. TIPP Vorschau unterstützt die Funktion Versionen. Das ermöglicht Ihnen, mit PDF- und Bilddateien herumzuexperimentieren, die Seiten anders anzuordnen, neue Seiten hinzufügen oder Bilder zu bearbeiten und bei Bedarf zu einer früheren Version zurückzukehren. Auch in Vorschau ist erfreulicherweise die Funktion Versionen integriert. 398 PROGRAMMRUNDSCHAU KAPITEL 12 GRUNDLAGEN Sobald Sie eine PDF-Datei aus dem Internet herunterladen wollen, erscheint auf der Webseite der Hinweis, dass Sie zum Lesen der Datei den Adobe Reader benötigen. Diesen Hinweis können Sie dank des Programms Vorschau getrost ignorieren. Mit Vorschau lässt sich jede PDF-Datei öffnen und durchblättern. Das typische Symbol einer PDF-Datei verwandelt sich auf einem Apple-Rechner in das Symbol für Vorschau. Wer auf den Adobe Reader nicht verzichten möchte, lädt zunächst das Programm aus dem Internet, klickt anschließend mit der rechten Maustaste auf das Symbol einer PDF-Datei und wählt Öffnen mit | Adobe Reader. Seiten und Bilder anzeigen und sortieren Standardmäßig werden die Inhalte einer PDF-Datei als Doppelseiten angezeigt. Wer die Anzeige als Einzelseiten favorisiert, entscheidet sich für diese Option im Menü Darstellung. TIPP Selbstredend, dass Sie mit den Lupensymbolen am linken Fensterrand die Inhalte eines Dokuments oder Bildes vergrößern oder verkleinern können. Diese Zoomfunktionen wirken sich auf den gesamten Inhalt aus. Manchmal möchte man aber nur einen Ausschnitt wie unter einer Lupe näher betrachten. Genau eine solche Lupe ist in Vorschau integriert. Sie finden sie im Menü Werkzeuge | Vergrößerungswerkzeug einblenden. 399 SMARTBOOKS OS X LION – EINFACH, WIRKUNGSVOLL UND EFFIZIENT NUTZEN Vergrößern Sie nur einen Ausschnitt, um diesen noch einmal intensiv zu begutachten. Öffnen Sie eine mehrseitige PDF-Datei oder mehrere Bilder, haben Sie neben der reinen Inhaltsansicht die Wahl zwischen verschiedenen Fensteransichten: Miniaturen: In der Seitenleiste sind die einzelnen Seiten bzw. Bilder als Miniatur zu sehen. Inhalt mit Inhaltsverzeichnis: Die Namen der Bilder werden in der Seitenleiste aufgelistet. Ist in einem Dokument ein Inhaltsverzeichnis definiert, werden die einzelnen Inhaltsüberschriften angezeigt, was das gezielte Blättern durch eine Datei vereinfacht. Kontaktbogen: Damit Sie sich einen Überblick über alle Bilder oder Seiten einer Datei verschaffen können, ist diese Ansicht eine gute Alternative. Wie auf einem Leuchttisch lassen sich die Miniaturbilder in Augenschein nehmen, sortieren und neu anordnen. Um Bilder oder Textseiten umzuplatzieren, ziehen Sie die Miniatur mit gedrückter Maustaste einfach an die gewünschte Stelle. Diese Art der Neuordnung funktioniert übrigens auch in der Miniaturansicht. 400 PROGRAMMRUNDSCHAU KAPITEL 12 Die reduzierte Miniaturansicht, durch die Sie mit Klicks in den linken oder rechten Rand durch die Seiten blättern. TIPP Nicht immer sind alle Seiten eines PDF-Dokuments interessant oder von Wichtigkeit. Auf ganzseitige Bilder und Grafiken kann man womöglich auch verzichten. Oder man benötigt nur Grafiken, nicht aber die seitenlangen Texte zu diesen Grafiken. Für diesen Zweck haben Sie die Möglichkeit, Seiten aus dem PDF-Dokument zu entfernen. Darüber hinaus lassen sich für längere Kommentare und Anmerkungen leere Seiten einfügen. Wollen Sie eine Seite löschen, markieren Sie die Miniatur und drücken die r-Taste. Den Befehl, eine leere Seite einzufügen, finden Sie im Menü Bearbeiten. Die Ansichten Miniaturen und Kontaktbogen halten noch eine weitere schicke Funktion bereit, und zwar die der Bündelung von Seiten unterschiedlicher Dateien. Angenommen, Sie wollen mehrere Textdateien mit ähnlichen thematischen Schwerpunkten öffnen, um aus diesen Versionen eine zusammenhängende Datei zu schaffen, dann geht das so: Markieren Sie die Dateien im Finder-Fenster mit gedrückter c-Taste und öffnen Sie sie anschließend mit einem Doppelklick. In der Ansicht Miniaturen verweist ein Dreieck neben dem Dateinamen auf weitere Seiten. In der Ansicht Kontaktbogen werden die Seiten der Dateien in einer jeweils horizontalen Leiste aufgereiht. Wollen Sie alle Seiten der Datei angezeigt bekommen, klicken Sie auf Alle einblenden. Nun lassen sich nicht mehr erwünschte Seiten mit der r-Taste löschen und Seiten von einer Datei in die andere bugsieren. 401 SMARTBOOKS OS X LION – EINFACH, WIRKUNGSVOLL UND EFFIZIENT NUTZEN Im Kontaktbogen bestücken Sie eine Datei flink mit einer Seite aus einer anderen Datei. Wollen Sie ausgewählte Seiten der Datei als neue Datei speichern, markieren Sie die Seiten und ziehen sie auf den Schreibtisch. Im Kontextmenü der Miniaturen finden Sie die Auswahl Sortieren nach, mit der sich Bilder nach Name, Datum der Aufnahme oder Größe anordnen lassen. Für zusammenhängende Textdateien ist das Sortieren freilich wenig sinnvoll. Bilder sortieren, hier nach Größe 402 PROGRAMMRUNDSCHAU KAPITEL 12 AUFGEPASST Haben Sie sich für eine Sortierung entschieden, können Sie die Bilder nicht mehr mit gedrückter Maustaste umplatzieren. Dazu muss die Sortierung erst wieder aufgehoben werden. Klicken Sie dazu im Kontextmenü Sortieren nach auf Ohne. Nach Begriffen suchen Sie fahnden in einem längeren Textdokument nach einem Begriff? Dann ist es an der Zeit, die Suche in Vorschau zu aktivieren. Die Suche beschränkt sich nicht nur auf die Trefferzahl des gewünschten Begriffs bzw. der Anzahl an Seiten, auf denen das Wort gesichtet wurde. Vielmehr wird das Suchwort innerhalb der Textstelle neben der Seitenminiatur angezeigt, was das Aufspüren des gesuchten Begriffs gerade in umfangreichen Dokumenten erheblich vereinfacht. Die gesuchten Wörter werden sowohl markiert als auch im Kontext angezeigt. Die Sortierung nach Suchrang listet die Seiten nach Häufigkeit auf, die Seitenfolge geht chronologisch vor. 403 SMARTBOOKS OS X LION – EINFACH, WIRKUNGSVOLL UND EFFIZIENT NUTZEN Lesezeichen anlegen Wahrscheinlich kennen Sie beim erneuten Öffnen einer Datei die lästige Sucherei nach genau der Seite, auf der man zuletzt mit dem Lesen aufgehört hat. Mit Vorschau hat die Sucherei ein Ende, denn Sie gelangen automatisch zu eben dieser Seite – vorausgesetzt, die Option Zuletzt angezeigte Seite merken ist in den Einstellungen (Menü Vorschau | Einstellungen | PDF) aktiviert. Ein ganz anderer Service, um ohne Umständlichkeiten auf bevorzugten Seiten zu landen, ist das Anlegen von Lesezeichen. Diese Art Eselsohren sind aber nicht nur für umfangreiche Dokumente ein wahrer Segen. Das Programm merkt sich alle Eselsohren, die Sie im Laufe der Zeit in verschiedenen Dokumenten anlegen, so dass Sie die Lesezeichensammlung als eine Art Gedächtnis wichtiger Begriffe und interessanter Seiten nutzen können. Für Stichwörter, die für Ihre Arbeit wichtig sind, brauchen Sie nur ein Lesezeichen zu definieren. Die Eselsohren werden im Auswahlmenü Lesezeichen gesammelt. Mit einem Klick auf einen der Einträge gelangen Sie auf die jeweilige Seite der entsprechenden Datei. Sie müssen dafür nur folgende Vorarbeit leisten: Wählen Sie für Stichwörter oder favorisierte Seiten im Menü Lesezeichen | Lesezeichen hinzufügen oder merken Sie sich gleich die Tastenkombination c – D. Im kleinen Fenster, das sich nun öffnet, ist stets der Name des Dokuments mit der entsprechenden Seitenzahl angegeben. Sie haben aber auch die Möglichkeit, den Eintrag mit einem Begriff Ihrer Wahl zu überschreiben oder zu ergänzen. Lesezeichen, teilweise um Stichwörter ergänzt 404 PROGRAMMRUNDSCHAU KAPITEL 12 Objekte kopieren, beschneiden, hervorheben Stoßen Sie auf interessante Inhalte, die Sie als Zitat verwenden wollen, können Sie die betreffende Textstelle kopieren und in Ihr Zieldokument einfügen – vorausgesetzt, das PDF-Dokument ist nicht schreibgeschützt. Aktivieren Sie dazu das Textsymbol in der Symbolleiste. Mit gedrückter Maustaste fahren Sie nun über den gewünschten Text, kopieren die Passage mit c – C und setzen sie mit c – V in das Zieldokument ein. Auch eine Grafik lässt sich kopieren: Klicken Sie auf das Symbol Auswählen und ziehen Sie mit gedrückter Maustaste das Auswahlrechteck auf. An den Anfasspunkten lässt sich der Ausschnitt anpassen und mit gedrückter Maustaste verschieben. Auch hier kopieren Sie die Auswahl mit c – C und setzen sie mit c – V in das Zieldokument ein. Aus Textverarbeitungsprogrammen kennen Sie die Möglichkeit, besonders interessante Textpassagen hervorzuheben oder Uninteressantes durchzustreichen. Mit ähnlichen Funktionen wartet auch Vorschau auf. Um die dafür notwendige Symbolleiste für den Text- und Bearbeitungsmodus zu aktivieren, klicken Sie zunächst auf das Symbol Anmerken. Die Arbeitsleiste als Werkzeugkiste, um Text zu markieren, Text einzufügen oder Notizen zu erstellen Markieren Sie anschließend die entsprechende Textpassage und wählen Sie in der Symbolleiste aus, was mit dem Text passieren soll: Wollen Sie ihn farblich hervorheben, unterstreichen oder durchstreichen? 405 SMARTBOOKS OS X LION – EINFACH, WIRKUNGSVOLL UND EFFIZIENT NUTZEN Alternativ lassen sich Textauszüge, Bilder oder sonstige Inhalte optisch mit Hilfe einer Ellipse oder eines Rechtecks hervorheben. Oder Sie weisen andere Leser des Dokuments mit Hilfe des Pfeils auf lesenswerte Abschnitte hin. Klicken Sie dazu auf das jeweilige Symbol, ziehen Sie es mit gedrückter Maustaste auf und positionieren Sie es. Sobald Sie auf eine Stelle außerhalb der Markierung klicken, verschwinden die Anfasspunkte, mit einem Klick in die Form kommen sie wieder zum Vorschein, und die Form lässt sich modifizieren oder löschen. Mit dem Oval und dem Rechteck können Sie Textpassagen oder Grafiken hervorheben. Farbe und die Strichstärke der Ellipse, des Rechtecks oder des Pfeils definieren Sie in den Aufklappmenüs der Symbole Farbmenü und Linienstärkemenü. POWER USER Sie würden den Leser des Dokuments am liebsten gleich zu Beginn des Dokuments auf gewisse Dinge aufmerksam machen? Dann fügen Sie doch einfach eine leere Seite ein und aktivieren die Textfunktion in der Symbolleiste Anmerkungen. Markieren Sie in der Seitenleiste die Seite, vor der Sie eine leere Seite einfügen wollen, und wählen Sie im Menü Bearbeiten den Eintrag Leere Seite einfügen. 406 PROGRAMMRUNDSCHAU KAPITEL 12 Und weiß man im Nachhinein noch, warum man etwas hervorgehoben hat? Oder wissen die Kollegen es, denen man ein PDF-Dokument mit lauter Ellipsen hat zukommen lassen? Da dies nicht vorausgesetzt werden kann, gibt es in Vorschau die Funktion, eine Notiz hinzuzufügen. Sie erkennen diese Option am Ausrufzeichen vor dunklem Hintergrund in der Symbolleiste Anmerken. Nach einem Doppelklick in das Feld können Sie Ihren Kommentar eingeben. Die Anzeige der Anmerkungen steuern Sie im Menü Darstellung mit der Funktion Notizen einblenden bzw. Notizen ausblenden. Eine Notiz, damit man überhaupt nachvollziehen kann, warum man auf eine bestimmte Textstelle hinweist. GRUNDLAGEN Vermutlich werden die meisten Anwender, mit denen Sie PDF-Dokumente austauschen, mit dem Adobe Reader arbeiten. Der Adobe Reader unterstützt die Funktionen der Anmerkungen und Hervorhebungen und zeigt sie in ähnlicher Weise an wie das Programm Vorschau. Virtuelle Unterschriften: Signaturen erstellen Für eine virtuelle Unterschrift gibt es vielfältige Möglichkeiten: Sie gibt einem auf dem Rechner geschriebenen Brief eine persönliche Note, Sie können sie unter eine Rechnung setzen oder in eine Bewerbung integrieren. Kurzum – es wäre gut, eine zu haben. Damit dies 407 SMARTBOOKS OS X LION – EINFACH, WIRKUNGSVOLL UND EFFIZIENT NUTZEN aber nicht an einem womöglich nicht vorhandenen Scanner scheitert, können Sie mit der Kombination aus Vorschau und der integrierten iSght-Kamera eine Unterschrift aufnehmen. Das geht so: Klicken Sie in der Anmerkungsleiste auf das Symbol Signatur und wählen Sie Signatur von Integrierte iSight-Kamera erstellen. Hinter dem Symbol verbirgt sich die interessante Funktion, eine Unterschrift aufzunehmen. Hier finden Sie auch die Unterschriftenvarianten. Halten Sie nun ein Blatt Papier mit Ihrer Unterschrift vor die Kamera und klicken Sie auf Akzeptieren. Direkt nach der Aufnahme finden Sie die Unterschrift im Auswahlmenü des Symbols Signatur. Bilder anschauen und bearbeiten Standardmäßig lassen sich mit Vorschau Bilder so unterschiedlicher Dateiformate wie JPEG, TIFF, GIF, PICT, BMP, PNG, RAW, PSD öffnen. EPS-Dateien werden beim Öffnen in eine PDF-Datei konvertiert. Wollen Sie sich einen ganzen Schwung an Bildern anschauen, markieren Sie die jeweiligen Dateisymbole im Finder und öffnen die Dateien mit einem Doppelklick auf eines der gekennzeichneten Symbole. Nun ist ja nicht jedes Bild auf Anhieb gelungen. Im Menü Werkzeuge | Farbkorrektur blenden Sie ein Paletten-Fenster ein, mit dessen Hilfe Sie zum Beispiel die Belichtung, den Kontrast oder die Schärfe optimieren. 408 PROGRAMMRUNDSCHAU KAPITEL 12 Entspricht die Qualität eines Bildes nicht ganz Ihren Vorstellungen, können Sie es mit den Bordmitteln optimieren. Im Menü Darstellung | Soft-Proof mit Profil lässt sich darüber hinaus das Farbprofil der Bilddatei anpassen. Das ist vor allem dann interessant, wenn Sie ein Bild, das im RGB-Farbmodus abgespeichert ist, umwandeln wollen in das Farbmodell CMYK. Auch sind im Auswahlmenü die an dem Rechner angeschlossenen Drucker aufgelistet, um die Farben entsprechend dem Farbprofil des Druckers anzulegen. Für die Auswahl und das Freistellen von Bildausschnitten stehen Ihnen diese Funktionen zur Verfügung: Die Werkzeuge für die Bildbearbeitung Rechteckige Auswahl und Elliptische Auswahl: Legen Sie zunächst mit einem Klick auf das Symbol den Ausschnitt fest. Die grau gestrichelte Form lässt sich an den Anfasspunkten weiter aufziehen und mit gedrückter Maustaste umplatzieren. Klicken Sie anschließend im Menü Werkzeuge auf den Eintrag Beschneiden. 409 SMARTBOOKS OS X LION – EINFACH, WIRKUNGSVOLL UND EFFIZIENT NUTZEN Lasso-Auswahl: Mit dem Lasso zeichnen Sie selbst eine Form um einen für Sie interessanten Bildausschnitt. Auch dieser Ausschnitt lässt sich im Menü Werkzeuge freistellen. Intelligentes Lasso: Mit dem dicken Strich des intelligenten Lassos wählen Sie einen Bildausschnitt. Sobald Sie die Form schließen, sehen Sie wie bei der Lasso-Auswahl eine feine, leicht flirrende Linie, die an den Kanten des Objekts entlangführt. Um den Ausschnitt freizustellen, haben Sie zwei Möglichkeiten: Kopieren Sie den Ausschnitt mit c – C und wählen Sie im Menü Ablage den Eintrag Neu aus der Zwischenablage. Der Ausschnitt wird in ein neues Dokument eingefügt. Oder Sie wählen im Menü Werkzeuge die Option Beschneiden. Transparenz: Dieses Werkzeug eignet sich für Bilder mit fast monochromen Bildflächen. Denn mit der Transparenz lässt sich ein Bild beispielsweise von einem erdrückenden Hintergrund befreien, um Objekte freizustellen und sie damit stärker zu betonen. Für Bilder mit vielen Details und Farbnuancen ist das Werkzeug allerdings kaum bis gar nicht geeignet. Wenn Sie das Werkzeug aktiviert haben, fahren Sie mit der Maus über den Farbton, von dem Sie das Bild befreien möchten. Drücken Sie anschließend die Rückschritttaste, damit die markierten Farbanteile entfernt werden. Das Original … 410 … und die freigestellten Objekte PROGRAMMRUNDSCHAU KAPITEL 12 Die zuvor beschriebenen Methoden des Freistellens sind Bildbearbeitungsfunktionen für Fotos, die Sie für andere Dokumente wie Textdokumente verwenden möchten. Um die Leser Ihres PDF-Dokuments auf interessante Ausschnitte eines Fotos aufmerksam zu machen, sind die Anmerkungswerkzeuge wie Pfeil, Rechteck und Ellipse geeignet. Diese Werkzeuge finden Sie in der Symbolleiste, die Sie mit einem Klick auf das Icon Anmerken öffnen. Und da nicht jedes Foto selbsterklärend ist, lassen sie sich um Kommentare ergänzen. Bild mit Text Oder möchten Sie eine Text- oder Gedankenblase auf einer Seite oder einem Bild platzieren? Auch Sprechblasen und Gedankenblasen sind im Repertoire der Arbeitsleiste enthalten. 411 SMARTBOOKS OS X LION – EINFACH, WIRKUNGSVOLL UND EFFIZIENT NUTZEN Mit Vorschau scannen Ist der Scanner oder das Kombigerät Drucker-Scanner erst einmal an den Rechner angeschlossen, lassen sich Fotos und Texte mit einem Befehl von Vorschau importieren und weiter bearbeiten. Klicken Sie dazu im Menü Ablage auf Aus Scanner importieren. Anschließend wählen Sie aus, in welchen Ordner die gescannte Datei gesichert werden soll. Voreingestellt ist der Ordner Bilder. Nun noch auf Scan geklickt, und der Scanner nimmt die Arbeit auf und schickt das gescannte Objekt an den Rechner. Die eingescannten Dateien lassen sich in Vorschau ebenso bearbeiten wie Bilder und Texte in PDF-Dateien. Notizzettel Mit dem Programm Notizzettel erstellen Sie virtuelle Notizzettel, die in Farbe und Anmutung eine verblüffende Ähnlichkeit mit den Postit-Aufklebern für Ihre Notizen und Memos haben. Die Anwendung steht in Konkurrenz zu dem Widget Notizzettel, das mit einem Drücken der Taste F4 stets an alles Wichtige erinnert. Doch für alle, die das Programm Notizzettel dem Widget vorziehen, hier das Wichtigste zusammengefasst: Notizzettel erstellen Im Menü Ablage | Neue Notiz oder mit der Tastenkombination c – N blenden Sie ein kleines gelbes Textfenster ein, in das Sie Text eingeben oder markierten Text aus einem anderen Programm per Drag & Drop hineinziehen. Ein Memo akzeptiert außer Text auch Webadressen (auch diese lassen sich bequem per Drag & Drop aus dem Browser-Fenster in ein Memo ziehen) sowie Bild- und Musikdateien. Um die verschiedenen Notizzettel voneinander zu unterscheiden, können Sie das Aussehen des Zettels im Menü Farbe beliebig verändern. 412 PROGRAMMRUNDSCHAU KAPITEL 12 Soll die Notiz nicht von anderen Dokumenten verdeckt werden, lässt sie sich im Menü Notiz | Immer im Vordergrund prominent platzieren. Damit dieser Effekt jedoch nicht dazu führt, dass Ihr aktuelles Dokument von dem Notizzettel überlagert wird, gibt es glücklicherweise die Option Transparentes Fenster im Menü Notiz. Jede Notiz wird mit einem Zeitstempel versehen. Fahren Sie mit der Maus auf einen Notizzettel, wird ein Text eingeblendet, der anzeigt, wann das Memo erstellt und bearbeitet wurde. Mit einem Doppelklick auf die obere Leiste eines Memos verkleinern Sie es zu einer kompakten Mininotiz, in der ein Auszug der ersten eingegebenen Zeile erkennbar ist. Dank dieser Option ist Ihr Bildschirm nicht in kürzester Zeit übersät mit Zetteln. Den ganzen Zettel anzeigen oder nur die erste Zeile, weil das Wichtigste sowieso meistens in der ersten Zeile steht? Mit einem erneuten Doppelklick oder einem Klick auf das kleine hervorgehobene Rechteck rechts neben der Titelzeile wird der Zettel in voller Bildschirmgröße angezeigt. 413 SMARTBOOKS OS X LION – EINFACH, WIRKUNGSVOLL UND EFFIZIENT NUTZEN Sie haben drei Möglichkeiten, ein Memo vom Schreibtisch verschwinden zu lassen: 1. Sie wählen im Menü Notizzettel | Notizzettel ausblenden. Mit einem Klick auf das Notizzettel-Symbol im Dock werden alle Memos wieder eingeblendet. 2. Sie schließen das Programm. Nicht erschrecken, es geht nichts verloren. Beim nächsten Programmstart werden alle Memos wieder eingeblendet. 3. Wollen Sie den Inhalt einer Notiz dauerhaft erhalten, klicken Sie in das kleine Quadrat am linken oberen Fensterrand und sichern den Text entweder im Format Reiner Text oder als Rich Text Format (RTF). Bei diesem Vorgang wird der Notizzettel in ein Textdokument umgewandelt, das mit TextEdit oder einem anderen Textverarbeitungsprogramm geöffnet werden kann. Lexikon Alle, die beruflich viel mit der englischen Sprache zu tun haben, werden das Programm Lexikon zu schätzen wissen. Die Anwendung ist eine Kombination aus Wörterbuch und Synonymlexikon (Thesaurus). Mit einem Doppelklick auf eines der eingeblendeten Stichwörter im Register Dictionary wird der ausführliche Eintrag mit Lautschrift, Phrasen und Ableitungen eingeblendet. Das Lexikon ist unter dem Namen Dictonary auch als Widget in Dashboard vertreten und somit immer schnell zur Hand. Die Funktionen Dictionary und Thesaurus beinhalten ausschließlich englischsprachige Begriffe. Unter Wikipedia werden die Erläuterungen in deutscher Sprache angezeigt. 414 PROGRAMMRUNDSCHAU KAPITEL 12 Ausführliche Informationen zu einem gesuchten Wort Dashboard Angenommen, Sie lesen gerade einen englischen Text und wollen ein paar Wörter nachschlagen. Und im Internet sind Sie auf ein interessantes Angebot gestoßen, dessen Preis in US Dollar angegeben wird. Wie ist noch gerade der Wechselkurs? Oder Sie wollen bei Geschäftspartnern in New York nachfragen, wie es um das gemeinsame Projekt steht. Doch wie viel Uhr ist es im Moment in New York? Und natürlich ist es immer interessant zu wissen, wie das Wetter in den nächsten Tagen wird. Um die Übersetzungen zu finden und all die anderen Fragen beantwortet zu bekommen, brauchen Sie nun nicht irgendwelche Programme zu öffnen oder nach passenden Webseiten zu fahnden. Sie brauchen lediglich mit der Taste F4 Dashboard aufzurufen. Mit Dashboard greifen Sie auf Hilfsprogramme zu, sogenannte Widgets, die unter415 SMARTBOOKS OS X LION – EINFACH, WIRKUNGSVOLL UND EFFIZIENT NUTZEN schiedliche Dienste bereitstellen. Mit einem weiteren Klick auf die Taste oder auf den Pfeil am rechten unteren Bildschirmrand kehren Sie zu Ihrem Dokument oder auf die Schreibtischoberfläche zurück. Bei Trackpads reicht es, mit drei oder vier Fingern nach rechts zu wischen, um die Widgets ein- bzw. auszublenden. Widgets: schneller Zugriff auf interessante Informationen, Spiele und Zeitvertreibungen Für einige der Dienste ist ein Internetzugang erforderlich, andere sind abgespeckte Versionen von Programmen wie iTunes und Adressbuch. Diese Miniatur-Programmvarianten ersparen es Ihnen, jedes Mal die Anwendung zu starten, um eine Adresse nachzuschlagen oder ein Musikstück abzuspielen. Die aktiven Widgets lassen sich mit der Maus beliebig platzieren. Wenn Sie mit der Maus über ein Widget fahren, wird bei vielen dieser Hilfsprogramme ein kleines »i« eingeblendet. Mit einem Klick auf den Buchstaben dreht sich das Widget und zeigt Ihnen auf seiner Rückseite, wer der Lieferant der entsprechenden Information ist und/oder welche Möglichkeiten Sie haben, die Anzeige der Vorderseite an Ihre Bedürfnisse anzupassen. Sobald Sie die Einstellungen vorgenommen haben, klicken Sie 416 PROGRAMMRUNDSCHAU KAPITEL 12 auf Fertig, und das Fenster dreht Ihnen wieder die Vorderseite zu. Die Einstellungen an den Widgets gelten nun für alle weiteren Aufrufe. Auf der Rückseite passen Sie die Vorderseite an. Widgets verwalten Im geöffneten Dashboard sehen Sie am unteren linken Bildschirmrand ein Pluszeichen. Mit einem Klick auf dieses Symbol öffnet sich die Auswahlleiste. Mit Hilfe der kleinen Pfeile rechts und links blättern Sie durch die Auswahl. Sobald Sie auf ein Widget klicken, wird es ins Dashboard übernommen. Erfreulicherweise lassen sich die Widgets beliebig oft dem Dashboard hinzufügen. Wenn Sie zum Beispiel wissen möchten, wie das Wetter in New York und Peking ist, oder Sie an den Wettervorsagen für verschiedene Orte interessiert sind, können Sie die entsprechenden Widgets mehrfach ins Dashboard übernehmen. Manche Widgets braucht man mehrfach. 417 SMARTBOOKS OS X LION – EINFACH, WIRKUNGSVOLL UND EFFIZIENT NUTZEN Vielleicht haben Sie beobachtet, dass sich mit eingeblendeter Leiste auch etwas an den Fenstern der Progrämmchen ändert. Denn nun erscheint auch an den Widgets in der linken oberen Ecke das schon bekannte Kreuzsymbol. Über dieses Symbol schließen Sie ein Widget von der Anzeige im Dashboard aus. TIPP Das Kreuz erscheint auch, wenn Sie ein Widget mit gedrückter oTaste anklicken. Auf diese Weise schließen Sie ein Hilfsprogramm noch flinker als über den Umweg der unteren Leiste. Mit einem Klick auf das Kreuzsymbol schließen Sie ein Widget. Weitere Widgets Im »Kreuz«-Modus finden Sie direkt neben dem Symbol einen Button mit dem Hinweis Widgets verwalten … . Sobald Sie auf den Button klicken, werden in einem eingeblendeten Fenster alle installierten Progrämmchen aufgelistet. Die Widgets Business, Movies, People, Ski Repor, Flight Tracker und Stocks sind auf den US-Markt zugeschnitten und für den deutschsprachigen Raum leider unbrauchbar. Doch welch üppige und interessante Auswahl es an weiteren Widgets auch für den europäischen Raum gibt, erfahren Sie, wenn Sie auf den Button Weitere Widgets klicken. Der Klick bringt Sie auf die AppleWebsite, auf der Sie Gelegenheit haben, zusätzliche Widgets herunterzuladen und diese in die Auswahlleiste zu integrieren. Widgets sind Freeware, was bedeutet, dass die Software kostenlos ist. 418 PROGRAMMRUNDSCHAU KAPITEL 12 Eine breite Auswahl an Widgets zum Herunterladen Nach dem Download werden Sie gefragt, ob Sie das Widget installieren und es in Dashboard öffnen wollen. Klicken Sie auf Installieren. Prompt wird Dashboard mit Ihrem neuen Widget geöffnet. Gefällt Ihnen das Widget, klicken Sie auf Behalten. Mit einem Klick auf Löschen befördern Sie es in den Papierkorb. Wenn Sie unschlüssig sind und das Widget zunächst testen wollen, lässt sich das Hilfsprogramm auch zu einem späteren Zeitpunkt noch in den Papierkorb schieben. Dafür brauchen Sie nur auf das Minus-Zeichen zu klicken, mit dem alle heruntergeladenen Widgets im Fenster Widgets verwalten ausgestattet werden. iTunes Mit iTunes spielen Sie Ihre Musik ab, schauen Musikvideos, hören Radiosendungen und Podcasts. iTunes ist die digitale Bibliothek Ihrer CD-Sammlung. Mit diesem Programm importieren Sie Ihre CDs und verwalten die Alben. Sie können eigene Sammlungen, sogenannte Wiedergabelisten, für die nächste Party erstellen oder im iTunes Store nach Musik stöbern. Der iTunes Store bietet Ihnen die Möglichkeit, einzelne Musiktitel, ein ganzes Album, Filme oder Hörbücher und 419 SMARTBOOKS OS X LION – EINFACH, WIRKUNGSVOLL UND EFFIZIENT NUTZEN Bücher zu kaufen oder Podcasts kostenlos zu abonnieren. Mit einem Account für den iTunes-Store haben Sie Gelegenheit, die Cover Ihrer importierten CDs zu laden. Wer einen iPod, ein iPad oder ein iPhone hat, ist auf iTunes angewiesen, da nur mit diesem Programm eine Synchronisation der Daten erfolgen kann. Nicht nur die Mediathek, sondern auch Adressdaten und Sprachaufnahmen für das iPhone, iPad und den iPod touch werden über iTunes auf das Gerät geladen. Die Miniaturausgabe von iTunes befindet sich als Widget in Dashboard. Auf der Rückseite des Widgets lässt sich schnell eine gerade zur Stimmung passende Wiedergabeliste auswählen – Voraussetzung ist, dass das Programm geöffnet ist. TIPP Das große Fenster mag man nicht immer eingeblendet haben, und das Widget muss erst eingeblendet werden, bevor man weiß, was gerade das Ohr erfreut. Deshalb an dieser Stelle der Tipp, das Programmfenster mit einem Klick auf den grünen Button zu minimieren und mit dieser Methode dennoch stets zu wissen, welcher Song gerade gespielt wird. Die Miniaturansicht von iTunes Die iTunes-Mediathek aufbauen Starten Sie das Programm zum ersten Mal, wird erst einmal der triste Softwarelizenzvertrag statt der schicken Oberfläche eingeblendet. Da die Software iTunes zur Reproduktion von Musikmaterialien 420 PROGRAMMRUNDSCHAU KAPITEL 12 verwendet werden kann, muss Apple sich gegen Vorwürfe absichern, Tür und Tor für Raubkopien zu öffnen. Mit iTunes machen Sie Ihren Mac zu einem Abspielgerät, das problemlos Ihre Lieblingsmusik spielt, während Sie surfen oder Ihre Bilder sortieren. Um in diesen Genuss zu kommen, müssen in die Musikbox iTunes freilich erst einmal Musikstücke eingespeist werden. Wenn sich bereits MP3- oder AAC-Dateien auf Ihrem Rechner befinden, haben Sie diese möglicherweise bereits der Mediathek hinzugefügt. Oder Sie bauen sich mit Ihren CDs einen Fundus auf. Sobald Sie eine Musik-CD ins Laufwerk einlegen, startet iTunes. Sie werden gefragt, ob Sie die Titel in die iTunes-Mediathek importieren wollen. Damit werden die Titel in der iTunes-Mediathek dauerhaft abgelegt. Wollen Sie sich die CD zunächst nur anhören, klicken Sie auf Nein. Die Einspeisung der Titel in die Mediathek können Sie jederzeit mit einem Klick auf den Button CD importieren nachholen. Die Titel der CD werden im Hauptfenster angezeigt. Wer nur ausgewählte Titel importieren möchten, entfernt das Häkchen am Titelnamen per Klick in das jeweilige Kästchen. Jeder erfolgreiche Import wird mit einem Häkchen neben dem Titel angezeigt. Vor dem Import stellt iTunes automatisch eine Verbindung zur globalen Datenbank www.gracenote.com her, um Informationen über die eingelegte CD wie beispielsweise Albumtitel, Songtitel, Interpret und Musikrichtung abzufragen und einzulesen. Sollten Sie zu diesem Zeitpunkt keine Verbindung zum Internet herstellen können, lässt sich die Abfrage später nachholen. Markieren Sie dazu die bislang noch namenlose CD in der linken Spalte. Klicken Sie anschließend im Menü Erweitert auf den Befehl Titelnamen empfangen. Eine CD lässt sich auch ohne weiteres Zutun importieren und danach automatisch wieder auswerfen. Richten Sie das Programm einfach entsprechend ein: Öffnen Sie die Einstellungen (Menü iTunes | Einstellungen) und legen Sie im Register Allgemein bei Beim Einlegen einer CD fest, was iTunes mit einer eingelegten CD machen soll. Treffen Sie Ihre Entscheidung und klicken Sie anschließend auf OK. 421 SMARTBOOKS OS X LION – EINFACH, WIRKUNGSVOLL UND EFFIZIENT NUTZEN Was iTunes mit einer eingelegten CD machen soll, entscheiden Sie. AUFGEPASST iTunes legt nicht automatisch eine Wiedergabeliste der CD an, die Sie aktuell importieren. Sie werden also in der linken Spalte keine Entsprechung Ihrer CD-Sammlung finden. Alle importierten CDs werden in der Mediathek, die sozusagen das Musikarchiv ist, abgelegt. Von hier aus lassen sich die Titel in Wiedergabelisten kopieren. Wenn Sie beim Lauschen Ihrer Lieblingsmusik so richtig abschalten wollen und nichts Alltägliches auf Ihrem Bildschirm sehen möchten, klicken Sie im Menü Darstellung auf Visuelle Effekte und wählen einen Effekt aus. Nun öffnen sich psychedelisch anmutende Effekte passend zum Rhythmus der Musik. Mit der Tastenkombination c – F wird die bildschirmfüllende Ansicht gestartet. Ein Klick auf die Esc-Taste bringt Sie schnell wieder zurück in die nüchterne Wirklichkeit. TIPP Unabhängig von Ihrer Mediathek: Gehen Sie mit den Radio-Streams auf Entdeckungstour nach anderen Musikstilen. Die Auswahl an Radio-Diensten ist recht umfangreich. Bei einem ISDN- oder DSL-Anschluss ist das Radiohören nahezu störungsfrei. 422 PROGRAMMRUNDSCHAU KAPITEL 12 Die Benutzeroberfläche Sie haben in iTunes die Auswahl aus vier Darstellungsarten: Als Liste: Titel, Dauer, Interpret und andere Informationen werden je nachdem, welche Spaltenüberschrift aktiviert ist, entsprechend sortiert angezeigt. Wenn Sie mit der rechten Maustaste auf eine Spaltenüberschrift klicken, können Sie aus dem gesamten Spektrum auswählen, welche Spalte iTunes anzeigen soll. Mit gedrückter linker Maustaste in der Überschrift lassen sich die Spalten beliebig umplatzieren. Als Albenliste: Diese Ansicht ist eine Kombination aus den Ansichten Liste und Gitter. Als Gitter: Die Musiktitel und Alben der Mediathek lassen sich nach den Kategorien Alben, Interpreten, Genres und Komponisten anordnen. Für Filme stehen die Kategorien Filme und Genres zur Verfügung. Als Cover Flow: Mit Klicks auf die Pfeile in der Navigationsleiste unterhalb der eingeblendeten CD-Cover und Podcasts blättern Sie vorwärts und rückwärts durch Ihre Musiksammlung und abonnierten Podcasts. Alternativ bewegen Sie sich mit Hilfe der Pfeiltasten auf Ihrer Tastatur durch die Sammlung. Der Balken innerhalb der Navigationsleiste lässt sich mit gedrückter Maustaste nach rechts und links bewegen, was das Blättern beschleunigt. Sobald Sie das Blättern stoppen, werden die Titel des Albums in der Liste angezeigt. Mit einem Klick auf das Symbol rechts oberhalb der Navigationsleiste öffnen Sie eine bildschirmfüllende Ansicht, in der sich auf ansehnliche Art und Weise nach dem gesuchten Titel fahnden lässt. Durch erneutes Klicken auf diese Taste oder Drücken der Taste Esc kehren Sie zur normalen Anzeige zurück. 423 SMARTBOOKS OS X LION – EINFACH, WIRKUNGSVOLL UND EFFIZIENT NUTZEN Die Albenliste zeigt Cover und Titel. Mit der Tastenkombination c – B öffnen Sie eine Liste mit allen Interpreten, was das Aufspüren des momentanen Favoriten erheblich vereinfacht. Die Liste mit allen Interpreten wird erst eingeblendet, wenn Sie c – B drücken. 424 PROGRAMMRUNDSCHAU KAPITEL 12 Die Display-Anzeige Die Display-Anzeige bietet Folgendes: Mit einem Klick auf das Dreiecksymbol kommt der Frequenzpegel zum Vorschein. Wollen Sie sich in dem Musikstück vor- oder zurückbewegen, ziehen Sie die kleine Raute in der Zeitleiste mit gedrückter Maustaste nach rechts oder links. Mit einem Klick auf den rechten halbrunden Pfeil gelangen Sie zurück in die Anzeige des aktuell spielenden Titels oder Podcasts. Sehr nützlich, um den gerade gespielten Song wieder in den Fokus zu rücken. Die Wiedergabelisten Eine Wiedergabeliste ist die individuelle Zusammenstellung von Musiktiteln. In den Listen liegen jeweils nur Verweise auf das Original, das sich in der Mediathek befindet. So sind Sie im Arrangement Ihrer Wiedergabelisten völlig frei, können verschieben, löschen und neu zusammenstellen, ohne befürchten zu müssen, dass Ihnen aus Versehen ein Titel verloren geht. Um einen Titel endgültig zu löschen, drücken Sie die r-Rückschritttaste. Sie haben die Wahl aus der Standard- und der intelligenten Wiedergabeliste. Die Standardliste erstellen Sie selbst, für eine intelligente Wiedergabeliste legen Sie Attribute fest, nach denen die Liste automatisch aktualisiert wird. Die Wiedergabelisten 425 SMARTBOOKS OS X LION – EINFACH, WIRKUNGSVOLL UND EFFIZIENT NUTZEN Mit einem Klick auf den Plus-Button am linken unteren Fenster erhalten Sie eine neue Wiedergabeliste. Standard-Wiedergabelisten sind am Symbol mit der Note erkennbar. Überschreiben Sie den Platzhalternamen und drücken Sie anschließend die r-Taste. Ziehen Sie nun die gewünschten Songs aus der Bibliothek in die Liste. Mehrere Titel markieren Sie wie immer mit gedrückter c-Taste. TIPP Eine Alternative zu selbst zusammengestellten Wiedergabelisten sind die Geniuslisten. Bei dieser Liste überlassen Sie es iTunes, auf Basis eines ausgewählten Songs eine Auswahl mit zueinanderpassenden Musikstücken zusammenzustellen. Sie aktivieren Genius mit einem Klick auf das Symbol in der Seitenleiste. Die intelligente Wiedergabe Intelligente Wiedergabelisten sind genau auf Ihre Vorlieben und Hörgewohnheiten abgestimmte Titellisten. Für diese Listen bedarf es ein wenig mehr an Vorarbeit, damit iTunes die Listen dynamisch zusammenstellen kann. Das bedeutet, dass Musiktitel, die den von Ihnen definierten Kriterien wie Interpret, Veröffentlichungsjahr, Musikrichtung entsprechen, automatisch der Liste hinzugefügt werden. iTunes ist bereits mit einigen Wiedergabelisten ausgestattet. Welche Attribute für diese Listen gelten, können Sie sich mit einem Klick auf Intelligente Wiedergabeliste bearbeiten im Menü Ablage anschauen. Um selbst eine solche Wiedergabeliste zu erstellen, öffnen Sie im Menü Ablage | Neue intelligente Wiedergabeliste… . Alternativ klicken Sie mit der gedrückten o-Taste auf den Button Neue Wiedergabeliste in der unteren Fensterleiste. Für die intelligente Art der Titelsammlung haben Sie die Auswahl aus immerhin knapp 40 Kriterien, nach denen das Programm Ihre Listen zusammenstellen kann. Je nach ausgewähltem Attribut haben Sie im mittleren Aufklappmenü verschiedene Möglichkeiten, dieses näher einzugrenzen. 426 PROGRAMMRUNDSCHAU KAPITEL 12 Wir bauen uns unsere intelligente Wiedergabeliste. Haben Sie Ihre Entscheidungen aus den vielfältigen Möglichkeiten getroffen und auf OK geklickt, übernimmt alles Weitere iTunes für Sie. Wollen Sie die Kriterien für eine Liste modifizieren, markieren Sie die Liste und wählen im Menü Ablage | Intelligente Wiedergabeliste bearbeiten. Für das Kriterium Wertung klicken Sie mit der rechten Maustaste auf einen Titel und wählen im Eintrag Wertung, wie viele Sterne Sie dem Titel geben wollen. Titel mit Sternen bewerten TIPP Übrigens erscheinen in den Ansichten Titelliste und Albenliste in der Spalte Wertung des Hauptfensters fünf blasse Sterne, sobald Sie einen Titel markieren. Je nachdem, auf welchen Stern Sie klicken, erscheinen eins bis fünf Sterne in vergrößerter Version. 427 SMARTBOOKS OS X LION – EINFACH, WIRKUNGSVOLL UND EFFIZIENT NUTZEN Markieren Sie einen Titel und klicken Sie in die Sterne. Eine Musik-CD brennen Jeden Titel, den Sie importiert haben, können Sie selbstverständlich auch wieder exportieren, also auf eine CD brennen. Voraussetzung dafür ist, dass sich der Titel in einer Widergabeliste befindet. Klicken Sie mit der rechten Maustaste auf eine Wiedergabeliste und wählen Sie Wiedergabeliste auf Medium brennen. Die Titel werden standardmäßig im Format Audio-CD auf das Speichermedium gebrannt. Auf einer CD mit 700 MB können ungefähr 80 Minuten Musik gespeichert werden. Das reicht für circa 20 Musiktitel im AudioCD Format. Eine DVD kann 4,7 Gigabyte speichern. Das sind sechs Mal mehr Musiktitel als auf einer CD. CD-Booklet drucken Wer eine CD oder DVD brennt, will natürlich auch eine Liste mit allen Titeln oder noch besser ein Booklet haben wie bei einer gekauften CD. Markieren Sie dazu die Wiedergabeliste, die Sie brennen und ausdrucken wollen. Klicken Sie anschließend im Menü Ablage auf Drucken. Im Dialogfenster haben Sie nun Gelegenheit festzulegen, ob ein CDBooklet, die Liste der Titel oder die Liste der Alben gedruckt werden soll. Je nach Entscheidung finden Sie im Auswahlmenü Thema weitere Möglichkeiten, den Druck nach Ihren Bedürfnissen zu spezifizieren. Einen Musiktitel per E-Mail versenden Sie fragen sich vielleicht, warum es für diesen Arbeitsschritt einen eigenen Abschnitt gibt. Der Grund ist, dass es nicht selbsterklärend ist, wie man einen Musiktitel von iTunes in eine E-Mail bringt. Denn per Drag & Drop ziehen Sie lediglich den Songtitel in die E-Mail, nicht aber die Datei. 428 PROGRAMMRUNDSCHAU KAPITEL 12 Der richtige Weg geht über das Kontextmenü: Klicken Sie mit der rechten Maustaste auf den gewünschten Titel und wählen Sie Im Finder anzeigen. Aus dem Finder-Fenster lässt sich der Titel nun per Drag & Drop in die Mail ziehen. Der iTunes Store Warum noch an den Abspielstationen in Musik-Geschäften stehen, um sich einen Eindruck von den Titeln eines Albums zu verschaffen? Klicken Sie doch einfach auf iTunes Store. Die Startseite des iTunes Stores macht Sie bekannt mit der Fülle an Möglichkeiten, sich mit Musik zu beschäftigen, ohne auch nur ein einziges Mal das Programm iTunes verlassen zu müssen. Hier erhalten Sie Auskunft über aktuelle Top-Titel, Neuerscheinungen, Musikvideos, Hörbücher, Podcasts, iPod-Spiele, Filme, TV-Sendungen und den Apps für iPhone, iPod und iPad. Oder interessiert es Sie, was Stars aus der Musikbranche als hörenswert erachten? Dann schauen Sie sich in der Rubrik Playlisten um. Und ob Ihr gewünschter Titel im iTunes Store erhältlich ist, erfahren Sie am schnellsten mit einer Suchabfrage. In jeden Titel können Sie für 30 Sekunden kostenlos hineinhören. Wollen Sie im iTunes Store einzelne Stücke oder ganze Alben kaufen, müssen Sie sich zunächst anmelden. Klicken Sie dazu auf den Button Anmelden, so dass ein Account für Sie angelegt wird. Die Downloads werden direkt in Ihre iTunes Mediathek übertragen. Gleichzeitig wird ab dem ersten Kauf in der Rubrik Store in der linken Leiste des Programms der Ordner Einkäufe angelegt, in dem alle künftigen Downloads gesammelt werden. QuickTime-Player Mit dem QuickTime-Player lassen sich Video- und Audio-Dateien, die Sie im Internet anklicken oder herunterladen, ansehen bzw. anhören. 429 SMARTBOOKS OS X LION – EINFACH, WIRKUNGSVOLL UND EFFIZIENT NUTZEN Die Apple-Website http://www.apple.com/trailers/ bietet Filmtrailer der neuesten Kinoproduktionen, die in den Größen Automatic und Large (HD) zum Reinschauen einladen. Außerdem können Sie mit diesem Multimedia Player aktuelle Ereignisse wie Analystenkonferenzen oder Debatten über das Internet verfolgen. QuickTime Inhalte im Internet werden innerhalb eines Browser-Fensters angezeigt. Das Programm eignet sich aber nicht nur für den Konsum von Videos und Musik. QuickTime bietet sich auch an, um mit der eingebauten iSight-Kamera Filme aufzunehmen und diese anschließend zu bearbeiten. Auch für Sprachaufnahmen ist QuickTime bestens geeignet. Klicken Sie dazu im Menü Ablage auf Neue Audio-Aufnahme bzw. Neue Videoaufnahme und drücken Sie anschließend auf den roten Knopf. Das interne Mikrofon fängt das Gesagte nun auf. Die Vorbereitungen für eine Sprach- oder Videoaufnahme sind schnell getroffen. 430 PROGRAMMRUNDSCHAU KAPITEL 12 Den aufgezeichneten Videofilm können Sie anschließend am Anfang und Ende zurechtstutzen. Dieses Beschneiden eines Videos von unliebsamen Filmbildern wird als »Trimmen« bezeichnet. Sie finden die Funktion im Menü Bearbeiten. Alles, was Sie vom Anfang und Ende des Films nicht benötigen, können Sie beim Trimmen eines Videos herausschneiden. Vielleicht haben Sie mittlerweile ein paar Videoclips, die thematisch zusammengehören oder aus anderen kreativen Überlegungen gut zueinander passen. Diese Videos können Sie zu einer Datei zusammenschmelzen. Das geht so: Öffnen Sie den Clip, mit dem das neue Video starten soll. Ziehen Sie anschließend die weiteren Clips in das QuickTimeFenster. Das Trimmen dieses zusammengefügten Films ist nicht möglich. Dafür skaliert und beschneidet der QuickTime-Player die Clips automatisch, damit alles zusammenpasst und beim anschließenden Abspielen nichts hakelt. Eine interessante Variante zu einer Filmaufnahme ist die Option Neue Bildschirmaufnahme. Mit dieser Funktion erstellen Sie keinen Screenshot, sondern zeichnen alles auf, was Sie auf dem Bildschirm bewerkstelligen. Ob dies das Schreiben eines Textes ist, das Experimentieren mit den Funktionen des Betriebssystems oder das Bearbeiten von Bildern: QuickTime nimmt alles auf, inklusive des Cursors und der Mausklicks. Natürlich können Sie parallel zu der Aufzeichnung auch einen Text sprechen. Klicken Sie dazu in das Dreieck rechts und wählen Sie Eingang (integriert): Internes Mikrofon. 431 SMARTBOOKS OS X LION – EINFACH, WIRKUNGSVOLL UND EFFIZIENT NUTZEN Bildschirmaufnahme für Lehrfilme mit Kommentar QuickTime ist jedoch noch mehr als nur ein Multimediaplayer. QuickTime stellt darüber hinaus eine Multimedia-Architektur bereit, die von anderen Programmen genutzt werden kann. Programme wie iTunes, iMovie und Final Cut Pro sowie viele Anwendungen von Drittanbietern nutzen die QuickTime-Architektur für Multimedia-Funktionen. Digitale Bilder Das Programm Digitale Bilder ist ein wahrer Helfer, wenn es ums Laden Ihrer Fotos von der Digitalkamera geht. Zwar reicht das Programm vom Funktionsumfang bei weitem nicht an iPhoto heran. Dafür startet es atemberaubend schnell und zeigt die Bilder in Nullkommanichts an. Dieser Geschwindigkeitsvorsprung gegenüber iPhoto liegt daran, dass Digitale Bilder die Fotos nicht verwaltet, sondern sie lediglich in den Ordner Bilder verfrachtet. Für alle, die ihre Bilder schnell auf den Rechner kopieren möchten, ist das Programm eine prima Alternative. 432 PROGRAMMRUNDSCHAU KAPITEL 12 AUFGEPASST Was soll das Programm zukünftig tun, sobald Sie die Kamera angeschlossen haben? Sie haben die Wahl aus drei vom System angebotenen Alternativen sowie weiteren Möglichkeiten, abhängig davon, welche Programme auf Ihrem Rechner installiert sind. Ist eine Kamera angeschlossen, sehen Sie im unteren Viertel der Seitenleiste ein Auswahlmenü mit den Programmen iPhoto, Digitale Bilder, Vorschau und AutoImporter. Wer ohne den Umweg über die Anwendungen iPhoto, Digitale Bilder oder Vorschau die Fotos automatisch auf den Rechner laden möchte, wählt AutoImporter. Die Fotos finden Sie anschließend im Ordner Bilder > AutoImport Im Hauptfenster des Programms haben Sie die Wahl aus der Symbolansicht und der detaillierten Listenansicht mit Infos über das Datum der Aufnahme über die Brennweite bis zur Angabe über die ISO-Einstellung. In beiden Ansichten lassen sich die Vorschaubilder drehen sowie über den Schieberegler größer bzw. kleiner darstellen. Schnelles Herunterladen und in Make PDF die Möglichkeit, einen ganzen Schwung an Bildern in der Größe zu verändern 433 SMARTBOOKS OS X LION – EINFACH, WIRKUNGSVOLL UND EFFIZIENT NUTZEN Photo Booth: Schnappschüsse und Videoclips aufnehmen Das Programm Photo Booth macht seinem Icon alle Ehre. Der Vorhang, den Sie im Programmsymbol sehen, ist bei geöffneter Anwendung zur Seite gezogen – und Sie nehmen quasi die Guckkastenbühne ein. Mit Photo Booth und Ihrer iSight-Kamera oder einer angeschlossenen digitalen Videokamera können Sie aus drei verschiedenen Möglichkeiten wählen, Bilder und Filmclips aufzunehmen. Die Alternativen wählen Sie mit einem Klick auf die Symbole am linken Rand des Guckfensters. Das äußerste linke Symbol steht für die Funktion Serienaufnahme von vier Bildern hintereinander. Mit einem Klick auf den mittleren Button machen Sie einen Schnappschuss. Und das rechte Symbol wählen Sie, wenn Sie einen kleinen Film von sich und Ihrer Arbeitsumgebung aufnehmen möchten. Von Glühen bis Pop-Art: unterschiedliche Verfremdungseffekte für Ihr Porträt 434 PROGRAMMRUNDSCHAU KAPITEL 12 Sind der Anfang und das Ende des Videoclips wenig geglückt, können Sie die Bilder mit der Funktion Trimmen im Menü Bearbeiten entfernen. Das Anfangs- und das Schlussbild festlegen TIPP Sie können die Filme mit dem Programm QuickTime Player öffnen und zu einem Video zusammenfügen. Starten Sie dafür den Clip, mit dem der Film beginnen soll, und ziehen Sie anschließend alle weiteren Clips in das Fenster des QuickTime Players. Bei Fotos haben Sie die Wahl aus unterschiedlich witzigen oder stimmungsvollen Verfremdungseffekten. Sind die Arbeitsumgebung oder der Hintergrund für die eigene Porträtaufnahme zu trist, können Sie auch eine eigene Kulisse als Hintergrund wählen. Vielleicht haben Sie schöne Panorama- oder Städtefotos in Ihrem Bildarchiv, die sich als Kulisse eignen. Blättern Sie dafür auf die vierte Seite der Effekte und ziehen Sie Fotos aus dem Finder oder iPhoto in die Rechtecke. Sobald Sie ein Foto aufgenommen haben, werden Ihnen mit einem Klick auf Bereitstellen unterschiedliche Zwecke für die weitere Verwendung angeboten. Wofür möchten Sie das Foto nutzen? 435 SMARTBOOKS OS X LION – EINFACH, WIRKUNGSVOLL UND EFFIZIENT NUTZEN Die Fotos, die Sie mit Photo Booth aufnehmen, werden in der Photo Booth-Mediathek gespeichert, die ein Unterordner des Ordners Bilder ist. DVD Player Sobald Sie eine Video-DVD in den Rechner eingelegt haben, startet das Programm DVD Player. Der Film wird automatisch in der Vollbilddarstellung wiedergegeben. In dieser Darstellung blenden Sie die Steuerungsleiste ein, indem Sie mit der Maus an den unteren Bildschirmrand fahren. Mit einem Doppelklick in das Bild verringert sich die Größe, und Teile des Schreibtisches werden wieder sichtbar. Zum Vollbildmodus können Sie jederzeit mit einem weiteren Doppelklick oder mit der Tastenkombination c – F zurückkehren. Wenn Sie mit der rechten Maustaste in das Filmfenster klicken, öffnen Sie das Kontextmenü, das weitere Befehle bereithält wie das Sichern von Lesezeichen. Mit gesetzten Lesezeichen können Sie auch beim erneuten Anschauen der DVD schnell zu Ihren Lieblingsstellen springen. Die Lesezeichen werden eingeblendet, sobald Sie im Vollbildmodus mit der Maus an den oberen Rand fahren und auf das Lesezeichen-Symbol klicken. DVD Player merkt sich auch, an welcher Stelle Sie beim letzten Mal mit dem Schauen der DVD aufgehört haben. Beim erneuten Einlegen der DVD haben Sie die Wahl, an genau dieser Stelle fortzusetzen, mit der favorisierten Szene zu starten oder den Film von vorn abzuspielen. In den Einstellungen (Menü DVD-Player | Einstellungen) legen Sie im Fenster Zuletzt angesehen den Startpunkt selbst fest. 436 PROGRAMMRUNDSCHAU KAPITEL 12 Womit soll der erneut eingelegte Film starten? Automator: Workflows definieren Das Robotersymbol für das Programm Automator macht schon darauf aufmerksam, worum es in dieser Anwendung geht: Den Roboter zu aktivieren und ihn damit zu beauftragen, wiederkehrende Arbeitsabläufe auszuführen. Mit Automator lässt sich beispielsweise eine Reihe von Bildern in ein anderes Bildformat konvertieren, anstatt diese Arbeit selbst bei jedem Bild einzelnen durchzuführen. Programmstart Automatisierte Arbeitsabläufe sind normalerweise mit Programmieraufwand verbunden, weshalb viele Anwender einen großen Bogen um solche zeitlichen Helfer machen. Das Programm Automator hingegen bietet bereits fertig programmierte Aktionen an. Diese Aktionen sind mit einem Baukastenprinzip vergleichbar, da Sie die Aktionen eines 437 SMARTBOOKS OS X LION – EINFACH, WIRKUNGSVOLL UND EFFIZIENT NUTZEN Arbeitsablaufs nur zusammensetzen müssen, um wiederkehrende Arbeiten vom Rechner ausführen zu lassen. Außerdem können Sie mit Automator eigene kleine Programme und Dienste erstellen. Sobald Sie Automator starten, haben Sie die Wahl aus sieben möglichen Vorlagen. Ein Arbeitsablauf wird in Automator selbst ausgeführt. Bei der Vorlage Programm hingegen wird aus Ihrem Arbeitsablauf ein normales Programm, das Sie ins Dock ziehen und ohne Automator starten können. Ein Dienst erscheint sowohl im Kontextmenü als auch im Dienste-Menü und ist damit immer verfügbar. Mit der Vorlage Plug-In für Drucken erstellen Sie Arbeitsabläufe, die anschließend als Befehle im Auswahlmenü PDF im Dialogfenster Drucken angezeigt werden. Ordneraktionen werden automatisch ausgeführt, wenn Sie Objekte in dieses Verzeichnis kopieren oder verschieben. Die Vorlage iCal-Erinnerung erlaubt es Ihnen, Einträge in iCal zu erstellen und Arbeitsabläufe zu bestimmten Zeiten ausführen zu lassen. Schließlich können Sie mit der Vorlage Plug-In für Digitale Bilder Arbeitsabläufe definieren, die das Programm Digitale Bilder ausführt, wenn Sie Ihre Kamera an den Rechner anschließen. Das Programm importiert dann nicht nur die Bilder, sondern verkleinert sie zum Beispiel automatisch. Eine Vorlage für einen Arbeitsablauf wählen 438 PROGRAMMRUNDSCHAU KAPITEL 12 Das Arbeitsfenster von Automator sieht auf den ersten Blick recht verwirrend und komplex aus. Lassen Sie sich davon nicht abschrecken, die Bestandteile bauen logisch aufeinander auf: Die linken Spalten sind dem Bibliotheksbereich vorbehalten. Zu diesem Bereich gehören die zwei Buttons Aktionen und Variablen, die bestimmen, was in den Spalten angezeigt wird. Wenn Sie auf Aktionen klicken und den Eintrag Bibliothek markieren, sehen Sie in der rechten Spalte alle Merkmale aufgelistet, die sich auf Ihrem Rechner mit Automator-Aktionen steuern und automatisieren lassen. Sortierter wird es, sobald Sie auf ein bestimmtes Programm klicken und sich damit eine Übersicht über die dazugehörigen Aktionen verschaffen. Dieses Verfahren bringt Sie vielleicht auch auf die eine oder andere Idee, einen Arbeitsablauf, den Sie bislang für jede Datei einzeln ausgeführt haben, zu automatisieren. Die Auswahl an Aktionen, die Sie auf PDF-Dateien anwenden können 439 SMARTBOOKS OS X LION – EINFACH, WIRKUNGSVOLL UND EFFIZIENT NUTZEN TIPP Wie an den lilafarbenen Ordnersymbolen erkennbar ist, ist die Bibliothek bereits mit zwei intelligenten Ordnern ausgestattet. Ähnlich wie im Finder sind für diese Ordner Kriterien definiert, nach denen die Gruppen zusammengestellt werden. Welche Regeln für diese Gruppen gelten, sehen Sie, wenn Sie mit der rechten Maustaste auf das Symbol klicken und den Eintrag Gruppe bearbeiten wählen. Im Zahnradmenü am unteren linken Rand der Bibliotheksspalte finden Sie den Befehl Neue intelligente Gruppe, mit dem Sie jederzeit weitere Gruppen mit klarem Regelwerk einrichten können. Im Bereich Variablen sehen Sie eine Liste an Kategorien wie Benutzer, System und Umgebungen. Diese Rubriken beinhalten gespeicherte Bausteine, die sich einem Arbeitsablauf hinzufügen lassen. AUFGEPASST Die Variablen sind bis auf diejenigen, die mit einem V gekennzeichnet sind, nicht veränderbar. Mit einem Doppelklick auf die Variable in der rechten Seite des Fensters lässt sich der Eintrag überschreiben. Damit Sie stets im Bilde sind, was eine Aktion auslöst und welches Ergebnis zu erwarten ist, werden unterhalb des Bibliotheksbereichs Erläuterungen zu den jeweiligen Aktionen eingeblendet. Die gesamte rechte Seite des Fensters ist für die Aktionen und Arbeitsabläufe vorgesehen. Auf den nächsten Seiten zeigen wir Ihnen Beispiele für automatisierte Arbeitsabläufe, die wir mit den Vorlagen Arbeitsablauf erstellen. Im Abschnitt »Immer zu Diensten: Die Dienste-Funktionen« erläutern wir die kontextbezogenen Dienste für Ordner und Programme und zeigen Ihnen, wie Sie Ihre eigenen Dienste erstellen können. 440 PROGRAMMRUNDSCHAU KAPITEL 12 Arbeitsabläufe erstellen Ein Arbeitsablauf besteht entweder aus einer Reihe von Aktionen oder aus der Kombination von Aktionen, Dateien und Ordnern. Ihre Arbeit besteht darin, die Aktionen, Ordner und Dateien schrittweise und in der richtigen Reihenfolge ins Arbeitsfenster zu ziehen und den Arbeitsablauf zu starten. Wie das funktioniert, zeige ich Ihnen an zwei Beispielen. Im ersten Beispiel werden Objekte mit einem Etikett versehen, die anschließend automatisch einem bestimmten Speicherort zugeordnet werden sollen: Wählen Sie im Startfenster von Automator die Vorlage Arbeitsablauf. Ziehen Sie anschließend das Objekt (Ordner oder Datei), das mit einem Etikett versehen werden soll, aus dem Finder-Fenster in das Fenster von Automator. Mehrere Objekte markieren Sie wie immer mit gedrückter c-Taste. Danach bugsieren Sie die gewünschte Aktion (Finder-Objekten Etiketten zuordnen) in das Fenster. Diese Aktion verbindet sich nun über einen Zacken am oberen Rand mit den bereits hinzugefügten Objekten. Ist alles vorbereitet, klicken Sie auf Ausführen. Objekte mit Etiketten versehen 441 SMARTBOOKS OS X LION – EINFACH, WIRKUNGSVOLL UND EFFIZIENT NUTZEN So richtig spannend wird die Arbeit mit Automator, wenn sich mehrere Aktionen hintereinander anschließen. Für die etikettierten Objekte bietet es sich zum Beispiel an, einen gemeinsamen Speicherort zu wählen, an den die Dateien automatisch bewegt werden sollen. Dazu ziehen Sie die Aktion Finder-Objekte bewegen in das Fenster und legen im Aufklappmenü Nach fest, wohin die Reise für die Objekte gehen soll. Jetzt wieder auf Ausführen klicken und im ausgewählten Ordner liegen ein Sekündchen später die mit einem Etikett versehenen Dateien. TIPP Wenn Sie nur ein bisschen herumexperimentieren: Sie können den Arbeitsablauf mit der Tastenkombination c – Z wieder rückgängig machen. Den Arbeitsablauf erweitern 442 PROGRAMMRUNDSCHAU KAPITEL 12 Für die Arbeit mit Bilddateien stellt Automator eine erhebliche Arbeitserleichterung dar. Das Drehen, Spiegeln und Skalieren erledigt dieses Programm ebenso wie das Konvertieren von Bildern in ein anderes Format. Die Aktionen für die Arbeit mit Bildern finden Sie in der Bibliothek im Ordner Fotos. Das folgende Beispiel zeigt eine Aktion, in der die Bildgröße angepasst ist und der Dateiname geändert wurde: Markieren Sie zunächst die Bilder im Finder und ziehen Sie diese anschließend in das Fenster von Automator. Das Programm erstellt aus Ihrer Bilderauswahl eine Liste mit der Option, über den Button Hinzufügen weitere Bilder auswählen zu können. Sobald Sie nun die gewünschte Aktion Bildgröße anpassen in das Fenster ziehen, werden Sie darauf aufmerksam gemacht, dass die Bilddateien geändert werden und Sie die Möglichkeit haben, Kopien von diesen Dateien zu erstellen. Falls das interessant für Sie ist, klicken Sie auf Anwenden. Automator erstellt in diesem Fall ein Aktionsfeld, in dem sich der Speicherort für die kopierten Dateien definieren lässt. Da es keine amüsante Arbeit ist, heruntergeladene Bilder, die so nichtssagende Namen haben wie »100B0454« alle mit einem neuen Namen zu versehen, wählen wir die Aktion Finder-Objekte umbenennen. Auch hier werden Sie beim Ziehen der Bilddateien in das Automator-Fenster gefragt, ob für die Umbenennung Kopien erstellt werden sollen. 443 SMARTBOOKS OS X LION – EINFACH, WIRKUNGSVOLL UND EFFIZIENT NUTZEN Objekte kopieren und in einen neuen Ordner verschieben, Bildgröße anpassen und Bildformat ändern In der Aktion Finder-Objekte umbenennen haben Sie die Wahl zwischen unterschiedlichen Kriterien. Für Bilddateien bietet sich die Option Laufende Nummern hinzufügen an. Entscheiden Sie sich auch, an welcher Position der neue Objektname stehen soll: vor oder nach der ursprünglichen Bezeichnung? In unserem Beispiel haben wir den neuen Namen Hamburg gewählt und die Zahl vor dem Namen platziert, was das Sortieren der Fotos vereinfacht. Klicken Sie nach dieser Vorarbeit auf den Button Ausführen, damit Automator sich an die Arbeit macht. 444 PROGRAMMRUNDSCHAU KAPITEL 12 Bildern einen neuen Namen geben Dass es geklappt hat, sehen Sie, wenn Sie auf Ergebnisse klicken: Automator hat die Aktionen erfolgreich ausgeführt. 445 SMARTBOOKS OS X LION – EINFACH, WIRKUNGSVOLL UND EFFIZIENT NUTZEN Aktionen aufzeichnen Viele Aktionen wiederholen sich. Damit Sie nicht jedes Mal die Aktion mit all den einzelnen Schritten manuell wiederholen müssen, lässt sich der gesamte Ablauf mit Automator aufzeichnen und bei Bedarf wieder abrufen. Klicken Sie dazu auf den Button Aufzeichnen in der Symbolleiste. Anschließend wird das Automator-Fenster ausgeblendet und eine schmale schwarze Leiste als Symbol für die Aufnahme eingeblendet. Starten Sie jetzt mit den einzelnen Schritten wie zum Beispiel mit einer Texteingabe oder dem Beschneiden eines Fotos. Automator beobachtet Sie sozusagen bei diesen Schritten und merkt sich die Abfolge. Ab sofort entgeht dem Programm kein einziger Schritt mehr. Sobald die Arbeit abgeschlossen ist, klicken Sie auf den Stopp-Button im Aufnahme-Fenster. Im Fenster von Automator sehen Sie die Schritte, die Sie unternommen haben, der Reihe nach angezeigt. Wer die Aktion wiederholen möchte, klickt auf Ausführen: Automator arbeitet die einzelnen Aktionen nun chronologisch ab. Das horizontale Spiegeln von Bildern aufnehmen und es zukünftig automatisch ausführen lassen 446 PROGRAMMRUNDSCHAU KAPITEL 12 Arbeitsabläufe sichern und wieder verwenden Könnten die Arbeitsabläufe nicht jederzeit aufs Neue ausgeführt werden, wäre Automator ziemlich uninteressant. Denn das Spannende an automatisierten Abläufen ist ja, dass die Aktionen nur ein einziges Mal definiert werden müssen, um sie danach immer zur Verfügung zu haben. Automator unterstützt die Funktionen Automatisch sichern und Versionen, so dass Sie sich zunächst einmal gar keine Gedanken über das Speichern machen müssen. Sobald Sie den Workflow mit Namen gesichert haben, legt Automator Versionen an. Das ermöglicht Ihnen, mit den einzelnen Aktionen zu experimentieren und jederzeit zu einer früheren Zusammensetzung von Aktionen zurückzukehren. Die Funktion Versionen ist in Automator integriert. Wenn Sie einen Arbeitsablauf speichern wollen, stehen Ihnen zwei Dateiformate zur Verfügung: Arbeitsablauf (Dateiendung workflow) und Programm (Dateiendung app). Das Dateiformat Programm ist dabei mit Abstand die klügste Entscheidung. Sobald Sie nämlich wieder einmal Bilder umformatieren oder Dateien mit einem Etikett versehen wollen, brauchen Sie nur die Objekte zu markieren und auf die Programmdatei zu klicken. Schon macht sich Automator an die Arbeit und führt die Aktionen schrittweise aus. 447 SMARTBOOKS OS X LION – EINFACH, WIRKUNGSVOLL UND EFFIZIENT NUTZEN TIPP Je nachdem, wie oft Sie den Arbeitsablauf anwenden, ist es sinnvoll, das Symbol für das Progrämmchen ins Dock zu ziehen. Da es sich wie jedes andere Programm verhält, reicht ein Klick, um den Arbeitsablauf in Gang zu setzen. Damit es zu keiner Verwechslung mit dem Hauptprogramm kommt, wird das Symbol des gespeicherten Arbeitsablaufs bedeutend kleiner angezeigt als das des großen Bruders. Immer zu Diensten: die Dienste-Funktionen Die Dienste, die Sie im Anwendungsmenü des Finders und der Programme finden, sind Funktionen, die sich programmübergreifend aktivieren lassen. Bei der Arbeit mit dem Finder oder einem Programm profitieren Sie mithilfe der Dienste von den Angeboten anderer Programme, ohne diese starten zu müssen. Je nachdem, was Sie markiert haben – eine Datei im Finder-Fenster oder Text auf einer Webseite – werden alle für diese markierten Objekte relevanten Dienste eingeblendet. Ähnlich wie bei einer Suche mit Spotlight ist die Auswahl an Diensten nach Kategorien geordnet. Die Dienste für markierte Wörter einer Website 448 PROGRAMMRUNDSCHAU KAPITEL 12 Die Dienste für markierten Text in einem TextEdit-Dokument. Was steckt nun genau hinter all diesen Funktionen? Angenommen, Sie schreiben einen Text und wollen noch ein wenig über einen bestimmten Begriff recherchieren: Markieren Sie den Begriff und klicken Sie auf Mit Google suchen. Der markierte Begriff wird sofort an Safari gesendet und in das Google-Eingabefeld übertragen. Die Suche startet, ohne dass Sie noch Weiteres dazu beitragen müssen. Wollen Sie einen Ausschnitt Ihres Textes schon einmal vorab an einen Freund schicken, markieren Sie den Text und wählen Neue E-Mail mit Auswahl. Nun startet das Programm Mail und setzt den Textauszug in eine neue E-Mail ein. Sie sparen sich dabei alles umständliche Kopieren und Einsetzen über Tastenkürzel oder Menübefehle. Mit dem Dienst Neuen Notizzettel erstellen legen Sie eine neue Notiz im Programm Mail an. Ebenso pfiffig ist die Funktion Neue Notiz erstellen in der Kategorie Text. Wenn Sie durchs Internet surfen und auf einen Veranstaltungshinweis oder guten Tipp stoßen, markieren Sie die Passage und wählen Neue Notiz erstellen. Welche Dienste Sie für den Finder oder andere Programme angezeigt bekommen wollen, legen Sie in der Systemeinstellung Tastatur | Tastaturkurzbefehle fest. Diese Systemeinstellung lässt sich aus jedem Dienstmenü mit einem Klick auf Dienste-Einstellungen öffnen. 449 SMARTBOOKS OS X LION – EINFACH, WIRKUNGSVOLL UND EFFIZIENT NUTZEN In der Systemeinstellung die angezeigten Dienste definieren Sie sehen die Kategorien und die dazu passenden Dienste angezeigt. Sowohl die einzelnen Rubriken als auch die Dienste selbst lassen sich ausschalten und bei Bedarf natürlich auch wieder einschalten. Wer beispielsweise für die Google-und Spotlight-Suche lieber das Kontextmenü wählt als den Weg über die Dienste, deaktiviert diese beiden Funktionen. Eigene Dienste erstellen Wie weiter oben erwähnt, haben Sie mit dem Programm Automator Gelegenheit, eigene Dienste zu definieren. Diese Dienste werden Sie fortan im Kontextmenü eines markierten Objekts finden, was Ihnen erstens einen schnellen Zugriff auf den Dienst erlaubt und Ihnen zweitens einiges an Arbeit erspart. Wir erstellen einen Dienst, um Fotos im tiff-Format mit Hilfe eines Eintrages im Kontextmenü schnell in ein anderes Format zu konvertieren: Öffnen Sie Automator und wählen Sie im Startfenster die Vorlage Dienst. 450 PROGRAMMRUNDSCHAU KAPITEL 12 Jetzt definieren Sie im Arbeitsfenster den Dienst, indem Sie in der Spalte Aktionen den Eintrag Fotos anklicken. In der Spalte daneben sehen Sie alle Dienste, die Sie für die Arbeit an Ihren Fotos anlegen können. Wir entscheiden uns für Bildtyp ändern und ziehen den Dienst in die rechte Arbeitsfläche. Jetzt werden Sie darauf hingewiesen, dass der Bildtyp der Originaldatei verändert wird. Wenn Sie die Originaldatei behalten möchten, klicken Sie auf Anwenden. Da sich der Dienst auf Fotos bezieht, wählen Sie im linken Auswahlmenü den Eintrag Bilddateien. Im rechten Aufklappmenü ist eine Auswahl an Programmen aufgelistet, für die der Dienst gelten soll. In Automator können Sie beliebig viele Dienste definieren, auf die Sie im Kontextmenü Zugriff haben. Nun brauchen Sie den Dienst nur noch zu sichern. Danach steht er Ihnen auch schon im Kontextmenü einer ausgewählten Bilddatei zur Verfügung. 451 SMARTBOOKS OS X LION – EINFACH, WIRKUNGSVOLL UND EFFIZIENT NUTZEN Ohne den Umweg über ein Programm ändern Sie den Bildtyp mit Hilfe des Dienstes im Kontextmenü. Rechner Das Programm Rechner ist ein kleines, charmantes Tool, das Sie bei Grundrechenarten ebenso wie bei komplizierten mathematischen Berechnungen unterstützt. Außerdem ist der Rechner recht nützlich, wenn es um Währungskonvertierungen oder um Umrechnungen in andere Maßeinheiten geht. Rechner und Umrechnungsanwendung finden sich auch als Widgets in Dashboard. Der Vorteil des Programms Rechner ist indes, dass Sie hier beide Funktionalitäten in einer Anwendung vereint haben.Das Programm Rechner verfügt über drei Darstellungsweisen: Standard, Wissenschaftlich und Programmierer. Sie wechseln zwischen den Modi im Menü Darstellung oder mit den Tastenkombinationen c – 1 für Standard, c – 2 für Wissenschaftlich und c – 3 für Programmierer. 452 PROGRAMMRUNDSCHAU KAPITEL 12 Um zu sehen, was Sie gerade berechnen, lässt sich ein kleines Fenster mit dem Namen Beleg öffnen. Wählen Sie dazu im Menü Fenster | Beleg einblenden. Erfreulicherweise kann der Beleg im Menü Ablage sowohl gesichert als auch ausgedruckt werden. Der Rechner mit Beleganzeige Die mathematischen Operationen oder wahlweise nur das Ergebnis lassen sich natürlich wie jeder andere Text kopieren und in ein anderes Dokument einfügen. Benutzen Sie hierfür entweder die entsprechenden Befehle im Menü Bearbeiten oder vertrauen Sie auf die bekannten Tastenkürzel c – C und c – V. Im Menü Umrechnen sehen Sie, was der Rechner sonst noch kann. Hier haben Sie eine umfängliche Auswahl an Umrechnungsmöglichkeiten. Das Prinzip ist immer das gleiche: Geben Sie einen Wert ein und wählen Sie anschließend die gewünschte Umrechnungsart. Über die Aufklappmenüs entscheiden Sie, von welcher Ursprungseinheit in welche Zieleinheit umgerechnet werden soll. 453 SMARTBOOKS OS X LION – EINFACH, WIRKUNGSVOLL UND EFFIZIENT NUTZEN Die Werkzeugkiste: Dienstprogramme Der Ordner Dienstprogramme (zu finden in Launchpad) beherbergt eine Reihe von Programmen mit Werkzeugcharakter. Die Anwendungen dienen weniger dazu, Texte zu verfassen oder Bilder zu bearbeiten, als vielmehr dazu, an Ihrem Rechner Anpassungen und Fehlerbehebungen vorzunehmen. Viele der Programme werden vermutlich nur die wahren Systemadministratoren unter Ihnen benutzen. Nicht ganz so technikbegeisterte Anwender kommen aber trotzdem mit diesen Programmen im Bedarfsfall zurecht. Einige dieser Programme stellen wir Ihnen im Folgenden vor. AirPort-Dienstprogramm Das AirPort-Dienstprogramm ist für Anwender von Interesse, die drahtlos über einer AirPort-Basisstation (Apples WLAN-Router) mit dem Internet verbunden sind. Die Internetverbindung über diese Technologie wird jedoch in der Systemeinstellung Netzwerk eingerichtet. Mit dem Programm haben Sie nur dann zu tun, wenn es ein Update für die Basisstation gibt oder die Basisstation Probleme meldet. Aktivitäts-Anzeige Öffnen Sie das Programm Aktivitäts-Anzeige, wenn Sie beobachten wollen, wie die Ressourcen Ihres Rechners von den verschiedenen Anwendungen und Prozessen in Anspruch genommen werden. Klicken Sie auf die Button unterhalb der Anzeige, um die Nutzung des Prozessors (CPU) (Prozessor), der Festplatte oder des Netzwerks angezeigt zu bekommen. Unter Speicher sehen Sie Auslastung und freie Kapazität Ihres Arbeitsspeichers. 454 PROGRAMMRUNDSCHAU KAPITEL 12 Verfolgen, welche Ressourcen der Arbeitsspeicher in Anspruch nimmt Bildschirmfoto Wollen Sie einem Freund zeigen, welchen genialen Bildschirmhintergrund Sie gewählt haben? Oder erstellen Sie Konkurrenzanalysen und wollen die Webseiten der Mitanbieter in Ihren Ausführungen analysieren? Für diese Zwecke sind Bildschirmfotos die Lösung. Bevor Sie sich jedoch mit dem Programm Bildschirmfoto beschäftigen, ist es viel smarter, sich die Tastenkombinationen für das Erstellen von Bildschirmfotos zu merken. Denn das Programm ist gegenüber der Methode, mit Tastenkürzeln Screenshots zu erstellen, weitaus schwerfälliger und komplizierter. c – s – 3 = erstellt ein Foto vom gesamten Bildschirm. c – s – 4 = erstellt ein Foto eines ausgewählten Bereichs. Positionieren Sie den Mauszeiger an die Stelle, von der aus Sie das Foto aufnehmen wollen, und ziehen Sie das Auswahlrechteck über den gewünschten Bereich. Sobald Sie die Maustaste loslassen, wird der Ausschnitt fotografiert. c – s – 4 – Leertaste = fotografiert ein Menüfenster. Jedes Bildschirmfoto wird auf dem Schreibtisch mit Datum und Uhrzeit abgelegt. Die Screenshots werden im PNG-Format gesichert und lassen sich mit dem Programm Vorschau öffnen. 455 SMARTBOOKS OS X LION – EINFACH, WIRKUNGSVOLL UND EFFIZIENT NUTZEN Bluetooth-Datenaustausch Mit diesem kleinen, feinen Programm lassen sich ohne große Umstände Dateien drahtlos von einem Gerät auf ein anderes schaufeln – vorausgesetzt, die Geräte stehen in unmittelbarer Reichweite zueinander (maximal 10 Meter voneinander entfernt). Die Geräte können zwei Rechner sein, ein Rechner und ein Handy oder ein Rechner und eine Funkmaus. Wie einfach es ist, die Geräte für den Datenaustausch via Bluetooth zu konfigurieren, lesen Sie im Kapitel »Teilen & vernetzen«, Abschnitt »Daten per Funk überprüfen«. DigitalColor-Farbmesser Sie erstellen Webseiten oder stimmen für andere Grafikarbeiten Farben aufeinander ab? Dann ist das Programm DigitalColor-Farbmesser ein hilfreiches Tool für Sie. Denn mit diesem Programm lässt sich der exakte Farbwert eines beliebigen Pixels auf dem Bildschirm ermitteln. Fahren Sie dazu einfach mit der Maus auf den Punkt, den Sie ermitteln wollen. Der Bildpunkt und die Farbe erscheinen in den Vorschaufenstern, die RGB-Werte werden eingeblendet. Je kleiner der Messbereich ist, desto zielsicherer lässt sich die Farbe jedes einzelnen Pixels ermitteln. Alternativ zur Maus bewegen Sie sich mit den Pfeiltasten zur gewünschten Stelle. Farben ermitteln 456 PROGRAMMRUNDSCHAU KAPITEL 12 Festplatten-Dienstprogramm: Laufwerke löschen, partitionieren Wer Zugriffsrechte reparieren muss, weil sich ein Programm oder eine Datei nicht öffnen lässt, wer eine wiederbeschreibbare CD löschen, ein Laufwerk reparieren oder eine Festplatte partitionieren will, ist im Festplatten-Dienstprogramm in der richtigen Umgebung. In der linken Liste werden die Festplatten und alle momentan an den Mac angeschlossenen Laufwerke angezeigt. Was Sie mit einem markierten Gerät oder einer eingelegten CD/DVD machen können, ist Folgendes: Erste Hilfe Im Register Erste Hilfe lassen sich Laufwerke reparieren. Wählen Sie dazu das nicht mehr ordnungsgemäß funktionierende Laufwerk aus und klicken Sie auf den Button Volume überprüfen bzw. Zugriffsrechte des Volumes überprüfen. Mit diesen Befehlen wird jeweils ein Protokoll über den Zustand des Laufwerks erstellt. Liegen keine Beanstandungen vor, erhalten Sie die Meldung Das Volume ist anscheinend in Ordnung. Sollte Sie das Wort »anscheinend« irritieren, so können Sie es getrost als »Alles in Ordnung« verstehen. Mit einem Klick auf Zugriffsrechte des Volumes reparieren werden etwaige Fehler behoben. Im Register Löschen bereinigen Sie eine ausgewählte Festplatte oder eine wiederbeschreibbare CD/DVD von allen vorhandenen Daten. AUFGEPASST Mit einem Klick auf Löschen werden lediglich die für den Zugriff auf die Dateien erforderlichen Daten gelöscht. Diese Art des Löschens ist für den Fall, dass Sie den Rechner verkaufen und die Festplatte deshalb komplett von allen Spuren leerfegen wollen, nicht geeignet. Mit speziellen Programmen können die Daten nämlich wieder hergestellt werden. Um restlos alle Dateien zu löschen, klicken Sie auf den Button Sicherheitsoptionen und entscheiden sich für eine der vorgeschlagenen Optionen. 457 SMARTBOOKS OS X LION – EINFACH, WIRKUNGSVOLL UND EFFIZIENT NUTZEN Unterschiedliche Möglichkeiten, die Daten einer Festplatte zu löschen Festplatten partitionieren Im Feld Partitionieren unterteilen Sie eine Festplatte in mehrere Segmente. Jedes Segment erscheint mit eigenem Festplattensymbol in der Rubrik Geräte in der Seitenleiste des Finders. Sie können die Festplatte Ihres Computers zum Beispiel so partitionieren, dass Sie zwei unterschiedliche Versionen des Betriebssystems installieren. Ich habe die Festplatte meines MacBooks in zwei Segmente partitioniert: Ein Segment gilt als Startvolume für Mac OS X Snow Leopard, das andere ist für OS X Lion reserviert. Klicken Sie dazu in der linken Liste auf jenes Festplattensymbol, das mit Namen und Anzahl an Gigabyte beschrieben ist. Im Hauptfenster klicken Sie anschließend auf das Feld, in dem Macintosh HD steht. Jetzt sind die Felder aktiviert, so dass Sie mit einem Klick auf das Pluszeichen eine Partition vornehmen können. Sobald Sie auf eine der Partitionen klicken, wird die Größe des Segments angezeigt. Die angezeigten Ziffern können Sie manuell überschreiben. Die Größe der einzelnen Segmente lässt sich aber auch über die Trennlinie zwischen der ersten und zweiten Partition mit gedrückter Maustaste nach oben 458 PROGRAMMRUNDSCHAU KAPITEL 12 oder unten ziehen. Haben Sie gar drei Partitionen, verändern Sie die Größe der untersten Partition über die schraffierte Fläche am rechten unteren Rand. Zuerst das Volume auswählen und dann die Festplatte segmentieren AUFGEPASST Überlegen Sie beim Festlegen der Größe genau, wofür Sie die einzelnen Partitionen benötigen. Wollen Sie ein Segment als Startvolume definieren (also als Festplatte, von der aus das Betriebssystem gestartet wird), benötigen Sie mindestens 4 GB Festplattenspeicher allein für das Betriebssystem. Im Nachhinein lässt sich eine Partition zwar verkleinern. Die dadurch eingesparten Gigabyte lassen sich jedoch nicht einer anderen schon bestehenden Partition zuschanzen. Haben Sie für die einzelnen Partitionen die Größe festgelegt, klicken Sie auf Anwenden. Im anschließend geöffneten Fenster bestätigen Sie Ihr Vorhaben mit einem Klick auf Partitionieren. Im Register RAID wird eine Gruppe verschiedener Laufwerke so konfiguriert, als handle es sich um ein einzelnes, großes Laufwerk. RAID bedeutet »Redundant Array of Independent Disks«. In einer RAIDAnordnung teilen sich mehrere Laufwerke die Aufgabe, Daten zu spei459 SMARTBOOKS OS X LION – EINFACH, WIRKUNGSVOLL UND EFFIZIENT NUTZEN chern. Allerdings kann ein solches Formatierungsschema nur angelegt werden, wenn mehrere Festplatten zur Verfügung stehen. Systeminformationen: Infos über Ihren Mac Wenn Sie wissen wollen, was alles an Hardware und Software auf Ihrem Mac installiert ist, öffnen Sie am besten die Systeminformationen. In den Bereichen der Rubriken Hardware, Netzwerk und Software werden alle angeschlossenen Objekte, installierten Programme inklusive der Versionsnummer und des letzten Änderungsdatums, Schriften, Netzwerke und vieles mehr komplett aufgelistet. Es gibt aber noch einen anderen Weg, die Systeminformationen aufzurufen. Ein Weg, der Ihnen darüber hinaus noch ein Fenster beschert, in dem alle wichtigen Daten über Ihren Rechner in smarterer Weise zusammengefasst sind. Sie öffnen dieses Fenster im a-Menü | Über diesen Mac | Weitere Informationen. Wer mehr über den Rechner wissen möchte, klickt auf Weitere Informationen und landet in den sehr aufgeräumten Systeminformationen. 460 PROGRAMMRUNDSCHAU KAPITEL 12 Von hier aus haben Sie auch Zugriff auf Support-Services sowie auf Informationen über den Monitor und die Grafikkarte, die Belegung der Festplatte und den Arbeitsspeicher mit einem Link auf eine Anleitung zum Einbau weiterer Speicherplätze. Welche Daten wie viel Platz auf der Festplatte einnehmen, sehen Sie in der Rubrik Festplatten. Terminal Wenn man einen Mac kauft, ist man vermutlich mehr damit beschäftigt, eine freie Steckdose zu finden, um den Computer endlich starten zu können, als mit der Frage, was den Mac im Inneren zusammenhält. Die ausgeklügelte und funktional wie ästhetisch raffinierte Benutzeroberfläche sowie die beachtliche Leistung, mehrere Programme und Prozesse gleichzeitig zu schaffen, ohne zusammenzubrechen, lassen erahnen, wie komplex das System ist. Die grafische Benutzeroberfläche ist das Werk von Apple. Das, was sich unter dieser Oberfläche vor unseren Augen verbirgt, jedoch OS X zu dem macht, was es ist, ist Unix. Die folgenden Abschnitte sind ein kurzer Blick auf das Programm Terminal, das für diejenigen interessant ist, die über das Unix-Betriebssystem Befehle ausführen wollen. Wer dies nicht möchte, weiß zumindest, dass es das Programm gibt. 461 SMARTBOOKS OS X LION – EINFACH, WIRKUNGSVOLL UND EFFIZIENT NUTZEN Unix ist ein Betriebssystem, das Ende der sechziger Jahre entwickelt wurde. Es ist ein Mehrbenutzersystem und erlaubt präemptives Multitasking. Das bedeutet, dass das Betriebssystem sich darum kümmert, welches Programm gerade Rechenzeit bekommt und welches warten muss. Da dies in sehr kleinen Zeiteinheiten immer rundum passiert, hat der Anwender den Eindruck, dass alle Programme parallel nebeneinander arbeiten. Deswegen war es für Apple interessant, das Betriebssystem OS X auf einer Unix-Basis aufzubauen. Unix besteht aus einem Betriebssystemkern (Kernel) und einer sogenannten Shell. Die Shell (Muschel) ist das Programm, das die Benutzeroberfläche darstellt und Befehle, die Tastaturkommandos, entgegennimmt. Sie interpretiert die eingegebenen Kommandos und gibt sie als Systemaufrufe an die entsprechenden Prozesse weiter. Der Name Shell bezieht sich auf eine weitere Funktion des Programms, nämlich die, den Kern des Betriebssystems wie eine Hülle zu umgeben. Unix besitzt keine grafische Benutzeroberfläche. Die Befehle werden in eine Kommandozeile eingegeben. Das Tor zur UnixWelt auf Ihrem Rechner ist das Programm Terminal. Die Startseite des Programms Terminal Hier ist die Computerwelt nüchtern und schwarz-weiß. Keine Symbole, keine Dialogfenster. Statt dessen eine Kommandozeilenschnittstelle, in die Befehle eingegeben werden. In Terminal bewegen Sie sich mit den Pfeiltasten durch die Kommandos. Die Maus können Sie hier weitgehend vergessen. TIPP Wenn Sie allerdings eine Datei oder einen Ordner mit der Maus in das Terminalfenster ziehen, dann wird dort der korrekte Pfad zu dieser Datei oder dem Ordner übernommen. 462 PROGRAMMRUNDSCHAU KAPITEL 12 In der Titelleiste sehen Sie den Namen des Programms und das Kürzel bash. Dieses Kürzel steht für die Bourne Again shell, die Terminal standardmäßig öffnet. Im Fenster wird der Name des Rechners, an dem Sie gerade arbeiten, angezeigt. Nach dem Doppelpunkt folgt der Kurzname, mit dem Sie am System angemeldet sind. Die Tilde (~) steht als Symbol für Ihren privaten Ordner. Im Klartext heißt das, dass die Shell die Befehle, die Sie eingeben, mit den Daten ausführt, die sich in Ihrem Ordner Privat befinden. Das Zeichen $, das direkt im Anschluss an den Benutzernamen folgt, ist als Doppelpunkt oder, mit anderen Worten, als Ende der Eingabeaufforderung zu verstehen. Der englische und für die Arbeit mit Unix gebräuchlichere Begriff für diese Eingabeaufforderung ist Prompt. Probieren Sie es aus: Tippen Sie nach dem Prompt das Wort cal ein und bestätigen Sie die Eingabe mit der r-Taste. Der Kalender für den gerade aktuellen Monat erscheint. Den Kalender des aktuellen Monats aufrufen Das Prinzip ist immer das gleiche: Der Befehl wird nach dem Prompt eingegeben und mit der r-Taste bestätigt. Die Einfügemarke rückt nach jedem ausgeführten Befehl automatisch an das Ende eines neuen Prompts, so dass Sie sofort einen neuen Befehl eintippen können. Der Ordner, in dem Sie sich aktuell befinden, wird als Arbeitsverzeichnis bezeichnet. 463 SMARTBOOKS OS X LION – EINFACH, WIRKUNGSVOLL UND EFFIZIENT NUTZEN Für die Arbeit mit den Hunderten von Unix-Befehlen ist die Verwendung einer Dokumentation unentbehrlich. Die Standard-Dokumentation eines Unix-Systems besteht aus den sogenannten Manual Pages, die verkürzt als »man pages« bezeichnet werden. Die man pages liefern zu jedem Befehl eine Beschreibung und weisen auf mögliche Optionen hin, die man zu dem entsprechenden Befehl hat. Um sich diese Hilfe anzeigen zu lassen, benutzen Sie den Befehl man und das Kommando, über das Sie mehr Informationen wünschen. Um beispielsweise die Kommandos für ein Arbeitsverzeichnis angezeigt zu bekommen, geben Sie man ls ein. ls steht hier für list. Die Menge an Informationen reicht weit über die Größe des Fensters hinaus. Bewegen Sie sich mit den Pfeiltasten durch die aufgeführten Funktionen. Sie schließen das Handbuch und kehren zum Prompt zurück, indem Sie die Taste Q drücken. Boot Camp: Windows installieren Auf Ihren Rechner lässt sich auch das Betriebssystem Windows in der Version XP, Vista oder Windows 7 installieren. Das Programm Boot Camp Assistent, das im Ordner Dienstprogramme zu Hause ist, führt Sie durch die notwendigen Schritte. Nach erfolgreicher Installation befinden sich auf Ihrem Rechner zwei Betriebssysteme: Mac OS X Snow Leopard sowie Windows XP, Vista oder 7. GRUNDLAGEN Bootcamp ist ein Programm, das es Ihnen ermöglicht, die Festplatte zu partitionieren und auf dieser Partition eine Windows-Version (XP, Vista, 7) zu installieren. Die Voraussetzungen für die Installation und Konfiguration von Windows sind: Mindestens 10 GB freien Festplattenspeicher. Windows XP Home Edition oder Professional mit Service Pack 2 oder 464 PROGRAMMRUNDSCHAU KAPITEL 12 Windows Vista Home Basic, Home Premium, Business oder Ultimate oder eine der Windows 7 Varianten Vorbereitungen treffen TIPP Drucken Sie sich auf jeden Fall das 14-seitige Installationshandbuch aus. Sie brauchen es für den gesamten Installations- und Konfigurationsprozess. Der Boot Camp Assistent mit Installationsund Konfigurationshandbuch Wenn Sie Windows installieren, benötigen Sie natürlich auch die notwendige Treiber-Software für den Netzwerkbetrieb, Bluetooth oder die Grafikanzeige. Ohne die Installation des entsprechenden Treibers 465 SMARTBOOKS OS X LION – EINFACH, WIRKUNGSVOLL UND EFFIZIENT NUTZEN lässt sich zum Beispiel die Apple-Tastatur nicht bedienen. Diese Software wird automatisch geladen, wenn Sie es im nächsten Fenster bei der standardmäßig eingeschalteten Funktion Die Software zur Unterstützung von Windows für diesen Mac laden belassen und mit einem Klick auf Fortfahren den Download starten. Jedes Betriebssystem liegt auf einer eigenen Partition. Das bedeutet, dass sowohl OS X Lion als auch das Windows-Betriebssystem ein separates und in sich abgeschlossenes Segment der Festplatte für sich in Anspruch nehmen. Ein solches Segment wird »Partition« genannt. Erfreulicherweise unterstützt das Programm Boot Camp-Assistent Sie bei der Partitionierung der Festplatte. Beim Partitionieren und Installieren können Daten verloren gehen. Erstellen Sie deshalb am besten vor dem Installationsprozess eine Sicherungskopie mit Time Machine. AUFGEPASST Voraussetzung für das Partitionieren in einen OS X- und einen Windowsbereich ist, dass die Festplatte noch nicht segmentiert ist. Haben Sie die Festplatte bereits aus anderen Gründen partitioniert, müssen Sie die Partitionen zunächst mit Hilfe des Festplattendienstprogramms löschen. Das Festplattendienstprogramm liegt im Ordner Dienstprogramme. Starten Sie die Anwendung, wählen Sie die Festplatte aus und klicken Sie auf den Reiter Partitionieren. Markieren Sie die Partition, die Sie löschen wollen, und klicken Sie anschließend auf das Minuszeichen unterhalb der Partitionsliste. Sie werden nun darauf aufmerksam gemacht, dass beim Entfernen des Volumes die Daten unwiederbringlich gelöscht werden (»Entfernen des Volumes« meint das Löschen der Partition). Vergessen Sie deshalb bitte nicht, von den Daten eine Sicherungskopie zu machen. Sobald Sie auf Entfernen klicken, wird die Partition aus der Liste gelöscht. Der frei gewordene Speicherplatz wird dabei jedoch nicht automatisch der noch verbleibenden Partition zugeschanzt. Das müssen Sie selbst erledigen, indem Sie das Segment an der schraffierten Fläche am rechten unteren Rand nach unten aufziehen. Klicken Sie abschließend auf Anwenden. 466 PROGRAMMRUNDSCHAU KAPITEL 12 Beachten Sie, dass es nicht möglich ist, eine externe Festplatte mit dem Boot Camp Assistenten zu partitionieren. Der Assistent akzeptiert nur eingebaute Festplatten. Die Installation starten Sind die Vorarbeiten erledigt ist, steht der Installation von Windows (XP, Vista oder 7) nichts mehr im Wege. Im Fenster Eine Partition für Windows erstellen legen Sie die Größe der beiden Partitionen fest. Bedenken Sie bei der Einteilung, dass die Partition mindestens 5 GB groß sein muss und Sie darüber hinaus mindestens 5 GB freien Festplattenspeicher benötigen. Damit Sie bei der Arbeit mit den beiden Betriebssystemen nicht ständig an Kapazitätsgrenzen stoßen, überlegen Sie bei der Aufteilung des Volumes: Wofür verwenden Sie die beiden Betriebssysteme? Bilder- und Filmdateien benötigen mehr Speicherkapazität als Textdateien. Mit welchem Betriebssystem werden Sie hauptsächlich arbeiten? Für welches System haben Sie die meisten Programme? Teilen Sie diesem System mehr Kapazität zu als dem anderen. Mit gedrückter Maustaste innerhalb einer der beiden Partitionen lässt sich die Gesamtkapazität unterschiedlich groß einteilen. Alternativ haben Sie die Möglichkeit, das Volume in zwei gleich große Teile zu partitionieren. Haben Sie die Aufteilung vorgenommen, klicken Sie auf Partitionieren. Nun segmentiert das Programm die Festplatte in zwei separate Bereiche und erstellt die Windows-Partition. Der OS XBereich bleibt dabei inklusive aller Einstellungen und Daten unverändert. 467 SMARTBOOKS OS X LION – EINFACH, WIRKUNGSVOLL UND EFFIZIENT NUTZEN Die Festplatte wird in zwei Partitionen für OS X und Windows segmentiert. Das Partitionieren nimmt ein paar Sekunden in Anspruch. Direkt im Anschluss sehen Sie auf dem Schreibtisch zwei Festplattensymbole mit den Namen Macintosh HD und Boot Camp. Sie werden nun aufgefordert, die Installations-CD für Windows einzulegen. Sobald Sie auf Installation starten klicken, bootet der Rechner neu und führt den Installationsprozess durch. Ist die komplette Installation abgeschlossen, wird Ihr Rechner mit Windows neu gestartet. Fortan haben Sie die Wahl, den Rechner mit OS X 10.7 und Windows XP, Vista oder 7 zu starten. Mit welchem Betriebssystem der Rechner standardmäßig bootet, entscheiden Sie in der Mac-Umgebung in der Systemeinstellung Startvolume. In der Windows-Umgebung klicken Sie in der Taskleiste auf das Boot Camp-Symbol und wählen Ihr favorisiertes Betriebssystem aus. 468 PROGRAMMRUNDSCHAU KAPITEL 12 TIPP Auch wenn Sie sich auf eines der beiden Betriebssysteme festlegen, können Sie bei jedem Start entscheiden, mit welchem Betriebssystem Sie arbeiten wollen. Halten Sie dafür beim Startvorgang die o– Taste gedrückt. Auf dem Bildschirm sehen Sie dann die Symbole für die beiden Laufwerke Windows und Macintosh HD. Wollen Sie von einer Umgebung in die andere wechseln, öffnen Sie in der Mac-Umgebung die Systemeinstellung Startvolume, wählen das Windows-System aus und klicken auf Neustart. In der Windows-Umgebung klicken Sie in der Taskleiste auf das Boot Camp-Symbol, markieren das OS X-10.6-System und klicken auch hier auf Neustart. Die Windows-Partition wieder löschen Genug von Windows? Brauchen Sie den Speicherplatz, den die Partition einnimmt, für andere Zwecke? Dann können Sie die WindowsPartition natürlich jederzeit wieder löschen. Auch bei diesem Vorgang unterstützt Sie der Boot Camp-Assistent. Öffnen Sie das Programm und klicken Sie im Fenster Einführung auf Fortfahren. Im Fenster Aufgabe wählen ist die Option Windows-Partition erstellen oder entfernen standardmäßig eingeschaltet. Sie brauchen nur noch auf Fortfahren zu klicken. Da das Programm weiß, dass es eine Windows-Partition auf Ihrem Rechner gibt, geht es im folgenden Fenster gleich zur Sache. Mit einem Klick auf Wiederherstellen werden die Windows-Partition sowie deren gesamter Inhalt unwiederbringlich gelöscht. Der Boot Camp-Assistent teilt den Festplattenspeicher wieder dem OS X-Volume zu. 469 Tastenkombinationen SMARTBOOKS OS X LION – EINFACH, WIRKUNGSVOLL UND EFFIZIENT NUTZEN Tastenkombinationen Beim Lesen dieses Buches werden Sie immer wieder auf Tastenkombinationen (Shortcuts) stoßen, mit denen Befehle und Prozesse ausgelöst werden. Mit Tastenkürzeln sind Sie häufig schneller als mit der Maus. Tastenkürzel für den Finder und die Finder-Fenster Tastenkombination Funktion c–N Öffnet ein neues Finder-Fenster c–F Öffnet das Spotlight-Fenster c – Leertaste Öffnet die Eingabezeile von Spotlight c–, Öffnet die Einstellungen (gilt auch für die Programme) c–J Öffnet die Darstellungsoptionen c–H Blendet das aktuelle Programm aus c–o–H Blendet alle Programme bis auf das aktuelle aus c–< Nächstes Finder- oder Programmfenster c–1 Symbolansicht c–2 Listenansicht c–3 Spaltenansicht c–4 Cover Flow 34 Blendet in der Listenansicht den Inhalt von Unterordnern ein oder aus o–4 Blendet in der Listenansicht den Inhalt aller enthaltenen Unterordner ein 472 TASTENKOMBINATIONEN Tastenkombination Funktion o–3 Blendet in der Listenansicht den Inhalt aller enthaltenen Unterordner aus Tabulatortaste Wählt das alphabetisch folgende Ordner- oder Dateisymbol aus c–Y Öffnet die Übersicht Leertaste Öffnet ebenfalls die Übersicht c–o–Y Diaschau für markierte Objekte c–o–N Erstellt neuen Ordner c–A Markiert alle Objekte c–K Kopiert ausgewählte Objekte c–V Setzt Objekte an einem anderen Ort ein c – Rückschritttaste Legt ein Objekt in den Papierkorb c–Z Macht die letzte Aktion rückgängig c–I Blendet das Informationsfenster eines markierten Objekts ein c–L Erstellt einen Alias c–6 Öffnet eine Datei c–O Öffnet ebenfalls eine Datei c – o – ESC-Taste Ruft das Fenster Sofort beenden auf c–Q Schließt ein Programm c–s–Q Vom System abmelden c–W Schließt ein Programm- oder Finder-Fenster ctrl – Auswurftaste Öffnet das Fenster zum Ausschalten, Neustarten oder Aktivieren des Ruhezustandes c – o – Auswurftaste Ruhezustand ctrl – c – o – Auswurftaste Ausschalten 473 SMARTBOOKS OS X LION – EINFACH, WIRKUNGSVOLL UND EFFIZIENT NUTZEN Tastenkürzel für das Dock Tastenkombination Funktion c – t (Tabulator) Wechselt zwischen den aktiven Programmen im Dock o – Klick auf ein Symbol Wechselt zum neuen Programm und versteckt die Fenster des vorigen c – o – Klick auf ein Symbol Wechselt zu diesem Programm und versteckt die Fenster aller anderen c–o–D Blendet das Dock ein oder aus c – Klick auf ein Symbol im Dock Öffnet den Ordner, in dem das Programm zu Hause ist c–M Legt das gerade aktive Programmfenster im Dock ab Tastenkürzel für Mission Control und die Fensterverwaltung Arbeiten Sie mit einer Apple-Tastatur inklusive Ziffernblock, blenden Sie die Funktionen für die Fensterverwaltung mit den F-Tasten ein. Bei einer Bluetooth-Tastatur ohne Ziffernblock locken Sie die Funktionen teilweise mit zusätzlich gedrückter fn-Taste aus dem Keyboard hervor. Für diese Keyboards können Sie in der Systemeinstellung Tastatur für die Tasten F9 bis F12 die Fensterverwaltung als Standardbelegung aktivieren. Dann reicht ein Klick auf die F-Tasten – und Sie blenden alle Fenster ein oder aus oder aktivieren Dashboard. 474 TASTENKOMBINATIONEN Machen Sie in der Systemeinstellung den Weg frei für die einfache Handhabung der Fensterverwaltung. Tastenkombination Funktion F3 Mission Control: Zeigt alle geöffneten Programme und Fenster in Miniaturform an sowie die separaten virtuellen Schreibtische. Vollbild-Apps erscheinen als separater Schreibtisch. F4 Dashboard fn – F9 Mission Control fn – F10 Verkleinert alle Fenster des aktiven Programms. Fenster, die im Dock abgelegt wurden, erscheinen verkleinert in der unteren Fensterhälfte. fn – F11 Gibt den Blick auf den Schreibtisch frei fn – F12 Blendet Dashboard ein 475 SMARTBOOKS OS X LION – EINFACH, WIRKUNGSVOLL UND EFFIZIENT NUTZEN Tastenkürzel in Anwendungsprogrammen Tastenkombination Funktion c–A Markiert das gesamte Dokument c–C Kopiert ein markiertes Objekt c–V Fügt kopierte Textstelle oder Grafik an einen anderen Ort ein c–X Schneidet ein markiertes Objekt aus c – + (Pluszeichen) Schrift vergrößern c – - (Minuszeichen) Schrift verkleinern c–S Speichert das Dokument c–P Löst den Druckbefehl aus c–Z Macht den letzten Schritt rückgängig c–Y Wiederholt den letzten Schritt c–N Öffnet ein neues Fenster c–Q Beendet das Programm 476 TASTENKOMBINATIONEN Sonderzeichen Tastenkombination Funktion o+1 ¡ o+^ „ o+2 “ o+5 [ o+6 ] o+7 | o+8 { o+9 } o+q « o+s+Q » o+ü • o+r ࡚ o+g © o+n ~ o+. … o+s+3 # o+s+4 £ Tastenkürzel für Bildschirmfotos Hier und da bitten mich Leser um Hilfe und Unterstützung. Da es meistens recht kompliziert ist, den Sachverhalt verbal darzustellen, bitte ich um ein Bildschirmfoto (Screenshot). Doch es muss nicht immer erst um Probleme gehen, um den Bildschirm abzufotografieren. Wie wäre es damit, anderen Anwendern einen Eindruck von OS X Lion zu geben? 477 SMARTBOOKS OS X LION – EINFACH, WIRKUNGSVOLL UND EFFIZIENT NUTZEN Mit diesen Tastenkombinationen lässt sich der Bildschirm, ein Ausschnitt davon oder ein Fenster aufnehmen: c – s – 3: nimmt den gesamten Bildschirm auf c – s – 4: nimmt einen Bildausschnitt auf. Ziehen Sie mit gedrückter Maustaste den Bereich auf, der abfotografiert werden soll. c – s – 4 – Leertaste: nimmt ein Fenster oder eine Menüleiste auf. Die Bilder werden auf dem Schreibtisch mit Datum und Uhrzeit abgelegt. Mit einem Doppelklick öffnen Sie die Bilder in Vorschau, Das Programm sichert die Bilder von Haus aus im Format .png. Wenn Sie ein anderes Format bevorzugen, müssen Sie zunächst ein Duplikat des Fotos erstellen und dieses dann sichern. Bildformate für Ihre Bildschirmfotos 478 Index SMARTBOOKS OS X LION – EINFACH, WIRKUNGSVOLL UND EFFIZIENT NUTZEN Index Symbole a-Menü ............................................. 42 .dmg..................................................153 .jpeg ..................................................148 .rtf .....................................................148 .zip ..............................................96, 352 A Abmelden .......................................... 49 Account ....................................276, 339 Account-Informationen ................358 Accountname ..................................279 Administrator .................................275 Administratorkennwort.................256 Adobe Reader................. 109, 399, 407 Adressbuch ......................................198 Drucken .......................................210 Gruppen bilden ..........................205 Intelligente Gruppen..................207 Spotlight ......................................209 Telefonnummern........................204 Visitenkarten...............................200 Adressen importieren ....................204 Adressetiketten ...............................210 Adressfeld Antwort an ...................349 Adressverwaltung ...........................198 AIM ..................................................371 AirDrop ...........................................292 Airport .............................................307 AirPort-Dienstprogramm .....313, 454 AirPort Extreme-Basisstation .......312 Aktion ................................................ 58 Aktive Ecken ...................................233 Aktivitäts-Anzeige ..........................454 Alias .................................................... 94 Alias-Dateien ..................................186 480 Alttaste ............................................... 27 Analoge Verbindung ......................312 Anmeldeoptionen...........................281 Anmeldevorgang ............................281 Apfel-Menü ....................................... 42 Apple-ID ......................................24, 25 Arbeitsspeicher ...............................454 Archiv................................................. 97 Audio-CD ........................................428 Audiochat ................................375, 377 Aufspringende Ordner..................... 90 Auswahlfarbe ..................................230 Auswurftaste...................................... 31 AutoImporter ..................................433 Automatisch ausfüllen ...................321 Automatisierte Arbeitsabläufe ......437 Automator Aktion aufzeichnen ....................446 Arbeitsabläufe erstellen .............441 Automatisch sichern ..................447 Dienste .........................................450 Sichern .........................................447 Variablen .....................................440 Versionen.....................................447 Vorlage .........................................438 Auto Save ........................ 151, 152, 188 B Backup .................... 174, 179, 184, 267 Backup-Volume ..............................177 bash ..................................................463 Beamer .............................................241 Bedienungshilfen ............................236 Benutzer anlegen .........................................276 Erkennungsbild ..........................280 Gast ..............................................283 Gruppe .........................................278 lokal ................................................ 25 löschen .........................................285 Nur Freigabe ...............................278 Standard.......................................277 Benutzeraccount .............................275 Benutzerkennwort ..........................256 INDEX Benutzername .................................279 Benutzerordner ................................. 75 Benutzerwechsel schnell ..........................................282 Bewegungsprofil .............................270 Bilder bearbeiten ....................................408 komprimieren .............................352 Bildgröße .........................................351 Bildschirme synchronisieren ..........................241 Bildschirmfoto ........................455, 477 Bildschirmfreigabe .................308, 377 Bildschirmschoner .........................263 Diashow .......................................233 Bildtyp ändern ................................451 Bluetooth .........................................295 Datenaustausch...........................295 Durchsuchen...............................297 einstellen......................................298 Gerät konfigurieren ...................296 Tastatur ........................................242 Bluetooth-Assistent ........................296 Bonjour ............................................371 Booklet .............................................428 Boot Camp ......................................464 Brennen, CD ...................................428 Brennordner ....................................187 Brennvorgang ..................................186 Briefkasten .......................................291 Buddy-Liste .....................................371 C Chatten.............................................369 Clip-Datei .......................................... 93 Cloud Computing...........................247 CMYK-Farbmodell ........................409 Controltaste ....................................... 27 Cookie ..............................................338 Cover Flow ................................68, 423 CPU ..................................................454 CSV-Dateien ...................................204 Cursorgröße ....................................239 D Darstellungsoptionen .........65, 69, 163 Dashboard ................ 29, 123, 330, 415 Datei sichern ........................................... 99 Vorlage .........................................196 Dateien Größe berechnen .......................... 66 Kontextmenü ................................ 81 schützen .......................................195 Dateiendung ...................................... 98 Dateifreigabe ...................................300 Dateisuffix.......................................... 98 Daten migrieren................................ 24 Datensicherung ...............................174 Dekomprimieren .............................. 97 DHCP...............................................301 Dienste .............................................448 eigene erstellen ...........................450 Mit Google suchen .....................449 Neue Notiz ..................................449 Dienstprogramme ..........................454 DigitalColor-Farbmesser ...............456 Digitale Bilder .........................432, 438 Disk Image-Datei............................153 Dock .................................................134 Alias .............................................135 ausblenden ..................................137 Kontextmenü ..............................135 Lesezeichen .................................329 Position ........................................138 Symbol entfernen .......................135 Webseiten ....................................140 Dokument schützen .......................194 Drag & Drop ..................................... 92 Druckauftrag ...........................103, 107 Drucken ...........................................103 Seitenfolge ...................................105 Drucker ............................................243 Druckertreiber ................................243 Druckvorschau................................106 Duplikat ...........................................194 Duplizieren ......................................193 481 SMARTBOOKS OS X LION – EINFACH, WIRKUNGSVOLL UND EFFIZIENT NUTZEN DVD .................................................428 DVD Player .....................................436 E Einfingerbedienung ........................238 Einstellungen..................................... 41 E-Mails E-Mailsarchivieren ..........359 Energie sparen ................................241 Entfernte Verwaltung .....................310 Ereignis ............................................215 Erscheinungsbild ............................230 Esc-Taste ......................................30, 31 Ethernet ...........................................300 Ethernet-Kabel ................................315 Ethernet-Verbindung .....................315 Etiketten ............................................. 84 Exchange ..........................................221 Exposé Aktive Ecken ...............................131 Programmfenster .......................129 Schreibtisch einblenden ............130 F FaceTime .........................................378 Farbmanagement ............................241 Fenster verwalten .....................................128 Fensteransicht ................................... 57 Fensterinhalt vergrößern ...............237 Fensterverwaltung ..........................128 Festplatte ............................................ 78 partitionieren ..............................466 Festplattendienstprogramm ..........466 Festplatten-Dienstprogramm........175 ...........................................................457 FileVault ...........................................263 Finder ................................................. 40 Einstellungen ................................ 61 Fenster verschieben...................... 57 Menüleiste ..................................... 40 Symbolleiste .................................. 57 Symbolleiste anpassen ................. 59 transparente Menüleiste .............. 43 482 Finder-Fenster................................... 54 minimieren ................................... 55 schließen........................................ 55 vergrößern..................................... 56 Firewall ............................................316 FireWire-Festplattenmodus ..........303 FireWire-Verbindung ....................301 Formate, Datumsanzeige ...............235 Formularblock ................................196 Freeware...........................................418 Freigaben .........................................278 G Gastzugang ......................................284 Geburtstage .....................................203 Geburtstagskalender ..............203, 222 Geniuslisten.....................................426 Google Talk-Account .....................371 Gruppe erstellen .............................278 H Helligkeit .........................................241 Hilfe .................................................... 49 Hub ...................................................300 I iCal ...................................................211 CalDav .........................................221 Ereignis ........................................215 Erinnerungsfunktion .................219 Erinnerungsliste .........................224 Kalendergruppen .......................214 Kalender importieren ................222 Neuer Kalender ..........................214 iChat .................................................370 Audiochat ....................................375 Bildschirmfreigabe .....................377 Fernzugriff...................................376 Theater .........................................376 Videochat ....................................375 iCloud ..............................................248 ICS-Format ......................................222 INDEX iDisk .................................................247 Image-Datei .....................................285 IMAP................................................358 Informationen .................................100 Instant Messaging Adresse ............371 intelligente Adressen ......................347 Intelligente Anführungszeichen .............................................384 Intelligente Wiedergabeliste ..........426 Internet Protocol ............................300 Internet-Radio ................................422 iOS ....................................................121 IP-Adresse .......................................300 iSight ................................................434 iSight Kamera ..................................430 iTunes ...............................................420 Genius ..........................................426 Musiktitel importieren ..............421 Wiedergabeliste ..........................425 iTunes Store .....................................429 J Jabber Account................................371 Java ...................................................337 Javascript..........................................337 K Kalender drucken ...........................225 Kalender einbinden ........................221 Kalendergruppe ..............................214 Kalibrieren .......................................241 Kennwort ........................ 256, 263, 280 Kennwortassistenten ......................257 Kennwort einblenden ....................260 Kennwörter automatisch ausfüllen...........................................336 Kennwortschutz ................................ 49 Kernel ...............................................462 Kindersicherung .............................286 Kontaktliste .....................................372 Kontextmenü..................................... 27 L LAN ..................................................300 Laufwerk ..........................................254 Launchpad .......................................143 LDIF .................................................204 Lesezeichen .....................................327 Leuchttischansicht ..........................120 Lexikon ......................................50, 414 Library..........................................77, 78 Lion erneut installieren ......................185 installieren ..................................... 23 neu installieren ...........................184 Voraussetzungen .......................... 22 M Mac OS Extended (Journaled) ......................................175 Mail...................................................339 Adressen automatisch vervollständigen .........................347 Anhang ........................................350 automatische Symbolund Textersetzung ......................387 Benutzerkonto ............................340 Datenerkennung.........................353 E-Mail archivieren......................360 E-Mails importieren ..................340 Favoritenleiste .............................343 Intelligentes Postfach .................364 Konversationen...........................361 Nachrichtenregeln ......................365 Postfächer ....................................357 RSS ...............................................369 Signatur .......................................355 Suchdetail ....................................363 Vorlagen.......................................349 Vorschautext ...............................344 man pages ........................................464 Markierungen rückgängig machen ...................... 88 Mausbedienung ..............................239 Mauszeiger.......................................239 483 SMARTBOOKS OS X LION – EINFACH, WIRKUNGSVOLL UND EFFIZIENT NUTZEN Mediathek ................................421, 422 Mehrbenutzersystem................78, 274 Memo ...............................................412 Merkhilfe .........................................280 Metadaten ................................161, 166 Microsoft Word...............................382 Migrationsassistent........................... 51 Mikrofon ..........................................430 Mission Control ..............................122 MobileMe.........................................247 Moderatormonitor .........................241 Multitasking ....................................462 intelligent...............................75, 168 Musik ............................................. 74 Öffentlich...............................76, 299 Programme .............................74, 78 Schreibtisch ................................... 74 Stapel ............................................141 System ............................................ 78 umbenennen ................................. 81 Websites ......................................... 76 Ortungsdienste ...............................270 N Papierkorb .......................................112 Zurücklegen ................................113 Partition ...........................................466 Systemwiederherstellung...........184 Partitionieren ..................................458 Passwort ...........................................260 PDF erstellen........................................108 Kennwort einrichten ..................109 Pfadleiste............................................ 79 Photo Booth ....................................434 Kulisse ..........................................435 Trimmen......................................435 PIN ...................................................259 POP ..................................................358 Postfach, intelligentes.....................353 PPPoE-Verbindung ........................316 Privatsphäre.....................................270 Programm Automator ...................................437 Schriftsammlung ........................390 Vorschau ......................................398 Programmwechsel ..........................150 Prompt .............................................463 Pseudonym ......................................371 Netzwerk ..........................................292 Ethernet .......................................300 FireWire.......................................301 Neustart ............................................. 47 Notizzettel........................................412 O Objekt Informationen.............................100 verschieben ................................... 90 Objektausrichtung ..........................165 Objekte einsetzen ........................................ 88 Etiketten ......................................441 gruppieren ..................................... 79 Komprimieren .............................. 96 kopieren ......................................... 88 markieren ...................................... 86 umbenennen ...............................443 Optionstaste ...................................... 27 Ordner Alle meine Dateien....................... 74 Benutzerordner............................. 76 Bilder.............................................. 74 Dokumente ................................... 74 Downloads ............................74, 321 erstellen.......................................... 79 Filme .............................................. 74 Für alle Benutzer ........................290 484 P Q Quicklook ........................................118 QuickTime Trimmen......................................431 QuickTime Player...........................429 INDEX R RAID ................................................459 Rechner ............................................452 ausschalten .................................... 47 Rechte...............................................279 Recovery HD ...................................184 Relatives Datum ................................ 66 Resume............................................... 47 RGB-Farbmodus.............................409 Rollbalken.......................................... 46 RSS Visualizer .................................232 Ruhezustand..............................48, 241 S Safari.................................................318 Automatisch ausfüllen .......321, 335 Datenschutz ........................337, 338 Lesezeichen .................................326 Lesezeichenleiste ........................328 Lesezeichenmenü .......................328 Multitouchgesten........................320 Reader ..........................................334 Reading List ................................331 RSS-Feeds ....................................332 Sandbox .......................................337 Sicherheit .....................................337 Spotlight ......................................325 Startseite ......................................318 Symbolleiste ................................319 Tabs ..............................................321 Top Sites.......................................326 Verlauf..........................................324 Vollbildmodus ............................318 Webclip ........................................330 Sandbox ...........................................337 Scannen............................................412 Schlüsselbund .................................336 Schlüsselbundkennwort.................258 Schlüsselbundverwaltung ..............257 Schlüsselwort...................................160 Schnappschuss ................................434 schneller Benutzerwechsel ............283 Schreibtischdrucker .......................103 Schreibtischhintergrund .................. 44 Schriftenfenster ...............................391 Schriftglättung ................................231 Schriftsammlung ........... 390, 392, 397 Duplikate auflösen .....................395 eigener Mustertext .....................393 Schriften ausdrucken .................396 Schriften deaktivieren................394 Schriften exportieren .................397 Schützen...........................................194 Screenshot .......................................477 Screenshots ......................................455 Seitenleiste ...................................54, 60 Kontextmenü ................................ 63 Sekundärklick .............................28, 36 Serienaufnahme ..............................434 Shell ..................................................462 Shortcuts ..........................................472 Sichere Notiz ...................................259 Signatur ....................................356, 408 SMB-Sharing ...................................304 SnapBack .................................198, 323 Sofort beenden ................................151 Softwareaktualisierung ..................250 Sonderzeichen ................................... 32 Sortieren ............................................ 71 Sortierkriterien ................................. 63 Spaces ...............................................124 Spaltendarstellung ............................ 66 Spam .................................................367 Spam-Filter ......................................367 Speakable Items ..............................251 Spotlight...........................................156 Boolesche Operationen .............160 Darstellungsoptionen ................163 Drag & Drop ...............................157 einstellen......................................169 Fenster .........................................162 Kategorien ...................................160 Privatsphäre ................................170 rechnen ........................................158 Suche einschränken ...................159 Suchkriterien ..............................166 Übersicht .....................................158 Sprachausgabe .................................252 485 SMARTBOOKS OS X LION – EINFACH, WIRKUNGSVOLL UND EFFIZIENT NUTZEN Spracherkennung............................251 Standarddrucker .............................244 Standbild ..........................................376 Stapel ................................................141 Startvolume .....................................254 Steuerungstaste ................................. 27 Stilvorlagen ......................................383 Strg-Taste ........................................... 27 Suchkriterien ...................................167 Symboldarstellung ............................ 64 Symboleinstellung Sprache & Text ............................386 Symbolleiste ...................................... 54 Symbol- und Textersetzung ..........386 Systemeinstellung Allgemein ........................46, 83, 230 Bedienungshilfen........................236 Benutzer & Gruppen .........256, 276 CDs & DVDs ..............................240 Datum & Uhrzeit........................248 Dock .......................................55, 136 Drucken & Scannen ...................243 Energie sparen ............................241 Freigaben .................... 298, 304, 308 iCloud ..........................................247 Kindersicherung .........................286 Mail, Kontakte & Kalender .......247 Maus.........................................28, 35 MobileMe ....................................247 Monitore ......................................240 Netzwerk .............................313, 315 Schreibtisch & Bildschirmschoner ............................43, 44, 231 Sicherheit .............. 49, 263, 264, 317 Softwareaktualisierung ..............250 Spotlight ......................................169 Sprache ........................................251 Sprache & Text .............................. 32 Sprache & Text ............................234 Startvolume .........................254, 468 Tastatur ......................... 30, 242, 449 Time Machine............ 177, 179, 194 Ton ...............................................246 Trackpad ..................................28, 37 Systemeinstellungen ...............227, 228 486 Systeminformationen .....................460 Systemstimme .................................253 T Tabellen ............................................385 Tabs...................................................321 Tarn-Modus ....................................318 Taschen-Adressbuch ......................210 Tastatur ......................................25, 242 Alttaste ........................................... 27 Ansprechverzögerung................242 Apfeltaste a................................... 26 ctrl-Taste ........................................ 27 fn-Taste .......................................... 30 Funktionstasten ......................29, 30 Pfeiltasten ...................................... 31 Tastaturbelegungen ........................235 Tastaturübersicht .............................. 32 Tastengeräusch ................................239 Tastenkombinationen ....................472 Tastaturkurzbefehle definieren ....................................242 Terminal...........................................461 Text automatisch ersetzen .................387 TextEdit ............................................382 Auto Save .....................................188 Ersetzen .......................................384 Rechtschreibprüfung .................388 Stile ...............................................382 Textverarbeitungsprogramm ........382 Thesaurus.........................................414 Tilde .................................................463 Time Capsule ..................................174 Time Machine .........................174, 267 Alte Backups löschen .................178 Daten ausschließen ....................179 Festplatte wiederherstellen........184 Lokale Schnappschüsse .....176, 181 Mail ..............................................183 Objekt wiederherstellen ............180 Speicherkapazität .......................174 Spotlight ......................................183 Titelnamen empfangen ..................421 INDEX To-do-Liste ......................................225 Trackpad ............................................ 37 Nachschlagen ................................ 38 Treiber ..............................................465 Treiber-Software .............................465 Trojaner............................................271 U Überblick .........................................123 Übersicht .........................................118 Diashow .......................................119 Leuchttischansicht......................120 Umrechnen......................................453 Unix ..................................................461 Unterschriften, virtuelle.................407 Updates ............................................251 V vCard ................................................204 Verknüpfung ..................................... 94 Verschlüsselungstechnik................263 Version zur zuletzt gesicherten ...............191 Versionen .........................................189 alle durchsuchen.........................191 duplizieren ..................................193 Videoclip..........................................434 Videokonferenz...............................375 Videotelefonie .................................378 Viren.................................................271 Visitenkarte .....................................200 Visuelle Effekte................................422 VoiceOver ........................................237 Vollbildansicht ................................121 Volume überprüfen ........................457 Vorschau ..........................................398 Auto Save .....................................189 iWork ...........................................398 Kontaktbogen .............................400 Lesezeichen .................................404 Notiz.............................................407 Office-Programme .....................398 Signatur .......................................408 Suchfunktion ..............................403 Vergrößerungswerkzeug ...........399 Versionen.....................................398 W Wahltaste ........................................... 27 Währungskonvertierungen ...........452 Warnton ...................................238, 246 Webbrowser.....................................318 Web Receipts ...................................111 Widget ..............................................417 Adressbuch ..................................198 Notizzettel ...................................412 Widgets ............................................415 herunterladen .............................418 verwalten .....................................418 Wiederbeschreibbare CD ..............457 Wiedergabeliste...............................425 Wiederherstellungsmodus ............185 Wiederherstellungsschlüssel .........264 Wi-Fi ................................................306 Windows installieren ...................................464 Windows-Partition .........................467 WLAN-Verbindung .......................312 Z Zeichen diakritische..................................388 Zeichenübersicht .............................. 33 Zeitzone ...........................................248 Zeitzonen .........................................218 Zip-Datei ........................................... 96 Zoomansicht ...................................237 Zugriffsrechte ..................................101 Zugriffsrechte überprüfen .............457 Zwischenablage ...........................89, 94 Bildnachweis: Cover und 1. Kapitelseiten: iStockphoto 15957931/gnagel 487 Zuverlässig. Belastbar. Schüttelfest. Und der Akku ist niemals leer. Authorised Reseller %HUDWXQJLQNOXVLYH:HQQHVXP$SSOH&RJHKWVLQG6LHEHLXQVDQGHU ULFKWLJHQ$GUHVVH:LUDQDO\VLHUHQ,KUH%HG°UIQLVVHJHQDXXQGYHUNDXIHQ ,KQHQQXUGDVZDV6LHDXFKZLUNOLFKEUDXFKHQ'LJLWDOH,GHHQHUOHEHQ [LQ'HXWVFKODQGXQGLP,QWHUQHWZZZJUDYLVGH