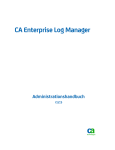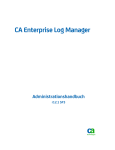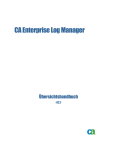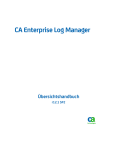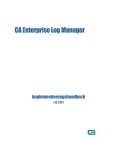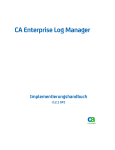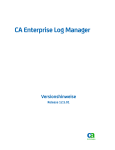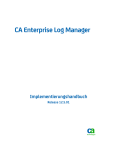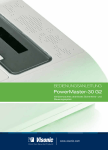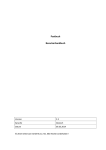Download PDF herunterladen
Transcript
CA Enterprise Log Manager
Administrationshandbuch
r12.1 SP1
Diese Dokumentation und die dazugehörigen Software-Hilfeprogramme (nachfolgend als die "Dokumentation"
bezeichnet) dienen ausschließlich zu Informationszwecken des Nutzers und können jederzeit durch CA geändert oder
zurückgenommen werden.
Diese Dokumentation darf ohne vorherige schriftliche Genehmigung von CA weder vollständig noch auszugsweise
kopiert, übertragen, vervielfältigt, veröffentlicht, geändert oder dupliziert werden. Diese Dokumentation ist
vertraulich und geistiges Eigentum von CA und darf vom Benutzer weder veröffentlicht noch zu anderen Zwecken
verwendet werden als solchen, die in einem separaten Vertraulichkeitsabkommen zwischen dem Nutzer und CA
erlaubt sind.
Ungeachtet der oben genannten Bestimmungen ist der Nutzer, der über eine Lizenz verfügt, berechtigt, eine
angemessene Anzahl an Kopien dieser Dokumentation zum eigenen Gebrauch für sich und seine Angestellten im
Zusammenhang mit der betreffenden Software auszudrucken, vorausgesetzt, dass jedes kopierte Exemplar diesen
Urheberrechtsvermerk und sonstige Hinweise von CA enthält.
Das Recht zum Anfertigen einer Kopie der Dokumentation beschränkt sich auf den Zeitraum der vollen Wirksamkeit
der Produktlizenz. Sollte die Lizenz aus irgendeinem Grund enden, bestätigt der Nutzer gegenüber CA schriftlich, dass
alle Kopien oder Teilkopien der Dokumentation an CA zurückgegeben oder vernichtet worden sind.
SOWEIT NACH ANWENDBAREM RECHT ERLAUBT, STELLT CA DIESE DOKUMENTATION IM VORLIEGENDEN ZUSTAND
OHNE JEGLICHE GEWÄHRLEISTUNG ZUR VERFÜGUNG; DAZU GEHÖREN INSBESONDERE STILLSCHWEIGENDE
GEWÄHRLEISTUNGEN DER MARKTTAUGLICHKEIT, DER EIGNUNG FÜR EINEN BESTIMMTEN ZWECK UND DER
NICHTVERLETZUNG VON RECHTEN. IN KEINEM FALL HAFTET CA GEGENÜBER DEM NUTZER ODER DRITTEN FÜR
VERLUSTE ODER UNMITTELBARE ODER MITTELBARE SCHÄDEN, DIE AUS DER VERWENDUNG DIESER
DOKUMENTATION ENTSTEHEN; DAZU GEHÖREN INSBESONDERE ENTGANGENE GEWINNE, VERLORENGEGANGENE
INVESTITIONEN, BETRIEBSUNTERBRECHUNG, VERLUST VON GOODWILL ODER DATENVERLUST, SELBST WENN CA
ÜBER DIE MÖGLICHKEIT DIESES VERLUSTES ODER SCHADENS INFORMIERT WURDE.
Die Verwendung aller in der Dokumentation aufgeführten Software-Produkte unterliegt den entsprechenden
Lizenzvereinbarungen, und diese werden durch die Bedingungen dieses Urheberrechtsvermerks in keiner Weise
verändert.
Diese Dokumentation wurde von CA hergestellt.
Diese Dokumentation wird mit „Restricted Rights― (eingeschränkten Rechten) geliefert. Die Verwendung, Duplizierung
oder Veröffentlichung durch die US-Regierung unterliegt den in FAR, Absätze 12.212, 52.227-14 und 52.227-19(c)(1)
bis (2) und DFARS, Absatz 252.227-7014(b)(3) festgelegten Einschränkungen, soweit anwendbar, oder deren
Folgebestimmungen.
Copyright © 2010 CA. Alle Rechte vorbehalten. Alle Marken, Produktnamen, Dienstleistungsmarken oder Logos, auf
die hier verwiesen wird, sind Eigentum der entsprechenden Rechtsinhaber.
CA-Produktreferenzen
Dieses Dokument bezieht sich auf die folgenden Produkte von CA:
■
CA Access Controll
■
CA Audit
■
CA ACF2™
■
CA Directory
■
CA Embedded Entitlements Manager (CA EEM)
■
CA® Enterprise Log Manager
■
CA Identity Manager
■
CA IT Process Automation Manager (CA IT PAM)
■
CA NSM
■
CA Security Command Center (CA SCC)
■
CA Service Desk
■
CA SiteMinder®
■
CA Spectrum®
■
CA Top Secret®
Technischer Support – Kontaktinformationen
Wenn Sie technische Unterstützung für dieses Produkt benötigen, wenden Sie
sich an den Technischen Support unter http://www.ca.com/worldwide. Dort
finden Sie eine Liste mit Standorten und Telefonnummern sowie Informationen
zu den Bürozeiten.
Änderungen in der Dokumentation
An folgenden Bereichen wurden seit der letzten Version dieser Dokumentation
Aktualisierungen vorgenommen: "Agentenstatus", "Zertifikatsdateien",
"SNMP-Traps", "nicht interaktive Authentifizierung",
"Sicherungs-/Wiederherstellungsbefehle" und "Automatische
Software-Updates".
Es sind beispielsweise folgende Themen betroffen:
■
■
Änderungen am Agentenstatus:
–
Anzeigen des Agenten-Dashboards—Dieses bereits bestehende Thema
wurde verändert und enthält nun auch den neuen FIPS- und
Nicht-FIPS-Modus..
–
Anzeigen und Steuern des Agenten- bzw. Connector-Status—Dieses
bereits bestehende Thema wurde verändert und enthält nun auch den
neuen FIPS- und Nicht-FIPS-Modus.
Zertifikatsänderungen:
–
Implementieren von benutzerdefinierten Zertifikaten—Dieses bereits
bestehende Thema wurde verändert und enthält nun auch die neue
Dateinamenerweiterung für Zertifikate ".cer".
–
Hinzufügen des vertrauenswürdigen Root-Zertifikats zum CA Enterprise
Log Manager-Verwaltungsserver—Dieses bereits bestehende Thema
wurde verändert und enthält nun auch die neue Dateinamenerweiterung
für Zertifikate ".cer".
–
Hinzufügen des Zertifikats des vertrauenswürdigen Roots zu allen
anderen CA Enterprise Log Manager-Servern—Dieses bereits
bestehende Thema wurde verändert und enthält nun auch die neue
Dateinamenerweiterung für Zertifikate ".cer".
–
Hinzufügen eines allgemeinen Zertifikatsnamens zu einer
Zugriffsrichtlinie—Dieses bereits bestehende Thema wurde verändert
und enthält nun auch die neue Dateinamenerweiterung für Zertifikate
".cer".
–
Bereitstellen neuer Zertifikate—Dieses bereits bestehende Thema wurde
verändert und enthält nun auch die neue Dateinamenerweiterung für
Zertifikate ".cer".
■
SNMP-Trap-Änderungen:
–
Die Datei "CA-ELM.MIB"—Dieses bereits bestehende Thema wurde
verändert und berücksichtigt nun den Unterschied zwischen der
Standard-elmTrap-ID 1.3.6.1.4.1.791.9845.3.1, die in der von CA
Spectrum verwendeten Datei "CA-ELM.MIB" definiert ist, und
benutzerdefinierten elmTrap-IDs (1.3.6.1.4.1.791.9845.3.2-999), die in
benutzerdefinierten, von CA NSM verwendeten MIBs definiert sind.
–
Benutzerdefinierte MIBs—Dieses bereits bestehende Thema wurde
verändert und beschreibt nun auch, wie anzugeben ist, dass Felder, die
von der Trap gesendet wurden, berechnete Felder beinhalten.
–
"Boilerplate"-Text für benutzerdefinierte MIBs—Dieses Thema wurde als
Antwort auf eine Kundenanfrage neu erstellt.
–
Beispiel: Erstellen von benutzerdefinierter MIB 33 für die Abfrage
"Durchschnittliche CPU-Auslastung - Trend"—Dieses neu erstellte
Thema beschreibt, wie der Baustein zur Erstellung einer
benutzerdefinierten MIB für einen Alarm zu verwenden ist, der auf einer
festgelegten Abfrage basiert.
–
Beispiel: Benutzerdefinierte MIB 33—Dieses neu erstellte Thema
beschreibt das Ergebnis der Durchführung des Beispielverfahrens.
–
Beispiel: MIB-Baumstruktur für benutzerdefinierte MIB 33—Dieses neu
erstellte Thema zeigt die Komponenten einer benutzerdefinierten MIB
graphisch an.
–
Verwendungshinweise zur MIB—Dieses bereits bestehende Thema
wurde aktualisiert und beschreibt nun auch, wie Alarme, die auf
Abfragen basieren, die die gleichen Felder zurückgeben, die gleiche
benutzerdefinierte MIB verwenden können.
–
Arbeiten mit SNMP-Traps—Dieses bereits bestehende Thema enthält
nun auch den Schritt, in dem CA Spectrum für den Empfang von
SNMP-Traps der Version 3 konfiguriert wird.
–
Vorbereiten von CA NSM für den Empfang von SNMP-Traps aus
Alarmen—Dieses bereits bestehende Thema wurde erweitert und
beschreibt nun auch das Erstellen und Importieren benutzerdefinierter
MIBs.
–
SNMP-Traps der Version 3 an CA NSM senden—Das bereits bestehende
Thema wurde um Schritt 8 erweitert, der die Beziehung zwischen der
benutzerdefinierten Trap-ID und der benutzerdefinierten MIB
beschreibt.
■
■
■
Veränderung der nicht interaktiven Authentifizierung:
–
Beispiel: Authentifizierung von einem Speicherserver zu einem
Wiederherstellungspunkt konfigurieren—Dieser neue Abschnitt
beschreibt das einfache Szenario des Hinzufügens eines neuen
öffentlichen Schlüssels zum Zielserver.
–
Beispiel: Authentifizierung von einem Speicherserver zu einem
Berichtsserver konfigurieren—Dieser neue Abschnitt beschreibt das
Szenario, das die Aktualisierung eines vorhandenen Schlüssels
erfordert.
–
Info zur Protokollspeicherung—Dieses bereits bestehende Thema legt
nun die nicht interaktive Authentifizierung als Voraussetzung für die
Verwendung von restore-ca-elm.sh fest.
Korrektur zu LMArchive und restore-ca-elm.sh:
–
Wiederherstellungs–Skript für die Wiederherstellung archivierter
Datenbanken—Dieses bereits bestehende Thema wurde aktualisiert und
besagt nun, dass jede wiederherzustellende Datenbankdatei als [set the
File Name variable].db.cerod, und nicht als [set the File Name
variable].db. aufgelistet werden sollte.
–
Ermitteln von nicht gesicherten Datenbanken—Dieses bereits
bestehende Thema legt nun [set the File Name variable].db.cerod
anstatt [set the File Name variable].db fest.
–
Aufzeichnen der Sicherungen—Dieses bereits bestehende Thema legt
nun [set the File Name variable].db.cerod anstatt [set the File Name
variable].db fest.
–
Vorbereitung für die Wiederherstellung archivierter
Datenbanken—Dieses bereits bestehende Thema legt nun [set the File
Name variable].db.cerod anstatt [set the File Name variable].db fest.
–
Manuell archivierte Dateien wiederherstellen—Dieses bereits
bestehende Thema legt nun [set the File Name variable].db.cerod
anstatt [set the File Name variable].db fest.
–
Abfragen des Archivkatalogs—Dieses bereits bestehende Thema schließt
nun ein Beispiel von Abfrageergebnissen ein.
Offline-Aktualisierungen automatischer Software-Updates:
–
Implementieren von Offline-Aktualisierungen automatischer
Software-Updates—Dieser neue Abschnitt zu Software-Updates stellt
einen Link zur neuen FTP-Seite bereit, die Update-Pakete für Versionen,
Service Packs und monatliche Aktualisierungen enthält.
–
Herunterladen eines Offline-Update-Pakets—Dieses neue Thema ersetzt
das Thema "Manuelles Abrufen von automatischen Software-Updates".
–
Anwenden von Offline-Updates—Dieses neue Thema ersetzt "Kopieren
von Aktualisierungen auf einen Offline-Proxy".
■
Automatische Software-Updates On-Demand:
–
Info zu automatischen Software-Updates—Dieses bereits bestehende
Thema wurde aktualisiert und weist nun auf die Voraussetzung hin, den
Inhalts-Proxy zu aktualisieren, bevor die Option "Jetzt aktualisieren" auf
irgendeinem anderen Ziel ausgeführt wird. Diese Anforderung gilt, wenn
die ausgewählten Module Inhaltsmodule, Berichte oder Integrationen
beinhalten.
–
Flussdiagramm zu On-Demand-Aktualisierungen—Dieses neue Thema
zeigt für höhere Benutzerfreundlichkeit Informationen, die sich auf
Verfahren beziehen, graphisch an.
–
Funktionsweise von On-Demand-Aktualisierungen—Dieses bereits
bestehende Thema wurde aktualisiert und schließt nun die
Voraussetzung mit ein.
–
Starten einer On-Demand-Aktualisierung—Dieses bereits bestehende
Thema wurde aktualisiert und schließt nun die Voraussetzung mit ein.
Inhalt
Kapitel 1: Einführung
21
Über dieses Handbuch ........................................................................ 21
Kapitel 2: Benutzerkonten
25
Selbstverwaltungsaufgaben ................................................................... 25
Entsperren von Benutzerkonten ............................................................ 26
Ändern Ihres Kennworts ................................................................... 27
Aufgaben im Zusammenhang mit Rollen ....................................................... 27
Auditor-Aufgaben ......................................................................... 28
Aufgaben von Analysten ................................................................... 30
Administratoraufgaben .................................................................... 31
Konfigurieren von Konten mit vordefinierten Einstellungen ...................................... 39
Erstellen einer globalen Gruppe ................................................................ 40
Erstellen eines globalen Benutzers ............................................................. 41
Zuweisen einer Rolle zu einem globalen Benutzer ............................................... 42
Verwalten eines referenzierten Benutzerkontos ................................................. 44
Benutzer-Aktivierungsrichtlinien ............................................................... 44
Bearbeiten eines Benutzerkontos .............................................................. 45
Zurücksetzen von Benutzerkennwörtern ....................................................... 48
Löschen einer Benutzergruppe ................................................................. 48
Kapitel 3: Richtlinien
51
Einführung in Richtlinien ...................................................................... 52
Vordefinierte Zugriffsrichtlinien ................................................................ 52
Überprüfen von Richtlinien für alle Benutzer ................................................ 53
Überprüfen von Richtlinien für Auditoren ................................................... 56
Überprüfen von Richtlinien für Analysten ................................................... 58
Überprüfen von Richtlinien für Administratoren ............................................. 61
Zugriffsrichtlinien für registrierte Produkte .................................................. 63
Sichern aller Zugriffsrichtlinien ................................................................ 64
Wiederherstellen von Zugriffsrichtlinien ........................................................ 68
Kapitel 4: Benutzerdefinierte Rollen und Richtlinien
73
Hinweise zur Erstellung von Richtlinien ......................................................... 74
CALM-Zugriffsrichtlinientypen .............................................................. 78
Inhalt 9
Ressourcen und Aktionen .................................................................. 81
CALM-Ressourcen und EEM-Ordner ........................................................ 84
Globale Ressourcen und CA EEM-Funktionalität ............................................. 87
Planen von Benutzerrollen..................................................................... 88
Konfigurieren von benutzerdefinierten Benutzerrollen und Zugriffsrichtlinien ...................... 89
Erstellen einer Anwendungsbenutzergruppe (Rolle) ......................................... 93
Gewähren des Zugriffs auf CA Enterprise Log Manager für eine benutzerdefinierte Rolle ....... 94
Hinzufügen einer Identität zu einer vorhandenen Richtlinie .................................. 96
Erstellen einer CALM-Zugriffsrichtlinie ...................................................... 97
Erstellen von Richtlinien zur Bereichsdefinierung ........................................... 100
Erstellen einer Richtlinie auf der Grundlage einer vorhandenen Richtlinie .................... 104
Testen von neuen Richtlinien ............................................................. 106
Erstellen einer Richtlinie für dynamische Benutzergruppen .................................. 107
Erstellen eines Zugriffsfilters.............................................................. 109
Verwalten von Benutzerkonten und Zugriffsrichtlinien .......................................... 111
Erstellen von Kalendern .................................................................. 111
Hinzufügen eines Kalenders zu Richtlinien ................................................. 112
Beispiel: Den Zugriff auf Werktage beschränken ........................................... 113
Exportieren von Zugriffsrichtlinien ........................................................ 115
Löschen von benutzerdefinierten Richtlinien ............................................... 115
Löschen von Zugriffsfiltern und Verpflichtungsrichtlinien .................................... 116
Beispiel: Einem Nicht-Administrator gestatten, Archive zu verwalten ............................ 117
Beschränken des Datenzugriffs für einen Benutzer: Windows-Administrator ..................... 121
Schritt 1: Erstellen des Benutzers "Windows-Administrator" ................................ 123
Schritt 2: Hinzufügen des Benutzers "Windows-Administrator" zur
CALM-Anwendungszugriffsrichtlinie ....................................................... 124
Schritt 3: Erstellen einer Systemzugriffsrichtlinie für Windows-Administratoren .............. 125
Schritt 4: Erstellen eines Datenzugriffsfilters für Windows-Administratoren .................. 129
Schritt 5: Anmelden als Benutzer "Windows-Administrator" ................................. 132
Schritt 6: Erweitern von gewährten Aktionen .............................................. 133
Beschränken des Zugriffs für eine Rolle: PCI-Analyst ........................................... 135
Schritt 1: Planen der zu erstellenden Rolle und Richtlinien .................................. 136
Schritt 2: Erstellen der Rolle "PCI-Analyst" ................................................ 137
Schritt 3: Hinzufügen des Benutzers "PCI-Analyst" zur CALM-Anwendungszugriffsrichtlinie.... 138
Schritt 4: Hinzufügen des Benutzers "PCI-Analyst" zu vorhandenen Richtlinien ............... 138
Schritt 5: Erstellen einer Richtlinie auf der Basis der Richtlinie zum Anzeigen und Bearbeiten
von Berichten durch Analysten ............................................................ 139
Schritt 6: Zuweisen der Rolle "PCI-Analyst" zu einem Benutzer ............................. 140
Schritt 7: Anmelden als Benutzer "PCI-Analyst" und Bewerten des Zugriffs .................. 140
Beispielrichtlinien für benutzerdefinierte Integrationen ......................................... 142
Beispielrichtlinien für Unterdrückungs- und Zusammenfassungsregeln .......................... 144
10 Administrationshandbuch
Kapitel 5: Services und CA-Adapter
147
Service-Aufgaben ............................................................................ 147
Löschen von Service-Hosts ................................................................... 148
Bearbeiten globaler Konfigurationen .......................................................... 149
Bearbeiten einer globalen Service-Konfiguration ............................................... 151
Bearbeiten lokaler Service-Konfigurationen .................................................... 152
Service-Konfigurationen...................................................................... 153
Ereignisprotokollspeicher ................................................................. 153
Anzeigen des Status des Ereignisprotokollspeichers ........................................ 157
Hinweise zum ODBC-Server .............................................................. 158
Hinweise zum Berichtsserver ............................................................. 159
Hinweise zu automatischen Software-Updates ............................................. 160
Systemstatus-Service .................................................................... 164
Aufgaben für die Konfiguration von CA-Adaptern .............................................. 165
Bearbeiten globaler Adapterkonfigurationen ............................................... 166
Bearbeiten lokaler Adapterkonfigurationen................................................. 167
Anzeigen von selbstüberwachenden Adapterereignissen .................................... 168
Anzeigen des Adapterstatus .............................................................. 169
Hinweise zum SAPI-Service ............................................................... 170
Hinweise zu iTechnology Event Service .................................................... 172
Systemstatus-Aufgaben ...................................................................... 172
Erstellen einer Diagnosedatei für den Support ............................................. 173
Neustart eines Hostservers ............................................................... 174
Neustart des iGateway-Services .......................................................... 174
Überprüfen von Service-Status und Version ............................................... 175
Überprüfen von selbstüberwachenden Systemsstatus-Ereignissen ........................... 175
Kapitel 6: Protokollspeicherung
177
Info zur Protokollspeicherung ................................................................. 178
Status von Ereignisprotokoll-Datenbanken .................................................... 180
Automatisierung der Sicherung und Wiederherstellung ......................................... 183
Konfigurieren der nicht-interaktiven Authentifizierung für die Wiederherstellung ................. 184
Beispiel: Authentifizierung vom Remote-Speicher zu einem Wiederherstellungspunkt
konfigurieren ............................................................................ 185
Beispiel: Authentifizierung von einem Speicherserver zu einem Berichtsserver konfigurieren
......................................................................................... 188
Abfragen des Archivkatalogs ................................................................. 191
Wiederherstellen automatisch archivierter Dateien ............................................. 193
Wiederherstellungs–Skript für die Wiederherstellung archivierter Datenbanken .................. 194
Manuelles Sichern von archivierten Datenbanken .............................................. 196
Ermitteln von nicht gesicherten Datenbanken .............................................. 197
Durchführen von Sicherungen ............................................................ 198
Inhalt 11
Aufzeichnen der Sicherungen ............................................................. 199
Manuelles Wiederherstellen von Archiven im ursprünglichen Ereignisprotokollspeicher ............ 200
Vorbereitung für die Wiederherstellung archivierter Datenbanken ........................... 202
Verschieben von archivierten Datenbanken in ein Archivverzeichnis ......................... 204
Manuell archivierte Dateien wiederherstellen............................................... 205
Überprüfen der Wiederherstellung ........................................................ 207
Manuelles Wiederherstellen von Archiven in neuem Ereignisprotokollspeicher .................... 207
Konfigurieren der maximalen Anzahl an Archivtagen für wiederhergestellte Archive .......... 209
Hinzufügen von wiederhergestellten Datenbanken zum Katalog ............................. 210
LMArchive – Verfolgung der Sicherung/Wiederherstellung ...................................... 211
Kapitel 7: Abonnement
213
Bearbeiten der globalen Konfiguration für automatische Software-Updates ...................... 214
Bearbeiten der Konfiguration eines Online-Proxy-Servers ....................................... 215
Bearbeiten der Konfiguration eines Offline-Proxy-Servers ...................................... 216
Bearbeiten der Konfiguration eines Clients für automatische Software-Updates .................. 217
Freier Speicherplatz für Aktualisierungen ...................................................... 219
Herunterzuladene Module .................................................................... 219
Wählen Sie "Neue herunterzuladende Module" ................................................. 221
Implementieren von Offline-Aktualisierungen automatischer Software-Updates .................. 222
Wissenswertes über Offline-Update-Pakete ................................................ 223
Arbeiten mit Offline-Aktualisierungen ..................................................... 224
So erhalten Sie ein Update-Paket, wenn der Standard-Proxy offline ist ...................... 226
So erhalten Sie ein Software-Paket, wenn der Standard-Proxy offline ist ..................... 228
Wenden Sie das Offline-Update an. ....................................................... 229
Info zu öffentlichen Schlüsseln für automatische Software-Updates ............................. 231
Info zu On-Demand-Aktualisierungen ......................................................... 231
Flussdiagramm zu On-Demand-Aktualisierungen ........................................... 234
Funktionsweise von On-Demand-Aktualisierungen ......................................... 236
Starten eines Updates nach Bedarf ........................................................ 237
Selbstüberwachung von Ereignissen für automatische Software-Updates ........................ 239
Überwachen von Software-Update-Ereignissen ............................................. 240
Anzeigen von Ereignisdetails bei Automatischen Software-Updates .......................... 243
Ereignisse beim Automatischen Software-Update: Fehler und Warnungen ................... 244
Automatische Software-Updates auf Agenten und Connectors anwenden ........................ 260
Kapitel 8: Filter und Profile
263
Infos über Filter und Profile .................................................................. 264
Infos über einfache Filter ................................................................. 265
Einrichten eines einfachen Filters ......................................................... 266
Infos über Profilfilter ..................................................................... 267
12 Administrationshandbuch
Erstellen von Profilen ........................................................................ 268
Öffnen des Profilassistenten .............................................................. 269
Hinzufügen von Profildetails .............................................................. 269
Erstellen von Datenfiltern ................................................................ 270
Erstellen von Kennungsfiltern ............................................................. 271
Importieren eines Profils ..................................................................... 272
Exportieren eines Profils ..................................................................... 273
Einrichten eines Profils ....................................................................... 273
Erstellen von globalen Filtern ................................................................. 274
Konfigurieren von globalen Abfrageeinstellungen .............................................. 276
Bearbeiten globaler Filter .................................................................... 277
Entfernen globaler Filter ..................................................................... 277
Erstellen lokaler Filter ........................................................................ 277
Bearbeiten lokaler Filter ...................................................................... 278
Entfernen lokaler Filter ....................................................................... 278
Kapitel 9: Abfragen und Berichte
279
Info zu Abfragen und Berichten ............................................................... 280
Abfrage- und Berichtskennungen ............................................................. 283
Aufgaben mit Kennungen .................................................................... 285
Anzeigen von Abfragen ...................................................................... 285
Anzeigen von Berichten ...................................................................... 287
Deaktivieren der Anzeige eines ausgewählten Berichts ......................................... 288
Beispiel: PCI-Berichte ausführen .............................................................. 289
Die Liste der Berichte mit PC-Kennung anzeigen ........................................... 289
Nach Berichten zu einer bestimmten PCI-DDS-Kontrolle suchen ............................. 291
Arbeiten mit einem einzelnen PCI-Bericht ................................................. 293
Eingabeaufforderungen ...................................................................... 294
Arbeiten mit der Connector-Eingabeaufforderung .......................................... 296
Arbeiten mit der Host-Eingabeaufforderung ................................................ 299
Arbeiten mit der IP-Eingabeaufforderung .................................................. 301
Verbindung mit der Protokollnamen-Eingabeaufforderung .................................. 304
Arbeiten mit der Port-Eingabeaufforderung ................................................ 307
Verwenden der Benutzer-Eingabeaufforderung ............................................. 309
Erstellen von Abfragen ....................................................................... 312
Öffnen des Assistenten für das Abfragedesign ............................................. 313
Hinzufügen von Abfragedetails ............................................................ 314
Erstellen von SQL-Anweisungen für Abfragen .............................................. 314
Festlegen von Abfragefiltern .............................................................. 317
Festlegen von Ergebnisbedingungen ...................................................... 322
Visualisierung der Abfrageanzeige ........................................................ 327
Hinzufügen von Drilldown-Berichten....................................................... 328
Inhalt 13
Bearbeiten von Abfragen ..................................................................... 329
Löschen benutzerdefinierter Abfragen ......................................................... 329
Deaktivieren der Anzeige einer ausgewählten Abfrage .......................................... 330
Exportieren und Importieren von Abfragedefinitionen .......................................... 330
Exportieren von Abfragedefinitionen....................................................... 331
Importieren von Abfragedefinitionen ...................................................... 332
Generieren von Berichten .................................................................... 333
Öffnen des Assistenten für das Berichtdesign .............................................. 333
Hinzufügen von Berichtdetails ............................................................ 334
Entwerfen von Berichtslayouts ............................................................ 335
Beispiel: Bericht aus bestehenden Abfragen erstellen .......................................... 336
Beispiel: Einrichten von "Verbund" und "Verbundberichte" ...................................... 340
Bearbeiten von Berichten .................................................................... 346
Löschen benutzerdefinierter Berichte .......................................................... 346
Beispiel: Löschen täglicher Berichte, die älter als 30 Tage sind .............................. 347
Exportieren von Berichtsdefinitionen .......................................................... 348
Importieren von Berichtsdefinitionen .......................................................... 349
Vorbereiten auf die Verwendung von Berichten mit Schlüssellisten .............................. 350
Aktivieren des Imports dynamischer Werte ................................................ 351
Möglichkeiten der Verwaltung von Schlüssellisten .......................................... 355
Erstellen von Schlüsselwerten für vordefinierte Berichte .................................... 368
Anpassen von Schlüsselwerten für Vordefinierte Berichte ................................... 379
Anzeigen eines Berichts unter Verwendung einer Schlüsselliste ................................. 394
Kapitel 10: Aktionsalarme
395
Info zu Aktionsalarmen ...................................................................... 396
Verwenden von Abfragen mit der Kennung "Aktionsalarme" .................................... 397
Bestimmen anderer Abfragen für die Verwendung in Alarmen .................................. 399
Anpassen von Abfragen für Aktionsalarme..................................................... 400
Ermitteln des einfachen Filters für schwerwiegende Ereignisse .............................. 401
Erstellen von Abfragen zum ausschließlichen Erfassen von schwerwiegenden Ereignissen ..... 403
Anpassen von Abfragen zum ausschließlichen Erfassen von schwerwiegenden Ereignissen .... 405
Überlegungen zu Aktionsalarmen ............................................................. 411
Arbeiten mit CA IT PAM Ereignis-/Alarmausgabeprozessen ..................................... 414
Info zu CA IT PAM Ereignis-/Alarmausgabeprozessen ....................................... 415
Importieren des Ereignis-/Alarmausgabe-Beispielprozesses ................................. 423
Richtlinien zum Erstellen eines Ereignis-/Alarmausgabeprozesses ........................... 430
Zusammentragen der Informationen für die CA IT PAM-Integration ......................... 434
Konfigurieren Sie die CA IT PAM-Integration für die Ereignis-/Alarmausgabe. ................ 438
Beispiel: Ausführen eines Ereignis-/Alarmausgabeprozesses mit ausgewählten
Abfrageergebnissen ...................................................................... 440
14 Administrationshandbuch
Entwerfen von Ereignisabfragen, die an den Ereignis-/Alarmausgabeprozess zu senden sind
......................................................................................... 445
Beispiel: Senden eines Alarms, durch den ein IT PAM-Prozess pro Zeile ausgeführt wird ...... 447
Beispiel: Senden eines Alarms, der einen IT PAM-Prozess pro Abfrage ausführt .............. 452
Arbeiten mit SNMP-Traps .................................................................... 455
Info zu SNMP-Traps ...................................................................... 455
Beispiel: Einfache Filter für Alarme als Traps senden ....................................... 456
Wissenswertes über MIB-Dateien ......................................................... 457
Arbeiten mit SNMP-Traps ................................................................. 475
Konfigurieren der Integration mit einem SNMP-Trap-Ziel ................................... 476
Vorbereiten von CA Spectrum für den Empfang von SNMP-Traps aus Alarmen ............... 477
Beispiel: Benachrichtigung von CA Spectrum über Konfigurationsänderungen ................ 482
Vorbereiten von CA NSM für den Empfang von SNMP-Traps aus Alarmen .................... 487
Beispiel: Warnungen für CA NSM zu Konfigurationsänderungen ............................. 492
Erstellen von Aktionsalarmen ................................................................. 501
Öffnen des Assistenten zum Planen von Aktionsalarmen .................................... 502
Auswählen einer Alarmabfrage ............................................................ 503
Verwenden erweiterter Filter.............................................................. 504
Festlegen von Ergebnisbedingungen ...................................................... 506
Festlegen von Parametern für die Alarmjobplanung ........................................ 510
Festlegen von Benachrichtigungszielen .................................................... 511
Definieren eines Ziels für die Abfrage von Alarmjobs ....................................... 516
Beispiel: Einen Aktionsalarm für "Wenig Speicherplatz verfügbar" erstellen. ..................... 516
Beispiele: Erstellen eines Alarms für ein selbstüberwachendes Ereignis .......................... 521
Beispiel: E-Mail an den Administrator, wenn Ereignisfluss stoppt ................................ 524
Konfigurieren des Aufbewahrungszeitraums für Aktionsalarme .................................. 528
Vorbereiten der Verwendung von Alarmen mit Schlüssellisten .................................. 528
Anpassen der Schlüsselwerte für kritische Prozesse (Critical_Processes) ..................... 529
Anpassen der Schlüsselwerte für Standardkonten (Default_Accounts) ....................... 531
Anpassen der Schlüsselwerte für ELM-Systemprotokollnamen (ELM_System_Lognames) ..... 533
Anpassen der Schlüsselwerte für berechtigte Gruppen (Privileged_Groups) .................. 535
Beispiel: Erstellen eines Alarms für "Unternehmenskritische_Quellen" ........................... 536
Bearbeiten von Aktionsalarmen ............................................................... 539
Deaktivieren oder Aktivieren von Aktionsalarmen .............................................. 539
Löschen von Aktionsalarmen ................................................................. 540
Kapitel 11: Geplante Berichte
541
Anzeigen generierter Berichte ................................................................ 541
Filtern von Berichten ..................................................................... 542
Ergänzen generierter Berichte mit Anmerkungen .............................................. 543
Planen von Berichtsjobs ...................................................................... 544
Öffnen des Assistenten zur Planung von Berichten ......................................... 545
Inhalt 15
Auswählen von Berichtsvorlagen .......................................................... 546
Verwenden erweiterter Filter.............................................................. 547
Festlegen von Ergebnisbedingungen ...................................................... 549
Festlegen von Planungsparametern ....................................................... 553
Auswählen von Format und Benachrichtigungseinstellungen ................................ 554
Auswählen des Ziels einer Berichtsabfrage ................................................. 555
Beispiel: Planen von Berichten mit einer gemeinsamen Kennung ................................ 555
Beispiel: Versenden täglicher PCI-Berichte via E-Mail als PDF-Dateien ........................... 559
Bearbeiten von Jobs für geplante Berichte ..................................................... 560
Aktivieren und Deaktivieren von geplanten Berichtsjobs ........................................ 561
Löschen von Jobs für geplante Berichte ....................................................... 562
Selbstüberwachende Ereignisse ............................................................... 562
Anzeigen selbstüberwachender Ereignisse ..................................................... 563
Kapitel 12: Unterdrückung und Zusammenfassung
565
Versionen von Ereignisverfeinerungskomponenten ............................................. 565
Aufgaben mit Unterdrückungs- und Zusammenfassungsregeln .................................. 566
Auswirkungen von Unterdrückungsregeln .................................................. 567
Erstellen von Unterdrückungsregeln ....................................................... 568
Erstellen von Zusammenfassungsregeln ................................................... 573
Anwenden von Unterdrückungs- oder Zusammenfassungsregeln ............................ 580
Anwenden der Unterdrückung und Zusammenfassung auf Agentenkomponenten ............. 580
Kopieren von Unterdrückungs- oder Zusammenfassungsregeln ............................. 584
Bearbeiten von Unterdrückungs- oder Zusammenfassungsregeln............................ 585
Löschen von Unterdrückungs- oder Zusammenfassungsregeln .............................. 586
Importieren von Unterdrückungs- oder Zusammenfassungsregeln .......................... 587
Exportieren von Unterdrückungs- oder Zusammenfassungsregeln ........................... 588
Erstellen einer Regel zur Unterdrückung des Windows-Ereignisses 560 .......................... 589
Kapitel 13: Zuordnen und analysieren
591
Ereignisstatus ............................................................................... 592
Aufgaben mit Zuordnungs- und Analyseregeln ................................................. 594
Erstellen von Dateien zum Analysieren von Nachrichten ........................................ 594
Öffnen des Assistenten für Analysedateien ................................................. 596
Angeben von Dateidetails ................................................................ 596
Laden von Beispielereignissen ............................................................ 598
Hinzufügen von globalen Feldern .......................................................... 599
Erstellen von Vorübereinstimmungsfiltern ................................................. 600
Erstellen von Analysefiltern ............................................................... 602
Analysieren der XMP-Datei ............................................................... 612
Erstellen von Datenzuordnungsdateien ........................................................ 613
16 Administrationshandbuch
Öffnen des Assistenten für Zuordnungsdateien ............................................. 615
Angaben von Dateidetails ................................................................ 616
Bereitstellen von Beispielereignissen ...................................................... 616
Festlegen direkter Zuordnungen .......................................................... 618
Festlegen von Funktionszuordnungen ..................................................... 619
Festlegen der Verkettungsfunktionszuordnung ............................................. 621
Festlegen bedingter Zuordnungen ......................................................... 622
Festlegen von Blockzuordnungen ......................................................... 624
Durchführen von Zuordnungsanalysen .................................................... 626
Aufgaben mit Ereignisweiterleitungsregeln .................................................... 626
Erstellen von Ereignisweiterleitungsregeln ................................................. 627
Informationen zu weitergeleiteten Syslog-Ereignissen ...................................... 634
Bearbeiten einer Weiterleitungsregel ...................................................... 635
Löschen einer Weiterleitungsregel ......................................................... 636
Importieren einer Weiterleitungsregel ..................................................... 637
Exportieren einer Weiterleitungsregel ..................................................... 638
Kapitel 14: Integrationen und Connectors
639
Integrations- und Connector-Aufgaben ........................................................ 639
Erstellen von Integrationen ................................................................... 641
Öffnen des Integrationsassistenten........................................................ 642
Hinzufügen von Integrationskomponenten ................................................. 643
Anwenden von Unterdrückungs- und Zusammenfassungsregeln ............................. 644
Festlegen von Standardkonfigurationen ................................................... 645
Festlegen der Dateiprotokollkonfigurationen ............................................... 646
Festlegen der OPSEC-Konfigurationen ..................................................... 649
Festlegen der ODBC-Konfigurationen ...................................................... 651
Festlegen der localsyslog-Konfigurationen ................................................. 654
Festlegen der TIBCO-Konfigurationen ..................................................... 655
Festlegen der WMI-Konfigurationen ....................................................... 657
Festlegen der W3C-Protokollkonfigurationen ............................................... 659
Festlegen von AC-Protokollsensor-Konfigurationen ......................................... 661
Festlegen von WinRM-Linux-Konfigurationen ............................................... 662
Festlegen von SDEE-Konfigurationen ...................................................... 664
Erstellen von Syslog-Listener ................................................................. 665
Öffnen des Listener-Assistenten .......................................................... 666
Hinzufügen von Listener-Komponenten .................................................... 667
Anwenden von Unterdrückungs- und Zusammenfassungsregeln ............................. 668
Festlegen von Standardkonfigurationen ................................................... 669
Hinzufügen einer Syslog-Zeitzone ......................................................... 671
Erstellen von neuen Integrationsversionen .................................................... 672
Löschen von Integrationen ................................................................... 673
Inhalt 17
Exportieren und Importieren der Integrationsdefinitionen ...................................... 673
Integrationsdefinitionen importieren ...................................................... 674
Exportieren von Integrationsdefinitionen .................................................. 674
Erstellen von Connectors ..................................................................... 675
Öffnen des Assistenten für Connectors .................................................... 675
Hinzufügen von Connector-Details ........................................................ 676
Anwenden von Unterdrückungs- und Zusammenfassungsregeln ............................. 677
Festlegen von Connector-Konfigurationen ................................................. 677
Anzeigen eines Connectors ................................................................... 678
Bearbeiten von Connectors ................................................................... 679
Gespeicherte Konfigurationen ................................................................ 680
Erstellen einer gespeicherten Konfiguration.................................................... 681
Vorgehensweise bei der Massenkonfiguration von Connectors .................................. 682
Öffnen des Assistenten zur Konfiguration von Erfassungsquellen ............................ 683
Auswählen der Details zur Quelle ......................................................... 684
Anwenden von Unterdrückungsregeln ..................................................... 685
Anwenden von Zusammenfassungsregeln ................................................. 685
Connector-Konfiguration ................................................................. 686
Auswählen der Agenten und Zuordnen der Quellen ......................................... 687
Aktualisierung mehrerer Connector-Konfigurationen ........................................... 688
Kapitel 15: Agenten
689
Planen von Agenteninstallationen ............................................................. 689
Planen von Agentenkonfigurationen ........................................................... 692
Planen einer direkten Protokollerfassung .................................................. 693
Planen einer Protokollerfassung ohne Agent ............................................... 695
Planen einer agentbasierten Protokollerfassung ............................................ 695
Wählen der Konfigurationsebene .......................................................... 696
Agenten-Management-Aufgaben .............................................................. 697
Aktualisieren des Agentauthentifizierungsschlüssels ............................................ 698
Herunterladen der Binärdateien des Agenten .................................................. 699
Agenten konfigurieren ....................................................................... 700
Handhabung von manipulierten Dateien ................................................... 702
Anzeigen des Agenten-Dashboards ........................................................... 703
Anzeigen und Steuern des Agenten- bzw. Connector-Status .................................... 705
Erstellen von Agentengruppen ................................................................ 706
Öffnen des Assistenten für Agentengruppen ............................................... 707
Hinzufügen von Agentengruppendetails ................................................... 707
Hinzufügen von Agenten zu einer Agentengruppe .......................................... 708
Konfigurieren der Agentenverwaltung ......................................................... 709
Öffnen des Assistenten für Protokollmanager-Server ....................................... 709
Auswählen von Zielagenten ............................................................... 710
18 Administrationshandbuch
Auswählen von Protokoll-Managern ....................................................... 711
Schutz des Agenten vor Auswirkungen von Server-IP-Adressenänderungen ..................... 712
Sicherstellen der Verfügbarkeit von Servern mit dynamischen IP-Adressen .................. 713
Sicherstellen der Verfügbarkeit von Servern während der Neuzuordnung statischer
IP-Adressen ............................................................................. 713
Anwenden automatischer Software-Updates ................................................... 715
Öffnen des Assistenten für die Liste der Aktualisierungen ................................... 716
Auswählen der Agenten oder Connectors für die Aktualisierung ............................. 717
Aktualisieren der Agenten- oder Connector-Integrationsversionen ........................... 718
Kapitel 16: Benutzerdefinierte Zertifikate
719
Implementieren von benutzerdefinierten Zertifikaten .......................................... 719
Fügen Sie das Zertifikat des vertrauenswürdigen Roots zum CA Enterprise Log
Manager-Verwaltungsserver hinzu. ........................................................... 720
Fügen Sie das Zertifikat des vertrauenswürdigen Roots zu allen anderen CA Enterprise Log
Manager-Servern hinzu. ..................................................................... 722
Hinzufügen eines allgemeinen Zertifikatsnamens zu einer Zugriffsrichtlinie ...................... 723
Bereitstellen neuer Zertifikate ................................................................ 724
Anhang A: Zugänglichkeitsfunktionen
727
Eingabehilfenmodus ......................................................................... 727
Eingabehilfensteuerung ...................................................................... 727
Sprachanzeigeeinstellungen für CA Enterprise Log Manager .................................... 728
Manuelle Lokalisierung für CA Enterprise Log Manager ......................................... 729
Anhang B: Zugreifen auf erfasste Ereignisse mit ODBC und JDBC
731
Wissenswertes zum ODBC/JDBC-Zugriff in CA Enterprise Log Manager .......................... 731
Erstellen von ODBC- und JDBC-Abfragen für die Verwendung in CA Enterprise Log Manager ...... 732
Einschränkungen der SQL-Unterstützung .................................................. 732
Unterstützte SQL-Funktionen ............................................................. 733
Verarbeitung von Abfragen ................................................................... 734
Ergebnisspalten-Aliase ................................................................... 735
Ergebnisbeschränkungen ................................................................. 735
CA Enterprise Log Manager-spezifische Fehlercodes ........................................ 735
Beispiel: Verwenden eines Zugriffsfilters zum Beschränken von ODBC-Ergebnissen .............. 736
Beispiel: Vorbereitung für die Verwendung von ODBC- und JDBC-Clients mit Crystal Reports ..... 738
Erstellen eines CA Enterprise Log Manager-Benutzers für den ODBC- oder JDBC-Zugriff ...... 738
Konfigurieren der ODBC-Service-Einstellungen ............................................. 739
Erstellen einer ODBC-Datenquelle "elm" ................................................... 740
Bearbeiten der Crystal Reports-Konfigurationsdatei ........................................ 743
Erstellen von Ereignissen für das Beispiel zu ODBC ......................................... 745
Inhalt 19
Verwenden von Crystal Reports für den Zugriff auf den Ereignisprotokollspeicher mit ODBC ...... 745
Zugreifen auf Ereignisse aus Crystal Reports mit JDBC ......................................... 747
Kopieren der JAR-Dateien für den JDBC-Treiber ............................................ 747
Verwenden von Crystal Reports für den Zugriff auf den Ereignisprotokoll-Speicher mit Hilfe
von JDBC................................................................................ 748
Entfernen des ODBC-Clients unter Windows ................................................... 748
Entfernen des JDBC-Clients .................................................................. 749
Terminologieglossar
751
Index
783
20 Administrationshandbuch
Kapitel 1: Einführung
Dieses Kapitel enthält folgende Themen:
Über dieses Handbuch (siehe Seite 21)
Über dieses Handbuch
Dieses Administrationshandbuch zu CA Enterprise Log Manager Administration
Guide behandelt Aufgaben, die nach der Installation von CA Enterprise Log
Manager und der anfänglichen Serverkonfiguration durch den Administrator
ausgeführt werden. Einige dieser Aufgaben werden zur Implementierung
seltener Änderungen im System durchgeführt. Bei anderen handelt es sich um
Routineaufgaben, die nach einem festgelegten Plan ausgeführt werden.
Wiederum andere Aufgaben finden im Rahmen einer kontinuierlichen
Überwachung statt.
Dieses Handbuch richtet sich an alle Benutzer. Hierzu zählen:
■
Administratoren, die die Konfiguration des Produkts und die
Protokollspeicherung sowie automatische Software-Updates verwalten
■
Analysten, die mit Hilfe von Berichten die Umgebung überwachen,
benutzerdefinierte Berichte erstellen und die Generierung von Alarmen
planen
■
Auditoren, die Berichte planen, mit Hilfe von Abfragen und Berichten die
Einhaltung von Standards prüfen und Berichte mit Anmerkungen versehen
Dieses Handbuch schließt ein Glossar und einen Index ein. Im Folgenden finden
Sie eine Übersicht über den Inhalt:
Abschnitt
Inhalt
Benutzerkonten
Benutzerkonten mit vordefinierten Rollen konfigurieren und
Benutzerkonten selbst verwalten
Richtlinien
Benutzerdefinierte Rollen und zugehörige Richtlinien planen und
dazu vordefinierte Rollen und Richtlinien nutzen
Benutzerdefinierte Rollen und
Richtlinien
Benutzerzugriff mit benutzerdefinierten Rollen,
benutzerdefinierten Richtlinien und Zugriffsfiltern beschränken
Services und CA-Adapter
Ereignisprotokollspeicher, Berichtsserver, Modul für
automatische Software-Updates und bestimmte Ereignisadapter
konfigurieren
Protokollspeicherung
Autoarchivierung konfigurieren und archivierte Datenbanken
Kapitel 1: Einführung 21
Über dieses Handbuch
Abschnitt
Inhalt
wiederherstellen
Automatisches Software-Update
Konfiguration für automatische Software-Updates verwalten,
Updates anwenden und Sicherung von automatischen
Software-Updates wiederherstellen
Filter und Profile
In einem Bericht, in einer Abfrage oder in allen Berichten und
Abfragen mit Filtern angezeigte Daten begrenzen. Begrenzung
der Kennungsliste, der Abfrageliste und der Berichtsliste mit
Profilen
Abfragen und Berichte
Abfragen und Berichte erstellen, bearbeiten sowie importieren
oder exportieren, um aktuelle und kürzlich erstellte
Ereignisprotokolle anzuzeigen
Aktionsalarme
Aktionsalarme zur Benachrichtigung von Benutzern oder
SNMP-Trap-Zielen oder zur Ausführung eines IT PAM-Prozesses
bei bestimmten Ereignissen erstellen
Geplante Berichte
Berichtsjobs planen und verwalten sowie generierte Berichte
anzeigen und mit Anmerkungen versehen
Unterdrückung und
Zusammenfassung
Zusammenfassungs- und Unterdrückungsregeln erstellen und
verwenden, um die Serverlast zu reduzieren und die Erfassung
oder Verarbeitung von unerwünschten Ereignissen zu verhindern
Zuordnung und Analyse
Zuordnungs- und Analyseregeln erstellen und verwenden, um
Rohereignisse in verschiedenen Formaten zu verfeinern und in
standardisierte, CEG-kompatible Werte umzuwandeln; Regeln
für die Ereignisweiterleitung erstellen
Integrationen und Connectors
Produktintegrationen erstellen, die es Ihnen bei einer
Bereitstellung in Form von Connectors ermöglichen, Ereignisse
von einer einzelnen Ereignisquelle zu verfeinern und an den CA
Enterprise Log Manager-Server zu senden
Agenten
Verwendung von Agenten planen, Agenteninstallation
vorbereiten, Agenten und Agentengruppen konfigurieren und
automatische Software-Updates auf Agenten anwenden
Benutzerdefinierte Zertifikate
Benutzerdefinierte Zertifikate implementieren, um vordefinierte
Zertifikate zu ersetzen
Eingabehilfen
Steuerelemente für Eingabehilfen verwenden
Zugreifen auf erfasste Ereignisse
mit ODBC/JDBC
Benutzerdefinierte Berichte mit einem Drittanbieterprogramm für
die Berichterstellung konfigurieren oder ausgewählte
Protokolldaten mit Drittanbieterprodukten abrufen
22 Administrationshandbuch
Über dieses Handbuch
Hinweis: Genaue Informationen zur Betriebssystemunterstützung und zu den
Systemanforderungen finden Sie in den Versionshinweisen. Ein Lernprogramm
zur Einrichtung eines einzelnen Systems, so dass Sie Ergebnisse von Abfragen
erfasster Syslog- und Windows-Ereignisse anzeigen können, finden Sie im
Übersichtshandbuch .Schrittweise Anleitungen für die Installation von CA
Enterprise Log Manager und die erste Konfiguration finden Sie im
Implementierungshandbuch. Weitere Informationen zum Installieren von
Agenten finden Sie im Agent-Installationshandbuch. Informationen zur
Verwendung aller Seiten in CA Enterprise Log Manager finden Sie in der
Online-Hilfe.
Kapitel 1: Einführung 23
Kapitel 2: Benutzerkonten
Dieses Kapitel enthält folgende Themen:
Selbstverwaltungsaufgaben (siehe Seite 25)
Aufgaben im Zusammenhang mit Rollen (siehe Seite 27)
Konfigurieren von Konten mit vordefinierten Einstellungen (siehe Seite 39)
Erstellen einer globalen Gruppe (siehe Seite 40)
Erstellen eines globalen Benutzers (siehe Seite 41)
Zuweisen einer Rolle zu einem globalen Benutzer (siehe Seite 42)
Verwalten eines referenzierten Benutzerkontos (siehe Seite 44)
Benutzer-Aktivierungsrichtlinien (siehe Seite 44)
Bearbeiten eines Benutzerkontos (siehe Seite 45)
Zurücksetzen von Benutzerkennwörtern (siehe Seite 48)
Löschen einer Benutzergruppe (siehe Seite 48)
Selbstverwaltungsaufgaben
Benutzer mit Zugriff auf CA Enterprise Log Manager können ihr eigenes
Kennwort ändern und die Sperre eines gesperrten Benutzerkontos aufheben,
wenn der konfigurierte Benutzerspeicher der Standardspeicher CA Enterprise
Log Manager-Benutzerspeicher ist.
Wenn der Administrator ein neues Benutzerkonto erstellt, wird ein neues
Kennwort zugewiesen. Der Benutzer ändert dieses Kennwort bei der ersten
Anmeldesitzung in ein neues Kennwort, das den Kennwortrichtlinien entspricht,
die angeben, ob ein mit dem Benutzernamen übereinstimmendes Kennwort
zulässig ist, die die Mindestlänge und die maximal zulässige Länge, die maximale
Anzahl an wiederholten Zeichen sowie die Mindestanzahl an numerischen
Zeichen angeben. Es liegt in der Verantwortung des Benutzers, das Kennwort
mit der Häufigkeit zu ändern, die durch die Kennwortrichtlinien vorgegeben wird,
die sich auf das minimale und maximale Alter von Kennwörtern beziehen.
Benutzer haben folgende Möglichkeiten, ihre eigenen Konten zu verwalten:
■
Ändern von Kennwörtern in Übereinstimmung mit Kennwortrichtlinien
■
Aufheben von Sperren von Benutzerkonten, die gesperrt wurden, sofern
gemäß der entsprechenden Kennwortrichtlinie zulässig
Kapitel 2: Benutzerkonten 25
Selbstverwaltungsaufgaben
Entsperren von Benutzerkonten
Sofern die Kennwortrichtlinie dies zulässt, können Sie ein gesperrtes
Benutzerkonto unabhängig von Ihrer Rolle entsperren. Wenn Ihr Konto gesperrt
wird, muss ein anderer Benutzer es entsperren, damit Sie die Berechtigungen,
die Ihrer Rolle gewährt wurden, wieder nutzen können.
Sperren und Entsperrungen werden durch die folgenden beiden
Kennwortrichtlinien gesteuert:
■
Benutzerkonto nach <n> fehlgeschlagenen Anmeldungen sperren
■
Benutzer dürfen Kennwortsperre aufheben
Benutzerkonten können gesperrt werden, wenn die Kennwortrichtlinie so
eingestellt ist, dass Benutzerkonten nach einer bestimmten Anzahl von
fehlgeschlagenen Anmeldungen gesperrt werden. Dies kann auch der Fall sein,
wenn die Anzahl der Anmeldeversuche mit ungültigen Anmeldeinformationen
eines Benutzers den angegebenen Schwellenwert überschreitet.
Jeder Benutzer kann das Konto eines anderen Benutzers entsperren, wenn die
Kennwortrichtlinie eingestellt ist, bei der Benutzer die Kennwortsperre aufheben
dürfen. Sie benötigen das Kennwort des Benutzers, damit Sie das entsprechende
Benutzerkonto entsperren können.
So entsperren Sie ein Benutzerkonto:
1. Klicken Sie auf die Registerkarte "Verwaltung" und auf die
Unterregisterkarte "Benutzer- und Zugriffsverwaltung".
2. Klicken Sie im linken Fensterbereich auf "Benutzer entsperren".
3. Geben Sie den Benutzernamen mit zugehörigem Kennwort ein, und klicken
Sie auf "Entsperren".
Das Benutzerkonto wird entsperrt.
26 Administrationshandbuch
Aufgaben im Zusammenhang mit Rollen
Ändern Ihres Kennworts
Sie können Ihr eigenes Kennwort unabhängig von Ihrer Rolle ändern. Wenn die
Kennwortrichtlinie für das maximale Alter von Kennwörtern eingestellt ist,
sollten Sie Ihr Kennwort so oft ändern, dass diese Richtlinie eingehalten wird.
Achten Sie darauf, dass Sie Ihr Kennwort in folgenden Fällen möglichst häufig
ändern:
■
Sie geben einem anderen Benutzer Ihr Kennwort, damit er Ihr Konto
entsperrt.
■
Sie haben Ihr Kennwort vergessen, und der Administrator setzt es für Sie
zurück.
So ändern Sie Ihr Kennwort:
1. Klicken Sie auf die Registerkarte "Verwaltung" und auf die
Unterregisterkarte "Benutzer- und Zugriffsverwaltung".
2. Klicken Sie im linken Fensterbereich auf "Kennwort ändern".
3. Geben Sie Ihr altes Kennwort ein.
4. Geben Sie zwei Mal Ihr neues Kennwort ein.
5. Klicken Sie auf "OK".
Aufgaben im Zusammenhang mit Rollen
Administratoren können Benutzern basierend auf den Aufgaben, die sie
ausführen sollen, Rollen zuweisen. Sie können Benutzern die vordefinierten
Rollen "Auditor", "Analyst" und "Administrator" oder benutzerdefinierte Rollen
zuweisen, die Sie erstellen. Überprüfen Sie die Aufgaben, die den einzelnen
Rollen zugeordnet sind, um die Auswirkung der Verwendung vordefinierter
Rollen zu bewerten.
Weitere Informationen
Auditor-Aufgaben (siehe Seite 28)
Aufgaben von Analysten (siehe Seite 30)
Administratoraufgaben (siehe Seite 31)
Kapitel 2: Benutzerkonten 27
Aufgaben im Zusammenhang mit Rollen
Auditor-Aufgaben
Interne Auditoren führen unter Umständen folgende oder ähnliche Aufgaben
aus:
■
Nach Abfragen suchen und diese auswählen sowie Abfrageergebnisse
anzeigen
■
Für ausgewählte Abfrageergebniszeilen einen
Ereignis-/Alarmausgabeprozess ausführen, der in CA IT PAM konfiguriert ist
■
Aktuelle Berichte anzeigen
■
Berichte planen
■
Liste der geplanten Berichtsjobs anzeigen
■
Generierte Berichtsliste anzeigen
■
generierte Berichte anzeigen und anmerken
■
Einstellen von Filtern und Profilen
Sie können die Rolle mit den geringsten Berechtigungen wählen, also die
Auditor-Rolle, wenn Sie Benutzerkonten für Benutzer von
Drittanbieterprodukten einrichten. Wenn beispielsweise ein geplanter Alarm
einen Ereignis-/Alarmausgabeprozess auf Abfrageebene ausführt, sendet der
Alarm eine URL an CA Enterprise Log Manager, die an die Beschreibung
angehängt wird. Damit Benutzer von Drittanbieterprodukten zu CA Enterprise
Log Manager wechseln können, benötigen sie ein Benutzerkonto.
Hinweis: Analysten und Administratoren können alle Aufgaben von Auditoren
sowie ihre rollenspezifischen Aufgaben ausführen.
Externe Auditoren, denen für den Zeitraum der Standortprüfung vorübergehend
Zugriff auf CA Enterprise Log Manager gewährt wird, überprüfen unter
Umständen das Bestehen von Konformität mit Standards beispielsweise in
folgenden Bereichen:
■
Überprüfen, ob Protokolle von den erwarteten Quellen erfasst werden
■
Überprüfen, ob Verfahren zur Verhinderung von Datenverlusten vorhanden
sind. Beispiel: Überprüfung, ob Daten häufig genug gesichert werden, so
dass keine Verluste möglich sind.
■
Überprüfen, ob Protokolle regelmäßig überprüft werden, um
Sicherheitsverstöße zu ermitteln
■
Überprüfen, ob Protokolle ordnungsgemäß in einem sicheren Archiv
gespeichert wurden
■
Überprüfen, ob das Alter der archivierten Daten den Standards für die
Aufbewahrung von Protokollen entspricht
■
Überprüfen, ob der Inhalt der Protokolle den für die Aufbewahrung
obligatorischen Inhalt umfasst
28 Administrationshandbuch
Aufgaben im Zusammenhang mit Rollen
Weitere Informationen
Planen von Berichtsjobs (siehe Seite 544)
Anzeigen generierter Berichte (siehe Seite 541)
Ergänzen generierter Berichte mit Anmerkungen (siehe Seite 543)
Anzeigen von Abfragen (siehe Seite 285)
Anzeigen von Berichten (siehe Seite 287)
Beispiel: Ausführen eines Ereignis-/Alarmausgabeprozesses mit ausgewählten
Abfrageergebnissen (siehe Seite 440)
Beispiel: Senden eines Alarms, der einen IT PAM-Prozess pro Abfrage ausführt
(siehe Seite 452)
Kapitel 2: Benutzerkonten 29
Aufgaben im Zusammenhang mit Rollen
Aufgaben von Analysten
Systemanalysten überwachen das Protokollerfassungsnetzwerk. Anschließend
erfassen und verteilen sie Berichtsdaten.
Administratoren weisen die Analystenrolle Benutzern zu, die für folgende
Aufgaben verantwortlich sind:
■
Benutzerdefinierte Berichte und Abfragen erstellen
Ein Bericht ist eine grafische oder tabellarische Darstellung von
Ereignisprotokolldaten, die beim Ausführen von vordefinierten oder
benutzerdefinierten Abfragen mit Filtern erstellt wird. Die Daten können aus
heißen, warmen und verfügbar gemachten Datenbanken im
Ereignisprotokollspeicher des ausgewählten Servers und, sofern
angefordert, der zugehörigen föderierten Server stammen.
■
Planen von Aktionsalarmen
Ein Aktionsalarm ist ein geplanter Abfragejob, mit dessen Hilfe Verletzungen
von Richtlinien, Nutzungstrends, Anmeldemuster und andere
Informationen, die möglicherweise ein kurzfristiges Eingreifen erfordern,
ermittelt werden können. Alarmdaten können auf der Benutzeroberfläche
oder über einen RSS-Feed angezeigt werden. Sie können geplante Alarme
an E-Mail-Empfänger, ein SNMP-Trap-Ziel oder einen
CA IT PAM-Ereignis-/Alarmausgabeprozess senden. Sie können den Prozess
einmal pro Zeile oder einmal pro Abfrage ausführen.
■
Kennungen erstellen
Eine Kennung ist ein Begriff oder Schlüsselausdruck, mit dem Abfragen oder
Berichte ermittelt werden, die zu derselben Kategorie gehören. Wenn Sie
einen neuen Bericht zu einem geplanten Job hinzufügen, der zur Auswahl
von Berichten mit einer spezifischen Kennung konfiguriert wurde, fügen Sie
dem neuen Bericht die allgemeine Kennung hinzu. Bei einer Kennung kann
es sich auch um einen Ausdruck handeln, der mit einer Abfrage verknüpft ist
und so den Inhalt der Abfrage beschreibt und eine auf einem
Schlüsselausdruck basierende Klassifizierung und Suche ermöglicht.
■
RSS-Feeds (Rich Site Summary) anzeigen
Ein RSS-Ereignis ist ein Ereignis, das von CA Enterprise Log Manager
generiert wird, um einen Aktionsalarm an Drittanbieterprodukte und
-benutzer zu leiten. Das Ereignis besteht aus einer Zusammenfassung aller
Aktionsalarmergebnisse und einem Link zur Ergebnisdatei. Die Dauer eines
bestimmten RSS-Feed-Elements ist konfigurierbar.
30 Administrationshandbuch
Aufgaben im Zusammenhang mit Rollen
Folgender Ansatz eignet sich für Analysten, sobald sie sich etwas mit der Arbeit
mit CA Enterprise Log Manager vertraut gemacht haben:
1. Untersuchen Sie die verfügbaren vordefinierten Berichte. (Auditoren können
diesen Schritt ebenfalls ausführen.)
2. Entwerfen Sie benutzerdefinierte Berichte, erstellen Sie Kennungen dafür,
planen Sie die Berichte, zeigen Sie sie an, und versehen Sie sie mit
Anmerkungen.
3. Planen Sie Berichte, die für eine regelmäßige Generierung in Betracht
kommen. (Auditoren können diesen Schritt ebenfalls ausführen.)
4. Überprüfen Sie generierte Berichte und versehen Sie sie mit Anmerkungen.
(Auditoren können diesen Schritt ebenfalls ausführen.)
5. Ermitteln Sie Kriterien für den Versand eines Alarms, das zu verwendende
Format und den Empfänger. Planen Sie dann den Alarm, der generiert
werden soll, wenn die Kriterien erfüllt werden.
Administratoraufgaben
Benutzern, denen die Administratorrolle zugewiesen wurde, haben
unbeschränkten Zugriff auf die Funktionalität, die auf allen Registerkarten von
CA Enterprise Log Manager verfügbar ist. Nur Benutzer mit Administratorrolle
haben vollständigen Zugriff auf die Registerkarte "Verwaltung". Auf der
Registerkarte "Verwaltung" können Administratoren alle Aspekte der
Protokollerfassung, alle Dienste und den Benutzerzugriff konfigurieren und
verwalten.
Weitere Informationen
Konfiguration und Anpassung der Protokollerfassung (siehe Seite 32)
Konfiguration und Überwachung von Services (siehe Seite 34)
Benutzer- und Zugriffsverwaltung (siehe Seite 37)
Kapitel 2: Benutzerkonten 31
Aufgaben im Zusammenhang mit Rollen
Konfiguration und Anpassung der Protokollerfassung
Nur Benutzer mit Administratorrolle können Funktionen für die
Protokollerfassung konfigurieren und verwalten. Administratoren führen die
Aufgaben der Protokollerfassung auf der Registerkarte "Verwaltung" und der
Unterregisterkarte "Protokollerfassung" durch.
Für die Protokollerfassung erforderliche Connectors auf Agenten werden im
Protokollerfassungs-Explorer konfiguriert. Darüber hinaus installieren
Administratoren ggf. Software-Updates auf Agenten.
Die Arbeit mit der Ereignisverfeinerungs-Bibliothek ist optional. Die
einsatzbereiten, regelmäßig aktualisierten Funktionen erfüllen die
Anforderungen der meisten Kunden.
Zu den von Administratoren durchgeführten Aufgaben der Protokollerfassung
gehören unter anderem:
■
Installierte Agenten auf einem speziellen CA Enterprise Log Manager-Server
für die Erfassung konfigurieren und verwalten
■
Archivkatalog auf einem CA Enterprise Log
Manager-Berichterstellungsserver abfragen
Der Archivkatalog ist der Datensatz aller Datenbanken, die sich jemals auf
dem CA Enterprise Log Manager-Server befunden haben. Zum Archivkatalog
zählen kürzlich erstellte Datenbanken sowie Datenbanken, die gesichert und
verschoben wurden, und gegebenenfalls auch Datenbanken, die vor der
Sicherung gelöscht wurden.
■
CA-Adapter konfigurieren, die von CA Audit verwendet werden
■
Ereignisverfeinerungs-Bibliothek verwalten
–
Mit vordefinierten Integrationen arbeiten und völlig neue Integrationen
oder Integrationen anhand einer vordefinierten Integration erstellen
Integration ist das Mittel, mit dem nicht klassifizierte Ereignisse in
verfeinerte Ereignisse verarbeitet werden, so dass sie in Abfragen und
Berichten angezeigt werden.
–
Aus dem vordefinierten Listener einen Syslog-Listener erstellen
–
Völlig neue Analysedateien oder Analysedateien anhand einer
ausgewählten vordefinierten Datei erstellen
Die mit einem bestimmten Ereignisquellentyp verknüpfte
Nachrichtenanalysedatei (XMP) wendet Analyseregeln an, durch die
Rohereignisse in Namen-/Wertpaare unterteilt werden.
–
32 Administrationshandbuch
Völlig neue Zuordnungsdateien oder Zuordnungsdateien anhand einer
ausgewählten vordefinierten Datei erstellen
Aufgaben im Zusammenhang mit Rollen
Unter Datenzuordnungsdateien versteht man XML-Dateien, die die
CA-ELM-Schemadefinition (CEG) verwenden, um Ereignisse vom
Ursprungsformat in ein Format zu übertragen, das zur Berichterstellung
und Analyse im Ereignisprotokollspeicher gespeichert werden kann.
–
Völlig neue Zusammenfassungsregeln oder Zusammenfassungsregeln
anhand einer ausgewählten vordefinierten Regel erstellen
Zusammenfassungsregeln fassen bestimmte gängige, systemeigene
Ereignistypen zu einem verfeinerten Ereignis zusammen.
–
Völlig neue Unterdrückungsregeln oder Unterdrückungsregeln anhand
einer ausgewählten vordefinierten Regel erstellen
Unterdrückungsregeln verhindern, dass bestimmte verfeinerte
Ereignisse in Berichten angezeigt werden.
–
Erstellen von Regeln für die Ereignisweiterleitung
Ereignisweiterleitungsregeln legen fest, dass ausgewählte Ereignisse an
Drittanbieterprodukte weitergeleitet werden, etwa solche, durch die
Ereignisse korreliert werden, nachdem sie im Ereignisprotokollspeicher
abgelegt wurden.
■
Profile erstellen
In einem Profil ist eine Gruppe von Datenfiltern und Kennungen festgelegt,
die zur Auswahl angezeigt werden. Durch Datenfilter werden die in Abfragen
oder Berichten angezeigten Daten eingeschränkt. Durch Kennungsfilter
werden die in der Abfrage- bzw. Berichtkennungsliste angezeigten
Kennungen begrenzt.
Weitere Informationen
Erstellen von Agentengruppen (siehe Seite 706)
Konfigurieren der Agentenverwaltung (siehe Seite 709)
Anwenden automatischer Software-Updates (siehe Seite 715)
Kapitel 2: Benutzerkonten 33
Aufgaben im Zusammenhang mit Rollen
Konfiguration und Überwachung von Services
Nur Benutzer mit Administratorrolle können Services konfigurieren und
verwalten, auf die über die Registerkarte "Verwaltung" und die
Unterregisterkarte "Services" zugegriffen werden kann. Konfigurieren Sie alle
Services möglichst bald nach der Installation von CA Enterprise Log Manager.
Zu den von Administratoren durchgeführten Aufgaben in Bezug auf Services
gehören unter anderem:
■
■
Konfigurieren globaler Services, wie etwa:
–
Aktualisierungsintervall
–
Sitzungszeitlimit
–
Entscheidung, ob für die Anzeige der in RSS-Feeds geposteten Alarme
eine Authentifizierung erforderlich ist
–
Auszublendende Kennungen
–
Standardprofil
Konfigurieren des Ereignisprotokollspeicherservice
–
Auf globaler Ebene Konfiguration der Services, die für alle CA Enterprise
Log Manager-Server gelten
–
Auf lokaler Ebene Konfiguration der automatischen Archivierung
Im Ereignisprotokollspeicher auf dem CA Enterprise Log
Manager-Erfassungsserver sind eine heiße Datenbank und neue
Protokolle gespeichert. Die heiße Datenbank wird zu einer warmen
Datenbank komprimiert, wenn die konfigurierte maximale Anzahl von
Zeilen erreicht wird.
34 Administrationshandbuch
■
Falls zwischen dem Erfassungs- und dem Berichterstellungsserver
eine Autoarchivierung konfiguriert ist, wird diese warme Datenbank
auf den Berichterstellungsserver kopiert und anschließend vom
Erfassungsserver gelöscht.
■
Falls zwischen dem Berichterstellungsserver und einem
Remote-Server, bei dem es sich um keinen CA Enterprise Log
Manager-Server handelt, eine Autoarchivierung konfiguriert ist,
werden warme Datenbanken täglich auf den Remote-Server kopiert
und vom Berichterstellungsserver gelöscht.
Aufgaben im Zusammenhang mit Rollen
■
■
Falls keine Autoarchivierung vom Berichterstellungsserver auf einen
Remote-Speicherserver konfiguriert ist, erstellen Sie manuell eine
Sicherung der warmen Datenbanken und verschieben diese in den
langfristigen Speicher. Die warme Datenbank wird für die Anzahl von
Tagen im Ereignisprotokollspeicher eines Berichterstellungsservers
(oder eines Management-/Berichterstellungsservers in einer
Bereitstellung mit zwei Servern) gespeichert, die als maximale
Anzahl an Archivtagen konfiguriert wurde, sofern der verfügbare
Speicherplatz nicht unter den konfigurierten Prozentsatz sinkt, der
durch den Festplattenspeicher für das Archiv festgelegt ist. In
diesem Fall werden warme Datenbanken beginnend mit der ältesten
gelöscht.
Konfigurieren des Berichtsserver-Service
Der Berichtsserver-Service verarbeitet Berichte und Alarme (einschließlich
der Aufbewahrungsrichtlinien), das Format für gedruckte und per E-Mail
gesendete Berichte sowie die Schlüsselwerte für Berichte und Alarme. Ferner
verarbeitet er die Integrationseinstellungen für CA IT PAM-Prozesse wie
etwa Ereignis-/Alarmausgabeprozesse und Prozesse mit dynamischen
Werten sowie die Integrationseinstellungen für die SNMP-Trap-Ziele für
Alarme.
■
Konfigurieren automatischer Software-Updates
Automatische Software-Updates beziehen sich auf binäre und nicht binäre
Dateien, die CA Enterprise Log Manager-Servern, der CA EEM-Komponente
des Management-Servers und Agenten vom CA-Software-Update-Server
verfügbar gemacht werden.
■
Verwalten der Föderation von CA Enterprise Log Manager-Servern
Auf dem Management-Server können Sie eine Abfrage zur Erweiterung auf
untergeordnete Föderationen und gleichrangige Server festlegen. CA
Enterprise Log Manager-Server können zu zwei Zwecken föderiert werden:
–
Der Erfassungsserver archiviert jede heiße Datenbank automatisch in
einer warmen Datenbank und sendet sie an den zugehörigen
Berichterstellungsserver. Erstellen Sie eine Föderation zwischen dem
Quellserver und dem Berichterstellungsserver. Wenn Sie eine Abfrage
des Verwaltungsservers mit aktivierter Föderation durchführen, können
Sie nicht nur Ergebnisse aus den lokalen warmen Datenbanken, sondern
auch aus der heißen Datenbank des Erfassungsservers abrufen.
Kapitel 2: Benutzerkonten 35
Aufgaben im Zusammenhang mit Rollen
–
Es können mehrere Berichterstellungsserver erstellt werden, um die
Speicherung einer warmen Datenbank auf mehrere
Ereignisprotokollspeicher zu verteilen. Berichterstellungsserver können
in einem Netzverbund von Quellservern föderiert werden, die
untergeordnete Server des entsprechenden übergeordneten
Berichterstellungsservers sind. Eine föderierte Abfrage von einem der
Berichterstellungsserver im Netzverbund gibt sowohl Daten von den
entsprechenden Servern im Netzverbund (den untergeordneten
Servern) als auch von allen Servern zurück, die diesen untergeordnet
sind.
Hinweis: Wenn Sie einen Wiederherstellungspunkt-CA Enterprise Log
Manager erstellen, um archivierte Datenbanken aus einem langfristigen
Speicher wiederherzustellen, empfiehlt es sich, einen derartigen Server
aus der Föderation auszunehmen.
■
Überwachen und Verwalten des Systemstatus
36 Administrationshandbuch
Aufgaben im Zusammenhang mit Rollen
Benutzer- und Zugriffsverwaltung
Nur Benutzer mit Administratorrolle können Benutzerkonten, Richtlinien und
andere Anwendungsobjekte konfigurieren und verwalten, die über die
Registerkarte "Verwaltung", Unterregisterkarte "Benutzer- und
Zugriffsverwaltung" verfügbar sind. Um sich bei CA Enterprise Log Manager
anzumelden, benötigen Benutzer ein Benutzerkonto mit einer Rolle und
Anmeldeinformationen. Mit vordefinierten Rollen und Richtlinien können
Administratoren Benutzerzugriff ermöglichen, indem sie Benutzerkonten
einrichten. Das Erstellen von benutzerdefinierten Rollen und Richtlinien ist
optional.
Administratoraufgaben, die Benutzer und Zugriffe betreffen, umfassen
Folgendes:
■
Neue globale Benutzer definieren (im CA Enterprise Log
Manager-Benutzerspeicher, wenn für den Benutzerspeicher der
Standardwert eingestellt ist).
Wenn Sie einen neuen Benutzer hinzufügen, erstellen Sie einen globalen
Benutzer. Details wie der Name, der Standort und die Telefonnummer
werden als global angesehen, da sie gemeinsam verwendet werden können.
Bei einem globalen Benutzer handelt es sich um die
Benutzerkontoinformationen ohne anwendungsspezifische Details.
■
Referenzierte Benutzer abrufen (wenn der Benutzerspeicher ein
referenzierter Benutzerspeicher ist).
Details zu globalen Benutzern werden im konfigurierten Benutzerspeicher
gespeichert. Hierbei kann es sich um ein externes Verzeichnis handeln.
■
Neuen oder referenzierten Benutzern vordefinierte oder benutzerdefinierte
Anwendungsgruppen (Rollen) zuweisen
Anwendungsdetails werden im Repository des Management-Servers
gespeichert. Hierbei handelt es sich um Details, die im schreibgeschützten
Format geladen werden, wenn Sie einen externen Benutzerspeicher
konfigurieren.
■
Benutzerkonten bearbeiten, löschen und anzeigen
■
Benutzerdefinierte Anwendungsgruppen (Rollen) zu zugehörige Richtlinien
erstellen.
Kapitel 2: Benutzerkonten 37
Aufgaben im Zusammenhang mit Rollen
Die Erstellung von Benutzerrollen beginnt mit dem Definieren einer neuen
Anwendungsbenutzergruppe und dem anschließenden Erstellen einer
Richtlinie, in der die Aktionen definiert sind, die für die angegebenen
Ressourcen zulässig sind. Eine Benutzerrolle kann eine vordefinierte oder
eine benutzerdefinierte Anwendungsgruppe sein. Benutzerdefinierte
Benutzerrollen werden benötigt, wenn die vordefinierten
Anwendungsgruppen (Administrator, Analyst und Auditor) nicht ausreichend
differenziert sind, um Arbeitszuweisungen zu reflektieren. Für
benutzerdefinierte Benutzerrollen sind benutzerdefinierte Zugriffsrichtlinien
erforderlich. Zudem muss vordefinierten Richtlinien die neue Rolle
hinzugefügt werden.
■
Anwendungsgruppen und zugehörige Richtlinien bearbeiten, löschen und
anzeigen.
■
CALM-Anwendungszugriffsrichtlinie bearbeiten.
Die CALM-Anwendungszugriffsrichtlinie ist eine Richtlinie vom Typ
"Zugriffskontrollliste" der Richtlinie zur Bereichsdefinierung, in der
festgelegt ist, wer auf CA Enterprise Log Manager zugreifen kann. Der Zugriff
wird standardmäßig dem [Gruppen-]Administrator, dem
[Gruppen-]Analysten und dem [Gruppen-]Auditor gewährt.
■
Zugriffsrichtlinien erstellen, bearbeiten, löschen und anzeigen.
Eine Zugriffsrichtlinie ist eine Regel, die einer Identität (Benutzer oder
Benutzergruppe) Zugriffsrechte auf eine Anwendungsressource gewährt
oder verweigert.
■
Zugriffsfilter konfigurieren, bearbeiten, löschen und anzeigen.
Ein Zugriffsfilter kann vom Administrator festgelegt werden, um zu steuern,
welche Ereignisdaten Benutzer oder Gruppen ohne Administratorrechte
anzeigen können. So kann ein Zugriffsfilter beispielsweise den Datenumfang
in Berichten einschränken, der von bestimmten Identitäten eingesehen
werden kann. Zugriffsfilter werden automatisch in Pflichtrichtlinien
konvertiert.
38 Administrationshandbuch
Konfigurieren von Konten mit vordefinierten Einstellungen
Weitere Informationen
Erstellen einer globalen Gruppe (siehe Seite 40)
Erstellen eines globalen Benutzers (siehe Seite 41)
Zuweisen einer Rolle zu einem globalen Benutzer (siehe Seite 42)
Sichern aller Zugriffsrichtlinien (siehe Seite 64)
Wiederherstellen von Zugriffsrichtlinien (siehe Seite 68)
Konfigurieren von benutzerdefinierten Benutzerrollen und Zugriffsrichtlinien
(siehe Seite 89)
Hinzufügen einer Identität zu einer vorhandenen Richtlinie (siehe Seite 96)
Erstellen einer CALM-Zugriffsrichtlinie (siehe Seite 97)
Erstellen einer Richtlinie für dynamische Benutzergruppen (siehe Seite 107)
Erstellen einer Richtlinie auf der Grundlage einer vorhandenen Richtlinie (siehe
Seite 104)
Erstellen von Richtlinien zur Bereichsdefinierung (siehe Seite 100)
Erstellen eines Zugriffsfilters (siehe Seite 109)
Erstellen einer Anwendungsbenutzergruppe (Rolle) (siehe Seite 93)
Gewähren des Zugriffs auf CA Enterprise Log Manager für eine
benutzerdefinierte Rolle (siehe Seite 94)
Testen von neuen Richtlinien (siehe Seite 106)
Erstellen von Kalendern (siehe Seite 111)
Konfigurieren von Konten mit vordefinierten Einstellungen
Wenn Sie eine temporäre Testumgebung einrichten, können Sie die Benutzerund Zugriffsverwaltung sehr schnell einrichten, sofern Sie für Benutzerkonten
vordefinierte Einstellungen verwenden und nur erforderliche Felder
konfigurieren. Um eine Minimalkonfiguration mit vordefinierten Einstellungen
durchzuführen, erstellen Sie für CA Enterprise Log Manager-Benutzer
Benutzerkonten wie folgt:
■
Wenn Sie den Standardbenutzerspeicher verwenden, erstellen Sie ein Konto
mit einem Benutzernamen, weisen Sie eine vordefinierte
Anwendungsgruppe (Administrator, Analyst, Auditor) und ein temporäres
Kennwort zu.
■
Wenn Sie auf einen externen Benutzerspeicher verweisen, suchen Sie
anhand des Namens nach dem globalen Benutzer, weisen Sie eine
vordefinierte Rolle (Administrator, Analyst, Auditor) und ein temporäres
Kennwort zu.
Weitere Informationen:
Erstellen eines globalen Benutzers (siehe Seite 41)
Zuweisen einer Rolle zu einem globalen Benutzer (siehe Seite 42)
Verwalten eines referenzierten Benutzerkontos (siehe Seite 44)
Kapitel 2: Benutzerkonten 39
Erstellen einer globalen Gruppe
Erstellen einer globalen Gruppe
Ob eine globale Gruppe erstellt werden kann, hängt von der Konfiguration des
Benutzerspeichers ab. Bedenken Sie die folgenden Punkte:
■
Wenn Sie den Standardbenutzerspeicher verwenden, ist das Erstellen von
globalen Gruppen optional.
■
Wenn auf einen externen Benutzerspeicher verwiesen wird, werden globale
Gruppen und Benutzerkonten automatisch in den Standardbenutzerspeicher
geladen. Optional können Sie benutzerdefinierte Richtlinien für diese
globalen Gruppen erstellen, Sie können jedoch keine neuen globalen
Gruppen erstellen.
■
Wenn auf den Benutzerspeicher CA SiteMinder verwiesen wird, können Sie
die in diesem CA-Produkt definierten globalen Gruppen verwenden, wie sie
vorliegen, oder Sie können aus vorhandenen Gruppenmitgliedschaften neue
globale Gruppen erstellen.
So erstellen Sie eine globale Gruppe:
1. Klicken Sie auf die Registerkarte "Verwaltung" und anschließend auf die
Unterregisterkarte "Benutzer- und Zugriffsverwaltung".
2. Klicken Sie auf "Gruppen" im linken Fensterbereich.
Die Fensterbereiche "Suchgruppen" und "Benutzergruppen" werden
eingeblendet.
3. Klicken Sie auf die Schaltfläche "Neue globale Gruppe" neben dem Ordner
"Globale Gruppen".
Das Fenster "Neue globale Benutzergruppe" wird angezeigt.
4. Geben Sie einen Namen und, optional, eine Beschreibung ein.
5. Wenn diese globale Gruppe eine andere globale Gruppe enthalten soll,
gehen Sie folgendermaßen vor:
a.
Geben Sie zum Anzeigen einer Gruppe Suchkriterien ein und klicken Sie
auf "Suchen".
b.
Verschieben Sie die Gruppe, die Sie einbeziehen möchten, in die Liste
"Ausgewählte globale Benutzergruppen".
c.
Wiederholen Sie diesen Schritt, bis die Liste alle gewünschten Gruppen
enthält.
6. Klicken Sie auf "Speichern".
Es wird eine Bestätigung angezeigt.
Weitere Informationen:
Planen von Benutzerrollen (siehe Seite 88)
40 Administrationshandbuch
Erstellen eines globalen Benutzers
Erstellen eines globalen Benutzers
Sie können nur neue Benutzer erstellen, wenn der Benutzerspeicher als CA
Enterprise Log Manager-Benutzerspeicher (Standardbenutzerspeicher) definiert
ist. Nur Administratoren können neue Benutzerkonten erstellen.
Wenn Sie auf einen externen Benutzerspeicher verweisen, werden
Benutzerkonten automatisch als schreibgeschützte Datensätze in den
Standardbenutzerspeicher geladen. Wenn Sie einen neuen Benutzer erstellen
müssen, müssen Sie den Benutzer im externen Benutzerspeicher erstellen. Der
neue Datensatz wird automatisch geladen.
Um das CA Enterprise Log Manager-Produkt zu verwenden, muss ein Benutzer
ein globales Benutzerkonto haben. Das Konto muss bei der Anmeldung aktiv
sein. Konten können inaktiv werden, wenn sie vom Administrator ausgesetzt,
aufgrund einer Verletzung einer Kennwortrichtlinie gesperrt oder aufgrund der
Tatsache, dass die Aktivierungszeit für ein Konto abgelaufen ist, deaktiviert
werden.
So erstellen Sie ein neues globales Benutzerkonto:
1. Klicken Sie auf die Registerkarte "Verwaltung" und auf die
Unterregisterkarte "Benutzer- und Zugriffsverwaltung".
2. Klicken Sie auf die Schaltfläche "Benutzer".
3. Stellen Sie sicher, dass das Konto, das Sie erstellen möchten, nicht bereits
vorhanden ist. Wählen Sie "Globale Benutzer" aus, und klicken Sie auf "Los".
Wenn der Name in den Ergebnissen nicht angezeigt wird, fahren Sie fort.
4. Klicken Sie auf die Schaltfläche "Neuer Benutzer", links neben der Struktur
"Benutzer".
Die Seite "Neuer Benutzer" wird angezeigt.
5. Geben Sie den Namen des Benutzers in das Eingabefeld "Name" ein.
6. (Optional) Weisen Sie eine Anwendungsbenutzergruppe zu.
a.
Klicken Sie auf "Anwendungsbenutzerdetails hinzufügen".
b.
Wählen Sie eine oder mehrere Benutzergruppen aus, und klicken Sie auf
die Schaltfläche "Verschieben", um die Auswahl in das Feld
"Ausgewählte Benutzergruppen" zu verschieben.
Hinweis: Wenn Sie diesen Vorgang nicht jetzt durchführen, können Sie
das Konto eines globalen Benutzers später bearbeiten, um eine
Anwendungsbenutzergruppe hinzuzufügen.
7. Geben Sie die allgemeinen Informationen für Details zum globalen Benutzer
ein.
8. (Optional) Weisen Sie eine globale Benutzergruppe zu.
Kapitel 2: Benutzerkonten 41
Zuweisen einer Rolle zu einem globalen Benutzer
9. Geben Sie Informationen für die Authentifizierung ein:
a.
Um einen Schwellenwert für die Anzahl falscher Anmeldungen
festzulegen, die akzeptiert werden, bevor das Konto gesperrt wird,
geben Sie für Anzahl falscher Anmeldungen eine Zahl ein. Wenn Sie 0
eingeben, bedeutet das, dass es keine Grenze gibt.
b.
Übernehmen Sie das nicht aktivierte Kontrollkästchen für das
Außerkraftsetzen der Kennwortrichtlinie, es sei denn, Sie möchten, dass
dieser Benutzer Kennwörter besitzt, die nicht der Kennwortrichtlinie
entsprechen.
c.
Wiederholen Sie Ihren Eintrag im Feld "Kennwort bestätigen".
d.
Wählen Sie die Option zum Ändern des Kennworts bei der nächsten
Anmeldung aus, damit der Benutzer das Kennwort ändern kann.
e.
Lassen Sie "Ausgesetzt" deaktiviert, wenn Sie ein neues Konto erstellen.
f.
Geben Sie unter "Neues Kennwort" und "Kennwort bestätigen" ein neues
Kennwort ein.
g.
Wenn dieser Benutzer nur temporären Zugriff haben soll, geben Sie
einen Datumsbereich für die Aktivierung und Deaktivierung des
Benutzerkontos ein.
h.
Um die Aktivierung des Benutzerkontos auf einen späteren Termin zu
verschieben, geben Sie das Datum zum Aktivieren des Kontos ein.
10. Klicken Sie auf "Speichern".
11. Klicken Sie auf "Schließen".
Zuweisen einer Rolle zu einem globalen Benutzer
Sie können nach einem vorhandenen Benutzerkonto suchen und die
Anwendungsbenutzergruppe für die Rolle zuweisen, die der einzelne Benutzer
ausführen soll. Wenn Sie auf einen externen Benutzerspeicher verweisen, gibt
die Suche globale Datensätze zurück, die aus diesem Benutzerspeicher geladen
wurden. Wenn Ihr konfigurierter Benutzerspeicher der CA Enterprise Log
Manager-Benutzerspeicher ist, gibt die Suche Datensätze zurück, die für
Benutzer in CA Enterprise Log Manager erstellt wurden.
Nur Administratoren können Benutzerkonten bearbeiten.
42 Administrationshandbuch
Zuweisen einer Rolle zu einem globalen Benutzer
So weisen Sie einem vorhandenen Benutzer eine Rolle oder
Anwendungsbenutzergruppe zu:
1. Klicken Sie auf die Registerkarte "Verwaltung" und auf die
Unterregisterkarte "Benutzer- und Zugriffsverwaltung".
2. Klicken Sie im linken Fensterbereich auf "Benutzer".
Die Fensterbereiche "Benutzer suchen" und "Benutzer" werden
eingeblendet.
3. Wählen Sie "Globale Benutzer" aus, geben Sie Suchkriterien ein, und klicken
Sie auf "Los".
Wenn Sie nach geladenen Benutzerkonten suchen, wird im Fenster
"Benutzer" der Pfad angezeigt, und die Bezeichnung für den Pfad gibt das
externe Verzeichnis an, auf das verwiesen wurde.
Wichtig! Geben Sie bei der Suche immer Kriterien ein, damit nicht alle
Einträge in einem externen Benutzerspeicher angezeigt werden.
4. Wählen Sie einen globalen Benutzer aus, der kein Mitglied einer CA
Enterprise Log Manager-Anwendungsgruppe ist.
Auf der Seite "Benutzer" werden der Ordnername, Details zum globalen
Benutzer und ggf. Angaben zu einer Mitgliedschaft in einer globalen Gruppe
angezeigt.
5. Klicken Sie auf "Anwendungsbenutzerdetails hinzufügen".
Das "CAELM"-Fenster mit Benutzerdetails wird erweitert.
6. Wählen Sie unter "Verfügbare Benutzergruppen" die gewünschte Gruppe
aus, und klicken Sie auf den Pfeil nach rechts.
Die ausgewählte Gruppe wird im Feld "Ausgewählte Benutzergruppen"
angezeigt.
7. Klicken Sie auf "Speichern".
8. Überprüfen Sie die hinzugefügte Gruppe.
a.
Klicken Sie im Fenster "Benutzer suchen" auf
"Anwendungsbenutzerdetails", und klicken Sie auf "Los".
b.
Überprüfen Sie, ob der Name des neuen Anwendungsbenutzers in den
angezeigten Ergebnissen angezeigt wird.
9. Klicken Sie auf "Schließen".
Kapitel 2: Benutzerkonten 43
Verwalten eines referenzierten Benutzerkontos
Verwalten eines referenzierten Benutzerkontos
Sie können Informationen zu globalen Benutzerkonten verwenden, wenn Sie auf
einen externen Benutzerspeicher verweisen. Sie können zwar den
Benutzerdatensatz im externen Benutzerspeicher von CA Enterprise Log
Manager aus nicht aktualisieren, aber Sie können auf der Anwendungsebene
Details zuweisen.
Beachten Sie die folgenden Verfahrensweisen beim Verwalten des Zugriffs für
Benutzer mit Konten, die in einem externen Benutzerspeicher gespeichert sind.
■
Sie können eine vordefinierte Anwendungsbenutzergruppe, oder Rolle, zum
Benutzerkonto hinzufügen.
■
Sie können die globale Gruppe zu den vordefinierten Richtlinien hinzufügen,
die dem Benutzer den Zugriff gewähren, den Sie ihm gestatten möchten.
■
Sie können benutzerdefinierte Rollen und zugehörige Richtlinien erstellen
und die benutzerdefinierte Rolle dem Benutzerkonto hinzufügen.
Benutzer-Aktivierungsrichtlinien
Halten Sie sich an die folgenden Anleitungen, wenn Sie die
Kontoaktivierungsfunktionen verwenden:
■
Wenn Sie mehrere Benutzerkonten gleichzeitig erstellen, können Sie
"Aktivierungsdatum" verwenden, um ein Datum in der Zukunft festzulegen,
an dem alle oder ausgewählte Konten aktiviert werden sollen. Dies
ermöglicht es Ihnen, die Gewährung der Zugriffsrechte mit
Schulungsmaßnahmen koordinieren, die Sie für die neuen Benutzer planen.
■
Wenn Sie temporäre Konten für externe Auditoren erstellen, können Sie die
Einstellungen für das Aktivierungsdatum und das Inaktivierungsdatum
verwenden, um einen bestimmten Zeitraum festzulegen.
■
Wenn Ihnen verdächtiges Verhalten seitens eines Benutzers auffällt, können
Sie das entsprechende Konto sofort als gesperrt markieren und so
verhindern, dass sich der Benutzer an irgendeinem CA Enterprise Log
Manager-Server erfolgreich anmelden kann.
■
Wenn ein Benutzer das Unternehmen verlässt, können Sie den Datensatz
des Benutzers entweder ganz löschen oder als gesperrt markieren oder ein
Ablaufdatum eingeben, an dem es inaktiviert wird.
44 Administrationshandbuch
Bearbeiten eines Benutzerkontos
Weitere Informationen:
Erstellen eines globalen Benutzers (siehe Seite 41)
Bearbeiten eines Benutzerkontos (siehe Seite 45)
Löschen einer Benutzergruppe (siehe Seite 48)
Bearbeiten eines Benutzerkontos
Nur Administratoren können Benutzerkonten erstellen und bearbeiten. Sie
können aus jedem beliebigen der folgenden Gründe nach einem Benutzer suchen
und die Informationen zu dem ausgewählten Benutzerkonto anzeigen:
■
um einem globalen Benutzer eine CA Enterprise Log Manager-Rolle
zuzuweisen, also die Mitgliedschaft in einer Anwendungsgruppe, wenn
dessen Kontoinformationen aus einem referenzierten Benutzerspeicher
geladen wurden;
■
um Details für das Konto eines globalen Benutzers im lokalen
Benutzerspeicher zu aktualisieren;
■
um ein Benutzerkonto zu sperren;
■
um das Kennwort für ein Benutzerkonto zurückzusetzen, entweder, weil das
Kennwort vergessen oder das Konto gesperrt wurde und die
Kennwort-Richtlinien nicht erlauben, dass Benutzer ihre Konten selbst
entsperren dürfen.
■
So können Sie ein Benutzerkonto inaktivieren oder die Aktivierungsdauer
eines Kontos zurücksetzen:
Wichtig! Machen Sie keine Eingabe in das Feld "Zählung inkorrekter
Anmeldungen" im Bereich "Authentifizierung". Der in diesem Feld angezeigte
Wert wird vom System aktualisiert.
So bearbeiten Sie ein Benutzerkonto:
1. Klicken Sie auf die Registerkarte "Verwaltung" und auf die
Unterregisterkarte "Benutzer- und Zugriffsverwaltung".
2. Klicken Sie im linken Fensterbereich auf "Benutzer".
Der Fensterbereich "Benutzer suchen" wird angezeigt.
Kapitel 2: Benutzerkonten 45
Bearbeiten eines Benutzerkontos
3. Geben Sie auf eine der folgenden Weisen Suchkriterien im Fensterbereich
"Benutzer suchen" an:
■
Um Anwendungsdetails für den globalen Benutzer hinzuzufügen, wählen
Sie "Globale Benutzer" aus, geben Sie Suchkriterien ein, und klicken Sie
auf "Los".
■
Um das Konto eines Benutzers mit einer existierenden CA Enterprise Log
Manager-Rolle zu bearbeiten, wählen Sie "Details für
Anwendungsbenutzer", geben Sie Suchkriterien ein, und klicken Sie auf
"Los".
Hinweis: Verwenden Sie bei der Eingabe von Suchkriterien den Operator
WIE, wenn Sie einen Platzhalter eingeben, und den Operator GLEICH, wenn
Sie die komplette Zeichenkette eingeben. Es folgen einige Beispiele:
■
Gruppenmitgliedschaft WIE Aud*
■
Gruppenmitgliedschaft GLEICH Auditor
Die Namen der Benutzer, die den Suchkriterien entsprechen, werden im
Fensterbereich "Benutzer" eingeblendet.
4. Klicken Sie auf den Benutzernamen des zu bearbeitenden Kontos.
Das ausgewählte Konto wird im rechten Fensterbereich angezeigt.
5. Um eine Rolle hinzuzufügen, klicken Sie auf "Benutzerdetails", wählen Sie
den entsprechenden Benutzer unter "Verfügbare Benutzergruppen" aus, und
verschieben Sie ihn nach "Ausgewählte Benutzergruppen".
6. Um Details eines globalen Benutzers zu aktualisieren, ersetzen Sie die
vorhandenen Details mit den neuen Details im Abschnitt "Details globaler
Benutzer".
Hinweis: Sie können Details nur dann aktualisieren, wenn der
Standardbenutzerspeicher verwendet wird.
46 Administrationshandbuch
Bearbeiten eines Benutzerkontos
7. Zum Aktualisieren der Authentifizierungskonfiguration verwenden Sie eine
der folgenden Möglichkeiten:
■
Wählen Sie "Kennwortrichtlinien außer Kraft setzen", um diesen
Benutzer von sämtlichen Überprüfungen, die auf Grund von
Kennwortrichtlinien durchgeführt werden, auszunehmen.
■
Wählen Sie "Gesperrt", um diesen Benutzer am Zugriff auf sämtliche CA
Enterprise Log Manager-Server zu hindern.
■
Löschen Sie "Gesperrt", um dieses Konto zu aktivieren, so dass der
Benutzer sich anmelden kann.
■
Wenn Ihre Kennwortrichtlinie so eingestellt ist, dass Benutzern das
Entsperren von Kennwörtern nicht erlaubt ist und das Kennwort eines
Benutzers gesperrt ist, wählen Sie "Kennwort zurücksetzen", geben Sie
das neue Kennwort zweimal ein, und wählen Sie "Kennwort bei der
nächsten Anmeldung ändern".
Hinweis: Im Feld "Zählung inkorrekter Anmeldungen" wird bei einem
fehlgeschlagenen Anmeldeversuch automatisch um eins hochgezählt;
bei einer erfolgreichen Anmeldung wird die Zählung auf 0 zurückgesetzt.
Ein Benutzerkonto wird gesperrt, wenn der gezählte Wert denjenigen
Wert erreicht oder überschreitet, der in der Kennwortrichtlinie für das
Sperren von Benutzerkonten nach fehlgeschlagenen Anmeldungen
festgelegt ist.
■
Legen Sie einen Zeitraum fest, in dem dieses Konto aktiviert werden soll,
indem Sie auf "Aktivierungsdatum" klicken und ein Startdatum eingeben
und dann auf "Inaktivierungsdatum" klicken und ein Enddatum
eingeben. Benutzer haben Zugriff von 0 Uhr am Tag des Startdatums bis
24 Uhr am Tag des Enddatums. Um den Zugriff für einen Tag zu
gestatten, geben Sie als Start- und Enddatum dasselbe Datum ein.
8. Klicken Sie auf "Speichern".
Die Aktualisierung des Benutzerkontos ist nun gespeichert und in Kraft.
Kapitel 2: Benutzerkonten 47
Zurücksetzen von Benutzerkennwörtern
Zurücksetzen von Benutzerkennwörtern
Sie können das Kennwort für Benutzer zurücksetzen, die ihr Kennwort vergessen
haben. Wenn ein Benutzer gesperrt wird, weil er die konfigurierte Anzahl von
fehlgeschlagenen Anmeldeversuchen wegen eines vergessenen Kennworts
überschritten hat, können Sie das Kennwort zurücksetzen. Anschließend kann
der Benutzer das Konto entsperren, sofern die entsprechende Kennwortrichtlinie
dies zulässt.
So setzen Sie ein Benutzerkennwort zurück:
1. Klicken Sie auf die Registerkarte "Verwaltung" und auf die
Unterregisterkarte "Benutzer- und Zugriffsverwaltung".
2. Klicken Sie auf die Schaltfläche "Benutzer".
3. Suchen Sie nach dem zu bearbeitenden Benutzerkonto.
a.
Wählen Sie Anwendungsbenutzerdetails aus.
b.
Geben Sie den Benutzernamen in das Feld "Wert" ein. Achten Sie darauf,
dass "Attribut" auf "Benutzername" und "Operator" auf LIKE eingestellt
ist.
c.
Klicken Sie auf "Los".
4. Klicken Sie in der Baumstruktur "Benutzer" auf den Benutzernamen.
Die Details zum ausgewählten Benutzerkonto werden angezeigt.
5. Wählen Sie im Fensterbereich "Authentifizierung" die Option "Kennwort
zurücksetzen" aus.
Die Felder "Neues Kennwort:" und "Kennwort bestätigen" werden angezeigt.
6. Geben Sie das neue Kennwort in die Felder "Neues Kennwort" und
"Kennwort bestätigen" ein.
7. Klicken Sie auf "Speichern" und anschließend auf "Schließen".
Löschen einer Benutzergruppe
Sie können alle globalen Benutzerkonten, die in CA Enterprise Log Manager
erstellt wurden, löschen.
Sie können ein Benutzerkonto auch inaktivieren, ohne es zu löschen. Verwenden
Sie dabei eine der folgenden Methoden:
■
Sie können ein bestimmtes Datum festlegen, an dem ein Konto inaktiviert
werden soll.
■
Sie können ein Konto sperren, so dass der entsprechende Benutzer keinen
Zugang zur CA Enterprise Log Manager-Benutzeroberfläche mehr hat.
48 Administrationshandbuch
Löschen einer Benutzergruppe
So löschen Sie ein globales Benutzerkonto:
1. Klicken Sie auf die Registerkarte "Verwaltung", die Unter-Registerkarte
"Benutzer- und Zugriffsverwaltung" und die Schaltfläche "Benutzer".
Die Fensterbereiche "Benutzer suchen" und "Benutzer" werden
eingeblendet.
2. Wählen Sie entweder "Globale Benutzer" oder "Details zu
Anwendungsbenutzern", geben Sie Suchkriterien an, und klicken Sie auf
"Los".
3. Wählen Sie den zu löschenden Benutzer aus der Liste der vorhandenen
Benutzer aus.
Der Datensatz zu dem ausgewählten Benutzer wird im rechten
Fensterbereich angezeigt.
4. Klicken Sie auf "Löschen".
Sie werden aufgefordert, zu bestätigen, dass dieser Benutzer gelöscht
werden soll.
5. Klicken Sie auf "OK".
Die Bestätigungsmeldung "Globaler Benutzer erfolgreich gelöscht" wird
eingeblendet.
Hinweis: Wenn Sie "Los" im Fensterbereich "Benutzer suchen" erneut
klicken, enthält die angezeigte Liste den Namen des gelöschten Benutzers
nicht mehr.
Kapitel 2: Benutzerkonten 49
Kapitel 3: Richtlinien
Das Erstellen benutzerdefinierter Rollen setzt voraus, dass vordefinierte
Richtlinien bearbeitet und benutzerdefinierte Richtlinien festgelegt werden.
Bevor Sie damit beginnen, ist es nützlich, sich mit den vordefinierten Richtlinien
für die einzelnen vordefinierten Rollen vertraut zu machen. Es ist gute Praxis,
vordefinierte Zugriffsrichtlinien vor dem Bearbeiten zu sichern.
Dieses Kapitel enthält folgende Themen:
Einführung in Richtlinien (siehe Seite 52)
Vordefinierte Zugriffsrichtlinien (siehe Seite 52)
Sichern aller Zugriffsrichtlinien (siehe Seite 64)
Wiederherstellen von Zugriffsrichtlinien (siehe Seite 68)
Kapitel 3: Richtlinien 51
Einführung in Richtlinien
Einführung in Richtlinien
Eine Zugriffsrichtlinie ist eine Regel, die einer Identität (Benutzer oder
Benutzergruppe) Zugriffsrechte auf eine Anwendungsressource oder eine
globale Ressource gewährt oder verweigert. CA Enterprise Log Manager
bestimmt anhand der Übereinstimmung von Identitäten, Ressourcen,
Ressourcenklassen und der Auswertung der Filter, welche Richtlinien für einen
bestimmten Benutzer gelten. Das bedeutet, dass eine Richtlinie die Aktionen
angibt, die bestimmten Identitäten auf bestimmten Ressourcen gewährt oder
verweigert werden. Richtlinien, die den Zugriff auf eine bestimmte Ressource
verweigern, haben Vorrang vor Richtlinien, die den Zugriff auf dieselbe
Ressource gewähren.
CA Enterprise Log Manager unterstützt die folgenden Arten von
Zugriffsrichtlinien:
■
CALM-Zugriffsrichtlinien
■
Delegierungsrichtlinien
■
Richtlinien für dynamische Benutzergruppen (eine Alternative zu
benutzerdefinierten Anwendungsgruppen)
■
Verpflichtungsrichtlinien (werden beim Erstellen eines Zugriffsfilters
automatisch erstellt)
■
Bereichsrichtlinien
CA Enterprise Log Manager wird mit vordefinierten CALM-Zugriffsrichtlinien und
Bereichsrichtlinien für die drei CA Enterprise Log
Manager-Anwendungsbenutzergruppen "Administrator", "Analyst" und "Auditor"
installiert. Diese Richtlinien reichen aus, wenn Sie Benutzern mit
unterschiedlichen Rollen nur die vordefinierten Anwendungsbenutzergruppen
zuweisen möchten.
Wichtig! Wir empfehlen, eine Sicherung der vordefinierten Richtlinien zu
erstellen, die mit CA Enterprise Log Manager bereitgestellt werden. Wenn eine
CALM-Zugriffsrichtlinie versehentlich gelöscht wird, können Benutzer erst
wieder auf CA Enterprise Log Manager zugreifen, wenn diese Richtlinie von einer
Sicherung wiederhergestellt wurde.
Vordefinierte Zugriffsrichtlinien
Wenn Sie einsatzfertige Standardfunktionen verwenden, bei denen Sie eine
vordefinierte Anwendungsgruppe (Administrator, Analyst oder Auditor) den
einzelnen Benutzern als Rolle zuweisen, brauchen Sie keine Zugriffsrichtlinien zu
erstellen. Alle erforderlichen Richtlinien sind bereits definiert und
verwendungsbereit.
52 Administrationshandbuch
Vordefinierte Zugriffsrichtlinien
Weitere Informationen
Überprüfen von Richtlinien für alle Benutzer (siehe Seite 53)
Überprüfen von Richtlinien für Auditoren (siehe Seite 56)
Überprüfen von Richtlinien für Analysten (siehe Seite 58)
Überprüfen von Richtlinien für Administratoren (siehe Seite 61)
Ressourcen und Aktionen (siehe Seite 81)
Überprüfen von Richtlinien für alle Benutzer
Sie können Richtlinien für alle Benutzer überprüfen. Bearbeiten Sie die Richtlinie
für den CALM-Anwendungszugriff, um benutzerdefinierte Rollen festzulegen.
Alle Standardrollen müssen als Identitäten zu dieser Richtlinie hinzugefügt
werden.
So überprüfen Sie Richtlinien für alle Benutzer:
1. Klicken Sie auf die Registerkarte "Verwaltung" und anschließend auf die
Unterregisterkarte "Benutzer- und Zugriffsverwaltung".
2. Klicken Sie im linken Fensterbereich auf "Zugriffsrichtlinien".
3. Zeigen Sie die CALM-Anwendungszugriffsrichtlinie wie folgt an:
a.
Wählen Sie die Option Richtlinien mit zutreffendem Namen anzeigen.
b.
Geben Sie CALM* ein.
c.
Klicken Sie auf "Los".
4. Überprüfen Sie die CALM-Anwendungszugriffsrichtlinie.
Diese Richtlinie gewährt allen Mitgliedern der
Standard-Anwendungsbenutzergruppen (Administrator, Analyst und
Auditor) sowie allen, die die CA Enterprise Log Manager-API verwenden,
Lese- und Schreibzugriff auf die aufgeführten Ressourcen:
Kapitel 3: Richtlinien 53
Vordefinierte Zugriffsrichtlinien
Folgende Ressourcen werden aufgeführt:
■
Die Ressource "Anwendungsinstanz" (ApplicationInstance) ist CAELM
und bezieht sich auf das Produkt CA Enterprise Log Manager.
■
"Richtlinie" bezieht sich auf Zugriffsrichtlinien.
■
"Benutzer" ist jeder Benutzer, der zu einer CA Enterprise Log
Manager-Anwendungsbenutzergruppe hinzugefügt wurde.
■
"Globaler Benutzer" ist jeder Benutzer, der im Benutzerspeicher
innerhalb von CA Enterprise Log Manager definiert ist oder auf den von
CA Enterprise Log Manager aus verwiesen wird.
■
"AppObject" mit dem Wert "pozFolder" für den Ordner "Profile" bezieht
sich auf Profile.
■
"AppObject" mit dem Wert "pozFolder" für den Flex-Ordner bezieht sich
auf die dynamische Zeitraum-XML, mit der die Dropdown-Liste für
Zeiträume im Schritt "Ergebnisbedingungen" der abfragebasierten
Assistenten gefüllt wird.
Der Filter für den CALM-Anwendungszugriff gibt die Aktionsbeschränkungen
für jede Ressource an.
54 Administrationshandbuch
Vordefinierte Zugriffsrichtlinien
5. Suchen Sie wie folgt nach Richtlinien für alle Benutzer:
a.
Klicken Sie im linken Fensterbereich auf "Zugriffsrichtlinien".
b.
Wählen Sie "Richtlinien mit zutreffender Identität anzeigen".
Deaktivieren Sie andere ausgewählte Optionen.
c.
Geben Sie in das Feld "Identität hinzufügen" [Alle Identitäten] ein.
d.
Klicken Sie auf "Hinzufügen".
e.
Klicken Sie auf "Los".
Vier Richtlinien werden angezeigt, einschließlich der CEG-Richtlinie und der
Standard-Datenzugriffsrichtlinie. (Wenn Sie nicht ausdrücklich [Alle
Identitäten] eingeben, werden viele zusätzliche Richtlinien angezeigt.)
6. Überprüfen Sie die Standard-Datenzugriffsrichtlinie.
Die vordefinierte Standard-Datenzugriffsrichtlinie der
CALM-Ressourcenklasse gewährt nach Maßgabe eines Zugriffsfilters allen
Benutzern Zugriff auf CA Enterprise Log Manager-Daten. Ein Zugriffsfilter
wird in eine Pflichtrichtlinie mit dem Pfad "FulfillOnGrant Action to
dataaccess/CALM/Data" umgewandelt.
7. Überprüfen Sie die Richtlinie zur Bereichsdefinierung "CEG-Richtlinie".
Die vordefinierte CEG-Richtlinie befähigt alle Benutzer mit
CALM-Anwendungszugriff dazu, Felder für die ELM-Schemadefinition
anzuzeigen. Daher werden bei einfachen und erweiterten Filtern für alle
Benutzer die CEG-Felder in Dropdown-Listen angezeigt, da alle Benutzer für
ihre Abfragen globale und lokale Filter festlegen können. Benutzer mit
Rechten zum Erstellen und Bearbeiten von Abfragen können Filter für die
Abfragen festlegen, die sie erstellen und bearbeiten. Diese Richtlinie stellt
außerdem sicher, dass alle Benutzer die Einstellungen der globalen
Konfiguration sehen können.
Kapitel 3: Richtlinien 55
Vordefinierte Zugriffsrichtlinien
Überprüfen von Richtlinien für Auditoren
Sie können die vordefinierten Richtlinien für Auditoren überprüfen, um
herauszufinden, wie durch diese der Anwendungszugriff auf Ressourcen
beschränkt wird, die für die Durchführung nachstehender Aufgaben benötigt
werden:
■
Planen und Anmerken von Berichten
■
Anzeigen von Berichten
So überprüfen Sie vordefinierte Richtlinien für Auditoren:
1. Klicken Sie auf die Registerkarte "Verwaltung" und auf die
Unterregisterkarte "Benutzer- und Zugriffsverwaltung".
2. Klicken Sie im linken Fensterbereich auf "Zugriffsrichtlinien".
3. Suchen Sie wie folgt nach Richtlinien für Auditoren:
a.
Wählen Sie "Richtlinien mit zutreffender Identität anzeigen".
b.
Geben Sie in das Feld "Identität hinzufügen" "ug:Auditor" ein.
c.
Klicken Sie auf "Hinzufügen".
d.
Klicken Sie auf "Los".
Alle Richtlinien für [Alle Identitäten] und diejenigen mit "ug:Auditor" werden
angezeigt.
4. Überprüfen Sie die Richtlinie zur Gewährung von Auditorenrechten zum
Planen und Anmerken.
Alle CALM-Zugriffsrichtlinien definieren die Aktionen, die im Hinblick auf
anwendungsspezifische Ressourcen durchgeführt werden können. Diese
Richtlinie befähigt Benutzer mit der zugewiesenen
Anwendungsbenutzergruppe "Auditor" zum Planen und Anmerken von
Berichten.
Vergleichen Sie diese Richtlinie mit der Richtlinie zum Erstellen, Planen und
Anmerken durch Analysten und der Richtlinie zum Erstellen durch
Administratoren.
56 Administrationshandbuch
Vordefinierte Zugriffsrichtlinien
5. Überprüfen Sie die Zugriffsrichtlinie für den Zugriff auf den Berichtsserver
durch Analysten und Auditoren.
Diese Richtlinie zur Bereichsdefinierung ermöglicht es Auditoren, für das
Berichtsziel beliebige Berichtsserver festzulegen und einen föderierten
Bericht zu erstellen. Dies erfordert den Zugriff auf sämtliche
Ereignisprotokollspeicher. Diese Richtlinie enthält die Ressource
"AppObject". Anwendungsobjekte sind die Berichtsserver und
Ereignisprotokollspeicher.
Hinweis: Zu einer bestimmten CALM-Zugriffsrichtlinie, d. h. eine Richtlinie
für die CALM-Ressourcenklasse gibt es normalerweise eine zugehörige
Richtlinie zur Bereichsdefinierung für die SafeObject-Ressourcenklasse.
6. Überprüfen Sie die Richtlinie zum Anzeigen von Berichten durch Auditoren.
Diese Richtlinie zur Bereichsdefinierung gewährt Benutzern Lesezugriff auf
Berichte. In dieser Richtlinie ist die Ressource "AppObject"
(Anwendungsobjekt) aufgelistet.
"AppObject" ist mit Hilfe eines Filters auf eine bestimmte
Anwendungsressource beschränkt. Dieser gewährt das Recht, Berichte
anzuzeigen. Der zugehörige Pfad ist ein EEM-Ordnerpfad, in dem die Inhalte
aller Berichte gespeichert sind.
Kapitel 3: Richtlinien 57
Vordefinierte Zugriffsrichtlinien
Überprüfen von Richtlinien für Analysten
Sie können die vordefinierten Richtlinien für Analysten überprüfen, um
herauszufinden, wie durch diese der Anwendungszugriff auf Ressourcen
beschränkt wird, die für die Durchführung nachstehender Aufgaben benötigt
werden:
■
Planen und Anmerken von Berichten (Aufgaben des Auditors)
■
Anzeigen von Berichten (Aufgabe des Auditors)
■
Erstellen von Berichten und Kennungen
■
Erstellen und Planen von Alarmen (Abfragen)
■
Bearbeiten von Berichten, Alarmen und Kennungen
So überprüfen Sie vordefinierte Richtlinien für Analysten:
1. Klicken Sie auf die Registerkarte "Verwaltung" und auf die
Unterregisterkarte "Benutzer- und Zugriffsverwaltung".
2. Klicken Sie im linken Fensterbereich auf "Zugriffsrichtlinien".
3. Suchen Sie wie folgt nach Richtlinien für Analysten:
a.
Entfernen Sie das Häkchen vor "Richtlinien mit zutreffendem Namen
anzeigen".
b.
Wählen Sie "Richtlinien mit zutreffender Identität anzeigen".
c.
Geben Sie in das Feld "Identität hinzufügen" "ug:Analyst" ein.
d.
Klicken Sie auf "Hinzufügen".
e.
Klicken Sie auf "Los".
4. Alle Richtlinien für "ug:Analyst" werden angezeigt, einschließlich [Alle
Identitäten], die diese Benutzergruppe beinhalten.
58 Administrationshandbuch
Vordefinierte Zugriffsrichtlinien
5. Überprüfen Sie die Richtlinie zum Erstellen, Planen und Anmerken durch
Analysten.
Diese CALM-Zugriffsrichtlinie definiert die Aktionen, die im Hinblick auf
anwendungsspezifische Ressourcen durchgeführt werden können. Die
Richtlinie befähigt Benutzer mit der zugewiesenen CA Enterprise Log
Manager-Anwendungsbenutzergruppe "Analyst" zum Erstellen, Planen und
Anmerken von Berichten, zum Erstellen und Planen von Aktionsalarmen
sowie zum Erstellen von Kennungen. (Auditoren können Berichte lediglich
planen und Anmerkungen hinzufügen.)
6. Überprüfen Sie die Zugriffsrichtlinie für den Zugriff auf den Berichtsserver
durch Analysten und Auditoren.
Diese Bereichsrichtlinie gewährt Analysten Planungsrechte für alle
Berichtsserver. In dieser Richtlinie ist die Ressource "AppObject"
(Anwendungsobjekt) aufgelistet.
"AppObject" ist mit Hilfe von Filtern auf bestimmte Ressourcen beschränkt.
■
Der Filter mit der Endung "calmReporter" gewährt Lesezugriff auf alle
Berichtsserver. Während der Planung eines Berichts werden die
Zielberichtsserver angegeben, von denen aus der generierte Bericht
angezeigt werden kann.
■
Der Filter mit der Endung "logDepot" gewährt Zugriff auf alle
Ereignisprotokollspeicher. Wenn ein Bericht als föderiert definiert wird,
werden Abfragen für die Daten in allen zutreffenden
Ereignisprotokollspeichern durchgeführt. Ob ein
Ereignisprotokollspeicher in Frage kommt, ist bei hierarchischen
Föderationen abhängig von der hierarchischen Position des Servers, auf
dem der Bericht initiiert wird.
Kapitel 3: Richtlinien 59
Vordefinierte Zugriffsrichtlinien
7. Überprüfen Sie die Richtlinie zum Anzeigen und Bearbeiten von Berichten
durch Analysten.
Diese Richtlinie zur Bereichsdefinierung befähigt Benutzer mit der
zugewiesenen Rolle "Analyst" zum Anzeigen, Bearbeiten oder Löschen
sämtlicher Berichte. In dieser Richtlinie ist die Ressource "AppObject"
(Anwendungsobjekt) angegeben.
"AppObject" ist durch den folgenden Filter auf Berichte beschränkt. Er
gewährt das Recht zum Anzeigen generierter Berichte, die im
EEM-Verzeichnis "/CALM_Configuration/Content/Reports" gespeichert sind.
Hinweis: Die durch diese Richtlinie gewährte Fähigkeit zum Bearbeiten von
Berichten wird durch die CEG-Richtlinie erweitert, welche dazu berechtigt,
mittels CEG-Spalten Filter zu Berichten hinzuzufügen.
60 Administrationshandbuch
Vordefinierte Zugriffsrichtlinien
Überprüfen von Richtlinien für Administratoren
Administratoren weisen die Rolle "Administrator" Benutzern zu, die
vollständigen Zugriff auf die Anwendung CA Enterprise Log Manager und ihre
gesamten Funktionen haben müssen. Sie können die vordefinierten Richtlinien
für Administratoren überprüfen, um herauszufinden, wie der Zugriff Benutzern
gewährt wird, die nachstehende Aufgaben ausführen müssen:
■
Erstellen einer Ereignisgruppierung, d. h. Erstellen von Unterdrückungs- und
Zusammenfassungsregeln mittels ELM-Schemadefinition
■
Erstellen einer Integration, d. h. Erstellen von Datenzuordnungs- und
Nachrichtenanalysedateien mittels ELM-Schemadefinition
■
Erstellen einer Ereignisweiterleitung, d. h. Erstellen von Regeln für die
Ereignisweiterleitung an Drittanbietersysteme
■
Ausführen einer Datenbank-Abfrage, d. h. mittels Archivkatalogabfrage
nach den Namen von Datenbanken suchen, die gesichert und extern
archiviert wurden
■
Anzeigen oder Bearbeiten von Richtlinien
■
Anzeigen oder Bearbeiten von benutzerdefinierten Kalendern
■
Anzeigen und Bearbeiten von Anwendungsobjekten Anwendungsobjekte
sind Berichtsvorlagen, Abfragevorlagen, geplante Berichtsjobs, Alarmjobs,
Profile, Servicekonfigurationen, Datenzuordnungsdateien,
Nachrichtenanalysedateien (XMP), Unterdrückungs- und
Zusammenfassungsregeln und Regeln für die Ereignisweiterleitung.
■
Erstellen von Filtern mit Hilfe des iPoz-Attributs von "AppObject"
■
Anzeigen der Ordner unter "Verwaltung", "Benutzer- und
Zugriffsverwaltung", "EEM-Ordner" und Bearbeiten sämtlicher
benutzerdefinierter Daten in diesen Ordnern
■
Anzeigen oder Bearbeiten von Details in Bezug auf alle
Anwendungsbenutzer, Anwendungsbenutzergruppen oder globale Benutzer
■
Alle Analysten- und Auditoraufgaben
So überprüfen Sie vordefinierte Richtlinien für Administratoren:
1. Klicken Sie auf die Registerkarte "Verwaltung" und anschließend auf die
Unterregisterkarte "Benutzer- und Zugriffsverwaltung".
2. Klicken Sie im linken Fensterbereich auf "Zugriffsrichtlinien".
Kapitel 3: Richtlinien 61
Vordefinierte Zugriffsrichtlinien
3. Suchen Sie wie folgt nach Richtlinien für Administratoren:
a.
Wählen Sie "Richtlinien mit zutreffender Identität anzeigen".
b.
Geben Sie in das Feld "Identität hinzufügen" "ug:Administrator" ein.
c.
Klicken Sie auf "Hinzufügen".
d.
Klicken Sie auf "Los".
Alle Richtlinien für [Alle Identitäten] und diejenigen mit "ug:Administrator"
werden angezeigt.
4. Überprüfen Sie die CALM-Zugriffsrichtlinie "Richtlinie zum Erstellen durch
Administratoren".
Diese Richtlinie definiert die Aktionen, die im Hinblick auf
anwendungsspezifische Ressourcen durchgeführt werden können. Die
Richtlinie befähigt Benutzer mit der zugewiesenen
Anwendungsbenutzergruppe "Administrator" zur Durchführung der
angegebenen Aktionen, welche jeweils auf die aufgelisteten Ressourcen
zutreffen.
5. Überprüfen Sie die CALM-Zugriffsrichtlinie "Richtlinie zur Agentenverwaltung
durch Administratoren".
Die Richtlinie berechtigt Administratoren zum Erstellen von
Agentengruppen, zum Bearbeiten aller Agentengruppen, zum Konfigurieren
von Connectors und zum Erstellen von Integrationen. Sie ermöglicht
Administratoren die Bearbeitung des Authentifizierungsschlüssels des
Agenten für die Anwendungsinstanz des CA Enterprise Log
Manager-Servers, auf die der Agent erfasste Ereignisse überträgt.
Standardmäßig gilt der konfigurierte Authentifizierungsschlüssel des
Agenten für alle CA Enterprise Log Manager-Server über
Anwendungsinstanzen hinweg. Er kann jedoch auf eine spezifische
Anwendungsinstanz festgelegt werden.
62 Administrationshandbuch
Vordefinierte Zugriffsrichtlinien
6. Überprüfen Sie die Richtlinie zur Bereichsdefinierung
"Administratorstandardrichtlinie".
Diese Richtlinie gewährt Administratoren das Recht, die aufgeführten
Ressourcen anzuzeigen, zu bearbeiten oder zu löschen. Die aufgeführten
Ressourcen sind nicht spezifisch für CA Enterprise Log Manager und
AppObject. AppObject bezieht sich auf anwendungsspezifische Objekte,
d. h. auf Ressourcen, die in der Richtlinie für die
CALM-Administratorerstellung und in der Richtlinie für den
CALM-Admin-Agentenmanager aufgeführt sind.
Zugriffsrichtlinien für registrierte Produkte
Wenn ein Produkt für CA Enterprise Log Manager registriert wird, wird ein neues
Zertifikat generiert und bestimmte Zugriffsrichtlinien werden aktualisiert, um
Lesezugriff für alle Kennungen, Abfragen und Berichte zu gewähren. Im
Besonderen wird der Name des Zertifikats, mit dem das registrierte Produkt
authentifiziert wird, als Zertifikatsname "Identität" zu folgenden Richtlinien
hinzugefügt:
■
CALM-Anwendungszugriff
■
Zugriffsrichtlinie für den Zugriff auf den Berichtsserver durch Analysten und
Auditoren
■
Richtlinie zum Anzeigen und Bearbeiten von Berichten durch Analysten
Durch das Hinzufügen des Zertifikatnamens zu den Richtlinien können die
Benutzer eines jeden CA-Produkts, eines Fremdanbieterprodukts oder
CA-Kunden eine Liste der Abfragen und Berichte nach Kennung erhalten. Diese
Benutzer können die Listen in ihrer eigenen Benutzeroberfläche anzeigen und die
feiner gefilterten Ereignisdaten abrufen, die sie benötigen.
Kapitel 3: Richtlinien 63
Sichern aller Zugriffsrichtlinien
Sichern aller Zugriffsrichtlinien
Der Export vordefinierter Zugriffsrichtlinien ist empfehlenswert, um für den Fall,
dass eine Zugriffsrichtlinie unabsichtlich gelöscht oder beschädigt wird, eine
Sicherungskopie zurückzubehalten.
Wichtig! Da Richtlinien während eines Neustarts des Systems oder des CA
EEM-Service beschädigt werden können, ist es wichtig, für die Wiederherstellung
eine aktuelle Version zu sichern. Außerdem sollten Sie CA EEM regelmäßig
sichern, z. B. nach der Installation eines neuen CA Enterprise Log Manager und
nach dem Erstellen benutzerdefinierter Richtlinien.
Sie können alle Richtlinien aller Typen von Zugriffsrichtlinien exportieren. Wenn
Sie Richtlinien exportieren, wird für jede Richtlinie des ausgewählten Typs eine
XML-Datei angelegt. Die XML-Dateien werden in eine Zip-Datei gepackt, deren
Bezeichnung "CAELM[1].xml.gz" lautet und die das "CAELM[1].xml"-Dokument
enthält. Die exportierte Zip-Datei können Sie in einem Verzeichnis Ihrer Wahl
speichern.
Bevor Sie Ihre gespeicherte Sicherungsdatei wiederherstellen können, müssen
Sie sie in das folgende Verzeichnis des CA Enterprise Log Manager mit dem
internen Benutzerspeicher kopieren: /opt/CA/LogManager/EEM. Sie können
diesen Kopiervorgang gleich nach dem Speichern in Ihr lokales Verzeichnis
vornehmen, oder Sie können damit warten, bis eine Wiederherstellung
erforderlich ist.
Das Format, in dem Richtlinien exportiert werden, hängt ab von der Anzahl der
exportierten Objekte.
■
Dateiname.tar.gz wird für eine sehr große Anzahl exportierter Objekte
verwendet
■
Dateiname.xml.gz wird für eine kleine bis mittlere Anzahl exportierter
Objekte verwendet
Es ist gute Praxis, Dateiname (CAELM[n]) beim Export in sinnvoller Weise
umzubenennen. Exportieren Sie z. B. die Dateien aus drei Ordnern mit
vordefinierten Richtlinien als CAELM_CalmZugriffsRichtlinien,
CAELM_EreignisRichtlinien und CAELM_BereichsRichtlinien.
Hinweis: Es müssen dieselben Erweiterungen, "xml.gz" oder "tar.gz",
beibehalten werden.
64 Administrationshandbuch
Sichern aller Zugriffsrichtlinien
Sie können die XML-Datei mit der Definition der Zugriffsrichtlinie aus der
Zip-Datei extrahieren und als Eingabe für das Hilfsprogramm "safex"
verwenden, das zum Wiederherstellen der Zugriffsrichtlinie verwendet wird.
So sichern Sie alle Zugriffsrichtlinien:
1. Klicken Sie auf die Registerkarte "Verwaltung" und anschließend auf die
Unterregisterkarte "Benutzer- und Zugriffsverwaltung".
2. Sichern Sie die vordefinierten CALM-Zugriffsrichtlinien folgendermaßen:
a.
Klicken Sie auf die Schaltfläche "Zugriffsrichtlinien".
b.
Klicken Sie auf "CALM".
Die Richtlinientabelle "Zugriffsrichtlinien - CALM" wird angezeigt
c.
Klicken Sie auf die Schaltfläche "Exportieren".
d.
Das Dialogfeld "Datei herunterladen" mit Optionen zum Öffnen oder
Speichern wird eingeblendet.
e.
(Optional) Klicken Sie auf "Öffnen", um die Zip-Datei "CAELM[1].xml.gz"
zu öffnen. Doppelklicken Sie auf "CAELM[1].xml", um die Datei im
XML-Format einzusehen.
f.
Klicken Sie zum Speichern der Datei auf "Speichern".
Das Dialogfeld "Speichern unter" wird angezeigt.
g.
Wählen Sie den Zielordner, in dem die Datei gespeichert werden soll,
ändern Sie ggf. den Dateinamen, und klicken Sie auf "Speichern".
Wenn Sie den Dateinamen nicht ändern, wird die Zip-Datei unter
"CAELM[1].xml.gz" gespeichert.
h.
Klicken Sie auf "Schließen".
Das Dialogfeld "Herunterladen abgeschlossen" wird geschlossen. Die
Richtlinienliste wird im linken Fensterbereich angezeigt.
Kapitel 3: Richtlinien 65
Sichern aller Zugriffsrichtlinien
3. Sichern Sie die vordefinierten CALM-Ereignisrichtlinien folgendermaßen:
a.
Klicken Sie auf "Ereignisrichtlinien".
Die Richtlinientabelle "Ereignisrichtlinien" wird angezeigt
b.
Klicken Sie auf die Schaltfläche "Exportieren".
c.
Das Dialogfeld "Datei herunterladen" mit Optionen zum Öffnen oder
Speichern wird eingeblendet.
d.
Klicken Sie zum Speichern der Datei auf "Speichern".
Eine Meldung wird angezeigt, in der Sie gefragt werden, ob Sie die
vorhandene" CAELM[1].xml.gz"-Datei ersetzen möchten.
e.
Klicken Sie auf "Nein".
f.
Geben Sie einen eindeutigen Namen in das Feld "Dateiname" ein, und
klicken Sie auf "Speichern". Ändern Sie z. B. den Namen nach
"CAELM[2].xml.gz" oder geben Sie eine Bezeichnung für den
Richtlinientyp ein wie etwa "CAELM_Ereignisrichtlinien".
g.
Klicken Sie auf "Schließen".
Das Dialogfeld "Herunterladen abgeschlossen" wird geschlossen. Die
Richtlinienliste wird im linken Fensterbereich angezeigt.
4. Sichern Sie die vordefinierten CALM-Bereichsrichtlinien folgendermaßen:
a.
Klicken Sie auf "Bereichsrichtlinien".
Die Richtlinientabelle "Bereichsrichtlinien" wird angezeigt
b.
Klicken Sie auf die Schaltfläche "Exportieren". Möglicherweise müssen
Sie horizontal scrollen, um die Schaltfläche in der oberen rechten Ecke
des Bildschirms anzuzeigen.
c.
Das Dialogfeld "Datei herunterladen" mit Optionen zum Öffnen oder
Speichern wird eingeblendet.
d.
Klicken Sie zum Speichern der Datei auf "Speichern".
Eine Meldung wird angezeigt, in der Sie gefragt werden, ob Sie die
vorhandene" CAELM[1].xml.gz"-Datei ersetzen möchten.
e.
Klicken Sie auf "Nein".
f.
Geben Sie einen eindeutigen Namen in das Feld "Dateiname" ein, und
klicken Sie auf "Speichern". Ändern Sie z. B. den Namen nach
"CAELM[3].xml.gz" oder geben Sie eine Bezeichnung für den
Richtlinientyp ein wie etwa "CAELM_Bereichsrichtlinien".
g.
Klicken Sie auf "Schließen".
Das Dialogfeld "Herunterladen abgeschlossen" wird geschlossen. Die
Richtlinienliste wird im linken Fensterbereich angezeigt.
5. Klicken Sie auf "Schließen".
Die Liste "Zugriffsrichtlinien" wird geschlossen.
66 Administrationshandbuch
Sichern aller Zugriffsrichtlinien
Beispiel: "CAELM[1].xml" für CALM-Zugriffsrichtlinien
Im Folgenden wird ein Eintrag für eine Richtlinie in der "CAELM[1].xml"-Datei
gezeigt.
Kapitel 3: Richtlinien 67
Wiederherstellen von Zugriffsrichtlinien
Wiederherstellen von Zugriffsrichtlinien
Sie können eine Zugriffsrichtlinie, die gelöscht oder so geändert wurde, dass sie
Probleme verursacht, wiederherstellen. Wird eine Zugriffsrichtlinie versehentlich
gelöscht oder beschädigt, sind die in dieser Richtlinie als "Identitäten"
ausgewiesenen Benutzer nicht mehr in der Lage, auf CA Enterprise Log Manager
zuzugreifen, bis die Richtlinie neu definiert oder wiederhergestellt wird.
Zur Wiederherstellung von Zugriffsrichtlinien muss das Hilfsprogramm "safex"
für Richtlinien ausgeführt werden.
Verwenden Sie – abhängig davon, ob beim Export eine Sicherungsdatei mit der
Erweiterung "xml.gz" oder "tar.gz" erstellt wurde – eines der beiden folgenden
Verfahren.
So stellen Sie Zugriffsrichtlinien mittels einer Sicherungsdatei namens
"filename.xml.gz" wieder her:
1. Kopieren Sie Ihre gespeicherten Sicherungsdateien in das folgende
Verzeichnis des CA Enterprise Log Manager der Verwaltung, normalerweise
der erste installierte Server.
/opt/CA/LogManager/EEM
2. Führen Sie folgenden Befehl aus, um die XML-Datei abzurufen:
gunzip filename.xml.gz
Auf diese Weise wird die Datei "filename.xml" erzeugt.
3. Optional: Wenn Sie nur eine der Richtlinien in der Gruppe, die Sie gesichert
haben, wiederherstellen möchten, gehen Sie wie folgt vor:
a.
Öffnen Sie die XML-Datei.
b.
Löschen Sie bei den Richtlinien, die Sie nicht wiederherstellen möchten,
die XML-Zeilen, welche mit den folgenden Tags beginnen bzw. enden:
<Policy folder="/ name=policyname> und </Policy>
c.
Speichern Sie die Datei.
4. Führen Sie den folgenden Befehl aus (eemserverhostname bezieht sich auf
den Hostnamen des CA Enterprise Log Manager der Verwaltung):
./safex –h eemserverhostname –u EiamAdmin –p password –f filename.xml
Wenn der CA Enterprise Log Manager-Server im FIPS-Modus vorliegt, stellen
Sie sicher, dass Sie die -Fips-Option einschließen.
Die in der Datei "filename.xml" definierten, in der Wiederherstellung
befindlichen Richtlinien werden zum entsprechenden Richtlinientyp
hinzugefügt und in Kraft gesetzt.
68 Administrationshandbuch
Wiederherstellen von Zugriffsrichtlinien
So stellen Sie Zugriffsrichtlinien mittels einer Sicherungsdatei namens
"filename.tar.gz" wieder her:
1. Kopieren Sie Ihre gespeicherten Sicherungsdateien in das folgende
Verzeichnis des CA Enterprise Log Manager der Verwaltung, normalerweise
der erste installierte Server.
/opt/CA/LogManager/EEM
2. Führen Sie folgenden Befehl aus, um die XML-Datei abzurufen:
gunzip filename.tar.gz
Auf diese Weise wird die Datei "filename.tar" erzeugt.
3. Führen Sie den folgenden Befehl aus:
tar –xvf filename.tar
Auf diese Weise wird die Datei "filename.xml" erzeugt.
4. Optional: Wenn Sie nur eine der Richtlinien in der Gruppe, die Sie gesichert
haben, wiederherstellen möchten, gehen Sie wie folgt vor:
a.
Öffnen Sie die XML-Datei.
b.
Löschen Sie bei den Richtlinien, die Sie nicht wiederherstellen möchten,
die XML-Zeilen, welche mit den folgenden Tags beginnen bzw. enden:
<Policy folder="/ name=policyname> und </Policy>
c.
Speichern Sie die Datei.
5. Führen Sie den folgenden Befehl aus (eemserverhostname bezieht sich auf
den Hostnamen des CA Enterprise Log Manager der Verwaltung):
./safex –h eemserverhostname –u EiamAdmin –p password –f filename.xml
Kapitel 3: Richtlinien 69
Wiederherstellen von Zugriffsrichtlinien
So erstellen Sie im Falle einer nicht vorhandenen Sicherungsdatei eine
neue CALM-Zugriffsrichtlinie:
Wenn Sie keine Sicherungsdatei haben, können Sie die
CALM-Anwendungszugriffsrichtlinie neu erstellen.
1. Neuerstellen der CALM-Anwendungszugriffsrichtlinie, siehe "vordefinierte
Richtlinien".
2. Definieren Sie die Filter anhand folgender Abbildung: Die Teilpfade lauten:
■
/CALM_Configuration/Content/Profiles
■
/CALM_Configuration/flex
70 Administrationshandbuch
Wiederherstellen von Zugriffsrichtlinien
Durch das Vorhandensein dieser Richtlinie kann sich jeder Administrator
anmelden und die anderen Richtlinien erstellen.
Kapitel 3: Richtlinien 71
Kapitel 4: Benutzerdefinierte Rollen und
Richtlinien
Dieses Kapitel enthält folgende Themen:
Hinweise zur Erstellung von Richtlinien (siehe Seite 74)
Planen von Benutzerrollen (siehe Seite 88)
Konfigurieren von benutzerdefinierten Benutzerrollen und Zugriffsrichtlinien
(siehe Seite 89)
Verwalten von Benutzerkonten und Zugriffsrichtlinien (siehe Seite 111)
Beispiel: Einem Nicht-Administrator gestatten, Archive zu verwalten (siehe Seite
117)
Beschränken des Datenzugriffs für einen Benutzer: Windows-Administrator
(siehe Seite 121)
Beschränken des Zugriffs für eine Rolle: PCI-Analyst (siehe Seite 135)
Beispielrichtlinien für benutzerdefinierte Integrationen (siehe Seite 142)
Beispielrichtlinien für Unterdrückungs- und Zusammenfassungsregeln (siehe
Seite 144)
Kapitel 4: Benutzerdefinierte Rollen und Richtlinien 73
Hinweise zur Erstellung von Richtlinien
Hinweise zur Erstellung von Richtlinien
Alle CALM-Zugriffsrichtlinien und Richtlinien zur Bereichsdefinierung enthalten
die Aktionen, die bestimmten Identitäten zur Ausführung auf bestimmten
Ressourcen gewährt oder verweigert werden. Richtlinien für die
CALM-Ressourcenklasse gewähren oder verweigern den angegebenen
Identitäten die Möglichkeit, Aktionen auf Applikationsressourcen
(CALM-Ressourcen) durchzuführen. Richtlinien für die SafeObject-Ressource
"AppObject" gewähren oder verweigern den angegebenen Identitäten das
Ausführen von Schreib- und Leseaktionen auf einer Ressource auf
Applikationsebene, wobei die einzelnen Filter maßgeblich sind. Andere
Richtlinien für die SafeObject-Ressourcenklasse gewähren oder verweigern den
angegebenen Identitäten Schreib- und Leseaktionen in globalen Ressourcen.
Der zu erstellende Richtlinientyp hängt von der Ressource ab, auf die Sie den
Zugriff beschränken möchten. Nachfolgend finden Sie eine Zusammenfassung
der einzelnen Ressourcen und der jeweils erforderlichen Richtlinien:
■
■
Ressourcen, die eine CALM-Richtlinie und Richtlinien zur Bereichsdefinierung
für "AppObject" benötigen:
–
Ereignisweiterleitung
–
Ereignisgruppierung
–
Integration (nicht agentenbezogen)
–
Profil
–
Bericht
Ressourcen, die nur eine CALM-Richtlinie erfordern:
–
Authentifizierungsschlüssel des Agenten
–
Agentenkonfiguration
–
Alert
–
ALLE_GRUPPEN
–
Connector
–
Database
–
Integration (agentenbezogen)
–
Kennung
74 Administrationshandbuch
Hinweise zur Erstellung von Richtlinien
■
Ressourcen, die nur Richtlinien zur Bereichsdefinierung für die globale
Ressource benötigen:
–
Kalender
–
Ordner
–
Globaler Benutzer
–
Globale Benutzergruppe
–
iPoz
–
Richtlinie
–
Benutzer
–
Benutzergruppe
Kapitel 4: Benutzerdefinierte Rollen und Richtlinien 75
Hinweise zur Erstellung von Richtlinien
Im Folgenden werden basierend auf den unterschiedlichen Ressourcen, für die
Sie den Zugriff steuern möchten, verschiedene Herangehensweisen zur
Erstellung von Richtlinien verdeutlicht.
So steuern Sie den Zugriff auf die Ressourcen "Ereignisweiterleitung",
"Ereignisgruppierung", "Integration", "Profil" und "Bericht":
Die folgende Herangehensweise gilt nur für Richtlinien auf den CALM-Ressourcen
"Ereignisgruppierung", "Integration", "Profil" und "Bericht". Diese
Anwendungsressourcen erfordern eine CALM-Richtlinie und zwei Richtlinien zur
Bereichsdefinierung.
1. Erstellen Sie eine CALM-Richtlinie für eine oder mehrere
Anwendungsressourcen wie "Bericht" oder "Integration". Legen Sie eine
oder mehrere anwendungsspezifische Aktionen fest, die für die
angegebenen Ressourcen zulässig sind, zum Beispiel: Erstellen, Planen oder
Anmerken Fügen Sie die Identitäten hinzu, denen die Ausführung der
Aktionen gewährt oder verweigert wird.
2. Erstellen Sie eine begleitende Richtlinie zur Bereichsdefinierung für die
AppObject-Ressource, die sowohl Lese- als auch Schreibaktionen autorisiert.
Legen Sie die Schreibaktion so fest, dass die Identität die Ressource zwar
bearbeiten oder löschen, jedoch nicht erstellen kann. Legen Sie die
Leseaktion so fest, dass die Identität die Ressource anzeigen kann. Erstellen
Sie einen Filter, der die AppObject-Ressource mit der zugehörigen
Anwendungsressource verknüpft. Geben Sie im Filter den
EEM-Verzeichnispfad an, in dem die Inhalte der angegebenen Ressource
gespeichert sind oder das Modul, für das ein Zugriff auf die zugehörige
Anwendungsressource erforderlich ist. Fügen Sie zu dieser Richtlinie
dieselben Identitäten hinzu wie bei der zugehörigen CALM-Richtlinie.
3. Erstellen Sie eine zweite begleitende Richtlinie zur Bereichsdefinierung für
die AppObject-Ressource, in der die Leseaktion autorisiert wird. Legen Sie
die Leseaktion so fest, dass die Identität die Ressource anzeigen kann.
Erstellen Sie einen Filter, der die AppObject-Ressource mit der zugehörigen
Anwendungsressource verknüpft. Geben Sie im Filter den
EEM-Verzeichnispfad an, in dem die Inhalte der angegebenen Ressource
gespeichert sind oder das Modul, für das ein Zugriff auf die zugehörige
Anwendungsressource erforderlich ist. Fügen Sie als Identitäten dieser
Richtlinie Benutzer oder Benutzergruppen mit weniger Berechtigungen
hinzu.
76 Administrationshandbuch
Hinweise zur Erstellung von Richtlinien
So steuern Sie den Zugriff auf Alarm, Datenbank, Kennung und
agentenbezogene Ressourcen
Die folgende Herangehensweise gilt für Anwendungsressourcen, die nur eine
CALM-Richtlinie zur Zugriffsgewährung und -Beschränkung benötigen.
■
Erstellen Sie eine CALM-Zugriffsrichtlinie für eine Ressource wie etwa
"Connector" oder "Kennung". Legen Sie die Aktion zum Bearbeiten so fest,
dass die Identität die Ressource erstellen, bearbeiten und löschen sowie alle
anderen zulässigen Aktionen durchführen kann. Fügen Sie die Identitäten
hinzu, denen die Ausführung dieser Aktion gewährt oder verweigert wird.
Hinweis: Mit dem Zugriff auf agentenbezogene Ressourcen sind die
Schaltflächen für den Ordner "Agenten-Explorer" oder dessen Unterordner
auf der Unterregisterkarte "Protokollerfassung" der Registerkarte
"Verwaltung" verfügbar. Mit dem Zugriff auf die Ressource "Alarm" erhält die
Identität Zugriff auf die Registerkarte "Alarme". Mit dem Zugriff auf die
Ressource "Kennung" kann die Identität eine Kennung für benutzerdefinierte
Abfragen oder Berichte erstellen. Mit dem Zugriff auf die Ressource
"Datenbank" kann die Identität eine Archivabfrage durchführen.
Steuerung des Zugriffs auf globale Ressourcen, die in der
CAELM-Anwendung verwendet werden
Die folgende Herangehensweise gilt für globale Ressourcen, die nur eine
Richtlinie zur Bereichsdefinierung zur Zugriffsbeschränkung benötigen.
1. Erstellen Sie eine Richtlinie zur Bereichsdefinierung für eine oder mehrere
globale Ressourcen wie Benutzer oder Richtlinie. Legen Sie die Schreibaktion
so fest, dass die Identität die Ressource erstellen, bearbeiten oder löschen
kann. Fügen Sie die Identitäten hinzu, denen die Ausführung dieser Aktion
gewährt oder verweigert wird.
2. Erstellen Sie eine Richtlinie zur Bereichsdefinierung für eine oder mehrere
globale Ressourcen wie Benutzer oder Richtlinie. Legen Sie die Leseaktion so
fest, dass die Identität die globale Ressource anzeigen kann. Fügen Sie die
Identitäten hinzu, denen die Ausführung dieser Aktion gewährt oder
verweigert wird.
Hinweis: Für globale Ressourcen stehen entsprechende Schaltflächen auf
der Unterregisterkarte "Benutzer- und Zugriffsverwaltung" der
Registerkarte "Verwaltung" zur Verfügung.
Weitere Informationen
CALM-Zugriffsrichtlinientypen (siehe Seite 78)
Ressourcen und Aktionen (siehe Seite 81)
CALM-Ressourcen und EEM-Ordner (siehe Seite 84)
Globale Ressourcen und CA EEM-Funktionalität (siehe Seite 87)
Erstellen einer CALM-Zugriffsrichtlinie (siehe Seite 97)
Kapitel 4: Benutzerdefinierte Rollen und Richtlinien 77
Hinweise zur Erstellung von Richtlinien
CALM-Zugriffsrichtlinientypen
Wenn Sie eine Zugriffsrichtlinie für CALM oder eine Richtlinie zur
Bereichsdefinierung erstellen, wählen Sie einen der folgenden drei Typen aus:
■
Zugriffsrichtlinie
■
Zugriffssteuerungsliste
■
Zugriffssteuerungsliste für Identitäten
Die jeweilige Auswahl wirkt sich auf den Detailgrad der
Zugriffsrichtlinienkonfiguration aus, wobei die Zugriffsrichtlinie am
umfassendsten definiert ist.
Hinweis: Die hier gezeigten Beispiele stellen Zugriffsrichtlinien für die
CALM-Ressourcenklasse dar und enthalten daher Aktionen und Ressourcen, die
für CA Enterprise Log Manager gelten.
Eine Zugriffsrichtlinie gibt Aktionen an, die für alle ausgewählten Ressourcen
gelten, die allen ausgewählten Identitäten gewährt werden. Wenn Sie eine
generische Richtlinie für CA Enterprise Log Manager erstellen, fügen Sie
zunächst Ressourcen der CALM-Ressourcenklasse hinzu und wählen
anschließend Aktionen aus der angezeigten Liste aus. Die von Ihnen
ausgewählten Aktionen gelten für alle ausgewählten Ressourcen, für die sie
zulässig sind. Im vorliegenden Beispiel erlaubt die Richtlinie, dass jede
ausgewählte Aktion für alle ausgewählten Ressourcen gilt, für die die Aktion
"Erstellen" zulässig ist.
78 Administrationshandbuch
Hinweise zur Erstellung von Richtlinien
Bei einer Zugriffssteuerungsliste werden die für die einzelnen Ressourcen
zulässigen Aktionen separat für die ausgewählten Identitäten angegeben. Wenn
Sie eine ressourcenorientierte Richtlinie erstellen, geben Sie an, welche Aktionen
für die jeweilige Ressource zulässig sind. Sie brauchen Aktionen für eine
bestimmte Ressource nicht auswählen, nur weil sie gültig sind. So können Sie
beispielsweise bei der Ressource "Bericht" die Aktion "Erstellen" markieren,
jedoch bei der Ressource "Alarm" dieselbe Aktion ausschließen, obwohl sie für
Alarme zulässig ist. Über die Zugriffsststeuerungsliste wird die Richtlinie am
genauesten präzisiert, wenn sie jeweils für eine Identität implementiert wird.
Kapitel 4: Benutzerdefinierte Rollen und Richtlinien 79
Hinweise zur Erstellung von Richtlinien
Eine Zugriffssteuerungsliste für Identitäten gibt die Aktionen an, die
ausgewählten Identitäten gewährt werden, und zwar in Bezug auf alle
ausgewählten zutreffenden Ressourcen. Wenn Sie eine identitätsorientierte
Richtlinie erstellen, bestimmen Sie, welche Identitäten welche Aktionen
durchführen können (Erstellen, Planen, Anmerken, Bearbeiten). Dies erfolgt bei
allen aufgelisteten Ressourcen, für die die einzelnen Aktionen jeweils gelten.
Wenn Sie die Rechte eines Auditors zur Planung von Alarmen einschränken
möchten, lassen Sie das Kästchen unter "Planen" leer. Wenn Sie Sie das
Kästchen unter "Planen" leer lassen, würde dies auch die Rechte eines Auditors
zur Planung von Berichten einschränken.
80 Administrationshandbuch
Hinweise zur Erstellung von Richtlinien
Ressourcen und Aktionen
Beim Erstellen von Richtlinien konfigurieren Sie eine Zugriffsrichtlinie, für die ein
Zugriffsfilter erforderlich ist. Ein Zugriffsfilter kann vom Administrator festgelegt
werden, um zu steuern, welche Ereignisdaten Benutzer oder Gruppen ohne
Administratorrechte anzeigen können. So kann ein Zugriffsfilter beispielsweise
den Datenumfang in Berichten einschränken, die von den angegebenen
Benutzern oder Gruppen eingesehen werden. Zugriffsfilter werden automatisch
in EEM-Pflichtrichtlinien konvertiert. Zugriffsfilter werden häufig in Form von
relativen Pfaden für die Objekte angegeben, auf die der Benutzerzugriff
beschränkt werden soll. Sie können diese relativen Pfade im
EEM-Verzeichnisbereich der Oberfläche anzeigen.
Normalerweise werden Richtlinien, die Aktionen wie Erstellen und Planen
autorisieren, mit Hilfe der CALM-Ressourcenklasse und CALM-Ressourcen
definiert, z. B. Berichte, Kennungen, Datenzuordnungs- und
Nachrichtenanalysedateien, Unterdrückungs- und Zusammenfassungsregeln.
Richtlinien, die Lese- und Schreibaktionen autorisieren, werden mit Hilfe der
SafeObject-Ressourcenklasse und der AppObject-Ressource definiert. Die Aktion
"Bearbeiten" ist die einzig gültige Aktion für agentenbezogene Ressourcen in der
CALM-Ressourcenklasse.
Im Folgenden sind insbesondere Aktionen aufgeführt, die für Objekte autorisiert
werden können, welche zur CALM-Ressourcenklasse gehören:
Aktion
Ressource
Beschreibung
Anmerken
Bericht
Erfassen von Kommentaren in Berichten
Erstellen
Ereignisweiterleitung
Erstellen Sie Regeln zur Weiterleitung bestimmter
Ereignisse an Drittanbieteranwendungen.
Erstellen
Ereignisgruppierung
Erstellen von Unterdrückungs- und
Zusammenfassungsregeln mittels ELM-Schemadefinition
Erstellen
Integration
Erstellen von Datenzuordnungs- und
Nachrichtenanalysedateien mittels ELM-Schemadefinition
Erstellen
Profil
Profile erstellen
Erstellen
Bericht
Erstellen von Berichten und Abfragen
Erstellen
Kennung
Erstellen von Kennungen für Berichte und Abfragen
Datenzugriff
Daten
Zugriff auf CALM-Ereignisdaten, Beschränkung möglich
durch Datenzugriffsfilter
Bearbeiten
Agentenkonfiguration
Erstellen von Agentengruppen Konfigurieren von
installierten Agenten mit Quellen zur Erfassung und Ziel zur
Verarbeitung
Kapitel 4: Benutzerdefinierte Rollen und Richtlinien 81
Hinweise zur Erstellung von Richtlinien
Aktion
Ressource
Beschreibung
Bearbeiten
Authentifizierungsschlüss
el des Agenten
Erstellen und Bearbeiten des während der
Agenteninstallation angegebenen
Authentifizierungsschlüssels des Agenten
Bearbeiten
ALLE_GRUPPEN
Bearbeiten aller verfügbaren Agentengruppen
Hinweis: Der Zugriff kann auf eine bestimmte
Agentengruppe beschränkt werden, indem der Name der
Agentengruppe als Ressource angegeben wird.
Bearbeiten
Connector
Konfigurieren von Connectors
Bearbeiten
Database
Bestimmen der vorhandenen Protokolle, die den Kriterien
der Archivkatalogabfrage entsprechen und
Neukatalogisieren der Datenbank
Bearbeiten
Integration
Bearbeiten von Integrationsdetails
Planen
Alert
Planen von Aktionsalarmen
Planen
Bericht
Planen von Berichten und Abfragen
Mit folgenden Aktionen können Benutzer ein Objekt, das zur
SafeObject-Ressourcenklasse gehört, anzeigen oder bearbeiten:
Aktion
Ressource
Beschreibung
Lesen
AppObject
Anzeigen von Berichtsvorlagen, Abfragevorlagen,
Kennungen, geplanten Berichtsjobs, Alarmjobs,
Service-Konfigurationen, Datenzuordnungsdateien,
Nachrichtenanalysedateien (XMP-Dateien),
Unterdrückungs- und Zusammenfassungsregeln sowie
Ereignisweiterleitungsregeln
Lesen
Kalender
Anzeigen von Kalendern unter Verwaltung, Benutzer- und
Zugriffsverwaltung, Kalender
Lesen
Ordner
Anzeigen von Ordnern unter Verwaltung, Benutzer- und
Zugriffsverwaltung, EEM-Ordner
Lesen
Globaler Benutzer
Anzeigen von Informationen zu Benutzern, die aufgelistet
werden bei Abfrage nach Globale Benutzer unter
Verwaltung, Benutzer- und Zugriffsverwaltung, Benutzer
Lesen
iPoz
Anzeigen von Einstellungen zum Benutzerspeicher unter
Verwaltung, Benutzer- und Zugriffsverwaltung,
Benutzerspeicher
Anzeigen von Einstellungen zur Kennwortrichtlinie unter
Verwaltung, Benutzer- und Zugriffsverwaltung,
82 Administrationshandbuch
Hinweise zur Erstellung von Richtlinien
Aktion
Ressource
Beschreibung
Kennwortrichtlinien
Lesen
Richtlinie
Anzeigen von Richtlinien unter Verwaltung, Benutzer- und
Zugriffsverwaltung, Zugriffsrichtlinien
Lesen
Benutzer
Anzeigen von Benutzerdetails bei Abfrage nach
Anwendungsbenutzerdetails unter Verwaltung, Benutzerund Zugriffsverwaltung, Benutzer
Lesen
Benutzergruppe
Anzeigen der Anwendungsgruppenmitgliedschaft von
Benutzern, die aufgelistet werden bei Abfrage nach
Anwendungsbenutzerdetails unter Verwaltung, Benutzerund Zugriffsverwaltung, Benutzer
Schreiben
AppObject
Bearbeiten oder Löschen von Berichtsvorlagen,
Abfragevorlagen, Kennungen, geplanten Berichtsjobs,
Alarmjobs, Service-Konfigurationen,
Datenzuordnungsdateien, Nachrichtenanalysedateien
(XMP-Dateien), Unterdrückungs- und
Zusammenfassungsregeln und
Ereignisweiterleitungsregeln
Schreiben
Kalender
Bearbeiten von benutzerdefinierten Kalendern
Schreiben
Ordner
Bearbeiten von benutzerdefinierten, zur
EEM-Ordnerstruktur hinzugefügten Daten
Schreiben
Globaler Benutzer
Bearbeiten von globalen Benutzerdetails
Schreiben
iPoz
Konfigurieren von Benutzerspeichern und
Kennwortrichtlinien
Schreiben
Richtlinie
Bearbeiten von benutzerdefinierten und vordefinierten
Richtlinien
Schreiben
Benutzer
Bearbeiten von Anwendungsbenutzerdetails
Schreiben
Benutzergruppe
Erstellen, Bearbeiten oder Löschen einer
Anwendungsbenutzergruppe
Kapitel 4: Benutzerdefinierte Rollen und Richtlinien 83
Hinweise zur Erstellung von Richtlinien
CALM-Ressourcen und EEM-Ordner
Bei jeder benutzerdefinierten CALM-Richtlinie unter Beteiligung von
Ereignisweiterleitung, Ereignisgruppierung, Integration, Profil oder Bericht, die
Sie von Grund auf erstellen, erstellen Sie eine Bereichsrichtlinie in "AppObject".
Die Bereichsrichtlinie hat Lese- bzw. Schreibzugriff, mit dem die EEM-Pfade nach
allen CALM-Ressourcen gefiltert werden, die in der entsprechenden
CALM-Richtlinie aufgelistet sind. Als Identitäten für diese Richtlinie werden
dieselben Benutzergruppen bzw. Identitäten wie bei der CALM-Richtlinie
zugewiesen. Um das Richtlinienset zu vervollständigen, erstellen Sie eine
weitere, schreibgeschützte Bereichsrichtlinie, ordnen ihr eine Identität zu, die
die Ressource nur anzeigen kann, und geben einen Filter mit EEM-Ordnerpfad
ein.
Hinweis: Ob eine CALM-Richtlinie eine sie unterstützende Bereichsrichtlinie
erfordert, hängt von der Ressource ab, die die CALM-Richtlinie verwendet.
Beispielsweise sind die Ressourcen Datenbank, Kennung und Alarm reine
CALM-Ressourcen, für die keine Richtlinien zur Bereichsdefinierung erforderlich
sind. Für agentenbezogene Ressourcen sind ebenfalls keine Richtlinien zur
Bereichsdefinierung erforderlich.
84 Administrationshandbuch
Hinweise zur Erstellung von Richtlinien
Sie können EEM-Ordner anzeigen, indem Sie auf der Registerkarte "Verwaltung"
auf die Unterregisterkarte "Benutzer- und Zugriffsverwaltung" klicken. Wenn Sie
einen Ordner wie etwa "Unterdrückung" auswählen, wird der zugehörige Pfad
angezeigt. Dies wird mit folgendem Beispiel verdeutlicht:
Kapitel 4: Benutzerdefinierte Rollen und Richtlinien 85
Hinweise zur Erstellung von Richtlinien
Sie geben den EEM-Verzeichnispfad als Wert in einem Ausdruck an, der mit
"pozFolder CONTAINS" beginnt, siehe Bereich "Filter" in einer
Richtliniendefinition. Beispiel:
In den folgenden Tabellen erhalten Sie Hinweise zum Filterwert einer Richtlinie
zur Bereichsdefinierung, die sich auf eine CALM-Richtlinie bezieht, welche den
Zugriff auf bestimmte CALM-Ressourcen gewährt oder verweigert.
Hinweis: Es gibt keine Eins-zu-Eins-Entsprechung zwischen CALM-Ressourcen
und Ordnern.
Erstellen einer
Fügen Sie einen Filter mit folgendem EEM-Verzeichnispfad hinzu
Richtlinie zur
Bereichsdefinierung,
die Zugriff auf den
Inhalt nachstehender
CALM-Ressource
gewährt
Ereignisweiterleitung
pozFolder CONTAINS /CALM_Configuration/Content/Rules/Forwarding
Ereignisgruppierung
pozFolder CONTAINS /CALM_Configuration/Content/Rules/Summarization
pozFolder CONTAINS /CALM_Configuration/Content/Rules/Suppression
Integration (Server)
pozFolder CONTAINS /CALM_Configuration/Content/Mapping
pozFolder CONTAINS /CALM_Configuration/Content/Parsing
Profil
pozFolder CONTAINS /CALM_Configuration/Content/Profiles
Bericht
pozFolder CONTAINS /CALM_Configuration/Content/CEG
pozFolder CONTAINS /CALM_Configuration/Content/Reports
Erstellen einer
Fügen Sie einen Filter mit folgendem EEM-Verzeichnispfad hinzu
Richtlinie zur
Bereichsdefinierung,
die den Zugriff auf
nachstehendes
CALM-Modul erfordert
Agenten-Manager
pozFolder CONTAINS /CALM_Configuration/Modules/AgentManager
86 Administrationshandbuch
Hinweise zur Erstellung von Richtlinien
Erstellen einer
Fügen Sie einen Filter mit folgendem EEM-Verzeichnispfad hinzu
Richtlinie zur
Bereichsdefinierung,
die den Zugriff auf
nachstehendes
CALM-Modul erfordert
Ereignisprotokollspeicher pozFolder CONTAINS /CALM_Configuration/Modules/logDepot
Berichtsserver
pozFolder CONTAINS /CALM_Configuration/Modules/calmReporter
Software-Update-Modul
pozFolder CONTAINS /CALM_Configuration/Modules/Subscription
Globale Ressourcen und CA EEM-Funktionalität
Sie können eine Richtlinie zur Bereichsdefinierung erstellen, die von der
Zielsetzung her einer CALM-Richtlinie ähnelt, außer dass die Ressourcen global
statt produktspezifisch sind. Globale Ressourcen sind Ressourcen, die über
mehrere CA-Produkte hinweg verwendet werden. Sie können Richtlinien
erstellen, die Zugriff auf bestimmte globale Ressourcen gewähren oder
verweigern. Der Zugriff erfolgt bei allen Ressourcen über entsprechende
Schaltflächen auf der Unterregisterkarte "Benutzer- und Zugriffsverwaltung" der
Registerkarte "Verwaltung".
Nutzen Sie als Orientierungshilfe die folgende Tabelle, wenn Sie eine Richtlinie
zur Bereichsdefinierung erstellen, die den angegebenen Identitäten die
Möglichkeit gewährt oder verweigert, Lese- und Schreibaktionen durchzuführen,
wenn die angegebene Ressource eine globale Ressource ist.
Aufgabe
Aktion
Globale Ressource
Anzeigen, Erstellen, Bearbeiten oder Löschen eines
Lesen,
globalen Benutzers, einer globalen Benutzergruppe und
Schreiben
einer Anwendungsbenutzergruppe (Rolle); Hinzufügen
einer Anwendungsgruppe (Rolle) zu einem globalen
Benutzer oder Erstellen eines globalen Benutzers mit einer
Rolle
Benutzer
Erstellen, Bearbeiten, Kopieren, Exportieren, Deaktivieren, Lesen,
Testen, Anzeigen oder Löschen einer Richtlinie;
Schreiben
Hinzufügen eines Kalenders zu einer Richtlinie
Richtlinie
Erstellen, Bearbeiten, Kopieren, Anzeigen oder Löschen
eines Zugriffsfilters; Anzeigen von EEM-Ordnern
Lesen,
Schreiben
Richtlinie
Erstellen eines Kalenders
Lesen,
Schreiben
Kalender
Benutzergruppe
Globaler Benutzer
Globale Benutzergruppe
Kalender
Kapitel 4: Benutzerdefinierte Rollen und Richtlinien 87
Planen von Benutzerrollen
Aufgabe
Aktion
Globale Ressource
Konfigurieren des Benutzerspeichers; Erstellen,
Bearbeiten oder Anzeigen von Kennwortrichtlinien
Lesen,
Schreiben
iPoz
Ziehen Sie zum Erstellen eines Filters für eine globale Ressource den Filter für die
CALM-Anwendungszugriffsrichtlinie als Beispiel heran. Der Filter gibt u. a. die
gegenseitige Zuordnung von Aktionen und Ressourcen an. Wenn Sie in einer
vordefinierten Richtlinie auf "Bearbeiten" klicken, können Sie die Quelle
überprüfen, um ein Beispiel für die Eingabe der Logik zu erhalten.
Planen von Benutzerrollen
Wenn die vordefinierten Anwendungsbenutzergruppen "Administrator",
"Analyst" und "Auditor" für Ihre Bedürfnisse nicht ausreichen, können Sie
benutzerdefinierte Rollen mit neuen Anwendungsbenutzergruppen erstellen.
Beispiel: Um eine kleine Gruppe von Benutzern für die Verwaltung von
Benutzerkonten zuzuweisen, wobei diese Benutzer keinen Zugriff auf nicht
zugehörige Funktionen in CA Enterprise Log Manager haben, können Sie die
Rolle "BenutzerKontoAdministrator" definieren, für diese Rolle eine
Bereichsrichtlinie erstellen, diese Rolle der CALM-Richtlinie für den Zugriff auf die
Anwendung hinzufügen und diese Rolle den Benutzern zuweisen, die
Benutzerkonten verwalten sollen.
Die Benutzerplanung für CA Enterprise Log Manager besteht aus folgenden
Schritten:
■
Bestimmen der Anzahl der Benutzer, die CA Enterprise Log Manager
verwalten, analysieren und überwachen sollen
■
Ermitteln der Benutzer, um CA Enterprise Log Manager-Zugriff zu gewähren
Wenn Sie benutzerdefinierte Rollen mit zugehörigen Zugriffsrichtlinien erstellen
möchten, sollten Sie das folgende Verfahren berücksichtigen:
■
Ermitteln der Rolle, die den einzelnen CA Enterprise Log Manager-Benutzern
zugewiesen werden soll
■
Ermitteln der Art des Zugriffs auf CA Enterprise Log Manager-Ressourcen,
der für die einzelnen Rollen erforderlich ist
88 Administrationshandbuch
Konfigurieren von benutzerdefinierten Benutzerrollen und Zugriffsrichtlinien
Sie können auch die folgenden Alternativen für benutzerdefinierte Rollen
(Anwendungsgruppen) berücksichtigen:
■
Konfigurieren Sie Richtlinien zum Erstellen von dynamischen
Benutzergruppen.
■
Erstellen Sie globale Gruppen, und behandeln Sie sie wie
Anwendungsgruppen. D. h., weisen Sie sie Benutzern und Richtlinien als
Identitäten zu.
Diese Vorgehensweise ist nützlich, wenn Richtlinien zum Einschränken des
Zugriffs durch den geografischen Standort erstellt werden sollen, und Sie
möchten, dass dieselben Benutzer dieselben Rechte für mehrere
CA-Produkte haben. Eine globale Gruppe für "Standort-A_Admin" kann
beispielsweise Benutzern zugewiesen werden, die mehrere CA-Produkte an
Standort-A verwalten sollen. Richtlinien für die einzelnen CA-Produkte
können erstellt werden, die denjenigen Servern Verwaltungsrechte
gewähren, auf denen dieses Produkt an Standort-A installiert wurde.
Weitere Informationen:
Erstellen einer globalen Gruppe (siehe Seite 40)
Konfigurieren von benutzerdefinierten Benutzerrollen und
Zugriffsrichtlinien
Eine Benutzerrolle kann eine vordefinierte oder eine benutzerdefinierte
Anwendungsgruppe sein. Benutzerdefinierte Benutzerrollen werden benötigt,
wenn die vordefinierten Anwendungsgruppen (Administrator, Analyst und
Auditor) nicht ausreichend differenziert sind, um Arbeitszuweisungen zu
reflektieren. Für benutzerdefinierte Benutzerrollen sind benutzerdefinierte
Zugriffsrichtlinien erforderlich. Zudem muss vordefinierten Richtlinien die neue
Rolle hinzugefügt werden.
Administratoren können Benutzerrollen und die entsprechenden Richtlinien wie
folgt erstellen:
1. Führen Sie für jede von Benutzern von CA Enterprise Log Manager
übernommene Rolle folgende Aufgaben durch:
■
Ermitteln Sie die Ressourcen, für die Zugriff gewährt werden muss.
■
Ermitteln Sie die Aktionen, die Sie auf den einzelnen Ressourcen
zulassen möchten.
■
Ermitteln Sie die Identitäten oder Benutzer, auf die diese Rolle
angewendet wird.
Hinweis: Identitäten können andere Anwendungsgruppen sein, aus
denen sich eine übergeordnete Gruppe zusammensetzt.
Kapitel 4: Benutzerdefinierte Rollen und Richtlinien 89
Konfigurieren von benutzerdefinierten Benutzerrollen und Zugriffsrichtlinien
2. Wenn eine vordefinierte Anwendungsgruppe für Ihre Bedürfnisse zu breit
angelegt ist, erstellen Sie eine neue Anwendungsgruppe und weisen Sie
diese den angegebenen Benutzern zu. Es empfiehlt sich, einer
benutzerdefinierten Anwendungsgruppe einen Namen zu geben, der die
Rolle beschreibt, die die zugewiesenen Benutzer ausführen sollen.
3. Fügen Sie die neue Anwendungsgruppe der CALM-Richtlinie für den Zugriff
auf die Anwendung hinzu, wobei die Richtlinie vom Typ "Zugriffskontrollliste"
ist.
4. Wenn die neue Rolle auf einer oder mehreren Ressourcen Aktionen wie
"Erstellen" durchführen muss, gehen Sie wie folgt vor:
a.
Konfigurieren Sie eine CALM-Richtlinie, die es der neuen
Anwendungsgruppe ermöglicht, auf den angegebenen CA Enterprise Log
Manager-Ressourcen die Aktion "Erstellen" oder andere gültige Aktionen
durchzuführen.
b.
Konfigurieren Sie eine Bereichsrichtlinie, die der neuen
Anwendungsgruppe Lese- und Schreibzugriff auf die
Appobject-Ressource gewährt, und legen Sie einen Filter fest, der
angibt, an welcher Stelle die angegebene Ressource in den EEM-Ordnern
gespeichert wird. Geben Sie für jeden Filter das benannte Attribut
"pozFolder" ein, das einen Wert enthält, der dem Pfad für den
EEM-Ordner entspricht und mit "/CALM_Configuration" beginnt.
5. Wenn die neue Rolle nur eine bestimmte CA Enterprise Log
Manager-Ressource anzeigen muss, konfigurieren Sie eine
Bereichsrichtlinie, die den Lesezugriff auf "AppObject" ermöglicht, und legen
Sie einen Filter mit dem benannten Attribut "pozFolder" fest, das einen Wert
enthält, der dem Pfad für den EEM-Ordner entspricht, unter dem diese
Ressource gespeichert ist, und mit "/CALM_Configuration" beginnt.
6. Testen Sie die Richtlinien.
7. Weisen Sie Benutzerkonten die neue Rolle zu.
90 Administrationshandbuch
Konfigurieren von benutzerdefinierten Benutzerrollen und Zugriffsrichtlinien
Administratoren können eingeschränkten Benutzerzugriff auch mit
Zugriffsfiltern erstellen. Wenn eine bestimmte Art von eingeschränktem Zugriff
nur für einen Benutzer gilt, können Sie diesen Benutzer beim Zuweisen zu einer
Anwendungsgruppe oder Rolle auslassen. So schränken Sie den Zugriff eines
Benutzers ein:
1. Erstellen Sie einen Benutzer, weisen Sie jedoch keine Rolle zu.
2. Erteilen Sie dem Benutzer Zugriff auf die CA Enterprise Log
Manager-Anwendung, indem Sie den Benutzer der CALM-Zugriffsrichtlinie
hinzufügen.
3. Erstellen Sie eine Bereichsrichtlinie, die Lese- oder Schreibzugriff auf die
Ressourcen "SicheresObjekt" und "AppObject" gewährt, und legen Sie einen
Filter fest, bei dem das benannte Attribut "pozFolder" mit dem Wert des
EEM-Ordners für die Ressource identisch ist. Wenn es sich bei der Ressource
beispielsweise um Berichte handelt, legen Sie für das benannte Attribut
"calmTag" den Wert einer Berichtskennung fest.
4. Erstellen Sie einen benutzerdefinierten Zugriffsfilter.
Administratoren können den Benutzerzugriff auf die CA Enterprise Log
Manager-Ressourcen anpassen. Betrachten Sie die folgenden Beispiele:
■
Erstellen Sie Rollen, um unterschiedlichen Gruppen von Administratoren
bestimmte Verwaltungsaufgaben zuzuweisen. Erstellen Sie beispielsweise
eine Rolle mit der Bezeichnung "BenutzerKontoAdministrator". Erstellen Sie
eine Richtlinie, die Benutzern mit dieser Rolle Zugriff auf nur die
Funktionalität gewährt, die zum Verwalten von Benutzern und Gruppen
erforderlich ist. Eine Richtlinie dieser Art muss Lese- und Schreibzugriff auf
die Ressource "GlobalerBenutzer" sowie auf die Ressourcen "Benutzer" und
"BenutzerGruppe" gewähren.
■
Erstellen Sie Rollen zum Verteilen von Analystenaufgaben auf die
unterschiedlichen Arten von Berichten und Abfragen anhand von
Kennungen. Erstellen Sie beispielsweise Rollen wie "SystemZugriffsanalyst"
und "PCIAnalyst", und weisen Sie Analysten nur einer dieser
eingeschränkten Analystenrollen zu. Erstellen Sie anschließend Richtlinien,
die Zugriff auf eine Teilmenge dieser Ressourcen anhand von Kennungen
gewähren. Erstellen Sie beispielsweise eine Richtlinie, die der Rolle
"SystemZugriffsanalyst" Zugriff auf Berichte und Abfragen gewährt, die die
Kennung "Systemzugriff" aufweisen, sowie eine weitere Richtlinie, die der
Rolle "PCIAnalyst" Zugriff auf Berichte und Abfragen gewährt, die die
Kennung "PCI" aufweisen. Erstellen Sie weitere Rollen und Richtlinien
anhand anderer Kennungen. Richtlinien, die den Zugriff auf diese Weise
einschränken, tun dies mit Hilfe von Zugriffsfiltern.
Kapitel 4: Benutzerdefinierte Rollen und Richtlinien 91
Konfigurieren von benutzerdefinierten Benutzerrollen und Zugriffsrichtlinien
Administratoren können mit einem der folgenden Verfahren serverbasierte
Richtlinien erstellen:
■
Einschränken von Daten
Sie können den Zugriff auf bestimmte Protokolle einschränken, indem Sie
einen Datenzugriffsfilter erstellen, den Filter für das Feld "receiver_name"
festlegen und einen Wert wie "systemstatus" oder "syslog" angeben.
■
Einschränken der Konfiguration
Sie können den Zugriff auf einen bestimmten CA Enterprise Log
Manager-Server einschränken, indem Sie in der Ressourcenklasse
"SicheresObjekt" eine Richtlinie erstellen, wobei "AppObject" als Ressource
ausgewählt ist. Das bedeutet, dass Sie einen Filter wie den folgenden
definieren müssen, um den Zugriff ausschließlich auf die Konfiguration des
Berichtsservers auf einem bestimmten Host einzuschränken:
pozFolder contains /CALM_Configuration/Modules/calmReporter/LogServer01
Weitere Informationen:
Beispielrichtlinien für benutzerdefinierte Integrationen (siehe Seite 142)
Beispielrichtlinien für Unterdrückungs- und Zusammenfassungsregeln (siehe
Seite 144)
Erstellen eines Zugriffsfilters (siehe Seite 109)
Beschränken des Datenzugriffs für einen Benutzer: Windows-Administrator
(siehe Seite 121)
Beschränken des Zugriffs für eine Rolle: PCI-Analyst (siehe Seite 135)
92 Administrationshandbuch
Konfigurieren von benutzerdefinierten Benutzerrollen und Zugriffsrichtlinien
Erstellen einer Anwendungsbenutzergruppe (Rolle)
Sie können eine neue Anwendungsbenutzergruppe erstellen, um die Rollen zu
unterstützen, die Sie benötigen. Nachdem sie eine neue
Anwendungsbenutzergruppe erstellt haben, müssen Sie Zugriffsrichtlinien für
diese Gruppe erstellen.
Wenn eine neue Gruppe Mitglied vorhandener Gruppen wird, müssen für diese
Gruppe keine neuen Zugriffsrichtlinien erstellt werden. Stellen Sie sich folgendes
Szenario vor: Sie benötigen für Benutzer, die Datenzuordnungs- und
Nachrichtenanalysedateien erstellen sollen, eine Rolle, für Benutzer, die
Unterdrückungs- und Zusammenfassungsregeln erstellen, eine weitere Rolle
und eine dritte Rolle für Benutzer, die beide Aufgaben ausführen können. Sie
können eine Anwendungsbenutzergruppe mit dem Namen "AdminDMMP" und
einer Richtlinie, die Erstellungsrechte für die Ressource "Integration" gewährt,
und eine andere Gruppe mit dem Namen "AdminSS" und der Richtlinie, die
Erstellungsrechte für die Ressource "EventGrouping" gewährt, erstellen.
Anschließend können Sie eine dritte Gruppe mit dem Namen "AdminDMMPSS"
erstellen, die Mitglied der Gruppen "AdminDMMP" und "AdminSS" ist. Diese
dritte Gruppe übernimmt automatisch die Richtlinien der beiden
Mitgliedsgruppen.
Statt neue Anwendungsgruppen oder Rollen zu erstellen, können Sie die Rollen
der vordefinierten Rollen "Analyst" und "Auditor" erweitern. Wenn Sie
beispielsweise möchten, dass Analysten Unterdrückungs- und
Zusammenfassungsregeln erstellen und Auditoren diese Regeln anzeigen
können, können Sie eine CALM-Richtlinie, die das Recht zum Erstellen von
Unterdrückungs- und Zusammenfassungsregeln gewährt, und eine
Bereichsrichtlinie, die das Recht zum Anzeigen oder Bearbeiten von
benutzerdefinierten Regeln gewährt, erstellen und der Rolle "Analyst" diese
Richtlinien zuweisen. Anschließend können Sie eine Bereichsrichtlinie erstellen,
die Benutzern das Recht zum Anzeigen von Unterdrückungs- und
Zusammenfassungsregeln gewährt, und dieser Richtlinie die Gruppe "Auditor"
zuweisen.
Nur Administratoren können neue Rollen erstellen.
So erstellen Sie eine neue Anwendungsbenutzergruppe (Rolle):
1. Klicken Sie auf die Registerkarte "Verwaltung" und auf die
Unterregisterkarte "Benutzer- und Zugriffsverwaltung".
2. Klicken Sie auf "Gruppen".
3. Klicken Sie in der Liste "Benutzergruppen" links neben dem Ordner
"Anwendungsgruppen" auf die Schaltfläche "Neue Anwendungsgruppe".
4. Geben Sie den Gruppennamen und eine Beschreibung ein.
Kapitel 4: Benutzerdefinierte Rollen und Richtlinien 93
Konfigurieren von benutzerdefinierten Benutzerrollen und Zugriffsrichtlinien
5. Wenn diese neue Gruppe Zugriff haben soll, den Sie bereits für mindestens
zwei benutzerdefinierte Anwendungsgruppen definiert haben, wählen Sie
diese Anwendungsgruppen für die Mitgliedschaft aus. Andernfalls wählen Sie
nichts aus.
Hinweis: Wenn sich diese Gruppe aus vorhandenen Gruppen
zusammensetzt, gelten für diese Gruppe die vorhandenen Richtlinien der
einzelnen Gruppen. Es werden keine zusätzlichen Richtlinien benötigt.
6. Klicken Sie auf "Speichern".
7. Klicken Sie auf "Schließen".
Weitere Informationen:
Schritt 2: Erstellen der Rolle "PCI-Analyst" (siehe Seite 137)
Beispielrichtlinien für Unterdrückungs- und Zusammenfassungsregeln (siehe
Seite 144)
Gewähren des Zugriffs auf CA Enterprise Log Manager für eine benutzerdefinierte
Rolle
Beim Erstellen einer Anwendungsbenutzergruppe oder Rolle müssen Sie
sicherstellen, dass Sie sie der vordefinierten CALM-Richtlinie für den Zugriff auf
die Anwendung hinzufügen. Nur Identitäten, die dieser Richtlinie explizit
hinzugefügt werden, haben Zugriff auf CA Enterprise Log Manager. Identitäten
können einzelne Benutzer oder Mitglieder einer Benutzergruppe sein.
Falls die Situation auftritt, dass sich Benutzer, die einer neuen Benutzergruppe
zugewiesen wurden, bei CA Enterprise Log Manager nicht anmelden können,
überprüfen Sie, ob die Identitäten der CALM-Richtlinie für den Zugriff auf die
Anwendung diese Gruppe enthalten.
So gewähren Sie einer benutzerdefinierten
Anwendungsbenutzergruppe Zugriff auf CA Enterprise Log Manager:
1. Klicken Sie auf der Registerkarte "Verwaltung" auf "Benutzer- und
Zugriffsverwaltung" und anschließend im linken Fenster auf
"Zugriffsrichtlinien".
2. Klicken Sie auf "Bereichsrichtlinien", und wählen Sie
"CALM-Anwendungszugriff" aus.
94 Administrationshandbuch
Konfigurieren von benutzerdefinierten Benutzerrollen und Zugriffsrichtlinien
3. Suchen Sie unter "Identitäten" nach der neuen Anwendungsgruppe. Gehen
Sie hierzu wie folgt vor:
a.
Wählen Sie als Typ "Anwendungsgruppe" aus.
b.
Klicken Sie auf "Identitäten suchen".
c.
Übernehmen Sie "Name" als Attribut und "LIKE" als Operator. Klicken
Sie auf "Suchen".
Der Name der neuen Anwendungsbenutzergruppe wird in der
angezeigten Liste mit Identitäten angezeigt.
d.
Wählen Sie den Namen der neuen Anwendungsgruppe aus, und klicken
Sie auf die Schaltfläche "Verschieben", um den Gruppennamen in das
Feld "Ausgewählte Identitäten" zu verschieben.
4. Klicken Sie auf "Speichern".
Kapitel 4: Benutzerdefinierte Rollen und Richtlinien 95
Konfigurieren von benutzerdefinierten Benutzerrollen und Zugriffsrichtlinien
Hinzufügen einer Identität zu einer vorhandenen Richtlinie
Beim Erstellen einer neuen Anwendungsbenutzergruppe können Sie die neue
Gruppe ggf. zu vorhandenen Richtlinien hinzufügen. Wenn Sie einen Benutzer
erstellen, der keine Rolle, aber mit einem Zugriffsfilter eingeschränkten Zugriff
hat, können Sie diesen Benutzer zu vorhandenen Richtlinien hinzufügen.
Wichtig! Bei der Arbeit mit installierten Zugriffsrichtlinien müssen Sie
besonders darauf achten, dass Sie diese nicht löschen, da diese
Zugriffsrichtlinien weder gesperrt noch geschützt sind.
Wenn eine vordefinierte Zugriffsrichtlinie versehentlich gelöscht wird, können
Benutzer erst wieder auf den CA Enterprise Log Manager-Server zugreifen,
nachdem diese Richtlinie wiederhergestellt wurde. Sie können mit dem
Hilfsprogramm "safex" Richtlinien wiederherstellen.
So fügen Sie eine Identität zu einer vorhandenen Richtlinie hinzu:
1. Klicken Sie auf der Registerkarte "Verwaltung" auf "Benutzer- und
Zugriffsverwaltung" und anschließend im linken Fenster auf
"Zugriffsrichtlinien".
2. Klicken Sie auf den Richtlinientyp, und wählen Sie die Richtlinie aus, die auf
die neue Anwendungsbenutzergruppe angewendet wird. Zeigen Sie das
Fenster "Identitäten" an.
3. Wählen Sie als Typ "Anwendungsgruppe" aus.
4. Klicken Sie auf "Identitäten suchen".
5. Übernehmen Sie "Name" als Attribut und "LIKE" als Operator. Klicken Sie auf
"Suchen".
Der Name der neuen Anwendungsbenutzergruppe wird in der angezeigten
Liste mit Identitäten angezeigt.
6. Wählen Sie den Namen der neuen Anwendungsgruppe aus, und klicken Sie
auf die Schaltfläche "Verschieben", um den Gruppennamen in das Feld
"Ausgewählte Identitäten" zu verschieben.
7. Klicken Sie auf "Speichern".
Weitere Informationen:
Schritt 4: Hinzufügen des Benutzers "PCI-Analyst" zu vorhandenen Richtlinien
(siehe Seite 138)
96 Administrationshandbuch
Konfigurieren von benutzerdefinierten Benutzerrollen und Zugriffsrichtlinien
Erstellen einer CALM-Zugriffsrichtlinie
Sie können eine CALM-Richtlinie erstellen, um eine oder mehrere gültige
Aktionen in einer oder mehreren CALM-Klassen zu ermöglichen oder zu
verweigern.
Die folgenden CALM-Ressourcen sind anwendungsspezifisch, d. h. sie werden
nur von folgendem CA Enterprise Log Manager-Produkt verwendet:
■
Alarm
■
Agentenkonfiguration
■
Authentifizierungsschlüssel des Agenten
■
ALLE_GRUPPEN
■
Connector
■
Daten
■
Datenbank
■
Ereignisgruppierung
■
Integration
■
Profil
■
Bericht
■
Kennung
So erstellen Sie eine neue CALM-Richtlinie von Grund auf:
1. Klicken Sie auf die Registerkarte "Verwaltung" und auf die
Unterregisterkarte "Benutzer- und Zugriffsverwaltung".
2. Klicken Sie auf "Zugriffsrichtlinien".
3. Klicken Sie auf die Schaltfläche "Neue Zugriffsrichtlinie" links vom
CALM-Ordner.
4. Geben Sie für die Richtlinie einen aussagefähigen Namen und wahlweise
eine kurze Beschreibung ein.
5. Soll diese Richtlinie zeitlich begrenzt sein, wählen Sie im Kalender einen
entsprechenden Zeitraum aus.
6. Übernehmen Sie CALM als Namen für die Ressourcenklasse.
Kapitel 4: Benutzerdefinierte Rollen und Richtlinien 97
Konfigurieren von benutzerdefinierten Benutzerrollen und Zugriffsrichtlinien
7. Wählen Sie anhand folgender Kriterien im Fenster "Allgemein" den Typ aus:
■
Wählen Sie "Zugriffsrichtlinie" aus, um allen ausgewählten Identitäten
die Berechtigung zu erteilen oder zu verweigern, sämtliche
ausgewählten Aktionen bei allen für sie geltenden Ressourcen
auszuführen.
■
Wählen Sie "Zugriffssteuerungsliste" aus, um allen ausgewählten
Identitäten die Berechtigung zu erteilen oder zu verweigern, nur die
ausgewählten Aktionen auf einer ausgewählten Ressource auszuführen.
Hinweis: Es ist nicht möglich, Filter für mehrere Ressourcen zu
speichern. Als Behelfslösung können separate Richtlinien erstellt
werden, d. h. für jede Ressourcen/Filter-Kombination eine Richtlinie.
■
Wählen Sie "Zugriffssteuerungsliste für Identitäten" aus, um jeder
ausgewählten Identität die Berechtigung zu erteilen oder zu verweigern,
ausgewählte Aktionen in allen ausgewählten Ressourcen auszuführen,
auf die sie zutreffen.
8. Wählen Sie im Bereich "Identitäten" wie folgt die Benutzer oder Gruppen
aus, für die diese Richtlinie gilt:
a.
Wählen Sie unter "Typ" die Option "Anwendungsgruppe" oder eine der
anderen Optionen aus. Klicken Sie auf "Identitäten suchen" und
anschließend auf "Suchen".
b.
Wählen Sie aus den vorgegebenen Identitäten aus, und klicken Sie auf
die Schaltfläche "Verschieben", um sie in das Feld "Ausgewählte
Identitäten" zu verschieben.
9. Führen Sie bei einer Richtlinie des Typs "Zugriffsrichtlinie" die
Zugriffsrichtlinienkonfiguration wie folgt durch:
a.
Geben Sie eine CALM-Ressource in das Feld "Ressource hinzufügen" ein,
und klicken Sie auf "Hinzufügen".
b.
Wählen Sie die Aktionen aus, bei denen die ausgewählten Identitäten in
der Lage sein müssen, sie in allen ausgewählten Ressourcen
auszuführen. Folgende Aktionen sind hierbei zulässig: Anmerken,
Erstellen, Datenzugriff, Bearbeiten und Planen. Es ist nicht möglich, das
Recht zur Ausführung einer bestimmten Aktion für eine Ressource zu
erteilen, jedoch nicht für eine andere Ressource, obwohl die Aktion für
Letztere zulässig ist.
98 Administrationshandbuch
Konfigurieren von benutzerdefinierten Benutzerrollen und Zugriffsrichtlinien
10. Führen Sie bei einer Richtlinie des Typs "Zugriffssteuerungsliste" die
Konfiguration der Zugriffssteuerungsliste wie folgt durch:
a.
Geben Sie eine CALM-Ressource in das Feld "Ressource hinzufügen" ein,
und klicken Sie auf "Hinzufügen".
b.
Wählen Sie die Aktionen aus, bei denen die ausgewählten Identitäten in
der Lage sein müssen, sie in dieser Ressource auszuführen. Hierbei sind
eine oder mehrere der folgenden Aktionen zulässig: Anmerken,
Erstellen, Datenzugriff, Bearbeiten und Planen.
c.
Wiederholen Sie die letzten zwei Schritte für jede Ressource, auf die sich
diese Richtlinie beziehen soll.
Mit diesem Ressourcentyp haben Sie die Möglichkeit, das Recht zur
Ausführung einer Aktion wie "Erstellen" nur für eine bestimmte
Ressource, aber nicht für eine andere Ressource zu erteilen.
11. Führen Sie bei einer Richtlinie des Typs "Zugriffssteuerungsliste für
Identitäten" die Konfiguration der Zugriffssteuerungsliste für Identitäten wie
folgt durch:
a.
Wählen Sie für jede ausgewählte Identität alle Aktionen aus, die in allen
Ressourcen, für die sie jeweils zulässig sind, gewährt oder verweigert
werden sollen.
b.
Geben Sie für jede hinzuzufügende Ressource eine CALM-Ressource in
das Feld "Ressource hinzufügen" ein, und klicken Sie auf "Hinzufügen":
12. Überprüfen Sie oben die Kontrollkästchen, und markieren Sie alle
Zutreffenden.
■
Wählen Sie "Ausdrücklich verweigern", um eine zugriffgewährende
Richtlinie in eine Richtlinie umzuwandeln, die den Zugriff verweigert.
■
Wählen Sie "Deaktiviert", um diese Richtlinie, falls Sie neu ist,
vorübergehend zu inaktivieren.
■
Wählen Sie "Vorbereitstellung" und anschließend "Bezeichnungen
zuweisen", und fügen Sie die Bezeichnungen hinzu, wenn Sie diese
Richtlinie zu Testzwecken verwenden und die Richtlinien mit Hilfe von
benutzerdefinierten Bezeichnungen kategorisieren möchten.
13. Klicken Sie auf "Speichern" und dann im linken Fensterbereich auf
"Schließen".
Kapitel 4: Benutzerdefinierte Rollen und Richtlinien 99
Konfigurieren von benutzerdefinierten Benutzerrollen und Zugriffsrichtlinien
Erstellen von Richtlinien zur Bereichsdefinierung
Sie können Richtlinien zur Bereichsdefinierung in jeder globalen Ressource
erstellen. Die Aktionen in Richtlinien zur Bereichsdefinierung sind auf Lesen und
Schreiben beschränkt.
■
■
Folgende globale Ressourcen werden von vielen CA-Produkten
(Anwendungen) verwendet:
–
Kalender
–
Globaler Benutzer
–
Globale Benutzergruppe
–
iPoz
–
Richtlinie
–
Benutzer
–
Benutzergruppe
–
AppObject
Mit der globalen Ressource "AppObject" können Sie Richtlinien zur
Bereichsdefinierung in anwendungsspezifischen Ressourcen und Modulen
erstellen. Hierzu können Sie einen Filter hinzufügen, der den relevanten
EEM-Ordner festlegt und angibt, wo der anwendungsspezifische Inhalt oder
das Module gespeichert wird.
–
–
EEM-Inhaltsordner, die Sie mit der Ressource "AppObject" in Filtern
verwenden können, umfassen folgende:
■
Ereignisgruppierung
■
Integration (Server)
■
Profil
■
Bericht
CA Enterprise Log Manager-Modulordner, die Sie mit der
"AppObject"-Ressource in Filtern verwenden können, umfassen
folgende:
■
Ereignisprotokollspeicher-
■
Berichtsserver
■
Automatisches Software-Update
Sollte keine Richtlinie vorhanden sein, deren Einstellungen Sie übernehmen
können, haben Sie die Möglichkeit, eine Richtlinie von Grund auf neu zu
erstellen. Wenn Sie eine Richtlinie zur Bereichsdefinierung erstellen, die mit
einer von Ihnen erstellten CALM-Richtlinie verknüpft ist, geben Sie dieselben
Identitäten an wie bei der zugehörigen CALM-Richtlinie.
100 Administrationshandbuch
Konfigurieren von benutzerdefinierten Benutzerrollen und Zugriffsrichtlinien
Nur Administratoren können Zugriffsrichtlinien erstellen, bearbeiten, löschen
und anzeigen.
So erstellen Sie eine neue CALM-Richtlinie mit expliziter Erteilung:
1. Klicken Sie auf die Registerkarte "Verwaltung" und auf die
Unterregisterkarte "Benutzer- und Zugriffsverwaltung".
2. Klicken Sie auf "Zugriffsrichtlinien".
3. Klicken Sie links neben dem Ordner "Richtlinien zur Bereichsdefinierung" auf
die Schaltfläche "Neue Richtlinie zur Bereichsdefinierung".
4. Vergeben Sie einen aussagefähigen Namen für die Richtlinie. Verwenden Sie
hierzu beispielsweise die Rolle bzw. Rollen, für die die Richtlinie gilt, und den
Aufgabenbereich. Sehen Sie sich als Referenzbeispiel die Namen der
vordefinierten Richtlinien an.
5. Geben Sie eine kurze Beschreibung ein, um die nähere Bedeutung des
Namens zu erläutern.
6. Normalerweise wird SafeObject als Name für die Ressourcenklasse
akzeptiert.
7. Wählen Sie anhand folgender Kriterien im Fenster "Allgemein" den Typ aus:
■
Wählen Sie "Zugriffsrichtlinie" aus, um allen ausgewählten Identitäten
die Fähigkeit zu gewähren oder zu verweigern, sämtliche ausgewählte
Aktionen bei allen auf sie zutreffenden Ressourcen auszuführen.
■
Wählen Sie "Zugriffssteuerungsliste" aus, um allen ausgewählten
Identitäten die Fähigkeit zu gewähren oder zu verweigern, nur die
ausgewählten Aktionen auf einer ausgewählten Ressource auszuführen.
Hinweis: Es ist nicht möglich, Filter für mehrere Ressourcen zu
speichern. Als Behelfslösung können separate Richtlinien erstellt
werden, d. h. für jede Ressource/Filter-Kombination eine Richtlinie.
■
Wählen Sie "Zugriffssteuerungsliste für Identitäten" aus, um jeder
ausgewählten Identität die Fähigkeit zu gewähren oder zu verweigern,
ausgewählte Aktionen auf allen ausgewählten Ressourcen auszuführen,
die auf sie zutreffen.
8. Wählen Sie im Falle einer Richtlinie des Typs "Zugriffsrichtlinie" oder
"Zugriffssteuerungsliste" im Bereich "Identitäten" die Benutzer oder
Gruppen aus, für die diese Richtlinie gilt.
a.
Wählen Sie unter "Typ" die Option "Anwendungsgruppe" aus. Klicken Sie
auf "Identitäten suchen" und anschließend auf "Suchen".
b.
Wählen Sie aus den vorgegebenen Identitäten aus, und klicken Sie auf
die Schaltfläche "Verschieben", um sie in das Feld "Ausgewählte
Identitäten" zu verschieben.
Kapitel 4: Benutzerdefinierte Rollen und Richtlinien 101
Konfigurieren von benutzerdefinierten Benutzerrollen und Zugriffsrichtlinien
9. Bei einer Richtlinie des Typs "Zugriffsrichtlinie" sind standardmäßig alle
Aktionen für alle Ressourcen ausgewählt. Führen Sie die
Zugriffsrichtlinienkonfiguration wie folgt durch, um dies individuell
anzupassen:
a.
b.
Wählen Sie aus der Dropdown-Liste "Ressource hinzufügen" eine
Ressource aus, und klicken Sie auf "Hinzufügen".
■
Wählen Sie "AppObject" aus, wenn es sich bei den Ressourcen, für
die ein Lese- oder Schreibzugriff konfiguriert werden soll, um CA
Enterprise Log Manager-spezifische Ressourcen handelt.
■
Wählen Sie "Benutzer" und "Globaler Benutzer" aus, um auf der
Unterregisterkarte "Benutzer- und Zugriffsverwaltung" der
Registerkarte "Verwaltung" den Zugriff auf die Schaltfläche
"Benutzer" zu ermöglichen.
■
Wählen Sie "Benutzergruppe" und "Globale Benutzergruppe" aus,
um auf der Unterregisterkarte "Benutzer- und Zugriffsverwaltung"
der Registerkarte "Verwaltung" den Zugriff auf die Schaltfläche
"Gruppen" zu ermöglichen.
■
Wählen Sie "Richtlinie" aus, um auf der Unterregisterkarte
"Benutzer- und Zugriffsverwaltung" der Registerkarte "Verwaltung"
den Zugriff auf die Schaltflächen "Zugriffsrichtlinien", "EEM-Ordner"
und "Testrichtlinien" zu ermöglichen.
■
Wählen Sie "Kalender" aus, um auf der Unterregisterkarte
"Benutzer- und Zugriffsverwaltung" der Registerkarte "Verwaltung"
den Zugriff auf die Schaltfläche "Kalender" zu ermöglichen.
■
Wählen Sie "iPoz" aus, um auf der Unterregisterkarte "Benutzerund Zugriffsverwaltung" der Registerkarte "Verwaltung" den Zugriff
auf die Schaltflächen "Kennwortrichtlinie" und "Benutzerspeicher" zu
ermöglichen.
Wählen Sie "Lesen", um den Anzeigezugriff zu gewähren/zu verweigern.
Wählen Sie "Schreiben", um den Bearbeitungszugriff zu gewähren/zu
verweigern. Wenn Sie keine der Optionen auswählen, werden alle
Aktionen aktiviert.
Hinweis: Um einen Erstellzugriff zu gewähren/zu verweigern, müssen
Sie eine CALM-Zugriffsrichtlinie definieren und CA Enterprise Log
Manager-Ressourcen individuell auswählen.
c.
102 Administrationshandbuch
Fügen Sie bei Bedarf einen generischen Filter hinzu, der für die
ausgewählten Ressourcen gilt.
Konfigurieren von benutzerdefinierten Benutzerrollen und Zugriffsrichtlinien
10. Führen Sie bei einer Richtlinie des Typs "Zugriffssteuerungsliste" die
Konfiguration der Zugriffssteuerungsliste wie folgt durch:
a.
Wählen Sie aus der Dropdown-Liste "Ressource hinzufügen" eine
Ressource aus, und klicken Sie auf die Schaltfläche "Hinzufügen (+)".
b.
Wählen Sie bei "Aktionen" die Option "Lesen" bzw. "Schreiben" oder
beide Optionen aus.
c.
Klicken Sie auf die Schaltfläche "Filter bearbeiten", um das Filterformular
zu öffnen. Erstellen Sie einen Filter für die zugehörige Ressource, indem
Sie unter "Links", "Operator" und "Rechts" jeweils einen Typ auswählen
oder einen Wert eingeben.
d.
Wenn der Filter einen Ressourcennamen als Wert enthält, markieren Sie
das Kontrollkästchen mit der Bezeichnung "Ressourcennamen als
reguläre Ausdrücke behandeln". Ansonsten können Sie das
Kontrollkästchen leer lassen.
Wichtig! Definieren Sie eine Richtlinie für jede
Ressource/Filter-Kombination.
11. Führen Sie bei einer Richtlinie des Typs "Zugriffssteuerungsliste für
Identitäten" die Konfiguration der Zugriffssteuerungsliste für Identitäten wie
folgt durch:
a.
Wählen Sie unter "Typ" eine der angegebenen Optionen aus. Wählen Sie
zum Beispiel "Anwendungsgruppe" aus. Klicken Sie auf die Verknüpfung
"Identitäten suchen", und klicken Sie auf die Schaltfläche "Suchen", um
die Mitglieder des von Ihnen ausgewählten Typs anzuzeigen.
b.
Wählen Sie die Identitäten aus, und klicken Sie auf die Schaltfläche
"Verschieben", um das Fenster "Ausgewählte Identitäten" auszufüllen.
c.
Legen Sie für jede ausgewählte Identität die Aktionen "Lesen" oder
"Schreiben" fest, oder wählen Sie beide Aktionen aus.
Die identitätsspezifischen Aktionen gelten für alle ausgewählten
Ressourcen. Das heißt, eine bestimmte Identität kann alle ausgewählten
Ressourcen entweder anzeigen, anzeigen und bearbeiten oder nur
bearbeiten.
d.
Fügen Sie die Ressourcen hinzu, auf denen die Ausführung der
identitätsspezifischen Aktionen gewährt oder verweigert werden soll.
Kapitel 4: Benutzerdefinierte Rollen und Richtlinien 103
Konfigurieren von benutzerdefinierten Benutzerrollen und Zugriffsrichtlinien
12. Überprüfen Sie die Kontrollkästchen, und markieren Sie alle Zutreffenden.
■
Wählen Sie "Ausdrücklich verweigern", um eine zugriffgewährende
Richtlinie in eine Richtlinie umzuwandeln, die den Zugriff verweigert.
■
Wählen Sie "Deaktiviert", um diese Richtlinie, falls neu, vorübergehend
zu inaktivieren.
■
Wählen Sie "Vorbereitstellung" und anschließend "Bezeichnungen
zuweisen" aus, und fügen Sie die Bezeichnungen hinzu, wenn Sie diese
Richtlinie zu Testzwecken verwenden und die Richtlinien mit Hilfe von
benutzerdefinierten Bezeichnungen kategorisieren möchten.
13. Klicken Sie auf "Speichern" und anschließend auf "Schließen" im linken
Fensterbereich.
Weitere Informationen
Schritt 3: Erstellen einer Systemzugriffsrichtlinie für Windows-Administratoren
(siehe Seite 125)
Erstellen einer Richtlinie auf der Grundlage einer vorhandenen Richtlinie
Sie können eine neue Zugriffsrichtlinie erstellen, indem Sie eine vorhandene
Zugriffsrichtlinie kopieren und die Kopie ändern. Mit diesem Verfahren sparen
Sie sich die Zeit, die erforderlich ist, die Angaben einer vorhandenen Richtlinie zu
kopieren, die nur geringfügig geändert werden muss, um Ihren aktuellen
Anforderungen zu entsprechen.
Nur Administratoren können Zugriffsrichtlinien erstellen, bearbeiten, löschen
oder anzeigen.
So erstellen Sie eine Richtlinie auf der Grundlage einer vorhandenen
Richtlinie:
1. Klicken Sie auf die Registerkarte "Verwaltung" und auf die
Unterregisterkarte "Benutzer- und Zugriffsverwaltung".
2. Klicken Sie auf "Zugriffsrichtlinien".
3. Wählen Sie CALM- oder Bereichsrichtlinien aus, je nachdem, welchen
Richtlinientyp Sie als Vorlage verwenden möchten.
4. Klicken Sie auf den Namenslink, um die zu kopierende Richtlinie zu öffnen.
5. Klicken Sie auf "Speichern unter".
Das Explorer-Dialogfeld mit der Benutzereingabe wird angezeigt.
104 Administrationshandbuch
Konfigurieren von benutzerdefinierten Benutzerrollen und Zugriffsrichtlinien
6. Geben Sie den Namen der neuen Richtlinie ein, die auf der geöffneten
Richtlinie basieren soll, und klicken Sie auf "OK".
7. Nehmen Sie die erforderlichen Änderungen vor.
Ersetzen Sie beispielsweise die kopierte Identität mit dem Namen der Rolle
(benutzerdefinierte Anwendungsgruppe), auf die diese Richtlinie
angewendet wird. Ändern Sie ggf. die auf den kopierten Ressourcen
zulässigen Aktionen. Klicken Sie ggf. auf "Filter", und geben Sie einen
weiteren Filter für die neue Rolle an.
8. Klicken Sie auf "Speichern" und anschließend auf "Schließen".
9. Überprüfen Sie die neue Richtliniendefinition.
a.
Wählen Sie den Richtlinientyp erneut aus, um alle Richtlinien
anzuzeigen.
b.
Vergleichen Sie die neue Richtlinie mit der ursprünglichen Richtlinie, und
überprüfen Sie, ob alle geplanten Änderungen in der neuen Richtlinie
berücksichtigt sind.
c.
Klicken Sie auf "Schließen".
10. Testen Sie die Richtlinie.
Weitere Informationen:
Schritt 5: Erstellen einer Richtlinie auf der Basis der Richtlinie zum Anzeigen und
Bearbeiten von Berichten durch Analysten (siehe Seite 139)
Kapitel 4: Benutzerdefinierte Rollen und Richtlinien 105
Konfigurieren von benutzerdefinierten Benutzerrollen und Zugriffsrichtlinien
Testen von neuen Richtlinien
Sie haben die Möglichkeit, mit Hilfe der Funktion "Testrichtlinien" zu testen, ob
eine neue Richtlinie syntaktisch korrekt ist. Mit der Funktion "Testrichtlinien"
können Sie anhand der von Ihnen definierten Zugriffsrichtlinien
Ad-hoc-Abfragen ausführen. Sie können eine Berechtigung als Abfrage des
folgenden Typs betrachten: "Kann {Identität} die {Aktion} für die Ressource mit
dem Typ {Ressourcenklasse} und dem Namen {Ressource} [mit folgenden
{Attributen}] [zum {angegebenen Zeitpunkt}] ausführen?" Das Ergebnis
ALLOW bedeutet, dass die von Ihnen eingegebene Identität die angegebene
Aktion für die angegebene Ressource mit den angegebenen Attributen zur
angegebenen Zeit ausführen darf.
Bevor Sie beginnen, sollten Sie die Richtlinie bereithalten:
So testen Sie eine Richtlinie:
1. Klicken Sie auf die Registerkarte "Verwaltung" und auf die
Unterregisterkarte "Benutzer- und Zugriffsverwaltung".
2. Klicken Sie auf "Testrichtlinien".
Die Seite "Berechtigungsprüfungsparameter" wird angezeigt.
3. Wenn Sie für die Richtlinie, die Sie prüfen möchten, die Option
"Vorbereitstellung" ausgewählt und Bezeichnungen hinzugefügt haben,
aktivieren Sie das Kontrollkästchen, das angibt, dass Sie
Vorbereitstellungsrichtlinien einschließen und die zugehörigen
Bezeichnungen hinzufügen möchten.
4. Füllen Sie die Eingabefelder aus. Falls die Richtlinie Filter umfasst, geben Sie
die Filter in der Reihenfolge an, in der sie in der Richtlinie angezeigt werden.
5. Klicken Sie auf "Berechtigungsprüfung ausführen".
6. Überprüfen Sie das Ergebnis, und fahren Sie auf eine der folgenden Arten
fort:
■
Falls das Ergebnis ALLOW lautet, melden Sie sich bei CA Enterprise Log
Manager als Benutzer an, der in dieser neuen Richtlinie als Identität
angegeben ist. Testen Sie die Effizienz, den Gültigkeitsbereich und den
Umfang der Richtlinie, bevor Sie sie in der Produktionsumgebung
einsetzen.
■
Lautet das Ergebnis DENY, überprüfen Sie Ihre Einträge in der Abfrage.
Wenn sie korrekt sind, kehren Sie zur Richtlinie zurück, und/oder
nehmen Sie dort die erforderlichen Korrekturen vor.
106 Administrationshandbuch
Konfigurieren von benutzerdefinierten Benutzerrollen und Zugriffsrichtlinien
Erstellen einer Richtlinie für dynamische Benutzergruppen
Eine dynamische Benutzergruppe setzt sich aus globalen Benutzern zusammen,
die ein oder mehrere Attribute gemeinsam haben. Eine dynamische
Benutzergruppe wird über eine spezielle Richtlinie für dynamische
Benutzergruppen erstellt, wobei der Ressourcenname der Name der
dynamischen Benutzergruppe ist und die Mitgliedschaft auf einer Gruppe von
Filtern basiert, die anhand von Benutzer- und Gruppenattributen erstellt wird.
Sie können eine dynamische Gruppe erstellen, die sich aus Benutzern,
Anwendungsgruppen, globalen Gruppen oder dynamischen Gruppen
zusammensetzt. So können Sie beispielsweise eine dynamische Gruppe aus
globalen Gruppen oder Anwendungsgruppen auf der Grundlage von Name,
Beschreibung oder Gruppenmitgliedschaft erstellen. Oder Sie können eine
dynamische Gruppe aus Benutzern mit unterschiedlichen Rollen auf der
Grundlage eines gemeinsamen Attributs im globalen Benutzerprofil erstellen.
Beispiel:
■
Berufsbezeichnung
■
Abteilung oder Büro
■
Stadt, Staat oder Land
Nur Administratoren können Richtlinien für dynamische Benutzergruppen
erstellen.
So erstellen Sie eine Richtlinie für dynamische Benutzergruppen:
1. Klicken Sie auf die Registerkarte "Verwaltung" und auf die
Unterregisterkarte "Benutzer- und Zugriffsverwaltung".
2. Klicken Sie auf "Zugriffsrichtlinien".
3. Klicken Sie auf "Neue Richtlinie für dynamische Gruppe".
Die Seite "Neue Richtlinie für dynamische Gruppe" wird angezeigt.
4. Geben Sie unter "Name" einen Gruppennamen ein, der angibt, wes diese
Gruppe von Benutzern gemeinsam hat. Optional können Sie eine
Beschreibung eingeben.
5. Wählen Sie einen Richtlinientyp aus. Die Standardeinstellung ist
"Zugriffsrichtlinie".
Kapitel 4: Benutzerdefinierte Rollen und Richtlinien 107
Konfigurieren von benutzerdefinierten Benutzerrollen und Zugriffsrichtlinien
6. Wählen Sie Identitäten wie folgt aus:
a.
Wählen Sie für "Typ" "Benutzer", "Anwendungsgruppe", "Globale
Gruppe" oder "Dynamische Gruppe" aus, und klicken Sie auf
"Identitäten suchen".
b.
Geben Sie für "Attribut", "Operator" und "Wert" den Ausdruck ein, mit
dem die Kriterien für die Mitgliedschaft in dieser Gruppe festgelegt wird,
und klicken Sie auf "Suchen".
Wenn Sie beispielsweise "Benutzer" ausgewählt haben, können Sie
"Berufsbezeichnung Wie Manager" eingeben und auf "Suchen" klicken,
um alle Benutzer mit der Berufsbezeichnung "Manager" zu suchen.
c.
Wählen Sie aus den angezeigten Identitäten diejenigen aus, die Mitglied
dieser dynamischen Gruppe werden sollen, und klicken Sie auf den Pfeil
"Verschieben", um Ihre Auswahl in das Feld "Ausgewählte Identitäten"
zu verschieben.
7. Wählen Sie unter "Aktionen" den Operator "belong" aus.
8. Geben Sie in das Feld "Ressource hinzufügen" den Wert ein, den Sie in das
Feld "Name" eingegeben haben, und klicken Sie auf die Schaltfläche
"Hinzufügen". Damit wird angegeben, dass die ausgewählten Identitäten zu
der dynamischen Gruppenressource gehören, die Sie eben erstellt haben.
9. Optional können Sie weitere Filter hinzufügen.
10. Klicken Sie auf "Speichern".
11. Klicken Sie auf den Link für die Richtlinien für dynamische Benutzergruppen,
und überprüfen Sie die neue dynamische Benutzergruppe, die Sie erstellt
haben. Beispiel:
108 Administrationshandbuch
Konfigurieren von benutzerdefinierten Benutzerrollen und Zugriffsrichtlinien
Erstellen eines Zugriffsfilters
Sie können einen Zugriffsfilter erstellen, um den Zugriff auf Protokolldaten zu
beschränken, die den Filterkriterien entsprechen. Standardmäßig haben alle CA
Enterprise Log Manager-Anwendungsbenutzer Abfragezugriff auf
Ereignisprotokolldaten, die in den Ereignisprotokollspeichern des aktiven CA
Enterprise Log Manager-Servers, von gleichgeordneten Servern in einem
Netzverbund oder von untergeordneten Servern in einem hierarchischen
Verbund gespeichert sind.
Sie können den Zugriff auf den Ereignisprotokollspeicher von einem oder
mehreren bestimmten CA Enterprise Log Manager-Servern beschränken, indem
Sie Datenzugriffsfilter erstellen. Sie können Zugriffsfilter auf einen Benutzer
oder auf eine Gruppe anwenden.
So erstellen Sie einen Zugriffsfilter für eine benutzerdefinierte Rolle:
1. Klicken Sie auf die Registerkarte "Verwaltung" und auf die
Unterregisterkarte "Benutzer- und Zugriffsverwaltung".
2. Klicken Sie auf "Neuer Zugriffsfilter".
Der Assistent zum Erstellen von Zugriffsfiltern wird angezeigt.
3. Geben Sie unter "Details" den Namen und eine Beschreibung für den Filter
ein.
4. Klicken Sie auf "Identitäten". Wählen Sie einen Identitätstyp aus; klicken Sie
auf die Schaltfläche "Suchen", um verfügbare Identitäten anzuzeigen, und
verwenden Sie die Wechselsteuerung, um diejenigen auszuwählen, auf die
dieser Zugriffsfilter angewendet werden soll.
Wählen Sie beispielsweise die Anwendungsgruppe aus, die Sie für diesen
Zweck erstellt haben.
Kapitel 4: Benutzerdefinierte Rollen und Richtlinien 109
Konfigurieren von benutzerdefinierten Benutzerrollen und Zugriffsrichtlinien
5. Legen Sie die Zugriffsfilter fest.
a.
Klicken Sie auf "Zugriffsfilter".
b.
Klicken Sie auf die Schaltfläche "Neuer Ereignisfilter".
c.
Fügen Sie eine oder mehrere Ausdrücke hinzu, die den Zugriffsfilter
definieren.
d.
Klicken Sie auf "Speichern und schließen".
Der Zugriffsfilter, den Sie erstellt haben, wird angezeigt.
6. Klicken Sie auf "Schließen".
Weitere Informationen:
Schritt 4: Erstellen eines Datenzugriffsfilters für Windows-Administratoren
(siehe Seite 129)
Erstellen einer Anwendungsbenutzergruppe (Rolle) (siehe Seite 93)
110 Administrationshandbuch
Verwalten von Benutzerkonten und Zugriffsrichtlinien
Verwalten von Benutzerkonten und Zugriffsrichtlinien
Als Administrator können Sie die folgenden Verwaltungsaufgaben für
Benutzerkonten und Zugriffsrichtlinien durchführen:
■
Sperren von Benutzerkonten, so dass sich der jeweilige Benutzer nicht mehr
bei CA Enterprise Log Manager anmelden kann
■
Aufheben von Sperren von Benutzerkonten, die gesperrt wurden, sofern die
Kennwortrichtlinie nicht zulässt, dass ein Benutzer die Sperre eines
gesperrten Benutzerkontos aufhebt.
■
Hinzufügen neuer Benutzerkonten
■
Bearbeiten vorhandener Benutzerkonten
■
Sperren oder Löschen von Benutzerkonten, die Benutzern gehören, die
keinen Zugriff auf CA Enterprise Log Manager mehr benötigen
■
Bearbeiten vorhandener Zugriffsrichtlinien
■
Löschen von Zugriffsrichtlinien, die nicht mehr benötigt werden
■
Erstellen, Bearbeiten oder Löschen von Delegierungsrichtlinien
■
Erstellen, Bearbeiten oder Löschen von Zugriffsfiltern mit den
entsprechenden, automatisch erstellten Verpflichtungsrichtlinien
■
Erstellen einer übergeordneten Rolle aus vorhandenen Rollen mit
eingeschränktem Zugriff
■
Hinzufügen einer neuen benutzerdefinierten Rolle und der entsprechenden
Zugriffsrichtlinien
Erstellen von Kalendern
Sie können einen neuen Kalender erstellen, um den Benutzerzugriff in
bestimmten Zeiträumen besser einschränken zu können. Kalender fungieren als
Teil von Zugriffsrichtlinien. Wenn Sie einen Kalender definieren, können Sie
Zeitblöcke in Stunden, Wochentagen oder Daten aus- oder einschließen.
So erstellen Sie einen Kalender:
1. Klicken Sie auf die Registerkarte "Verwaltung", auf "Benutzer- und
Zugriffsverwaltung" und anschließend auf die Schaltfläche "Kalender".
Die Seite "Kalender" wird angezeigt.
2. Klicken Sie oben links in der Kalenderliste auf das Symbol "Neuer Kalender".
Der Detailbereich "Neuer Kalender" wird angezeigt.
Kapitel 4: Benutzerdefinierte Rollen und Richtlinien 111
Verwalten von Benutzerkonten und Zugriffsrichtlinien
3. Geben Sie einen Namen ein, der die Zielrichtlinie angibt, und geben Sie eine
Beschreibung der gewünschten Verwendung ein.
4. Legen Sie mit Hilfe der Kalendersymbole Start- und Enddaten für den
Kalender fest.
5. Klicken Sie auf "Einschlusszeitblock hinzufügen" oder "Ausschlusszeitblock
hinzufügen", um innerhalb des Geltungszeitraums des Kalenders
Ausnahmezeiträume zu erstellen.
6. Klicken Sie auf "Speichern" und anschließend auf "Schließen".
Weitere Informationen:
Hinzufügen eines Kalenders zu Richtlinien (siehe Seite 112)
Hinzufügen eines Kalenders zu Richtlinien
Wenn Sie eine Richtlinie erstellen, können Sie einen vorhandenen Kalender
auswählen, in dem angegeben ist, wann die festgelegten Identitäten die
ausgewählten Aktionen für die festgelegten Ressourcen ausführen können. In
einem Kalender können Start- und Enddaten sowie Zeitblöcke in Stunden oder
Wochentagen definiert sein.
So fügen Sie einer Richtlinie einen Kalender hinzu:
1. Klicken Sie auf die Registerkarte "Verwaltung" und auf die
Unterregisterkarte "Benutzer- und Zugriffsverwaltung".
2. Öffnen Sie die Richtlinie, für die dieser Kalender gilt.
a.
Klicken Sie auf "Zugriffsrichtlinien".
b.
Wählen Sie den Richtlinientyp aus.
c.
Wählen Sie die Richtlinie aus.
3. Öffnen Sie die Dropdown-Liste "Kalender", und wählen Sie den Kalender aus,
den Sie für diese Richtlinie erstellt haben.
4. Klicken Sie auf "Speichern", um zu speichern, dass der Kalender einer
vorhandenen Richtlinie hinzugefügt wurde.
112 Administrationshandbuch
Verwalten von Benutzerkonten und Zugriffsrichtlinien
Weitere Informationen:
Erstellen von Kalendern (siehe Seite 111)
Beispiel: Den Zugriff auf Werktage beschränken
Sie können die Tageszeit bzw. die Wochentage, in der bzw. an denen eine
bestimmte Benutzergruppe Zugriff auf CA Enterprise Log Manager erhält,
einschränken durch Erstellen eines Kalender für die Zeiträume, in denen Zugriff
gewährt wird, einer benutzerdefinierten Rolle, einer neuen Richtlinie auf der
Grundlage der Richtlinie, die Zugriff zu CA Enterprise Log Manager gewährt, und
indem Sie dieser Richtlinie die Kalender- sowie die benutzerdefinierte Rolle
zuweisen.
Beispiel: Beschränken des Zugriffs auf CA Enterprise Log Manager
durch einen externen Auditor auf Werktage
Um den Zugriff bestimmter Gruppen auf CA Enterprise Log Manager auf
Werktage zu beschränken, erstellen Sie einen Kalender für Werktage und fügen
Sie ihn den Richtlinien hinzu, die Auditoren bestimmte Zugriffsrechte gewähren.
Wenn Sie z. B. den Zugriff auf CA Enterprise Log Manager durch externe
Auditoren auf die Geschäftszeit beschränken möchten, erstellen Sie einen
Kalender, der die Wochentage Montag bis Freitag, 9:00 bis 17:00 Uhr, für alle
Monate des Jahres angibt.
Kapitel 4: Benutzerdefinierte Rollen und Richtlinien 113
Verwalten von Benutzerkonten und Zugriffsrichtlinien
Erstellen Sie eine Rolle für externe Auditoren.
Öffnen Sie die CALM-Anwendungszugriff-Bereichsrichtlinie und speichern Sie sie
unter "ExterneAuditoren-CALM-Anwendungszugriff", wählen Sie den Kalender
für Werktage, 9 bis 17 Uhr, und die Benutzergruppe "Externe Auditoren" als
Identität aus.
Wichtig! Verwenden Sie die Kalenderfunktion nur bei solchen Richtlinien, die
Zugriff gewähren. Verwenden Sie sie nicht bei solchen Richtlinien, die den Zugriff
verweigern.
Weitere Informationen:
Erstellen von Kalendern (siehe Seite 111)
Erstellen einer Anwendungsbenutzergruppe (Rolle) (siehe Seite 93)
Erstellen einer Richtlinie auf der Grundlage einer vorhandenen Richtlinie (siehe
Seite 104)
Hinzufügen eines Kalenders zu Richtlinien (siehe Seite 112)
114 Administrationshandbuch
Verwalten von Benutzerkonten und Zugriffsrichtlinien
Exportieren von Zugriffsrichtlinien
Sie können jederzeit sämtliche Richtlinien eines ausgewählten Typs exportieren.
Hierbei kann es sich sowohl um vordefinierte Richtlinien als auch um
benutzerdefinierte Richtlinien handeln. Der Export von Richtlinien stellt eine gute
Möglichkeit zur Speicherung einer aktuellen Sicherung dar.
Bei einem Export wird für jede ausgewählte Richtlinie eine XML-Datei erstellt.
Hierbei werden alle XML-Dateien in einer Datei namens "CAELM[1].xml.gz"
komprimiert.
So exportieren Sie Zugriffsrichtlinien:
1. Klicken Sie auf die Registerkarte "Verwaltung" und auf die
Unterregisterkarte "Benutzer- und Zugriffsverwaltung".
2. Klicken Sie auf "Zugriffsrichtlinien".
3. Wählen Sie den Typ der zu exportierenden Zugriffsrichtlinien aus, und
klicken Sie auf "Exportieren".
Das Dateidownload-Dialogfeld wird eingeblendet.
4. Klicken Sie auf "Speichern", und speichern Sie die Datei unter einem
eindeutigen Namen.
5. Klicken Sie auf "Schließen".
Weitere Informationen:
Sichern aller Zugriffsrichtlinien (siehe Seite 64)
Löschen von benutzerdefinierten Richtlinien
Sie können eine benutzerdefinierte Richtlinie aus jedem der folgenden Gründe
löschen:
■
Sie haben sie unter einem anderen Namen gespeichert und planen keine
weiteren Änderungen, so dass Sie das Duplikat löschen müssen.
■
Es gibt unter den für die Richtlinie definierten Identitäten keine aktiven
Mitgliedschaften mehr, so dass die Richtlinie nicht länger in Verwendung ist.
Wichtig! Achten Sie darauf, keine vordefinierte Richtlinie zu löschen. Sollte dies
passieren, können Sie sie mit einer exportierten Sicherung wiederherstellen.
So löschen Sie eine benutzerdefinierte Richtlinie:
1. Klicken Sie auf die Registerkarte "Verwaltung" und auf die
Unterregisterkarte "Benutzer- und Zugriffsverwaltung".
2. Klicken Sie auf "Zugriffsrichtlinien".
Kapitel 4: Benutzerdefinierte Rollen und Richtlinien 115
Verwalten von Benutzerkonten und Zugriffsrichtlinien
3. Wählen Sie entweder "CALM-Richtlinien" oder "Bereichsrichtlinien",
abhängig vom Typ der Richtlinie, die Sie löschen möchten.
4. Klicken Sie auf den Namen der zu löschenden Richtlinie.
5. Klicken Sie auf "Löschen".
6. Klicken Sie auf "OK", um den Löschvorgang zu bestätigen.
Löschen von Zugriffsfiltern und Verpflichtungsrichtlinien
Sie können einen Zugriffsfilter und die von diesem generierte
Verpflichtungsrichtlinie löschen, um die Beschränkung des Datenzugriffs zu
entfernen.
Löschen Sie die von dem Filter generierte Verpflichtungsrichtlinie nicht aus den
Zugriffsrichtlinien.
So löschen Sie einen Zugriffsfilter und die zugehörige
Verpflichtungsrichtlinie:
1. Klicken Sie auf die Registerkarte "Verwaltung" und anschließend auf
"Benutzer- und Zugriffsverwaltung".
Die Zugriffsfilterliste wird oben im linken Fensterbereich angezeigt.
2. Wählen Sie den zu löschenden Filter aus, und klicken Sie auf die Schaltfläche
"Zugriffsfilter löschen".
Die Warnmeldung "Bestätigung des Löschens des Zugriffsfilters" wird
angezeigt.
3. Klicken Sie auf "Ja", um den ausgewählten Zugriffsfilter und die zugewiesene
Verpflichtungsrichtlinie zu entfernen.
116 Administrationshandbuch
Beispiel: Einem Nicht-Administrator gestatten, Archive zu verwalten
Beispiel: Einem Nicht-Administrator gestatten, Archive zu
verwalten
Angenommen, Sie möchten einer Gruppe Nicht-Administratoren gestatten, die
automatische Archivierung zu verwalten. Zu diesem Zweck können Sie eine
Gruppe "ArchivAdministrator" erstellen sowie eine CALM-Richtlinie, die die
Aktion "Bearbeiten" hinsichtlich der Ressourcendatenbank gestattet. Dies
ermöglicht den Lesezugriff auf den Datenbank-Archivkatalog, um Abfragen
durchzuführen, Schreibzugriff auf den Archivkatalog zur Neukatalogisieren
(ReCatalog) sowie die Verwendung des LMArchive-Hilfsprogramms für die
manuelle Archivierung oder des Shell-Skripts "restore-ca-elm" zur
Wiederherstellung automatisch archivierter Datenbanken.
So gestatten Sie Nicht-Administratoren, die automatische Archivierung
durchzuführen:
1. Erstellen Sie eine Rolle mit der Bezeichnung "ArchivAdministrator".
a.
Wählen Sie die Registerkarte "Verwaltung" und dann die
Unter-Registerkarte "Benutzer- und Zugriffsverwaltung".
b.
Wählen Sie "Gruppen".
c.
Klicken Sie auf "Neue Anwendungsgruppe".
d.
Geben Sie "ArchivAdministrator" als Namen ein.
e.
Klicken Sie auf "Speichern".
Die Anwendungsgruppe bzw. Rolle "ArchivAdministrator" wird erstellt.
f.
Klicken Sie auf "Schließen".
Kapitel 4: Benutzerdefinierte Rollen und Richtlinien 117
Beispiel: Einem Nicht-Administrator gestatten, Archive zu verwalten
2. Erstellen Sie eine CALM-Richtlinie, die Bearbeitungszugriff auf die
Datenbankressource erlaubt.
a.
Klicken Sie auf "Zugriffsrichtlinien".
b.
Klicken Sie auf "Neue Zugriffsrichtlinie", um eine neue CALM-Richtlinie
zu erstellen.
c.
Geben Sie "ArchivAdministrator-Richtlinie" in das Feld "Name" ein.
d.
Geben Sie als Beschreibung ein, dass "ArchivAdministrator" das
LMArchive-Hilfsprogramm und das Shell-Skript "restore-ca-elm"
ausführen darf.
e.
Wählen Sie als Identitäten "Anwendungsgruppe" für den Typ, klicken Sie
auf "Suchidentitäten" und dann auf "Suchen".
f.
Wählen Sie "ArchivAdministrator", und klicken Sie dann auf den Pfeil
zum Verschieben.
g.
Geben Sie unter "Ressource hinzufügen" "Datenbank" ein, und klicken
Sie auf "Hinzufügen".
h.
Wählen Sie "Bearbeiten" als Aktion.
i.
Klicken Sie auf "Speichern". Klicken Sie auf "Schließen".
3. Testen Sie die Richtlinie, und überprüfen Sie, ob das Ergebnis ZULASSEN ist.
118 Administrationshandbuch
Beispiel: Einem Nicht-Administrator gestatten, Archive zu verwalten
4. Gestatten Sie der "ArchivAdministrator"-Rolle, sich bei CA Enterprise Log
Manager anzumelden.
a.
Klicken Sie unter "Zugriffsrichtlinien" auf "CALM".
b.
Wählen Sie "CALM-Anwendungszugriff".
c.
Suchen Sie unter "Identitäten" nach der Anwendungsgruppe
"ArchivAdministrator", und verschieben Sie sie nach "Ausgewählte
Identitäten".
d.
Klicken Sie auf "Speichern". Klicken Sie auf "Schließen". Klicken Sie auf
"Schließen".
Die Registerkarte "Benutzer- und Zugriffsverwaltung" wird mit den
Schaltflächen im linken Fensterbereich eingeblendet.
Kapitel 4: Benutzerdefinierte Rollen und Richtlinien 119
Beispiel: Einem Nicht-Administrator gestatten, Archive zu verwalten
5. Weisen Sie die Rolle "ArchivAdministrator" einem oder mehreren Benutzern
zu.
a.
Klicken Sie auf "Benutzer".
b.
Geben Sie den Namen einer Person, der Sie diese Rolle zuweisen
möchten, unter "Benutzer suchen" als Wert ein, und klicken Sie dann auf
"Los".
Der ausgewählte Benutzername wird unter dem Ordner "Benutzer"
eingeblendet.
c.
Wählen Sie den Link für den ausgewählten Benutzer aus.
d.
Klicken Sie auf "Anwendungsbenutzerdetails hinzufügen".
e.
Verschieben Sie "ArchivAdministrator" in die Liste "Ausgewählte
Benutzergruppen".
f.
Klicken Sie auf "Speichern". Klicken Sie auf "Schließen".
g.
Wiederholen Sie dies für jeden Benutzer, dem Sie diese Rolle zuweisen
möchten.
h.
Klicken Sie auf "Schließen".
120 Administrationshandbuch
Beschränken des Datenzugriffs für einen Benutzer: Windows-Administrator
6. (Optional) Überprüfen Sie die Ergebnisse von CA Enterprise Log Manager.
a.
Klicken Sie auf "Abmelden", um sich als Administrator abzumelden.
b.
Melden Sie sich als derjenige Benutzer an, dem Sie die Rolle
"ArchivAdministrator" zugewiesen haben.
c.
Klicken Sie auf die Registerkarte "Verwaltung" und auf die
Unter-Registerkarte "Protokollerfassung".
d.
Wählen Sie "Archivkatalogabfrage".
e.
Achten Sie darauf, die Schaltflächen "Abfrage" und "Neukatalogisieren"
zu verwenden.
7. (Optional) Führen Sie das Wiederherstellungsskript "restore-ca-elm" mit den
Berechtigungsnachweisen desjenigen Benutzers durch, dem die Rolle
"ArchivAdministrator" zugewiesen wurde, um zu prüfen, ob die Richtlinie wie
erwartet funktioniert.
Weitere Informationen:
Wiederherstellen automatisch archivierter Dateien (siehe Seite 193)
Beschränken des Datenzugriffs für einen
Benutzer: Windows-Administrator
Sie können die Berichte, die Benutzer anzeigen können, auf Benutzer mit einer
festgelegten Kennung beschränken. Außerdem können Sie die Daten, die
Benutzer in diesen Berichten anzeigen können, auf Daten beschränken, die von
festgelegten Ereignisquellen generiert wurden. Die Beschränkung des Zugriffs
auf Berichte mit einer bestimmten Kennung erfolgt über eine Zugriffsrichtlinie.
Mit einem Zugriffsfilter hingegen wird der Datenzugriff auf Ereignisse
beschränkt, die an einen bestimmten CA Enterprise Log Manager-Server
zurückgegeben werden. Wenn ein Zugriffsfilter definiert wurde, ist die
Zuweisung einer Rolle optional. Dies bedeutet, dass Sie einen neuen Benutzer
erstellen können, ohne ihm eine Rolle zuzuweisen, und den Datenzugriff für
diesen Benutzer trotzdem mit einem Zugriffsfilter beschränken können.
Betrachten Sie das Szenario für das Unternehmen ABC mit vier Datenzentren in
den Vereinigten Staaten. Der Administrator möchte dem Windows-Administrator
in der Region Houston Lesezugriff auf Windows-Ereignisse geben, die vom
Domänen-Controller im Bereich Houston verarbeitet werden. Die
Windows-Ereignisse, die von dem auf dem Domänen-Controller in Houston
installierten CA Enterprise Log Manager-Server verarbeitet werden, werden von
Quellen gesendet, bei denen die Hostnamen mit der Zeichenfolge
"ABC-HOU-WDC" beginnen.
Kapitel 4: Benutzerdefinierte Rollen und Richtlinien 121
Beschränken des Datenzugriffs für einen Benutzer: Windows-Administrator
Dieses Beispiel erläutert Ihnen Schritt für Schritt, wie Sie einen Benutzer
"Windows-Administrator" erstellen und dabei sicherstellen, dass dieser Benutzer
nur Berichte mit der Kennung "Systemzugriff" anzeigen kann und dass die Daten
in diesen Berichten auf Ereignisse von Ereignisquellen mit Hostnamen
beschränkt sind, die mit der genannten Benennungskonvention beginnen.
Im Beispiel finden Sie Details zu jedem der folgenden Schritte:
1. Erstellen Sie den neuen Benutzer "Windows-Administrator".
2. Gewähren Sie dem Benutzer "Windows-Administrator" grundlegenden
Zugriff auf CA Enterprise Log Manager. Fügen Sie diese Identität der
CALM-Anwendungszugriffsrichtlinie hinzu.
3. Beschränken Sie den Zugriff auf Berichte für "Windows-Administrator" auf
solche Berichte, die mit "Systemzugriff" gekennzeichnet sind. Erstellen Sie
eine Richtlinie zur Bereichsdefinierung mit Lesezugriff auf "AppObject" und
mit Filtern, die den EEM-Ordner als Speicherort für Berichte angeben und
festlegen, dass "calmTag" mit dem Wert von "Systemzugriff" identisch ist.
Testen Sie die Richtlinie.
4. Beschränken Sie die Daten, die der Benutzer "Windows-Administrator"
anzeigen kann, auf die Daten, die vom Domänen-Controller in der Region
von "Windows-Administrator" generiert werden. Erstellen Sie einen
Zugriffsfilter mit dem Namen "Datenzugriff von Windows-Administrator",
der die Abfrage- und Berichtsdaten, die "Windows-Administrator" anzeigen
kann, auf Windows-Ereignisse von Ereignisquellen mit einem Hostnamen
beschränkt, der mit "ABC-HOU-WDC" beginnt.
5. Melden Sie sich als Benutzer "Windows-Administrator" bei CA Enterprise Log
Manager an, und werten Sie den durch die Richtlinien bereitgestellten Zugriff
aus.
6. Falls der Zugriff so stark beschränkt ist, dass der Benutzer die ihm
zugedachten Aufgaben nicht ausführen kann, erweitern Sie den Zugriff
durch zusätzliche Richtlinien.
122 Administrationshandbuch
Beschränken des Datenzugriffs für einen Benutzer: Windows-Administrator
Schritt 1: Erstellen des Benutzers "Windows-Administrator"
Sie können einen Benutzer ohne Rolle (Anwendungsgruppe) erstellen, wenn Sie
den Datenzugriff mit einem Zugriffsfilter festlegen.
Den ersten Schritt des gesamten Prozesses, durch den Sie den Datenzugriff auf
diese Weise beschränken können, bildet die Erstellung des Benutzers.
Nur wenn das globale Benutzerkonto für den Import aus einem externen
Verzeichnis nicht verfügbar ist, erstellen Sie einen Benutzer. Fügen Sie beim
Erstellen eines solchen Kontos keine Anwendungsbenutzerdetails hinzu. In
diesem Beispielszenario lautet der Benutzername "Windows-Administrator".
Wenn Sie nach Benutzern suchen, wird der neue Name in der Liste aufgeführt.
Weitere Informationen:
Erstellen eines globalen Benutzers (siehe Seite 41)
Kapitel 4: Benutzerdefinierte Rollen und Richtlinien 123
Beschränken des Datenzugriffs für einen Benutzer: Windows-Administrator
Schritt 2: Hinzufügen des Benutzers "Windows-Administrator" zur
CALM-Anwendungszugriffsrichtlinie
Der zweite Schritt beim Beschränken des Datenzugriffs eines Benutzers mit dem
Namen "Windows-Administrator" besteht darin, dieser Identität den Zugriff auf
die CA Enterprise Log Manager-Anwendung zu gewähren.
Fügen Sie den neuen Benutzer der CALM-Anwendungszugriffsrichtlinie hinzu. Sie
gehen dabei genauso vor, als würden Sie CA Enterprise Log Manager Zugriff auf
eine neue Rolle gewähren. Die einzige Ausnahme besteht darin, dass Sie "Typ"
beim Suchen von Identitäten auf "Benutzer" festlegen.
Weitere Informationen
Gewähren des Zugriffs auf CA Enterprise Log Manager für eine
benutzerdefinierte Rolle (siehe Seite 94)
124 Administrationshandbuch
Beschränken des Datenzugriffs für einen Benutzer: Windows-Administrator
Schritt 3: Erstellen einer Systemzugriffsrichtlinie für Windows-Administratoren
In Schritt 2 gewähren Sie Zugriff für die Anmeldung bei der CA Enterprise Log
Manager-Anwendung.
Durch Schritt 3 wird der Zugriff auf die CA Enterprise Log Manager-Anwendung
nach der Anmeldung beschränkt, beziehungsweise es wird ein Zugriffsbereich
definiert. Grundsätzlich können Sie den angegebenen Identitäten entweder nur
Lesezugriff oder sowohl Lese- als auch Schreibzugriff gewähren.
Die Auswahl des Richtlinientyps bestimmt die Granularität, mit der Sie
zugelassene Aktionen festlegen können.
■
Zugriffsrichtlinien ermöglichen ausgewählte Aktionen für die betreffenden
ausgewählten Ressourcen.
■
Durch Zugriffskontrolllisten-Richtlinien können Sie festlegen, welche
Aktionen für jede hinzugefügte Aktion zulässig sind.
■
Durch Zugriffskontrolllisten-Richtlinien können Sie festlegen, welche
Aktionen von den einzelnen Identitäten für die betreffenden Ressourcen
zulässig sind.
Sie können einen beschränkten Zugriff auf eine Ressource zulassen, indem Sie
einen Filter erstellen, der den EEM-Ordner für die jeweilige Ressource festlegt,
und anschließend Beschränkungen für den Ordner angeben.
Dieses Beispiel veranschaulicht, wie Sie den Zugriff generell auf einen
Lesezugriff beschränken und dabei weitere Beschränkungen für eine spezifische
Funktion festlegen. Insbesondere in Schritt 3 wird der Benutzer
"Windows-Administrator" auf die Anzeige von Systemzugriffsberichten
beschränkt. Das folgende Beispiel erläutert, wie Sie eine Richtlinie zur
Bereichsdefinierung mit dem Namen "Systemzugriff von
Windows-Administrator" erstellen, die Lesezugriff auf "SafeObject" und
"AppObject" gewährt und Filter festlegt, die den Berichtszugriff auf Berichte mit
der Kennung "Systemzugriff" beschränkt. Es veranschaulicht zudem, wie Sie die
Richtlinie testen und nach der Überprüfung die Einstellung "Vorbereitstellung"
entfernen.
Kapitel 4: Benutzerdefinierte Rollen und Richtlinien 125
Beschränken des Datenzugriffs für einen Benutzer: Windows-Administrator
Der Bereich "Allgemein" einer Richtlinie zur Bereichsdefinierung, durch die sich
der Anwendungszugriff auf einen reinen Lesezugriff oder sowohl auf Lese- als
auch auf Schreibzugriff einstellen lässt, legt "SafeObject" als
Ressourcenklassenname fest. Im folgenden Beispiel ist der Richtlinienname von
"Systemzugriff von Windows-Administrator" dargestellt. Es empfiehlt sich, für
eine neue Richtlinie das Kontrollkästchen "Vorbereitstellung" zu aktivieren, bis
Sie sie getestet haben und sich davon überzeugt haben, dass sie für den Einsatz
in einer Produktionsumgebung geeignet ist.
Sie können den Zugriff entweder Benutzern oder Gruppen gewähren. In diesem
Beispiel wird der Zugriff dem neuen Benutzer "Windows-Administrator" gewährt.
Die für CA Enterprise Log Manager erstellte Richtlinie der "höchsten Ebene" ist
die CALM-Zugriffsrichtlinie. CAELM ist dabei die Anwendungsinstanz. Mit dieser
Richtlinie zur Bereichsdefinierung wird festgelegt, dass die Leseaktion für die
Anwendungsobjekte ("AppObject") zulässig ist. "AppObject" bezieht sich auf alle
Anwendungsfunktionen.
126 Administrationshandbuch
Beschränken des Datenzugriffs für einen Benutzer: Windows-Administrator
Sie können die angegebene zulässige Aktion für alle Objekte weiter
beschränken, indem Sie Filter festlegen. Filter werden oftmals paarweise
angegeben. Dabei legt der erste Filter den CA EEM-Ordner fest, in dem Daten zu
einer bestimmten Funktion gespeichert werden. Der zweite Filter legt eine
Beschränkung für Objekte an diesem Speicherort fest. Durch den ersten Filter im
folgenden Beispiel wird der Zugriff des CA EEM-Ordners auf den Ordner
beschränkt, in dem die Berichtsressource gespeichert ist. Insbesondere legt er
fest, dass "pozFolder" das Verzeichnis "/CALM_Configuration/Content/Reports"
enthält. Der zweite Filter beschränkt den Zugriff auf Berichte mit der Kennung
"Systemzugriff", indem er festlegt, dass "calmTag" mit "Systemzugriff" identisch
ist.
Nach dem Speichern einer Richtlinie können Sie danach suchen, um sie zu
überprüfen. Sie haben die Möglichkeit, anhand des Namens, der Identität oder
der Ressource nach Richtlinien zu suchen. Sie können einen Teilwert eingeben.
Darüber hinaus können Sie mehrere Kriterien eingeben. Im Folgenden finden Sie
Beispiele für dieses Szenario.
Bei der Suche anhand des vollständigen Namens wird genau die Richtlinie
angezeigt, die Sie benötigen.
Wenn Sie nur anhand der Identität suchen, werden sämtliche Richtlinien
angezeigt, die für diese Identität gelten, also auch die Richtlinien, die für alle
Identitäten gelten.
Kapitel 4: Benutzerdefinierte Rollen und Richtlinien 127
Beschränken des Datenzugriffs für einen Benutzer: Windows-Administrator
Bei einer ausschließlichen Suche anhand der Ressource, bei der "AppObject" die
Ressource ist, werden alle vom System bereitgestellten und benutzerdefinierten
Richtlinien angezeigt, die Lesezugriff oder Lese- und Schreibzugriff auf eine
Identität gewähren.
Wenn die von Ihnen gesuchte benutzerdefinierte Richtlinie in der
Richtlinientabelle angezeigt wird, überprüfen Sie die Werte, einschließlich der
Filter. Falls Ihnen Angaben auffallen, die korrigiert werden müssen, können Sie
auf den Namenslink klicken, um die Richtlinie zum Bearbeiten neu anzuzeigen.
Es empfiehlt sich, jede neue Richtlinie zu testen. Achten Sie darauf, dass Sie die
Attribut/Wert-Paare in der Reihenfolge eingeben, in der Sie die Filter eingegeben
haben. Beginnen Sie dabei mit dem Attribut der höheren Ebene.
Vergewissern Sie sich, dass das Ergebnis ALLOW lautet.
128 Administrationshandbuch
Beschränken des Datenzugriffs für einen Benutzer: Windows-Administrator
Deaktivieren Sie anschließend das Kontrollkästchen "Vorbereitstellung" für die
Richtlinie. Andernfalls können Sie sich nicht als "Windows-Administrator"
anmelden, um auszuwerten, welche Aktionen dieser Benutzer ausführen kann.
Weitere Informationen:
Testen von neuen Richtlinien (siehe Seite 106)
Schritt 4: Erstellen eines Datenzugriffsfilters für Windows-Administratoren
In Schritt 3 wird der Benutzer "Windows-Administrator" auf die Anzeige von
Systemzugriffsberichten beschränkt. Auf dieser Zugriffsebene kann der
Benutzer "Windows-Administrator" auf Systemzugriffsberichte für alle vier
Regionen des Unternehmens ABC zugreifen.
In Schritt 4 wird ein Zugriffsfilter erstellt, mit dem die Daten, die der Benutzer
"Windows-Administrator" anzeigen kann, auf die Systemzugriffsberichte für den
Domänen-Controller in Houston beschränkt werden.
Die Erstellung eines Datenzugriffsfilters beginnt mit dem Festlegen seines
Namens. Der in diesem Szenario verwendete Name lautet "Datenzugriff von
Windows-Administrator".
Kapitel 4: Benutzerdefinierte Rollen und Richtlinien 129
Beschränken des Datenzugriffs für einen Benutzer: Windows-Administrator
Im Bereich "Identitäten" geben Sie die Identitäten an, auf die der Zugriffsfilter
angewendet werden soll. Ein Filter kann auf Benutzer oder Gruppen angewendet
werden. In diesem Szenario wird der Filter nur auf den Benutzer
"Windows-Administrator" angewendet.
Definieren Sie unter "Zugriffsfilter" jede Bedingung für den Wert einer
CEG-Spalte. Auf den LIKE-Operator folgende Werte können eines der folgenden
Platzhalterzeichen enthalten:
■
_ (Unterstrich) – stellt ein beliebiges einzelnes Zeichen dar.
■
% (Prozentzeichen) – stellt eine Zeichenfolge mit einer beliebigen Anzahl
von Zeichen dar.
Der erste Filter für dieses Szenario nutzt die Tatsache aus, dass alle
Windows-Ereignisse das Präfix "NT-" aufweisen. Wenn Sie die Daten auf
Windows-Ereignisse beschränken möchten, können Sie angeben, dass die
CEG-Spalte "event_logname" Daten enthalten muss, die die Zeichenfolge
"NT-%" einschließen. Um die Windows-Ereignisse weiterhin auf solche
Ereignisse zu beschränken, die von einem bestimmten Domänen-Controller
stammen, ist in diesem Beispiel festgelegt, dass "event_source_hostname"
Daten aufweisen muss, die basierend auf den lokalen Konventionen eine
Zeichenfolge einschließen. Der Wert "ABC-HOU-WDC%" basiert auf der
Benennungskonvention für einen durch Bindestriche verbundenen Namen, der
sich aus Abkürzungen für das Unternehmen, die Region und das Präfix für den
Domänen-Controller-Typ zusammensetzen.
Hinweis: Falls keine Ereignisquellen mit einer standardisierten
Benennungskonvention vorhanden sind, können Sie eine Schlüsselwertliste mit
den gewünschten Ereignisquellen-Hostnamen ("event_source_hostname")
erstellen und den Namen der Schlüsselwertliste als Wert verwenden.
130 Administrationshandbuch
Beschränken des Datenzugriffs für einen Benutzer: Windows-Administrator
Wenn nur zwei Filter vorhanden sind und die Logik AND lautet, sind keine
Klammern erforderlich. Bei der Eingabe eines komplexen Ausdrucks wie dem
folgenden sind Klammern erforderlich.
(event_logname like NT-%
And event_source_hostname=ABC-%)
Or (event_logname like CALM-%
And event_source_hostname=XYZ-%)
Wenn Sie einen Datenzugriffsfilter speichern, wird sein Name in der
Zugriffsfilterliste angezeigt.
Bei einer Suche nach Richtlinien, die eine Übereinstimmung mit dem
Benutzernamen "Windows-Administrator" aufweisen, werden die drei Richtlinien
für "Alle Identitäten" sowie drei weitere Richtlinien angezeigt: die
CALM-Anwendungszugriffsrichtlinie, der "Windows-Administrator" hinzugefügt
wurde, die von Grund auf neu erstellte Richtlinie "Systemzugriff von
Windows-Administrator" und die Datenrichtlinie, die beim Definieren eines
Zugriffsfilters automatisch hinzugefügt wird. Die Datenrichtlinie wird im
Folgenden zuerst aufgeführt. Sie können sie auch unter den Pflichtrichtlinien
anzeigen. Sie erstellen Pflichtrichtlinien niemals direkt mit CA Enterprise Log
Manager.
Weitere Informationen:
Erstellen eines Zugriffsfilters (siehe Seite 109)
Kapitel 4: Benutzerdefinierte Rollen und Richtlinien 131
Beschränken des Datenzugriffs für einen Benutzer: Windows-Administrator
Schritt 5: Anmelden als Benutzer "Windows-Administrator"
Bevor Sie Richtlinien für einen bestimmten Benutzer oder eine
Anwendungsbenutzergruppe erstellen, melden Sie sich als dieser Benutzer oder
als entsprechendes Gruppenmitglied an und bestimmen Sie, welche Aktionen Sie
ausführen dürfen und welche nicht. Überprüfen Sie zunächst, ob die
Beschränkungen, die eingerichtet sein sollten, tatsächlich funktionieren.
Überprüfen Sie dann, ob Sie die Aufgaben, die die entsprechenden Benutzer
erledigen sollen, ausführen können.
Für dieses Szenario erwarten Sie, dass Sie nur Berichte oder Aktionsalarme
anzeigen können, die mit "Systemzugriff" gekennzeichnet sind. Im Beispiel ist
"Systemzugriff" der einzige verfügbare Abfragekennungsfilter. Somit wird Ihre
Erwartung bestätigt.
Mit Hilfe der Funktion "Eingabeaufforderungen" können Sie einen Zugriffsfilter
schnell testen. Diese Funktion ist jedoch für den Benutzer
"Windows-Administrator" nicht verfügbar. Alle Eingabeaufforderungsabfragen
weisen die Kennung "Ereignisanzeige" auf. Mit dem Richtlinienfilter
"calmTag=Event Viewer" kann der Zugriff auf Eingabeaufforderungsfilter
gewährt werden.
Am besten testen Sie einen Zugriffsfilter, indem Sie die in einem Bericht
angezeigten Daten überprüfen. Betrachten Sie den folgenden Zugriffsfilter: die
CEG-Spalte "event_logname" beginnt mit "NT-" und die CEG-Spalte
"event_source_hostname" mit "ABC-HOU-WDC" beginnt. Letzteres ist eine
Abkürzung für das Unternehmen ABC, den Standort Houston und
"Windows-Domänen-Controller".
event_logname Like NT-% AND event_source_hostname Like ABC-HOU-WDC%
132 Administrationshandbuch
Beschränken des Datenzugriffs für einen Benutzer: Windows-Administrator
Das folgende Beispiel zeigt einen Bericht, der von einem Benutzer angezeigt
wird, für den dieser Zugriffsfilter gilt. Beachten Sie, dass die Daten in der Spalte
"Protokollname" mit "NT-" beginnen und dass die Daten in der Spalte "Quelle"
mit "ABC-HOU-WDC" beginnen.
Schritt 6: Erweitern von gewährten Aktionen
Der in den Schritten 2, 3 und 4 dieses Beispiels definierte Richtlinien- und
Zugriffsfilter gibt dem Benutzer "Windows-Administrator" die Möglichkeit,
Systemzugriffsberichte anzuzeigen, bei deren Daten Beschränkungen bestehen.
Mit diesem Zugriff allein kann der Benutzer "Windows-Administrator" weder
einen Bericht oder Alarm planen noch einen Bericht mit Anmerkungen versehen.
Damit der Benutzer "Windows-Administrator" diese Aktionen ausführen kann,
fügen Sie ihn der Richtlinie für den Zugriff auf den Berichtsserver durch
Analysten und Auditoren und der Richtlinie zum Erstellen, Planen und Anmerken
durch Analysten hinzu. Im Folgenden finden Sie ein Beispiel dieser Richtlinien
mit hinzugefügtem Benutzer "Windows-Administrator":
Kapitel 4: Benutzerdefinierte Rollen und Richtlinien 133
Beschränken des Datenzugriffs für einen Benutzer: Windows-Administrator
Damit der Benutzer "Windows-Administrator" einen Bericht erstellen kann, muss
ihm in der Richtlinie "Systemzugriff von Windows-Administrator" zusätzlich
Schreibzugriff gewährt werden. Hierzu öffnen Sie diese Richtlinie zum
Bearbeiten und fügen den zulässigen Aktionen den Schreibzugriff hinzu.
Wenn Sie festlegen möchten, dass der Benutzer "Windows-Administrator"
Eingabeaufforderungen verwenden kann, können Sie den Filter für die Richtlinie
"Systemzugriff von Windows-Administrator" so ändern, dass das Attribut
"calmTag" entweder mit "Systemzugriff" oder mit "Ereignisanzeige" identisch
ist.
134 Administrationshandbuch
Beschränken des Zugriffs für eine Rolle: PCI-Analyst
Beschränken des Zugriffs für eine Rolle: PCI-Analyst
Sie können eine Rolle erstellen, die einer vordefinierten Rolle ähnelt, und schnell
auf der Basis von vordefinierten Richtlinien modellierte Richtlinien generieren.
Die benutzerdefinierte Rolle ähnelt der vordefinierten Rolle möglicherweise
insofern, dass sie denselben Zugriff auf dieselben Ressourcentypen gewährt. Im
Unterschied zur vordefinierten Rolle beschränkt sie den Zugriff jedoch basierend
auf einem in der vordefinierten Rolle nicht vorhandenen Filter. Diese
vordefinierte Rolle wurde eventuell verschiedenen Richtlinien als Identität
hinzugefügt. Wenn eine Richtlinie so konfiguriert wurde, dass sie für Ihre neue
Rolle gilt, fügen Sie die neue Rolle lediglich der vorhandenen Richtlinie hinzu.
Falls die Konfiguration es erfordert, dass Sie den Typ, die Ressourcen, die
Aktionen oder die Filter ändern, können Sie aus der Kopie der vorhandenen
Richtlinie eine neue Richtlinie erstellen.
In diesem Beispiel werden Ihnen die einzelnen Schritte beim Erstellen einer Rolle
für einen Analysten erläutert, der nur mit Berichten arbeiten soll, die eine
Kennung "PCI" aufweisen. Die zugehörige Richtlinie für diese Rolle wird aus einer
Kopie einer vorhandenen Richtlinie für alle Analysten erstellt.
Der Prozess umfasst die folgenden Schritte:
1. Planen Sie die Richtlinien, die Sie benötigen. Beginnen Sie mit der Ermittlung
der vorhandenen Richtlinien, die Sie für die neue Rolle nutzen möchten.
2. So erstellen Sie die neue Anwendungsbenutzergruppe (Rolle) "PCI-Analyst":
3. Gewähren Sie dem PCI-Analysten grundlegenden Zugriff auf CA Enterprise
Log Manager. Fügen Sie diese Identität der
CALM-Anwendungszugriffsrichtlinie hinzu.
4. Räumen Sie dem PCI-Analysten denselben Zugriff auf Berichtsserver und
dieselbe Berichterstellungsfähigkeit ein, über die Analysten verfügen. Fügen
Sie den ermittelten Richtlinien die Identität "PCI-Analyst" hinzu.
5. Beschränken Sie den Berichtszugriff auf die Berichte, die mit dem
PCI-Attribut "calmTag" gekennzeichnet sind. Verwenden Sie die Richtlinie,
die die Möglichkeit zur Anzeige und Bearbeitung von Berichten gibt, als zu
ändernde Vorlage.
6. Weisen Sie die Rolle "PCI-Analyst" zur Auswertung einem Testbenutzer zu.
7. Melden Sie sich als Testbenutzer an, und werten Sie den Zugriff aus.
Falls der durch die Rolle und die Richtlinien zulässige Zugriff Ihren
Erwartungen entspricht, weisen Sie die Rolle allen Personen zu, die
PCI-Berichte analysieren sollen.
Kapitel 4: Benutzerdefinierte Rollen und Richtlinien 135
Beschränken des Zugriffs für eine Rolle: PCI-Analyst
Schritt 1: Planen der zu erstellenden Rolle und Richtlinien
Angenommen, Sie möchten eine Rolle erstellen, die Analysten ähnelt, deren
Zugriff jedoch auf PCI-relevante Berichte und Abfragen beschränkt ist. Planen
Sie einen Namen für die Rolle, durch den ihre Funktion beschrieben wird,
beispielsweise "PCI-Analyst".
Bevor Sie mit der Erstellung neuer Rollen oder Anwendungsbenutzergruppen
beginnen, denken Sie darüber nach, welche Richtlinien zur Unterstützung der
neuen Rolle erforderlich sind. Es empfiehlt sich, zunächst vorhandene Richtlinien
zu ermitteln, die als Vorlagen dienen könnten. Suchen Sie unter "Identitäten"
nach einer Rolle, die der von Ihnen geplanten Rolle ähnelt.
In diesem Beispielszenario handelt es sich dabei um die Rolle "ug:Analyst".
Aktivieren Sie unter "Suchrichtlinien" die Option "Richtlinien mit zutreffender
Identität anzeigen". Geben Sie die Identität ug:Analyst ein, und klicken Sie auf
"Los". Zu den angezeigten Richtlinien zählen die Richtlinien für "Alle Identitäten"
und diejenigen Richtlinien, bei denen unter "Identitäten" explizit "ug:Analyst"
genannt ist.
Im Folgenden finden Sie die Richtliniennamen, die diese Rolle einschließen:
■
Unter "Bereichsrichtlinien": CALM-Anwendungszugriffsrichtlinie
■
Unter "Bereichsrichtlinien": Richtlinie für den Zugriff auf den Berichtsserver
durch Analysten und Auditoren
■
Unter "Bereichsrichtlinien": Richtlinie zum Anzeigen und Bearbeiten von
Berichten durch Analysten
■
Unter "CALM": Richtlinie zum Erstellen, Planen und Anmerken durch
Analysten
136 Administrationshandbuch
Beschränken des Zugriffs für eine Rolle: PCI-Analyst
Untersuchen Sie für jeden einzelnen Richtlinienkandidaten die Definition, und
bestimmen Sie, welche der folgenden Aktionen auszuführen sind:
■
Neue Rolle als Identität hinzufügen, für die diese Richtlinie gilt. Dies ist die
beste Wahl, wenn die Richtlinie ohne Änderung auf die neue Rolle
angewendet werden kann.
Diese Aktion ist für folgende Richtlinien in diesem Beispiel geeignet:
■
–
CALM-Anwendungszugriffsrichtlinie, durch die alle Identitäten definiert
werden, die auf CA Enterprise Log Manager zugreifen können
–
Richtlinie für den Zugriff auf den Berichtsserver durch Analysten und
Auditoren, durch die alle Identitäten definiert werden, die Berichte und
Alarme anhand aller verfügbaren Berichtsserver planen können. Für
diese Rolle ist auf Berichtsservern keine Beschränkung erforderlich.
–
Richtlinie zum Erstellen, Planen und Anmerken durch Analysten
Speichern Sie die Richtlinie unter einem neuen Namen, und ändern Sie ihre
Definition.
Diese Aktion eignet sich für folgende Richtlinie in diesem Beispiel, wobei die
neue Ausfertigung nur die neue Identität einschließen und über einen
zusätzlichen Filter verfügen würde, mit dem der Lese-/Schreibzugriff auf
Berichte mit der Kennung "PCI" beschränkt wird:
–
Richtlinie zum Anzeigen und Bearbeiten von Berichten durch Analysten
Schritt 2: Erstellen der Rolle "PCI-Analyst"
Sie können eine benutzerdefinierte Rolle erstellen, durch die eine beliebige
Aufgabe dargestellt wird, die mehrere Benutzer mit der CA Enterprise Log
Manager-Anwendung ausführen. Eine Rolle ist mit einer
Anwendungsbenutzergruppe identisch.
Den ersten Schritt des Prozesses zur Beschränkung des Zugriffs für eine Rolle
bildet die Erstellung der Rolle.
Wenn Sie eine benutzerdefinierte Rolle erstellen, bei der es sich um keine
Übermenge einer bestehenden Rolle handelt, treffen Sie unter "Verfügbare
Benutzergruppen" keine Auswahl.
Kapitel 4: Benutzerdefinierte Rollen und Richtlinien 137
Beschränken des Zugriffs für eine Rolle: PCI-Analyst
Weitere Informationen:
Erstellen einer Anwendungsbenutzergruppe (Rolle) (siehe Seite 93)
Schritt 3: Hinzufügen des Benutzers "PCI-Analyst" zur
CALM-Anwendungszugriffsrichtlinie
Nachdem Sie eine neue Rolle erstellt haben, gewähren Sie dieser Rolle im
nächsten Schritt die grundlegende Möglichkeit zur Anmeldung bei der CA
Enterprise Log Manager-Anwendung. Standardmäßig verfügen nur die
vordefinierten Rollen über Anmeldezugriff. Fügen Sie der
CALM-Anwendungszugriffsrichtlinie diese Anwendungsgruppe hinzu.
Weitere Informationen:
Gewähren des Zugriffs auf CA Enterprise Log Manager für eine
benutzerdefinierte Rolle (siehe Seite 94)
Schritt 4: Hinzufügen des Benutzers "PCI-Analyst" zu vorhandenen Richtlinien
Sobald Sie die Richtlinien ermittelt haben, die für eine
Anwendungsbenutzergruppe gelten, bei der die neue Rolle eine Teilmenge
darstellt, fügen Sie die neue Rolle der aktuellen Liste der Identitäten hinzu.
Für dieses Szenario fügen Sie die Rolle "PCI-Analyst" den folgenden
vorhandenen Richtlinien hinzu:
■
Richtlinie für den Zugriff auf den Berichtsserver durch Analysten und
Auditoren
■
Richtlinie zum Erstellen, Planen und Anmerken durch Analysten
Weitere Informationen:
Hinzufügen einer Identität zu einer vorhandenen Richtlinie (siehe Seite 96)
138 Administrationshandbuch
Beschränken des Zugriffs für eine Rolle: PCI-Analyst
Schritt 5: Erstellen einer Richtlinie auf der Basis der Richtlinie zum Anzeigen und
Bearbeiten von Berichten durch Analysten
Wenn Sie eine Richtlinie basierend auf einer vorhandenen Richtlinie erstellen,
können Sie die vorhandene Richtlinie kopieren und unter einem neuen Namen
speichern. Anschließend benennen Sie diese um, bearbeiten die Beschreibung
so, dass sie der neuen Rolle entspricht, und ersetzen die vorhandenen
Identitäten durch Ihre neue Identität. Wenn die Richtlinie, die Ihnen als Vorlage
dient, einen für die neue Rolle zu umfassenden Zugriff ermöglicht, erstellen Sie
Filter, um den Zugriff zu beschränken.
Für das Szenario des PCI-Analysten kopieren Sie die Richtlinie zum Anzeigen und
Bearbeiten von Berichten durch Analysten, speichern sie unter einem neuen
Namen und ersetzen die Identität durch die Gruppe "PCI-Analyst". Fügen Sie ihr
dann einen Filter hinzu, um den Berichtszugriff auf die Berichte zu beschränken,
die mit dem PCI-Attribut "calmTag" gekennzeichnet sind.
Es empfiehlt sich, eine auf einer vorhandenen Richtlinie basierende Richtlinie
genauso zu testen, als hätten Sie sie von Grund auf neu erstellt. Wenn Sie eine
Richtlinie mit einem Filter testen, achten Sie darauf, dass Sie den Filter genau so
eingeben, wie er in der Richtlinie angegeben ist. Denken Sie bei der Eingabe
eines Gruppennamens für die Identität daran, dass Sie diesem das Präfix "ug:"
voranstellen, beispielsweise "ug:PCI-Analyst".
Kapitel 4: Benutzerdefinierte Rollen und Richtlinien 139
Beschränken des Zugriffs für eine Rolle: PCI-Analyst
Weitere Informationen:
Erstellen einer Richtlinie auf der Grundlage einer vorhandenen Richtlinie (siehe
Seite 104)
Testen von neuen Richtlinien (siehe Seite 106)
Schritt 6: Zuweisen der Rolle "PCI-Analyst" zu einem Benutzer
Nachdem Sie eine neue Rolle und deren unterstützende Richtlinien erstellt
haben, sollten Sie sich als Benutzer anmelden, dem nur diese Rolle zugewiesen
ist, um auszuwerten, ob ihm der benötigte Zugriff ermöglicht wird. Nach dieser
Überprüfung kann die neue Rolle den Konten sämtlicher Benutzer hinzugefügt
werden, die die Aufgaben ausführen sollen, für die diese Rolle entworfen wurde.
Sie können zum Testen einer neuen Rolle ein temporäres Benutzerkonto
erstellen und dieses nach Abschluss der Tests wieder löschen. Alternativ können
Sie einen Benutzer namens "Testbenutzer" erstellen und die Rollenzuweisung
bei jeder Wiederverwendung ersetzen.
Weitere Informationen:
Zuweisen einer Rolle zu einem globalen Benutzer (siehe Seite 42)
Schritt 7: Anmelden als Benutzer "PCI-Analyst" und Bewerten des Zugriffs
Überprüfen Sie, ob die Richtlinien ausreichen, um den Zugriff auf Berichte und
Alarme zu beschränken, die mit "PCI" gekennzeichnet sind. Weisen Sie die Rolle
"PCI-Analyst" einem Benutzer zu, und melden Sie sich als dieser neue Benutzer
bei CA Enterprise Log Manager anZeigen Sie Berichtskennungen an. Überprüfen Sie, ob Sie nur Berichte anzeigen
können, die die Kennung "PCI" aufweisen.
140 Administrationshandbuch
Beschränken des Zugriffs für eine Rolle: PCI-Analyst
Planen Sie einen Bericht. Überprüfen Sie, ob Sie nur Berichte planen können, die
die Kennung "PCI" aufweisen.
Erstellen Sie einen Bericht. Überprüfen Sie, ob "PCI" als einzige Kennung für den
neuen Bericht verfügbar ist.
Kapitel 4: Benutzerdefinierte Rollen und Richtlinien 141
Beispielrichtlinien für benutzerdefinierte Integrationen
Beispielrichtlinien für benutzerdefinierte Integrationen
Sie können Nicht-Administratoren die Möglichkeit einräumen, benutzerdefinierte
Integrationen zu erstellen, indem Sie eine benutzerdefinierte Rolle, eine
CALM-Richtlinie und eine Bereichsrichtlinie erstellen. Sie können weiteren
Nicht-Administratoren die Möglichkeit einräumen, benutzerdefinierte
Integrationen anzuzeigen, indem Sie eine zusätzliche benutzerdefinierte Rolle
mit einer zugehörigen Bereichsrichtlinie erstellen. Diese beiden
benutzerdefinierten Rollen fügen Sie der CALM-Anwendungszugriffsrichtlinie
hinzu und weisen diesen Rollen Benutzer zu.
In den folgenden Beispielverfahren wird gezeigt, wie Sie dabei vorgehen:
1. Erstellen Sie eine Anwendungsbenutzergruppe mit der Bezeichnung
"DM-XMP-Dateien-Erstellen".
2. Erstellen Sie eine Anwendungsbenutzergruppe mit der Bezeichnung
"DM-XMP-Dateien-Anzeigen".
3. Gewähren Sie "DM-XMP-Dateien-Erstellen" und
"DM-XMP-Dateien-Anzeigen" Zugriff auf das CA Enterprise Log
Manager-Produkt.
4. Erstellen Sie eine CALM-Richtlinie, mit der "DM-XMP-Dateien-Erstellen" die
Möglichkeit eingeräumt wird, Datenzuordnungsdateien und
Meldungsanalysedateien mit Hilfe von ELM-Schemadefinitionen zu erstellen,
solange sie bei CA Enterprise Log Manager angemeldet sind.
5. Erstellen Sie eine Bereichsrichtlinie, mit der "DM-XMP-Dateien-Erstellen" die
Möglichkeit eingeräumt wird, die benutzerdefinierten DM-Dateien und die
XMP-Datei mit Hilfe von ELM-Schemadefinitionen zu bearbeiten und
anzuzeigen, die im EEM-Ordner "/CALM_Configuration/Content/Mapping"
oder "/CALM_Configuration/Content/Parsing" gespeichert sind.
142 Administrationshandbuch
Beispielrichtlinien für benutzerdefinierte Integrationen
6. Erstellen Sie eine Bereichsrichtlinie, mit der "DM-XMP-Dateien-Erstellen" die
Möglichkeit eingeräumt wird, die benutzerdefinierten DM-Dateien und die
XMP-Datei anzuzeigen, die im EEM-Ordner
"/CALM_Configuration/Content/Mapping" oder
"/CALM_Configuration/Content/Parsing" gespeichert sind.
Hinweis Die CEG-Richtlinie gewährt allen Identitäten das Recht, die
ELM-Schemadefinitionen einzusehen.
7. Testen Sie die Richtlinien.
8. Weisen Sie sowohl "DM-XMP-Dateien-Erstellen" als auch
"DM-XMP-Dateien-Anzeigen" Benutzer zu.
Kapitel 4: Benutzerdefinierte Rollen und Richtlinien 143
Beispielrichtlinien für Unterdrückungs- und Zusammenfassungsregeln
Beispielrichtlinien für Unterdrückungs- und
Zusammenfassungsregeln
Sie können Nicht-Administratoren autorisieren, benutzerdefinierte
Unterdrückungs- und Zusammenfassungsregeln zu erstellen, indem Sie eine
benutzerdefinierte Rolle, eine CALM-Richtlinie und eine Bereichsrichtlinie
erstellen. Sie können weiteren Nicht-Administratoren die Möglichkeit einräumen,
benutzerdefinierte Unterdrückungs- und Zusammenfassungsregeln anzuzeigen,
indem Sie eine zusätzliche benutzerdefinierte Rolle mit einer zugehörigen
Bereichsrichtlinie erstellen. Diese beiden benutzerdefinierten Rollen fügen Sie
der CALM-Anwendungszugriffsrichtlinie hinzu und weisen diesen Rollen Benutzer
zu.
In dem folgenden Beispielverfahren wird gezeigt, wie Sie dabei vorgehen:
1. Erstellen Sie eine Anwendungsbenutzergruppe mit der Bezeichnung
"SUP-SUM-Regeln-Erstellen".
2. Erstellen Sie eine Anwendungsbenutzergruppe mit der Bezeichnung
"SUP-SUM-Regeln-Anzeigen".
3. Gewähren Sie beiden Rollen Zugriff auf das CA Enterprise Log
Manager-Produkt.
4. Erstellen Sie eine CALM-Richtlinie, mit der
"SUP-SUM-Regeln-Erstellen"-Benutzern die Möglichkeit eingeräumt wird,
Unterdrückungs- und Zusammenfassungsregeln zu erstellen oder zu
importieren, solange sie bei CA Enterprise Log Manager angemeldet sind.
144 Administrationshandbuch
Beispielrichtlinien für Unterdrückungs- und Zusammenfassungsregeln
5. Erstellen Sie eine Bereichsrichtlinie, mit der
"SUP-SUM-Regeln-Erstellen"-Benutzern die Möglichkeit eingeräumt wird,
benutzerdefinierte Unterdrückungs- und Zusammenfassungsregeln zu
bearbeiten und anzuzeigen, die im EEM-Ordner
"/CALM_Configuration/Content/Rules/Suppression" oder
"/CALM_Configuration/Content/Rules/Summarization" gespeichert sind.
6. Erstellen Sie eine Bereichsrichtlinie, mit der
"SUP-SUM-Regeln-Anzeigen"-Benutzern die Möglichkeit eingeräumt wird,
benutzerdefinierte Unterdrückungs- und Zusammenfassungsregeln
anzuzeigen.
7. Testen Sie die Richtlinien
8. Weisen Sie den neuen Rollen Benutzer zu. Z. B. möchten externe Auditoren
vielleicht die Möglichkeit haben, Ihre Unterdrückungs- und
Zusammenfassungsregeln anzuzeigen. Um dies zu gestatten, könnten Sie
solchen Benutzern eine Rolle ähnlich wie "SUP-SUM-Regeln-Anzeigen"
zuweisen.
Eine Alternative zur Erstellung zweier neuer Rollen ausdrücklich für die Aufgaben
"Erstellen/Bearbeiten/Anzeigen" wäre es, die vordefinierten Rollen "Analyst" und
"Auditor" zu erweitern. Z. B. könnten Sie die Schritte 1, 2, 3 und 8 des zuvor
beschriebenen Verfahrens weglassen und stattdessen "Analyst" als Identität der
Richtlinie "EreignisGruppierung erstellen" und "SUP-SUM-Regeln-Anzeigen"
zuweisen bzw. die Benutzergruppe "Auditor" als Identität zu
"SUP-SUM-Regeln-Anzeigen" hinzufügen.
Kapitel 4: Benutzerdefinierte Rollen und Richtlinien 145
Beispielrichtlinien für Unterdrückungs- und Zusammenfassungsregeln
Weitere Informationen:
Erstellen einer Anwendungsbenutzergruppe (Rolle) (siehe Seite 93)
Gewähren des Zugriffs auf CA Enterprise Log Manager für eine
benutzerdefinierte Rolle (siehe Seite 94)
Testen von neuen Richtlinien (siehe Seite 106)
Zuweisen einer Rolle zu einem globalen Benutzer (siehe Seite 42)
146 Administrationshandbuch
Kapitel 5: Services und CA-Adapter
Dieses Kapitel enthält folgende Themen:
Service-Aufgaben (siehe Seite 147)
Löschen von Service-Hosts (siehe Seite 148)
Bearbeiten globaler Konfigurationen (siehe Seite 149)
Bearbeiten einer globalen Service-Konfiguration (siehe Seite 151)
Bearbeiten lokaler Service-Konfigurationen (siehe Seite 152)
Service-Konfigurationen (siehe Seite 153)
Aufgaben für die Konfiguration von CA-Adaptern (siehe Seite 165)
Systemstatus-Aufgaben (siehe Seite 172)
Service-Aufgaben
Sie können globale Konfigurationen festlegen, die für alle CA Enterprise Log
Manager-Server gelten. Es gibt zwei Arten individueller Service-Konfigurationen,
die Sie anzeigen und bearbeiten können: Globale Service-Konfigurationen gelten
für alle Instanzen eines Einzelservice in der Umgebung. Lokale
Service-Konfigurationen gelten nur für einen bestimmten ausgewählten
Service-Host.
Hinweis: Globale Konfigurationen unterscheiden sich von globalen
Service-Konfigurationen insofern, als dass erstere die Funktionsweise aller CA
Enterprise Log Manager-Server steuern, während zweitere nur die
Funktionsweise eines ausgewählten Service beeinflussen. Beispielsweise können
Sie das Aktualisierungsintervall aller Services (globale Konfiguration) oder
Richtlinien zur Berichtsaufbewahrung für alle Berichtsserver (globale
Service-Konfiguration) festlegen.
Zudem können Sie über die Bereiche für die Service-Konfiguration
selbstüberwachende Ereignisse anzeigen.
Zu den verfügbaren Services gehören:
■
Ereignisprotokollspeicher-
■
ODBC-Server
■
Berichtsserver
■
Software-Update-Modul
Services lassen sich wahlweise nach Name oder Host anzeigen.
Kapitel 5: Services und CA-Adapter 147
Löschen von Service-Hosts
Weitere Informationen
Bearbeiten globaler Konfigurationen (siehe Seite 149)
Bearbeiten einer globalen Service-Konfiguration (siehe Seite 151)
Bearbeiten lokaler Service-Konfigurationen (siehe Seite 152)
Anzeigen des Status des Ereignisprotokollspeichers (siehe Seite 157)
Service-Konfigurationen (siehe Seite 153)
Löschen von Service-Hosts (siehe Seite 148)
Löschen von Service-Hosts
Wenn Sie einen CA Enterprise Log Manager-Server deinstallieren, müssen Sie
die Hostkonfiguration aus dem Management-Server-Repository löschen. Durch
das Löschen dieses Verweises bleibt der Server mit der Liste seiner registrierten
CA Enterprise Log Manager-Server aktuell.
So löschen Sie einen Service-Host:
1. Klicken Sie auf der Registerkarte "Verwaltung" auf die Unterregisterkarte
"Services".
Die Service-Liste wird angezeigt.
2. Klicken Sie im Dialogfeld "Service anzeigen nach" oben in der Liste auf
"Host".
Eine erweiterbare Strukturliste mit Service-Hosts wird angezeigt.
3. Wählen Sie den Host aus, den Sie löschen möchten, und klicken Sie auf
"Löschen".
Der Host wird aus der Liste entfernt.
Wichtig! Beim Löschen eines Hosts wird keine Warnung angezeigt. Wenn Sie
auf "Löschen" klicken, wird der Host sofort gelöscht. Sie müssen daher sicher
sein, dass Sie den Host wirklich löschen möchten.
148 Administrationshandbuch
Bearbeiten globaler Konfigurationen
Bearbeiten globaler Konfigurationen
Sie können globale Konfigurationen für alle Services festlegen. Beim Versuch,
Werte außerhalb des zulässigen Bereichs zu speichern, wird CA Enterprise Log
Manager standardmäßig je nachdem auf den minimalen oder maximalen Wert
gesetzt. Einige Einstellungen hängen voneinander ab.
So bearbeiten Sie globale Einstellungen:
1. Klicken Sie auf die Registerkarte "Verwaltung" und auf die
Unterregisterkarte "Services".
Die Service-Liste wird angezeigt.
2. Klicken Sie in der Service-Liste auf "Globale Konfiguration".
Das Detailfenster "Globale Service-Konfiguration" wird geöffnet.
3. Folgende Konfigurationseinstellungen können geändert werden:
Aktualisierungsintervall
Gibt die Häufigkeit (Sekunden) an, mit der die Serverkomponenten
Konfigurationsaktualisierungen anwenden.
Minimum: 30
Maximum: 86400
Sitzungszeitlimit
Gibt die maximale Länge einer inaktiven Sitzung an. Ist die Option zur
automatischen Aktualisierung aktiviert, laufen die Sitzungen nie ab.
Minimum: 10
Maximum: 60
Automatische Aktualisierung zulassen
Berechtigt den Benutzer zum automatischen Aktualisieren von Berichten
und Abfragen. Mit dieser Einstellung können Administratoren die
automatische Aktualisierung global deaktivieren.
Häufigkeit der automatischen Aktualisierung
Gibt an, in welchen minütlichen Abständen die Berichtsansicht
aktualisiert wird. Diese Einstellung ist von der Auswahl der Option
"Automatische Aktualisierung zulassen" abhängig.
Minimum: 1
Maximum: 600
Automatische Aktualisierung zulassen
Legt die automatische Aktualisierung in allen Sitzungen fest.
Standardmäßig ist die Funktion nicht aktiviert.
Kapitel 5: Services und CA-Adapter 149
Bearbeiten globaler Konfigurationen
Zum Anzeigen von Aktionsalarmen ist eine Authentifizierung
erforderlich
Verhindert die Anzeige von Aktionsalarm-RSS-Feeds für Auditoren oder
Produkte anderer Hersteller. Diese Einstellung ist standardmäßig
aktiviert.
Standardbericht
Legt den Standardbericht fest.
Start des Standardberichts aktivieren
Zeigt den Standardbericht an, wenn Sie auf die Registerkarte "Berichte"
klicken. Diese Einstellung ist standardmäßig aktiviert.
4. Folgende Einstellungen für Berichts- und Abfragekennung können geändert
werden:
Berichtskennungen ausblenden
Verhindert, dass die angegebenen Kennungen in einer Kennungsliste
angezeigt werden. Durch das Ausblenden von Kennungen wird die
Anzeige der verfügbaren Berichte vereinfacht.
Abfragekennungen ausblenden
Dient zum Ausblenden ausgewählter Kennungen. Ausgeblendete
Kennungen werden nicht in der Hauptabfrageliste oder der Abfrageliste
für die Aktionsalarmplanung angezeigt. Beim Ausblenden von
Abfragekennungen wird die Anzeige der verfügbaren Abfragen
angepasst.
5. Folgende Profileinstellungen können geändert werden:
Standardprofil aktivieren
Dient zum Festlegen des Standardprofils.
Standardprofil
Legt das Standardprofil fest.
Profile ausblenden
Dient zum Ausblenden ausgewählter Profile. Wenn die Oberfläche
aktualisiert wird oder das Aktualisierungsintervall abläuft, werden keine
ausgeblendeten Profile angezeigt. Beim Ausblenden von Profilen wird die
Anzeige der verfügbaren Profile angepasst.
Hinweis: Klicken Sie auf "Zurücksetzen", um die zuletzt gespeicherten
Werte wiederherzustellen. Sie können eine einzelne Änderung oder mehrere
Änderungen zurücksetzen, solange Sie die Änderungen noch nicht
gespeichert haben. Nach dem Speichern von Änderungen können Sie diese
nur einzeln zurücksetzen.
6. Klicken Sie auf "Speichern".
150 Administrationshandbuch
Bearbeiten einer globalen Service-Konfiguration
Bearbeiten einer globalen Service-Konfiguration
Globale Service-Konfigurationen sind Einstellungen, die sich auf alle Instanzen
eines bestimmten Service in Ihrer Umgebung beziehen. Mit einer globalen
Service-Konfiguration werden keine lokalen Service-Einstellungen, die sich von
den globalen Einstellungen unterscheiden, überschrieben.
Die maximalen und minimalen Konfigurationswerte werden in den einzelnen
Service-Abschnitten ausführlich erläutert. Beim Versuch, Werte außerhalb des
zulässigen Bereichs zu speichern, wird CA Enterprise Log Manager
standardmäßig je nachdem auf den minimalen oder maximalen Wert gesetzt.
So bearbeiten Sie eine globale Service-Konfiguration:
1. Klicken Sie auf der Registerkarte "Verwaltung" auf die Unterregisterkarte
"Services".
Die Service-Liste wird angezeigt.
2. Wählen Sie den Service aus, dessen Konfiguration bearbeitet werden soll.
Im Detailbereich wird die globale Service-Konfiguration angezeigt.
3. Ändern Sie die Konfiguration wie gewünscht.
Hinweis: Mit "Zurücksetzen" können Sie die Eingabefelder auf den zuletzt
gespeicherten Wert zurücksetzen. Sie können eine einzelne Änderung oder
mehrere Änderungen zurücksetzen, bis Sie auf "Speichern" klicken. Nach
dem Speichern von Änderungen können Sie diese nur noch einzeln
zurücksetzen.
4. Klicken Sie auf "Speichern", wenn Sie die Änderungen abgeschlossen haben.
Sämtliche Konfigurationsänderungen werden auf alle Hosts des
ausgewählten Service angewendet, es sei denn, sie haben andere lokale
Einstellungen.
Kapitel 5: Services und CA-Adapter 151
Bearbeiten lokaler Service-Konfigurationen
Bearbeiten lokaler Service-Konfigurationen
Lokale Service-Konfigurationen können nach Service- oder Hostserver angezeigt
oder bearbeitet werden. Mit Hilfe einer lokalen Service-Konfiguration können Sie
Services oder Einstellungen steuern, die nicht für die gesamte Umgebung gelten
oder erforderlich sind und somit globale Einstellungen nur für bestimmte Hosts
überschreiben. Beispielsweise sollen Aktionsalarme auf einem bestimmten CA
Enterprise Log Manager-Server länger gespeichert werden als auf den anderen
Servern. Hierfür eignet sich eine lokale Konfiguration.
Die maximalen und minimalen Konfigurationswerte werden in den einzelnen
Service-Abschnitten ausführlich erläutert. Beim Versuch, Werte außerhalb des
zulässigen Bereichs zu speichern, wird CA Enterprise Log Manager
standardmäßig je nachdem auf den minimalen oder maximalen Wert gesetzt.
So bearbeiten Sie eine lokale Service-Konfiguration:
1. Klicken Sie auf der Registerkarte "Verwaltung" auf die Unterregisterkarte
"Services".
Die Service-Liste wird angezeigt.
2. Klicken Sie auf den Pfeil neben dem Service, dessen Konfiguration bearbeitet
werden soll.
Der Service wird erweitert, und alle Service-Hosts werden angezeigt.
3. Klicken Sie auf den gewünschten Service-Host.
Die ausgewählte Service-Konfiguration wird im Detailfenster angezeigt.
4. Ändern Sie die Konfiguration wie gewünscht. Jedes Eingabefeld, Menü und
Steuerelement in der Anzeige der lokalen Konfiguration hat eine Schaltfläche
für die lokale/globale Konfiguration. Diese hat zwei Einstellungen.
Globale Konfiguration:
Lokale Konfiguration:
Durch Klicken auf die Schaltfläche ändert sich die globale in die lokale
Einstellung. Der zugehörige Wert ist nun verfügbar. Damit die Einstellung
wirksam wird, muss der Wert für die lokale Konfiguration beibehalten
werden. Wird der Wert für die globale Konfiguration eingestellt, ist die
globale Einstellung für diesen Listener in Kraft.
Hinweis: Wenn Sie auf "Zurücksetzen" klicken, werden die zuletzt
gespeicherten Konfigurationswerte für alle verfügbaren Konfigurationen
angezeigt. Sie können eine einzelne Änderung oder mehrere Änderungen
zurücksetzen, bis Sie auf "Speichern" klicken. Nach dem Speichern von
Änderungen können Sie diese nur noch einzeln zurücksetzen.
5. Klicken Sie auf "Speichern", wenn Sie die Änderungen abgeschlossen haben.
Sämtliche Änderungen werden nur für den ausgewählten Service-Host
übernommen.
152 Administrationshandbuch
Service-Konfigurationen
Service-Konfigurationen
Dieser Abschnitt enthält Informationen und Richtlinien zur Durchführung von
Konfigurationsänderungen an folgenden CA Enterprise Log Manager-Services:
■
Ereignisprotokollspeicher: speichert alle verfeinerten und aufgezeichneten
Rohereignisse.
■
ODBC-Server: bietet Zugriff auf den CA Enterprise Log
Manager-Ereignisprotokollspeicher von einer externen Anwendung wie
beispielsweise BusinessObjects Crystal Reports.
■
Berichtsserver: regelt die Verteilung, Formatierung und Aufbewahrung von
Berichten und Alarmen.
■
Modul für automatische Software-Updates: leitet Inhalts- und
Konfigurationsaktualisierungen an den Management-Server und
Binärdateiaktualisierungen an Software-Update-Clients weiter.
Weitere Informationen
Abonnement (siehe Seite 213)
Ereignisprotokollspeicher (siehe Seite 153)
Hinweise zu automatischen Software-Updates (siehe Seite 160)
Ereignisprotokollspeicher
Der Ereignisprotokollspeicher nutzt ein föderiertes Speichersystem für
Ereignisprotokolle. Jeder Hostserver hat einen eigenen lokalen
Ereignisprotokollspeicher und kann eine Verbindung zu anderen
Ereignisprotokollspeichern der Umgebung herstellen. Bei der Abfrage von
Ereignisinformationen von einem Server werden sowohl der eigene
Ereignisprotokollspeicher als auch die über die Föderation angeschlossenen
Ereignisprotokollspeicher durchsucht. Ereignisdaten lassen sich so flexibel und
effizient speichern und archivieren.
Mit den Archivierungseinstellungen im Ereignisprotokollspeicher können Sie
angeben, wo und wie oft Daten archiviert werden sollen. Es werden sowohl
warme (aktive) Ereignisprotokollspeicher als auch kalte (archivierte)
Ereignisprotokollinformationen abgefragt. Ereignisinformationen im
Offline-Speicher (Remote) werden nicht abgefragt.
Kapitel 5: Services und CA-Adapter 153
Service-Konfigurationen
Folgende Ereignisprotokoll- und Archivierungseinstellungen sind konfigurierbar:
Maximale Zeilenzahl
Legt die maximale Anzahl von Ereignissen fest, die in der Datenbank des
Ereignisprotokollspeichers enthalten sein können. Erreicht die Anzahl diesen
Wert, werden alle Daten in der Datenbank komprimiert und in die aktive
Datenbank verschoben.
Minimum: 5000
Maximum: 10000000
Maximale Anzahl an Archivtagen
Gibt die Anzahl der Tage an, die archivierte Dateien im Archiv aufbewahrt
werden, bevor Sie gelöscht werden.
Minimum: 1
Maximum: 28000
Festplattenspeicher für Archiv
Legt den Prozentsatz des verbleibenden Festplattenspeichers fest, bei dem
die ältesten Archivdateien automatisch gelöscht werden. Der Standardwert
ist beispielsweise 10. Fällt die Menge des verfügbaren
Ereignisprotokollspeicherplatzes unter 5 %, werden die ältesten Dateien aus
dem Protokoll gelöscht, um Speicherplatz zu gewinnen.
Minimum: 10
Maximum: 90
Exportrichtlinie
Gibt an, wie viele Stunden eine mittels einer externen Sicherung im Archiv
wiederhergestellte Datei im Ereignisprotokollspeicher bleibt, bis sie gelöscht
wird.
Minimum: 0
Maximum: 168
154 Administrationshandbuch
Service-Konfigurationen
Zusammenfassungs-/und Unterdrückungsregeln
Bestimmt, welche der verfügbaren Zusammenfassungs- und
Unterdrückungsregeln auf die eingegangenen Ereignisse angewendet
werden. Neue Zusammenfassungs- und Unterdrückungsregeln müssen erst
von einem Administrator angewendet werden, bevor mit ihnen Ereignisse
verfeinert werden.
Weiterleitungsregeln
Bestimmt, welche der verfügbaren Ereignis-Weiterleitungsregeln auf die
erhaltenen Ereignisse angewendet werden.
Untergeordnete Föderation
Regelt, welche der verfügbaren Ereignisprotokollspeicher dem aktuellen
Server untergeordnet sind. So lassen sich eigene Föderationsstrukturen
erstellen, um verschiedene Zugriffsebenen für Abfragen zu regulieren. Diese
Einstellung ist nur als lokale Einstellung verfügbar.
Anhand von Protokolleinstellungen wird geregelt, wie einzelne CA Enterprise Log
Manager-Module interne Nachrichten erfassen. Diese Einstellungen sind nur als
lokale Einstellungen verfügbar. Üblicherweise dienen Protokolleinstellungen zur
Fehlerbehebung. Im Allgemeinen müssen diese Einstellungen nicht geändert
werden. Bevor Sie Änderungen daran vornehmen, machen Sie sich mit den
Protokolldateien und dem Protokollierungsverfahren vertraut.
Protokollebene
Bestimmt Typ und Ebene der Informationen, die in der Protokolldatei
aufgezeichnet werden. Die Optionen in der Dropdown-Liste sind nach
Detailgenauigkeit angeordnet. Die erste Option bietet den niedrigsten
Detailgrad, die letzte den höchsten.
Auf alle Protokollierungen anwenden
Bestimmt, ob mit der Einstellung "Protokollebene" alle
Protokolleinstellungen aus der Eigenschaftendatei des Protokolls
überschrieben werden. Diese Einstellung gilt nur dann, wenn die Einstellung
"Protokollebene" niedriger ist (d. h. einen höheren Detailgrad hat) als die
Standardeinstellung.
Kapitel 5: Services und CA-Adapter 155
Service-Konfigurationen
Mit den Einstellungen zur automatischen Archivierung können Sie geplante Jobs
zur Datenbankarchivierung aktivieren und steuern. Bei diesen Jobs werden
aktive Datenbanken auf einen Remote-Server verschoben. Für die automatische
Archivierung können folgende Werte festgelegt werden:
Aktiviert
Mit der Ausführung eines automatischen Archivierungsjobs wird begonnen.
Bei der automatischen Archivierung wird das SCP-Hilfsprogramm
entsprechend den anderen Einstellungen verwendet.
Sicherungstyp
Gibt den Typ der Sicherung an: Bei einer vollständigen Archivierung werden
alle Datenbanken kopiert, bei einer inkrementellen nur die noch nicht
gesicherten Datenbanken.
Standard: Inkrementell
Häufigkeit
Bestimmt, ob die Archivierung täglich oder stündlich erfolgt. Geben Sie die
Uhrzeit für die tägliche Archivierung mit Hilfe der Startzeit an. Stündliche
Archivierungsjobs werden zu jeder vollen Stunde durchgeführt.
Startzeit
Gibt an, wann eine tägliche Archivierung erfolgt. Die Zeitangabe erfolgt in
ganzen Stunden. Es gilt die Ortszeit des Servers. Die Uhrzeit wird im
24-Stunden-Format angegeben.
Obergrenzen: 0-23, wobei 0 für Mitternacht und 23 für 23 Uhr steht.
EEM-Benutzer
Bestimmt den Benutzer, der berechtigt ist, Abfragen im Archiv
durchzuführen, das Archiv neu zu katalogisieren, das
LMArchive-Hilfsprogramm und das Shellskript "restore-ca-elm"
auszuführen, um Archivdatenbanken zu Prüfzwecken wiederherzustellen.
Dem Benutzer muss die vordefinierte Rolle des Administrators oder eine
benutzerdefinierte Rolle mit einer benutzerdefinierten Richtlinie zugewiesen
werden, die die Aktion "Bearbeiten" in der Datenbankressource zulässt.
Standard: Log-Manager-Administratorbenutzer
EEM-Kennwort
Gibt das Kennwort des Benutzers an, der über die im Feld "EEM-Benutzer"
angegebenen Rechte verfügt.
156 Administrationshandbuch
Service-Konfigurationen
Remote-Server
Gibt den Hostname oder die IP-Adresse des Remote-Servers an, auf den der
Inhalt der Datenbank bei der automatischen Archivierung kopiert wird.
Remote-Benutzer
Gibt den Benutzernamen an, mit dem sich SCP am Remote-Server
anmeldet.
Standard: caelmservice
Remote-Standort
Gibt den Zielspeicherort der Archivdatei auf dem Remote-Server an.
Standard: /opt/CA/LogManager
Remote-ELM-Server
Gibt an, ob der Remote-Server ein Managementserver ist oder nicht. Wenn
ja, wird die Datenbank nach Abschluss bei der automatischen Archivierung
vom lokalen Computer gelöscht, und der Remote-Computer wird
aufgefordert, sich neu zu katalogisieren.
Anzeigen des Status des Ereignisprotokollspeichers
Aktuelle Informationen über den Ereignisprotokollspeicher lassen sich anzeigen,
darunter Abfragezeiträume, Dateneinfügungen, Einfügefehler und andere
statistische Werte zur Überwachung der Effizienz des Ereignisprotokollspeichers.
So zeigen Sie den Status des Ereignisprotokollspeichers an:
1. Klicken Sie auf der Registerkarte "Verwaltung" auf die Unterregisterkarte
"Services".
Die Service-Liste wird angezeigt.
2. Klicken Sie auf das Symbol für den Ereignisprotokollspeicher.
Die Service-Struktur wird erweitert, und die Hosts des
Ereignisprotokollspeichers werden angezeigt.
3. Wählen Sie den Host aus, dessen Status Sie anzeigen möchten.
Die lokale Service-Konfiguration des jeweiligen Hosts wird im Detailfenster
angezeigt.
4. Klicken Sie auf die Registerkarte "Status".
Die Statusinformationen werden angezeigt.
Hinweis: Statusinformationen werden nur im Fensterbereich für die lokale
Konfiguration angezeigt.
Kapitel 5: Services und CA-Adapter 157
Service-Konfigurationen
Hinweise zum ODBC-Server
Sie können einen ODBC-Client oder einen JDBC-Client installieren, um über eine
externe Anwendung wie SAP BusinessObjects Crystal Reports auf den CA
Enterprise Log Manager-Ereignisprotokollspeicher zuzugreifen.
Über diesen Konfigurationsbereich können Sie die folgenden Aufgaben
durchführen:
■
Aktivieren oder deaktivieren Sie den ODBC- und JDBC-Zugriff zum
Ereignisprotokollspeicher.
■
Legen Sie den für die Kommunikation zwischen dem ODBC- oder
JDBC-Client und dem CA Enterprise Log Manager-Server verwendeten
Dienstport fest.
■
Geben Sie an, ob die Kommunikation zwischen dem ODBC- oder JDBC-Client
und dem CA Enterprise Log Manager-Server verschlüsselt wird.
Die Feldbeschreibungen lauten wie folgt:
Dienste aktivieren
Gibt an, ob die ODBC- und JDBC-Clients auf Daten im
Ereignisprotokollspeicher zugreifen können. Aktivieren Sie dieses
Kontrollkästchen, um den externen Zugriff auf Ereignisse zu ermöglichen.
Heben Sie die Auswahl des Kontrollkästchens auf, um den externen Zugriff
zu deaktivieren.
Der ODBC-Dienst ist derzeit nicht FIPS-kompatibel. Heben Sie die Auswahl
dieses Kontrollkästchens auf, wenn Sie eine Ausführung im FIPS-Modus
beabsichtigen, um den Zugriff durch ODBC und JDBC zu verhindern. Somit
wird nicht konformer Zugriff auf Ereignisdaten verhindert. Wenn Sie
beabsichtigen, für im FIPS-Modus ausgeführte Vorgänge den ODBC- und
JDBC-Dienst zu deaktivieren, vergewissern Sie sich, dass Sie diesen Wert für
jeden Server eines Verbunds festlegen.
Listener-Port des Servers
Legt die von ODBC- oder JDBC-Diensten verwendete Portnummer fest. Der
Standardwert ist "17002". Der CA Enterprise Log Manager-Server
verweigert Verbindungsversuche, wenn in der Windows Data Source- oder
JDBC-URL-Zeichenfolge ein anderer Wert angegeben wird.
Verschlüsselt (SSL)
Gibt an, ob die Kommunikation zwischen dem ODBC-Client und dem CA
Enterprise Log Manager-Server verschlüsselt werden soll. Der CA Enterprise
Log Manager-Server verweigert Verbindungsversuche, wenn der
entsprechende Wert in der Windows Data Source oder der JDBC-URL nicht
mit dieser Einstellung übereinstimmt.
158 Administrationshandbuch
Service-Konfigurationen
Sitzungszeitlimit (Minuten)
Gibt die Anzahl der Minuten an, die eine im Leerlauf befindliche Sitzung
geöffnet bleibt, bevor sie automatisch geschlossen wird.
Protokollebene
Bestimmt Typ und Ebene der Informationen, die in der Protokolldatei
aufgezeichnet werden. Die Optionen in der Dropdown-Liste sind nach
Detailgenauigkeit angeordnet, wobei die erste Option den niedrigsten
Detailgrad bietet.
Auf alle Protokollierungen anwenden
Bestimmt, ob mit der Einstellung "Protokollebene" alle
Protokolleinstellungen aus der Eigenschaftendatei des Protokolls
überschrieben werden. Diese Einstellung gilt nur dann, wenn die Einstellung
"Protokollebene" niedriger ist (d. h. einen höheren Detailgrad hat) als die
Standardeinstellung.
Hinweise zum Berichtsserver
Der Berichtsserver regelt die Verwaltung automatisch verteilter Berichte und
ihre Darstellung im PDF-Format. Außerdem verwaltet er die Erfassung von
Aktionsalarmen und Berichten. Folgende Aufgaben können im Bereich für die
Konfiguration des Berichtsservers erledigt werden:
■
Erstellen benutzerdefinierter Listen:
Benutzerdefinierte Listen (Schlüsselwerte)
Dient der Erstellung von Relevanzgruppen bei der Berichterstellung
sowie der Regelung der Zeiträume, die für diese gelten.
■
Festlegen des Mail-Servers für Berichte, der Admin-E-Mail-Adresse und von
SMTP-Port und Authentifizierungsinformationen im Bereich
"E-Mail-Einstellungen".
■
Festlegen von Firmenname und Logo, der Schriftarten und anderer
PDF-Berichtseinstellungen im Bereich "Berichtskonfigurationen".
■
Bestimmen der Höchstzahl der aufzubewahrenden Aktionsalarme sowie der
Aufbewahrungsdauer im Bereich "Alarmaufbewahrung":
Maximale Aktionsalarme
Gibt an, wie viele Aktionsalarme zu Prüfzwecken auf dem Berichtsserver
gespeichert werden sollen.
Minimum: 50
Maximum: 1000
Kapitel 5: Services und CA-Adapter 159
Service-Konfigurationen
Aufbewahrungszeitraum für Aktionsalarme
Gibt den maximalen Zeitraum in Tagen an, über den Aktionsalarme
aufbewahrt werden.
Minimum: 1
Maximum: 30
■
Festlegen der Aufbewahrungsrichtlinie für den Wiederholungstyp der
einzelnen geplanten Berichte im Bereich "Berichtsaufbewahrung".
■
Bestimmen, ob oder wie oft das Hilfsprogramm für die Aufbewahrung
entsprechend diesen Richtlinien automatisch nach Berichten sucht, die
gelöscht werden können. Wenn das Hilfsprogramm für die
Berichtsaufbewahrung beispielsweise einmal täglich ausgeführt wird,
werden die Berichte, deren Alter den ausgewählten Zeitraum überschreitet,
gelöscht.
■
Festlegen von CA IT PAM-Prozesseinstellungen
■
Festlegen von SNMP-Trap-Einstellungen
Weitere Informationen
Konfigurieren Sie die CA IT PAM-Integration für die Ereignis-/Alarmausgabe.
(siehe Seite 438)
Konfigurieren der Integration mit einem SNMP-Trap-Ziel (siehe Seite 476)
Vorbereiten auf die Verwendung von Berichten mit Schlüssellisten (siehe Seite
350)
Hinzufügen von Schlüsseln für benutzerdefinierte Berichte oder Abfragen (siehe
Seite 356)
Manuelles Aktualisieren einer Schlüsselliste (siehe Seite 357)
Aktualisieren einer Schlüsselliste mittels Export/Import (siehe Seite 358)
Aktualisieren einer Schlüsselliste mit einem Prozess mit dynamischen Werten
(siehe Seite 364)
Hinweise zu automatischen Software-Updates
Die Updates werden von einem Proxy-/Client-Server bereitgestellt. Der Server,
den Sie zuerst installieren, ist der Standard-Proxy für automatische
Software-Updates. Er überprüft den CA-Software-Update-Server regelmäßig auf
Updates. Spätere Installationen werden als Clients dieses Proxy-Servers
konfiguriert, den sie auf Aktualisierungen prüfen.
Das Standardsystem sorgt für eine Verringerung des Netzwerkdatenverkehrs,
indem die Notwendigkeit, dass jeder Server eine direkte Verbindung mit dem
CA-Software-Update-Server unterhält, entfällt. Das System ist jedoch
vollständig konfigurierbar. Sie können Proxy-Server nach Bedarf hinzufügen.
160 Administrationshandbuch
Service-Konfigurationen
Der Internetdatenverkehr kann zudem durch die Erstellung von
Offline-Proxy-Servern noch weiter reduziert werden. Auf diesen werden
Informationen zu Aktualisierungen lokal gespeichert und auf Anforderung an
Clients bereitgestellt. Unterstützen Sie Offline-Proxy-Server, indem Sie den
kompletten Inhalt des Download-Pfades des Online-Proxy-Servers manuell in
den Download-Pfad des Offline-Proxy-Servers kopieren. Offline-Proxy-Server
müssen in Umgebungen konfiguriert werden, die CA Enterprise Log
Manager-Server enthalten, die nicht auf das Internet oder einen mit dem
Internet verbundenen Server zugreifen können.
Beachten Sie bei der Konfiguration des Abonnement-Service folgende Hinweise
bezüglich bestimmter Einstellungen und ihrer Auswirkungen:
Standard-Proxy für automatische Software-Updates
(CA-Software-Update-Proxy)
Legt den standardmäßigen Proxy-Server für den Abonnement-Service fest.
Der Standard-Proxy für automatische Software-Updates muss über eine
Internetverbindung verfügen. Werden keine anderen Proxys festgelegt,
erhält der Server die automatischen Software-Updates vom
CA-Software-Update-Server, lädt binäre Updates auf alle Clients und verteilt
Inhaltsaktualisierungen. Sind andere Proxys konfiguriert, kontaktieren
Clients diesen Server im Zusammenhang mit Aktualisierungen, wenn keine
Update-Proxy-Liste konfiguriert wurde, oder wenn die vorhandene Liste
abgearbeitet ist. Der Standardwert ist der erste in der Umgebung installierte
Server. Dieser Wert ist nur als globale Einstellung verfügbar.
Proxy für automatische Software-Updates
Bestimmt, ob der lokale Server ein Proxy für automatische
Software-Updates ist. Online-Proxys für automatische Software-Updates
rufen über die Internetverbindung Updates vom
CA-Software-Update-Server ab. Sie können so konfiguriert werden, dass sie
binäre Aktualisierungen auf Clients herunterladen und
Inhaltsaktualisierungen an den Verwaltungsserver verteilen. Online-Proxys
eignen sich auch als Quellort beim Kopieren von Aktualisierungen auf
Offline-Proxys. Wenn das Kontrollkästchen "Offline-Proxy für automatische
Software-Updates" aktiviert ist, muss es deaktiviert werden. Dieser Wert ist
nur als lokale Einstellung verfügbar.
Hinweis: Wenn beide Kontrollkästchen für den Proxy für automatische
Software-Updates deaktiviert sind, ist der Server ein Abonnement-Client.
Kapitel 5: Services und CA-Adapter 161
Service-Konfigurationen
Offline-Update-Proxy
Bestimmt, ob der lokale Server ein Offline-Proxy für automatische
Software-Updates ist. Ein Offline-Proxy für automatische Software-Updates
ist ein Server, der Abonnementaktualisierungen über die Kopie eines
manuellen Verzeichnisses (mittels "scp") von einem Online-Proxy für
automatische Software-Updates erhält. Offline-Proxys für automatische
Software-Updates können so konfiguriert werden, dass sie binäre
Aktualisierungen auf Clients herunterladen. Offline-Proxys für automatische
Software-Updates benötigen keinen Internetzugang. Wenn das
Kontrollkästchen "Proxy für automatische Software-Updates" aktiviert ist,
muss es deaktiviert werden. Dieser Wert ist nur als lokale Einstellung
verfügbar.
Hinweis: Wenn beide Kontrollkästchen für den Proxy für automatische
Software-Updates deaktiviert sind, ist der Server ein
Software-Update-Client.
Startzeit der Aktualisierung
Gilt nur, wenn die Aktualisierungshäufigkeit mindestens 24 beträgt.
Legt die Uhrzeit in Stunden fest, zu der die erste Prüfung auf Updates
beginnt. Es gilt die Ortszeit des Servers. Die Uhrzeit wird im
24-Stunden-Format angegeben. Der Wert gilt für die erste Prüfung auf
Updates. Die Aktualisierungshäufigkeit bestimmt die Zeitplanung für alle
nachfolgenden Prüfungen auf Updates. Diese Einstellung gilt nur für den
Proxy-Service für automatische Software-Updates.
Obergrenzen: 0-23, wobei 0 für Mitternacht und 23 für 23 Uhr steht.
Aktualisierungshäufigkeit
Bestimmt die Häufigkeit in Stunden, mit welcher der Online-Proxy den
CA-Software-Update-Server und der Abonnement-Client den Proxy
kontaktiert. Diese Einstellung gilt nur für den Proxy-Service für
automatische Software-Updates.
Beispiels: 0,5 bedeutet alle 30 Minuten, 48 jeden zweiten Tag.
Jetzt aktualisieren
Klicken Sie auf diese Schaltfläche, um sofort einen bedarfsgesteuerten
Update-Zyklus für den ausgewählten Server zu starten. Sie können immer
nur jeweils für einen Server ein Update bei Bedarf durchführen. Aktualisieren
Sie den Proxy-Server für automatische Software-Updates, bevor Sie einen
Software-Update-Client aktualisieren.
162 Administrationshandbuch
Service-Konfigurationen
RSS-Feed-URL
Bestimmt die URL des CA-Software-Update-Servers. Über diese URL greifen
Online-Proxys für automatische Software-Updates auf den
CA-Software-Update-Server zu und laden Updates herunter. Dieser Wert ist
nur als globale Einstellung verfügbar.
HTTP-Proxy-Server
Bestimmt, ob dieser Server den CA-Software-Update-Server bezüglich
Updates über einen HTTP-Proxy und nicht direkt kontaktiert.
Zu verwendende Proxy-Adresse
Gibt die vollständige IP-Adresse des HTTP-Proxys an.
Port
Gibt die Portnummer an, über welche die Verbindung zum HTTP-Proxy
erfolgt.
HTTP-Proxy-Benutzer-ID
Gibt die Benutzer-ID an, über welche die Verbindung zum HTTP-Proxy
erfolgt.
HTTP-Proxy-Kennwort
Gibt das Kennwort an, über das die Verbindung zum HTTP-Proxy erfolgt.
Öffentlicher Schlüssel
Legt den Schlüssel fest, mit dem die Signatur für Updates getestet und
überprüft wird. Aktualisieren Sie diesen Wert nie manuell. Wenn ein Paar aus
einem öffentlichen und einem privaten Schlüssel aktualisiert wird, lädt der
Proxy die Aktualisierung für den Wert des öffentlichen Schlüssels herunter
und aktualisiert den öffentlichen Schlüssel. Dieser Wert ist nur als globale
Einstellung verfügbar.
Aktualisierungen bereinigen, die älter sind als
Bestimmt, wie viele Tage Aktualisierungspakete vom Proxy-Server
aufbewahrt werden. Dieser Wert ist nur als globale Einstellung verfügbar.
Automatischer Neustart nach Aktualisierung des Betriebssystems
Legt fest, ob CA Enterprise Log Manager nach einer Aktualisierung des
Betriebssystems automatisch neu gestartet wird. Dieser Wert ist nur als
globale Einstellung verfügbar.
Kapitel 5: Services und CA-Adapter 163
Service-Konfigurationen
Herunterzuladende Module
Hiermit können Sie auswählen, welche Module für die Betriebsumgebung
gelten. Anhand der für die Proxys ausgewählten Module werden die Module
bestimmt, die der CA-Software-Update-Server im Rahmen der Updates
herunterlädt. Die für die Clients ausgewählten Module dienen der
Aktualisierung der auf dem Client installierten jeweiligen Module. Es ist
möglich, ein Modul für einen Client herunterzuladen, das nicht für den
zugehörigen Proxy ausgewählt ist. Das Modul wird dann vom Proxy für den
Client abgerufen, nicht aber auf dem Proxy installiert.
Hinweis: Wenn das Feld nicht ausgefüllt ist, legen Sie "RSS-Feed-URL" fest.
Mit dieser Einstellung kann das System den RSS-Feed lesen und bei der
nächsten Aktualisierung die Liste der Module anzeigen, die heruntergeladen
werden können.
Software-Update-Proxies für den Client
Hiermit können Sie bestimmen, welche Proxys hinsichtlich Produkt- und
Betriebssystemaktualisierungen von allen Clients oder dem ausgewählten
Client kontaktiert werden. Die Reihenfolge, in der der Client eine Verbindung
zu den Proxys herstellt, kann mit den Pfeilschaltflächen geändert werden.
Sobald ein Proxy erreicht wird, werden die Updates heruntergeladen. Steht
keiner der konfigurierten Proxys zur Verfügung, kontaktiert der Client den
standardmäßigen Proxy für automatische Software-Updates.
Proxy-Server für automatische Inhaltsaktualisierungen
Hiermit können Sie bestimmen, mit welchen Proxys Inhaltsaktualisierungen
an den Benutzerspeicher verteilt werden. Zur Auswahl stehen Offline- und
Online-Proxys. Dieser Wert ist nur als globale Einstellung verfügbar.
Hinweis: Zwecks Redundanz empfiehlt es sich, mehr als einen Proxy
auszuwählen.
Systemstatus-Service
Sie können den Systemstatus-Service verwenden, um Informationen über einen
CA Enterprise Log Manager-Server zu sammeln und diesen zu steuern. Sie
zeigen nur den Systemstatus für einzelne CA Enterprise Log Manager-Server an.
Alle Einstellungen und Optionen werden auf lokaler Ebene angewendet.
Der Systemstatus-Service enthält die folgenden Registerkarten:
■
Verwaltung: Kontrollieren der Dienste und Hostserver und Erstellen einer
Diagnosedatei für den Support
■
Status: Überprüfen von Status und Version des System-Services und der
Prozesse
■
Selbstüberwachende Ereignisse: Überprüfen von Ereignissen, die sich auf
den System- und Komponentenstatus
164 Administrationshandbuch
Aufgaben für die Konfiguration von CA-Adaptern
Weitere Informationen
Systemstatus-Aufgaben (siehe Seite 172)
Erstellen einer Diagnosedatei für den Support (siehe Seite 173)
Neustart eines Hostservers (siehe Seite 174)
Neustart des iGateway-Services (siehe Seite 174)
Überprüfen von Service-Status und Version (siehe Seite 175)
Überprüfen von selbstüberwachenden Systemsstatus-Ereignissen (siehe Seite
175)
Aufgaben für die Konfiguration von CA-Adaptern
Lokale Listener empfangen und erfassen mit Hilfe von verschiedenen Typen von
CA-Adaptern native Ereignisse von bestimmten Quelltypen.
Sie können zwei Arten von individuellen Adapterkonfigurationen anzeigen und
bearbeiten.
■
Eine globale Konfiguration gilt für alle Instanzen eines einzelnen Adapters in
Ihrer Umgebung, beispielsweise für alle SAPI-Collector-Instanzen.
■
Eine lokale Konfiguration gilt nur für einen ausgewählten einzelnen
Adapter-Host, beispielsweise für einen einzelnen SAPI-Collector.
Sie können auch selbstüberwachende Ereignisse für jeden Adapter-Service oder
Adapter-Host aus den globalen oder lokalen Konfigurationsbereichen des
einzelnen Adapters anzeigen.
Weitere Informationen
Bearbeiten globaler Adapterkonfigurationen (siehe Seite 166)
Bearbeiten lokaler Adapterkonfigurationen (siehe Seite 167)
Anzeigen von selbstüberwachenden Adapterereignissen (siehe Seite 168)
Anzeigen des Adapterstatus (siehe Seite 169)
Hinweise zum SAPI-Service (siehe Seite 170)
Hinweise zu iTechnology Event Service (siehe Seite 172)
Kapitel 5: Services und CA-Adapter 165
Aufgaben für die Konfiguration von CA-Adaptern
Bearbeiten globaler Adapterkonfigurationen
Globale Adapterkonfigurationen sind Einstellungen, die für alle Instanzen eines
bestimmten CA-Adapters in Ihrer Umgebung gelten. Diese können Sie
bearbeiten. Sie können beispielsweise Konfigurationsänderungen vornehmen,
die für alle in Ihrer Umgebung ausgeführten SAPI-Collectors gelten. Durch eine
globale Adapterkonfiguration werden lokale Adaptereinstellungen, die von der
globalen Einstellung abweichen, nicht außer Kraft gesetzt.
So bearbeiten Sie eine globale Adapterkonfiguration:
1. Klicken Sie auf die Registerkarte "Verwaltung" und anschließend auf die
Unterregisterkarte "Protokollerfassung".
Die Ordnerliste "Protokollerfassung" wird angezeigt.
2. Klicken Sie auf den Ordner "CA-Adapter".
Der Ordner wird eingeblendet, so dass Unterordner für jeden Adapter
angezeigt werden.
3. Wählen Sie den Ordner für den Adapter aus, dessen Konfiguration Sie
bearbeiten möchten.
Im Detailbereich wird die globale Service-Konfiguration angezeigt.
4. Ändern Sie die Konfiguration wie gewünscht.
Hinweis: Wenn Sie auf "Zurücksetzen" klicken, werden die
Konfigurationswerte auf den zuletzt gespeicherten Status zurückgesetzt. Sie
können eine einzelne Änderung oder mehrere Änderungen zurücksetzen, bis
Sie auf "Speichern" klicken. Nach dem Speichern von Änderungen können
Sie diese nur noch einzeln zurücksetzen.
5. Klicken Sie auf "Speichern", wenn Sie die Änderungen abgeschlossen haben.
Sämtliche von Ihnen durchgeführten Konfigurationsänderungen werden für
alle Hosts des ausgewählten Adapters übernommen, es sei denn, die lokalen
Einstellungen stimmen nicht überein.
166 Administrationshandbuch
Aufgaben für die Konfiguration von CA-Adaptern
Bearbeiten lokaler Adapterkonfigurationen
Sie können lokale Adapterkonfigurationen anzeigen oder bearbeiten. Mit lokalen
Adapterkonfigurationen können Sie Einstellungen steuern, die möglicherweise
nicht für die gesamte Umgebung gelten oder erforderlich sind. Sie setzen globale
Einstellungen nur für bestimmte Adapter-Hosts außer Kraft. Möglicherweise
möchten Sie festlegen, dass ein bestimmter SAPI-Adapter einen anderen Port
abhört. Dieses Verhalten können Sie mit Hilfe einer lokalen Konfiguration
festlegen.
So bearbeiten Sie eine lokale Adapterkonfiguration:
1. Klicken Sie auf die Registerkarte "Verwaltung" und anschließend auf die
Unterregisterkarte "Protokollerfassung".
Die Ordnerliste "Protokollerfassung" wird angezeigt.
2. Klicken Sie auf den Ordner "CA-Adapter".
Der Ordner wird eingeblendet, so dass Unterordner für jeden Adapter
angezeigt werden.
3. Wählen Sie den Ordner für den Adapter aus, dessen Konfiguration Sie
bearbeiten möchten.
Die Service-Anzeige wird eingeblendet, so dass Adapter-Hosts angezeigt
werden.
4. Klicken Sie auf den gewünschten Adapter-Host.
Die von Ihnen ausgewählte Host-Konfiguration wird im Detailbereich
angezeigt.
5. Ändern Sie die Konfiguration wie gewünscht. Für jedes Feld, Menü oder
Steuerelement zur Eingabe von Werten in der lokalen Konfiguration wird
eine Schaltfläche für die lokale/globale Konfiguration angezeigt, mit der
zwischen den beiden Status hin- und hergeschaltet werden kann.
Globale Konfiguration:
Lokale Konfiguration:
Wenn Sie auf die Schaltfläche klicken, wird von der globalen zur lokalen
Einstellung gewechselt, und das zugehörige Eingabefeld wird zur
Bearbeitung verfügbar. Das Eingabefeld muss auf die lokale Konfiguration
eingestellt bleiben, damit die Einstellung wirksam wird: Falls es auf die
globale Konfiguration eingestellt ist, so ist die globale Einstellung für diesen
Adapter wirksam.
Hinweis: Wenn Sie auf "Zurücksetzen" klicken, werden die zuletzt
gespeicherten Konfigurationswerte für alle verfügbaren Konfigurationen
angezeigt. Sie können eine einzelne Änderung oder mehrere Änderungen
zurücksetzen, bis Sie auf "Speichern" klicken. Nach dem Speichern von
Änderungen können Sie diese nur noch einzeln zurücksetzen.
Kapitel 5: Services und CA-Adapter 167
Aufgaben für die Konfiguration von CA-Adaptern
6. Klicken Sie auf "Speichern", wenn Sie die Änderungen abgeschlossen haben.
Sämtliche von Ihnen durchgeführten Änderungen werden nur für den
ausgewählten Adapter-Host übernommen.
Anzeigen von selbstüberwachenden Adapterereignissen
Sie können die Aktivität von Service-Adaptern überwachen und zur
Problembehebung selbstüberwachende Ereignisse für jeden
Adapter-Service-Host anzeigen. Darüber hinaus können Sie vorab überwachte
Ereignisse aus den globalen oder lokalen Konfigurationsbereichen einzelner
Adapter anzeigen.
So zeigen Sie selbstüberwachende Adapterereignisse an:
1. Klicken Sie auf die Registerkarte "Verwaltung" und anschließend auf die
Unterregisterkarte "Protokollerfassung".
Die Ordnerliste "Protokollerfassung" wird angezeigt.
2. Klicken Sie auf den Ordner "CA-Adapter".
Der Ordner wird eingeblendet, so dass Unterordner für jeden
Adapter-Service angezeigt werden.
3. Wählen Sie den Ordner für einen Adpater-Service aus, um
selbstüberwachende Ereignisse für diesen Service anzuzeigen, oder blenden
Sie die Ordner ein, und wählen Sie einen Adapter-Host aus, um nur
selbstüberwachende Ereignisse für diesen einzelnen Adapter-Host
anzuzeigen.
Die Adapterkonfiguration wird im Detailbereich angezeigt.
4. Klicken Sie auf die Registerkarte "Selbstüberwachende Ereignisse".
Ein Ereignisanzeigefenster wird mit entsprechend gefilterten Ereignissen
angezeigt. Wenn Sie im dritten Schritt beispielsweise den Ordner für das
Ereignis-Plug-In von iTechnology ausgewählt haben, werden alle Instanzen
für das Ereignis-Plug-In von iTechnology angezeigt. Wählen Sie im Ordner
für das Ereignis-Plug-In von iTechnology einen bestimmten Host aus,
werden nur Ereignisse angezeigt, die zu diesem spezifischen
iTechnology-Host gehören.
Hinweis: Ihre Föderationsstruktur steuert, welche Ereignisse sichtbar sind.
Falls keine Föderation eingerichtet wurde, werden Ihnen unabhängig davon,
welchen Host Sie auswählen, nur lokale Ereignisse angezeigt.
Weitere Informationen
Anzeigen des Adapterstatus (siehe Seite 169)
Bearbeiten globaler Adapterkonfigurationen (siehe Seite 166)
Bearbeiten lokaler Adapterkonfigurationen (siehe Seite 167)
168 Administrationshandbuch
Aufgaben für die Konfiguration von CA-Adaptern
Anzeigen des Adapterstatus
Sie können den aktuellen Status bestimmter CA-Adapter-Services anzeigen,
darunter Startzeit, Ausführungsstatus sowie
Ereignisübermittlungsinformationen und Statistiken. Der Status des
Ereignis-Plug-In-Service von iTechnology kann nicht angezeigt werden.
So zeigen Sie den Status eines Adapters an:
1. Klicken Sie auf die Registerkarte "Verwaltung" und anschließend auf die
Unterregisterkarte "Protokollerfassung".
Die Ordnerliste "Protokollerfassung" wird angezeigt.
2. Klicken Sie auf den Ordner "CA-Adapter".
Der Ordner wird eingeblendet, so dass Unterordner für jeden
Adapter-Service angezeigt werden.
3. Wählen Sie den Ordner für den Adapter aus, dessen Status Sie anzeigen
möchten.
Die Service-Anzeige wird eingeblendet, so dass einzelne Adapter-Hosts
angezeigt werden.
4. Klicken Sie auf den gewünschten Adapter-Host.
Die von Ihnen ausgewählte Host-Konfiguration wird im Detailbereich
angezeigt.
5. Klicken Sie auf die Registerkarte "Status".
Die Statusinformationen werden angezeigt.
Hinweis: Statusinformationen werden nur im Fensterbereich für die lokale
Konfiguration angezeigt.
Kapitel 5: Services und CA-Adapter 169
Aufgaben für die Konfiguration von CA-Adaptern
Hinweise zum SAPI-Service
In CA Enterprise Log Manager werden zwei Instanzen eines CA Audit Submit
Application Programming Interface (SAPI)-Service verwendet; einer ist als
SAPI-Collector installiert, der andere als SAPI-Router. Die SAPI-Services dienen
im Allgemeinen dem Eingang von Ereignissen bestehender CA Audit-Clients und
integrierter Produkte. Mit folgenden Einstellungen können Sie die SAPI-Adapter
konfigurieren:
Listener aktivieren
Startet den ausgewählten Service. Diese Einstellung ist standardmäßig
aktiviert.
SAPI-Port
Legt eine bestimmte Portnummer für den ausgewählten Service fest, wenn
dieser nicht beim Portmapper registriert ist. Ist das Kontrollkästchen
"Registrieren" aktiviert, verwendet der Service bei Auswahl des
Standardwerts 0 einen zufällig bestimmten Port.
Hinweis: Die Portnummern für den SAPI-Collector und den SAPI-Router
dürfen nicht gleich sein. Werden für beide Services dieselben Ports
verwendet, funktioniert der als zweites festgelegte Port nicht.
Registrieren
Bestimmt, ob der Service beim Portmapper des Systems registriert wird.
Wenn Sie "Registrieren" aktivieren und in das Feld für den SAPI-Port eine 0
eingeben, wird bei Aktivierung des Service immer ein Port per
Zufallsgenerator bestimmt. Für beide Felder ist dies die Standardeinstellung.
Wird "Registrieren" nicht aktiviert, muss ein SAPI-Port angegeben werden.
Verschlüsselungsschlüssel
Legt den Verschlüsselungsschlüssel fest, wenn Sie in der CA
Audit-Umgebung einen nicht standardmäßigen Verschlüsselungsschlüssel
verwenden. Mit diesem liest der SAPI-Adapter eingehende SAPI-Ereignisse.
Ereignisreihenfolge
Stellt sicher, dass die Ereignisse in derselben Reihenfolge zum
Ereignisprotokollspeicher gesendet werden, wie sie empfangen wurden.
Wird die Ereignisreihenfolge deaktiviert, kann sie dann geändert werden,
wenn einige Ereignisse schneller als andere analysiert und weitergeleitet
werden. Das Aktivieren der Option für die Ereignisreihenfolge kann sich auf
die Leistung auswirken, da die Größe der Warteschlange für Ereignisse
zunimmt.
Ereignisbeschränkung
Bestimmt die Höchstzahl der Ereignisse in der Ereigniswarteschlange und
erlaubt so die Regulierung von Verarbeitungsressourcen. Wird der Wert 0 in
das Feld eingegeben, findet keine Ereignisbeschränkung statt. Ereignisse,
die diesen Schwellenwert überschreiten, werden an der Quelle verzögert.
170 Administrationshandbuch
Aufgaben für die Konfiguration von CA-Adaptern
Thread-Anzahl pro Warteschlange
Bestimmt die Anzahl der Verarbeitungs-Threads der einzelnen Protokolle.
Bei deaktivierter Ereignisreihenfolge kann die Verarbeitung mit Hilfe vieler
Verarbeitungs-Threads beschleunigt werden. Wird die Ereignisreihenfolge
aktiviert, hat die Anzahl der Threads keine Auswirkungen. Die Verwendung
vieler Threads kann die Leistung negativ beeinflussen.
Chiffre- und Datenzuordnung
■
Die Wechselsteuerung für Chiffre bestimmt, welche der verfügbaren
Chiffremöglichkeiten der Service zum Entschlüsseln eingehender
Nachrichten heranzieht.
■
Mit der Wechselsteuerung für die Datenzuordnungsdatei wird festgelegt,
welche der verfügbaren DM-Dateien der Service bei der
Ereigniszuordnung nutzt.
Anhand von Protokolleinstellungen wird geregelt, wie einzelne CA Enterprise Log
Manager-Module interne Nachrichten erfassen. Diese Einstellungen sind nur als
lokale Einstellungen verfügbar. Üblicherweise dienen Protokolleinstellungen zur
Fehlerbehebung. Im Allgemeinen müssen diese Einstellungen nicht geändert
werden. Bevor Sie Änderungen daran vornehmen, machen Sie sich mit den
Protokolldateien und dem Protokollierungsverfahren vertraut.
Protokollebene
Bestimmt Typ und Ebene der Informationen, die in der Protokolldatei
aufgezeichnet werden. Die Optionen in der Dropdown-Liste sind nach
Detailgenauigkeit angeordnet. Die erste Option bietet den niedrigsten
Detailgrad, die letzte den höchsten.
Auf alle Protokollierungen anwenden
Bestimmt, ob mit der Einstellung "Protokollebene" alle
Protokolleinstellungen aus der Eigenschaftendatei des Protokolls
überschrieben werden. Diese Einstellung gilt nur dann, wenn die Einstellung
"Protokollebene" niedriger ist (d. h. einen höheren Detailgrad hat) als die
Standardeinstellung.
Kapitel 5: Services und CA-Adapter 171
Systemstatus-Aufgaben
Hinweise zu iTechnology Event Service
Der Service von iTechnology steuert die über den iGateway-Daemon
übermittelten Ereignisse. Sie können den Service konfigurieren, indem Sie mit
Hilfe der Wechselsteuerung für die DM-Datei festlegen, welche der verfügbaren
(DM-)Datenzuordnungsdateien der Service für die Zuordnung von Ereignissen
nutzt.
Der Plugin-Ereignis-Service umfasst bereits die meisten gängigen
Datenzuordnungsdateien.
Anhand von Protokolleinstellungen wird geregelt, wie einzelne CA Enterprise Log
Manager-Module interne Nachrichten erfassen. Diese Einstellungen sind nur als
lokale Einstellungen verfügbar. Üblicherweise dienen Protokolleinstellungen zur
Fehlerbehebung. Im Allgemeinen müssen diese Einstellungen nicht geändert
werden. Bevor Sie Änderungen daran vornehmen, machen Sie sich mit den
Protokolldateien und dem Protokollierungsverfahren vertraut.
Protokollebene
Bestimmt Typ und Ebene der Informationen, die in der Protokolldatei
aufgezeichnet werden. Die Optionen in der Dropdown-Liste sind nach
Detailgenauigkeit angeordnet. Die erste Option bietet den niedrigsten
Detailgrad, die letzte den höchsten.
Auf alle Protokollierungen anwenden
Bestimmt, ob mit der Einstellung "Protokollebene" alle
Protokolleinstellungen aus der Eigenschaftendatei des Protokolls
überschrieben werden. Diese Einstellung gilt nur dann, wenn die Einstellung
"Protokollebene" niedriger ist (d. h. einen höheren Detailgrad hat) als die
Standardeinstellung.
Systemstatus-Aufgaben
Im Systemstatus-Service haben Sie folgende Möglichkeiten:
■
Überprüfen von Status und Version des System-Services
■
Überprüfen von selbstüberwachenden Ereignissen, die sich auf
Systemkomponenten und Nutzung beziehen
■
Erstellen einer Diagnosedatei für den Support
■
Starten Sie den iGateway-Service neu.
■
Starten Sie den Hostserver neu, auf dem ein CA Enterprise Log
Manager-Server ausgeführt wird.
■
Aktivieren des Betriebs im FIPS-Modus und Nicht-FIPS-Modus
172 Administrationshandbuch
Systemstatus-Aufgaben
Weitere Informationen:
Erstellen einer Diagnosedatei für den Support (siehe Seite 173)
Neustart eines Hostservers (siehe Seite 174)
Neustart des iGateway-Services (siehe Seite 174)
Überprüfen von Service-Status und Version (siehe Seite 175)
Überprüfen von selbstüberwachenden Systemsstatus-Ereignissen (siehe Seite
175)
Erstellen einer Diagnosedatei für den Support
Sie können den Status und die Version für Dienste überprüfen, die auf einem
ausgewählten CA Enterprise Log Manager-Server ausgeführt werden. Klicken Sie
auf "Support-Diagnose", um das Skript "LmDiag.sh script" auszuführen, das mit
CA Enterprise Log Manager geliefert wird.
Dieses Dienstprogramm packt Systeminformationen und Protokolldateien in
eine komprimierte .tar-Datei, die an die Support-Mitarbeiter von CA gesendet
werden kann. Sie können diese Datei über FTP oder eine andere
Übertragungsmethode senden.
Hinweis: Diese Datei kann vertrauliche Informationen enthalten, z. B.
IP-Adressen, Systemkonfigurationen, Hardwareprotokolle und
Prozessprotokolle. Verwenden Sie eine sichere Methode, um diese Datei zu
speichern und zu übermitteln/transportieren.
So erstellen Sie eine Diagnosedatei:
1. Klicken Sie auf die Registerkarte "Verwaltung" und dann auf die
Unterregisterkarte "Services".
2. Erweitern Sie den Eintrag "Systemstatus".
3. Wählen Sie einen bestimmten CA Enterprise Log Manager-Server aus.
In der Service-Konfiguration des Systemstatus wird die Registerkarte
"Verwaltung" angezeigt.
4. Klicken Sie auf "Support-Diagnose".
5. Wählen Sie für den Download der generierten Diagnosedatei einen
Speicherort aus.
Das Dienstprogramm erstellt die Datei und lädt sie in den angegebenen
Ordner herunter. Das Dienstprogramm wird automatisch beendet, sobald
die Datei kopiert worden ist.
Kapitel 5: Services und CA-Adapter 173
Systemstatus-Aufgaben
Neustart eines Hostservers
Sie können den Status und die Version für Dienste überprüfen, die auf einem
ausgewählten CA Enterprise Log Manager-Server ausgeführt werden.
Wichtig! Verwenden Sie diese Funktion nur, wenn dies unbedingt erforderlich
ist, oder wenn Sie vom CA-Support dazu aufgefordert werden. Beim Neustart
eines CA Enterprise Log Manager-Servers kann dieser solange keine
Ereignisprotokolle empfangen, analysieren und speichern, bis der Neustart
abgeschlossen ist. Wenn Sie den Management-Server neu starten, müssen die
verwalteten CA Enterprise Log Manager-Sitzungen auf anderen, verbundenen
Servern ab- und erneut angemeldet werden.
So starten Sie einen Hostserver neu:
1. Klicken Sie auf der Registerkarte "Verwaltung" auf die Unterregisterkarte
"Services".
2. Erweitern Sie den Eintrag "Systemstatus".
3. Wählen Sie einen bestimmten CA Enterprise Log Manager-Server aus.
In der Service-Konfiguration des Systemstatus wird die Registerkarte
"Verwaltung" angezeigt.
4. Klicken Sie auf "Host neu starten".
Neustart des iGateway-Services
Sie können den iGateway-Service neu starten, der auf einem ausgewählten CA
Enterprise Log Manager-Server ausgeführt wird.
Wichtig! Verwenden Sie diese Funktion nur, wenn dies unbedingt erforderlich
ist, oder wenn Sie vom CA-Support dazu aufgefordert werden. Durch den
Neustart des iGateway-Services wird der betroffene CA Enterprise Log
Manager-Server veranlasst, das Empfangen, Analysieren und Speichern von
Ereignisprotokollen zu stoppen, bis der Neustart abgeschlossen ist. Wenn Sie
den Management-Server neu starten, müssen die aktuelle Sitzung und alle
anderen CA Enterprise Log Manager-Sitzungen auf anderen Servern ab- und
wieder angemeldet werden.
174 Administrationshandbuch
Systemstatus-Aufgaben
So starten Sie den iGateway-Service neu:
1. Klicken Sie auf die Registerkarte "Verwaltung" und dann auf die
Unterregisterkarte "Services".
2. Erweitern Sie den Eintrag "Systemstatus".
3. Wählen Sie einen bestimmten CA Enterprise Log Manager-Server aus.
In der Service-Konfiguration des Systemstatus wird die Registerkarte
"Verwaltung" angezeigt.
4. Klicken Sie auf "iGateway neu starten".
Überprüfen von Service-Status und Version
Sie können den Status und die Version für Dienste überprüfen, die auf einem
ausgewählten CA Enterprise Log Manager-Server ausgeführt werden.
So überprüfen Sie den Status:
1. Klicken Sie auf die Registerkarte "Verwaltung" und dann auf die
Unterregisterkarte "Services".
2. Erweitern Sie den Eintrag "Systemstatus".
3. Wählen Sie einen bestimmten CA Enterprise Log Manager-Server aus.
4. Klicken Sie auf die Registerkarte "Status".
Überprüfen von selbstüberwachenden Systemsstatus-Ereignissen
Sie können den Status und die Version für Dienste überprüfen, die auf einem
ausgewählten CA Enterprise Log Manager-Server ausgeführt werden. Die
Statusmeldungen beziehen sich auf Ereignisse, die die Prozessor- und
Speicherplatzauslastung, durchschnittliche CPU-Auslastung,
Arbeitsspeicherverwendung, Hardware-Zugriffe und -nutzung sowie andere
Ereignisse betreffen.
So überprüfen Sie selbstüberwachende Systemstatus-Ereignisse:
1. Klicken Sie auf die Registerkarte "Verwaltung" und dann auf die
Unterregisterkarte "Services".
2. Erweitern Sie den Eintrag "Systemstatus".
3. Wählen Sie einen bestimmten CA Enterprise Log Manager-Server aus.
4. Klicken Sie auf die Registerkarte "Selbstüberwachende Ereignisse".
Kapitel 5: Services und CA-Adapter 175
Kapitel 6: Protokollspeicherung
Dieses Kapitel enthält folgende Themen:
Info zur Protokollspeicherung (siehe Seite 178)
Status von Ereignisprotokoll-Datenbanken (siehe Seite 180)
Automatisierung der Sicherung und Wiederherstellung (siehe Seite 183)
Konfigurieren der nicht-interaktiven Authentifizierung für die Wiederherstellung
(siehe Seite 184)
Abfragen des Archivkatalogs (siehe Seite 191)
Wiederherstellen automatisch archivierter Dateien (siehe Seite 193)
Wiederherstellungs–Skript für die Wiederherstellung archivierter Datenbanken
(siehe Seite 194)
Manuelles Sichern von archivierten Datenbanken (siehe Seite 196)
Manuelles Wiederherstellen von Archiven im ursprünglichen
Ereignisprotokollspeicher (siehe Seite 200)
Manuelles Wiederherstellen von Archiven in neuem Ereignisprotokollspeicher
(siehe Seite 207)
LMArchive – Verfolgung der Sicherung/Wiederherstellung (siehe Seite 211)
Kapitel 6: Protokollspeicherung 177
Info zur Protokollspeicherung
Info zur Protokollspeicherung
Sie können über CA Enterprise Log Manager zwei Aspekte der
Protokollspeicherung verwalten:
■
Sicherung der Datenbanken, die die Protokolldateien im Archivverzeichnis
jedes Berichtsservers enthalten, in einem Archivverzeichnis, das Sie auf dem
Remote-Speicherserver erstellen. Der Remote-Speicherserver ist ein
Zwischenspeicherort für archivierte Datenbanken, bis diese an einen
Offsite-Speicherort verschoben werden können.
■
Wiederherstellung der Datenbanken mit den Protokolldateien aus dem
Archivverzeichnis auf einem Remote-Speicherserver auf den ursprünglichen
Berichterstellungsserver oder eine CA Enterprise Log Manager-Ressource,
die Sie speziell als Wiederherstellungspunkt-Server festgelegt haben. Nach
der Wiederherstellung können Sie den Inhalt mit Abfragen und Berichten
überprüfen.
Sie können Sicherungen von Ereignisprotokoll-Datenbanken auf zwei Arten
verwalten:
■
(Bevorzugt) Konfigurieren Sie CA Enterprise Log Manager so, dass warme
Datenbanken mit Hilfe von automatischer Archivierung nach einem
festgelegten Plan von einem CA Enterprise Log Manager-Berichtsserver auf
einen Remote-Speicherserver verschoben werden. Bei der automatischen
Archivierung wird der Berichtsserver über die erfolgte Sicherung der
Datenbanken benachrichtigt.
Hinweis: Weitere Informationen finden Sie im CA Enterprise Log
Manager-Implementierungshandbuch unter "Info zur automatischen
Archivierung".
■
Sichern Sie die Datenbanken auf dem CA Enterprise Log Manager-Server
von Hand und kopieren Sie sie in einen Onsite-Speicherort. Verwenden Sie
das Hilfsprogramm "LMArchive", um dem CA Enterprise Log Manager-Server
mitzuteilen, dass diese Datenbanken als gesichert markiert werden sollen.
Die Verschiebung von gesicherten Dateien an einen Offsite-Speicherort ist
eine Aufgabe, die Sie außerhalb von CA Enterprise Log Manager ausführen.
Dies gilt auch für ihre Verschiebung zurück in das Netzwerk, wenn sie für die
Wiederherstellung benötigt werden.
178 Administrationshandbuch
Info zur Protokollspeicherung
Sie können den Archivkatalog abfragen, um Datenbankdateien für die
Wiederherstellung zu ermitteln. Sie haben die Möglichkeit, Datenbanken nach
Bedarf auf eine der beiden folgenden Arten wiederherzustellen:
■
Sie können sie mit Hilfe einer der folgenden Methoden auf dem
ursprünglichen Berichterstellungsserver wiederherstellen:
–
Wenn Sie zwischen dem Remote-Speicherserver und dem
ursprünglichen Berichtsserver nicht interaktive Authentifizierung
konfigurieren, führen Sie das restore-ca-elm.sh-Skript aus, um die
archivierten Datenbanken am ursprünglichen Berichtsserver
wiederherzustellen.
Nach der Wiederherstellung der Dateien fragen Sie diese ab und
erstellen Berichte zur Länge des Zeitraums in Tagen, der als
Lebensdauer von warmen Dateien konfiguriert ist.
–
Falls Sie die Archivdatenbanken manuell gesichert haben, kopieren Sie
die Dateien wieder in dasselbe Archivverzeichnis zurück und
benachrichtigen die betreffende CA Enterprise Log Manager-Ressource
über die Wiederherstellung. Informieren Sie CA Enterprise Log Manager
mit Hilfe einer Option des Befehlszeilen-Hilfsprogramms "LMArchive"
über die wiederhergestellten Datenbanken.
Nach der Wiederherstellung der Dateien fragen Sie diese ab und
erstellen Berichte zur Länge des Zeitraums in Stunden, der als
Lebensdauer von verfügbar gemachten Dateien konfiguriert ist.
■
Sie können mit einer der beiden folgenden Methoden archivierte
Datenbanken an einem Wiederherstellungspunktserver wiederherstellen,
der dafür vorgesehen ist, wiederhergestellte Ereignisprotokolle zu
überprüfen.
–
Wenn Sie vom Remote-Speicherserver zum CA Enterprise Log
Manager-Wiederherstellungspunkt nicht interaktive Authentifizierung
konfigurieren, können Sie das restore-ca-elm.sh-Skript ausführen, um
archivierte Datenbanken am Wiederherstellungspunkt
wiederherzustellen.
–
Kopieren Sie, wenn Sie die nicht interaktive Authentifizierung nicht
konfiguriert haben, die archivierten Datenbanken manuell vom
Remote-Speicherserver in das Archivverzeichnis des
Wiederherstellungspunktservers. Benachrichtigen Sie anschließend
diese CA Enterprise Log Manager-Ressource mit einer
Neukatalogisierung aus der Archivkatalogabfrage im
Protokollerfassungs-Explorer über die Wiederherstellung.
Kapitel 6: Protokollspeicherung 179
Status von Ereignisprotokoll-Datenbanken
Diese Benachrichtigung führt dazu, dass der Katalog neu erstellt wird,
wodurch die Datenbankdateien für Abfragen und Berichterstellung
verfügbar werden. Diese Verfügbarkeit ist abhängig von dem für warme
Dateien konfigurierten Alter in Tagen vor dem Löschen, das auf einen
Wert festgelegt ist, der das Alter der wiederhergestellten Dateien
überschreitet. Daher ist es wichtig, das maximale Alter für warme
Dateien entsprechend auf einen beliebigen dedizierten
Wiederherstellungspunkt festzulegen.
Status von Ereignisprotokoll-Datenbanken
Bei der Konfiguration der Autoarchivierung auf drei Servern (Erfassung,
Berichterstellung und Remote-Speicherung) durchlaufen alle
Ereignisprotokoll-Datenbanken drei Status: heiß, warm und kalt. Bei dieser
Architektur gibt es nur auf dem Erfassungsserver eine heiße Datenbank mit nicht
komprimierten Protokollen. Auf dem Berichterstellungsserver werden
komprimierte warme Datenbanken gespeichert, während sich auf dem
Remote-Speicherungsserver nur kalte Datenbanken befinden. Wenn eine kalte
Datenbank mit dem Wiederherstellungs-Shellskript wiederhergestellt wird, wird
sie als warme Datenbank wiederhergestellt. Wenn sie mit dem Hilfsprogramm
"LMArchive" manuell wiederhergestellt wird, wird sie als verfügbar gemachte
Datenbank wiederhergestellt.
Die folgenden vier Status des Ereignisprotokollspeichers beschreiben jeweils
nicht komprimierte, komprimierte, gesicherte und verschobene und
wiederhergestellte Datenbanken:
Heiß
Ein heißer Datenbankstatus ist der Status der nicht komprimierten
Datenbank im Ereignisprotokollspeicher eines Erfassungsservers, in dem
neu verarbeitete Ereignisse eingefügt werden. Sie können die maximale
Anzahl neuer Datensätze in einer heißen Datenbank ("Maximale
Zeilenanzahl") konfigurieren, bevor die Datenbank als warme Datenbank
komprimiert wird. Sie können die Autoarchivierung planen, so dass warme
Datenbanken stündlich vom Erfassungsserver zum konfigurierten
Berichterstellungsserver verschoben werden. (Auf dem
Berichterstellungsserver ist ebenfalls eine heiße Datenbank zum Einfügen
selbstüberwachender Ereignisse vorhanden.)
180 Administrationshandbuch
Status von Ereignisprotokoll-Datenbanken
Warm
Der warme Datenbankstatus ist der Status der Datenbanken im
Ereignisprotokollspeicher des Berichterstellungsordners. Wenn Sie zwischen
dem Berichterstellungsserver und einem Remote-Speicherserver die
tägliche Autoarchivierung konfigurieren, bleiben die Datenbanken warm, bis
sie auf den Remote-Speicherserver verschoben werden. Danach werden sie
auf dem Berichterstellungsserver automatisch gelöscht. Wenn Sie zwischen
dem Berichterstellungsserver und einem Remote-Speicherserver keine
Autoarchivierung konfigurieren, bleiben warme Datenbanken auf dem
Berichterstellungsserver, bis ihr Alter in Tagen den für "Maximale Anzahl an
Archivtagen" konfigurierten Wert erreicht oder bis der für
"Festplattenspeicher für Archiv" konfigurierte Schwellenwert erreicht wird,
je nachdem, welcher Wert zuerst erreicht wird. Sobald einer dieser
Schwellenwerte erreicht wird, wird die Datenbank gelöscht und der
Datenbank wird der Status "kalt" zugewiesen. Ohne Autoarchivierung
müssen Sie warme Datenbanken mit einem Tool eines Drittanbieters
manuell sichern, bevor diese gelöscht werden, und anschließend das
Hilfsprogramm "LMArchive" ausführen, um CA Enterprise Log Manager die
Namen der Datenbanken mitzuteilen, die Sie gesichert und verschoben
haben. Der warme Status wird auch zugewiesen, wenn nach der
Wiederherstellung einer kalten Datenbank mit dem Skript
"restore-ca-elm.sh" oder über die Schaltfläche "Neukatalogisieren" eine
Neukatalogisierung durchgeführt wird.
Kalt
Der kalte Datenbankstatus wird Datenbanken auf dem
Remote-Speicherserver zugewiesen. Auf dem Berichterstellungsserver wird
ein Datensatz für eine kalte Datenbank erstellt, wenn die Datenbank auf dem
Remote-Management-Server automatisch archiviert und auf dem
Berichterstellungsserver gelöscht wird. Bei der manuellen Archivierung wird
ein Datensatz der kalten Datenbank erstellt, wenn das Hilfsprogramm
"LMArchive" mit der Option "-notify arch" ausgeführt wird. Sie können den
Archivkatalog eines Berichterstellungsservers abfragen, um kalte
Datenbanken für die Wiederherstellung zu ermitteln.
Verfügbar gemacht
Der Status für verfügbar gemachte Datenbanken ist der Status, der einer
physisch kalten Datenbank zugewiesen wird, die im Archivverzeichnis
wiederhergestellt wurde, nachdem der Administrator das Hilfsprogramm
"LMArchive" mit der Option "-notify rest" ausgeführt hat, um CA Enterprise
Log Manager mitzuteilen, dass die Datenbank wiederhergestellt wurde.
Verfügbar gemachte Datenbanken bleiben für die Anzahl der Stunden
erhalten, die für die Exportrichtlinie konfiguriert wurde.
Kapitel 6: Protokollspeicherung 181
Status von Ereignisprotokoll-Datenbanken
Datenbanken können in jedem Status abgefragt werden. Eine normale Abfrage
gibt Ereignisdaten von den heißen und warmen Datenbanken auf dem
Berichterstellungsserver und, sofern vorhanden, verfügbar gemachte
Datenbanken zurück. Eine föderierte Abfrage gibt Ereignisdaten von allen
Servern in der Föderation zurück, wie etwa von föderierten Erfassungsservern,
die heiße Datenbanken enthalten. Eine Archivabfrage gibt eine Liste mit
Datenbanken zurück, die auf dem Berichterstellungsserver nicht mehr
vorhanden sind, d. h. von Datenbanken im kalten Status. Die in einer
Archivabfrage angegebenen physischen Datenbanken können auf dem
Remote-Speicherserver vorhanden sein, der für die Onsite- oder
Offsite-Speicherung verwendet wird.
Weitere Informationen
Automatisierung der Sicherung und Wiederherstellung (siehe Seite 183)
Manuelles Sichern von archivierten Datenbanken (siehe Seite 196)
Manuelles Wiederherstellen von Archiven im ursprünglichen
Ereignisprotokollspeicher (siehe Seite 200)
Manuelles Wiederherstellen von Archiven in neuem Ereignisprotokollspeicher
(siehe Seite 207)
Ereignisprotokollspeicher (siehe Seite 153)
182 Administrationshandbuch
Automatisierung der Sicherung und Wiederherstellung
Automatisierung der Sicherung und Wiederherstellung
Ein Sicherungsvorgang stellt sicher, dass durch die Löschung alter Datenbanken
keine Daten verloren gehen. Die bevorzugte Methode, archivierte Datenbanken
zu sichern, ist die "Automatische Archivierung". Automatische Archivierung ist
eine geplante, automatisierte Übertragung von archivierten Datenbanken
zwischen Serverpaaren. Automatische Archivierung zwischen einem
Ausgangsserver und einem Zielserver benötigt nicht interaktive
Authentifizierung. Bei der nicht interaktiven Authentifizierung wird eine
Authentifizierung mit öffentlichem RSA-Schlüssel ohne Passphrase
durchgeführt. Sie können nicht interaktive Authentifizierung und automatische
Archivierung konfigurieren:
■
Von jedem Ausgansserver zu seinem Berichtsserver.
■
Von jedem Berichtsserver zu seinem Remote-Speicherserver.
Hinweis: Weitere Informationen finden Sie im Implementierungshandbuch.
Eine Wiederherstellung verschiebt archivierte Datenbanken vom
Remote-Speicherserver in einen CA Enterprise Log Manager-Server zur
Untersuchung. Die bevorzugte Methode, um archivierte Datenbanken
wiederherzustellen, besteht darin, das restore-ca-elm.sh-Skript zu verwenden.
Dieses Hilfsprogramm für die Wiederherstellung automatisiert die Übertragung
von archivierten Datenbanken. Wie die automatische Archivierung verwendet
auch das restore-ca-elm.sh-Skript nicht interaktive Authentifizierung. Sie
können nicht interaktive Authentifizierung konfigurieren und das
Wiederherstellungsskript ausführen:
■
vom Remote-Speicherserver zum ursprünglichen Berichtsserver,
■
vom Remote-Speicherserver zu einem Server mit einem einzelnen
Wiederherstellungspunkt.
Sie konfigurieren automatische Archivierung so, dass sie in regelmäßigen
Abständen stattfindet. Sie rufen das Wiederherstellen nach Bedarf auf.
Kapitel 6: Protokollspeicherung 183
Konfigurieren der nicht-interaktiven Authentifizierung für die Wiederherstellung
Konfigurieren der nicht-interaktiven Authentifizierung für die
Wiederherstellung
Nach dem Konfigurieren nicht interaktiver ssh-Authentifizierung zwischen dem
Remote-Speicherserver und dem Zielserver können Sie das Shell-Skript
"restore-ca-elm" verwenden, um die archivierten Datenbanken nach Bedarf
wiederherzustellen. Für die Wiederherstellung ist der Remote-Speicherserver die
Quelle und der Berichts-CA Enterprise Log Manager oder
Wiederherstellungspunkt-CA Enterprise Log Manager ist das Ziel.
Die Prozesse unterscheiden sich geringfügig, je nach dem, ob das Ziel ein
Berichtsserver oder ein dedizierter Wiederherstellungspunkt ist.
■
Wenn Sie einen dedizierten Wiederherstellungspunkt verwenden, stellen Sie
die nicht interaktive Authentifizierung einmal ein und verwenden Sie sie für
jede darauf folgende Wiederherstellung. Das Verfahren richtet das
.ssh-Verzeichnis auf dem Wiederherstellungspunkt mit der erforderlichen
Eigentümerschaft ein und legt für die Schlüsseldatei Berechtigungen fest.
■
Wenn Sie archivierte Datenbanken vom Remote-Speicherserver auf
mehreren Berichtsservern wiederherstellen, richten Sie zwischen jedem
Serverpaar die nicht interaktive Authentifizierung ein. Sie erstellen das
Schlüsselpaar einmal, aber Sie kopieren den gleichen öffentlichen Schlüssel
des Schlüsselpaares in jeden Zielberichtsserver. Kopieren Sie zum Beispiel
den öffentlichen Schlüssel als "authorized_keys_RSS" vom
Remote-Speicherserver in jeden Berichtsserver. Auf jedem Berichtsserver
verbinden Sie die Datei "authorized_keys_RSS" mit der vorhandenen Datei
"authorized_keys". Die vorhandene Datei enthält die von jedem
Sammelserver kopierten öffentlichen Schlüssel.
Beide Prozesse gehen davon aus, dass Sie zuvor den Remote-Speicherserver
dafür vorbereitet haben, als Zielserver für die automatische Archivierung zu
dienen, wozu die nicht interaktive Authentifizierung erforderlich ist. Wenn die
Vorbereitung nicht erfolgt ist, sehen Sie nach unter dem Abschnitt "Erstellen
einer Verzeichnisstruktur mit Eigentumsrechten auf dem
Remote-Speicherserver" im Implementierungshandbuch.
184 Administrationshandbuch
Konfigurieren der nicht-interaktiven Authentifizierung für die Wiederherstellung
Beispiel: Authentifizierung vom Remote-Speicher zu einem
Wiederherstellungspunkt konfigurieren
Einen CA Enterprise Log Manager-Server als Wiederherstellungspunkt zu
verwenden, macht die Einstellung der nicht interaktiven Authentifizierung
einfach. Sobald Sie zwischen dem Remote-Speicherserver und dem
Wiederherstellungspunkt Authentifizierung einrichten, können Sie das Skript
"restore-ca-elm.sh" für jede Wiederherstellung verwenden, ohne zusätzliche
Schritte für Authentifizierung vorzunehmen.
Der Prozess für das Konfigurieren der nicht interaktiven Authentifizierung von
einem Speicherserver zu einem Wiederherstellungspunkt CA Enterprise Log
Manager beinhaltet die folgenden Prozeduren:
1. Generieren Sie vom Remote-Speicherserver das öffentliche/private
RSA-Schlüsselpaar. Kopieren Sie den öffentlichen Schlüssel als
"authorized_keys" in das Verzeichnis "/tmp" auf dem
Wiederherstellungspunkt.
2. Erstellen Sie vom Wiederherstellpunkt aus das .ssh-Verzeichnis in
/opt/CA/LogManager und legen Sie die Eigentümerschaft auf "caelmservice"
fest. Kopieren Sie "authorized_keys" aus dem Verzeichnis "/tmp" in das
Verzeichnis ".ssh". Wechseln Sie die Eigentümerschaft und legen Sie
Berechtigungen auf "authorized_keys" fest.
3. Validieren Sie erfolgreiche nicht interaktive Authentifizierung zwischen dem
Remote-Speicherserver und dem Wiederherstellungspunkt.
Kapitel 6: Protokollspeicherung 185
Konfigurieren der nicht-interaktiven Authentifizierung für die Wiederherstellung
Generieren Sie Schlüssel und kopieren Sie den öffentlichen Schlüssel in den
Wiederherstellungspunkt.
Generieren Sie vom Remote-Speicherserver ein RSA-Schlüsselpaar als
"caelmservice"-Benutzer. Kopieren Sie dann die öffentliche Schlüsseldatei
"id_rsa.pub" als "authorized_keys" in das Verzeichnis "/temp" auf dem
Wiederherstellungspunkt CA Enterprise Log Manager. Ein
Wiederherstellungspunkt ist ein Server, der dazu dient, wiederhergestellte
Daten zu untersuchen.
Es wird angenommen, dass die Verzeichnisstruktur /opt/CA/LogManager/.ssh
auf dem Speicherserver vorhanden und die Eigentümerschaft auf
"caelmservice"-Benutzer und -Gruppe festgelegt ist. Sie enthält aus
Berichtsservern kopierte "authorized_keys". Wenn Sie das Schlüsselpaar
generieren, speichern Sie "id_rsa.pub" im Verzeichnis /opt/CA/LogManager/ssh.
So generieren Sie ein öffentliches/privates RSA-Schlüsselpaar für den
Remote-Speicher zur
Wiederherstellungspunktserver-Authentifizierung.
1. Melden Sie sich über "ssh" als "caelmservice"-Benutzer an dem
Remote-Server an, der zum Speichern verwendet wird.
2. Schalten Sie Benutzer auf das "root"-Konto um.
su –
3. Schalten Sie Benutzer auf das "caelmservice"-Konto um.
su – caelmservice
4. Erstellen Sie als "caelmservice"-Benutzer ein RSA-Schlüsselpaar.
ssh-keygen –t rsa
5. Drücken Sie die Eingabetaste, um für jede der folgenden
Eingabeaufforderungen den Standard zu akzeptieren:
■
Geben Sie die Datei ein, in der der Schlüssel gespeichert werden soll
(/opt/CA/LogManager/.ssh/id_rsa):
■
Geben Sie eine Passphrase ein (leer bei keiner Passphrase):
■
Geben Sie die gleiche Passphrase erneut ein:
6. Wechseln Sie zu folgendem Verzeichnis: /opt/CA/LogManager.
7. Ändern Sie die Berechtigungen für das Verzeichnis ".ssh" mit folgendem
Befehl:
chmod 755 .ssh
186 Administrationshandbuch
Konfigurieren der nicht-interaktiven Authentifizierung für die Wiederherstellung
8. Navigieren Sie zur Datei .ssh, in der der "id_rsa.pub"-Schlüssel gespeichert
ist.
cd .ssh
9. Kopieren Sie den öffentlichen Schlüssel als "authorized_keys" in das
Verzeichnis "/tmp" auf dem Wiederherstellungspunktserver.
scp id_rsa.pub caelmadmin@<restore_point>:/tmp/authorized_keys
Bereiten Sie die Datei des öffentlichen Schlüssels zur Verwendung vor.
Sie erstellen das .ssh-Verzeichnis auf dem Wiederherstellungspunktserver und
setzen die Eigentümerschaft auf "caelmservice" fest. Danach kopieren Sie
"authorized_keys" aus dem Verzeichnis "/tmp" in das Verzeichnis ".ssh". Zuletzt
legen Sie die Eigentümerschaft und Berechtigungen auf die Datei des
öffentlichen Schlüssels fest.
So bereiten Sie den öffentlichen Schlüssel auf dem
Wiederherstellungspunktserver für nicht interaktive Authentifizierung
vor
1. Melden Sie sich mittels ssh als "caelmadmin" auf dem
Wiederherstellungspunkt-CA Enterprise Log Manager-Server an.
2. Wechseln Sie die Benutzer zu "root".
3. Wechseln Sie Verzeichnisse zum CA Enterprise Log Manager-Verzeichnis.
cd /opt/CA/LogManager
4. Erstellen Sie das .ssh-Verzeichnis:
mkdir .ssh
5. Wechseln Sie die Eigentümerschaft von .ssh zu "caelmservice"-Benutzer und
-Gruppe:
chown caelmservice:caelmservice .ssh
6. Wechseln Sie zu folgendem Verzeichnis: /opt/CA/LogManager/.ssh.
7. Kopieren Sie die Datei "authorized_keys" von "/temp" nach ".ssh":
cp /tmp/authorized_keys .
8. Wechseln Sie die Eigentümerschaft der Datei "authorized_keys" auf
"caelmservice":
chown caelmservice:caelmservice authorized_keys
9. Ändern Sie Berechtigungen auf der Datei "authorized_keys":
chmod 755 authorized_keys
Kapitel 6: Protokollspeicherung 187
Konfigurieren der nicht-interaktiven Authentifizierung für die Wiederherstellung
Beispiel: Authentifizierung von einem Speicherserver zu einem Berichtsserver
konfigurieren
Sie können archivierte Datenbanken von einem Remote-Speicherserver auf
ihrem ursprünglichen Berichtsserver wiederherstellen, das heißt auf dem Server,
von dem aus sie automatisch archiviert wurden. Der Vorteil dieser Methode ist,
dass Sie die CA Enterprise Log Manager-Archivdatenbank nicht neu
katalogisieren müssen. Die Datenbanken von Protokolldateien, die Sie
wiederherstellen, sind dem Berichtsserver bereits bekannt. Wenn Sie mehrere
Berichtsserver haben, konfigurieren Sie die nicht interaktive Authentifizierung
zwischen dem Remote-Speicherserver und jedem Berichtsserver. Die Datei
"authorized_keys" ist im ".ssh"-Verzeichnis des Berichtsservers vorhanden.
Diese Datei "authorized_keys" besitzt die öffentlichen Schlüssel jedes
Schlüsselpaares, das auf einem Sammelserver generiert wurde, der automatisch
auf diesen Berichtsserver archiviert. Deswegen erstellen Sie eine autorisierte
Schlüsseldatei mit einem Suffix und verbinden diese Datei dann mit der
ursprünglichen "authorized_keys"-Datei.
Der Prozess für das Konfigurieren der nicht interaktiven Authentifizierung von
einem Remote-Speicherserver zu einem CA Enterprise Log
Manager-Berichtsserver beinhaltet die folgenden Prozeduren:
1. Vom Remote-Speicherserver:
a.
Konfigurieren Sie den öffentlichen/privaten RSA-Schlüssel für den
Remote-Speicher für Berichtsserverauthentifizierung.
b.
Kopieren Sie den öffentlichen Schlüssel als "authorized_keys_RSS" vom
Speicherserver zum "/tmp"-Verzeichnis auf dem Berichtsserver.
2. Vom Berichtsserver:
a.
Kopieren Sie die aktuelle Datei "authorized_keys" aus ".ssh" in "/tmp".
b.
Verbinden Sie "authorized_keys_RSS" im Verzeichnis "/tmp" mit der
Datei "authorized_keys".
c.
Kopieren Sie die angehängte Datei "authorized_keys" zurück ins
Verzeichnis ".ssh".
3. Validieren Sie vom Remote-Speicherserver aus erfolgreiche nicht interaktive
Authentifizierung zwischen Servern.
4. Wiederholen Sie diese Schritte für jede Kombination von
Remote-Speicherserver zu Berichtsserver.
188 Administrationshandbuch
Konfigurieren der nicht-interaktiven Authentifizierung für die Wiederherstellung
Generieren Sie Schlüssel und kopieren Sie den öffentlichen Schlüssel auf einen Berichtsserver.
Generieren Sie vom Remote-Speicherserver aus ein RSA-Schlüsselpaar als
"caelmservice"-Benutzer und kopieren Sie den öffentlichen Schlüssel dann als
"authorized_keys_RSS" ins "/tmp"-Verzeichnis auf einem CA Enterprise Log
Manager-Berichtsserver. Der Berichtsserver hat normalerweise eine
"authorized_keys"-Datei im ".ssh"-Verzeichnis, die eine Verbindung von
öffentlichen Schlüsseln aus verschiedenen Sammelservern enthält. Senden Sie
den Schlüssel mit einem eindeutigen Namen, so dass er an die vorhandene
"authorized_keys"-Datei angehängt werden kann.
So generieren Sie das öffentliche/private RSA-Schlüsselpaar und
kopieren den öffentlichen Schlüssel vom Remote-Speicher auf einen
Berichtsserver.
1. Melden Sie sich beim Remote-Speicherserver über "ssh" als
"caelmadmin"-Benutzer an.
2. Wechseln Sie die Benutzer zu "root".
3. Schalten Sie Benutzer auf das "caelmservice"-Konto um.
su – caelmservice
4. Erstellen Sie als "caelmservice"-Benutzer ein RSA-Schlüsselpaar.
ssh-keygen –t rsa
5. Drücken Sie die Eingabetaste, um für jede der folgenden
Eingabeaufforderungen den Standard zu akzeptieren:
■
Geben Sie die Datei ein, in der der Schlüssel gespeichert werden soll
(/opt/CA/LogManager/.ssh/id_rsa):
■
Geben Sie eine Passphrase ein (leer bei keiner Passphrase):
■
Geben Sie die gleiche Passphrase erneut ein:
6. Ändern Sie die Berechtigungen für das Verzeichnis ".ssh" mit folgendem
Befehl:
chmod 755 .ssh
7. Navigieren Sie zu dem Verzeichnis ".ssh".
8. Kopieren Sie "id_rsa.pub als authorized_keys_RSS" in das Verzeichnis
"/tmp" auf dem Berichtsserver.
scp id_rsa.pub caelmadmin@<reporting_server>:/tmp/authorized_keys_RSS
Kapitel 6: Protokollspeicherung 189
Konfigurieren der nicht-interaktiven Authentifizierung für die Wiederherstellung
Aktualisieren der vorhandenen öffentlichen Schlüsseldatei
Sie haben den öffentlichen Schlüssel "authorized_keys_RSS" in das Verzeichnis
"/tmp" auf dem Berichtsserver kopiert. Nun bereiten Sie den vorhandenen
öffentlichen Schlüssel zur Verwendung vor. Vorbereiten bedeutet,
"authorized_keys_RSS" an "authorized_keys" anzuhängen. Die korrekte
Eigentümerschaft und richtigen Berechtigungen sind bereits auf der
vorhandenen "authorized_keys"-Datei festgelegt.
So hängen Sie "authorized_keys_RSS" an "authorized_keys" an und
kopieren die Datei in den richtigen Speicherort
1. Melden Sie sich mittels "ssh" als "caelmadmin"-Benutzer auf dem CA
Enterprise Log Manager-Berichtsserver an.
2. Wechseln Sie die Benutzer zu "root".
3. Wechseln Sie zum Verzeichnis "/tmp", das "authorized_keys_RSS" enthält.
4. Kopieren Sie die vorhandene "authorized_keys"-Datei von ".ssh" ins aktuelle
Verzeichnis "/tmp".
cp /opt/CA/LogManager/.ssh/authorized_keys .
5. Fügen Sie die Inhalte des öffentlichen Schlüssels aus dem
Remote-Speicherserver zur "authorized_keys"-Datei hinzu, die öffentliche
Schlüssel von Sammelservern enthält.
cat authorized_keys_RSS >> authorized_keys
6. Wechseln Sie zu folgendem Verzeichnis: /opt/CA/LogManager/.ssh.
7. Kopieren Sie die "authorized_keys"-Datei von "/tmp" in ".ssh", das aktuelle
Verzeichnis:
cp /tmp/authorized_keys .
190 Administrationshandbuch
Abfragen des Archivkatalogs
Abfragen des Archivkatalogs
Sie können Abfragen erstellen, um mit Hilfe von Schnellfiltern oder erweiterten
Filtern den lokalen Archivkatalog nach ausgelagerten (ferngespeicherten)
Datenbanken zu durchsuchen. Die Abfrageergebnisse können Ihnen dabei
helfen, die gesicherten Datenbankdateien zu ermitteln, die zur Durchführung
einer Untersuchung wiederhergestellt werden müssen.
So fragen Sie den Archivkatalog ab:
1. Klicken Sie auf die Registerkarte "Verwaltung" und anschließend auf die
Unterregisterkarte "Protokollerfassung".
Die Ordnerliste "Protokollerfassungs-Explorer" wird angezeigt.
2. Klicken Sie auf den Ordner "Archivkatalogabfrage"
Im Fenster "Details" wird das Dialogfeld "Archivabfrage" angezeigt.
3. Wählen Sie den Zeitraum für Ihre Abfrage aus, oder geben Sie ihn ein.
4. Klicken Sie auf "Filter hinzufügen", wählen Sie eine Spalte aus, und geben
Sie den Suchwert für die Spalte ein. Sie können mehrere Filter hinzufügen.
5. Wählen Sie "Ausschließen", um nach allen Protokollen zu suchen,
ausgenommen die Protokolle mit dem von Ihnen eingegebenen Wert.
Hinweis: Wenn Sie einen Filter mit einer Spalte erstellen, die nicht im
Katalog enthalten ist, gibt CA Enterprise Log Manager statt einem leeren
Satz alle Datenbanken aus dem angegebenen Zeitraum aus. Dies bedeutet,
dass Sie nicht alle katalogisierten Spalten kennen müssen, um eine
zweckdienliche Archivabfrage zu erstellen.
6. Optional: Klicken Sie auf die Registerkarte "Erweiterte Filter", um erweiterte
Filter hinzuzufügen. Es werden die Ereignisinformationen aufgenommen,
deren Spaltenwert dem entsprechenden Vergleich mit dem von Ihnen
eingegebenen Wert standhält. Wählen Sie eine Spalte und einen Operator,
und wählen Sie dann einen Wert aus, oder geben Sie einen Wert ein.
Operatorbeschreibungen folgen:
Vergleichsoperatoren
Gleich, Ungleich, Kleiner als, Größer als, Kleiner oder gleich, Größer oder
gleich.
Wie
Berücksichtigt die Ereignisinformationen, wenn die Spalte ein Muster
enthält, das Ihrer Texteingabe unter Verwendung des
Platzhalterzeichens "%" entspricht. "L%" berücksichtigt Werte, die mit
"L" beginnen. "%L%" berücksichtigt Werte, die "L" enthalten, wobei
dieser Buchstabe weder das erste noch das letzte Zeichen ist.
Kapitel 6: Protokollspeicherung 191
Abfragen des Archivkatalogs
Nicht wie
Berücksichtigt die Ereignisinformationen, falls der Spaltenwert nicht
dem angegebenen Muster entspricht.
Enthalten
Berücksichtigt die Ereignisinformationen, wenn die Spalte einen oder
mehrere der Werte enthält, die Sie durch Anführungszeichen getrennt
eingegeben haben. Mehrere Werte in der Gruppe müssen durch
Kommata voneinander getrennt werden.
Nicht enthalten
Berücksichtigt die Ereignisinformationen, wenn die Spalte einen oder
mehrere der Werte enthält, die Sie durch Anführungszeichen getrennt
eingegeben haben. Mehrere Werte in der Gruppe müssen durch
Kommata voneinander getrennt werden.
Übereinstimmend
Schließt alle Ereignisinformationen ein, die mit einem oder mehreren der
von Ihnen eingegebenen Zeichen übereinstimmen, so dass Sie nach
Schlüsselwörtern suchen können.
Mit Schlüssel
Schließt alle Ereignisinformationen ein, die beim Konfigurieren des
Berichtsservers als Schlüsselwerte festgelegt wurden. Verwenden Sie
Schlüsselwerte, um die Unternehmensrelevanz oder andere
organisatorische Gruppen festzulegen.
Ohne Schlüssel
Schließt alle Ereignisinformationen ein, die beim Konfigurieren des
Berichtsservers nicht als Schlüsselwerte festgelegt wurden. Verwenden
Sie Schlüsselwerte, um die Unternehmensrelevanz oder andere
organisatorische Gruppen festzulegen.
7. Klicken Sie auf "Abfrage".
Die Abfrageergebnisse werden angezeigt. Die Dateien, die mit Ihren
Abfragekriterien übereinstimmende Datensätze enthalten, werden mit dem
vollständigen relativen Pfad angezeigt, relativ zu $IGW_LOC. Beispiele:
../../LogManager/data/archive/<databaseFilename>
<RemoteHostname>-.../../LogManager/data/archive/<databaseFilename>
192 Administrationshandbuch
Wiederherstellen automatisch archivierter Dateien
Wiederherstellen automatisch archivierter Dateien
Wenn Sie archivierte Dateien von einem externen Speicherort auf den
Remote-Server kopieren, der für die automatische Archivierung konfiguriert ist,
können Sie sie mit dem Skript "restore-ca-elm.sh" wiederherstellen. Diese
Alternative ist der manuellen Verwendung des Hilfsprogramms "LMArchive"
vorzuziehen.
So stellen Sie automatisch archivierte Dateien wieder her:
1. Melden Sie sich mit Ihren "caelmadmin"-Berechtigungsnachweisen bei dem
CA Enterprise Log Manager-Server mit dem Ereignisprotokollspeicher an, wo
Sie die Datenbanken wiederherstellen möchten.
2. Schalten Sie bei der Befehls-Eingabeaufforderung von "Benutzer" auf "Root"
um, i. e.:
su - root
3. Wechseln Sie mit dem folgenden Befehl zum Verzeichnis
"/opt/CA/SharedComponents/iTechnology":
cd $IGW_LOC
4. Schalten Sie bei der Befehls-Eingabeaufforderung von "Benutzer" zum
"caelmservice"-Konto um.
su - caelmservice
5. Führen Sie den folgenden Befehl aus, wobei userid und pwd die
Berechtigungsnachweise für ein CA Enterprise Log Manager-Benutzerkonto
mit Administratorrolle sind.
restore-ca-elm.sh -euser userid -epasswd pwd -rhost hostname -ruser userid
-rlocation path -files file1,file2,file3...
Note: Um einem Nicht-Administrator zu gestatten, das Skript
"restore-ca-elm shell" auszuführen, erstellen Sie eine benutzerdefinierte
Rolle und eine benutzerdefinierte Richtlinie. Dann können Benutzer, denen
Sie diese Rolle zuweisen, ihre userid- und pwd-Berechtigungsnachweise
angeben.
Weitere Informationen:
Wiederherstellungs–Skript für die Wiederherstellung archivierter Datenbanken
(siehe Seite 194)
Beispiel: Einem Nicht-Administrator gestatten, Archive zu verwalten (siehe Seite
117)
Automatisierung der Sicherung und Wiederherstellung (siehe Seite 183)
Kapitel 6: Protokollspeicherung 193
Wiederherstellungs–Skript für die Wiederherstellung archivierter Datenbanken
Wiederherstellungs–Skript für die Wiederherstellung
archivierter Datenbanken
Daten, die in einer kalten Datenbank auf einem Remote-Speicherserver
enthalten sind, können nicht abgefragt und in Berichten ausgegeben werden.
Wenn Sie solche Daten abfragen und in Berichten verwenden möchten, müssen
sie sich auf einem CA Enterprise Log Manager-Server befinden und den Status
"warm" aufweisen. Das Shell-Skript zur Wiederherstellung "restore-ca-elm.sh"
ist ein Befehlszeilen-Hilfsprogramm, das eine festgelegte kalte Datenbank auf
einen festgelegten CA Enterprise Log Manager-Server verschiebt und als warme
Datenbank wiederherstellt. Sie können das Hilfsprogramm für die
Wiederherstellung verwenden, um eine Datenbank wieder auf den
ursprünglichen Berichtsserver oder an einen bestimmten
Wiederherstellungspunkt zurück zu verschieben. Nicht interaktive
Authentifizierung zu konfigurieren ist eine Voraussetzung für die Ausführung des
Wiederherstellskripts.
Sie führen das Wiederherstellungsskript auf dem CA Enterprise Log
Manager-Server aus, auf dem Sie die Dateien wiederherstellen möchten. Der
Remote-Host, den Sie in dem Befehl angeben, bezieht sich auf den
Remote-Speicherserver. Kalte Datenbanken befinden sich im Archivverzeichnis
des Remote-Speicherservers.
Für das Wiederherstellen von Datenbankdateien auf entweder dem
ursprünglichen Berichtsserver oder einem Wiederherstellungspunktserver
gelten folgende Anforderungen:
■
Auf dem Remote-Server wurden die Eigentumsrechte an der
RSA-Schlüsseldatei festgelegt.
■
"caelmservice" verfügt auf dem Remote-Server über Zugriffsberechtigung
auf den Ordner "/opt/CA/LogManager".
Wenn Sie Dateien auf einem Wiederherstellungspunktserver wiederherstellen,
führen Sie außerdem folgende Aktionen aus:
1. Kopieren Sie den RSA-Schlüssel vom Remote-Speicherserver auf den
Wiederherstellungspunktserver.
2. Legen Sie die Eigentumsrechte an der RSA-Schlüsseldatei auf dem
Wiederherstellungspunktserver fest.
194 Administrationshandbuch
Wiederherstellungs–Skript für die Wiederherstellung archivierter Datenbanken
Der Befehl besitzt das folgende Format:
restore-ca-elm.sh -euser userid -epasswd pwd -rhost hostname -ruser userid -rlocation
path -files file1,file2,file3...
-euser Benutzername
Gibt den Benutzernamen eines CA Enterprise Log Manager-Benutzerkontos
an, dem die Administratorrolle zugewiesen ist
-epasswd pwd
Gibt das CA Enterprise Log Manager-Kennwort an, das dem Benutzernamen
zugewiesen ist
-rhost host
Gibt den Hostnamen oder die IP-Adresse des Remote-Hosts an, auf dem sich
die kalten Datenbankdateien im Archivverzeichnis befinden. Der
Remote-Host ist kein CA Enterprise Log Manager-Server.
-ruser remote user
Gibt das Benutzerkonto mit Berechtigungen für den Pfad
"/opt/CA/LogManager" und Eigentumsrechten am Ordner".ssh" an, der die
autorisierten Schlüsseldateien enthält. Normalerweise handelt es sich bei
diesem Konto um das "caelmservice"-Benutzerkonto.
-rlocation path
Gibt den Pfad der Datenbankdateien auf dem Remote-Speicherserver an.
Wenn es sich bei diesem Server um einen UNIX-Server handelt, lautet der
Pfad "/opt/CA/LogManager/data/archive".
files file1,file2,file3...
Gibt eine kommagetrennte Liste (ohne Leerzeichen) der
wiederherzustellenden Datenbankdateien an.
Kapitel 6: Protokollspeicherung 195
Manuelles Sichern von archivierten Datenbanken
Beispiel: Shell-Skript zur Wiederherstellung
Der folgende Beispielbefehl wird von dem CA Enterprise Log Manager aus
ausgeführt, auf dem die archivierten Datenbanken wiederhergestellt werden
sollen. Er wird von einem Benutzer durchgeführt, der über
Berechtigungsnachweise des "Administrator1", "calm_r12" verfügt. Der
Remote-Server, auf den die archivierten Datenbanken aus dem externen
Speicherserver "NY-Speicherserver" verschoben worden sind. Dieser
Remote-Server ist mit einem "caelmservice"-Konto konfiguriert worden, das
Eigentumsrechte am Ordner ".ssh" hat, in den die öffentlichen RSA-Schlüssel
kopiert worden sind. Dieses Konto verfügt außerdem über sämtliche
Berechtigungen für die Verzeichnisstruktur "/opt/CA/LogManager". Dieser
Befehl gibt an, dass sich die wiederherzustellenden Dateien im Verzeichnispfad
"data/archive" des NY--Storage-Svr-Servers befinden, und identifiziert die
Datenbankdateien, die als NY--Storage- "Svr_20081206192014.db.cerod"
wiederherzustellen sind.
restore-ca-elm.sh -euser Administrator1 -epasswd calm_r12 -rhost NY-Storage-Svr
-ruser caelmservice -rlocation /opt/CA/LogManager/data/archive -files
NY-Storage-Svr_20081206192014.db.cerod
Manuelles Sichern von archivierten Datenbanken
CA Enterprise Log Manager erstellt jedes Mal, wenn Daten von einem heißen
Speicher in einen warmen Speicher verschoben werden, gemäß den von Ihnen
festgelegten Einstellungen automatisch eine neue archivierte Datenbank. Es
wird zwar empfohlen, zum Verschieben von warmen Datenbanken auf einen
Remote-Server die Autoarchivierung zu konfigurieren. Dennoch können Sie Ihre
eigenen Tools zum Durchführen von Sicherungen der Archivdatenbanken
verwenden und anschließend das Hilfsprogramm "LMArchive" ausführen, um das
System über die durchgeführte Sicherung zu benachrichtigen.
Es wird empfohlen, warme Datenbanken täglich entweder automatisch oder wie
im Folgenden beschrieben manuell zu sichern. Das ist wichtig, da Archivdateien
aus warmen Speichern automatisch gelöscht werden, wenn die von Ihnen
festgelegte Zeit überschritten wird oder wenn der Festplattenspeicher den von
Ihnen festgelegten Wert erreicht.
Gehen Sie wie folgt vor, um warme Datenbanken manuell zu sichern:
1. Ermitteln Sie, welche Datenbanken noch nicht gesichert wurden.
2. Führen Sie die Sicherungen durch.
3. Zeichnen Sie die Sicherungen auf.
196 Administrationshandbuch
Manuelles Sichern von archivierten Datenbanken
Weitere Informationen
Ermitteln von nicht gesicherten Datenbanken (siehe Seite 197)
Durchführen von Sicherungen (siehe Seite 198)
Aufzeichnen der Sicherungen (siehe Seite 199)
Ermitteln von nicht gesicherten Datenbanken
Sie können eine Liste mit archivierten Datenbanken anzeigen, die noch nicht als
mit dem Hilfsprogramm LMArchive gesichert markiert sind. Um zuverlässige
Ergebnisse zu erhalten, wird vorausgesetzt, dass dieses Hilfsprogramm jedes
Mal mit der Option -notify arch ausgeführt wird, wenn eine archivierte
Datenbank gesichert wird.
Wichtig! Um Verwirrung zu vermeiden, informieren Sie CA Enterprise Log
Manager am besten immer gleich über abgeschlossene Sicherungen.
So zeigen Sie die Namen aller aktuellen archivierten Datenbankdateien
an, die nicht als gesichert markiert sind:
1. Melden Sie sich mit den caelmadmin-Anmeldeinformationen beim CA
Enterprise Log Manager-Server mit dem Ereignisprotokollspeicher an, der
die Datenbanken enthält, die zur Archivierung gesichert werden müssen.
2. Lassen Sie die Benutzer an der Eingabeaufforderung folgendermaßen zum
Root-Verzeichnis wechseln:
su - root
3. Wechseln Sie mit dem folgenden Befehl zum Verzeichnis
"/opt/CA/SharedComponents/iTechnology":
cd $IGW_LOC
4. Führen Sie den folgenden Befehl aus, wobei Benutzername und Kennwort für
die Anmeldeinformationen eines CA Enterprise Log Manager-Benutzerkontos
mit der Administratorrolle stehen.
LMArchive -euser Benutzername -epassword Kennwort –list inc
Kapitel 6: Protokollspeicherung 197
Manuelles Sichern von archivierten Datenbanken
Beispiel: Zeigen Sie alle aktuellen archivierten CA Enterprise Log
Manager-Dateien an, die nicht als gesichert markiert sind
Mit dem folgenden, von einem Administrator ausgegebenen Befehl wird die Liste
aller warmen Datenbanken abgefragt, die nicht als gesichert markiert sind.
LMArchive -euser Administrator1 -epassword calmr12 -list inc
Eine Liste mit Archivdateien, die nicht als gesichert markiert sind, wird in einem
Format angezeigt, das mit dem folgenden vergleichbar ist:
Archivierte CAELM-Dateien (nicht gesichert):
calm04_20091206192014.db.cerod
Durchführen von Sicherungen
Wenn Sie das System nicht so konfiguriert haben, dass die Dateien eines CA
Enterprise Log Manager-Berichtsservers automatisch auf einem Offline-Server
archiviert werden, der kein CA Enterprise Log Manager-Server ist, müssen die
archivierten Datenbanken manuell gesichert und an einem sicheren Ort
(Festplatte oder Server) gespeichert werden.
Wichtig! Sichern und verschieben Sie die Datenbanken, bevor sie vom CA
Enterprise Log Manager-Berichtsserver gelöscht werden.
Warme Datenbanken werden automatisch gelöscht, wenn der festgelegte
maximale Archivierungszeitraum erreicht wurde oder wenn der Anteil an
Speicher unter den für den Archivfestplattenspeicher festgelegten Wert fällt. Um
Datenverluste aufgrund der Löschung von Dateien zu vermeiden, sichern Sie
Ihre Daten regelmäßig.
So sichern Sie warme Datenbanken manuell:
1. Melden Sie sich mit Ihren caelmadmin-Anmeldeinformationen an dem CA
Enterprise Log Manager-Berichtsserver an, auf dem sich der
Ereignisprotokollspeicher mit den gewünschten Datenbanken befindet.
2. Wechseln Sie vom Benutzer- in das Stammverzeichnis:
su - root
3. Wechseln Sie zu folgendem Verzeichnis: /opt/CA/LogManager/data/archive.
4. Sichern Sie die warmen Datenbanken mit Hilfe des Sicherungsverfahrens
Ihrer Wahl, und verschieben Sie die Datenbanken gemäß Ihren
Anforderungen zur zwischenzeitlichen Aufbewahrung auf einen anderen
Server oder zur langfristigen Aufbewahrung auf einen Offline-Server.
198 Administrationshandbuch
Manuelles Sichern von archivierten Datenbanken
Aufzeichnen der Sicherungen
Zeichnen Sie jedes Mal, wenn Sie für eine oder mehrere archivierte Datenbanken
eine Sicherung durchführen, diesen Vorgang in dem CA Enterprise Log Manager
auf, in dem die Sicherung durchgeführt wurde.
Hinweis: Wenn Sie nicht jede Sicherung aufzeichnen, werden beim Auflisten
von gesicherten Datenbanken mit Hilfe des Hilfsprogramms "LMArchive" falsche
Daten gemeldet.
So zeichnen Sie die Sicherungen von bestimmten archivierten
Datenbanken auf:
1. Melden Sie sich mit den "caelmadmin"-Anmeldeinformationen beim CA
Enterprise Log Manager-Server mit dem Ereignisprotokollspeicher an, der
die Datenbanken enthält, die Sie gesichert haben.
2. Lassen Sie die Benutzer an der Eingabeaufforderung folgendermaßen zum
Root-Verzeichnis wechseln:
su - root
3. Wechseln Sie mit dem folgenden Befehl zum Verzeichnis
"/opt/CA/SharedComponents/iTechnology":
cd $IGW_LOC
4. Führen Sie den folgenden Befehl aus, wobei Benutzername und Kennwort für
die Anmeldeinformationen eines CA Enterprise Log Manager-Benutzerkontos
mit der Administratorrolle stehen.
LMArchive -euser Benutzername -epassword Kennwort –notify arch –files
Datei1,Datei2,Datei3...
Beispiel: Benachrichtigen Sie CA Enterprise Log Manager, dass
bestimmte Dateien gesichert wurden
Mit dem folgenden, vom Administrator mit dem Namen "Administrator1"
ausgegebenen Befehl wird der CA Enterprise Log
Manager-Ereignisprotokollspeicher benachrichtigt, dass die warme Datenbank
"calm04_20091206192014.db.cerod" gesichert wurde. Gesicherte Datenbanken
können zur langfristigen Aufbewahrung manuell in externe Speicher verschoben
werden.
LMArchive -euser Administrator1 -epassword calmr12 -notify
arch -files calm04_20091206192014.db.cerod
Die Benachrichtigung über die Archivdatei wird in einem Format angezeigt, das
dem folgenden gleicht:
Archivbenachrichtigung gesendet für Datei calm04_20091206192014.db.cerod...
Kapitel 6: Protokollspeicherung 199
Manuelles Wiederherstellen von Archiven im ursprünglichen Ereignisprotokollspeicher
Manuelles Wiederherstellen von Archiven im ursprünglichen
Ereignisprotokollspeicher
Gelegentlich kann es vorkommen, dass Sie kalte Datenbankdateien zum
Abfragen oder zum Erstellen eines Berichts im Archivverzeichnis auf einem CA
Enterprise Log Manager-Server wiederherstellen müssen. Dies kann erforderlich
sein, um eine Sicherheitslücke zu untersuchen oder um eine jährliche oder
halbjährliche Prüfung der Einhaltung von Richtlinien durchzuführen. Die
verwendeten Vorgehensweisen hängen von den folgenden beiden Fragen ab:
■
Wurden die Dateien, die jetzt wiederhergestellt werden sollen, mit Hilfe der
Autoarchivierung gesichert?
■
Sollen die Dateien auf dem ursprünglichen Berichterstellungsserver oder auf
einem anderen Server, wie etwa auf einem speziellen
Wiederherstellungspunkt-Server, wiederhergestellt werden?
Wenn die Dateien auf einem anderen Server wiederhergestellt werden
sollen, lesen Sie den Abschnitt "Wiederherstellen von Archiven in einem
neuen Ereignisprotokollspeicher".
Gehen Sie wie folgt vor, wenn die Dateien auf dem ursprünglichen
Berichterstellungsserver wiederhergestellt werden sollen:
1. Bereiten Sie die Wiederherstellung von archivierten Datenbanken vor, indem
Sie die wiederherzustellenden Dateien ermitteln und das Archivverzeichnis
angeben.
2. Verschieben Sie die Datenbanken vom externen Speicher in das
Archivverzeichnis auf dem für die Autoarchivierung konfigurierten
Remote-Server oder auf den ursprünglichen Berichterstellungsserver.
3. Wenn Sie die archivierten Dateien auf den für die Autoarchivierung
konfigurierten Remote-Speicherserver verschoben haben, melden Sie sich
beim berichterstellenden CA Enterprise Log Manager an, und stellen Sie die
automatisch archivierten Dateien vom Remote-Speicherserver mit dem
Skript "restore-ca-elm.sh" wieder her.
4. Wenn Sie die archivierten Dateien in das Archivverzeichnis auf dem
ursprünglichen berichterstellenden CA Enterprise Log Manager-Server
verschoben haben, stellen Sie die manuell archivierten Dateien mit dem
Hilfsprogramm "LMArchive" wieder her.
5. Überprüfen Sie, ob die verfügbar gemachte Datenbank abgefragt werden
kann, indem eine Abfrage, bei der das Enddatum auf das Datum der
wiederhergestellten Datenbank festgelegt ist, ausgeführt wird und die
Abfrageergebnisse überprüft werden.
200 Administrationshandbuch
Manuelles Wiederherstellen von Archiven im ursprünglichen Ereignisprotokollspeicher
Weitere Informationen
Vorbereitung für die Wiederherstellung archivierter Datenbanken (siehe Seite
202)
Verschieben von archivierten Datenbanken in ein Archivverzeichnis (siehe Seite
204)
Wiederherstellen automatisch archivierter Dateien (siehe Seite 193)
Manuell archivierte Dateien wiederherstellen (siehe Seite 205)
Überprüfen der Wiederherstellung (siehe Seite 207)
Kapitel 6: Protokollspeicherung 201
Manuelles Wiederherstellen von Archiven im ursprünglichen Ereignisprotokollspeicher
Vorbereitung für die Wiederherstellung archivierter Datenbanken
Bevor Sie archivierte Datenbanken wiederherstellen, müssen Sie Folgendes
wissen:
■
die Namen der wiederherzustellenden Dateien;
■
den Pfad des Archivverzeichnisses, in das Sie die vom externen Speicherort
abgerufenen Dateien kopieren möchten. Der standardmäßige Pfad ist
"/opt/CA/LogManager/data/archive".
Sie können den Archivkatalog über die CA Enterprise Log
Manager-Verwaltungsregisterkarte "Protokollerfassungs-Explorer" abfragen, wo
Sie einfache oder erweiterte Filter festlegen können. Sie können auch das
Hilfsprogramm "Befehlszeile" verwenden wie hier beschrieben.
Wenn Sie die erforderlichen Informationen schon zur Hand haben, überspringen
Sie dieses Verfahren.
So bereiten Sie die Wiederherstellung archivierter Datenbanken vor:
1. Melden Sie sich mit Ihren "caelmadmin"-Berechtigungsnachweisen bei dem
CA Enterprise Log Manager-Server mit dem Ereignisprotokollspeicher an, wo
Sie die Datenbanken wiederherstellen möchten.
2. Lassen Sie die Benutzer an der Eingabeaufforderung folgendermaßen zum
Root-Verzeichnis wechseln:
su - root
3. Wechseln Sie mit dem folgenden Befehl zum Verzeichnis
"/opt/CA/SharedComponents/iTechnology":
cd $IGW_LOC
4. Geben Sie aus einer Liste mit den Dateien, die gesichert und zu einem
externen Speicherort verschoben worden sind, diejenigen Datenbanken an,
die Sie wiederherstellen möchten. Um die Liste aller archivierten Dateien in
diesem Archivkatalog anzuzeigen, führen Sie den folgenden Befehl aus,
wobei "userid" und "pwd" die Berechtigungsnachweise für ein CA Enterprise
Log Manager-Benutzerkonto mit Administratorrolle sind.
LMArchive -euser userid -epassword pwd -list all
Die Liste aller archivierten Dateien wird angezeigt.
5. (Optional) Wenn Sie die Wiederherstellung anhand manueller Sicherungen
vornehmen, bestimmen Sie den Ablageort des Archivverzeichnisses, in das
die identifizierten kalten Archivdateien kopiert werden sollen. Führen Sie den
folgenden Befehl aus, wobei "userid" und "pwd" die Berechtigungsnachweise
für ein CA Enterprise Log Manager-Benutzerkonto mit Administratorrolle
sind.
LMArchive -euser userid -epassword pwd -list loc
Das Archivverzeichnis wird angezeigt.
202 Administrationshandbuch
Manuelles Wiederherstellen von Archiven im ursprünglichen Ereignisprotokollspeicher
Beispiel: Anzeigen aller aktuellen CA Enterprise Log
Manager-Archivdateien
Durch den folgenden, vom CA Enterprise Log Manager-Administrator
"Administrator1" herausgegebenen Befehl wird eine Liste aller Datenbanken
angefordert, die im Archivverzeichnis des Ereignisprotokollspeichers vorhanden
sind.
LMArchive -euser Administrator1 -epassword calmr12 -list all
Eine List der aktuellen Archivdateien wird angezeigt in einem Format, das dem
folgenden ähnelt:
CAELM-Archivdateien:
calm04_20091206191941.db.cerod
calm04_20091206191958.db.cerod
calm04_20091206192014.db.cerod
Beispiel: Anzeigen des CA Enterprise Log
Manager-Archivverzeichnisses
Der folgende, von einem CA Enterprise Log Manager-Administrator,
Administrator1, Befehl fordert den Verzeichnis-Ablageort der archivierten
Datenbanken an:
LMArchive -euser Administrator1 -epassword calmr12 -list loc
Folgendes ist eine typische Antwort:
CAELM Archive Location (localhost) :
../../LogManager/data/archive
Kapitel 6: Protokollspeicherung 203
Manuelles Wiederherstellen von Archiven im ursprünglichen Ereignisprotokollspeicher
Verschieben von archivierten Datenbanken in ein Archivverzeichnis
Wenn Sie die archivierten Dateien an einen Offsite-Speicherort verschoben
haben, verwenden Sie die Verfahren Ihrer Site, um die Dateien abzurufen und
wieder onsite zu bringen.
Verschieben Sie die archivierten Datenbanken wieder in das Archivverzeichnis
des ursprünglichen CA Enterprise Log Manager-Servers oder in das
Archivverzeichnis eines für die nicht interaktive Authentifizierung konfigurierten
Remote-Servers. Das Archivverzeichnis lautet wie folgt:
"/opt/ca/LogManager/data/archive".
So verschieben Sie eine archivierte Datenbank von einem externen
Speicher in Ihr Netzwerk:
1. Sie haben eine der folgenden Möglichkeiten, die Datenbankdateien zum
Wiederherstellen von einem externen Speicher wieder in Ihr Netzwerk zu
verschieben:
■
Wenn Sie Ihre archivierten Dateien mit Hilfe der Autoarchivierung
automatisch auf den Remote-Server verschieben, kopieren Sie sie
wieder in das Archivverzeichnis auf diesem Remote-Server. (Dieser
Remote-Server ist bereits für die nicht interaktive Authentifizierung bei
dem CA Enterprise Log Manager-Server konfiguriert, auf dem die
archivierten Datenbanken wiederhergestellt werden sollen.)
■
Wenn Sie die Autoarchivierung nicht verwenden, kopieren Sie Ihre
archivierten Dateien wieder in das Archivverzeichnis auf dem
ursprünglichen CA Enterprise Log Manager-Server.
2. Führen Sie je nach dem Speicherort der archivierten Dateien eines der
folgenden Verfahren durch.
■
Wenn sich die archivierten Dateien auf dem Remote-Server befinden,
der für die Autoarchivierung konfiguriert wurde, stellen Sie automatisch
archivierte Dateien mit dem Skript "restore-ca-elm.sh" wieder her.
■
Wenn sich die archivierten Dateien im Archivverzeichnis auf dem
ursprünglichen CA Enterprise Log Manager-Server befinden,
benachrichtigen Sie CA Enterprise Log Manager, dass die archivierten
Dateien mit dem Hilfsprogramm "LMArchive" wiederhergestellt wurden.
Nach der Benachrichtigung werden die wiederhergestellten Dateien
verfügbar gemacht.
Weitere Informationen:
Wiederherstellen automatisch archivierter Dateien (siehe Seite 193)
Manuell archivierte Dateien wiederherstellen (siehe Seite 205)
204 Administrationshandbuch
Manuelles Wiederherstellen von Archiven im ursprünglichen Ereignisprotokollspeicher
Manuell archivierte Dateien wiederherstellen
Nachdem Sie eine oder mehrere Datenbanken aus einem langfristigen Speicher
im Archivverzeichnis wiederhergestellt haben, müssen Sie für den Besitzer des
Archivverzeichnisses den Benutzer "caelmservice" angeben, bevor Sie CA
Enterprise Log Manager benachrichtigen, dass die Datenbank mit dem
Hilfsprogramm "LMArchive" wiederhergestellt wurde. Archivierte Dateien, die
sich im Besitz von "root" befinden, werden vom Hilfsprogramm "LMArchive"
nicht erkannt.
Wenn das Hilfsprogramm "LMArchive" mit der Option "-notify rest" ausgeführt
wird, wird der Status der archivierten Datenbankdateien von "kalt" in "verfügbar
gemacht" geändert, so dass diese Dateien für Abfragen und für die
Berichterstellung verfügbar sind.
Der Administrator konfiguriert die Anzahl der Stunden, für die eine verfügbar
gemachte archivierte Datenbank aufbewahrt wird, bevor sie automatisch aus
dem archivierten Verzeichnis gelöscht wird. Hierzu verwendet er die Einstellung
"Exportrichtlinie" in der Konfiguration des Services für den
Ereignisprotokollspeicher.
So stellen Sie manuell archivierte Datenbankdateien wieder her:
1. Melden Sie sich mit den caelmadmin-Anmeldeinformationen beim CA
Enterprise Log Manager-Server mit dem Ereignisprotokollspeicher an, der
die wiederhergestellten Datenbanken enthält.
2. Lassen Sie die Benutzer an der Eingabeaufforderung folgendermaßen zum
Root-Verzeichnis wechseln:
su - root
3. Wechseln Sie zum Verzeichnis "/data". Beispiel:
cd /opt/CA/LogManager/data
4. Weisen Sie dem Konto "caelmservice" die Besitzrechte des
Archivverzeichnisses (/opt/CA/LogManager/data/archive) zu.
chown -R caelmservice:caelmservice archive
Der Besitz der Archivdateien wird auf "caelmservice", den internen
Betriebssystembenutzer, übertragen, ein Konto, mit dem keine Anmeldung
durchgeführt werden kann.
5. Wechseln Sie mit dem folgenden Befehl zum Verzeichnis
"/opt/CA/SharedComponents/iTechnology":
cd $IGW_LOC
Kapitel 6: Protokollspeicherung 205
Manuelles Wiederherstellen von Archiven im ursprünglichen Ereignisprotokollspeicher
6. Führen Sie den folgenden Befehl aus, wobei Benutzername und Kennwort für
die Anmeldeinformationen eines CA Enterprise Log Manager-Benutzerkontos
mit der Administratorrolle stehen.
LMArchive -euser Benutzername -epassword Kennwort –notify rest –files
Datei1,Datei2,Datei3
Die Bestätigung der Wiederherstellung wird angezeigt. CA Enterprise Log
Manager macht die angegebenen Dateien verfügbar. Verfügbar gemachte
Dateien werden für die konfigurierte Anzahl an Stunden aufbewahrt, wobei
eine Aufbewahrung von bis zu sieben Tagen konfiguriert werden kann.
Hinweis: Sie können nun die Ereignisdaten in den wiederhergestellten
Archivdateien abfragen und mit diesen Daten Berichte erstellen.
Beispiel: Benachrichtigen Sie CA Enterprise Log Manager, dass
bestimmte Datenbanken wiederhergestellt wurden
Mit dem folgenden Befehl, der von einem CA Enterprise Log Manager-Benutzer
mit der Administratorrolle ausgegeben wird, wird der CA Enterprise Log
Manager-Ereignisprotokollspeicher benachrichtigt, dass die angegebene kalte
Datenbank, calm04_20091206192014.db, in das Archivverzeichnis kopiert
wurde.
LMArchive -euser Administrator1 -epassword calmr12 -notify
rest -files calm04_20091206192014.db.cerod
Die Bestätigung der Wiederherstellung wird ein einem Format vergleichbar mit
dem folgenden angezeigt:
Archivbenachrichtigung gesendet für Datei calm04_20091206192014.db.cerod
206 Administrationshandbuch
Manuelles Wiederherstellen von Archiven in neuem Ereignisprotokollspeicher
Überprüfen der Wiederherstellung
Sie können schnell überprüfen, ob die wiederhergestellte Datenbank für eine
Untersuchung verfügbar ist. Dazu führen Sie eine schnelle Abfrage aus. Durch
normale Abfragen werden Daten aus wiederhergestellten Datenbanken als
warme und verfügbar gemachte Daten angezeigt.
Betrachten Sie folgenden Prozess:
1. Kopieren Sie eine Software-Update-Abfrage zur Anzeige des Typs von
Ereignisdetails, der in der wiederhergestellten Datenbank gespeichert ist.
2. Fahren Sie mit dem Schritt des Assistenten für das Abfragedesign fort, in
dem Sie Ergebnisbedingungen festlegen und einen Datumsbereich
eingeben, der den gerade verfügbar gemachten Datenbankdateien
entspricht.
3. Speichern Sie die Abfrage.
4. Führen Sie die Abfrage aus.
Manuelles Wiederherstellen von Archiven in neuem
Ereignisprotokollspeicher
Gelegentlich kann es vorkommen, dass Sie kalte gespeicherte Dateien zum
Abfragen oder zum Erstellen eines Berichts für eine jährliche oder halbjährliche
Prüfung der Einhaltung von Richtlinien wiederherstellen müssen. Wenn Sie einen
CA Enterprise Log Manager als Wiederherstellungspunkt für Untersuchungen
von kalten Daten bestimmen, müssen Sie erzwingen, dass der Katalog jedes Mal
neu erstellt wird, wenn Sie auf diesem CA Enterprise Log Manager eine neue
Datenbank wiederherstellen. Die Neuerstellung des Katalogs oder
Neukatalogisierung ist nur erforderlich, wenn Daten auf einem anderen Server
wiederhergestellt werden als auf dem Server, auf dem sie erstellt wurden.
Wichtig! Stellen Sie sicher, dass die Einstellung "Maximale Anzahl an
Archivtagen" für den Ereignisprotokollspeicher dieses Servers ausreichend ist.
Andernfalls werden wiederhergestellte Dateien sofort gelöscht.
Eine Neukatalogisierung wird ggf. automatisch durchgeführt, wenn iGateway
erneut gestartet wird. Wenn Datenbanken vor dem Herunterfahren von
iGateway unvollständig katalogisiert wurden, wird die Neukatalogisierung beim
Neustart von iGateway durchgeführt. Wenn eine oder mehrere Datenbanken
zum Archivdatenbankverzeichnis hinzugefügt werden, während iGateway
heruntergefahren ist, wird die Neukatalogisierung beim nächsten Start von
iGateway durchgeführt.
Kapitel 6: Protokollspeicherung 207
Manuelles Wiederherstellen von Archiven in neuem Ereignisprotokollspeicher
Zum Wiederherstellen von archivierten Dateien von einem externen Speicher
auf einem anderen CA Enterprise Log Manager als auf dem Server, auf dem sie
gesichert wurden, sind folgende Schritte erforderlich:
1. Ermitteln der Datenbanken, die wiederhergestellt werden sollen.
Unterstützung erhalten Sie, indem Sie den Archivkatalog mit Filtern
abfragen.
2. Verschieben der ermittelten kalten Archivdateien aus dem externen
Speicher in das eigene Netzwerk.
3. Kopieren der verschobenen Datenbanken in das Archivverzeichnis. Um das
Archivverzeichnis anzuzeigen, führen Sie das Hilfsprogramm "LMArchive"
mit der Option "-list loc" aus.
4. Erneutes Erstellen des Archivkatalogs (Neukatalogisieren).
Das erneute Erstellen des Archivkatalogs zum Hinzufügen einer einzelnen
Datenbank kann mehrere Stunden in Anspruch nehmen. Wenn Sie lange
genug gewartet haben, bis die Neukatalogisierung abgeschlossen ist,
können Sie die Untersuchung beginnen, indem Sie die Ereignisprotokolle aus
den wiederhergestellten Datenbanken abfragen oder mit diesen Protokollen
Berichte erstellen.
5. Überprüfen Sie die Wiederherstellung, indem Sie eine Abfrage ausgeben.
Hinweis: Wenn Sie einen CA Enterprise Log Manager als
Wiederherstellungspunkt bestimmen, müssen Sie ihn aus der Föderation
ausschließen.
Weitere Informationen:
Verschieben von archivierten Datenbanken in ein Archivverzeichnis (siehe Seite
204)
Konfigurieren der maximalen Anzahl an Archivtagen für wiederhergestellte
Archive (siehe Seite 209)
Hinzufügen von wiederhergestellten Datenbanken zum Katalog (siehe Seite 210)
Überprüfen der Wiederherstellung (siehe Seite 207)
Beispiel: Einem Nicht-Administrator gestatten, Archive zu verwalten (siehe Seite
117)
208 Administrationshandbuch
Manuelles Wiederherstellen von Archiven in neuem Ereignisprotokollspeicher
Konfigurieren der maximalen Anzahl an Archivtagen für wiederhergestellte
Archive
Wenn Sie den Ereignisprotokollspeicher für eine als Wiederherstellungspunkt
genutzte CA Enterprise Log Manager-Ressource konfigurieren, empfiehlt es sich,
die globale Einstellung für "Maximale Anzahl an Archivtagen" außer Kraft zu
setzen und auf den maximalen Wert (28000) einzustellen. Falls die Anzahl von
Tagen, für die archivierte Datenbankdateien gespeichert werden sollen, bevor
sie gelöscht werden, auf einen niedrigeren Wert als das Alter der
wiederhergestellten Datenbankdateien festgelegt ist, werden diese Dateien vom
System sofort gelöscht, nachdem sie als warme Dateien wiederhergestellt
wurden.
Hinweis: Diese Vorgehensweise gilt nur für Dateien, die in einem neuen
Ereignisprotokollspeicher wiederhergestellt werden.
So legen Sie die maximale Anzahl an Archivtagen fest, um das Alter der
wiederhergestellten Dateien zu berücksichtigen:
1. Klicken Sie auf die Registerkarte "Verwaltung" und auf die
Unterregisterkarte "Services".
2. Blenden Sie in der Service-Liste den Ordner "Ereignisprotokollspeicher" ein,
und wählen Sie die CA Enterprise Log Manager-Ressource aus, die als
dedizierter Wiederherstellungspunkt dient.
3. Klicken Sie neben "Maximale Anzahl an Archivtagen" auf die Taste zum
Umschalten, um zur lokalen Konfiguration zu wechseln und das Eingabefeld
zu aktivieren.
4. Stellen Sie das Feld für die Anzahl von Tagen auf einen Wert ein, bei dem die
älteste wiederherzustellende Datei berücksichtigt wird. Der maximale Wert
ist 28000.
5. Klicken Sie auf "Speichern".
Kapitel 6: Protokollspeicherung 209
Manuelles Wiederherstellen von Archiven in neuem Ereignisprotokollspeicher
Hinzufügen von wiederhergestellten Datenbanken zum Katalog
Wenn Sie die wiederhergestellte Datenbank direkt in das Archivverzeichnis auf
einem anderen Server kopieren – also nicht auf dem Server, auf dem die
Datenbank erstellt wurde –, erstellen Sie den Archivkatalog neu, um die
wiederhergestellte Datenbank hinzuzufügen.
Verwenden Sie in den folgenden Fällen nicht die Funktion "Neukatalogisieren":
■
Wenn Sie eine archivierte Datenbank mit Hilfe des Skripts
"restore-ca-elm.sh" wiederherstellen. Das Wiederherstellungs-Shellskript
führt die Neukatalogisierung für Sie aus.
■
Wenn Sie die wiederhergestellte Datenbank direkt in das Archivverzeichnis
auf dem Server kopieren, auf dem sie auch generiert wurde, und CA
Enterprise Log Manager dann mit dem Hilfsprogramm "LMArchive" mit der
Option "-notify rest" darüber informieren, dass die Datenbank
wiederhergestellt wurde.
Durch den Neukatalogisierungsprozess wird die wiederhergestellte Datenbank
zu einer "warmen" Datenbank – und nicht, wie bei der Option "-notify rest" des
Hilfsprogramms "LMArchive", zu einer "verfügbar gemachten" Datenbank.
Daher gelten hier die üblichen Archivierungsregeln und nicht die in der
Konfiguration des Ereignisprotokollspeichers festgelegte Exportrichtlinie.
So erstellen Sie den Archivkatalog neu, um die wiederhergestellte
Datenbank hinzuzufügen:
1. Klicken Sie auf die Registerkarte "Verwaltung" und anschließend auf die
Unterregisterkarte "Protokollerfassung".
Die Ordnerliste "Protokollerfassung" wird angezeigt.
2. Klicken Sie auf den Ordner "Archivkatalogabfrage"
Über den Registerkarten "Schnellfilter" und "Erweiterte Filter" werden drei
Schaltflächen angezeigt, darunter die Schaltfläche "Neukatalogisieren".
3. Klicken Sie auf "Neukatalogisieren".
Es wird eine Meldung angezeigt, dass die Bestätigung erfolgreich war. Die
wiederhergestellte Datenbank wird dem Katalog als warme Datenbank
hinzugefügt.
Weitere Informationen
Ereignisprotokollspeicher (siehe Seite 153)
Beispiel: Einem Nicht-Administrator gestatten, Archive zu verwalten (siehe Seite
117)
210 Administrationshandbuch
LMArchive – Verfolgung der Sicherung/Wiederherstellung
LMArchive – Verfolgung der Sicherung/Wiederherstellung
LMArchive ist das Befehlszeilentool, das die Sicherung und Wiederherstellung
von warmen Datenbanken im Ereignisprotokollspeicher auf einem CA Enterprise
Log Manager-Server verfolgt. Mit "LMArchive" können Sie die Liste der warmen
Datenbankdateien abfragen, die für die Archivierung bereit sind. Nachdem Sie
die aufgelistete Datenbank gesichert und in den langfristigen (kalten) Speicher
verschoben haben, erstellen Sie mit "LMArchive" einen Datensatz auf dem CA
Enterprise Log Manager-Server, auf dem diese Datenbank gesichert wurde.
Nach der Wiederherstellung einer kalten Datenbank auf dem ursprünglichen CA
Enterprise Log Manager-Server benachrichtigen Sie CA Enterprise Log Manager
mit Hilfe von "LMArchive". Hierdurch werden die Dateien der kalten Datenbank
verfügbar gemacht und so in einen Zustand versetzt, in dem sie abgefragt
werden können.
Der Befehl besitzt das folgende Format:
LMArchive -euser Benutzername -epassword pwd {-list [loc|all|inc] | -notify
[arch|rest] -files Datei1,Datei2,Datei3...}
-euser Benutzername
Gibt den Benutzernamen eines CA Enterprise Log Manager-Benutzerkontos
an, dem die Administratorrolle zugewiesen ist
-epassword Kennwort
Gibt das CA Enterprise Log Manager-Kennwort an, das dem Benutzernamen
zugewiesen ist
-list [ loc | all | inc ]
Fordert eine Liste folgender Elemente an: Speicherorte der
Archivverzeichnisse, Namen aller warmen und kalten Datenbanken oder
Namen nur der warmen Datenbanken.
-loc
Fordert den Speicherort des Archivverzeichnisses an.
all
Fordert eine Liste aller Dateinamen an, die sich im Archivverzeichnis des
Ereignisprotokollspeichers befinden.
inc
Fordert eine inkrementelle Liste der Namen der aktuellen Dateien in der
warmen Datenbank an, die nicht archiviert wurden. Die Anforderung gibt
die Namen der Dateien zurück, die nicht gesichert, in externen Speicher
verschoben und in den kalten Status versetzt wurden. Dateien werden in
den kalten Status versetzt, wenn die Benachrichtigung über die
Verschiebung durch den Benachrichtigungsbefehl dieses
Hilfsprogramms eingeht.
Kapitel 6: Protokollspeicherung 211
LMArchive – Verfolgung der Sicherung/Wiederherstellung
-notify [ arch | rest ]
Benachrichtigt den CA Enterprise Log Manager-Ereignisprotokollspeicher,
dass die angegebenen Dateien erfolgreich gesichert beziehungsweise
wiederhergestellt wurden.
arch
Benachrichtigt den CA Enterprise Log
Manager-Ereignisprotokollspeicher, dass die angegebenen Dateien
erfolgreich gesichert wurden.
rest
Benachrichtigt den CA Enterprise Log
Manager-Ereignisprotokollspeicher, dass die angegebenen Dateien
erfolgreich wiederhergestellt wurden.
-files Datei1,Datei2,Datei3 ...
Gibt die Namen der Datenbankdateien an, die gesichert beziehungsweise
wiederhergestellt wurden
Weitere Informationen
Info zur Protokollspeicherung (siehe Seite 178)
Ermitteln von nicht gesicherten Datenbanken (siehe Seite 197)
Aufzeichnen der Sicherungen (siehe Seite 199)
Vorbereitung für die Wiederherstellung archivierter Datenbanken (siehe Seite
202)
Manuell archivierte Dateien wiederherstellen (siehe Seite 205)
212 Administrationshandbuch
Kapitel 7: Abonnement
Dieses Kapitel enthält folgende Themen:
Bearbeiten der globalen Konfiguration für automatische Software-Updates
(siehe Seite 214)
Bearbeiten der Konfiguration eines Online-Proxy-Servers (siehe Seite 215)
Bearbeiten der Konfiguration eines Offline-Proxy-Servers (siehe Seite 216)
Bearbeiten der Konfiguration eines Clients für automatische Software-Updates
(siehe Seite 217)
Freier Speicherplatz für Aktualisierungen (siehe Seite 219)
Herunterzuladene Module (siehe Seite 219)
Wählen Sie "Neue herunterzuladende Module" (siehe Seite 221)
Implementieren von Offline-Aktualisierungen automatischer Software-Updates
(siehe Seite 222)
Info zu öffentlichen Schlüsseln für automatische Software-Updates (siehe Seite
231)
Info zu On-Demand-Aktualisierungen (siehe Seite 231)
Selbstüberwachung von Ereignissen für automatische Software-Updates (siehe
Seite 239)
Automatische Software-Updates auf Agenten und Connectors anwenden (siehe
Seite 260)
Kapitel 7: Abonnement 213
Bearbeiten der globalen Konfiguration für automatische Software-Updates
Bearbeiten der globalen Konfiguration für automatische
Software-Updates
In der Implementierungsphase konfiguriert ein Administrator globale
Einstellungen für automatische Software-Updates, die von einzelnen CA
Enterprise Log Manager-Ressourcen geerbt werden. Die erste installierte CA
Enterprise Log Manager-Ressource ist standardmäßig der Proxy für
automatische Software-Updates. Alle danach installierten CA Enterprise Log
Manager-Ressourcen werden als Clients für automatische Software-Updates
installiert. Sofern nicht explizit etwas anderes konfiguriert ist, kontaktiert der
Standard-Proxy den CA-Server für automatische Software-Updates direkt und
lädt Produktaktualisierungen auf alle Clients, einschließlich sich selbst, herunter.
Sie können die globalen Einstellungen jederzeit ändern. Alle von Ihnen
durchgeführten Änderungen werden von allen lokalen CA Enterprise Log
Manager-Ressourcen geerbt, für die keine Aufhebungen vorhanden sind. Wenn
eine geänderte Einstellung also zuvor auf lokaler Ebene außer Kraft gesetzt
wurde, gilt diese Außerkraftsetzung weiterhin.
Folgende Einstellungen können nur auf globaler Ebene festgelegt und bearbeitet
werden:
■
RSS-Feed-URL
■
Öffentlicher Schlüssel – Version
■
Aktualisierungen bereinigen, die älter sind als n Tage
■
Automatischer Neustart nach Aktualisierung des Betriebssystems
■
Proxy(s) für automatische Software-Updates für Inhaltsaktualisierungen
So bearbeiten Sie die globale Konfiguration für automatische
Software-Updates:
1. Klicken Sie auf die Registerkarte "Verwaltung" und auf die
Unterregisterkarte "Services".
2. Klicken Sie auf das Software-Update-Modul, und überprüfen Sie im rechten
Fensterbereich die Einstellungen unter "Globale Service-Konfiguration:
Software-Update-Modul".
3. Überprüfen Sie die Einstellungen, und ändern Sie diejenigen, die nicht
akzeptabel sind.
Hinweis: Details zu den einzelnen Feldern finden Sie in der Online-Hilfe.
4. Klicken Sie auf "Speichern".
Weitere Informationen:
Hinweise zu automatischen Software-Updates (siehe Seite 160)
Anwenden automatischer Software-Updates (siehe Seite 715)
214 Administrationshandbuch
Bearbeiten der Konfiguration eines Online-Proxy-Servers
Bearbeiten der Konfiguration eines Online-Proxy-Servers
In der Implementierungsphase konfiguriert ein Administrator globale
Einstellungen für automatische Software-Updates. Die einzelnen CA Enterprise
Log Manager-Server erben die globalen Einstellungen.
Berücksichtigen Sie die Rolle eines Servers im Rahmen der automatischen
Software-Updates, wenn Sie planen, globale Einstellungen außer Kraft zu
setzen. Die folgende Vorgehensweise gilt für CA Enterprise Log Manager-Server,
die als Proxy für automatische Software-Updates konfiguriert sind.
Hinweis: Bevor Sie die Rolle eines Proxy-Servers für automatische
Software-Updates ändern, passen Sie die Konfigurationseinstellungen der
Software-Update-Clients an, die den betreffenden Proxy verwenden. Entfernen
Sie den CA Enterprise Log Manager-Server mit der geänderten Rolle aus der
Liste der "Proxy(s) für automatische Software-Updates für Client".
So bearbeiten Sie die Konfiguration eines Online-Proxy-Servers für
automatische Software-Updates:
1. Klicken Sie auf die Registerkarte "Verwaltung" und auf die
Unterregisterkarte "Services".
2. Blenden Sie das Software-Update-Modul ein, und wählen Sie einen Host aus,
der als Proxy für automatische Software-Updates konfiguriert ist.
Die Service-Konfiguration für das Software-Update-Modul wird für den
ausgewählten CA Enterprise Log Manager-Server angezeigt.
3. Wenn Sie eine geerbte globale Einstellung bearbeiten möchten, klicken Sie
auf die Schaltfläche "Globale Einstellungen", um zur lokalen Einstellung zu
wechseln.
Hinweis: Zum Wiederherstellen der globalen Einstellung klicken Sie erneut
auf die Schaltfläche. Die Wiederherstellung findet nach dem nächsten
Update-Intervall statt, das auf der Seite "Globale Service-Konfiguration"
konfiguriert wurde.
4. Zum Bearbeiten des Update-Plans bearbeiten Sie die
Aktualisierungshäufigkeit.
5. Wenn Sie einen neuen oder anderen HTTP-Proxy-Server konfigurieren
möchten, nehmen Sie Änderungen an einem oder mehreren der
entsprechenden Felder vor.
Kapitel 7: Abonnement 215
Bearbeiten der Konfiguration eines Offline-Proxy-Servers
6. Wenn die korrekten Module, die heruntergeladen werden müssen, nicht den
vererbten Einstellungen entsprechen, führen Sie die erforderlichen
Änderungen durch. Es werden Aktualisierungen für die ausgewählten Module
heruntergeladen, gespeichert und den Clients bereitgestellt, die sie
anfordern. (Welche Module verfügbar sind, hängt von der RSS-Feed-URL,
einer globalen Konfiguration für automatische Software-Updates, ab.)
7. Klicken Sie auf "Speichern".
Weitere Informationen
Hinweise zu automatischen Software-Updates (siehe Seite 160)
Wählen Sie "Neue herunterzuladende Module" (siehe Seite 221)
Bearbeiten der Konfiguration eines Offline-Proxy-Servers
In der Implementierungsphase konfiguriert ein Administrator globale
Einstellungen für automatische Software-Updates, die von einzelnen CA
Enterprise Log Manager-Ressourcen geerbt werden.
Wenn Sie die globalen Einstellungen für eine bestimmte CA Enterprise Log
Manager-Ressource bearbeiten möchten, berücksichtigen Sie deren Rolle. Die
folgende Vorgehensweise gilt für CA Enterprise Log Manager-Server mit
folgender Einstellung:
Ein Offline-Server für automatische Software-Updates nimmt keinen Kontakt
zum CA-Software-Update-Server auf. Daher finden die Startzeit der
Aktualisierung, die Aktualisierungshäufigkeit und die HTTP-Proxy-Einstellungen
hier keine Anwendung.
So bearbeiten Sie die Konfiguration eines Offline-Proxy-Servers für
automatische Software-Updates:
1. Klicken Sie auf die Registerkarte "Verwaltung" und auf die
Unterregisterkarte "Services".
2. Blenden Sie das Software-Update-Modul ein, und wählen Sie einen Host aus,
der als Offline-Proxy für automatische Software-Updates konfiguriert ist.
Die Seite "Service-Konfiguration des Software-Update-Moduls" wird für den
ausgewählten CA Enterprise Log Manager-Server angezeigt.
216 Administrationshandbuch
Bearbeiten der Konfiguration eines Clients für automatische Software-Updates
3. Führen Sie die gewünschte Aktion zur Bearbeitung durch. Beispiel:
■
Um die Rolle des Servers von einem Offline-Proxy für automatische
Software-Updates zu ändern, deaktivieren Sie das Kontrollkästchen für
den Offline-Proxy für automatische Software-Updates.
■
Wenn Sie ihn als Client konfigurieren möchten, sind keine weiteren
Schritte erforderlich.
■
Möchten Sie ihn als Online-Proxy für automatische Software-Updates
konfigurieren, aktivieren Sie das Kontrollkästchen "Proxy für
automatische Software-Updates".
4. Überprüfen Sie Ihre Änderungen, und klicken Sie dann auf "Speichern".
Bearbeiten der Konfiguration eines Clients für automatische
Software-Updates
In der Implementierungsphase konfiguriert ein Administrator globale
Einstellungen für automatische Software-Updates. Die meisten dieser
Einstellungen werden von einzelnen CA Enterprise Log Manager-Ressourcen
geerbt. Hiervon ausgenommen sind die Uhrzeit und die Häufigkeit, mit der ein
Client für automatische Software-Updates bei einem Proxy Updates abfragt.
Durch eine voreingestellte Verzögerung können Proxys einen Download
abschließen, bevor sie von Clients eine Abfrage erhalten, den entsprechenden
Download zu propagieren.
Wenn Sie die globalen Einstellungen für eine bestimmte CA Enterprise Log
Manager-Ressource bearbeiten möchten, berücksichtigen Sie deren Rolle. Die
folgende Vorgehensweise gilt für CA Enterprise Log Manager-Server, die als
Clients für automatische Software-Updates fungieren und daher wie folgt
eingestellt sind:
Kapitel 7: Abonnement 217
Bearbeiten der Konfiguration eines Clients für automatische Software-Updates
So bearbeiten Sie die Konfiguration eines Clients für automatische
Software-Updates:
1. Klicken Sie auf die Registerkarte "Verwaltung" und auf die
Unterregisterkarte "Services".
2. Blenden Sie das Software-Update-Modul ein, und wählen Sie einen Host aus,
der als Client für automatische Software-Updates konfiguriert ist.
Die Service-Konfiguration für das Software-Update-Modul wird für den
ausgewählten CA Enterprise Log Manager-Server angezeigt.
3. Wenn Sie eine globale Einstellung bearbeiten möchten, klicken Sie auf die
Schaltfläche "Globale Einstellungen", um zu der betreffenden lokalen
Einstellung zu wechseln, an der Sie Änderungen vornehmen können.
Hinweis: Zum Wiederherstellen der globalen Einstellung klicken Sie erneut
auf die Schaltfläche. Die Wiederherstellung findet nach dem
Update-Intervall statt, das auf der Seite "Globale Service-Konfiguration"
konfiguriert wurde.
4. Zum Bearbeiten der Liste der Proxys für automatische Software-Updates,
die der Client für Produkt- und Betriebssystem-Updates kontaktiert, zeigen
Sie die Schaltfläche "Lokal" für "Proxy(s) für automatische
Software-Updates für Client" an. Ändern Sie über die Wechselsteuerungen
die Proxys für automatische Software-Updates, zu denen dieser Client
Kontakt aufnehmen soll, oder ändern Sie die Reihenfolge, in der die
vorhandenen Server kontaktiert werden.
5. Bearbeiten Sie die herunterzuladenden Module, wenn dieser Client die
benötigten Aktualisierungen für die Module nicht erhält.
Hinweis: Ein Client kann ein herunterzuladendes Modul anfordern, das nicht
in der Liste des Proxys aufgeführt ist.
6. Klicken Sie auf "Speichern".
218 Administrationshandbuch
Freier Speicherplatz für Aktualisierungen
Freier Speicherplatz für Aktualisierungen
Durch eine regelmäßige Bereinigung des Datenträgers können Sie dazu
beitragen, dass automatische Software-Updates auf CA Enterprise Log
Manager-Servern erfolgreich verlaufen. Automatische Software-Updates können
nicht von einem Software-Update-Proxy auf einen Software-Update-Client
heruntergeladen werden, wenn die Speicherplatznutzung den Grenzwert von
90 Prozent erreicht bzw. überschreitet.
So stellen Sie sicher, dass genügend Speicherplatz für automatische
Software-Updates vorhanden ist:
1. Überwachen Sie den verfügbaren Speicherplatz in regelmäßigen Abständen.
Alternativ können Sie einen Aktionsalarm einrichten, durch den Sie
benachrichtigt werden, wenn der verfügbare Speicherplatz unter 20 % sinkt.
2. Geben Sie in diesem Fall Speicherplatz mit einem Bereinigungstool frei.
Hinweis: Wenn der verfügbare Speicherplatz bei Beginn des automatischen
Software-Updates auf einen Wert von 10 % oder darunter sinkt, gibt der
Service für automatische Software-Updates ein Selbstüberwachungsereignis
aus und unterbricht den Download-Prozess.
3. Falls Sie durch ein Selbstüberwachungsereignis eine Warnung erhalten, dass
eine Bereinigung erforderlich ist, geben Sie genügend Speicherplatz frei,
damit der Download erfolgreich durchgeführt werden kann.
Weitere Informationen
Beispiel: Einen Aktionsalarm für "Wenig Speicherplatz verfügbar" erstellen.
(siehe Seite 516)
Herunterzuladene Module
Ein Modul ist eine logische Gruppierung von Komponentenaktualisierungen, die
über ein automatisches Software-Update zum Herunterladen zur Verfügung
gestellt wird. Ein Modul kann binäre Aktualisierungen, Inhaltsaktualisierungen
oder beides enthalten. Z. B. bilden alle Berichte ein Modul; alle binären
Sponsor-Aktualisierungen bilden ein weiteres Modul. CA gibt an, woraus die
einzelnen Module bestehen.
Kapitel 7: Abonnement 219
Herunterzuladene Module
Während der Konfiguration des automatischen Software-Updates wählen Sie, als
globale Einstellung, aus den verfügbaren Modulen diejenigen aus, die Sie
herunterladen möchten. Bei jedem einzelnen Online-Update-Proxy können Sie
die globale Einstellung verwenden oder außer Kraft setzen, und Sie können die
Module auswählen, welche Sie für die Clients, die sie angefordert haben,
verfügbar machen möchten. Bei jedem einzelnen Client können Sie die globale
Einstellung verwenden oder außer Kraft setzen, und Sie können die Module
auswählen, die vom Client heruntergeladen und installiert werden sollen. Die
Module, die zum Herunterladen zur Verfügung stehen, variieren mit dem
Aktualisierungszyklus. Prüfen Sie daher die Liste verfügbarer Updates, um sicher
zu gehen, dass Sie alle erforderlichen Module ausgewählt haben. Die bei einem
bestimmten Aktualisierungs- oder Aufrüstungszyklus verfügbaren Module
können beliebige Kombinationen der folgenden Bestandteile umfassen:
BetriebsSystem, ProtokollManager, Berichte, Agenten und Integrationen.
Sie können problemlos alle als verfügbare Module aufgelisteten Komponenten
für alle CA Enterprise Log Manager-Server auswählen. Die folgende Tabelle listet
die einzelnen Module und ihre jeweiligen Ziele auf.
Herunterzuladendes
Modul
Beschreibung
BetriebsSystem
Aktualisiert nach dem Herunterladen und der Selbstinstallation das
Betriebssystem hinsichtlich aller CA Enterprise Log
Manager-Anwendungen.
ProtokollManager
Aktualisiert nach dem Herunterladen und der Selbstinstallation das CA
Enterprise Log Manager-Produkt auf allen Systemen.
Berichte
Aktualisiert die Abfrageliste und die Berichtsliste mit neuen Abfragen
und Berichten. Der Proxy für Inhaltsaktualisierungen verschiebt diesen
Inhalt automatisch in das Verwaltungsserver-Repository.
Agenten
Aktualisiert Agenten, wenn Sie den Assistenten für automatische
Software-Updates ausführen und Aktualisierungen für Agenten
auswählen.
Integrationen
Aktualisiert Connectors, wenn Sie den Assistenten für automatische
(Connector-Aktualisierungen) Software-Updates ausführen und Aktualisierungen für Connectors
auswählen.
220 Administrationshandbuch
Wählen Sie "Neue herunterzuladende Module"
Wählen Sie "Neue herunterzuladende Module"
Die Modulnamen, die in der Liste der zum Herunterladen verfügbaren Module
angezeigt werden, hängen davon ab, was derzeit im RSS-Feed geladen ist.
Daher kann sich die Liste von Aktualisierung zu Aktualisierung ändern. Sie
können neue herunterzuladende Module global oder für einzelne CA Enterprise
Log Manager-Server auswählen. Es ist immer am besten, alle zum
Herunterladen verfügbaren Module auszuwählen, gleichgültig, wie Sie einen
bestimmten Server verwenden.
So wählen Sie neue Module zum Herunterladen aus:
1. Klicken Sie auf die Registerkarte "Verwaltung" und auf die
Unterregisterkarte "Services".
2. Klicken Sie auf das Modul "Automatisches Software-Update".
Die "Einstellungen der Globalen Service-Konfiguration: Modul
Automatisches Software-Update" wird im rechten Fensterbereich angezeigt.
3. Vergewissern Sie sich bei globalen Services, dass alle Module, die in der Liste
der zum Herunterladen verfügbaren Module angezeigt werden, in die
Auswahlliste verschoben werden.
4. Wenn Sie übernommene Einstellungen für einen bestimmten Server außer
Kraft gesetzt haben, dann ist es gute Praxis, alle Module zum Herunterladen
zu akzeptieren.
Wichtig! Wählen Sie kein Modul für einen Software-Update-Client aus, das
nicht für den Proxy, den er verwendet, ausgewählt worden ist. Durch diese
Konfiguration wird verhindert, dass Inhaltsaktualisierungen in diesem Modul
zum Verwaltungsserver verschoben werden.
Kapitel 7: Abonnement 221
Implementieren von Offline-Aktualisierungen automatischer Software-Updates
Implementieren von Offline-Aktualisierungen automatischer
Software-Updates
Sie können auf einer angegebenen FTP-Seite als Alternative zur Konfigurierung
geplanter automatisierter Aktualisierungen automatische Software-Updates von
CA Enterprise Log Manager erhalten. Aktualisierungen automatischer
Software-Updates offline zu implementieren ermöglicht Ihnen, Ihr System auch
dann aktualisiert zu halten, wenn aufgrund der Richtlinien an Ihrem Standort der
Zugriff aufs Internet an irgendeinem CA Enterprise Log Manager-Server gesperrt
ist. In diesem Szenario wird Ihr Standard-Proxy für automatische
Software-Updates als Offline-Proxy konfiguriert.
Das Implementieren von Aktualisierungen automatischer Software-Updates
offline kann nach eigenem Ermessen sogar angewandt werden, wenn Ihr
Standard-Proxy für automatische Software-Updates als Online-Proxy
konfiguriert ist. In diesem Fall verändern Sie die Konfiguration des
Standard-Proxy für automatische Software-Updates zu der eines Offline-Proxy.
Diese Konfigurationsänderung füllt die Liste der vom Download-Pfad des
Offline-Proxy zum Herunterladen verfügbaren Module, anstatt von der
RSS-Feed-URL.
Wenn Sie die zum Herunterladen verfügbaren Module in die ausgewählte Liste
verschieben, beginnt die Verarbeitung beim nächsten geplanten
Aktualisierungszyklus. Der Proxy überträgt Inhaltsaktualisierungen auf das
Inhalts-Repository; Clients laden die Aktualisierungen der Binärdateien vom
Proxy herunter und installieren die Produkt- und
Betriebssystemaktualisierungen. Falls die Module Binärdateien für Agenten und
Connectors enthalten, wenden Sie diese Aktualisierungen separat über den
Agentenmanager an.
222 Administrationshandbuch
Implementieren von Offline-Aktualisierungen automatischer Software-Updates
Wissenswertes über Offline-Update-Pakete
Die FTP-Seite, die Offline-Update-Pakete enthält, lautet:
ftp://ftp.ca.com/pub/elm/connectors/ftp/outgoing/pub/elm/ELM_Offline_Subscription
Die FTP-Seite für Offline-Updates enthält einen Ordner für jede größere Version,
zum Beispiel:
■
12.0_Offline_Subscription
■
12.1_Offline_Subscription
Jeder Ordner hat eine Core-Datei "tar". Nur der Ordner für die aktuelle Version
hat eine zusätzliche Datei "tar". Einzelheiten dazu, wie sich die Inhalte dieser
Ordner und Dateien "tar" verändern, folgen:
■
Der Ordner "12.0_Offline_Subscription" ist das Modell für die Ordner
früherer Versionen; es enthält eine Datei "tar" mit Namen
"subscription_12_x_x_x.tar". Diese Datei "tar" enthält Dateien und Module
für die Version CA Enterprise Log Manager r12.0, alle ihrer Service-Packs,
alle monatlichen Inhaltsaktualisierungen und alle im Laufe des
Versionszyklus hinzugefügten Hotfixes.
■
Der Ordner "12.1_Offline_Subscription" ist das Ordnermodell für die aktuelle
Version. Die Datei "subscription_12_x_x_x.tar" enthält die Dateien und
Module für CA Enterprise Log Manager r12.1. Diese Core-Datei wird
aktualisiert, wenn ein neuer Service Pack verfügbar wird. Während des
Versionszyklus von r12.1-SP1 spiegeln die Core-Dateiinhalte r12.1 SP1
wider. Wenn r12.1 SP2 herausgegeben wird, spiegelt die Core-Datei diesen
Service Pack wider. Monatliche Inhaltsaktualisierungen und Hotfixes werden
in einer zusätzlichen Datei "tar" mit Namen
"subscription_monthly_update_M<n>.tar." verfügbar gemacht. Das <n> im
Dateinamen steht für den Monat der Aktualisierung. Diese kumulative Datei
wird nicht öfter als monatlich aktualisiert.
■
Wenn eine neue größere Version verfügbar wird, wird ein neuer Ordner mit
einer Datei ".tar" erstellt. Wann eine monatliche Inhaltsaktualisierung
verfügbar wird, wird eine zusätzliche Datei hinzugefügt.
Hinweis: Wenn ein neuer Ordner erstellt wird, werden die Core-Datei und
die zusätzliche Datei im neuesten Ordner in eine einzelne Core-Datei
konsolidiert. Die letzte Core-Datei dieser Version enthält alle
Aktualisierungen für die Version.
Kapitel 7: Abonnement 223
Implementieren von Offline-Aktualisierungen automatischer Software-Updates
Arbeiten mit Offline-Aktualisierungen
Mit Offline-Aktualisierungen können Sie:
■
Offline auf die neueste Version oder den neuesten Service Pack
aktualisieren.
■
Offline die neuesten Inhaltsaktualisierungen und Hotfixes erhalten.
Wichtig! Sie müssen auf die späteste Version bzw. den neuesten Service
Pack aktualisieren, bevor Sie den neuesten Inhalt und die neuesten Hotfixes
erhalten.
■
Aktualisieren Sie auf die späteste Version oder den neuesten Service Pack
mit verfügbaren Inhaltsaktualisierungen.
■
Installieren Sie bei Bedarf die letzte Ausführung einer früheren Version
offline.
Um offline auf die späteste Version oder den neuesten Service Pack zu
aktualisieren, gehen Sie wie folgt vor.
1. Gehen Sie zur FTP-Seite und öffnen Sie den Ordner für die aktuelle Version.
2. Laden Sie die Core-Datei "tar" mit Namen "subscription_12_x_x_x.tar"
herunter und extrahieren Sie sie.
3. Stoppen Sie iGateway.
4. Wenden Sie das Offline-Update an.
5. Starten Sie iGateway.
Um nach einer Aktualisierung auf die späteste Version oder den neuesten
Service Pack die aktuellen Inhaltsaktualisierungen oder Hotfixes zu erhalten,
gehen Sie wie folgt vor:
1. Gehen Sie zur FTP-Seite und öffnen Sie den Ordner für die aktuelle Version.
2. Laden Sie die zusätzliche Core-Datei "tar" mit Namen
"subscription_monthly_update_M<n>.tar" herunter und extrahieren Sie sie.
3. Stoppen Sie iGateway.
4. Wenden Sie das Offline-Update an.
5. Starten Sie iGateway.
224 Administrationshandbuch
Implementieren von Offline-Aktualisierungen automatischer Software-Updates
Um eine Aktualisierung auf die späteste Version oder den neuesten Service Pack
mit verfügbaren Inhaltsaktualisierungen durchzuführen, gehen Sie wie folgt vor:
1. Gehen Sie zur FTP-Seite und öffnen Sie den Ordner für die aktuelle Version.
2. Laden Sie die Core-Datei "tar" mit Namen "subscription_12_x_x_x.tar"
herunter und extrahieren Sie sie.
3. Laden Sie die zusätzliche Core-Datei "tar" mit Namen
"subscription_monthly_update_M<n>.tar" herunter und extrahieren Sie sie.
4. Stoppen Sie iGateway.
5. Wenden Sie das Offline-Update an.
6. Starten Sie iGateway.
Um eine ältere Version von CA Enterprise Log Manager offline zu installieren,
gehen Sie wie folgt vor:
1. Gehen Sie zur FTP-Seite und öffnen Sie einen Ordner einer früheren Version.
2. Laden Sie die Core-Datei "tar" mit Namen "subscription_12_x_x_x.tar"
herunter und extrahieren Sie sie.
3. Stoppen Sie iGateway.
4. Wenden Sie das Offline-Update an.
5. Starten Sie iGateway.
Weitere Informationen:
So erhalten Sie ein Software-Paket, wenn der Standard-Proxy offline ist (siehe
Seite 228)
Wenden Sie das Offline-Update an. (siehe Seite 229)
Kapitel 7: Abonnement 225
Implementieren von Offline-Aktualisierungen automatischer Software-Updates
So erhalten Sie ein Update-Paket, wenn der Standard-Proxy offline ist
Wenn Ihr Standard-Proxy für automatische Software-Updates ein Offline-Proxy
ist, verwenden Sie einen Host mit FTP-Zugriff, um das Offline-Update-Paket von
der CA-FTP-Seite herunterzuladen. Kopieren Sie dann die ".tar"-Datei zum
Standard-Proxy für automatische Software-Updates und führen Sie die
Extrahierung dort aus.
Die folgende Vorgehensweise geht von einem einzelnen Offline-Standard-Proxy
für automatische Software-Updates aus. Wiederholen Sie diese Vorgehensweise
in einer großen Umgebung mit mehreren Proxys mit den Proxys, die Sie
verwenden.
So laden Sie ein Offline-Update-Paket auf einen Remote-Host und
kopieren es in den Offline-Update-Proxy:
1. Melden Sie sich bei einem Server mit FTP-Zugriff an und greifen Sie auf
folgende CA FTP-Seite zu:
"ftp://ftp.ca.com/pub/elm/connectors/ftp/outgoing/pub/elm/ELM_Offline_
Subscription‖
Suchen Sie beispielsweise nach der CA FTP-Seite für automatische
Offline-Software-Updates.
2. Öffnen Sie den Ordner, der nach der gewünschten Version benannt ist.
3. Verwenden Sie FTP, um die ".tar"-Datei oder -Dateien, die Sie benötigen,
herunterzuladen und lokal zu speichern.
■
Um die späteste Version oder den neuesten Service Pack für die späteste
Version zu erhalten, laden Sie die Datei "subscription_12_x_x_x.tar"
herunter.
■
Wenn Sie bereits die späteste Version oder den neuesten Service Pack
installiert haben und die neuesten Inhaltsaktualisierungen und Hotfixes
möchten, laden Sie die Datei "subscription_monthly_update_M<n>.tar"
herunter.
4. Verwenden Sie das Hilfsprogramm "scp" (secure copy), um die
heruntergeladene Datei ".tar" in den Offline-Update-Proxy zu kopieren.
■
Kopieren Sie die Datei "subscription_12_x_x_x.tar" in das Verzeichnis
"/opt/CA/LogManager/data".
■
Kopieren Sie die Datei "subscription_monthly_update_M<n>.tar" in das
Verzeichnis "/opt/CA/LogManager/data/subscription".
226 Administrationshandbuch
Implementieren von Offline-Aktualisierungen automatischer Software-Updates
5. Wenn Sie die Datei "subscription_12_x_x_x.tar" in den Offline-Proxy kopiert
haben, gehen Sie wie folgt vor:
a.
Melden Sie sich über "ssh" als "caelmadmin"-Benutzer beim Proxy für
automatische Software-Updates an.
b.
Wechseln Sie auf "root".
c.
Navigieren Sie zu dem Verzeichnis "/opt/CA/LogManager/data".
cd /opt/CA/LogManager/data
d.
Benennen Sie das vorhandene Verzeichnis unter /data um in
"subscription.bak". Benennen Sie es zum Beispiel in
mydir/data/subscription.bak um.
e.
Entpacken Sie die tar-Datei.
tar -xvf subscription_12_<x_x_x>.tar
Durch diese Extrahierung wird ein Ordner "Automatisches
Software-Update" mit den herunterzuladenden neuen Modulen erstellt.
Die korrekte Eigentümerschaft und richtigen Berechtigungen werden
automatisch festgelegt.
6. Wenn Sie die Datei "subscription_monthly_update_M<n>.tar" in den
Offline-Proxy kopiert haben, gehen Sie wie folgt vor:
a.
Melden Sie sich bei dem als Standard-Proxy für automatische
Software-Updates konfigurierten Server an.
b.
Navigieren Sie zu dem Verzeichnis
"/opt/CA/LogManager/data/subscription".
cd subscription
c.
Entpacken Sie die tar-Datei.
tar -xvf subscription_monthly_update_M<n>>.tar
Diese Extrahierung ersetzt vorhandene Module und Dateien durch die
aktualisierten Versionen.
Kapitel 7: Abonnement 227
Implementieren von Offline-Aktualisierungen automatischer Software-Updates
So erhalten Sie ein Software-Paket, wenn der Standard-Proxy offline ist
Wenn Ihr Standard-Proxy für automatische Software-Updates ein Online-Proxy
ist, verwenden Sie diesen Host, um von der CA-FTP-Seite automatische
Software-Updates für Offline-Software-Updates zu erhalten. Wiederholen Sie
diese Vorgehensweise in einer großen Umgebung mit mehreren Proxys mit den
Proxys, die Sie verwenden.
So laden Sie ein Offline-Update-Paket direkt auf den
Online-Standard-Proxy für automatische Software-Updates herunter:
1. Melden Sie sich über "ssh" als "caelmadmin"-Benutzer beim Proxy für
automatische Software-Updates an.
2. Wechseln Sie auf "root".
3. Melden Sie sich bei einem Standard-Proxy für automatische
Software-Updates an und greifen Sie auf folgende CA FTP-Seite zu:
"ftp://ftp.ca.com/pub/elm/connectors/ftp/outgoing/pub/elm/ELM_Offline_
Subscription‖
Suchen Sie beispielsweise nach der CA FTP-Seite für automatische
Offline-Software-Updates.
4. Öffnen Sie den Ordner, der nach der gewünschten Version benannt ist.
5. Verwenden Sie FTP, um die ".tar"-Datei oder -Dateien, die Sie benötigen,
herunterzuladen.
■
Um die späteste Version oder den neuesten Service Pack für die späteste
Version zu erhalten, laden Sie die Datei "subscription_12_x_x_x.tar"
herunter und speichern Sie sie im Verzeichnis
"/opt/CA/LogManager/data".
■
Wenn Sie bereits die späteste Version oder den neuesten Service Pack
installiert haben und die neuesten Inhaltsaktualisierungen und Hotfixes
möchten, laden Sie die Datei "subscription_monthly_update_M<n>.tar"
herunter und speichern Sie sie im Verzeichnis
"/opt/CA/LogManager/data/subscription".
6. Beenden Sie den iGateway-Service.
228 Administrationshandbuch
Implementieren von Offline-Aktualisierungen automatischer Software-Updates
7. Gehen Sie beim Importierten der Datei "subscription_12_x_x_x.tar" wie
folgt vor:
a.
Navigieren Sie zu dem Verzeichnis "/opt/CA/LogManager/data".
cd /opt/CA/LogManager/data
b.
Benennen Sie das vorhandene Verzeichnis unter /data um in
"subscription.bak".
Benennen Sie es zum Beispiel in mydir/data/subscription.bak um.
c.
Entpacken Sie die tar-Datei.
tar -xvf subscription_12_<x_x_x>.tar
Durch diese Extrahierung wird ein Ordner "Automatisches
Software-Update" mit den herunterzuladenden neuen Modulen erstellt.
Die korrekte Eigentümerschaft und richtigen Berechtigungen werden
automatisch festgelegt.
8. Wenn Sie die Datei "subscription_monthly_update_M<n>.tar"
heruntergeladen haben, gehen Sie wie folgt vor:
a.
Navigieren Sie zu dem Verzeichnis
"/opt/CA/LogManager/data/subscription".
cd subscription
b.
Entpacken Sie die tar-Datei.
tar -xvf subscription_monthly_update_M<n>>.tar
Diese Extrahierung ersetzt vorhandene Module und Dateien durch die
aktualisierten Versionen.
9. Starten Sie iGateway neu.
Wenden Sie das Offline-Update an.
Die folgende Vorgehensweise geht davon aus, dass Sie eine
Hub-and-Spoke-Architektur verwenden, in der der Standard-Proxy für
automatische Software-Updates entweder online oder offline ist. Wenn Sie
Software-Update-Clients haben, die Aktualisierungen von anderen Proxys als
dem Standard-Proxy für automatische Software-Updates erhalten, wiederholen
Sie diese Prozedur für jeden dieser Proxys.
So wenden Sie das Offline-Update an:
1. Melden Sie sich bei CA Enterprise Log Manager an.
2. Klicken Sie auf die Registerkarte "Administrator" und auf die
Unterregisterkarte "Services".
Kapitel 7: Abonnement 229
Implementieren von Offline-Aktualisierungen automatischer Software-Updates
3. Erweitern Sie das Software-Update-Modul und wählen Sie den CA Enterprise
Log Manager aus, der als Standard-Proxy für automatische
Software-Updates konfiguriert ist.
4. Wenn der Standard-Proxy für automatische Software-Updates ein
Offline-Update-Proxy ist, gehen Sie weiter zu Schritt 6.
5. Wenn der Standard-Proxy für automatische Software-Updates ein
Online-Proxy ist, ändern Sie seine Rolle auf Offline-Update-Proxy:
a.
Wählen Sie den Namen des lokalen CA Enterprise Log Manager-Hosts
aus.
b.
Deaktivieren Sie das Kontrollhäkchen neben "Proxy für automatische
Software-Updates" und wählen Sie "Offline-Update-Proxy" aus.
c.
Klicken Sie auf "Speichern".
Diese Änderung füllt die Liste der zum Herunterladen verfügbaren Module
mit den aktualisierten Modulen, die Sie in den Download-Pfad extrahiert
haben.
6. Wenden Sie Aktualisierungen auf das Inhalts-Repository und die Clients an
und stellen Sie sicher, dass sie erfolgreich abgeschlossen wurden:
a.
Verschieben Sie alle zum Herunterladen verfügbaren Module in die
ausgewählte Liste.
b.
Aktualisieren Sie bei Bedarf die anderen Einstellungen für globale
automatische Software-Updates.
c.
Klicken Sie auf "Speichern".
Der Offline-Proxy überträgt Inhalt in das Inhalts-Repository und
installiert die Aktualisierungen für die Binärdateien. Die CA Enterprise
Log Manager-Clients, die auf diesen Server als einen Proxy hinweisen,
laden die Aktualisierungen der Binärdateien herunter und installieren
sie.
d.
Überwachen Sie die selbstüberwachenden Ereignisse.
7. Wenden Sie Aktualisierungen auf Agenten und Connectors an, falls
erhältlich.
8. Wenn Sie die Konfiguration Ihres Standard-Proxy für automatische
Software-Updates von online zu offline verändert haben und nun die
geplanten automatischen Software-Updates wieder aufnehmen möchten,
muss die Konfiguration umgekehrt werden.
230 Administrationshandbuch
Info zu öffentlichen Schlüsseln für automatische Software-Updates
Info zu öffentlichen Schlüsseln für automatische
Software-Updates
Der Proxy für automatische Software-Updates verwaltet eine Gruppe von
öffentlichen Schlüsseln, die mit den vom CA-Software-Update-Server
verwendeten privaten Schlüsseln korrespondieren. Der Proxy für automatische
Software-Updates lädt die Software-Updates als ZIP-Datei herunter, die mit
einem privaten Schlüssel digital signiert ist. Das Update ermittelt den
öffentlichen Schlüssel, mit dem die Signatur des Updates überprüft werden soll.
Durch die Überprüfung der Signatur stellt der Proxy für automatische
Software-Updates sicher, dass das Update vom CA-Software-Update-Server
stammt. Für ein automatisches Software-Update wird nur ein Schlüsselpaar aus
privatem und öffentlichem Schlüssel verwendet. Mit einem privaten Schlüssel
wird das Update signiert. Mit dem öffentlichen Schlüssel wird die Signatur
verifiziert. Der öffentliche Schlüssel ist auf jedem CA Enterprise Log
Manager-Server gespeichert und kann aktualisiert werden.
CA Enterprise Log Manager speichert die anfängliche Version des öffentlichen
Schlüssels während der Installation in der Konfigurationsdatei des
automatischen Software-Updates. Falls ein neuer privater Schlüssel erforderlich
ist, wird der zugehörige öffentliche Schlüssel vor dem Update-Zyklus
heruntergeladen, in dem der neue Schlüssel benötigt wird.
Wichtig! Aktualisieren Sie das Feld "Öffentlicher Schlüssel" für das
automatische Software-Update nicht manuell, es sei denn, Sie werden vom
Technischen Support von CA ausdrücklich dazu angewiesen.
Info zu On-Demand-Aktualisierungen
Eine On-Demand-Aktualisierung unterscheidet sich von einer geplanten
Aktualisierung, da es sofort ausgeführt wird und nur den ausgewählten Server
aktualisiert. Eine On-Demand-Aktualisierung kann nicht für mehrere CA
Enterprise Log Manager-Server gleichzeitig ausgeführt werden. Um einen Client
für automatische Software-Updates nach Bedarf zu aktualisieren, müssen Sie
zunächst den dazugehörigen Proxy-Server aktualisieren.
Normalerweise sind die Binärdateien Ihrer CA Enterprise Log Manager-Server
und die Konfigurations- und Inhaltsdateien Ihres CA Enterprise Log
Manager-Management-Servers im Rahmen der automatischen
Software-Updates immer auf dem neuesten Stand. Manchmal kann es sinnvoll
sein, eine außerplanmäßige Aktualisierung für einen einzelnen Server
auszuführen.
Kapitel 7: Abonnement 231
Info zu On-Demand-Aktualisierungen
In den folgenden Fällen wird eine On-Demand-Aktualisierung empfohlen:
■
Für den Management-Server wird ein Fehler oder eine Warnung für das
automatische Software-Update berichtet. Beispiel:
Verbindung zu EEM-Server konnte nicht hergestellt werden
Fehler beim Installieren von Inhalt in EEM
Wählen Sie den Management-Server aus, und klicken Sie auf
"Aktualisieren". Wenn der Verwaltungsserver als Proxy für
Inhaltsaktualisierungen konfiguriert wird, importiert der Server neue
Aktualisierungen vom CA-Server für automatische Software-Updates. Dann
überträgt der Server die Inhaltsaktualisierungen an das Inhalts-Repository.
Wenn dieser Server als Proxy für Clients konfiguriert wird, werden die
binären Aktualisierungen für seine Clients nach dem Prinzip "First Come,
First Served" verfügbar.
Hinweis: Alternativ können Sie bis zur nächsten geplanten
Aktualisierungssitzung warten, wenn eine unvollständige Verarbeitung
wieder aktiv wird und sich vervollständigt.
■
Ein Fehler bei automatischen Software-Updates weist darauf hin, dass der
Download abgebrochen wurde. Wenn der Download nur auf einem
Proxy-Server abgebrochen wurde, kann er durch eine
On-Demand-Aktualisierung neu versucht werden. Eine
On-Demand-Aktualisierung ist sinnvoll, wenn Sie den Fehler kurz nach
dessen Auftreten entdecken. Wenn die Startzeit zwischen Proxy und Client
ausreicht, kann eine On-Demand-Aktualisierung des Proxy abgeschlossen
werden, bevor die geplante Aktualisierung durch die Clients beginnt, die
Aktualisierungen von diesem Proxy erhalten.
232 Administrationshandbuch
Info zu On-Demand-Aktualisierungen
■
Sie installieren einen neuen CA Enterprise Log Manager, konfigurieren ihn
als Proxy und möchten sicherstellen, dass die aktuellen Aktualisierungen
angewendet werden, bevor Sie ihn verwenden.
■
Sie stellen fest, dass ein Modul, das von einem Client benötigt wird, nicht als
herunterzuladendes Modul ausgewählt war. Jedoch wurde dieses Modul als
ein Modul ausgewählt, das vom Proxy heruntergeladen werden soll. Durch
"Jetzt aktualisieren" auf dem Client werden die fehlenden Updates installiert.
■
Sie haben eine breite Umgebung mit vielen Online-Proxys. Eine neue Version
oder ein neuer Service Pack mit Inhalt und binären Modulen ist zum
Herunterladen verfügbar. Wählen Sie den als Inhalts-Proxy konfigurierten
Server aus, verschieben Sie Berichte und Integrationen unter verfügbaren
Modulen zum Herunterladen auf die ausgewählte Liste und starten Sie eine
On-Demand-Aktualisierung. Dieser Proxy lädt die ausgewählten Module
herunter und verschiebt sie ins Inhalts-Repository. Verschieben Sie nach
abgeschlossener Verarbeitung die übrigen Module in die ausgewählte Liste
und lassen Sie zu, dass die Aktualisierung zur geplanten Zeit ausgeführt
wird.
Hinweis: Der Prozess funktioniert einwandfrei, wenn Sie alle Module
gleichzeitig zum Herunterladen auswählen. Inhalt wird ins Repository
verschoben und Binärdateien werden für Clients verfügbar gemacht.
Kapitel 7: Abonnement 233
Info zu On-Demand-Aktualisierungen
Flussdiagramm zu On-Demand-Aktualisierungen
CA Enterprise Log Manager-Aktualisierungen werden als Module geliefert.
Module, die in der Liste der zum Herunterladen verfügbaren Module angezeigt
werden, sind die Module, die auf der als RSS-Feed-URL vorgesehenen Seite
verfügbar sind. Verfügbare Module enthalten eine oder mehrere Kombinationen
aus folgenden Modulen: Inhaltsmodule (Berichte, Integrationen) und binäre
Module (Agenten, LogManager und OperatingSystem). Wenn Sie sowohl Inhaltsals auch Binärdateien benötigen, aktualisieren Sie zuerst den Inhalt und lassen
Sie zu, dass die Verarbeitung abschließt, bevor Sie die Binärdateien
aktualisieren. Im Folgenden finden Sie ein Flussdiagramm zum Bereitstellen von
On-Demand-Aktualisierungen auf einem beliebigen Zielserver.
234 Administrationshandbuch
Info zu On-Demand-Aktualisierungen
Kapitel 7: Abonnement 235
Info zu On-Demand-Aktualisierungen
Funktionsweise von On-Demand-Aktualisierungen
Im Gegensatz zu geplanten, automatischen Software-Update-Zyklen, die alle
Proxys und Clients aktualisieren, bezieht sich "Jetzt aktualisieren" nur auf den
ausgewählten Host. Der Vorgang wird gestartet, wenn Sie auf die Schaltfläche
"Jetzt aktualisieren" klicken, solange das geplante Update noch nicht ausgeführt
wird. Wenn ein geplantes Update ausgeführt wird, geschieht beim Klicken auf
"Jetzt aktualisieren" nichts. Wenn ein geplantes Update gestartet werden soll,
während ein Update nach Bedarf ausgeführt wird, wird das geplante Update
nicht ausgeführt. Wenn die On-Demand-Aktualisierung abgeschlossen ist, wird
der geplante Aktualisierungszyklus wieder aufgenommen.
Wenn Sie konfigurierte Werte ändern, müssen Sie warten, bis das
Aktualisierungsintervall (standardmäßig 300 Sekunden) vergangen ist, bevor
Sie eine On-Demand-Aktualisierung ausführen. CA Enterprise Log Manager
generiert nach Abschluss des Updates ein sich selbst überwachendes Ereignis.
T
Wichtig! Wenn die herunterzuladenden Module Berichte oder Integrationen
enthalten, müssen Sie den Inhalts-Proxy aktualisieren, bevor Sie irgendeine
weitere On-Demand-Aktualisierung ausführen.
Die Aufgaben, die von einer On-Demand-Aktualisierung ausgeführt werden,
hängen von der Rolle des ausgewählten Servers im Rahmen der
Software-Updates ab. Berücksichtigen Sie die Unterschiede in den Ergebnissen
für die folgenden unterschiedlichen Rollen eines Servers bei automatischen
Software-Updates.
■
■
Wenn es sich bei dem ausgewählten Server um ein Proxy für automatische
Software-Updates für Inhaltsaktualisierungen (online) handelt, geschieht
folgendes:
–
Ruft die aktuellen Updates für die ausgewählten Module ab, um sie vom
CA-Software-Update-Server in den Download-Pfad herunterzuladen.
–
Sucht nach neuen Inhalts- und Konfigurationsaktualisierungen im
Download-Pfad, und gibt gefundene Aktualisierungen an das
Inhalts-Repository oder das Remote CA EEM weiter.
–
Sucht im Download-Pfad nach neuen Aktualisierungen für Binärdateien
und installiert diese auf dem Client.
Wenn es sich bei dem ausgewählten Server um ein Proxy für automatische
Software-Updates für Inhaltsaktualisierungen (offline) handelt, geschieht
folgendes:
–
Sucht nach neuen Inhalts- und Konfigurationsaktualisierungen im
Download-Pfad, und gibt gefundene Aktualisierungen an das
Inhalts-Repository oder das Remote CA EEM weiter.
–
Sucht im Download-Pfad nach neuen Aktualisierungen für Binärdateien
und installiert diese auf dem Client.
236 Administrationshandbuch
Info zu On-Demand-Aktualisierungen
■
■
■
Wenn es sich bei dem ausgewählten Server nicht um ein Proxy für
automatische Software-Updates für Inhaltsaktualisierungen, sondern um
ein Online-Proxy für Clients handelt, geschieht folgendes:
–
Ruft die aktuellen Updates für die ausgewählten Module ab, um sie vom
CA-Software-Update-Server in den Download-Pfad herunterzuladen.
–
Sucht im Download-Pfad nach neuen Aktualisierungen für Binärdateien
und installiert diese auf dem Client.
Wenn es sich bei dem ausgewählten Server nur um einen Client mit einem
Online-Proxy handelt, geschieht folgendes:
–
Nimmt Kontakt zu einem der Online-Proxy-Server auf und lädt die
verfügbaren Updates herunter.
–
Sucht im Download-Pfad nach neuen Aktualisierungen für Binärdateien
und installiert diese.
Wenn es sich bei dem ausgewählten Server nur um einen Offline-Proxy
handelt, geschieht folgendes:
–
■
Sucht im Download-Pfad nach neuen Aktualisierungen für Binärdateien
und installiert diese auf dem Client.
Wenn es sich bei dem ausgewählten Server nur um einen Client mit einem
Offline-Proxy handelt, geschieht folgendes:
–
Nimmt Kontakt zu seinem Offline-Proxy-Server auf und lädt die
verfügbaren Updates herunter.
–
Sucht im Download-Pfad nach neuen Aktualisierungen für Binärdateien
und installiert diese.
Starten eines Updates nach Bedarf
Mit der Funktion "Jetzt aktualisieren" können Sie einen oder mehrere Server
nach Bedarf aktualisieren. Wenn Sie zwei oder mehr Server nacheinander
aktualisieren, stellen Sie sicher, dass der Vorgang auf einem Server
abgeschlossen ist, bevor Sie mit dem Vorgang auf dem nächsten Server
fortfahren. Überprüfen Sie den Status von selbstüberwachenden Ereignissen.
So aktualisieren Sie einen ausgewählten Server nach Bedarf:
1. Klicken Sie auf die Registerkarte "Verwaltung" und dann auf die
Unterregisterkarte "Services".
2. Erweitern Sie in der Liste "Service" das Modul "Automatisches
Software-Update".
Kapitel 7: Abonnement 237
Info zu On-Demand-Aktualisierungen
3. Wählen Sie den Server aus, der als Proxy für Inhaltsaktualisierungen dient,
und untersuchen Sie die zum Herunterladen ausgewählten Module. Wenn sie
Berichte oder Integrationen einschließen, klicken Sie auf "Jetzt
aktualisieren".
Der Server ruft Aktualisierungen aus dem CA-Server für automatische
Software-Updates ab. Als Proxy für Inhaltsaktualisierungen verschiebt er
Inhaltsaktualisierungen ins Inhalts-Repository. Als Online-Proxy lädt er auch
binäre Aktualisierungen herunter.
4. Wählen Sie den Server, der aktualisiert werden soll, und überprüfen Sie
seine Rolle.
Hinweis: Wenn die Rolle der Inhalts-Proxy ist, haben Sie die Aktualisierung
im vorherigen Schritt ausgeführt. Diese Aktualisierung ist die Voraussetzung
für alle anderen Aktualisierungen.
5. Wenn es sich um einen Proxy für automatische Software-Updates für Clients
handelt, klicken Sie auf "Jetzt aktualisieren".
Der Server wird mit den Aktualisierungen für Binärdateien von den Modulen
aktualisiert, die für den Download ausgewählt wurden.
6. Wenn es sich um einen Client mit einem Online-Proxy handelt, gehen Sie
folgendermaßen vor:
a.
Suchen Sie in der ausgewählten Liste mit Proxys für automatische
Software-Updates für Clients nach einem Proxy für diesen Client.
b.
Wählen Sie den Proxy für den Client aus, und klicken Sie auf "Jetzt
Aktualisieren".
c.
Wählen Sie den Client aus, und klicken Sie auf "Jetzt aktualisieren".
Der Server wird mit den Aktualisierungen für Binärdateien von den Modulen
aktualisiert, die für den Download ausgewählt wurden.
238 Administrationshandbuch
Selbstüberwachung von Ereignissen für automatische Software-Updates
7. Wenn es sich um einen Offline-Proxy für automatische Software-Updates
handelt, gehen Sie folgendermaßen vor:
a.
Wählen Sie einen Online-Proxy aus, und klicken Sie auf "Jetzt
aktualisieren".
b.
Kopieren Sie die Updates in den Download-Pfad des Offline-Proxys.
c.
Wählen Sie den Offline-Proxy aus, und klicken Sie auf "Jetzt
aktualisieren".
Der Server wird mit den Aktualisierungen für Binärdateien von den Modulen
aktualisiert, die für den Download ausgewählt wurden.
8. Wenn es sich um einen Client mit einem Offline-Proxy handelt, gehen Sie
folgendermaßen vor:
a.
Aktualisieren Sie den Offline-Proxy wie in Schritt 7 beschrieben.
b.
Wählen Sie den Client aus, und klicken Sie auf "Jetzt aktualisieren".
Der Server wird mit den Aktualisierungen für Binärdateien von den Modulen
aktualisiert, die für den Download ausgewählt wurden.
Selbstüberwachung von Ereignissen für automatische
Software-Updates
Sie können erfolgreiche und fehlgeschlagene automatische Software-Updates
überwachen, an denen folgendermaßen konfigurierte CA Enterprise Log
Manager-Server beteiligt sind:
■
Standard-Proxy für automatische Software-Updates
■
Ggf. weitere Online-Update-Proxys
■
Ggf. Offline-Update-Proxys
■
Software-Update-Clients
Hinweis: Bei den hier beschriebenen Ereignissen werden automatische
Software-Updates für Agenten nicht nachverfolgt.
Kapitel 7: Abonnement 239
Selbstüberwachung von Ereignissen für automatische Software-Updates
Erfolgreiche Updates werden in den folgenden Fällen berichtet:
■
Hoch- und Herunterfahren von CA Enterprise Log Manager-Servern, von
beiden Software-Update-Proxys sowie von Software-Update-Clients
■
Erfolgreiches Herunterladen einer Komponente von einem Online- oder
Offline-Update-Proxy
■
Erfolgreiche Installation einer Komponente durch einen
Software-Update-Client
Ein Ereignis wird in den folgenden Fällen erstellt:
■
Wenn ein Update des Betriebssystems installiert wird, wobei für die Option
"Neu starten" "Nein" festgelegt ist, wird einmal die folgende Meldung
ausgegeben: "Auf diesem Host werden Updates des Betriebssystems
installiert ... Bitte starten Sie den Computer neu, damit diese Updates
wirksam werden !!!"
Misslingen und Fehler werden in den folgenden Fällen berichtet:
■
Fehlgeschlagenes Herunterladen einer Komponente von einem Online- oder
Offline-Update-Proxy
■
Fehlgeschlagene Installation einer Komponente durch einen
Software-Update-Client
■
Fehlerbedingungen
Überwachen von Software-Update-Ereignissen
Sie können den Erfolg und Misserfolg der Prozesse für automatische
Software-Updates überwachen, indem Sie selbstüberwachende Ereignisse für
die automatischen Software-Updates anzeigen.
So überwachen Sie Ereignisse zur Verarbeitung von automatischen
Software-Updates:
1. Klicken Sie auf die Registerkarte "Verwaltung" und auf die
Unterregisterkarte "Services".
2. Klicken Sie in der Liste "Service" auf das Modul "Automatisches
Software-Update".
3. Klicken Sie auf die Registerkarte "Selbstüberwachende Ereignisse", um
entweder auf das Modul "Automatisches Software-Update" oder unter dem
Modul "Automatisches Software-Update" auf einen Host zuzugreifen.
240 Administrationshandbuch
Selbstüberwachung von Ereignissen für automatische Software-Updates
4. Überprüfen Sie die angezeigten Ereignisdetails.
Einige der für selbstüberwachende Ereignisse angezeigten Felder spiegeln
die CEG-Standardmethode wider, mit der herstellerübergreifend auf
allgemeine Aktionen verwiesen wird. Das Idealmodell basiert auf dieser
Hierarchie: "event_category", "event_class" (innerhalb der Kategorie),
"event_action" (innerhalb der Klasse), "event_result" und "event_severity".
Bei dem in diesem Bericht angezeigten CA-Schweregrad handelt es sich um
die CA-Interpretation des Schweregrades.
CA-Schweregrad
Schweregrad des Ereignisses, wobei gilt:
■
"Unbekannt" – unbekannte Ereignisse, Ereignisse, die nicht CEG
zugeordnet sind, oder unklassifizierte Ereignisse
■
"Informationen" – allgemeine Informationen zum Systembetrieb,
sicherheitsrelevante Informationen oder ein Hinweis
■
"Warnung" – ungewöhnliche Änderungen, eine normale, aber
signifikante Bedingung, fehlgeschlagene Vorgänge oder
Leistungsabfälle
■
"Geringfügige Auswirkung" – geringfügige Auswirkung auf ein
System, eine Funktion oder die Sicherheit
■
"Schwerwiegende Auswirkung" – schwerwiegende Auswirkung auf
ein System, eine Funktion oder die Sicherheit
■
"Kritisch" – sofortige Maßnahmen sind erforderlich; wahrscheinlich
liegt eine Sicherheitslücke vor.
Datum
Zeitpunkt, zu dem das Ereignis aufgetreten ist
Empfänger
Die Komponente konnte den aktuellen Prozess nicht erfolgreich
abschließen. Dies könnte entweder ein Proxy oder Client für
automatische Software-Updates sein. Falls es sich um einen Proxy für
automatische Software-Updates handelt, könnte dies ein
Standard-Proxy, ein Online-Proxy oder ein Offline-Proxy sein.
Empfängerhost
Hostname des CA Enterprise Log Manager-Servers, der der Empfänger
ist
Kategorie
Kategorie des Ereignisses. Die Konfigurationsverwaltung für
Software-Update-Modulereignisse lautet "event_category".
Kapitel 7: Abonnement 241
Selbstüberwachung von Ereignissen für automatische Software-Updates
Benutzer
Benutzername oder Identität, die die in den Ereignisinformationen
angegebene Aktion initiiert hat. Hierbei handelt es sich um das Feld
"source_username" in CEG.
Aktion
Aktion, die zur Generierung des Ereignisses geführt hat. Hierbei handelt
es sich um das Feld "event_action" in CEG.
Ergebnis
"S" für "Success" (Erfolgreich); "F" für "Failure" (Fehler). Beim Ergebnis
der Ereignisaktion handelt es sich um das Feld "event_result" in CEG.
Andere Aktionen sind "Accept" (Akzeptiert), "Reject" (Zurückgewiesen),
"Drop" (Verworfen) und "Unknown" (Unbekannt).
Ergebnisbeschreibung
Meldungstext. Wenn in der Spalte "Ergebnis" der Wert "Failure" (Fehler)
angezeigt wird, sehen Sie sich den Text unter "Ergebnisbeschreibung"
an.
5. Zeigen Sie Details in der Ereignisanzeige an. Hier können Sie Änderungen
anzeigen, die beispielsweise an einem Konfigurationswert wie der Startzeit
vorgenommen wurden.
Weitere Informationen:
Fehler bei Versionsvergleichen. Falsches Versionsformat (siehe Seite 259)
242 Administrationshandbuch
Selbstüberwachung von Ereignissen für automatische Software-Updates
Anzeigen von Ereignisdetails bei Automatischen Software-Updates
Nach dem Konfigurieren der automatischen Software-Updates können Sie die
selbstüberwachenden Ereignisse anzeigen. Nach einem automatischen
Software-Update können Sie überprüfen, ob die Aktualisierung auf allen Servern
erfolgreich abgelaufen ist. Wenn die Aktualisierungen abgeschlossen sind, dann
prüfen Sie auf allen betroffenen Servern auf die folgenden selbstüberwachenden
Ereignisse:
■
<Komponente> wurde erfolgreich auf Proxy <Proxyname> heruntergeladen
und in EEM installiert.
■
<Komponente> wurde erfolgreich auf Proxy <Proxyname>
heruntergeladen.
■
<Komponente> wurde erfolgreich auf Client <Clientname> installiert.
Sie können selbstüberwachende Ereignisse für automatische Software-Updates
auch zum Zweck der Fehlerbehebung anzeigen.
So können Sie Details zu automatischen Software-Updates in der
Ereignisanzeige anzeigen:
1. Klicken Sie auf die Registerkarte "Verwaltung" und auf die
Unterregisterkarte "Services".
2. Klicken Sie in der Liste "Service" auf das Modul "Automatisches
Software-Update".
3. Klicken Sie auf die Registerkarte "Selbstüberwachende Ereignisse", um
entweder auf das Modul "Automatisches Software-Update" oder unter dem
Modul "Automatisches Software-Update" auf einen Host zuzugreifen.
4. Prüfen Sie die Spalte "Ergebnisbeschreibung". In dieser Spalte können z. B.
Ereignisse wie "Für den Software-Update-Client sind keine Module zum
Abrufen von Aktualisierungen ausgewählt" angezeigt werden.
5. Doppelklicken Sie auf die Ereignisbeschreibung, für die Sie Details anzeigen
möchten.
Die "Ereignisanzeige" wird geöffnet.
Kapitel 7: Abonnement 243
Selbstüberwachung von Ereignissen für automatische Software-Updates
6. Scrollen Sie zum Abschnitt "Ergebnisse", und prüfen Sie den Text, der für
"Ergebnis_Zeichenkette" angezeigt wird.
Ereignisse beim Automatischen Software-Update: Fehler und Warnungen
Sie können selbstüberwachende Ereignisse für automatische Software-Updates
auch anzeigen, um die Verarbeitung der Aktualisierungen anzuzeigen. In der
Spalte "Ergebnisbeschreibung" werden Meldungen angezeigt. In der folgenden
Meldungsliste finden Sie weitere Informationen zu den Umständen, unter denen
der Fehler auftrat sowie zu empfohlenen Maßnahmen. Wenn sich mit den
empfohlenen Maßnahmen das Problem nicht lösen lässt, benötigen Sie
Unterstützung. Unterstützung erhalten Sie beim Technischen Support unter
http://ca.com/support.
Hinweis: Die in diesem Abschnitt dokumentierten Meldungen schließen
Informationsmeldungen nicht ein. Einige Informationsmeldungen haben
denselben Wortlaut wie Fehlermeldungen, die Ursache für die Meldung und die
empfohlenen Maßnahmen sind jedoch unterschiedlich. Z. B. gibt
"INFORMATION: Keine herunterzuladenden Module" einen anderen Status an als
"FEHLER: Keine herunterzuladenden Module". Alle folgenden Meldungen sind
Fehler- oder Warnmeldungen.
244 Administrationshandbuch
Selbstüberwachung von Ereignissen für automatische Software-Updates
Fehler bei der Authentifizierung !!! Client nicht authentifiziert für das Abrufen von Aktualisierungen
vom Proxy
Ursache:
Der Software-Update-Client ist nicht authentifiziert; daher kann er die
Aktualisierungen vom Update-Proxy-Server nicht abrufen. Bevor ein
Software-Update-Client von einem Software-Update-Proxy Informationen
anfordert, authentifiziert der Client sich selbst mit einem EEM-Zertifikat. Erst
nach erfolgreicher Authentifizierung wird die Kommunikation zugelassen. Ein
Fehler bei der Authentifizierung kann auftreten, wenn der CA EEM-Server außer
Betrieb ist oder das Authentifizierungszertifkat nicht akzeptiert wird.
Aktion:
Versuchen Sie es mit den folgenden Maßnahmen, um die Authentifizierung
zwischen dem Software-Update-Client und seinem Proxy wiederherzustellen.
■
Versuchen Sie, ein Ping an den CA Enterprise Log
Manager-Verwaltungsserver zu senden, auf dem die CA EEM-Komponente
installiert ist. Wenn dies nicht möglich ist, korrigieren Sie die
Netzwerkeinstellungen dieses CA Enterprise Log Manager-Servers.
■
Überprüfen Sie die Details des Zertifikats, um festzustellen, ob das Zertifikat
und die Berechtigungsnachweise, die für die Authentifizierung verwendet
wurden, korrekt sind. Die Details sind in der Konfigurationsdatei unter
folgendem Pfad gespeichert:
/opt/CA/SharedComponents/iTechnology/CALM.cnf. Wenn sie nicht korrekt
sind, nehmen Sie die erforderlichen Änderungen vor.
Hinweis: Details zur Implementierung und Bereitstellung neuer Zertifikate
finden Sie im Abschnitt "Benutzerdefinierte Zertifikate" in diesem Handbuch.
■
Stellen Sie fest, ob der CA EEM-Server in Betrieb ist und auf dem CA
Enterprise Log Manager-Verwaltungsserver läuft, indem Sie die
EEM-Schnittstelle von einem Browser aus starten. Geben Sie
"https://<management_server_IPaddress>:5250/spin/eiam/about.csp"
ein. Wenn die Info-Seite für CA Embedded Entitlements Manager nicht
angezeigt wird, starten Sie den iGateway-Dienst neu.
So starten Sie den iGateway-Dienst:
1. Melden Sie sich als "caelmadmin"-Benutzer beim CA Enterprise Log
Manager- Verwaltungsserver an.
2. Schalten Sie Benutzer mit dem folgenden Befehl zum Root-Konto um:
su -
3. Starten Sie den iGateway-Prozess mit dem folgenden Befehl:
$IGW_LOC/S99igateway start
"S99igateway" ist das Start-Up-Skript für das iGateway-Verfahren.
Kapitel 7: Abonnement 245
Selbstüberwachung von Ereignissen für automatische Software-Updates
Hinweis: Falls Sie iGateway nicht starten können, vergewissern Sie sich,
dass für den Ordner "/" ausreichend Speicherplatz verfügbar ist. Falls zu
wenig Speicherplatz verfügbar ist, kann iGateway nicht gestartet werden.
Komponente: <KompName> setzt voraus, dass vor der Installation die abhängige Komponente:
<abhKomp> installiert wird. Diese wird mit der Aktualisierung weder heruntergeladen noch wurde
sie zuvor installiert. Die Installation wird gestoppt
Ursache:
Die angeforderte Komponente mit Namen <KomponentenName> in der
Meldung konnte auf dem Software-Update-Client nicht installiert werden, da
dem Client eine Komponente fehlt, von der die angeforderte Komponente
abhängig ist, und sich diese Komponente nicht unter den herunterzuladenden
Komponenten befindet. Dies kann vorkommen, wenn der Client
Aktualisierungen anfordert, bevor sein Proxy das Herunterladen der
Aktualisierungen vom CA-Software-Update-Server abgeschlossen hat. Es kann
auch dann vorkommen, wenn iGateway nicht korrekt beendet wurde.
Aktion:
Versuchen Sie, das Problem durch folgende Schritte zu beheben:
■
Prüfen Sie die Startzeit und die Häufigkeit des Client in Bezug auf
Aktualisierungen im Vergleich zur Startzeit und Häufigkeit seines Proxy oder
seiner Proxys. Im Implementierungshandbuch finden Sie unter "Beispiele:
Zeitpläne für Automatische Software-Updates" Vorschläge, wie Sie das
Herunterladen staffeln können.
■
Wenn iGateway vor Kurzem abgestürzt ist, starten Sie iGateway als
Root-Benutzer neu. Geben Sie "$IGW_LOC/S99igateway start" ein
"$IGW_LOC" steht für folgenden Pfad:
/opt/CA/SharedComponents/iTechnology
Komponente: <KompName> setzt voraus, dass vor der Installation die abhängige Komponente:
<abhKomp> installiert wird. Installation der abhängigen Komponente fehlgeschlagen. Die
Installation wird gestoppt
Ursache:
Die angeforderte Komponente, die in der Meldung als erste genannt wird, konnte
auf dem Software-Update-Client nicht installiert werden, da die Installation der
abhängigen Komponente, die in der Meldung als zweite genannt wird,
fehlgeschlagen ist.
Aktion:
Die heruntergeladenen Module sind darauf ausgelegt, dass sie die Erfüllung der
entsprechenden Voraussetzungen sicherstellen. Wenn Sie Hilfe benötigen,
wenden Sie sich an den Technischen Support unter http://ca.com/support.
246 Administrationshandbuch
Selbstüberwachung von Ereignissen für automatische Software-Updates
Herunterladen wurde unterbrochen !!! msg - <msg>
Ursache:
In der Meldung beschriebene technische Probleme haben ein erfolgreiches
Herunterladen der Aktualisierung verhindert.
Aktion:
Versuchen Sie durch folgende Schritte, das Problem zu beheben, das die
Unterbrechung des Herunterladens verursacht hat:
■
Stellen Sie sicher, dass die globalen und lokalen Konfigurationen für das
automatische Software-Update vollständig und gültig sind. Überprüfen Sie z.
B. die HTTP-Proxyeinstellungen.
■
Wenn der ausgewählte CA Enterprise Log Manager als Proxy für
Inhaltaktualisierungen konfiguriert ist, dann antwortet u. U. der
Verwaltungsserver nicht, auf den versucht wird, die Aktualisierungen
herunterzuladen. Stellen Sie sicher, dass der Verwaltungsserver ausgeführt
wird. Wenn nicht, starten Sie ihn.
Entweder ist der HTTP-Server außer Betrieb, oder die Verbindung wird abgelehnt !!!
Ursache:
Ein Fehler beim Herstellen der Verbindung ist aufgetreten, weil entweder der
HTTP-Server nicht ausgeführt wird, oder weil die Verbindungsanforderung
abgelehnt wurde.
Aktion:
Führen Sie eine der folgenden Korrekturmaßnahmen durch:
■
Überprüfen Sie, ob die HTTP-Proxyeinstellungen korrekt sind. Fragen Sie
ggf. Ihren Systemadministrator um Rat.
■
Senden Sie ein Ping von dem Server, wo das selbstüberwachende Ereignis
berichtet wurde, an den konfigurierten HTTP-Proxy-Server, um
festzustellen, ob die Verbindung aktiv ist.
■
Kopieren Sie den RSS-Feed-URL in einen Browser, und überprüfen Sie, ob
eine Verbindung aktiv ist. Wenn ja, wird die Datei angezeigt, die die
herunterzuladenden Module beschreibt.
Kapitel 7: Abonnement 247
Selbstüberwachung von Ereignissen für automatische Software-Updates
Fehler (I/O) beim Versuch, die Aktualisierungsdatei für Komponente: <KompName> vom Proxy
zum Client abzurufen
Ursache:
Ein technisches Problem ist aufgetreten, während der Software-Update-Client
versuchte, das Update vom Software-Update-Proxy herunterzuladen.
Aktion:
Überprüfen Sie die Verbindung zwischen dem ausgewählten
Software-Update-Client und den ausgewählten Software-Update-Proxys, die für
diesen Client konfiguriert sind.
Hinweis: Wenn ein Problem mit der Verbindung vorliegt, und Sie können die
Verbindung wiederherstellen, versucht der Software-Update-Client das
Herunterladen während des nächsten Aktualisierungsintervalls erneut.
Fehler beim Abrufen von Modul: <ModulName> und <msg>
Ursache:
Wenn ein Software-Update-Client konfiguriert ist, ein Modul herunterzuladen,
das nicht zum Herunterladen auf den Software-Update-Proxy des Client
konfiguriert ist, versucht der Proxy, die Aktualisierungen für dieses Modul
abzurufen. Zu diesem Ereignis kommt es, wenn ein Fehler beim Abrufen der
Aktualisierungen auftritt. Der Fehler wird vom Update-Modul protokolliert, und
die Verarbeitung wird fortgesetzt.
Aktion:
Es ist keine Maßnahme erforderlich. Der Software-Update-Proxy versucht, die
Aktualisierungen während des nächsten Aktualisierungsintervalls abzurufen.
Fehler beim Installieren -> Inhalt von EEM : <KompName> und <msg>. Dieser Inhalt würde später
heruntergeladen und installiert werden !!!
Ursache:
Ein technisches Problem ist während der Installation der Inhaltsaktualisierungen
auf dem Verwaltungsserver aufgetreten. Die msg gibt an, was den Fehler
verursacht hat.
Aktion:
Es ist keine Maßnahme erforderlich. In der msg der Nachricht finden Sie
Informationen darüber, wie es zu dem Fehler kam. Der erste verfügbare Server
auf der ausgewählten Liste, der als Software-Update-Proxy für
Inhaltsaktualisierungen konfiguriert ist, versucht, die für KomponentenName
angezeigte Inhaltsaktualisierung während des nächsten
Aktualisierungsintervalls zu installieren.
248 Administrationshandbuch
Selbstüberwachung von Ereignissen für automatische Software-Updates
Fehler beim Überprüfen der Signatur der Aktualisierung für Komponente :: <KompName> !!! Daher
wird sie ignoriert. Diese Komponente wird später heruntergeladen !!!
Ursache:
Ein technisches Problem ist aufgetreten, während die Signatur der
Aktualisierung für die in der Meldung genannte Komponente überprüft wurde.
Wenn der öffentliche Schlüssel nicht manuell modifiziert wurde, wird die
Komponente im Verlauf eines der folgenden Zyklen heruntergeladen.
Aktion:
Wenn der öffentliche Schlüssel nicht modifiziert wurde, ist keine Maßnahme
erforderlich. Wenn der öffentliche Schlüssel manuell modifiziert wurde, lassen
Sie sich dabei unterstützen, den öffentlichen Schlüssel gepaart mit Ihrem
privaten Schlüssel wiederherzustellen, oder lassen Sie sich einen neuen
Schlüssel zuteilen. Wenn Sie Hilfe benötigen, wenden Sie sich an den
Technischen Support unter http://ca.com/support.
Fehler beim Herunterladen der Aktualisierungsdatei vom Proxy zum Client für Komponente:
<KompName> und <msg>
Ursache:
Ein technisches Problem ist während des Herunterladens der
Aktualisierungsdatei vom Software-Update-Proxy zum Software-Update-Client
aufgetreten. Dies könnte ein I/O-Fehler oder ein iTech-Problem sein. Der Client
versucht, die in der Meldung genannte Komponente während des nächsten
Aktualisierungszyklus herunterzuladen.
Aktion:
Überprüfen Sie vom Software-Update-Client aus die Verbindung mit dem(n) für
den Client konfigurierten Software-Update-Proxy(s), indem Sie an alle
ausgewählten Server ein Ping senden. Wenn auf das Ping hin Daten
zurückgegeben werden, ist keine weitere Maßnahme erforderlich. Wenn ein
Problem mit der Verbindung vorliegt, überprüfen Sie die Konfiguration, und
korrigieren Sie eventuelle Fehler.
Kapitel 7: Abonnement 249
Selbstüberwachung von Ereignissen für automatische Software-Updates
Fehler beim Export von "bat" in die Datei für die Aktualisierung der Komponente: <KompName>
und <msg>
Ursache:
Automatische Software-Updates können Aktualisierungen für Produktmodule
(binäre) in Form einer Batch-Datei enthalten, die zur Aktualisierung des Moduls
ausgeführt werden muss. Clients erhalten die heruntergeladene Bat-Datei über
einen Export durch den Proxy. Ein Fehler ist aufgetreten, während die
heruntergeladene bat-Datei zur Aktualisierung des in der Meldung genannten
Moduls für KomponentName exportiert wurde. Die erwartete Aktualisierung des
Produktmoduls ist nicht erfolgt. Weitere Details sind im msg-Teil der Meldung
beschrieben. Ein iTech- oder ein Netzwerkproblem könnte die Ursache sein.
Aktion:
Führen Sie eine der folgenden Korrekturmaßnahmen durch:
■
Überprüfen Sie vom Software-Update-Client aus die Verbindung mit dem(n)
für den Client konfigurierten Software-Update-Proxy(s), indem Sie an alle
ausgewählten Server ein Ping senden. Wenn auf das Ping hin Daten
zurückgegeben werden, ist keine weitere Maßnahme erforderlich. Wenn ein
Problem mit der Verbindung vorliegt, überprüfen Sie die Konfiguration, und
korrigieren Sie eventuelle Fehler.
■
Starten Sie iGateway neu. Geben Sie "$IGW_LOC/S99igateway start" ein
"$IGW_LOC" steht für folgenden Pfad:
/opt/CA/SharedComponents/iTechnology
Fehler beim Abrufen der Komponentenliste vom Proxy für Modul: <ModulName> und <msg>
Ursache:
Ein Fehler ist beim Abrufen der Komponentenliste für ein bestimmtes Modul vom
Proxy aufgetreten. Die Fehlermeldung ist in <msg> beschrieben. Ein iTech- oder
ein Netzwerkproblem könnte die Ursache sein.
Aktion:
Führen Sie eine der folgenden Korrekturmaßnahmen durch:
■
Überprüfen Sie vom Software-Update-Client aus die Verbindung mit dem(n)
für den Client konfigurierten Software-Update-Proxy(s), indem Sie an alle
ausgewählten Server ein Ping senden. Wenn auf das Ping hin Daten
zurückgegeben werden, ist keine weitere Maßnahme erforderlich.
■
Wenn ein Problem mit der Verbindung vorliegt, überprüfen Sie die
Konfiguration, und korrigieren Sie eventuelle Fehler.
Hinweis: Wenn sich das Problem durch eine von Ihnen ergriffene Maßnahme
lösen lässt, erhält der Client die Komponentenliste von seinem Proxy während
des nächsten Aktualisierungsintervalls.
250 Administrationshandbuch
Selbstüberwachung von Ereignissen für automatische Software-Updates
Fehler beim Analysieren der KomponentenInfo-xml-Datei: DateiName
Ursache:
Ein Fehler ist beim Analysieren der in der Meldung genannten
KomponentenInfo-xml-Datei aufgetreten.
Aktion:
Führen Sie eine der folgenden Korrekturmaßnahmen durch:
■
Überprüfen Sie, ob ein I/O- oder Ausnahmefehler aufgetreten ist, der das
Herunterladen unterbrochen und so das unvollständige Herunterladen des
Pakets verursacht hat.
■
Wenn dieses selbstüberwachende Ereignis sich wiederholt, lassen Sie sich
bei der Fehlerbehebung unterstützen. Ein wiederholtes Auftreten könnte
bedeuten, dass diese Aktualisierung mit einer falschen
KomponentenInfo.xml-Datei gepackt wurde. Wenn Sie Hilfe benötigen,
wenden Sie sich an den Technischen Support unter http://ca.com/support.
Hinweis: Der Proxy erhält die richtige Datei, wenn die korrekte
KomponentenInfo.xml-Datei vom CA-Software-Update-Server verfügbar
gemacht wird.
Fehler beim Analysieren der Manifest-Datei: DateiName
Ursache:
Ein Fehler ist beim Analysieren der in der Meldung genannten Manifest-Datei
aufgetreten.
Aktion:
Führen Sie eine der folgenden Korrekturmaßnahmen durch:
■
Überprüfen Sie, ob ein I/O- oder Ausnahmefehler aufgetreten ist, der das
Herunterladen unterbrochen und so das unvollständige Herunterladen des
Pakets verursacht hat.
■
Wenn dieses selbstüberwachende Ereignis sich wiederholt, lassen Sie sich
bei der Fehlerbehebung unterstützen. Ein wiederholtes Auftreten könnte
bedeuten, dass diese Aktualisierung mit einer falschen
KomponentenInfo.xml-Datei gepackt wurde. Wenn Sie Hilfe benötigen,
wenden Sie sich an den Technischen Support unter http://ca.com/support.
Hinweis: Der Proxy erhält die richtige Datei, wenn die korrekte
KomponentenInfo.xml-Datei vom CA-Software-Update-Server verfügbar
gemacht wird.
Kapitel 7: Abonnement 251
Selbstüberwachung von Ereignissen für automatische Software-Updates
Fehler beim Analysieren der RSS-Feed-xml-Datei: DateiName
Ursache:
Ein Fehler ist beim Analysieren der in der Meldung genannten
RSS-Feed-xml-Datei aufgetreten. Dies bedeutet, dass das Herunterladen
unterbrochen wurde.
Aktion:
Überprüfen Sie den RSS-Feed-URL, der Teil von "Globale Service-Konfiguration:
Modul Automatisches Software-Update" ist. Stellen Sie sicher, dass er korrekt
ist, und versuchen Sie das Herunterladen erneut. Das Vorliegen von Daten in der
Liste der herunterzuladenden Module zeigt an, dass der URL korrekt ist.
Verbindung zu EEM-Server konnte nicht hergestellt werden
Ursache:
Die Verbindung zwischen dem Proxy für Automatische Software-Updates und
dem CA Enterprise Log Manager-Verwaltungsserver ist fehlgeschlagen. Dieser
Fehler kann auftreten, wenn der CA EEM-Server vorübergehend nicht zur
Verfügung steht, weil er Aktualisierungen empfängt.
Aktion:
Es ist keine Maßnahme erforderlich. Der CA-EEM auf dem CA Enterprise Log
Manager-Verwaltungsserver steht auch ohne Benutzerintervention wieder zur
Verfügung, sobald er keine Aktualisierungen mehr empfängt.
Ungültige Komponente für <KompName> auf Proxy heruntergeladen
Ursache:
Als die Signatur für die in der Meldung angegebene, heruntergeladene
Komponente überprüft wurde, schlug die Prüfung fehl, und die Komponente
wurde gelöscht. Eine fehlgeschlagene Überprüfung kann bedeuten, dass die
heruntergeladene Aktualisierung manipuliert wurde. Der Proxy versucht bei
jedem Aktualisierungszyklus, diese Komponente herunterzuladen und eine
Validierung durchzuführen, bis eine gültige Komponente gefunden wurde.
Aktion:
Wenn der öffentliche Schlüssel nicht modifiziert wurde, ist keine Maßnahme
erforderlich. Wenn der öffentliche Schlüssel manuell modifiziert wurde, lassen
Sie sich dabei unterstützen, den öffentlichen Schlüssel gepaart mit Ihrem
privaten Schlüssel wiederherzustellen, oder lassen Sie sich einen neuen
Schlüssel zuteilen. Wenn Sie Hilfe benötigen, wenden Sie sich an den
Technischen Support unter http://ca.com/support.
252 Administrationshandbuch
Selbstüberwachung von Ereignissen für automatische Software-Updates
Es sind keine Module zum Abrufen von Aktualisierungen ausgewählt. Bitte wählen Sie Module zum
Abrufen der Aktualisierungen vom Software-Update-Server aus !!!
Ursache:
Als der Software-Update-Proxy konfiguriert wurde, wurden keine Module zum
Herunterladen ausgewählt. Die zum Herunterladen verfügbaren Module werden
eingefügt, wenn der RSS-Feed-URL konfiguriert wird. Die Verarbeitung wird
fortgesetzt; das Modul "Automatisches Software-Update" verhält sich, wie
konfiguriert.
Aktion:
Konfigurieren Sie herunterzuladende Module für diesen Software-Update-Proxy
und seine Software-Update-Clients.
Kapitel 7: Abonnement 253
Selbstüberwachung von Ereignissen für automatische Software-Updates
Kein Proxy-Server, oder Proxy-Server kann nicht gefunden werden ... Entweder werden die für
diesen Client angegebenen Proxy-Server nicht ausgeführt, oder für diesen Client wurde kein
Proxy-Server angegeben
Ursache:
Der Standard-Proxy ist nicht aktiv, und es wurden entweder keine Proxy-Server
für den Client konfiguriert, oder die konfigurierten Proxy-Server sind nicht aktiv.
Das Modul "Automatisches Software-Update" konnte die geplante Aktualisierung
nicht durchführen.
Aktion:
Versuchen Sie, eine der folgenden Maßnahmen durchzuführen:
■
Überprüfen Sie die Software-Update-Konfiguration für den Client.
1. Klicken Sie auf die Registerkarte "Verwaltung" links von der
Registerkarte "Selbstüberwachende Ereignisse", wo diese Meldung
angezeigt wird.
2. Überprüfen Sie, ob einer oder mehrere Server unter
"Software-Update-Proxy(s) für Client" als ausgewählt aufgelistet sind.
■
Starten Sie den Standard-Proxy für automatische Software-Updates sowie
die Online-Update-Proxys auf der Proxy-Liste des Client.
1. Klicken Sie auf die Registerkarte "Verwaltung" links von der
Registerkarte "Selbstüberwachende Ereignisse", wo diese Meldung
angezeigt wird.
2. Ermitteln Sie die Online-Proxys im Bereich "Ausgewählt" unter
"Software-Update-Proxys für Client".
3. Klicken Sie auf den Knoten "Modul Automatisches Software-Update" in
der Service-Liste, und notieren Sie den Eintrag für Standard-Proxy für
automatische Software-Updates.
4. Falls ein von Ihnen ermittelter CA Enterprise Log Manager-Server nicht
ausgeführt wird, starten Sie ihn.
■
Starten Sie iGateway neu. Geben Sie "$IGW_LOC/S99igateway start" ein
"$IGW_LOC" steht für folgenden Pfad:
/opt/CA/SharedComponents/iTechnology
254 Administrationshandbuch
Selbstüberwachung von Ereignissen für automatische Software-Updates
Keine Aktualisierungen für Komponente: <KompName> auf den Client heruntergeladen
Ursache:
Aktualisierungen für die Komponente KompName sind durch den
Software-Update-Proxy vom CA-Software-Update-Server heruntergeladen
worden, aber diese Aktualisierungen sind nicht auf den Software-Update-Client
heruntergeladen worden. Dies ist ein Dateifehler; dies bedeutet, dass die Datei,
die der Client heruntergeladen hat, nicht die erwarteten Daten enthielt.
Hinweis: Da KompName eine Komponente eines ausgewählten
herunterzuladenden Moduls ist, wird es während des nächsten
Aktualisierungszyklus heruntergeladen.
Aktion:
Es ist keine Maßnahme erforderlich.
Proxy-Host: <HostName> ist kein gültiger ELM-Proxy !!!
Ursache:
Der ausgewählte Software-Update-Proxy ist kein gültiger CA Enterprise Log
Manager-Server für automatische Software-Updates. Dieser Fehler tritt auf,
wenn der angegebene Host als Software-Update-Client neu konfiguriert wurde.
Aktion:
Entfernen Sie HostName von der Liste für den Client ausgewählter
Software-Update-Proxys. Wenn dies der einzige ausgewählte Proxy war, wählen
Sie einen neuen Software-Update-Proxy aus.
Kapitel 7: Abonnement 255
Selbstüberwachung von Ereignissen für automatische Software-Updates
Proxy-Host: <HostName> ist kein gültiger Host !!!
Ursache:
Der Software-Update-Client versucht, eine Verbindung zu den Proxys auf seiner
Proxy-Liste herzustellen, es wird jedoch keiner der aufgelisteten Proxys
ausgeführt. Wenn der Client versucht, den Standard-Proxy zu verwenden,
schlägt dies ebenfalls fehl, weil auch der Standard-Proxy nicht ausgeführt wird.
Der Client wartet, bis die konfigurierten Proxys gestartet werden, oder bis der
Benutzer einen gültigen Proxy konfiguriert.
Aktion:
Versuchen Sie, eine der folgenden Maßnahmen durchzuführen:
■
Überprüfen Sie die Konfiguration des ausgewählten Software-Update-Client,
und stellen Sie sicher, dass die Server in der Liste für den Client
ausgewählter Software-Update-Proxys entweder als
Software-Update-Proxys oder als Offline-Update-Proxys angezeigt werden.
■
Wenn die Server, die für den Client als Software-Update-Proxys ausgewählt
sind, nicht als Software-Update-Proxys definiert sind, entfernen Sie diese
aus der Auswahlliste, und wählen Sie einen oder mehrere Server, der/die als
Software-Update-Proxy(s) definiert ist/sind.
■
Wenn die konfigurierten Proxys und der Standard-Proxy nicht ausgeführt
werden, starten Sie iGateway neu. Geben Sie "$IGW_LOC/S99igateway
start" ein
"$IGW_LOC" steht für folgenden Pfad:
/opt/CA/SharedComponents/iTechnology
Die Speicherplatz-Kapazitätsgrenze von 90 % ist im Pfad <temp download path> - <PfadName>
überschritten. Geben Sie Speicherplatz frei. Daher konnten die Aktualisierungen nicht vom Proxy
zum Client heruntergeladen werden !!!
Ursache:
Üblicherweise laden Clients die Aktualisierungen vom Software-Update-Proxy in
einen temporären Pfad, bevor die Aktualisierungen installiert werden. Der freie
Speicherplatz muss mindestens 10 % betragen, damit das Herunterladen
fortgesetzt werden kann. Diese Meldung zeigt an, dass der belegte Speicherplatz
des temporären Pfads 90 % überschritten hat. Das Herunterladen der
Aktualisierungen des automatischen Software-Updates wird unterbrochen.
Aktion:
Geben Sie bis zum nächsten für das Herunterladen eingeplanten Zeitpunkt etwas
Speicherplatz frei, so dass das unterbrochene Herunterladen an dem Punkt
fortgesetzt werden kann, an dem die Unterbrechung stattfand, und vor dem
Abrufen und Herunterladen neuer Aktualisierungen abgeschlossen werden kann.
Um den Speicherplatz proaktiv zu überwachen, erstellen Sie einen Aktionsalarm.
256 Administrationshandbuch
Selbstüberwachung von Ereignissen für automatische Software-Updates
Aktualisierungsdatei für Komponente: <KompName> auf dem Proxy-Server nicht gefunden.
Daher wird sie nicht zur Installation auf den Client heruntergeladen !!!
Ursache:
Der Software-Update-Client kann die Aktualisierungsdatei für die in der Meldung
genannte Komponente nicht herunterladen, da sie auf dem konfigurierten
Software-Update-Proxy-Server nicht verfügbar ist. Dies kann vorkommen, wenn
die Aktualisierungsdatei manuell gelöscht worden ist, oder wenn die Datei das
unter "Aktualisierungen bereinigen, die älter sind als" angegebene Alter
überschritten hat.
Hinweis: Stellen Sie sicher, dass für diesen Software-Update-Client ein
Aktualisierungsschema konfiguriert wurde und ausgeführt wird, so dass keine
Aktualisierungen ausgelassen werden. Der Proxy bewahrt Updates nur für die
unter "Aktualisierungen bereinigen, die älter sind als" genannte Anzahl Tage auf;
dabei handelt es sich um eine globale Einstellung.
Aktion:
Ermitteln Sie einen Software-Update-Proxy, der noch über das Modul mit der
erforderlichen Komponente KompName verfügt. Kopieren Sie die
Aktualisierungsverzeichnisse von diesem Proxy auf den Software-Update-Proxy
dieses Client. Verwenden Sie dabei das Verfahren für die Aktualisierung eines
Offline-Proxy von einem Online-Proxy aus als Richtschnur.
Hinweis: Es ist wichtig, diese Verzeichnisse rekursiv zu kopieren, da
KompName aus mehreren Dateien besteht. Dieses Verfahren gewährleistet,
dass alle erforderlichen Dateien zur Verfügung stehen.
Kapitel 7: Abonnement 257
Selbstüberwachung von Ereignissen für automatische Software-Updates
Aktualisierungen für Komponente: <KompName> ist anwendbar für Versionen ab
<KompVersionAnwendbarAuf> und höher. Die aktuelle Version der Komponente auf dem Client
ist <AktuelleVersion>. Daher ist diese Aktualisierung nicht verfügbar.
Ursache:
Die verfügbare Aktualisierung für die in der Meldung angegebene Komponente
kann nur dann verwendet werden, wenn die installierte Version mindestens
KompVersionAnwendbarAuf entspricht Die installierte Komponente ist jedoch
eine ältere Version als die Version, auf die die Aktualisierung angewendet
werden kann. Daher kann die Aktualisierung nicht installiert werden. Wenn z. B.
die Aktualisierung, die auf r2 angewendet werden kann, r3 ist, die installierte
Komponente aber r1 ist, kann die Aktualisierung nicht installiert werden.
Aktion:
Prüfen Sie, ob Sie dieses Update wirklich haben möchten. Wenn ja, fordern Sie
die als KompVersionAnwendbarAuf angegebene Version an. Verwenden Sie
diese vorausgesetzte Version. Wenn Sie z. B. über r1 verfügen und r3 haben
möchten, die aber erst nach r2 installiert werden kann, laden und installieren Sie
zunächst r2, dann laden und installieren Sie r3. Wenn Sie r3 nicht möchten,
können Sie dies ignorieren. Wenn für r4 keine Abhängigkeiten bestehen, können
Sie sie direkt installieren.
Aktualisierung für Komponente :: <KompName> ist manipuliert worden !!! Daher wird sie ignoriert.
Sie wird zu einem späteren Zeitpunkt heruntergeladen, wenn eine korrekte Aktualisierung für
diese Komponente verfügbar ist !!!
Ursache:
Die Aktualisierung für die in der Meldung genannte Komponente wird nicht auf
Clients heruntergeladen, da sie anscheinend manipuliert worden ist. Es ist
möglich, Dateien zu manipulieren, wenn eine Kopie auf einem Offline-Proxy
erstellt wird. Eine gültige Version dieser Aktualisierung wird, bei erfolgreicher
Authentifizierung, während eines späteren Zyklus heruntergeladen.
Aktion:
Wenn das Feld "Öffentliche Schlüssel" nicht modifiziert wurde, ist keine
Maßnahme erforderlich. Wenn Sie Hilfe benötigen, wenden Sie sich an den
Technischen Support unter http://ca.com/support.
Wichtig! Die Daten im Feld "Öffentliche Schlüssel" auf der Seite "Globale
Service-Konfiguration: Modul Automatisches Software-Update" dürfen auf
keinen Fall manuell verändert werden. Andernfalls kommt es zu Problemen mit
dem automatischen Software-Update.
258 Administrationshandbuch
Selbstüberwachung von Ereignissen für automatische Software-Updates
Fehler bei Versionsvergleichen. Falsches Versionsformat
Ursache:
Dieses Ereignis tritt auf, wenn einer der Einträge in Versionsfeldern im falschen
Format vorliegt. Beispiel: "version_on_the_client, version_on_updates_server"
Aktion:
Melden Sie dieses Problem an CA, damit es behoben werden kann. Wenn Sie
Hilfe benötigen, wenden Sie sich an den Technischen Support unter
http://ca.com/support.
Hinweis: Dieses Ereignis tritt nicht mehr auf, wenn die Korrektur auf dem
CA-Software-Update-Server vorgenommen wird.
Kapitel 7: Abonnement 259
Automatische Software-Updates auf Agenten und Connectors anwenden
Automatische Software-Updates auf Agenten und
Connectors anwenden
Regelmäßige Updates, Service-Packs und punktuelle Aktualisierungen werden
durch automatische Software-Updates übermittelt. Oft schließen die
herunterzuladenden Module Agenten und Integrationen ein. Wenn diese Module
auf einen Software-Update-Client heruntergeladen werden, der Agenten
verwaltet, müssen Sie die Updates auf die Agenten anwenden, nachdem Sie
überprüft haben, ob der Software-Update-Client, der die Agenten verwaltet,
erfolgreich aktualisiert wurde. Aktualisierungen für Agenten müssen vor
Aktualisierungen für Connectors angewendet werden.
So aktualisieren Sie CA Enterprise Log Manager-Agenten mit
"Automatischen Software-Updates":
1. Wenn die Aktualisierung das Agenten-Modul einschließt, aktualisieren Sie
Ihre Agenten nach Plattform wie folgt:
a.
Klicken Sie auf die Registerkarte "Verwaltung" und auf die
Unter-Registerkarte "Protokollerfassung".
b.
Legen Sie fest, ob Agenten-Aktualisierungen auf alle Agenten
gleichzeitig, auf eine ausgewählte Gruppe von Agenten oder einen
einzelnen Agenten angewendet werden sollen, abhängig vom Umfang,
der für eine einzelne Plattform zutrifft.
■
Wenn alle Ihre Agenten auf derselben Plattform installiert sind,
wählen Sie "Agenten-Explorer", und klicken Sie dann auf
"Automatisches Software-Update".
■
Wenn Ihre Agentengruppen aus Agenten bestehen, die auf
derselben Plattform installiert sind, erweitern Sie den
Agenten-Explorer, wählen Sie eine Agentengruppe und klicken Sie
auf "Automatisches Software-Update".
■
Andernfalls erweitern Sie zunächst den "Agenten-Explorer", dann
eine Agentengruppe, wählen Sie einen Agenten aus, und klicken Sie
dann auf "Automatisches Software-Update".
Der Assistent "Automatisches Software-Update" wird angezeigt.
c.
Wenn Sie "Agenten-Explorer" oder eine Agentengruppe ausgewählt
haben, wählen Sie "Agenten-Aktualisierungen", wählen Sie die Plattform
aus der Dropdown-Liste "Plattform" aus, klicken Sie auf "Suchen", und
klicken Sie auf den Schritt "Versionsauswahl".
d.
Wenn Sie einen Agenten ausgewählt haben, wählen Sie
"Agenten-Aktualisierungen", und klicken Sie auf den Schritt
"Versionsauswahl".
e.
Wählen Sie die Update-Version für jeden aufgelisteten Agenten.
f.
Klicken Sie auf "Speichern und schließen".
260 Administrationshandbuch
Automatische Software-Updates auf Agenten und Connectors anwenden
g.
Überprüfen Sie die erfolgreiche Durchführung. Klicken Sie auf "Status
und Befehl". Klicken Sie auf "Konfigurationserfolg". Vermerken Sie die
Version der angewendeten Konfiguration.
h.
Wiederholen Sie dies so oft wie nötig, um alle Agenten zu aktualisieren.
2. Wenn die Aktualisierung das Integrationen-Modul einschließt, aktualisieren
Sie Connectors für Ihre Agenten wie folgt:
a.
Klicken Sie auf die Registerkarte "Verwaltung" und auf die
Unter-Registerkarte "Protokollerfassung".
b.
Legen Sie fest, ob Connector-Aktualisierungen auf alle Connectors für
alle Agenten gleichzeitig, auf Connectors für eine ausgewählte
Agentengruppe oder auf Connectors für einen einzelnen Agenten
angewendet werden sollen.
c.
Wählen Sie "Agenten-Explorer", eine Agentengruppe oder einen
Agenten aus. Klicken Sie dann auf "Automatisches Software-Update".
d.
Wählen Sie "Connector-Aktualisierungen" in der Liste
"Aktualisierungsauswahl".
e.
Optional können Sie einen Wert aus einer der folgenden
Dropdown-Listen auswählen, um die Standardeinstellungen für "Alle:
Agentengruppe, Plattform, Integration" zu ändern. Klicken Sie auf
"Suchen".
f.
Klicken Sie auf den Schritt "Versionsauswahl".
g.
Klicken Sie auf "Alle auswählen", um alle Einträge in der Liste
auszuwählen, oder wählen Sie einzelne Zeilen, die den Connectors
entsprechen, die Sie aktualisieren möchten. Wählen Sie für jede
ausgewählte Zeile die anzuwendende Aktualisierungsversion.
h.
Klicken Sie auf "Speichern und schließen".
3. Überprüfen Sie die Aktualisierungen. Führen Sie den Assistenten
"Automatisches Software-Update" erneut aus. Wählen Sie den Schritt
"Versionsauswahl", um die aktuelle Version anzuzeigen, und überprüfen Sie,
ob es sich um die Version handelt, die Sie für die Aktualisierung ausgewählt
haben. Klicken Sie auf "Abbrechen".
Weitere Informationen:
Anwenden automatischer Software-Updates (siehe Seite 715)
Öffnen des Assistenten für die Liste der Aktualisierungen (siehe Seite 716)
Auswählen der Agenten oder Connectors für die Aktualisierung (siehe Seite 717)
Aktualisieren der Agenten- oder Connector-Integrationsversionen (siehe Seite
718)
Kapitel 7: Abonnement 261
Kapitel 8: Filter und Profile
Dieses Kapitel enthält folgende Themen:
Infos über Filter und Profile (siehe Seite 264)
Erstellen von Profilen (siehe Seite 268)
Importieren eines Profils (siehe Seite 272)
Exportieren eines Profils (siehe Seite 273)
Einrichten eines Profils (siehe Seite 273)
Erstellen von globalen Filtern (siehe Seite 274)
Konfigurieren von globalen Abfrageeinstellungen (siehe Seite 276)
Bearbeiten globaler Filter (siehe Seite 277)
Entfernen globaler Filter (siehe Seite 277)
Erstellen lokaler Filter (siehe Seite 277)
Bearbeiten lokaler Filter (siehe Seite 278)
Entfernen lokaler Filter (siehe Seite 278)
Kapitel 8: Filter und Profile 263
Infos über Filter und Profile
Infos über Filter und Profile
Sie können Filter festlegen oder bearbeiten, um die in Ihren Abfragen und
Berichten angezeigten Ereignisdaten weiter einzugrenzen. Das Dialogfeld
"Globaler Filter" können Sie über das Hauptfenster des CA Enterprise Log
Manager aufrufen. Innerhalb einzelner Abfrage- oder Berichtsanzeigen können
Sie lokale Filter hinzufügen. Über die Einrichtung eines Profils können Sie die
Kennungsliste, die Abfrageliste und die Berichtsliste, sowie relevante
Kennungen, Abfragen und Berichte eingrenzen.
Klicken Sie auf die Schaltfläche für einen Berichtsfilter, um das Dialogfeld für die
Erstellung zu öffnen. Wählen Sie das anzuwendende Profil aus der
Dropdown-Liste aus.
Globaler Filter
Der globale Filter wird nur auf die Berichte und Abfragen angewandt, die Sie
in der aktuellen Sitzung anzeigen. Damit können Sie eine Vielzahl von
Ereignistypen der gleichen Art anzeigen. Die Schaltfläche "Globaler Filter"
befindet sich oben im Hauptfenster von CA Enterprise Log Manager neben
dem Menü "Protokollmanager-Server". Mit einem globalen Filter können Sie
beispielsweise alle in der letzten Woche empfangenen Ereignisse oder
Ereignisse von einem bestimmten Host anzeigen. Mit der Schnittstelle
"Globaler Filter" können Sie auch bestimmte anwendungsübergreifende
Einstellungen steuern.
Hinweis: Standardmäßig ist ein globaler Filter vorgegeben, der die Daten
der letzten sechs Stunden ausgibt.
Lokaler Filter
Ein lokaler Filter wird nur auf den jeweils aktuellen Bericht oder die aktuelle
Abfrage angewandt. Die Schaltfläche "Lokaler Filter" wird in Abfrage- oder
Berichtsausgaben oben im Fenster "Details" angezeigt. Wenn Sie einen
neuen Bericht anzeigen, wird der lokale Filter nur angewandt oder
gespeichert, wenn Sie den Bericht als Favorit mit entsprechend festgelegtem
Filter speichern. Mit lokalen Filtern können Sie eine aktuelle Ansicht auf
beispielsweise nur einen Host in einer Multi-Host-Berichtsanzeige
eingrenzen, ohne dabei andere Berichtsanzeigen zu ändern.
Profil
Produktspezifischer Filter, der für die Kennungsliste, die Abfrageliste und die
Berichtsliste gilt. Die Schaltfläche für die Profileinrichtung befindet sich oben
im Hauptfenster von CA Enterprise Log Manager neben der Schaltfläche zum
Löschen von Filtern.
264 Administrationshandbuch
Infos über Filter und Profile
Infos über einfache Filter
Bevor Sie den Assistenten für das Abfragedesign oder Profildesign das erste Mal
verwenden, sollten Sie sich mit den einfachen Filtertypen vertraut machen.
Beispiele einfacher Filter
Nachfolgend finden Sie ein Beispiel zu jedem Typ eines einfachen Filters:
Filtertyp
Wert
Beschreibung
Idealmodell
Antivirus
Zeigt nur die Ereignisdaten, die von beispielsweise
folgenden Produkten generiert werden:
Ereigniskategorie/
Ereignisklasse
Ereignisprotokollname
■
CA Anti-Virus
■
McAfee VirusScan
■
Symantec Antivirus Corporate Edition
■
TrendMicro OfficeScan
Systemzugriffs-/Anmeld
eaktivität
Zeigt nur die Ereignisdaten für Benutzer an, die
sich am System anmelden.
Cisco PIX Firewall
Zeigt nur die Ereignisdaten, die von Cisco
PIX-Firewall-Geräten generiert werden.
Mit Ausnahme des Ereignisprotokollnamen basieren die Filtertypen auf der
ELM-Schemadefinition (CEG).
■
Um sich über die technologiebasierten Produktfilter zu informieren, sehen
Sie sich die Liste der Idealmodelle an.
■
Um sich über die kategorie-/klassen-/aktionsbasierten Produktfilter zu
informieren, sehen Sie sich die Liste der Ereigniskategorien und der
Ereignisklassen an.
Diese Listen finden Sie in der Online-Hilfe des Abschnitts
"ELM-Schemadefinition".
Kapitel 8: Filter und Profile 265
Infos über Filter und Profile
Einrichten eines einfachen Filters
Sie können einfache Filter festlegen, um Kriterien für das Ereignis einzurichten,
das Sie anzeigen oder auswerten möchten. Wenn die einfachen Filter im
Assistenten für das Abfragedesign eingerichtet werden, können Sie damit die
Ereignisdaten begrenzen, die von einer Abfrage oder einem Alarm
zurückgegeben werden. Wenn die einfachen Filter im Assistenten für das
Profildesign eingerichtet werden, können Sie damit die Daten begrenzen, die bei
Anwendung eines Profils in den Berichts- oder Abfrageergebnissen angezeigt
werden.
1. Öffnen Sie den Assistenten.
2. Legen Sie den Typ des einzurichtenden einfachen Filters fest:
■
technologiebasiert
■
kategoriebasiert, kategorie- und klassenbasiert, oder kategorie-,
klassen- und aktionsbasiert
■
produktbasiert
3. Um einen produktbasierten Filter einzurichten, aktivieren Sie das
Kontrollkästchen "Idealmodell ist" und wählen einen Wert aus der
Dropdown-Liste "Idealmodell" aus.
4. Um einen Filter auf der Basis einer Sicherheitsereigniskategorie, einer
Kategorie und Klasse oder einer Kategorie, Klasse und Aktion einzurichten,
führen Sie folgende Schritte aus:
a.
Aktivieren Sie das Kontrollkästchen "Ereigniskategorie ist", und wählen
Sie einen Wert aus der entsprechenden Dropdown-Liste aus.
b.
(Optional). Aktivieren Sie das Kontrollkästchen "Ereignisklasse ist", und
wählen Sie einen Wert aus der Dropdown-Liste aus.
c.
(Optional). Wenn Sie "Ereignisklasse" ausgewählt haben, aktivieren Sie
das Kontrollkästchen "Ereignisaktion ist", und wählen Sie einen Wert aus
der Dropdown-Liste aus.
Hinweis: Sie können diesen Filtertyp auch unter einem
technologiebasierten Filter einrichten.
5. Um einen produktbasierten Filter einzurichten, aktivieren Sie das
Kontrollkästchen "Protokollname ist" und wählen einen Wert aus der
Dropdown-Liste aus.
6. Beenden Sie den Assistenten.
266 Administrationshandbuch
Infos über Filter und Profile
Infos über Profilfilter
Ein Profil besteht aus einem Satz mehrerer Filter. Sie können ein Profil mit
Kennungsfiltern, Datenfiltern oder einer Kombination aus beiden erstellen. Der
Abfragekennungsfilter begrenzt die Abfragen, die für die Auswahl angezeigt
werden, der Berichtskennungsfilter begrenzt die Berichte, die für die Auswahl
angezeigt werden. Die Datenfilter begrenzten die Daten, die in einem Bericht
oder in Abfrageergebnissen angezeigt werden. Die Profilfilter werden auf
Abfragen, geplante Alarme und geplante Berichte angewandt.
Sie können Kennungsfilter für Berichte und Abfragen separat auswählen.
Kennungsfilter können folgende Werte enthalten, sind jedoch nicht auf diese
beschränkt:
■
Standardbasierte Kennungen, wie COBIT, FISMA,GLBA, HIPAA, NERC, PCI,
SAS 70, SOX.
Standardbasierte Kennungsfilter werden auf Berichtskennungen, nicht auf
Abfragekennungen angewandt.
■
Kategoriekennungen für Sicherheitsereignisse, wie Inhaltssicherheit,
Hostsicherheit, Netzwerksicherheit, Betriebssicherheit, Ressourcen- und
Systemzugriff.
■
Produktkennungen wie CA Access Control, CA Identity Manager und CA
SiteMinder.
Sie können einen einfachen Datenfilter auswählen, oder Sie erstellen einen
erweiterten Datenfilter. Nachfolgend finden Sie eine kurze Beschreibung der
Filter:
■
■
Einfache Datenfilter können auf folgenden Faktoren basieren:
–
Auf einer ausgewählten Technologie (Systemsoftware,
Hostanwendungssoftware und -Services, Netzwerkanwendungssoftware
und -Services)
–
Auf einer ausgewählten CEG-Ereigniskategorie, einer ausgewählten
CEG-Ereigniskategorie und -klasse oder einer ausgewählten
CEG-Ereigniskategorie, -klasse und -aktion
–
Auf einem ausgewählten Produkt
Erweiterte Datenfilter basieren auf einer benutzerdefinierten SQL-Abfrage,
die sich aus einer oder mehreren WHERE-Klauseln zusammensetzt. Die
Abfrage wählt eine CEG-Spalte mit einer WHERE-Klausel aus, die sich aus
dieser CEG-Spalte, einem ausgewählten Operator und einem angegeben
Wert zusammensetzt.
Kapitel 8: Filter und Profile 267
Erstellen von Profilen
Erstellen von Profilen
Sie können Profile erstellen, mit denen Benutzer ihre CA Enterprise Log
Manager-Ansichten entsprechend ihrer Umgebungen einschränken können.
Beispiel: Sie können ein Profil "CA-Zugriffskontrolle" erstellen, das nur Berichte,
Abfragen und Ereignisse anzeigt, die für die Zugriffskontrolle relevant sind.
Die Erstellung eines Profils mit dem Profilassistenten umfasst folgende Schritte:
1. Öffnen des Profilassistenten
2. Eingeben des Profilnamens und einer Beschreibung
3. Feststellen der Informationen, die bei Verwendung von einfachen und
erweiterten Filtern angezeigt werden
4. Auswählen, welche Abfragen und Berichte bei Verwendung von
Kennungsfiltern angezeigt werden
Weitere Informationen
Öffnen des Profilassistenten (siehe Seite 269)
Hinzufügen von Profildetails (siehe Seite 269)
Erstellen von Datenfiltern (siehe Seite 270)
Erstellen von Kennungsfiltern (siehe Seite 271)
268 Administrationshandbuch
Erstellen von Profilen
Öffnen des Profilassistenten
Um ein neues Profil zu erstellen oder ein vorhandenes zu bearbeiten, müssen Sie
den Profilassistenten öffnen.
So öffnen Sie den Profilassistenten:
1. Klicken Sie auf die Registerkarte "Verwaltung" und anschließend auf die
Unterregisterkarte "Protokollerfassung".
Die Ordnerliste "Protokollerfassung" wird angezeigt.
2. Wählen Sie den Ordner "Profile".
Die Schaltfläche "Profile" wird im Fenster "Details" angezeigt.
3. Klicken Sie auf "Neues Profil":
Der Profilassistent wird geöffnet.
Beachten Sie bei Verwendung des Assistenten Folgendes:
■
Klicken Sie auf "Speichern", um die Regeldatei zu speichern, ohne den
Assistenten zu schließen.
■
Klicken Sie auf "Speichern und schließen", um die Regel zu speichern
und den Assistenten zu schließen.
■
Klicken Sie auf "Zurücksetzen", um die Ansicht im Assistenten auf die
zuletzt gespeicherten Einstellungen zurückzusetzen.
Hinzufügen von Profildetails
Sie müssen einen Namen für das Profil eingeben. Sie können auch optional zu
Referenzzwecken eine Beschreibung eingeben.
So geben Sie einen Namen für das Profil ein:
1. Öffnen Sie den Profilassistenten.
2. Geben Sie Namen für das neue Profil ein. Der Name darf bis zu 80 Zeichen
umfassen und darf Sonderzeichen enthalten.
3. (Optional) Geben Sie eine Beschreibung ein.
4. Gehen Sie weiter zum Schritt "Datenfilter".
Kapitel 8: Filter und Profile 269
Erstellen von Profilen
Erstellen von Datenfiltern
Sie können die angezeigten Informationen nach Ihrem Profil filtern, indem Sie
einfache oder erweiterte Filter verwenden. Jedes Profil muss mindestens einen
Filter haben.
So richten Sie Profildatenfilter ein:
1. Öffnen Sie den Profilassistenten.
2. Geben Sie den Profilnamen ein, sofern noch nicht geschehen, und gehen Sie
dann weiter zum Schritt "Datenfilter".
Das Dialogfeld "Filter" wird mit der Registerkarte "Einfache Filter" angezeigt.
3. Erstellen Sie die gewünschten einfachen Filter. Beispielsweise könnten Sie
das Kontrollkästchen "Ereignisprotokollname" aktivieren, und für die Suche
nach CA-Zugriffssteuerungsereignissen "CA-Zugriffssteuerung" eingeben.
4. (Optional) Klicken Sie auf die Registerkarte "Erweiterte Filter".
Das Dialogfeld "Erweiterte Filter" wird angezeigt.
5. Fügen Sie bei Bedarf erweiterte Filter hinzu.
6. Klicken Sie auf den entsprechenden Pfeil, um zu dem Schritt des
Profilassistenten zu gelangen, den Sie als nächstes ausführen möchten, oder
klicken Sie auf "Speichern und schließen".
Wenn Sie auf "Speichern und schließen" klicken, wird das neue Profil in der
Liste angezeigt. Andernfalls wird der von Ihnen ausgewählte
Assistentenschritt angezeigt.
Weitere Informationen
Erstellen eines einfachen Ereignisfilters (siehe Seite 318)
Erstellen erweiterter Ereignisfilter (siehe Seite 321)
Verwenden erweiterter Filter (siehe Seite 318)
270 Administrationshandbuch
Erstellen von Profilen
Erstellen von Kennungsfiltern
Sie können Kennungsfilter für Ihr Profil erstellen, die steuern, welche Abfragen
oder Berichtkategoriekennungen in der CA Enterprise Log Manager-Oberfläche
angezeigt werden, wenn ein Benutzer das Profil anwendet. Wenn Sie
beispielsweise den Kennungsfilter für CA SiteMinder erstellen, zeigt die CA
Enterprise Log Manager-Oberfläche nur die Berichte und Abfragen mit der
Kennung CA SiteMinder an.
So erstellen Sie einen Kennungsfilter:
1. Öffnen Sie den Profilassistenten.
2. Geben Sie den Profilnamen ein, sofern noch nicht geschehen, und gehen Sie
dann weiter zum Schritt "Kennungsfilter".
Das Dialogfeld "Filter" wird mit der Unterregisterkarte
"Berichtskennungsfilter" angezeigt.
3. Klicken Sie auf "Neuer Ereignisfilter".
Die erste Zeile der Kennungsfiltertabelle wird aktiviert.
4. Klicken Sie auf die Zelle "Kennung", und wählen Sie die Abfrage oder den
Namen der Berichtskennung aus, die sie anzeigen möchten, bzw. geben Sie
sie ein. Wenn Sie sie eingeben, werden Ihnen während der Eingabe die
verfügbaren Kennungsnamen aufgelistet.
5. (Optional) Klicken Sie auf die Registerkarte "Neuer Ereignisfilter", um
weitere Filter hinzuzufügen.
Die zweite Zeile der Kennungsfiltertabelle wird aktiviert und zeigt UND in der
Spalte "Logik" an.
6. (Optional) Klicken Sie in die Logikzelle, um entweder den Operator UND oder
ODER auszuwählen.
7. (Optional) Klicken Sie auf die Zelle "Kennung", und wählen Sie Namen der
Kennung aus, die sie anzeigen möchten, bzw. geben Sie ihn ein. Wenn Sie
sie eingeben, werden Ihnen während der Eingabe die verfügbaren
Kennungsnamen aufgelistet.
8. (Optional) Klicken Sie auf die Zellen für die öffnenden und schließenden
Klammern, und geben Sie die Zahl der benötigten Klammern ein.
9. (Optional) Klicken Sie auf die Unterregisterkarte "Abfragekennungsfilter",
und wiederholen Sie die Schritte 3 bis 8, um die weitere von Ihnen benötigte
Kennungsfilter zu erstellen.
10. Wenn Sie alle gewünschten Filteranweisungen eingegeben haben, klicken
Sie auf "Speichern".
Weitere Informationen
Erstellen von Datenfiltern (siehe Seite 270)
Kapitel 8: Filter und Profile 271
Importieren eines Profils
Importieren eines Profils
Sie können ein Profil importieren, mit dem Sie Profile von einer in eine andere
Umgebung verschieben können. Beispielsweise könnten Sie ein Profil, das in
einer Testumgebung erstellt wurde, in Ihre produktive Umgebung importieren.
So importieren Sie ein Profil:
1. Klicken Sie auf die Registerkarte "Verwaltung" und anschließend auf die
Unterregisterkarte "Protokollerfassung".
Die Ordnerliste "Protokollerfassung" wird angezeigt.
2. Klicken Sie auf den Pfeil neben dem Ordner "Profile", um ihn zu öffnen.
Die Schaltfläche "Profile" wird im Fenster "Details" angezeigt.
3. Klicken Sie auf "Profil importieren"
Das Dialogfeld "Datei importieren" wird angezeigt.
4. Suchen Sie die Datei, die importiert werden soll, und klicken Sie auf "OK".
Der Profilassistent wird geöffnet und zeigt die Details des ausgewählten
Profils an.
5. Nehmen Sie die gewünschten Änderungen vor, und klicken Sie auf
"Speichern und schließen". Wenn das importierte Profil denselben Namen
hat, wie ein Profil in Ihrer Verwaltungsdatenbank, werden Sie aufgefordert,
den Namen zu ändern.
Das importierte Profil wird im entsprechenden Ordner angezeigt.
Weitere Informationen
Exportieren eines Profils (siehe Seite 273)
Erstellen von Profilen (siehe Seite 268)
272 Administrationshandbuch
Exportieren eines Profils
Exportieren eines Profils
Sie können ein Profil exportieren. Dadurch können Sie Profile in mehreren
Umgebungen gemeinsam nutzen. Beispielsweise könnten Sie ein Profil, das in
einer Testumgebung erstellt wurde, in Ihre produktive Umgebung exportieren.
So exportieren Sie ein Profil:
1. Klicken Sie auf die Registerkarte "Verwaltung" und anschließend auf die
Unterregisterkarte "Protokollerfassung".
Die Ordnerliste "Protokollerfassung" wird angezeigt.
2. Klicken Sie auf den Pfeil neben dem Ordner "Profile", um ihn zu öffnen.
Der Ordner "Profile" wird angezeigt.
3. Klicken Sie auf den Ordner, in dem sich das zu exportierende Profil befindet.
Der Ordner wird eingeblendet, und die einzelnen Dateien werden angezeigt.
4. Wählen Sie das Profil aus, das Sie exportieren möchten, und klicken Sie auf
"Profil exportieren".
Ein Dialogfeld für den Exportspeicherort wird angezeigt.
5. Geben Sie das Verzeichnis ein, an dem Sie das exportierte Profil speichern
möchten, oder navigieren Sie dorthin, und klicken Sie auf "Speichern".
Ein Dialogfeld über den erfolgreichen Export wird angezeigt.
6. Klicken Sie auf "OK".
Das Profil wird exportiert.
Weitere Informationen
Importieren eines Profils (siehe Seite 272)
Erstellen von Profilen (siehe Seite 268)
Einrichten eines Profils
Sie können jedes verfügbare Profil auswählen, um es auf Ihre Umgebung
anzuwenden. Abhängig von den Profilbedingungen werden die verfügbaren
Abfragen und Berichte beschränkt. Um ein Profil einzurichten, wählen Sie das
gewünschte Profil aus dem Dropdown-Menü "Profile" oben im Hauptfenster von
CA Enterprise Log Manager aus.
Kapitel 8: Filter und Profile 273
Erstellen von globalen Filtern
Erstellen von globalen Filtern
Sie können globale Filter erstellen. Mit globalen Filtern können Sie Abfragen und
Berichte mit gleichen Kriterien anzeigen. Auch anwendungsweite
Abfrageeinstellungen lassen sich in der Oberfläche für globale Filter festlegen.
So erstellen Sie einen globalen Filter:
1. Klicken Sie oben im Hauptfenster auf die Schaltfläche "Globale Filter".
Das Dialogfeld "Globale Filter und Einstellungen" wird mit der Registerkarte
"Schnellfilter" im Vordergrund angezeigt.
2. (Optional) Geben Sie mit Hilfe des Dropdown-Menüs "Zeitraum" den
Zeitraum an, der mit dem Filter durchsucht werden soll.
3. (Optional) Aktivieren Sie das Kontrollkästchen "Übereinstimmung", und
geben Sie einen bestimmten Wert ein, nach dem in allen verfügbaren
Rohereignissen gesucht werden soll.
Hinweis: Sie können in den Rohereignissen nach mehreren Werten,
Ausdrücken oder Teilen von Werten suchen, indem Sie die entsprechende
Syntax der Funktion "Übereinstimmung" verwenden.
4. Klicken Sie auf "Filter hinzufügen", und geben Sie die Ereignisfelder an, die
Sie in den Filter aufnehmen möchten.
Das Dropdown-Menü "Spalte" und das Feld "Wert" werden angezeigt.
5. Wählen Sie das Ereignisfeld aus, das in den Filter aufgenommen werden soll,
und geben Sie den Wert ein, den das Feld enthalten muss, um in den
gefilterten Berichten angezeigt zu werden. Sie können mehrere
Ereignisfeldnamen und -werte eingeben, indem Sie erneut auf "Filter
hinzufügen" klicken. Wenn Sie auf die Schaltfläche "Ausschließen" klicken,
wird jeder außer dem für das ausgewählte Ereignisfeld eingegebene Wert
berücksichtigt.
Hinweis: Wenn Sie einen globalen Filter in einem Zeichenfolgenfeld erstellt
haben, wird dieser der Liste "Schnellfilter" hinzugefügt. Haben Sie einen
Filter in einem Feld für numerische Werte oder Zeitangaben erstellt haben,
wird er der Liste "Erweiterte Filter" hinzugefügt.
6. (Optional) Um weitere komplexe Kriterien anzugeben, klicken Sie auf die
Registerkarte "Erweiterte Filter".
7. (Optional) Zur Auswahl globaler Einstellungen klicken Sie auf die
Registerkarte "Einstellungen". Die Einstellungen werden für die ganze
Anwendung übernommen.
8. (Optional) Um die Filtereinstellungen für zukünftige Sitzungen unter der
gleichen Benutzeranmeldung beizubehalten, klicken Sie unten im Dialogfeld
auf "Als Standard festlegen".
9. Klicken Sie auf "Speichern".
274 Administrationshandbuch
Erstellen von globalen Filtern
Das Dialogfeld "Globale Filter und Einstellungen" wird geschlossen, und der
neue Filter wird für die Berichte übernommen.
Weitere Informationen
Verwenden erweiterter Filter (siehe Seite 318)
Konfigurieren von globalen Abfrageeinstellungen (siehe Seite 276)
Kapitel 8: Filter und Profile 275
Konfigurieren von globalen Abfrageeinstellungen
Konfigurieren von globalen Abfrageeinstellungen
Mit Hilfe des Dialogfelds für globale Filter können Sie anwendungsweite
Bedingungen festlegen, die für alle Berichte und Abfragen in Ihrer Umgebung
gelten. Globale Einstellungen sind während der aktuellen Sitzung wirksam, es sei
denn, Sie legen sie als Standardeinstellungen fest.
So konfigurieren Sie globale Abfrageeinstellungen:
1. Klicken Sie oben im Hauptfenster auf die Schaltfläche "Globale Filter".
Das Dialogfeld "Globale Filter und Einstellungen" wird mit der Registerkarte
"Schnellfilter" im Vordergrund angezeigt.
2. Klicken Sie auf die Registerkarte "Einstellungen―.
Die Registerkarte wird mit den folgenden Werten angezeigt.
Lokale Zeitzone
Steuert die Zeitzone für alle Datum/Uhrzeit-Felder in Berichten und
Abfragen. Anstelle der Zeitzone des CA Enterprise Log Manager-Servers
wird in Ihren Berichten und Abfragen die Zeitzone übernommen, die Sie
in der Dropdown-Liste ausgewählt haben.
Abfragen föderierter Daten ausführen
Damit kann die Abfrage auf alle verfügbaren föderierten Server
angewendet werden. Diese Einstellung ist standardmäßig aktiviert.
Wenn diese Einstellung deaktiviert wird, werden Abfragen auf die
Ereignisdaten beschränkt, die im lokalen Ereignisprotokollspeicher
gespeichert sind. Damit können Sie Ihren lokalen
Ereignisprotokollspeicher rasch überprüfen, wenn Sie wissen, dass die
Zielereignisse lokal sind.
Automatische Aktualisierung aktivieren
Damit wird die Anzeige zu dem für die einzelnen Abfragen festgelegten
Intervall automatisch aktualisiert.
3. (Optional) Wählen Sie im unteren Bereich des Dialogfelds "Als Standard
festlegen" aus, um die Einstellungen als Standardeinstellungen festzulegen,
die nach der aktuellen Sitzung erhalten bleiben.
4. Nehmen Sie die gewünschten Änderungen vor, und klicken Sie auf
"Speichern".
Das Dialogfeld "Globale Filter und Einstellungen" wird geschlossen, und der
neue Filter wird angewendet.
276 Administrationshandbuch
Bearbeiten globaler Filter
Bearbeiten globaler Filter
Sie können einen vorhandenen globalen Filter bearbeiten.
So bearbeiten Sie einen globalen Filter:
1. Klicken Sie oben im Hauptfenster auf die Schaltfläche "Globale Filter".
Das Dialogfeld "Globale Filter und Einstellungen" wird mit der Registerkarte
"Schnellfilter" im Vordergrund angezeigt.
2. Ändern Sie die Parameter nach Bedarf, oder fügen Sie Parameter hinzu. Sie
können einen einzelnen Schnellfilterparameter entfernen, indem Sie neben
ihm auf das Symbol "Löschen" klicken.
3. Klicken Sie auf "Speichern".
Das Dialogfeld "Globale Filter und Einstellungen" wird geschlossen, und der
bearbeitete Filter wird übernommen.
Entfernen globaler Filter
Sie können einen globalen Filter entfernen und dabei alle Berichte auf den
Standardstatus zurücksetzen.
Zum Entfernen eines globalen Filters klicken Sie oben im CA Enterprise Log
Manager-Hauptfenster auf die Option zum Löschen globaler Filter:
Erstellen lokaler Filter
Mit lokalen Filtern können Sie den Gültigkeitsbereich einer Abfrage oder eines
Berichts einschränken.
So erstellen Sie einen lokalen Filter:
1. Öffnen Sie die Abfrage oder den Bericht, die bzw. den Sie filtern möchten,
und klicken Sie oben im Fenster "Details" auf "Lokale Filter".
Das Dialogfeld "Lokale Filter" wird mit der Registerkarte "Schnellfilter" im
Vordergrund angezeigt.
2. (Optional) Aktivieren Sie das Kontrollkästchen "Übereinstimmung", und
geben Sie einen bestimmten Wert ein, nach dem in allen verfügbaren
Rohereignissen gesucht werden soll.
Hinweis: Sie können in den Rohereignissen nach mehreren Werten,
Ausdrücken oder Teilen von Werten suchen, indem Sie die entsprechende
Syntax der Funktion "Übereinstimmung" verwenden.
3. Klicken Sie auf "Filter hinzufügen".
Kapitel 8: Filter und Profile 277
Bearbeiten lokaler Filter
4. Wählen Sie das Ereignisfeld aus, das in den Filter aufgenommen werden soll,
und geben Sie den Wert ein, den das Feld enthalten muss, um in den
gefilterten Berichten angezeigt zu werden. Sie können mehrere
Spaltenwerte eingeben, indem Sie erneut auf "Filter hinzufügen" klicken.
Wenn Sie auf die Schaltfläche "Ausschließen" klicken, wird jeder außer dem
für das ausgewählte Ereignisfeld eingegebene Wert berücksichtigt.
5. (Optional) Klicken Sie auf die Registerkarte "Erweiterte Filter", um weitere
Kriterien anzugeben.
6. Klicken Sie auf "Speichern".
Der Filter wird auf die Anzeige angewandt. Speichern Sie die Berichtsansicht,
indem Sie sie als Favorit festlegen.
Bearbeiten lokaler Filter
Sie können einen vorhandenen lokalen Filter bearbeiten.
So bearbeiten Sie einen lokalen Filter:
1. Klicken Sie oben im Abfrage- oder Berichtsfenster auf "Lokale Filter".
Das Dialogfeld "Lokale Filter" wird mit der Registerkarte "Schnellfilter" im
Vordergrund angezeigt.
2. Ändern Sie die Werte nach Bedarf, oder fügen Sie sie hinzu. Sie können
einzelne Filter entfernen, indem Sie daneben auf das Symbol "Löschen"
klicken, oder indem Sie einen Übereinstimmungswert durch Deaktivieren
des Kontrollkästchens entfernen.
3. Klicken Sie auf "Speichern".
Der bearbeitete Filter wird auf die Anzeige angewandt.
Entfernen lokaler Filter
Sie können einen lokalen Filter entfernen und eine Abfrage oder einen Bericht so
in den ursprünglichen Zustand zurücksetzen.
Klicken Sie dazu oben in der geöffneten Abfrage oder im Bericht auf die
Schaltfläche zum Löschen lokaler Filter:
278 Administrationshandbuch
Kapitel 9: Abfragen und Berichte
Dieses Kapitel enthält folgende Themen:
Info zu Abfragen und Berichten (siehe Seite 280)
Abfrage- und Berichtskennungen (siehe Seite 283)
Aufgaben mit Kennungen (siehe Seite 285)
Anzeigen von Abfragen (siehe Seite 285)
Anzeigen von Berichten (siehe Seite 287)
Deaktivieren der Anzeige eines ausgewählten Berichts (siehe Seite 288)
Beispiel: PCI-Berichte ausführen (siehe Seite 289)
Eingabeaufforderungen (siehe Seite 294)
Erstellen von Abfragen (siehe Seite 312)
Bearbeiten von Abfragen (siehe Seite 329)
Löschen benutzerdefinierter Abfragen (siehe Seite 329)
Deaktivieren der Anzeige einer ausgewählten Abfrage (siehe Seite 330)
Exportieren und Importieren von Abfragedefinitionen (siehe Seite 330)
Generieren von Berichten (siehe Seite 333)
Beispiel: Bericht aus bestehenden Abfragen erstellen (siehe Seite 336)
Beispiel: Einrichten von "Verbund" und "Verbundberichte" (siehe Seite 340)
Bearbeiten von Berichten (siehe Seite 346)
Löschen benutzerdefinierter Berichte (siehe Seite 346)
Exportieren von Berichtsdefinitionen (siehe Seite 348)
Importieren von Berichtsdefinitionen (siehe Seite 349)
Vorbereiten auf die Verwendung von Berichten mit Schlüssellisten (siehe Seite
350)
Anzeigen eines Berichts unter Verwendung einer Schlüsselliste (siehe Seite 394)
Kapitel 9: Abfragen und Berichte 279
Info zu Abfragen und Berichten
Info zu Abfragen und Berichten
Sie können Abfragen folgendermaßen verwenden:
■
Sie können eine Abfrage ausführen, um Ereignisdaten nahezu in Echtzeit
anzuzeigen.
■
Sie können einen vordefinierten Bericht auswählen, um die Ergebnisse
mehrerer zugehöriger Abfragen anzuzeigen.
■
Sie können einen Bericht erstellen, der sich aus den von Ihnen ausgewählten
Abfragen zusammensetzt.
■
Sie können mit Hilfe von Eingabeaufforderungsabfragen nach bestimmten
vorausgewählten Informationen suchen.
■
Sie können die Ausführung von Abfragen der letzten Daten als
Aktionsalarme planen, durch die die verantwortlichen Stellen per E-Mail
benachrichtigt werden. Aktionsalarme werden auch RSS-Feeds hinzugefügt,
die mit Hilfe von RSS-Readern von Drittanbietern gelesen werden können.
■
Sie können Ihre eigenen Abfragen zur Anzeige, Berichterstellung oder zum
Erstellen von Aktionsalarmen erstellen.
Es gibt zwei Typen von Abfragen und Berichten:
■
Software-Update-Abfragen und -Berichte sind von CA vordefiniert und
werden als Teil der CA Enterprise Log Manager-Anwendung bei der
Installation bereitgestellt oder einem automatischen Software-Update
hinzugefügt.
■
Bei Benutzerabfragen und -berichten handelt es sich um die von einem
Benutzer erstellten Abfragen und Berichte. Sie können eine Abfrage oder
einen Bericht von Grund auf neu erstellen oder aber basierend auf einer
Software-Update-Abfrage beziehungsweise einem
Software-Update-Bericht, die beziehungsweise den Sie ändern möchten.
280 Administrationshandbuch
Info zu Abfragen und Berichten
CA Enterprise Log Manager bietet eine umfassende Liste von Abfragen und
Berichten auf der Basis von automatischen Software-Updates. Falls Ihnen die
Rolle "Auditor", "Analyst" oder "Administrator" zugewiesen wurde, können Sie
alle Software-Update-Abfragen und -Berichte anzeigen. Darüber hinaus können
Sie für alle von Ihnen angezeigten Software-Update-Abfragen oder -Berichte
folgende Aktionen ausführen:
■
angezeigte Daten aktualisieren
■
lokale Filter bearbeiten, um die Daten auszublenden, die Sie nicht anzeigen
möchten
■
lokale Filter aufheben, um die Abfrage oder den Bericht erneut ungefiltert
anzuzeigen
■
angezeigte Abfrage oder angezeigten Bericht Ihrer Favoritenliste hinzufügen
■
Abfrage drucken
■
Option zur Anzeige der ausgewählten Abfrage oder des ausgewählten
Berichts ändern
■
angezeigte Abfrage oder angezeigten Bericht schließen
Folgende Aktionen können nur Benutzer mit der Rolle "Analyst" oder
"Administrator" ausführen:
■
neue Benutzerabfrage oder neuen Benutzerbericht von Grund auf neu
erstellen
■
Software-Update-Abfrage oder -Bericht kopieren und als Basis für eine
Benutzerabfrage oder einen Benutzerbericht verwenden
■
Benutzerabfrage oder Benutzerbericht bearbeiten
■
Benutzerabfrage oder Benutzerbericht exportieren
■
Benutzerabfrage oder Benutzerbericht löschen
■
Änderungen an der ausgewählten Benutzerabfrage oder dem ausgewählten
Benutzerbericht speichern
■
Definition einer Benutzerabfrage oder eines Benutzerbericht importieren
Kapitel 9: Abfragen und Berichte 281
Info zu Abfragen und Berichten
Beispiel für Abfragen und den zugehörigen Bericht
Betrachten Sie die Abfragekennung "Firewall-Aktivität nach DMZ". Beachten Sie,
dass sie in diesem Thema sechs separaten Abfragen zugewiesen ist.
Die Abfragen, die Sie in der Abfrageliste sehen, werden in Berichten verwendet.
Auf der Registerkarte "Berichte" können Sie einen Bericht namens
"Firewall-Aktivität nach DMZ" anzeigen.
In der folgenden Abbildung werden nur die Namen dargestellt. Beachten Sie,
dass jeder Name für einen der sechs Abfragen im Bericht steht. Die meisten
Berichte umfassen Abfrageergebnisse für Übersichts-, Trend- und
Detailangaben.
282 Administrationshandbuch
Abfrage- und Berichtskennungen
Abfrage- und Berichtskennungen
Um die Auswahl der Abfragen und Berichte in einer bestimmten Kategorie zu
erleichtern, können Sie auf die jeweiligen Kennungen klicken, so dass eine
kürzere Liste angezeigt wird. Berichte und Abfragen haben viele Kennungen
gemeinsam. Ein einzelner Bericht oder eine einzelne Abfrage kann mehreren
Kennungen zugewiesen werden.
Kapitel 9: Abfragen und Berichte 283
Abfrage- und Berichtskennungen
Abfragekennungen werden einer größeren Zahl Abfragen zugeordnet als die
entsprechende Berichtkennung, da Abfragen die Details bereitstellen, die in
einem Bericht zusammengefasst werden. Wenn Sie beispielsweise
Berichtergebnisse finden, die eine genauere Untersuchung erfordern, können
Sie einen Drilldown durchführen, um Details oder Trends auf Abfrageebene
anzuzeigen.
284 Administrationshandbuch
Aufgaben mit Kennungen
Aufgaben mit Kennungen
Mit Kennungen können Sie Berichte und Abfragen zu Referenzzwecken
Kategorien zuweisen und die Berichterstattung in Ihrer Umgebung strukturiert
gestalten. Darüber hinaus können mit Hilfe von Kategoriekennungen Aufgaben
nach Rolle oder Ereignistyp verteilt werden.
Sie können die vordefinierten Kennungen verwenden oder eigene, selbst
definierte Kennungen für Berichte oder Abfragen erstellen. So können Sie
beispielsweise die Kennung "Monatlich" anlegen und sie jedem Bericht
hinzufügen, der monatlich ausgeführt wird. Dies erleichtert das Auffinden und
die Anzeige von Berichten. Außerdem können Sie auf diese Weise Berichte in
Berichtsjobs aufnehmen oder daraus löschen, ohne die Jobs selbst bearbeiten zu
müssen. Versehen Sie dazu einfach einen neuen Job mit der Kennung
"Monatlich", oder entfernen Sie die Kennung von einem vorhandenen Job.
Einzelne Abfragen oder Berichte können während der Erstellung oder
Bearbeitung mit benutzerdefinierten Kennungen versehen werden. Nach
Erstellung einer neuen Kennung wird der zugehörige Name in der Liste der
Kennungen angezeigt und kann Berichten oder Abfragen zugewiesen werden.
Benutzerdefinierte Kennungen lassen sich umbenennen und löschen. Um
benutzerdefinierte Kennungen von einem Bericht oder einer Abfrage zu
entfernen, bearbeiten Sie den Bericht oder die Abfrage.
Anzeigen von Abfragen
Alle Benutzer, denen die Rolle "Auditor", "Analyst" oder "Administrator"
zugewiesen wurde, können alle Abfragen anzeigen. Vordefinierte Abfragen
werden unterhalb des Ordners "Automatisches Software-Update" aufgelistet.
Beim Definieren der ersten benutzerdefinierten Abfrage wird der Abfrageliste ein
Ordner "Benutzer" hinzugefügt, in dem die benutzerdefinierte Abfrage
gespeichert wird. Danach werden alle benutzerdefinierten Abfragen diesem
Ordner "Benutzer" hinzugefügt.
So zeigen Sie Abfragen an:
1. Klicken Sie auf die Registerkarte "Abfragen und Berichte" und dann auf die
Unterregisterkarte "Abfragen".
Im linken Fensterbereich werden die Schaltfläche "Maximieren" für
Abfragekennungsfilter, die Abfrageliste und das Menü "Optionen" sowie ein
Textfeld "Suchen" angezeigt.
Kapitel 9: Abfragen und Berichte 285
Anzeigen von Abfragen
2. Wählen Sie die Abfrage aus, die Sie anzeigen möchten. Hierzu haben Sie
folgende Möglichkeiten:
■
durch die Abfrageliste blättern und eine anzuzeigende Abfrage
auswählen
■
Schlüsselwort in das Feld "Suchen" eingeben, um nur die Abfragen
anzuzeigen, deren Namen das eingegebene Wort enthalten
■
auf die Schaltfläche "Maximieren" klicken, um die Liste der
Abfragekennungsfilter anzuzeigen. Wählen Sie entweder eine
angezeigte Kennung aus, oder geben Sie ein Schüsselwort in das
Suchfeld "Kennung" ein, um die angezeigten Kennungen einzugrenzen.
Wählen Sie eine Kennung aus, um die zugehörigen Abfragen
anzuzeigen. Wählen Sie die anzuzeigende Abfrage aus.
■
bei der Suche nach einer benutzerdefinierten Abfrage den Inhalt des
Ordners "Automatisches Software-Update" ausblenden, den Ordner
"Benutzer" einblenden und dann durch die Liste unter dem Ordner
"Benutzer" blättern
Die ausgewählte Abfrage wird im Hauptbereich der Seite angezeigt.
3. (Optional) Führen Sie eine der folgenden Aktionen aus:
■
Klicken Sie auf "Lokale Filter bearbeiten", um Filter festzulegen, durch
die nur die gewünschten Daten angezeigt werden. Um die ursprüngliche
Abfrageanzeige wiederherzustellen, klicken Sie auf "Lokale Filter
aufheben".
■
Klicken Sie auf "Zu Favoriten hinzufügen", um Ihren Favoriten die
angezeigte Abfrage oder den angezeigten Bericht hinzuzufügen.
■
Klicken Sie auf "Aktualisieren", um die Daten mit den zuletzt
hinzugefügten Angaben zu aktualisieren.
■
Klicken Sie zum Drucken der Abfrage auf "Drucken".
4. Klicken Sie auf "Schließen", um die angezeigte Abfrage zu schließen.
286 Administrationshandbuch
Anzeigen von Berichten
Anzeigen von Berichten
Alle Benutzer, denen die Rolle "Auditor", "Analyst" oder "Administrator"
zugewiesen wurde, können alle Berichte anzeigen. Vordefinierte Berichte
werden unterhalb des Ordners "Automatisches Software-Update" aufgelistet.
Beim Definieren des ersten benutzerdefinierten Berichts wird der Berichtsliste
ein Ordner "Benutzer" hinzugefügt, in dem der benutzerdefinierte Bericht
gespeichert wird. Danach werden alle benutzerdefinierten Berichte diesem
Ordner "Benutzer" hinzugefügt.
Wenn Sie einen Bericht aus der Berichtsliste auswählen, werden die Abfragen,
aus denen sich der Bericht zusammensetzt, für Protokolldatensätze ausgeführt,
die sich derzeit in den internen Ereignisprotokollspeichern befinden. Die im
rechten Fensterbereich angezeigten Berichtsergebnisse stammen aus den
Ereignisprotokollspeichern des aktiven CA Enterprise Log Manager-Servers und
seinen untergeordneten Servern.
So zeigen Sie Berichte an:
1. Klicken Sie auf die Registerkarte "Abfragen und Berichte" und dann auf die
Unterregisterkarte "Berichte".
Im linken Fensterbereich werden die Schaltfläche "Maximieren" für
Berichtskennungsfilter, ein Eingabefeld "Suchen", die Berichtsliste und das
Menü "Optionen" angezeigt.
2. Wählen Sie im Menü "Optionen" die Option "Ausgewählten Bericht anzeigen"
aus, sofern sie noch nicht ausgewählt ist.
Hierdurch können Sie jeden beliebigen ausgewählten Bericht im rechten
Fensterbereich anzeigen.
3. Wählen Sie den Bericht aus, den Sie anzeigen möchten. Hierzu haben Sie
folgende Möglichkeiten:
■
durch die Berichtsliste blättern und einen anzuzeigenden Bericht
auswählen
■
ein Schlüsselwort in das Eingabefeld "Suchen" des Berichts eingeben
und aus der gefilterten Liste einen anzuzeigenden Bericht auswählen
■
auf die Schaltfläche "Maximieren" klicken, um die Liste der
Berichtskennungsfilter anzuzeigen Wählen Sie entweder eine angezeigte
Kennung aus, oder geben Sie ein Schüsselwort in das Suchfeld
"Kennung" ein, um die angezeigten Kennungen einzugrenzen. Wählen
Sie eine Kennung aus, um die zugehörigen Berichte anzuzeigen. Wählen
Sie den anzuzeigenden Bericht aus.
■
Wenn Sie nach einem benutzerdefinierten Bericht suchen, kontrahieren
Sie den Ordner "Automatisches Software-Update", erweitern Sie den
Ordner "Benutzer" und scrollen Sie dann durch die Ordnerliste
"Benutzer".
Der ausgewählte Bericht wird im Hauptfenster der Seite angezeigt.
Kapitel 9: Abfragen und Berichte 287
Deaktivieren der Anzeige eines ausgewählten Berichts
4. (Optional) Führen Sie eine der folgenden Aktionen aus:
■
Klicken Sie auf "Lokale Filter bearbeiten", um Filter festzulegen, durch
die nur die gewünschten Daten angezeigt werden. Um die ursprüngliche
Darstellung des Berichts wiederherzustellen, klicken Sie auf "Lokale
Filter löschen".
■
Klicken Sie auf "Zu Favoriten hinzufügen", um den angezeigten Bericht
zu Ihrer Favoritenliste hinzuzufügen.
■
Klicken Sie auf "Aktualisieren", um die Daten mit den zuletzt
hinzugefügten Angaben zu aktualisieren.
■
Klicken Sie zum Drucken des Berichts auf "Drucken".
5. Klicken Sie auf "Schließen", um den angezeigten Bericht zu schließen.
Deaktivieren der Anzeige eines ausgewählten Berichts
Sie können Ihre Berichtliste so festlegen, dass Sie Änderungen durchführen
können, ohne Berichte zu laden. Normalerweise wird ein Bericht im Detailfenster
angezeigt, wenn Sie ihn in der Liste auswählen.
Wenn Sie diese Standardeinstellung deaktivieren, sparen Sie Zeit, da Sie einen
Bericht aus der Liste auswählen und sofort bearbeiten können, ohne warten zu
müssen, bis er angezeigt wird. Dies ist besonders hilfreich, wenn Sie mehrere
Berichte bearbeiten müssen und bereits wissen, welche Änderungen Sie
vornehmen möchten.
Da nur Benutzer mit der Rolle "Administrator" oder "Analyst" Berichte erstellen
oder bearbeiten können, können nur diese Benutzer die Einstellung zum
Anzeigen eines ausgewählten Berichts deaktivieren.
So deaktivieren Sie die Anzeige eines ausgewählten Berichts:
1. Klicken Sie oben in der Berichtsliste auf "Optionen".
Das Menü "Optionen" wird angezeigt.
2. Deaktivieren Sie die Option "Ausgewählten Bericht anzeigen".
Berichte, die aus dieser Liste ausgewählt werden, werden erst wieder
angezeigt, wenn die Option "Ausgewählten Bericht anzeigen" wieder
aktiviert wird.
Weitere Informationen
Generieren von Berichten (siehe Seite 333)
Bearbeiten von Berichten (siehe Seite 346)
288 Administrationshandbuch
Beispiel: PCI-Berichte ausführen
Beispiel: PCI-Berichte ausführen
Der PCI Security Standards Council (Rat für Sicherheitsstandards) ist ein offenes
internationales Forum, das für die Entwicklung des
PCI-Datensicherheitsstandards (PCI DSS) verantwortlich ist, welcher
Anforderungen an das Sicherheitsmanagement, Richtlinien und Verfahren
umfasst. Organisationen, die Daten von Karteninhabern speichern, verarbeiten
oder übertragen, müssen die PCI-DSS-Version 1.2 einhalten, in der zwölf
Anforderungen gestellt werden.
CA Enterprise Log Manager liefert Standard-PCI-Berichte, die Sie anzeigen
können, sobald Ihr System mit dem Erstellen und Bearbeiten von
Ereignisprotokollen beginnt.
Die Beispiele in diesem Abschnitt sollen Ihnen dabei helfen, sich mit den
PCI-Berichten sowie mit deren Planung und Verteilung vertraut zu machen. Die
Beispiele schließen Referenzen zur Nummerierung der entsprechenden
PCI-DDS-Anforderung ein, auf die der Bericht Bezug nimmt.
Weitere Informationen:
Die Liste der Berichte mit PC-Kennung anzeigen (siehe Seite 289)
Nach Berichten zu einer bestimmten PCI-DDS-Kontrolle suchen (siehe Seite
291)
Arbeiten mit einem einzelnen PCI-Bericht (siehe Seite 293)
Die Liste der Berichte mit PC-Kennung anzeigen
Um sich damit vertraut zu machen, sich Sie CA Enterprise Log Manager-Berichte
zum Nachweis der PCI-Konformität verwenden lassen, können Sie als Erstes die
Liste vordefinierter Berichte anzeigen, die mit einer PCI-Kennung versehen sind.
So machen Sie sich mit Berichten mit der PCI-Kennung vertraut:
1. Klicken Sie auf die Registerkarte "Abfragen und Berichte" und auf die
Unter-Registerkarte "Berichte".
"Berichtskennungsfilter" und "Berichtsliste" werden eingeblendet.
2. Geben Sie "PCI" in das Suchfeld für die Kennung ein.
Die PCI-Kennung wird angezeigt.
Kapitel 9: Abfragen und Berichte 289
Beispiel: PCI-Berichte ausführen
3. Überprüfen Sie die Liste der Berichte, die auf die PCI-Kennung Bezug
nehmen.
290 Administrationshandbuch
Beispiel: PCI-Berichte ausführen
Nach Berichten zu einer bestimmten PCI-DDS-Kontrolle suchen
Sie können nach vordefinierten Berichten mit Hilfe von Stichwörtern suchen, die
im Rahmen bestimmter PCI-DDS-Kontrollen relevant sind. Das folgende
Verfahren bietet eine Reihe von Beispielen.
Hinweis: Die referenzierten Nummern sind die Nummern, die mit der
PCI-DDS-Anforderung verbunden sind, auf die der Bericht Bezug nimmt.
So können Sie die Liste der Berichte anzeigen, die für bestimmte
PCI-DDS-Kontrollen relevant sind:
1. Klicken Sie auf die Registerkarte "Abfragen und Berichte" und auf die
Unter-Registerkarte "Berichte".
2. Um den Bericht zu finden, der sich mit Änderungen an der
Firewall-Konfiguration befasst (1.1.1), geben Sie "Firewall" als
Suchkriterium ein.
Eine Liste mit Berichten ähnlich der hier gezeigten wird eingeblendet.
Beachten Sie den Bericht mit dem Titel
"Firewall-Konfigurationsänderungen".
3. Um den Bericht zu finden, der sich mit Änderungen an
Router-Konfigurationen befasst, nachdem Sie die Synchronisierung
verifiziert haben (1.3.6), geben Sie "Router" als Suchkriterium ein.
Kapitel 9: Abfragen und Berichte 291
Beispiel: PCI-Berichte ausführen
4. Um Berichte zu finden, die sich mit der Kennwortverwaltung befassen (8.5),
einer der durchgreifendsten Maßnahmen zur Zugriffskontrolle, geben Sie
"Kennwort" als Suchkriterium ein.
5. Um Berichte zu finden, die sich mit dem Hinzufügen, der Modifikation und
dem Löschen von Benutzerkonten befassen (12.5.4), einer der Maßnahmen
zur Aufrechterhaltung von Informationssicherheitsrichtlinien, geben Sie
"Konto" als Suchkriterium ein.
292 Administrationshandbuch
Beispiel: PCI-Berichte ausführen
Arbeiten mit einem einzelnen PCI-Bericht
Sie können mit allen Berichten, einschließlich der PCI-Berichte, folgendermaßen
arbeiten:
■
den Bericht durch Auswahl des Berichtsnamens aus der Berichtsliste
überprüfen;
■
den Bericht drucken;
■
einen Plan für den Bericht erstellen, um ihn z. B. an ausgewählte Empfänger
zu mailen;
■
den geplanten Berichtsjob überprüfen;
■
Überprüfen Sie den erstellten Bericht.
So überprüfen Sie einen ausgewählten Bericht und reagieren auf ihn:
1. Klicken Sie auf die Registerkarte "Abfragen und Berichte" und auf die
Unter-Registerkarte "Berichte".
2. Wählen Sie in der Dropdown-Liste "Optionen" unter "Berichtsliste"
"Ausgewählten Bericht anzeigen" aus, wenn dies nicht schon ausgewählt ist.
3. Wählen Sie einen Berichtsnamen aus der Berichtsliste aus.
Der entsprechende Bericht zeigt die Ergebnisse der zugrunde liegenden
Abfragen an, die üblicherweise eine Zusammenfassung, den Trend und
Details enthalten, sowie die berichtsspezifischen Abfragen an.
4. Um das Laden bestimmter Abfragen zu inaktivieren, wählen Sie
"Abbrechen".
5. Um den angezeigten Bericht auszudrucken, klicken Sie auf "Bericht drucken"
im rechten Fensterbereich.
Wenn das Dialogfeld "Drucken" eingeblendet wird, wählen Sie einen Drucker
und klicken Sie auf "Drucken".
6. Um den zu erstellenden Bericht für eine spätere Überprüfung einzuplanen,
klicken Sie auf "Bericht planen".
Der Assistent "Bericht planen" wird geöffnet mit dem angezeigten Bericht im
Bereich "Ausgewählte Berichte".
Kapitel 9: Abfragen und Berichte 293
Eingabeaufforderungen
7. Geben Sie einen Jobnamen ein, z. B. "Berichtsjob Ressourcenzugriff nach
Host".
Wenn Sie alle Standardeinstellungen akzeptieren, dann ist der Job so
geplant, dass er einmal ohne Wiederholung ausgeführt wird, wobei der
Bericht im PDF-Format erstellt wird und keine E-Mail-Benachrichtigung
erfolgt. Die Daten werden vom aktuellen Server sowie den ihm
gleichgeordneten und untergeordneten Servern im Verbund eingeholt.
8. Klicken Sie auf "Speichern und schließen".
9. Überprüfen Sie den geplanten Job. Klicken Sie auf die Registerkarte
"Geplante Berichte" und dann auf die Unter-Registerkarte
"Berichtsplanung".
Der Job, den Sie gerade geplant haben, wird angezeigt.
10. Überprüfen Sie den erstellten Bericht.
a.
Klicken Sie auf die Registerkarte "Geplante Berichte" und dann auf die
Unter-Registerkarte "Erstellte Berichte".
b.
(Optional) Grenzen Sie die angezeigten Zeilen ein, indem Sie für
"Wiederholung" eine andere Option als "Alle", ein anderes Format als
"Alle" oder einen anderen Zeitraum als "Letzte Stunde" auswählen.
c.
(Optional) Klicken Sie auf "Aktualisieren".
11. Nachdem Sie den erstellten Bericht überprüft haben, können Sie den
Berichtsjob modifizieren, wenn Sie möchten, dass er mehrmals ausgeführt
wird. Gehen Sie wie folgt vor:
a.
Wählen Sie den erstellten Bericht in der Unter-Registerkarte "Berichte
planen" aus und klicken Sie auf "Bearbeiten".
b.
Wählen Sie den Schritt "Berichte planen" aus, und wählen Sie die Option
für die Wiederholungshäufigkeit.
c.
Klicken Sie auf "Speichern und schließen".
Eingabeaufforderungen
Eine Eingabeaufforderung ist ein besonderer Typ von Abfrage, durch die
Ergebnisse basierend auf dem eingegebenen Wert und den ausgewählten
CEG-Feldern angezeigt werden. Es werden nur Zeilen für Ereignisse
zurückgegeben, bei denen der eingegebene Wert in mindestens einem der
ausgewählten CEG-Felder angezeigt wird.
294 Administrationshandbuch
Eingabeaufforderungen
Basierend auf den Ergebnissen der Eingabeaufforderungsabfrage können Sie
folgende Aktionen durchführen:
■
Wählen Sie "Rohereignisse anzeigen", um statt den verfeinerten
Ergebnissen das entsprechende Rohereignis und den Zeitpunkt anzuzeigen,
zu dem es auftrat.
■
Geben Sie in das Feld "Übereinstimmung" eine Zeichenfolge ein, und klicken
Sie auf "Los", um die Anzeige nach Zeilen mit Daten zu filtern, die mit Ihrer
Eingabe übereinstimmen.
■
Wählen Sie die Option "Abfragedaten exportieren", um die
Abfrageergebnisse in ein PDF-Dokument, ein Excel-Arbeitsblatt oder in eine
XML-Datei zu exportieren.
■
Wählen Sie "Ergebnisbedingungen", um die Anzeige nach einem bestimmten
Datumsbereich zu filtern; legen Sie eine Begrenzung für die
zurückgegebenen Zeilen fest, oder ändern Sie die Granularität der
angegebenen Zeit. Alternativ dazu können Sie die Ergebnisbedingungen auf
die Standardeinstellungen zurücksetzen.
■
Wählen Sie die Option "Lokale Filter anzeigen/bearbeiten", um Schnellfilter
oder erweiterte Filter festzulegen.
■
Drucken Sie die Abfrage auf einem ausgewählten lokalen Drucker aus.
■
Aktualisieren Sie die Abfragedaten manuell oder mit Hilfe der Option
"Automatische Aktualisierung".
Kapitel 9: Abfragen und Berichte 295
Eingabeaufforderungen
Arbeiten mit der Connector-Eingabeaufforderung
Jeder auf einem Agenten konfigurierte Connector erfasst Rohereignisse von
einer bestimmten Ereignisquelle und sendet die Ereignisse an den
Ereignisprotokollspeicher auf einem CA Enterprise Log
Manager-Erfassungsserver. Beim Ereignisverfeinerungsprozess werden
Rohereignisse in verfeinerte Ereignisse konvertiert und im CA Enterprise Log
Manager-Berichtsserver archiviert. Bei der Connector-Eingabeaufforderung
erfolgt eine Abfrage nach Ereignissen auf dem Berichtsserver, welche als
Rohereignisse von Connectors erfasst wurden, deren Namen Sie festlegen.
Connectors haben entweder einen Standardnamen oder einen
benutzerdefinierten Namen. Kopieren Sie den Namen des zu verwendenden
Connectors, und fügen Sie ihn in das Feld der Connector-Eingabeaufforderung
ein. Klicken Sie anschließend auf "Los", um die Ergebnisse der
Eingabeaufforderungsabfrage anzuzeigen.
Mit der Connector-Eingabeaufforderung können Sie folgende Aktionen
durchführen:
■
Anzeigen der Ereignisse aller Connectors, die auf derselben Integration
basieren; dies ist möglich, wenn Sie beim Bereitstellen von Connectors den
Connector-Standardnamen akzeptieren.
■
Überprüfen, ob ein neuer Connector Ereignisse abruft; wenn mehrere
Agenten Connectors mit dem von Ihnen angegebenen Namen haben, geben
Sie den Agentennamen in das Feld "Übereinstimmung" ein, um die
Abfrageergebnisse auf Ereignisse einzugrenzen, die vom neuen Connector
abgerufen werden.
So kopieren Sie den Namen eines aktiven Connectors:
1. Klicken Sie auf die Registerkarte "Verwaltung".
Der Protokollerfassungs-Explorer wird geöffnet.
2. Klicken Sie auf "Agenten-Explorer".
Die Agentenstatusüberwachung wird angezeigt. Darin finden Sie eine Spalte
mit Connector-Namen.
3. Klicken Sie mit der rechten Maustaste auf den in der
Eingabeaufforderungsabfrage zu verwendenden Connector, und wählen Sie
die Option "Connectorname kopieren" aus.
296 Administrationshandbuch
Eingabeaufforderungen
So verwenden Sie die Connector-Eingabeaufforderung:
1. Wählen Sie "Abfragen und Berichte" aus.
Die Abfrageliste zeigt den Ordner "Eingabeaufforderungen", den Ordner
"Automatisches Software-Update" und ggf. den Ordner "Benutzer".
2. Erweitern Sie die Eingabeaufforderung, und wählen Sie "Connector".
Die Connector-Eingabeaufforderung enthält das Feld "Connector" und das
nachstehende CEG-Feld. Dieses Feld muss markiert bleiben, damit die
Eingabeaufforderung funktioniert.
agent_connector_name
ist der Name eines Connectors.
3. Klicken Sie mit der rechten Maustaste in das Feld "Connector" und
anschließend auf "Einfügen".
Der Connector-Name, den Sie in der Agentenstatusüberwachung kopiert
hatten, wird im Feld "Connector" angezeigt.
4. Klicken Sie auf "Los".
Es werden die Ergebnisse der Connector-Eingabeaufforderungsabfrage
angezeigt.
5. Interpretieren Sie die Abfrageergebnisse mit Hilfe der folgenden
Beschreibungen:
CA-Schweregrad
Gibt den Schweregrad des Ereignisses an. Zu den Werten in
aufsteigender Reihenfolge nach Schweregrad zählen: "Informationen",
"Warnung", "Geringfügige Auswirkung", "Schwerwiegende Auswirkung",
"Kritisch" und "Schwerwiegend".
Datum
Gibt den Zeitpunkt an, zu dem das Ereignis aufgetreten ist.
Kategorie
Gibt die Kategorie der oberen Ebene der entsprechenden Ereignisaktion
an. "Systemzugriff" ist beispielsweise die Kategorie für die Aktion
"Authentifizierung".
Aktion
Gibt die Aktion an; nach Möglichkeit werden Aktionen durch die
Ereignisklasse bestimmt.
Kapitel 9: Abfragen und Berichte 297
Eingabeaufforderungen
Agent Name (Agentenname)
Gibt den Agenten an, auf dem der Connector ausgeführt wird.
Host
Gibt den Ereignisquell-Host an, von dem der Connector Ereignisse
erfasst.
Benutzer
Gibt den ursprünglichen Akteur des Ereignisses an, d. h. die Identität,
die die Aktion initiiert hat. Der Benutzer kann als Quellbenutzername
oder Quellprozessname angegeben werden.
Konto
Gibt den Benutzernamen des Kontos an, das für die Authentifizierung
verwendet wird, wenn der Connector versucht, eine Verbindung zum
Host mit der Ereignisquelle aufzubauen, von dem Rohereignisse erfasst
werden. Hierbei handelt es sich in der Regel um ein Konto mit
eingeschränkten Berechtigungen. Die Anmeldeinformationen für dieses
Konto werden sowohl auf der Ereignisquelle als auch auf dem
Protokollsensor des Connectors konfiguriert.
Ergebnis
Gibt einen Code für das Ereignisergebnis der entsprechenden Aktion an.
Mögliche Werte sind S für Success (Erfolg), F für Failure (Fehler), A für
Accepted (Akzeptiert), D für Dropped (Verworfen), R für Rejected
(Zurückgewiesen) und U für Unknown (Unbekannt).
Connector-Name
Der Name des Connectors, der in das Filterfeld der Eingabeaufforderung
eingegeben wird.
6. (Optional) Wählen Sie die Option "Rohereignisse anzeigen" aus.
Das erste von einem neuen Connector erfasste Ereignis ist für die Aktion
"Systemstart" bestimmt und endet mit: result_string=<connector name>
Connector erfolgreich gestartet.
298 Administrationshandbuch
Eingabeaufforderungen
Arbeiten mit der Host-Eingabeaufforderung
Bei der Host-Eingabeaufforderung erfolgt eine Abfrage nach Ereignissen, bei
denen der von Ihnen angegebene Hostname in den ausgewählten CEG-Feldern
des verfeinerten Ereignisses angezeigt wird. Werden Rohereignisdaten
verfeinert, können Ereignisdetails mehrere unterschiedliche CEG-Hostnamen
aufweisen. Betrachten Sie folgendes Szenario:
1. Der Ereignisinitiator auf "source_hostname" versucht, eine
"event_action"-Aktion auf einem Ziel durchzuführen, das sich auf
"dest_hostname" befindet.
Hinweis: "Source_hostname" und "dest_hostname" können verschiedene
Hosts oder denselben Host bezeichnen.
2. Dieses Ereignis wird in einem Repository auf "event_source_hostname"
aufgezeichnet.
Hinweis: "Event_source_name" kann einen anderen Host als
"source_hostname" oder "dest_hostname" bezeichnen, oder die Host liegen
am selben Ort.
3. Ein auf "agent_hostname" installierter CA Enterprise Log Manager-Agent
erstellt eine Kopie des auf "event_source_hostname" aufgezeichneten
Ereignisses.
Hinweis: "Agent_hostname" ist in einer agentbasierten Protokollerfassung
identisch mit "event_source_name". Dies trifft jedoch nicht auf die direkte
Protokollerfassung ohne Agent zu.
4. Der CA Enterprise Log Manager-Agent auf "agent_hostname" überträgt die
Kopie des Ereignisses in "event_logname" an einen CA Enterprise Log
Manager-Erfassungsserver.
So verwenden Sie die Host-Eingabeaufforderung:
1. Wählen Sie "Abfragen und Berichte" aus.
In der Abfrageliste werden der Ordner "Eingabeaufforderungen" und
mindestens ein Ordner für weitere Abfragen angezeigt.
2. Erweitern Sie die Eingabeaufforderung, und wählen Sie "Host".
Die Host-Eingabeaufforderung wird angezeigt.
3. Geben Sie den Namen des Hosts ein, auf dem diese Abfrage beruhen soll.
4. Wählen Sie die Felder aus, nach denen Daten abgefragt werden, die mit dem
von Ihnen eingegebenen Hostnamen übereinstimmen.
source_hostname
Steht für den Namen des Hosts, auf dem die Ereignisaktion initiiert
wurde.
dest_hostname
Steht für den Namen eines Hosts, der als Ziel für die Aktion dient.
Kapitel 9: Abfragen und Berichte 299
Eingabeaufforderungen
event_source_hostname
Steht für den Namen eines Hosts, der das Ereignis aufzeichnet, wenn es
auftritt.
Beispielsweise können Sie einen auf WinRM basierenden Connector
bereitstellen, um Ereignisse von der Ereignisanzeige auf einem Windows
Server 2008-Host zu erfassen. Zum Auswählen von Ereignissen, die von
einem bestimmten Windows Server 2008-Host abgerufen wurden,
geben Sie den Hostnamen des Servers ein und wählen dieses Feld aus.
receiver_hostname
Ist identisch mit "agent_hostname".
agent_hostname
Steht für den Namen des Hosts, auf dem ein CA Enterprise Log
Manager-Agent bereitgestellt wird.
5. Klicken Sie auf "Los".
Es werden die Ergebnisse der Host-Eingabeaufforderungsabfrage angezeigt.
6. Interpretieren Sie die Abfrageergebnisse mit Hilfe der folgenden
Beschreibungen:
CA-Schweregrad
Gibt den Schweregrad des Ereignisses an. Zu den Werten in
aufsteigender Reihenfolge nach Schweregrad zählen: "Informationen",
"Warnung", "Geringfügige Auswirkung", "Schwerwiegende Auswirkung",
"Kritisch" und "Schwerwiegend".
Datum
Gibt den Zeitpunkt an, zu dem das Ereignis aufgetreten ist.
Quellbenutzer
Gibt den Namen des Benutzers auf "source_hostname" an, der die
Ereignisaktion initiiert hat.
Ergebnis
Gibt einen Code für das Ereignisergebnis der entsprechenden Aktion an.
Hierbei stehen "S" für "Erfolgreich" (Success), "F" für "Fehler" (Failure),
"A" für "Accepted" (Akzeptiert), "D" für "Dropped" (Verworfen), "R" für
"Rejected" (Zurückgewiesen) und "U" für "Unknown" (Unbekannt).
Agentenhost
Gibt den Namen des Hosts an, auf dem der CA Enterprise Log
Manager-Agent, der das Ereignis erfasst hat, installiert ist.
Empfängerhost
Ist identisch mit dem Agentenhost.
300 Administrationshandbuch
Eingabeaufforderungen
Kategorie
Gibt die Kategorie der oberen Ebene der entsprechenden Ereignisaktion
an. "Systemzugriff" ist beispielsweise die Kategorie für die Aktion
"Authentifizierung".
Aktion
Gibt die vom Quellbenutzer durchgeführte Ereignisaktion an.
Protokollname
Gibt den vom Connector, der das Ereignis erfasst hat, verwendeten
Protokollnamen an. Alle auf derselben Integration basierenden
Connectors übermitteln Ereignisse in einer Protokolldatei mit demselben
Protokollnamen.
Arbeiten mit der IP-Eingabeaufforderung
Bei der IP-Eingabeaufforderung erfolgt eine Abfrage nach Ereignissen, bei denen
die von Ihnen angegebene IP-Adresse in den ausgewählten CEG-Feldern des
verfeinerten Ereignisses angezeigt wird. Werden Rohereignisdaten verfeinert,
können Ereignisdetails mehrere unterschiedliche CEG-IP-Adressen aufweisen.
Betrachten Sie folgendes Szenario:
1. Der Ereignisinitiator auf "source_address" versucht, eine
"event_action"-Aktion auf einem Ziel durchzuführen, das sich auf
"dest_address" befindet.
Hinweis: "Source_address" und "dest_address" können sich unterscheiden
oder identisch sein.
2. Dieses Ereignis wird in einem Repository auf "event_source_address"
aufgezeichnet.
Hinweis: "Event_source_address" kann sich entweder von
"source_address" oder "dest_address" unterscheiden oder mit einer oder
beiden identisch sein.
3. Ein auf "agent_address" installierter CA Enterprise Log Manager-Agent
erstellt eine Kopie des auf "event_source_address" aufgezeichneten
Ereignisses.
Hinweis: "Agent_address" ist in einer agentbasierten Protokollerfassung
identisch mit "event_source_address". Dies trifft jedoch nicht auf die direkte
Protokollerfassung ohne Agent zu.
4. Der Agent auf "agent_address" überträgt die Kopie des Ereignisses in
"event_logname" an einen CA Enterprise Log Manager-Erfassungsserver.
Kapitel 9: Abfragen und Berichte 301
Eingabeaufforderungen
So verwenden Sie die IP-Eingabeaufforderung:
1. Wählen Sie "Abfragen und Berichte" aus.
In der Abfrageliste werden der Ordner "Eingabeaufforderungen" und
mindestens ein Ordner für weitere Abfragen angezeigt.
2. Erweitern Sie die Eingabeaufforderung, und wählen Sie "Host".
Die IP-Eingabeaufforderung wird angezeigt.
3. Geben Sie die IP-Adresse ein, auf der diese Abfrage beruhen soll.
4. Wählen Sie eines oder mehrere der folgenden Felder aus, um Daten
abzufragen, die mit der von Ihnen eingegebenen IP-Adresse
übereinstimmen.
source_address
Steht für die IP-Adresse des Hosts, auf dem die Aktion initiiert wurde.
dest_address
Steht für die IP-Adresse eines Hosts, der als Ziel für die Aktion dient.
event_source_address
Steht für die IP-Adresse eines Hosts, der das Rohereignis aufzeichnet,
wenn es auftritt.
Beispielsweise können Sie einen auf WinRM basierenden Connector
bereitstellen, um Ereignisse von der Ereignisanzeige auf einem Windows
Server 2008-Host zu erfassen. Zum Auswählen von Ereignissen, die von
einem bestimmten Windows Server 2008-Host abgerufen wurden,
geben Sie die IP-Adresse des Servers ein und wählen dieses Feld aus.
receiver_hostaddress
Ist identisch mit "agent_address".
agent_address
Steht für die IP-Adresse eines Hosts, auf dem ein CA Enterprise Log
Manager-Agent bereitgestellt wird.
5. Klicken Sie auf "Los".
Es werden die Ergebnisse der IP-Eingabeaufforderungsabfrage angezeigt.
302 Administrationshandbuch
Eingabeaufforderungen
6. Interpretieren Sie die Abfrageergebnisse mit Hilfe der folgenden
Beschreibungen:
CA-Schweregrad
Gibt den Schweregrad des Ereignisses an. Zu den Werten in
aufsteigender Reihenfolge nach Schweregrad zählen: "Informationen",
"Warnung", "Geringfügige Auswirkung", "Schwerwiegende Auswirkung",
"Kritisch" und "Schwerwiegend".
Datum
Gibt den Zeitpunkt an, zu dem das Ereignis aufgetreten ist.
Ergebnis
Gibt einen Code für das Ergebnis der entsprechenden Aktion an, wobei
die angegebenen Buchstaben jeweils die folgende Bedeutung haben: S
für Success (Erfolg), F für Failure (Fehler), A für Accepted (Akzeptiert), D
für Dropped (Verworfen), R für Rejected (Zurückgewiesen) und U für
Unknown (Unbekannt).
Zielport
Gibt den Kommunikationsanschluss auf dem Zielhost an, dem Ziel für
die Ereignisaktion.
Quell-IP
Gibt die IP-Adresse an, von der aus die Ereignisaktion initiiert wurde.
Ziel-IP
Gibt die IP-Adresse des Hosts an, der als Ziel für die Ereignisaktion
diente.
Ereignisquellen-IP
Gibt die IP-Adresse des Hosts mit dem Repository an, in dem das
Ereignis ursprünglich aufgezeichnet wurde.
Agenten-IP
Gibt den Namen des Hosts mit dem CA Enterprise Log Manager-Agenten
an, der für die Erfassung von Ereignissen von der Ereignisquelle
verantwortlich ist.
Empfänger-IP
Ist identisch mit der Agenten-IP.
Kategorie
Gibt die Kategorie der oberen Ebene der entsprechenden Ereignisaktion
an. "Systemzugriff" ist beispielsweise die Kategorie für die Aktion
"Authentifizierung".
Kapitel 9: Abfragen und Berichte 303
Eingabeaufforderungen
Aktion
Gibt die Ereignisaktion an.
Protokollname
Gibt den Protokollnamen an, welcher von dem Connector verwendet
wird, der das Ereignis erfasst hat.
Verbindung mit der Protokollnamen-Eingabeaufforderung
Jeder Connector, Der Auf Derselben-Integrations-Basiert, gibt aus der
Ereignisquelle erfasste Ereignisprotokolle eine Höhle CA Enterprise Log
Manager-Erfassungsserver in einer Protokolldatei mit einem vordefinierten
Namen zurück. Bei der Protokollnamen-Eingabeaufforderung erfolgt eine
Abfrage nach Ereignissen im Zusammenhang mit dem von Ihnen angegebenen
Protokollnamen.
Verwenden Sie als Protokollnamen-Eingabeaufforderung, um Ereignisse
abzufragen sterben, in einer Protokolldatei mit dem angegebenen Namen
übertragen werden sterben. Jeder-Connector-Basiert Auf Einer-Integration. Bei
Jeder-Integration wird ein vordefinierter Protokollname verwendet. Eine Abfrage
nach einem bestimmten Protokollnamen gibt Ereignisse zurück, als von
verschiedenen Agenten erfasst wurden sterben.
Letztere-Verwenden-Connectoren, als Auf-Derselben-Integration oder ähnlichen
Integrationen basieren sterben.
Zur Benennung von Protokollen werden verschiedene Konventionen verwendet:
■
Integrationsname - CA-Bündnis ist der Protokollname für sterben als
CA_Federation_Manager-Integration.
■
Produktname - McAfee-Schwachstellen-Manager ist der Protokollname für
McAfee_VM und McAfee_VM_CM. FR. n. Chr Rechts-Verwaltungsdienste ist
der Protokollname für Microsoft_Active_Directory_RMS und
Microsoft_Active_Directory_RMS_ODBC.
■
Anbietername: Oracle ist der Protokollname für Oracl10g, Oracle9i,
Oracle_AppLog und Oracle_Syslog.
■
Protokolltyp: Unix ist der Protokollname für sterben als folgenden
Integrationen: AIX_Syslog, HPUX_Syslog, Linux_Syslog, SLES_Syslog und
Solaris_Syslog.
Einige-Protokollnamen-Werden Erneut Verwendet, wenn neue Versionen oder
Plattformen hinzukommen. Beispielsweise-Ist NT-Sicherheit der Protokollname
für Sicherheitsprotokolle der folgenden Integrationen: NTEventLog,
Windows2k8 und WinRM.
304 Administrationshandbuch
Eingabeaufforderungen
So verwenden Sie sterben Protokollnamen-Eingabeaufforderung:
1. Wählen Sie "Abfragen-Und Berichte" aus.
In der Abfrageliste werden der Ordner "Eingabeaufforderungen" und
mindestens ein Ordner für weitere Abfragen angezeigt.
2. Erweitern Sie als Eingabeaufforderung, und wählen Sie "Protokollname"
sterben.
Der-Filter-Der Protokollnamen-Eingabeaufforderung wird mit dem folgenden
Feld angezeigt:
event_logname
Dieses-Feld-Steht-Für-Höhlen-Namen Einer Protokolldatei Im
Zusammenhang Mit Einer Bestimmten-Integration.
3. Wählen Sie Den Protokollnamen-Aus, der für sterben als Übermittlung der
Ereignisse, als Sie anzeigen möchten, verwendet wird sterben.
Klicken-Sie-Anschließend-Auf "Los".
Es-Werden als Ergebnisse Der
Protokollnamen-Eingabeaufforderungsabfrage-Angezeigt sterben.
4. Interpretieren Sie als Abfrageergebnisse mit Hilfe der folgenden
Beschreibungen sterben:
CA-Schweregrad
Gibt den Schweregrad des Ereignisses ein. Zu den Werten in
aufsteigender Reihenfolge nach Schweregrad zählen: "Informationen",
"Warnung", "Geringfügige Auswirkung","Schwerwiegende Auswirkung",
"Kritisch"-Und "Schwerwiegend".
Datum
Gibt den Zeitpunkt ein, zu dem das Ereignis aufgetreten ist.
Kategorie
Gibt als Kategorie der oberen Ebene der entsprechenden Ereignisaktion
sterben ein. "Systemzugriff"-Ist-Beispielsweise als Kategorie für sterben
als Aktion "Authentifizierung" sterben.
Aktion:
Gibt als vom entsprechenden Benutzer durchgeführte Ereignisaktion
sterben ein.
Kapitel 9: Abfragen und Berichte 305
Eingabeaufforderungen
Host
Gibt den Ereignisquell-Host ein, Von Dem Der-Connector Ereignisse
erfasst.
Benutzer
Gibt-Höhle ursprünglichen Akteur des Ereignisses ein, d. h. sterben Sie
als Identität, sterben als Aktion-Initiiert-Hut sterben. Der Benutzer kann
als Quellbenutzername oder Quellprozessname angegeben werden.
Konto
Gibt-Höhle Benutzernamen des für sterben als Authentifizierung
verwendeten Kontos ein. Wenn Der Connector-Versucht, eine
Verbindung zur Ereignisquelle herzustellen, wird eine Authentifizierung
durchgeführt. Bei Der Authentifizierung-Wird in Der-Wiedergel ein Konto
mit eingeschränkten Berechtigungen verwendet. Während Der
Connector-Bereitstellung-Konfiguriert-Der-Administratoren-Anmeldeinf
ormationen-Für-Dieses-Konto-Auf-Der-Ereignisquelle-Und-IdentifiziertDieses-Konto-Anschließend-Auf-Dem Protokollsensor.
Ergebnis
Gibt-Einen-Code für das Ereignisergebnis der entsprechenden Aktion
ein. Hierbei-Stehen-"S"-Für "Erfolgreich" (Erfolg), "F"-Für "Fehler"
(Fehler), "ein" für "Akzeptierte" (Akzeptiert), "Gefallenes" "D"-Für
(Verworfen), "R"-Für "Ablehnte" (Zurückgewiesen) Und-"U"-Für
"Unbekannt" (Unbekannt).
Protokollname
Der-Im-Filterfeld-Der-Eingabeaufforderung-Eingegebene
Protokollname.
306 Administrationshandbuch
Eingabeaufforderungen
Arbeiten mit der Port-Eingabeaufforderung
Bei der Port-Eingabeaufforderung erfolgt eine Abfrage nach Ereignissen, bei
denen der von Ihnen angegebene Port in den ausgewählten CEG-Feldern des
verfeinerten Ereignisses angezeigt wird. Werden Rohereignisdaten verfeinert,
können Ereignisdetails mehrere unterschiedliche CEG-Port-Nummern
aufweisen. Betrachten Sie folgendes Szenario:
1. Der Ereignisinitiator auf dem Quellhost verwendet den ausgehenden
Kommunikationsanschluss "source_port" zur Initialisierung der
Ereignisaktion auf einem Ziel des Zielhosts durch den eingehenden
Kommunikationsanschluss "dest_port".
Hinweis: Source_port und dest_port sind identisch bei lokalen Ereignissen.
Ansonsten sind sie Host-spezifisch.
2. Dieses Ereignis wird in einem Repository an der Ereignisquelle erfasst.
3. Ein CA Enterprise Log Manager-Agent erstellt eine Kopie des auf der
Ereignisquelle aufgezeichneten Ereignisses.
4. Der Agent überträgt die Kopie des Ereignisses über den ausgehenden Port
"receiver_port" an einen CA Enterprise Log Manager-Erfassungsserver.
Hinweis: Der Agent verwendet standardmäßig den Port 17001, um eine
sichere Übertragung an den CA Enterprise Log Manager-Erfassungsserver zu
gewährleisten.
So verwenden Sie die Port-Eingabeaufforderung:
1. Wählen Sie "Abfragen und Berichte" aus.
In der Abfrageliste werden der Ordner "Eingabeaufforderungen" und
mindestens ein Ordner für weitere Abfragen angezeigt.
2. Erweitern Sie die Eingabeaufforderung, und wählen Sie "Port".
Die Port-Eingabeaufforderung wird angezeigt.
3. Geben Sie die Portnummer ein, auf der diese Abfrage beruhen soll.
4. Wählen Sie die Felder aus, nach denen Daten abgefragt werden, die mit der
von Ihnen eingegebenen Portnummer übereinstimmen.
source_port
Ist der Kommunikationsport zum Initiieren der Aktion.
dest_port
Ist der Kommunikationsport auf dem Zielhost, der das Ziel der Aktion ist.
receiver_port
Ist der Port, über den der Agent mit dem CA Enterprise Log
Manager-Erfassungsserver kommuniziert.
Kapitel 9: Abfragen und Berichte 307
Eingabeaufforderungen
5. Klicken Sie auf "Los".
Es werden Ergebnisse für die Eingabeaufforderungsabfrage des Ports
angezeigt.
6. Interpretieren Sie die Abfrageergebnisse mit Hilfe der folgenden
Beschreibungen:
CA-Schweregrad
Gibt den Schweregrad des Ereignisses an. Zu den Werten in
aufsteigender Reihenfolge nach Schweregrad zählen: "Informationen",
"Warnung", "Geringfügige Auswirkung", "Schwerwiegende Auswirkung",
"Kritisch" und "Schwerwiegend".
Datum
Gibt den Zeitpunkt an, zu dem das Ereignis aufgetreten ist.
Quell-IP
Gibt die IP-Adresse des Hosts an, von dem die Ereignisaktion initiiert
wurde.
Ergebnis
Gibt einen Code für das Ereignisergebnis der entsprechenden Aktion an.
Hierbei stehen "S" für "Erfolgreich" (Success), "F" für "Fehler" (Failure),
"A" für "Accepted" (Akzeptiert), "D" für "Dropped" (Verworfen), "R" für
"Rejected" (Zurückgewiesen) und "U" für "Unknown" (Unbekannt).
Quellport
Gibt den Port für ausgehende Daten an, über den die Aktion initiiert wird.
Zielport
Gibt den Port für eingehende Daten auf dem Zielhost an.
Empfängerhost
Gibt den Port für ausgehende Daten auf dem Agenten an, über den
Ereignisprotokolle an den CA Enterprise Log Manager-Server gesendet
werden.
Kategorie
Gibt die Kategorie der oberen Ebene der entsprechenden Ereignisaktion
an. "Systemzugriff" ist beispielsweise die Kategorie für die Aktion
"Authentifizierung".
Aktion
Gibt die Ereignisaktion an.
Protokollname
Gibt den vom Connector, der das Ereignis erfasst hat, verwendeten
Protokollnamen an.
308 Administrationshandbuch
Eingabeaufforderungen
Verwenden der Benutzer-Eingabeaufforderung
Jedes Ereignis drückt Informationen über zwei Akteure aus: Quelle-Und Ziel.
■
Sterben Sie als Quelle initiiert als Aktion sterben, als das Ereignis verursacht
sterben.
Beim Quellakteur kann es sich um einen Benutzer, "source_username", oder
um einen Prozess, "source_processname", handeln.
■
Das Ziel der Aktion ist der Akteur "dest".
Beim Zielakteur kann es sich um einen Benutzer, "dest_username", oder um
ein Objekt, "dest_objectname", handeln.
Über als Benutzer-Eingabeaufforderung sterben werden Ereignisse abgefragt,
bei denen der von Ihnen angegebene Akteur in Höhlen-Ausgewählten
CEG-Feldern des verfeinerten Ereignisses angezeigt wird. Betrachten Sie
folgendes Szenario:
1. Der Quellakteur, "source_username"-Oder "source_processname",
versucht, eine Aktion für-Höhle Zielakteur, "destination_username"-Oder
"destination_objectname", durchzuführen.
2. Dieses-Ereignis-Wird in Einem-Repository ein der Ereignisquelle erfasst.
3. Ein CA Enterprise Log Manager-Agent legt eine Kopie des ein der
Ereignisquelle erfassten Ereignisses ein und überträgt diese ein einen CA
Enterprise Log Manager-Server.
Kapitel 9: Abfragen und Berichte 309
Eingabeaufforderungen
So verwenden Sie sterben Benutzer-Eingabeaufforderung:
1. Wählen Sie "Abfragen-Und Berichte" aus.
In der Abfrageliste werden der Ordner "Eingabeaufforderungen" und
mindestens ein Ordner für weitere Abfragen angezeigt.
2. Blenden Sie Den Ordner-"Eingabeaufforderungen"-Ein, und wählen
Sie-"Benutzer"-Aus.
Sterben Sie als Benutzer-Eingabeaufforderung-Wird-Angezeigt aus.
3. Geben Sie Den Namen Des Benutzers-Ein, auf dem diese Abfrage basieren
soll.
4. Wählen Sie als Felder aus sterben, sterben für als
Sie-Daten-Abfragen-Möchten, als mit dem eingegebenen Benutzernamen
übereinstimmen sterben.
source_username
Ist der Name des Benutzers, der als Ereignisaktion-Initiiert-Hut sterben.
dest_username
Ist der Name des Benutzers, der Ziel der Aktion ist.
source_objectname
Ist der Name des Objekts, das ein der in Höhle Ereignisinformationen
angegebenen Aktion beteiligt ist.
dest_objectname
Ist der Name des Objekts, das Ziel der Aktion ist.
5. Klicken-Sie-Auf "Los".
Es-Werden-Ergebnisse-Für sterben als Eingabeaufforderungsabfrage Des
Benutzers-Angezeigt aus.
6. Interpretieren Sie als Abfrageergebnisse mit Hilfe der folgenden
Beschreibungen sterben:
CA-Schweregrad
Gibt den Schweregrad des Ereignisses ein. Zu den Werten in
aufsteigender Reihenfolge nach Schweregrad zählen: "Informationen",
"Warnung", "Geringfügige Auswirkung","Schwerwiegende Auswirkung",
"Kritisch"-Und "Schwerwiegend".
Datum
Gibt den Zeitpunkt ein, zu dem das Ereignis aufgetreten ist.
310 Administrationshandbuch
Eingabeaufforderungen
Zielhost
Gibt den Namen des Hosts mit dem Benutzer ein, der Ziel der
Ereignisaktion-Krieg.
Ergebnis
Gibt-Einen-Code für das Ereignisergebnis der entsprechenden Aktion
ein. Hierbei-Stehen-"S"-Für "Erfolgreich" (Erfolg), "F"-Für "Fehler"
(Fehler), "ein" für "Akzeptierte" (Akzeptiert), "Gefallenes" "D"-Für
(Verworfen), "R"-Für "Ablehnte" (Zurückgewiesen) Und-"U"-Für
"Unbekannt" (Unbekannt).
Quellbenutzer
Gibt den Benutzer ein, der als Ereignisaktion-Initiiert-Hut sterben.
Quellobjekt
Gibt das Objekt auf dem Quellhost ein, das ein der Ereignisaktion
beteiligt-Krieg.
Zielbenutzer
Gibt den Benutzer ein, der Ziel der Ereignisaktion-Krieg.
Zielobjekt
Gibt das Objekt auf dem Zielhost ein, das ein der Ereignisaktion
beteiligt-Krieg.
Kategorie
Gibt als Kategorie der oberen Ebene der entsprechenden Ereignisaktion
sterben ein. "Systemzugriff"-Ist-Beispielsweise als Kategorie für sterben
als Aktion "Authentifizierung" sterben.
Aktion:
Gibt als Ereignisaktion sterben ein.
Protokollname
Gibt-Höhlen-Vom-Connector, der das Ereignis erfasst-Hut, verwendeten
Protokollnamen ein.
Kapitel 9: Abfragen und Berichte 311
Erstellen von Abfragen
Erstellen von Abfragen
Mit dem Assistenten für Abfragedesign übernehmen Sie neu erstellte Abfragen in
Ihre benutzerdefinierten Berichte oder Aktionsalarme.
Zudem können Sie benutzerdefinierte Abfragen löschen, Abfrageinformationen
exportieren oder eine Abonnementabfrage kopieren, um so eine
benutzerdefinierte Abfrage zu erstellen und diese dann mit dem Assistenten für
Abfragedesign zu bearbeiten. Nur Benutzer, die als Administrator oder Analyst
angemeldet sind, dürfen Abfragen erstellen, löschen oder bearbeiten.
Die Erstellung einer neuen Abfrage mit dem Assistenten für Berichtdesign
umfasst folgende Schritte:
1. Öffnen des Assistenten für Abfragedesign.
2. Hinzufügen von Identitäts- und Kennungsdetails.
3. Auswahl der Abfragespalten.
4. (Optional) Einstellen von Abfragebedingungen und -filtern.
5. Einstellen von Datumsbereich und Ergebnisbedingungen.
6. (Optional) Auswahl der Visualisierungsoptionen für die Abfrageanzeige.
7. (Optional) Hinzufügen von Drilldown-Werten für die Abfrage.
Weitere Informationen
Öffnen des Assistenten für das Abfragedesign (siehe Seite 313)
Hinzufügen von Abfragedetails (siehe Seite 314)
Erstellen von SQL-Anweisungen für Abfragen (siehe Seite 314)
Verwenden erweiterter Filter (siehe Seite 318)
Visualisierung der Abfrageanzeige (siehe Seite 327)
Hinzufügen von Drilldown-Berichten (siehe Seite 328)
312 Administrationshandbuch
Erstellen von Abfragen
Öffnen des Assistenten für das Abfragedesign
Zum Erstellen einer neuen benutzerdefinierten Abfrage oder einer Kopie einer
Abfrage oder zum Bearbeiten einer vorhandenen Abfrage öffnen Sie den
Assistenten für das Abfragedesign.
So öffnen Sie den Assistenten für das Abfragedesign:
1. Klicken Sie auf die Registerkarte "Abfragen und Berichte" und dann auf die
Unterregisterkarte "Abfragen".
Die Seite "Abfrageliste" wird angezeigt.
2. Klicken Sie auf "Optionen", und wählen Sie "Neu" aus.
Der Assistent für das Abfragedesign wird angezeigt.
Beachten Sie bei Verwendung des Assistenten Folgendes:
■
Klicken Sie auf "Speichern", um die Abfrage zu speichern, ohne den
Assistenten zu schließen.
■
Klicken Sie auf "Speichern und schließen", um die Abfrage zu speichern
und den Assistenten zu schließen.
■
Klicken Sie auf "Zurücksetzen", um die Ansicht im Assistenten auf die
zuletzt gespeicherten Einstellungen zurückzusetzen.
Weitere Informationen
Hinzufügen von Abfragedetails (siehe Seite 314)
Erstellen von SQL-Anweisungen für Abfragen (siehe Seite 314)
Festlegen von Ergebnisbedingungen (siehe Seite 322)
Visualisierung der Abfrageanzeige (siehe Seite 327)
Hinzufügen von Drilldown-Berichten (siehe Seite 328)
Kapitel 9: Abfragen und Berichte 313
Erstellen von Abfragen
Hinzufügen von Abfragedetails
Wenn Sie eine neue Abfrage erstellen, geben Sie zuerst die Informationen zur
Kennzeichnung sowie sämtliche Kennungen ein, die berücksichtigt werden
sollen.
So fügen Sie eine neue Abfrage hinzu:
1. Öffnen Sie den Assistenten für Abfragedesign:
2. Geben Sie einen Namen und wahlweise einen Kurznamen zur Verwendung in
Berichten für die Abfrage ein. Der Kurzname wird im Abfragefenster des
Berichts angezeigt, wenn die Abfrage in einen Bericht übernommen wird.
3. Im Feld "Beschreibung" können Sie etwaige zusätzliche Informationen
eingeben.
Hinweis: Es empfiehlt sich, in diesem Feld Informationen über die Struktur
der Abfrage einzutragen. So könnten Sie beispielsweise ausführlich
erläutern, warum die Abfrage bestimmte Felder und Funktionen hat.
4. Wählen Sie mit Hilfe der Wechselsteuerung für Kennungen eine oder
mehrere Kennungen für die Abfrage aus.
5. (Optional) Um eine benutzerdefinierte Kategoriekennung hinzuzufügen,
geben Sie im Feld zum Hinzufügen einer benutzerdefinierten Kennung den
Namen einer Kennung ein, und klicken Sie auf "Kennung hinzufügen".
Die benutzerdefinierte Kennung wird in der Wechselsteuerung für
Kennungen als bereits ausgewählt angezeigt.
6. Klicken Sie auf den Pfeil, der Sie zu dem Schritt im Assistenten für
Abfragedesign führt, mit dem Sie fortfahren möchten, oder klicken Sie auf
"Speichern und schließen".
Bei Auswahl von "Speichern und schließen" wird die neue Abfrage in der
Abfrageliste angezeigt. Andernfalls fahren Sie mit dem gewünschten Schritt
fort.
Erstellen von SQL-Anweisungen für Abfragen
Abfragen werden erstellt, indem Sie eine SQL-Anweisung schreiben, mit der die
gewünschten Ereignisinformationen aus dem Ereignisprotokollspeicher
abgerufen werden. Mit dem Assistenten für Abfragedesign erfolgt das nahezu
automatisch.
So erstellen Sie eine SQL-Anweisung für Abfragen:
1. Öffnen Sie den Assistenten für Abfragedesign.
2. Geben Sie, wenn nicht bereits eingetragen, Namen und Kennung ein, und
fahren Sie mit dem Schritt zur Bearbeitung der Abfragespalten fort.
3. (Optional) Aktivieren Sie das Kontrollkästchen "Nur eindeutige Ereignisse".
314 Administrationshandbuch
Erstellen von Abfragen
4. Wählen Sie die CEG-Spalten aus, die Sie in die Abfrage aufnehmen möchten,
indem Sie sie aus der Liste der verfügbaren Spalten auf der linken Seite in
den Fensterbereich "Ausgewählte Spalten" ziehen. In der Abfrageanzeige
werden die Spalten in der Reihenfolge angezeigt, in der sie hinzugefügt
wurden.
5. (Optional) Wählen Sie die gewünschten Einstellungen für jede Spalte aus.
Dazu gehören:
Anzeigename
Hiermit kann der Spaltenname geändert werden, der in einer Tabelle
oder der Ereignisanzeige angezeigt wird. Wird kein Anzeigename
angegeben, wird der systemeigene Feldname als Spaltenname
verwendet. Ein Beispiel wäre "event_count".
Funktion
Damit können Sie eine der folgenden SQL-Funktionen auf die
Spaltenwerte anwenden:
■
COUNT: gibt die Gesamtzahl der Ereignisse zurück.
■
AVG: gibt den Durchschnitt der Werte für "event_count" zurück.
Diese Funktion ist nur für die Felder "event_count" verfügbar.
■
SUM: gibt die Summe der Werte für "event_count" zurück. Diese
Funktion ist nur für die Felder "event_count" verfügbar.
■
TRIM: entfernt Leerzeichen im Abfragetext.
■
TOLOWER: wandelt den Abfragetext in Kleinbuchstaben um.
■
TOUPPER: wandelt den Abfragetext in Großbuchstaben um.
■
MIN: gibt den niedrigsten Ereigniswert zurück.
■
MAX: gibt den höchsten Ereigniswert zurück.
■
UNIQUECOUNT: gibt die Anzahl der eindeutigen Ereignisse zurück.
Gruppenreihenfolge
Legt fest, dass die ausgewählten Spalten in der Abfrageanzeige nach
dem ausgewählten Attribut gruppiert angezeigt werden. Sie können
beispielsweise die Abfrage so einstellen, dass Ereignisse nach
Quellnamen gruppiert werden. Sie können die Reihenfolge bestimmen,
in der diese Einstellung auf die verschiedenen Spalten angewendet wird.
Sind die Werte der ersten Spalte identisch, werden die der zweiten
verwendet. So können Sie beispielsweise mehrere Ereignisse aus
derselben Quelle nach dem Benutzernamen gruppieren.
Sortierreihenfolge
Bestimmt die Reihenfolge, in der ausgewählte Werte sortiert werden. Sie
können die Reihenfolge bestimmen, in der diese Einstellung auf die
verschiedenen Spalten angewendet wird. Sind die Werte der ersten
Spalte identisch, werden die der zweiten verwendet.
Kapitel 9: Abfragen und Berichte 315
Erstellen von Abfragen
Absteigend
Legt fest, dass Spaltenwerte in absteigender Reihenfolge (vom höchsten
zum niedrigsten Wert) und nicht standardmäßig in aufsteigender
Reihenfolge angezeigt werden.
Nicht Null
Legt fest, ob die angezeigte Zeile, wenn sie keine Werte enthält, in einer
Tabelle oder Ereignisanzeige erscheint. Mit dem Kontrollkästchen "Not
Null" wird die Zeile, wenn sie keine Werte enthält, aus den
Abfrageergebnissen gelöscht.
Sichtbar
Bestimmt, ob die Spalte in einer Tabelle oder Ereignisanzeige erscheint.
Mit dieser Einstellung können Sie Spaltendaten in der Detailansicht zur
Verfügung stellen, die nicht in der Abfrageanzeige erscheinen.
6. (Optional) Ändern Sie die Spaltenreihenfolge bei Bedarf mit dem nach oben
oder unten zeigenden Pfeil oben im Fensterbereich "Ausgewählte Spalten".
7. Klicken Sie auf den entsprechenden Pfeil, um zu dem Schritt im
Abfragedesign zu gelangen, den Sie als Nächsten durchführen möchten,
oder klicken Sie auf "Speichern und schließen".
Bei Auswahl von "Speichern und schließen" wird die neue Abfrage in der
Abfrageliste angezeigt. Andernfalls fahren Sie mit dem gewünschten Schritt
fort.
Weitere Informationen
Erstellen von Abfragen (siehe Seite 312)
Hinzufügen von Abfragedetails (siehe Seite 314)
Verwenden erweiterter Filter (siehe Seite 318)
Visualisierung der Abfrageanzeige (siehe Seite 327)
Hinzufügen von Drilldown-Berichten (siehe Seite 328)
316 Administrationshandbuch
Erstellen von Abfragen
Festlegen von Abfragefiltern
Die anhand der Abfragen erzielten Ergebnisse können mit Hilfe einfacher oder
erweiterter Filter gefiltert werden. Mit einfachen Filtern können Sie rasch
Filteranweisungen mit nur einem Begriff erstellen. Mit erweiterten Filtern lassen
sich komplexe SQL-Anweisungen einschließlich geschachtelter Anweisungen
erstellen.
So legen Sie einen Abfragefilter fest:
1. Öffnen Sie den Assistenten für Abfragedesign.
2. Geben Sie, wenn nicht bereits eingetragen, Namen und Kennung ein, und
fahren Sie mit dem Schritt für Abfragefilter fort.
Das Dialogfeld "Abfragefilter" wird mit der Registerkarte "Einfache Filter" im
Vordergrund angezeigt.
3. Sie können beliebige einfache Filter erstellen, um nach angegebenen
CEG-Feldwerten zu suchen.
4. (Optional) Klicken Sie auf die Registerkarte "Erweiterte Filter".
5. (Optional) Erstellen Sie beliebige erweiterte Filter.
6. Klicken Sie auf den entsprechenden Pfeil, um zu dem Schritt im
Abfragedesign zu gelangen, den Sie als Nächsten durchführen möchten,
oder klicken Sie auf "Speichern und schließen".
Bei Auswahl von "Speichern und schließen" wird die neue Abfrage in der
Abfrageliste angezeigt. Andernfalls wird der von Ihnen ausgewählte
Abfrageschritt eingeblendet.
Weitere Informationen
Erstellen eines einfachen Ereignisfilters (siehe Seite 318)
Erstellen erweiterter Ereignisfilter (siehe Seite 321)
Verwenden erweiterter Filter (siehe Seite 318)
Kapitel 9: Abfragen und Berichte 317
Erstellen von Abfragen
Erstellen eines einfachen Ereignisfilters
Sie können einfache Filter erstellen, um Suchparameter für allgemeine
CEG-Felder festzulegen. So können Sie zum Beispiel für das Feld "Idealmodell"
die Option "Content Management" einstellen, um alle Ereignisse mit diesem Wert
im CEG-Feld "Idealmodell" zu identifizieren. Einfache Filter werden von
zahlreichen Funktionen eingesetzt, zum Beispiel von Abfragen, Unterdrückungsund Zusammenfassungsregeln sowie Ereignisweiterleitungsregeln.
So erstellen Sie einen einfachen Filter:
1. Aktivieren Sie das Kontrollkästchen für "Idealmodell" oder ein beliebiges
anderes Ereignisfeld, das Sie definieren möchten, und wählen Sie einen Wert
aus der Dropdown-Liste aus bzw. geben Sie den gewünschten Wert in das
Texteingabefeld ein.
2. (Optional) Wenn Sie einen Abfragefilter erstellen, wählen Sie eines der
Kontrollkästchen "Quelle", "Ziel" oder "Agent" aus, und geben Sie den
gewünschten Wert in das Texteingabefeld ein.
3. Wiederholen Sie die Schritte 1 bis 2, um weitere einfache Filter
hinzuzufügen.
4. Sobald Sie alle gewünschten einfachen Filter hinzugefügt haben, klicken Sie
auf "Speichern".
Weitere Informationen
Verwenden erweiterter Filter (siehe Seite 318)
Erstellen erweiterter Ereignisfilter (siehe Seite 321)
Verwenden erweiterter Filter
Mit Hilfe erweiterter SQL-basierter Filter lassen sich die Funktionen zur Abfrage
des Ereignisprotokollspeichers genauer definieren. Dazu gehören beispielsweise
das Eingrenzen von Abfragen und das Anpassen von Schnellfiltern. Die
Schnittstelle "Erweiterte Filter" beinhaltet ein Formular, in das Sie Logik,
Spalten, Operatoren und Werte eintragen können, um die Filter in der richtigen
Syntax zu erstellen.
Hinweis: Dieser Abschnitt enthält einen kurzen Überblick über die in den
erweiterten Filtern verwendeten SQL-Begriffe. Um alle Möglichkeiten erweiterter
Filter zu nutzen, sollten Sie mit SQL und der ELM-Schemadefinition vertraut sein.
Die folgenden SQL-Begriffe dienen zur Verknüpfung mehrerer
Filteranweisungen:
And
Ereignisinformationen werden angezeigt, falls alle verbundenen
Bedingungen zutreffen.
318 Administrationshandbuch
Erstellen von Abfragen
Or
Ereignisinformationen werden angezeigt, falls eine der verbundenen
Bedingungen zutrifft.
Having
Zur Verfeinerung der Begriffe der SQL-Hauptanweisung, indem eine
qualifzierende Anweisung hinzugefügt wird. Beispielsweise könnten Sie
einen erweiterten Filter für Ereignisse bestimmter Hosts einrichten und
durch Hinzufügen einer Having-Anweisung dafür sorgen, dass nur Ereignisse
mit einem bestimmten Schweregrad von diesen Hosts zurückgegeben
werden.
Folgende SQL-Operatoren werden von erweiterten Filtern für die grundlegenden
Bedingungen verwendet:
Vergleichsoperatoren
Es werden die Ereignisinformationen aufgenommen, deren Spaltenwert dem
entsprechenden Vergleich mit dem von Ihnen eingegebenen Wert standhält.
Die folgenden Vergleichsoperatoren stehen zur Verfügung:
■
Gleich
■
Ungleich
■
Kleiner als
■
Größer als
■
Kleiner oder gleich
■
Größer oder gleich
Wenn Sie beispielsweise Größer als verwenden, werden die
Ereignisinformationen aus Ihrer gewählten Spalte übernommen, falls deren
Wert größer als der von Ihnen angegebene Wert ist.
Wie
Berücksichtigt die Ereignisinformationen, wenn die Spalte das von Ihnen
angegebene Muster enthält. Verwenden Sie "%" für die Definition des
Musters. Beispielsweise würde "L%" jeden Wert zurückgeben, der mit einem
L beginnt und "%L%" alle Werte, die ein L enthalten, das jedoch weder an
erster noch an letzter Stelle stehen darf.
Nicht wie
Berücksichtigt die Ereignisinformationen, falls der Spaltenwert nicht dem
angegebenen Muster entspricht.
Enthalten
Berücksichtigt die Ereignisinformationen, wenn die Spalte einen oder
mehrere der Werte enthält, die Sie durch Anführungszeichen getrennt
eingegeben haben. Mehrere Werte in der Gruppe müssen mit einem Komma
getrennt werden.
Kapitel 9: Abfragen und Berichte 319
Erstellen von Abfragen
Nicht enthalten
Berücksichtigt die Ereignisinformationen, wenn die Spalte keinen der Werte
enthält, die Sie durch Anführungszeichen getrennt eingegeben haben.
Mehrere Werte in der Gruppe müssen mit einem Komma getrennt werden.
Übereinstimmend
Berücksichtigt beliebige Ereignisinformationen, die einem oder mehreren
der von Ihnen eingegebenen Zeichen entsprechen. So können Sie nach
Schlüsselwörtern suchen.
Mit Schlüssel
Schließt alle Ereignisinformationen ein, die beim Konfigurieren des
Berichtsservers als Schlüsselwerte festgelegt wurden. Sie können
Schlüsselwerte verwenden, um die Unternehmensrelevanz oder andere
organisatorische Gruppen festzulegen.
Ohne Schlüssel
Schließt alle Ereignisinformationen ein, die beim Konfigurieren des
Berichtsservers nicht als Schlüsselwerte festgelegt wurden. Sie können
Schlüsselwerte verwenden, um die Unternehmensrelevanz oder andere
organisatorische Gruppen festzulegen.
320 Administrationshandbuch
Erstellen von Abfragen
Erstellen erweiterter Ereignisfilter
Erweiterte Filter werden vielfach verwendet. So beispielsweise beim Erstellen
von Abfragen, der Planung von Berichten sowie im Zusammenhang mit lokalen
und globalen Filtern.
So erstellen Sie einen erweiterten Ereignisfilter:
1. Klicken Sie auf "Neuer Ereignisfilter".
Die erste Zeile der Ereignisfiltertabelle wird aktiviert. Dabei werden die
Spalten "Logik" und "Operator" jeweils mit den Standardwerten "And" und
"Gleich" ausgefüllt.
2. (Optional) Klicken Sie bei Bedarf auf die Zelle "Logik", und ändern Sie den
Wert.
3. Klicken Sie auf die Zelle "Spalte", und wählen Sie im Dropdown-Menü die
Spalte mit den gewünschten Ereignisinformationen aus.
4. Klicken Sie auf die Zelle "Operator", und wählen Sie im Dropdown-Menü den
gewünschten Operator aus.
5. Klicken Sie auf die Zelle" Wert", und geben Sie einen Wert ein.
6. (Optional) Klicken Sie auf die Zellen für die öffnenden und schließenden
Klammern, und geben Sie die Zahl der benötigten Klammern ein.
7. (Optional) Wenn Sie weitere Filteranweisungen definieren möchten,
wiederholen Sie die Schritte 1 bis 6.
8. Wenn Sie alle gewünschten Filteranweisungen eingegeben haben, klicken
Sie auf "Speichern".
Weitere Informationen
Verwenden erweiterter Filter (siehe Seite 318)
Erstellen von Abfragen (siehe Seite 312)
Planen von Berichtsjobs (siehe Seite 544)
Kapitel 9: Abfragen und Berichte 321
Erstellen von Abfragen
Festlegen von Ergebnisbedingungen
Sie können für die Abfrage einen Datumsbereich und andere
Ergebnisbedingungen festlegen, wie die Begrenzung der Zeilen oder einen
Basisanzeigezeitraum. Ergebnisbedingungen können bis zur Ausführung der
Abfrage jederzeit geändert werden. Mit ihnen lassen sich Abfragen ändern, ohne
dass die Abfrage an sich oder die zugehörigen Filter geändert werden müssen.
Folgende Typen von Ergebnisbedingungen stehen zur Auswahl:
■
Bedingungen für den Datumsbereich zur Bestimmung des Abfragezeitraums
■
Anzeigebedingungen (beispielsweise maximale Zeilenanzahl)
■
Ergebnisbedingungen für gruppierte Ereignisse, wie z. B. die jüngsten
gruppierten Ereignisse nach einem bestimmten Datum oder gruppierte
Ereignisse mit einer bestimmten Anzahl an Ereignissen.
Hinweis: Damit Benutzer die Ergebnisbedingungen in der Abfrageanzeige
bearbeiten können, muss beim Erstellen einer Abfrage mindestens eine
Spalte gruppiert werden.
322 Administrationshandbuch
Erstellen von Abfragen
Festlegen von Zeit- oder Datumsbereichen
Sie können Ihrer Abfrage eine Bedingung für den Zeit- oder Datumsbereich
hinzufügen. Dies verbessert die Abfrageeffizienz, da die zu durchsuchende
Datenmenge im Ereignisprotokollspeicher eingegrenzt wird.
Sie können einen vordefinierten Zeitraum verwenden oder einen
benutzerdefinierten Zeitraum erstellen. Damit ein benutzerdefinierter Zeitraum
ordnungsgemäß funktioniert, müssen Sie sowohl eine Anfangs- als auch eine
Endzeit angeben. Wenn Sie nur einen Zeitparameter eingeben, wird dieser in der
SQL-Abfrage als Where-Klausel wiedergegeben.
So legen Sie Ergebnisbedingungen fest:
1. Öffnen Sie das Dialogfeld "Ergebnisbedingungen".
2. Wählen Sie einen vordefinierten Zeitraum aus der Dropdown-Liste aus.
Wenn Sie zum Beispiel die am Vortag eingegangenen Ereignisse anzeigen
möchten, wählen Sie "Vorheriger Tag" aus.
Hinweis: Wenn Sie einen Aktionsalarm oder geplanten Bericht erstellen,
gibt die Schnittstelle die folgenden Standardzeitbereiche vor:
■
Aktionsalarm: vorherige 5 Minuten
■
Geplanter Bericht: vorherige 6 Stunden
3. (Optional) Mit den folgenden Zwischenschritten können Sie einen
benutzerdefinierten Zeitraum erstellen:
a.
Klicken Sie im Bereich "Auswahl des Datumsbereichs" neben dem Wert
für "Dynamische Endzeit" auf "Bearbeiten". Damit können Sie das Ende
des Zeitraums festlegen, für den die Abfrage erfolgen soll.
Das Dialogfeld "Dynamische Zeitangabe" wird angezeigt.
b.
Wählen Sie die Referenzzeit aus, auf der der Parameter basieren soll,
und klicken Sie auf "Hinzufügen".
c.
Wählen Sie den gewünschten Zeitparameter aus, und klicken Sie auf
"Hinzufügen". Sie können mehrere Zeitparameter hinzufügen.
d.
Sobald Sie alle Parameter hinzugefügt haben, klicken Sie auf "OK".
Das Dialogfeld "Dynamische Zeitangabe" wird geschlossen, und die von
Ihnen ausgewählten Werte werden im Bereich "Dynamische Endzeit"
angezeigt. Bei Verwendung mehrerer Parameter ergeben diese eine
vollständige Zeitangabe, bei der jeder Parameter auf den ersten
verweist. Wenn Sie zum Beispiel im Bereich "Dynamische Endzeit" die
Werte "Anfang des Monats" und "Wochentag – Dienstag" hinzufügen,
endet Ihre Abfrage am ersten Dienstag des Monats.
Kapitel 9: Abfragen und Berichte 323
Erstellen von Abfragen
Hinweis: Bei den "Anzahl"-Werten, z. B. "Anzahl der Tage" oder "Anzahl
der Stunden" müssen Sie zur Einstellung eines vergangenen Zeitraums
eine negative Zahl eingeben. Mit der Eingabe einer positiven Zahl stellen
Sie eine zukünftige Endzeit ein, und die Abfrage liefert weiterhin
Ergebnisse, solange sich mindestens ein qualifiziertes Ereignis im
Protokollspeicher befindet.
Wenn Sie beispielsweise im Bereich "Dynamische Startzeit" die Werte
"Jetzt" und "Anzahl der Minuten – 10" hinzufügen, beginnt Ihre Abfrage
10 Minuten vor der ausgewählten Endzeit.
e.
Wiederholen Sie Schritt 2 im Bereich "Dynamische Startzeit", um den
Beginn des Zeitraums festzulegen, für den die Abfrage erfolgen soll.
Wenn Sie keinen Datumsbereich eingeben, wird die Abfrage auf alle
Ereignisse im Protokollspeicher angewandt.
4. Klicken Sie auf den entsprechenden Pfeil, um zu dem Schritt im
Abfragedesign zu gelangen, den Sie als Nächsten durchführen möchten,
oder klicken Sie auf "Speichern und schließen".
Wenn Sie auf "Speichern und schließen" klicken, wird die neue Abfrage in der
Abfrageliste angezeigt. Anderenfalls wird der von Ihnen ausgewählte
Abfragedesignschritt angezeigt.
Weitere Informationen
Erstellen von Abfragen (siehe Seite 312)
Festlegen von Ergebnisbedingungen (siehe Seite 322)
Festlegen von Anzeige- und Gruppenbedingungen (siehe Seite 325)
324 Administrationshandbuch
Erstellen von Abfragen
Festlegen von Anzeige- und Gruppenbedingungen
Sie können Bedingungen festlegen, mit denen Sie einerseits die Ansicht der
Abfrageanzeige einrichten und andererseits nach Ereignissen auf Basis ihres
Gruppierungstyps suchen können.
So legen Sie Anzeige- und Gruppenbedingungen fest:
1. Öffnen Sie das Dialogfeld "Ergebnisbedingungen".
2. Mit den Kontrollkästchen unter "Ergebnisse" können Sie beliebige der
folgenden Anzeigebedingungen aktivieren.
Zeilenbegrenzung
Legt die maximale Anzahl von Ereigniszeilen fest, die in der Abfrage
angezeigt werden. Dabei stehen die neuesten Ereignisse am Anfang der
Liste.
Minimum: 1
Maximum: 5000
Andere anzeigen
Weist auf das Vorhandensein weiterer Ergebnisse hin, die aufgrund der
Zeilenbegrenzung nicht angezeigt werden. Dies ermöglicht Ihnen, die
ausgewählten Ereignisse vor dem Hintergrund aller Ereignisse dieses
Typs zu vergleichen. Wenn Sie zum Beispiel für Ihre Ereignisanzeige als
Zeilenbegrenzung den Wert 10 angeben und "Andere anzeigen"
aktivieren, werden alle über den Wert 10 hinausgehenden Ereignisse zu
einem Eintrag mit der Bezeichnung "Andere" zusammengefasst, der alle
übrigen Ereignisse anzeigt. Diese Einstellung ist nur wirksam, wenn eine
Zeilenbegrenzung ausgewählt wurde.
Zeitgranularität
Legt den Detailgrad des in der Abfrageanzeige verwendeten
Zeitraumfeldes fest.
3. Mit "Ergebnisbedingungen" können Sie für die Abfrage Bedingungen
angeben, mit denen Ereignisse nach ihrem Gruppierungstyp gesucht
werden. Beispielsweise könnten Sie Ihre Abfrage so einrichten, dass das
neueste gruppierte Ereignis nach einem ausgewählten Datum oder eine
bestimmte Anzahl von gruppierten Ereignissen gesucht wird. Ein gruppiertes
Ereignis ist ein verfeinertes Ereignis, für das Sie im Abfrageerstellungsschritt
eine Funktion und eine Gruppenreihenfolge festgelegt haben.
Die Gruppenbedingungen basieren auf demselben Zeitangabesystem wie bei
den Feldern für den Zeitbereich.
4. Klicken Sie auf den entsprechenden Pfeil, um zu dem Schritt im
Abfragedesign zu gelangen, den Sie als Nächsten durchführen möchten,
oder klicken Sie auf "Speichern und schließen".
Kapitel 9: Abfragen und Berichte 325
Erstellen von Abfragen
Wenn Sie auf "Speichern und schließen" klicken, wird die neue Abfrage in der
Abfrageliste angezeigt. Anderenfalls wird der von Ihnen ausgewählte
Abfragedesignschritt angezeigt.
Weitere Informationen:
Erstellen von Abfragen (siehe Seite 312)
Festlegen von Ergebnisbedingungen (siehe Seite 322)
326 Administrationshandbuch
Erstellen von Abfragen
Visualisierung der Abfrageanzeige
Um eine neue Abfrageanzeige zu erstellen, legen Sie fest, wie die
Ereignisinformationen angezeigt werden sollen.
So visualisieren Sie die Abfrageanzeige:
1. Öffnen Sie den Assistenten für Abfragedesign.
2. Geben Sie, wenn nicht bereits eingetragen, Namen und Kennung ein, und
fahren Sie mit dem Schritt zur Visualisierung fort.
3. Bestimmen Sie, ob für die Abfrageanzeige die Ereignisanzeige oder ein
Diagramm verwendet werden soll.
Wenn Sie sich für die Ereignisanzeige entscheiden, ist die Visualisierung jetzt
beendet. Die Ereignisspalten werden in der Ereignisanzeige in der
Reihenfolge angezeigt, in der Sie sie bei der Zusammenstellung der
Abfragespalten platziert haben.
4. Wenn Sie sich für ein Diagramm entscheiden, stehen ein oder mehrere
Diagrammtypen zur Auswahl. Die Auswahl mehrerer Diagrammtypen
ermöglicht den Benutzern, in der Berichtsanzeige zwischen den
verschiedenen Diagrammen hin- und herzuschalten. Mit den
Pfeilschaltflächen neben den einzelnen Typen können Sie die Reihenfolge
festlegen, in der dieTypen im Menü "Visualisierung ändern" aufgeführt
werden.
Hinweis: Die Anzeigeform "Tabelle" ist stets vorhanden und muss nicht
extra hinzugefügt werden.
5. Wählen Sie aus dem Dropdown-Menü für die Spalten das Ereignis aus, das
als X-Achse erscheinen soll, geben Sie die Bezeichnung ein, die angezeigt
werden soll, und wählen Sie im Menü für den Anzeigetyp eine der folgenden
Optionen aus:
■
Kategorie: Verwenden Sie diese Option für Spalten mit Zeichenfolgenoder Textwerten wie "source_username".
■
Linear: Verwenden Sie diese Option für numerische Werte wie
"event_count". Wenn die Werte verstreut sind, können Sie die Achse mit
dem Kontrollkästchen "Logarithmische Skala" in eine logarithmische
Skala umwandeln.
■
Datum/Uhrzeit: Verwenden Sie diese Option, um Zeitangaben
entsprechend dem jeweiligen Datums- und Uhrzeitformat anzugeben.
6. Wiederholen Sie Schritt 4 mit den Menüs für die Einstellungen der Y-Achse,
und stellen Sie die Spalte, die Bezeichnung sowie die Typoptionen für die
Y-Achse (vertikal) ein.
7. Klicken Sie auf den Pfeil, der Sie zu dem Schritt im Assistenten für
Abfragedesign führt, mit dem Sie fortfahren möchten, oder klicken Sie auf
"Speichern und schließen".
Kapitel 9: Abfragen und Berichte 327
Erstellen von Abfragen
Bei Auswahl von "Speichern und schließen" wird die neue Abfrage in der
Abfrageliste angezeigt. Andernfalls fahren Sie mit dem gewünschten Schritt
fort.
Hinzufügen von Drilldown-Berichten
Abfragen können mit einem oder mehreren Drilldown-Berichten ergänzt werden.
Mit Drilldown-Berichten können Benutzer auf ein Element in einer
Abfrageanzeige klicken und einen anderen zugehörigen Bericht öffnen.
So fügen Sie einen Drilldown-Bericht hinzu:
1. Öffnen Sie den Assistenten für Abfragedesign.
2. Geben Sie, wenn nicht bereits eingetragen, Namen und Kennung ein, und
fahren Sie mit dem Schritt für Drilldown-Berichte fort.
3. Klicken Sie auf "Drilldown hinzufügen".
4. Geben Sie den Namen ein, oder suchen Sie nach dem Bericht, den Sie als
Drilldown-Bericht zur Verfügung stellen möchten.
5. Wählen Sie mindestens einen verfügbaren Parameter aus, auf den sich der
Drilldown-Bericht beziehen soll, und verschieben Sie den Parameter in die
Liste der ausgewählten Parameter. Mit Hilfe der ausgewählten Parameter
wird sichergestellt, dass der Abfrageschwerpunkt in den Drilldown-Berichten
berücksichtigt wird.
6. Klicken Sie auf den Pfeil, der Sie zu dem Schritt im Assistenten für
Abfragedesign führt, mit dem Sie fortfahren möchten, oder klicken Sie auf
"Speichern und schließen".
Bei Auswahl von "Speichern und schließen" wird die neue Abfrage in der
Abfrageliste angezeigt. Andernfalls fahren Sie mit dem gewünschten Schritt
fort.
328 Administrationshandbuch
Bearbeiten von Abfragen
Bearbeiten von Abfragen
Sie können vorhandene benutzerdefinierte Abfragen bearbeiten.
Abonnementabfragen dagegen können nicht bearbeitet werden. Sie können sie
aber kopieren und dann die Kopie bearbeiten. Bei der Bearbeitung von Abfragen
wirken sich die Änderungen, die Sie vornehmen, auf alle Berichte aus, für die
diese Abfrage herangezogen wird.
So bearbeiten Sie eine Abfrage:
1. Klicken Sie auf die Registerkarte "Abfragen und Berichte" und auf die
Unterregisterkarte "Abfragen".
Die Liste der Abfragekennungsfilter und die Liste der Abfragen werden
angezeigt.
2. Erweitern Sie in der Abfrageliste den Benutzerordner, und wählen Sie die
Abfrage aus, die Sie bearbeiten möchten.
3. Klicken Sie oben in der Liste auf "Optionen" und dann auf "Bearbeiten".
Der Assistent für Abfragedesign wird geöffnet. Die Details der ausgewählten
Abfrage sind bereits in den Feldern eingetragen.
4. Nehmen Sie die gewünschten Änderungen vor, und klicken Sie auf
"Speichern".
Löschen benutzerdefinierter Abfragen
Benutzerdefinierte Abfragen können gelöscht werden. Abonnementabfragen
dagegen nicht.
So löschen Sie eine Abfrage:
1. Wählen Sie die Abfrage aus, die Sie löschen möchten.
2.
Klicken Sie oben in der Liste auf "Optionen", und wählen Sie anschließend
"Löschen" aus.
Ein Bestätigungsdialogfeld wird angezeigt.
3. Klicken Sie auf "Ja".
Die gelöschte Abfrage wird aus der Liste der Abfragen entfernt.
Weitere Informationen
Deaktivieren der Anzeige einer ausgewählten Abfrage (siehe Seite 330)
Bearbeiten von Abfragen (siehe Seite 329)
Exportieren und Importieren von Abfragedefinitionen (siehe Seite 330)
Kapitel 9: Abfragen und Berichte 329
Deaktivieren der Anzeige einer ausgewählten Abfrage
Deaktivieren der Anzeige einer ausgewählten Abfrage
Sie können Ihre Abfrageliste so festlegen, dass Sie Änderungen durchführen
können, ohne Abfragen zu laden. Normalerweise wird eine Abfrage im
Detailfenster angezeigt, wenn Sie sie in der Liste auswählen.
Wenn Sie diese Standardeinstellung deaktivieren, sparen Sie Zeit, da Sie eine
Abfrage aus der Liste auswählen und sofort bearbeiten können, ohne warten zu
müssen, bis sie angezeigt wird. Dies ist besonders hilfreich, wenn Sie mehrere
Abfragen bearbeiten müssen und bereits wissen, welche Änderungen Sie
vornehmen möchten.
Hinweis: Da nur Benutzer mit der Rolle "Administrator" oder "Analyst" Abfragen
erstellen oder bearbeiten können, können nur diese Benutzer die Einstellung
zum Anzeigen einer ausgewählten Abfrage deaktivieren.
So deaktivieren Sie die Anzeige einer ausgewählten Abfrage:
1. Klicken Sie oben in der Abfrageliste auf "Optionen".
Das Menü "Optionen" wird angezeigt.
2. Deaktivieren Sie die Option "Ausgewählte Abfrage anzeigen".
Abfragen, die aus dieser Liste ausgewählt werden, werden erst wieder
angezeigt, wenn die Option "Ausgewählte Abfrage anzeigen" wieder aktiviert
wird.
Exportieren und Importieren von Abfragedefinitionen
Sie können Details der benutzerdefinierten Abfragen exportieren und
importieren, um sie in anderen Management-Servern zu verwenden. Hierdurch
können Sie erfolgreiche benutzerdefinierte Abfragen zwischen CA Enterprise Log
Manager-Umgebungen oder aus einer Testumgebung in eine
Produktionsumgebung übertragen.
Weitere Informationen
Erstellen von Abfragen (siehe Seite 312)
Importieren von Abfragedefinitionen (siehe Seite 332)
Exportieren von Abfragedefinitionen (siehe Seite 331)
330 Administrationshandbuch
Exportieren und Importieren von Abfragedefinitionen
Exportieren von Abfragedefinitionen
Sie können die Details der benutzererstellten Abfragen für die Verwendung in
anderen Management-Servern exportieren. Die exportierten Daten werden als
XML-Datei gespeichert.
So exportieren Sie Abfragedetails:
1. Klicken Sie auf die Registerkarte "Abfragen und Berichte" und dann auf die
Unterregisterkarte "Abfragen".
Die Seite "Abfrageliste" wird angezeigt.
2. Klicken Sie oben in der Liste auf "Optionen", und wählen Sie "Exportieren"
aus.
Das Dialogfeld "Benutzereigene Abfragedefinitionen exportieren" wird
geöffnet, in dem die verfügbaren, vom Benutzer erstellten Berichte
angezeigt werden.
3. Wählen Sie die Abfrage(n) aus, die Sie mit Hilfe der Wechselsteuerung
exportieren möchten, und klicken Sie auf "Exportieren".
Das Dialogfeld "Exportieren" wird angezeigt.
4. Geben Sie den Speicherort für die XML-Exportdateien an, oder suchen Sie
danach, und klicken Sie auf "Speichern".
Die Abfragedateien werden am gewählten Speicherort gespeichert, und ein
Bestätigungsdialogfeld wird angezeigt.
5. Klicken Sie auf "OK" und anschließend auf "Schließen".
Das Dialogfeld "Benutzereigene Abfragedefinitionen exportieren" wird
geschlossen.
Weitere Informationen
Exportieren und Importieren von Abfragedefinitionen (siehe Seite 330)
Importieren von Abfragedefinitionen (siehe Seite 332)
Kapitel 9: Abfragen und Berichte 331
Exportieren und Importieren von Abfragedefinitionen
Importieren von Abfragedefinitionen
Sie können XML-Dateien mit Abfragedefinitionen zur Verwendung im lokalen
Management-Server importieren.
So importieren Sie Berichtdetails:
1. Klicken Sie auf die Registerkarte "Abfragen und Berichte" und dann auf die
Unterregisterkarte "Abfragen".
Die Seite "Abfrageliste" wird angezeigt.
2. Klicken Sie oben in der Liste auf "Optionen", und wählen Sie "Importieren"
aus.
Das Dialogfeld "Datei importieren" wird geöffnet.
3. Geben Sie den Speicherort für die Dateien an, die Sie importieren möchten,
oder suchen Sie danach, und klicken Sie auf "OK".
Das Fenster "Importergebnisse" wird angezeigt.
4. Klicken Sie auf "Andere Datei importieren", um Schritt 3 zu wiederholen,
oder klicken Sie auf "Schließen".
Das Fenster "Importergebnisse" wird geschlossen.
Weitere Informationen
Exportieren und Importieren von Abfragedefinitionen (siehe Seite 330)
Exportieren von Abfragedefinitionen (siehe Seite 331)
332 Administrationshandbuch
Generieren von Berichten
Generieren von Berichten
Sie können benutzerdefinierte Berichte für Ihre Umgebung generieren. Erstellen
Sie dazu entweder anhand der in diesem Abschnitt genannten Schritte einen
neuen Bericht, oder verwenden Sie eine der Berichtsvorlagen.
Benutzerdefinierte Berichte lassen sich anzeigen oder als Vorlagen für geplante
Berichte auswählen.
Außerdem können Sie einen benutzerdefinierten Bericht bearbeiten, löschen und
die Informationen daraus exportieren. Benutzerdefinierte Berichte können nur
von Benutzern verwendet werden, die als Administrator oder Analyst
angemeldet sind.
Die Erstellung eines neuen Berichts mit dem Assistenten für das Berichtdesign
umfasst folgende Schritte:
1. Öffnen des Assistenten für das Berichtdesign.
2. Hinzufügen der Berichtdetails, Benennen des Berichts und Zuweisen von
Kategoriekennungen.
3. Bestimmen eines Berichtlayouts, Auswählen der im Bericht enthaltenen
Abfragen und Bestimmen, wie sie dargestellt werden.
Öffnen des Assistenten für das Berichtdesign
Wenn Sie einen neuen benutzerdefinierten Bericht von Grund auf neu erstellen
oder auf der Grundlage eines vorhandenen Berichts erstellen möchten, öffnen
Sie den Assistenten für das Berichtdesign.
So öffnen Sie den Assistenten für das Berichtdesign:
1. Klicken Sie auf die Registerkarte "Abfragen und Berichte" und dann auf die
Unterregisterkarte "Berichte".
Die Liste der Berichte wird angezeigt.
2. Klicken Sie auf "Optionen" und wählen Sie dann entweder "Neu" oder
"Kopieren" aus.
Der Assistent für das Berichtdesign wird angezeigt.
Beachten Sie bei Verwendung des Assistenten Folgendes:
■
Klicken Sie auf "Speichern", um ihre Daten zu speichern, ohne den
Assistenten zu schließen.
■
Klicken Sie auf "Speichern und schließen", um den Bericht zu speichern
und den Assistenten zu schließen.
■
Klicken Sie auf "Zurücksetzen", um die Ansicht im Assistenten auf die
zuletzt gespeicherten Einstellungen zurückzusetzen.
Kapitel 9: Abfragen und Berichte 333
Generieren von Berichten
Hinzufügen von Berichtdetails
Ein neuer Bericht kann von Grund auf neu erstellt oder auf Grundlage der Kopie
eines bereits vorhandenen Berichts erstellt werden. Bei der Erstellung eines
Berichts benennen Sie ihn und weisen ihm Abonnementkennungen oder
benutzerdefinierte Kennungen zu.
So fügen Sie Berichtdetails hinzu:
1. Öffnen Sie den Assistenten für das Berichtdesign.
2. Geben Sie einen Namen für den Bericht ein. Wahlweise können Sie zu
Informationszwecken eine Beschreibung eingeben.
3. Wählen Sie mit Hilfe der Wechselsteuerung für Kennungen eine oder
mehrere Kennungen für den Bericht aus.
4. (Optional) Um eine benutzerdefinierte Kategoriekennung hinzuzufügen,
geben Sie im Feld zum Hinzufügen einer benutzerdefinierten Kennung den
Namen einer Kennung ein, und klicken Sie auf "Kennung hinzufügen".
Die benutzerdefinierte Kennung wird in der Liste der ausgewählten
Kennungen angezeigt.
5. Fahren Sie mit dem Schritt zur Gestaltung des Layouts fort, oder klicken Sie
nach Auswahl mindestens einer Abfrage auf "Speichern und schließen".
334 Administrationshandbuch
Generieren von Berichten
Entwerfen von Berichtslayouts
Sie können die Berichtsstruktur entwerfen, indem Sie die Rastergröße und die
Abmessungen festlegen und anschließend die Abfragen auswählen, die in den
einzelnen Abschnitten des Rasters angezeigt werden sollen.
So entwerfen Sie ein Berichtslayout:
1. Öffnen Sie den Assistenten für das Berichtdesign. Falls es sich um einen
neuen Bericht handelt, geben Sie einen Namen ein, wählen Sie eine Kennung
aus, und fahren Sie mit dem Schritt "Layout" fort.
2. Wählen Sie im Fensterbereich "Berichtslayout" in den Bereichen
"Rasterzeilen" und "Spalten" die Anzahl von Zeilen und Spalten aus, die im
Bericht angezeigt werden soll, oder geben Sie diese ein. Diese Einstellungen
steuern die Anzahl der Abfrageanzeigebereiche des Berichts. Sie können bis
zu 10 Zeilen und/oder Spalten angeben.
Im Fensterbereich "Berichtslayout" wird die entsprechende Anzahl von
Zeilen, Spalten und Abfrageanzeigen angezeigt.
Hinweis: Mit den Pfeilen rechts und unterhalb der Abfrageanzeigebereiche
können Sie diese bei Bedarf horizontal oder vertikal vergrößern oder
verkleinern.
3. (Optional) Geben Sie in den Bereichen "Mindestbreite" und "Mindesthöhe"
die minimale Pixelgröße für die Abfrageanzeigebereiche ein, oder wählen Sie
diese aus.
4. Ziehen Sie die Abfrage, die Sie in einem Anzeigebereich anzeigen möchten,
aus der Abfrageliste in den entsprechenden Bereich des Berichtslayouts.
5. (Optional) Klicken Sie oberhalb eines Abfrageanzeigebereichs auf die
Schaltfläche "Bearbeiten", um die Abfrage zu bearbeiten, die Sie an dieser
Stelle platziert haben, oder um eine neue benutzerdefinierte Abfrage zu
erstellen.
6. Klicken Sie auf "Speichern und schließen".
Der Assistent für das Berichtdesign wird geschlossen. Der neue Bericht wird
in der Berichtsliste unterhalb des Ordners "Benutzer" angezeigt.
Kapitel 9: Abfragen und Berichte 335
Beispiel: Bericht aus bestehenden Abfragen erstellen
Beispiel: Bericht aus bestehenden Abfragen erstellen
Sie können benutzerdefinierte Berichte erstellen, die sich aus vordefinierten
Abfragen zusammensetzen, und diese speziell auf Ihre spezifischen
Anforderungen zuschneiden.
So erstellen Sie einen Bericht aus bestehenden Abfragen:
1. Ermitteln Sie die Abfragen, die in den benutzerdefinierten Bericht
eingeschlossen werden sollen.
a.
Klicken Sie auf die Registerkarte "Abfragen und Berichte" und auf die
Unterregisterkarte "Abfragen", falls sie nicht angezeigt wird.
b.
Geben Sie einen Schlüsselwort oder einen Schlüsselausdruck in das Feld
"Suchen" ein, um die Abfragen mit entsprechendem Inhalt anzuzeigen,
unter denen Sie eine Auswahl treffen möchten. Geben Sie beispielsweise
"kritische Hosts – Trend" ein.
c.
Notieren Sie sich die Namen der Abfragen, die Sie in den
benutzerdefinierten Bericht einschließen möchten. Sie können zum
Beispiel aus den in der folgenden Abbildung aufgeführten
unternehmenskritischen Hosts einen Bericht über die Trends definieren,
die den Hosts zugeordnet sind, also beispielsweise über die Trends für
"Systemzugriff", "Ressourcenzugriff" und "Kontoerstellungen".
2. Erstellen Sie für die erste in den Bericht einzuschließende Abfrage eine
Kopie, und fügen Sie eine benutzerdefinierte Kennung hinzu.
a.
Wählen Sie eine Abfrage und dann in der Dropdown-Liste die Option
"Kopieren" aus.
b.
Benennen Sie die Abfrage um, und geben Sie eine benutzerdefinierte
Kennung ein, die hinzugefügt werden soll. Benennen Sie beispielsweise
"Systemzugriff nach unternehmenskritischen Hosts - Trend" in
"Benutzerdefinierten Systemzugriff nach unternehmenskritischen Hosts
- Trend" um.
336 Administrationshandbuch
Beispiel: Bericht aus bestehenden Abfragen erstellen
c.
Fügen Sie eine benutzerdefinierte Kennung hinzu. Geben Sie
beispielsweise "Critical_Assets_Trend" ein, und klicken Sie auf "Kennung
hinzufügen".
d.
Klicken Sie auf die Schaltfläche "Verschieben", um die vorausgewählte
Kennung in den Bereich "Verfügbare Kennungen" zu verschieben.
Verschieben Sie beispielsweise "Systemzugriff". Die einzige ausgewählte
Kennung ist die von Ihnen hinzugefügte Kennung.
e.
Klicken Sie auf "Speichern und schließen".
Kapitel 9: Abfragen und Berichte 337
Beispiel: Bericht aus bestehenden Abfragen erstellen
3. Erstellen Sie für die anderen in den Bericht einzuschließenden Abfragen eine
Kopie, und fügen Sie die von Ihnen erstellte benutzerdefinierte Kennung
hinzu.
a.
Wählen Sie eine Abfrage und dann in der Dropdown-Liste die Option
"Kopieren" aus.
b.
Benennen Sie die Abfrage um, und wählen Sie die neue
benutzerdefinierte Kennung aus. Benennen Sie beispielsweise "Kopie
von Ressourcenzugriff nach unternehmenskritischen Hosts - Trend" in
"Benutzerdefinierter Ressourcenzugriff nach unternehmenskritischen
Hosts - Trend" um, verschieben Sie "Critical_Assets_Trend" in die Liste
"Ausgewählte Kennungen", und entfernen Sie die vorausgewählte
Kennung.
c.
Klicken Sie auf "Speichern und schließen".
Die kopierten Abfragen werden unter dem Ordner "Benutzer" angezeigt:
4. Falls die Abfragen mit einer Schlüsselliste verknüpft sind, definieren Sie die
Werte für diese Schlüsselliste.
5. Initiieren Sie den Berichterstellungsprozess wie folgt:
a.
Klicken Sie auf die Registerkarte "Abfragen und Berichte" und dann auf
die Unterregisterkarte "Berichte".
b.
Wählen Sie unter der Berichtsliste im Dropdown-Menü "Optionen" die
Option "Neu" aus.
Der Assistent für das Berichtdesign wird angezeigt.
Fügen Sie die benutzerdefinierte Kennung, "Critical_Assets_Trend",
hinzu.
338 Administrationshandbuch
Beispiel: Bericht aus bestehenden Abfragen erstellen
6. Entwerfen Sie das Berichtslayout.
7. Klicken Sie auf "Speichern und schließen".
8. Planen Sie den Bericht basierend auf der von Ihnen erstellten
benutzerdefinierten Kennung.
9. Zeigen Sie den Bericht an.
Hinweis: Es empfiehlt sich, jeden neuen Bericht zu überprüfen, um
sicherzustellen, dass er die gewünschten Informationen in der bestmöglichen
Weise bereitstellt.
Kapitel 9: Abfragen und Berichte 339
Beispiel: Einrichten von "Verbund" und "Verbundberichte"
Beispiel: Einrichten von "Verbund" und "Verbundberichte"
Sie können Protokolle von geografisch getrennten Datenzentren mit hohem
Datendurchsatz sammeln und die Berichterstellung so einrichten, dass die
verteilten Daten von nur einem der Datenzentren abgefragt werden.
Stellen Sie sich ein Beispielszenario vor, in dem zwei Datenzentren mit hohem
Datendurchsatz im New York und Virginia liegen, wobei New York der Hauptsitz
des Unternehmens ist. In jedem Datenzentrum gibt es einen Erfassungsserver,
der eingehende Ereignisprotokolle erfasst und verarbeitet und sie an seinen
Berichtsserver sendet. Der Berichtsserver bearbeitet Abfragen, Alarme und
Berichte. Die meisten Abfragen, Alarme und Berichte zielen auf Ereignisdaten,
die von Agenten erfasst worden sind; die Konsolidierung der Daten von diesen
Ereignisquellen erfordert einen Verbund zwischen den Berichts- und den
Erfassungsservern.
Einige Abfragen, Alarme und Berichte zielen auf selbstüberwachende Ereignisse,
die von CA Enterprise Log Manager-Servern erstellt worden sind; die
Konsolidierung dieses Datentyps erfordert den Einschluss des
Verwaltungssevers in den Verbund. Wenn die Konsolidierung der Daten von
selbstüberwachenden Ereignissen nicht gewünscht wird, kann der
Verwaltungsserver aus dem Verbund ausgeschlossen werden.
Selbstüberwachende Ereignisse von diesem Server können mit
nicht-verbundenen, lokalen Berichten überwacht werden. Der Einfachheit halber
wird der Verwaltungsserver aus diesem Verbund ausgeschlossen; der Einschluss
könnte erreicht werden durch das Erstellen eines vernetzten Verbunds zwischen
dem Berichts-ELM in New York und dem Verwaltungs-ELM.
Die Server haben die folgenden Bezeichnungen:
■
Verwaltungs-ELM
■
NY-Erfassungs-ELM
■
NY-Berichts-ELM
■
VA-Erfassungs-ELM
■
VA-Berichts-ELM
340 Administrationshandbuch
Beispiel: Einrichten von "Verbund" und "Verbundberichte"
Nehmen Sie an, der Administrator in New York möchte, dass alle Berichte und
Alarme des Standorts New York Daten des Standorts Virginia einschließen, dass
jedoch die Berichte und Alarme vom Standort Virginia nur lokal erfasste Daten
enthalten.
Kapitel 9: Abfragen und Berichte 341
Beispiel: Einrichten von "Verbund" und "Verbundberichte"
Das folgende Beispiel zeigt, wie die Server in einen Verbund einzugliedern sind,
und wie die Berichterstellung zu konfigurieren ist, um die Voraussetzungen für
dieses Szenario zu erfüllen. Verfahren zum Konfigurieren der automatischen
Archivierung werden in diesem Beispiel nicht behandelt, jedoch sollte bei jeder
für einen hohen Datendurchsatz konzipierten Architektur die automatische
Archivierung konfiguriert werden.
1. Melden Sie sich mit Administratorrechten bei einem CA Enterprise Log
Manager an.
2. Klicken Sie auf die Registerkarte "Verwaltung" und wählen Sie die
Unter-Registerkarte "Services" aus.
3. Erstellen Sie einen hierarchischen Verbund, in dem der NY-Berichts-ELM der
übergeordnete und der VA-Berichts-ELM der untergeordnete Server ist:
a.
Erweitern Sie den Dienst "Ereignisprotokollspeicher", und wählen Sie
dann den Namen des Servers aus, der im hierarchischen Verbund
übergeordnet sein soll, in diesem Fall der NY-Berichts-ELM.
b.
Wählen Sie den VA-Berichts-ELM aus der Liste der für den Verbund
verfügbaren untergeordneten Server aus, und verschieben Sie ihn in die
Auswahlliste.
342 Administrationshandbuch
Beispiel: Einrichten von "Verbund" und "Verbundberichte"
4. Erstellen Sie einen vernetzten Verbund zwischen dem NY-Berichts-ELM und
dem NY-Erfassungs-ELM wie folgt, wobei jeder dem anderen untergeordnet
ist:
a.
Wählen Sie den NY-Berichts-ELM aus der Liste
"Ereignisprotokollspeicher" aus.
b.
Wählen Sie den NY-Erfassungs-ELM aus der Liste der für den Verbund
verfügbaren untergeordneten Server aus, und verschieben Sie ihn in die
Auswahlliste.
c.
Wählen Sie den NY-Erfassungs-ELM aus der Liste
"Ereignisprotokollspeicher" aus.
d.
Wählen Sie den NY-Berichts-ELM aus der Liste der für den Verbund
verfügbaren untergeordneten Server aus, und verschieben Sie ihn in die
Auswahlliste.
5. Erstellen Sie einen vernetzten Verbund zwischen dem VA-Berichts-ELM und
dem VA-Erfassungs-ELM wie folgt, wobei jeder dem anderen untergeordnet
ist:
a.
Wählen Sie den VA-Berichts-ELM aus der Liste
"Ereignisprotokollspeicher" aus.
b.
Wählen Sie den VA-Erfassungs-ELM aus der Liste der für den Verbund
verfügbaren untergeordneten Server aus, und verschieben Sie ihn in die
Auswahlliste.
c.
Wählen Sie den VA-Erfassungs-ELM aus der Liste
"Ereignisprotokollspeicher" aus.
d.
Wählen Sie den VA-Berichts-ELM aus der Liste der für den Verbund
verfügbaren untergeordneten Server aus, und verschieben Sie ihn in die
Auswahlliste.
Kapitel 9: Abfragen und Berichte 343
Beispiel: Einrichten von "Verbund" und "Verbundberichte"
6. Konfigurieren Sie die globalen Berichtsservereinstellungen und deren lokale
Umgehungen für den VA-Berichts-ELM wie folgt. Für geografisch getrennte
Server werden oft verschiedene Mailserver verwendet.
a.
Wählen Sie "Berichtsserver" in der Service-Liste aus.
b.
Konfigurieren Sie die globalen Einstellungen für den Berichtsserver vom
NY-Berichts-ELM. Wenn Sie planen, Berichte per E-Mail zu versenden,
konfigurieren Sie die Optionen für den Mailserver sowie für das
PDF-Format.
c.
Richten Sie weitere Berichtsoptionen für die Berichts- und die
Alarmaufbewahrung ein.
d.
Erweitern Sie "Berichtsserver" und wählen Sie "VA-Berichts-ELM" aus.
e.
Setzen Sie die globalen Mailserver-Einstellungen für den
VA-Berichts-ELM außer Kraft.
344 Administrationshandbuch
Beispiel: Einrichten von "Verbund" und "Verbundberichte"
7. Für jeden Bericht, der nach Plan vom NY-Berichts-ELM ausgeführt werden
soll, nehmen Sie Folgendes vor:
a.
Klicken Sie auf die Registerkarte "Geplante Berichte" und auf die
Unter-Registerkarte "Berichtsplanung".
b.
Klicken Sie auf "Einen Bericht planen"
c.
Legen Sie fest, dass für den Bericht, je nach Erfordernis, die Schritte 2,
3, 4 und 5 geplant sind und ausgeführt werden.
d.
Klicken Sie auf den Schritt "Serverauswahl", wählen Sie den
NY-Berichts-ELM aus der Liste der verfügbaren Server aus, und
verschieben Sie ihn in die Liste ausgewählter Server. Akzeptieren Sie
dann die Standardeinstellung "Ja" für "Verbundabfrage".
e.
Klicken Sie auf "Speichern und schließen".
Die entsprechenden Berichte enthalten Daten vom NY-Berichts-ELM, dem
ihm gleichgeordneten NY-Erfassungs-ELM, dem ihm untergeordneten
VA-Berichts-ELM und dem diesem gleichgeordneten VA-Erfassungs-ELM.
Hinweis: Eine Verbundabfrage, die vom VA-Berichts-ELM ausgeführt wird,
enthält Daten vom VA-Berichts-ELM und dem ihm gleichgeordneten
VA-Erfassungs-ELM. Sie enthält keine Daten vom NY-Berichts-ELM, da
dieser Server ihm im hierarchischen Verbund übergeordnet ist.
Kapitel 9: Abfragen und Berichte 345
Bearbeiten von Berichten
Bearbeiten von Berichten
Benutzerdefinierte Berichte können bearbeitet werden.
Hinweis: Die Option zum Anzeigen des ausgewählten Berichts kann beim
Bearbeiten mehrerer Berichte deaktiviert werden. So können Sie Berichte
auswählen und bearbeiten, ohne warten zu müssen, bis der entsprechende
Bericht im Fenster "Details" angezeigt wird.
So bearbeiten Sie einen Bericht:
1. Wählen Sie in der Berichtsliste den Bericht aus, den Sie bearbeiten möchten.
2. Klicken Sie oben in der Liste auf "Optionen" und dann auf "Bearbeiten".
Der Assistent für das Berichtdesign wird geöffnet. Die Details des
ausgewählten Berichts sind bereits in den Feldern eingetragen.
3. Ändern Sie die Angaben wie gewünscht, und klicken Sie auf "Speichern und
schließen".
Der bearbeitete Bericht wird in die Berichtsliste im Benutzerordner
übernommen.
Löschen benutzerdefinierter Berichte
Benutzerdefinierte Berichte können gelöscht werden. Automatische Berichte
dagegen nicht.
So löschen Sie einen benutzerdefinierten Bericht:
1. Wählen Sie den zu löschenden Bericht in der Berichtsliste aus.
2. Klicken Sie oben in der Liste auf "Optionen", und wählen Sie anschließend
"Löschen" aus.
Ein Bestätigungsdialogfeld wird angezeigt.
3. Klicken Sie auf "Ja".
Der entsprechende Bericht wird aus der Berichtsliste entfernt.
Weitere Informationen:
Generieren von Berichten (siehe Seite 333)
Bearbeiten von Berichten (siehe Seite 346)
346 Administrationshandbuch
Löschen benutzerdefinierter Berichte
Beispiel: Löschen täglicher Berichte, die älter als 30 Tage sind
Sie können Richtlinien zur Aufbewahrung von Berichten mit Hilfe der globalen
Konfiguration von Berichtsservern implementieren. Sie können eine andere
Aufbewahrungsrichtlinie für jede geplante Berichtswiederholung festlegen, z. B.:
■
Aufbewahrung einmaliger Berichte
■
Aufbewahrung täglicher Berichte
■
Aufbewahrung wöchentlicher Berichte
■
Aufbewahrung monatlicher Berichte
■
Aufbewahrung jährlicher Berichte
Sie müssen die Standardeinstellung "Nie ausgeführt" für das Hilfsprogramm für
die Berichtsaufbewahrung ändern und eine Häufigkeit eingeben. Achten Sie
darauf, dass die Häufigkeit, die Sie für die Ausführung des Hilfsprogramms
festlegen, groß genug ist, um Löschvorgänge mit der von Ihnen konfigurierten
Häufigkeit durchzuführen. Wenn Sie z. B. die täglichen Berichte 1 Tag nachdem
sie ausgeführt wurden löschen möchten und die täglichen Berichte für 6 Uhr und
18 Uhr planen, müssten Sie festlegen, dass das Hilfsprogramm für die
Berichtsaufbewahrung mindestens alle 12 Stunden ausgeführt wird.
Beispiel: Löschen aller täglichen Berichte, die älter als 30 Tage sind
1. Klicken Sie auf die Registerkarte "Verwaltung" und auf die
Unterregisterkarte "Services".
Die Liste "Services" listet Services nach Service auf.
2. Klicken Sie auf "Berichtsserver".
Die "Globale Service-Konfiguration: Berichtsserver" wird eingeblendet.
3. Nehmen Sie diese Konfiguration anhand der folgenden Anleitung vor:
■
Um das Löschen aller täglichen Berichte 30 Tage nach ihrer Erstellung zu
automatisieren, legen Sie die Aufbewahrung täglicher Berichte so fest,
dass der Löschvorgang nach 30 Tagen erfolgt.
■
Achten Sie darauf, dass das Hilfsprogramm für die
Berichtsaufbewahrung immer nach der angegebenen Anzahl Stunden,
Tagen oder Wochen durchgeführt wird.
4. Klicken Sie auf "Speichern".
Kapitel 9: Abfragen und Berichte 347
Exportieren von Berichtsdefinitionen
Exportieren von Berichtsdefinitionen
Die Daten aus benutzererstellten Dateien können exportiert werden, um sie auf
anderen Managementservern zu verwenden. Die exportierten Daten werden als
XML-Datei gespeichert. Eine exportierte Berichtsdefinition beinhaltet die
Definitionen aller im Bericht vorkommenden Abfragen.
So exportieren Sie Berichtdetails:
1. Klicken Sie auf die Registerkarte "Abfragen und Berichte" und dann auf die
Registerkarte "Berichte".
Die Liste der Berichte wird angezeigt.
2. Klicken Sie oben in der Liste auf "Optionen", und wählen Sie "Exportieren"
aus.
Das Dialogfeld "Benutzerdefinitionen exportieren" wird geöffnet. Hier
werden alle verfügbaren, vom Benutzer erstellten Berichte angezeigt.
3. Wählen Sie die Berichte aus, die Sie mit Hilfe der Wechselsteuerung
exportieren möchten, und klicken Sie auf "Exportieren".
Das Dialogfeld "Exportieren" wird angezeigt.
4. Geben Sie den Speicherort für die XML-Exportdateien an, oder suchen Sie
danach, und klicken Sie auf "Speichern".
Die Berichtsdateien werden an dem von Ihnen ausgewählten Ablageort
gespeichert, und ein Bestätigungsdialogfeld wird angezeigt.
5. Klicken Sie auf "OK" und anschließend auf "Schließen".
Das Dialogfeld "Benutzereigene Berichtsdefinitionen exportieren" wird
geschlossen.
Weitere Informationen
Importieren von Berichtsdefinitionen (siehe Seite 349)
348 Administrationshandbuch
Importieren von Berichtsdefinitionen
Importieren von Berichtsdefinitionen
XML-Dateien mit Berichtsdefinitionen können für eine Verwendung auf dem
lokalen Managementserver importiert werden.
So importieren Sie Berichtdetails:
1. Klicken Sie auf die Registerkarte "Abfragen und Berichte" und dann auf die
Registerkarte "Berichte".
Die Liste der Berichte wird angezeigt.
2. Klicken Sie oben in der Liste auf "Optionen", und wählen Sie "Importieren"
aus.
Das Dialogfeld "Datei importieren" wird geöffnet.
3. Geben Sie den Speicherort für die Dateien an, die Sie importieren möchten,
oder suchen Sie danach, und klicken Sie auf "OK".
Das Fenster "Importergebnisse" wird angezeigt.
4. Klicken Sie auf "Andere Datei importieren", um Schritt 3 zu wiederholen,
oder klicken Sie auf "Schließen".
Das Fenster "Benutzerberichts- und Abfragedefinitionen importieren" wird
geschlossen.
Weitere Informationen
Exportieren von Berichtsdefinitionen (siehe Seite 348)
Kapitel 9: Abfragen und Berichte 349
Vorbereiten auf die Verwendung von Berichten mit Schlüssellisten
Vorbereiten auf die Verwendung von Berichten mit
Schlüssellisten
Alle Berichte basieren auf einer oder mehreren Abfragen. Einige Abfragen, die in
vordefinierten Berichten verwendet werden, haben das Ziel, alle Werte aus einer
bestimmten Tabelle zu wählen, in der ein bestimmtes Attributfeld einen Wert
enthält, der als Kriterium für die Erstellung einer Schlüsselwerteliste dient.
Beispiel: Eine Asset-Tabelle enthält ein Feld "IsCritical". Eine Abfrage, die alle
Asset-Namen aus der Asset-Tabelle wählt, deren Feld "IsCritical" den Wert "Yes"
enthält, wählt nur die Namen von kritischen Assets. Diese Namen können an CA
Enterprise Log Manager zurückgegeben werden, um die Werte für den Schlüssel
"Critical_Assets" zu aktualisieren.
Die Vorbereitung für die Verwendung von vordefinierten Berichten mit
Schlüssellisten umfasst folgende Schritte:
■
(Optional) Aktivieren des Imports von dynamischen Werten, wenn Sie CA IT
PAM verwenden.
■
Erstellen von Schlüssellisten für vordefinierte Schlüssel, die keine
vordefinierten Werte enthalten.
■
Anpassen von Schlüssellisten für vordefinierte Schlüssel, die keine
vordefinierten Werte enthalten.
■
Verwalten von Schlüssellisten, die in vordefinierten Berichten verwendet
werden, die Sie nutzen möchten. Aktualisieren von Schlüssellisten mit
aktuellen Werten
Außerdem können Sie neue Schlüssel für benutzerdefinierte Berichte
hinzufügen, die Schlüssellisten verwenden, und anschließend Werte für jeden
neuen Schlüssel hinzufügen. Sie können auch Werte für die Schlüssel
"Business_Critical_Sources" und "ELM_System_Lognames" für eigene Abfragen
auf Anforderung hinzufügen.
Weitere Informationen
Hinzufügen von Schlüsseln für benutzerdefinierte Berichte oder Abfragen (siehe
Seite 356)
Manuelles Aktualisieren einer Schlüsselliste (siehe Seite 357)
Aktualisieren einer Schlüsselliste mittels Export/Import (siehe Seite 358)
Aktualisieren einer Schlüsselliste mit einem Prozess mit dynamischen Werten
(siehe Seite 364)
Vorbereiten der Verwendung von Alarmen mit Schlüssellisten (siehe Seite 528)
350 Administrationshandbuch
Vorbereiten auf die Verwendung von Berichten mit Schlüssellisten
Aktivieren des Imports dynamischer Werte
Die für die Aktivierung des Imports dynamischer Werte erforderlichen Schritte
gelten nur für Benutzer von CA IT PAM.
Falls Sie mit CA IT PAM arbeiten und bereits über Tabellen oder Arbeitsblätter
verfügen, die beispielsweise Listen für Dateien, Datenbanken, Hosts oder
Benutzer enthalten, können Sie diese Daten verwenden. Sie können einen
Prozess erstellen, der die Tabelle bzw. Datei liest, die Werte für den Schlüssel
auswählt und diese Werte an die CA Enterprise Log Manager-Werteliste für
diesen Schlüssel zurückgibt.
So importieren Sie dynamische Werte:
1. Erstellen Sie in CA IT PAM einen Prozess für jede Schlüsselwerteliste, die bei
Bedarf angelegt werden soll.
Hinweis: Falls ein Prozess eine Datenbanktabelle lesen soll, installieren Sie
einen CA IT PAM-Agenten auf dem Server mit der
SQL Server 2005-Datenbank.
2. Konfigurieren Sie die CA IT PAM-Integration für dynamische Werte in CA
Enterprise Log Manager.
Weitere Informationen:
Erstellen eines CA IT PAM-Prozesses zum Generieren einer Werteliste (siehe
Seite 352)
Konfigurieren der CA IT PAM-Integration für dynamische Werte (siehe Seite 353)
Wissenswertes über Prozesse mit dynamischen Werten
Ein Prozess mit dynamischen Werten ist ein CA IT PAM-Prozess, den Sie
aufrufen, um die Werteliste für einen in Berichten oder Alarmen verwendeten,
ausgewählten Schlüssel aufzufüllen oder zu aktualisieren. Dabei wird
vorausgesetzt, dass Sie bereits über Masterlisten der Dateien, Datenbanken,
Hosts, Benutzer usw., aus denen Ihre Umgebung besteht, verfügen und dass
diese Masterlisten Attribute aufweisen, anhand derer Sie nach den für Sie
interessanten Wertegruppen suchen können. Falls Sie CA IT PAM verwenden,
können Sie Prozesse erstellen, mit denen die Abfragen ausgeführt werden,
welche die Daten an CA Enterprise Log Manager zurückgeben, die basierend auf
den Schlüsseln als Schlüsselwerte in Berichten und Alarmen verwendet werden
sollen. Durch die dynamische Erstellung einer Werteliste wird gewährleistet,
dass eine Schlüsselliste immer die aktuellen Werte enthält.
Kapitel 9: Abfragen und Berichte 351
Vorbereiten auf die Verwendung von Berichten mit Schlüssellisten
Erstellen eines CA IT PAM-Prozesses zum Generieren einer Werteliste
Sie können in CA IT PAM einen Prozess für jede Schlüsselwerteliste erstellen, die
nach Bedarf generiert werden soll. Weitere Informationen zum Erstellen von
Prozessen finden Sie in Ihrer CA IT PAM-Dokumentation. Alle Prozesse müssen
im Hinblick auf die lokalen Parameter "InputKey", "ValueList" und "FaultString"
sowie auf die Berechnungsoperatoren "Erfolg" und "Fehler" den Anforderungen
von CA Enterprise Log Manager entsprechen.
Verwenden Sie die folgenden Anweisungen:
■
Der Prozess muss den ausgewählten Schlüssel als "InputKey" akzeptieren.
■
Der Prozess muss die folgenden beiden lokalen Prozessparameter
definieren:
–
"ValueList" ruft die Werteliste ab.
–
"FaultString" ruft die Fehlerzeichenfolge ab.
Hinweis: Für CA Enterprise Log Manager müssen diese exakten
Parameternamen als Parameter für die Ausgabeschnittstelle verwendet
werden.
■
Der Prozess muss die folgenden beiden Berechnungsparameter enthalten:
–
Berechnungsoperator "Erfolg": Process.ValueList =<Variable mit
kommagetrennter Werteliste>
–
Berechnungsoperator "Fehler": Process.FaultString =<Variable mit
Fehlermeldung>
Wenn Sie ein Skript erstellen, beachten Sie außerdem die folgenden weiteren
Anweisungen:
■
Wenn Ihr Skript eine Spalte aus einer Datenbanktabelle auswählt, muss auf
dem Server, auf dem SQL Server 2005 installiert ist, ein IT PAM-Agent
vorhanden sein. SQL-Servers müssen in Ihrer Domain unter "All
Touchpoints" aufgelistet sein. Der SQL-Server mit den Schlüsseldaten muss
den Agent-Namen für den SQL-Server anzeigen.
■
Das integrierte Skript muss das Dienstprogramm "sqlcmd" ausführen, um
die gewünschte Liste abzurufen.
Weitere Informationen
Konfigurieren der CA IT PAM-Integration für dynamische Werte (siehe Seite 353)
Aktualisieren einer Schlüsselliste mit einem Prozess mit dynamischen Werten
(siehe Seite 364)
352 Administrationshandbuch
Vorbereiten auf die Verwendung von Berichten mit Schlüssellisten
Konfigurieren der CA IT PAM-Integration für dynamische Werte
Sie können die CA IT PAM-Integration so konfigurieren, dass einer oder auch
beide der folgenden CA IT PAM-Prozesstypen genutzt werden können:
■
Ereignis-/Alarmausgabeprozess: Dies ist ein Prozess, durch den die
Verarbeitung auf einem Drittanbietersystem wie etwa einem
Helpdesk-Produkt aktiviert wird.
■
Prozess mit dynamischen Werten: Diese Art von Prozess akzeptiert einen
Eingabeschlüssel und gibt aktuelle Werte für diesen Schlüssel in Form einer
CSV-Datei (CSV = durch Komma getrennte Werte) zurück.
Um diese Prozesse zu konfigurieren, müssen Sie in der Lage sein, CA IT PAM zu
starten und sich dort anzumelden. Notieren Sie sich folgende Werte:
■
den voll qualifizierten Hostnamen bzw. die IP-Adresse des
CA IT PAM-Servers
■
den Port (der Standardport ist 8080)
■
den Benutzernamen und das Kennwort, mit dem sich CA Enterprise Log
Manager bei CA IT PAM anmelden soll
Kapitel 9: Abfragen und Berichte 353
Vorbereiten auf die Verwendung von Berichten mit Schlüssellisten
Wenn Sie CA IT PAM für dynamische Werte konfigurieren, können Sie die Liste
der vom entsprechend konfigurierten Prozess dynamisch erzeugten Werte
importieren. Der Import wird durchgeführt, wenn die in bestimmten Berichten
und Alarmen verwendeten Schlüsselwerte eingerichtet bzw. aktualisiert werden.
In den folgenden Schritten werden sowohl die allgemeinen Einstellungen als
auch die eine, für dynamische Werte spezifische Einstellung verwendet.
So konfigurieren Sie die CA IT PAM-Integration für den Prozess mit
dynamischen Werten:
1. Klicken Sie auf die Registerkarte "Verwaltung" und auf die
Unterregisterkarte "Services".
2. Klicken Sie auf "Berichtsserver".
Die "Globale Service-Konfiguration: Berichtsserver" wird eingeblendet.
3. Blättern Sie zum Bereich "IT PAM".
4. Machen Sie folgende Angaben, um den Zugriff auf CA IT PAM zu aktivieren:
a.
Geben Sie den voll qualifizierten Hostnamen des Servers ein, auf dem
CA IT PAM installiert ist.
b.
Übernehmen Sie den Standardport 8080.
c.
Geben Sie gültige Anmeldedaten für CA IT PAM ein.
5. Geben Sie im Feld "Prozess mit dynamischen Werten" einen Prozesspfad ein.
Dieser Pfad wird beim Import von dynamischen Werten als Standardpfad
verwendet.
6. Klicken Sie auf "Speichern".
Es wird die folgende Bestätigungsmeldung angezeigt: "Die
Konfigurationsänderungen wurden erfolgreich gespeichert."
354 Administrationshandbuch
Vorbereiten auf die Verwendung von Berichten mit Schlüssellisten
Möglichkeiten der Verwaltung von Schlüssellisten
Schlüssellisten werden in einigen vordefinierten Berichten und in einigen
vordefinierten Abfragen, die als geeignet für Aktionsalarme ausgewiesen sind,
verwendet. Falls Sie diese Berichte verwenden oder Alarme erstellen möchten,
die diese Abfragen verwenden, können Sie Ihre Schlüssellisten mit den
folgenden Methoden verwalten.
■
Sie können Schlüsselwerte direkt für einen ausgewählten Schlüssel
hinzufügen. Sie können einen Schlüsselwert auswählen und diesen
bearbeiten oder löschen.
■
Sie können in einer CSV-Liste gespeicherte Schlüsselwerte importieren.
Alternativ haben Sie die Möglichkeit, die aktuelle Werteliste in eine
CSV-Datei zu exportieren, diese Datei zu aktualisieren und dann die
aktualisierte Datei zu importieren, um so die Werteliste zu füllen.
■
Sie können einen CA IT PAM-Prozess ausführen, der dynamisch eine aktuelle
Liste erzeugt und die Werte in einer CSV-Datei zurückgibt, mit der die
Werteliste gefüllt wird.
Falls Sie benutzerdefinierte Berichte erstellen möchten, die eine Schlüsselliste
verwenden, können Sie einen eigenen Schlüssel hinzufügen und dann Werte für
diesen Schlüssel hinzufügen bzw. importieren.
Sie können die in einer Abfrage verwendeten Schlüssellisten ermitteln und dann
diese Listen aktualisieren, bevor Sie einen Bericht bzw. Alarm mit dieser Abfrage
einplanen.
Weitere Informationen
Manuelles Aktualisieren einer Schlüsselliste (siehe Seite 357)
Aktualisieren einer Schlüsselliste mittels Export/Import (siehe Seite 358)
Aktualisieren einer Schlüsselliste mit einem Prozess mit dynamischen Werten
(siehe Seite 364)
Hinzufügen von Schlüsseln für benutzerdefinierte Berichte oder Abfragen (siehe
Seite 356)
Feststellen der Schlüssellistenverwendung für eine Abfrage (siehe Seite 365)
Kapitel 9: Abfragen und Berichte 355
Vorbereiten auf die Verwendung von Berichten mit Schlüssellisten
Hinzufügen von Schlüsseln für benutzerdefinierte Berichte oder Abfragen
Sie können zu den vordefinierten Schlüsseln eigene Schlüssel hinzufügen.
Hierdurch können Sie benutzerdefinierte Berichte erstellen, die
benutzerdefinierte Schlüssel verwenden.
So fügen Sie einen neuen Schlüssel für Berichte oder Alarme hinzu:
1. Klicken Sie auf die Registerkarte "Verwaltung" und dann auf die
Unterregisterkarte "Services".
2. Wählen Sie in der Service-Liste "Berichtsserver" aus.
Unter "Globale Service-Konfiguration: Berichtsserver" wird
"Benutzerdefinierte Listen (Schlüssel)" angezeigt.
3. Klicken Sie auf 'Schlüssel hinzufügen'.
4. Geben Sie einen Schlüssel ein, und klicken Sie auf "OK".
Der neue Schlüssel wird in der Schlüsselliste angezeigt.
5. Sie haben folgende Möglichkeiten, die Werte für diesen Schlüssel
hinzuzufügen:
■
Werte manuell eingeben
■
Schlüsselwerte aus einer CSV-Datei importieren
■
Importieren von Werten, die durch einen CA IT PAM-Prozess aktualisiert
wurden
Weitere Informationen:
Manuelles Aktualisieren einer Schlüsselliste (siehe Seite 357)
Aktualisieren einer Schlüsselliste mit einem Prozess mit dynamischen Werten
(siehe Seite 364)
Beispiel: Aktualisieren einer Schlüsselliste mit einer CSV-Datei (siehe Seite 361)
356 Administrationshandbuch
Vorbereiten auf die Verwendung von Berichten mit Schlüssellisten
Manuelles Aktualisieren einer Schlüsselliste
Sie haben verschiedene Möglichkeiten, die Werte in einer Schlüsselliste zu
aktualisieren. Sie können die Werte zum einen manuell hinzufügen, bearbeiten
und löschen.
So aktualisieren Sie eine Schlüsselliste manuell:
1. Klicken Sie auf die Registerkarte "Verwaltung" und dann auf die
Unterregisterkarte "Services".
2. Wählen Sie in der Service-Liste "Berichtsserver" aus.
Unter "Globale Service-Konfiguration: Berichtsserver" werden
Schlüsselwerte angezeigt.
3. So fügen Sie einen Wert zur Schlüsselliste hinzu:
a.
Wählen Sie den Schlüssel, zu dem Sie einen Wert hinzufügen möchten.
b.
Klicken Sie auf "Wert hinzufügen":
c.
Geben Sie den Namen des Werts im Feld "Name" ein, und klicken Sie auf
"OK".
Der hinzugefügte Wert wird in der Liste "Werte" des ausgewählten
Schlüssels aufgeführt.
d.
Wiederholen Sie diese Schritte für jeden Wert, den Sie hinzufügen
möchten.
4. So löschen Sie einen Wert aus einer Schlüsselliste:
a.
Wählen Sie den Schlüssel, aus dem Sie einen Wert löschen möchten.
b.
Wählen Sie den zu löschenden Wert, und klicken Sie auf "Wert
entfernen".
Eine Bestätigungsmeldung wird angezeigt.
c.
Klicken Sie auf "OK".
Der hinzugefügte Wert wird aus der Liste "Werte" des ausgewählten
Schlüssels gelöscht.
d.
Wiederholen Sie diese Schritte für jeden Wert, den Sie löschen möchten.
5. So bearbeiten Sie einen Wert in einer Schlüsselliste:
a.
Wählen Sie den Schlüssel, in dem Sie einen Wert bearbeiten möchten.
b.
Wählen Sie den zu bearbeitenden Wert, und klicken Sie auf "Wert
bearbeiten".
c.
Bearbeiten Sie den Eintrag im Feld "Name", und klicken Sie auf "OK".
Der Wert wird in der Liste "Werte" des ausgewählten Schlüssels mit dem
geänderten Namen angezeigt.
Kapitel 9: Abfragen und Berichte 357
Vorbereiten auf die Verwendung von Berichten mit Schlüssellisten
d.
Wiederholen Sie diese Schritte für jeden Wert, den Sie bearbeiten
möchten.
6. Klicken Sie auf "Speichern".
Die Werte der ausgewählten Schlüssel werden aktualisiert.
Aktualisieren einer Schlüsselliste mittels Export/Import
Falls Sie Werte, die einem Schlüssel entsprechen, in einer Excel-Tabelle ablegen,
können Sie diese Tabelle als CSV-Liste (CSV = durch Komma getrennte Werte,
*.csv) speichern und die Schlüsselliste für den gewählten Schlüssel mittels
Import füllen.
Sie können die Werte in der Schlüsselliste folgendermaßen in einer CSV-Datei
speichern:
■
Falls die CSV-Datei aktuelle Werte für einen bestimmten Schlüssel enthält
und die angezeigte Werteliste veraltet ist, können Sie die Werte direkt aus
der CSV-Datei importieren.
■
Falls Sie eine CSV-Datei erstellen bzw. eine Datei mit veralteten Werten
aktualisieren möchten, verwenden Sie die Sequenz Exportieren, Bearbeiten,
Importieren.
So aktualisieren Sie eine Schlüsselliste mittels Export/Import:
1. Klicken Sie auf die Registerkarte "Verwaltung" und dann auf die
Unterregisterkarte "Services".
2. Wählen Sie in der Service-Liste "Berichtsserver" aus.
Unter "Globale Service-Konfiguration: Berichtsserver" werden
Schlüsselwerte angezeigt.
358 Administrationshandbuch
Vorbereiten auf die Verwendung von Berichten mit Schlüssellisten
3. So aktualisieren Sie Werte für einen ausgewählten Schlüssel anhand einer
CSV-Datei mit aktuellen Werten:
a.
Wählen Sie in der Liste "Schlüsselwerte" den Schlüssel aus, für den
Werte aktualisiert werden sollen.
Die alten Werte werden in der Liste "Werte" angezeigt.
b.
Klicken Sie in der Symbolleiste "Werte" auf "Werte importieren".
Das Dialogfeld "Datei importieren" wird angezeigt.
c.
Klicken Sie auf "Durchsuchen".
Ein Dialogfeld zum Auswählen der von CA Enterprise Log Manager
<Name> hochzuladenden Datei wird angezeigt, in dem bereits der
Dateityp "CSV-Dateien (durch Kommas getrennt)" ausgewählt ist.
d.
Navigieren Sie zum Speicherort der CSV-Datei mit den Werten für den
ausgewählten Schlüssel.
e.
Wählen Sie die zu importierende Datei aus, und klicken Sie auf "Öffnen".
Der gewählte Dateiname wird im Feld "Datei" angezeigt.
f.
Klicken Sie auf "OK".
Die Liste "Werte" wird mit den Werten aus der CSV-Datei aktualisiert.
Kapitel 9: Abfragen und Berichte 359
Vorbereiten auf die Verwendung von Berichten mit Schlüssellisten
4. So aktualisieren Sie Werte für einen ausgewählten Schlüssel, für den keine
oder eine veraltete CSV-Datei vorliegt:
a.
Wählen Sie in der Liste "Schlüsselwerte" den Schlüssel aus, für den
Werte aktualisiert werden sollen.
b.
Klicken Sie in der Symbolleiste "Werte" auf "Werte exportieren".
Das Dialogfeld für die Auswahl des Speicherorts für das Herunterladen
durch den <Name des Protokoll-Managers> wird angezeigt, in dem im
Feld für den Dateinamen der Platzhalter "Datei.csv" eingetragen ist.
c.
Navigieren Sie zu dem Speicherort, an dem die CSV-Datei gespeichert
werden soll bzw. gespeichert ist. Wählen Sie die Datei aus, oder geben
Sie den neuen Namen manuell in das Feld "Datei" ein, und klicken Sie auf
"Speichern".
Es wird eine Erfolgsmeldung angezeigt.
d.
Klicken Sie auf "OK".
e.
Öffnen Sie Windows-Explorer, und navigieren Sie zu der exportierten
Datei.
f.
Öffnen Sie das Arbeitsblatt, und bearbeiten bzw. löschen Sie die
vorhandenen Spalten nach Bedarf. Blättern Sie zur letzten Spalte, und
fügen Sie neue Einträge hinzu. Speichern Sie die Datei dann als
CSV-Datei.
g.
Wählen Sie denselben Schlüssel aus, und klicken Sie auf "Werte
importieren".
h.
Klicken Sie auf "Durchsuchen", wählen sie die von Ihnen gespeicherte
Datei, und klicken Sie auf "Öffnen".
i.
Klicken Sie auf "OK".
Die Datei wird hochgeladen. Sie können zum Ende der Werteliste scrollen,
um zu überprüfen, ob Ihr neuer Eintrag vorhanden ist.
Weitere Informationen
Aktualisieren einer Schlüsselliste mit einem Prozess mit dynamischen Werten
(siehe Seite 364)
360 Administrationshandbuch
Vorbereiten auf die Verwendung von Berichten mit Schlüssellisten
Beispiel: Aktualisieren einer Schlüsselliste mit einer CSV-Datei
Sie haben drei Möglichkeiten, Werte für Schlüssellisten anzugeben:
■
manuelle Eingabe der Schlüsselwerte
■
Import der Schlüsselwerte aus einer CSV-Datei
■
Import der Schlüsselwerte aus einem angegebenen CA IT PAM-Prozess
Verwenden Sie das folgende Beispiel als Richtlinie beim Aktualisieren der Werte
einer benutzerdefinierten Schlüsselliste, wenn die Werte in einer Excel-Tabelle
als CSV-Liste (CSV = durch Komma getrennte Werte, *.csv) gespeichert sind.
So aktualisieren Sie eine Schlüsselliste mit einer CSV-Datei:
1. Klicken Sie auf die Registerkarte "Verwaltung" und dann auf die
Unterregisterkarte "Services".
2. Klicken Sie auf "Berichtsserver".
3. Wählen Sie einen Schlüssel wie etwa "Default_Accounts" aus, und klicken
Sie auf "Werte exportieren".
Das Dialogfeld "Speicherort für das Herunterladen auswählen" wird
angezeigt mit "Datei.csv" als Standarddateiname.
4. Wählen Sie das Verzeichnis aus, wo Sie die exportierte Datei speichern
möchten, z. B. "Desktop". Geben Sie den Dateinamen ein, z. B.
"Standard_Konten.csv", und klicken Sie auf "Speichern".
Eine Bestätigung des erfolgreichen Exports wird eingeblendet.
Kapitel 9: Abfragen und Berichte 361
Vorbereiten auf die Verwendung von Berichten mit Schlüssellisten
5. Klicken Sie auf "OK".
Ein Symbol mit dem exportierten Arbeitsblatt wird auf dem Desktop
angezeigt.
6. Öffnen Sie das Arbeitsblatt, scrollen Sie, bis die letzte Spalte angezeigt wird,
und fügen Sie den gewünschten Eintrag hinzu.
Geben Sie z. B. admin, ein und klicken Sie dann auf "Speichern". Wahlweise
können Sie die Spalte für einen beliebigen Standardeintrag löschen, den Sie
aus der Schlüsselliste für Standardkonten ausschließen möchten.
Das Dialogfeld "Speichern unter" wird eingeblendet mit dem Dateinamen
"Standard_Konten.csv".
7. Klicken Sie auf "Speichern". Klicken Sie auf "OK", um die vorhandene Datei
dieses Namens zu ersetzen.
8. Klicken Sie für die aktualisierte Liste (in diesem Fall die Schlüsselliste
"Default_Accounts") auf "Werte importieren".
9. Klicken Sie auf "Durchsuchen", wählen sie die von Ihnen gespeicherte Datei,
und klicken Sie auf "Öffnen".
362 Administrationshandbuch
Vorbereiten auf die Verwendung von Berichten mit Schlüssellisten
10. Klicken Sie auf "OK".
Die Datei wird hochgeladen. Sie können zum Ende der Werteliste scrollen,
um zu überprüfen, ob Ihr neuer Eintrag vorhanden ist.
Weitere Informationen
Aktualisieren einer Schlüsselliste mit einem Prozess mit dynamischen Werten
(siehe Seite 364)
Kapitel 9: Abfragen und Berichte 363
Vorbereiten auf die Verwendung von Berichten mit Schlüssellisten
Aktualisieren einer Schlüsselliste mit einem Prozess mit dynamischen Werten
Wenn Sie einen CA IT PAM-Prozess verwenden, um eine Liste mit Werten zu
generieren, die einem Schlüssel in CA Enterprise Log Manager-Abfragen
zugeordnet sind, führen Sie den IT PAM-Prozess mit dynamischen Werten von
CA Enterprise Log Manager aus aus, und aktualisieren Sie die Werte für einen
angegebenen Schlüssel. Beim Importieren müssen die Werte für einen
angegebenen Schlüssel nicht manuell eingeben werden und sparen daher Zeit.
Wenn sich die Werte eines unserer Schlüssel ändern, können Sie sie in CA
Enterprise Log Manager aktualisieren, indem Sie den Schlüssel auswählen und
den Import der dynamischen Werte wiederholen.
Konfigurieren Sie die CA IT PAM-Integration für dynamische Werte, bevor Sie
versuchen, die Schlüssellistenwerte von CA IT PAM zu importieren.
So importieren Sie Werte für eine Schlüsselliste von CA IT PAM:
1. Klicken Sie auf die Registerkarte "Verwaltung" und auf die
Unterregisterkarte "Services".
Die Liste "Dienste" wird angezeigt.
2. Klicken Sie auf "Berichtsserver".
Das Feld "Globale Service-Konfiguration: Berichtsserver" wird eingeblendet.
3. So erstellen Sie einen Schlüssel für die zu importierenden Werte:
a.
Blättern Sie zum Bereich "Schlüsselwerte".
b.
Klicken Sie in der Symbolleiste "Schlüssel" des Bereichs
"Schlüsselwerte" auf "Hinzufügen".
Das Dialogfeld "Listenname (Schlüssel)" wird angezeigt.
c.
Geben Sie den Namen des neuen Schlüssels ein, und klicken Sie auf
"OK".
Der Schlüsselname wird in der Schlüsselliste aufgeführt.
d.
Klicken Sie auf "Speichern".
4. So aktualisieren Sie die dynamischen Werte für einen bestehenden
Schlüssel:
a.
Blättern Sie zum Bereich "Schlüsselwerte".
b.
Wählen Sie den Schlüssel.
c.
Klicken Sie auf "Liste der dynamischen Werte importieren". Diese
Schaltfläche finden Sie auf der Symbolleiste "Werte".
Die Liste der zu importierenden dynamischen Werte wird angezeigt.
d.
364 Administrationshandbuch
Geben Sie den Namen des IT PAM-Prozesses mit dynamischen Werten
an, der die Werte für den ausgewählten Schlüssel generiert, und klicken
Sie anschließend auf OK.
Vorbereiten auf die Verwendung von Berichten mit Schlüssellisten
Der entsprechende CA IT PAM-Prozess wird ausgeführt. Es wird eine
Datei mit den Ergebnissen zurückgegeben, und die Werte für den
ausgewählten Schlüssel werden aktualisiert.
e.
Klicken Sie auf "Speichern".
Weitere Informationen
Aktivieren des Imports dynamischer Werte (siehe Seite 351)
Wissenswertes über Prozesse mit dynamischen Werten (siehe Seite 351)
Erstellen eines CA IT PAM-Prozesses zum Generieren einer Werteliste (siehe
Seite 352)
Konfigurieren der CA IT PAM-Integration für dynamische Werte (siehe Seite 353)
Feststellen der Schlüssellistenverwendung für eine Abfrage (siehe Seite 365)
Feststellen der Schlüssellistenverwendung für eine Abfrage
Es empfiehlt sich, die Werte in Schlüssellisten immer auf dem neuesten Stand zu
halten. Falls Sie eine Schlüsselliste aktualisieren möchten, die in einem
bestimmten Bericht oder Alarm verwendet wird, ermitteln Sie zunächst die in
dem Bericht bzw. Alarm verwendeten Abfragen. Ermitteln Sie dann, welche
Schlüsselliste in der Quellabfrage bzw. in der Abfrage verwendet wird.
Schlüssellisten werden in der Konfiguration des Berichtsservers angezeigt.
Kapitel 9: Abfragen und Berichte 365
Vorbereiten auf die Verwendung von Berichten mit Schlüssellisten
Abfragen, die eine Schlüsselliste verwenden, verweisen häufig im Abfragename
auf den Schlüssellistennamen. Beispiel: Abfragen mit "Standardkonten" oder
"Berechtigte Gruppe" im Abfragenamen
366 Administrationshandbuch
Vorbereiten auf die Verwendung von Berichten mit Schlüssellisten
Wenn Sie nach dem Namen einer Schlüsselliste suchen, um Werte zu
aktualisieren, können Sie wie unten beschrieben vorgehen.
So ermitteln Sie, ob für eine Abfrage eine Schlüsselliste verwendet
wird:
1. Überprüfen Sie anhand einer Kopie der Abfrage die erweiterten
Abfragefilter:
a.
Klicken Sie auf "Abfragen und Berichte".
b.
(Optional) Wählen Sie eine Abfragekennung aus.
c.
Wählen Sie in der Abfragenliste eine Abfrage aus, und klicken Sie in der
Dropdown-Liste "Optionen" auf "Kopieren".
Der Assistent für den Abfrageentwurf wird angezeigt.
d.
Klicken Sie auf den Schritt "Abfragefilter", und wählen Sie die
Registerkarte "Erweiterte Filter" aus.
Abfragen, die eine Schlüsselliste verwenden, weisen einen Filter mit dem
Operator "Mit Schlüssel" auf. Der Wert ist der Name der Schlüsselliste.
Im folgenden Beispiel ist "Default_Accounts" die Schlüsselliste.
e.
Klicken Sie auf "Abbrechen". Die benutzerdefinierte Abfragekopie wird
nicht gespeichert.
Kapitel 9: Abfragen und Berichte 367
Vorbereiten auf die Verwendung von Berichten mit Schlüssellisten
2. Sie können auch eine Kopie der Abfrage in eine XML-Datei exportieren und
die Filterlogikanweisung für "val=Wert" mit 'oper="KEYED"' überprüfen.
a.
Klicken Sie auf "Abfragen und Berichte".
b.
(Optional) Wählen Sie eine Abfragekennung aus.
c.
Wählen Sie in der Abfragenliste eine Abfrage aus, und klicken Sie in der
Dropdown-Liste "Optionen" auf "Kopieren".
Der Assistent für den Abfrageentwurf wird angezeigt.
d.
Klicken Sie auf "Speichern und schließen".
Die erstellte Abfragekopie wird in der Abfragenliste unter "Benutzer"
angezeigt.
e.
Wählen Sie diese benutzerdefinierte Abfrage in der Abfragenliste aus,
erweitern Sie die Dropdown-Liste "Optionen", und wählen Sie die Option
"Abfragedefinition exportieren" aus.
Das Fenster "Benutzereigene Abfragedefinitionen exportieren" wird mit
der Abfrage in der Liste "Ausgewählte Abfragen" angezeigt.
f.
Klicken Sie auf "Exportieren".
g.
Wählen Sie den Speicherort für das Herunterladen aus, und geben Sie
anstelle des Platzhalternamens für die XML-Datei einen eindeutigen
Namen ein. Klicken Sie dann auf "Speichern".
h.
Öffnen Sie die XML-Datei.
i.
Blättern Sie zur Anweisung für die Filterlogik ("Filter logic"), und achten
Sie auf 'oper="KEYED" val="<Name der Schlüsselliste>"'.
Beispiel:
Erstellen von Schlüsselwerten für vordefinierte Berichte
Einige vordefinierte Schlüssel, die in vordefinierten Berichten verwendet
werden, weisen keine vordefinierten Werte auf. Um diese Berichte effektiv
nutzen zu können, müssen Sie Werte für die jeweiligen Schlüssellisten
bereitstellen.
368 Administrationshandbuch
Vorbereiten auf die Verwendung von Berichten mit Schlüssellisten
Sie haben drei Möglichkeiten, Werte für Schlüssellisten anzugeben:
■
manuelle Eingabe der Schlüsselwerte
■
Import der Schlüsselwerte aus einer statischen CSV-Datei
■
Import der Schlüsselwerte aus einem CA IT PAM-Prozess, der dynamisch
eine aktuelle Liste erzeugt und eine CSV-Datei zurückgibt
Weitere Informationen
Erstellen von Schlüsselwerten für kritische Assets (Critical_Assets) (siehe Seite
369)
Anpassen der Schlüsselwerte für kritische Datenbanken (Critical_Database)
(siehe Seite 371)
Anpassen der Schlüsselwerte für kritische Empfänger (Critical_Recipient) (siehe
Seite 373)
Erstellen von Schlüsselwerten für DMZ-Hosts (DMZ_Hosts) (siehe Seite 375)
Erstellen von Schlüsselwerten für EHPI-Datenbanken (EPHI_Database) (siehe
Seite 376)
Erstellen von Schlüsselwerten für EHPI-Dateien (EPHI_Files) (siehe Seite 378)
Möglichkeiten der Verwaltung von Schlüssellisten (siehe Seite 355)
Erstellen von Schlüsselwerten für kritische Assets (Critical_Assets)
Sie können drei vordefinierte Berichte und ihre zugehörigen Abfragen
verwenden, um Aktivitäten nach unternehmenskritischen Hosts zu überwachen.
Zu diesem Zweck müssen Sie diese Hosts zunächst als Werte in der
Schlüsselwerteliste für Critical_Assets identifizieren. Es sind keine vordefinierten
Werte vorhanden.
Die von Ihnen angegebenen Werte werden u. a. in folgenden Berichten
verwendet:
■
Kontoerstellungen nach unternehmenskritischen Hosts
■
Fehlgeschlagene Anmeldungen bei unternehmenskritischen Hosts
■
Ressourcenzugriffssitzungen nach unternehmenskritischen Hosts
■
Ressourcenzugriff nach unternehmenskritischen Hosts
■
Systemzugriff nach unternehmenskritischen Hosts
Die Schlüsselliste für kritische Assets wird in ähnlichen Berichten für
CA Access Control, CA Identity Manager und CA SiteMinder verwendet, wie
etwa: CA Access Control - Kontoerstellungen nach unternehmenskritischen
Hosts
Kapitel 9: Abfragen und Berichte 369
Vorbereiten auf die Verwendung von Berichten mit Schlüssellisten
Die Schlüsselliste "Critical_Assets" wird bei folgenden Abfragen verwendet:
■
(>5) Anmeldungen nach Administratorkonten auf kritischen Systemen bei
Nacht während des letzten Tages
■
(>5) Anmeldungen nach Administratorkonten auf kritischen Systemen an
Wochenenden während der letzten Woche
■
Systemausnahmen ...
Definieren Sie den Filter wie folgt, wenn Sie eine benutzerspezifische Abfrage für
kritische Assets erstellen:
Spalte
Operator
Wert
dest_hostname
Mit Schlüssel
Critical_Assets
So erstellen Sie Schlüsselwerte für Critical_Assets:
1. Klicken Sie auf die Registerkarte "Verwaltung" und auf die
Unterregisterkarte "Services".
2. Klicken Sie auf "Berichtsserver".
Eine Liste von Schlüsseln wird eingeblendet, der Sie benutzerdefinierte
Werte hinzufügen können.
3. Wählen Sie den Schlüssel "Critical_Assets".
4. Führen Sie eine der folgenden Maßnahmen durch, um diese Liste zu
erstellen:
■
Klicken Sie auf "Werte hinzufügen", und geben Sie die in die
Schlüsselliste aufzunehmenden neuen Werte ein.
■
Erstellen Sie ein Excel-Arbeitsblatt mit einer Zeile, in der jede Spalte
einem einzelnen Wert entspricht. Speichern Sie das Arbeitsblatt als
csv-Datei. Klicken Sie auf "Werte importieren", um die bearbeitete Liste
zu importieren.
■
Falls die Werte für diesen Schlüssel dynamisch vom CA IT PAM-Prozess
mit dynamischen Werten erzeugt werden, klicken Sie auf "Liste der
dynamischen Werte importieren".
5. Klicken Sie auf "Speichern".
Berichte, die diese Schlüsselliste verwenden und anhand von geplanten Jobs
erzeugt werden, enthalten nun Daten für die aktualisierten Werte.
Weitere Informationen
Manuelles Aktualisieren einer Schlüsselliste (siehe Seite 357)
Aktualisieren einer Schlüsselliste mittels Export/Import (siehe Seite 358)
Aktualisieren einer Schlüsselliste mit einem Prozess mit dynamischen Werten
(siehe Seite 364)
370 Administrationshandbuch
Vorbereiten auf die Verwendung von Berichten mit Schlüssellisten
Anpassen der Schlüsselwerte für kritische Datenbanken (Critical_Database)
Sie haben die Möglichkeit, mit vordefinierten Berichten und den zugehörigen
Abfragen die Aktivitäten in kritischen Datenbanken zu überwachen. Sie können
die Standard-Schlüsselliste verwenden, oder Sie können sie durch Ihre eigenen
Werte ergänzen. Zu den vordefinierten Werten gehören u. a.: Master, mysql,
information_schema, Distribution, Msdb, TempDB und sys
Die von Ihnen angegebenen Werte werden u. a. in folgenden Berichten
verwendet:
■
Autorisierungsfehler bei kritischen Datenbanken nach {Protokollname | Host
| Datenbank | Konto}
■
Fehlgeschlagene Aktivitäten bei kritischen Datenbanken nach {Benutzer |
Protokollname | Host | Datenbank | Kategorie | Aktion}
■
Verwaltung kritischer Datenbanken nach {Protokollname | Host | Datenbank
| Aktion | Konto}
■
Entfernung kritischer Datenbanken nach {Protokollname | Host | Datenbank
| Konto}
■
Nicht erfolgreiche Anmeldeversuche bei kritischen Datenbanken nach
{Benutzer | Protokollname | Host | Datenbank | Konto}
Definieren Sie den Filter wie folgt, wenn Sie eine benutzerspezifische Abfrage für
kritische Datenbanken erstellen:
Spalte
Operator
Wert
dest_objectname
Mit Schlüssel
Critical_Database
Kapitel 9: Abfragen und Berichte 371
Vorbereiten auf die Verwendung von Berichten mit Schlüssellisten
So erstellen Sie Schlüsselwerte für kritische Datenbanken:
1. Klicken Sie auf die Registerkarte "Verwaltung" und auf die
Unterregisterkarte "Services".
2. Klicken Sie auf "Berichtsserver".
Eine Liste von Schlüsseln wird eingeblendet, der Sie benutzerdefinierte
Werte hinzufügen können.
3. Erstellen Sie den Schlüssel "Critical_Database" bzw. wählen Sie ihn aus.
4. Führen Sie eine der folgenden Maßnahmen durch, um diese Liste zu
erstellen:
■
Klicken Sie auf "Werte hinzufügen", und geben Sie die in die
Schlüsselliste aufzunehmenden neuen Werte ein.
■
Erstellen Sie ein Excel-Arbeitsblatt mit einer Zeile, in der jede Spalte
einem einzelnen Wert entspricht. Speichern Sie das Arbeitsblatt als
csv-Datei. Klicken Sie auf "Werte importieren", um die bearbeitete Liste
zu importieren.
■
Falls die Werte für diesen Schlüssel dynamisch vom CA IT PAM-Prozess
mit dynamischen Werten erzeugt werden, klicken Sie auf "Liste der
dynamischen Werte importieren".
5. Klicken Sie auf "Speichern".
Berichte, die diese Schlüsselliste verwenden und anhand von geplanten Jobs
erzeugt werden, enthalten nun Daten für die aktualisierten Werte.
Weitere Informationen
Aktualisieren einer Schlüsselliste mit einem Prozess mit dynamischen Werten
(siehe Seite 364)
Beispiel: Aktualisieren einer Schlüsselliste mit einer CSV-Datei (siehe Seite 361)
Manuelles Aktualisieren einer Schlüsselliste (siehe Seite 357)
372 Administrationshandbuch
Vorbereiten auf die Verwendung von Berichten mit Schlüssellisten
Anpassen der Schlüsselwerte für kritische Empfänger (Critical_Recipient)
Sie haben die Möglichkeit, mit vordefinierten Berichten und den zugehörigen
Abfragen die Aktivitäten für kritische Empfänger zu überwachen. Hierfür
identifizieren Sie diese Empfänger als Werte in der Schlüsselwerteliste für
kritische Empfänger (Critical_Recipient). Der einzige vordefinierte Wert ist
"Administrator".
Die von Ihnen angegebenen Werte werden u. a. in folgenden Berichten
verwendet:
■
Verdächtige E-Mail-Aktivitäten nach Empfänger
■
Fehlgeschlagene E-Mail-Authentifizierungen nach Empfänger
■
Fehlgeschlagene E-Mail-Übermittlungen nach Empfänger
■
Erfolgreiche E-Mail-Authentifizierungen nach Empfänger
■
Erfolgreiche E-Mail-Übermittlungen nach Empfänger
■
E-Mail-Verzögerungen nach Empfänger
■
E-Mail-Aktivität nach Empfänger
Definieren Sie den Filter wie folgt, falls Sie eine benutzerspezifische Abfrage
erstellen, in der dieser Schlüssel verwendet wird:
Spalte
Operator
Wert
dest_username
Mit Schlüssel
Critical_Recipient
Kapitel 9: Abfragen und Berichte 373
Vorbereiten auf die Verwendung von Berichten mit Schlüssellisten
So erstellen Sie benutzerdefinierte Schlüsselwerte für kritische
Empfänger:
1. Klicken Sie auf die Registerkarte "Verwaltung" und auf die
Unterregisterkarte "Services".
2. Klicken Sie auf "Berichtsserver".
Eine Liste von Schlüsseln wird eingeblendet, der Sie benutzerdefinierte
Werte hinzufügen können.
3. Wählen Sie den Schlüssel "Critical_Recipient" aus.
4. Führen Sie eine der folgenden Maßnahmen durch, um diese Liste zu
erstellen:
■
Klicken Sie auf "Werte hinzufügen", und geben Sie die in die
Schlüsselliste aufzunehmenden neuen Werte ein.
■
Erstellen Sie ein Excel-Arbeitsblatt mit einer Zeile, in der jede Spalte
einem einzelnen Wert entspricht. Speichern Sie das Arbeitsblatt als
csv-Datei. Klicken Sie auf "Werte importieren", um die bearbeitete Liste
zu importieren.
■
Falls die Werte für diesen Schlüssel dynamisch vom CA IT PAM-Prozess
mit dynamischen Werten erzeugt werden, wählen Sie
"Critical_Recipient" aus und klicken auf "Liste der dynamischen Werte
importieren".
5. Klicken Sie auf "Speichern".
Berichte, die diese Schlüsselliste verwenden und anhand von geplanten Jobs
erzeugt werden, enthalten nun Daten für die aktualisierten Werte.
Weitere Informationen
Aktualisieren einer Schlüsselliste mit einem Prozess mit dynamischen Werten
(siehe Seite 364)
Beispiel: Aktualisieren einer Schlüsselliste mit einer CSV-Datei (siehe Seite 361)
Manuelles Aktualisieren einer Schlüsselliste (siehe Seite 357)
374 Administrationshandbuch
Vorbereiten auf die Verwendung von Berichten mit Schlüssellisten
Erstellen von Schlüsselwerten für DMZ-Hosts (DMZ_Hosts)
Sie können vordefinierte Berichte und ihre zugehörigen Abfragen verwenden,
um Server in Ihrer DMZ zu überwachen. Zu diesem Zweck müssen Sie zunächst
die Server in Ihrer Umgebung identifizieren, die sich innerhalb der DMZ
befinden. Weiterhin müssen Sie Werte zu der Schlüsselwerteliste für DMZ_Hosts
hinzufügen. Es sind keine vordefinierten Werte vorhanden.
Der Bericht, in dem die von Ihnen angegebenen Werte verwendet werden, wird
als "Firewall-Aktivität nach DMZ" bezeichnet.
Definieren Sie den Filter wie folgt, falls Sie eine benutzerspezifische Abfrage
erstellen, in der dieser Schlüssel verwendet wird:
Spalte
Operator
Wert
dest_hostname
Mit Schlüssel
DMZ_Hosts
So erstellen Sie Schlüsselwerte für DMZ_Hosts:
1. Klicken Sie auf die Registerkarte "Verwaltung" und auf die
Unterregisterkarte "Services".
2. Klicken Sie auf "Berichtsserver".
Unten im Hauptfensterbereich wird eine Liste von Schlüsseln eingeblendet,
der Sie benutzerdefinierte Werte hinzufügen können.
3. Wählen Sie den Schlüssel "DMZ_Hosts".
4. Führen Sie eine der folgenden Maßnahmen durch, um diese Liste zu
erstellen:
■
Klicken Sie auf "Werte hinzufügen", und geben Sie die in die
Schlüsselliste aufzunehmenden neuen Werte ein.
■
Erstellen Sie ein Excel-Arbeitsblatt mit einer Zeile, in der jede Spalte
einem einzelnen Wert entspricht. Speichern Sie das Arbeitsblatt als
csv-Datei. Klicken Sie auf "Werte importieren", um die Werteliste zu
importieren.
■
Falls die Werte für diesen Schlüssel dynamisch vom konfigurierten
CA IT PAM-Prozess erzeugt werden, klicken Sie auf "Liste der
dynamischen Werte importieren".
5. Klicken Sie auf "Speichern".
Berichte, die diese Schlüsselliste verwenden und anhand von geplanten Jobs
erzeugt werden, enthalten nun Daten für die aktualisierten Werte.
Kapitel 9: Abfragen und Berichte 375
Vorbereiten auf die Verwendung von Berichten mit Schlüssellisten
Erstellen von Schlüsselwerten für EHPI-Datenbanken (EPHI_Database)
Wenn Sie HIPAA-Richtlinien einhalten müssen, können Sie vordefinierte Berichte
und ihre zugehörigen Abfragen verwenden, um Aktivitäten in Ihrer
EPHI-Datenbank zu überwachen. Zu diesem Zweck müssen Sie zunächst die
Datenbanken angeben, in denen medizinische Daten über Patienten gespeichert
sind, die elektronisch erstellt oder übertragen werden. Weiterhin müssen Sie
Werte zu der Schlüsselwerteliste für die EPHI_Datenbank hinzufügen. Für diese
Schlüsselliste gibt es keine vordefinierten Werte.
Die von Ihnen angegebenen Werte sowie die vordefinierten Werte werden u. a.
in folgenden Berichten verwendet:
■
EPHI-Datenbankzugriffe
■
EPHI-Datenbankzugriffssteuerung
Definieren Sie den Filter wie folgt, falls Sie eine benutzerspezifische Abfrage
erstellen, in der dieser Schlüssel verwendet wird:
Spalte
Operator
Wert
dest_objectname
Mit Schlüssel
EPHI_Database
376 Administrationshandbuch
Vorbereiten auf die Verwendung von Berichten mit Schlüssellisten
So erstellen Sie Schlüsselwerte für die EHPI-Datenbank:
1. Klicken Sie auf die Registerkarte "Verwaltung" und auf die
Unterregisterkarte "Services".
2. Klicken Sie auf "Berichtsserver".
Unten im Hauptfensterbereich wird eine Liste von Schlüsseln eingeblendet,
der Sie benutzerdefinierte Werte hinzufügen können.
3. Wählen Sie den Schlüssel "EPHI_Database" aus.
4. Führen Sie eine der folgenden Maßnahmen durch, um diese Liste zu
erstellen:
■
Klicken Sie auf "Wert hinzufügen" und geben Sie alle neuen Werte ein,
die in der Schlüsselliste für Namen von Datenbanken verwendet werden,
welche Electronic Private Health Information (EPHI, elektronisch
geschützte Patientendaten) enthalten.
■
Erstellen Sie ein Excel-Arbeitsblatt mit einer Zeile, in der jede Spalte
einem einzelnen Wert entspricht. Speichern Sie das Arbeitsblatt als
csv-Datei. Klicken Sie auf "Werte importieren", um die Werteliste zu
importieren.
■
Falls die Werte für diesen Schlüssel dynamisch vom konfigurierten
CA IT PAM-Prozess mit dynamischen Werten erzeugt werden, klicken
Sie auf "Liste der dynamischen Werte importieren".
5. Klicken Sie auf "Speichern".
Sie können jetzt Berichte, die diesen Schlüssel verwenden, anzeigen und
planen.
Kapitel 9: Abfragen und Berichte 377
Vorbereiten auf die Verwendung von Berichten mit Schlüssellisten
Erstellen von Schlüsselwerten für EHPI-Dateien (EPHI_Files)
Wenn Sie HIPAA-Richtlinien einhalten müssen, können Sie vordefinierte Berichte
und ihre zugehörigen Abfragen verwenden, um Aktivitäten im Zusammenhang
mit Ihren EPHI-Dateien zu überwachen. Zu diesem Zweck müssen Sie zunächst
die Dateien angeben, in denen medizinische Daten über Patienten gespeichert
sind, die elektronisch erstellt oder übertragen werden. Weiterhin müssen Sie
Werte zur Schlüsselwerteliste für EPHI-Dateien hinzufügen. Für diese
Schlüsselliste gibt es keine vordefinierten Werte.
Die von Ihnen angegebenen Werte sowie die vordefinierten Werte werden u. a.
in folgenden Berichten verwendet:
■
EPHI-Dateizugriffe
■
EPHI-Dateizugriffssteuerung
Definieren Sie den Filter wie folgt, falls Sie eine benutzerspezifische Abfrage
erstellen, in der dieser Schlüssel verwendet wird:
Spalte
Operator
Wert
dest_objectname
Mit Schlüssel
EPHI_Files
378 Administrationshandbuch
Vorbereiten auf die Verwendung von Berichten mit Schlüssellisten
So erstellen Sie Schlüsselwerte für EPHI-Dateien:
1. Klicken Sie auf die Registerkarte "Verwaltung" und auf die
Unterregisterkarte "Services".
2. Klicken Sie auf "Berichtsserver".
Unten im Hauptfensterbereich wird eine Liste von Schlüsseln eingeblendet,
der Sie benutzerdefinierte Werte hinzufügen können.
3. Wählen Sie den Schlüssel "EPHI_Files" aus.
4. Führen Sie eine der folgenden Maßnahmen durch, um diese Liste zu
erstellen:
■
Klicken Sie auf "Wert hinzufügen" und geben Sie alle neuen Werte ein,
die in der Schlüsselliste für Namen von Datenbanken verwendet werden,
welche Electronic Private Health Information (EPHI), also elektronische
vertrauliche medizinische Informationen enthalten.
■
Erstellen Sie ein Excel-Arbeitsblatt mit einer Zeile, in der jede Spalte
einem einzelnen Wert entspricht. Speichern Sie das Arbeitsblatt als
csv-Datei. Klicken Sie auf "Werte importieren", um die Werteliste zu
importieren.
■
Falls die Werte für diesen Schlüssel dynamisch vom konfigurierten
CA IT PAM-Prozess mit dynamischen Werten erzeugt werden, klicken
Sie auf "Liste der dynamischen Werte importieren".
5. Klicken Sie auf "Speichern".
Sie können jetzt Berichte verwenden, die auf dieser Schlüsselliste basieren.
Anpassen von Schlüsselwerten für Vordefinierte Berichte
Einige Schlüssellisten in vordefinierten Berichten enthalten vordefinierte Werte.
Sie können diese Berichte nur mit Standardschlüssellisten verwenden oder die
vordefinierte Schlüsselliste durch Ihre eigenen Werte ersetzen:
Sie haben drei Möglichkeiten, Werte für Schlüssellisten anzugeben:
■
manuelle Eingabe der Schlüsselwerte
■
Import der Schlüsselwerte aus einer statischen CSV-Datei
■
Import der Schlüsselwerte aus einem CA IT PAM-Prozess, der dynamisch
eine aktuelle Liste erzeugt und eine CSV-Datei zurückgibt
Nachdem Sie Werte für eine Schlüsselliste angepasst haben, zeigen Sie die
Ergebnisse einer Abfrage oder eines Berichts an, der diese Schlüsselliste
verwendet.
Kapitel 9: Abfragen und Berichte 379
Vorbereiten auf die Verwendung von Berichten mit Schlüssellisten
Weitere Informationen
Anpassen von Schlüsselwerten für Administratoren (siehe Seite 381)
Anpassen der Schlüsselwerte für Ersatzbenutzer (Surrogate_Users) (siehe Seite
393)
Anpassen von Schlüsselwerten für anonyme Konten und Gastkonten
("Anonymous_Accounts" und "Guest_Accounts") (siehe Seite 383)
Anpassen der Schlüsselwerte für kritische DDL-Aktionen (Critical_DDL_Actions)
(siehe Seite 385)
Anpassen der Schlüsselwerte für Standardbenutzer (Default_Users) (siehe Seite
387)
Anpassen der Schlüsselwerte für Fehleraktionen (Error_Action) (siehe Seite 389)
Anpassen der Schlüsselwerte für Ausnahmeaktionen (Exception_Actions) (siehe
Seite 391)
Möglichkeiten der Verwaltung von Schlüssellisten (siehe Seite 355)
380 Administrationshandbuch
Vorbereiten auf die Verwendung von Berichten mit Schlüssellisten
Anpassen von Schlüsselwerten für Administratoren
Sie können vordefinierte Berichte und ihre zugehörigen Abfragen verwenden,
um Aktivitäten nach Administratoren zu überwachen. Sie können die
Standard-Schlüsselliste verwenden, oder Sie können sie durch Ihre eigenen
Werte ergänzen. Vordefinierte Werte sind u. a. "Administrator", "Root", "sa" und
"admin".
Um die Liste benutzerspezifisch anzupassen, können Sie andere Konten in Ihrer
Umgebung, die Administratorrechte innehaben, als Werte in der
Schlüsselwerteliste für Administratoren angeben.
Die Schlüsselwerte für Administratoren werden u. a. in folgenden Berichten
verwendet:
■
Verwaltungsressourcenaktivität
■
Verwaltungssystem-Zugriffe
Ferner wird die Schlüsselliste für Administratoren in ähnlichen Berichten für
CA Access Control verwendet, wie etwa: CA Access Control Verwaltungsressourcenaktivität nach Aktion
Die Schlüsselwerte für Administratoren werden u. a. in folgenden Abfragen
verwendet:
■
(>5) Anmeldungen nach Administratorkonten auf kritischen Systemen bei
Nacht während des letzten Tages
■
(>5) Anmeldungen nach Administratorkonten auf kritischen Systemen an
Wochenenden während der letzten Woche
Definieren Sie den Filter wie folgt, falls Sie eine benutzerspezifische Abfrage
erstellen, in der dieser Schlüssel verwendet wird:
Spalte
Operator
Wert
dest_username
Mit Schlüssel
Administrators
Kapitel 9: Abfragen und Berichte 381
Vorbereiten auf die Verwendung von Berichten mit Schlüssellisten
So erstellen Sie benutzerdefinierte Schlüsselwerte für Administratoren:
1. Klicken Sie auf die Registerkarte "Verwaltung" und auf die
Unterregisterkarte "Services".
2. Klicken Sie auf "Berichtsserver".
Unten im Hauptfensterbereich wird eine Liste von Schlüsseln eingeblendet,
der Sie benutzerdefinierte Werte hinzufügen können.
3. Wählen Sie den Schlüssel "Administrators" aus.
Die vordefinierten Werte werden angezeigt.
4. Sie haben folgende Möglichkeiten, die Liste zu aktualisieren:
■
■
Manuelle Aktualisierung der Liste:
–
Klicken Sie auf "Werte hinzufügen", und geben Sie den in die
Schlüsselliste aufzunehmenden neuen Wert ein.
–
Wählen Sie einen Wert aus, und klicken Sie auf "Wert entfernen",
um den Wert aus der Liste zu löschen.
–
Wählen Sie einen Wert aus, klicken Sie auf "Wert bearbeiten",
ändern Sie den Wert, und klicken Sie auf "OK".
Aktualisierung der Liste über Export/Import:
a.
Klicken Sie auf "Werte exportieren", um die aktuelle Liste zu
exportieren.
b.
Öffnen Sie die exportierte Liste, ändern Sie die Werte in der Liste,
und speichern Sie die Datei.
c.
Klicken Sie auf "Werte importieren", um die bearbeitete Liste zu
importieren.
■
Klicken Sie auf "Werte importieren", um die Werte in einer aktualisierten
CSV-Datei zu importieren.
■
Falls die Werte für diesen Schlüssel dynamisch vom konfigurierten
CA IT PAM-Prozess mit dynamischen Werten erzeugt werden, klicken
Sie auf "Liste der dynamischen Werte importieren".
5. Klicken Sie auf "Speichern".
Berichte, die diese Schlüsselliste verwenden und anhand von geplanten Jobs
erzeugt werden, enthalten nun Daten für die aktualisierten Werte.
Weitere Informationen
Möglichkeiten der Verwaltung von Schlüssellisten (siehe Seite 355)
382 Administrationshandbuch
Vorbereiten auf die Verwendung von Berichten mit Schlüssellisten
Anpassen von Schlüsselwerten für anonyme Konten und Gastkonten ("Anonymous_Accounts"
und "Guest_Accounts")
Sie können mit einem vordefinierten Bericht und den zugehörigen Abfragen den
Systemzugriff über anonyme oder Gastkonten überwachen.
"Anonymous_Accounts" weist keinen vordefinierten Wert auf. Bei Gastkonten
lautet der vordefinierte Wert "Guest". Sie können die Standardschlüsselliste
verwenden oder diese mit Ihren eigenen Werten ergänzen.
Zum Anpassen der Liste für Gastkonten ermitteln Sie die Gastkonten in Ihrer
Umgebung und fügen diese Werte zur Schlüsselwerteliste für die Gastkonten
hinzu. Zum Anpassen der Liste für anonyme Konten ermitteln Sie die anonymen
Konten in Ihrer Umgebung und fügen diese Werte zur Schlüsselwerteliste für die
anonymen Konten hinzu. Die von Ihnen angegebenen Werte sowie die
vordefinierten Werte werden u. a. in folgenden Berichten verwendet:
■
Systemzugriff durch anonymes Konto oder Gastkonto ...
■
CA Access Control - Systemzugriff durch anonymes Konto oder Gastkonto ...
■
CA SiteMinder - Systemzugriff durch anonymes Konto oder Gastkonto ...
Definieren Sie den Filter wie folgt, falls Sie eine benutzerspezifische Abfrage
erstellen, in der beide Schlüssel verwendet werden:
Logik
Spalte
Operator
Wert
And
dest_username
Mit Schlüssel
Guest_Accounts
Or
dest_username
Mit Schlüssel
Anonymous_Accounts
Kapitel 9: Abfragen und Berichte 383
Vorbereiten auf die Verwendung von Berichten mit Schlüssellisten
So bearbeiten Sie Schlüsselwerte für anonyme Konten oder
Gastkonten:
1. Klicken Sie auf die Registerkarte "Verwaltung" und auf die
Unterregisterkarte "Services".
2. Klicken Sie auf "Berichtsserver".
Unten im Hauptfensterbereich wird eine Liste von Schlüsseln eingeblendet,
der Sie benutzerdefinierte Werte hinzufügen können.
3. Wählen Sie den Schlüssel "Guest_Accounts" oder "Anonymous_Accounts"
aus.
4. Sie haben folgende Möglichkeiten, die Liste zu aktualisieren:
■
■
Manuelle Aktualisierung der Liste:
–
Klicken Sie auf "Werte hinzufügen", und geben Sie den in die
Schlüsselliste aufzunehmenden neuen Wert ein.
–
Wählen Sie einen Wert aus, und klicken Sie auf "Wert entfernen",
um den Wert aus der Liste zu löschen.
–
Wählen Sie einen Wert aus, klicken Sie auf "Wert bearbeiten",
ändern Sie den Wert, und klicken Sie auf "OK".
Aktualisierung der Liste über Export/Import:
a.
Klicken Sie auf "Werte exportieren", um die aktuelle Liste zu
exportieren.
b.
Öffnen Sie die exportierte Liste, ändern Sie die Werte in der Liste,
und speichern Sie die Datei.
c.
Klicken Sie auf "Werte importieren", um die bearbeitete Liste zu
importieren.
■
Klicken Sie auf "Werte importieren", um die Werte in einer aktualisierten
CSV-Datei zu importieren.
■
Falls die Werte für diesen Schlüssel dynamisch vom konfigurierten
CA IT PAM-Prozess mit dynamischen Werten erzeugt werden, klicken
Sie auf "Liste der dynamischen Werte importieren".
5. Falls Sie Werte für beide Schlüssel aktualisieren, wählen Sie den anderen
Schlüssel aus und aktualisieren die entsprechenden Werte.
6. Klicken Sie auf "Speichern".
Berichte, die diese Schlüsselliste verwenden und anhand von geplanten Jobs
erzeugt werden, enthalten nun Daten für die aktualisierten Werte.
384 Administrationshandbuch
Vorbereiten auf die Verwendung von Berichten mit Schlüssellisten
Anpassen der Schlüsselwerte für kritische DDL-Aktionen (Critical_DDL_Actions)
Sie können mit einem vordefinierten Bericht und der zugehörigen Abfrage das
Auftreten kritischer DDL-Aktionen überwachen. Dabei besteht die Möglichkeit,
nur die Standardschlüsselliste zu verwenden oder diese zu bearbeiten. Zu den
vordefinierten Werten gehören u. a.: Assembly Drop, Edition Drop, Function
Deletion, Function Modify, Package Deletion Package Modify, Procedure
Deletion, Procedure Modify, Table Deletion, Table Modify, Table Purge, Trigger
Deletion und Trigger Disable
Zum Ändern der Liste können Sie einen vordefinierten Wert für eine DDL-Aktion
entfernen. Die vordefinierte Liste beinhaltet alle in den Feldern der
ELM-Schemadefinition (CEG-Felder) aufgezeichneten gültigen DDL-Aktionen.
Diese Schlüsselliste wird in folgendem Bericht verwendet:
■
Übermäßig viele (5) DDL-Aktivitäten in der Produktionsdatenbank in der
letzten Stunde
Definieren Sie den Filter wie folgt, falls Sie eine benutzerspezifische Abfrage
erstellen, in der dieser Schlüssel verwendet wird:
Spalte
Operator
Wert
event_action
Mit Schlüssel
Critical_DDL_Actions
Kapitel 9: Abfragen und Berichte 385
Vorbereiten auf die Verwendung von Berichten mit Schlüssellisten
So erstellen Sie benutzerdefinierte Schlüsselwerte für kritische
DDL-Aktionen:
1. Klicken Sie auf die Registerkarte "Verwaltung" und auf die
Unterregisterkarte "Services".
2. Klicken Sie auf "Berichtsserver".
Unten im Hauptfensterbereich wird eine Liste von Schlüsseln eingeblendet,
der Sie benutzerdefinierte Werte hinzufügen können.
3. Wählen Sie den Schlüssel "Critical_DDL_Actions" aus.
Die vordefinierten Werte werden angezeigt.
4. Sie haben folgende Möglichkeiten, die Liste zu aktualisieren:
■
■
Manuelle Aktualisierung der Liste:
–
Klicken Sie auf "Werte hinzufügen", und geben Sie den in die
Schlüsselliste aufzunehmenden neuen Wert ein.
–
Wählen Sie einen Wert aus, und klicken Sie auf "Wert entfernen",
um den Wert aus der Liste zu löschen.
–
Wählen Sie einen Wert aus, klicken Sie auf "Wert bearbeiten",
ändern Sie den Wert, und klicken Sie auf "OK".
Aktualisierung der Liste über Export/Import:
a.
Klicken Sie auf "Werte exportieren", um die aktuelle Liste zu
exportieren.
b.
Öffnen Sie die exportierte Liste, ändern Sie die Werte in der Liste,
und speichern Sie die Datei.
c.
Klicken Sie auf "Werte importieren", um die bearbeitete Liste zu
importieren.
■
Klicken Sie auf "Werte importieren", um die Werte in einer aktualisierten
CSV-Datei zu importieren.
■
Falls die Werte für diesen Schlüssel dynamisch vom konfigurierten
CA IT PAM-Prozess mit dynamischen Werten erzeugt werden, klicken
Sie auf "Liste der dynamischen Werte importieren".
5. Klicken Sie auf "Speichern".
Berichte, die diese Schlüsselliste verwenden und anhand von geplanten Jobs
erzeugt werden, enthalten nun Daten für die aktualisierten Werte.
386 Administrationshandbuch
Vorbereiten auf die Verwendung von Berichten mit Schlüssellisten
Anpassen der Schlüsselwerte für Standardbenutzer (Default_Users)
Sie haben die Möglichkeit, mit vordefinierten Berichten und den zugehörigen
Abfragen die Aktivitäten anhand von Standardbenutzern zu überwachen. Sie
können die Standard-Schlüsselliste verwenden, oder Sie können sie durch Ihre
eigenen Werte ergänzen. Vordefinierte Werte sind u. a. die folgenden:
administrador, administrateur, administrator, bin, cisco, daemon, DBSNMP,
Guest, helpdesk, Imnadm, invscout, IUSR_ComputerName, mail, Nobody, root,
sa, sshd, sys, SYSMAN, system und Uucp
Um die Liste benutzerspezifisch anzupassen, geben Sie die Standardbenutzer,
die während der Installation des Betriebssystems, einer Datenbank oder einer
Anwendung erstellt werden, als Werte in der Schlüsselwerteliste für
Standardbenutzer an.
Die Schlüsselwerte für Standardbenutzer werden u. a. in folgenden Berichten
verwendet:
■
CA Access Control - Systemzugriff nach Standardkonto ...
■
Systemzugriff nach Standardkonto ...
Definieren Sie den Filter wie folgt, falls Sie eine benutzerspezifische Abfrage
erstellen, in der dieser Schlüssel verwendet wird:
Spalte
Operator
Wert
dest_username
Mit Schlüssel
Default_Users
Kapitel 9: Abfragen und Berichte 387
Vorbereiten auf die Verwendung von Berichten mit Schlüssellisten
So erstellen Sie benutzerdefinierte Schlüsselwerte für
Standardbenutzer:
1. Klicken Sie auf die Registerkarte "Verwaltung" und auf die
Unterregisterkarte "Services".
2. Klicken Sie auf "Berichtsserver".
Unten im Hauptfensterbereich wird eine Liste von Schlüsseln eingeblendet,
der Sie benutzerdefinierte Werte hinzufügen können.
3. Wählen Sie den Schlüssel "Default_Users" aus.
Die vordefinierten Werte werden angezeigt.
4. Sie haben folgende Möglichkeiten, die Liste zu aktualisieren:
■
Klicken Sie auf "Werte hinzufügen", und geben Sie den in die
Schlüsselliste aufzunehmenden neuen Wert ein.
■
Wählen Sie einen Wert aus, und klicken Sie auf "Wert entfernen", um
den Wert aus der Liste zu löschen.
■
Wählen Sie einen Wert aus, klicken Sie auf "Wert bearbeiten", ändern
Sie den Wert, und klicken Sie auf "OK".
■
Klicken Sie auf "Werte exportieren", um die aktuelle Liste zu
exportieren, bearbeiten Sie die Liste, um weitere Werte hinzuzufügen,
speichern Sie die Datei. Klicken dann auf "Werte importieren", um die
bearbeitete Datei zu importieren.
■
Falls die Werte für diesen Schlüssel dynamisch vom konfigurierten
CA IT PAM-Prozess erzeugt werden, klicken Sie auf "Liste der
dynamischen Werte importieren".
5. Klicken Sie auf "Speichern".
Berichte, die diese Schlüsselliste verwenden und anhand von geplanten Jobs
erzeugt werden, enthalten nun Daten für die aktualisierten Werte.
Weitere Informationen
Beispiel: Senden eines Alarms, durch den ein IT PAM-Prozess pro Zeile
ausgeführt wird (siehe Seite 447)
388 Administrationshandbuch
Vorbereiten auf die Verwendung von Berichten mit Schlüssellisten
Anpassen der Schlüsselwerte für Fehleraktionen (Error_Action)
Sie haben die Möglichkeit, mit vordefinierten Berichten und den zugehörigen
Abfragen Fehleraktivitäten zu überwachen. Sie können die
Standard-Schlüsselliste verwenden, oder Sie können sie durch Ihre eigenen
Werte ergänzen. Zu den vordefinierten Werten gehören u. a.: Application Error,
Certificate Error, Configuration Error, Connection Error, Device Error, Encryption
Error, Hardware Error, License Error, Scan Error, Software Error und System
Error
Um die Liste benutzerspezifisch anzupassen, geben Sie weitere Fehlerarten als
Werte in der Schlüsselwerteliste für Fehleraktionen (Error_Action) an.
Die Berichte, in denen diese Werte verwendet werden, beginnen alle mit
"Fehlerüberwachung". Beispiele:
■
Fehlerüberwachung nach Aktion
■
Fehlerüberwachung nach Host
■
Fehlerüberwachung nach Protokollname
■
Fehlerüberwachung nach Benutzer
Definieren Sie den Filter wie folgt, falls Sie eine benutzerspezifische Abfrage
erstellen, in der dieser Schlüssel verwendet wird:
Spalte
Operator
Wert
event_action
Mit Schlüssel
Error_Action
Kapitel 9: Abfragen und Berichte 389
Vorbereiten auf die Verwendung von Berichten mit Schlüssellisten
So erstellen Sie benutzerdefinierte Schlüsselwerte für Fehleraktionen:
1. Klicken Sie auf die Registerkarte "Verwaltung" und auf die
Unterregisterkarte "Services".
2. Klicken Sie auf "Berichtsserver".
Eine Liste von Schlüsseln wird eingeblendet, der Sie benutzerdefinierte
Werte hinzufügen können.
3. Wählen Sie den Schlüssel "Error_Action" aus.
Die vordefinierten Werte werden angezeigt.
4. Sie haben folgende Möglichkeiten, die Liste zu aktualisieren:
■
■
Manuelle Aktualisierung der Liste:
–
Klicken Sie auf "Werte hinzufügen", und geben Sie den in die
Schlüsselliste aufzunehmenden neuen Wert ein.
–
Wählen Sie einen Wert aus, und klicken Sie auf "Wert entfernen",
um den Wert aus der Liste zu löschen.
–
Wählen Sie einen Wert aus, klicken Sie auf "Wert bearbeiten",
ändern Sie den Wert, und klicken Sie auf "OK".
Aktualisierung der Liste über Export/Import:
a.
Klicken Sie auf "Werte exportieren", um die aktuelle Liste zu
exportieren.
b.
Öffnen Sie die exportierte Liste, ändern Sie die Werte in der Liste,
und speichern Sie die Datei.
c.
Klicken Sie auf "Werte importieren", um die bearbeitete Liste zu
importieren.
■
Klicken Sie auf "Werte importieren", um die Werte in einer aktualisierten
CSV-Datei zu importieren.
■
Falls die Werte für diesen Schlüssel dynamisch vom konfigurierten
CA IT PAM-Prozess mit dynamischen Werten erzeugt werden, klicken
Sie auf "Liste der dynamischen Werte importieren".
5. Klicken Sie auf "Speichern".
Berichte, die diese Schlüsselliste verwenden und anhand von geplanten Jobs
erzeugt werden, enthalten nun Daten für die aktualisierten Werte.
Weitere Informationen
Aktualisieren einer Schlüsselliste mit einem Prozess mit dynamischen Werten
(siehe Seite 364)
Beispiel: Aktualisieren einer Schlüsselliste mit einer CSV-Datei (siehe Seite 361)
Manuelles Aktualisieren einer Schlüsselliste (siehe Seite 357)
390 Administrationshandbuch
Vorbereiten auf die Verwendung von Berichten mit Schlüssellisten
Anpassen der Schlüsselwerte für Ausnahmeaktionen (Exception_Actions)
Sie haben die Möglichkeit, mit vordefinierten Berichten und den zugehörigen
Abfragen die Systemaktivitäten, bei denen Ausnahmen auftreten, zu
überwachen. Sie können die Standard-Schlüsselliste verwenden, oder Sie
können sie durch Ihre eigenen Werte ergänzen. Zu den vordefinierten Werten
gehören: System Crash, System Error, System Shutdown und System Warning
Um die Liste benutzerspezifisch anzupassen, legen Sie weitere Ausnahmearten
als Werte in der Schlüsselwerteliste für Ausnahmeaktionen fest.
Die Berichte, in denen diese Werte verwendet werden, beginnen mit
"Systemausnahmen". Beispiele:
■
Systemausnahmen - Details
■
Systemausnahmen nach Protokollname
Definieren Sie den Filter wie folgt, falls Sie eine benutzerspezifische Abfrage
erstellen, in der dieser Schlüssel verwendet wird:
Logik
And
Spalte
Operator
Wert
dest_hostname
Mit Schlüssel
Critical_Assets
event_action
Mit Schlüssel
Exception_Actions
So erstellen Sie benutzerdefinierte Schlüsselwerte für
Ausnahmeaktionen:
1. Klicken Sie auf die Registerkarte "Verwaltung" und auf die
Unterregisterkarte "Services".
2. Klicken Sie auf "Berichtsserver".
Eine Liste von Schlüsseln wird eingeblendet, der Sie benutzerdefinierte
Werte hinzufügen können.
3. Wählen Sie den Schlüssel "Exception_Actions" aus.
Die vordefinierten Werte werden angezeigt.
Kapitel 9: Abfragen und Berichte 391
Vorbereiten auf die Verwendung von Berichten mit Schlüssellisten
4. Sie haben folgende Möglichkeiten, die Liste zu aktualisieren:
■
■
Manuelle Aktualisierung der Liste:
–
Klicken Sie auf "Werte hinzufügen", und geben Sie den in die
Schlüsselliste aufzunehmenden neuen Wert ein.
–
Wählen Sie einen Wert aus, und klicken Sie auf "Wert entfernen",
um den Wert aus der Liste zu löschen.
–
Wählen Sie einen Wert aus, klicken Sie auf "Wert bearbeiten",
ändern Sie den Wert, und klicken Sie auf "OK".
Aktualisierung der Liste über Export/Import:
a.
Klicken Sie auf "Werte exportieren", um die aktuelle Liste zu
exportieren.
b.
Öffnen Sie die exportierte Liste, ändern Sie die Werte in der Liste,
und speichern Sie die Datei.
c.
Klicken Sie auf "Werte importieren", um die bearbeitete Liste zu
importieren.
■
Klicken Sie auf "Werte importieren", um die Werte in einer aktualisierten
CSV-Datei zu importieren.
■
Falls die Werte für diesen Schlüssel dynamisch vom konfigurierten
CA IT PAM-Prozess mit dynamischen Werten erzeugt werden, klicken
Sie auf "Liste der dynamischen Werte importieren".
5. Klicken Sie auf "Speichern".
Berichte, die diese Schlüsselliste verwenden und anhand von geplanten Jobs
erzeugt werden, enthalten nun Daten für die aktualisierten Werte.
Weitere Informationen
Manuelles Aktualisieren einer Schlüsselliste (siehe Seite 357)
Beispiel: Aktualisieren einer Schlüsselliste mit einer CSV-Datei (siehe Seite 361)
Aktualisieren einer Schlüsselliste mit einem Prozess mit dynamischen Werten
(siehe Seite 364)
392 Administrationshandbuch
Vorbereiten auf die Verwendung von Berichten mit Schlüssellisten
Anpassen der Schlüsselwerte für Ersatzbenutzer (Surrogate_Users)
Sie können einen vordefinierten Bericht und seine zugehörigen Abfragen
verwenden, um den Zugriff durch Ersatzbenutzer nach Konto zu überwachen.
Sie können die Standard-Schlüsselliste verwenden, oder Sie können sie durch
Ihre eigenen Werte ergänzen. Der einzige vordefinierte Wert ist "Root".
Um die Liste benutzerspezifisch anzupassen, können Sie diejenigen Konten in
Ihrer Umgebung, die Ziel von Ersatzaktivitäten sind, identifizieren und diese
Werte zur Schlüsselwerteliste für Ersatzbenutzer hinzufügen. Der Bericht, in
dem die von Ihnen angegebenen Werte verwendet werden, wird als "SU-Zugriff
nach Konto" bezeichnet.
Definieren Sie den Filter wie folgt, falls Sie eine benutzerspezifische Abfrage
erstellen, in der dieser Schlüssel verwendet wird:
Spalte
Operator
Wert
dest_username
Mit Schlüssel
Surrogate_Users
So bearbeiten Sie Schlüsselwerte für Ersatzbenutzer:
1. Klicken Sie auf die Registerkarte "Verwaltung" und auf die
Unterregisterkarte "Services".
2. Klicken Sie auf "Berichtsserver".
Unten im Hauptfensterbereich wird eine Liste von Schlüsseln eingeblendet,
der Sie benutzerdefinierte Werte hinzufügen können.
3. Wählen Sie den Schlüssel "Surrogate_Users" aus.
4. Sie haben folgende Möglichkeiten, die Liste zu aktualisieren:
■
Manuelle Aktualisierung der Liste:
–
Klicken Sie auf "Werte hinzufügen", und geben Sie den in die
Schlüsselliste aufzunehmenden neuen Wert ein.
–
Wählen Sie einen Wert aus, und klicken Sie auf "Wert entfernen",
um den Wert zu löschen.
–
Wählen Sie einen Wert aus, klicken Sie auf "Wert bearbeiten",
ändern Sie den Wert, und klicken Sie auf "OK".
Kapitel 9: Abfragen und Berichte 393
Anzeigen eines Berichts unter Verwendung einer Schlüsselliste
■
Aktualisierung der Liste über Export/Import:
a.
Klicken Sie auf "Werte exportieren", um die aktuelle Liste zu
exportieren.
b.
Öffnen Sie die exportierte Liste, bearbeiten Sie die Liste, und
speichern Sie die Datei.
c.
Klicken Sie auf "Werte importieren", um die bearbeitete Liste zu
importieren.
■
Klicken Sie auf "Werte importieren", um die Werte in einer aktualisierten
CSV-Datei zu importieren.
■
Falls die Werte für diesen Schlüssel dynamisch vom konfigurierten
CA IT PAM-Prozess mit dynamischen Werten erzeugt werden, klicken
Sie auf "Liste der dynamischen Werte importieren".
5. Klicken Sie auf "Speichern".
Berichte, die diese Schlüsselliste verwenden und anhand von geplanten Jobs
erzeugt werden, enthalten nun Daten für die aktualisierten Werte.
Anzeigen eines Berichts unter Verwendung einer
Schlüsselliste
Sie können die Ergebnisse eines Berichts einsehen, bevor Sie seine Erstellung
planen. Bestimmte vordefinierte Berichte verwenden Schlüssellisten, bei denen
der Schlüssel vordefiniert ist, die Werte allerdings benutzerspezifisch sind.
Nachdem Sie Werte für einen Schlüssel hinzugefügt oder importiert haben,
empfiehlt es sich, den Bericht unter Verwendung der Schlüsselliste anzuzeigen.
So zeigen Sie einen Bericht unter Verwendung einer Schlüsselliste an:
1. Klicken Sie auf die Registerkarte "Abfragen und Berichte" und auf die
Unterregisterkarte "Berichte".
2. Wählen Sie einen Bericht aus, der eine Schlüsselliste verwendet.
3. Zeigen Sie die Ergebnisse an.
394 Administrationshandbuch
Kapitel 10: Aktionsalarme
Dieses Kapitel enthält folgende Themen:
Info zu Aktionsalarmen (siehe Seite 396)
Verwenden von Abfragen mit der Kennung "Aktionsalarme" (siehe Seite 397)
Bestimmen anderer Abfragen für die Verwendung in Alarmen (siehe Seite 399)
Anpassen von Abfragen für Aktionsalarme (siehe Seite 400)
Überlegungen zu Aktionsalarmen (siehe Seite 411)
Arbeiten mit CA IT PAM Ereignis-/Alarmausgabeprozessen (siehe Seite 414)
Arbeiten mit SNMP-Traps (siehe Seite 455)
Erstellen von Aktionsalarmen (siehe Seite 501)
Beispiel: Einen Aktionsalarm für "Wenig Speicherplatz verfügbar" erstellen.
(siehe Seite 516)
Beispiele: Erstellen eines Alarms für ein selbstüberwachendes Ereignis (siehe
Seite 521)
Beispiel: E-Mail an den Administrator, wenn Ereignisfluss stoppt (siehe Seite
524)
Konfigurieren des Aufbewahrungszeitraums für Aktionsalarme (siehe Seite 528)
Vorbereiten der Verwendung von Alarmen mit Schlüssellisten (siehe Seite 528)
Beispiel: Erstellen eines Alarms für "Unternehmenskritische_Quellen" (siehe
Seite 536)
Bearbeiten von Aktionsalarmen (siehe Seite 539)
Deaktivieren oder Aktivieren von Aktionsalarmen (siehe Seite 539)
Löschen von Aktionsalarmen (siehe Seite 540)
Kapitel 10: Aktionsalarme 395
Info zu Aktionsalarmen
Info zu Aktionsalarmen
Aktionsalarme sind spezielle Berichte, die ein Ereignis generieren, wenn die
entsprechenden Abfragebedingungen erfüllt sind. Mit Hilfe von Aktionsalarmen
können Sie Ihre Umgebung durch automatische Benachrichtigungen für eine
Vielzahl von Situationen und Vorkommnissen überwachen. So können Sie
beispielsweise Aktionsalarme zum Bereitstellen von Ereignistrendinformationen,
zum Nachverfolgen der Speicherplatznutzung oder zum Bereitstellen von
Benachrichtigungen festlegen, wenn Schwellenwerte für fehlgeschlagene
Zugriffe überschritten werden.
Aktionsalarme bieten eine gute Möglichkeit, eine Vielzahl von Daten für diese
wenigen Ereignisse, auf die Sie sofort reagieren müssen, zu durchsuchen. Sie
können Aktionsalarme verwenden, um über praktisch alles benachrichtigt zu
werden, das in Ihrem Protokollerfassungsnetzwerk geschieht. Sie können
Alarme erstellen, mit denen Sie über Häufungen bei eingehendem und
ausgehendem Datenverkehr, über Datenverkehr an bestimmten Ports, über
Zugriffe auf bestimmte berechtigte Ressourcen, über Konfigurationsänderungen
an verschiedenen Netzwerkentitäten wie Firewalls, Datenbanken oder
Schlüsselservern usw., benachrichtigt werden.
Sie können Aktionsalarme folgendermaßen erstellen:
■
Mit dem Assistenten für Aktionsalarme
■
Über eine Abfrageanzeige
■
Mit einer benutzerdefinierten Abfrage
Planungsoptionen sind ein wichtiger Teil beim Erstellen eines Alarms, die Ihnen
die Kontrolle darüber ermöglichen, wie lange und wie häufig Ihr Alarmjob
ausgeführt wird.
396 Administrationshandbuch
Verwenden von Abfragen mit der Kennung "Aktionsalarme"
Verwenden von Abfragen mit der Kennung "Aktionsalarme"
CA Enterprise Log Manager bietet eine Reihe von Abfragen mit der Kennung
"Aktionsalarme". Um die Liste der Abfragen mit der Kennung "Aktionsalarme"
anzuzeigen, klicken Sie auf die Registerkarte "Abfragen und Berichte", dann auf
die Unterregisterkarte "Berichte", und wählen Sie die Kennung "Aktionsalarme".
Die Abfragen mit dieser Kennung erscheinen in der Abfrageliste. Wenn Sie mit
der Maus auf einen Abfragenamen zeigen, werden die zugehörigen Kennungen
angezeigt.
Kapitel 10: Aktionsalarme 397
Verwenden von Abfragen mit der Kennung "Aktionsalarme"
Bevor Sie anhand dieser Abfragen Aktionsalarme planen, können Sie weitere
Informationen zur Funktion der einzelnen Abfragen abrufen. Um die
Beschreibung einer Abfrage wie z. B. "Wenig Speicherplatz verfügbar" und
Details dazu anzuzeigen, wählen Sie diese Abfrage aus der Abfrageliste und
führen Sie dann den Cursor über den Namen der Abfrage.
Es wird eine Übersicht über die Abfrage eingeblendet, einschließlich einer
Beschreibung, ihrer Filter und der Abfragebedingungen.
.
Sie können die Abfrage entweder so, wie sie ist, verwenden, oder Sie können sie
unter einem neuen Namen kopieren und sie Ihren Anforderungen anpassen.
Beispielsweise können Sie einen Alarm generieren, der ausgegeben wird, wenn
der verfügbare Speicherplatz unter 25 % statt 20 % fällt. Sie können basierend
auf der vordefinierten Abfrage eine benutzerdefinierte Abfrage erstellen und sie
anschließend für Ihren Aktionsalarm auswählen.
Hinweis: Bevor sie die Abfragen mit "Berechtigte Gruppe" oder
"Standardkonto" im Titel verwenden, erwägen Sie, Ihre eigenen Schlüsselwerte
zur entsprechenden Schlüsselliste hinzuzufügen.
398 Administrationshandbuch
Bestimmen anderer Abfragen für die Verwendung in Alarmen
Bestimmen anderer Abfragen für die Verwendung in
Alarmen
Es gibt Abfragen, die nicht als Aktionsalarm gekennzeichnet sind, sich aber gut
für die Aufnahme in einen geplanten Aktionsalarm eignen, weil sie nur
schwerwiegende Ereignisse abrufen.
So ruft beispielsweise "Gelöschte Sicherheitsprotokolle nach Host - Details" alle
Ereignisse ab, bei denen die Ereignisaktion "Gelöschte Sicherheitsprotokolle"
lautet. Diese Abfrage weist nur die Kennung "Betriebssicherheit" auf.
Die Aktion "Gelöschte Sicherheitsprotokolle" wird in der ELM-Schemadefinition aufgeführt. Die
ELM-Schemadefinition definiert die folgenden beiden Ereignisarten mit der Sicherheitsstufe 6, also
schwerwiegend.
Kategorie
Klasse
Betriebssicherheit
Betriebssicherheit
Aktion
Ergebnis
Sicherheitsstuf
e
Sicherheitsprotokollakt Sicherheitsprotokoll
ivität
löschen
Erfolgreich
6
Sicherheitsprotokollakt Sicherheitsprotokoll
ivität
löschen
Fehler
6
Es empfiehlt sich, einen Alarm mit dieser Abfrage zu planen.
Weitere Informationen
Ermitteln des einfachen Filters für schwerwiegende Ereignisse (siehe Seite 401)
Kapitel 10: Aktionsalarme 399
Anpassen von Abfragen für Aktionsalarme
Anpassen von Abfragen für Aktionsalarme
Alarme benachrichtigen Personen, Prozesse oder Produkte, sobald ein
schwerwiegendes Ereignis eintritt. Wenn Sie Abfragen als Grundlage von
Alarmen definieren möchten, sollten diese Abfragen Ereignisse mit hoher
Sicherheitsstufe erfassen.
Nachdem Sie die schwerwiegenden Ereignisse definiert haben, können Sie
Abfragen für die Erfassung dieser schwerwiegenden Ereignisse erstellen. Wenn
eine Abfrage nicht existiert, können Sie sie erstellen.
Betrachten Sie folgenden Prozess:
1. Legen Sie die Ereignistypen fest, die in CA als sehr schwerwiegend erkannt
werden. Dabei werden Ereignistypen nach Kategorie, Klasse, Aktion und
Ergebnis definiert.
2. Legen Sie vordefinierte Abfragen fest, die nur diese Ereignisse erfassen.
3. Legen Sie vordefinierte Abfragen fest, die nur Ereignisse erfassen, die
schwerwiegende Ereignisse enthalten, aber auch so angepasst werden
können, dass sie ausschließlich schwerwiegende Ereignisse enthalten.
4. Erstellen Sie benutzerdefinierte Abfragen, falls keine vordefinierten
Abfragen existieren.
5. Planen Sie Alarme, um diese Abfragen regelmäßig durchzuführen.
Weitere Informationen
Ermitteln des einfachen Filters für schwerwiegende Ereignisse (siehe Seite 401)
Anpassen von Abfragen zum ausschließlichen Erfassen von schwerwiegenden
Ereignissen (siehe Seite 405)
Erstellen von Abfragen zum ausschließlichen Erfassen von schwerwiegenden
Ereignissen (siehe Seite 403)
400 Administrationshandbuch
Anpassen von Abfragen für Aktionsalarme
Ermitteln des einfachen Filters für schwerwiegende Ereignisse
Ereignisse weisen verschiedene Schweregrade auf, von einfachen
Informationsmeldungen bis hin zu schwerwiegenden Ereignissen. CA weist
einen Wert zwischen 2 und 7 zu, um den Schweregrad von Ereignissen basierend
auf dem
ELM-Schemadefinitionsmodell "Kategorie", "Klasse", "Aktion" und "Ergebnis"
einzustufen. Der Schweregrad 7 wird Ereignissen zugewiesen, bei denen das
System heruntergefahren wurde. Der Schweregrad 6 wird Ereignissen
zugewiesen, bei denen die Sicherheit in hohem Maße gefährdet ist oder die der
unmittelbaren Aufmerksamkeit bedürfen.
Falls Sie Ihre eigenen Abfragen erstellen oder vordefinierte Abfragen für die
Verwendung in Alarmen anpassen möchten, empfiehlt es sich, die Definitionen
des ELM-Schemadefinitionsmodells für schwerwiegende Ereignistypen zu
überprüfen. Die Modelldefinition ist die Grundlage für einfache Filter. Sie können
Abfragen erstellen, die Ereignisse basierend auf Ihren Spezifikationen für
Ereignisklasse, Ereignisaktion und Ereignisergebnis erfassen.
Kapitel 10: Aktionsalarme 401
Anpassen von Abfragen für Aktionsalarme
So definieren Sie einfache Filter für schwerwiegende Ereignisse:
1. Klicken Sie auf die Verknüpfung "Hilfe".
2. Erweitern Sie "ELM-Schemadefinition", und wählen Sie "Zuweisung der
Sicherheitsebene".
3. Kopieren Sie die Tabelle in ein Tabellenkalkulationsprogramm, und sortieren
Sie die Sicherheitsebene von hoch zu niedrig.
Die daraus resultierende Tabelle listet die Ereignistypen auf, wobei die
schwerwiegendsten Ereignisse basierend auf der CA-Zuweisung der
Sicherheitsebenen am Anfang stehen.
Beispiel: Ihre Ergebnisse reflektieren die aktuellen CEG-Definitionen.
Kategorie
Klasse
Aktion
Ergebnis
Sicherheits
stufe
Betriebssicherheit
Systemaktivität
System herunterfahren
Erfolgreich
7
Betriebssicherheit
Systemaktivität
System herunterfahren
Fehler
7
Konfigurationsverw Konfigurationsverwaltu Konfigurationsfehler
altung
ng
Erfolgreich
6
Datenzugriff
Objektverwaltung
Zugriffsdatei erstellen
Erfolgreich
6
Hostsicherheit
Antivirusaktivität
Scan-Fehler
Erfolgreich
6
Hostsicherheit
Antivirusaktivität
Virus bereinigen
Fehler
6
Hostsicherheit
Antivirusaktivität
Virus entdeckt
Erfolgreich
6
Hostsicherheit
Antivirusaktivität
Virus in Quarantäne
Fehler
6
Hostsicherheit
IDS-/IPS-Aktivität
Signaturverletzung
Erfolgreich
6
Netzwerksicherheit Aktivität bei
Signaturverletzung
Signaturverletzung
Erfolgreich
6
Betriebssicherheit
Systemaktivität
Systemstart
Fehler
6
Betriebssicherheit
Sicherheitsprotokollakt Sicherheitsprotokoll
ivität
löschen
Erfolgreich
6
Betriebssicherheit
Sicherheitsprotokollakt Sicherheitsprotokoll
ivität
löschen
Fehler
6
Systemzugriff
Authentifizierungsaktiv Authentifizierungs-Fallback Fehler
ität
6
Systemzugriff
Authentifizierungsaktiv Authentifizierungsstart
ität
6
402 Administrationshandbuch
Fehler
Anpassen von Abfragen für Aktionsalarme
Erstellen von Abfragen zum ausschließlichen Erfassen von schwerwiegenden
Ereignissen
Sie können eine neue Abfrage erstellen, wenn Sie keine vordefinierte Abfrage für
die Ereignistypen finden können, über die sie informiert werden möchten.
Betrachten Sie die folgenden schwerwiegenden Ereignistypen:
Kategorie
Klasse
Aktion
Ergebnis
Sicherheitsstuf
e
Hostsicherheit
Antivirusaktivität
Virus in Quarantäne
Fehler
6
Hostsicherheit
IDS-/IPS-Aktivität
Signaturverletzung
Erfolgreich
6
Signaturverletzung
Erfolgreich
6
Netzwerksicherheit Aktivität bei
Signaturverletzung
Kapitel 10: Aktionsalarme 403
Anpassen von Abfragen für Aktionsalarme
Beispiel: Erstellen von Abfragen zum ausschließlichen Erfassen einer
fehlgeschlagenen Virusquarantäne
Sie möchten beispielsweise über fehlgeschlagene Virusquarantäneaktionen
informiert werden. Möglicherweise erscheint das Schlüsselwort "Quarantäne"
nicht in der Abfrageliste. Ist dies der Fall, können Sie die erforderliche Abfrage
erstellen und anschließend einen Alarm planen, der die Abfrage ausführt.
So erstellen Sie eine Abfrage zum Erfassen von fehlgeschlagenen
Virusquarantäneaktionen:
1. Klicken Sie auf "Abfragen und Berichte".
2. Wählen Sie unter "Abfragelistenoptionen" die Option "Neu".
Der Assistent für das Erstellen von Abfragen wird angezeigt, auf dem der
Schritt "Details" angezeigt wird.
3. Geben Sie einen Namen ein.
Beispiel: Geben Sie "Alarm: Fehlgeschlagene Virusquarantäne" ein.
4. Geben Sie eine benutzerdefinierte Kennung ein.
Beispiel: Geben Sie "Virusquarantäne" ein.
5. Klicken Sie auf den Schritt "Abfragespalten", und fügen Sie die gewünschten
Spalten hinzu.
6. Klicken Sie auf den Schritt "Abfragefilter".
7. Geben Sie einen einfachen Filter basierend auf dem CEG-Eintrag für das
Ereignis ein.
Beispiel: Wählen Sie als Kategorie "Hostsicherheit", als Klasse
"Antivirusaktivität", als Aktion "Virusquarantäne" und als Ergebnis "F"
(fehlgeschlagen).
404 Administrationshandbuch
Anpassen von Abfragen für Aktionsalarme
8. Wählen Sie den Schritt "Ergebnisbedingungen", und wählen Sie im
Dropdown-Feld "Vordefinierte Bereiche" die Option "Letzte 5 Minuten", um
eine zeitnahe Benachrichtigung zu gewährleisten.
9. Klicken Sie auf "Speichern und schließen".
Anpassen von Abfragen zum ausschließlichen Erfassen von schwerwiegenden
Ereignissen
Vordefinierte Abfragen, die nicht als Aktionsalarme gekennzeichnet sind, dienen
zum Erstellen von Berichten. Berichte können Daten für Ereignisse aller
Schweregrade enthalten. Sie können ausgewählte Abfragen so anpassen, dass
ausschließlichschwerwiegende Ereignisse erfasst werden. Wählen Sie hierzu eine
Abfrage, die schwerwiegende Ereignisse zusammen mit weniger
schwerwiegenden Ereignissen erfasst, kopieren Sie sie, fügen Sie Filter hinzu, so
dass nur die schwerwiegenden Ereignisse erfasst werden, und speichern Sie sie,
um sie in einem Alarm zu verwenden.
Legen Sie, bevor Sie beginnen, das Tabellenblatt bereit, auf dem die Definitionen
für schwerwiegende Ereignisse aufgelistet werden. Dieses Beispiel basiert auf
den folgenden CEG-Informationen:
Kategorie
Klasse
Aktion
Ergebnis
Sicherheitsstuf
e
Betriebssicherheit
Systemaktivität
System
herunterfahren
Erfolgreich
7
Betriebssicherheit
Systemaktivität
System
herunterfahren
Fehler
7
Die angepasste Abfrage erfasst Ereignisse für "Herunterfahren" und
"Systemstart".
So passen Sie Abfragen zum ausschließlichen Erfassen von
schwerwiegenden Ereignissen an:
1. Klicken Sie auf die Registerkarte "Abfragen und Berichte".
2. Wählen Sie einen Abfragekennungsfilter, der der Kategorie eines
schwerwiegenden Ereignisses entspricht.
Beispiel: Wählen Sie "Betriebssicherheit".
Kapitel 10: Aktionsalarme 405
Anpassen von Abfragen für Aktionsalarme
3. Suchen Sie auf der Abfrageliste nach Abfragen, deren Namen
Schlüsselwörter aus "Klasse" oder "Aktion" für den entsprechenden
Ereignistyp enthalten.
Beispiel: Die Schlüsselwörter "System" und "Herunterfahren" tauchen in
Abfragen auf, die mit "Starten oder Herunterfahren des Systems nach Host"
beginnen.
406 Administrationshandbuch
Anpassen von Abfragen für Aktionsalarme
4. Kopieren Sie die Abfrage "Starten oder Herunterfahren des Systems nach
Host - Detail". Markieren Sie die Abfrage, und wählen Sie aus der
Dropdown-Liste "Optionen" die Option "Kopieren".
5. Klicken Sie auf "Abfragefilter", und vergleichen Sie die Standardwerte mit
den Tabelleneinträgen für schwerwiegende Ereignistypen.
Für diese Abfrage ist nur "Betriebssicherheit" markiert.
6. In der Tabelle finden Sie Werte, die Sie unter "Klasse" oder "Aktion"
eingeben können.
Wählen Sie beispielsweise "Systemaktivität" als Klasse und "System
herunterfahren" als Aktion.
7. Legen Sie auf der Registerkarte "Erweiterte Filter" fest, ob eine Modifikation
erforderlich ist.
Klicken Sie auf jeder Zeile auf "Löschen", wenn der Filter "Ereignisaktion"
gleich "Systemstart" ist oder "Herunterfahren" für diese angepasste Abfrage
nicht zutreffend ist.
8. Ersetzen Sie ihn durch einen Filter für das Ergebnis.
Beispiel: Erstellen Sie einen Filter, bei dem "Ereignisergebnis" gleich
"Erfolgreich" oder "Fehler" ist.
Kapitel 10: Aktionsalarme 407
Anpassen von Abfragen für Aktionsalarme
9. Klicken Sie auf "Details", und geben Sie der Abfrage einen Namen, an dem
Sie erkennen können, dass sie für einen Alarm verwendet werden soll.
Beispiel: Geben Sie als Namen "Alarm: Herunterfahren des Systems nach
Host - Detail" ein. Ändern Sie die Beschreibung entsprechend.
10. Klicken Sie auf "Ergebnisbedingungen". Bei schwerwiegenden Bedingungen
sollten Sie die Abfrage häufig durchführen.
Beispiel: Wählen Sie den vordefinierten Bereich "Letzte 5 Minuten", um die
Abfrage nach diesem schwerwiegenden Ereignis alle 5 Minuten
durchzuführen.
11. Klicken Sie auf "Speichern".
Sie können mit dieser Abfrage einen Alarm erstellen, um Personen, Produkte
oder Prozesse über das erfolgreiche oder fehlgeschlagene Herunterfahren
des Systems zu informieren. (Die Produktbenachrichtigung erfolgt über
SNMP-Traps. Die Prozessbenachrichtigung erfolgt über die IT
PAM-Ereignis-/Alarmausgabe.)
Auswählen von Abfragen zur Änderung
Sie können ausgewählte vordefinierte Abfragen zur Verwendung mit Alarmen
ändern. Um die Abfrage anzupassen, fügen Sie den einfachen Filter basierend
auf der CEG-Analyse hinzu. Setzen Sie den vordefinierten Bereich unter
"Auswahl des Datumsbereichs" auf "Letzte 5 Minuten", um eine zeitnahe
Benachrichtigung zu garantieren. Hier einige Beispiele:
Abfrage für Fehler bei erfolgreicher Konfiguration
1. Kopieren Sie "Konfigurationsfehler - Details".
Diese Abfrage gibt erfolgreiche und fehlgeschlagene Ereignisse zurück. Es
werden nur die erfolgreichen Ereignisse benötigt.
2. Stellen Sie den einfachen Filter folgendermaßen ein:
Kategorie
Klasse
Aktion
Konfigurationsverw Konfigurationsverwaltu Konfigurationsfehler
altung
ng
Ergebnis
Sicherheitsst
ufe
Erfolgreich
6
3. Speichern als Alarm: Fehler bei erfolgreicher Konfiguration
408 Administrationshandbuch
Anpassen von Abfragen für Aktionsalarme
Abfrage für die erfolgreiche Erstellung der Zugriffsdatei
1. Kopieren Sie "Datenveränderungen - Details".
Diese Abfrage ruft alle Datenzugriffsaktionen ab.
2. Stellen Sie den einfachen Filter folgendermaßen ein:
Kategorie
Klasse
Aktion
Ergebnis
Sicherheitsst
ufe
Datenzugriff
Objektverwaltung
Zugriffsdatei erstellen
Erfolgreich
6
3. Speichern als Alarm: Erfolgreiche Erstellung der Zugriffsdatei
Abfrage für Antivirus-Scan-Fehler
1. Kopieren Sie "Virenaktivität nach Aktion"
Diese Abfrage filtert alle Antivirus-Host-Sicherheitsaktionen.
2. Die folgenden Definitionen können als Anhaltspunkte dienen:
Kategorie
Klasse
Aktion
Ergebnis
Sicherheitsst
ufe
Hostsicherheit
Antivirusaktivität
Scan-Fehler
Erfolgreich
6
3. Definieren Sie den einfachen Filter folgendermaßen:
4. Speichern als Alarm: Virenscan fehlgeschlagen
Kapitel 10: Aktionsalarme 409
Anpassen von Abfragen für Aktionsalarme
Abfrage für fehlgeschlagene Virenbereinigung
Sie können die vordefinierte Abfrage "Virenerkennungen oder -bereinigungen Details" verwenden, um beide Aktionen (erfolgreich oder fehlgeschlagen) zu
erfassen. Dies genügt unter Umständen für Ihre Anforderungen. Optional
können Sie zwei eigene Abfragen auf Grundlage dieser Abfrage erstellen, mit
denen Sie das Ergebnis entsprechend der CEG-Tabelle für schwerwiegende
Ereignisse festlegen.
1. Kopieren Sie "Virenerkennungen oder -bereinigungen - Details".
2. Erstellen Sie einen einfachen Filter für das Ergebnis "Fehlgeschlagen".
Kategorie
Klasse
Aktion
Ergebnis
Sicherheitsst
ufe
Hostsicherheit
Antivirusaktivität
Virus bereinigen
Fehler
6
3. Entfernen Sie den erweiterten Filter.
4. Speichern als Alarm: Virenbereinigung fehlgeschlagen
Abfrage für das erfolgreiche Erkennen eines Virus
Sie können die vordefinierte Abfrage "Virenerkennungen oder -bereinigungen Details" verwenden, um beide Aktionen (erfolgreich oder fehlgeschlagen) zu
erfassen. Dies genügt unter Umständen für Ihre Anforderungen. Optional
können Sie zwei eigene Abfragen auf Grundlage dieser Abfrage erstellen, mit
denen Sie das Ergebnis entsprechend der CEG-Tabelle für schwerwiegende
Ereignisse festlegen.
1. Kopieren Sie "Virenerkennungen oder -bereinigungen - Details".
2. Erstellen Sie einen einfachen Filter für das Ergebnis "Erfolg" beim Erkennen
von Viren.
Kategorie
Klasse
Aktion
Ergebnis
Sicherheitsstuf
e
Hostsicherheit
Antivirusaktivität
Virus entdeckt
Erfolgreich
6
3. Entfernen Sie den erweiterten Filter.
4. Speichern als Alarm: Virus erkannt.
410 Administrationshandbuch
Überlegungen zu Aktionsalarmen
Überlegungen zu Aktionsalarmen
Sie können die Ergebnisse der von CA Enterprise Log Manager ausgehenden
Aktionsalarme ohne besondere Konfiguration anzeigen. Zusätzlich kann ein
Aktionsalarm an folgende Ziele gesendet werden:
■
RSS-Feed
■
E-Mail-Empfänger
■
SNMP-Trap-Ziele wie CA Spectrum oder CA NSM
■
einen IT PAM-Ereignis-/Alarmausgabeprozess
Administratoren konfigurieren diese Ziele auf der Registerkarte "Verwaltung"
und der Unterregisterkarte "Services" unter "Globale Konfiguration" bzw. unter
"Globale Service-Konfiguration: Berichtsserver".
Vergewissern Sie sich, dass diese Ziele wie folgt konfiguriert wurden, bevor Sie
einen Alarm planen.
■
Wenn Sie den Feed-Reader verwenden möchten, stellen Sie sicher, dass das
Kontrollkästchen für "Zum Anzeigen von Aktionsalarmen ist eine
Authentifizierung erforderlich" in der "Globalen Konfiguration" unmarkiert
ist.
Der RSS-Feed-URL folgt, wobei elmhostname der Hostname des CA
Enterprise Log Manager-Servers ist:
https://{elmhostname}:5250/spin/calm/getActionQueryRssFeeds.csp
■
Wenn Alarme an E-Mail-Empfänger gesendet werden sollen, muss der
Abschnitt "E-Mail-Einstellungen" unter "Globale Service-Konfiguration:
Berichtsserver" konfiguriert werden.
■
(Optional) Wenn Alarme an SNMP-Ziele gesendet werden sollen, muss der
Abschnitt "SNMP-Konfiguration" unter "Globale Service-Konfiguration:
Berichtsserver" konfiguriert werden.
■
Wenn Alarme an den CA IT PAM-Ereignis-/Alarmausgabeprozess gesendet
werden sollen, muss der Abschnitt "IT PAM" unter "Globale
Service-Konfiguration: Berichtsserver" konfiguriert werden. (Der einzige für
Alarme nicht erforderliche Wert ist der für den Prozess mit dynamischen
Werten.)
Kapitel 10: Aktionsalarme 411
Überlegungen zu Aktionsalarmen
Beachten Sie Folgendes, wenn Sie Ergebnisbedingungen für einen Aktionsalarm
festlegen:
■
Verwenden Sie für die vordefinierten Bereiche die voreingestellte
dynamische Start- und Endzeit.
–
Der vordefinierte Bereich "Letzte 5 Minuten" ist auf die dynamische
Endzeit 'jetzt', '-2 Minuten' und auf die dynamische Startzeit 'jetzt', '-7
Minuten' eingestellt. Durch diesen Standardbereich und die anderen
vordefinierten Zeitbereiche wird ein angemessener Zeitraum für die
Speicherung der Ereignisse in der Datenbank berücksichtigt.
Hinweis: Ändern Sie die dynamische Endzeit nicht in 'jetzt' oder 'jetzt',
'-1 Minute'. Eine derartige Änderung des vordefinierten Wertes kann
dazu führen, dass unvollständige Daten angezeigt werden, wenn die URL
vom Ziel aus aufgerufen wird. Wenn die Ereignisanzahl mit einem der
Werte identisch ist, kann die unter der URL angezeigte Anzahl niedriger
als die in CA Enterprise Log Manager angezeigte Anzahl sein.
■
Verlängern Sie die dynamische Endzeit, wenn mit der Standardeinstellung
unvollständige Daten angezeigt werden. Stellen Sie sie beispielsweise auf
'jetzt', '-10 Minuten' ein.
Beachten Sie Folgendes, wenn Sie einen Aktionsalarmplan erstellen:
■
Das Wiederholungsintervall gibt die Häufigkeit an, mit der die Abfrage
durchgeführt wird. Ein Wiederholungsintervall von 5 Minuten bedeutet
daher, dass eine Abfrage alle fünf Minuten bzw. 12mal pro Stunde
durchgeführt wird. Es wird nur ein Aktionsalarm generiert, wenn bei der
Ausführung der Abfrage Ergebnisse zurückgegeben werden.
■
Legen Sie das Wiederholungsintervall in Abhängigkeit davon fest, wie rasch
Sie ggf. reagieren müssen, wenn die Abfrage ein Ergebnis liefert.
■
–
Wenn Sie sofortige Maßnahmen ergreifen müssen, um den Fehler zu
beheben, stellen Sie ein kurzes Wiederholungsintervall bzw. eine hohe
Häufigkeit ein, damit Sie so bald wie möglich benachrichtigt werden
können.
–
Wenn es sich um einen Fehler handelt, von dem Sie Kenntnis erhalten
möchten, bei dem aber keine Maßnahmen erforderlich sind, stellen Sie
ein langes Wiederholungsintervall, also eine niedrige Häufigkeit, ein.
Falls der CA Enterprise Log Manager-Server nicht mit dem NTP-Server
synchronisiert ist, sollten Sie kein kurzes Wiederholungsintervall, etwa eine
Wiederholung alle fünf Minuten, einstellen.
Wichtig! Die Zeit des CA Enterprise Log Manager-Servers muss mit dem
NTP-Server synchronisiert sein, um sicherzustellen, dass vollständige
Ergebnisse zurückgegeben werden, wenn für die Abfrage eine hohe
Ausführungshäufigkeit eingestellt ist.
412 Administrationshandbuch
Überlegungen zu Aktionsalarmen
Beachten Sie die folgenden Filteroptionen:
■
Falls die für die einbezogenen Abfragen definierten Filter verwendet werden
sollen, sind keine Maßnahmen erforderlich.
■
Falls weitere Filter für die in einem Alarm enthaltenen Abfragen angewendet
werden sollen, definieren Sie diese im Schritt "Alarmfilter".
■
Falls derselbe Filtersatz auf mehrere Alarmjobs angewendet werden soll,
verwenden Sie ein Profil.
Bevor Sie Schwellenwerte für Aktionsalarme auf einem CA Enterprise Log
Manager-Berichtsserver konfigurieren, bedenken Sie Folgendes:
■
Um den RSS-Feed in einem vernünftigen Umfang zu halten, stellen Sie eine
maximal erlaubte Anzahl für Alarme ein. Je kürzer das
Wiederholungsintervall für aktivierte Alarme, desto rascher liefert der Feed
Meldungen, wenn die Abfrage bzw. die Abfragen zu Ergebnissen führt bzw.
führen.
■
Um sicherzustellen, dass der RSS-Feed Alarme nicht länger aufbewahrt, als
die entsprechenden Informationen von Interesse sind, geben Sie ein
maximales Alter in Tagen für die älteste aufzubewahrende Aufzeichnung ein.
■
Überlegen Sie, wie oft Sie den RSS-Feed auf Alarme prüfen möchten. Dies
hilft Ihnen dabei, zu planen, wie lange die Aufzeichnungen aufbewahrt
werden sollen.
■
Wenn Sie möchten, dass der RSS-Feed die neuesten Ergebnisse aller Jobs
jederzeit anzeigt, konfigurieren Sie die Aufbewahrungswerte so, dass selten
ausgeführte Alarme nicht gelöscht werden, weil sie älter als oft
durchgeführte Alarme sind, die die Warteschlange bis zur Kapazitätsgrenze
auffüllen.
Weitere Informationen:
Bearbeiten globaler Konfigurationen (siehe Seite 149)
Konfigurieren des Aufbewahrungszeitraums für Aktionsalarme (siehe Seite 528)
Beispiel: Einen Aktionsalarm für "Wenig Speicherplatz verfügbar" erstellen.
(siehe Seite 516)
Kapitel 10: Aktionsalarme 413
Arbeiten mit CA IT PAM Ereignis-/Alarmausgabeprozessen
Arbeiten mit CA IT PAM Ereignis-/Alarmausgabeprozessen
Bei der Arbeit mit CA IT PAM-Ereignis-/Alarmausgabeprozessen, die in CA
Enterprise Log Manager integriert sind, werden folgende Aufgaben miteinander
kombiniert:
■
Importieren des Beispiel-Ereignis-/Alarmausgabeprozesses
■
Erstellen von Ereignis-/Alarmausgabeprozessen in CA IT PAM, die den
Anforderungen für die Integration entsprechen
■
Konfigurieren der IT PAM-Integration und Festlegen des
Standardereignis-/Alarmausgabeprozesses
■
Ausführen des Ereignis-/Alarmausgabeprozesses über die ausgewählten
Abfrageergebnisse
■
Planen von Alarmen, die einen CA IT PAM-Prozess pro Zeile ausführen
■
Planen von Alarmen, die einen CA IT PAM-Prozess pro Abfrage ausführen
Weitere Informationen
Importieren des Ereignis-/Alarmausgabe-Beispielprozesses (siehe Seite 423)
Richtlinien zum Erstellen eines Ereignis-/Alarmausgabeprozesses (siehe Seite
430)
Konfigurieren Sie die CA IT PAM-Integration für die Ereignis-/Alarmausgabe.
(siehe Seite 438)
Beispiel: Ausführen eines Ereignis-/Alarmausgabeprozesses mit ausgewählten
Abfrageergebnissen (siehe Seite 440)
Beispiel: Senden eines Alarms, durch den ein IT PAM-Prozess pro Zeile
ausgeführt wird (siehe Seite 447)
Beispiel: Senden eines Alarms, der einen IT PAM-Prozess pro Abfrage ausführt
(siehe Seite 452)
414 Administrationshandbuch
Arbeiten mit CA IT PAM Ereignis-/Alarmausgabeprozessen
Info zu CA IT PAM Ereignis-/Alarmausgabeprozessen
CA Enterprise Log Manager erkennt Ereignisse, die einen Eingriff erfordern. Sie
können Alarme generieren, sobald unerwünschte Ereignisse auftreten. Durch die
Integration mit CA IT PAM kann ein Alarm einen Ereignis-/Alarmausgabeprozess
ausführen. Ereignis-/Alarmausgabeprozesse lösen erforderliche
Hilfsmaßnahmen bei anderen Produkten aus. Ereignis-/Alarmausgabeprozesse
sind also CA IT PAM-Prozesse, die andere Produkte anweisen, eine bestimmte
Aktion für bestimmte Objekte auszuführen.
CA Enterprise Log Manager, CA IT PAM und Drittanbieterprojekte arbeiten
zusammen, um Ihre Umgebung zu schützen. CA Enterprise Log Manager
automatisiert die Erkennung unerwünschter Ereignisse, und der IT PAM
Ereignis-/Alarmausgabeprozess veranlasst andere Produkte zu entsprechenden
Reaktionen.
Im Rahmen der Integration wird die Verbindung mit dem CA IT PAM-Server
konfiguriert und der auszuführende Prozess sowie die Prozessparameter mit
ihren Standardwerten festgelegt.
Die Ausführung des CA IT PAM-Prozesses kann nach Bedarf über die Anzeige
eines Abfrageergebnisses (Zeile) oder über geplante Alarme erfolgen. In beiden
Fällen können Parameter wie beispielsweise Zusammenfassung und
Beschreibung angepasst werden, um dem Zielprodukt des CA IT PAM-Prozesses
unterstützende Informationen zu liefern.
Weitere Informationen
Architektur zur Unterstützung der CA IT PAM-Integration (siehe Seite 416)
Arbeiten mit Ereignis-/Alarmausgabeprozessen (siehe Seite 416)
Funktionsweise der CA IT PAM-Integration (siehe Seite 418)
Beispiel: Datenfluss für einen Ereignis-/Alarmausgabeprozess (siehe Seite 421)
Kapitel 10: Aktionsalarme 415
Arbeiten mit CA IT PAM Ereignis-/Alarmausgabeprozessen
Architektur zur Unterstützung der CA IT PAM-Integration
Sie benötigen die folgenden Netzwerkkomponenten, um einen CA IT
PAM-Ereignis-/Alarmausgabeprozess von einem Alarm aus auszuführen:
■
Eine funktionstüchtige CA Enterprise Log Manager-Umgebung, zum Beispiel:
–
Agenten mit Connectors, die Rohereignisse auf Ereignisquellen erfassen
–
CA Enterprise Log Manager-Quellserver für Protokolldateien
(agentenbasiert), die die Rohereignisse eingrenzen und an
Berichtsserver senden
–
CA Enterprise Log Manager-Berichtsserver, die geplante Alarme und
Bedarfsabfragen verarbeiten
■
Ein CA IT Process Automation Manager r2.1 (CA IT PAM)-Server, auf dem
Prozesse konfiguriert sind, die ein anderes Produkt zur Durchführung einer
Routinenüberarbeitungsaktion aufrufen
■
Ein Server mit einem Produkt, das vom CA IT PAM-Prozess verwendet wird,
zum Beispiel ein Server mit einem Helpdesk-Produkt
Arbeiten mit Ereignis-/Alarmausgabeprozessen
Im Folgenden erhalten Sie einen Überblick über den Ablauf bei der Nutzung eines
CA IT PAM-Ereignis-/Alarmausgabeprozsesses:
1. Legen Sie fest, ob Sie eine CA IT PAM-Integration mit oder ohne den
Beispielprozess erstellen möchten. Wenn Sie den Beispielprozess
verwenden, werden Ergebnisse sofort angezeigt. Sie können die
Aktualisierung Ihres eigenen Prozesses verschieben, bis Sie sich mit den
Integrationsergebnissen vertraut gemacht haben. Für die Verwendung des
Beispielprozesses benötigen Sie CA Service Desk.
2. Führen Sie eine oder beide der folgenden Aktionen aus:
■
Importieren Sie den Beispielprozess und legen Sie die CA
ServiceDesk-Verbindungsparameter fest.
■
Erstellen Sie Ereignis-/Alarmausgabeprozesse, die die Anforderungen
der CA Enterprise Log Manager-Integration erfüllen.
3. Sammeln Sie über den Beispielprozess oder den von Ihnen erstellten Prozess
Details zur CA IT PAM-Integration.
4. Konfigurieren Sie die CA IT PAM-Integration für die Ereignis-/Alarmausgabe.
416 Administrationshandbuch
Arbeiten mit CA IT PAM Ereignis-/Alarmausgabeprozessen
5. Stellen Sie sicher, dass die Benutzer, die den Ereignis-/Alarmprozess im
Drittanbieterprodukt überwachen, über ein Benutzerkonto in CA Enterprise
Log Manager verfügen und ihre Anmeldeinformationen kennen. Sie können
diesen Konten die Rolle eines Auditors zuweisen.
Hinweis: Wenn sich Benutzer anmelden, können sie diese Seite und die
entsprechenden Abfrageergebnisse nur anzeigen.
6. Vorbereitung für die Automatisierung eines
Ereignis-/Alarmausgabeprozesses:
a.
Ermitteln Sie die Abfrage/n, die Daten zurückgeben, auf die das
Drittanbieterprodukt entsprechend des konfigurierten CA IT
PAM-Prozesses reagieren kann.
b.
Wenn die Abfrage eine Schlüsselliste verwendet, stellen Sie sicher, dass
die Schlüsselliste die erforderlichen Werte enthält.
c.
Führen Sie den Ereignis-/Alarmausgabeprozess anhand der
Abfrageergebnisse durch, und stellen Sie sicher, dass der Prozess
erfolgreich durchgeführt wird.
7. Planen Sie einen Aktionsalarm. Halten Sie sich dabei an die angegebene
Vorgehensweise und die folgenden Richtlinien.
a.
b.
c.
Beim Schritt "Alarmauswahl":
■
Geben Sie einen Jobnamen ein.
■
Vergewissern Sie sich, dass unter "Auswahltyp" die Auswahl
"Abfragen" aktiviert ist.
■
Wählen Sie die Abfrage(n), die Sie bei der Planung festgelegt haben.
Wählen Sie im Schritt "Ziel" die Registerkarte "IT PAM-Prozess", und
legen Sie die Details für die Ereignis-/Alarmausgabe wie folgt fest:
■
Wählen Sie die Abfragen, auf denen der Alarm beruhen soll.
■
Legen Sie fest, ob der Prozess einmal pro Abfrage durchgeführt
werden soll, die Ergebnisse zurückgibt, oder einmal pro
zurückgegebener Zeile.
■
Legen Sie die Parameterwerte für den IT PAM-Prozess fest. Sie
können für die Zusammenfassungs- und
Beschreibungsparameterwerte nur Feldwerte und Text einfügen,
wenn Sie den Prozess pro Zeile ausführen.
Legen Sie die Details für die verbleibenden Schritte ähnlich wie für
andere zu planende Aktionsalarme fest. Speichern Sie anschließend, und
schließen Sie den Assistenten.
Kapitel 10: Aktionsalarme 417
Arbeiten mit CA IT PAM Ereignis-/Alarmausgabeprozessen
8. Überwachen Sie die Ergebnisse:
a.
Überprüfen Sie, ob die Liste "Aktionsalarmjobs" diesen Job enthält.
b.
Überwachen Sie selbstüberwachende Ereignisse und
Ereignisbenachrichtigungsaktionen, um zu überprüfen, ob der IT
PAM-Prozess erfolgreich war.
c.
(Optional) Melden Sie sich beim Drittanbieterprodukt an, das auf die
Ereignis-/Alarmausgabeinformation von CA Enterprise Log Manager
geantwortet hat, die vom IT PAM-Prozess übergeben wurde.
Weitere Informationen
Importieren des Ereignis-/Alarmausgabe-Beispielprozesses (siehe Seite 423)
Richtlinien zum Erstellen eines Ereignis-/Alarmausgabeprozesses (siehe Seite
430)
Konfigurieren Sie die CA IT PAM-Integration für die Ereignis-/Alarmausgabe.
(siehe Seite 438)
Beispiel: Ausführen eines Ereignis-/Alarmausgabeprozesses mit ausgewählten
Abfrageergebnissen (siehe Seite 440)
Entwerfen von Ereignisabfragen, die an den Ereignis-/Alarmausgabeprozess zu
senden sind (siehe Seite 445)
Festlegen von Benachrichtigungszielen (siehe Seite 511)
Beispiel: Senden eines Alarms, durch den ein IT PAM-Prozess pro Zeile
ausgeführt wird (siehe Seite 447)
Funktionsweise der CA IT PAM-Integration
Gehen Sie von folgender Konfiguration aus:
■
Sie haben CA IT PAM auf der Konfigurationsseite für den Berichtsserver
eingerichtet und festgelegt, dass der Ereignis-/Alarmausgabeprozess
ausgeführt werden soll.
■
Sie haben einen Alarm mit dem Ziel "CA IT PAM" geplant, und festgelegt,
dass der Prozess einmal pro Zeile ausgeführt werden soll. Für Parameter, die
die Eingabe von Anweisungen für Übersicht und Beschreibung zulassen,
haben Sie Anweisungen eingegeben, die CEG-Felder enthalten.
■
Sie haben einen weiteren Alarm mit dem Ziel "CA IT PAM" geplant, und
festgelegt, dass der Prozess einmal pro Abfrage ausgeführt werden soll. Für
Parameter, die die Eingabe von Anweisungen für Übersicht und
Beschreibung zulassen, haben Sie einen Text eingegeben.
418 Administrationshandbuch
Arbeiten mit CA IT PAM Ereignis-/Alarmausgabeprozessen
An dem gesamten Prozess sind Aktionen mehrerer Quellen beteiligt:
■
Die Erstellung von Rohereignissen durch Ereignisquellen
■
Die Sammlung und Verfeinerung von Ereignissen durch CA Enterprise Log
Manager
■
Die Alarmgenerierung, wenn verfeinerte Ereignisse den Abfragekriterien von
CA Enterprise Log Manager entsprechen
■
Das Versenden der Ereignis- und Alarmausgabe von CA Enterprise Log
Manager an CA IT PAM
■
Das Ausführen des konfigurierten Ereignis-/Alarmausgabeprozesses von CA
IT PAM auf einem Drittanbietersystem
■
Eine der folgenden:
–
Eine Auswertung der Daten durch einen Benutzer des
Drittanbietersystems, der über die entsprechende Aktion entscheidet
und diese durchführt.
–
Die automatisierte Antwort dieses Drittanbietersystems auf die
auftretenden Ereignisse.
Übersicht über den Prozess:
1. Ereignisquellen generieren Rohereignisse.
2. Agents erfassen einige dieser Rohereignisse basierend auf deren Connectors
und übermitteln die Rohereignisse an einen Erfassungsserver.
3. Der Erfassungsserver normalisiert und klassifiziert die Rohereignisse und
übermittelt die verfeinerten Ereignisse an einen Berichtsserver.
Wenn beispielsweise in einem beliebigen System eine Konfiguration
geändert wird, wird ein Protokoll erstellt und als Konfigurationsänderung
klassifiziert. Das Ereignis erfasst den Zeitpunkt der Änderung, den Host, auf
dem die Änderung durchgeführt wurde, den Benutzer, der die Änderung
ausgeführt hat, und das Ergebnis des Änderungsversuchs.
4. Der Berichtsserver führt die Abfragen aus, die für jeden geplanten Alarm
ausgewählt wurden.
Kapitel 10: Aktionsalarme 419
Arbeiten mit CA IT PAM Ereignis-/Alarmausgabeprozessen
5. Wenn die verfeinerten Ereignisse den Abfragekriterien entsprechen,
generiert der Berichtsserver einen Alarm und übermittelt die folgenden
Daten an CA IT PAM:
■
■
Alarmdetails
–
Angezeigte Prozessparameter und ihre Werte
–
CEG-Felder, die für nicht angezeigte Prozessparameter versendet
wurden
Ereignisdetails
–
Pro Zeile werden Ereignisdetails durch die Einträge in den Feldern
angegeben, die für Zusammenfassung und Beschreibung zur
Verfügung stehen. Hier beschreiben Benutzer das Ereignis mit den
CEG-Feldvariablen, aus der sich die für den Alarm ausgewählte
Abfrage zusammensetzt.
–
Pro Abfrage werden Ereignisdetails durch eine URL zur CA Enterprise
Log Manager-Seite angegeben. Hier werden dann die Ereignisdetails
pro Zeile angegeben.
6. Wenn der Versendevorgang erfolgreich abgeschlossen wurde, setzt CA IT
PAM die Verarbeitung so fort, wie sie im konfigurierten
Ereignis-/Alarmausgabeprozess definiert wurde.
7. Wenn es sich bei dem Drittanbieterprodukt um CA Service Desk und bei dem
Prozess um den Beispiel-Ereignis-/Alarmausgabeprozess handelt, geschieht
Folgendes:
■
Es wird ein Help Desk-Ticket geöffnet, dem eine Nummer zugeordnet
wird. In die Felder auf dem Ticket werden die Parameterwerte der
Alarmdefinition eingetragen. Wenn eine URL empfangen wird, wird sie
mit der Zusammenfassung angezeigt.
■
CA Service Desk gibt eine Ticket-Nummer an CA IT PAM zurück.
8. CA IT PAM übergibt die Ticket-Nummer zurück an CA Enterprise Log
Manager.
9. CA Enterprise Log Manager zeigt die Ticket-Nummer als ein
selbstüberwachendes Ereignis an.
420 Administrationshandbuch
Arbeiten mit CA IT PAM Ereignis-/Alarmausgabeprozessen
Beispiel: Datenfluss für einen Ereignis-/Alarmausgabeprozess
Die Pfeile im folgenden Diagramm illustrieren den Datenfluss:
■
Von Erfassungs- zu Berichtsservern
■
Von Berichtsservern zu CA IT PAM
■
Von CA IT PAM zum Produkt, an das der CA IT PAM-Prozess die CA Enterprise
Log Manager-Ausgabe sendet, z. B. CA Service Desk.
Kapitel 10: Aktionsalarme 421
Arbeiten mit CA IT PAM Ereignis-/Alarmausgabeprozessen
Wenn CA Enterprise Log Manager die Meldung erhält, dass der Vorgang
erfolgreich war, fragt es bei CA IT PAM den Status des ausgeführten Prozesses
ab. Sobald CA IT PAM den aktuellen Status gesendet hat, erstellt CA Enterprise
Log Manager ein selbstüberwachendes Ereignis mit dem Ergebnis. Daraufhin
werden folgende Schritte ausgeführt:
1. CA IT PAM benachrichtigt CA Enterprise Log Manager, ob der ausgeführte
Prozess erfolgreich war oder fehlgeschlagen ist.
2. CA Enterprise Log Manager erstellt ein selbstüberwachendes
Benachrichtigungserstellungsereignis mit den erhaltenen Ergebnissen.
Beachten Sie auch das Beispiel, in dem der CA IT PAM-Prozess ein Help
Desk-Ticket mit den Prozessparameterwerten und den Ereignisdaten erstellt, die
von der Abfrage ermittelt wurden. Die Pfeile im folgenden Diagramm illustrieren
den folgenden Datenfluss:
■
Vom Help Desk-Produkt an CA IT PAM
■
Von CA IT PAM an die Quell-CA Enterprise Log Manager-Berichtsserver.
422 Administrationshandbuch
Arbeiten mit CA IT PAM Ereignis-/Alarmausgabeprozessen
Importieren des Ereignis-/Alarmausgabe-Beispielprozesses
Damit Sie die CA IT PAM-Integration sofort testen und den Konfigurationsablauf
üben können, steht ein Beispielprozess zur Verfügung. Sie finden diesen Prozess
auf der DVD für die Anwendung. Für die Verwendung dieses
IT PAM-Beispielprozesses wird vorausgesetzt, dass Sie als Helpdesk-Anwendung
CA Service Desk verwenden.
Sie können CA IT PAM dann in CA Enterprise Log Manager konfigurieren und den
CA IT PAM-Beispielprozess mit ausgewählten Abfrageergebnissen testen.
Nachdem Sie sich mit dem Zusammenspiel zwischen CA Enterprise Log Manager
und CA IT PAM vertraut gemacht haben, können Sie die Compliance Ihrer
eigenen Prozesse sicherstellen und diese Werte in der CA IT PAM-Konfiguration
mit Blick auf Ihre Produktionsintegration ersetzen.
So importieren Sie einen Beispielprozess und testen die
IT PAM-Integration:
1. Starten Sie CA IT PAM, und melden Sie sich an.
2. Starten Sie den ITPAM-Client.
3. Importieren Sie den IT PAM-Beispielprozess "EventAlertOutput.xml", der
sich auf der Anwendungs-DVD unter "CA/ITPAM" befindet. Bei diesem
Beispiel sind alle erforderlichen Werte bereits definiert.
a.
Wählen Sie "File" (Datei), "Open Library Browser" (Bibliotheksbrowser
öffnen) aus.
b.
Klicken Sie im linken Fenster auf "Folders" (Ordner), und klicken Sie
unter dem Root-Ordner auf "Import" (Importieren).
Kapitel 10: Aktionsalarme 423
Arbeiten mit CA IT PAM Ereignis-/Alarmausgabeprozessen
c.
Wählen Sie im extrahierten ISO-Image den IT PAM-Beispielprozess
"EventAlertOutput.xml" aus, und klicken Sie auf "Open" (Öffnen).
d.
Wählen Sie im Dialogfeld "Import Object" (Objekt importieren) beide
Optionen aus, und klicken Sie auf "OK".
Daraufhin werden der genaue Name und Pfad eingeblendet. Hier lautet
der Name beispielsweise "EventAlertOutput" und der Pfad "/CA_ELM/".
424 Administrationshandbuch
Arbeiten mit CA IT PAM Ereignis-/Alarmausgabeprozessen
4. Legen Sie die Parameter für die Verbindung mit dem Service Desk fest.
a.
Klicken Sie für "Request_Create" auf die Registerkarte "ServiceDesk
Connect Parameters" (ServiceDesk-Verbindungsparameter), um die
ServiceDesk-Verbindungsparameter anzuzeigen.
b.
Geben Sie die URL für den Service Desk mit der folgenden Syntax an:
"http://<Servername>:8080/axis/services/USD_R11_WebService"
c.
Geben Sie bei der Benutzer-ID und dem Kennwort für den Service Desk
gültige Anmeldedaten ein.
5. (Optional) Testen Sie den importierten Prozess, um sicherzustellen, dass er
ordnungsgemäß als eigenständiger Prozess ausgeführt wird.
6. Schließen Sie den ITPAM-Client, und klicken Sie auf "Sign Out" (Abmelden),
um CA IT PAM zu beenden.
Anzeigen des Ereignis-/Alarmausgabebeispielprozesses
Falls Sie den Ereignis-/Alarmausgabebeispielprozess importieren, können Sie
seinen Aufbau in CA IT PAM untersuchen. Folgen Sie den unten angeführten
Richtlinien, um sich mit den CA Enterprise Log Manager-Voraussetzungen im
Zusammenhang mit dem Beispielprozess vertraut zu machen. Sie erfahren in
diesen Richtlinien, an welcher Stelle Verbindungsparameter für den Webdienst
festgelegt und wie die Berechnungsoperatoren definiert werden. Ferner lernen
Sie die produktspezifischen Anforderungen kennen. Wenn Sie beispielsweise
CA Service Desk als Drittanbieterprodukt konfigurieren, müssen Sie den
Operator "Request_Create" aus dem CA Service Desk-Modul sowie einen
Vorausberechnungsoperator zur Verwaltung der Werte für den Schweregrad und
die Priorität verwenden.
So machen Sie sich mit dem Ereignis-/Alarmausgabebeispielprozess
vertraut:
1. Zeigen Sie das Modell Ihres Zielprozesses an.
a.
Starten Sie CA IT PAM, und melden Sie sich an.
b.
Klicken Sie auf den ITPAM-Client.
c.
Wählen Sie im Menü "File" (Datei) die Option "Open Library Browser"
(Bibliotheksbrowser öffnen).
d.
Wählen Sie auf der Registerkarte "Folders" (Ordner) den
Bibliotheksordner aus, der das Modell für Ihren Zielprozess enthält.
Der Name des Prozesses sowie der Pfad werden im Hauptfenster
angezeigt.
e.
Doppelklicken Sie auf die Zeile mit dem Namen und Pfad Ihres
Prozesses.
Kapitel 10: Aktionsalarme 425
Arbeiten mit CA IT PAM Ereignis-/Alarmausgabeprozessen
Ein Modell wird angezeigt, das in etwa folgendermaßen aussieht: Dieses
Beispielmodell enthält die Mindestvoraussetzungen für CA Enterprise Log
Manager.
2. Beachten Sie, dass die ServiceDesk-Basisparameter die CA Enterprise Log
Manager-Anforderungen erfüllen.
a.
Doppelklicken Sie auf das Symbol "Request_Create_1".
Der Operator "Request_Create" übergibt die von der
Aktionsalarmabfrage zurückgegebenen Daten an das Zielprodukt
(Anwendung). Ein ähnlicher Operator ist für jeden Prozess erforderlich,
der über CA Enterprise Log Manager ausgeführt werden soll.
426 Administrationshandbuch
Arbeiten mit CA IT PAM Ereignis-/Alarmausgabeprozessen
b.
Beachten Sie unter "ServiceDesk Basic Parameters"
(ServiceDesk-Basisparameter), dass die lokalen Prozessparameter mit
der folgenden Syntax angegeben werden:
BasicParameter = Prozess.LokalerParameter
Hinweis: Bei den lokalen Prozessparametern handelt es sich um die
Parameter des Ereignis-/Alarmausgabeprozesses, die Sie bei der
Konfiguration von CA IT PAM zu CA Enterprise Log Manager hinzufügen.
c.
ServiceDesk-Basis
parameter
Da es sich bei der Zielanwendung um CA Service Desk handelt, werden
die folgenden lokalen Parameter wie in der folgenden Tabelle
beschrieben definiert:
Lokaler Parameter
Service Desk-Feld
Bemerkungen
Request Creator ID
Process.ReportedBy
(ID des Erstellers der
Anforderung)
Assignee,Reported By
(Bearbeiter, Gemeldet
von)
ein gültiger "Kontakt" in CA
Service Desk
Summary
Process.Summary
(Zusammenfassung)
Summary
(Zusammenfassung)
(leer lassen)
Description
(Beschreibung)
Process.Description
Description
(Beschreibung)
(leer lassen)
Customer ID
(Kunden-ID)
Process.EndUser
Affected End User
(Betroffener
Endbenutzer)
Ein gültiger "Kontakt" in CA
Service Desk
Priority (Priorität)
Process.Priority
Priority (Priorität)
1-5
Severity
(Schweregrad)
Process.Severity
Severity (Schweregrad) 1-5
Kapitel 10: Aktionsalarme 427
Arbeiten mit CA IT PAM Ereignis-/Alarmausgabeprozessen
Im folgenden Beispiel sehen Sie gültige lokale Parameter für die
ServiceDesk-Basisparameter. Bei den Einträgen muss auf die
Groß-/Kleinschreibung geachtet werden. Das heißt, dass
"Process.ReportedBy" beispielsweise genau wie angegeben mit einem
großen "R" und einem großen "B" eingegeben werden muss.
3. Klicken Sie für "Request_Create" auf die Registerkarte "ServiceDesk
Connect Parameters" (ServiceDesk-Verbindungsparameter), um die
ServiceDesk-Verbindungsparameter anzuzeigen.
■
Service
Desk-URL:"http://<Servername>:8080/axis/services/USD_R11_WebS
ervice"
■
Service Desk-Benutzer-ID: "<SD-Benutzer>"
■
Kennwort: "<SD-Kennwort>"
428 Administrationshandbuch
Arbeiten mit CA IT PAM Ereignis-/Alarmausgabeprozessen
4. Hinweis: Bei CA Service Desk muss eine Anpassung vorgenommen werden,
damit sichergestellt ist, dass die in CA Enterprise Log Manager eingegebenen
Werte für den Schweregrad und die Priorität von CA Service Desk richtig
interpretiert werden.
a.
Nach "Start" und vor dem Operator "Create_Process" wird ein Operator
für die Vorausberechnung angezeigt. Im folgenden Beispiel heißt dieser
Operator "Fix_Sev_Pri".
b.
Unter "Properties" (Eigenschaften), "Calculate" (Berechnen) sind die
folgenden Zuordnungen definiert:
if (Process.Priority == 1) Process.Priority = "pri:504";
else if (Process.Priority == 2) Process.Priority = "pri:503";
else if (Process.Priority == 3) Process.Priority = "pri:502";
else if (Process.Priority == 4) Process.Priority = "pri:501";
else if (Process.Priority == 5) Process.Priority = "pri:500";
if (Process.Severity == 1) Process.Severity = "sev:800";
else if (Process.Severity == 2) Process.Severity = "sev:801";
else if (Process.Severity == 3) Process.Severity = "sev:802";
else if (Process.Severity == 4) Process.Severity = "sev:803";
else if (Process.Severity == 5) Process.Severity = "sev:804";
5. Beachten Sie, dass die folgenden Parameter für den Rückgabewert
(Ausgabeschnittstelle) wie erforderlich von CA Enterprise Log Manager
formatiert werden:
■
ResultString
■
FaultString
Kapitel 10: Aktionsalarme 429
Arbeiten mit CA IT PAM Ereignis-/Alarmausgabeprozessen
6. Sehen Sie sich den Berechnungsoperator für die erfolgreiche
Anforderungserstellung an. Dieses Format muss bei allen
Ereignis-/Alarmausgabeprozessen verwendet werden, die über CA
Enterprise Log Manager ausgeführt werden sollen.
a.
Klicken Sie auf das Symbol für den Berechnungsoperator für die
erfolgreiche Anforderungserstellung.
b.
Wählen Sie die Registerkarte "Calculate" (Berechnen) aus, und klicken
Sie im Feld für den Quellcode auf "...".
c.
Beachten Sie, wie der Berechnungsoperator für die erfolgreiche
Erstellung im Quellcode definiert wurde:
Process.ResultString = "Request " + Request_Create_1.newRequestNumber + "
created in CA Service Desk.";
7. Sehen Sie sich den Berechnungsoperator für die fehlerhafte Erstellung an.
Dieses Format muss bei allen Ereignis-/Alarmausgabeprozessen verwendet
werden, die über CA Enterprise Log Manager ausgeführt werden sollen.
a.
Klicken Sie auf das Symbol für den Berechnungsoperator für die
fehlerhafte Anforderungserstellung.
b.
Wählen Sie die Registerkarte "Calculate" (Berechnen) aus, und klicken
Sie im Feld für den Quellcode auf "...".
c.
Beachten Sie, wie der Berechnungsoperator für eine fehlerhafte
Erstellung im Quellcode definiert ist, wobei "Process.FaultString" der
entsprechenden SOAP-Variablen zugeordnet ist:
Process.FaultString = Request_Create_1.SoapErrorResponse;
Richtlinien zum Erstellen eines Ereignis-/Alarmausgabeprozesses
Damit ein CA IT PAM-Prozess aus CA Enterprise Log Manager ausgeführt werden
kann, müssen bestimmte Richtlinien erfüllt werden. Bevor Sie versuchen, einen
CA IT PAM-Prozess aus CA Enterprise Log Manager auszuführen, vergewissern
Sie sich, dass der Prozess folgende Elemente umfasst:
■
Webservice-Verbindungsparameter
■
Erfolgsberechnungsoperator, der "Process:ResultString" einer Anweisung
mit Zeichen und Variablen zuordnet, die die Antwort des
Drittanbieterprodukts ausdrückt
■
Fehlerberechnungsoperator, der "Process:FaultString" einer
entsprechenden SOAP-Antwortvariablen zuordnet
430 Administrationshandbuch
Arbeiten mit CA IT PAM Ereignis-/Alarmausgabeprozessen
Wenn sich Ihr Ziel-IT PAM-Prozess an ein Help Desk-Produkt eines Drittanbieters
richtet, vergewissern Sie sich, dass der Prozess auch die folgenden Elemente
umfasst:
■
produktspezifischen Operator
Beispiel: Ein Prozess mit den BMC Remedy-Modul als Ziel würde mit dem
Operator "Create_Help_Desk_Case" definiert werden.
■
produktspezifische Parameter, die lokalen Prozessparametern zugeordnet
sind: "ReportedBy", "Summary", "Description", "EndUser", "Priority" und
"Severity"
Beispiel: Ein Prozess mit den BMC Remedy-Modul als Ziel würde mit den
lokalen Parametern "Create_Help_Desk_Case" definiert werden.
Normalerweise umfasst ein CA IT PAM-Prozess nur die
Standardprozessparameter, die jeweils einem Feld im Drittanbieterprodukt
zugeordnet sind. Optional können Sie CEG-Felder als Prozessparameter für
einen bestimmten Prozess hinzufügen. Im folgenden Beispiel werden die
folgenden CEG-Felder im Datensatz angezeigt:
■
event_severity
■
event_count
■
event_datetime
Kapitel 10: Aktionsalarme 431
Arbeiten mit CA IT PAM Ereignis-/Alarmausgabeprozessen
Jeder Basisparameter ist einem Service Desk-Feld zugeordnet. Der
Prozessparameter "ReportedBy" ist beispielsweise dem CA Service Desk-Feld
"Zuständiger" zugeordnet. Wenn CEG-Felder als Prozessparameter hinzugefügt
werden, können sie als Werte in einem Basisparameter referenziert werden. Es
kann beispielsweise für den Wert des CEG-Feldes "event_datetime" definiert
werden, dass er im CA Service Desk standardmäßig im Feld "Beschreibung"
angezeigt wird. Hierzu fügen Sie unter den Service Desk-Basisparametern im
Feld "Beschreibung" den Wert "Process.event_datetime" hinzu.
432 Administrationshandbuch
Arbeiten mit CA IT PAM Ereignis-/Alarmausgabeprozessen
Wenn Sie einen Alarm erstellen, durch den dieser Prozess ausgeführt wird,
überprüfen Sie die unter "Feldwerte als Parameter senden" aufgeführten
CEG-Felder. Falls es sich bei einem der aufgelisteten Parameter um ein CEG-Feld
handelt, das Sie als Prozessparameter definiert haben, wählen Sie dieses Feld
aus. Betrachten Sie die folgenden Beispiele:
■
Alle drei im Datensatz definierten CEG-Felder werden für die Abfrage
"Systemereignisanzahl nach Ereignisaktion" angezeigt. In diesem Fall
wählen Sie alle drei Felder, um sie als Parameter an CA IT PAM zu senden.
Kapitel 10: Aktionsalarme 433
Arbeiten mit CA IT PAM Ereignis-/Alarmausgabeprozessen
■
Zwei der drei im Datensatz definierten CEG-Felder werden für die Abfrage
"(>5) Anmeldungen nach Administratorkonten" angezeigt. In diesem Fall
wählen Sie diese beiden Felder, um sie als Parameter an CA IT PAM zu
senden.
Weitere Informationen:
Anzeigen des Ereignis-/Alarmausgabebeispielprozesses (siehe Seite 425)
Zusammentragen der Informationen für die CA IT PAM-Integration
Die meisten der für die CA IT PAM-Integration notwendigen Informationen sind
Teil der Produkt- und Prozesskonfigurationen für CA IT PAM. Sie können CA IT
PAM starten und dann im Laufe der Konfiguration nach den erforderlichen
Informationen suchen, oder Sie können die Daten zuerst zusammentragen,
notieren und dann die notierten Werte bei der Konfiguration von CA IT PAM
eintragen.
Dabei haben Sie die Möglichkeit, auf die importierten Beispielprozesse oder Ihre
eigenen, an die CA Enterprise Log Manager-Anforderungen angepassten
Prozesse zu verweisen.
So tragen Sie die Informationen für die CA IT PAM-Integration
zusammen:
1. Melden Sie sich bei Ihrem lokalen CA IT PAM-Server an, und vergewissern
Sie sich, dass Sie mit CA IT Process Automation Manager 2.1 arbeiten.
2. Klicken Sie auf den Link für den ITPAM-Client.
434 Administrationshandbuch
Arbeiten mit CA IT PAM Ereignis-/Alarmausgabeprozessen
3. Notieren Sie sich die Daten für die ersten vier Felder der
IT PAM-Konfiguration.
a.
Klicken Sie auf "Configuration Browser" (Konfigurationsbrowser).
b.
Klicken Sie auf die Registerkarte "Eigenschaften―.
c.
Notieren Sie sich den Servernamen als Wert für den IT PAM-Server.
d.
Übernehmen Sie Port 8080 als IT PAM-Port.
e.
Lassen Sie sich vom zuständigen CA IT PAM-Administrator die
Anmeldeinformationen für CA Enterprise Log Manager geben, und
verwenden Sie diese als Benutzername und Kennwort.
IT
Beschreibung
PAM-Konfigurationsfe
ld
IT PAM-Server
Ihr Wert
Der voll qualifizierte Hostname des Servers,
auf dem CA IT PAM installiert ist.
Dieser Wert wird im Feld "Server Name"
(Servername) auf der Registerkarte
"Properties" (Eigenschaften) des
Konfigurationsbrowsers angezeigt.
IT PAM-Port
Der Standard ist Port 8080.
8080
Dieser Wert wird im Feld "Domain URL" (URL
der Domäne) auf der Registerkarte
"Properties" (Eigenschaften) des
Konfigurationsbrowsers angezeigt.
Benutzername
Die Benutzer-ID, mit der sich CA Enterprise
Log Manager bei IT PAM anmeldet und
Prozesse ausführt.
Sie erhalten diese ID von Ihrem
CA IT PAM-Administrator.
Beispiel: itpamadmin
Kennwort
Das Kennwort, das mit dem Benutzernamen
verknüpft ist.
Sie erhalten dieses Kennwort von Ihrem
CA IT PAM-Administrator.
Kapitel 10: Aktionsalarme 435
Arbeiten mit CA IT PAM Ereignis-/Alarmausgabeprozessen
4. Notieren Sie sich die Pfade und Namen der Prozesse, die über CA Enterprise
Log Manager ausgeführt werden sollen.
a.
Wählen Sie im Menü "File" (Datei) des ITPAM-Clients die Option "Open
Library Browser" (Bibliotheksbrowser öffnen).
b.
Wählen Sie auf der Registerkarte "Folders" (Ordner) den
Bibliotheksordner mit dem Ereignis-/Alarmausgabeprozess.
c.
Notieren Sie sich den Pfad und Namen des
Ereignis-/Alarmausgabeprozesses.
d.
Falls dieser unterschiedlich ist, wählen Sie den Bibliotheksordner mit
dem Prozess, der aktuelle Werte für einen bestimmten Schlüssel
zurückgibt.
e.
Notieren Sie sich den Pfad und Namen für den Prozess mit dynamischen
Werten.
IT
PAM-Prozess-spezifisc
hes Feld
Beschreibung und Beispiel
Ereignis-/Alarmausgabep
rozess
Pfad und Prozessname
Identifiziert den Prozess, der die mit dem
Alarm konfigurierten Details bzw. eine URL an
ein externes Produkt wie etwa
CA Service Desk übergibt.
Beispiel: /CA_ELM/EventAlertOutput
Prozess mit dynamischen Pfad und Prozessname
Werten
Identifiziert den Prozess, der Werte für den
Eingabeschlüssel erfasst und diese für die
Analyse in einer CSV-Datei zurückgibt.
Beispiel: /CA_ELM/ValuesList
436 Administrationshandbuch
Ihr Wert
Arbeiten mit CA IT PAM Ereignis-/Alarmausgabeprozessen
5. Tragen Sie die Parameter des Ereignis-/Alarmausgabeprozesses zusammen:
a.
Doppelklicken Sie auf den Ereignis-/Alarmausgabeprozess, auf den Sie
zum Öffnen des Prozesses verwiesen haben.
b.
Klicken Sie auf der Registerkarte "Main Editor" (Haupteditor) auf das
Symbol "Request_Create", um die Eigenschaften anzuzeigen.
c.
Zeigen Sie die "ServiceDesk Basic Parameters"
(ServiceDesk-Basisparameter) an.
d.
Notieren Sie sich die unten in der ersten Spalte angeführten Parameter
(mit dem Präfix "Process:"), falls diese nicht exakt mit den vorliegenden
Angaben übereinstimmen.
e.
Klicken Sie auf die Registerkarte "Dataset" (Datensatz).
f.
Klicken Sie auf jeden Parameter für "Local_Dataset", und notieren Sie
sich den Standardwert (sofern vorhanden).
Parameter des
Ereignis-/Alarmausgab
eprozesses
Beschreibung und Beispiel
ReportedBy
Identifiziert den
ServiceDesk-Standardbenutzer
Ihr Wert
Beispiel: ServiceDesk
Summary
leer lassen
---
Description
leer lassen
---
EndUser
Lassen Sie das Feld entweder leer, so dass es
anhand des Alarms konfiguriert werden kann,
oder geben Sie einen Platzhalternamen ein.
Beispiel: ServiceDesk
Priority
Legt die Standardpriorität fest. Falls kein
Standardwert konfiguriert ist, notieren Sie
sich einen Wert zwischen 1 und 5.
Beispiel: 3
Severity
Legt den Standardschweregrad fest. Falls
kein Standardwert konfiguriert ist, notieren
Sie sich einen Wert zwischen 1 und 5.
Beispiel: 4
Kapitel 10: Aktionsalarme 437
Arbeiten mit CA IT PAM Ereignis-/Alarmausgabeprozessen
Konfigurieren Sie die CA IT PAM-Integration für die Ereignis-/Alarmausgabe.
Sie können die CA IT PAM-Integration so konfigurieren, dass einer oder auch
beide der folgenden CA IT PAM-Prozesstypen genutzt werden können:
■
Ereignis-/Alarmausgabeprozess: Ein Prozess, der die Verarbeitung auf
einem Drittanbietersystem auslöst
■
Prozess mit dynamischen Werten: Ein Prozess, der einen Eingabeschlüssel
akzeptiert und aktuelle Werte für diesen Schlüssel in einer
kommagetrennten Datei (*.csv) zurückgibt
Der folgende Vorgang bezieht sich auf die allgemeinen Einstellungen und die
Einstellungen, die sich auf die Ereignis-/Alarmausgabe beziehen. Verwenden Sie
die Details, die Sie bei der Konfiguration der IT PAM-Integration für die
Ereignis-/Alarmausgabe aufgezeichnet haben.
So konfigurieren Sie die IT PAM-Integration für die
Ereignis-/Alarmausgabe:
1. Klicken Sie auf die Registerkarte "Verwaltung" und auf die
Unterregisterkarte "Services".
2. Klicken Sie auf "Berichtsserver".
Die "Globale Service-Konfiguration: Berichtsserver" wird eingeblendet.
3. Blättern Sie zum Bereich "IT PAM".
4. Geben Sie den vollqualifizierten Hostnamen des Servers an, auf dem CA IT
PAM installiert ist, akzeptieren Sie die Standard-Portnummer 8080, und
geben Sie gültige Anmeldinformationen für CA IT PAM ein.
5. Wenn Sie die importierte Beispieldatei "EventAlertOutput.xml" verwenden,
akzeptieren Sie den Standardeintrag für den
Ereignis-/Alarmausgabeprozess. Andernfalls ersetzen Sie diesen Eintrag mit
dem Namen Ihres eigenen Ereignis-/Alarmausgabeprozesses und seinem
Pfad.
Hinweis: Name und Pfad des Prozesses werden unter "Folders" (Ordner) im
ITPAM-Client angezeigt.
438 Administrationshandbuch
Arbeiten mit CA IT PAM Ereignis-/Alarmausgabeprozessen
6. Falls Sie die Beispieldatei "EventAlertOutput.xml" importiert haben,
definieren Sie die Standardwerte für "ReportedBy" (Gemeldet von),
"Severity" (Schweregrad), "Priority" (Priorität) und "EndUser"
(Endbenutzer) wie folgt:
a.
Wählen Sie einen Parameter aus, und klicken Sie auf "Standardwert
hinzufügen".
Das Dialogfeld "Wert hinzufügen" wird angezeigt.
b.
Geben Sie den Standardwert ein, und klicken Sie auf "OK".
Hinweis: Für die Zusammenfassung und die Beschreibung sind keine
Standardwerte erforderlich.
7. Falls Sie Ihren eigenen Ereignis-/Alarmausgabeprozess angegeben haben,
löschen Sie die angezeigten Parameter und fügen Ihre eigenen hinzu.
Definieren Sie dann für jeden Parameter den Standardwert.
8. Klicken Sie auf "Speichern".
Es wird die folgende Bestätigungsmeldung angezeigt: "Die
Konfigurationsänderungen wurden erfolgreich gespeichert."
Weitere Informationen
Zusammentragen der Informationen für die CA IT PAM-Integration (siehe Seite
434)
Kapitel 10: Aktionsalarme 439
Arbeiten mit CA IT PAM Ereignis-/Alarmausgabeprozessen
Beispiel: Ausführen eines Ereignis-/Alarmausgabeprozesses mit ausgewählten
Abfrageergebnissen
Alle Benutzer sind berechtigt, auf Anforderung einen CA IT PAM-Prozess
auszuführen. Sie können den konfigurierten CA IT
PAM-Ereignis-/Alarmausgabeprozess mit ausgewählten Abfrageergebnissen zu
folgenden Zwecken ausführen:
■
Zur Durchführung eines Ereignis-/Alarmausgabeprozesses auf Basis der
aktuellen Anforderungen.
■
Zum Testen der Verarbeitungsergebnisse vor Erstellung eines geplanten
Alarms für diese Abfrage mit dem Ziel des CA IT PAM-Prozesses.
Sie können einen CA IT PAM-Prozess aus einer in der Anzeige enthaltenen
Abfrageergebniszeile ausführen. Hierbei wird vorausgesetzt, dass die Ergebnisse
als Tabelle und nicht in einem Diagramm dargestellt werden.
Abfrageergebniszeilen können auf folgende Weise dargestellt werden:
■
Wählen Sie aus der Abfrageliste eine Abfrage aus, die Ergebnisse zurückgibt.
■
Wählen Sie einen Bericht aus der Berichtsliste sowie eine Abfrage mit
Ergebnissen aus.
■
Geben Sie Werte für eine Eingabeaufforderung ein, die Ergebnisse
zurückliefert.
Hinweis: Im folgenden Thema wird davon ausgegangen, dass eine
Abfrageergebniszeile angezeigt wird, wenn Sie die Abfrage aus der Abfrageliste
auswählen.
Informationen zu den für die CEG-Felder zurückgegebenen Daten finden Sie in
der Online-Hilfe im Referenzhandbuch zur ELM-Schemadefinition (CEG).
So führen Sie den konfigurierten CA IT PAM-Prozess manuell auf der
Basis einer angezeigten Abfrageergebniszeile aus:
1. Klicken Sie auf die Registerkarte "Abfragen und Berichte" und auf die
Unterregisterkarte "Abfragen".
Der Abfragekennungsfilter und die Abfrageliste werden angezeigt.
2. (Optional) Geben Sie Suchkriterien wie Standardkonten in der Queryliste
ein.
Ereignisse, die Anmeldungen durch Standardkonten widerspiegeln, sind
besonders für die Weitergabe an den CA IT
PAM-Ereignis-/Alarmausgabeprozess geeignet.
440 Administrationshandbuch
Arbeiten mit CA IT PAM Ereignis-/Alarmausgabeprozessen
3. Wählen Sie die Abfrage aus der Abfrageliste aus, deren Ergebnisse Sie
anzeigen möchten.
Alternativ können Sie auch die Unterregisterkarte "Berichte" aufrufen, eine
Option aus der Berichtsliste auswählen, zur Einzelabfragenansicht wechseln
und die Abfrage aus dieser Ansicht auswählen.
4. Wenn die Ergebnisse in einem Diagramm dargestellt werden, wählen Sie aus
der Dropdown-Liste für den Abfragenamen die Option "Visualisierung" und
anschließend "Tabelle" aus.
5. Wählen Sie die Abfrageergebniszeile aus, für die Sie den CA IT PAM-Prozess
ausführen möchten.
6. Klicken Sie mit der rechten Maustaste auf diese Abfrageergebniszeile, und
wählen Sie aus der Dropdown-Liste die Option "IT PAM-Prozess ausführen"
aus.
Das Dialogfeld "IT PAM-Prozess ausführen" wird angezeigt. Es enthält den
Prozessnamen und die Prozessparameter, die in der IT PAM-Konfiguration
des Berichtsserver-Services definiert sind. Darüber hinaus verfügt das
Dialogfeld über eine Dropdown-Liste "Feld auswählen", die Ihnen die
Möglichkeit bietet, Variablendaten einzugeben, die an das ausgewählte
CEG-Feld zurückgegeben wurden.
Kapitel 10: Aktionsalarme 441
Arbeiten mit CA IT PAM Ereignis-/Alarmausgabeprozessen
7. Füllen Sie die Felder wie folgt aus:
a.
Überprüfen Sie die vorhandenen Standardwerte für die angezeigten
Prozessparameter, und stellen Sie fest, ob Werte geändert werden
müssen.
Diese Parameter und ihre Werte werden anhand der Konfiguration der
CA IT PAM-Integration ermittelt.
b.
Zum Ändern des angezeigten Standardwerts geben Sie den neuen Wert
ein.
c.
Um einen Variablenwert anzugeben, wählen Sie oben im Dialogfeld in
der Dropdown-Liste "Feld auswählen" das betreffende CEG-Feld aus,
und klicken Sie dann neben dem Textfeld, auf das es sich bezieht, auf
"Feld hinzufügen".
d.
Geben Sie für jedes leere Feld einen Wert ein, wählen Sie eine Variable
aus, und fügen Sie sie hinzu, oder geben Sie einen Satz ein, der
ausgewählte Variablen enthält.
Übersicht des Beispiels: Für (event_datetime), wurde vom Konto
(dest_username) eine Aktion (event_action) auf dem Host
(dest_hostname) ausgeführt.
Beschreibung des Beispiels: Das Aktionsergebnis (event_result) wird
im Protokoll (event_logname) erfasst. Der CA-Schweregrad ist
(event_severity).
e.
Wenn der CA IT PAM-Prozess Parameter angibt, die sich auf weitere
CEG-Felder beziehen, wählen Sie die betreffenden Felder aus der
angezeigten Liste aus, damit sie als Parameter gesendet werden.
Beispiel: Ihre Anzeige enthält möglicherweise weitere Felder, die im
benutzerdefinierten Ereignis-/Alarmausgabeprozess von IT PAM definiert
sind.
442 Administrationshandbuch
Arbeiten mit CA IT PAM Ereignis-/Alarmausgabeprozessen
8. Klicken Sie auf "OK".
Das Statusdialogfeld wird angezeigt, gefolgt von einer Meldung, die angibt,
ob der CA IT PAM-Prozess erfolgreich ausgeführt wurde. Wenn dies der Fall
ist, werden auch die Ergebnisse der Prozessausführung ausgegeben.
Im folgenden Beispiel ist das Ergebnis die Erstellung einer Anforderung
Nr. 4590 in Service Desk.
9. Klicken Sie auf "OK".
10. Um die Ergebnisse in CA Service Desk anzuzeigen, melden Sie sich an, und
suchen Sie nach der Anforderung mit der in der Meldung angegebenen
Nummer.
Wählen Sie beispielsweise "Anforderung" aus, und geben Sie "4590" ein.
Kapitel 10: Aktionsalarme 443
Arbeiten mit CA IT PAM Ereignis-/Alarmausgabeprozessen
11. Daraufhin werden Service Desk-Ergebnisse angezeigt, die in etwa der
folgenden Darstellung entsprechen.
12. Vergleichen Sie die in Schritt 7 ermittelten geplanten Übersichts- und
Beschreibungsdaten mit den entsprechenden Daten, die unter den
zusammengefassten Informationen angezeigt werden. Sie enthalten auch
die Informationen zum CA-Schweregrad.
444 Administrationshandbuch
Arbeiten mit CA IT PAM Ereignis-/Alarmausgabeprozessen
Entwerfen von Ereignisabfragen, die an den Ereignis-/Alarmausgabeprozess zu
senden sind
Nachdem Sie die CA IT PAM-Integration eingerichtet haben, können Sie den
ersten Schritt zur Planung von Alarmen für die Ereignis-/Alarmausgabe
durchführen: Erstellen Sie eine Liste mit Abfragen, auf denen die Alarme
basieren sollen. Hierbei handelt es sich üblicherweise um Ereignisabfragen, die
auf eine Richtlinienverletzung hinweisen. Sie können auf unterschiedliche Weise
vorgehen:
■
Analysieren Sie die aktuell geplanten Alarme, um Alarme zu ermitteln, bei
denen der Ereignis-/Alarmausgabeprozess ausgeführt werden sollte. Wenn
durch den Ereignis-/Alarmausgabeprozess beispielsweise eine
Helpdesk-Anwendung benachrichtigt wird, geben Sie Alarme an, die das
Öffnen eines Helpdesk-Tickets veranlassen sollten.
■
Analysieren Sie Ihre Richtlinien, um diejenigen zu identifizieren, bei denen
eine Verletzung auf ein protokolliertes Ereignis zurückgeführt werden
konnte, und erstellen Sie dann eine Abfrage für ein solches Ereignis.
■
Untersuchen Sie die Ergebnisse anderer vordefinierter Abfragen, um nach
Daten zu suchen, die ein Drittanbieterprodukt wie z. B. eine
Helpdesk-Anwendung für Hilfsmaßnahmen nutzen könnte.
■
Wenn der CA IT PAM-Ereignis-/Alarmausgabeprozess in einem
Helpdesk-Produkt eines Drittanbieters Tickets erstellt, überprüfen Sie die
üblicherweise erstellten Helpdesk-Tickets auf Ursachen, die in Form von
Ereignisprotokollen erfasst werden könnten.
So bestimmen und definieren Sie Abfragen, auf denen Alarme zur
Ausführung des CA IT PAM-Ereignis-/Alarmausgabeprozesses beruhen:
1. Identifizieren, ändern oder erstellen Sie für jeden Ereignistyp, der ein
Helpdesk-Ticket erfordert, eine oder mehrere Abfragen, die Daten für ein
solches Ereignis erfassen.
■
Identifizieren Sie sämtliche vordefinierten Abfragen, die Ereignisse unter
solchen Umständen erfassen.
■
Wenn eine vordefinierte Abfrage angepasst werden muss, kopieren Sie
sie, und ändern Sie die Kopie entsprechend Ihren Anforderungen.
■
Sofern keine vordefinierten Abfragen zur Erfassung eines bestimmten
Ereignistyps, der eine Helpdesk-Benachrichtigung erfordert, vorhanden
sind, erstellen Sie die Abfrage oder Abfragen entsprechend Ihrer
Anforderungen.
Kapitel 10: Aktionsalarme 445
Arbeiten mit CA IT PAM Ereignis-/Alarmausgabeprozessen
2. Bei jeder Abfrage, die nach einem IT-Ereignis suchen soll, bei dem eines der
Felder einen von mehreren bekannten Werten aufweisen kann, verwenden
Sie entweder eine vordefinierte Schlüsselliste, passen Sie eine Schlüsselliste
an, oder erstellen Sie eine neue Schlüsselliste. Wenn die Werte für eine
solche Schlüsselliste in einer CSV-Datei gespeichert sind, importieren Sie
sie. Wenn eine Liste von einem IT PAM-Prozess generiert wird, konfigurieren
Sie diesen Prozess als Prozess mit dynamischen Werten, erstellen Sie den
Schlüssel, und importieren Sie anschließend die Werte aus CA IT PAM.
3. Bestimmen Sie, ob der CA IT PAM-Ereignis-/Alarmausgabeprozess jeweils
pro Abfrage, die Ergebnisse liefert, oder pro Ergebniszeile ausgeführt
werden soll.
4. Testen Sie die Abfrage.
a.
Sorgen Sie dafür, dass die Bedingung eintritt, die zu dem Ereignis führt,
das erfasst werden soll.
b.
Führen Sie die Abfrage oder den Abfragesatz manuell aus.
c.
Prüfen Sie, ob die Abfrageergebnisse für die Helpdesk-Mitarbeiter zur
weiteren Bearbeitung ausreichen.
d.
Wenn dies nicht der Fall ist, ändern Sie die Abfrage oder den Abfragesatz
so ab, dass die erforderlichen Informationen bereitgestellt werden, und
wiederholen Sie den Test.
Mit dieser Vorbereitung stellen Sie sicher, dass bei der Planung eines Alarms, der
diese Abfrage bzw. diesen Abfragesatz ausführt, die zurückgelieferte
Ereignis-/Alarmausgabe die zur Problemlösung benötigten Daten enthält.
Weitere Informationen
Erstellen von Abfragen (siehe Seite 312)
Anpassen von Abfragen für Aktionsalarme (siehe Seite 400)
446 Administrationshandbuch
Arbeiten mit CA IT PAM Ereignis-/Alarmausgabeprozessen
Beispiel: Senden eines Alarms, durch den ein IT PAM-Prozess pro Zeile ausgeführt
wird
Sie können einen Alarm senden, durch den der
CA IT PAM-Ereignis-/Alarmausgabeprozess pro Zeile oder pro
Abfrage ausgeführt wird. In diesem Beispiel wird die Ausführung pro Zeile
vorgestellt. Hierbei erfahren Sie auch, welche Elemente für diese Art von Alarm
von Mitarbeitern angezeigt werden können, die sowohl mit CA IT PAM als auch
mit dem Drittanbieterprodukt, an das CA IT PAM die Informationen sendet,
arbeiten.
Bevor Sie einen Alarm erstellen, durch den ein IT PAM-Prozess für eine
bestimmte Abfrage ausgeführt wird, sollten Sie die Spalten der
ELM-Schemadefinition (CEG-Spalten) ermitteln, die Daten zurückgeben. Dies
sind die Spalten, die ausgewählt werden müssen, wenn Sie für den Alarm eine
Zusammenfassungs- und Beschreibungsanweisung erstellen.
Hinweis: Kopieren Sie die Abfrage, und klicken Sie auf den Schritt
"Abfragespalten". Bei sichtbaren Feldern entspricht der Spaltenname dem
Anzeigenamen. So wird beispielsweise die Spalte für das Konto über das
CEG-Feld "dest_username" gefüllt.
So erstellen Sie einen Alarm für eine erfolgreiche Anmeldung eines
Standardkontomitglieds:
1. Klicken Sie zunächst auf die Registerkarte "Alarmverwaltung", dann auf die
Unterregisterkarte "Alarmplanung".
2. Klicken Sie auf "Aktionsalarm planen".
Der Assistent "Aktionsalarme planen" wird eingeblendet.
Kapitel 10: Aktionsalarme 447
Arbeiten mit CA IT PAM Ereignis-/Alarmausgabeprozessen
3. Nehmen Sie die Alarmauswahl folgendermaßen vor:
a.
Geben Sie den Jobnamen ein, z. B. "Standardkontoanmeldungen".
b.
Klicken Sie auf die Kennung "Aktionsalarme".
c.
Wählen Sie die Abfrage "Erfolgreiche Anmeldung nach Standardkonto in
den letzten 24 Stunden", und verschieben Sie sie in die Liste
"Ausgewählte Abfragen".
4. Wählen Sie einen Zeitraum für die Ausführung der Abfrage und die Anzahl
der maximal anzuzeigenden Zeilen aus.
a.
Klicken Sie auf "Ergebnisbedingungen".
b.
Wählen Sie einen Zeitraum wie etwa "Jetzt" und "Jetzt" "-1 Stunden"
aus.
c.
Wählen Sie Parameter für die Ergebnisanzeige wie etwa eine
Zeilenbegrenzung von 10 und die Zeitgranularität "event_datetime"
aus.
d.
Überspringen Sie gruppierte Ereignisse.
5. Definieren Sie den Zeitplan.
6. Legen Sie die Alarmdaten fest, die mit den von der Abfrage abgerufenen
Ereignisdaten an den IT PAM-Prozess übergeben werden sollen.
a.
Klicken Sie auf den Schritt "Ziel".
b.
Wählen Sie die Registerkarte "IT PAM-Prozess" aus.
c.
Wählen Sie die Option "Erfolgreiche Anmeldung nach Standardkonten in
den letzten 24 Stunden" aus.
d.
Wählen Sie die Option "IT PAM-Prozess zeilenweise ausführen" aus.
e.
Falls nicht der konfigurierte IT PAM-Prozess ausgeführt werden soll,
ändern Sie den Pfad für den IT PAM-Prozess. Der IT PAM-Prozess muss
den vollständigen Pfad beginnend mit einem Schrägstrich (/) enthalten.
448 Administrationshandbuch
Arbeiten mit CA IT PAM Ereignis-/Alarmausgabeprozessen
f.
(Optional) Erstellen Sie eine Zusammenfassungsanweisung mit
wörtlichem Text und Variablen. Die Variablen werden in diesem Fall von
CEG-Feldern abgeleitet, wenn die erfassten Daten für eine Zeile
verfeinert werden. Im Folgenden sehen Sie eine
Beispielzusammenfassungsanweisung mit Variablen.
The (dest_username) account performed the (event_action) action on
(dest_hostname)
Die erste Anweisung wird wie folgt erstellt:
g.
–
Geben Sie das Wort "The" (Das) ein.
–
Wählen Sie in der Dropdownliste "Feld auswählen" den Eintrag
"dest_username" aus, und klicken Sie neben dem Feld "Übersicht"
auf das Pluszeichen (+).
–
Geben Sie den Ausdruck "account performed the" (Konto führte die)
ein.
–
Wählen Sie in der Dropdownliste "Feld auswählen" den Eintrag
"event_action" aus, und klicken Sie neben dem Feld "Übersicht" auf
das Pluszeichen (+).
–
Geben Sie den Ausdruck "action on" (Aktion aus für) ein.
–
Wählen Sie in der Dropdownliste "Feld auswählen" den Eintrag
"dest_hostname" aus, und klicken Sie neben dem Feld "Übersicht"
auf das Pluszeichen (+).
(Optional) Erstellen Sie eine Beschreibung mit wörtlichem Text und aus
CEG-Feldern abgeleitetem Text. Wählen Sie in der Dropdown-Liste "Feld
auswählen" das gewünschte Feld aus, und klicken Sie auf das
Pluszeichen (+). Beispiel:
The (event_logname) log shows the result of (event_result) on
(event_datetime)
The(event_result) of the (event_action) is logged in the (event_logname) log.
The (event_logname) log shows the (event_action) action had a result of
(event_result).
Kapitel 10: Aktionsalarme 449
Arbeiten mit CA IT PAM Ereignis-/Alarmausgabeprozessen
h.
Wählen Sie unter "Feldwerte als Parameter senden" alle CEG-Felder aus,
die von dem angegebenen IT PAM-Prozess als Prozessparameter
verwendet werden.
Hinweis: Da der ausgewählte Prozess in diesem Beispiel keine
CEG-Feldnamen verwendet, sind keine Felder aktiviert. Um
festzustellen, ob ein benutzerdefinierter Prozess solche Parameter
verwendet, rufen Sie die Registerkarte "Dataset" (Datensatz) im
CA IT PAM-Ereignis-/Alarmausgabeprozess auf.
7. Wählen Sie einen Server aus.
8. Klicken Sie auf "Speichern und schließen".
Der Job wird in der Liste "Aktionsalarmjobs" angezeigt.
9. Klicken Sie zum Anzeigen der Ergebnisse auf "Alarmverwaltung",
"Selbstüberwachende Ereignisse". Im Folgenden sehen Sie einen Auszug der
Datenzeilen:
450 Administrationshandbuch
Arbeiten mit CA IT PAM Ereignis-/Alarmausgabeprozessen
10. Klicken Sie auf die Registerkarte "Alarmverwaltung", und wählen Sie die
Unterregisterkarte "Aktionsalarme" aus. Wählen Sie den geplanten Alarm
aus, um die Abfrageergebnisse anzuzeigen.
11. Überprüfen Sie auf der Registerkarte "Selbstüberwachende Ereignisse" die
von CA IT PAM zurückgegebenen Ergebnisse.
Im Folgenden sehen Sie einen Auszug einer Erfolgsmeldung, wobei diese
Meldung in den selbstüberwachenden Ereignissen für den Berichtsserver
erscheint. Achten Sie auf die Ticketnummer hinter "Results =".
12. (Optional) Zeigen Sie die Ergebnisse wie folgt in CA Service Desk an:
a.
Melden Sie sich bei CA Service Desk an.
b.
Wählen Sie "Request" (Anforderung) aus, und geben Sie die Fallnummer
ein.
c.
Klicken Sie auf den Link für die Anforderungsnummer, und zeigen Sie
Detailinformationen zum Problem und eine Übersicht an.
Weitere Informationen:
Richtlinien zum Erstellen eines Ereignis-/Alarmausgabeprozesses (siehe Seite
430)
Kapitel 10: Aktionsalarme 451
Arbeiten mit CA IT PAM Ereignis-/Alarmausgabeprozessen
Beispiel: Senden eines Alarms, der einen IT PAM-Prozess pro Abfrage ausführt
Sie können einen Alarm senden, durch den der
CA IT PAM-Ereignis-/Alarmausgabeprozess pro Zeile oder pro
Abfrage ausgeführt wird. In diesem Beispiel wird ein Prozess pro Abfrage
ausgeführt. Dabei wird gezeigt, was für diesen Alarmtyp Benutzern der
Drittanbieterprodukte angezeigt wird, an die CA IT PAM die Details sendet.
So senden Sie einen Alarm, der den CA IT PAM
Ereignis-/Alarmausgabeprozess pro Zeile oder pro Abfrage ausführt.
1. Klicken Sie zunächst auf die Registerkarte "Alarmverwaltung", dann auf die
Unterregisterkarte "Alarmplanung".
2. Klicken Sie auf "Aktionsalarm planen".
Der Assistent "Aktionsalarme planen" wird eingeblendet.
3. Nehmen Sie die Alarmauswahl folgendermaßen vor:
a.
Geben Sie den Jobnamen ein.
b.
Wählen Sie eine Abfrage aus.
4. (Optional) Wählen Sie einen Datumsbereich für die Abfrage und die maximal
angezeigte Anzahl von Zeilen aus.
a.
Klicken Sie auf "Ergebnisbedingungen".
b.
Wählen Sie einen Zeitraum wie etwa "Jetzt" und "Jetzt" "-1 Stunden"
aus.
c.
Wählen Sie die Parameter für die Ergebnisansicht aus.
5. Definieren Sie den Zeitplan.
6. Legen Sie die Alarmdaten fest, die mit den von der Abfrage abgerufenen
Ereignisdaten an den IT PAM-Prozess übergeben werden sollen.
a.
Klicken Sie auf den Schritt "Ziel".
b.
Wählen Sie die Registerkarte "IT PAM-Prozess" aus.
c.
Wählen Sie die sendende Abfrage aus.
452 Administrationshandbuch
Arbeiten mit CA IT PAM Ereignis-/Alarmausgabeprozessen
d.
Wenn Sie einen Ergebnisbericht pro Abfrage wünschen, lassen Sie den
Eintrag "IT PAM-Prozess zeilenweise ausführen" leer.
e.
Optional können Sie in den Feldern "Zusammenfassung" und
"Beschreibung" Text eingeben.
7. Wählen Sie einen Server aus.
8. Klicken Sie auf "Speichern und schließen".
Der Job wird in der Liste "Aktionsalarmjobs" angezeigt.
9. Klicken Sie auf die Registerkarte "Alarmverwaltung", und wählen Sie die
Unterregisterkarte "Aktionsalarme" aus. Wählen Sie den geplanten Alarm
aus, um die Abfrageergebnisse anzuzeigen.
10. Suchen Sie auf der Registerkarte "Selbstüberwachende Ereignisse" die
Benachrichtigungserstellung mit Ergebnissen aus CA IT PAM. Eine
Erfolgsmeldung enthält die Nummer der Anfrage, die in der
Drittanbieteranwendung erstellt wurde, sofern es sich dabei um ein Help
Desk-Produkt handelt.
Kapitel 10: Aktionsalarme 453
Arbeiten mit CA IT PAM Ereignis-/Alarmausgabeprozessen
11. (Optional) Um zu sehen, was den Help Desk-Mitarbeitern angezeigt wird,
überprüfen Sie die Ergebnisse folgendermaßen in CA Service Desk:
a.
Melden Sie sich bei CA Service Desk an.
b.
Wählen Sie die Anfrage, und geben Sie die Nummer ein, die in der
Ergebnisbeschreibung der Benachrichtigungserstellung angezeigt wird.
Klicken Sie auf "Los".
c.
Kopieren Sie die URL, die in der Zusammenfassung angezeigt wird, und
fügen Sie sie in Ihrem Browser ein.
Das CA Enterprise Log Manager-Anmeldedialogfeld wird angezeigt.
d.
Melden Sie sich bei CA Enterprise Log Manager an. Sie können ein Konto
mit eingeschränkten Rechten verwenden, beispielsweise ein
Auditor-Konto.
Die Ereignisdaten, die von der Abfrage zurückgegeben werden, werden
im Format der Standardansicht der Abfrage angezeigt, also Tabelle oder
Diagramm.
Bei Anzeige im Tabellenformat können Sie Rohereignisdaten anzeigen.
Weitere Informationen
Festlegen von Benachrichtigungszielen (siehe Seite 511)
454 Administrationshandbuch
Arbeiten mit SNMP-Traps
Arbeiten mit SNMP-Traps
Fehlermanagementsysteme und Network Operations Center (NOCs) erhalten
normalerweise SNMP-Traps. Alarme können Sie an solche Systeme je nach
Zielprodukt als SNMP v2-Traps oder SNMP v3-Traps senden.
Die einzigen erforderlichen Aufgaben, um mit SNMP-Traps arbeiten zu können,
sind folgende:
■
Erstellen Sie eine benutzerdefinierte MIB für jeden für CA NSM bestimmten
Aktionsalarm.
■
Bereiten Sie die Zielprodukte für den Empfang von SNMP-Traps aus CA
Enterprise Log Manager vor.
■
Planen Sie Alarme mit einem oder mehreren SNMP-Trap-Zielen.
Ein Standard-SNMP-Trap-Ziel zu konfigurieren ist optional.
Info zu SNMP-Traps
SNMP ist das Akronym für Simple Network Management Protocol. Dabei handelt
es sich um einen offenen Standard zum Versenden von Alarmmeldungen an ein
angegebenes Ziel. Es gibt drei Versionen von SNMP: SNMPv1, SNMPv2 und
SNMPv3. CA Enterprise Log Manager verwendet entweder SNMPv2 oder
SNMPv3, um ein oder mehrere Drittanbieter-Verwaltungssysteme zu warnen,
sobald ein Ereignis eintritt, das einen Alarm generiert.
In CA Enterprise Log Manager, wird ein Alarm generiert, wenn eine geplante
Abfrage Ergebnisse aus der Ereignisprotokolldatenbank kürzlich verfeinerter
Ereignisse zurückgibt. Eine geplante Abfrage kann mit einem SNMP-Trap als Ziel
konfiguriert werden. Trap-Empfänger (Zielverwaltungssysteme) können Traps
mit einer Rate von maximal 200 Traps pro Sekunde verarbeiten.
Trap-Empfänger hören normalerweise den UDP-Port 162 ab, den typischen Port
für snmptrap.
Mit CA Enterprise Log Manager können Sie flexibel eigene benutzerdefinierte
Alarme erstellen, die als SNMP-Traps gesendet werden. Sie können
beispielsweise Alarme definieren, bei denen eine Benachrichtigung gesendet
wird, dass ein kritisches Ereignis eingetreten ist. Darüber hinaus können Sie
Alarme für Ereignisse wie Konfigurationsänderungen definieren. Welche Alarme
als SNMP-Traps gesendet werden, legen Sie fest.
Kapitel 10: Aktionsalarme 455
Arbeiten mit SNMP-Traps
Beispiel: Einfache Filter für Alarme als Traps senden
Ereignisse wie das Herunterfahren von Services, Fehler an Geräten und die
Löschung von Ressourcen, die sich negativ auf Vorgänge auswirken, sind von
Interesse für das Network Operations Center (NOCs). Wenn solche Ereignisse
auftreten, können Sie Aktionsalarme erstellen und sie an Ihr NOC weiterleiten.
Sie können zu diesem Zweck unter Verwendung eines einfachen Filters in einer
benutzerdefinierten Abfrage benutzerdefinierte Alarme erstellen. Betrachten Sie
folgende einfachen Filterbeispiele.
■
Gerätefehler
■
Ressourcenlöschung
■
System herunterfahren
456 Administrationshandbuch
Arbeiten mit SNMP-Traps
Wissenswertes über MIB-Dateien
SNMP-Traps sind entweder in Management Information Base-Dateien
(MIB-Dateien) oder in Enterprise-spezifischen MIB-Dateien definiert.
Jedes Private Enterprise im MIB-Baum hat eine eindeutige Nummer, der die
Nummern des übergeordneten Knotens vorangestellt ist. CA, Inc. wurde von
IANA die Private Enterprise-Nummer 791 zugeteilt. Alle Daten, die von einer
beliebigen CA-Anwendung in SNMP-Traps gesendet werden, erhalten
Objekt-IDs, die mit 1,3.6,1.4,1.791 beginnen. Die CA Enterprise Log
Manager-Anwendung von CA hat die ID 9845. Alle SNMP-Trap-Daten, die von CA
Enterprise Log Manager-Aktionsalarmen gesendet werden, erhalten Objekt-IDs
(OIDs), die mit 1.3.6.1.4.1.791.9845 beginnen.
CA Enterprise Log Manager stellt eine MIB-Datei bereit. Der Name dieser
MIB-Datei lautet CA-ELM.MIB. In dieser MIB-Datei sind sämtliche Felder
definiert, die von Aktionsalarmen mit einem Trap gesendet werden können.
Dieser Trap enthält alle in CA Enterprise Log Manager verfügbaren CEG-Felder.
Wenn ein Aktionsalarm an ein SNMP-Trap-Ziel gesendet wird, beinhalten die
übermittelten Daten eine URL. Die eingehenden Traps zur individuellen
Überwachung können die vom Aktionsalarm gesendete URL durchsuchen. Mit
dem Durchsuchen der URL wird eine CA Enterprise Log Manager-Seite geöffnet,
auf der die Abfrageergebnisse in einem leicht lesbaren Format angezeigt
werden. Durch diese Funktion ist es nicht mehr erforderlich, MIB-Dateien zu
verwenden, um in Form von SNMP-Traps gesendete Daten zu interpretieren.
Kapitel 10: Aktionsalarme 457
Arbeiten mit SNMP-Traps
Der CA-ELM MIB-Baum
Sie können die Struktur der CA-ELM.MIB-Datei im MIB-Baumformat anzeigen.
CEG-Felder werden unter "elmAlertVariables" durch eindeutige
SNMP-Objekt-IDs definiert. Beispiel: "result_severity" hat die OID
"1.3.6.1.4.1.791.9845.2.88".
458 Administrationshandbuch
Arbeiten mit SNMP-Traps
Kapitel 10: Aktionsalarme 459
Arbeiten mit SNMP-Traps
Die Datei "CA-ELM.MIB"
Die Datei für die CA Enterprise Log Manager-MIB "CA-ELM.MIB" befindet sich auf
der Installations-DVD. Die CA Enterprise Log Manager-MIB wird anhand des
Quelldokuments für die ELM-Schemadefinition erzeugt, das die OIDs für die
einzelnen Felder der ELM-Schemadefinition (CEG-Felder, elmAlertVariables)
enthält.
Die Datei "CA-ELM.MIB" beginnt wie folgt mit dem Abschnitt "Imports":
CAELM-MIB DEFINITIONS ::= BEGIN
IMPORTS
MODULE-IDENTITY, OBJECT-TYPE, Integer32, NOTIFICATION-TYPE
FROM SNMPv2-SMI
MODULE-COMPLIANCE, OBJECT-GROUP,NOTIFICATION-GROUP
FROM SNMPv2-CONF
DisplayString
FROM SNMPv2-TC;
Die folgende Darstellung dient dazu, die Struktur der CA Enterprise Log
Manager-MIB-Baumstruktur zu zeigen, wo die obersten Knoten iso(1) org(3)
dod(6) internet(1) private(4) enterprises(1) einschließen. Die eigentliche
CA-ELM.MIB ist nicht wie in dieser Darstellung formatiert.
ca OBJECT IDENTIFIER::= { enterprises 791 }
elm MODULE-IDENTITY...::= { ca 9845 }
elmAlertVariables
::= { elm
source-username
::= {
source-domainname ::= {
source-groupname
::= {
...
result-severity
::= {
raw-event
::= {
snippet
::= {
elmAlertTrapGroup
::= { elm
elmTrap
::= {
2 }
elmAlertVariables 1 }
elmAlertVariables 2 }
elmAlertVariables 3 }
elmAlertVariables
elmAlertVariables
elmAlertVariables
3 }
elmAlertTrapGroup
88 }
89 }
90 }
1 }
elmDynamicVariables
::= { elm 4 }
calmAPIURL
::= { elmDynamicVariables 1 }
dynamicData
::= { elmDynamicVariables 2 }
elmConformance
::= { elm 5 }
elmGroups
::= { elmConformance 1 }
elmDataGroup
::= { elmGroups 1 }
elmCompliances
::= { elmConformance 2 }
elmCompliance ::= { elmCompliances 3 }
460 Administrationshandbuch
Arbeiten mit SNMP-Traps
Die CA-ELM.MIB-Datei definiert eine Trap. Diese Trap wird folgendermaßen
angegeben:
elmTrap NOTIFICATION-TYPE
OBJECTS {
source-username,source-domainname,source-groupname,source-uid,source-gid,source-h
ostname,source-hostdomainname,source-address,source-mac-address,source-port,sourc
e-processname,source-objectname,source-objectattr,source-objectid,source-objectcl
ass,source-objectvalue,dest-username,dest-domainname,dest-groupname,dest-uid,dest
-gid,dest-hostname,dest-hostdomainname,dest-address,dest-mac-address,dest-port,de
st-objectname,dest-objectattr,dest-objectid,dest-objectclass,dest-objectvalue,age
nt-name,agent-address,agent-hostname,agent-hostdomainname,agent-version,agent-id,
agent-connector-name,agent-group,event-source-hostname,event-source-hostdomainnam
e,event-source-address,event-source-processname,receiver-name,receiver-hostname,r
eceiver-hostaddress,receiver-hostdomainname,receiver-port,receiver-time-gmt,recei
ver-timezone,receiver-version,event-protocol,event-logname,event-euuid,event-coun
t,event-summarized,event-duration,event-time-year,event-time-month,event-time-mon
thday,event-time-weekday,event-time-hour,event-time-minute,event-time-gmt,event-d
atetime,event-year-datetime,event-month-datetime,event-day-datetime,event-hour-da
tetime,event-quarterhour-datetime,event-minute-datetime,event-timezone,event-sequ
ence,event-trend,event-action,event-id,event-category,event-class,ideal-model,eve
nt-severity,event-result,result-string,result-signature,result-code,result-versio
n,result-priority,result-scope,result-severity,raw-event,snippet }
STATUS current
BESCHREIBUNG
"The ELM SNMP Trap."
::= { elmAlertTrapGroup 1 }
Die elmAlertTrapGroup ist 1.3.6.1.4.1.791.9845.3 und das elmTrap wird von
dem nächsten Knoten angegeben. Die standardmäßige elmTrap-ID lautet
1.3.6.1.4.1.791.9845.3.1. Benutzerdefinierte Trap-IDs liegen im Bereich von
1.3.6.1.4.1.791.9845.3.2 bis 1.3.6.1.4.1.791.9845.3.999.
Wichtig! Zum Versenden von Traps an CA Spectrum wird empfohlen, die
Standard-elmTrap-ID zu verwenden. Zum Versenden von Traps an CA NSM wird
empfohlen, eine Standard-Trap-ID festzulegen, die sich auf eine elmTrap-ID in
einer benutzerdefinierten MIB bezieht.
Kapitel 10: Aktionsalarme 461
Arbeiten mit SNMP-Traps
Zuordnung von Objekt-IDs (OIDs) zu CEG-Feldern
Die folgende Tabelle zeigt die CEG-Felder, die den einzelnen Objekt-IDs (OIDs)
im Abschnitt "elmAlertVariables"; der MIB-Struktur entsprechen. Dieser Teil der
Struktur wächst, wenn neue Felder zur ELM-Schemadefinition hinzugefügt
werden. Suchen Sie regelmäßig nach Updates für die MIB, und vergewissern Sie
sich, dass Ihren SNMP-Trap-Zielprodukten die neueste Version zur Verfügung
steht.
Objekt-ID (OID)
CEG-Feld
1.3.6.1.4.1.791.9845.2.1
source-username
1.3.6.1.4.1.791.9845.2.2
source-domainname
1.3.6.1.4.1.791.9845.2.3
source-groupname
1.3.6.1.4.1.791.9845.2.4
source-uid
1.3.6.1.4.1.791.9845.2.5
source-gid
1.3.6.1.4.1.791.9845.2.6
source-hostname
1.3.6.1.4.1.791.9845.2.7
source-hostdomainname
1.3.6.1.4.1.791.9845.2.8
source-address
1.3.6.1.4.1.791.9845.2.9
source-mac-address
1.3.6.1.4.1.791.9845.2.10
source-port
1.3.6.1.4.1.791.9845.2.11
source-processname
1.3.6.1.4.1.791.9845.2.12
source-objectname
1.3.6.1.4.1.791.9845.2.13
source-objectattr
1.3.6.1.4.1.791.9845.2.14
source-objectid
1.3.6.1.4.1.791.9845.2.15
source-objectclass
1.3.6.1.4.1.791.9845.2.16
source-objectvalue
1.3.6.1.4.1.791.9845.2.17
dest-username
1.3.6.1.4.1.791.9845.2.18
dest-domainname
1.3.6.1.4.1.791.9845.2.19
dest-groupname
1.3.6.1.4.1.791.9845.2.20
dest-uid
1.3.6.1.4.1.791.9845.2.21
dest-gid
1.3.6.1.4.1.791.9845.2.22
dest-hostname
1.3.6.1.4.1.791.9845.2.23
dest-hostdomainname
1.3.6.1.4.1.791.9845.2.24
dest-address
462 Administrationshandbuch
Arbeiten mit SNMP-Traps
Objekt-ID (OID)
CEG-Feld
1.3.6.1.4.1.791.9845.2.25
dest-mac-address
1.3.6.1.4.1.791.9845.2.26
dest-port
1.3.6.1.4.1.791.9845.2.27
dest-objectname
1.3.6.1.4.1.791.9845.2.28
dest-objectattr
1.3.6.1.4.1.791.9845.2.29
dest-objectid
1.3.6.1.4.1.791.9845.2.30
dest-objectclass
1.3.6.1.4.1.791.9845.2.31
dest-objectvalue
1.3.6.1.4.1.791.9845.2.32
agent-name
1.3.6.1.4.1.791.9845.2.33
agent-address
1.3.6.1.4.1.791.9845.2.34
agent-hostname
1.3.6.1.4.1.791.9845.2.35
agent-hostdomainname
1.3.6.1.4.1.791.9845.2.36
agent-version
1.3.6.1.4.1.791.9845.2.37
agent-id
1.3.6.1.4.1.791.9845.2.38
agent-connector-name
1.3.6.1.4.1.791.9845.2.39
agent-group
1.3.6.1.4.1.791.9845.2.40
event-source-hostname
1.3.6.1.4.1.791.9845.2.41
event-source-hostdomainname
1.3.6.1.4.1.791.9845.2.42
event-source-address
1.3.6.1.4.1.791.9845.2.43
event-source-processname
1.3.6.1.4.1.791.9845.2.44
receiver-name
1.3.6.1.4.1.791.9845.2.45
receiver-hostname
1.3.6.1.4.1.791.9845.2.46
receiver-hostaddress
1.3.6.1.4.1.791.9845.2.47
receiver-hostdomainname
1.3.6.1.4.1.791.9845.2.48
receiver-port
1.3.6.1.4.1.791.9845.2.49
receiver-time-gmt
1.3.6.1.4.1.791.9845.2.50
receiver-timezone
1.3.6.1.4.1.791.9845.2.51
receiver-version
1.3.6.1.4.1.791.9845.2.52
event-protocol
1.3.6.1.4.1.791.9845.2.53
event-logname
1.3.6.1.4.1.791.9845.2.54
event-euuid
Kapitel 10: Aktionsalarme 463
Arbeiten mit SNMP-Traps
Objekt-ID (OID)
CEG-Feld
1.3.6.1.4.1.791.9845.2.55
event-count
1.3.6.1.4.1.791.9845.2.56
event-summarized
1.3.6.1.4.1.791.9845.2.57
event-duration
1.3.6.1.4.1.791.9845.2.58
event-time-year
1.3.6.1.4.1.791.9845.2.59
event-time-month
1.3.6.1.4.1.791.9845.2.60
event-time-monthday
1.3.6.1.4.1.791.9845.2.61
event-time-weekday
1.3.6.1.4.1.791.9845.2.62
event-time-hour
1.3.6.1.4.1.791.9845.2.63
event-time-minute
1.3.6.1.4.1.791.9845.2.64
event-time-gmt
1.3.6.1.4.1.791.9845.2.65
event-datetime
1.3.6.1.4.1.791.9845.2.66
event-year-datetime
1.3.6.1.4.1.791.9845.2.67
event-month-datetime
1.3.6.1.4.1.791.9845.2.68
event-day-datetime
1.3.6.1.4.1.791.9845.2.69
event-hour-datetime
1.3.6.1.4.1.791.9845.2.70
event-quarterhour-datetime
1.3.6.1.4.1.791.9845.2.71
event-minute-datetime
1.3.6.1.4.1.791.9845.2.72
event-timezone
1.3.6.1.4.1.791.9845.2.73
event-sequence
1.3.6.1.4.1.791.9845.2.74
event-trend
1.3.6.1.4.1.791.9845.2.75
event-action
1.3.6.1.4.1.791.9845.2.76
event-id
1.3.6.1.4.1.791.9845.2.77
event-category
1.3.6.1.4.1.791.9845.2.78
event-class
1.3.6.1.4.1.791.9845.2.79
ideal-model
1.3.6.1.4.1.791.9845.2.80
event-severity
1.3.6.1.4.1.791.9845.2.81
event-result
1.3.6.1.4.1.791.9845.2.82
result-string
1.3.6.1.4.1.791.9845.2.83
result-signature
1.3.6.1.4.1.791.9845.2.84
result-code
464 Administrationshandbuch
Arbeiten mit SNMP-Traps
Objekt-ID (OID)
CEG-Feld
1.3.6.1.4.1.791.9845.2.85
result-version
1.3.6.1.4.1.791.9845.2.86
result-priority
1.3.6.1.4.1.791.9845.2.87
result-scope
1.3.6.1.4.1.791.9845.2.88
result-severity
1.3.6.1.4.1.791.9845.2.89
raw-event
Benutzerdefinierte MIBs
Sie können benutzerdefinierte MIB-Dateien aus dem zur Verfügung gestellten
"Boilerplate"-Text erstellen, indem Sie ausgewählte Varbinds (variable
Bindungen) aus dem CA-ELM.MIB-Dateiinhalt hinzufügen. Eine
benutzerdefinierte MIB-Datei für einen einzigen Alarm enthält einen Teil der
Inhalte der CA-ELM.MIB-Datei. Eine benutzerdefinierte MIB-Datei für einen
Alarm unterscheidet sich von CA-ELM.MIB auf folgende Weise:
■
Die benutzerdefinierte MIB definiert nur die von diesem Alarm gesendeten
Felder.
■
Die benutzerdefinierte MIB definiert eine Trap, die diese Felder in der
Sequenz auflistet, in der sie gesendet werden.
■
Die benutzerdefinierte MIB-Trap wird mit der OID 1.3.6.1.4.1.791.9845.3.x
angegeben, wobei x ein Wert zwischen 1 und 999 ist.
Hinweis: Ein Alarm, der eine benutzerdefinierte MIB verwendet, legt diese
OID als den Wert für die benutzerdefinierte Trap-ID fest.
■
Eine benutzerdefinierte MIB enthält nur dann die dynamicData-Varbind,
wenn die Abfrage berechnete Felder berücksichtigt.
Berechnungen können auf jedes beliebige Feld angewendet werden. Das
Feld "event_count" ist ein Beispielfeld, auf das normalerweise Berechnungen
angewendet sind, jedoch nicht immer. "Event_count" ist in der Abfrage
"Systemereignisanzahl nach Ereignisaktion" ein berechnetes Feld; es wird
mit "Sum" berechnet. Um zu bestimmen, ob ein Feld berechnet ist, prüfen
Sie die Abfrage, in der das Feld definiert ist. Es folgt ein Beispiel einer
Definition von "event_count" als berechnetes Feld:
System_Event_Count_By_Event_Action.xml:
<Column columnname="event_count"
datatype="I" displayname="Count" functionname="sum" resultname="event_count"
sortdesc="true" sortorder="1" visible="true"/>
Kapitel 10: Aktionsalarme 465
Arbeiten mit SNMP-Traps
"Boilerplate"-Text für eine benutzerdefinierte MIB
"Boilerplate"-Text für eine benutzerdefinierte MIB folgt. Wenn Sie eine
benutzerdefinierte MIB mit diesem Beispiel starten, können Sie in Speicherorten,
die mit der Zeichenfolge ### angezeigt werden, benutzerdefinierte Daten
ersetzen oder sie darin einfügen. In Abschnitten, in denen Sie Daten ändern,
können Sie optional die Beschreibung ändern.
CAELM-MIB DEFINITIONS ::= BEGIN
IMPORTS
MODULE-IDENTITY, OBJECT-TYPE, Integer32, NOTIFICATION-TYPE
FROM SNMPv2-SMI
MODULE-COMPLIANCE, OBJECT-GROUP,NOTIFICATION-GROUP
FROM SNMPv2-CONF
DisplayString
FROM SNMPv2-TC;
elm MODULE-IDENTITY
LAST-UPDATED "200907050600Z"
ORGANIZATION "CA"
CONTACT-INFO
"100 Staples drive
Framingham MA"
DESCRIPTION
"Contains objects describing data for ELM events"
REVISION "200907050600Z"
DESCRIPTION
"Custom MIB <###>."
::= { ca 9845 }
ca OBJECT IDENTIFIER ::= {enterprises 791}
elmAlertTrapGroup OBJECT IDENTIFIER ::= { elm 3 }
elmAlertVariables OBJECT IDENTIFIER ::= { elm 2 }
elmDynamicVariables OBJECT IDENTIFIER ::= { elm 4 }
elmConformance OBJECT IDENTIFIER ::= { elm 5 }
elmGroups
OBJECT IDENTIFIER ::= { elmConformance 1 }
elmCompliances OBJECT IDENTIFIER ::= { elmConformance 2 }
<###-Geben Sie die elmAlertVariable-Varbind für jedes Abfragefeld ein ###>
<###-Geben Sie folgende dynamicData-Varbind nur ein, wenn die Abfrage berechnete
Felder einschließt ###>
dynamicData OBJECT-TYPE
SYNTAX DisplayString
MAX-ACCESS read-only
STATUS
current
DESCRIPTION
" This field contains all the elm dynamic variables and data in name=value format."
::= { elmDynamicVariables 2 }
466 Administrationshandbuch
Arbeiten mit SNMP-Traps
calmAPIURL OBJECT-TYPE
SYNTAX OCTET STRING
MAX-ACCESS read-only
STATUS
current
DESCRIPTION
"The OPEN API URL which points to the query result."
::= { elmDynamicVariables 1 }
elmTrap NOTIFICATION-TYPE
OBJECTS {<### Geben Sie die Liste der Abfragefelder mit Bindestrichen ein ###>}
STATUS current
DESCRIPTION
"The ELM SNMP Trap."
::= {elmAlertTrapGroup-<### Geben Sie die Knotennummer der benutzerdefinierten
Trap-ID ein ###>}
elmCompliance MODULE-COMPLIANCE
STATUS current
DESCRIPTION
"The compliance information."
MODULE -- this module
GROUP
elmDataGroup
DESCRIPTION
"This group is mandatory."
::= { elmCompliances 3 }
-- units of conformance
elmDataGroup
OBJECT-GROUP
OBJECTS {<### Geben Sie die Liste der Abfragefelder mit Bindestrichen ein ###>}
STATUS current
DESCRIPTION
"A collection of objects providing information specific to
ELM data."
::= { elmGroups 1 }
END
Kapitel 10: Aktionsalarme 467
Arbeiten mit SNMP-Traps
Beispiel: Erstellen von benutzerdefinierter MIB 33 für die Abfrage "Durchschnittliche
CPU-Auslastung - Trend"
Erstellen Sie eine benutzerdefinierte MIB für jede Abfrage, die als SNMP-Trap an
CA NSM gesendet wurde. Jede solche Abfrage ist mit einer benutzerdefinierten
Trap-ID verbunden Die benutzerdefinierte MIB definiert die Felder, die
ausgewählt wurden, um in der gleichen Reihenfolge wie im Aktionsalarm
angezeigt in das Trap eingeschlossen zu werden.
Beachten Sie das Beispiel, in dem die für den Aktionsalarm ausgewählte Abfrage
"Durchschnittliche CPU-Auslastung - Trend" lautet. Die ausgewählten Felder sind
"event_datetime" und "event_trend".
Die benutzerdefinierte Trap-ID lautet 1.3.6.1.4.1.791.9845.3.33.
So erstellen Sie eine benutzerdefinierte MIB für die benutzerdefinierte
Trap-ID, die auf 33 endet
1. Öffnen Sie eine Kopie von CA-ELM.MIB und kopieren Sie Text in Ihre
benutzerdefinierte MIB.
2. Öffnen Sie einen Editor, kopieren Sie den "Boilerplate"-Text für die
benutzerdefinierte MIB und speichern Sie die Datei unter neuem Namen ab.
Speichern Sie sie zum Beispiel als benutzerdefinierte MIB n.mib, wobei "n"
33 ist, entsprechend dem letzten Knoten der benutzerdefinierten Trap-ID,
die für die Abfrage im Aktionsalarm festgelegt wurde.
3. (Optional) Ersetzen Sie unter MODULE-IDENTITY <###> durch 33.
Beispiel:
Custom MIB 33."
468 Administrationshandbuch
Arbeiten mit SNMP-Traps
4. Ersetzen Sie folgenden "Boilerplate"-Text durch Text aus CA-ELM.MIB.
<### Geben Sie die elmAlertVariable-Varbind für jedes Abfragefeld in Trap-Sequenz
ein ###>
Kopieren Sie die elmAlertVariable-Varbinds für "event_datetime" und dann
für "event_trend". Diese Varbinds müssen in der MIB in der gleichen
Sequenz erscheinen, in der Sie in der SNMP-Trap gesendet werden. Beispiel:
event-datetime OBJECT-TYPE
SYNTAX DisplayString
MAX-ACCESS read-only
STATUS
current
DESCRIPTION
"The calendar date and time expressed in the event information"
::= { elmAlertVariables 65 }
event-trend OBJECT-TYPE
SYNTAX Integer32
MAX-ACCESS read-only
STATUS
current
DESCRIPTION
"Trending data for this event."
::= { elmAlertVariables 74 }
5. Da keine der Felder in dieser Abfrage berechnete Felder sind, löschen Sie
folgenden "Boilerplate"-Text:
<###-Geben Sie folgende dynamicData-Varbind nur ein, wenn die Abfrage berechnete
Felder einschließt ###>
dynamicData OBJECT-TYPE
SYNTAX DisplayString
MAX-ACCESS read-only
STATUS
current
DESCRIPTION
" This field contains all the elm dynamic variables and data in name=value format."
::= { elmDynamicVariables 2 }
6. Ersetzen Sie folgenden "Boilerplate"-Text unter elmTrap
OBJECTS {<### Geben Sie die Liste der Abfragefelder mit Bindestrichen ein ###>}
mit der Liste der ausgewählten Abfragefelder wie folgt:
OBJECTS { event-datetime,event-trend }
7. Ersetzen Sie folgenden "Boilerplate"-Text unter elmTrap
::= {elmAlertTrapGroup-<### Geben Sie die Knotennummer der benutzerdefinierten
Trap-ID ein ###>}
mit:
::= { elmAlertTrapGroup 33 }
Kapitel 10: Aktionsalarme 469
Arbeiten mit SNMP-Traps
8. Ersetzen Sie folgenden "Boilerplate"-Text unter elmDataGroup:
OBJECTS {<### Geben Sie die Liste der Abfragefelder mit Bindestrichen ein ###>}
mit:
OBJECTS { event-datetime,event-trend }
9. Speichern Sie die Datei.
Beispiel: Custom MIB 33
Das folgende Beispiel ist eine benutzerdefinierte MIB, die für einen Aktionsalarm
entwickelt wurde, der als eine SNMP-Trap mit der benutzerdefinierten Trap-ID
mit der Endung 33 gesendet wurde. Die benutzerdefinierte Trap-ID lautet E
1.3.6.1.4.1.791.9845.3.33. Die ausgewählte Abfrage "Durchschnittliche
CPU-Auslastung - Trend" und die Felder, die ausgewählt wurden, um in der
SNMP-Trap gesendet zu werden, sind "event_datetime" und "event_trend".
CAELM-MIB DEFINITIONS ::= BEGIN
IMPORTS
MODULE-IDENTITY, OBJECT-TYPE, Integer32, NOTIFICATION-TYPE
FROM SNMPv2-SMI
MODULE-COMPLIANCE, OBJECT-GROUP,NOTIFICATION-GROUP
FROM SNMPv2-CONF
DisplayString
FROM SNMPv2-TC;
elm MODULE-IDENTITY
LAST-UPDATED "200907050600Z"
ORGANIZATION "CA"
CONTACT-INFO
"100 Staples drive
Framingham MA"
DESCRIPTION
"Contains objects describing data for ELM events"
REVISION "200907050600Z"
DESCRIPTION
"Custom MIB 33."
::= { ca 9845 }
ca OBJECT IDENTIFIER ::= { enterprises 791}
elmAlertTrapGroup OBJECT IDENTIFIER ::= { elm 3 }
elmAlertVariables OBJECT IDENTIFIER ::= { elm 2 }
elmDynamicVariables OBJECT IDENTIFIER ::= { elm 4 }
elmConformance OBJECT IDENTIFIER ::= { elm 5 }
elmGroups
OBJECT IDENTIFIER ::= { elmConformance 1 }
elmCompliances OBJECT IDENTIFIER ::= { elmConformance 2 }
470 Administrationshandbuch
Arbeiten mit SNMP-Traps
event-datetime OBJECT-TYPE
SYNTAX DisplayString
MAX-ACCESS read-only
STATUS
current
DESCRIPTION
"The calendar date and time expressed in the event information"
::= { elmAlertVariables 65 }
event-trend OBJECT-TYPE
SYNTAX Integer32
MAX-ACCESS read-only
STATUS
current
DESCRIPTION
"Trending data for this event."
::= { elmAlertVariables 74 }
calmAPIURL OBJECT-TYPE
SYNTAX OCTET STRING
MAX-ACCESS read-only
STATUS
current
DESCRIPTION
"The OPEN API URL which points to the query result."
::= { elmDynamicVariables 1 }
elmTrap NOTIFICATION-TYPE
OBJECTS { event-datetime,event-trend }
STATUS current
DESCRIPTION
"The ELM SNMP Trap."
::= { elmAlertTrapGroup 33 }
elmCompliance MODULE-COMPLIANCE
STATUS current
DESCRIPTION
"The compliance information."
MODULE -- this module
GROUP
elmDataGroup
DESCRIPTION
"This group is mandatory."
::= { elmCompliances 3 }
-- units of conformance
Kapitel 10: Aktionsalarme 471
Arbeiten mit SNMP-Traps
elmDataGroup
OBJECT-GROUP
OBJECTS { event-datetime,event-trend }
STATUS current
DESCRIPTION
"A collection of objects providing information specific to
ELM data."
::= { elmGroups 1 }
END
Beispiel: MIB-Baumstruktur für benutzerdefinierte MIB 33
Die MIB-Baumstruktur für eine benutzerdefinierte MIB unterscheidet sich von
der MIB-Baumstruktur für CA-ELM.MIB auf folgende Weise:
■
■
Die Objekte unter elmAlertVariables sind auf die Felder in der Abfrage
beschränkt. Beachten Sie das Beispiel, in dem die ausgewählten Felder
folgende sind:
–
event_datetime
–
event_trend
Die elmTrap, die nur die Abfragefelder enthält, ersetzt elmTrap (1) in
CA-ELM.MIB, die alle CEG-Felder enthält. Beachten Sie das Beispiel, in dem
die elmTrap 33 ist. Diese elmTrap-ID bezieht sich auf den letzten Knoten der
benutzerdefinierten Trap-ID, die 1.3.6.1.4.1.791.9845.3.33 lautet.
472 Administrationshandbuch
Arbeiten mit SNMP-Traps
Eine Darstellung der benutzerdefinierten MIB 33 in MIB-Baumstrukturformat
folgt, in der die hervorgehobenen Blöcke Unterschiede zwischen dieser
benutzerdefinierten MIB und der CA-ELM.MIB anzeigen. Die benutzerdefinierte
MIB definiert nur zwei Felder unter elmAlertVariables. Die benutzerdefinierte
elmTrap enthält nur die beiden Abfragefelder und besitzt eine eindeutige
Nummer, 33. Die elmDataGroup enthält nur die beiden Abfragefelder.
Kapitel 10: Aktionsalarme 473
Arbeiten mit SNMP-Traps
Hinweise zur MIB-Verwendung
Damit ein System eine SNMP-Trap verstehen kann, die es von CA Enterprise Log
Manager unter Verwendung von MIBs erhält, muss es wissen, für was die
entsprechenden OIDs stehen. Die Anforderungen lauten wie folgt:
■
Importieren Sie und kompilieren Sie die CA-ELM.MIB-Datei; halten Sie diese
Datei aktualisiert.
■
(Nur CA NSM) Erstellen, importieren und kompilieren Sie eine
benutzerdefinierte MIB für jeden geplanten Alarm, der als SNMP-Trap
gesendet wurde.
Hinweis: Dieselbe benutzerdefinierte MIB kann für Alarme verwendet
werden, die auf Abfragen basieren, welche die gleichen Felder in der gleichen
Reihenfolge als Trap senden.
Zum Beispiel geben alle der folgenden Abfragen Werte für die Felder
"dest_hostname" und "event_count" zurück.
–
Fünf - Fehlgeschlagener Systemzugriff nach System
–
Fehlgeschlagene Wiederherstellung in den letzten sieben Tagen nach
Host - Übersicht
–
Fehlgeschlagene Sicherung in den letzten sieben Tagen nach Host Übersicht
–
Übermäßige (25) Konfigurationsfehler in der vergangenen Stunde
–
Übermäßige (25) Konfigurationsänderungen in der vergangenen Stunde
–
Übermäßige (25) SU-Aktivität nach Host in der vergangenen Stunde
–
Kritische oder schwerwiegende Ereignisse auf kritischem Host Übersicht
Wenn Sie auf der Basis dieser Alarme getrennte Abfragen erstellen, würden
diese Alarme die gleiche benutzerdefinierte Trap-ID angeben und mit der
gleichen benutzerdefinierten MIB interpretiert werden.
Personen, die die am Zielprodukt erhaltenen SNMP-Traps überwachen, können
von CA Enterprise Log Managergesendete Traps auf zwei Weisen interpretieren:
■
Starten Sie die Ergebnisseite für SNMP-Traps über die in der Trap
gesendeten URL.
■
Verwenden Sie eine Anwendung, die sich auf importierte MIBs bezieht.
474 Administrationshandbuch
Arbeiten mit SNMP-Traps
Arbeiten mit SNMP-Traps
Für die Verwendung von SNMP-Traps sind folgende Schritte erforderlich:
1. Bereiten Sie CA Enterprise Log Manager auf das Senden von SNMP-Traps
vor.
–
Konfigurieren Sie das Standardziel für SNMP-Traps.
–
Ermitteln Sie die IP-Adresse und den Port für jedes zusätzliche
SNMP-Trap-Ziel, das Sie angeben können, wenn Alarme als SNMP-Traps
gesendet werden.
–
Ermitteln Sie Alarme, deren Abfrageergebnisse für CA Spectrum, CA
NSM oder andere Empfänger von SNMP-Traps von Interesse wären.
2. Bereiten Sie die SNMP-Trap-Zielprodukte auf den Empfang der von CA
Enterprise Log Manager gesendeten SNMP-Traps vor.
–
–
Falls CA Spectrum ein Ziel ist:
■
Erstellen Sie mit Hilfe der Dokumentation zu CA Spectrum ein
Ereignismodell. Ohne Ereignismodell können Sie Trap-Ergebnisse
nicht am Ziel anzeigen.
■
Vorbereiten von CA Spectrum für den Empfang von SNMP-Traps der
Version 3.
Falls CA NSM ein Ziel ist:
■
Installieren Sie NSM r11.2 (GA-Build) auf
Windows Server 2003 EE SP1, und wenden Sie den Patch an, um die
Datei "aws_snmpex.dll" zu aktualisieren.
■
Konfigurieren Sie CA NSM für den Empfang von SNMP-Traps,
SNMP-Traps der Version 3 eingenommen.
Kapitel 10: Aktionsalarme 475
Arbeiten mit SNMP-Traps
3. (Optional) Bereiten Sie das SNMP-Trap-Ziel auf die Interpretation der von CA
Enterprise Log Manager mit MIBs gesendeten SNMP-Traps vor.
–
Laden Sie die CA Enterprise Log Manager-MIB an einen Speicherort
herunter, auf den Sie von Ihrem SNMP-Trap-Zielprodukt aus zugreifen
können.
Hinweis: Die Datei "CA-ELM.MIB" befindet sich auf der
Installations-DVD. Die neueste Version dieser MIB finden Sie auf der
Produktseite für CA Enterprise Log Manager.
–
Importieren und kompilieren Sie die CA-ELM.MIB-Datei.
–
(Nur CA NSM.) Erstellen Sie, damit jeder Alarm als eine SNMP-Trap
gesendet wird, eine benutzerdefinierte MIB mit einer mit
1.3.6.1.4.1.791.9845.3.x definierten Trap, wobei x einer Ganzzahl
gleich oder kleiner 999 entspricht. Importieren und kompilieren Sie alle
benutzerdefinierten MIBs.
Wichtig! Dieser Schritt ist optional, da von CA Enterprise Log Manager
erhaltene Traps durch Starten der Trap-Ergebnisseite über die in der Trap
gesendeten URL interpretiert werden können.
4. Planen Sie Alarme mit SNMP-Trap-Zielen.
5. Stellen Sie sicher, dass der Alarm erfolgreich als SNMP-Trap gesendet
wurde.
6. (Optional) Überwachen Sie die Ergebnisse gesendeter SNMP-Traps vom
Trap-Ziel aus.
■
Zeigen Sie die SNMP-Trap-Ergebnisse am Trap-Ziel an.
■
Starten Sie die URL, um die von dem Alarm gesendeten Daten als
Graphik oder Diagramm anzuzeigen.
Konfigurieren der Integration mit einem SNMP-Trap-Ziel
Konfigurieren Sie die SNMP-Integration im Rahmen der Global
Service-Konfiguration für den Berichtsserver. Die Konfiguration umfasst die
IP-Adresse und den Port eines SNMP-Trap-Ziels.
Sie können die SNMP-Integration entweder vor oder nach der Vorbereitung des
Zielprodukts für das Empfangen und Auswerten von SNMP-Traps von CA
Enterprise Log Manager konfigurieren.
Wenn Sie einen Alarm für einen SNMP-Trap-Empfänger erstellen, können Sie ein
oder mehrere Ziele angeben. Bei dieser Konfiguration handelt es sich um die
Standardkonfiguration. Sie gilt für alle Server, die unter "Berichtsserver"
aufgelistet werden.
476 Administrationshandbuch
Arbeiten mit SNMP-Traps
So konfigurieren Sie die SNMP-Integration:
1. Klicken Sie auf die Registerkarte "Verwaltung" und auf die
Unterregisterkarte "Services".
2. Klicken Sie auf "Berichtsserver".
Die "Globale Service-Konfiguration: Berichtsserver" wird eingeblendet.
3. Blättern Sie zum Bereich "SNMP-Konfiguration".
4. Geben Sie die IP-Adresse oder den Hostnamen des Zielservers für die
SNMP-Traps ein.
5. Übernehmen Sie den Standardport "162", oder ändern Sie ihn.
6. Klicken Sie auf "Speichern".
Vorbereiten von CA Spectrum für den Empfang von SNMP-Traps aus Alarmen
Sie können Alarme in Form von SNMP-Traps von CA Enterprise Log Manager an
jedes Ziel in Ihrem Netzwerk senden, das Traps empfangen und interpretieren
kann. Jeder Trap-Empfänger hat eigene Anforderungen.
Bereiten Sie CA Spektrum für den Empfang von Traps aus CA Enterprise Log
Manager-Aktionsalarmen vor, durch:
■
Erstellen einer CA Spectrum Southbound Gateway-Integration, ein
Integrationspunkt, der jedes Datenstromformat für eingehende Alarme von
Drittanbietersystemen unterstützt, darunter SNMP-Traps, wie sie von CA
Enterprise Log Manager generiert werden.
■
Erstellen eines Modells des CA Enterprise Log Manager-Knotens, um den
Empfang von SNMP-Traps der Version 3 zu aktivieren.
■
Herunterladen der CA Enterprise Log Manager-MIB.
■
Importieren der CA Enterprise Log Manager-MIB in CA Spectrum.
Der Prozess für das Erstellen einer Southbound Gateway-Integration ist im
Handbuch von Spectrum Southbound Gateway Toolkit vollständig dokumentiert.
Das Erstellen einer Southbound Gateway-Integration beinhaltet die Zuordnung
von SNMP-Traps zu CA Spektrum-Ereignissen in einer AlertMap-Datei, sowie das
Definieren der erforderlichen Modelle. Der Southbound
Gateway-Integrationspunkt akzeptiert Alarmdaten von Drittanbietersystemen
und zeigt sie in OneClick an.
Um die MIB-Datei in CA Spectrum zu importieren, müssen Sie sie von der CA
Enterprise Log Manager-Produktseite des Online-Supports herunterladen oder
auf der Installations-DVD suchen. Weitere Informationen zum Verwenden des
MIB-Tools für den Import in CA Spectrum OneClick finden Sie im
Benutzerhandbuch des CA Spectrum-Gerätemanagements.
Kapitel 10: Aktionsalarme 477
Arbeiten mit SNMP-Traps
Konfigurieren von CA Spectrum für den Empfang von SNMPv3-Traps
Bevor Sie SNMPv3-Traps von CA Enterprise Log Manager an CA Spectrum
senden können, müssen Sie in CA Spectrum ein Modell der CA Enterprise Log
Manager-Anwendung erstellen. SNMPv3-Traps werden dann an den von Ihnen
modellierten CA Enterprise Log Manager-Knoten weitergeleitet.
So erstellen Sie ein Modell, mit dessen Hilfe CA Spectrum
SNMPv3-Traps aus Aktionsalarmen empfangen kann:
1. Melden Sie sich bei dem Windows-Server an, auf dem CA Spectrum
installiert ist.
2. Rufen Sie die Spectrum OneClick-Konsole auf.
a.
Klicken Sie im Menü "Start" auf "Alle Programme", "CA" und "SPECTRUM
Control Panel" (SPECTRUM-Steuerkonsole).
Die SPECTRUM Control Panel (SPECTRUM-Steuerkonsole) wird
angezeigt. Im unteren Bereich des Fensters befindet sich eine
Statusanzeige.
b.
Falls unter "Status" (Status) nicht RUNNING (WIRD AUSGEFÜHRT)
angezeigt wird, klicken Sie unter "Process Control" (Prozesssteuerung)
auf "Start SpectroSERVER" (SpectroSERVER starten).
c.
Wird unter "Status" (Status) die Angabe RUNNING (WIRD
AUSGEFÜHRT) angezeigt, klicken Sie auf "OneClick Administration"
(OneClick-Administration).
Das Fenster "OneClick Administration - SPECTRUM Control Panel"
(OneClick-Administration - SPECTRUM-Steuerkonsole) wird angezeigt.
Darin ist "Host" (Host) auf "localhost" und "Port" (Port) auf 80
eingestellt.
d.
Klicken Sie auf OK.
Ein Anmeldedialogfeld wird angezeigt.
e.
Geben Sie Ihre Anmeldeinformationen ein.
Die Seite "SPECTRUM NFM OneClick" (SPECTRUM NFM OneClick) wird
angezeigt.
f.
Klicken Sie auf "Start Console" (Konsole starten).
Das Dialogfeld "Login - SPECTRUM OneClick" (Anmeldung - SPECTRUM
OneClick) wird angezeigt. Darin können Sie eine Verbindung zu
SPECTRUM OneClick auf dem lokalen Host herstellen.
g.
Klicken Sie auf OK.
Das Fenster "Console - SPECTRUM OneClick" (Konsole - SPECTRUM
OneClick) wird angezeigt. Es enthält einen Bereich "Navigation"
(Navigation), einen Bereich "Contents" (Inhalt) und einen Bereich
"Component Detail" (Komponentendetails).
478 Administrationshandbuch
Arbeiten mit SNMP-Traps
3. Blenden Sie im Bereich "Navigation" (Navigation) auf der Registerkarte
"Explorer" (Explorer) den obersten Knoten ein, und wählen Sie "Universe"
(Universe) aus.
Als Titel der Bereiche "Contents" (Inhalt) und "Component Detail"
(Komponentendetails) wird "Universe of type Universe" (Universe vom Typ
Universe) angezeigt.
4. Klicken Sie im Bereich "Contents" (Inhalt) auf die Registerkarte "Topology"
(Topologie).
Über die zweite Schaltfläche auf der Registerkarte können Sie anhand des
Typs ein neues Modell erstellen und es dieser Ansicht hinzufügen.
5. Klicken Sie auf "Create a new model" (Neues Modell erstellen).
Das Dialogfeld "Select Model Type - SPECTRUM OneClick" (Modelltyp
auswählen - SPECTRUM OneClick) wird angezeigt.
6. Klicken Sie auf die Registerkarte "All Model Types" (Alle Modelltypen).
7. Geben Sie im Feld "Filter" (Filter) eine Zeichenfolge ein. Geben Sie
beispielsweise "gn" ein.
In der Liste werden Modelltypen angezeigt, die mit "Gn" beginnen.
8. Wählen Sie den gewünschten Modelltyp aus, und klicken Sie auf "OK".
Wählen Sie beispielsweise "GnSNMPDev" aus, und klicken Sie auf "OK".
Das Dialogfeld "Create Model of Type" (Modell vom Typ <ausgewählter
Modelltyp> erstellen) wird geöffnet.
9. Geben Sie im Dialogfeld "Create Model of Type" (Modell vom Typ
<ausgewählter Modelltyp> erstellen) folgende Daten ein:
a.
Geben Sie im Feld "Name" (Name) den Hostnamen des CA Enterprise
Log Manager-Servers ein.
b.
Geben Sie im Feld "Network Address" (Netzwerkadresse) die IP-Adresse
dieses Servers ein.
c.
Geben Sie im Feld "Agent Port" (Agentenport) einen Port ein, wenn der
Standardwert 161 nicht Ihren Anforderungen entspricht. Geben Sie
beispielsweise den Wert 162 ein.
d.
Wählen Sie unter "SNMP Communication" (SNMP-Kommunikation) die
Option "SNMP v3" (SNMP v3) aus.
e.
Klicken Sie auf "Profiles" (Profile).
Das Fenster "Edit SNMP v3 Profiles" (SNMPv3-Profile) wird mit einer Liste
bestehender Profile angezeigt, sofern Profile vorhanden sind.
Kapitel 10: Aktionsalarme 479
Arbeiten mit SNMP-Traps
10. So fügen Sie ein Profil hinzu:
a.
Geben Sie den Profilnamen und die Benutzer-ID ein.
b.
Da Sie das Profil für SNMPv3 hinzufügen, wählen Sie als
Authentifizierungstyp "Authentication with Privacy" (Authentifizierung
mit geheimem Kennwort) aus.
c.
Geben Sie in den nächsten vier Feldern ein aus acht Zeichen
bestehendes Authentifizierungskennwort und dann zweimal ein aus acht
Zeichen bestehendes geheimes Kennwort ein.
d.
Klicken Sie auf "Add" (Hinzufügen), um das Profil zur Liste hinzuzufügen.
e.
Klicken Sie auf OK.
Das hinzugefügte Profil wird im Dialogfeld "Create Model of Type" (Modell
vom Typ <ausgewählter Modelltyp> erstellen) in der Dropdown-Liste "V3
Profile" (Profil für Version 3) zuoberst angezeigt.
11. Wählen Sie "Discover Connections" (Verbindungen ermitteln) aus, und
klicken Sie auf "OK".
Die Fortschrittsanzeige "Creating Model" (Modell wird erstellt) wird
angezeigt. Nach Abschluss der Verarbeitung wird das erstellte Modell auf
der Registerkarte "Topology" (Topologie) als Grafik mit dem Hostnamen,
den Sie eingegeben haben, und dem von Ihnen ausgewählten Modelltyp
angezeigt.
Herunterladen von CA Enterprise Log Manager MIB
Sie können die MIB-Datei von der CA Enterprise Log Manager-Produktseite unter
"Support Online" herunterladen. Alternativ befindet sich die Datei auch auf der
Installations-DVD. Nachdem Sie die CA Enterprise Log Manager-MIB
heruntergeladen haben, können Sie sie in jedes Produkt importieren, das Sie als
SNMP-Trap-Ziel konfiguriert haben, und dort kompilieren.
So laden Sie die CA Enterprise Log Manager-MIB herunter:
1. Melden Sie sich bei dem Server an, auf dem Sie CA Spectrum installiert
haben.
2. Starten Sie "CA Support Online", und melden Sie sich an.
3. Wechseln Sie zur CA Enterprise Log Manager-Produktseite.
4. Laden Sie die CA Enterprise Log Manager MIB-Datei in Ihr Netzwerk
herunter.
5. Wenn Sie SNMP-Traps an CA Spectrum senden möchten, importieren Sie die
CA Enterprise Log Manager MIB in CA Spectrum.
6. Wenn Sie SNMP-Traps an CA NSM senden möchten, importieren Sie die CA
Enterprise Log Manager MIB in CA NSM. Weitere Informationen hierzu finden
Sie in der Dokumentation von CA NSM.
480 Administrationshandbuch
Arbeiten mit SNMP-Traps
Importieren der CAELM-MIB in CA Spectrum
Bevor Sie SNMP-Traps von CA Enterprise Log Manager an CA Spectrum senden,
können Sie die CA Enterprise Log Manager-MIB mit den CA Spectrum
OneClick-MIB-Tools importieren und kompilieren.
Hinweis: Die SNMPv2 MIBs, die in CA-ELM.MIB referenziert werden, sind ein CA
Spectrum bereits geladen.
So importieren Sie die CA-ELM.MIB in CA Spectrum:
1. Melden Sie sich bei CA Spectrum an.
2. Starten Sie die OneClick-Konsole.
3. Klicken Sie auf "Tools", "Utilities", "MIB Tools".
Das Dialogfeld "MIB Tools: Add MIB" wird geöffnet.
4. Klicken Sie auf "Browse", navigieren Sie zu dem Speicherort, unter dem Sie
die CA-ELM.MIB gespeichert haben, und wählen Sie diese Datei aus.
5. Klicken Sie auf "Compile".
Eine Meldung zeigt an, dass die CA Enterprise Log Manager-MIB-Datei
erfolgreich im folgenden Verzeichnis des OneClick-Webserver gespeichert
wurde:
<$SPECROOT>/MibDatabase/userContrib
6. Schließen Sie das Dialogfeld "MIB Tools: Add MIB".
CAELM-MIB wird in der Navigationsleiste unter "CA" hinzugefügt.
In der Hierarchie wird "cai" erweitert, und es wird "elm" mit den
untergeordneten Strukturobjekten und den damit verknüpften OIDs
angezeigt.
Kapitel 10: Aktionsalarme 481
Arbeiten mit SNMP-Traps
Beispiel: Benachrichtigung von CA Spectrum über Konfigurationsänderungen
Bevor Sie SNMP-Traps zum ersten Mal an CA Spectrum senden, empfehlen wir,
die Abfragen zu identifizieren, die Ergebnisse für dieses Ziel zurückgeben. Wenn
Sie Ihren ersten Alarm mit Spectrum als Ziel planen, möchten Sie
möglicherweise den Fortschritt verfolgen und die Ergebnisse in CA Enterprise
Log Manager mit denen in CA Spectrum vergleichen. Wenn das Versenden von
Traps an CA Spectrum Routine geworden ist, sind diese Vorbereitungen meist
nicht mehr notwendig.
Im folgenden Beispiel werden Sie schrittweise durch den anfänglichen Prozess
geführt. Dazu gehört:
■
Vorbereitungen für das Senden von SNMP-Traps an CA Spectrum
■
Versenden von Traps an CA Spectrum
■
Überprüfen des erfolgreichen Versendens von SNMP-Traps
■
Anzeigen der von CA Spectrum empfangenen SNMP-Traps
Weitere Informationen:
Versenden von SNMPv2-Traps an CA Spectrum (siehe Seite 482)
Verfolgen des Alarmjobfortschritts (siehe Seite 485)
Anzeigen von SNMP-Traps in CA Spectrum (siehe Seite 486)
Versenden von SNMPv2-Traps an CA Spectrum
Das folgende Beispiel zeigt, wie Sie einen Alarm erstellen, der CA Spectrum mit
SNMPv2-Traps über Konfigurationsänderungen informiert.
So versenden Sie SNMPv2-Traps an CA Spectrum:
1. Öffnen Sie den Assistenten für die Alarmplanung.
a.
Klicken Sie auf die Registerkarte "Alarmverwaltung" und auf die
Unterregisterkarte "Alarmplanung".
b.
Klicken Sie auf die Schaltfläche "Aktionsalarm planen".
482 Administrationshandbuch
Arbeiten mit SNMP-Traps
2. Vervollständigen Sie den Schritt "Alarmauswahl".
a.
Geben Sie einen Jobnamen ein. Dies ist für alle Alarme notwendig.
b.
Vergewissern Sie sich, dass unter "Auswahltyp" die Auswahl "Abfragen"
aktiviert ist.
Für Alarme, die auf Kennungen basieren, können keine SNMP-Trap-Ziele
ausgewählt werden.
c.
Wenn die gewünschten Abfragen die Kennung "Aktionsalarme"
verwenden, klicken Sie auf die Kennung "Aktionsalarme", um die
angezeigte Liste zu filtern.
d.
Wählen Sie die ermittelten Abfragen aus.
3. (Optional) Führen Sie die Schritte "Alarmfilter", "Ergebnisbedingungen" und
"Jobs planen" wie in der Online-Hilfe für diesen Assistenten beschrieben
durch.
4. Legen Sie die SNMP-Trap-Details fest.
a.
Klicken Sie auf den Schritt "Ziel".
b.
Klicken Sie auf die Registerkarte "SNMP-Trap".
Das konfigurierte SNMP-Trap-Ziel und die in Schritt 1 des Assistenten
ausgewählten Abfragen werden angezeigt.
Kapitel 10: Aktionsalarme 483
Arbeiten mit SNMP-Traps
Hinweis: Standardmäßig überwacht SpectroSERVER den
Standard-SNMP-Trap-Port "162". Wenn Sie diesen ändern, muss der
Port dem Parameter "snmp_trap_port" in der Datei "SPECTRUM.vnmrc"
im "SS"-Verzeichnis entsprechen.
c.
(Optional). Um Traps zusätzlich zum konfigurierten Zielserver an bis zu
neun weitere Server zu senden, klicken Sie auf die Schaltfläche
"Hinzufügen", und geben Sie die IP-Adresse und den Port dieser Server
ein.
d.
Wenn Sie alle Felder einer Abfrage in die Traps aufnehmen möchten,
wählen Sie einfach die Abfrage.
Standardmäßig werden alle Felder einer ausgewählten Abfrage
verwendet. Der Name der ausgewählten Abfrage wird über der Feldliste
angezeigt.
e.
Wenn Sie nur bestimmte Felder einer Abfrage in die Traps aufnehmen
möchten, wählen Sie die Abfrage, und deaktivieren Sie die Felder, die
nicht gesendet werden sollen.
f.
Wählen Sie für Traps, die von Anwendungen empfangen werden, die
SNMP-Version, die von dem ausgewählten Trap-Ziel unterstützt wird.
Hinweis: Einige Trap-Ziele akzeptieren Version 3-Traps, die direkt von
Geräten gesendet werden, von Anwendungen, die Ereignisse von
Geräten erfassen, jedoch nur Version 2. In diesem Beispiel verwenden
wird Version 2.
5. Wählen Sie den Server, und legen Sie fest, ob die Abfrage nur Ergebnisse
des/der ausgewählten Server(s) zurückgeben soll oder von diesem Server
und allen untergeordneten (bei hierarchischen Servern) oder Peer- (bei
Netzverbund) föderierten Servern.
484 Administrationshandbuch
Arbeiten mit SNMP-Traps
6. Klicken Sie auf "Speichern und schließen".
Der Job wird in der Liste "Aktionsalarmjobs" angezeigt. Sofern Sie das
Kontrollkästchen "Aktiviert" im ersten Schritt des Assistenten nicht
deaktiviert haben, wird er als aktiviert angezeigt (Wert "wahr" in der Spalte
"Aktiviert"). Eine kurzes Beispiel:
Verfolgen des Alarmjobfortschritts
Sie können die Ergebnisse anzeigen, die von den Abfragen zurückgegeben
werden, die Sie für den erstellten Alarm ausgewählt haben. Die angezeigten
Ergebnisse für das Beispiel "Configuration_Changes_Alert" werden in CA
Enterprise Log Manager unter den Überschriften "Host" und "Anzahl" aufgeführt.
1. Klicken Sie auf die Registerkarte "Alarmverwaltung", und wählen Sie die
Unterregisterkarte "Aktionsalarme" aus.
2. Klicken Sie auf den Namen des geplanten Alarms.
3. Zeigen Sie die Ergebnisse für diesen Alarm an.
Im Folgenden sehen Sie Beispielergebnisse:
Kapitel 10: Aktionsalarme 485
Arbeiten mit SNMP-Traps
Anzeigen von SNMP-Traps in CA Spectrum
Sie können die von den CA Enterprise Log Manager-Alarmen gesendeten
SNMP-Traps im CA Spectrum-Ereignismodell anzeigen, das Sie für den Empfang
dieser Traps erstellt haben. Empfangene Traps werden auf der Registerkarte
"Ereignisse" angezeigt. Bei dem Beispiel "Configuration_Changes_Alert" werden
die Ergebnisse "ca-elm" und "2" in CA Spectrum mit den Objekt-IDs (OIDs)
1.3.6.1.4.1.791.9845.2.22 und 1.3.6.1.4.1.791.9845.2.2 angezeigt.
So zeigen Sie SNMP-Traps in CA Spectrum an:
1. Melden Sie sich bei CA Spectrum mit Ihren Anmeldedaten für CA Spectrum
an.
2. Rufen Sie das Spectrum-Bedienfeld auf, und starten Sie Spectroserver.
Spectroserver wird gestartet.
3. Klicken Sie auf "OneClick Administrator", und melden Sie sich an.
Die Anwendung Spectrum NFM OneClick wird angezeigt.
4. Klicken Sie auf "Start Console" (Konsole starten).
Die Spectrum OneClick-Konsole wird angezeigt.
5. Erweitern Sie den für CA Enterprise Log Manager erstellten Ordner.
6. Wählen Sie unter "Universe" das Ereignismodell aus, das Sie für den
Empfang der von CA Enterprise Log Manager gesendeten Traps erstellt
haben.
7. Wählen Sie im rechten Fenster die Registerkarte "Events" (Ereignisse) aus,
um die von CA Enterprise Log Manager gesendeten Traps einzublenden.
Die Werte "ca-elm" und "event_count=2" entsprechen den in CA Enterprise
Log Manager angezeigten Daten.
Im Folgenden sehen Sie ein Beispiel dafür, wie eine durch einen CA Enterprise
Log Manager-Alarm gesendete SNMP-Trap in CA Spectrum OneClick erscheint.
Der Link ist die URL, die Sie in einen Browser einfügen können, um die CA
Enterprise Log Manager-Tabelle mit Details im CEG-Format (CEG = Common
Event Grammar, ELM-Schemadefinition) anzuzeigen.
486 Administrationshandbuch
Arbeiten mit SNMP-Traps
Weitere Informationen
Beispiel: Benachrichtigung von CA Spectrum über Konfigurationsänderungen
(siehe Seite 482)
Vorbereiten von CA NSM für den Empfang von SNMP-Traps aus Alarmen
Sie können Alarme in Form von SNMP-Traps von CA Enterprise Log Manager an
jedes Ziel in Ihrem Netzwerk senden, das Traps empfangen und interpretieren
kann. Jeder Trap-Empfänger hat eigene Anforderungen.
Vorbereiten von CA NSM für den Empfang von Traps aus Alarmen durch:
■
Sicherstellen, dass das Ziel-CA NSM-System den Systemanforderungen für
das Empfangen von SNMP-Trap-Daten aus CA Enterprise Log Manager
entspricht.
■
Konfigurieren von CA NSM für den Empfang von SNMP-Traps, darunter das
Aktivieren der SNMP v3-Unterstützung, das Ändern von Port-Zuordnungen
in verschiedenen Dateien und das Starten der erforderlichen Dienste.
Vorbereiten von CA NSM für das Interpretieren von aus Aktionsalarmen
erhaltenen Traps durch:
■
Erstellen einer benutzerdefinierten MIB für jeden Alarm, den Sie als
SNMP-Trap an CA NSM zu senden planen.
■
Importieren und Kompilieren der CA-ELM.MIB und aller benutzerdefinierten
MIBs.
CA NSM-Systemvoraussetzungen
Sie können SNMP-Traps an CA NSM senden, sofern Ihr System die folgenden
Anforderungen an die CA Enterprise Log Manager-Schnittstelle erfüllt:
■
Sie verwenden die CA NSM-Version CA NSM r12.2 (GA-Build).
■
CA NSM ist unter Windows Server 2003 EE SP1 installiert.
■
Sie haben den Patch "T5MK056.caz" angewendet, durch den die Datei
"aws_snmpex.dll" aktualisiert und CA NSM für den Empfang von
SNMP-Traps der Version 3 von CA Enterprise Log Manager aktiviert wird.
So wenden Sie den Patch an:
1. Laden Sie den Patch von der CA-Support-Website herunter.
2. Melden Sie sich bei dem CA NSM-Server an.
Kapitel 10: Aktionsalarme 487
Arbeiten mit SNMP-Traps
3. Beenden Sie den SNMP-Trap-Dienst:
a.
Wählen Sie im Startmenü unter "Programme" die Option "Verwaltung"
und anschließend die Option "Services" aus.
Die Liste "Dienste" wird angezeigt.
b.
Wählen Sie den SNMP-Trap-Dienst aus, klicken Sie mit der rechten
Maustaste auf diesen Dienst, und wählen Sie im Kontextmenü die Option
"Beenden".
4. Beenden Sie alle CA NSM-Dienste:
a.
Öffnen Sie die Eingabeaufforderung.
b.
Geben Sie folgenden Befehl ein:
Unicntrl stop all
5. Kopieren Sie die heruntergeladene Patchdatei "T5MK056.caz" in das
Verzeichnis "C:\temp".
6. Entpacken Sie die Patchdatei mit "cazipxp".
Cazipxp.exe –u T5MK056.caz
7. Sichern Sie die vorhandene Datei "aws_snmpex.dll", bevor Sie sie ersetzen.
a.
Navigieren Sie zu dem Verzeichnis
"C:\Programme\CA\SC\CCS\AT\SERVICES\BIN".
b.
Klicken Sie mit der rechten Maustaste auf "aws_snmpex.dll", und wählen
Sie "Kopieren" aus.
Dem Ordner wird eine Kopie der Datei "aws_snmpex.dll" hinzugefügt.
8. Kopieren Sie die Datei "aws_snmpex.dll" aus dem Verzeichnis "temp" in das
Verzeichnis "bin" (C:\Programme\CA\SC\CCS\AT\SERVICES\BIN).
CA NSM erfüllt nun die Systemvoraussetzungen. Sie können CA NSM jetzt so
konfigurieren, dass SNMP-Traps von CA Enterprise Log Manager empfangen
werden.
488 Administrationshandbuch
Arbeiten mit SNMP-Traps
Vorbereiten von CA NSM für den Empfang von SNMP-Traps
Bevor Sie Alarme, als SNMP-Traps an CA NSM senden können, müssen Sie CA
NSM für den Empfang von Traps konfigurieren. Sie können sowohl SNMPv2- als
auch SNMPv3-Traps an CA NSM senden.
So konfigurieren Sie CA NSM für den Empfang von SNMP-Traps aus CA
Enterprise Log Manager-Alarmen
1. Melden Sie sich bei CA NSM an.
2. Gehen Sie folgendermaßen vor, um die Unterstützung von SNMP version3 zu
aktivieren:
a.
Öffnen Sie die Eingabeaufforderung. Klicken Sie im Startmenü auf
"Ausführen", geben Sie "cmd" ein, und klicken Sie auf "OK".
b.
Geben Sie Folgendes ein:
caugui settings
Das Fenster "EM Settings" wird angezeigt.
c.
Klicken Sie auf die Registerkarte "Event Management".
d.
Zeigen Sie folgende Beschreibung an: "SNMP - Enable SNMP version 3
support".
e.
Wählen Sie die Zeile aus, und geben Sie "Y" ein, um in der
Einstellungsspalte den Eintrag "SNMP Enable SNMP version 3 support"
auf "YES" zu setzen.
f.
Klicken Sie auf "Ja", um die Änderung zu bestätigen.
g.
Schließen Sie das Fenster.
Kapitel 10: Aktionsalarme 489
Arbeiten mit SNMP-Traps
3. Gehen Sie folgendermaßen vor, um den Port, den der SNMP-Dienst aktuell
verwendet (z. B. 5162), auf Port 162 zu setzen:
a.
Öffnen Sie den Windows-Explorer.
b.
Navigieren Sie zum Ordner ".../System32/drivers/etc", der sich meist
unter "C:\WINDOWS" befindet.
c.
Sichern Sie die Dienstedatei. Klicken Sie mit der rechten Maustaste auf
die Dienste und wählen Sie "Kopieren".
d.
Öffnen Sie die Dienstedatei in einem Texteditor (z. B. Notepad), und
suchen Sie einen Eintrag, der in etwa folgendermaßen aussieht:
snmptrap
e.
snmp-trap
#SNMP trap
Bearbeiten Sie die Zeile "snmptrap", indem Sie die Portnummer "162"
durch eine andere Nummer, z. B. "5162" ersetzen. Fügen Sie die Zeile
"catrapmuxd" hinzu, in der Sie Port 162 zuweisen.
snmptrap
catrapmuxd
f.
162/udp
5162/udp
162/udp
catrapmuxd
#CA Trap Multiplexer
Speichern und schließen Sie die Datei.
4. Bearbeiten Sie die CA Trap Multiplexer-Konfigurationsdatei
"catrapmux.conf" folgendermaßen:
a.
Navigieren Sie zu dem Verzeichnis "C:\Program
Files\CA\SC\CCS\WVEM\CAIUSER".
b.
Öffnen Sie die Datei "CATRAPMUX.CONF" in einem Texteditor,
beispielsweise Notepad.
c.
Gehen Sie zum Ende der Datei. Bearbeiten Sie die Datei, indem Sie die
folgenden Einträge einfügen:
CATRAPMUX_CMD:6161
AWS_SNMP:6162
catrapd:6163
snmptrap:5162
Hinweis: Die ersten drei Einträge stehen für Standardeinstellungen.
d.
490 Administrationshandbuch
Speichern und schließen Sie die Datei.
Arbeiten mit SNMP-Traps
5. Fügen Sie in der Konfigurationsdatei "snmpv3.dat" eine Zeile hinzu, um die
SNMP v3-Sicherheitsparameter zu konfigurieren.
a.
Navigieren Sie zu dem Verzeichnis "C:\Program
Files\CA\SC\CCS\CommonResourcePackages\Misc".
b.
Öffnen Sie die Datei "snmpv3.dat" in einem Texteditor, und fügen Sie
am Ende der Datei die folgende Zeile hinzu.
*.*.*.* *:*
test1234:AuthPriv:MD5:test1234:DES:test1234
Hinweis: Dies sind dieselben Parameter, die Sie im Dialogfeld "V3
Sicherheitsparameter" des Alarmassistenten eingeben müssen, damit
der SNMP-Trap von CA NSM empfangen werden kann. Hier werden der
Benutzername und das Kennwort konfiguriert. Das
Authentifizierungsprotokoll lautet "MD5" und das
Verschlüsselungsprotokoll "DES".
c.
Speichern und schließen Sie die Datei.
6. Installieren sie den CA Trap Multiplexer-Dienst:
a.
Öffnen Sie die Eingabeaufforderung.
b.
Führen Sie den folgenden Befehl aus:
catrapmuxd uniconfig
CA Trap Multiplexer wird mit den Status "started" in die Diensteliste
aufgenommen.
7. Überprüfen Sie, ob CA Trap Multiplexer ausgeführt wird, und starten Sie den
SNMP-Trap-Dienst.
a.
Wählen Sie im Startmenü unter "Programme" die Option "Verwaltung"
und anschließend die Option "Services" aus.
Die Liste "Dienste" wird angezeigt.
b.
Überprüfen Sie den Status von CA Trap Multiplexer. Stellen Sie sicher,
dass der Status "started" lautet.
c.
Wählen Sie den SNMP-Trap-Dienst aus, klicken Sie mit der rechten
Maustaste darauf, und wählen Sie im Kontextmenü die Option "Starten".
8. Starten Sie alle Dienste mit dem Starttyp "Automatisch".
a.
Öffnen Sie die Eingabeaufforderung.
b.
Führen Sie den folgenden Befehl aus:
Unicntrl start all
CA NSM ist nun für den Empfang von SNMP v3-Traps basierend auf
geplanten Alarmen von CA Enterprise Log Manager konfiguriert.
Kapitel 10: Aktionsalarme 491
Arbeiten mit SNMP-Traps
Beispiel: Warnungen für CA NSM zu Konfigurationsänderungen
Das nachfolgende Beispiel zeigt Ihnen den Prozess der Warnung von CA NSM vor
Konfigurationsänderungen. Der Vorgang umfasst folgende Schritte:
■
SNMP-Traps an CA NSM senden
■
Sicherstellen, dass SNMP-Traps erfolgreich gesendet wurden
■
Zugreifen auf die EM-Konsole von CA NSM
■
Anzeigen der von CA NSM erhaltenen SNMP-Traps
SNMP-Traps der Version 3 an CA NSM senden
Wenn Sie dabei sind, zu planen, welche Alarme an CA NSM gesendet werden
sollen, ermitteln Sie Abfrageergebnisse, die für das Network Operations Center
von Interesse wären. Berücksichtigen Sie zum Beispiel Abfragen, die
Konfigurationsänderungen erkennen. Das folgende Beispiel veranschaulicht, wie
ein geplanter Alarm auf der Basis einer Abfrage "Konfigurationsänderung Details" zu senden ist. Dieser Alarm gibt CA NSM als das SNMP-Trap-Ziel an.
So senden Sie SNMP-Traps der Version 3 an CA NSM
1. Öffnen Sie den Assistenten für die Alarmplanung.
a.
Melden Sie sich mit den Anmeldedaten eines Analysten oder
Administrators bei CA Enterprise Log Manager an.
b.
Klicken Sie auf die Registerkarte "Alarmverwaltung" und auf die
Unterregisterkarte "Alarmplanung".
c.
Klicken Sie auf die Schaltfläche "Aktionsalarm planen".
492 Administrationshandbuch
Arbeiten mit SNMP-Traps
2. Vervollständigen Sie den Schritt "Alarmauswahl".
a.
Geben Sie einen Jobnamen ein. Beispiel: Konfigurationsänderungen für
CA NSM
b.
Stellen Sie sicher, dass unter "Auswahltyp" die Auswahl "Abfragen"
aktiviert ist. Für Alarme, die auf Kennungen basieren, können keine
SNMP-Trap-Ziele ausgewählt werden.
c.
Wählen Sie die ermittelten Abfragen aus. Wählen Sie beispielsweise
"Konfigurationsänderung - Details" aus.
3. (Optional) Führen Sie die Schritte "Alarmfilter", "Ergebnisbedingungen" und
"Jobs planen" wie in der Online-Hilfe für diesen Assistenten beschrieben
durch.
4. Klicken Sie auf den Schritt "Ziel" und dann auf die Registerkarte
"SNMP-Trap".
5. Überprüfen Sie die Einträge für den Zielserver und Port. Geben Sie ggf. die
richtige IP-Adresse für den Zielserver und Port ein. Falls Sie weitere
Zielserver hinzufügen möchten, klicken Sie auf "Hinzufügen" und geben das
zusätzliche Ziel ein.
Kapitel 10: Aktionsalarme 493
Arbeiten mit SNMP-Traps
6. Geben Sie die SNMP-Versionsinformationen an. Standardmäßig ist die
SNMP-Version 2 ausgewählt.
a.
Klicken Sie auf "Version 3". CA NSM wird so konfiguriert, dass es
SNMP-Traps der Version 3 akzeptiert.
b.
Klicken Sie auf "V3-Sicherheit".
Das Dialogfeld "Sicherheitsparameter für SNMP-Version 3" wird
angezeigt.
Wichtig: Die Einträge in diesem Dialogfeld müssen den Einstellungen in
der Datei "snmpv3.dat" entsprechen, die Sie konfiguriert haben, damit
CA NSM SNMP-Traps von CA Enterprise Log Manager-Alarmen
empfangen kann. Folgende Einstellung wird empfohlen:
*.*.*.* *:*
<benutzername>:AuthPriv:MD5:<kennwort>:DES:<kennwort>
c.
Wählen Sie die Option "Authentifizierung" aus. Geben Sie unter
"Benutzername" den konfigurierten Benutzernamen und unter
"Kennwort" das konfigurierte Kennwort ein, und wählen Sie als Protokoll
"MD5" aus.
d.
Aktivieren Sie die Option "Verschlüsselung". Geben Sie unter
"Kennwort" das konfigurierte Kennwort ein, und wählen Sie als Protokoll
"DES" aus.
e.
Klicken Sie auf OK.
Beispiel:
494 Administrationshandbuch
Arbeiten mit SNMP-Traps
7. Wählen Sie die Abfrage aus, die als SNMP-Trap gesendet werden soll.
Wenn Sie in diesem Beispiel die Option "Konfigurationsänderung - Details"
auswählen, werden die ausgewählten Felder für diese Abfrage angezeigt.
Sie können ggf. Felder deaktivieren, die nicht als Trap einbezogen werden
sollen.
Wichtig! Wenn Sie eine benutzerdefinierte MIB für diesen Alarm erstellen,
vergewissern Sie sich, dass Sie eine Trap mit den Feldern definieren, die Sie
hier auswählen und dabei die angezeigte Reihenfolge beachten.
8. Wählen Sie die Anzahl für den letzten Knoten, x, der zugeordneten
elmTrap-OID aus, wobei alle elmTrap-OIDs als 1.3.6.1.4.1.791.9845.3.x.
definiert sind.
Die Anfangsknoten der benutzerdefinierten Trap-ID werden in CA-ELM.MIB
vordefiniert. Die letzte Knotennummer entspricht eindeutig einer Trap, die in
einer benutzerdefinierten MIB festgelegt ist, wobei die Trap eine Reihe von
eindeutigen Feldern wiedergibt. Eine benutzerdefinierte MIB-Datei gibt die
Traps an, die von den von Ihnen festgelegten CA Enterprise Log
Manager-Alarmen gesendet wurden. In der von der benutzerdefinierten
Trap-ID referenzierten benutzerdefinierten Trap werden die Felder in der
gleichen Reihenfolge aufgelistet wie die von dem Alarm gesendeten Felder.
Wenn die OID für die Trap in der benutzerdefinierten MIB
1.3.6.1.4.1.791.9845.3.63 lautet, wählen Sie aus der Nummernauswahl für
die benutzerdefinierte Trap-ID die 63 aus. Wenn Sie jedoch den Alarm zuerst
definieren, fügen Sie in Ihrer benutzerdefinierten MIB eine Trap für
1.3.6.1.4.1.791.9845.3.63 hinzu, die die von Ihnen ausgewählten
Abfragefelder definiert.
9. (Optional) Wählen Sie die Option "Server" aus.
Kapitel 10: Aktionsalarme 495
Arbeiten mit SNMP-Traps
10. Klicken Sie auf "Speichern und schließen".
Der Job wird mit dem konfigurierten Jobnamen in der Liste
"Aktionsalarmjobs" angezeigt.
Verfolgen des Alarmjobfortschritts
Wenn Sie einen Alarm planen, empfiehlt es sich, den Fortschritt des Alarmjobs
bei der ersten Ausführung nachzuverfolgen. Beim Nachverfolgen des Fortschritts
können Sie überprüfen, ob der Job erfolgreich ausgeführt wird und die
gemeldeten Ergebnisse der Form entsprechen, in der Sie sie versenden wollten.
So überwachen Sie den Fortschritt von Alarmjobs und zeigen eine
Vorschau der Ergebnisse an:
1. Zeigen Sie den von Ihnen erstellten Alarmjob in der Liste "Aktionsalarmjobs"
an. Als Beispiel folgt ein Auszug aus dieser Liste:
2. (Optional) Falls Sie den Verlauf des Alarmjobs verfolgen möchten, zeigen Sie
"Selbstüberwachende Ereignisse des Systems - Details" an. Doppelklicken
Sie auf eine beliebige Zeile, um die Ereignisanzeige einzublenden. Blättern
Sie zu "result_string", um die gesamte Meldung anzuzeigen, die in der Spalte
"Ergebnisbeschreibung" angezeigt wird.
3. Zeigen Sie die von den für den erstellten Alarm ausgewählten Abfragen
zurückgegebenen Ergebnisse als Vorschau an.
a.
Klicken Sie auf die Registerkarte "Alarmverwaltung", und wählen Sie die
Unterregisterkarte "Aktionsalarme" aus.
b.
Klicken Sie auf den Namen des geplanten Alarms.
c.
Zeigen Sie die Ergebnisse für diesen Alarm an.
Hinweis: In der Regel handelt es sich bei den hier angezeigten Daten um die
Daten, die beim Navigieren zu der an den Zielserver gesendeten URL
angezeigt werden. Falls Unterschiede zwischen den Daten bestehen und Sie
möchten, dass sie identisch sind, bearbeiten Sie den Aktionsalarm, um die
dynamische Endzeit für "Ergebnisbedingungen" zurückzusetzen. Stellen Sie
sie beispielsweise auf 'jetzt', '-10 Minuten' ein.
496 Administrationshandbuch
Arbeiten mit SNMP-Traps
Zugreifen auf die EM-Konsole in CA NSM
Sie können die von CA Enterprise Log Manager aus CA NSM gesendeten
SNMP-Traps anzeigen. SNMP-Traps werden als Meldungen in der EM-Konsole
angezeigt.
So greifen Sie auf die EM-Konsole in CA NSM zu:
1. Melden Sie sich bei dem Server an, auf dem das SNMP-Trap-Ziel "CA NSM"
installiert ist.
2. Wählen Sie im Startmenü "Programme" und dann "CA", "Unicenter", "NSM",
"Enterprise Management" und "EM Classic".
Das Fenster "EM for Windows" wird geöffnet.
3. Doppelklicken Sie auf "Windows".
Das Fenster <hostname> (Windows) wird geöffnet.
4. Doppelklicken Sie auf "Ereignis".
Das Fenster Ereignis <hostname> (Windows) wird geöffnet.
5. Doppelklicken Sie auf "Konsolenprotokolle".
Daraufhin wird die EM-Konsole (<Hostname>) angezeigt.
Weitere Informationen:
Anzeigen von SNMP-Traps in CA NSM (siehe Seite 498)
Kapitel 10: Aktionsalarme 497
Arbeiten mit SNMP-Traps
Anzeigen von SNMP-Traps in CA NSM
Sehen Sie sich folgendes Beispiel an, bei dem ein Alarm geplant wird, durch den
die Abfrage "Konfigurationsänderung - Details" ausgeführt wird. In diesem
Beispiel ist "Benutzerdefinierte Trap-ID" auf 1.3.6.1.4.1.791.9845.3.63
eingestellt. Es werden neun Felder als SNMP-Trap gesendet.
So zeigen Sie den SNMP-Trap an, der basierend auf der Abfrage
"Konfigurationsänderung - Details" von einem Alarm gesendet wird:
1. Wenn ein selbstüberwachendes Ereignis angibt, dass ein SNMP-Trap
erfolgreich an CA NSM gesendet wurde, greifen Sie auf die EM-Konsole in CA
NSM zu.
2. Warten Sie, bis eine Protokollmeldung angezeigt wird, durch die der
Empfang eines SNMP-Traps angegeben wird. Die Meldung für diesen Trap
enthält die benutzerdefinierte Trap-ID 1.3.6.1.4.1.791.9845.3.63.
498 Administrationshandbuch
Arbeiten mit SNMP-Traps
3. Doppelklicken Sie auf diese Meldung, um sie in einem Format anzuzeigen, in
dem Sie sie kopieren können.
4. Kopieren Sie die Meldung, und fügen Sie sie in eine temporäre Textdatei ein.
Die Ergebnisse sollten etwa wie folgt aussehen:
%CATD_I_060, SNMPTRAP: -u auth user 791 155.35.7.63 etr6511l1-sun104.ca.com 6 63
0:05:00 12
Gibt an, dass die folgenden Daten als SNMP-Trap empfangen werden.
OID: 1.3.6.1.2.1.1.3.0 system.sysUpTime.0 VALUE: (30000) 0:05:00.00
Gibt die Objekt-ID für die Betriebszeit in Hundertstelsekunden an. Dies
ist eine über SNMP bekannte OID.
OID: 1.3.6.1.6.3.1.1.4.1.0 .iso.org.dod.internet.snmpV2.snmpModules.1.1.4.1.0
VALUE: 1.3.6.1.4.1.791.9845.3.63
Gibt die Objekt-ID für "snmpTrapOID" an. Beim Wert handelt es sich um
die benutzerdefinierte Trap-ID, die Sie bei der Konfiguration des Alarms
angegeben haben.
OID: 1.3.6.1.4.1.791.9845.2.80
.iso.org.dod.internet.private.enterprises.791.9845.2.80 VALUE: 2
Gibt die OID für "event_severity" und den Schweregradwert 2 an, der für
"Information" steht.
Kapitel 10: Aktionsalarme 499
Arbeiten mit SNMP-Traps
OID: 1.3.6.1.4.1.791.9845.2.65
.iso.org.dod.internet.private.enterprises.791.9845.2.65 VALUE: Fri Nov 06 2009
22:53:53
Gibt die OID für "event_datetime" mit dem Wert für den Tag, das Datum
und die Uhrzeit an, als das Ereignis mit den entsprechenden Werten
eingetreten ist.
OID: 1.3.6.1.4.1.791.9845.2.17
.iso.org.dod.internet.private.enterprises.791.9845.2.17 VALUE:
Gibt die Objekt-ID für "dest_username" ohne Wert an.
OID: 1.3.6.1.4.1.791.9845.2.1
.iso.org.dod.internet.private.enterprises.791.9845.2.1 VALUE:
Gibt die Objekt-ID für "source_username" ohne Wert an.
OID: 1.3.6.1.4.1.791.9845.2.22
.iso.org.dod.internet.private.enterprises.791.9845.2.22 VALUE: etr851l2-elm5
Gibt die Objekt-ID für "dest_hostname" mit dem Hostnamen des
Servers an, auf dem die Abfrageergebnisse beim Aufrufen der URL
angezeigt werden.
OID: 1.3.6.1.4.1.791.9845.2.53
.iso.org.dod.internet.private.enterprises.791.9845.2.53 VALUE: EiamSdk
Gibt die Objekt-ID für "event_logname" an. Hierbei handelt es sich um
"EiamSdk", den Namen der Protokolldatei, die diese Details enthält.
OID: 1.3.6.1.4.1.791.9845.2.77
.iso.org.dod.internet.private.enterprises.791.9845.2.77 VALUE: Configuration
Management
Gibt die Objekt-ID für "event_category" und den Wert für die Kategorie
an, die der Abfrage "Konfigurationsänderung - Details" zugewiesen ist.
OID: 1.3.6.1.4.1.791.9845.2.75
.iso.org.dod.internet.private.enterprises.791.9845.2.75 VALUE: Configuration
Change
Gibt die Objekt-ID für "event_action" und den Wert für die Aktion an, die
der Abfrage "Konfigurationsänderung - Details" zugewiesen ist.
OID: 1.3.6.1.4.1.791.9845.2.81
.iso.org.dod.internet.private.enterprises.791.9845.2.81 VALUE: S
Gibt die Objekt-ID für "event_result" mit dem Wert "S" für "Erfolgreich"
(Success) an.
500 Administrationshandbuch
Erstellen von Aktionsalarmen
OID: 1.3.6.1.4.1.791.9845.4.1
.iso.org.dod.internet.private.enterprises.791.9845.4.1 VALUE:
https://etr6511l1-sun104:5250/spin/calmapi/getObject.csp?type=getQueryViewer&
objectId=Subscription/panels/Configuration_Change_Detail¶ms=%3cParams%3e%
3cParam%20id=%22ARG_stop%22%20val=%221257528379%2c%27unixepoch%27%22/%3e%3cPa
ram%20id=%22ARG_start%22%20val=%221257528079%2c%27unixepoch%27%22/%3e%3cParam
%20id=%22ARG_localtimezone%22%20val=%22Asia/Calcutta%22/%3e%3c/Params%3e
Gibt die Objekt-ID für "calmAPIURL" unter "elmDynamicVariables" an.
Beim Wert handelt es sich um die URL, über die die CA Enterprise Log
Manager-API aufgerufen wird. Nach der Anmeldung können Sie die
Abfrageergebnisse in der Diagrammansicht oder in einer grafischen
Ansicht anzeigen.
5. Kopieren Sie die URL am Ende der Meldung, fügen Sie sie in einen Browser
ein, und rufen Sie die URL auf.
6. Melden Sie sich bei der CA Enterprise Log Manager-API an.
Die Diagrammansicht von "Konfigurationsänderung - Details" wird
angezeigt. Dies wird mit folgendem Beispiel verdeutlicht:
Erstellen von Aktionsalarmen
Die Erstellung eines Aktionsalarms mit dem Assistenten für die Planung eines
Aktionsalarms umfasst folgende Hauptschritte:
1. Öffnen des Assistenten für die Planung eines Aktionsalarms.
2. Auswählen der Abfrage oder der Kennungen, auf denen der Alarm beruht.
3. (Optional) Festlegen erweiterter Filter, um die Alarmabfrage noch genauer
zu definieren.
4. (Optional) Einstellen von Datumsbereich und Ergebnisbedingungen.
5. (Optional) Bestimmen, wie oft der Alarmjob ausgeführt wird und wann er
aktiv ist.
6. (Optional) Konfigurieren automatischer Alarm-E-Mails und deren
Empfänger.
7. (Optional) Auswählen, ob die Abfrage nur für diesen Server oder für den
Server und alle seine untergeordneten Server ausgeführt werden soll.
Kapitel 10: Aktionsalarme 501
Erstellen von Aktionsalarmen
Weitere Informationen
Öffnen des Assistenten zum Planen von Aktionsalarmen (siehe Seite 502)
Erstellen erweiterter Ereignisfilter (siehe Seite 321)
Festlegen von Ergebnisbedingungen (siehe Seite 322)
Festlegen von Benachrichtigungszielen (siehe Seite 511)
Definieren eines Ziels für die Abfrage von Alarmjobs (siehe Seite 516)
Öffnen des Assistenten zum Planen von Aktionsalarmen
Zum Erstellen eines Aktionsalarmjobs verwenden Sie den Assistenten zum
Planen von Aktionsalarmen.
So öffnen Sie den Assistenten zum Planen von Aktionsalarmen:
1. Klicken Sie auf die Registerkarte "Alarmverwaltung".
Die Liste "Alarmserver" wird angezeigt.
2. Wählen Sie den Server aus, auf dem Sie einen Alarmjob planen möchten.
Im Fensterbereich "Serverdetails" wird der ausgewählte Server angezeigt.
Standardmäßig ist die Registerkarte "Generierte Alarme" geöffnet.
3. Klicken Sie auf die Registerkarte "Alarmplanung" und dann auf die
Schaltfläche "Alarm planen".
Der Assistent "Aktionsalarme planen" wird eingeblendet.
Beachten Sie bei Verwendung des Assistenten Folgendes:
■
Klicken Sie auf "Speichern und schließen", um den Aktionsalarm zu
speichern und den Assistenten zu schließen.
■
Klicken Sie auf "Zurücksetzen", um die Ansicht im Assistenten auf die
zuletzt gespeicherten Einstellungen zurückzusetzen.
Weitere Informationen
Festlegen des Ziels für E-Mail-Benachrichtigungen (siehe Seite 512)
Definieren eines Ziels für die Abfrage von Alarmjobs (siehe Seite 516)
502 Administrationshandbuch
Erstellen von Aktionsalarmen
Auswählen einer Alarmabfrage
Wählen Sie Kennungen oder Abfragen als Grundlage für einen neuen
Aktionsalarmjob aus. Die Abfrage sowie hinzugefügte Filter definieren den
Umstand, unter dem ein Alarm generiert wird. Wenn Sie beispielsweise einen
Alarm erstellen möchten, um den Datenverkehr eines Hosts oder Ports zu
überwachen, verwenden Sie die Abfrage "Alle Ereignisse" und fügen Sie Filter zur
Angabe des zu überwachenden Quell-Hosts sowie einen Ereignisschwellenwert
hinzu.
Hinweis: Es wird eine Abfragekategorie mit der Bezeichnung "Aktionsalarme"
bereitgestellt. Diese Kategoriekennung enthält eine Reihe von Abfragen für die
Verwendung in Aktionsalarmen.
So wählen Sie eine Alarmabfrage aus:
1. Öffnen Sie den Assistenten zum Planen von Aktionsalarmen.
2. Geben Sie einen Jobnamen ein.
3. Wählen Sie im Dropdown-Menü "Zeitzone" die Zeitzone aus, in der Sie den
Bericht planen möchten.
4. Um Berichte nach Kennung oder einzeln auszuwählen, aktivieren Sie das
Optionsfeld "Abfragen" oder "Kennungen".
Hinweis: Wenn Sie Alarme nach Kennungen planen, können Sie Alarme
hinzufügen, ohne den Job selbst zu ändern. Bei Auswahl der Kennung
"Identitätsverwaltung" werden sämtliche Alarme mit dieser Kennung dem
Job zur geplanten Ausführungszeit hinzugefügt. Auf diese Weise können Sie
dem Job einen neuen Alarm hinzufügen, indem Sie einer Abfrage die
Kennung "Identitätsverwaltung" zuweisen. Dies gilt auch für
benutzerdefinierte Kennungen.
(Optional) Deaktivieren Sie das Kontrollkästchen "Aktivieren", wenn Sie den
Aktionsalarm nicht gleich nach Fertigstellung, sondern erst später aktivieren
möchten. Standardmäßig ist das Kontrollkästchen markiert.
Hinweis: Die Möglichkeit, einen deaktiven Alarmjob zu erstellen, ist für
wiederkehrende Alarme vorgesehen. Wenn Sie das Kontrollkästchen
"Aktiviert" für einen Job deaktivieren und diesen Job als einmal
auszuführenden Job ("Jetzt" oder "Einmal") erstellen, wird er aus der Liste
"Geplante Alarme" entfernt.
5. (Optional) Die Anzeige von Kennungen und Berichten kann durch Auswahl
einer oder mehrerer Kennungen eingegrenzt werden. Mit dieser Funktion
wird das Verhalten der Berichtsliste angepasst.
6. Wählen Sie die Kennungen oder einzelnen Abfragen aus, die Sie als Vorlagen
verwenden möchten, und fügen Sie sie mit Hilfe der Wechselsteuerung zum
Bereich "Ausgewählte Abfragen" hinzu. Die Abfragekategorie
"Aktionsalarme" enthält Abfragen für verschiedene gängige
Alarmanforderungen.
Kapitel 10: Aktionsalarme 503
Erstellen von Aktionsalarmen
7. Fahren Sie mit dem Planungsschritt fort, den Sie als nächstes ausführen
möchten, oder klicken Sie auf "Speichern und schließen".
Wenn Sie auf "Speichern und Schließen" klicken, wird der Alarmjob geplant.
Andernfalls wird der ausgewählte Schritt angezeigt.
Weitere Informationen
Erstellen erweiterter Ereignisfilter (siehe Seite 321)
Festlegen von Ergebnisbedingungen (siehe Seite 322)
Verwenden erweiterter Filter
Mit Hilfe erweiterter SQL-basierter Filter lassen sich die Funktionen zur Abfrage
des Ereignisprotokollspeichers genauer definieren. Dazu gehören beispielsweise
das Eingrenzen von Abfragen und das Anpassen von Schnellfiltern. Die
Schnittstelle "Erweiterte Filter" beinhaltet ein Formular, in das Sie Logik,
Spalten, Operatoren und Werte eintragen können, um die Filter in der richtigen
Syntax zu erstellen.
Hinweis: Dieser Abschnitt enthält einen kurzen Überblick über die in den
erweiterten Filtern verwendeten SQL-Begriffe. Um alle Möglichkeiten erweiterter
Filter zu nutzen, sollten Sie mit SQL und der ELM-Schemadefinition vertraut sein.
Die folgenden SQL-Begriffe dienen zur Verknüpfung mehrerer
Filteranweisungen:
And
Ereignisinformationen werden angezeigt, falls alle verbundenen
Bedingungen zutreffen.
Or
Ereignisinformationen werden angezeigt, falls eine der verbundenen
Bedingungen zutrifft.
Having
Zur Verfeinerung der Begriffe der SQL-Hauptanweisung, indem eine
qualifzierende Anweisung hinzugefügt wird. Beispielsweise könnten Sie
einen erweiterten Filter für Ereignisse bestimmter Hosts einrichten und
durch Hinzufügen einer Having-Anweisung dafür sorgen, dass nur Ereignisse
mit einem bestimmten Schweregrad von diesen Hosts zurückgegeben
werden.
504 Administrationshandbuch
Erstellen von Aktionsalarmen
Folgende SQL-Operatoren werden von erweiterten Filtern für die grundlegenden
Bedingungen verwendet:
Vergleichsoperatoren
Es werden die Ereignisinformationen aufgenommen, deren Spaltenwert dem
entsprechenden Vergleich mit dem von Ihnen eingegebenen Wert standhält.
Die folgenden Vergleichsoperatoren stehen zur Verfügung:
■
Gleich
■
Ungleich
■
Kleiner als
■
Größer als
■
Kleiner oder gleich
■
Größer oder gleich
Wenn Sie beispielsweise Größer als verwenden, werden die
Ereignisinformationen aus Ihrer gewählten Spalte übernommen, falls deren
Wert größer als der von Ihnen angegebene Wert ist.
Wie
Berücksichtigt die Ereignisinformationen, wenn die Spalte das von Ihnen
angegebene Muster enthält. Verwenden Sie "%" für die Definition des
Musters. Beispielsweise würde "L%" jeden Wert zurückgeben, der mit einem
L beginnt und "%L%" alle Werte, die ein L enthalten, das jedoch weder an
erster noch an letzter Stelle stehen darf.
Nicht wie
Berücksichtigt die Ereignisinformationen, falls der Spaltenwert nicht dem
angegebenen Muster entspricht.
Enthalten
Berücksichtigt die Ereignisinformationen, wenn die Spalte einen oder
mehrere der Werte enthält, die Sie durch Anführungszeichen getrennt
eingegeben haben. Mehrere Werte in der Gruppe müssen mit einem Komma
getrennt werden.
Nicht enthalten
Berücksichtigt die Ereignisinformationen, wenn die Spalte keinen der Werte
enthält, die Sie durch Anführungszeichen getrennt eingegeben haben.
Mehrere Werte in der Gruppe müssen mit einem Komma getrennt werden.
Übereinstimmend
Berücksichtigt beliebige Ereignisinformationen, die einem oder mehreren
der von Ihnen eingegebenen Zeichen entsprechen. So können Sie nach
Schlüsselwörtern suchen.
Kapitel 10: Aktionsalarme 505
Erstellen von Aktionsalarmen
Mit Schlüssel
Schließt alle Ereignisinformationen ein, die beim Konfigurieren des
Berichtsservers als Schlüsselwerte festgelegt wurden. Sie können
Schlüsselwerte verwenden, um die Unternehmensrelevanz oder andere
organisatorische Gruppen festzulegen.
Ohne Schlüssel
Schließt alle Ereignisinformationen ein, die beim Konfigurieren des
Berichtsservers nicht als Schlüsselwerte festgelegt wurden. Sie können
Schlüsselwerte verwenden, um die Unternehmensrelevanz oder andere
organisatorische Gruppen festzulegen.
Festlegen von Ergebnisbedingungen
Sie können für die Abfrage einen Datumsbereich und andere
Ergebnisbedingungen festlegen, wie die Begrenzung der Zeilen oder einen
Basisanzeigezeitraum. Ergebnisbedingungen können bis zur Ausführung der
Abfrage jederzeit geändert werden. Mit ihnen lassen sich Abfragen ändern, ohne
dass die Abfrage an sich oder die zugehörigen Filter geändert werden müssen.
Folgende Typen von Ergebnisbedingungen stehen zur Auswahl:
■
Bedingungen für den Datumsbereich zur Bestimmung des Abfragezeitraums
■
Anzeigebedingungen (beispielsweise maximale Zeilenanzahl)
■
Ergebnisbedingungen für gruppierte Ereignisse, wie z. B. die jüngsten
gruppierten Ereignisse nach einem bestimmten Datum oder gruppierte
Ereignisse mit einer bestimmten Anzahl an Ereignissen.
Hinweis: Damit Benutzer die Ergebnisbedingungen in der Abfrageanzeige
bearbeiten können, muss beim Erstellen einer Abfrage mindestens eine
Spalte gruppiert werden.
506 Administrationshandbuch
Erstellen von Aktionsalarmen
Festlegen von Zeit- oder Datumsbereichen
Sie können Ihrer Abfrage eine Bedingung für den Zeit- oder Datumsbereich
hinzufügen. Dies verbessert die Abfrageeffizienz, da die zu durchsuchende
Datenmenge im Ereignisprotokollspeicher eingegrenzt wird.
Sie können einen vordefinierten Zeitraum verwenden oder einen
benutzerdefinierten Zeitraum erstellen. Damit ein benutzerdefinierter Zeitraum
ordnungsgemäß funktioniert, müssen Sie sowohl eine Anfangs- als auch eine
Endzeit angeben. Wenn Sie nur einen Zeitparameter eingeben, wird dieser in der
SQL-Abfrage als Where-Klausel wiedergegeben.
So legen Sie Ergebnisbedingungen fest:
1. Öffnen Sie das Dialogfeld "Ergebnisbedingungen".
2. Wählen Sie einen vordefinierten Zeitraum aus der Dropdown-Liste aus.
Wenn Sie zum Beispiel die am Vortag eingegangenen Ereignisse anzeigen
möchten, wählen Sie "Vorheriger Tag" aus.
Hinweis: Wenn Sie einen Aktionsalarm oder geplanten Bericht erstellen,
gibt die Schnittstelle die folgenden Standardzeitbereiche vor:
■
Aktionsalarm: vorherige 5 Minuten
■
Geplanter Bericht: vorherige 6 Stunden
3. (Optional) Mit den folgenden Zwischenschritten können Sie einen
benutzerdefinierten Zeitraum erstellen:
a.
Klicken Sie im Bereich "Auswahl des Datumsbereichs" neben dem Wert
für "Dynamische Endzeit" auf "Bearbeiten". Damit können Sie das Ende
des Zeitraums festlegen, für den die Abfrage erfolgen soll.
Das Dialogfeld "Dynamische Zeitangabe" wird angezeigt.
b.
Wählen Sie die Referenzzeit aus, auf der der Parameter basieren soll,
und klicken Sie auf "Hinzufügen".
c.
Wählen Sie den gewünschten Zeitparameter aus, und klicken Sie auf
"Hinzufügen". Sie können mehrere Zeitparameter hinzufügen.
d.
Sobald Sie alle Parameter hinzugefügt haben, klicken Sie auf "OK".
Das Dialogfeld "Dynamische Zeitangabe" wird geschlossen, und die von
Ihnen ausgewählten Werte werden im Bereich "Dynamische Endzeit"
angezeigt. Bei Verwendung mehrerer Parameter ergeben diese eine
vollständige Zeitangabe, bei der jeder Parameter auf den ersten
verweist. Wenn Sie zum Beispiel im Bereich "Dynamische Endzeit" die
Werte "Anfang des Monats" und "Wochentag – Dienstag" hinzufügen,
endet Ihre Abfrage am ersten Dienstag des Monats.
Kapitel 10: Aktionsalarme 507
Erstellen von Aktionsalarmen
Hinweis: Bei den "Anzahl"-Werten, z. B. "Anzahl der Tage" oder "Anzahl
der Stunden" müssen Sie zur Einstellung eines vergangenen Zeitraums
eine negative Zahl eingeben. Mit der Eingabe einer positiven Zahl stellen
Sie eine zukünftige Endzeit ein, und die Abfrage liefert weiterhin
Ergebnisse, solange sich mindestens ein qualifiziertes Ereignis im
Protokollspeicher befindet.
Wenn Sie beispielsweise im Bereich "Dynamische Startzeit" die Werte
"Jetzt" und "Anzahl der Minuten – 10" hinzufügen, beginnt Ihre Abfrage
10 Minuten vor der ausgewählten Endzeit.
e.
Wiederholen Sie Schritt 2 im Bereich "Dynamische Startzeit", um den
Beginn des Zeitraums festzulegen, für den die Abfrage erfolgen soll.
Wenn Sie keinen Datumsbereich eingeben, wird die Abfrage auf alle
Ereignisse im Protokollspeicher angewandt.
4. Klicken Sie auf den entsprechenden Pfeil, um zu dem Schritt im
Abfragedesign zu gelangen, den Sie als Nächsten durchführen möchten,
oder klicken Sie auf "Speichern und schließen".
Wenn Sie auf "Speichern und schließen" klicken, wird die neue Abfrage in der
Abfrageliste angezeigt. Anderenfalls wird der von Ihnen ausgewählte
Abfragedesignschritt angezeigt.
Weitere Informationen
Erstellen von Abfragen (siehe Seite 312)
Festlegen von Ergebnisbedingungen (siehe Seite 322)
Festlegen von Anzeige- und Gruppenbedingungen (siehe Seite 325)
508 Administrationshandbuch
Erstellen von Aktionsalarmen
Festlegen von Anzeige- und Gruppenbedingungen
Sie können Bedingungen festlegen, mit denen Sie einerseits die Ansicht der
Abfrageanzeige einrichten und andererseits nach Ereignissen auf Basis ihres
Gruppierungstyps suchen können.
So legen Sie Anzeige- und Gruppenbedingungen fest:
1. Öffnen Sie das Dialogfeld "Ergebnisbedingungen".
2. Mit den Kontrollkästchen unter "Ergebnisse" können Sie beliebige der
folgenden Anzeigebedingungen aktivieren.
Zeilenbegrenzung
Legt die maximale Anzahl von Ereigniszeilen fest, die in der Abfrage
angezeigt werden. Dabei stehen die neuesten Ereignisse am Anfang der
Liste.
Minimum: 1
Maximum: 5000
Andere anzeigen
Weist auf das Vorhandensein weiterer Ergebnisse hin, die aufgrund der
Zeilenbegrenzung nicht angezeigt werden. Dies ermöglicht Ihnen, die
ausgewählten Ereignisse vor dem Hintergrund aller Ereignisse dieses
Typs zu vergleichen. Wenn Sie zum Beispiel für Ihre Ereignisanzeige als
Zeilenbegrenzung den Wert 10 angeben und "Andere anzeigen"
aktivieren, werden alle über den Wert 10 hinausgehenden Ereignisse zu
einem Eintrag mit der Bezeichnung "Andere" zusammengefasst, der alle
übrigen Ereignisse anzeigt. Diese Einstellung ist nur wirksam, wenn eine
Zeilenbegrenzung ausgewählt wurde.
Zeitgranularität
Legt den Detailgrad des in der Abfrageanzeige verwendeten
Zeitraumfeldes fest.
3. Mit "Ergebnisbedingungen" können Sie für die Abfrage Bedingungen
angeben, mit denen Ereignisse nach ihrem Gruppierungstyp gesucht
werden. Beispielsweise könnten Sie Ihre Abfrage so einrichten, dass das
neueste gruppierte Ereignis nach einem ausgewählten Datum oder eine
bestimmte Anzahl von gruppierten Ereignissen gesucht wird. Ein gruppiertes
Ereignis ist ein verfeinertes Ereignis, für das Sie im Abfrageerstellungsschritt
eine Funktion und eine Gruppenreihenfolge festgelegt haben.
Die Gruppenbedingungen basieren auf demselben Zeitangabesystem wie bei
den Feldern für den Zeitbereich.
4. Klicken Sie auf den entsprechenden Pfeil, um zu dem Schritt im
Abfragedesign zu gelangen, den Sie als Nächsten durchführen möchten,
oder klicken Sie auf "Speichern und schließen".
Kapitel 10: Aktionsalarme 509
Erstellen von Aktionsalarmen
Wenn Sie auf "Speichern und schließen" klicken, wird die neue Abfrage in der
Abfrageliste angezeigt. Anderenfalls wird der von Ihnen ausgewählte
Abfragedesignschritt angezeigt.
Weitere Informationen:
Erstellen von Abfragen (siehe Seite 312)
Festlegen von Ergebnisbedingungen (siehe Seite 322)
Festlegen von Parametern für die Alarmjobplanung
Sie können bestimmen, wann Ihre Alarme angewendet werden, indem Sie eine
Start- und Endzeit festlegen. Sie können auch bestimmen, wie präzise die
Alarmanzeige ist, indem Sie festlegen, wie häufig die Abfrage wiederholt wird.
So legen Sie Parameter für die Alarmjobplanung fest:
1. Öffnen Sie den Assistenten zum Planen von Aktionsalarmen, geben Sie die
erforderlichen Informationen ein, und fahren Sie mit dem Schritt "Jobs
planen" fort.
2. Legen Sie das gewünschte Wiederholungsintervall fest. Je niedriger das
Intervall, umso detaillierter wird die Anzeige, aber umso mehr
Netzwerkverkehr entsteht.
Überprüfen Sie, ob CA Enterprise Log Manager mit einem NTP-Server
synchronisiert ist, bevor Sie ein niedriges Intervall festlegen.
3. Legen Sie die für den Alarmjob gewünschte Start- und Endzeit fest.
4. Fahren Sie mit dem Planungsschritt fort, den Sie als nächstes ausführen
möchten, oder klicken Sie auf "Speichern und schließen".
Wenn Sie auf "Speichern und Schließen" klicken, wird der Alarmjob geplant.
Andernfalls wird der ausgewählte Schritt angezeigt.
510 Administrationshandbuch
Erstellen von Aktionsalarmen
Festlegen von Benachrichtigungszielen
Sie können eins oder mehrere der folgenden Ziele für die Alarmbenachrichtigung
festlegen:
■
E-Mail
Sie können automatische E-Mail-Benachrichtigungen für einen Alarm
festlegen und so sicherstellen, dass die zuständigen Mitarbeiter auf Alarme
aufmerksam werden, die sich auf ihr Aufgabengebiet oder ihren
Verantwortungsbereich beziehen. Konfigurieren Sie einen E-Mail-Server für
Ihre CA Enterprise Log Manager-Umgebung, bevor Sie
Alarmbenachrichtigungs-E-Mails versenden.
■
IT PAM-Prozess
Sie können den angegebenen CA IT PAM-Prozess ausführen, wenn für den
Alarm die Benachrichtigung des Drittanbieterprodukts erforderlich ist. Die
Integration mit CA IT PAM muss unter "Berichtsserver" konfiguriert werden,
und in IT PAM muss der Prozess definiert sein, bevor Sie den Prozess von
Alarmen aus ausführen können.
■
SNMP-Trap
Sie können Ereignisdaten, die von einem Alarm erfasst wurden, an einen
oder mehrere NOCs (Network Operations Centers) versenden. Mit SNMP v2oder SNMP v3-Traps können Sie Management-Server wie beispielsweise CA
Spectrum oder CA NSM als Ziel verwenden. Die Ziele werden beim Planen
des Alarms festgelegt. Die Integration mit SNMP muss konfiguriert werden,
bevor Sie Alarme über SNMP versenden können.
Hinweis: Wenn Sie kein Ziel festlegen, werden die Alarmergebnisse nur an den
RSS-Feed veröffentlicht.
Weitere Informationen:
Festlegen des Ziels für E-Mail-Benachrichtigungen (siehe Seite 512)
Einstellen von CA IT PAM-Informationen (siehe Seite 513)
Beispiel: Benachrichtigung von CA Spectrum über Konfigurationsänderungen
(siehe Seite 482)
SNMP-Traps der Version 3 an CA NSM senden (siehe Seite 492)
Beispiel: Senden eines Alarms, durch den ein IT PAM-Prozess pro Zeile
ausgeführt wird (siehe Seite 447)
Beispiel: Senden eines Alarms, der einen IT PAM-Prozess pro Abfrage ausführt
(siehe Seite 452)
Kapitel 10: Aktionsalarme 511
Erstellen von Aktionsalarmen
Festlegen des Ziels für E-Mail-Benachrichtigungen
Sie können automatische E-Mail-Benachrichtigungen für einen Alarmjob
festlegen und so sicherstellen, dass die zuständigen Mitarbeiter auf Alarme
aufmerksam werden, die sich auf ihr Aufgabengebiet oder ihren
Verantwortungsbereich beziehen. Dieser Schritt ist optional.
Bevor Sie für Alarme E-Mail-Benachrichtigungen festlegen können, muss für die
CA Enterprise Log Manager-Umgebung ein E-Mail-Server konfiguriert werden.
So legen Sie Alarmbenachrichtigungen fest:
1. Öffnen Sie den Assistenten zum Planen von Aktionsalarmen, geben Sie die
erforderlichen Informationen ein, und fahren Sie mit dem Schritt "Ziel" fort.
2. Aktivieren Sie das Kontrollkästchen "E-Mail-Benachrichtigung aktivieren".
3. Geben Sie mindestens eine Empfänger-E-Mail-Adresse ein. Sie können
mehrere, durch Kommas voneinander getrennte Adressen eingeben.
4. (Optional) Geben Sie unter "Von" und unter "Betreff" einen Text sowie einen
Nachrichtentext für die E-Mail-Benachrichtigung ein.
Hinweis: Der Nachrichtentext wird in HTML erstellt, so dass der gesamte
Text, den Sie eingeben, in einer Zeile angezeigt wird. Um einen
Zeilenumbruch zu erstellen, geben Sie am Ende der Textzeile <BR/> ein.
5. Fahren Sie mit dem Planungsschritt fort, den Sie als nächstes ausführen
möchten, oder klicken Sie auf "Speichern und schließen".
Wenn Sie auf "Speichern und Schließen" klicken, wird der Alarmjob geplant.
Andernfalls wird der ausgewählte Schritt angezeigt.
Weitere Informationen
Einstellen von CA IT PAM-Informationen (siehe Seite 513)
512 Administrationshandbuch
Erstellen von Aktionsalarmen
Einstellen von CA IT PAM-Informationen
Sie können Ihren Alarmjob so einrichten, dass ein CA IT PAM-Prozess ausgeführt
wird, wenn der Alarm generiert wird.
Sie können den Prozess einmal für jede Abfrageergebniszeile oder ein einziges
Mal, unabhängig von der Anzahl der Zeilen, ausführen. Wenn Sie den Prozess
einmal pro Zeile ausführen, geben Sie in den CEG-Feldern eine
Zusammenfassung und eine Beschreibung ein, um die Ereignisdaten an CA IT
PAM zu übergeben. Wählen Sie die Felder, die für die Erfassung von Daten durch
die Abfrage festgelegt wurden. Wenn Sie den Prozess einmal pro Abfrage
ausführen, wird automatisch eine URL an CA IT PAM übergeben, über die alle
Zeilen mit Ereignisdaten angezeigt werden. In dem Drittanbieterprodukt, das auf
den CA IT PAM-Prozess reagiert, wird die URL an den eingegebenen
Zusammenfassungstext angehängt. Beispiel: Sie erscheint im Feld
"Zusammenfassung" von CA Service Desk, sofern dieses das
Drittanbieterprodukt ist.
So führen Sie einen CA IT PAM-Prozess aus, wenn der Alarm generiert
wird:
1. Öffnen Sie den Assistenten zum Planen von Aktionsalarmen, geben Sie die
erforderlichen Informationen ein, und fahren Sie mit dem Schritt "Ziel" fort.
2. Klicken Sie auf die Registerkarte "IT PAM-Prozess".
Im linken Fensterbereich wird für jede Abfrage dieses Alarmjobs ein
Kontrollkästchen angezeigt.
3. Wählen Sie eine Abfrage, die Sie an den CA IT PAM-Prozess senden möchten,
und führen Sie einen der folgenden Schritte durch:
■
Wählen Sie "IT PAM-Prozess zeilenweise ausführen", um den
konfigurierten Prozess für jede zurückgegebene Zeile auszuführen.
■
Wählen Sie "IT PAM-Prozess ausführen", um den konfigurierten Prozess
einmal auszuführen, unabhängig von der Anzahl der zurückgegebenen
Zeilen.
4. Überprüfen Sie die Standardeinträge für die Prozessparameter, und ändern
Sie die, falls nötig. Bei nicht definierten Feldern, in denen eine
Zusammenfassung oder eine Beschreibung eingegeben werden kann, geben
Sie einen passenden Text ein. Wenn Sie "IT PAM-Prozess zeilenweise
ausführen" ausgewählt haben, verwenden Sie die CEG-Felder, um
Ereignisdaten zu übermitteln. Wählen Sie das CEG-Feld, und klicken Sie
neben dem Zielfeld auf "Hinzufügen".
5. Wenn der CA IT PAM-Prozess mit CEG-Feldern als lokalen Parametern im
Datensatz definiert wurde, wählen Sie diese CEG-Felder in den Feldwerten
"Senden" als Parameterliste.
6. Wählen Sie im linken Fensterbereich eine weitere Abfrage, und wiederholen
Sie die Schritte 3 bis 6.
Kapitel 10: Aktionsalarme 513
Erstellen von Aktionsalarmen
Hinweis: Wenn die Abfragen eines geplanten Alarmjobs Ergebnisse
zurückgeben, werden alle Informationen und Parameter, die für den
konfigurierten Prozess benötigt werden, an CA IT PAM gesendet.
Weitere Informationen
Festlegen des Ziels für E-Mail-Benachrichtigungen (siehe Seite 512)
Festlegen von SNMP-Trap-Informationen
Sie können SNMP-Traps verwenden, um über einen Alarmjob zu informieren. So
können Sie den Alarm an ein oder mehrer Drittanbieter-Verwaltungssysteme
senden. Wenn die ausgewählten Abfragen Ergebnisse zurückgeben, wird ein
Trap an alle SNMP-Trap-Ziele gesendet, das zurückgegebene Daten aller
ausgewählten Abfragen für die ausgewählten Felder enthält. Dieser Schritt ist
optional.
So senden Sie SNMP-Trap-Informationen:
1. Öffnen Sie den Assistenten zum Planen von Aktionsalarmen, geben Sie die
erforderlichen Informationen ein, und fahren Sie mit dem Schritt "Ziel" fort.
2. Wählen Sie die Registerkarte "SNMP-Trap".
Die Registerkarte "SNMP-Trap" zeigt den Zielserver und den Ziel-Port sowie
eine Liste der Abfragen an, die im Aktionsalarm enthalten sind. Diese
Abfragen verfügen über Kontrollkästchen.
3. Überprüfen Sie den Standardzielserver und die Porteinträge. Korrigieren Sie
gegebenenfalls die IP-Adresse oder den vollqualifizierten Hostnamen und die
Portnummer.
4. (Optional) Klicken Sie auf "Hinzufügen", um weitere Zielserver und -ports
anzugeben.
5. (Optional) Um einen Alarm mit SNMP v3 zu senden, wählen Sie "SNMP
Version 3". Standardmäßig wird SNMP Version 2 verwendet.
514 Administrationshandbuch
Erstellen von Aktionsalarmen
6. Wenn Sie SNMP Version 3 wählen, klicken sie auf die Schaltfläche
"V3-Sicherheit", um im Dialogfeld "Sicherheitsparameter" die
Authentifizierung oder Verschlüsselung festzulegen.
Wichtig: Die Einträge in diesem Dialogfeld müssen den Einstellungen in der
Datei "snmpv3.dat" entsprechen, die Sie konfiguriert haben, damit CA NSM
SNMP-Traps von CA Enterprise Log Manager-Alarmen empfangen kann.
Folgende Einstellung wird empfohlen:
*.*.*.* *:*
<benutzername>:AuthPriv:MD5:<kennwort>:DES:<kennwort>
a.
Wählen Sie die Option "Authentifizierung" aus. Geben Sie unter
"Benutzername" den konfigurierten Benutzernamen und unter
"Kennwort" das konfigurierte Kennwort ein, und wählen Sie als Protokoll
"MD5" aus.
b.
Aktivieren Sie die Option "Verschlüsselung". Geben Sie unter
"Kennwort" das konfigurierte Kennwort ein, und wählen Sie als Protokoll
"DES" aus.
7. (Optional und spezifisch für CA NSM) Legen Sie den letzten Knoten der zu
verwendenden benutzerdefinierten Trap-Datei fest. Durch diese Einstellung
kann CA NSM den Trap korrekt verarbeiten. Der NSM-Übersetzer weist
sämtliche Felder aus dem Trap nacheinander den einzelnen
Variablenbindungen (varbinds) in der Trap-Datei zu. Die von Ihnen
angegebene Trap-Datei muss die aus der MIB-Datei für jedes CEG-Feld
extrahierten Variablenbindungen (varbinds) in der Reihenfolge enthalten, in
der sie vom Trap gesendet wurden. Gültige Werte sind 1 bis 999. Der
Standardwert lautet "1".
8. Aktivieren Sie das Kontrollkästchen neben der Abfrage, die in den
SNMP-Trap aufgenommen werden soll. Wenn beispielsweise drei Abfragen
aufgelistet werden, können Sie wählen, ob SNMP eine, zwei oder alle drei
Abfragen liefern soll.
Wenn Sie eine Abfrage wählen, werden die Felder angezeigt, die in jeder
Abfrage enthalten sind, wobei die entsprechenden Kontrollkästchen aktiviert
sind. Sie können die Kontrollkästchen deaktivieren, um das entsprechende
Feld aus dem Alarm zu entfernen.
9. Fahren Sie mit dem Planungsschritt fort, den Sie als nächstes ausführen
möchten, oder klicken Sie auf "Speichern und schließen".
Wenn Sie auf "Speichern und Schließen" klicken, wird der Alarmjob geplant.
Andernfalls wird der ausgewählte Schritt angezeigt.
Kapitel 10: Aktionsalarme 515
Beispiel: Einen Aktionsalarm für "Wenig Speicherplatz verfügbar" erstellen.
Definieren eines Ziels für die Abfrage von Alarmjobs
Sie können festlegen, welche föderierten Ereignisprotokollspeicher vom
Alarmjob abgefragt werden.
So wählen Sie Berichtsziele aus:
1. Öffnen Sie den Assistenten zum Planen von Aktionsalarmen, geben Sie die
erforderlichen Informationen ein, und fahren Sie mit dem Schritt
"Serverauswahl" fort.
2. Wählen Sie verfügbare Server aus, die Sie abfragen möchten, und
verschieben Sie diese mit der Wechselsteuerung in den Bereich
"Ausgewählte Server".
3. (Optional) Wenn Sie föderierte Abfragen für diesen Alarmjob deaktivieren
möchten, wählen Sie im Dropdown-Menü, das angezeigt wird, wenn Sie auf
den Eintrag für föderierte Abfragen klicken, die Option "Nein" aus.
Berichtsabfragen sind standardmäßig föderiert.
4. Fahren Sie mit dem Planungsschritt fort, den Sie als nächstes ausführen
möchten, oder klicken Sie auf "Speichern und schließen".
Wenn Sie auf "Speichern und Schließen" klicken, wird der Alarmjob geplant.
Andernfalls wird der ausgewählte Schritt angezeigt.
Beispiel: Einen Aktionsalarm für "Wenig Speicherplatz
verfügbar" erstellen.
"Wenig Speicherplatz verfügbar" ist eine der vordefinierten Abfragen mit der
Kennung "Aktionsalarme". Abfragen mit der Kennung "Aktionsalarme" sind
speziell darauf ausgelegt, als Alarme verwendet zu werden, werden jedoch erst
dann zu Alarmen, wenn Sie sie planen.
Das folgende Beispiel zeigt, wie Sie einen Aktionsalarm mit der vordefinierten
Abfrage "Wenig Speicherplatz verfügbar" erstellen können.
1. Klicken Sie auf die Registerkarte "Abfragen und Berichte" und auf die
Unterregisterkarte "Abfragen".
Die Fensterbereiche "Abfragekennung" und "Abfrageliste" werden
eingeblendet.
2. Klicken Sie auf die Kennung "Aktionsalarme".
Die Abfrageliste zeigt die Abfragen mit der Kennung "Aktionsalarme" an.
3. Klicken Sie auf die Abfrage "Wenig Speicherplatz verfügbar" in der
Abfrageliste.
Die Abfrage "Wenig Speicherplatz verfügbar" wird im Hauptfenster
eingeblendet.
516 Administrationshandbuch
Beispiel: Einen Aktionsalarm für "Wenig Speicherplatz verfügbar" erstellen.
4. Klicken Sie auf "Optionen", und wählen Sie "Aktionsalarme planen".
Der Assistent für das Planen von Aktionsalarmen wird geöffnet, und der
Schritt "Alarmauswahl" ist vorausgewählt. Unter "Ausgewählte Abfragen"
ist "Wenig Speicherplatz verfügbar" vorausgewählt.
5. Geben Sie einen Jobnamen ein, beispielsweise "Wenig Speicherplatz".
Löschen Sie vorerst die Markierung im Kontrollkästchen "Aktiviert". So
können Sie den Aktionsalarmplan speichern und schließen, bevor er
komplett ist, ohne Gefahr zu laufen, dass ein Versuch gemacht wird, ihn
auszuführen.
6. Sie können Alarmfilter eingeben oder überspringen. Filter sind additiv, d. h.,
wenn eine Serie von Filtern evaluiert wird, werden sie durch den Operator
UND verbunden.
Kapitel 10: Aktionsalarme 517
Beispiel: Einen Aktionsalarm für "Wenig Speicherplatz verfügbar" erstellen.
7. Klicken Sie auf "Ergebnisbedingungen", um die in der Abfragedefinition
gesetzten Filter außer Kraft zu setzen.
a.
Um festzulegen, dass der Alarm den Speicherplatz für die vergangene
Stunde überprüfen soll, geben Sie den Datumsbereich als "jetzt' für die
dynamische Endzeit und "jetzt' '-1 Stunde' für die dynamische Startzeit
ein.
b.
Um festzulegen, dass Sie nur dann benachrichtigt werden möchten,
wenn die Abfrage ein Ergebnis liefert, und dass Sie nur das erste
zurückgegebene Ergebnis sehen möchten, wählen Sie
"Zeilenbegrenzung", und setzen Sie den Wert auf 1. Da der dynamische
Zeitbereich in Stunden angegeben ist, wählen Sie
"Ereignis_Stunde_DatumUhrzeit" als Zeitgranularität.
c.
Lassen Sie "Gruppierte Ereignisse" leer, da dies auf diese Abfrage nicht
anwendbar ist.
8. Klicken Sie auf "Jobs planen", um den Zeitplan festzulegen. Standard ist,
den Job sofort zu starten und kein Enddatum zu definieren. Legen Sie das
Wiederholungsintervall fest. Bestimmen Sie beispielsweise, dass die Abfrage
jede Stunde einmal durchgeführt wird.
518 Administrationshandbuch
Beispiel: Einen Aktionsalarm für "Wenig Speicherplatz verfügbar" erstellen.
9. Klicken Sie auf den Schritt "Ziel". Wählen Sie "E-Mail-Benachrichtigung
aktivieren", und geben Sie Ihre E-Mail-Adresse in das Feld "E-Mail an" ein.
Sie können außerdem einen Betreff und einen E-Mail-Text eingeben. Oder
adressieren Sie die Meldung an gewünschte Empfänger und geben Sie Ihre
E-Mail-Adresse in das Feld "Von" ein. Wenn Sie mehrere E-Mail-Adressen
eingeben, trennen Sie diese durch ein Komma (nicht durch einen
Strichpunkt).
10. Klicken Sie auf "Serverauswahl". Standardmäßig wird die Abfrage auf dem
aktuellen CA Enterprise Log Manager-Server ausgeführt. Wählen Sie
"Verbund", um diese Abfrage sowie alle anderen geeigneten Abfragen im
Verbund auf diesem Server auszuführen.
11. Klicken Sie auf "Alarmauswahl". Wählen Sie "Aktiviert".
12. Klicken Sie auf "Speichern und schließen".
Der Aktionsalarmjob wird auf der Unterregisterkarte "Alarmplanung"
angezeigt.
13. Klicken Sie auf die Registerkarte "Alarmverwaltung, Aktionsalarme", um das
Ergebnis dieses Aktionsalarms zu prüfen.
Kapitel 10: Aktionsalarme 519
Beispiel: Einen Aktionsalarm für "Wenig Speicherplatz verfügbar" erstellen.
Sie erhalten, wie angefordert, eine E-Mail-Benachrichtigung. Es folgt ein
Beispiel:
Wenn Sie auf den RSS-Link klicken, wird eine Seite ähnlich der folgenden
eingeblendet:
520 Administrationshandbuch
Beispiele: Erstellen eines Alarms für ein selbstüberwachendes Ereignis
Beispiele: Erstellen eines Alarms für ein selbstüberwachendes
Ereignis
Die vordefinierte Abfrage für alle selbstüberwachenden Ereignisse ist "Alle
Ereignisse des Systems - Details". Sie können diese Abfrage kopieren und als
Grundlage für die Definition eines Alarms für ein bestimmtes
selbstüberwachendes Ereignis verwenden.
Z. B. wird ein selbstüberwachendes Ereignis erstellt, wenn ein Modul, das einen
Neustart erfordert, bei einem automatischen Software-Update heruntergeladen
wird. Dieses selbstüberwachende Ereignis wird nur einmal erstellt.
Möglicherweise möchten Sie für den Fall, dass dieses selbstüberwachende
Ereignis übersehen wird, einen Alarm erstellen, der Sie daran erinnert, das
Betriebssystem neu zu starten.
Die folgenden Beispiele können als Anhaltspunkte dienen:
1. Erstellen Sie eine Abfrage auf der Grundlage der Abfrage nach allen
selbstüberwachenden Ereignissen folgendermaßen:
a.
Klicken Sie auf die Registerkarte "Abfragen und Berichte" und auf die
Unter-Registerkarte "Abfragen".
b.
Wählen Sie in der Abfrageliste "Alle Ereignisse des Systems - Details",
erweitern Sie die Dropdown-Liste "Optionen" und wählen Sie "Kopieren".
Der Assistent für das Erstellen von Abfragen wird angezeigt, zusammen
mit dem ausgewählten Details-Schritt.
c.
Ersetzen Sie den Namen der kopierten Abfrage durch einen neuen
Namen, z. B. "Alarm Betriebssystem neu starten". Wahlweise können
Sie einen Kurznamen und eine neue Beschreibung hinzufügen.
d.
Wählen Sie unter "Verfügbare Kennungen" "Aktionsalarme" aus, und
verschieben Sie sie nach "Ausgewählte Kennungen".
Kapitel 10: Aktionsalarme 521
Beispiele: Erstellen eines Alarms für ein selbstüberwachendes Ereignis
2. Erstellen Sie Abfragefilter wie folgt:
a.
Gehen Sie zum Schritt "Abfragefilter". Klicken Sie auf die Registerkarte
"Erweiterte Filter".
b.
Klicken Sie auf "Neuer Ereignisfilter". Wählen Sie
"Ereignis_Protokollname" für "Spalte", behalten Sie "Gleich" für
"Operator" bei, und wählen Sie "CALM" für "Wert".
c.
Klicken Sie auf "Neuer Ereignisfilter". Wählen Sie "Empfänger_Name" für
"Spalte", behalten Sie "Gleich" für "Operator" bei, und geben Sie
"Automatische Software-Updates" ein.
d.
Klicken Sie auf "Neuer Ereignisfilter". Wählen Sie
"Ergebnis_Zeichensatz" für "Spalte", behalten Sie "Gleich" für
"Operator" bei, und geben Sie die Meldung "Auf diesem Host werden
Updates des Betriebssystems installiert ... Bitte starten Sie den
Computer neu, damit diese Updates wirksam werden !!!" ein.
3. Klicken Sie auf "Speichern und schließen".
Der neue Alarm erscheint in der Abfrageliste unter "Benutzerordner".
522 Administrationshandbuch
Beispiele: Erstellen eines Alarms für ein selbstüberwachendes Ereignis
4. Planen Sie einen Aktionsalarm für die benutzerdefinierte Abfrage
folgendermaßen:
a.
Wählen Sie die Abfrage unter "Benutzerordner".
b.
Klicken Sie auf die Schaltfläche "Bearbeiten" im rechten Fensterbereich,
um die Dropdown-Liste "Alarm Betriebssystem neu starten" anzuzeigen,
und wählen Sie "Aktionsalarm planen".
Der Assistent "Aktionsalarm planen" wird mit dem Schritt "Alarmauswahl"
angezeigt. Unter "Ausgewählte Abfragen" ist "Alarm Betriebssystem neu
starten" vorausgewählt.
c.
Geben Sie einen Jobnamen ein. Geben Sie z. B. "Alarm Neustart des
Betriebssystems" ein.
5. Fügen Sie folgendermaßen einen Ereignisfilter hinzu:
a.
Klicken Sie auf "Alarmfilter".
b.
Klicken Sie auf "Neuer Ereignisfilter".
c.
Wählen Sie "Empfänger_Hostname" für "Spalte", behalten Sie "Gleich"
für "Operator" bei, und geben Sie den Namen des lokalen CA Enterprise
Log Manager für "Wert" ein.
6. Legen Sie folgendermaßen die Häufigkeit fest, mit der Alarm gegeben wird,
wenn ein Neustart erforderlich ist:
a.
Klicken Sie auf "Jobs planen"
b.
Legen Sie das Wiederholungsintervall für die Häufigkeit des Alarms fest.
Geben Sie z. B. "1" und "Tag" für "einmal pro Tag" ein.
7. Wenn Sie per E-Mail benachrichtigt werden möchten, geben Sie
folgendermaßen Ihre E-Mail-Informationen ein.
a.
Klicken Sie auf den Schritt "Ziel".
b.
Klicken Sie auf "E-Mail-Benachrichtigung aktivieren", und geben Sie Ihre
E-Mail-Adresse sowie evtl. gewünschte weitere, optionale Informationen
ein.
Kapitel 10: Aktionsalarme 523
Beispiel: E-Mail an den Administrator, wenn Ereignisfluss stoppt
8. Schränken Sie folgendermaßen die Benachrichtigung auf den Fall ein, dass
der aktuelle Server neu gestartet werden muss:
a.
Klicken Sie auf "Serverauswahl"
b.
Wählen Sie "Nein" für "Verbundabfrage".
9. Klicken Sie auf "Speichern und schließen", um den Alarmjob zu speichern.
Der Aktionsalarmjob wird auf der Registerkarte "Alarmverwaltung",
Unter-Registerkarte "Alarmplanung" angezeigt.
Beispiel: E-Mail an den Administrator, wenn Ereignisfluss
stoppt
Administratoren müssen benachrichtigt werden, wenn ein Connector oder Agent
keine Ereignisse mehr protokolliert. Sie können diese Benachrichtigung
automatisieren, wenn ein Indikator darauf hinweist, dass diese Situation
eingetreten ist. Sie können den Indikator konfigurieren. Dabei handelt es sich
um die Zeit, die vergangen sein muss, seit ein Protokollquellserver Ereignisse
von einem Connector erhalten hat. Sie können diese Zeitspanne auf eine
beliebige Anzahl von Minuten, Stunden oder Tagen einstellen. Sie können die
Abfrage auf alle Protokollquellserver in der Föderation erweitern.
Um die Anzahl von E-Mails zu beschränken, die versendet werden, wenn ein
Connector fehlschlägt, sollten nur die Connectors berücksichtigt werden, die bis
zu diesem Zeitpunkt Ereignisse erfasst haben. Stellen Sie einen Alarm
beispielsweise so ein, dass nur Zeilen für Connectors zurückgegeben werden, die
Ereignisse bis zu einer Stunde vor diesem Zeitpunkt erfasst haben, jedoch in der
letzten Stunde keine Ereignisse mehr erfasst haben.
524 Administrationshandbuch
Beispiel: E-Mail an den Administrator, wenn Ereignisfluss stoppt
Um diese Daten zu erfassen, wählen Sie die vordefinierte Abfrage
"Erfassungsüberwachung nach Protokollmanager - Agent-Connector nicht
verfügbar". Diese Abfrage gibt den Namen des Connectors und des Agenten
zurück, wenn keine Ereignisse mehr ankommen, wie in den
Ergebnisbedingungen dieses Alarms definiert. Orientieren Sie sich an dem
folgenden Beispiel, um einen Alarm zu generieren, wenn während der letzten
Stunde keine Ereignisse von einem Connector empfangen wurden, der noch ein
bis zwei Stunden zuvor Ereignisse gesendet hat. Geben Sie als Ziel für den Alarm
die E-Mail-Adresse der Person an, die benachrichtigt werden soll. Um einen Plan
zum Ausführen der Abfrage zu erstellen, legen Sie eine Frequenz fest, die größer
oder gleich der abgelaufenen Zeitspanne ist.
Hinweis: E-Mail-Einstellungen müssen vor Erstellen des Alarms unter
"Verwaltung", "Berichtsserver" vorgenommen werden.
So senden Sie eine E-Mail an den Administrator, wenn ein Connector
keine Ereignisse mehr erfasst
1. Wählen Sie den Server, von dem aus dieser Alarm ausgeführt werden soll.
Wählen Sie in einer Hub-and-Spoke-Architektur einen Erfassungsserver aus,
um die Bedingung so schnell wie möglich zu erfassen.
2. Wählen Sie die Registerkarte "Alarmverwaltung" und die Unterregisterkarte
"Alarmplanung".
3. Klicken Sie auf "Aktionsalarm planen".
4. Geben Sie einen Namen für den Job ein, z. B: "Connector nicht verfügbar".
5. Wählen Sie unter "Verfügbare Abfragen" die Abfrage
"Erfassungsüberwachung nach Protokollmanager - Agent-Connector nicht
verfügbar", und verschieben Sie sie in die Liste "Ausgewählte Abfragen".
Kapitel 10: Aktionsalarme 525
Beispiel: E-Mail an den Administrator, wenn Ereignisfluss stoppt
6. Klicken Sie auf "Ergebnisbedingungen".
7. Legen Sie die Zeit auf die letzten beiden Stunden fest.
a.
Wählen Sie "Vordefinierte Bereiche: Letzte Stunde".
Dadurch setzen Sie die dynamische Endzeit genau auf "jetzt", "-2
Minuten".
b.
Klicken Sie unter "Dynamische Startzeit" auf "Dynamische
Zeitzeichenfolge bearbeiten".
c.
Ersetzen Sie unter "Dynamische Zeitzeichenfolge" den Wert "62" durch
"122".
d.
Klicken Sie auf OK.
8. Legen Sie die Ergebnisbedingungen fest.
a.
Wählen Sie "Spätestes gruppiertes Ereignis vor dem", und klicken Sie
auf "Bearbeiten".
b.
Wählen Sie als Referenzzeit "Jetzt", und klicken Sie auf "Referenzzeit zur
dynamischen Zeitzeichenfolge hinzufügen".
c.
Klicken Sie einmal auf den Pfeil nach unten, um die Zeit auf "-1" zu
verschieben, wählen Sie aus der Dropdown-Liste "Stunde", und klicken
Sie auf "Zeitverschiebung zur dynamischen Zeitzeichenfolge
hinzufügen".
d.
Klicken Sie auf OK.
9. Klicken Sie auf den Schritt "Jobs planen", und definieren Sie das
Wiederholungsintervall. Setzen Sie das Intervall zum Beispiel auf 1 Stunde.
526 Administrationshandbuch
Beispiel: E-Mail an den Administrator, wenn Ereignisfluss stoppt
10. Klicken Sie auf "Ziel", und füllen Sie die Registerkarte "E-Mail" aus.
a.
Wählen Sie "E-Mail-Benachrichtigung aktivieren".
b.
Geben Sie unter "E-Mail an" die E-Mail-Adresse des Administrators ein.
c.
Geben Sie unter "E-Mail von" Ihre E-Mail-Adresse ein.
d.
Geben Sie im Feld "Betreff" einen Betreff ein. Geben Sie beispielsweise
"Connector möglicherweise ausgefallen" ein.
e.
Geben Sie den E-Mail-Text ein. Geben Sie beispielsweise ein: "Connector
hat in der letzten Stunde keine Ereignisse mehr gesendet".
11. Klicken Sie auf "Serverauswahl", und löschen Sie den Wert unter "Föderiert",
falls gewünscht.
12. Klicken Sie auf "Speichern und schließen".
Sie können diesen Alarm so definieren, dass der Datumsbereich in Tagen
anstelle von Stunden abgefragt wird, und ihn dann so planen, dass er nur einmal
am Tag ausgeführt wird. In diesem Fall wird die dynamische Endzeit auf 'Jetzt',
die dynamische Startzeit auf 'Jetzt', '-2 Tage' und "Spätestes gruppiertes
Ereignis vor dem" auf 'Jetzt', '-1 Tage' gesetzt.
Weitere Informationen:
Hinweise zum Berichtsserver (siehe Seite 159)
Kapitel 10: Aktionsalarme 527
Konfigurieren des Aufbewahrungszeitraums für Aktionsalarme
Konfigurieren des Aufbewahrungszeitraums für
Aktionsalarme
Sie können bestimmen, wie viele Aktionsalarme wie lange auf dem
Berichtsserver gespeichert werden sollen.
So konfigurieren Sie den Aufbewahrungszeitraum für Aktionsalarme:
1. Klicken Sie auf der Registerkarte "Verwaltung" auf die Unterregisterkarte
"Services".
Die Service-Liste wird angezeigt.
2. Bei einer globalen Einstellung klicken Sie auf "Berichtsserver", bei einer
lokalen Einstellung auf den Host des Berichtsservers.
Das Fenster für die Konfiguration des Berichtsservers wird angezeigt.
3. Geben Sie im Feld "Maximale Aktionsalarme" einen Wert ein. Überschreitet
die Alarmanzahl diesen Wert, wird der älteste Alarm gelöscht.
4. Geben Sie im Feld "Aufbewahrungszeitraum für Aktionsalarme" den
Zeitraum in Tagen ein, nach dessen Ablauf die Alarme gelöscht werden.
Hinweis: Aktionsalarme werden gelöscht, wenn die zulässige Höchstzahl an
Alarmen erreicht wurde.
5. Klicken Sie auf "Speichern".
Vorbereiten der Verwendung von Alarmen mit Schlüssellisten
Einige vordefinierte Abfragen mit der Kennung "Aktionsalarme" verwenden
Schlüssellisten. Sie können die Standardschlüssellistenwerte verwenden oder
die vordefinierte Schlüsselliste durch Ihre eigenen Werte ersetzen. Sie können
Alarme mit den Abfragen planen, die Schlüssellisten verwenden. Sie können mit
den Schlüssellisten auch Ihre eigenen Abfragen erstellen. In diesem Fall können
Sie den Operator auf "Mit Schlüssel" oder "Ohne Schlüssel" setzen.
Sie haben drei Möglichkeiten, Werte für Schlüssellisten anzugeben:
■
manuelle Eingabe der Schlüsselwerte
■
Import der Schlüsselwerte aus einer CSV-Datei
■
Import der Schlüsselwerte aus einem angegebenen CA IT PAM-Prozess
528 Administrationshandbuch
Vorbereiten der Verwendung von Alarmen mit Schlüssellisten
Weitere Informationen
Anpassen der Schlüsselwerte für kritische Prozesse (Critical_Processes) (siehe
Seite 529)
Anpassen der Schlüsselwerte für Standardkonten (Default_Accounts) (siehe
Seite 531)
Anpassen der Schlüsselwerte für ELM-Systemprotokollnamen
(ELM_System_Lognames) (siehe Seite 533)
Anpassen der Schlüsselwerte für berechtigte Gruppen (Privileged_Groups)
(siehe Seite 535)
Möglichkeiten der Verwaltung von Schlüssellisten (siehe Seite 355)
Anpassen der Schlüsselwerte für kritische Prozesse (Critical_Processes)
Sie haben die Möglichkeit, anhand einer vordefinierten Abfrage einen Alarm zu
erstellen, der ausgelöst wird, wenn ein kritischer Prozess angehalten wird. Sie
können die Standard-Schlüsselliste verwenden, oder Sie können sie durch Ihre
eigenen Werte ergänzen. Vordefinierte Werte sind u. a.: lsass.exe,
winlogon.exe, dns.exe, ldap.exe, httpd, smbd, sshd, syslogd, KSecDD und IPSec
Services
Zum Anpassen der Liste ermitteln Sie die Prozesse, die kontinuierlich ausgeführt
werden müssen, und fügen diese Prozesse zur Schlüsselliste hinzu. Diese
Schlüsselliste wird von der Abfrage "Kritischer Prozess nicht verfügbar"
verwendet.
Definieren Sie den Filter wie folgt, falls Sie eine benutzerspezifische Abfrage
erstellen, in der dieser Schlüssel verwendet wird:
Spalte
Operator
Wert
source_processname
Mit Schlüssel
Critical_Processes
Kapitel 10: Aktionsalarme 529
Vorbereiten der Verwendung von Alarmen mit Schlüssellisten
So erstellen Sie benutzerdefinierte Schlüsselwerte für kritische
Prozesse:
1. Klicken Sie auf die Registerkarte "Verwaltung" und auf die
Unterregisterkarte "Services".
2. Klicken Sie auf "Berichtsserver".
Unten im Hauptfensterbereich wird eine Liste von Schlüsseln eingeblendet,
der Sie benutzerdefinierte Werte hinzufügen können.
3. Wählen Sie den Schlüssel "Critical_Processes" aus.
Die vordefinierten Werte werden angezeigt.
4. Sie haben folgende Möglichkeiten, die Liste zu aktualisieren:
■
Klicken Sie auf "Werte hinzufügen", und geben Sie den in die
Schlüsselliste aufzunehmenden neuen Wert ein.
■
Wählen Sie einen Wert aus, und klicken Sie auf "Wert entfernen", um
den Wert aus der Liste zu löschen.
■
Wählen Sie einen Wert aus, klicken Sie auf "Wert bearbeiten", ändern
Sie den Wert, und klicken Sie auf "OK".
■
Klicken Sie auf "Werte exportieren", um die aktuelle Liste zu
exportieren, bearbeiten Sie die Liste, um weitere Werte hinzuzufügen,
speichern Sie die Datei. Klicken dann auf "Werte importieren", um die
bearbeitete Datei zu importieren.
■
Falls die Werte für diesen Schlüssel dynamisch vom konfigurierten
CA IT PAM-Prozess erzeugt werden, klicken Sie auf "Liste der
dynamischen Werte importieren".
5. Klicken Sie auf "Speichern".
Falls Sie bereits einen Aktionsalarm für die Abfrage "Kritischer Prozess nicht
verfügbar" geplant haben, wird dieser Alarm basierend auf der Überprüfung
aller Werte in Ihrer modifizierten Schlüsselliste für "Critical_Processes"
erstellt.
530 Administrationshandbuch
Vorbereiten der Verwendung von Alarmen mit Schlüssellisten
Anpassen der Schlüsselwerte für Standardkonten (Default_Accounts)
Sie haben die Möglichkeit, mit einer vordefinierten Abfrage einen Alarm zu
erstellen, der ausgelöst wird, wenn eine Anmeldung unter einem Standardkonto
erfolgreich ist. Sie können die Standard-Schlüsselliste verwenden, oder Sie
können sie durch Ihre eigenen Werte ergänzen. Vordefinierte Werte sind u. a.
die folgenden: bin, cisco, daemon, DBSNMP, Guest, helpdesk, Imnadm,
invscout, IUSR_ComputerName, mail, Nobody, root, sa, sshd, sys, SYSMAN,
system und Uucp.
Um die Liste benutzerspezifisch anzupassen, können Sie diejenigen Konten in
Ihrer Umgebung, die während der Installation des Betriebssystems, einer
Datenbank oder einer Anwendung erstellt werden, als Werte in der
Schlüsselwerteliste für Standardkonten identifizieren. Die bereitgestellten Werte
werden von der Abfrage "Erfolgreiche Anmeldung nach Standardkonten in den
letzten 24 Stunden" verwendet.
Definieren Sie den Filter wie folgt, falls Sie eine benutzerspezifische Abfrage
erstellen, in der dieser Schlüssel verwendet wird:
Spalte
Operator
Wert
dest_username
Mit Schlüssel
Default_Accounts
Kapitel 10: Aktionsalarme 531
Vorbereiten der Verwendung von Alarmen mit Schlüssellisten
So erstellen Sie Schlüsselwerte für Standardkonten:
1. Klicken Sie auf die Registerkarte "Verwaltung" und auf die
Unterregisterkarte "Services".
2. Klicken Sie auf "Berichtsserver".
Unten im Hauptfensterbereich wird eine Liste von Schlüsseln eingeblendet,
der Sie benutzerdefinierte Werte hinzufügen können.
3. Wählen Sie den Schlüssel "Default_Accounts" aus.
Die vordefinierten Werte werden angezeigt.
4. Sie haben folgende Möglichkeiten, die Liste zu aktualisieren:
■
Klicken Sie auf "Werte hinzufügen", und geben Sie den in die
Schlüsselliste aufzunehmenden neuen Wert ein.
■
Wählen Sie einen Wert aus, und klicken Sie auf "Wert entfernen", um
den Wert aus der Liste zu löschen.
■
Wählen Sie einen Wert aus, klicken Sie auf "Wert bearbeiten", ändern
Sie den Wert, und klicken Sie auf "OK".
■
Klicken Sie auf "Werte exportieren", um die aktuelle Liste zu
exportieren, bearbeiten Sie die Liste, um weitere Werte hinzuzufügen,
speichern Sie die Datei. Klicken dann auf "Werte importieren", um die
bearbeitete Datei zu importieren.
■
Falls die Werte für diesen Schlüssel dynamisch vom konfigurierten
CA IT PAM-Prozess erzeugt werden, klicken Sie auf "Liste der
dynamischen Werte importieren".
5. Klicken Sie auf "Speichern".
Falls Sie bereits einen Aktionsalarm für die Abfrage "Erfolgreiche Anmeldung
nach Standardkonten in den letzten 24 Stunden" geplant haben, wird dieser
Alarm basierend auf der Überprüfung aller Werte in Ihrer modifizierten
Schlüsselliste für die Standardkonten erstellt.
Weitere Informationen
Beispiel: Senden eines Alarms, durch den ein IT PAM-Prozess pro Zeile
ausgeführt wird (siehe Seite 447)
532 Administrationshandbuch
Vorbereiten der Verwendung von Alarmen mit Schlüssellisten
Anpassen der Schlüsselwerte für ELM-Systemprotokollnamen
(ELM_System_Lognames)
Der vordefinierte Schlüssel "ELM_System_Lognames" wird in keiner
vordefinierten Abfrage verwendet. Sie können diese Schlüsselliste in Ihren
eigenen Abfragen verwenden. Die vordefinierten Werte sind: CALM,
caelmagent, EiamSdk, com.ca.iTechnology.iSponsor und
com.ca.iTechnology.iClient. Sie können die Standardschlüsselliste verwenden
oder diese mit Ihren eigenen Werten ergänzen.
Definieren Sie den Filter wie folgt, falls Sie eine benutzerspezifische Abfrage
erstellen, in der dieser Schlüssel verwendet wird:
Spalte
Operator
Wert
event_logname
Mit Schlüssel
ELM_System_Lognames
Kapitel 10: Aktionsalarme 533
Vorbereiten der Verwendung von Alarmen mit Schlüssellisten
So erstellen Sie benutzerdefinierte Schlüsselwerte für
ELM-Systemprotokollnamen:
1. Klicken Sie auf die Registerkarte "Verwaltung" und auf die
Unterregisterkarte "Services".
2. Klicken Sie auf "Berichtsserver".
Eine Liste von Schlüsseln wird eingeblendet, der Sie benutzerdefinierte
Werte hinzufügen können.
3. Wählen Sie den Schlüssel "ELM_System_Lognames" aus.
Die vordefinierten Werte werden angezeigt.
4. Sie haben folgende Möglichkeiten, die Liste zu aktualisieren:
■
■
Manuelle Aktualisierung der Liste:
–
Klicken Sie auf "Werte hinzufügen", und geben Sie den in die
Schlüsselliste aufzunehmenden neuen Wert ein.
–
Wählen Sie einen Wert aus, und klicken Sie auf "Wert entfernen",
um den Wert aus der Liste zu löschen.
–
Wählen Sie einen Wert aus, klicken Sie auf "Wert bearbeiten",
ändern Sie den Wert, und klicken Sie auf "OK".
Aktualisierung der Liste über Export/Import:
a.
Klicken Sie auf "Werte exportieren", um die aktuelle Liste zu
exportieren.
b.
Öffnen Sie die exportierte Liste, ändern Sie die Werte in der Liste,
und speichern Sie die Datei.
c.
Klicken Sie auf "Werte importieren", um die bearbeitete Liste zu
importieren.
■
Klicken Sie auf "Werte importieren", um die Werte in einer aktualisierten
CSV-Datei zu importieren.
■
Falls die Werte für diesen Schlüssel dynamisch vom konfigurierten
CA IT PAM-Prozess mit dynamischen Werten erzeugt werden, klicken
Sie auf "Liste der dynamischen Werte importieren".
5. Klicken Sie auf "Speichern".
Berichte, die diese Schlüsselliste verwenden und anhand von geplanten Jobs
erzeugt werden, enthalten nun Daten für die aktualisierten Werte.
Weitere Informationen
Erstellen von Abfragen (siehe Seite 312)
Beispiel: Erstellen eines Alarms für "Unternehmenskritische_Quellen" (siehe
Seite 536)
534 Administrationshandbuch
Vorbereiten der Verwendung von Alarmen mit Schlüssellisten
Anpassen der Schlüsselwerte für berechtigte Gruppen (Privileged_Groups)
Sie haben die Möglichkeit, mit einer vordefinierten Abfrage einen Alarm zu
erstellen, der ausgelöst wird, wenn Gruppenmitgliedschaften von einem Mitglied
einer berechtigten Gruppe hinzugefügt oder entfernt werden. Sie können die
Standard-Schlüsselliste verwenden, oder Sie können sie durch Ihre eigenen
Werte ergänzen. Vordefinierte Werte sind u. a. die folgenden: dba, mail,
ORA_DBA, sshd, uucp und wheel.
Um die Liste benutzerspezifisch anzupassen, können Sie andere Konten als
Werte in der Schlüsselwerteliste für Berechtigte_Gruppen angeben.
Die von Ihnen angegebenen Werte werden u. a. in folgenden Abfragen
verwendet:
■
Hinzufügen von Gruppenmitgliedern nach berechtigten Gruppen in den
letzten 24 Stunden
■
Entfernungen von Gruppenmitgliedern nach berechtigter Gruppe in den
letzten 24 Stunden
Definieren Sie den Filter wie folgt, falls Sie eine benutzerspezifische Abfrage
erstellen, in der dieser Schlüssel verwendet wird:
Spalte
Operator
Wert
dest_groupname
Mit Schlüssel
Privileged_Groups
So erstellen Sie benutzerdefinierte Schlüsselwerte für berechtigte
Gruppen:
1. Klicken Sie auf die Registerkarte "Verwaltung" und auf die
Unterregisterkarte "Services".
2. Klicken Sie auf "Berichtsserver".
Unten im Hauptfensterbereich wird eine Liste von Schlüsseln eingeblendet,
der Sie benutzerdefinierte Werte hinzufügen können.
3. Wählen Sie den Schlüssel "Privileged_Groups" aus.
Kapitel 10: Aktionsalarme 535
Beispiel: Erstellen eines Alarms für "Unternehmenskritische_Quellen"
4. Führen Sie eine der folgenden Maßnahmen durch, um diese Liste zu
aktualisieren:
■
Manuelle Aktualisierung der Liste:
–
Klicken Sie auf "Werte hinzufügen", und geben Sie den in die
Schlüsselliste aufzunehmenden neuen Wert ein.
–
Wählen Sie einen Wert aus, und klicken Sie auf "Wert entfernen",
um den Wert aus der Liste zu löschen.
–
Wählen Sie einen Wert aus, klicken Sie auf "Wert bearbeiten",
ändern Sie den Wert, und klicken Sie auf "OK".
■
Klicken Sie auf "Werte exportieren", um die aktuelle Liste zu
exportieren, bearbeiten Sie die Liste, um weitere Werte hinzuzufügen,
speichern Sie die Datei. Klicken Sie anschließend auf "Werte
importieren", um die bearbeitete Liste zu importieren.
■
Falls die Werte für diesen Schlüssel dynamisch vom konfigurierten
CA IT PAM-Prozess erzeugt werden, klicken Sie auf "Liste der
dynamischen Werte importieren".
5. Klicken Sie auf "Speichern".
Falls Sie bereits einen Aktionsalarm mit einer der Abfragen geplant haben,
die die Schlüsselliste für berechtigte Gruppen verwenden, wird dieser Alarm
anhand der Auswertung der Werte in der geänderten Schlüsselliste erzeugt.
Weitere Informationen
Möglichkeiten der Verwaltung von Schlüssellisten (siehe Seite 355)
Beispiel: Erstellen eines Alarms für
"Unternehmenskritische_Quellen"
Sie können eine benutzerdefinierte Abfrage mit der Schlüsselliste
"Unternehmenskritische_Quellen" erstellen und auf der Grundlage dieser
Abfrage einen Alarm planen. Die entsprechende Schlüsselliste enthält keine
Standardwerte und keine/n zugehörige/n vordefinierte/n Abfrage oder Alarm.
Verwenden Sie das folgende durchgehende Verfahren als Anleitung.
1. Installieren Sie einen Agenten.
2. Konfigurieren Sie einen Connector für diesen Agenten, um Ereignisse von
allen unternehmenskritischen Quellen zu erfassen.
536 Administrationshandbuch
Beispiel: Erstellen eines Alarms für "Unternehmenskritische_Quellen"
3. Geben Sie die Hostnamen-Werte an für die benutzerdefinierten Listen für
"Unternehmenskritische_Quellen" (Schlüssel).
a.
Klicken Sie auf die Registerkarte "Verwaltung" und auf die
Unter-Registerkarte "Services".
b.
Wählen Sie in der Service-Liste "Berichtsserver" aus.
c.
Wählen Sie "Unternehmenskritische_Quellen" im Bereich
"Benutzerdefinierte Listen (Schlüssel)" aus.
d.
Klicken Sie auf "Wert hinzufügen" im Bereich "Werte", und geben Sie
den Hostnamen einer unternehmenskritischen Quelle ein.
e.
Wiederholen Sie den letzten Schritt für jede unternehmenskritische
Quelle, von der Ereignisse erfasst werden sollen.
f.
Klicken Sie auf "Speichern".
4. Erstellen Sie eine Abfrage nach fehlgeschlagenen Versuchen der Anmeldung
durch unternehmenskritische Quellen.
a.
Klicken Sie auf "Abfragen und Berichte".
b.
Geben Sie unter "Abfrageliste" in das Suchfeld "Anmeldung" ein.
c.
Wählen Sie "Nicht erfolgreiche Anmeldeversuche nach Host" aus sowie
"Kopieren" aus der Dropdown-Liste "Optionen".
Der Assistent "Abfragedesign" wird geöffnet mit dem Namen "Kopie von
Nicht erfolgreiche Anmeldeversuche nach Host".
Benennen Sie die Abfrage um in "Nicht erfolgreiche Anmeldeversuche
nach "Unternehmenskritischen_Quellen".
d.
Wählen Sie den Schritt "Abfragefilter".
e.
Klicken Sie auf die Registerkarte "Erweiterte Filter".
f.
Klicken Sie auf "Neuer Ereignisfilter".
g.
Wählen Sie "Quelle_Hostname" für die "Spalte", "Mit Schlüssel" für den
"Operator" und "Unternehmenskritische_Quellen" als "Wert".
h.
Klicken Sie auf "Speichern und schließen".
Kapitel 10: Aktionsalarme 537
Beispiel: Erstellen eines Alarms für "Unternehmenskritische_Quellen"
5. Planen Sie auf der Basis dieser benutzerdefinierten Abfrage einen Alarm.
a.
Klicken Sie auf die Registerkarte "Abfragen und Berichte".
b.
Wählen Sie unter "Benutzerordner" in der Abfrageliste "Nicht
erfolgreiche Anmeldeversuche nach "Unternehmenskritischen_Quellen".
c.
Wählen Sie "Aktionsalarm planen" aus der Dropdown-Liste "Bearbeiten".
Der Assistent "Aktionsalarme planen" wird eingeblendet.
d.
Geben Sie einen Jobnamen ein, wie z. B. "Nicht erfolgreiche
Anmeldeversuche nach unternehmenskritischen Quellen".
e.
Klicken Sie auf "Jobs planen" und legen Sie den Plan fest.
f.
Sie können ggf. auch E-Mail-Optionen für "Ziel" angeben.
g.
Klicken Sie auf "Speichern und schließen".
6. Überprüfen Sie, ob der Job geplant worden ist.
a.
Klicken Sie auf die Registerkarte "Alarmverwaltung" und auf die
Unter-Registerkarte "Alarmplanung".
b.
Überprüfen Sie, ob der Jobname in die Liste eingefügt worden ist.
7. Überprüfen Sie, ob der Alarm erstellt worden ist.
a.
Klicken Sie auf die Registerkarte "Alarmverwaltung". Die
Unter-Registerkarte "Aktionsalarme" wird eingeblendet.
b.
Zeigen Sie die aufgelisteten Alarme an, um festzustellen, ob der von
Ihnen in die Liste eingeführte Jobname erscheint.
538 Administrationshandbuch
Bearbeiten von Aktionsalarmen
Bearbeiten von Aktionsalarmen
Sie können einen vorhandenen Aktionsalarm bearbeiten.
So bearbeiten Sie einen Aktionsalarm:
1. Klicken Sie auf die Registerkarte "Alarmverwaltung".
Die Liste "Alarmserver" wird angezeigt.
2. Wählen Sie den Server aus, auf dem der Aktionsalarm, den Sie bearbeiten
möchten, geplant ist.
Das Fenster mit den Serverdetails wird angezeigt. Standardmäßig ist die
Registerkarte "Generierte Berichte" geöffnet.
3. Klicken Sie auf die Registerkarte "Geplante Alarme", wählen Sie den
gewünschten Alarm aus, und klicken Sie oben in der Liste auf "Bearbeiten".
Der Assistent für die Planung von Aktionsalarmen wird geöffnet.
4. Nehmen Sie die gewünschten Änderungen vor, und klicken Sie auf
"Speichern und schließen".
Der bearbeitete Aktionsalarm wird in die Liste der Aktionsalarme
übernommen.
Deaktivieren oder Aktivieren von Aktionsalarmen
Sie können einen oder mehrere Aktionsalarme inaktivieren, wenn Sie nicht
länger möchten, dass die mit dem Aktionsalarm verbundenen planmäßigen
Abfragen ausgeführt werden. Sie können zuvor deaktivierte Aktionsalarme
aktivieren, so dass sie entsprechend dem gespeicherten Plan ausgeführt
werden.
So deaktivieren oder aktivieren Sie einen Aktionsalarmjob:
1. Klicken Sie auf die Registerkarte "Alarmverwaltung" und auf die
Unterregisterkarte "Alarmplanung".
Die Liste "Aktionsalarmjobs" wird angezeigt. In der Spalte "Aktiviert" wird
der Status der einzelnen Jobs aufgeführt. Wenn der Job aktiviert ist, wird
unter "Aktiviert" der Wert "wahr" aufgeführt. Wenn der deaktiviert ist, wird
unter "Aktiviert" der Wert "falsch" aufgeführt.
2. Wählen Sie den/die gewünschten Job(s), und klicken Sie auf "Auswahl
aktivieren" oder "Auswahl deaktivieren".
Die Liste "Aktionsalarmjobs" zeigt den neuen Status aller aktivierten oder
deaktivierten Jobs an.
Hinweis: Die Möglichkeit, Alarmjobs zu deaktivieren, ist bei
wiederkehrenden Alarmen hilfreich. Wenn Sie einen einmaligen Alarmjob
("Einmalig") deaktiveren, wird er aus der Liste "Aktionsalarmjobs" entfernt.
Kapitel 10: Aktionsalarme 539
Löschen von Aktionsalarmen
Löschen von Aktionsalarmen
Nicht mehr benötigte Aktionsalarme können gelöscht werden.
So löschen Sie einen Aktionsalarm:
1. Klicken Sie auf die Registerkarte "Alarmverwaltung".
Die Liste "Alarmserver" wird angezeigt.
2. Wählen Sie den Server aus, auf dem sich der Aktionsalarm, den Sie löschen
möchten, befindet.
Das Fenster "Serverdetails" wird geöffnet.
3. Klicken Sie auf die Registerkarte "Geplante Alarme", wählen Sie den
gewünschten Alarm durch Klicken auf die entsprechende Zeile aus, und
klicken Sie oben in der Liste auf "Löschen". Sie können mehrere Alarmjobs
zum Löschen auswählen.
Hinweis: Über die Kontrollkästchen neben den einzelnen Alarmjobs können
Sie die Alarmjobs aktivieren oder deaktivieren.
Ein Bestätigungsdialogfeld wird angezeigt.
4. Klicken Sie auf "Ja".
Eine Meldung informiert Sie darüber, dass der Alarm gelöscht wurde.
5. Klicken Sie auf OK.
Der Alarmjob wird aus der entsprechenden Liste gelöscht.
540 Administrationshandbuch
Kapitel 11: Geplante Berichte
Dieses Kapitel enthält folgende Themen:
Anzeigen generierter Berichte (siehe Seite 541)
Ergänzen generierter Berichte mit Anmerkungen (siehe Seite 543)
Planen von Berichtsjobs (siehe Seite 544)
Beispiel: Planen von Berichten mit einer gemeinsamen Kennung (siehe Seite
555)
Beispiel: Versenden täglicher PCI-Berichte via E-Mail als PDF-Dateien (siehe
Seite 559)
Bearbeiten von Jobs für geplante Berichte (siehe Seite 560)
Aktivieren und Deaktivieren von geplanten Berichtsjobs (siehe Seite 561)
Löschen von Jobs für geplante Berichte (siehe Seite 562)
Selbstüberwachende Ereignisse (siehe Seite 562)
Anzeigen selbstüberwachender Ereignisse (siehe Seite 563)
Anzeigen generierter Berichte
Generierte Berichte können angezeigt und als Kopie an einem beliebigen
Speicherort abgelegt werden. In der Soft-Appliance erstellte Berichte werden
mit der Kennzeichnung "CA Enterprise Log Manager" an folgendem Ort
gespeichert:
/opt/CA/LogManager/data/reports
So zeigen Sie einen generierten Bericht an:
1. Klicken Sie auf die Registerkarte "Geplante Berichte".
Standardmäßig wird auf der Registerkarte der lokale CA Enterprise Log
Manager-Host angezeigt.
2. Wählen Sie den Server aus, auf dem die anzuzeigenden generierten Berichte
geplant sind.
Der von Ihnen ausgewählte Server wird im Fenster "Details" angezeigt.
3. Andernfalls klicken Sie auf die Registerkarte "Generierte Berichte".
Die Liste mit den generierten Berichten wird angezeigt.
4. Wählen Sie den Namen des Berichts aus, den Sie anzeigen möchten.
Das Dialogfeld "Speichern" wird geöffnet.
5. Um einen Speicherort für den Bericht anzugeben, klicken Sie auf
"Speichern".
Kapitel 11: Geplante Berichte 541
Anzeigen generierter Berichte
Weitere Informationen
Filtern von Berichten (siehe Seite 542)
Ergänzen generierter Berichte mit Anmerkungen (siehe Seite 543)
Planen von Berichtsjobs (siehe Seite 544)
Selbstüberwachende Ereignisse (siehe Seite 562)
Filtern von Berichten
Mit Hilfe von Filtern können Sie die Anzeige der verfügbaren generierten Berichte
und Jobs für geplante Berichte verfeinern.
So filtern Sie generierte oder geplante Berichte:
1. Wählen Sie den Berichtsserver aus, auf dem sich die geplanten oder
generierten Berichte befinden, und klicken Sie auf die Registerkarte
"Generierte Berichte" oder "Geplante Berichte".
Die Liste der geplanten oder generierten Berichte wird aufgerufen.
2. Wählen Sie im entsprechenden Dropdown-Menü den Widerholungstyp oder
das Format aus, nach dem die angezeigten Berichte gefiltert werden sollen.
Die Liste enthält die Berichte, die Ihre Filterkriterien erfüllen.
Weitere Informationen
Anzeigen generierter Berichte (siehe Seite 541)
Ergänzen generierter Berichte mit Anmerkungen (siehe Seite 543)
542 Administrationshandbuch
Ergänzen generierter Berichte mit Anmerkungen
Ergänzen generierter Berichte mit Anmerkungen
Generierte Berichte können zu Nachverfolgungs- oder Prüfzwecken mit
Anmerkungen versehen werden.
So ergänzen Sie einen generierten Bericht mit Anmerkungen:
1. Wählen Sie den Berichtsserver aus, auf dem sich die generierten Berichte
befinden, die Sie mit Anmerkungen versehen möchten, und klicken Sie auf
die Registerkarte "Generierte Berichte".
Die Liste mit den generierten Berichten wird geöffnet.
2. Klicken Sie neben dem Bericht, den Sie kommentieren möchten, auf das
Symbol für Anmerkungen.
Das Dialogfeld "Berichtsanmerkungen" wird geöffnet. Darin werden frühere
Anmerkungen mitsamt dem Namen des Autors, der Uhrzeit und dem Datum
der Anfertigung angezeigt.
3. Kommentieren Sie den Bericht, und klicken Sie auf "Speichern".
Die Anmerkung wird in das Dialogfeld übernommen. Zur Eingabe weiterer
Anmerkungen bleibt das Dialogfeld geöffnet.
4. (Optional) Wiederholen Sie Schritt 3, um weitere Anmerkungen einzugeben.
5. Wenn Sie fertig sind, klicken Sie auf "Schließen".
Das Dialogfeld "Berichtsanmerkungen" wird geschlossen.
Weitere Informationen
Anzeigen generierter Berichte (siehe Seite 541)
Filtern von Berichten (siehe Seite 542)
Kapitel 11: Geplante Berichte 543
Planen von Berichtsjobs
Planen von Berichtsjobs
Die Erstellung eines Berichtsjobs mit dem Assistenten für die Berichtsplanung
umfasst folgende Hauptschritte:
1. Öffnen des Assistenten für die Berichtsplanung.
2. Auswählen der Berichtsvorlagen: Bei der Planung eines Berichtsjobs
bestimmen Sie, welcher Bericht oder welche Kennung als Vorlage für den Job
verwendet werden soll. Zur Auswahl stehen einzelne oder mehrere Vorlagen
und Kennungen.
3. Erstellen der Berichtsfilter: Mit Hilfe erweiterter Berichtsfilter können noch
individuellere Berichtsergebnisse erzielt werden.
4. Festlegen von Datumsbereich und Ergebnisbedingungen: Bestimmen Sie
neben anderen Bedingungen für welchen Datumsbereich die Abfrage gilt.
5. Planen der Jobs: Legen Sie den Tag und die Uhrzeit fest, an dem bzw. zu der
die Berichte (Einmalberichte und wiederkehrende Berichte) ausgeführt
werden. Sie können auch eines der vorhandenen Muster zur Wiederholung
von Berichten auswählen.
6. Auswählen des Berichtsformats und des Ziels: Wählen Sie das gewünschte
Berichtsformat und die Optionen für den Versand per E-Mail aus.
7. Auswählen eines Servers: Wählen Sie den Server aus, der mit Hilfe des
Berichts abgefragt werden soll. Legen Sie außerdem fest, ob die föderierten
Hosts des Servers auch abgefragt werden sollen.
544 Administrationshandbuch
Planen von Berichtsjobs
Öffnen des Assistenten zur Planung von Berichten
Wenn Sie einen neuen Berichtsjob für einen oder mehrere wiederkehrende
Berichte erstellen möchten, öffnen Sie den Assistenten zur Planung von
Berichten.
So öffnen Sie den Assistenten zur Planung von Berichten:
1. Klicken Sie auf die Registerkarte "Geplante Berichte".
Die Liste der Berichtsserver wird angezeigt.
2. Wählen Sie den Server aus, auf dem Sie einen Bericht planen möchten.
Im Fensterbereich "Berichtsserverdetails" wird der ausgewählte Server
angezeigt. Standardmäßig ist die Registerkarte "Generierte Berichte"
geöffnet.
3. Klicken Sie auf die Registerkarte "Berichtsplanung" und anschließend auf
"Bericht planen".
Der Assistent für die Planung von Berichten wird angezeigt.
Beachten Sie bei Verwendung des Assistenten Folgendes:
■
Klicken Sie auf "Speichern und schließen", um den geplanten Bericht zu
speichern und den Assistenten zu schließen.
■
Klicken Sie auf "Zurücksetzen", um die Ansicht im Assistenten auf die
zuletzt gespeicherten Einstellungen zurückzusetzen.
Weitere Informationen
Festlegen von Planungsparametern (siehe Seite 553)
Erstellen erweiterter Ereignisfilter (siehe Seite 321)
Festlegen von Ergebnisbedingungen (siehe Seite 322)
Auswählen des Ziels einer Berichtsabfrage (siehe Seite 555)
Kapitel 11: Geplante Berichte 545
Planen von Berichtsjobs
Auswählen von Berichtsvorlagen
Wenn Sie einen neuen Berichtsjob erstellen möchten, wählen Sie zuerst eine
Berichtsvorlage aus. Zur Planung mehrerer Berichtsjobs mit gemeinsamen
Filtern, Ziel- und Planungseinstellungen wählen Sie mehrere Berichte oder
Kennungen als Vorlagen aus.
Bei Auswahl mehrerer Berichte werden die Jobs einzeln nach Bericht angezeigt.
Wenn Sie beispielsweise zwei einzelne Berichte auswählen, gelten für diese zwar
die gleichen Optionen für Planung und Filter, sie werden in der Liste der
generierten Berichte aber einzeln nach Berichtsname angezeigt.
Benutzer mit Administratorrolle können Berichtsjobs in einem inaktiven Status
zur späteren Verwendung erstellen. Benutzer mit Administrator- und
Analyst-Rolle können Jobs zu einem späteren Zeitpunkt aktivieren und
deaktivieren. Bei inaktiven Berichten wird in der Spalte "Aktiviert" der Tabelle
"Geplante Berichte" der Wert falsch angezeigt.
So wählen Sie eine Berichtsvorlage aus:
1. Geben Sie einen Jobnamen ein.
2. Wählen Sie im Dropdown-Menü "Zeitzone" die Zeitzone aus, in der Sie den
Bericht planen möchten.
3. Um Berichte nach Kennung oder einzeln auszuwählen, aktivieren Sie das
Optionsfeld "Berichte" oder "Kennungen".
Hinweis: Werden Berichte nach Kennung geplant, können weitere Berichte
hinzugefügt werden, ohne dass der Job an sich geändert werden muss. Bei
Auswahl der Kennung "Identitätsverwaltung" werden sämtliche Berichte mit
dieser Kennung dem Job zur geplanten Ausführungszeit hinzugefügt. Dies
gilt auch für benutzerdefinierte Kennungen.
4. (Optional) Die Anzeige von Kennungen und Berichten kann durch Auswahl
einer oder mehrerer Kennungen eingegrenzt werden. Mit dieser Funktion
wird das Verhalten der Berichtsliste angepasst.
5. (Optional) Entfernen Sie die Markierung im Kontrollkästchen "Aktiviert", um
diesen Berichtsjob in einem deaktiven Status zu erstellen. Das
Kontrollkästchen "Aktiviert" ist standardmäßig markiert.
Hinweis: Die Möglichkeit, einen deaktiven Berichtsjob zu erstellen, ist für
wiederkehrende Berichte vorgesehen. Wenn Sie das Kontrollkästchen
"Aktiviert" für einen Job deaktivieren und diesen Job als einmal
auszuführenden Job ("Jetzt" oder "Einmal") erstellen, wird er aus der Liste
"Geplante Berichte" entfernt.
6. Wählen Sie die Kennungen oder einzelnen Berichte aus, die als Vorlage
verwendet werden sollen, und verschieben Sie sie mit der Wechselsteuerung
in den Bereich für ausgewählte Berichte.
7. Fahren Sie mit dem Planungsschritt fort, den Sie als nächstes ausführen
möchten, oder klicken Sie auf "Speichern und schließen".
546 Administrationshandbuch
Planen von Berichtsjobs
Bei Auswahl von "Speichern und schließen" wird der Bericht geplant.
Andernfalls wird der von Ihnen ausgewählte Schritt eingeblendet.
Verwenden erweiterter Filter
Mit Hilfe erweiterter SQL-basierter Filter lassen sich die Funktionen zur Abfrage
des Ereignisprotokollspeichers genauer definieren. Dazu gehören beispielsweise
das Eingrenzen von Abfragen und das Anpassen von Schnellfiltern. Die
Schnittstelle "Erweiterte Filter" beinhaltet ein Formular, in das Sie Logik,
Spalten, Operatoren und Werte eintragen können, um die Filter in der richtigen
Syntax zu erstellen.
Hinweis: Dieser Abschnitt enthält einen kurzen Überblick über die in den
erweiterten Filtern verwendeten SQL-Begriffe. Um alle Möglichkeiten erweiterter
Filter zu nutzen, sollten Sie mit SQL und der ELM-Schemadefinition vertraut sein.
Die folgenden SQL-Begriffe dienen zur Verknüpfung mehrerer
Filteranweisungen:
And
Ereignisinformationen werden angezeigt, falls alle verbundenen
Bedingungen zutreffen.
Or
Ereignisinformationen werden angezeigt, falls eine der verbundenen
Bedingungen zutrifft.
Having
Zur Verfeinerung der Begriffe der SQL-Hauptanweisung, indem eine
qualifzierende Anweisung hinzugefügt wird. Beispielsweise könnten Sie
einen erweiterten Filter für Ereignisse bestimmter Hosts einrichten und
durch Hinzufügen einer Having-Anweisung dafür sorgen, dass nur Ereignisse
mit einem bestimmten Schweregrad von diesen Hosts zurückgegeben
werden.
Kapitel 11: Geplante Berichte 547
Planen von Berichtsjobs
Folgende SQL-Operatoren werden von erweiterten Filtern für die grundlegenden
Bedingungen verwendet:
Vergleichsoperatoren
Es werden die Ereignisinformationen aufgenommen, deren Spaltenwert dem
entsprechenden Vergleich mit dem von Ihnen eingegebenen Wert standhält.
Die folgenden Vergleichsoperatoren stehen zur Verfügung:
■
Gleich
■
Ungleich
■
Kleiner als
■
Größer als
■
Kleiner oder gleich
■
Größer oder gleich
Wenn Sie beispielsweise Größer als verwenden, werden die
Ereignisinformationen aus Ihrer gewählten Spalte übernommen, falls deren
Wert größer als der von Ihnen angegebene Wert ist.
Wie
Berücksichtigt die Ereignisinformationen, wenn die Spalte das von Ihnen
angegebene Muster enthält. Verwenden Sie "%" für die Definition des
Musters. Beispielsweise würde "L%" jeden Wert zurückgeben, der mit einem
L beginnt und "%L%" alle Werte, die ein L enthalten, das jedoch weder an
erster noch an letzter Stelle stehen darf.
Nicht wie
Berücksichtigt die Ereignisinformationen, falls der Spaltenwert nicht dem
angegebenen Muster entspricht.
Enthalten
Berücksichtigt die Ereignisinformationen, wenn die Spalte einen oder
mehrere der Werte enthält, die Sie durch Anführungszeichen getrennt
eingegeben haben. Mehrere Werte in der Gruppe müssen mit einem Komma
getrennt werden.
Nicht enthalten
Berücksichtigt die Ereignisinformationen, wenn die Spalte keinen der Werte
enthält, die Sie durch Anführungszeichen getrennt eingegeben haben.
Mehrere Werte in der Gruppe müssen mit einem Komma getrennt werden.
Übereinstimmend
Berücksichtigt beliebige Ereignisinformationen, die einem oder mehreren
der von Ihnen eingegebenen Zeichen entsprechen. So können Sie nach
Schlüsselwörtern suchen.
548 Administrationshandbuch
Planen von Berichtsjobs
Mit Schlüssel
Schließt alle Ereignisinformationen ein, die beim Konfigurieren des
Berichtsservers als Schlüsselwerte festgelegt wurden. Sie können
Schlüsselwerte verwenden, um die Unternehmensrelevanz oder andere
organisatorische Gruppen festzulegen.
Ohne Schlüssel
Schließt alle Ereignisinformationen ein, die beim Konfigurieren des
Berichtsservers nicht als Schlüsselwerte festgelegt wurden. Sie können
Schlüsselwerte verwenden, um die Unternehmensrelevanz oder andere
organisatorische Gruppen festzulegen.
Festlegen von Ergebnisbedingungen
Sie können für die Abfrage einen Datumsbereich und andere
Ergebnisbedingungen festlegen, wie die Begrenzung der Zeilen oder einen
Basisanzeigezeitraum. Ergebnisbedingungen können bis zur Ausführung der
Abfrage jederzeit geändert werden. Mit ihnen lassen sich Abfragen ändern, ohne
dass die Abfrage an sich oder die zugehörigen Filter geändert werden müssen.
Folgende Typen von Ergebnisbedingungen stehen zur Auswahl:
■
Bedingungen für den Datumsbereich zur Bestimmung des Abfragezeitraums
■
Anzeigebedingungen (beispielsweise maximale Zeilenanzahl)
■
Ergebnisbedingungen für gruppierte Ereignisse, wie z. B. die jüngsten
gruppierten Ereignisse nach einem bestimmten Datum oder gruppierte
Ereignisse mit einer bestimmten Anzahl an Ereignissen.
Hinweis: Damit Benutzer die Ergebnisbedingungen in der Abfrageanzeige
bearbeiten können, muss beim Erstellen einer Abfrage mindestens eine
Spalte gruppiert werden.
Kapitel 11: Geplante Berichte 549
Planen von Berichtsjobs
Festlegen von Zeit- oder Datumsbereichen
Sie können Ihrer Abfrage eine Bedingung für den Zeit- oder Datumsbereich
hinzufügen. Dies verbessert die Abfrageeffizienz, da die zu durchsuchende
Datenmenge im Ereignisprotokollspeicher eingegrenzt wird.
Sie können einen vordefinierten Zeitraum verwenden oder einen
benutzerdefinierten Zeitraum erstellen. Damit ein benutzerdefinierter Zeitraum
ordnungsgemäß funktioniert, müssen Sie sowohl eine Anfangs- als auch eine
Endzeit angeben. Wenn Sie nur einen Zeitparameter eingeben, wird dieser in der
SQL-Abfrage als Where-Klausel wiedergegeben.
So legen Sie Ergebnisbedingungen fest:
1. Öffnen Sie das Dialogfeld "Ergebnisbedingungen".
2. Wählen Sie einen vordefinierten Zeitraum aus der Dropdown-Liste aus.
Wenn Sie zum Beispiel die am Vortag eingegangenen Ereignisse anzeigen
möchten, wählen Sie "Vorheriger Tag" aus.
Hinweis: Wenn Sie einen Aktionsalarm oder geplanten Bericht erstellen,
gibt die Schnittstelle die folgenden Standardzeitbereiche vor:
■
Aktionsalarm: vorherige 5 Minuten
■
Geplanter Bericht: vorherige 6 Stunden
3. (Optional) Mit den folgenden Zwischenschritten können Sie einen
benutzerdefinierten Zeitraum erstellen:
a.
Klicken Sie im Bereich "Auswahl des Datumsbereichs" neben dem Wert
für "Dynamische Endzeit" auf "Bearbeiten". Damit können Sie das Ende
des Zeitraums festlegen, für den die Abfrage erfolgen soll.
Das Dialogfeld "Dynamische Zeitangabe" wird angezeigt.
b.
Wählen Sie die Referenzzeit aus, auf der der Parameter basieren soll,
und klicken Sie auf "Hinzufügen".
c.
Wählen Sie den gewünschten Zeitparameter aus, und klicken Sie auf
"Hinzufügen". Sie können mehrere Zeitparameter hinzufügen.
d.
Sobald Sie alle Parameter hinzugefügt haben, klicken Sie auf "OK".
Das Dialogfeld "Dynamische Zeitangabe" wird geschlossen, und die von
Ihnen ausgewählten Werte werden im Bereich "Dynamische Endzeit"
angezeigt. Bei Verwendung mehrerer Parameter ergeben diese eine
vollständige Zeitangabe, bei der jeder Parameter auf den ersten
verweist. Wenn Sie zum Beispiel im Bereich "Dynamische Endzeit" die
Werte "Anfang des Monats" und "Wochentag – Dienstag" hinzufügen,
endet Ihre Abfrage am ersten Dienstag des Monats.
550 Administrationshandbuch
Planen von Berichtsjobs
Hinweis: Bei den "Anzahl"-Werten, z. B. "Anzahl der Tage" oder "Anzahl
der Stunden" müssen Sie zur Einstellung eines vergangenen Zeitraums
eine negative Zahl eingeben. Mit der Eingabe einer positiven Zahl stellen
Sie eine zukünftige Endzeit ein, und die Abfrage liefert weiterhin
Ergebnisse, solange sich mindestens ein qualifiziertes Ereignis im
Protokollspeicher befindet.
Wenn Sie beispielsweise im Bereich "Dynamische Startzeit" die Werte
"Jetzt" und "Anzahl der Minuten – 10" hinzufügen, beginnt Ihre Abfrage
10 Minuten vor der ausgewählten Endzeit.
e.
Wiederholen Sie Schritt 2 im Bereich "Dynamische Startzeit", um den
Beginn des Zeitraums festzulegen, für den die Abfrage erfolgen soll.
Wenn Sie keinen Datumsbereich eingeben, wird die Abfrage auf alle
Ereignisse im Protokollspeicher angewandt.
4. Klicken Sie auf den entsprechenden Pfeil, um zu dem Schritt im
Abfragedesign zu gelangen, den Sie als Nächsten durchführen möchten,
oder klicken Sie auf "Speichern und schließen".
Wenn Sie auf "Speichern und schließen" klicken, wird die neue Abfrage in der
Abfrageliste angezeigt. Anderenfalls wird der von Ihnen ausgewählte
Abfragedesignschritt angezeigt.
Weitere Informationen
Erstellen von Abfragen (siehe Seite 312)
Festlegen von Ergebnisbedingungen (siehe Seite 322)
Festlegen von Anzeige- und Gruppenbedingungen (siehe Seite 325)
Kapitel 11: Geplante Berichte 551
Planen von Berichtsjobs
Festlegen von Anzeige- und Gruppenbedingungen
Sie können Bedingungen festlegen, mit denen Sie einerseits die Ansicht der
Abfrageanzeige einrichten und andererseits nach Ereignissen auf Basis ihres
Gruppierungstyps suchen können.
So legen Sie Anzeige- und Gruppenbedingungen fest:
1. Öffnen Sie das Dialogfeld "Ergebnisbedingungen".
2. Mit den Kontrollkästchen unter "Ergebnisse" können Sie beliebige der
folgenden Anzeigebedingungen aktivieren.
Zeilenbegrenzung
Legt die maximale Anzahl von Ereigniszeilen fest, die in der Abfrage
angezeigt werden. Dabei stehen die neuesten Ereignisse am Anfang der
Liste.
Minimum: 1
Maximum: 5000
Andere anzeigen
Weist auf das Vorhandensein weiterer Ergebnisse hin, die aufgrund der
Zeilenbegrenzung nicht angezeigt werden. Dies ermöglicht Ihnen, die
ausgewählten Ereignisse vor dem Hintergrund aller Ereignisse dieses
Typs zu vergleichen. Wenn Sie zum Beispiel für Ihre Ereignisanzeige als
Zeilenbegrenzung den Wert 10 angeben und "Andere anzeigen"
aktivieren, werden alle über den Wert 10 hinausgehenden Ereignisse zu
einem Eintrag mit der Bezeichnung "Andere" zusammengefasst, der alle
übrigen Ereignisse anzeigt. Diese Einstellung ist nur wirksam, wenn eine
Zeilenbegrenzung ausgewählt wurde.
Zeitgranularität
Legt den Detailgrad des in der Abfrageanzeige verwendeten
Zeitraumfeldes fest.
3. Mit "Ergebnisbedingungen" können Sie für die Abfrage Bedingungen
angeben, mit denen Ereignisse nach ihrem Gruppierungstyp gesucht
werden. Beispielsweise könnten Sie Ihre Abfrage so einrichten, dass das
neueste gruppierte Ereignis nach einem ausgewählten Datum oder eine
bestimmte Anzahl von gruppierten Ereignissen gesucht wird. Ein gruppiertes
Ereignis ist ein verfeinertes Ereignis, für das Sie im Abfrageerstellungsschritt
eine Funktion und eine Gruppenreihenfolge festgelegt haben.
Die Gruppenbedingungen basieren auf demselben Zeitangabesystem wie bei
den Feldern für den Zeitbereich.
4. Klicken Sie auf den entsprechenden Pfeil, um zu dem Schritt im
Abfragedesign zu gelangen, den Sie als Nächsten durchführen möchten,
oder klicken Sie auf "Speichern und schließen".
552 Administrationshandbuch
Planen von Berichtsjobs
Wenn Sie auf "Speichern und schließen" klicken, wird die neue Abfrage in der
Abfrageliste angezeigt. Anderenfalls wird der von Ihnen ausgewählte
Abfragedesignschritt angezeigt.
Weitere Informationen:
Erstellen von Abfragen (siehe Seite 312)
Festlegen von Ergebnisbedingungen (siehe Seite 322)
Festlegen von Planungsparametern
Sie können bestimmen, wann geplante Berichte ausgeführt werden und ob und
in welchem Abstand sie wiederholt werden.
So legen Sie Planungsparameter fest:
1. Öffnen Sie den Assistenten für die Planung von Berichten, und fahren Sie mit
dem Schritt zur Planung von Jobs fort.
2. Wählen Sie mit Hilfe der Optionsfelder "Nicht wiederkehrend" oder
"Wiederkehrend" ggf. das Wiederholungsintervall aus und wann der Bericht
erstellt werden soll.
Hinweis: Wenn für Ihre Umgebung die Sommerzeit gilt, planen Sie während
der Zeitumstellung keinen Bericht, da dieser nicht erstellt wird. Beginnt die
Sommerzeit beispielsweise am 8. März um 2 Uhr morgens, können Sie
zwischen 2:00:00 Uhr und 2:59:59 Uhr keine Berichtsausführung planen.
3. Fahren Sie mit dem Planungsschritt fort, den Sie als nächstes ausführen
möchten, oder klicken Sie auf "Speichern und schließen".
Bei Auswahl von "Speichern und schließen" wird der Bericht geplant.
Andernfalls fahren Sie mit dem gewünschten Schritt fort.
Weitere Informationen
Verwenden erweiterter Filter (siehe Seite 318)
Festlegen von Ergebnisbedingungen (siehe Seite 322)
Auswählen des Ziels einer Berichtsabfrage (siehe Seite 555)
Kapitel 11: Geplante Berichte 553
Planen von Berichtsjobs
Auswählen von Format und Benachrichtigungseinstellungen
Berichte werden wahlweise im PDF-, Excel- oder XML-Format erstellt. Ferner
können Sie eine automatische E-Mail-Benachrichtigung einrichten.
So legen Sie Format und Benachrichtigung fest:
1. Öffnen Sie den Assistenten für die Planung von Berichten, und fahren Sie mit
dem Schritt zur Festlegung des Ziels fort.
2. Wählen Sie das gewünschte Format im Dropdown-Menü "Berichtsformat"
aus.
Hinweis: Im PDF-Format sind Diagramme auf 100 Datenpunkte begrenzt,
wodurch die Achsenbeschriftungen deutlich lesbar bleiben. Wenn das
Diagramm, das Sie anzeigen möchten, mehr als 100 Punkte umfasst, nimmt
CA Enterprise Log Manager nur die ersten 100 in die erstellte PDF-Datei auf.
3. Soll nach Erzeugung des Berichts eine Benachrichtigung gesendet werden,
aktivieren Sie das Kontrollkästchen "E-Mail".
Das Feld zur Eingabe der E-Mail-Adresse wird angezeigt.
4. Geben Sie die E-Mail-Adresse aller Benutzer ein, die benachrichtigt werden
sollen. Trennen Sie mehrere Adressen durch ein Komma.
5. (Optional) Nehmen Sie weitere Eingaben vor, darunter den Betreff, die
E-Mail-Adresse zum Antworten und den Text.
6. (Optional) Um eine Kopie des Berichts im gewünschten Format an die E-Mail
anzuhängen, wählen Sie die Option "Bericht anhängen" aus.
7. Fahren Sie mit dem Planungsschritt fort, den Sie als nächstes ausführen
möchten, oder klicken Sie auf "Speichern und schließen".
Bei Auswahl von "Speichern und schließen" wird der Bericht geplant.
Andernfalls wird der von Ihnen ausgewählte Schritt eingeblendet.
Weitere Informationen
Verwenden erweiterter Filter (siehe Seite 318)
Festlegen von Ergebnisbedingungen (siehe Seite 322)
Festlegen von Planungsparametern (siehe Seite 553)
Auswählen des Ziels einer Berichtsabfrage (siehe Seite 555)
554 Administrationshandbuch
Beispiel: Planen von Berichten mit einer gemeinsamen Kennung
Auswählen des Ziels einer Berichtsabfrage
Sie können bestimmen, in welchem Ereignisprotokoll die Berichtsabfragen
gespeichert werden.
So wählen Sie Berichtsziele aus:
1. Öffnen Sie den Assistenten für die Planung von Berichten, und fahren Sie mit
dem Schritt zur Serverauswahl fort.
2. Wählen Sie verfügbare Server aus, die Sie abfragen möchten, und
verschieben Sie diese mit der Wechselsteuerung in den Bereich
"Ausgewählte Server".
3. (Optional) Wenn Sie föderierte Abfragen für den Bericht deaktivieren
möchten, wählen Sie im Dropdown-Menü, das nach Klicken auf "Föderierte
Abfragen " angezeigt wird, die Option "Nein" aus. Berichtsabfragen sind
standardmäßig föderiert.
4. Fahren Sie mit dem Planungsschritt fort, den Sie als nächstes ausführen
möchten, oder klicken Sie auf "Speichern und schließen".
Bei Auswahl von "Speichern und schließen" wird der Bericht geplant.
Andernfalls fahren Sie mit dem gewünschten Schritt fort.
Weitere Informationen
Verwenden erweiterter Filter (siehe Seite 318)
Festlegen von Ergebnisbedingungen (siehe Seite 322)
Festlegen von Planungsparametern (siehe Seite 553)
Beispiel: Planen von Berichten mit einer gemeinsamen
Kennung
Sie können planen, dass ein Bericht oder mehrere Berichte bis zum
angegebenen Enddatum so oft wie angegeben generiert werden.
Auditoren, Analysten und Administratoren können Berichte planen.
So planen Sie Berichte:
1. Klicken Sie auf die Registerkarte "Geplante Berichte", auf die
Unterregisterkarte "Berichtsplanung" und anschließend auf "Bericht planen".
Kapitel 11: Geplante Berichte 555
Beispiel: Planen von Berichten mit einer gemeinsamen Kennung
Der Assistent zur Planung von Berichten wird angezeigt, wobei Schritt 1,
"Berichtsauswahl", ausgewählt ist.
2. Geben Sie einen Jobnamen ein, und wählen Sie "Berichte" aus, um die
Auswahl einzelner Berichte zu ermöglichen, oder aber "Kennungen", damit
alle Berichte ausgewählt werden können, denen einer ausgewählten
Kennung zugeordnet ist.
Im folgenden Beispiel können Sie durch Auswahl der Kennungen vom Typ
"Ressourcenzugriff" problemlos die sechs zugehörigen Berichte auswählen.
3. (Optional) Klicken Sie auf "Berichtsfilter", und erstellen Sie einen neuen
Filter, um den Bericht auf die benötigten Daten zu beschränken.
556 Administrationshandbuch
Beispiel: Planen von Berichten mit einer gemeinsamen Kennung
4. (Optional) Klicken Sie auf "Ergebnisbedingungen", und wählen Sie einen
Datumsbereich und/oder Ergebnisbedingungen für diese Abfrage aus. Wenn
Sie beispielsweise nach Ereignissen suchen möchten, die innerhalb der
letzten sechs Stunden aufgetreten sind, wählen Sie unter "Dynamische
Endzeit" die Option "Jetzt" und unter "Dynamische Startzeit" die Option "-6
Stunden" aus. Aktivieren Sie das Kontrollkästchen "Zeilenbegrenzung", und
wählen Sie eine Zahl aus, beispielsweise 250.
5. Klicken Sie auf "Geplante Jobs", um die Generierung für "Jetzt" zu planen,
oder wählen Sie eine andere Option aus, und geben Sie die entsprechenden
Details an.
Kapitel 11: Geplante Berichte 557
Beispiel: Planen von Berichten mit einer gemeinsamen Kennung
6. Klicken Sie auf "Ziel", und legen Sie fest, ob der Bericht als
Excel-Arbeitsblatt, PDF- oder XML-Dokument formatiert werden soll. Ein
Arbeitsblatt eignet sich für Tabellendaten. Ein PDF-Dokument eignet sich für
Grafiken. Optional können Sie auch eine E-Mail-Benachrichtigung senden.
(Verwenden Sie als Trennzeichen zwischen mehreren E-Mail-Adressen das
Komma.) Die E-Mail kann ohne Bericht nur zur Bestätigung gesendet
werden, dass der geplante Bericht generiert wurde. Sie können den Bericht
jedoch auch als Anlage der E-Mail senden.
Hinweis: Der Administrator kann Berichte so konfigurieren, dass sie nach
dem angegebenen Aufbewahrungszeitraum gelöscht werden. Als Alternative
zur manuellen Archivierung können Sie eine Kopie der E-Mail aufbewahren.
7. Klicken Sie auf "Serverauswahl", und wählen Sie mindestens einen Server
für die Berichte aus. Geben Sie dabei an, ob die Föderation des Servers
abgefragt werden soll.
8. Klicken Sie auf "Speichern und schließen".
Die Generierung der ausgewählten Berichte wird geplant.
558 Administrationshandbuch
Beispiel: Versenden täglicher PCI-Berichte via E-Mail als PDF-Dateien
Beispiel: Versenden täglicher PCI-Berichte via E-Mail als
PDF-Dateien
Sie können die Übermittlung bestimmter Berichte in dem von Ihnen gewählten
Format an eine von Ihnen angegebene Person und in der erforderlichen
Häufigkeit automatisieren.
Bevor Sie festlegen können, dass geplante Berichte als PDF-Dateien formatiert
und an E-Mails angehängt werden, müssen Sie unter der Registerkarte
"Verwaltung" und der Unter-Registerkarte "Services" in der globalen
Service-Konfiguration für den Berichtsserver Folgendes konfigurieren.
■
■
Mailserveroptionen:
■
Mailserver
■
SMTP-Port (25)
■
Admin-E-Mail
■
SMTP-Benutzername und -Kennwort
PDF-Spezifikationen:
■
Unternehmens-/Produktname
■
Unternehmens-/Produktlogo URL
■
Schriftart und Schriftgröße für Kopfzeile
■
Schriftart und Schriftgröße für Daten
■
Seitenausrichtung, -breite und -höhe
Beispiel: Übermittlung aller täglichen PCI-Berichte an allen Werktagen
als PDF-Dateien an den Posteingang des Auditors
1. Klicken Sie auf die Registerkarte "Geplante Berichte" und auf die
Unter-Registerkarte "Berichtsplanung".
Die Symbolleiste mit der Schaltfläche "Berichte" wird angezeigt.
2. Klicken Sie auf "Einen Bericht planen"
Das Fenster „Berichtsauswahl― wird angezeigt.
3. Wählen Sie folgendermaßen einen Bericht aus:
a.
Geben Sie "PCI-Berichte" als Jobnamen ein.
b.
Wählen Sie "Kennungen" als Auswahltyp.
c.
Wählen Sie "PCI" unter "Verfügbare Kennungen" aus und verschieben
Sie sie nach "Ausgewählte Kennungen".
Kapitel 11: Geplante Berichte 559
Bearbeiten von Jobs für geplante Berichte
4. Planen Sie den Job folgendermaßen:
a.
Klicken Sie auf den Schritt "Jobs planen".
b.
Wählen Sie "Täglich" unter "Wiederkehrend".
c.
Wählen Sie alle Wochentage aus.
5. Wählen Sie das Berichtsziel und das Format wie folgt aus:
a.
Klicken Sie auf die Registerkarte "Ziel".
b.
Akzeptieren Sie das Standardberichtsformat PDF.
c.
Wählen Sie "E-Mail-Benachrichtigung aktivieren".
d.
Geben Sie die E-Mail-Adresse des Auditors ein. Verwenden Sie die
folgende Syntax: <E-Mail_Name>@<Unternehmen>.com
e.
Wählen Sie "Bericht anhängen".
6. Klicken Sie auf "Speichern und schließen".
Bearbeiten von Jobs für geplante Berichte
Die Jobs für geplante Berichte können bearbeitet werden.
So bearbeiten Sie einen Job für einen geplanten Bericht:
1. Klicken Sie auf die Registerkarte "Geplante Berichte".
Die Liste der Berichtsserver wird angezeigt.
2. Wählen Sie den Server aus, auf dem der Bericht, den Sie bearbeiten
möchten, geplant ist.
Der ausgewählte Server wird im Fenster "Berichtsserverdetails" angezeigt.
3. Wählen Sie den gewünschten Berichtsjob aus, und klicken Sie oben in der
Liste auf die Schaltfläche "Bearbeiten".
Der Assistent für die Planung von Berichten wird angezeigt.
4. Führen Sie die gewünschten Änderungen durch, und klicken Sie auf
"Speichern und schließen".
Der bearbeitete Bericht wird innerhalb von fünf Minuten, d. h. nach
Aktualisierung der Liste der geplanten Jobs, in dieser angezeigt. Um die Liste
sofort zu aktualisieren, klicken Sie auf "Aktualisieren".
Weitere Informationen
Planen von Berichtsjobs (siehe Seite 544)
Löschen von Jobs für geplante Berichte (siehe Seite 562)
560 Administrationshandbuch
Aktivieren und Deaktivieren von geplanten Berichtsjobs
Aktivieren und Deaktivieren von geplanten Berichtsjobs
Sie können einen oder mehrere geplante Berichtsjobs deaktivieren, wenn die mit
diesem Bericht verknüpften Abfragen nicht mehr ausgeführt werden sollen. Sie
können zuvor deaktivierte geplante Berichtsjobs auch aktivieren, so dass sie
entsprechend dem gespeicherten Plan ausgeführt werden.
So deaktivieren oder aktivieren Sie geplante Berichtsjobs:
1. Klicken Sie auf die Registerkarte "Geplante Berichte" und auf die
Unterregisterkarte "Berichtsplanung".
Die Liste "Geplante Jobs" wird angezeigt. In der Spalte "Aktiviert" wird der
Status der einzelnen Jobs aufgeführt. Wenn der Job aktiviert ist, wird unter
"Aktiviert" der Wert "wahr" aufgeführt. Wenn der deaktiviert ist, wird unter
"Aktiviert" der Wert "falsch" aufgeführt.
2. Wählen Sie den/die gewünschten Job(s), und klicken Sie auf "Auswahl
aktivieren" oder "Auswahl deaktivieren".
Die Liste "Geplante Jobs" zeigt den neuen Status aller aktivierten oder
deaktivierten Jobs an.
Hinweis: Die Möglichkeit, Berichtsjobs zu deaktivieren, ist bei
wiederkehrenden Berichten hilfreich. Wenn Sie einen einmaligen Berichtsjob
("Einmalig") deaktiveren, wird er aus der Liste "Geplante Jobs" entfernt.
Kapitel 11: Geplante Berichte 561
Löschen von Jobs für geplante Berichte
Löschen von Jobs für geplante Berichte
Die Jobs für geplante Berichte können gelöscht werden.
So löschen Sie einen Job für einen geplanten Bericht:
1. Klicken Sie auf die Registerkarte "Geplante Berichte".
Die Liste der Berichtsserver wird angezeigt.
2. Wählen Sie den Server aus, auf dem der Bericht, den Sie löschen möchten,
geplant ist.
Der ausgewählte Server wird im Fenster "Berichtsserverdetails" angezeigt.
3. Klicken Sie auf die Registerkarte "Berichtsplanung", wählen Sie den
gewünschten Job durch Klicken auf die entsprechende Zeile aus, und klicken
Sie oben in der Liste auf "Löschen". Sie können mehrere Jobs zum Löschen
auswählen.
Hinweis: Über die Kontrollkästchen neben den einzelnen Berichtsjobs
können Sie die Berichtsjobs aktivieren oder deaktivieren.
Ein Bestätigungsdialogfeld wird angezeigt.
4. Klicken Sie auf "Ja".
Der Job für den geplanten Bericht wird aus der entsprechenden Liste
gelöscht.
Weitere Informationen:
Planen von Berichtsjobs (siehe Seite 544)
Bearbeiten von Jobs für geplante Berichte (siehe Seite 560)
Selbstüberwachende Ereignisse
Die meisten vom Benutzer getätigten Aktionen führen zu selbstüberwachenden
Ereignissen. Mit Hilfe dieser Ereignisse können Sie verfolgen, welche Aktionen im
Zusammenhang mit dem Server durchgeführt wurden und welche Aktionen
fehlschlugen. Selbstüberwachende Ereignisse werden in der Ereignisanzeige auf
den Registerkarten "Geplante Berichte" und "Alarmverwaltung" nach Server
angeordnet angezeigt. Mit Hilfe des Berichts "Selbstüberwachende Ereignisse"
können sie auch als normale oder geplante Berichte abgerufen werden.
Weitere Informationen
Anzeigen selbstüberwachender Ereignisse (siehe Seite 563)
Planen von Berichtsjobs (siehe Seite 544)
562 Administrationshandbuch
Anzeigen selbstüberwachender Ereignisse
Anzeigen selbstüberwachender Ereignisse
Wichtige selbstüberwachende Ereignisse lassen sich auf den Registerkarten
"Geplante Berichte" und "Alarmverwaltung" nach Server angeordnet anzeigen.
Zur Anzeige von Alarmen oder Überwachungsereignissen kann die Ansicht der
einzelnen Registerkarten entsprechend gefiltert werden. Wenn Sie den Filter
entfernen, werden alle selbstüberwachenden Ereignisse angezeigt.
So zeigen Sie selbstüberwachende Ereignisse an:
1. Öffnen Sie die Registerkarte "Geplante Berichte" oder "Alarmverwaltung".
Die Liste der Berichts- oder Alarmserver wird aufgerufen.
2. Wählen Sie den Server aus, dessen lokale selbstüberwachende Ereignisse
Sie einsehen möchten.
Der von Ihnen ausgewählte Server wird im Fenster "Details" angezeigt.
3. Klicken Sie auf die Registerkarte "Selbstüberwachende Ereignisse".
Die Ereignisanzeige für selbstüberwachende Ereignisse wird mit den
selbstüberwachenden Ereignissen im Zusammenhang mit Berichten oder
Alarmen angezeigt. Sie können von hier aus alle Aufgaben durchführen, die
normalerweise an Berichten vorgenommen werden. Dazu gehören:
■
Aufgaben zur Ereignisanzeige
■
Globales oder lokales Filtern
■
Festlegen von Favoriten
■
Exportieren
Weitere Informationen
Entfernen lokaler Filter (siehe Seite 278)
Kapitel 11: Geplante Berichte 563
Kapitel 12: Unterdrückung und
Zusammenfassung
Dieses Kapitel enthält folgende Themen:
Versionen von Ereignisverfeinerungskomponenten (siehe Seite 565)
Aufgaben mit Unterdrückungs- und Zusammenfassungsregeln (siehe Seite 566)
Erstellen einer Regel zur Unterdrückung des Windows-Ereignisses 560 (siehe
Seite 589)
Versionen von Ereignisverfeinerungskomponenten
CA Enterprise Log Manager behält frühere Versionen bestimmter
benutzerdefinierter Ereignisverfeinerungskomponenten zurück, wenn Sie sie
erstellen und bearbeiten. So können Sie auf frühere Versionen zurückgreifen. Sie
können Versionen der folgenden Komponenten anzeigen oder kopieren:
■
Meldungsanalysedateien
■
Datenzuordnungsdateien
■
Unterdrückungsregeln
■
Zusammenfassungsregeln
Jedes Mal, wenn Sie eine neue benutzerdefinierte Komponente erstellten, wird
diese als Version 1.0 bezeichnet. Wenn Sie eine neue Version desselben Objekts
bearbeiten und speichern, wird sie als Version 2.0 bezeichnet. Beide Versionen
werden in einem geeigneten Bereich der Benutzeroberfläche zur Auswahl und
Anwendung angezeigt.
Wenn Sie z. B. eine benutzerdefinierte Unterdrückungsregel mit der
Bezeichnung "NeueRegel" erstellen, wird sie als Version 1.0 in der
Benutzeroberflächenliste "Ereignisprotokollspeicher" zur Anwendung angezeigt.
Wenn Sie diese Datei bearbeiten, wird sie als "NeueRegel, Version 2.0" in der
Liste "Ereignisprotokollspeicher" angezeigt.
Sie können frühere Versionen von Ereignisverfeinerungskomponenten in der
entsprechenden Liste einsehen. Sie sind schreibgeschützt und können nicht
bearbeitet werden. Sie können jedoch alte Versionen kopieren, bearbeiten und
so zu einer neuen Version machen. Um bei dem vorigen Beispiel zu bleiben: Sie
können "NeueRegel, Version 1.0" nicht mehr bearbeiten, sobald die Version 2.0
existiert. Sie müssen vielmehr Version 1.0 kopieren und bearbeiten. Speichern
der Änderungen führt zu Version 3.0.
Kapitel 12: Unterdrückung und Zusammenfassung 565
Aufgaben mit Unterdrückungs- und Zusammenfassungsregeln
Weitere Informationen
Bearbeiten von Unterdrückungs- oder Zusammenfassungsregeln (siehe Seite
585)
Aufgaben mit Unterdrückungs- und
Zusammenfassungsregeln
Mit Hilfe von Unterdrückungs- und Zusammenfassungsregeln können Sie den
Ereignisablauf und die Größe des Ereignisprotokollspeichers durch Löschen oder
Kombinieren bestimmter Ereignisse regulieren. Unterdrückungsregeln dienen
dazu, die Erfassung nativer Ereignisse, die den Regelkriterien entsprechen, zu
unterbinden. Mit Zusammenfassungsregeln lassen sich mehrere native
Ereignisse zu einem einzigen verfeinerten Ereignis zusammenfassen. Dieses
wird dann anstelle der ursprünglichen Ereignisse angezeigt.
Wichtig! Verwenden Sie Unterdrückungs- und Zusammenfassungsregeln nur
nach reiflicher Überlegung, da die Aufzeichnung und Anzeige bestimmter nativer
Ereignisse damit evtl. verhindert wird. Testen Sie die Regeln vor ihrer
Anwendung zuerst in einer Testumgebung.
Unterdrückungs- und Zusammenfassungsaufgaben können allesamt in der
Protokollerfassung in der Benutzeroberfläche ausgeführt werden.
Benutzerdefinierte Unterdrückungs- und Zusammenfassungsregeln können
erstellt, bearbeitet und gelöscht werden.
Weitere Informationen
Erstellen von Unterdrückungsregeln (siehe Seite 568)
Erstellen von Zusammenfassungsregeln (siehe Seite 573)
Anwenden von Unterdrückungs- oder Zusammenfassungsregeln (siehe Seite
580)
Kopieren von Unterdrückungs- oder Zusammenfassungsregeln (siehe Seite 584)
Bearbeiten von Unterdrückungs- oder Zusammenfassungsregeln (siehe Seite
585)
Löschen von Unterdrückungs- oder Zusammenfassungsregeln (siehe Seite 586)
Importieren von Unterdrückungs- oder Zusammenfassungsregeln (siehe Seite
587)
Exportieren von Unterdrückungs- oder Zusammenfassungsregeln (siehe Seite
588)
566 Administrationshandbuch
Aufgaben mit Unterdrückungs- und Zusammenfassungsregeln
Auswirkungen von Unterdrückungsregeln
Bei der Planung sollten Sie die Auswirkung von Unterdrückungsregeln
berücksichtigen, die verhindert, dass Ereignisse entweder in den
Ereignisprotokollspeicher eingefügt oder von einem Connector erfasst werden.
Unterdrückungsregeln werden immer an einen Connector angehängt. Sie
können Unterdrückungsregeln entweder auf Agenten- oder Gruppenebene oder
auf dem CA Enterprise Log Manager-Server selbst anwenden. Die
Platzierungsorte haben verschiedene Auswirkungen:
■
Unterdrückungsregeln, die auf Agenten- oder Gruppenebene angewendet
werden, verhindern die Erfassung von Ereignissen und reduzieren so den
zum CA Enterprise Log Manager-Server gesendeten Netzwerkverkehr.
■
Unterdrückungsregeln, die auf dem CA Enterprise Log Manager-Server
angewendet werden, verhindern, dass Ereignisse in die Datenbank eingefügt
werden, und reduzieren so die Menge an Informationen, die gespeichert
wird.
Wenn Sie Unterdrückungsregeln auf Ereignisse anwenden, nachdem diese auf
dem CA Enterprise Log Manager-Server eingegangen sind, müssen Sie unter
Umständen Leistungsbeeinträchtigungen berücksichtigen. Dies gilt
insbesondere, wenn Sie mehrere Unterdrückungsregeln erstellen oder die
Ereignisflussrate hoch ist.
Es empfiehlt sich beispielsweise, einige der Ereignisse von einer Firewall oder
von manchen Windows-Servern zu unterdrücken, durch die doppelte Ereignisse
für dieselbe Aktion erstellt werden. Wenn Sie auf die Erfassung dieser Ereignisse
verzichten, kann dies die Übertragung der Ereignisprotokolle beschleunigen, die
Sie speichern möchten. Zudem wird weniger Verarbeitungszeit auf dem CA
Enterprise Log Manager-Server benötigt. In solchen Fällen wenden Sie eine oder
mehrere geeignete Unterdrückungsregeln auf Agentenkomponenten an.
Falls Sie alle Ereignisse eines bestimmten Typs von mehreren Plattformen oder
aus Ihrer gesamten Umgebung unterdrücken möchten, wenden Sie eine oder
mehrere geeignete Unterdrückungsregeln auf dem CA Enterprise Log
Manager-Server an. Die Auswertung von Ereignissen im Hinblick auf die
Unterdrückung findet statt, wenn die Ereignisse auf dem CA Enterprise Log
Manager-Server eintreffen. Bei der Anwendung einer großen Anzahl von
Unterdrückungsregeln auf dem Server sinkt möglicherweise die Leistung, da der
Server nicht nur die Ereignisse in den Ereignisprotokollspeicher einfügen,
sondern zusätzlich die Unterdrückungsregeln anwenden muss.
Kapitel 12: Unterdrückung und Zusammenfassung 567
Aufgaben mit Unterdrückungs- und Zusammenfassungsregeln
Bei kleineren Implementierungen können Sie die Unterdrückung auf dem CA
Enterprise Log Manager-Server ausführen. Für Bereitstellungen mit
Zusammenfassung (Aggregation) können Sie die Unterdrückung ebenfalls auf
dem Server anwenden. Wenn Sie nur wenige Ereignisse von einer Ereignisquelle
einfügen, die in großem Umfang Ereignisinformationen generiert, können Sie
trotzdem unerwünschte Ereignisse auf der Agenten- oder Agentengruppenebene
unterdrücken, um Verarbeitungszeit auf dem CA Enterprise Log Manager-Server
einzusparen.
Erstellen von Unterdrückungsregeln
Mit Unterdrückungsregeln können Sie dafür sorgen, dass zahlenmäßig
umfangreiche Routinevorgänge oder bekannte und vorhergesehene
Transaktionen den Ereignisprotokollspeicher nicht unnötig aufblähen und sich so
negativ auf die Umgebung auswirken. Beispielsweise könnten Sie mit Hilfe einer
Unterdrückungsregel überflüssige Syslog-Informationsereignisse unterbinden,
insbesondere dann, wenn die Ereignisquelle nicht so konfiguriert werden kann,
dass nur erforderliche Sets übertragen werden.
Die Erstellung einer Unterdrückungsregel mit dem Assistenten für
Unterdrückungsregeln umfasst folgende Schritte:
1. Öffnen des Assistenten für Unterdrückungsregeln.
2. Benennen der Regel: Eingeben von Name und Beschreibung.
3. Ereignisauswahl: Angeben des zu unterdrückenden Ereignisses. Dazu
verwenden Sie die CEG-Standardisierungsattribute und wahlweise
erweiterte Filter.
Hinweis: Nachdem Sie die Unterdrückungsregel erstellt haben, übernehmen Sie
sie, damit sie in der Umgebung zur Verfügung steht.
Weitere Informationen
Öffnen des Assistenten für Unterdrückungen (siehe Seite 569)
Benennen von Unterdrückungsregeln (siehe Seite 569)
Anwenden von Unterdrückungs- oder Zusammenfassungsregeln (siehe Seite
580)
568 Administrationshandbuch
Aufgaben mit Unterdrückungs- und Zusammenfassungsregeln
Öffnen des Assistenten für Unterdrückungen
Zum Erstellen einer neuen oder zum Bearbeiten einer vorhandenen
Unterdrückungsregel öffnen Sie den Assistenten für Unterdrückungen.
So öffnen Sie den Assistenten für Unterdrückungen:
1. Klicken Sie auf die Registerkarte "Verwaltung" und anschließend auf die
Unterregisterkarte "Protokollerfassung".
Die Ordnerliste "Protokollerfassung" wird angezeigt.
2. Erweitern Sie den Ordner "Ereignisverfeinerungs-Bibliothek" durch Klicken
auf den Pfeil daneben, und wählen Sie anschließend den Ordner
"Unterdrückung und Zusammenfassung" aus.
Die Schaltflächen zur Unterdrückung und Zusammenfassung werden im
Detailbereich angezeigt.
3. Klicken Sie auf "Neue Unterdrückungsregel":
Der Assistenten für Unterdrückungen wird geöffnet.
Beachten Sie bei Verwendung des Assistenten Folgendes:
■
Klicken Sie auf "Speichern", um die Regeldatei zu speichern, ohne den
Assistenten zu schließen.
■
Klicken Sie auf "Speichern und schließen", um die Regeldatei zu
speichern und den Assistenten zu schließen.
■
Klicken Sie auf "Zurücksetzen", um die Ansicht im Assistenten auf die
zuletzt gespeicherten Einstellungen zurückzusetzen.
Weitere Informationen
Benennen von Unterdrückungsregeln (siehe Seite 569)
Benennen von Unterdrückungsregeln
Sie müssen eine Unterdrückungsregel mit einem Namen versehen. Sie können
auch optional zu Referenzzwecken eine Beschreibung eingeben.
So benennen Sie eine Unterdrückungsregel:
1. Öffnen Sie den Assistenten für Unterdrückungen.
2. Geben Sie einen Namen für die neue Regel ein.
3. (Optional) Geben Sie eine Beschreibung ein.
4. Fahren Sie mit dem Schritt "Filterung" fort.
Weitere Informationen
Erstellen von Unterdrückungsregeln (siehe Seite 568)
Kapitel 12: Unterdrückung und Zusammenfassung 569
Aufgaben mit Unterdrückungs- und Zusammenfassungsregeln
Auswählen zu unterdrückender Ereignisse
Geben Sie das native Ereignis an, das mit der Regel unterdrückt werden soll,
indem Sie einen einfachen Filter für die Felder "CEG-Ereignisnormalisierung"
festlegen. Die Felder gehören der ereignisspezifischen Klasse an, werden für alle
in der CEG ausgedrückten Ereignisse verwendet und erlauben die genaue
Angabe eines nativen Ereignisses.
Sie können die gewünschte Kombination von Ereignisnormalisierungsfeldern auf
der Registerkarte "Einfache Filter" festlegen. Zusätzliche Filter sorgen für
zusätzliche Detailangaben bei der Bestimmung von Ereignissen. Eine
Unterdrückungsregel erfordert mindestens einen einfachen Filter.
So wählen Sie ein Ereignis für eine Unterdrückungsregel aus:
1. Geben Sie die erforderlichen Informationen im Assistenten für
Unterdrückungsregeln ein, und fahren Sie mit dem Schritt für die Filterung
fort.
2. Erstellen Sie einfache Filter, um das gewünschte Ereignis auszuwählen,
indem Sie das entsprechende Kontrollkästchen aktivieren und anschließend
den gewünschten Wert auswählen oder eingeben. Die folgenden Felder sind
verfügbar:
Idealmodell
Beschreibt die umfangreiche Klasse der Technologien, die mit dem
Ereignis in Zusammenhang stehen. Beispiel: Firewall oder
Netzwerkgerät.
Ereigniskategorie
Beschreibt die Ereigniskategorien innerhalb des Idealmodells.
Beispielsweise werden alle Ereignisse im Zusammenhang mit Konten,
Benutzergruppen und Rollen in der Kategorie "Identitätsverwaltung"
erfasst. Jede Ereigniskategorie hat mindestens eine Klasse (Teilklasse).
Somit wirkt sich jede Auswahl, die Sie tätigen, auf die verfügbaren
Auswahlmöglichkeiten im Menü "Ereignisklasse" aus.
Ereignisklasse
Erlaubt eine genauere Klassifizierung von Ereignissen innerhalb einer
bestimmten Ereigniskategorie. Beispielsweise werden Ereignisse im
Zusammenhang mit der Identitätsverwaltung in folgende drei Gruppen
unterteilt: Konto, Gruppe und Identität. Jede Ereigniskategorie hat
mindestens eine zugehörige Aktion. Somit wirkt sich jede Auswahl, die
Sie tätigen, auf die verfügbaren Auswahlmöglichkeiten im Menü
"Ereignisaktion" aus.
570 Administrationshandbuch
Aufgaben mit Unterdrückungs- und Zusammenfassungsregeln
Ereignisaktion
Erläutert die für jede Ereigniskategorie und -klasse gängigen Aktionen.
Beispielsweise umfasst die Klasse "Kontoverwaltung" der Kategorie
"Identitätsverwaltung" Aktionen zur Erstellung, Löschung und Änderung
von Konten.
3. Klicken Sie auf den entsprechenden Pfeil, der Sie zu dem Schritt im
Assistenten führt, mit dem Sie fortfahren möchten, oder klicken Sie auf
"Speichern und schließen".
Wenn Sie auf "Speichern und schließen" klicken, wird die neue Regel in der
Liste angezeigt. Andernfalls wird der von Ihnen ausgewählte Schritt
angezeigt.
Eine neu erstelle Regel wird als Version 1.0 gespeichert. Wird die Regel später
bearbeitet, wird eine Kopie der Regel als neue Version gespeichert. Ältere
Versionen können auf Wunsch angezeigt, angewendet und kopiert werden.
Weitere Informationen:
Erstellen eines einfachen Ereignisfilters (siehe Seite 318)
Erstellen erweiterter Ereignisfilter (siehe Seite 321)
Verwenden erweiterter Filter (siehe Seite 571)
Verwenden erweiterter Filter
Mit Hilfe von erweiterten Filtern können Sie Abfragen des
Ereignisprotokollspeichers im Zusammenhang mit Unterdrückung oder
Zusammenfassung qualifizieren. Mit einem Formular, in das Sie, entsprechend
den Anforderungen Ihrer Unterdrückungs- und Zusammenfassungsregeln,
Logikspalten, Operatoren und Werte eintragen können, ermöglicht Ihnen die
Schnittstelle "Erweiterte Filter", Ihre Filter in der richtigen Syntax zu erstellen.
Hinweis: Dieser Abschnitt enthält einen kurzen Überblick über die in den
erweiterten Filtern für Unterdrückungs- und Zusammenfassungsregeln
verwendeten Fachbegriffe. Um alle Möglichkeiten erweiterter Filter zu nutzen,
sollten Sie mit den Filterbegriffen und der ELM-Schemadefinition vertraut sein.
Die folgenden Begriffe dienen zur Verknüpfung mehrerer Filteranweisungen:
And
Ereignisinformationen werden angezeigt, falls alle verbundenen
Bedingungen zutreffen.
Or
Ereignisinformationen werden angezeigt, falls eine der verbundenen
Bedingungen zutrifft.
Kapitel 12: Unterdrückung und Zusammenfassung 571
Aufgaben mit Unterdrückungs- und Zusammenfassungsregeln
Folgende SQL-Operatoren werden von erweiterten Filtern zur Erstellung der
grundlegenden Bedingungen für Zusammenfassung und Unterdrückung
verwendet:
Übereinstimmung
Berücksichtigt alle Ereignisinformationen, die mit einem oder mehreren der
von Ihnen als alphanumerische Zeichenfolge eingegebenen Zeichen
übereinstimmen, wodurch Sie nach Schlüsselwörtern suchen können. Bei
dieser Suche wird die Groß-/Kleinschreibung berücksichtigt.
Übereinstimmung (Groß-/Kleinschreibung ignorieren)
Berücksichtigt alle Ereignisinformationen, die mit einem oder mehreren der
von Ihnen als alphanumerische Zeichenfolge eingegebenen Zeichen
übereinstimmen, wodurch Sie nach Schlüsselwörtern suchen können. Bei
dieser Suche wird die Groß-/Kleinschreibung nicht berücksichtigt.
Keine Übereinstimmung
Berücksichtigt alle Ereignisinformationen, die nicht mit einem oder
mehreren der Zeichen übereinstimmen, die Sie als alphanumerische
Zeichenfolge eingeben. Bei dieser Suche wird die Groß-/Kleinschreibung
berücksichtigt.
Keine Übereinstimmung (Groß-/Kleinschreibung ignorieren)
Berücksichtigt alle Ereignisinformationen, die nicht mit einem oder
mehreren der Zeichen übereinstimmen, die Sie als alphanumerische
Zeichenfolge eingeben. Bei dieser Suche wird die Groß-/Kleinschreibung
nicht berücksichtigt.
Regulärer Ausdruck - Übereinstimmung
Berücksichtigt alle Ereignisinformationen, die mit einem oder mehreren der
regulären Ausdruckszeichen übereinstimmen, die Sie eingeben. Hiermit
kann in einer Multibyte-Umgebung sowie mit Platzhaltern gesucht werden.
Regulärer Ausdruck - keine Übereinstimmung
Berücksichtigt alle Ereignisinformationen, die nicht mit einem oder
mehreren der regulären Ausdruckszeichen übereinstimmen, die Sie
eingeben. Hiermit kann in einer Multibyte-Umgebung sowie mit Platzhaltern
gesucht werden.
Vergleichsoperatoren
Es werden die Ereignisinformationen aufgenommen, deren Spaltenwert dem
entsprechenden Vergleich mit dem von Ihnen eingegebenen Wert standhält.
Die folgenden Vergleichsoperatoren stehen zur Verfügung:
■
Gleich (numerisch)
■
Ungleich (numerisch)
■
Größer als (numerisch)
■
Größer oder gleich (=>) (numerisch)
572 Administrationshandbuch
Aufgaben mit Unterdrückungs- und Zusammenfassungsregeln
■
Kleiner als (numerisch)
■
Kleiner oder gleich (=>) (numerisch)
Wenn Sie beispielsweise Größer als verwenden, werden die
Ereignisinformationen aus Ihrer gewählten Spalte übernommen, falls deren
Wert größer als der von Ihnen angegebene Wert ist.
Alle diese Operatoren finden nur Zahlen; um nach anderen Zeichen zu
suchen, wählen Sie einen geeigneten "Übereinstimmungs"-Operator.
Erstellen von Zusammenfassungsregeln
Mit Zusammenfassungsregeln lassen sich bestimmte native Ereignisse
desselben Typs zu einem gemeinsamen Ereignis zusammenfassen. Dies spart
Speicherplatz im Ereignisprotokollspeicher und vereinfacht die Analyse von
Ereignissen.
Beispielsweise könnten Sie eine Zusammenfassungsregel erstellen, mit der,
wenn die Anmeldung eines Benutzers drei Mal hintereinander fehlschlägt, ein
einzelnes Ereignis erfasst wird. Im Ereignisprotokollspeicher würde in diesem
Fall anstelle von drei Ereignissen nur eines aufgezeichnet.
Die Erstellung oder Bearbeitung einer Zusammenfassungsregel mit dem
Assistenten für Zusammenfassungsregeln umfasst folgende Hauptschritte:
1. Öffnen des Assistenten für Zusammenfassungsregeln.
2. Schwellenwerte für die Zusammenfassung: Festlegen, wie viele native
Ereignisse zu einem Ereignis zusammengefasst werden sollen.
3. Ereignisauswahl: Angeben der zusammenzufassenden Ereignisse. Dazu
verwenden Sie die CEG-Standardisierungsattribute und wahlweise
erweiterte Filter.
4. Zusammenfassung: Festlegen, wie das zusammengefasste Ereignis in den
Berichten abgebildet werden soll.
Hinweis: Nachdem Sie die Zusammenfassungsregel erstellt haben,
übernehmen Sie sie, damit sie in der Umgebung zur Verfügung steht.
Weitere Informationen
Öffnen des Assistenten für Zusammenfassungen (siehe Seite 574)
Festlegen von Schwellenwerten für Zusammenfassungen (siehe Seite 574)
Konfigurieren der Zusammenfassungsanzeige (siehe Seite 578)
Anwenden von Unterdrückungs- oder Zusammenfassungsregeln (siehe Seite
580)
Kapitel 12: Unterdrückung und Zusammenfassung 573
Aufgaben mit Unterdrückungs- und Zusammenfassungsregeln
Öffnen des Assistenten für Zusammenfassungen
Zum Erstellen einer neuen oder zum Bearbeiten einer vorhandenen
Zusammenfassungsregel öffnen Sie den Assistenten für Zusammenfassungen.
So öffnen Sie den Assistenten für Zusammenfassungen:
1. Klicken Sie auf die Registerkarte "Verwaltung" und anschließend auf die
Unterregisterkarte "Protokollerfassung".
Die Ordnerliste "Protokollerfassung" wird angezeigt.
2. Erweitern Sie den Ordner "Ereignisverfeinerungs-Bibliothek" durch Klicken
auf den Pfeil daneben, und wählen Sie anschließend den Ordner
"Unterdrückung und Zusammenfassung" aus.
Die Schaltflächen zur Unterdrückung und Zusammenfassung werden im
Detailbereich angezeigt.
3. Klicken Sie auf "Neue Zusammenfassungsregel":
Der Assistent für Zusammenfassungen wird geöffnet.
Beachten Sie bei Verwendung des Assistenten Folgendes:
■
Klicken Sie auf "Speichern", um die Regeldatei zu speichern, ohne den
Assistenten zu schließen.
■
Klicken Sie auf "Speichern und schließen", um die Regeldatei zu
speichern und den Assistenten zu schließen.
■
Klicken Sie auf "Zurücksetzen", um die Ansicht im Assistenten auf die
zuletzt gespeicherten Einstellungen zurückzusetzen.
Weitere Informationen
Festlegen von Schwellenwerten für Zusammenfassungen (siehe Seite 574)
Konfigurieren der Zusammenfassungsanzeige (siehe Seite 578)
Festlegen von Schwellenwerten für Zusammenfassungen
Zum Erstellen oder Bearbeiten einer Zusammenfassungsregel geben Sie
allgemeine Informationen ein und legen Schwellenwerte für die
Zusammenfassung fest. Bei Schwellenwerten handelt es sich entweder um eine
Anzahl von Ereignissen, die Häufigkeit eines Vorkommnisses oder eine
Kombination beider Werte, die die Erstellung eines zusammengefassten
Ereignisses auslösen.
So legen Sie Schwellenwerte für Zusammenfassungen fest:
1. Öffnen Sie den Assistenten für Zusammenfassungen.
2. Geben Sie einen Namen für die neue Regel ein. Sie können auch optional zu
Referenzzwecken eine Beschreibung eingeben.
574 Administrationshandbuch
Aufgaben mit Unterdrückungs- und Zusammenfassungsregeln
3. Definieren Sie die Kombination, indem Sie die Anzahl von nativen
Ereignissen und die verstrichene Zeit festlegen, anhand derer die Regel ein
einziges verfeinertes Ereignis erstellt. Verwenden Sie dazu die Optionen
unter "Ereigniszusammenfassung":
Schwellenwert für Ereignisanzahl aktivieren
Steuert, ob von der Regel ein Ereignisschwellenwert verwendet wird.
Der Ereignisschwellenwert muss größer als 1 sein. Wenn Sie dieses Feld
auswählen, wird ein Wert für die maximale Anzahl von Ereignissen
festgelegt. Ist dieses Feld nicht ausgewählt, jedoch ein
Timeout-Zeitraum für das Ereignis aktiviert, wird beim
Zusammenfassen von Ereignissen nur dieser Zeitraum berücksichtigt.
Sind beide Felder aktiviert, wird nach den angegebenen Zeiträumen
jeweils ein zusammengefasstes Ereignis erstellt, solange mindestens ein
qualifiziertes Rohereignis auftritt.
Maximale Anzahl an Ereignissen
Definiert die Anzahl von nativen Ereignissen, die ein
zusammengefasstes Ereignis auslösen. Wenn die von Ihnen angegebene
Anzahl von nativen Ereignissen aufgetreten ist, wird ein
zusammengefasstes Ereignis erstellt.
Minimum: 2
Maximum: 5000
Timeout-Zeitraum für Ereignis aktivieren
Steuert, ob von der Regel ein Schwellenwert für den Zeitraum
verwendet wird. Wenn Sie dieses Feld auswählen, wird ein Wert für den
Zeitraum festgelegt. Ist dieses Feld nicht ausgewählt, tritt nur dann ein
zusammengefasstes Ereignis auf, wenn der Schwellenwert für die
Ereignisanzahl erreicht wird.
Zeitraum
Definiert die Zeit in Sekunden, die verstreicht, bis ein
zusammengefasstes Ereignis ausgelöst wird, falls Ereignisse des
angegebenen Typs aufgetreten sind. Beim Erreichen dieses
Schwellenwertes wird ein zusammengefasstes Ereignis erstellt, sofern
mindestens ein qualifiziertes natives Ereignis aufgetreten ist. Sie können
den Wert für den Zeitraum auf 0 einstellen. Dies führt dazu, dass nur
beim Erreichen des Schwellenwertes für die maximale Anzahl von
Ereignissen ein zusammengefasstes Ereignis erstellt wird.
Minimum: 0
Maximum: 86400
Kapitel 12: Unterdrückung und Zusammenfassung 575
Aufgaben mit Unterdrückungs- und Zusammenfassungsregeln
Angenommen, eine Regel fasst die Anzahl fehlgeschlagener
Anmeldeversuche zusammen. Wenn Sie im Menü "Maximale Anzahl an
Ereignissen" beispielsweise den Wert 3 und im Menü "Zeitraum" den Wert 10
auswählen, wird nach drei fehlgeschlagenen Anmeldeversuchen oder alle 10
Sekunden, solange mindestens eine Anmeldung fehlschlägt, ein
zusammengefasstes Ereignis erstellt.
4. Klicken Sie auf den Pfeil, der Sie zu dem Schritt im Assistenten führt, mit
dem Sie fortfahren möchten, oder klicken Sie auf "Speichern und schließen".
Wenn Sie auf "Speichern und schließen" klicken, wird die neue Regel in der
Liste angezeigt. Andernfalls wird der von Ihnen ausgewählte Schritt
angezeigt.
Weitere Informationen
Konfigurieren der Zusammenfassungsanzeige (siehe Seite 578)
576 Administrationshandbuch
Aufgaben mit Unterdrückungs- und Zusammenfassungsregeln
Auswählen von Ereignissen zur Zusammenfassung
Geben Sie das native Ereignis an, zu dem die Regel eine Zusammenfassung
erstellen soll, indem Sie einen einfachen Filter für die Felder
"CEG-Ereignisnormalisierung" einrichten. Diese vier Felder gehören der
ereignisspezifischen Klasse an, werden für alle in der CEG ausgedrückten
Ereignisse bereitgestellt und erlauben die genaue Angabe eines Ereignisses.
Sie können die Kombination von Ereignisnormalisierungsfeldern mithilfe der
Tabelle "Einfache Filter" festlegen. Zusätzliche Filter sorgen für zusätzliche
Detailangaben bei der Bestimmung von Ereignissen. Geben Sie mindestens
einen einfachen Filter für eine Unterdrückungsregel an.
So wählen Sie ein Ereignis für eine Zusammenfassungsregel aus:
1. Öffnen Sie den Assistenten für Zusammenfassungsregeln, und fahren Sie
mit dem Schritt zum Filtern fort.
2. Erstellen Sie einfache Filter zum Auszuwählen des gewünschten Ereignisses,
indem Sie das entsprechende Kontrollkästchen markieren, und wählen Sie
dann den gewünschten Wert aus oder geben Sie ihn ein. Die folgenden
Felder sind verfügbar:
Idealmodell
Beschreibt die umfangreiche Klasse der Technologien, die mit dem
Ereignis in Zusammenhang stehen. Beispiel: Firewall und
Netzwerkgeräte sind Idealmodelle.
Ereigniskategorie
Beschreibt die Ereigniskategorien. Beispielsweise werden alle Ereignisse
im Zusammenhang mit Konten, Benutzergruppen und Rollen in der
Kategorie "Identitätsverwaltung" erfasst. Jede Ereigniskategorie hat
mindestens eine Klasse (Teilklasse). Somit wirkt sich jede Auswahl, die
Sie vornehmen, auf die verfügbaren Auswahlmöglichkeiten im Menü
"Ereignisklasse" aus.
Ereignisklasse
Erlaubt eine genauere Klassifizierung von Ereignissen innerhalb einer
bestimmten Ereigniskategorie. Beispielsweise werden Ereignisse im
Zusammenhang mit der Identitätsverwaltung in folgende drei Gruppen
unterteilt: Konto, Gruppe und Identität. Jede Ereigniskategorie hat
mindestens eine zugehörige Aktion. Somit wirkt sich jede Auswahl, die
Sie vornehmen, auf die verfügbaren Auswahlmöglichkeiten im Menü
"Ereignisaktion" aus.
Ereignisaktion
Erläutert die für jede Ereigniskategorie und -klasse gängigen Aktionen.
Beispielsweise umfasst die Klasse "Kontoverwaltung" der Kategorie
"Identitätsverwaltung" Aktionen zur Erstellung, Löschung und Änderung
von Konten.
Kapitel 12: Unterdrückung und Zusammenfassung 577
Aufgaben mit Unterdrückungs- und Zusammenfassungsregeln
3. Klicken Sie auf den entsprechenden Pfeil, der Sie zu dem Schritt im
Assistenten führt, mit dem Sie fortfahren möchten, oder klicken Sie auf
"Speichern und schließen".
Wenn Sie auf "Speichern und schließen" klicken, wird die neue Regel in der
Liste angezeigt. Andernfalls wird der von Ihnen ausgewählte Schritt
eingeblendet.
Weitere Informationen
Erstellen eines einfachen Ereignisfilters (siehe Seite 318)
Erstellen erweiterter Ereignisfilter (siehe Seite 321)
Konfigurieren der Zusammenfassungsanzeige (siehe Seite 578)
Festlegen von Schwellenwerten für Zusammenfassungen (siehe Seite 574)
Konfigurieren der Zusammenfassungsanzeige
Zusammenfassungsregeln bestimmen, wie native Ereignisse innerhalb eines
verfeinerten Ereignisses angezeigt werden. Konfigurieren Sie eine
Zusammenfassungsanzeige mit den Feldern "Zusammengefasst nach" und
"Aggregierte Felder".
So konfigurieren Sie die Anzeige einer Zusammenfassungsregel:
1. Öffnen Sie den Assistenten für Zusammenfassungsregeln, und fahren Sie
mit dem Schritt zur Zusammenfassung fort.
2. Wählen Sie mit der Wechselsteuerung das oder die Felder aus, nach denen
das verfeinerte Ereignis zusammengefasst werden soll.
Zusammengefasst nach
Zur Steuerung des oder der Felder, nach denen die zusammengefassten
Informationen angeordnet werden sollen. Bei einer Regel zur
Zusammenfassung fehlgeschlagener Anmeldeversuche wählen Sie
"source_username" aus, um die Anzahl der Ereignisse im
Zusammenhang mit einer fehlgeschlagenen Anmeldung für die
einzelnen Benutzer anzugeben. Damit die Regel vollständig ist, muss
mindestens eines der Felder "Zusammengefasst nach" ausgewählt
werden.
578 Administrationshandbuch
Aufgaben mit Unterdrückungs- und Zusammenfassungsregeln
3. (Optional) Wählen Sie das Feld bzw. die Felder aus, mit denen das
verfeinerte Ereignis aggregiert werden soll.
Aggregiert
Zur Steuerung des oder der Felder, nach denen die zusammengefassten
Informationen je nach dem Feld "Zusammengefasst nach" unterteilt
werden sollen. Bei einer Regel zur Zusammenfassung fehlgeschlagener
Anmeldeversuche wählen Sie "source_username" als ein Feld für
"Zusammengefasst nach" und "dest_hostname" als ein Feld für
"Aggregiert" aus. Anschließend wird die Anzahl der Ereignisse im
Zusammenhang mit einer fehlgeschlagenen Anmeldung für die
einzelnen Benutzer angezeigt, und zwar sortiert nach dem Host, auf dem
sich der Benutzer anmelden wollte.
Die Daten aus den aggregierten Feldern werden in das Feld für
Rohereignisse der zusammengefassten Ereignisse übernommen. Im
vorherigen Beispiel wird jeder Host, auf dem sich der Benutzer anmelden
wollte, zusammen mit der Anzahl der Vorkommnisse in folgendem
Format gespeichert: Hostname1:2, Hostname2:5. Das Beispiel zeigt
zwei Anmeldeversuche an Host 1 und fünf Versuche an Host 2.
Aggregierte Felder sind keine Pflichtfelder. d. h. für die Regel muss kein
aggregiertes Feld ausgewählt werden.
4. Klicken Sie auf den Pfeil, der Sie zu dem Schritt im Assistenten führt, mit
dem Sie fortfahren möchten, oder klicken Sie auf "Speichern und schließen".
Wenn Sie auf "Speichern und schließen" klicken, wird die neue Regel in der
Liste angezeigt. Andernfalls wird der von Ihnen ausgewählte Schritt
angezeigt.
Eine neu erstelle Regel wird als Version 1.0 gespeichert. Wird die Regel später
bearbeitet, wird eine Kopie der Regel als neue Version gespeichert. Ältere
Versionen können auf Wunsch angezeigt, angewendet und kopiert werden.
Weitere Informationen
Festlegen von Schwellenwerten für Zusammenfassungen (siehe Seite 574)
Kapitel 12: Unterdrückung und Zusammenfassung 579
Aufgaben mit Unterdrückungs- und Zusammenfassungsregeln
Anwenden von Unterdrückungs- oder Zusammenfassungsregeln
Nachdem Sie eine Unterdrückungs- oder Zusammenfassungsregel erstellt
haben, müssen Sie diese anwenden, damit sie zur Verwendung in Ihrer
Umgebung verfügbar wird. Mit dieser Funktion können Sie leichter verhindern,
dass Unterdrückungs- oder Zusammenfassungsregeln ohne ordnungsgemäße
Tests oder Genehmigung angewendet werden.
So wenden Sie eine Unterdrückungs- oder Zusammenfassungsregel an:
1. Klicken Sie auf der Registerkarte "Verwaltung" auf die Unterregisterkarte
"Services".
Die Service-Liste wird angezeigt.
2. Klicken Sie auf das Symbol für den Ereignisprotokollspeicher.
Das Konfigurationsfenster für den Ereignisprotokollspeicher wird angezeigt.
3. Suchen Sie die Unterdrückungs- oder Zusammenfassungsregel, die Sie
anwenden möchten, und wählen Sie diese mit Hilfe der entsprechenden
Wechselsteuerung aus.
4. Klicken Sie auf "Speichern".
Nach erfolgreicher Anwendung der Regel wird eine Bestätigungsmeldung
angezeigt.
Anwenden der Unterdrückung und Zusammenfassung auf Agentenkomponenten
Sie können Unterdrückungs- und/oder Zusammenfassungsregeln auf
Agentengruppen, Agenten oder Connectors in Ihrer Umgebung anwenden.
Durch diese Regeln können sämtliche Unterdrückungsregeln, die auf dem CA
Enterprise Log Manager-Server angewendet wurden, ersetzt oder ergänzt
werden. Hierdurch können Sie den Ereignisübertragungs- und
-empfangsprozess optimieren, da Sie steuern können, an welcher Stelle die
Ereignisverfeinerung stattfindet.
Wenn Sie beispielsweise mit einer Windows-Agentengruppe arbeiten, können
Sie eine Unterdrückungsregel verknüpfen, die Windows-Ereignisse entfernt,
welche von den Agenten der Gruppe nicht benötigt werden. Sie ignorieren
beispielsweise die Windows-spezifische Überprüfung aller ankommenden
Ereignisse auf dem CA Enterprise Log Manager-Server.
580 Administrationshandbuch
Aufgaben mit Unterdrückungs- und Zusammenfassungsregeln
Sie können Unterdrückungs- und Zusammenfassungsregeln auf verschiedenen
Ebenen der Ordnerhierarchie von Agenten anwenden:
■
Im Agenten-Explorer-Ordner können Sie Regeln auf beliebige
Agentengruppen, einzelne Agenten oder Connectors anwenden.
■
In einem bestimmten Ordner einer Agentengruppe können Sie Regeln auf
alle Agenten innerhalb dieser Gruppe und auf alle Connectors anwenden, die
diesen zugewiesen sind.
■
Bei einem einzelnen Agenten können Sie Regeln nur auf diesen Agenten und
alle ihm zugewiesenen Connectors anwenden.
Der Prozess der Anwendung von Unterdrückungs- oder
Zusammenfassungsregeln auf Agentenkomponenten umfasst folgende Schritte:
1. Den Assistenten für die Regelverwaltung öffnen
2. Ziele, Agentengruppen, Agenten oder Connectors auswählen
3. Anzuwendende Unterdrückungsregeln auswählen
4. Anzuwendende Zusammenfassungsregeln auswählen
Sie können Unterdrückungs- oder Zusammenfassungsregeln mit dem
Assistenten für die Regelverwaltung auch aus mehreren Agentengruppen,
Agenten oder Connectors entfernen.
Weitere Informationen
Öffnen des Assistenten für die Regelverwaltung (siehe Seite 581)
Auswählen von Unterdrückungs- und Zusammenfassungszielen (siehe Seite
582)
Auswählen von anzuwendenden Unterdrückungsregeln (siehe Seite 582)
Auswählen von anzuwendenden Zusammenfassungsregeln (siehe Seite 583)
Öffnen des Assistenten für die Regelverwaltung
Verwenden Sie den Assistenten für die Regelverwaltung, um Unterdrückungsoder Zusammenfassungsregeln auf Agentengruppen oder individuelle Agenten
oder Collectors anzuwenden.
So öffnen Sie den Assistenten für die Regelverwaltung:
1. Klicken Sie auf die Registerkarte "Verwaltung" und anschließend auf die
Unterregisterkarte "Protokollerfassung".
Die Ordnerliste "Protokollerfassung" wird angezeigt.
2. Klicken Sie auf den Ordner "Agenten-Explorer" und anschließend auf
"Unterdrückungs- und Zusammenfassungsregeln verwalten":
Der Assistent für die Regelverwaltung wird geöffnet.
Kapitel 12: Unterdrückung und Zusammenfassung 581
Aufgaben mit Unterdrückungs- und Zusammenfassungsregeln
Beachten Sie bei Verwendung des Assistenten Folgendes:
■
Klicken Sie auf "Speichern", um die Datei zu speichern, ohne den
Assistenten zu schließen.
■
Klicken Sie auf "Speichern und schließen", um die Datei zu speichern und
den Assistenten zu schließen.
■
Klicken Sie auf "Zurücksetzen", um die Ansicht im Assistenten auf die
zuletzt gespeicherten Einstellungen zurückzusetzen.
Auswählen von Unterdrückungs- und Zusammenfassungszielen
Um Unterdrückungs- oder Zusammenfassungsregeln auf Agentenkomponenten
anzuwenden, wählen Sie Ziele für die Regeln aus.
So wählen Sie Ziele aus:
1. Öffnen Sie den Assistenten für die Regelverwaltung.
2. Wählen Sie aus, ob Sie Regeln auf Agentengruppen, Agenten oder
Connectors anwenden möchten.
3. (Optional) Wählen Sie "Löschen", wenn Sie Regeln nicht hinzufügen,
sondern entfernen möchten.
4. Wählen Sie mit Hilfe der Wechselsteuerung die gewünschten Ziele aus.
Hinweis: Sie können nach Agenten- oder Connector-Namen suchen. Falls in
der Liste "Verfügbar" keine Agenten oder Connectors angezeigt werden,
klicken Sie auf "Suchen", um alle verfügbaren Agenten oder Connectors
anzuzeigen.
5. Fahren Sie mit dem gewünschten Schritt zur Anwendung von Regeln fort.
Auswählen von anzuwendenden Unterdrückungsregeln
Wenn Sie die Zuweisung von Unterdrückungsregeln zu einer Agentengruppe,
einem Agenten oder einem Connector abschließen möchten, legen Sie fest,
welche Regeln angewendet werden sollen.
So wählen Sie Unterdrückungsregeln aus:
1. Öffnen Sie den Assistenten für die Anwendung von Unterdrückungsregeln,
und fahren Sie mit dem Schritt "Unterdrückungsregeln anwenden" fort.
2. Wählen Sie mit Hilfe der Wechselsteuerung aus, welche der verfügbaren
Regeln angewendet werden sollen.
Hinweis: Sie können im Feld "Muster für Unterdrückungsregeln" nach
Unterdrückungsregeln suchen.
3. Klicken Sie auf "Speichern und schließen".
Die ausgewählten Regeln werden auf die gewählten Ziele angewendet.
582 Administrationshandbuch
Aufgaben mit Unterdrückungs- und Zusammenfassungsregeln
Auswählen von anzuwendenden Zusammenfassungsregeln
Wenn Sie die Zuweisung von Zusammenfassungsregeln zu einer
Agentengruppe, einem Agenten oder einem Connector abschließen möchten,
legen Sie fest, welche Regeln angewendet werden sollen.
So wählen Sie Zusammenfassungsregeln aus:
1. Öffnen Sie den Assistenten für die Verwaltung von
Zusammenfassungsregeln, und fahren Sie mit dem Schritt
"Zusammenfassungsregeln anwenden" fort.
2. Wählen Sie mit Hilfe der Wechselsteuerung aus, welche der verfügbaren
Regeln angewendet werden sollen.
Hinweis: Sie können im Feld "Muster für Zusammenfassungsregeln" nach
Zusammenfassungsregeln suchen.
3. Wenn Sie die Anwendung von Regeln abgeschlossen haben, klicken Sie auf
"Speichern" und "Schließen".
4. Die ausgewählten Regeln werden auf die gewählten Ziele angewendet. Wenn
Sie im Schritt "Ziele auswählen" die Option "Löschen" gewählt haben,
werden die ausgewählten Regeln gelöscht.
Kapitel 12: Unterdrückung und Zusammenfassung 583
Aufgaben mit Unterdrückungs- und Zusammenfassungsregeln
Kopieren von Unterdrückungs- oder Zusammenfassungsregeln
Sie können eine Unterdrückungs- oder Zusammenfassungsregel kopieren, so
dass Sie basierend auf der vorhandenen Regel eine neue Regel erstellen können.
So kopieren Sie eine Unterdrückungs- oder Zusammenfassungsregel:
1. Klicken Sie auf die Registerkarte "Verwaltung" und anschließend auf die
Unterregisterkarte "Protokollerfassung".
Die Ordnerliste "Protokollerfassung" wird angezeigt.
2. Erweitern Sie den Ordner "Ereignisverfeinerungs-Bibliothek" durch Klicken
auf den Pfeil daneben, und wählen Sie anschließend den Ordner
"Unterdrückung und Zusammenfassung" aus.
Die Schaltflächen zur Unterdrückung und Zusammenfassung werden im
Detailbereich angezeigt.
3. Klicken Sie auf den Ordner "Unterdrückung und Zusammenfassung", der die
zu kopierende Regel enthält.
Der Ordner wird geöffnet, so dass die Regeln angezeigt werden.
4. Wählen Sie die zu kopierende Regel aus, und klicken Sie auf "Ausgewähltes
Element kopieren":
Der Assistent für Unterdrückungen und Zusammenfassungen wird geöffnet
und zeigt die Regel an.
5. Nehmen Sie die gewünschten Änderungen vor, und klicken Sie auf
"Speichern und schließen".
Die neue Regel wird in der entsprechenden Liste angezeigt.
584 Administrationshandbuch
Aufgaben mit Unterdrückungs- und Zusammenfassungsregeln
Bearbeiten von Unterdrückungs- oder Zusammenfassungsregeln
Unterdrückungs- oder Zusammenfassungsregeln können bearbeitet werden.
So bearbeiten Sie eine Unterdrückungs- oder Zusammenfassungsregel:
1. Klicken Sie auf die Registerkarte "Verwaltung" und anschließend auf die
Unterregisterkarte "Protokollerfassung".
Die Ordnerliste "Protokollerfassung" wird angezeigt.
2. Erweitern Sie den Ordner "Ereignisverfeinerungs-Bibliothek" durch Klicken
auf den Pfeil daneben, und wählen Sie anschließend den Ordner
"Unterdrückung und Zusammenfassung" aus.
Die Schaltflächen zur Unterdrückung und Zusammenfassung werden im
Detailbereich angezeigt.
3. Klicken Sie auf den Ordner "Unterdrückung und Zusammenfassung", in dem
sich die Regel befindet, die Sie bearbeiten möchten.
4. Wählen Sie die gewünschte Regel aus, und klicken Sie auf das Symbol zum
Bearbeiten einer Zusammenfassungs- oder Unterdrückungsregel.
Der Assistent für Unterdrückungs- oder Zusammenfassungsregeln wird
aufgerufen und zeigt die ausgewählte Regel an.
5. Nehmen Sie die gewünschten Änderungen vor, und klicken Sie auf
"Speichern und schließen".
Die Regel wird in der entsprechenden Liste als eine neue Version der
bearbeiteten Regel angezeigt.
Weitere Informationen
Versionen von Ereignisverfeinerungskomponenten (siehe Seite 565)
Kapitel 12: Unterdrückung und Zusammenfassung 585
Aufgaben mit Unterdrückungs- und Zusammenfassungsregeln
Löschen von Unterdrückungs- oder Zusammenfassungsregeln
Unterdrückungs- oder Zusammenfassungsregeln können gelöscht werden.
So löschen Sie eine Unterdrückungs- oder Zusammenfassungsregel:
1. Klicken Sie auf die Registerkarte "Verwaltung" und anschließend auf die
Unterregisterkarte "Protokollerfassung".
Die Ordnerliste "Protokollerfassung" wird angezeigt.
2. Erweitern Sie den Ordner "Ereignisverfeinerungs-Bibliothek" durch Klicken
auf den Pfeil daneben, und wählen Sie anschließend den Ordner
"Unterdrückung und Zusammenfassung" aus.
Die Schaltflächen zur Unterdrückung und Zusammenfassung werden im
Detailbereich angezeigt.
3. Klicken Sie auf den Ordner "Unterdrückung und Zusammenfassung", in dem
sich die Regel befindet, die Sie löschen möchten.
4. Wählen Sie die gewünschte Regel aus, und klicken Sie auf das Symbol zum
Löschen. Standardmäßig wird die aktuelle Version ausgewählt. Aus der
Pulldown-Liste "Version" im Detailfenster können Sie eine ältere Version
zum Löschen auswählen.
Ein Bestätigungsdialogfeld wird angezeigt. Wenn Sie die Regel auf eine
Integration anwenden, wird eine Warnung angezeigt. Beim Löschen der
Regel wird diese auch aus der Integration gelöscht.
5. Klicken Sie auf "Ja".
Die gelöschte Regel wird aus der entsprechenden Liste entfernt.
586 Administrationshandbuch
Aufgaben mit Unterdrückungs- und Zusammenfassungsregeln
Importieren von Unterdrückungs- oder Zusammenfassungsregeln
Unterdrückungs- oder Zusammenfassungsregeln können von einer Umgebung
in eine andere verschoben werden. Dazu müssen sie importiert werden.
Beispielsweise lassen sich Regeln, die Sie in einer Testumgebung erstellt haben,
in eine Live-Umgebung importieren.
So importieren Sie eine Unterdrückungs- oder
Zusammenfassungsregel:
1. Klicken Sie auf die Registerkarte "Verwaltung" und anschließend auf die
Unterregisterkarte "Protokollerfassung".
Die Ordnerliste "Protokollerfassung" wird angezeigt.
2. Erweitern Sie den Ordner "Ereignisverfeinerungs-Bibliothek" durch Klicken
auf den Pfeil daneben, und wählen Sie den Ordner "Unterdrückung und
Zusammenfassung" aus.
Die Schaltflächen zum Importieren und Exportieren einer Unterdrückungsund Zusammenfassungsregel werden im Detailfenster angezeigt.
3. Klicken Sie auf "Unterdrückungs- oder Zusammenfassungsregel
importieren".
Das Dialogfeld "Datei importieren" wird angezeigt.
4. Suchen Sie die Datei, die importiert werden soll, und klicken Sie auf "OK".
Der Assistent für Unterdrückungs- oder Zusammenfassungsregeln wird
zusammen mit den Detailangaben der ausgewählten Regel angezeigt.
5. Nehmen Sie die gewünschten Änderungen vor, und klicken Sie auf
"Speichern und schließen". Hat die importierte Regel einen Namen, der
bereits für eine Regel in der Verwaltungsdatenbank in Verwendung ist,
werden Sie aufgefordert, den Namen zu ändern.
Die importierte Regel wird im entsprechenden Ordner angezeigt.
Kapitel 12: Unterdrückung und Zusammenfassung 587
Aufgaben mit Unterdrückungs- und Zusammenfassungsregeln
Exportieren von Unterdrückungs- oder Zusammenfassungsregeln
Unterdrückungs- oder Zusammenfassungsregeln können exportiert werden. So
können Sie Regeln in mehreren Umgebungen verwenden. Beispielsweise lassen
sich Regeln, die Sie in einer Testumgebung erstellt haben, in eine
Live-Umgebung exportieren.
So exportieren Sie eine Unterdrückungs- oder
Zusammenfassungsregel:
1. Klicken Sie auf die Registerkarte "Verwaltung" und anschließend auf die
Unterregisterkarte "Protokollerfassung".
Die Ordnerliste "Protokollerfassung" wird angezeigt.
2. Erweitern Sie den Ordner "Ereignisverfeinerungs-Bibliothek" durch Klicken
auf den Pfeil daneben, und wählen Sie den Ordner "Unterdrückung und
Zusammenfassung" aus.
Die Schaltfläche zum Exportieren einer Unterdrückungs- oder
Zusammenfassungsregel wird im Detailfenster angezeigt.
3. Klicken Sie auf den Ordner "Unterdrückung und Zusammenfassung", in dem
sich die Regel befindet, die Sie exportieren möchten.
Der Ordner wird eingeblendet, und die einzelnen Dateien werden angezeigt.
4. Wählen Sie die gewünschte Regel aus, und klicken Sie auf das Symbol zum
Exportieren. Standardmäßig wird die aktuelle Version ausgewählt. Aus der
Pulldown-Liste "Version" im Detailfenster können Sie eine ältere Version
zum Exportieren auswählen.
Ein Dialogfeld für den Exportspeicherort wird angezeigt.
5. Suchen oder geben Sie den Speicherort ein, an dem die exportierte Regel
gespeichert werden soll, und klicken Sie auf "Speichern".
Ein Dialogfeld über den erfolgreichen Export wird angezeigt.
6. Klicken Sie auf "OK".
Die Regel wird exportiert.
588 Administrationshandbuch
Erstellen einer Regel zur Unterdrückung des Windows-Ereignisses 560
Erstellen einer Regel zur Unterdrückung des
Windows-Ereignisses 560
Wenn auf einem Windows-Server die Objektzugriffsüberwachung aktiviert wird,
entsteht eine erhebliche Menge an Ereignisverkehr, von dem Sie möglicherweise
einen Teil eliminieren möchten. Windows erstellt beispielsweise jedes Mal, wenn
ein Administrator die Microsoft Management Console (mmc.exe) öffnet, zwei
Ereignisse. Diese Ereignisse haben die ID-Werte 560 und 562.
In diesem Fall erstellen Sie eine neue Regel, mit der Windows-Ereignisse mit der
Ereignis-ID 560 unterdrückt werden. Wenn Sie die Schritte im folgenden
Verfahren durchführen, haben Sie eine Unterdrückungsregel, die Sie sowohl in
Ihrer Netzwerkumgebung als auch zum Zeigen der Funktionsweise des
Assistenten verwenden können.
Um mit diesem Beispiel zu beginnen, müssen Sie sich bei einem CA Enterprise
Log Manager-Server als Benutzer mit der Administratorrolle und den
Administratorberechtigungen anmelden. Wenn Sie als EiamAdmin-Benutzer
angemeldet sind, können Sie keine Unterdrückungsregeln erstellen oder
bearbeiten.
So erstellen Sie eine Unterdrückungsregel für das
Windows-Ereignis 560:
1. Öffnen Sie den Assistenten für Unterdrückungsregeln.
2. Geben Sie in das Eingabefeld für den Namen "Unterdrückung des
Windows-Ereignisses 560" ein, und fügen Sie folgende Beschreibung hinzu:
"Diese Regel unterdrückt Windows-Ereignisse mit der ID 560, da das
Betriebssystem für dieselbe Art des Ressourcenzugriffs auch Ereignis 562
erstellt. Zum Beleg der Richtlinientreue muss dieses Ereignis nicht
aufbewahrt werden."
3. Fahren Sie mit dem Schritt "Filterung" fort, und wählen Sie die folgenden
einfachen Filter aus:
a.
Idealmodellwert, Betriebssystem.
b.
Ereigniskategoriewert, Ressourcenzugriff.
c.
Ereignisklassenwert, Ressource geöffnet.
d.
Ereignisaktionswert, Ressourcenaktivität.
Kapitel 12: Unterdrückung und Zusammenfassung 589
Erstellen einer Regel zur Unterdrückung des Windows-Ereignisses 560
4. Klicken Sie auf der Registerkarte "Erweiterte Filter" auf die Schaltfläche
"Neuer Ereignisfilter".
In der Tabelle wird eine neue Filterzeile angezeigt. Sie können auf einen
Wert oder auf den leeren Bereich in den einzelnen Tabellenzellen klicken, um
einen Wert auszuwählen oder einen neuen Wert einzugeben.
Das Feld für den logischen Operator enthält den Wert AND (UND). Wenn Sie
mehrere unterschiedliche Arten von Ereignissen unterdrücken möchten,
können Sie die jeweiligen Ereignis-IDs in neue Zeilen eingeben, für die der
logische Operator OR (ODER) verwendet wird.
5. Legen Sie die Werte für den erweiterten Feldfilter fest:
a.
Klicken Sie auf den Wert im Feld "Spalte", und wählen Sie das Feld
"event_id" aus.
b.
Klicken Sie auf das Feld "Operator", und wählen Sie "Gleich" aus.
c.
Klicken Sie auf das Feld "Wert", und geben Sie den Wert 560 ein.
6. Klicken Sie auf "Speichern und schließen".
Der Assistent erstellt automatisch einen Benutzerordner, in dem Ihre
Unterdrückungsregeln gespeichert werden. Sie können diesen Ordner
anzeigen, indem Sie den Ordner "Unterdrückungsregeln" erweitern.
590 Administrationshandbuch
Kapitel 13: Zuordnen und analysieren
Dieses Kapitel enthält folgende Themen:
Ereignisstatus (siehe Seite 592)
Aufgaben mit Zuordnungs- und Analyseregeln (siehe Seite 594)
Erstellen von Dateien zum Analysieren von Nachrichten (siehe Seite 594)
Erstellen von Datenzuordnungsdateien (siehe Seite 613)
Aufgaben mit Ereignisweiterleitungsregeln (siehe Seite 626)
Kapitel 13: Zuordnen und analysieren 591
Ereignisstatus
Ereignisstatus
Informationen über Ereignisse in der Umgebung durchlaufen eine Reihe von
Phasen, vom erstmaligen Auftreten bis hin zur endgültigen Anzeige in CA
Enterprise Log Manager. Da sich der Begriff "Ereignis" auf alle möglichen Phasen
beziehen kann, wird für die möglichen Ereigniszustände folgende Terminologie
verwendet:
Natives Ereignis
Bezieht sich auf das ursprüngliche Auftreten eines Zustands oder einer
Aktion, durch den bzw. die das Ereignis ausgelöst wird. Beispiele sind ein
fehlgeschlagener Anmeldeversuch oder ein Verstoß gegen die
Firewall-Bestimmungen. Native Ereignisse werden vom entsprechenden
Connector- oder Listener-Service übermittelt, analysiert und zugeordnet.
Anschließend werden sie im Ereignisprotokollspeicher abgelegt und können
als Rohereignisse bzw. verfeinerte Ereignisse angezeigt werden.
Rohereignis
Die Mitteilung, die der jeweilige Überwachungsagent sendet. Rohereignisse
enthalten Informationen über das native Ereignis; oftmals in Form einer
Syslog-Zeichenfolge oder eines Namen-Wert-Paares. Die Informationen
werden gespeichert und können, wenn nicht durch Unterdrückungs- oder
Zusammenfassungsregeln geändert, durchsucht werden. Unterdrückte
Ereignisse werden nicht im Ereignisprotokollspeicher erfasst. Bei der
Zusammenfassung werden mehrere Ereignisse als ein Ereignis
aufgezeichnet.
Verfeinertes Ereignis
Bezeichnet die von CA Enterprise Log Manager zugeordneten bzw.
zusammengefassten Ereignisinformationen. Diese Informationen werden
gespeichert und können durchsucht werden.
Aufgezeichnetes Ereignis
Entspricht einem Rohereignis oder einem verfeinerten Ereignis im
Ereignisprotokollspeicher. Rohereignisse und verfeinerte Ereignisse werden
stets aufgezeichnet, es sei denn, sie werden zusammengefasst oder
unterdrückt. Zugeordnete Ereignisse haben üblicherweise sowohl Roh- als
auch verfeinerte Informationen. Diese Informationen werden gespeichert
und können durchsucht werden.
592 Administrationshandbuch
Ereignisstatus
Informationen über den Zustand eines Ereignisses finden Sie in folgendem
Diagramm:
Weitere Informationen
Aufgaben mit Zuordnungs- und Analyseregeln (siehe Seite 594)
Aufgaben mit Unterdrückungs- und Zusammenfassungsregeln (siehe Seite 566)
Ereignisprotokollspeicher (siehe Seite 153)
Kapitel 13: Zuordnen und analysieren 593
Aufgaben mit Zuordnungs- und Analyseregeln
Aufgaben mit Zuordnungs- und Analyseregeln
Mit Hilfe von Paaren aus Dateien zum Analysieren von Nachrichten (XMP) und
Zuordnen von Daten (DM) werden Daten bestimmter Typen von Ereignisquellen
erfasst und standardisiert. Zur Generierung eines Ereignisses, das in einen
Bericht aufgenommen und im Ereignisprotokoll erfasst werden kann,
durchlaufen die meisten eingehenden nativen Ereignisse einen Analyse- und
Zuordnungsprozess. Über SAPI oder iTechnology übermittelte Ereignisse
müssen nicht analysiert werden, sondern werden direkt zugeordnet.
Hinweis: Damit Sie von diesen Funktionen bestmöglich profitieren, sollten Sie
unbedingt mit Folgendem vertraut sein: Rohereignissen und erfassten
Ereignissen in Ihrer Umgebung, Zielfeldern, die analysiert werden sollen, der
Syntax für reguläre Ausdrücke, CEG, DM- und XMP-Dateien und wie diese
Ereignisse analysieren.
Die XML-basierten XMP-Dateien lesen eingehende Rohereignisdaten und
erstellen entsprechend Ihren Angaben Namen-Wert-Paare. Anschließend
werden die durch die Nachrichtenanalyse zugewiesenen Namen-Wert-Paare mit
Hilfe von DM-Dateien der ELM-Schemadefinition zugeordnet. Bei der Erstellung
neuer Analyse- und Zuordnungsdateien sind diese als Teil eines Prozesses zu
betrachten. Beispiel: Eine effiziente und vollständige Analyse erleichtert und
beschleunigt die Zuordnung.
Weitere Informationen
Versionen von Ereignisverfeinerungskomponenten (siehe Seite 565)
Erstellen von Dateien zum Analysieren von Nachrichten (siehe Seite 594)
Erstellen von Datenzuordnungsdateien (siehe Seite 613)
Erstellen von Dateien zum Analysieren von Nachrichten
XMP-Dateien zum Analysieren von Nachrichten können mit dem Assistenten für
Analysedateien erstellt werden. Analysedateien lesen die Daten eingehender
Rohereignisse und erstellen Namen-Wert-Paare, mit denen Sie Zuordnungen
schon vor dem Datenzuordnungsprozess erstellen können. Dies beschleunigt die
Zuordnung.
Hinweis: Die Felder für die ELM-Schemadefinition (CEG) gelten nicht für die
Ereignisanalyse, so dass Sie bei der Erstellung von Namen-Wert-Paaren noch
flexibler sind. Die CEG-Felder können ausgewählt werden, aber die Feldnamen
und Werte sind nicht auf CEG-Werte beschränkt.
594 Administrationshandbuch
Erstellen von Dateien zum Analysieren von Nachrichten
Die Erstellung oder Bearbeitung einer XMP-Datei umfasst folgende Schritte:
1. Öffnen des Assistenten für Analysedateien.
2. Angeben der Dateiinformationen (Anmeldename, Protokollname und
Supportinformationen).
3. Suchen von Beispielereignissen zum Testen und Erstellen von Dateien.
4. Auswählen globaler Werte, die für alle Ereignisse gelten, die von der Datei
analysiert werden.
5. Erstellen oder Bearbeiten von Vorübereinstimmungs-Zeichenfolgen, um mit
der Ereignisanalyse zu beginnen.
6. Auswählen von Vorübereinstimmungsfiltern für die Analyse von
Filteranhängen.
7. Erstellen oder Bearbeiten von Analysefiltern, um die Ereignisanalyse
abzuschließen.
8. Analysieren und Speichern der neuen oder bearbeiteten XMP-Datei.
Weitere Informationen
Öffnen des Assistenten für Analysedateien (siehe Seite 596)
Angeben von Dateidetails (siehe Seite 596)
Laden von Beispielereignissen (siehe Seite 598)
Hinzufügen von globalen Feldern (siehe Seite 599)
Erstellen von Vorübereinstimmungsfiltern (siehe Seite 600)
Analysieren der XMP-Datei (siehe Seite 612)
Kapitel 13: Zuordnen und analysieren 595
Erstellen von Dateien zum Analysieren von Nachrichten
Öffnen des Assistenten für Analysedateien
Zum Erstellen einer neuen oder zum Bearbeiten einer vorhandenen Analyseregel
öffnen Sie den Assistenten für Analysedateien.
So öffnen Sie den Assistenten für Analysedateien:
1. Klicken Sie auf die Registerkarte "Verwaltung" und anschließend auf die
Unterregisterkarte "Protokollerfassung".
Die Ordnerliste "Protokollerfassung" wird angezeigt.
2. Klicken Sie auf den Pfeil neben dem Ordner
"Ereignisverfeinerungs-Bibliothek", um ihn zu öffnen. Wählen Sie
anschließend den Ordner "Zuordnen und analysieren" aus.
Die Schaltflächen zur Produktintegration werden im Detailbereich angezeigt.
3. Klicken Sie auf "Regel zum Analysieren neuer Nachrichten":
Der Assistent für Analysedateien wird geöffnet.
Beachten Sie bei Verwendung des Assistenten Folgendes:
■
Klicken Sie auf "Speichern", um ihre Daten zu speichern, ohne den
Assistenten zu schließen.
■
Klicken Sie auf "Speichern und schließen", um die Datei zu speichern und
den Assistenten zu schließen.
■
Klicken Sie auf "Zurücksetzen", um die Ansicht im Assistenten auf die
zuletzt gespeicherten Einstellungen zurückzusetzen.
Weitere Informationen
Angeben von Dateidetails (siehe Seite 596)
Laden von Beispielereignissen (siehe Seite 598)
Erstellen von Vorübereinstimmungsfiltern (siehe Seite 600)
Analysieren der XMP-Datei (siehe Seite 612)
Angeben von Dateidetails
Sie können Informationen zur Analysedatei eingeben, darunter Namen, Quelle
und Verweisinformationen. Neu erstellte oder bearbeitete Dateien werden im
Benutzerordner im Bereich "Zuordnen und analysieren" angezeigt.
596 Administrationshandbuch
Erstellen von Dateien zum Analysieren von Nachrichten
So ergänzen Sie eine Analysedatei mit neuen Informationen:
1. Öffnen Sie den Assistenten für Analysedateien.
2. Geben Sie die Informationen wie folgt ein:
a.
Benennen Sie die Datei. Der Dateiname ist erforderlich und darf folgende
Zeichen nicht enthalten: / \ : * ? ― < > ^;'`,&{}[]. oder |.
b.
Geben Sie den Quellprotokollnamen ein, um den Protokollnamen des
Typs des Ereignisses zu bestimmen, das mit Hilfe der Datei analysiert
werden soll. Die Funktion zum automatischen Ausfüllen schlägt während
der Eingabe mögliche Protokollnamen vor. Der ausgewählte
Protokollname wird im Feld "event_logname" des verfeinerten
Ereignisses angegeben.
c.
Geben Sie bei Bedarf eine Beschreibung ein.
3. (Optional) Geben Sie, wie folgt, Supportinformationen ein.
a.
Klicken Sie im Supportinformationsbereich auf "Produkt hinzufügen".
Eine neue Zeile für Supportinformationen wird eingefügt.
b.
Klicken Sie auf "Neues Produkt" oder "Neue Version", um die
Eingabefelder zu aktivieren, und geben Sie die Informationen zum
Produkt oder der Version ein.
4. Klicken Sie auf den Pfeil, der Sie zu dem Schritt im Assistenten führt, mit
dem Sie fortfahren möchten, oder klicken Sie auf "Speichern und schließen".
Wenn Sie auf "Speichern und Schließen" klicken, wird die neue Datei im
Benutzerordner "Analysedatei" angezeigt. Andernfalls wird der ausgewählte
Schritt angezeigt.
Kapitel 13: Zuordnen und analysieren 597
Erstellen von Dateien zum Analysieren von Nachrichten
Laden von Beispielereignissen
Zur Angabe von Beispielereignissen, um die neue XMP-Datei zu testen,
durchsuchen Sie den Ereignisprotokollspeicher, oder öffnen Sie eine
Protokolldatei. Mit Beispielereignissen können Sie die Analysedatei während der
Zusammenstellung im Assistenten testen. Zudem lässt sich mit
Beispielereignissen die Analyseausgabe im letzten Schritt im Assistenten testen.
So geben Sie Beispielereignisse an:
1. Öffnen Sie den Assistenten für Analysedateien, und fahren Sie mit dem
Schritt zum Laden von Ereignissen fort.
Das Fenster zum Laden von Ereignissen wird geöffnet.
2. Aktivieren Sie im Bereich zum Suchen von Beispielereignissen das
Optionsfeld "Protokollspeicher" oder "Protokolldatei".
■
Wenn Sie "Protokollspeicher" auswählen, gehen Sie wie folgt vor:
a.
Wählen Sie im Menü "Analysespalte" den Quelltyp des gewünschten
Beispielereignisses aus. Für WMI-Ereignisse wählen Sie
"result_string", für Syslog-Ereignisse "raw_event" aus.
b.
Wählen Sie in der Liste für Abfragekennungsfilter und Abfragen die
Abfrage aus, mit der die Beispielereignisse abgerufen werden sollen.
Die Abfrage wird angezeigt und enthält sämtliche Ereignisse, die für
Analysetests im Assistenten zur Verfügung stehen.
Hinweis: Beispielereignisse können mit einer beliebigen verfügbaren
oder benutzerdefinierten Abfrage abgerufen werden. Soll eine
benutzerdefinierte Abfrage verwendet werden, empfiehlt es sich, diese
vor Erstellung der Analysedatei zu erstellen und zu testen. Um die
Analyse zu vereinfachen, verwenden Sie eine Datei mit weniger als
1500 Ereignissen.
■
Bei Auswahl von "Protokolldatei" suchen Sie die gewünschte Datei, und
klicken Sie auf "Hochladen".
Die Ereignisse aus der Protokolldatei werden im Bereich mit den
Beispielereignissen angezeigt. Testen Sie die Analysefunktion mit Hilfe
der Beispiele während Sie den Assistenten ausführen.
Hinweis: Im Assistenten wird davon ausgegangen, dass jede Zeile in
der Datei einem Ereignis entspricht. Mehrzeilige Ereignisse werden nicht
unterstützt.
3. Klicken Sie auf den Pfeil, der Sie zu dem Schritt im Assistenten führt, mit
dem Sie fortfahren möchten.
Wenn Sie auf "Speichern und Schließen" klicken, wird die neue Datei im
Benutzerordner "Analysedatei" angezeigt. Andernfalls wird der ausgewählte
Schritt angezeigt.
598 Administrationshandbuch
Erstellen von Dateien zum Analysieren von Nachrichten
Hinzufügen von globalen Feldern
Sie können globale Felder, d. h. statische Paare, die mit einem Feldnamen mit
einer speziellen Wert übereinstimmen, hinzufügen. Der Analyseprozess fügt die
globalen Felder zu allen analysierten Ereignissen hinzu, so dass sie gut für
Standardwerte, wie z. B. das Idealmodell, verwendet werden können.
So fügen Sie globale Felder hinzu:
1. Öffnen Sie den Analysedatei-Assistenten und fahren Sie mit dem Schritt
"Globale Felder" fort.
Der Bildschirm "Globale Felder" erscheint.
2. Klicken Sie im Bereich "Globale Felder" auf "Globales Feld hinzufügen".
In der Feldertabelle erscheint ein neues globales Feld, in dem die Einträge
"Neues globales Feld" und "Neuer Wert" angezeigt werden.
3. Klicken Sie auf den Text "Neues globales Feld", um die gewünschten
Namensinformationen einzugeben. Beim Eingeben liefert die Funktion der
Auto-Vervollständigung die verfügbaren CEG-Feldnamen. Klicken Sie zur
Auswahl auf eine Option, oder geben Sie einen Nicht-CEG-Feldnamen ein.
4. Klicken Sie auf den Text "Neuer Wert", um die gewünschten
Namensinformationen einzugeben.
5. (Optional) Wiederholen Sie die Schritte 2-4, um bei Bedarf zusätzliche
globale Felder hinzuzufügen.
6. Klicken Sie auf den entsprechenden Pfeil, der Sie zu dem Schritt im
Assistenten führt, mit dem Sie fortfahren möchten, oder klicken Sie auf
"Speichern und schließen".
Wenn Sie auf "Speichern und schließen" klicken, erscheint die neue Datei im
Ordner "Analysedateibenutzer", andernfalls wird der ausgewählte Schritt
angezeigt.
Kapitel 13: Zuordnen und analysieren 599
Erstellen von Dateien zum Analysieren von Nachrichten
Erstellen von Vorübereinstimmungsfiltern
Sie können einen Vorübereinstimmungsfilter erstellen, damit die XMP-Datei die
Suche auf Ereignisinformationen einschränkt, die Sie analysieren möchten. Der
Vorübereinstimmungsfilter erkennt eine ausgewählte Textzeichenfolge, um die
Ereignisauswahl einzuschränken, die dann von Analysefiltern durchgeführt wird.
Wenn Sie sich die Analysedatei als Trichter vorstellen, stellt der
Vorübereinstimmungsfilter das Einfüllstück und der Analysefilter den Hals dar.
Je umfassender der Vorübereinstimmungsfilter, umso effizienter verläuft die
Analyse. Dies ist so, weil eingeschränkte Vorübereinstimmungskategorien den
Verarbeitungsaufwand beim Analysieren von Ereignissen reduzieren.
Wenn Sie beispielsweise Zugriffsversuchsereignisse analysieren möchten,
erstellen Sie einen Vorübereinstimmungsfilter, der nach dem Text "login"
(Anmeldung) sucht, und fügen diesem Vorübereinstimmungsfilter
entsprechende Analysefilter hinzu.
Hinweis: Wenn Sie einen Vorübereinstimmungsfilter löschen, werden auch die
zugehörigen Analysefilter entfernt.
So erstellen Sie einen Vorübereinstimmungsfilter:
1. Öffnen Sie den Assistenten für Analysedateien, und beginnen Sie mit dem
Schritt für die Übereinstimmung und Analyse.
Der Assistent zeigt vorhandene Vorübereinstimmungsfilter in der Liste
"Vorübereinstimmungsfilter" an. Jede zeigt die Anzahl der
Vorübereinstimmungen für alle Beispielereignisse in Klammern daneben an.
2. Klicken Sie oben in der Liste "Vorübereinstimmungsfilter" auf
"Vorübereinstimmungs-Zeichenfolge hinzufügen", oder wählen Sie einen
Vorübereinstimmungsfilter zum Bearbeiten aus.
600 Administrationshandbuch
Erstellen von Dateien zum Analysieren von Nachrichten
3. Geben Sie den Text, den der Filter suchen soll, in das Eingabefeld
"Vorübereinstimmungs-Zeichenfolge" ein.
Beispielereignisse, die mit dem eingegebenen Text übereinstimmen, werden
sofort zusammen mit der Anzahl an übereinstimmenden Ereignissen
angezeigt, die gefunden und analysiert wurden.
4. (Optional) Klicken Sie auf "Vorübereinstimmung basierend auf nicht
übereinstimmenden Ereignissen hinzufügen", um alle nicht
übereinstimmende Beispielereignisse anzuzeigen.
Beispielereignisse, die derzeit nicht übereinstimmen, werden im Bereich
"Ereignisse" zum leichteren Verweis beim Erstellen eines neuen
Vorübereinstimmungsfilters angezeigt.
5. (Optional) Fügen Sie ggf. weitere Vorübereinstimmungsfilter hinzu, oder
bearbeiten Sie ggf. weitere Vorübereinstimmungsfilter.
6. Legen Sie die Reihenfolge fest, in der bei der Analyse nach
Vorübereinstimmungen gesucht werden soll. Verwenden Sie hierzu die Pfeile
nach oben bzw. unten neben der Liste "Vorübereinstimmungsfilter". Wenn
Sie Vorübereinstimmungsfilter festlegen, die mit mehreren Ereignissen
weiter oben in der Prioritätenliste übereinstimmen, wird die Analyse
effizienter.
7. Klicken Sie auf den Pfeil, der Sie zu dem Schritt im Assistenten führt, mit
dem Sie fortfahren möchten, oder klicken Sie auf "Speichern und schließen".
Wenn Sie auf "Speichern und Schließen" klicken, wird die neue Datei im
Benutzerordner "Analysedatei" angezeigt. Andernfalls wird der ausgewählte
Schritt angezeigt.
Kapitel 13: Zuordnen und analysieren 601
Erstellen von Dateien zum Analysieren von Nachrichten
Erstellen von Analysefiltern
Sie können einen Analysefilter erstellen, um festzulegen, wie die XMP-Datei
Ereignisdaten analysiert. Jeder Analysefilter wird an einen
Vorübereinstimmungsfilter angehängt. Nachdem bei der Analyse eine
Vorübereinstimmungs-Zeichenfolge gefunden wurde, wird mit allen an diese
Vorübereinstimmung angehängten Analysefiltern nach den angegebenen
Informationen gesucht. Die Analyse gibt die erste positive Übereinstimmung
zurück.
Wenn Sie beim Schritt für die Übereinstimmung und Analyse des Assistenten für
die Analyse von Nachrichten auf die Schaltfläche "Analysefilter hinzufügen"
klicken, wird der Assistent für Analysedateien gestartet. Um effektive
Analysefilter erstellen zu können, müssen Sie sich mit der Syntax für reguläre
Ausdrücke gut auskennen.
So erstellen Sie einen Analysefilter:
1. Öffnen Sie den Assistenten für Analysedateifilter, und geben Sie auf der
Seite "Filterdetails" einen Filternamen und optional eine Beschreibung ein.
2. Klicken Sie auf "Neue hinzufügen", um einen statischen Feldwert
hinzuzufügen, der in allen, vom Filter analysierten Ereignissen angezeigt
werden soll.
Eine Zeile mit statischen Feldern wird angezeigt. Sie enthält die Zellen
"Neues Feld" und "Neuer Wert".
3. Geben Sie in die Zelle "Neues Feld" und in die Zelle "Neuer Wert" jeweils
einen Eintrag ein. Die Funktion zum automatischen Vervollständigen grenzt
verfügbare CEG-Feldnamen bei der Eingabe in die Zelle "Neues Feld" ein,
und zeigt ein Menü mit Auswahlmöglichkeiten an.
4. (Optional) Wiederholen Sie die Schritte 2 bis 3, um Werte für statische
Felder nach Bedarf hinzuzufügen.
5. Fahren Sie mit dem Schritt "Regulärer Ausdruck" fort.
Im Fenster "Test des Analyseausdrucks" wird der aktuelle reguläre Ausdruck
angezeigt. Direkt unterhalb des regulären Ausdrucks befindet sich der
Bereich "Ereignis". In diesem Bereich werden ein oder mehrere
Beispielereignisse angezeigt, wenn zuvor Beispielereignisse geladen
wurden. Der Assistent kann diese Ereignisse für den von Ihnen erstellten
regulären Ausdruck testen.
6. Klicken Sie auf "Tokens zur Bibliothek hinzufügen oder daraus entfernen",
um eine Liste mit vordefinierten regulären Ausdrücken anzuzeigen, die Sie
zur Verwendung im aktuellen Filter hinzufügen können. Wählen Sie die
Tokens aus, die Sie hinzufügen möchten, und klicken Sie auf "OK", um sie
der Liste "Analyse-Tokens" hinzuzufügen.
602 Administrationshandbuch
Erstellen von Dateien zum Analysieren von Nachrichten
7. (Optional) Klicken Sie auf "Neues Token für reguläre Ausdrücke", um ein
Analyse-Token zu erstellen, und geben Sie die zugehörige Syntax für
reguläre Ausdrücke in das Fenster "Token-Details" ein. Jetzt können Sie
benutzerdefinierte Ausdrücke für Ihre Umgebung erstellen. Sie können Ihrer
lokalen Bibliothek ein benutzerdefiniertes Token hinzufügen, indem Sie oben
im Fenster "Analyse-Tokens" auf "Ausgewähltes Token zur Bibliothek
hinzufügen" klicken.
Hinweis: Wenn Sie ein neues Token für Datum/Uhrzeit erstellen, aktivieren
Sie das Kontrollkästchen "Als Wert für Datum/Uhrzeit behandeln", um ein
Format für die Analyse des Zeitwerts einzugeben. Dieser Wert wirkt sich
nicht auf das Anzeigeformat aus.
8. Fügen Sie Anweisungen für reguläre Ausdrücke für den Filter im Eingabefeld
"Regulärer Ausdruck" hinzu. Sie können Ausdrücke aus der Liste
"Analyse-Tokens" ziehen und ablegen. Sie können den Ausdruck auch direkt
in das Eingabefeld "Regulärer Ausdruck" eingeben oder dort bearbeiten.
Hinweis: Wenn Sie in der Liste "Analyse-Tokens" ein Token auswählen, wird
die zugehörige Syntax für reguläre Ausdrücke im Bereich "Token-Details"
angezeigt. Sie können die Analyse-Token-Zuordnung in einer gegebenen
Regel anzeigen, um sie in anderen Analyseregeln zu wiederholen.
9. (Optional) Aktivieren Sie das Kontrollkästchen "Dynamischer
Name/Wertepaare", wenn Ihre Zielereignisse Schlüsselpaare enthalten, die
Sie anzeigen möchten. Weitere Informationen finden Sie unter "Dynamische
Analyse".
10. (Optional) Wenn Sie die dynamische Analyse verwenden möchten, geben
Sie einen dynamischen Analyseausdruck im Eingabefeld für dynamische
Paare ein. Geben Sie z. B. ein:
(_PAIR_KEY_)=(_PAIR_VALUE_);
Es werden alle Paare angezeigt, die durch ein Gleichheitszeichen
miteinander verbunden und durch ein Semikolon voneinander getrennt sind.
Sie können mehrere Ausdrücke eingeben, um Paare zu finden, die in
anderen Formaten angezeigt werden. Weitere Informationen finden Sie
unter "Dynamische Analyse".
11. Zeigen Sie an, wie die Datei die Beispielereignisse analysiert. Verwenden Sie
hierzu die Fenster "Ereignis" und "Analysiertes Ereignis". Beim Ändern des
regulären Ausdrucks eines Analysefilters werden analysierte Teile des
Beispielereignisses blau und dynamisch analysierte Paare grün
hervorgehoben. Sie können die Effizienz der Analyse überprüfen.
12. (Optional) Ändern Sie das Beispielereignis für weitere Tests. Verwenden Sie
hierzu die Vorwärts- und Rückwärtspfeile unter dem Fenster "Ereignis", um
durch die verfügbaren Beispielereignisse zu blättern.
13. Klicken Sie auf "Speichern und schließen", wenn Sie mit dem regulären
Ausdruck zufrieden sind. Mit "Zurücksetzen" können Sie den regulären
Ausdruck in den anfänglichen Status zurücksetzen.
Kapitel 13: Zuordnen und analysieren 603
Erstellen von Dateien zum Analysieren von Nachrichten
Der Assistent für Analysedateifilter wird geschlossen, und Sie kehren zum
Schritt für die Übereinstimmung und Analyse des Assistenten für
Analysedateien zurück.
Weitere Informationen
Dynamisches Analysieren (siehe Seite 604)
Analyse-Tokens (siehe Seite 605)
Hinzufügen eines benutzerdefinierten Tokens zur Bibliothek (siehe Seite 609)
Dynamisches Analysieren
Verwenden Sie die dynamische Analyse, um mehrere, nicht geänderte
Namenswertepaare anzuzeigen. Diese Analyse unterscheidet sich von der
statischen Analyse, bei der die Werte extrahiert und auf CEG oder andere
vordefinierte Felder eingestellt werden. Die dynamische Analyse ist bei
Anwendungen oder Formaten hilfreich, bei denen Ereignisdaten in
Schlüsselpaaren aufgezeichnet werden, die unverändert angezeigt werden
sollen, d. h. nicht in CEG-Namen oder anderen Werten analysiert werden.
Zusätzlich wird in anwendbaren Fällen die Analyseleistung verbessert.
Der reguläre Ausdruck, der das dynamische Analysieren ermöglicht, enthält vier
Elemente:
1. Einen Paarschlüssel-Indikator "(_PAIR_KEY_)"
2. Einen Paarwerte-Indikator "(_PAIR_VALUE_)"
3. Ein Schlüsselwerte-Trennzeichen zwischen dem Paar und dem Schlüsselwert
4. Ein Paartrennzeichen zwischen dem gesamten Ausdruck und dem nächsten
Ausdruck.
Die von Ihnen verwendeten Trennzeichen müssen mit der Struktur der
Ereignisquelle, die Sie analysieren, übereinstimmen. Wenn Ihre Ereignisquelle
ein Komma als Trennzeichen verwendet, muss Ihr regulärer Ausdruck dies
ebenfalls verwenden.
Beispiel
(_PAIR_KEY_)=(_PAIR_VALUE_);
In diesem Beispiel ist das Trennzeichen für den Schlüsselwert "=" und das
Trennzeichen für das Paar ist ";".
Wenn Sie diesen Ausdruck nach anderen regulären Ausdrücken verwenden,
kann die XMP-Datei alle Schlüsselpaare, die in den analysierten Dateien
auftreten, suchen und anzeigen.
604 Administrationshandbuch
Erstellen von Dateien zum Analysieren von Nachrichten
Analyse-Tokens
Ein Analyse-Token ist eine Vorlage für einen regulären Ausdruck und kann für die
Erstellung von Analysefiltern verwendet werden. CA Enterprise Log Manager
verfügt über eine Analyse-Token-Bibliothek, die vordefinierte Analyse-Tokens
enthält. Beispielsweise wird mit dem Token _IP_ der reguläre Ausdruck
festgelegt, der das standardmäßige IP-Adressformat analysiert. Wenn Sie
möchten, dass ein Analysefilter eine IP-Adresse extrahiert, können Sie das
Token _IP_ in den Filter einfügen, so dass Sie nicht jedes Mal den vollständigen
regulären Ausdruck erstellen müssen.
Außerdem können Sie Ihre eigenen benutzerdefinierten Analyse-Tokens
erstellen und sie der lokalen Bibliothek hinzufügen, oder für die Verwendung in
einer anderen CA Enterprise Log Manager-Umgebung exportieren. Wenn Sie ein
benutzerdefiniertes Token exportieren möchten, fügen Sie es zunächst der
Bibliothek hinzu. Sie haben auch die Möglichkeit, benutzerdefinierte Tokens aus
einer anderen CA Enterprise Log Manager-Umgebung zu importieren, um
Analyse-Tokens in einer Testumgebung zu erstellen und anschließend in eine
Live-Umgebung zu verschieben.
Weitere Informationen
Token für Datum/Uhrzeit (siehe Seite 606)
Hinzufügen eines benutzerdefinierten Tokens zur Bibliothek (siehe Seite 609)
Entfernen eines benutzerdefinierten Tokens aus der Bibliothek (siehe Seite 610)
Importieren von Analyse-Tokens (siehe Seite 611)
Exportieren von Analyse-Tokens (siehe Seite 612)
Kapitel 13: Zuordnen und analysieren 605
Erstellen von Dateien zum Analysieren von Nachrichten
Token für Datum/Uhrzeit
CA Enterprise Log Manager unterstützt verschiedene Syntaxoptionen für
Analyse-Tokens für Datum/Uhrzeit. Mit diesen Optionen können Sie im
Datums-/Uhrzeitformat der Analysedatei das Erscheinungsbild des Uhrzeit- und
Datumsstempels anpassen.
Alle Datums-/Uhrzeit-Tokens bestehen aus einer der folgenden Komponenten:
■
Ein normales Zeichen (kein "'%" oder Leerzeichen), das wie eingegeben
angezeigt wird: z. B. ein Doppelpunkt zum Trennen von Zeitwerten.
oder
■
Eine Umwandlungspezifikation. Eine Umwandlungsspezifikation besteht aus
einem '%', gefolgt von einem Umwandlungszeichen, das die
Anzeigeausgabe definiert: z. B. "%m" für die Anzeige des Monats.
CA Enterprise Log Manager unterstützt die folgenden
Umwandlungspezifikationen:
%a oder %A
Zeigt den Namen des lokalen Wochentags in voller Länge oder abgekürzt an.
Für Windows ist dies Spezifikation nur für US-Englisch verfügbar.
%b oder %B oder %h
Zeigt den Namen des lokalen Monats in voller Länge oder abgekürzt an. Für
Windows ist dies Spezifikation nur für US-Englisch verfügbar.
%c
Zeigt das lokale Datum und die Uhrzeit an.
%c
Zeigt die Zahl für das Jahrhundert an (0-99).
%d oder %e
Zeigt den Tag des Monats an (1 bis 31).
%d
Zeigt das Datum im amerikanischen Format an: Monat/Tag/Jahr, entspricht
der Eingabe von %m/%t/%j.
Hinweis: In Europa wird die Syntax %t/%m/%j verwendet. Das ISO
8601-Standardformat lautet %J-%m-%t.
%H
Zeigt die Uhrzeit im 24-Stunden-Format (0-23) an.
%I
Zeigt die Uhrzeit im 12-Stunden-Format (1-12) an.
%j
606 Administrationshandbuch
Erstellen von Dateien zum Analysieren von Nachrichten
Zeigt den Tagesnummer des Jahres (1-366) an.
%m
Zeigt die Monatsnummer (1-12) an.
%M
Zeigt die Minute (0-59) an.
%n
Fügt ein beliebiges Leerzeichen ein.
%p
Zeigt gegebenenfalls die lokale Entsprechung für "am" oder "pm" an.
%r
Zeigt die Uhrzeit im 12-Stunden-Format an: Stunde:Minute:Sekunde
am/pm – entspricht der Eingabe von %I:%M:%S %p. Wenn "t_fmt_ampm"
im lokalen Abschnitt "LC_TIME" leer ist, ist das Verhalten nicht definiert.
%r
Zeigt die Uhrzeit im 24-Stunden-Format an: Stunde:Minute – entspricht der
Eingabe von %H:%M.
%S
Zeigt die Sekunden an (0-60 – 60 kann für Schaltsekunden angezeigt
werden).
%t
Zeigt ein beliebiges Leerzeichen an.
%T
Zeigt die Uhrzeit im 24-Stunden-Format an: Stunde:Minute:Sekunde –
entspricht der Eingabe von %H:%M:%S.
%U
Zeigt die Wochennummer an. Der Sonntag ist der erste Tag der Woche
(0-53). Der erste Sonntag im Januar ist der erste Tag von Woche 1.
%w
Zeigt die Wochentagnummer (0-6) an, wobei gilt: Sonntag = 0.
%W
Zeigt die Wochennummer an, wobei der Montag der erste Tag der Woche
(0-53) ist. Der erste Montag im Januar ist der erste Tag von Woche 1.
%x
Zeigt das Datum im lokalen Datumsformat an.
%X
Kapitel 13: Zuordnen und analysieren 607
Erstellen von Dateien zum Analysieren von Nachrichten
Zeigt die Uhrzeit im lokalen Zeitformat an.
%y
Zeigt das Jahr im aktuellen Jahrhundert (0-99) an. Wenn kein Jahrhundert
angegeben ist, beziehen sich Werte im Bereich 69-99 auf Jahre im
20. Jahrhundert (1969-1999). Werte, die im Bereich 00-68 liegen, beziehen
sich auf Jahre im 21. Jahrhundert (2000-2068).
%Y
Zeigt das Jahr einschließlich Jahrhundert an (beispielsweise 1991).
%z
Zeigt eine RFC-822/ISO 8601-Standardspezifikation für Zeitzonen an. Diese
Spezifikation ist unter Windows nicht verfügbar.
Das CA Enterprise Log Manager-Standardformat für das Token für
Datum/Uhrzeit ist:
%d/%b/%Y:%H:%M:%S %z
608 Administrationshandbuch
Erstellen von Dateien zum Analysieren von Nachrichten
Hinzufügen eines benutzerdefinierten Tokens zur Bibliothek
Sie können benutzerdefinierte Analyse-Tokens zur Token-Bibliothek hinzufügen,
so dass sie für andere Benutzer zur Verfügung stehen. Wenn Sie beispielsweise
bei der Erstellung einer Nachrichtenanalysedatei ein benutzerdefiniertes Token
erstellen, das auch für andere Analyseaufgaben nützlich wäre, können Sie es der
Bibliothek zur erneuten Verwendung hinzufügen.
Im nachfolgenden Verfahren wird davon ausgegangen, dass Sie Tokens während
der Erstellung von Analysedateien oder -filtern hinzufügen.
So fügen Sie ein benutzerdefiniertes Analyse-Token zur Bibliothek
hinzu:
1. Öffnen Sie den Assistenten für die Analyse von Nachrichten, und fahren Sie
mit dem Schritt "Zuordnen und analysieren" fort.
2. Öffnen Sie den Assistenten für Analysedateifilter, und fahren Sie mit dem
Schritt "Regulärer Ausdruck" fort.
3. Klicken Sie auf "Neuer regulärer Ausdruck", um ein Analyse-Token zu
erstellen, und geben Sie die zugehörige Syntax für reguläre Ausdrücke in das
Fenster "Token-Details" ein.
4. Wählen Sie das neue Analyse-Token aus, und klicken Sie auf "Ausgewähltes
Token zur Bibliothek hinzufügen".
Ein Bestätigungsdialogfeld wird angezeigt.
5. Klicken Sie auf "Ja".
6. (Optional) Klicken Sie auf "Tokens zur Bibliothek hinzufügen oder daraus
entfernen", um das neue Token anzuzeigen.
Das Dialogfeld mit der Analyse-Token-Bibliothek wird angezeigt.
Benutzerdefinierte Tokens werden darin schwarz und vordefinierte Tokens
grün angezeigt.
Kapitel 13: Zuordnen und analysieren 609
Erstellen von Dateien zum Analysieren von Nachrichten
Entfernen eines benutzerdefinierten Tokens aus der Bibliothek
Sie können nicht benötigte oder veraltete benutzerdefinierte Tokens aus der
Token-Bibliothek entfernen. Vordefinierte Tokens lassen sich nicht entfernen.
So entfernen Sie benutzerdefinierte Tokens aus der Bibliothek:
1. Klicken Sie auf die Registerkarte "Verwaltung" und anschließend auf die
Unterregisterkarte "Protokollerfassung".
Die Ordnerliste "Protokollerfassung" wird angezeigt.
2. Klicken Sie auf den Pfeil neben dem Ordner
"Ereignisverfeinerungs-Bibliothek", um ihn zu öffnen. Wählen Sie
anschließend den Ordner "Zuordnen und analysieren" aus.
Die Schaltflächen zur Produktintegration werden im Fenster "Details"
angezeigt.
3. Klicken Sie auf "Regel zum Analysieren neuer Nachrichten":
Der Assistent für Analysedateien wird geöffnet.
4. Fahren Sie mit dem Schritt "Zuordnen und analysieren" fort.
5. Wählen Sie einen Vorübereinstimmungsfilter aus, und klicken Sie auf
"Bearbeiten", oder klicken Sie oben in der Analysefilterliste auf "Analysefilter
hinzufügen".
Der Assistent für Analysedateifilter wird geöffnet.
6. Fahren Sie mit dem Schritt "Regulärer Ausdruck" fort.
7. Klicken Sie auf "Tokens zur Bibliothek hinzufügen oder daraus entfernen".
Das Dialogfeld mit der Analyse-Token-Bibliothek wird angezeigt.
Benutzerdefinierte Tokens werden darin schwarz und vordefinierte Tokens
grün angezeigt.
8. Wählen Sie das benutzerdefinierte Token beziehungsweise die
benutzerdefinierten Tokens aus, die entfernt werden sollen, und klicken Sie
auf "Ausgewähltes Token aus Bibliothek entfernen".
Ein Bestätigungsdialogfeld wird angezeigt.
9. Klicken Sie auf "Ja" und anschließend auf "OK".
610 Administrationshandbuch
Erstellen von Dateien zum Analysieren von Nachrichten
Importieren von Analyse-Tokens
Sie können Analyse-Tokens importieren, um auf einem anderen
Managementserver erstellte benutzerdefinierte Analyse-Tokens Ihrem aktuellen
Server hinzuzufügen, d. h. die Tokens zum Beispiel von einer Testumgebung auf
Ihre Live-Umgebung zu übertragen.
So importieren Sie Analyse-Tokens:
1. Klicken Sie auf die Registerkarte "Verwaltung" und anschließend auf die
Unterregisterkarte "Protokollerfassung".
Die Ordnerliste "Protokollerfassung" wird angezeigt.
2. Klicken Sie auf den Pfeil neben dem Ordner
"Ereignisverfeinerungs-Bibliothek", um ihn zu öffnen. Wählen Sie
anschließend den Ordner "Zuordnen und analysieren" aus.
Die Schaltflächen zur Produktintegration werden im Fenster "Details"
angezeigt.
3. Klicken Sie auf "Regel zum Analysieren neuer Nachrichten":
Der Assistent für Analysedateien wird geöffnet.
4. Fahren Sie mit dem Schritt "Zuordnen und analysieren" fort.
5. Wählen Sie einen Vorübereinstimmungsfilter aus, und klicken Sie auf
"Bearbeiten", oder klicken Sie oben in der Analysefilterliste auf "Analysefilter
hinzufügen".
Der Assistent für Analysedateifilter wird geöffnet.
6. Fahren Sie mit dem Schritt "Regulärer Ausdruck" fort.
7. Klicken Sie oben im Fenster "Analyse-Tokens" auf "Benutzer-Tokens
importieren".
Das Dialogfeld "Datei importieren" wird angezeigt.
8. Suchen Sie die Token-Datei (.tok), die importiert werden soll, und klicken
Sie auf "OK".
Ein Bestätigungsdialogfeld wird angezeigt.
9. Klicken Sie auf "Ja", um die Datei zu importieren, so dass alle anderen
Benutzer-Tokens in der Bibliothek überschrieben werden.
Kapitel 13: Zuordnen und analysieren 611
Erstellen von Dateien zum Analysieren von Nachrichten
Exportieren von Analyse-Tokens
Sie können Analyse-Tokens exportieren, die Sie der Token-Bibliothek
hinzugefügt haben, um auf dem aktuellen Managementserver erstellte
benutzerdefinierte Analyse-Tokens auf einen anderen Server zu verschieben.
Beispielsweise könnten Sie Ihre benutzerdefinierten Tokens aus einer
Testumgebung in Ihre Live-Umgebung verschieben.
So exportieren Sie Analyse-Tokens:
1. Klicken Sie auf die Registerkarte "Verwaltung" und anschließend auf die
Unterregisterkarte "Protokollerfassung".
Die Ordnerliste "Protokollerfassung" wird angezeigt.
2. Klicken Sie auf den Pfeil neben dem Ordner
"Ereignisverfeinerungs-Bibliothek", um ihn zu öffnen. Wählen Sie
anschließend den Ordner "Zuordnen und analysieren" aus.
Die Schaltflächen zur Produktintegration werden im Fenster "Details"
angezeigt.
3. Klicken Sie auf "Regel zum Analysieren neuer Nachrichten":
Der Assistent für Analysedateien wird geöffnet.
4. Fahren Sie mit dem Schritt "Zuordnen und analysieren" fort.
5. Wählen Sie einen Vorübereinstimmungsfilter aus, und klicken Sie auf
"Bearbeiten", oder klicken Sie oben in der Analysefilterliste auf "Analysefilter
hinzufügen".
Der Assistent für Analysedateifilter wird geöffnet.
6. Fahren Sie mit dem Schritt "Regulärer Ausdruck" fort.
7. Klicken Sie oben im Fenster "Analyse-Tokens" auf "Benutzer-Tokens
exportieren".
Ein Dialogfeld für den Speicherort wird eingeblendet.
8. Wählen Sie den gewünschten Speicherort für die exportierte Datei aus, und
klicken Sie auf "Speichern".
Die exportierte Datei wird an dem von Ihnen ausgewählten Speicherort
gespeichert.
Analysieren der XMP-Datei
Neue oder bearbeitete Dateien können mit dem Hilfsprogramm für die Analyse
von Nachrichten analysiert werden. So lässt sich feststellen, wie effizient die
Analysedatei ist. Anhand von Analysen können Sie die Funktion der Datei vor
dem Speichern testen und die Datei entsprechend ändern.
612 Administrationshandbuch
Erstellen von Datenzuordnungsdateien
Mit dem Hilfsprogramm wird eine XMP-Datei unter Verwendung der
ausgewählten Beispielereignisse getestet. Dazu gehen Sie wie folgt vor:
1. Suchen Sie die Ereignisse, welche die in der XMP-Datei definierten
Vorübereinstimmungs-Zeichenfolgen enthalten. Das Hilfsprogramm sucht
nach den einzelnen Vorübereinstimmungs-Zeichenfolgen, um alle
Ereignisse, die diese enthalten, zu finden.
2. Suchen Sie für jedes der Vorübereinstimmungs-Ereignisse nach dem ersten
Analysefilter, mit dem das Ereignis in Token analysiert werden kann.
So analysieren Sie die XMP-Datei:
Öffnen Sie den Analyseassistenten, und fahren Sie mit dem Schritt zum
Analysieren fort. Die Anzahl der Übereinstimmungen mit den
Vorübereinstimmungs-Zeichenfolgen und -filtern wird angezeigt. Je mehr
Übereinstimmungen es gibt, desto besser funktioniert die neue oder bearbeitete
XMP-Datei. Zudem können Sie so herausfinden, ob es wichtige Informationen
gibt, die nicht analysiert werden.
Bei einer großen XMP-Datei und vielen Beispielereignissen kann die Analyse
etwas dauern. In der Regel nimmt sie aber nicht mehr als eine Minute in
Anspruch. Wenn die Analyse zu lange dauert, brechen Sie den Vorgang ab, und
analysieren Sie anschließend eine geringere Anzahl von Ereignissen.
Eine neu erstelle Regel wird als Version 1.0 gespeichert. Wird die Regel später
bearbeitet, wird eine Kopie der Regel als neue Version gespeichert. Ältere
Versionen können auf Wunsch angezeigt, angewendet und kopiert werden.
Erstellen von Datenzuordnungsdateien
Erstellen und bearbeiten Sie Datenzuordnungsdateien im Assistenten für
Zuordnungsdateien. Datenzuordnungsdateien wandeln native Ereignisse in
verfeinerte Ereignisse um, indem die analysierten Textzeichenfolgen oder
Feld-Wert-Paare CEG-kompatiblen Feldern zugeordnet werden. Dazu können Sie
mit dem Assistenten verschiedene Zuordnungstypen definieren und bearbeiten.
Kapitel 13: Zuordnen und analysieren 613
Erstellen von Datenzuordnungsdateien
Die Erstellung oder Bearbeitung einer DM-Datei umfasst folgende Schritte:
1. Öffnen des Assistenten für Zuordnungsdateien.
2. Angeben von Dateidetails.
3. Suchen und Hinzufügen von Beispielereignissen mit Hilfe von
Analysedateien.
4. Festlegen direkter Zuordnungen nach Bedarf.
5. Festlegen von Funktionszuordnungen nach Bedarf.
6. Festlegen bedingter Zuordnungen nach Bedarf.
7. Festlegen von Blockzuordnungen nach Bedarf.
Hinweis: Direkte Zuordnungen oder Funktionszuordnungen können mit
Hilfe von Blockzuordnungen festgelegt werden. Sie sind eine Alternative zur
Festlegung von Zuordnungen mit Schritt 4 und 5.
8. Analysieren und Speichern der fertigen DM-Datei
Beachten Sie beim Erstellen einer DM-Datei die Priorität der Datenzuordnung
sowie die Zuordnungstypen der Datei. Die Ereignisinformationen werden von der
fertigen DM-Datei in der Reihenfolge der Fenster für den Zuordnungstyp
(Schritt 4 bis 7 im Assistenten) überprüft. Bei doppelt vorhandenen
Zuordnungstypen wird der zuletzt von der DM-Datei gefundene Wert
zugewiesen.
Beispiel: Findet eine DM-Datei für ein bestimmtes natives Ereignis eine direkte
Zuordnung und danach eine bedingte Zuordnung für den gleichen Ereigniswert,
wird die bedingte Zuordnung für das verfeinerte Ereignis verwendet.
Doppelte Zuordnungen innerhalb eines bestimmten Zuordnungstyps werden je
nach Typ unterschiedlich gehandhabt:
■
Direkte Zuordnungen und Funktionszuordnungen: Die DM-Datei verwendet
den zuletzt gefundenen Übereinstimmungswert. Bei einer doppelten
Funktionszuordnung wird die zuletzt gefundene Funktion aufgerufen. Sie
könnten beispielsweise eine doppelte Zuordnung festlegen, um eine zweite
Funktion aufzurufen, wenn die erste nicht gefunden wird oder nicht wie
erwartet funktioniert.
■
Bedingte Zuordnungen und Blockzuordnungen: Die DM-Datei wendet den
zuerst gefundenen Wert an, und die Suche wird beendet. Um die Leistung zu
verbessern, platzieren Sie am Anfang der Datei gemeinsame Bedingungen
für beide dieser Zuordnungstypen.
Weitere Informationen über die Auswirkungen der Zuordnungsreihenfolge
erhalten Sie in den Abschnitten zu den einzelnen Zuordnungstypen.
614 Administrationshandbuch
Erstellen von Datenzuordnungsdateien
Weitere Informationen
Öffnen des Assistenten für Zuordnungsdateien (siehe Seite 615)
Festlegen von Blockzuordnungen (siehe Seite 624)
Durchführen von Zuordnungsanalysen (siehe Seite 626)
Öffnen des Assistenten für Zuordnungsdateien
Zum Erstellen einer neuen oder zum Bearbeiten einer vorhandenen
Datenzuordnungsdatei öffnen Sie den Assistenten für Zuordnungsdateien.
So öffnen Sie den Assistenten für Zuordnungsdateien:
1. Klicken Sie auf die Registerkarte "Verwaltung" und anschließend auf die
Unterregisterkarte "Protokollerfassung".
Die Ordnerliste "Protokollerfassung" wird angezeigt.
2. Klicken Sie auf den Pfeil neben dem Ordner
"Ereignisverfeinerungs-Bibliothek", um ihn zu öffnen. Wählen Sie
anschließend den Ordner "Zuordnen und analysieren" aus.
Die Schaltflächen zur Produktintegration werden im Detailbereich angezeigt.
3. Klicken Sie auf "Neue Zuordnungsdatei":
Der Assistent für Zuordnungsdateien wird angezeigt.
Beachten Sie bei Verwendung des Assistenten Folgendes:
■
Klicken Sie auf "Speichern", um die Datei zu speichern, ohne den
Assistenten zu schließen.
■
Klicken Sie auf "Speichern und schließen", um die Datei zu speichern und
den Assistenten zu schließen.
■
Klicken Sie auf "Zurücksetzen", um die Ansicht im Assistenten auf die
zuletzt gespeicherten Einstellungen zurückzusetzen.
Weitere Informationen
Festlegen der Verkettungsfunktionszuordnung (siehe Seite 621)
Festlegen von Blockzuordnungen (siehe Seite 624)
Durchführen von Zuordnungsanalysen (siehe Seite 626)
Kapitel 13: Zuordnen und analysieren 615
Erstellen von Datenzuordnungsdateien
Angaben von Dateidetails
Geben Sie die Details für die neue DM-Datei an. Abonnementdateien können als
benutzerdefinierte Dateien unter einem anderen Namen gespeichert werden.
So geben Sie die Details der Zuordnungsdatei an:
1. Öffnen Sie den Assistenten für Zuordnungsdateien.
2. Benennen Sie die DM-Datei. Der Dateiname ist erforderlich und darf
folgende Zeichen nicht enthalten: / \ : * ? ― < > ^;'`,&{}[]. oder |.
3. Wählen Sie aus der Dropdown-Liste "Analysedatei" den Namen und die
Version der Analysedatei aus, die Sie für de Analyse der Beispielereignisse
verwenden möchten.
Das Feld "Protokollname" wird automatisch mit dem Namen der
eingegebenen Analysedatei ausgefüllt.
4. (Optional) Geben Sie eine Beschreibung ein.
5. (Optional) Klicken Sie im Bereich "Supportinformationen" auf "Produkt
hinzufügen", um zu Referenzzwecken Produktnamen und -versionen
einzugeben.
6. Klicken Sie auf den entsprechenden Pfeil, der Sie zu dem Schritt im
Assistenten führt, mit dem Sie fortfahren möchten, oder klicken Sie auf
"Speichern und schließen".
Wenn Sie auf "Speichern und schließen" klicken, erscheint die neue Datei im
Ordner "Zuordnungsdateibenutzer", andernfalls wird der ausgewählte
Schritt angezeigt.
Bereitstellen von Beispielereignissen
Suchen Sie mit dem Assistenten für Zuordnungsdateien nach
Beispielereignissen, um die DM-Datei zu testen. Durchsuchen Sie den
Ereignisprotokollspeicher, oder entnehmen Sie die Beispiele direkt aus einer
Protokolldatei. Beispielereignisse dienen als Vorlage, um die Analyseausgabe im
letzten Schritt im Assistenten testen.
So geben Sie Beispielereignisse an:
1. Öffnen Sie den Assistenten für Zuordnungsdateien, und fahren Sie mit dem
Schritt zum Laden von Beispielereignissen fort.
Das Fenster für Beispielereignisse wird geöffnet.
616 Administrationshandbuch
Erstellen von Datenzuordnungsdateien
2. Aktivieren Sie im Bereich zum Suchen von Beispielereignissen die
Optionsschaltfläche "Protokollspeicher" oder "Protokolldatei".
3. Wenn Sie "Protokollspeicher" auswählen, gehen Sie wie folgt vor:
a.
Wählen Sie im Menü "Analysespalte" den Quelltyp des gewünschten
Beispielereignisses aus. Für WMI-Ereignisquellen wählen Sie
"result_string", für Syslog-Ereignisquellen "raw_event" aus.
b.
Wählen Sie in der Liste für Abfragekennungsfilter und Abfragen die
Abfrage aus, mit der die Beispielereignisse abgerufen werden sollen.
Die Abfrage wird mit den Beispielereignissen angezeigt.
Hinweis: Beispielereignisse können mit einer beliebigen verfügbaren
oder benutzerdefinierten Abfrage abgerufen werden. Soll eine
benutzerdefinierte Abfrage verwendet werden, empfiehlt es sich, diese
vor Erstellung der Datenzuordnungsdatei zu erstellen und zu testen.
4. Wenn Sie "Protokolldatei" auswählen, gehen Sie wie folgt vor:
a.
Suchen Sie die gewünschte Protokolldatei, und klicken Sie auf
"Hochladen".
Die Ereignisse aus der Protokolldatei werden im Bereich mit den
Beispielereignissen angezeigt.
Hinweis: Im Assistenten wird davon ausgegangen, dass jede Zeile in
der Datei einem Ereignis entspricht. Mehrzeilige Ereignisse werden nicht
unterstützt.
b.
Klicken Sie auf "Dynamische Felder extrahieren", wenn Ihre
Beispielprotokolldatei dynamische Paarwerte enthält, die Sie im
analysierten Beispiel berücksichtigen möchten.
5. Klicken Sie auf den entsprechenden Pfeil, der Sie zu dem Schritt im
Assistenten führt, mit dem Sie fortfahren möchten, oder klicken Sie auf
"Speichern und schließen".
Wenn Sie auf "Speichern und schließen" klicken, erscheint die neue Datei im
Ordner "Zuordnungsdateibenutzer", andernfalls wird der ausgewählte
Schritt angezeigt.
Weitere Informationen
Dynamisches Analysieren (siehe Seite 604)
Kapitel 13: Zuordnen und analysieren 617
Erstellen von Datenzuordnungsdateien
Festlegen direkter Zuordnungen
Mit direkten Zuordnungen wird eine Eins-zu-Eins-Übereinstimmung zwischen
dem Wert eines nativen Ereignisses und dem eines verfeinerten Ereignisses
festgelegt. Daher bieten sich direkte Zuordnungen nur für Standardwerte oder
gemeinsame Werte an, die selten geändert werden. Ein Beispiel ist das Feld
"ideal_model".
Mit Hilfe von Zuordnungen lassen sich verfeinerte Ereigniswerte wie folgt
abrufen:
Textwert
Entspricht dem Text in einem bestimmten CEG-Feld. Der Wert wird immer
dann angezeigt, wenn ein entsprechendes Ereignis zugeordnet wird.
Beispiel: Wird das CEG-Feld "ideal_model" auf "Firewall" gesetzt, wird für
alle Regeln, die diese Zuordnung enthalten, der Wert "Firewall" angezeigt.
Feldwert
Der Wert im Feld eines Rohereignisses, dessen Inhalt Teil eines bestimmten
CEG-Feldes oder analysierten Feldes ist. Feldwerte unterscheiden sich von
Textwerten dadurch, dass vor dem Wert ein Dollarzeichen ($) steht. Wird
beispielsweise das CEG-Feld "event_logname" auf "$Log" gesetzt, wird bei
jeder Ereigniszuordnung genau der Text angezeigt, der im Protokollfeld des
nativen Ereignisses steht.
So legen Sie direkte Zuordnungen fest:
1. Öffnen Sie den Assistenten für Zuordnungsdateien, geben Sie für die
Zuordnungsdatei einen Namen ein, und wählen Sie einen Protokollnamen
aus. Fahren Sie dann mit dem Schritt für direkte Zuordnungen fort.
Das Fenster "Direkte Zuordnungen" wird mit den aktuellen Zuordnungen
oder den Standardzuordnungen aufgerufen. In der Spalte "Name" steht der
Name des CEG-Feldes oder des analysierten Feldes. Die Spalte "Wert"
enthält entweder einen Text- oder einen Feldwert.
Hinweis: Wählen Sie im Schritt zur Bereitstellung von Beispielereignissen
eine Analysedatei aus, damit analysierte Feldwerte angezeigt werden.
2. Um am Ende der Tabelle eine neue Zuordnung einzufügen, klicken Sie auf
"Direkte Zuordnung hinzufügen". Wählen Sie diese danach aus, oder
bearbeiten Sie eine bestehende direkte Zuordnung.
Die direkten Zuordnungen des Feldes (wenn vorhanden) werden unter den
Zuordnungsdetails angezeigt.
618 Administrationshandbuch
Erstellen von Datenzuordnungsdateien
3. Wählen Sie im Dropdown-Menü "Feld" ein CEG-Feld oder, wenn vorhanden,
ein analysiertes Ereignisfeld für die Zuordnung aus. Wenn Sie mit der
Eingabe beginnen, wird die Liste der verfügbaren CEG-Felder von der
Funktion zum automatischen Ausfüllen weiter eingeschränkt.
4. Geben Sie im Feld "Wert hinzufügen" einen neuen Wert ein, und klicken Sie
daneben auf "Direkte Zuordnung hinzufügen". Zur Kennzeichnung von
Feldwerten setzen Sie ein Dollarzeichen ($) vor den Wert.
Der Wert wird im Bereich "Ausgewählte Felder" angezeigt.
5. (Optional) Sie können mehrere direkte Zuordnungen für ein Feld eingeben
und die Reihenfolge, in der diese in der Datenzuordnungsdatei
berücksichtigt werden, mit Hilfe der Pfeilschaltflächen festlegen. Die von der
DM-Datei zuletzt gefundene direkte Zuordnung wird im verfeinerten Ereignis
ausgegeben.
Hinweis: Je mehr Werte Sie hinzufügen, desto schlechter funktioniert die
Zuordnung. Daher sollte dies nur in Ausnahmefällen erfolgen.
6. (Optional) Über die Wechselsteuerung können Sie nicht benötigte Werte in
den Bereich "Verfügbare Felder" verschieben. So können Sie verhindern,
dass sie bei der aktuellen Zuordnung berücksichtigt werden.
7. Nachdem Sie alle direkten Zuordnungen hinzugefügt haben, klicken Sie auf
den Pfeil, der Sie zu dem Schritt im Assistenten führt, mit dem Sie fortfahren
möchten, oder klicken Sie auf "Speichern und schließen".
Wenn Sie auf "Speichern und schließen" klicken, erscheint die neue Datei im
Ordner "Zuordnungsdateibenutzer", andernfalls wird der ausgewählte Schritt
angezeigt.
Festlegen von Funktionszuordnungen
Mit Funktionszuordnungen wird ein CEG-Feld mit einem Wert verknüpft. Dabei
werden die Daten des verfeinerten Ereignisses mit Hilfe einer Funktion
abgerufen oder ermittelt. Funktionszuordnungen bestehen aus dem Namen
eines CEG-Feldes, einem vordefinierten Wert bzw. einem Klassenfeldwert und
der Funktion.
In einer Funktionszuordnung können beispielsweise mehrere native
Ereigniswerte über die Verkettungsfunktion mit einem einzelnen CEG-Feld
verbunden sein.
Bei doppelten Funktionszuordnungen wird die von der DM-Datei zuletzt
gefundene Zuordnung berücksichtigt. Sie könnten beispielsweise eine doppelte
Zuordnung festlegen, um eine zweite Funktion aufzurufen, wenn die erste nicht
gefunden wird oder nicht wie erwartet funktioniert.
Kapitel 13: Zuordnen und analysieren 619
Erstellen von Datenzuordnungsdateien
So legen Sie Funktionszuordnungen fest:
1. Öffnen Sie den Assistenten für Zuordnungsdateien, geben Sie für die
Zuordnungsdatei einen Namen ein, und wählen Sie einen Protokollnamen
aus. Fahren Sie dann mit dem Schritt für Funktionszuordnungen fort.
Im Fenster "Funktionszuordnungen" werden aktuelle Zuordnungen oder
Standardzuordnungen angezeigt. In der Spalte "Name" steht der Name des
CEG-Feldes oder des analysierten Feldes, in der Spalte "Funktion" die
aktuelle Verknüpfungsfunktion und in der Spalte "Wert" ein Text- oder
Feldwert.
Hinweis: Wählen Sie im Schritt zur Angabe von Dateidetails eine
Analysedatei aus, damit analysierte Feldwerte angezeigt werden.
2. Um eine neue Funktionszuordnung hinzuzufügen, klicken Sie auf
"Funktionszuordnung hinzufügen", oder wählen Sie eine vorhandene
Zuordnung zum Bearbeiten aus.
Der Zuordnungseintrag wird im Fenster "Zuordnungsdetails" angezeigt.
3. Wählen Sie im Dropdown-Menü "Feld" ein CEG-Feld aus, das zugeordnet
werden soll. Wenn Sie mit der Eingabe beginnen, wird die Liste der
verfügbaren CEG-Felder von der Funktion zum automatischen Ausfüllen
weiter eingeschränkt.
4. Wählen Sie im Dropdown-Menü "Funktion" eine Funktion für die Zuordnung
aus.
Hinweis: Im Gegensatz zu anderen Funktionen werden für die
Verkettungsfunktion mehrere Zielwerte angegeben. Ausführliche
Informationen finden Sie im Abschnitt zum Festlegen von
Verkettungsfunktionszuordnungen.
5. Geben Sie im Feld "Wert hinzufügen" einen Zielwert für die Zuordnung ein,
und klicken Sie daneben auf die Schaltfläche "Wert hinzufügen". Zur
Kennzeichnung von Feldwerten setzen Sie ein Dollarzeichen ($) vor den
Wert.
Der Wert wird im Bereich "Ausgewählte Felder" angezeigt.
6. (Optional) Sie können mehrere Zuordnungen für ein Feld eingeben und die
Reihenfolge, in der diese in der DM-Datei berücksichtigt werden, mit Hilfe
der Pfeilschaltflächen festlegen.
Hinweis: Je mehr Werte Sie hinzufügen, desto schlechter funktioniert die
Zuordnung. Verwenden Sie eigenständige Funktionszuordnungen daher nur
in Ausnahmefällen.
620 Administrationshandbuch
Erstellen von Datenzuordnungsdateien
7. (Optional) Verschieben Sie nicht mehr benötigte Werte mit Hilfe der
Wechselsteuerung in den Bereich der verfügbaren Felder, damit sie bei der
aktuellen Zuordnung nicht berücksichtigt werden.
8. Nachdem Sie alle Funktionszuordnungen hinzugefügt haben, klicken Sie auf
den Pfeil, der Sie zu dem Schritt im Assistenten führt, mit dem Sie fortfahren
möchten, oder klicken Sie auf "Speichern und schließen".
Wenn Sie auf "Speichern und schließen" klicken, erscheint die neue Datei im
Ordner "Zuordnungsdateibenutzer", andernfalls wird der ausgewählte
Schritt angezeigt.
Festlegen der Verkettungsfunktionszuordnung
Eine Verkettungsfunktionszuordnung ist eine Funktionszuordnungsart. Im
Gegensatz zu anderen Funktionszuordnungen, die ein Zielfeld oder einen
Zielwert angeben, gibt die Verkettungsfunktionszuordnung mehrere
Zuordnungsziele an, die zu einem CEG-Feld verkettet werden.
Mit Hilfe des Assistenten zum Zuordnen von Daten können Sie
Verkettungsfunktionszuordnungen erstellen. Da sich Verkettungszuordnungen
von anderen Funktionszuordnungen unterscheiden, werden die
Verkettungszuordnungen auch etwas anders erstellt.
So legen Sie die Verkettungsfunktionszuordnung fest:
1. Öffnen Sie den Assistenten für Zuordnungsdateien, geben Sie für die
Zuordnungsdatei einen Namen ein, und wählen Sie einen Protokollnamen
aus. Fahren Sie dann mit dem Schritt für Funktionszuordnungen fort.
Im Fenster "Funktionszuordnungen" werden aktuelle Zuordnungen oder
Standardzuordnungen angezeigt. In der Spalte "Name" wird ein CEG-Feld, in
der Spalte "Funktion" die aktuelle Verknüpfungsfunktion und im Feld "Wert"
ein Text- oder Feldwert angezeigt.
2. Klicken Sie auf "Funktionszuordnung hinzufügen", um einen neuen
Zuordnungseintrag hinzuzufügen.
Der Zuordnungseintrag wird im Fenster "Zuordnungsdetails" angezeigt.
3. Wählen Sie im Dropdown-Menü "Feld" ein CEG-Feld aus, das zugeordnet
werden soll.
Kapitel 13: Zuordnen und analysieren 621
Erstellen von Datenzuordnungsdateien
4. Wählen Sie im Dropdown-Menü "Funktion" die Verkettungsfunktion aus.
Die Felder "Format" und "Wert" werden angezeigt.
Hinweis: Der Wert der Verkettungsfunktion wird im Fenster
"Funktionszuordnungen" als {…} angezeigt. Das bedeutet, dass anstelle nur
eines Werts eine Gruppe von Werten vorhanden ist.
5. (Optional) Geben Sie im Feld "Format" einen Bezeichner ein, um die
Platzierung der Zielfelder zu bestimmen. Der Formatbezeichner "%s" gibt
eine Feldposition an. Alles andere außer "%s" wird als statische
Unterstützungsdaten betrachtet, die in das letzte Tabellensammlungsfeld
eingefügt werden sollen. Um beispielsweise zwei Zielfelder mit einem
Doppelpunkt voneinander zu trennen, geben Sie im Feld "Format" Folgendes
ein: "%s:%s".
6. Klicken Sie im Bereich "Verkettete Werte" auf "Verketteten Wert
hinzufügen", um ein Zieleingabe-Zielwert-Paar hinzuzufügen.
7. Geben Sie im Eingabefeld "Wert hinzufügen" einen Wert ein, und klicken Sie
auf "Wert hinzufügen".
Der Wert wird im Bereich "Ausgewählte Felder" angezeigt.
8. Wiederholen Sie die Schritte 6 und 7, um weitere zu verknüpfende Werte
hinzuzufügen. Es müssen mindestens zwei Zielwerte angegeben werden.
9. Wenn Sie alle gewünschten Verkettungszuordnungen hinzugefügt haben,
klicken Sie auf den entsprechenden Pfeil, um zu dem Schritt des Assistenten
zu gelangen, den Sie als nächstes ausführen möchten, oder klicken Sie auf
"Speichern und schließen".
Bei Auswahl von "Speichern und schließen" wird die neue Datei im
Benutzerordner mit Zuordnungsdateien angezeigt. Andernfalls fahren Sie
mit dem gewünschten Schritt fort.
Festlegen bedingter Zuordnungen
Mit bedingten Zuordnungen wird ein CEG-Feld mit verschiedenen möglichen
Ergebnissen verknüpft. So können Sie für ein bestimmtes Feld Standardwerte
und bedingte Werte festlegen. Beispielsweise könnten Sie mit Hilfe bedingter
Zuordnungen Werte für Erfolg oder Misserfolg zuordnen oder Ereignisquellen
anhand von Name oder Gruppe bestimmen.
Mit bedingten Zuordnungen werden einem CEG-Feld ein Standardwert oder ein
oder mehrere bedingte Werte zugewiesen. Für jeden bedingten Wert lassen sich
Kriterien festlegen. Erfüllt ein Ereignis diese Kriterien, wird dem jeweiligen Feld
der entsprechende bedingte Wert zugewiesen. Andernfalls zeigt das Feld für das
verfeinerte Ereignis den Standardwert an.
622 Administrationshandbuch
Erstellen von Datenzuordnungsdateien
Bei doppelten bedingten Zuordnungen verwendet die DM-Datei die erste
Zuordnung, die sie findet. Andere Zuordnungen werden nicht mehr
berücksichtigt. Um die Leistung zu verbessern, platzieren Sie am Anfang der
Datei gemeinsame Bedingungen.
Hinweis: Eigenständige bedingte Zuordnungen erfolgen langsamer als
Blockzuordnungen. Sie sollten daher nur wenn unbedingt erforderlich eingesetzt
werden.
So legen Sie bedingte Zuordnungen fest:
1. Öffnen Sie den Assistenten für Zuordnungsdateien, geben Sie für die
Zuordnungsdatei einen Namen ein, und wählen Sie einen Protokollnamen
aus. Fahren Sie dann mit dem Schritt für bedingte Zuordnungen fort.
Das Fenster "Bedingte Zuordnungen" wird mit den aktuellen
Standardzuordnungen aufgerufen. In der Spalte "Feld" steht der Name des
CEG-Feldes oder des analysierten Feldes, in der Spalte "Wert" der aktuelle
Standardwert.
Hinweis: Wählen Sie im Schritt zur Angabe von Dateidetails eine
Analysedatei aus, damit analysierte Feldwerte angezeigt werden.
2. Klicken Sie in der Liste "Bedingte Feldzuordnungen" auf "Bedingte
Zuordnung hinzufügen", und wählen Sie die neue Zeile aus.
Das Fenster "Zuordnungsdetails" wird mit der Dropdown-Liste "Feld" und
der Wechselsteuerung "Wert" aufgerufen.
3. Wählen Sie im Dropdown-Menü "Feld" ein CEG-Feld für die Zuordnung aus.
Wenn Sie mit der Eingabe beginnen, wird die Liste der verfügbaren
CEG-Felder von der Funktion zum automatischen Ausfüllen weiter
eingeschränkt.
4. Geben Sie im Feld "Wert hinzufügen" die gewünschte Standardzuordnung
ein, und klicken Sie auf "Wert hinzufügen". Der Wert wird in den Bereich
"Ausgewählte Werte" übernommen. Nicht mehr benötigte Werte können in
den Bereich "Verfügbare Felder" verschoben werden.
5. Klicken Sie in der Liste der bedingten Werte auf "Bedingten Wert
hinzufügen".
Ein neuer Wert wird angezeigt.
6. Wählen Sie "Neuer Wert" aus, um den Wert zu markieren, und ändern Sie
den Namen.
Der neue Name wird in die Liste übernommen, und das Dialogfeld "Filter"
wird im Detailbereich aufgerufen.
Kapitel 13: Zuordnen und analysieren 623
Erstellen von Datenzuordnungsdateien
7. Um den bedingten Wert zu definieren, erstellen Sie einen Filter.
Beispielsweise könnten Sie das Feld "event_source_address" mit einem oder
mehreren Filtern mit den IP-Adressen verknüpfen und so Ereignisquellen
anhand einer geographischen Gruppe oder einer anderen Geschäftsgruppe
bestimmen.
8. Nachdem Sie alle bedingten Zuordnungen hinzugefügt haben, klicken Sie
auf den Pfeil, der Sie zu dem Schritt im Assistenten führt, mit dem Sie
fortfahren möchten, oder klicken Sie auf "Speichern und schließen".
Wenn Sie auf "Speichern und schließen" klicken, erscheint die neue Datei im
Ordner "Zuordnungsdateibenutzer", andernfalls wird der ausgewählte
Schritt angezeigt.
Festlegen von Blockzuordnungen
Mit Blockzuordnungen wird eine ausgewählte Bedingung mit einer festgelegten
Reihe von Zuordnungen verknüpft. So können Sie eine Abfolge von
Zuordnungen erstellen, die durch diese Bedingung ausgelöst wird. Direkte
Zuordnungen und Funktionszuordnungen können in Blockzuordnungen beliebig
kombiniert werden. Beide Typen funktionieren genauso wie bei eigenständigen
Zuordnungen.
Eine Zuordnungsdatei kann unbegrenzt viele Blöcke enthalten. Jeder Block hat
einen Namen und eine Bedingung.
Bei doppelten Zuordnungen in einem Block verwendet die DM-Datei die erste
Zuordnung, die sie findet. Andere Zuordnungen werden nicht mehr
berücksichtigt. Um die Leistung zu verbessern, platzieren Sie am Anfang der
Datei gemeinsame Bedingungen.
So legen Sie Blockzuordnungen fest:
1. Öffnen Sie den Assistenten für Zuordnungsdateien, geben Sie für die
Zuordnungsdatei einen Namen ein, und wählen Sie einen Protokollnamen
aus. Fahren Sie dann mit dem Schritt für Blockzuordnungen fort.
Das Fenster "Blockzuordnungen" mit den aktuellen Blockzuordnungen wird
aufgerufen.
2. Klicken Sie im Bereich "Blockzuordnungen" auf "Blockzuordnung
hinzufügen".
In der Liste der Blockzuordnungen wird ein neuer Block angezeigt.
624 Administrationshandbuch
Erstellen von Datenzuordnungsdateien
3. Klicken Sie auf "Neuer Block".
Das Fenster für die Blockdefinition wird aufgerufen, und Schritt 1 wird
angezeigt. Festlegen von Bedingungen
4. Geben Sie einen Namen für den Block ein, und erstellen Sie einen Filter, um
die Bedingung für den Block anzugeben. Beispielsweise könnten Sie
festlegen, dass "event_result" gleich "S" ist. In diesem Fall werden die
Blockzuordnungen aufgerufen, wenn der Ereignisprozess erfolgreich
verläuft.
5. Klicken Sie auf die Leiste für Schritt 2, und geben Sie sämtliche direkten
Zuordnungen ein. Gehen Sie dabei so wie bei eigenständigen Zuordnungen
vor.
6. Klicken Sie auf die Leiste für Schritt 3, und geben Sie sämtliche
Funktionszuordnungen ein. Gehen Sie dabei so wie bei eigenständigen
Zuordnungen vor.
7. Nachdem Sie alle Blockzuordnungen hinzugefügt haben, klicken Sie auf den
Pfeil, der Sie zu dem Schritt im Assistenten führt, mit dem Sie fortfahren
möchten, oder klicken Sie auf "Speichern und schließen".
Bei Auswahl von "Speichern und schließen" wird die neue Datei im
Benutzerordner mit Zuordnungsdateien angezeigt. Andernfalls fahren Sie
mit dem gewünschten Schritt fort.
Weitere Informationen
Verwenden erweiterter Filter (siehe Seite 318)
Kapitel 13: Zuordnen und analysieren 625
Aufgaben mit Ereignisweiterleitungsregeln
Durchführen von Zuordnungsanalysen
Analysieren Sie Datenzuordnungsdateien mit dem Zuordnungsassistenten, um
die Dateien zu testen und ggf. zu ändern. Die DM-Datei wird anhand von
Beispielereignissen getestet, und die Ergebnisse werden mit Hilfe der CEG
ausgewertet.
Zur Durchführung einer Zuordnungsanalyse wählen Sie im Assistenten für
Zuordnungsdateien den entsprechenden Schritt aus. Die Analyseergebnisse, die
anhand der von Ihnen ausgewählten Beispielergebnisse erzielt wurden, werden
in einer Tabelle ausgegeben.
Die Zuordnungen werden in der fertigen DM-Datei gespeichert. Die
Ereignisdaten werden entsprechend der Reihenfolge der Fenster für den
Zuordnungstyp berücksichtigt (Schritt 4 bis 7 im Assistenten). Bei doppelt
vorhandenen Zuordnungstypen wird der zuletzt von der DM-Datei gefundene
Wert zugewiesen. Beispiel: Findet eine DM-Datei für ein bestimmtes natives
Ereignis eine direkte Zuordnung und danach eine andere bedingte Zuordnung für
den gleichen Ereigniswert, wird die bedingte Zuordnung für das verfeinerte
Ereignis verwendet. Weitere Informationen über die Auswirkungen der
Zuordnungsreihenfolge erhalten Sie in den Abschnitten zu den einzelnen
Zuordnungstypen.
Eine neu erstelle Regel wird als Version 1.0 gespeichert. Wird die Regel später
bearbeitet, wird eine Kopie der Regel als neue Version gespeichert. Ältere
Versionen können auf Wunsch angezeigt, angewendet und kopiert werden.
Aufgaben mit Ereignisweiterleitungsregeln
Mit Ereignisweiterleitungsregeln können Sie CA Enterprise Log
Manager-Ereignisse auswählen, die an Remote-Listener in externen
Anwendungen oder Systemen weitergeleitet werden sollen. Sie können mit
Weiterleitungsregeln die weiterzuleitenden Ereignisse ermitteln, festlegen, wann
sie übertragen werden, und steuern, wie sie empfangen werden. Wenn ein
eingehendes Ereignis mit dem Filter einer Weiterleitungsregel übereinstimmt,
erstellt CA Enterprise Log Manager eine Kopie des Ereignisses und leitet diese
weiter. Das Ereignis wird weiterhin im Ereignisprotokoll-Speicher aufgezeichnet.
Aufgaben mit Ereignisweiterleitungsregeln werden in der Protokollerfassung in
der CA Enterprise Log Manager-Benutzeroberfläche ausgeführt.
Ereignisweiterleitungsregeln können erstellt, bearbeitet und gelöscht werden.
Sie können Ereignisweiterleitungsregeln auch importieren oder exportieren.
626 Administrationshandbuch
Aufgaben mit Ereignisweiterleitungsregeln
Weitere Informationen
Erstellen von Ereignisweiterleitungsregeln (siehe Seite 627)
Bearbeiten einer Weiterleitungsregel (siehe Seite 635)
Importieren einer Weiterleitungsregel (siehe Seite 637)
Exportieren einer Weiterleitungsregel (siehe Seite 638)
Erstellen von Ereignisweiterleitungsregeln
Verwenden Sie Ereignisweiterleitungsregeln, um CA Enterprise Log
Manager-Ereignisse an externe Anwendungen weiterzuleiten. Beispielsweise
können Ereignisse mit Hilfe von Syslog an CA NSM gesendet werden.
Ereignisweiterleitungsregeln bieten Ihnen die Möglichkeit, für die Ereignisse, die
Sie weiterleiten möchten, Kriterien festzulegen und einen oder mehrere
Empfänger anzugeben.
Die Erstellung von Ereignisweiterleitungsregeln mit dem Assistenten für
Weiterleitungsregeln umfasst folgende Schritte:
1. Öffnen des Assistenten für Weiterleitungsregeln.
2. Angeben eines Namens und einer optionalen Beschreibung für die Regel.
3. Erstellen einfacher und erweiterter Filter zur Identifizierung der Ereignisse,
die weitergeleitet werden sollen.
4. Festlegen von Regelattributen, einschließlich des Weiterleitungsziels und der
CEG-Felder, die für das weitergeleitete Ereignis zu berücksichtigen sind.
Weitere Informationen
Öffnen des Assistenten für Weiterleitungsregeln (siehe Seite 628)
Benennen von Weiterleitungsregeln (siehe Seite 628)
Erstellen eines einfachen Ereignisfilters (siehe Seite 318)
Erstellen erweiterter Ereignisfilter (siehe Seite 321)
Verwenden erweiterter Filter (siehe Seite 571)
Festlegen von Attributen für Weiterleitungsregeln (siehe Seite 633)
Kapitel 13: Zuordnen und analysieren 627
Aufgaben mit Ereignisweiterleitungsregeln
Öffnen des Assistenten für Weiterleitungsregeln
Zum Erstellen einer neuen oder zum Bearbeiten einer vorhandenen
Weiterleitungsregel öffnen Sie den Assistenten für Weiterleitungsregeln.
So öffnen Sie den Assistenten für Weiterleitungsregeln:
1. Klicken Sie auf die Registerkarte "Verwaltung" und anschließend auf die
Unterregisterkarte "Protokollerfassung".
Die Ordnerliste "Protokollerfassung" wird angezeigt.
2. Erweitern Sie den Ordner "Ereignisverfeinerungs-Bibliothek" durch Klicken
auf den Pfeil daneben, und wählen Sie den Ordner "Weiterleitungsregeln"
aus.
Die Schaltflächen für Weiterleitungsregeln werden im Fenster "Details"
angezeigt.
3. Klicken Sie auf "Neue Weiterleitungsregel":
Der Assistenten für Weiterleitungsregeln wird geöffnet.
Beachten Sie bei Verwendung des Assistenten Folgendes:
■
Klicken Sie auf "Speichern", um die Regeldatei zu speichern, ohne den
Assistenten zu schließen.
■
Klicken Sie auf "Speichern und schließen", um die Regel zu speichern
und den Assistenten zu schließen.
■
Klicken Sie auf "Zurücksetzen", um die Ansicht im Assistenten auf die
zuletzt gespeicherten Einstellungen zurückzusetzen.
Benennen von Weiterleitungsregeln
Sie müssen eine Weiterleitungsregel mit einem Namen versehen. Sie können
auch zu Referenzzwecken eine Beschreibung eingeben.
So benennen Sie eine Weiterleitungsregel:
1. Öffnen Sie den Assistenten für Weiterleitungsregeln:
2. Geben Sie einen Namen für die Regel ein. Der Name ist erforderlich und darf
folgende Zeichen nicht enthalten: / \ : * ? < >;'`,&{}[]. oder |.
3. (Optional) Geben Sie zu Referenzzwecken eine Beschreibung der Regel ein.
4. Fahren Sie mit dem Schritt "Filterung" fort.
628 Administrationshandbuch
Aufgaben mit Ereignisweiterleitungsregeln
Erstellen eines einfachen Ereignisfilters
Sie können einfache Filter erstellen, um Suchparameter für allgemeine
CEG-Felder festzulegen. So können Sie zum Beispiel für das Feld "Idealmodell"
die Option "Content Management" einstellen, um alle Ereignisse mit diesem Wert
im CEG-Feld "Idealmodell" zu identifizieren. Einfache Filter werden von
zahlreichen Funktionen eingesetzt, zum Beispiel von Abfragen, Unterdrückungsund Zusammenfassungsregeln sowie Ereignisweiterleitungsregeln.
So erstellen Sie einen einfachen Filter:
1. Aktivieren Sie das Kontrollkästchen für "Idealmodell" oder ein beliebiges
anderes Ereignisfeld, das Sie definieren möchten, und wählen Sie einen Wert
aus der Dropdown-Liste aus bzw. geben Sie den gewünschten Wert in das
Texteingabefeld ein.
2. (Optional) Wenn Sie einen Abfragefilter erstellen, wählen Sie eines der
Kontrollkästchen "Quelle", "Ziel" oder "Agent" aus, und geben Sie den
gewünschten Wert in das Texteingabefeld ein.
3. Wiederholen Sie die Schritte 1 bis 2, um weitere einfache Filter
hinzuzufügen.
4. Sobald Sie alle gewünschten einfachen Filter hinzugefügt haben, klicken Sie
auf "Speichern".
Weitere Informationen
Verwenden erweiterter Filter (siehe Seite 318)
Erstellen erweiterter Ereignisfilter (siehe Seite 321)
Verwenden erweiterter Filter
Mit Hilfe erweiterter SQL-basierter Filter lassen sich die Funktionen zur Abfrage
des Ereignisprotokollspeichers genauer definieren. Dazu gehören beispielsweise
das Eingrenzen von Abfragen und das Anpassen von Schnellfiltern. Die
Schnittstelle "Erweiterte Filter" beinhaltet ein Formular, in das Sie Logik,
Spalten, Operatoren und Werte eintragen können, um die Filter in der richtigen
Syntax zu erstellen.
Hinweis: Dieser Abschnitt enthält einen kurzen Überblick über die in den
erweiterten Filtern verwendeten SQL-Begriffe. Um alle Möglichkeiten erweiterter
Filter zu nutzen, sollten Sie mit SQL und der ELM-Schemadefinition vertraut sein.
Die folgenden SQL-Begriffe dienen zur Verknüpfung mehrerer
Filteranweisungen:
And
Ereignisinformationen werden angezeigt, falls alle verbundenen
Bedingungen zutreffen.
Kapitel 13: Zuordnen und analysieren 629
Aufgaben mit Ereignisweiterleitungsregeln
Or
Ereignisinformationen werden angezeigt, falls eine der verbundenen
Bedingungen zutrifft.
Having
Zur Verfeinerung der Begriffe der SQL-Hauptanweisung, indem eine
qualifzierende Anweisung hinzugefügt wird. Beispielsweise könnten Sie
einen erweiterten Filter für Ereignisse bestimmter Hosts einrichten und
durch Hinzufügen einer Having-Anweisung dafür sorgen, dass nur Ereignisse
mit einem bestimmten Schweregrad von diesen Hosts zurückgegeben
werden.
Folgende SQL-Operatoren werden von erweiterten Filtern für die grundlegenden
Bedingungen verwendet:
Vergleichsoperatoren
Es werden die Ereignisinformationen aufgenommen, deren Spaltenwert dem
entsprechenden Vergleich mit dem von Ihnen eingegebenen Wert standhält.
Die folgenden Vergleichsoperatoren stehen zur Verfügung:
■
Gleich
■
Ungleich
■
Kleiner als
■
Größer als
■
Kleiner oder gleich
■
Größer oder gleich
Wenn Sie beispielsweise Größer als verwenden, werden die
Ereignisinformationen aus Ihrer gewählten Spalte übernommen, falls deren
Wert größer als der von Ihnen angegebene Wert ist.
Wie
Berücksichtigt die Ereignisinformationen, wenn die Spalte das von Ihnen
angegebene Muster enthält. Verwenden Sie "%" für die Definition des
Musters. Beispielsweise würde "L%" jeden Wert zurückgeben, der mit einem
L beginnt und "%L%" alle Werte, die ein L enthalten, das jedoch weder an
erster noch an letzter Stelle stehen darf.
Nicht wie
Berücksichtigt die Ereignisinformationen, falls der Spaltenwert nicht dem
angegebenen Muster entspricht.
Enthalten
Berücksichtigt die Ereignisinformationen, wenn die Spalte einen oder
mehrere der Werte enthält, die Sie durch Anführungszeichen getrennt
eingegeben haben. Mehrere Werte in der Gruppe müssen mit einem Komma
getrennt werden.
630 Administrationshandbuch
Aufgaben mit Ereignisweiterleitungsregeln
Nicht enthalten
Berücksichtigt die Ereignisinformationen, wenn die Spalte keinen der Werte
enthält, die Sie durch Anführungszeichen getrennt eingegeben haben.
Mehrere Werte in der Gruppe müssen mit einem Komma getrennt werden.
Übereinstimmend
Berücksichtigt beliebige Ereignisinformationen, die einem oder mehreren
der von Ihnen eingegebenen Zeichen entsprechen. So können Sie nach
Schlüsselwörtern suchen.
Mit Schlüssel
Schließt alle Ereignisinformationen ein, die beim Konfigurieren des
Berichtsservers als Schlüsselwerte festgelegt wurden. Sie können
Schlüsselwerte verwenden, um die Unternehmensrelevanz oder andere
organisatorische Gruppen festzulegen.
Ohne Schlüssel
Schließt alle Ereignisinformationen ein, die beim Konfigurieren des
Berichtsservers nicht als Schlüsselwerte festgelegt wurden. Sie können
Schlüsselwerte verwenden, um die Unternehmensrelevanz oder andere
organisatorische Gruppen festzulegen.
Kapitel 13: Zuordnen und analysieren 631
Aufgaben mit Ereignisweiterleitungsregeln
Erstellen erweiterter Ereignisfilter
Erweiterte Filter werden vielfach verwendet. So beispielsweise beim Erstellen
von Abfragen, der Planung von Berichten sowie im Zusammenhang mit lokalen
und globalen Filtern.
So erstellen Sie einen erweiterten Ereignisfilter:
1. Klicken Sie auf "Neuer Ereignisfilter".
Die erste Zeile der Ereignisfiltertabelle wird aktiviert. Dabei werden die
Spalten "Logik" und "Operator" jeweils mit den Standardwerten "And" und
"Gleich" ausgefüllt.
2. (Optional) Klicken Sie bei Bedarf auf die Zelle "Logik", und ändern Sie den
Wert.
3. Klicken Sie auf die Zelle "Spalte", und wählen Sie im Dropdown-Menü die
Spalte mit den gewünschten Ereignisinformationen aus.
4. Klicken Sie auf die Zelle "Operator", und wählen Sie im Dropdown-Menü den
gewünschten Operator aus.
5. Klicken Sie auf die Zelle" Wert", und geben Sie einen Wert ein.
6. (Optional) Klicken Sie auf die Zellen für die öffnenden und schließenden
Klammern, und geben Sie die Zahl der benötigten Klammern ein.
7. (Optional) Wenn Sie weitere Filteranweisungen definieren möchten,
wiederholen Sie die Schritte 1 bis 6.
8. Wenn Sie alle gewünschten Filteranweisungen eingegeben haben, klicken
Sie auf "Speichern".
Weitere Informationen
Verwenden erweiterter Filter (siehe Seite 318)
Erstellen von Abfragen (siehe Seite 312)
Planen von Berichtsjobs (siehe Seite 544)
632 Administrationshandbuch
Aufgaben mit Ereignisweiterleitungsregeln
Festlegen von Attributen für Weiterleitungsregeln
Legen Sie die erforderlichen Attribute für eine Weiterleitungsregel fest,
einschließlich der Weiterleitungsausgangspunkte, die für das weitergeleitete
Ereignis zu berücksichtigenden CEG-Felder sowie die Zieleinstellungen.
So legen Sie Regelattribute fest:
1. Öffnen Sie den Assistenten für Weiterleitungsregeln, und fahren Sie mit dem
Schritt "Richtlinienattribute" fort.
2. Legen Sie im Bereich "Aktionen" die Aktionen für die Weiterleitungsregel
fest:
a.
Wählen Sie in den entsprechenden Dropdown-Listen eine
Syslog-Funktion und einen Syslog-Schweregrad aus. Alle Ereignisse, die
mit der Regel weitergeleitet werden, verfügen über die von Ihnen
festgelegten Syslog-Attribute.
3. Geben Sie im Bereich "Allgemeine Informationen" Informationen zur CA
Enterprise Log Manager-Ereignisübertragung an:
a.
Wählen Sie aus, ob die mit der Regel identifizierten Ereignisse vor oder
nach Unterdrückung und Zusammenfassung gesendet werden sollen:
–
Wenn Sie "vor" auswählen, werden alle eingehenden Ereignisse gemäß
den Filtern der Weiterleitungsregel überprüft.
–
Wenn Sie "nach" auswählen, werden nur verfeinerte Ereignisse gemäß
den Regelfiltern überprüft, wobei unterdrückte Ereignisse nicht
weitergeleitet und zusammengefasste Ereignisse nur als
Zusammenfassung und nicht in der ursprünglichen detaillierten Form
weitergeleitet werden.
Hinweis: Die Auswahl "vor" hat eine größere Auswirkung auf die
Systemleistung, da die Ereignisse nicht verfeinert werden.
a.
Wählen Sie die CEG-Felder aus, die für das übermittelte Ereignis
angezeigt werden sollen. Wenn Sie kein CEG-Feld auswählen, wird nur
der Rohereigniswert gesendet. Wenn Sie irgendein CEG-Feld auswählen,
wählen Sie zur Weiterleitung des Rohereignisses ebenfalls "raw_event"
aus.
4. Geben Sie im Bereich "Ziel" Informationen zum Weiterleitungsziel an:
a.
Klicken Sie auf "Ziel hinzufügen", um eine Zielzeile zu erstellen.
b.
Klicken Sie auf den Text in der Spalte "Host", um einen Namen oder eine
IP-Adresse des Zielhosts hinzuzufügen. Die IP-Adresse kann im IPv4oder IPv6-Format vorliegen.
c.
Klicken Sie in die Zelle der Spalte "Port", um die Portnummer
hinzuzufügen, die von der Zielanwendung abgefragt wird.
d.
Klicken Sie auf den Text in der Spalte "Protokoll", um für das zu
verwendende Übertragungsprotokoll "TCP" oder "UDP" auszuwählen.
Kapitel 13: Zuordnen und analysieren 633
Aufgaben mit Ereignisweiterleitungsregeln
e.
Wiederholen Sie die Schritte a - d, um weitere Ziele hinzuzufügen.
5. Klicken Sie auf "Speichern" oder auf "Speichern und schließen".
Die neue Regel wird im Unterordner "Benutzer" des Ordners
"Weiterleitungsregeln" angezeigt.
Informationen zu weitergeleiteten Syslog-Ereignissen
Da als Maximann Syslog-Paketgröße sterben (einschließlich der Felder für
Priorität (PRIORITÄT), Kopfzeile, Kennung-Und Inhalt) 1,024 Byte beträgt, kann
das weitergeleitete Ereignis unter Umständen nicht alle vom Benutzer
angegebenen-CEG-Namen-Wert-Paare-Enthalten.
CA Enterprise Log Manager verkürzt ggf. Höhle Meldungswert, damit als Länge
von 1,024-Byte-Nicht Überschritten Wird sterben. Wenn in
der-Weiterleitungsregel-CEG-Felder-Angegeben-Sind, in
Das-Generierte-Syslog-Ereignis-Aufgenommen Werden Sollen sterben, enthält
das Feld für-Höhle Inhalt des generierten Syslog-Ereignisses sterben als
angegebenen CEG-Namen-Wert-Paare.
Sterben Sie als Namen-Wert-Paare-Haben-Das-Format aus
CEG_Feldname:Feldwert aus dem mit der einfachen Filterregel
übereinstimmenden Ereignis. Sterben Sie als Zeichenfolge-"ungültig"-Gibt ein,
dass das CEG-Feld einen Nullwert enthält. Diese-CEG-Felder-Liegen-Der in der
Reihenfolge vor, stirbt in der Weiterleitungsregel angegeben ist.
Sterben Sie in der der Weiterleitungsregel angegebene Reihenfolge der als
CEG-Felder-Ist-Signifikant aus. CA Enterprise Log Manager verkürzt zwar
möglicherweise-Höhle angegeben Wert, jedoch keine CEG-Feldnamen.
Wenn-CA Enterprise Log Manager-Höhlen-Nächsten-Vollständigen
CEG-Feldnamen, Höhlen-Doppelpunkt Und Mindestens Ein-Byte des
zugeordneten Wertes nicht in Das-Syslog-Feld-Für-Höhle Inhalt einfügen kann,
wird der Vorgang abgebrochen, Und Das
Vorherige-CEG-Namen-Wert-Paar-Wird-Beibehalten.
634 Administrationshandbuch
Aufgaben mit Ereignisweiterleitungsregeln
Bearbeiten einer Weiterleitungsregel
Sie können eine Weiterleitungsregel bearbeiten.
So bearbeiten Sie eine Weiterleitungsregel:
1. Klicken Sie auf die Registerkarte "Verwaltung" und anschließend auf die
Unterregisterkarte "Protokollerfassung".
Die Ordnerliste "Protokollerfassung" wird angezeigt.
2. Erweitern Sie den Ordner "Ereignisverfeinerungs-Bibliothek" durch Klicken
auf den Pfeil daneben, und wählen Sie den Ordner
"Ereignisweiterleitungsregeln" aus.
Die Schaltflächen zur Ereignisweiterleitung werden im Fenster "Details"
angezeigt.
3. Klicken Sie auf den Profilordner, der die zu bearbeitende Regel enthält.
4. Wählen Sie die gewünschte Regel aus, und klicken Sie auf das Symbol zum
Bearbeiten einer Weiterleitungsregel.
Der Assistent für Weiterleitungsregeln wird eingeblendet und zeigt die
ausgewählte Regel an.
5. Ändern Sie die Regel wie gewünscht, und klicken Sie auf "Speichern und
schließen".
Die Regel wird in der entsprechenden Liste als eine neue Version der
bearbeiteten Regel angezeigt.
Kapitel 13: Zuordnen und analysieren 635
Aufgaben mit Ereignisweiterleitungsregeln
Löschen einer Weiterleitungsregel
Nicht mehr benötigte Weiterleitungsregeln können gelöscht werden.
So löschen Sie eine Weiterleitungsregel:
1. Klicken Sie auf die Registerkarte "Verwaltung" und anschließend auf die
Unterregisterkarte "Protokollerfassung".
Die Ordnerliste "Protokollerfassung" wird angezeigt.
2. Erweitern Sie den Ordner "Ereignisverfeinerungs-Bibliothek" durch Klicken
auf den Pfeil daneben, und wählen Sie den Ordner
"Ereignisweiterleitungsregeln" aus.
Die Schaltflächen zur Ereignisweiterleitung werden im Fenster "Details"
angezeigt.
3. Klicken Sie auf den Profilordner, der die zu löschende Regel enthält.
4. Wählen Sie die gewünschte Regel aus, und klicken Sie auf das Symbol zum
Löschen einer Weiterleitungsregel. Standardmäßig ist die aktuelle Version
ausgewählt. Im Fenster "Details" können Sie aus der Pulldown-Liste
"Version" eine frühere Version zum Löschen auswählen.
Ein Bestätigungsdialogfeld wird angezeigt.
5. Klicken Sie auf "Ja".
Die gelöschte Regel wird aus der entsprechenden Liste entfernt.
636 Administrationshandbuch
Aufgaben mit Ereignisweiterleitungsregeln
Importieren einer Weiterleitungsregel
Sie können eine Weiterleitungsregel importieren, mit der Sie Regeln von einer
Umgebung in eine andere verschieben können. Importieren Sie beispielsweise
Regeln, die Sie in einer Testumgebung erstellt haben, in Ihre Live-Umgebung.
So importieren Sie eine Weiterleitungsregel:
1. Klicken Sie auf die Registerkarte "Verwaltung" und anschließend auf die
Unterregisterkarte "Protokollerfassung".
Die Ordnerliste "Protokollerfassung" wird angezeigt.
2. Erweitern Sie den Ordner "Ereignisverfeinerungs-Bibliothek" durch Klicken
auf den Pfeil daneben, und wählen Sie den Ordner
"Ereignisweiterleitungsregeln" aus.
Die Schaltflächen für Weiterleitungsregeln werden im Fenster "Details"
angezeigt.
3. Klicken Sie auf "Weiterleitungsregel importieren".
Das Dialogfeld "Datei importieren" wird angezeigt.
4. Suchen Sie die Regel, die importiert werden soll, und klicken Sie auf "OK".
Der Assistent für Weiterleitungsregeln wird zusammen mit den
Detailangaben der ausgewählten Regel angezeigt.
5. Ändern Sie die Regel wie gewünscht, und klicken Sie auf "Speichern und
schließen". Hat die importierte Regel einen Namen, der bereits für eine Regel
in der Verwaltungsdatenbank in Verwendung ist, werden Sie aufgefordert,
den Namen zu ändern.
Die importierte Regel wird im Benutzerordner "Ereignisweiterleitungsregeln"
angezeigt.
Kapitel 13: Zuordnen und analysieren 637
Aufgaben mit Ereignisweiterleitungsregeln
Exportieren einer Weiterleitungsregel
Sie können eine Weiterleitungsregel exportieren, mit der Sie Regeln von einer
Umgebung in eine andere verschieben können. Exportieren Sie beispielsweise
Regeln, die Sie in einer Testumgebung erstellt haben, in Ihre Live-Umgebung.
So exportieren Sie eine Weiterleitungsregel:
1. Klicken Sie auf die Registerkarte "Verwaltung" und anschließend auf die
Unterregisterkarte "Protokollerfassung".
Die Ordnerliste "Protokollerfassung" wird angezeigt.
2. Erweitern Sie den Ordner "Ereignisverfeinerungs-Bibliothek" durch Klicken
auf den Pfeil daneben, und wählen Sie den Ordner
"Ereignisweiterleitungsregeln" aus.
Die Schaltflächen für Weiterleitungsregeln werden im Fenster "Details"
angezeigt.
3. Klicken Sie auf den Ordner "Ereignisweiterleitungsregeln", in dem sich die zu
exportierende Datei befindet.
Der Ordner wird eingeblendet, und die einzelnen Dateien werden angezeigt.
4. Wählen Sie die gewünschte Regel aus, und klicken Sie auf das Symbol zum
Exportieren einer Weiterleitungsregel. Standardmäßig ist die aktuelle
Version ausgewählt. Im Fenster "Details" können Sie aus der Pulldown-Liste
"Version" eine frühere Version zum Exportieren auswählen.
Ein Dialogfeld für den Exportspeicherort wird angezeigt.
5. Suchen oder geben Sie den Speicherort ein, an dem die exportierte Regel
gespeichert werden soll, und klicken Sie auf "Speichern".
Ein Dialogfeld über den erfolgreichen Export wird angezeigt.
6. Klicken Sie auf "OK".
Die Regel wird exportiert.
Hinweis: Wenn Sie sich die exportierte Regel genauer ansehen, werden die
Werte für "Funktion" und "Schweregrad" nur numerisch angezeigt. Im
Assistenten können Sie die Textbeschreibungen ermitteln, die diesen Werten
zugeordnet sind.
638 Administrationshandbuch
Kapitel 14: Integrationen und
Connectors
Dieses Kapitel enthält folgende Themen:
Integrations- und Connector-Aufgaben (siehe Seite 639)
Erstellen von Integrationen (siehe Seite 641)
Erstellen von Syslog-Listener (siehe Seite 665)
Erstellen von neuen Integrationsversionen (siehe Seite 672)
Löschen von Integrationen (siehe Seite 673)
Exportieren und Importieren der Integrationsdefinitionen (siehe Seite 673)
Erstellen von Connectors (siehe Seite 675)
Anzeigen eines Connectors (siehe Seite 678)
Bearbeiten von Connectors (siehe Seite 679)
Gespeicherte Konfigurationen (siehe Seite 680)
Erstellen einer gespeicherten Konfiguration (siehe Seite 681)
Vorgehensweise bei der Massenkonfiguration von Connectors (siehe Seite 682)
Aktualisierung mehrerer Connector-Konfigurationen (siehe Seite 688)
Integrations- und Connector-Aufgaben
Eine Integration ist eine Vorlage für Connectors. Sie schließt alle Komponenten
ein, die für die Erfassung von Informationen von einem bestimmten Quelltyp
erforderlich sind: einen Protokollsensor, XMP- und DM-Dateien sowie optionale
Unterdrückungsregeln. Integrationen werden von CA bereitgestellt. Benutzer
können jedoch auch ihre eigenen Integrationen erstellen.
Kapitel 14: Integrationen und Connectors 639
Integrations- und Connector-Aufgaben
Sie können entweder eine benutzerdefinierte Integration von Grund auf neu
erstellen oder eine Kopie einer vordefinierten Integration ändern. Darüber
hinaus können Sie Ihre eigenen XMP- oder DM-Dateien zur Verwendung in
benutzerdefinierten Integrationen sowie gespeicherte Integrationen erstellen,
die spezifische Informationen zum Datenzugriff enthalten.
Nachdem Sie ein Ereignis analysiert und die erforderliche Integration erstellt
haben, können Sie anhand von gespeicherten Konfigurationen einen Connector
erstellen und ihn wie in der folgenden Abbildung dargestellt auf einen Agenten
anwenden:
640 Administrationshandbuch
Erstellen von Integrationen
Weitere Informationen
Erstellen von neuen Integrationsversionen (siehe Seite 672)
Löschen von Integrationen (siehe Seite 673)
Exportieren und Importieren der Integrationsdefinitionen (siehe Seite 673)
Gespeicherte Konfigurationen (siehe Seite 680)
Anzeigen eines Connectors (siehe Seite 678)
Bearbeiten von Connectors (siehe Seite 679)
Erstellen von Integrationen
Mit Hilfe des Integrationsassistenten können Sie Integrationen erstellen oder
bearbeiten. Diese dienen als Vorlagen für die konfigurierten Connectors, die
Ereignisse aus Ihrer Umgebung erfassen oder empfangen.
Sie können Integrationen mit verschiedenen Typen erstellen, darunter WMI- und
ODBC-Integrationen, die Ereignisse des angegebenen Typs aktiv erfassen.
Darüber hinaus können Sie Syslog-Integrationen erstellen, die Ereignisse passiv
empfangen. Syslog-Integrationen können Ereignisse von mehreren Quellen
empfangen. Daher sind die Prozesse zum Erstellen einer Syslog-Integration und
zum Erstellen von Connectors nicht völlig identisch.
Eine optimale Nutzung dieser erweiterten Funktion setzt ein genaues
Verständnis der Ereignisquellen in Ihrer Umgebung und ihrer
Kommunikationstypen voraus. Darüber hinaus benötigen Sie genaue Kenntnisse
der Syntax von regulären Ausdrücken, der CEG sowie der Datenzuordnungs- und
XMP-Dateien und müssen wissen, wie diese Ereignisse analysieren.
Das Erstellen einer Integration umfasst folgende Schritte:
1. Integrationsassistenten öffnen
2. Integrationskomponenten hinzufügen
3. Auswählen von Unterdrückungsregeln
4. Auswählen von Zusammenfassungsregeln
5. Festlegen der Standardkonfigurationen Dieser Schritt gilt nicht für
Syslog-Integrationen.
Sie können auch eine benutzerdefinierte Benutzerintegration erstellen, indem
Sie ein automatisches Software-Update kopieren.
Kapitel 14: Integrationen und Connectors 641
Erstellen von Integrationen
Weitere Informationen
Öffnen des Integrationsassistenten (siehe Seite 642)
Hinzufügen von Integrationskomponenten (siehe Seite 643)
Anwenden von Unterdrückungs- und Zusammenfassungsregeln (siehe Seite
644)
Festlegen von Standardkonfigurationen (siehe Seite 645)
Öffnen des Integrationsassistenten
Zum Erstellen einer neuen oder zum Bearbeiten einer vorhandenen Integration
öffnen Sie den Integrationsassistenten.
So öffnen Sie den Integrationsassistenten:
1. Klicken Sie auf die Registerkarte "Verwaltung" und anschließend auf die
Unterregisterkarte "Protokollerfassung".
Die Ordnerliste "Protokollerfassung" wird angezeigt.
2. Klicken Sie auf den Pfeil neben dem Ordner
"Ereignisverfeinerungs-Bibliothek", um ihn zu öffnen. Wählen Sie
anschließend den Ordner "Integrationen" aus.
Im Fensterbereich "Details" werden Integrationsschaltflächen angezeigt.
3. Klicken Sie auf "Neue Integration":
Der Integrationsassistent wird angezeigt.
Beachten Sie bei Verwendung des Assistenten Folgendes:
■
Klicken Sie auf "Speichern", um die Datei zu speichern, ohne den
Assistenten zu schließen.
■
Klicken Sie auf "Speichern und schließen", um die Datei zu speichern und
den Assistenten zu schließen.
■
Klicken Sie auf "Zurücksetzen", um die Ansicht im Assistenten auf die
zuletzt gespeicherten Einstellungen zurückzusetzen.
Weitere Informationen
Hinzufügen von Integrationskomponenten (siehe Seite 643)
642 Administrationshandbuch
Erstellen von Integrationen
Hinzufügen von Integrationskomponenten
Wenn Sie eine Integration erstellen können, legen Sie wesentliche
Integrationsdetails fest, z. B: Protokollsensoren, XMP-Dateien und DM-Dateien,
die für die Erfassung von Ereignissen verwendet werden.
So fügen Sie Integrationskomponenten hinzu:
1. Öffnen Sie den Integrationsassistenten.
2. Geben Sie einen Namen für die neue Integration ein.
3. Wählen Sie in den Dropdown-Listen die folgenden erforderlichen
Integrationskomponenten aus:
Sensor
Definiert den Protokollsensor, mit dessen Hilfe die Integration Ereignisse
von der Protokollquelle einliest.
Konfigurationshilfe
Definiert die Hilfebinärdatei für die Konfigurationshilfe, mit deren Hilfe
die Integration die Verbindung zum ausgewählten Protokollspeicher
herstellt. Die meisten Integrationen benötigen keine Konfigurationshilfe.
Plattform
Bezieht sich auf das Betriebssystem, auf dem der Integrationsagent
ausgeführt werden kann, nicht das Betriebssystem der Anwendung, für
dessen Überwachung die Integration ausgelegt ist. Der Assistent wählt
das Betriebssystem basierend auf dem Sensor und den Einstellungen der
Konfigurationshilfe automatisch.
4. Geben Sie eine Beschreibung für die Integration ein.
5. Wählen Sie über die Wechselsteuerungen die XMP- und DM-Dateien aus, mit
deren Hilfe die Integration die Ereignisse verfeinern soll.
6. Geben Sie, falls nötig, den Namen des nativen Feldes ein, das die
Informationen zum Rohereignis enthält, die die Integration bei Bedarf im
Eingabefeld "Zielfelder" analysieren soll. Einige Ereignistypen enthalten in
einem bestimmten Feld die zugehörigen Rohereignisinformationen, so dass
die Integration dieses Feld als Ziel haben muss. Für
NT-Ereignisprotokollereignisse lautet dieses Feld beispielsweise "Meldung".
7. Klicken Sie auf den entsprechenden Pfeil, der Sie zu dem Schritt im
Assistenten führt, mit dem Sie fortfahren möchten, oder klicken Sie auf
"Speichern und schließen".
Wenn Sie auf "Speichern und schließen" klicken, erscheint die neue
Integration in der Benutzerordnerliste, andernfalls wird der ausgewählte
Schritt angezeigt.
Kapitel 14: Integrationen und Connectors 643
Erstellen von Integrationen
Weitere Informationen
Öffnen des Integrationsassistenten (siehe Seite 642)
Aktualisierung mehrerer Connector-Konfigurationen (siehe Seite 688)
Anwenden von Unterdrückungs- und Zusammenfassungsregeln
Sie können Unterdrückungs- und Zusammenfassungsregeln auf eine Integration
anwenden, um die Ereignisverfeinerung zu optimieren. Wenn die Integration als
Connector konfiguriert ist, werden Unterdrückungs- und
Zusammenfassungsregeln angewendet, bevor sie an den
Ereignisprotokoll-Speicher gesendet werden. Die Unterdrückungs- und
Zusammenfassungsprüfung erfolgt zusätzlich zu der im
Ereignisprotokoll-Speicher durchgeführten Überprüfung der Unterdrückung und
Zusammenfassung.
Sie können beispielsweise eine Unterdrückungsregel anwenden, durch die
unerwünschte Windows-Ereignisse nicht an einen WMI-Agenten gesendet
werden. Hierdurch wird der Netzwerkverkehr reduziert, und diese Ereignisse
gelangen nicht in den Ereignisprotokoll-Speicher.
Wichtig! Erstellen und verwenden Sie Unterdrückungsregeln mit Vorsicht, da
sie die Protokollierung und Anzeige bestimmter nativer Ereignisse gänzlich
verhindern können. Es wird empfohlen, Unterdrückungsregeln vor ihrer
Bereitstellung zunächst in einer Testumgebung zu testen.
So wenden Sie Unterdrückungs- und Zusammenfassungsregeln an:
1. Öffnen Sie den Integrationsassistenten, und fahren Sie mit dem Schritt
"Unterdrückungsregeln" oder "Zusammenfassungsregeln" fort.
2. (Optional) Geben Sie in das Eingabefeld für Regelmuster einen Begriff oder
Ausdruck ein, um nach den verfügbaren Regeln zu suchen. Die Regeln, die
mit Ihrer Eingabe übereinstimmen, werden beim Eingeben angezeigt.
3. Wählen Sie mit der Wechselsteuerung die von Ihnen gewünschten Regeln
aus.
4. Klicken Sie auf den entsprechenden Pfeil, der Sie zu dem Schritt im
Assistenten führt, mit dem Sie fortfahren möchten, oder klicken Sie auf
"Speichern und schließen".
Wenn Sie auf "Speichern und schließen" klicken, wird die neue Integration in
der Benutzerordnerliste angezeigt. Andernfalls wird der von Ihnen
ausgewählte Schritt angezeigt.
644 Administrationshandbuch
Erstellen von Integrationen
Weitere Informationen
Aufgaben mit Unterdrückungs- und Zusammenfassungsregeln (siehe Seite 566)
Öffnen des Integrationsassistenten (siehe Seite 642)
Hinzufügen von Integrationskomponenten (siehe Seite 643)
Festlegen von Standardkonfigurationen (siehe Seite 645)
Festlegen der Dateiprotokollkonfigurationen (siehe Seite 646)
Festlegen von Standardkonfigurationen
Durch Standardkonfigurationen können Sie die Einstellungen für den Zugriff auf
Integrationsdaten steuern. Sie können beispielsweise den Domänen-Controller
festlegen, auf den für WMI-Kommunikationsvorgänge zugegriffen werden soll.
Dieser Schritt gilt nicht für die Erstellung einer Syslog-Integration, da
Syslog-Integrationen ihre Konfigurationswerte vom Syslog-Listener erben.
So legen Sie Standardkonfigurationen fest:
1. Öffnen Sie den Integrationsassistenten, und fahren Sie mit dem Schritt
"Standardkonfigurationen" fort.
2. Füllen Sie die erforderlichen Felder aus.
3. (Optional) Klicken Sie auf die Schaltfläche "Ausblenden" neben einer
Standardkonfiguration, um diese beim Erstellen eines Connectors
auszublenden. Ausgeblendete Konfigurationen sind für Benutzer, die auf der
Grundlage dieser Integration einen Connector erstellen, nicht sichtbar.
Daher können Sie Standardkonfigurationen festlegen, die nicht geändert
werden können, wenn die Integration zum Bereitstellen eines Connectors
verwendet wird.
4. Klicken Sie auf den entsprechenden Pfeil, der Sie zu dem Schritt im
Assistenten führt, mit dem Sie fortfahren möchten, oder klicken Sie auf
"Speichern und schließen".
Wenn Sie auf "Speichern und schließen" klicken, wird die neue Integration in
der Benutzerordnerliste angezeigt. Andernfalls wird der von Ihnen
ausgewählte Schritt angezeigt.
Weitere Informationen
Hinzufügen von Integrationskomponenten (siehe Seite 643)
Öffnen des Integrationsassistenten (siehe Seite 642)
Kapitel 14: Integrationen und Connectors 645
Erstellen von Integrationen
Festlegen der Dateiprotokollkonfigurationen
Mit Hilfe der Datei "Protokollsensor" können Sie die Einstellungen für den
Datenzugriff steuern. Sie können die von CA bereitgestellten
Standardeinstellungen für den Großteil der Ereigniserfassungen verwenden.
Ändern Sie diese Einstellungen für benutzerdefinierte Integrationen.
So legen Sie Dateiprotokollkonfigurationen fest:
1. Öffnen Sie den Integrationsassistenten, wählen Sie den
Dateiprotokoll-Sensortyp und fahren Sie mit dem Schritt
"Standardkonfigurationen" fort.
2. Legen Sie die Anchor-Rate für die Integration fest, oder bearbeiten Sie sie:
AnchorRateAktualisieren
Definiert den Schwellenwert bei Ereignissen, bei denen ein Anchor-Wert
erstellt wird. Wenn die Ereignisverarbeitung unterbrochen wird, bezieht
sich der Agent auf den aktuellsten Anchor, wenn mit der
Neuverarbeitung begonnen wird. Festlegen einer niedrigeren
Anchor-Rate reduziert das Risiko, Ereignisse zu verlieren, beeinflusst
aber auch die Leistung, da öfter ein Anchor-Wert erstellt wird. Festlegen
einer sehr hohen Anchor-Rate erhöht die Auslastung, da im Fall einer
Unterbrechung der Verarbeitung viele Ereignisse neu verarbeitet
werden.
Standard: 4
Von Anfang an lesen
Legt fest, ob der Agent mit dem Lesen einer Datei am Anfang beginnt,
wenn die Ereignisverarbeitung unterbrochen wird. Wenn das
Kontrollkästchen nicht markiert ist, nimmt der Agent das Lesen von
Ereignissen unter Verwendung der Anchor-Rate wieder auf. Ist das
Kontrollkästchen aktiviert, liest der Sensor die Protokolldatei bei der
ersten Bereitstellung eines Connectors von Anfang an. Abhängig von der
Datenbankgröße und der Ereignisgenerationsrate kann es einige
Augenblicke dauern, bis der CA Enterprise Log Manager-Protokollsensor
mit Echtzeitereignissen synchronisiert.
646 Administrationshandbuch
Erstellen von Integrationen
3. Stellen Sie die folgenden Konfigurationswerte für die Zielereignisquelle ein
und bearbeiten Sie diese:
Dateiarchivverzeichnis
Definiert den Pfad, unter der die Protokolldateien nach der Rotation
gespeichert werden. Das Archivverzeichnis und der Verzeichnisname
können identisch sein.
Dateimaske
Hier wird eine Zeichenfolge eingegeben, die die Protokolldatei der
Ereignisquelle identifiziert. In der Dateimaske können
Platzhalterzeichen verwendet werden. Um beispielsweise eine
Protokolldatei mit dem Namen "messages.txt" zu finden, können Sie
"messages*" eingeben.
Kapitel 14: Integrationen und Connectors 647
Erstellen von Integrationen
Dateirotationstyp
Legt fest, dass die Integration mit dem Dateirotationstyp
übereinstimmt, der von dem Produkt verwendet wird, von dem sie
Ereignisse empfängt. Der tatsächliche Rotationstyp wird durch dieses
Produkt bestimmt. Die folgenden Einstellungen werden durch CA
Enterprise Log Manager-Integrationen unterstützt:
■
NeueDatei: wird verwendet, wenn das Integrationsziel durch ein
Hilfsprogramm wie z. B. "logrotate" rotiert wird.
■
DateiGröße: wird verwendet, wenn das Integrationsziel auf einem
voreingestellten Schwellenwert basiert.
■
DateiAlter: wird verwendet, wenn das Integrationsziel auf einem
voreingestellten Zeitraum basiert. Die Aktualisierung erfolgt
normalerweise etwa um Mitternacht.
Verzeichnisname
Legt den Pfad für die Protokolldatei der Ereignisquelle fest.
Ereignisbegrenzer
Definiert den regulären Ausdruck zur Trennung einzelner
Protokolleinträge in einer mehrzeiligen Protokolldatei. Jedes Mal, wenn
der Protokollsensor auf das angegebene Trennzeichen stößt, beginnt er
mit einem Lesevorgang zur Ermittlung neuer Ereignisse. Auf diese Weise
kann CA Enterprise Log Manager mehrere Ereigniseinträge aus einer
einzelnen Protokolldatei empfangen. Wenn zum Beispiel jeder
Protokolldateieintrag einen eindeutigen Zeit-/Datumsstempel enthält,
können Sie den regulären Ausdruck für dieses Zeitstempelformat als
Trennzeichen verwenden.
4. (Optional) Klicken Sie zum Hinzufügen zusätzlicher Ereignisquellenwerte auf
"Wiederholen":
Ein weiterer Satz von Konfigurationswerte-Feldern wird angezeigt, der es
Ihnen ermöglicht, Werte für die Ereigniserfassung von einer anderen
Ereignisquelle einzugeben.
5. Klicken Sie auf den entsprechenden Pfeil, der Sie zu dem Schritt im
Assistenten führt, mit dem Sie fortfahren möchten, oder klicken Sie auf
"Speichern und schließen".
Wenn Sie auf "Speichern und schließen" klicken, erscheint die neue
Integration in der Benutzerordnerliste, andernfalls wird der ausgewählte
Schritt angezeigt.
648 Administrationshandbuch
Erstellen von Integrationen
Festlegen der OPSEC-Konfigurationen
Sie können die Einstellungen für den Datenzugriff für Integrationen mit Hilfe des
OPSEC-Sensors steuern. Sie können die von CA zur Verfügung gestellten
Standardeinstellungen verwenden, möglicherweise möchten Sie aber diese
Einstellungen durch benutzerdefinierte Integrationen abändern.
So legen Sie OPSEC-Konfigurationen fest:
1. Öffnen Sie den Integrationsassistenten, wählen Sie den OPSEC-Sensor, und
fahren Sie mit dem Schritt "Standardkonfigurationen" fort.
2. Legen Sie die folgenden Konfigurationswerte für die Zielereignisquelle fest,
oder bearbeiten Sie sie:
EreignisProtokollName
Gibt den für diese Integration erstellten Protokollnamen an. Der
Protokollname wird verwendet, um mit der Integration assoziierte XMPund DM-Dateien zu verbinden.
AnchorRateAktualisieren
Definiert den Schwellenwert bei Ereignissen, bei denen ein Anchor-Wert
erstellt wird. Wenn die Ereignisverarbeitung unterbrochen wird, bezieht
sich der Agent auf den aktuellsten Anchor, wenn mit der
Neuverarbeitung begonnen wird. Festlegen einer niedrigeren
Anchor-Rate reduziert das Risiko, Ereignisse zu verlieren, beeinflusst
aber auch die Leistung, da öfter ein Anchor-Wert erstellt wird. Festlegen
einer sehr hohen Anchor-Rate erhöht die Auslastung, da im Fall einer
Unterbrechung der Verarbeitung viele Ereignisse neu verarbeitet
werden.
Standard: 1000
Server-HostName
Gibt den Ereignisquellennamen an. Dieser Wert kann der Name eines
lokalen Rechners oder eines Remote-Servers sein.
Server-IP
Gibt die IP-Adresse der Ereignisquelle N. Dieser Wert kann der Name
eines lokalen Rechners oder eines Remote-Servers sein.
Serverport
Gibt den Port an, der für die OPSEC-Kommunikation verwendet wird.
Standard: 18184
Objekt
Gibt den Namen des OPSEC-Anwendungsobjekts an.
Objektaktivierungsschlüssel
Gibt das Kennwort für das OPSEC-Anwendungsobjekt an.
Kapitel 14: Integrationen und Connectors 649
Erstellen von Integrationen
MaxEreignisseProSekunde
Legt die Höchstzahl an Ereignissen fest, die verarbeitet werden können.
Vorzeichen der Zeitzonenverschiebung
Gibt unter Verwendung des Plus- oder des Minuszeichens an, ob die
Zeitzone der Ereignisquelle der CA Enterprise Log Manager-Zeitzone
voraus oder hinterher ist.
Anzahl Stunden der Zeitzonenverschiebung
Gibt die Zeitverschiebung in Stunden zwischen der Ereignisquelle und
der CA Enterprise Log Manager-Zeitzone an.
Anzahl Minuten der Zeitzonenverschiebung
Gibt die Zeitverschiebung in Minuten zwischen der Ereignisquelle und
der CA Enterprise Log Manager-Zeitzone an.
3. Klicken Sie auf den Pfeil, der Sie zu dem Schritt im Assistenten führt, mit
dem Sie fortfahren möchten, oder klicken Sie auf "Speichern und schließen".
Wenn Sie auf "Speichern und schließen" klicken, wird die neue Integration in
der Liste angezeigt. Andernfalls wird der von Ihnen ausgewählte Schritt
angezeigt.
650 Administrationshandbuch
Erstellen von Integrationen
Festlegen der ODBC-Konfigurationen
Sie können die Einstellungen für den Datenzugriff für Integrationen mit Hilfe des
ODBC-Sensors steuern. Sie können die von CA zur Verfügung gestellten
Standardeinstellungen für die meisten Ereigniserfassungszwecke verwenden
oder diese durch benutzerdefinierte Integrationen ändern.
So legen Sie ODBC-Konfigurationen fest:
1. Öffnen Sie den Integrationsassistenten, wählen Sie den ODBC-Sensor und
fahren Sie mit dem Schritt "Standardkonfigurationen" fort.
2. Legen Sie die folgenden Master-Konfigurationswerte fest, um eine
gewünschte Windows-Zielereignisquelle anzugeben und auf sie zuzugreifen,
oder bearbeiten Sie sie:
Verbindungszeichenfolge
Gibt einen Satz von Schlüsselwort-Wertepaaren an, die es dem Agenten
erlauben, eine Verbindung zur Ereignisquelle herzustellen und
Ereignisse von dort zu erfassen. Die Treiberverbindungszeichenfolge
verwendet das folgende Format:
DRIVER={attribute-value};
driver-defined-attribute-keyword-value-pairs
Beispiel: Driver={Oracle_ODBC_Driver_Name};Dbq=myDBName;
Weitere Details zu spezifischen Einstellungen für
ODBC-Verbindungszeichenfolgen finden Sie im Connector-Handbuch für
den von Ihnen konfigurierten Connector.
Benutzername
Gibt den Namen des Benutzers mit entsprechenden Zugriffsrechten zum
Erfassen von Ereignissen an.
Kennwort
Gibt das Kennwort des Benutzers mit entsprechenden Zugriffsrechten
zum Erfassen von Ereignissen an.
Vorzeichen der Zeitzonenverschiebung
Gibt unter Verwendung des Plus- oder des Minuszeichens an, ob die
Zeitzone der Ereignisquelle der CA Enterprise Log Manager-Zeitzone
voraus oder hinterher ist.
Anzahl Stunden der Zeitzonenverschiebung
Gibt die Zeitverschiebung in Stunden zwischen der Ereignisquelle und
der CA Enterprise Log Manager-Zeitzone an.
Anzahl Minuten der Zeitzonenverschiebung
Gibt die Zeitverschiebung in Minuten zwischen der Ereignisquelle und
der CA Enterprise Log Manager-Zeitzone an.
Kapitel 14: Integrationen und Connectors 651
Erstellen von Integrationen
EventLogName
Gibt den für diese Integration erstellten Protokollnamen an. Der
Protokollname wird verwendet, um mit der Integration assoziierte XMPund DM-Dateien zu verbinden.
AnchorRateAktualisieren
Definiert den Schwellenwert bei Ereignissen, bei denen ein Anchor-Wert
erstellt wird. Wenn die Ereignisverarbeitung unterbrochen wird, bezieht
sich der Agent auf den aktuellsten Anchor, wenn mit der
Neuverarbeitung begonnen wird. Das Festlegen einer niedrigeren
Ankerfrequenz reduziert das Risiko, dass Ereignisse verloren gehen,
beeinflusst aber auch die Leistung, da öfter ein Ankerwert erstellt wird.
Das Festlegen einer hohen Ankerfrequenz erhöht die Auslastung, da im
Fall einer Unterbrechung der Verarbeitung viele Ereignisse neu
verarbeitet werden.
Abfrageintervall
Gibt den Schwellenwert in Sekunden an, bei dem ein fehlender Empfang
von Ereignissen eine ebenso lange Unterbrechung der Ereignisabfrage
verursacht. Eine Einstellung von 10 Sekunden bedeutet z. B., dass der
Agent nach Ablauf von 10 Sekunden ohne Ereignis 10 Sekunden wartet,
bevor er die Abfrage wieder aufnimmt.
MaxEreignisseProSekunde
Legt die Höchstzahl an Ereignissen fest, die verarbeitet werden können.
Von Anfang an lesen
Legt fest, ob der Agent wieder am Anfang mit dem Lesen einer Datei
beginnt, wenn die Ereignisverarbeitung unterbrochen wird. Wenn das
Kontrollkästchen nicht aktiviert ist, nimmt der Agent das Lesen von
Ereignissen unter Verwendung der Ankerfrequenz wieder auf. Ist das
Kontrollkästchen aktiviert, liest der Sensor die Protokolldatei beim
Bereitstellen eines Connectors von Anfang an. Abhängig von der
Datenbankgröße und der Ereignisgenerationsrate kann es einige
Augenblicke dauern, bis der CA Enterprise Log Manager-Protokollsensor
mit Echtzeitereignissen synchronisiert.
3. Legen Sie die folgenden Ereigniserarbeitungswerte fest oder bearbeiten Sie
sie:
SourceName
Gibt den Namen der Zielereignisquelle an.
652 Administrationshandbuch
Erstellen von Integrationen
AnchorSQL
Definiert die SQL-Abfrage, mit der der Ankerwert festgelegt wird. Der
Name oder Alias des Feldes, auf das "AnchorSQL" verweist, muss mit
dem Wert des Ankerfeldes übereinstimmen. Die Syntax von
"AnchorSQL" basiert auf dem Schema der Zieldatenbank. Informationen
zum Erstellen einer benutzerdefinierten Integration finden Sie in Ihrer
jeweiligen Datenbankschema-Dokumentation.
Ankerfeld
Gibt das systemeigene Feld an, das auf Ereignisse geprüft wird. Die
Ereigniserfassungsabfrage zielt auf dasjenige Anchor-Feld, das Sie
spezifizieren. Das Ankerfeld muss mit dem Namen oder Alias der Spalte
übereinstimmen, die in den AnchorSQL- und EventSQL-Anweisungen
enthalten ist. Wenn Sie das Ankerfeld beispielsweise auf die Verwendung
des Alias "NTimestamp" einstellen, müssen die Anweisungen, die Sie in
die Felder für "AnchorSQL" und "EventSQL" eingeben, ebenfalls auf
"NTimestamp" verweisen.
EventSQL
Definiert durch Angabe der Zielspalte die SQL-Abfrage, die verwendet
wird, um Ereignisse von der Protokolldatei zu erfassen. Die
EventSQL-Anweisung muss das Ankerfeld enthalten und mit dem im
Ankerfeld verwendeten Namen oder Alias übereinstimmen. Die Syntax
von "EventSQL" basiert auf dem Schema der Zieldatenbank.
Informationen zum Erstellen einer benutzerdefinierten Integration
finden Sie in der Datenbankschema-Dokumentation für Ihr/e
ODBC-Datenbankprodukt oder -Anwendung.
Millisekunden aktivieren
Legt fest, ob Millisekunden für Datumsfelder in den bei
EventSQL-Abfragen erstellten Ereignisprotokollen berücksichtigt
werden.
4. (Optional) Klicken Sie zum Hinzufügen zusätzlicher Ereigniserfassungswerte
auf "Wiederholen":
Es wird ein zusätzliches Ereigniserfassungsfeld angezeigt, in das Sie Werte
für die Erfassung zusätzlicher Ereignisse von derselben Quelle eingeben
können.
5. Klicken Sie auf den entsprechenden Pfeil, der Sie zu dem Schritt im
Assistenten führt, mit dem Sie fortfahren möchten, oder klicken Sie auf
"Speichern und schließen".
Wenn Sie auf "Speichern und schließen" klicken, wird die neue Integration in
der Benutzerordnerliste angezeigt. Andernfalls wird der von Ihnen
ausgewählte Schritt angezeigt.
Kapitel 14: Integrationen und Connectors 653
Erstellen von Integrationen
Festlegen der localsyslog-Konfigurationen
Sie können die Datenzugriffseinstellungen für Integrationen mit Hilfe des
LocalSyslog-Protokollsensors steuern, um Ereignisse zu erfassen. Sie können die
von CA bereitgestellten Standardeinstellungen für den Großteil der
Ereigniserfassungen verwenden. Für benutzerdefinierte Integrationen können
Sie diese Einstellungen jedoch ändern.
So legen Sie localsyslog-Konfigurationen fest:
1. Öffnen Sie den Integrationsassistenten, wählen Sie den
LocalSyslog-Protokollsensortyp aus, und fahren Sie mit dem Schritt
"Standardkonfigurationen" fort.
2. Stellen Sie die folgenden Konfigurationswerte für die Zielereignisquelle ein
und bearbeiten Sie diese:
Syslog NG-Server
Definiert anhand des Wertes "wahr" oder "falsch", ob es sich beim
Zielserver um einen Syslog NG-Server handelt.
Syslog conf Dateipfad
Definiert die Datei "/etc/syslog.conf", in der die zu empfangenden
Ereignisse protokolliert werden.
AnchorRateAktualisieren
Definiert den Schwellenwert bei Ereignissen, bei denen ein Anchor-Wert
erstellt wird. Wenn die Ereignisverarbeitung unterbrochen wird, bezieht
sich der Agent auf den aktuellsten Anchor, wenn mit der
Neuverarbeitung begonnen wird. Das Festlegen einer niedrigeren
Ankerfrequenz reduziert das Risiko, dass Ereignisse verloren gehen,
beeinflusst aber auch die Leistung, da öfter ein Ankerwert erstellt wird.
Das Festlegen einer hohen Ankerfrequenz erhöht die Auslastung, da im
Fall einer Unterbrechung der Verarbeitung viele Ereignisse neu
verarbeitet werden.
Standard: 1000
Von Anfang an lesen
Legt fest, ob der Agent wieder am Anfang mit dem Lesen einer Datei
beginnt, wenn die Ereignisverarbeitung unterbrochen wird. Wenn das
Kontrollkästchen nicht aktiviert ist, nimmt der Agent das Lesen von
Ereignissen unter Verwendung der Ankerfrequenz wieder auf. Ist das
Kontrollkästchen aktiviert, liest der Sensor die Protokolldatei beim
Bereitstellen eines Connectors von Anfang an. Abhängig von der
Datenbankgröße und der Ereignisgenerationsrate kann es einige
Augenblicke dauern, bis der CA Enterprise Log Manager-Protokollsensor
mit Echtzeitereignissen synchronisiert.
654 Administrationshandbuch
Erstellen von Integrationen
Festlegen der TIBCO-Konfigurationen
Sie können die Einstellungen für den Datenzugriff für Integrationen mit Hilfe des
TIBCO-Sensors steuern. Sie können die von CA zur Verfügung gestellten
Standardeinstellungen verwenden, möglicherweise möchten Sie aber diese
Einstellungen durch benutzerdefinierte Integrationen abändern.
So legen Sie TIBCO-Konfigurationen fest:
1. Öffnen Sie den Integrationsassistenten, wählen Sie den
TIBCO-Protokollsensor, und fahren Sie mit dem Schritt
"Standardkonfigurationen" fort.
2. Legen Sie die folgenden Master-Konfigurationswerte fest, um eine
gewünschte Windows-Zielereignisquelle anzugeben und auf sie zuzugreifen,
oder bearbeiten Sie sie:
TIBCO-Server
Gibt den Namen oder die IP-Adresse des TIBCO-Servers im folgenden
Format an:
Protocol://server IP oder name:Port number
Wenn Sie z. B. den CA-Zugangskontroll-Berichtsserver installieren, geben
Sie an, ob Sie Daten über SSL austauschen möchten. Machen Sie, abhängig
von Ihrer Antwort, ggf. die folgenden Angaben:
■
Wenn Sie SSL nicht auswählen, geben Sie den folgenden Wert an:
tcp://tibcoTCPsrv:7222
■
Wenn Sie SSL auswählen, geben Sie den folgenden Wert an:
ssl://tibcoSSLsrv:7243
Der Portwert "7243" ist der Standard. Wenn Sie beim Installieren des
Berichtss