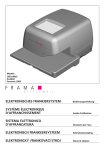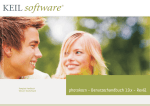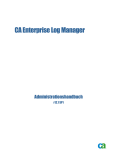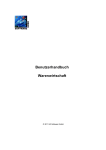Download Benutzerhandbuch Version 2.3
Transcript
Postbuch Benutzerhandbuch Version 2.3 Sprache Deutsch Datum 05.03.2014 © 2014 richtercom GmbH & Co. KG. Alle Rechte vorbehalten! Inhaltsverzeichnis 1 Kurzanleitung ...................................................................................................................... 5 1.1 Download und Installation........................................................................................... 5 1.2 Benutzeranmeldung nach der Installation .................................................................. 5 2 Einführung ........................................................................................................................... 6 3 Systemvoraussetzungen...................................................................................................... 8 4 3.1 Hardware ..................................................................................................................... 8 3.2 Betriebssystem............................................................................................................. 8 3.3 Erforderliche Komponenten ........................................................................................ 8 3.4 Netzwerk ...................................................................................................................... 8 3.5 Datenbank .................................................................................................................... 9 3.6 Sonstiges ...................................................................................................................... 9 Installation ......................................................................................................................... 10 4.1 Rechtlicher Hinweis ................................................................................................... 10 4.2 Vorbereitung der Installation .................................................................................... 10 4.3 Entpacken des Setup-Programms .............................................................................. 10 4.4 Starten der Installation .............................................................................................. 10 4.5 Dialog „WinZip Self-Extractor“................................................................................... 10 4.6 Dialog zur Zustimmung zu den Lizenzverträgen für erforderliche Komponenten .... 10 4.7 Dialoge der Benutzerkontensteuerung ..................................................................... 11 4.8 Dialog „Postbuch-Lizenzvertrag“ ............................................................................... 11 4.9 Dialog „Installationsordner wählen“ ......................................................................... 11 4.10 5 Neustart.................................................................................................................. 11 Konfiguration und Inbetriebnahme .................................................................................. 12 5.1 Anpassung des Datenbank-Zielpfads ......................................................................... 12 5.2 Programmstart ........................................................................................................... 13 2 5.3 Benutzeranmeldung .................................................................................................. 14 5.4 Eingabe der Seriennummer ....................................................................................... 15 5.5 Bearbeitung der Postkategorien ................................................................................ 16 5.6 Bearbeitung der Versandarten .................................................................................. 17 5.7 Anlage der Benutzerkonten ....................................................................................... 19 5.8 Anlage der Postverteiler ............................................................................................ 20 5.9 Bearbeitung der Portotabelle .................................................................................... 21 5.10 Anlage der Vorbelegungen Betreff ........................................................................ 22 5.11 Bearbeitung der lokalen Einstellungen .................................................................. 23 5.12 Bearbeitung der globalen Einstellungen ................................................................ 25 5.13 Konfiguration der optionalen Felder...................................................................... 28 5.14 Bearbeitung der globalen Bezeichnungen ............................................................. 28 5.15 Einbindung zusätzlicher Ressourcen ...................................................................... 30 5.16 Einrichtung des Etikettendrucks ............................................................................ 30 6 Bedienung ......................................................................................................................... 33 7 FAQ (Häufig gestellte Fragen) ........................................................................................... 40 7.1 Postbuch in Verbindung mit einer benannten Instanz von SQL Server .................... 40 7.2 Schutz von Passwörtern ............................................................................................. 40 7.3 Automatisierung des Anmeldevorgangs.................................................................... 40 7.4 Stellvertretung anderer Mitarbeiter .......................................................................... 41 7.5 Einzelplatzmodus ohne Postfächer für jeden Mitarbeiter ........................................ 42 7.6 Anmeldung schlägt fehl ............................................................................................. 43 7.7 Nachträgliche Bearbeitung von Postein- bzw. -ausgängen anderer Empfänger/Absender ........................................................................................................... 43 7.8 Revisionssicherheit .................................................................................................... 44 7.9 Anlage eines Rundschreibens .................................................................................... 45 3 8 Kontakt .............................................................................................................................. 47 4 1 1.1 Kurzanleitung Download und Installation • Melden Sie sich an Windows als Administrator an! • Downloaden Sie das aktuelle Setup-Programm „PostbuchSetup.exe“ von unserer Website http://www.postbuch-online.de! • Führen Sie die Datei „PostbuchSetup.exe“ per Doppelklick aus! • Folgen Sie den Anweisungen auf dem Bildschirm! Stimmen Sie hierbei möglicherweise eingeblendeten Lizenzbestimmungen von erforderlichen Komponenten zu und bestätigen Sie evtl. erscheinende Rückfragen der Benutzerkontensteuerung (Microsoft Windows Vista/7/8/8.1)! Detaillierte Anweisungen zur Installation finden Sie im Kapitel „Installation“. 1.2 • Benutzeranmeldung nach der Installation Melden Sie sich unter dem Benutzernamen „Administrator“ und dem Passwort „sa“ an! Detaillierte Anweisungen zu Konfiguration und Inbetriebnahme finden Sie im Kapitel „Konfiguration und Inbetriebnahme“. 5 2 Einführung Das Postbuch dient der schnellen und einfachen Erfassung, Verteilung und Verwaltung Ihres Postverkehrs. In kleineren Unternehmen und Organisationen ist oftmals nur ein Mitarbeiter mit allen Aufgaben rund um die Unternehmenspost betraut. In diesem Falle kann das Postbuch im Einzelplatzmodus eingesetzt werden und stellt so einen sinnvollen Ersatz für das klassische Postbuch in Papierform dar. In mittleren Unternehmen und Organisationen sind in Verbindung mit der Unternehmenspost z. T. verschiedene Rollen und vielfältige Vorgänge zu berücksichtigen (z. B. zentrale Erfassung des Postverkehrs, Trennung von externer und unternehmensinterner Post, Kategorisierung und Systematisierung, Existenz von Postverteilern, definierte Zuordnung zu Empfängern, Absendern und Kopieempfängern, Wiedervorlage, Beantwortung und Ablage, Recherche unter Wahrung des Geheimnisprinzips, Gebührenkontrolle). Hier kann das Postbuch im Mehrplatzmodus eingesetzt werden, wobei eine praxisrelevante Vergabe von Rechten erfolgen kann und jeder am Postverkehr teilnehmende Mitarbeiter sein eigenes Postfach besitzt. Mit dem Postbuch können u. a. folgende Aktivitäten durchgeführt werden: • Anlage und Verwaltung aller für das Unternehmen relevanten Postkategorien, Zuweisung definierter Kennzeichen und Prioritäten • Anlage und Verwaltung aller für das Unternehmen relevanten Versandarten, Zuweisung definierter Kennzeichen • Anlage und Verwaltung aller am Postverkehr teilnehmenden Mitarbeiter, Zuweisung definierter Benutzerrechte und Stellvertretungen (optional) • Anlage und Verwaltung aller für das Unternehmen relevanten Postverteiler (z. B. Arbeitsgruppen, Abteilungen, Geschäftsbereiche), Benennung je eines Vertreters • Anlage, Verwaltung, Export und Import (optional) häufig wiederkehrender Absender bzw. Empfänger (Favoriten) 6 • Anlage und Verwaltung häufig wiederkehrender Vorbelegungen des Betreffs • komfortable Anlage von Postein- und -ausgängen (jeweils intern und extern), definierte Zuordnung zu Empfängern, Absendern und Kopieempfängern im Hause oder zu Verteilern, Kategorisierung und Systematisierung • Wiedervorlagekennzeichnung und Angabe eines Wiedervorlagedatums • komfortable Listenansicht mit umfangreichen Filtermöglichkeiten, Druckfunktion (Druck gemäß Filterkriterien sowie Detailansicht) und Exportfunktion (optional, PDF- und ExcelExport gemäß Filterkriterien sowie Detailansicht) • komfortable Erfassung und Kontrolle der Gebühren für Postausgänge (Porto) incl. Portokasse • definierte Bearbeitung, Weiterleitung, Löschung und Beantwortung von Postein- und ausgängen • AutoArchivierung Diese Anwendung kann bei Bedarf durch folgende Komponenten ergänzt werden: • webbasierte Benutzeroberfläche • Komponenten zur Office-Automatisierung Bei Fragen hierzu kontaktieren Sie bitte den Technischen Support. 7 3 3.1 Systemvoraussetzungen Hardware • Standard-PC • Bildschirmauflösung: 1024 x 768 oder höher Während der Installation ist darüber hinaus eine Internetverbindung erforderlich, da das Postbuch-Setup erforderliche Komponenten automatisch herunterlädt. 3.2 Betriebssystem Das Postbuch wurde für den Einsatz unter Microsoft Windows XP/Vista/7/8/8.1 konzipiert und getestet. 3.3 Erforderliche Komponenten Postbuch benötigt folgende (kostenfrei erhältliche) Komponenten, die – falls erforderlich – während der Installation automatisch heruntergeladen und installiert werden: • Microsoft Windows Installer 3.1 • Microsoft .NET Framework 3.5 • Microsoft Report Viewer 2008 SP1 Redistributable 3.4 Netzwerk In folgenden (optionalen) Szenarien ist eine Netzwerkverbindung entsprechender Bandbreite erforderlich: • Szenario 1: Das Postbuch wird im Einzelplatzmodus eingesetzt, wobei die Datenbankdatei (z. B. zur Gewährleistung einer permanenten Datensicherung) auf einem entfernten Rechner installiert wird. • Szenario 2: Das Postbuch wird im Mehrplatzmodus eingesetzt. • Szenario 3: Das Postbuch nutzt den Datenbankserver (Microsoft SQL Server) eines entfernten Rechners. 8 Für die beiden erstgenannten Fälle wird die dauerhafte Einrichtung eines Netzlaufwerks empfohlen. Die Möglichkeit hierzu finden Sie im Windows-Explorer unter dem Menüpunkt „Extras“. Im Falle von Netzwerkverbindungen geringer Bandbreite (z. B. Remote-Zugriff) bestehen Optimierungsmöglichkeiten. Beachten Sie in diesem Zusammenhang insbesondere die Option „Dynamische Aktualisierung“! 3.5 Datenbank Standardmäßig nutzt Postbuch das Datenbankformat Microsoft Access 2000, wobei eine Installation von Microsoft Access nicht erforderlich ist und die für den Datenzugriff notwendigen Komponenten bereits im Installationsumfang von Microsoft Windows 2000/XP/Vista/7/8/8.1 enthalten sind. Optional kann Postbuch auch in Verbindung mit dem Microsoft SQL Server 2005/2008/2012 betrieben werden. Dies schließt die kostenfreien Varianten Microsoft SQL Server 2005/2008/2012 Express Edition 1 ein. Diese Option ist besonders bei einem hohen Postaufkommen bzw. bei einer hohen Anzahl von gleichzeitig auf das Programm zugreifenden Benutzern sinnvoll. Auf die SQL-Server-basierte Variante wird in diesem Handbuch nicht näher eingegangen. Für Fragen zu Lizenzmodell, Systemvoraussetzungen, Installation und Konfiguration kontaktieren Sie bitte den Technischen Support. 3.6 Sonstiges Zur Ansicht des Benutzerhandbuchs wie auch der PDF-Exportdateien ist der Adobe Reader erforderlich, den Sie unter http://www.adobe.com kostenfrei downloaden können. Zur Ansicht der Excel-Exportdateien ist Microsoft Excel, eine vergleichbare Office-Suite oder der Microsoft Excel Viewer erforderlich, den Sie unter http://www.microsoft.com kostenfrei downloaden können. 1 Die erforderlichen Komponenten Microsoft SQL Server 2012 Express Edition und Microsoft SQL Server Management Studio Express können Sie unter http://www.microsoft.com kostenfrei downloaden. 9 4 4.1 Installation Rechtlicher Hinweis Mit der Installation von Postbuch erkennen Sie den beiliegenden Lizenzvertrag an. 4.2 Vorbereitung der Installation Melden Sie sich an Windows als Administrator an! Aus Sicherheitsgründen empfehlen wir Ihnen, vor der Installation des Postbuchs wie auch jeder anderen Software eine Datensicherung durchzuführen. Beenden Sie alle laufenden Anwendungen! 4.3 Entpacken des Setup-Programms Je nach Distributionsart liegt das Setup-Programm möglicherweise als Zip-Archiv vor. In diesem Falle entpacken Sie zunächst das Setup-Programm, indem Sie die Zip-Datei öffnen und in einen temporären Ordner extrahieren. 4.4 Starten der Installation Starten Sie das Setup-Programm, indem Sie je nach Distributionsart die Datei „PostbuchSetup.exe“ (selbstextrahierendes Archiv) bzw. „setup.exe“ (entpacktes Zip-Archiv) ausführen! Folgen Sie den Anweisungen auf dem Bildschirm und beachten Sie die folgenden Hinweise! 4.5 Dialog „WinZip Self-Extractor“ Je nach Distributionsart beginnt die Installation evtl. mit einem Dialog zur Wahl der Optionen für das Entpacken des selbstextrahierenden Archivs. Ändern Sie diese Optionen nur in begründeten Fällen und klicken Sie auf „Extrahieren“! 4.6 Dialog zur Zustimmung zu den Lizenzverträgen für erforderliche Komponenten Sofern erforderliche Komponenten installiert werden müssen, werden diese automatisch heruntergeladen und installiert. Zuvor stimmen Lizenzbestimmungen zu. 10 Sie bitte den dargestellten Hinweise: Durch den Download und die Installation dieser Komponenten entstehen keine Kosten. Einen Überblick über erforderliche Komponenten finden Sie im Kapitel „Systemvoraussetzungen“. 4.7 Dialoge der Benutzerkontensteuerung Je nach Konfiguration Ihres Computers erscheinen während der Installation unter Microsoft Windows Vista, 7, 8 und 8.1 Dialoge der Benutzerkontensteuerung der Form „Möchten Sie zulassen, dass durch da folgende Programm Änderungen an diesem Computer vorgenommen werden?“. Bitte bestätigen Sie diese Dialoge, indem Sie auf „Ja“ klicken! 4.8 Dialog „Postbuch-Lizenzvertrag“ Lesen Sie jetzt den Postbuch-Lizenzvertrag. Wenn Sie den Bedingungen zustimmen, klicken Sie auf „Ich stimme zu“ und anschließend auf „Weiter >“! 4.9 Dialog „Installationsordner wählen“ Per Default-Einstellung wird das Programm im Programmverzeichnis installiert (z. B. „C:\Program Files\richtercom GmbH & Co. KG\Postbuch“). Geben Sie nur in begründeten Fällen einen anderen Zielpfad an! 4.10 Neustart Starten Sie Ihren Rechner neu, wenn die Installation abgeschlossen ist! 11 5 5.1 Konfiguration und Inbetriebnahme Anpassung des Datenbank-Zielpfads Die folgenden Informationen sind nur für die Microsoft Jet-basierten Varianten des Postbuchs relevant. Für die Microsoft SQL Server-basierten Varianten erhalten Sie hierzu einen detaillierten Installationssupport. Standardmäßig wird die Datenbankdatei im Verzeichnis für Anwendungsdaten von Postbuch installiert (z. B. unter Microsoft Windows XP „C:\Dokumente und Einstellungen\All Users\Anwendungsdaten\richtercom GmbH & Co. KG\Postbuch“ bzw. unter Microsoft Windows Vista, 7, 8 und 8.1 „C:\ProgramData\richtercom GmbH & Co. KG\Postbuch“). Falls Sie einen anderen Datenbank-Zielpfad wählen möchten (z. B. Szenario 1 bzw. Szenario 2), müssen Sie vor der Inbetriebnahme der Anwendung die Datenbankdatei „postbook.mdb“ aus dem Verzeichnis für Anwendungsdaten von Postbuch an den gewünschten Speicherort verschieben (Szenario 1 bzw. Szenario 2 bei Installation der ersten Instanz) und die Konfigurationseinstellungen anpassen. Der entsprechende Dialog wird nach dem Verschieben der Datenbankdatei beim Start von Postbuch automatisch dargestellt bzw. kann über den Menüpunkt „Einstellungen – Lokale Einstellungen“ geöffnet werden. • Melden Sie sich mit der Administratorkennung an! • Rufen Sie den Menüpunkt „Einstellungen – Lokale Einstellungen“ auf! • Bearbeiten Sie die Verbindungszeichenfolge wie nachfolgend beschrieben! • Stellen Sie hierbei sicher, dass der Datenbanktyp Microsoft Jet aktiviert ist! • Mit dem Button Testen können Sie Ihre Einstellungen überprüfen. Standardeinstellung Provider=Microsoft.Jet.OLEDB.4.0;Data Source=%COMMON_APP_DATA_PATH%\postbook.mdb;Persist Security Info=False; Die Anwendung erwartet die Datenbank in ihrem Verzeichnis für Anwendungsdaten. 12 Abweichender lokaler Pfad Provider=Microsoft.Jet.OLEDB.4.0;Data Source=<PFAD>\postbook.mdb;Persist Security Info=False; Beispiel: Provider=Microsoft.Jet.OLEDB.4.0;Data Source=D:\Postbook\postbook.mdb;Persist Security Info=False; Die Anwendung erwartet die Datenbank im Verzeichnis „D:\Postbook“. Abweichender Pfad im lokalen Netzwerk Provider=Microsoft.Jet.OLEDB.4.0;Data Source=<COMPUTER>\<FREIGABE>\postbook.mdb;Persist Security Info=False; Beispiel: Provider=Microsoft.Jet.OLEDB.4.0;Data Source=\\MeinServer\MeineFreigabe\postbook.mdb;Persist Security Info=False; Die Anwendung erwartet die Datenbank im Netzwerkpfad „\\MeinServer\MeineFreigabe“. Hinweis: Stellen Sie sicher, dass alle Benutzerkonten, mit denen Postbuch genutzt wird, einen entsprechenden Zugriff auf den gewünschten Speicherort besitzen! 5.2 Programmstart Nach erfolgreicher Installation finden Sie im Startmenü die Programmgruppe „Postbuch“. Öffnen Sie diese und klicken Sie auf „Postbuch“, um das Programm zu starten! Sollte die Verbindung zur Datenbank nicht hergestellt werden können, überprüfen Sie zunächst Ihre Einstellungen bzgl. der Datenbank-Verbindungszeichenfolge (s. o.). Falls darüber hinaus Probleme beim Datenbankzugriff auftreten, installieren Sie zusätzlich die 13 Microsoft Data Access Components (MDAC) 2.5 Service Pack 3, die Sie unter http://www.microsoft.com/data in deutscher Sprache downloaden können. 5.3 Benutzeranmeldung Hinweis: Die folgenden Schritte müssen nur im Falle einer Erstinstallation ausgeführt werden. Anderenfalls melden Sie sich mit Ihrer vorhandenen Benutzerkennung an! Jede Erstinstallation beinhaltet bereits ein vorkonfiguriertes Benutzerkonto mit Administratorrechten. Mit diesem Konto können zusätzlich folgende Aufgaben ausgeführt werden: • AutoArchivierung der Postvorgänge aller Benutzer • Export und Import von Favoriten (optional) • Anlage und Verwaltung von Postkategorien • Anlage und Verwaltung von Versandarten • Anlage und Verwaltung von Benutzerkonten • Anlage und Verwaltung von Postverteilern • Verwaltung der Portotabelle • Verwaltung der Portokasse • Anlage und Verwaltung von Vorbelegungen des Betreffs • Bearbeitung der lokalen Einstellungen • Bearbeitung der globalen Einstellungen • Konfiguration der optionalen Felder • Bearbeitung der globalen Bezeichnungen • Einbindung zusätzlicher Ressourcen Mit den folgenden Schritten ordnen Sie dieses Konto demjenigen Mitarbeiter Ihres Unternehmens zu, der zukünftig mit der Administration des Postbuchs betraut werden soll: 14 • Melden Sie sich unter dem Benutzernamen „Administrator“ und dem Passwort „sa“ an! • Wechseln Sie in die Benutzerverwaltung (Menüpunkt „Einstellungen – Mitarbeiter“) – das vorkonfigurierte Administratorkonto wird angezeigt. • Ändern Sie die Benutzerinformationen wunschgemäß! Notieren Sie sich dabei den von Ihnen eingegebenen Benutzernamen und das Passwort! • Klicken Sie auf „Übernehmen“, um Ihre Änderungen zu speichern! • Klicken Sie auf „Abbrechen“, um die Eingabemaske zu schließen! • Beenden Sie das Programm! • Starten Sie das Programm neu und melden Sie sich mit den neuen Benutzerinformationen an! 5.4 Eingabe der Seriennummer Laut Lizenzvereinbarung ist für jeden Rechner, auf dem Postbuch installiert wird, eine separate Seriennummer in Verbindung mit der entsprechenden Lizenz erforderlich. Ohne Eingabe einer gültigen Seriennummer arbeitet das Programm im Evaluierungsmodus. Hierbei stehen alle Programmfunktionen zur Verfügung, es können jedoch maximal 100 Vorgänge angelegt werden. Durch die Eingabe einer gültigen Seriennummer kann eine Evaluierungsversion zur Vollversion freigeschaltet werden, ohne dass eine neuerliche Installation erforderlich wird. Zum Erwerb einer Lizenz kontaktieren Sie bitte den Technischen Support. Halten Sie hierbei den Namen Ihres Computers bzw. Ihrer Computer bereit, auf denen Postbuch installiert werden soll. Den Computernamen können Sie über den Menüpunkt „Hilfe – Über Postbuch“ auf einfache Weise bestimmen. So schalten Sie das Programm frei: • Rufen Sie den Menüpunkt „Einstellungen – Seriennummer“ auf! • Geben Sie die Seriennummer ein! • Klicken Sie auf „Übernehmen“! 15 • Klicken Sie auf „Abbrechen“, um die Eingabemaske zu schließen! • Beenden Sie das Programm! • Starten Sie das Programm neu! Nach erfolgreicher Freischaltung enthalten die Fenstertitel nicht mehr den Hinweis „Evaluierungsversion“. 5.5 Bearbeitung der Postkategorien Hinweis: Die folgenden Schritte müssen nur im Falle einer Erstinstallation sowie bei aktiver Nutzung der Kategorisierung ausgeführt werden. Postbuch beinhaltet standardmäßig die in der folgenden Tabelle genannten Postkategorien. Jeder Kategorie ist eine Priorität von „5 – sehr niedrig“ bis „1 – sehr hoch“ zugeordnet, sodass in der Listenansicht die Möglichkeit besteht, wichtige Postein- bzw. -ausgänge (z. B. Rechnungen, Urkunden, Verträge) von weniger wichtigen (z. B. Info- und Werbesendungen) zu separieren. Wird ein Postein- bzw. -ausgang einer Kategorie zugeordnet, erhält er automatisch deren Priorität. Bezeichnung Kennzeichen Priorität Angebot ANG 3 – normal Auftragsbestätigung AB 3 – normal Bestellung BEST 3 – normal Gutschrift GUT 3 – normal Info-Sendung INFO 4 – niedrig Kündigung KÜN 2 – hoch Lieferung LIEF 3 – normal Mahnung 1 MAH1 2 – hoch Mahnung 2 MAH2 1 – sehr hoch Mahnung 3 MAH3 1 – sehr hoch Rechnung REG 2 – hoch Scheck SCHK 2 – hoch Sonstiges SNST 5 – sehr niedrig Urkunde URK 2 – hoch Vertrag VTRG 2 – hoch 16 Werbesendung WERB 5 – sehr niedrig Falls Sie weitere Postkategorien benötigen, führen Sie die folgenden Schritte aus: • Melden Sie sich mit der Administratorkennung an! • Rufen Sie den Menüpunkt „Einstellungen – Kategorien“ auf! • Klicken Sie auf das Symbol „Neuer Eintrag“ (gelbes Pluszeichen)! • Geben Sie die Bezeichnung (z. B. „Mietvertrag“) und das Kennzeichen (z. B. „MV“, maximal vier Zeichen, erscheint in der Listenansicht) der Kategorie wunschgemäß ein! • Wählen Sie eine treffende Priorität (z. B. „2 – hoch“)! • Klicken Sie auf „Übernehmen“, um Ihre Änderungen zu speichern! • Klicken Sie auf das Symbol „Neuer Eintrag“ (gelbes Pluszeichen), um eine weitere Kategorie anzulegen, bzw. klicken Sie auf „Abbrechen“, um die Eingabemaske zu schließen! Zur Bearbeitung einer bereits vorhandenen Postkategorie gehen Sie analog vor! Durch die Eingabe eines treffenden Suchbegriffs können Sie hierzu den gewünschten Eintrag schnell und einfach selektieren. Hinweis: Falls Sie die Kategorisierung wie auch das Filterkriterium „Priorität bis“ aktiv nutzen möchten, empfiehlt es sich, der globalen Einstellung „Kategorie“ (s. u.) die Option „Pflichtfeld“ zuzuweisen, wodurch bei Neuanlage oder Bearbeitung eines Postein- bzw. ausgangs die entsprechende Postkategorie zwingend angegeben werden muss. 5.6 Bearbeitung der Versandarten Hinweis: Die folgenden Schritte müssen nur im Falle einer Erstinstallation sowie bei aktiver Nutzung der Versandart ausgeführt werden. Postbuch beinhaltet standardmäßig die in der folgenden Tabelle genannten Versandarten. 17 Bezeichnung Kennzeichen Brief Br Eigenhändig Eh Einschreiben Ei E-Mail Em Fax Fx Hausmitteilung Hm Kurier Ku Paket Pa Postkarte Pk Rückschein Rü Sonstiges So Falls Sie weitere Versandarten benötigen, führen Sie die folgenden Schritte aus: • Melden Sie sich mit der Administratorkennung an! • Rufen Sie den Menüpunkt „Einstellungen – Versandarten“ auf! • Klicken Sie auf das Symbol „Neuer Eintrag“ (gelbes Pluszeichen)! • Geben Sie die Bezeichnung (z. B. „Mein Kurier“) und das Kennzeichen (z. B. „Mk“, maximal zwei Zeichen, erscheint in der Listenansicht) der Versandart wunschgemäß ein! • Klicken Sie auf „Übernehmen“, um Ihre Änderungen zu speichern! • Klicken Sie auf das Symbol „Neuer Eintrag“ (gelbes Pluszeichen), um eine weitere Versandart anzulegen, bzw. klicken Sie auf „Abbrechen“, um die Eingabemaske zu schließen! Zur Bearbeitung einer bereits vorhandenen Versandart gehen Sie analog vor! Durch die Eingabe eines treffenden Suchbegriffs können Sie hierzu den gewünschten Eintrag schnell und einfach selektieren. Hinweis: Falls Sie die Versandart aktiv nutzen möchten, empfiehlt es sich, der globalen Einstellung „Versandart“ (s. u.) die Option „Pflichtfeld“ zuzuweisen, wodurch bei Neuanlage 18 oder Bearbeitung eines Postein- bzw. -ausgangs die entsprechende Versandart zwingend angegeben werden muss. 5.7 Anlage der Benutzerkonten Hinweis: Die folgenden Schritte müssen nur im Falle einer Erstinstallation ausgeführt werden. Legen Sie nun für jeden am Postverkehr teilnehmenden Mitarbeiter ein Benutzerkonto wie folgt an: • Melden Sie sich mit der Administratorkennung an! • Rufen Sie den Menüpunkt „Einstellungen – Mitarbeiter“ auf! • Klicken Sie auf das Symbol „Neuer Eintrag“ (gelbes Pluszeichen)! • Geben Sie die Benutzerinformationen wunschgemäß ein! Notieren Sie sich dabei den von Ihnen eingegebenen Benutzernamen und das Passwort! • Aktivieren bzw. deaktivieren Sie die Kontrollkästchen „Neuanlage von Postein- bzw. ausgängen“, „Weiterleitung von Postein- bzw. -ausgängen“, „Bearbeiten von Posteinbzw. -ausgängen“ und „Löschen von Postein- bzw. -ausgängen“, falls der Mitarbeiter die entsprechende Berechtigung erhalten oder sie ihm verweigert werden soll! • Aktivieren bzw. deaktivieren Sie das Kontrollkästchen „Erweiterte Ansicht“, falls der Mitarbeiter die entsprechende Berechtigung erhalten oder sie ihm verweigert werden soll! • Aktivieren bzw. deaktivieren Sie die Kontrollkästchen „Bearbeiten von fremden Posteinbzw. -ausgängen“ und „Löschen von fremden Postein- bzw. -ausgängen“, falls der Mitarbeiter die entsprechende Berechtigung erhalten oder sie ihm verweigert werden soll! • Zur Verbesserung der Lesbarkeit können Sie mitarbeiterspezifisch eine alternative Standard-Schriftart (Standard-Einstellung: „Tahoma“) wie auch einen größeren StandardSchriftgrad (Standard-Einstellung: „8“) wählen. Sinnvoll ist z. B. die Kombination aus „Verdana“ und „10“. Diese Einstellungen sind nach der Benutzeranmeldung verfügbar und werden auf die Mehrzahl der Dialogelemente angewendet. Falls Sie Schriftart und 19 grad weiterer Dialogelemente (z. B. Fenstertitel, Dialogboxen) verändern möchten, nutzen Sie bitte die Windows-Systemsteuerung! • Klicken Sie auf „Übernehmen“, um Ihre Änderungen zu speichern! • Unter dem optionalen Punkt „Benutzerumschaltung“ können Sie anschließend diejenigen Mitarbeiter angeben, die der aktuelle Mitarbeiter vertreten darf. Im Rahmen der Benutzerumschaltung kann einem Mitarbeiter stellvertretend Zugriff auf die Postfächer anderer Mitarbeiter gewährt werden. Hierbei bleiben die Berechtigungen und Einstellungen des Vertreters weiterhin wirksam. • Klicken Sie auf das Symbol „Neuer Eintrag“ (gelbes Pluszeichen), um ein weiteres Benutzerkonto anzulegen, bzw. klicken Sie auf „Abbrechen“, um die Eingabemaske zu schließen! Zur Bearbeitung eines bereits vorhandenen Benutzerkontos gehen Sie analog vor! Durch die Eingabe eines treffenden Suchbegriffs können Sie hierzu den gewünschten Eintrag schnell und einfach selektieren. Hinweise: Die Berechtigung zur erweiterten Ansicht ermöglicht den Zugriff (Recherche, Ansicht, Druck, Weiterleitung) auf den Postverkehr aller (!) Mitarbeiter und verletzt damit bewusst das Geheimnisprinzip. Sie sollte nur in Ausnahmefällen (z. B. Administrator, Geschäftsleitung) aktiviert werden. Die Berechtigung zum Bearbeiten von fremden Posteinbzw. -ausgängen ermöglicht in den Benutzermodi „Postzusteller“, „Weiterleiter“ (optional) und – falls berechtigt – „Erweiterte Ansicht“ zusätzlich die Bearbeitung von Fremdeinträgen. Sie sollte ebenfalls nur in Ausnahmefällen (z. B. Administrator) aktiviert werden. Gleiches gilt für die Berechtigung zum Löschen von fremden Postein- bzw. -ausgängen. 5.8 Anlage der Postverteiler Hinweis: Die folgenden Schritte müssen nur im Falle einer Erstinstallation ausgeführt werden. Legen Sie nun die notwendigen Postverteiler – etwa im Sinne von Arbeitsgruppen, Abteilungen oder Geschäftsbereichen – wie folgt an: 20 • Melden Sie sich mit der Administratorkennung an! • Rufen Sie den Menüpunkt „Einstellungen – Verteiler“ auf! • Klicken Sie auf das Symbol „Neuer Eintrag“ (gelbes Pluszeichen)! • Geben Sie die Bezeichnung des Postverteilers wunschgemäß ein! • Weisen Sie dem Postverteiler einen Vertreter zu! Wenn später ein Vorgang dem aktuellen Postverteiler zugewiesen wird, adressiert Postbuch diesen Vorgang automatisch an den hier ausgewählten Vertreter. • Klicken Sie auf „Übernehmen“, um Ihre Änderungen zu speichern! • Klicken Sie auf das Symbol „Neuer Eintrag“ (gelbes Pluszeichen), um einen weiteren Postverteiler anzulegen, bzw. klicken Sie auf „Abbrechen“, um die Eingabemaske zu schließen! Zur Bearbeitung eines bereits vorhandenen Postverteilers gehen Sie analog vor! Durch die Eingabe eines treffenden Suchbegriffs können Sie hierzu den gewünschten Eintrag schnell und einfach selektieren. 5.9 Bearbeitung der Portotabelle Hinweis: Die folgenden Schritte müssen nur im Falle einer Erstinstallation ausgeführt werden. Die Portotabelle beinhaltet die zum Zeitpunkt der Drucklegung für Briefsendungen gültigen Gebührensätze der Deutschen Post AG. Falls Sie andere Versandarten nutzen bzw. weitere Gebührensätze benötigen, führen Sie die folgenden Schritte aus: • Melden Sie sich mit der Administratorkennung an! • Rufen Sie den Menüpunkt „Einstellungen – Portotabelle“ auf! • Klicken Sie auf das Symbol „Neuer Eintrag“ (gelbes Pluszeichen)! • Geben Sie die Bezeichnung (z. B. „DP Standardbrief Deutschland“) und das Porto (z. B. „0,60“) des Gebührensatzes wunschgemäß ein! 21 • Klicken Sie auf „Übernehmen“, um Ihre Änderungen zu speichern! • Klicken Sie auf das Symbol „Neuer Eintrag“ (gelbes Pluszeichen), um einen weiteren Gebührensatz anzulegen, bzw. klicken Sie auf „Abbrechen“, um die Eingabemaske zu schließen! Zur Bearbeitung eines bereits vorhandenen Gebührensatzes gehen Sie analog vor! Durch die Eingabe eines treffenden Suchbegriffs können Sie hierzu den gewünschten Eintrag schnell und einfach selektieren. Hinweis: Etwaige Tarifänderungen bearbeiten Sie, indem Sie den betreffenden Gebührensatz selektieren und das Porto korrigieren! Änderungen der Portotabelle wirken sich nicht auf bereits erfasste Postvorgänge aus. 5.10 Anlage der Vorbelegungen Betreff Hinweis: Die folgenden Schritte müssen nur im Falle einer Erstinstallation ausgeführt werden. Häufig wiederkehrende Textbausteine für den Betreff Ihrer Postvorgänge sollten grundsätzlich als Vorbelegungen Betreff angelegt werden. Bei der Anlage eines Postvorgangs können diese zur Angabe des Betreffs herangezogen und komplettiert werden. Dies fördert die Qualität des Postbuchs und erspart neuerliche Eingaben. Beispiele: • Angebot Nr. # • Auftragsbestätigung Nr. # • Bestellung Nr. # • Rechnung Nr. # Legen Sie die notwendigen Vorbelegungen Betreff wie folgt an: • Melden Sie sich mit der Administratorkennung an! 22 • Rufen Sie den Menüpunkt „Einstellungen – Vorbelegung Betreff“ auf! • Klicken Sie auf das Symbol „Neuer Eintrag“ (gelbes Pluszeichen)! • Geben Sie den Betreff (z. B. „Angebot Nr. #“) wunschgemäß ein! • Klicken Sie auf „Übernehmen“, um Ihre Änderungen zu speichern! • Klicken Sie auf das Symbol „Neuer Eintrag“ (gelbes Pluszeichen), um eine weitere Vorbelegung anzulegen, bzw. klicken Sie auf „Abbrechen“, um die Eingabemaske zu schließen! Zur Bearbeitung einer bereits vorhandenen Vorbelegung gehen Sie analog vor! Durch die Eingabe eines treffenden Suchbegriffs können Sie hierzu den gewünschten Eintrag schnell und einfach selektieren. 5.11 Bearbeitung der lokalen Einstellungen Hinweis: Die folgenden Schritte müssen nur im Falle einer Erstinstallation ausgeführt werden. Passen Sie nun – falls erforderlich – die lokalen Einstellungen Ihren Wünschen an! Die lokalen Einstellungen beziehen sich ausschließlich auf die lokale Installation und werden lokal gespeichert. Sie werden jedoch für alle Benutzer wirksam, die auf dem betreffenden Rechner mit Postbuch arbeiten. Zur Bearbeitung der lokalen Einstellungen sind Administratorrechte erforderlich. Die globalen Einstellungen können über den Menüpunkt „Einstellungen – Lokale Einstellungen“ aufgerufen werden. Die folgende Tabelle beschreibt die einzelnen Optionen. Option Beschreibung Standardwert Mehrere Instanzen zulassen Um ein mehrfaches zeitgleiches Öffnen des deaktiviert Postbuchs auf einem Arbeitsplatz zu verhindern, prüft das Programm beim Start, ob bereits eine andere Postbuch-Instanz auf diesem Arbeitsplatz geöffnet ist und blockiert ggf. den Start einer weiteren Postbuch-Instanz. 23 Aktivieren Sie diese Einstellung, wenn dieses Verhalten unerwünscht ist, wie z. B. beim Betrieb des Programms auf einem Terminalserver. Debug-Modus Der Debug-Modus dient der Fehlersuche und behebung gemeinsam mit dem Technischen Support. Hierbei gibt die Anwendung u. a. aussagekräftige Fehlermeldungen aus. Aktivieren Sie den Debug-Modus nur, wenn Sie vom Technischen Support dazu aufgefordert werden! Datenbank In dieser Rubrik können die DatenbankVerbindungsparameter konfiguriert und getestet werden. Details hierzu finden Sie im Kapitel „Anpassung des Datenbank-Zielpfads“. Benutzeranmeldung (Vorbelegung), Felder „Benutzername“ und „Passwort“ Sie können Postbuch so konfigurieren, dass beim Programmstart die Felder „Benutzername“ und/oder „Passwort“ des Anmeldedialogs mit Ihren persönlichen Anmeldeinformationen vorbelegt werden. Sofern Vorbelegungen für beide Felder angegeben werden, startet Postbuch automatisch die Anmeldung, wodurch der Anmeldedialog praktisch nicht erscheint. Jeder der beiden Schlüssel kann auch einzeln angewendet werden, sodass z. B. nur das Feld „Benutzername“ vorbelegt wird. Die Vorbelegung wird nur auf der betreffenden Arbeitsstation – hier jedoch für alle evtl. existierenden Microsoft WindowsBenutzerkonten – wirksam. Formatierung jeder zweiten Zeile in tabellarischen Darstellungen, Hintergrundfarbe (RGB) Zur Verbesserung der Lesbarkeit von tabellarischen Darstellungen (z. B. Listenansicht Postein- und -ausgang) kann die Hintergrundfarbe jeder zweiten Zeile frei konfiguriert werden. StandardEtikettendrucker Sie können Postbuch so konfigurieren, dass zum Etikettendruck anstelle des WindowsStandarddruckers standardmäßig ein spezieller 1 deaktiviert , 1 2 245; 245; 245 Standard-Verbindungszeichenfolge für Datenbanktyp Microsoft Jet: Provider=Microsoft.Jet.OLEDB.4.0;Data Source=%COMMON_APP_DATA_PATH%\postbook.mdb;Persist Security Info=False; 2 Standard-Verbindungszeichenfolge für Datenbanktyp Microsoft SQL Server: server=<SERVER>;database=<DATABASE>;uid=<USERNAME>;pwd=<PASSWORD> 24 Etikettendrucker verwendet wird. 5.12 Bearbeitung der globalen Einstellungen Hinweis: Die folgenden Schritte müssen nur im Falle einer Erstinstallation ausgeführt werden. Passen Sie nun – falls erforderlich – die globalen Einstellungen Ihren Wünschen an! Die globalen Einstellungen beziehen sich auf alle Benutzer bzw. bei einer Mehrplatzinstallation auf alle Installationen und werden zentral gespeichert. Zur Bearbeitung der globalen Einstellungen sind Administratorrechte erforderlich. Die globalen Einstellungen können über den Menüpunkt „Einstellungen – Globale Einstellungen“ aufgerufen werden. Die folgende Tabelle beschreibt die einzelnen Optionen. Option Beschreibung Standardwert Name Mandant Geben Sie hier den Namen Ihres Unternehmens oder Ihrer Organisation an! Bearbeiten innerhalb von … Tag(en) Im Sinne der Revisionssicherheit kann der Zeitraum 7 begrenzt werden, in dem Postein- und -ausgänge (nachträglich) bearbeitet werden dürfen. Im Falle des Minimalwerts 0 beschränkt sich diese Möglichkeit auf den Tag der Anlage, im Falle des Standardwerts 7 ist eine Bearbeitung bis zu sieben Tage nach Anlage möglich. Die Bearbeitung von Postein- und -ausgängen erfordert zudem das gleichnamige Benutzerrecht. Wiedervorlage in … Bei der Auswahl eines Wiedervorlagedatums per 14 Tag(en) Kalender erfolgt eine Standardvorgabe. Dazu wird zum aktuellen Datum die hier angegebene Anzahl von Tagen addiert. StandardWährungssymbol Geben Sie hier das Symbol Ihrer Währung an (z. B. „EUR“, „CHF“)! EUR Nummernkreis Posteingang beginnt mit Geben Sie hier die Zahl an, mit der die fortlaufende Nummerierung der Posteingänge begonnen werden soll! Im Gegensatz zu den Vorgängerversionen erfolgt beginnend mit Version 2.2 eine voneinander unabhängige Vergabe von Posteingangs- bzw. ausgangsnummern. Wird ein Posteingang gelöscht, erfolgt keine neuerliche Vergabe der betreffenden Posteingangsnummer. Beachten Sie hierbei unbedingt 1 25 die Option „Eindeutige PE/PA-Nr.“ (s. u.)! Nummernkreis Postausgang beginnt mit Geben Sie hier die Zahl an, mit der die fortlaufende 1 Nummerierung der Postausgänge begonnen werden soll! Im Gegensatz zu den Vorgängerversionen erfolgt beginnend mit Version 2.2 eine voneinander unabhängige Vergabe von Posteingangs- bzw. ausgangsnummern. Wird ein Postausgang gelöscht, erfolgt keine neuerliche Vergabe der betreffenden Postausgangsnummer. Beachten Sie hierbei unbedingt die Option „Eindeutige PE/PA-Nr.“ (s. u.)! Erstes Jahr der Erfassung Geben Sie hier das Jahr an, in welchem die elektronische Erfassung Ihrer Unternehmenspost mit Postbuch beginnt! Falls der Datenbestand eines Vorgängersystems importiert wird, ist eine entsprechende Rückdatierung erforderlich. 2014 Max. Anzahl darzustellender Einträge Bei einer sehr hohen Zahl von Postein- bzw. ausgängen i. V. m. dem Einsatz des Programms in WAN-Umgebungen oder ähnlichen Szenarien ist es unter Umständen sinnvoll, die Anzahl der in der Listenansicht dargestellten Einträge zu begrenzen. Geben Sie dazu hier die maximale Anzahl der in der Listenansicht darzustellenden Einträge (z. B. „1000“) an! Der Standardwert „-1“ hebt die Begrenzung auf. -1 AutoArchivierung nach … Monat(en) Die AutoArchivierung archiviert alle Einträge des Postein- bzw. -ausgangs derart, dass sie in der Listenansicht nur dargestellt werden, wenn die Option „Auch archivierte Einträge“ explizit aktiviert wird. Eine AutoArchivierung kann jederzeit über den Menüpunkt „Posteingang – AutoArchivierung“ bzw. „Postausgang – AutoArchivierung“ durchgeführt werden. Hierbei werden diejenigen Postein- bzw. -ausgänge eines Empfängers resp. Absenders archiviert, deren Eingangs- bzw. Ausgangsdatum länger als die hier angegebene Anzahl von Monaten zurückliegt. 1 Platzhalter, wenn Feld leer An ausgewählten Punkten werden leere Felder durch den hier angegebenen Platzhalter dargestellt. k. A. Präfix Posteingangs-Nr. Vorgangsnummern werden von Postbuch automatisch vergeben. Zur eindeutigen Abgrenzung von Posteinund -ausgängen empfiehlt sich die Vorgabe eines treffenden Präfixes für alle Posteingangsnummern. PE Präfix Betreff bei Antwort Wird mit den Funktionen „Bezugnehmenden Posteingang hinzufügen“ bzw. „Bezugnehmenden Postausgang hinzufügen“ auf einen Vorgang geantwortet, wird dessen Betreff im Sinne einer RE 26 Vorgabe herangezogen und dabei das hier festgelegte Präfix vorangestellt. Präfix Postausgangs-Nr. Vorgangsnummern werden von Postbuch automatisch vergeben. Zur eindeutigen Abgrenzung von Posteinund -ausgängen empfiehlt sich die Vorgabe eines treffenden Präfixes für alle Postausgangsnummern. Kennzeichen keine Wiedervorlage Die Listenansicht verfügt über eine separate Spalte „Wiedervorlage“. Mit der Option „Kennzeichen keine Wiedervorlage“ kann die Kennzeichnung derjenigen Einträge festgelegt werden, die nicht mit dem Wiedervorlagekennzeichen versehen wurden. Kennzeichen Wiedervorlage Die Listenansicht verfügt über eine separate Spalte „Wiedervorlage“. Mit der Option „Kennzeichen Wiedervorlage“ kann die Kennzeichnung derjenigen Einträge festgelegt werden, die mit dem Wiedervorlagekennzeichen versehen wurden. W Portorechner Wird diese Option aktiviert, werden die Funktionalitäten zur Erfassung und Kontrolle der Gebühren für Postausgänge (Porto) sowie zur Verwaltung von Portotabelle und Portokasse bereitgestellt. Aktiviert Kategorie Wird die Option „Pflichtfeld“ aktiviert, muss bei Neuanlage oder Bearbeitung eines Postein- bzw. ausgangs die entsprechende Postkategorie angegeben werden. Diese Option empfiehlt sich besonders, wenn das diesbezügliche Filterkriterium wie auch das Filterkriterium „Priorität bis“ aktiv genutzt werden soll. Kein Pflichtfeld Versandart Wird die Option „Pflichtfeld“ aktiviert, muss bei Neuanlage oder Bearbeitung eines Postein- bzw. ausgangs die entsprechende Versandart angegeben werden. Diese Option empfiehlt sich besonders, wenn das diesbezügliche Filterkriterium aktiv genutzt werden soll. Kein Pflichtfeld Eindeutige PE/PANr. Wird diese Option aktiviert, stellt Postbuch sicher, dass numerisch eindeutige Posteingangs- bzw. ausgangsnummern vergeben werden. Existiert beispielsweise die Posteingangsnummer „PE000001“, folgt die Postausgangsnummer „PA000002“. Diese Option sollte nur in Ausnahmefällen – z. B. um die Numerik der Vorversionen nachzubilden – und bei identischen Nummernkreisen für Postein- und ausgänge (z. B. jeweils beginnend mit „1“) genutzt werden. Beachten Sie hierbei unbedingt die Optionen Nein 27 PA „Nummernkreis Posteingang beginnt mit“ und „Nummernkreis Postausgang beginnt mit“ (s. o.)! Dynamische Aktualisierung Wird diese Option aktiviert, ruft jede Änderung der Filterkriterien automatisch eine Aktualisierung der Listenansicht hervor, wodurch diese stets exakt den Filterkriterien entspricht. Technisch erfolgt hierzu jeweils eine neuerliche Abfrage der Datenbasis. Im Einzelplatzmodus oder beim Einsatz in lokalen Netzwerken sollte diese Option aktiviert werden. Besteht dagegen keine leistungsfähige Verbindung zur Datenbasis bzw. treten lange Ladezeiten – z. B. durch ein besonders hohes Postaufkommen – auf, empfiehlt sich die Deaktivierung dieser Option. In diesem Falle kann über den Menüpunkt „Filter – Aktualisieren“ eine Aktualisierung der Listenansicht ausgelöst werden. Der aktuelle Status dieser Option wird in der Statusleiste dargestellt. Aktiviert 5.13 Konfiguration der optionalen Felder Hinweis: Die folgenden Schritte müssen nur im Falle einer Erstinstallation ausgeführt werden. Konfigurieren Sie nun – falls erforderlich – die optionalen Felder entsprechend den Erfordernissen Ihres Unternehmens bzw. Ihrer Organisation! Postbuch bietet Ihnen dazu für die Inhaltstypen Favorit, Postein- bzw. -ausgang und Weiterleitung jeweils zwei Felder der Datentypen Ja/Nein, Datum, Zahl und Text (Maximallänge 50 Zeichen), die Sie einzeln aktivieren und frei benennen können. Die Konfiguration der optionalen Felder bezieht sich auf alle Benutzer bzw. bei einer Mehrplatzinstallation auf alle Installationen und wird zentral gespeichert. Zur Konfiguration der optionalen Felder sind Administratorrechte erforderlich. Die Konfiguration der optionalen Felder kann über den Menüpunkt „Einstellungen – Optionale Felder“ aufgerufen werden. 5.14 Bearbeitung der globalen Bezeichnungen Hinweis: Die folgenden Schritte müssen nur im Falle einer Erstinstallation ausgeführt werden. 28 Passen Sie nun – falls erforderlich – ausgewählte Bezeichnungen dem Sprachgebrauch Ihres Unternehmens bzw. Ihrer Organisation an! Die globalen Bezeichnungen beziehen sich auf alle Benutzer bzw. bei einer Mehrplatzinstallation auf alle Installationen und werden zentral gespeichert. Zur Bearbeitung der globalen Bezeichnungen sind Administratorrechte erforderlich. Die globalen Bezeichnungen können über den Menüpunkt „Einstellungen – Globale Bezeichnungen“ aufgerufen werden. Die folgende Tabelle beschreibt die einzelnen Optionen. Option Beschreibung Standardwert Verteiler (Einzahl) Postbuch ermöglicht die Abbildung von Postverteilern in einer einfachen Form: Wird ein Vorgang einem Verteiler zugewiesen, adressiert Postbuch diesen Vorgang automatisch an den Vertreter des Verteilers. Je nach Organisation des Postverkehrs können Verteiler z. B. Arbeitsgruppen, Abteilungen und Geschäftsbereichen entsprechen. Mit dieser Option kann ein treffendes Synonym (Singular) definiert werden. Verteiler Verteiler (Mehrzahl) Postbuch ermöglicht die Abbildung von Postverteilern in einer einfachen Form: Wird ein Vorgang einem Verteiler zugewiesen, adressiert Postbuch diesen Vorgang automatisch an den Vertreter des Verteilers. Je nach Organisation des Postverkehrs können Verteiler z. B. Arbeitsgruppen, Abteilungen und Geschäftsbereichen entsprechen. Mit dieser Option kann ein treffendes Synonym (Plural) definiert werden. Verteiler Eingangsdatum Eingangsdatum Ausgangsdatum Ausgangsdatum Ablage Ablage Datum (intern) Datum (intern) Vorgang Vorgang Weiterleiten Weiterleiten Weiterleitung Weiterleitung Weiterleitungen Weiterleitungen Weiterleiter Weiterleiter 29 5.15 Einbindung zusätzlicher Ressourcen Hinweis: Die folgenden Schritte müssen nur im Falle einer Erstinstallation ausgeführt werden. Postbuch stellt Ihnen unter dem Menüpunkt „Extras – Zusätzliche Ressourcen“ der Benutzeroberfläche fünf frei definierbare Menüpunkte bereit, die zum Aufruf einer Website oder einer lokalen Ressource genutzt werden können. Konfigurieren Sie nun – falls erforderlich – diese entsprechend den Erfordernissen Ihres Unternehmens bzw. Ihrer Organisation! Jeden der fünf Menüpunkte können Sie einzeln aktivieren sowie dessen Bezeichnung und URL bzw. Pfad frei definieren. Die Konfiguration der zusätzlichen Ressourcen bezieht sich auf alle Benutzer bzw. bei einer Mehrplatzinstallation auf alle Installationen und wird zentral gespeichert. Zur Konfiguration der zusätzlichen Ressourcen sind Administratorrechte erforderlich. Die Konfiguration der zusätzlichen Ressourcen kann über den Menüpunkt „Einstellungen – Zusätzliche Ressourcen“ aufgerufen werden. Die folgende Tabelle beschreibt zwei Beispiele. Beispiel Bezeichnung URL bzw. Pfad Postbuch-Website Postbuch-Website http://www.postbuch-online.de Windows-Rechner Rechner calc.exe 5.16 Einrichtung des Etikettendrucks Postbuch bietet Ihnen die Möglichkeit, Eingangsbelege und Adressetiketten unter Verwendung eines Etikettendruckers (z. B. Brother QL-500, Brother QL-570) zeit- und kostensparend zu drucken. Falls Sie keinen Etikettendrucker verwenden möchten, können Sie ausgewählte Druckaufgaben mit Hilfe von speziellem Etikettenpapier auf Ihrem Standarddrucker ausführen. Hierzu zählt z. B. der Druck von Adressetiketten auf dem Etikettenpapier Avery Zweckform L7163. 30 Die Einstellungen zur Einrichtung des Etikettendrucks beziehen sich ausschließlich auf die lokale Installation und werden lokal gespeichert. Sie werden jedoch für alle Benutzer wirksam, die auf dem betreffenden Rechner mit Postbuch arbeiten. Zur Einrichtung des Etikettendrucks gehen Sie wie folgt vor: • Schließen Sie den Etikettendrucker an Ihren Rechner an und installieren Sie die Treibersoftware! Konsultieren Sie dazu das Benutzerhandbuch Ihres Etikettendruckers! • Starten Sie Postbuch, melden Sie sich mit der Administratorkennung an, rufen Sie den Menüpunkt „Einstellungen – Lokale Einstellungen“ auf, wählen Sie in der Box „StandardEtikettendrucker“ Ihren Etikettendrucker aus und klicken Sie auf „Übernehmen“, um Ihre Änderungen zu speichern! Postbuch verwendet von nun an den von Ihnen ausgewählten Drucker als Standarddrucker für den Etikettendruck. • Wählen Sie das zum Einsatz kommende Verbrauchsmaterial aus! Konsultieren Sie dazu das Benutzerhandbuch Ihres Etikettendruckers! Hinsichtlich des o. g. Brother QL-500 bestehen z. B. folgende Wahlmöglichkeiten (Quelle Brother-Website, Stand 07/2010): Bezeichnung Beschreibung DK-11201 Adressetiketten (Standard), 29 x 90 mm DK-11202 Versand-Etiketten (Päckchen) 62 x 100 mm DK-11203 Ordnerregister-Etiketten, 17 x 87 mm DK-11204 Mehrzweck-Etiketten (Absender-Etiketten), 17 x 54 mm DK-11207 CD/DVD Etiketten, Ø 58 mm DK-11208 Adressetiketten (groß), 38 x 90 mm DK-11209 Adressetiketten (klein), 29 x 62 mm DK-11218 Runde Etiketten (Papier), Ø 24 mm DK-11219 Runde Etiketten (Papier), Ø 12 mm DK-11221 Quadratische Etiketten (Papier) - 23 x 23 mm DK-22113 Endlos-Etikett (Film) - transparent, 62 mm DK-22205 Endlos-Etikett (Papier) - weiß, 62 mm DK-22210 Endlos-Etikett (Papier) - weiß, 29 mm DK-22211 Endlos-Etikett (Film) - weiß, 29 mm 31 DK-22212 Endlos-Etikett (Film) - weiß, 62 mm DK-22214 Endlos-Etikett (Papier) - weiß, 12 mm DK-22223 Endlos-Etikett (Papier) - weiß, 50 mm DK-22225 Endlos-Etikett (Papier) - weiß, 38 mm DK-22606 Endlos-Etikett (Film) - gelb, 62 mm DK-44205 Endlos-Etikett (Papier) - weiß, 62 mm, wiederablösbar DK-44605 Endlos-Etikett (Papier) - gelb, 62 mm, wiederablösbar DK-N55224 Endlospapierrolle - nicht klebend - weiß, 54 mm • Zur Einrichtung des Etikettendrucks Eingangsbeleg wechseln Sie zunächst in den Posteingang, indem Sie den Menüpunkt „Datei – Posteingang“ aufrufen! Wählen Sie einen Eintrag aus und rufen Sie den Menüpunkt „Posteingang – Eingangsbeleg drucken – Manuelle Konfiguration“ auf! Konfigurieren Sie zunächst Abmessungen und Seitenränder so, dass Ihre Einstellungen mit dem zum Einsatz kommenden Verbrauchsmaterial wie auch evtl. zu beachtenden Spezifika Ihres Druckers übereinstimmen! Legen Sie Schriftarten und -größen wunschgemäß fest! Falls die Posteingangsnummer in einer Barcode-Schriftart dargestellt werden soll, geben Sie zusätzlich den erforderlichen Textqualifizierer (z. B. „*“) an! Überprüfen Sie Ihre Einstellungen mittels der Vorschau, und klicken Sie auf „Als Standard“, um Ihre Änderungen zu speichern! Hinweis: Die Funktion „Drucken (gemäß Standardkonfiguration)“ greift ebenfalls auf die hier definierten Einstellungen zu und ermöglicht nach erfolgreicher Erstkonfiguration den Etikettendruck mit einem einzigen Mausklick. • Kontrollieren Sie nun in der Windows-Systemsteuerung, ob die Druckeinstellungen Ihres Etikettendruckers, insbesondere die Angaben zu Verbrauchsmaterial bzw. Etikettenformat und Ausrichtung, wunschgemäß konfiguriert sind und nehmen Sie ggf. entsprechende Korrekturen vor! • Führen Sie einen Probedruck und, bei Verwendung eines Barcode-Scanners, einen Probescan durch! • Zur Einrichtung des Etikettendrucks Adressetikett gehen Sie analog vor! 32 6 Bedienung Nach dem Programmstart öffnet sich die Listenansicht und bietet Ihnen Zugriff auf den Postverkehr sowie auf alle Programmfunktionen, wobei das Funktionsangebot von Ihren Benutzerrechten und dem gewählten Benutzermodus (s. u.) abhängig ist. Machen Sie sich beim Neueinstieg in Postbuch zunächst mit den Schaltflächen der Toolbar vertraut! Hinweis: Pflichtfelder – d. h. Felder, in denen Postbuch zwingend eine Eingabe erwartet – sind generell durch ein farbig hervorgehobenes Ausrufezeichen gekennzeichnet. Die Listenansicht öffnet beim Programmstart stets den Posteingang (Standardeinstellung, mitarbeiterspezifisch konfigurierbar). Über den Menüpunkt „Datei – Posteingang“ bzw. „Datei – Postausgang“ und die entsprechenden Schaltflächen in der Toolbar können Sie schnell zwischen Posteingang und -ausgang umschalten, wobei die von Ihnen gewählten Filterkriterien beibehalten werden. Um einen Eintrag zu selektieren, klicken Sie ihn mit der linken Maustaste an. Per Doppelklick öffnen Sie die zugehörige Detailansicht, mit der rechten Maustaste dagegen das Kontextmenü. Die Listenansicht bietet vielfältige Filtermöglichkeiten. Zunächst sollte – falls erforderlich – der gewünschte Benutzermodus gewählt werden. Dieser entspricht der Rolle, in der Sie auf den Postverkehr zugreifen möchten und beeinflusst neben den jeweils darzustellenden Einträgen auch das Funktionsangebot zur Verwaltung des Postverkehrs (s. folgende Tabelle). Benutzermodus Beschreibung Funktionsangebot Postzusteller Zugriff auf alle Einträge des Postein- bzw. -ausgangs, die vom aktuellen Benutzer angelegt wurden Hinzufügen extern/intern (Berechtigung zur Neuanlage erforderlich) Weiterleiten (Berechtigung zur Weiterleitung erforderlich) 33 Bearbeiten (Berechtigung zum Bearbeiten von Fremdeinträgen erforderlich) Ansicht mit Druck und Export (optional, PDF und Excel) Löschen (Berechtigung zum Löschen von Fremdeinträgen erforderlich) Duplikat hinzufügen (nur Postausgang, Berechtigung zur Neuanlage erforderlich) Bezugnehmenden Postausgang bzw. Posteingang hinzufügen (Berechtigung zur Neuanlage erforderlich) Empfänger bzw. Absender Zugriff auf alle Einträge des Postein- bzw. -ausgangs, denen der aktuelle Benutzer als Empfänger bzw. Absender zugewiesen wurde Hinzufügen extern/intern (Berechtigung zur Neuanlage erforderlich) Weiterleiten (Berechtigung zur Weiterleitung erforderlich) Bearbeiten (Berechtigung zum Bearbeiten erforderlich) Ansicht mit Druck und Export (optional, PDF und Excel) Löschen (Berechtigung zum Löschen erforderlich) Duplikat hinzufügen (nur Postausgang, Berechtigung zur Neuanlage erforderlich) Bezugnehmenden Postausgang bzw. Posteingang hinzufügen (Berechtigung zur Neuanlage erforderlich) AutoArchivierung Kopieempfänger Zugriff auf alle Einträge des Postein- bzw. -ausgangs, denen der aktuelle Benutzer als Kopieempfänger zugewiesen wurde Hinzufügen extern/intern (Berechtigung zur Neuanlage erforderlich) Ansicht mit Druck und Export (optional, PDF und Excel) Löschen (der Kopie) (Berechtigung zum Löschen 34 erforderlich) Duplikat hinzufügen (nur Postausgang, Berechtigung zur Neuanlage erforderlich) Bezugnehmenden Postausgang bzw. Posteingang hinzufügen (Berechtigung zur Neuanlage erforderlich) AutoArchivierung Weiterleiter (optional) Zugriff auf alle Einträge des Postein- bzw. -ausgangs, denen der aktuelle Benutzer als Empfänger bzw. Absender zugewiesen war und die weitergeleitet wurden Hinzufügen extern/intern (Berechtigung zur Neuanlage erforderlich) Bearbeiten (Berechtigung zum Bearbeiten von Fremdeinträgen erforderlich) Ansicht mit Druck und Export (optional, PDF und Excel) Löschen (Berechtigung zum Löschen von Fremdeinträgen erforderlich) Duplikat hinzufügen (nur Postausgang, Berechtigung zur Neuanlage erforderlich) Bezugnehmenden Postausgang bzw. Posteingang hinzufügen (Berechtigung zur Neuanlage erforderlich) Erweiterte Ansicht (Berechtigung zur erweiterten Ansicht erforderlich) Zugriff auf alle (!) Einträge des Postein- bzw. -ausgangs Hinzufügen extern/intern (Berechtigung zur Neuanlage erforderlich) Weiterleiten (Berechtigung zur Weiterleitung erforderlich) Bearbeiten (Berechtigung zum Bearbeiten von Fremdeinträgen erforderlich) Ansicht mit Druck und Export (optional, PDF und Excel) Löschen (Berechtigung zum Löschen von Fremdeinträgen erforderlich) Duplikat hinzufügen (nur 35 Postausgang, Berechtigung zur Neuanlage erforderlich) Bezugnehmenden Postausgang bzw. Posteingang hinzufügen (Berechtigung zur Neuanlage erforderlich) Die Box „Postfach“ ermöglicht die – mit dem Postbuch realisierbare – Abgrenzung von externer und unternehmensinterner Post. Die Boxen „Inhaltsfilter“ und „Weitere Optionen“ bieten zusätzliche Filterkriterien an, durch die die Zahl der Einträge definiert eingeschränkt bzw. ein einzelner Eintrag schnell gefunden werden kann. Der zeitraumbezogene Filter nach Eingangs- bzw. Ausgangsdatum wird dabei jedoch nur wirksam, wenn Zeitraum und Jahr ausgewählt werden. Über den Menüpunkt „Datei – Drucken und Exportieren (gemäß Selektion)“ oder die entsprechende Schaltfläche in der Toolbar können Sie die aktuelle Auswahl ausdrucken und optional in die Formate PDF bzw. Excel exportieren. Die Menüpunkte „Posteingang“ und „Postausgang“ dienen der Bearbeitung des Postverkehrs. Einige der hier möglichen Aktivitäten werden nachfolgend kurz erläutert. Mit der Funktion „Weiterleiten“ kann ein – z. B. falsch adressierter – Eintrag einem anderen Mitarbeiter zugeordnet werden. Zur Weiterleitung markieren Sie den betreffenden Eintrag in der Liste und klicken im Untermenü auf „Weiterleiten“ bzw. auf das entsprechende Symbol in der Toolbar. Mit der Funktion „Bearbeiten“ können folgende Eigenschaften eines Eintrags bearbeitet werden: • Sonstiges (Versandart, Eingangs- bzw. Ausgangsdatum, Betreff, Datum [intern], Anlagen) • Bemerkungen • Wiedervorlagekennzeichnung und -datum 36 • Systematik und optionale Felder (Kategorie, Ablage, Vorgang, optionale Felder) • Porto (nur Postausgänge) Darüber hinaus kann der aktuelle Vorgang nachträglich weiteren Kopieempfängern zugewiesen werden. Zur Bearbeitung markieren Sie den betreffenden Eintrag in der Liste und klicken im Untermenü auf „Bearbeiten“ bzw. auf das entsprechende Symbol in der Toolbar. Mit der Funktion „Ansicht“ können Sie einen Eintrag in Form einer Detailansicht ausdrucken und optional in die Formate PDF bzw. Excel exportieren. Mit der Funktion „Duplikat hinzufügen“ wird der Fall berücksichtigt, dass eine Postsendung zugleich an mehr als einen Empfänger versendet wird. Hierdurch entstehen praktisch mehrere weitgehend identische Postausgänge, die Sie mit Postbuch schnell erfassen können. Legen Sie dazu den ersten Postausgang wie gewohnt an! Klicken Sie den betreffenden Eintrag in der Listenansicht an und wählen im Menü „Postausgang – Duplikat hinzufügen“! Mit Ausnahme der Postanschrift wird das Eingabeformular so vorbelegt, dass die Angaben denen des zugrundeliegenden Postausgangs entsprechen. Vervollständigen Sie die Angaben und klicken Sie auf „OK“! Mit den Funktionen „Bezugnehmenden Postausgang hinzufügen“ bzw. „Bezugnehmenden Posteingang hinzufügen“ kann – wie in der Praxis häufig erforderlich – auf einen vorhandenen Vorgang Bezug genommen und dieser quasi beantwortet werden. Hierbei werden die Bezugnahme in Form der Vorgangsnummer erfasst, Postanschrift und Betreff sinnvoll vorbelegt und – falls gewünscht – die Wiedervorlagekennzeichnung des Eintrags automatisch aufgehoben, auf den Bezug genommen wurde. Wenn Sie z. B. auf mit einem Postausgang (Antwort) auf einen Posteingang reagieren, öffnen Sie in Postbuch den Posteingang (!), klicken den betreffenden Posteingang an, wählen im Menü „Posteingang – Bezugnehmenden Postausgang hinzufügen“ und folgen einfach den Anweisungen auf dem Bildschirm! 37 Mit dem Menüpunkt „Filter – Aktualisieren“ kann – z. B. nach Veränderung der Filterkriterien – manuell eine Aktualisierung der Listenansicht ausgelöst werden. Dieser Menüeintrag ist jedoch nur verfügbar, wenn die Option „Dynamische Aktualisierung“ deaktiviert wurde, anderenfalls bewirkt jede Änderung der Filterkriterien wie auch jede Neuanlage, Bearbeitung oder Löschung eines Eintrags automatisch eine Aktualisierung der Listenansicht. Mit dem Menüpunkt „Filter – Zurücksetzen“ werden alle Filterkriterien auf ihren Standardzustand zurückgesetzt und anschließend die Listenansicht aktualisiert. Häufig wiederkehrende Adressen sollten grundsätzlich als Favoriten angelegt werden. Dies fördert die Qualität des Postbuchs und erspart neuerliche Eingaben. Favoriten stehen allen Mitarbeitern gleichermaßen zur Verfügung, wobei zwischen externen und unternehmensinternen Favoriten unterschieden wird. Der Menüpunkt „Extras – Favoriten“ bietet Zugriff auf die Favoritenverwaltung. Hier können Favoriten neu angelegt, vorhandene bearbeitet oder gelöscht werden. Wenn Sie einen Favoriten bearbeiten, hat dies keinen Einfluss auf die Adressdaten des bereits angelegten Postverkehrs. Eine weitere Möglichkeit zur Neuanlage von Favoriten besteht während der Neuanlage von Postein- bzw. -ausgängen. Falls Sie hier das Kontrollkästchen „Zu Favoriten hinzufügen“ aktivieren, wird die aktuelle Postanschrift automatisch als neuer Favorit angelegt. Postbuch-Administratoren ist es optional möglich, den Favoritenstamm über den Menüpunkt „Einstellungen – Favoriten“ in eine CSV-Datei zu exportieren bzw. aus einer CSVDatei zu importieren. Es wird zwischen inkrementellem und vollständigem Import unterschieden, wobei im letzteren Falle vor dem Import ein eventuell vorhandener Favoritenstamm gelöscht wird. Der Import wird nur dann ausgeführt, wenn die Importdatei ausschließlich valide Einträge beinhaltet. Für Export und Import gelten folgende Konventionen: Dateiformat CSV (Comma-Separated Values) Zeichencodierung 1252 (ANSI) 38 Textqualifizierer " (Anführungszeichen) Spaltentrennzeichen ; (Semikolon) 1. Zeile enthält Spaltenüberschriften ja 39 7 FAQ (Häufig gestellte Fragen) 7.1 Postbuch in Verbindung mit einer benannten Instanz von SQL Server Ich möchte die SQL Server-basierte Premium-Version oder die Unternehmens-Version von Postbuch in Verbindung mit einer benannten Instanz von SQL Server verwenden. Beim Test der geänderten Verbindungszeichenfolge erscheint die Fehlermeldung „Die Parameter für die Verbindung mit der Datenbank sind ungültig.“. Was kann ich tun? Stellen Sie sicher, dass Sie den Datenbanktyp Microsoft SQL Server und die korrekte Verbindungszeichenfolge wie folgt angegeben haben! server=<SERVER>\<INSTANCE>;database=<DATABASE>;uid=<USERNAME>;pwd=<PASSWORD> Stellen Sie sicher, dass auf dem Datenbankserver der SQL Server Browser-Dienst ausgeführt wird! 7.2 Schutz von Passwörtern Welche Möglichkeiten zum Schutz von Passwörtern bietet Postbuch? Postbuch speichert Passwörter von Mitarbeitern optional AES-verschlüsselt. Kontaktieren Sie hierzu bitte den Technischen Support! Darüber hinaus besitzt jeder Mitarbeiter die Möglichkeit, sein Passwort über den Menüpunkt „Einstellungen – Passwort ändern“ selbst zu ändern. 7.3 Automatisierung des Anmeldevorgangs An meinem PC arbeite ausschließlich ich mit dem Postbuch. Wie kann ich vermeiden, bei jedem Programmstart meinen Benutzernamen und mein Passwort eingeben zu müssen? Postbuch erfordert stets eine Benutzeranmeldung, da – auch im Einzelplatzmodus – im Regelfalle mehrere Mitarbeiter am Postverkehr teilnehmen und Postbuch den aktuellen Benutzer identifizieren muss. Sie können Postbuch jedoch so konfigurieren, dass beim Programmstart die Felder „Benutzername“ und/oder „Passwort“ des Anmeldedialogs mit Ihren persönlichen Anmeldeinformationen vorbelegt werden. Sofern Vorbelegungen für 40 beide Felder angegeben werden, startet Postbuch automatisch die Anmeldung, wodurch der Anmeldedialog praktisch nicht erscheint. Gehen Sie dazu wie folgt vor: • Rufen Sie den Menüpunkt „Einstellungen – Lokale Einstellungen“ auf! • Geben Sie in der Box „Benutzeranmeldung (Vorbelegung)“ den gewünschten Benutzernamen und/oder das gewünschte Passwort an! • Klicken Sie auf „Übernehmen“, um Ihre Änderungen zu speichern! • Klicken Sie auf „Abbrechen“, um die Eingabemaske zu schließen! Hinweise: Jeder der beiden Schlüssel kann auch einzeln angewendet werden, sodass z. B. nur das Feld „Benutzername“ vorbelegt wird. Die Vorbelegung wird nur auf der betreffenden Arbeitsstation – hier jedoch für alle evtl. existierenden Microsoft Windows-Benutzerkonten – wirksam. 7.4 Stellvertretung anderer Mitarbeiter Als Sekretärin S benötige ich stellvertretend Zugriff auf die Postfächer der Mitarbeiter A und B. Wie kann ich diesen realisieren, ohne mich stets mit den Benutzerkennungen von A und B anmelden zu müssen? Postbuch bietet hierzu optional die Funktionalität „Benutzerumschaltung“, mit der Ihnen per Mausklick Zugriff auf die Postfächer anderer Mitarbeiter gewährt wird, wobei Ihre Berechtigungen und Einstellungen weiterhin wirksam bleiben. Gehen Sie zur Einrichtung wie folgt vor: • Starten Sie Postbuch und melden Sie sich mit der Administratorkennung an (Standardeinstellung: Benutzername „Administrator“, Passwort „sa“)! • Wechseln Sie in die Mitarbeiterverwaltung (Menüpunkt „Einstellungen – Mitarbeiter“) und wählen Sie das Konto von S aus! • Klicken Sie auf „Benutzerumschaltung“ und aktivieren Sie nachfolgend die Mitarbeiter A und B! • Klicken Sie auf „OK“, um Ihre Änderungen zu speichern! 41 • Klicken Sie auf „Abbrechen“, um die Eingabemaske der Mitarbeiterverwaltung zu schließen! • Starten Sie das Programm neu und melden Sie sich mit den Benutzerinformationen von S an! • Über den Menüpunkt „Datei – Benutzerumschaltung“ können Sie nun bequem zwischen Ihrem Postfach und den Postfächern von A und B umschalten, wobei Ihre Berechtigungen und Einstellungen weiterhin wirksam bleiben. In der Statusleiste finden Sie entsprechende Statusinformationen. 7.5 Einzelplatzmodus ohne Postfächer für jeden Mitarbeiter Ich möchte Postbuch im Einzelplatzmodus einsetzen und lediglich dazu nutzen, meine Postein- und -ausgänge zu erfassen. Postfächer für einzelne Mitarbeiter benötige ich nicht. Wie gehe ich vor? Arbeiten Sie ausschließlich mit dem vorhandenen Administratorkonto! Passen Sie dieses Ihren Wünschen an und automatisieren Sie den Anmeldevorgang! Gehen Sie dazu wie folgt vor: • Starten Sie Postbuch und melden Sie sich mit der Administratorkennung an (Standardeinstellung: Benutzername „Administrator“, Passwort „sa“)! • Wechseln Sie in die Mitarbeiterverwaltung (Menüpunkt „Einstellungen – Mitarbeiter“) und wählen Sie das Administratorkonto aus! • Geben Sie für die Felder „Nachname“ und „Vorname“ treffende (fiktive) Bezeichnungen (z. B. „Einzelbenutzer“) an! • Aktivieren Sie – falls erforderlich – die Kontrollkästchen „Neuanlage von Postein- bzw. ausgängen“ und „Löschen von Postein- bzw. -ausgängen“! • Deaktivieren Sie – falls erforderlich – die Kontrollkästchen „Weiterleitung von Posteinbzw. -ausgängen“ und „Erweiterte Ansicht“! • Ändern Sie ggf. die Anmeldeinformationen (Felder „Benutzername“ und „Passwort“) und notieren Sie Ihre Eingaben! 42 • Klicken Sie auf „Übernehmen“, um Ihre Änderungen zu speichern, schließen Sie die Mitarbeiterverwaltung und starten Sie Postbuch neu! • Falls Sie den Anmeldevorgang automatisieren möchten, gehen Sie bitte wie in FAQ „Automatisierung des Anmeldevorgangs“ beschrieben vor! 7.6 Anmeldung schlägt fehl Trotz korrekter Anmeldeinformationen erscheint im Anmeldedialog die Fehlermeldung „Benutzername und Passwort können keinem Benutzerkonto zugeordnet werden.“. Was kann ich tun? Wiederholen Sie den Anmeldevorgang! Achten Sie auf eine korrekte Schreibweise, beachten Sie die Groß- und Kleinschreibung und stellen Sie sicher, dass die Feststelltaste nicht unbeabsichtigt verwendet wird! Falls die Anmeldung dennoch fehlschlägt, kontaktieren Sie Ihren Postbuch-Administrator zwecks Überprüfung Ihrer Anmeldeinformationen! Hinweis für Postbuch-Administratoren: Die Anmeldeinformationen – d. h. Benutzername und Passwort – müssen für jeden Mitarbeiter eindeutig sein. 7.7 Nachträgliche Bearbeitung von Postein- bzw. -ausgängen anderer Empfänger/Absender Ich erfasse die gesamte Post. Wie kann ich Postein- bzw. -ausgänge anderer Empfänger/Absender nachträglich bearbeiten? Mit der Anlage eines Postein- bzw. -ausgangs wird dieser einem Empfänger/Absender zugewiesen. Standardmäßig darf nur dieser den betreffenden Postein- bzw. -ausgang nachtäglich bearbeiten. Falls – z. B. aus organisatorischen Gründen – einem Mitarbeiter die Bearbeitung von fremden Postein- bzw. -ausgängen ausdrücklich erlaubt werden soll, sind folgende Szenarien denkbar: 43 • Szenario 1: Der betreffende Mitarbeiter agiert als Postzusteller – d. h. er erfasst die Post – und soll alle von ihm angelegten Postein- bzw. -ausgänge nachträglich bearbeiten können. • Szenario 2: Der Mitarbeiter soll Zugriff auf den gesamten Postverkehr erhalten und alle Postein- bzw. -ausgänge nachträglich bearbeiten können. Gehen Sie je nach Szenario wie folgt vor: • Starten Sie Postbuch und melden Sie sich mit der Administratorkennung an (Standardeinstellung: Benutzername „Administrator“, Passwort „sa“)! • Wechseln Sie in die Mitarbeiterverwaltung (Menüpunkt „Einstellungen – Mitarbeiter“) und wählen Sie den betreffenden Mitarbeiter aus! • Aktivieren Sie das Kontrollkästchen „Bearbeiten von fremden Postein- bzw. -ausgängen“! • Im Falle von Szenario 2 aktivieren Sie zusätzlich das Kontrollkästchen „Erweiterte Ansicht“! • Klicken Sie auf „Übernehmen“, um Ihre Änderungen zu speichern, schließen Sie die Mitarbeiterverwaltung und starten Sie Postbuch neu! Nach der nächsten Benutzeranmeldung des betreffenden Mitarbeiters ergibt sich folgende Wirkung: • Szenario 1: Wenn der Mitarbeiter in den Benutzermodus „Postzusteller“ wechselt, hat er Zugriff auf alle von ihm angelegten Postein- bzw. -ausgänge. Diese kann er nun auch bearbeiten. • Szenario 2: Wenn der Mitarbeiter in den Benutzermodus „Erweiterte Ansicht“ wechselt, hat er Zugriff auf alle Postein- bzw. -ausgänge. Diese kann er nun auch bearbeiten. 7.8 Revisionssicherheit Wie kann Postbuch eine eventuell erforderliche Revisionssicherheit gewährleisten? 44 Durch praxisrelevante Berechtigungen (Neuanlage, Bearbeiten, Weiterleitung und Löschen von Postein- bzw. -ausgängen) können die Rechte jedes Mitarbeiters exakt definiert werden. Der Zeitraum, in dem ein Postein- bzw. -ausgang bearbeitet werden darf, kann von einem Jahr bis auf den Tag seiner Anlage begrenzt werden. Optional speichert Postbuch zu Postein- und -ausgängen ein Bearbeitungs- und ein Weiterleitungsprotokoll. Bei Fragen hierzu kontaktieren Sie bitte den Technischen Support! 7.9 Anlage eines Rundschreibens Wir möchten auch interne Rundschreiben, Mitteilungen u. ä. mit dem Postbuch erfassen. Wie gehen wir vor? Es wird beispielhaft von folgendem Praxisszenario ausgegangen: Mitarbeiter A (z. B. Geschäftsleitung) verfasst ein Rundschreiben an die Mitarbeiter B, C und D; die Erfassung des Postverkehrs erfolgt zentral in der Poststelle durch Mitarbeiter E. Von Mitarbeiter E sind folgende Schritte auszuführen: • Legen Sie – falls erforderlich – Ihr Unternehmen über den Menüpunkt „Extras – Favoriten“ einmalig als (internen) Favoriten U an! • Legen Sie das betreffende Rundschreiben als einen internen Posteingang an, wobei U als Absender, A als Empfänger sowie B, C und D als Kopieempfänger agieren! Es ergibt sich folgende Wirkung: A als Empfänger ist quasi „Eigner“ des Rundschreibens und kann so dessen Verteilung (z. B. durch die nachträgliche Zuweisung weiterer Kopieempfänger) wie auch dessen Nachverfolgung (z. B. durch die Wahl eines Wiedervorlagedatums) kontrollieren. A kann automatisch davon ausgehen, dass B, C und D sowie alle nachträglich von A benannten 45 Kopieempfänger das Rundschreiben „zur Kenntnisnahme“ erhalten haben (Empfangsnachweis). B, C und D sowie alle nachträglich von A benannten Kopieempfänger erhalten das Rundschreiben dagegen als Kopieempfänger, also quasi „zur Kenntnisnahme“. Diese Rolle verpflichtet im Kontext von Postbuch zur Kenntnisnahme, schließt jedoch Aktionen wie Bearbeitung, Weiterleitung und Nachverfolgung des Vorgangs explizit aus, wodurch ein praxisrelevanter Ablauf sichergestellt wird. 46 8 Kontakt richtercom GmbH & Co. KG Kindelbergstraße 63 D-98743 Gräfenthal Telefon: +49 (0)36703 80255 Telefax: +49 (0)36703 80256 Internet: http://www.postbuch-online.de Fragen und Anregungen zu Postbuch richten Sie bitte an folgende E-Mail-Adresse: [email protected] Betreff: Postbuch 47