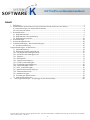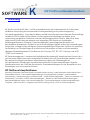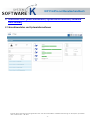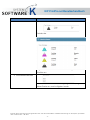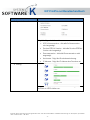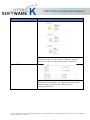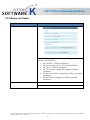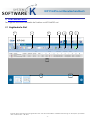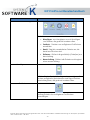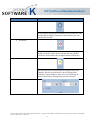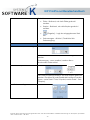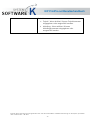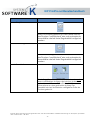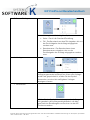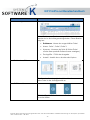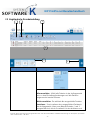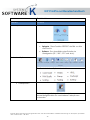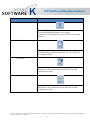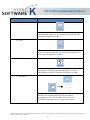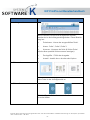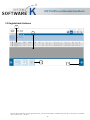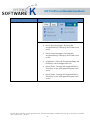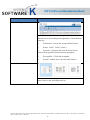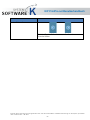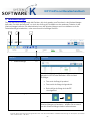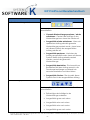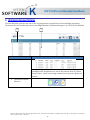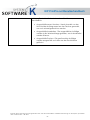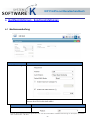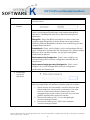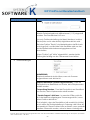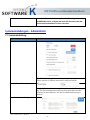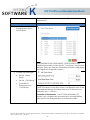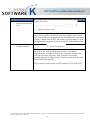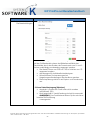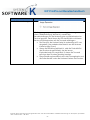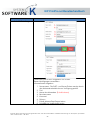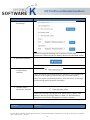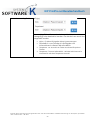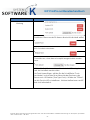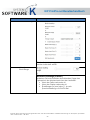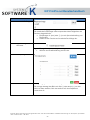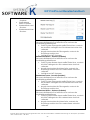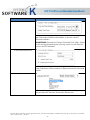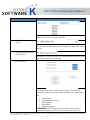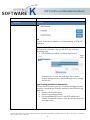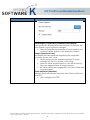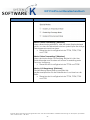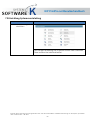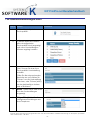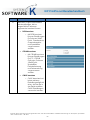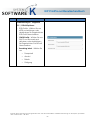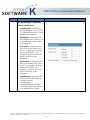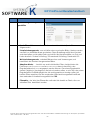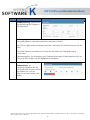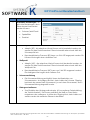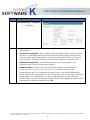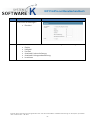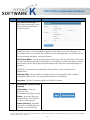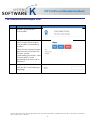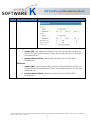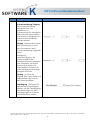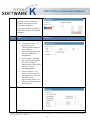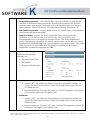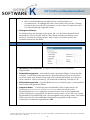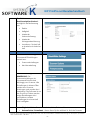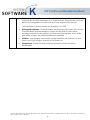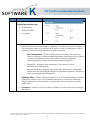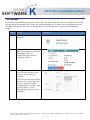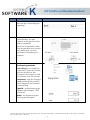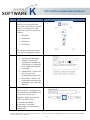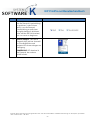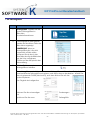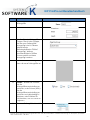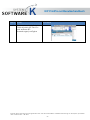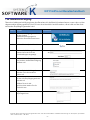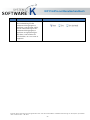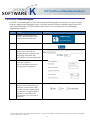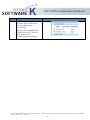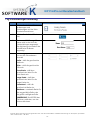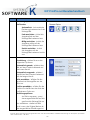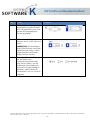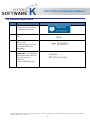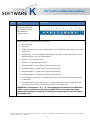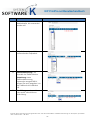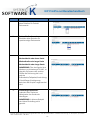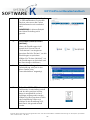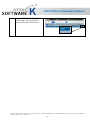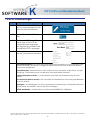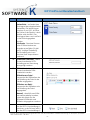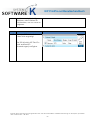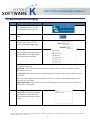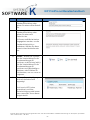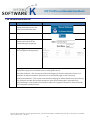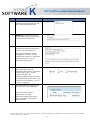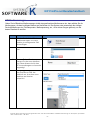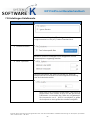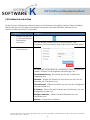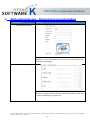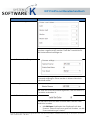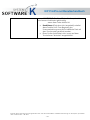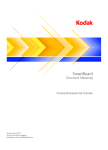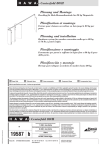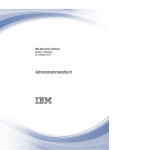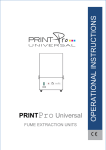Download KIP PrintPro.net Benutzerhandbuch
Transcript
KIP PrintPro.net Benutzerhandbuch
KIP PrintPro.net Benutzerhandbuch
Kein Teil dieses Dokuments darf in irgendeiner Form ohne die ausdrückliche schriftliche Zustimmung von KIP kopiert, reproduziert
oder verteilt werden. KIP 2014
-1-
KIP PrintPro.net Benutzerhandbuch
Inhalt
1
2
Einführung .............................................................................................................................................................. 3
Startbildschirm (Maschinenstatus/Systeminformationen/Software und Treiber) ........................................4
2.1 Maschinenstatus und Systeminformationen............................................................................................... 4
2.2 Software und Treiber ...................................................................................................................................... 8
3 Druckbildschirm ..................................................................................................................................................... 9
3.1 Registerkarte Start .......................................................................................................................................... 9
3.2 Registerkarte Grundeinstellung ................................................................................................................. 17
3.3 Registerkarte Sortieren ................................................................................................................................ 22
4 Warteschlange ....................................................................................................................................................26
5 Warteschlangenhistorie .....................................................................................................................................28
6 Geräteeinstellungen - Benutzereinstellungen ................................................................................................30
6.1 Medienverarbeitung ................................................................................................................................... 30
Systemeinstellungen - Administrator .......................................................................................................................33
7.1 Systemeinstellung......................................................................................................................................... 33
7.2 Einrichtung Systemvoreinstellung .............................................................................................................. 50
7.2a Qualitätsvoreinstellungen Druck ............................................................................................................. 51
7.2b Qualitätsvoreinstellungen Scan .............................................................................................................. 61
7.2c Stempel ....................................................................................................................................................... 70
7.2d Seitengröße ................................................................................................................................................ 74
7.2e Jobbenachrichtigung .............................................................................................................................. 77
7.2f PS/PDF Voreinstellungen........................................................................................................................... 79
7.2g Voreinstellungen Skalierung .................................................................................................................... 81
7.2h Voreinstellungen Falten ............................................................................................................................ 84
7.2i HPGL Voreinstellungen .............................................................................................................................. 90
7.2j Maschinenbenachrichtigung .................................................................................................................. 93
7.2k Zählerstandsberichte ................................................................................................................................. 95
7.2l Medienmanager ........................................................................................................................................ 97
7.3 Einstellungen Dateiformate ....................................................................................................................... 98
7.4 Farbdrucker einrichten ............................................................................................................................... 99
8
Wartungseinstellungen – (Eingeloggt als Servicetechniker) ...................................................................100
Kein Teil dieses Dokuments darf in irgendeiner Form ohne die ausdrückliche schriftliche Zustimmung von KIP kopiert, reproduziert
oder verteilt werden. KIP 2014
-2-
KIP PrintPro.net Benutzerhandbuch
1 Einführung
KIP PrintPro.net bietet KIP Farb- und Schwarzweißsystemen die funktionsreichste auf dem Markt
erhältliche Anwendung für browserbasierte Auftragserstellung und Systemmanagement.
Druckauftragserstellung - Ohne das Installieren zusätzlicher Software können Benutzer Druckaufträge
erstellen, ihr KIP Druckerpostfach öffnen und ihre eigenen Druckaufträge verwalten, unter
Verwendung der gleichen Funktionen wie beim Windows® basierten PrintPro. Allein über einen
Webbrowser können Benutzer einzelne und mehrseitige PDF-Dateien mit individuellen
Skalierungspräferenzen, Stempeln, Faltvoreinstellungen, Farbmanagementkontrolle und
Druckstapelort konfigurieren. Senden Sie neue Druckaufträge zügig ab, indem Sie Voreinstellungen
für Benutzer, Auftrag und die häufigsten Systemvoreinstellungen verwenden. PrintPro.net unterstützt
die Erstellung von Druckaufträgen aus technischen Dokumenten in Farbe und Schwarzweiß in
digitalen Standarddateiarten für Großformat wie Postscript, PDF, TIFF, JPG, Calcomp und HPGL
1/2/RTL (und weiteren).
KIP Systemmanagement - basierend auf definiertem Benutzerzugriff. Administratoren können mit so
gut wie jedem Webbrowser einen kompletten Überblick über den Systembetrieb erhalten und die
Druckerwarteschlange kontrollieren. Administratoren haben den Gesamtzugriff auf
Druckpräferenzen, Einstellungen zur Netzwerkkonnektivität, Systemvoreinstellungen, tägliche
Standbyzeitpunkte, die Größe der Druckhistorie, Standardeinstellungen für das Ausgabefach und
Einstellungen zum Automatischen Drehen.
KIP PrintPro.net Hauptfunktionen
Identische Funktionen über eine Vielzahl von Webbrowsern hinweg | Mehrfachkopien oder sortierte Sätze |
Echtzeit Bildvorschau | Individuelle Dateieinstellungen für Auftragsmatrix-Vorlagen | MehrfachseitenUnterstützung | Farbanpassungen und Filterauswahl | E-Mail-Benachrichtigungen | Falten und Stempeln von
Dokumenten | Auswahl von HPGL-Stiftvoreinstellungen | Dateien aus KIP Druckermailbox übertragen |
Benutzerdefinierbare System- und Faltvoreinstellungen | Druckwarteschlange und Benutzereinstellungen
verwalten | KIP Secure Print | Integration des KIP Accounting Center | KIP Cost Center-Integration
Kein Teil dieses Dokuments darf in irgendeiner Form ohne die ausdrückliche schriftliche Zustimmung von KIP kopiert, reproduziert
oder verteilt werden. KIP 2014
-3-
KIP PrintPro.net Benutzerhandbuch
2 Startbildschirm (Maschinenstatus/Systeminformationen/Software
und Treiber)
2.1 Maschinenstatus und Systeminformationen
Kein Teil dieses Dokuments darf in irgendeiner Form ohne die ausdrückliche schriftliche Zustimmung von KIP kopiert, reproduziert
oder verteilt werden. KIP 2014
-4-
KIP PrintPro.net Benutzerhandbuch
Element
1. Tonerstatus
Funktion
Monochromer Drucker
Farbdrucker
Zeigt die im Drucker verbleibende Tonermenge in 25%Schritten an.
2. Serviceinformationen
Wenn Händlerinformationen hinzugefügt werden, zeigt
dieses Fenster an, was konfiguriert wurde.
Kein Teil dieses Dokuments darf in irgendeiner Form ohne die ausdrückliche schriftliche Zustimmung von KIP kopiert, reproduziert
oder verteilt werden. KIP 2014
-5-
KIP PrintPro.net Benutzerhandbuch
Element
Funktion
3. Systeminformationen
Zeigt die folgende Information an:
•
KCS Softwareversion – Aktuelle Softwareversion
wird angezeigt.
•
Drucker EPROM-Version - Aktuelle Drucker EPROMVersion wird angezeigt.
•
Firmwareversion - Aktuelle Firmwareversion wird
angezeigt.
•
Hostname - Zeigt die Druckerbezeichnung.
•
IP-Adresse - Zeigt die IP-Adresse des Druckers an.
4. Einzug
Zeigt die im Drucker verbleibende Medienmenge auf
der Rolle in 25%-Schritten an.
Kein Teil dieses Dokuments darf in irgendeiner Form ohne die ausdrückliche schriftliche Zustimmung von KIP kopiert, reproduziert
oder verteilt werden. KIP 2014
-6-
KIP PrintPro.net Benutzerhandbuch
Element
Funktion
5. Benachrichtigungen
Benachrichtigungen in Echtzeit. Oben wird angezeigt,
wie der Drucker aus dem Modus "Schlafen" erwacht,
druckt, und dann in den Modus "Bereit" wechselt.
6. Zähler
Zeigt die aktuellen Zählerinformationen für A-Zähler, BZähler und Gesamtlänge an. Zeigt auch die aktuellen
Zähler für Monochrom-Scans, Farbscans und
Gesamtscanzahl an.
Kein Teil dieses Dokuments darf in irgendeiner Form ohne die ausdrückliche schriftliche Zustimmung von KIP kopiert, reproduziert
oder verteilt werden. KIP 2014
-7-
KIP PrintPro.net Benutzerhandbuch
2.2 Software und Treiber
Element
Funktion
1. Software und Treiber
Von hier aus kann die KIP-Software heruntergeladen
werden, einschließlich:
•
•
•
•
•
•
KIP PrintPRO - Ein-Klick-Installation
KIP Accounting Center – Ein-Klick-Installation
KIP Status – Ein-Klick-Installation
KIP Cost Center - gezippter Installer, manuelle
Installation
KIP Windows Treiber - gezippter Installer, manuelle
Installation
KIP HDI Treiber - gezippter Installer, manuelle
Installation
2.
Kein Teil dieses Dokuments darf in irgendeiner Form ohne die ausdrückliche schriftliche Zustimmung von KIP kopiert, reproduziert
oder verteilt werden. KIP 2014
-8-
KIP PrintPro.net Benutzerhandbuch
3 Druckbildschirm
Der folgende Abschnitt beschreibt die Funktion von KIP PrintPRO.net.
3.1 Registerkarte Start
1
2
3
4
5
6
7
8
9
10
Kein Teil dieses Dokuments darf in irgendeiner Form ohne die ausdrückliche schriftliche Zustimmung von KIP kopiert, reproduziert
oder verteilt werden. KIP 2014
-9-
KIP PrintPro.net Benutzerhandbuch
Element
Funktion
1. Dateiverarbeitung
Besteht aus:
•
•
Hinzufügen - zum Navigieren zu und Hinzufügen
von Dateien, die gedruckt werden sollen.
•
Postfach - Dateien aus verfügbaren Postfächern
auswählen.
•
Bereit - Zeigt die verarbeiteten Dateien an, die
bereit zum Drucken sind.
•
Entfernen - Entfernt die gewählte(n) Datei(en) aus
dem Auftrag.
•
Neuer Auftrag - Entfernt alle Dateien und beginnt
einen neuen Auftrag.
Hinzufügen
Wählen Sie das Symbol Hinzufügen, dann navigieren Sie
zu den verfügbaren Speicherorten und fügen Dateien
zum Auftrag hinzu, die gedruckt werden sollen.
•
Postfach
Wählen Sie das Symbol Postfach, um dem aktuellen
Auftrag Dateien aus verfügbaren Postfächern
hinzuzufügen.
Kein Teil dieses Dokuments darf in irgendeiner Form ohne die ausdrückliche schriftliche Zustimmung von KIP kopiert, reproduziert
oder verteilt werden. KIP 2014
- 10 -
KIP PrintPro.net Benutzerhandbuch
Element
•
Funktion
Bereit
Zum Drucken ausgewählte Dateien sind verarbeitet. Das
Symbol Bereit zeigt im Dropdown alle Dateien an, die
verarbeitet wurden.
•
Entfernen
Wählen Sie die Datei(en) aus, die aus dem Auftrag
entfernt werden sollen, dann wählen Sie das Symbol
Entfernen. Das entfernt die ausgewählte(n) Datei(en).
•
Neuer Auftrag
Die Auswahl des Symbols Neuer Auftrag entfernt alle
Dateien, die sich momentan in der Auftragsmatrix
befinden. Damit beginnt dann ein neuer Auftrag, zu
dem neue Dateien hinzugefügt werden können.
2. Kopien
Kein Teil dieses Dokuments darf in irgendeiner Form ohne die ausdrückliche schriftliche Zustimmung von KIP kopiert, reproduziert
oder verteilt werden. KIP 2014
- 11 -
KIP PrintPro.net Benutzerhandbuch
Besteht aus:
•
Sätze - Bestimmt, wie viele Sätze gedruckt
werden.
•
Kopien - Bestimmt, wie viele Kopien gedruckt
werden.
•
•
Element
•
fest.
[Eingabe] – Legt den eingegebenen Wert
Satz erzeugen - Aktiviert / Deaktiviert die
Satzerzeugung.
Funktion
Sätze / Satz erzeugen
Die Funktion Sätze bestimmt, wie viele Sätze gedruckt
werden.
Satz erzeugen - wenn markiert, werden die zu
druckenden Sätze sortiert.
•
Kopien
Die Funktion Kopien bestimmt, wie viele Kopien gedruckt
werden. Das kann für jede Einzeldatei bestimmt werden.
(oben – erste Datei 1 Satz, 2 Kopien/ zweite Datei 1 Satz,
5 Kopien).
3. Accounting
Kein Teil dieses Dokuments darf in irgendeiner Form ohne die ausdrückliche schriftliche Zustimmung von KIP kopiert, reproduziert
oder verteilt werden. KIP 2014
- 12 -
KIP PrintPro.net Benutzerhandbuch
Besteht aus:
•
Projekt - Wenn aktiviert, können Projektnummern
eingegeben oder ausgewählt werden.
•
Abteilung - Wenn aktiviert, können
Abteilungsnummern eingegeben oder
ausgewählt werden.
Kein Teil dieses Dokuments darf in irgendeiner Form ohne die ausdrückliche schriftliche Zustimmung von KIP kopiert, reproduziert
oder verteilt werden. KIP 2014
- 13 -
KIP PrintPro.net Benutzerhandbuch
Element
•
Funktion
Projekt
Wenn Accounting aktiviert ist, kann dieses Feld für
das Drucken "verpflichtend" sein und entweder als
Auswahlliste oder als freies Eingabefeld konfiguriert
werden.
•
Abteilung
Wenn Accounting aktiviert ist, kann dieses Feld für
das Drucken "verpflichtend" sein und entweder als
Auswahlliste oder als freies Eingabefeld konfiguriert
werden.
4. Trennblatt
Die Auftrags-Trennseite ist ein Blatt, das entweder nach
einem vollständigen Auftrag oder zwischen jedem Satz
gedruckt werden kann. Dieses Blatt enthält
Informationen zu dem gedruckten Auftrag. Das
Trennblatt wird auf der kleinsten verfügbaren Rolle des
Druckers gedruckt.
Kein Teil dieses Dokuments darf in irgendeiner Form ohne die ausdrückliche schriftliche Zustimmung von KIP kopiert, reproduziert
oder verteilt werden. KIP 2014
- 14 -
KIP PrintPro.net Benutzerhandbuch
5. Secure Printing
Secure Printing bietet drei mögliche Optionen:
•
Keine - Das ist die Standard-Einstellung.
•
PIN - Der Benutzer kann eine PIN eingeben, die vor
der Druckfreigabe des Auftrags eingegeben
werden muss.
•
Benutzername - Der Benutzer kann einen
Benutzernamen eingeben, der vor der
Druckfreigabe des Auftrags eingegeben werden
muss.
6. Vorlagen
Zum Erstellen einer Vorlage, die jederzeit bei jedem
Auftrag angewendet werden kann. Wenn eine Vorlage
erstellt und gespeichert ist, wählen Sie das Symbol
Anwenden, um eine Liste verfügbarer Vorlagen
anzeigen zu lassen.
7. Abschicken
Wählen Sie das Symbol Abschicken, um den Auftrag, der
sich gerade in der Auftragsmatrix befindet, mit allen
gewünschten Einstellungen zum Drucken an den KIPDrucker zu senden.
Kein Teil dieses Dokuments darf in irgendeiner Form ohne die ausdrückliche schriftliche Zustimmung von KIP kopiert, reproduziert
oder verteilt werden. KIP 2014
- 15 -
KIP PrintPro.net Benutzerhandbuch
Element
Funktion
8. Auftragsmatrix
Wenn Dateien zum Drucken ausgewählt wurden,
werden sie in die Auftragsmatrix geladen. Dieser Bereich
zeigt an:
•
Dateiname - Name der ausgewählten Datei.
•
Name - Seite 1, Seite 2, Seite 3.
•
Nummer - Nummer der Seite (6-Seiten-Datei
würde diese spezielle Seitennummer anzeigen).
•
Druckgröße - Größe der Ausgabe.
•
Anzahl - Anzahl der zu druckenden Kopien.
9. Vorschau Bilder
Das Vorschaufenster zeigt eine kleine Vorschau von
jeder Datei in der Auftragsmatrix an.
10. Bilder rollen
Die Links/Rechts-Pfeile dienen zum Scrollen der
Vorschaubilder.
Kein Teil dieses Dokuments darf in irgendeiner Form ohne die ausdrückliche schriftliche Zustimmung von KIP kopiert, reproduziert
oder verteilt werden. KIP 2014
- 16 -
KIP PrintPro.net Benutzerhandbuch
3.2 Registerkarte Grundeinstellung
1
2
3
4
5
Element
6
Funktion
1. Auswahl
Auswahl besteht aus:
Alles auswählen - Wählt alle Dateien in der Auftragsmatrix
aus, so dass Einstellungsänderungen auf alle Dateien
angewendet werden können.
Nichts auswählen - De-aktiviert alle ausgewählte Dateien.
Invertieren - Zum Invertieren der ausgewählten Dateien in
der Auftragsmatrix. Wenn zum Beispiel Dateien 1 und 3
ausgewählt sind, würde "Invertieren" sie de-aktivieren und
Kein Teil dieses Dokuments darf in irgendeiner Form ohne die ausdrückliche schriftliche Zustimmung von KIP kopiert, reproduziert
oder verteilt werden. KIP 2014
- 17 -
KIP PrintPro.net Benutzerhandbuch
Datei 2 aktivieren.
Element
Funktion
2. Manipulieren
Der Bereich Manipulieren besteht aus:
•
Spiegeln - Diese Funktion SPIEGELT das Bild von links
nach rechts.
•
Rotieren - Zum Auswählen einer Rotation im
Uhrzeigersinn (90 °, 180 °, 270 ° und Auto).
3. Andere Optionen
Der Bereich Andere Optionen besteht aus:
•
Farboptionen
Bei Verbindung mit einem Farbdrucker sind
Auswahlmöglichkeiten für verschiedene Farboptionen
vorhanden.
Kein Teil dieses Dokuments darf in irgendeiner Form ohne die ausdrückliche schriftliche Zustimmung von KIP kopiert, reproduziert
oder verteilt werden. KIP 2014
- 18 -
KIP PrintPro.net Benutzerhandbuch
Element
•
Funktion
Druckqualität
Druckqualität zeigt die StandardDruckqualitätseinstellungen und sonstige
Qualitätsvoreinstellungen an, die in KIP Print Pro erstellt
wurden.
•
Skalieren
Skalieren zeigt die Standard-Skalierungseinstellungen und
sonstige Skalierungsvoreinstellungen an, die in KIP Print
Pro erstellt wurden.
•
Medien
Die Auswahl des Mediensymbols zeigt alle verfügbaren
Medien an, die zur Benutzung mit dem KIP-Drucker
konfiguriert wurden.
•
Stempeln
Die Auswahl des Stempelsymbols zeigt alle verfügbaren
Stempel an, die zur Benutzung mit dem KIP-Drucker
konfiguriert wurden.
Kein Teil dieses Dokuments darf in irgendeiner Form ohne die ausdrückliche schriftliche Zustimmung von KIP kopiert, reproduziert
oder verteilt werden. KIP 2014
- 19 -
KIP PrintPro.net Benutzerhandbuch
Element
•
Funktion
Falten
Die Auswahl des Faltsymbols zeigt alle verfügbaren
Faltvoreinstellungen an, die zur Benutzung mit dem KIPDrucker konfiguriert wurden.
•
HPGL
Die Auswahl des HPGL-Symbols zeigt alle verfügbaren
HPGL-Voreinstellungen an, die zur Benutzung mit dem
KIP-Drucker konfiguriert wurden.
•
Postscript
Die Auswahl des Postscript-Symbols zeigt alle
verfügbaren Postscript-Voreinstellungen an, die zur
Benutzung mit dem KIP-Drucker konfiguriert wurden.
•
Ausgabe
Über die Auswahl des Ausgabe-Symbols kann festgelegt
werden, an welcher Stelle die Druckausgabe
ausgegeben wird. Zur Auswahl stehen je nach
Druckerkonfiguration Auto, Vorne oder Hinten.
Kein Teil dieses Dokuments darf in irgendeiner Form ohne die ausdrückliche schriftliche Zustimmung von KIP kopiert, reproduziert
oder verteilt werden. KIP 2014
- 20 -
KIP PrintPro.net Benutzerhandbuch
Element
Funktion
4. Auftragsmatrix
Wenn Dateien zum Drucken ausgewählt wurden,
werden sie in die Auftragsmatrix geladen. Dieser Bereich
zeigt an:
•
Dateiname - Name der ausgewählten Datei.
•
Name - Seite 1, Seite 2, Seite 3.
•
Nummer - Nummer der Seite (6-Seiten-Datei
würde diese spezielle Seitennummer anzeigen).
•
Druckgröße - Größe der Ausgabe.
•
Anzahl - Anzahl der zu druckenden Kopien.
5. Bildvorschau
Das Vorschaufenster zeigt eine kleine Vorschau von
jeder Datei in der Auftragsmatrix an.
6. Bilder rollen
Die Links/Rechts-Pfeile dienen zum Scrollen der
Vorschaubilder.
Kein Teil dieses Dokuments darf in irgendeiner Form ohne die ausdrückliche schriftliche Zustimmung von KIP kopiert, reproduziert
oder verteilt werden. KIP 2014
- 21 -
KIP PrintPro.net Benutzerhandbuch
3.3 Registerkarte Sortieren
1
2
3
4
Kein Teil dieses Dokuments darf in irgendeiner Form ohne die ausdrückliche schriftliche Zustimmung von KIP kopiert, reproduziert
oder verteilt werden. KIP 2014
- 22 -
KIP PrintPro.net Benutzerhandbuch
Element
Funktion
1. Reihenfolge
Der Bereich Sortieren besteht aus:
•
Nach oben bewegen - Bewegt die
ausgewählte(n) Datei(en) eine Stelle nach
oben.
•
Nach unten bewegen - Bewegt die
ausgewählte(n) Datei(en) eine Stelle nach
unten.
•
Umgekehrt - Kehrt die Dateireihenfolge der
Dateien in der Auftragsmatrix um.
•
Nach Oben - Bewegt die ausgewählte(n)
Datei(en) in der Auftragsmatrix ganz nach
oben.
•
Nach Unten - Bewegt die ausgewählte(n)
Datei(en) in der Auftragsmatrix ganz nach
unten.
Kein Teil dieses Dokuments darf in irgendeiner Form ohne die ausdrückliche schriftliche Zustimmung von KIP kopiert, reproduziert
oder verteilt werden. KIP 2014
- 23 -
KIP PrintPro.net Benutzerhandbuch
Element
Funktion
2. Auftragsmatrix
Wenn Dateien zum Drucken ausgewählt wurden,
werden sie in die Auftragsmatrix geladen. Dieser Bereich
zeigt an:
•
Dateiname - Name der ausgewählten Datei.
•
Name - Seite 1, Seite 2, Seite 3.
•
Nummer - Nummer der Seite (6-Seiten-Datei
würde diese spezielle Seitennummer anzeigen).
•
Druckgröße - Größe der Ausgabe.
•
Anzahl - Anzahl der zu druckenden Kopien.
3. Bildvorschau
Das Vorschaufenster zeigt eine kleine Vorschau von
jeder Datei in der Auftragsmatrix an.
Kein Teil dieses Dokuments darf in irgendeiner Form ohne die ausdrückliche schriftliche Zustimmung von KIP kopiert, reproduziert
oder verteilt werden. KIP 2014
- 24 -
KIP PrintPro.net Benutzerhandbuch
Element
Funktion
4. Bilder rollen
Die Links/Rechts-Pfeile dienen zum Scrollen der
Vorschaubilder.
Kein Teil dieses Dokuments darf in irgendeiner Form ohne die ausdrückliche schriftliche Zustimmung von KIP kopiert, reproduziert
oder verteilt werden. KIP 2014
- 25 -
KIP PrintPro.net Benutzerhandbuch
4 Warteschlange
Die Druckerwarteschlange zeigt alle Dateien, die sich gerade zum Drucken in der Warteschlange
befinden. So sieht der Benutzer, wo sich der Auftrag im Verhältnis zu den anderen Dateien in der
Warteschlange befindet. Ein Administrator kann die Warteschlange auch kontrollieren und die
Dateireihenfolge bearbeiten, oder unerwünschte Aufträge löschen.
2
3
4
Element
1. Warteschlange
1
Funktion
Die Warteschlange zeigt die Aufträge an, die sich
gerade im KIP-Drucker befinden. Hier sind drei
Aufträge:
•
Der erste Auftrag ist pausiert.
•
Der zweite Auftrag wird gedruckt.
•
Beim dritten Auftrag wird der RIP
durchgeführt.
2. Warteschlange pausieren
Wählen Sie dieses Symbol, um die gesamte
Warteschlange zu pausieren. Wählen Sie es erneut,
um die Warteschlange wieder aufzunehmen.
Kein Teil dieses Dokuments darf in irgendeiner Form ohne die ausdrückliche schriftliche Zustimmung von KIP kopiert, reproduziert
oder verteilt werden. KIP 2014
- 26 -
KIP PrintPro.net Benutzerhandbuch
Element
Funktion
3. Warteschlangentools
In diesem Bereich befinden sich mehrere Funktionen,
einschließlich:
•
Gesamte Warteschlange pausieren / wieder
aufnehmen - Pausiert alle Aufträge in der
Warteschlange bzw. nimmt sie wieder auf.
•
Ausgewählte wieder aufnehmen - Wenn ein
spezifischer Auftrag oder die gesamte
Warteschlange pausiert wurde, nimmt man
mit diesem Symbol den ausgewählten
Auftrag wieder auf.
•
Ausgewählte pausieren - Nachdem ein
Auftrag ausgewählt wurde, kann mit diesem
Symbol dieser Auftrag einzeln pausiert
werden, anstatt der gesamten
Warteschlange.
•
Ausgewählte bearbeiten - Die Auswahl von
Bearbeiten lädt den Auftrag erneut in die
Druckerwarteschlange und erlaubt ein
erneutes Bearbeiten und Abschicken.
•
Ausgewählte löschen - Die Auswahl dieses
Symbols löscht den ausgewählten Auftrag.
4. Auftragsoptionen
In diesem Bereich befinden sich mehrere Funktionen,
einschließlich:
•
Reihenfolge der Aufträge in der
Warteschlange umkehren.
•
Ausgewählte ganz nach oben.
•
Ausgewählte eins nach oben.
•
Ausgewählte eins nach unten.
•
Ausgewählte ganz nach unten.
Kein Teil dieses Dokuments darf in irgendeiner Form ohne die ausdrückliche schriftliche Zustimmung von KIP kopiert, reproduziert
oder verteilt werden. KIP 2014
- 27 -
KIP PrintPro.net Benutzerhandbuch
5 Warteschlangenhistorie
Die Druckhistorie wird als Liste der in der Vergangenheit ausgeführten Druckaufträge angezeigt.
Parameter für die Druckhistorie sind in der Registerkarte Systemeinstellungen von PrintPro.Net definiert.
2
Element
1
Funktion
1. Auftragshistorie
Aufträge, die gedruckt worden sind, werden in der
Auftragshistorie aufgelistet (nur wenn die Historie aktiv ist). Diese
können dann, wenn notwendig, bearbeitet und erneut gedruckt
werden.
2. Optionen Erneutes
Drucken
Kein Teil dieses Dokuments darf in irgendeiner Form ohne die ausdrückliche schriftliche Zustimmung von KIP kopiert, reproduziert
oder verteilt werden. KIP 2014
- 28 -
KIP PrintPro.net Benutzerhandbuch
In diesem Bereich befinden sich mehrere Funktionen,
einschließlich:
•
Ausgewählte erneut drucken - Nach Auswahl von der
Liste wird der Auftrag erneut an den Drucker gesendet,
um noch einmal gedruckt zu werden.
•
Ausgewählte bearbeiten - Die ausgewählten Aufträge
werden in die Warteschlange geladen, wo sie bearbeitet
werden können.
•
Ausgewählte löschen - Die gewünschten Aufträge
werden ausgewählt und dann aus der Druckhistorie
gelöscht.
Kein Teil dieses Dokuments darf in irgendeiner Form ohne die ausdrückliche schriftliche Zustimmung von KIP kopiert, reproduziert
oder verteilt werden. KIP 2014
- 29 -
KIP PrintPro.net Benutzerhandbuch
6 Geräteeinstellungen - Benutzereinstellungen
6.1 Medienverarbeitung
Element
Funktion
1. Platzierung
Die Platzierung hat in diesem Fenster viele Funktionen. Diese werden in
diesem Abschnitt individuell erklärt.
Element
Funktion
2. Bildposition
Kein Teil dieses Dokuments darf in irgendeiner Form ohne die ausdrückliche schriftliche Zustimmung von KIP kopiert, reproduziert
oder verteilt werden. KIP 2014
- 30 -
KIP PrintPro.net Benutzerhandbuch
Zum Positionieren der Seite in der Mitte, oder an der linken oder
rechten Kante.
3. Automatisches
Drehen
Diese Optionen werden benutzt, wenn Automatisches Drehen
durch verschiedene Einstellungen und Medienrollengrößen
aktiviert ist. Die Bildgröße wird durch diese Einstellung nicht
beeinflusst.
Übergröße - Dreht das Bild automatisch nur dann, wenn das
querformatige Bild größer ist als die Breite des ausgewählten
Mediums. Kleinere Bildgrößen behalten ihre Ausrichtung auf dem
ausgewählten Medium.
Schnelldruck - Dreht, wenn möglich, ein hochformatiges Bild auf
einer verfügbaren Medienrolle auf Querformat. Ein querformatiges
Bild kann auch gedreht werden, um auf jede verfügbare
Medienrolle zu passen.
Papiersparend im Uhrzeigersinn - Dreht, wenn möglich, ein
hochformatiges Bild auf einer verfügbaren Medienrolle auf
Querformat.
Papiersparend entgegen dem Uhrzeigersinn - Dreht, wenn
möglich, ein hochformatiges Bild auf einer verfügbaren
Medienrolle auf Querformat.
4. Maximalen
Verschnitt
aktivieren
Dieser Modus bestimmt den maximal erlaubten Verschnitt, wenn
kleinformatige Bilder auf größeren Medien gedruckt werden.
•
•
•
Dieser Modus wird verwendet, um beim Drucken den
kleinstmöglichen Verschnitt zu produzieren. Das wird
erreicht, indem kleine Bilder basierend auf dem
angegebenen prozentualen Verschnitt nicht auf den
größten Medienrollen gedruckt werden.
Bei einer Einstellung von (1) ist nur die geringste
Verschnittmenge erlaubt.
Bei einer Einstellung von (100) ist die maximale
Verschnittmenge erlaubt.
Kein Teil dieses Dokuments darf in irgendeiner Form ohne die ausdrückliche schriftliche Zustimmung von KIP kopiert, reproduziert
oder verteilt werden. KIP 2014
- 31 -
KIP PrintPro.net Benutzerhandbuch
Element
Funktion
5. Rollenbreitentoleranz
Wenn diese aktiviert ist, kann über einen Schieber oder eine
direkte Tastatureingabe ein Millimeterwert (1-15) eingestellt
werden. Der Standardwert ist 3 mm.
Je nach Positionseinstellung wird damit bestimmt, welche
Kante (links, rechts oder beide) digital beschnitten wird.
Bei einer Position "Rechts" wird beispielsweise das Bild nach
rechts gerückt, und die linke Seite des Bildes wird um den
bei der Rollenbreitentoleranz eingegebenen Wert
beschnitten.
Wenn "Position" auf "Mitte" eingestellt ist, werden beide
Seiten gleichmäßig um den Toleranzwert beschnitten.
6. Tonereinstellungen
ANMERKUNG:
Kopierschwellwerte sind sichtbar, wenn ein Scanner
angeschlossen und aktiviert ist.
Kopierschwellwerte (Scanner angeschlossen) - Passt die
Druckdichte an. Beeinflusst nur Drucke, die im Kopiermodus
erstellt werden.
Tonerauftrag Drucken - Passt die Druckdichte an. Beeinflusst
nur Drucke, die im Kopiermodus erstellt werden.
„Transfer Support“ aktivieren - In manchen Fällen wird die
auf das Medium aufgetragene Tonermenge erhöht, wenn
diese Funktion aktiviert ist.
Es ist möglich, dass das Druckbild so hell aussieht (nicht klar),
auch wenn die Dichteeinstellung in Ordnung oder höher als
notwendig ist. Dieses Problem kann auftreten, wenn spezielle
Medien verwendet werden, wobei es dann schwierig sein
Kein Teil dieses Dokuments darf in irgendeiner Form ohne die ausdrückliche schriftliche Zustimmung von KIP kopiert, reproduziert
oder verteilt werden. KIP 2014
- 32 -
KIP PrintPro.net Benutzerhandbuch
kann, das Tonerbild komplett darauf zu übertragen.
ANMERKUNG: Wenn verfügbar auf Ihrem KIP Druckermodell. Bei
Unsicherheit kontaktieren Sie Ihren Techniker.
Systemeinstellungen - Administrator
7.1 Systemeinstellung
Element
Funktion
1. Basiseinstellung
Die Basiseinstellung hat in diesem Fenster viele Funktionen.
Diese werden in diesem Abschnitt individuell erklärt.
2. Druckerbezeichnung
Zeigt die Druckerbezeichnung des verbundenen Druckers
an. Die Druckerbezeichnung kann hier geändert werden.
Wählen Sie aktualisieren, um die Druckerbezeichnung zu
ändern.
3. Netzwerk Konfiguration
Kein Teil dieses Dokuments darf in irgendeiner Form ohne die ausdrückliche schriftliche Zustimmung von KIP kopiert, reproduziert
oder verteilt werden. KIP 2014
- 33 -
KIP PrintPro.net Benutzerhandbuch
Hier wird die Netzwerkkommunikation (IPv4 oder IPv6)
eingerichtet.
Element
Funktion
4. Schlafeinstellungen Energiesparen nach
Zeitschaltuhr
Energiesparen nach Zeitschaltuhr - Hiermit werden eine
Systemaufwachzeit und die Zeit für "Cold Sleep" des Druckers
aktiviert. Dies kann über die Schaltfläche Zeiten konfigurieren
auf Tagesbasis eingestellt werden.
5. Schlafen-Einstellungen
•
Zeit bis „Warm
Sleep“
•
Zeit bis „Cold Sleep“
•
Controller in
Ruhemodus bei
„Cold Sleep“
Energiesparen nach Ablaufzeit - Aktiviert den SystemschlafTimer für warmen und kalten Schlaf. Das Beispiel oben ist die
Standardeinstellung, mit Warmschlaf von 15 Minuten und
Kaltschlaf von 1 h 30 min.
Controller in Ruhemodus - löst KCS Schlaf/Standby (S3Modus) aus, nachdem die Maschine den voreingestellten
Zeitraum für das Energiesparen nicht benutzt wurde
Kein Teil dieses Dokuments darf in irgendeiner Form ohne die ausdrückliche schriftliche Zustimmung von KIP kopiert, reproduziert
oder verteilt werden. KIP 2014
- 34 -
KIP PrintPro.net Benutzerhandbuch
Element
Funktion
6. Größe der
Warteschlangenhist
orie
Die Warteschlangenhistorie ist standardmäßig ausgeschaltet
(Wert auf 0). Mit dem Schieber oder der Eingabe eines Wertes
von 0 bis 20 GB kann der gewünschte Festplattenplatz bestimmt
werden. Dieser wird als FIFO (first in/first out) festgelegt, so dass
der älteste Eintrag gelöscht wird, sobald der Platz verbraucht ist.
7. Sicheres
Dateischreddern
Die Overwrite-Technologie von KIP überschreibt Daten sofort,
nachdem der Auftrag verarbeitet wurde, mit anderen
Informationen, so dass die Daten des originalen GroßformatAuftrags (Drucken, Kopieren oder Scannen) nicht mehr
wiederhergestellt werden können. Dadurch wird die Sicherheit
Ihrer Daten sichergestellt.
Die Overwrite-Technologie von KIP entspricht DOD 5220.22-M.
Kein Teil dieses Dokuments darf in irgendeiner Form ohne die ausdrückliche schriftliche Zustimmung von KIP kopiert, reproduziert
oder verteilt werden. KIP 2014
- 35 -
KIP PrintPro.net Benutzerhandbuch
Element
Funktion
8. Andere
Geräteeinstellungen
Größenkorrektur: [Schaltfläche Bearbeiten]
Mit der Größenkorrektur kann das Bildseitenverhältnis des
Druckbildes durch das Ändern der Prozentwerte von X- und YAchse unabhängig voneinander angepasst werden.
• Die Werte können von 90% bis 110% in Schritten von 1%
angepasst werden.
• Anpassungen für individuelle Medientypen.
• Hiermit können Sie Anpassungen bei
Umgebungsveränderungen des Mediums machen.
• Diese Anpassung wirkt sich auf Kopier- und Druckmodus
aus.
- Sichere Datenübertragung [Kästchen]
• Angehakt = Daten zum Gerät und zurück werden
verschlüsselt. (SSL)
• Nicht angehakt = Verschlüsselung wird nicht verwendet
ANMERKUNG: Zum Funktionieren dieser Option wird eine
korrekte DNS-Auflösung
vorausgesetzt.
Kein Teil dieses Dokuments darf in irgendeiner Form ohne die ausdrückliche schriftliche Zustimmung von KIP kopiert, reproduziert
oder verteilt werden. KIP 2014
- 36 -
KIP PrintPro.net Benutzerhandbuch
Element
Funktion
9. Bilderweiterung
Modus „Image Expansion“ (hinterer Rand) [Kästchen]
Wenn "Bilderweiterung" aktiviert ist, werden die
Randeinstellungen für die hintere Kante und Seitenkanten im
Drucker ignoriert. Damit kann die LED das Bild bis zur hinteren
Kante und Seitenkanten auf die Trommel aufbringen.
• Der Rand für die hintere Kante ist werksseitig auf 5 mm
eingestellt. (der unbedruckte Bereich an der hinteren
Kante beträgt 5 mm)
• Wenn die Einstellung aktiviert ist, wird die Produktivität
des Druckers eingeschränkt, da der innere
Kopierabstand sich vergrößert. So kann die Trommel
zwischen den Drucken gereinigt werden.
• Diese Einstellung beeinflusst auch die Führungskante und
die Seitenränder sowie die hinteren Kanten des Druckes.
Kein Teil dieses Dokuments darf in irgendeiner Form ohne die ausdrückliche schriftliche Zustimmung von KIP kopiert, reproduziert
oder verteilt werden. KIP 2014
- 37 -
KIP PrintPro.net Benutzerhandbuch
Element
Funktion
10. SMTP-Einstellungen
Dieser Abschnitt ist zum Versenden von E-MailBenachrichtigungen auszufüllen.
Informationen eingeben
1. Servername - Die SMTP- und Server-Daten werden durch
den Netzwerkadministrator zur Verfügung gestellt.
2. Port
3. Name des Absenders (E-Mail Adresse)
4. Benutzername
5. Kennwort
6. Sichern
7. E-Mail-Adresse Empfänger testen
8. Schaltfläche Verbindung testen
Kein Teil dieses Dokuments darf in irgendeiner Form ohne die ausdrückliche schriftliche Zustimmung von KIP kopiert, reproduziert
oder verteilt werden. KIP 2014
- 38 -
KIP PrintPro.net Benutzerhandbuch
Element
Funktion
11. AccountingEinstellung
Die Accounting-Einstellung hat in diesem Fenster viele
Funktionen. Diese werden in diesem Abschnitt individuell erklärt.
•
Benutzer editieren
Zum Bearbeiten bestehender Konten durch den Administrator.
•
Anonyme
Verwendung
zulassen
Wenn "Anonyme Verwendung zulassen" aktiviert ist, kann der Drucker
anonym unter Umgehung des Accounting verwendet werden.
Wenn "Anonyme Verwendung zulassen" nicht aktiviert ist, ist ein Login
zur Benutzung des KIP-Druckers notwendig.
•
Dateien nach
Absenden löschen.
Wenn Accounting verwendet wird, löscht diese Option, falls
aktiviert, die Accounting-Felder, so dass vor der Benutzung
zwingend neue Daten eingegeben werden müssen.
Element
Funktion
Kein Teil dieses Dokuments darf in irgendeiner Form ohne die ausdrückliche schriftliche Zustimmung von KIP kopiert, reproduziert
oder verteilt werden. KIP 2014
- 39 -
KIP PrintPro.net Benutzerhandbuch
•
Accounting-Felder
Accounting-Felder können durch einen Administrator
hinzugefügt oder bearbeitet werden. Der Modus kann auch hier
eingestellt werden:
•
•
Keine - für dieses Feld gelten keine Voraussetzungen.
•
Dropdown - zur Auswahl von Daten aus einem DropdownFenster.
Dropdown / Passwort erforderlich - erfordert ein Kennwort in
Kombination mit einer Dropdown-Auswahl.
•
Erforderlich - zum Drucken ist die Eingabe von
Informationen in dieses Feld erforderlich.
Kein Teil dieses Dokuments darf in irgendeiner Form ohne die ausdrückliche schriftliche Zustimmung von KIP kopiert, reproduziert
oder verteilt werden. KIP 2014
- 40 -
KIP PrintPro.net Benutzerhandbuch
Element
Funktion
12. KCS Controller
Wartung
Die KCS Controller Wartung hat in diesem Fenster viele
Funktionen. Diese werden in diesem Abschnitt individuell erklärt.
•
KCS aktualisieren
Wählen Sie die Schaltfläche Aktualisieren, um Patches direkt zum KIP
KCS-Controller hochzuladen.
•
KCS neu starten
Die Auswahl der Schaltfläche Neustart startet den KCSController neu, ohne dass er komplett ausgeschaltet werden
muss.
•
Schriftart hochladen
Wählen Sie Schriftart aus, die auf den lokalen KIP hochgeladen
und dort installiert werden sollen.
Um Fonts hinzuzufügen, wählen Sie die Schaltfläche "Fonts
hochladen" und suchen Sie auf dem lokalen Rechner oder
Server nach .ttf-Dateien (True Type Fonts). Wählen sie "Öffnen",
um die Fonts im KIP zu installieren. Weitere Maßnahmen am KIP
sind nicht erforderlich.
Kein Teil dieses Dokuments darf in irgendeiner Form ohne die ausdrückliche schriftliche Zustimmung von KIP kopiert, reproduziert
oder verteilt werden. KIP 2014
- 41 -
KIP PrintPro.net Benutzerhandbuch
Element
Funktion
13. Medienverarbeitung
Die Medienverarbeitung enthält viele Funktionen. Diese
werden individuell erklärt.
•
Minimale
Schnittlänge
Minimale Schnittlänge [Schieber]
Bedenken Sie beim Einstellen der minimalen Länge den
Papierpfad, den Abstand zwischen den Laufrollen.
• Wenn der Falter verbunden ist
• Wenn der Stapler verbunden ist
• Einstellungen in (mm) oder (''), je nach
Spracheinstellung von PrintPro.Net.
Kein Teil dieses Dokuments darf in irgendeiner Form ohne die ausdrückliche schriftliche Zustimmung von KIP kopiert, reproduziert
oder verteilt werden. KIP 2014
- 42 -
KIP PrintPro.net Benutzerhandbuch
Element
•
Funktion
Maximale Bildlänge
Maximale Bildlänge [Schieber]
Die maximale Schnittlänge sollte entsprechend der Fähigkeiten des
Druckers eingestellt sein.
• Einstellungen in (mm) oder (''), je nach Spracheinstellung von
PrintPro.Net.
• Stellen Sie den Drucker auf maximale Drucklänge ein
•
Bypass Einzugschacht
aktivieren
Bypass Einzugschacht aktivieren [Kästchen]
•
Aktiviert den Einzelblatteinzug am Drucker
•
Rollenjustage
Rollenjustage [Schaltfläche Bearbeiten]:
Die Justage bewegt das Bild nach links (-) oder rechts (+) von der
Mitte auf dem Medium, falls das Medium auf dem Papierkern
verschoben ist.
Kein Teil dieses Dokuments darf in irgendeiner Form ohne die ausdrückliche schriftliche Zustimmung von KIP kopiert, reproduziert
oder verteilt werden. KIP 2014
- 43 -
KIP PrintPro.net Benutzerhandbuch
•
•
•
•
Standardrand vorne
– Kopieren
Standardrand
hinten– Kopieren
Standardrand vorne
– Drucken
Standardrand hinten
– Drucken
Standardrand vorne – Kopieren [Schieber]
Dies passt die Bildposition auf dem Druck an und kann die
Schneidelänge beeinflussen.
• Positiv fügt der Führungsseite weiße Fläche hinzu, wodurch
der Ausdruck verlängert wird. Die hintere Kante wird nicht
verändert.
• Negativ beschneidet die Führungsseite, wodurch die
Drucklänge verkürzt wird.
• Verfügbar auf MFP-Systemen.
Standardrand hinten – Kopieren [Schieber]
Dies passt die Bildposition auf dem Druck an und kann die
Schneidelänge beeinflussen.
• Positiv fügt der hinteren Kante weiße Fläche hinzu, wodurch
die Seite verlängert wird. Die vordere Kante wird nicht
verändert.
• Negativ beschneidet die hintere Seite, wodurch die
Drucklänge verkürzt wird. Die vordere Kante wird nicht
verändert.
• Verfügbar auf MFP-Systemen.
Standardrand vorne – Drucken [Schieber]
Dies passt die Bildposition auf dem Druck an und kann die
Schneidelänge beeinflussen.
• Positiv fügt der Führungsseite weiße Fläche hinzu, wodurch
der Ausdruck verlängert wird. Die hintere Kante wird nicht
verändert.
• Negativ beschneidet die Führungsseite, wodurch die
Drucklänge verkürzt wird.
Standardrand hinten – Kopieren [Schieber]
Dies passt die Bildposition auf dem Druck an und kann die
Schneidelänge beeinflussen.
• Positiv fügt der hinteren Kante weiße Fläche hinzu, wodurch
die Seite verlängert wird. Die vordere Kante wird nicht
verändert.
• Negativ beschneidet die hintere Seite, wodurch die
Drucklänge verkürzt wird. Die vordere Kante wird nicht
verändert.
Kein Teil dieses Dokuments darf in irgendeiner Form ohne die ausdrückliche schriftliche Zustimmung von KIP kopiert, reproduziert
oder verteilt werden. KIP 2014
- 44 -
KIP PrintPro.net Benutzerhandbuch
Element
Funktion
14. Systemzeit
Die Systemzeit-Konfiguration wird verwendet, um die Zeit und
das Datum der Zeitzone einzustellen, in der sich der KIPDrucker befindet.
ANMERKUNG: Standard ist Eastern Standard Time (USA), daher
ist die richtige Einstellung hier wichtig, wenn sich der Drucker
nicht in der EST befindet.
15. Benutzeroberfläche
Die Benutzeroberflächen-Einstellung hat in diesem Fenster
viele Funktionen. Diese werden in diesem Abschnitt individuell
erklärt.
•
Sprachwahl
Wählen Sie aus den verfügbaren die gewünschte Sprache,
die auf dem KIP-Drucker verwendet werden soll.
Kein Teil dieses Dokuments darf in irgendeiner Form ohne die ausdrückliche schriftliche Zustimmung von KIP kopiert, reproduziert
oder verteilt werden. KIP 2014
- 45 -
KIP PrintPro.net Benutzerhandbuch
Element
•
Funktion
Standardbildschirm
Wählen Sie den Standardbildschirm, der bei einem Start oder
Reset des Systems als erster erscheint.
•
•
Schnittstellen-ResetTimer
Netzwerkunterbrechun
g aktivieren
Wenn ein Wert im Reset-Timer eingegeben wird, wird der KIP
auf die Standardeinstellungen zurückgesetzt, wenn der Timer
auslöst.
Aktivieren Sie das Kästchen, um eine Netzwerkunterbrechung
der Warteschlange zu erlauben.
16. Trennblätter
Trennblätter können konfiguriert werden, zwischen jedem
Satz zu drucken oder nach jedem Auftrag. Trennblätter
enthalten Informationen über den aktuellen Druckauftrag, so
wie:
• Satznummer
• Auftragsbezeichnung
• Auftraggeber
• Dateiname
• Gesamtausgabe
ANMERKUNG: Die Trennblätter-Information kann einfach
bearbeitet werden, indem das unerwünschte Tag in das
Kein Teil dieses Dokuments darf in irgendeiner Form ohne die ausdrückliche schriftliche Zustimmung von KIP kopiert, reproduziert
oder verteilt werden. KIP 2014
- 46 -
KIP PrintPro.net Benutzerhandbuch
"Nicht Drucken"-Fenster gezogen wird.
Element
Funktion
17. Auftragsabruf
Hinweis: bitte lesen Sie die Schritt-für-Schritt-Anleitung im
Tutorial "Hotfolder-Installation und Verwendung" auf der KIPWebseite.
Hotfolder [Schaltfläche Bearbeiten]
Ein Ordner im Netzwerk, der von der KCS auf Aufträge
abgefragt wird.
• Die Einstellung schließt auf diesen Speicherort
zuge
ordn
e
t
e
Vorlagen ein, so dass alle Aufträge, die in diesen
Ordner gelegt werden, die Einstellungen der Vorlage
annehmen.
Smart Printing [Schaltfläche Bearbeiten]
Richten Sie ein E-Mail-Konto ein, um Druckaufträge per Mail
zu seinen. Angehängte Dateien werden je nach Einrichtung
gedruckt.
• Email Konto Einstellungen...
• Einrichtung Auftragsschein
• Der Ausgabemodus kann in der KCS Mailbox auf
"Halten" eingestellt werden, oder auf das Drucken mit
Auftragsschein.
Kein Teil dieses Dokuments darf in irgendeiner Form ohne die ausdrückliche schriftliche Zustimmung von KIP kopiert, reproduziert
oder verteilt werden. KIP 2014
- 47 -
KIP PrintPro.net Benutzerhandbuch
Element
Funktion
18. Ausgabeoptionen
Einstellungen Ausgabefach [Schaltfläche Bearbeiten}
Hier werden die Ausgabeoptionen bestimmt, für Drucker, die
über Stapeln vorne und hinten verfügen.
• Über die Schaltfläche Bearbeiten können hinteres und
vorderes Stapeln aktiviert oder deaktiviert werden.
Stapeln (Dropdown-Liste)
Mit Stapeln wird die Standard-Ausgabeoption eingestellt,
entweder Hinten oder Vorne.
• Der Benutzer kann die Ausgabeoptionen für jeden
Auftrag in KIP Print Pro ändern, wenn nötig.
• Wenn ein Falter angeschlossen ist, wird die Steuerung
über den abgeschickten Auftrag bestimmt.
• Bei Falten wird hinten ausgegeben, bei Nicht Falten wird
vorne gestapelt.
Falten aktivieren [Kästchen]
Aktiviert die Kommunikation zwischen dem Falter und Drucker
über KCS.
• Nicht verfügbar auf 770K
Kein Teil dieses Dokuments darf in irgendeiner Form ohne die ausdrückliche schriftliche Zustimmung von KIP kopiert, reproduziert
oder verteilt werden. KIP 2014
- 48 -
KIP PrintPro.net Benutzerhandbuch
Element
Funktion
19. Besondere Modi
Modus "Hoher Tonerauftrag" [Kästchen]
Wenn dieser Modus aktiviert ist, wird der innere Kopienabstand
erhöht, so dass die Fixiereinheit zwischen jeder Kopie die richtige
Fixiertemperatur erreichen kann.
• Dieser Modus ist verfügbar bei der 7770K, 7970K, 770K
und 7170K.
Modus "Hoher Tonerauftrag" [Kästchen]
Wenn der Modus Hoher Tonerauftrag aktiviert ist, steht der
Entwicklerwalze zum Drucken mit hohem Tonerauftrag mehr
Toner zur Verfügung.
• Dieser Modus ist verfügbar bei der 7770K und 7970K.
Modus „H/H Umgebung“ [Kästchen]
Die Aktivierung dieses Modus verschiebt die
Medienwarteposition für die Rollenfächer 2 und 4 nah an die
Rolle.
• Dieser Modus ist verfügbar bei der 7770K, 7970K, 770K
und 770K.
Kein Teil dieses Dokuments darf in irgendeiner Form ohne die ausdrückliche schriftliche Zustimmung von KIP kopiert, reproduziert
oder verteilt werden. KIP 2014
- 49 -
KIP PrintPro.net Benutzerhandbuch
7.2 Einrichtung Systemvoreinstellung
Element
Funktion
1. Voreinstellungen
einrichten
Die Vorlagen-Einstellung hat in diesem Fenster viele Funktionen.
Diese werden hier individuell erklärt.
Kein Teil dieses Dokuments darf in irgendeiner Form ohne die ausdrückliche schriftliche Zustimmung von KIP kopiert, reproduziert
oder verteilt werden. KIP 2014
- 50 -
KIP PrintPro.net Benutzerhandbuch
7.2a Qualitätsvoreinstellungen Druck
Schritt
Aktion
1.
Wählen Sie das Symbol
Druckqualität.
2.
In diesem Bildschirm werden
alle vorkonfigurierten
Druckqualität-Modi angezeigt
und neue Voreinstellungen
können angelegt werden.
3.
Über die Auswahl des Symbols
"Neu" können Sie eine neue
Druckqualitäts-Voreinstellung
erstellen.
Illustration
Füllen Sie die entsprechenden
Bereiche aus und wählen Sie
"Sichern" um die Voreinstellung
zu sichern, oder "Sichern (aktiv),
um sie gleichzeitig zu sichern
und zu aktivieren.
4.
Name - Dieser Name wird in der
Liste der Voreinstellungen
angezeigt.
5.
Bildqualität - Wählen Sie die
verfügbaren Einstellungen aus
dem Dropdown.
Kein Teil dieses Dokuments darf in irgendeiner Form ohne die ausdrückliche schriftliche Zustimmung von KIP kopiert, reproduziert
oder verteilt werden. KIP 2014
- 51 -
KIP PrintPro.net Benutzerhandbuch
Schritt
6.
Aktion
Illustration
Farbraum- Es gibt verschiedene
Farbeinstellungen, die im
ausgewählten Farbraum
angewendet werden können.
•
RGB benutzen
o
•
CIELAB benutzen
o
•
Mit RGB benutzen
können Einstellungen
für Schwarz-/WeißPunkt, Graukorrektur,
Gammakorrektur
und Spezialfilter
vorgenommen
werden.
Mit CIELAB benutzen
können Einstellungen
für ICC / CIELAB
Optionen, Schwarz/Weiß-Punkt,
Spezialfilter,
Farbabstimmung
und Farbersetzung
vorgenommen
werden.
CMYK benutzen
o
CMYK benutzen hat
keine weiteren
Einstellungsmöglichk
eiten, da hier die in
der Datei erstellten
CMYK-Einstellungen
verwendet werden.
Kein Teil dieses Dokuments darf in irgendeiner Form ohne die ausdrückliche schriftliche Zustimmung von KIP kopiert, reproduziert
oder verteilt werden. KIP 2014
- 52 -
KIP PrintPro.net Benutzerhandbuch
Schritt
Aktion
Illustration
Farbeinstellungen - fortgesetzt
ICC / CIELAB Optionen
•
RGB-Profile - Wählen Sie aus
sRGB und aktivieren oder
deaktivieren Sie Eingebettetes
RGB-Profil überschreiben.
•
CMYK-Profile - Wählen Sie aus
SWOP und Euroscale und
aktivieren oder deaktivieren
Sie Eingebettetes CMYK-Profil
überschreiben.
•
Rendering Intent - Wählen Sie
aus
o
Perzeptuell
o
Absolut
o
Relativ
o
Sättigung
Kein Teil dieses Dokuments darf in irgendeiner Form ohne die ausdrückliche schriftliche Zustimmung von KIP kopiert, reproduziert
oder verteilt werden. KIP 2014
- 53 -
KIP PrintPro.net Benutzerhandbuch
Schritt
Aktion
Illustration
Farbeinstellungen - fortgesetzt
Schwarz-/Weiß-Punkt
•
Schwarzpunkt - bestimmen
Sie die Helligkeit von 0 bis 100.
0. Je geringer der Wert, desto
dunkler die Ausgabe.
•
Weißpunkt - bestimmen Sie
die Helligkeit von 100 bis 0. Je
höher der Wert, desto heller
die Ausgabe.
•
Grün zu Rot - bestimmen Sie
den Grün-zu-Rot-Wert von 0
bis 127. Je geringer der Wert,
desto mehr Grün in der
Ausgabe; je höher der Wert,
desto mehr Rot in der
Ausgabe.
•
Gelb zu Blau - bestimmen Sie
den Geld-zu-Blau-Wert von 0
bis 127. Je geringer der Wert,
desto mehr Gelb in der
Ausgabe; je höher der Wert,
desto mehr Blau in der
Ausgabe.
•
Farbsättigung - aktivieren Sie
das Kästchen Farbsättigung
erhalten, um die
Farbsättigung
unbeeinträchtigt von allen
Veränderungen an Schwarzund Weißpunkt zu halten.
Kein Teil dieses Dokuments darf in irgendeiner Form ohne die ausdrückliche schriftliche Zustimmung von KIP kopiert, reproduziert
oder verteilt werden. KIP 2014
- 54 -
KIP PrintPro.net Benutzerhandbuch
Schritt
Aktion
Illustration
Farbeinstellungen - fortgesetzt
Spezialfilter
Spezialfilter nicht verwenden - mit dieser Auswahl wird kein Spezialfilter
angewendet
Scharfzeichnungsmodus - zum schärfen eines unscharfen Bildes. Umrisse werden
verstärkt, so dass Bilder klarer erscheinen. Diese Einstellung erhöht den Kontrast
zwischen hellen und dunklen Pixeln und erhöht die Kantenschärfe von Text und
Linien drastisch. 0 keine Schärfung, 100 maximale Schärfung. Standard ist 50.
Weichzeichnungsmodus - reduziert Bildrauschen und Verzerrungen, und
beeinflusst den Kontrast des gesamten Bildes.
Adaptiver Modus - - besteht aus zwei individuellen Filtern, beide bieten die
Funktionen von S C H Ä R F U N G und W E I C H Z E I C H N U N G deren Intensität in den
Eingabefeldern bei L E V E L angepasst werden können. Das obere Eingabefeld
steuert Objekte im Vordergrund, die betont werden sollen, so wie Text; das untere
Eingabefeld ist für Bildhintergründe, die weichgezeichnet werden sollen. Mit
beiden Filtern erreichen Sie den maximalen Weichzeichnungseffekt bei 0 und
den maximalen Scharfzeichnungseffekt bei 100.
Filterradius - der Wert des Filterradius verändert die Anzahl an Pixeln, die vom
aktuellen Filter beeinflusst werden.
Kein Teil dieses Dokuments darf in irgendeiner Form ohne die ausdrückliche schriftliche Zustimmung von KIP kopiert, reproduziert
oder verteilt werden. KIP 2014
- 55 -
KIP PrintPro.net Benutzerhandbuch
Schritt
Aktion
Illustration
Farbabstimmung - erlaubt die
Feineinstellung der Farben im
LAB-Farbraum.
Die Sättigungskanäle sind zwei halbe Achsen des a- und b-Kanals. Sie können
entweder getrennt oder alle zusammen verändert werden.
Wenn Sie sie gleichzeitig verändern möchten, aktivieren Sie das Kettensymbol in der
Mitte.
Um einen Farbstich zu entfernen, können Sie die Werte der Farbabstimmung
verwenden.
Gammakorrektur - zur Anpassung von Farbverschiebungen in den Bereichen Rot zu
Grün und Gelb zu Blau, um die Helligkeit zu korrigieren.
Farbeinstellungen - fortgesetzt
Farbersetzung - zur
Verwendung geben Sie die
Lab-Quellwerte auf den ersten
drei Stellen ein, und die
Zielwerte auf den letzten drei
Stellen.
Kein Teil dieses Dokuments darf in irgendeiner Form ohne die ausdrückliche schriftliche Zustimmung von KIP kopiert, reproduziert
oder verteilt werden. KIP 2014
- 56 -
KIP PrintPro.net Benutzerhandbuch
Schritt
7.
Aktion
Illustration
Graustufen-Einstellungen - es
gibt viele Einstellungen, die in
dieser Auswahl verwendet
werden können:
•
Schwarz-/Weiß-Punkt
•
Spezialfilter
•
Erweitert
Schwarzpunkt
•
Adaptiv (BP) - die adaptiven Werte können nicht bearbeitet werden; sie
werden für jede Datei berechnet. Diese Automatik erkennt und stellt den
Schwarzpunkt ein
•
Benutzerdefinierter Grauwert (BP) kann von 0 bis 255 angepasst werden. Ein
höherer Wert ergibt einen dunkleren Text.
Weißpunkt
•
Adaptiv (WP) - die adaptiven Werte können nicht bearbeitet werden; sie
werden für jede Datei berechnet. Diese Automatik erkennt und stellt den
Weißpunkt ein.
•
Benutzerdefinierter Grauwert (WP) kann von 0 bis 255 angepasst werden.
Ein niedrigerer Wert ergibt einen helleren Text.
Schwarzverstärkung
•
Die Schwarzverstärkung ermöglicht Ihnen das Bearbeiten von
Schwarzwerten. Je niedriger der Wert, desto heller das Schwarz. Clipping
bestimmt den neuen Basis-Schwarzwert, je nach dem Schwarzwert, der in
Schwarzverstärkung eingestellt wurde.
Hintergrund entfernen
•
Zum Einstellen des Hintergrundkontrastes (z.B. zur weiteren Feineinstellung
der Textsichtbarkeit ). Sie können zusätzlich die Weiß-zu-Grau-Werte
reduzieren oder verbessern. Je höher der Clipping-Wert, desto heller und
weißer werden die weißesten Elemente des Bildes.
Kein Teil dieses Dokuments darf in irgendeiner Form ohne die ausdrückliche schriftliche Zustimmung von KIP kopiert, reproduziert
oder verteilt werden. KIP 2014
- 57 -
KIP PrintPro.net Benutzerhandbuch
Schritt
Aktion
Illustration
Farbeinstellungen - fortgesetzt
•
Spezialfilter
Spezialfilter nicht verwenden - mit dieser Auswahl wird kein Spezialfilter
angewendet.
Scharfzeichnungsmodus - zum schärfen eines unscharfen Bildes. Umrisse werden
verstärkt, so dass Bilder klarer erscheinen. Diese Einstellung erhöht den Kontrast
zwischen hellen und dunklen Pixeln und erhöht die Kantenschärfe von Text und
Linien drastisch. 0 keine Schärfung, 100 maximale Schärfung. Standard ist 50.
Weichzeichnungsmodus - reduziert Bildrauschen und Verzerrungen, und
beeinflusst den Kontrast des gesamten Bildes.
Adaptiver Modus - besteht aus zwei individuellen Filtern, beide bieten die
Funktionen von S C H Ä R F U N G und W E I C H Z E I C H N U N G deren Intensität in den
Eingabefeldern bei L E V E L angepasst werden können. Das obere Eingabefeld
steuert Objekte im Vordergrund, die betont werden sollen, so wie Text; das untere
Eingabefeld ist für Bildhintergründe, die weichgezeichnet werden sollen. Mit
beiden Filtern erreichen Sie den maximalen Weichzeichnungseffekt bei 0 und den
maximalen Scharfzeichnungseffekt bei 100.
Kein Teil dieses Dokuments darf in irgendeiner Form ohne die ausdrückliche schriftliche Zustimmung von KIP kopiert, reproduziert
oder verteilt werden. KIP 2014
- 58 -
KIP PrintPro.net Benutzerhandbuch
Schritt
Aktion
Illustration
Graustufen-Einstellungen
•
Erweitert
Zum Steuern des Bereichsadaptiven Kontrasts mit den folgenden Einstellungen:
•
•
•
•
•
•
Radius
Helligkeit
Kontrast
Maximale Linienschwärzung
Maximale Hintergrundentfernung
Invertieren
Kein Teil dieses Dokuments darf in irgendeiner Form ohne die ausdrückliche schriftliche Zustimmung von KIP kopiert, reproduziert
oder verteilt werden. KIP 2014
- 59 -
KIP PrintPro.net Benutzerhandbuch
Schritt
8.
Aktion
Illustration
Graustufen-Einstellungen - es
gibt viele Einstellungen, die in
dieser Auswahl verwendet
werden können:
Entsprenkeln - Diese Option entfernt schwarze Pixel im Schwarzweißmodus, zum
Beispiel bei Scans von schmutzigen Originalen. Der Filter sucht nach Gruppen von
schwarzen Pixeln und wandelt sie in Weiß um. Kleine Pixelgruppen, die z.B. Punkte zur
Zeichensetzung darstellen, werden behalten.
Alle Pixelnachbarn - Pixel sind verbundene Nachbarn, wenn sie eine Serie von 8 (statt
4) nebeneinander liegenden Pixeln bilden, z.B. zusätzlich zu Pixeln der gleichen Reihe
oder Spalte werden die diagonal danebenliegenden Pixel als zusammenhängend
gesehen.
Filtergröße - entspricht dem maximalen "Durchmesser" des zu entfernenden
Pixelbereichs.
Bildlöcher füllen - Diese Funktion ermöglicht es im Schwarzweißmodus, einzelne,
pixelgroße weiße Löcher aus schwarzen Bereichen zu entfernen.
Invertieren - Ändert Schwarz zu Weiß und Weiß zu Schwarz
9.
Zurücksetzen/Sichern/Sichern
(aktiviert) Zurücksetzen - Setzt das
System auf die
Standardeinstellungen zurück.
Sichern - speichert die neue
Voreinstellung, aber aktiviert
sie nicht zur Benutzung.
Sichern (aktiviert) - speichert
die neue Voreinstellung und
aktiviert sie zur Benutzung.
Kein Teil dieses Dokuments darf in irgendeiner Form ohne die ausdrückliche schriftliche Zustimmung von KIP kopiert, reproduziert
oder verteilt werden. KIP 2014
- 60 -
KIP PrintPro.net Benutzerhandbuch
7.2b Qualitätsvoreinstellungen Scan
Schritt
Aktion
1.
Wählen Sie das Symbol
Scanqualität.
2.
Über die Auswahl des Symbols
"Neu" können Sie eine neue
Scanqualitäts-Voreinstellung
erstellen.
Illustration
Füllen Sie die entsprechenden
Bereiche aus und wählen Sie
"Sichern" um die
Voreinstellung zu sichern, oder
"Sichern (aktiv), um sie
gleichzeitig zu sichern und zu
aktivieren.
3.
Name - Dieser Name wird in
der Liste der Voreinstellungen
angezeigt.
Kein Teil dieses Dokuments darf in irgendeiner Form ohne die ausdrückliche schriftliche Zustimmung von KIP kopiert, reproduziert
oder verteilt werden. KIP 2014
- 61 -
KIP PrintPro.net Benutzerhandbuch
Schritt Aktion
Illustration
4.
Farbeinstellungen
5.
Schwarzpunkt
•
Adaptiv (BP) - die adaptiven Werte können nicht bearbeitet werden; sie
werden für jede Datei berechnet. Diese Automatik erkennt und stellt den
Schwarzpunkt ein.
•
Benutzerdefinierte Werte - bestimmen die Werte für Rot/Grün/BlauEinstellungen.
Weißpunkt
•
Adaptiv (WP) - die adaptiven Werte können nicht bearbeitet werden; sie
werden für jede Datei berechnet. Diese Automatik erkennt und stellt den
Weißpunkt ein.
•
Benutzerdefinierte Werte - Bestimmen die Werte für Rot/Grün/BlauEinstellungen.
Kein Teil dieses Dokuments darf in irgendeiner Form ohne die ausdrückliche schriftliche Zustimmung von KIP kopiert, reproduziert
oder verteilt werden. KIP 2014
- 62 -
KIP PrintPro.net Benutzerhandbuch
Schritt Aktion
Illustration
Schwarzpunkt - fortgesetzt
Schwarzverstärkung/Clipping Die Schwarzverstärkung
ermöglicht Ihnen das
Bearbeiten von
Schwarzwerten. Ein niedrigerer
Wert bedeutet einen helleren
Schwarzwert, wohingegen ein
höherer Wert in dunklerem
Schwarz resultiert.
Clipping - Bestimmt den neuen
Basis-Schwarzwert, je nach
dem Schwarzwert, der in
Schwarzverstärkung eingestellt
wurde.
Hintergrund
entfernen/Clipping - Sie
können zusätzlich den
Hintergrundkontrast reduzieren
oder verbessern: mit einem
höheren Wert erzielen Sie
einen größeren Kontrast, mit
einem niedrigeren Wert einen
geringeren Kontrast.
Clipping - je höher der
Clipping-Wert, desto heller und
weißer werden die Grau-zuWeiß-Werte des Bildes.
Farbsättigung - Aktivieren Sie
das Kästchen Farbsättigung
erhalten, um die Farbsättigung
unbeeinträchtigt von allen
Veränderungen an Schwarzund Weißpunkt zu halten.
Kein Teil dieses Dokuments darf in irgendeiner Form ohne die ausdrückliche schriftliche Zustimmung von KIP kopiert, reproduziert
oder verteilt werden. KIP 2014
- 63 -
KIP PrintPro.net Benutzerhandbuch
Graukorrektur zum Vornehmen einfacher
Grauanpassungen an der
Graustufen-Ausgabe.
Verändern Sie Rot/Grün/Blau,
indem Sie Werte in die Tabelle
eintragen.
Schritt Aktion
Illustration
Gammakorrektur •
Gammakorrektur - Zur
Anpassung von
Farbverschiebungen in
den mittleren
Farbtonbereichen, und
um die Helligkeit zu
korrigieren.
•
CMY-Modus - Aktiviert
die CMY-Funktionalität.
Bei CMYK-Dateien
werden die Werte direkt
an den Drucker
weitergegeben.
•
Grau forcieren - mit
Grau forcieren können
Sie bestimmen, wie weit
die RGB-Werte
abweichen dürfen. Sie
können beide Optionen
kombinieren.
Spezialfilter
Spezialfilter nicht verwenden - mit dieser Auswahl wird kein Spezialfilter
Kein Teil dieses Dokuments darf in irgendeiner Form ohne die ausdrückliche schriftliche Zustimmung von KIP kopiert, reproduziert
oder verteilt werden. KIP 2014
- 64 -
KIP PrintPro.net Benutzerhandbuch
angewendet
6.
Scharfzeichnungsmodus - zum schärfen eines unscharfen Bildes. Umrisse werden
verstärkt, so dass Bilder klarer erscheinen. Diese Einstellung erhöht den Kontrast
zwischen hellen und dunklen Pixeln und erhöht die Kantenschärfe von Text und
Linien drastisch. 0 keine Schärfung, 100 maximale Schärfung. Standard ist 50.
Weichzeichnungsmodus - reduziert Bildrauschen und Verzerrungen, und beeinflusst
den Kontrast des gesamten Bildes.
Adaptiver Modus - besteht aus zwei individuellen Filtern, beide bieten die
Funktionen von Schärfung und Weichzeichnung, deren Intensität in den
Eingabefeldern bei Level angepasst werden können. Das obere Eingabefeld
steuert Objekte im Vordergrund, die betont werden sollen, so wie Text; das untere
Eingabefeld ist für Bildhintergründe, die weichgezeichnet werden sollen. Mit beiden
Filtern erreichen Sie den maximalen Weichzeichnungseffekt bei 0 und den
maximalen Scharfzeichnungseffekt bei 100.
Graustufen-Einstellungen
Graustufen-Einstellungen
bestehen aus:
•
Schwarz-/Weiß-Punkt
•
Spezialfilter
•
Erweiterte Einstellungen
Schwarzpunkt
•
Adaptiv (BP) - die adaptiven Werte können nicht bearbeitet werden; sie
werden für jede Datei berechnet. Diese Automatik erkennt und stellt den
Schwarzpunkt ein.
•
Benutzerdefinierter Grauwert (BP) kann von 0 bis 255 angepasst werden. Ein
höherer Wert ergibt einen dunkleren Text.
Weißpunkt
•
Adaptiv (WP) - die adaptiven Werte können nicht bearbeitet werden; sie
werden für jede Datei berechnet. Diese Automatik erkennt und stellt den
Weißpunkt ein.
•
Benutzerdefinierter Grauwert (WP) kann von 0 bis 255 angepasst werden. Ein
niedrigerer Wert ergibt einen helleren Text.
Kein Teil dieses Dokuments darf in irgendeiner Form ohne die ausdrückliche schriftliche Zustimmung von KIP kopiert, reproduziert
oder verteilt werden. KIP 2014
- 65 -
KIP PrintPro.net Benutzerhandbuch
Schwarzverstärkung
•
Die Schwarzverstärkung ermöglicht Ihnen das Bearbeiten von
Schwarzwerten. Je niedriger der Wert, desto heller das Schwarz. Clipping
bestimmt den neuen Basis-Schwarzwert, je nach dem Schwarzwert, der in
Schwarzverstärkung eingestellt wurde.
Hintergrund entfernen
Zur Abstimmung des Hintergrund-Kontrasts (z.B. um die Textsichtbarkeit feiner
einzustellen), können Sie die Weiß-zu-Grau-Werte zusätzlich reduzieren oder
erhöhen. Je höher der Clipping-Wert, desto heller und weißer werden die
weißesten Elemente des Bildes.
Schritt Aktion
Illustration
Spezialfilter
Spezialfilter nicht verwenden - mit dieser Auswahl wird kein Spezialfilter
angewendet.
Scharfzeichnungsmodus - zum schärfen eines unscharfen Bildes. Umrisse werden
verstärkt, so dass Bilder klarer erscheinen. Diese Einstellung erhöht den Kontrast
zwischen hellen und dunklen Pixeln und erhöht die Kantenschärfe von Text und
Linien drastisch. 0 keine Schärfung, 100 maximale Schärfung. Standard ist 50.
Weichzeichnungsmodus - reduziert Bildrauschen und Verzerrungen, und beeinflusst
den Kontrast des gesamten Bildes.
Adaptiver Modus - - besteht aus zwei individuellen Filtern, beide bieten die
Funktionen von S C H Ä R F U N G und W E I C H Z E I C H N U N G deren Intensität in den
Eingabefeldern bei L E V E L angepasst werden können. Das obere Eingabefeld
steuert Objekte im Vordergrund, die betont werden sollen, so wie Text; das untere
Eingabefeld ist für Bildhintergründe, die weichgezeichnet werden sollen. Mit beiden
Filtern erreichen Sie den maximalen Weichzeichnungseffekt bei 0 und den
maximalen Scharfzeichnungseffekt bei 100.
Kein Teil dieses Dokuments darf in irgendeiner Form ohne die ausdrückliche schriftliche Zustimmung von KIP kopiert, reproduziert
oder verteilt werden. KIP 2014
- 66 -
KIP PrintPro.net Benutzerhandbuch
Erweitert
Bereichsadaptiver Kontrast ermöglicht die Bestimmung
von:
Radius
Helligkeit
Maximale
Linienschwärzung
Maximale
Hintergrundentfernung
Invertieren - Ändert hell
zu dunkel und dunkel zu
hell.
Schritt Aktion
7.
Illustration
Schwarzweiß-Einstellungen Schwarzweiß-Einstellungen
besteht aus:
•
Scannereinstellungen
•
Nachbearbeitung
Scannereinstellungen
ANMERKUNG: Die
Scannereinstellungen im
Schwarzweiß-Modus sind
abhängig vom Scanner. Alle
Einstellungen in diesem Filter
werden zum Scanner
übertragen und werden dort
verarbeitet. Die Software ist nur
das Front-End. Daher werden
einige Einstellungen nicht
beschrieben; andere
Einstellungen sind eventuell
nicht verfügbar.
Original - Wählen Sie zwischen Linien/Linien/Foto und Name
Automatischer Schwellwert - Wenn diese Option aktiviert ist, liest der Scanner
Kein Teil dieses Dokuments darf in irgendeiner Form ohne die ausdrückliche schriftliche Zustimmung von KIP kopiert, reproduziert
oder verteilt werden. KIP 2014
- 67 -
KIP PrintPro.net Benutzerhandbuch
Graustufen wie folgt: Graustufen unter dem Schwellwert werden zu 0 (Schwarz),
während alle anderen Graustufen zu 1 (Weiß) werden. Dieser Modus passt am
besten zu Liniengrafiken. Er sollte nicht auf Fotos angewendet werden.
Wir empfehlen in diesem Modus ein Tintenlimit von 100%.
Hintergrund entfernen - Zur Abstimmung des Hintergrund-Kontrasts (z.B. um die
Textsichtbarkeit feiner einzustellen), können Sie die Weiß-zu-Grau-Werte
zusätzlich reduzieren oder erhöhen. Je höher der Clipping-Wert, desto heller
und weißer werden die weißesten Elemente des Bildes.
Schärfen - zum Schärfen der Kanten und Hervorheben von Umrissen. Es sind
Werte von 0 bis 4 möglich, wobei 4 am schärfsten ist.
Entsprenkeln - Entfernt Punkte basierend auf den Scanner-HardwareEinstellungen.
Kein Teil dieses Dokuments darf in irgendeiner Form ohne die ausdrückliche schriftliche Zustimmung von KIP kopiert, reproduziert
oder verteilt werden. KIP 2014
- 68 -
KIP PrintPro.net Benutzerhandbuch
Schritt Aktion
8.
Illustration
Nachbearbeitung
Einstellungen bestehen aus:
Entsprenkeln
Bildlöcher füllen
Invertieren
Entsprenkeln - Diese Option entfernt schwarze Pixel im Schwarzweißmodus, zum
Beispiel bei Scans von schmutzigen Originalen. Der Filter sucht nach Gruppen
von schwarzen Pixeln und wandelt sie in Weiß um. Kleine Pixelgruppen, die z.B.
Punkte zur Zeichensetzung darstellen, werden behalten.
o
Alle Pixelnachbarn - Pixel sind verbundene Nachbarn, wenn sie eine
Serie von 8 (statt 4) nebeneinander liegenden Pixeln bilden, z.B. zusätzlich
zu Pixeln der gleichen Reihe oder Spalte werden die diagonal
danebenliegenden Pixel als zusammenhängend gesehen.
o
Filtergröße - entspricht dem maximalen "Durchmesser" des zu
entfernenden Pixelbereichs.
o
Rel. Bereichsgröße - Begrenzt den Anteil der tatsächlichen maximalen
Pixelanzahl auf die Filtergröße. 0 steht für die kleinstmögliche Oberfläche
relativ zur ausgewählten Filtergröße.
Bildlöcher füllen - Diese Funktion ermöglicht es im Schwarzweißmodus, einzelne,
pixelgroße weiße Löcher aus schwarzen Bereichen zu entfernen. Bildlöcher
füllen funktioniert wie Entsprenkeln , entfernt aber keine schwarzen, sondern
weiße Pixel.
Invertieren - ändert Schwarz zu Weiß und Weiß zu Schwarz (erzeugt ein Negativ
des Bildes)
Kein Teil dieses Dokuments darf in irgendeiner Form ohne die ausdrückliche schriftliche Zustimmung von KIP kopiert, reproduziert
oder verteilt werden. KIP 2014
- 69 -
KIP PrintPro.net Benutzerhandbuch
7.2c Stempel
Die Stempel-Voreinstellungen werden verwendet, um einen neuen Stempel zu erstellen, der auf der
Druckausgabe verwendet wird. Wenn die Stempel erstellt sind, werden sie im Hauptbildschirm der
Auftragserstellung von KIP Print Pro ausgewählt, um der gewünschten Ausgabe hinzugefügt zu
werden.
Schritt
Aktion
1.
Wählen Sie das Symbol
Stempel.
2.
In diesem Bildschirm werden
alle vorkonfigurierten Stempel
angezeigt und neue
Voreinstellungen können
angelegt werden.
3.
Über die Auswahl des Symbols
"Neu" können Sie eine neue
Stempel-Voreinstellung
erstellen.
Illustration
Füllen Sie die entsprechenden
Bereiche aus und wählen Sie
"Sichern" um die StempelVoreinstellung zu sichern, oder
"Sichern (aktiv), um sie
gleichzeitig zu sichern und zu
aktivieren.
Kein Teil dieses Dokuments darf in irgendeiner Form ohne die ausdrückliche schriftliche Zustimmung von KIP kopiert, reproduziert
oder verteilt werden. KIP 2014
- 70 -
KIP PrintPro.net Benutzerhandbuch
Schritt Aktion
4.
Name - Dieser Name wird in
der Liste der Voreinstellungen
angezeigt.
5.
Position - wählen Sie aus 9
Optionsfeldern, um den
Stempel an der gewünschten
Stelle zu platzieren.
Wenn ein Optionsfeld in einer
Ecke ausgewählt wird, werden
zwei Werte aktiv, um eine
genauere Positionierung zu
erlauben.
6.
Illustration
Ein Wert
Zwei Werte
Stempeloptionen Überlagerungsmethode
Undurchlässig (in der Abbildung
ausgewählt) - bildet den Stempel
oben auf dem Bild ab. Der
Hintergrund des Stempels ist weiß
und verdeckt einen Teil des Bilds.
Transparent - legt den Stempel
halbdurchlässig über das Bild.
Der Hintergrund des Stempels
ist durchsichtig.
Opazität - zur Bestimmung der
Helligkeit des Stempels. 100%
ist Schwarz.
Winkel - zur Bestimmung der
Drehung des Stempels.
Kein Teil dieses Dokuments darf in irgendeiner Form ohne die ausdrückliche schriftliche Zustimmung von KIP kopiert, reproduziert
oder verteilt werden. KIP 2014
- 71 -
KIP PrintPro.net Benutzerhandbuch
Schritt Aktion
7.
Illustration
Bild-/Textplatzierung Wenn Sie sowohl ein Bild als
auch Text verwenden, kann die
Position von beidem mit den
folgenden Optionen bestimmt
werden:
Bild Links
Bild Rechts
Bild Oben
Bild Unten
Der Abstand zwischen beiden
kann auch eingestellt werden.
8.
9.
Textoptionen
Schriftarteinstellungen Wählen Sie aus den
verfügbaren installierten
Schriftarten, Schriftgröße
und -farbe (Farbdrucker
benötigt).
Stempeltext - Geben Sie
den Text ein, der
hinzugefügt werden soll.
Platzhalter - Makros, die
bestimmte Informationen
hinzufügen (z.B. aktuelles
Datum).
Bildeinstellungen Bild auswählen - Navigieren Sie
zum Speicherort des Bildes, das
verwendet werden soll.
Bildgröße - Bestimmen Sie die
Breite und Höhe des zu
verwendenden Bildes
(entsperren, um beide
unabhängig voneinander zu
bestimmen).
Kein Teil dieses Dokuments darf in irgendeiner Form ohne die ausdrückliche schriftliche Zustimmung von KIP kopiert, reproduziert
oder verteilt werden. KIP 2014
- 72 -
KIP PrintPro.net Benutzerhandbuch
Schritt Aktion
10.
Sichern - Wählen Sie "Sichern",
um die Stempel-Voreinstellung
zu speichern, oder Sichern
(aktiv), um die StempelVoreinstellung zu speichern
und gleichzeitig zu aktivieren,
oder wählen Sie Zurücksetzen,
um von vorne zu beginnen.
11.
Aktiver Stempel - der aktive
Stempel steht jetzt zur Auswahl
im Grundbildschirm und
anderen KIP-Anwendungen zur
Verfügung.
Illustration
ANMERKUNG: KIP America ist
der Stempel, der soeben
erstellt wurde.
Kein Teil dieses Dokuments darf in irgendeiner Form ohne die ausdrückliche schriftliche Zustimmung von KIP kopiert, reproduziert
oder verteilt werden. KIP 2014
- 73 -
KIP PrintPro.net Benutzerhandbuch
7.2d Seitengröße
Schritt Aktion
1.
Seitengrößen - Wählen Sie das
Symbol Seitengrößen im
Bildschirm
Druckerinformationen.
2.
Vorkonfigurierte Seitengrößen
werden auf der linken Seite des
Bildschirms angezeigt.
Illustration
ANMERKUNG: Wenn es
Seitengrößen gibt, die nicht
verwendet werden sollen,
entfernen Sie sie durch das
Abwählen der Kontrollkästchen
aus der Liste verfügbarer
Größen auf der Hauptseite der
Joberstellung.
3.
Wählen Sie Neu, um eine neue
Seitengröße zu erstellen.
Anmerkung: Es muss nicht immer eine neue Seitengröße erstellt werden. Es ist möglich,
eine bestehende Seitengröße zu kopieren, und diese dann zu bearbeiten. Wählen Sie
die zu kopierende Größe (hier Arch B), und dann klicken Sie auf das
Symbol Kopieren.
Das Original wird aufgerufen
Nehmen Sie die notwendigen
vor
Änderungen
Speichern Sie die neue
Seitengröße.
Kein Teil dieses Dokuments darf in irgendeiner Form ohne die ausdrückliche schriftliche Zustimmung von KIP kopiert, reproduziert
oder verteilt werden. KIP 2014
- 74 -
KIP PrintPro.net Benutzerhandbuch
Schritt Aktion
4.
Benennen Sie die neue
Seitengröße
5.
Definieren Sie die Maße
6.
Erstellen Sie eine SeitengrößenGruppe. Dies ist eine Gruppe,
der die neue Seitengröße
hinzugefügt wird. In diesem
Beispiel wurde
"Benutzerdefinierte Größen"
hinzugefügt. Weitere
Benutzerdefinierte Größen
können erstellt und dann
hinzugefügt werden.
7.
Das Vorschaufenster zeigt
dann die neue Seitengröße an.
8.
Sichern - Wählen Sie "Sichern",
um die
Seitengrößenvoreinstellung zu
speichern, oder Sichern (aktiv),
um die
Seitengrößenvoreinstellung zu
speichern und gleichzeitig zu
aktivieren, oder wählen Sie
Zurücksetzen, um von vorne zu
beginnen.
9.
Die neue Seitengröße ist erstellt
Illustration
Kein Teil dieses Dokuments darf in irgendeiner Form ohne die ausdrückliche schriftliche Zustimmung von KIP kopiert, reproduziert
oder verteilt werden. KIP 2014
- 75 -
KIP PrintPro.net Benutzerhandbuch
Schritt Aktion
10.
Illustration
Die neue benutzerdefinierte
Größe ist jetzt in KIP Print Pro
(und anderen KIPAnwendungen) verfügbar
Kein Teil dieses Dokuments darf in irgendeiner Form ohne die ausdrückliche schriftliche Zustimmung von KIP kopiert, reproduziert
oder verteilt werden. KIP 2014
- 76 -
KIP PrintPro.net Benutzerhandbuch
7.2e Jobbenachrichtigung
Über eine Jobbenachrichtigung kann der Benutzer sich darüber informieren lassen, wenn der von ihm
abgesendete Auftrag gedruckt wird. Es kann eine Nachricht erstellt werden, die an alle auf der Liste
stehenden Empfänger gesendet wird.
Schritt Aktion
1.
Jobbenachrichtigungen - Wählen
Sie das Symbol
Jobbenachrichtigungen im
Bildschirm Druckerinformationen.
2.
Wählen Sie das Symbol "Neu"
3.
Name und Abkürzung - Dieser
Name wird in der Liste der
Voreinstellungen angezeigt.
4.
Wählen Sie den Ereignistyp, der
das Senden der Benachrichtigung
auslösen soll.
5.
Geben Sie bei Mitteilung ein,
welchen Titel die Nachricht
haben soll.
6.
Geben Sie die Nachricht ein, die
an den/die Empfänger gesendet
werden soll.
Illustration
Wählen Sie auch die
gewünschten Makros für die
Nachricht aus.
7.
Fügen Sie die E-Mail-Adressen der
Empfänger hinzu.
Kein Teil dieses Dokuments darf in irgendeiner Form ohne die ausdrückliche schriftliche Zustimmung von KIP kopiert, reproduziert
oder verteilt werden. KIP 2014
- 77 -
KIP PrintPro.net Benutzerhandbuch
Schritt Aktion
8.
Illustration
Sichern - Wählen Sie "Sichern", um
die Voreinstellung für die
Jobbenachrichtigungen zu
speichern, oder Sichern (aktiv),
um die Voreinstellung für die
Jobbenachrichtigungen zu
speichern und gleichzeitig zu
aktivieren, oder wählen Sie
Zurücksetzen, um von vorne zu
beginnen.
Kein Teil dieses Dokuments darf in irgendeiner Form ohne die ausdrückliche schriftliche Zustimmung von KIP kopiert, reproduziert
oder verteilt werden. KIP 2014
- 78 -
KIP PrintPro.net Benutzerhandbuch
7.2f PS/PDF Voreinstellungen
In PS/PDF Voreinstellungen können Sie bestimmte Einstellungen vornehmen, die auf PostscriptDateien angewendet werden können. Auf die Postscript-Systemvoreinstellungen können Sie
nach ihrer Erstellung für PS/PDF-Dateien in KIP Print Pro und anderen KIP-Anwendungen
angewendet werden.
Schritt Aktion
1.
Wählen Sie die Schaltfläche
PS/PDF Voreinstellung auf der
Seite Druckerinformationen.
2.
Wählen Sie die Schaltfläche Neu.
3.
Name und Abkürzung - Dieser
Name wird in der Liste der
Voreinstellungen angezeigt. Die
Abkürzung wird neben der
Schaltfläche Postscript angezeigt.
4.
Wählen Sie die gewünschten
Postscript-Optionen.
Illustration
Hier ist der Halbtonmodus auf
Linie (gemischt) eingestellt.
5.
Sichern - Wählen Sie "Sichern", um
die Postscript-Voreinstellung zu
speichern, oder Sichern (aktiv),
um die Postscript-Voreinstellung
zu speichern und gleichzeitig zu
aktivieren, oder wählen Sie
Zurücksetzen, um von vorne zu
beginnen.
Kein Teil dieses Dokuments darf in irgendeiner Form ohne die ausdrückliche schriftliche Zustimmung von KIP kopiert, reproduziert
oder verteilt werden. KIP 2014
- 79 -
KIP PrintPro.net Benutzerhandbuch
Schritt Aktion
6.
Illustration
Die neue PS/PDF Voreinstellung
wird zur Liste auf der linken
Seite des Bildschirms
hinzugefügt.
Die neue benutzerdefinierte
Größe ist jetzt in KIP Print Pro
(und anderen KIPAnwendungen) verfügbar
Kein Teil dieses Dokuments darf in irgendeiner Form ohne die ausdrückliche schriftliche Zustimmung von KIP kopiert, reproduziert
oder verteilt werden. KIP 2014
- 80 -
KIP PrintPro.net Benutzerhandbuch
7.2g Voreinstellungen Skalierung
Schritt Aktion
1.
Wählen Sie die Schaltfläche
Skalierungen und
Platzierungen auf der Seite
Druckerinformationen.
2.
Wählen Sie die Schaltfläche
Neu.
3.
Name und Abkürzung - Dieser
Name wird in der Liste der
Voreinstellungen angezeigt.
Die Abkürzung wird neben der
Schaltfläche Skalieren
angezeigt.
4.
Skalierungsoptionen - wählen
Sie aus der vorhandenen
Auswahl
Illustration
Breite – stellt die gewünschte
Breite ein.
Höhe – stellt die gewünschte
Höhe ein.
Kurze Kante - stellt den
gewünschten Wert für die
kurze Kante ein.
Lange Kante - stellt den
gewünschten Wert für die
lange Kante ein.
Prozentwert – stellt die
gewünschte Breite ein.
Maximum - maximale Breite für
die ausgewählte Rolle oder
die größte verfügbare Rolle.
ANMERKUNG: Sie MÜSSEN das
Kästchen anklicken, um das
Feld zu aktivieren.
Kein Teil dieses Dokuments darf in irgendeiner Form ohne die ausdrückliche schriftliche Zustimmung von KIP kopiert, reproduziert
oder verteilt werden. KIP 2014
- 81 -
KIP PrintPro.net Benutzerhandbuch
Schritt Aktion
5.
Illustration
Platzierungsoptionen
Auf Drucker
Automatisch - Automatische
Platzierung basierend auf der
Seitengröße.
Links ausrichten - richtet die
Ausgabe links auf der
Seitengröße basierend aus.
Mittig ausrichten - richtet die
Ausgabe mittig auf der
Seitengröße basierend aus.
Rechts ausrichten - richtet
die Ausgabe auf der
Seitengröße basierend rechts
aus.
6.
Auf der Seite
Ausrichtung - wählen Sie aus den
folgenden Optionen:
Automatisch gerade - platziert das
Bild auf dem Papier basierend auf
der kurzen Kante
Automatisch ungerade - platziert
das Bild auf dem Papier basierend
auf der langen Kante
Seite auswählen - Wählen Sie die
gewünschte Seitengröße aus der
Liste aus.
Position auswählen - wählen Sie die
Position für das Bild aus der Liste der
verfügbaren Optionen.
Skalierungsoptionen
Auf Seite anpassen - passt
das ausgewählte Bild auf die
gewünschte Seitengröße an.
Nur verkleinern - skaliert ein Bild
nicht, wenn das Original kleiner als
die ausgewählten Einstellungen ist.
Kein Teil dieses Dokuments darf in irgendeiner Form ohne die ausdrückliche schriftliche Zustimmung von KIP kopiert, reproduziert
oder verteilt werden. KIP 2014
- 82 -
KIP PrintPro.net Benutzerhandbuch
Schritt Aktion
7.
Ränder - Fügen Sie der zu
druckenden Ausgabe Ränder
hinzu. Bei geladener Vorschau
werden die hinzugefügten
Ränder angezeigt.
8.
Offset - Zum Hinzufügen von
Rändern oben, unten, links und
rechts.
Illustration
ANMERKUNG: Das Hinzufügen
eines Offset-Randes verschiebt
das Bild auf der Seite, so dass
möglicherweise die Ränder
abgeschnitten werden.
9.
Sichern - Wählen Sie "Sichern",
um die SkalierungsVoreinstellung zu speichern,
oder Sichern (aktiv), um die
Skalierungs-Voreinstellung zu
speichern und gleichzeitig zu
aktivieren, oder wählen Sie
Zurücksetzen, um von vorne zu
beginnen.
Kein Teil dieses Dokuments darf in irgendeiner Form ohne die ausdrückliche schriftliche Zustimmung von KIP kopiert, reproduziert
oder verteilt werden. KIP 2014
- 83 -
KIP PrintPro.net Benutzerhandbuch
7.2h Voreinstellungen Falten
Schritt Aktion
1.
Wählen Sie die Schaltfläche
Faltformate auf der Seite
Druckerinformationen.
2.
Wählen Sie die Schaltfläche
Neu.
3.
Name - Dieser Name wird in
der Liste der
Voreinstellungen und auf
dem Hauptbildschirm
angezeigt.
4.
Titelblockerkennung
verwenden - Das Anhaken
dieses Kästchens aktiviert
die automatische
TitelblockErkennung/Platzierung.
Illustration
Kein Teil dieses Dokuments darf in irgendeiner Form ohne die ausdrückliche schriftliche Zustimmung von KIP kopiert, reproduziert
oder verteilt werden. KIP 2014
- 84 -
KIP PrintPro.net Benutzerhandbuch
Schritt Aktion
5.
Falttabelle - In diesem
Bereich werden alle
Einstellungen für die
Faltparameter
vorgenommen.
Illustration
1.
2.
11.
3.
4.
5.
6.
7.
8.
9.
10.
12.
Erklärung zu den Symbolen der Falttabelle:
1. Medienbreite
2. Faltpaket
3. Titelblockerkennung (wird angewendet, wenn Titelblockerkennung verwenden
aktiviert ist)
4. Ausrichtung - zum Verschieben des Bildes nach links, mittig oder rechts, wenn
das Bild kleiner ist als die Papiergröße.
5. Drehen - für Portrait-Ansicht
6. Drehen - für Querformat-Ansicht
7. Minimale Breite / Kurze Kante (siehe Anmerkung)
8. Maximale Breite / Kurze Kante (siehe Anmerkung)
9. Minimale Breite / Lange Kante (siehe Anmerkung)
10. Maximale Breite / Lange Kante (siehe Anmerkung)
11. Schnittlänge annehmen - unbedrucktes Papier zur Hinterkante des Ausdrucks
hinzufügen.
12. Verzögerung zwischen den Kopien - in Zehntelsekunden für schnelle Drucker
oder wenn die Option Heftstreifenautomat verwendet wird.
ANMERKUNG: Für Nummern 7, 8, 9, 10 - Dies konfiguriert das Minimum und Maximum
für X&Y, so dass die Software weiß, welche Größe die Zeichnung hat und welche
Rollenbreite/Faltpaket/Ausrichtung/Schnittlänge/Verzögerung zwischen den Kopien
angewendet wird.
Kein Teil dieses Dokuments darf in irgendeiner Form ohne die ausdrückliche schriftliche Zustimmung von KIP kopiert, reproduziert
oder verteilt werden. KIP 2014
- 85 -
KIP PrintPro.net Benutzerhandbuch
Schritt Aktion
6.
Medienbreite - wählen Sie die
Medienbreite, die verwendet
werden soll.
7.
Faltpaket - zur Auswahl des zu
verwendenden Faltpakets.
8.
Titelblockerkennung - zur
Auswahl des Titelblockortes.
Illustration
Anmerkung: wenn
Titelblockerkennung
verwenden ausgewählt ist,
müssen Sie auch angeben, wo
der Titelblock sich befinden
soll.
9.
Ausrichtung - zur Auswahl von
links, rechts oder Mitte zur
Ausrichtung.
Kein Teil dieses Dokuments darf in irgendeiner Form ohne die ausdrückliche schriftliche Zustimmung von KIP kopiert, reproduziert
oder verteilt werden. KIP 2014
- 86 -
KIP PrintPro.net Benutzerhandbuch
Schritt
Aktion
10.
Drehen für Portrait - zum Einstellen
einer Rotation für PortraitDokumente.
11.
Drehen für Querformat - zum
Einstellen einer Rotation für
querformatige Dokumente.
12.
Minimalbreite oder kurze Kante
Illustration
Maximalbreite oder kurze Kante
Minimalbreite oder lange Kante
Maximalbreite oder lange Kante
ANMERKUNG: Dies konfiguriert das
Minimum und Maximum für X&Y, so
dass die Software weiß, welche
Größe die Zeichnung hat und
welche
Rollenbreite/Faltpaket/Ausrichtung
/Schnittlänge/Verzögerung
zwischen den Kopien angewendet
wird.
13.
Schnittlänge annehmen unbedrucktes Papier zur
Hinterkante des Ausdrucks
hinzufügen.
ANMERKUNG: In diesem Beispiel
wird diese Einstellung nicht
genutzt.
Kein Teil dieses Dokuments darf in irgendeiner Form ohne die ausdrückliche schriftliche Zustimmung von KIP kopiert, reproduziert
oder verteilt werden. KIP 2014
- 87 -
KIP PrintPro.net Benutzerhandbuch
14.
Verzögerung zwischen den Kopien
- in Zehntelsekunden für schnelle
Drucker oder wenn die Option
Heftstreifenautomat verwendet
wird.
ANMERKUNG: In diesem Beispiel
wird diese Einstellung nicht
genutzt.
15.
Zurücksetzen/Sichern/Sichern
(aktiviert) Wenn die Einstellungen nicht
korrekt sind, können Sie mit
"Zurücksetzen" neu beginnen.
benutzen Sie bitte 'Sichern", um die
Einstellungen zu speichern.
Wählen Sie "Sichern (aktiviert)", um
die Einstellungen zu speichern und
zur Benutzung zu aktivieren,
16.
Neue Falteinstellung - die neue
Falteinstellung wird jetzt in der
linken Spalte unter
"benutzerdefiniert" angezeigt.
17.
Falten über KIP PrintPRO - Wenn die
Faltformate-Voreinstellung erstellt
und als aktiv gesichert wurde,
kann sie ausgewählt und auf
Aufträge angewendet werden.
Wählen Sie den Dropdown-Pfeil in
der Schaltfläche Falten und
wählen Sie die Einstellung 9x12,
kein Rand, die gerade erstellt
wurde.
Kein Teil dieses Dokuments darf in irgendeiner Form ohne die ausdrückliche schriftliche Zustimmung von KIP kopiert, reproduziert
oder verteilt werden. KIP 2014
- 88 -
KIP PrintPro.net Benutzerhandbuch
18. Ausgewählte Datei - Die Spalte
Falten zeigt das ausgewählte
anzuwendende Faltmuster an.
Kein Teil dieses Dokuments darf in irgendeiner Form ohne die ausdrückliche schriftliche Zustimmung von KIP kopiert, reproduziert
oder verteilt werden. KIP 2014
- 89 -
KIP PrintPro.net Benutzerhandbuch
7.2i HPGL Voreinstellungen
Schritt Aktion
19.
Wählen Sie die Schaltfläche
HPGL-Voreinstellungen auf der
Seite Druckerinformationen.
20.
Wählen Sie die Schaltfläche
Neu.
21.
Name und Abkürzung - Dieser
Name wird in der Liste der
Voreinstellungen angezeigt.
Die Abkürzung wird neben der
Schaltfläche HPGL angezeigt.
22.
Vektoroptionen - wählen Sie
aus der vorhandenen Auswahl:
Illustration
Strichstärkenausgleich - Hier kann die Gesamtbreite aller Vektorlinien um Pixel vergrößert oder
verkleinert werden. Sie können mit negativen Werten dicke Linien und mit positiven Werten
dünne Linien ausgleichen.
Vektorlinienraster - Benutzer können unter 3 Dither-Mustern auswählen. Es gibt keine ‘'richtige'
Einstellung. Die Einstellung wird vom Benutzer über Ausprobieren bestimmt.
Runde Linienenden benutzen - In Vektordateien wird damit eine Endenrundung an Linien
erreicht.
Nur bedruckten Bereich rendern - Dies schneidet die Dateidaten bis zum Anfang der Bilddaten
ab und ist nützlich,
Überlagern - zum Überlagern von Linien verschiedener Schattierungen. Andernfalls bestimmen
die Schichten der Plotdatei, wie sich die Linien überlagern.
Solide annehmen - zum Drucken von Linien ausschließlich in Vollfarben.
Kein Teil dieses Dokuments darf in irgendeiner Form ohne die ausdrückliche schriftliche Zustimmung von KIP kopiert, reproduziert
oder verteilt werden. KIP 2014
- 90 -
KIP PrintPro.net Benutzerhandbuch
Schritt Aktion
23.
Illustration
HP-RTL Rasteroptionen Rasterdichte - verändert den
Dichtegrad des eingebetteten
Rasterbilds. Die Werte liegen
zwischen 0 und 100. Je höher
die Zahl auf der Skala ist, desto
dunkler wird das Bild. Der
Dichtegrad kann auch als Zahl
in das Feld eingegeben
werden.
Foto Raster - Benutzer können
unter 3 Dither-Mustern zur
Ausgabe auswählen. Es gibt
keine ‘'richtige' Einstellung.
Die Einstellung wird vom
Benutzer über Ausprobieren
bestimmt.
24.
Zusätzliche Parameter - damit
können bestimmte HPGLEinstellungen zur Benutzung
hinzugefügt werden.
25.
Stifttabelle - In diesem Bereich
können bestimmte Stifte
bearbeitet werden.
Stiftbreiten aus Datei Verwendet die Stiftbreiten wie
bei Erstellung der Datei in der
Tabelle angegeben.
Stiftfarben aus Datei Verwendet die Stiftfarben wie
bei Erstellung der Datei
angegeben.
Manuell - damit können Stifte
manuell bearbeitet werden,
indem die Werte für die
Stiftanzahl, Stiftbreite und
Stiftfarbe eingegeben werden.
26.
Sichern - Wählen Sie "Sichern",
um die HPGL-Voreinstellung zu
speichern, oder Sichern (aktiv),
um die HPGL-Voreinstellung zu
Kein Teil dieses Dokuments darf in irgendeiner Form ohne die ausdrückliche schriftliche Zustimmung von KIP kopiert, reproduziert
oder verteilt werden. KIP 2014
- 91 -
KIP PrintPro.net Benutzerhandbuch
speichern und gleichzeitig zu
aktivieren, oder wählen Sie
Zurücksetzen, um von vorne zu
beginnen.
Schritt Aktion
27.
Illustration
Der neue Stift wird auf der
linken Seite angezeigt.
Der Stift ist jetzt in KIP Print Pro
(und anderen KIPAnwendungen) verfügbar.
Kein Teil dieses Dokuments darf in irgendeiner Form ohne die ausdrückliche schriftliche Zustimmung von KIP kopiert, reproduziert
oder verteilt werden. KIP 2014
- 92 -
KIP PrintPro.net Benutzerhandbuch
7.2j Maschinenbenachrichtigung
Schritt Aktion
1.
Wählen Sie die Schaltfläche
Druckermeldungen auf der
Seite Druckerinformationen.
2.
Wählen Sie die Schaltfläche
Neu.
3.
Name und Abkürzung - Dieser
Name wird in der Liste der
Voreinstellungen angezeigt.
4.
Ereignistypen - Wählen Sie aus
den verfügbaren Ereignistypen,
die eine Benachrichtigung an
den Empfänger auslösen.
Illustration
Rolle ist leer - Dies sendet eine Benachrichtigung immer dann, wenn ein Medium im KIPDrucker zu Ende geht.
Papierstau - Dies sendet eine Benachrichtigung immer dann, wenn ein Papierstau im KIPDrucker entstanden ist.
Toner ist leer - Dies sendet eine Benachrichtigung immer dann, wenn Toner im KIP-Drucker zu
Ende geht.
Voll - Dies sendet eine Benachrichtigung immer dann, wenn der Resttonerbehälter im KIPDrucker voll ist (nur 7800).
Allgemeiner Fehler - Dies sendet eine Benachrichtigung immer dann, wenn ein Medium im
KIP-Drucker zu Ende geht.
5.
Empfänger - Geben Sie die EMail-Adressen der Empfänger
ein, die beim Auftreten des
Fehlers benachrichtigt werden
sollen.
Kein Teil dieses Dokuments darf in irgendeiner Form ohne die ausdrückliche schriftliche Zustimmung von KIP kopiert, reproduziert
oder verteilt werden. KIP 2014
- 93 -
KIP PrintPro.net Benutzerhandbuch
Schritt Aktion
6.
Mitteilung - Verwenden Sie die
Standard-Einstellung oder
geben Sie einen neuen Betreff
ein.
7.
Nachricht - Verwenden Sie die
Standard-Einstellung oder
geben Sie eine neue
Nachricht ein.
Illustration
Es können zusätzliche Makros
eingegeben werden, um die
Standard-Nachricht zu
verändern. Wählen Sie diese
unten im Nachrichtenfenster
aus.
8.
Sichern - Wählen Sie "Sichern",
um die Voreinstellung für die
Druckermeldungen zu
speichern, oder Sichern (aktiv),
um die Voreinstellung für die
Druckermeldungen zu
speichern und gleichzeitig zu
aktivieren, oder wählen Sie
Zurücksetzen, um von vorne zu
beginnen.
9.
Die neue Benachrichtigung
wird auf der linken Seite
angezeigt.
Sie ist nun im KIP-System
gespeichert und eine
Benachrichtigung wird immer
dann versendet, wenn dieses
Ereignis eintritt.
Kein Teil dieses Dokuments darf in irgendeiner Form ohne die ausdrückliche schriftliche Zustimmung von KIP kopiert, reproduziert
oder verteilt werden. KIP 2014
- 94 -
KIP PrintPro.net Benutzerhandbuch
7.2k Zählerstandsberichte
Schritt Aktion
1.
Wählen Sie die Schaltfläche
Zählerstandsberichte auf der
Seite Druckerinformationen.
2.
Wählen Sie die Schaltfläche Neu.
3.
Name und Abkürzung - Dieser
Name wird in der Liste der
Voreinstellungen angezeigt.
4.
Ereignistypen - wählen Sie aus
den verfügbaren Ereignistypen.
Illustration
Wartungsbericht - Dies sendet eine Benachrichtigung, wenn der KIP-Drucker eine vorher
bestimmte Menge an Quadratfuß oder -metern gedruckt hat.
Monatlicher Bericht - Dies sendet eine Benachrichtigung zu einem bestimmten Datum und
Zeitpunkt mit allen Druckdaten (bestimmt durch die Einstellungen in der Nachricht).
Wöchentlicher Bericht - Dies sendet eine Benachrichtigung an einem bestimmten Wochentag
und Zeitpunkt mit allen Druckdaten (bestimmt durch die Einstellungen in der Nachricht).
Datei anhängen - Dies sendet eine E-Mail mit allen Roh-Logdaten die dann in Excel importiert
und verwendet werden können.
Kein Teil dieses Dokuments darf in irgendeiner Form ohne die ausdrückliche schriftliche Zustimmung von KIP kopiert, reproduziert
oder verteilt werden. KIP 2014
- 95 -
KIP PrintPro.net Benutzerhandbuch
Schritt
Aktion
5.
Empfänger - Geben Sie die E-MailAdressen der Empfänger ein, die
die E-Mail empfangen sollen.
6.
Mitteilung - Verwenden Sie die
Standard-Einstellung oder geben
Sie einen neuen Betreff ein.
7.
Nachricht - Verwenden Sie die
Standard-Einstellung oder geben
Sie eine neue Nachricht ein.
Illustration
Es können zusätzliche Makros
eingegeben werden, um die
Standard-Nachricht zu verändern.
Wählen Sie diese unten im
Nachrichtenfenster aus.
8.
Sichern - Wählen Sie "Sichern", um
die Voreinstellung für die
Zählerstandsberichte zu speichern,
oder Sichern (aktiv), um die
Voreinstellung für die
Zählerstandsberichte zu speichern
und gleichzeitig zu aktivieren, oder
wählen Sie Zurücksetzen, um von
vorne zu beginnen.
9.
Die neue Benachrichtigung wird
auf der linken Seite angezeigt.
Sie ist nun im KIP-System
gespeichert und eine
Benachrichtigung wird immer
dann versendet, wenn dieses
Ereignis eintritt.
Kein Teil dieses Dokuments darf in irgendeiner Form ohne die ausdrückliche schriftliche Zustimmung von KIP kopiert, reproduziert
oder verteilt werden. KIP 2014
- 96 -
KIP PrintPro.net Benutzerhandbuch
7.2l Medienmanager
Geben Sie im Bildschirm Medienmanager einfach den gewünschten Mediennamen ein, dann wählen Sie die
Mediengruppe, die dem benötigten Medium am ähnlichsten ist. Das System setzt automatisch die richtigen
Druckereinstellungen ein (Fixiertemperatur, Medienspannung, etc., die zu dieser Gruppe gehören), um die
besten Resultate zu erzielen.
Schritt Aktion
1.
Wählen Sie die Schaltfläche
Medienmanager, um neue
Medien in unbegrenzter Zahl
hinzuzufügen.
2.
Wählen Sie die Schaltfläche
Neu.
3.
Name - Geben Sie einen
Namen für das neue Medium
ein. Dieser Name wird in den
KIP-Anwendungen zur Auswahl
angezeigt.
4.
Medientyp - Wählen Sie über
den Dropdown-Pfeil das
Medium aus, das dem neue
Medium am ehesten
entspricht.
Illustration
Monochromer Drucker:
Farbdrucker:
Kein Teil dieses Dokuments darf in irgendeiner Form ohne die ausdrückliche schriftliche Zustimmung von KIP kopiert, reproduziert
oder verteilt werden. KIP 2014
- 97 -
KIP PrintPro.net Benutzerhandbuch
7.3 Einstellungen Dateiformate
Element
Funktion
1. HDI Optionen
Mit dieser Auswahl werden Ränder ignoriert, die
möglicherweise im HDI (AC)-Treiber Standard sind.
2. Dateiausschlüsse
Bestimmt, welche Dateitypen nicht aufgelistet und im
Systemexplorer angezeigt werden.
3. HPGL Optionen
Minimale Linienbreite, die gedruckt werden soll. Wenn die
entsprechende Linie dünner ist als die konfigurierte Einstellung,
wird die Linienbreite erhöht.
4. JPEG Qualität
Diese Datei ist als Standard ausgeschaltet, aber wenn sie
eingeschaltet wird, bezieht sie sich auf alle gescannten
Farbdateien und reduziert die Größe der Ausgabedatei.
Die Kompression von 0 - 200% ist auswählbar, je größer
die Kompression desto größer die erstellte Dateigröße.
Kein Teil dieses Dokuments darf in irgendeiner Form ohne die ausdrückliche schriftliche Zustimmung von KIP kopiert, reproduziert
oder verteilt werden. KIP 2014
- 98 -
KIP PrintPro.net Benutzerhandbuch
7.4 Farbdrucker einrichten
Mit der Funktion Farbdrucker einrichten kann ein Farbdrucker hinzugefügt werden. Dieser installierte
Farbdrucker wird zum Erstellen einer direkten Farbkopie oder einem direkten Farbdruck vom
Multitouch-Bildschirm des KIP verwendet.
Element
1. Wählen Sie das Plus
(+) aus dem Bereich
Farbdrucker
einrichten.
Funktion
Die Farbdrucker-Einstellung hat in diesem Bereich viele
Funktionen. Diese werden in diesem Abschnitt individuell erklärt.
2. GastdruckerInformationen
Im folgenden Fenster kann ein Gastdrucker (Inkjet) eingerichtet
werden. Wählen Sie die folgenden Einstellungen aus:
Druckerbezeichnung - Der Name, der für den Gastdrucker
angezeigt wird.
Hersteller - Wählen Sie diesen per Dropdown aus der Liste der
Hersteller der Gastdrucker aus.
Druckermodell - Wählen Sie dieses aus der Liste der verfügbaren
Druckermodelle aus.
IP-Adresse - Geben Sie die IP-Adresse des Gastdruckers ein, der
hinzugefügt werden soll.
Einzüge bearbeiten - Geben Sie die Rollenbreite ein, die
verwendet wird.
Löschen - Gastdrucker entfernen.
Kein Teil dieses Dokuments darf in irgendeiner Form ohne die ausdrückliche schriftliche Zustimmung von KIP kopiert, reproduziert
oder verteilt werden. KIP 2014
- 99 -
KIP PrintPro.net Benutzerhandbuch
8
Wartungseinstellungen – (Eingeloggt als Servicetechniker)
Element
Funktion
1. Händlerinformation
In diesem Bereich kann der Händler seine Informationen
eingeben. Diese werden für den Kunden auf dem MultitouchBildschirm angezeigt.
2. Tonerauftrag Kopieren
Hier können Anpassungen an den Kopierschwellwerten des
Druckers vorgenommen werden. Stellt den Kopierschwellwert
für alle angefertigten Kopien ein.
Kein Teil dieses Dokuments darf in irgendeiner Form ohne die ausdrückliche schriftliche Zustimmung von KIP kopiert, reproduziert
oder verteilt werden. KIP 2014
- 100 -
KIP PrintPro.net Benutzerhandbuch
Element
Funktion
3. Tonerauftrag Drucken
Hier können Anpassungen an den Kopierschwellwerten des
Druckers vorgenommen werden. Stellt die Tonerdichte für
alle Netzwerkdruckaufträge ein
4. Scannereinstellungen
In diesem Bereich gibt es verschiedene
Scannereinstellungen. Diese werden in diesem Abschnitt
individuell erklärt.
5. Ausgewählter Scanner
Hier wird das Scannermodell ausgewählt, das mit dem KCSController verbunden ist.
6. Starttaste aktivieren
Die Starttaste oben auf dem Scanner kann aktiviert oder
deaktiviert werden.
•
Mit Aktivieren funktioniert der Startknopf auf dem
Scanner. Dieser Knopf muss gedrückt werden, um die
Scanverarbeitung zu starten.
Kein Teil dieses Dokuments darf in irgendeiner Form ohne die ausdrückliche schriftliche Zustimmung von KIP kopiert, reproduziert
oder verteilt werden. KIP 2014
- 101 -
KIP PrintPro.net Benutzerhandbuch
ANMERKUNG: Die Schaltfläche Startknopf auf dem
Touchscreen funktioniert gleichzeitig,
wenn diese Taste aktiviert ist.
•
•
Deaktivieren (Kästchen nicht angehakt) schaltet
diese Funktion AUS. Zum Beginnen der
Scanverarbeitung muss die Schaltfläche Start auf
dem Touchscreen gedrückt werden.
Diese Option funktioniert nicht, wenn auf dem
Touchscreen "Autostart" ausgewählt ist.
Kein Teil dieses Dokuments darf in irgendeiner Form ohne die ausdrückliche schriftliche Zustimmung von KIP kopiert, reproduziert
oder verteilt werden. KIP 2014
- 102 -