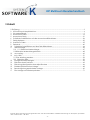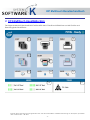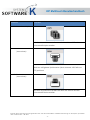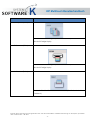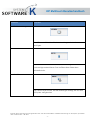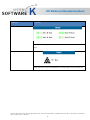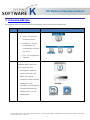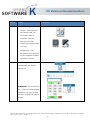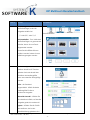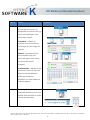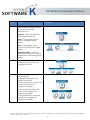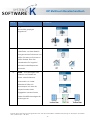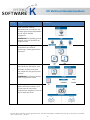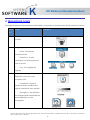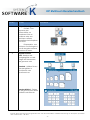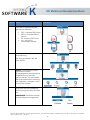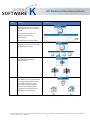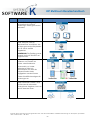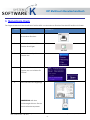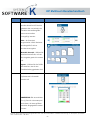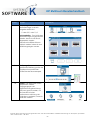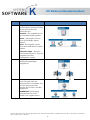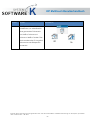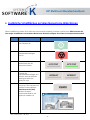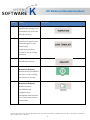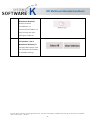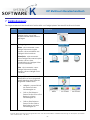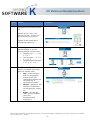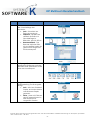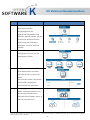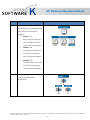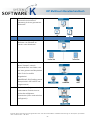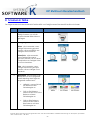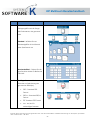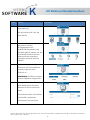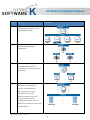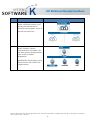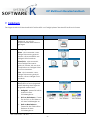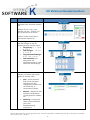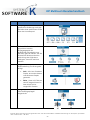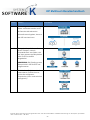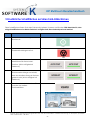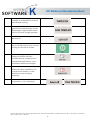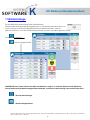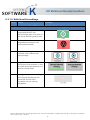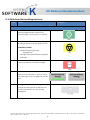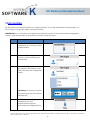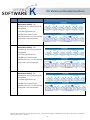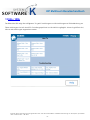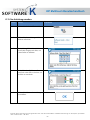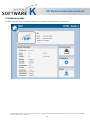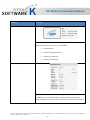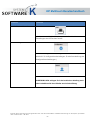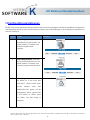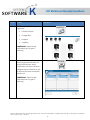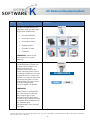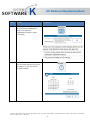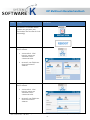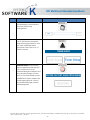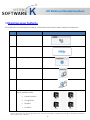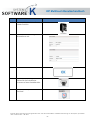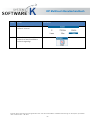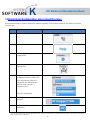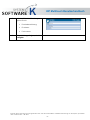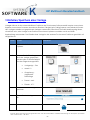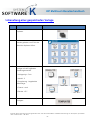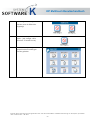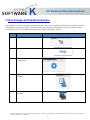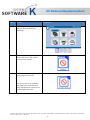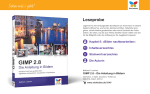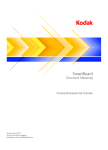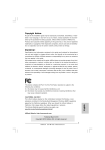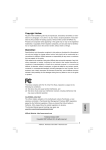Download KIP Multitouch Benutzerhandbuch
Transcript
KIP Multitouch Benutzerhandbuch
KIP Multitouch Benutzerhandbuch
Kein Teil dieses Dokuments darf in irgendeiner Form ohne die ausdrückliche schriftliche Zustimmung von KIP kopiert, reproduziert
oder verteilt werden. KIP 2014
-1-
KIP Multitouch Benutzerhandbuch
11 Inhalt
1 Einführung ..................................................................................................................................................................3
2 KCS Multitouch Hauptbildschirm ........................................................................................................................ 4
3 Schwarzweißkopie ................................................................................................................................................9
4 Monochrom-Scans .............................................................................................................................................16
5 Monochrom-Druck .............................................................................................................................................21
6 Zusätzliche Schaltflächen auf allen Monochrom-Bildschirmen ...................................................................26
7 Farbig Kopieren ...................................................................................................................................................29
8 Scannen in Farbe ................................................................................................................................................35
9 Farbdruck .............................................................................................................................................................40
10
Zusätzliche Schaltflächen auf allen Farb-Bildschirmen..............................................................................44
11
Warteschlange ................................................................................................................................................46
11.2 11.1 Bildschirm Warteschlange .............................................................................................................. 47
11.2 Bildschirm Warteschlangenhistorie .......................................................................................................... 48
12
Accounting.......................................................................................................................................................49
13
Info / Hilfe ..........................................................................................................................................................51
11.1 Eine Anleitung ansehen. ............................................................................................................................ 52
13.2 Bildschirm Hilfe .......................................................................................................................................... 53
12
Konfigurationseinstellungen ...........................................................................................................................56
13
Einrichten eines Postfachs ..............................................................................................................................63
14
Einrichtung/Konfiguration eines Inkjet-Druckers .........................................................................................66
15
Erstellen/Speichern einer Vorlage .................................................................................................................68
16
Benutzung einer gespeicherten Vorlage.....................................................................................................69
17
Eine Vorlage als Standard speichern ...........................................................................................................71
Kein Teil dieses Dokuments darf in irgendeiner Form ohne die ausdrückliche schriftliche Zustimmung von KIP kopiert, reproduziert
oder verteilt werden. KIP 2014
-2-
KIP Multitouch Benutzerhandbuch
1 Einführung
Alle Systemfunktionen für die KIP 70 Serie werden über ein integriertes, 12'' großes, tabletartiges MultitouchFarbdisplay durchgeführt, zum Kopieren, Drucken und Scannen von farbigen und schwarzweißen Dokumenten.
Der Bedienkomfort direkt am Drucker umfasst Autostart, Zugriff auf uneingeschränkte Voreinstellungen, leicht
verständliche Anleitungen am Bildschirm und Voransichten in Echtzeit. Mit den Multitouch-Bedienelementen in
Vollfarbe können Benutzer intuitiv wie mit einem Tablet Steuerungen und Gesten wie Super View, Streichen,
Auf- und Zuziehen, Rotieren und Antippen ausführen.
Brillante Bildvorschauen und Bedienelemente auf dem Bildschirm erlauben das Speichern und Drucken der
Area of Interest. Mit den Multitouch-Funktionen können Benutzer Dokumente identifizieren, die Bildqualität
anpassen und Dokumente in sortierten Sätzen austauschen. Das integrierte farbige Touchdisplay bietet eine
starke Kombination aus Bedienung und Komfort; der Drucker muss zum Ausführen wichtiger Aufgaben nicht
verlassen werden.
KIP Multitouch Touchscreen-Funktionen
Brillantes 12'' Multitouch-Farbdisplay | Intuitive Funktionsauswahl für einfache Bedienung | Voll drehbarer
Betrachtungswinkel | Zentralisierter Zugriff auf alle Systemfunktionen | Drucken, Kopieren und Scannen in
Schwarzweiß und Vollfarbe* | Super View zum Streichen, Auf- und Zuziehen und Rotieren | Direkt von
Wechselmedien, der Cloud und lokalen Postfächern drucken | Bedienungsanleitungen in Farbe | Integrierte
Druckvorschauen | Satzkopie-Editor auf dem Bildschirm | Gleichzeitiges Drucken und Scannen in Datei |
Druckwarteschlange und Druckhistorie bearbeiten | Optionales KIP Color Plus zum Kopieren und Drucken in
Vollfarbe* | Integration des KIP Accounting Center und Datennachverfolgung| KIP Cost Center-Integration
Cost Center Anwendung
Kein Teil dieses Dokuments darf in irgendeiner Form ohne die ausdrückliche schriftliche Zustimmung von KIP kopiert, reproduziert
oder verteilt werden. KIP 2014
-3-
KIP Multitouch Benutzerhandbuch
2 KCS Multitouch Hauptbildschirm
Der folgende Abschnitt beschreibt die Funktionalität des KCS Multitouch-Bildschirms und die Funktion und
Benutzung jeder Schaltfläche.
2
1
4
3
6
5
7
8
10
9
11
Kein Teil dieses Dokuments darf in irgendeiner Form ohne die ausdrückliche schriftliche Zustimmung von KIP kopiert, reproduziert
oder verteilt werden. KIP 2014
-4-
KIP Multitouch Benutzerhandbuch
Element
Funktion
1. Monochrom Kopieren
Mit dieser Auswahl kann der Benutzer direkt auf dem KIP-Drucker
Schwarzweiß-Kopien erstellen.
2. Scannen
(Monochrom)
Mit dieser Auswahl kann der Benutzer in Schwarzweiß scannen und
direkt an verfügbaren Speicherorten (lokal, Netzwerk, USB, SMB und
FTP) speichern.
3. Drucken
(Monochrom)
Mit dieser Auswahl kann der Benutzer direkt auf dem KIP-Drucker
Schwarzweiß-Drucke erstellen.
Kein Teil dieses Dokuments darf in irgendeiner Form ohne die ausdrückliche schriftliche Zustimmung von KIP kopiert, reproduziert
oder verteilt werden. KIP 2014
-5-
KIP Multitouch Benutzerhandbuch
Element
Funktion
4. Kopieren (Farbe)
Startet die Funktion Farbige Kopie des KIP-Druckers (Details im
Abschnitt Farbige Kopie)
5. Scannen (Farbe)
Startet die Funktion Farbige Kopie des KIP-Druckers (Details im
Abschnitt Farbige Kopie)
6. Drucken (Farbe)
Startet die Funktion Farbdruck des KIP-Druckers (Details im Abschnitt
Farbdruck)
Kein Teil dieses Dokuments darf in irgendeiner Form ohne die ausdrückliche schriftliche Zustimmung von KIP kopiert, reproduziert
oder verteilt werden. KIP 2014
-6-
KIP Multitouch Benutzerhandbuch
Element
Funktion
7. Warteschlange
Zum Öffnen des Bildschirms Druckwarteschlange mit aktuell wartenden
Aufträgen.
8. Anmelden
Hier können Benutzer sich anmelden, so dass erledigte Arbeiten
nachverfolgt werden können. Das Ausfüllen dieses Feldes kann
erforderlich sein.
9. Hilfe
Zum Öffnen eines Fensters, das alle Anleitungen anzeigt, die auf dem
KIP-System verfügbar sind.
Kein Teil dieses Dokuments darf in irgendeiner Form ohne die ausdrückliche schriftliche Zustimmung von KIP kopiert, reproduziert
oder verteilt werden. KIP 2014
-7-
KIP Multitouch Benutzerhandbuch
Element
Funktion
10. Medien
Zur Auswahl verfügbarer Medien, die aktuell im KIP-Drucker installiert
sind.
11. Toner
Zeigt die im KIP-System verbleibende Tonermenge in 25%-Schritten an
Kein Teil dieses Dokuments darf in irgendeiner Form ohne die ausdrückliche schriftliche Zustimmung von KIP kopiert, reproduziert
oder verteilt werden. KIP 2014
-8-
KIP Multitouch Benutzerhandbuch
3 Schwarzweißkopie
Der folgende Abschnitt beschreibt die Funktionalität des monochromen Kopiermodus.
Schritt
1.
Aktion
Illustration
Vorlagentyp –
•
Linien - für einfache
Liniendokumente.
•
Linien/Foto - für eine
Kombination von
Dokumenten mit Linien
und Fotos.
•
Foto - für fotografische
Originale.
2.
Bildqualität – Zum Anpassen
der Bildqualität, wenn nicht
Auto verwendet wird.
•
Schwellwert - Dadurch
werden die Linien und
Bilder des Originals
unterdrückt oder verstärkt.
•
Hintergrund - das
Aktivieren von Hintergrund
hilft beim Entfernen des
Hintergrundes von der
Endausgabe.
Kein Teil dieses Dokuments darf in irgendeiner Form ohne die ausdrückliche schriftliche Zustimmung von KIP kopiert, reproduziert
oder verteilt werden. KIP 2014
-9-
KIP Multitouch Benutzerhandbuch
Schritt
Aktion
Illustration
Bildqualität - fortgesetzt
•
Schärfe - Zum Anpassen
der Linienschärfe, um
unsaubere Linien zu
entfernen oder zum
Erreichen sanfterer
Übergänge beim Kopieren
von Fotos.
•
Entsprenkeln - zum
Entfernen von Hintergrund,
um die Ausgabe sauberer
aussehen zu lassen.
3.
Kopien – Zum Einstellen der
Kopienanzahl, die erstellt
werden soll.
ANMERKUNG: Die Auswahl des
Plus (+) lässt ein Nummernpad
erscheinen, mit dem größere
Anzahlen eingegeben werden
können.
Kein Teil dieses Dokuments darf in irgendeiner Form ohne die ausdrückliche schriftliche Zustimmung von KIP kopiert, reproduziert
oder verteilt werden. KIP 2014
- 10 -
KIP Multitouch Benutzerhandbuch
Schritt
4.
Aktion
Illustration
Satz erzeugen – zum Einstellen
der Reihenfolge, in der die
Ausgabe erstellt wird.
1,1,1 oder 3,2,1 oder 1,2,3
Satz bearbeiten
Satz bearbeiten - Zum Verändern
der Reihenfolge von gescannten
Dateien, bevor sie zum Druck
abgesendet werden.
Unerwünschte Blätter können
entfernt werden, indem sie zum
Mülleimer gezogen werden.
5.
Medien – Zeigt an, welche
Medien aktuell im KIP-Drucker
geladen sind und erlaubt das
Einstellen der Mediengröße,
wenn neue Medien hinzugefügt
werden.
Auto – Als Standard
angeschaltet. Wählt die beste
Mediengröße für die zu
druckende Ausgabe.
Manuelle Auswahl – Wählen Sie
eine bestimmte Rolle, auf der die
Ausgabe gedruckt werden soll.
Bypass – Wählen Sie die Größe
des Mediums, das in den
Einzelblatteinzug geladen wird.
Kein Teil dieses Dokuments darf in irgendeiner Form ohne die ausdrückliche schriftliche Zustimmung von KIP kopiert, reproduziert
oder verteilt werden. KIP 2014
- 11 -
KIP Multitouch Benutzerhandbuch
Schritt
6.
Aktion
Illustration
Schneidemodus – Erlaubt die
Auswahl des Auto-Modus für
Papiergröße und die Auswahl von
Schnitt-Standardlängen oder
individuellen Längen.
Automatisch - Wählen Sie
Automatisch für automatische
Schnittlänge (auf die Länge des
Originals).
Standard - Standardschnitt für
eine manuelle Länge. (Sie
können die gewünschte Länge
über ein Nummernfeld
eintragen).
Benutzerdefiniert – Wählen Sie die
gewünschte Rolle und dann die
Länge für benutzerdefinierte
Größe oder wählen Sie
"WECHSELN" um eine spezifische
Größe einzugeben.
7.
Skalierung – Zur Auswahl einer
spezifischen Skalierung sowie das
Einstellen einer spezifischen Größe
über das Nummernpad.
Kein Teil dieses Dokuments darf in irgendeiner Form ohne die ausdrückliche schriftliche Zustimmung von KIP kopiert, reproduziert
oder verteilt werden. KIP 2014
- 12 -
KIP Multitouch Benutzerhandbuch
Schritt
8.
Aktion
Illustration
Ausgabe – Wählen Sie aus
verschiedenen Finishing-Geräten,
die mit dem KIP-Drucker
verbunden sind.
Standard - Geben Sie Drucke an
den Standard-Stapler aus.
Hinten – Die Ausgabe wird an
einen rückwärtigen Stapler
geleitet.
Oben – Die Ausgabe wird an
einen oben befindlichen Stapler
geleitet.
Falten/Kein Falten – Wenn ein
Falter angeschlossen ist, kann die
Ausgabe zum Falter weitergeleitet
werden.
9.
Format – Wählen Sie eines der
verfügbaren Formate aus den
angezeigten Größen.
10.
Druckqualität - Sie können
unterschiedliche
Qualitätseinstellungen für das
Kopieren auswählen:
• Der Entwurfsmodus verringert die
Scan-DPI und erhöht die
Scangeschwindigkeit.
• Der Normalmodus erhöht die
Scan-DPI und verringert die
Scangeschwindigkeit.
• Der Qualitätsmodus erhöht die
Scan-DPI und verringert die
Scangeschwindigkeit.
Kein Teil dieses Dokuments darf in irgendeiner Form ohne die ausdrückliche schriftliche Zustimmung von KIP kopiert, reproduziert
oder verteilt werden. KIP 2014
- 13 -
KIP Multitouch Benutzerhandbuch
Schritt
11.
Aktion
Illustration
Spiegeln – Mit dieser Auswahl
wird das Bild gespiegelt
ausgedruckt.
12.
Invertieren - Wählen Sie diese
Schaltfläche, um einen Bereich
eines gescannten Dokuments von
Weiß zu Schwarz und Schwarz zu
Weiß zu ändern. Dies wird
normalerweise für "negative"
Dokumente oder Blaupausen
verwendet.
13.
Ränder – Zum Hinzufügen oder
Entfernen von Rändern an
Vorder- oder Hinterkante.
Die Auswahl von Vorder/Hinterkante öffnet ein
Nummernpad, mit dem die
entsprechenden Werte
eingegeben werden können.
Ränder-Schaltflächen zeigen die
Änderungen an.
Kein Teil dieses Dokuments darf in irgendeiner Form ohne die ausdrückliche schriftliche Zustimmung von KIP kopiert, reproduziert
oder verteilt werden. KIP 2014
- 14 -
KIP Multitouch Benutzerhandbuch
Schritt
14.
Aktion
Illustration
Stempeln - Hiermit können Sie
einen "Stempel" oder ein
"Wasserzeichen" auswählen, das
auf dem gescannten Bild platziert
wird. Er wird in das Bild
eingebettet.
ANMERKUNG: Die Erstellung neuer
Stempel wird in KIP PrintPRO.net
vorgenommen.
15.
Geraderücken – Begradigt
automatisch eine leichte
Verzerrung in einem gescannten
Dokument.
16.
Datei speichern – Speichert einen
Scan der Datei, die kopiert wird.
Aktivieren Sie Datei speichern
und wählen Sie das gewünschte
Postfach.
ANMERKUNG: Postfächer werden
in der Konfiguration erstellt.
17.
Accounting – Wenn AccountingFelder verwendet werden, muss
ein Benutzer die relevanten
Informationen eingeben, bevor er
den KIP benutzen kann.
Kein Teil dieses Dokuments darf in irgendeiner Form ohne die ausdrückliche schriftliche Zustimmung von KIP kopiert, reproduziert
oder verteilt werden. KIP 2014
- 15 -
KIP Multitouch Benutzerhandbuch
4 Monochrom-Scans
Der folgende Abschnitt beschreibt die Funktionalität von Monochrom Scannen über den KIP Multitouch-Screen.
Schr
Aktion
Illustration
itt
1.
Wählen Sie das Symbol Monochrom
Scannen
2.
Vorlagentyp –
•
Linien - für einfache
Liniendokumente.
•
Linien/Foto - für eine
Kombination von Dokumenten mit
Linien und Fotos.
•
Foto - für fotografische
Originale.
3.
Bildqualität – Zum Anpassen der
Bildqualität, wenn nicht Auto
verwendet wird.
•
Schwellwert - Dadurch
werden die Linien und Bilder des
Originals unterdrückt oder verstärkt.
•
Hintergrund - das Aktivieren
von Hintergrund hilft beim Entfernen
des Hintergrundes von der
Endausgabe.
Kein Teil dieses Dokuments darf in irgendeiner Form ohne die ausdrückliche schriftliche Zustimmung von KIP kopiert, reproduziert
oder verteilt werden. KIP 2014
- 16 -
KIP Multitouch Benutzerhandbuch
Schritt
Aktion
Illustration
Bildqualität - fortgesetzt
•
Schärfe - Zum
Anpassen der
Linienschärfe, um
unsaubere Linien zu
entfernen oder zum
Erreichen sanfterer
Übergänge beim Kopieren
von Fotos.
•
Entsprenkeln - zum
Entfernen von Hintergrund,
um die Ausgabe sauberer
aussehen zu lassen.
4.
Original Scannen
Auto - Bestimmt die
Vorlagengröße und die
Länge des Dokumentes,
das gescannt wird.
Standard – Wählen Sie aus
Standardgrößen in
Hochformat oder
Querformat aus.
Benutzerdefiniert – Geben
Sie die gewünschten Werte
für Breite und Höhe ein.
Kein Teil dieses Dokuments darf in irgendeiner Form ohne die ausdrückliche schriftliche Zustimmung von KIP kopiert, reproduziert
oder verteilt werden. KIP 2014
- 17 -
KIP Multitouch Benutzerhandbuch
Schritt Aktion
5.
Dateityp – Zur Auswahl des
Formates zur Speicherung der
gescannten Datei(en).
•
•
•
•
6.
Illustration
PDF – Standard PDF-Format
PDF/A – Standard PDF/AFormat
TIFF Standard TIFF-Format
Aus - An/Aus für
mehrseitiges Scannen
DPI - Wählen Sie die benötigte
Scanauflösung.
Die Auswahl sind 200, 300, 400
oder 600 DPI.
7. o Drehen – Die Datei kann rotiert
gespeichert werden,
entgegengesetzt der eigentlichen
Eingaberichtung. Das kann
genutzt werden, um die Scanzeit
bei einer bestimmten Ausrichtung
der Originale zu verringern, wenn
sie archiviert werden.
8.
Postfach – Zeigt die verfügbaren
Postfächer an. Die Schaltfläche
Postfach zeigt das aktive Postfach
an.
ANMERKUNG: Postfächer werden
in der Konfiguration eingerichtet.
Kein Teil dieses Dokuments darf in irgendeiner Form ohne die ausdrückliche schriftliche Zustimmung von KIP kopiert, reproduziert
oder verteilt werden. KIP 2014
- 18 -
KIP Multitouch Benutzerhandbuch
Schritt
9.
Aktion
Illustration
Datei speichern – Zum Einstellen
eines Dateinamens und einer
Nummer für die zu scannende
Datei.
Als Standard werden die
Dateien als Scan0001
gespeichert.
Zurücksetzen leert die Felder.
10.
Format – Wählen Sie eines der
verfügbaren Formate aus den
angezeigten Größen.
11.
Spiegeln – Mit dieser Auswahl
wird das Bild gespiegelt
ausgedruckt.
12.
Invertieren - Wählen Sie diese
Schaltfläche, um einen Bereich
eines gescannten Dokuments
von Weiß zu Schwarz und
Schwarz zu Weiß zu ändern.
Dies wird normalerweise für
"negative" Dokumente oder
Blaupausen verwendet.
Kein Teil dieses Dokuments darf in irgendeiner Form ohne die ausdrückliche schriftliche Zustimmung von KIP kopiert, reproduziert
oder verteilt werden. KIP 2014
- 19 -
KIP Multitouch Benutzerhandbuch
Schritt
Aktion
13.
Geraderücken – Begradigt
automatisch eine leichte
Verzerrung in einem gescannten
Dokument.
14.
Stempeln - Hiermit können Sie
einen "Stempel" oder ein
"Wasserzeichen" auswählen, das
auf dem gescannten Bild platziert
wird. Er wird in das Bild
eingebettet.
Illustration
ANMERKUNG: Die Erstellung neuer
Stempel wird in KIP PrintPRO.net
vorgenommen.
15.
Ränder – Zum Hinzufügen oder
Entfernen von Rändern an
Vorder- oder Hinterkante.
Die Auswahl von Vorder/Hinterkante öffnet ein
Nummernpad, mit dem die
entsprechenden Werte
eingegeben werden können.
Ränder-Schaltflächen zeigen die
Änderungen an.
16.
Accounting – Wenn AccountingFelder verwendet werden, muss
ein Benutzer die relevanten
Informationen eingeben, bevor er
den KIP benutzen kann.
Kein Teil dieses Dokuments darf in irgendeiner Form ohne die ausdrückliche schriftliche Zustimmung von KIP kopiert, reproduziert
oder verteilt werden. KIP 2014
- 20 -
KIP Multitouch Benutzerhandbuch
5 Monochrom-Druck
Der folgende Abschnitt beschreibt die Funktionalität von Monochrom Drucken über den KIP Multitouch-Screen.
Schritt Aktion
1.
Illustration
Wählen Sie das Symbol
Monochrom Drucken.
2.
Wählen Sie die Schaltfläche
Dateien hinzufügen.
3.
Wählen Sie den Speicherort der
Dateien aus.
4.
Wählen Sie die zu druckenden
Dateien aus und wählen Sie
"Öffnen".
5.
Eine Vorschau wird angezeigt.
ANMERKUNG: Mit dem
Schieberegler können Sie das
Vorschaufenster anpassen.
Kein Teil dieses Dokuments darf in irgendeiner Form ohne die ausdrückliche schriftliche Zustimmung von KIP kopiert, reproduziert
oder verteilt werden. KIP 2014
- 21 -
KIP Multitouch Benutzerhandbuch
Schritt
6.
Aktion
Illustration
Medien – Zeigt an, welche
Medien aktuell im KIP-Drucker
geladen sind und erlaubt das
Einstellen der Mediengröße,
wenn neue Medien
hinzugefügt werden.
Auto – Als Standard
angeschaltet. Wählt die beste
Mediengröße für die zu
druckende Ausgabe.
Manuelle Auswahl – Wählen Sie
eine bestimmte Rolle, auf der
die Ausgabe gedruckt werden
soll.
Bypass – Wählen Sie die Größe
des Mediums, das in den
Einzelblatteinzug geladen wird.
7.
Anzahl - – Zum Einstellen der
Kopienanzahl, die erstellt
werden soll.
ANMERKUNG: Die Auswahl des
Plus (+) lässt ein Nummernpad
erscheinen, mit dem größere
Anzahlen eingegeben werden
können.
Kein Teil dieses Dokuments darf in irgendeiner Form ohne die ausdrückliche schriftliche Zustimmung von KIP kopiert, reproduziert
oder verteilt werden. KIP 2014
- 22 -
KIP Multitouch Benutzerhandbuch
Schritt
8.
Aktion
Illustration
Satz erzeugen – zum Einstellen
der Reihenfolge, in der die
Ausgabe erstellt wird.
1,1,1 oder 3,2,1 oder 1,2,3
Satz bearbeiten - Zum Verändern
der Reihenfolge von gescannten
Dateien, bevor sie zum Druck
abgesendet werden.
Unerwünschte Blätter können
entfernt werden, indem sie zum
Mülleimer gezogen werden.
9.
Skalierung – Zur Auswahl einer
spezifischen Skalierung sowie das
Einstellen einer spezifischen
Größe über das Nummernpad.
10.
Drehen – Die Datei kann rotiert
gespeichert werden,
entgegengesetzt der
eigentlichen Eingaberichtung.
Das kann genutzt werden, um
die Scanzeit bei einer
bestimmten Ausrichtung der
Originale zu verringern, wenn sie
archiviert werden.
Kein Teil dieses Dokuments darf in irgendeiner Form ohne die ausdrückliche schriftliche Zustimmung von KIP kopiert, reproduziert
oder verteilt werden. KIP 2014
- 23 -
KIP Multitouch Benutzerhandbuch
Schritt
11.
Aktion
Illustration
Ausgabe – Wählen Sie aus
verschiedenen Finishing-Geräten,
die mit dem KIP-Drucker
verbunden sind.
Standard - Die Ausgabe wird an
den Standard-Stapler geleitet.
Hinten – Die Ausgabe wird an
einen rückwärtigen Stapler
geleitet.
Oben – Die Ausgabe wird an
einen oben befindlichen Stapler
geleitet.
Falten/Kein Falten – Wenn ein
Falter angeschlossen ist, kann die
Ausgabe zum Falter
weitergeleitet werden.
12.
Spiegeln – Mit dieser Auswahl
wird das Bild gespiegelt
ausgedruckt.
13.
Stempeln - Hiermit können Sie
einen "Stempel" oder ein
"Wasserzeichen" auswählen, das
auf dem gescannten Bild
platziert wird. Er wird in das Bild
eingebettet.
ANMERKUNG: Die Erstellung
neuer Stempel wird in KIP
PrintPRO.net vorgenommen.
Kein Teil dieses Dokuments darf in irgendeiner Form ohne die ausdrückliche schriftliche Zustimmung von KIP kopiert, reproduziert
oder verteilt werden. KIP 2014
- 24 -
KIP Multitouch Benutzerhandbuch
Schritt
14.
Aktion
Illustration
Invertieren - Wählen Sie diese
Schaltfläche, um einen Bereich
eines gescannten Dokuments
von Weiß zu Schwarz und
Schwarz zu Weiß zu ändern. Dies
wird normalerweise für "negative"
Dokumente oder Blaupausen
verwendet.
Kein Teil dieses Dokuments darf in irgendeiner Form ohne die ausdrückliche schriftliche Zustimmung von KIP kopiert, reproduziert
oder verteilt werden. KIP 2014
- 25 -
KIP Multitouch Benutzerhandbuch
6 Zusätzliche Schaltflächen auf allen Monochrom-Bildschirmen
Diese Schaltflächen finden Sie in allen Monochrom-Modi; Kopieren, Scannen und Drucken. Bitte beachten Sie,
dass einige Schaltflächen nur im Modus Monochrom Drucken verfügbar sind; diese sind entsprechend markiert.
Schritt
Aktion
1.
Start – Sendet den Auftrag
zum Drucken ab.
2.
Zurücksetzen - Setzt auf die
Standardeinstellungen
zurück.
3.
Autostart - Aktivieren oder
deaktivieren Sie die
Autostart-Funktion.
4.
Pause Netzwerkdruck Pausiert die
Druckerwarteschlange und
erlaubt, dass der aktuelle
Auftrag als nächstes
gedruckt wird.
5.
Vorschau - startet die
Vorschau. Die Vorschau hat
weitere Funktionalitäten:
Illustration
Bereichsauswahl (AOI) Wählen Sie einen
bestimmten Bereich, der
gedruckt werden soll.
Kein Teil dieses Dokuments darf in irgendeiner Form ohne die ausdrückliche schriftliche Zustimmung von KIP kopiert, reproduziert
oder verteilt werden. KIP 2014
- 26 -
KIP Multitouch Benutzerhandbuch
Schritt
6.
Aktion
Illustration
Vorlagen - laden Sie
gespeicherte Vorlagen und
übernehmen Sie sie für den
aktuellen Auftrag.
7.
Vorlage Speichern Nachdem Sie gewünschte
Veränderungen an den
Einstellungen
vorgenommen haben,
können Sie sie als Vorlage
speichern.
8.
Abmelden - meldet den
aktuellen Benutzer ab.
9.
Drucken - (nur in
Monochrom Drucken)
Wählen Sie die Schaltfläche
Drucken, um den Auftrag
zum Drucker zu senden.
10.
Dateien hinzufügen - (nur in
Monochrom Drucken)
Wählen Sie diese
Schaltfläche und
navigieren Sie zu
verfügbaren Speicherorten,
um zu druckende Dateien
hinzuzufügen.
Kein Teil dieses Dokuments darf in irgendeiner Form ohne die ausdrückliche schriftliche Zustimmung von KIP kopiert, reproduziert
oder verteilt werden. KIP 2014
- 27 -
KIP Multitouch Benutzerhandbuch
11.
Dateien entfernen - (nur in
Monochrom Drucken)
Wählen Sie diese
Schaltfläche, um
unerwünschte Dateien vor
dem Drucken aus dem
Auftrag zu entfernen.
12.
Alles auswählen/Auswahl
zurücksetzen - (nur in
Monochrom Drucken) Zur
Auswahl aller Dateien oder
zum Entfernen der Dateien
im aktuellen Auftrag.
Kein Teil dieses Dokuments darf in irgendeiner Form ohne die ausdrückliche schriftliche Zustimmung von KIP kopiert, reproduziert
oder verteilt werden. KIP 2014
- 28 -
KIP Multitouch Benutzerhandbuch
7 Farbig Kopieren
Der folgende Abschnitt beschreibt die Funktionalität von Farbig Kopieren über den KIP Multitouch-Screen.
Schritt
Aktion
1.
Wählen Sie die Schaltfläche
Farbige Kopie, um auf die
entsprechenden Bildschirme zu
gelangen.
2.
Vorlagentyp –
Illustration
Linien - wird verwendet, wenn
farbige Dokumente kopiert
werden, die ausschließlich aus
farbigen Linien bestehen.
Linien/Foto - wird verwendet,
wenn farbige Dokumente kopiert
werden, die aus einer
Kombination aus farbigen Linien
und Fotos bestehen.
Foto - wird verwendet, wenn
farbige Dokumente kopiert
werden, die aus farbigen Fotos
bestehen.
3.
Bildqualität - als Standard ist die
Bildqualität auf Auto eingestellt,
wobei allerdings das Folgende
eingestellt werden kann:
•
Helligkeit - passen Sie hell
bis dunkel mit dem
Schieberegler an.
•
Grün zu Rot Balance Passen Sie die Grün zu Rot
Balance mit dem
Schieberegler an.
•
Gelb zu Blau Balance Passen Sie die Gelb zu
Blau Balance mit dem
Schieberegler an.
Kein Teil dieses Dokuments darf in irgendeiner Form ohne die ausdrückliche schriftliche Zustimmung von KIP kopiert, reproduziert
oder verteilt werden. KIP 2014
- 29 -
KIP Multitouch Benutzerhandbuch
Schritt
4.
Aktion
Illustration
Kopien – Zum Einstellen der
Kopienanzahl, die erstellt werden
soll.
Wählen Sie aus 1 bis 9 oder
drücken Sie das + Zeichen, um
ein Nummernpad zu öffnen.
Geben Sie die Anzahl der zu
druckenden Kopien ein.
5.
Satz erzeugen – Zum Bestimmen
der Reihenfolge, in der die
Kopien gedruckt werden sollen.
• Gruppierung - 1, 1, 1 /2, 2,
2 /3, 3, 3
• Satz erzeugen – 1, 2, 3 /1,
2, 3 /1, 2, 3
• Umgekehrte Reihenfolge –
3, 2, 1 /3, 2, 1 /3, 2, 1
6.
Medien – Zur Auswahl der
Medien, auf denen die Kopien
gedruckt werden sollen.
• Auto – Wählt die beste
Rolle für die Ausgabe,
basierend auf den
verfügbaren Medien und
der Größe der zu
druckenden Dateien.
• Manuell – Wählen Sie eine
bestimmte Rollenbreite,
auf die gedruckt werden
soll.
• Bypass – Drucken Sie
direkt auf ein Einzelblatt,
das in den
Einzelblatteinzug
eingelegt ist.
Kein Teil dieses Dokuments darf in irgendeiner Form ohne die ausdrückliche schriftliche Zustimmung von KIP kopiert, reproduziert
oder verteilt werden. KIP 2014
- 30 -
KIP Multitouch Benutzerhandbuch
Schritt
Aktion
7.
Schneidemodus – Zum Einstellen
der Schneidelänge des
Ausdrucks.
• Auto – Schneidet am
Ende des Ausdrucks
• Standard – Der Benutzer
definiert die Rolle und
Schneidelänge im
Bildschirm, der sich öffnet.
• Benutzerdefiniert – Der
Benutzer stellt eine Rolle
ein und definiert exakt die
gewünschte Länge über
ein Nummernpad.
8.
Skalierung – Zur Auswahl einer
spezifischen Skalierung sowie das
Einstellen einer spezifischen Größe
über das Nummernpad.
9.
Ausgabe – Wählen Sie, welche
Endbearbeitung für die Ausgabe
erfolgt.
• Auto – Wird zum StandardStapler, entweder oberem
oder hinterem Stapler,
gesendet.
• Falter – Wenn ein Falter an
den KIP angeschlossen ist,
kann diese Option
ausgewählt werden.
Illustration
Kein Teil dieses Dokuments darf in irgendeiner Form ohne die ausdrückliche schriftliche Zustimmung von KIP kopiert, reproduziert
oder verteilt werden. KIP 2014
- 31 -
KIP Multitouch Benutzerhandbuch
Schritt
10.
Aktion
Illustration
Drehen – Die Datei kann rotiert
gespeichert werden,
entgegengesetzt der
eigentlichen Eingaberichtung.
Das kann genutzt werden, um die
Scanzeit bei einer bestimmten
Ausrichtung der Originale zu
verringern, wenn sie archiviert
werden.
11.
Format – Wählen Sie eines der
verfügbaren Formate aus den
angezeigten Größen.
12.
Datei speichern – Zum Einstellen
eines Dateinamens und einer
Nummer für die zu scannende
Datei.
Als Standard werden die Dateien
als Scan0001 gespeichert.
Zurücksetzen leert die Felder.
13.
Accounting – Wenn AccountingFelder verwendet werden, muss
ein Benutzer die relevanten
Informationen eingeben, bevor er
den KIP benutzen kann.
Kein Teil dieses Dokuments darf in irgendeiner Form ohne die ausdrückliche schriftliche Zustimmung von KIP kopiert, reproduziert
oder verteilt werden. KIP 2014
- 32 -
KIP Multitouch Benutzerhandbuch
Schritt
14.
Aktion
Illustration
Druckqualität – Wählen Sie aus
verschiedenen Druckqualitäten je
nach dem zu kopierenden
Original.
•
Entwurf - Der
Entwurfsmodus verringert
die Scan-DPI und erhöht
die Scangeschwindigkeit.
•
Normal - Der
Normalmodus erhöht die
Scan-DPI und verringert
die Scangeschwindigkeit.
•
Qualität - Der
Qualitätsmodus erhöht die
Scan-DPI und verringert
die Scangeschwindigkeit.
15.
Spiegeln – Mit dieser Auswahl
wird das Bild gespiegelt
ausgedruckt.
Kein Teil dieses Dokuments darf in irgendeiner Form ohne die ausdrückliche schriftliche Zustimmung von KIP kopiert, reproduziert
oder verteilt werden. KIP 2014
- 33 -
KIP Multitouch Benutzerhandbuch
16.
Schritt
Geraderücken – Begradigt
automatisch eine leichte
Verzerrung in einem gescannten
Dokument.
Aktion
17.
Ränder – Zum Hinzufügen oder
Entfernen von Rändern an
Vorder- oder Hinterkante.
18.
Stempeln - Hiermit können Sie
Illustration
einen "Stempel" oder ein
"Wasserzeichen" auswählen, das
auf dem gescannten Bild platziert
wird. Er wird in das Bild
eingebettet.
ANMERKUNG: Die Erstellung neuer
Stempel wird in KIP PrintPRO.net
vorgenommen.
19.
Gastdrucker – Zeigt den aktuell
verbundenen Gastdrucker an,
sowie alle verfügbaren
Gastdrucker (wenn mehr als einer
verfügbar ist).
Kein Teil dieses Dokuments darf in irgendeiner Form ohne die ausdrückliche schriftliche Zustimmung von KIP kopiert, reproduziert
oder verteilt werden. KIP 2014
- 34 -
KIP Multitouch Benutzerhandbuch
8 Scannen in Farbe
Der folgende Abschnitt beschreibt die Funktionalität von Farbig Scannen über den KIP Multitouch-Screen.
Schritt
Aktion
1.
Wählen Sie die Schaltfläche
Farbig Scannen, um auf die
entsprechenden Bildschirme zu
gelangen.
2.
Vorlagentyp –
Illustration
Linien - wird verwendet, wenn
farbige Dokumente gescannt
werden, die ausschließlich aus
farbigen Linien bestehen.
Linien/Foto - wird verwendet,
wenn farbige Dokumente
gescannt werden, die aus einer
Kombination aus farbigen Linien
und Fotos bestehen.
Foto - wird verwendet, wenn
farbige Dokumente gescannt
werden, die aus farbigen Fotos
bestehen.
3.
Bildqualität - als Standard ist die
Bildqualität auf Auto eingestellt,
wobei allerdings das Folgende
eingestellt werden kann:
•
Helligkeit - passen Sie hell
bis dunkel mit dem
Schieberegler an.
•
Grün zu Rot Balance Passen Sie die Grün zu Rot
Balance mit dem
Schieberegler an.
•
Gelb zu Blau Balance Passen Sie die Gelb zu
Blau Balance mit dem
Schieberegler an.
Kein Teil dieses Dokuments darf in irgendeiner Form ohne die ausdrückliche schriftliche Zustimmung von KIP kopiert, reproduziert
oder verteilt werden. KIP 2014
- 35 -
KIP Multitouch Benutzerhandbuch
Schritt
4.
Aktion
Illustration
Auto - Bestimmt die
Vorlagengröße und die Länge
des Dokumentes, das gescannt
wird.
Standard – Wählen Sie aus
Standardgrößen in Hochformat
oder Querformat aus.
Benutzerdefiniert – Geben Sie die
gewünschten Werte für Breite und
Höhe ein.
5.
Dateityp – Zur Auswahl des
Formates zur Speicherung der
gescannten Datei(en).
•
PDF – Standard PDFFormat
•
PDF/A – Standard PDF/AFormat
•
TIFF Standard TIFF-Format
•
Aus - An/Aus für
mehrseitiges Scannen
Kein Teil dieses Dokuments darf in irgendeiner Form ohne die ausdrückliche schriftliche Zustimmung von KIP kopiert, reproduziert
oder verteilt werden. KIP 2014
- 36 -
KIP Multitouch Benutzerhandbuch
Schritt
6.
Aktion
Illustration
DPI - Wählen Sie die benötigte
Scanauflösung.
Die Auswahl sind 200, 300, 400
oder 600 DPI.
7.
Drehen – Die Datei kann rotiert
gespeichert werden,
entgegengesetzt der
eigentlichen Eingaberichtung.
Das kann genutzt werden, um die
Scanzeit bei einer bestimmten
Ausrichtung der Originale zu
verringern, wenn sie archiviert
werden.
8.
Postfach – Zeigt die verfügbaren
Postfächer an. Die Schaltfläche
Postfach zeigt das aktive
Postfach an.
ANMERKUNG: Postfächer werden
in der Konfiguration eingerichtet.
9.
Datei speichern – Zum Einstellen
eines Dateinamens und einer
Nummer für die zu scannende
Datei.
Als Standard werden die Dateien
als Scan0001 gespeichert.
Zurücksetzen leert die Felder.
Kein Teil dieses Dokuments darf in irgendeiner Form ohne die ausdrückliche schriftliche Zustimmung von KIP kopiert, reproduziert
oder verteilt werden. KIP 2014
- 37 -
KIP Multitouch Benutzerhandbuch
Schritt
Aktion
10.
Format – Wählen Sie eines der
verfügbaren Formate aus den
angezeigten Größen.
11.
Spiegeln – Mit dieser Auswahl
wird das Bild gespiegelt
ausgedruckt.
12.
Geraderücken – Begradigt
automatisch eine leichte
Verzerrung in einem gescannten
Dokument.
13.
Ränder – Zum Hinzufügen oder
Entfernen von Rändern an
Vorder- oder Hinterkante.
Illustration
Die Auswahl von Vorder/Hinterkante öffnet ein
Nummernpad, mit dem die
entsprechenden Werte
eingegeben werden können.
Ränder-Schaltflächen zeigen die
Änderungen an.
Kein Teil dieses Dokuments darf in irgendeiner Form ohne die ausdrückliche schriftliche Zustimmung von KIP kopiert, reproduziert
oder verteilt werden. KIP 2014
- 38 -
KIP Multitouch Benutzerhandbuch
Schritt
Aktion
14.
Accounting – Wenn AccountingFelder verwendet werden, muss
ein Benutzer die relevanten
Informationen eingeben, bevor er
den KIP benutzen kann.
15.
Stempeln - Hiermit können Sie
einen "Stempel" oder ein
"Wasserzeichen" auswählen, das
auf dem gescannten Bild platziert
wird. Er wird in das Bild
eingebettet.
Illustration
ANMERKUNG: Die Erstellung neuer
Stempel wird in KIP PrintPRO.net
vorgenommen.
Kein Teil dieses Dokuments darf in irgendeiner Form ohne die ausdrückliche schriftliche Zustimmung von KIP kopiert, reproduziert
oder verteilt werden. KIP 2014
- 39 -
KIP Multitouch Benutzerhandbuch
9 Farbdruck
Der folgende Abschnitt beschreibt die Funktionalität von Farbig Kopieren über den KIP Multitouch-Screen.
Schritt
Aktion
1.
Wählen Sie die Schaltfläche
Farbdruck, um auf die
entsprechenden Bildschirme zu
gelangen.
2.
Vorlagentyp –
Illustration
Linien - wird verwendet, wenn
farbige Dokumente gedruckt
werden, die ausschließlich aus
farbigen Linien bestehen.
Linien/Foto - wird verwendet,
wenn farbige Dokumente
gedruckt werden, die aus einer
Kombination aus farbigen Linien
und Fotos bestehen.
Foto - wird verwendet, wenn
farbige Dokumente gedruckt
werden, die aus farbigen Fotos
bestehen.
3.
Bildqualität - als Standard ist die
Bildqualität auf Auto eingestellt,
wobei allerdings das Folgende
eingestellt werden kann:
•
Helligkeit - passen Sie hell bis
dunkel mit dem
Schieberegler an.
•
Grün zu Rot Balance - Passen
Sie die Grün zu Rot Balance
mit dem Schieberegler an.
•
Gelb zu Blau Balance Passen Sie die Gelb zu Blau
Balance mit dem
Schieberegler an.
Kein Teil dieses Dokuments darf in irgendeiner Form ohne die ausdrückliche schriftliche Zustimmung von KIP kopiert, reproduziert
oder verteilt werden. KIP 2014
- 40 -
KIP Multitouch Benutzerhandbuch
Schritt
4.
Aktion
Illustration
Anzahl – Zum Einstellen der
Kopienanzahl, die erstellt werden
soll.
Wählen Sie aus 1 bis 9 oder
drücken Sie das + Zeichen, um
ein Nummernpad zu öffnen.
Geben Sie die Anzahl der zu
druckenden Kopien ein.
5.
Satz erzeugen – Zum Bestimmen
der Reihenfolge, in der die
Kopien gedruckt werden sollen.
• Gruppierung - 1, 1, 1 /2, 2,
2 /3, 3, 3
• Satz erzeugen – 1, 2, 3 /1,
2, 3 /1, 2, 3
• Umgekehrte Reihenfolge –
3, 2, 1 / 3, 2, 1 / 3, 2, 1
• Satz bearbeiten zum
Neuordnen der
Dateireihenfolge vor dem
Absenden des Auftrags.
6.
Medien – Zur Auswahl der
Medien, auf denen die Kopien
gedruckt werden sollen.
•
Auto – Wählt die beste
Rolle für die Ausgabe,
basierend auf den
verfügbaren Medien und
der Größe der zu
druckenden Dateien.
•
Manuell – Wählen Sie eine
bestimmte Rollenbreite,
auf die gedruckt werden
soll.
•
Umleitung – Drucken Sie
direkt auf ein Einzelblatt,
das in den
Einzelblatteinzug
eingelegt ist.
Kein Teil dieses Dokuments darf in irgendeiner Form ohne die ausdrückliche schriftliche Zustimmung von KIP kopiert, reproduziert
oder verteilt werden. KIP 2014
- 41 -
KIP Multitouch Benutzerhandbuch
Schritt
Aktion
7.
Skalierung – Zur Auswahl einer
spezifischen Skalierung sowie das
Einstellen einer spezifischen Größe
über das Nummernpad.
8.
Drehen – Die Datei kann rotiert
gespeichert werden,
entgegengesetzt der
eigentlichen Eingaberichtung.
Das kann genutzt werden, um die
Scanzeit bei einer bestimmten
Ausrichtung der Originale zu
verringern, wenn sie archiviert
werden.
9.
Ausgabe – Wählen Sie, welche
Endbearbeitung für die Ausgabe
erfolgt.
10.
•
Auto – Wird zum StandardStapler, entweder oberem
oder hinterem Stapler,
gesendet.
•
Falter – Wenn ein Falter an
den KIP angeschlossen ist,
kann diese Option
ausgewählt werden.
Illustration
Spiegeln – Mit dieser Auswahl
wird das Bild gespiegelt
ausgedruckt.
Kein Teil dieses Dokuments darf in irgendeiner Form ohne die ausdrückliche schriftliche Zustimmung von KIP kopiert, reproduziert
oder verteilt werden. KIP 2014
- 42 -
KIP Multitouch Benutzerhandbuch
Schritt
11.
Aktion
Illustration
Accounting – Wenn AccountingFelder verwendet werden, muss
ein Benutzer die relevanten
Informationen eingeben, bevor er
den KIP benutzen kann.
12.
Stempeln - Hiermit können Sie
einen "Stempel" oder ein
"Wasserzeichen" auswählen, das
auf dem gescannten Bild platziert
wird. Er wird in das Bild
eingebettet.
ANMERKUNG: Die Erstellung neuer
Stempel wird in KIP PrintPRO.net
vorgenommen.
13.
Gastdrucker – Zeigt den aktuell
verbundenen Gastdrucker an,
sowie alle verfügbaren
Gastdrucker (wenn mehr als einer
verfügbar ist).
Kein Teil dieses Dokuments darf in irgendeiner Form ohne die ausdrückliche schriftliche Zustimmung von KIP kopiert, reproduziert
oder verteilt werden. KIP 2014
- 43 -
KIP Multitouch Benutzerhandbuch
10 Zusätzliche Schaltflächen auf allen Farb-Bildschirmen
Diese Schaltflächen finden Sie in allen Farb-Modi; Kopieren, Scannen und Drucken. Bitte beachten Sie, dass
einige Schaltflächen nur im Modus Farbdruck verfügbar sind; diese sind entsprechend markiert.
Schritt Aktion
1.
Start – Sendet den Auftrag zum
Drucken ab.
2.
Zurücksetzen - Setzt auf die
Standardeinstellungen zurück.
3.
Autostart - Aktivieren oder
deaktivieren Sie die AutostartFunktion. (Nicht verfügbar bei
Farbdruck)
4.
Pause Netzwerkdruck - Pausiert die
Druckerwarteschlange und erlaubt,
dass der aktuelle Auftrag als nächstes
gedruckt wird. (Nicht verfügbar bei
Farbdruck)
5.
Vorschau - startet die Vorschau. Die
Vorschau hat weitere
Funktionalitäten:
Illustration
Kein Teil dieses Dokuments darf in irgendeiner Form ohne die ausdrückliche schriftliche Zustimmung von KIP kopiert, reproduziert
oder verteilt werden. KIP 2014
- 44 -
KIP Multitouch Benutzerhandbuch
6.
Vorlagen - laden Sie gespeicherte
Vorlagen und übernehmen Sie sie für
den aktuellen Auftrag.
7.
Vorlage Speichern - Nachdem Sie
gewünschte Veränderungen an den
Einstellungen vorgenommen haben,
können Sie sie als Vorlage speichern.
8.
Abmelden - meldet den aktuellen
Benutzer ab.
9.
Drucken - (nur in Farbdruck) Wählen
Sie die Schaltfläche Drucken, um den
Auftrag zum Drucker zu senden.
10.
Dateien hinzufügen - (nur in
Farbdruck) Wählen Sie diese
Schaltfläche und navigieren Sie zu
verfügbaren Speicherorten, um zu
druckende Dateien hinzuzufügen.
11.
Dateien entfernen - (nur in Farbdruck)
Wählen Sie diese Schaltfläche, um
unerwünschte Dateien vor dem
Drucken aus dem Auftrag zu
entfernen.
12.
Alles auswählen/Auswahl
zurücksetzen - (nur in Farbdruck)
Kein Teil dieses Dokuments darf in irgendeiner Form ohne die ausdrückliche schriftliche Zustimmung von KIP kopiert, reproduziert
oder verteilt werden. KIP 2014
- 45 -
KIP Multitouch Benutzerhandbuch
11 Warteschlange
Die Schaltfläche Warteschlange öffnet den Bildschirm
Druckerwarteschlange/Warteschlangenhistorie, so dass der Benutzer sehen kann, wo
sich ein Auftrag in der Warteschlange befindet und bestimmen kann, wann er
gedruckt wird, bzw. um in der Warteschlangenhistorie zu sehen, was bereits gedruckt wurde.
Druckerwarteschlange
Warteschlangenhistorie
ANMERKUNG: Das Symbol oben in der Mitte des Bildschirms zeigt an, in welchem Modus sich der Bildschirm
Druckerwarteschlange/Warteschlangenhistorie befindet, sowie dessen Bezeichnung in der oberen linken Ecke.
= Druckerwarteschlange
= Warteschlangenhistorie
Kein Teil dieses Dokuments darf in irgendeiner Form ohne die ausdrückliche schriftliche Zustimmung von KIP kopiert, reproduziert
oder verteilt werden. KIP 2014
- 46 -
KIP Multitouch Benutzerhandbuch
11.2 11.1 Bildschirm Warteschlange
Schritt Aktion
Illustration
Schaltflächen im Bildschirm Warteschlange
1.
Nach Oben - bewegt die
ausgewählte Datei in der
Warteschlange ganz nach oben, so
dass sie als nächstes gedruckt wird.
2.
Löschen - entfernt den
ausgewählten Auftrag aus der
Druckerwarteschlange.
3.
Pause Warteschlange - zum
Pausieren oder Fortsetzen der
Warteschlange.
4.
Pause Netzwerkdruck - Unterbricht
das Drucken über Netzwerk, so dass
am Gerät eine Kopie gemacht und
gedruckt werden kann.
5.
PIN eingeben - Dies ist notwendig,
wenn Sicheres Drucken per PIN
verwendet wird. Ein PIN ist
erforderlich um den Auftrag
freizugeben.
Kein Teil dieses Dokuments darf in irgendeiner Form ohne die ausdrückliche schriftliche Zustimmung von KIP kopiert, reproduziert
oder verteilt werden. KIP 2014
- 47 -
KIP Multitouch Benutzerhandbuch
11.2 Bildschirm Warteschlangenhistorie
Schritt Aktion
Illustration
Schaltflächen im Bildschirm Warteschlangenhistorie
1.
Abschicken - sendet den Auftrag aus der
Warteschlangenhistorie wieder in die
Warteschlange, um ihn erneut zu drucken.
2.
Bearbeiten - Zum Bearbeiten des Auftrags in
der Historie, bevor er erneut gedruckt wird.
Bearbeitbare Felder:
Medien/Skalierung/Anzahl/
Spiegeln/Satz
erzeugen/Stempeln/Drehen/Ausgabe/I
nvertieren
3.
Löschen - entfernt den ausgewählten
Auftrag aus der Druckerwarteschlange.
4.
Pause Netzwerkdruck - Unterbricht das
Drucken über Netzwerk, so dass am Gerät
eine Kopie gemacht und gedruckt werden
kann.
5.
PIN eingeben - Dies ist notwendig, wenn
Sicheres Drucken per PIN verwendet wird.
Ein PIN ist erforderlich um den Auftrag
freizugeben.
Kein Teil dieses Dokuments darf in irgendeiner Form ohne die ausdrückliche schriftliche Zustimmung von KIP kopiert, reproduziert
oder verteilt werden. KIP 2014
- 48 -
KIP Multitouch Benutzerhandbuch
12 Accounting
Die KIP Multitouch-Software enthält Accounting-Funktionen (so wie die anderen KIP-Anwendungen). Um
Accounting zu verwenden, folgen Sie diesen Schritten:
ANMERKUNG: Accounting kann als verpflichtend eingestellt werden. Es muss entsprechend eingegeben
werden, damit der Benutzer es am Multitouch-Screen verwenden kann.
Schritt Aktion
1.
Anmelden - wählen Sie die
Schaltfläche Accounting auf dem
Hauptbildschirm.
2.
Name auswählen - Tippen Sie in
das Feld, so dass ein DropdownPfeil erscheint.
3.
Namen hinzufügen - Geben Sie
den Namen in das Feld ein, oder
wählen Sie einen der verfügbaren
Namen.
Illustration
Anmerkung: ein Passwort kann bei
der Verwendung mit dem Namen
verknüpft sein.
4.
Schaltfläche Accounting - diese
Schaltfläche auf dem
Hauptbildschirm zeigt nun,
welcher Benutzer angemeldet ist.
Kein Teil dieses Dokuments darf in irgendeiner Form ohne die ausdrückliche schriftliche Zustimmung von KIP kopiert, reproduziert
oder verteilt werden. KIP 2014
- 49 -
KIP Multitouch Benutzerhandbuch
Schritt Aktion
5.
Illustration
Vom Bildschirm Kopieren
(Monochrom/Farbe) - Die
Schaltfläche Accounting zeigt die
verfügbaren
Auswahlmöglichkeiten an.
ANMERKUNG: Diese können
verpflichtend sein, um den Auftrag
fortzusetzen und abzusenden.
6.
Vom Bildschirm Scannen
(Monochrom/Farbe) - Die
Schaltfläche Accounting zeigt die
verfügbaren
Auswahlmöglichkeiten an.
ANMERKUNG: Diese können
verpflichtend sein, um den Auftrag
fortzusetzen und abzusenden.
7.
Vom Bildschirm Drucken
(Monochrom/Farbe) - Die
Schaltfläche Accounting zeigt die
verfügbaren
Auswahlmöglichkeiten an.
ANMERKUNG: Diese können
verpflichtend sein, um den Auftrag
fortzusetzen und abzusenden.
Kein Teil dieses Dokuments darf in irgendeiner Form ohne die ausdrückliche schriftliche Zustimmung von KIP kopiert, reproduziert
oder verteilt werden. KIP 2014
- 50 -
KIP Multitouch Benutzerhandbuch
13 Info / Hilfe
Der Bildschirm Hilfe zeigt die verfügbaren "So geht's"-Anleitungen und die Anleitungen zur Fehlerbehebung an.
Diese Anleitungen sind auf dem KCS Controller gespeichert und sind leicht zugänglich. Wenn sie geöffnet sind,
können die Anleitungen angesehen werden.
Kein Teil dieses Dokuments darf in irgendeiner Form ohne die ausdrückliche schriftliche Zustimmung von KIP kopiert, reproduziert
oder verteilt werden. KIP 2014
- 51 -
KIP Multitouch Benutzerhandbuch
11.1 Eine Anleitung ansehen.
Schritt Aktion
1.
Wählen Sie die Schaltfläche Hilfe.
2.
Wählen Sie die Anleitung, die Sie
ansehen möchten.
3.
Die Anleitung öffnet sich. Wischen
Sie mit dem Finger nach links, um
in den Seiten zu blättern.
4.
Nach Seite eins (1) können Sie
nach links oder rechts wischen, um
die Seite zu wechseln.
5.
Wählen Sie OK, um die Anleitung
zu schließen.
Illustration
Kein Teil dieses Dokuments darf in irgendeiner Form ohne die ausdrückliche schriftliche Zustimmung von KIP kopiert, reproduziert
oder verteilt werden. KIP 2014
- 52 -
KIP Multitouch Benutzerhandbuch
13.2 Bildschirm Hilfe
Der Bildschirm Hilfe bietet Systeminformationen und erlaubt die Konfiguration des Druckers.
Kein Teil dieses Dokuments darf in irgendeiner Form ohne die ausdrückliche schriftliche Zustimmung von KIP kopiert, reproduziert
oder verteilt werden. KIP 2014
- 53 -
KIP Multitouch Benutzerhandbuch
Element
Funktion
1. Händlerinformation
Dieser Bereich kann vom Händler so eingerichtet werden, dass er
hilfreiche Informationen bietet, einschließlich:
•
Händlername
•
Nummer für Betriebsmittel
•
Nummer für Wartung
•
Adresse der Website
2. Systeminformationen
Der Abschnitt Systeminformationen zeigt alle entsprechenden
Informationen zum KIP-Drucker an. Diese Informationen können
auch ausgedruckt werden (siehe Schaltfläche Druckinformationen).
Kein Teil dieses Dokuments darf in irgendeiner Form ohne die ausdrückliche schriftliche Zustimmung von KIP kopiert, reproduziert
oder verteilt werden. KIP 2014
- 54 -
KIP Multitouch Benutzerhandbuch
Element
Funktion
3. Druckerinformationen
Mit dieser Auswahl wird ein Papierausdruck aller aktuellen
Einstellungen des KIP-Druckers erstellt.
4. Konfiguration
Öffnet die Konfigurationseinstellungen für den KIP-Drucker. (Siehe
Abschnitt 12, Konfigurationseinstellungen, für eine Beschreibung der
Konfigurationseinstellungen.)
5. Service
Startet den Bildschirm Service Software.
ANMERKUNG: Bitte schlagen Sie in der technischen Anleitung nach
oder kontaktieren Sie Ihren Händler zwecks Unterstützung.
Kein Teil dieses Dokuments darf in irgendeiner Form ohne die ausdrückliche schriftliche Zustimmung von KIP kopiert, reproduziert
oder verteilt werden. KIP 2014
- 55 -
KIP Multitouch Benutzerhandbuch
12 Konfigurationseinstellungen
Die KIP Touchscreen-Software kann Information über das System anzeigen und erlaubt detaillierte Konfiguration
oder Einstellung des KIP Systems. Dieser Abschnitt erklärt, wie die Einstellungen in der Konfiguration arbeiten und
was ihre Funktion ist.
Schritt
Aktion
Illustration
1.
Tonerauftrag Kopieren - Bestimmt
die Kopierdichte aller Kopien, die
erstellt werden. Für hellere oder
dunklere Ausgabe beim
Kopieren.
2.
Tonerauftrag Drucken - Bestimmt
die Druckdichte aller Drucke, die
erstellt werden. Für hellere oder
dunklere Ausgabe beim Drucken.
3.
Rollenjustage - zum Verschieben
des Bildes um 5 mm nach links
oder rechts. Diese Funktion kann
benutzt
werden,
wenn
eine
Medienrolle nicht genau auf die
angegebene Breite geschnitten
ist und erlaubt es diesen Arten
von Rollen, das Bild richtig zu
platzieren.
Kein Teil dieses Dokuments darf in irgendeiner Form ohne die ausdrückliche schriftliche Zustimmung von KIP kopiert, reproduziert
oder verteilt werden. KIP 2014
- 56 -
KIP Multitouch Benutzerhandbuch
Schritt
4.
Aktion
Illustration
Postfächer - Zur Einrichtung des
Folgenden:
•
Lokales Postfach
•
Google Drive
•
Dropbox
•
OneDrive
ANMERKUNG: Sehen Sie die
untenstehende "So geht's"Anleitung
5.
Gastdrucker - Zur
Einrichtung/Kommunikation mit
einem Inkjet-Drucker, der in
Kombination mit den Funktionen
Farbige Kopie und Farbdruck der
KIP-Drucker-Software verwendet
werden soll.
ANMERKUNG: Sehen Sie die
untenstehende "So geht's"Anleitung.
Kein Teil dieses Dokuments darf in irgendeiner Form ohne die ausdrückliche schriftliche Zustimmung von KIP kopiert, reproduziert
oder verteilt werden. KIP 2014
- 57 -
KIP Multitouch Benutzerhandbuch
Schritt
6.
Aktion
Illustration
Vorlage - zur Auswahl einer
Standard-Vorlage, die auf die
folgenden Arten von Aufträgen
angewandt werden kann:
•
Schwarzweißkopie
•
Monochrom-Scans
•
Monochrom-Druck
•
Farbig Kopieren
•
Scannen in Farbe
•
Farbdruck
ANMERKUNG: Sehen Sie die
untenstehende "So geht's"Anleitung.
7.
Scannergeschwindigkeit - hat
zwei Einstellungen, normal und
langsam. Beim Scannen von
alten Dokumente, die
möglicherweise nicht in der
besten Verfassung sind, kann es
notwendig werden den Scanner
langsamer laufen zu lassen. Die
Auswahl von Langsam als Modus
scannt das Dokument mit den
ausgewählten DPI, aber scannt
es mit der langsameren
Geschwindigkeit von 600 DPI.
ANMERKUNG:
Diese Funktion ist verfügbar für
den 720 Scanner. Für den KIP
2300 Scanner gibt es eine
ähnliche Funktion, aber diese
wird durch die Scanner-Firmware
kontrolliert. Bitte kontaktieren Sie
den Techniker Ihres
Gerätehändlers, wenn Sie Hilfe
benötigen.
Kein Teil dieses Dokuments darf in irgendeiner Form ohne die ausdrückliche schriftliche Zustimmung von KIP kopiert, reproduziert
oder verteilt werden. KIP 2014
- 58 -
KIP Multitouch Benutzerhandbuch
Schritt
Aktion
8.
Weißabgleich - Führt auf dem KIP
Scanner einen Weißabgleich
durch. Das originale
Weißabgleichtarget ist hierzu
notwendig.
9.
Datum und Zeit - zum Einstellen
des aktuellen Datums und Zeit für
die Region, in der sich der KIPDrucker befindet.
Illustration
Kein Teil dieses Dokuments darf in irgendeiner Form ohne die ausdrückliche schriftliche Zustimmung von KIP kopiert, reproduziert
oder verteilt werden. KIP 2014
- 59 -
KIP Multitouch Benutzerhandbuch
Schritt
Aktion
10.
Sprache - Zum Einstellen der für
den KIP-Drucker gewünschten
Sprache auf dem Display.
11.
Keycode - Zum Eingeben des
Keycodes, mit dem die mit dem
KIP-Drucker erworbenen
Optionen freigeschaltet werden.
Diese Fenster zeigt die aktiven
Optionen grün hinterlegt an, und
die inaktiven Optionen rot
hinterlegt.
Illustration
Kein Teil dieses Dokuments darf in irgendeiner Form ohne die ausdrückliche schriftliche Zustimmung von KIP kopiert, reproduziert
oder verteilt werden. KIP 2014
- 60 -
KIP Multitouch Benutzerhandbuch
Schritt
Aktion
12.
Neustart KCS - Mit dieser Auswahl
wird der KCS-Controller des KIPSystems neu gestartet (das
Ausschalten des Druckers ist nicht
notwendig).
13.
IPv4 Setup - zum Einrichten der
IPv4 IP-Adresse.
14.
•
Automatisch - Wird
benutzt, wenn am
Aufstellort DHCP
verwendet wird.
•
Manuell - zum Einrichten
einer statischen IPAdresse.
Illustration
IPv6 Setup - zum Einrichten der
IPv6 IP-Adresse.
•
Automatisch - Wird
benutzt, wenn am
Aufstellort DHCP
verwendet wird.
•
Manuell - zum Einrichten
einer statischen IPAdresse.
Kein Teil dieses Dokuments darf in irgendeiner Form ohne die ausdrückliche schriftliche Zustimmung von KIP kopiert, reproduziert
oder verteilt werden. KIP 2014
- 61 -
KIP Multitouch Benutzerhandbuch
Schritt
Aktion
15.
Hostname - Zum Einstellen des
Druckernamens (wird während
der ersten Einrichtung
durchgeführt).
16.
Tonervorrat - Wird nur beim 770K
und 7170K-Drucker verwendet.
Wenn dies eingeschaltet ist, wird
der Toner im Behälter eben
geschüttelt. Dies kann bis zu 10
Minuten dauern.
17.
Werkseinstellungen
wiederherstellen - Die Auswahl
dieser Schaltfläche stellt den KIP
KCS-Controller zurück auf
Werkseinstellungen basierend auf
dem aktuellen Image, mit dem
der KCS-Controller erstellt wurde.
Illustration
ANMERKUNG: Damit werden alle
Einstellungen gelöscht, und nur
die Werkseinstellungen werden
wiederhergestellt.
Kein Teil dieses Dokuments darf in irgendeiner Form ohne die ausdrückliche schriftliche Zustimmung von KIP kopiert, reproduziert
oder verteilt werden. KIP 2014
- 62 -
KIP Multitouch Benutzerhandbuch
13 Einrichten eines Postfachs
Ein Postfach zur Verwendung beim Scannen und Drucken richten Sie mit diesen einfachen Schritten ein.
Schritt
Aktion
Illustration
1.
Wählen Sie die Schaltfläche Hilfe.
2.
Wählen Sie Hilfe.
3.
Wählen Sie Konfiguration.
4.
Wählen Sie Postfächer.
5.
Wählen Sie das Symbol Postfach.
6.
Wählen Sie die Art des Postfachs,
das Sie erstellen wollen:
•
Lokales Postfach
•
Google Drive
•
Dropbox
•
OneDrive
Kein Teil dieses Dokuments darf in irgendeiner Form ohne die ausdrückliche schriftliche Zustimmung von KIP kopiert, reproduziert
oder verteilt werden. KIP 2014
- 63 -
KIP Multitouch Benutzerhandbuch
Schritt
Aktion
7.
In diesem Beispiel wählen Sie
Lokales Postfach.
8.
Geben Sie die notwendigen
Informationen ein.
9.
"OK" anklicken.
10.
Zum Benutzen dieses Postfachs
wählen Sie die Schaltfläche
Scannen auf dem Startbildschirm.
11.
Wählen Sie das Symbol
"Postfach".
Illustration
Kein Teil dieses Dokuments darf in irgendeiner Form ohne die ausdrückliche schriftliche Zustimmung von KIP kopiert, reproduziert
oder verteilt werden. KIP 2014
- 64 -
KIP Multitouch Benutzerhandbuch
Schritt
Aktion
12.
Wählen Sie das neu erstellte
Postfach "A Jones".
13.
"A Jones" wird nun als aktives
Postfach auf der Schaltfläche
Postfach angezeigt.
Illustration
Kein Teil dieses Dokuments darf in irgendeiner Form ohne die ausdrückliche schriftliche Zustimmung von KIP kopiert, reproduziert
oder verteilt werden. KIP 2014
- 65 -
KIP Multitouch Benutzerhandbuch
14 Einrichtung/Konfiguration eines Inkjet-Druckers
Einen Inkjet-Drucker zur Verwendung beim direkten Kopieren und Drucken richten Sie mit diesen einfachen
Schritten ein.
Schritt
Aktion
1.
Wählen Sie die Schaltfläche Hilfe.
2.
Wählen Sie die Schaltfläche Hilfe.
3.
Wählen Sie die Schaltfläche
Konfiguration.
4.
Wählen Sie die Schaltfläche
Gastdrucker
5.
Bis zu drei (3) Druckern können
konfiguriert werden. Wählen Sie
einen unbesetzten Platz und
wählen Sie den Hersteller des
Inkjet-Druckers aus der
Dropdown-Liste.
Illustration
Hier ist HP ausgewählt,
6.
Wählen Sie das Modell des InkjetDruckers.
7.
Wählen Sie die Schaltfläche
Bearbeiten.
Kein Teil dieses Dokuments darf in irgendeiner Form ohne die ausdrückliche schriftliche Zustimmung von KIP kopiert, reproduziert
oder verteilt werden. KIP 2014
- 66 -
KIP Multitouch Benutzerhandbuch
8.
9.
Auf dem Bildschirm Einstellungen
geben Sie ein:
•
Druckerbezeichnung
•
IP-Adresse
•
Portnummer
Mehr Anleitungen folgen, sobald
verfügbar.
Kein Teil dieses Dokuments darf in irgendeiner Form ohne die ausdrückliche schriftliche Zustimmung von KIP kopiert, reproduziert
oder verteilt werden. KIP 2014
- 67 -
KIP Multitouch Benutzerhandbuch
15 Erstellen/Speichern einer Vorlage
Vorlagen können in den unterschiedlichen Funktionen der Touchscreen-Software erstellt werden. Monochrom
Kopieren, Monochrom Scannen, Monochrom Drucken, Farbige Kopie, Farbig Scannen und Farbdruck können
alle Vorlagen erstellen und gespeicherte Vorlagen verwenden. Diese Schritt-für-Schritt-Anleitung zeigt Ihnen,
wie einfach es ist, eine Vorlage in der Funktion Monochrom Kopieren zu erstellen und sie auf einen
Kopierauftrag anzuwenden. Das Erstellen einer Vorlage in den anderen Touchscreen-Funktionen geschieht auf
die gleiche Art.
Schritt
Aktion
Illustration
1.
Wählen Sie die Schaltfläche
Kopieren.
2.
Nehmen Sie die Einstellungen vor,
die in der Vorlage gespeichert
werden sollen. In diesem Beispiel
wird das Folgende ausgewählt:
•
Vorlagentyp – Foto
•
Anzahl - 2
•
Gruppierung Umgekehrte
Reihenfolge
•
Format - Arch
•
Ränder - LE 1''
3.
Wählen Sie Voreinstellung
Speichern
4.
Geben Sie den Vorlagennamen
ein
5.
Wählen Sie den Speicherort
Kein Teil dieses Dokuments darf in irgendeiner Form ohne die ausdrückliche schriftliche Zustimmung von KIP kopiert, reproduziert
oder verteilt werden. KIP 2014
- 68 -
KIP Multitouch Benutzerhandbuch
16 Benutzung einer gespeicherten Vorlage
Schritt
Aktion
1.
Wählen Sie die Schaltfläche
Kopieren.
2.
Die Standardeinstellungen
werden geladen, wenn sich der
Bildschirm Kopieren öffnet.
3.
In Abschnitt 15 (oben) wurde eine
Vorlage mit den folgenden
Einstellungen erstellt:
Illustration
• Vorlagentyp – Foto
• Anzahl - 2
• Gruppierung - Umgekehrte
Reihenfolge
• Format - Arch
• Ränder - LE 1''
4.
Wählen Sie die Schaltfläche
Vorlagen.
Kein Teil dieses Dokuments darf in irgendeiner Form ohne die ausdrückliche schriftliche Zustimmung von KIP kopiert, reproduziert
oder verteilt werden. KIP 2014
- 69 -
KIP Multitouch Benutzerhandbuch
5.
Die verfügbaren Vorlagen
werden unten im Bildschirm
angezeigt.
6.
Wählen Sie das Symbol 123
Repro... (die Vorlage, die in
Abschnitt 15 erstellt wurde).
7.
Alle der in dieser Vorlage
gespeicherten Einstellungen
werden geladen.
Kein Teil dieses Dokuments darf in irgendeiner Form ohne die ausdrückliche schriftliche Zustimmung von KIP kopiert, reproduziert
oder verteilt werden. KIP 2014
- 70 -
KIP Multitouch Benutzerhandbuch
17 Eine Vorlage als Standard speichern
Es ist möglich, eine neue Vorlage zu erstellen und dann diese neue Vorlage als Standard zu benutzen, wenn die
ausgewählte Touchscreen-Funktion verwendet wird. Die folgenden Schritte bauen auf den vorigen Schritten
auf, die in Abschnitt 15 ("Erstellen/Speichern einer Vorlage") ausgeführt wurden.
Schritt
Aktion
1.
Wählen Sie die Schaltfläche Hilfe.
2.
Wählen Sie das Symbol "Hilfe".
3.
Wählen Sie die Schaltfläche
Konfiguration.
4.
Wählen Sie die Schaltfläche
Vorlagen.
5.
Wählen Sie die Schaltfläche
Kopieren.
Illustration
Kein Teil dieses Dokuments darf in irgendeiner Form ohne die ausdrückliche schriftliche Zustimmung von KIP kopiert, reproduziert
oder verteilt werden. KIP 2014
- 71 -
KIP Multitouch Benutzerhandbuch
Schritt
Aktion
6.
Die verfügbaren Vorlagen
werden unten im Bildschirm
angezeigt.
7.
Die Standard-Vorlage ist mit
einem Häkchen in der oberen
rechten Ecke markiert.
8.
Wählen Sie die Vorlage, die
neuer Standard sein soll.
Illustration
Dies ist nun der neue Standard,
der jedes Mal verwendet wird,
wenn der Bildschirm Monochrom
Kopieren geöffnet wird.
Kein Teil dieses Dokuments darf in irgendeiner Form ohne die ausdrückliche schriftliche Zustimmung von KIP kopiert, reproduziert
oder verteilt werden. KIP 2014
- 72 -