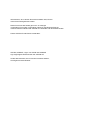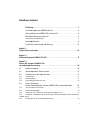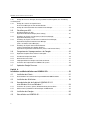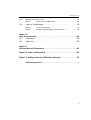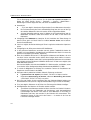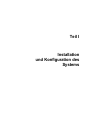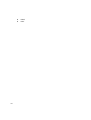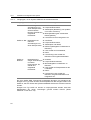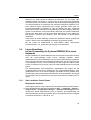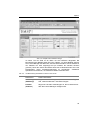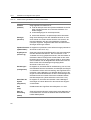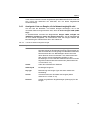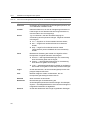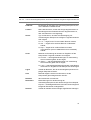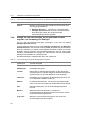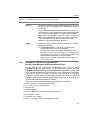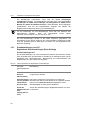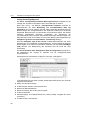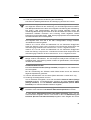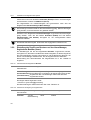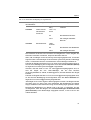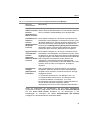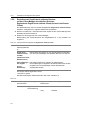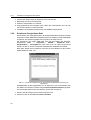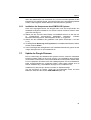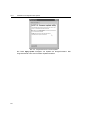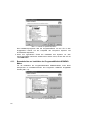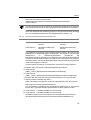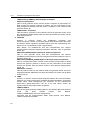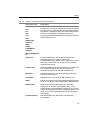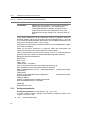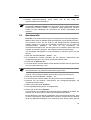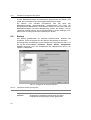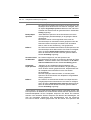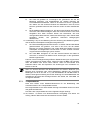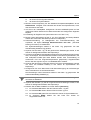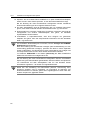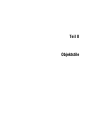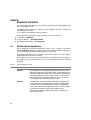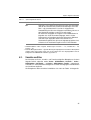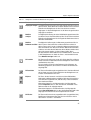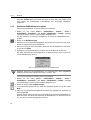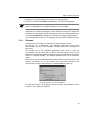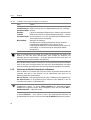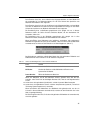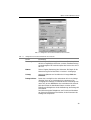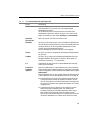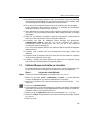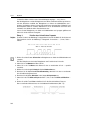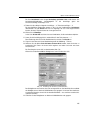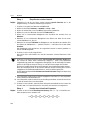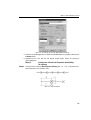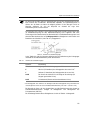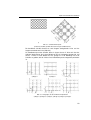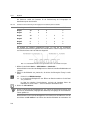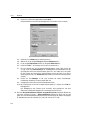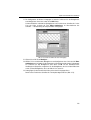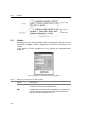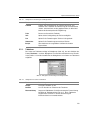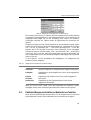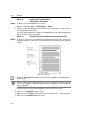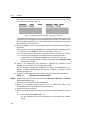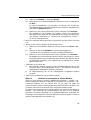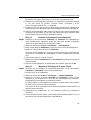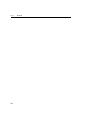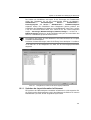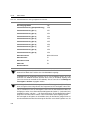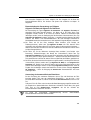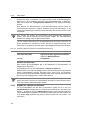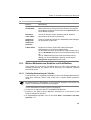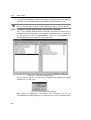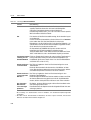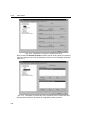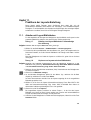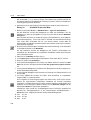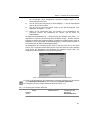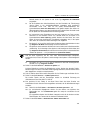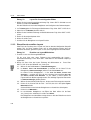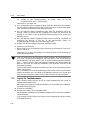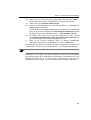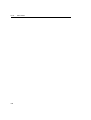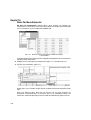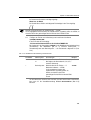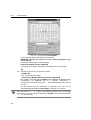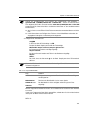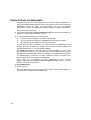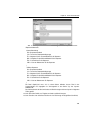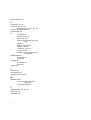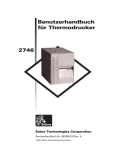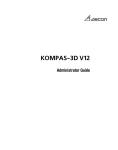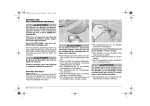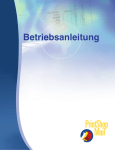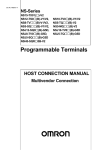Download Kapitel 2. Lieferumfang von KOMPAS
Transcript
KOMPAS3D V12 Administratorhandbuch Informationen, die in diesem Document enthalten sind, können ohne Vorbescheid geändert werden. Dieses Document darf weder ganz noch in Auszügen in irgendeiner Form oder in irgendeiner Weise für irgendwelche Zwecke ohne schriftleche Erlaubnis der ASCON AG verwendet oder übermittelt werden. ©2010 ASCON AG Alle Rechte vorbehalten. ASCON, KOMPAS, Logos von ASCIN und KOMPAS sign eingetragene Warenzeichen der ASCON AG. Andere Warenzeichen, die im Document erwähnt wurden, sind Eigentum deren Besitzer. Inhaltsverzeichnis Einleitung . . . . . . . . . . . . . . . . . . . . . . . . . . . . . . . . . . . . . . . . . . . . . . . . . . . . . . . 7 Installationspaket von KOMPAS3D V12 . . . . . . . . . . . . . . . . . . . . . . . . . . . . 8 Die Installation von KOMPAS3D auf einem PC . . . . . . . . . . . . . . . . . . . . . . . 8 Wie diese Einleitung zu nutzen ist . . . . . . . . . . . . . . . . . . . . . . . . . . . . . . . . . 8 Konventionen und Abkьrzungen . . . . . . . . . . . . . . . . . . . . . . . . . . . . . . . . . . . . . . . . . . . . . . . 8 Neue Mцglichkeiten . . . . . . . . . . . . . . . . . . . . . . . . . . . . . . . . . . . . . . . . . . . . . 9 Technische Unterstьtzung und Wartung . . . . . . . . . . . . . . . . . . . . . . . . . . . . 12 Kapitel 1. Systemvoraussetzungen . . . . . . . . . . . . . . . . . . . . . . . . . . . . . . . . . . . . . . . . . . . . . . . . 16 Kapitel 2. Lieferumfang von KOMPAS3D V12 . . . . . . . . . . . . . . . . . . . . . . . . . . . . . . . . . . . . . . 17 Kapitel 3. Schutz des Systems KOMPAS3D vor unbefugter Benutzung . . . . . . . . . . . . . . . . . . . . . . . . . . . . . . . . . . . . . . . . . . . . . . 19 3.1. Kopierschutzgerдt . . . . . . . . . . . . . . . . . . . . . . . . . . . . . . . . . . . . . . . . . . . . . 19 3.2. Softwaregestьtztes Schutzsystems . . . . . . . . . . . . . . . . . . . . . . . . . . . . . . . . 21 3.3. Funktionsweise des Kopierschutzes . . . . . . . . . . . . . . . . . . . . . . . . . . . . . . . 21 3.3.1. Lokale Dongles . . . . . . . . . . . . . . . . . . . . . . . . . . . . . . . . . . . . . . . . . . . . . . . . . . . . . . . . . . . 21 3.3.2. Netzwerkdongles . . . . . . . . . . . . . . . . . . . . . . . . . . . . . . . . . . . . . . . . . . . . . . . . . . . . . . . . . 21 3.3.3. Verwendung geschьtzter Soft ware . . . . . . . . . . . . . . . . . . . . . . . . . . . . . . . . . . . . . . . . . . . . 22 3.4. LizenzVerwaltung bei der Verwendung des Systems KOMPAS3D in einem Netzwerke . . . . . . 23 3.4.1. Start von Admin Control Center . . . . . . . . . . . . . . . . . . . . . . . . . . . . . . . . . . . . . . . . . . . . . . 23 3.4.2. ACCBenutzeroberflдche . . . . . . . . . . . . . . . . . . . . . . . . . . . . . . . . . . . . . . . . . . . . . . . . . . . . 24 3.4.3. Anzeige der Liste von Dongles, die im Netzwerk zugдnglich sind . . . . . . . . . . . . . . . . . . . . . 27 3.4.4. Anzeige der vollstдndigen Liste von Anwendungen, die fьr den aktuellen Rechner im Netzwerk verfьgbar sind29 3.4.5. Anzeige derListe von Anwendungskomponenten . . . . . . . . . . . . . . . . . . . . . . . . . . . . . . . . . 29 1 KOMPAS3D V12. Administratorhandbuch 3.4.6. Anzeige der Liste von Sitzungen, die auf geschьtzte Produkte zugreifen, und Verwaltung von Sitzungen32 3.4.7. Anzeige des Journals der Zugriffshistorie fьr den Lizenz Manager auf dem aktuellen Rechner . . . . . . . . . . . . . . . . . . . . . . . . . . . . . . . .33 3.4.8. Anzeige der Informationen ьber den aktuellen LizenzManager . . . . . . . . . . . . . . . . . . . . . . .34 3.5. Einstellung von ACC . . . . . . . . . . . . . . . . . . . . . . . . . . . . . . . . . . . . . . . . . . . 35 3.5.1. Grundeinstellungen von ACC; Registerkarte Grundeinstellungen (Basic Settings) . . . . . . . . . . . . . . . . . . . . . . . . . . . . . . . .36 3.5.2. Einstellung des Zugriffs von Benutzern auf den LizenzManager; Registerkarte Benutzer (Users) . . . . . . . . . . . . . . . . . . . . . . . . . . . . . . . . . . . . . . . . . . . . . . .40 3.5.3. Einstellung des Zugriffs von Benutzern auf entfernte LizenzManager; Registerkarte Zugriff auf entfernte LizenzManager (Access to Remote License Managers) . . . . . . . . . . . . . . . . . . . . . . . . . . . . . . . . . . . . . . . . .42 3.5.4. Einstellung des Zugriffs durch entfernte Benutzer auf den Lizenz Manager des aktuellen Rechners; Registerkarte Zugriff durch entfernte Clients (Access from Remote Clients) . . . . . . . . . . . . .44 3.6. Ferngesteuertes Umprogrammieren des Dongles . . . . . . . . . . . . . . . . . . . . 45 3.6.1. Allgemeine Vorgehensweise fьr einen Lizenzupdate. . . . . . . . . . . . . . . . . . . . . . . . . . . . . . . .45 3.6.2. Erstellen der DongleStatusDatei . . . . . . . . . . . . . . . . . . . . . . . . . . . . . . . . . . . . . . . . . . . . .46 3.6.3. Absenden der StatusDatei. . . . . . . . . . . . . . . . . . . . . . . . . . . . . . . . . . . . . . . . . . . . . . . . . . .47 3.6.4. Umprogrammieren des Dongles nach Erhalt der Antwort . . . . . . . . . . . . . . . . . . . . . . . . . . .48 3.6.5. Installation der Komponenten des KOMPAS3D Systems . . . . . . . . . . . . . . . . . . . . . . . . . . .49 3.7. Update der DongleFirmware . . . . . . . . . . . . . . . . . . . . . . . . . . . . . . . . . . . . 49 Kapitel 4. Installation und Deinstallation von KOMPAS3D . . . . . . . . . . . . . . . . . . . . . . . . . . .51 4.1. Installation des Pakets . . . . . . . . . . . . . . . . . . . . . . . . . . . . . . . . . . . . . . . . . 51 4.1.1. Besonderheiten zur Installation der Programmbibliothek KOMPASMakro . . . . . . . . . . . . . .52 4.2. Installation der Schriftarten . . . . . . . . . . . . . . . . . . . . . . . . . . . . . . . . . . . . . 53 4.3. Besonderheiten bei der Arbeit mit KOMPAS3D V12 unter Windows Vista und Windows 7. . . . . . . . . . . . . . . . . . . . . . . . . . . . . . 53 4.3.1. Installation des Systems, Updates, Wiederherstellung der Installation . . . . . . . . . . . . . . . . .53 4.3.2. Arbeit mit den Systemhilfen fьr Anwendungen und Bibliotheken . . . . . . . . . . . . . . . . . . . . . .54 4.4. Installation des Dongles . . . . . . . . . . . . . . . . . . . . . . . . . . . . . . . . . . . . . . . . 56 4.5. Deinstallation von KOMPAS3D . . . . . . . . . . . . . . . . . . . . . . . . . . . . . . . . . . 56 2 Inhaltsverzeichnis Kapitel 5. Systemkonfiguration. . . . . . . . . . . . . . . . . . . . . . . . . . . . . . . . . . . . . . . . . . . . . . . . . . . . 57 5.1. Allgemeine Konfiguration . . . . . . . . . . . . . . . . . . . . . . . . . . . . . . . . . . . . . . . 57 5.1.1. Umgebungsvariablen KOMPAS3D. . . . . . . . . . . . . . . . . . . . . . . . . . . . . . . . . . . . . . . . . . . . 57 5.1.2. Struktur und Syntax der KOMPAS.iniDatei . . . . . . . . . . . . . . . . . . . . . . . . . . . . . . . . . . . . . 62 5.1.3. Konfigurationsdateien. . . . . . . . . . . . . . . . . . . . . . . . . . . . . . . . . . . . . . . . . . . . . . . . . . . . . . 64 5.1.4. Anzeige der Pfade fьr Systemordner und dateien . . . . . . . . . . . . . . . . . . . . . . . . . . . . . . . . 65 5.2. Konfigurationseinstellung. . . . . . . . . . . . . . . . . . . . . . . . . . . . . . . . . . . . . . . 66 5.3. Benutzerprofile . . . . . . . . . . . . . . . . . . . . . . . . . . . . . . . . . . . . . . . . . . . . . . . 69 5.4. Backup . . . . . . . . . . . . . . . . . . . . . . . . . . . . . . . . . . . . . . . . . . . . . . . . . . . . . 70 5.5. Automatisches Speichern. . . . . . . . . . . . . . . . . . . . . . . . . . . . . . . . . . . . . . . 72 5.5.1. Einstellung des automatischen Speicherns . . . . . . . . . . . . . . . . . . . . . . . . . . . . . . . . . . . . . 72 5.5.2. Automatisch gespeicherte Dateien . . . . . . . . . . . . . . . . . . . . . . . . . . . . . . . . . . . . . . . . . . . . 74 5.6. Wiederherstellen von KOMPASDateien . . . . . . . . . . . . . . . . . . . . . . . . . . . . 74 5.6.1. Verwenden von BackupDateien . . . . . . . . . . . . . . . . . . . . . . . . . . . . . . . . . . . . . . . . . . . . . . 74 5.6.2. Verwenden von BackupDateien . . . . . . . . . . . . . . . . . . . . . . . . . . . . . . . . . . . . . . . . . . . . . . 75 5.7. Konfigurieren von Zugriffsrechten . . . . . . . . . . . . . . . . . . . . . . . . . . . . . . . . 76 5.7.1. Temporдrdateien . . . . . . . . . . . . . . . . . . . . . . . . . . . . . . . . . . . . . . . . . . . . . . . . . . . . . . . . . . 79 5.8. Empfohlene Systemkonfiguration des KOMPAS3D Systems fьr den Mehrbenutzerbetrieb . . . . . . . . . . . . . . . . . . . . . . . . . . . . . . . . . . . . . 80 Kapitel 6. Allgemeine Information . . . . . . . . . . . . . . . . . . . . . . . . . . . . . . . . . . . . . . . . . . . . . . . . . 84 6.1. Stilarten und ihre Speicherung . . . . . . . . . . . . . . . . . . . . . . . . . . . . . . . . . . . 84 6.2. Verwalten von Stilen. . . . . . . . . . . . . . . . . . . . . . . . . . . . . . . . . . . . . . . . . . . 85 6.2.1. Erstellen von Stilbibliotheken und gruppen . . . . . . . . . . . . . . . . . . . . . . . . . . . . . . . . . . . . . 88 6.2.2. Allgemeine Vorgehensweise zur Erstellung von Stilen . . . . . . . . . . . . . . . . . . . . . . . . . . . . . 89 6.2.3. Lцschen von einzelnen Stilen, Stilgruppen und Stilbibliotheken . . . . . . . . . . . . . . . . . . . . . . 91 6.2.4. Stilnummer . . . . . . . . . . . . . . . . . . . . . . . . . . . . . . . . . . . . . . . . . . . . . . . . . . . . . . . . . . . . . . 93 6.2.5. Speicherung der ObjektstilInformationen im Dokument . . . . . . . . . . . . . . . . . . . . . . . . . . . 94 6.3. Die Besonderheiten der Arbeit mit den Linienstilen . . . . . . . . . . . . . . . . . . . 96 Kapitel 7. 3 Inhaltsverzeichnis Benutzerdefinierter Linienstil . . . . . . . . . . . . . . . . . . . . . . . . . . . . . . . . . . . . . . . . . . . . 98 7.1. Linienstileinrichtung . . . . . . . . . . . . . . . . . . . . . . . . . . . . . . . . . . . . . . . . . . . 98 7.1.1. Linienstil mit Fragmenten . . . . . . . . . . . . . . . . . . . . . . . . . . . . . . . . . . . . . . . . . . . . . . . . . . 102 7.2. Praktische Ьbungen zum Erstellen von Linienstilen. . . . . . . . . . . . . . . . . . . 103 Ьbung 1. Erstellen einer Linienstilbibliothek . . . . . . . . . . . . . . . . . . . . . . . . . . . . . 103 Ьbung 2. Erstellen eines Linienstils ohne Fragmente . . . . . . . . . . . . . . . . . . . . . . 104 Ьbung 3. Ьberprьfen des erstellten Linienstils . . . . . . . . . . . . . . . . . . . . . . . . . . . . 106 Ьbung 4. Erstellen eines Linienstils mit Fragmenten . . . . . . . . . . . . . . . . . . . . . . . 106 Ьbung 5. Erstellen eines Linienstils mit Fragmenten Selbststдndige Dur chfьhrung 109 Kapitel 8. Benutzerdefinierter Schraffurstil. . . . . . . . . . . . . . . . . . . . . . . . . . . . . . . . . . . . . . . . 110 8.1. Einstellungen fьr Schraffurstile . . . . . . . . . . . . . . . . . . . . . . . . . . . . . . . . . . 110 8.1.1. Einstellen der Parameter der Schraffurlinien . . . . . . . . . . . . . . . . . . . . . . . . . . . . . . . . . . . 112 8.2. Praktische Ьbungen zum Erstellen von Schraffurstilen . . . . . . . . . . . . . . . . 115 Ьbung 6. Erstellen einer Schraffurstilbibliothek. Selbststдndige Durchfьhrung . . . . . . . . . . . . . . . . . . . . . . . . . . . . . . . . . 115 Ьbung 7. Erstellen des Schraffurstils Porzellan . . . . . . . . . . . . . . . . . . . . . . . . . . . 115 Ьbung 8. Ьberprьfen des erstellten Schraffurstils . . . . . . . . . . . . . . . . . . . . . . . . . . 118 Ьbung 9. Erstellen des Schraffurstils Thermoplast . . . . . . . . . . . . . . . . . . . . . . . . 118 Ьbung 10. Erstellen von Schraffurstilen. Selbststдndige Dur chfьhrung . . . . . . . . . . 124 Kapitel 9. Benutzerdefinierter Textstil . . . . . . . . . . . . . . . . . . . . . . . . . . . . . . . . . . . . . . . . . . . . 126 9.1. Konfiguration eines Textstils . . . . . . . . . . . . . . . . . . . . . . . . . . . . . . . . . . . 126 9.1.1. Schriftart. . . . . . . . . . . . . . . . . . . . . . . . . . . . . . . . . . . . . . . . . . . . . . . . . . . . . . . . . . . . . . . 128 9.1.2. Tabulatoren. . . . . . . . . . . . . . . . . . . . . . . . . . . . . . . . . . . . . . . . . . . . . . . . . . . . . . . . . . . . . 129 9.1.3. Erweiterter Textstil . . . . . . . . . . . . . . . . . . . . . . . . . . . . . . . . . . . . . . . . . . . . . . . . . . . . . . . 130 9.2. Praktische Ьbungen zum Erstellen und Bearbeiten von Textstilen. . . . . . . . 131 Ьbung 11. Erstellen einer Textstilbibliothek. Selbststдndige Durchfьhrung . . . . . . . . . . . . . . . . . . . . . . . . . . . . . . . . . 132 Ьbung 12. Erstellen von Textstilen fьr Ьberschriften und normalen Text . . . . . . . . . 132 Ьbung 13. Ьberprьfen der erstellten Textstile . . . . . . . . . . . . . . . . . . . . . . . . . . . . . . 134 Ьbung 14. Bearbeiten der Systemtextstile im aktuellen Dokument . . . . . . . . . . . . 135 4 Inhaltsverzeichnis Ьbung 15. Bearbeiten der Systemtextstile in neuen Dokumenten . . . . . . . . . . . . . . 137 Ьbung 16. Ьberprьfen der Einstellungen fьr die SystemTextstile . . . . . . . . . . . . . . . 137 Kapitel 10. Schriftfeld und Ausfertigung der Dokumente . . . . . . . . . . . . . . . . . . . . . . . . . . . . 140 10.1. Allgemeine Information . . . . . . . . . . . . . . . . . . . . . . . . . . . . . . . . . . . . . . . 140 10.1.1. Speichern der LayoutInformation im Dokument . . . . . . . . . . . . . . . . . . . . . . . . . . . . . . . . 141 10.1.2. Nummer von Schriftfelder und des Dokumentlayouts in der Bibliothek . . . . . . . . . . . . . . . 143 10.1.3. Empfehlungen zum Erstellen von Dokumentlayouts. . . . . . . . . . . . . . . . . . . . . . . . . . . . . . 143 10.2. Erstellen des Schriftfeldes . . . . . . . . . . . . . . . . . . . . . . . . . . . . . . . . . . . . . 144 10.2.1. Grundlegende Methoden der Konfiguration der Tabellen . . . . . . . . . . . . . . . . . . . . . . . . . . 146 10.2.2. Einstellung des erweiterten Zellformats . . . . . . . . . . . . . . . . . . . . . . . . . . . . . . . . . . . . . . . 147 10.2.3. Angabe der Tabellen auf dem Blatt . . . . . . . . . . . . . . . . . . . . . . . . . . . . . . . . . . . . . . . . . . . 154 10.3. Weitere Methoden zum Erstellen von Schriftfeldern. . . . . . . . . . . . . . . . . . 155 10.3.1. Vorlдufige Vorbereitung der Tabellen . . . . . . . . . . . . . . . . . . . . . . . . . . . . . . . . . . . . . . . . . 155 10.3.2. Verwenden bereits existierender Schriftfelder als Modell . . . . . . . . . . . . . . . . . . . . . . . . . . 156 10.4. Erstellen des Layouts . . . . . . . . . . . . . . . . . . . . . . . . . . . . . . . . . . . . . . . . . 157 10.4.1. Konfiguration des Layouts . . . . . . . . . . . . . . . . . . . . . . . . . . . . . . . . . . . . . . . . . . . . . . . . . 158 10.5. Besonderheiten des Layouts fьr Textdokumente. . . . . . . . . . . . . . . . . . . . . 161 10.6. Dokumentenvorlagen . . . . . . . . . . . . . . . . . . . . . . . . . . . . . . . . . . . . . . . . . 163 Kapitel 11. Praktikum der LayoutsErstellung . . . . . . . . . . . . . . . . . . . . . . . . . . . . . . . . . . . . . . . 165 11.1. Arbeiten mit LayoutBibliotheken . . . . . . . . . . . . . . . . . . . . . . . . . . . . . . . . 165 Ьbung 17. Erstellen von LayoutBibliotheken. Selbststдndige Dur chfьhrung. . . . . . 165 Ьbung 18. Kopieren von Layouts zwischen Bibliotheken. . . . . . . . . . . . . . . . . . . . . 165 11.2. Zeichnungslayout . . . . . . . . . . . . . . . . . . . . . . . . . . . . . . . . . . . . . . . . . . . . 166 11.2.1. Schriftfelder . . . . . . . . . . . . . . . . . . . . . . . . . . . . . . . . . . . . . . . . . . . . . . . . . . . . . . . . . . . . 167 11.2.2. Ьbung 19. Erstellen einer Tabellendarstellung in einem Fragment . . . . . . . . . . . . . 167 Ьbung 20. Schriftfeld fьr das erste Blatt. . . . . . . . . . . . . . . . . . . . . . . . . . . . . . . . . . 168 Ьbung 21. Schriftfeld fьr die nachfolgenden Blдtter . . . . . . . . . . . . . . . . . . . . . . . . . 174 des Layouts . . . . . . . . . . . . . . . . . . . . . . . . . . . . . . . . . . . . . . . . . . . . . . . . . . . . . . . . . . . . 175 Ьbung 22. Layout fьr das erste Blatt . . . . . . . . . . . . . . . . . . . . . . . . . . . . . . . . . . . . 175 Ьbung 23. Layout fьr die nachfolgenden Blдtter . . . . . . . . . . . . . . . . . . . . . . . . . . . . 176 5 Inhaltsverzeichnis 11.2.3. Ьberprьfen der erstellten Layouts. . . . . . . . . . . . . . . . . . . . . . . . . . . . . . . . . . . . . . . . . . . . . 176 Ьbung 24. 11.3. Erstellen von LayoutBibliotheken. . . . . . . . . . . . . . . . . . . . . . . . . . . . . . 176 Layout fьr Textdokumente. . . . . . . . . . . . . . . . . . . . . . . . . . . . . . . . . . . . . . 178 Ьbung 25. Layout fьr Textdokument . . . . . . . . . . . . . . . . . . . . . . . . . . . . . . . . . . . . 179 Ьbung 26. Hinzufьgen zusдtzlicher Blдtter in ein Textdokument . . . . . . . . . . . . . . . . 180 Kapitel 12. Datei fьr Benutztmenьs . . . . . . . . . . . . . . . . . . . . . . . . . . . . . . . . . . . . . . . . . . . . . . . . . 184 12.1. Dateistruktur. . . . . . . . . . . . . . . . . . . . . . . . . . . . . . . . . . . . . . . . . . . . . . . . 185 12.2. Dateisyntax . . . . . . . . . . . . . . . . . . . . . . . . . . . . . . . . . . . . . . . . . . . . . . . . . 185 Kapitel 13. Referenzdatei mit Dichtewerten . . . . . . . . . . . . . . . . . . . . . . . . . . . . . . . . . . . . . . . . 193 Kapitel 14. Code und Namendatei . . . . . . . . . . . . . . . . . . . . . . . . . . . . . . . . . . . . . . 194 Kapitel 15. Konfigurationsdatei BibliotheksManager. . . . . . . . . . . . . . . . . . . . 197 Stichwortveryeichnis. . . . . . . . . . . . . . . . . . . . . . . . . . . . . . . . . . . . . . . . . . . . . 1 6 Einleitung Firma ASCON dankt Ihnen, dass Sie das KOMPAS-3D-System gekauft haben, und hofft, dass es zu einem sicheren und zuverlässigen Helfer in ihrer täglichen Arbeit wird und Ihnen hilft, künftig wesentlich mehr Aufgaben in Ihrem Betrieb erfolgreich mit CAD zu lösen. Die Hauptaufgabe von KOMPAS-3D ist die Modellkonstruktion neuer Erzeugnisse, wodurch die Projektierungsdauer wesentlich verkürzt und eine schnellere Produktionseinführung ermöglicht wird. Diese Ziele werden erreicht, da das Programm in der Lage ist: ▼ Konstruktions- und Technologieunterlagen für die Produktionsaufnahme schneller aufzubereiten (Montagezeichnungen, Spezifikationen, Einzelteilzeichnungen usw.), ▼ die Konstruktionsdaten unmittelbar für die Computerverarbeitung aufzubereiten, ▼ die Konstruktionsdaten in Entwicklungswerkzeuge für Steuerprogramme von CNCMaschinen zu überführen, ▼ weiteres benötigtes Bildmaterial der entwickelten Erzeugnisse zu erstellen (z.B. für Kataloge und Illustration der technischen Dokumentation usw.). Die Hauptkomponenten von KOMPAS-3D sind das eigentliche Programm für die 3DModellkonstruktion, der Zeichnungs- und Grafikeditor und das Modul zur Projektierung von Spezifikationen. Das Programm für die 3D-Modellkonstruktion dient der Entwicklung dreidimensionaler assoziierter Modelle für Einzelteile und Baugruppen sowohl mit neuen als auch mit standardisierten Strukturelementen. Die assoziierte Vorgehensweise ermöglicht es, auf der Basis eines einmal entworfenen Prototyps in kurzer Zeit Modelle für Typenerzeugnisse zu entwerfen. Zahlreiche Service-Funktionen erleichtern Routinearbeiten in der Projektierung und Produktionsbetreuung. Der Zeichnungs- und Grafikeditor (KOMPAS-Graphic) bietet vielfältige Funktionen zur Automatisierung der Entwicklung und Projektierung für verschiedene Anwendungsgebiete. Er wird erfolgreich im Maschinenbau, in der Architektur, im Bauwesen und für Pläne und Diagramme eingesetzt , d.h. überall dort, wo Zeichnungen und Dokumentationen benötigt werden. Die Grafik- und Textdokumente werden in KOMPAS-Graphic ebenso wie in KOMPAS-3D erstellt, daher kommen bei der Nutzung von KOMPAS-Graphic der erste und der zweite Band des vorliegenden Benutzerhandbuchs zur Anwendung. Zusammen mit jeder beliebigen KOMPAS-3D-Komponente steht das Modul zur Projektierung von Stücklisten zur Verfügung, mit dem verschiedene Spezifikationen, Verzeichnisse und weitere Tabellenunterlagen erstellt werden können. Eine Spezifikation kann assoziiert mit einer Bauteilzeichnung (mit einem oder mehreren ihrer Blätter) und mit einem dreidimensionalen Baugruppenmodell verbunden werden. Bei der Entwicklung der KOMPAS-3D-Funktionen und -Benutzeroberfläche wurden die Arbeitsmethoden berücksichtigt, welche bei der Projektierung im Maschinenbau und im Bauwesen normalerweise verwendet werden. Wir sind sicher, dass Sie mit Ihrer Entscheidung für die Firma ASCON , die eine der führenden Firmen in der Entwicklung der rechnergestützten Projektierungssysteme ist, eine gute Wahl getroffen haben! 7 KOMPAS-3D V12. Benutzerhandbuch Installationspaket von KOMPAS-3D V12 Das Installationspaket besteht aus drei Teilen. ▼ Der Basisteil von KOMPAS-3D V11 (nachstehend „Basissystem“ genannt). Er enthält ein komplettes Programmset des KOMPAS-Systems, Entwicklungstools und einige Bibliotheken. ▼ Die Maschinenbau-Konfiguration für KOMPAS-3D V11 (nachstehend „MaschinenbauKonfiguration“ genannt). Sie enthält Servicedateien und Bibliotheken, die bei der Verwendung von KOMPAS-3D für Projektierung im Maschinenbau notwendig sind. ▼ Die Bauwesen-Konfiguration für KOMPAS-3D V11 (nachstehend „BauwesenKonfiguration“ genannt). Sie enthält Servicedateien und Bibliotheken, die bei der Verwendung von KOMPAS-3D für Industriebau-Projektierungen notwendig sind. Die Installation von KOMPAS-3D auf einem PC KOMPAS-3D wird auf einem PC wie folgt installiert. Administratorhandbuch Êðîìå òîãî, ñâåäåíèÿ îá óñòàíîâêå ñîäåðæàòñÿ â ôàéëå ReadMe.pdf. Wie diese Einleitung zu nutzen ist Wir erhoffen uns, dass die Beschreibung der Handhabung von KOMPAS-3D sowohl für die Beginner als auch für die Nutzer hilfreich sein wird, die mit den vorangehenden Versionen dieses Systems (3. und 4., die in der Umgebung MS DOS laufen, sowie 5. und neuere Versionen, die in der Umgebung Windows funktionieren) bereits vertraut sind. Dem Konstrukteur, der mit dem rechnergestützten Projektierungssystem zum ersten Mal eine Zeichnung erstellen will, ist zu empfehlen, sich vorher Grundkenntnisse über den PC und das Betriebssystem Windows anzueignen. Das vorliegende Handbuch ist für die Nutzer konzipiert, die bereits Anfangskenntnisse über und einige Erfahrung mit Windows haben, solche wie: Arbeit mit Menüs, Fenstern, Dialogfenstern, in den Dialogfenstern befindlichen Steuerungselementen usw. Der erste Band des Handbuchs enthält Informationen über die Benutzeroberfläche des Systems, über die generelle Vorgehensweise, sowie detaillierte Beschreibungen der Befehle zur Erstellung und Bearbeitung der Objekte in den Graphik-Dokumenten. Im zweiten Band steht beschrieben, wie Zeichnungen und Textdokumente zu erstellen sind, wie man die Dokumente richtig ausdruckt, wie Servicefunktionen zu nutzen sind. Der dritte Band befasst sich mit der dreidimensionalen Modellierung im KOMPAS-3D-System. Der versierte Nutzer, der mit Windows und den CAD-Systemen vertraut ist, braucht dieses Handbuch nicht von Anfang an zu studieren, sondern nur die Kapitel auszuwählen, die die Beschreibung der ihn interessierenden Funktionalität bzw. der konkreten Besonderheiten der Ausführung bestimmter Operation enthalten. Konventionen und Abkürzungen Zur Reduzierung des Textes wird für die Beschreibung der Befehlauswahl aus dem Menü folgendes Schema verwendet: Positionsname im Hauptmenü — Name der Befehlsgruppe(falls vorhanden) - Befehlsname. 8 Einleitung Steht in der Befehlsbeschreibung beispielsweise "...Aufruf des Befehls Auswählen — Layer — Durch Anweisung...", so bedeutet es, dass diese Aktionen in dieser Reihenfolge auszuführen sind. 1. Aus dem Hauptmenü den Punkt Auswählen wählen. 2. In der erscheinenden Liste der Befehle des Menüs Auswählen ist die Gruppe Layer zu wählen. 3. In der erscheinenden Liste der Möglichkeiten für die Layerauswahl ist der Befehl Durch Anweisung zu wählen. Ein ähnliches Schema kommt auch bei der Beschreibung des Prozesses der Einstellung zur Anwendung: Service — Einstellungen... — Name der Registerkarte des Einstellungsdialogfensters — Name des Abschnitts (Gruppe der einzustellenden Objekte) — Name des Unterabschnitts (Untergruppe der einzustellenden Objekte). Steht im Text beispielsweise: "...Aufruf des Befehls Service — Einstellungen — Neue Dokumente — Grafik-Dokument — Pfeilansicht...", so bedeutet es, dass diese Aktionen in dieser Reihenfolge auszuführen sind. 1. Aus dem Hauptmenü den Punkt Service wählen. 2. In der erscheinenden Liste der Befehle des Menüs Service ist der Befehl Einstellungen... zu wählen. 3. Aktivieren Sie im angezeigten Dialogfenster die Registerkarte Neue Dokumente. 4. In der Liste der einzustellenden Objekte (diese befindet sich link in der Registerkarte) ist der Abschnitt Grafik-Dokument abzuwickeln. 5. Den Punkt Pfeilansicht auswählen. Wenn man zur Auswahl des Befehls, der beschrieben wird, eine Schaltfläche benutzen kann, dann wird diese Schaltfläche im linken Absatzfeld angezeigt. Falls im Text eine Schaltfläche, ein Piktogramm, Cursor usw. erwähnt werden, werden sie auch im linken Feld angezeigt. Die Namen der Tastaturtasten sind in gebrochenen Klammern gesetzt und durch Kursiv ausgewählt. Tastenkombinationen werden mittels des Symbols „plus" gespeichert, z. B. <Ctrl> + <F6>. Diese Speicherung bedeutet, dass man auf die Taste <Ctrl> drücken soll, und anschließend, ohne sie loszulassen, — auf die Taste <F6>. Hinweise, Tipps und besonders wichtige Informationen sind durch waagerechte Lineale ausgewählt und durch folgende Symbole gekennzeichnet: — Hinweis, — Tipp, — Achtung! Neue Möglichkeiten In diesem Abschnitt sind die Möglichkeiten des Zeichnungs- und Grafikeditors, des TextEditors, des Vorschaumodus, allgemeine Verbesserungen und Weiterentwicklungen der Benutzerobefläche aufgezählt, welche in KOMPAS-3D V11 entstanden sind. ▼ Imaging in der grafischen Dokumenten ist jetzt möglich mit GDI, und mit Hilfe von OpenGL (bisher nur GDI) eingesetzt. So wählen Sie die Art der Bildgebung ist optional OpenGL anwenden Dialogfenster, mit dem Befehl Service — Parameter... — System — ModellEditor — Darstellungen verwalten. Mit OpenGL zu bildgebenden Geschwindigkeit, z. B. Änderung des Umfangs oder der Verschiebung des Bildes. 9 KOMPAS-3D V12. Benutzerhandbuch Für die Beseitigung von Fehler aktivieren Sie die Option Nur OpenGL verwenden im Dialog, der mittels Befehls Service — Parameter... — System — Modell-Editor — Darstellungen verwalten aufgerufen wird, und starten Sie KOMPAS-3D neu. ▼ Kontextleiste: ▼ – Es ist jetzt möglich, Gemeinsame Eigenschaften für neue Dokumente einzustellen. ▼ Die Zusammensetzung des Panel standardmäßig hängt jetzt nicht nur auf den Typ des aktuellen Dokuments, aber auch von der Art des ausgewählten Objekts, ▼ Jetzt das Bedienfeld angezeigt, wenn Sie Objekte in den Erstellungsbaum oder ein Modellbaum auswählen, sowie beim Klicken mit der Maus in den Raum des Dokuments. ▼ Hinzugefügt Befehl Maßstab 1,0, konzipiert für die Installation des Zoom-Anzeige im aktiven Fenster gleich 1,0. Dieser Befehl ist im Menü Ansicht - Zoom und im ContentBereich Raum-Dokument. ▼ Jetzt ist es möglich, die Rechtschreibung der Texte in englischer und deutscher Sprache zu prüfen. ▼ Hinzugefügt im das Hilfesystem animierte GIF-Grafikformat. ▼ In der grafischen Dokumenten verwenden jetzt die gleiche Funktionalität arbeitet mit Variablen, wie in den Modellen. Variablenfenster und Methoden der Arbeit in ihr waren die gleichen wie im Modell (siehe Band II, Kapitel 68). ▼ Wenn Sie in KOMPAS-3D Version 5.11 R03 grafische Dokumente mit Objekten, die nicht von dieser Version unterstützt werden, können diese Anlagen durch andere zu ersetzen, unterstützt durch das Objekt, so dass das Erscheinungsbild des Dokuments nicht verändert oder verändert minimal. Mit diesem in KOMPAS-3D Version 5.11 R03 ist nun möglich, jede Grafik-Dokument speichern. Die Listen der Objekte sind nicht durch KOMPAS 5.11 R03 unterstützt, und Objekte, ersetzt sie erscheinen in den Konfigurationsdialog Aufnahmeformat KOMPAS 5.11 R03. ▼ Es wurde die Möglichkeit der Bildung von assoziativen Formen der Projektionen von Raumkurven und die Punkte in das Modell. ▼ Die Eigenschafts-Symbolleiste im Modus "Manuelle Zeichnung von Grenzen" ▼ Layoutelemente und -objekte (siehe Band II, Teil 59.6 íà ñ. 580) zu erstellen. ▼ Registerkarte Bezeichnung der Ansicht umbenannt Beschriftung der Ansicht (siehe Band II, Teil 59.7 íà ñ. 581) zu erstellen. ▼ Die Linien und Punkte, die die assoziativen Form der Projektion Modelle behalten nun benutzerdefinierte Stile (zuvor als Folge des Wiederaufbaus zog sie zurück Stil Standard). ▼ Es ist jetzt möglich, Referenzen in die Zellen eines Zeichnungs-Schriftfelds einzufügen. ▼ Die Möglichkeiten des Arbeitens mit Textstilen wurden erweitert. ▼ 10 Jetzt können neue Dokumente werden im Voraus erstellen eine Liste der Linienarten, Einbeziehung Stile von Bibliotheken und Sammlungen, sowie benutzerdefinierte Formatvorlagen. Mit diesem in der Arbeit in einem Dokument ist nicht nötig, zu Bibliotheken und Sätze, oder erstellen Sie die fehlenden Stile einzuschalten. Falls erforderlich, können Sie Stile und in den Prozess — sie werden in der Liste der Linienarten einbezogen werden. Einleitung ▼ ▼ Die Einstellung der Liste erfolgt im Linienstil-Manager (siehe Abschnitt 9.2.2 íà ñ. 129). ▼ Nun ist die Liste Stil darstellen können benutzerdefinierte Linientypen und Bibliothek werden, wenn sie in die Liste des Dokuments Stile hinzugefügt werden und in die Filter-Linien. ▼ Optionen Library of Styles sind jetzt in dem Dokument gespeichert, so dass selbst in Abwesenheit von Bibliothekseinrichtungen mit diesem Stil wird richtig angezeigt werden. Zur gleichen Zeit-, Kommunikations-Stil mit der Bibliothek gespeichert ist, und eine Veränderung des Stils in der Bibliothek ist, um das Dokument übergeben. Wenn das Dokument in mehreren überlappenden Grafiken Objekte zu binden, es nutzt jetzt sichtbar (oben) Objekt, er zeichnet sich auch, wenn Sie auf Objekte mit der Maus klicken. Wenn Sie klickte auf eine Grafik oder ein Objekt zu füllen oder Verarbeitung überschnitten eingefügten Bildern, jetzt markierten Objekt. Mit Befehle Kurve beschneiden, Bis zum nächsten Objekt verlängern und Zur Grenze ziehen eine Möglichkeit, mehrere Objekte zu spezifizieren (siehe Abschnitt Óêàçàíèå ãðóïïû îáúåêòîâ ñ ïîìîùüþ ñåêóùåãî îòðåçêà íà ñ. 386). ▼ Jetzt können Sie schnell Profil der Messergebnisse, ohne das Fenster Informationen ist genug, nach dem Aufruf des Teams um den Cursor auf das Objekt der Messung zu bringen Anruf (siehe Bund II, Abschnitt 142.1 íà ñ. 1346). ▼ Hinzugefügt Befehl Schnittlinie, die eine Schnittlinie von Buchstaben und Zahlen zu finden nach den SPDS-Standards erlaubt (siehe Abschnitt 31.6 íà ñ. 324). Nach dem Befehl Schnittlinie automatisch ausgeführt wird der Befehl, um eine neue Spezies zu schaffen. Das Anmeldeformular ist nach den Maßstäben der SPDS-Standards gebildet, zum Beispiel, "Schnitt 1-1" und enthält einen Verweis auf ein zuvor erstelltes Linie geschnitten. Erstellen Sie eine neue Art von Beginn und nach Abschluss der Befehle Baueinheitsbezeichnung und Bezeichnung einer Baueinheit im Schnitt. In der Inschrift der Form, in diesem Fall umfasst das Objekt "Baueinheitnummer", die auf die zuvor erstellte Symbol Knoten verweist. ▼ ▼ Section Bezeichnungen für PSP Tuning-in-Dialog ergänzt Unterabschnitt Schnittlinie umbenannt und auf Bezeichnungen für das Bauwesen (siehe Abb. 31.2 íà ñ. 306). Darüber hinaus ist eine Sektion Bezeichnungen für den Maschinenbau (siehe Abb. 30.2 íà ñ. 251) mit den folgenden vorbestehenden Abschnitte: ▼ Positionsbezeichnung, ▼ Oberflächenrauigkeit, ▼ Formabweichungen und Bezug, ▼ Schnitt/Ausschnittslinie, ▼ Pfeilansicht, ▼ Automatisches Sortieren, ▼ Änderungssymbol. Wenn Sie die Vorschau-Modus vor dem Druck geben, und wenn Sie Seiten zu zeigen, hinzufügen können avtopodgonka Skala Platten durchgeführt werden automatische 11 KOMPAS-3D V12. Benutzerhandbuch Schreiben-Blatt-Instrumente in die Seite Unit Druck und Einlieferungslisten in den Knoten der Seiten (siehe Abschnitt 157.3 íà ñ. 1449). ▼ Team passen den Umfang des Dokuments Seiten auf die Seiten der Print-Gerät können Sie nun die Waage aus mehreren Blättern einstellen (siehe Abschnitt 157.3 íà ñ. 1449). ▼ Es gibt folgende Möglichkeiten für Positionierung der Dokumenten im Ausgabefeld: ▼ Ausgewählte Blätter zusammenfügen und ausrichten — zu Blatt nebeneinander Platz und auf die äußere Blatt auf der linken und unteren Grenzen ihrer Umrissrechtecks, ▼ Ausgewählte Blätter in den Seitenknoten platzieren — auf der linken unteren Ecken der Blätter in den benachbarten Knoten von Seiten unterbringen, ▼ Überlappende Blätter finden — für die Auswahl und Suche von Blechen, Überschneidungen, ▼ Alle auswählen — alle Blätter auswählen, ▼ Blätter mit Rahmen auswählen — auf separaten Seiten zum Abdecken oder Sekante Rahmen. Technische Unterstützung und Wartung Falls es bei der Installation und beim Betrieb der Systeme KOMPAS sowie bei der Arbeit mit Dongle zu Problemen kommen sollte, empfehlen wir, in folgender Reihenfolge zu handeln. 1. Wenden Sie sich an Sie die Systemdokumentation und versuchen Sie dort Informationen über die Behebung der aufgetretenen Störungen zu finden. 2. Wenden Sie sich an das interaktive Hilfesystem. 3. Nach Möglichkeit besuchen Sie die Internetseite der technischen Unterstützung der Firma ASKON. Dort finden Sie Antworten auf die häufigsten Benutzer-Fragen. Die Internetseite des Dienstes für technische Unterstützung: http://ascon.net/faq.php 4. Falls die genannten Quellen keine Hinweise über das aufgetretene Problem enthalten, steht Ihnen das technische Personal von Ihrem Lieferanten der Softwareprodukte KOMPAS (Regionalvertreter) zur Verfügung. Adresse und Telefonnummer des Regionalvertreters: ____________________________________ ____________________________________ ____________________________________ ____________________________________ ____________________________________ ____________________________________ 5. Falls Fachkräfte Ihres Lieferanten bei der Lösung des Problems nicht behilflich sein konnten, setzen Sie sich direkt mit einem Büro der Firma ASKON in Verbindung. 12 Einleitung Sankt-Petersburg Telefon (812) 703-39-33, 703-39-34 E-mil: [email protected] Postanschrift: ASKON, Postfach 107, Sankt-Petersburg, 198095 Internetseite von ASKON: htt://www.scon.net Moskau Mehrkanaltelefon/-fax (495) 784-74-92 Postanschrift: 127106, Moskau, Altufjewskoje Chaussee, Haus 1/7, Beta-Zentr, Büro 112 Direkte technische Unterstützung E-mil: [email protected] Bevor Sie den Kontakt aufnehmen, bereiten Sie bitte ausführliche Informationen über die entstandene Situation und Ihre Handlungen, die dazu geführt hatten, sowie über die Konfiguration des Computers, mit dem Sie arbeiten, und der Peripherie vor. 13 Teil I Installation und Konfiguration des Systems Kapitel 1. Systemvoraussetzungen KOMPAS-3D V12 ist für Personalcomputer des Typs IBM PC geeignet, die unter einer russischen (lokalisierten) Version oder unter einer korrekt russifizierten Version folgender Betriebssysteme arbeiten: ▼ MS Windows XP SP3 und höher; Ausgaben: ▼ ▼ Professional, MS Windows Vista SP2 und höher; Ausgaben: ▼ Business, ▼ Business x64, ▼ Ultimate, ▼ Ultimate x64. Besonderheiten bei der Installation und Arbeit mit KOMPAS-3D V12 auf einem PC mit MS Windows Vista und Windows 7 sind unten im Abschnitt 4.3 auf der S. 53 aufgeführt. Mindestanforderungen an den Computer für Installation und Start des Systems entsprechen minimalen Systemanforderungen für die entsprechenden Betriebssysteme. Nötiger freier Platz auf der Festplatte - 640 MB. Für die Installation von der Installations-CD benötigt man ein DVD-ROMLaufwerk. Zum Ausdrucken von Dokumenten können beliebige Drucker- und Plottermodelle verwendet werden, wenn für diese dem Betriebssystem entsprechende Treiber auf Ihrem Computer vorhanden sind. Bei der Konfiguration muss man berücksichtigen, dass Anforderungen an Rechner mit der Erhöhung der Komplexität von Aufgaben nehmen zu (z.B. Umfang der Zeichnungen, Komplexität der Baugruppen). Die Geschwindigkeit der Arbeit mit KOMPAS-3D auf einem bestimmten Computer hängt auch von den Leistungsdaten seiner einzelnen Komponenten ab (Prozessor, Arbeitsspeicher usw.) Für Informationen zur optimalen ComputerKonfiguration wenden Sie sich bitte an Ihren Lieferanten. 16 Kapitel 2. Lieferumfang von KOMPAS-3D V12 Das Installationspaket besteht aus einem kompletten Programmsatz des KOMPAS-3D Systems und einigen Bibliotheken. ▼ Hauptprogramme: ▼ KOMPAS-3D, ▼ KOMPAS-Grafik, ▼ Projektierungssystem für Spezifikationen, ▼ Text-Editor. ▼ Handbuch „KOMPAS-3D-ABC“ ▼ KOMPAS-3D Handbuch ▼ Zeichnungsschriftarten ▼ Software des Schutzsystems HASP SRM ▼ Bibliotheken: ▼ ▼ ▼ eCAD-KOMPAS Textkonverter, ▼ eCAD-KOMPAS Datenkonverter-Bibliothek, ▼ Zusätzliche Bibliothek KOMPAS, ▼ Vorlagenmanager, ▼ Erkennungssystem für 3D-Modelle, ▼ KOMPAS-Makro, ▼ Dokumentenprüfung, ▼ Bibliothek zur Metallkonstruktionen 3D, ▼ Bibliothek von Standardwerkstücken: Befestigungsmittel für KOMPAS-3D nach ISO, DIN, ▼ Rohrleitungen 3D, ▼ Bibliothek zur Rohrleitungen, ▼ Bibliothek zur Integration mit TraceParts, ▼ Bibliothek zur 3D Animation, ▼ Maßeinheitenrechner. Erstellung von Abwicklungen für Luftkanäle und Bibliotheken für folgende Importformate: ▼ PDF (P-CAD), ▼ Model (CATIA 4.x), ▼ IGES, ▼ DWG, ▼ DXF. Bibliotheken für folgende Exportformate: ▼ IGES, 17 18 ▼ DWG, ▼ DXF. Kapitel 3. Kapitel 3. Schutz des Systems KOMPAS-3D vor unbefugter Benutzung Das System KOMPAS-3D und seine Anwendungen ab Version V11 sind mittels der Technologie HASP SRM der Firma Aladdin Knowledge Systems Ltd vor unbefugter Benutzung geschützt. Das Schutzsystem stellt einen SoftwareHardware-Komplex mit 128-Bit-Verschlüsselung gemäß dem Standard Advanced Encryption Standard (AES) dar. 3.1. Kopierschutzgerät Im Standardlieferumfang der KOMPAS-3D Systeme ist eine Schutzeinrichtung gegen unbefugte Benutzung enthalten — ein Dongle (Abb. 3.1), der in einen USB-Port des Computers eingesteckt wird. Ein Dongle besitzt einen eigenen Speicher mit der Information über die gekauften Komponenten des KOMPAS-3DSystems und deren Lizenzbedingungen. Abb. 3.1. Dongles Der Hardwareschutz des Systems KOMPAS-3D und seiner einzelnen Komponenten gegen unbefugte Benutzung wird durch Verwendung der Dongles HASP HL mit Firmware der Version 3.21 gewährleistet. Um flexible Lizenzbedingungen zu gewährleisten, können verschiedene Typen von Dongles benutzt werden (Tab. 3.1). Alle Modelle von Dongles gewährleisten den Schutz der Programme vor unbefugter Benutzung. Die Unterschiede zwischen den verschiedenen Dongletypen bestehen in den Besonderheiten der Verwaltung der Lizenzen, die auf dem Dongle gespeichert sind, und im Umfang des verfügbaren Speichers. Tab. 3.1. Dongletypen, die im System KOMPAS-3D verwendet werden Dongle-Typ Beschreibung Unterstützte Lizenztypen HASP HL Pro Schutz mehrerer ▼ unbefristet, HASP HL Max Anwendungen und ▼ komponentenorientiert, deren Komponenten ▼ nach Anzahl der Produktstarts, auf lokalen Rechnern. ▼ Demo, ▼ Lizenzierung nach Anzahl der Programmstarts. 19 Teil I. Installation und Konfiguration des Systems Tab. 3.1. Dongletypen, die im System KOMPAS-3D verwendet werden Dongle-Typ Beschreibung HASP HL Time Schutz einiger Anwendungen und deren Komponenten auf dem lokalen Rechner. Enthält eine eingebaute Echtzeituhr. HASP HL Net Netzwerkschutz mehrerer Anwendungen und deren Komponenten. HASP HL NetTime Unterstützte Lizenztypen ▼ unbefristet, ▼ komponentenorientiert, ▼ Subskription (Bezahlung von Updates und neuen Versionen), ▼ Miete-(Bezahlung der vereinbarten Nutzungsdauer), ▼ Lizenzschema nach integrierter Uhr. ▼ unbefristet, ▼ komponentenorientiert, ▼ Subskription oder Miete, ▼ fließend (Weitergabe von Benutzer zu Benutzer), ▼ nach Anzahl der Produktstarts, ▼ Demo, ▼ Lizenzierung nach Anzahl der Benutzer und Programmstartzähler. Netzwerkschutz ▼ einiger Anwendungen ▼ und deren ▼ Komponenten. Es enthält eine ▼ eingebaute Echtzeituhr. fristloses, komponentenorientiertes, Mit Weitergaben von Benutzer zu Benutzer, nach Anzahl der Startprozeduren des Produktes, ▼ Demo- ▼ Lizenzierung nach Anzahl der Benutzer, Programmstartzähler und integrierter Uhr. Die nach HASP SRM Technologie hergestellten Dongles, mit Ausnahme der Dongles vom Typ HASP HL Max, sind kompatibel mit den Dongles HASP4 und HASP HL, die zum Schutz des Systems KOMPAS-3D früherer Versionen benutzt wurden. Dongles vom Typ HASP HL können so umprogrammiert werden, dass alle Möglichkeiten der neuen Technologie genutzt werden können (Siehe Abschnitt 3.7 auf der S. 49). 20 Kapitel 3. 3.2. Softwaregestütztes Schutzsystems Bei der Installation des Systems KOMPAS-3D wird auf jedem Arbeitsplatz automatisch und unbedingt das Schutzprogramm HASP SRM Run-time Environment installiert. Dieses Programm sorgt für den Start der durch das System HASP SRM geschützten Software und für deren funktionelles Zusammenspiel mit dem Dongle während des Betriebes. Bei der Installation dieses Programms werden automatisch folgende Komponenten der Software HASP SRM installiert. ▼ Dongle-Treiber für den Kopierschutz, ▼ HASP SRM Admin Control Center — gewährleistet die Verwaltung von Netzwerk-Lizenzen (siehe Abschnitt 3.4 auf der S. 23). ▼ HASP SRM Remote Update System — gewährleistet ein Update der Lizenzen in den installierten Dongles bei Änderung der Lizenzvereinbarung (siehe Abschnitt 3.6 auf der S. 45). 3.3. Funktionsweise des Kopierschutzes Das System HASP SRM erlaubt es, die geschützte Software zu benutzen, die auf den lokalen Rechnern oder auf den Rechnern installiert ist, die in einem lokalen Netzwerk miteinander verbunden sind. Die korrekte Funktion des HASP SRM Schutzes kann durch eine Firewall beeinträchtigt werden (zum Beispiel, Windows-Firewall). Wenn bei Vorhandensein eines Dongles und einer Lizenz darauf das System KOMPAS-3D im Test- oder Demo-Modus gestartet wird, müssen die Einstellungen der Firewall geändert werden. 3.3.1. Lokale Dongles Für die Arbeit mit der geschützten Anwendung auf einem lokalen Rechner können lokale Dongles folgender Typen benutzt werden: ▼ HASP HL Pro, ▼ HASP HL Max, ▼ HASP HL Time. Einer oder mehrere solcher Dongles, je nach Lizenzbedingungen, gehört zum Lieferumfang für einen Einzelplatz. Der Speicher des lokalen Dongles enthält Daten über die erworbenen Komponenten und die Lizenzbedingungen. 3.3.2. Netzwerkdongles Um das System KOMPAS-3D auf Rechnern zu benutzen, die in einem lokalen Netzwerk miteinander verbunden sind, ist der Netzwerk-Donglevom Typ HASP HL Net oder HASP HL NetTime ausreichend. Der Speicher des Dongles enthält Daten über die erworbenen Komponenten, die Anzahl von Lizenzen und die 21 Lizenzbedingungen. Dieser Dongle wird an einen der Rechner des lokalen Netzwerkes angeschlossen, auf dem das Schutzprogramm HASP SRM Runtime Environment installiert ist. Ein Netzwerk-Dongle gehört zu einem Lieferpaket für mehrere Computerplätze, die für die Arbeit in einem Netzwerk bestimmt sind. Er ermöglicht mehreren Benutzern mit jeder Systemkomponente gleichzeitig zu arbeiten. Die maximale Anzahl von Benutzern, die gleichzeitig mit einer Komponente arbeiten, wird durch die Anzahl ihrer verfügbaren Lizenzen bestimmt. Der Rechner, auf dem der Netzwerk-Dongle installiert ist, heißt Server des Netzwerk-Dongles. Für den Start des Systems KOMPAS-3D auf vernetzten Rechnern können gleichzeitig mit dem Netzwerk-Dongle auch lokale Dongles benutzt werden. 3.3.3. Verwendung geschützter Soft ware Beim Laden des Systems KOMPAS-3D und/oder einzelner Komponenten wird eine Suche nach vorhandenen und gültigen Lizenzen für deren Nutzung durchgeführt. Zuerst wird der lokale Dongle geprüft. Wenn keine erforderlichen Lizenzen auf dem lokalen Dongle gefunden werden, wird automatisch deren Suche auf den verfügbaren Netzwerk-Dongles durchgeführt. Wenn keine Lizenzen gefunden werden, wird das System KOMPAS-3D im Demo-Modus gestartet. In diesem Modus ist die volle Funktionalität des Systems und aller Komponenten innerhalb von 30 Kalendertagen ab der ersten Aktivierung gewährleistet. Um das System KOMPAS-3D und dessen Komponenten bewusst im DemoModus zu starten, ist wie folgt vorzugehen: ▼ den lokalen Dongle abschalten, ▼ in den Einstellungen des HASP SRM Admin Control Center die Möglichkeit der Benutzung von Netzwerk-Dongles deaktivieren (Siehe Abschnitt 3.5.3 auf der S. 42). Bei jedem Start des KOMPAS-3D Systems während des Testzeitraums wird auf dem Bildschirm eine Meldung angezeigt, die Informationen über die Anzahl der verbliebenen Tage bis zum Ablauf des Testzeitraums enthält. Der Demo-Modus kann nur einmal für einen konkreten Rechner verwendet werden. Wenn kein Dongle gefunden wurde oder der gefundene Dongle keine Lizenz für das KOMPAS-3D System und/oder die zu aktivierenden Komponenten enthält oder wenn die Anzahl der Lizenzen auf dem Dongle ausgeschöpft oder das Zeitlimit auf dem Dongle mit integrierter Uhr erreicht ist (HASP HL NetTime oder HASP HL Time), so wird das KOMPAS-3D System im Demo-Modus gestartet. Abhängig von der Softwareausführung einer konkreten Komponente (System für die 3D Festkörper-Simulation, Bibliothek etc.) wird diese im Demo-Modus oder gar nicht gestartet. 22 Kapitel 3. Während der Arbeit überprüft KOMPAS-3D periodisch, ob ein lokaler oder Netzwerk-Dongle vorhanden ist, und legt fest, ob die Nutzung der gestarteten Systemkomponenten momentan erlaubt ist. Die Überprüfung des Dongles erfolgt im Hintergrundbetrieb und behindert die Arbeit des Benutzers praktisch nicht. Falls während solcher Überprüfung kein Dongle gefunden wurde oder ein Kommunikationsfehler aufgetreten ist oder das Zeitlimit auf dem TimeHASP überschritten wurde, erscheint auf dem Bildschirm eine Warnmeldung, dass das System in fünf Minuten in den Demo-Modus wechseln wird. Dieses Zeitintervall beginnt nach dem Klicken auf die Taste OK im Meldefenster. Nach Ablauf von fünf Minuten erscheint eine Meldung, dass das System im Demo-Modus funktioniert. Nach Erhalt der ersten Meldung müssen alle geöffneten Dateien gespeichert werden, danach muss das KOMPAS-3D System neu gestartet werden. Bei der Arbeit mit KOMPAS-3D im Demo-Modus gelten verschiedene Einschränkungen, u.a. Verbot der Speicherung von Dokumenten. 3.4. Lizenz-Verwaltung bei der Verwendung des Systems KOMPAS-3D in einem Netzwerke Bei der Installation von HASP SRM Run-time Environment wird auf dem Rechner auch der Lizenz-Manager HASP License Manager installiert. Dieser gewährleistet die Lizenzverwaltung bei der Verwendung des Systems KOMPAS3D und dessen Komponenten innerhalb eines Netzwerks. Für den Zugriff auf den Lizenz-Manager und zur Lizenz-Verwaltung wird das Programm Admin Control Center (im weiteren ACC) benutzt, das zum HASP SRM Run-time Environment gehört. Die standardmäßige ACC-Konfiguration gewährleistet den Zugriff auf alle Programmbefehle und auf die Änderungen der Programmeinstellungen. ACC gewährleistet, wenn es auf einem beliebigen vernetzten Rechner gestartet wird, die Verwaltung der Lizenzmanager aller Rechner. Es wird empfohlen, den Zugriff von Benutzern auf ACC-Ressourcen, die auf ihren Rechnern installiert sind, zu regeln. 3.4.1. Start von Admin Control Center Möglichkeiten zum Start Das Programm Admin Control Center kann auf folgende Weise gestartet werden. ▼ Aufruf des Befehls des Windows-Hauptmenüs Start — Programme — ASCON — Kompas-3D V12 — Programme des Dongles — Information über Dongles. Bei der Verwendung dieses Startverfahrens wird im Browser eine Registerkarte mit Informationen über die Dongles geöffnet, die für den aktuellen Rechner verfügbar sind (Siehe Abschnitt 3.4.3 auf der S. 27). 23 Teil I. Installation und Konfiguration des Systems ▼ Aufruf des Befehls des Windows-Hauptmenüs Start — Programme — ASCON— Kompas-3D V12 — Programme des Dongles — Information über das Schutzsystem. Bei der Verwendung dieses Startverfahrens wird im Browser eine Registerkarte mit Informationen über den aktuellen Lizenz-Manager geöffnet (Siehe Abschnitt 3.4.8 auf der S. 34). ▼ Im Normalfall muss zum Start von ACC im Browserfenster (Internet Explorer, Opera etc.) der Domainname oder die IP-Adresse des Rechners mit dem installierten Lizenz-Manager und der Port 1947, zum Beispiel, http:// 10.3.1.37:1947 oder http://LM_server:1947eingegeben und durch Enter bestätigt werden. Der Port 1947 muss geöffnet sein, sonst kann ACC nicht verwendet werden. Um Zugriff auf den Lizenz-Manager auf einem entfernten Rechner zu erhalten, müssen folgende Bedingungen erfüllt sein: ▼ in den Einstellungen von ACC auf dem entfernten Rechner muss der Zugriff für entfernte Benutzer erlaubt sein (Siehe Abschnitt 3.5.4 auf der S. 44), ▼ zur Änderung der ACC-Einstellungen des entfernten Rechners ist das Passwort für den Zugriff zu ACC auf diesem Rechner erforderlich (Siehe Abschnitt Passwortschutz von ACC auf der S. 39). Um Zugriff auf den Lizenz-Manager auf dem lokalen Rechner zu erhalten, muss der Inhalt der Adresszeile wie folgt aussehen: http://localhost:1947. Verwendung von Sprach-Vorlagen Die Originalsprache der ACC-Benutzeroberfläche ist Englisch. 3.4.2. ACC-Benutzeroberfläche Nach dem Start von ACC erscheint das Fenster des Standard-Browsers, in dem sich die Seite des Programms öffnet. Auf der Abb. 3.3 ist ein Fenster des Internet Explorer nach dem Aufrufen des Befehls Start — Programme — ASCON — Kompas-3D V12 — Programme des Dongles — Information über Dongles angezeigt. 24 Kapitel 3. Abb. 3.2. Beispiel einer formatierten Vorlage Im linken Teil der Seite ist ein Menü mit ACC Befehlen dargestellt. Die Beschreibung der Befehle finden Sie in der Tabelle 3.2. Diese Befehle gehören zum Lizenz-Manager des Rechners, dessen Netzwerk-Name oder IP-Adresse in der Titelzeile von ACC angezeigt sind (im weiteren als aktueller Rechner genannt). Nach dem Aufruf des Befehls erscheint im Browserfenster eine neue Registerkarte, deren Verwaltungselemente es ermöglichen, zusätzliche Operationen auszuführen, die mit diesem Befehl verbunden sind. Tab. 3.2. Die Beschreibung der Befehle von Admin Control Center Befehlsname Funktion des Befehls HASP Dongles Zeigt eine Liste der Dongles an, die im Netzwerk verfügbar sind, inklusive Netzwerk- und lokale Dongles. (HASP Keys) Produkte (Products) Zeigt eine Liste aller Anwendungen an, die im Netzwerk mit Hilfe aller Lizenz-Manager verfügbar sind. 25 Teil I. Installation und Konfiguration des Systems Tab. 3.2. Die Beschreibung der Befehle von Admin Control Center Befehlsname Funktion des Befehls Lizenzen Zeigt folgende Informationen an: (Features) ▼ Liste der Komponenten des Systems KOMPAS-3D, die für jeden Dongle lizenziert sind, inklusive Netzwerk- und lokale Dongles, ▼ Lizenzbedingungen für die Komponenten, ▼ Anzahl der Benutzer, die jede Komponente verwenden. Sitzungen (Sessions) Zeigt Client-Sitzungen auf dem aktuellen Rechner an, und zwar sowohl von lokalen Clients als auch von solchen, die über das Netzwerk auf den Lizenz-Manager auf diesem Computer zugreifen. Gegebenenfalls kann der Abbruch der Sitzungen erzwungen werden. Updaten/Zuordnen Ermöglicht ein Update der Lizenz auf dem Dongle (siehe auch Abschnitt 3.6 auf der S. 45). (Update/Attach) Zugriffsjournal (Access Log) Einstellungen... (Configuration) Daten über das System Zeigt das Journal der Zugriffshistorie für den Lizenz-Manager auf dem aktuellen Rechner an. Das Journal kann in der Textdatei access.log gespeichert werden, die automatisch in demselben Ordner erzeugt wird wie die Datei mit den ACCEinstellungen hasplm.ini. Der gesamte Pfad zu dieser Datei wird im unteren Teil der Registerkarte des Browsers auf der Seite mit den ACC-Einstellungen angezeigt (Siehe Abschnitt 3.5 auf der S. 35). Ermöglicht es, die Parameter für die Benutzung von ACC auf dem aktuellen Rechner einzustellen, zum Beispiel, den Zugriff von Benutzern auf die ACC-Verwaltung, den Zugriff auf einen entfernten Lizenz-Manager vom aktuellen Rechner aus, den Zugriff von entfernten Benutzern auf den Lizenz-Manager des aktuellen Rechners und das Format der erstellten Dateien des Berichtsjournals (Siehe Abschnitt 3.5 auf der S. 35). (Diagnostics) Ermöglicht es, die Daten des aktuellen Lizenz-Managers anzuzeigen und einen Bericht für den technischen Support vorzubereiten. Hilfe Gewährleistet den Zugriff auf das Hilfesystem von ACC. (Help) Über die Anwendung (About) 26 Zeigt Informationen über die Version des Lizenz-Managers an und enthält einen Link auf die Website des Entwicklers des HASP SRM-Systems. Kapitel 3. In der rechten unteren Ecke der Registerkarte jedes Befehls befindet sich ein Link zum Aufruf des Abschnitts der ACC-Hilfe, der mit dieser Registerkarte zusammenhängt. 3.4.3. Anzeige der Liste von Dongles, die im Netzwerk zugänglich sind Um die Liste der Netzwerk- und lokalen Dongles anzuzeigen, die an die vernetzten Rechner angeschlossen sind, dient der Befehl Dongles HASP (HASP Keys) Im Browserfenster erscheint die Registerkarte Dongles HASP, verfügbar auf (HASP Keys available on) <Name des aktuellen Rechners>. Auf der Registerkarte ist eine Tabelle dargestellt, die Informationen über die Dongles enthält. Die Beschreibung der Tabelle finden Sie in der Tabelle 3.3 Tab. 3.3. Liste der im Netzwerk verfügbaren Dongles Spaltenname der Inhalt der Spalte Location Name des Rechners, an den der Dongle angeschlossen ist. Falls der Dongle an den aktuellen Rechner angeschlossen ist, wird sein Name als Local angezeigt. Der Name des entfernten Rechners dient als Link. Bei Betätigen dieses Links wird dieser Rechner wird zum aktuellen. ACC dieses Rechners wird auf einer neuen Registerkarte geöffnet. In den Einstellungen von ACC auf dem entfernten Rechner muss der Zugriff für entfernte Benutzer erlaubt sein (Siehe Abschnitt 3.5.4 auf der S. 44). Vendor Code des Lieferanten der Software HASP Key ID Eindeutiger Dongle-ID. Key Type Bezeichnung des Dongle-Typs und seine verkleinerte Darstellung. Version Versionsnummer der Firmware des Dongles (Siehe Abschnitt 3.7 auf der S. 49). Sessions Anzahl von geöffneten Zugriffsitzungen (Sitzungen) für den Dongle. 27 Teil I. Installation und Konfiguration des Systems Tab. 3.3. Liste der im Netzwerk verfügbaren Dongles Spaltenname der Inhalt der Spalte Actions Befehle, die den Zugriff auf zusätzliche Informationen über den Dongle gewährleisten. Welche Befehle zur Verfügung stehen, hängt davon ab, ob es sich bei dem Dongle um einen Netzwerk- oder einen lokalen Dongle handelt. ▼ Sitzungen (Sessions) — erlaubt es, die Registerkarte zu öffnen, die Informationen über die Sitzungen für diesen Dongle enthält. ▼ Lizenzen (Features) — erlaubt es, die Registerkarte zu öffnen, die Information über die Anwendungskomponenten enthält, für die Lizenzen auf diesem Dongle gespeichert sind. Ist für den lokalen Dongle des aktuellen Rechners zugänglich. ▼ Blinken Ein/Blinken Aus (Blink on/off) — erlaubt es, das Blinken der Leuchtdiode des Dongles zu steuern, was es ermöglicht, ihn zu identifizieren. ▼ Öffnen (Browse) — erlaubt es, alle Anwendungskomponenten für den vorgegebenen Dongle anzuzeigen. Der auf dem Rechner installierte LizenzManager, an den dieser Dongle angeschlossen ist, wird in einer neuen Registerkarte des Browsers geöffnet. Der Zugriff auf einen entfernten Lizenz-Manager ist möglich, falls in dessen Einstellungen der Zugriff für entfernte Benutzer erlaubt ist (Siehe Abschnitt 3.5.1 auf der S. 36). ▼ Netzwerk-Lizenzen (Net Features) — erlauben es, die Anwendungskomponenten für den vorgegebenen Netzwerk-Dongle, die für den aktuellen Rechner verfügbar sind, anzuzeigen. In der Liste der vorhandenen lokalen- und Netzwerk-Dongles wird als erster der lokale Dongle angezeigt. Dieser Dongle gewährleistet den Betrieb des KOMPAS3D Systems und der einzelnen Komponenten während des Testzeitraums. Der Befehl Lizenzen erlaubt es, folgende Information über den Testzeitraum anzuzeigen: 28 ▼ Status (ob im Demo-Modus gestartet wurde oder nicht, ob die Arbeit im DemoModus möglich ist oder ob der Testzeitraum abgelaufen ist), ▼ Datum und Zeit von Anfang und Ende. 3.4.4. Anzeige der vollständigen Liste von Anwendungen, die für den aktuellen Rechner im Netzwerk verfügbar sind Um die Liste von Anwendungen anzuzeigen, dient der Befehl Produkte (Products). Im Browserfenster öffnet sich die Registerkarte Produkte, die auf (Products available on) <Name des aktuellen Rechners>verfügbar sind. Auf der Registerkarte ist eine Tabelle dargestellt, die die Namen der Anwendungen enthält, die sich auf alle Lizenz-Manager in Netzwerk beziehen. Die Beschreibung der Tabelle finden Sie in der Tabelle 3.4 Tab. 3.4. Liste von Anwendungen, die für den aktuellen Rechner im Netzwerk verfügbar sind Spaltenname der Inhalt der Spalte Product Name Durch den Lieferanten festgelegter Name der Anwendung. Vendor Code des Lieferanten der Software Location Name des Rechners, an den der Dongle für diese Komponente angeschlossen ist. Falls Dongle an den aktuellen Rechner angeschlossen ist, wird sein Name als Local angezeigt. Actions Befehle, die den Zugriff zur zusätzlichen Information über den Dongle gewährleisten. ▼ 3.4.5. Lizenzen (Features) — erlaubt es, die Registerkarte Lizenzen für zu öffnen, die eine Liste von Anwendungskomponenten anzeigt. Anzeige derListe von Anwendungskomponenten Um die Liste von Anwendungskomponenten anzuzeigen, die auf den im Netzwerk verfügbaren Dongles lizenziert sind, dient der Befehl Lizenzen (Features). Im Browserfenster öffnet sich die Registerkarte Lizenzen für (Features available on) <Name des aktuellen Rechners>. Auf der Registerkarte ist eine Tabelle dargestellt, die Informationen über die Anwendungskomponenten enthält, die auf jedem der im Netzwerk verfügbaren Dongles lizenziert sind (lokale und NetzwerkDongles). In der Tabelle werden Informationen über die Lizenzbedingungen und die aktuelle Nutzung von Komponenten angeführt. Die Beschreibung der Tabelle finden Sie in der Tabelle 3.5 Tab. 3.5. Liste von Anwendungskomponenten, die auf den im Netzwerk verfügbaren Dongles lizenziert sind Spaltenname der Inhalt der Spalte Vendor ID Code des Lieferanten der Software HASP Key ID Eindeutiger Dongle-ID. 29 Teil I. Installation und Konfiguration des Systems Tab. 3.5. Liste von Anwendungskomponenten, die auf den im Netzwerk verfügbaren Dongles lizenziert sind Spaltenname der Inhalt der Spalte Feature ID Eindeutiger ID und Name der Anwendungskomponente, die vom Lieferanten installiert wurde. Location Name des Rechners, an den der Dongle angeschlossen ist. Falls Dongle an den aktuellen Rechner angeschlossen ist, wird sein Name als Local angezeigt. Access Typ von Rechnern, die über eine Berechtigung zur Verwendung der Komponente verfügen. Folgende Varianten sind möglich: Count 30 ▼ Loc — Zugriff ist nur für den lokalen Rechner erlaubt, ▼ Net — Zugriff ist für entfernte Rechner im Netzwerk erlaubt, ▼ Disp — Zugriff ist für entfernte Rechner mittels Terminalserver (wird in KOMPAS-3D nicht verwendet) erlaubt. Methode zur Ermittlung der Anzahl von Zugriffen auf die Komponente. Folgende Varianten sind möglich: ▼ Process — alle Zugriffsanforderungen zur Verwendung eines Prozesses gelten als ein Zugriff, ▼ Station — alle Zugriffsanforderungen zur Verwendung eines Rechners gelten als ein Zugriff, ▼ Login — Alle Nutzungsanforderung werden in die Zählung der Anzahl von Zugriffen auf die Komponente einbezogen. Logins Anzahl der Benutzer, die die Anwendungskomponente zum jetzigen Zeitpunkt benutzen. Limit Maximal mögliche Anzahl von Benutzern, die die Komponente gleichzeitig benutzen können. Detached Wird momentan nicht benutzt. Restrictions Beschränkungen für die Benutzung der Anwendungskomponente auf diesem Dongle. Zum Beispiel, Expired — die Gültigkeitsfrist der Lizenz auf einem Dongle mit integrierter Echtzeituhr ist abgelaufen. Sessions Anzahl der aktuelle auf den Dongle zugreifenden Sitzungen. Kapitel 3. Tab. 3.5. Liste von Anwendungskomponenten, die auf den im Netzwerk verfügbaren Dongles lizenziert sind Spaltenname der Inhalt der Spalte Feature ID Eindeutiger ID und Name der Anwendungskomponente, die vom Lieferanten installiert wurde. Location Name des Rechners, an den der Dongle angeschlossen ist. Falls Dongle an den aktuellen Rechner angeschlossen ist, wird sein Name als Local angezeigt. Access Typ von Rechnern, die über eine Berechtigung zur Verwendung der Komponente verfügen. Folgende Varianten sind möglich: Count ▼ Loc — Zugriff ist nur für den lokalen Rechner erlaubt, ▼ Net — Zugriff ist für entfernte Rechner im Netzwerk erlaubt, ▼ Disp — Zugriff ist für entfernte Rechner mittels Terminalserver (wird in KOMPAS-3D nicht verwendet) erlaubt. Methode zur Ermittlung der Anzahl von Zugriffen auf die Komponente. Folgende Varianten sind möglich: ▼ Process — alle Zugriffsanforderungen zur Verwendung eines Prozesses gelten als ein Zugriff, ▼ Station — alle Zugriffsanforderungen zur Verwendung eines Rechners gelten als ein Zugriff, ▼ Login — Alle Nutzungsanforderung werden in die Zählung der Anzahl von Zugriffen auf die Komponente einbezogen. Logins Anzahl der Benutzer, die die Anwendungskomponente zum jetzigen Zeitpunkt benutzen. Limit Maximal mögliche Anzahl von Benutzern, die die Komponente gleichzeitig benutzen können. Detached Wird momentan nicht benutzt. Restrictions Beschränkungen für die Benutzung der Anwendungskomponente auf diesem Dongle. Zum Beispiel, Expired — die Gültigkeitsfrist der Lizenz auf einem Dongle mit integrierter Echtzeituhr ist abgelaufen. Sessions Anzahl der aktuelle auf den Dongle zugreifenden Sitzungen. 31 Teil I. Installation und Konfiguration des Systems Tab. 3.5. Liste von Anwendungskomponenten, die auf den im Netzwerk verfügbaren Dongles lizenziert sind Spaltenname der Inhalt der Spalte Actions Befehle, die den Zugriff auf zusätzliche Informationen über den Dongle gewährleisten. ▼ 3.4.6. Sitzungen (Sessions) — erlauben es, die Registerkarte Sitzungen auf (Sessions on) zu öffnen, die Informationen über Sitzungen enthält, die auf eine konkrete Anwendungskomponente zugreifen. Anzeige der Liste von Sitzungen, die auf geschützte Produkte zugreifen, und Verwaltung von Sitzungen Um die Liste zugreifenden Sitzungen anzuzeigen, muss man den Befehl Sitzungen (Sessions) aufrufen. Im Browserfenster öffnet sich die Seite Sitzungen auf (Sessions on) <Name des aktuellen Rechners>. Auf der Seite ist eine Tabelle dargestellt, die die Information über alle Sitzungen von lokalen und entfernten Benutzern enthält, die auf den aktuellen Rechner zugreifen. Die Verwaltungselemente, die sich auf der Seite befinden, gewährleisten die Anzeige von Informationen über die zugreifenden Sitzungen und erlauben es, sie abzubrechen. Die Beschreibung der Tabelle finden Sie in der Tabelle 3.6 Tab. 3.6. 32 Liste von Sitzungen, die auf den aktuellen Rechner zugreifen Spaltenname der Inhalt der Spalte ID Eindeutiger Sitzungs-ID. HASP Key ID Eindeutiger Dongle-ID. Location Name oder IP-Adresse des Rechners, an den der Dongle angeschlossen ist. Falls der Dongle an den aktuellen Rechner angeschlossen ist, wird sein Name als Local angezeigt. Feature ID Eindeutiger ID und Name der Anwendungskomponente, die vom Lieferanten installiert worden ist. Address IP-Adresse des Rechners, von dem aus der Zugriff erfolgt oder Local, wenn der Zugriff vom lokalen Rechner aus erfolgt. User Name des Benutzers, der die Anwendungskomponente benutzt. Machine Netzwerk-Name des Rechners, von dem die Anwendungskomponente benutzt wird, Prozess-ID, der die zugreifende Sitzung geöffnet hat. Login Time Startzeit, zu der die Sitzung begonnen hat, die auf die Anwendungskomponente zugreift. Kapitel 3. Tab. 3.6. Liste von Sitzungen, die auf den aktuellen Rechner zugreifen Spaltenname der Inhalt der Spalte Timeout Momentan verbleibende Zeit für die Beibehaltung der Lizenz auf dem Server. Der Anfangswert des Zeitintervalls ist gleich 12 Stunden. Während der Prüfung des Vorhandenseins einer Lizenz, also alle 15 Minuten, ist der Spalten-Wert gleich dem Anfangswert. Falls der Betrieb des KOMPAS-3D Systems fehlerbedingt abgebrochen wird, hört die Prüfung der Lizenz auf. Wenn der Betrieb des KOMPAS-3D Systems auf diesem Arbeitsplatz nicht erneut aktiviert wird, dann wird die Lizenz nach Nullsetzung des Spalten-Wertes deaktiviert. Actions Befehle, die den Zugriff zur zusätzlichen Information über den Dongle gewährleisten. ▼ 3.4.7. Trennen (Disconnect) — erlaubt es, die Sitzung des aktuellen Benutzers, die auf die aktuelle Anwendungskomponente zugreift, abzubrechen (den Benutzer von der Lizenz zu trennen). Für die Ausführung des Befehls ist das Passwort für den Zugriffs auf das ACC des Rechners erforderlich, an den der Dongle angeschlossen ist (Siehe Abschnitt Passwortschutz von ACC auf der S. 39). Anzeige des Journals der Zugriffshistorie für den Lizenz Manager auf dem aktuellen Rechner Für die Anzeige des Journals der Zugriffshistorie muss man den Befehl Zugriffsjournal (Access Log) aufrufen. Im Browserfenster erscheint die Seite Zugriffsjournal für (Access Log on) <Name des aktuellen Rechners>. Auf der Seite ist die Tabelle dargestellt, die die Informationen über alle Sitzungen von lokalen und entfernten Benutzern enthält, die auf den Lizenz-Manager des aktuellen Rechners zugegriffen haben. Standardmäßig werden in der Tabelle die letzten 20 Einträge angezeigt. Die Tasten 20, 100 und 1000 ermöglichen es, die Zahl der auf der Seite darzustellenden Einträge zu wählen. Jeder Journaleintrag enthält standardmäßig folgende Informationen: ▼ Datum und Zeit der Vornahme des Eintrags, ▼ IP-Adresse und Port des Benutzers, ▼ Benutzer-ID, ▼ Zugriffsmethode, ▼ URL der Ressource, an die die Anfrage gerichtet war, ▼ verwendete Funktion, ▼ Parameter der Funktion, ▼ Wert, der von der Funktion zurückgegeben wurde. 33 Teil I. Installation und Konfiguration des Systems Die voreingestellte Journalvorlage kann in der Registerkarte Grundeinstellungen (Basic Settings) Seiten für die Einstellung von ACC (Siehe Abschnitt Vorlage für das Zugriffsjournal auf der S. 38) geändert werden. Falls auf der Registerkarte Grundeinstellungen der Seite für die Konfiguration von ACC die Option Zugriffsjournal führen (Write an Access Log File) aktiviert ist, so wird das Journal der Zugriffshistorie in der Textdatei access.log gespeichert. Die Datei wird automatisch in demselben Ordner wie die Datei der Einstellungen für ACC hasplm.ini erstellt. Der gesamte Pfad zu dieser Datei wird im unteren Teil der Registerkarte des Browsers auf der Seite der ACC-Einstellungen angezeigt (Siehe Abschnitt 3.5 auf der S. 35). Standardmäßig werden die genannten Dateien im Ordner C:\Program Files\Common Files\Aladdin Shared\HASP\gespeichert. 3.4.8. Anzeige der Informationen über den aktuellen Lizenz-Manager Um die Informationen über den aktuellen Lizenz-Manager anzuzeigen, muss man den Befehl Systeminfo (Diagnostics) aufrufen. Im Browserfenster erscheint die Registerkarte Informationen über HASP License Manager auf (Diagnostics for HASP License Manager on) <Name des aktuellen Rechners>. Auf der Registerkarte ist eine Tabelle dargestellt, die die DongleInformationen enthält. Die Beschreibung der Tabelle finden Sie in der Tabelle 3.7 Tab. 3.7. Info über den Lizenz-Manager Spaltenname der Inhalt der Spalte HASP License Manager Version Version des aktuellen Lizenz-Managers. Name des Rechners Name des Rechners, auf dem der Lizenz-Manager installiert ist, und Prozess-ID (PID). (Computer Name) Betriebssystem (Host Operating System) Protokolle Name und Version des Betriebssystems des Rechners, auf dem der Lizenz-Manager gestartet wurde. ▼ Das aktuelle Protokoll, das vom Lizenz-Manager benutzt wird. Mögliche Varianten von Werten sind IPv4 (nur IPv4) oder IPv4, IPv6 (IPv4 und IPv6). ▼ IP-Adresse des aktuellen Lizenz-Managers. (LM Protocols) Nutzungsdauer (Uptime) Vorlagen (Template Sets) 34 Dauer der aktuellen Sitzung des Zugriffs auf den LizenzManager. Liste von vorhandenen Vorlagen für die ACCBenutzeroberfläche. Kapitel 3. Tab. 3.7. Info über den Lizenz-Manager Spaltenname der Inhalt der Spalte Aktuelle Nutzung Informationen über die aktuelle Nutzung des LizenzManagers: (Current Usage) Login-Anfragen (Login Requests) Anfragen (Requests) Anfragen (Data Volume) Fehler (Errors) Ströme (Client Threads) Treiber (Run-time) ▼ Logins (logins) — Anzahl von belegten Lizenzen, ▼ Sitzungen (sessions) — Anzahl von aktuellen Sitzungen, die auf den Lizenz-Manager zugreifen, ▼ Verbindungen (connections) — Anzahl von aktuellen Netzwerk-Verbindungen aus der Gesamtzahl der verfügbaren. Anzahl von erhaltenen Lizenzen vom aktuellen LizenzManager seit dessen Start. Anzahl von Anfragen an den Lizenz-Manager seit dessen Start. Anzahl von der von diesem Server seit dem Start des LizenzManagers erhaltenen und übertragenen Datenbytes. Gesamtzahl von Dongle- oder Übertragungsfehlern auf diesem Server seit dem Start des Lizenz-Managers. Anzahl von gleichzeitig verlaufenden Subprozesse, die vom Lizenz-Manager geöffnet wurden. Liste der gestarteten Komponenten des Systems HASP SRM mit Angabe deren Versionen. Report erstellen Der Befehl ermöglicht es, einen Diagnosebericht im HTML (Generate Report) Format zu erstellen. Der Bericht enthält detaillierte Information über das System, auf dem ein konkretes Exemplar des Lizenz-Managers geöffnet ist, über die Lizenznutzung und andere Informationen für Diagnosezwecke. Der Bericht sollte benutzt werden, wenn man sich an den technischen Support wendet. 3.5. Einstellung von ACC Die Einstellungen von ACC ermöglichen es, folgende Parameter festzulegen: ▼ Benutzerrechte für den Zugriff auf Netzwerk-Ressourcen des Schutzsystems, ▼ Parameter für den Zugriff auf entfernte Lizenz-Manager, ▼ Rechte für den Zugriff der Benutzer von Netzwerk-Rechnern auf die Verwaltung Lizenz-Managers des aktuellen Rechners. 35 Teil I. Installation und Konfiguration des Systems Um Einstellungen auszuführen, muss man den Befehl Einstellungen (Configuration) aufrufen. Im Browserfenster erscheint eine neue Registerkarte Einstellungen für HASP License Manager auf (Configuration for HASP License Manager on) <Name des aktuellen Rechners>. Steuerelemente, die Einstellungen gewährleisten, sind auf den Registerkarten gruppiert. Die Namen der Registerkarten entsprechen dem Typ von Einstellungen. Für die Ausführung von ACC-Einstellungen muss man das Passwort des Administrators angeben, wenn es voreingestellt wurde (Siehe Abschnitt Passwortschutz von ACC auf der S. 39). Die ACC-Einstellungen werden in der Datei hasplm.ini gespeichert, die automatisch bei der ersten Änderung der voreingestellten Einstellungen erstellt wird. Der gesamte Pfad zur Datei wird im unteren Teil der Registerkarte des Browsers angezeigt. 3.5.1. Grundeinstellungen von ACC; Registerkarte Grundeinstellungen (Basic Settings) Grundeinstellungen ACC Die Grundeinstellungen von ACC beinhalten den Namen des Rechners, dessen ACC eingestellt wird, die Parameter für Erstellung von Berichtjournalen und die Einstellung des Passwortschutzes. Beschreibung der Steuerelemente der Registerkarte ist in der Tabelle 3.8 aufgeführt. Tab. 3.8. Steuerungselemente der Registerkarte Grundeinstellungen Name des Beschreibung Steuerungselement s Name des Rechners Netzwerk-Name des Rechners, für den ACC-Einstellungen vorgenommen werden. (Machine Name) Entfernten Zugriff Die Option ermöglicht es, den Zugriff von entfernten auf ACC gestatten Benutzern auf das ACC des Rechners zu verwalten, dessen Name im Feld Name des Rechners eingegeben wurde. (Allow Remote Standardmäßig ist diese Option deaktiviert. Access to ACC) Zeit für die Zeit für die Aktualisierung der Registerkartendaten von ACC Aktualisierung der in Sekunden. Seite (Display Refresh Time) 36 Kapitel 3. Tab. 3.8. Steuerungselemente der Registerkarte Grundeinstellungen Name des Beschreibung Steuerungselement s Einträge pro Seite Zahl von Tabellenzeilen, die auf jeder Registerkarte der Seite angezeigt werden. Der Wert kann im Bereich von 5 bis 100 (Table Rows per geändert werden. Page) Zugriffsjournal führen (Write an Access Log File) Diese Option ermöglicht es, die Erstellung der Zugriffsjournaldatei für den Lizenz-Manager zu steuern. Wenn die Option aktiviert ist, sind folgende Optionen verfügbar, die es ermöglichen, den Inhalt des Journals zu verwalten: Lokale Anforderungen (Include Local Requests) einbeziehen, Entfernte Anforderungen (Include Remote Requests) einbeziehen, Administrative Anforderungen (Include Administration Requests) einbeziehen. Lokale Anforderungen (Include Local Requests) einbeziehen Ermöglicht es, dem Journal Informationen über die Sitzungen von Benutzern des lokalen Rechners hinzuzufügen, die auf die Anwendungskomponenten zugreifen, die auf dem Dongle lizenziert sind, der an diesen Rechner angeschlossen ist. Entfernte Anforderungen einbeziehen (Include Remote Requests) Ermöglicht es, dem Journal Informationen über die Sitzungen von Benutzern der Netzwerk-Rechner hinzuzufügen, die auf die Anwendungskomponenten zugreifen, die auf dem Dongle lizenziert sind, der an den aktuellen Rechner angeschlossen ist. Entfernte administrative Anforderungen (Include Remote Requests) einbeziehen Ermöglicht es, dem Journal Informationen über die Sitzungen hinzuzufügen, die auf den Lizenz-Manager mittels ACC zugreifen. Fehlerjournal führen Diese Option ermöglicht es, die Erstellung eines Fehlerjournals zu verwalten. (Write an Error Log File) Prozessjournal führen Diese Option ermöglicht es, eine Prozess-ID-Datei zu erzeugen. (Write a Process ID (.pid) File) 37 Teil I. Installation und Konfiguration des Systems Vorlage für das Zugriffsjournal Der Befehl Journalparameter bearbeiten (Edit Log Parameters) ermöglicht es, die Vorlage des Journals für Zugriffe auf den Lizenz-Manager zu ändern. Nach dem Aufruf des Befehls Journalparameter bearbeiten erscheint im Browserfenster die Seite Bearbeitung von Journalparametern (Edit Log Parameters). Ein Feld im oberen Teils der Seite enthält den aktuellen Satz von Bezeichnungen der Vorlagenelemente. Der Inhalt des Feldes ist im Textformat dargestellt. Bezeichnungen von Elementen sind reservierte Wörter. Sie werden zwischen geschweiften Klammern eingetragen. Zur Erläuterung der Journalelemente kann man ihnen Kommentare hinzufügen. Bezeichnungen von Elementen kann man als normalen Text oder unter Nutzung des Feldinhaltes von Verfügbare Tags für das Journal bearbeiten: (Available tags for log:). Das Feld Verfügbare Tags für das Journal: enthält Bezeichnungen und kurze Erläuterungen von verfügbaren Vorlagenelementen. Um der Vorlage ein Element hinzuzufügen, muss man es mit der Maus markieren und den Befehl Hinzufügen (Add) aufrufen. Die Bezeichnung des Elements wird am Ende der Liste hinzugefügt. Der Befehl Zurück zur Seite "Konfiguration" (Back to Configuration) ermöglicht es, die Bearbeitung der Vorlage zu beenden und zur Konfigurationsseite zurückzukehren. Ein Beispiel einer formatierten Vorlage ist in der Abb. 3.3angeführt. Abb. 3.3. Beispiel einer formatierten Vorlage In Übereinstimmung mit dieser Vorlage enthält jede Aufzeichnung des Journals folgende Informationen: 38 ▼ Datum und Zeit des Eintrags, ▼ ID des Dongles, dessen Lizenz benutzt wird, ▼ Bezeichner Benutzerdefiniert ▼ Dauer der Sitzung, die auf die Lizenz zugreift, ▼ ID der Komponente ▼ Anforderungstyp, zum Beispiel Erhalt der Lizenz (LOGIN), Freigabe der Lizenz (LOGOUT). ▼ IP-Adresse des Lizenzservers, Kapitel 3. ▼ Code des Ergebnisses der Ausführung der Anforderung. Das Element newline gewährleistet die Übertragung der Zeile ins Journal. Der Code des Ergebnisses der Ausführung der Anforderung kann für die Analyse von möglichen Fehlern bei der Ausführung von Anforderungen benutzt werden. Zum Beispiel bedeutet der Code 0 eine erfolgreiche Ausführung der Anforderung. Der Code 7 wird zurückgegeben, falls kein Dongle gefunden wurde. Die vollständige Beschreibung der Codes ist in dem Abschnitt API Status Codes des Dokuments Software Protection and Licensing Guide angeführt. Dieses Dokument ist in der Datei HASP_SRM_Guide.pdf gespeichert und ist Bestandteil der Dokumentation des Schutzsystems. Ein Fragment einer nach der in der Abb. 3.3dargestellten Vorlage erstellten Journaldatei ist unten angeführt. 2009-01-23 11:30:00 HASP ID:1086818230 ID des Benutzers:Test@Tester Dauer der Sitzung: 0 days 0 hours 0 minutes 0 seconds ID der Komponente:120 Anforderungstyp:LOGIN IP des Lizenzservers: 127.0.0.1 Ergebnis-Code:0 2009-01-23 11:31:54 HASP ID:1086818230 ID des Benutzers:Test@Tester Dauer der Sitzung: 0 days 0 hours 1 minutes 54 seconds ID der Komponente:120 Anforderungstyp:LOGOUT IP des Lizenzservers: 10.3.1.2 Ergebnis-Code:0 s Außer den Einträgen über die Lizenznutzung enthält das Berichtjournal eine Menge anderer Informationen. Für eine bequeme Analyse des Journals ist es empfehlenswert, eine Filterung dessen Inhaltes zu gewährleisten, zum Beispiel, mit Hilfe des Texteditors. Passwortschutz von ACC Der Befehl Passwort ändern (Change Password) ermöglicht es, ein Passwort für ACC anzugeben. Bei der Verwendung der Software HASP SRM werden durch das Passwort folgende Operationen geschützt: ▼ Trennen des Benutzers von der Lizenz (Siehe Abschnitt 3.4.6 auf der S. 32), ▼ Änderung der Konfiguration von ACC Um ein Passwort einzugeben, muss man den Befehl Passwort ändern (Change Password) aufrufen. Im Browserfenster erscheint die Seite Passwort ändern (Change Password). Im Feld Aktuelles Administratorpasswort (Current Admin Password) muss man das aktuelle Passwort eingeben. Standardmäßig ist kein Passwort vorgegeben. Bei der ersten Eingabe eines Passworts muss man das Feld Aktuelles Administratorpasswort leer lassen. Im Feld Neues Administratorpasswort (New Admin Password) muss man ein neues Passwort eingeben und es noch einmal in das Feld Wiederholung des Passworts (Re-enter new Admin Password) eingeben. Nach Eingabe des neuen 39 Teil I. Installation und Konfiguration des Systems Passwortes muss man den Befehl Anwenden (Submit) aufrufen. Um Änderungen zurückzusetzen, wählen Sie Abbrechen (Cancel). Die Registerkarte zur Passworteingabe wird geschlossen. Aktiv wird die Registerkarte Grundeinstellungen (Basic Settings). Das bisherige Passwort bleibt für die Browsersitzung gültig. Damit Änderungen gültig werden, muss der Browser neu gestartet werden. Damit die in der Registerkarte Grundeinstellungen vorgenommenen Änderungen gültig werden, rufen Sie den Befehl Anwenden (Submit) auf. Der Befehl Standardvorgabe (Set Defaults) ermöglicht es, die voreingestellten Werte wiederherzustellen Der Befehl Standardvorgabe beeinflusst das eingegebene Passwort nicht. 3.5.2. Einstellung des Zugriffs von Benutzern auf den Lizenz-Manager; Registerkarte Benutzer (Users) Die Einstellungen, die auf der Registerkarte Benutzer vorgenommen werden, ermöglichen es, die Namen der Benutzer direkt anzugeben, für die der Zugriff auf die Lizenz-Managern verboten oder erlaubt ist, und die Namen der Rechner, auf denen Lizenz-Manager installiert sind, auf die Zugriffsversuche stattfinden. Beschreibung der Steuerelemente der Registerkarte ist in der Tabelle 3.9 angeführt. Tab. 3.9. Steuerelemente der Registerkarte Benutzer Name des Steuerelements Beschreibung Einschränkungen Das Feld ermöglicht es, Regeln für Berechtigungen/ der Benutzerrechte Einschränkungen vorzugeben, die während der Versuche des (User Restrictions) Zugriffes auf den Lizenz-Manager seitens der Benutzer angewendet werden. Die Regeln haben folgendes Format: <restricrion>=[username]@[hostname] Die Beschreibung der Parameter finden Sie in der Tabelle 3.10. Tab. 3.10. Elemente für die Regelung von Zugriffsrechten 40 Bezeichnung Benennung des Parameters Mögliche Werte Beschreibung restriction allow Typ der Einschränkung. erlaubt Kapitel 3. Tab. 3.10. Elemente für die Regelung von Zugriffsrechten Bezeichnung Benennung des Parameters Mögliche Werte Beschreibung deny hostname username Name oder IPAdresse des Rechners. Benutzername. verboten 10.3.1.27, test-2 all alle Netzwerk-Rechner none kein einziger NetzwerkRechner User1, testuser all alle Benutzer des Netzwerks none kein einziger Benutzer Die Parameter hostname und username sind obligatorisch. Ist bei Eingabe der Zeile kein Parameter vorhanden, entspricht dies dem Wert all. Wenn z.B. eine Regel von der Art allow=[username]vorgegeben wird, so wird der Zugriff auf den Lizenz-Manager für den Benutzer [username] erlaubt, unabhängig davon, auf welchem Rechner im Netzwerk der Lizenz-Manager installiert ist. Falls bei der Eingabe die Zeile in Form von allow=[username]eingegeben wird, so wird sie nach Bestätigung der Konfiguration durch den Befehl Anwenden (Submit) zu folgender Form allow=[username]@all umgewandelt. Genauso, falls die Zeile in Form von allow=@[hostname]eingegeben wird, so wird der Zugriff auf den Lizenz-Manager, der auf dem Rechner [hostname]installiert ist, erlaubt, unabhängig davon, welcher Benutzer den Zugriff ausführt. Falls bei der Eingabe die Zeile in Form von allow=@[hostname]eingegeben wird, so wird sie nach Bestätigung der Konfiguration durch den Befehl Anwenden zur folgender Form allow=all@[hostname]umgewandelt. Jede Regel muss in einer eigenen Zeile eingegeben werden. Die Regeln werden der Reihe nach von oben nach unten bearbeitet. Die Bearbeitung der Regeln stoppt, sobald die erste Übereinstimmung mit den Bedingungen gefunden wurde. Beispiele der Bearbeitung von Regeln sind in der Tab. 3.11angeführt. Es wird vorausgesetzt, dass alle Regeln im Feld Einschränkungen der Benutzerrechte (User Restriction) in der Reihenfolge eingegeben wurden, in der sie sich in der Tabelle befinden. 41 Teil I. Installation und Konfiguration des Systems Tab. 3.11. Beispiele der Bearbeitung von Regeln für die Vergabe von Zugriffsrechten Regel Beschreibung der Bearbeitung der Regel, die von ACC ausgeführt wird deny=User1@seat1 Dem Benutzer User1 ist der Zugriff auf den LizenzManager, der auf dem Rechner seat1 installiert ist, verboten. allow=User1@all Dem Benutzer User1 ist Zugriff auf alle Rechner erlaubt, mit Ausnahme von seat1. Verbot wird durch die vorhergehende Regel bestimmt. allow=User2@all Dem Benutzer User2 ist der Zugriff auf alle Rechner erlaubt. deny=all@seat2 Allen Benutzern ist der Zugriff auf die Lizenz-Manager verboten, die auf den Rechnern seat2, seat3, seat4 installiert sind, mit Ausnahme von User1 è User2. Die Regeln für den Zugriff dieser Benutzer sind schon bearbeitet worden. deny=all@seat3 deny=all@seat4 Der Befehl Letzter Zugriff von Benutzern (Show Recent Users) ermöglicht es, die Liste der Benutzer anzuzeigen, die zuletzt einen Zugriff auf die Lizenz-Manager ausgeführt haben. Damit die Änderungen der Einstellungen, die auf dieser Registerkarte vorgenommen wurden, gültig werden, rufen Sie den Befehl Anwenden (Submit) auf. Der Befehl Abbruch (Cancel) ermöglicht es, auf die Änderungen in den Einstellungen zu verzichten. Der Befehl Standardvorgabe (Set Defaults) ermöglicht es, alle Standardwerte wiederherzustellen. 3.5.3. Einstellung des Zugriffs von Benutzern auf entfernte Lizenz-Manager; Registerkarte Zugriff auf entfernte Lizenz-Manager (Access to Remote License Managers) Die Steuerungselemente, die sich auf der Registerkarte Zugriff auf entfernte Lizenz-Manager befinden, ermöglichen es, die Namen von Rechnern mit installierten Lizenz-Managern anzugeben, auf die ein Zugriff möglich ist. Beschreibung der Steuerelemente der Registerkarte ist in der Tabelle 3.12 angeführt. 42 Kapitel 3. Tab. 3.12. Steuerelemente der Registerkarte Zugriff zu entfernten Lizenz-Managern Name des Steuerelements Beschreibung Zugriff auf Diese Option ermöglicht es, den Zugriff auf Lizenz-Manager entfernte Lizenzen anderer Rechner des Netzwerkes von dem aktuellen Rechner zulassen aus zu verwalten. Standardmäßig ist sie eingeschaltet. (Allow Access to Remote Licenses) Gesamtsuche von Diese Option ermöglicht es, die Suche nach Rechnern mit entfernten installierten Lizenz-Managern im Netzwerk zu steuern. Falls Lizenzen die Option deaktiviert ist, müssen die Namen der Rechner, auf (Broadcast Search denen die Suche nach Lizenz-Managern ausgeführt wird, eindeutig im Feld Suchparameter (Specify Search Parameters). for Remote angegeben werden Falls die Option aktiviert ist, wird die Licenses) Suche unter allen Rechners (Gesamtsuche) ausgeführt. Aggressive Suche Diese Option ermöglicht es, die Suche nach Rechnern mit nach entfernten installierten Lizenz-Managern im Netzwerk zu steuern. Falls Lizenzen sie aktiviert ist, wird der Zugriff auf entfernte Lizenz-Manager sogar dann möglich, wenn diese mit üblichen Suchmitteln des (Aggressive Search for Remote UDP-Protokolls nicht gefunden werden können. Die "Aggressive" Suchmethode verringert Häufigkeit der Licenses) Aktualisierung von Informationen über den Status des HASPSystems, doch sie kann es ermöglichen, Firewalls zu umgehen. Suchparameter festlegen (Specify Search Parameters) Das Feld ermöglicht es, direkt die Namen von Rechnern anzugeben, auf denen die Suche nach Lizenz-Managern ausgeführt wird. Adressen von Rechnern können wie folgt eingegeben werden: ▼ IP-Adresse des Rechners, zum Beispiel, 10.3.1.37; ▼ Netzwerk-Name des Rechners, zum Beispiel, test-2; ▼ Broadcast-Adresse, zum Beispiel, 10.3.1.255. Bei Verwendung des Ipv6-Protokolls, müssen Adressen im Format dieses Protokolls eingetragen werden. Jede Adresse muss sich in einer separaten Zeile befinden. Damit die Änderungen der Einstellungen, die auf dieser Registerkarte vorgenommen wurden, gültig werden, rufen Sie den Befehl Anwenden (Submit) auf. Der Befehl Abruf (Cancel) ermöglicht es, auf Änderungen in den Einstellungen zu verzichten. Der Befehl Standardvorgabe (Set Defaults) ermöglicht es, alle Standardwerte wiederherzustellen. 43 Teil I. Installation und Konfiguration des Systems 3.5.4. Einstellung des Zugriffs durch entfernte Benutzer auf den Lizenz Manager des aktuellen Rechners; Registerkarte Zugriff durch entfernte Clients (Access from Remote Clients) Die Steuerelemente, die sich auf der Registerkarte Zugriff durch entfernte Clients befinden, ermöglichen es, folgende Parameter einzustellen: ▼ Namen von Rechnern, deren Benutzern der Zugriff auf den Lizenz-Manager des aktuellen Rechners erlaubt ist, ▼ Regeln für den Zugriff auf den Lizenz-Manager. Beschreibung der Steuerelemente der Registerkarte ist in der Tabelle 3.13 angeführt. Tab. 3.13. Steuerelemente der Registerkarte Zugriff durch entfernte Clients Name des Beschreibung Steuerungselement en Zugriff durch entfernte Clients erlauben Diese Option ermöglicht es, den Zugriff entfernter Benutzer auf den Lizenz-Manager des aktuellen Rechners zu steuern. (Allow access from Remote Clients) Einschränkungen Das Feld ermöglicht es, Regeln der Zulassungen/ des Zugriffs Einschränkungen vorzugeben, die während der Versuche des Zugriffes zum Lizenz-Manager seitens der Benutzer Access angewendet werden. Restrictions) Die Regeln haben folgenden Format: <restricrion>=[item] Die Beschreibung der Parameter finden Sie in der Tabelle 3.14. Tab. 3.14. 44 Bezeichnung Benennung des Parameters Mögliche Bedeutungen Beschreibung restriction allow erlaubt deny verboten Typ der Einschränkung. Kapitel 3. Tab. 3.14. Bezeichnung Benennung des Parameters Mögliche Bedeutungen item 10.3.1.27 oder TEST2 IP-Adresse des Rechners oder Name des Rechners im Netzwerk. Beschreibung all alle Netzwerk-Rechner none kein einziger NetzwerkRechner Jede Regel muss in einzelner Zeile aufgezeichnet sein. Die Regeln werden nach der Reihenfolge von oben nach unten bearbeitet. Bearbeitung von Regeln hört nach dem Auffinden der ersten Entsprechung den Bedingungen auf. Der Befehl Letzte Zugriffe von Clients (Show Recent Client Access) ermöglicht es, eine Liste von Rechnern anzuzeigen, von welchen in letzter Zeit ein Zugriff auf den Lizenz-Manager des aktuellen Rechners erfolgte. Damit die Änderungen der Einstellungen, die auf dieser Registerkarte vorgenommen wurden, gültig werden, rufen Sie den Befehl Anwenden (Submit) auf. Der Befehl Abruf (Cancel) ermöglicht es, auf Änderungen in den Einstellungen zu verzichten. Der Befehl Standardvorgabe (Set Defaults) ermöglicht es, alle Standardwerte wiederherzustellen. 3.6. Ferngesteuertes Umprogrammieren des Dongles Das ferngesteuerte Umprogrammieren des Dongles erfolgt mit Hilfe des Programms des Systems der ferngesteuerten Aktualisierung HASP SRM Remote Update System 3.6.1. Allgemeine Vorgehensweise für einen Lizenzupdate Beim Erwerb der Software KOMPAS werden lokale und Netzwerkdongles mitgeliefert. Der Speicher der Dongles enthält Information über die erworbenen KOMPAS-Module, die bezahlt wurden und folglich mit denen der Benutzer arbeiten darf. Im Weiteren kann die Notwendigkeit entstehen, die Lizenzbedingungen zu ändern, zum Beispiel zusätzliche Module des KOMPAS-3D Systems zu kaufen und sie auf demselben Rechner zu installieren, die Anzahl von Lizenzen zu ändern, etc. Um die Lizenzbedingungen zu ändern, gehen Sie wie folgt vor. 1. Vertrag über die Änderung der Lizenzbedingungen erstellen. 2. Dongle-Status-Datei erstellen, die Informationen über den Lizenzstatus des Benutzers enthält. 45 Teil I. Installation und Konfiguration des Systems 3. Versand der Status-Datei per E-Mail an die Firma ASCON. 4. Bezahlung der neuen Komponenten. 5. Erhalt der Antwortdatei von ASCON. 6. Umprogrammieren des Dongles durch Laden der Informationen über die neu erworbenen Module in seinen Speicher. 7. Installation der bezahlten Komponenten des KOMPAS-3D Systems. 3.6.2. Erstellen der Dongle-Status-Datei Das Erstellen und Umprogrammieren der Dongle-Status-Datei wird mit Hilfe des Programms HASP SRM Remote Update System (im Weiteren HASP SRM RUS) ausgeführt. Die Ausführungsdatei des Programms ist hasprusa.exe. Zur Aktivierung von HASP SRM RUS rufen Sie den Befehl des WindowsHauptmenüs Start — Programme — ASCON — Kompas-3D V12 — Donglesoftware — Lizenzupdate auf. Man kann auch die Datei hasprusa.exe starten, die sich im Ordner \HASP des Hauptordners KOMPAS-3D befindet. Nach dem Starten des Programms erscheint auf dem Bildschirm das Fenster HASP SRM RUS (Abb. 3.4). Abb. 3.4. Fenster des Programms für den Lizenzupdate; Registerkarte für Sammlung von Informationen Standardmäßig ist die Registerkarte für die Sammlung von Informationen über den Status der Lizenzen auf dem Dongle Collect Key Status Information geöffnet. Um die Dongle-Status-Datei vorzubereiten, gehen Sie wie folgt vor. 1. Stecken Sie den Dongle in den Port des Rechners ein. 2. Klicken Sie auf die Schaltfläche Collect information. 46 Kapitel 3. Auf dem Bildschirm erscheint der Windows-Standarddialog zum Speichern von Dateien. Standardmäßig hat die Dongle-Status-Datei die Erweiterung c2v (von customer to vendor). 3. Geben Sie den Namen der Anforderungsdatei ein und schließen Sie das Dialogfenster. Im Programmfenster erscheint eine Meldung über die erfolgreiche Ausführung der Operation Key status retrieved from HASP successfully. Die erstellte Datei wird in dem angegebenen Ordner gespeichert. Falls das Programm bei der Ausführung der Operation keinen Dongle findet, erscheint auf dem Bildschirm folgende Meldung (Abb 3.5). Abb. 3.5. Meldung HASP SRM RUS, wenn kein Dongle gefunden wurde In diesem Fall muss man den Dongle an den USB-Port anschließen und die Schritte wiederholen. Falls das Programm bei der Ausführung der Operation mehrere Dongles findet, erscheint auf dem Bildschirm das Dialogfenster Select HASP (Abb 3.6). Abb. 3.6. Meldung HASP SRM RUS, wenn mehrere Dongles gefunden wurden In diesem Fall mit der Maus die Bezeichnung eines der Dongles markieren und die Taste OK betätigen oder alle Dongles außer dem gewünschten deaktivieren und die Taste Refresh betätigen. Wenn auf mehreren Dongles ein Lizenzupdate erforderlich ist, sind vorgenannte Schritte für jeden davon der Reihe nach auszuführen. Für jeden Dongle wird eine Status-Datei erzeugt. 3.6.3. Absenden der Status-Datei Nach Vorbereitung der Dongle-Status-Dateien senden Sie diese per E-Mail an ASCON nachdem Sie sie mit den erforderlichen Kommentaren versehen haben. Es wird empfohlen, sich an den Händler zu wenden, bei dem Sie die ASCONSoftware erworben haben. Falls Sie das KOMPAS-3D System bei einem regionalen Händler gekauft haben, können Sie das Dongle-Update mit seiner Hilfe ausführen. 47 Teil I. Installation und Konfiguration des Systems 3.6.4. Umprogrammieren des Dongles nach Erhalt der Antwort Nach Bezahlung der bestellten Zusatzmodule von KOMPAS-3D System schickt Ihnen ASCON die Dateien für das Lizenzupdate zu. Update-Dateien können in folgenden Formaten geliefert werden: ▼ Datei mit der Erweiterung v2c ( vendor to customer). ▼ Ausführungsdatei mit der Erweiterung exe. Für das Umprogrammieren des Dongles mit Hilfe der Datei mit der Erweiterung v2c gehen Sie wie folgt vor. 1. Stecken Sie den Dongle in den Port des Rechners ein. 2. Starten Sie das Programm HASP SRM RUS und öffnen Sie auf dem der auf dem Bildschirm erscheinenden Registerkarte für das Lizenzupdate Apply License Update (Abb. 3.7). Abb. 3.7. Programmfenster für das Lizenzupdate; Registerkarte für Lizenzupdate 3. Starten Sie die Suche nach der Update-Datei Browse for update file. Auf dem Bildschirm erscheint der Windows-Standarddialog zum Öffnen von Dateien. 4. Öffnen Sie die von der Firma ASCON erhaltene Update-Datei. 5. Klicken Sie auf Apply Update. Die Angaben über die zusätzlichen Produkte, die sich in der Update-Datei befinden und die dem aktuellen Dongle entsprechen, werden auf diesem Dongle gespeichert. Nach dem erfolgreichen Speichern auf dem Dongle erscheint auf dem Bildschirm eine entsprechende Nachricht. Wenn es nötig ist, Lizenzen auf einigen Dongles zu erneuern, muss man die betrachteten Operationen für jeden von ihnen der Reihe nach ausführen. 48 Kapitel 3. Wenn die Update-Datei vom Lieferanten in Form einer Ausführungsdatei mit der Erweiterung exe geliefert wurde, muss diese Datei zum Lizenzupdate gestartet werden. Das Programm HASP SRM RUS wird automatisch gestartet. 3.6.5. Installation der Komponenten des KOMPAS-3D Systems Nach dem Umprogrammieren des Dongles kann man die Komponenten des KOMPAS-3D Systems installieren, für welche Lizenzen erworben wurden. Dazu gehen Sie wie folgt vor. 3.7. ▼ Wählen Sie den Teil des Lieferumfangs von KOMPAS-3D aus, zu dem die neu zu installierenden Komponenten (Basispaket, Bauwesen- und/oder Maschinenbaukonfiguration, Siehe Kapitel 2 auf der S. 17)gehören. ▼ Starten Sie die Installation des gewählten Teils (Siehe Anschnitte 4.1 auf der S. 51). ▼ Im Dialogfenster Bedienung des Programms des Installationsassistenten wählen Sie die Variante Ändern. ▼ In den nachfolgenden Dialogfenstern des Installationsassistenten geben Sie die nötigen Komponenten an und installieren sie. Update der Dongle-Firmware Die im Lieferumfang des KOMPAS-3D Systems früherer Versionen enthaltene Dongle-Firmware HASP HL ist bis zur Version 3.21 updatefähig. Diese Version der Firmware unterstützt die volle Funktionalität des Schutzsystems HASP SRM. Für ein Update der Firmware muss das Updateprogramm mit der ausführbaren Datei FirmwareUpdate.exe verwendet werden. Diese Datei befindet sich im Ordner KOMPAS-3D_V12\KOMPAS-3D\Support der Installations-CD. Installieren Sie den Dongle, dessen Firmware ein Update benötigt. Um das Programm zu starten, öffnen Sie die ausführbare Datei. Auf dem Bildschirm erscheint das Fenster HASP SRM RUS (Abb 3.8). 49 Teil I. Installation und Konfiguration des Systems Abb. 3.8. Programmfenster für Firmware-Updates Die Taste Apply Update ermöglicht ein Update der Dongle-Firmware. Das Programmfenster nach dem Firmware-Update schließen. 50 Kapitel 4. Kapitel 4. Installation und Deinstallation von KOMPAS-3D KOMPAS-3D wird auf einem PC wie folgt installiert. 1. Installation des Pakets von KOMPAS-3D-System Während derselben Etappe wird automatisch die Software des Schutzsystems HASP SRM Run-Time Environment installiert. 2. Der Dongle wird in einen USB-Port des Computers eingesteckt. Es ist empfehlenswert während der der Installation des KOMPAS-3D Systems Virenschutzprogramme und Firewalls, zum Beispiel die Windows-Firewall, auszuschalten. 4.1. Installation des Pakets Um das KOMPAS-3D-Paket auf der Festplatte Ihres Computers zu installieren, gehen Sie wie folgt vor. 1. Starten Sie Windows. 2. Starten Sie von der gelieferten CD KOMPAS-3D V12 die Datei Setup.exe, die sich im Ordner KOMPAS-3D_V12\KOMPAS-3D befindet. 3. Folgen Sie den Aufforderungen des Installationsprogramms. Im Fenster Installationstyp wählen Sie den gewünschten Installationstyp aus Voll oder Wahlfrei (Abb. 4.1). Abb. 4.1. Auswahl der Installationsmethode Die erste Variante beinhaltet die Installation aller Komponenten des Systems auf dem Computer. Die zweite Variante bietet die Möglichkeit, die zu installierenden Komponenten auszuwählen (Abb. 4.2). 51 Abb. 4.2. Auswahl von Systemkomponenten Das Installationsprogramm wird die Programmdateien von der CD in dem angegebenen Ordner auf der Festplatte des Computers kopieren und anschließend auspacken. 4. Wenn aus irgendeinem Grund die Installation des Systems vor dem ordnungsgemäßen Abschluss unterbrochen werden muss, klicken Sie auf die Taste Abbrechen. 4.1.1. Besonderheiten zur Installation der Programmbibliothek KOMPASMakro Für die Installation der Programmbibliothek KOMPAS-Makro muss diese Komponente im Installationsfenster des Programms KOMPAS ausgewählt werden (Abb. 4.3). Abb. 4.3. Auswahl von Systemkomponenten 52 Kapitel 4. Bei der Installation der Anwendungsbibliothek KOMPAS-Makro auf dem Rechner wird automatisch Erweiterung der Sprache Pyton Pywin32 installiert. 4.2. Installation der Schriftarten Bei der Installation des KOMPAS-3D-Systems werden die Schriftarten automatisch installiert, die für die Formatierung von KOMPAS-Dokumenten erforderlich sind (siehe Tabelle 4.1): ▼ Schriftarten mit Symbolen, die den Anforderungen der Norm GOST 2.30481-81 „ESKD entsprechen. Zeichnungsschriftarten“, ▼ Schriftarten, die Sonderzeichen enthalten. Die Dateien mit Schriftarten werden in den Systemordner Fonts kopiert. Tab. 4.1. Schriftarten von KOMPAS-3D GOST 2.304–81 „ESKD. Zeichnungs schriftarten“ True-Type-Schriftarten Vektor-Schriftarten Schriftartname (Dateiname) Schriftartname (Dateiname) GOST Typ A (gost_a.ttf) GOST 2.304-81 Typ A (gost_a.fon) GOST Typ B (gost_b.ttf) GOST 2.304-81 Typ B (gost_b.fon) GOST type AU, UNICODESchriftart (gost_au.ttf) GOST type BU, UNICODESchriftart (gost_bu.ttf) Sonderzeichen Symbol Typ A (symbol_a.ttf) Symbol Typ A (symbol_a.fon) Symbol Typ B (symbol_b.ttf) Symbol Typ B (symbol_b.fon) 4.3. Besonderheiten bei der Arbeit mit KOMPAS-3D V12 unter Windows Vista und Windows 7 4.3.1. Installation des Systems, Updates, Wiederherstellung der Installation Im Laufe der Installation des Systems, dessen Update oder Wiederherstellung können Probleme auftauchen, die durch Besonderheiten der Kontrolle von Benutzerkonten (UAC). Deshalb ist es, wenn die Kontrolle der Benutzerkonten auf dem Rechner aktiviert ist, empfehlenswert, sie für die Dauer der Installation, 53 Teil I. Installation und Konfiguration des Systems des Updates oder der Wiederherstellung zu deaktivieren und erst nach der Ausführung der Aufgabe wieder einzuschalten. Für das Deaktivieren (oder Aktivieren) der Kontrolle von Benutzerkonten gehen Sie wie folgt vor. 1. Wählen Sie den Befehl Systemsteuerung im Menü Start. 2. Im erscheinenden Fenster Systemsteuerung doppelklicken Sie die Etikette Personalisierung. 3. Im erscheinenden Fenster Änderungen von Benutzerkonten rufen sie den Befehl Aktivieren oder Deaktivieren der Kontrolle von Benutzerkonten (UAC) auf. 4. Im erscheinenden Fenster Aktivieren der Kontrolle von Benutzerkonten (UAC) deaktivieren Sie zur Erhöhung der Sicherheit die Option Benutzen der Kontrolle von Benutzerkonten (UAC) zum Schutz des Rechners (oder aktivieren sie). 5. Führen Sie einen Neustart des Rechners durch. Bei der Installation des KOMPAS-3D Systems oder der Konfiguration kann eine Meldung über den Abbruch des Windows® Installer auftauchen. Ursache hierfür kann eine alte Version des Windows® Installer sein (siehe unten 4.5). Für eine Update des Windows® Installer gehen Sie wie folgt vor. 1. Schließen Sie die Meldung über den Abbruch des Installer und das Dialogfenster des Installationsassistenten von KOMPAS-3D oder der Konfiguration. 2. Öffnen Sie den Ordner \Support des Installationspakets von KOMPAS-3D und starten Sie die Datei: ▼ Windows6.0-KB942288-v2-x86.msu für Windows Vista Business oder Windows Vista Ultimate, ▼ Windows6.0-KB942288-v2-x64.msu für Windows Vista Business x64 oder Windows Vista Ultimate x64. Nach Beendigung des Updates starten Sie die Installation von KOMPAS-3D oder der Konfiguration erneut. 4.3.2. Arbeit mit den Systemhilfen für Anwendungen und Bibliotheken Das Betriebssystem Microsoft Windows Vista enthält im Gegensatz zu den vorherigen Windows-Versionen kein Anzeigeprogramm für das Hilfeformat WinHelp32 (Dateien mit der Erweiterung hlp). Deshalb ist es nach Voreinstellung nicht möglich, die Online-Hilfen einiger Anwendungen und Bibliotheken in KOMPAS-3D zu benutzen. Nähere Information erhalten Sie auf der Microsoft-Website unter der Adresse: http://support.microsoft.com/kb/917607/en-us Um das Anzeigeprogramm für die Hilfe zu installieren, muss eine WindowsErneuerung von der Microsoft-Website geladen und auf dem Computer installiert werden. Adresse für den Download: 54 Kapitel 4. http://www.microsoft.com/downloads/ details.aspx?displaylang=ru&FamilyID=6ebcfad9-d3f5-4365-8070334cd175d4bb Vor dem Download wird die Integrität der installierten Windowsversion überprüft. Das Prüfungsverfahren ist auf der angegebenen Seite ausführlich beschrieben. Nach dem Download der Erweiterung wird eine der folgenden Dateien abhängig vom Typ des Betriebssystems auf die Festplatte kopiert (Tabelle 4.2). Tab. 4.2. Varianten der Systemerweiterungen für Windows Vista russische Version englische Version 32-Bit Version Windows6.0-KB917607x86.msu Windows6.0-KB917607x86.msu 64-Bit Version Windows6.0-KB917607x64.msu Windows6.0-KB917607x64.msu Zur Installation der Erweiterung ist die Datei normal zu starten, z.B. kann man den Dateinamen im Windows-Explorer doppelklicken. Als Ergebnis wird die Datei Winhlp32.exe im Windows-Systemordner gespeichert. Die Standardsicherheitseinstellungen von Windows lassen allerdings das Ausführen von Makros während des Ansehens der Hilfe nicht zu. Das begrenzt die Optionen des Hilfesystems, z.B. wird die Navigationsleiste nicht gefunden oder das Suchen in der Hilfe funktioniert nicht usw. Um das Starten von Makros zu ermöglichen, muss man wie folgt vorgehen: 1. Erstellen Sie in der Registry folgende Registrierungsschlüssel: ▼ 32-Bit Version: [HKEY_LOCAL_MACHINE\SOFTWARE\Microsoft\WinHelp] ▼ 64-Bit Version: [HKEY_LOCAL_MACHINE\SOFTWARE\Wow6432Node\Microsoft\WinHelp] 2. Erstellen Sie den Parameter AllowProgrammaticMacros vom Typ DWORD. 3. Geben Sie dem Parameter den Wert 1. Nähere Information erhalten Sie auf der Microsoft-Website unter der Adresse: http://support.microsoft.com/kb/917607/en-us. Zur automatischen Ausführung der erforderlichen Änderungen in der Registry können die in folgenden Dateien gespeicherten Angaben genutzt werden. ▼ 32-Bit Version — AllowWinHelpMacros-Vista-x86.reg, ▼ 64-Bit Version — AllowWinHelpMacros-Vista-x64.reg. Die Dateien stehen auf unserem ftp-Server unter folgender Adresse bereit: http://download.kompas.kolomna.ru/public/util/AllowWinHelpMacros.zip 55 Teil I. Installation und Konfiguration des Systems Nach der Ausführung der oben genannten Schritte wird die Hilfe im WinHelp32Format in vollem Umfang nutzbar. 4.4. Installation des Dongles Den Dongle muss man in den freien USB-Port des Computers einstecken. Es sind keine zusätzlichen Handlungen erforderlich, denn KOMPAS-3D-System überprüft automatisch, ob der Dongle auf dem Computer installiert worden ist. 4.5. Deinstallation von KOMPAS-3D Um KOMPAS-3D von einem Computer zu löschen, gehen Sie wie folgt vor. 1. Wählen Sie den Befehl Start — Einstellung — Systemsteuerung. 2. Doppelklicken Sie das Symbol Programme und Funktionen. 3. Im erscheinenden Fenster wählen Sie den Programmnamen — KOMPAS-3D — aus und klicken auf Deinstallieren. 4. Bestätigen Sie die Deinstallation. Sie können die Deinstallation abbrechen, indem Sie auf die Taste Abbrechen klicken. Beim Löschen von KOMPAS-3D werden alle Systemdateien aus den Unterordnern des Hauptordners gelöscht. Unterordner, die leer geworden sind, werden ebenfalls gelöscht. Folgende Dateien werden nicht gelöscht (sie bleiben auf dem Datenträger in ihren Ordnern): ▼ Konfigurationsdateien *.ini, *.cfg, *.dsk und *.prj, ▼ Schriftarten von KOMPAS-3D ▼ Dongle-Treiber für den Kopierschutz, ▼ Dateien, die im Hauptordner des Systems und dessen Unterordner (Dokumentvorlagendateien, Textdokumentvorlagen, verschiedene Bibliotheken usw.) gespeichert wurden. Bei der Arbeit mit KOMPAS-3D kann der Benutzer Änderungen an beliebigen Dateien der Linienstil-Bibliotheken (*.lcs), Schraffurstil-Bibliotheken (*.lhs), Vorlagenbibliothek (*.lyt), Fragment-Bibliotheken (*.lfr) und Modellbibliotheken (*.l3d) ausführen. Außerdem ist das Bearbeiten der Benutzermenü-Datei (Graphic.pmn), des Hilfefiles zu Dichten (Graphic.dns) und der Code- und Namensdatei (Graphic.kds) möglich. Beim Löschen von KOMPAS-3D werden auch alle Bibliotheken gelöscht, die zum Lieferumfang gehörten, und auch die Dateien Graphic.pmn, Graphic.dns und Graphic.kds aus dem Unterordner \SYS des Systemhauptordners, unabhängig davon, ob der Benutzer sie bearbeitet hat oder nicht. Falls aus irgendeinem Grund diese Dateien gespeichert werden sollen, müssen vor dem Löschen von KOMPAS-3D von ihnen Kopien erstellt werden. 56 Kapitel 5. Kapitel 5. Systemkonfiguration 5.1. Allgemeine Konfiguration Beim Starten wie auch bei dem Betrieb des KOMPAS-3D Systems werden außer den Programmdateien Konfigurationsdateien (siehe Abschnitt 5.1.3 auf der S. 64), Bibliothek-, Vorlagedateien und verschiedene Servicedateien benutzt. Die Standardangaben über die Pfade zu den Dateien wie auch zu den Ordnern, in denen temporäre Dateien und Dokumente gespeichert werden, werden als Umgebungsvariablen innerhalb des KOMPAS-3D-Systems (siehe Abschnitt 5.1.1) gespeichert. Falls die Umgebungsvariablen von den Standardwerten abweichen sollen, muss die Konfigurationsdatei KOMPAS.ini (sieh Abschnitt 5.1.2 auf der S. 62), eingesetzt werden, die die gleichnamigen Schlüssel mit den erforderlichen Werten enthält. Diese Datei fehlt im Lieferumfang. Sie muss selbstständig erstellt und in denselben Ordner gelegt werden, in dem sich die Datei Kompas.exe befindet. Beim Start des KOMPAS-3D Systems wird die Datei KOMPAS.ini nur im Ordner mit der Datei Kompas.exe gesucht. Deshalb kommt das Speichern der Datei KOMPAS.ini in einem anderen Ordner ihrem Fehlen gleich. 5.1.1. Umgebungsvariablen KOMPAS-3D In diesem Abschnitt sind Namen, Beschreibungen und Bedeutungen der Umgebungsvariablen von KOMPAS-3D aufgeführt. Die Umgebungsvariablen ermöglichen es, die Pfade zu den Arbeitsordnern des KOMPAS-Systems anzugeben. Bei der Beschreibung dieser Pfade werden folgende Parameter benutzt: [Version] — Versionsnummer des Systems im «X.X»-Format, zum Beispiel: 10.0. [COMMON_APPDATA] — der Ordner, der die Informationen über Programmerweiterungen enthält, und der für die gemeinsame Arbeit aller Benutzer bestimmt ist. [APPDATA] — der Ordner, der die Informationen über die Anwendungen für den aktuellen Benutzer <User> enthält. Abhängig von der Version des Betriebssystems werden die Parameter [COMMON_APPDATA] und [APPDATA] die Werte annehmen, die in der Tabelle 5.1 aufgeführt sind. 57 Teil I. Installation und Konfiguration des Systems Tab. 5.1. Werte der Parameter [COMMON_APPDATA] und [APPDATA] Version des OS Parameterwert [COMMON_APPDATA] Windows XP, Windows XP x64 C:\documents and settings\all users\application data Windows Vista. Windows Vista x64 C:\ProgramData [APPDATA] Windows XP, Windows XP x64 C:\documents and settings\[user]\application data Windows Vista, Windows Vista x64 C:\Users\<User>\AppData\Roaming Liste der Umgebungsvariablen KOMPAS-3D ▼ CFG Bezeichnet den Namen der Konfigurationsdatei *.cfg und den Pfad zu dieser Datei. Im Ordner, der die Systemdatei *.cfg enthält, werden auch die Konfigurationsdateien der Bibliotheken gesucht. CFG = [APPDATA]\Ascon\Kompas-3D\[Version]\Kompas.cfg ▼ PRJ Bezeichnet den Namen der Konfigurationsdatei *.prj und den Pfad zu dieser Datei. PRJ = [APPDATA]\Ascon\Kompas-3D\[Version]\Kompas.prj ▼ DSK Bezeichnet den Namen der Konfigurationsdatei *.dsk und den Pfad zu dieser Datei. DSK = [APPDATA]\Ascon\Kompas-3D\[Version]\Kompas.dsk ▼ SYS Definiert, in welchem Ordner die folgenden Systemdateien vorhanden sind: Dateien der Benutzermenüs, Toleranzen, Hilfedatei für Materialdichten, StilBibliotheken usw. Falls die erforderliche Systemdatei in diesem Ordner nicht gefunden wurde, kann der Benutzer den Pfad zu ihr direkt auswählen. Bei der Konfiguration von Textvorlagen, Bibliotheken von Bohrungen und Entwürfen wird nach Voreinstellung vorausgesetzt, dass die Dateien Graphic.tdp, holelib.lfr und skchlib.lfr genau in diesem Ordner vorhanden sind. Beim Start von KOMPAS-3D wird das Vorhandensein des Ordners [APPDATA]\Ascon\Kompas-3D\[Version]\Sys überprüft. Falls er gefunden wurde, gilt SYS=[APPDATA]\Ascon\Kompas-3D\[Version]\Sys 58 Kapitel 5. Falls es nicht gefunden wurde, wird das Vorhandensein des Ordners [COMMON_APPDATA]\Ascon\Kompas-3D\[Version]\Sys überprüft. Falls er gefunden wurde, gilt SYS= [COMMON_APPDATA]\Ascon\Kompas-3D\[Version]\Sys Falls es nicht gefunden wurde, wird der Ordner Sys im Pfad relativ zur Datei Kompas.exe gesucht, (nämlich im Ordner, der den Unterordner mit der Datei Kompas.exe enthält). Falls der Ordner Sys in dem relativen Pfad gefunden wurde, gilt SYS=..\Sys Falls der Ordner Sys in dem relativen Pfad nicht gefunden wurde, nimmt die Umgebungsvariable SYS den Wert des Pfades zum Ordner mit der Datei Kompas.exe an. ▼ LIBS Definiert, in welchem Ordner die Bibliothek-Dateien vorhanden sind. Dieser Ordner wird nach Voreinstellung beim Hinzufügen von Bibliotheken zum Bibliotheks-Manager angeboten. Beim Start von KOMPAS-3D wird das Vorhandensein des Ordners [APPDATA]\Ascon\Kompas-3D\[Version]\Libs überprüft. Falls er gefunden wurde, gilt LIBS=[APPDATA]\Ascon\Kompas-3D\[Version]\Libs Falls es nicht gefunden wurde, wird das Vorhandensein des Ordners [COMMON_APPDATA]\Ascon\Kompas-3D\[Version]\Libs überprüft. Falls er gefunden wurde, gilt LIBS=[COMMON_APPDATA]\Ascon\Kompas-3D\[Version]\Libs Falls es nicht gefunden wurde, wird der Ordner Libs im Pfad relativ zur Datei Kompas.exe gesucht, (nämlich im Ordner, der den Unterordner mit der Datei Kompas.exe enthält). Falls der Ordner Libs in dem relativen Pfad gefunden wurde, gilt LIBS=..\Libs Falls der Ordner Libs in dem relativen Pfad nicht gefunden wurde, nimmt die Umgebungsvariable LIBS den Wert des Pfades zum Ordner mit der Datei Kompas.exe an. ▼ TEMPLATES Definiert, in welchem Ordner die Vorlagedateien der KOMPAS-Dokumente vorhanden sind. Beim Erstellen eines Dokuments werden die Vorlagen aus diesem Ordner angeboten. Derselbe Ordner wird nach Voreinstellung zum Speichern von neu erstellten Vorlagen vorgeschlagen. Beim Starten von KOMPAS-3D wird das Vorhandensein des Ordners [APPDATA]\Ascon\Kompas-3D\[Version]\Templates überprüft. Falls er gefunden wurde, gilt TEMPLATES=[APPDATA]\Ascon\Kompas-3D\[Version]\Templates Falls er nicht gefunden wurde, wird das Vorhandensein des Ordners [COMMON_APPDATA]\Ascon\Kompas-3D\[Version]\Templates überprüft. Falls er gefunden wurde, gilt 59 Teil I. Installation und Konfiguration des Systems TEMPLATES=[COMMON_APPDATA]\Ascon\Kompas3D\[Version]\Templates Falls es nicht gefunden wurde, wird der Ordner Templates im Pfad relativ zur Datei Kompas.exe gesucht, (nämlich im Ordner, der den Unterordner mit der Datei Kompas.exe enthält). Falls der Ordner Templates in dem relativen Pfad gefunden wurde, gilt TEMPLATES=..\Templates Falls der Ordner Templates in dem relativen Pfad nicht gefunden wurde, nimmt die Umgebungsvariable TEMPLATES den Wert des Pfades zum Ordner mit der Datei Kompas.exe an. ▼ PROFILES Definiert, in welchem Ordner die Profildateien vorhanden sind (siehe Abschnitt 5.3 auf der S. 69). Beim Wählen eines Profils werden die Profile aus diesem Ordner angeboten. Derselbe Ordner wird nach Voreinstellung zum Speichern von neu erstellten Profilen vorgeschlagen. Beim Starten von KOMPAS-3D wird das Vorhandensein des Ordners [APPDATA]\Ascon\Kompas-3D\[Version]\Profiles überprüft. Falls er gefunden wurde, gilt PROFILES=[APPDATA]\Ascon\Kompas-3D\[Version]\Profiles Falls er nicht gefunden wurde, wird das Vorhandensein des Ordners [COMMON_APPDATA]\Ascon\Kompas-3D\[Version]\Profiles überprüft. Falls er gefunden wurde, gilt PROFILES=[COMMON_APPDATA]\Ascon\Kompas-3D\[Version]\Profiles Falls er nicht gefunden wurde, wird der Ordner Profiles im Pfad relativ zur Datei Kompas.exe gesucht, (nämlich im Ordner, der den Unterordner mit der Datei Kompas.exe enthält). Falls der Ordner Profiles in dem relativen Pfad gefunden wurde, gilt PROFILES=..\Profiles Falls der Ordner Profiles in dem relativen Pfad nicht gefunden wurde, nimmt die Umgebungsvariable PROFILES den Wert des Pfades zum Ordner mit der Datei Kompas.exe an. ▼ TEMP Definiert, in welchem Ordner sowohl temporäre Dateien als auch automatisch während der Arbeit gespeicherte KOMPAS-3D-Dokumentdateien gespeichert werden sollen. Beim Konfigurieren der Parameter für die automatische Speicherung (Siehe Abschnitt 5.5 auf der S. 72) wird dieser Ordner als Systemordner für temporäre Dateien angeboten. TEMP=%TEMP% Falls die Umgebungsvariable TEMP (TMP) für den aktuellen Benutzer bestimmt wurde, wird diese Variable benutzt. Zum Beispiel, TEMP="%USERPROFILE%\Local Settings\Temp". Ansonsten wird die Systemvariable TEMP (TMP) benutzt. Zum Beispiel, TEMP=%SystemRoot%\TEMP. 60 Kapitel 5. ▼ WORK Definiert, in welchem Ordner die KOMPAS-Dokumente gespeichert werden sollen. Dieser Ordner wird nach Voreinstellung beim ersten Öffnen oder beim Speichern des Dokuments angeboten. WORK="%USERPROFILE%\Meine Dokumente" ▼ SHEETMETAL Definiert, in welchem Ordner Dateien mit Biegungstabellen vorhanden sind. Bei der Wahl einer Biegungstabelle werden die Tabellen angeboten, die in diesem Ordner vorhanden sind. Derselbe Ordner wird nach Voreinstellung beim Speichern der Datei mit der Tabelle der Biegungen eines Blechteils angeboten. Beim Start von KOMPAS-3D wird das Vorhandensein des Ordners [APPDATA]\Ascon\Kompas-3D\[Version]\Sys\Sheetmetal überprüft. Falls er gefunden wurde, gilt SHEETMETAL=[APPDATA]\Ascon\Kompas-3D\[Version]\Sys\Sheetmetal Falls er nicht gefunden wurde, wird das Vorhandensein des Ordners [COMMON_APPDATA]\Ascon\Kompas-3D\[Version]\Sys\Sheetmetal überprüft. Falls er gefunden wurde, gilt SHEETMETAL=[COMMON_APPDATA]\Ascon\Kompas3D\[Version]\Sys\Sheetmetal Falls er nicht gefunden wurde, wird der Ordner Sys\Sheetmetal im Pfad relativ zur Datei Kompas.exe gesucht, (nämlich im Ordner, der den Unterordner mit der Datei Kompas.exe enthält). Falls der Ordner Sheetmetal in dem relativen Pfad gefunden wurde, gilt SHEETMETAL=..\Sys\Sheetmetal Falls der Ordner Sheetmetal in dem relativen Pfad nicht gefunden wurde, nimmt die Umgebungsvariable SHEETMETAL den Wert des Pfades zum Ordner mit der Datei Kompas.exe an. ▼ PARTLIB Definiert, in welchem Ordner Modelldateien aus "Katalog der Standardprodukte" gespeichert wurden. Beim Start von KOMPAS-3D wird das Vorhandensein des Ordners [APPDATA]\Ascon\Kompas-3D\[Version]\Libs\Partlib\Vault überprüft. Falls er gefunden wurde, gilt PARTLIB=[APPDATA]\Ascon\Kompas-3D\[Version]\Libs\Partlib\Vault Falls er nicht gefunden wurde, wird das Vorhandensein des Ordners [COMMON_APPDATA]\Ascon\Kompas-3D\[Version]\Libs\Partlib\Vault überprüft. Falls er gefunden wurde, gilt PARTLIB=[COMMON_APPDATA]\Ascon\Kompas3D\[Version]\Libs\Partlib\Vault Falls er nicht gefunden wurde, wird der Ordner \Libs\Partlib\Vault im Pfad relativ zur Datei Kompas.exe gesucht, (nämlich im Ordner, der den Unterordner mit der Datei Kompas.exe enthält). Falls der Ordner Partlib in dem relativen Pfad gefunden wurde, gilt 61 Teil I. Installation und Konfiguration des Systems PARTLIB=..\Libs\Partlib\Vault Falls der Ordner PARTLIB in dem relativen Pfad nicht gefunden wurde, nimmt die Umgebungsvariable PARTLIB den Wert des Pfades zum Ordner mit der Datei Kompas.exe an. ▼ MULTILINETEMPLATES Definiert, in welchem Ordner Vorlagendateien der Multilinien vorhanden sind. Beim Erstellen von Multilinien werden die Vorlagen aus diesem Ordner angeboten. Derselbe Ordner wird nach Voreinstellung zum Speichern von neu erstellten Vorlagen vorgeschlagen. Beim Starten von KOMPAS-3D wird das Vorhandensein des Ordners [APPDATA]\Ascon\Kompas-3D\[Version]\Templates überprüft. Falls er gefunden wurde, gilt MULTILINETEMPLATES=[APPDATA]\Ascon\Kompas3D\[Version]\Templates Falls er nicht gefunden wurde, wird das Vorhandensein des Ordners [COMMON_APPDATA]\Ascon\Kompas-3D\[Version]\Templates überprüft. Falls er gefunden wurde, gilt MULTILINETEMPLATES=[COMMON_APPDATA]\Ascon\Kompas3D\[Version]\Templates Falls es nicht gefunden wurde, wird der Ordner Templates im Pfad relativ zur Datei Kompas.exe gesucht, (nämlich im Ordner, der den Unterordner mit der Datei Kompas.exe enthält). Falls der Ordner Templates in dem relativen Pfad gefunden wurde, gilt MULTILINETEMPLATES=..\Templates Falls der Ordner Templates in dem relativen Pfad nicht gefunden wurde, nimmt die Umgebungsvariable MULTILINETEMPLATES den Wert des Pfades zum Ordner mit der Datei Kompas.exe an. 5.1.2. Struktur und Syntax der KOMPAS.ini-Datei KOMPAS.ini ist eine Textdatei mit Angaben zur Definition verschiedener Systemparameter. Diese Angaben werden als Schlüsselwerte dargestellt, die in Sektionen unterteilt sind. Die Beschreibung der Sektionen und Schlüsselwerte ist in der Tabelle 5.2 angegeben. 62 Kapitel 5. Tab. 5.2. Sektionen und Schlüsselwerte der Datei KOMPAS.ini [Sektion]/Schlüssel Beschreibung [Directories] Enthält Informationen über die Pfade zu den Konfigurations-und Systemdateien sowie über die Ordner zum Speichern von Dokumenten und temporären Dateien. Die Namen und Bestimmungen der Werte dieser Sektion stimmen mit den Namen und Bestimmungen der Umgebungsvariablen des KOMPAS-3D-Systems überein (siehe Abschnitt 5.1.1). CFG PRJ DSK SYS LIBS TEMPLATES PROFILES TEMP WORK SHEETMETAL PARTLIB MULTILINETEMPLAT ES [Protection] Enthält Informationen über die Besonderheiten der Datenübergabe an ein externes Gerät. Das Vorhandensein dieser Sektion ist nur dann sinnvoll, wenn das externe Gerät über den Dongle an den Computer angeschlossen wurde. PausePrinting Bedeutung YES aktiviert das Aussetzen der Ausgabe auf dem externen Gerät bei der Kommunikation von KOMPAS-3D mit dem Dongle, NO deaktiviert es. [Windows] Enthält Informationen über die KOMPAS-3D-Anzeige beim Start des Systems. ShowSplash YES aktiviert die Logo-Anzeige, NO deaktiviert sie. [Bmp] Enthält Informationen über die maximale Blockgröße beim Drucken von Raster- und Bitmap(Halbton-)darstellungen. MaxBlockSize Definiert die maximale Blockgröße (in Hunderten Kilobyte). Z.B., falls der Schlüsselwert gleich 10 ist, werden Raster- und Bitmapbilder in Blöcken von je 1000 Kilobyte ausgegeben. Falls der Schlüsselwert kleiner oder gleich 0 ist, wird das gesamte Bild in einem Durchgang ausgegeben. [FontEscapement] Enthält Informationen über die Art und Weise der Textausgabe. 63 Teil I. Installation und Konfiguration des Systems Tab. 5.2. Sektionen und Schlüsselwerte der Datei KOMPAS.ini [Sektion]/Schlüssel Beschreibung TextAsBitmap YES aktiviert die Ausgabe der Textsymbole als Bitmap (Raster), NO deaktiviert sie. Die Aktivierung der Textausgabe als Bitmap (Raster) ermöglicht es, das Problem des Druckens der mitgelieferten True-TypeSchriftarten auf einigen Plottern (z.B. Calcomp 720C) zu lösen. In der Datei KOMPAS.ini ist die Angabe der Ordner und Dateien sowohl in absoluten Pfaden (z.B SYS=C:\Program Files\Ascon\KOMPAS-3D V...\Sys) als auch in relativen Pfaden bezüglich des Ordners, der die Dateien KOMPAS.ini und Kompas.exe enthält (z.B, SYS=..\Sys), möglich. Außerdem ist die Benutzung von Systemvariablen bei der Pfaddefinition möglich (z.B. TEMP=%TEMP%). Zeilen, die mit einem „Semikolon“ (;) beginnen, gelten als Kommentare und werden beim Auslesen der Datei KOMPAS.ini nicht beachtet. Falls ein Schlüsselwert ein Leerzeichen enthält, muss er in Anführungszeichen gesetzt werden (z.B. TEMP="D:\Arbeitsmaterialien\temporäre Dateien"). Beispiel für die Datei KOMPAS.ini: [Directories] SYS=..\Sys LIBS=..\Libs TEMPLATES=..\Templates CFG=%APPDATA%\Ascon\Kompas-3D\[Version]\tuning.cfg PRJ=%APPDATA%\Ascon\Kompas-3D\[Version]\new.prj DSK="%USERPROFILE%\Local Settings\Application Data\Ascon\Kompas3D\[Version] \desktop.dsk" Profiles="%ALLUSERSPROFILE%\Application Data\Ascon\Kompas3D\[Version]\Profiles" TEMP=%TEMP% WORK="%USERPROFILE%\Meine Dokumente" MULTILINETEMPLATES=..\Templates [Windows] SHOWSPLASH=YES 5.1.3. Konfigurationsdateien Konfigurationsdateien sind die Dateien *.cfg, *.prj è *.dsk. In diesen Dateien werden folgende Informationen gespeichert (siehe auch Tabelle 5.3 auf der S. 66): ▼ 64 *.cfg — Systemeinstellungen, Kapitel 5. ▼ *.prj — Konfiguration neuer Dokumente, ▼ *.dsk — Einstellungen des Arbeitsfensters. Unmittelbar nach der Installation des Programms gibt es noch keine Konfigurationsdateien. Sie werden bei der ersten Änderung und Speicherung der Konfiguration erstellt. Wenn die Speicherung der Einstellungen aktiviert wurde, werden die Konfigurationsdateien bei jeder Änderung entsprechender Parameter aktualisiert. Nähere Information über die Konfigurationssteuerung enthält der Abschnitt 5.2 auf der S. 66. Falls die Konfigurationsdateien (z.B. beim ersten Start des KOMPAS-3DSystems) nicht vorhanden sind, werden die im System gespeicherten Standardparameter benutzt. 5.1.4. Anzeige der Pfade für Systemordner und -dateien Während der Arbeit mit dem System können Sie jederzeit Informationen über den Speicherort der Datei KOMPAS.ini, der Konfigurationsdateien, der Ordner für temporäre Dateien, der Systemdateien und der Ordner für Dokumentdateien, Bibliotheken, Vorlagen und Profile erhalten. Dazu rufen Sie den Befehl Service – Parameter… – System – Dateien – Lage auf. Im erscheinenden Dialogfenster (Abb. 5.1) werden die aktuellen Pfade zu den oben genannten Dateien und Ordnern angezeigt. Abb. 5.1. Dialogfenster des Speicherortes von Systemdateien Mit Hilfe dieses Dialogfensters kann die Datei KOMPAS.ini erstellt oder bearbeitet werden. 65 Teil I. Installation und Konfiguration des Systems Die neu erstellte oder bearbeitete Datei KOMPAS.ini wird bei der nächsten Arbeitssitzung mit KOMPAS-3D benutzt. 5.2. Konfigurationseinstellung Die Konfigurationseinstellung des KOMPAS-3D-Systems teilen sich in drei Gruppen. Diese Gruppen sind in der Tabelle 5.3 dargestellt. Tab. 5.3. Gruppen der Konfigurationseinstellungen in KOMPAS-3D Gruppe Beschreibung Systemkonfigurati Einstellungen, die auf der Registerkarte System des on allgemeinen Konfigurationsdialogfensters* vorgenommen werden. Wenn die Speicherung der Einstellungen dieser Gruppe aktiviert ist, werden die Parameter in der Datei *.cfg** gespeichert. Einstellungen für neue Dokumente 66 Einstellungen, die auf der Registerkarte Neue Dokumente des allgemeinen Konfigurationsdialogfensters* vorgenommen werden. Wenn die Speicherung der Einstellungen dieser Gruppe aktiviert ist, werden die Parameter in der Datei *.prj gespeichert. Kapitel 5. Tab. 5.3. Gruppen der Konfigurationseinstellungen in KOMPAS-3D Gruppe Beschreibung Einstellungen des Die Einstellungen, die das Aussehen des Arbeitsfensters Programmhauptfensters bestimmen: ▼ die Größe des Hauptfensters, ▼ Einstellungen der Benutzeroberfläche im Abschnitt Bildschirm — Einstellung der Benutzeroberfläche Registerkarte System des Dialogs für allgemeine Einstellungen, ▼ Ansicht der Anwendung, ▼ Status von geöffneten Dokumenten (Größen und Lage der Fenster, Cursorschrittweite, Maßstab, Einstellung der lokalen Snaps, Gitternetze, Rollbalken), ▼ Lage und Inhalt der Menüzeile und der Symbolleisten (einschließlich benutzerdefinierter), ▼ Lage und Größe ▼ Eigenschafts-Symbolleiste, ▼ Variablen-Fenster, ▼ Informationsfenster, ▼ Fenster des Textschablonen-Bibliothekars, ▼ Bibliothekenfenster, ▼ ▼ ▼ Dokument-Manager und Dialogfenster-Manager der Schichtenfilter-Einstellungen, Bibliotheks-Manager, Struktur des Bibliotheks-Managers, ▼ Status jeder der Bibliotheken: aktiviert oder deaktiviert. Wenn die Speicherung der Einstellungen dieser Gruppe aktiviert ist, werden die Parameter in der Datei *.dsk*** gespeichert. * Dialogfenster, der mittels des Befehls Service – Parameter… aufgerufen wird. ** In dieser Datei werden keine Informationen abgelegt, die im Dialogfenster zur Speicherung der Systemdateien und Ordner angezeigt werden. *** In folgenden Modi werden keine Informationen über den Inhalt der Leisten Voransicht und Aktueller Status in dieser Datei gespeichert: Bearbeitung eines lokalen Fragments, Bearbeitung der Spezifikationen und der Stücklistepositionen in einem grafischen Dokument. Inhaltsänderungen der genannten Leisten werden in diesen Modi nur bis zum Abschluss einer Arbeitssitzung gespeichert. 67 Teil I. Installation und Konfiguration des Systems Die Konfiguration der Speichereinstellungen für jede der Gruppen erfolgt im Dialogfenster der Einstellungen für die Systemkonfigurationsspeicherung (Abb. 5.2). Zu seinem Aufruf dient der Befehl Service – Parameter… – System – Dateien – Einstellungen speichern. Abb. 5.2. Dialogfenster der Einstellungen für die Systemkonfigurationsspeicherung Die verfügbaren Konfigurationseinstellungen können in einer Profil-Datei (siehe Abschnitt 5.3) gespeichert werden. Später ermöglicht die Anwendung dieses Profils den schnellen Wechsel einer aktuellen Konfiguration durch die im Profil gespeicherten Werte. Achten Sie darauf, dass in den Dateien *.cfg und *.prj und auch in der Profil-Datei nur die Einstellungen gespeichert werden, die gegenüber den StandardEinstellungen geändert wurden. Informationen über unveränderte Parameter werden nicht gespeichert. Beim Lesen der Dateien *.cfg und *.prj oder bei der Anwendung eines Profils werden für die Parameter, zu denen keine Informationen vorhanden sind, die Standardwerte angewendet. Dabei wird der Standardpfad zum Ordner SYS aus der Datei KOMPAS.ini (Siehe Abschnitt 5.1.2 auf der S. 62), gelesen. Falls er nicht gefunden wurde — wird er anhand der entsprechenden Umgebungsvariablen KOMPAS definiert (siehe Abschnitt 5.1.1 auf der S. 57). Einige Informationen, die die System-Konfiguration nicht betreffen, aber für die Arbeit mit KOMPAS erforderlich sind, werden in der Registry gespeichert. Das sind folgende Informationen: 68 ▼ Benutzerdaten, ▼ Liste der letzten geöffneten Dateien, Kapitel 5. ▼ Aktuelle Bildschirmauflösung (diese Systemhauptfensters erforderlich). Daten sind für den Fang des Die Konfiguration von aktuellen Dokumenten (Einstellungen, die auf der Registerkarte Aktuelles Dokument des allgemeinen Konfigurationsdialogfensters vorgenommen wurden) werden im Dokument selbst gespeichert. Dadurch werden sie beim Übertragen der Dokumente auf andere Arbeitsplätze nicht geändert. 5.3. Benutzerprofile Ein Profil ist eine Datensammlung über Einstellungen der Systemkonfiguration. Mittels Profilen kann die aktuelle Systemkonfiguration schnell geändert werden. Zum Beispiel können Sie ein Profil für die dreidimensionale Modellierung erstellen (nämlich ein Profil mit vorteilhaften Einstellungen für die Arbeit mit dreidimensionalen Modellen), ein Profil für die Entwicklung von Konstruktionsunterlagen usw. Um das System zum Ausführen dieser oder jener Aufgabe einzustellen, genügt es, das entsprechende Profil anzuwenden. Um die aktuelle Konfiguration in einer Profildatei zu speichern, gehen Sie wie folgt vor. 1. Rufen Sie den Befehl Service — Profile … auf. 2. Im erscheinenden Fenster aktivieren Sie die Optionen entsprechend den Konfigurationsgruppen, die im Profil gespeichert werden sollen. 3. Klicken Sie auf Speichern als… 4. Im erscheinenden Fenster wählen Sie den Namen der Datei und den Speicherort aus. Die Dateierweiterung ist pfl. In der Profildatei werden keine Namen der letzten bearbeiteten Dokumente und der Fensterstatus von geöffneten Dokumenten gespeichert. Um eine vorher erstellte Profildatei anzuwenden, gehen Sie wie folgt vor. 1. Rufen Sie den Befehl Service — Profile … auf. 2. Im erscheinenden Fenster wählen Sie das Profil aus der Liste Profile aus. 3. Aktivieren Sie die Optionen entsprechend den Konfigurationsgruppen, die angewendet werden sollen. 4. Klicken Sie auf die Taste Anwenden. 5. Die ausgewählte Konfiguration wird angewendet. 6. Klicken Sie auf die Taste Schließen. Im Lieferumfang von KOMPAS-3D sind einige fertige Profildateien enthalten. Sie befinden sich im Unterordner Profiles des Programmhauptordners. Bei der Benutzung der fertigen Profildateien muss berücksichtigt werden, dass sie keine Informationen über Bibliotheken enthalten. Deshalb wird der aktuelle Inhalt des Bibliotheksmanagers nach Anwendung einer dieser Profile gelöscht 69 Teil I. Installation und Konfiguration des Systems und der Bibliotheksmanager wird automatisch entsprechend der Dateien *.lms gefüllt, die im Unterordner Sys des Programmhauptordners liegen. Die Dateien *.lms enthalten Informationen über den Inhalt des Bibliotheksmanagers (Abschnittsnamen, Unterabschnitte und Listen der dazugehörenden Bibliotheken). Diese Dateien werden für das erste Füllen des Bibliotheksmanagers und seine Aktualisierung genutzt. Die Dateien sind im Textformat, deshalb können Sie sie gegebenenfalls in einem beliebigen TextEditor öffnen und die gespeicherten Informationen ändern. 5.4. Backup Das Backup gewährleistet die maximale Datensicherheit. Deshalb wird empfohlen, immer wenigstens eine der Optionen des Backups zu benutzen. Die Konfiguration des Backups wird im Dialogfenster vorgenommen (Abb. 5.3), der mit dem Befehl Service – Parameter – System – Dateien – Spiegeldateien erstellen aufgerufen wird. Die Schaltflächen des Dialogfensters sind in der Tabelle 5.4 dargestellt. Abb. 5.3. Dialogfenster der Backup-Konfiguration Tab. 5.4. 70 Dialogfenster der Backup-Konfiguration Element Beschreibung Originalkopie speichern Beim ersten Speichern eines während der aktuellen Arbeitssitzung geänderten Dokumentes wird seine Originalkopie im angezeigten Ordner gespeichert. Kapitel 5. Tab. 5.4. Dialogfenster der Backup-Konfiguration Element Beschreibung … Die Taste zum Auswählen des Ordners für das Speichern der Quellkopie eines Dokumentes. Die taste ist verfügbar, wenn die Option Originalkopie speichern aktiviert wurde. Nach der Auswahl des Ordners wird der gesamte Pfad im Feld In den Katalog angezeigt. Backup-Kopie speichern Jedes Mal beim Speichern eines Dokumentes wird seine vorherige Kopie (Sicherheitskopie) im angezeigten Ordner gespeichert. Falls dieser Ordner nicht ausgewählt wurde, wird die Sicherheitskopie in demselben Ordner gespeichert wie das Dokument selbst. Die Kopie wird dabei unter demselben Namen, aber mit der Erweiterung *.bak gespeichert. Blättern… Die Taste zum Auswählen des Ordners für das Speichern der Sicherheitskopie eines Dokumentes. Die Taste ist verfügbar, wenn die Option Backup-Kopie speichern aktiviert wurde. Nach der Auswahl des Ordners wird der gesamte Pfad im Feld In den Katalog angezeigt. Im selben Ordner mit Dokument Die Taste ermöglicht es, auf das Speichern der Sicherheitskopie im Ordner zu verzichten, das über die Taste Blättern… bestimmt wurde. Nach dem Klicken auf Im selben Ordner mit Dokument wird das Feld In den Katalog geleert. Gespiegelte Kopie speichern „Spiegeln“ ist eine zusätzliche Backup-Methode. Die Ausgangskopie ist eine Dokumentdatei, die gleichzeitig in einem anderen Ordner gespeichert wird, beispielsweise auf der Festplatte eines entfernten Servers mit höherer Zuverlässigkeit. Falls das „Spiegeln“ aktiviert wurde, so wird bei jedem Speichern eines Dokuments sein Duplikat im ausgewählten Ordner gespeichert. Blättern… Die Taste für die Auswahl des Ordners zum Speichern der Ausgangskopie eines Dokumentes. Die Taste ist verfügbar, wenn die Option Gespiegelte Kopie speichern aktiviert wurde. Nach der Auswahl des Ordners wird der gesamte Pfad im Feld In den Katalog angezeigt. In den Ordnern, die zum Speichern der Backup-Kopien ausgewählt wurden, wird beim Speichern der Dateien eine Ordnerstruktur erstellt, die dem Speicherort der Dokumenthauptdatei auf der Festplatte entspricht. Der Name des obersten Ordners in der erstellten Struktur entspricht dem Namen des Datenträgers, auf dem die Hauptdatei gespeichert wird. Beispielsweise wird die Zeichnung First.cdw im Ordner C:\Work gespeichert und als Ordner zum Speichern der 71 Teil I. Installation und Konfiguration des Systems Kopie wurde D:\Reserve ausgewählt. Der gesamte Pfad zur Dokumentkopie wird wie folgt aussehen D:\Reserve\C\Work\First.cdw. Für die Speicherung von Sicherungskopien verschiedener Typen sollten nicht die gleichen Ordner ausgewählt werden, denn dabei könnten Informationen verloren gehen. Beim Versuch, die Einstellungen des Backups mit solchen Parametern abzuschließen, erscheint auf Bildschirm eine Warnung (Abb. 5.4). Abb. 5.4. Die Tasten dieser Warnung ermöglichen es, die Einstellung zu bestätigen oder den Vorgang abzubrechen. Beim Abbruch können die Backup-Ordner geändert werden. Falls die Einstellung bestätigt wurde, wird das Backup ausgeführt. Dabei wird nur eine Datei erstellt, die dem aktuellen Zustand der gespeicherten Hauptdatei entspricht. 5.5. Automatisches Speichern 5.5.1. Einstellung des automatischen Speicherns Die Einstellung des automatischen Speicherns erfolgt im Dialogfenster (Abb. 5.5), der über den Befehl Service – Parameter… – System – Dateien – Automatisch speichern aufgerufen wird. Die Steuerelemente dieses Dialogfensterfensters sind in der Tabelle 5.5 dargestellt. 72 Kapitel 5. Abb. 5.5. Dialogfenster der Einstellung des automatischen Speicherns Tab. 5.5. Dialogfenster der Einstellung des automatischen Speicherns Element Beschreibung Automatisch speichern Das automatische Speichern der Dokumente garantiert maximale Sicherheit für Ihre Arbeitsergebnisse bei diversen Störungen (Systemabsturz, Stromversorgungsstörungen, Hardware-Fehler des Computers usw.). Deshalb wird empfohlen, bei der Arbeit mit dem System immer das automatische Speichern zu aktivieren. Dafür muss die Option Ein aktiviert werden. Falls das automatische Speichern aktiviert und das Programm unvorhergesehen beendet wurde, werden beim erneuten Start alle Dokumente wiederhergestellt, die während der vorherigen Sitzung bearbeitet wurden. Automatisches Speicherintervall Das Zeitintervall zwischen zwei automatischen Speichervorgängen. Speichern in: Das automatische Speichern erfolgt nach Voreinstellung im Systemordner für temporäre Dateien. Sie können den Ordner für automatisches Speichern ändern, indem Sie die Variante In anderen Ordner auswählen und nach Klick auf die Taste Blättern… den vollständigen Pfad zu diesem Ordner auswählen. 73 Teil I. Installation und Konfiguration des Systems 5.5.2. Automatisch gespeicherte Dateien Die Dateien werden beim automatischen Speichern wie folgt erstellt. Falls das automatische Speichern aktiviert wurde, wird nach Ablauf des eingestellten Zeitintervalls vom aktuell bearbeiteten Dokument automatisch eine Kopie gespeichert. Sie enthält das Dokument mit den Änderungen, die nach seinem Erstellen oder nach dem letzten Aufruf des Befehls Datei – Speichern vorgenommen wurden, d.h. nach dem letzten Speichern auf der Festplatte. Die Namen der automatisch gespeicherten Dateien werden nach der folgenden Vorgabe gebildet: <k> + <Nummer der Systemversion KOMPAS> + <zufällige Auswahl von sechs lateinischen Buchstaben>. Die Namenserweiterung der automatisch gespeicherten Dateien wird gemäß dem Dokumenttyp gewählt, wobei das letzte Symbol der Erweiterung durch ein Dollarzeichen $ ersetzt wird. Beispielsweise kann eine automatisch gespeicherte Datei für ein Fragment, das im KOMPAS-3D-System Version 9 bearbeitet wurde, den Namen k9cxfhme.fr$ haben. Nach Ablauf des vorgegebenen Zeitintervalls wird der Inhalt der automatisch gespeicherten Datei mit dem aktuellen Dokument verglichen. Falls Änderungen entdeckt wurden, wird die automatisch gespeicherte Datei aktualisiert. Falls keine Änderungen entdeckt wurden, bleibt die Datei wie zuvor. Beim Speichern eines Dokuments über den Befehl Datei – Speichern wird die automatisch gespeicherte Datei gelöscht und der Zyklus wiederholt sich. Falls die Arbeit des Systems auf unvorhergesehene Weise beendet wurde, wird die automatisch gespeicherte Datei nicht gelöscht. Beim nächsten Start von KOMPAS-3D wird diese Datei zur Wiederherstellung des Dokuments benutzt. 5.6. Wiederherstellen von KOMPAS-Dateien 5.6.1. Verwenden von Backup-Dateien Falls zum Speichern der Backup-Dateien die Ordner vorgegeben wurden, die sich vom Ordner des Originaldokuments unterscheiden, dann besitzen die Backup-Dateien einen Standardnamen und Standarderweiterungen. Sie können ganz normal geöffnet werden. Falls die Backup-Dateien in demselben Ordner gespeichert werden wie das Dokument selbst, wird die Backup-Datei denselben Namen und die Erweiterung bak haben. Beispielsweise gibt es in einem Ordner zwei Dateien: val.cdw und val.bak. In der Datei val.cdw ist der letzte Arbeitsstand des Dokumentes gespeichert, d.h. alles, was bis zum Zeitpunkt des letzten Speicherns über den Befehl Datei – Speichern erstellt wurde. In der Datei val.bak wird der vorherige Arbeitsstand des Dokumentes gespeichert, das heißt alles, was zum Zeitpunkt des vorletzten Speicherns erstellt wurde. 74 Kapitel 5. Beim Verlust des Dokumentes ermöglicht die Verwendung der Dateien mit der Erweiterung bak, die Informationen teilweise wiederherzustellen. Um eine Backup-Datei mit der Erweiterung bak im KOMPAS-System zu öffnen, können folgende Möglichkeiten benutzt werden. ▼ Starten Sie das KOMPAS-3D System und rufen Sie den Befehl Datei – Öffnen auf. In der Liste Dateityp, die im Dialogfenster zum Öffnen von Dateien erscheint, wählen Sie die Zeile Alle Dateien (*.*) und in der Dateiliste die erforderliche Datei (Dateien) mit der Erweiterung bak aus. Das KOMPAS-3D System erkennt den Dokumenttyp, der im Backup gespeichert wurde, und öffnet sie. Speichern Sie die geöffneten Dateien mit Hilfe des Befehls Datei – Speichern als.... Den zu speichernden Dateien wird automatisch die Erweiterung zugewiesen, die dem Dokumenttyp entspricht. Das KOMPAS-3D System ist nicht als Standardprogramm zum Öffnen von Dateien mit der Erweiterung bak festgelegt. Deshalb wird KOMPAS-3D beim Doppelklick auf eine Datei *.bak im Windows-Explorer nicht automatisch gestartet. Auf dem Bildschirm erscheint das Dialogfenster zur Auswahl eines Programms. Wählen Sie KOMPAS.exe als Programm zum Dateiöffnen aus, das KOMPAS System wird gestartet und die ausgewählte Datei geöffnet. Es wird nicht empfohlen, im Dialogfenster zur Auswahl eines Programms die Option Für alle Dateien solches Typs benutzen zu aktivieren. Backup-Dateien mit Erweiterung bak werden von verschiedenen Programmen erstellt. Falls das KOMPAS System den Dateien mit der Erweiterung bak als Standardprogramm zugewiesen wurde, erscheint beim Versuch, eine ähnliche Backup-Datei eines anderen Programms zu öffnen, eine Fehlernachricht auf dem Bildschirm. ▼ 5.6.2. Die zweite Möglichkeit zum Öffnen einer Backup-Datei besteht in der Änderung ihrer Dateierweiterung entsprechend dem Dokumenttyp, der in dieser Datei gespeichert wurde. Dazu ändern Sie die Dateierweiterung bak im WindowsExplorer zur Erweiterung, die dem darin gespeicherten Dokumenttyp entspricht. Dann öffnen Sie die Datei normal im KOMPAS-3D System. Falls der Dokumenttyp, der in der Backup-Datei gespeichert wurde, unbekannt ist, geben Sie ihr die Erweiterung eines beliebigen KOMPAS-Dokuments: frw, cdw, spw, kdw, m3d oder a3d. Danach kann diese Datei geöffnet und im KOMPAS-System gelesen werden. Falls sich herausstellt, dass die Erweiterung inkorrekt ausgewählt wurde, kann die Datei wieder geschlossen und die Erweiterung geändert werden. Der Dokument kann auch unter einem anderen Namen gespeichert werden, indem der Befehl Datei – Speichern als… aufgerufen wird. Dabei definiert das System automatisch den Dokumenttyp und bietet die Erweiterung an, die diesem Typ entspricht. Verwenden von Backup-Dateien Nach dem unvorhergesehenen Beenden des Programms erfolgt Wiederherstellung der Dokumente aus den Backup-Dateien automatisch. die Dazu muss das KOMPAS-3D System normal gestartet werden, ausgenommen durch einen Doppelklick auf eine zum Zeitpunkt des Abbruchs bearbeitete bzw. offen gewesene Datei im Windows-Explorer. 75 Warum darf KOMPAS-3D nicht durch Doppelklick auf das Dateisymbol gestartet werden? In diesem Fall erfolgt keine Wiederherstellung des Dokuments. Es wird eine Datei geöffnet, in der der Dokumentstatus zum Zeitpunkt des letzten Aufrufs des Befehls Datei — Speichern (zum Zeitpunkt des letzten Speicherns auf Datenträger) vor dem Programmabbruch gespeichert ist. Es ist offensichtlich, dass bei einem relativ geringen Zeitintervall des automatischen Speicherns höchstwahrscheinlich mehr Änderungen in der automatisch gespeicherten Datei im Vergleich zur letzten manuell gespeicherten Version existieren werden. Nach dem korrekten Programmstart werden die automatisch gespeicherten Dateien im vorgegebenen Ordner gesucht. Von allen Dateien, die gefunden wurden, werden die entsprechenden Dokumente wiederhergestellt. Die automatisch gespeicherten Dateien, deren Dokumente wiederhergestellt wurden, werden gelöscht. Im Fensterkopf des wiederhergestellten Dokuments wird der Text „wiederhergestellt“ angezeigt. Er bleibt bis zum ersten Bearbeiten des Dokuments bestehen. Um das wiederhergestellte Dokument auf dem Datenträger zu speichern, rufen Sie den Befehl Datei — Speichern (zum Speichern in derselben Datei, die vor dem Programmabbruch benutzt wurde) oder den Befehl Datei — Speichern als… (zum Speichern in einer neuen Datei) auf. Falls das Programm durch Doppelklick auf eine Datei (nennen wir sie X) gestartet wurde, die zum Zeitpunkt des Programmabbruchs bearbeitet wurde, wird das Dokument (Dokument X), das in dieser Datei gespeichert wurde, nicht wiederhergestellt. Dokument X wird in dem Zustand geöffnet, den es bei der letzten Speicherung auf dem Datenträger hatte. Andere Dokumente, die zum Zeitpunkt des Programmabbruchs in KOMPAS-3D geöffnet waren, werden wiederhergestellt. Alle automatisch gespeicherten Dateien werden gelöscht, mit Ausnahme der Datei, die der Datei X entspricht. Diese automatisch gespeicherte Datei verbleibt an ihrem Platz und wird bei keinen Operationen mit der Datei X mehr geändert. Deshalb sollten nach einem „inkorrektem“ Start folgende Handlungen ausgeführt werden. 1. Alle wiederhergestellten Dokumente speichern. 2. Dokument X schließen, ohne es zu speichern. 3. Das Programm schließen. 4. Das Programm auf alternative Weise starten. 5. Dokument X, das aus der automatisch gespeicherten Datei wiederhergestellt wurde, speichern. 5.7. Konfigurieren von Zugriffsrechten Sie können Parameter für den Zugriff zu untergeordneten Dateien (Stilbibliotheken, Atributtypen, Layouts etc.) festlegen sowie auch die Änderungsverwaltung für untergeordnete Dateien, Quelldateien für Einfügungen, Kapitel 5. erzeugt durch externe Referenz schreibgeschützte Dokumente. (Fragmente, Werkstücke, etc.) und Die Einstellung von Rechten für Zugang zu den Dateien erfolgt im Dialogfenster (Abb. 5.6), der über den Befehl Service – Parameter… – System – Dateien – Zugriffsrechte einstellen aufgerufen wird. Die Steuerelemente dieses Dialogfensters sind in der Tabelle 5.6 dargestellt. Abb. 5.6. Dialogfenster zum Setzen der Zugriffsrechte Tab. 5.6. Dialogfenster zum Setzen der Zugriffsrechte Element Beschreibung Zugriff auf verlinkte Dateien Die Liste, die es ermöglicht, die Zugriffsrechte für die untergeordneten Dateien (Stilbibliotheken, AttributtypenBibliotheken usw.) festzulegen. Die Varianten der Zugriffsrechte sind in der Tabelle 5.7 dargestellt. Dateiänderungs verwaltung Die Option zur Dateiänderungsverwaltung für gemeinsam genutzte und schreibgeschützte Dateien Das Aktivieren dieser Option bewirkt, dass das System überprüfen wird, ob die Datei durch einen anderen Benutzer geändert wurde. Bei einem positiven Ergebnis dieser Überprüfung erscheint auf dem Bildschirm eine Mitteilung mit dem Vorschlag, die Datei erneut einzulesen (Beispiel — siehe auf der Abb. 5.7). Überprüfungs intervall, min. Das Zeitintervall zwischen Überprüfungen. 77 Teil I. Installation und Konfiguration des Systems Tab. 5.6. Dialogfenster zum Setzen der Zugriffsrechte Tab. 5.7. Element Beschreibung Benachrichtigen, wenn die geöffnete Datei schreibgeschützt ist Option zur Verwaltung der Benachrichtigungen über das Öffnen der Dateien, die schreibgeschützt sind. Diese Option ist verfügbar, wenn die Dateiänderungsverwaltung aktiviert ist. Standardmäßig sind die Benachrichtigungen deaktiviert. Rechte für den Zugriff auf untergeordnete Dateien Ebene Beschreibung Lesen Lässt an anderen Arbeitsplätzen nur das Lesen der Dateien zu, die den an diesen Arbeitsplätzen geöffneten Dokumenten untergeordnet sind. Wenn Sie zu Beispiel eine Zeichnung geöffnet haben, die den Linienstil aus Bibliothek verwendet, so sind andere Benutzer (an anderen Arbeitsplätzen) imstande, Stile aus dieser Bibliothek zu benutzen, ohne diese jedoch ändern zu können. Außerdem können sie die von Ihnen benutzte Datei der Linienstilbibliothek kopieren können, jedoch nicht umbenennen oder löschen. Nach dem Schließen der Zeichnung, die die Bibliothek benutzt, ist sie für andere Benutzer uneingeschränkt verfügbar. Lesen und Speichern gestatten Lässt an anderen Arbeitsplätzen nur das Lesen der Dateien zu, die den an diesem Arbeitsplatz geöffneten Dokumenten untergeordnet sind. Wenn die Option Dateiänderungsverwaltung aktiviert ist, dann erhalten Sie im Falle einer Änderung der untergeordneten Datei von einem anderen Benutzer eine Mitteilung darüber (Beispiel — siehe auf der Abb. 5.7, a). Beispiele der Mitteilungen über die Änderungen an gemeinsam genutzten Dateien sind in der Abbildung angeführt 5.7. a) Abb. 5.7. Mitteilung: a) über die Änderung der Linienstilbibliothek ▼ 78 In der Abbildung 5.7 a) ist eine Mitteilung über die Änderung der Linienstilbibliothek angeführt. Kapitel 5. ▼ ▼ Die Taste Ja gestattet es, unverzüglich den geänderten Stil aus der Bibliothek abzurufen. Hat beispielsweise ein anderer Benutzer die Linienstilbibliothek bearbeitet, indem er die Farbe bei Stil Nr. 5 geändert hat, ändert sich bei erneutem Einlesen der Bibliothek in das auf Ihrem Rechner geöffnete Dokument die Farbe der Linien mit dem betreffenden Stil. ▼ Die Schaltfläche Nein ermöglicht es, auf das erneute Einlesen der Datei zu verzichten. Das bedeutet lediglich, dass das erneute Einlesen nicht sofort ausgeführt wird. Beim nächsten Öffnen des Dokuments, das eine untergeordnete Datei benutzt, werden alle Änderungen, die in dieser Datei ausgeführt wurden, vom geöffneten Dokument bedingungslos übernommen. In Abbildung 5.7b) ist eine Mitteilung über die Änderung des Modells angeführt, das auf diesem Arbeitsplatz schreibgeschützt geöffnet ist. ▼ Die Taste Ja bestätigt das erneute Einlesen. In diesem Fall wird das Modell gewissermaßen neu geöffnet , und zwar in der Form, wie der andere Benutzer es zuletzt gespeichert hat. Dabei bleibt das Modell auf ihrem Arbeitsplatz schreibgeschützt und alle darin vor dem erneuten Einlesen vorgenommenen Änderungen gehen verloren. ▼ Die Taste Nein ermöglicht es, auf das erneute Einlesen der Datei zu verzichten. In diesem Fall werden keine Änderungen in dem geöffneten Modell vorgenommen. Falls sie in dem schreibgeschützt geöffneten Modell Änderungen vorgenommen haben, die gespeichert werden sollen, klicken Sie also auf Nein und speichern dann das Modell unter einem neuen Namen. Wenn sie das Modell nicht bearbeitet haben oder das Speichern der Änderungen nicht erforderlich ist, klicken sie auf Ja. Wenn ein anderer Benutzer das Quelldokument der externen Referenz (zum Beispiel eines Fragments oder eines Werkstücks) geändert hat, erscheinen Meldungen wie die in der Abb. 5.7 b). Die Schaltflächen Ja und Nein haben in diesem Fall die gleiche Wirkung wie bei der Änderung der Linienstilbibliothek: die Schaltfläche Ja bewirkt das sofortige Einlesen der Quelle, die Taste Nein ein verzögertes Einlesen. 5.7.1. Temporärdateien Nach dem Öffnen eines KOMPAS-Dokuments für die Bearbeitung wird automatisch davon eine Temporärdatei erstellt. Die Temporärdatei ist eine Servicedatei und liegt in demselben Ordner wie auch das geöffnete Dokument. Der Name der Temporärdatei wird nach folgenden Regeln erzeugt: ▼ die Zeichen ~$ werden zum Dokumentnamen hinzugefügt und stehen am Anfang, falls der Dokumentname höchstens 6 Zeichen enthält. 79 Teil I. Installation und Konfiguration des Systems ▼ die Zeichen ~$ ersetzen das erste und zweite Zeichen, falls der Dokumentname mehr als 6 Zeichen enthält. ▼ das Zeichen ~ ersetzt das letzte Zeichen der Dokumentdatei-Erweiterung. Beispielsweise wird das Dokument SAM.A3D die Temporärdatei ~$SAM.A3~ haben, und der Dokument SAMPLE_1.A3D wird die Temporärdatei ~$MPLE_1.A3~ haben. Das Vorhandensein der Temporärdatei im Ordner zeugt davon, dass das KOMPAS-Dokument benutzt wird und bei seinem erneuten Öffnen schreibgeschützt sein wird. Die Temporärdatei enthält die Textinformation über den Benutzer, der das Dokument zum Bearbeiten geöffnet hat, sowie eine Nummer, die das Dokument zum Zeitpunkt seines Öffnens identifiziert. Die Temporärdatei wird im Ordner automatisch nach dem Schließen des Dokuments gelöscht. Im Falle einer unvorhergesehenen Beendigung des Programms werden die Temporärdateien nicht automatisch gelöscht. Manchmal können sie das erneute Dokumentöffnen verhindern (eine Nachricht über das Öffnen einer schreibgeschützten Dateien erscheint). In diesem Fall ist es empfehlenswert, die Temporärdateien im Windows-Explorer manuell zu löschen. Beim Öffnen eines schreibgeschützten KOMPAS-Dokuments wird keine Temporärdatei erstellt. 5.8. Empfohlene Systemkonfiguration des KOMPAS-3D Systems für den Mehrbenutzerbetrieb Im vorliegenden Abschnitt werden einige Empfehlungen für den Mehrbenutzerbetrieb des KOMPAS-Systems gegeben. Bevor Sie diese Empfehlungen umsetzen, sollten Sie sich mit den vorherigen Abschnitten des Kapitels 5 vertraut machen. Die Einhaltung der vorgeschlagenen Empfehlungen ermöglicht es, bei der Arbeit mit dem KOMPAS-System folgende Anforderungen zu erfüllen. ▼ Einheitliche Layouts aller erstellten Dokumente (sowohl auf Papier als auch elektronische Dokumente): viele Unternehmen nutzen eigene Dokumentationsnormen, CI-Vorlagen, Formen usw. ▼ Zentralisiertes Abspeichern der Dokumentation. Zur Konfiguration des KOMPAS-3D Systems für den Mehrbenutzerbetrieb gehen Sie wie folgt vor. 1. Erstellen Sie auf einem beliebigen Rechner im Netz (z.B. auf dem Server) ein allgemeines Repository. Es soll in vier Teile gegliedert werden: 80 ▼ der Ordner für Originale, ▼ der Ordner für Backups der Dokumente, Kapitel 5. ▼ der Ordner für Konfigurationsdateien, ▼ der Ordner für Systemdateien. 2. Machen Sie das Repository auf den KOMPAS-Computerarbeitsplätzen als ein Netzlaufwerk verfügbar. Das erleichtert das Ändern des Speicherortes, wenn das erforderlich sein sollte. 3. Auf einem der Arbeitsplätze konfigurieren Sie das KOMPAS-System auf die gewünschte Weise. Beachten Sie dabei besonders die Konfiguration folgender Objekte. ▼ Einstellung der Zugriffsrechte (siehe Abschnitt 5.7 auf der S. 76). ▼ Backup (siehe Abschnitt5.4 auf der S. 70). Zum Speichern der Backup-Dateien wählen Sie Unterordner des Backup-Ordners im Repository. ▼ Dokumentverwaltung. Im Dialogfenster der Dokumentverwaltung wird empfohlen, die Option Übertrage Dokumentennamen nach UNC (Universal Naming Convention) zu deaktivieren. Die Systemeinstellungen werden in der Datei *.cfg gespeichert. Sie wird standardmäßig KOMPAS.cfg genannt. 4. Kopieren Sie die Datei *.cfg, die die gewünschten Einstellungen enthält, in den Ordner für Konfigurationsdateien des Repositorys. 5. Auf einem der KOMPAS-Arbeitsplätze konfigurieren Sie die Dokumentenformate, Stile, Textvorlagen, benutzerdefinierten Menüs und anderen Systemdateien, die das Lieferpaket enthält (alle diese Dateien werden nach Voreinstellung im Unterordner SYS des Programmhauptordners gespeichert). Gegebenenfalls können Sie Ihre eigenen Layout- und Stilbibliotheken erstellen. 6. Kopieren Sie den ganzen Inhalt des Ordners SYS (auch die bearbeiteten oder die von Ihnen neu erstellten Dateien) in den Ordner für Systemdateien des Repositorys. 7. Konfigurieren Sie neue Dokumente unter Berücksichtigung der Anforderungen Ihres Unternehmens an die Dokumentation. Die Einstellungen neuer Dokumente werden in der Datei *.prj gespeichert. Sie heißt standardmäßig KOMPAS.prj. Die Ausführung der Arbeiten in den Punkten 5 und 7 erfordert Erfahrungen bei der Arbeit mit KOMPAS. 8. Kopieren Sie die Datei *.prj, die die vorgenommenen Einstellungen enthält, in den Ordner für Konfigurationsdateien des Repositorys. 9. Erstellen Sie die Datei KOMPAS.ini mit der Sektion [Directories]. 9.1. Im Schlüssel CFG wählen Sie den Pfad zur Datei *.cfg aus. 9.1. Im Schlüssel PRJ wählen Sie den Pfad zur Datei *.prj aus. 9.2. Im Schlüssel SYS geben Sie den Pfad zum Ordner für Systemdateien an. 9.3. Im Schlüssel WORK Originaldokumente aus. wählen Sie den Pfad zum Ordner für 81 Teil I. Installation und Konfiguration des Systems 10. Kopieren Sie die erstellte Datei KOMPAS.ini an jeden KOMPAS-Arbeitsplatz, indem Sie sie in dem Ordner speichern, in dem die Datei KOMPAS.exe liegt. Bei der Nutzung der oben beschriebenen Konfiguration werden einheitliche Dokumentformatierungen durch folgende Faktoren erzielt: ▼ auf allen Arbeitsplätzen sind die Einstellungen der neu erstellten Dokumente gleich, denn diese Parameter werden aus derselben Datei *.prj entnommen. ▼ Dokumentlayouts, Linienstile, Textlayouts, Schraffuren, Aussehen und Inhalt der Vorlagentexte und anderer Standardobjekte sind gleich, da dieselben Systemdateien benutzt werden. ▼ Linienstärken in Papierdokumenten, aber auch Gruppen von gedruckten Objekten sind gleich, denn die entsprechende Information wird aus derselben Datei *.cfg entnommen. Um einheitliche Dokumentlayouts zu erzielen, können Vorlagen für KOMPASDokumente benutzt werden. Nach der Erstellung der erforderlichen Vorlagen (oder der Bearbeitung von zum Lieferumfang gehörenden Vorlagen), speichern Sie diese in einem separaten Ordner im Repository. Zur Strukturierung einer großen Menge von Vorlagen und zum bequemeren Suchen kann dieser Ordner Unterordner enthalten. Im Schlüssel TEMPLATES in der Sektion [Directories] der Datei KOMPAS.ini wählen Sie den Pfad zum Vorlagenordner aus. Bei der Nutzung der oben beschriebenen Konfiguration wird die zentralisierte Speicherung der Dokumentation gewährleistet, denn beim Öffnen und Speichern von Dokumenten auf allen Arbeitsplätzen wird ein und derselbe Ordner automatisch angeboten – der Ordner für Originaldokumente. Damit sich die Verwaltung von Dokumenten (Suchen, Archivierung usw.) bequemer gestaltet, wird es empfohlen, sie zugeordnet zu speichern. Die Dokumente können in Ordnern gemäß ihrer Zugehörigkeit zu einem oder dem anderen Projekt usw. gegliedert werden. 82 Teil II Objektstile Kapitel 6. Allgemeine Information Die Außenansicht eines Objekts (Linien, Punkte, Schraffuren oder Textfragmente) wird durch seinen Stil bestimmt. In KOMPAS-3D sind fertige Stile enthalten, die man Objekten bei ihrer Erstellung und Bearbeitung zuweisen kann. Es ist möglich, benutzerdefinierte Stile zu erstellen. Benutzerdefinierte Stile können gespeichert werden (siehe auch Tabelle 6.1): ▼ – unmittelbar im Dokument, ▼ in externen Dateien — den Stilbibliotheken, ▼ in benannten Sammlungen —den Stilgruppen. 6.1. Stilarten und ihre Speicherung Die im Programm unmittelbar gespeicherten Punkt-, Linien-, Schraffur- und Textstile werden Systemstile genannt. Zusätzlich gehören eine Linienstil-Bibliothek (Graphic.lcs) und eine Schraffurstil-Bibliothek (Graphic.lhs) zum Lieferumfang. Der Benutzer kann eigene Linien-, Schraffur- und Textstile erstellen. Es ist nicht möglich, benutzerdefinierte Punkt-Stile zu erstellen. Beim Erstellen neuer Stile kann der Benutzer diese an verschiedenen Stellen speichern. In der Tabelle 6.1 sind die Speicherorte für Stile und die Besonderheiten ihres Einsatzes dargestellt. Tab. 6.1. 84 Speichermöglichkeiten für Stile Speicherort Besonderheiten der Nutzung Dokument Die unmittelbar in einer Dokumentdatei gespeicherten Stile (die im Dokument eingebetteten Stile) werden direkt mit dem Dokument auf andere Arbeitsplätze übertragen. Diese Stile sind ein Bestandteil des vorhandenen Dokumentes und nur darin nutzbar. Um diese Stile in anderen Dokumenten verwenden zu können, müssen sie vorher in eine Stilgruppe oder Stilbibliothek kopiert werden. Bibliothek Stilbibliotheken sind externe Dateien in Bezug auf die Dokumente*. Bei der Weitergabe von Dokumenten, die Stile aus Stilbibliotheken verwenden, müssen die Stilbibliotheken ebenfalls mit übergeben werden. Die in Bibliotheken gespeicherten Stile sind für das Erstellen verschiedener Dokumente nutzbar. Die Bearbeitung eines Bibliothekstils verändert die Darstellung sämtlicher Objekte, die diesen Stil verwenden. Kapitel 6. Allgemeine Information Tab. 6.1. Speichermöglichkeiten für Stile Speicherort Besonderheiten der Nutzung Set Stilgruppe ist eine benannte Sammlung von Stilen. Die Information über die von einem Benutzer erstellten Stilsammlungen sind in der Datei *.cfg (siehe Abschnitt 5.1.3 auf der S. 64)gespeichert. Standardmäßig sind die in den Stilgruppen vorhandenen Stile nur an dem Arbeitsplatz verfügbar, an dem sie erstellt wurden**. Der Vorteil von Stilgruppen im Vergleich zu den Stilbibliotheken ist folgender: eine einmal verwendete Stilgruppe "merkt" sich das Programm bis zur Beendigung der Arbeit, während eine Bibliothek jedes mal erneut aufgerufen werden muß. Deshalb ist ein wiederholter Zugriff auf Stile, die in einer Stilgruppe gespeichert sind, einfacher als ein wiederholter Zugriff auf Stile in einer Bibliothek. * Stilbibliothekdateien haben folgende Erweiterungen: Linienstile — lcs, Schraffurstile — lhs, Textstile — lts. ** Durch die Weitergabe der Datei *.cfg ist die Nutzung der Stilgruppen auch auf anderen Arbeitsplätzen möglich. Dabei muß beachtet werden, daß in dieser Datei außer den Stilgruppendaten auch die Konfiguration der KOMPAS-3D-Installation gespeichert ist. 6.2. Verwalten von Stilen Das Verwalten von Linien-, Schraffur-, und Textstilen erfolgt über Dialogfenster, die durch folgende Befehle aufgerufen werden Service – Stilbibliotheken – Linienstile..., Service – Stilbibliotheken – Schraffurstile..., und Service – Stilbibliotheken – Textstile… entsprechend. In der Abb. 6.1 ist beispielhaft das Dialogfenster zur Arbeit mit Stilgruppen und Bibliotheken von Schraffuren dargestellt. Alle Dialogfenster haben einheitliche Schaltflächen. Sie sind in der Tabelle 6.2 dargestellt. 85 Teil II. Objektstile Abb. 6.1. Dialogfenster zur Arbeit mit Stilgruppen und -bibliotheken von Schraffuren Tab. 6.2. 86 Dialogfenster zur Arbeit mit Stilbibliotheken und -gruppen Element Beschreibung Voransichtsfenster Fenster, in dem eine ausgewählte Stilliste dargestellt wird. Da es zwei Vorschaufenster gibt, können zwei verschiedene Stillisten gleichzeitig dargestellt werden. Nur ein Fenster ist dabei aktiv — es wird durch einen Rahmen hervorgehoben. In der Abb. 6.1 ist das rechte Fenster aktiv. Das Aktivieren erfolgt durch einen Mausklick im Fenster. Die Stile können innerhalb der Listen alphabetisch oder gemäß der Nummerierung sortiert sein. Um die Sortierung zu ändern, klicken Sie auf den entsprechenden Spaltenkopf. Im Kopf der für die Sortierung ausgewählten Spalte erscheint ein Dreieck. Seine Position zeigt die Sortierrichtung an : aufsteigend oder absteigend. Wenn man eine Dokumentstilliste oder eine Stilgruppenliste zur Anzeige auswählt, dann enthält das Vorschaufenster zwei Bereiche. Im Bereich Im Speicher wird die Liste der Stile angezeigt, die unmittelbar im Dokument oder in der Stilgruppe gespeichert sind (siehe Abb. 6.1). Im Bereich Aus der Bibliothek wird die Liste der Stile angezeigt, die als Referenz zu den entsprechenden Stilbibliotheken gespeichert sind. Kapitel 6. Allgemeine Information Tab. 6.2. Dialogfenster zur Arbeit mit Stilbibliotheken und -gruppen Element Beschreibung Stilgruppen anzeigen Ermöglicht die Auflistung der in der Stilgruppe gespeicherten Stile im aktiven Fenster. Nach dem Klick auf diesen Button erscheint auf dem Bildschirm ein Dialogfenster mit der Liste der bisher erstellten Stilgruppen. In diesem Dialogfenster ist der Name der gewünschten Stilgruppe zu markieren. Abbrüche anzeigen Ermöglicht die Auflistung der in der Stilbibliothek gespeicherten Stile im aktiven Fenster. Nach dem Klick auf diese Taste erscheint auf dem Bildschirm ein Dialogfenster für die Eingabe des Dateinamens der zu öffnenden Stilbibliothek. Abbrüche Ermöglicht die Auflistung der im Dokument gespeicherten Stile im Dokument auswählen aktiven Fenster. Nach dem Klick auf diesen Button erscheint im aktiven Fenster eine Liste der im aktuellen Dokument gespeicherten oder verwendeten Stile. Wenn keine offenen Dokumente vorhanden sind bzw. wenn das aktuelle Dokument keine Objekte enthalten darf, deren Stile genutzt werden, ist dieser Button inaktiv. Wenn beispielsweise das aktive Dokument ein Textdokument ist, dann wird in den Dialogfenstern zur Arbeit mit Linien- und Schraffurstilen die Taste Dokument anzeigen inaktiv sein. Stil erstellen Die Taste zum Erstellen eines neuen Stils. Nach dem Klick auf diesen Button erscheint auf dem Bildschirm das Dialogfenster zum Erstellen und Bearbeiten eines Stils. Ein neu erstellter Stil wird in dem Dokument (der Stilgruppe, der Bibliothek) gespeichert, deren Stilliste im aktiven Vorschaufenster angezeigt wird. Stil bearbeiten Die Taste zur Bearbeitung des ausgewählten Stils. Nach dem Klick auf diesen Button erscheint auf dem Bildschirm das Dialogfenster zum Erstellen und Bearbeiten eines Stils. Kopieren Die Taste, die den Austausch von Stilen zwischen Bibliotheken, Stilgruppen und Dokumenten ermöglicht. Nach dem Klick auf diese Taste wird der ausgewählte Stil (oder die Stile) in das benachbarte Vorschaufenster kopiert. Wenn beim Kopieren in ein Dokument oder eine Stilgruppe der Bereich Im Speicher aktiv ist, dann wird der Stil unmittelbar in das Dokument oder in die Stilgruppe kopiert. Wenn beim Kopieren in ein Dokument oder eine Stilgruppe der Bereich Aus der Bibliothek aktiv ist, dann wird im Dokument oder in der Stilgruppe eine Referenz auf den zu kopierenden Stil erstellt. Stil löschen Die Taste zum Löschen eines ausgewählten Stils (ausgewählter Stile). Detailliertere Informationen über das Löschen von Stilen sind im Abschnitt 6.2.3 auf der S. 91enthalten. 87 Teil II. Objektstile Der Button Schließen dient zum Beenden der Arbeit mit Stilen. Nach dem Klicken auf die Taste werden alle Hinzufügungen, Löschvorgänge oder Änderungen automatisch gespeichert. 6.2.1. Erstellen von Stilbibliotheken und -gruppen Um eine neue Stilbibliothek zu erstellen, gehen Sie wie folgt vor: 1. Wählen Sie den Befehl Service — Stilbibliotheken — Linienstil..., Service — Stilbibliotheken — Schraffurstile... oder Service— Stilbibliotheken — Textstile... abhängig vom Typ der Objekte, mit deren Stilen die Arbeit fortgesetzt wird. Auf dem Bildschirm erscheint das Dialogfenster zur Arbeit mit Stilbibliotheken und gruppen. 2. Klicken Sie auf Bibliothek anzeigen. 3. Markieren Sie im erscheinenden Dialogfenster einen Ordner oder erstellen Sie einen neuen Ordner als Speicherort für die neue Bibliothek. 4. Geben Sie einen (noch nicht verwendeten) Namen für die neue Bibliothek ein und klicken Sie auf die Taste Öffnen. 5. Bestätigen Sie die Systemabfrage zum Erstellen einer neuen Datei mit Ja (Abb. 6.2). Das aktive Vorschaufenster des Dialogfensters zur Arbeit mit Stilen ist leer, weil die neu erstellte Bibliothek ohne Inhalt ist. Abb. 6.2. Abfrage zum Erstellen einer neuen Bibliotheksdatei Praktische Kenntnisse der Vorgehensweise zur Erstellung einer neuen Stilbibliothek bekommen Sie durch das Ausführen der Übung 1 auf der S. 103. Um eine neue Stilgruppe zu erstellen, gehen Sie wie folgt vor: 1. Wählen Sie den Befehl Service — Stilbibliotheken — Linienstil..., Service — Stilbibliotheken — Schraffurstile... oder Service — Stilbibliotheken — Textstile... abhängig vom Typ der Objekte, mit deren Stilen die Arbeit fortgesetzt wird. 2. Klicken Sie auf den Button Stilgruppe anzeigen. 3. Im erscheinenden Dialogfenster zur Arbeit mit Stilgruppen klicken Sie auf den Button Neuer.... 4. Geben Sie im erscheinenden Dialogfenster den Namen der Stilgruppe ein und klicken Sie auf den Button OK. Die beide Fenster werden geschlossen, auf dem Bildschirm verbleibt das Dialogfenster zur Arbeit mit Stilen. Das aktive Vorschaufenster des Dialogfensters zur Arbeit mit Stilen ist leer, weil die neu erstellte Stilgruppe ohne Inhalt ist. 88 Kapitel 6. Allgemeine Information Mit Hilfe des Buttons Stil erstellen können Sie in der Stilbibliothek oder -gruppe neue Stile erstellen. Mit Hilfe der Buttons Kopieren können Sie bereits vorhandene Stile in die Bibliothek bzw. Gruppe kopieren. Dazu öffnen Sie im Nachbarfenster die gewünschte Quelle zum Kopieren — eine Stilbibliothek, eine Stilgruppe oder ein Dokument. 6.2.2. Allgemeine Vorgehensweise zur Erstellung von Stilen Um einen neuen Stil zu erstellen, gehen Sie wie folgt vor. 1. Wählen Sie den Befehl Service — Stilbibliotheken — Linienstil..., Service — Stilbibliotheken — Schraffurstile... oder Service — Stilbibliotheken — Textstile... abhängig vom Typ der Objekte, mit deren Stilen die Arbeit fortgesetzt wird. Auf dem Bildschirm erscheint das Dialogfenster zur Arbeit mit Stilbibliotheken und gruppen. 2. Wählen Sie den zukünftigen Speicherort des neuen Stils aus. Benutzen Sie dazu dieButtons Bibliothek anzeigen..., Stilgruppen anzeigen... oder Dokument anzeigen. Es ist auch möglich, eine Stilbibliothek oder -gruppe für die Speicherung des neuen Stils zu erstellen (siehe Abschnitt 6.2.1). 3. Klicken Sie auf den Button Stil erstellen.. Beachten Sie, daß die Erstellung eines neuen Stils im aktuellen Dokument oder in der Stilgruppe nur dann möglich ist, wenn der Bereich Im Speicher aktiv ist. Nach dem Klick auf die Taste Stil erstellen erscheint das Dialogfenster zum Erstellen und Bearbeiten von Objektstilen. Das Dialogfenster zum Erstellen von Linienstilen ist im Abschnitt 7.1 auf der S. 98 beschrieben, der Dialog zum Erstellen von Schraffurstilen — im Abschnitt 8.1 auf der S. 110, das Dialogfenster zum Erstellen von Textstilen — im Abschnitt 9.1 auf der S. 126. 4. Wählen Sie die Parameter des neuen Stils und schließen Sie das Dialogfenster zur Stilerstellung durch Klick OK. Der Name des erstellten Stils erscheint im aktuellen Vorschaufenster des Dialogfensters zur Arbeit mit Stilbibliotheken und -gruppen. Sie können den neuen Stil bearbeiten oder an eine andere Stelle kopieren — in eine Bibliothek, eine Stilgruppe oder in das aktuelle Dokument. Der neue Stil der Linie, der Schraffur oder des Textes kann im aktuellen Dokument auch bei der Erstellung oder Bearbeiten eines Objektes - einer Kurve, einer Schraffur oder eines Textes geschaffen werden. Beim Erstellen oder Bearbeiten einer Kurve zur Erschaffung eines neuen Linienstils, gehen Sie wie folgt vor.. 1. Öffnen Sie die Liste Stil auf der Eigenschafts-Symbolleiste und wählen Sie die Zeile Anderer Stil. Auf dem Bildschirm erscheint das Dialogfenster zur Auswahl des Linienstils (Abb. 6.3). 89 Teil II. Objektstile Abb. 6.3. Dialog zum Auswählen eines Linienstils 2. Klicken Sie in diesem Dialogfenster auf Stil-Manager.... Auf dem Bildschirm erscheint der Linienstil-Manager (siehe Abb. 6.9). 3. Im Linienstil-Manager klicken Sie auf die Schaltfläche Neuer Stil. Auf dem Bildschirm erscheint das Dialogfenster zum Erstellen und Bearbeiten von Linienstilen. Dessen Verwendung ist im Abschnitt 7.1 auf der S. 98 beschrieben 4. Wählen Sie die Parameter des neuen Stils und schließen Sie das Dialogfenster zur Stilerstellung durch Klick OK. 5. Der Name des neuerstellten Stils erscheint in der Liste des Linienstil-Manager. Schließen Sie den Linienstil-Manager durch den Klick auf . Der Name des neuerstellten Stils erscheint dann im Dialogfenster zur Stil-Auswahl im Bereich Im Speicher. Durch den Klick auf den Button Auswählen können Sie diesen Stil der aktuellen Kurve zuweisen. Beim Erstellen oder Bearbeiten einer Scharffur (eines Tetxtes) zur Erstellung eines neuen Scharaffur- oder Textstils, gehen Sie wie folgt vor. 1. Öffnen Sie die Liste Stil auf der Eigenschafts-Symbolleiste und wählen Sie die Zeile Anderer Stil. Auf dem Bildschirm erscheint das Dialogfenster zur Stilauswahl. Auf der Abb. 6.4 ist ein Beispiel für das Dialogfenster zur Schraffurstilauswahl gegeben, das Dialogfenster zur Textstilauswahl sieht ihm ähnlich aus. Standardmäßig wird im Stilauswahldialogfenster die 90 Kapitel 6. Allgemeine Information Liste der Dokumentstile angezeigt (davon zeugt die Zeile im oberen Teil des Dialogfensters — siehe Abb. 6.4). 2. Falls das nicht zutrifft, klicken Sie auf die Taste Dokument in der Gruppe Zeigen. 3. Aktivieren Sie die Registerkarte Im Speicher und klicken Sie auf den Button Neuer.... Abb. 6.4. Das Dialogfensterfenster zum Auswählen eines Schraffurstils Auf dem Bildschirm erscheint das Dialogfenster zum Erstellen und Bearbeiten eines Objektstils. Die Arbeit mit dem Dialogfenster zum Erstellen von Schraffurstilen ist im Abschnitt 8.1 auf der S. 110, sowie die mit dem Dialogfenster zum Erstellen von Textstilen im Abschnitt beschrieben 9.1 auf der S. 126. 4. Wählen Sie die Parameter des neuen Stils und schließen Sie das Dialogfenster zur Stilerstellung durch Klick OK. Der Name des neuerstellten Stils erscheint dann in der Liste des Bereiches Im Speicher. Durch Klick auf den Button Auswählen können Sie diesen Stil dem aktuellen Objekt zuweisen. Der beim Objekt-Erstellen bzw. -Bearbeten geschaffene Stil unterscheidet sich keinerlei von dem im Dialogfenster zur Arbeit mit Stilbibliotheken und -gruppen erstellten Stil. 6.2.3. Löschen von einzelnen Stilen, Stilgruppen und Stilbibliotheken Um nicht mehr verwendete Stile zu löschen, gehen Sie wie folgt vor. 1. Wählen Sie den Befehl Service — Stilbibliotheken — Linienstil..., Service — Stilbibliotheken — Schraffurstile... oder Service — Stilbibliotheken — Textstile... abhängig vom Typ der Objekte, mit deren Stilen die Arbeit fortgesetzt wird. Auf dem Bildschirm erscheint das Dialogfenster zur Arbeit mit Stilbibliotheken und gruppen. 2. Zeigen im Dialogfenster die Stilliste an, in der der zu löschende Stil gespeichert ist. 91 Teil II. Objektstile Benutzen Sie dazu dieButtons Bibliothek anzeigen..., Stilgruppen anzeigen... oder Dokument anzeigen. 3. Wählen Sie die zu löschenden Stile aus und klicken Sie die Taste auf Stil löschen. Auf dem Bildschirm erscheint das Dialogfenster zum Löschen von Stilen (Abb. 6.5). Dieses Dialogfenster enthält den Namen des zu löschenden Stils und die Schaltflächen zur Steuerung. Deren Funktion ist in der Tabelle 6.3 dargestellt. Abb. 6.5. Dialogfenster zum Löschen von Stilen Tab. 6.3. Die Tasten für das Löschen von Objektstilen Button Funktion Löschen Löschen des Stils, dessen Name im Dialogfenster angezeigt wird. Nach dem Klick auf diesen Button wird zum nächsten Stil gewechselt (wenn mehrere Stile zum Löschen ausgewählt wurden). Alles löschen* Löschen von allen ausgewählten Stile. Ignorieren* Löschen des Stils, dessen Name im Dialogfenster angezeigt wird, wird übersprungen. Nach dem Klick auf diesen Button wird zum nächsten Stil gewechselt. Abbrechen Abbruch des Löschvorgangs. * Die Taste ist aktiv, wenn mehrere Stile zum Löschen ausgewählt wurden. Die im Dokument übernommenen Linienstile können im Linienstil-Manager gelöscht werden (siehe Abb. 6.9), vorausgesetzt, sie werden nicht benutzt. Seien Sie aufmerksam beim Löschen von Stilen, weil eine Wiederherstellung nicht möglich ist. Um eine nicht mehr benötigte Stilgruppe zu löschen, gehen Sie wie folgt vor. 1. Wählen Sie den Befehl Service — Stilbibliotheken — Linienstil..., Service — Stilbibliotheken — Schraffurstile... oder Service — Stilbibliotheken — Textstile... abhängig vom Typ der Objekte, mit deren Stilen die Arbeit fortgesetzt wird. Auf dem Bildschirm erscheint das Dialogfenster zur Arbeit mit Stilbibliotheken und gruppen. 2. Klicken Sie auf den Button Stilgruppe anzeigen..... 3. Wählen Sie im erscheinenden Dialogfenster zur Arbeit mit Stilgruppen die zu löschende Gruppe aus, und klicken Sie auf die Taste Löschen. 92 Kapitel 6. Allgemeine Information 4. Bestätigen Sie die Systemabfrage zum Löschen einer Stilgruppe mit Ja. 5. Klicken Sie auf den Button Schließen des Dialogfensters zur Arbeit mit Stilgruppen. Das Löschen der aktuell aktiven Stilgruppe (deren Stilliste momentan im Dialogfenster zur Arbeit mit Stilbibliotheken und -gruppen dargestellt ist) ist nicht möglich. Seien Sie aufmerksam beim Löschen von Stilgruppen: nach dem Schließen des Dialogfensters zur Arbeit mit Stilgruppen ist keine Rücknahme Schritte mehr möglich. Die Stilgruppe ist nur unmittelbar nach der Bestätigung des Löschens wiederherstellbar. Dazu muss der Button Abbrechen im Dialogfenster zur Arbeit mit Stilgruppen geklickt werden. Um eine Stilbibliothek zu löschen, ist es notwendig, ihre Datei von der Festplatte zu löschen. 6.2.4. Stilnummer Jeder Stil besitzt eine Nummer, die während der Erstellung zugewiesen wird. Die Nummern von in Dokumenten und Stilgruppen gespeicherten Stilen können übereinstimmen, weil diese Stile unmittelbar verwendet werden (ohne Erzeugung von Referenzen). Die Nummern von in einer Bibliothek gespeicherten Stilen sollten in jedem Fall unterschiedlich sein. Der Grund dafür ist, daß bei der Zuweisung eines Stils aus einer Bibliothek zu einem Dokumentobjekt eine Referenz auf diesen Stil gesetzt wird. Die Referenz besteht aus folgenden Angaben: der komplette Bibliotheksname und die Stilnummer daraus. Wenn man versucht, einer Stilbibliothek (durch Kopieren oder Erstellen) einen Stil mit einer Nummer hinzuzufügen, die mit der Nummer eines schon dort vorhandenen Stils übereinstimmt, erscheint auf dem Bildschirm ein Warndialogfenster (Abb. 6.6). Abb. 6.6. Warndialogfenster über das Vorhandensein eines Stils in der Bibliothek Es enthält die Stilnamen, die die gleichen Nummern besitzen, und Schaltflächen. Deren Funktion ist in der Tabelle 6.4 dargestellt. 93 Teil II. Objektstile Tab. 6.4. Schaltflächen zum Hinzufügen eines Objekts zu einer Bibliothek Button Funktion Hinzufügen Fügt das neue Objekt der Bibliothek hinzu, ohne das dort vorhandene unter Bewahrung des Objekt zu löschen. Das neue Objekt bekommt die erste „unbelegte“ vorhandenen Objekts Nummer. Hinzufügen Fügt das neue Objekt der Bibliothek hinzu, wobei das dort vorhandene anstatt des Objekt ersetzt wird. Das vorhandene Objekt wird gelöscht — dadurch vorhandenen Objekts wird seine Nummer „frei“. Das neue Objekt wird der Bibliothek ohne Änderung der Nummer hinzugefügt. Nicht hinzufügen Abbrechen des Vorgangs. Das Abbrechen des Vorgangs bedeutet den Verlust sämtlicher vorgenommener Konfigurationen. Da in diesem Fall das hinzuzufügende Objekt noch in keinem Dokument genutzt wird, ist es zweckmäßiger, es unter Bewahrung des vorhandenen Objekts abzuspeichern. Wenn eine Bibliothek einen Stil enthält, der mit dem hinzuzufügendem Stil sowohl in der Nummer als auch dem Namen übereinstimmt, dann erscheint am Bildschirm eine Nachfrage, den Stil zu überschreiben — Ersatz des vorherigen Stils durch einen neuen. Sie können das Überschreiben bestätigen oder abbrechen. Wenn die Wahrscheinlichkeit des Austauschens von Stilen zwischen mehreren Bibliotheken hoch ist, dann muss man darauf achten, dass jeder Stil in diesen Bibliotheken eine eigene Nummer bekommt. Das gewährleistet, den oben beschriebenen Konflikten auszuweichen. 6.2.5. Speicherung der Objektstil-Informationen im Dokument Wenn ein Objekt (Linie, Schraffur oder Text) einen von den Systemstilen abweichenden Stil verwendet, dann gibt es zwei Varianten, wie die Informationen über diesen Stil im Dokument gespeichert werden können. Die erste Variante ist die Speicherung des Stils selbst im Dokument (der eingebette Stil). Die zweite Variante ist die Speicherung einer Referenz auf die Bibliothek, in der der verwendete Stil enthalten ist (Bibliothekenstil). Alle im aktuellen Dokument vorhandenen Referenzen einschließlich der Referenzen auf Stilbibliotheken, können im Bereich Externe Referenzen des DokumentinformationDialogfensters eingesehen werden. Dieses Dialogfenster kann über den Befehl Datei — Dokumentinformation... aufgerufen werden. Sowohl Stilgruppen, als auch Dokumente können entweder die Stile selbst (deren Liste wird im Bereich Im Speicher — siehe Abb. 6.1 auf der S. 86), dargestellt) oder Referenzen auf die Bibliothekenstile (deren Liste wird im Bereich Aus der Bibliothek dargestellt) enthalten. 94 Kapitel 6. Allgemeine Information Beim Zuweisen eines Stils, der sich direkt in der Stilgruppe befindet, zu einem Objekt wird der verwendete Stil ins Dokument kopiert, d.h. die erste Variante des Speicherns von Objektstil-Informationen wird umgesetzt. Beim Zuweisen eines Stils, der sich als Referenz in der Stilgruppe befindet, zu einem Objekt wird auch im Dokument eine Referenz auf den ausgewählten Stil erzeugt, d.h. die zweite Variante des Speicherns von Objektstil-Informationen wird umgesetzt. Die Bearbeitung eines im Dokument gespeicherten Stils spiegelt sich nur in diesem Dokument wieder: die äußere Ansicht sämtlicher Objekte, die den bearbeiteten Stil verwenden, ändert sich. Die Bearbeitung eines in der Bibliothek gespeicherten Stils spiegelt sich in allen Dokumenten wieder, die Objekte mit dem bearbeiteten Stil enthalten. Wenn beim Öffnen eines Dokuments eine (gelöschte, verschobene oder umbenannte) Bibliothek nicht gefunden wird, aus der ein Schraffur - oder ein Textstil in diesem Dokument verwendet wird, erscheint auf dem Bildschirm ein Warndialogfenster (Abb. 6.7). Abb. 6.7. Warndialogfenster zu einer fehlenden Schraffurstilbibliothek Das Dialogfenster enthält den vollständigen Namen der nicht gefundenen Bibliothek und Bedienelemente. Deren Funktion ist in der Tabelle 6.5 dargestellt. Tab. 6.5. Buttons des Warndialogfensters zu einer fehlenden Stilbibliothek Button Funktion Datei suchen Vermerk der Bibliothekdatei, aus der der Stil entnommen werden soll. Stil löschen Löschen der Referenz auf die Bibliothek und Zuweisen von Systemstilen für Objekte. Lesen abbrechen Öffnen des Dokuments abbrechen. Wenn eine Bibliothek, auf die das Dokument verweist, gefunden wird, dort aber der Schraffur- oder Textstil mit der benötigten Nummer fehlt, wird der Stil folgendermaßen ersetzt: ▼ anstatt eines nicht gefundenen Schraffurstils wird der Systemstil Metall verwendet. ▼ anstatt eines nicht gefundenen Textstils wird der entsprechende Systemstil (Text auf der Zeichnung, Bemassungstext usw.) verwendet. Wenn beim Öffnen des Dokumentes eine Bibliothek nicht gefunden wird, aus der ein Linienstil in diesem Dokument verwendet wird, erscheint auf dem Bildschirm eine in der Abb. 6.8 gezeigte Meldung. Die Zeichnungsform der Linie, für die der nicht gefundene Bibliothekenstil verwendet wird, wird nicht geändert . 95 Teil II. Objektstile Abb. 6.8. Warndialogfenster zu fehlenden Linienstil-Bibliotheken bzw. -Gruppen 6.3. Die Besonderheiten der Arbeit mit den Linienstilen Eine Besonderheit der Arbeit mit den Linienstilen (im Gegensatz zu den Schraffur- bzw. Textstilen) ist die Möglichkeit, eine Stilliste für das aktuelle Dokument bzw. neue Dokumente aufzustellen. Die Einstellung der Liste erfolgt im Linienstil-Manager (Abb. 6.9). Bei der Arbeit mit dem aktuellen Dokument erlaubt der Manager, die Hauptaktionen mit den Stillinien vorzunehmen d.h. Erstellen, Bearbeiten und Löschen. Abb. 6.9. Der Linienstil-Manager bei der Einstellung der Linienstil-Liste vom aktuellen Dokument. Im linken Teil des Linienstil-Manager wird die Stilliste des Dokuments angezeigt. Die Buttons über der Liste ermöglichen: ▼ die Erstellung von neuen Linienstilen im Dokument, ▼ das Bearbeiten von eingebetteten Stilen, ▼ das Löschen von eingebetteten Stilen (vorusgesetzt, sie werden nicht verwendet). Im rechten Teil des Linienstil-Manager (dieser Teil erscheint nach dem Anklicken vom Button Stile hinzufügen) kann man eine Bibliothek (bzw. eine Gruppe) öffnen zur Übernahme 96 deren Stile in die Stilliste des Dokuments. Es sind zwei Verfahren zum Hinzufügen von Stilen möglich: ▼ das Erstellen der Referenz auf einen Stil aus der Bibliothek, ▼ die Übernahme eines Stils aus der Stilbibliothek bzw. Stilgruppe in das Dokument. Der Linienstil-Manager kann auf zweierlei Weise aufgerufen werden: ▼ Durch das Anklicken der Schaltfläche Liste ändern ... im Dialogfenster zur Einstellung von Linienstilen für das aktuelle Dokument, sowie für neue Grafik-Dokumente, ▼ Durch das Anklicken der Schaltfläche Stil-Manager... im Dialogfenster zur Auswahl des Linienstils (s.Abb. 6.3). 97 Teil II. Objektstile Kapitel 7. Benutzerdefinierter Linienstil Um einen Linienstil zu erstellen, gehen Sie wie folgt vor. 1. Wählen Sie den Befehl Service — Stilbibliotheken — Linienstile..... Auf dem Bildschirm erscheint das Dialogfenster zur Arbeit mit Stilbibliotheken und gruppen. 2. Wählen Sie den zukünftigen Speicherort des neuen Stils aus. Benutzen Sie dazu dieButtons Bibliothek anzeigen..., Stilgruppen anzeigen... oder Dokument anzeigen. Der Abschnitt 6.1 auf der S. 84 beschreibt die Speicherorte von Stilen. 3. Klicken Sie Stil erstellenauf. Auf dem Bildschirm erscheint das Dialogfenster zum Erstellen und Bearbeiten von Linienstilen. 4. Stellen Sie die Parameter des neuen Stils (siehe Abschnitt 7.1) ein und schließen Sie das Dialogfenster. Der Name des erstellten Stils erscheint im aktuellen Vorschaufenster des Dialogfensters zur Arbeit mit Stilbibliotheken und -gruppen. Nach dem Studium des Materials im Abschnitt7.1, wird empfohlen, die Übungen des Abschnitts 7.2 auszuführen. Das erlaubt es, sich in der Praxis mit der beschriebenen Vorgehensweise beim Erstellen von Linienstilen vertraut zu machen. 7.1. Linienstileinrichtung Die Einstellung der Parameter eines Linienstils erfolgt im Dialogfenster zum Erstellen und Bearbeiten eines Stils (Abb. 7.1). Die Steuerelemente dieses Dialogfensters sind in der Tabelle 7.1 dargestellt. 98 Kapitel 7. Benutzerdefinierter Linienstil Abb. 7.1. Dialogfenster zum Erstellen und Bearbeiten eines Linienstils Tab. 7.1. Dialogfenster zum Erstellen und Bearbeiten eines Linienstils Element Beschreibung Benennung Feld zur Eingabe (Bearbeitung) des Stilnamens. Es wird empfohlen, die Stile aussagekräftig zu benennen, um deren Zweckbestimmung gut wiederzugeben. Das vereinfacht später das Suchen eines Stils in der Liste. Nummer Feld zur Eingabe (Bearbeitung) der Stilnummer. Die Regeln für die Nummerierung sind im Abschnitt 6.2.4 auf der S. 93 dargelegt. Linientyp Gruppe von Optionen zum Auswählen des Linientyps Volle oder Gestrichelte. Prototyp definieren Button, der es ermöglicht, einen vorhandenen Stil als eine Vorlage (Prototyp) eines neu zu erstellenden Stils zu bestimmen. Die Festlegung eines Prototyps ist vorteilhaft bei der Verwendung eines neuen Stils, der eine Modifikation eines vorhandenen Stils darstellt. Nach dem Klicken des betreffenden Buttons erscheint auf dem Bildschirm ein Dialogfenster mit der Aufforderung, den Prototyp-Stil auszuwählen. Anschließend zeigt das Dialogfenster zum Erstellen und Bearbeiten von Linienstilen die Optionen und Größen, die den Parametern des Prototyp-Stils entsprechen. 99 Teil II. Objektstile Tab. 7.1. Dialogfenster zum Erstellen und Bearbeiten eines Linienstils Element Beschreibung Ist eine Schraffur Die Aktivierung dieser Option bedeutet, daß die Linien dieses Stils durch das Programm bei der automatischen Bestimmung der Schraffurgrenzen berücksichtigt werden. Stiftparameter Gruppe von Schaltflächen (siehe Tab. 7.2) zur Bestimmung der Parameter für das Zeichnen von Linien am Bildschirm und deren Ausdruck. Farbe Die Taste für die Auswahl der Linienfarbe. Beschreibung der Gruppe von Schaltflächen (siehe Tab. 7.3) zur Bestimmung der unterbrochenen Kurve Parameter gestrichelter Linien. Diese Gruppe ist nutzbar, wenn die Option Gestrichelte Linie in der Gruppe Kurventyp aktiviert ist. Vorschau Tab. 7.2. In diesem Feld wird die Ansicht des Linienstils dargestellt, was die sofortige Beurteilung ausgeführter Änderungen ermöglicht. Gruppe Stiftparameter Element Beschreibung Definierbar Option, die es erlaubt, beliebige Stiftparameter zu setzen. Nach ihrer Aktivierung sind die Eingabefelder für die Stärken zugänglich. Normalen/ Dünnen/ Dicken Linie Wenn die Linienparameter des zu erstellenden Stils mit den Parametern einer beliebigen Systemlinie (normal, dünn oder dick) übereinstimmen sollen, aktivieren Sie die entsprechende Option. Bei der Aktivierung einer dieser Optionen werden die Eingabefelder für die Linienstärken unzugänglich. Bei der Änderung der Parameter der normalen, dünnen oder dicken Systemlinie* ändert sich auch die Linienansicht des benutzerdefinierten Stils, bei dessen Definition die entsprechende Option aktiviert worden war. Die Dichtheit auf Papier Linienstärke bei der Ausgabe auf Papier (mm). Die Dichtheit auf dem Bildschirm Linienstärke bei der Anzeige auf dem Bildschirm (in Pixeln). * Die Einstellung der Systemlinienparameter erfolgt im Dialogfenster, der durch Aufruf der Befehle Service — Einstellungen... — System — Grafik-Editor — Systemlinien aufgerufen wird. 100 Kapitel 7. Benutzerdefinierter Linienstil Tab. 7.3. Gruppe Beschreibung einer gestrichelten Linie Element Beschreibung Strichabstand Liste der vorgegebenen Kombinationen für Strichlängen und Zwischenräume. Eine Linie kann aus einer Folge derartiger Kombinationen bestehen. Um die Maße der Striche und Zwischenräume innerhalb einer Kombination zu bearbeiten, wählen Sie diese in der Liste aus und ändern Sie die Werte in den Feldern Strichlänge und Zwischenraum. Strichlänge, Maße von Strichen und Zwischenräumen in mm. Zwischenraum Hinzufügen Die Taste für die Erstellung einer neuen Strichabstand-Kombination. Die Strichlängen und Zwischenräume einer neuen Kombination sind mit denen identisch, die die ausgewählte Kombination vor dem Erstellen der neuen Kombination aufweist. Die neue Kombination wird am Ende der Liste hinzugefügt. Löschen Die Taste zum Löschen ausgewählter Strichabstand-Kombinationen aus der Liste. Fragment Die Taste, die es erlaubt, die Strichabstand-Kombination durch ein beliebiges KOMPAS-3D-Fragment zu erweitern. Diese Option ist ausführlich im Abschnitt 7.1.1 beschrieben. X, Y Eingabefelder für den Versatz des Fragmentkoordinatenursprungs relativ zum Strichanfang. Linienstile in Fragmenten ignorieren Wenn diese Option aktiv ist, dann bekommen alle Linien sämtlicher Fragmente die Stärke und Farbe zugewiesen, die für den zu setzenden Linienstil vorgegeben wurden (mit den Buttons Farbe und der Gruppe Stiftparameter). Wenn die Option inaktiv ist, dann hängen Stärke und Farbe der Linien in den Fragmenten von den dort genutzten Linienstilen wie folgt ab: ▼ Benutzerdefinierte Linienstile des Fragments werden durch den Systemlinienstil Normal mit den aktuellen Parametern ersetzt, (d.h. mit Linienstärken und -farben für Bildschirm und Papier, die im System zum Zeitpunkt des Fragmenthinzufügens im Linienstil festgelegt sind). ▼ Systemlinienstile eines Fragments sind im Linienstil mit den aktuellen Parametern abgelegt (wenn zum Zeitpunkt der Fragmenterstellung die Systemlinienparameter anders waren, dann werden diese Parameter durch die aktuellen ersetzt)*. Abrisse von Linien werden entfernt (d.h. unterbrochene Linien wie Strichlinien, Mittellinien usw. werden durch Volllinien ersetzt). 101 Teil II. Objektstile Tab. 7.3. Gruppe Beschreibung einer gestrichelten Linie Element Beschreibung Linie wird immer mit Das Aktivieren dieser Option bedeutet, dass die Linie immer mit einem Strich beendet einem Strich beginnen und enden wird (aber nie mit einem Zwischenraum). Die Anpassung erfolgt durch proportionale Änderung der Strichlängen. Der Status dieser Option wird nur berücksichtigt, wenn die Striche nicht die Länge Null aufweisen. * Linienparameter des Fragments werden im Linienstil gespeichert. Ihre Änderung ist weder während noch nach dem Erstellen eines Stils möglich. 7.1.1. Linienstil mit Fragmenten KOMPAS-3D ermöglicht nicht nur Voll- und Strichlinien, sondern auch Linien mit Fragmenten , d.h. Darstellungen, die sich innerhalb des Linienverlaufs periodisch wiederholen (Abb. 7.2). Abb. 7.2. Beispiele für Linien, die Fragmente enthalten Die Fragmentauswahl erfolgt bei der Einstellung des Linienstils — in der Gruppe Beschreibung der unterbrochenen Kurve des Dialogfensters zur Erstellung und Bearbeitung eines Linienstils (siehe Abb. 7.1 auf der S. 99). Fragmente können nur in eine gestrichelte Linie eingefügt werden. Um eine gestrichelte Linie zu simulieren, geben Sie für den Wert des Zwischenraums Null ein. Um ein Fragment zu einer Strichabstand-Kombination hinzuzufügen, wählen Sie diese Kombination in der Liste aus und klicken Sie auf die Taste Fragment.... Auf dem Bildschirm erscheint das Standarddialogfenster für die Dateiauswahl, in dem das in den Stil einzufügende Fragment *.frw ausgewählt werden muß (es versteht sich, daß das Fragment bereits vorbereitet sein sollte). Dann ist die Position der Darstellung bezüglich des Strichanfanges festzulegen. Dazu geben Sie in das Feld X einen Versatzwert in Strichrichtung ein (der Linie entlang), und in das Feld Y den senkrechten Versatz zur Strichrichtung (rechtwinklig zur Linie). Fragmente werden zu Linienstilen gemäß folgenden Regeln hinzugefügt. 102 ▼ In eine Strichabstand-Kombination kann man nur ein Fragment einschließen. ▼ Der Koordinatenursprung des Fragmentes verschiebt sich um die angezeigten X- und YWerten bezüglich des Strichanfangs in der Strichabstand-Kombination, das Fragment wird nicht gedreht und nicht skaliert. Kapitel 7. Benutzerdefinierter Linienstil ▼ Der Koordinatenursprung des Fragmentes sollte sich innerhalb der Summe aus Strichlänge und Zwischenraumlänge befinden (d.h. die X-Achsen-Verschiebung eines Fragments sollte die Gesamtlänge der Strichabstand-Kombination nicht überschreiten). ▼ Das in den Linienstil eingesetzte Fragment verliert die Verbindung mit seiner Quelldatei. Um das Fragment aus dem Linienstil zu löschen, ist es notwendig, die StrichabstandKombination, die dieses Fragment enthält, zu löschen. ▼ In die „Abbildung“ im Linienstil werden aus dem Fragment ausschließlich Linien, Füllungen und Texte in True-Type-Schriftarten übernommen. Dabei werden Buchstaben in Füllungen umgewandelt. ▼ Eigene Füll- und Textfarben innerhalb der Fragmente werden ignoriert. Sie bekommen die Farbe, die für den einzustellenden Linienstil ausgewählt worden war. ▼ Linienstärke und -farbe der „Abbildung“ können abhängig vom Optionsstatus Fragmentlinienstile ignorieren (siehe Tab. 7.3) mit der Strichstärke und -farbe im einzustellenden Linienstil übereinstimmen, aber auch von den in den Fragmenten verwendeten Linienstilen abhängig sein. Linien, in deren Stil Fragmente enthalten sind, werden im Dokument gemäß nachfolgenden Regeln gezeichnet. 7.2. ▼ Fragmente, deren Ausmaße über die Linienbegrenzung hinausragen, werden nicht gezeichnet. ▼ Fragmente werden so positioniert, dass die X-Achse jedes von ihnen parallel zur Tangenten der Kurve im Startpunkt des Striches liegt. ▼ Schraffuren, Füllungen und parallele Konturen, die durch Linien mit Fragmenten erzeugt sind, werden ohne Berücksichtigung der Fragmente gebildet. Praktische Übungen zum Erstellen von Linienstilen Der vorliegende Abschnitt enthält Übungen, die dazu dienen, sich die Vorgehensweise zum Erstellen von Linienstilen zu anzueignen (einschließlich Linienstile mit Fragmenten). Übung 1. Erstellen einer Linienstilbibliothek Aufgabe. Erstellen Sie eine Linienstilbibliothek mit dem Dateinamen user_lines.lcs. 1. Wählen Sie den Befehl Service — Stilbibliotheken — Linienstil.... Auf dem Bildschirm erscheint das Dialogfenster zur Arbeit mit Stilbibliotheken und -gruppen. 2. Klicken Sie mit der Maus in das rechte Vorschaufenster. Das Fenster wird aktiv — es ist eingerahmt. 3. Klicken Sie auf Bibliothek anzeigen. 4. Auf dem Bildschirm erscheint das Dialogfenster zum Öffnen von Dateien. Standardgemäß ist der Ordner \Sys aktuell, der die Systembibliothek der Linienstile Graphic.lcs enthält. Falls erforderlich, wählen Sie einen anderen Ordner aus. 5. Geben Sie in das Feld Dateiname den Namen der neuen Bibliothek ein — user_lines. 6. Klicken Sie auf Öffnen. Auf dem Bildschirm erscheint eine Nachfrage zum Anlegen der Datei user_lines.lcs. 7. Klicken Sie auf Ja. 103 Teil II. Objektstile Im aktuellen Ordner wird eine neue Linienstilbibliothek angelegt — user_lines.lcs. Das Nachfragefenster und das Dialogfenster zum Öffnen von Dateien werden geschlossen, auf dem Bildschirm verbleibt das Dialogfenster zur Arbeit mit Stilbibliotheken und gruppen. Der Kopf des aktiven (rechten) Vorschaufensters zeigt das Wort „Bibliothek” und den kompletten Pfad zur erstellten Bibliothek an. Da in der Bibliothek noch keine Stile vorhanden sind, bleibt das aktive Vorschaufenster leer. Lassen Sie das Dialogfenster zur Arbeit mit Stilbibliotheken und -gruppen geöffnet und fahren Sie mit der nächsten Übung fort. Übung 2. Erstellen eines Linienstils ohne Fragmente Aufgabe. Erstellen Sie den in der Abbildung 7.3 dargestellten Linienstil. Die Maße für die Striche und Zwischenräume sind in der Abbildung 7.4 dargestellt. Linienstärke — 1,2 mm, Farbe — tiefblau. Abb. 7.3. Muster des Linienstils Abb. 7.4. Maße für die Striche und Zwischenräume 1. Klicken Sie auf den Button Stil erstellen im Dialogfenster zur Arbeit mit Stilbibliotheken und -gruppen. Auf dem Bildschirm erscheint das Dialogfenster zum Erstellen eines Linienstils. 2. Geben Sie im Feld Nummer den Wert 100 ein. 3. Geben Sie in das Feld Name einen Namen für den zu erstellenden Stil ein — spezielle Strichlinie. 4. Wählen Sie in der Gruppe Linientyp die Option Unterbrochene aus. 5. Aktivieren Sie die Option Ist eine Schraffurumrandung, damit die Linie des zu erstellenden Stils Schraffuren begrenzen kann. 6. Aktivieren Sie die Option Definierbar in der Gruppe Strichparameter aus. 7. Geben Sie in das Feld Stärke auf Papier den Wert 1,2 ein, in das Feld Stärke auf Bildschirm — 2. 8. Klicken Sie auf die Taste Farbe und wählen Sie für die Linie die tiefblaue Farbe aus. Der zu erstellende Stil besteht aus vier Strichabstand-Kombinationen (Abb. 7.5). Abb. 7.5. Strichabstand-Kombinationen des Linienstils „Spezielle Strichlinie“ 104 Kapitel 7. Benutzerdefinierter Linienstil Die Liste Strichabstand in der Gruppe Beschreibung gestrichelter Linie enthält bereits eine Strichabstand-Kombination. Standardgemäß ist die Strichlänge gleich der Zwischenraumlänge und beträgt 1 mm. 9. Ändern Sie diese Werte in folgende: Strichlänge — 4, Zwischenraumlänge — 2. Die durchgeführten Änderungen werden in die Liste der Kombinationen Strichabstand übernommen. Im Feld Ansicht wird eine Linie angezeigt, die aus 4 mm langen Strichen besteht, die durch Zwischenräume von 2 mm getrennt sind. 10. Klicken Sie auf Hinzufügen. In der Liste Strichabstand erscheint eine neue Kombination, die die vorhandene dupliziert. 11. Setzen Sie die Strichlänge gleich 2 und den Wert für den Zwischenraum — 1. Diese Änderung wirkt sich auf die Kombinationsliste und das Feld Ansicht aus. 12. Fügen Sie eine dritte und vierte Kombination gemäß der Abbildung 7.5 hinzu. 13. Aktivieren Sie die Option Linie wird immer mit einem Strich beendet, damit Linien des zu erstellenden Stils immer mit einem Strich beginnen und enden und nicht mit einem Zwischenraum. Die Erstellung des neuen Stils ist damit beendet (Abb. 7.6). Klicken Sie auf den Button OK des Dialogfensters zum Erstellen eines Stils. Abb. 7.6. Einstellungen des Linienstils „Spezielle Strichlinie“ Das Dialogfenster zum Erstellen eines Stils wird geschlossen. Auf dem Bildschirm verbleibt das Dialogfenster zur Arbeit mit Stilbibliotheken und -gruppen. Im rechten Vorschaufenster erscheint der Name des ersten Stils der aktuellen Bibliothek — des von Ihnen erstellten Stils Spezielle Strichlinie. 14. Schließen Sie das Dialogfenster zur Arbeit mit Stilbibliotheken und -gruppen. 105 Teil II. Objektstile Übung 3. Überprüfen des erstellten Linienstils Aufgabe. Überprüfen Sie, ob der von Ihnen erstellte Linienstil Spezielle Strichlinie den in der Aufgabenstellung 2 erwähnten Anforderungen entspricht. 1. Erstellen Sie ein grafisches Dokument in KOMPAS-3D. 2. Wählen Sie den Befehl Instrument — Geometrie — Linien — Linie. 3. Klicken Sie mit der Maus in das Feld Stil der Eigenschafts-Symbolleiste. 4. Wählen Sie in der sich öffnenden Liste die Zeile Anderer Stil aus. 5. Klicken Sie im erscheinenden Dialogfenster zum Auswählen des aktuellen Stils auf Bibliothek.... 6. Markieren Sie im erscheinenden Dialogfenster zum Öffnen einer Datei die von Ihnen erstellte Bibliothek user_lines.lcs. 7. Markieren Sie im Bereich Bibliothek des Dialogfensters zum Auswählen des aktuellen Stils den Namen des Bibliothekstils — spezielle Strichlinie — und klicken Sie auf den Button Auswählen. Das Dialogfenster wird geschlossen, der ausgewählte Linienstil ist aktuell geworden: es wird im Feld Stil dargestellt. 8. Erstellen Sie eine Linie der Länge 50 mm. Die erstellte Linie sollte tiefblau sein und die Linienstärke auf dem Bildschirm 2 Pixel betragen. Da bei der Linienstileinrichtung die Option Linie wird immer mit einem Strich beendet aktiv war, werden die Striche beim Linienzeichnen angepasst — durch eine proportionale Längenänderung gemäß den vorgegebenen Bedingungen. Da die Linienlänge wesentlich größer als die Länge der einzelnen Striche ist, sind deren Verzerrungen nicht sichtbar. Bei kurzen Linienabschnitten können die Änderungen der Strichlänge bemerkbar werden. Wenn die Linienlänge kleiner als die Summe sämtlicher bei der Erstellung des Linienstils vorgegebenen Strichabstand-kombinationen ist, wird eine Volllinie gezeichnet. Bei der Abwahl der Option Linie wird immer mit einem Strich beendet erfolgt keine Anpassung der Strichlängen. 9. Um zu überprüfen, ob die für den Ausdruck vorgegebene Linienstärke (1.2 mm) eingehalten wurde, drucken Sie das Dokument aus. 10. Um zu überprüfen, ob die erstellte Linie eine Schraffurgrenze bildet, erstellen Sie einen Kreis so, daß die erstellte Linie seine Sehne bildet. 11. Erstellen Sie eine Schraffur, indem Sie deren Basispunkt innerhalb des Kreises setzen. Die Schraffur darf nur in dem Kreisbereich zu erscheinen, der durch die Linie begrenzt ist. Übung 4. Erstellen eines Linienstils mit Fragmenten Aufgabe. Erstellen Sie den Linienstil Ölbeständige Beschichtung (Abb. 7.7, 7.8). Linienstärke und farbe entsprechen einer normalen Linie. Abb. 7.7. Muster des Linienstils 106 Kapitel 7. Benutzerdefinierter Linienstil Abb. 7.8. Maße der Elemente 1. Erstellen Sie ein Fragment, das in den Linienstil eingehen wird. 1.1. Erstellen Sie ein neues Fragment. 1.2. In diesem Fragment erstellen Sie einen Kreis mit dem Radius 1 mm, dessen Zentrum im Koordinatenursprung liegt. Der Kreislinienstil darf beliebig gewählt werden. 1.3. Speichern Sie das Fragment unter dem Namen line_style.frw. 2. Wählen Sie den Befehl Service — Stilbibliotheken — Linienstil.... 3. Öffnen Sie die Bibliothek user_lines.lcs, die bei der Ausführung der Übung 1 erstellt wurde. 3.1. Klicken Sie auf Bibliothek anzeigen. 3.2. Im erscheinenden Dialogfenster zum Öffnen von Dateien markieren Sie die Datei user_lines.lcs. Im Kopf des aktuellen Vorschaufensters erscheint der komplette Name der Bibliothek, im Fenster selbst — eine Liste der darin vorhandenen Stile. 4. Erstellen Sie einen neuen Stil. 4.1. Klicken Sie Stil erstellenauf. Auf dem Bildschirm erscheint das Dialogfenster zum Erstellen eines Linienstils. 4.2. Geben Sie im Feld Nummer den Wert 101 ein. 4.3. Geben Sie in das Feld Name einen Namen für den zu erstellenden Stil ein — Ölbeständige Beschichtung. 4.4. Wählen Sie in der Gruppe Linientyp die Option Unterbrochene aus. 4.5. Aktivieren Sie die Option Ist Schraffurgrenze. 4.6. In der Gruppe Stiftparameter wählen Sie die Option Normale Linie aus. 4.7. Die Liste Strichabstand in der Gruppe Beschreibung gestrichelter Linie enthält bereits eine Strichabstand-Kombination. Standardgemäß ist die Strichlänge gleich der Zwischenraumlänge und beträgt 1 mm. Ändern Sie diese Werte in folgende: Strichlänge — 3, Zwischenraumlänge — 2. Wenn vor dem Klick auf den Button Stil erstellen im Dialogfenster der Stil spezielle Strichlinie hervorgehoben war, dann wird dieser Stil standardgemäß als Prototyp verwendet. Deswegen wird die Liste Strichabstand vier Kombinationen enthalten. Löschen Sie drei von ihnen, indem Sie die den Button Löschen verwenden. Bearbeiten Sie die verbleibende Kombination, indem Sie die Strich- und Zwischenraumlängen ändern. Die durchgeführten Änderungen werden in die Liste der Kombinationen Strichabstand übernommen. Im Feld Ansicht wird eine Linie angezeigt, die aus 3 mm langen Strichen besteht, die durch Zwischenräume von 2 mm getrennt sind. 107 4.8. Aktivieren Sie die Option Linie wird immer mit einem Strich beendet, damit die Linie des zu erstellenden Stils immer mit einem Strich beginnt und endet. 4.9. Klicken Sie auf den Button Fragment.... Auf dem Bildschirm erscheint das Dialogfenster zum Öffnen von Dateien. 4.10. Markieren Sie in diesem Dialogfenster die Datei, die bei der Ausführung von Punkt 1 erstellt wurde, und klicken Sie auf die Taste Öffnen. Das ausgewählte Fragment wird der aktuellen (in der Liste markierten) Strichabstand-Kombination hinzugefügt. Das spiegelt sich im Feld Ansichtwieder: dort erscheint eine Darstellung des ausgewählten Fragments — ein Kreis. Da die Werte der Felder X und Y — der Versatz des Koordinatenursprungs eines Fragments hinsichtlich des Strichanfangs — standardgemäß gleich Null sind, überdecken die Striche den Kreis. Damit der zu erstellende Stil dem vorgegebenen Muster entspricht, ist der Kreismittelpunkt in der Mitte eines Zwischenraumes zu positionieren (Abb. 7.9). Abb. 7.9. Position des Kreises hinsichtlich des Strichanfangs 4.11. Geben Sie im Feld X den Wert 4 ein. Die Kreise im Feld Ansicht werden 4 mm nach rechts versetzt und dementsprechend richtig positioniert. Senkrechter Versatz ist nicht erforderlich, deswegen bleibt im Feld Y der Wert 0. 4.12. Die Erstellung des neuen Stils ist damit beendet (Abb. 7.10). Klicken Sie OK des Dialogfensters zum Erstellen eines Linienstils auf. Das Dialogfenster zum Erstellen eines Linienstils wird geschlossen, und im aktuellen Vorschaufenster erscheint der Name des zweiten Stils — Ölbeständige Beschichtung. 108 Kapitel 7. Benutzerdefinierter Linienstil Abb. 7.10. Einstellungen des Linienstils Ölbeständige Beschichtung 5. Schließen Sie das Dialogfenster zur Arbeit mit Stilbibliotheken und -gruppen, indem Sie auf Schließen klicken. 6. Vergewissern Sie sich, daß der Stil korrekt erstellt wurde, indem Sie analog zur Übung 3vorgehen. Übung 5. Erstellen eines Linienstils mit Fragmenten Selbstständige Dur chführung Aufgabe. Erstellen Sie den Linienstil Ölbeständige Beschichtung (Abb. 7.11, 7.12). Linienstärke und farbe entsprechen einer normalen Linie. Abb. 7.11. Muster des Linienstils Abb. 7.12. Maße der Elemente 109 Teil II. Objektstile Kapitel 8. Benutzerdefinierter Schraffurstil Um einen Schraffurstil zu erstellen, gehen Sie wie folgt vor. 1. Rufen Sie den Befehl Service — Stilbibliotheken — Linienstil.... Auf dem Bildschirm erscheint das Dialogfenster zur Arbeit mit Stilbibliotheken und gruppen. 2. Wählen Sie den zukünftigen Speicherort des neuen Stils aus. Benutzen Sie dazu dieButtons Bibliothek anzeigen..., Stilgruppen anzeigen... oder Dokument anzeigen. Der Abschnitt 6.1 auf der S. 84 beschreibt die Speicherorte von Stilen. 3. Klicken Sie Stil erstellenauf. Auf dem Bildschirm erscheint das Dialogfenster zum Erstellen und Bearbeiten eines Schraffurstils. 4. Stellen Sie die Parameter des neuen Stils (siehe Abschnitt 8.1) ein und schließen Sie das Dialogfenster. Der Name des erstellten Stils erscheint im aktuellen Vorschaufenster des Dialogfensters zur Arbeit mit Stilbibliotheken und -gruppen. Nach dem Studium des Materials im Abschnitt8.1, wird empfohlen, die Übungen des Abschnitts 8.2 auszuführen. Das erlaubt es, sich in der Praxis mit der beschriebenen Vorgehensweise beim Erstellen von Schraffurstilen vertraut zu machen. 8.1. Einstellungen für Schraffurstile Einstellung eines Schraffurstils ist die Beschreibung der den Stil bildenden Gruppen der sich periodisch wiederholenden Linien. In diesem Abschnitt und im Abschnitt 8.2 wird unter dem Begriff „Liniengruppe“ eine Schraffurliniengruppe verstanden. Eine einfache Schraffur (z.B. der Systemstil Metall) besteht aus einer Gruppe, und eine komplizierte Schraffur (z.B. Nichtmetall) besteht aus mehreren Gruppen, die übereinandergelegt sind. Die Einstellung eines Schraffurstils erfolgt im Dialogfenster zum Erstellen und Bearbeiten eines Stils (Abb. 8.1). Die Steuerelemente dieses Dialogfensters sind in der Tabelle 8.1 dargestellt. 110 Kapitel 8. Benutzerdefinierter Schraffurstil Abb. 8.1. Dialogfenster zum Erstellen und Bearbeiten eines Schraffurstils Tab. 8.1. Dialogfenster zum Erstellen und Bearbeiten eines Schraffurstils Element Beschreibung Benennung Feld zur Eingabe (Bearbeitung) des Stilnamens. Es wird empfohlen, die Stile aussagekräftig zu benennen, um deren Zweckbestimmung gut wiederzugeben. Das vereinfacht später das Suchen eines Stils in der Liste. Nummer Feld zur Eingabe (Bearbeitung) der Stilnummer. Die Regeln für die Nummerierung sind im Abschnitt 6.2.4 auf der S. 93dargelegt. Voransichtsfenster Enthält eine Darstellung der aktuellen Ansicht der Schraffur. Eine beliebige Änderung der Parameter wird sofort in diesem Fenster abgebildet. 111 Teil II. Objektstile Tab. 8.1. Dialogfenster zum Erstellen und Bearbeiten eines Schraffurstils Element Beschreibung Linien Schraffur Gruppe von Elementen zur Arbeit mit den Linien einer Schraffur. Diese Gruppe enthält eine Liste der Liniengruppen, ein Vorschaufenster für die Ansicht der ausgewählten Gruppe und Schaltflächen. Der Button Hinzufügen... ermöglicht es, dem Schraffurstil eine neue Liniengruppe hinzuzufügen. Nach dem Klicken des Buttons erscheint auf dem Bildschirm das Dialogfenster zum Konfigurieren der Schraffurlinie (siehe Tab. 8.3). Eine neue Gruppe wird immer am Ende der Liste hinzugefügt. Der Button Bearbeiten... ermöglicht es, die Parameter der in der Liste ausgewählten Gruppe zu ändern. Nach dem Klicken des Buttons erscheint auf dem Bildschirm ebenfalls das Dialogfenster zum Konfigurieren einer Linie. Der Button Löschen ermöglicht es, die in der Liste ausgewählte Gruppe aus der Schraffur zu entfernen. Maßstab Eingabefeld für den Maßstab der Schraffurabbildung*. Wenn es erforderlich sein sollte, beim Erstellen einer Schraffur des gegebenen Stils eine Änderung des Maßstabs zu ermöglichen, deaktivieren Sie die Option Nicht ändern**. Neigungswinkel Das Feld für den Neigungwinkel der Schraffurdarstellung. Wenn es erforderlich sein sollte, beim Erstellen einer Schraffur des gegebenen Stils eine Änderung des Maßstabs zu ermöglichen, deaktivieren Sie die Option Nicht ändern**. Typ der Füllung Die Option Bereich ermöglicht es, einen ausgewählten Bereich vollständig mit der Schraffur zu füllen. Die Option Band ermöglicht es, die Schraffur als ein Band entlang einer Umrandung zu setzen. Das Feld Bandbreite dient zur Vorgabe der Bandbreite (in mm), innerhalb der schraffiert wird. * Folgende Werte werden mit dem in diesem Feld vorgegebenen Faktor multipliziert: , Y, delta, deltaY (Siehe Tab. 8.2 auf der S. 113), sowie die Strich- und Zwischenraumlängen gestrichelter Linien. Die Linienstärke ändert sich nicht. ** In diesem Fall erscheint während des Erstellens der Schraffur im Zeichnungsdokument ein entsprechendes Feld in der Eigenschafts-Symbolleiste. 8.1.1. Einstellen der Parameter der Schraffurlinien Beim Erstellen eines Schraffurstils wird die gegenseitige Positionierung der Gruppen durch deren Versatz und Drehung relativ zum Ursprung eines beliebig wählbaren rechtwinkligen Koordinatensystems bestimmt (Abb. 8.2). 112 Kapitel 8. Benutzerdefinierter Schraffurstil Die Ansicht der Schraffur selbst ist unabhängig von der Lage des Hilfskoordinatensystems beim Erstellen des Schraffurstils. Deshalb wird empfohlen, ein Koordinatensystem zu wählen, das die Arbeit so einfach wie möglich gestaltet. In den Übungen7 und 9 im Abschnitt 8.2können Sie sich mit Beispielen zur Auswahl der Lage eines Koordinatensystems vertraut machen. Beim Erstellen einer Schraffur in einem grafischen Dokument wird diese so positioniert, daß ihr Koordinatenursprung mit dem Koordinatenursprung eines Fragments oder einer Zeichnungsansicht übereinstimmt. Der Drehwinkel des Schraffurkoordinatensystems wird durch den Wert bestimmt, der im Feld Neigungswinkel des Dialogfensters zum Erstellen und Bearbeiten von Schraffuren (siehe Tab. 8.1) vorgegeben ist. Abb. 8.2. Parameter der Schraffurliniengruppe In der Tabelle 8.2 sind die Parameter aufgelistet, die die Positionierung der Liniengruppe innerhalb des Schraffurkoordinatensystems kennzeichnen. Tab. 8.2. Parameter der Schraffurliniengruppe Parameter Beschreibung Winkel Neigungswinkel der Liniengruppe zur X-Achse. X Abszisse (X-Koordinate) des Anfangspunkts der ersten Linie*. Y Ordinate (Y-Koordinate) des Anfangspunkts der ersten Linie. deltaX Der Versatz der nächsten Linie in Bezug auf die vorherige (für Gruppen gestrichelter Linien). deltaY Linienabstand (Distanz zwischen benachbarten Linien). * Der Anfangspunkt einer Volllinie ist ein beliebiger Punkt. Der Anfangspunkt einer gestrichelten Linie ist der Beginn des Strichs der ersten Strichabstand-Kombination (siehe Tab. 7.3 auf der S. 101). Die Auswahl der Linien, die eine Gruppe bilden, und die Positionierung einer Gruppe im Schraffurkoordinatensystem erfolgen im Dialogfenster zum Konfigurieren der Linienparameter (Abb. 8.3). Die Verwaltungselemente dieses Dialogfensters sind in der Tabelle 8.3 dargestellt. 113 Teil II. Objektstile Abb. 8.3. Einstellen der Parameter der Schraffurlinien Tab. 8.3. Tab. 8.4. 114 Einstellen der Parameter der Schraffurlinien Element Beschreibung Auswahl des Linienstils Schaltflächen (siehe Tab. 8.4 auf der S. 114) für die Auswahl des Linienstils der Linien, die die zu konfigurierende Gruppe bilden. Winkel, X, Y, deltaX, deltaY Eingabefelder für die Werte, die die Positionierung der Liniengruppe im Schraffurkoordinatensystem bestimmen (siehe Abb. 8.2). Werte für Distanzen werden in mm angegeben. Schaltflächen der Gruppe Linienstilauswahl Element Beschreibung Systemlinien Liste von Systemlinien, aus denen die zu konfigurierende Schraffurliniengruppe bestehen kann. Alle benutzerdefinierten Linienstile der gegebenen Schraffur Liste der benutzerdefinierten Linien, aus denen die zu konfigurierende Schraffurliniengruppe bestehen kann. Neuer… Der Button zum Erstellen eines neuen benutzerdefinierten Linienstils. Der Button ist klickbar, wenn die Liste der benutzerdefinierten Linien das aktive Element des Dialogfensters ist. Das Aktivieren erfolgt durch einen Mausklick auf diese Liste. Nach Anklicken des Buttons Neuer... erscheint auf dem Bildschirm das Dialogfenster zum Erstellen und Bearbeiten von Linienstilen (siehe Tab. 7.1 auf der S. 99)*. Kapitel 8. Benutzerdefinierter Schraffurstil Tab. 8.4. Schaltflächen der Gruppe Linienstilauswahl Element Beschreibung Bearbeiten… Der Button für die Bearbeitung des in der Liste ausgewählten benutzerdefinierten Linienstils. Nach Anklicken dieses Buttons erscheint auf dem Bildschirm ebenfalls das Dialogfenster zum Erstellen und Bearbeiten von Linienstilen. Löschen Der Button zum Löschen des in der Liste ausgewählten benutzerdefinierten Linienstils. Beim Löschen eines benutzerdefiniertes Stils werden alle Linien der gegebenen Schraffur, die in der dieser Stil verwendet wurde, mit dem Systemlinienstil Normale gezeichnet. Voransichtsfenster Es enthält die Darstellung der in der Liste ausgewählten Linie. * Beim Erstellen von Linienstilen für eine Schraffur ist es nicht möglich, Fragmente in die StrichabstandKombinationen einzufügen, deshalb fehlen die entsprechenden Elemente im Dialogfenster. 8.2. Praktische Übungen zum Erstellen von Schraffurstilen Mit dem Programm KOMPAS-3D werden Schraffuren mitgeliefert, die den russischen Normen GOST entsprechen. Sie können Schraffurarten erstellen, die anderen Standards — ISO, DIN usw. entsprechen. Der vorliegende Abschnitt enthält Übungen, die dazu dienen, sich die Vorgehensweise zum Erstellen von Schraffurstilen am Beispiel einer Schraffur aus dem deutschen Standard DIN 201 anzueignen. Übung 6. Erstellen einer Schraffurstilbibliothek. Selbstständige Durchführung Aufgabe. Erstellen Sie die Schraffurstilbibliotek user_hatches.lhs. 1. Wählen Sie den Befehl Service — Stilbibliotheken — Schraffurstile.... 2. Erstellen Sie die Schraffurstilbibliothek user_hatches.lhs analog zur Erstellung einer Linienstilbibliothek in der Übung 1. Lassen Sie das Dialogfenster zur Arbeit mit Schraffurstilbibliotheken und -gruppen geöffnet und fahren Sie mit der nächsten Übung fort. Übung 7. Erstellen des Schraffurstils Porzellan Aufgabe. Erstellen Sie den Schraffurstil Porzellan (Abb. 8.4). Schraffurlinienstil — Dünne. 115 Teil II. Objektstile a) b) Abb. 8.4. Schraffurstil Porzellan: a) Muster der Schraffur, b) Positionierung der Schraffurelemente Die gegebene Schraffur besteht aus vier Gruppen durchgehender Linien (Abb. 8.5). a) b) c) d) Abb. 8.5. Liniengruppen, die die Schraffur Porzellan bilden: a) Gruppe 1, b) Gruppe 2, c) Gruppe 3, d) Gruppe 4 Die Lage des Koordinatensystems ist so gewählt, daß sich die Positionierung der Gruppen einfach gestaltet. In der Tabelle 8.5 sind die Parameter für die Positionierung aufgeführt. Tab. 8.5. Parameter für die Positionierung der Liniengruppen im Koordinatensystem der Schraffur Mit der Gruppe Winkel X Y deltaY Gruppe 1 90° 0 0 4 Gruppe 2 0° 0 0 4 Gruppe 3 90° 1 0 4 Gruppe 4 0° 0 1 4 1. Klicken Sie Stil erstellen im Dialogfenster zur Arbeit mit Stilgruppen und -bibliotheken von Schraffuren auf. Achten Sie darauf, daß das Bibliothekfenster user_hatches.lhs aktiv bleibt. Ansonsten wird der neue Stil der Bibliothek (Stilgruppe oder Dokument) hinzugefügt, die im benachbarten Fenster geöffnet ist. Auf dem Bildschirm erscheint das Dialogfenster zum Erstellen eines Schraffurstils. Standardgemäß enthält er die Parameter der Systemschraffur Metall. 2. Geben Sie im Feld Nummer den Wert 100 ein. 3. Geben Sie in das Feld Name einen Namen für den zu erstellenden Stil ein — Porzellan. 4. Geben Sie in das Feld Maßstab 1 ein. Aktivieren Sie die Option Nicht ändern nicht, um später beim Erstellen einer Schraffur des gegebenen Stils in einer Zeichnung deren Maßstab ändern zu können. 116 Kapitel 8. Benutzerdefinierter Schraffurstil 5. Geben Sie in das Feld Neigungswinkel 0 ein, weil die Schraffur in Bezug auf das absolute Koordinatensystems einer Zeichnung (eines Fragments) nicht gedreht werden sollte. Aktivieren Sie die Option Nicht ändern, um die Änderung des Neigungswinkels beim Erstellen der Schraffur in einer Zeichnung auszuschließen. 6. Da die Schraffur aus dünnen Volllinien bestehen soll, ist es möglich, eine schon vorhandene Liniengruppe zu verwenden. Zum Konfigurieren der geforderten Parameter (Eigenschaften) klicken Sie Bearbeiten... auf. Auf dem Bildschirm erscheint das Dialogfenster zum Konfigurieren der Schraffurlinie. Hier sind die Parameter für die Positionierung der ersten Liniengruppe im Schraffurkoordinatensystem einzugeben. Da die Gruppe durch dünne Volllinien gebildet wird, ist in der Liste Systemstile der Stil Dünne ausgewählt. 6.1. Geben Sie im FeldWinkel 90 ein. 6.2. Geben Sie im FeldX 0 ein. 6.3. Geben Sie im FeldY 0 ein. 6.4. Geben Sie im FelddeltaY 4 ein. 6.5. Damit ist die Konfiguration der Gruppe 1 abgeschlossen. Klicken Sie auf die Taste . Das Dialogfenster zum Konfigurieren der Linie wird geschlossen. Auf dem Bildschirm verbleibt das Dialogfenster zum Erstellen eines Schraffurstils. Im kleineren Vorschaufenster des Dialogs ist die aktuelle (in der Liste ausgewählte) Liniengruppe dargestellt, das größere Vorschaufenster enthält die Ansicht der Schraffur. Vorläufig enthält die Schraffur nur eine Gruppe, beide Vorschaufenster zeigen das gleiche Bild. 7. Klicken Sie Hinzufügen... auf, um die Schraffur durch eine zweite Liniengruppe zu erweitern. Auf dem Bildschirm erscheint das Dialogfenster zum Konfigurieren einer Linie. 7.1. Wählen Sie in der Gruppe Linienstile den Stil Dünne aus. 7.2. Bestimmen Sie die Parameter der zweiten Liniegruppe gemäß der Tabelle 8.5 und schließen Sie das Dialogfenster zum Konfigurieren der Linie. Abb. 8.6. Erstellen des Schraffurstils Porzellan 117 Teil II. Objektstile 8. Fügen Sie auf analoge Weise die dritte und vierte Liniengruppe der Schraffur hinzu. Damit ist die Erstellung des Schraffurstils Porzellan abgeschlossen (Abb. 8.6). 9. Schließen Sie das Dialogfenster zum Erstellen eines Schraffurstils durch Klick auf OK. Auf dem Bildschirm verbleibt das Dialogfenster zur Arbeit mit Schraffurstilbibliotheken und -gruppen. In der Bibliothek user_hatches.lhs erscheint der von Ihnen erstellte Schraffurstil Porzellan. 10. Schließen Sie das Dialogfenster zur Arbeit mit Stilbibliotheken und -gruppen, indem Sie auf Schließen klicken. Übung 8. Überprüfen des erstellten Schraffurstils Aufgabe. Überprüfen Sie, ob der von Ihnen erstellte Schraffurstil Porzellan korrekt konfiguriert ist. 1. Erstellen Sie ein grafisches Dokument in KOMPAS-3D. 2. Erstellen Sie darin eine geschlossene Kontur (Rechteck, Kreis usw.), und verwenden Sie dafür den Systemlinienstil Normale. 3. Rufen Sie den Befehl Service — Schraffur auf. 4. Klicken Sie mit der Maus in das Feld Stil der Eigenschafts-Symbolleiste. 5. Wählen Sie in der sich öffnenden Liste die Zeile Anderer Stil aus. 6. Klicken Sie im erscheinenden Dialogfenster zum Auswählen des aktuellen Stils auf Bibliothek.... 7. Markieren Sie im erscheinenden Dialogfenster zum Öffnen einer Datei die von Ihnen erstellte Bibliothek user_hatches.lhs. 8. Markieren Sie im Bereich Bibliothek des Dialogfensters zum Auswählen des aktuellen Stils den Namen des Bibliothekstils — Porzellan — und klicken Sie Auswählen auf. Das Dialogfenster wird geschlossen, der ausgewählte Linienstil ist aktuell geworden: es wird im Feld Stil dargestellt. 9. Vergewissern Sie sich, daß das Feld Abstand zur Änderung des Schraffurmaßstabes in der Eigenschafts-Symbolleiste vorhanden ist, aber das Feld Neigungswinkel fehlt. 10. Klicken Sie Objekt erstellen auf in der Sonderfunktionsleiste. 11. Betrachten Sie die erstellte Schraffur. Vergewissern Sie sich, daß die Schraffurdarstellung mit dem Muster in der Abb. 8.4 übereinstimmt und daß der verwendete Linienstil Dünne ist. Wenn Sie beim Erstellen der Schraffur bei den Eigenschaften einen Maßstab abweichend von 1 vorgegeben haben, ändert sich der Abstand zwischen den Linien gemäß dem vorgegebenen Faktor. Übung 9. Erstellen des Schraffurstils Thermoplast Aufgabe. Erstellen Sie den Schraffurstil Thermoplast (Abb. 8.7). Schraffurlinienstil — Dünne. 118 Kapitel 8. Benutzerdefinierter Schraffurstil a) b) Abb. 8.7. Schraffurstil Thermoplast: a) Muster der Schraffur, b) Maße und Positionierung der Schraffurelemente Die betreffende Schraffur besteht aus zwei Gruppen durchgehender Linien und vier Gruppen unterbrochener Linien (Abb. 8.8). Als Koordinatensystem der Schraffur dient ein System, dessen X- Achse mit einer der Volllinien übereinstimmt, die in einem Winkel von 45° zur Horizontalen geneigt sind, und dessen Y -Achse in einem Winkel von 135° geneigt ist. In der Abbildung 8.8 ist die Schraffur so gedreht, daß die X-Achse ihres Koordinatensystems waagerecht positioniert ist. a) Gruppe 1 b) Gruppe 2 c) Gruppe 3 d) Gruppe 4 e) Gruppe 5 f) Gruppe 6 Abb. 8.8. Liniengruppen, die die Schraffur Thermoplast bilden: a) Gruppe 1, b) Gruppe 2, c) Gruppe 3, d) Gruppe 4, e) Gruppe 5, f) Gruppe 6 119 Teil II. Objektstile Die Tabelle 8.6 enthält die Parameter für die Positionierung der Liniengruppen im Koordinatensystem der Schraffur. Tab. 8.6. Parameter für die Positionierung der Liniengruppen im Koordinatensystem der Schraffur Mit der Gruppe Winkel X Y delta deltaY Gruppe 1 90° 0 0 8 Gruppe 2 0° 0 0 8 Gruppe 3 90° 1 1 8 8 Gruppe 4 90° 7 1 8 8 Gruppe 5 0° 1 1 8 8 Gruppe 6 0° 1 7 8 8 Die Gruppen 3-6 enthalten unterbrochene Linien. Sie sind alle aus einheitlichen Strichabstand-Kombinationen gebildet. Diese Kombinationen und die Längen ihrer Striche und Zwischenräume sind in der Abb. 8.9 dargestellt. Abb. 8.9. Strichabstand-Kombinationen der gestrichelten Linien in der Schraffur Thermoplast 1. Wählen Sie den Befehl Service — Stilbibliotheken — Schraffurstile.... Auf dem Bildschirm erscheint das Dialogfenster zur Arbeit mit Schraffurstilbibliotheken und -gruppen. 2. Öffnen Sie die Bibliothek user_hatches.lhs, die bei der Ausführung der Übung 1 erstellt wurde. 2.1. Klicken Sie auf Bibliothek anzeigen. 2.2. Im erscheinenden Dialogfenster zum Öffnen von Dateien markieren Sie die Datei user_hatches.lhs. Im Kopf des aktuellen Vorschaufensters erscheint der komplette Name der Bibliothek, im Fenster selbst — eine Liste der darin vorhandenen Stile. 3. Klicken Sie Stil erstellenauf. Achten Sie darauf, daß das Bibliothekfenster user_hatches.lhs aktiv bleibt. Ansonsten wird der neue Stil der Bibliothek (Stilgruppe oder Dokument) hinzugefügt, die im benachbarten Fenster geöffnet ist. Auf dem Bildschirm erscheint das Dialogfenster zum Erstellen eines Schraffurstils. Falls vor dem Klicken auf Stil erstellen in der Stilliste der aktuellen Bibliothek der vorhandene Stil 120 Kapitel 8. Benutzerdefinierter Schraffurstil Porzellan ausgewählt war, dann werden dessen Parameter im Dialogfenster zum Erstellen eines Stils erscheinen (d.h. der ausgewählte Stil wird als Prototyp verwendet). In diesem Fall löschen Sie sämtliche Linien mit Ausnahme der ersten (Dünne) unter Verwendung des Buttons Löschen. Wenn der Stil Porzellan nicht ausgewählt war, dann enthält das Dialogfenster die Parameter des Systemschraffurstils Metall. 4. Geben Sie im Feld Nummer den Wert 101 ein. 5. Geben Sie in das Feld Name einen Namen für den zu erstellenden Stil ein — Thermoplast. 6. Geben Sie in das Feld Maßstab 1 ein. Aktivieren Sie die Option Nicht ändern nicht, um später beim Erstellen einer Schraffur des gegebenen Stils in einer Zeichnung deren Maßstab ändern zu können. 7. Geben Sie in das Feld Neigungswinkel 45 ein, weil das Schraffurkoordinatensystem um 45° relativ zum absoluten Koordinatensystem der Zeichnung (des Fragments) gedreht ist. Aktivieren Sie die Option Nicht ändern, um beim Erstellen einer Schraffur in einer Zeichnung dessen Drehung zu verhindern. 8. Analog zu den Punkten 6–7 in der Übung 7 bearbeiten Sie die vorhandene Gruppe dünner Linien und fügen Sie eine neue hinzu. In der Tabelle 8.6 sind die Parameter der Positionierung dieser Gruppen im Schraffurkoordinatensystem aufgeführt. Um die Korrektheit Ihrer Handlungen zu überprüfen, vergleichen Sie das Dialogfenster, das Sie auf dem Bildschirm sehen, mit dem Dialogfenster, das in der Abb. 8.10 zu sehen ist. Abb. 8.10. Erstellen der ersten und zweiten Liniengruppe 9. Klicken Sie Hinzufügen... auf, um der Schraffur die dritte Liniengruppe hinzuzufügen. Auf dem Bildschirm erscheint das Dialogfenster zum Konfigurieren einer Linie. Die dritte Gruppe enthält gestrichelte Linien. Da sämtliche verfügbaren Systemlinien Volllinien sind, ist es notwendig, einen benutzerdefinierten Linienstil zu erstellen. 9.1. Klicken Sie mit der Maus in das Fenster Alle benutzerdefinierten Linienstile der gegebenen Schraffur. 121 Teil II. Objektstile 9.2. Klicken Sie auf den aktiv gewordenen Button Neuer.... Auf dem Bildschirm erscheint das Dialogfenster zum Erstellen eines Linienstils. Abb. 8.11. Konfigurieren des benutzerdefinierten Linienstils 9.3. Geben Sie im FeldName Dünne unterbrochene ein. 9.4. Wählen Sie in der Gruppe Linientyp die Option Unterbrochene aus. 9.5. In der Gruppe Stiftparameter wählen Sie die Option Dünne Linie aus. 9.6. Klicken Sie Farbe... auf und legen Sie für die Linie Schwarz fest. 9.7. Die Linie besteht aus vier Strichabstand-Kombinationen (siehe Abb. 8.9 auf der S. 120). In der Liste Strichabstand gibt es standardgemäß eine Kombination, bei der die Länge der Striche und Zwischenräume gleich ist 1 mm. Geben Sie in die Felder für die Längen der Striche bzw. Zwischenräume jeweils den Wert 2 ein. Diese Änderung wird in die Liste Strichabstand übernommen und wird im Vorschaufenster sichtbar. 9.8. Klicken Sie auf Hinzufügen. In der Liste erscheint die zweite StrichabstandKombination. Bearbeiten Sie diese gemäß Abb. 8.9. 9.9. Analog fügen Sie die dritte und vierte Kombination hinzu. 9.10. Die Erstellung des neuen Stils ist damit beendet (Abb. 8.11). Klicken Sie auf OK des Dialogfensters. Das Dialogfenster zum Erstellen eines Linienstils wird geschlossen. Auf dem Bildschirm verbleibt das Dialogfenster zum Konfigurieren einer Linie. 10. Die Liste Alle benutzerdefinierten Linienstile der gegebenen Schraffur enthält den Namen des von Ihnen erstellten Linienstils — Dünne unterbrochene. Wählen Sie diesen Stil aus und geben Sie in den Parameterfeldern die Werte für die Positionierung der dritten Liniengruppe im Koordinatensystem der Schraffur ein (siehe Tab. 8.6 auf der S. 120). 122 Kapitel 8. Benutzerdefinierter Schraffurstil 11. Die Konfiguration der dritten Liniengruppe ist beendet. Schliessen Sie das Dialogfenster zum Konfigurieren einer Linie, indem Sie auf OK klicken. Auf dem Bildschirm verbleibt das Dialogfenster zum Erstellen eines Schraffurstils. In der Liste der Linien erscheint die Zeile Dünne unterbrochene, im Vorschaufenster der Schraffur — die Darstellung der entsprechenden Liniengruppe. Abb. 8.12. Erstellen der dritten und vierten Liniengruppe 12. Klicken Sie auf die Taste Hinzufügen.... 13. Wählen Sie im erscheinenden Dialogfenster zum Konfigurieren einer Linie den Stil Dünne unterbrochene aus und geben Sie die Parameter zur Positionierung der vierten Liniengruppe ein. Schließen Sie das Dialogfenster durch Klick auf OK. Um die Korrektheit Ihrer Handlungen zu überprüfen, vergleichen Sie das Dialogfenster, das Sie auf dem Bildschirm sehen, mit dem Dialogfenster, das in der Abb. 8.12 zu sehen ist. 14. Analog fügen Sie der Schraffur die fünfte und sechste Liniengruppe hinzu. Damit ist das Erstellen des Schraffurstils Thermoplast abgeschlossen (Abb. 8.13). 123 Abb. 8.13. Erstellen der ersten und zweiten Liniengruppe 15. Schliessen Sie das Dialogfenster zum Erstellen eines Stils durch Klick auf OK. Auf dem Bildschirm verbleibt das Dialogfenster zur Arbeit mit Schraffurstilbibliotheken und -gruppen. Jetzt enthält die aktuelle Bibliothek user_ hatches.lhs zwei Stile: Porzellan und Thermoplast. 16. Schließen Sie das Dialogfenster, indem Sie auf Schließen klicken. 17. Vergewissern Sie sich, daß der Stil korrekt erstellt wurde, indem Sie analog zur Übung 8 auf der S. 118vorgehen. Übung 10. Erstellen von Schraffurstilen. Selbstständige Dur chführung Aufgabe. Erstellen Sie den Schraffurstil Isolierschicht (Abb. 8.14). Schraffurlinienstil — Dünne. a) b) Abb. 8.14. Schraffurstil Isolierschicht: a) Muster der Schraffur, b) Maße und Positionierung der Schraffurelemente Aufgabe. Erstellen Sie den Schraffurstil Salze (Abb. 8.15). Schraffurlinienstil — Dünne. 124 Kapitel 8. Benutzerdefinierter Schraffurstil a) b) Abb. 8.15. Schraffurstil Salze: a) Muster der Schraffur, b) Maße und Positionierung der Schraffurelemente Aufgabe. Erstellen Sie den Schraffurstil Granit (Abb. 8.16). Schraffurlinienstil — Dünne. a) b) Abb. 8.16. Schraffurstil Granit: a) Muster der Schraffur, b) Maße und Positionierung der Schraffurelemente Aufgabe. Erstellen Sie den Schraffurstil Harz (Abb. 8.17). Schraffurlinienstil — Dünne. a) b) Abb. 8.17. Schraffurstil Harz: a) Muster der Schraffur, b) Maße und Positionierung der Schraffurelemente 125 Teil II. Objektstile Kapitel 9. Benutzerdefinierter Textstil Um einen Textstil zu erstellen, gehen Sie wie folgt vor: 1. Rufen Sie den Befehl Service — Stilbibliotheken — Textstile... auf. Auf dem Bildschirm erscheint das Dialogfenster zur Arbeit mit Stilbibliotheken und gruppen. 2. Wählen Sie den zukünftigen Speicherort des neuen Stils aus. Benutzen Sie dazu dieButtons Bibliothek anzeigen..., Stilgruppen anzeigen... oder Dokument anzeigen. Der Abschnitt 6.1 auf der S. 84 beschreibt die Speicherorte von Stilen. 3. Klicken Sie Stil erstellenauf. Auf dem Bildschirm erscheint das Dialogfenster zum Erstellen und Bearbeiten eines Textstils. 4. Stellen Sie die Parameter des neuen Stils (siehe Abschnitt 7.1) ein und schließen Sie das Dialogfenster. Der Name des erstellten Stils erscheint im aktuellen Vorschaufenster des Dialogfensters zur Arbeit mit Stilbibliotheken und -gruppen. Nach dem Studium des Materials im Abschnitt 9.1, wird empfohlen, die Übungen 11–13 des Abschnitts 9.2auszuführen. Das erlaubt es, sich in der Praxis mit der beschriebenen Vorgehensweise beim Erstellen von Textstilen vertraut zu machen. 9.1. Konfiguration eines Textstils Die Konfiguration eines Textstils erfolgt im Dialogfenster zum Erstellen und Bearbeiten eines Stils (Abb. 9.1). Die Steuerelemente dieses Dialogfensters sind in der Tabelle 9.1 dargestellt. Abb. 9.1. Dialogfenster zum Erstellen und Bearbeiten eines Textstils 126 Kapitel 9. Benutzerdefinierter Textstil Tab. 9.1. Dialogfenster zum Erstellen und Bearbeiten eines Textstils Element Beschreibung Benennung Feld zur Eingabe (Bearbeitung) des Stilnamens. Es wird empfohlen, die Stile aussagekräftig zu benennen, um deren Zweckbestimmung gut wiederzugeben. Das vereinfacht später das Suchen eines Stils in der Liste. Nummer Feld zur Eingabe (Bearbeitung) der Stilnummer. Die Regeln für die Nummerierung sind im Abschnitt 6.2.4 auf der S. 93dargelegt. Erweiterter Textstil Option, die es ermöglicht, dem Textstil zusätzliche Parameter zu geben. Nach ihrer Aktivierung kann über den Button Weiter... ein Dialogfenster zur Konfiguration des erweiterten Textstils aufgerufen werden. Zeilenabstand Der Abstand zwischen den Basislinien der Zeilen im Absatz (siehe Abb. 9.2). Einzug Einrückung der ersten Absatzzeile nach rechts (siehe Abb. 9.2)*. Linker Rand Rechter Rand Abstand zwischen den linken und rechten Grenzen des Eingabefeldes und den entsprechenden Textgrenzen (siehe Abb. 9.2)*. Abstand Distanz zwischen zwei aufeinanderfolgenden Absätzen. Sie setzt sich aus zwei Werten zusammen — Abstand nach dem vorherigen Absatz und Abstand vor dem nachfolgenden Absatz. Absatzausrichtung Gruppe zur Festlegung der Absatzausrichtung (linksbündig, rechtsbündig, zentriert, Blocksatz). Schriftart Button zum Konfigurieren der Schrifteigenschaften (siehe Abschnitt 9.1.1). Tabulatoren Button zum Konfigurieren der Tabulatoren (siehe Abschnitt 9.1.2). Weiter… Button zum Konfigurieren des erweiterten Textstils (siehe Abschnitt 9.1.3). * Beachten Sie, daß die tatsächlichen genutzten Werte geringfügig von dem im Dialogfenster vorgegebenen Wert abweichen können, um das „Zusammenkleben“ von Schriftsymbolen zu vermeiden. 127 Teil II. Objektstile Abb. 9.2. Absatzeigenschaften 9.1.1. Schriftart Die Konfiguration der Schrifteigenschaften erfolgt im Dialogfenster (Abb. 9.3), der nach dem Klicken auf Schrift... erscheint. Dialogfenster zum Erstellen und Bearbeiten eines Textstils. In der Tabelle 9.2 sind die Schaltflächen für die Einstellung der Schrifteigenschaften aufgeführt. Abb. 9.3. Dialogfenster zur Einstellung der Schrifteigenschaften Tab. 9.2. 128 Dialogfenster zur Einstellung der Schrifteigenschaften Element Beschreibung Schriftart Liste zur Auswahl einer beliebigen unter Windows installierten Schriftart, mit Ausnahme von Bitmapschrifts. Höhe Eingabe- oder Auswahlfeld für die Schriftgröße Es sei daran erinnert, dass die Größe einer Standard-Zeichnungsschrift die senkrechte Höhe eines Großbuchstabens in mm ist. Kapitel 9. Benutzerdefinierter Textstil Tab. 9.2. 9.1.2. Dialogfenster zur Einstellung der Schrifteigenschaften Element Beschreibung Laufweite Eingabe- oder Auswahlfeld für die Laufweite der Schrift. Eine Laufweite unter 1 bedeutet die Verkleinerung der Buchstabenbreite und der -zwischenräume um den gegebenen Wert; ein Wert über 1 bedeutet die dementsprechende Vergrößerung. Farbe Die taste zur Auswahl der Textfarbe. Italic Option, die die Schrägstellung der Zeichen ermöglicht. Fett Option für die Formatierung der Zeichen als fett gedruckt. Unterstrichen Option für die Formatierung unterstrichener Zeichen. Beispiel Vorschaufenster der ausgewählten Schriftart mit aktuellen Eigenschaften. Tabulatoren Das Setzen von Tabulatoren erfolgt im Dialogfenster (Abb. 9.4), der nach Anklicken des Buttons Tabulatoren... erscheint. Dialogfenster zum Erstellen und Bearbeiten eines Textstils. In der Tabelle 9.3 sind die Schaltflächen des Dialogfensters zum Setzen von Tabulatoren aufgeführt. Abb. 9.4. Dialogfenster zur Einstellung der Schrifteigenschaften Tab. 9.3. Dialogfenster zum Setzen von Tabulatoren Element Beschreibung Position Einzug des Tabulators in mm Ausfüllen Liste zur Auswahl von Füllzeichen des Tabulators. Absatzausrichtung Gruppe von Radiobuttons für die Bestimmung der Textausrichtung bezüglich der Tabulatorposition (Tab. 9.4). Durch Tabulatoren ausgerichteter Text kann z.B. bei der Formatierung von Inhaltsverzeichnissen verwendet werden. 129 Teil II. Objektstile Tab. 9.3. Dialogfenster zum Setzen von Tabulatoren Tab. 9.4. Element Beschreibung Setzen Button für das Hinzufügen des zu konfigurierenden Tabulators zur Liste. Löschen Button zum Löschen des ausgewählten Tabulators. Alles löschen Button zum Löschen der gesamten Tabulatorliste. Möglichkeiten der Textausrichtung bezüglich der Tabulatorposition Möglichkeit Beschreibung Beispiel Links Text, der nach dem Setzen des Tabulators eingegeben wird, verläuft rechts von dessen Position. Mehrere Zeilen, die mit solchen Tabulatoren beginnen, sind am linken Rand ausgerichtet. Mehrspalten-Layout. Jeder Absatz besteht aus einer Zeile und enthält Tabulatoren, deren Anzahl gleich der Spaltenanzahl ist. Zentriert Text, der nach dem Setzen des Tabulators eingegeben wird, verläuft symmetrisch zu dessen Position. Überschriften. Die Tabulatoren werden in jeder Zeile vor dem Überschrifttext gesetzt. Rechts Text, der nach dem Setzen des Tabulators Inhaltsordner. eingegeben wird, verläuft nach links, d.h. dieser Zwischen dem Teil der Zeile wird mit der Tabulatorenposition Überschrifttext und der beendet. Mehrere Zeilen, die solche Seitennummer wird ein Tabulatoren enthalten, sind am rechten Rand rechter Tabulator mit ausgerichtet. Füllzeichen gesetzt. Dezimaltabulatore An der Tabulatorposition wird ein Punkt Mehrstufige Listen, n positioniert, der an einer beliebigen Stelle der generierte Inhaltsordner. Zeile nach dem Setzen des Tabulators eingegeben wurde. 9.1.3. Erweiterter Textstil Erweiterter Stil wird für Texte genutzt, die in die Spalten des Schriftfeldes oder in Zellen anderer Tabellen mit festgelegten Abmessungen eingegeben wird. Der erweiterte Textstil stellt den Zusammenhang zwischen der Zeilenanzahl des Textes: ein-, zwei- oder dreizeilig und seinen Eigenschaften: Schriftgröße, Laufweite und Zeilenabstand her. Die Konfiguration des erweiterten Textstils erfolgt im Dialogfenster (Abb. 9.5), der nach Anklicken des Buttons Weiter... erscheint. Dialogfenster zum Erstellen und Bearbeiten eines Textstils. 130 Kapitel 9. Benutzerdefinierter Textstil Abb. 9.5. Dialogfenster zum Bearbeiten des erweiterten Textstils Der erweiterte Textstil wird nur in Tabellen verwendet, hauptsächlich für die Beschreibung verschiedener Texteingabeoptionen in das Dokumentschriftfeld, in eine Tabellenzelle mit festgelegten Abmessungen usw. Bei der Verwendung eines Textstils mit erweiterten Einstellungen außerhalb von Tabellen werden die Eigenschaften des erweiterten Stils ignoriert. Beispielsweise können Sie einen Textstil Normal mit 3.5 mm Schriftgröße erstellen und den erweiterten Textstil für den Stil Normal wie folgt konfigurieren: Schriftgröße für einzeiligen Text — 10 mm, für zweizeiligen Text — 7 mm und für dreizeiligen Text — 5 mm. Das bedeutet, daß ein Text mit dem Stil Normal in einer Tabellenzelle 10 mm Schriftgröße aufweisen wird, wenn er eine Zeile umfaßt; 7 mm — bei zwei Zeilen, 5 mm — bei drei Zeilen und 3.5 mm , wenn er vier bzw. mehr Zeilen enthält. Wenn man den Stil Normal dem Text eines Textdokuments zuweist, dann wird die Schriftgröße unabhängig von der Zeilenanzahl gleich 3.5 mm sein. In der Tabelle 9.5 sind die Schaltflächen des Dialogfensters zur Konfiguration des erweiterten Textstils aufgeführt. Tab. 9.5. Dialogfenster zum Bearbeiten des erweiterten Textstils Element Beschreibung Zeilenanzahl Gruppe von Optionen zur Konfiguration der möglichen Zeilenanzahl. Schriftgröße Eingabefelder für die Schriftgröße eines Textes mit der angegebenen Zeilenanzahl. Laufweite der Zeichen Eingabefeld für die Laufweite eines Textes mit der angegebenen Zeilenanzahl. Zeilenabstand Eingabefelder für den Zeilenabstand eines Textes mit der angegebenen Zeilenanzahl. Wenn der Text mehr Zeilen enthält, als bei der Konfiguration des erweiterten Textstils vorgegeben wurden, dann werden die Eigenschaften des erweiterten Textes ignoriert. 9.2. Praktische Übungen zum Erstellen und Bearbeiten von Textstilen Dieser Abschnitt enthält Übungen, die dazu dienen, sich die Vorgehensweise zum Erstellen benutzerdefinierter Textstile und zum Bearbeiten von Systemtextstilen anzueignen. 131 Teil II. Objektstile Übung 11. Erstellen einer Textstilbibliothek. Selbstständige Durchführung Aufgabe. Erstellen Sie die Textstilbibliothek user_texts.lts. 1. Wählen Sie den Befehl Service — Stilbibliotheken — Textstile…. 2. Erstellen Sie die Textstilbibliothek mit dem Namenuser_texts analog zur Erstellung einer Linienstilbibliothek in der Übung 1. Lassen Sie das Dialogfenster zur Arbeit mit Textstilbibliotheken und -gruppen geöffnet und fahren Sie mit der nächsten Übung fort. Übung 12. Erstellen von Textstilen für Überschriften und normalen Text Aufgabe. Erstellen Sie Textstile für die Formatierung von Dokumenten gemäß des in der Abb. 9.6 dargestellten Musters. In den Stilen soll die Schriftart Arial im normalen Schnitt verwendet werden. Abb. 9.6. Seitenmuster 1. Klicken Sie Stil erstellen im Dialogfenster zur Arbeit mit Stilgruppen und -bibliotheken von Schraffuren auf. Achten Sie darauf, daß das Bibliothekfenster user_texts.lts aktiv bleibt. Ansonsten wird der neue Stil der Bibliothek (Stilgruppe oder Dokument) hinzugefügt, die im benachbarten Fenster geöffnet ist. Auf dem Bildschirm erscheint das Dialogfenster zum Erstellen eines Textstils. 2. Geben Sie im Feld Nummer den Wert 100 ein. 3. Geben Sie in das Feld Name die Bezeichnung des zu erstellenden Stils — Normaler Textein. 4. Geben Sie im FeldZeilenabstand den Wert 5 ein. 132 Kapitel 9. Benutzerdefinierter Textstil 5. Geben Sie in das Feld Einzug den Wert 0 ein, da entsprechend der Vorlage die erste Zeile des Absatzes keinen Einzug aufweist. 6. In die Felder der Gruppe Einrückungen geben Sie auch 0 ein, da die Absätze des Fließtextes unmittelbar an den Begrenzungen des Eingabefeldes beginnen und enden. 7. Geben Sie in die Felder der Gruppe Abstand den Wert 2 ein. 8. Wählen Sie in der Gruppe Ausrichtung die Option Blocksatz aus, damit die Absätze des Fließtextes beiderseitig ausgerichtet sind (keine „abgerissenen” Absatzgrenzen). 9. Klicken Sie Schrift... auf, um die Schrifteigenschaften des Fließtextes festzulegen. Auf dem Bildschirm erscheint das Dialogfenster zur Konfiguration der Schrifteigenschaften. 9.1. Wählen Sie in der Liste Schriftart... die Zeile Arial aus. 9.2. Wählen Sie im Feld Größe den Wert 3,5 aus oder geben Sie diesen ein. 9.3. Wählen Sie im Feld Laufweite den Wert 1 aus oder geben Sie diesen ein. 9.4. Klicken Sie Farbe... auf und wählen Sie Schwarz für den Text aus. 9.5. Die Optionen Italic, Fett, Unterstrichen lassen Sie inaktiv. 9.6. Schließen Sie das Dialogfenster zur Konfiguration des Schriftstils durch Klick auf OK. Auf dem Bildschirm verbleibt das Dialogfenster zum Erstellen eines Textstils. Die Optionen Erweiterter Textstil erlauben es, einige Texteigenschaften abhängig von der Zeilenanzahl des Textes vorzugeben. Diese Vorgaben werden beim Erstellen eines Stils für Texte in Tabellenzellen getroffen. Im gegebenen Fall ist es nicht erforderlich, Parameter des erweiterten Textstils zu setzen. 10. Damit ist die Erstellung des Stils Normaler Text abgeschlossen. Schliessen Sie das Dialogfenster zum Erstellen eines Stils durch Klick auf OK. Auf dem Bildschirm verbleibt das Dialogfenster zur Arbeit mit Stilbibliotheken und gruppen. Im aktuellen Vorschaufenster wird der Name des von Ihnen erstellten Stils — Normaler Text— angezeigt. 11. Klicken Sie Stil erstellenauf. Auf dem Bildschirm erscheint das Dialogfenster zum Erstellen eines Textstils. 12. Geben Sie im Feld Nummer den Wert 101 ein. 13. Geben Sie in das Feld Name die Bezeichnung des zu erstellenden Stils — Überschrift 1ein. 14. Geben Sie im FeldZeilenabstand den Wert 10 ein. 15. Geben Sie im FeldZeilenabstand den Wert 0 ein. 16. Geben Sie in die Felder der Gruppe Einrückungen ebenfalls 0 ein. 17. Geben Sie folgende Abstandswerte ein: Vor dem Absatz — 12, Nach dem Absatz — 8. Bei der Bestimmung der Absatzabstände darf man nicht vergessen, daß der Abstand zwischen aufeinanderfolgenden Absätzen aus den Abständen „vor“ und „nach“ zusammengesetzt wird. 18. Wählen Sie in der Gruppe Ausrichtung die Option Linksbündig aus. Die Auswahl der Option Blocksatz wird nicht empfohlen, weil dadurch eine unproportionale Vergrößerung der 133 Teil II. Objektstile Zwischenräume zwischen den Wörtern der Überschrift verursacht wird, wenn der Absatz aus mehreren Zeilen besteht (Abb. 9.7). a) b) Abb. 9.7. Absatzausrichtung einer Überschrift: a), Blocksatz, b) linksbündig Im Fließtext wird Blocksatz auch durch die Vergrößerung der Wortabstände erzeugt. Aber wegen der kleineren Schriftgröße und den Silbentrennungen kann man im Fließtext in einer Zeile mehr Wörter unterbringen als in einer Überschriftszeile. Deswegen ist der Unterschied bei normalem Text nicht wesentlich. 19. Klicken Sie Schrift... auf, um die Schrifteigenschaften für die Überschrift erster Ebene zu bestimmen. Auf dem Bildschirm erscheint das Dialogfenster zur Konfiguration der Schrifteigenschaften. 19.1. Wählen Sie im Feld Größe den Wert 7 aus oder geben Sie diesen ein. 19.2. Die restlichen Parameter wählen Sie so wie beim Fließtext (siehe Pkt. 9.1, 9.3–9.5). 19.3. Schließen Sie das Dialogfenster zur Konfiguration der Schrifteigenschaften. Auf dem Bildschirm verbleibt das Dialogfenster zum Erstellen eines Textstils. So wie bei der Konfiguration des Fließtextes braucht die Option Erweiterter Textstil nicht aktiviert zu werden. 20. Damit ist die Erstellung des Stils Überschrift 1 abgeschlossen. Schließen Sie das Dialogfenster zum Erstellen eines Stils durch Klick auf OK. Auf dem Bildschirm verbleibt das Dialogfenster zur Arbeit mit Stilbibliotheken und gruppen. Im aktiven Vorschaufenster sind jetzt zwei Stilnamen — Normaler Text und Überschrift 1 dargestellt. 21. Erstellen Sie selbstständig den Überschriftstil für die zweite Ebene gemäß dem Muster. Übung 13. Überprüfen der erstellten Textstile Aufgabe. Überprüfen Sie, ob die von Ihnen erstellten Textstile Überschrift 1, Überschrift 2 und Normaler Text korrekt konfiguriert sind. 1. Erstellen Sie ein neues KOMPAS-3D-Textdokument. 2. Geben Sie 6 Textabsätze mittlerer Länge ein (z.B. im Umfang einer halben Seite). Standardgemäß ist das Systemtextstil für alle Absätze gültig. 3. Markieren Sie den ersten Absatz. 4. Weisen Sie ihm den Stil Normaler Text aus der von Ihnen erstellten Bibliothek user_texts.lts zu. 4.1. Rufen Sie den Befehl Format — Stil... auf. Auf dem Bildschirm erscheint das Dialogfenster zum Auswählen des aktuellen Textstils. 134 Kapitel 9. Benutzerdefinierter Textstil 4.2. Klicken Sie auf Bibliothek...in der Gruppe Anzeigen. 4.3. Markieren Sie im erscheinenden Dialogfenster die Datei user_texts.lts und klicken Sie auf Öffnen. Im Kopf des Dialogfensters zum Auswählen des aktuellen Stils erscheint der vollständige Name der ausgewählten Bibliothek. Die Liste der darin enthaltenden Stile wird im Bereich Bibliothek dargestellt. 4.4. Wählen Sie in der Liste den Stil Normaler Text aus und klicken Sie auf Auswählen. Das Dialogfenster zum Auswählen des aktuellen Textstils wird geschlossen. Überzeugen Sie sich davon, daß der ausgewählte Absatz mit dem Einstellungen des Stils Normaler Textformatiert ist: Schriftart Arial, Schriftgröße für Versalien — 3.5 mm, Ausrichtung Blocksatz. 5. Weisen Sie analog dem zweiten Absatz den Stil Überschrift 1 und dem vierten Überschrift 2 zu. 6. Weisen Sie den restlichen Absätzen den Stil Normaler Text zu. 6.1. Wählen Sie den erforderlichen Absatz aus und rufen Sie den Befehl Format — Stil... auf. 6.2. Aktivieren Sie den Bereich Bibliothek des erscheinenden Dialogfensters. Er enthält die Liste von Referenzen auf bereits verwendete Bibliothekstile. 6.3. Wählen Sie in der Liste den Stil Normaler Text aus und klicken Sie auf Auswählen. Das Dialogfenster zum Auswählen des aktuellen Textstils wird geschlossen, und der ausgewählte Absatz wird auf die geforderte Weise formatiert. Das bedeutet, daß bei der wiederholten Anwendung eines Bibliotheksstils die Bibliothek nicht jedesmal geöffnet werden muss. 7. Überzeugen Sie sich davon, daß: ▼ die Schriftgröße (Höhe der Versalien) und der Zeilenabstand (Distanz zwischen den Basislinien zweier aufeinanderfolgender Zeilen) in allen Absätzen den bei der Stilkonfiguration vorgegebenen Parametern entsprechen, ▼ die Absatzausrichtung den bei der Stilkonfiguration ausgewählten Optionen entspricht. 8. Speichern Sie das Dokument unter dem Namen text.kdw. Übung 14. Bearbeiten der Systemtextstile im aktuellen Dokument Wie Ihnen schon bekannt ist, werden in KOMPAS-3D Systemlinien-, -schraffur-, und textstile bereitgestellt. Während die Optionen zum Bearbeiten der Systemlinien- und schraffurstile begrenzt sind (ein Benutzer kann nur die Farbe und Stärke von Systemlinienstilen verändern und dementsprechend auch die Schraffuren, die diese Linien verwenden), können die Systemtextstile relativ umfangreich bearbeitet werden. Ein weiterer Unterschied zwischen den Systemtextstilen und -linienstilen (Schraffuren) ist folgender: die Einstellungen der Systemschraffuren und -linien sind im Programm gespeichert und werden gleichzeitig auf alle geöffneten Dokumente angewendet. Die Einstellungen der Systemtextstile sind in den Dokumenten selbst gespeichert und können deshalb in jedem Dokument unterschiedlich sein. 135 Aufgabe. Bearbeiten Sie im Dokument text.kdw den Systemtextstil für Kopfzellen in Tabellen. Der Stil soll die Schriftart Arial, normal fett verwenden. Schriftgröße — 3,5 mm. Textausrichtung innerhalb der Zelle — Linksbündig. 1. Öffnen Sie das in der vorherigen Übung erstellte Dokument text.kdw. 2. Erstellen Sie hier eine beliebige Tabelle mit Kopfzellen in der ersten Zeile und füllen Sie diese Zellen mit Text. Die Texte in den Kopfzellen bekommen den Systemstil Tabellenkopf gemäß den Voreinstellungen. 3. Verlassen Sie den Modus der Tabellenbearbeitung. 4. Rufen Sie den Befehl Service — Eistellungen... — aktuelles Textdokument — Tabellenkopf auf. Im rechten Teil des erscheinenden Dialogfensters befinden sich die Schaltflächen für die Konfiguration des Systemtextstils Tabellenkopf. 5. Geben Sie im FeldZeilenabstand den Wert 5 ein. 6. Geben Sie in die Felder der Gruppe Abstand den Wert 1 ein. Einrückungen — das sind die Abstände des Textes zu den linken und rechten Zellenbegrenzungen. 7. In der Gruppe Abstände geben Sie folgende Werte ein: Vor dem Absatz — 2, Nach dem Absatz— 0. 8. Wählen Sie in der Gruppe Ausrichtung die Option Linksbündig aus. 9. Klicken Sie Schriftart... auf, um die Schrifteigenschaften für den Tabellenkopf zu bestimmen. Auf dem Bildschirm erscheint das Dialogfenster zur Schriftkonfiguration. 9.1. Wählen Sie in der Liste Schriftart die Zeile Arial aus. Dabei erscheint automatisch die Option Unterschiedlich von voreingestellter Schriftart. Lassen Sie diese Option aktiv. Das Deaktivieren dieser Option erlaubt es, bei der Stilkonfiguration schnell eine Schriftart zu wählen, die für das betreffende Dokument standardmäßig voreingestellt ist. Die Voreinstellung einer Schriftart für das aktuelle Dokument erfolgt ebenfalls im Dialogfenster zur Schriftkonfiguration. Dazu ist im linken Teil des Bereiches Aktuelles Textdokument der Punkt Voreingestellte Schriftart auszuwählen. Im gegebenen Fall ist die angezeigte Einstellung nicht erforderlich. 9.2. Wählen Sie im Feld Größe den Wert 3,5 aus oder geben Sie diesen ein. 9.3. Wählen Sie im Feld Laufweite den Wert 1aus oder geben Sie diesen ein. 9.4. Aktivieren Sie die Option Fett und deaktivieren Sie die Optionen Italic und Unterstrichen. 9.5. Klicken Sie Farbe... auf und wählen Sie Schwarz als Textfarbe. 9.6. Schließen Sie das Dialogfenster zur Konfiguration der Schrifteigenschaften. 10. Damit ist die Konfiguration des Systemtextstils Tabellenkopf abgeschlossen. Schließen Sie das Dialogfenster zur Konfiguration des Schriftstils durch Klick auf OK. Überzeugen Sie sich davon, daß die Formatierung der ersten Tabellenzeile geändert ist: die Textdarstellung und seine Positionierung in den Zellen entsprechen jetzt nicht mehr dem vordefinierten Stil Tabellenkopf, sondern den von Ihnen vorgegebenen Einstellungen. Kapitel 9. Benutzerdefinierter Textstil Der Textstil in den anderen Zellen ändert sich nicht, da er nicht bearbeitet wurde. 11. Bearbeiten Sie selbstständig den Systemtextstil für Tabellenzellen im Dokument text.kdw. Es soll Arial normal als Schriftart verwendet werden. Schriftgröße — 3 mm. Textausrichtung innerhalb der Zelle — Linksbündig. 12. Vergewissern Sie sich, daß sich nach der Änderung des Systemtextstils Tabellenzelle die Textdarstellung in den Tabellenzellen gemäß den vorgegebenen Parametern geändert hat. 13. Speichern Sie das Dokument. Dabei werden auch die von Ihnen erstellten Stiländerungen gespeichert. Die Stile werden für die Kopf- und Tabellenzellen dieses Dokuments beim erneuten Öffnen und auch auf anderen Arbeitsplätzen genutzt. Übung 15. Bearbeiten der Systemtextstile in neuen Dokumenten Aufgabe. Bearbeiten Sie die Systemtextstile Tabellenkopf und Tabellenzelle, die standardmäßig in neuen Textdokumenten angewendet werden. Die Stile sollen dieselben Bedingungen erfüllen wie die gleichnamigen Stile im Dokument text.kdw. 1. Wählen Sie dazu den Befehl Service — Einstellungen... — Neue Dokumente. 2. Öffnen Sie den Abschnitt Textdokument im rechten Teil des erscheinenden Dialogfensters. 3. Wählen Sie in diesem Abschnitt den Punkt Tabellenkopf. Im rechten Teil des Dialogfensters erscheinen die Schaltflächen für die Konfiguration des Systemtextstils Tabellenkopf der standardgemäß in neuen Textdokumenten verwendet wird. 4. Führen Sie die Punkte 5–9 aus der Übung 14. 5. Wählen Sie im Abschnitt Textdokument den Punkt Tabellenzelle und konfigurieren Sie diesen Systemstil analog. 6. Schließen Sie das Dialogfenster zur Konfiguration des Schriftstils durch Klick auf OK. Übung 16. Überprüfen der Einstellungen für die System-Textstile Aufgabe. Überprüfen Sie die Richtigkeit der Standard-Voreinstellungen für die Systemtextstile Tabellenkopf und Tabellenzelle in einem neuen Textdokument. 1. Erstellen Sie ein neues Textdokument. 2. Wählen Sie dazu den Befehl Service — Einstellungen... — Aktuelles Textdokument. 3. Klicken Sie sich durch die Punkte Tabellenkopf und Tabellenzelle im linken Teil des Dialogfensters und vergewissern Sie sich, daß das neue Dokument die erforderliche Konfiguration der namensgleichen Systemtextstile aufweist. Es ist auch möglich, im neuen Dokument eine Tabelle zu erstellen und sich durch Ausfüllen der Zellen mit Text von diesem Fakt zu überzeugen. Falls sich die von Ihnen verwendeten Textstile von den voreingestellten unterscheiden, sind folgende Schritte auszuführen. ▼ Konfiguration der Systemtextstile für neue Dokumente gemäß den erforderlichen Parametern. ▼ Erstellen fehlender Textstile (Kapitel- und Unterüberschriften, Bildunterschriften usw.) und ihre Speicherung in der benutzerdefinierten Textstilbibliothek. 137 Teil II. 138 Objektstile Teil III Dokumentstile Kapitel 10. Schriftfeld und Ausfertigung der Dokumente Das Layout wird jedem Dokument abhängig von seinem Typ zugewiesen (z.B. eine Konstruktionszeichnung oder eine Bauzeichnung, eine Arbeitsablaufkarte usw.). Durch Voreistellung wird dem ersten Zeichnungsblatt KOMPAS-3D das Layout Konstr.Zeichng. Erstes Blatt. GOST 2.104–2006 zugewiesen und der ersten Seite eines Textdokumentes —Konstr. Textdokument. GOST 2.104–2006; die darauffolgenden Zeichnungsblätter und Textseiten besitzen dementsprechend die Layouts Konstruktionszeichnung. Folg. Seiten. GOST 2.104–2006 und Konstr. Textdokument. Folg. Seiten. GOST 2.104-2006. Das Layout jedes Dokumentblattes kann jederzeit geändert werden. 10.1. Allgemeine Information Das Layout ist ein Teil der Zeichnung oder eines Textdokuments in KOMPAS-3D, der das Schriftfeld und den äußeren sowie inneren Rahmen enthält. Das Layout des Textdokuments enthält auch die Information über die Größe des Texteingabefeldes, das Zeichnungslayout — die Information über das Vorhandensein der Revisionstabelle und die Regeln ihrer Positionierung auf dem Blatt. Das Schriftfeld enthält eine oder mehrere Tabellen mit spezieller Formatierung der Zellen. Dank dieser Formatierung werden einige Eingabehilfen zur Verfügung gestellt (automatische Daten-Eingabe, Datenübertragung aus einer Zelle in die andere usw.). Die Verwendung von Layouts erleichtert das Erstellen von Musterdokumenten erheblich: Sie müssen nicht jedes Mal den Rahmen und die Tabelle des Schriftfeldes zeichnen, denn diese sind schon im eingestellten Layout vorhanden. In KOMPAS-3D sind Standardlayouts für Konstruktionsdokumente vorhanden. Diese Layouts werden in der Layout-Bibliothek — in der Datei Graphic.lyt hinterlegt. Diese Datei befindet sich im Unterordner \Sys des Programmhauptordeners. Im Lieferumfang ist auch die Datei Vector.lyt enthalten. Sie enthält Vorgaben für Dokumente, die auf Plottern ausgegeben werden. Bei der Benutzung einiger Bibliotheken, z.B. der Bibliothek von SPDS-Bezeichnungen, sind spezielle Layouts erforderlich, die sich von den Systemlayouts unterscheiden. Diese Layouts gehören zum Lieferumfang der Bibliotheken. Beim Installieren dieser Bibliotheken werden die entsprechenden Layout-Bibliotheken im Unterordner \Sys abgelegt. Der Benutzer kann die bereits erstellten Layouts bearbeiten und eigene erstellen. Es ist auch das Erstellen von benutzerdefinierten Layout-Bibliotheken möglich. Darin können sowohl neue Layouts als auch bereits vorhandene integriert werden, d.h. Layouts können zwischen den Bibliotheken ausgetauscht werden. Da die Schriftfelder Bestandteile der Dokumentlayouts sind, werden sie in denselben Bibliotheken *.lyt wie die Layouts gespeichert. Dabei werden die Schriftfelder als separate Objekte erstellt und bearbeitet. Das Layout aus einer beliebigen Bibliothek *.lyt kann ein Schriftfeld enthalten, das auch in dieser Bibliothek gespeichert ist. 140 Kapitel 10. Schriftfeld und Ausfertigung der Dokumente Das Arbeiten mit Schriftfeldern und Layouts für die Zeichnungen und Textdokumente erfolgt über Dialogboxen, die mit den entsprechenden Befehlen wie Service — Stilbibliotheken — Schriftfeldertypen, Service — Stilbibliotheken — Zeichnungslayouts und Service — Stilbibliotheken — Textdokumentlayouts aufgerufen werden. Die Schaltflächen dieser Dialogfenster gleichen praktisch den Schaltflächen der Dialogboxen für Objektsets und Stilbibliotheken (siehe Tab. 6.2 auf der S. 86). Der Unterschied besteht darin, dass anstatt der aus drei Tasten bestehenden Gruppe — Set anzeigen, Bibliothek anzeigen, Dokument anzeigen — nur eine Tste — Bibliothek anzeigen enthalten ist, da die Schriftfelder und Layouts im Unterschied zu den Stilen nur in Bibliotheken gespeichert werden können. Beim Kopieren des Layouts aus einer Bibliothek in eine andere wird auch das im Layout verwendete Schriftfeld kopiert. Sie können sich davon überzeugen, indem Sie die Übung 18 aus dem Kapitel 11 ausführen. In der Abb. 10.1 ist das Dialogfenster zur Arbeit mit der Zeichnungslayout-Bibliothek dargestellt. Abb. 10.1. Dialogfenster zur Arbeit mit der Zeichnungslayout-Bibliothek 10.1.1. Speichern der Layout-Information im Dokument Das Speichern des Dokumentlayouts unmittelbar im Dokument ist nicht vorgesehen. Bei der Zuweisung eines Dokumentlayouts wird in dem Dokument eine Referenz zur externen Bibliothekdatei *lyt erstellt, die das ausgewählte Layout enthält. 141 Teil III. Dokumentstile Alle im aktuellen Dokument vorhandenen Referenzen, u.a. die Referenzen zu den Layoutbibliotheken, können auf der Registerkarte Äußere Referenzen des Dokumentinformationsdialogfensters eingesehen werden. Dieses Dialogfenster kann über den Befehl Datei — Eigenschaften... aufgerufen werden. Ein Dokument, das auf einem lokalen Arbeitsplatz erstellt wurde, wird auf einem anderen Computerarbeitsplatz nur beim Einhalten folgender Bedingungen korrekt angezeigt. ▼ Die Layoutbibliothek, auf der das Dokument basiert, ist vorhanden. Die Bibliothek befindet sich entweder im Ordner, dessen Pfad in der Referenz angegeben ist, oder im gleichen Ordner wie das Dokument selbst. ▼ Das Layout mit der erforderlichen Nummer ist in der Bibliothek vorhanden (mehr über Nummern der Layouts im nächsten Abschnitt). Beispielsweise gibt es ein Dokument mit dem Standardlayout — ein unbearbeitetes Layout aus der Systembibliothek. Dieses Dokument kann ohne die Stilbibliothek auf einen anderen Computerarbeitsplatz übertragen werden, unter der Bedingung, dass diese Stilbibliothek auf dem dort vorhanden ist und daß sie das gleiche (unbearbeitete) Layout enthält. Falls einem Dokument ein benutzerdefiniertes Layout (ein bearbeitetes Layout aus der Systembibliothek oder aus einer benutzerdefinierten Bibliothek *.lyt) zugewiesen wurde, muß bei seiner Übertragung auf einen anderen Computerarbeitsplatz die erforderliche Layoutbibliothek unbedingt mit übergeben werden. Falls die Layoutbibliothek, auf die das Dokument verweist, nicht gefunden wurde oder die Bibliothek die erforderlichen Layouts nicht enthält, wird das Dokument ohne Anzeige der Rahmen und Tabellen des Schriftfeldes geöffnet. Falls die Bibliothek das in einem Layout verwendete Schriftfeld nicht enthält, wird ein Dokument mit diesem Layout ohne Schriftfeldtabellen geöffnet. Möglich sind auch Fälle, in denen ein geöffnetes Dokument eindeutig fehlerhafte Layouts enthält: die Größen und die Positionen der Tabellen entsprechen nicht dem Blattformat, die Tabellen selbst entsprechen nicht dem Dokumenttyp usw. Das weist darauf hin, daß die erforderliche Bibliothek gefunden wurde und das Layout mit der benötigten Nummer enthält. Jedoch ist unter dieser Nummer ein Layout gespeichert, das sich vom im Dokument benutzten Layout unterscheidet. Zur Fehlerbeseitigung können folgende Möglichkeiten empfohlen werden. 142 ▼ Falls das Dokument von einem anderen Computerarbeitsplatz überspielt wurde, so kopieren Sie auch die dort vorhandene Layoutbibliothek und legen Sie sie in den Ordner, in dem sich auch das Dokument selbst befindet. Danach öffnen Sie das Dokument wieder. ▼ Falls das Dokument nicht überspielt wurde oder seine Quelle unbekannt ist, dann analysieren Sie es und versuchen Sie zu verstehen, zu welchem Typ es gehört. Wählen Sie dann aus Ihrer Layoutbibliothek ein geeignetes Layout aus und weisen Sie es dem Dokument zu. In jedem Dokument werden die Daten gespeichert, die in die Spalten seines Schriftfeldes eingegeben wurden. Falls das Schriftfeld des ausgewählten Layouts analoge Spalten enthält, werden diese mit den im Dokument enthaltenen Daten ausgefüllt. Kapitel 10. Schriftfeld und Ausfertigung der Dokumente 10.1.2. Nummer von Schriftfelder und des Dokumentlayouts in der Bibliothek Jedes Schriftfeld und jedes Layout tragen eine Nummer, die beim Erstellen des Schriftfelds bzw. Layouts zugewiesen wird. Die Nummer ist ein einzigartiges Merkmal des Schriftfeldes (des Layouts). Eine Bibliothek kann nicht zwei Schriftfelder mit der gleichen Nummer enthalten. Das ist dadurch bedingt, daß unter dieser Nummer das Hautschriftfeld im Layout referenziert wird. Eine Bibliothek kann nicht zwei Layouts mit der gleichen Nummer enthalten. Das ist dadurch bedingt, daß beim Zuweisen eines Layouts dieses über die Nummer referenziert wird. Die Referenz besteht aus folgenden Angaben: den vollen Bibliotheknamen und die Nummer des Layouts daraus. Außerdem hat die Layoutnummer, die dem Dokument zugewiesen wurde, sowohl Bedeutung für die Kompatibilität mit vorherigen Versionen als auch für die Programmerweiterung des KOMPAS-3D mit Hilfe von Sprachtools. Die Nummern von 1 bis 100 sind für Standardlayouts reserviert, deshalb wird empfohlen, beim Erstellen von neuen Layouts die Nummern von 101 aufwärts zu nutzen. Die Nummern der Schriftfelder und der Layouts, die die Bibliothek enthält, können gleich sein oder sich unterscheiden — das spielt keine Rolle. Beispielsweise stimmen in der Bibliothek Graphic.lyt die Nummern der Schriftfelder mit den Nummern der sie referenzierenden Layouts überein, aber dies wurde nur zur Arbeitserleichterung so gemacht. Beim Versuch, ein Schriftfeld in einer Bibliothek (durch Erstellen oder Kopieren) zu speichern, dessen Nummer mit der Nummer eines in der Bibliothek bereits vorhandenen Schriftfeldes übereinstimmt, erscheint auf dem Bildschirm ein Warndialogfenster. Dieses Dialogfenster gleicht dem Warndialog über das Vorhandensein eines Stils in einer Bibliothek (siehe Abb. 6.6 auf der S. 93). Er enthält ebenfalls die Namen der Bibliothekobjekte (im gegebenen Fall der Schriftfelder), die die gleichen Nummern haben, sowie Schaltflächen (siehe Tab. 6.4 auf der S. 94). Beim Speichern eines neuen oder kopierten Layouts in eine Bibliothek wird zuerst das zu kopierende Schriftfeld und dann — das zu kopierende Layout überprüft. Falls die Bibliothek ein Objekt (Schriftfeld oder Layout) enthält, das mit dem hinzuzufügenden Objekt sowohl in der Nummer als auch dem Namen nach übereinstimmt, erscheint auf dem Bildschirm die Aufforderung zum Überschreiben des Objekts durch ein neues. Sie können das Überschreiben bestätigen oder abbrechen. Falls die Wahrscheinlichkeit des Austausches zwischen einigen Bibliotheken groß ist, so müssen Sie dafür sorgen, daß alle Layouts (und auch die Schriftfelder) verschiedene Nummern in diesen Bibliotheken haben. Das gewährleistet, den oben beschriebenen Konflikten auszuweichen. 10.1.3. Empfehlungen zum Erstellen von Dokumentlayouts Das Erstellen eines Dokumentlayouts verläuft in zwei Hauptphasen: 143 Teil III. Dokumentstile 1. Erstellen des Schriftfeldes 2. Erstellen des Layouts unter Verwendung dieses Schriftfeldes. Sie können Ihre eigene Bibliothek *.lyt zum Speichern des neuen Schriftfeldes oder Layouts erstellen. Das Erstellen der Layoutbibliothek gleicht dem Erstellen einer Stilbibliothek (siehe Abschnitt 6.2.1 auf der S. 88). Falls das zu erstellende Schriftfeld (Layout) durch Änderung eines bereits vorhandenen entstehen soll, kann letzteres als Prototyp benutzt werden (siehe Abschnitt 10.3.2 auf der S. 156). Die Erstellung eines Layouts sollte gründlich vorbereitet werden. Das gilt insbesondere für die Schriftfeld-Tabellen, denn es ist sehr wichtig, deren Zellen korrekt einzustellen (siehe Abschnitte 10.2.1, 10.2.2). Es empfiehlt sich, ein erstelltes Layout aufmerksam zu testen und die entdeckten Fehler unverzüglich zu korrigieren. Das ist dadurch bedingt, daß Änderungen in den bereits von Dokumenten genutzten Layouts gewöhnlich viel Zeit in Anspruch nehmen. Da das Dokumentlayout ein ziemlich kompliziertes Objekt ist, erfordert die Arbeit mit ihm bestimmte Fertigkeiten. Deshalb wird vor der Erstellung praktisch genutzter Layouts empfohlen, den vorliegenden Teil dieses Handbuchs durchzuarbeiten und einige Probelayouts zu erstellen, indem Sie die Übungen im Kapitel 11 ausführen. 10.2. Erstellen des Schriftfeldes Das Schriftfeld als ein Teil des Dokumentlayouts ist ein spezielles kompliziertes Objekt in KOMPAS-3D. Das Schriftfeld kann eine oder mehrere Tabellen enthalten. Diese Tabellen weisen einen Unterschied im Vergleich zu gewöhnlichen Tabellen auf. Er besteht darin, daß beim Erstellen der Schriftfeld-Tabellen jede Zelle auf spezielle Weise konfiguriert werden muss (siehe Abschnitt 10.2.2 auf der S. 147). Das Ausfüllen von DokumentschriftfeldTabellen unterscheidet sich in nichts vom Ausfüllen gewöhnlicher Tabellen. Die Vorgehensweise zum Erstellen eines neuen Schriftfeldes ist folgende. 1. Wählen Sie den Befehl Service — Stilbibliotheken — Typen von Schriftfeldern.... 2. Im erscheinenden Dialogfenster öffnen oder erstellen Sie die Bibliothek für das Speichern des neuen Schriftfeldes. 3. Zum Erstellen des neuen Schriftfeldes in der aktuellen Bibliothek klicken Sie auf Stil erstellen. Auf dem Bildschirm erscheint das Dialogfenster zum Erstellen eines Schriftfeldes (Abb. 10.2). 144 Kapitel 10. Schriftfeld und Ausfertigung der Dokumente Abb. 10.2. Dialogfenster zum Erstellen und Bearbeiten eines Linienstils 4. Geben Sie den Namen und die Nummer des neuen Schriftfeldes ein. Der Name des Schriftfeldes kann beliebig sein. Normalerweise enthält er kurze Information über das Schriftfeld (z.B. Standard und Einsatzbereich). Die Regeln der Nummerierung der Schriftfelder sind im Abschnitt 10.1.2 auf der S. 143dargelegt. 5. Zum Erstellen der ersten Schriftfeldtabelle klicken Sie auf Hinzufügen. 6. Erstellen und konfigurieren Sie die erste Schriftfeldtabelle (siehe Abschnitte 10.2.1, 10.2.2). 7. Speichern Sie die erstellte Tabelle und schließen Sie das Fenster. Das Programm kehrt zum Dialogfenster der Erstellung des Schriftfeldes zurück. Der Name der neu erstellten Tabelle (er wird im gleichnamigen Feld angezeigt) — „OHNE NAME“. 8. Geben Sie im Feld Tabellenname einen Namen ein, der der Zweckbestimmung der Tabelle entspricht. 9. Konfigurieren Sie im Dialogfenster zum Erstellen des Schriftfeldes die Lage der erstellten Tabelle auf dem Blatt (siehe Abschnitt 10.2.3 auf der S. 154). 10. Falls die erstellte Tabelle zur Eingabe von Stückliste-Positionen benutzt werden soll, aktivieren Sie die Option Für Teileliste benutzen 1. 11. Fügen Sie die erforderliche Anzahl von Tabellen im Schriftfeld hinzu und konfigurieren Sie deren Position, indem Sie die Punkte 5–7 in der nötigen Anzahl wiederholen. 12. Schließen Sie das Dialogfenster zum Erstellen des Schriftfeldes. Das System kehrt zum Dialogfenster der Benutzung der Schriftfelder zurück. In der Liste der Schriftfelder der aktuellen Bibliothek erscheint der Name des von Ihnen erstellten Schriftfeldes. 1. Die Erstellung von Stückliste-Stilen wird im Handbuch zum Stücklisten-Projektierungsmodul beschrieben. 145 Teil III. Dokumentstile 13. Schließen Sie das Dialogfenster für die Arbeit mit Schriftfeldern. Es wird vorausgesetzt, dass ein Benutzer, der sich mit der Erstellung von SchriftfeldTabellen befasst, die Arbeitsmethoden mit den Tabellen in KOMPAS-3D-Dokumenten gut genug beherrscht. Deshalb werden im Abschnitt 10.2.1 nicht alle Arbeitsmethoden mit den Tabellen betrachtet, sondern nur die, die im gegebenen Fall eine besondere Spezifik aufweisen oder auf eine spezifische Weise die Schriftfeld-Tabelle beeinflußen. 10.2.1. Grundlegende Methoden der Konfiguration der Tabellen Die vorbereitende Konfiguration einer neuen Schriftfeld-Tabelle erfolgt wie bei einer gewöhnlichen Tabelle über das Dialogfenster zum Erstellen einer neuen Tabelle (Abb. 10.3). Er erscheint auf dem Bildschirm nach dem Klicken auf die Taste Hinzufügen... des Dialogfensters zum Erstellen eines neuen Schriftfeldes (Abb. 10.2). Abb. 10.3. Dialogfenster zum Erstellen einer neuen Tabelle Falls die Schriftfeld-Tabelle im voraus vorbereitet wurde (siehe Abschnitt 10.3.1 auf der S. 155), klicken Sie auf die Taste Aus Datei und öffnen Sie die erforderliche Datei mit der Tabelle oder einem Fragment. Falls keine vorbereitete Tabelle vorhanden ist, geben Sie ihre Parameter im Dialogfenster ein und klicken Sie auf die Taste OK. Das System schaltet in den Modus für die Bearbeitung der Tabelle um: auf dem Bildschirm erscheint ein neues Fenster, das die Tabelle mit den angegebenen Parametern enthält. Das Hauptmenü, die Kompaktkonsole und die Eigenschafts-Symbolleiste beinhalten in diesem Modus die Befehle für die Arbeit mit Tabellen. Beim Erstellen von Schriftfeld-Tabellen sind alle Bearbeitungsmöglichkeiten in KOMPAS3D-Dokumenten verfügbar, die im zweiten Band des Benutzerhandbuchs zu KOMPAS-3D beschrieben sind. Diese Bearbeitungsmöglichkeiten ermöglichen die allgemeine Konfiguration der Schriftfeld-Tabelle. Außerdem muß jede Zelle dieser Tabelle eine spezielle Einstellung besitzen — die Einstellung des erweiterten Formats (siehe Abschnitt 10.2.2). Diese Möglichkeit ist beim Erstellen von gewöhnlichen Tabellen nicht vorhanden. Bei der allgemeinen Konfiguration der Schriftfeld-Tabelle sind folgende Informationen zu beachten. ▼ 146 Jede Zelle, die Text enthält, wird automatisch vor der Änderung dieses Textes geschützt. Mit anderen Worten bedeutet das Vorhandensein mindestens eines Symbols in der Zelle, daß beim Ausfüllen des Schriftfeldes im Dokument die Bearbeitung des Textes in dieser Zelle Kapitel 10. Schriftfeld und Ausfertigung der Dokumente unmöglich wird. Der Benutzer kann den vorhandenen Text weder löschen noch ergänzen oder seine Parameter (Schriftart, Farbe, Größe usw.) ändern. ▼ Die Formatierung eines Textes, der beim Ausfüllen des Dokumentschriftfeldes in eine leere Zelle eingegeben wurde, wird dadurch bestimmt, wie diese Zelle beim Erstellen der Schriftfeld-Tabelle formatiert wurde. Zur Formatierungseinstellung der Zelle setzen Sie den Cursor in die Zelle und rufen Sie den Befehl Format — Zellformat... auf. Im erscheinenden Dialogfenster können Sie verschiedene Parameter einstellen: Textstil, Textabstand von den Zellbegrenzungen usw. Wir erinnern daran, daß der Textstil erweiterte Einstellungen enthalten kann — Informationen darüber, wie groß der Zeilenabstand, die Schrifthöhe und die Laufweite der Zeichen im Text in Abhängigkeit von der Zeilenanzahl des Textes (siehe Abschnitt 9.1.3 auf der S. 130). Falls ein benutzerdefinierter Stil auf den Text in der Zelle angewendet werden muß, wird es empfohlen, diesen direkt im zu erstellenden Schriftfeld zu speichern — dann geht der Stil bei der Übertragung der Layout-Bibliothek auf einen anderen Computerarbeitsplatz nicht verloren. Das Erstellen eines Textstils im Schriftfeld gleicht dem Erstellen eines Textstils in einem Dokument (siehe Abschnitt 6.2.2 auf der S. 89). ▼ Nachdem die Zellengrößen und Abstände eingegeben wurden, wird empfohlen, die Tabellengrößen festzusetzen. Dafür rufen Sie den Befehl Tabelle — Tabellen blockieren auf und aktivieren Sie alle Optionen des Dialogfensters. ▼ Falls die zu erstellende Tabelle des Schriftfeldes auf dem Blatt so angeordnet wird, daß einige Grenzen mit dem inneren Dokumentrahmen (oder mit den Grenzen anderer Tabellen) zusammenfallen würden, wird es empfohlen, den Rahmenlinienstil Unsichtbar für diese Grenzen einzustellen. Das ist dadurch bedingt, daß einige Plotausgabegeräte eine gerade Anzahl aufeinander liegender Linien als fehlende Linie interpretieren. Als Ergebnis kann im gedruckten Dokument ein Teil der Layoutlinien fehlen. Im Ergebnis müssen die Zellen der erstellten Schriftfeld-Tabelle entweder Text enthalten oder Bestimmte Einstellungen des Formats oder des erweiterten Formats aufweisen, d.h. Einstellungen, die die Eigenschaften des Textes bestimmen, der in die Zelle beim Ausfüllen des Schriftfeldes eingegeben wird. 10.2.2. Einstellung des erweiterten Zellformats Das erweiterte Zellformat ist die Gesamtheit der Zelleigenschaften des Schriftfeldes, die bestimmt, welche Eingabehilfen beim Ausfüllen der entsprechenden Spalte des Schriftfeldes im Dokument verfügbar sein werden (automatische Eingabe einiger Datentypen, Datenübertragung aus einer Zelle in die andere, Aufruf des benutzerdefinierten Menüs usw.). Außerdem bestimmen die Zelleigenschaften, die bei der Einstellung des erweiterten Formats bestimmt wurden, die Möglichkeit und die Reihenfolge der Datenübertragung von einem der Schriftfelder in ein anderes beim Wechsel des Dokumentlayouts. Die Einstellungen des erweiterten Zellformats werden im gleichnamigen Dialogfenster (Abb. 10.4) ausgeführt. Er wird durch Klicken auf Nächster... im Dialogfenster der 147 Teil III. Dokumentstile Zellformateinstellung oder den Button Erweitertes Zellformat in der Leiste Tabellen und Grenzen oder auf der Registerkarte Tabellen der Eigenschafts-Symbolleiste aufgerufen. Abb. 10.4. Dialogfenster zum Bearbeiten des erweiterten Zellformats Beim Erstellen der Schriftfeldtabelle muß das erweiterte Format für jede Zelle konfiguriert werden, die vom Benutzer später bei der Arbeit mit dem Dokument ausgefüllt wird. Dafür muss der Cursor fortlaufend in die leeren Tabellenzellen gesetzt, das Dialogfenster zur Einstellung des erweiterten Formats aufgerufen werden und die erforderlichen Eigenschaften der aktuellen Zelle (der Zelle, in der sich der Cursor befindet) bestimmt werden. Jede leere Zelle der Schriftfeld-Tabelle wird durch folgende Eigenschaften gekennzeichnet: ▼ Typ ▼ Bezeichner, ▼ Bezeichnernummer Solange die Einstellung des erweiterten Formats der aktuellen Zelle nicht vollzogen wurde, gilt ihr Typ als unbestimmt, deshalb ist beim ersten Dialogfensteraufruf die Option Nicht definiert aktiviert. Der Zelltyp kann nicht unbestimmt bleiben, denn beim Ausfüllen des Schriftfeldes würde die Dateneingabe in dieser Zelle des Dokuments unmöglich sein. Folgende Auswahlmöglichkeiten stehen zur Verfügung System, Allgemein für Dokument, Allgemein für Blatt und Für Stückliste-Tabelle Gruppe Zelltyp. Die Beschreibung der Zelltypen und die Regeln der Bezeichnervergabe sind in der Tabelle 10.1 dargestellt. 148 Kapitel 10. Schriftfeld und Ausfertigung der Dokumente Tab. 10.1. Die Zelltypen der Schriftfeldtabelle Typ Beschreibung der Zellen Beispiel System Eine Zelle dieses Typs wird im Schriftfeld automatisch (ohne Benutzereingriff) ausgefüllt. Um anzuzeigen, welche Daten in die Zelle vom Typ System eingegeben sein müssen, wählen Sie den erforderlichen Bezeichner in der Liste aus. Die Spalten Blattnummer und Blattanzahl in der Haupttabelle von Textdokumenten und Spezifikationen. Allgemein Die Daten, die in die Zellen diesen Typs beim Die Spalte Bezeichnung der für Dokument Au sfüllen des Schriftfeldes eingegeben Haupttabelle, in die die wurden, können automatisch in andere Zellen Dokumentbezeichnung der Schriftfeldtabelle auf demselben Blatt eingegeben wird. Sie kann und auf anderen Blättern eines auf einem beliebigem Mehrblattdokuments übergeben werden. Dokumentblatt eingegeben Bedingung ist die Übereinstimmung des werden. Der eingegebene Typs und des Zellenbezeichners. Text wird automatisch in Beim Wechsel des Dokumentlayouts werden die Spalte 26 desselben die Daten aus dieser Zelle in die Zellen des Blattes als auch in analogen „neuen“ Schriftfeldes übergeben, die Spalten der anderen Blätter denselben Typ und Bezeichner besitzen. eingetragen, falls es ein Deshalb muss für die Zellen aller Mehrblattdokument ist. Schriftfelder, zwischen denen die Informationen automatisch übertragen werden sollen, der Typ Allgemein für Dokument eingestellt und der gleiche Bezeichner ausgewählt werden. Allgemein für Blatt Die Daten, die in die Zelle dieses Typs Die Spalte Änderung der beim Ausfüllen des Schriftfeldes eingegeben Haupttabelle, in die die wurden, können automatisch in die andere Änderungsnummer Zelle einer anderen Schriftfeldtabelle eingegeben wird. Beim auf demselben Blatt übergeben werden. Wechsel des Bedingung ist die Übereinstimmung des Schriftfeldtyps wird der Typs und des Zellenbezeichners. Inhalt dieser Spalte Beim Wechsel des Dokumentlayouts werden automatisch in eine die Daten aus dieser Zelle in die Zellen des analoge Spalte mit „neuen“ Schriftfeldes übergeben, die demselben Bezeichner übertragen. denselben Typ und Bezeichner besitzen. Der Inhalt dieser Zelle wird nicht an alle Blätter eines Mehrblattdokuments übergeben. 149 Teil III. Dokumentstile Tab. 10.1. Die Zelltypen der Schriftfeldtabelle Typ Beschreibung der Zellen Beispiel Für Stücklisten- Dieser Typ ist für die Zellen der StücklisteStücklisten Tabelle bestimmt (das Layout, das das Schriftfeld mit einer solchen Tabelle enthält, wird später in den Stückliste-Stil übernommen*). Bei der Konfiguration dieses Zelltyps muß aus der Liste der Bezeichner (Position, Name, Bezeichnung, Anzahl usw.) ausgewählt werden und die Zeilennummer der Stückliste-Tabelle bestimmt werden, in der sich die zu konfigurierende Zelle befindet. Alle Zellen in einer Spalte müssen die gleichen Bezeichner besitzen und unterscheiden sich nur durch die Zeilennummer. Um die Konfiguration gleichartiger Zellen einer Spalte (die Einstellung der Bezeichner und der Zeilennummern) zu beschleunigen, benutzen Sie die Option Bezeichner für alle unterhalb liegenden Spaltenzellen erstellen. * Die Erstellung von Stückliste-Stilen wird im Handbuch zum Stücklisten-Projektierungsmodul beschrieben. Für Zellen des Typs Allgemein für Blatt muß die Bezeichnernummer im Feld Zellenbezeichner eingegeben werden. Die Zellenbezeichner aller anderen Typen müssen aus der geöffneten Liste (Tabelle. 10.2 10.3) ausgewählt werden. Die Bezeichnernummern sind vorbestimmt, im Feld Zellenbezeichner ist eine Eingabe nicht möglich. Einer der vorbestimmten Bezeichner ist Benutzerdefiniert. Die Besonderheiten seiner Anwendung sind im Abschnitt Besonderheiten der Verwendung von Zelltypen Allgemein für Blatt und Allgemein für Dokument auf der S. 153dargestellt. Tab. 10.2. Zellenbezeichner des Typs System 150 Identifikator Bezeichnernummer Blattnummer 7 Blattanzahl 8 Format Wird durch System automatisch bestimmt. Kapitel 10. Schriftfeld und Ausfertigung der Dokumente Tab. 10.2. Zellenbezeichner des Typs System Identifikator Bezeichnernummer Dateiname (mit Pfad) 43 Dateiname (kurz) 44 Bezeichnung und Bindestrich 45 Benutzerdefiniert Tab. 10.3. Die Zellenbezeichner des Typs Allgemein für Dokument Identifikator Bezeichnernummer Produktname 1 Dokumentbezeichnung 2 Materialspezifikation 3 Dok.Kennbuchstabe (Spalte 1) 40 Dok.Kennbuchstabe (Spalte 2) 41 Dok.Kennbuchstabe (Spalte 3) 42 Masse des Produkts 5 Maßstab 6 Herstellercode 9 Name Verantw.Ing. 110 Fertigstellungsdatum 130 Name Prüfer 111 Kontrolldatum 131 Name Fert.Ing. 112 Prozeßkontrolldatum 132 Arbeitstyp 10 Name des Zeichners 113 Zeichnungsdatum 133 Name Qual.Ing. 114 Qual.Kontr.Datum 134 Name Prüfperson 115 151 Teil III. Dokumentstile Tab. 10.3. Die Zellenbezeichner des Typs Allgemein für Dokument Identifikator Bezeichnernummer Genehmigungsdatum 135 Variantenbezeichnung [Hauptausführung] 2110 Variantenbezeichnung [Var 1] 2111 Variantenbezeichnung [Var 2] 2112 Variantenbezeichnung [Var 3] 2113 Variantenbezeichnung [Var 4] 2114 Variantenbezeichnung [Var 5] 2115 Variantenbezeichnung [Var 6] 2116 Variantenbezeichnung [Var 7] 2117 Variantenbezeichnung [Var 8] 2118 Variantenbezeichnung [Var 9] 2119 Dokumentnummer Wird nicht benutzt Dokumentname 51 Dokumenten-Code 52 OKP-Code 53 Benutzerdefiniert Im Bearbeitungsmodus der Schriftfeldtabelle werden die Bezeichnernummern in der Statuszeile im Modus des Erstellens einer Schriftfeldtabelle angezeigt. Im Dialogfenster zur Zellformatierung kann auch ein Text eingegeben werden, der in der Statuszeile von KOMPAS-3D beim Ausfüllen dieser Zelle im Schriftfeld angezeigt wird (wenn sich der Cursor innerhalb der Zelle befindet). Dieser Text muß im Feld Abfrage bei Texteingabe in die Zelle eingegeben werden. Die Abfragezeile muß die Bestimmung der aktuellen Zelle so gut wie möglich erläutern, denn sie fungiert als der einzige Hinweis des Programms bei der Texteingabe in diese Zelle. Falls es erforderlich ist, bei der Texteingabe in diese Zelle das benutzerdefinierte Menü zur Verfügung zu stellen, muss direkt nach dem Abfragetext das Symbol «|» (senkrechte Linie) eingegeben werden, und dann — die Abschnittsnummer der benutzerdefinierten Datei, deren Zeilen beim Aufruf dieses Menüs in der auszufüllenden Spalte angezeigt werden. Die Texteingabe in die Spalten des Schriftfeldes durch die Auswahl der nötigen Zeilen aus dem benutzerdefinierten Menü beschleunigt das Ausfüllen und schließt Tippfehler aus, die 152 Kapitel 10. Schriftfeld und Ausfertigung der Dokumente beim manuellen Eintippen des Textes möglich sind. Die Vorgaben für die Datei des benutzerdefinierten Menüs, ihre Struktur und Syntax sind ausführlich im Kapitel 12 dargestellt. Besonderheiten der Verwendung von Zelltypen Allgemein für Blatt und Allgemein für Dokument Die Verwendung der Typen Allgemein für Dokument und Allgemein für Blatt auf demselben Blatt ergibt dasselbe Resultat: die Daten, die in die Zellen dieses Typs eingegeben wurden, können in die Zellen der anderen Tabellen auf demselben Blatt übertragen werden (unter der Bedingung, daß die Bezeichner übereinstimmen). Der Typ Allgemein für Dokumentist jedoch universeller: er gewährleistet das Kopieren der Daten zwischen den Blättern eines Mehrblattdokuments. Da jedes beliebige Schriftfeld für Mehrblattdokumente benutzt werden kann, wird empfohlen, folgende Regeln zu beachten. ▼ Die Zellen, die für das Blatt eindeutige Daten enthalten (zum Beispiel die Änderungsnummer), sollten vom Typ Allgemein für Blatt sein. Falls darunter Zellen vorhanden sind, deren Daten identisch sein sollen, geben Sie diesen gleiche Bezeichner — dadurch wird nach dem Ausfüllen einer Zelle das automatische Ausfüllen der anderen Zellen auf dem Blatt gewährleistet. ▼ Die Zellen, die für das Dokument eindeutige Daten enthalten (zum Beispiel seine Benennung, Teilebezeichnungen, den Namen des Unternehmens) sollten vom Typ Allgemein für Dokument sein. Falls darunter Zellen vorhanden sind, deren Daten identisch sein sollen, geben Sie diesen gleiche Bezeichner — dadurch wird nach dem Ausfüllen einer Zelle automatisches Ausfüllen der anderen Zellen auf dem Blatt (den Blättern) gewährleistet. ▼ Die Zellen, die manuell nach dem Ausdrucken ausgefüllt werden (zum Beispiel die Zellen für Unterschriften), können sowohl vom Typ Allgemein für Blatt als auch Allgemein für Dokument sein. Hierbei ist nur darauf zu achten, daß in diese Zellen keine Daten aus den anderen Zellen übertragen werden. Für den Zelltyp Allgemein für Blatt wird dies durch die Eingabe eines eindeutigen numerischen Bezeichners erreicht, für den Zellentyp Allgemein für Dokument — durch die Belegung des Bezeichners Benutzerdefiniert mit einem eindeutigen Wert. Anwendung der benutzerdefinierten Bezeichner Bei der Einstellung des erweiterten Zellformats müssen Typ und Bezeichner der Zelle bestimmt werden. Falls unter den vordefinierten Bezeichnern — aus der Liste — kein passender Wert vorhanden ist, wählen Sie die Variante Benutzerdefiniert aus dieser Liste aus. In diesem Fall ist für Zellen, zwischen denen die Datenübertragung ausgeführt werden soll, die Eingabe eines benutzerdefinierten Bezeichners erforderlich. Dieser Wert (eine ganze Zahl) wird im Feld Zellbezeichner eingegeben, das bei der Auswahl des benutzerdefinierten Bezeichners erscheint. Für Zellen mit verschiedener Zweckbestimmung benutzerdefinierte Bezeichner definiert werden! müssen unterschiedliche 153 Teil III. Dokumentstile Beispielsweise kann es erforderlich sein, Daten zwischen Zellen mit benutzerdefinierten Bezeichnern in den Schriftfeldern der Blätter eines Mehrblattdokuments zu übertragen. Dafür müssen diese vom Typ Allgemein für Dokument sein und identische Bezeichner besitzen. Beim Wechsel des Dokumentlayouts ist die Datenübertragung zwischen Zellen mit benutzerdefinierten Bezeichnern möglich. Bedingung für die Datenübertragung ist die Übereinstimmung der Typen und Bezeichnerwerte der Zellen des vorherigen und des neuen Schriftfeldes. Beim Erstellen von Layouts, die voraussichtlich häufig gegeneinander ausgetauscht werden, sollte deshalb aufmerksam darauf geachtet werden, daß benutzerdefinierte Bezeichner für analoge Zellen die gleichen Werte haben. Um eine zufällige Übereinstimmung von benutzerdefinierten Bezeichnern mit bereits im System vorhandenen zu vermeiden (es ist klar, daß dies zur „Datenvermischung“ in den Zellen führt), wird empfohlen, die in der Tabelle 10.4 angegebenen Bezeichner zu benutzen. Tab. 10.4. Empfohlene Bezeichner (Werte für benutzerdefinierte Bezeichner) Bereich Zelltyp 1000–2000, 2500-16383 Allgemein für Blatt, Allgemein für Dokument (Bezeichner Benutzerdefiniert) 100–150 Für Stückliste Kontrolle der Bezeichner Beim Erstellen der Schriftfeldtabelle gibt es die Möglichkeit, die Zellenbezeichner auf Doppelungen zu überprüfen. Zum Überprüfen rufen Sie den Befehl Service — Bezeichner prüfen auf. Auf dem Bildschirm erscheint das Dialogfenster zur Kontrolle der Bezeichner. Darin wird die aktuelle Schriftfeldtabelle angezeigt. Diejenigen Zellen, deren Typen und Bezeichner übereinstimmen, werden blau markiert. Diejenigen Zellen, deren Typ (und entsprechend der Bezeichner) nicht festgelegt wurde , werden violett markiert. Das Vorhandensein von Zellen ohne Bezeichner oder mit gleichen Bezeichnern ist ein grober Fehler beim Erstellen einer Schriftfeldtabelle. Deshalb muss beim Erkennen solcher Fehler das erweiterte Zellformat korrigiert werden. 10.2.3. Angabe der Tabellen auf dem Blatt Um die Schriftfeldtabelle auf dem Blatt zu positionieren, wählen Sie sie in der Liste Schriftfeldinhalt des Dialogfensters zum Erstellen des Schriftfeldes aus. Die Tabelle wird aktiviert — ihr Name wird im Feld Tabellenname angezeigt, und ihre Darstellung wird im Fenster Voransicht hervorgehoben. Die Positionierung der Tabelle wird über Elemente, die in der Gruppe Snap vorhanden sind, gesteuert. Diese Elemente sind in der Tabelle 10.5 beschrieben. 154 Kapitel 10. Schriftfeld und Ausfertigung der Dokumente Tab. 10.5. Elemente der Gruppe Snap Element Beschreibung Basispunkt auf dem Blatt Liste für die Auswahl, welcher markante Punkt des inneren Dokumentrahmens als Basispunkt für den Anschluss der aktuellen Tabelle genutzt wird. Dieser Punkt wird im Fenster Voransicht als ein kleines Quadrat angezeigt. Basispunkt in der Tabelle Liste für die Auswahl, welcher markante Punkt der Tabelle als Basispunkt für den Anschluss genutzt wird. Senkrechter Waagerecht, Felder zur Eingabe des Versatzes des Tabellenbasispunkts bezüglich des Basispunkts auf dem Blatt. Senkrechter Senkrecht Tabelle drehen 10.3. Gruppe von Elementen, die den Wert und die Richtung der Tabellendrehung um ihren Basispunkt bestimmen. Der Drehwinkel wird durch die Auswahl der entsprechenden Zeile in der Liste Drehwinkel bestimmt. Die Liste enthält Werte teilbar durch 90°. Falls die Tabellenplatzierung vom Format und Blattausrichtung abhängt (z.B. die Schriftfeldtabelle Spalte 26), muß die Option Bezüglich der langen Seite aktiviert werden. Weitere Methoden zum Erstellen von Schriftfeldern Einige Etappen der Erstellung des Schriftfelde können mit Hilfe solcher Methoden wie vorläufige Vorbereitung der Tabellen und die Benutzung von Prototypen bedeutend beschleunigt werden. 10.3.1. Vorläufige Vorbereitung der Tabellen Vor dem Erstellen eines eindeutigen Schriftfeldes (zu dem es kein Prototyp gibt) können alle später darin enthaltenen Tabellen vorab erstellt und in separaten Dateien gespeichert werden. Die Vorbereitung von Tabellendateien ist nicht zwingend erforderlich. Das Erstellen von Tabellen ist während der Schriftfelderstellung möglich. Um eine Tabellendatei zu erstellen, gehen Sie wie folgt vor. 1. Erstellen Sie ein graphisches oder ein Text-KOMPAS-3D-Dokument. 2. Erstellen Sie eine Tabelle in diesem Dokument, formatieren Sie sie und weisen Sie den Zellen das erforderliche Format zu. 3. Im Tabellenbearbeitungsmodus rufen Sie den Befehl Datei — Die Tabelle in der Datei speichern... auf. 155 Teil III. Dokumentstile 4. Im erscheinenden Dialogfenster geben Sie den Ordner und den Dateinamen zum Speichern der Tabelle ein. Die Standarderweiterung für KOMPAS-3D-Tabellendateien ist tbl. Falls die Tabelle des zu erstellenden Schriftfeldes praktisch keinen regelmäßigen Aufbau hat, ist es zweckmäßiger, sie vorab in einem KOMPAS-3D-Fragment (*.frw) zu zeichnen. 10.3.2. Verwenden bereits existierender Schriftfelder als Modell Falls in einer aktuellen Bibliothek bereits Schriftfelder vorhanden sind, können Sie ein beliebiges davon als Prototyp für das neu erstellende Schriftfeld benutzen. Zu diesem Zeck vor dem Klicken auf die Taste Stil erstellen wählen Sie im Dialogfenster zur Schriftfeldbenutzung den erforderlichen Eintrag (Abb. 10.5). Abb. 10.5. Auswahl des Schriftfeldprototyps Auf die Frage des Systems zur Nutzung des ausgewählten Schriftfeldes als Prototyp antworten Sie „Ja“ (Abb. 10.6). Abb. 10.6. Nutzung des Prototyps bestätigen Dann enthält das Dialogfenster zum Erstellen eines Schriftfeldes die Liste der Schriftfeldtabellen–Prototype (Abb. 10.7) und Sie können ein neues Schriftfeld erstellen, 156 Kapitel 10. Schriftfeld und Ausfertigung der Dokumente indem Sie diese Tabellen und ihre Positionierung bearbeiten. Das Löschen von Tabellen und Hinzufügen neuer ist ebenfalls möglich. Abb. 10.7. Bearbeiten des Schriftfeldprototyps Um eine markierte Tabelle aus der Liste bearbeiten zu können, klicken Sie auf Bearbeiten..., zum Löschen klicken Sie auf Löschen. Ein Schriftfeld, das durch die Verwendung eines Prototyp erstellt wurde, unterscheidet sich nicht von den Schriftfeldern, die ohne Prototyp erstellt wurden. Auf ähnliche Weise können auch Layouts auf der Basis eines Prototyp erstellt werden. 10.4. Erstellen des Layouts Nach dem Konfigurieren des Schriftfeldes für ein neues Dokumentlayout kann das Layout selbst erstellt werden. Die allgemeine Vorgehensweise beim Erstellen eines neuen Layouts ist wie unten folgt. 1. Rufen Sie den Befehl Service — Stilbibliothek — Zeichnungslayouts... oder Service — Stilbibliothek — Layout für Textdokumente... in Abhängigkeit vom Dokumenttyp auf, für den das Layout bestimmt ist. 2. Im erscheinenden Dialogfenster zur Arbeit mit Layouts öffnen Sie die Bibliothek *.lyt, die das Schriftfeld für das zu erstellende Layout enthält. Die Schriftfelder, die in der aktuellen Bibliothek *.lyt gespeichert sind, werden im Dialogfenster zur Arbeit mit Layouts nicht extra angezeigt. Um die richtige Bibliothek zu öffnen, müssen Sie deshalb den Namen der Datei kennen. Behalten Sie ihn deshalb bei der Erstellung von Layout im Gedächtnis oder notieren sie ihn. 157 Teil III. Dokumentstile 3. Klicken Sie auf Stil erstellen, um zum Erstellen eines neuen Layouts in der aktuellen Bibliothek überzugehen. 4. Stellen Sie die Parameter des neuen Layouts im erscheinenden Dialogfenster (siehe Abschnitt 10.4.1) ein. Schließen Sie das Dialogfenster zum Formatieren des Layouts, indem Sie auf die Taste OK klicken. Das Programm kehrt zum Dialogfenster zur Arbeit mit Layout-Bibliotheken zurück. In der Layout-Liste der aktuellen Bibliothek erscheint der Name des von Ihnen erstellten Layouts. 5. Schließen Sie das Dialogfenster zum Benutzen von Layout-Bibliotheken. 10.4.1. Konfiguration des Layouts Das Formatieren von Zeichnungslayouts und Layouts für Textdokumente erfolgt in gleichnamigen Dialogfenstern. Die Dialogfenster zum Formatieren von Zeichnungslayouts (Abb. 10.8) und von Layouts für Textdokumente (Abb. 10.9) unterscheiden sich teilweise voneinander. Die für beide Dialogfenster gleichen Schaltflächen sind in der Tabelle 10.6 dargestellt. Tab. 10.6. Allgemeine Schaltflächen der Dialogfenster zum Formatieren von Dokumentlayouts. 158 Element Beschreibung Name Feld zur Eingabe des Layout-Namens. Normalerweise enthält es eine kurze Information über den Verwendungszweck des Layouts. Nummer Feld zur Eingabe der Layout-Nummer. Die Regeln der Layoutnummerierung sind im Abschnitt 10.1.2 auf der S. 143angeführt. Äußerer Rahmen Die Option, die das Vorhandensein eines äußeren Rahmens (der das Format begrenzt) im Layout bestimmt. Bestimmen Sie den Linienstil zum Zeichnen des äußeren Rahmens durch Auswahl der erforderlichen Zeile aus der Liste Linie. Der aktuelle Linienstil wird im Vorschaufenster rechts von der Liste angezeigt. Innerer Rahmen Die Option, die das Vorhandensein eines inneren Rahmens im Layout bestimmt. Bestimmen Sie den Linienstil zum Zeichnen des äußeren Rahmens durch Auswahl der erforderlichen Zeile aus der Liste Linie. Der aktuelle Linienstil wird im Vorschaufenster rechts von der Liste angezeigt. Um den Abstand zwischen den entsprechenden Seiten des äußeren und inneren Rahmens zu bestimmen, geben Sie die erforderlichen Werte (in mm) in den Feldern der Gruppe Versatz vom äußeren Rahmen ein. Kapitel 10. Schriftfeld und Ausfertigung der Dokumente Tab. 10.6. Allgemeine Schaltflächen der Dialogfenster zum Formatieren von Dokumentlayouts. Element Beschreibung Haupt Schriftfeld Die Option, die das Vorhandensein von Schriftfeld-Tabellen im Layout bestimmt. Im Feld unterhalb der Option wird der Name des Schriftfeldes angezeigt, das im zu erstellenden Layout benutzt wird. Um das Schriftfeld zu ändern, klicken Sie auf Auswahl rechts neben dem Feld. Auf dem Bildschirm erscheint ein Dialogfenster, der die Schriftfelder in der aktuellen Bibliothek *.lyt auflistet. Es ist leichter, das Schriftfeld zu finden, wenn sein Name mit dem Namen des zu erstellenden Layouts übereinstimmt — wie z.B. in der Bibliothek Graphic.lyt. Das Dialogfenster zum Erstellen des Zeichnungslayouts enthält weiterhin die Gruppe Revisionstabelle. Diese Elemente sind in der Tabelle 10.7 dargestellt. Abb. 10.8. Dialogfenster zum Formatieren der Zeichnungslayouts 159 Teil III. Dokumentstile Tab. 10.7. Die Gruppe Revisionstabelle Element Beschreibung Revisionstabelle Die Option, die das Vorhandensein der Revisionstabelle als eine separate Tabelle bestimmt, die nicht zum Schriftfeld gehört. Solche Revisionstabellen werden mit dem StücklistenProjektierungsmodul erstellt*, d.h. in der Tat ist dies eine auf spezielle Weise formatierte Stückliste-Tabelle. Stil Feld, das den Stil der Revisionstabelle anzeigt, die im aktuellen Layout verwendet wird. Um den Stil der Revisionstabelle zu ändern, klicken Sie auf Auswahl rechts neben dem Feld. Auf dem Bildschirm erscheint ein Dialogfenster, der die Stückliste-Stile in der aktuellen Bibliothek *.lyt auflistet. Darin muß der Stil der Revisionstabelle ausgewählt werden, die im aktuellen Layout benutzt werden soll**. Als Bestandteile des KOMPAS 3D Systems werden zwei Stile mitgeliefert, die für Revisionstabellen erarbeitet wurden. Revisionstabelle GOST 2.104–2006 und Revisionstabelle mit Zonen. GOST 2.104-2006. Sie sind in der Bibliothek Graphic.lyt enthalten. Versatz der Tabelle Felder zur Eingabe des Versatzes der unteren rechten Tabellenecke in in Bezug auf die Bezug auf die obere linken Ecke der Schriftfeld-Haupttabelle (als Schriftfeldtabelle Haupttabelle gilt die erste Tabelle in der Liste der Schriftfeldtabellen siehe Abb. 10.2 auf der S. 145). Anzahl der Zeilen im ersten Block Das Feld zur Angabe der Anzahl an Revisionseinträgen im ersten Tabellenblock. Damit die Revisionstabelle die Grenzen des Schriftfeldes auf dem ersten Blatt der Konstruktionszeichnung nicht überschreitet, darf der erste Block beispielsweise höchstens vier Zeilen enthalten. Anzahl der Zeilen in den folgenden Blöcken Das Feld zur Angabe der Anzahl an Revisionseinträgen in den folgenden Tabellenblöcken. Damit die folgenden Blöcke der Revisionstabelle auf dem ersten Blatt der Konstruktionszeichnung gleich hoch wie die Schriftfeldtabelle werden, dürfen sie beispielsweise höchstens zehn Zeilen enthalten. Den folgenden Block rechts vom vorherigen platzieren Die Option, bei deren Aktivierung der nächste Revisionsblock rechts vom vorherigen platziert wird. Beim Deaktivieren der Option werden die folgenden Blöcke links vom vorherigen platziert. * Die Erstellung von Stückliste-Stilen wird im Handbuch zum Stücklisten-Projektierungsmodul beschrieben. ** Die Arbeit mit der Revisionstabelle im Dokument, das dieses Layout verwendet, wird bei dem Aktivieren der Arbeit mit der Stückliste möglich sein. 160 Kapitel 10. Schriftfeld und Ausfertigung der Dokumente Das Dialogfenster zum Formatieren des Layouts für Textdokumente (Abb. 10.9) enthält zusätzlich die Gruppe Textfeld. In dieser Gruppe kann der Abstand zwischen den Seiten des inneren Rahmens und den entsprechenden Begrenzungen des Eingabefeldes eingegeben werden. Ab Fläche für die Abstände und Absatzeinzüge werden von den Begrenzungen des Eingabefeldes aus gemessen (Siehe Abb. 9.2 auf der S. 128). Abb. 10.9. Das Dialogfenster zum Formatieren des Layouts für Textdokumente 10.5. Besonderheiten des Layouts für Textdokumente Um die Layouts für die Blätter des aktuellen Textdokuments auszuwählen, rufen Sie den Befehl Service — Einstellungen... — Aktuelles Textdokument — Zeichnungsoptionen auf. Wenn Sie im linken Teil des erscheinenden Dialogfensters den Punkt Layout auswählen, können Sie das Layout für das erste als auch für die nächsten (geraden und ungeraden) Seiten (Abb. 10.10) bestimmen. 161 Teil III. Dokumentstile Abb. 10.10. Dialogfenster zur Auswahl von Textdokument-Layouts Wenn Sie den Punkt Zusätzliche Seiten auswählen, können Sie die Layouts für zusätzliche Seiten am Anfang und am Ende des Dokuments sowie auch ihre Reihenfolge bestimmen (Abb. 10.11). Abb. 10.11. Dialogfenster zur Auswahl des Layouts zusätzlicher Seiten im aktuellen Dokument Die Seitenanzahl wird durch die Anzahl der ausgewählten Layouts bestimmt. 162 Kapitel 10. Schriftfeld und Ausfertigung der Dokumente Falls Sie die gleichen Layouts für die Mehrzahl Ihrer Textdokumente benutzen, ist es unzweckmäßig, diese Auswahl in jedem Dokument zu vollziehen. In diesem Fall können alle neuen Dokumente mit den gewünschten Layouts erstellt werden, d.h. die erforderlichen Layouts werden als Standard voreingestellt. Wählen Sie dafür den Befehl Service — Einstellungen... — Neue Dokumente — Textdokument — Seitenoptionen. Wählen Sie im linken Teil des Dialogfensters Layout und Zusätzliche Seiten aus und bestimmen Sie die Layouts für alle Seiten neuer (zukünftiger) Textdokumente ebenso wie für das aktuelle Dokument. 10.6. Dokumentenvorlagen KOMPAS-Dokumentvorlagen sind Muster, die einige typische Voreinstellungen enthalten. Die Vorlagendateien haben folgende Erweiterungen: ▼ Zeichnungsvorlage — cdt, ▼ Fragmentvorlage — frt, ▼ Textdokumentvorlage—kdt, ▼ Stückliste-Vorlage—spt, ▼ Teilvorlage—m3t, ▼ Baugruppenvorlage—a3t. Die Vorlage wird beim Erstellen eines Dokumentes (Abb. 10.12) ausgewählt. Abb. 10.12. Zeichnungserstellung nach einer Vorlage Durch Vorlagen wird die Einstellung neuer Dokumente beschleunigt und das Layout vereinheitlicht. Zum Lieferumfang vom KOMPAS-3D gehören einige Vorlagen für Zeichnungen, Textdokumente, Stückliste und Teile. Die Vorlagen werden im Unterordner \Templates des Programmhauptordners gespeichert. 163 Teil III. Dokumentstile Der Benutzer kann bereits vorhandene Vorlagen bearbeiten und eigene Vorlagen für Dokumente beliebigen Typs erstellen. Um eine Vorlage zu erstellen, gehen Sie wie folgt vor. 1. Erstellen Sie ein Dokument des gewünschten Typs. 2. Konfigurieren Sie es auf die erforderliche Weise. 3. Speichern Sie das Dokument, indem Sie die Zeile Vorlage in der ListeTyp des Dateidialogfensters auswählen. Es wird empfohlen, folgende Einstellungen und Objekte in einer Vorlage zu speichern: ▼ Format, ▼ Layout, ▼ Ausfüllen der vereinheitlichten Spalten des Schriftfeldes (Entwickelt, Überprüft, Qual.Ing., Betriebsname usw.), ▼ Objekteinstellungen (Größen, Linien usw.), ▼ Textformat-Einstellungen, ▼ Eigenschaften und Genauigkeit der Anzeige von Teilen und Baugruppen. Bei der Arbeit mit Dokumenten, die anhand einer Vorlage erstellt wurden, kann der Benutzer beliebige, in der Vorlage gespeicherte Parameter ändern. 164 Kapitel 11. Praktikum der Layouts-Erstellung Dieses Kapitel enthält Übungen, deren Ausführung Ihnen dabei hilft, sich die grundsätzlichen Methoden beim Arbeiten mit Zeichnungs- und Textdokumentlayouts anzueignen. Es wird empfohlen, die theoretischen Ausführungen des vorherigen Kapitels aufmerksam zu studieren, bevor Sie zur Erfüllung der Übungen übergehen. 11.1. Arbeiten mit Layout-Bibliotheken Es wird empfohlen, die Übungen zum Konfigurieren der Schriftfelder und Layouts in einer separaten Bibliothek zu speichern, die speziell für das Training erstellt wird. Übung 17. Erstellen von Layout-Bibliotheken. Selbstständige Dur chführung Aufgabe. Erstellen Sie die Layout-Bibliothek user_forms.lyt. 1. Wählen Sie den Befehl Service — Stilbibliotheken — Zeichnungslayouts.... 2. Erstellen Sie die Layout-Bibliothek unter dem Namen user_forms, die Vorgehensweise ist ähnlich der Prozedur, als Sie die Linienstil-Bibliothek in der Übung erstellt haben 1 auf der S. 103. Ohne das Dialogfenster zur Arbeit mit Layouts zu schließen Sie, gehen Sie zur nächsten Übung über. Übung 18. Kopieren von Layouts zwischen Bibliotheken Aufgabe. Kopieren Sie folgende Systemlayouts aus der Bibliothek Graphic.lyt in die Bibliothek user_forms.lyt: Konstruktionszeichnung. Erstes Blatt. GOST 2.104-2006 und Konstruktionszeichnung. Folg. Seiten. GOST 2.104-2006. 1. Aktivieren Sie per Mausklick das benachbarte (linke) Vorschaufenster des Dialogfensters zur Arbeit mit Layouts. 2. Klicken Sie auf Bibliothek anzeigen. 3. Im erscheinenden Dialogfenster öffnen Sie den Ordner \Sys, markieren Sie die Datei Graphic.lyt und klicken Sie auf die Taste Öffnen. Im linken Vorschaufenster wird die Liste der Layouts angezeigt, die in der ausgewählten Bibliothek gespeichert sind. 4. Wählen Sie in der Liste der Layouts Konstruktionszeichnung. Erstes Blatt. GOST 2.1042006 und Konstruktionszeichnung. Folg. Seiten. GOST 2.104-2006. Dazu halten sie während des Anklickens gleichzeitig die Taste <Ctrl> gedrückt. 5. Klicken Sie auf die Taste Kopieren. Die ausgewählten Layouts erscheinen im rechten Fenster — in der Liste der LayoutBibliothek user_forms.lyt. Diese Layouts werden zum Erstellen von benutzerdefinierten Layouts beim Ausführen der Übungen 22 und 23 benutzt. 6. Schließen Sie das Dialogfenster zur Arbeit mit Zeichnungslayouts, indem Sie auf die Taste Schließen klicken. 165 Teil III. Dokumentstile Beim Kopieren der Layouts Konstruktionszeichnung. Erstes Blatt. GOST2.104-2006 und Konstruktionszeichnung. Folg. Seiten GOST 2.104-2006 in die Bibliothek user_forms.lyt werden auch die Schriftfelder kopiert, die in diesen Layouts benutzt werden. 7. Um sich davon zu überzeugen, wählen Sie den Befehl Service — Stilbibliotheken — Typen von Schriftfeldern.... Auf dem Bildschirm erscheint das Dialogfenster zur Arbeit mit Schriftfeldern. Achten Sie darauf, daß in den Vorschaufenstern dieses Dialogfensters der Inhalt derselben Bibliotheken angezeigt wird wie auch im Dialogfenster zur Arbeit mit Layouts. 8. Überzeugen Sie sich davon, daß das Fenster der Bibliothek user_forms.lyt zwei Schriftfelder Konstruktionszeichnung. Erstes Blatt. GOST 2.104–2006 und Konstruktionszeichnung. Folg. Seiten. GOST 2.104–2006. Diese Schriftfelder werden zum Erstellen der benutzerdefinierten Schriftfelder beim Ausführen der Übungen 20 und 21 benutzt. 9. Schließen Sie das Dialogfenster zur Arbeit mit Zeichnungslayouts, indem Sie auf Schließen klicken. 11.2. Zeichnungslayout Dieser Abschnitt enthält Übungen, die Ihnen helfen, sich die Methoden zum Erstellen von Schriftfeldern und Layouts anzueignen. Die Vorgehensweise wird am Beispiel der Erstellung eines Layouts für das erste und die folgenden Blätter von Zeichnungen für Gußwerkstücke enthält. Gemäß dem Anhang 2 zu GOST 3.1125–88 werden diese Zeichnungen einen zusätzlichen Block (Abb. 11.1, 11.2) enthalten. Die Spalteninhalte des zusätzlichen Blocks sind in der Tabelle 11.1 aufgeführt. Abb. 11.1. Platzierung des zusätzlichen Blocks auf dem Blatt 166 Kapitel 11. Praktikum der Layouts-Erstellung Abb. 11.2. Struktur und Maße des zusätzlichen Blocks Tab. 11.1. Spalteninhalte des zusätzlichen Blocks für Zeichnungen, die die Gußwerkstücke enthalten Spaltennummer Funktion 1 Gußstückcode (oder Bezeichnung) 2 Bezeichnung des Dokuments gemäß GOST 3.1201–85. 3 Projektant des Gußstücks. 4 Name des Projektanten. 5 Unterschrift des Projektanten. 6 Unterzeichnungsdatum. 7 Qual.Ing. 8 Name des Qual.Ing. 9 Unterschrift des Qual.Ing. 10 Ordnungsnummer der Dokumentrevision 11 Vermerk über die Ersetzung und Inkraftsetzung des Mitteilungsblattes gemäß GOST 2.503–90. 12 Bezeichnung (Code) der Mitteilung 13 Unterschrift der Person, die für die Eintragung der Revisionen verantwortlich ist 14 Reserve 11.2.1. Schriftfelder Übung 19. Erstellen einer Tabellendarstellung in einem Fragment 1. Erstellen Sie ein neues Fragment. 2. Unter Verwendung der Systemlinienstile Normale Linie und Dünne Linie, zeichnen Sie die Tabelle gemäß den Größen, die auf dem Abb. 11.2 angegeben sind. 167 Teil III. Dokumentstile Wie auf dem Abb. 11.1 zu sehen ist, fällt der untere Rahmen des zusätzlichen Blocks mit dem oberen Rahmen der Haupttabelle der Zeichnung zusammen. Ziehen Sie deshalb keine untere Begrenzungslinie für den Block. 3. Speichern Sie das erstellte Fragment unter dem Namen stamp.frw und schließen Sie es. Übung 20. Schriftfeld für das erste Blatt 1. Wählen Sie den Befehl Service — Stilbibliotheken — Typen von Schriftfeldern.... Auf dem Bildschirm erscheint das Dialogfenster zur Arbeit mit Schriftfeldern. Falls die Bibliothek user_forms.lyt nicht geöffnet ist, rufen Sie sie mit Hilfe des Buttons Bibliothek anzeigen auf. Beim Ausführen der Übung 18 wurden die Layouts in die Bibliothekuser_forms.lytkopiert: Konstruktionszeichnung. Erstes Blatt. GOST 2.104-2006 und Konstruktionszeichnung. Folg. Seiten GOST 2.104-2006. Wie Sie sich erinnern können, wurden dabei die entsprechenden Schriftfelder automatisch kopiert. Deren Namen werden jetzt im aktuellen Vorschaufenster angezeigt. 2. Aktivieren Sie die Bezeichnung des Schriftfelds Konstruktionszeichnung. Erstes Blatt. GOST 2.104-2006 und klicken Sie auf Bearbeiten. Auf dem Bildschirm erscheint das Dialogfenster zum Erstellen und Bearbeiten des Schriftfeldes, das die Parameter des ausgewählten Schriftfeldes enthält. Diese Parameter müssen bearbeitet werden. 3. Geben Sie im Feld Nummer den Wert 101 ein. 4. Im Feld Name geben SieZeichnung mit Gußelementen. Erstes Blatt. GOST 3,1125-88. 5. Klicken Sie auf die Taste Hinzufügen.... 6. Im erscheinenden Dialogfenster zum Erstellen von Tabellen klicken Sie auf die Taste Aus Datei und rufen aus dem Menü den Befehl Aus dem graphischen Fragment erstellen auf. 7. Im erscheinenden Dialogfenster zum Öffnen einer Datei geben Sie die Datei stamp.frw ein, die die Tabellendarstellung enthält. 8. Im erscheinenden Dialogfenster der Parameter zur Erstellung einer Tabellen klicken Sie auf die Taste OK. 9. Im Fenster KOMPAS-3D erscheint die Tabelle, deren Darstellung im ausgewählten Fragment (Abb. 11.3) gefunden wurde. Da im Fragment die untere Begrenzungslinie des Blocks fehlte, wurde für den unteren Rahmen der entsprechenden Tabellenzellen automatisch der Linienstil Unsichtbare ausgewählt. Unsichtbare Begrenzungen werden auf dem Bildschirm standardmäßig nicht angezeigt. Um ihre Anzeige zu aktivieren, klicken Sie auf Gitternetz anzeigen auf der Registerkarte Tabelle der Eigenschafts-Symbolleiste. Innerhalb der Zellen werden die Texteingabegrenzen durch Strichlinien angezeigt. Die Abstände des Texteingabebereiches zu den entsprechenden Zellenbegrenzungen — Versatz des Textes. Folgende Versatzwerte werden standardmäßig benutzt: 168 ▼ links ▼ rechts 0.5 mm ▼ oben 0 mm 0.5 mm Kapitel 11. Praktikum der Layouts-Erstellung Abb. 11.3. Das Fenster KOMPAS-3D im Modus des Erstellens einer Schriftfeldtabelle ▼ unten 0 mm 10. Geben Sie für die Spalten 1, 2 und 14 für den Versatz oben und unten 0.5 mm ein. 10.1. Setzen Sie den Cursor in die entsprechende Zelle und rufen Sie den Befehl Format — Zellenformat auf. 10.2. In die Felder Oben und Unten des erscheinenden Dialogfensters geben Sie die Werte 0,5 ein. 10.3. Ändern Sie die anderen Versatzwerte dieser und anderer Zellen nicht. 11. Rufen Sie den Befehl Service — Fixieren der Tabelle auf. 12. Aktivieren Sie alle Optionen des aufgetauchten Dialogfensters und schließen Sie es. 13. Stellen Sie den Textstil Default für alle Spalten außer 1, 2, 3, 7 und 14 ein und legen Sie die Möglichkeit der Eingabe nur einer Textzeile in jeder von ihnen fest. 13.1. Setzen Sie den Cursor in die entsprechende Zelle und rufen Sie den Befehl Format — Zellenformat auf. 13.2. Im erscheinenden Dialogfenster aktivieren Sie die Option Einfache Textzeile. Dank dieser Einstellung wird beim Ausfüllen des zusätzlichen Blocks die Silbentrennung in diesen Spalten ignoriert. Die Zeilenlänge wird auf Spaltenbreite durch automatische Stauchung der Zeichenbreite angepasst. 13.3. Klicken Sie auf die Taste Ändern.... 13.4. Aktivieren Sie im angezeigten Dialogfenster die Registerkarte Eingeführte. 13.5. Aus der Liste auf dieser Registerkarte wählen Sie den Stil Default aus und klicken Sie auf Auswählen. Im Feld Voreingestellter Textstil des Dialogfensters der Zellenformateinstellung erscheint der Name des ausgewählten Stils. 13.6. Schließen Sie das Dialogfenster zur Zellenformatierung. Warum sind in der neuen Schriftfeldtabelle die Textstile Default, Lit-Masse-Skala, Bezeichnung, Name und Material-Betrieb erschienen, deren Namen im Dialogfenster der Auswahl des aktuellen Textstils angezeigt werden? 169 Teil III. Dokumentstile Sie wurden im Schriftfeld Konstruktionszeichnung. Erstes Blatt. GOST 2.104-2006, erstellt und gespeichert, auf dessen Basis das neue Schriftfeld erstellt wird. Das Erstellen eines Textstils für das Schriftfeld ist beim Erstellen oder Bearbeiten beliebiger Tabellen in diesem Schriftfeld möglich. Die Textstile, die im Schriftfeld erstellt wurden, sind in jeder ihrer Tabellen verfügbar, nicht nur in der Tabelle, bei deren Bearbeitung sie erstellt wurden. Davon konnten Sie sich gerade überzeugen, als Sie den Stil Default für die Zellen der bereits erstellten Tabelle ausgewählt hatten. Dieser Stil wird auf Texte angewendet, die in diesen Zellen beim Ausfüllen des zusätzlichen Blocks im Dokument eingegeben werden. 14. Weisen Sie den Spalten 3, 7 und 14 den Textstil Default zu. Sie brauchen nicht das Deaktivieren der Zeilenübertragung auszuwählen. Die Spalten 3 und 7 werden Text enthalten, d.h. sie werden für den Benutzer nicht editierbar werden. Die Spalte 14 ist reserviert, deshalb können Sie für sie die Möglichkeit der Eingabe einiger Zeilen bereitstellen. 15. Weisen Sie allen Spalten außer 1 und 2 Linksbündigkeit zu. 16. Geben Sie folgenden Text in die Spalte 3 ein, Erarbeitet, und in die Spalte 7 — Qual.Kontr. Beim späteren Ausfüllen des zusätzlichen Blocks wird die Texteingabe und -bearbeitung in diesen Spalten nicht möglich sein. 17. Weisen Sie den Spalten 1 und 2 den Stil Bezeichnung zu. Der gegebene Stil hat erweiterte Einstellungen — Einstellungen, die den Zeilenabstand, die Schriftgröße und die Laufweite abhängig von der Zeilenanzahl bestimmt. 17.1. Um sich die Einstellungen des erweiterten Stils anzusehen, rufen Sie den Befehl Service — Stilbibliotheken — Textstile auf. 17.2. Im erscheinenden Dialogfenster klicken Sie die Taste auf Dokument zeigen. 17.3. Aktivieren Sie im angezeigten Dialogfenster die Registerkarte Eingefuhrte. Darin wird die Liste der Textstile angezeigt, die im aktuellen Schriftfeld (das Schriftfeld, das die zu bearbeitende Tabelle enthält) enthalten sind. 17.4. Wählen Sie in der Liste den Stil Bezeichnung aus. 17.5. Klicken Sie auf Bearbeiten. 17.6. Im erscheinenden Dialogfenster klicken Sie auf Nächster.... Auf dem Bildschirm erscheint der Dialogfenster zum Bearbeiten des erweiterten Textstils (Abb. 11.4). Abb. 11.4. Dialogfenster zum Bearbeiten des erweiterten Textstils 170 Kapitel 11. Praktikum der Layouts-Erstellung Die Einstellungen dieses Dialogfensters bestimmen folgende Regeln für die Textanordnung in einer Zelle: ▼ Falls der Text aus einer Zeile besteht, ist die Schriftgröße — 7 mm; der Zeilenabstand spielt in diesem Fall keine Rolle. ▼ Falls der Text aus zwei Zeilen besteht, werden sie mit dem Zeilenabstand 7 mm angeordnet; Schriftgröße — 5 mm. 17.7. Ändern Sie die Einstellungen nicht und schließen Sie die Dialogfenster des erweiterten Textstils, der Bearbeitung der Textstile und der Arbeit mit Stilbibliotheken. Die allgemeine Zellenformatierung — die Bestimmung des Textbildes in den Zellen — ist abgeschlossen. Jetzt muss das erweiterte Format bearbeitet werden — die Hilfen, die beim Ausfüllen der Spalten des zusätzlichen Blocks im Dokument verfügbar werden, sowie die Möglichkeit und die Reihenfolge der Datenübertragung aus einem zusätzlichen Block in einen anderen bei der Änderung der Dokumentlayouts. Die Konfiguration des erweiterten Formats muss für jede leere Zelle, d.h. für alle Zellen außer 3 und 7 ausgeführt werden. Dafür muß der Cursor der Reihe nach in die jeweiligen Zellen gesetzt, das Dialogfenster zum Bearbeiten des erweiterten Formats (Abb. 11.5) aufgerufen und die erforderlichen Parameter gewählt werden. Abb. 11.5. Dialogfenster zum Bearbeiten des erweiterten Zellformats 18. Rufen Sie das Dialogfenster zum Bearbeiten des erweiterten Zellformats auf. Dazu klicken Sie auf Erweitertes Zellformat auf der Funktionsleiste Tabellen und Grenzen. 19. Konfigurieren Sie das erweiterte Zellformat gemäß der Tabelle 11.2. Tab. 11.2. Einstellung des erweiterten Zellformats ¹ Zelltyp Spaltenn ummer 1 Allgemein für Dokument Zellenbezeichner Der Wert (für den Bezeichner Benutzerdefiniert) Benutzerdefiniert 1000 171 Teil III. Dokumentstile Tab. 11.2. Einstellung des erweiterten Zellformats ¹ Zelltyp Spaltenn ummer Zellenbezeichner Der Wert (für den Bezeichner Benutzerdefiniert) 2 Allgemein für Dokument Benutzerdefiniert 1001 4 Allgemein für Dokument Benutzerdefiniert 1002 5 Allgemein für Blatt 1003 6 Allgemein für Dokument Benutzerdefiniert 8 Allgemein für Dokument Name Qual.Ing. 9 Allgemein für Blatt 1005 6 Allgemein für Dokument Qual.Kontr.Datum 1004 20. Für alle anderen Zellen wählen Sie den Typ Allgemein für Blatt und vergeben Sie die Bezeichner von 1006 bis 1017. 21. Als Hinweis bei der Texteingabe in der Zelle geben Sie die Ausführungen zum Inhalt der Spalte aus der Tabelle 11.1 auf der S. 167ein. Beispielsweise wird als Hinweis für die erste Spalte Code oder Gußstückbezeichnung dienen, für die zweite Spalte — Dokumentbezeichnung gemäß GOST 3.1201–85 usw. 22. Bei der Konfiguration der Spalten für die Datumseingabe (6, 6a, 6b und 6c) geben Sie hinter dem Abfragetext die senkrechte Linie und die Zahl 4099 ein: |4099. Dadurch wird im folgenden (beim Ausfüllen des zusätzlichen Blocks) ein doppelter Mausklick in diesen Spalten das Dialogfenster der Datumauswahl aufgerufen. Warum muss das erweiterte Zellformat der Tabelle genau so eingestellt werden? 172 ▼ Keine von den Zellen enthält Daten, die das Programm selbständig bestimmen könnte, deshalb wurde der Typ System für keine Zelle gewählt. ▼ Ebenso ist keine Zelle für die Eingabe von Stückliste-Objekten bestimmt, deshalb wird auch der Typ Für Stückliste-Tabelle nicht benutzt. ▼ Unter Befolgung der Regeln, die in den Abschnitten Besonderheiten der Verwendung von Zelltypen Allgemein für Blatt und Allgemein für Dokument auf der S. 153 und Anwendung der benutzerdefinierten Bezeichner auf der S. 153, angeführt sind, müssen die Zellen der gegebenen Tabelle auf folgende Weise konfiguriert werden. ▼ Der Gußstück-Code und die Dokumentbezeichnung — das sind Informationen, die auf allen Blättern des Mehrblattdokuments gleich müssen, deshalb wurde für die Spalten 1 und 2 der Typ Allgemein für Dokument ausgewählt. Da keine Systembezeichner für diese Zellen vorhanden sind, wurde für sie der Benutzerdefinierte Bezeichner ausgewählt. Die Bezeichnerwerte wurden gemäß der Tabelle 10.4 auf der S. 154eingetragen. ▼ Der Name des Projektanten der Gußstückzeichnung ist auf allen Blättern des Mehrblattdokuments gleich. Das gilt auch für den Namen des Qual.Ingenieurs. Kapitel 11. Praktikum der Layouts-Erstellung Deshalb wurde für die Spalten 4 und 8 der Typ Allgemein für Dokument ausgewählt. ▼ Da der Projektant der Gußstückzeichnung und der Entwickler der Teilzeichnung (dessen Name in der Schriftfeldhaupttabelle angegeben wird) gewöhnlich verschiedene Leute sind, kann für die Spalte Gußstückentwickler der Systembezeichner Name des Entwicklers nicht gewählt werden. Das würde zur Übertragung des Namens aus dem Schriftfeld in diese Spalte führen. Deshalb wurde für die Spalte 4 ein benutzerdefinierter Bezeichner gewählt. ▼ Im Unterschied zu den Entwicklern kann der Qual. Ingenieur des Teiles und des Gußstücks ein und dieselbe Person sein, deshalb wurde für die Spalte 8 ein Systembezeichner Name Qual.Ing. gewählt. Dadurch wird der Name, der in der Spalte Q. kontr. beim Ausfüllen des Schriftfeldes eingegeben wird, in die Spalte Qual. kontr. der zusätzlichen Blöcke übertragen und umgekehrt. ▼ Die Spalten 5, 9, 13 und 13a sind für Unterschriften bestimmt, deshalb haben sie den Typ Allgemein für Blatt und eindeutige numerische Bezeichner. ▼ Die Spalten 6 und 6a enthalten die Daten der Unterschriften vom Gußstückentwickler und Qual.Ing. Sie sind analog zu den Spalten 4 und 8 konfiguriert. Beide haben den Typ Allgemein für Dokument, aber der Bezeichner der Spalte 6 ist benutzerdefiniert und der der Spalte 6a — ein Systembezeichner (Qual.Kontr.Datum). Falls die Qual. Ingenieure, die die Teile- oder Gußstückzeichnungen überprüfen, verschieden sind, müssen die Spalten 8 und 6a analog zu den Spalten 4 und 6 konfiguriert werden. ▼ Die Spalten 10, 10a, 11, 11a, 12 und 12a enthalten für das Blatt eindeutige Daten, deshalb ist ihr Typ Allgemein für Blatt. 23. Rufen Sie den Befehl Service — Bezeichner prüfen auf. Auf dem Bildschirm erscheint das Dialogfenster mit der Anzeige der aktuellen Tabelle. Werden einige ihrer Zellen in blau oder violett angezeigt, bedeutet es, daß Bezeichner fehlen oder doppelt bzw. mehrfach verwendet wurden. 24. Falls die Tabelle solche Zellen enthält, überprüfen Sie ihre Zuweisungen und ändern Sie sie. 25. Rufen Sie den Befehl Service — Tabelle speichern auf. Die erstellte Tabelle und ihre Einstellungen werden im Schriftfeld Zeichnung mit Gußelementen Erstes Blatt. GOST 3,1125-88. 26. Nun speichern Sie die Tabelle in eine Datei. Diese Datei wird beim Erstellen von Schriftfeldern für die nächsten Zeichnungsblätter verwendet, die die Gußteildarstellungen enthalten. 26.1. Rufen Sie den Befehl Datei — Die Tabelle in der Datei speichern... auf. 26.2. Im erscheinenden Dialogfenster wählen Sie den Ordner zum Speichern der Tabellendatei aus. Im Feld Dateiname geben Sie stamp ein und klicken Sie auf Speichern. Im ausgewählten Ordner wird die Datei stamp.tbl erstellt, die die Struktur und das Tabellenlayout, das Format und das erweiterte Zellformat enthält. 27. Rufen Sie den Befehl Datei — Bearbeiten der Tabelle abschließen auf. 173 Teil III. Dokumentstile Das Fenster für die Tabellenbearbeitung wird geschlossen. Auf dem Bildschirm erscheint das Dialogfenster zum Erstellen des Schriftfeldes. Die neu erstellte Tabelle wird am Ende der Liste Struktur des Schriftfeldes platziert und trägt den Namen “OHNE NAME”. Ihre Anzeige wird mit grüner Farbe im Fenster Voransicht hervorgehoben. 28. Wählen Sie die neue Tabelle in der Liste aus und geben Sie in das Feld Tabellenname Zusätzlich ein. 29. Platzieren Sie die neue Tabelle auf dem Blatt so, daß ihre linke untere Ecke mit der linken oberen Ecke der Haupttabelle übereinstimmt. 29.1. Wählen Sie aus der Liste Basispunkt auf dem Blatt die Zeile Rechte untere Rahmenecke aus. 29.2. Wählen Sie aus der Liste Basispunkt in der Tabelle die Zeile Linke untere Ecke aus. 29.3. Im Feld Waagerechter Versatz geben Sie -185ein. 29.4. Im Feld Senkrechter Versatz geben Sie 55ein. 29.5. Im Feld Drehwinke geben Sie 0 ein. 30. Deaktivieren Sie die Optionen in Bezug auf die lange Seite und Für Stückliste benutzten. 31. Damit wird das Erstellen des Schriftfeldes Zeichnung mit Gußelementen Erstes Blatt. GOST 3.1125–88gespeichert. Klicken Sie auf die Taste . Das Dialogfenster zum Erstellen des Schriftfeldes wird geschlossen. Auf dem Bildschirm erscheint das Dialogfenster zur Arbeit mit Schriftfeldern. Er enthält die Schriftfelder Konstruktionszeichnung. Folg. Seiten. GOST 2.104-2006 und Zeichnung mit Gußelementen. Erstes Blatt. GOST 3,1125-88. Übung 21. Schriftfeld für die nachfolgenden Blätter Beim Erstellen des Schriftfeldes für die nachfolgenden Blätter ist die Konfiguration der Tabelle nicht erforderlich, da die Schriftfeldtabelle bereits vorliegt — sie ist in der Datei stamp.tbl gespeichert. Die anderen Phasen gleichen den Schritten des Schriftfelderstellens für die erste Seite, deshalb wird auf ihre ausführliche Beschreibung verzichtet. 1. Wählen Sie das Schriftfeld Konstruktionszeichnung. Folg. Seiten. GOST 2.104-2006 aus und klicken Sie auf die Taste Bearbeiten. Auf dem Bildschirm erscheint das Dialogfenster zum Erstellen und Bearbeiten des Schriftfeldes. 2. Geben Sie im Feld Nummer den Wert 102 ein. 3. Im Feld Name geben Sie Zeichnung mit Gußelementen. Folg. Seiten. GOST 3.1125–88 ein. 4. Klicken Sie auf die Taste Hinzufügen.... 5. Im erscheinenden Dialogfenster zum Erstellen von Tabellen klicken Sie auf die Taste Aus Datei und rufen aus dem Menü den Befehl Aus dem graphischen Fragment erstellen auf. 6. Im erscheinenden Dialogfenster zum Öffnen der Datei wählen Sie die Datei stamp.tbl, die die Tabelle aus der vorherigen Übung enthält. 174 Kapitel 11. Praktikum der Layouts-Erstellung Die ausgewählte Tabelle erscheint im Fenster KOMPAS-3D. 7. Überzeugen Sie sich davon, daß die Tabelle ihre Struktur und ihr Layout bewahrt hat, und alle Zellen — ihre Texte, Formatierungen und erweiterten Formatierungen. 8. Rufen Sie den Befehl Service — Tabelle speichern auf. 9. Wiederholen Sie die Punkte 28–30 aus der vorherigen Übung, wobei Sie für den senkrechten Versatz 15 mm eingeben. 10. Damit wird das Erstellen des Schriftfeldes Zeichnung mit Gußelementen Folg. Seiten. GOST 3.1125–88 abgeschlossen. Klicken Sie auf die Taste . Das Dialogfenster zum Erstellen des Schriftfeldes wird geschlossen. Auf dem Bildschirm erscheint das Dialogfenster zur Arbeit mit Schriftfeldern. Jetzt enthält es die Schriftfelder Zeichnung mit Gußelementen Erstes Blatt. GOST 3.1125–88 und Konstruktionszeichnung. Folg. Seiten. GOST 3.1125–88. 11. Schließen Sie das Dialogfenster zur Arbeit mit Schriftfeldern. 11.2.2. des Layouts Übung 22. Layout für das erste Blatt 1. Wählen Sie den Befehl Service — Stilbibliotheken — Zeichnungslayouts.... Auf dem Bildschirm erscheint das Dialogfenster zur Arbeit mit Layouts. In einem seiner Fenster wird die Liste der Layouts angezeigt, die in der Bibliothek user_forms.lyt vorhanden sind: Konstruktionszeichnung. Erstes Blatt. GOST 2.104–2006 und Konstruktionszeichnung. Folg. Seiten. GOST 2.104–2006. 2. Falls das nicht zutrifft, klicken Sie auf Bibliothek anzeigen und öffnen Sie die Datei user_forms.lyt. 3. Wählen Sie das Layout Konstruktionszeichnung. Erstes Blatt. GOST 2.104-2006 und klicken Sie auf Bearbeiten. Auf dem Bildschirm erscheint das Dialogfenster zum Konfigurieren des Dokumentlayouts. 4. Im Feld Name geben SieZeichnung mit Gußelementen. Erstes Blatt. GOST 3,1125-88. 5. Geben Sie im Feld Nummer den Wert 101 ein. 6. Klicken Sie auf Auswahlin der Gruppe Schriftfeld. 7. Im erscheinenden Dialogfenster zur Auswahl des Schriftfeldes wählen Sie die Zeile Zeichnung mit Gußelementen. Erstes Blatt. GOST 3.1125–88 und klicken Sie auf . Das Dialogfenster zur Auswahl des Schriftfeldes wird geschlossen. Auf dem Bildschirm verbleibt das Dialogfenster zum Konfigurieren des Layouts. 8. Ohne die Parameter zu ändern, schließen Sie das Dialogfenster zum Konfigurieren der Layouts durch einen Klick auf die Taste OK. Auf dem Bildschirm verbleibt das Dialogfenster zur Arbeit mit Layouts. In seinem aktiven Vorschaufenster erscheint statt des Layouts Konstruktionszeichnung. Erstes Blatt. GOST 2.104-2006 das Layout Zeichnung mit Gußelementen. Erstes Blatt. GOST 3.1125–88. 175 Teil III. Dokumentstile Übung 23. Layout für die nachfolgenden Blätter 1. Wählen Sie das Layout Konstruktionszeichnung. Folg. Seiten. GOST 2.104-2006 aus und klicken Sie auf die Taste Bearbeiten. Auf dem Bildschirm erscheint das Dialogfenster zum Konfigurieren des Dokumentlayouts. 2. Im Feld Name geben Sie Zeichnung mit Gußelementen. Folg. Seiten. GOST 3.1125–88 ein. 3. Geben Sie im Feld Nummer den Wert 102 ein. 4. Wählen Sie das Schriftfeld Zeichnung mit Gußstückelementen. Folg. Seiten. GOST 3.1125– 88 aus. 5. Ändern Sie die anderen Optionen nicht. 6. Klicken Sie auf die Taste . 7. Schließen Sie das Dialogfenster zum Layout-Erstellen. 11.2.3. Überprüfen der erstellten Layouts Sofort nach der Erstellung eines Layouts muß dessen korrekte Konfiguration überprüft werden. Falls ein Fehler entdeckt wurde, muß er sofort korrigiert werden, denn das Bearbeiten von bereits genutzten Layouts ist eine sehr langwierige und mühevolle Arbeit. Übung 24. Erstellen von Layout-Bibliotheken. 1. Erstellen Sie eine neue Zeichnung KOMPAS-3D. Für die erste Seite einer neuen Zeichnung wird standardmäßig das Layout — Konstruktionszeichnung. Erstes Blatt. GOST 2.104-2006 aus der Bibliothek Graphic.lyt angewendet. 2. Weisen Sie dieser Seite das Layout Zeichnung mit Gußelementen zu. GOST 3.1125–88 aus der Bibliothek user_forms.lyt zu. Erstes Blatt. 2.1. Wählen Sie den Befehl Service — Dokument-Manageraus. 2.2. Im Seiten-, Form- und Schichtenbaum (er befindet sich im linken Teil des Dialogfensters Dokumentmanager) wählen Sie das Objekt Seiten aus. Im rechten Teil des Dialogfensters — in der Liste von Seiten, Formen und Schichten — erscheint eine Zeile, die einer einzelnen Seite entspricht. Die Liste von Seiten, Formen und Schichten ist eine Tabelle, in deren Spalten die Eigenschaften der Objekte angezeigt werden. Eine beliebige Eigenschaft kann direkt im Dokumentmanager geändert werden. 2.3. Wählen Sie durch Mausklick die Zeile aus, die der ersten Zeichnungsseite entspricht. 2.4. Klicken Sie in die letzte Zelle der Zeile — die Zelle, die sich in der Spalte LayoutBibliothek befindet. Auf dem Bildschirm erscheint das Dialogfenster zur Auswahl des Seitenlayouts. 2.5. Klicken Sie auf Bibliothek.... 2.6. Im erscheinenden Dialogfenster zum Öffnen der Datei wählen Sie die Datei user_forms.lyt aus und klicken Sie auf die Taste Öffnen. Das Dialogfenster zum Dateiöffnen wird geschlossen. Auf dem Bildschirm erscheint das Dialogfenster zur Auswahl des Layoutstils. 176 Kapitel 11. Praktikum der Layouts-Erstellung 2.7. Wählen Sie die Zeile Zeichnung mit Gußelementen. Erstes Blatt. GOST 3,1125-88. 2.8. Schließen Sie das Dialogfenster zur Stilauswahl und danach — das Dialogfenster zur Layoutauswahl durch den Klick auf die Taste OK. 2.9. Im Dialogfenster Dokumentmanager klicken Sie auf Anwenden. Sie sehen, daß sich die Anzeige der Zeichnungsseite auf dem Bildschirm geändert hat: jetzt enthält sie einen zusätzlichen Block. Zur bequemen Ansicht „ziehen“ Sie den Dokumentmanager zur Seite, ohne ihn zu schließen. 3. Fügen Sie zur Zeichnung eine neue Seite hinzu und weisen Sie ihr folgendes Layout zu: Zeichnung mit Gußelementen. Folg. Seiten. GOST 3.1125–88. Diese Schritte werden mit Hilfe des Dokumentmanagers ausgeführt. 3.1. Platzieren Sie den Dokumentmanager auf dem Bildschirm so, daß Sie bequem mit ihm arbeiten können. 3.2. Klicken Sie auf die Dokumentmanager. Taste Seite erstellen in der Symbolleiste des In der Liste der Seiten, Anzeigen und Schichten erscheint eine neue Zeile, die der hinzugefügten Seite entspricht. Die hinzugefügte Seite besitzt das Standardlayout Konstruktionszeichnung. Folg. Seiten. GOST 2.104-2006 aus der Bibliothek Graphic.lyt. 3.3. Weisen Sie ihr das Layout Zeichnung mit Gußelementen. Folg. Seiten. GOST 3.1125– 88 aus der Bibliothek user_forms.lyt zu. Dafür gehen Sie vor, wie es in den Punkten 2.3–2.8 beschrieben wurde. 2.3–2.8. 4. Schließen Sie den Dokumentmanager durch den Klick auf die Taste OK. 5. Überprüfen Sie die Korrektheit der Konfiguration des zusätzlichen Blocks. 5.1. Wechseln Sie in den Modus des Blockbearbeitens auf der ersten Seite, indem Sie mit der Maus auf seine Darstellung doppelklicken. 5.2. Setzen Sie den Cursor in die Spalte 1 — die obere linke Tabellenzelle. 5.3. Überzeugen Sie sich davon, daß die Statuszeile den Text „Code oder Bezeichnung des Gußstücks“ enthält. 5.4. Geben Sie einige Zeichen in diese Zelle ein. Überzeugen Sie sich davon, daß die Schriftgröße gleich 7 mm ist. 5.5. Drücken Sie die Taste <Enter>, erstellen Sie noch eine Zeile in dieser Zelle und geben Sie im weiteren Text ein. Überzeugen Sie sich davon, dass sich die Schriftgröße zu 5 mm geändert hat. 5.6. Um das Datum einzugeben, klicken Sie doppelt auf eine der Spalten (6, 6a, 6b oder 6c). Überzeugen Sie sich davon, dass das Dialogfenster zur Datumauswahl auf dem Bildschirm erscheint. 5.7. Füllen Sie alle Spalten des zusätzlichen Blocks mit beliebigen Daten aus, außer die Spalten, die für die Unterschriften (5, 9, 13 und 13a) vorgesehen sind. Überzeugen Sie sich davon, daß in der Spalte 14 eine beliebige Zeilenanzahl eingegeben werden kann, in allen anderen Spalten — nur eine. Überzeugen Sie sich davon, daß auf den eingegebenen Text der Stil Default angewendet wird. 177 Teil III. Dokumentstile 5.8. Beenden Sie den Bearbeitungsmodus des Blocks, indem Sie auf die Tastenkombination <Ctrl> +<Enter> drücken. Überzeugen Sie sich davon, daß: ▼ die in die folgenden Spalten eingegebenen Daten Code oder Bezeichnung des Gußstücks und Bezeichnung des Dokuments nach GOST 3.1201–85 (1 und 2), zu den entsprechenden Zellen des Blocks auf der zweiten Seite übertragen wurden. ▼ die in die folgenden Spalten eingegebenen Daten Name des Projektanten, Name des Qual.Ing., Datum der Unterschrift des Projektanten und Datum der Unterschrift des Qual.Ing. (4, 8, 6 und 6a), zu den entsprechenden Zellen des Blocks auf der zweiten Seite übertragen wurden. ▼ die in die folgenden Spalten eingegebenen Daten Name des Qual.Ing. und Datum der Unterschrift des Qual.Ing. (8 und 6a), zu den entsprechenden Spalten der Schriftfeldhaupttabelle auf der ersten Seite übertragen wurden. ▼ die Daten über die Gußstückänderungen nicht übertragen wurden. 6. Speichern Sie die Zeichnung. 7. Weisen Sie der ersten Seite folgendes Layout Zeichnung mit Gußelementen. Folg. Seiten. GOST 3.1125–88 zu. Überzeugen Sie sich davon, daß alle Daten im zusätzlichen Block nach der Änderung des Layouts gespeichert bleiben. In der Tat vollzog sich bei der Änderung des Layouts folgendes. Die Schriftfeldtabellen in den Layouts, Zeichnung mit Gußelementen. Erste Seite. GOST 3.1125–88 und Zeichnung mit Gußelementen. Folg. Seiten. GOST 3.1125–88, wurden auf das Vorhandensein analoger Zellen — Zellen mit gleichen Typen und Bezeichnern überprüft. Anschließend wurden die Daten aus den Zellen des vorherigen Schriftfeldes in die identischen Zellen des neuen Schriftfeldes übertragen. In diesem Fall beruht das Vorhandensein identischer Zellen auf der Verwendung derselben Tabelle in den Layouts. Falls es erforderlich wird, die Datenübertragung zwischen den Zellen unterschiedlicher Tabellen vorzunehmen, die in verschiedenen Schriftfeldern vorhanden sind, müssen diese Zellen manuell so eingestellt werden, dass ihre Typen und Bezeichner übereinstimmen. 11.3. Layout für Textdokumente Dieser Abschnitt enthält Übungen, die Sie mit einigen Besonderheiten der Layouts für Textdokumente bekanntmachen. Das Erstellen von Layouts für Textdokumente vollzieht sich in denselben zwei Hauptphasen wie bei den Zeichnungslayouts. ▼ Erstellen des Schriftfeldes, ▼ Erstellen eines Layouts, das ein Schriftfeld enthält. Das Erstellen des Schriftfeldes für ein Textdokument gleicht dem Erstellen des Schriftfeldes für eine Zeichnung. In der Übung 25 wird das Erstellen eines Layouts unter Verwendung eines bereits erstellten Schriftfeldes betrachtet. 178 Kapitel 11. Praktikum der Layouts-Erstellung Die Übung 26 ist dem Erstellen von zusätzlichen Seiten im Textdokument gewidmet. Das Layout, dessen Erstellen in der Übung 25 beschrieben wird, ist bereits in der Bibliothek Graphic.lyt vorhanden. Übung 25. Layout für Textdokument Aufgabe. Erstellen Sie in der Bibliothek user_forms das Layout für das Protokoll der Änderungen in einem Textdokument. Verwenden Sie das Schriftfeld Protokoll der Änderungen (senkr.) Folg. Seiten. GOST 2.503-90 FZ aus der Bibliothek Graphic.lyt. 1. Wählen Sie den Befehl Service — Stilbibliotheken — Typen von Schriftfeldern.... Auf dem Bildschirm erscheint das Dialogfenster zur Arbeit mit Schriftfeldern. 2. Indem Sie auf Bibliothek anzeigen klicken, öffnen Sie in einem Dialogfenster die Bibliothek user_forms.lyt, und in einem anderen — Graphic.lyt. 3. Verwenden Sie das Schriftfeld Protokoll der Änderungen (senkr.) Folg. Seiten. GOST 2.503-90 FZ aus der Bibliothek Graphic.lyt in user_forms.lyt und schließen Sie das Dialogfenster zur Arbeit mit Schriftfeldern. 4. Wählen Sie den Befehl Service — Stilbibliotheken — Textdokumentlayouts.... Auf dem Bildschirm erscheint das Dialogfenster zur Arbeit mit Layouts für Textdokumente. 5. Klicken Sie auf die Taste Bibliothek anzeigen und öffnen Sie die Bibliothek user_forms.lyt. 6. Erstellen Sie das Layout Protokoll der Änderungen (senkr.) Folg. Seiten. GOST 2.503-90 FZ. 6.1. Klicken Sie auf Stil erstellen im Dialogfenster zur Arbeit mit Layouts für Textdokumente. Auf dem Bildschirm erscheint das Dialogfenster zum Konfigurieren der Layouts für Textdokumente. 6.2. m Feld Name geben Sie Protokoll der Änderungen (senkr.) Folg. Seiten. GOST 2.503-90 FZ. 6.3. Geben Sie im Feld Nummer den Wert 101 ein. 6.4. Aktivieren Sie die Option Schriftfeld. Unter dieser Option befindet sich ein Feld mit dem Schriftfeldnamen. Vorläufig ist dieses Feld leer. 6.5. Klicken Sie auf Auswählen links vom Feld mit dem Schriftfeldnamen. 6.6. Auf dem Bildschirm erscheint das Dialogfenster zur Auswahl des Schriftfeldes. 6.7. In diesem Feld wählen Sie das LayoutProtokoll der Änderungen (senkr.) Folg. Seiten. GOST 2.503-90 FZ und klicken Sie auf OK. Das Dialogfenster zur Auswahl des Schriftfeldes wird geschlossen, der Name des ausgewählten Schriftfeldes erscheint im Dialogfenster zur Konfiguration der Layouts für Textdokumente. Damit wird das Erstellen des Layouts (Abb. 11.6) abgeschlossen. 179 Teil III. Dokumentstile Abb. 11.6. Erstellen der Layouts für das Protokoll der Änderungen im Textdokument 6.8. Schließen Sie das Dialogfenster, ohne die anderen Parameter zu ändern, indem Sie auf die Taste OK klicken. Auf dem Bildschirm verbleibt das Dialogfenster zur Arbeit mit Layouts für Textdokumente. In der Liste der Layouts für Textdokumente, die die Bibliothek user_forms.lyt enthält, erscheint das von Ihnen erstellte Layout Protokoll der Änderungen (senkr.) Folg. Seiten. GOST 2.503-90 FZ. 7. Schließen Sie das Dialogfenster zur Arbeit mit Layouts für Textdokumente. Übung 26. Hinzufügen zusätzlicher Blätter in ein Textdokument Aufgabe. Erstellen Sie ein Textdokument mit der Titelseite am Anfang und dem Protokoll der Änderungen am Ende. 1. Erstellen Sie ein grafisches Dokument in KOMPAS-3D. Der Dokument wird auf dem Bildschirm im Normalmodus angezeigt, d.h. ohne Rahmen und Schriftfeld. 2. Füllen Sie 2-3 Dokumentseiten mit Text. 3. Rufen Sie den Befehl Service — Seitenlayout auf. Die Dokumentanzeige ändert sich: auf dem Bildschirm erscheint die Darstellung des Rahmens und des Schriftfeldes. Überzeugen Sie sich davon, daß das Dokument keine zusätzlichen Seiten enthält. 4. Erstellen Sie zusätzliche Seiten im aktuellen Dokument. 4.1. Rufen Sie den Befehl Service – Einstellungen... – Aktuelles Textdokument – Zeichnungsoptionen – Zusätzliche Seiten auf. Auf dem Bildschirm erscheint das Dialogfenster zur Auswahl der Einstellungen für die zusätzlichen Seiten des aktuellen Textdokuments. 4.2. 180 Klicken Sie auf Hinzufügen in der Gruppe Am Anfang des Dokuments. Auf dem Bildschirm erscheint das Dialogfenster zur Layoutauswahl. Kapitel 11. Praktikum der Layouts-Erstellung 4.3. Klicken Sie auf die Taste mit den Auslassungspunkten rechts von der Liste Name. Auf dem Bildschirm erscheint das Dialogfenster zur Auswahl des Layoutstils. 4.4. Wählen Sie die Zeile Titelseite. GOST 2.105–95. 4.5. Schließen Sie das Dialogfenster zur Stilauswahl und danach — das Dialogfenster Layout mit Klick auf die Taste . Auf dem Bildschirm verbleibt das Dialogfenster zum Konfigurieren der zusätzlichen Seiten. In der Liste der zusätzlichen Seiten Am Anfang des Dokuments erscheint der Name des von Ihnen ausgewählten Layouts — Titelseite. GOST 2.105–95. 4.6. Auf ähnliche Weise fügen Sie am Ende des Dokuments eine Seite mit dem LayoutProtokoll der Änderungen (senkr.) Folg. Seiten. GOST 2.503-90 FZ, das von Ihnen beim Erfüllen der vorherigen Übung erstellt wurde. 4.7. Damit ist das Erstellen zusätzlicher Seiten im aktuellen Textdokuments abgeschlossen. Schließen Sie das Dialogfenster, indem Sie auf OK klicken. 5. Überzeugen Sie sich davon, daß die Titelseite am Anfang des Dokuments (vor seiner ersten Seite) erscheint, und am Ende (nach der letzten Seite) — das Protokoll der Änderungen. Die Texteingabe auf diesen Seiten erfolgt im Bearbeitungsmodus des Schriftfeldes. 6. Überzeugen Sie sich davon, daß beide zusätzlichen Seiten bei der automatischen Seitennummerierung und der automatischen Bestimmung der Gesamtanzahl der Seiten berücksictigt werden, d.h. in der Tat wurde die erste zusätzliche Seite zur ersten Dokumentseite, und zur letzten — die letzte zusätzliche Seite am Ende des Dokuments. 181 Teil III. 182 Dokumentstile Teil IV Sevicetextdateien Kapitel 12. Datei für Benutztmenüs Die Datei für Benutzermenüs definiert Menüs, deren Einträge zum Einfügen von Textelementen in verschiedene Texte dienen. Diese Datei heißt Graphic.pmn und befindet sich im Unterordner \Sys des Hauptordners KOMPAS-3D. Abb. 12.1. Benutzermenü bei der Eingabe der Oberflächenrauigkeit in das Schriftfeld In der Datei Graphic.pmn sind beispielsweise folgende mit Doppelklick der linken Maustaste aufrufbare Menüs beschrieben: ▼ Dialogfenster zur Texteingabe von Sonderzeichen (Abb. 12.1), Formtoleranzen usw., ▼ Ausfüllen von Schriftfeldern (Abb. 12.2). Abb. 12.2. Benutzermenü beim Ausfüllen des Schriftfeldes einer Zeichnung Graphic.pmn ist eine Textdatei im ANSI-Format, die direkt vom Benutzer bearbeitet werden kann. Durch eine Änderung dieser Datei kann der Benutzer z.B. das beim Ausfüllen des Schriftfeldes erscheinende Menü so einstellen, dass es die notwendigen Namen und Initialen der unterschriftspflichtigen Personen enthält, die Maßstabliste ergänzt wird usw. 184 Kapitel 12. Datei für Benutztmenüs Der Benutzer kann in der Datei Grhic.mn, auch neue Abschnitte erstellen, mit denen Menüs zur Texteingabe in die Spalten von Original- oder benutzerspezifischen Schriftfeldern definiert werden (siehe Abschnitt 10.2.2 auf der S. 147). Wenn während der Bearbeitung der Datei Graphics.pmn das System KOMPAS gestartet war, werden die in der Datei vorgenommenen Änderungen erst nach dem Neustart von KOMPAS wirksam. 12.1. Dateistruktur Die Datei besteht aus einer Anzahl von Abschnitten. Sie können eigene Abschnitte in die Datei einfügen. Es wird empfohlen, diesen Abschnitten Nummern zwischen 1001 und 4000 zuzuweisen1. Die Abschnittsnummern 1 bis 1000 sind für die Firma ASCON reserviert. Zur Vermeidung von Konflikten zwischen den von Ihnen erstellten Menüs und neuen in der Systemdistribution gelieferten Versionen von Graphic.pmn benutzen Sie diese Nummern bitte nicht. 12.2. Dateisyntax Die Datei für Benutzermenüs ermöglicht die Erstellung hierarchisch aufgebauter Menüs. Sie besteht aus einzelnen Zeilen. Die Zeile kann einen Abschnitt oder einen Befehl eines Menüs beschreiben. Zeilen können mit Kommentaren versehen werden. Kommentare werden nicht auf dem Bildschirm angezeigt und nicht ins Dokument eingefügt. Eine Kommentare die die Zeile, die sich nach dem Symbol ' (Apostroph) befindet. Beispiel: In der Zeile MENU 2 'Parameter für Oberflächenrauigkeit ist Parameter für Oberflächenrauigkeit ein Kommentar. Jeder Dateiabschnitt hat eine Kopfzeile der Form MENU num, wobei num die Abschnittsnummer ist. Ein Dateiabschnitt muss mit dem Schlüsselwort BEGIN beginnen und mit END enden. Die Zeilen zwischen diesen Wörtern (innerhalb eines Abschnittes) werden im Benutzermenü angezeigt. Innerhalb eines Abschnitts werden Menüzeilen (einzelne Befehle) aufgelistet, sowie in den Abschnitt eingefügte Untermenüs (Namen von Befehlsgruppen), die ihrerseits auch Menüzeilen und Untermenüs enthalten können. Eine Menüzeile wird folgendermaßen geschrieben: MENUITEM "name" FLAGS, mit name — Menüname FLAGS— Flagkombination (siehe Tab. 12.4 auf der S. 191). Verschachtelte Menüabschnitte — Untermenüs — werden folgendermaßen geschrieben: POPUP "name", mit name — Untermenüname (wird im Menü angezeigt). 185 Teil IV. Sevicetextdateien Ein Untermenü muss genau wie sein Obermenü mit dem Schlüsselwort BEGIN anfangen, mit END enden und aus Menüzeilen (MENUITEM) und eingefügten Untermenüs (POPUP) bestehen. Der Name name einer Menüzeile oder eines Untermenüs setzt sich wie folgt zusammen: name = name1|name2, mit name1 — die Zeichenfolge, die im Menü angezeigt wird, d.h. der Name des Befehls, name2 — die Zeichenfolge, die bei Auswahl dieses Befehls in den Text eingefügt wird. Wenn der Name name nur aus einer einzigen Zeichenfolge besteht (d.h. name = name), so wird diese Zeichenfolge im Menü angezeigt und in den Text eingefügt. Die Zeichenfolge name1 kann das Steuerzeichen & enthalten. Das darauf folgende Zeichen wird im Menü unterstrichen dargestellt und dient als Tastaturbefehl. Mit dem Tastaturbefehl kann der Befehl einfach durch Druck auf die entsprechende Taste ausgeführt werden. Das den aufzurufenden Befehl enthaltende Menü muss dafür auf dem Bildschirm angezeigt werden. Beispiel: die Datei Graphic.pmn enthält die Zeile MENUITEM "&Polieren|Polieren". Im Benutzermenü wird diese wie folgt angezeigt: Polieren, wobei der Buchstabe «P» als Tastaturbefehl dient, d. h. nach dem Aufruf des den Befehl Polieren enthaltenden Menüs ist es ausreichend zum Aufruf dieses Befehls die Taste zu betätigen <P>. Die Zeichenfolge name2 kann verschiedene Steuerzeichen enthalten, die die Darstellung der in den Text einzufügenden Zeichen definieren. Unten sind die verschiedenen Konstrukte unter Verwendung dieser Steuerzeichen aufgeführt und erläutert. 1. Tiefer-/Höherstellung Das Konstrukt vom Typ $XX;YY$ ermöglicht das Einfügen von tiefer bzw. höher gestellten Zeichen ins Dokument. Die nach dem ersten $-Zeichen eingefügte Zeichenfolge, wird höher gestellt ins Dokument eingefügt. Folgt dem erstem $-Zeichen das Zeichen ;, wird die darauf folgende Zeichenfolge tiefer gestellt eingefügt. Das folgende $-Zeichen schließt die Tiefer-/Höherstellung. Wenn das Zeichen ; fehlt oder sich zwischen ihm und dem abschließenden $ eine Leerzeile befindet, wird nur die Höherstellung ausgeführt. Wenn sich zwischen Eingangs-$ und ; eine Leerzeile befindet, wird nur die Tieferstellung ausgeführt. Die Menüzeile AA$XX;YY$BB wird wie folgt in das Dokument eingefügt: Eine Menüzeile kann mehrere Tiefer-/Höherstellungen enthalten. Dabei muss sich zwischen dem Schluss-$ und dem folgenden Eingangs-$ mindestens ein Zeichen befinden. Wenn die Menüzeile die Folge $$ enthält, wird das Einzelzeichen $ ins Dokument eingefügt. Mit den Zeichen s, m und l kann die Größe der tiefer bzw. höher gestellten Zeichen gesteuert werden. Diese müssen dem Steuerzeichen $ folgen. Die Zeichen zur Größensteuerung gelten für den gesamten tiefer bzw. höher gestellten Text. Text nach s besitzt kleinere, m — mittlere, l — volle Höhe. Die Voreinstellung für tiefer/ höher gestellten Text ist die volle Höhe. 186 Kapitel 12. Datei für Benutztmenüs Ein Beispiel zur Tiefer-/Höherstellung mit verschiedenen Schriftgrößen ist in Tabelle 12.1 angeführt. Tab. 12.1. Einfügen von tiefer/höher gestelltem Text ins Dokument; Steuerung der Schriftgröße der Tiefer-/ Höherstellung Menüzeile Angezeigter Menübefehl Die in das Dokument eingefügte Zeichenfolge Schriftgrö ße des tiefer/ höher gestellten Textes MENUITEM "L min hoch drei|L$3;min$" MENUITEM "L min hoch drei |L$l3;min$" MENUITEM "L min hoch drei |L$s3;min$" L min hoch drei voll L min hoch drei klein 2. Brüche einfügen Konstrukte vom Typ $bXX;YY$ oder $dXX;YY$ ermöglichen das Einfügen von Brüchen in das Dokument. Die dem Zeichen $b oder $d, nachgestellte Zeichenfolge wird als Zähler in das Dokument eingefügt. Befindet sich nach dem Zeichen $b ($d) das Zeichen ;, so wird die darauf folgende Zeichenfolge als Nenner eingefügt. Das nächste $-Zeichen schließt den Bruch ab. Wenn das Zeichen ; fehlt oder wenn sich zwischen ihm und dem $-Zeichen eine Leerzeile befindet, hat der Bruch nur den Zähler. Wenn sich zwischen $b ($d) und ; eine Leerzeile befindet, hat der Bruch nur einen Nenner. Die Menüzeile AA$dXX;YY$BB oder A$bXX;YY$BB wird wie folgt in das Dokument eingefügt: Mit den Zeichen s, m und l kann die Größe der Bruchsymbole gesteuert werden. Sie müssen dem Steuerzeichen $b ($d) folgen. Die Zeichen zur Größensteuerung gelten für den gesamten Bruch. Text nach s besitzt kleinere, m — mittlere, l — volle Höhe. Die Voreinstellung für Brüche ist die volle Höhe. Ein Beispiel zum Einfügen von Brüchen mit verschiedenen Schriftgrößen ist in Tabelle 12.2 angeführt. 187 Teil IV. Sevicetextdateien Tab. 12.2. Einfügen von Brüchen ins Dokument; Steuerung der Schriftgröße von Brüchen Menüzeile MENUITEM "Spielpassung H7/h6|$bH7;h6$" MENUITEM "Spielpassung H7/h6|$blH7;h6$" MENUITEM "Spielpassung H7/h6|$bmH7;h6$" Angezeigter Menübefehl Die in das Dokument eingefügte Zeichenfolge Schriftgrö ße des Bruches Spielpassung H7/h6 voll Spielpassung H7/h6 klein Eine Menüzeile kann mehrere Brüche enthalten. 3. Einfügen von Sonderzeichen und Symbolen In Konstrukten zum Einfügen von Sonderzeichen und Symbolen wird das Zeichen ~ (Tilde) benutzt. Es dient als Merkmal für das Ende der Sonderzeichennummer oder des Zeichencode. 3.1. Einfügen von Sonderzeichen des KOMPAS-Systems @+XXXXX~BB In den Text wird die Zeichenfolge <Sonderzeichen Nr.XXX aus der Datei Graphic.sss> BB. Nummern, Darstellungen und Bezeichnungen von Sonderzeichen des KOMPAS-3D Systems sind im Anhang aufgeführt. Beispiel: Die Datei Graphic.pmn enthält die Zeichenfolge MENUITEM "2 Bohrungen, Durchmesser 20|2 @+2~20". Im Benutzermenü wird dies wie folgt angezeigt: 2 Bohrungen, Durchmesser 20. Bei Auswahl dieses Befehls wird folgende Zeichenfolge in den Text eingefügt: Somit ersetzt das Konstrukt @+2 in der Datei Graphic.pmn das Durchmesserzeichen. Die Sonderzeichen Nr. 78–80, 83, 93–99, 171, 172 können Text einschließen (z.B. Nr. 80 — Text im Rahmen). Dieser Text kann seinerseits weitere Sonderzeichen enthalten. Alle Zeichen, die in der Zeichenfolge name2 nach der Nummer eines Sonderzeichens mit Texteinschluss stehen, werden als eingeschlossener Text des Sonderzeichens angesehen (einschließlich Steuerzeichen). Beispiel: Die Datei Graphic.pmn enthält die Zeichenfolge MENUITEM "Wurzel aus ein Drittel |@098$b1;3$". 188 Kapitel 12. Datei für Benutztmenüs Im Benutzermenü wird dies wie folgt angezeigt: Wurzel aus ein Drittel. Bei Auswahl dieses Befehls wird folgende Zeichenfolge in den Text eingefügt: Maximal zulässige Nummer des Sonderzeichens — 65536. Ist die angegebene Zeichennummer des Sonderzeichens (Symbols) größer als 65536, so wird diese durch den ganzzahligen Rest bei Division durch 65536 ersetzt. 3.2. Einfügen von Zeichen aus im Betriebssystem installierten Schriftarten ^(FNAME)YXXXXX~BB In den Text wird die Zeichenfolge <Zeichen mit der Nummer XXX aus der Schriftart FNAME> BB Das Symbol Y in der Konstruktion YXXXXX ist der Modifikator der Codedarstellung (Schreibweise). Der Modifikator gibt an, in welchem Zahlensystem — Hexadezimalsystem oder Dezimalsystem — der Zeichencode dargestellt ist (Tab. 12.3). Tab. 12.3. Modifikatoren der Darstellung von Zeichencode Modifikator Zahlensystem Anmerkungen Beispiel * Hexadezimalsyste Maximale Anzahl von Zeichen — 4. *221E m Das Register der Buchstaben A, B, C, D, E, F hat keine Bedeutung. + Dezimalsystem Maximale Anzahl von Zeichen — 5. +61448 Maximaler Codewert — 65536; Ist die angegebene Nummer des Sonderzeichens (Symbols) größer als 65536, so wird diese durch den ganzzahligen Rest bei Division durch 65536 ersetzt. Um den Namen der Schriftart, den Schriftstil und den Zeichencode zu bestimmen, kann man z.B. die Standardanwendung Windows-Zeichentabelle (Abb. 12.3) benutzen. 189 Teil IV. Sevicetextdateien Abb. 12.3. Programmfenster Zeichentabelle Beispiel: Die Datei Graphic.pmn enthält die Zeichenfolge MENUITEM "Drehzahl der Trommel bei max. Umformung|^(Symbol Type A)+121~$m*;3$". Im Benutzermenü wird dies wie folgt angezeigt: Drehzahl der Trommel bei max. Umformung. Bei Auswahl dieses Befehls wird folgende Zeichenfolge in den Text eingefügt: 3.3. Einfügen von Zeichen aus der aktuellen Schriftart ^YXXXXX~BB In den Text wird die Zeichenfolge <Zeichen mit der Nummer XXX aus der aktuellen Schriftart> BB Das Symbol Y in der Konstruktion YXXXXX ist der Modifikator der Codedarstellung (Schreibweise). Der Modifikator gibt an, in welchem Zahlensystem — Hexadezimalsystem oder Dezimalsystem — der Symbolcode dargestellt ist (Siehe Tab. 12.3). Um den Schriftstil und die Zeichencode zu bestimmen, kann man z.B. die Standardanwendung Windows-Zeichentabelle (siehe Abb. 12.3) benutzen. Wenn die Zeichen @, ^, ~, $, & selbst in der aktuellen Schriftart in den Text eingefügt werden sollen, muss man anstelle der Konstrukte ^YXXXXX~ jeweils die Konstrukte @@, ^^, ~~, $$, && verwenden. 190 Kapitel 12. Datei für Benutztmenüs Anstelle der Grundkonstrukte zum Einfügen von Sonderzeichen und Symbolen — @YXXXXX~BB, ^(FNAME)YXXXXX~BB ^YXXXXX~BB — können in ähnlicher Weise auch folgende Konstrukte verwendet werden: &XX~BB, #(FNAME)XX~BB und #XX~BB entsprechend. Die Unterschied dieser zusätzlichen Konstrukte zu den Grundkonstrukten bestehen darin, ▼ dass in ihnen nur zwei Ziffern für die Zeichennummer benutzt werden können und nicht fünf, ▼ in den Konstrukten zum Einfügen eines Zeichens ist kein Modifikator vorhanden; der eingegebene Code gilt als im Dezimalsystem dargestellt. 4. Einfügen eines Zeilenwechsels AA@/BB In den Text wird die Zeichenfolge und BB. Beispiel: Die Datei Graphic.pmn enthält die Zeichenfolge MENUITEM "Absperr-Eckventil| Absperr-@/Eckventil". Im Benutzermenü wird dies wie folgt angezeigt: Absperr-Eckventil. Bei dessen Auswahl werden zwei Zeilen in das Dokument eingefügt: AbsperrWinkelDas heißt, dass das Konstrukt @/ in der Datei Graphic.pmn einen Zeilenwechsel definiert. Wenn eine Tabellenzelle des Schriftfeldes für einzeiligen Text definiert wurde, wird der Zeilenwechsel ignoriert. Tab. 12.4. Flags für MENUITEM Flag Funktion SEPARATOR Einfügen einer waagerechten Trennlinie. Weiterer Text und Flags werden ignoriert. MENUBREAK Platzieren des Menübefehls in einer neuen Spalte. DISABLED oder Der Menübefehl ist nicht verfügbar und wird in grauer Farbe angezeigt. GRAYED Mehrere Flags können kombiniert werden. Sie sind dabei durch Leerzeichen oder Kommas zu trennen. Unten ist ein Fragment der Datei Grhic.mnangeführt, anhand derer Sie sich mit der Struktur und Syntax der Datei vertraut machen können. MENU 12 191 Teil IV. Sevicetextdateien BEGIN MENUITEM "Menü, benutzerdefinierbar (Grhic.mn MENU 12)" GRAYED MENUITEM SERTOR MENUITEM "&I.V. Nikolajewa. Vize-Präsident|Nikolajewa" MENUITEM SERTOR OU "Entwickler" BEGIN MENUITEM "&P.P.Pilikarpow Abteilungsleiter|Pilikarpow" MENUITEM SERTOR MENUITEM "&I.I.Iwanow|Iwanow" MENUITEM "P&etrow P.P.|Petrow" MENUITEM "&S.S.Sidorow|Sidorow" END OU "Technologen" BEGIN MENUITEM "&J.J.Semjenow Abteilungsleiter|Semjenow" MENUITEM SERTOR MENUITEM "&A.B.Dubnina|Dubnina" MENUITEM "&M.J.Petrova|Petrova" MENUITEM "I.I.P&olowinin|Polowinin" END OU "Normprüfung" BEGIN MENUITEM "&M.J.Bujanow Abteilungsleiter|Bujanow" MENUITEM SERTOR MENUITEM "&P.P.Polikarpow|Polikarpow" MENUITEM "&A.A.Samochwalow|Samochwalow" END END Dieser Abschnitt der Datei für Benutzermenüs entspricht dem Menü zum Einfügen der Namen der unterschriftspflichtigen Personen in die Spalten des Schriftfeldes (Abb. 12.2 auf der S. 184). Bei der Bearbeitung der Datei für Benutzermenüs ist zu beachten, dass einige ihrer Abschnitte vom System zur halbautomatischen Texteingabe beim Einfügen von Größen und technischen Bezeichnungen benutzt werden (z.B. kann man aus dem Benutzermenü den Parameter für die Oberflächenrauigkeit auswählen). Es wird empfohlen, die entsprechenden Abschnitte nicht zu bearbeiten, da diese Standardtexte und -werte enthalten. 192 Kapitel 13. Referenzdatei mit Dichtewerten Bei der Berechnung der Masseeigenschaften von Dreh- und Extrusionskörpern müssen Sie die Werkstoffdichte nicht manuell eingeben, sondern können diese aus einer speziellen Referenzdatei auswählen. Diese Datei wird auch für die Auswahl des Werkstoffs bei der Eingabe der Modelleigenschaften verwendet. Die Werkstoffbezeichnungen und die entsprechenden Dichtewerte werden in der Datei Graphic.dns im Unterordner \Sys des Hauptordners KOMPAS-3D gespeichert. Grhic.dns ist eine Textdatei im ANSI-Format, die direkt vom Benutzer bearbeitet werden kann. Die Dateiabschnitte beginnen und enden jeweils mit den Symbolen «{» und «}». Die Abschnittsbezeichnung muss sich in derselben Zeile wie die öffnende Klammer befinden. Abschnitte können verschachtelt werden. Leerzeichen sind keine signifikanten Zeichen und haben keine Auswirkung auf die Anzeige der Zeilen im Einfügedialogfenster auf dem Bildschirm. Unten sehen Sie ein Fragment der Datei Graphic.dns mit dem Abschnitt Metalle, der zwei Unterabschnitte enthält — Aluminiumlegierungen und Bronzen. { Metalle { Aluminiumlegierungen AD, AD1= 2.71 D1= 2.80 } { Bronzen Br.9-4= 7.50 Br.AZHMz10-3.5= 7.50 Br.KMz3-1= 8.40 } 193 Kapitel 14.Code und Namendatei Die Nomenklatur von Konstruktionsdokumenten ist in GOST 2.102–68 festgelegt. Diese Norm legt für jeden Dokumenttyp einen Code und eine Bezeichnung fest. Bei der Arbeit mit KOMPAS-3D werden die Codes und Bezeichnungen von nicht grundlegenden Konstruktions-, Betriebs- und Reparaturunterlagen aus der Datei Graphic.kds entnommen. Der Inhalt dieser Datei bestimmt: ▼ den Inhalt des Dialogfensters Codes und Bezeichnungen, der nach Aufruf des Befehls zur Eingabe von Codes und Bezeichnungen erscheint, ▼ zu verwendende Standardcodes und -bezeichnungen ▼ beim automatischen Ausfüllen von Stückliste-Schriftfeldern, ▼ beim Ausschalten der Anzeige der Produktbezeichnung im Stückliste-Objekt, ▼ beim Abgleich der Schriftfelder von Zeichnung und Modell. Eine Änderung der Datei Graphic.kds ist mit den Funktionen von KOMPAS-3D nicht möglich. Die Datei ist jedoch eine Textdatei, die mit jedem Text-Editor geöffnet und bearbeitet werden kann, z.B. mit dem Windows Notepad. Die Dateiabschnitte beginnen und enden jeweils mit den Symbolen «{» und «}». Die Abschnittsbezeichnung muss sich in derselben Zeile wie die öffnende Klammer befinden. Abschnitte können verschachtelt werden. Das ermöglicht den Aufbau einer Baumstruktur von Dokumenttypen. Leerzeichen sind keine signifikanten Zeichen und haben keine Auswirkung auf die Anzeige der Zeilen im Dialogfenster. Unten sehen Sie ein Fragment der Datei Graphic.kds mit dem Abschnitt Reparaturdokumente des Dialogfensters Codes und Bezeichnungen (Abb. 14.1). Dieser Abschnitt enthält die Unterabschnitte: ▼ Generalüberholung; ▼ mittlere Reparatur. Das Beispiel zeigt die Übereinstimmung der Struktur und des Inhalts der Datei Graphic.kds mit der Struktur und dem Inhalt des Dialogfensters. 194 Kapitel 14. Code und Namendatei Abb. 14.1. Dialogfenster Codes und Bezeichnungen; Abschnitt Reparaturdokumente {Reparaturdokumente {Generalüberholung RK = Reparaturhandbuch UK = Technische Reparaturbedingungen ZK = Vorgaben für den Ersatzteilbedarf für die Reparatur MK = Vorgaben für den Werkstoffbedarf für die Reparatur ZIK = Ersatzteilliste für die Reparatur VRK = Liste von Dokumenten für die Reparatur } { Mittlere Reparatur RS = Reparaturhandbuch US = Technische Reparaturbedingungen ZS = Vorgaben für den Ersatzteilbedarf für die Reparatur MS = Vorgaben für den Werkstoffbedarf für die Reparatur ZIS = Ersatzteilliste für die Reparatur VRS = Liste von Dokumenten für Reparatur } Die Datei Graphic.kds muss sich in einem Ordner befinden, dessen Pfad in der Systemvariable SYS angegeben ist. Voreingestellt ist der Ordner \Sys des Systems KOMPAS-3D. Das Vorhandensein der Datei mit Codes und Bezeichnungen wird vom System in folgenden Fällen geprüft: ▼ beim Aufruf des Befehls zur Eingabe von Codes und Bezeichnungen, ▼ beim Erstellen einer Stücklisten-Position in einer Zeichnung mit ausgefüllten Schriftfeld, 195 Teil IV. Sevicetextdateien ▼ beim Übergang in eine untergeordnete Arbeitsweise mit Stücklisten-Positionen in einer Zeichnung mit ausgefülltem Schriftfeld, ▼ beim Öffnen einer Zeichnung mit ausgefülltem Schriftfeld und Stücklisten-Tabelle in der Liste, ▼ beim Öffnen einer Stückliste, die mindestens ein Objekt und ein ausgefülltes Schriftfeld enthält, ▼ beim Öffnen einer Stückliste, deren Schriftfeld mit einem angeschlossenen Dokument verbunden ist. Das Vorhandensein der Datei mit Codes und Bezeichnungen wird einmal pro Sitzung geprüft, sobald einer der o.g. Fälle eintritt. Wenn die Datei Graphic.kds im vordefinierten Ordner fehlt, erscheint auf dem Bildschirm das Dialogfenster in Abb. 14.2. Die Schaltflächen dieses Dialogfensters sind in Tabelle 14.1 beschrieben. Abb. 14.2. Dialogfenster zur Auswahl der Datei für Codes und Bezeichnungen Tab. 14.1. Schaltflächen des Dialogfensters zur Auswahl der Datei für Codes und Bezeichnungen 196 Schaltfläche Funktion Pfad ändern Nach der Datei für Codes und Bezeichnungen auf dem Laufwerk suchen. Nach Betätigung dieser Schaltfläche erscheint der WindowsStandarddialogfenster zum Öffnen von Dateien auf dem Bildschirm. Sie können jede beliebige Datei angeben (auch mit anderen Erweiterungen als kds), deren Struktur der Struktur der Datei für Codes und Bezeichnungen entspricht. Die genannte Datei wird nur in der aktuellen Sitzung verwendet. Beim nächsten Start wird das System die Datei Graphic.kds wieder in dem Ordner suchen, das in der Variablen SYS angegeben ist. Ignorieren Die Verwendung der Datei Graphic.kds in der aktuellen Sitzung ablehnen. Nach Betätigung dieser Schaltfläche ist die automatisierte Eingabe und Bearbeitung von Codes und Bezeichnungen bei der Arbeit mit Stücklisten bis zum Ende der Sitzung nicht mehr verfügbar. Kapitel 15.Konfigurationsdatei Bibliotheks-Manager Konfigurationsdateien des Bibliotheksmanagers beschreiben die Struktur des Bibliotheksmanagers. Ihre Dateierweiterung ist lms. Diese Dateien werden in folgenden Fällen verwendet: ▼ erstes Ausfüllen des Bibliotheksmanagers, ▼ Ausführen des Befehls Bibliotheksmanager neu anzeigen, Beim Start des Bibliotheksmanagers oder beim Aufruf des Befehls Bibliotheksmanager neu anzeigen werden folgende Schritte ausgeführt. ▼ Analyse der Konfigurationsdatei, ▼ Prüfung des Vorhandenseins der in der Konfigurationsdatei Bibliotheksdateien im Ordner \Libs des KOMPAS Systems, ▼ Hinzufügen der gefundenen Dateien in den Bibliotheksmanager gemäß der vorgegebenen Struktur. angegebenen Wenn der Manager vor dem Aufruf des Befehls Bibliotheksmanager neu anzeigen Bibliotheken enthielt, die in der Konfigurationsdatei nicht beschrieben sind, bleiben diese unverändert. Wenn der Manager Bibliotheken enthielt, die in der Konfigurationsdatei beschrieben sind, die sich jedoch nicht in Pfaden befinden, die in der Datei definiert sind, ändert sich deren Position im Manager nicht. Die Bibliotheken werden nicht erneut hinzugefügt. Eine Änderung der Konfigurationsdatei ist mit den Funktionen von KOMPAS-3D nicht möglich. Die Datei ist jedoch eine Textdatei, die mit jedem Text-Editor geöffnet und bearbeitet werden kann, z.B. mit dem Windows Notepad. Es können mehrere Konfigurationsdateien existieren. Der Inhalt des Bibliotheksmanagers wird unter Verwendung aller Konfigurationsdateien erstellt. Benutzerspezifische Konfigurationsdateien des Bibliotheksmanagers müssen die Endung lms besitzen und im Ordner \Sys des KOMPAS Systems gespeichert werden. Jede Dateizeile enthält die Beschreibung einer einzubindenden Bibliothek und besteht aus folgenden Teilen: ▼ Pfad zur Bibliothek im Manager, ▼ Name der Bibliotheksdatei, ▼ Kommentar. Diesen Elementen der Dateizeile müssen jeweils folgende Sonderzeichen vorausgehen: ▼ – /d- Pfad zur Bibliothek im Manager; Pfadelemente sind durch einem senkrechten Strich | getrennt, ▼ – /f- Name der Bibliotheksdatei, ▼ – /c- Kommentar. Unten sehen Sie ein Fragment der Datei Graphic.lms, die zum Lieferumfang von KOMPAS3D gehört. /d-Beispiele Bibliothek von Bibliotheken|Bezeichnungen/f-Graphic.lfr/c-Konstruktionselemente- 197 Teil IV. Sevicetextdateien /d-Beispiele von Bezeichnungen Bibliotheken|Bezeichnungen/f-Graphic.lfr/c-Bibliothek technischer Eine Beispielstruktur des Bibliotheksmanagers, die gemäß diesem Fragment aufgebaut ist, sehen Sie in Abb. 15.1. Abb. 15.1. Beispielstruktur des Bibliotheksmanagers 198 Stichwortveryeichnis A automatisches Speichern 72, 75 B BenutzerMenь56, 152, 184–192 Block, siehe Schriftfeld Bruchzahl 187 C Codes und Namen 56 Datei 194 Suche 195 D Dateiendung a3t 163 bаk 71, 74 cdt 163 cfg 56, 58, 64, 66, 85 dns 56, 193 dsk 56, 58, 64, 67 fon 53 frt 163 frw 102, 156 ini 56, 57, 62–64, 65 kds 56, 194 kdt 163 l3d 56 lcs 56, 85 lfr 56 lhs 56, 85 lms 70, 197 lts 85 lyt 56, 140 m3t 163 pmn 56, 184 prj 56, 58, 64, 66 spt 163 tbl 156 ttf 53 Deinstallation von KOMPAS3D 56 DemoModus 22 Dichte des Materials 56, 193 Dokumentenvorlage 163 DongleTreiber 56 E Ein Dongle Umprogrammieren 45–?? ein Dongle 19, 51 Installation 56 Elektronischer Schlьssel, siehe Dongle Erweitertes Zellformat 147–153, 171–173 I Index 186 Installation von KOMPAS3D 51–53 K Konfigurationsdateien 64 L Layout 140, 164, 176 Erzeugung 143, 157–161, 175 Kopieren 165 Speichern im Dokument 141 von Textdokumenten 161, 178–181 M Mehrbenutzerbetrieb 80 N NetHАSР21 Nummer des Zellenbezeichners 148, 150 Stil 93 von Schriftfeld 143 Vorlageobjekte lцschen 143 P Profil 69 Prototyp des Linienstils 99, 107 des Schraffurstils 121 von Schriftfeld 156 Vorlageobjekte lцschen 157 R Registry 68 1 Revisionstabelle 159 S Schriftart 53, 56, 128 Schriftfeld 140, 164, 184 Erzeugung 144, 144–157, 167–175 Server des NetzwerkDongles 22 Sonderzeichen 188 Stil das Erstellen 89 erweiterter 130, 170 Linienstil 98–109 Linienstil mit Fragmenten 102, 106– 109 Lцschen 91 Objektstil, Systemstil 84 Schraffur 110–125 systematisch 135, 164 von Text 126–137 Vorgehensweise zur Speicherung im Dokument 94 Stilbibliotheken, 84 das Erstellen 88 Lцschen 93 Stilgruppe 85 das Erstellen 88 Lцschen 92 Symbol 189 T Tabulator 129 Tastaturbefehl 186 technische Unterstьtzung 12 W Wiederherstellung von automatisch gespeicherten Dateien 75 von der BackupDatei 74 Z Zellenbezeichner 148, 153, 154 Zelltyp 148, 153 Zugriffsrechte 76 2