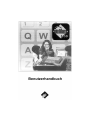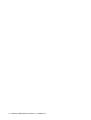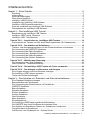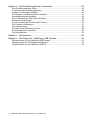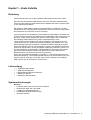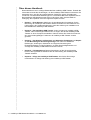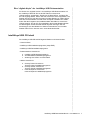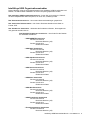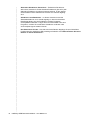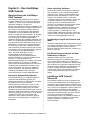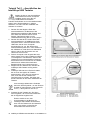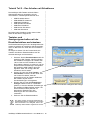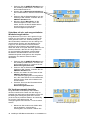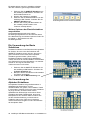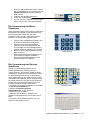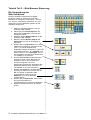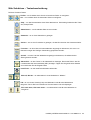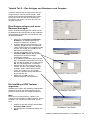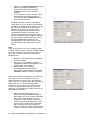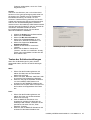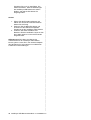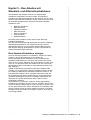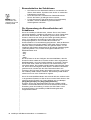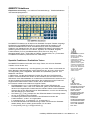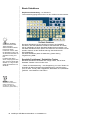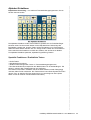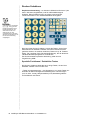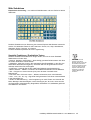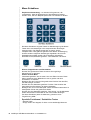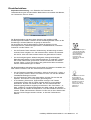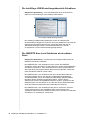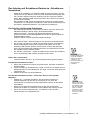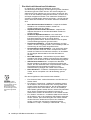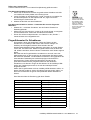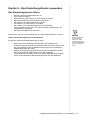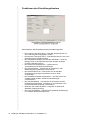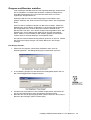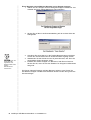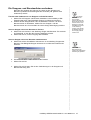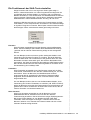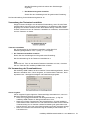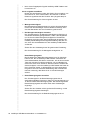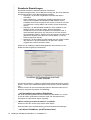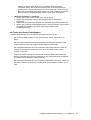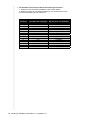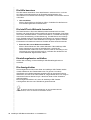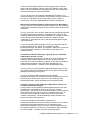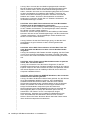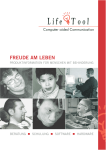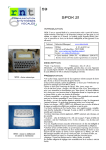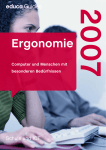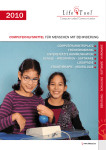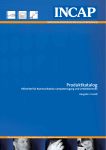Download Gebrauchsanleitung
Transcript
2 IntelliKeys USB Benutzerhandbuch © 2003 REHAVISTA Inhaltsverzeichnis Kapitel 1 – Erste Schritte .......................................................................................5 Einleitung .......................................................................................................................... 5 Lieferumfang ..................................................................................................................... 5 Systemanforderungen....................................................................................................... 5 Über dieses Handbuch ..................................................................................................... 6 IntelliKeys USB CD Inhalt ................................................................................................. 7 Installation der IntelliKeys USB Software .......................................................................... 8 IntelliKeys USB Organisationsstruktur .............................................................................. 9 Nach der Installation der Intellikeys USB Software ......................................................... 11 Deinstallation der IntelliKeys USB Software.................................................................... 11 Kapitel 2 – Das IntelliKeys USB Tutorial .............................................................12 Beschreibung der IntelliKeys USB Tastatur .................................................................... 12 IntelliKeys USB Tutorial -Übersicht ................................................................................. 12 IntelliKeys USB - Teileübersicht...................................................................................... 13 Tutorial Teil 1 – Anschließen der IntelliKeys USB Tastatur ......................................... 14 Zurücksetzen der Tastatur mit Hilfe des Einstellungsfensters (für Gastbenutzer)........... 15 Tutorial Teil 2 – Das Arbeiten mit Schablonen............................................................... 16 Tastatur- und Anzeigeeigenschaften mit der Einstellschablone zurücksetzen................ 16 Die Verwendung der QWERTZ Schablone ..................................................................... 17 Die Verwendung der Basis Schablone............................................................................ 20 Die Verwendung der Alphabet Schablone ..................................................................... 20 Die Verwendung der Maus Schablone............................................................................ 21 Die Verwendung der Rechen Schablone ........................................................................ 21 Tutorial Teil 3 – Web-Browser Steuerung....................................................................... 22 Die Verwendung der Web Schablone ............................................................................ 22 Web Schablone – Tastenbeschreibung .......................................................................... 23 Tutorial Teil 4 – Die IntelliKeys USB Tastatur als Taster verwenden........................... 24 Tutorial Teil 5 – Das Anlegen von Benutzern und Gruppen ......................................... 25 Eine Gruppe anlegen und einen Benutzer eintragen ...................................................... 25 Die IntelliKeys USB Tastatur anpassen .......................................................................... 25 Testen der Schülereinstellungen..................................................................................... 27 Kapitel 3 – Das Arbeiten mit Standard- und Alternativschablonen ....................29 Eine Standard-Schablone einlegen................................................................................. 29 Besonderheiten der Schablonen..................................................................................... 30 Die Verwendung der Einrastfunktion mit Schablonen ..................................................... 30 QWERTZ Schablone ...................................................................................................... 31 Basis Schablone ............................................................................................................. 32 Alphabet Schablone........................................................................................................ 33 Rechen Schablone.......................................................................................................... 34 Rechen Schablone.......................................................................................................... 34 Web Schablone............................................................................................................... 35 Maus Schablone ............................................................................................................. 36 Einstellschablone ............................................................................................................ 37 Die IntelliKeys USB Einstellungsübersicht-Schablone .................................................... 38 Die QWERTZ Num Lock Schablone als druckbare Datei ............................................... 38 Das Arbeiten mit Schablonen-Dateien im „Schablonen-Verzeichnis“ ............................. 39 Fingerführraster für Schablonen ..................................................................................... 41 Das Drucken von Schablonen mit “ Overlay Printer”....................................................... 42 IntelliKeys USB Benutzerhandbuch © 2003 REHAVISTA 3 Kapitel 4 – Das Einstellungsfenster verwenden..................................................43 Das Einstellungsfenster öffnen ....................................................................................... 43 Funktionen des Einstellungsfensters .............................................................................. 44 Gruppen und Benutzer erstellen ..................................................................................... 45 Die Gruppen- und Benutzerlisten verändern................................................................... 47 Anschlagfunktionen einstellen......................................................................................... 48 Die Funktionsart der Shift-Taste einstellen ..................................................................... 49 Erweiterte Einstellungen ................................................................................................. 54 Die Verwendung der Fehlersuche Funktion .................................................................... 57 Die Tastatur zurücksetzen .............................................................................................. 57 Die Hilfe benutzen........................................................................................................... 58 Die IntelliTools Webseite besuchen ................................................................................ 58 Einstellungsfenster schließen ......................................................................................... 58 Die Anzeigelichter ........................................................................................................... 58 Kapitel 5 – Fehlersuche.......................................................................................59 Kapitel 6 – Die Pflege der IntelliKeys USB Tastatur ..........................................63 Pflegehinweise für die IntelliKeys USB Tastatur ............................................................. 63 Pflegehinweise für die Standard-Schablonen ................................................................. 63 Pflegehinweise für die IntelliKeys USB CD ..................................................................... 63 4 IntelliKeys USB Benutzerhandbuch © 2003 REHAVISTA Kapitel 1 – Erste Schritte Einleitung Vielen Dank dass Sie sich für die IntelliKeys USB Tastatur entschieden haben! Nachdem Sie die IntelliKeys USB Software auf Ihrem Computer installiert haben, können Sie die IntelliKeys USB Tastatur an die USB-Buchse Ihres Computers oder an ein USB-Hub anschließen. Die IntelliKeys USB Tastatur arbeitet mit austauschbaren Schablonen. Auf jede Schablone ist eine Tastenanordnung aufgedruckt. Ein Druck auf eine Taste sendet die entsprechende Information an Ihren Computer. Legen Sie einfach eine Schablone auf die IntelliKeys USB Tastatur und starten Sie Ihr bevorzugtes Programm. Die Tastatur erkennt selbständig welche Schablone Sie benutzen. Legen Sie die Alphabet Schablone auf die Tastatur und ein Kind kann die IntelliKeys USB Tastatur für die ersten Schreibaktivitäten nutzen. Legen Sie die Rechenschablone auf und die IntelliKeys USB Tastatur wird zum „Schultaschenrechner“. Nutzen Sie die Maus Schablone um populäre Lern- oder Unterhaltungsprogramme zu bedienen. Die Basis Schablone ist ideal für Schüler, die auf dem Niveau einfacher Textverarbeitung arbeiten. Die QWERTZ Schablone ist ideal für den Benutzer, der den kompletten Tastensatz verwenden möchte; z.B. für Textverarbeitung, Dateneingabe, Tabellenkalkulation und andere Programme. Die Web Access Schablone offeriert dem Benutzer ein weites Spektrum von Bedienelementen zur Steuerung des Internet Explorers. Folgen Sie der Installationsanweisung im Kapitel 1 – Erste Schritte und lesen Sie danach das Kapitel 2 – Das IntelliKeys USB Tutorial. Das Tutorial bietet Ihnen eine Schritt-für-Schritt Anleitung, wie Sie die vielen neuen Funktionen der IntelliKeys USB Tastatur und der Schablonen nutzen können. Lieferumfang • • • • • 1 IntelliKeys USB Tastatur. 1 USB Verbindungskabel. 4 Doppelseitige Standard-Schablonen. 1 IntelliKeys USB CD. 1 IntelliKeys USB Handbuch. Systemanforderungen Windows • Computer (oder Hub) mit einem freien USB-Port. • Windows 98, 98SE, ME, oder 2000. • 12 MB freier Festplattenspeicher. • 32 MB RAM (Windows 2000: 64 MB). • CD-ROM Laufwerk. IntelliKeys USB Benutzerhandbuch .. .. .. .. .. .. .. .. .. .. .. .. .. .. .. .. .. .. .. .. .. .. .. .. .. .. .. .. .. .. .. .. .. .. .. .. .. .. .. .. .. .. .. .. .. .. .. .. .. .. .. .. .. .. .. .. .. .. .. .. .. .. .. .. .. .. .. .. .. .. .. .. .. .. .. .. .. .. .. .. .. .. .. .. .. .. .. .. .. .. © 2003 REHAVISTA 5 .. .. .. .. .. .. .. .. .. .. .. .. .. .. .. .. .. .. .. .. .. .. .. .. .. .. .. .. .. .. .. .. .. .. .. .. .. .. .. .. .. .. .. .. .. .. .. .. .. .. .. .. .. .. .. .. .. .. .. .. .. .. .. .. .. .. .. .. .. .. .. .. .. .. .. .. .. .. .. .. .. .. .. .. .. .. .. .. .. .. . Über dieses Handbuch Dieses Handbuch ist ein wichtiger Bestandteil der IntelliKeys USB Tastatur. Es stellt alle Informationen bereit die Sie benötigen, um die IntelliKeys USB Tastatur zu benutzen. Es beschreibt Ihnen, wie Sie die unterschiedlichen Funktionen nutzen, Einstellungen vornehmen und individuelle Einstellungen für verschiedene Benutzer anpassen können. Das IntelliKeys USB Handbuch steht Ihnen in Buchform, aber auch als Datei zur Verfügung. Wir empfehlen Ihnen die folgenden Kapitel zu lesen: • Kapitel 1 – Erste Schritte: Stellt Ihnen die grundlegenden Informationen für die Benutzung der IntelliKeys USB Tastatur bereit. Dort finden Sie Informationen zum Lieferumfang, den Systemanforderungen sowie die Anleitung zur Installation und Deinstallation der IntelliKeys USB Software. • Kapitel 2 – Das IntelliKeys USB Tutorial: Ist ein Lehrgang zur IntelliKeys USB Tastatur. Das Tutorial beginnt damit Ihnen zu zeigen, wie Sie die IntelliKeys USB Tastatur an Ihren Computer anschließen. Danach werden Sie Schritt für Schritt mit den vielen leistungsfähigen Funktionen der IntelliKeys USB Tastatur vertraut gemacht. • Kapitel 3 – Das Arbeiten mit Standard- und Alternative Schablonen und Kapitel 4 – Die Benutzung der Einstellungsanzeige: Hier finden Sie detaillierte Erklärungen, Anleitungen, Definitionen und Tipps zur Benutzung des Einstellungsfensters und der Schablonen, so dass Sie alle Möglichkeiten und Vorzüge der IntelliKeys USB Tastatur ausnutzen können. • Kapitel 5 – Fehlerbehebung: Bietet Informationen auf die Sie zurückgreifen können, falls irgendwelche Probleme bei der Verwendung der IntelliKeys USB Tastatur auftreten. • Kapitel 6 – Pflege der IntelliKeys USB Tastatur: Hier finden Sie wichtige Informationen zur Pflege und Wartung Ihrer IntelliKeys USB Tastatur. 6 IntelliKeys USB Benutzerhandbuch © 2003 REHAVISTA Eine “digitale Kopie” der IntelliKeys USB Dokumentation Sie finden eine „digitale Version“ der IntelliKeys USB Dokumentation auf der IntelliKeys USB CD. Sie ist als PDF-Datei im Verzeichnis „Dokumentation“ gespeichert. Sie können die Datei öffnen, nachdem Sie die CD eingelegt haben. Öffnen Sie das Verzeichnis durch Doppelklick. Die Dateien können Sie mit dem Programm Acrobat Reader von Adobe öffnen. Falls der Acrobat Reader nicht auf Ihrem Computer installiert sein sollten, finden Sie das Programm als Installationsdatei ebenfalls im Verzeichnis “Dokumentation“ auf der CD. Zur Installation des Acrobat Readers klicken Sie bitte doppelt auf das Acrobat Reader Symbol und folgen Sie den Anweisungen auf dem Bildschirm. Weitere Informationen zum Acrobat Reader finden Sie im Internet unter: www.adobe.de/acrobat. IntelliKeys USB CD Inhalt Die IntelliKeys USB CD enthält folgende Dateien und Verzeichnisse: • Liesmich-Datei • IntelliKeys USB Installationsprogramm (setup.EXE). • IntelliKeys USB Deinstallationsprogramm. • Dokumentations-Verzeichnis. a. IntelliKeys USB Benutzerhandbuch. b. Acrobat Reader Installationsprogramm. c. Anleitung zum öffnen von PDF-Datei? • Utilities-Verzeichnis. a. Overlay Printer Verzeichnis. Overlay Printer Installationsprogramm. b. Overlay Sender Verzeichnis. Overlay Sender Installationsprogramm. c. Internet Explorer Verzeichnis. Internet Explorer Installationsprogramm. IntelliKeys USB Benutzerhandbuch .. .. .. .. .. .. .. .. .. .. .. .. .. .. .. .. .. .. .. .. .. .. .. .. .. .. .. .. .. .. .. .. .. .. .. .. .. .. .. .. .. .. .. .. .. .. .. .. .. .. .. .. .. .. .. .. .. .. .. .. .. .. .. .. .. .. .. .. .. .. .. .. .. .. .. .. .. .. .. .. .. .. .. .. .. .. .. .. .. .. .. . © 2003 REHAVISTA 7 Falls Sie ein Passwort oder Administrator-Rechte für die Installation der Software benötigen, kontaktieren Sie bitte vorher Ihren Systemadministrator. Installieren Sie immer erst die IntelliKeys USB Software bevor Sie die Tastatur anschließen. Haben Sie die Software einmal installiert, können Sie je nach Bedarf die Tastatur anschließen oder entfernen. .. .. Installation der IntelliKeys USB Software .. .. .. Führen Sie die folgenden Schritte aus, um IntelliKeys USB auf Ihrem Computer zu .. installieren: .. .. .. 1. Legen Sie die IntelliKeys USB CD in Ihr CD-ROM Laufwerk ein. Auf den meisten .. .. Systemen startet das Installationsprogramm automatisch und Sie können direkt mit .. Schritt 5 fortfahren. Falls Ihr CD-ROM Laufwerk nicht für eine automatische .. .. Installation konfiguriert ist, fahren Sie mit Schritt 2 fort. .. .. 2. Doppelklicken Sie auf das Arbeitsplatz-Symbol auf Ihrem Desktop. In der Liste, die .. .. erscheint, sehen Sie ein CD-ROM Symbol mit dem Namen „IntelliKeys USB“. .. .. 3. Klicken Sie mit der rechten Maustaste auf das IntelliKeys USB CD-ROM Symbol und .. .. wählen Sie „Öffnen“ aus dem Menü. Dadurch wird der Inhalt der IntelliKeys USB CD .. angezeigt. .. .. .. 4. Doppelklicken Sie auf das setup.EXE Symbol im Inhaltsfenster. Dadurch wird die .. Installation wird gestartet. .. .. .. 5. Folgen Sie den Installationsanweisungen auf dem Bildschirm. Klicken Sie auf .. „Fertigstellen“, wenn die Installation abgeschlossen ist. Starten Sie Ihren Computer .. .. neu, wenn Sie dazu aufgefordert werden. .. .. Ergebnis: Die IntelliKeys USB Software ist im Verzeichnis “IntelliKeys USB“ gespeichert .. .. worden. Dieses Verzeichnis finden Sie im Verzeichnis mit dem Namen „Itools“ .. (IntelliTools) auf dem Hauptlaufwerk Ihres Computers. Das IntelliKeys USB .. .. Einstellungsfenster ist dem Startmenü unter „Einstellungen/Systemsteuerung“ zugefügt .. worden. .. .. .. .. .. .. .. .. .. .. .. .. .. .. .. .. .. .. .. .. .. .. .. .. .. .. .. .. .. .. .. .. .. .. .. .. .. .. .. .. .. .. .. .. .. .. .. .. .. .. . 8 IntelliKeys USB Benutzerhandbuch © 2003 REHAVISTA IntelliKeys USB Organisationsstruktur Dieser Überblick zeigt die Organisationsstruktur der IntelliKeys USB Verzeichnisse und Dateien, die während der Installation auf Ihrem Computer gespeichert wurden: Das IntelliKeys USB Programm-Verzeichnis – finden Sie im Verzeichnis „ITOOLS“ auf dem Hauptlaufwerk Ihres Computers, es nennt sich „IntelliKeys USB“ Das Dokumente Verzeichnis – hier werden Benutzereinstellungen gespeichert. Das Verzeichnis Dokumentation – hier finden Sie dieses Handbuch als Datei im Format .PDF Das Schablonen Verzeichnis – Beinhaltet die Schablonen-Dateien, die ausgedruckt und gesendet werden können. Das Standard Schablonen Verzeichnis – Hier finden Sie die Dateien der Standard Schablonen • USB QWERTZ Verzeichnis Drucken Verzeichnis Druckbare Dateien (.pdf) Senden Verzeichnis Elektronische Datei • USB Basis Verzeichnis Drucken Verzeichnis Druckbare Dateien (.pdf) Senden Verzeichnis Elektronische Datei • USB Alphabet Verzeichnis Drucken Verzeichnis Druckbare Dateien (.pdf) Senden Verzeichnis Elektronische Datei • USB Rechen Verzeichnis Drucken Verzeichnis Druckbare Dateien (.pdf) Senden Verzeichnis Elektronische Datei • USB Maus Verzeichnis Drucken Verzeichnis Druckbare Dateien (.pdf) Senden Verzeichnis Elektronische Datei • USB Web Verzeichnis Drucken Verzeichnis Druckbare Dateien (.pdf) Senden Verzeichnis Elektronische Datei • USB Einstellungs Verzeichnis Drucken Verzeichnis Druckbare Dateien (.pdf) Senden Verzeichnis Elektronische Datei • Einstellungsanzeige Verzeichnis Drucken Verzeichnis Druckbare Dateien (.pdf) IntelliKeys USB Benutzerhandbuch .. .. .. .. .. .. .. .. .. .. .. .. .. .. .. .. .. .. .. .. .. .. .. .. .. .. .. .. .. .. .. .. .. .. .. .. .. .. .. .. .. .. .. .. .. .. .. .. .. .. .. .. .. .. .. .. .. .. .. .. .. .. .. .. .. .. .. .. .. .. .. .. .. .. .. .. .. .. .. .. .. .. .. .. .. .. .. .. .. .. .. . © 2003 REHAVISTA 9 .. .. .. .. .. .. .. .. .. .. .. .. .. .. .. .. .. .. .. .. .. .. .. .. .. .. .. .. .. .. .. .. .. .. .. .. .. .. .. .. .. .. .. .. .. .. .. .. .. .. .. .. .. .. .. .. .. .. .. .. .. .. .. .. .. .. .. .. .. .. .. .. .. .. .. .. .. .. .. .. .. .. .. .. .. .. .. .. .. .. .. . Alternative Schablonen Verzeichnis – Zusätzliche Schablonen. Wie in dem Verzeichnis für die Standard Schablonen gibt es für jede alternative Schablone ein eigenes Unterverzeichnis, in dem jeweils die druckbare und die elektronische Version zum Senden abgelegt sind. Schablonen zum Bearbeiten – In diesem Verzeichnis sind die Standardschablonen noch einmal abgelegt. In dem hier benutzten Dateiformat lassen sich die Schablonen mit dem Programm OverlayMaker bearbeiten. Fragen Sie Ihren Fachhändler nach dem Programm, mit dem Sie vorhandene Schablonen verändern oder auch komplett eigene erstellen können. Das Verzeichnis Private – hier sind technische Dateien abgelegt, die zum fehlerfreien Funktionieren der IntelliKeys USB unbedingt erforderlich sind. Bitte verändern Sie keine Dateien in diesem Verzeichnis ! 10 IntelliKeys USB Benutzerhandbuch © 2003 REHAVISTA Nach der Installation der Intellikeys USB Software Nachdem Sie die IntelliKeys USB Software auf Ihrem Computer installiert haben, können Sie mit dem Kapitel 2 – Das IntelliKeys USB Tutorial fortfahren, in dem Sie Informationen zum Anschluss der IntelliKeys USB Tastatur an Ihren Computer finden. Sie können die IntelliKeys USB Software auf Ihrem Computer installiert lassen, wenn Sie die IntelliKeys USB Tastatur vom Computer trennen, um Sie mitzunehmen oder zu lagern. Schüler, die an mehreren Computersystemen arbeiten, sollten die Software auf jedem benutzten Computer installiert haben. Das vereinfacht den Beginn der Arbeit bei schulischen Aktivitäten. Sie können dann einfach die IntelliKeys USB Tastatur anschließen, einschalten, die gewünschte Schablone einlegen und mit dem Unterricht beginnen. Anschließend trennen Sie die IntelliKeys USB Tastatur wieder vom Computer und benutzen sie an einem anderen System. Mehrere Benutzer Die IntelliKeys USB Tastatur kann von einem einzelnen Benutzer, mehreren Benutzern innerhalb einer Gruppe oder von mehreren Gruppen genutzt werden. Jeder Benutzer kann seine eigenen Einstellungen vornehmen. Die IntelliKeys USB Tastatur speichert diese Einstellungen automatisch. Bevor Sie eine Aktivität starten, wählen Sie einfach einen Benutzernamen und eine Gruppe. Die IntelliKeys USB Tastatur stellt sich dann auf die vorher gespeicherten Einstellungen des gewählten Benutzers ein. Deinstallation der IntelliKeys USB Software Die folgende Anleitung beschreibt, wie Sie die IntelliKeys USB Software von einem Computer deinstallieren. 1. Trennen Sie die IntelliKeys USB Tastatur vom Computer. 2. Wählen Sie „Einstellungen“ im Startmenü. 3. Klicken Sie auf „Software“. 4. Wählen Sie IntelliKeys USB. 5. Klicken Sie auf „Hinzufügen/Entfernen“ Es erscheint der Deinstallationsdialog. 6. Klicken Sie auf „Weiter“. 7. Klicken Sie auf „Fertigstellen“. 8. Starten Sie Ihren Computer neu. IntelliKeys USB Benutzerhandbuch .. .. .. .. .. .. .. .. .. .. .. .. .. .. .. .. .. .. .. .. .. .. .. .. .. .. .. .. .. .. .. .. .. .. .. .. .. .. .. .. .. .. .. .. .. .. .. .. .. .. .. .. .. .. .. .. .. .. .. .. .. .. .. .. .. .. .. .. .. .. .. .. .. .. .. .. .. .. .. .. .. .. .. .. .. .. .. .. .. .. .. .. . Lesen Sie Kapitel 2 und Kapitel 4 für weitere Informationen zur Erstellung von Gruppen und zum Einfügen von Benutzern in Gruppen. © 2003 REHAVISTA 11 .. .. .. .. .. .. .. Beschreibung der IntelliKeys .. .. USB Tastatur .. .. Die IntelliKeys USB Tastatur ist eine variable .. .. Tastatur. Anstatt auf eine Taste einer Standard.. Tastatur zu drücken, berührt der Benutzer eine .. .. gedruckte Schablone, die auf einer berührungsempfindlichen Fläche aufgelegt ist. Die ... .. Bereiche der bedruckten Schablone entsprechen .. den Tasten einer Standard-Tastatur oder den .. .. Mausknöpfen. Die Verwendung der Standard.. Schablonen, die mit IntelliKeys USB geliefert .. werden, ermöglichen das Schreiben, die Eingabe .. .. von Zahlen, die Navigation auf dem Bildschirm .. .. und die Eingabe von Steuerungsbefehlen. Zusätzlich verfügen die IntelliKeys USB über eine ... .. Reihe von Einstellungsmöglichkeiten sowie über .. zwei programmierbare Schalterbuchsen, um den .. .. Bedürfnissen von Menschen mit Behinderungen .. zu entsprechen. Die ersten IntelliKeys wurden .. .. 1991 entwickelt. Seit der Einführung hat es viele . Fortschritte in der Computertechnologie gegeben, .. .. so die Einführung des USB Standards. .. .. USB - Universal Serial Bus - ist eine .. standardisierte Anschlusstechnik für .. Computergeräte wie zum Beispiel Mäuse, .. .. Standard-Tastaturen, Scanner, Digitalkameras, .. Drucker, etc. USB unterstützt eine .. .. Datenübertragungsrate von 12-Mbps und erlaubt .. das Anschließen und Trennen von Geräten .. .. während des laufenden Betriebs des Computers. .. IntelliTools hat die Möglichkeiten dieser neuen .. Technik ausgenutzt, um die neuen IntelliKeys .. .. USB zu entwickeln. Die IntelliKeys USB sind .. vollständig kompatibel mit den heutigen .. .. Computersystemen und den USB Standards. .. .. .. Innovative Standard-Schablonen .. .. Die Neuentwickelung von IntelliKeys USB hat .. IntelliTools die Möglichkeit gegeben, die .. .. Standard-Schablonen zu überarbeiten und dabei .. die Erfahrung von einem Jahrzehnt .. .. Kundenbetreuung einbringen zu können. Die .. neuen doppelseitigen Layouts sind einfach zu .. .. benutzen und sehr vielseitig. Eine neue Web Schablone erleichtert die Benutzung des Internet. ... Weitere zusätzliche Schablonen werden auf Ihrem ... Computer gespeichert. Sie können von all diesen ... .. Schablonen Kopien mit einem Farbdrucker .. ausdrucken. Die meisten Schablonen sind mit .. .. dem 96-Loch Fingerführraster von IntelliTools .. kompatibel. .. .. .. .. .. .. .. .. .. . Kapitel 2 – Das IntelliKeys USB Tutorial 12 IntelliKeys USB Benutzerhandbuch © 2003 REHAVISTA Neue vielseitige Software Die erste Generation der IntelliKeys verdankten Ihre „Intelligenz“ einem programmierten ROMSpeicher in der Tastatur. Um die IntelliKeys mit USB-Computern kompatibel zu machen, ist die Tastatur neu gestaltet worden, so dass die „Intelligenz“ jetzt durch die Software, die auf dem Computer installiert ist, erreicht wird. Diese Änderung macht es in Zukunft wesentlich einfacher, die IntelliKeys auf dem neusten Stand zu halten. Dafür muss nur die Software aktualisiert werden. Zusätzlich ist es durch die Installation der Software auf dem Computer möglich geworden, Einstellungen für viele unterschiedliche Benutzer zu tätigen, die alle die gleiche IntelliKeys USB Tastatur benutzen - eine nützliche und leistungsfähige Neuerung Vollständiger Zugriff auf Tastatur und Maus IntelliKeys USB erlaubt Ihnen jederzeit den Zugriff auf Tastatur und Maus. Beide Funktionen sind auf den Standard Schablonen aktiv, was dem Benutzer erlaubt mühelos zwischen Tastatur und Maus zu wechseln. Die Einstellungen sind jetzt auf dem Bildschirm zu tätigen IntelliKeys USB verfügt nun über eine Bildschirmanzeige für die Einstellungen, die es Ihnen erlaubt die Einstellungen vom Desktop Ihres Computers aus vorzunehmen. Diese enthält alle Funktionen der originalen IntelliKeys und hat zusätzlich weitere Einstellungsmöglichkeiten, die es Ihnen erlauben Gruppen und Benutzer zu erstellen, die Tastenton-Lautstärke zu verändern und die aktuellen Einstellungen anzeigen zu lassen. IntelliKeys USB Tutorial Übersicht Das IntelliKeys USB Tutorial ist so gestaltet, das es sowohl den Bedürfnissen eines Anfängers als auch denen eines fortgeschrittenen Benutzers der IntelliKeys USB Tastatur nachkommt. Das Tutorial ist in mehrere Teile gegliedert, wobei in jedem ein anderer Aspekt der IntelliKeys USB Tastatur beleuchtet wird. Jeder Teil kann unabhängig von den Anderen benutzt werden, was Ihnen erlaubt sich in Ihrer eigenen Geschwindigkeit fortzubewegen. Sollten Sie IntelliKeys USB zum ersten Mal benutzen, empfehlen wir Ihnen das gesamte Tutorial von Anfang bis Ende durchzuarbeiten. IntelliKeys USB - Teileübersicht IntelliKeys USB Benutzerhandbuch © 2003 REHAVISTA 13 .. .. .. .. .. .. .. Stellen Sie sicher, das die IntelliKeys .. .. USB Software auf Ihrem Computer .. installiert wurde, bevor Sie die .. .. IntelliKeys USB Tastatur anschließen. .. Falls Sie die Software noch nicht installiert haben .. .. sollten, lesen Sie das Kapitel 1 in diesem .. Handbuch, um mehr über die Installation der .. Software zu erfahren. .. .. .. 1. Stecken Sie das längliche Ende des .. .. Anschlusskabels in die Buchse auf der .. Rückseite der IntelliKeys USB Tastatur. Auf .. .. einer Seite des Steckers sehen Sie ein .. Dreieck. Das Dreieck sollte von der .. Tastaturrückseite weg (also zu Ihnen) zeigen. .. .. 2. Stecken Sie das flache, breitere Ende des .. Anschlusskabels in die USB-Buchse Ihres .. .. Computers oder in eine freie Buchse eines .. USB-Hubs, das an Ihren Computer .. .. angeschlossen ist, ein. Der Stecker des .. Anschlusskabels passt nur in einer Position in .. .. die USB-Buchse. Falls Sie einen Widerstand .. spüren, drehen Sie den Stecker um und .. versuchen Sie es erneut. .. .. 3. Falls Ihr Computer nicht eingeschaltet sein .. sollte, starten Sie ihn jetzt. IntelliKeys USB ist .. .. “hot-swappable”. Das bedeutet, dass Sie die .. Tastatur an Ihren eingeschalteten Computer .. .. anschließen können. Sie können die Tastatur .. natürlich auch während des laufenden .. Betriebs wieder vom Computer trennen. .. .. 4. Klappen Sie den Ständer aus, falls Sie die .. IntelliKeys USB Tastatur schräg stellen .. .. wollen. .. 5. IntelliKeys USB hat einen Ein/Aus-Schalter, .. .. der es Ihnen ermöglicht die Tastatur .. auszuschalten, wenn Sie nicht gebraucht .. wird, ohne das Sie die Tastatur vom .. .. Computer trennen müssen. Sie finden den .. Ein/Aus-Schalter an der linken Oberkante der .. .. Tastatur. .. .. .. Viele neuartige elektronische Produkte . benutzen „Binär-Symbole“, um den Ein/Aus- .. .. Schalter zu kennzeichnen. Das Symbol für .. .. an ist „I“, das Symbol für Aus ist „0“. .. .. 6. Schalten Sie die Tatstatur ein. Sie hören .. .. einen Signalton, der vom kurzen Aufblinken .. der Anzeigelichter begleitet wird. .. .. .. Es kann einfacher sein, das .. .. Anschlusskabel in die Buchse der .. IntelliKeys USB Tastatur einzustecken, .. wenn Sie die Tastatur mit der Oberseite .. .. nach unten drehen, so das Sie die .. Anschlussbuchse sehen können. .. .. .. Tutorial Teil 1 – Anschließen der IntelliKeys USB Tastatur 14 IntelliKeys USB Benutzerhandbuch © 2003 REHAVISTA Zurücksetzen der Tastatur mit Hilfe des Einstellungsfensters (für Gastbenutzer) IntelliKeys USB kann Einstellungen für beliebig viele Benutzer speichern. Wenn nicht anders angegeben, aktiviert die IntelliKeys USB Tastatur den benutzer „Gast“. Sie beginnen dieses Tutorial also mit dem Benutzernamen „Gast“. Sie werden automatisch in die Gastbenutzergruppe eingetragen, wenn Sie keine neue Gruppe mit einem neuen Benutzer anlegen. Das Programm wird alle Einstellung laden, die für den Gastbenutzer getätigt sind. Unter Umständen ist Ihre Tastatur in der Vergangenheit schon benutzt worden. Deshalb empfehlen wir Ihnen die Tastatur auf Ihre Grundeinstellungen zurückzusetzen. Dadurch ist sichergestellt, dass Ihnen die Anleitungen in diesem Tutorial die gewünschten Erfahrungen im Umgang mit der IntelliKeys USB Tastatur vermitteln. Öffnen Sie zuerst das Einstellungsfenster. In der Taskleiste, die typischerweise am unteren rechten Bildschirmrand zu sehen ist, finden Sie das IntelliKeys USB Symbol. Klicken Sie auf das USB Symbol. Klicken Sie im erscheinenden Mitteilungsfenster auf IntelliKeys USB Einstellungsfenster öffnen. Sobald das Einstellungsfenster geöffnet ist, setzen Sie die Einstellungen für den Benutzer “Gast” durch die Ausführung folgender Schritte zurück: 1. In der oberen linken Ecke des Einstellungsfensters, in der „drop-down“-Liste Gruppe, wählen Sie Gast. 2. Klicken Sie in der unteren linken Ecke des Einstellungsfensters auf Tastatur zurücksetzen. Achten Sie darauf, dass die Anzeigelichter auf der Tastatur aufblinken. Die Tastatur ist jetzt auf die Grundeinstellungen zurückgesetzt. 3. Klicken Sie in der unteren rechten Ecke auf Fertigstellen um das Einstellungsfenster zu schließen. .. .. .. .. .. .. .. .. .. .. .. .. .. .. .. .. .. .. .. .. .. .. .. .. .. .. .. .. .. .. .. .. .. .. .. .. .. .. .. .. .. .. .. .. .. .. .. .. .. .. .. .. .. .. .. .. .. .. .. .. .. .. .. .. .. .. .. .. .. .. .. .. .. .. .. .. .. .. .. .. .. .. .. .. .. .. .. .. .. IntelliKeys USB Benutzerhandbuch © 2003 REHAVISTA 15 Tutorial Teil 2 – Das Arbeiten mit Schablonen Die IntelliKeys USB Tastatur wird mit Sieben Standard-Schablonen ausgeliefert, die mit verschiedenen Tastaturlayouts bedruckt sind: • • • • • • • USB Einstellschablone USB QWERTZ Schablone USB Basis Schablone USB Alphabet Schablone USB Maus Schablone USB Rechen Schablone USB Web Schablone Der Name jeder Schablone ist am oberen linken Rand der Schablone aufgedruckt. Tastatur- und Anzeigeeigenschaften mit der Einstellschablone zurücksetzen Die Einstellschablone gibt Ihnen die Möglichkeit das Ansprechverhalten der IntelliKeys USB einzustellen, wenn ein Benutzer eine Taste auf einer Schablone drückt. Sie beginnen diesen Teil des Tutorial damit, die Tastatur mit Hilfe der Einstellschablone auf die Grundeinstellungen zurückzusetzen. 1. Schieben Sie die Einstellschablone auf die IntelliKeys USB Tastatur. Das Einschieben der Schablone ermöglicht der Tastatur den „Strich-Code“ auf der Schablone zu lesen, die Schablone dadurch zu erkennen und die entsprechenden Einstellungen anzupassen. Die IntelliKeys USB Tastatur gibt einen Signalton wider, der anzeigt, dass die Schablone erkannt wurde. 2. Suchen Sie nach der Taste Tastatur zurücksetzen. Drücken Sie die Taste zwei mal. Achten Sie darauf, dass die Anzeigelichter auf der Tastatur aufblinken. Die Tastatur ist jetzt auf die Grundeinstellungen zurückgesetzt. 3. Drücken Sie zwei mal auf Einstellungen anzeigen. Dadurch wird ein Textfenster geöffnet, in dem die aktuellen Einstellungen der IntelliKeys USB aufgelistet werden. Sie können diese Funktion jederzeit zur Kontrolle der Einstellungen nach Änderungen oder zur Fehlersuche verwenden. 4. Entfernen Sie die Einstellschablone Die „Strich-Codes“ sind auf der Rückseite der Standard-Schablonen aufgedruckt. Sie werden beim Einschieben vom Lesegerät, dass in die IntelliKeys USB Tastatur eingebaut ist erkannt. IntelliKeys USB Benutzerhandbuch © 2003 REHAVISTA .. .. .. .. .. .. .. .. .. .. .. .. .. .. .. .. .. .. .. .. .. .. .. .. .. .. .. .. .. .. .. .. .. .. .. .. .. .. .. .. .. .. .. .. .. .. .. .. .. .. .. .. .. .. .. .. .. .. .. .. .. .. .. .. .. .. .. .. .. .. .. .. .. .. .. .. .. .. .. .. .. .. .. .. . 16 Die USB Einstellschablone Tastatur zururücksetzen und Eigenschaften anzeigen Die Verwendung der QWERTZ Schablone Die QWERTZ Schablone ist so gestaltet, dass Sie Zugriff auf alle Standardbuchstaben, Befehle und Funktionen gewährleistet. Einschließlich der Pfeiltasten und Mauspfeile, die ebenfalls immer aktiv sind. 1. Öffnen Sie Word Pad oder ein anderes Textverarbeitungsprogramm. 2. Schieben Sie die QWERTZ Schablone auf die IntelliKeys USB Tastatur. Die IntelliKeys USB Tastatur gibt einen Signalton wieder der anzeigt, dass die Schablone erkannt wurde. 3. Stellen Sie sich vor, Sie hätten nur einen Finger zum Tippen zur Verfügung. Die IntelliKeys USB Tastatur ist so gestaltet, dass Sie mehrere Tasten nacheinander drücken können, um Funktionen auszuführen, für die normalerweise das gleichzeitige Drücken mehrerer Tasten notwendig ist (z.b. Großbuchstaben oder Tastatur-Kurzbefehle für Kopieren, Speichern oder Drucken). Wenn Sie die IntelliKeys USB Tastatur benutzen, müssen Sie niemals zwei Tasten gleichzeitig drücken! 4. Beginnen Sie damit Ihren Namen zu schreiben. Drücken Sie die Shift-Taste auf der QWERTZ Schablone. Beachten Sie das das Shift-Anzeigelicht aufleuchtet und die Shift-Taste einrastet (für einen nachfolgenden Tastenanschlag). Die Einrast-Funktion gibt der Shift-Taste die Information aktiv zu bleiben, wenn Sie den Finger von der Taste nehmen, um den ersten Buchstaben Ihres Namens auszuwählen. Nachdem Sie einen Buchstaben gedrückt haben, schaltet sich die Shift-Taste automatisch aus, so dass Sie mit Kleinbuchstaben weiterschreiben können. Schreiben Sie Ihren Namen zu Ende. 5. Schreiben Sie zur Übung einige andere Worte oder Sätze. Versuchen Sie mit Hilfe der Tastatur-Pfeiltasten in Ihrem Text zu navigieren. 6. Probieren Sie die Tasten zur Maussteuerung aus. Benutzen Sie die Mauspfeile, um in das Dateimenü zu navigieren und wählen Sie Speichern. Einstellung der Mausgeschwindigkeit Die Mausgeschwindigkeit bestimmt die Geschwindigkeit in der sich der Mauszeiger auf dem Bildschirm bewegt. Die Grundeinstellung der Mausgeschwindigkeit ist 15. Bei dieser Einstellung kann es sein, dass sich der Mauszeiger für einige Benutzer zu schnell bewegt. In diesem Abschnitt des Tutorials lernen Sie die Mausgeschwindigkeit anzupassen. .. .. .. .. .. .. .. .. .. .. .. .. .. .. .. .. .. .. .. .. .. .. .. .. .. .. .. .. .. .. .. .. .. .. .. .. .. .. .. .. .. .. .. .. .. .. .. .. .. .. .. .. .. .. .. .. .. .. .. .. .. .. .. .. .. .. .. .. .. .. .. .. .. .. .. .. .. .. .. .. .. .. .. .. .. .. .. .. .. .. .. . Das Shift Anzeigelicht ist grün Die Tastatur-Pfeiltasten Die Maustasten IntelliKeys USB Benutzerhandbuch © 2003 REHAVISTA 17 1. Entfernen Sie die QWERTZ Schablone von der IntelliKeys USB Tastatur. Schieben Sie die Einstellschablone ein. 2. Drücken Sie auf Mausgeschwindigkeit auf der Einstellschablone. Drücken Sie die Zahl 7. 3. Entfernen Sie die Einstellschablone von der IntelliKeys USB Tastatur. Schieben Sie die QWERTZ Schablone ein. 4. Benutzen Sie die Mauspfeile, um die Geschwindigkeit zu testen. Wenn Sie wollen, können Sie die Einstellschablone erneut einlegen und eine andere Geschwindigkeit ausprobieren. Schreiben mit ein- und ausgeschalteter Wiederholungsfunktion. Einige Benutzer sind nicht in der Lage den Finger schnell von einer Taste zu nehmen, nachdem Sie diese gedrückt haben. Der Tastenanschlag wird dann automatisch wiederholt, was eine Menge von unerwünschten Zeichen auf dem Bildschirm zur Folge hat. Um das Problem zu demonstrieren, drücken Sie eine Taste auf der Schablone und halten Sie diese für ein paar Sekunden gedrückt. Sie werden bemerken, dass Sie eine lange Kette von ein und demselben Buchstaben erzeugt haben. Mit Hilfe der Einstellschablone können Sie die Wiederholungsrate verlangsamen oder komplett ausschalten und dadurch dieses Problem abzustellen. 1. Entfernen Sie die QWERTZ Schablone von der IntelliKeys USB Tastatur. Schieben Sie die Einstellschablone ein. Drücken Sie auf Wiederholungsfunktion Aus. 2. Entfernen Sie die Einstellschablone von der IntelliKeys USB Tastatur. Schieben Sie die QWERTZ Schablone ein. 3. Drücken und halten Sie eine Taste auf der QWERTZ Schablone (das Textverarbeitungsprogramm muss geöffnet sein). Die Taste wird sich nicht wiederholen, solange Sie die Taste nicht loslassen und erneut drücken. 4. Schieben Sie erneut die Einstellschablone ein und wählen Sie Wiederholungsfunktion Ein. Die Verzögerungszeit einstellen Einige Benutzer der IntelliKeys USB Tastatur drücken unerwünschte Tasten auf dem Weg zur Auswahl des gewünschten Buchstabens. Durch die Einstellung der Verzögerungszeit kann die Zeit (nicht der Druck) verändert werden, die notwendig ist, bis eine Taste aktiviert wird. Die Verzögerungszeit kann zwischen 1 und 15 variiert werden. 1. Bekommen Sie zunächst ein Gefühl dafür, was es bedeutet, versehentliche Fehleingaben vorzunehmen. Wählen Sie 18 IntelliKeys USB Benutzerhandbuch .. .. .. .. .. .. .. .. .. .. .. .. .. .. .. .. .. .. .. .. .. .. .. .. .. .. .. .. .. .. .. .. .. .. .. .. .. .. .. .. .. .. .. .. .. .. .. .. .. .. .. .. .. .. .. .. .. .. .. .. .. .. .. .. .. .. .. .. .. .. .. .. .. .. .. .. .. .. .. .. .. .. .. .. .. .. .. .. .. .. .. . © 2003 REHAVISTA Die Mausgeschwindigkeits-Taste Die Tasten Wiederholungsfunktion EIN/AUS Die Taste für die Verzögerungszeit 2. 3. 4. 5. 6. 7. einen Buchstaben aus, den Sie schreiben wollen. Bewegen Sie dann vom Rand aus langsam den Finger über die Tastatur in Richtung des gewählten Buchstabens. Normalerweise entstehen dabei eine Menge unerwünschter Zeichen. Die Voreinstellung für die Verzögerungszeit ist 15. Dies ist der schnellst mögliche Wert. Um die Verzögerungszeit einzustellen, entfernen Sie die QWERTZ Schablone und schieben Sie die Einstellschablone ein. Drücken Sie auf Verzögerungszeit. Drücken Sie auf die Zahl 7. Entfernen Sie die Einstellschablone von der IntelliKeys USB Tastatur. Schieben Sie die QWERTZ Schablone ein. Ziehen Sie erneut Ihren Finger langsam über die Tastatur. Haben Sie den vorher gewählten Buchstaben erreicht, lassen Sie den Finger so lange auf der Taste, bis diese aktiviert wird. Achten Sie auf den Unterschied zu Schritt 1. Benutzen Sie die Einstellschablone erneut, um die Verzögerungszeit wieder auf 15 zu stellen. Markieren Sie sämtlichen Text in Ihrem Dokument und löschen ihn. Clever eingeben einschalten Die Funktion “Clever eingeben” kann Tatstaturbenutzer unterstützen, die nur sehr langsam tippen können. „Clever eingeben“ fügt automatisch bestimmte Zeichen ein, beschleunigt so den Tippvorgang und erspart dem Benutzer einige Menge Tastenanschläge 1. Entfernen Sie die QWERTZ Schablone von der IntelliKeys USB Tastatur. Schieben Sie die Einstellschablone ein. 2. Drücken Sie auf Clever eingeben Ein. 3. Entfernen Sie die Einstellschablone von der IntelliKeys USB Tastatur. Schieben Sie die QWERTZ Schablone ein. 4. Wenn “Clever eingeben” eingeschaltet ist, wird automatisch ein “u” angefügt, wenn Sie ein großes oder kleines “q” eintippen. Um die Funktion auszuprobieren, schreiben Sie das Wort „Quark“. 5. Wenn “Clever eingeben” eingeschaltet ist, fügt die IntelliKeys USB Tastatur automatisch zwei Leerzeichen ein und stellt die Shift-Taste auf „einrasten“, sobald Sie einen Punkt, ein Ausrufezeichen oder ein Fragezeichen eintippen. Der nächste Buchstabe wird automatisch groß geschrieben. Probieren Sie die Funktionen von Clever eingeben aus. Tastenton ausschalten Einige Benutzer werden leicht durch den Tastenton abgelenkt, den die IntelliKeys USB Tastatur wiedergibt, wenn eine Taste gedrückt wird oder eine andere Schablone eingelegt wird. Mit Hilfe der .. .. .. .. .. .. .. .. .. .. .. .. .. .. .. .. .. .. .. .. .. .. .. .. .. .. .. .. .. .. .. .. .. .. .. .. .. .. .. .. .. .. .. .. .. .. .. .. .. .. .. .. .. .. .. .. .. .. .. .. .. .. .. .. .. .. .. .. .. .. .. .. .. .. .. .. .. .. .. .. .. .. .. .. .. .. .. .. .. .. .. . IntelliKeys USB Benutzerhandbuch © 2003 REHAVISTA 19 Einstellschablone kann die Lautstärke verändert oder der Tastenton ganz ausgeschaltet werden. 1. Entfernen Sie die QWERTZ Schablone von der IntelliKeys USB Tastatur. Schieben Sie die Einstellschablone ein. 2. Drücken Sie Tastenton-Lautstärke 3. Entfernen Sie die Einstellschablone von der IntelliKeys USB Tastatur. Schieben Sie die QWERTZ Schablone ein. 4. Drücken Sie auf ein paar Buchstaben um die IntelliKeys USB Tastatur ohne Tastenton auszuprobieren. Weitere Optionen der Einstellschablone ausprobieren Die Einstellschablone stellt noch weitere Einstellungsmöglichkeiten für den Benutzer bereit. Eine Beschreibung der weiteren Optionen finden Sie im Kapitel 4 – Das Arbeiten mit dem Einstellungsfenster. Die Verwendung der Basis Schablone Die Basis Schablone ist als Zwischenschritt gestaltet für Schüler, die noch nicht alle Funktionen der QWERTZ Schablone nutzen können, aber schon gute Fortschritte mit der einfacheren Alphabet Schablone gemacht haben. (Siehe unten) Die Basis Schablone enthält wenige ModifikatorTasten und keine der Funktionstasten. Sie beinhaltet eine Zahlenreihe und einen Bindestrich, so dass der Schüler in der Lage ist, Adressen und Telefonnummern zu schreiben. 1. Entfernen Sie die QWERTZ Schablone von der IntelliKeys USB Tastatur. Schieben Sie die Basis Schablone ein. 2. Benutzen Sie die Schablone um Buchstaben und Zahlen einzutippen. 3. Probieren Sie die Maussteuerung aus. Die Verwendung der Alphabet Schablone Die Alphabet Schablone zeigt die Buchstaben in alphabetischer Reihenfolge. Es sind Großbuchstaben auf großen, leicht lesbaren Tasten in einer klaren Schriftart. Sie ist eine gute Schablone für junge Schüler, da diese besser mit der alphabetischen Reihenfolge vertraut sind. Diese Schablone beinhaltet Tastaturpfeile, aber keine Mauspfeile um den Schülern dabei zu helfen sich auf die Schreibanforderung zu konzentrieren. Zusätzlich gibt es eine Taste zum rückgängig machen der letzten Eingabe und eine zum löschen der kompletten Seite. 20 IntelliKeys USB Benutzerhandbuch .. .. .. .. .. .. .. .. .. .. .. .. .. .. .. .. .. .. .. .. .. .. .. .. .. .. .. .. .. .. .. .. .. .. .. .. .. .. .. .. .. .. .. .. .. .. .. .. .. .. .. .. .. .. .. .. .. .. .. .. .. .. .. .. .. .. .. .. .. .. .. .. .. .. .. .. .. .. .. .. .. .. .. .. .. .. .. .. .. .. .. . © 2003 REHAVISTA Einstellungstasten für die Tastenton-Lautstärke .. .. .. .. .. .. .. .. .. .. .. .. .. .. .. .. Die Verwendung der Maus .. .. Schablone .. . Diese Schablone ist als große, leicht zu bedienende .. .. Maussteuerung gestaltet. Es gibt darüber hinaus .. .. eine Escape-Taste. Verwenden Sie diese .. Schablone, wenn Sie Lern- oder Spielesoftware .. .. benutzen, die mit der Maus gesteuert wird. .. .. 1. Entfernen Sie die Alphabet Schablone und .. .. schieben Sie die Maus Schablone ein. .. 2. Öffnen Sie eine mausunterstützende .. .. Software wie eins der Kartenspiele das .. normalerweise mit Ihrem Betriebssystem .. .. geliefert wird. Z.B.: Solitaire oder FreeCell. .. 3. Benutzen Sie die Mausschablone um das .. Spiel zu steuern. .. .. 4. Falls Sie die Mausgeschwindigkeit als zu .. schnell oder zu langsam empfinden, .. .. benutzen Sie Einstellschablone um die .. Geschwindigkeit zu verändern. .. .. .. .. .. Die Verwendung der Rechen .. .. Schablone .. .. Schüler und Erwachsene arbeiten oft mit .. mathematikbezogener Software oder mit .. .. Taschenrechnern. Die Rechen Schablone bietet .. vollständigen Zugriff auf solche Programm und ist .. .. ein leistungsfähiges Werkzeug zur Erarbeitung .. neuer mathematischer Konzepte oder zur Lösung .. .. mathematischer Probleme. Durch die Begrenzung .. der Tastenanzahl sind Schüler weniger abgelenkt .. als wenn Sie eine Standard Tastatur oder eine .. .. komplett gestaltete Schablone benutzen. . 1. Entfernen Sie die Maus Schablone und schieben .. .. Sie die Rechen Schablone ein. .. .. 2. Wählen Sie Start\Programme\ .. Zubehör\Rechner um den Windows .. .. “Taschenrechner” zu starten. .. 3. Benutzen Sie die Rechen Schablone um .. Probleme Problemstellungen zu schaffen und zu .. .. lösen. .. 4. Schieben Sie die Einstellschablone ein und .. .. setzen Sie die Tastatur zurück. .. .. .. .. .. .. .. .. .. . 1. Entfernen Sie die Basis Schablone, drehen Sie die Schablone um und schieben Sie die Alphabet Schablone auf die IntelliKeys USB Tastatur. 2. Probieren Sie Alphabet Schablone. 3. Testen Sie die Pfeiltasten. 4. Löschen Sie den kompletten Text der Seite mit der Taste rechts unter den Pfeiltasten. Tastatur-Pfeiltasten Der Windows-Rechner IntelliKeys USB Benutzerhandbuch © 2003 REHAVISTA 21 Tutorial Teil 3 – Web-Browser Steuerung .. .. .. .. .. Die Web Schablone stellt die am häufigsten .. .. benutzten Tasten zur Steuerung eines Web.. Browsers zur Verfügung. Diese Tasten – Zurück, .. .. Vor, Suchen, Lesezeichen (Favoriten), etc. sind .. zusammen mit einer QWERTZ-Tastatur auf der .. .. Schablone angeordnet. .. .. 1. Entfernen Sie alle Schablonen von der .. .. IntelliKeys USB Tastatur. .. 2. Starten Sie den Internet Explorer. Sie .. .. können den Webbrowser nicht über die .. Schablone starten! .. .. 3. Schieben Sie die Web Schablone auf die .. IntelliKeys USB Tastatur. .. 4. Benutzen Sie die Bild auf, Bild ab und .. .. Pfeil-Tasten, um auf der Homepage zu .. navigieren. .. .. 5. Drücken Sie auf „Adressfeld“ um in die .. Adresszeile zu gelangen. Drücken Sie auf .. .. „www.“, um mit der Eingabe einer Webseiten-Adresse zu beginnen. Tippen Sie ... die Adresse zu Ende z. B. „rehavista“ und ... drücken Sie auf „.de“ und Eingabe, um zur ... Internetpräsenz des deutschen Distributors ... .. von IntelliKeys zu gelangen. .. 6. Drücken Sie Favoriten um das Favoriten .. .. Fenster zu öffnen. Durch Benutzen der .. Pfeiltasten können Sie innerhalb des .. .. Fensters navigieren und vorher .. gespeicherte Lesezeichen auswählen oder .. die aktuelle Adresse durch anklicken von .. .. „als Favorit“ in die Liste aufnehmen. .. 7. Drücken Sie Zurück um die letzte Seite .. .. angezeigt zu bekommen, drücken Sie auf .. Vor, um wieder zur aktuellen Seite .. .. zurückzukehren. Drücken Sie auf .. Startseite, um zu Ihrer Startseite .. .. zurückzukehren. .. 8. Drücken Sie auf IntelliTools. Diese Taste .. bringt Sie automatisch zur .. (englischsprachigen) IntelliTools Webseite. .. .. 9. Erproben Sie die Funktionen der übrigen .. .. Tasten. .. .. .. .. .. .. .. .. .. .. .. .. .. .. .. .. .. .. .. .. .. .. Die Verwendung der Web Schablone © 2003 REHAVISTA IntelliKeys USBUSB Benutzerhandbuch 22 © 2003 22 REHAVISTA IntelliKeys Benutzerhandbuch Die USB Web Schablone Web Schablone – Tastenbeschreibung Drücken Sie diese Tasten: Zurück – um rückwärts durch die schon besuchten Seiten zu navigieren. Vor – um vorwärts durch die besuchten Seiten zu navigieren. Stop – um das Herunterladen einer Seite abzubrechen. Gleichzeitig funktioniert die Taste als „Escape“Taste. Aktualisieren – um die aktuelle Seite erneut zu laden. Startseite – um zu Ihrer Startseite zu gelangen. Suchen – um zu einer Suchseite zu gelangen, die das Durchsuchen des Internets erlaubt. Favoriten – um eine Liste mit Internetadressen angezeigt zu bekommen, die zuvor von Benutzern wegen der häufigen Verwendung gespeichert wurden. Verlauf – um eine Liste der Webseiten angezeigt zu bekommen, die während einer Sitzung besucht wurden. Adressfeld – um den Cursor in die Adresszeile zu bewegen. Das ist die Zeile in der Sie normalerweise die Internetadresse (URL) eintragen. Tippen Sie die gewünschte Adresse ein und drücken Sie die Eingabe Taste. IntelliTools – um die IntelliTools Webseite aufzurufen. Bild auf, Bild ab – um seitenweise in einer Webseite zu “blättern”. Tab - um von einem Verweis (Link) zum Nächsten innerhalb einer Webseite zu navigieren. Durch Shift und Tab können Sie zum letzten Link zurückspringen Pfeil nach oben, Pfeil nach unten – um zeilenweise innerhalb einer Webseite zu navigieren. IntelliKeys USB Benutzerhandbuch © 2003 REHAVISTA 23 Tutorial Teil 4 – Die IntelliKeys USB Tastatur als Taster verwenden Die IntelliKeys USB Tastatur ermöglicht auch den Zugang zum Computer für Personen, die Taster benutzen. IntelliKeys USB hat zwei integrierte, programmierbare Anschlussbuchsen für Taster. Taster aus dem Bereich elektronischer Hilfsmittel, wie z.B. die „Jelly Bean“ oder „Buddy Button“ Taster, passen an diese Anschlüsse. Zusätzlich kann die eigentliche Tastatur auch noch das Verhalten von zwei Tastern annehmen und so zwei große Taster simulieren. Ein Tasterbereich (Taste 1) entspricht der linken Hälfte der berührungsempfindlichen Oberfläche der IntelliKeys USB Tastatur. Der andere Tasterbereich (Taste 2) bedeckt die gesamte rechte Hälfte der Tastatur. In den folgenden Schritten werden Sie lernen, wie man die Tastereinstellung mit dem Einstellungsfenster vornimmt. 1. Entfernen Sie alle Schablonen von den IntelliKeys USB. Schieben Sie die Einstellschablone auf. 2. Drücken Sie Einstellungsfenster öffnen in der Abteilung Fehlersuche auf der Schablone. Das Einstellungsfenster wird geöffnet. 3. Klicken Sie auf Erweitert und wählen Sie „als Taster, mit diesen Einstellungen“ 4. Aus der Auswahlliste wählen Sie Tastereinstellung 6 – Pfeil nach links und Pfeil nach rechts. Klicken Sie auf Fertig. Entfernen Sie die Einstellschablone von der Tastatur. 5. Um die Tastereinstellung zu benutzen, öffnen Sie ein Textverarbeitungsprogramm wie z.b. Word Pad. Schreiben Sie ein paar Sätze mit Hilfe der Standard-Tastatur. 6. Platzieren Sie den Cursor irgendwo in den Text. 7. Verbinden Sie zwei Taster mit den TasterAnschluss-Buchsen an der linken Seite der IntelliKeys USB Tastatur. 8. Drücken Sie auf den Taster, der mit der Anschluss-Buchse 1 verbunden ist, um den Cursor nach links zu bewegen. Drücken Sie den Taster, der mit der Anschluss-Buchse 2 verbunden ist, um den Cursor nach rechts zu bewegen. Zusätzlich zu angeschlossenen Tastern funktioniert die IntelliKeys USB Tastatur ebenso als ZweiTaster-Oberfläche. Berühren Sie die linke Hälfte der IntelliKeys USB Tastatur und der Cursor bewegt sich nach links, berühren Sie die rechte Hälfte und der Cursor wandert nach rechts. 24 IntelliKeys USB Benutzerhandbuch .. .. .. .. .. .. .. .. .. .. .. .. .. .. .. .. .. .. .. .. .. .. .. .. .. .. .. .. .. .. .. .. .. .. .. .. .. .. .. .. .. .. .. .. .. .. .. .. .. .. .. .. .. .. .. .. .. .. .. .. .. .. .. .. .. .. .. .. .. .. .. .. .. .. .. .. .. .. .. .. .. .. .. .. .. .. .. © 2003 REHAVISTA Linksklick Rechtsklick Die Tastatur mit gewählter Tastereinstellung 3 (s. untere Abbildung) Übersicht über die vordefinierten Tastereinstellungen Tutorial Teil 5 – Das Anlegen von Benutzern und Gruppen .. .. .. .. .. .. .. .. .. .. .. .. .. Eine Gruppe anlegen und einen .. .. Benutzer eintragen .. .. Öffnen Sie das Einstellungsfenster. Dafür können .. Sie wahlweise das USB-Symbol auf der Taskleiste .. .. Ihres Computers verwenden, das Startmenü oder .. die Einstellschablone. .. .. .. 1. Klicken Sie auf Gruppen und Benutzer .. bearbeiten, um das Dialogfenster für .. .. Gruppen und Benutzer zu öffnen. .. 2. In diesem Dialogfenster klicken Sie in der .. .. Abteilung Gruppe auf Neu. Im Dialogfeld . „Neue Gruppe“ tragen Sie “IntelliKeys USB .. .. Tutorial” ein. Klicken Sie auf OK um das .. .. Dialogfenster zu schließen. .. 3. Aus der Gruppenliste wählen Sie bitte .. IntelliKeys USB Tutorial. Der gewählte .. .. Gruppenname wird durch farbige .. Hinterlegung markiert. .. .. 4. In der Abteilung „Benutzer“ klicken Sie auf . Neu. Im Dialogfeld „Neuer Benutzer“ tragen .. Sie den Namen „Maria“ ein. Klicken Sie auf ... .. OK, um das Dialogfenster zu schließen. .. 5. Wiederholen Sie den Schritt 5 für jeden .. .. Schüler, den Sie in die gewählte Gruppe .. eintragen wollen. Geben Sie die Namen .. .. „Peter“ und „Andrea“ ein. Sie werden .. bemerken, dass die Namen alphabetisch .. .. angeordnet werden. .. 6. Klicken Sie auf OK, um zum .. .. Einstellungsfenster zurückzukehren. .. .. .. .. .. .. Die IntelliKeys USB Tastatur .. .. anpassen .. Die Benutzer-Funktion der IntelliKeys USB Tastatur .. .. ermöglicht es Ihnen die Anschlagfunktionen für .. .. jeden einzelnen Schüler der Gruppe anzupassen. .. .. Maria .. .. Maria ist eine fortgeschrittenen “Tipperin” die . Vorteile aus den IntelliKeys USB Funktionen “Clever .. .. eingeben” und „Funktion der Shift-Taste” ziehen .. .. kann. .. .. .. 1. Wählen Sie aus der Gruppen-Auswahlliste .. IntelliKeys USB Tutorial. .. 2. Aus der Benutzer-Auswahlliste wählen Sie .. .. Maria. .. In diesem Abschnitt des Tutorial werden Sie eine Gruppe anlegen, die drei Schüler enthält. Jeder Schüler wird andere Zugriffseinstellungen haben. Sie werden lernen wie Sie diese Einstellungen vornehmen und wie Sie von einem Schüler zum nächsten wechseln. Das IntelliKeys USB Einstellfenster Die Schaltfläche Gruppen und Benutzer bearbeiten IntelliKeys USB Benutzerhandbuch © 2003 REHAVISTA 25 .. .. .. .. .. .. .. .. .. .. .. .. .. .. .. Feststellen bedeutet, dass eine Modifikator.. .. Taste (Shift, Strg, Alt und AltGr) drei Zustände durchläuft. Zum Beispiel, beim ersten Druck auf ... .. die Shift-Taste rastet diese für die nächste .. Eingabe ein. Drücken Sie die Shift-Taste .. .. zweimal, versetzt dies die Tastatur in einen .. festgestellten Zustand. Das erlaubt Ihnen .. .. mehrere modifizierte oder groß geschriebene . Zeichen hintereinander zu schreiben. Wenn Sie .. .. die Shift-Taste ein drittes mal drücken, stellen .. .. Sie die Feststellfunktion wieder aus. Die .. Anzeigelichter auf der Tastatur geben Ihnen .. jederzeit Auskunft über den Status der Shift.. .. Taste: .. .. .. Peter .. Peter ist ein Schüler, der von der IntelliKeys USB . Funktion “Taste loslassen” profitiert. Zusätzlich sollte ... .. für ihn der Tastenton nicht so laut sein, damit er .. .. durch den Ton beim Loslassen der Taste nicht .. abgelenkt wird. .. .. .. 1. Wählen Sie aus der Benutzer-Auswahlliste .. den Namen Peter. .. .. 2. Ziehen Sie, in der Abteilung Tastenton.. Lautstärke des Benutzer-Dialogfeldes, den .. .. Schieberegler auf die Stufe 1. .. 3. Markieren Sie in der Abteilung .. Anschlagfunktionen des Benutzer.. .. Dialogfensters das Kästchen neben Taste .. loslassen, sodass ein Häkchen erscheint. .. .. .. .. Wenn Taste loslassen eingeschaltet ist, muss Peter .. .. den Finger von der Taste abheben, bevor ein .. anderer Tastendruck erkannt wird. Zum Beispiel, .. wenn Peter ein „a“ tippt und dann über die Taste „g“ ... .. gleitet, wird das „g“ nicht auf dem Bildschirm .. erscheinen. Peter muss erst den Finger von der .. .. Tastatur nehmen und dann auf das „g“ drücken .. damit das „g“ als Tastendruck erkannt wird und auf .. .. dem Bildschirm erscheint. .. .. .. 4. Ziehen Sie den Schieberegler in der .. Abteilung Verzögerungszeit des Benutzer. Dialogfeldes auf 12. Durch die Verwendung .. .. der Funktion Taste loslassen, kann es .. .. möglich sein, dass für Peter eine kürzere .. Verzögerungszeit eingestellt werden kann, .. .. als wenn die Funktion nicht eingeschaltet .. wäre. Das erlaubt es Peter effektiver zu . arbeiten. Wenn der Tastenton eingeschaltet ... ist, wird die Funktion Taste loslassen einen ... .. 3. Klicken Sie auf Anschlagfunktionen. In der Abteilung „Zusätzliche Funktionen“ markieren Sie das Kästchen Clever eingeben so dass dort ein Häkchen erscheint. 4. In der Abteilung “Funktion der Shift-Taste” des Dialogfensters markieren Sie den runden Knopf neben Feststellen so dass ein Punkt dort erscheint. 26 IntelliKeys USB Benutzerhandbuch © 2003 REHAVISTA Einstellungsanzeige mit Marias Voreinstellungen Einstellungsanzeige mit Peters Voreinstellungen Tastenton wiedergeben, wenn eine Taste losgelassen wird. Andrea Andrea ist eine Schülerin, die nur Ihre linke Hand benutzt und eine geringe Bewegungsreichweite hat. Sie braucht eine Tastatur mit einer modifizierten Buchstabenanordnung. Sie würde von einer einfachen Tastenanordnung profitieren, bei der die Vokale und Konsonanten getrennt aufgedruckt sind, wodurch Ihre Buchstabierfähigkeiten verbessert werden können. Die IntelliKeys USB Tastatur enthält mehrere Alternativ-Schablonen, die eine Auswahl an veränderten Standard-Schablonen bieten. Im Einstellungsfenster können Sie eine dieser Alternativ-Schablonen auswählen. Wählen Sie Andrea aus der Benutzerliste. Klicken Sie auf Erweitert. Klicken Sie Mit dieser Schablone:. Klicken Sie auf Durchsuchen um zum Verzeichnis „Alternative Schablonen“ zu. 5. Klicken Sie doppelt auf Reduzierte Alphabet Schablone. 6. Wählen Sie die Datei im Verzeichnis “Senden” 7. Öffnen Sie die Datei im Verzeichnis „Drucken“ mit Hilfe von IntelliTools’ Overlay Printer oder OverlayMaker und drucken Sie die Schablone aus. 1. 2. 3. 4. Testen der Schülereinstellungen Wenn Sie die Einstellungen für jeden Schüler fertiggestellt haben, können Sie die Einstellungen testen. Maria 1. Öffnen Sie das Einstellungsfenster und wählen Sie Maria aus der Benutzerliste. Klicken Sie auf Fertig. 2. Öffnen Sie Word, NotePad, IntelliTalk II oder eine andere Textverarbeitungs-Software. 3. Entfernen Sie jegliche Standard-Schablone von der IntelliKeys USB Tastatur und schieben Sie die QWERTZ Schablone ein. 4. Schreiben Sie ein paar Sätze. Probieren Sie die Funktion der festgestellten Shift-Taste aus. Peter 1. Öffnen Sie das Einstellungsfenster und wählen Sie Peter aus der Benutzerliste. Klicken Sie auf Fertig. 2. Falls die QWERTZ Schablone nicht eingelegt ist, schieben Sie diese auf die IntelliKeys USB Tastatur. Schreiben Sie ein paar Sätze und testen Sie die „Taste loslassen“ Funktion. 3. Entfernen Sie die QWERTZ Schablone und schieben Sie die Basis Schablone auf. .. .. .. .. .. .. .. .. .. .. .. .. .. .. .. .. .. .. .. .. .. .. .. .. .. .. .. .. .. .. .. .. .. .. .. .. .. .. .. .. .. .. .. .. .. .. .. .. .. .. .. .. .. .. .. .. .. .. .. .. .. .. .. .. .. .. .. .. .. .. .. .. .. .. .. .. .. .. .. .. .. .. .. .. .. .. .. .. .. .. .. .. . Einstellungsanzeige mit Andreas Voreinstellungen IntelliKeys USB Benutzerhandbuch © 2003 REHAVISTA 27 .. .. .. .. .. .. .. .. .. .. .. Andrea .. .. .. 1. Öffnen Sie das Einstellungsfenster und .. wählen Sie Andrea aus der Benutzerliste. .. .. Klicken Sie auf Fertig. .. 2. Entfernen Sie die Basis Schablone und .. schieben Sie die Reduzierte Alphabet .. Schablone auf die IntelliKeys USB Tastatur. ... .. 3. Probieren Sie diese Schablone aus. . Beachten Sie das vorteilhafte Layout in dem .. .. die Vokale getrennt von den Konsonanten .. .. aufgeführt sind. .. .. .. Glückwunsch! Sie haben eine Menge der .. Tastenfunktionen der IntelliKeys USB Tastatur .. kennen gelernt. Lesen Sie in den weiteren Kapiteln .. .. des Handbuchs für Informationen zu zusätzlichen .. Funktionen und Einstellungen. .. .. .. .. .. .. .. .. .. .. .. .. .. .. .. .. .. .. .. .. .. .. .. .. .. .. .. .. .. .. .. .. .. .. .. .. .. .. .. .. .. .. .. .. .. .. .. .. .. .. .. .. .. .. .. .. .. . Schreiben Sie noch ein paar Sätze. Sie werden bemerken, dass die Einstellungen der IntelliKeys USB Tastatur die selben bleiben, egal welche Schablone Sie aufgelegt haben. 28 IntelliKeys USB Benutzerhandbuch © 2003 REHAVISTA Kapitel 3 – Das Arbeiten mit Standard- und Alternativschablonen Die IntelliKeys USB Tastatur wird mit vier doppelseitigen Schablonen ausgeliefert. Drei davon haben eine StandardSchablone auf jeder Seite aufgedruckt. Die Vierte ist auf der einen Seite mit einer Standard Schablone auf der anderen mit einer Liste der Einstellungsmöglichkeiten bedruckt. Die Sieben StandardSchablonen sind: • • • • • • • QWERTZ Schablone Basis Schablone Alphabet Schablone Maus Schablone Rechen Schablone Web Schablone Einstellschablone Der Name jeder Schablone ist am oberen linken Rand der Schablone aufgedruckt. Die Liste der Einstellungsmöglichkeiten hat den Namen IntelliKeys USB Einstellungsübersicht. Die Tastenanordnungen auf den Standard-Schablonen sind so gewählt, dass Sie Benutzern auf allen Niveaus Zugang gewährleisten und viele unterschiedliche Gebrauchsanforderungen abdecken. Eine Standard-Schablone einlegen Um eine Standard-Schablone zu installieren, schieben Sie diese einfach in die Führungsschienen an den Seiten der berührungsempfindlichen Oberfläche auf der Vorderseite der IntelliKeys USB Tastatur ein. Die Seite, die Sie benutzen wollen, muss zu Ihnen zeigen. Schieben Sie die Schablone von oben nach unten ein, bis die untere Ecke der Schablone an die untere Ecke des Rahmens stößt. Die Schablone sollte problemlos passen und flach aufliegen. Sobald die Schablone eingelegt ist, piepst die IntelliKeys USB Tastatur, um zu signalisieren, dass die Schablone erkannt worden ist. IntelliKeys USB kann die Standard-Schablonen erkennen, da jede Standard-Schablone einen entsprechenden Strichcode auf der rückseitigen Oberfläche aufgedruckt hat, der die betreffende Schablone eindeutig kennzeichnet. IntelliKeys USB erkennt den Strichcode und justiert automatisch seine Funktion auf die eingesetzte Schablone. Um Schablonen zu wechseln, entfernen Sie die gegenwärtige Schablone und schieben Sie eine neue ein. Schieben Sie nie mehr als eine Schablone gleichzeitig ein. Wenn Sie das tun würden, wird nur der Strichcode auf der unteren Schablone von IntelliKeys USB erkannt, obwohl Sie auf die obere Schablone schauen. Die obere Schablone wird nicht erkannt und folglich scheint es, als würde sie nicht richtig arbeiten. IntelliKeys USB Benutzerhandbuch 29 IntelliKeys USB Benutzerhandbuch © 2003 REHAVISTA .. .. .. .. .. .. .. .. .. .. .. .. .. .. .. .. .. .. .. .. .. .. .. .. .. .. .. .. .. .. .. .. .. .. .. .. .. .. .. .. .. .. .. .. .. .. .. .. .. .. .. .. .. .. .. .. .. .. .. .. .. .. .. .. .. .. .. .. .. .. .. .. .. .. .. .. .. .. .. .. .. .. .. .. .. .. .. .. .. .. .. . © 2003 REHAVISTA 29 Fragen Sie Ihren Fachhändler nach Abdeckungen für die IntelliKeys USB. .. .. .. .. .. .. .. .. .. .. .. .. .. .. .. .. .. .. .. .. .. .. .. .. .. .. .. .. .. .. .. .. .. .. .. .. .. .. .. .. .. .. .. .. .. .. .. .. .. .. .. .. .. .. .. .. .. .. .. .. .. .. .. .. .. .. .. .. .. .. .. .. .. .. .. .. .. .. .. .. .. .. .. .. .. .. .. .. .. .. .. . Besonderheiten der Schablonen • • • Die Tasten auf den Standard-Schablonen sind deutlich mit Worten, Buchstaben, Symbolen oder einfach zu merkenden Piktogrammen beschriftet. Durch die Wahl sehr kontrastreicher Farbkombinationen können die Tasten gut wahrgenommen werden. Für alle Schablonen sind Abdeckungen (Fingerführraster) erhältlich, welche die Bedienung bei motorischen Schwierigkeiten erleichtern. Die Verwendung der Einrastfunktion mit Schablonen Wenn Sie IntelliKeys USB benutzen, müssen Sie nie zwei Tasten gleichzeitig betätigen. IntelliKeys USB erkennt nur einen Tastendruck auf einmal. Eine Funktion, die “Einrasten” genannt wird, löst das Problem, dass man zwei oder gar drei Tasten gleichzeitig drücken muss – eine alltägliche Anforderung bei der Arbeit mit vielen Computerprogrammen. Z.B. erfordert das Schreiben der Großbuchstaben in Textverarbeitungsprogrammen, dass der Benutzer die Shift-Taste und einen Buchstaben gleichzeitig drückt. Einrasten bedeutet, dass eine Modifikator-Taste, die gedrückt wurde, von der IntelliKeys USB Tastatur automatisch für die nächste Tastatureingabe „gedrückt gehalten“ wird, so dass die Eingabe modifiziert wird. Modifikatortasten sind: • Shift • Strg • Alt • AltGr Die Shift-Taste ist der am häufigsten benutzte Modifikator, aber die Einrast-Funktion arbeitet auch mit allen anderen oben angegebenen Modifikatortasten. Um einen Großbuchstaben zu schreiben, drücken Sie die Shift-Taste, lassen sie wieder los und drücken danach auf einen Buchstaben. Die IntelliKeys USB Tastatur rastet die Shift-Taste ein, bis Sie eine nachfolgende Taste drücken. Sobald ein Buchstabe gedrückt wurde, schaltet sich die Shift-Taste automatisch aus. Versuchen Sie nicht zwei Tasten gleichzeitig zu drücken, wenn Sie mit der IntelliKeys USB Tastatur schreiben. Die IntelliKeys USB Tastatur erkennt immer nur einen Tastendruck zugleich. Wenn Sie zwei Modifikatortasten nacheinander drücken, bleiben beide in eingerasteten Zustand, bis Sie auf eine normale Taste drücken. Das erlaubt Ihnen die Eingabe von Tasten-Abfolgen wie zum Beispiel [Strg+[Alt]+[Escape] oder [Strg]+[Alt]+[Entfernen]. Einrasten ist eine der Standardeinstellungen der IntelliKeys USB Tastatur. Die Einrastfunktion kann durch die Auswahl einer anderen Einstellung unter der Abteilung “Funktion der Shift-Taste” in den Anschlagfunktionen des IntelliKeys USB Einstellungsfensters ausgeschaltet werden. 30 IntelliKeys USB Benutzerhandbuch © 2003 REHAVISTA .. .. .. QWERTZ Schablone .. .. Empfohlene Anwendung – zur Arbeit mit Textverarbeitungs-, Tabellenkalkulations.. und Datenbankprogrammen. .. .. .. .. .. .. .. .. .. .. .. .. .. .. .. .. .. .. .. .. .. .. .. .. .. .. .. Die QWERTZ Schablone ist als Kopie einer Standard-Computer-Tastatur ausgelegt. .. .. Die Bezeichnung QWERTZ bezieht sich auf die Abfolge der Buchstaben in der .. oberen Buchstabenreihe auf einer Schreibmaschinen- oder Computertastatur. .. .. Zusätzlich zum Alphabet finden sich auf der QWERTZ Schablone die meisten der .. anderen typischen Tasten wie z. B. Zahlen, Symbole, eine Leertaste, Eingabe, .. .. Funktionstasten (F1-F12), Modifikatortasten (Shift, Shift Lock, Strg, etc.), .. Navigationstasten (Pos 1, Ende, Bild auf, Bild ab, Tastatur-Pfeile, etc.), und andere. .. Zur QWERTZ-Schablone passt die 96-Loch Abdeckung. .. .. .. .. .. Spezielle Funktionen / Zusätzliche Tasten .. .. .. Die QWERTZ Schablone beinhaltet auch einige Tasten, die auf einer Standard.. .. Tastatur nicht zu finden sind: .. .. 1. Tasten zur Maussteuerung – eine Gruppierung von zwölf Tasten zur Kontrolle der .. .. Maus: Bewegen des Mauszeigers in acht Richtungen (auf, ab, links, rechts und die .. vier Diagonalen), Klick, Doppelklick, Rechtsklick und „Maustaste gedrückt“ zum .. .. Markieren und Ziehen. .. 2. Ziffernblock - schaltet die Zifferblock-Funktion Ein oder Aus. Die Ziffernblock.. .. Funktion veranlasst bestimmte Tasten auf der Schablone wie die Tasten auf dem .. Ziffernblock einer Standardtastatur zu funktionieren. Die Ziffernblock-Funktionen sind .. .. auf der Schablone nicht gesondert beschriftet. Also funktionieren einige Tasten bei .. eingeschalteter Ziffernblock-Funktion anders, als sie beschriftet sind. .. Im Einzelnen handelt es sich dabei um folgende Tasten: .. .. • Die Zahlentasten von 1-0. Sie funktionieren wie auf dem Ziffernblock der .. Standardtastatur. Wenn „Num Lock“ aktiviert ist, geben sie die Zahlwerte wieder. .. .. Ist Num-Lock abgeschaltet, funktionieren die meisten Zahlen wie die Pfeiltasten. . Schauen Sie auf den Ziffernblock Ihrer Standardtastatur, um sich eine Orientierung .. .. über die Belegung zu verschaffen. .. .. • Die Tasten [+], [-] und [,] entsprechen den Ziffernblocktasten. Demzufolge lassen .. sie sich nicht mittels Shift umschalten! .. .. • Zur Nutzung als weitere Rechenzeichen des Ziffernblocks werden die .. Funktionstasten F 10 bis F 12 umgeschaltet. .. .. F 10 entspricht [x], F 11 entspricht [÷], F 12 entspricht [=] .. • Im Ziffernblockmodus sind zusätzlich einige Tasten mit Zeichen der Standard.. .. tastatur belegt, die nur selten genutzt werden. Es sind dies: .. F 9 für [Pause], Ü für [<], Ä für [#] und Ö für [^] .. .. .. .. IntelliKeys USB Benutzerhandbuch Die QWERTZ Schablone erzeugt u.U. andere Zeichen als die, die auf der Schablone aufgedruckt sind. Dies geschieht dann, wenn die Taste „Ziffernblock“ gedrückt wurde. Lag die veränderte Funktionalität nicht in Ihrer Absicht, so drücken Sie „Ziffernblock“ erneut einmal, und die Tasten funktionieren wieder normal. Falls Sie einen Überblick über die veränderten Funktionen im Ziffernblockmodus erhalten möchten, finden Sie eine druckbare Version der QWERTZ Schablone mit ZiffernblockBelegung im Verzeichnis IntelliKeysUSB\Schablo nen\StandardSchablon en\Drucken. Die Datei heißt „USB QWERTZ Num Pad.“ © 2003 REHAVISTA 31 .. .. .. .. .. .. .. .. .. .. .. .. .. .. .. .. .. .. .. .. .. .. .. .. .. .. .. .. .. .. .. .. .. Auch wenn die Basis .. .. Schablone keine AltGr .. Taste und keine . Startmenütaste aufweist, .. .. können Sie deren . Funktionen nutzen: AltGr .. ist dasselbe wie Strg und ... Alt, die Startmenütaste ist .. .. dasselbe wie Strg und .. Esc. .. .. Probieren Sie dies in einem Textprogramm aus: ... Strg, Alt und E druckt das .. . Zeichen „€“. Strg und Esc .. öffnet das Startmenü von .. .. Windows. .. .. .. .. .. .. .. .. .. .. .. .. .. .. Eine Version dieser .. Schablone mit Kleinbuch.. staben finden Sie im .. .. Verzeichnis “Alternative Schablonen“ (Siehe Seite...). .. .. .. .. .. .. .. .. .. .. .. .. .. .. .. .. .. .. .. .. .. Basis Schablone Empfohlene Anwendung – zur Arbeit mit Textverarbeitungsprogrammen die von den Schülern benutzt werden. Die Basis Schablone ist eine einfachere Version der QWERTZ Schablone. Wie die QWERTZ Schablone beinhaltet Sie die Tasten, die am häufigsten auf einer Standard-Tastatur benutzt werden. Auf der Basis Schablone fehlen jedoch die Tasten die eher selten benutzt werden. Dadurch ist die Tastenanordnung übersichtlicher für Schreibanfänger. Zur Basis Schablone passt die Abdeckung „Basic Writing Fingerführung USB“. Spezielle Funktionen / Zusätzliche Tasten Die Basis Schablone beinhaltet auch einige Tasten, die auf einer Standard-Tastatur nicht zu finden sind: • Tasten zur Maussteuerung – eine Gruppierung von neun Tasten zur Kontrolle der Maus: Bewegen des Mauszeigers in vier Richtungen (auf, ab, links, rechts), Klick, Doppelklick, Rechtsklick und „Maustaste gedrückt“ zum Markieren und Ziehen. 32 IntelliKeys USB Benutzerhandbuch © 2003 REHAVISTA Alphabet Schablone Empfohlene Anwendung – zur Arbeit mit Textverarbeitungsprogrammen, die von Kindern benutzt werden. Die Alphabet Schablone ist als erste Schablone gestaltet, die ein Schreibanfänger benutzen sollte. Da die meisten Kinder mit der alphabetischen Reihenfolge der Buchstaben vertraut sind, sind die Tasten auf der Schablone von A-Z angeordnet. Neben den Buchstaben befinden sich nur wenige andere Tasten auf der Schablone. Dies vereinfacht die Schablone und hilft den Schülern, bei der Sache zu bleiben. Zur Alphabet Schablone passt die „Alphabet Fingerführung Classic“. Spezielle Funktionen / Zusätzliche Tasten • Große Tasten. • Alphabetische Anordnung. • Tastatur-Pfeile bewegen den Cursor in Textverarbeitungsprogrammen. • Zwei Sonderfunktionen entsprechen den Bedürfnissen von Schreibanfängern. Sie stehen in nahezu allen Textprogrammen zur Verfügung: Die Taste mit dem Pfeil in Kreisform macht die letzte Funktion wieder Rückgängig und kann daher Fehler widerrufen. Die Taste mit dem Leere-Seite Symbol löscht den ganzen Text, so dass der Schüler wieder frisch von vorne beginnen kann (diese Aktion ist mit der anderen Funktionstaste widerrufbar) IntelliKeys USB Benutzerhandbuch .. .. .. .. .. .. .. .. .. .. .. .. .. .. .. .. .. .. .. .. .. .. .. .. .. .. .. .. .. .. .. .. .. .. .. .. .. .. .. .. .. .. .. .. .. .. .. .. .. .. .. .. .. .. .. .. .. .. .. .. .. .. .. .. .. .. .. .. .. .. .. .. .. .. .. .. .. .. .. .. .. .. .. .. .. .. .. .. .. .. .. . © 2003 REHAVISTA 33 Die Tasten der mathematischen Funktionen ([+], [-], [x], und [/]) auf der Rechen Schablone führen Rechenoperationen aus. Wenn Sie Formeln und Gleichungen als Text schreiben wollen, benutzen Sie bitte eine Schablone, die für die Textverarbeitung ausgelegt ist. .. .. .. .. .. .. .. .. .. .. .. .. .. .. .. .. .. .. .. .. .. .. .. .. .. .. .. .. .. .. .. .. .. .. .. .. .. .. .. .. .. .. .. .. .. .. .. .. .. .. .. .. .. .. .. .. .. .. .. .. .. .. .. .. .. .. .. .. .. .. .. .. .. .. .. .. .. .. .. .. .. .. .. .. .. .. .. .. .. .. .. . Rechen Schablone Empfohlene Anwendung – zur Arbeit mit „Bildschirm-Rechnern“ (wie dem in Windows mitgelieferten) und für mathematikbezogene Software. Diese Schablone kann auch dazu genutzt werden, numerische Daten in eine Tabellenkalkulation einzugeben. Das Layout der Rechen Schablone vereint die Tasten, die auf dem Ziffernblock einer Standard-Tastatur oder eines Taschenrechners gefunden werden, mit anderen nützlichen Tasten wie (z. B. TastaturPfeile, Tab, Leertaste, Shift, Rückschritt/Entfernen), die die Arbeit mit Tabellenkalkulationsprogrammen vereinfachen. Zur Rechenschablone passt die Abdeckung „Math Access Fingerführung USB“. Spezielle Funktionen / Zusätzliche Tasten Die Rechen Schablone beinhaltet auch einige Tasten, die auf einer Standard-Tastatur nicht zu finden sind: • Tasten zur Maussteuerung – eine Gruppierung von sechs Tasten zur Kontrolle der Maus: Bewegen des Mauszeigers in vier Richtungen (auf, ab, links, rechts), Klick(Auswählen) und „Maustaste gedrückt“ zum Markieren und Ziehen. 34 IntelliKeys USB Benutzerhandbuch © 2003 REHAVISTA Web Schablone Empfohlene Anwendung – zur Arbeit mit Web-Browsern und zum Surfen im World Wide Web. Die Web Schablone ist zur Steuerung des Internet Explorer Web-Browser entworfen worden. Sie beinhaltet Tasten für die Funktionen: Zurück, Vor, Stop, Aktualisieren, Startseite, Suche, Favoriten, und Verlauf. Zur Web Schablone passt die 96-Loch Fingerführung. Spezielle Funktionen / Zusätzliche Tasten Die Web Schablone beinhaltet auch einige Tasten, die nicht in einem StandardWebbrowser zu finden sind: • Drucken, Kopieren und Einfügen – diese häufig genutzten Befehle lassen sich über die Tasten besonders schnell abrufen. • Adressfeld - setzt den Cursor in die Adresszeile (das Eingabefeld, in dem Sie eine World Wide Web Adresse eingeben). Schreiben Sie hier die gewünschte Internet Adresse und drücken Sie auf Eingabe. • IntelliTools – verbindet Sie mit der IntelliTools Webseite (englischsprachig). • Bild auf, Bild ab – “blättert” in Schritten einer Bildschirmseite durch eine Webseite. • Tab – navigiert von einem Verweis (Link) zum nächsten innerhalb eines Dokumentes. • Pfeil-nach-oben. Pfeil-nach-unten – „blättert“ zeilenweise durch eine Webseite. • www., .com, .net, .de, .org – fügt diese häufig benutzten Teile einer Internetadresse in die Adresszeile ein. • Tasten zur Maussteuerung – eine Gruppierung von zwölf Tasten zur Kontrolle der Maus. Bewegen des Mauszeigers in acht Richtungen (auf, ab, links, rechts und die vier Diagonalen), Klick(Auswahl), Doppelklick, Rechtsklick und „Maustaste gedrückt“ zum Markieren und Ziehen. IntelliKeys USB Benutzerhandbuch .. .. .. .. .. .. .. .. .. .. .. .. .. .. .. .. .. .. .. .. .. .. .. .. .. .. .. .. .. .. .. .. .. .. .. .. .. .. .. .. .. .. .. .. .. .. .. .. .. .. .. .. .. .. .. .. .. .. .. .. .. .. .. .. .. .. .. .. .. .. .. .. .. .. .. .. .. .. .. .. .. .. .. .. .. .. .. .. .. .. .. . Sie müssen erst wie gewohnt Ihren WebBrowser starten, bevor Sie die Schablone benutzen können. Drücken Sie dann zuerst die Taste Internet Explorer oder Netscape Navigator je nachdem welchen Browser Sie benutzen. © 2003 REHAVISTA 35 .. .. .. .. .. .. .. .. .. .. .. .. .. .. .. .. .. .. .. .. .. .. .. .. .. .. .. .. .. .. .. .. .. .. .. .. .. .. .. .. .. .. .. .. .. .. .. .. .. .. .. .. .. .. .. .. .. .. .. .. .. .. .. .. .. .. .. .. .. .. .. .. .. .. .. .. .. .. .. .. .. .. .. .. .. .. .. .. .. .. .. . Maus Schablone Empfohlene Anwendung – zur Arbeit mit Programmen, die voraussetzen, dass der Mauszeiger auf dem Bildschirm bewegt werden muss, wie zum Beispiel Spiele oder Lernsoftware für Kinder. Die Maus Schablone zeigt die Tasten zur Mausbewegung. Mit diesen Tasten kann der Mauszeiger in die entsprechenden Richtungen bewegt werden. Der Zeiger bewegt sich so lange, wie die entsprechende Taste gedrückt gehalten wird. Neben der Bewegung sind die anderen möglichen Handlungen abgebildet, die mit einer Standardmaus getätigt werden: Klick (Auswahl), Doppelklick, Rechtsklick und „Maustaste gedrückt“ zum Markieren und Ziehen. Klicken, Doppelklicken und Rechtsklick Drücken Sie gewünschte Taste einmal um die zugehörige Mausfunktion zu aktivieren. Ziehen mit Ihrer Maus “Maustaste gedrückt” wird in erster Linie zum Ziehen benutzt. Diese Aktion erlaubt es Ihnen Bildschirm-Icons zu greifen oder eine Auswahlbox zu erstellen. Bewegen Sie den Cursor auf die gewünschte Position über das Ziel, das Sie bewegen möchten. Drücken Sie die „Maustaste gedrückt“ Funktion. Das simuliert das dauerhafte Herunterdrücken der linken Maustaste. Bewegen Sie nun mit den Mauspfeil-Tasten die Maus mitsamt dem zu bewegenden Ziel an die gewünschte Stelle. Drücken Sie die „Maustaste gedrückt“ Taste erneut, um die Maustaste wieder loszulassen und das Ziel an der neuen Stelle abzulegen. Zur Maus Schablone passt die Abdeckung „Mouse Access Fingerführung USB“. Spezielle Funktionen / Zusätzliche Tasten • Escape Taste. • Einige Tasten sind doppelt, für links- und rechtshändige Benutzer. 36 IntelliKeys USB Benutzerhandbuch © 2003 REHAVISTA Einstellschablone Empfohlene Anwendung – zum Einstellen der Parameter zur Tastaturbedienung auf die individuellen Bedürfnisse und Vorlieben des Nutzers, zur Fehlersuche und zum Testen. Die USB Einstellschablone Die Einstellschablone gibt die meisten Optionen des IntelliKeys USB Einstellungsfensters wieder. Drücken Sie auf Einstellungsfenster öffnen um die Einstellungen auf dem Bildschirm angezeigt zu bekommen. Der obere Bereich der Einstellschablone enthält die Optionen für die Anschlagfunktionen, Wiederholungsfunktionen, Zusatzfunktionen, Erweiterte Funktionen und die Zahlen 1-15 • Um die Funktion Taste loslassen, Wiederholung, Wiederholung einrasten und/oder Clever eingeben ein- oder auszuschalten, drücken Sie entweder auf die Ein- oder Aus-Taste mit dem Namen der gewünschten Funktion. • Um die Verzögerungszeit, Wiederholungsrate, Mausgeschwindigkeit, Datenübertragungsrate und die Tastereinstellungen zu verändern, drücken Sie auf die Taste mit der gewünschten Funktion und drücken Sie danach eine der Tasten 1-15 um der Funktion den gewünschten Wert zuzuweisen oder die Tastereinstellungen zu wählen. Die Einstellschablone beinhaltet auch die Kontrolle der Tastenton-Lautstärke, die Shift-Tasten Funktionen und eine Fehlersuche/Test Funktion. • • • Um die Tastenton-Lautstärke einzustellen, drücken Sie auf AUS, 1 (leise), 2, 3, oder 4 (laut). Drücken Sie auf Ton testen um einen Ton mit den aktuellen Lautstärkeeinstellungen zu hören. Um die Funktion der Shift-Taste auszuwählen, drücken Sie eine der drei Optionen. Es ist immer nur eine Option gleichzeitig aktiv. In der Abteilung Fehlersuche, Eigenschaften anzeigen und Tastatur zurücksetzen müssen Sie die Tasten zweimal drücken um die Befehle auszuführen. Drücken Sie einmal auf Hilfe, um eine Referenzliste der Einstellungsmöglichkeiten angezeigt zu bekommen. Die Test-Tasten – „a“, Shift, „IntelliKeys“ und Rechte-Maustaste sind dafür gedacht, die aktuellen Einstellungen der Tastatur auszuprobieren, ohne die Schablone wechseln zu müssen. Sollten Fehlfunktionen auftreten und Sie sich an Ihren Händler oder den technischen Support wenden müssen, so sind die Testfunktionen hilfreich. IntelliKeys USB Benutzerhandbuch .. .. .. .. .. .. .. .. .. .. .. .. .. .. .. .. .. .. .. .. .. .. .. .. .. .. .. .. .. .. .. .. .. .. .. .. .. .. .. .. .. .. .. .. .. .. .. .. .. .. .. .. .. .. .. .. .. .. .. .. .. .. .. .. .. .. .. .. .. .. .. .. .. .. .. .. .. .. .. .. .. .. .. .. .. .. .. .. .. .. .. . Lesen Sie das Kapitel 4 – Die Verwendung der Einstellungsanzeige für eine vollständige Beschreibung der Funktionen und Optionen der EinstellSchablone Es ist hilfreich die Liste der Einstellungsmöglichkeiten auf der Rückseite der EinstellSchablone zu Rate zu ziehen, um weitere Informationen zu den Optionen zu bekommen. © 2003 REHAVISTA 37 .. .. .. .. .. .. .. .. .. .. .. .. .. .. .. .. .. .. .. .. .. .. .. .. .. .. .. .. .. .. .. .. .. .. .. .. .. .. .. .. .. .. .. .. .. .. .. .. .. .. .. .. .. .. .. .. .. .. .. .. .. .. .. .. .. .. .. .. .. .. .. .. .. .. .. .. .. .. .. .. .. .. .. .. .. .. .. .. .. .. .. . Die IntelliKeys USB Einstellungsübersicht-Schablone Empfohlene Anwendung – eine Schnellübersicht über die Funktionen, Optionen und Einstellungen der IntelliKeys USB Tastatur. Die IntelliKeys USB Einstellungsübersicht Die IntelliKeys USB Einstellungsübersicht ist auf der Rückseite der Einstellschablone abgedruckt, wodurch sie immer griffbereit ist. Sie listet die Optionen des Einstellungsfensters auf, beschreibt diese und gibt die Standardeinstellungen wieder. Sie enthält ebenfalls eine Liste der Anzeigelichter und der Tastereinstellungsmöglichkeiten. Die QWERTZ Num Lock Schablone als druckbare Datei Empfohlene Anwendung – für Benutzer, die häufig den Ziffernblock der QWERTZ Schablone verwenden. Die QWERTZ Num Lock Schablone ist eine Version der QWERTZ Schablone, auf der die Tasten so beschriftet sind, wie Sie auf der QWERTZ Schablone funktionieren, wenn die Ziffernblock-Funktion eingeschaltet ist. Wenn sie häufig mit eingeschaltetem Nummernblock arbeiten, werden Sie diese Schablone vielleicht nutzen wollen. Die QWERTZ Num Lock Schablone wird Ihnen als druckbare Datei zur Verfügung gestellt. Sie ist nicht bei den vorgedruckten doppelseitigen Schablonen dabei, die mit der IntelliKeys USB Tastatur geliefert werden. Nachdem Sie die Schablone ausgedruckt haben, müssen Sie die elektronische Version der QWERTZ Schablone senden. Schieben Sie die QWERTZ Num Lock Schablone ein und drücken Sie die Ziffernblocktaste, damit die Tastatur entsprechend dem Tastenlayout funktioniert. Die QWERTZ Num Lock Schablone finden Sie im Verzeichnis „Drucken“ einem Unterverzeichnis des „QWERTZ USB“-Verzeichnisses. Das „QWERTZ USB“-Verzeichnis wiederum finden Sie im Verzeichnis „Standard Schablonen“ im „Schablonen“-Verzeichnis. 38 IntelliKeys USB Benutzerhandbuch © 2003 REHAVISTA Das Arbeiten mit Schablonen-Dateien im „SchablonenVerzeichnis“ Während der Installation von IntelliKeys USB auf Ihrem Computer, wird ein Verzeichnis mit dem Namen „Itools“ auf Ihrem Hauptlaufwerk angelegt, falls Sie noch kein anderes IntelliTools Produkt auf Ihrem Computer installiert hatten. Das „IntelliKeys USB“-Verzeichnis finden Sie in diesem Verzeichnis für IntelliTools Produkte. Das „IntelliKeys USB“ Verzeichnis enthält ein Verzeichnis mit dem Namen “Schablonen“. Im Verzeichnis „Schablonen” finden Sie die Verzeichnisse mit den Namen „Standard Schablonen“ und “Alternative Schablonen“. Das Arbeiten mit Standard-Schablonen Das “Standard Schablonen”-Verzeichnis ist nützlich, wenn Sie einmal eine Standard-Schablone verloren haben. Es beinhaltet Sieben Unterverzeichnisse - eines für jede Standard-Schablone sowie eine druckbare Version der Einstellungsübersicht, die Sie auf der Rückseite der Einstellschablone finden. Jedes der sieben Unterverzeichnisse enthält drei Dinge: • • • Eine Liesmich Datei - stellt Informationen zum Drucken und Senden bereit Ein “Drucken” Verzeichnis - enthält eine druckbare Version der Schablone. Da die ausdruckbaren Kopien keinen Strich-Code haben, der von der IntelliKeys USB Tastatur gelesen werden könnte, müssen Sie jedes Mal, bevor Sie die ausgedruckte Schablone benutzen, die elektronische Version der Schablone an die Tastatur senden. Ein “Senden” Verzeichnis – enthält die elektronische Version der Schablone, die an die IntelliKeys USB Tastatur gesendet werden muss. Öffnen der Liesmich Datei Liesmich Dateien können z. B. mit Word Pad (Windows) geöffnet werden. Eine Standard-Schablone drucken 1. Öffnen Sie die druckbare Version der gewünschten .pdf Datei mit Hilfe des Acrobat Reader. 2. Legen Sie Papier im amerikanischen “Legal”-Format ein und stellen Sie Ihre Druckeroptionen für das Papierformat auf „legal“ und für die Ausrichtung auf „Querformat“ ein. 3. Wählen Sie Drucken aus dem Dateimenü. Eine Standard-Schablone senden – Verwenden Sie eine der folgenden Methoden: • Wählen Sie “...mit dieser Schablone” aus der Rubrik “Erweitert” im Einstellungsfenster. Klicken Sie auf “Durchsuchen” um durch die Verzeichnisse zu navigieren und die elektronische Version der Schablone auszuwählen • Öffnen und senden Sie die elektronische Version der gewünschten Schablone mit Hilfe von IntelliTools’ Overlay Maker oder Overlay Sender. • Führen Sie auf den entsprechenden .omc Dateien in den „Senden“ – Verzeichnissen einen Doppelklick aus. IntelliKeys USB Benutzerhandbuch .. .. .. .. .. .. .. .. .. .. .. .. .. .. .. .. .. .. .. .. .. .. .. .. .. .. .. .. .. .. .. .. .. .. .. .. .. .. .. .. .. .. .. .. .. .. .. .. .. .. .. .. .. .. .. .. .. .. .. .. .. .. .. .. .. .. .. .. .. .. .. .. .. .. .. .. .. .. .. .. .. .. .. .. .. .. .. .. .. .. .. . Die Adobe Acrobat Reader Software finden Sie auf der IntelliKeys USB CD im „Utilities“Verzeichnis. Sie können sie einfach auf Ihrem Computer installieren. IntelliTools Overlay Printer und Overlay Sender finden Sie auf der IntelliKeys USB CD. Die Programme liegen im „Utilities”Verzeichnis und Sie können sie einfach auf Ihrem Computer installieren. © 2003 REHAVISTA 39 Für die Zwei-Taster Einstellung gibt es nur eine Druckdatei, da die Tasterbelegung im Moment der Auswahl im Einstellungs-Fenster automatisch gesendet wird. .. .. .. .. .. .. .. .. .. .. .. .. .. .. .. .. .. .. .. .. .. .. .. .. .. .. .. .. .. .. .. .. .. .. .. .. .. .. .. .. .. .. .. .. .. .. .. .. .. .. .. .. .. .. .. .. .. .. .. .. .. .. .. .. .. .. .. .. .. .. .. .. .. .. .. .. .. .. .. .. .. .. .. .. .. .. .. .. .. .. .. . Die Arbeit mit Alternativen Schablonen Im Verzeichnis „Alternative Schablonen“ sind einige Schablonenlayouts abgelegt, die als Ergänzung zu den Standard Schablonen genutzt werden können. Sie werden lediglich als elektronische Form geliefert, um sie zu nutzen, müssen sie also nicht nur an die Intellikeys USB gesendet werden, sondern auch auf Papier ausgedruckt werden. Das “Alternative Schablonen”Verzeichnis enthält sieben Unterverzeichnisse – eins für jede der sieben Alternativ-Schablonen. Die sieben Alternativ-Schablonen sind: • • • • • • • • Basis Kleinbuchstaben Schablone - entspricht der Basis Schablone nur mit Kleinbuchstaben, anstatt von Großbuchstaben auf den Tasten. Alphabet Kleinbuchstaben Schablone - entspricht der Alphabet Schablone nur mit Kleinbuchstaben anstatt von Großbuchstaben. Reduzierte Alphabet Schablone - eine einfachere Tastenanordnung die für Schüler gestaltet wurde, die nur Ihre linke Hand bewegen können und einen kleinen Bewegungsradius haben. Diese Schablone kann mit jedem Textverarbeitungsprogramm genutzt werden. Zwei-Taster-Schablone – Enthält die Abbildung von zwei Tastern. Sie kann eingelegt werden, wenn Intellikeys USB zur Verwendung als zwei Taster eingestellt wurde. Kommunikation Groß Schablone – hier wurde wert gelegt auf die maximale Größe der Tasten. Entsprechend ist die Anzahl der Tasten auf ein Minimum reduziert, um eine Basis für die nötigste Kommunikation über das Schreiben zu erhalten. Basis SB Schablone – das bewährte Layout der Basis Schablone der Classic Intellikeys mit besonders gut lesbaren Zeichen, auch für Nutzer mit einer Sehbehinderung geeignet. USB Rechenschablone PC – entspricht der Standard Rechenschablone, hat jedoch eine andere Anordnung der Zahlen, die dem Ziffernblock der Computertastatur entspricht. Die Standard Rechenschablone entspricht in ihrer Zahlenanordnung dagegen den Tasten eines Telefons. Pfeile Schablone – enthält die Tastaturpfeile sowie einige Tasten, die bei Lernspielen wie z.B. Budenberg genutzt werden. Die oben aufgeführten Unterverzeichnisse enthalten: • • • Eine Liesmich Datei - stellt Informationen zum Drucken und Senden bereit Ein “Drucken” Verzeichnis - enthält eine druckbare Version der Schablone, die Sie mit IntelliTools´ Overlay Maker oder Overlay Printer ausdrucken können. Da die ausdruckbaren Kopien keinen Strich-Code haben, der von der IntelliKeys USB Tastatur gelesen werden könnte, müssen Sie jedes Mal bevor Sie die ausgedruckte Schablone benutzen die elektronische Version der Schablone an die Tastatur senden. Ein “Senden” Verzeichnis – enthält die elektronische Version der Schablone, die an die IntelliKeys USB Tastatur gesendet werden müssen. (Bei Verwendung als zwei Taster Tastatur müssen Sie keine elektronische Version der Schablone senden, sondern die gewünschte Tasterkonfiguration auswählen. S. Kap 2 – Intellikeys USB Tutorial – Teil 4.) 40 IntelliKeys USB Benutzerhandbuch © 2003 REHAVISTA Öffnen der Liesmich Datei Liesmich Dateien können z. B. mit Word Pad (Windows) geöffnet werden. Eine Alternativ-Schablone drucken 1. Öffnen Sie die druckbare Version der gewünschten Schablone mit Hilfe von IntelliTools´Overlay Maker oder Overlay Printer. 2. Legen Sie Papier im amerikanischen “Legal”-Format ein und stellen Sie Ihre Druckeroptionen für das Papierformat auf „legal“ und für die Ausrichtung auf „Querformat“ ein. 3. Wählen Sie Drucken aus dem Dateimenü. Eine Alternativ-Schablone senden – Verwenden Sie eine der folgenden Methoden: • Wählen Sie “...mit dieser Schablone” aus der Rubrik “Erweitert” im Einstellungsfenster. • Klicken Sie auf “Durchsuchen” um durch die Verzeichnisse zu navigieren und die elektronische Version der Schablone auszuwählen . • Führen Sie auf den entsprechenden .omc Dateien in den „Senden“ – Verzeichnissen einen Doppelklick aus. Fingerführraster für Schablonen Für Benutzer, denen das zielsichere Treffen der Tasten auf den Schablonen von Intellikeys USB schwer fällt, wurden Auflagen für Intellikeys aus Plexiglas entwickelt. Diese werden über die berührungsempfindliche Fläche geklemmt und weisen nur an den Stellen Löcher auf, wo Tasten sind. Mit den Fingerführrastern wird auf diese Art z.B. effektiv verhindert, dass ein Nutzer versehentlich zwei Tasten zugleich drückt. Die Arbeit mit den Fingerführhilfen ist natürlich nur sinnvoll, wenn das Abdeckraster auch zu der Anordnung der verwendeten Schablone passt. Die deutschen Standard- und alternativen Schablonen sind gegenüber den internationalen Tastaturlayouts verändert (aufgrund der deutschen Sonderzeichen). Daher stimmt die namentliche Zuordnung der (international bezeichneten) Fingerführraster mit den deutschen Schablonen nicht überein. Einige der Schablonen für die Intellikeys USB greifen auf Tastaturlayouts zurück, die mit den Intellikeys Classic eingeführt wurden. Sollten Sie Fingerführraster mit Ihren Intellikeys USB einsetzen wollen, so planen Sie bitte zunächst, welche Schablonen genutzt werden sollen, um bei Ihrem Fachhändler die genau dazu passenden Raster bestellen zu können. Eine Übersicht über die Zuordnung gibt diese Tabelle: Name der eingesetzten Schablone Bezeichnung des passenden Rasters USB Alphabet Schablone (auch Kleinbuchst.) Alphabet Fingerführung Classic USB Basis Schablone (auch Kleinbuchst.) Basic Writing Fingerführung USB USB Rechen Schablone (auch PC) Math Access Fingerführung USB USB QWERTZ Schablone 96-Loch Fingerführung USB Web Schablone 96-Loch Fingerführung USB Maus Schablone Mouse Access Fingerführung USB Pfeile Schablone Arrows Fingerführung Classic Basis SB Schablone Basic Writing Fingerführung Classic Reduzierte Alphabet Schablone Kein Raster vorgesehen Kommunikation groß Schablone Kein Raster vorgesehen Zwei Taster Schablone Kein Raster vorgesehen IntelliKeys USB Benutzerhandbuch .. .. .. .. .. .. .. .. .. .. .. .. .. .. .. .. .. .. .. .. .. .. .. .. .. .. .. .. .. .. .. .. .. .. .. .. .. .. .. .. .. .. .. .. .. .. .. .. .. .. .. .. .. .. .. .. .. .. .. .. .. .. .. .. .. .. .. .. .. .. .. .. .. .. .. .. .. .. .. .. .. .. .. .. .. .. .. .. .. .. . IntelliTools Overlay Printer und Overlay Sender finden Sie auf der IntelliKeys USB CD. Die Programme liegen im „Utilities”Verzeichnis und Sie können Sie einfach auf Ihrem Computer installieren. © 2003 REHAVISTA 41 .. .. .. .. .. .. .. .. .. .. .. .. .. .. .. .. .. .. .. .. .. .. .. .. .. .. .. .. .. .. .. .. .. .. .. .. .. .. .. .. .. .. .. .. .. .. .. .. .. .. .. .. .. .. .. .. .. .. .. .. .. .. .. .. .. .. .. .. .. .. .. .. .. .. .. .. .. .. .. .. .. .. .. .. .. .. .. .. .. .. .. . Das Drucken von Schablonen mit “ Overlay Printer” Wenn Sie die Overlay Maker Software nicht besitzen, können Sie die Schablonen mit Hilfe von Overlay Printer ausdrucken. Dadurch haben Sie die Möglichkeit, Kopien von den mitgelieferten Schablonen oder Schablonen aus anderen Quellen zu drucken. Besuchen Sie die Seiten von Rehavista (www.rehavista.de), um weitere deutschsprachige Tastaturlayouts zu finden. Overlay Printer wird als separates Programm auf der IntelliKeys USB CD geliefert. Sie müssen es installieren, wenn Sie es benutzen wollen. 1. 2. 3. 4. 5. 6. 7. 8. 9. 10. 11. Die Verwendung von Overlay Printer zum Drucken von Schablonen unter Windows Legen Sie die IntelliKeys USB CD in das CD-Laufwerk ein. Doppelklicken Sie auf Arbeitsplatz um den Inhalt anzusehen. Klicken Sie das IntelliKeys USB Symbol um es auszuwählen. Klicken Sie die rechte Maustaste und wählen Sie öffnen aus dem Menü. Der Inhalt der USB CD wird angezeigt. Doppelklicken Sie “Utilities”. Der Inhalt des Utilities-Verzeichnis wird angezeigt. Doppelklicken Sie Overlay Printer. Doppelklicken Sie setup.EXE um das Programm zu installieren. Folgen Sie den Hinweisen auf dem Bildschirm. Sobald Overlay Printer installiert ist, wählen Sie Programs\IntelliTools Software\Overlay Printer aus dem Startmenü. Das Overlay Printer Programm startet und das Dialogfeld Öffnen erscheint. Navigieren Sie zur gewünschten Schablone und klicken Sie auf Öffnen. Wählen Sie Drucken im Menü Datei. Wählen Sie Legal als Papierformat. Wenn Sie das Ausdrucken beendet haben, wählen Sie Verlassen um Overlay Printer zu schließen. © 2003 REHAVISTA IntelliKeys USBUSB Benutzerhandbuch 42 © 2003 42 REHAVISTA IntelliKeys Benutzerhandbuch Kapitel 4 – Das Einstellungsfenster verwenden Das Einstellungsfenster öffnen • • • • • • • • • Benutzen Sie das Einstellungsfenster um: Eine Gruppe anzulegen. Einen Benutzer (oder mehrere) in einer Gruppe anzulegen. Die Grundeinstellungen für die Benutzer festzulegen. Die Tastatur und Tastereinstellungen zu testen. Informationen zur Fehlersuchen zu erhalten. Die Tastatur auf Ihre Werkseinstellungen zurückzusetzen. Hilfe zu erhalten (Es wird eine Liste mit den aktuellen Einstellungen und Tasterbelegung angezeigt). Die IntelliTools Webseite zu besuchen. Benutzen Sie eine der folgenden Methoden um das Einstellungsfenster zu öffnen: Öffnen des Einstellungsfensters unter Windows Es gibt zwei Wege das Einstellungsfenster zu öffnen: • • Klicken Sie auf das IntelliKeys USB Symbol in der Taskleiste. Die Taskleiste zeigt eine Gruppe von Symbolen sowie die Uhrzeit an und findet sich normalerweise unten am Bildschirmrand. Klicken Sie auf IntelliKeys USB Einstellungsfenster öffnen. Wählen Sie Einstellungen\Systemsteuerung aus dem Startmenü. Klicken Sie auf das IntelliKeys USB Symbol in der Themenliste der Systemsteuerung. Nachdem Sie eine der beiden Methoden benutzt haben, sehen Sie das IntelliKeys USB Einstellungsfenster auf dem Bildschirm. IntelliKeys USB Benutzerhandbuch .. .. .. .. .. .. .. .. .. .. .. .. .. .. .. .. .. .. .. .. .. .. .. .. .. .. .. .. .. .. .. .. .. .. .. .. .. .. .. .. .. .. .. .. .. .. .. .. .. .. .. .. .. .. .. .. .. .. .. .. .. .. .. .. .. .. .. .. .. .. .. .. .. .. .. .. .. .. .. .. .. .. .. .. .. .. .. .. .. .. .. . Die Einstellungsanzeige kann auch durch drücken der Taste „Einstellungsanzeige öffnen“ auf der EinstellSchablone geöffnet werden. © 2003 REHAVISTA 43 .. .. .. .. .. .. .. .. .. .. .. .. .. .. .. .. .. .. .. .. .. .. .. .. .. .. .. .. .. .. .. .. .. .. .. .. .. .. .. .. .. .. .. .. .. .. .. .. .. .. .. .. .. .. .. .. .. .. .. .. .. .. .. .. .. .. .. .. .. .. .. .. .. .. .. .. .. .. .. .. .. .. .. .. .. .. .. .. .. .. .. . Funktionen des Einstellungsfensters Das IntelliKeys USB Einstellungsfenster beinhaltet folgendes: • • • • • • • • • • Die Gruppen-Liste (drop-down) – listet alle Gruppennamen auf, die in das Programm eingegeben wurden.. Die Benutzer-Liste (drop-down) – listet alle Benutzer auf, die in die gewählte Gruppe eingetragen sind. Die Schaltfläche Gruppen und Benutzer bearbeiten – öffnet ein Dialog-Fenster in dem Sie Benutzer oder Gruppen eintragen und/oder verändern können. Die Rubrik Anschlagfunktionen – wird benutzt um Voreinstellungen für Benutzer festzulegen. Die Rubrik Erweitert – wird benutzt um schablonen- oder tasterbezogene Einstellungen vorzunehmen. Die Rubrik Fehlersuche – wird benutzt um die aktuellen Einstellungen angezeigt zu bekommen und um Tests vorzunehmen. Die Schaltfläche Tastatur zurücksetzen – wird benutzt um die IntelliKeys USB Tastatur auf die Grundeinstellungen zurückzusetzen. Die Hilfe Schaltfläche – wird benutzt um eine kurze Liste der Einstellungsmöglichkeiten, Informationen zur Fehlersuche und nützliche Hinweise angezeigt zu bekommen. Besuchen Sie unsere Webseite – bringt Sie zur IntelliTools’ Webseite (englischsprachig). Die Fertig Schaltfläche – übernimmt die gewählten Einstellungen und schließt das Einstellungsfenster. 44 IntelliKeys USB Benutzerhandbuch © 2003 REHAVISTA Gruppen und Benutzer erstellen Jeder IntelliKeys USB Benutzer kann die Zugriffseinstellungen entsprechend seiner Fähigkeiten und Bedürfnisse einstellen. IntelliKeys USB speichert diese Benutzereinstellungen unter einem Benutzernamen und einem zugehörigen Gruppennamen ab. IntelliKeys USB wird mit einer Benutzergruppe mit dem Namen Gast geliefert. Beachten Sie, dass Sie immer die Gruppe Gast in der Gruppenliste sehen. Wenn Sie keinen zusätzliche Gruppe von Benutzern erstellen, werden die Einstellungen, die Sie tätigen, automatisch in die Gruppe Gast eingetragen. Die Gruppe Gast kann nur einen Benutzer enthalten. Deshalb ist die Benutzerliste nicht aktiv, wenn Sie die Gruppe Gast ausgewählt haben. Alle Einstellungen, die Sie während der Arbeit mit der Gruppe Gast getätigt haben, werden von der IntelliKeys USB Tastatur gespeichert, bis Sie die Tastatur auf Ihre Grundeinstellungen zurückgesetzt haben. Um mehrere unterschiedliche Konfigurationen speichern zu können, müssen Sie zuerst eine Gruppe anlegen und danach Benutzer in der Gruppe eintragen. . Eine Gruppe erstellen 1. Klicken Sie auf Gruppen und Benutzer bearbeiten oben rechts im Einstellungsfenster - das Dialogfeld Gruppen und Benutzer erscheint. 2. In der Abteilung Gruppe im linken Bereich des Dialogfeldes klicken Sie auf Neu. Das Dialogfeld Neue Gruppe erscheint. 3. Schreiben Sie einen Namen in das Textfeld Gruppenname und klicken Sie auf OK. Der Gruppenname ist der Gruppenliste zugefügt worden. 4. Nachdem Sie eine Gruppe angelegt haben müssen Sie einen oder mehrere Benutzer darin eintragen (Siehe nächste Seite). IntelliKeys USB Benutzerhandbuch .. .. .. .. .. .. .. .. .. .. .. .. .. .. .. .. .. .. .. .. .. .. .. .. .. .. .. .. .. .. .. .. .. .. .. .. .. .. .. .. .. .. .. .. .. .. .. .. .. .. .. .. .. .. .. .. .. .. .. .. .. .. .. .. .. .. .. .. .. .. .. .. .. .. .. .. .. .. .. .. .. .. .. .. .. .. .. .. .. .. .. .. . Jede Gruppe muss mindestens einen Benutzer beinhalten. © 2003 REHAVISTA 45 Die Einstellungen, die einem Benutzer zugewiesen sind, bleiben erhalten wenn Sie den Benutzernamen umbenennen. .. .. .. .. .. .. .. .. .. .. .. .. .. .. .. .. .. .. .. .. .. .. .. .. .. .. .. .. .. .. .. .. .. .. .. .. .. .. .. .. .. .. .. .. .. .. .. .. .. .. .. .. .. .. .. .. .. .. .. .. .. .. .. .. .. .. .. .. .. .. .. .. .. .. .. .. .. .. .. .. .. .. .. .. .. .. .. .. .. .. .. .. .. Einen Benutzer oder zusätzliche Benutzer in eine Gruppe eintragen 1. Wählen Sie eine Gruppe aus dem Dialogfeld Gruppe und Benutzer. Ihre Auswahl wird durch farbige Markierung hervorgehoben. 2. Klicken Sie auf Neu in der Benutzerabteilung auf der rechten Seite des Dialogfeldes. 3. Schreiben Sie einen Namen in das Textfeld Benutzername und klicken Sie auf OK. Der Benutzername ist der Benutzerliste zugefügt worden. 4. Wiederholen Sie die Schritte 2 und 3 für jeden Benutzer, den Sie in die ausgewählte Gruppe eintragen wollen. 5. Erstellen Sie weitere Gruppen von Benutzern, falls Sie es wünschen. Klicken Sie OK, wenn Sie mit dem Erstellen von Gruppen und Benutzern fertig sind. Sie können jederzeit Gruppen und/oder Benutzer anlegen, wenn Sie auf die Schaltfläche Gruppen und Benutzer bearbeiten klicken und die oben genannten Schritte befolgen. 46 IntelliKeys USB Benutzerhandbuch © 2003 REHAVISTA Die Gruppen- und Benutzerlisten verändern Nachdem Sie angelegt sind, können die Listen mit den Gruppen und Benutzern jederzeit im Einstellungsfenster verändert (z.B. gelöscht oder umbenannt) werden . Löschen oder Umbenennen von Gruppen und/oder Benutzern 1. Klicken Sie auf Gruppen und Benutzer bearbeiten in der IntelliKeys USB Einstellungsanzeige. Das Dialogfeld Gruppen und Benutzer erscheint. 2. Wählen Sie den Gruppenamen, den Sie bearbeiten möchten. Um einen Benutzernamen zu bearbeiten, wählen Sie den Gruppen- und den Benutzernamen aus. Ihre Auswahl wird durch farbige Hinterlegung markiert. Um eine Gruppe oder einen Benutzer zu löschen: a. Klicken Sie auf Löschen in der Abteilung Gruppe oder Benutzer. Es erscheint ein Dialogfeld, in dem Sie das Löschen bestätigen müssen. b. Klicken Sie auf Ja, um den Vorgang abzuschließen. Um eine Gruppe oder einen Benutzer umzubenennen: a. Klicken Sie auf die Schaltfläche Umbenennen in der Abteilung Gruppe oder Benutzer. Das Dialogfeld Gruppe umbenennen und Benutzer umbenennen erscheint. b. Schreiben Sie einen neuen Namen in das Textfeld. c. Klicken Sie auf OK. 3. Klicken Sie auf OK wenn Sie mit den Veränderungen in der Gruppen und Benutzerliste fertig sind. IntelliKeys USB Benutzerhandbuch .. .. .. .. .. .. .. .. .. .. .. .. .. .. .. .. .. .. .. .. .. .. .. .. .. .. .. .. .. .. .. .. .. .. .. .. .. .. .. .. .. .. .. .. .. .. .. .. .. .. .. .. .. .. .. .. .. .. .. .. .. .. .. .. .. .. .. .. .. .. .. .. .. .. .. .. .. .. .. .. .. .. .. .. .. .. .. .. .. .. . Es müssen alle Benutzer aus einer Gruppe gelöscht worden sein, bevor Sie die Gruppe löschen können. Aus diesem Grund ist die Schaltfläche Löschen in der Abteilung Gruppe nicht aktiviert bis alle Benutzer aus der Gruppe gelöscht worden sind. Wenn Sie einen Benutzer löschen, werden alle zugehörigen Einstellungen gelöscht. . © 2003 REHAVISTA 47 Bei einer langen Verzögerungszeit verwechseln Benutzer häufig die benötigte Zeitverzögerung mit dem Druck der dazu benötigt wird eine Taste auszulösen. Um eine Antwort zu erhalten müssen Sie die Taste längere Zeit halten – nicht fester drücken. .. .. .. .. .. .. .. .. .. .. .. .. .. .. .. .. .. .. .. .. .. .. .. .. .. .. .. .. .. .. .. .. .. .. .. .. .. .. .. .. .. .. .. .. .. .. .. .. .. .. .. .. .. .. .. .. .. .. .. .. .. .. .. .. .. .. .. .. .. .. .. .. .. .. .. .. .. .. .. .. .. .. .. .. .. .. .. .. .. .. .. . Anschlagfunktionen einstellen Die Rubrik Anschlagfunktionen im Einstellungsfenster erlaubt dem Benutzer das Anschlagverhalten der IntelliKeys USB Tastatur nach seinen eigenen Bedürfnissen anzupassen. Wenn Sie das IntelliKeys USB Einstellungsfenster zum ersten mal öffnen, wird als erstes die Rubrik Anschlagfunktionen angezeigt. Sollte eine andere Rubrik angezeigt werden, klicken Sie auf den “Karteikartenreiter” mit der Beschriftung Anschlagfunktionen, um diese angezeigt zu bekommen. Die Rubrik Anschlagfunktionen des IntelliKeys USB Einstellungsfensters enthält die folgenden Funktionen und Einstellungsmöglichkeiten. Die Verwendung der Anschlagfunktionen Einige Personen drücken zusätzliche, unerwünschte Tasten auf dem Weg zu der gewünschten Taste. Zwei Funktionen der IntelliKeys USB Tastatur richten sich an diese Situation. Die Verzögerungszeit und die Funktion Taste loslassen. Verzögerungszeit Die Verzögerungszeit kontrolliert die Zeit, die für das Abgeben eines Tastendruckes benötigt wird. Benutzen Sie den Schieberegler um die Zeit einzustellen, die eine Taste gedrückt sein muss, bis der Computer den Tastendruck verarbeitet. ¾Die Verzögerungszeit einstellen Der Schieberegler für die Verzögerungszeit hat 15 stufenweise wählbare Positionen. Dabei ist 1 die langsamste (der Computer reagiert erst, wenn eine Taste für 2 Sekunden gedrückt wurde) und 15 die schnellste Antwortzeit (der Computer reagiert sofort nach dem Drücken der Taste). Die aktuell eingestellte Verzögerungszeit wird links neben dem Schieberegler angezeigt. Ziehen Sie den Schieber auf den gewünschten Zahlenwert, um die Verzögerungszeit festzulegen. Die Grundeinstellung für die Verzögerungszeit ist 15. Taste loslassen Taste loslassen bedeutet, dass der Benutzer seinen Finger von einer Taste abheben muss, bevor eine andere Taste aktiviert werden kann. Wenn eine Person zum Beispiel ein A schreibt und danach mit dem Finger über die Taste B gleitet, wird der Buchstabe B nicht geschrieben. Der Benutzer muss seinen Finger erst vollständig von der IntelliKeys USB Tastatur abheben und dann auf den Buchstaben B drücken. ¾Taste loslassen auswählen Klicken Sie auf das Auswahlkästchen neben “Taste loslassen” um die Funktion ein- bzw. Auszuschalten. Ein Häkchen im Auswahlkästchen signalisiert, das die Funktion aktiv (eingeschaltet) ist. Dadurch ist der Benutzer gezwungen seinen Finger zwischen zwei Anschlägen von der Tastatur zu nehmen. Die Grundeinstellung ist „Aus“. 48 IntelliKeys USB Benutzerhandbuch © 2003 REHAVISTA Die Funktionsart der Shift-Taste einstellen Einige Personen sind nicht in der Lage zwei Tasten gleichzeitig zu drücken, obwohl diese Aktion von vielen Programmen benötigt wird. Um zum Beispiel einen Großbuchstaben zu schreiben oder um bestimmte Befehle auszuführen, muss der Benutzer eine Modifikatortaste zusammen mit einer anderen Taste drücken. Shift ist die am häufigsten verwendete Modifikatortaste. Andere Modifikatortasten sind Strg, Alt und Alt Gr. IntelliKeys USB Benutzer können zwischen drei Funktionsarten der ShiftTaste wählen, um die entsprechenden Informationen der Tastenanschläge an irgendein Programm zu senden. Diese Option erlaubt es dem Benutzer die benötigten Tasten nacheinander anstatt gleichzeitig zu drücken. Einrasten Wenn Einrasten ausgewählt ist und der Benutzer eine Modifikatortaste drückt, hält die IntelliKeys USB Tastatur diese Modifikatortaste solange „gedrückt“ bis der nächste Tastenanschlag erfolgt ist und entriegelt sie danach. Um zum Beispiel ein Wort mit einem großen Anfangsbuchstaben unter Verwendung der Einrasten-Funktion zu schreiben, drückt der Benutzer zuerst die Shift-Taste und schreibt danach das gesamte Wort. Der erste Buchstabe wird dann automatisch groß, alle weiteren Buchstaben klein geschrieben. Auf diese Art funktioniert die IntelliKeys USB Tastatur sofern keine andere Funktionsart der Shift-Taste eingestellt ist. Einrasten ist die Grundeinstellung der IntelliKeys USB. Feststellen Wenn Feststellen ausgewählt ist und der Benutzer einmal auf die ShiftTaste drückt, rastet diese für den nächsten Tastenanschlag ein, wie oben beschrieben. Wenn der Benutzer eine Modifikatortaste zweimal hintereinander drückt, wird diese für alle weiteren Tastenanschläge festgestellt, bis die Modifikatortaste durch erneutes Drücken wieder ausgeschaltet wird. Um zum Beispiel ein Wort, das nur aus Großbuchstaben besteht, unter Verwendung der Funktion Feststellen zu schreiben (z.B. INTELLITOOLS), drückt der Benutzer zuerst die Shift-Taste zweimal und schreibt dann das gesamte Wort. Wenn der Benutzer die Shift-Taste erneut drückt, fährt er mit dem Schreiben von Kleinbuchstaben fort. Nicht einrasten Wenn nicht einrasten ausgewählt ist und der Benutzer auf eine Modifikatortaste drückt, wird diese sich nicht auf den nächsten Tastenanschlag auswirken. Das ist hilfreich bei einigen Spielprogrammen. Bei einigen Flipper-Spielen wir zum Beispiel die Shift-Taste dazu verwendet, einen der Flipper zu bewegen. In diesem Fall möchte der Benutzer natürlich nicht, dass die Shift-Taste einrastet und sich auf den nächsten Tastenanschlag auswirkt. IntelliKeys USB Benutzerhandbuch .. .. .. .. .. .. .. .. .. .. .. .. .. .. .. .. .. .. .. .. .. .. .. .. .. .. .. .. .. .. .. .. .. .. .. .. .. .. .. .. .. .. .. .. .. .. .. .. .. .. .. .. .. .. .. .. .. .. .. .. .. .. .. .. .. .. .. .. .. .. .. .. .. .. .. .. .. .. .. .. .. .. .. .. .. .. .. .. .. .. .. . © 2003 REHAVISTA 49 .. .. .. .. .. .. .. .. .. .. .. .. .. .. .. .. .. .. .. .. .. .. .. .. .. .. .. .. .. .. .. .. .. .. .. .. .. .. .. .. .. .. .. .. .. .. .. .. .. .. .. .. .. .. .. .. .. .. .. .. .. .. .. .. .. .. .. .. .. .. .. .. .. .. .. .. .. .. .. .. .. .. .. .. .. .. .. .. .. .. .. . Eine Funktionsart der Shift-Taste auswählen Es muss eine der drei Funktionsarten der Shift-Taste ausgewählt werden. Ein schwarzer Punkt in dem runden Knopf neben den Optionen zeigt die gerade aktive Funktionsweise an. Klicken Sie auf den Knopf neben der gewünschten Option. Die Grundeinstellung für die Funktionsart der Shift-Taste ist Einrasten. Die Verwendung der Wiederholungsfunktion Einige Personen sind darauf angewiesen, dass sich ein Tastenanschlag nach einem einzelnen Tastendruck automatisch wiederholt. Diese Funktion hat drei zugehörige Einstellungsmöglichkeiten die einen solchen Benutzer unterstützen können. Wiederholung Wenn Wiederholung ausgewählt ist, wiederholt die IntelliKeys USB Tastatur einen Tastenanschlag so lange, bis die Taste wieder losgelassen wird. ¾Wiederholung auswählen Klicken Sie das Kästchen neben der Option Wiederholung, um die Funktion an- bzw. auszuschalten. Ein Häkchen in diesem Kästchen signalisiert dass die Funktion aktiv (eingeschaltet) ist. Die Grundeinstellung für die Wiederholung ist Ein. Wiederholung einrasten Wenn Wiederholung einrasten ausgewählt ist, wiederholt die IntelliKeys USB Tastatur den Tastenanschlag nachdem der Benutzer die Taste losgelassen hat so lange, bis ein weiterer Tastenanschlag die Wiederholung stoppt. Wiederholung einrasten ist eine hilfreiche Funktion für Personen, die nicht kontinuierlich auf eine Maus-Taste drücken können. ¾Wiederholung einrasten auswählen Klicken Sie das Kästchen neben der Option Wiederholung einrasten, um die Funktion an- bzw. auszuschalten. Ein Häkchen in diesem Kästchen signalisiert dass die Funktion aktiv (eingeschaltet) ist. Die Grundeinstellung für die Wiederholung einrasten ist Aus. Wiederholungsrate Hiermit wird das Tempo eingestellt, mit dem eine Taste wiederholt gesendet wird. Der Schieberegler für die Wiederholungsrate verfügt über 15 schrittweise Einstellungsmöglichkeiten, wobei 1 die langsamste und 15 die schnellste Wiederholungsrate ist. Die 50 IntelliKeys USB Benutzerhandbuch © 2003 REHAVISTA .. .. .. .. .. ¾Die Wiederholungsrate einstellen .. .. .. Ziehen Sie den Schieberegler auf die gewünschte Einstellung. .. .. .. Die Grundeinstellung für die Wiederholungsrate ist 15. .. .. .. .. Verwendung der Tastenton-Lautstärke .. .. Einige Personen benötigen eine akustische Rückmeldung, wenn Sie eine Taste . gedrückt haben oder wenn eine neue Schablone in die IntelliKeys USB Tastatur .. .. eingelegt wird. Andere wiederum finden diese Rückmeldung verwirrend. Diese . Funktion erlaubt es Ihnen die Tastenton-Lautstärkre zu verändern, auszuschalten ... .. und den Tastenton zu testen. .. .. .. .. .. .. .. .. .. .. .. .. .. .. Tastenton-Lautstärke .. .. Der Schieberegler für die Tastenton-Lautstärke verfügt über fünf .. Einstellungsmöglichkeiten: Aus, 1 (leise), 2, 3, und 4 (laut). .. .. .. ¾Die Tastenton-Lautstärke einstellen .. .. Ziehen Sie den Schieberegler auf die gewünschte Einstellung. .. .. Die Grundeinstellung für die Tastenton-Lautstärke ist 2. .. .. .. Test .. .. Klicken Sie auf Test, um die aktuelle Tastenton-Lautstärke zu hören, ohne das .. Sie eine Taste auf den IntelliKeys USB drücken müssen. .. .. .. Die Verwendung der Zusatzfunktionen .. Die IntelliKeys USB Tastatur hat eine nützliche Textverarbeitungsfunktion, die der .. . Benutzer auswählen kann, Clever eingeben, und zwei andere Funktionen, die er .. .. anpassen kann – Mausgeschwindigkeit und Datenübertragungsrate. .. .. .. .. .. .. .. .. .. .. .. .. .. .. .. .. .. Clever eingeben . Clever eingeben fügt die folgenden Tastenanschläge automatisch ein, wenn ein .. .. Benutzer bestimmte Zeichen eingegeben hat: .. .. • Nach einem großgeschriebenen oder kleingeschriebenen „q“ fügt die .. IntelliKeys USB Tastatur ein kleingeschriebenes u hinzu. .. .. • Nach einem Punkt, Fragezeichen oder Ausrufezeichen, fügt die IntelliKeys USB Tastatur zwei Leerzeichen ein und rastet die Shift-Taste für den nächste ... Tastenanschlag ein, so dass der nächste Buchstabe groß geschrieben wird. ... Das ist hilfreich, wenn man einen Satz beendet hat und den nächsten anfängt. ... .. • Nach einem Komma oder Semikolon fügt die IntelliKeys USB Tastatur ein .. Leerzeichen ein. . aktuelle Einstellung wird links neben dem Schieberegler angezeigt. IntelliKeys USB Benutzerhandbuch © 2003 REHAVISTA 51 .. .. .. .. .. .. .. .. .. .. .. .. .. .. .. .. .. .. .. .. .. .. .. .. .. .. .. .. .. .. .. .. .. .. .. .. .. .. .. .. .. .. .. .. .. .. .. .. .. .. .. .. .. .. .. .. .. .. .. .. .. .. .. .. .. .. .. .. .. .. .. .. .. .. .. .. .. .. .. .. .. .. .. .. .. .. .. .. .. .. .. .. .. • Nach einem Doppelpunkt fügt die IntelliKeys USB Tastatur zwei Leerzeichen ein. Clever eingeben auswählen Klicken Sie das Kästchen neben der Option Clever eingeben, um die Funktion an- bzw. auszuschalten. Ein Häkchen in diesem Kästchen signalisiert das die Funktion aktiv (eingeschaltet) ist. Die Grundeinstellung für Clever eingeben ist Aus. ¾Mausgeschwindigkeit Die Mausgeschwindigkeit bezieht sich auf die Geschwindigkeit, mit der sich der Mauszeiger auf dem Bildschirm bewegt, wenn eine der Maustasten auf einer Schablone gedrückt wird. ¾Die Mausgeschwindigkeit einstellen Der Schieberegler für die Mausgeschwindigkeit verfügt über 15 schrittweise Einstellungsmöglichkeiten, wobei 1 die langsamste und 15 die schnellste Mausgeschwindigkeit ist. Die aktuelle Einstellung wird links neben dem Schieberegler angezeigt. Die IntelliKeys USB Mausgeschwindigkeitseinstellung wirkt sich nur aus, wenn Sie die Maustasten auf der IntelliKeys USB Tastatur verwenden. Ziehen Sie den Schieberegler auf die gewünschte Einstellung. Die Grundeinstellung für die Mausgeschwindigkeit ist 15. Datenübertragungsrate Die Einstellung der Datenübertragungsrate kann für diejenigen hilfreich sein, die die IntelliKeys USB Tastatur zusammen mit einer selbsterstellten Schablone verwenden, auf der eine einzelne Taste mit mehreren Funktionen belegt ist, wie zum Beispiel mit einem Wort oder einem Ausdruck. Diese Funktion kontrolliert die Geschwindigkeit, in der die IntelliKeys USB Tastatur die Daten an Ihren Computer sendet. In Abhängigkeit von dem verwendeten Programm ist es zur korrekten Übermittlung aller Informationen mitunter notwendig, dass diese nicht zu schnell übertragen werden. ¾Datenübertragungsrate einstellen Der Schieberegler für die Datenübertragungsrate hat 15 stufenweise wählbare Positionen. Dabei ist 1 die langsamste und 15 die schnellste Datenübertragungsrate. Die aktuell eingestellte Datenübertragungsrate wird links neben dem Schieberegler angezeigt. Ziehen Sie den Schieber auf die gewünscht Einstellung, um die Datenübertragungsrate festzulegen. Die Grundeinstellung für die Datenübertragungsrate ist 15. 52 IntelliKeys USB Benutzerhandbuch © 2003 REHAVISTA Die Verwendung der Testfunktion Diese Abteilung des Einstellungsfensters stellt dem Benutzer eine Möglichkeit zur Fehlersuche und Behebung zur Verfügung. Wenn Probleme mit der Tastatur auftreten und Sie sich an Ihren Fachhändler wenden, so kann diese Sektion aufschlussreiche Informationen für dessen technischen Support geben. Texteingabe Das Textfeld ermöglicht es dem Benutzer Text zur Fehlersuche und Behebung einzugeben. Löschen Klicken Sie auf Löschen um die Eintragungen im Textfeld zu entfernen. IntelliKeys USB Benutzerhandbuch .. .. .. .. .. .. .. .. .. .. .. .. .. .. .. .. .. .. .. .. .. .. .. .. .. .. .. .. .. .. .. .. .. .. .. .. .. .. .. .. .. .. .. .. .. .. .. .. .. .. .. .. .. .. .. .. .. .. .. .. .. .. .. .. .. .. .. .. .. .. .. .. .. .. .. .. .. .. .. .. .. .. .. .. .. .. .. .. .. .. .. .. . © 2003 REHAVISTA 53 .. .. .. .. Erweiterte Einstellungen .. .. Die Rubrik Erweitert im Einstellungsfenster enthält drei .. Einstellungsmöglichkeiten, die für Benutzer wichtig sind, die keine Standard.. .. Schablone benutzen. Diese Benutzergruppe umfasst: .. • Diejenigen, die eine der mitgelieferten Alternativ-Schablone .. .. verwenden. .. • Diese zusätzlichen, vorgefertigten IntelliKeys-Schablonen sind .. .. während der Installation der IntelliKeys USB Software auf der .. Festplatte Ihres Rechners gespeichert worden und können mit Hilfe .. von IntelliTools’ Overlay Maker oder Overlay Printer ausgedruckt .. .. werden.. .. • Diejenigen, die selbsterstellte Schablonen oder Schablonen aus .. .. anderen Quellen verwenden wollen. Diese angepassten .. Schablonen können auf der Festplatte Ihres Computers, bzw. in .. .. Ihrem Netzwerk gespeichert sein oder können aus dem Internet .. heruntergeladen werden, etwa bei www.rehavista.de. Sie können für .. .. gewöhnlich ebenfalls mit IntelliTools’ Overlay Maker or Overlay .. ausgedruckt werden. Printer .. .. • Diejenigen, die die IntelliKeys USB Tastatur als zwei Taster Tastatur .. oder mit zwei in den Anschlüssen an der Seite der Tastatur .. eingesteckten Tastern benutzen wollen. .. .. .. Klicken Sie im IntelliKeys USB Einstellungsfenster auf Erweitert, um die .. .. Rubrik Erweitert angezeigt zu bekommen. .. .. .. .. .. .. .. .. .. .. .. .. .. .. .. .. .. .. .. .. .. .. .. .. .. .. .. .. .. .. .. Die Rubrik Erweitert im IntelliKeys USB Einstellungsfenster beginnt mit den .. .. Worten, „Wenn keine Standard-Schablone benutzt wird, benutze IntelliKeys .. mit...“ .. .. Wählen Sie eine der drei nachfolgenden Optionen die diesen Satz für Ihre .. aktuellen Ansprüche am besten vervollständigt. .. .. .. ...mit der zuletzt gesendeten Schablone. .. .. Bei dieser Einstellung funktioniert die IntelliKeys USB Tastatur so, wie Sie .. es mit der letzten gesendeten Schablone getan hat. Der Name dieser .. Schablone ist neben dieser Option angezeigt. .. .. .. ¾“Mit der zuletzt gesendeten Schablone.” auswählen .. .. Klicken Sie auf den runden Knopf neben dieser Option. .. .. .. Diese Auswahl ist die Grundeinstellung für die Erweiterten Einstellungen. .. .. .. ...mit dieser Schablone: (und Durchsuchen) 54 IntelliKeys USB Benutzerhandbuch © 2003 REHAVISTA .. .. .. .. .. .. .. .. .. ¾“Mit dieser Schablone:” auswählen .. .. 1. Klicken Sie auf den runden Knopf neben dieser Option. .. 2. Klicken Sie auf Durchsuchen um das Dialogfeld öffnen angezeigt zu .. .. bekommen. . 3. Wählen Sie die gewünschte Schablone mit Hilfe der Standardprozeduren aus. .. 4. Klicken Sie auf Öffnen. Das Dialogfeld Öffnen wird geschlossen und der Name ... .. der gewählten Schablone erscheint neben dieser Option in der .. Einstellungsanzeige. .. .. .. .. .. ...als Taster mit diesen Einstellungen: .. .. Wählen Sie diese Option um die beiden nachfolgenden Dinge zu tun: .. .. • Die IntelliKeys USB Tastatur wie ein Gerät mit zwei Tasten funktionieren zu .. .. lassen. .. .. .. Als Zwei-Taster Gerät funktioniert die gesamte linke Seite der IntelliKeys USB .. Tastatur als eine Taste, die gesamte rechte Seite als zweite Taste. .. .. .. Die Auswahlmöglichkeiten aus der Drop-down Liste belegen die linke Seite der .. .. Tastatur mit der ersten Funktion der Liste, die rechte Seite mit der zweiten .. Funktion in der Liste. .. .. .. • Wählen Sie Tastenanschläge für die beiden IntelliKeys USB Taster-Anschluss.. Buchsen. Das Drücken auf einen Taster der an der Anschlussbuchse eingesteckt .. .. ist, entspricht dem gewählten Tastenanschlag. .. .. Die Auswahlmöglichkeiten aus der Drop-down Liste belegen den linken Taster mit .. .. der ersten Funktion der Liste, den rechten Taster mit der zweiten Funktion in der .. .. Liste. .. .. .. .. .. .. .. .. .. .. .. .. .. .. .. .. .. .. .. .. .. .. .. .. .. .. .. .. .. .. .. .. .. .. .. .. .. .. .. . Wählen Sie diese Option wenn Sie eine selbst erstellte Schablone verwenden wollen, die auf Ihrem Computer oder an einem anderen Ort gespeichert ist. Sie können diese Option auch verwenden, wenn Sie einem Benutzer nur die Möglichkeit geben wollen, mit einer Schablone zu arbeiten. Diese Einstellung überschreibt alle anderen gesendeten Schablonen. IntelliKeys USB Benutzerhandbuch © 2003 REHAVISTA 55 .. .. .. .. .. .. .. .. .. .. .. .. .. .. .. .. .. .. .. .. .. .. .. .. .. .. .. .. .. .. .. .. .. .. .. .. .. .. .. .. .. .. .. .. .. .. .. .. .. .. .. .. .. .. .. .. .. .. .. .. .. .. .. .. .. .. .. .. .. .. .. .. .. .. .. .. .. .. .. .. .. .. .. .. .. .. .. .. .. .. .. . ¾Die Auswahl “Als Taster mit diesen Einstellungen benutzen:” 1. Klicken Sie auf die runde Schaltfläche neben dieser Option. 2. Wählen Sie eine der 15 Tastereinstellungen aus der drop-down Liste. Die Grundeinstellung für die Taster ist 1. TasterTaster #1 einstellung Linke Seite der IntelliKeys 1 Leertaste 2 Bild auf 3 Linksklick 4 ‚Ja’ 5 F 11 6 F5 7 Tab 8 Pfeil nach links 9 1 10 Tab 11 Tab 12 Tab 13 Linke Shift-Taste 14 Alt + Pfeil nach links 15 Escape 56 IntelliKeys USB Benutzerhandbuch © 2003 REHAVISTA Taster #2 Rechte Seite der IntelliKeys Eingabe Bild ab Rechtsklick ‚Nein’ F 12 F8 Eingabe Pfeil nach rechts 2 Eingabe Leertaste Shift-Tab Rechte Shift-Taste Alt + Pfeil nach rechts Eingabe Die Verwendung der Fehlersuche Funktion Die Rubrik Fehlersuche im Einstellungsfenster stellt dem Benutzer Informationen zur Verfügung, die ihm dabei helfen sollen, mögliche Probleme mit Unterstützung seines Fachhändlers ausfindig zu machen. (Lesen Sie Kapitel 5 – Fehlersuche für weitergehende Informationen). Klicken Sie auf Fehlersuche in der IntelliKeys USB Einstellungsanzeige, um die Rubrik Fehlersuche angezeigt zu bekommen. Die Verwendung von Einstellungen anzeigen Die Funktion Einstellungen anzeigen öffnet automatisch den Texteditor Ihres Computers. Dort finden Sie eine Liste, in der die IntelliKeys USB Funktionen und Optionen mit Ihren aktuellen Einstellungen aufgelistet sind. ¾Einstellungen anzeigen auswählen 1. Klicken Sie auf Einstellungen anzeigen. 2. Speichern Sie den Text und drucken Sie ihn aus, wenn es nötig ist. Geräte Status anzeigen Der Bereich Gerätestatus anzeigen, liefert Ihnen eine Echtzeit-Grafik die den gerade aktiven Teil der berührungsempfindlichen Oberfläche der IntelliKeys USB Tastatur anzeigt. Sie zeigt auch den gegebenenfalls aktivierten Taster an. ¾Die Statusanzeige verwenden Drücken Sie eine Taste der IntelliKeys USB Tastatur oder einen angeschlossenen Taster um die grafische Rückmeldung im Bereich Geräte Status zu erhalten. Die Tastatur zurücksetzen Die Funktion Tastatur zurücksetzen stellt alle Einstellungen der IntelliKeys USB Tastatur auf Ihre Grundwerte zurück. Das Zurücksetzen der IntelliKeys USB Tastatur ist nützlich wenn Sie die Tatstatur zum ersten mal benutzen oder wenn Sie von einem Mitarbeiter des technischen Supports dazu aufgefordert werden. ¾Tastatur zurücksetzen auswählen Klicken Sie auf Tastatur zurücksetzen. IntelliKeys USB Benutzerhandbuch .. .. .. .. .. .. .. .. .. .. .. .. .. .. .. .. .. .. .. .. .. .. .. .. .. .. .. .. .. .. .. .. .. .. .. .. .. .. .. .. .. .. .. .. .. .. .. .. .. .. .. .. .. .. .. .. .. .. .. .. .. .. .. .. .. .. .. .. .. .. .. .. .. .. .. .. .. .. .. .. .. .. .. .. .. .. .. .. .. .. .. . © 2003 REHAVISTA 57 .. .. .. .. .. .. .. .. .. .. .. .. .. .. .. .. .. .. .. .. .. .. .. .. .. .. .. .. .. .. .. .. .. .. .. .. .. .. .. .. .. .. .. .. .. .. .. .. .. .. .. .. .. .. .. .. .. .. .. .. .. .. .. .. .. .. .. .. .. .. .. .. .. .. .. .. .. .. .. .. .. .. .. .. .. .. .. .. .. .. .. . Die Hilfe benutzen Die Hilfe startet automatisch Ihren Web-Browser und benutzt ihn, um Ihnen eine Seite mit der Beschreibung der Einstellungsmöglichkeiten und Informationen zur Fehlersuche anzuzeigen. Sie werden nicht mit dem Internet verbunden. ¾Hilfe auswählen Klicken Sie auf Hilfe um die Seite zu öffnen. Schließen Sie die Seite um zum Einstellungsfenster zurückzukehren. Die IntelliTools Webseite besuchen Die Taste Besuchen Sie unsre Webseite startet automatisch Ihren WebBrowser und verbindet Sie mit der IntelliTools Internet Homepage. Dort finden Sie unsere „Aktivitäten Börse“, Produkt Informationen, Tutorials und Übungen, technische Unterstützung, Kunden Betreuung, Produkt-Demos und wichtige Links. Zusätzlich können Sie nützliche Informationen von andern IntelliKeys USB Benutzern erhalten. Diese Webseite ist in englischer Sprache verfasst. Für deutsche Informationen besuchen Sie bitte die Seite www.rehavista.de ¾Besuchen Sie unsere Webseite auswählen Klicken Sie auf Besuchen Sie unsere Webseite. Falls IntelliKeys USB keine Verbindung zum Internet herstellen kann, erscheint ein Nachrichtfenster. Stellen Sie sicher, dass Sie, falls es notwendig ist, die Verbindung zum Internet wieder trennen, nachdem Sie den Besuch auf unserer Webseite abgeschlossen haben. Einstellungsfenster schließen Klicken Sie auf Fertig, um das IntelliKeys USB Einstellungsfenster zu schließen. Die Anzeigelichter Die Anzeigelichter auf der linken Seite der IntelliKeys USB Tastatur stellen visuelle Indikatoren des Tastaturstatus dar. Ein grünes Licht neben Shift/CapsLock und/oder Maustaste gedrückt zeigt an, das diese Funktion aktiviert ist. Ein rotes Licht neben Alt/Alt Gr, Strg und/oder Num Lock zeigt an dass diese Funktion aktiviert ist (d.h. das diese Taste auf der Schablone gedrückt wurde). Die Anzeigelichter blinken auf, wenn die IntelliKeys USB Tastatur zurückgesetzt oder eine neue Schablone gesendet wurde. Es könnte nützlich sein die Einstellungen für den aktuellen Benutzer aufzuschreiben, bevor Sie Tastatur zurücksetzen drücken. 58 IntelliKeys USB Benutzerhandbuch © 2003 REHAVISTA Kapitel 5 – Fehlersuche Die Verwendung der IntelliKeys USB Tastatur sollte normalerweise störungsfrei ablaufen. Sollten doch einmal Störungen auftreten, finden sie hier eine Liste mit Problemen, die bei der Benutzung auftreten könnten. Falls die hier angebotenen Lösungsvorschläge das Problem nicht beheben, so wenden Sie sich bitte an Ihren Fachhändler. Ich kann das USB-Kabel nicht in die IntelliKeys USB Tastatur einstecken. Lösung: Wenn sie das original IntelliKeys USB-Kabel verwenden, drehen sie das schmale Ende des USB-Kabels so, dass das dreieckige Symbol auf dem Stecker nach oben (in ihre Richtung) zeigt. An der IntelliKeys USB Tastatur ist die Anschlussbuchse mit einem entsprechenden Dreieck gekennzeichnet. Stecken sie das IntelliKeys USB-Kabel mit sanftem Druck in die Anschlussbuchse. Lösung: Wenn sie ein A-B USB-Kabel eines Drittanbieters benutzen, drehen sie das schmale Ende des A-B USB-Kabels so, dass das USB Symbol auf dem Stecker nach unten (in Richtung Tastatur) zeigt. An der IntelliKeys USB Tastatur ist die Anschlussbuchse mit einem Dreieck gekennzeichnet. Stecken sie das IntelliKeys USB-Kabel mit sanftem Druck in die Anschlussbuchse. Ich drücke auf die Tasten meiner Schablone und nichts passiert. Lösung: Vielleicht haben sie die IntelliKeys USB Software nicht installiert. Trennen Sie die Intellikys USB von Ihrem Computer. Legen sie die IntelliKeys USB CD ein und installieren sie die Software. Sie werden nach erfolgreicher Installation aufgefordert ihren Computer neu zu starten. Lösung: Die Reaktionszeit könnte auf einen zu langsamen Wert eingestellt sein. Öffnen sie die IntelliKeys USB Einstellungsanzeige und wählen sie "Tastatur zurücksetzen". Sie sollten die IntelliKeys USB Anzeigelampen blinken sehen. Danach gehen die Lampen aus und sie hören einen Piepton. Die Tastatur ist auf die Werkseinstellungen zurückgesetzt. Lösung: Die IntelliKeys USB Tastatur könnte ausgeschaltet sein. Drücken sie den Ein/Aus-Schalter in der oberen linken Ecke der IntelliKeys USB Tastatur. Öffnen sie die IntelliKeys USB Einstellungsanzeige und wählen sie "Fehlersuche". Sie sollten eine Liste sehen, in der unter anderem steht "Ein/Aus-Schalter: Ein". Lösung: Ziehen Sie das IntelliKeys USB-Kabel ab und stecken es nach einigen Sekunden wieder an. Lösung: Entfernen Sie das IntelliKeys USB-Kabel von der bestehenden USB-Verbindung und stecken Sie es stattdessen direkt in eine andere USB-Buchse ihres Computers. Lösung: Falls sie mehrere USB-Geräte über ein Hub verbunden haben, stellen sie sicher, dass die Stromversorgung des Hubs eingeschaltet ist. Die IntelliKeys USB Tastatur muss an ein Hub mit eigener Spannungsversorgung angeschlossen werden. IntelliKeys USB Benutzerhandbuch .. .. .. .. .. .. .. .. .. .. .. .. .. .. .. .. .. .. .. .. .. .. .. .. .. .. .. .. .. .. .. .. .. .. .. .. .. .. .. .. .. .. .. .. .. .. .. .. .. .. .. .. .. .. .. .. .. .. .. .. .. .. .. .. .. .. .. .. .. .. .. .. .. .. .. .. .. .. .. .. .. .. .. .. .. .. .. .. .. .. .. . © 2003 REHAVISTA 59 .. .. .. .. .. .. .. .. .. .. .. .. .. .. .. .. .. .. .. .. .. .. .. .. .. .. .. .. .. .. .. .. .. .. .. .. .. .. .. .. .. .. .. .. .. .. .. .. .. .. .. .. .. .. .. .. .. .. .. .. .. .. .. .. .. .. .. .. .. .. .. .. .. .. .. .. .. .. .. .. .. .. .. .. .. .. .. .. .. .. .. . Ich kann die IntelliKeys USB Einstellungen nicht öffnen. Lösung: Sie müssen zuerst das IntelliKeys USB Symbol anklicken. Sie finden das Symbol unten rechts, in dem Statusbereich der Taskleiste. Lösung: Fahren Sie Ihren Computer herunter und starten Sie ihn neu. Lösung: Deinstallieren Sie die IntelliKeys USB Software und installieren sie danach erneut. Ich möchte die IntelliKeys USB Software von meinem Computer entfernen. Lösung : Wählen sie "Einstellungen" im Startmenü. Wählen sie dann "Systemsteuerung" und dort "Software". Markieren sie IntelliKeys USB in der angezeigten Liste und klicken sie auf "Deinstallieren". Folgen sie den Anweisungen auf dem Bildschirm, um die IntelliKeys USB Software von ihrem Computer zu entfernen. Starten sie nach der entsprechenden Aufforderung ihren Computer neu. Ich muss eine beschädigte IntelliKeys USB Schablone ersetzen. Lösung: Drucken sie mit Hilfe des Acrobat Reader die PDF-Datein für die Schablonen auf ihrem Drucker aus. (Den Acrobat Reader finden sie auf der IntelliKeys USB CD.) Das Drucken-Verzeichnis finden sie im Verzeichnis "Schablonen". Das "Schablonen"-Verzeichnis wiederum finden sie im "IntelliKeys USB"-Verzeichnis, das während der Installation auf der Festplatte ihres Computers angelegt wurde. Lösung: Wenden Sie sich an Ihren Fachhändler und bestellen Sie neue Standard-Schablonen. Ich kann keine Schablonen meiner alten IntelliKeys senden nachdem ich die neue IntelliKeys USB Tastatur installiert habe. Lösung (Windows): Das Senden von Schablonen der IntelliKeys (Classic Version ohne USB) wird unter Windows 2000 nicht unterstützt. Wenn sie die IntelliKeys USB Software auf einem Windows 2000 Computer installieren, wird die Möglichkeit Classic IntelliKeys Schablonen zu senden deaktiviert. Bitte fragen sie den technischen Support Ihres Fachhändlers für weitere Einzelheiten. Falls sie nicht Windows 2000 benutzen vergewissern sie sich bitte, ob ihr Computer die Minimalanforderungen der IntelliKeys USB Tastatur an das System erfüllt. (siehe Kapitel 1 – Der Start). Falls ihr Computer die Minimalanforderungen nicht erfüllt, deinstallieren Sie die IntelliKeys USB Software. Meine Standard-Schablone sendet die falschen Buchstaben. Lösung: Sie haben eine Classic IntelliKeys Standard-Schablone in die IntelliKeys USB Tastatur eingelegt. Legen sie die richtige Schablone in die IntelliKeys USB Tastatur ein. Die Namen der Schablonen sind oben links aufgedruckt. USB-Schablonen sind mit USB gekennzeichnet. Lösung: Sie haben mehr als eine Schablone in die IntelliKeys USB Tastatur eingelegt. Legen sie immer nur eine Schablone gleichzeitig auf die IntelliKeys USB Tastatur. Lösung: Die Strichcodes auf den Rückseiten der IntelliKeys USB Standard-Schablonen könnten beschädigt sein. Öffnen sie die IntelliKeys USB Einstellungsanzeige. Klicken sie auf "Fehlersuche". Vergewissern sie sich, dass in der angezeigten Liste steht "Ein/AusSchalter: Ein". Stellen sie ebenfalls fest, ob der Schablonenname in der Liste mit dem 60 IntelliKeys USB Benutzerhandbuch © 2003 REHAVISTA auf der Schablone übereinstimmt, die sie aufgelegt haben. Falls der Name nicht übereinstimmt notieren Sie sich den Namen aus der Liste. Notieren Sie sich ebenfalls den angezeigten Sensor Wert. Übermitteln Sie diese Informationen Ihrem Fachhändler. Lösung: Sie benutzen eventuell die USB QWERTZ-Schablone und haben versehentlich den Ziffernblock eingeschaltet. Drücken Sie einmal kurz auf die Taste Ziffernblock und alle Tasten sollten wieder so funktionieren, wie auf der USB QWERTZ Schablone ausgedruckt. Meine selbst erstellte Schablone sendet die falschen Buchstaben. Lösung: Entfernen sie jedwede Standard-Schablone von der IntelliKeys USB Tastatur. Standard-Schablonen überschreiben jede selbst erstellte Schablone. Lösung: Sie könnten einen anderen Modus als den Standardmodus "Mit der zuletzt gesendeten Schablone" eingestellt haben. Öffnen sie die IntelliKeys USB Einstellungsanzeige und wählen sie "Erweitert". Klicken sie auf "Mit der zuletzt gesendeten Schablone". Wählen sie dann "Fehlersuche" und stellen sie sicher, dass die Einstellungsliste angibt "zuletzt gesendet". Lösung: Die selbst erstellte Schablone wurde nicht gesendet. Senden sie die Schablone erneut. Öffnen sie die IntelliKeys USB Einstellungsanzeige und wählen sie "Erweitert". Klicken sie auf "Mit der zuletzt gesendeten Schablone". Dort sollten sie den Namen der Schablone sehen. Ich habe besondere Einstellungen angelegt, aber die IntelliKeys USB Tastatur benutzt sie nicht. Lösung: Besondere Einstellungen werden nicht mehr dauerhaft in der IntelliKeys USB Tastatur gespeichert, sondern auf dem benutzten Computer. Sie müssen auf jedem Computer, an den Sie die IntelliKeys USB Tastatur anschließen, die besonderen Einstellungen neu erstellen.(siehe Kapitel 4 - Arbeiten mit der Einstellungsanzeige) Lösung: Prüfen sie in der IntelliKeys USB Einstellungsanzeige, ob Sie den richtigen Benutzer ausgewählt haben und ob die für den Benutzer getätigten Einstellungen richtig sind. Lösung: Ihre selbst erstellte Schablone sendet spezielle Benutzereinstellungen mit, die die bestehenden Einstellungen für einen Benutzernamen überschreibt. Prüfen sie in der IntelliKeys USB Einstellungsanzeige, welche Einstellung ihre Schablone sendet. Ich muss sehr fest auf die IntelliKeys USB Tastatur drücken, um sie zum Schreiben zu bewegen. Lösung: Öffnen sie die IntelliKeys USB Einstellungsanzeige um einen Benutzernamen auszuwählen. Klicken sie dann auf "Tastatur zurücksetzen". Sie können auch die Setup Schablone für die IntelliKeys USB Tastatur benutzen. Drücken sie auf "Einstellungsanzeige", um einen Benutzer auszuwählen und drücken sie dann zweimal auf "Tastatur zurücksetzen". Die Anzeigelampen sollten daraufhin kurz blinken und dann wieder erlöschen Lösung: Die IntelliKeys USB Tastatur verändert ihre Ansprechempfindlichkeit nicht durch stärkeres Drücken auf die Tasten. Die Ansprechempfindlichkeit wird durch die Veränderung der Reaktionszeit eingestellt. Stellen sie sicher, das die Reaktionszeit für den aktuellen Benutzer nicht auf einen zu langsamen Wert eingestellt ist. (siehe Kapitel 4 - Arbeiten mit der Einstellungsanzeige) IntelliKeys USB Benutzerhandbuch .. .. .. .. .. .. .. .. .. .. .. .. .. .. .. .. .. .. .. .. .. .. .. .. .. .. .. .. .. .. .. .. .. .. .. .. .. .. .. .. .. .. .. .. .. .. .. .. .. .. .. .. .. .. .. .. .. .. .. .. .. .. .. .. .. .. .. .. .. .. .. .. .. .. .. .. .. .. .. .. .. .. .. .. .. .. .. .. .. .. .. . © 2003 REHAVISTA 61 .. .. .. .. .. .. .. .. .. .. .. .. .. .. .. .. .. .. .. .. .. .. .. .. .. .. .. .. .. .. .. .. .. .. .. .. .. .. .. .. .. .. .. .. .. .. .. .. .. .. .. .. .. .. .. .. .. .. .. .. .. .. .. .. .. .. .. .. .. .. .. .. .. .. .. .. .. .. .. .. .. .. .. .. .. .. .. .. .. .. .. . Lösung: Wenn sie mehr als eine Berührungseigenschaft verändern, könnte die Summe der Effekte nicht das gewünschte Ergebnis liefern, das sie erzielen wollten. Wenn sie Benutzereinstellungen anlegen wollen, verändern sie immer nur eine Berührungseigenschaft und testen sie dann die Reaktion der IntelliKeys USB Tastatur. Versuchen sie danach eine andere Einstellung zu ändern und testen sie wieder die Reaktion der Tastatur. So können Sie schrittweise verschiedene Änderungen vornehmen. Klicken Sie auf "Tastatur zurücksetzen", um die Werkseinstellungen zu laden. Ich drücke auf die Shift-Taste und danach auf einen Buchstaben. Trotzdem wird der Buchstabe klein geschrieben. Lösung: Öffnen Sie die IntelliKeys USB Einstellungsanzeige und klicken sie auf "Tastatur zurücksetzen". Die Anzeigelampen sollten daraufhin kurz blinken und dann wieder erlöschen. Sie können auch die Setup Schablone für die IntelliKeys USB Tastatur benutzen. Drücken sie auf "Einstellungsanzeige" und dann zweimal auf "Tastatur zurücksetzen". Die Anzeigelampen sollten daraufhin kurz blinken und dann wieder erlöschen. Lösung: Drücken Sie die Shift-Taste lange genug, so dass die ShiftAnzeigelampe an geht. Drücken sie dann auf den gewünschten Buchstaben. Ich drücke auf die Shift-Taste und dann auf eine Wort-Taste. Der erste Buchstabe des Wortes wird aber nicht als Großbuchstabe dargestellt. Lösung: Die IntelliKeys USB Tastatur ist dafür ausgelegt, die Shift-Taste nur für einen einzelnen Buchstaben einzurasten. Die Shift-Taste wirkt sich nicht auf den ersten Buchstaben eines mehrbuchstabigen Wortes aus. Ich drücke auf die Tasten meiner Web Schablone aber es passiert nichts, bzw. eine falsche Aktion. Lösung: Sie verwenden nicht das Internet Programm, für das die Schablone entwickelt wurde. Die Web Schablone wurde für den Internet Explorer Version 5 oder höher erstellt. Sie finden eine passende Version des Internet Explorers auf der IntelliKeys USB CD, die Sie auf Ihrem Computer installieren können. Ich drücke auf die Tasten der QWERTZ Schablone, aber es werden teilweise falsche Zeichen gedruckt. Lösung: Sie haben die Nummern Block Taste gedrückt. Um alle Zeichen einer Standardtastatur abbilden zu können, kann die QWERTZ Schablone mittels der Nummern Block Taste auf einen anderen Zeichensatz umgestellt werden. Alle Buchstaben bis auf die Umlaute bleiben unverändert. Die Umlaute sind mit einigen Sonderzeichen belegt. Die Zahlentasten entsprechen jetzt den Tasten des Nummernblockes einer Standardtastatur und können wahlweise als Richtungspfeile (Num Lock aus) oder als Ziffern (Num Lock an) funktionieren. Die Tasten F 9 bis F 12 entsprechen einigen Rechenzeichen. Schlagen Sie im IntelliKeys USB Handbuch nach, wenn Sie Details über die veränderten Zeichen lernen möchten. Drücken Sie auf die Taste "Nummern Block" damit alle Tasten wieder ihrem Aufdruck entsprechend funktionieren. 62 IntelliKeys USB Benutzerhandbuch © 2003 REHAVISTA .. .. .. .. .. Pflegehinweise für die IntelliKeys USB Tastatur .. . Die IntelliKeys USB Tastatur ist langlebig. Bei sachgemäßer Behandlung sollte Sie viele ... .. Jahre halten. Behandeln Sie Ihre IntelliKeys USB Tastatur wie Sie jedes andere .. elektronische oder Computerprodukt behandeln würden (Keine Flüssigkeiten auf die .. .. Tastatur schütten, nicht auf den Boden fallen lassen, etc.). .. .. .. Um die Lebensdauer Ihrer IntelliKeys USB Tastatur zu verlängern, lesen Sie bitte die .. folgenden Anweisungen: .. .. .. 1. Reinigen Sie die IntelliKeys USB nur mit einem feuchten Lappen. Benutzen Sie .. nur milde, nicht-schleifende Reinigungsmittel oder Desinfektionsmittel, die für .. Plastikoberflächen geeignet sind. Tauchen Sie die IntelliKeys USB Tastatur nicht .. .. ein. .. .. 2. Stellen Sie keine schweren Sachen auf die Oberfläche der IntelliKeys USB .. Tastatur. .. Berühren Sie die Oberfläche der Tastatur nicht mit spitzen Gegenständen. .. .. 3. Bauen Sie die IntelliKeys USB Tastatur nicht auseinander. . 4. Rollen Sie das Verbindungskabel auf, wenn Sie die Tastatur transportieren. Das ... .. Kabel passt in die Ausbuchtung auf der Rückseite der IntelliKeys USB Tastatur. .. .. .. .. .. .. .. .. .. .. .. .. .. .. .. .. .. .. .. .. .. .. .. . 5. Die Verpackung der IntelliKeys USB Tastatur ist so ausgelegt, das Sie lange Zeit .. .. halten und Ihre Tastatur schützen sollte. Benutzen Sie die Verpackung für die .. .. Aufbewahrung und den Transport der IntelliKeys USB. .. .. .. .. Pflegehinweise für die Standard-Schablonen .. . Die Standard-Schablonen sind laminiert und können mit einem feuchten Lappen gereinigt .. .. werden. .. .. .. .. .. Pflegehinweise für die IntelliKeys USB CD .. .. Vermeiden Sie Kratzer auf der IntelliKeys USB CD. .. .. .. .. .. .. .. .. .. .. .. .. .. .. .. .. .. . Kapitel 6 – Die Pflege der IntelliKeys USB Tastatur IntelliKeys USB Benutzerhandbuch © 2003 REHAVISTA 63