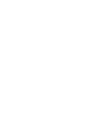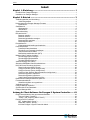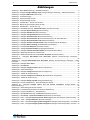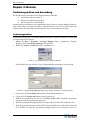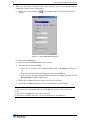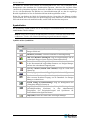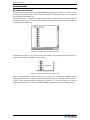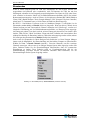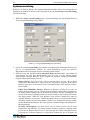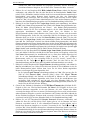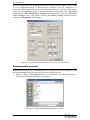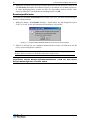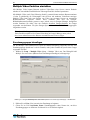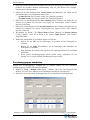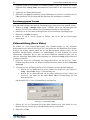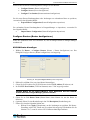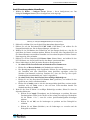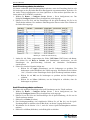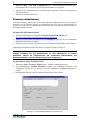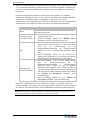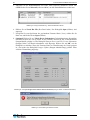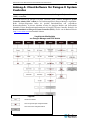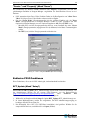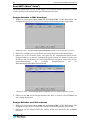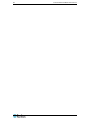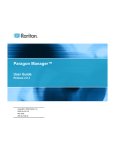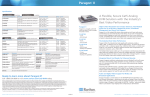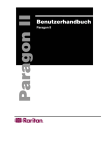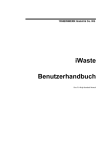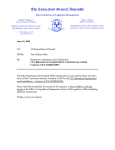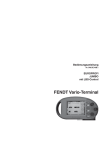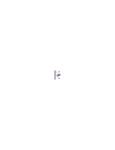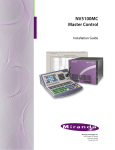Download Paragon Manager™ Benutzerhandbuch
Transcript
Paragon Manager™
Benutzerhandbuch
Version 2.0.3
Copyright © 2009 Raritan, Inc.
PMG-0I-v2.0.3-G
Mai 2009
255-30-6100-00
Dieses Dokument enthält urheberrechtlich geschützte Informationen. Alle Rechte vorbehalten.
Ohne die vorherige ausdrückliche Genehmigung von Raritan, Inc. darf kein Teil dieses
Dokuments fotokopiert, vervielfältigt oder in eine andere Sprache übersetzt werden.
© Copyright 2009 Raritan, Inc., Paragon®, Paragon Manager, CommandCenter®, Dominion®
und das Raritan-Firmenlogo sind Marken oder eingetragene Marken von Raritan, Inc. Alle Rechte
vorbehalten. Java® ist eine eingetragene Marke von Sun Microsystems, Inc. Internet Explorer®
ist eine eingetragene Marke der Microsoft Corporation. Netscape® und Netscape Navigator®
sind eingetragene Marken der Netscape Communication Corporation. Alle anderen Marken oder
eingetragene Marken gehören den jeweiligen Inhabern.
Systemanforderungen
Ihr System muss zur Ausführung von Paragon Manager die folgenden Mindestanforderungen
erfüllen:
• Arbeitsspeicher: 256MB
• CPU: 750 MHz Pentium III-Prozessor
• Freier Festplattenspeicher: 100 MB
INHALT
i
Inhalt
Kapitel 1: Einleitung ....................................................................... 1
Überblick über Paragon Manager ..............................................................................................1
Installation von Paragon Manager .............................................................................................1
Kapitel 2: Betrieb ........................................................................... 3
Verbindungsaufbau und Anmeldung..........................................................................................3
Verbindungsaufbau .............................................................................................................3
Komponenten des Paragon Manager-Fensters.........................................................................5
Symbolleiste ........................................................................................................................7
Gerätebereich ............................................................................................................................8
Geräteansicht ......................................................................................................................9
Ghostmodus ......................................................................................................................11
Systemeinstellung ....................................................................................................................12
Benutzerbereich .......................................................................................................................15
Benutzer erstellen..............................................................................................................15
Benutzer löschen...............................................................................................................18
Benutzereigenschaften anzeigen ......................................................................................18
Benutzerprofile speichern..................................................................................................19
Benutzerprofile laden.........................................................................................................20
Protokollbereich .......................................................................................................................21
Ereignisprotokolleinstellungen bearbeiten.........................................................................21
Powerstrip-Ansicht ...................................................................................................................22
Powerstrip-Daten bearbeiten.............................................................................................22
Zuordnung von Powerstrip-Ausgängen.............................................................................23
Channel-Informations-Editor..............................................................................................24
Multifunktionsansichtsbereich (MFV) ................................................................................25
Multiple Video-Funktion einrichten...........................................................................................26
Zuordnungsgruppe hinzufügen..........................................................................................26
Zuordnungsgruppe bearbeiten ..........................................................................................27
Zuordnungsgruppe löschen...............................................................................................28
Videoumleitung (Force Video) .................................................................................................28
Status des IBM-Blade-Channels aktualisieren ........................................................................29
NV5128-Router-Zuordnung einrichten.....................................................................................29
Übersicht über das Menü "Router" ....................................................................................29
Configure Routers (Router konfigurieren) .........................................................................30
Configure Servers (Server konfigurieren)..........................................................................31
Configure User Stations (Benutzerstationen konfigurieren)..............................................34
Router-Konfiguration exportieren ......................................................................................36
Router-Konfiguration importieren ......................................................................................37
Audio/Video-Routing-Ergebnisse prüfen ...........................................................................37
Datenbank des Paragon-Switches speichern..........................................................................37
Firmware aktualisieren .............................................................................................................38
Aktualisierungsliste neu organisieren................................................................................41
Verbindung trennen..................................................................................................................41
Paragon Manager schließen....................................................................................................42
Synchronisieren der Datenbank...............................................................................................42
Paragon Manager-Hilfe ............................................................................................................42
Anhang A: Client-Software für Paragon II System Controller...... 43
Einige Unterschiede bei den gemeinsamen Befehlen .............................................................44
"Connect" (Menü "Session")..............................................................................................44
"Create " und "Property" (Menü "Users")...........................................................................45
Exklusive P2SC-Funktionen ....................................................................................................45
RFT_Update (Menü "Setup").............................................................................................45
Base UMT's (Menü "Setup")..............................................................................................46
Info über Paragon II System Controller Admin..................................................................47
ii
ABBILDUNGEN
Abbildungen
Abbildung 1 - Menü Session (Sitzung) – Connect (Verbinden) ................................................................................3
Abbildung 2 – Dialogfeld Paragon Manager Login (Paragon Manager-Anmeldung) – Connect (Verbinden) ..........3
Abbildung 3 – Dialogfeld UMT-Profile (UMT-Profil) ...................................................................................................4
Abbildung 4 - Fortschrittsanzeige ...............................................................................................................................5
Abbildung 5 - Paragon Manager-Fenster ...................................................................................................................5
Abbildung 6 - Paragon Manager-Fenster ...................................................................................................................6
Abbildung 7 - Gerätestruktur – Ansicht nach Channel................................................................................................9
Abbildung 8 - Beispiel für geschichteten Switch (Z-CIM)............................................................................................9
Abbildung 9 - Gerätestruktur – Ansicht nach Typ .....................................................................................................10
Abbildung 10 - Menü View (Ansicht) - Ghosted Channels (Verwaiste Channels) ..................................................11
Abbildung 11 - Dialogfeld System Setting (Systemeinstellung) ..............................................................................12
Abbildung 12 - Dialogfeld Add User (Benutzer hinzufügen) ....................................................................................15
Abbildung 13 - Dialogfeld Change Password (Kennwort ändern) ...........................................................................16
Abbildung 14 - Dialogfeld User Information (Benutzerinformationen).....................................................................18
Abbildung 15 - Dialogfeld User Information (Benutzerinformationen) für den Admin-Benutzer ..............................19
Abbildung 16 - Dialogfeld Select Destination Path (Zielpfad auswählen)...............................................................19
Abbildung 17 - Dialogfeld Confirm Load User Profile (Laden des Benutzerprofils bestätigen) ..............................20
Abbildung 18 - Dialogfeld Edit Log Setting (Protokolleinstellung bearbeiten) .........................................................21
Abbildung 19 - Fenster Power Strip View (Powerstrip-Ansicht) ..............................................................................22
Abbildung 20 - Dialogfeld Outlet Information (Ausgangsinformationen)................................................................23
Abbildung 21 - Dialogfeld Channel Information Editor (Channel-Informations-Editor) ..........................................24
Abbildung 22 - Multifunktionsansicht mit Channel-Daten .........................................................................................25
Abbildung 23 - Multifunktionsansicht mit Fenster Power Strip View (Powerstrip-Ansicht) ......................................25
Abbildung 24 - Dialogfeld Add Multiple Port Association (Mehrere Port-Zuordnungen hinzufügen) –
Startbildschirm..........................................................................................................................................................26
Abbildung 25 - Dialogfeld Add Multiple Port Association (Mehrere Port-Zuordnungen hinzufügen) – Daten
bearbeiten ................................................................................................................................................................27
Abbildung 26 - Dialogfeld Force Video ....................................................................................................................28
Abbildung 27 - Menü Router ....................................................................................................................................29
Abbildung 28 - Dialogfeld Configure Routers (Router konfigurieren) .....................................................................30
Abbildung 29 - Router-Einstellungen ........................................................................................................................31
Abbildung 30 - Dialogfeld Configure Servers (Server konfigurieren) ......................................................................32
Abbildung 31 - Tabelle der Quell-Zuordnung............................................................................................................33
Abbildung 32 - Dialogfeld Configure User Stations (Benutzerstationen konfigurieren)..........................................34
Abbildung 33 - Tabelle der Ziel-Zuordnung ..............................................................................................................35
Abbildung 34 - Dialogfeld Paragon Update (Paragon-Aktualisierung).....................................................................38
Abbildung 35 - Paragon-Aktualisierung – Alle Kontrollkästchen aktiviert..................................................................40
Abbildung 36 - Dialogfeld Paragon Device and File Version Information (Paragon-Geräte- und
Dateiversionsdaten)..................................................................................................................................................40
Abbildung 37 - Warnmeldung bei falscher Firmware ................................................................................................40
Abbildung 38 - Fortschrittsanzeige während der Paragon-Aktualisierung ................................................................41
Abbildung 39 - Paragon-Aktualisierung – Erfolgsmeldung .......................................................................................41
Abbildung 40 - Menü Session (Sitzung) – Disconnect (Verbindung trennen) ........................................................41
Abbildung 41 - Menü Setup – Synchronize Database (Datenbank synchronisieren).............................................42
Abbildung 42 - P2SC – Dialogfeld System Controller Admin Login (Admin-Anmeldung im Systemcontroller).....44
Abbildung 43 - P2SC – Dialogfeld Add User (Benutzer hinzufügen) ......................................................................45
Abbildung 44 - P2SC – Dialogfeld Paragon System Configuration (Paragon-Systemkonfiguration), ohne Daten 46
Abbildung 45 - P2SC – Dialogfeld Paragon System Configuration (Paragon-Systemkonfiguration), mit Daten ...46
KAPITEL 1: EINLEITUNG
1
Kapitel 1: Einleitung
Überblick über Paragon Manager
Die Raritan-Anwendung Paragon Manager für das Management und die Konfiguration von
Appliances besitzt eine koordinierte grafische Benutzeroberfläche mit Geräte-, Benutzer-,
Protokoll- und Stromzufuhrinformationen für Ihr Paragon-System. Mit Paragon Manager können
Sie Geräte, Benutzer oder Gruppen hinzufügen, ändern und löschen sowie bestimmte
Protokollereignisse für einen Audit-Trail definieren, der in Echtzeit aktualisiert wird. Außerdem
können Sie die Videoumleitungsfunktion ("Force Video") verwenden, den Channel-Status des
IBM-Blade-Servers aktualisieren oder Channel zuordnen, um die gleichzeitige VideoMehrfachausgabe (als "Multiple Video" oder "Port-Following Switch" bekannt) in Paragon
Manager einzurichten. Paragon Manager steht auf der Raritan-Website zum Download bereit.
Vor der Arbeit mit einer Paragon II-Konfiguration sollten Sie zuerst die Hinweise zur
Erstinstallation und Konfiguration der Paragon II-Geräte im Paragon II-Benutzerhandbuch
lesen. Dieses Dokument kann von der Raritan-Website unter Firmware und Dokumentation
heruntergeladen werden: http://www.raritan.com/support/firmware-and-documentation/. Für
Benutzer von Paragon II System Controller wird in Anhang A: Client-Software für Paragon II
System Controller der Unterschied zwischen der P2SC-Admin-Client-Software und Paragon
Manager erläutert.
Installation von Paragon Manager
Führen Sie die folgende Schritte aus, um Paragon Manager herunterzuladen:
1. Rufen Sie in Ihrem Browser die Raritan-Webseite Firmware und Dokumentation
(http://www.raritan.com/support/firmware-and-documentation/) auf.
2. Klicken Sie im linken Fensterbereich auf Paragon II, um die Liste der unterstützten
Dokumente und Dateien zu öffnen.
3. Suchen Sie den Abschnitt Other Support Files (Weitere Support-Dateien) im rechten
Fensterbereich.
4. Klicken Sie auf die neueste Version von "Paragon Manager Admin Tool", um den Paragon
Manager herunterzuladen.
5. (Optional) Wenn Sie das Programm oder die Firmware zum ersten Mal von der RaritanWebsite herunterladen, füllen Sie das Formular Firmware Request (Firmware-Anforderung)
aus, und klicken Sie auf Submit (Senden).
6. Klicken Sie auf den Hyperlink, der im rechten Fenster angezeigt wird.
7. Geben Sie den Speicherort an, an dem die Datei gespeichert werden soll, und klicken Sie auf
Save (Speichern). Warten Sie, bis der Download abgeschlossen ist.
8. Extrahieren Sie gegebenenfalls die ZIP-Datei.
9. Doppelklicken Sie auf die Datei ParagonManager-setup.exe, um Paragon Manager zu
installieren. Übernehmen Sie die Standardeinstellungen.
Nach Abschluss der Installation wird dem Menü Start eine Verknüpfung zur Anwendung
hinzugefügt.
2
PARAGON MANAGER-BENUTZERHANDBUCH
KAPITEL 2: BETRIEB
3
Kapitel 2: Betrieb
Verbindungsaufbau und Anmeldung
Nur drei Benutzertypen können sich in Paragon Manager anmelden:
• Administrator (Konto "Admin")
• Benutzer mit Administratorrechten
• Benutzer mit Force Video-Rechten
Administratoren und Benutzer mit Administratorrechten können in Paragon Manager Benutzeroder Channel-Daten verwalten und ändern, während Benutzer mit Force Video-Rechten dazu
nicht berechtigt sind. Sie können ausschließlich die Force Video-Funktion verwenden.
Verbindungsaufbau
Stellen Sie nach dem Start von Paragon Manager anhand der folgenden Schritte die Verbindung
zu einem Paragon II-Switch her:
1. Wählen Sie Start > Programs > Paragon Manager (Start > Programme > Paragon
Manager). Das Fenster Paragon Manager wird geöffnet.
2. Wählen Sie Session > Connect (Sitzung > Verbinden) aus.
Abbildung 1 - Menü Session (Sitzung) – Connect (Verbinden)
Das Dialogfeld Paragon Manager Login (Paragon Manager-Anmeldung) wird angezeigt.
Abbildung 2 – Dialogfeld Paragon Manager Login (Paragon Manager-Anmeldung) – Connect (Verbinden)
3. Geben Sie im Feld User Name (Benutzername) Ihren Benutzernamen ein.
4. Geben Sie im Feld Password (Kennwort) Ihr Kennwort ein.
5. Wählen Sie anschließend für den im Feld Select UMT (UMT auswählen) angezeigten
Paragon-Switch die entsprechende Aktion aus:
• Wenn der gewünschte Paragon-Switch bereits angezeigt wird, fahren Sie mit Schritt 6 fort.
•
Wird der gewünschte Paragon-Switch NICHT angezeigt, klicken Sie auf den Pfeil neben dem
Feld. Wählen Sie dann den gewünschten Paragon-Switch aus der Dropdown-Liste aus.
4
PARAGON MANAGER-BENUTZERHANDBUCH
•
Wenn der gewünschte Paragon-Switch weder angezeigt noch in der Dropdown-Liste
enthalten ist, fügen Sie ihn wie folgt hinzu:
a) Klicken Sie auf die Schaltfläche
geöffnet.
. Das Dialogfeld UMT-Profile (UMT-Profil) wird
Abbildung 3 – Dialogfeld UMT-Profile (UMT-Profil)
b) Klicken Sie auf New (Neu).
c) Geben Sie im Feld UMT den Namen des Geräts ein.
d) Aktivieren Sie die Option TCP/IP.
• Geben Sie die IP-Adresse des Paragon-Switches im Feld IP Address (IP-Adresse)
ein.
• Geben Sie die Port-Nummer des Paragon-Switches im Feld Port ein.
• Geben Sie ggf. den entsprechenden Chiffrierschlüssel des Paragon-Switches im Feld
Encryption Key (Chiffrierschlüssel) ein.
e) Klicken Sie auf Save (Speichern), um das neue Gerät zu speichern.
f) Klicken Sie auf Close (Schließen), um zum Anmeldefenster zurückzukehren.
Hinweis: So löschen Sie einen Paragon-Switch im Dialogfeld UMT Profile (UMT-Profil):
(1) Klicken Sie auf den Dropdown-Pfeil im Feld UMT, und wählen Sie das zu löschende
Gerät.
(2) Klicken Sie auf Delete (Löschen), um es zu löschen.
(3) Klicken Sie auf Close (Schließen), um zum Anmeldefenster zurückzukehren.
KAPITEL 2: BETRIEB
5
6. Klicken Sie auf Login (Anmelden), um sich beim Paragon-Switch anzumelden. Die
Fortschrittsanzeige zeigt den Verbindungsstatus. Je nach Paragon-Konfiguration kann der
Verbindungsaufbau 30 Sekunden und mehr dauern.
Abbildung 4 - Fortschrittsanzeige
7. Sobald die Verbindung hergestellt wurde, wird das Paragon Manager-Fenster geöffnet.
Abbildung 5 - Paragon Manager-Fenster
Hinweis: Unter Disconnection (Verbingdung trennen) finden Sie Informationen zum
Trennen aller bestehenden Verbindungssitzungen. Im Abschnitt Closing Paragon Manager
(Paragon Manager schließen) wird das Schließen der Anwendung beschrieben.
Komponenten des Paragon Manager-Fensters
Das Paragon Manager-Fenster enthält die Paragon Manager-Menüleiste und -Symbolleiste,
Geräte-, Benutzer- und Protokollbereiche sowie das Fenster Power Strip View (PowerstripAnsicht).
• Der Gerätebereich zeigt alle verbundenen Geräte im Paragon II-System an.
• Der Benutzerbereich enthält alle Benutzer des Paragon-Systems.
• Im Protokollbereich wird die aktuelle Aktivität von Paragon Manager angezeigt.
• Das Fenster Power Strip View (Powerstrip-Ansicht) zeigt alle an das ParagonSystem angeschlossene Powerstrips an.
6
PARAGON MANAGER-BENUTZERHANDBUCH
Wenn Sie über Paragon Manager eine Verbindung zum Paragon-Switch herstellen, lädt Paragon
Manager die Datenbank des Geräts herunter. Geräte-, Benutzer- und Powerstrip-Fenster werden
automatisch mit den Informationen aus der Datenbank gefüllt. Zu Beginn kann der Download
mehrere Minuten dauern. Das hängt von der Größe des Client- und Paragon-Systems ab. Nach
dem Starten einer Verbindungssitzung erfolgen Aktualisierungen der Datenbank in Echtzeit. Von
anderen Benutzern an der Paragon-Datenbank vorgenommene Änderungen werden sofort im
Paragon Manager-Fenster widergespiegelt.
Multifunktionsansich
tsbereich (MFV) –
zeigt Geräte- und/oder
Benutzerinformationen
an
Gerätebereich –
zeigt alle
verbundenen Geräte
im Paragon IISystem an
Fenster "Power Strip
View" (PowerstripAnsicht) – zeigt
Powerstrips und
verbundene Ports an
GeräteansichtRegisterkarten –
Geräte nach
Channel oder Typ
anzeigen
Benutzerbereich –
zeigt Benutzer und
Gruppen im System
an
Protokollbereich –
zeigt verfolgte
Ereignisse nach
Datum und Uhrzeit
an
Abbildung 6 - Paragon Manager-Fenster
KAPITEL 2: BETRIEB
7
Sie können die Ansicht durch Ändern der Bereichsgrößen bzw. Ein- oder Ausblenden dieser
Komponenten (mit Ausnahme des Gerätebereichs) anpassen. Aktivieren Sie im Menü View
(Ansicht) die gewünschten Optionen; klicken Sie im Menü auf die entsprechenden Elemente, um
sie ein- oder auszublenden. Ein Häkchen vor einem Menüelement gibt an, dass der zugehörige
Bereich eingeblendet ist. Nur der Gerätebereich kann nicht ausgeblendet werden.
Halten Sie zum Ändern der Größe der Fensterbereiche den Cursor über den Rahmen zwischen
zwei Bereichen, bis er als Pfeil mit zwei Spitzen angezeigt wird. Klicken Sie, und ziehen Sie den
Pfeil nach oben/unten oder nach links/rechts, um die Größe des Bereichs anzupassen.
Symbolleiste
Die Symbolleiste enthält Symbole für die am häufigsten verwendeten Befehle. Diese sind in der
nachstehenden Tabelle erläutert.
Hinweis: Einige dieser Symbole und Menübefehle sind auch in einem durch Rechtsklick auf
ein Benutzer-, Geräte- oder Channel-Symbol angezeigten Kontextmenü verfügbar.
Symbole auf der Symbolleiste
SCHALT-
AKTION
FLÄCHE
Connect (Verbinden): Baut eine Verbindung zum ausgewählten
Paragon-Switch auf.
Diconnect (Trennen): Trennt die bestehende Verbindungssitzung.
Add User (Benutzer hinzufügen): Fügt in Paragon Manager und im
verbundenen Paragon-System ein neues Benutzerkonto hinzu.
Delete Selected User (Ausgewählten Benutzer löschen): Löscht den
in der Benutzeransicht ausgewählten Benutzer aus Paragon Manager
und aus dem verbundenen Paragon-System.
View by Channel (Ansicht nach Channel): Zeigt die Geräte nach
Channel an.
View by Type (Ansicht nach Typ): Zeigt die Geräte nach Typ an.
Synchronize Database (Datenbank synchronisieren): Aktiviert
einen erneuten Download-Vorgang, um die Datenbank von Paragon
Manager zu aktualisieren.
System Setting (Systemeinstellung): Zeigt die Konfiguration des
verbundenen Paragon-Systems an.
Log File (Protokolldatei): Öffnet das Dialogfeld Edit Log Setting
(Protokolleinstellung
bearbeiten),
in
dem
Administratoren
Ereignisfilter, den Ereignisschweregrad und Speicherorte für
Protokolldateien konfigurieren können.
Help (Hilfe): Öffnet die Online-Hilfe für Paragon Manager.
8
PARAGON MANAGER-BENUTZERHANDBUCH
Gerätebereich
Im Gerätebereich werden alle an den Paragon-Switch angeschlossenen Geräte angezeigt, zu
denen eine Verbindung hergestellt wurde. Zur Erleichterung der Steuerung werden die Geräte
entweder nach Channel oder Typ geordnet angezeigt. Verwenden Sie hierzu die beiden
Registerkarten im Gerätebereich (im nächsten Abschnitt finden weitere Informationen zu den
Geräteansichten).
SYMBOL
ANZEIGE:
Powerstrip-Ausgang – Strom aus (Server)
Powerstrip-Ausgang – Strom ein (Server)
Powerstrip-Ausgang – Strom aus (PWR)
Powerstrip-Ausgang – Strom ein (PWR)
Channel verfügbar
Channel verfügbar mit Zuordnung eines PowerstripAusgangs
Channel verfügbar mit Zuordnung mehrerer PowerstripAusgänge
Channel getrennt
Channel getrennt mit Zuordnung eines Powerstrip-Ausgangs
Channel getrennt mit Zuordnung mehrerer PowerstripAusgänge
Channel von einem Benutzer belegt
Von einem Benutzer belegter Channel mit Zuordnung eines
Powerstrip-Ausgangs
Von einem Benutzer belegter Channel mit Zuordnung
mehrerer Powerstrip-Ausgänge
Powerstrip angeschlossen
Powerstrip nicht angeschlossen
KAPITEL 2: BETRIEB
9
Geräteansicht
Ansicht nach Channel
Klicken Sie auf die Registerkarte View By Channel (Ansicht nach Channel), um Geräte in einer
hierarchischen Struktur nach Channel sortiert anzuzeigen. Das Symbol oben in der Struktur ist
der verbundene Paragon-Switch.
Klicken Sie auf das +-Symbol neben dem Paragon-Switch, um die Struktur zu erweitern und alle
angeschlossenen Geräte in der Reihenfolge ihrer Port-Nummer anzuzeigen. Zielserver werden als
Computersymbole angezeigt.
Abbildung 7 - Gerätestruktur – Ansicht nach Channel
Geschichtete Switches (z. B. Z-CIM) werden als Symbole mit vorangestelltem Pluszeichen (+)
dargestellt und können ebenfalls erweitert werden.
Abbildung 8 - Beispiel für geschichteten Switch (Z-CIM)
Graue Computersymbole stellen Zielserver dar, zu denen eine Verbindung hergestellt werden
kann, während ein blaues Computersymbol darauf hinweist, dass ein Benutzer auf den Zielserver
zugreift. Rote Computersymbole kennzeichnen Zielserver, die nicht verfügbar sind. Weitere
Informationen finden Sie in der Tabelle Device Panel (Gerätebereich) auf der vorherigen Seite.
10
PARAGON MANAGER-BENUTZERHANDBUCH
Ansicht nach Typ
Klicken Sie auf die Registerkarte View By Type (Ansicht nach Typ), um Geräte in einer
hierarchischen Struktur nach Gerätetyp sortiert anzuzeigen. Zielsysteme, Switches und
Powerstrips werden hier angezeigt.
• Switches sind durch einen grauen Knoten gekennzeichnet.
• Zielsysteme sind durch einen grauen Computer gekennzeichnet.
• Powerstrips sind durch einen grauen Blitz gekennzeichnet.
Klicken Sie auf das Pluszeichen (+) vor einem Symbol, um alle in der Konfiguration enthaltenen
Geräte des jeweiligen Typs in alphabetischer Reihenfolge anzuzeigen.
Abbildung 9 - Gerätestruktur – Ansicht nach Typ
KAPITEL 2: BETRIEB
11
Ghostmodus
Wenn in einem Paragon-System ein CIM oder Schichtgerät aus dem System entfernt oder
ausgeschaltet wird (manuell oder versehentlich), wird ein Datensatz des CIM, das mit dem
Schichtgerät verbunden ist, im Paragon-System zurückgehalten. Der Name des Ziels (oder Ports)
wird weiterhin in schwarzer Schrift auf der Bildschirmbenutzeroberfläche (OSUI) der lokalen
Benutzerstationen angezeigt. Auch auf Clients, wie beispielsweise Raritan MPC (Multi-Platform
Client), RRC (Raritan Remote Client), Paragon Manager, P2SC (Paragon II System Controller)
Admin und CC (CommandCenter), wird der Name mit inaktivem Status angezeigt.
Bei PCCI 1.2 und höheren Versionen (sowie bei Standalone Paragon 4.1 und höher) ist der
Ghostmodus standardmäßig auf Enable (Aktiviert) eingestellt. Wenn ein aktives CIM aus einem
Channel entfernt und mit einem anderen Channel verbunden wird ("Hot-Swap"), werden zwei
identische CIM-Einträge auf der Bildschirmbenutzeroberfläche von Paragon-Clients angezeigt:
ein Eintrag mit grünem Text (aktiv) und ein weiterer Eintrag mit schwarzem Text (inaktiv). Das
inaktive CIM wird als "Ghost" bezeichnet. Wenn nach dem Verbinden mit einem anderen Port
während des Betriebs die Datensätze inaktiver CIMs nicht mehr angezeigt werden sollen, müssen
Sie in Paragon den Ghostmodus auf Disable (Deaktiviert) einstellen.
Auch wenn der Ghostmodus in Ihrem Paragon-Gerät deaktiviert ist, bietet Paragon Manager
immer noch die Möglichkeit, die Ghosteinstellung auf dem lokalen Computer zu überschreiben.
Wählen Sie View > Ghosted Channels (Ansicht > Verwaiste Channels), um alle verwaisten
Channels anzuzeigen, selbst wenn sie im übrigen Paragon-System nicht angezeigt werden. Mit
dieser Funktion können Sie die Ghosteinstellungen überschreiben, ohne die systemweiten
Einstellungen zu ändern. Diese Funktion sollte zu Verwaltungszwecken und bei der
Problembehebung verwendet werden. Im nächsten Abschnitt wird beschrieben, wie die
Ghosteinstellungen für das System festgelegt werden.
Abbildung 10 - Menü View (Ansicht) - Ghosted Channels (Verwaiste Channels)
12
PARAGON MANAGER-BENUTZERHANDBUCH
Systemeinstellung
Benutzer von Paragon Manager für Paragon-Standalone-Produkte müssen das Paragon-System
konfigurieren. Klicken Sie hierzu auf der Symbolleiste oder im Menü Setup auf System Setting
(Systemeinstellung).
1. Wählen Sie Setup > System Setting (Setup > Systemeinstellung) aus. Das Dialogfeld System
Setting (Systemeinstellung) wird geöffnet.
Abbildung 11 - Dialogfeld System Setting (Systemeinstellung)
2. Geben Sie im Feld System Name (Systemname) einen Namen für den Paragon II-Switch ein
(bis zu 12 alphanumerische Zeichen). In einem kaskadierten System mit mehreren
Basiseinheiten müssen Paragon-Switches eindeutig benannt werden.
3. Klicken Sie auf das Dropdown-Menü Operation Mode (Betriebsmodus), und wählen Sie
einen Modus aus. Mit dem Betriebsmodus legen Sie fest, wie das Paragon-System
Anforderungen mehrerer Benutzer für den Zugriff auf denselben Channel-Port handhabt.
Folgende Optionen stehen zur Auswahl:
− Private (Privat): Auf einen Server oder ein anderes Gerät, der bzw. das an einem
Channel-Port angeschlossen ist, kann jeweils nur ein Benutzer zugreifen. Kein anderer
Benutzer kann dieses Gerät steuern, bis der steuernde Benutzer einen anderen ChannelPort auswählt.
− Public View (Öffentliche Anzeige): Während ein Benutzer auf einen Server oder ein
anderes Gerät zugreift, der bzw. das an einem bestimmten Channel-Port angeschlossen
ist, können andere Benutzer diesen Channel-Port auswählen und die Videoausgabe von
diesem Gerät anzeigen. Allerdings kann nur der erste Benutzer das Gerät mit der Tastatur
oder Maus steuern. Wählt der erste Benutzer einen anderen Channel-Port, kann der
wartende Benutzer, der zuerst die Tastatur oder Maus einsetzt, das Gerät mit der Tastatur
oder Maus steuern. Bei aktiviertem Modus "Public View" (Öffentliche Anzeige) werden
auf den Monitoren der Benutzer, die Video anzeigen, Statusmeldungen mit den BenutzerIDs eingeblendet.
− PC Share (PC-Freigabe): Auf einen Server oder ein Gerät, der bzw. das an einem
Channel-Port angeschlossen ist, können mehrere Benutzer zugreifen, allerdings kann
jeweils nur ein Benutzer den Server bzw. das Gerät mit der Tastatur oder Maus steuern.
Verwendet der steuernde Benutzer bei aktiviertem Zeitlimit für die PC-Freigabe die
KAPITEL 2: BETRIEB
4.
5.
6.
7.
8.
9.
13
Tastatur oder Maus nicht innerhalb des festgelegten Zeitraums, wird die Steuerung an
den nächsten Benutzer übergeben, der als Erster seine Tastatur oder Maus verwendet.
Klicken Sie auf den Dropdown-Pfeil Hide Admin From Users (Admin für Benutzer
ausblenden), und wählen Sie Yes (Ja) oder No (Nein). Im Betriebsmodus "Public View"
(oder P-View) (Öffentliche Ansicht) wird der einen Server steuernde Benutzer normalerweise
benachrichtigt, wenn andere Benutzer damit beginnen, das über den Channel-Port
übertragene Video anzuzeigen, oder die Anzeige dieses Videos beenden. Ist diese Option
jedoch auf "Yes" (Ja) gesetzt, können Administratoren das Video anderer Benutzer anzeigen,
ohne dass diese Benachrichtigung ausgelöst wird. Die Standardeinstellung ist No (Nein).
Klicken Sie auf den Dropdown-Pfeil Login Sleep (Standby nach Anmeldung), und wählen
Sie OFF (Aus), Saver (Energiesparmodus mit Floater) oder Green (Energiesparmodus) aus.
Wenn Sie Saver (Energiesparmodus mit Floater) oder Green (Energiesparmodus)
auswählen, müssen Sie die Zeit in Minuten angeben, die die lokale Benutzerstation bei
angezeigtem Anmeldemenü inaktiv bleiben kann, bevor der Monitor in den
Energiesparmodus schaltet (durch Drücken einer Taste auf der Tastatur wird das normale
Bild wiederhergestellt). Geben Sie eine zweistellige Zahl für die Minuten (ggf. mit einer
führenden Null) von 01 bis 99 in das Feld Interval (Min.) (Intervall [Min.]) ein, das sich
neben dem Feld Login Sleep (Standby nach Anmeldung) befindet. Die Standardeinstellung
lautet 05. Der Unterschied zwischen dem Modus Green (Energiesparmodus) und Saver
(Energiesparmodus mit Floater) besteht darin, dass mit der Option Saver (Energiesparmodus
mit Floater) noch ein bewegliches Symbol (Floater) auf dem schwarzen Bildschirm angezeigt
wird, bei der Option Green (Energiesparmodus) jedoch nicht. Bei deaktivierter Option Login
Sleep (Standby nach Anmeldung) hat die Zahl in diesem Feld keine Wirkung.
Klicken Sie auf den Dropdown-Pfeil Default Login Name Blank (Standardanmeldename
leer), und wählen Sie Yes (Ja) oder No (Nein). Mit dieser Option wird festgelegt, ob das Feld
User Name (Benutzername) im Anmeldemenü leer ist, wenn dieses Menü angezeigt wird,
oder ob es den Standardbenutzernamen enthält ("userxy" ist der erste verfügbare
Benutzername, wobei "xy" eine zweistellige Ziffer ist, wie z.B. "user01", "user02" usw.).
Verwenden Sie die Tasten Ç and È, um zwischen "Yes" (Ja) (das Feld ist leer, die
Standardeinstellung) und No (Nein) (das Feld enthält den Benutzernamen) zu wechseln.
Klicken Sie auf den Dropdown-Pfeil Logoff Timeout (Abmeldungszeitlimit), und wählen Sie
On (Ein) oder Off (Aus) aus. Geben Sie bei aktivierter Option die Zeit in Minuten ein, die die
lokale Benutzerstation inaktiv bleiben kann, bevor der bei dieser Station angemeldete
Benutzer vom Paragon II-System abgemeldet wird.
− Ist die Option Logoff Timeout (Abmeldungszeitlimit) auf "On" (Ein) gesetzt, gibt die
Zahl im Feld Interval (Min.) (Intervall [Min.]) (beim Feld Logoff Timeout
[Abmeldungszeitlimit]) den Zeitraum der Inaktivität in Minuten an, die verstreichen
müssen, bevor der Benutzer abgemeldet wird. Geben Sie für die Anzahl Minuten eine
zweistellige Zahl zwischen 01 und 99 (ggf. mit einer führenden Null) ein. Die
Standardeinstellung ist 05. Wenn Logoff Timeout (Abmeldungszeitlimit) deaktiviert ist,
hat der Wert in diesem Feld keine Wirkung.
Geben Sie das Zeitlimit (in Sekunden) im Feld PCShare Timeout (Sec) (Zeitlimit für PCFreigabe in Sek.) ein. Wird im Betriebsmodus "PC Share" (PC-Freigabe) ein Server von
mehreren Benutzern ausgewählt, ist der erste Benutzer, der seine Tastatur oder Maus
verwendet, berechtigt, den Server zu steuern. Die Steuerung des Servers wird jedoch an einen
anderen Benutzer übergeben, wenn der erste Benutzer seine Tastatur oder Maus während des
für das Zeitlimit festgelegten Zeitraums nicht verwendet. Geben Sie eine zweistellige Zahl
zwischen 01 und 99 (ggf. mit einer führenden Null) ein. Die Standardeinstellung ist 01.
Klicken Sie auf den Dropdown-Pfeil Require Password (Kennwort erforderlich), und
wählen Sie Yes (Ja) oder No (Nein). Diese Option gibt an, ob ein Benutzer ein leeres
Kennwort verwenden kann (d. h. alle vorhandenen Kennwörter werden gelöscht, und es
braucht kein Kennwort eingegeben zu werden). Verwenden Sie die Tasten Ç und È, um
zwischen "No" (Nein) (Benutzer können ihre vorhandenen Kennwörter löschen) und "Yes"
(Ja) (Standardeinstellung; ab der ersten Kennwortänderung benötigen die Benutzer immer ein
Kennwort) zu wechseln. Neu erstellte Benutzer beginnen immer ohne Kennwort und müssen
beim ersten Setup ein Kennwort zuordnen.
14
PARAGON MANAGER-BENUTZERHANDBUCH
10. Klicken Sie auf den Dropdown-Pfeil Ghost Mode (Ghostmodus), und wählen Sie Enable
(Aktiviert) oder Disable (Deaktiviert) aus. Wenn Sie den Ghostmodus aktivieren, können Sie
die aktuellen und vorherigen, während des Betriebs gewechselten (hot-plugged) CIMVerbindungen anzeigen. Wenn der Ghostmodus deaktiviert ist, werden nur die aktuellen
CIM-Verbindungen angezeigt. Die Standardeinstellung ist Enable (Aktiviert).
11. Nach Abschluss klicken Sie auf OK, um alle Systemeinstellungen zu übernehmen. Klicken
Sie auf Cancel (Abbrechen), um das Fenster zu schließen, ohne die Änderungen zu
speichern.
KAPITEL 2: BETRIEB
15
Benutzerbereich
Im Benutzerbreich werden im verbundenen Paragon-System gespeicherte Benutzer und deren
Profile angezeigt.
Doppelklicken Sie auf einen Benutzer, um das Dialogfeld User Information
(Benutzerinformationen) anzuzeigen. Administratoren können hier Kontoeigenschaften für
ausgewählte Benutzer ändern.
SYMBOL
ANZEIGE:
Administrator, angemeldet und verbunden
Administrator, angemeldet und nicht verbunden
Administrator, abgemeldet und nicht verbunden
Benutzer, angemeldet und verbunden
Benutzer, angemeldet und nicht verbunden
Benutzer, abgemeldet und nicht verbunden
Benutzer erstellen
1. Wählen Sie Users > Create (Benutzer > Erstellen) aus. Das Dialogfeld Add User (Benutzer
hinzufügen) wird angezeigt.
Abbildung 12 - Dialogfeld Add User (Benutzer hinzufügen)
2. Geben Sie im Feld User Name (Benutzername) den Namen des neuen Benutzers ein.
16
PARAGON MANAGER-BENUTZERHANDBUCH
3. Klicken Sie auf Change (Ändern). Daraufhin wird das Dialogfeld Change Password
(Kennwort ändern) geöffnet. Geben Sie im Feld Enter New Password (Neues Kennwort
eingeben) ein neues Kennwort ein, und wiederholen Sie im Feld Repeat Password
(Kennwort erneut eingeben) die Kennworteingabe zur Bestätigung. Klicken Sie anschließend
auf OK.
Abbildung 13 - Dialogfeld Change Password (Kennwort ändern)
4. Das Feld Security Groups (Sicherheitsgruppen) wird automatisch entsprechend den
Standardeinstellungen des verbundenen Paragon-Switches ausgefüllt. Klicken Sie zum
Ändern der zugewiesenen Sicherheitsgruppen auf die Schaltfläche Set Security Groups
(Sicherheitsgruppen festlegen), und ändern Sie die Standardgruppen (weitere Informationen
zu Sicherheitsgruppen finden Sie im Paragon-Benutzerhandbuch).
5. Klicken Sie auf den Dropdown-Pfeil Allow Administrator Privileges (Administratorrechte
zulassen), und wählen Sie in der Liste eine Option aus.
6. Klicken Sie im Bereich User Options (Benutzeroptionen) auf den Dropdown-Pfeil Scan
Mode (Prüfmodus), und wählen Sie den Prüfmodus für diesen Benutzer aus. Im Prüfmodus
Global (Standardeinstellung) gilt für jeden Channel die gleiche Prüfzeit (Standardeinstellung
3 Sekunden). Im Modus Individual (Individuell) wird auf jeden Channel die vom
Administrator auf der Bildschirmbenutzeroberfläche festgelegte Prüfzeit angewendet. Wenn
Sie beim Prüfmodus Global die Anzahl der Sekunden ändern möchten, geben Sie den neuen
Zeitraum (in Sekunden) im Feld Scan Time (Sec) (Prüfzeit in Sekunden) ein.
7. Klicken Sie auf den Dropdown-Pfeil Hot Key (Zugriffstaste), und wählen Sie in der Liste
eine Taste aus. Wenn Sie diese Taste auf einer Benutzerstation in der Paragon-Konfiguration
zweimal schnell hintereinander drücken, wird die Bildschirmbenutzeroberfläche von Paragon
Manager angezeigt. Diese Option wird zwar in Paragon Manager eingestellt, aber nur auf
lokalen Benutzerstationen im Paragon-System verwendet.
8. Klicken Sie auf den Dropdown-Pfeil Previous Channel (Vorheriger Channel), und wählen
Sie in der Liste eine Taste aus. Wenn Sie diese Taste auf einer Benutzerstation in der
Paragon-Konfiguration drücken, wird der zuvor angezeigte Channel eingeblendet. Wählen
Sie None (Keiner), um diese Funktion außer Kraft zu setzen. Diese Option wird zwar in
Paragon Manager eingestellt, aber nur auf lokalen Benutzerstationen im Paragon-System
verwendet.
9. Klicken Sie auf den Dropdown-Pfeil Sleep Mode (min) (Energiesparmodus in Minuten), und
aktivieren oder deaktivieren Sie den Energiesparmodus (d. h. "Saver" [Energiesparmodus mit
Floater] oder "Green" [Energiesparmodus]). Wenn Sie beim Aktivieren Saver
(Energiesparmodus mit Floater) oder Green (Energiesparmodus) wählen, geben Sie die
Anzahl von Minuten ohne Tastatur- oder Mausaktivitäten ein, nach der der Bildschirm der
Benutzerstation ausgeblendet wird. Bei Auswahl der Option Saver (Energiesparmodus mit
Floater) wird auf dem schwarzen Bildschirm noch ein bewegliches Symbol (Floater)
angezeigt, bei der Option Green (Energiesparmodus) nicht.
10. Mit der Option Help Display (Hilfeanzeige) legen Sie fest, wie das Paragon-Hilfefenster von
einer Benutzerstation in der Paragon-Konfiguration aktiviert wird.
11. Klicken Sie auf den Dropdown-Pfeil ID Display (sec) (ID-Anzeige in Sekunden), um die IDAnzeige zu aktivieren oder zu deaktivieren. Wenn Sie On (Ein) wählen, wird die ID-Anzeige
KAPITEL 2: BETRIEB
17
während der im nächsten Feld eingegebenen Anzahl von Sekunden auf dem Bildschirm der
Benutzerstation angezeigt.
12. Legen Sie in den Feldern Horizontal und Vertical (Vertikal) unter Menu Position
(Menüposition) und ID Display Position (ID-Anzeigeposition) die Position des Menüs auf
allen Bildschirmen in der Paragon-Konfiguration fest.
13. Feld Allow Force Video Privileges (Force Video-Rechte zulassen): Ein Administrator oder
Benutzer mit Administratorrechten kann standardmäßig die Force Video-Funktion
(Videoumleitung) ausführen. Damit ein Benutzer mit Administratorrechten diese Funktion
jedoch ausführen kann, müssen ihm die entsprechenden Rechte eingeräumt werden. Bei
mehreren Paragon-Switches in Ihrem Paragon-System müssen Sie u. U. eine Verbindung zu
diversen Paragon-Switches herstellen, um die Force Video-Rechte für den jeweiligen
Benutzer einzurichten, da die Benutzerdaten auf jedem Paragon-Switch separat gespeichert
sind. Wählen Sie ON (Ein), um dem Benutzer die Rechte einzuräumen, oder OFF (Aus), um
die Rechte zu deaktivieren.
14. Klicken Sie anschließend auf OK, oder klicken Sie auf Cancel (Abbrechen), um den
Vorgang zu beenden, ohne einen neuen Benutzer hinzuzufügen.
18
PARAGON MANAGER-BENUTZERHANDBUCH
Benutzer löschen
Wenn Sie einen Benutzer im Paragon Manager-Fenster löschen, wird das Benutzerkonto aus dem
Paragon Manager-Fenster und dem derzeit verbundenen Paragon-System gelöscht.
1. Klicken Sie im Benutzerbereich auf den zu löschenden Benutzer.
2. Wählen Sie Users > Delete (Benutzer > Löschen) aus. Das Dialogfeld Confirm User Delete
(Löschen des Benutzers bestätigen) wird angezeigt.
3. Klicken Sie auf Yes (Ja), um den Benutzer zu löschen, oder klicken Sie auf No (Nein), um
das Dialogfeld zu schließen, ohne den Benutzer zu löschen.
Hinweis: Der Benutzer Admin kann nicht gelöscht werden.
Benutzereigenschaften anzeigen
Administratoren können in Paragon Manager Benutzereigenschaften ändern.
1. Klicken Sie im Benutzerbereich auf den Benutzer, dessen Eigenschaften geändert werden
sollen, oder doppelklicken Sie einfach auf den Benutzer.
2. Wählen Sie Users > Property (Benutzer > Eigenschaft) aus, oder klicken Sie mit der rechten
Maustaste auf den Benutzer, und wählen Sie Property (Eigenschaft) aus dem Kontextmenü
aus. Das Dialogfeld User Information (Benutzerinformationen) wird angezeigt.
Abbildung 14 - Dialogfeld User Information (Benutzerinformationen)
3. Ändern Sie die Eigenschaften des Benutzers entsprechend den im Abschnitt Creating a User
genannten Richtlinien.
4. Klicken Sie anschließend auf OK, um die Benutzereigenschaften zu ändern, oder klicken Sie
auf Cancel (Abbrechen), um das Dialogfeld ohne Speichern der Änderungen zu schließen.
KAPITEL 2: BETRIEB
19
Nicht alle Eigenschaften des Administratorbenutzers (Admin) können geändert werden. Wenn
Sie das Administratorsymbol im Benutzerbereich auswählen und das Dialogfeld User
Information (Benutzerinformationen) für den Administrator aktivieren, sind diese Eigenschaften
deaktiviert (siehe Abbildung unten). Zu den nicht änderbaren Eigenschaften zählen User Name
(Benutzername), Allow Administrator Privileges (Administratorrechte zulassen), Allow Force
Video Privileges (Force Video-Rechte zulassen), Set Security Groups (Sicherheitsgruppen
festlegen) und Help Display (Hilfeanzeige).
Abbildung 15 - Dialogfeld User Information (Benutzerinformationen) für den Admin-Benutzer
Benutzerprofile speichern
Administratoren können die Benutzerdatenbank des verbundenen Paragon-Systems mit dem
Befehl Save Profile (Profil speichern) auf dem lokalen Computer sichern.
1. Wählen Sie Users > Save Profile (Benutzer > Profil speichern) aus. Das Dialogfeld Select
destination path (Zielpfad auswählen) wird geöffnet.
Abbildung 16 - Dialogfeld Select Destination Path (Zielpfad auswählen)
20
PARAGON MANAGER-BENUTZERHANDBUCH
2. Wählen Sie im lokalen System den gewünschten Speicherort für das Profil aus. Geben Sie im
Feld File Name (Dateiname) den Namen der Datei ein, und klicken Sie auf Save (Speichern).
In einem Bestätigungsfenster werden der Pfad des ausgewählten Ordners und die Datei
angezeigt. Klicken Sie zum Schließen des Meldungsfensters auf OK.
Benutzerprofile laden
Verwenden Sie den Befehl Load Profiles (Profile laden), um zuvor gesicherte Paragon ManagerDateien wiederherzustellen.
1. Wählen Sie Users > Load Profiles (Benutzer > Profile laden) aus. Das Dialogfeld Confirm
Load User Profile (Laden des Benutzerprofils bestätigen) wird geöffnet.
Abbildung 17 - Dialogfeld Confirm Load User Profile (Laden des Benutzerprofils bestätigen)
2. Klicken Sie auf Yes (Ja), um vorhandene Benutzerprofile zu laden, oder klicken Sie auf No
(Nein), um das Dialogfeld zu schließen.
Hinweis: Wenn Sie ein Benutzerprofil für einen derzeit in Paragon Manager angezeigten
Benutzer laden, wird das neue Profil durch das ältere Profil ersetzt.
Wichtig: Der Befehl "Load Profiles" (Profile laden) kann zum Wiederherstellen zuvor
gespeicherter Paragon Manager-Systemdatenbankdateien (*.mxd) aus einer älteren
Paragon HW3-Konfiguration verwendet werden.
KAPITEL 2: BETRIEB
21
Protokollbereich
Ereignisprotokolleinstellungen bearbeiten
Im Protokollbereich unten im Paragon Manager-Fenster werden Ereignisse im Paragon-System
angezeigt. Administratoren können Standardereignisse und Nachrichtenfilter aufzeichnen und
konfigurieren, Schweregrade für Ereignisse festlegen und zur einfacheren Identifizierung Farben
zuweisen.
1.
Wählen Sie Setup > Log Setting (Setup > Protokolleinstellung) aus. Das Dialogfeld Edit
Log Setting (Protokolleinstellung bearbeiten) wird geöffnet.
Abbildung 18 - Dialogfeld Edit Log Setting (Protokolleinstellung bearbeiten)
2.
3.
4.
5.
Klicken Sie auf das Plus- oder Minuszeichen (+ und –), um die Ereignisstruktur in diesem
Dialogfeld ein- oder auszublenden. Die Einträge in der Ereignisstruktur sind vordefinierte,
in Paragon Manager programmierte Ereignisse.
Aktivieren Sie das Kontrollkästchen vor einem auszuwählenden Gerät, und legen Sie
Ereignisse für die Aufzeichnung im Protokollbereich fest. Wählen Sie ein Ereignis für das
Gerät aus.
Klicken Sie auf der rechten Seite des Dialogfelds auf den Dropdown-Pfeil Set Severity
Level (Schweregrad festlegen), und wählen Sie einen Schweregrad aus. Den Schweregraden
sind Farben zugeordnet: Für einen hohen Schweregrad wird ein rotes Symbol verwendet,
ein mittlerer Schweregrad wird durch ein blaues Symbol dargestellt, und der niedrigste
Schweregrad ist durch ein schwarzes Symbol gekennzeichnet. Klicken Sie zum
Wiederherstellen der Standardschweregrade für Ereignisse auf Restore (Wiederherstellen).
Das Feld Select Log File (Protokolldatei auswählen) im Bereich Log File Setting
(Protokolldateieinstellung) enthält den Speicherort für gespeicherte Protokolldateien. Der
Standardspeicherort lautet: C:/Dokumente und Einstellungen/(Benutzername). Zum Ändern
22
6.
7.
PARAGON MANAGER-BENUTZERHANDBUCH
des Standardspeicherortes klicken Sie auf Browse (Durchsuchen), und navigieren Sie zu
dem Ordner, in dem die Protokolldateien gespeichert werden sollen.
Klicken Sie auf den Dropdown-Pfeil Size (MB) (Größe [MB]), um den Grenzwert für die
Dateigröße auszuwählen (die Standardeinstellung ist 4 MB). Wenn die Protokolldatei die in
diesem Feld definierte Größe erreicht, erstellt Paragon Manager automatisch eine neue
Protokolldatei, in der die Ereignisse weiterhin gespeichert werden.
Klicken Sie auf OK, um die Protokolleinstellungen zu speichern, oder klicken Sie auf
Cancel (Abbrechen), um das Dialogfeld ohne Speichern der Änderungen zu schließen.
Powerstrip-Ansicht
Das Fenster Power Strip View (Powerstrip-Ansicht) ist eine mobile Anzeige der mit Ihrem
Paragon-Switch verbundenen Raritan-Powerstrips für die Remote-Stromzufuhrsteuerung. Jeder
Knoten in der Powerstrip-Struktur stellt einen Powerstrip dar. Klicken Sie auf das Plus- oder
Minuszeichen (+ und –), um die an jedem seriell gesteuerten Powerstrip-Ausgang
angeschlossenen Geräte ein- oder auszublenden. Wenn das Fenster Power Strip View
(Powerstrip-Ansicht) nicht angezeigt wird, wählen Sie View > Power Strip (Ansicht >
Powerstrip).
Abbildung 19 - Fenster Power Strip View (Powerstrip-Ansicht)
Paragon Manager erkennt die mit Ihrem Paragon-System verbundenen Powerstrips von Raritan
automatisch. Klicken Sie auf einen Powerstrip in der Struktur, um seine Ausgänge anzuzeigen.
Klicken Sie auf das Plus- oder Minuszeichen (+ und –), um die Ansicht ein- oder auszublenden.
Klicken Sie mit der rechten Maustaste auf einen Powerstrip-Ausgang, um seine Eigenschaften
anzuzeigen.
Powerstrip-Daten bearbeiten
Sie können Powerstrips und Ausgänge benennen, um die Powerstrips in Ihrer ParagonKonfiguration zu untergliedern und die daran angeschlossenen Geräte zu überwachen.
1.
Doppelklicken Sie auf das Symbol eines Powerstrips, um dessen Eigenschaften anzuzeigen.
Das Dialogfeld Outlet Information (Ausgangsinformationen) wird angezeigt.
KAPITEL 2: BETRIEB
23
Abbildung 20 - Dialogfeld Outlet Information (Ausgangsinformationen)
2.
3.
4.
5.
6.
7.
Der Standardname des Strips wird im Feld Power Strip Name (Powerstrip-Name)
angezeigt. Geben Sie ggf. einen neuen Namen ein.
Das Feld Outlet # (Ausgang [Nr.]) wird automatisch ausgefüllt und kann nicht geändert
werden.
Klicken Sie auf den Dropdown-Pfeil Outlet Type (Ausgangstyp), um den Ausgangstyp
auszuwählen: PWR (Strom) oder CPU.
Geben Sie im Feld Outlet Name (Ausgangsname) den Namen des Ausgangs ein.
Geben Sie im Feld Security Group (Sicherheitsgruppe) die Sicherheitsgruppe ein.
Klicken Sie auf OK, um die Änderungen zu speichern, oder klicken Sie auf Cancel
(Abbrechen), um das Fenster ohne Speichern der Änderungen zu schließen.
Hinweis: Da der Powerstrip nicht erkennen kann, welcher Gerätetyp über die Netzkabel
einem bestimmten Ausgang zugeordnet ist, müssen Ausgangszuordnungen manuell erstellt
werden. Erst dann kann ein Ausgang den von ihm mit Strom versorgten Gerätetyp angeben.
Zuordnung von Powerstrip-Ausgängen
Sie können über die Paragon Manager-Benutzeroberfläche spezifische Geräte nicht zugewiesenen
Powerstrip-Ausgängen zuweisen.
1. Erweitern Sie die Powerstrip-Struktur, um den Ausgang anzuzeigen, den Sie dem
ausgewählten Gerät zuweisen möchten.
2. Klicken Sie im Gerätebereich auf ein Gerät, und ziehen Sie das Gerätesymbol auf das
gewünschte Ausgangssymbol.
3. Beim Loslassen des Geräts wird ein Bestätigungsfenster angezeigt. Klicken Sie auf Yes (Ja),
um das Gerät diesem Ausgang zuzuordnen. Klicken Sie auf No (Nein), um den Vorgang
abzubrechen. Sie können das Gerät nun über die Paragon-Bildschirmbenutzeroberfläche
steuern.
Hinweis 1: Geräten mit redundanten Netzteilen können bis zu vier Ausgänge zugeordnet
werden.
Hinweis 2: Paragon Manager ermöglicht nur das Konfigurieren der Einstellung für die
Powerstrip-Zuordnung. Das Steuern des zugeordneten Powerstrips ist über Paragon
Manager nicht möglich. Zum Steuern des Powerstrips müssen Sie die ParagonBildschirmbenutzeroberfläche verwenden. Weitere Informationen finden Sie im Paragon IIBenutzerhandbuch, das Sie von der Raritan-Website unter Firmware und Dokumentation
herunterladen können: http://www.raritan.com/support/firmware-and-documentation/.
24
PARAGON MANAGER-BENUTZERHANDBUCH
Channel-Informations-Editor
So zeigen Sie die Eigenschaften an oder ändern den Namen des Channels:
1. Wählen Sie den Ziel-Channel im Fenster Device View (Geräteansicht) aus.
2. Klicken Sie mit der rechten Maustaste auf den markierten Channel, und wählen Sie
Property (Eigenschaft) aus dem Kontextmenü aus. Das Dialogfeld Channel Information
Editor (Channel-Informations-Editor) wird geöffnet.
Abbildung 21 - Dialogfeld Channel Information Editor (Channel-Informations-Editor)
-
-
-
-
3.
4.
Name: Benennen Sie das Gerät auf diesem Channel.
Type (Typ): Wählen Sie den Gerätetyp aus, CPU für Zielserver oder einen der
Raritan-Powerstrips oder in der Liste enthaltene Drittanbieter-Switches.
Abhängig vom ausgewählten Type (Typ) werden im Dialogfeld u. U. weitere
Informationen angezeigt.
Status: Zeigt den aktuellen Status eines Zielgeräts auf diesem Channel an.
Security Group (Sicherheitsgruppe): Die Sicherheitsgruppen, zu denen das
Zielgerät gehört (betrifft nur den lokalen Paragon-Zugriff außerhalb von
CommandCenter).
Associated Outlets (Zugewiesene Ausgänge): Listet alle diesem Zielgerät
zugewiesenen Stromausgänge auf. Wählen Sie einen Ausgang aus, und klicken Sie
auf Remove (Entfernen), um eine Zuordnung aufzuheben.
Serial Number (Seriennummer): Zeigt die Seriennummer eines Geräts an, das nicht
dem Typ CPU entspricht.
Klicken Sie zum Speichern der Änderungen auf OK, oder klicken Sie auf Cancel
(Abbrechen), um den Vorgang ohne Speichern abzubrechen.
Nach dem Speichern der Channel-Informationen wird der Name dieses Gerät im Fenster
von System Controller Admin und im CommandCenter-Fenster Ports konfigurieren
angezeigt.
KAPITEL 2: BETRIEB
25
Multifunktionsansichtsbereich (MFV)
Im Multifunktionsansichtsbereich (MFV) des Bildschirms werden detaillierte Informationen zu
den im Geräte- und Benutzerbereich oder im Powerstrip-Fenster ausgewählten Elementen
angezeigt. Administratoren können über diese Liste Elementeigenschaften bearbeiten.
Wenn Sie in der Gerätestruktur ein Gerät auswählen, werden Informationen zum Ziel in der
Multifunktionsansicht angezeigt: Name, Gerätetyp, Sicherheitsgruppe und Gerätestatus. Wählen
Sie in der Benutzerstruktur einen Benutzer aus, werden benutzerspezifische Informationen in der
Multifunktionsansicht angezeigt: Benutzername, Administratorstatus, Sicherheitsgruppe, Prüfrate
und Verbindungsinformationen. Bei Auswahl eines Powerstrip-Ausgangs werden der
Ausgangsname und der verbundene Gerätetyp in der Multifunktionsansicht angezeigt.
Administratoren können durch Doppelklicken auf einen Eintrag in der Multifunktionsansicht das
Eigenschaftendialogfeld für diesen Eintrag aktivieren. Außerdem können sie Daten für Geräte,
Benutzer oder Ausgänge, wie in den entsprechenden Abschnitten dieses Kapitels beschrieben,
ändern.
Abbildung 22 - Multifunktionsansicht mit Channel-Daten
Abbildung 23 - Multifunktionsansicht mit Fenster Power Strip View (Powerstrip-Ansicht)
26
PARAGON MANAGER-BENUTZERHANDBUCH
Multiple Video-Funktion einrichten
Mit Multiple Video können Benutzer mehrere Video-Ports eines Servers nutzen. Dadurch
erhalten sie eine erhöhte Flexibilität beim Videozugriff und bei den Port-Operationen.
Mit Multiple Video (auch "Port-Following-Switch" genannt) können mehrere Benutzerstationen
(2 oder 4) gleichzeitig die Videoausgabe eines Servers mit mehreren Video-Ports anzeigen.
Multiple Video kann auch zum Senden von Video von separaten Servern an sequentielle
Benutzerstationen verwendet werden. Diese Funktion wird über die ParagonBildschirmbenutzeroberfläche gesteuert, muss jedoch zuvor in Paragon Manager konfiguriert
werden. Beachten Sie dabei, dass nur Channels desselben Paragon-Switches als Gruppe
zugeordnet werden können. Für jedes Paragon-System können bis zu 256 Zuordnungsgruppen
eingerichtet werden.
Hinweis: Auf der Paragon-Bildschirmbenutzeroberfläche kann jeder Benutzer die Multiple
Video-Funktion ausführen. Die Channel-Zuordnung in Paragon Manager muss jedoch
durch einen Administrator oder Benutzer mit Administratorrechten erfolgen.
Zuordnungsgruppe hinzufügen
Für die Multiple Video-Funktion muss zuerst die Channel-Zuordnung eingerichtet werden. Eine
Zuordnungsgruppe besteht aus 2 oder 4 Channels, wobei jeder Channel nur jeweils einer Gruppe
zugeordnet sein darf.
1. Wählen Sie Setup > Multiple Video (Setup > Multiple Video) aus. Das Dialogfeld Add
Multiple Port Association (Mehrere Port-Zuordnungen hinzufügen) wird angezeigt.
Abbildung 24 - Dialogfeld Add Multiple Port Association (Mehrere Port-Zuordnungen hinzufügen) – Startbildschirm
2. Klicken Sie auf New (Neu), um mit einer Zuordnung zu beginnen.
3. Geben Sie im Feld Association Name (Zuordnungsname) einen Namen ein, um diese
Zuordnungsgruppe zu definieren. Sie können bis zu 20 Zeichen eingeben.
KAPITEL 2: BETRIEB
27
4. Klicken Sie auf den Dropdown-Pfeil UMT, und wählen Sie den Paragon-Channel aus, dessen
Channels Sie zuordnen möchten. Standardmäßig folgt auf jeden Namen eines ParagonSwitches dessen Seriennummer.
5. Klicken Sie auf den Dropdown-Pfeil Viewing Mode (Ansichtsmodus), und wählen Sie die
gewünschte Option, wie nachstehend erläutert, aus.
− Mit Dual Screens (Zwei Fenster) werden zwei Channels zugeordnet.
− Mit Quad Screens (Vier Fenster) werden vier Channels zugeordnet.
6. Klicken Sie auf den Dropdown-Pfeil First Channel (Erster Channel), und wählen Sie die
Nummer des Channels aus, über den beim Zugriff die Videoausgabe anderer Channels
aktiviert werden kann.
7. Klicken Sie auf den Dropdown-Pfeil Second Channel (Zweiter Channel), und wählen Sie die
Nummer des Channels aus, dessen Videoausgabe beim Zugriff auf den ersten Channel
aktiviert werden soll.
8. Wiederholen Sie Schritt 7 für Third Channel (Dritter Channel) und Fourth Channel
(Vierter Channel), wenn Sie in Schritt 5 die Option "Quad Screens" (Vier Fenster)
ausgewählt haben.
9. Wählen Sie anschließend die gewünschte Option wie folgt aus:
• Klicken Sie auf OK, um die Änderungen zu speichern und das Dialogfeld zu
schließen.
• Klicken Sie auf Apply (Übernehmen), um die Änderungen ohne Schließen des
Dialogfeldes zu speichern.
• Zum Schließen des Fensters ohne Speichern der Änderungen klicken Sie auf Close
(Schließen).
• Wenn weitere Zuordnungsgruppen erstellt werden sollen, wiederholen Sie die
Schritte 2 bis 9, um die einzelnen Zuordnungen fertig zu stellen.
Zuordnungsgruppe bearbeiten
Anstatt eine Zuordnungsgruppe komplett neu zu erstellen, können Sie eine bestehende
Zuordnungsgruppe nach Ihren Wünschen bearbeiten.
1. Wählen Sie Setup > Multiple Video (Setup > Multiple Video) aus. Das Dialogfeld Add
Multiple Port Association (Mehrere Port-Zuordnungen hinzufügen) wird angezeigt.
2. Klicken Sie in der Liste unten im Dialogfeld auf die zu bearbeitende Zuordnungsgruppe.
Abbildung 25 - Dialogfeld Add Multiple Port Association (Mehrere Port-Zuordnungen hinzufügen) – Daten bearbeiten
28
PARAGON MANAGER-BENUTZERHANDBUCH
3. (Optional) Wenn die Gesamtzahl der Channels geändert werden soll, klicken Sie auf den
Dropdown-Pfeil Viewing Mode (Ansichtsmodus), und wählen Sie die entsprechende Option
aus.
4. Ändern Sie die Channel-Konfiguration.
5. Klicken Sie auf Apply (Übernehmen), um die Änderungen zu speichern, oder klicken Sie auf
Close (Schließen), um das Dialogfeld ohne Speichern der Änderungen zu schließen.
Zuordnungsgruppe löschen
Jede nicht mehr benötigte oder überholte Zuordnungsgruppe kann aus der Liste gelöscht werden.
1. Wählen Sie Setup > Multiple Video (Setup > Multiple Video) aus. Das Dialogfeld Add
Multiple Port Association (Mehrere Port-Zuordnungen hinzufügen) wird angezeigt.
2. Klicken Sie in der Liste unten im Dialogfeld auf die zu bearbeitende Zuordnungsgruppe.
3. Klicken Sie auf Delete (Löschen).
4. Klicken Sie auf Y, um die Gruppe zu löschen, oder auf N, um den Löschvorgang
abzubrechen.
Videoumleitung (Force Video)
Sie können die Video-/Tastatur-/Maussignale einer Channel-Ausgabe an eine bestimmte
Benutzerstation leiten und auf diese Weise das Video-Abbild auf dem Bildschirm dieser Station
anzeigen. Die Signale können jedoch nur an eine Benutzerstation geleitet werden, die mit
demselben Paragon-Switch verbunden ist. Standardmäßig ist diese Funktion nur einem
Administrator vorbehalten. Wie sie auch von anderen Benutzern ausgeführt werden kann, ist
unter der Einstellung Force Video (Videoumleitung) im Abschnitt Creating a User (Benutzer
erstellen) beschrieben.
1. Stellen Sie zuerst eine Verbindung zum Paragon-Switch her, für den die Force VideoFunktion ausgeführt werden soll. Weitere Informationen hierzu finden Sie unter Connection
and Login.
2. Verwenden Sie zur Ausführung der Force Video-Funktion eine der folgenden Methoden:
• Klicken Sie im Channel-Bereich auf den Channel des Zielservers, und wählen Sie
Setup > Force Video (Setup > Videoumleitung) aus.
• Klicken Sie im Channel-Bereich mit der rechten Maustaste auf den Channel des
Zielservers, und wählen Sie die Option Force Video (Videoumleitung) aus dem
Kontextmenü aus.
Das Dialogfeld Force Video (Videoumleitung) wird angezeigt.
Abbildung 26 - Dialogfeld Force Video
3. Klicken Sie auf den Dropdown-Pfeil User Port (Benutzer-Port), und wählen Sie den
Benutzer-Port aus, mit dem die gewünschte Benutzerstation verbunden ist.
4. Klicken Sie auf OK.
KAPITEL 2: BETRIEB
29
Status des IBM-Blade-Channels aktualisieren
Der Paragon-Switch erkennt den Status des IBM-Blade-Servers nicht automatisch und zeigt ihn
nicht in Echtzeit an. Zum Aktualisieren des Channel-Status können Sie den Befehl "RefreshBLDI" auf der Bildschirmbenutzeroberfläche oder im Paragon Manager ausführen. Weitere
Informationen
zum
Aktualisieren
des
IBM-Blade-Channel-Status
über
die
Bildschirmbenutzeroberfläche finden Sie im Paragon II-Benutzerhandbuch, das Sie von der
Raritan-Website
unter
Firmware
und
Dokumentation
herunterladen
können:
http://www.raritan.com/support/firmware-and-documentation/.
1. Überprüfen Sie, ob die im Fenster "Device View" (Geräteansicht) angezeigte Channels nach
Channel-Nummer sortiert sind. Falls nicht, klicken Sie auf die Registerkarte "View By
Channel" (Ansicht nach Channel).
2. Suchen Sie den Channel des IBM BladeCenter-Chassis, dem ein Pluszeichen vorangestellt
ist.
3. Klicken Sie mit der rechten Maustaste auf den Channel, und wählen Sie "Property"
(Eigenschaft). Das Dialogfeld Channel Information Editor (Channel-Informations-Editor)
wird geöffnet.
4. Geben Sie RefreshBLD-I (BLD-I aktualisieren) in das Feld Name ein. Denken Sie daran,
dass bei diesem Befehl die Groß-/Kleinschreibung beachtet wird.
5. Klicken Sie auf OK. Das Paragon-System aktualisiert den Channel-Status des IBM Blade.
Dieser Vorgang dauert 2 bis 4 Minuten.
Paragon Manager speichert "RefreshBLD-I" nicht als Channel-Name, d. h. dass der Channel des
IBM-BladeCenter-Chassis den ursprünglichen Namen wieder herstellt.
NV5128-Router-Zuordnung einrichten
Paragon Version 4.6 oder höher unterstützt das Audio-/Video-Routing bei Verwendung des
NVISION® NV5128-Multiformat-Routers und Paragon Manager 2.0.3 oder höher.
Um diese Funktion zu aktivieren, benötigen Sie die Router-Zuordnungsdaten. Mit den RouterZuordnungsdaten weist Paragon Manager den NV5128-Router an, die Audio-/Videosignale von
bestimmten Audio-/Videoquellen an bestimmte Audio-/Videoziele zu leiten, sobald ein Zugriff
auf die Paragon-Channels stattfindet.
Wichtig: Die Audio-/Video-Routing-Funktion steht nur für eine "einschichtige"
Konfiguration zur Verfügung, die eine Paragon-Haupteinheit oder eine Kombination aus
einer Paragon-Haupteinheit und Stacking-Einheiten enthält. Sie können den Router
maximal 16 Benutzer-Ports und 128 Channel-Ports im Paragon-System zuordnen.
Übersicht über das Menü "Router"
Das Menü Router enthält alle für die Router-Zuordnung erforderliche Befehle.
Abbildung 27 - Menü Router
30
PARAGON MANAGER-BENUTZERHANDBUCH
Zum Erstellen der Router-Zuordnungsdaten benötigen Sie drei Befehle:
• Configure Routers (Router konfigurieren)
• Configure Servers (Server konfigurieren)
• Configure User Stations (Benutzerstationen konfigurieren)
Um die neuen Router-Zuordnungsdaten oder Änderungen an vorhandenen Daten zu speichern,
verwenden Sie den folgenden Befehl:
• Export Router Configuration (Router-Konfiguration exportieren)
Um vorhandene Router-Zuordnungsdaten in Paragon-Manager zu importieren, verwenden Sie
den folgenden Befehl:
•
Import Router Configuration (Router-Konfiguration importieren)
Configure Routers (Router konfigurieren)
Geben Sie mindestens einen NV5128-Router an, den der Paragon-Switch in Paragon-Manager
zuordnen soll.
NV5128-Router hinzufügen
1. Wählen Sie Router > Configure Routers (Router > Router konfigurieren) aus. Das
Dialogfeld Configure Routers (Router konfigurieren) wird angezeigt.
Abbildung 28 - Dialogfeld Configure Routers (Router konfigurieren)
2. Klicken Sie auf New (Neu), um einen Router hinzuzufügen.
3. Geben Sie die IP-Adresse des NV5128-Routers in das Feld IP Address (IP-Adresse) ein.
4. Im Feld TCP Port Number (TCP-Port-Nummer) muss "5194" angezeigt werden.
Wichtig: Ändern Sie die TCP-Port-Nummer nicht. Andernfalls kann der NV5128Router nicht über Paragon Manager gesteuert werden.
5. Geben Sie im Feld Router Name (Router-Name) einen Namen ein, um den Router zu
definieren.
6. (Optional) Geben Sie eine Beschreibung in das Feld Description (Beschreibung) ein.
7. Führen Sie einen der folgenden Schritte aus:
• Klicken Sie auf Apply (Übernehmen), um die Änderungen zu speichern. Die RouterEinstellung wird in der Tabelle auf der rechten Seite angezeigt. Wiederholen Sie die
Schritte 1 bis 7, wenn Sie weitere NV5128-Router hinzufügen möchten.
KAPITEL 2: BETRIEB
•
•
31
Klicken Sie auf OK, um die Änderungen zu speichern und das Dialogfeld zu
schließen.
Klicken Sie auf Close (Schließen), um das Dialogfeld zu schließen, ohne die
Änderungen zu speichern.
NV5128-Router-Einstellungen bearbeiten
Sie können die vorhandenen Router-Einstellungen ändern, wenn die IP-Adresse eines NV5128Routers geändert wurde oder falsch ist.
1. Wählen Sie Router > Configure Routers (Router > Router konfigurieren) aus. Das
Dialogfeld Configure Routers (Router konfigurieren) wird angezeigt.
2. Klicken Sie auf die Zeile mit den Router-Einstellungen, die Sie in der Tabelle ändern
möchten. Die markierten Router-Einstellungen werden in den Feldern auf der linken Seite
angezeigt.
Abbildung 29 - Router-Einstellungen
3. Sie können alle Felder ändern, ausgenommen das Feld Router Name (Router-Name).
4. Führen Sie einen der folgenden Schritte aus:
• Klicken Sie auf Apply (Übernehmen), um die Änderungen zu speichern. Die
Änderungen werden daraufhin in der Tabelle angezeigt. Wiederholen Sie die Schritte
1 bis 4, wenn Sie weitere NV5128-Router-Einstellungen bearbeiten möchten.
• Klicken Sie auf OK, um die Änderungen zu speichern und das Dialogfeld zu
schließen.
• Klicken Sie auf Close (Schließen), um das Dialogfeld zu schließen, ohne die
Änderungen zu speichern.
NV5128-Router entfernen
Sie können vorhandene NV5128-Router aus Paragon Manager entfernen, sodass sie nicht mehr
über Paragon Manager gesteuert werden können. Beim Löschen eines Routers werden auch alle
Zuordnungsdaten des Routers entfernt.
1. Wählen Sie Router > Configure Routers (Router > Router konfigurieren) aus. Das
Dialogfeld Configure Routers (Router konfigurieren) wird angezeigt.
2. Klicken Sie auf die Zeile mit dem Router, den Sie aus der Tabelle entfernen möchten.
3. Klicken Sie auf Delete (Löschen).
4. Eine Bestätigungsmeldung wird eingeblendet. Klicken Sie auf Yes (Ja), um den Router zu
entfernen, oder auf No (Nein), um diesen Vorgang abzubrechen.
5. Wiederholen Sie die Schritte 1 bis 4, wenn Sie weitere Router entfernen möchten.
6. Klicken Sie auf Close (Schließen), um das Dialogfeld zu schließen.
Configure Servers (Server konfigurieren)
Channel-Ports auf einem Paragon-Switch werden normalerweise mit Servern verbunden, und
Quell-Ports (Eingangsanschlüsse) auf einem NV5128-Router werden mit Audio-/VideoAusgangsgeräten verbunden. Um festzulegen, auf welchen Audio-/Video-Ausgangsgeräten der
Router die Audio-/Videosignale beim Zugriff auf einen Paragon-Channel-Port ausgibt, müssen
Sie die Channel-Ports den Quell-Ports zuordnen. Ein Channel-Port kann maximal 8 Quell-Ports
und ein Quell-Port kann nur einem Channel-Port zugeordnet werden.
32
PARAGON MANAGER-BENUTZERHANDBUCH
Quell-Zuordnungsdaten hinzufügen
1. Wählen Sie Router > Configure Servers (Router > Server konfigurieren) aus. Das
Dialogfeld Configure Servers (Server konfigurieren) wird angezeigt.
Abbildung 30 - Dialogfeld Configure Servers (Server konfigurieren)
2. Klicken Sie auf New (Neu), um die Quell-Zuordnungsdaten hinzuzufügen.
3. Klicken Sie auf den Dropdown-Pfeil UMT Name (UMT-Name), und wählen Sie die
Paragon-Basiseinheit aus, mit der Paragon Manager verbunden ist.
4. Wählen Sie im Feld Server den Channel-Port auf dem Paragon-Switch aus, dem Sie die
Quell-Ports des Routers zuordnen möchten. Klicken Sie auf den linken Dropdown-Pfeil, um
die Channel-Nummer auszuwählen. Daraufhin wird im rechten Dropdown-Feld der ChannelName angezeigt, falls vorhanden.
5. Klicken Sie auf den Dropdown-Pfeil Router Name (Router-Name), und wählen Sie den
NV5128-Router aus, dessen Quell-Ports Sie dem Router zuordnen möchten.
6. Dieser Schritt hängt von Ihrer physischen Hardware-Konfiguration ab:
• So ordnen Sie alle Ports basierend auf identischen Port-Nummern zu:
a. Klicken Sie auf Reset to Defaults (Auf Standardwerte zurücksetzen).
b. Eine Bestätigungsmeldung wird eingeblendet. Klicken Sie zum Zurücksetzen auf Yes
(Ja). Daraufhin wird jeder Channel-Port einem Quell-Port zugeordnet, sofern Sie
dieselben Port-Nummern aufweisen. Beachten Sie, dass der Port-Typ aller QuellZuordnungsdaten standardmäßig auf "Audio" eingestellt ist.
• So ordnen Sie die Ports basierend auf einer zufälligen Reihenfolge zu:
a. Klicken Sie auf den Dropdown-Pfeil Source Port (Quell-Port), und wählen Sie den
Quell-Port aus, den Sie zuordnen möchten.
b. Klicken Sie auf Audio, wenn es sich bei dem ausgewählten Quell-Port, um einen AudioAnschluss oder auf Video, wenn es sich um einen Video-Anschluss handelt. Die
Standardeinstellung ist Audio.
2. Wenn Sie die Ports in Schritt 6 in zufälliger Reihenfolge zuordnen, führen Sie einen der
folgenden Schritte aus:
• Klicken Sie auf Apply (Übernehmen), um die Änderungen zu speichern. Die neuen
Zuordnungsdaten werden in der Tabelle auf der rechten Seite angezeigt. Wiederholen
Sie die Schritte 1 bis 7, wenn Sie weitere Quell-Zuordnungsdaten hinzufügen
möchten.
• Klicken Sie auf OK, um die Änderungen zu speichern und das Dialogfeld zu
schließen.
• Klicken Sie auf Close (Schließen), um die Änderungen zu verwerfen und das
Dialogfeld zu schließen.
KAPITEL 2: BETRIEB
33
Quell-Zuordnungsdaten bearbeiten
Sie können vorhandene Quell-Zuordnungsdaten bearbeiten, wenn eine Einstellung falsch ist oder
Sie Änderungen an der physischen Hardware-Konfiguration vorgenommen haben. Sie haben z. B.
die Audio-/Video-Ausgangsgeräte von einem Quell-Port an einen anderen Quell-Port oder zu
einem anderen NV5128-Router verschoben.
1. Wählen Sie Router > Configure Servers (Router > Server konfigurieren) aus. Das
Dialogfeld Configure Servers (Server konfigurieren) wird angezeigt.
2. Klicken Sie auf die Zeile mit den Einstellungen für die Quell-Zuordnung, die Sie in der
Tabelle ändern möchten. Die markierten Einstellungen der Daten werden in den Feldern auf
der linken Seite angezeigt.
Abbildung 31 - Tabelle der Quell-Zuordnung
3. Ändern Sie alle Felder, ausgenommen der Felder UMT Name (UMT-Name) und Server,
oder klicken Sie auf Reset to Defaults (Auf Standardwerte zurücksetzen), um alle
Einstellungen der Quell-Zuordnung basierend auf identischen Port-Nummern
zurückzusetzen.
4. Führen Sie einen der folgenden Schritte aus:
• Klicken Sie auf Apply (Übernehmen), um die Änderungen zu speichern. Die
Änderungen werden daraufhin in der Tabelle angezeigt. Wiederholen Sie die Schritte
1 bis 3, wenn Sie weitere Einstellungen für die Quell-Zuordnung bearbeiten möchten.
• Klicken Sie auf OK, um die Änderungen zu speichern und das Dialogfeld zu
schließen.
• Klicken Sie auf Close (Schließen), um das Dialogfeld zu schließen, ohne die
Änderungen zu speichern.
Quell-Zuordnungsdaten entfernen
Sie können alle ungültigen Einstellungen für Quell-Zuordnungen aus der Tabelle entfernen.
1. Wählen Sie Router > Configure Servers (Router > Server konfigurieren) aus. Das
Dialogfeld Configure Servers (Server konfigurieren) wird angezeigt.
2. Klicken Sie auf die Zeile mit den Einstellungen für die Quell-Zuordnung, die Sie aus der
Tabelle entfernen möchten.
3. Klicken Sie auf Delete (Löschen).
4. Eine Bestätigungsmeldung wird eingeblendet. Klicken Sie auf Yes (Ja), um die QuellZuordnungsdaten zu entfernen, oder auf No (Nein), um diesen Vorgang abzubrechen.
5. Wiederholen Sie die Schritte 1 bis 3, wenn Sie weitere Quell-Zuordnungsdaten entfernen
möchten.
6. Klicken Sie auf Close (Schließen), um da Dialogfeld zu schließen.
34
PARAGON MANAGER-BENUTZERHANDBUCH
Hinweis zu "Reset to Defaults" (Auf Standardwerte zurücksetzen)
Sie können auf Reset to Defaults (Auf Standardwerte zurücksetzen) klicken, um beim
Konfigurieren der Quell-Zuordnungsdaten Zeit zu sparen, wenn die Paragon-Channel-Ports und
die Quell-Ports des Routers einander basierend auf denselben Port-Nummern zugeordnet sind.
Der Befehl weist folgende Eigenschaften auf:
•
Alle vorhandenen Quell-Zuordnungsdaten werden gelöscht und durch neue Daten ersetzt.
•
Alle Channel-Ports werden den Quell-Ports basierend auf identischen Port-Nummern
zugeordnet. Das heißt, Channel-Port 1 wird dem Quell-Port 1, Channel-Port 2 dem QuellPort 2, Channel-Port 3 dem Quell-Port 3 zugeordnet usw.
•
Die Anzahl der zugeordneten Ports entspricht der Anzahl der Channel-Ports.
•
Der Port-Typ wird standardmäßig auf "Audio" festgelegt.
Configure User Stations (Benutzerstationen konfigurieren)
Benutzer-Ports auf einem Paragon-Switch werden normalerweise mit Benutzerstationen
verbunden, und Ziel-Ports (Ausgangsanschlüsse) auf einem NV5128-Router werden mit Audio/Video-Eingangsgeräten verbunden. Um festzustellen, welche Audio-/Video-Eingangsgeräte die
Audio-/Videosignale vom Router empfangen sollen, müssen Sie die Benutzer-Ports den ZielPorts zuordnen. Normalerweise leiten die Zuordnungseinstellungen die Audio-/Videosignale an
die Audio-/Video-Eingangsgeräte bei einer Benutzerstation. Ein Benutzer-Port kann maximal
8 Ziel-Ports und ein Ziel-Port kann nur einem Benutzer-Port zugeordnet werden.
Ziel-Zuordnungsdaten hinzufügen
1. Wählen Sie Router > Configure User Stations (Router > Benutzerstationen konfigurieren)
aus. Das Dialogfeld Configure User Stations (Benutzerstationen konfigurieren) wird
angezeigt.
Abbildung 32 - Dialogfeld Configure User Stations (Benutzerstationen konfigurieren)
2. Klicken Sie auf New (Neu), um die Ziel-Zuordnungsdaten hinzuzufügen.
3. Klicken Sie auf den Dropdown-Pfeil UMT Name (UMT-Name), und wählen Sie die
Paragon-Basiseinheit aus, mit der Paragon Manager verbunden ist.
4. Klicken Sie auf den Dropdown-Pfeil User Port (Benutzer-Port), und wählen Sie den
Benutzer-Port auf dem Paragon-Switch aus, dem Sie die Ziel-Ports des Routers zuordnen
möchten.
5. Klicken Sie auf den Dropdown-Pfeil Router Name (Router-Name), und wählen Sie den
NV5128-Router aus, dessen Ziel-Ports Sie dem Router zuordnen möchten. Sie müssen
denselben Router auswählen, den Sie im Dialogfeld Configure Servers (Server
konfigurieren) ausgewählt haben.
6. Dieser Schritt hängt von Ihrer physischen Hardware-Konfiguration ab:
KAPITEL 2: BETRIEB
35
• So ordnen Sie alle Ports basierend auf identischen Port-Nummern zu:
a. Klicken Sie auf Reset to Defaults (Auf Standardwerte zurücksetzen).
b. Eine Bestätigungsmeldung wird eingeblendet. Klicken Sie zum Zurücksetzen auf Yes
(Ja). Daraufhin wird jeder Benutzer-Port einem Ziel-Port zugeordnet, sofern Sie
dieselben Port-Nummern aufweisen. Beachten Sie, dass der Port-Typ aller ZielZuordnungsdaten standardmäßig auf "Audio" eingestellt ist.
• So ordnen Sie die Ports basierend auf einer zufälligen Reihenfolge zu:
a. Klicken Sie auf den Dropdown-Pfeil Destination Port (Ziel-Port), und wählen Sie den
Ziel-Port aus, den Sie zuordnen möchten.
b. Klicken Sie auf Audio, wenn es sich bei dem ausgewählten Ziel-Port, um einen AudioAnschluss oder auf Video, wenn es sich um einen Video-Anschluss handelt. Die
Standardeinstellung ist Audio.
7. Wenn Sie die Ports in Schritt 6 in zufälliger Reihenfolge zuordnen, führen Sie einen der
folgenden Schritte aus:
• Klicken Sie auf Apply (Übernehmen), um die Änderungen zu speichern. Die neuen
Zuordnungsdaten werden in der Tabelle auf der rechten Seite angezeigt. Wiederholen
Sie die Schritte 1 bis 7, wenn Sie weitere Ziel-Zuordnungsdaten hinzufügen möchten.
• Klicken Sie auf OK, um die Änderungen zu speichern und das Dialogfeld zu
schließen.
• Klicken Sie auf Close (Schließen), um die Änderungen zu verwerfen und das
Dialogfeld zu schließen.
Ziel-Zuordnungsdaten bearbeiten
Sie können vorhandene Ziel-Zuordnungsdaten bearbeiten, wenn eine Einstellung falsch ist oder
Sie Änderungen an der physischen Hardware-Konfiguration vorgenommen haben. Sie haben z. B.
die Audio-/Video-Eingangsgeräte von einer Benutzerstation an eine andere Benutzerstation
verschoben oder diese an einen anderen NV5128-Router angeschlossen.
1. Wählen Sie Router > Configure User Stations (Router > Benutzerstationen konfigurieren)
aus. Das Dialogfeld Configure User Stations (Benutzerstationen konfigurieren) wird
angezeigt.
2. Klicken Sie auf die Zeile mit den Einstellungen für die Ziel-Zuordnung, die Sie in der Tabelle
ändern möchten. Die markierten Einstellungen der Daten werden in den Feldern auf der
linken Seite angezeigt.
Abbildung 33 - Tabelle der Ziel-Zuordnung
3. Ändern Sie alle Felder, ausgenommen der Felder UMT Name (UMT-Name) und User Ports
(Benutzer-Ports), oder klicken Sie auf Reset to Defaults (Auf Standardwerte zurücksetzen),
um alle Einstellungen der Ziel-Zuordnung basierend auf identischen Port-Nummern
zurückzusetzen.
4. Führen Sie einen der folgenden Schritte aus:
• Klicken Sie auf Apply (Übernehmen), um die Änderungen zu speichern. Die
Änderungen werden daraufhin in der Tabelle angezeigt. Wiederholen Sie die Schritte
1 bis 3, wenn Sie weitere Einstellungen für die Ziel-Zuordnung bearbeiten möchten.
• Klicken Sie auf OK, um die Änderungen zu speichern und das Dialogfeld zu
schließen.
36
PARAGON MANAGER-BENUTZERHANDBUCH
•
Klicken Sie auf Close (Schließen), um das Dialogfeld zu schließen, ohne die
Änderungen zu speichern.
Ziel-Zuordnungsdaten entfernen
Sie können alle ungültigen Einstellungen für Ziel-Zuordnungen aus der Tabelle entfernen.
1. Wählen Sie Router > Configure User Stations (Router > Benutzerstationen konfigurieren)
aus. Das Dialogfeld Configure User Stations (Benutzerstationen konfigurieren) wird
angezeigt.
2. Klicken Sie auf die Zeile mit den Einstellungen für die Ziel-Zuordnung, die Sie aus der
Tabelle entfernen möchten.
3. Klicken Sie auf Delete (Löschen).
4. Eine Bestätigungsmeldung wird eingeblendet. Klicken Sie auf Yes (Ja), um die ZielZuordnungsdaten zu entfernen, oder auf No (Nein), um diesen Vorgang abzubrechen.
5. Wiederholen Sie die Schritte 1 bis 3, wenn Sie weitere Ziel-Zuordnungsdaten entfernen
möchten.
6. Klicken Sie auf Close (Schließen), um da Dialogfeld zu schließen.
Hinweis zu "Reset to Defaults" (Auf Standardwerte zurücksetzen)
Sie können auf Reset to Defaults (Auf Standardwerte zurücksetzen) klicken, um beim
Konfigurieren der Ziel-Zuordnungsdaten Zeit zu sparen, wenn die Paragon-Benutzer-Ports und
die Ziel-Ports des Routers basierend auf denselben Port-Nummern einander zugeordnet sind. Der
Befehl weist folgende Eigenschaften auf:
•
Alle vorhandenen Ziel-Zuordnungsdaten werden gelöscht und durch neue Daten ersetzt.
•
Alle Benutzer-Ports werden den Ziel-Ports basierend auf identischen Port-Nummern
zugeordnet. Das heißt, Benutzer-Port 1 wird dem Ziel-Port 1, Benutzer-Port 2 dem ZielPort 2, Benutzer-Port 3 dem Ziel-Port 3 zugeordnet usw.
•
Die Anzahl der zugeordneten Ports entspricht der Anzahl der Benutzer-Ports.
•
Der Port-Typ wird standardmäßig auf "Audio" festgelegt.
Router-Konfiguration exportieren
Nachdem Sie die Router-Zuordnungsdaten erstellt oder geändert haben, einschließlich der Quellund Ziel-Zuordnungen, müssen Sie die Daten durch Exportieren für zukünftige Zwecke
speichern. Andernfalls gehen alle Zuordnungseinstellungen oder Änderungen verloren, sobald Sie
Paragon Manager schließen oder die Verbindung zum Paragon-System trennen.
1. Wählen Sie Router > Export Router Configuration (Router > Router-Konfiguration
exportieren) aus. Das Dialogfeld Select destination path (Zielpfad auswählen) wird geöffnet.
2. Als Dateityp müssen XML-Dateien angezeigt werden.
3. Navigieren Sie zum entsprechenden Speicherort, geben Sie den Dateinamen ein, und klicken
Sie auf Save (Speichern). Es wird empfohlen, die Datei basierend auf dem Namen des
Paragon-Switches zu benennen, um die Datei später beim Importieren der Daten leichter
identifizieren zu können.
Hinweis: Alle Zeichen im Feld File name (Dateiname) gehören zum Dateinamen. Deshalb
sollten Sie alle unnötigen Zeichen, einschließlich Erweiterung, gegebenenfalls aus diesem
Feld löschen.
KAPITEL 2: BETRIEB
37
Router-Konfiguration importieren
Paragon Manager importiert bereits gespeicherte Router-Zuordnungsdaten nicht automatisch. Sie
müssen deshalb die Router-Zuordnungsdaten neu erstellen oder vorhandene RouterZuordnungsdaten importieren. In diesem Abschnitt wird das Importieren vorhandener Daten
beschrieben.
1. Wählen Sie Router > Import Router Configuration (Router > Router-Konfiguration
importieren) aus. Das Dialogfeld Select File to Import (Importdatei auswählen) wird
geöffnet.
2. Eine Bestätigungsmeldung wird eingeblendet. Klicken Sie auf Yes (Ja), um die gewählten
Daten zu importieren, oder auf No (Nein), um den Vorgang abzubrechen.
3. Als Dateityp müssen XML-Dateien angezeigt werden.
4. Navigieren zum Speicherort der Router-Zuordnungsdaten für diesen Paragon-Switch, wählen
Sie die entsprechende Datei aus, und klicken Sie auf Open (Öffnen).
Hinweis: Die Router-Zuordnungsdaten gelten für einen bestimmten Paragon-Switch. Wenn
Sie Router-Zuordnungsdaten importieren, die nicht für den verbundenen Paragon-Switch
gelten, werden Sie in einer Fehlermeldung darauf hingewiesen, dass die UMT-ID
unterschiedlich ist.
Audio/Video-Routing-Ergebnisse prüfen
Paragon Manager enthält unten einen langen Fensterbereich, in dem die Paragon ManagerAktivität angezeigt wird. Wenn Paragon Manager den Router veranlasst, die Audio-/Videosignale
basierend auf den Zuordnungsdaten zu routen, wird die Aktivität und das Ergebnis im
Protokollbereich aufgezeichnet.
Es gibt zwei Arten von Routing-Aufzeichnungen, die in der folgenden Tabelle erklärt werden.
Typ 1
Diese Meldung bedeutet, dass Paragon Manager keine Verbindung zum NV5128Router mit der IP-Adresse 192.168.84.222 herstellen kann. Prüfen Sie die
Netzwerkeinstellungen und die Verkabelung des Routers, wenn dieser
Verbindungsfehler auftritt.
Typ 2
Diese Meldungen zeigen an, dass Paragon Manager die Verbindung zum NV5128Router mit der IP-Adresse 192.168.84.207 und zum anderen Router mit der IPAdresse 192.168.84.192 erfolgreich hergestellt hat und ob das Routing für jede
Audio-/Videoquelle erfolgreich ausgeführt wird.
Die Informationen von links nach rechts beinhalten Folgendes:
• Benutzer-Port-Nummer, welche die Benutzerstation angibt, die Sie bedienen
• IP-Adresse des Routers
• Quell- und Ziel-Port-Nummern, welche den Routing-Pfad angeben
• Routing-Ergebnis (Erfolg, Zielsperre usw.)
Datenbank des Paragon-Switches speichern
Sie können die Datenbank des verbundenen Paragon-Switches einschließlich Systemeinstellung
und Channel-Konfiguration zu Sicherungs- oder Prüfzwecken als Datei im XML-Format
speichern.
38
PARAGON MANAGER-BENUTZERHANDBUCH
1. Wählen Sie Help > Save XML Configuration (Hilfe > XML-Konfiguration speichern) aus.
Das Dialogfeld Select destination path (Zielpfad auswählen) wird geöffnet.
2. Navigieren Sie zu dem Speicherort, an dem die Datei gespeichert werden soll, und geben Sie
den Dateinamen an.
3. Klicken Sie auf Save (Speichern).
Firmware aktualisieren
In Paragon Manager können Sie das Firmware-Aktualisierungsprogramm (Paragon Update)
aktivieren, um die Firmware-Version des Paragon-Switches oder sogar der Benutzerstation zu
aktualisieren. Laden Sie zur Aktualisierung der Firmware zuerst die neueste Firmware-Datei von
der Raritan-Website herunter.
So suchen Sie die Firmware-Datei:
1. Rufen Sie in Ihrem Browser die Webseite Firmware and Dokumentation auf.
(http://www.raritan.com/support/firmware-and-documentation/.
2. Blättern Sie nach unten, und klicken Sie auf Paragon II, um die Liste der unterstützten
Dokumente und Dateien zu öffnen.
3. Klicken Sie auf die neueste Version, um die neueste Firmware-Datei für Ihr Gerät zu finden.
Entpacken Sie nach dem Download die Datei, und gehen Sie dann wie folgt vor:
Wichtig: Wenn es sich bei dem zu aktualisierenden Gerät um einen Paragon-Switch
handelt, empfehlen wir, das Benutzerprofil vor dem Aktualisieren zu sichern.
Andernfalls müssen Sie möglicherweise die spezifischen Benutzerdaten, wie
Benutzerkennwörter, nach der Aktualisierung erneut konfigurieren.
So aktualisieren Sie die Firmware-Datei:
1. Wählen Sie Setup > Firmware Update (Setup > Firmware-Aktualisierung) aus.
2. Das Meldungsfenster Confirm Disconnect (Trennen der Verbindung bestätigen) wird
eingeblendet. Klicken Sie auf Yes (Ja), um alle vorhandenen Verbindungssitzungen zu
trennen.
3. Das Dialogfeld Paragon Update (Paragon-Aktualisierung) wird geöffnet.
Abbildung 34 - Dialogfeld Paragon Update (Paragon-Aktualisierung)
KAPITEL 2: BETRIEB
39
4. Wenn die zu aktualisierenden Geräte im Dialogfeld aufgelistet werden, fahren Sie mit Schritt
5 fort. Andernfalls klicken Sie auf New (Neu), um die Geräte hinzuzufügen und klicken auf
jedes Feld, um die entsprechenden Daten einzugeben oder auszuwählen, wie nachfolgend
beschrieben.
Sie können die Firmware entweder über das Netzwerk oder die RS-232-Verbindung
aktualisieren. Das hängt davon ab, wie der Computer, auf dem Paragon Manager ausgeführt
wird, mit den gewünschten Geräten verbunden ist. So ist beispielsweise für die
Aktualisierung eines Paragon-Switches die RS-232-Verbindung erforderlich, während für die
Aktualisierung eines Paragon II-Switches eine Netzwerkverbindung bestehen muss.
FELD
Name
IP Address/Serial
(IP-Adresse/seriell)
Port
Encryption Key
(Chiffrierschlüssel)
EINZUGEBENDE ODER AUSZUWÄHLENDE DATEN
Geben Sie den Namen des gewünschten KVM-Switches oder
der Benutzerstation ein.
• Netzwerkverbindung: Geben Sie die IP-Adresse des
Paragon-Switches ein.
• RS-232-Verbindung: Wählen Sie <Default Serial>
(Standard, seriell) in der Dropdown-Liste aus.
• Netzwerkverbindung: Geben Sie die Nummer des
entsprechenden Netzwerk-Ports ein. Diese Einstellung
muss
mit
der
Port-Einstellung
auf
der
Bildschirmbenutzeroberfläche des Paragon-Switches
identisch sein. Die werksseitige Port-Einstellung lautet
3000.
• RS-232-Verbindung: Geben Sie die Nummer des
seriellen Ports (COM-Port) ein, der mit dem gewünschten
KVM-Switch oder der Benutzerstation verbunden ist.
• Netzwerkverbindung: Wenn Sie dem Paragon-Switch
unter
den
Netzwerkeinstellungen
auf
der
Bildschirmbenutzeroberfläche
Chiffrierschlüssel
zugewiesen haben, müssen Sie hier die gleichen
Chiffrierschlüssel eingeben. Sonst schlagen sowohl der
Verbindungsaufbau als auch die Firmware-Aktualisierung
fehl. Wenn keine Chiffrierschlüssel definiert sind, wählen
Sie <Default No Encryption> (Standard, keine
Verschlüsselung).
• RS-232-Verbindung: Wählen Sie stets <Default No
Encryption> (Standard, keine Verschlüsselung).
Klicken Sie auf Save (Speichern), um die aktuelle Geräteliste zu speichern, damit beim
nächsten Ausführen des Paragon-Aktualisierungsprogramms die gleiche Liste angezeigt wird.
So sparen Sie Zeit und brauchen die gleichen Informationen nicht noch einmal einzugeben.
Hinweis: Die in der Liste aktivierten Geräte (3) müssen alle vom gleichen Typ sein, d. h.
entweder ausschließlich Paragon-Switches oder Benutzerstationen.
40
PARAGON MANAGER-BENUTZERHANDBUCH
5. Aktivieren Sie die Kontrollkästchen der Geräte, deren Firmware aktualisiert werden soll.
ODER klicken Sie auf Select All (Alle auswählen), um alle Kontrollkästchen zu aktivieren.
Abbildung 35 - Paragon-Aktualisierung – Alle Kontrollkästchen aktiviert
6. Klicken Sie auf Load Hex File (Hex-Datei laden). Das Dialogfeld Open (Öffnen) wird
angezeigt.
7. Navigieren Sie zum Speicherort der gewünschten Firmware-Datei (*.hex), wählen Sie die
Datei aus, und klicken Sie auf Open (Öffnen).
8. (Optional) Klicken Sie auf Check Device Information (Geräteinformationen überprüfen)
und dann auf Yes (Ja), um zu prüfen, ob die Firmware-Version für das zu aktualisierende
Paragon-Modell geeignet ist. Das Dialogfeld Paragon Device and File Version Information
(Paragon-Geräte- und Dateiversionsdaten) wird angezeigt. Klicken Sie auf OK, um das
Dialogfeld zu schließen. Wenn die Firmware-Datei zur Aktualisierung des Geräts geeignet
ist, wird wieder das Dialogfeld Paragon Update (Paragon-Aktualisierung) geöffnet. Sonst
wird eine Warnmeldung angezeigt.
Abbildung 36 - Dialogfeld Paragon Device and File Version Information (Paragon-Geräte- und Dateiversionsdaten)
Abbildung 37 - Warnmeldung bei falscher Firmware
KAPITEL 2: BETRIEB
41
9. Klicken Sie auf Send To Paragon (An Paragon senden), um die Aktualisierung
durchzuführen. Unten im Dialogfeld wird eine Fortschrittsanzeige mit dem
Aktualisierungsstatus eingeblendet. Je nach Netzwerkgeschwindigkeit kann der Vorgang
einige Minuten dauern.
Abbildung 38 - Fortschrittsanzeige während der Paragon-Aktualisierung
Das Paragon-Aktualisierungsprogramm aktualisiert nacheinander die ausgewählten Geräte. Wenn
während der Aktualisierung bei einem Gerät Probleme auftreten, werden Sie in einer Meldung
darauf hingewiesen. Sie müssen dann auf OK klicken, damit das Programm mit der
Aktualisierung des nächsten Geräts fortfahren kann.
Nach der erfolgreichen Aktualisierung eines Geräts wird das Meldungsfeld "Device Update
Successful" (Geräteaktualisierung erfolgreich) angezeigt. Klicken Sie zum Schließen der
Meldung auf OK.
Abbildung 39 - Paragon-Aktualisierung – Erfolgsmeldung
Aktualisierungsliste neu organisieren
Im Dialogfeld Paragon Update (Paragon-Aktualisierung) können Sie unerwünschte ParagonSwitches aus der Liste löschen.
1. Aktivieren Sie die Kontrollkästchen der Paragon-Switches oder Benutzerstationen, die Sie
entfernen möchten.
2. Klicken Sie auf Delete (Löschen).
3. Klicken Sie zum Speichern der Änderungen auf Save (Speichern).
Verbindung trennen
Diese Funktion wird verwendet, wenn vorhandene Verbindungssitzungen ohne Schließen von
Paragon Manager getrennt werden sollen.
1. Wählen Sie Session > Disconnect (Sitzung > Trennen) aus. Oder klicken Sie in der
Symbolleiste auf das gleichnamige Symbol.
Abbildung 40 - Menü Session (Sitzung) – Disconnect (Verbindung trennen)
2. Klicken Sie auf Yes (Ja), wenn Sie in einer Meldung zur Bestätigung des Löschvorgangs
aufgefordert werden.
42
PARAGON MANAGER-BENUTZERHANDBUCH
Paragon Manager schließen
Wählen Sie Session > Exit (Sitzung > Beenden) aus, um Paragon Manager zu schließen. Die
bestehende Verbindungssitzung wird ebenfalls gleichzeitig getrennt.
Synchronisieren der Datenbank
Paragon Manager kann jederzeit nach dem Verbindungsaufbau seine Datenbank mit dem
verbundenen Paragon-Switch synchronisieren. Daher benötigen Sie in der Regel den manuellen
Befehl "Synchronize Database" (Datenbank synchronisieren) nicht. Wenn die Verbindung zum
Paragon-Switch jedoch unbeabsichtigt und nicht ordnungsgemäß getrennt wurde, wird die
Datenbank nach dem Wiederherstellen der Verbindung nicht synchronisiert. Dann müssen Sie
den Befehl "Synchronize Database" (Datenbank synchronisieren) ausführen, damit Paragon
Manager die neueste Datenbank vom Paragon-System herunterlädt. Der Befehl kann entweder
mithilfe von Setup > Synchronize Database (Setup > Datenbank synchronisieren) oder über das
Symbol Synchronize Database (Datenbank synchronisieren) in der Symbolleiste ausgeführt
werden.
Abbildung 41 - Menü Setup – Synchronize Database (Datenbank synchronisieren)
Paragon Manager-Hilfe
•
•
Wählen Sie Help > Index (Hilfe > Index) aus, um dieses Benutzerhandbuch online
anzuzeigen.
Wählen Sie Help > About Paragon Manager (Hilfe > Info über Paragon Manager), um den
Produktnamen und die Versionsinformationen anzuzeigen. Diese Informationen sind
hilfreich, wenn Sie den technischen Kundendienst von Raritan kontaktieren.
ANHANG A: CLIENT-SOFTWARE FÜR PARAGON II SYSTEM CONTROLLER
43
Anhang A: Client-Software für Paragon II System
Controller
Dieser Anhang wendet sich nur an Administratoren, die Paragon II System Controller
(P2SC) verwenden.
Die Client-Software für Paragon II System Controller (P2SC) namens Paragon II System
Controller Admin (P2SC Admin) ist im Erscheinungsbild mit Paragon Manager vergleichbar.
Beide Software-Programme haben die gleichen Basisfunktionen und vergleichbare
Benutzeroberflächen. In diesem Abschnitt werden die gängigen Befehle und Unterschiede
behandelt. Weitere Konfigurationsinformationen zu Paragon II System Controller finden Sie im
Benutzerhandbuch zu Paragon II System Controller (P2SC), das Sie von der Raritan-Website
(http://www.raritan.com) herunterladen können.
Vergleich der Menübefehle
von Paragon Manager und P2SC Admin
Legende
Gemeinsame Befehle
Nur in Paragon Manager verfügbare Befehle
Nur in P2SC Admin verfügbare Befehle
44
PARAGON MANAGER-BENUTZERHANDBUCH
Bei den meisten gemeinsamen Befehlen sind Vorgehensweise und Funktionen identisch. Diese
sind in den vorhergehenden Kapiteln ausreichend beschrieben.
Die speziellen P2SC Admin-Befehle werden in den folgenden Abschnitten behandelt. Weitere
Informationen finden Sie im Benutzerhandbuch zu Paragon II System Controller (P2SC).
Einige Unterschiede bei den gemeinsamen Befehlen
Obwohl die meisten gemeinsamen Befehle mit Funktionen und Optionen mit den Befehlen in
Paragon Manager identisch sind, gibt es bei manchen Befehlen doch einige Unterschiede.
"Connect" (Menü "Session")
Bei P2SC wird dieser Befehl für die Anmeldung bei Paragon II System Controller (P2SC)
verwendet. Geben Sie unter User Name (Benutzername) einfach den Benutzernamen des
Administrators (standardmäßig Admin) und unter Password (Kennwort) das Kennwort
(standardmäßig raritan) ein, und klicken Sie dann auf Login (Anmelden). Denken Sie daran,
dass beim Kennwort die Groß-/Kleinschreibung beachtet wird.
Abbildung 42 - P2SC – Dialogfeld System Controller Admin Login (Admin-Anmeldung im Systemcontroller)
ANHANG A: CLIENT-SOFTWARE FÜR PARAGON II SYSTEM CONTROLLER
45
"Create " und "Property" (Menü "Users")
Die Funktionen der Befehle Create (Erstellen) und Property (Eigenschaft) sind mit den
gleichnamigen Befehlen in Paragon Manager vergleichbar. Sie unterscheiden sich nur in zwei
Punkten:
• P2SC unterstützt keine Force Video-Funktion. Daher ist die Konfiguration von "Allow Force
Video" Privileges (Force Video-Rechte zulassen) nicht verfügbar.
• Für den "Green Mode" (Energiesparmodus) mit der gleichen Funktion wie der "Sleep
Mode" (Energiesparmodus) in Paragon Manager werden in P2SC gegenüber den drei
Optionen in Paragon Manager nur zwei Optionen angeboten: ON (Ein) und OFF (Aus).
− Mit ON (Ein) wird der Energiesparmodus aktiviert, wenn innerhalb der unter "Green
Mode" (Energiesparmodus) angegebenen Zeit (in Minuten) keine Maus-/Tastaturtätigkeit
erfolgt.
− Mit OFF (Aus) wird der Energiesparmodus nicht aktiviert.
Abbildung 43 - P2SC – Dialogfeld Add User (Benutzer hinzufügen)
Exklusive P2SC-Funktionen
Diese Funktionen, die es nur in P2SC Admin gibt, sind nachstehend beschrieben.
RFT_Update (Menü "Setup")
Mit dem Befehl "RFT_Update" (RTF_Aktualisierung) wird die P2SC-Firmware aktualisiert. Vor
der Aktualisierung müssen Sie die neueste P2SC-Firmware von der Raritan-Website
(http://www.raritan.com/support/firmware-and-documentation/
unter
Firmware
und
Dokumentation herunterladen. Gehen Sie anschließend wie folgt vor:
1. Wählen Sie im Dropdown-Menü Setup die Option RFT_Update (RTF_Aktualisierung) aus.
2. In einem Meldungsfenster werden Sie aufgefordert, den RTF-Aktualisierungsvorgang zu
bestätigen. Klicken Sie auf Yes (Ja).
3. Das Dialogfeld Select RFP File (RFP-Datei auswählen) wird geöffnet. Wählen Sie die
entsprechende Datei aus, und klicken Sie auf Open (Öffnen).
46
PARAGON MANAGER-BENUTZERHANDBUCH
Base UMT's (Menü "Setup")
Mit diesem Befehl legen Sie fest, welche und wie viele Paragon-Switches über P2SC verwaltet
werden. Ein P2SC kann maximal 8 Paragon II-Basiseinheiten steuern.
Paragon-Switches in P2SC hinzufügen
1. Wählen Sie im Dropdown-Menü Setup den Befehl Base UMT’s (UMT-Basiseinheit). Das
Dialogfeld Paragon System Configuration (Paragon-Systemkonfiguration) wird geöffnet.
Abbildung 44 - P2SC – Dialogfeld Paragon System Configuration (Paragon-Systemkonfiguration), ohne Daten
2. Klicken Sie auf New (Neu), um die Daten eines neuen Paragon-Switches hinzuzufügen.
3. Klicken Sie in die einzelnen Felder, und geben Sie die entsprechenden Daten für den
Paragon-Switch ein, zu dem eine Verbindung hergestellt werden soll. Stellen Sie sicher, dass
IP-Adresse und Port-Nummer für jeden Paragon-Switch eingegeben werden und mit den
Netzwerkeinstellungen
des
jeweiligen
Paragon-Switches
auf
der
Bildschirmbenutzeroberfläche übereinstimmen.
Abbildung 45 - P2SC – Dialogfeld Paragon System Configuration (Paragon-Systemkonfiguration), mit Daten
4. Klicken Sie auf OK, um die Paragon-Switches über P2SC zu steuern, oder auf Cancel, um
den Vorgang abzubrechen.
Paragon-Switches aus P2SC entfernen
1. Wählen Sie im Dropdown-Menü Setup den Befehl Base UMT’s (UMT-Basiseinheit). Das
Dialogfeld Paragon System Configuration (Paragon-Systemkonfiguration) wird geöffnet.
2. Klicken Sie auf den Paragon-Switch, der entfernt werden soll, und klicken Sie auf Delete
(Löschen).
ANHANG A: CLIENT-SOFTWARE FÜR PARAGON II SYSTEM CONTROLLER
47
Info über Paragon II System Controller Admin
Mit diesem Befehl wird die aktuelle Version des P2SC-Geräts und der P2SC Admin-Software
angezeigt.
48
PARAGON MANAGER-BENUTZERHANDBUCH
USA/Kanada/Lateinamerika
Montag - Freitag
8 Uhr bis 20 Uhr ET
Telefon: +1-800-724-8090 oder +1-732-764-8886
CommandCenter NOC: Drücken Sie 6, anschließend 1
CommandCenter Secure Gateway: Drücken Sie 6, anschließend 2
Fax: +1-732-764-8887
E-Mail für CommandCenter NOC: [email protected]
E-Mail für alle anderen Produkte: [email protected]
China
Europa
Europa
Montag - Freitag
8:30 bis 17:00 Uhr GMT+1 CET
Telefon: +31-10-2844040
E-Mail: [email protected]
Großbritannien
Montag - Freitag
8:30 bis 17:00 Uhr GMT
Telefon: +44(0)20-7090-1390
Beijing
Frankreich
Montag - Freitag
9 Uhr bis 18 Uhr Ortszeit
Telefon: +86-10-88091890
Montag - Freitag
8:30 bis 17:00 Uhr GMT+1 CET
Telefon: +33-1-47-56-20-39
Shanghai
Deutschland
Montag - Freitag
9 Uhr bis 18 Uhr Ortszeit
Telefon: +86-21-5425-2499
Montag - Freitag
8:30 bis 17:00 Uhr GMT+1 CET
Telefon: +49-20-17-47-98-0
GuangZhou
Montag - Freitag
9 Uhr bis 18 Uhr Ortszeit
Telefon: +86-20-8755-5561
Korea
Montag - Freitag
9 Uhr bis 18 Uhr Ortszeit
Telefon: +82-2-5578730
Indien
Montag - Freitag
9 Uhr bis 18 Uhr Ortszeit
Telefon: +91-124-410-7881
Melbourne, Australien
Montag - Freitag
9:00 bis 18:00 Uhr Ortszeit
Telefon: +61-3-9866-6887
Japan
Montag - Freitag
9:30 bis 17:30 Uhr Ortszeit
Telefon: +81-3-3523-5994
E-Mail: [email protected]
Taiwan
Montag - Freitag
9 Uhr bis 18 Uhr Ortszeit
Telefon: +886-2-8919-1333
E-Mail: [email protected]