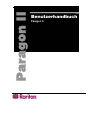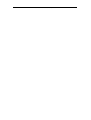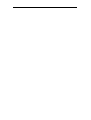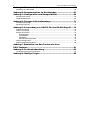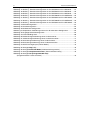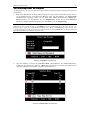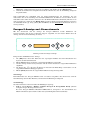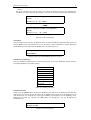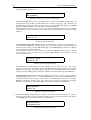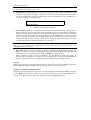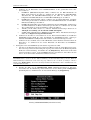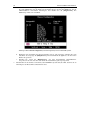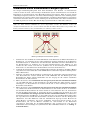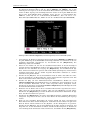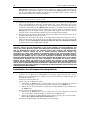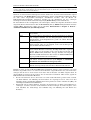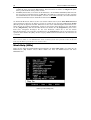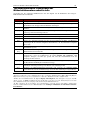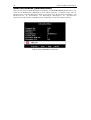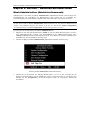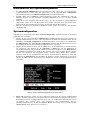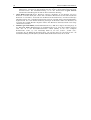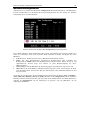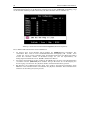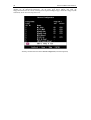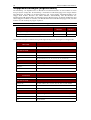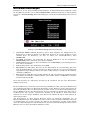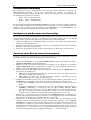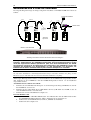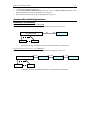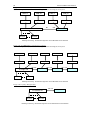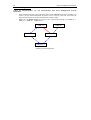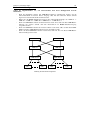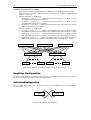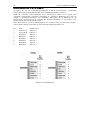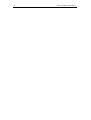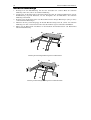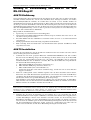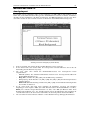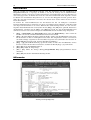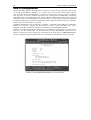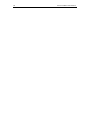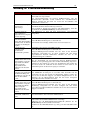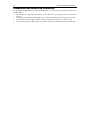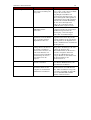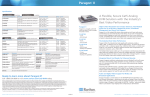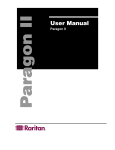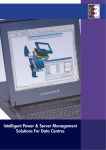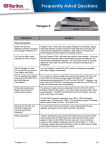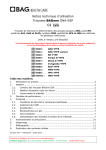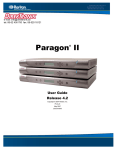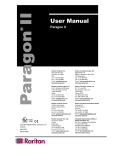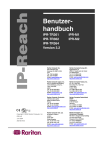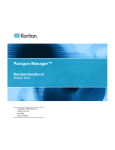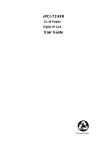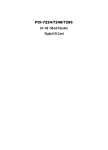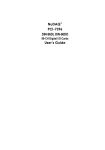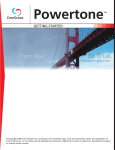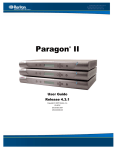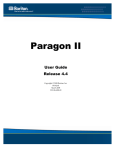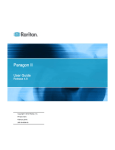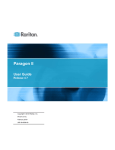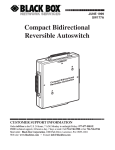Download Benutzerhandbuch Paragon II
Transcript
Benutzerhandbuch Paragon II Diese Seite wurde absichtlich frei gelassen Benutzerhandbuch Paragon II Copyright © 2003 Raritan Computer, Inc. PII-0A-G Dezember 2003 255-30-6003 Raritan Computer Inc. 400 Cottontail Lane Somerset, NJ 08873 USA Tel. 1-732-764-8886 Fax. 1-732-764-8887 [email protected] http://www.raritan.com Raritan Computer Europe, B.V. Eglantierbaan 16 2908 LV Capelle aan den IJssel The Netherlands Tel. (31) 10-284-4040 Fax. (31) 10-284-4049 [email protected] http://www.raritan.com Raritan Computer Deutschland GmbH Lichtstraße 2 D-45127 Essen, Germany Tel. (49) 201-747-9820 Fax. (49) 201-747-9850 [email protected] http://www.raritan.de Raritan Computer Taiwan, Inc. 5F, 121, Lane 235, Pao-Chiao Rd., Hsin Tien Taipei Hsien, Taiwan, ROC Tel. (886) 2-8919-1333 Fax. (886) 2-8919-1338 [email protected] http://www.raritan.com.tw Diese Seite wurde absichtlich frei gelassen FCC-Informationen Dieses Gerät wurde getestet und entspricht den Beschränkungen für ein digitales Gerät der Klasse B gemäß Teil 15 der FCC-Richtlinien („Federal Communications Comission“ zuständig für die Überprüfung von Strahlungsstörungen bei elektronischen Geräten) in den USA. Diese Beschränkungen dienen dem Schutz vor schädlichen Interferenzstörungen in Heiminstallationen. Dieses Gerät erzeugt, verwendet und strahlt Energie im Radiofrequenzbereich aus. Wenn es nicht gemäß den Anweisungen installiert und verwendet wird, kann sein Betrieb schädliche Interferenzen im Funkverkehr verursachen. Der Betrieb dieses Geräts in einer Wohngegend kann schädliche Interferenzen verursachen. Die in diesem Handbuch aufgelisteten Produkte sind Marken oder eingetragene Marken der 4 entsprechenden Firmen. Z-Series, Paragon, MasterConsole MX , MasterConsole MXU2, MasterConsole II, MasterConsole SMX, ConsoleSwitch und die entsprechenden Logos sind eingetragene Marken von Raritan Computer, Inc. PS/2, RS/6000 und PC/AT sind eingetragene Marken der International Business Machines Corporation. Apple und Macintosh sind eingetragene Marken von Apple Computer, Inc. Lexan ist eine eingetragene Marke von GE. Windows ist in den USA und anderen Ländern eine eingetragene Marke der Microsoft Corporation. Sun ist eine eingetragene Marke von Sun Microsystems. Alle anderen Marken sind im Besitz der entsprechenden Eigentümer. Japanische Zulassungen Kontaktieren Sie das Team vom technischen Support bei Raritan unter (001-732) 764 88 86 oder per E-Mail unter [email protected] Der technische Support ist von Montag bis Freitag von 8:00 bis 20:00 Uhr EST (MEZ -6 Stunden) verfügbar. INHALT I Inhalt Kapitel 1: Einleitung ................................................................... 1 Paragon II – Überblick ....................................................................................................... 1 Produktfotos....................................................................................................................... 2 Produktfeatures ................................................................................................................. 3 Paketinhalt ......................................................................................................................... 4 Kapitel 2: Installation ................................................................. 5 Grundinstallation ................................................................................................................ 5 Verwaltungstest zu Beginn ................................................................................................ 7 Paragon II-Anzeige und -Steuerelemente.......................................................................... 8 Erstkonfiguration .............................................................................................................. 12 Erstkonfiguration mittels Bildschirmbenutzerschnittstelle ................................................ 12 Installation eines Paragon-Systems mit einer einzelnen Basiseinheit ............................. 13 Installation eines kaskadierten Paragon-Systems ........................................................... 17 Installation eines Paragon-Stacking-Switch .............................................................. 20 Kapitel 3: Betrieb – Benutzerfunktionen ..................................21 Anmeldung....................................................................................................................... 21 Serverauswahl ................................................................................................................. 23 Benutzeranpassung ......................................................................................................... 26 Benutzerprofilparameter und Ändern von Einstellungen ........................................... 27 Menü Help (Hilfe) ............................................................................................................. 28 Tastaturgesteuerte Funktionen der Bildschirmbenutzerschnittstelle................................ 29 Menü Information (Informationen).................................................................................... 30 Kapitel 4: Betrieb – Administratorfunktionen ..........................31 Menü Administration (Administrationsmenü) ................................................................... 31 Richtlinien für die Systemkonfiguration............................................................................ 32 Systemkonfiguration ........................................................................................................ 32 Benutzerkonfiguration ...................................................................................................... 35 Channelkonfiguration ....................................................................................................... 37 Benutzerstationsprofil ...................................................................................................... 39 Tastaturtyp ................................................................................................................ 39 Videoverzögerung ..................................................................................................... 39 Gruppeneinstellungen (Zugriffsrechte) ............................................................................ 40 Empfehlungen.................................................................................................................. 41 Netzwerkeinstellungen..................................................................................................... 42 Automatisches Prüfen und Überspringen ........................................................................ 43 Stromzufuhrverwaltung .................................................................................................... 44 Konfigurieren und Benennen des Powerstrips .......................................................... 44 Zuweisen eines Ziels zu einem Stromausgang ......................................................... 44 Steuern der Stromzufuhr über einen Ausgang .......................................................... 45 Paragon II-Netzwerkport .................................................................................................. 46 Kapitel 5: Paragon II und Z-CIM................................................47 Anschließen von Z-CIMs als Schichten ........................................................................... 48 Kapitel 6: IBM x330...................................................................51 Kapitel 7: Konfigurationen........................................................53 Richtlinien für die erneute Verbindung............................................................................. 53 Konfigurationen in Schichten ........................................................................................... 54 Standard-Schichtkonfigurationen .............................................................................. 54 Stack-Konfigurationen...................................................................................................... 56 Standard-Stack-Konfigurationen ............................................................................... 57 Nicht standardmäßige Schichtkonfiguration .................................................................... 60 Richtlinien für vorhandene Firmwareversionen ......................................................... 60 Ungültige Konfiguration.................................................................................................... 64 Schleifenkonfiguration...................................................................................................... 64 ii PARAGON II BENUTZERHANDBUCH Anhang A: Technische Daten ...................................................65 Richtlinien für CAT5-Kabel............................................................................................... 66 Anhang B: Benutzerstation im Direktmodus ............................67 Anhang C: Konfiguration und Kompatibilität ...........................69 Konfigurationsmatrix ........................................................................................................ 69 Kompatibilitätsmatrix........................................................................................................ 69 Anhang D: Paragon II-Gestellmontage .....................................71 Vorderseitenmontage....................................................................................................... 71 Rückseitenmontage ......................................................................................................... 72 Anhang E: Verwendung von AUATC für den RS-232-Zugriff ....73 AUATC-Einführung .......................................................................................................... 73 AUATC-Installation .......................................................................................................... 73 Betrieb des AUATC.......................................................................................................... 75 Anzeigelayout............................................................................................................ 75 Online-Modus ............................................................................................................ 76 Hilfemodus ................................................................................................................ 76 Pufferbearbeitungsmodus ......................................................................................... 77 AUATC-Konfiguration ...................................................................................................... 78 AUATC-Problembehandlung ........................................................................................... 80 Anhang F: Emulation von Sun-Tasten mit einer PS/2-Tastatur.............................................................................81 Anhang G: Problembehandlung ................................................83 Installation mit mehreren Schichten................................................................................. 84 Anhang H: Häufige Fragen ........................................................85 ABBILDUNGSVERZEICHNIS iii Abbildungsverzeichnis Abbildung 1 Paragon II-Basiseinheiten .................................................................................... 2 Abbildung 2 P2-UMT832, P2-UST und P2CIM-PS2 ................................................................ 2 Abbildung 3 Installationsgrafik.................................................................................................. 6 Abbildung 4 Login Menu (Anmeldemenü)............................................................................... 7 Abbildung 5 Selection Menu (Auswahlmenü) ......................................................................... 7 Abbildung 6 Tasten der Paragon II-Anzeige............................................................................. 8 Abbildung 7 LCD Normalanzeige ............................................................................................. 9 Abbildung 8 Startoption Clear Database (Datenbank löschen) ............................................... 9 Abbildung 9 Verwaltungsfunktionen ......................................................................................... 9 Abbildung 10 Funktionsauswahl............................................................................................... 9 Abbildung 11 Anzeige von Version und Seriennummer ......................................................... 10 Abbildung 12 Benutzerstationstest ......................................................................................... 10 Abbildung 13 Channel-CIM (UKVM)-Test .............................................................................. 10 Abbildung 14 Stacking-Unterstützung .................................................................................... 10 Abbildung 15 Anzeigekontrast einstellen................................................................................ 10 Abbildung 16 Automatische Konfiguration.............................................................................. 11 Abbildung 17 Format der Anzeigen der Bildschirmbenutzerschnittstelle................................ 12 Abbildung 18 Rückseite einer Paragon-Benutzerstation und P2-UMT832M-Einheit............. 13 Abbildung 19 P2-UMT832M-Login Menu (Anmeldemenü) ................................................... 14 Abbildung 20 P2-UMT832M-Selection Menu (Auswahlmenü).............................................. 14 Abbildung 21 Administration Menu (Administrationsmenü)................................................. 15 Abbildung 22 Menü Channel Configuration (Channelkonfiguration) eines P2-UMT832M-Systems .................................................................................................. 16 Abbildung 23 Beispiel eines kaskadierten Systems ............................................................... 17 Abbildung 24 Selection Menu (Auswahlmenü) ..................................................................... 18 Abbildung 25 Administration Menu (Administrationsmenü)................................................. 18 Abbildung 26 Menü Channel Configuration (Channelkonfiguration) eines P2-UMT832M-Systems .................................................................................................. 19 Abbildung 27 P2-UMT832M-Login Menu (Anmeldemenü) ................................................... 21 Abbildung 28 P2-UMT832M-Selection Menu (Auswahlmenü).............................................. 22 Abbildung 29 Selection Menu (Auswahlmenü) mit Sortierung nach der Channelportnummer........................................................................................ 23 Abbildung 30 Selection Menu (Auswahlmenü) nach Namen sortiert .................................... 24 Abbildung 31 Menü User Profile (Benutzerprofil).................................................................. 26 Abbildung 32 Menü Help (Hilfe) ............................................................................................. 28 Abbildung 33 Menü Information (Informationen) .................................................................. 30 Abbildung 34 Menü Administration (Administrationsmenü) ................................................. 31 Abbildung 35 Menü System Configuration (Systemkonfiguration) ...................................... 32 Abbildung 36 Erste Seite des Menüs User Configuration (Benutzerkonfiguration).............. 35 Abbildung 37 Zweite Seite des Menüs User Configuration (Benutzerkonfiguration) ........... 36 Abbildung 38 Erste Seite des Menüs Channel Configuration (Channelkonfiguration) ........ 37 Abbildung 39 Zweite Seite des Menüs Channel Configuration (Channelkonfiguration) ...... 38 Abbildung 40 Anzeige User Station Profile (Benutzerstationsprofil) .................................... 39 Abbildung 41 Menü Network Settings (Netzwerkeinstellungen)........................................... 42 Abbildung 42 Anschluss eines Z-CIM als eine Schicht an Paragon II .................................... 48 Abbildung 43 IBM x330 in Schichten angeordnet mit Paragon II-Matrix-Switch..................... 51 Abbildung 44 Einzelbasiskonfiguration................................................................................... 54 Abbildung 45 Multibasiskonfiguration ..................................................................................... 56 iv PARAGON II USER MANUAL Abbildung 46 Stacking - Einzelbasiskonfiguration mit P2-UMT1664M und P2-UMT1664S ... 57 Abbildung 47 Stacking - Einzelbasiskonfiguration mit P2-UMT832M und P2-UMT832S ....... 57 Abbildung 48 Stacking - Einzelbasiskonfiguration mit P2-UMT832M und P2-UMT832S ....... 58 Abbildung 49 Stacking - Einzelbasiskonfiguration mit P2-UMT832M und P2-UMT832S ....... 58 Abbildung 50 Stacking - Einzelbasiskonfiguration mit P2-UMT1664M und P2-UMT832S ..... 58 Abbildung 51 Stacking - Einzelbasiskonfiguration mit P2-UMT832M und P2-UMT1664S ..... 59 Abbildung 52 Stacking - Einzelbasiskonfiguration mit P2-UMT1664M und P2-UMT832S ..... 59 Abbildung 53 Stacking - Einzelbasiskonfiguration mit P2-UMT832M und P2-UMT1664S ..... 59 Abbildung 54 Dreieckkonfiguration......................................................................................... 61 Abbildung 55 Rautenkonfiguration ......................................................................................... 62 Abbildung 56 Redundante Konfiguration................................................................................ 63 Abbildung 57 Empfohlenes Verbindungsschema für die redundante Konfiguration............... 64 Abbildung 58 Ungültige Schleifenkonfiguration ...................................................................... 64 Abbildung 59 Cat5-Kabeldiagramm ....................................................................................... 66 Abbildung 60 Vorderseitengestellmontage einer P2-Basiseinheit .......................................... 71 Abbildung 61 Vorderseitengestellmontage einer P2-Benutzerstation .................................... 71 Abbildung 62 Rückseitengestellmontage einer P2-Basiseinheit ............................................ 72 Abbildung 63 Rückseitengestellmontage einer P2-Benutzerstation ....................................... 72 Abbildung 64 AUATC-Anzeigelayout (Online-Modus)............................................................ 75 Abbildung 65 Anzeige Help (Hilfe) ......................................................................................... 76 Abbildung 66 Anzeige Buffer Edit Mode (Pufferbearbeitungsmodus) .................................. 77 Abbildung 67 Anzeige Setup Communication (Kommunikationssetup).............................. 78 Abbildung 68 Anzeige Set Up Programmable Keys (Programmierbare Tasten einrichten)............................................................................. 79 KAPITEL 1: EINLEITUNG 1 Kapitel 1: Einleitung Wir gratulieren zum Kauf von Paragon II von Raritan! Die Paragon-Familie verabschiedet sich vom herkömmlichen teuren Serververwaltungsmodell mit einem Server, einem dedizierten Monitor und einer dedizierten Tastatur. Paragon ermöglicht eine einzelne Benutzerstation (Monitor, Tastatur und Maus) für mehrere Server – sogar Server verschiedener Plattformen! Wie wäre es mit zwei Benutzerstationen, von denen jede mehrere Server steuert? Wie wäre es mit vielen Monitoren oder Benutzerstationen für denselben Server? Oder wie wäre es, wenn Sie einen beliebigen Ihrer Server an einem beliebigen Standort weltweit auf irgendwelchen Ihrer Benutzerstationen oder Monitore anzeigen könnten? Mit unseren Paragon-Produkten ist dies kein Problem. Wir bieten eine breit gefächerte robuste Produktlinie für all diese Anwendungen: • • • Verfügen Sie über nur zwei PCs, und benötigen Sie eine wirtschaftliche Alternative zur Verwendung von zwei Mäusen, Tastaturen und Monitoren auf Ihrem Schreibtisch? Oder müssen Sie viele IBM PC-, RS/6000-, Apple Macintosh-, Sun Microsystems- und SGI-Server für mehrere Benutzer weltweit und mit unterschiedlichen Zugriffsberechtigungen bereitstellen? Müssen Sie Video von einem Server auf zwei verschiedene lokale Monitore übertragen? Oder müssen Sie Video von mehreren Servern auf Dutzende von entfernten Monitoren übertragen? Muss Ihr Switch auf einem Schreibtisch platziert sein, und verwendet dieser Switch herkömmliche Kabel? Oder muss der Switch in einem Gestell montiert werden, und verwendet er bequeme NATKabel (Many-to-one), und verfügt er über eine in ein Gestellt montierte Benutzerstation die einen einzelnen Gestelleinschub benötigt? Unabhängig von der Größe Ihres Setups und dessen Komplexität hat Raritan auch für Sie das passende Paragon-System. Die Paragon-Familie von Raritan – die Antwort auf all Ihre Video- und KVMSwitching und Erweiterungsanforderungen aus einer Hand! Paragon II – Überblick Paragon II ist für anspruchsvolles KVM (Keyboard/Video/Mouse – Tastatur/Video/Maus)-MatrixSwitching für mehrere Benutzer konzipiert, die eine Vielzahl von Servern einsetzen. Paragon II verwendet keine Kabelbäume mit tausend Steckern, sondern standardmäßige unabgeschirmte TwistedPair (UTP)-Kabel der Kategorie 5, wie sie bereits an vielen Standorten installiert sind. Benutzer können mit diesen Kabeln über eine Entfernung von bis zu 304 m mit den Servern verbunden werden. Paragon II-Systeme bestehen aus drei Komponenten: Basiseinheiten, die für das Matrix-Switching verantwortlich sind, an jedem Server angeschlossene Computer Interface Modules (CIMs) und an jede Gruppe von Benutzerstationsgeräten angeschlossene Benutzerstationsmodule (Benutzerstationen). Mehrere Basiseinheitsmodelle unterstützen eine unterschiedliche Anzahl direkt verbundener Benutzerund Server-CPUs: • • • • Produktcode P2-UMT242 unterstützt 2 Benutzer und 42 CPUs. P2-UMT442 unterstützt 4 Benutzer und 42 CPUs. P2-UMT832M unterstützt 8 Benutzer und 32 CPUs. P2-UMT1664M unterstützt 16 Benutzer und 64 CPUs. Für die verschiedenen Servertypen sind unterschiedliche CIMs verfügbar (alle müssen die Ausgabe von VGA-Video unterstützen): • P2CIM-PS2 und ZCIM-PS2 unterstützen CPUs mit IBM PS/2-Tastatur- und Mausports; Z-CIM verfügt über einen zusätzlichen RJ-45-Port zur Unterstützung einer „lokalen CPU“, die zwischen einer Benutzerstation und einer Basiseinheit installiert ist, sowie der Verkettung von ZCIMs für den Clusterzugriff. • P2CIM-SUN unterstützt CPUs mit Sun-Tastatur- und Mausports. • P2CIM-USB und P2CIM-SUSB unterstützen CPUs mit USB-Tastatur und -Mausports. • AUATC unterstützt über serielle RS-232-Ports verbundene CPUs. Eine universelle Benutzerstation (P2-UST) unterstützt PS/2-, Sun- oder USB-Tastaturen und -Mäuse. (Wir empfehlen die Verwendung einer Sun-Tastatur, wenn Ihr System Sun-CPUs umfasst; wenn Sie zum Steuern von Sun-CPUs eine PS/2-Tastatur verwenden müssen, schlagen Sie in Anhang F: Emulation von Sun-Tasten mit einer PS/2-Tastatur weitere Informationen nach.) Wenn Sie eine Benutzerstation mit einer CPU über ein längeres CAT5- oder besseres Kabel verbinden möchten, können Sie mit diesem Kabel eine Benutzerstation im „Direktmodus“ mit einem P2CIM-PS2 verbinden (weitere Informationen hierzu finden Sie in Anhang B: Benutzerstation im Direktmodus). 2 PARAGON II-BENUTZERHANDBUCH Produktfotos Abbildung 1 Paragon II-Basiseinheiten Abbildung 2 P2-UMT832, P2-UST und P2CIM-PS2 KAPITEL 1: EINLEITUNG 3 Produktfeatures • • • • • • • • • • • • • • • • • • • • • • • • • • • 2U-Design unterstützt 16 Benutzer, 64 Server (Modell P2-UMT1664M) 1U-Design unterstützt 8 Benutzer, 32 Server (Modell P2-UMT832M) 1U-Design unterstützt 4 Benutzer, 42 Server (Modell P2-UMT442) 1U-Design unterstützt 2 Benutzer, 42 Server (Modell P2-UMT242) Erweiterbar auf 32 Benutzer mit UKVMP2 oder CIMPAC8 von Raritan. Erweiterbar auf 64 Benutzer mit HUBPAC8 von Raritan. Für Benutzer und Server, die bis zu 304 m voneinander getrennt sind. Unterstützt hochauflösendes Video – bis zu 1 600 x 1 200. Unterstützt bis zu 512 angepasste Benutzerprofile (mit optionaler Speicherkarte). Ermöglicht den Remotezugriff über IP oder mittels Modem mit IP-Reach von Raritan. Erweiterbar auf 10 000 Server durch multidimensionale Erweiterung (mit optionaler Speicherkarte) Das Stacking von Switches ermöglicht die 100%ige non-blocked Erweiterung mit nur einem Kabel. Mitgeliefertes 19-Zoll-Gestellmontagekit mit Halterungen. Einfache Plug-and-Play Installation mit automatischer Konfiguration. Während des Betriebs austauschbare Komponenten ohne Auswirkung auf den Serverbetrieb. Plattformspezifische CIMs für PS/2-, Sun-, USB-, Sun USB-, ASCII-/serielle Geräte. Leistungsfähige, intuitive Bildschirmschnittstelle für den einfachen Betrieb. Flexible, mehrstufige Sicherheit für den autorisierten Serverzugriff. Drei Modi für den Systembetrieb – „private“, „public“ und „share“. Flash-Firmware-Aktualisierungen über den Netzwerkport. Die Windows-Anwendung Paragon Manager™ ermöglicht die optimierte Verwaltung der Paragon II-Infrastruktur. Hierzu zählen das Hinzufügen, Löschen und Ändern von Benutzerprofilen, die Ereignisprotokollierung und die Sicherung/Wiederherstellung von Datenbanken. Bildschirmbenutzerschnittstellen-Unterstützung für IBM x330 mit C2T-Technologie. Nahtlose Kompatibilität mit MasterConsole MXU2 und Z-Series 4200U von Raritan. Administrator kann jeden verbundenen Benutzer abmelden. Einschalten, Ausschalten oder Neustarten durch Aus-/Einschalten jedes angeschlossenen Geräts. Netzwerkverwaltungsport. Festlegen von Berechtigungen für die Stromzufuhrsteuerung pro Ausgang. 4 PARAGON II-BENUTZERHANDBUCH Paketinhalt Jede Paragon-Basiseinheit (P2-UMT242, P2-UMT442, P2-UMT832M oder P2-UMT1664M) umfasst Folgendes: • • • • • • • • (1) Basiseinheit (2) 6,1-m-CAT5-Testkabel (1) Paar Gestellhalterungen und erforderliche Schrauben (1) 1,8 m langes Netzkabel RUMT-1U-LM304-Montagegestellkit CAT5-Steuerkabel Raritan-Benutzerhandbuch-CD Kurzanleitung für die Installation und Konfiguration Paragon-Stacking-Einheiten umfassen: • • • • (1) Stacking-Switch RUMT-1U-LM304-Montagegestellkit 6-Zoll-Stacking-Kabel (P2-UMT832M) oder 12-Zoll-Stacking-Kabel (P2-UMT1664M) Netzkabel Paragon-Benutzerstation umfasst: • • • • (1) Benutzerstationsmodul (1) 1,8 m langes Netzkabel (1) 1,8 m langes Netzkabel für angeschlossenen Monitor (1) 3 m langes DB9-Kabel, männlich zu weiblich, für die serielle Steuerung KAPITEL 2: INSTALLATION 5 Kapitel 2: Installation Wichtig! Vor der Installation müssen das Paragon-Gerät und alle Geräte, die Sie anschließen möchten, ausgeschaltet und vom Stromnetz getrennt sein. Grundinstallation 1. 2. 3. 4. 5. 6. 7. 8. Schließen Sie das Netzkabel am Hauptumschalter an. Optionale Stacking-Unterstützung: − Schließen Sie das Netzkabel an einer Stacking-Einheit an. − Schließen Sie ein Ende des Stacking-Kabels am Ausgang „Expansion Port Out“ auf der Rückseite der Stacking-Einheit an. Schließen Sie das andere Kabelende am Erweiterungsport des Hauptumschalters an. − Schalten Sie alle Umschalter ein. − Vordere Anzeige des Hauptumschalters: Drücken Sie die [FUNC]-Taste, und verwenden Sie die [Ç]- und [È]-Taste zur Auswahl von „Stacking Support“ (Stacking-Unterstützung). Drücken Sie die [ENT]-Taste. Wählen Sie die Gesamtanzahl der gewünschten Stacking-Einheiten (0-3). Drücken Sie die [ENT]-Taste. − Vordere Anzeige der Stacking-Einheit: Drücken Sie die [FUNC]-Taste, und verwenden Sie die [Ç]- und [È]-Taste zur Auswahl von „Set Stack ID“ (Stack-ID festlegen). Drücken Sie die [ENT]-Taste. Ordnen Sie die ID der Stacking-Einheit mit den Tasten [Ç] und [È] zu. Jede StackingEinheit MUSS EINE EINDEUTIGE ID BESITZEN (1-3). − Drücken Sie die [ENT]-Taste (die Reihenfolge ist nicht wichtig). Schalten Sie den Hauptumschalter ein. Schließen Sie das eine Ende des UTP-Kabels der Kategorie 5e auf der Rückseite des Hauptumschalters am Benutzerport 1 an. Schließen Sie das andere Kabelende am Cat5-Port auf der Rückseite der Benutzerstation (P2-UST) an. Schließen Sie an der Benutzerstation ein Netzkabel an. Schalten Sie die Benutzerstation ein. Schließen Sie eine PS/2-Tastatur, Maus und einen VGA-Monitor an der Benutzerstation an. Schalten Sie den Monitor ein. Schließen Sie das eine Ende des UTP-Kabels der Kategorie 5e am Channel-Port 1 auf der Rückseite des Hauptumschalters (oder der Stacking-Einheit, falls angeschlossen) an. Schließen Sie das andere Kabelende am RJ45-Port des Computer Interface Module (P2-CIM) an. Verbinden Sie das P2-CIM mit dem Tastatur-, Video- und Mausanschluss des Servers. Schalten Sie den Server ein. Wiederholen Sie Schritte 3 bis 8 für alle anderen anzuschließenden CPUs. 6 PARAGON II-BENUTZERHANDBUCH Optional 7 6 1 2 3 8 4 5 Abbildung 3 Installationsgrafik KAPITEL 2: INSTALLATION 7 Verwaltungstest zu Beginn So überprüfen Sie, ob ein angeschlossener Server über das Paragon-System angezeigt und gesteuert werden kann: 1. Beim ersten Einschalten der Paragon-Basiseinheit, einer angeschlossenen Benutzerstation und des an der Benutzerstation angeschlossenen Monitors wird auf dem Monitor ein Login Menu (Anmeldemenü) angezeigt. Geben Sie ins Feld User Name (Benutzername) admin (nur Kleinbuchstaben) ein, und drücken Sie die [Eingabetaste]. Geben Sie ins Feld Password (Kennwort) raritan (nur Kleinbuchstaben) ein, und drücken Sie die [Eingabetaste]. Hinweis: Die Standardbenutzernamen lauten user01 bis user16 (abhängig vom Modell der Basiseinheit) für normale Benutzer und admin für den Verwaltungsbenutzer. Bei der Angabe von Benutzernamen spielt die Groß-/Kleinschreibung keine Rolle. Standardmäßig wird nur für den Verwaltungsbenutzer ein Kennwort benötigt. Dieses Kennwort lautet raritan. Bei der Kennwortangabe muss die Groß-/Kleinschreibung beachtet werden. Abbildung 4 Login Menu (Anmeldemenü) 2. Auf dem Monitor erscheint das Selection Menu (Auswahlmenü) der Bildschirmbenutzerschnittstelle (On-Screen User Interface, OSUI) mit dem Port der angeschlossenen CPU (in grün angezeigt). (Hierfür ist kein Name vorgegeben, das Feld ist leer.) Abbildung 5 Selection Menu (Auswahlmenü) 8 PARAGON II-BENUTZERHANDBUCH 3. Verwenden Sie die Pfeil-nach-oben/unten-Taste der Tastatur der Benutzerstation, um die Markierung auf den grünen Serverport zu verschieben, und drücken Sie die [Eingabetaste]. Anhand des normalen Serverzugriffs und -betriebs erkennen Sie, dass die Verbindung erfolgreich hergestellt wurde. 4. Zum Scharfstellen des Videobilds steht ein Videoverstärkungsregler zur Verfügung, der sich insbesondere bei der Verwendung eines LCD-Flachbildschirms als hilfreich erweist. Wenn Sie das Videobild scharf stellen möchten, aktivieren Sie die Bildschirmbenutzerschnittstelle (falls dies noch nicht geschehen ist), indem Sie die [Rollen-Taste] zweimal schnell nacheinander drücken. Passen Sie das Videobild mit der [+]- und [-]-Taste (Plus und Minus) auf dem Ziffernblock der Tastatur an, bis es scharf gestellt ist. Paragon II-Anzeige und -Steuerelemente Mit den Steuertasten und der Anzeige der Paragon II-Einheit werden Funktionen zur Systemverwaltung und für den technischen Support ausgeführt. In den meisten Fällen dient die Anzeige nur zur Veranschaulichung des Status. ESC ENT FUNC Abbildung 6 Tasten der Paragon II-Anzeige Komponenten und Funktionen der Anzeige: 1. Die [ESC]-Taste dient zum Abbrechen der angezeigten Funktion und zum Zurücksetzen des Systems auf den Normalzustand. 2. Mit der [FUNC]-Taste werden die verschiedenen Funktionen ausgewählt. 3. Auf der Anzeige werden der Systemstatus und die mit den Steuertasten ausgewählten Funktionen abgebildet. 4. Die Tasten [Å], [Ç], [Æ] und [È] dienen zur Auswahl oder Einstellung verschiedener von der ausgeführten Funktion abhängiger Optionen. 5. Mit der [ENT]-Taste wird die ausgewählte Funktion bestätigt und ausgeführt. Startanzeige: Beim Einschalten der Paragon II-Einheit wird ein Starttest ausgeführt. Bei diesem Test wird zur Gewährleistung des korrekten Betriebs jeder Channel und Benutzerport überprüft. Normalanzeige: Nach dem Starttest werden zwei Zeilen mit Meldungen angezeigt: 1. Zeile 1: Bereit-Meldung: Raritan Computer Paragon II: Paragon832/1 Ready (Raritan Computer Paragon II: Paragon832/1 bereit) Bei einer Paragon II-Einheit Modell P2-UMT832M ist „Paragon832“ der Standardname des Matrix-Umschalters (dieser Name ist über das Systemkonfigurationsmenü änderbar). KAPITEL 2: INSTALLATION 2. 9 Zeile 2: Benutzerportstatus-Meldung: A/N User (1, 2, 3 …) → None (A/N-Benutzer (1, 2, 3 …) → keine) Bei dieser Statusanzeige wird der Status von jedem Benutzerport jeweils eine Sekunde lang abgebildet. Der aktive Channel des Benutzers (1 bis 256) erscheint nach der Benutzerportnummer. Raritan Computer Paragon II: Paragon832/1 Ready A User (1, 2, 3 … 8) → None A=Aktiver Benutzer 1-8 - ODER Raritan Computer Paragon II: Paragon832/1 Ready N User (1, 2, 3, … 8) → None N=Nicht aktiver Benutzer 1-8 Abbildung 7 LCD Normalanzeige Startoption: Wenn Sie während des Startens die [FUNC]-Taste der Paragon II-Einheit gedrückt halten, löscht die Paragon II-Einheit ihre Datenbank und setzt sie ihre Werte auf die Standardwerte zurück. Bestätigen Sie die Funktionen durch Drücken der [ENT]-Taste auf dem Frontpaneel. Clear Database Hit Ent/ESC? Abbildung 8 Startoption Clear Database (Datenbank löschen) Funktionsauswahlanzeige: Über die Funktionsauswahlanzeige auf dem Frontpaneel der Paragon II-Einheit können mehrere Verwaltungsfunktionen ausgeführt werden. Display Ver./SN Test User UST1 Test Chan. UKVM Test Stack Unit Stacking Support Set LCD Contrast Re-Configure Set IP Address Reset Unit Abbildung 9 Verwaltungsfunktionen Funktionsauswahl: Drücken Sie die [FUNC]-Taste der Paragon II-Einheit zum Aktivieren des Funktionsauswahlmodus und die Tasten [Ç] und [È] zum Navigieren in der Funktionsliste. Drücken Sie die [ENT]-Taste auf dem Frontpaneel zur Auswahl der angezeigten Funktion. Nachfolgend eine Beschreibung dieser Funktionen. Drücken Sie jederzeit die [ESC]-Taste am Frontpaneel, um zur Normalanzeige zurückzukehren. Function Menu Display Ver./SN Abbildung 10 Funktionsauswahl 10 PARAGON II-BENUTZERHANDBUCH 1. Display Ver./SN (Firmwareversion und Seriennummer): Zeigt die aktuelle Firmwareversion und die Seriennummer des Geräts an. Firmware: 2C1 SN: CPB80347 Abbildung 11 Anzeige von Version und Seriennummer 2. Test User UST1 (Benutzerstation): Der Administrator verwenden diese Funktion, um zu testen, ob die Benutzerstationen (UST1s) korrekt funktionieren. Drücken Sie die [Ç]- oder [È]-Taste, um die Benutzerportnummer zu ändern. Auf der Anzeige erscheint OK, None (Keine) oder Failed (Fehler). Drücken Sie [ESC], um zur Normalanzeige zurückzukehren. Wird ein Fehler festgestellt, vergewissern Sie sich, dass das UTP-Kabel der Kategorie 5e korrekt angeschlossen ist, oder verwenden Sie eine andere UST1, um festzustellen, ob die getestete UST1 defekt ist. Test User UST1 UST1: 3 OK Abbildung 12 Benutzerstationstest 3. Test Channel UKVM (CIM UKVM): Wird vom Administrator verwendet, um festzustellen, ob die CIM korrekt funktioniert. Drücken Sie die [Ç]- oder [È]-Taste, um die Channelnummer zu ändern. Auf der Anzeige erscheint OK, None (Keine) oder Failed (Fehler). Drücken Sie [ESC], um zur Normalanzeige zurückzukehren. Wird ein Fehler festgestellt, vergewissern Sie sich, dass das UTP-Kabel der Kategorie 5e korrekt angeschlossen ist, oder verwenden Sie eine andere CIM (UKVM), um festzustellen, ob die getestete CIM defekt ist. Test Chan. UKVM UKVM: 60 OK Abbildung 13 Channel-CIM (UKVM)-Test 4. Test Stack Unit (Stacking-Einheit testen): Drücken Sie die Taste [Ç] oder [È], um die entsprechenden IDs der angeschlossenen Stacking-Einheiten auszuwählen. Sind keine StackingEinheiten angeschlossen, wird None (Keine) angezeigt. Sind Stacking-Einheiten angeschlossen, wird für jedes Gerät OK angezeigt. Drücken Sie [ESC], um zur Normalanzeige zurückzukehren. 5. Stacking Support (Stacking-Unterstützung): Drücken Sie die Taste [Ç] oder [È], um die ID der Stacking-Einheit festzulegen (0 – 3 für P2-UMT832M oder 0 oder 1 für P2-UMT1664M). Die Standardeinstellung lautet 0 (keine angeschlossene Stacking-Einheit). Wenn Sie StackingEinheiten anschließen möchten, muss diese Ziffer mit der Anzahl angeschlossener StackingEinheiten übereinstimmen. Drücken Sie [ESC], um zur Normalanzeige zurückzukehren. Stacking Support Unit(s): 0-3 Abbildung 14 Stacking-Unterstützung 6. Set LCD Contrast (Anzeigekontrast einstellen): Zum Einstellen der Kontrasts der Anzeige. Drücken Sie die Tasten [Ç] und [È] zum Verstärken oder Verringern des Kontrasts, und drücken Sie die [ESC]-Taste, um zur Normalanzeige zurückzukehren. Set LCD Contrast Use Up/Down Keys Abbildung 15 Anzeigekontrast einstellen KAPITEL 2: INSTALLATION 11 Hinweis: Der Anzeigekontrast kann auch jederzeit durch Gedrückthalten der [Å]-Taste und Drücken der Tasten [Ç] und [È] eingestellt werden. 7. Re-Configure (Neukonfiguration): Paragon II konfiguriert das System automatisch, wenn Computer oder Geräte hinzugefügt oder entfernt werden. Der Systemadministrator kann jedoch mit dieser Funktion das System manuell prüfen und neu konfigurieren. Nach Abschluss des Vorgangs erscheint die Normalanzeige. Re-Configure Searching Now… Abbildung 16 Automatische Konfiguration 8. Set IP Address (IP-Adresse festlegen): Der Administrator kann die IP-Adresse des Paragon II direkt am Frontpaneel des Geräts ändern. Die aktuelle IP-Adresse des Paragon II wird zusammen mit einem Cursor angezeigt. Bewegen Sie den Cursor mit den Tasten [Å] und [Æ], und ändern Sie den Wert mit den Tasten [Ç] und [È]. Drücken Sie die [ENT]-Taste, wenn die neue IPAdresse festgelegt ist. Drücken Sie die [ENT]-Taste erneut zum Speichern der Änderungen und zum Neustarten des Geräts, wenn Sie gefragt werden, ob Sie die Änderungen speichern möchten. Das Gerät wird mit der neuen Netzwerkadresse neu gestartet. Hinweis: Stacking-Einheiten besitzen keine eigenen Datenbanken und Konfigurationseinstellungen und keine eigene Netzwerkadresse. Die Konfiguration ist mit den Steuerelementen des Frontpaneels von UMT E-Einheiten nicht möglich. 9. Reset Unit (Einheit zurücksetzen) (Paragon II-Switch): Ermöglicht den Neustart der Paragon IIEinheit, wenn das Gerät aus- und eingeschaltet wurde. Die Paragon II-Einheit führt allerdings den Starttest nur aus, wenn während des Neustarts die [ENT]-Taste gedrückt wird. Mit der Firmware 2B1 der Paragon II-Einheit und der Firmware 2K10 oder höher der Benutzerstation (UST1) kann ein Neustart oder ein Zurücksetzen auf die Standardeinstellungen über das Frontpaneel der Paragon II-Einheit mit Tastenkombinationen ausgeführt werden. Neustart: Drücken Sie gleichzeitig zirka drei Sekunden lang die Tasten [Ç] und [È] auf dem Frontpaneel der Paragon II-Einheit. Wenn der Bildlauf auf der Anzeige endet, lassen Sie die Tasten los. Zurücksetzen auf die Standardfunktionen: Drücken Sie gleichzeitig die Tasten [Ç] und [È] auf dem Frontpaneel der Paragon II-Einheit, während Sie die [FUNC]-Taste drücken. Lassen Sie die Tasten [Ç] und [È] los, wenn der Bildlauf auf der Anzeige endet. Warten Sie drei Sekunden, und lassen Sie dann die [FUNC]-Taste los. 12 PARAGON II-BENUTZERHANDBUCH Erstkonfiguration Hinweis: Dieser Abschnitt informiert über die Installation einzelner Basiseinheiteiten, Kaskaden mit mehreren Basiseinheiten und Stacking-Switches. Verwenden Sie die unter Grundinstallation beschriebene vereinfachte Vorgehensweise zur Installation eines einfachen Paragon-Systems mit einer einzelnen Basiseinheit. Im Anhang B: Benutzerstation im Direktmodus erfahren Sie, wie Sie ein Benutzerstation-an-CIM-System ohne Basiseinheiten im „Direktmodus“ installieren. In Kapitel 5: Paragon II und Z-CIM erfahren Sie, wie Sie ein Z-CIM und einen lokalen PC im System installieren. Erstkonfiguration mittels Bildschirmbenutzerschnittstelle Zur Installation des Paragon-Systems verwenden Sie die Paragon II-Bildschirmbenutzerschnittstelle. Machen Sie sich mit den folgenden Grundlagen vertraut, bevor Sie mit der Installation beginnen. Nach dem Installieren und Einschalten der Benutzerstation und der Benutzerworkstation aktivieren Sie die Bildschirmbenutzerschnittstelle, indem Sie die Standardzugriffstaste ([Rollen-Taste]) der angeschlossenen Tastatur zweimal schnell nacheinander drücken. Jede Bildschirmbenutzerschnittstelle enthält die folgenden Abschnitte: Zeile mit Menütitel, Menü-/Anzeigebereich für Text und Felder, Eingabeaufforderungs-/Meldungsleiste und eine aus folgenden Elementen bestehende Statuszeile: • • • • Aktuelle Zugriffstaste für die Bildschirmbenutzerschnittstelle Scan/Skip (Prüf-/Überspring)-Status NCS-Statusanzeige für ([Num-Feststelltaste], [Feststelltaste] und [Rollen-Taste]) Anzeige für die Kommunikationsgeschwindigkeit (L, Low, bei einer niedrigen oder H, High, bei einer hohen, von den Paragon-Komponenten abhängigen, Geschwindigkeit) zwischen der Benutzerstation und der Basisstation. Menütitel Menü/Anzeigebereich (für Text und Felder) Meldungen Statuszeile – Anzeige… …für aktuelle Schnittstellenzugriffstaste (hier [RollenTaste]) …Prüf/Überspringstatus (gelb = Option ein, weiß = Option aus) …(N) Num-Feststelltaste, (C) Feststelltaste, (S) Rollen-Taste und Angabe der P2Kommunikationsgeschwindigkeit: (L) Niedrig oder (H) Hoch (Geschwindigkeit kann von Komponentenversionen abhängen) Abbildung 17 Format der Anzeigen der Bildschirmbenutzerschnittstelle Verwenden Sie die Funktionstasten [F1], [F2], [F3], [F4], [F8] und [F12], um zwischen der Menüs auf der ersten Ebene hin und her zu wechseln. Drücken Sie bei angezeigter Bildschirmbenutzerschnittstelle [F1], um das Hilfemenü mit verfügbaren Hilfeoptionen anzuzeigen. Bei angezeigter Bildschirmbenutzer-schnittstelle blinkt die Leuchtdiode der [Rollen-Taste] auf der Benutzerstationstastatur. KAPITEL 2: INSTALLATION 13 Installation eines Paragon-Systems mit einer einzelnen Basiseinheit Achten Sie beim Installieren einer einzelnen Paragon-Basiseinheit auf die maximale Anzahl anschließbarer Benutzerstationen und Server-CPUs: • • • • 2 Benutzerstationen und 42 CPUs an P2-UMT242 4 Benutzerstationen und 42 CPUs an P2-UMT442 8 Benutzerstationen und 32 CPUs an P2-UMT832M 16 Benutzerstationen und 64 CPUs an P2-UMT1664M Wichtig! Alle Paragon-Komponenten, CPUs und Monitore müssen vor der Installation ausgeschaltet und vom Stromnetz getrennt sein. 1. 2. Initialisieren Sie die Basiseinheit. a. Schließen Sie die Basiseinheit über die IEC 320-Buchse auf der Rückseite mit dem Netzkabel an eine Steckdose an. b. Schalten Sie die Basiseinheit ein. Verbinden Sie eine Benutzerstation und die daran angeschlossenen Geräte. a. Schließen Sie das eine Ende des CAT5 UTP-Kabels auf der Rückseite der Basiseinheit am Benutzerport 1 an. Schließen Sie das andere Kabelende am RJ-45 CAT5-Port auf der Rückseite der Benutzerstation an. b. Schließen Sie die Benutzerstation über die IEC 320-Buchse auf der Rückseite mit dem Netzkabel an eine Steckdose an. c. Schalten Sie die Benutzerstation ein. Die Station wird hochgefahren, und sie stellt eine Kommunikationsverbindung mit der Basiseinheit her. d. Schließen Sie eine PS/2-Tastatur, PS/2-Maus und einen VGA-Monitor an der Benutzerstation an. (Enthält Ihr System Sun-CPUs, können Sie eine Sun-Tastatur und -Maus anschließen, nachdem Sie das System für die Sun-Eingabe konfiguriert haben. Informationen zur Steuerung von Sun-CPUs mit einer PS/2-Tastatur finden Sie in Anhang F: Emulation von Sun-Tasten mit einer PS/2-Tastatur.) e. Schließen Sie den Monitor an, und schalten Sie ihn ein. Abbildung 18 Rückseite einer Paragon-Benutzerstation und P2-UMT832M-Einheit 14 PARAGON II-BENUTZERHANDBUCH 3. Konfigurieren Sie die Benutzerstation. a. Das Login Menu (Anmeldemenü) wird auf dem an der Benutzerstation angeschlossenen Monitor angezeigt. Blinkt die Leuchtdiode der [Rollen-Taste] der an der Benutzerstation angeschlossenen Tastatur, kann das Paragon-System Zugriffstastenbefehle empfangen. Verwenden Sie diese Befehle mit der Bildschirmbenutzerschnittstelle zur Anmeldung, Serverauswahl und Systemverwaltung. Abbildung 19 P2-UMT832M-Login Menu (Anmeldemenü) Erscheint auf dem Monitor ein Hinweis, dass keine Verbindung zum Paragon-System besteht, ist die Benutzerstation nicht korrekt an der Basiseinheit angeschlossen. Überprüfen Sie die Kabelverbindungen, und vergewissern Sie sich, dass die CAT5-Kabel nicht beschädigt sind. b. Geben Sie ins Feld User Name (Benutzername) admin ein, und drücken Sie die [Eingabetaste]. Geben Sie ins Feld Password (Kennwort) das Standardkennwort raritan (nur Kleinbuchstaben) ein, und drücken Sie die [Eingabetaste]. c. Das Selection Menu (Auswahlmenü) der Bildschirmbenutzerschnittstelle wird mit dem Hinweis angezeigt, dass die Benutzerstation korrekt angeschlossen ist. Abbildung 20 P2-UMT832M-Selection Menu (Auswahlmenü) 4. Wiederholen Sie die Schritte 2 und 3 für jede an der Basiseinheit anzuschließende Benutzerstation. KAPITEL 2: INSTALLATION 5. 6. 15 Schließen Sie eine P2CIM-PS2-Einheit und ihre Server-CPU an. a. Schließen Sie die Kabelenden einer P2CIM-PS2-Einheit an die gewünschten Ports einer Server-CPU an: i. P2CIM-PS2 (IBM PS/2-kompatible CPUs): Schließen Sie das HD15-Kabelende am HD15 VGA-Videoport der CPU an. Schließen Sie den lilafarbenen 6-Pin-Mini-DINTastaturstecker am 6-Pin-Mini-DIN-Tastaturport der CPU an. Schließen Sie den hellgrünen 6-Pin-Mini-DIN-Stecker am 6-Pin-Mini-DIN-Mausport der CPU an. ii. P2CIM-SUN (Sun-kompatible CPUs): Schließen Sie das HD15-Kabelende am HD15 VGA-Videoport der CPU an. Schließen Sie den 8-Pin-Mini-DIN-Stecker am 8-Pin-MiniDIN-Tastatur-/Mausport der CPU an. iii. P2CIM-USB (USB-CPUs einer beliebigen Plattform oder P2 CIM-SUSB): Schließen Sie das HD15-Kabelende am HD15 VGA-Videoport der CPU an. Schließen Sie das USB Type A-Kabelende an einem der USB Type A-Ports der CPU an. iv. AUATC (serielle CPUs, Router etc.): Weitere Installationsanweisungen finden Sie in Anhang E: Verwendung von AUATC für den RS-232-Zugriff. v. Z-CIM (lokale [Einzelbenutzer] IBM PS/2-kompatible CPUs): Installationsanweisungen finden Sie in Kapitel 5: Paragon II und Z-CIM. b. Schließen Sie die CPU an, und schalten Sie sie ein. Bei korrekter Funktion des installierten P2CIM-PS2-Systems blinkt die grüne Leuchtdiode des P2CIM-PS2-Systems: einmal pro Sekunde im P2CIM-PS2-Standbymodus und schneller, wenn Daten übertragen werden. c. Schließen Sie das eine Ende eines CAT5 UTP-Kabels auf der Rückseite der Basiseinheit am RJ-45-Port 1 an. Schließen Sie das andere Kabelende am RJ-45-Port des P2CIM-PS2Systems an. Konfigurieren Sie das P2CIM-PS2-System und die angeschlossene CPU. a. Auf dem an der Benutzerstation angeschlossenen Monitor wird das Auswahlmenü angezeigt. Die soeben angeschlossene CPU wird grün angezeigt. Verschieben Sie die Markierung mittels Pfeiltasten auf diesen Eintrag, und drücken Sie die [Eingabetaste]. Können Sie auf die CPU zugreifen und diese steuern, ist das P2CIM-PS2 korrekt angeschlossen. Jetzt sollten Sie den Server, wie in den nächsten Schritten beschrieben, benennen. Hinweis: Wird Video unscharf angezeigt (insbesondere bei der Verwendung eines LCDFlachbildmonitors), justieren Sie die Videoverstärkung, um das Videobild scharf zu stellen. Wird die Bildschirmbenutzerschnittstelle noch nicht angezeigt, aktivieren Sie sie durch zweimaliges schnelles Drücken der [Rollen-Taste]. Stellen Sie anschließend das Videobild mit der Plus- und Minustaste auf dem Ziffernblock scharf. b. Drücken Sie [F5], um das Administration Menu (Administrationsmenü) zu aktivieren. Verschieben Sie die Markierung mittels Pfeiltasten auf den Eintrag Port Configuration (Portkonfiguration), und drücken Sie zur Auswahl des Eintrags die [Eingabetaste]. Abbildung 21 Administration Menu (Administrationsmenü) 16 PARAGON II-BENUTZERHANDBUCH c. Das Menü Channel Configuration (Channelkonfiguration) wird angezeigt. Verschieben Sie die gelbe Markierung mit den Pfeil-nach-oben/unten-Tasten auf das Feld Name für den zur CPU-Installation verwendeten Channelport, und drücken Sie die [Eingabetaste]. Die Markierung ändert sich zu hellblau. Abbildung 22 Menü Channel Configuration (Channelkonfiguration) eines P2-UMT832M-Systems d. 7. Bearbeiten Sie den Namen (bei der Texteingabe wird er grün angezeigt). Drücken Sie nach Abschluss des Vorgangs die [Eingabetaste], und anschließend die [S]-Taste, um den neuen Namen zu speichern. e. Drücken Sie erneut die [Eingabetaste], um zum Auswahlmenü zurückzukehren. Vergewissern Sie sich, dass der neue Name im Auswahlmenü grün angezeigt wird. Wiederholen Sie die Schritte 5 und 6 für jedes P2CIM-PS2-System und jede CPU, das bzw. die an Channelports der Basiseinheit anzuschließen sind. KAPITEL 2: INSTALLATION 17 Installation eines kaskadierten Paragon-Systems Die Paragon II-Channelportkapazität kann durch Installation einer Kaskade von Basiseinheiten erweitert werden. In einem „zweischichtigen“ kaskadiertem System wird mindestens eine zusätzliche Basiseinheit an den Channelports einer Master-Basiseinheit angeschlossen. Wird die zweite Schicht vollständig beansprucht, können Sie eine dritte Schicht hinzufügen, indem Sie an den Channelports der Basiseinheiten der zweiten Schicht weitere Basiseinheiten anschließen. Ein kaskadiertes System kann maximal drei Schichten umfassen. An den Channelports der Basiseinheiten der dritten Schicht können nur CIMs angeschlossen werden. Ein dreischichtiges System kann bis zu 2 048 CPUs umfassen. Hinweis: In kaskadierten Konfigurationen müssen die zusätzlichen Basiseinheiten der dritten Schicht (falls eine dritte Schicht vorhanden ist) zuerst eingeschaltet werden. Als Nächstes werden die zusätzlichen Basiseinheiten der zweiten Schicht und dann die Master-Basiseinheit eingeschaltet. Die Benutzerstationen können jederzeit nach Bedarf ein- und ausgeschaltet werden. Abbildung 23 Beispiel eines kaskadierten Systems 1. 2. 3. 4. 5. Schließen Sie das eine Ende des CAT5 UTP-Kabels auf der Rückseite der Master-Basiseinheit am Benutzerport 1 an. Schließen Sie das andere Kabelende am RJ-45 CAT5-Port auf der Rückseite der Benutzerstation an. Schließen Sie eine PS/2-Tastatur, PS/2-Maus und einen VGA-Monitor an der Benutzerstation an. Schließen Sie noch keine Benutzerstationen oder Monitore an, und schalten Sie diese Geräte auch nicht ein. (Schließen Sie an den Channelports der Basiseinheit keine Geräte an, und schließen Sie die Basiseinheit noch nicht am Stromnetz an.) Verbinden Sie die Benutzerports aller zusätzlichen Basiseinheiten, die direkt an der Master-Einheit angeschlossen werden sollen, über CAT5 UTP-Kabel mit aufeinander folgenden Channelports der Master-Basiseinheit. Wenn Sie eine dritte Schicht installieren: Verbinden Sie die aufeinander folgenden Channelports einer Basiseinheit der zweiten Schicht über CAT5 UTP-Kabel mit den Benutzerports einer Basiseinheit der dritten Schicht. Wiederholen Sie den Vorgang für alle anderen zusätzlichen Basiseinheiten der dritten Schicht. Führen Sie Schritt 5 unter Installation eines Paragon-Systems mit einer einzelnen Basiseinheit aus, um CIMs und CPUs an den Channelports einer Basiseinheit der dritten Schicht, an freien Channelports von Basiseinheiten der zweiten Schicht und an freien Channelports der MasterBasiseinheit anzuschließen. Führen Sie Schritt 1 unter Installation eines Paragon-Systems mit einer einzelnen Basiseinheit aus, schließen Sie alle Basiseinheiten der dritten Schicht an, und schalten Sie diese ein. Schließen Sie daraufhin die Basiseinheiten der zweiten Schicht an, und schalten Sie diese ein, und schließen Sie dann die Master-Basiseinheit an, und schalten Sie diese ein. Führen Sie die Schritte 2b, 2c und 2e unter Installation eines Paragon-Systems mit einer einzelnen Basiseinheit aus, schließen Sie die Benutzerstationen und Monitore an, und schalten Sie diese ein. Die Master-Basiseinheit sollte die angeschlossenen zusätzlichen Basiseinheiten automatisch erkennen und ihre Konfiguration aktualisieren. Auf allen Monitoren sollte das Anmeldemenü angezeigt werden. Erscheint auf einem Monitor ein Hinweis, dass keine Verbindung zum Paragon-System besteht, ist die Benutzerstation, mit der der Monitor verbunden ist, nicht korrekt an der Basiseinheit angeschlossen. Überprüfen Sie die Kabelverbindungen, und vergewissern Sie sich, dass die CAT5-Kabel nicht beschädigt sind. (Informationen über UTP-Kabel finden Sie in Anhang A: Technische Daten.) 18 PARAGON II-BENUTZERHANDBUCH Hinweis: Wird Video unscharf angezeigt (insbesondere bei der Verwendung eines LCDFlachbildmonitors), justieren Sie die Videoverstärkung, um das Videobild scharf zu stellen. Wird die Bildschirmbenutzerschnittstelle auf einem bestimmten Monitor noch nicht angezeigt, aktivieren Sie sie durch zweimaliges schnelles Drücken der [Rollen-Taste]. Stellen Sie anschließend das Videobild mit der Plus- und Minustaste auf dem Ziffernblock scharf. 6. Konfigurieren Sie die Channelports des Systems. (Überprüfen Sie die Leuchtdiode der [RollenTaste] auf einer der Benutzerstationstastaturen. Blinkt die Leuchtdiode, kann Paragon Zugriffstastenbefehle von dieser Benutzerstation empfangen. Zugriffstastenbefehle können für die Bildschirmbenutzerschnittstelle verwendet werden, um sich anzumelden, Server auszuwählen und das System zu verwalten.) a. Geben Sie im Login Menu (Anmeldemenü) ins Feld User Name (Benutzername) admin ein, und drücken Sie die [Eingabetaste]. Geben Sie ins Feld Password (Kennwort) das Standardkennwort raritan (nur Kleinbuchstaben) ein, und drücken Sie die [Eingabetaste]. b. Auf dem Monitor wird das Auswahlmenü mit dem Hinweis angezeigt, dass die Benutzerstation korrekt angeschlossen ist. Abbildung 24 Selection Menu (Auswahlmenü) c. Drücken Sie [F5], um das Administration Menu (Administrationsmenü) zu aktivieren. Verschieben Sie die Markierung mittels Pfeiltasten auf den Eintrag Channel Configuration (Channelkonfiguration), und drücken Sie zur Auswahl des Eintrags die [Eingabetaste]. Abbildung 25 Administration Menu (Administrationsmenü) KAPITEL 2: INSTALLATION d. 19 Das Menü Channel Configuration (Channelkonfiguration) wird angezeigt. Verwenden Sie die Pfeil-nach-oben/unten-Tasten und die Tasten [BildAuf] und [BildAb], um zu den Channelports zu navigieren, an die die zusätzlichen Basiseinheiten angeschlossen sind. Diese werden in Weiß angezeigt. Die Standardgerätenamen werden in der Spalte Name und ihre Typen in der Spalte Device (Gerät) abgebildet: „P242“ für eine 2 x 42-Basiseinheit (P2UMT242), „P442“ für eine 4 x 42 Basiseinheit (P2-UMT442), „P832“ für eine 8 x 32Basiseinheit (P2-UMT832M) oder „P1664“ für eine 16 x 64-Basiseinheit (P2-UMT1664M). Abbildung 26 Menü Channel Configuration (Channelkonfiguration) eines P2-UMT832M-Systems e. f. g. h. i. j. k. Verwenden Sie die Pfeil-nach-oben/unten-Tasten und die Tasten [BildAuf] und [BildAb], um die gelbe Markierung auf das Feld Name der Channelportnummer zu verschieben, an der eine zusätzliche Basiseinheit angeschlossen ist, und drücken Sie die [Eingabetaste]. Die Markierung ändert sich zu hellblau. Geben Sie den Namen ein, den Sie der zusätzlichen Basiseinheit an diesem Channelport zuordnen möchten (die Markierung ändert sich zu grün, wenn Sie mit der Eingabe beginnen). Drücken Sie nach Abschluss des Vorgangs die [Eingabetaste], und anschließend die [S]Taste, um den neuen Namen zu speichern. Alle anderen Pfade (Channelports), mit denen diese zusätzliche Basiseinheit mit der darüber liegenden Basiseinheit verbunden ist, erhalten automatisch den gleichen Namen. Drücken Sie die [F2]-Taste, um das Auswahlmenü erneut zu öffnen, und stellen Sie sicher, dass die Channelports der Basiseinheit der zweiten Schicht korrekt eingerichtet sind. Alle Pfade zu dieser Basiseinheit sollten in lila angezeigt werden. Drücken Sie [F5], um zum Administrationsmenü zurückzukehren. Wählen Sie erneut Channel Configuration (Channelkonfiguration) aus. Wählen Sie einen Channelport aus, der für die zusätzliche Basiseinheit, die Sie soeben eingerichtet haben, konfiguriert wurde. Drücken Sie die [G]-Taste, um das Menü Channel Configuration (Channelkonfiguration) für die zusätzliche Basiseinheit zu aktivieren. Bearbeiten Sie die Namen aller an dieser zusätzlichen Basiseinheit angeschlossenen ServerCPUs. Wenn Sie mit der Eingabe beginnen, sollte sich jede Markierung zu grün ändern. Drücken Sie die [Eingabetaste], wenn Sie alle Namen bearbeitet haben. Drücken Sie die [S]Taste, um alle neuen Namen zu speichern. Drücken Sie die [Eingabetaste], um auf das Auswahlmenü für diese zusätzliche Basiseinheit zuzugreifen. Vergewissern Sie sich, dass die neuen Namen im Auswahlmenü grün angezeigt werden. Wenn Sie eine zusätzliche Basiseinheit der zweiten Schicht mit daran angeschlossenen Basiseinheiten der dritten Schicht konfigurieren, wiederholen Sie die Schritte c bis j für einen Pfad der dritten Schicht. Drücken Sie die [S]-Taste, um die Konfiguration zu speichern. Drücken Sie die [F2]-Taste, um das Auswahlmenü für die dritte Schicht zu aktivieren, und überprüfen Sie, ob die Basiseinheit der dritten Schicht korrekt konfiguriert ist: Wählen Sie einen Channelport für den Pfad der zweiten Schicht aus, und drücken Sie die [Eingabetaste], 20 PARAGON II-BENUTZERHANDBUCH wählen Sie dann einen Channelport für den Pfad der dritten Schicht aus, und drücken Sie die [Eingabetaste]. Wählen Sie anschließend einen Channelport für eine an der Basiseinheit der dritten Schicht angeschlossene CPU aus, und drücken Sie die [Eingabetaste]. Ist der Zugriff auf die ausgewählte CPU möglich und kann diese korrekt betrieben werden, wurde die Basiseinheit der dritten Schicht korrekt installiert. Hinweis: Wiederholen Sie Schritt k für alle übrigen Basiseinheiten der dritten Schicht, die an dieser Basiseinheit der zweiten Schicht angeschlossen sind. l. Drücken Sie die [S]-Taste, um die Konfiguration zu speichern. Drücken Sie die [F2]-Taste, um das Auswahlmenü zu aktivieren, und überprüfen Sie, ob die Basiseinheit der zweiten Schicht korrekt konfiguriert ist: Wählen Sie einen Channelport für den Pfad der zweiten Schicht aus, und drücken Sie die [Eingabetaste]. Wählen Sie anschließend einen Channelport für eine an der Basiseinheit der zweiten Schicht angeschlossene CPU aus, und drücken Sie die [Eingabetaste]. Ist der Zugriff auf die ausgewählte CPU möglich, und kann diese korrekt betrieben werden, wurde die Basiseinheit der zweiten Schicht korrekt installiert. m. Wiederholen Sie die Schritte c bis l für alle übrigen Basiseinheiten der zweiten Schicht, die an der Master-Basiseinheit angeschlossen sind. n. Bearbeiten Sie die Namen aller direkt an der Master-Basiseinheit angeschlossenen ServerCPUs, und überprüfen Sie die Konfiguration der Master-Basiseinheit, wie in den Schritten 6b bis 6e des Abschnitts Installation eines Paragon-Systems mit einer einzelnen Basiseinheit an früherer Stelle in diesem Kapitel beschrieben. Wichtig! Wenn Sie ein kaskadiertes System neu anordnen oder demontieren und später anders aufbauen, müssen Sie jede Basiseinheit in der neuen Kaskade mit einem Warmstart neu starten. Bei einem Warmstart behält jede Basiseinheit alle Benutzer- und Systemprofile bei, und die Basiseinheiten können den aktuellen Status ihrer Channel- und Benutzerports automatisch erkennen. Führen Sie die in diesem Abschnitt aufgelisteten Schritte zur Installation aus, um die neue Kaskade zu installieren. Wenn Sie die einzelnen Basiseinheiten einschalten (dieser Schritt muss in der korrekten Schichtenreihenfolge ausgeführt werden), drücken Sie die [FUNC]- und die [È]-Taste am Frontpaneel der Einheit, bis auf der Anzeige Reset Unit (Einheit zurücksetzen) angezeigt wird. Drücken Sie die [ENT]-Taste, um die Einheit zurückzusetzen. Beginnen Sie mit einer zusätzlichen Basiseinheit der dritten Schicht. Schalten Sie die Einheit ein, drücken Sie die [FUNC]- und [È]-Taste, bis die LED-Anzeige leuchtet, drücken Sie die [ENT]-Taste, und warten Sie, bis nacheinander alle LEDs aufleuchten und zu ihrem ursprünglichen Zustand zurückkehren. Wiederholen Sie diesen Vorgang für alle anderen Einheiten der dritten Schicht, anschließend für alle Einheiten der zweiten Schicht und schließlich für die Master-Einheit. Installation eines Paragon-Stacking-Switch − − − − − − Schließen Sie das Netzkabel an einer Stacking-Einheit an. Schließen Sie ein Ende des Stacking-Kabels am Ausgang „Expansion Port Out“ auf der Rückseite der Stacking-Einheit an. Schließen Sie das andere Kabelende am Erweiterungsport des Hauptumschalters an. Schalten Sie alle Umschalter ein. Vordere Anzeige des Hauptumschalters: Drücken Sie die [FUNC]-Taste, und verwenden Sie die [Ç]- und [È]-Taste zur Auswahl von „Stacking Support“ (Stacking-Unterstützung). Drücken Sie die [ENT]-Taste. Wählen Sie die Gesamtanzahl der gewünschten Stacking-Einheiten (0-3). Drücken Sie die [ENT]-Taste. Vordere Anzeige der Stacking-Einheit: Drücken Sie die [FUNC]-Taste, und verwenden Sie die [Ç]- und [È]-Taste zur Auswahl von „Set Stack ID“ (Stack-ID festlegen). Drücken Sie die [ENT]-Taste. Ordnen Sie die ID der Stacking-Einheit mit den Tasten [Ç] und [È] zu. Jede StackingEinheit MUSS EINE EINDEUTIGE ID BESITZEN (1-3). Drücken Sie die [ENT]-Taste (die Reihenfolge ist nicht wichtig). KAPITEL 3: BETRIEB – BENUTZERFUNKTIONEN 21 Kapitel 3: Betrieb – Benutzerfunktionen Die Benutzerfunktionen für die Konfiguration und den Betrieb des Paragon II-Systems werden über die Bildschirmbenutzerschnittstelle verarbeitet. Sie können die Bildschirmbenutzerschnittstelle aktivieren, indem Sie die Zugriffstaste des Systems (standardmäßig [Rollen-Taste]) zweimal nacheinander schnell drücken. Anmeldung Melden Sie sich an, um auf die am Paragon II-System angeschlossenen Server und anderen Geräte zuzugreifen. Das Anmeldemenü wird automatisch auf jedem Benutzerstationsmonitor angezeigt, wenn eine Basiseinheit oder die Paragon II-Master-Basiseinheit eingeschaltet wird. Sie können das Anmeldemenü auf einem Benutzerstationsmonitor jederzeit aktivieren, indem Sie die Zugriffstaste des Systems (standardmäßig [Rollen-Taste]) zweimal nacheinander schnell drücken, um die Bildschirmbenutzer-schnittstelle zu aktivieren, und die [F9]-Taste drücken. Hinweis: Erscheint auf einem Benutzerstationsmonitor anstatt des Anmeldemenüs eine Meldung mit dem Hinweis, dass keine Verbindung mit Paragon besteht, ist u.U. die Benutzerstation nicht korrekt an der Basiseinheit angeschlossen, die Basiseinheit ausgeschaltet, oder die Basiseinheit funktioniert nicht korrekt. Vergewissern Sie sich, dass die Benutzerstation und die Basiseinheit korrekt verkabelt sind. Vergewissern Sie sich beim Aus- und Einschalten der Basiseinheit, dass die Leuchtdioden in der in Schritt 1b in Kapitel 2: Installation, Installation eines Paragon-Systems mit einer einzelnen Basiseinheit beschriebenen Reihenfolge aufleuchten. Das Feld Device ID (Geräte-ID) erhält anfangs den Standardgerätenamen der einzelnen Einheit oder Basiseinheit: „Paragon II“ gefolgt von „2x42“ für P2-UMT242, „4x42“ für P2-UMT442, „8x32“ für P2-UMT832M oder „16x64“ für P2-UMT1664M. (Der Administrator kann einen anderen Namen zuweisen.) Unter User Port (Benutzerport) steht die Nummer des Benutzerports der Basiseinheit – modellabhängig 1 bis 16, an den dieser Benutzer und diese Benutzerstation angeschlossen ist. Abbildung 27 P2-UMT832M-Login Menu (Anmeldemenü) So melden Sie sich am Login Menu (Anmeldemenü) an, und starten Sie den Systembetrieb: 1. Geben Sie den Benutzernamen ein, den Sie vom Systemadministrator erhalten haben. (Wurden keine Benutzernamen zugewiesen, verwenden Sie für herkömmliche Benutzer die Standardnamen user01 bis user16 (modellabhängig) und für den Administrator den Namen admin. Bei der Angabe von Benutzernamen spielt die Groß-/Kleinschreibung keine Rolle.) Drücken Sie die [Eingabetaste], wenn Sie fertig sind. 2. Paragon II fragt, ob ein Kennwort erforderlich ist. Wenn ja, geben Sie das Kennwort ein, und drücken Sie die [Eingabetaste]. Das Standardkennwort für den Verwaltungsbenutzer ist raritan (nur Kleinbuchstaben; bei der Kennworteingabe ist die Groß-/Kleinschreibung zu beachten). (Wir empfehlen, dieses Kennwort sofort zu ändern. Weitere Informationen hierzu finden Sie in diesem Kapitel im Abschnitt Benutzeranpassung.) 22 PARAGON II-BENUTZERHANDBUCH 3. Das Auswahlmenü wird angezeigt. Zur Anzeige anderer Menüs verwenden Sie die Funktionstasten wie im Abschnitt Menü Help (Hilfe) weiter unten in diesem Kapitel beschrieben. Abbildung 28 P2-UMT832M-Selection Menu (Auswahlmenü) Hinweis: Zum Abmelden vom Paragon II-System drücken Sie bei angezeigter Bildschirmbenutzerschnittstelle die Funktionstaste [F9]. KAPITEL 3: BETRIEB – BENUTZERFUNKTIONEN 23 Serverauswahl Nach der Benutzeranmeldung wird das Selection Menu (Auswahlmenü) angezeigt. Bereits angemeldete Benutzer können das Auswahlmenü durch zweimaliges schnell aufeinander folgendes Drücken der Zugriffstaste ([Rollen-Taste] ist der Standard) und anschließendes Drücken der Funktionstaste [F2] aktivieren. Im Auswahlmenü sind die Geräte entweder nach der Channelport-ID („Ch. ID“) oder alphabetisch nach dem Namen des am Channelport angeschlossenen Servers oder Geräts („Name“) sortiert. Wechseln Sie zwischen diesen zwei Ansichten durch Drücken von [F12]. Standardmäßig wird nach der Channel-ID sortiert; allerdings wird beim nächsten Aktivieren des Auswahlmenüs die letzte Suchreihenfolge angezeigt, wenn das System nicht neu initialisiert wurde. Die anderen Spalten in der Channelport-ID-Ansicht enthalten „No“ (Nein) – die Tastennummer des Channelports (intern von Paragon II zugewiesen und vom Benutzer nicht änderbar) und Scn – die individuelle Prüfverzögerung in Sekunden. (Wenn am Channelport eine zusätzliche Basiseinheit angeschlossen ist, enthält die Spalte Scn „- -“.) Abbildung 29 Selection Menu (Auswahlmenü) mit Sortierung nach der Channelportnummer 24 PARAGON II-BENUTZERHANDBUCH Abbildung 30 Selection Menu (Auswahlmenü) nach Namen sortiert Das Selection Menu (Auswahlmenü) zeigt pro Seite bis zu acht Channelports an. Die Gesamtanzahl der Seiten erscheint oben rechts; Page 2/5 (Seite 2/5) gibt beispielsweise an, dass Sie sich auf der zweiten von fünf Seiten befinden. Verwenden Sie die Tasten [BildAuf] und [BildAb] auf der Tastatur, um zwischen den Seiten hin und her zu wechseln. Nachdem Sie, wie auf den folgenden Seiten beschrieben, eine CPU ausgewählt haben, wechselt Paragon II zu diesem Channelport. Bei aktivierter Funktion ID Display (ID-Anzeige) erscheint eine festgelegte Anzahl von Sekunden lang eine Anzeige mit dem ausgewählten Channelport. So wählen Sie im Auswahlmenü einen Server aus: 1. Drücken Sie [F12], um zur gewünschten Sortierreihenfolgenansicht (nach der Channelport-ID oder alphabetisch nach der Gerätenamen) zu wechseln. Der ausgewählte Channelporteintrag wird markiert und zeigt links neben dem Channelportnamen einen kleinen roten Pfeil an. Hinweis: In der Channelport-ID-Ansicht enthält das Auswahlmenü entweder alle Channelports oder nur die Channelports, die der aktuelle Benutzer auswählen darf (Standardansicht). Hat der Systemadministrator die Option Display All Computers (Alle Computer anzeigen) im Menü System Configuration (Systemkonfiguration) (siehe Kapitel 4: Betrieb – Administratorfunktionen, Systemkonfiguration) auf Yes (Ja) gesetzt, können Sie durch Drücken von [F10] zwischen der eingeschränkten und der nicht eingeschränkten Ansicht hin und her wechseln. In der nicht eingeschränkten Ansicht mit allen Channelports zeigt die Paragon-Einheit neben der Prüfrate eines Channelports, auf den der Benutzer nicht zugreifen darf, ein rotes „S“ an. 2. 3. Verschieben Sie die Markierung mit der Pfeil-nach-oben/unten-Taste (bei längeren Listen mit den Tasten [BildAuf] und [BildAb]) auf den gewünschten Channelport, und drücken Sie die [Eingabetaste]. Beachten Sie, dass der kleine rote Pfeil links neben dem Channelportnamen stehen bleibt, obwohl die Markierung verschoben wurde. a. Sind alle Channelports zugewiesen, können Sie in der Channelport-ID-Ansicht auf die entsprechende Taste für den Channelport ([1] bis [8]) drücken, um die Markierung sofort auf diesen Channelport zu verschieben. b. In der Namenansicht geben Sie die ersten paar Buchstaben des Namens des gewünschten Channelports ein, um die Markierung zum ersten Channelport zu verschieben, der mit dieser Zeichenfolge beginnt. Drücken Sie die [Eingabetaste] zur Auswahl des Channelports. Ist am Channelport, auf den Sie zugreifen dürfen, eine Server-CPU angeschlossen, wechselt Paragon II automatisch zu diesem Channelport, um den normalen Serverbetrieb aufzunehmen, und die Bildschirmbenutzerschnittstelle wird geschlossen. Ist am Channelport eine kaskadierte Basiseinheit angeschlossen, erscheint für dieses Gerät ein weiteres dediziertes Auswahlmenü in einer Bildschirmbenutzerschnittstelle. Navigieren Sie in den Ebenen des Auswahlmenüs, bis Sie zur gewünschten CPU gelangen. KAPITEL 3: BETRIEB – BENUTZERFUNKTIONEN 25 Hinweis: Drücken Sie die [POS1]- oder die [Esc]-Taste ein- oder zweimal, abhängig davon, in welcher Schicht Sie sich befinden, um vom Auswahlmenü für ein Gerät der zweiten oder dritten Schicht zum Hauptauswahlmenü zurückzukehren. Wenn Sie zu einem anderen Channelport wechseln, drücken Sie zweimal schnell aufeinander folgend die Zugriffstaste (die [Rollen-Taste] ist die Standardtaste), um das Auswahlmenü zu aktivieren. Wenn Sie zum vorher ausgewählten Channelport zurückkehren möchten, ohne die Menüs der Bildschirmbenutzerschnittstelle anzuzeigen, drücken Sie die Befehlstaste für den vorherigen Channelport zweimal schnell aufeinander folgend (die [Rollen-Taste] ist die Standardtaste). Im Auswahlmenü ist die Verfügbarkeit jedes Channelports anhand der folgenden Textfarben visuell dargestellt. (Weitere Informationen über die Modi Private (Privat), Public View (Öffentliche Ansicht) und PC Share (PC-Freigabe) finden Sie im Abschnitt Betriebsmodus in Kapitel 4: Betrieb – Administratorfunktionen, Systemkonfiguration.) Schwarz Grün Rot Gelb Lila Weiß Kein Gerät angeschlossen, oder das angeschlossene Gerät ist ausgeschaltet. Die Server-CPU ist angeschlossen, und der Channelport ist aktiviert und verfügbar. Befindet sich das Paragon-System jedoch im PCFreigabemodus, greift möglicherweise gerade ein anderer Benutzer auf den Server zu. Der Channelport ist nicht verfügbar, da gerade ein anderer Benutzer darauf zugreift. (Dies ist nur möglich, wenn sich das Paragon IISystem im Privatmodus befindet.) Der Channelport ist nicht für die Steuerung verfügbar (er wird von einem anderen Benutzer verwendet), allerdings kann Video angezeigt werden. (Dies ist nur möglich, wenn sich das Paragon-System im Modus Public View (Öffentliche Anzeige) befindet. Der folgende Abschnitt enthält Informationen über andere im Modus Public View angezeigte Bildschirmbenutzerschnittstellen.) An diesem Channelport ist eine kaskadierte Basiseinheit der zweiten oder dritten Schicht angeschlossen (siehe Kapitel 2: Installation, Installation eines kaskadierten Paragon-Systems). Der aktuelle Status des Channelports ist unbekannt. Beim normalen Betrieb des Paragon II-Systems darf dieser Zustand nicht eintreten. Befindet sich das System im Modus Public View (Öffentliche Anzeige), kann ein bereits von einem Benutzer ausgewählter Server von einem weiteren Benutzer ausgewählt werden, der jedoch nur Video anzeigen und den Server weder steuern noch Daten mit der Tastatur oder Maus eingeben kann. In diesem Modus erscheinen auf der Anzeige bei der Auswahl verschiedener CPUs andere graphische Bildschirmbenutzerschnittstellen-Elemente: • • Bei der Auswahl eines Servers, der bereits von einem anderen Benutzer gesteuert wird, erscheint auf Ihrem Monitor eine Meldung mit dem Namen des angezeigten Servers. Diese nach drei Sekunden wieder ausgeblendete Meldung kann nicht geschlossen werden. Drücken Sie [Esc], um zum Hauptauswahlmenü zurückzukehren. Entscheidet sich ein anderer Benutzer, das Video auf einem bereits von Ihnen ausgewählten Server anzuzeigen, erscheint, wenn der zweite Benutzer mit dem Anzeigen des Videos beginnt, sowie nach Abschluss der Videoanzeige drei Sekunden lang eine Meldung mit dem Namen des Benutzers. 26 PARAGON II-BENUTZERHANDBUCH Benutzeranpassung Rufen Sie bei aktivierter Bildschirmbenutzerschnittstelle das Menü User Profile (Benutzerprofil) auf, indem Sie die Funktionstaste [F4] drücken. Dieses Menü enthält die Paragon II-Konfiguration und ermöglicht das Einstellen von Betriebsparametern für einzelne Benutzerkonten. Abbildung 31 Menü User Profile (Benutzerprofil) So wird Ihr Benutzerprofil angezeigt oder geändert: 1. Ist die Bildschirmbenutzerschnittstelle noch nicht aktiviert, aktivieren Sie sie durch zweimaliges schnelles Drücken der Zugriffstaste (standardmäßig [Rollen-Taste]). 2. Drücken Sie [F4], um auf die Anzeige User Profile (Benutzerprofil) zuzugreifen. Die IDs in den oberen Feldern können vom Benutzer nicht geändert werden: a. Das Feld Connected (Verbunden) enthält den Namen und die Channelport-ID des derzeit ausgewählten Geräts oder Servers, wenn zurzeit eine Verbindung mit einem Channelport besteht. b. Das Feld User (Benutzer) enthält den bei der Anmeldung eingegebenen Benutzernamen. c. Das Feld User Port (Benutzerport) enthält den Benutzerport der Basiseinheit, an dem die Benutzerstation und Benutzerworkstation angeschlossen sind. d. Das Feld Admin zeigt an, ob Sie Administratorrechte besitzen. e. Das Feld Group (Gruppe) zeigt die Gruppen-IDs des Benutzers an (s. Kapitel 4: Betrieb – Administratorfunktionen, Gruppeneinstellungen). 3. Zum Ändern der anderen Felder verwenden Sie die Tastatur, um die zu bearbeitenden Felder auszuwählen: Drücken Sie [Tab], um in Vorwärtsrichtung zu den bearbeitbaren Feldern zu wechseln, oder [Umschalt]+[Tab], um in umgekehrter Richtung zu den bearbeitbaren Feldern zu wechseln. Verwenden Sie die Pfeil-nach-oben/unten-Taste, um sich nach oben und unten und die Pfeil-nach-links/rechts-Taste, um sich nach links und rechts zu bewegen Drücken Sie die [Eingabetaste], um mit dem Bearbeiten zu beginnen; der markierte Bereich verfärbt sich grün, und der Text auf der Eingabeaufforderungs-/Meldungsleiste ändert sich zu Change Ent-Done ESC-Cancel (Ändern Eingabe-Fertig ESC-Abbrechen). Folgen Sie den unten stehenden Anweisungen zur Erklärung und Bearbeitung der einzelnen Benutzerprofilparameter. Drücken Sie nach Abschluss entweder die [Eingabetaste], um die Änderungen beizubehalten (der markierte Bereich verfärbt sich gelb), oder drücken Sie die [Esc]-Taste, um die Änderungen abzubrechen. Der Text auf der Eingabeaufforderungs-/Meldungsleiste ändert sich zu Save the changes (Y/N/ESC) (Änderungen speichern - Ja/Nein/ESC). (Dieser Text wird angezeigt, bevor Sie die Anzeige verlassen, wenn Sie eine Funktionstaste gedrückt haben.) Drücken Sie [S], um die Änderungen im Langzeitarbeitsspeicher zu speichern, [N], um die Änderungen zu verwerfen, und [Esc], um die Änderungen zu verwerfen und das Menü zu verlassen. KAPITEL 3: BETRIEB – BENUTZERFUNKTIONEN 27 Hinweis: Verwenden Sie bei der Eingabe neuer numerischer Werte immer die Nummerntasten oben auf der Tastatur, statt der Nummerntasten des Ziffernblocks. Die Nummerntasten des Ziffernblocks werden von Paragon nicht unterstützt. Benutzerprofilparameter und Ändern von Einstellungen • • • • • • • Scan Mode (Prüfmodus): Gibt an, wie lange Paragon II bei jedem Channelport bei der automatischen Prüfung pausiert. Die Standardeinstellung ist Global – das System pausiert bei jedem Channelport gleich lang (Sie legen die Zeit fest). Bei der Einstellung Individual (individuell) hat der Administrator für jeden Channelport eine bestimmte Zeit festgelegt (s. Auswahlmenü). Verwenden Sie zur Navigation zwischen diesen Werten die Pfeiltasten. Global Scan Rate (Globale Prüfrate): Ist der Prüfmodus auf Global gesetzt, bestimmt dieser Parameter die Zeit, die das System beim Prüfen bei jedem Channelport pausiert. Geben Sie eine zweistellige Anzahl von Sekunden ein (verwenden Sie, falls notwendig, eine führende Null), 01 bis 24, oder erhöhen bzw. verringern Sie den aktuellen Wert um jeweils 1 durch Drücken der Pfeilnach-oben/unten-Taste. Die Standardeinstellung ist 03. ID Display (ID-Anzeige): Die ID-Anzeige ist ein kleines auf der Anzeige erscheinendes Fenster mit dem Namen und der ID der Channelports, zwischen denen Sie wechseln, oder die geprüft werden. Bearbeiten Sie diese zwei Felder, um festzulegen, wie das System dieses Fenster anzeigt: − Mögliche Werte im ersten Feld sind On (Ein) (die ID-Anzeige wird eingeblendet, der Standardwert) und Off (Aus) (die ID-Anzeige wird nicht eingeblendet). Verwenden Sie zur Navigation zwischen diesen Werten die Pfeiltasten. − Ist die ID-Anzeige auf On (Ein) gestellt, gibt die Zahl im zweiten Feld an, für wie viele Sekunden das Fenster auf der Anzeige erscheint. Geben Sie eine zweistellige Anzahl von Sekunden ein (verwenden Sie, falls notwendig, eine führende Null), 01 bis 24, oder erhöhen bzw. verringern Sie den aktuellen Wert um jeweils 1 durch Drücken der Pfeil-nachoben/unten-Taste. Bei der Eingabe einer höheren Zahl als 24 enthält das zweite Feld „- -“. Bei dieser Einstellung wird das Feld ID-Display (ID-Anzeige) immer angezeigt. Die Standardeinstellung ist 03. Ist die ID-Anzeige auf Off (Aus) gestellt, hat die Nummer in diesem Feld keine Wirkung. Green Mode (Energiesparmodus): Mit diesem Stromsparmodus wird der Monitorbildschirm nach einer vorher festgelegten Zeit deaktiviert, wenn sich die Benutzerstation im Standbymodus (keine Tastatur-/Mausaktivität) befindet. Konfigurieren Sie diese Funktion durch Bearbeiten dieser zwei Felder: − Mögliche Werte für das erste Feld sind On (Ein) (der Energiesparmodus ist aktiviert, und der Bildschirm wird nach einem bestimmten Zeitraum ohne Aktivität deaktiviert) und Off (Aus) (der Energiesparmodus ist deaktiviert, und die Bildschirmanzeige bleibt aktiv). Verwenden Sie zur Navigation zwischen diesen Werten die Pfeiltasten. − Ist der Energiesparmodus auf On (Ein) gesetzt, geben Sie mit der Zahl im zweiten Feld an, wie viele Minuten verstreichen müssen, bevor der Energiesparmodus aktiviert wird. Geben Sie eine zweistellige Anzahl von Minuten ein (verwenden Sie, falls notwendig, eine führende Null), 01 bis 99, oder erhöhen bzw. verringern Sie den aktuellen Wert um jeweils 1 durch Drücken der Pfeil-nach-oben/unten-Taste. Die Standardeinstellung ist 05. Bei deaktiviertem Energiesparmodus hat die Zahl in diesem Feld keine Wirkung. Hotkey (Zugriffstaste): Die Tastaturtaste, die durch zweimaliges Drücken die Bildschirmbenutzerschnittstelle aktiviert. Die vier Alternativen lauten [Rollen-Taste] (Standardeinstellung), [Feststelltaste], die linke [Alt]-Taste und die linke [Umschalttaste]. Verwenden Sie zur Navigation zwischen diesen Tasten die Pfeiltasten. Die derzeit verwendete Taste kann nicht als Taste für den vorherigen Channel verwendet werden (s. unten). Display Position (Anzeigeposition): Diese Position gibt an, wo die Menüs der Bildschirmbenutzerschnittstelle und die ID-Anzeige auf dem Monitor abgebildet werden. Verschieben Sie die Markierung auf Menu (Menü) (für die Bildschirmbenutzerschnittstelle) oder auf ID (für die ID-Anzeige), und drücken Sie die [Eingabetaste], um das Fenster auszuwählen. Verschieben Sie das ausgewählte Fenster anschließend mit der Pfeil-nach-links/rechts/oben/untenTaste. Drücken Sie die [Eingabetaste], um die Änderung zu speichern. Previous Channel Key (Taste für vorherigen Channel): Die Tastaturtaste, mit der Sie durch zweimaliges schnelles Drücken zum vorher ausgewählten Channelport zurückkehren (vorausgesetzt, dieser Channelport ist noch verfügbar), ohne hierzu die Bildschirmbenutzerschnittstelle zu verwenden. Die vier Alternativen lauten: linke [Alt]-Taste, linke [Umschalt]-Taste, [Feststelltaste], [Num-Feststelltaste] (Standardtaste) und None (Keine) (keine Taste für vorherigen Channel, die Funktion ist deaktiviert). Verwenden Sie zur Navigation zwischen diesen Tasten die Pfeiltasten. Die derzeit verwendete Taste kann nicht als Zugriffstaste verwendet werden (s. oben). 28 • • PARAGON II-BENUTZERHANDBUCH Help (Hilfe): Dieser Parameter bestimmt das Format der in jedem Menü der Bildschirmbenutzerschnittstelle unten angezeigten Hilfemeldung. Dieser Parameter ist immer auf Single Line (Eine Zeile) gestellt und kann nicht geändert werden. Local PC (Lokaler PC): Verwenden Sie die Pfeiltasten, um den Modus Local PC (Lokaler PC) für die angeschlossene Benutzerstation auf On (Ein) oder Off (Aus) (Standard) zu stellen. Schalten Sie den PC-Modus nur dann auf On (Ein), wenn Sie ein Z-CIM verwenden, um einen lokalen PC zwischen der Benutzerstation und der Basiseinheit anzuschließen. Sie können Ihr Kennwort ändern, löschen oder wieder in Kraft setzen (wenn Allow Blank Password [Leeres Kennwort zulassen] auf Yes [Ja] gesetzt ist), indem Sie im angezeigten Menü User Profile (Benutzerprofil) die [P]-Taste drücken. Geben Sie bei der ersten Aufforderung Ihr altes Kennwort ein. Geben Sie bei der nächsten Aufforderung ein bis zu acht Zeichen langes Kennwort ein, und drücken Sie die [Eingabetaste]. Zum Löschen Ihres Kennworts drücken Sie die [Eingabetaste], ohne in das Feld etwas einzugeben. Bestätigen Sie das neue Kennwort, indem Sie es bei der dritten Eingabeaufforderung erneut eingeben, und drücken Sie die [Eingabetaste], um das neue Kennwort zu speichern. Oder drücken Sie [Esc], um den Vorgang abzubrechen und weiterhin das alte Kennwort zu verwenden. Hinweis: Lassen Sie beim Ändern Ihres Kennworts Vorsicht walten! Wenn Sie Ihr Kennwort vergessen oder verlieren, kann es vom Administrator nicht wiederhergestellt oder gelöscht werden. In diesem Fall muss Ihr Konto gelöscht oder neu erstellt werden. Menü Help (Hilfe) Rufen Sie bei aktivierter Bildschirmbenutzerschnittstelle das Menü Help (Hilfe) auf, indem Sie die Funktionstaste [F4] drücken. Dieses Menü enthält eine Liste der Funktionstasten und ihren Hilfefunktionen. Abbildung 32 Menü Help (Hilfe) KAPITEL 3: BETRIEB – BENUTZERFUNKTIONEN 29 Tastaturgesteuerte Funktionen der Bildschirmbenutzerschnittstelle Verwenden Sie die folgenden Funktionstasten für den Zugriff auf die Funktionen der ParagonBildschirmbenutzerschnittstelle: TASTE [F1] [F2] [F3] [F4] FUNKTION Anzeige des Menüs Help (Hilfe) Zugriff auf das Selection Menu (Auswahlmenü), um Channelports anzuzeigen oder auszuwählen oder Gruppen-IDs und Prüfraten anzuzeigen. Zugriff auf das Menü Power Control (Stromzufuhrsteuerung) für den zugeordneten Channel. Zugriff auf das Menü User Profile (Benutzerprofil) zum Anzeigen und Ändern benutzerspezifischer Betriebsparameter. Nur Administrator: Anzeige des Menüs Administration. [F6] Nur Administrator: Deaktivieren der automatischen Prüfung. [F7] Nur Administrator: Deaktivieren des automatischen Überspringens. [F8] Anzeige des Informationsmenüs mit den Versionsnummern der Firm- und Hardware von Paragon II, der Anzahl verfügbarer Basiseinheiten, der Gesamtanzahl verfügbarer Server usw. [F9] Abmeldung vom Paragon-System (meldet den Benutzer ab und blendet die Anmeldeanzeige ein). [Umschalt] + Trennen der Verbindung zum aktiven Channelport ohne Abmeldung bei angezeigter Bildschirmbenutzerschnittstelle. [F9] [F10] Ein- und Ausblenden der Anzeige aller Channelports (einschließlich nicht verfügbarer Channelports), wenn der Administrator die Option Display All Computers (Alle Computer anzeigen) auf Yes (Ja) gesetzt hat, und das Auswahlmenü nach der Channelport-ID sortiert ist. [F11] Statusmenü für angeschlossene Raritan-Stromzufuhrsteuerungseinheit (nur verfügbar im Menü Power Control [Stromzufuhrsteuerung]). [F12] Bei aktiviertem Selection Menu (Auswahlmenü): Sortiert die im Auswahlmenü enthaltenen Channelporteinträge nach Namen oder Channelport-ID. [Esc] Verlassen der Bildschirmbenutzerschnittstelle (ruft entweder das Selection Menu (Auswahlmenü) oder die Anmeldeanzeige auf, wenn kein Channelport ausgewählt ist). [F5] Hinweise: Æ Besitzt ein Benutzer keine Administratorrechte, werden die Funktionstasten [F5], [F6] und [F7] im Hilfemenü rot angezeigt, um zu signalisieren, dass diese Funktionen nicht verfügbar sind. Æ Hat ein Systemadministrator die Option Display All Computers (Alle Computer anzeigen) auf No (Nein) gesetzt, ist [F10] im Hilfemenü für alle Benutzer rot angezeigt, um darauf hinzuweisen, dass diese Funktion nicht zur Verfügung steht (auch nicht für Administratoren). Æ Wir empfehlen die Verwendung einer Sun-Tastatur, wenn Ihr System Sun-CPUs enthält. Zum Steuern von Sun-CPUs mit einer PS/2-Tastatur siehe Anhang F: Emulation von Sun-Tasten mit einer PS/2-Tastatur. 30 PARAGON II-BENUTZERHANDBUCH Menü Information (Informationen) Rufen Sie bei aktivierter Bildschirmbenutzerschnittstelle das Menü Information (Informationen) auf, indem Sie die Funktionstaste [F8] drücken. Dieses Menü enthält die „essentiellen Daten“ über die Benutzerstation, an die Ihre Benutzerworkstation angeschlossen ist. Hierzu zählen die Firmware- und Hardwareversion, die Seriennummer, der Konsolenport (Benutzerport) der angeschlossenen Basiseinheit und die Anzahl von KVM-Switches und PC-CPUs, auf die der Zugriff möglich ist. Abbildung 33 Menü Information (Informationen) KAPITEL 4: BETRIEB – ADMINISTRATORFUNKTIONEN 31 Kapitel 4: Betrieb – Administratorfunktionen Menü Administration (Administrationsmenü) Administratoren verwenden das Menü Administration (Administrationsmenü) zum Festlegen der Sicherheitsstufen, zur Verwaltung von Benutzernamen und -rechten und zur Verwaltung der Systemkonfiguration einschließlich des Zugriffs auf Paragon II und alle angeschlossenen Geräte. Hinweis: Der Gruppe 00 zugewiesene Administratorbenutzer-IDs erhalten den vollständigen Zugriff auf alle Untermenüs des Menüs Administration (Administrationsmenü). Die anderen Administratoren erhalten eingeschränkten Zugriff und können nicht auf die Untermenüs System Configuration (Systemkonfiguration) und User Configuration (Benutzerkonfiguration) zugreifen. So greifen Sie auf die Untermenüs des Menüs Administration zu: 1. Melden Sie sich mit dem Benutzernamen admin an (oder mit Ihrem Benutzernamen, wenn Sie über Administratorrechte verfügen). Das Standardkennwort des Administratorbenutzers lautet raritan (nur Kleinbuchstaben). Wir empfehlen jedoch, dieses Kennwort zu ändern, sobald Paragon II installiert ist. Das Auswahlmenü wird angezeigt. 2. Drücken Sie [F5]. Das Menü Administration (Administrationsmenü) wird angezeigt. Abbildung 34 Menü Administration (Administrationsmenü) 3. Drücken Sie auf der Tastatur eine beliebige Nummerntaste von 1 bis 5, oder verwenden Sie die Pfeil-nach-oben/unten-Taste, um die Markierung auf die gewünschte Option zu verschieben, und drücken Sie die [Eingabetaste]. In diesem Kapitel werden die angezeigten Untermenüs beschrieben. 32 PARAGON II-BENUTZERHANDBUCH Richtlinien für die Systemkonfiguration • • • • Das Menü System Administration (Systemverwaltung) sollte jeweils nur von einem Benutzer geändert/aktualisiert werden (dies gilt insbesondere für die Optionen User Configuration [Benutzerkonfiguration] und Channel Configuration [Channelkonfiguration]). Z-CIMs sollten einer Z-CIM-Kette einzeln hinzugefügt werden. Der Administrator sollte die Meldung abwarten, dass die Datenbank vollständig aktualisiert ist, bevor er ein neues Z-CIM hinzufügt. Stellen Sie in einer Umgebung mit Schichten sicher, dass die auf Schichten verteilten Einheiten eingeschaltet werden, bevor die Basiseinheit eingeschaltet wird (z.B. zuerst die Einheiten der dritten Schicht, dann die Einheiten der zweiten Schicht und dann die Basiseinheit). Muss das System bei der Installation aktualisiert werden, stellen Sie sicher, dass alle Benutzer abgemeldet sind. Systemkonfiguration Administratoren können mit dem Menü System Configuration (Systemkonfiguration) bestimmte globale Parameter einstellen. 1. Drücken Sie bei angezeigtem Menü Administration (Administrationsmenü) auf der Tastatur eine beliebige Nummerntaste von 1 bis 5, oder verwenden Sie die Pfeil-nach-oben/unten-Taste, um die Markierung auf System Configuration (Systemkonfiguration) zu verschieben, und drücken Sie die [Eingabetaste]. Das Menü System Configuration wird mit den aktuellen Parametern (eine Beschreibung finden Sie unten und auf den folgenden Seiten) angezeigt. 2. Drücken Sie die Pfeil-nach-unten- oder die [Tab]-Taste, um die Markierung in Vorwärtsrichtung zu verschieben, oder drücken Sie die [Umschalt] + [Tab]-Taste, um die Markierung in umgekehrter Richtung zum gewünschten Feld zu verschieben. Drücken Sie die [Eingabetaste], um das Feld zu bearbeiten. Der markierte Bereich wird grün angezeigt. Einige Felder enthalten Zeichen oder Nummern, die eingegeben werden, während andere Felder Werte enthalten, zwischen denen Sie mit den Pfeiltasten hin und her wechseln können. Drücken Sie nach dem Bearbeiten die [Eingabetaste] und daraufhin die [S]-Taste, um die Änderungen zu speichern. Drücken Sie [Esc], um den Änderungsvorgang abzubrechen und die vorherigen Einstellungen zu verwenden. Abbildung 35 Menü System Configuration (Systemkonfiguration) • Device ID (Geräte-ID): Geben Sie den gewünschten Namen für die Paragon II-Basiseinheit (Einzel- oder Master-Einheit) ein. Die Basiseinheiten in einem kaskadiertem System mit mehreren Basiseinheiten müssen eindeutige Namen besitzen, um von den Benutzern unterschieden werden zu können. (Das System weist jeder Basiseinheit den Standardnamen „Paragon [Benutzer]x[Channelports]“ zu: Jede P2-UMT242 -Einheit wird „Paragon 242“ genannt, jede P2UMT442-Einheit wird „Paragon 442“ genannt etc.) KAPITEL 4: BETRIEB – ADMINISTRATORFUNKTIONEN • • • • • • 33 Display All Computers (Alle Computer anzeigen): Diese Option kann auf Yes (Ja) oder No (Nein) gesetzt sein, um den Benutzern die Anzeige der Channelports aller angeschlossenen Geräte mit der Bildschirmbenutzerschnittstelle zu erlauben bzw. nicht zu erlauben – auch wenn der Benutzer nicht über die entsprechenden Zugriffsrechte verfügt. Die Standardeinstellung ist No (Nein). Logoff Timeout (Zeitlimit für Abmeldung): Bei aktivierter Option die Zeit in Minuten, in der auf einer Benutzerstation keine Aktivität stattzufinden braucht (keine Tastatur- oder Mausaktivität), bevor der an dieser Station angemeldete Benutzer vom Paragon II-System abgemeldet wird. − Mögliche Werte im ersten Feld sind On (Ein) Logoff Timeout (Zeitlimit für Abmeldung) ist aktiviert und Off (Aus) Logoff Timeout (Zeitlimit für Abmeldung) ist deaktiviert, die Standardeinstellung. Verwenden Sie zur Navigation zwischen diesen Werten die Pfeil-nachoben/unten-Taste. − Ist diese Option auf On (Ein) gesetzt, gibt die Zahl im zweiten Feld die Anzahl der Minuten für die Inaktivität an, die verstreichen müssen, bevor der Benutzer abgemeldet wird. Geben Sie eine zweistellige Anzahl von Minuten ein (verwenden Sie, falls notwendig, eine führende Null), 01 bis 99, oder erhöhen bzw. verringern Sie den aktuellen Wert um jeweils 1 durch Drücken der Pfeil-nach-oben/unten-Taste. Die Standardeinstellung ist 05. Bei deaktiviertem Logoff Timeout (Zeitlimit für Abmeldung) hat die Zahl in diesem Feld keine Wirkung. Operation Mode (Betriebsmodus): Die Modi, in denen das Paragon-System Anfragen von mehreren Benutzern für den Zugriff auf denselben Channelport verarbeitet. Verwenden Sie zur Navigation zwischen den Modi die Pfeil-nach-oben/unten-Taste. − Private (Privat): Auf einen Server oder ein anderes Gerät, der bzw. das an einem Channelport angeschlossen ist, kann jeweils nur ein Benutzer zugreifen. Kein anderer Benutzer kann dieses Gerät anzeigen oder steuern, bis der steuernde Benutzer einen anderen Channelport auswählt. − Public View (Öffentliche Ansicht): Während ein Benutzer auf einen Server oder ein anderes Gerät zugreift, der bzw. das an einem bestimmten Channelport angeschlossen ist, können andere Benutzer diesen Channelport auswählen und die Videoausgabe von diesem Gerät anzeigen. Allerdings kann nur der erste Benutzer das Gerät mit der Tastatur oder Maus steuern. Wählt der erste Benutzer einen anderen Channelport, kann der wartende Benutzer, der zuerst die Tastatur oder Maus einsetzt, das Gerät mit der Tastatur oder Maus steuern. Bei aktiviertem Modus Public View erscheinen auf den Monitoren der Benutzer, die Video anzeigen, Statusmeldungen mit den Benutzer-IDs. − PC Share (PC-Freigabe): Auf einen Server oder ein Gerät, der bzw. das an einem Channelport angeschlossen ist, können mehrere Benutzer zugreifen, allerdings kann jeweils nur ein Benutzer den Server bzw. das Gerät mit der Tastatur oder Maus steuern. Verwendet der steuernde Benutzer bei aktiviertem Zeitlimit für die PC-Freigabe die Tastatur oder Maus so lange nicht, wie für das Zeitlimit festgelegt wurde, wird die Steuerung an den nächsten Benutzer übergeben, der als Erster seine Tastatur oder Maus verwendet. P-View Admin Silent (Öff. Ansicht – Admin Meldung aus): Bei aktiviertem Betriebsmodus Public View (Öffentliche Ansicht) wird der einen Server steuernde Benutzer normalerweise benachrichtigt, wenn andere Benutzer damit beginnen, das über den Channelport übertragene Video anzuzeigen oder die Anzeige dieses Videos beenden. Ist diese Option jedoch auf Yes (Ja) gesetzt, können Administratoren das Video anderer Benutzer anzeigen, ohne dass diese Benachrichtigung ausgelöst wird. Wechseln Sie mit der Pfeil-nach-oben/unten-Taste zwischen Yes (Ja) und No (Nein). Die Standardeinstellung ist No (Nein). PC Share Timeout (Zeitlimit für PC-Freigabe): Wird bei aktiviertem Betriebsmodus PC Share (PC-Freigabe) ein Server von mehreren Benutzern ausgewählt, ist der erste Benutzer, der seine Tastatur oder Maus verwendet, berechtigt, den Server zu steuern. Die Steuerung des Servers wird jedoch an einen anderen Benutzer übergeben, wenn der erste Benutzer seine Tastatur oder Maus während der für das Zeitlimit festgelegten Zeit nicht verwendet. Geben Sie eine zweistellige Anzahl von Sekunden ein (verwenden Sie, falls notwendig, eine führende Null), 01 bis 99, oder erhöhen bzw. verringern Sie den aktuellen Wert um jeweils 1 durch Drücken der Pfeil-nachoben/unten-Taste. Die Standardeinstellung ist 01. Login Blank (Anmeldung ausgeblendet): Falls aktiviert, die Zeit in Minuten, während der eine Benutzerstation bei angezeigtem Anmeldemenü nicht verwendet zu werden braucht (keine Tastatur- oder Mausaktivität), bevor die Monitoranzeige ausgeblendet wird. Drücken Sie eine beliebige Taste auf der Tastatur, um die normale Videoanzeige wiederherzustellen. − Mögliche Werte im ersten Feld sind On (Ein) Login Blank (Zeitlimit für das Ausblenden der Anmeldung) ist aktiviert und Off (Aus) Login Blank (Zeitlimit für das Ausblenden der Anmeldung) ist deaktiviert, die Standardeinstellung. Verwenden Sie zur Navigation zwischen diesen Werten die Pfeil-nach-oben/unten-Taste. − Ist diese Option auf On (Ein) gesetzt, geben Sie mit der Zahl im zweiten Feld an, wie viele Minuten verstreichen müssen, bevor das Zeitlimit aktiviert wird. Geben Sie eine zweistellige 34 • • PARAGON II-BENUTZERHANDBUCH Anzahl von Minuten ein (verwenden Sie, falls notwendig, eine führende Null), 01 bis 99, oder erhöhen bzw. verringern Sie den aktuellen Wert um jeweils 1 durch Drücken der Pfeil-nachoben/unten-Taste. Die Standardeinstellung ist 05. Bei deaktiviertem Logoff Timeout (Zeitlimit für Abmeldung) hat die Zahl in diesem Feld keine Wirkung. Allow Blank Password (Leeres Kennwort zulassen): Bestimmt, ob ein Benutzer ein leeres Kennwort verwenden kann (d.h. er kann alle vorhandenen Kennwörter löschen und braucht kein Kennwort zu verwenden). Verwenden Sie die Bild-nach-oben/unten-Taste, um zwischen Yes (Ja) (Benutzer können ihre vorhandenen Kennwörter löschen) und No (Nein) (Standardeinstellung; beginnend mit der ersten Kennwortänderung benötigen die Benutzer immer ein Kennwort) zu wechseln. Neu erstellte Benutzer beginnen immer ohne Kennwort und müssen beim ersten Setup ein Kennwort zuordnen. Default Login Name Blank (Standardanmeldename leer): Mit dieser Option wird festgelegt, ob das Feld User Name (Benutzername) im Anmeldemenü leer ist, wenn dieses Menü angezeigt wird, oder ob es den Standardbenutzernamen enthält (userxy ist der erste verfügbare Benutzername, wobei „xy“ eine zweistellige Ziffer ist, wie z.B. „user01“, „user02“ usw.). Verwenden Sie die Bild-nach-oben/unten-Taste, um zwischen Yes (Ja) (das Feld ist leer, die Standardeinstellung) und No (Nein) (das Feld enthält den Benutzernamen) zu wechseln. KAPITEL 4: BETRIEB – ADMINISTRATORFUNKTIONEN 35 Benutzerkonfiguration Administratoren verwenden das Menü User Configuration (Benutzerkonfiguration) zum Hinzufügen, Löschen und Bearbeiten von Benutzernamen und Sicherheitsrechten und zur Anzeige des aktuellen Verbindungsstatus von jedem Benutzer. Abbildung 36 Erste Seite des Menüs User Configuration (Benutzerkonfiguration) Dieses Menü enthält pro Zeile Informationen über jeweils einen Benutzer. Es erstreckt sich über zwei Seiten, was anhand des nach rechts weisenden Pfeils ersichtlich ist. Felder und Spalten der ersten Menüseite: • • • • User (Benutzer): Ihr Benutzername. Dieses Feld kann nicht bearbeitet werden. Name: Die allen Benutzerkonten zugewiesenen Benutzernamen. Mit Ausnahme des Benutzernamens admin können alle Benutzernamen bearbeitet werden: Geben Sie bis zu acht alphanumerische Zeichen lange neue Namen an (ohne Berücksichtigung der Groß/Kleinschreibung). Group (Gruppe): Die ID-Nummern der Sicherheitsgruppen, denen Benutzer zugewiesen sind. Adm: Gibt an, ob einem Benutzer Administratorrechte zugewiesen sind. Verwenden Sie die Pfeilnach-oben/unten-Taste, um zwischen Yes (Ja) und No (Nein) (der Standardeinstellung) hin und her zu wechseln. Verwenden Sie zur Navigation in diesem Menü und den Untermenüs die Tasten [Tab], [Umschalt] + [Tab], [Bild-Auf], [Bild-Ab], [POS1] und [Ende]. Drücken Sie die [Eingabetaste], um ein markiertes Feld zu bearbeiten. Das Feld wird nun grün angezeigt. Nach dem Bearbeiten eines Felds drücken Sie entweder die [Eingabetaste], um die Änderungen zu speichern, oder die [Esc]-Taste, um die Änderungen abzubrechen. 36 PARAGON II-BENUTZERHANDBUCH Drücken Sie die [Tab]- oder Pfeil-nach-rechts-Taste, um die zweite Seite des Menüs mit den Verbindungsinformationen zu den Benutzern anzuzeigen: Die Spalte Connection (Verbindung) zeigt an, mit welchem Channelport (falls zutreffend) jeder aktive Benutzer derzeit verbunden ist. Abbildung 37 Zweite Seite des Menüs User Configuration (Benutzerkonfiguration) Dieses Menü erfüllt außerdem drei weitere Funktionen: • • • Sie können einen neuen Benutzer durch Drücken der [Einfügen]-Taste hinzufügen. Der vorhandenen Liste wird ein neuer Standardbenutzername hinzugefügt (z.B. „user26“, wenn „user01“ bis „user25“ bereits vorhanden sind); der Benutzername kann nach Wunsch bearbeitet werden. Die maximale Anzahl von Benutzern beträgt 127 (512 mit Speicherkarte); die hinzugefügten Standardnamen nach „user99“ enthalten drei Ziffern. Sie können einen Benutzer löschen, indem Sie die Markierung auf einen neuen Benutzernamen verschieben und die [Entfernen]-Taste drücken. Paragon II fordert Sie zur Bestätigung des Löschvorgangs aus. Wenn Sie die [Y]-Taste drücken, wird das Benutzerkonto gelöscht. Ein Benutzer mit Administratorrechten kann einen anderen angeschlossenen Benutzer durch Markieren seines Benutzernamens und Drücken der [L]-Taste abmelden. Dieser Benutzername wird dann aus dem Paragon-System gelöscht. KAPITEL 4: BETRIEB – ADMINISTRATORFUNKTIONEN 37 Channelkonfiguration Verwenden Sie als Administrator das Menü Channel Configuration (Channelkonfiguration), um eine P2CIM-PS2-Einheit zu bearbeiten oder zu initialisieren. Sie können den Gerätenamen, die individuelle Prüfrate, den Gerätetyp und die jedem Server oder Gerät zugewiesenen Gruppen-IDs ändern. Beim Speichern von Änderungen der Channelkonfiguration aktualisiert Paragon II jede betroffene P2CIMPS2-Einheit. Abbildung 38 Erste Seite des Menüs Channel Configuration (Channelkonfiguration) Dieses Menü enthält pro Zeile Informationen über jeweils einen Channelport. Erkennt das ParagonSystem auf diesem Channelport ein eingeschaltetes Gerät, wird der Text der entsprechenden Zeile grün angezeigt, andernfalls wird er schwarz angezeigt. Dieses Menü erstreckt sich über zwei Seiten, was anhand des nach rechts weisenden Pfeils ersichtlich ist. Felder und Spalten der ersten Menüseite: • • • ChID: Die ID-Nummer des Channelports. Name: Der Name des am Channelport angeschlossenen Geräts. Bei der Eingabe von Gerätenamen, die maximal bis zu zwölf alphanumerische Zeichen lang sein können, muss die Groß/Kleinschreibung beachtet werden. Wie Sie bei Channelport 1 sehen, kann der Gerätename auch leer gelassen werden, was Raritan jedoch nicht empfiehlt. Scn (Prüfrate): Zeigt die individuelle Prüfrate des Geräts an. Hierbei handelt es sich um die Länge der Zeit, die das System pausiert, während das System überprüft, ob dieser Channelport von einem Benutzer verwendet wird (der Prüfmodus ist hierbei auf Individual und nicht auf Global gestellt). Geben Sie eine zweistellige Anzahl von Sekunden ein (verwenden Sie, falls notwendig, eine führende Null), 01 bis 24, oder erhöhen bzw. verringern Sie den aktuellen Wert um jeweils 1 durch Drücken der Pfeil-nach-oben/unten-Taste. Die Standardeinstellung ist 03. Verwenden Sie zur Navigation in diesem Menü und den Untermenüs die Tasten [Tab], [Umschalt] + [Tab], [Bild-Auf], [Bild-Ab], [POS1] und [Ende]. Drücken Sie die [Eingabetaste], um ein markiertes Feld zu bearbeiten. Das Feld wird nun grün angezeigt. Nach dem Bearbeiten eines Felds drücken Sie entweder die [Eingabetaste] und anschließend die [S]-Taste, um die Änderungen zu speichern, oder Sie drücken die [Esc]-Taste, um die Änderungen abzubrechen. 38 PARAGON II-BENUTZERHANDBUCH Drücken Sie die [Tab]-Taste, während sich der Cursor in der Spalte Device (Gerät) befindet, oder drücken Sie die Pfeil-nach-rechts-Taste, um die letzte Seite dieses Menüs und somit die Gruppeninformationen des Geräts anzuzeigen: Die Spalte Group (Gruppe) enthält die Gruppen (falls zutreffend), denen das Gerät zugewiesen ist. Abbildung 39 Zweite Seite des Menüs Channel Configuration (Channelkonfiguration) KAPITEL 4: BETRIEB – ADMINISTRATORFUNKTIONEN 39 Benutzerstationsprofil Der Administrator kann Option 4 des Menüs Administration wählen, um das Benutzerstationsprofil zu aktivieren und den globalen Tastaturtyp und die Videoverzögerung einzustellen. Tastaturtyp Die Paragon-Bildschirmbenutzerschnittstelle unterstützt drei Tastaturzuordnungstypen: Wählen Sie entweder English – der Standard ist U.S. English, French (Französisch) oder German (Deutsch). Wenn Sie eine nicht-englische Tastatur verwenden möchten, schließen Sie vorübergehend eine englische Tastatur an. Verwenden Sie eine beliebige Taste auf der Tastatur, um die Markierung auf das Feld Keyboard Type (Tastaturtyp) zu verschieben. Drücken Sie die [Eingabetaste]. Die Markierung verfärbt sich grün, und Sie können mithilfe der Pfeiltasten zwischen den Feldern für die Tastaturtypen hin und her wechseln. Drücken Sie zur Auswahl des Tastaturtyps die [Eingabetaste]. Jetzt können Sie die gewünschte Tastatur verwenden. Videoverzögerung Wechselt Ihr Monitor häufig die Auflösung, oder braucht er beim Prüfen oder Wechseln von Channelports von Paragon II zu lange (bei der Verwendung eines LCD-Monitors), können Sie an der Benutzerstation eine Videoverzögerung für das Wechseln von Channelports festlegen. Bei der Verwendung einer Videoverzögerung, die größer ist als Null, wartet Paragon II die angegebene Anzahl von Sekunden auf das konstante Videosignal, bevor es an den Monitor weitergeleitet wird. Verwenden Sie zum Einstellen der Videoverzögerung eine der Pfeiltasten, um die Markierung auf das Feld Video delay – switching (Videoverzögerung – Wechseln) zu verschieben, und drücken Sie die [Eingabetaste]. Die Markierung verfärbt sich grün. Geben Sie eine zweistellige Verzögerung von 00 bis 30 Sekunden ein (oder erhöhen bzw. verringern Sie den Wert um jeweils 1 mit der Pfeil-nachoben/unten-Taste), und drücken Sie die [Eingabetaste] zur Auswahl des Werts. Wenn Sie mit dem Einstellen der Werte fertig sind, drücken Sie die [S]-Taste, um die Änderungen zu speichern, oder die [Esc]-Taste, um den Vorgang abzubrechen. Die Änderungen werden auf die Benutzerstation (auf die Station, an der die Änderung ausgeführt wurde) angewendet. Abbildung 40 Anzeige User Station Profile (Benutzerstationsprofil) 40 PARAGON II-BENUTZERHANDBUCH Gruppeneinstellungen (Zugriffsrechte) Die Zuordnung von Zugriffsrechten zu Benutzern und Sicherheitsstufen zu Server-CPUs in einem Paragon-System erfolgt über die Zuordnung von Benutzern zu Benutzergruppen mit entsprechenden Berechtigungen und CPUs zu Channelportgruppen mit entsprechender Zugriffsmöglichkeit. Jede Gruppe kann mehrere Benutzer oder CPUs enthalten. Standardmäßig sind alle Benutzer der Benutzergruppe 00 und alle CPUs der Channelportgruppe 00 zugewiesen. Sie können für Benutzer und CPUs Gruppen von 00 bis 99 erstellen; jeder Benutzer kann bis zu fünf Benutzergruppen und jede CPU kann bis zu acht Channelportgruppen angehören. Hinweis: Kaskadierte Channelports können keinen Gruppen zugewiesen werden. Verfügbare Gruppen-IDs Maximale mögliche Anzahl von Gruppen-IDs BENUTZERGRUPPEN: COMPUTERGRUPPEN: 00 – 99 00 – 99 5 8 Benutzer und Computer kommunizieren gemäß folgender Regeln für den Zugriff von Gruppen-IDs: GRUPPEN-ID FÜR BENUTZER: 00 ZUGRIFF AUF COMPUTER MIT GRUPPEN-IDS: 00 bis 99 (alle Computer) Für IDs 01 bis 09: 0X bis 0X 00, 0X; und X0, X1, X2, X3, X4, X5, X6, X7, X8 und X9 Beispiel: 05 00, 05; und 50, 51, 52, 53, 54, 55, 56, 57, 58 und 59 Für IDs 10 bis 99: X0 bis X9 00, 0X und genau dieselbe Computer-ID wie die Benutzer-ID Beispiel: 98 00, 09 und 98 GRUPPEN-ID FÜR COMPUTER: 00 ZUGRIFF VON BENUTZERN MIT GRUPPEN-IDs: 00 bis 99 (alle Benutzer) Für IDs 01 bis 09: 0X bis 0X 00, 0X; und X0, X1, X2, X3, X4, X5, X6, X7, X8 und X9 Beispiel: 08 00, 08; und 80, 81, 82, 83, 84, 85, 86, 87, 88 und 89 Für IDs 10 bis 99: X0 bis X9 00, 0X und genau dieselbe Benutzer-ID wie die Computer-ID Beispiel: 12 00, 01 und 12 KAPITEL 4: BETRIEB – ADMINISTRATORFUNKTIONEN BENUTZERGRUPPEN 00 0x (01 bis 09) 41 ZUGRIFF AUF CHANNELPORTGRUPPEN: 00 bis 99 (alle CPUs) 00, 0x und x0 bis x9 Beispiel: 01 kann auf 00, 01 und 10 bis 19 zugreifen; 02 kann auf 00, 02 und auf 20 bis 29 usw. zugreifen xy (10 bis 99) 00, 0x und xy Beispiel: 10 kann auf 00, 01 und 10 zugreifen 23 kann auf 00, 02 und 23 zugreifen 97 kann auf 00, 09 und 97 usw. zugreifen CHANNELPORTGRUPPEN 00 0x (01 bis 09) ZUGRIFF DURCH DIESE BENUTZERGRUPPEN: 00 bis 99 (alle Benutzer) 00, 0x und x0 bis x9 Beispiel: Der Zugriff auf 01 kann durch 00, 01 und 10 bis 19 erfolgen. Der Zugriff auf 02 kann durch 00, 02 und 20 bis 29 usw. erfolgen. xy (10 bis 99) 00, 0x und xy Beispiel: Der Zugriff auf 10 kann durch 00, 01 und 10 erfolgen. Der Zugriff auf 45 kann durch 00, 04 und 45 erfolgen. Der Zugriff auf 86 kann durch 00, 08 und 86 usw. erfolgen. Empfehlungen Systeme, die eine hohe Sicherheit erfordern: Raritan Computer empfiehlt die Zuordnung der IDs 10 bis 99 zu Computern, die eine hohe Sicherheit erfordern. Diese Computer sind weniger zugänglich als Computer mit den IDs 00 oder 01 bis 09. Hauptsystemadministrator und Assistenzadministratoren: Obwohl jedem Benutzer Administratorrechte gewährt werden können, empfiehlt Raritan, dem Hauptsystemadministrator die Benutzer-ID „00“ und den Assistenzadministratoren die Benutzer-IDs 01 bis 09 zuzuordnen. Diese IDs ermöglichen einen breiteren Zugriff. Parallel hierzu empfiehlt Raritan die CPUs wie Anwendungs- oder Dokumentserver, auf die alle Benutzer zugreifen müssen, der Channelportgruppe 00 und alle Server, die die höchste Sicherheit erfordern, den Channelportgruppen 10 bis 99 zuzuweisen. 42 PARAGON II-BENUTZERHANDBUCH Netzwerkeinstellungen Konfigurieren Sie die Paragon II-Netzwerkeinstellungen der Bildschirmbenutzerschnittstelle, indem Sie die [F5]-Taste drücken, um das Menü Administration (Administrationmenü) zu öffnen. Wählen Sie Option 5, Network Settings (Netzwerkeinstellungen), um die Netzwerkeinstellungen des Geräts zu ändern. Abbildung 41 Menü Network Settings (Netzwerkeinstellungen) • • • • • • Current IP Address (Aktuelle IP-Adresse): Dieses Feld ermöglicht den Administratoren das Konfigurieren der Paragon II-Adresse im Netzwerk. Wechseln Sie mit den Pfeiltasten zu den einzelnen Bytes der IP-Adresse, um diese zu ändern. Die Standard-IP-Adresse lautet 192.168.0.192. Net Mask (Netzmaske): Die Netzmaske der Paragon II-Einheit ist auf den Standardwert 255.255.255.0 gestellt. Ändern Sie diesen Wert nach Bedarf. Gateway IP (Gatewayadresse): Dieser Standardwert ist auf 192.168.0.1 gesetzt. Konfigurieren Sie diese Adresse nach Bedarf. Port No (Portnummer): Der Standardwert lautet 3000. Encryption (Verschlüsselung): Wenn Sie für den Netzwerkport die Verschlüsselung aktivieren, wird die Kommunikation zwischen dem Paragon II-Gerät und den auf einem Verwaltungs-PC ausgeführten Paragon Manager-Clients mit einem 128-Bit-Schlüssel verschlüsselt. Die Standardeinstellung ist Off (Aus). Keys (Schlüssel) (16 Felder): Diese Felder enthalten die zum Verschlüsseln des Netzwerkverkehrs verwendeten hexadezimalen Chiffrierschlüssel. Diese Felder dürfen nur HEX-Werte enthalten. Der Standardwert lautet 00. Nach dem Speichern der Änderungen wird Paragon II automatisch mit den neuen Netzwerkeinstellungen gespeichert. Bei der Installation eines Schichtensystems mit Paragon II-Einheiten sollte jede Paragon II-Einheit mit einer eindeutigen ID-Adresse ins Netzwerk eingebunden werden. Werden in einem solchen System die Netzwerkeinstellungen über eine Benutzerstation geändert, ändern sich die Netzwerkeinstellungen der Paragon II-Einheit, mit der diese Benutzerstation physisch verbunden ist. Zum Beispiel ändert eine an der Basisschicht eines Systems angeschlossene P2-UST nur die IP-Adresse dieser Basiseinheit, während eine an eine Paragon II-Einheit angeschlossene P2-UST die IP-Adresse dieser Einheit der dritten Schicht ändert. Alle Basiseinheiten in einem Paragon II-System müssen ins Netzwerk eingebunden sein, da Firmwareaktualisierungen über TCP/IP im System verteilt werden. Die Firmwareaktualisierung muss zur Aktualisierung des gesamten Systems nur einmal an die Basiseinheit gesendet werden. Wurde jedoch der Netzwerkzugriff der anderen Einheiten im System nicht korrekt konfiguriert, können diese Einheiten nicht von dieser Basiseinheit aktualisiert werden. KAPITEL 4: BETRIEB – ADMINISTRATORFUNKTIONEN 43 Automatisches Prüfen und Überspringen Administratoren können [F6] drücken, um die automatische Prüfung auszuschalten. Bei eingeschalteter automatischer Prüfung zeigt Paragon II der Reihe nach automatisch das Video jedes Channelports an. Die Anzeigelänge wird anhand der für den Benutzer festgelegten globalen Prüfrate oder durch die individuelle Prüfrate für den Channelport bestimmt (siehe Kapitel 3: Betrieb – Benutzerfunktionen, Benutzeranpassung). Nach dem Prüfen des letzten Channelports beginnt der Prüfvorgang von neuem mit Port 1. Wird bei einem Prüfvorgang in einem kaskadierten System ein Channelport, an dem eine zusätzliche Basiseinheit angeschlossen ist, erreicht, werden zuerst die Channelports dieser zusätzlichen Einheit geprüft, bevor die Prüfung der übergeordneten Channelports fortgesetzt wird. Zum Steuern der an einem bestimmten Channelport angeschlossenen CPU mit der Tastatur oder Maus muss die automatische Prüfung ausgeschaltet werden. Bei deaktivierter automatischer Prüfung erscheint das Wort Scan (Prüfung) am unteren Rand der Bildschirmbenutzerschnittstelle in Weiß, während es bei aktivierter automatischer Prüfung in Gelb erscheint. In der Paragon-II-Standardeinstellung zeigt die automatische Prüfung alle Channelports des Systems an (auch leere Channelports). Eine Ausnahme bilden Channelports, die mit CPUs besetzt sind, für die dem Benutzer keine Berechtigung zur Steuerung mit der Tastatur oder Maus gewährt wurde – d.h. CPUs, die keiner der berechtigten Gruppen des Benutzers angehören (siehe Abschnitt Gruppeneinstellungen in diesem Kapitel). Soll ein Benutzer berechtigt sein, CPUs anzuzeigen, auf die er nicht zugreifen kann, muss der Administrator die Option Display All Computers (Alle Computer anzeigen) auf Yes (Ja) setzen (siehe Abschnitt Systemkonfiguration in diesem Kapitel). Soll ein System leere Channelports überspringen, muss ein Administrator das automatische Überspringen aktivieren. Administratoren können [F7] drücken, während Sie an Paragon II angemeldet sind, um das automatische Überspringen ein- oder auszuschalten. Bei aktiviertem automatischen Überspringen überspringt Paragon während der automatischen Prüfung oder beim Versuch eines Benutzers, manuell zu einem leeren Port zu wechseln, automatisch leere Ports. Bei deaktiviertem automatischen Überspringen erscheint das Wort Skip (Überspringen) am unteren Rand der Bildschirmbenutzerschnittstelle in Weiß, während es bei aktiviertem automatischen Überspringen in Gelb erscheint. 44 PARAGON II-BENUTZERHANDBUCH Stromzufuhrverwaltung Ein Administrator kann die Stromzufuhr zu angeschlossenen Geräten direkt über die Paragon IIBildschirmbenutzerschnittstelle steuern. Zur Verwendung der Features der Paragon IIStromzufuhrverwaltung benötigen Sie abhängig von Ihren Anforderungen eines der drei Modelle der Stromzufuhrsteuerungseinheit von Raritan: − PCR8 – 8-Port, 1U-Gestellmontage − PCS12 – 12-Port, vertikale Montage − PCS20 – 20-Port, vertikale Montage Ein spezielles Raritan-Stromzufuhr-CIM (P2CIM-PWR) ist für diesen Powerstrip verfügbar. Schließen Sie dieses CIM am RJ45-Port des Powerstrips und den Powerstrip an einer Wechselstromquelle an. Schließen Sie das CIM an einem der Zielports einer UMT-Einheit an. Der P2CIM-PWR ist zur Integration in die Paragon-Bildschirmbenutzerschnittstelle erforderlich. Konfigurieren und Benennen des Powerstrips Aktivieren Sie die Paragon II-Bildschirmbenutzerschnittstelle. Der neue Powerstrip sollte unter dem entsprechenden Channelport abhängig vom Modell mit dem Namen PCR8, PCS12 oder PCS20 angezeigt werden. Der Powerstrip wird wie ein Gerät der zweiten Schicht behandelt. 1. Drücken Sie [F5], um das Administrationsmenü zu aktivieren, und wählen Sie den PowerstripChannelport zur Konfiguration aus. 2. Bearbeiten Sie den Namen des Powerstrips, während er auf dem OSD angezeigt wird. Der korrekte Modelltyp sollte bereits ausgewählt sein. 3. Drücken Sie die [G]-Taste, um die einzelnen Stromausgänge des Powerstrips zu konfigurieren. Zuweisen eines Ziels zu einem Stromausgang Da Paragon II den an einem Stromausgang angeschlossenen Gerätetyp nicht feststellen kann, muss die Zuordnung von Zielen zu einzelnen Stromausgängen manuell erfolgen. 1. 2. 3. 4. 5. 6. Drücken Sie die [F5]-Taste, um das Menü Administration zu öffnen, und wählen Sie Option 3 Channel Configuration (Channelkonfiguration). Markieren Sie den angeschlossenen Powerstrip, und drücken Sie die [G]-Taste, um das Menü Outlet Configuration (Ausgangskonfiguration) zu öffnen. Die Ausgangsnummer stimmt mit der Nummer in der Spalte Ch. ID (Channelport-ID) überein. Markieren Sie in der Spalte Type (Typ) einen Ausgang, und drücken Sie die [Eingabetaste], um den Gerätetyp zu konfigurieren: a. PWR: Diese Standardzuordnung bezieht sich auf Geräte, die nicht an das Paragon II-System angeschlossen sind (Router oder Monitor). b. CPU: Wählen Sie diesen Typ für alle am Paragon II-System angeschlossenen Geräte (einschließlich nicht-Server-Ziele wie UMT-Switches). Drücken Sie die Pfeil-nach-rechts-Taste, um das Namenfeld zu markieren, und drücken Sie die [Eingabetaste], um den Namen eines diesem Ausgang zugeordneten Ziels zu konfigurieren. a. Ist der Typ auf PWR gesetzt, können die Benutzer den Namen des Geräts nach Wunsch ändern. b. Ist der Typ auf CPU gesetzt, werden Sie gefragt, ob Sie die Änderungen speichern möchten (Y/N/ESC [Ja/Nein/Esc]). Anschließend wird das Menü Select Powered Device (Strombetriebenes Gerät auswählen) angezeigt. Hierbei handelt es sich um eine alphabetisierte Liste aller am Paragon II-System angeschlossenen Geräte, in der der Benutzer das Ziel bestimmen kann, das über den neu konfigurierten Ausgang mit Strom versorgt wird. Markieren Sie das gewünschte Gerät, und drücken Sie die [Eingabetaste]. Das ausgewählte Ziel wird automatisch diesem Stromausgang zugewiesen. Als Ausgangsname dient die Channel-ID des Ziels. Drücken Sie die [S]-Taste, um die Konfiguration zu speichern. Drücken Sie die Pfeil-nach-rechts-Taste, um die nächste Seite des Konfigurationsmenüs aufzurufen und die Sicherheitsgruppen für einen Stromausgang festzulegen. Unter Gruppeneinstellungen an früherer Stelle in diesem Kapitel finden Sie weitere Informationen über das Einstellen von Zugriffsrechten. Hier können Administratoren bestimmen, wer berechtigt ist, die Stromzufuhr zu bestimmten Zielen zu steuern. Die Standardeinstellung für jede Gruppe zu diesem Ausgang lautet „- -“, was bedeutet, dass nur der Administratorbenutzer Zugriff besitzt. Nach dem Ändern einer Gruppen-ID ist die ursprüngliche Einstellung „- -“ nicht mehr möglich. KAPITEL 4: BETRIEB – ADMINISTRATORFUNKTIONEN 45 Steuern der Stromzufuhr über einen Ausgang Durch das Hinzufügen eines Powerstrips zum Paragon II-System können Administratoren die Stromzufuhr zu Zielen auf zwei Arten steuern: Stromzufuhrsteuerung über das Menü „Server Selection“ (Serverauswahl): Der normale Paragon II-Betrieb umfasst das Durchsuchen der Liste mit Geräten in der Bildschirmbenutzerschnittstelle und das Drücken der [Eingabetaste], um zu diesem Ziel zu wechseln. Wenn Sie anstatt der [Eingabetaste] die [F3]-Taste drücken, während ein Ziel markiert ist, überprüft Paragon II, ob für dieses Ziel eine Powerstrip-Zuordnung besteht: • • • Erkennt Paragon II keine Zuordnung zu diesem Ziel, erscheint die Meldung No Outlets / Access Denied (Keine Ausgänge/Zugriff verweigert), und der Vorgang wird abgebrochen. Sind dem Ziel Stromausgänge zugewiesen, und ist der Benutzer nicht berechtigt, diese Ausgänge zu steuern, erscheint die Meldung No Outlets / Access Denied (Keine Ausgänge/Zugriff verweigert), und der Vorgang wird abgebrochen. Erkennt Paragon II, dass dieses Ziel mindestens einem Stromausgang zugewiesen ist, wechselt Paragon II zu diesem Ziel. In der Bildschirmbenutzerschnittstelle wird eine Liste mit Stromausgängen angezeigt, die dem Ziel zugewiesen sind. Auf diese Weise können Benutzer das Ziel sehen, bevor die Stromzufuhr gesteuert wird. − Dieses Menü bietet vier Auswahlmöglichkeiten: Power Off (X) (Strom aus), Power On (O) (Strom ein), Recycle Power (R) (Stromzufuhr ein/aus) und Select All (A) (Alle auswählen). Ist das Ziel ausgeschaltet, wird der Ausgang durch Drücken von [O] sofort mit Strom versorgt. Ist das Ziel eingeschaltet, wird durch Drücken von [X] oder [R] das Bestätigungsdialogfeld Are you sure (yes/no)? [Sind Sie sicher (ja/nein)?] angezeigt. Geben Sie zur Sicherheit das Wort yes ein, um die Unterbrechung der Stromzufuhr zu dem Gerät zu bestätigen. Die Eingabe von „y“ oder anderer Zeichen als yes wird „no“ (nein) gewertet. Ist ein Ziel mehreren Ausgängen zugewiesen wie z.B. ein Server mit zwei Stromquellen, werden durch Drücken von [A] alle zugewiesenen Ausgänge markiert. Auf diese Weise können sie gleichzeitig ein- oder ausgeschaltet oder aus-/eingeschaltet werden. Stromzufuhrsteuerung über das Menü „Outlet Selection“ (Ausgangsauswahl): Ein angeschlossener Powerstrip wird wie Gerät der zweiten Schicht behandelt. Daher verfügt der Powerstrip über ein eigenes Gerätemenü mit Ports für jeden Stromausgang, mit dem die Stromzufuhr pro Ausgang gesteuert werden kann. • • • Wählen Sie in der Paragon II-Bildschirmbenutzerschnittstelle den Raritan-Powerstrip, und drücken Sie die [Eingabetaste]. Jetzt ist das Menü Outlet Selection (Ausgangsauswahl) geöffnet. Eine Liste mit Ausgängen (8 pro Seite) wird angezeigt. Ziele in Grün sind eingeschaltet, Ziele in Schwarz sind ausgeschaltet. Drücken Sie wie im Menü Server Selection (Serverauswahl) [X], [O] oder [R], um die Stromzufuhr zum Ziel auszuschalten, einzuschalten oder das Ziel aus und wieder einzuschalten. Geben Sie yes ein, um die Unterbrechung der Stromzufuhr mit [X] oder [R] zu bestätigen. Powerstrip-Status über das Menü „Outlet Selection“ (Ausgangsauswahl) Drücken Sie bei geöffnetem Menü Outlet Selection (Ausgangsauswahl) jederzeit [F11], um eine Statusanzeige für den angeschlossenen Powerstrip mit bestimmten Parametern anzuzeigen. Diese Parameter umfassen: Average power (Durchschnittliche Leistung) True RMS Current (Tatsächlicher Effektivstrom) True RMS Voltage (Tatsächliche Effektivspannung) Internal Temperature (Interne Temperatur) Apparent Power (Scheinleistung) Maximum Detected (Festgestelltes Maximum) Outlet Circuit Breaker (Ausgangstrennschalter) Hinweis: Im Gegensatz zu Channelports der zweiten Schicht werden die „Channelports“ des Stromausgangs nicht in der Liste mit Zielen angezeigt, wenn sich die Bildschirmbenutzerschnittstelle im Modus für die Channelportauswahl nach dem Namen befindet. 46 PARAGON II-BENUTZERHANDBUCH Paragon II-Netzwerkport Die netzwerkfähig konzipierte Paragon II-Einheit verfügt über einen Netzwerkport. Dieser Netzwerkport dient zur Kommunikation mit der Verwaltungssoftware Paragon Manager, die mit der Paragon II-Einheit geliefert wird (nähere Informationen hierzu finden Sie im Paragon ManagerBenutzerhandbuch). KAPITEL 5: PARAGON II UND Z-CIM 47 Kapitel 5: Paragon II und Z-CIM Wenn Sie über eine PC-CPU verfügen, auf die nur die Benutzer einer bestimmten Benutzerstation zugreifen sollen, und wenn über diese Benutzerstation der Zugriff auf die am Paragon-System angeschlossenen CPUs möglich sein soll, schließen Sie zwischen der Benutzerstation und einer Basiseinheit ein P2CIM-PS2-CIM für den zweifachen Zugriff an. Hierzu muss für diese Benutzerstation Folgendes ausgeführt werden: 1. Installieren Sie das Paragon-System wie in Kapitel 2: Installation beschrieben, falls dies noch nicht geschehen ist. 2. Ziehen Sie das für die Verbindung der Benutzerstation, an der die Benutzerworkstation angeschlossen ist, mit der Basiseinheit verwendete Kabel aus dem Benutzerport der Basiseinheit. 3. Schließen Sie das freie Ende dieses Kabels am RJ-45-Port mit der Bezeichnung „UTP OUT“ des ZCIM-PS2 an. 4. Verwenden Sie ein weiteres CAT5-Kabel, und verbinden Sie den RJ-45-Port „UTP IN“ des ZCIM-PS2 mit dem Port der Basiseinheit, aus dem Sie das andere Kabel herausgezogen haben. 5. Stecken Sie das Ende des HD15-Kabels des ZCIM-PS2 in den HD15-VGA-Videoport der CPU, auf die die Benutzerstation zugreifen soll. Schließen Sie den lila 6-Pin-Mini-DIN-Tastaturstecker am 6-Pin-Mini-DIN-Tastaturport der CPU an. Schließen Sie den hellgrünen 6-Pin-Mini-DINStecker am 6-Pin-Mini-DIN-Mausport der CPU an. 6. Schließen Sie die CPU an, und schalten Sie sie ein. Bei korrekter Funktion des installierten P2CIM-PS2-Systems blinkt die grüne Leuchtdiode des P2CIM-PS2-Systems: einmal pro Sekunde im P2CIM-PS2-Standbymodus, und schneller, wenn Daten übertragen werden. Nach Abschluss dieser Installation aktivieren Sie an der Benutzerstation den lokalen PC-Modus: 1. Melden Sie sich an der angeschlossenen Benutzerstation an. 2. Drücken Sie die Zugriffstaste (Standardtaste ist die [Rollen-Taste]) zweimal schnell nacheinander, um die Bildschirmbenutzerschnittstelle zu aktivieren. 3. Drücken Sie [F4], um das Menü User Profile (Benutzerprofil) zu aktivieren (siehe Kapitel 3: Operation – Benutzerfunktionen, Benutzeranpassung). 4. Drücken Sie die [Tab]- oder die Pfeil-nach-oben/unten-Taste, um die Markierung ins Feld Local PC (Lokaler PC) zu verschieben. 5. Drücken Sie die [Eingabetaste]. Das Feld Local PC (Lokaler PC) wird grün angezeigt. 6. Drücken Sie die Pfeil-nach-oben/unten-Taste, um den Wert in diesem Feld auf On (Ein) zu stellen. 7. Drücken Sie die [Eingabetaste]. Die Markierung verfärbt sich gelb. 8. Drücken Sie die [S]-Taste, um die Änderung zu speichern und zum Menü User Profile (Benutzerprofil) zurückzukehren. Sollen die Änderungen nicht gespeichert werden, drücken Sie die [Esc]-Taste, um den Vorgang abzubrechen und zum Menü User Profile (Benutzerprofi) zurückzukehren. Bei aktiviertem Modus Local PC (Lokaler PC) können Sie über diese Benutzerstation auf die dedizierte lokale PC-CPU durch zweimaliges schnelles Drücken der [POS1]-Taste zugreifen, während die Bildschirmbenutzerschnittstelle angezeigt wird. Die Benutzerstation wechselt sofort zum lokalen PC. Wenn Sie zum Paragon-System und den geschalteten CPUs zurückkehren möchten, aktivieren Sie die Bildschirmbenutzerschnittstelle durch zweimaliges schnelles Drücken der Zugriffstaste ([RollenTaste] ist die Standardtaste). Drücken Sie dann [F2], um das Auswahlmenü zu aktivieren und auf einen der aufgelisteten Server zuzugreifen. 48 PARAGON II-BENUTZERHANDBUCH Anschließen von Z-CIMs als Schichten Das folgende Diagramm zeigt das fertige Setup beim Anschluss von Z4200U Z-CIMs der Z-Serie als Schicht: Cat 5e Cat 5e UKVMSPD UKVMSPD UKVMSPD C at 5e C at 5 e Cat 5e Z-CIM Terminator Last Z-CIM IN OUT PC Z-CIMs Z-CIMs Up to 42 Z-CIM Servers Up to 42 Back of P2-UMT832 Abbildung 42 Anschluss eines Z-CIM als eine Schicht an Paragon II Wichtig: Die Installation der Z-Serie erfordert die Zuordnung eines Channelnamens zu jedem Computer, während dieser der Z-CIM-Kette hinzugefügt wird. Die Computerchannels werden nach dem zugewiesenen Namen alphabetisch (oder nach dem Standardnamen, der Z-CIMSeriennummer) und nicht in der Reihenfolge ihrer Platzierung in der Z-CIM-Kette sortiert. Wir empfehlen die Zuordnung von Channelnamen vor dem Anschließen von Computern, um Probleme bei der Suche nach dem Channel jedes einzelnen Computers zu vermeiden. Hinweis: Sortieren Sie das Auswahlmenü nach der Channel-ID und nicht nach dem Namen, wenn Sie die folgenden Installations- und Konfigurationsanweisungen anwenden. Drücken Sie [F2], um das Menü anzuzeigen, und ändern Sie die Sortiermethode durch Drücken von [F12]. Alle Paragon II-Komponenten müssen vor dem Installieren der Z-CIM-Schicht eingeschaltet werden. Alle Computer in der Z-CIM-Kette und alle Z4200U-Komponenten müssen vor der Installation ausgeschaltet werden. Anschließen eines Z-CIM als eine Schicht: 1. Schließen Sie ein UTP-Kabel der Kategorie 5e am Channelport der Paragon II-Einheit an, die für die Z-CIM-Kette reserviert ist. 2. Schließen Sie das andere Ende dieses UTP-Kabels am Port „UTP OUT“ des Z-CIM an, das als erstes Z-CIM in der Kette verwendet wird. 3. Schließen Sie am ersten Z-CIM einen Computer an. Für UKVMSPD Z-CIM: a. Schließen Sie den 6-Pin-Mini-DIN-Tastatur- und -Mausstecker und den HD15-Videostecker des UKVMSPD Z-CIM am Tastatur-, Maus- und Videoport des Computers an. b. Schließen Sie den Z-CIM-Terminator am Port „UTP IN“ des Z-CIM an. c. Schalten Sie den Computer ein. KAPITEL 5: PARAGON II UND Z-CIM 49 Für UKVMSC Z-CIM mit lokalem Port: a. Schließen Sie das männliche DB25-Ende des CCPnn-Kabels am weiblichen DB25-Port auf der Rückseite eines Z-CIM (UKVMSC) an. b. Schließen Sie das andere Ende am Tastatur-, Video- und Mausport des Computers an. c. Schließen Sie den Z-CIM-Terminator am Port „UTP IN“ des Z-CIM an. d. Schalten Sie den Computer ein. e. Optional: Schließen Sie eine lokale Benutzerkonsole am UKVMSC Z-CIM an. Durchführen der Channelkonfiguration: 1. Geben Sie im Anmeldemenü an der Benutzerstation im Feld User Name (Benutzername) admin ein, und drücken Sie die [Eingabetaste]. 2. Geben Sie im Feld Password (Kennwort) raritan (nur Kleinbuchstaben) ein, und drücken Sie die [Eingabetaste]. 3. Drücken Sie [F5], um das Menü Administration zu öffnen, und wählen Sie das Untermenü Channel Configuration (Channelkonfiguration). 4. Verwenden Sie die Tasten [Ç] und [È] oder [Bild Auf] und [Bild Ab], um den Paragon IIChannel zu markieren, an dem soeben das Z-CIM hinzugefügt wurde. 5. Vergewissern Sie sich, dass das Feld Device (Gerät) den Eintrag Zseries enthält. 6. Enthält das Feld Device nicht den Eintrag Zseries: a. Drücken Sie so oft die [Tab], bis das Feld Device aktiviert ist. Drücken Sie die [Eingabetaste], woraufhin die Markierung grün angezeigt wird. b. Drücken Sie die [Ç]- und [È]-Taste, um den Gerätetyp auf Z-Series und ändern, und drücken Sie die [Eingabetaste]. Die grüne Markierung verfärbt sich gelb. c. Drücken Sie die [S]-Taste, um die Änderungen zu speichern. Drücken Sie [Esc], um den Vorgang ohne Speichern von Änderungen abzubrechen. 7. Falls Sie einen anderen Namen wünschen: a. Halten Sie die [Umschalt]-Taste gedrückt, und drücken Sie die [Tab]-Taste, um zur Spalte Name zu navigieren, und drücken Sie die [Eingabetaste]. Die Markierung verfärbt sich blau. b. Ersetzen Sie den Standardnamen, und drücken Sie die [Eingabetaste]. Wenn Sie mit der Eingabe beginnen, verfärbt sich die Markierung grün. c. Drücken Sie die [S]-Taste, um die Änderungen zu speichern. Drücken Sie [Esc], um den Vorgang ohne Speichern von Änderungen abzubrechen. 8. Drücken Sie [F2], um zum Auswahlmenü zu navigieren und festzustellen, ob das Z-CIM der zweiten Schicht korrekt konfiguriert wurde. Wählen Sie das geschichtete Z-CIM-Gerät, und drücken Sie die [Eingabetaste]. Benennen des Computerchannels im Auswahlmenü des geschichteten Z-CIM: 1. Drücken Sie, während das Paragon II-Auswahlmenü oder ein anderes Menüs der Bildschirmbenutzerschnittstelle angezeigt wird, die Taste [F5], um das Menü Administration zu öffnen. 2. Wählen Sie das Untermenü Channel Configuration (Channelkonfiguration) aus. 3. Wählen Sie den Gerätechannel Z-CIM. 4. Drücken Sie die [G]-Taste, um das Menü Channel Configuration (Channelkonfiguration) für die Z-CIM-Kette zu öffnen. 5. Drücken Sie die [Ç]- und [È]-Taste, um das Feld Name des soeben über Z-CIM verbundenen Computers zu markieren. Der Channel dieses Computers wird grün angezeigt und verfärbt sich zu gelb, wenn er ausgewählt wird. 6. Drücken Sie die [Eingabetaste]. Die Markierung verfärbt sich blau. 7. Geben Sie den gewünschten Computernamen ein. Wenn Sie zu tippen beginnen, verfärbt sich die Markierung grün. 8. Drücken Sie die [Eingabetaste]. Die Markierung verfärbt sich gelb. 9. Drücken Sie die [S]-Taste, um den neuen Namen zu speichern. Überprüfen und Speichern der Änderungen: 1. Drücken Sie [F2], um zum Auswahlmenü zurückzukehren. 2. Im angezeigten Auswahlmenü ist der Name des neuen Computers weiß markiert. 3. Drücken Sie die [Eingabetaste], um zum ausgewählten Computer zu wechseln. 4. Anhand des normalen Computerzugriffs und -betriebs erkennen Sie, dass die Verbindung erfolgreich hergestellt wurde. 50 PARAGON II-BENUTZERHANDBUCH Hinweis: Wiederholen Sie die Schritte auf den vorherigen Seiten: Æ Anschließen von Z-CIMs als Schichten Æ Durchführen der Channelkonfiguration Æ Benennen des Computerchannels im Auswahlmenü des geschichteten Z-CIM Æ Überprüfen und Speichern der Änderungen für jeden Server, der der Kette hinzugefügt wird. Benennen und testen Sie jeden Computer, während dieser hinzugefügt wird. Führen Sie die folgenden Schritte aus, um die restliche Z-CIM-Serverkette einzurichten. Anschließen des Z-CIM am hinzuzufügenden Computer: Für UKVMSPD Z-CIM: 1. Schließen Sie den 6-Pin-Mini-DIN-Tastatur- und -Mausstecker und den HD15-Videostecker des UKVMSPD Z-CIM am Tastatur-, Maus- und Videoport des Computers an. Für UKVMSC Z-CIM mit lokalem Port: 1. Schließen Sie den 6-Pin-Mini-DIN- und HD15-Stecker des CCPnn-Kabels am Tastatur-, Mausund Videoport des Computers an. 2. Schließen Sie das männliche DB25-Ende des CCPnn-Kabels am weiblichen DB25-Port auf der Rückseite eines Z-CIM (UKVMSC) an. Anschließen eines neuen Z-CIM an eine vorhandene Z-CIM-Kette: 1. Entfernen Sie den Z-CIM-Terminator vom „UTP IN“-Port des letzten Z-CIM. 2. Schließen Sie am „UTP IN“-Port am derzeit letzten Z-CIM in der Kette ein UTP-Kabel der Kategorie 5e an. 3. Schließen Sie das andere Ende des UTP-Kabels der Kategorie 5e am „UTP OUT“-Port des nächsten der Kette hinzugefügten Z-CIM/Computers an. 4. Schließen Sie den Z-CIM-Terminator am Port „UTP IN“ des hinzugefügten Z-CIMs an. 5. Schalten Sie den Computer ein. 6. Optional: Schließen Sie eine lokale Benutzerkonsole am UKVMSC Z-CIM an. Benennen des Computers: 1. Drücken Sie bei geöffnetem Auswahlmenü [F5], um zum Menü Administration zu wechseln. 2. Wählen Sie das Untermenü Channel Configuration (Channelkonfiguration) aus. 3. Wählen Sie den Z4200U-Gerätechannel. 4. Drücken Sie die [G]-Taste, um das Menü Channel Configuration (Channelkonfiguration) für die Z-CIM-Kette zu öffnen. 5. Drücken Sie die [Ç]- und [È]-Taste, um das Feld Name des soeben über Z-CIM verbundenen Computers zu markieren. Der Channel dieses Computers wird grün angezeigt und verfärbt sich zu gelb, wenn er ausgewählt wird. 6. Drücken Sie die [Eingabetaste]. Die Markierung verfärbt sich blau. 7. Geben Sie den gewünschten Computernamen ein. Wenn Sie mit der Eingabe beginnen, verfärbt sich die Markierung grün. 8. Drücken Sie die [Eingabetaste]. Die Markierung verfärbt sich gelb. 9. Drücken Sie die [S]-Taste, um den neuen Namen zu speichern. Überprüfen und Speichern der Änderungen: 1. Drücken Sie [F2], um zum Auswahlmenü zurückzukehren. 2. Im angezeigten Auswahlmenü ist der Name des neuen Computers weiß markiert. 3. Drücken Sie die [Eingabetaste], um zum ausgewählten Computer zu wechseln. 4. Anhand des normalen Computerzugriffs und -betriebs erkennen Sie, dass die Verbindung erfolgreich hergestellt wurde. Wichtig: Mindestens die Hälfte aller Computer in der Z-CIM-Kette müssen immer eingeschaltet sein, wenn die Z-CIM-Kette nach Vorschrift funktionieren soll. Zur Unterstützung aller Z-CIMs in der Kette muss genügend Strom vorhanden sein. KAPITEL 6: IBM X330 51 Kapitel 6: IBM x330 Die Paragon II-Firmwareversionen 1P0 (UMT2161), 2C2 (UMT242, UMT442 und UMT8) oder 3A2 (UMT1664) und die Benutzerstation (UST1)-Firmware 4L2 oder höher unterstützen die IBM x330Kette von Computern als eine zweite Schicht mithilfe der Cable Chaining Technology (C2T) von IBM und Raritan Computer Interface Modules (CIMs), UKVMP-x330 oder UKVMC-x330 von Raritan. Jeder Paragon II-Matrix-Switch-Channelport unterstützt ein IBM x330-Gestell mit bis zu 42 Servern. Dieses Paragon II-Feature ermöglicht den Benutzern das Benennen von jedem x330-Server im Gestell und die Anzeige dieses Namens im Paragon II-Auswahlmenü, statt zur Serverauswahl blind auf eine x330-Zugriffstaste zu drücken. IBM x330 Rack PCs IBM Break Out Cable Z-CIMs Cat 5e Cable P2-UMT832M P2-USTs Cat 5e Cable Up to 8 User Consoles Abbildung 43 IBM x330 in Schichten angeordnet mit Paragon II-Matrix-Switch 52 PARAGON II-BENUTZERHANDBUCH Installation eines IBM x330-Servergestells als Schicht von Paragon II: 1. Richten Sie ein Paragon II-System gemäß den Anweisungen für die Grundinstallation ein. Reservieren Sie jedoch für jedes anzuschließende Gestell mit IBM x330-Servern einen Channelport. 2. Schließen Sie am reservierten Channelport auf der Rückseite der Paragon II-Einheit ein UTPKabel der Kategorie 5e an. 3. Schließen Sie das andere Ende des UTP-Kabels der Kategorie 5e am RJ45-Port eines RaritanCIM, UKVMP-x330 oder UKVMC-x330, an. 4. Schließen Sie das CIM am IBM-Breakout-Kabel vom x330-Gestell an. UKVMP-x330: a. Verbinden Sie die am CIM angeschlossenen Tastatur-, Monitor- und Mauskabel mit dem entsprechenden 15-Pin-Videoport und dem 6-Pin-Mini-DIN-Maus- und Tastaturport des IBMBreakout-Kabels. UKVMC-x330: b. Verbinden Sie das männliche DB25-Ende des CCPnn-Kabels mit dem weiblichen DB25-Port der UKVMC-x330-Einheit. c. Schließen Sie das andere Ende des CCPnn-Kabels am entsprechenden 6-Pin-Mini-DIN-Mausund Tastaturport und am HD15-Videoport des IBM-Breakout-Kabels an. Festlegen des IBM x330-Gestells als Gerät der zweiten Schicht: 1. Melden Sie sich an einer Benutzerstation mit admin an, oder verwenden Sie Ihren Benutzernamen, wenn Sie über Administratorrechte verfügen, und geben Sie Ihr Kennwort ein. 2. Drücken Sie [F5], um das Menü Administration zu öffnen, und wählen Sie das Untermenü Channel Configuration (Channelkonfiguration). 3. Verwenden Sie die Tasten [Ç] und [È] oder [Bild Auf] und [Bild Ab] zur Auswahl des Channels, an den das IBM x330-Gestell angeschlossen ist. 4. Drücken Sie die [Tab]-Taste, um zum Feld Device (Gerät) zu navigieren. Der markierte Bereich verfärbt sich gelb. 5. Drücken Sie die [Eingabetaste]. Der markierte Bereich verfärbt sich grün. 6. Ändern Sie den Gerätetyp mithilfe der Tasten [Ç] und [È] zu IBM x330, und drücken Sie die [Eingabetaste]. Der markierte Bereich verfärbt sich gelb. 7. Halten Sie die [Umschalt]-Taste gedrückt, und drücken Sie die [Tab]-Taste, um zur Spalte Name zurückzukehren. 8. Drücken Sie die [Eingabetaste], um den Standardnamen zu bearbeiten. 9. Drücken Sie die [S]-Taste, um die neue Konfiguration zu speichern. Speichern und Überprüfen der Änderungen: 1. Drücken Sie [F2], um zum Auswahlmenü zu navigieren und festzustellen, ob das IBM x330Gestell der zweiten Schicht korrekt konfiguriert wurde. Wählen Sie einen der IBM x330-Channels, und wechseln Sie zu diesem Channel. Anhand des normalen Computerzugriffs und -betriebs erkennen Sie, dass die Verbindung erfolgreich hergestellt wurde. 2. Drücken Sie [F5], um zum Menü Administration zurückzukehren. Wählen Sie das Untermenü Channel Configuration (Channelkonfiguration) aus. Wählen Sie den IBM x330-Channel aus. Drücken Sie die [G]-Taste, um das Menü Channel Configuration des IBM x330-Servers zu öffnen. Bearbeiten Sie die Namen aller IBM x330-Server im Gestell. 3. Drücken Sie die [S]-Taste, um die neue Konfiguration zu speichern. KAPITEL 7: KONFIGURATIONEN 53 Kapitel 7: Konfigurationen Beim Implementieren komplexer geschichteter und stacked Architekturen für ein Paragon-System gelten wichtige Richtlinien für gültige und ungültige Gerätekonfigurationen in einem Paragon-System. Diese Richtlinien beschreiben auch die Vorgehensweise, die einzuhalten ist, wenn das System korrekt funktionieren soll. Richtlinien für die erneute Verbindung • • Wird ein angeschlossenes Gerät in einer Schicht geändert, sollten wenn möglich alle Geräte ausund wieder eingeschaltet werden. Hierzu zählen das Gerät, dessen Verbindung sich geändert hat, sowie alle Geräte unterhalb dieses Geräts in der Systemarchitektur. Das Aus-/Einschalten sollte mit dem letzten Gerät in der höchsten Schicht beginnen und mit der Hauptbasiseinheit enden. Ändert sich zum Beispiel die Verbindung eines Geräts der dritten Schicht in einer Einzelbasiskonfiguration (nur ein UMT-Matrix-Switch als Basiseinheit), sollten die Geräte in der folgenden Reihenfolge aus-/eingeschaltet werden: − Das Gerät der dritten Schicht mit geänderter Verbindung − Das am Gerät der dritten Schicht angeschlossene Gerät der zweiten Schicht − Die Basiseinheit In diesem Kapitel wird das Hinzufügen und Entfernen von Einheiten und das Ändern von Schichtpfaden veranschaulicht, falls eine vorhandene Konfiguration geändert werden muss. 54 PARAGON II-BENUTZERHANDBUCH Konfigurationen in Schichten Standard-Schichtkonfigurationen Einzelbasiskonfiguration Definition einer Einzelbasiskonfiguration: • • • • Nur UMT-Matrix-Switches können als Basiseinheiten fungieren. Die Basiseinheit muss immer die neuesten Hardware- und Firmwareversion umfassen. Es sind maximal drei (3) Schichten (einschließlich Basiseinheit) zulässig. Geräte, die keine Paragon II-Matrix-Switches sind, jedoch mit zwei oder mehr Channelports ausgestattet sind, wie z.B. Raritan MasterConsole oder CompuSwitch, werden wie Schichtgeräte behandelt. Diese Geräte können in einem Paragon II-System nicht als Basisgeräte fungieren. Sie können nur mit einer Basiseinheit oder einer Paragon II-Einheit der zweiten Schicht verbunden werden. Initialisierung einer Einzelbasiskonfiguration mit Geräten in Schichten von der oberen zur unteren Schicht: − − Schalten Sie der Reihe nach zuerst alle Geräte der oberen und dann alle Geräte der unteren Schicht ein, nachdem diese Geräte angeschlossen wurden. Nach dem Initialisieren verfügt jedes Gerät in einer Schicht über eine aktualisierte Datenbank. Richtlinien für das Ändern von Verbindungen von Geräten in Schichten: Beispiel A: Neupositionieren eines Geräts in der oberen Schicht (rote gepunktete Linie) 1. Trennen Sie die Verbindung einiger oder aller Benutzerports der Einheit in der Schicht (UMT-3A) mit den Channelports der Einheit der unteren Schicht (UMT-2A), und verbinden Sie die Benutzerports mit den Channelports einer anderen Einheit der unteren Schicht (UMT-2B). 2. Schalten Sie die Geräte in der Schicht aus und wieder ein. Dieser Schritt wird empfohlen, um für die UMT-Matrix-Switches eine saubere Datenbank zu erstellen. Das Aus-/Einschalten der Geräte erfolgt nacheinander, beginnend bei den Geräten der höchsten Schicht (Schicht 3) bis zur Basiseinheit. In unserem Beispiel: UMT-3A → UMT-2A→ UMT-2B → UMT-Basis. 3. Derselbe Vorgang wird für Geräte verwendet, die keine UMT-Matrix-Switches sind. Nicht-UMTSchichtgerät-3A Nicht-UMTSchichtgerät-2A UMT-3A UMT-3B UMT-2A UMT-2B UMT-Basis UST UST Abbildung 44 Einzelbasiskonfiguration Nicht-UMTSchichtgerät-3B Nicht-UMTSchichtgerät-2B KAPITEL 7: KONFIGURATIONEN 55 Multibasiskonfiguration Definition einer Multibasiskonfiguration: • • • • • Mindestens zwei UMT-Matrix-Switches fungieren als Basiseinheiten. Die Basiseinheit muss immer die neuesten Hardware- und Firmwareversion umfassen. Es sind maximal drei (3) Schichten (einschließlich Basiseinheit) zulässig. An den Geräten der oberen Schicht sind mindestens zwei Basis-UMTs angeschlossen. Geräte, die keine UMT-Matrix-Switches sind, jedoch mit zwei oder mehr Channelports ausgestattet sind wie Raritan MasterConsole oder CompuSwitch, werden wie Schichtgeräte behandelt. Diese Geräte können in einem Paragon II-System nicht als Basisgeräte fungieren. Sie können nur mit einer Basiseinheit oder einer UMT-Einheiten der zweiten Schicht verbunden werden. Initialisieren einer Multibasiskonfiguration mit Geräten in Schichten − − Schalten Sie der Reihe nach zuerst alle Geräte der oberen und dann alle Geräte der unteren Schicht ein, nachdem diese Geräte angeschlossen wurden. Nach dem Initialisieren verfügt jedes Gerät in einer Schicht über eine aktualisierte Datenbank. Richtlinien für das Ändern von Verbindungen von Geräten in Schichten: Beispiel A: Neupositionieren eines Geräts der dritten Schicht mit mehreren Verbindungen zur zweiten Schicht (s. rote gepunktete Linie im Diagramm): 1. Trennen Sie die Verbindung einiger oder aller Benutzerports der Einheit in der oberen Schicht (UMT-3A) mit den Channelports der Einheit der unteren Schicht (UMT-2A), und verbinden Sie die Benutzerports mit den Channelports einer Einheit der unteren Schicht (UMT-2B) neu. 2. Ändern Sie die Kabelverbindungen der Einheit der oberen Schicht (UMT-3A). 3. Schalten Sie die Geräte in der Schicht aus und wieder ein. Dieser Schritt wird empfohlen, um für die UMT-Matrix-Switches eine saubere Datenbank zu erstellen. Das Aus-/Einschalten der Geräte erfolgt nacheinander, beginnend bei den Geräten der höchsten Schicht (Schicht 3) bis zur Basiseinheit. In unserem Beispiel: UMT-3A → UMT-2A → UMT-2B → UMT-Basis 1 → UMTBasis 2. Beispiel B: Neupositionieren eines Geräts der dritten Schicht mit mehreren Verbindungen zur Basisschicht (s. blaue gestrichelte Linie im Diagramm): 1. Trennen Sie einige oder alle Benutzerports eines Geräts in der Schicht (UMT-2C), die mit den Channelports einer Basiseinheit (UMT-Base 1) verbunden sind, und verbinden Sie diese Benutzerports mit einer anderen Basiseinheit (UMT-Base 2) neu. 2. Ändern Sie die Kabelverbindungen des Geräts in der Schicht (UMT-2C). 3. Schalten Sie die Geräte in der Schicht aus und wieder ein. Dieser Schritt wird empfohlen, um für die UMT-Matrix-Switches eine saubere Datenbank zu erstellen. Das Aus-/Einschalten der Geräte erfolgt nacheinander, beginnend bei den Geräten der höchsten Schicht (Schicht 3) bis zur Basiseinheit. In unserem Beispiel: UMT-2C → UMT-Basis1 → UMT-Basis 2. 4. Derselbe Vorgang wird für Geräte verwendet, die keine UMT-Matrix-Switches sind. 56 PARAGON II-BENUTZERHANDBUCH UMT-3A UMT-3B Beispiel A: Rote gepunktete Linie Beispiel B: Blaue gestrichelte Linie UMT-2C UMT-2A UMT-2B UMT-Basis 1 UST UMT-Basis 2 UST UST UST Abbildung 45 Multibasiskonfiguration Stack-Konfigurationen Definition einer Stack-Konfiguration: • • • • • Der P2-UMT-Stacking-Switch, ein neues für Stack-Konfigurationen erforderliches Switch-Gerät, erweitert die Anzahl verfügbarer Channelports in einem einzelnen Switch. Es werden keine Benutzerports hinzugefügt. − Der UMT-Stacking-Switch P2-UMT1664S verfügt über vier 68-Pin-Erweiterungsports. Zwei davon sind Eingangs- und zwei Ausgangsports. Der P2-UMT832S besitzt nur einen 68-PinErweiterungseingangsport und einen Ausgangsport. Der P2-UMT1664M verfügt über zwei 68-Pin-Erweiterungsports und der P2-UMT832M über einen 68-Pin-Erweiterungsport. Hierbei handelt es sich um Eingangsports. Mindestens ein UMT-Stacking-Switch ist über Stackingkabel in einer Daisy-Chain-Verbindung mit einem P2-UMT-Matrix-Switch verbunden. Das heißt, der Erweiterungsport eines P2UMT832M ist mit dem Erweiterungsausgangsport eines P2-UMT832S, und der Erweiterungseingangsport dieses P2-UMT832S ist mit dem Erweiterungsausgang eines anderen P2-UMT832S verbunden, um eine Daisy-Chain zu bilden. Für unsere Zwecke wird der P2-UMT-Matrix-Switch Master-Gerät und der UMT-Stacking-Switch Stacking-Gerät genannt. Das Master-Gerät kann eine Basiseinheit oder ein Gerät in einer Schicht sein. − Das mit dem Master-Gerät verbundene Stacking-Gerät wird zur automatischen Erweiterung der Master-Einheit. Systemanforderungen: • • • • • • • Als Basiseinheit sollte ein P2-UMT1664M-/P2-UMT832M-Matrix-Switch verwendet werden. Die Basiseinheit muss in einem System mit einer geschlossenen Konfiguration immer die neueste Version des P2-UMT-Matrix-Switch (Hardware und Firmware) sein. Ein Paragon I HW3 (mit P2-Firmware) unterstützt jeweils nur einen Stacking-Switch. An jeder P2-UMT832M-Matrixeinheit können bis zu drei P2-UMT832S-Stacking-Einheiten angeschlossen werden. An jeder P2-1664M-Matrixeinhekt kann jeweils nur eine P2-UMT1664S-Stacking-Einheit angeschlossen werden. Maximal sind 128 Channelports (Master-Gerät + Stacking-Geräte) zulässig. Fungiert ein P2UMT1664M-Matrix-Switch als das Master-Gerät, kann die Daisy-Chain mit diesem Gerät nur einen P2-UMT1664S-Stacking-Switch enthalten. Fungiert ein P2-UMT832M-Matrix-Switch als das Master-Gerät, kann die Daisy-Chain bis zu (3) P2-UMT832S-Stacking-Switches enthalten. Ein P2-UMT1664M kann nur mit P2-UMT1664S-Stacking-Switches eine Daisy-Chain bilden. Ein P2-UMT832M kann nur mit P2-UMT832S-Stacking-Switches eine Daisy-Chain bilden. Ungleiche Konfigurationen mit Master-Geräten und Stacking-Switches können nicht gemischt werden. Zum KAPITEL 7: KONFIGURATIONEN • • 57 Beispiel können Sie keinen P2-UMT832S-Stacking-Switch mit einem UMT1664-Master-Gerät verwenden. Dasselbe gilt umgekehrt. Der P2-UMT1664M/P2-UMT832M-Matrix-Switch und der UMT1664/UMT832-Hardware IIIMatrix-Switch können nicht als Stacking-Geräte fungieren. Basiseinheiten können niemals als Stacking-Einheiten fungieren. Standard-Stack-Konfigurationen Einzelbasis mit Stacking Beispiel A: Non-blocked System – P2-UMT1664M Standardkonfiguration – jeder Benutzer hat Zugriff auf alle Channelports im System. I/P P2-UMT1664M P2-UST O/P P2-UMT1664S P2-UST Abbildung 46 Stacking - Einzelbasiskonfiguration mit P2-UMT1664M und P2-UMT1664S Beispiel B: Non-blocked System – P2-UMT832M Standardkonfiguration – jeder Benutzer hat Zugriff auf alle Channelports im System. P2-UMT832M P2-UST I/P O/P P2-UMT832S I/P O/P I/P O/P P2-UMT832S P2-UST Abbildung 47 Stacking - Einzelbasiskonfiguration mit P2-UMT832M und P2-UMT832S P2-UMT832S 58 PARAGON II-BENUTZERHANDBUCH Beispiel C: P2-UMT1664M gestacked und geschichtet Standardkonfiguration – jeder Benutzer hat Zugriff auf alle Channelports im System. UMT 3A UMT 3B UMT 3C UMT 3D UMT 2A UMT 2B UMT 2C UMT 2D I/P P2-UMT1664M P2-UST O/P P2-UMT1664S P2-UST Abbildung 48 Stacking - Einzelbasiskonfiguration mit P2-UMT832M und P2-UMT832S Beispiel D: P2-UMT832M gestacked und geschichtet Standardkonfiguration – jeder Benutzer hat Zugriff auf alle Channelports im System. UMT 3A UMT 3B UMT 3C UMT 3D UMT 3E UMT 2A UMT 2B UMT 2C UMT 2D UMT 2E I/P O/P P2-UMT832M P2-UST P2-UMT832S I/P O/P I/P O/P P2-UMT832S P2-UST Abbildung 49 Stacking - Einzelbasiskonfiguration mit P2-UMT832M und P2-UMT832S Beispiel E: Ungültige Konfiguration I/P O/P P2-UMT1664M P2-UST P2-UMT832S P2-UST Abbildung 50 Stacking - Einzelbasiskonfiguration mit P2-UMT1664M und P2-UMT832S P2-UMT832S KAPITEL 7: KONFIGURATIONEN 59 Beispiel F: Ungültige Konfiguration I/P O/P P2-UMT1664S P2-UMT832M P2-UST P2-UST Abbildung 51 Stacking - Einzelbasiskonfiguration mit P2-UMT832M und P2-UMT1664S Beispiel G: Ungültige Konfiguration I/P O/P P2-UMT1664M I/P P2-UST P2-UMT832S 1A O/P P2-UMT832S 1B P2-UST Abbildung 52 Stacking - Einzelbasiskonfiguration mit P2-UMT1664M und P2-UMT832S Beispiel H: Ungültige Konfiguration I/P O/P P2-UMT832M P2-UST P2-UMT1664S P2-UST Abbildung 53 Stacking - Einzelbasiskonfiguration mit P2-UMT832M und P2-UMT1664S 60 PARAGON II-BENUTZERHANDBUCH Nicht standardmäßige Schichtkonfiguration Richtlinien für vorhandene Firmwareversionen • Nicht standardmäßige Schichtkonfigurationen sind von Paragon II unterstützte Konfigurationen, für die spezielle Maßnahmen erforderlich sind, um eine korrekte Funktionsweise zu gewährleisten. Hierzu zählen: − Dreieckkonfiguration − Rautenkonfiguration − Redundante Konfiguration • Wird eine nicht standardmäßige Schichtkonfiguration erkannt, verfährt Paragon folgendermaßen: − Auf der LCD-Anzeige erscheint die Meldung Illegal Connect/Check CTxxxxxx (Ungültige Verbindung/CTxxxxxx überprüfen). Hierbei ist CTxxxxxx die Seriennummer des UMT mit der nicht-standardmäßigen Konfiguration von Benutzerports. − Der normale Betrieb wird unterbrochen, und die Meldung wird angezeigt, bis die Verbindung entfernt und die Einheit zurückgesetzt wird. − Während der UMT-Betrieb durch die Meldung unterbrochen wird, sendet das Gerät alle zwei Sekunden die folgende Meldung an alle UST1s Illegal connection on CTxxxxxx (Ungültige Verbindung auf CTxxxxxx). − Die Meldung erscheint auch auf der Bildschirmbenutzerschnittstelle, bis die nicht standardmäßige Schichtkonfiguration entfernt wird. • Wiederherstellung: − Nach jeder neuen Verbindungsherstellung nach dem Konfigurieren einer nicht standardmäßigen Schicht sollten alle UMT-Matrix-Switches zum Löschen der SwitchDatenbank zurückgesetzt werden. Dieser Vorgang sollte mit dem Gerät der dritten Schicht begonnen werden und mit der Basiseinheit enden. − Wenn ein UMT-Matrix-Switch der dritten Schicht ersetzt wird, sollte auf allen UMT-MatrixSwitches der zweiten Schicht und dem Basis-Switch ein FUNC-Zurücksetzvorgang ausgeführt werden. − Wenn ein UMT-Matrix-Switch der zweiten Schicht ersetzt wird, sollte auf den Basis-UMTMatrix-Switches ein FUNC-Zurücksetzvorgang ausgeführt werden. − Wenn ein Basis-UMT-Matrix-Switch ersetzt wird, sollte nur der neue Basis-UMT-MatrixSwitch zurückgesetzt werden. KAPITEL 7: KONFIGURATIONEN 61 Dreieckkonfiguration Gehen Sie folgendermaßen vor, um sicherzustellen, dass diese Konfiguration korrekt funktioniert: − − Nach dem Herstellen der neuen Verbindung müssen alle UMT-Matrix-Switches zurückgesetzt werden, um die Switch-Datenbank zu löschen. Dieser Vorgang sollte mit dem Gerät der dritten Schicht begonnen werden und mit der Basiseinheit enden. Führen Sie den FUNC-Zurücksetzvorgang in der folgenden Reihenfolge aus: UMT-3A → UMT-2A → UMT-Basis 1. UMT-3A UMT-2A UMT-Basis 1 Abbildung 54 Dreieckkonfiguration 62 PARAGON II-BENUTZERHANDBUCH Rautenkonfiguration Gehen Sie folgendermaßen vor, um sicherzustellen, dass diese Konfiguration korrekt funktioniert: − − Nach dem Herstellen der neuen Verbindung müssen alle UMT-Matrix-Switches zurückgesetzt werden, um die Switch-Datenbank zu löschen. Dieser Vorgang sollte mit dem Gerät der dritten Schicht begonnen werden und mit der Basiseinheit enden. Führen Sie den FUNC-Zurücksetzvorgang in der folgenden Reihenfolge aus: UMT-3A → UMT-2A → UMT-2B → UMT-Basis 1. UMT-3A UMT-2A UMT-3B UMT-2B UMT-Basis 1 Abbildung 55 Rautenkonfiguration KAPITEL 7: KONFIGURATIONEN 63 Redundante Konfiguration Gehen Sie folgendermaßen vor, um sicherzustellen, dass diese Konfiguration korrekt funktioniert: − − − − − Nach der Installation müssen alle UMT-Matrix-Switches zurückgesetzt werden, um die Switch-Datenbank zu löschen. Dieser Vorgang sollte mit dem Gerät der dritten Schicht begonnen werden und mit der Basiseinheit enden. Führen Sie den FUNC-Zurücksetzvorgang in der folgenden Reihenfolge aus: UMT-3A → UMT-3B → UMT-2A → UMT-2B → UMT-Basis 1 → UMT-Basis 2. Wenn ein UMT-Matrix-Switch der dritten Schicht ersetzt wird, sollte auf allen UMT-MatrixSwitches der zweiten Schicht und dem Basis-Switch ein FUNC-Zurücksetzvorgang ausgeführt werden. Wenn ein UMT-Matrix-Switch der zweiten Schicht ersetzt wird, sollte auf den Basis-UMTMatrix-Switches ein FUNC-Zurücksetzvorgang ausgeführt werden. Wenn ein Basis-UMT-Matrix-Switch ersetzt wird, sollte nur der neue Basis-UMT-MatrixSwitch zurückgesetzt werden. UST UMT-3A UMT-3B UMT-2A UMT-2B UMT-Basis1 UMT-Basis2 UST UST Abbildung 56 Redundante Konfiguration UST 64 PARAGON II-BENUTZERHANDBUCH Das folgende Verbindungsschema wird empfohlen, um die Effizienz eines Systems mit einer redundanten Konfiguration zu erhöhen: − − − − Angenommen, es sind zwei UMT-Basisgeräte, UMT-Basis1 und UMT-Basis2, vorhanden. Angenommen, es sind drei UMT-Geräte der zweiten Schicht, UMT-2A, UMT-2B und UMT-2C, vorhanden. Channelverbindung von UMT-Basis1 Channelports 3*N+1 (1, 4, 7….) sind beginnend mit Benutzerport 1 der Reihe nach mit den UMT-2A-Benutzerports zu verbinden. Channelports 3*N+2 (2, 5, 8….) sind beginnend mit Benutzerport 1 der Reihe nach mit den UMT-2B-Benutzerports zu verbinden. Channelports 3*N (3, 6, 9….) sind beginnend mit Benutzerport 1 der Reihe nach mit den UMT-2C-Benutzerports zu verbinden. Channelverbindung von UMT-Basis2 Channelports 3*N+1 (1, 4, 7….) sind beginnend mit Benutzerport 9 der Reihe nach mit den UMT-2A-Benutzerports zu verbinden, wenn UMT-2A über 16 Benutzerports verfügt. Channelports 3*N+2 (2, 5, 8….) sind beginnend mit Benutzerport 9 der Reihe nach mit den UMT-2B-Benutzerports zu verbinden, wenn UMT-2A über 16 Benutzerports verfügt. Channelports 3*N (3, 6, 9….) sind beginnend mit Benutzerport 9 der Reihe nach mit den UMT-2C-Benutzerports zu verbinden, wenn UMT-2A über 16 Benutzerports verfügt. UMT-2A UMT-2B UMT-2C UMT-Basis1 UST UMT-Basis2 UST UST UST Abbildung 57 Empfohlenes Verbindungsschema für die redundante Konfiguration Ungültige Konfiguration Ungültige Konfigurationen sind derzeit nicht von Paragon unterstützte Konfigurationen. Verwenden Sie eine der in diesem Kapitel beschriebenen Konfigurationen. Schleifenkonfiguration Dieses Schleifensetup sollte nicht verwendet werden, da ein Konflikt mit der Serverdatenbank verursacht wird. UMT UMT Abbildung 58 Ungültige Schleifenkonfiguration ANHANG A: TECHNISCHE DATEN 65 Anhang A: Technische Daten PARAGON IIEINHEIT BESCHREIBUNG ABMESSUNGEN P2-UMT1664M 16 Benutzer x 64 Serverports, Erweiterungsslot, StackingPort, Netzwerkport 290 mm (b) x 440 mm (t) x 44 mm (h) 5,68 kg 100 V/240 V 50/60 Hz 0,6 A P2-UMT832M 8 Benutzer x 32 Serverports, Erweiterungsslot, StackingPort, Netzwerkport 290 mm (b) x 440 mm (t) x 44 mm (h) 4,46 kg 100 V/240 V 50/60 Hz 0,6 A P2-UMT442 4 Benutzer x 42 Serverports, Erweiterungsslot, Netzwerkport 290 mm (b) x 440 mm (t) x 44 mm (h) 4,59 kg 100 V/240 V 50/60 Hz 0,6 A P2-UMT242 2 Benutzer x 42 Serverports 290 mm (b) x 440 mm (t) x 44 mm (h) 4,54 kg 100 V/240 V 50/60 Hz 0,6 A PARAGON IISTACKINGEINHEITEN BESCHREIBUNG ABMESSUNGEN GEWICHT GEWICHT STROMVERSORGUNG STROMVERSORGUNG P2-UMT1664S 64 Erweiterungs-Serverports für das Stacking mit P2UMT1664M 90mm (b) x 440 mm (t) x 44 mm (h) 5,44 kg 100 V/240 V 50/60 Hz 0,6 A P2-UMT832S 32 Erweiterungs-Serverports für das Stacking mit P2UMT832M 290 mm (b) x 440 mm (t) x 44 mm (h) 4,08 kg 100 V/240 V 50/60 Hz 0,6 A PARAGON IIBENUTZER- BESCHREIBUNG ABMESSUNGEN Analoger Zugriffspunkt mit PS/2-, USB- und Sun-Konsole 290 mm (b) x 255mm (t) x 44 mm (h) BESCHREIBUNG ABMESSUNGEN GEWICHT STROMVERSORGUNG STATIONEN P2-UST PARAGONCIMS 1,9 kg GEWICHT 100 V/240 V 50/60 Hz 0,6 A STROMVERSORGUNG P2CIM-PS2 CIM für PS/2 32mm (b) x 77,4mm (t) x 15,6mm (h) 0,07 kg nicht zutreffend P2CIM-SUN CIM für SUN 32mm (b) x 77,4mm (t) x 15,6mm (h) 0,06 kg nicht zutreffend P2CIM-USB CIM für USB 32mm (b) x 77,4mm (t) x 15,6mm (h) 0,07 kg nicht zutreffend P2CIM-SUSB CIM für SUN USB 32mm (b) x 77,4mm (t) x 15,6mm (h) 0,067 kg nicht zutreffend P2CIM-PWR CIM für integrierte Stromzufuhrsteuerung 32mm (b) x 77,4mm (t) x 15,6mm (h) 0,03 kg nicht zutreffend 66 PARAGON II-BENUTZERHANDBUCH Richtlinien für CAT5-Kabel Verwenden Sie für die CAT5-Kabelverbindungen in Ihrem Paragon-System ausschließlich unabgeschirmte Twisted-Pair-Kabel der Kategorie 5 (UTP-Kabel) mit RJ-45-Steckern. Erfüllt die vorhandene CAT5-Verkabelung diese Anforderungen, können Sie die Signale über vorhandene Verteilertafeln, vorhandene Verkabelung etc. übertragen. Reduzieren Sie jedoch die Anzahl von Schalttafelverbindungen und verbundenen Kabelenden auf ein Minimum, um die Abschwächung des Videosignals zu vermeiden. Die maximale Kabellänge von einer CPU zu einer Benutzerstation sollte 304 m nicht übersteigen. In den RJ-45-Buchsen von Paragon-Komponenten oder in Steckern sollte sich Pin 1 links und Pin 8 rechts befinden, und die Adern sollten nach der Norm TIA-568B aufgegliedert sein: Pin 1 2 3 4 5 6 7 8 Farbe Weiß/Orange Orange/Weiß Weiß/Grün Blau/Weiß Weiß/Blau Grün/Weiß Weiß/Braun Braun/Weiß Funktion, Paar TX, Paar 2 RX, Paar 2 TX, Paar 3 RX, Paar 1 TX, Paar 1 RX, Paar 3 TX, Paar 4 RX, Paar 4 Abbildung 59 Cat5-Kabeldiagramm ANHANG B: BENUTZERSTATION IM DIREKTMODUS 67 Anhang B: Benutzerstation im Direktmodus Eine Paragon-Benutzerstation im Direktmodus kann direkt mit einem Paragon-CIM verbunden werden. Diese Verbindung kann entweder temporär, für den Notfallzugriff, oder dauerhaft zur nichtgeschalteten Erweiterung eingerichtet werden, ohne eine Basiseinheit zu involvieren. Gehen Sie folgendermaßen vor, um diese Art von Direktmodusverbindung herzustellen: 1. Falls dies noch nicht geschehen ist, fahren Sie mit den Anweisungen der Schritte 5a und 5b von Kapitel 2: Installation, Installation eines Paragon-Systems mit einer einzelnen Basiseinheit fort, um das CIM mit der CPU zu verbinden. 2. Schließen Sie die CPU am Stromnetz an, und schalten Sie sie ein, falls dies noch nicht geschehen ist. 3. Schalten Sie die Benutzerstation aus. 4. Verbinden Sie die Benutzerstation und das CIM mit einem CAT5-Kabel. 5. Drücken Sie an der mit der Benutzerstation verbundenen Benutzerworkstation gleichzeitig die Tasten [Strg] und [Alt], und halten Sie diese gedrückt. 6. Halten Sie diese Tasten gedrückt, während Sie die Benutzerstation einschalten. Die Benutzerstation erzeugt zwei Tonsignale. Nach dem ersten Tonsignal wird die Meldung DIRECT Mode: CIM connected (Direktmodus: CIM verbunden) auf dem Monitor angezeigt. 7. Lassen Sie die Tasten [Strg] und [Alt] los. Diese Meldung wird zehn Sekunden lang angezeigt, bevor sie ausgeblendet wird. Wird die CAT5-Kabelverbindung zwischen der Benutzerstation und der P2CIM-PS2-Einheit länger als drei bis vier Sekunden lang unterbrochen, wird der Direktmodus der Benutzerstation beendet. Wiederholen Sie die Schritte oben, um den Direktmodus wiederherzustellen. Verfahren Sie folgendermaßen, um den normalen Betrieb einer Benutzerstation im Direktmodus wiederherzustellen: 1. Schalten Sie die Benutzerstation aus. 2. Ziehen Sie das CAT5-Kabel aus dem CIM. 3. Ziehen Sie das CAT5-Kabel aus dem Benutzerport der Basiseinheit. 4. Verbinden Sie den Channelport einer Basiseinheit mit dem CIM mit einem CAT5-Kabel. 5. Schalten Sie die Benutzerstation ein. 68 PARAGON II-BENUTZERHANDBUCH ANHANG C: KONFIGURATION UND KOMPATIBILITÄT 69 Anhang C: Konfiguration und Kompatibilität Konfigurationsmatrix Paragon II UMT1664/832/4 42/242 Obere Schichten Paragon II UMT1664 /832 /442 /242 UMT1664S/832S1,2 UMTx HW3 w/3.2 FW3 X Basis/untere Schichten UMT1664S/ UMTx HW3 UMTx HW3 832S1,2 mit 3.2 FW3 mit aktueller FW X Stack1,2 X Stack1,2 X Stack1,2 X X X X X X X X X X X X X X X X X UMTx HW3 mit aktueller FW UMTx HW2 UMTx HW1 Andere derzeitige Paragonfähige Geräte UMTx HW2 UMTx HW1 X X X X X Es gilt die folgende Regel: Verwenden Sie in der untersten Schicht immer die neueste Hard- und Firmware. Kompatibilitätsmatrix Feature/Komponente P2CIMs C, P, PD CIMs Z-CIMs P2-UST UST1 Stacking-fähig Paragon Manager Netzwerk-FW-Aktualisierung Integrierte Stromzufuhrsteuerung Max. Ziele - 1664 Max. Ziele - 832 Max. Ziele - 442 Max. Ziele - 242 Max. Ziele - 2161 Max. Benutzernamen HW1 Ja Ja Nein Nein Ja Nein Nein Nein Nein Nicht zutreffend 750 Nicht zutreffend Nicht zutreffend Nicht zutreffend 60 Paragon I HW2/2Z Ja Ja Ja Nein Ja Nein Nein Nein Nein Nicht zutreffend 2 048 2 048 2 048 2 048 127 HW3 Ja Ja Ja Ja, mit FW 3.2 Ja Ja, mit FW1 3.2 Ja - über admin 3.2 Nein Ja, mit FW 3.2 2 048 2 048 2 048 2 048 2 048 127 Hinweis: Pro Paragon HW3-Switch kann nur eine Stacking-Einheit angeschlossen werden. Paragon II HW3M Ja Ja Ja Ja Ja Ja Ja - über LAN Ja Ja 10 000 10 000 10 000 2 048 Nicht zutreffend 512 70 PARAGON II-BENUTZERHANDBUCH ANHANG D: PARAGON II-GESTELLMONTAGE 71 Anhang D: Paragon II-Gestellmontage Paragon II-Benutzerstationen und die meisten Basiseinheiten können in einem Standard-19-ZollGestell montiert werden; sie benötigen 4,4 cm (1U, 1,75 Zoll) vertikalen Gestellplatz. P2-UMT1664MBasiseinheiten benötigen für die Gestellmontage 8,9 cm (2U, 3,5 Zoll). Verwenden Sie für die Gestellmontage einer Basiseinheit die mit der Einheit gelieferten Halterungen und Schrauben und für eine Benutzerstation das RMKSMU-Gestellmontagekit. (Bei Verlust oder Beschädigung einer Halterung der Basiseinheit ersetzen Sie diese durch eine Halterung aus dem RMKSM1-Kit [1UModell] oder aus dem RMKSM2-Kit [P2-UMT1664M].) Eine Basisstation oder Benutzerstation kann im Gestell mit der Vorderseite oder Rückseite nach vorne zeigend montiert werden. Vorderseitenmontage 1. 2. 3. 4. 5. Befestigen Sie die Kabelhalterung mit zwei der Schrauben am hinteren Ende der seitlichen Halterungen. Schieben Sie die Benutzerstation oder Basiseinheit zwischen die seitlichen Halterungen, mit zur Kabelhalterung zeigender Rückseite, bis die Frontplatte mit den „Ohren“ der seitlichen Halterungen abschließt. Befestigen Sie die Benutzerstation oder Basiseinheit mit den übrigen Halterungen (drei pro Seite) an den seitlichen Halterungen. Montieren Sie die gesamte Baugruppe im Gestell. Hierzu befestigen Sie die „Ohren“ der seitlichen Halterungen an den vorderen Schienen des Gestells mit Ihren eigenen Schrauben und Muttern. Führen Sie die Kabel beim Anschließen an der Rückseite der Benutzerstation oder Basiseinheit über die Kabelhalterung. 5. 1. 1. 3. 4. 3. 2. P2-UMT 832 4. Abbildung 60 Vorderseitengestellmontage einer P2-Basiseinheit 5. 1. 1. 3. 3. 4. 2. P2-UST 4. Abbildung 61 Vorderseitengestellmontage einer P2-Benutzerstation 72 PARAGON II-BENUTZERHANDBUCH Rückseitenmontage 1. 2. 3. 4. 5. Befestigen Sie die Kabelhalterung mit zwei der Schrauben am vorderen Ende der seitlichen Halterung neben den „Ohren“ der seitlichen Halterung. Schieben Sie die Benutzerstation oder Basiseinheit zwischen die seitlichen Halterungen, mit zur Kabelhalterung zeigender Rückseite, bis die Frontplatte mit der Hinterkante der seitlichen Halterungen abschließt. Befestigen Sie die Benutzerstation oder Basiseinheit mit den übrigen Halterungen (drei pro Seite) an den seitlichen Halterungen. Montieren Sie die gesamte Baugruppe im Gestell. Hierzu befestigen Sie die „Ohren“ der seitlichen Halterungen an den vorderen Schienen des Gestells mit Ihren eigenen Schrauben und Muttern. Führen Sie die Kabel beim Anschließen an der Rückseite der Benutzerstation oder Basiseinheit über die Kabelhalterung. 2. 3. P2-UMT328 3. 1. 4. 1. 4. 5. Abbildung 62 Rückseitengestellmontage einer P2-Basiseinheit 3. 2. P2-UST 3. 1. 4. 1. 5. 4. Abbildung 63 Rückseitengestellmontage einer P2-Benutzerstation ANHANG E: VERWENDUNG VON AUATC FÜR DEN RS-232-ZUGRIFF 73 Anhang E: Verwendung von AUATC für den RS-232-Zugriff AUATC-Einführung Zur Verwendung Ihres Paragon II-Systems für den Zugriff auf eine CPU oder ein anderes Gerät über einen RS-232-Port schließen Sie, wie im ersten Abschnitt dieses Anhangs beschrieben, ein serielles RS-232-CIM (Produktcode AUATC) am seriellen Port des Geräts an. Das AUATC emuliert ein ASCII-Terminal, konvertiert die Tastatureingabe in RS-232-Daten und die RS-232-Datenausgabe für die Anzeige auf einem VGA-Monitor. Durch diese Konvertierung kann jedes Gerät, auf das mit einem ASCII-Terminal zugegriffen wird, mit einer am Paragon-System angeschlossenen Benutzerworkstation über eine Endpunktentfernung von bis zu 305 m gesteuert werden (statt bis zu einer Entfernung von max. 15 m, dem normalen RS-232-Maximum). Einige nützliche AUATC-Features: • • • • • Speicherung von acht Datenseiten in einem Ringpuffer. Daten können im Pufferbearbeitungsmodus bearbeitet, kopiert, markiert und an den Server oder ein anderes Gerät gesendet werden. Im Online-Modus kann das ASCII-Gerät so betrieben werden, als wäre es an einem Textterminal angeschlossen. Zwölf programmierbare Tasten für häufig ausgeführte Zeichenbefehle. Falls notwendig, kann eine lokale PS/2- oder Sun-Benutzerstation (Tastatur und Monitor) direkt angeschlossen werden. AUATC-Installation Verfahren Sie folgendermaßen, um ein AUATC am seriellen Port einer Server-CPU oder eines anderen Geräts am Paragon-System anzuschließen: 1. Verbinden Sie mit einem geeigneten Kabel die AUATC-DB25-DTE-Buchse mit dem seriellen Port des Geräts. Der Kabeltyp hängt vom Anschlusstyp des Ports und davon ab, ob der Port DTEPins (für eine Datenquelle/ein Datenziel wie eine CPU) oder DCE-Pins (für ein Gerät zur Datenkommunikation wie ein Modem) verwendet. Hier sind die Produktcodes einiger Kabel für die unterschiedlichen Portkonfigurationen: a. DB9 männlich DTE (die meisten PCs, einige Router etc.) b. DB25 männlich DTE (einige ältere PCs, Router etc.) c. DB25 weiblich DCE (viele externe Modems etc.) Verfügt das Gerät über einen anderen seriellen Porttyp, wenden Sie sich an den technischen Support von Raritan. 2. Wenn Sie vorübergehend auf das AUATC zugreifen oder das Gerät dauerhaft steuern müssen, können Sie eine lokale Benutzerstation (bestehend aus einer Tastatur und einem VGA-Monitor) anschließen. Für die Benutzerstation kann eine PS/2- oder Sun-Tastatur verwendet werden; eine Sun-Tastatur erfordert eine spezielle Einstellung in der Setupanzeige. Zum Installieren einer lokalen Benutzerstation schließen Sie eine PS/2-Tastatur am 6-Pin-MiniDIN-Anschluss oder eine Sun-Tastatur am 8-Pin-Mini-DIN-Anschluss des AUATC an. Den VGAMonitor schließen Sie am HD15-Anschluss des AUATC an. Hinweis: Diese lokale Station konkurriert mit den an Paragon-Benutzerstationen angeschlossenen Remote-Benutzerworkstations, basierend auf einem eine Sekunde langen Inaktivitätszeitlimit, um die Tastatursteuerung. Sobald an der lokalen Station eine Sekunde lang keine Aktivität stattfindet, kann eine Remotestation die Tastatursteuerung übernehmen und umgekehrt. 3. Schließen Sie das Gerät am Stromnetz an, und schalten Sie es ein. Verwenden Sie für die Datenkommunikation wenn möglich 9 600 Bit/s, 8 Datenbits, keine Parität und 1 Stoppbit. (Diese seriellen Einstellungen müssen nicht dauerhaft verwendet werden, das Gerät benötigt diese Einstellungen allerdings zur ersten Kommunikation mit dem AUATC. Sie können sowohl das Gerät als auch das AUATC später mit besseren Einstellungen konfigurieren. Kann das Gerät nicht mit diesen Einstellungen konfiguriert werden, müssen Sie vorübergehend eine CPU oder ein anderes Gerät anschließen, das mit diesen Einstellungen konfiguriert werden kann.) 74 4. PARAGON II-BENUTZERHANDBUCH Schließen Sie das Netzteil des AUATC am AUATC und am Stromnetz an. Ist das AUATC korrekt installiert, wird der vorschriftsmäßig Betrieb des AUATC durch eine blinkende grüne LED signalisiert: Im Standbymodus blinkt die LED des CIM einmal pro Sekunde. Sie blinkt schneller, wenn Daten in beliebiger Richtung übertragen werden. 5. Schließen Sie ein Ende des CAT5-UTP-Kabels am RJ-45-Port des AUATC an. Schließen Sie das andere Ende des Kabels am RJ-45-Channelport 1 auf der Rückseite einer der ParagonBasiseinheiten oder am RJ-45-Port auf der Rückseite einer Benutzerstation an, wenn Sie den Zugriff im Direktmodus benötigen (weitere Informationen finden Sie im Anhang B: Benutzerstation im Direktmodus). Ist das CIM korrekt installiert und das angeschlossene Gerät (bzw. der Port) korrekt konfiguriert, können Sie das P2CIM-PS2-Gerät für die serielle Kommunikation verwenden. ANHANG E: VERWENDUNG VON AUATC FÜR DEN RS-232-ZUGRIFF 75 Betrieb des AUATC Anzeigelayout Das AUATC erzeugt achtfarbiges Video in einer Auflösung von 800 x 600 zur Unterstützung von 32 Zeilen mit jeweils 80 Textzeichen. Ein typisches ASCII-Terminal verwendet 24 Zeilen, weshalb das AUATC auf den zusätzlichen acht Zeilen Systemstatus- und Hilfeinformationen anzeigt. Vier dieser acht Zeilen werden am oberen und die anderen vier Zeilen am unteren Bildschirmrand angezeigt. Abbildung 64 AUATC-Anzeigelayout (Online-Modus) • • • • • In der ersten Zeile oben wird rechts die AUATC-Firmwareversion angezeigt. In der dritten Zeile oben werden links die Cursorposition und die Pufferseite und rechts der Terminaltyp und die Datenrate angezeigt. Die vierte Zeile oben enthält den Kommunikationsstatus. Die Statusoptionen lauten folgendermaßen: − On Line (Online): Das AUATC kommuniziert mit dem Server und zeigt die Interaktion im Terminalbildschirmbereich an. − Help (Hilfe): Drücken Sie [Alt] + [F1], um die Hilfeanzeige aufzurufen. − Set Up (Setup): Beim Drücken von [Alt] + [F2] oder [Alt] + [F3] wird der Setupmodus des AUATC aktiviert. − Buffer Edit (Pufferbearbeitung): Drücken Sie [Alt] + [F4], um den Pufferbearbeitungsmodus des AUATC zu aktivieren. In der vierten Zeile oben wird rechts außerdem der Zugriffstyp angezeigt. Die folgenden Zugriffstypen sind möglich: LOC (die lokale Benutzerstation mit Tastatur/Monitor ist aktiv), RMT (eine entfernte Paragon-Benutzerstation ist aktiv) oder NO (im Moment findet keine Benutzerstationsaktivität statt – das AUATC befindet sich im Standbymodus und ermöglicht der ersten Benutzerstation, die den Versuch unternimmt, die Steuerung mittels Tastatur und Maus). Die vier Zeilen im unteren Fenster enthalten von der aktuellen Anzeige abhängige Befehlstasten. 76 PARAGON II-BENUTZERHANDBUCH Online-Modus Wird das AUATC im Online-Modus betrieben, wird Ihre Interaktion mit dem ASCII-Gerät im Hauptbildschirmbereich so angezeigt, als handle es sich bei der Anzeige um ein ASCII-Terminal. Gleichzeitig wird der vom Gerät gesendete Datenstrom in einem Ringpuffer mit einer Kapazität von acht Seiten gespeichert. Sie können das Gerät also nicht nur betreiben und darauf zugreifen, sondern bei Bedarf auch Verlaufsdaten überprüfen. Da es sich um einen Ringpuffer handelt, speichert dieser immer die acht letzten Datenseiten vom Gerät. Die ältesten Daten werden immer mit den neuesten Daten überschrieben. Sie können die zwölf Funktionstasten der PC-Tastatur mit den am häufigsten verwendeten Datenstreambefehlen belegen. Wenn Sie eine dieser programmierten Tasten drücken, sendet Paragon II den entsprechenden Befehl an das Gerät. Während der Online-Sitzung können Sie auch eine der folgenden Tastenkombinationen senden (halten Sie die [Strg]- oder [Alt]-Taste gedrückt, drücken Sie die Befehlstaste, und lassen Sie die [Strg]- oder [Alt]-Taste wieder los), um die Kommunikation mit dem Gerät zu steuern oder auf die Anzeigen der AUATC-Hilfe und des AUATC-Setup zuzugreifen: • • • • • • • [Strg] + [Pause/Unbr] (die [Pause/Unbr]-Taste neben der [Rollen-Taste]): Setzt sowohl die AUATC- als auch die serielle Kommunikation mit dem Gerät zurück. [Strg] + [S] (Groß-/Kleinschreibung spielt keine Rolle): Sendet einen X-OFF-Befehl an das Gerät, um das Senden von Daten vorübergehend zu beenden. Alle Ausgabedaten werden vom Gerät in eine Warteschlange eingereiht, bis der Datenfluss fortgesetzt wird. (Unterstützt das Gerät die XON/X-OFF-Flusssteuerung nicht, hat dieser Befehl keine Wirkung.) [Strg] + [Q] (Groß-/Kleinschreibung spielt keine Rolle): Sendet einen X-ON-Befehl, um das Senden von Daten mit dem Gerät fortzusetzen, nachdem der Befehl [Strg] + [S] erteilt wurde. [Alt] + [F1]: Zeigt den Hilfebildschirm an. [Alt] + [F2]: Öffnet die Setupanzeige. [Alt] + [F3]: Öffnet die Anzeige Set Up Programmable Keys (Programmierbare Tasten einrichten). [Alt] + [F4]: Wechselt in den Pufferbearbeitungsmodus. Hilfemodus Abbildung 65 Anzeige Help (Hilfe) ANHANG E: VERWENDUNG VON AUATC FÜR DEN RS-232-ZUGRIFF 77 Pufferbearbeitungsmodus Das AUATC speichert die letzten acht Datenseiten vom angeschlossenen ASCII-Gerät in einem Ringpuffer. Wenn Sie mit [Alt] + [F4] vom Online-Modus in den Pufferbearbeitungsmodus wechseln, können Sie den Pufferinhalt mithilfe der Pfeiltasten, [BildAuf], [BildAb], [POS1] und [Ende] anzeigen. Bearbeiten Sie die Daten im Puffer mit [Einfügen], [Entfernen], [Rücktaste] und den anderen in der Hilfeanzeige aufgelisteten Tasten. Abbildung 66 Anzeige Buffer Edit Mode (Pufferbearbeitungsmodus) 78 PARAGON II-BENUTZERHANDBUCH AUATC-Konfiguration Drücken Sie [Alt] + [F2], um die Setupanzeige zu aktivieren, in der Sie die gewünschten Parameter für die serielle Kommunikation (Baudrate etc.) und den Typ für die lokale Videoausgabe festlegen. Anfangs werden immer die Standardwerte verwendet. Vergewissern Sie sich also, dass der serielle Port bzw. das Gerät, an dem das AUATC angeschlossen ist, vorübergehend für 9600 Bit/s, 8 Datenbits, keine Parität und 1 Stoppbit konfiguriert ist. (Werden alle diese Einstellung vom Port oder Gerät nicht unterstützt, müssen Sie vorübergehend ein Gerät anschließen, das diese Werte unterstützt.) Wenn Sie die Anfangskonfiguration mit einer lokalen Benutzerstation ausführen möchten, müssen Sie eine PS/2Tastatur und einen VGA-Monitor verwenden. Verfügbare Einstellungen für die Datenrate („Baudrate“) sind 2400, 4800, 9600 und 19 200 Bit/s. Wählen Sie die gerade, ungerade oder keine („None“) Parität; 7 oder 8 Datenbits und 1 oder 2 Stoppbits (7 Datenbits erfordern 2 Stoppbits). Der Terminaltyp ist auf VT100 eingestellt. Wenn Sie eine lokale VGA-Ausgabe wünschen, auch wenn lokal eine Sun-Tastatur angeschlossen ist, greifen Sie auf das AUATC über eine Benutzerstation mit einer PS/2-Tastatur und einem VGAMonitor zu. Aktivieren Sie die Setupanzeige, und ändern Sie die Videooption von Sun keyboard (SunTastatur) zu VGA. Anschließend können Sie auf das AUATC von Sun-Benutzerstationen zugreifen. Abbildung 67 Anzeige Setup Communication (Kommunikationssetup) ANHANG E: VERWENDUNG VON AUATC FÜR DEN RS-232-ZUGRIFF 79 Aktivieren Sie die Anzeige Set Up Programmable Keys (Programmierbare Tasten einrichten) mit [Alt] + [F3], um die zwölf Funktionstasten mit häufig an das Gerät gesendeten Befehlen oder Datenelementen zu belegen. Nachdem einer Taste eine Zeichenfolge (maximal 16 Zeichen) zugewiesen wurde, wird die gesamte Zeichenfolge im Online-Modus an das Gerät gesendet. Abbildung 68 Anzeige Set Up Programmable Keys (Programmierbare Tasten einrichten) 80 PARAGON II-BENUTZERHANDBUCH AUATC-Problembehandlung Es wird keine Geräteaufforderung angezeigt: 1. Vergewissern Sie sich, dass die auf Ihrem Monitor dargestellte AUATC-Anzeige mit dem oberen und unteren Hilfefenster den Status On Line enthält. Ist dies nicht der Fall, drücken Sie [Esc], um in den Online-Modus zurückzukehren. 2. Stellen Sie sicher, dass das AUATC und das angeschlossene Gerät mit Strom versorgt werden. Das AUATC-Netzteil muss korrekt am AUATC und Stromnetz angeschlossen sein. Während der Datenübertragung muss die LED (neben dem 6-Pin-Mini-DIN-PS/2-Mausanschluss) schnell blinken. Im Standbymodus blinkt die LED einmal pro Sekunde. 3. Vergewissern Sie sich, dass das Kabel für die Verbindung von AUATC und Gerät an beiden Enden fest sitzt. Hierzu muss das mit dem AUATC gelieferte (oder ein ähnliches) Kabel verwendet werden. 4. Stellen Sie sicher, dass die Einstellungen für die serielle Kommunikation des AUATC mit den Einstellungen des Geräts übereinstimmen. Drücken Sie [Alt] + [F2], um die AUATCEinstellungen in der Setupanzeige zu überprüfen. Es wird kein Video angezeigt, oder das Video wird verzerrt oder in schlechter Qualität angezeigt: 1. Stellen Sie sicher, dass alle Kabel korrekt angeschlossen sind. 2. Vergewissern Sie sich, ob der Monitor für eine Videoauflösung von 800 x 600 und eine Aktualisierungsfrequenz von 60 Hz geeignet ist. 3. Wenn Sie sich an einer Remotebenutzerstation befinden, stellen Sie sicher, dass die Endpunktverbindung für das CAT5-Kabel nicht zu weit auseinander liegt. Die Gesamtlänge eines CAT5Kabels vom seriellen Gerät zum Monitor sollte 304 m nicht übersteigen. 4. Bei der Verwendung einer Sun-Tastatur an der lokalen Benutzerstation versucht der AUATC standardmäßig Sun-kompatibles Legacy-Composite-Video über seinen HD15-Anschluss zu übertragen. Sie müssen vorübergehend eine PS/2-Tastatur anschließen, [Alt] + [F2] drücken, um den Setupbildschirm zu aktivieren, und die Videoeinstellung so ändern, dass der AUATC auch bei einer angeschlossenen Sun-Tastatur VGA-Video ausgibt. ANHANG E: VERWENDUNG VON AUATC FÜR DEN RS-232-ZUGRIFF 81 Anhang F: Emulation von Sun-Tasten mit einer PS/2-Tastatur Wir empfehlen die Verwendung einer Sun-Tastatur und -Maus an Ihren Benutzerstationen, wenn Ihr Paragon-System Sun-CPUs umfasst. Wenn Sie zum Steuern einer am Paragon-System angeschlossenen Sun-CPU eine PS/2-Tastatur verwenden müssen, kann Paragon eine Tastaturemulation durchführen. Für die Emulation der meisten Spezialtasten von Sun-Tastaturen, die nicht auf PS/2-Tastaturen vorhanden sind, drücken Sie entweder die [Rollen-Taste] oder die Tastenkombination [Strg] und [Alt]; diese Tasten fungieren als Sun-Zugriffstasten. (Verwenden Sie [Strg] + [Alt], wenn die [RollenTaste] die Zugriffstaste für die Bildschirmbenutzerschnittstelle oder die Taste für den vorherigen Channel ist.) Drücken Sie anschließend das entsprechende Zeichen auf der PS/2-Tastatur: DRÜCKEN SIE DIESE PS/2-TASTE, WÄHREND SIE EINE ZEICHENZUGRIFFSTASTE DRÜCKEN... [F2] [F3] [F4] [F5] [F6] [F7] [F8] [F9] [F10] [F11] [F12] [*] auf Ziffernblock [+] auf Ziffernblock [–] auf Ziffernblock ...UM DIESEN SUN-TASTENDRUCK ZU GENERIEREN: [Again] [Props] [Undo] [Front] [Copy] [Open] [Paste] [Find] [Cut] [Help] [Mute] [Compose] [Vol +] [Vol –] Die Ausnahme bei dieser Methode ist das [Stop]-Zeichen der Sun-Tastatur. Zum Generieren von [Stop] mit einer PS/2-Tastatur halten Sie die [Pause/Unbr]-Taste gedrückt, und drücken Sie die [A]-Taste. 82 PARAGON II-BENUTZERHANDBUCH ANHANG G: PROBLEMBEHANDLUNG 83 Anhang G: Problembehandlung SYMPTOM: Kein Strom. Auf keinem der Computer erscheint eine Videoanzeige. Das Video wird auf einigen Monitoren angeschlossener Computer verzerrt angezeigt. Die Tastatur funktioniert nicht, obwohl beim Starten kein Tastaturfehler gemeldet wird. An keinem Computer ist die Eingabe möglich. Beim Starten des Computers wird wiederholt ein Tastaturfehler gemeldet. MÖGLICHE URSACHE: Netzkabel sitzt nicht fest. Netzschalter ist ausgeschaltet. Der Überspannungschutz des Paragon II-Matrix-Switch oder der Benutzerstation (P2-UST) wurde während des Aus-/Einschaltens aktiviert. Schalten Sie das Gerät aus, warten Sie 20 Sekunden, und schalten Sie es wieder ein. Das UTP-Kabel der Kategorie 5e sitzt nicht fest. Das Monitorkabel ist nicht korrekt angeschlossen. Die P2-UST ist korrekt angeschlossen und funktionsfähig, wenn die Leuchtdiode der [Num-Feststelltaste] der Tastatur leuchtet. Der Monitortyp ist nicht mit dem Videoausgang vom Computer kompatibel. Die Tastaturverbindung zur P2-UST1 ist locker. Das UTP-Kabel der Kategorie 5e sitzt nicht fest. Die Tastatur ist beschädigt. Schließen Sie eine neue Tastatur an. Das Kabel vom Computer zum CIM ist locker. Das UTP-Kabel der Kategorie 5e sitzt nicht fest. Paragon II-Komponenten befinden sich u.U. nicht in der korrekten Reihenfolge. Überprüfen Sie, ob dieser Computer mit einer direkt angeschlossenen Tastatur funktioniert. Wenden Sie sich an den technischen Support von Raritan. Das Tastaturkabel ist locker. Die Tastatur funktioniert plötzlich nicht mehr, wenn Bei der Stromzufuhr zur angeschlossenen Paragon II-Matrix-Switchein bestimmter Computer Einheit ist eine Spannungsspitze oder eine Büschelentladung aufgetreten. ausgewählt wird. Wenn Schalten Sie den Switch aus, warten Sie 20 Sekunden, und schalten Sie andere Computer das Gerät wieder ein. Schließen Sie den Switch an einer USV an, um ausgewählt werden, Schwankungen bei der Stromversorgung zu vermeiden. funktioniert die Tastatur normal. Beim Einschalten des Das Mauskabel vom Computer zum CIM ist locker. Computers tritt wiederholt Das UTP-Kabel der Kategorie 5e ist locker. Tritt der Fehler nur bei eine Fehlermeldung mit Computern auf, die dem System neu hinzugefügt wurden, wenden Sie dem Hinweis auf, dass die sich an den technischen Support von Raritan. Möglicherweise ist die Maus nicht installiert Firmware für die Mausemulation nicht mit den neuen Computern wurde. kompatibel und muss aktualisiert werden. Die Maus funktioniert Das Kabel vom Computer zum CIM ist locker. plötzlich nicht mehr, wenn Das UTP-Kabel der Kategorie 5e sitzt nicht fest. ein bestimmter Computer Paragon II-Komponenten befinden sich u.U. nicht in der korrekten ausgewählt wird. Wenn Reihenfolge. Überprüfen Sie, ob dieser Computer mit einer direkt andere Computer angeschlossenen Maus funktioniert. Wenden Sie sich an den technischen ausgewählt werden, Support von Raritan. funktioniert die Tastatur normal. Die Bildschirmbenutzerschnittstelle funktioniert nicht. Das Video ist unscharf. Ersetzen Sie die Tastatur. Die Bildschirmbenutzerschnittstelle funktioniert nur mit PS/2- oder erweiterten AT-Tastaturen. Die Videoverstärkung muss eingestellt werden (diese Maßnahme ist insbesondere bei LCD-Flachbildschirmen notwendig). Aktivieren Sie die Bildschirmbenutzerschnittstelle (drücken Sie die [Rollen-Taste] zweimal schnell nacheinander. Drücken Sie die Ziffernblocktasten [+] und [-], bis das Videobild scharf ist. 84 PARAGON II-BENUTZERHANDBUCH Installation mit mehreren Schichten In einer Mehrschichtkonfiguration spielt die Reihenfolge, in der die Geräte eingeschaltet werden, eine wichtige Rolle. • • • • Die Switches der letzten Schicht müssen vor den Geräten der vorherigen Schicht eingeschaltet werden. Die Switches der mittleren Schicht müssen vor der Paragon II-Basiseinheit eingeschaltet werden. Die Benutzerstationen (UST1s) können jederzeit nach Bedarf ein- und ausgeschaltet werden. Die Ausfallzeit beim Aus-/Einschalten einer UST1 oder Paragon II-Einheit dauert fünf Sekunden. APPENDIX H: HÄUFIGE FRAGEN 85 Anhang H: Häufige Fragen THEMA: Unterschied zwischen Paragon und Paragon II FRAGE: Was ist der Hauptunterschied zwischen Paragon und Paragon II? Abwärtskompatibilität Ist der Paragon II mit meiner derzeitigen ParagonInstallation kompatibel? Stacking Paragon II ist ein stackable Switch. Heißt das, ich kann logische Einheiten stapeln, um die Anzahl der verfügbaren Ports zu erhöhen? Ich möchte zwischen kaskadierten Paragon-Einheiten alle Kabel vermeiden. Ist dies möglich? Verwenden alle Paragon IISwitches das gleiche StackingKabel zur Verbindung der Basiseinheit und Erweiterungseinheiten? Wie lang ist die maximale Länge des Stacking-Kabels? Werden beim Stacking die Ports genau so wie beim Kaskadieren belegt? Wie viele Paragon II-Switches können gestapelt werden? Administrationsfunktionen Können Geräte der zweiten und dritten Schicht gestapelt werden? Gibt es zum Aktualisieren der Firmware eine leichtere Methode als der Anschluss eines seriellen Kabels an jede Paragon-Komponente? Paragon II verfügt über Protokollfunktionen. Können diese Informationen zur zukünftigen Überprüfung offline gespeichert werden? ANTWORT: Paragon II ist der KVM-Switch der nächsten Generation. Der auf der ursprünglichen Paragon-Technologie basierende Paragon II wurde um Features wie das Stacking, die integrierte Stromzufuhrverwaltung, die Erweiterbarkeit der Netzwerkfirmware und den optionalen IP-Zugriff erweitert. Ja. Der neue Paragon-Switch ist mit älteren Paragon-Komponenten abwärtskompatibel. Schlagen Sie hierzu im Paragon II-Handbuch die Richtlinien zur Konfiguration und Kompatibilität nach. Ja. Paragon II ist stackable, wodurch zwischen logischen Schichten keine Kabel verlegt werden müssen. Zur Verbindung ist ein einziges StackingKabel erforderlich. Ja, mit Paragon II können Sie bis zu einer Portdichte von 128 Ports pro Switch stapeln. Ja, alle Paragon II-Switches verwenden das gleiche Kabel. Die maximale Länge des StackingKabels beträgt 30,5 cm. Nein, Sie können Paragon IIEinheiten mit einem einzelnen Kabel stapeln! 100% nonZugriff, ohne Belegung von Server- oder Benutzerports. Sie können 4 P2-UMT832-Switches (1 P2-UMT832M + 3 P2-UMT832S) und 2 P2-UMT1664-Switches (1 P2-UMT1664M + 1 P2-UMT1664S) stapeln. Ja. Schlagen Sie hierzu im Paragon IIHandbuch die Richtlinien zur Konfiguration und Kompatibilität nach. Ja, mit Paragon Manager kann die Firmware von jedem an Paragon II angeschlossen Gerät mit dem PushVerfahren aktualisiert werden. Ja, Paragon Manager ermöglicht das Speichern aller Systemereignisse in einer entsprechenden Textdatei. 86 PARAGON II-BENUTZERHANDBUCH THEMA: Integrierte Stromzufuhrverwaltung FRAGE: Kann ich meine gespeicherten Paragon Overview-Dateien auf dem Paragon II wiederherstellen? Verfügt jedes Gerät oder nur die Basiseinheit über einen Netzwerkport für Firmwareaktualisierungen? Was versteht man unter „Integrierter Stromzufuhrverwaltung“? Ich kann also alle angeschlossenen Stromzufuhreinheiten über die Paragon II-OSD steuern? Anschluss von seriellen Geräten Ich besitze ein seriell gesteuertes Gerät (UnixServer, Hub). Kann ich Paragon II verwenden, um auf dieses Gerät zuzugreifen und es zu steuern? Anschluss von Mac- und SUN-Computern Neben PCs verfüge ich auch über Sun- und/oder MacComputer. Kann ich auf diese Computer mit Paragon II zugreifen und diese steuern? Ich verwende einen Digital Alpha, auf dem UNIX und einen weiteren, auf dem OpenVMS ausgeführt wird. Ich verwende eine spezielle LK111- und LK461-Tastatur. Inwiefern wird hierdurch der Betrieb mit dem Switch beeinflusst? Ich verwende einen Digital Alpha, auf dem UNIX ausgeführt wird, und möchte eine Standard-PS/2-Tastatur verwenden. Inwiefern wird hierdurch der Betrieb mit dem Switch beeinflusst? ANTWORT: Ja, Paragon Manager kann Paragon Overview-Dateien lesen und diese Informationen auf einem Paragon IISwitch wiederherstellen. Alle Paragon II-Switches verfügen über einen Netzwerkport für Firmwareaktualisierungen. Jedem Gerät kann eine IP-Adresse zugewiesen werden, und jedes Gerät wird von der Software Paragon Manager über das Netzwerk erkannt. Die integrierte Stromzufuhrverwaltung ist die kombinierte Ansicht (und Steuerung) von RemoteStromzufuhrsteuerungseinheiten von Raritan, die mit Paragon II verbunden sind. Ja. Paragon II ermöglicht pro Steckdose die Steuerung der Stromzufuhr zu jedem Gerät, das Ein-/Ausschalten von Servern mit mehreren Stromquellen und das Abrufen von Statusinformationen von jedem angeschlossenen Powerstrip. Ja. Der ASCII Terminal Converter (AUATC)-Adapter von Raritan konvertiert die RS-232-Verbindung zu PS/2 und VGA-Video. Schließen Sie den AUATC am seriell gesteuerten Gerät an, und verbinden Sie den Paragon II-Switch mit einem bis zu 300 m langen UTP-Kabel. Ja. Die Paragon II-Benutzerstation verfügt über integrierte Ports für PS/2-, Sun- oder USB-Tastaturen und -Mäuse. Verwenden Sie SUN- oder Mac-Adapter zum Konvertieren von Tastatur- und Videoports zu PS/2Tastatur/-Maus und VGA-Video. Die Alphas funktionieren reibungslos. Die Raritan-Emulation umfasst spezielle Funktionen zur Unterstützung der LK111- oder LK461Tastatur, die unter UNIX und OpenVMS eingesetzt wird. Schließen Sie einen RaritanConverter (AUKME) an einem beliebigen Alpha an, auf dem UNIX ausgeführt wird, und alle Computer laufen reibungslos mit einer StandardPS/2-Tastatur. APPENDIX H: HÄUFIGE FRAGEN THEMA: 87 ANTWORT: Der Paragon II funktioniert mit jedem Cat5-, Cat5e-, Cat6- oder Cat7-Kabel. Paragon II verwendet einen ausgeklügelten Schaltkreis zur automatischen Signalanpassung, um die höchstmögliche Videoqualität zu gewährleisten. Paragon II ermöglicht außerdem die manuelle Einstellung für eine feinere Körnigkeit des Videos, die von keinem anderen KVM-Hersteller angeboten wird. Kann ich ein Standard-Ethernet Nein. Standard-Ethernet-Kabel (10BASE-T)-Kabel verfügen nicht über die notwendigen verwenden? Bandbreiteneigenschaften zur Übertragung von hochwertigem Video über weite Entfernungen. Ich möchte zum Aktivieren der Die Taste zur Aktivierung der Zugriffstastenfunktionen Zugriffstaste nicht die Rollen- Zugriffstasten kann leicht geändert werden. Drücken Sie die gewünschte Taste verwenden. Welche neue Zugriffstaste im ZugriffstastenMöglichkeiten habe ich? modus, und drücken Sie anschließend die Eingabetaste. Ja. Paragon II CIMs verwenden Wir verfügen über einige Hot-plug-Funktion „Keep-alive“-Technologie, die ohne wichtige Server, die wir von Verlust der Tastatur- oder Zeit zu Zeit vom RaritanMausfunktionalität das Trennen des Switch trennen möchten, um Switches ermöglicht. Ziehen Sie während des Betriebs eine einfach das UTP-Kabel aus dem physische Tastatur und Maus Paragon II-Switch, und schließen Sie zur Bedienung des Servers die Tastatur direkt an der anzuschließen. Ist dies Benutzerstation an. möglich? Kann ich eine TrackballSie können am Tastatur-Benutzerport Trackball-Tastatur Tastatur verwenden? eines Raritan KVM-Switches jede PS/2-Tastatur anschließen. Ja. Sie können mit der Paragon IIAnschluss von USB-Geräten Mein Computer besitzt USBBenutzerstation eine USB-Tastatur Anschlüsse. Kann ich den oder -Maus anschließen. Paragon II Computer an einem Raritan verwendet auch CIMs, die mit USBKVM-Switch anschließen? Servern (P2CIM-USB, P2CIMSUSB) verbunden werden. Verkabelung FRAGE: Welches UTP-Kabel empfiehlt Raritan zur Verwendung mit Paragon II? 88 255-30-6003 PARAGON II-BENUTZERHANDBUCH