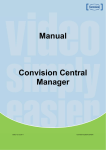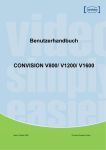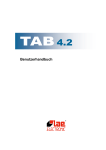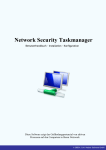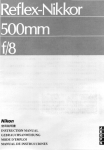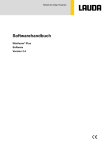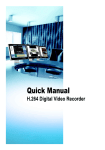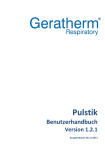Download Handbuch Convision Central Manager
Transcript
Handbuch Convision Central Manager Datum: 28.06.2011 Convision Central Manager Benutzerhandbuch Convision Systems GmbH 1 Convision Central Manager Benutzerhandbuch Juni 2011 © Convision Systems GmbH Alle Rechte vorbehalten Kein Teil dieses Handbuchs darf ohne ausdrückliche schriftliche Genehmigung von Convision Systems GmbH reproduziert oder anderweitig übertragen werden. Alle Informationen und Beschreibungen wurden mit größter Sorgfalt nach gründlicher Recherche zusammengestellt, dennoch können Fehler und Veränderungen an den Applikationen, die zu veränderten Bedienreihenfolgen oder anderen Ergebnissen führen, nicht vollständig ausgeschlossen werden. Convision Systems GmbH kann dafür und für Folgen, die aus versehentlichen Fehlern resultieren, keine rechtliche Verantwortung oder sonstige Haftungspflicht übernehmen. Convision Systems GmbH hat dieses Handbuch nach bestem Wissen erstellt, übernimmt aber nicht die Gewähr dafür, dass Programme / Systeme den vom Anwender erstrebten Nutzen erbringen. Convision Systems GmbH behält sich das Recht vor, Änderungen an dem Inhalt des Benutzerhandbuchs vorzunehmen, ohne damit die Verpflichtung zu übernehmen, Dritten davon Kenntnis zu geben. Technische Änderungen vorbehalten! 2 Convision Central Manager Benutzerhandbuch Inhaltsverzeichnis 1 Einführung 5 1.1 Leistungsmerkmale 5 1.2 Grundsätzliches 5 1.3 Alarmmeldungen 5 1.4 Schaltflächen ein- / ausblenden 6 2 Systemvoraussetzungen 6 Kapitel A: Videoserver 7 3 Programm - Übersicht 7 3.1 Freischaltung eines Convision Videoservers für den Central Manager 8 3.2 Konfiguration des Videoservers 8 3.3 Überlegungen zur Konfiguration des CCM 9 4 Installation und Programmstart 9 5 Benutzerverwaltung 12 5.1 Anlegen eines neuen Benutzers 12 5.2 Rechtevergabe für Live-Ansicht: 13 5.3 Rechtevergabe für den Recorder: 14 5.4 Anmeldung eines Benutzers 16 5.5 Verändern / Löschen eines Benutzers 16 6 Konfiguration 6.1 17 Lizenzverwaltung für Netzwerkkameras 18 6.2 View Fenster konfigurieren 18 6.3 Steuerbare Kameras 19 6.4 Kamera Voreinstellungen konfigurieren 20 6.4.1 Preset Positionen 20 6.4.2 Kamera Tour konfigurieren 20 6.4.3 Ausgangskontakte schalten 21 6.5 Konfiguration speichern und Konfiguration laden 21 6.6 Mehrbildschirm Betrieb 21 7.0 Messenger 22 7.1 Konfiguration der Geräte im Messenger 22 7.2 Alarmeingang 23 8 Recorder 24 8.1 Wiedergabe 25 8.1.1 Belegung der Wiedergabe-Button 25 8.2 Film erstellen 26 8.2.1 Direkte Filmerstellung aus der Zeitleiste 26 9 Spot Suche Convision Central Manager Benutzerhandbuch 27 3 Kapitel B: IP Kameras, IP Encoder und Recording Station 29 1. Programm - Übersicht 29 2. Freischaltung einer Convision Netzwerkkamera für den Central Manager 30 3. Installation und Programmstart 30 4. Benutzerverwaltung 33 4.1 Anlegen eines neuen Benutzers 33 4.3 Rechtevergabe für den Recorder: 35 4.4 Anmeldung eines Benutzers 37 4.5 Verändern / Löschen eines Benutzers 37 5. Konfiguration 38 5.1 Lizenzverwaltung für Netzwerkkameras 39 5.2 View Fenster konfigurieren 39 5.3 Steuerbare Kameras 40 5.4 Ausgangskontakte schalten 40 5.5 Konfiguration speichern und Konfiguration laden 40 5.6 Mehrbildschirm Betrieb 40 6. Messenger 41 7. Recorder 42 7.1 Wiedergabe 43 7.1.1 Belegung der Wiedergabe-Button 7.2 Film erstellen 43 43 7.2.1 Direkte Filmerstellung aus der Zeitleiste 4 44 Convision Central Manager Benutzerhandbuch 1 Einführung Der Convision Central Manager ist eine kompakte Video-Management-Software, die speziell für die professionelle, intelligente Videoüberwachung entwickelt wurde. Der Convision Central Manager bildet zusammen mit den Convision Videoservern, den daran angeschlossenen Analogkameras und den Convision Netzwerkkameras ein umfangreiches Überwachungssystem, das alle Anforderungen zur digitalen Videofernüberwachung erfüllt. Der Convision Central Manager empfängt von den Convision Videoservern oder Convision Netzwerkkameras Alarmmeldungen mit aktueller Bildabfolge. Eine unkomplizierte Live-VideoAufschaltung ermöglicht eine sofortige visuelle Überprüfung der Situation. Live-Bilder vom Ereignis zeigt der CCM sofort an. Wie aus der Wachdienst-Aufschaltung bekannt, können neben Alarmen auch sämtliche Störungs- und Service-Meldungen aufgeschaltet werden. Mit der komfortablen Suchfunktion im LAN lassen sich schnell neu hinzugefügte Convision Videoserver oder Convision Netzwerkkameras finden, parametrieren und verwalten. Die Integration in das System ist denkbar einfach. Spielend leicht werden mit der drag & dropFunktion Videobilder von CCTV- oder IP-Kameras zu einer Mehrfachansicht zugeordnet und gespeichert. Der Vielzahl der Profile und Kombinationen sind hier keine Grenzen gesetzt. 1.1 Leistungsmerkmale • • • • • • • • • • 1.2 Komfortable Verwaltung von Convision Videoservern und Anzeige der Bilder von analogen und Netzwerkkameras unter einer Oberfläche. Umfangreicher Überblick der angeschlossenen Videoquellen aus dem LAN und WAN Integrierte Suchfunktion zur Implementierung neuer Server Frei skalierbare Ansicht des Überwachungsmonitors, automatische Anpassung der Videobildgrößen an den Rahmen Vielzahl von Anzeigen: von einer bis 100 Kameras gleichzeitig im Multiview-Mode möglich Empfang von Alarm- Störungs- und Service -Meldungen von entsprechend programmierten IP Videoservern via HTTP-Aufschaltung Sofort Live-Bilder vom Ereignis. Keine CPU / Netzwerkleistung im „Wake-up-on-Alarm“ Modus bei Videoservern Auswertung der Aufzeichnungen mit komfortablem Bewegungs-Histogramm (derzeit nur bei IP Videoservern möglich) Speicherung der Bildsequenzen von Videoservern als MPEG-2 Files Grundsätzliches Das Convision Central Manager Handbuch als PDF-Datei können Sie von der Convision Website http://www.convision.com herunterladen. Wenn eine neuere Version vom Convision Central Manager vorliegt, können Sie diese ebenfalls unter www.convision.com herunterladen. Bitte beachten Sie im Falle eines SoftwareUpdates die jeweiligen Hinweise zum Update bezüglich Ihrer Konfiguration. 1.3 Alarmmeldungen Convision Central Manager Benutzerhandbuch 5 Grundsätzlicher Hinweis zum Empfang von Alarmmeldungen: Der Convision Central Manager muss zum Empfang der Alarmmeldungen gestartet sein! Alarmmeldungen, die zu anderen Zeiten eingehen, werden nicht gespeichert! Hinweis: Der Convision Central Manager kann mehrfach auf einem Rechner gestartet werden und somit im Multi-Monitorbetrieb genutzt werden. Es kann aber nur eine Instanz als Alarm Server fungieren . 1.4 Schaltflächen ein- / ausblenden Zur komfortableren Konfiguration sind in der Voreinstellung alle Schaltflächen per Default eingeblendet. Nachdem Sie Ihre Konfiguration beendet haben, können Sie, Ihren individuellen Anforderungen entsprechend, jede Funktionsleiste über das Hauptmenü Ansicht ausblenden. Für Änderungen an der Konfiguration können Sie die einzelnen Schaltflächen bei Bedarf auf demselben Wege wieder einblenden. Abbildung 1: Ansicht Menüleiste 2 Systemvoraussetzungen Für den vollen Funktionsumfang des Convision Central Managers Version 3.5 sollten folgende Voraussetzungen erfüllt sein: Betriebssysteme: Netzwerk 100 MBit/s Microsoft® .NET Compact Framework 2.0 mit Service Pack 2 (NETCFSetupv2.msi) Ein freier Port für die Alarmmeldungen (empfohlen wird Port 80) Administrator-Rechte auf dem Rechner auf dem der CCM laufen soll Die Convision IP Videoserver müssen aus der 2nd Generation (Geräte ab 2004, z.B. V610 Plus) sein und Firmware Version 4.6.0 oder höher haben. Zur Installation müssen Sie zwingend Administrator-Rechte auf dem lokalen Rechner haben! Windows XP mit Core2Duo und 1 GB Hauptspeicher Windows Vista mit Core2Duo und 2 GB Hauptspeicher Windows 7 mit Core2Duo und 2 GB Hauptspeicher Hinweis: Die Convision Videoserver der Serien Vistabox, V400/600A oder V100/200 LAN/ISDN lassen sich nicht mit dem CCM verwalten! 6 Convision Central Manager Benutzerhandbuch Kapitel A: Videoserver 3 Programm - Übersicht Anwendungsfenster Unterhalb des Anwendungsfensters befinden sich 3 Registerkarten mit den Menüs Viewer Messenger Recorder Durch Anklicken schalten Sie zwischen den einzelnen Registerkarten hin und her. Kontextmenüs Die Aktivierung und Steuerung der Funktionen nehmen Sie mit der Maus vor. In vielen Fällen gibt es Kontextmenüs, die Sie nach der Anzeige eines Elements mit dem Mauszeiger erhalten. Rufen Sie die Befehle durch Anklicken mit der linken Maustaste auf. Live View Für die Live View werden vom Administrator verschiedene Ansichten definiert. Im Live View können Sie je nach Konfiguration bis zu 100 Bilder von einer nicht begrenzten Anzahl von verschiedenen Convision Videoservern und Convision Netzwerkkameras gleichzeitig überwachen. Der Anzahl der Server / Netzwerkkameras die grundsätzlich im Convision Central Manager konfiguriert werden können sind dabei keine Grenzen gesetzt. Alarm Messenger Egal, in welcher Anwendung Sie sich gerade befinden, geht ein Alarm ein, springt bei eingehendem Alarm sofort das Viewer Fenster des Convision Central Managers mit dem Live Bild der entsprechenden Kamera auf. Voraussetzung hierfür ist, dass der Convision Central Manager gestartet, entsprechend konfiguriert ist und in der Taskleiste in Ruhestellung liegt. Recorder Über den Recorder können Sie sich auf Ihrer Festplatte aufgenommene Daten anschauen, Einzelbilder oder auch Bildsequenzen auslesen und als Film-Datei abspeichern. In den folgenden Kapiteln werden alle Vorgänge ausführlich beschrieben. Convision Central Manager Benutzerhandbuch 7 3.1 Freischaltung eines Convision Videoservers für den Central Manager Zur Freischaltung eines Convision Videoservers für den Convision Central Manager führen Sie bitte die nachfolgende Anweisung aus. Verbinden Sie sich über den Internet Explorer mit Ihrem Gerät und tragen Sie bitte in die Adresszeile Ihres Internet Explorers den folgenden String ein und bestätigen Sie Ihre Eingabe: http://IP-Adresse/config/CCMActivate.htm Abbildung 2: CCM Aktivierung Sofort wird Ihnen das folgende Fenster angezeigt: Abbildung 3: Code-Eingabe Tragen Sie hier Ihren Code entsprechend des folgenden Beispieles ein: Beispiel: 052-049-031-788 Anschließend speichern Sie bitte Ihre Eingabe. Das Gerät startet jetzt neu und steht danach zur Anzeige und Verwaltung im Convision Central Manager zur Verfügung. 3.2 Konfiguration des Videoservers Um Alarmmeldungen von Ihrem Convision IP Videoserver auf dem Convision Central Manager zu empfangen, müssen Sie eine Alarm-Konfiguration im IP Videoserver vornehmen. Dazu wählen Sie in der Browser-Oberfläche Ihres Gerätes das Menü Konfiguration / Aktionen / HTTP-Alarm und nehmen die folgenden Einstellungen vor: Server-Adresse: hier tragen Sie die IP-Adresse des Rechners ein, auf dem der Convision Central Manager läuft. Port: hier bitte die Port-Nr. eintragen über die die Alarm-Meldungen laufen sollen (default ist Port 80) URL: hier muss zwingend der folgende String eingetragen werden: ?MACAddress=#MACAddress&ActionNr=#HTTP_Nr z.B.: ?MACAddress=00:D0:F0:04:03:72&ActionNr=1 Proxy-Server: Wenn sie einen Proxy Server verwenden, tragen Sie hier Ihre entsprechenden Daten ein. Authentifizierung: hier wählen Sie bitte keine Authentifizierung aus Message Typ: hier wählen Sie bitte HTTP GET aus. Der Mitteilungstext ist frei von Ihnen wählbar (Zeichenlänge max. 255 Zeichen). Hinweis: Über den Button [Test HTTP] können Sie sich einen Testalarm genieren, um sich von allen richtigen Einstellungen zu überzeugen. 8 Convision Central Manager Benutzerhandbuch 3.3 Überlegungen zur Konfiguration des CCM Bevor Sie den Convision Central Manager konfigurieren, sollten Sie die nachfolgenden Punkte durchdacht und festgelegt haben. 4 Sind alle Überwachungsbereiche definiert? Welche Kameras sollen gleichzeitig dargestellt werden? Welche Alarm- und/oder Ereignisbereiche sollen definiert werden? Bei welchem Ereignis sollen welche Kameras dargestellt werden? Installation und Programmstart Bitte stellen Sie vor der Installation sicher, dass Sie Adminstrator-Rechte auf dem lokalen Rechner haben! Starten Sie die Installation durch Doppelklick auf die Datei centralmanager_setup_de.exe Abbildung 4: Installations-Fenster Hinweis: Sollten Sie bereits eine ältere Version des Convision Central Manager auf Ihrem Computer installiert haben, wird die Version 3.5 einfach darüber installiert. Eine vorherige De-Installation ist nicht notwendig. Wählen Sie jetzt das Verzeichnis aus, in dem die Dateien abgelegt werden sollen. Voreingestellt ist C:\Programme\Convision\CentralManager. Klicken Sie auf [Weiter] um die Installation durchzuführen. Nach erfolgreicher Installation startet der Convision Central Manager automatisch mit dem nachfolgenden Sprach-Auswahlfenster. Abbildung 5: Sprach-Auswahl Convision Central Manager Benutzerhandbuch 9 Nach Auswahl Ihrer gewünschten Sprache erscheint das Anmelde-Fenster. Abbildung 6: Login-Fenster Geben Sie ein von Ihnen frei wählbares Passwort ein, die Länge ist auf 28 Zeichen begrenzt, alle Sonderzeichen sind erlaubt. Für einen erneuten Start des Programms ist während der Installation ein entsprechendes ICON auf Ihrem Desktop hinterlegt worden. Hierüber können Sie das Programm jederzeit bequem per Doppelklick anstarten. Nach dem Login öffnet sich der Messenger des Convision Central Managers und sucht nach Convision Geräten im Netzwerk, die für die Benutzung des Convision Central Managers frei geschaltet sind. Haben Sie nur ein Convision Gerät in Ihrem Netzwerk, wird dieses automatisch gefunden und angezeigt. Haben Sie mehr als ein Convision Gerät in Ihrem Netzwerk, die noch nicht für den Convision Central Manager frei geschaltet sind, wird per Zufallsgenerator eines ausgewählt und angezeigt. Abbildung 7: Hauptfenster Viewer Das per Zufallsgenerator gefundene Gerät führt einen * hinter dem Gerätenamen. Um weitere Geräte im Convision Central Manager anzeigen zu lassen, müssen Sie den von Ihnen erworbenen Lizenz-Code des entsprechenden Gerätes, wie in Kapitel 3.1 beschrieben, über Ihre Browser-Oberfläche frei schalten. Netzwerkkameras werden nicht automatisch gefunden. Zur Freischaltung einer Netzwerkkamera für den Convison Central Manager klicken Sie in das linke Fenster (Geräteleiste) mit der rechten Maustaste. Sogleich erscheint ein Kontextmenü, aus dem heraus Sie die [Gerät hinzufügen] auswählen können. Abbildung 8: Geräte hinzufügen 10 Convision Central Manager Benutzerhandbuch Wählen Sie [Gerät hinzufügen] und es öffnet sich ein leeres Geräte-Konfigurationsfenster. Tragen Sie dort den Geräte-Namen, die Server-Daten und Ihre Zugangsberechtigungen ein. Die Lizenznummer wurde Ihnen mit dem Erwerb der CCM-Lizenz unter Angabe der SerienNummer der Netzwerkkamera mitgeteilt. Abbildung 9: Gerätekonfiguration Um Live Bilder von Ihrem Gerät zu erhalten, wählen Sie zunächst aus der Toolbar des Hauptfenster des Viewer das von Ihnen gewünschte Layout aus. Abbildung 10: Toolbar des Viewer Klicken Sie dazu auf das Symbole „Neue Ansicht“ __ und anschließend auf das Symbol Layout. Geben Sie in dem folgenden Fenster die Anzahl der Kameras an, die Sie für dieses Layout festlegen möchten und wählen Sie das Seitenverhältnis der Kamerabilder aus. Abbildung 11: Seitenverhältnis Kamerabilder Hinweis: Sie können bis zu 100 Kameras (10 x 10) unter einem Layout darstellen. Anschließend klicken Sie auf in der Geräteleiste neben der Adresse des Convision IP Videoservers und Sie erhalten die angeschlossenen Kameras zur Auswahl angezeigt. Mit Drag & Drop ziehen Sie nun die gewünschten Kamera-Bilder in die jeweilige von Ihnen frei wählbare Position in Ihrem Layout. Zur Sicherheit erscheint das Netzwerkverbindungsfenster mit der Abfrage nach dem richtigen Passwort. Convision Central Manager Benutzerhandbuch 11 Abbildung 12: Geräteleiste mit Netzwerkverbindungsfenster / Passwortabfrage Damit der Central Manager die ersten Alarme empfangen kann, sollten Sie anschließend alle Geräte- und Benutzer-Konfigurationen vornehmen. 5. Benutzerverwaltung Im Hauptmenü Administration finden Sie unter Benutzer Administration die Verwaltung der Benutzer-Rechte. Im Auslieferungszustand gibt es den Benutzer „Administrator“, dem alle Rechte gegeben sind. Sie können diese auch durch editieren nicht einschränken. 5.1 Anlegen eines neuen Benutzers Legen Sie über Administration, Benutzer Administration einen neuen User an. Abbildung 13: Benutzer anlegen Nach dem Aufrufen der Benutzer Administration wählen Sie den Eintrag [Neu]. Sie erhalten jetzt ein Fenster mit einer Eingabemaske für den neuen Benutzer. Abbildung 14: Benutzer Administration 12 Convision Central Manager Benutzerhandbuch 1. Tragen Sie den Namen des Benutzers ein 2. Tragen Sie ein Passwort ein und wiederholen Sie die Eingabe in der nächsten Zeile. Ein Passwort muss vergeben werden, es kann aber beliebig gewählt werden. 3. Nur durch Auswahl des Feldes werden Administrator- Rechte vergeben, ansonsten wird ein User mit Standard Benutzer-Rechten angelegt. 4. Bestätigen Sie mit [Speichern]. 5. Verlassen Sie die Ansicht mit [OK]. 5.2 Rechtevergabe für Live-Ansicht Durch den Administrator können verschiedene Views (Ansichten) angelegt werden, die dann verschiedenen Benutzern zugeordnet werden können. Legen Sie dazu ein Layout an und fügen die gewünschten Kamerabilder in das Layout ein. (siehe dazu Kap. 6.2 View Fenster konfigurieren). Speichern Sie Ihre Ansicht unter Datei, Speichern unter. Klicken Sie nur auf den Speicherbutton wird die Ansicht unter dem zuletzt gespeicherten Namen übergespeichert. Abbildung 15: Ansicht speichern Nach dem Abspeichern wird automatisch die Rechtevergabe für die Live-Ansicht geöffnet. Wählen Sie nun aus welcher Benutzer View Rechte für die eben gespeicherte Ansicht erhalten soll. Abbildung 16: Rechtevergabe für Live-Ansicht Mit OK bestätigen Sie die Auswahl. Hinweis: Gehört eine steuerbare Kamera zur ausgewählten Ansicht, darf der Benutzer diese auch steuern. Convision Central Manager Benutzerhandbuch 13 Durch Auswahl des Icon für die Übersicht Live View Rechte Ansichten und die dazu vergebenen Rechte angesehen werden. , können alle gespeicherten Abbildung 17: Übersicht Live View Rechte Wenn an der abgespeicherten Datei mit dem Editor Änderungen vorgenommen werden, gehen die Rechte für den Benutzer verloren. Die Rechte müssen dann wieder neu vergeben werden! 5.3 Rechtevergabe für den Recorder Im Recorder gibt es die Möglichkeit drei verschiedene Playback-Rechte zu vergeben. 1. Short View: 2. View: 3. Movie: Ansicht einer ausgewählten Zeitspanne, z.B. die letzten 10 Minuten Ansicht aller aufgenommenen Daten ist erlaubt Ansicht und Film erstellen erlaubt Hinweis: Das höhere Recht schließt das Niedrigere mit ein! (Wer Movie-Rechte hat, erhält automatisch auch View und Short-View Rechte) Zur Rechtevergabe wählen Sie ein Gerät aus und klicken dies mit der rechten Maustaste an. Wählen Sie anschließend Rechte verwalten aus. Abbildung 18: Gerät konfigurieren 14 Convision Central Manager Benutzerhandbuch Anschließend öffnet sich die Rechteverwaltung. Abbildung 19: Rechteverwaltung In der Rechteverwaltung werden alle Kamera-Kanäle und alle Benutzer angezeigt. Wählen Sie jetzt aus, welche Rechte jeder einzelne Benutzer haben soll. Aktivieren Sie dazu mit einem Mausklick das gewünschte Feld und durch einen weiteren Mausklick erhalten Sie die gewünschte Auswahlbox. Abbildung 20: Rechteverwaltung Der Admin wird immer automatisch angezeigt und für ihn müssen keine Rechte vergeben werden. Wiederholen Sie diesen Vorgang für jeden angeschlossenen Kamerakanal (Convision Server, Convision Recording Station, Convision Netzwerkkameras und Convision IP Encoder) für den Rechte vergeben werden sollen. Haben Sie Short View Rechte vergeben, können Sie für diese noch eine Zeitspanne hinterlegen. Wählen Sie dazu mit einem Rechtsklick „Dauer des Kurzzeit Viewrechts“ aus. Es stehen Ihnen 5 verschiedene Zeitspannen zur Verfügung. Abbildung 21: Zeitauswahl Short View Recht Die gewählte Einstellung ist global, dass heißt, sie gilt für alle Benutzer und für alle Kameras denen Short View Rechte zugewiesen wurden. Convision Central Manager Benutzerhandbuch 15 5.4 Anmeldung eines Benutzers Hat sich der Benutzer angemeldet, kann dieser unter „Ansicht öffnen“ alle gespeicherten Ansichten einsehen und auswählen. Abbildung 22: Ansichten öffnen Wenn ein Benutzer eine Ansicht öffnen möchte, für die er keine Rechte hat, erscheint folgende Meldung: Abbildung 23: Zugriff nicht erlaubt Die gleiche Meldung erhält der nicht berechtigte Benutzer bei der Auswahl im Recorder. Wählt der Benutzer ein Gerät aus, für das er keine Rechte hat, erscheint ebenfalls die Meldung Zugriff nicht erlaubt. Hat ein Benutzer Short View Rechte und er wählt in der Zeitleiste eine frühere Uhrzeit aus, wird ihm dafür kein Bild angezeigt. Die Kameras für die er keine Rechte zugewiesen bekommen hat, werden dem Benutzer gar nicht angezeigt. 5.5 Verändern / Löschen eines Benutzers Zum Verändern oder Löschen eines Benutzers melden Sie sich bitte mit Administrator Rechten am Convision Central Manager an und wählen Sie das Menü Administration \ Benutzer Administration. Aktivieren Sie durch Anklicken den Eintrag des Benutzers, dessen Daten Sie ändern bzw. löschen wollen. Nehmen Sie dann Ihre Änderungen vor und bestätigen Sie diese mit [Speichern]. Möchten Sie einen Benutzer löschen, brauchen Sie nach dem Aktivieren des Eintrages nur auf [Löschen] drücken. Verlassen Sie das Eingabefenster mit [OK]. 16 Convision Central Manager Benutzerhandbuch 6 Konfiguration Zuerst sollten Sie in der Registerkarte Viewer Ihre individuellen Kameraansichten von Ihren IP Videoservern und/oder Netzwerkkameras zusammenstellen. Ihre Vorüberlegungen, welche Kameras gleichzeitig dargestellt werden sollen, sind Ihnen an dieser Stelle hilfreich. Hinweis: Es können immer nur 4 Benutzer gleichzeitig das Live-View von demselben Gerät starten. In der Geräteleiste links werden Ihnen hierzu alle Convision Geräte automatisch angezeigt, die sich in Ihrem lokalen Netzwerk befinden. Durch einen Doppelklick auf das jeweilige Gerät erscheint das zugehörige Geräte-Konfigurationsfenster. Sie müssen sich nun einmalig für jeden Server autorisieren, indem Sie den jeweiligen Benutzernamen und das Passwort des Gerätes eingeben. Befinden sich IP-Kameras in Ihrem Netzwerk oder möchten Sie auch IP Videoserver verwalten, die in einem anderen Netz, z.B. über das Internet erreichbar sind, klicken Sie in das linke Fenster (Geräteleiste) mit der rechten Maustaste. Sogleich erscheint ein Kontextmenü, aus dem heraus Sie die [Gerät hinzufügen] auswählen können. Abbildung 24: Geräte hinzufügen Sogleich erscheint ein Kontextmenü, aus dem heraus Sie [Gerät hinzufügen] auswählen können. Durch Auswahl mit der linken Maustaste öffnet sich ein leeres GeräteKonfigurationsfenster. Tragen Sie dort den Geräte-Namen, den Geräte Typ und die LizenzNummer ein, die Sie mit dem Erwerb Ihrer CCM Lizenz der entsprechenden Netzwerkkamera erhalten haben. Geben Sie die Netzwerkadresse und den Port Ihrer Netzwerkkamera ein, sowie Ihren Benutzernamen und das Passwort. Abbildung 25: Gerätekonfiguration Hinweis: Für Convision Netzwerkkameras muss die Portnummer 2222 eingestellt werden. Hinweis: Sie können nur die Geräte im Convision Central Manager verwalten, für die Sie auch die Zugriffsberechtigung haben! Hinweis: Sie können nur Videoserver im Convision Central Manager verwalten, die aus der aktuellen Gerätegeneration stammen und die Firmware Version 4.6.0 oder höher haben. Convision Central Manager Benutzerhandbuch 17 Wenn Sie einen IP Videoserver zur Ansicht zugefügt haben, müssen Sie nun noch das Zeichen vor der IP Adresse des IP Videoservers anklicken und die dazugehörigen Kameras werden angezeigt. Abbildung 26: Baumansicht 6.1 Lizenzverwaltung für Netzwerkkameras Abbildung 27: Lizenzverwaltung Die CCM Lizenzen für die Netzwerkkameras werden in einem File Convision.lic im Verzeichnis ..\Convision\CentralManager\db gespeichert. Über diesen Menupunkt können sie die CCM Netzwerkkamera-Lizenzen einsehen. Es wird standardmäßig der Editor Notepad von Windows geöffnet. Dieses Lizenzfile sollte immer zusammen mit der Konfiguration gesichert werden. Bei einer Neuinstallation oder bei einem Betrieb auf mehreren Rechnern erspart man sich damit den Aufwand für eine Neukonfiguration. Hinweis: Für weitere Informationen, verweisen wir auf das Kapitel IP Kameras, IP Encoder und Recording Station. 6.2 View Fenster konfigurieren Um eine neue Ansicht (View) zu konfigurieren, wählen Sie nun aus der oberen Symbolleiste eine „Neue Ansicht „ und klicken anschließend auf das Layout-Symbol Abbildung 28: Layout Konfiguration Geben Sie die Anzahl der Kamera-Kanäle an, die in diesem Layout dargestellt werden sollen und zusätzlich das Seitenverhältnis, das dargestellt werden soll. Anschließend können Sie sehr komfortabel per Drag & Drop die einzelnen Kameras von den gewünschten IP Videoservern oder IP Kameras an die gewünschte Position in Ihrem individuellen Layout ziehen. Nachdem Sie ein View-Fenster erstellt haben, klicken Sie in der oberen Symbolleiste auf Speichern und können so die erstellte Ansicht mit einem geeigneten Datei-Namen abspeichern. Voreingestellt ist C:\Programme\Convision\CentralManager\ViewerConfig. 18 Convision Central Manager Benutzerhandbuch Ab 5 Kamerakanälen kann mit dem Darstellungssymbol zwischen gleich großen Videofenstern und einem vergrößerten Hauptfenster mit Nebenfenstern umgeschaltet werden. Konfigurieren Sie so alle von Ihnen gewünschten Überwachungs- und Alarm-Ereignisbereiche. Zur Live-Ansicht einer bereits abgespeicherten Ansicht, klicken Sie in der oberen Symbolleiste auf [Ansicht öffnen] 6.3 und wählen die entsprechende Datei aus. Steuerbare Kameras Sind eine oder mehrere Kameras steuerbar, erscheint automatisch bei der jeweiligen Kamera ein Steuermenü, wenn Sie im View Fenster den Mauszeiger auf das Kamera-Bild stellen. Hinweis: die Leisten fungieren als Regler von 0-100% Abbildung 29: Steuermenü für PTZ Kameras F= Fokus (erscheint nur bei Kameras mit manuellem Fokus) Leisten dazwischen fungieren als Regler von 0-100% +/- = Zoomfunktion Pfeile gehen an die max. Position links, rechts, oben oder unten durch klicken wird das Einzelbild mit max. Größe dargestellt, nochmaliges Klicken stellt zurück in das vorherige Ansichtsfenster. Pfeile = Horizontaler Schwenkbereich – 0-180° stufen weises Schwenken nach links/rechts, Stufengröße abhängig vom Anklickpunkt auf dem angedeuteten Winkel, Pfeile* = 180° kontinuierlicher Schwenk nach links/rechts Pfeile = Vertikaler Schwenkbereich – 0-90° stufen weises Schwenken nach oben/unten, Stufengröße abhängig vom Anklickpunkt auf dem angedeuteten Winkel, Pfeile*= 90° kontinuierlicher Schwenk nach oben/unten Zoom + = Zoom vergrößern / Zoom - = Zoom verkleinern Zoom stufenweise vergrößern/Zoom stufenweise verringern; größtmöglicher Zoom/kleinstmöglicher Zoom Convision Central Manager Benutzerhandbuch 19 Die Zielscheibe richtet sich relativ zum Bildmittelpunkt aus, d.h. sie wandert immer einem angeklickten Punkt hinterher. Hinweis: Bei einer Netzwerk-Domekamera klicken sie bitte in der Presetleiste in den Fadenkreuzbereich und nutzen dort die Zoomfunktion. 6.4 Kamera Voreinstellungen konfigurieren Um für eine steuerbare Kamera feste Positionen einzustellen oder eine Kameratour zu konfigurieren, klicken Sie auf das Symbol um das Bild der steuerbaren Kamera in maximaler Größe darzustellen. Die Presetleiste der Kamera-Einstellungen ist jetzt aktiv. Abbildung 30: Presetleiste Hinweis: Sollten Sie in Ihrem IP Videoserver schon Presets oder eine Kamera-Tour über die BrowserOberfläche konfiguriert haben, werden Ihnen diese Einstellungen automatisch im Convision Central Manager übernommen. 6.4.1 Preset Positionen Bringen Sie nun die Kamera in die erste gewünschte Position und klicken Sie dann auf das Symbol Speichern. Es erscheint das Fenster Preset Position speichern, in dem Sie die Positions-Nr. (1-18 steht Ihnen zur Verfügung) und den Positions-Namen vergeben. Wählen Sie in der gleichen Reihenfolge die von Ihnen gewünschten Positionen nacheinander aus. Durch Anklicken der Positions-Nummern in der Presetleiste fährt die Kamera anschließend immer sofort zur voreingestellten Position. 6.4.2 Kamera Tour konfigurieren Nachdem Sie die einzelnen Preset Positionen der steuerbaren Kamera festgelegt haben, können Sie anschließend auf das Symbol (Kamera Tour programmieren) klicken und eine von Ihnen gewünschte Kamera-Tour programmieren. Abbildung 31: Kamera-Tour 20 Convision Central Manager Benutzerhandbuch Kennzeichnen Sie die Positionen der Tour mit einem Haken und geben Sie die Verweildauer der Kamera an der jeweiligen Position an. Mit den Symbolen Kamera Tour stoppen und manuell eingreifen. = Kamera Tour starten, = = Kamera Tour Pause, können Sie jederzeit in die Kamera Tour 6.4.3 Ausgangskontakte schalten Wenn eine Kamera im Einzelbildmodus ist, können auch die Schaltkontakte der Netzwerkkamera oder des Convision Videoservers bedient werden. Der Schaltzustand wird durch die Farben Rot und Grün dargestellt. 6.5 Konfiguration speichern und Konfiguration laden Unter dem Menupunkt Extras finden sie die Punkte Konfiguration speichern und Konfiguration laden. Die Konfiguration wird standardmäßig im Stammverzeichnis des Central Managers gespeichert (C:\Programme\Convision\CentralManager). Das Format ist ein CFG File, welches mit einem Editor auch angezeigt werden kann. Es werden alle Konfigurationsinformationen abgespeichert, so dass man den CCM auf einem zweiten Rechner leicht duplizieren kann. Da bei Netzwerkkameras die CCM Lizenzen in einem Lizenzfile im Default unter C:\Programme\Convision\CentralManager\db\Convision.lic gespeichert werden, muss auch dieses File mit kopiert werden. Bei den Convision Videoservern ist die Lizenz direkt im Videoserver gespeichert. Abbildung 32: Konfiguration speichern / laden 6.6 Mehrbildschirm Betrieb Der CCM kann mehrfach auch auf einem Rechner gestartet werden und ermöglicht damit sehr einfach einen Mehrbildschirm Betrieb. Damit die weiteren Instanzen vom System unterschieden werden können, muss man einen Parameter beim Aufruf des EXE files mit übergeben. Erzeugen sie eine Kopie des CCM Symbols auf dem Desktop und benennen sie es um z.B. Central Manager M2 Danach rufen Sie bitte mit der rechten Maustaste die Funktion „Eigenschaften“ auf und verlängern das Ziel mit einem Leerzeichen um den Parameter M2 (..\CentralManager.exe“ M2). Abbildung 33: Mehrbildschirm Betrieb Convision Central Manager Benutzerhandbuch 21 7.0 Messenger Die Convision IP Videoserver können nach Aktivierung eines integrierten Alarmeingangs Alarmmeldungen absetzen. Der Convision Central Manager empfängt als Alarmmeldungen HTTP-Alarme, zeigt Ihnen Alarmbilder und Alarmtexte an und Sie können, abhängig vom Inhalt die entsprechenden Maßnahmen ergreifen. Hinweis: In der Version 3.5 des CCM steht für die Convision Netzwerkkameras nur das Alarmprotokoll PING zur Verfügung. Alle anderen Alarm-Funktionen sind erst für eine künftige Version geplant. 7.1 Konfiguration der Geräte im Messenger Zum Empfang der Alarmmeldungen müssen Sie nun die Geräte, von denen die Alarmmeldungen empfangen werden sollen, unter der Registerkarte Messenger konfigurieren. Dazu müssen Sie zunächst auf Ihrem Rechner den Alarm-Port und das Alarmprotokoll einstellen. Wählen Sie bitte hierfür im Hauptmenü den Punkt Administration \ Server Einstellungen aus. Abbildung 34: Server Einstellungen Unter der Port-Nr. (als Default-Wert wird wieder Port 80 vorgeschlagen) muss zwingend der gleiche Port eintragen werden, wie in den IP Videoservern! Danach wählen Sie bitte durch Klicken in die entsprechende Zeile das Übertragungs-Protokoll TCP oder UDP aus. Empfohlen wird die Auswahl TCP Protokoll. Zum Abschluss dieser Einstellung drücken Sie bitte [Server starten] und [Speichern]. Hinweis: Bei TCP kann nur die IP-Adresse eines Convision Central Managers als Alarm-Empfänger deklariert werden. Bei UDP werden alle CCMs, die dafür konfiguriert sind, gleichzeitig benachrichtigt (UDP Broadcast). Nachdem Sie nun den Port zum Empfang der Alarmmeldungen auf Ihrem Rechner freigegeben haben und das Übertragungsprotokoll festgelegt haben, müssen Sie die Geräte aus der Liste konfigurieren, welche die Alarmmeldungen senden. Dazu selektieren Sie das entsprechende Gerät und rufen mit der rechten Maustaste über das Kontextmenü den Punkt Gerätekonfiguration auf. 22 Convision Central Manager Benutzerhandbuch Abbildung 35: Gerätekonfiguration Durch Anklicken der entsprechenden Zeilen wählen Sie nun zuerst das Alarmprotokoll aus. Abbildung 36: Alarmprotokoll Für http-Meldungen wählen Sie bitte TCP, für UDP-Broadcast wählen Sie bitte UDP aus. Das Alarmprotokoll PING dient zur Überwachung der Onlineverbindung zwischen dem Gerät und dem Rechner auf dem der CCM läuft. Ist die Verbindung länger als 3 Minuten unterbrochen wird hier eine Meldung angezeigt. Diese Meldung wiederholt sich alle 3 Minuten, bis die Verbindung wieder hergestellt ist. Ist die Verbindung für längere Zeit unterbrochen (z.B. für Wartungsarbeiten) sollte das Alarmereignis aus der Konfiguration dieses Gerätes für diese Zeit gelöscht werden. Anschließend geben Sie bitte die Alarm-Nr. (hier bitte die Alarm-Nr. eintragen, die Sie in Ihrem IP Videoserver konfiguriert haben) ein. In dem Feld Ansichtsdatei gelangen Sie mit Doppelklick zu der Viewer Datei, in der Sie zuvor Ihre verschiedenen Ansichten abgespeichert haben. Wählen Sie hier die Ansicht aus, die Sie im Falle der Alarmmeldung angezeigt bekommen möchten. Mit Benachrichtigung legen Sie fest, ob im Meldefall das View-Fenster direkt angezeigt werden soll, oder ob Sie nur eine Benachrichtigung (in Form eines Symbols in der unteren Taskleiste) erhalten möchten. Der Punkt Nachricht Speichern ermöglicht die gleichzeitige Speicherung in eine log-Datei. Die eingehenden Alarme werden dann in einer Log-Datei unterhalb des entsprechenden Gerätes angezeigt, und können durch selektieren und über das Kontextmenü durch Klicken mit der rechten Maustaste angezeigt werden. Beenden Sie Ihre Eingaben mit [Speichern]. 7.2 Alarmeingang Jeder eingehende Alarm aktiviert per Default das Viewer Fenster. Auch wenn der Convision Central Manager nur als Icon in der Taskleiste liegt, springt das Fenster automatisch in den Vordergrund. Sie können diese Eigenschaft aber für jedes Gerät in der Gerätekonfiguration unter Benachrichtigung deaktivieren (Benachrichtigung ist hierfür auszuwählen). Sie erhalten dann als Alarmmeldung nur noch eine Benachrichtigung in Form eines Symbols in der unteren Taskleiste angezeigt. Zudem hören Sie bei entsprechender Konfiguration eine akustische Meldung als Alarmton. Convision Central Manager Benutzerhandbuch 23 Der Convision Central Manager muss zum Empfang der Alarmmeldungen gestartet sein! Alarmmeldungen, die zu anderen Zeiten eingehen, werden nicht gespeichert! Hinweis: Sollten Sie zum Zeitpunkt des Alarmeinganges gerade am Messenger Konfigurationsarbeiten vornehmen oder im Recorder an der Wiedergabe arbeiten, werden Sie durch ein Blinken der Viewer Registerkarte auf den Alarmeingang aufmerksam gemacht. Hinweis: Zum Absetzen von Alarmmeldungen aus dem IP Videoserver, beachten Sie bitte die Konfiguration der IP Videoserver in Kap.3.1. Abbildung 37: Ereignisanzeige im Recorder Um die Funktionalität Ihrer vorherigen Einstellungen zu überprüfen können Sie nun nach Beendigung der Konfiguration direkt aus Ihrem Convision IP Videoserver unter dem Menü Konfiguration \ Aktionen \ Http Alarm eine Alarmsimulierung per Test Http auslösen. Außerdem können die verschiedensten Ereignisse wie z.B. Bewegungserkennung, Timer Input, usw. jetzt mit Http Messages verbunden werden. Hinweis: Nähere Einzelheiten zu den Einstellungen in Ihrem IP Videoserver entnehmen Sie bitte dem Handbuch Ihres Gerätes 8 Recorder Die Recorder Funktion dient der Wiedergabe und Sicherung der aufgezeichneten Bilddaten. Das anschauliche Bewegungs-Histogramm erlaubt eine komfortable Suche und Auswertung der Daten. Alle aufgezeichneten Bilddaten können parallel in der Mehrfachansicht verfolgt werden. Die Wiedergabe ist mit unterschiedlichen Geschwindigkeiten möglich und interessante Bildsequenzen können mit einem Mausklick in eine Film-Datei abgespeichert werden. Abbildung 38: Aufnahme mit Bewegungs-Histogramm 24 Convision Central Manager Benutzerhandbuch 8.1 Wiedergabe Zur Wiedergabe aufgenommener Bilddaten wählen Sie zunächst in der Geräteleiste links das entsprechende Gerät aus. Im Bewegungs-Histogramm werden dann alle Kamera-Kanäle angezeigt, auf denen Aufnahmen vorhanden sind. Hinweis: Es können immer nur 2 Benutzer gleichzeitig die Wiedergabe von demselben Gerät starten! Durch Auswahl der entsprechenden Kamera im Bedienfeld Histogramm, wird zunächst das Standbild im Wiedergabe-Fenster dargestellt. Werden mehrere Kameras ausgewählt wird die Ansicht im Multiview dargestellt. In der Vierfachansicht kann jedes Bild durch Anklicken in die Einzelbild-Darstellung geholt werden. Nach nochmaligem Anklicken wird wieder die Vierfachansicht dargestellt. In der 6- und Mehrfachansicht wird das jeweils angeklickte Bild in die Großdarstellung übernommen. Ein Anklicken des Bildes in der Großdarstellung holt das entsprechende Bild wiederum in die Einzelbild-Darstellung. Sollen ein oder mehrere Kamera-Kanäle nicht mehr dargestellt werden, muss jeder Kamera-Kanal einzeln wieder abgewählt werden. Über das Bedienfeld Histogramm zoomen kann man in die Zeitachse hinein- (+) herauszoomen (-) und so schnell den gesuchten Zeitabschnitt finden. oder Für die Wiedergabe der aufgenommen Bilder klicken Sie zunächst auf den für Sie interessanten Zeitpunkt der Wiedergabe in der Zeitleiste, gegebenenfalls zoomen Sie sich mit Hilfe des Histogramm-Zooms zu dem für Sie interessanten Zeitpunkt weiter in die Zeitleiste hinein. 8.1.1 Belegung der Wiedergabe-Button Playback – spielt in der mit dem Schieberegler eingestellten Geschwindigkeit zurück Stopp Taste Abspielen – spielt in der mit dem Schieberegler eingestellten Geschwindigkeit vorwärts Springt zum ersten aufgenommen Bild Springt jeweils ein Bild zurück Springt jeweils ein Bild vorwärts Springt zum letzten aufgenommenen Bild Verlangsamt die Wiedergabe-Geschwindigkeit Beschleunigt die Wiedergabe-Geschwindigkeit Für eine höhere Auflösung der einzelnen Bilder können Sie mit dem Button zwischen Groß- und Kleinbild-Darstellung. wechseln können Sie den Event-Modus aktivieren. Die Aktivierung des EventÜber die Schaltfläche Modus wird durch den Test „Eventmodus ist aktiv“ am unteren Rand des Kamerafensters gekennzeichnet. Wenn Sie vorher Ereignisse in Ihrem Gerät konfiguriert haben (z.B. Bewegungserkennung), dann springt die Wiedergabe automatisch beim Abspielen von Ereignis zu Ereignis und zeigt Ihnen nur die für Sie relevanten Bilder. Convision Central Manager Benutzerhandbuch 25 8.2 Film erstellen Wenn sie aus einer Bildsequenz einen Film erstellen möchten, um diesen auf Ihrem Rechner oder einem externen Medium zu speichern dann verfahren Sie bitte wie folgt: 8.2.1 Direkte Filmerstellung aus der Zeitleiste Abbildung 39: Filmerstellung im Recorder Markieren Sie die entsprechende Bildsequenz in der Zeitleiste indem Sie den Mauszeiger auf den Anfang Ihrer Bildsequenz positionieren, für die der Film erstellt werden soll. Durch Festhalten der Linken Maustaste markieren Sie anschließend durch Ziehen der Maus den gewünschten Bereich, so dass dieser schwarz markiert ist. Klicken Sie dann auf die rechte Maustaste, erhalten Sie ein Kontext-Menü. Als Menüpunkt können Sie hier Film erstellen auswählen. Durch Anwahl dieses Menüpunktes öffnet sich das folgende Fenster: Abbildung 40: Film Erstellen Hier wird Ihnen noch einmal die Start- bzw. Endzeit Ihres zu erstellenden Filmes angezeigt. Mit Hilfe der Button-Down Tasten können Sie noch Korrekturen vornehmen. Per Default wird immer die an erster Position angezeigte Kamera zur Filmerstellung vorgeschlagen. Wählen Sie hier bitte die Kamera aus, für den Ihr Film erstellt werden soll. Bitte wählen Sie anschließend noch den Dateinamen und Ordner, unter dem Ihr Film nach der Erstellung gespeichert werden soll. 26 Convision Central Manager Benutzerhandbuch Abbildung 41: Dateiauswahl Film-Erstellung Per Default wird folgender Ordner angelegt: C/Programme/Convision/CentralManager/Movies Hinweis: Es kann jeweils nur der Film für eine Kamera gleichzeitig aufgenommen werden. Der Convision Central Manager erstellt die Film Datei im MPEG2-Format. Wenn Sie zusätzlich Film nach dem Erstellen starten anwählen, öffnet sich der Windows Media Player und spielt die gespeicherte Bildsequenz ab. Somit haben Sie die Möglichkeit den gespeicherten Film noch einmal anzusehen, bevor Sie ihn z.B. auf einen externen Speicher (USB-Stick, externe Festplatte, o.ä.) speichern. Hinweis: Zum Abspielen der Filme wird ein MPEG2 Decoder benötigt. Dieser ist z.B .im Windows Media Player meistens nicht enthalten. In diesem Falle können Sie einen Freeware Decoder von FFmpeg nachinstallieren. (Download z.B. von http://ffdshow-tryout.sourceforge.net/ ) Achtung: beim Download ist bei der Installation MPEG-1 und MPEG2 explizit auszuwählen, da diese nicht standardmäßig ausgewählt sind. Ein Reboot ist erfahrungsgemäß nicht notwendig. 9 Spot Suche Die Spot Suche ist eine Suchfunktion des Convision Central Managers ab der Firmware Version 5.2.0. Mit dieser Spot Suche wird dem Benutzer ermöglicht die aufgenommenen Videodaten nach für ihn interessanten Brennpunkten zu durchsuchen. Dazu wird in einem aufgenommen Videobild ein zu bestimmender Bildpunkt markiert und damit lassen sich dann in der folgenden Videosequenz nur die Videobilder herausfiltern, in denen Bewegungen in diesem ausgewählten Bereich erkannt werden. Alle anderen Bewegungen in anderen Bereichen der Aufnahme werden dabei nicht berücksichtigt. So muss man nicht mehr die gesamte Aufnahme durchschauen, sondern lässt sich einfach einen speziellen Bereich mit den dortigen Bewegungen anzeigen. Um die Spot Suche Funktion nutzen zu können müssen Sie Ihren Convision Videoserver auf die Firmwareversion 5.2.0 updaten. Erst ab dieser Firmwareversion ist die Funktion nutzbar. Als erstes wählen Sie sich auf Ihren Convision Videoserver ein. Gehen Sie auf Ereignisse – Objekt Detection und wählen Sie eine oder mehrere Kameras aus und stellen Sie die Objekt Detection ein (für weitere Informationen zur Objekt Detection, siehe Convision Handbuch). Öffnen Sie den Convision Central Manager. Zur Einstellung der Spot Suche wählen Sie einen Convision Videoserver aus und klicken Sie auf Recorder. Convision Central Manager Benutzerhandbuch 27 Abbildung 42: Auswahl Recorder Anschließend wählen Sie bitte den Kamera-Kanal aus, auf dem Sie die Spot Suche durchführen möchten. Abbildung 43: Auswahl Kamera-Kanal Das Kamerabild wird angezeigt. Klicken Sie mit der rechten Maustaste ins Kamerabild und wählen Sie Spot Suche aus. Abbildung 44: Auswahl Spot Suche Ihnen wird ein Rasterfeld angezeigt. Jetzt können Sie den für Sie interessanten Bildpunkt anklicken, dieser wird dann rot. Die Spot Suche wird nun auf diesen Bildpunkt und die acht umliegenden Bildpunkte konzentriert. Abbildung 45: Auswahl Bildpunkt Im Histogramm klicken Sie bitte auf die Uhrzeit, ab der die Spot Suche gestartet werden soll. Abbildung 46: Auswahl Uhrzeit 28 Convision Central Manager Benutzerhandbuch Klicken Sie anschließend auf den Wiedergabe-Button. Die Suche in der Videosequenz beginnt und es wird Ihnen das erste Videobild angezeigt, in dem eine Bewegung in dem zuvor festgelegten Bereich erkannt wird. Klicken Sie anschließend nochmals auf den Wiedergabe Button und die Suche wird fortgesetzt, bis zum nächsten Videobild mit erkannter Bewegung, usw. Kapitel B: IP Kameras, IP Encoder und Recording Station 1. Programm - Übersicht Anwendungsfenster Unterhalb des Anwendungsfensters befinden sich 3 Registerkarten mit den Menüs Viewer Messenger Recorder Durch Anklicken schalten Sie zwischen den einzelnen Registerkarten hin und her. Kontextmenüs Die Aktivierung und Steuerung der Funktionen nehmen Sie mit der Maus vor. In vielen Fällen gibt es Kontextmenüs, die Sie nach der Anzeige eines Elements mit dem Mauszeiger erhalten. Rufen Sie die Befehle durch Anklicken mit der linken Maustaste auf. Live View Im Live View können Sie je nach Konfiguration bis zu 100 Bilder von einer nicht begrenzten Anzahl von verschiedenen Convision Videoservern und Convision Netzwerkkameras gleichzeitig überwachen. Der Anzahl der Server / Netzwerkkameras die grundsätzlich im Convision Central Manager konfiguriert werden können sind dabei keine Grenzen gesetzt. Alarm Messenger Für die Convision Netzwerkkameras steht die PING Funktion zur Verfügung. Recorder Über den Recorder können Sie sich auf Ihrer Festplatte aufgenommene Daten anschauen, Einzelbilder oder auch Bildsequenzen auslesen und als Film-Datei abspeichern. In den folgenden Kapiteln werden alle Vorgänge ausführlich beschrieben. Convision Central Manager Benutzerhandbuch 29 2. Freischaltung einer Convision Netzwerkkamera für den Central Manager Zur Freischaltung einer Convision Netzwerkkamera für den Convision Central Manager führen Sie bitte die nachfolgende Anweisung aus. Gehen Sie in der oberen Leiste auf Administrator Lizenzen verwalten Abbildung 47: Lizenzen verwalten Es öffnet sich der Editor, in dem Sie bitte die Lizenznummer eingeben. Abbildung 48: Lizenz Eingabe Hinweis: Es können auch mehrere Lizenznummern eingegeben werden, dann muss jede Nummer in einer separaten Spalte eingeben werden. 3. Installation und Programmstart Bitte stellen Sie vor der Installation sicher, dass Sie Adminstrator-Rechte auf dem lokalen Rechner haben! Starten Sie die Installation durch Doppelklick auf die Datei centralmanager_setup_de.exe Abbildung 49: Installations-Fenster Hinweis: Sollten Sie bereits eine ältere Version des Convision Central Manager auf Ihrem Computer installiert haben, wird die Version 3.5 einfach darüber installiert. Eine vorherige De-Installation ist nicht notwendig. Wählen Sie jetzt das Verzeichnis aus, in dem die Dateien abgelegt werden sollen. Voreingestellt ist C:\Programme\Convision\CentralManager. Klicken Sie auf [Weiter] um die Installation durchzuführen. 30 Convision Central Manager Benutzerhandbuch Nach erfolgreicher Installation startet der Convision Central Manager automatisch mit dem nachfolgenden Sprach-Auswahlfenster. Abbildung 50: Sprach-Auswahl Nach Auswahl Ihrer gewünschten Sprache erscheint das Anmelde-Fenster. Abbildung 51: Login-Fenster Geben Sie ein von Ihnen frei wählbares Passwort ein, die Länge ist auf 28 Zeichen begrenzt, alle Sonderzeichen sind erlaubt. Für einen erneuten Start des Programms ist während der Installation ein entsprechendes ICON auf Ihrem Desktop hinterlegt worden. Hierüber können Sie das Programm jederzeit bequem per Doppelklick anstarten. Nach dem Login öffnet sich der Messenger des Convision Central Managers und sucht nach Convision Geräten im Netzwerk, die für die Benutzung des Convision Central Managers frei geschaltet sind. Haben Sie nur ein Convision Gerät in Ihrem Netzwerk, wird dieses automatisch gefunden und angezeigt. Haben Sie mehr als ein Convision Gerät in Ihrem Netzwerk, die noch nicht für den Convision Central Manager frei geschaltet sind, wird per Zufallsgenerator eines ausgewählt und mit einem * angezeigt. Abbildung 52: Hauptfenster Viewer Convision Central Manager Benutzerhandbuch 31 Netzwerkkameras werden nicht automatisch gefunden. Zur Freischaltung einer Netzwerkkamera für den Convison Central Manager klicken Sie in das linke Fenster (Geräteleiste) mit der rechten Maustaste. Sogleich erscheint ein Kontextmenü, aus dem heraus Sie die [Gerät hinzufügen] auswählen können. Abbildung 53: Geräte hinzufügen Wählen Sie [Gerät hinzufügen] und es öffnet sich ein leeres Geräte-Konfigurationsfenster. Tragen Sie dort den Geräte-Namen, die Server-Daten und Ihre Zugangsberechtigungen ein. Die Lizenznummer wurde Ihnen mit dem Erwerb der CCM-Lizenz unter Angabe der SerienNummer mitgeteilt. Abbildung 54: Gerätekonfiguration Um Live Bilder von Ihrem Gerät zu erhalten, wählen Sie zunächst aus der Toolbar des Hauptfenster des Viewer das von Ihnen gewünschte Layout aus. Abbildung 55: Toolbar des Viewer Klicken Sie dazu auf das Symbole „Neue Ansicht“ __ und anschließend auf das Symbol Layout . Geben Sie in dem folgenden Fenster die Anzahl der Kameras an, die Sie für dieses Layout festlegen möchten und wählen Sie das Seitenverhältnis der Kamerabilder aus. Abbildung 56: Seitenverhältnis Kamerabilder Hinweis: Sie können bis zu 100 Kameras (10 x 10) unter einem Layout darstellen. 32 Convision Central Manager Benutzerhandbuch Anschließend klicken Sie auf in der Geräteleiste neben der Adresse der Convision Netzwerkkamera und Sie erhalten die angeschlossene Kamera zur Auswahl angezeigt. Mit Drag & Drop ziehen Sie nun das Kamera-Bilder in die jeweilige von Ihnen frei wählbare Position in Ihrem Layout. Zur Sicherheit erscheint das Netzwerkverbindungsfenster mit der Abfrage nach dem richtigen Passwort. 4. Benutzerverwaltung Im Hauptmenü Administration finden Sie unter Benutzer Administration die Verwaltung der Benutzer-Rechte. Im Auslieferungszustand gibt es den Benutzer „Administrator“, dem alle Rechte gegeben sind. Sie können diese auch durch editieren nicht einschränken. 4.1 Anlegen eines neuen Benutzers Legen Sie über Administration, Benutzer Administration einen neuen User an. Abbildung 57: Benutzer anlegen Nach dem Aufrufen der Benutzer Administration wählen Sie den Eintrag [Neu]. Sie erhalten jetzt ein Fenster mit einer Eingabemaske für den neuen Benutzer. Abbildung 58: Benutzer Administration 1. Tragen Sie den Namen des Benutzers ein 2. Tragen Sie ein Passwort ein und wiederholen Sie die Eingabe in der nächsten Zeile. Ein Passwort muss vergeben werden, es kann aber beliebig gewählt werden. 3. Nur durch Auswahl des Feldes werden Administrator- Rechte vergeben, ansonsten wird ein User mit Standard Benutzer-Rechten angelegt. 4. Bestätigen Sie mit [Speichern]. 5. Verlassen Sie die Ansicht mit [OK]. Convision Central Manager Benutzerhandbuch 33 4.2 Rechtevergabe für Live-Ansicht Durch den Administrator können verschiedene Views (Ansichten) angelegt werden, die dann verschiedenen Benutzern zugeordnet werden können. Legen Sie dazu ein Layout an und fügen die gewünschten Kamerabilder in das Layout ein. (siehe dazu Kap. 6.2 View Fenster konfigurieren). Speichern Sie Ihre Ansicht unter Datei, Speichern unter. Klicken Sie nur auf den Speicherbutton wird die Ansicht unter dem zuletzt gespeicherten Namen übergespeichert. Abbildung 59: Ansicht speichern Nach dem Abspeichern wird automatisch die Rechtevergabe für die Live-Ansicht geöffnet. Wählen Sie nun aus welcher Benutzer View Rechte für die eben gespeicherte Ansicht erhalten soll. Abbildung 60: Rechtevergabe für Live-Ansicht Mit OK bestätigen Sie die Auswahl. Hinweis: Gehört eine steuerbare Kamera zur ausgewählten Ansicht, darf der Benutzer diese auch steuern. 34 Convision Central Manager Benutzerhandbuch Durch Auswahl des Icon für die Übersicht Live View Rechte Ansichten und die dazu vergebenen Rechte angesehen werden. , können alle gespeicherten Abbildung 61: Übersicht Live View Rechte Wenn an der abgespeicherten Datei mit dem Editor Änderungen vorgenommen werden, gehen die Rechte für den Benutzer verloren. Die Rechte müssen dann wieder neu vergeben werden! 4.3 Rechtevergabe für den Recorder Im Recorder gibt es die Möglichkeit drei verschiedene Playback-Rechte zu vergeben. 4. Short View: 5. View: 6. Movie: Ansicht einer ausgewählten Zeitspanne, z.B. die letzten 10 Minuten Ansicht aller aufgenommenen Daten ist erlaubt Ansicht und Film erstellen erlaubt Hinweis: Das höhere Recht schließt das Niedrigere mit ein! (Wer Movie-Rechte hat, erhält automatisch auch View und Short-View Recht) Zur Rechtevergabe wählen Sie ein Gerät aus und klicken anschließend mit der rechten Maustaste auf Gerät konfigurieren. Abbildung 62: Gerät konfigurieren Convision Central Manager Benutzerhandbuch 35 Bestätigen Sie das Fenster Gerätekonfiguration mit OK und automatisch sich die Rechteverwaltung. Abbildung 63: Rechteverwaltung In der Rechteverwaltung werden alle Kamera-Kanäle und alle Benutzer angezeigt. Wählen Sie jetzt aus, welche Rechte jeder einzelne Benutzer haben soll. Aktivieren Sie dazu mit einem Mausklick das gewünschte Feld und Sie erhalten die gewünschte Auswahlbox. Abbildung 64: Rechteverwaltung Der Admin wird immer automatisch angezeigt und für ihn müssen keine Rechte vergeben werden. Wiederholen Sie diesen Vorgang für jeden angeschlossenen Kamerakanal (Convision Server, Convision Recording Station, Convision Netzwerkkameras und Convision IP Encoder) für den Rechte vergeben werden sollen. Haben Sie Short View Rechte vergeben, können Sie für diese noch eine Zeitspanne hinterlegen. Wählen Sie dazu mit einem Rechtsklick „Dauer des Kurzzeit Viewrechts“ aus. Es stehen Ihnen 5 verschiedene Zeitspannen zur Verfügung. Abbildung 65: Zeitauswahl Short View Recht Die gewählte Einstellung ist global, dass heißt, sie gilt für alle Benutzer und für alle Kameras denen Short View Rechte zugewiesen wurden. 36 Convision Central Manager Benutzerhandbuch 4.4 Anmeldung eines Benutzers Hat sich der Benutzer angemeldet, kann dieser unter „Ansicht öffnen“ alle gespeicherten Ansichten einsehen und auswählen. Abbildung 66: Ansichten öffnen Wenn ein Benutzer eine Ansicht öffnen möchte, für die er keine Rechte hat, erscheint folgende Meldung: Abbildung 67: Zugriff nicht erlaubt Die gleiche Meldung erhält der nicht berechtigte Benutzer bei der Auswahl im Recorder. Wählt der Benutzer ein Gerät aus, für das er keine Rechte hat, erscheint ebenfalls die Meldung Zugriff nicht erlaubt. Hat ein Benutzer Short View Rechte und er wählt in der Zeitleiste eine frühere Uhrzeit aus, wird ihm dafür kein Bild angezeigt. Die Kameras für die er keine Rechte zugewiesen bekommen hat, werden dem Benutzer gar nicht angezeigt. 4.5 Verändern / Löschen eines Benutzers Zum Verändern oder Löschen eines Benutzers melden Sie sich bitte mit Administrator Rechten am Convision Central Manager an und wählen Sie das Menü Administration \ Benutzer Administration. Aktivieren Sie durch Anklicken den Eintrag des Benutzers, dessen Daten Sie ändern bzw. löschen wollen. Nehmen Sie dann Ihre Änderungen vor und bestätigen Sie diese mit [Speichern]. Möchten Sie einen Benutzer löschen, brauchen Sie nach dem Aktivieren des Eintrages nur auf [Löschen] drücken. Verlassen Sie das Eingabefenster mit [OK]. Convision Central Manager Benutzerhandbuch 37 5. Konfiguration Zuerst sollten Sie in der Registerkarte Viewer Ihre individuellen Kameraansichten von Ihren Netzwerkkameras zusammenstellen. Ihre Vorüberlegungen, welche Kameras gleichzeitig dargestellt werden sollen, sind Ihnen an dieser Stelle hilfreich. In der Geräteleiste links werden Ihnen hierzu alle Convision Geräte automatisch angezeigt, die sich in Ihrem lokalen Netzwerk befinden. Durch einen Doppelklick auf das jeweilige Gerät erscheint das zugehörige Geräte-Konfigurationsfenster. Sie müssen sich nun einmalig für jeden Server autorisieren, indem Sie den jeweiligen Benutzernamen und das Passwort des Gerätes eingeben. Befinden sich IP-Kameras in Ihrem Netzwerk oder möchten Sie auch IP Videoserver verwalten, die in einem anderen Netz, z.B. über das Internet erreichbar sind, klicken Sie in das linke Fenster (Geräteleiste) mit der rechten Maustaste. Sogleich erscheint ein Kontextmenü, aus dem heraus Sie die [Gerät hinzufügen] auswählen können. Abbildung 68: Geräte hinzufügen Sogleich erscheint ein Kontextmenü, aus dem heraus Sie [Gerät hinzufügen] auswählen können. Durch Auswahl mit der linken Maustaste öffnet sich ein leeres GeräteKonfigurationsfenster. Tragen Sie dort den Geräte-Namen, den Geräte Typ und die LizenzNummer ein, die Sie mit dem Erwerb Ihrer CCM Lizenz der entsprechenden Netzwerkkamera erhalten haben. Geben Sie die Netzwerkadresse und den Port Ihrer Netzwerkkamera ein, sowie Ihren Benutzernamen und das Passwort. Abbildung 69: Gerätekonfiguration Hinweis: Sie können nur die Geräte im Convision Central Manager verwalten, für die Sie auch die Zugriffsberechtigung haben! 38 Convision Central Manager Benutzerhandbuch 5.1 Lizenzverwaltung für Netzwerkkameras Abbildung 70: Lizenzverwaltung Die CCM Lizenzen für die Netzwerkkameras werden in einem File Convision.lic im Verzeichnis ..\Convision\CentralManager\db gespeichert. Über diesen Menupunkt können sie die CCM Netzwerkkamera-Lizenzen einsehen. Es wird standardmäßig der Editor Notepad von Windows geöffnet. Dieses Lizenzfile sollte immer zusammen mit der Konfiguration gesichert werden. Bei einer Neuinstallation oder bei einem Betrieb auf mehreren Rechnern erspart man sich damit den Aufwand für eine Neukonfiguration. 5.2 View Fenster konfigurieren Um eine neue Ansicht (View) zu konfigurieren, wählen Sie nun aus der oberen Symbolleiste eine „Neue Ansicht „ und klicken anschließend auf das Layout-Symbol Abbildung 71: Layout Konfiguration Geben Sie die Anzahl der Kamera-Kanäle an, die in diesem Layout dargestellt werden sollen und zusätzlich das Seitenverhältnis, das dargestellt werden soll. Anschließend können Sie sehr komfortabel per Drag & Drop die einzelnen Kameras von den gewünschten IP Videoservern oder IP Kameras an die gewünschte Position in Ihrem individuellen Layout ziehen. Nachdem Sie ein View-Fenster erstellt haben, klicken Sie in der oberen Symbolleiste auf Speichern und können so die erstellte Ansicht mit einem geeigneten Datei-Namen abspeichern. Voreingestellt ist C:\Programme\Convision\CentralManager\ViewerConfig. Ab 5 Kamerakanälen kann mit dem Darstellungssymbol zwischen gleich großen Videofenstern und einem vergrößerten Hauptfenster mit Nebenfenstern umgeschaltet werden. Konfigurieren Sie so alle von Ihnen gewünschten Überwachungs- und Alarm-Ereignisbereiche. Zur Live-Ansicht einer bereits abgespeicherten Ansicht, klicken Sie in der oberen Symbolleiste auf [Ansicht öffnen] und wählen die entsprechende Datei aus. Convision Central Manager Benutzerhandbuch 39 5.3 Steuerbare Kameras Sind eine oder mehrere Kameras steuerbar, können Sie diese mit einem einfachen Klick im View Bereich vergrößern. Mit dem Steuermenü in der oberen Zeile, können Sie die Kamera steuern. Abbildung 72: Steuermenü für PTZ Kameras 5.4 Ausgangskontakte schalten Wenn eine Kamera im Einzelbildmodus ist, können auch die Schaltkontakte der Netzwerkkamera oder des Videoservers bedient werden. Der Schaltzustand wird durch die Farben Rot und Grün dargestellt. 5.5 Konfiguration speichern und Konfiguration laden Unter dem Menupunkt Extras finden sie die Punkte Konfiguration speichern und Konfiguration laden. Die Konfiguration wird standardmäßig im Stammverzeichnis des Central Managers gespeichert (C:\Programme\Convision\CentralManager). Das Format ist ein CFG File, welches mit einem Editor auch angezeigt werden kann. Es werden alle Konfigurationsinformationen abgespeichert, so dass man den CCM auf einem zweiten Rechner leicht duplizieren kann. Da bei Netzwerkkameras die CCM Lizenzen in einem Lizenzfile im Default unter C:\Programme\Convision\CentralManager\db\Convision.lic gespeichert werden, muss auch dieses File mit kopiert werden. Bei den Videoservern ist die Lizenz direkt im Videoserver gespeichert. Abbildung 73: Konfiguration speichern / laden 5.6 Mehrbildschirm Betrieb Der CCM kann mehrfach auch auf einem Rechner gestartet werden und ermöglicht damit sehr einfach einen Mehrbildschirm Betrieb. Damit die weiteren Instanzen vom System unterschieden werden können, muss man einen Parameter beim Aufruf des EXE files mit übergeben. Erzeugen sie eine Kopie des CCM Symbols auf dem Desktop und benennen sie es um z.B. Central Manager M2 40 Convision Central Manager Benutzerhandbuch Danach rufen Sie bitte mit der rechten Maustaste die Funktion „Eigenschaften“ auf und verlängern das Ziel mit einem Leerzeichen um den Parameter M2 (..\CentralManager.exe“ M2). Abbildung 74: Mehrbildschirm Betrieb 6. Messenger Für die Convision Netzwerkkameras ist im Bereich Messenger in dieser Version nur die PING Funktion möglich. Wählen Sie dazu ein Gerät aus und klicken Sie dies mit rechter Maustaste an. Wählen Sie dann Konfiguration aus und folgendes Fenster erscheint. Abbildung 75: Ping Funktion Folgende Einstellungen müssen vorgenommen werden: Alarmprotokoll: Alarm: Benachrichtigung: PING auswählen automatisch wird 1 ausgewählt Muss ausgewählt werden Convision Central Manager Benutzerhandbuch 41 Anschließend wählen Sie in der oberen Leiste Administraton und dann Server Einstellungen auswählen. Abbildung 76: Server Einstellungen Wird nun die Netzwerkverbindung unterbrochen, versucht sich der Convision Central Manager 1x pro Minute wieder neu zu verbinden, gelingt dies nicht innerhalb 3 Minuten, erscheint eine Fehlermeldung. In dieser werden dann alle nicht erreichten Geräte angezeigt. Abbildung 77: Verbindungsfehler 7. Recorder Die Recorder Funktion dient der Wiedergabe und Sicherung der aufgezeichneten Bilddaten. Das anschauliche Bewegungs-Histogramm erlaubt eine komfortable Suche und Auswertung der Daten. Die Wiedergabe ist mit unterschiedlichen Geschwindigkeiten möglich und interessante Bildsequenzen können mit einem Mausklick in eine Film-Datei abgespeichert werden. Abbildung 78: Aufnahme mit Bewegungs-Histogramm 42 Convision Central Manager Benutzerhandbuch 7.1 Wiedergabe Zur Wiedergabe aufgenommener Bilddaten wählen Sie zunächst in der Geräteleiste links das entsprechende Gerät aus. Im Bewegungs-Histogramm werden dann alle Kamera-Kanäle angezeigt, auf denen Aufnahmen vorhanden sind. Hinweis: Es können immer nur 2 Benutzer gleichzeitig die Wiedergabe von demselben Gerät starten! Über das Bedienfeld Histogramm zoomen kann man in die Zeitachse hinein- (+) oder herauszoomen (-) und so schnell den gesuchten Zeitabschnitt finden. Diese Funktion ist auch mit der Maus möglich. Dazu muss ein Bereich markiert werden und diesen dann mit der rechten Maustatste anklicken und dann auf Zoomen klicken. Für die Wiedergabe der aufgenommen Bilder klicken Sie zunächst auf den für Sie interessanten Zeitpunkt der Wiedergabe in der Zeitleiste, gegebenenfalls zoomen Sie sich mit Hilfe des Histogramm-Zooms zu dem für Sie interessanten Zeitpunkt weiter in die Zeitleiste hinein. 7.1.1 Belegung der Wiedergabe-Button Playback – spielt in der mit dem Schieberegler eingestellten Geschwindigkeit zurück Stopp Taste Abspielen – spielt in der mit dem Schieberegler eingestellten Geschwindigkeit vorwärts Springt zum ersten aufgenommen Bild Springt jeweils ein Bild zurück Springt jeweils ein Bild vorwärts Springt zum letzten aufgenommenen Bild Verlangsamt die Wiedergabe-Geschwindigkeit Beschleunigt die Wiedergabe-Geschwindigkeit Für eine höhere Auflösung der einzelnen Bilder können Sie mit dem Button zwischen Groß- und Kleinbild-Darstellung. wechseln 7.2 Film erstellen Wenn sie aus einer Bildsequenz einen Film erstellen möchten, um diesen auf Ihrem Rechner oder einem externen Medium zu speichern dann verfahren Sie bitte wie folgt: Convision Central Manager Benutzerhandbuch 43 7.2.1 Direkte Filmerstellung aus der Zeitleiste Abbildung 79: Filmerstellung im Recorder Markieren Sie die entsprechende Bildsequenz in der Zeitleiste indem Sie den Mauszeiger auf den Anfang Ihrer Bildsequenz positionieren, für die der Film erstellt werden soll. Durch Festhalten der Linken Maustaste markieren Sie anschließend durch Ziehen der Maus den gewünschten Bereich, so dass dieser schwarz markiert ist. Klicken Sie dann auf die rechte Maustaste, erhalten Sie ein Kontext-Menü. Als Menüpunkt können Sie hier Film erstellen auswählen. Durch Anwahl dieses Menüpunktes öffnet sich das folgende Fenster: Abbildung 80: Film Erstellen Hier wird Ihnen noch einmal die Start- bzw. Endzeit Ihres zu erstellenden Filmes angezeigt. Mit Hilfe der Button-Down Tasten können Sie noch Korrekturen vornehmen. Per Default wird immer die an erster Position angezeigte Kamera zur Filmerstellung vorgeschlagen. Wählen Sie hier bitte die Kamera aus, für den Ihr Film erstellt werden soll. Bitte wählen Sie anschließend noch den Dateinamen und Ordner, unter dem Ihr Film nach der Erstellung gespeichert werden soll. Abbildung 81: Dateiauswahl Film-Erstellung 44 Convision Central Manager Benutzerhandbuch Per Default wird folgender Ordner angelegt: C/Programme/Convision/CentralManager/Movies Es kann aber auch ein anderer Ort ausgewählt werden. Hinweis: Es kann jeweils nur der Film für eine Kamera gleichzeitig aufgenommen werden. Der Convision Central Manager erstellt die Film Datei im MPEG2-Format. Wenn Sie zusätzlich Film nach dem Erstellen starten anwählen, öffnet sich der Windows Media Player und spielt die gespeicherte Bildsequenz ab. Somit haben Sie die Möglichkeit den gespeicherten Film noch einmal anzusehen, bevor Sie ihn z.B. auf einen externen Speicher (USB-Stick, externe Festplatte, o.ä.) speichern. Hinweis: Zum Abspielen der Filme wird ein MPEG2 Decoder benötigt. Dieser ist z.B .im Windows Media Player meistens nicht enthalten. In diesem Falle können Sie einen Freeware Decoder von FFmpeg nachinstallieren. (Download z.B. von http://ffdshow-tryout.sourceforge.net/ ) Achtung: beim Download ist bei der Installation MPEG-1 und MPEG2 explizit auszuwählen, da diese nicht standardmäßig ausgewählt sind. Ein Reboot ist erfahrungsgemäß nicht notwendig. Convision Central Manager Benutzerhandbuch 45 Abbildungsverzeichnis Abbildung 1: Ansicht Menüleiste Abbildung 2: CCM Aktivierung Abbildung 3: Code-Eingabe Abbildung 4: Installations-Fenster Abbildung 5: Sprach-Auswahl Abbildung 6: Login-Fenster Abbildung 7: Hauptfenster Viewer Abbildung 8: Geräte hinzufügen Abbildung 9: Gerätekonfiguration Abbildung 10: Toolbar des Viewer Abbildung 11: Seitenverhältnis Kamerabilder Abbildung 12: Geräteleiste mit Netzwerkverbindungsfenster / Passwortabfrage Abbildung 13: Benutzer anlegen Abbildung 14: Benutzer Administration Abbildung 15: Ansicht speichern Abbildung 16: Rechtevergabe für Live-Ansicht Abbildung 17: Übersicht Live View Rechte Abbildung 18: Gerät konfigurieren Abbildung 19: Rechteverwaltung Abbildung 20: Rechteverwaltung Abbildung 21: Zeitauswahl Short View Recht Abbildung 22: Ansichten öffnen Abbildung 23: Zugriff nicht erlaubt Abbildung 24: Geräte hinzufügen Abbildung 25: Gerätekonfiguration Abbildung 26: Baumansicht Abbildung 27: Lizenzverwaltung Abbildung 28: Layout Konfiguration Abbildung 29: Steuermenü für PTZ Kameras Abbildung 30: Presetleiste Abbildung 31: Kamera-Tour Abbildung 32: Konfiguration speichern / laden Abbildung 33: Mehrbildschirm Betrieb Abbildung 34: Server Einstellungen Abbildung 35: Gerätekonfiguration Abbildung 36: Alarmprotokoll Abbildung 37: Ereignisanzeige im Recorder Abbildung 38: Aufnahme mit Bewegungs-Histogramm Abbildung 39: Filmerstellung im Recorder Abbildung 40: Film Erstellen Abbildung 41: Dateiauswahl Film-Erstellung Abbildung 42: Auswahl Recorder Abbildung 43: Auswahl Kamera-Kanal Abbildung 44: Auswahl Spot Suche Abbildung 45: Auswahl Bildpunkt Abbildung 46: Auswahl Uhrzeit Abbildung 47: Lizenzen verwalten Abbildung 48: Lizenz Eingabe Abbildung 49: Installations-Fenster Abbildung 50: Sprach-Auswahl Abbildung 51: Login-Fenster Abbildung 52: Hauptfenster Viewer Abbildung 53: Geräte hinzufügen Abbildung 54: Gerätekonfiguration Abbildung 55: Toolbar des Viewer Abbildung 56: Seitenverhältnis Kamerabilder Abbildung 57: Benutzer anlegen Abbildung 58: Benutzer Administration Abbildung 59: Ansicht speichern 46 6 8 8 9 9 10 10 10 11 11 11 12 12 12 13 13 14 14 15 15 15 16 16 17 17 18 18 18 19 20 20 21 21 22 23 23 24 24 26 26 27 28 28 28 28 28 30 30 30 31 31 31 32 32 32 32 33 33 34 Convision Central Manager Benutzerhandbuch Abbildung 60: Rechtevergabe für Live-Ansicht Abbildung 61: Übersicht Live View Rechte Abbildung 62: Gerät konfigurieren Abbildung 63: Rechteverwaltung Abbildung 64: Rechteverwaltung Abbildung 65: Zeitauswahl Short View Recht Abbildung 66: Ansichten öffnen Abbildung 67: Zugriff nicht erlaubt Abbildung 68: Geräte hinzufügen Abbildung 69: Gerätekonfiguration Abbildung 70: Lizenzverwaltung Abbildung 71: Layout Konfiguration Abbildung 72: Steuermenü für PTZ Kameras Abbildung 73: Konfiguration speichern / laden Abbildung 74: Mehrbildschirm Betrieb Abbildung 75: Ping Funktion Abbildung 76: Server Einstellungen Abbildung 77: Verbindungsfehler Abbildung 78: Aufnahme mit Bewegungs-Histogramm Abbildung 79: Filmerstellung im Recorder Abbildung 80: Film Erstellen Abbildung 81: Dateiauswahl Film-Erstellung 34 35 35 36 36 36 37 37 38 38 39 39 40 40 41 41 42 42 42 44 44 44 * * * ____________________________________________________________________________ Convision Systems GmbH · Gablonzstr. 9 · 38114 Braunschweig Tel.: +49 531 264 50 00 · Fax: + 49 531 264 50 10 [email protected] http://www.convision.de · Convision Central Manager Benutzerhandbuch 47